Dell Inspiron 14 N4030 User Manual [ko]
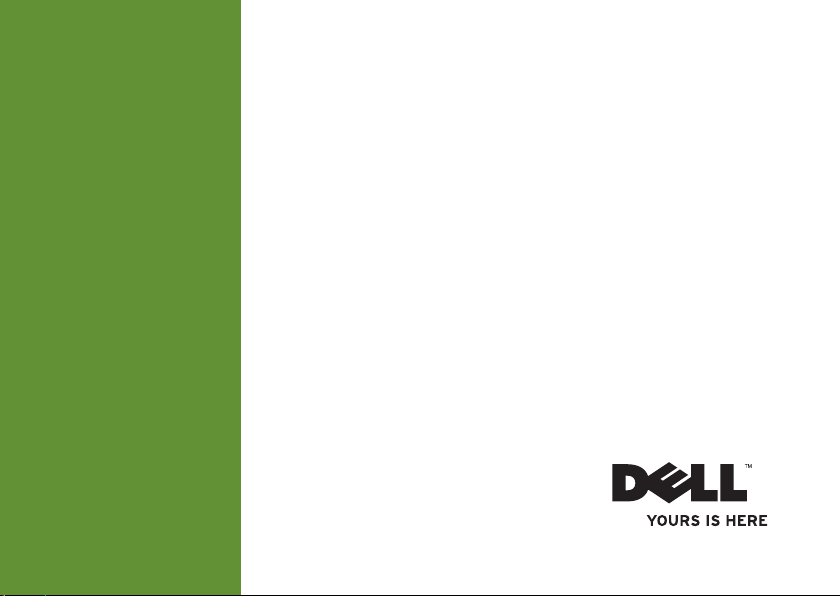
INSPIRON
설치 안내서
™
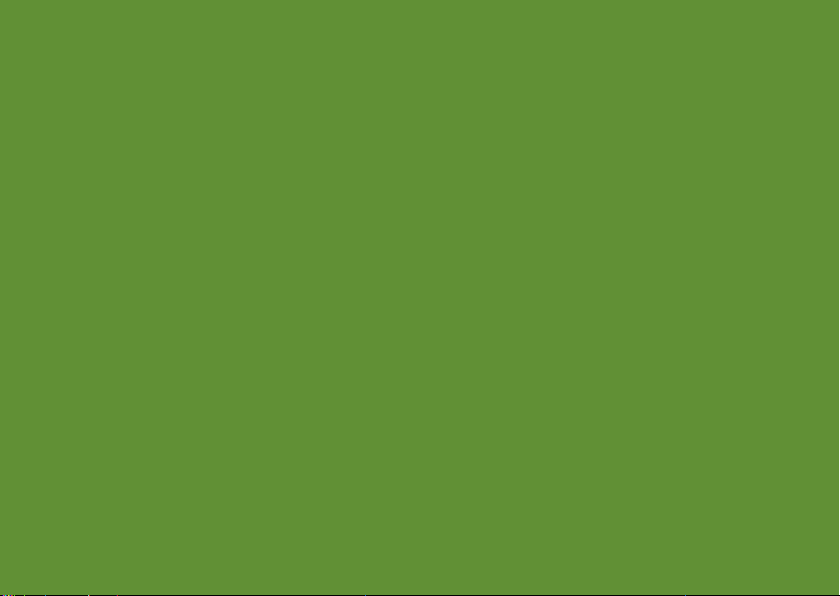
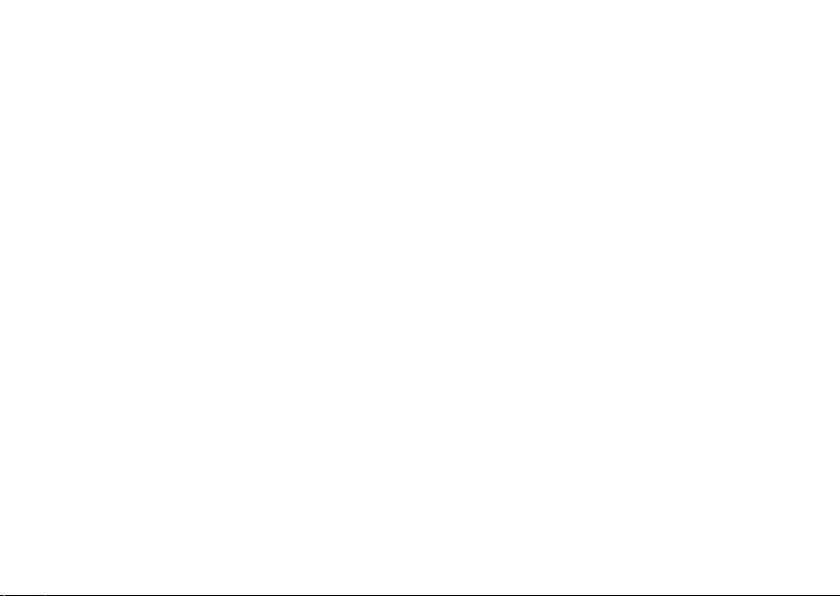
INSPIRON
정규 모델: P07G 시리즈 정규 유형: P07G001; P07G003
™
설치 안내서
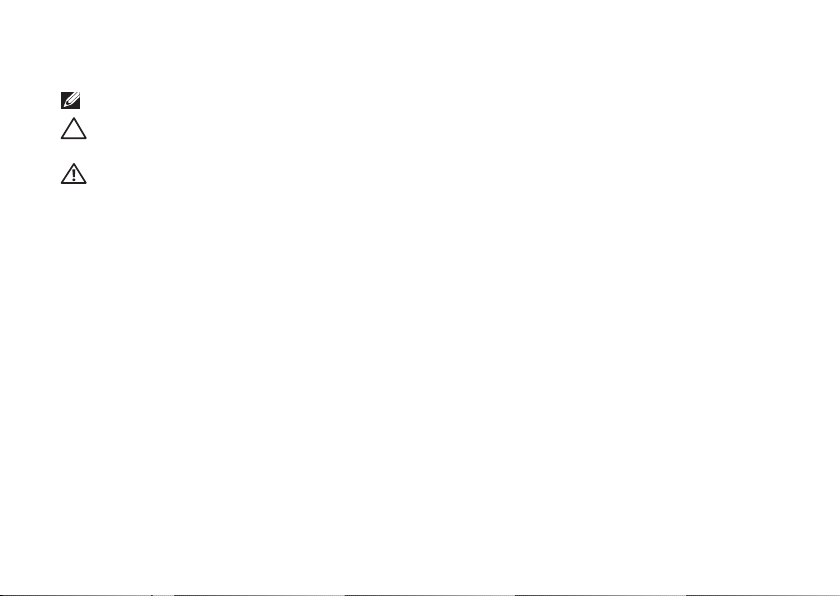
주, 주의 및 경고
주: 주는 컴퓨터의 활용도를 높이는 데 도움이 되는 중요한 정보입니다.
주의:
주의는 잠재적인 하드웨어 손상이나 데이터 손실 가능성이 있음을 나타내며 그러한
문제의 예방 방법을 설명합니다.
경고: 경고는 재산 피해, 부상 또는 사망이 발생될 수 있는 위험 상황을 나타냅니다.
Dell™ n 시리즈 컴퓨터를 구입한 경우, 이 설명서의 참조는 Microsoft® Windows® 운영 체제에는 사용 불가능합니다.
__________________
이 문서의 정보는 사전 통보 없이 변경될 수 있습니다.
©
2010 Dell Inc. 저작권 본사 소유.
Dell Inc.의 서면 승인 없이 어떠한 경우에도 이러한 자료를 무단 복제하는 것을 엄격히 금합니다.
본 설명서에 사용된 상표: Dell, DELL 로고, YOURS IS HERE, Solution Station, Inspiron, 및 DellConnect는 Dell Inc.의
상표입니다; Intel
상표입니다;
상표입니다.; Microsoft, Windows, Windows Vista 및 Windows Vista
있는 Microsoft Corporation의 상표 또는 등록 상표입니다; Ubuntu
Blu‑ray Disc 연합의 상표이며;
본 설명서에서는 특정 회사의 마크나 제품 이름의 사실성을 입증하기 위해 기타 상표나 상호를 사용할 수도
있습니다. Dell Inc. 는 자사가 소유하고 있는 것 이외의 타사 소유 상표 및 상표명에 대한 어떠한 소유권도 가지고
있지 않습니다.
2010년 2월 P/N 58HMR 개정. A00
,
Pentium
및
Celeron
AMD, AMD Sempron, AMD Athlon, AMD Turion 및 ATI Mobility Radeon은 Advanced Micro Devices, Inc의
은 등록상표이고
Bluetooth
는 Bluetooth SIG, Inc의 소유이고 허가를 받은 상태에서 Dell이 사용합니다.
Core
는 미국 및 다른 국가에 있는 Intel Corporation의
시작 버튼 로고는
는 Canonical Ltd의 등록 상표이고;
미국 및/또는 다른 국가에
Blu‑ray Disc
는
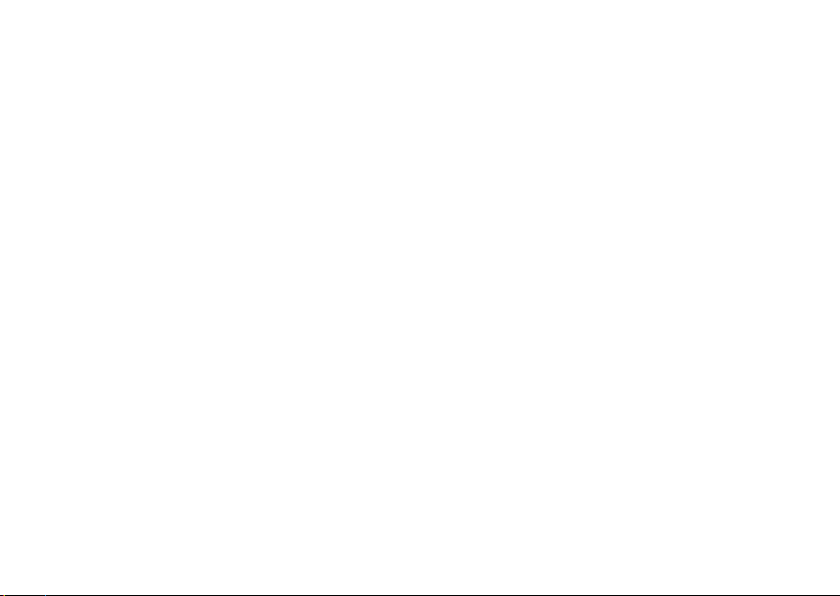
차례
랩탑 크기 설정하기 . . . . . . . . . . . . . . . . . . .5
컴퓨터 설치 전에 . . . . . . . . . . . . . . . . . . . . .5
AC 어댑터 연결 . . . . . . . . . . . . . . . . . . . . . . . 6
네트워크 케이블 연결 (선택사양). . . . . . . 7
전원 단추 누르기. . . . . . . . . . . . . . . . . . . . . . 8
운영 체제 설치 . . . . . . . . . . . . . . . . . . . . . . . . 9
시스템 복구 매체 생성 (권장사항) . . . . . 10
무선 활성 또는 비활성화 (선택사양) . . . 12
인터넷(선택사양)에 연결 . . . . . . . . . . . . .14
Inspiron 랩탑 사용. . . . . . . . . . . . . . . . . . . .18
우측 모습 기능 . . . . . . . . . . . . . . . . . . . . . . . 18
좌측 모습 기능 . . . . . . . . . . . . . . . . . . . . . . . 20
전면 모습 기능 . . . . . . . . . . . . . . . . . . . . . . . 22
상태 표시등 및 지시등 . . . . . . . . . . . . . . . . 24
컴퓨터 베이스 및 키보드 기능 . . . . . . . . . 26
터치패드 동작 . . . . . . . . . . . . . . . . . . . . . . . 28
멀티미디어 컨트롤 키. . . . . . . . . . . . . . . . . 30
광 드라이브 사용. . . . . . . . . . . . . . . . . . . . . 32
디스플레이 기능 . . . . . . . . . . . . . . . . . . . . .34
배터리 분리 및 교체 . . . . . . . . . . . . . . . . . . 36
소프트웨어 특징 . . . . . . . . . . . . . . . . . . . . . 38
Dell DataSafe 온라인 백업 . . . . . . . . . . . . . 39
Dell Dock . . . . . . . . . . . . . . . . . . . . . . . . . . . . 40
문제해결. . . . . . . . . . . . . . . . . . . . . . . . . . . .41
경고음 코드. . . . . . . . . . . . . . . . . . . . . . . . . . 41
네트워크 문제 . . . . . . . . . . . . . . . . . . . . . . . 42
전원 문제. . . . . . . . . . . . . . . . . . . . . . . . . . . . 43
메모리 문제. . . . . . . . . . . . . . . . . . . . . . . . . . 44
잠금 및 소프트웨어 문제. . . . . . . . . . . . . . 45
지원 도구 사용 . . . . . . . . . . . . . . . . . . . . . .48
Dell 지원 센터 . . . . . . . . . . . . . . . . . . . . . . . . 48
내 Dell 다운로드 . . . . . . . . . . . . . . . . . . . . . . 49
3
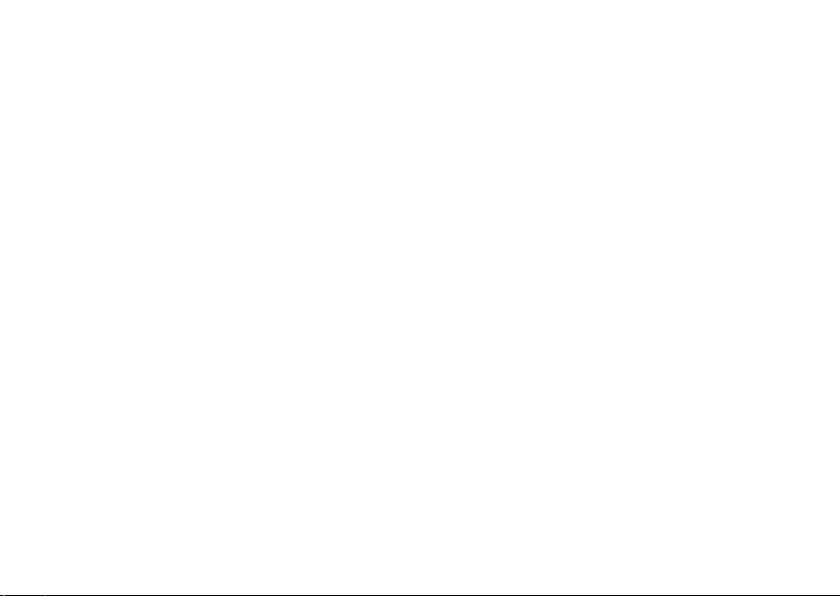
차례
시스템 메시지 . . . . . . . . . . . . . . . . . . . . . . . 49
하드웨어 문제 해결사. . . . . . . . . . . . . . . . . 51
Dell Diagnostics . . . . . . . . . . . . . . . . . . . . . .52
운영 체제 복원 . . . . . . . . . . . . . . . . . . . . . .56
시스템 복원. . . . . . . . . . . . . . . . . . . . . . . . . . 57
Dell DataSafe 로컬 백업 . . . . . . . . . . . . . . . 58
시스템 복구 매체. . . . . . . . . . . . . . . . . . . . . 61
Dell 출고시 이미지 복원 . . . . . . . . . . . . . . . 62
도움받기. . . . . . . . . . . . . . . . . . . . . . . . . . . .64
기술 지원 및 고객 서비스 . . . . . . . . . . . . . 65
DellConnect . . . . . . . . . . . . . . . . . . . . . . . . . . 65
온라인 서비스 . . . . . . . . . . . . . . . . . . . . . . . 66
자동 주문 현황 서비스 . . . . . . . . . . . . . . . . 67
제품 정보. . . . . . . . . . . . . . . . . . . . . . . . . . . . 67
보증서 또는 신용 보증에 따른 수리를
위한 제품 반환 . . . . . . . . . . . . . . . . . . . . . . . 68
문의하기 전에 . . . . . . . . . . . . . . . . . . . . . . . 70
Dell에 문의하기 . . . . . . . . . . . . . . . . . . . . . .72
4
추가 정보 및 자원 찾기 . . . . . . . . . . . . . . .74
사양. . . . . . . . . . . . . . . . . . . . . . . . . . . . . . . . . 76
부록. . . . . . . . . . . . . . . . . . . . . . . . . . . . . . . . . 84
Macrovision 제품 규정 . . . . . . . . . . . . . . . . 84
NOM 또는 Official Mexican Standard에
대한 정보 (멕시코에만 해당) . . . . . . . . . . 85
색인 . . . . . . . . . . . . . . . . . . . . . . . . . . . . . . . .86
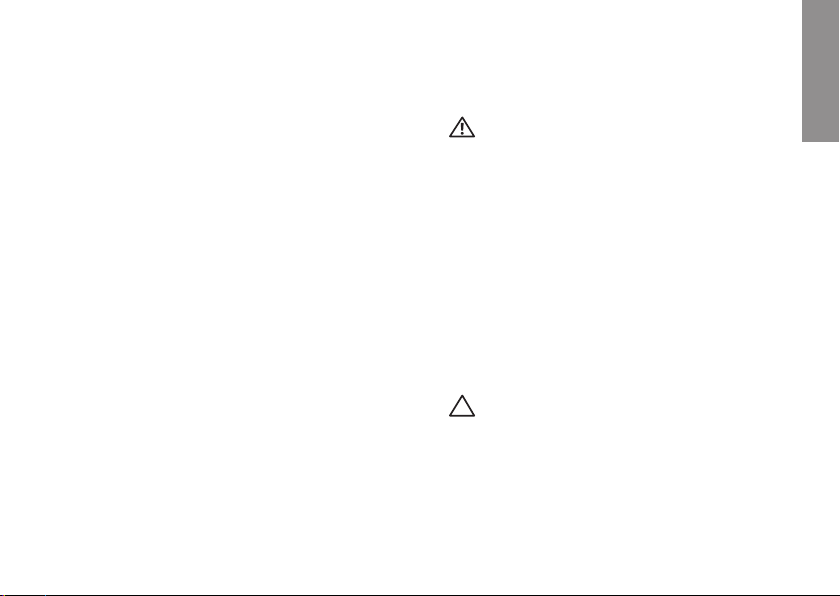
랩탑 크기 설정하기
INSPIRON
본 항목은 Dell™ Inspiron™ 설정에 대한 정보를
제공합니다.
컴퓨터 설치 전에
컴퓨터를 배치하는 동안 전원 접속이
간편하고 통풍이 잘되며, 컴퓨터를 놓을
표면이 평평한지 확인합니다.
랩탑 주변의 공기 흐름을 막으면 과열될 수
있습니다. 컴퓨터 과열을 방지하려면 컴퓨터
뒤쪽에 최소10.2 cm (4인치) 여유 공간이
있는지 그리고 컴퓨터의 다른 면의 경우
최소 5.1 cm (2인치)의 여유 공간이 있는지
확인하십시오. 컴퓨터를 켠 채 캐비넷이나
서랍 같은 밀폐된 공간에 두면 안됩니다.
경고: 공기 환풍구를 막거나 환풍구에
물질을 삽입하거나 먼지가 쌓이지
않도록 하십시오. 전원이 켜져 있는 동안
™
Dell
컴퓨터를 밀폐된 가방과 같은 저
기류 환경 또는 카펫이나 깔개와 같은
직물표면에 두면 안됩니다. 기류가
제한되면 컴퓨터에 손상이 발생할 수
있으며 컴퓨터의 성능을 저하시키거나
화재의 원인이 될 수 있습니다.
컴퓨터가 뜨거워지면 컴퓨터는 팬을
작동시킵니다. 정상적인 팬의 소음은
팬이나 컴퓨터 사용에 문제가 있음을
나타내는 것이 아닙니다.
주의: 무겁거나 날카로운 물체를
올려놓거나 쌓아올릴 경우 컴퓨터에
영구적인 손상이 발생될 수 있습니다.
5
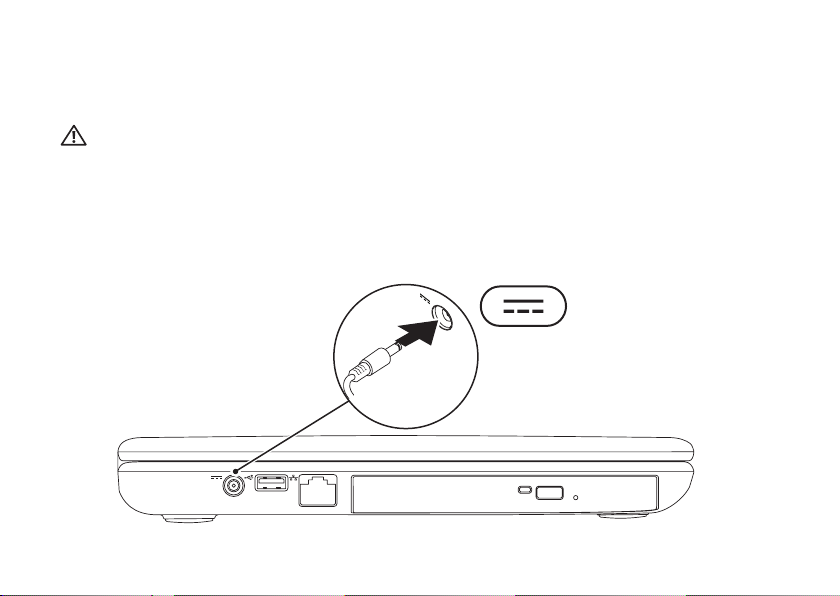
랩탑 크기 설정하기
AC 어댑터 연결
AC 어댑터를 컴퓨터에 연결한 후, AC 어댑터를 벽면의 콘센트 또는 서지 방지기에 꽂으십시오.
경고: AC 어댑터는 전세계 모든 전원 콘센트와 적절하게 작동됩니다. 그러나, 전원
커넥터와 전원 스크립은 국가마다 차이가 있습니다. 부적합한 케이블을 사용하거나
케이블을 전원 스트립이나 전원 콘센트에 부적절하게 연결하면 화재나 컴퓨터에
영구적인 손상이 발생할 수 있습니다.
6
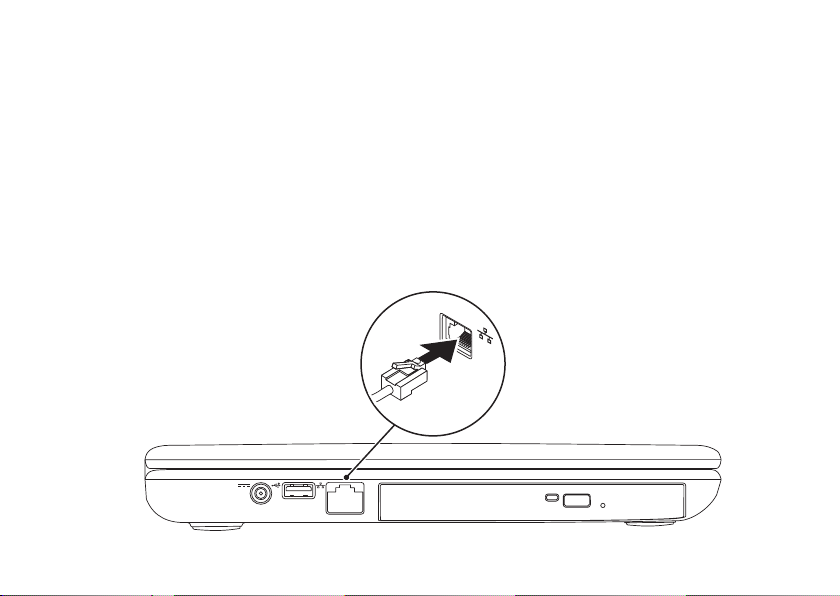
네트워크 케이블 연결 (선택사양)
유선 네트워크 연결을 사용하려면, 네트워크 케이블에 연결하십시오.
랩탑 크기 설정하기
7
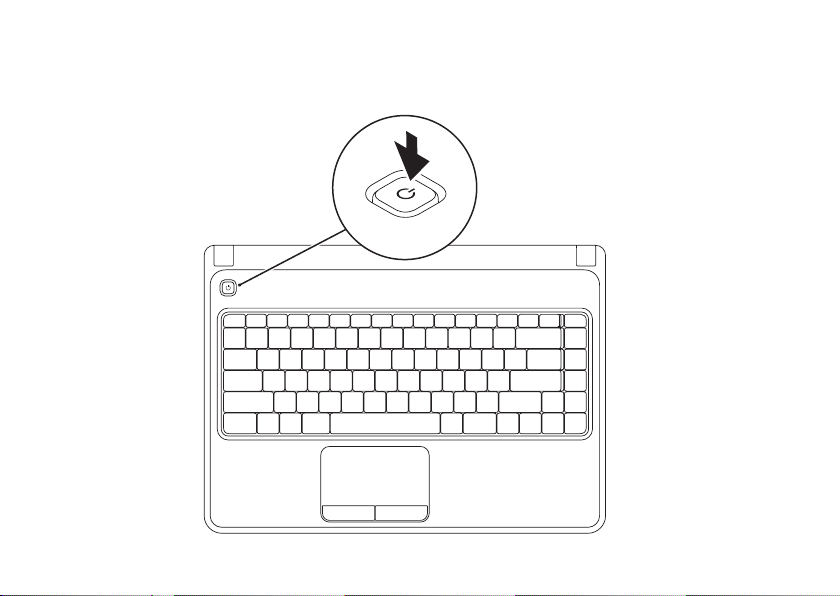
랩탑 크기 설정하기
전원 단추 누르기
8
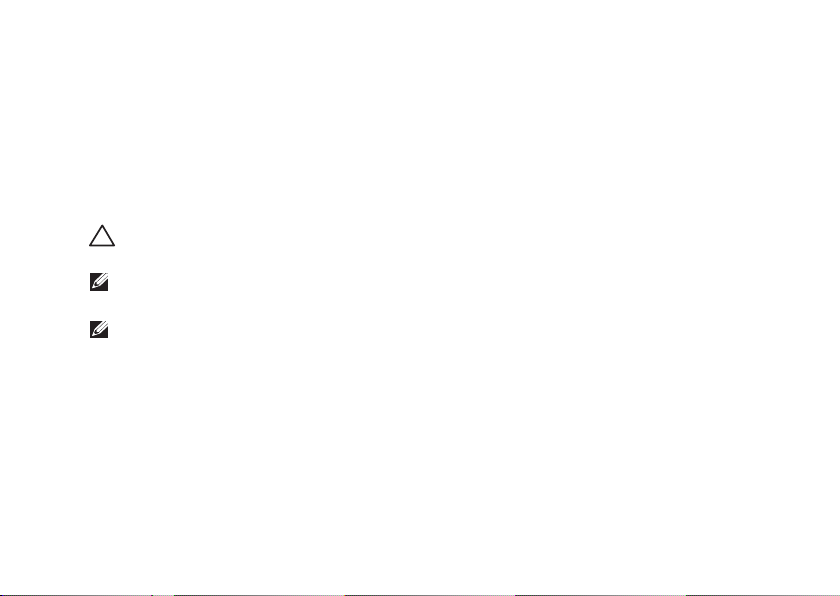
랩탑 크기 설정하기
운영 체제 설치
Dell 컴퓨터는 구매시 선택한 운영 체제로 미리 구성되어 있습니다.
Microsoft Windows 설치
Microsoft® Windows® 을 처음으로 설치하려면, 화면의 지시사항을 따르십시오. 본 단계는
필수적이며 완료하는데 어느 정도의 시간이 걸립니다. Windows 설정 화면은 라이센스 계약
동의, 환경설정, 및 인터넷 연결 설정을 포함하는 여러가지 절차로 안내합니다.
주의: 운영 체제의 설정 과정을 방해하지 마십시오. 이렇게 하면, 컴퓨터 장애를 초래하고
운영 체제를 다시 설치해야 할 수 있습니다.
주: 컴퓨터의 최적의 성능을 위해, support.dell.com에서 컴퓨터에 사용 가능한 최신 BIOS
및 드라이버를 다운로드하고 설치할 것을 권장합니다.
주: 운영 체제 및 기능에 대한 자세한 정보는 support.dell.com/MyNewDell을 참조하십시오.
Ubuntu 설치
Ubuntu® 를 처음 설치하는 경우, 화면의 지시사항을 따르십시오. 해당 운영 체제에 대한 자세한
정보는 Ubuntu 설명서를 참조하십시오.
9
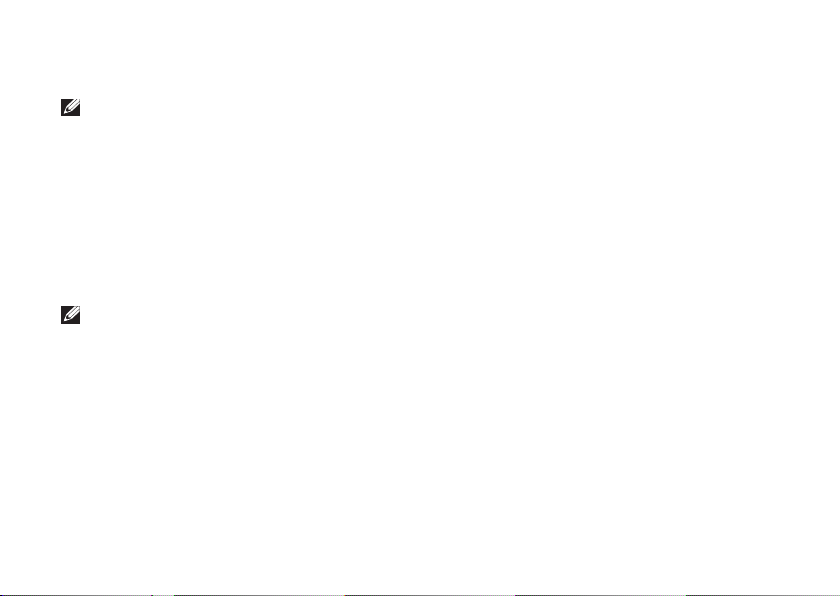
랩탑 크기 설정하기
시스템 복구 매체 생성 (권장사항)
주: Microsoft Windows를 설치하면서 시스템 복구 매체를 생성할 것을 권장합니다.
시스템 복구 매체를 사용하면 (
컴퓨터를 구입하였을 때의 운영 상태로 컴퓨터를 복원할 수 있습니다. 하드웨어, 소프트웨어,
드라이버 또는 기타 시스템 설정에 대한 변경으로 컴퓨터가 부적절한 운영 상태가 된 경우,
시스템 복구 매체를 사용할 수 있습니다.
시스템 복구 매체를 생성하려면 아래의 절차를 따라 수행해야 합니다:
Dell DataSafe • 로컬 백업
최소• 메모리가 8 GB인 USB 키 또는 DVD‑R/DVD+ R/Blu‑ray Disc
주: Dell DataSafe 로컬 백업은 다시 쓰기가 가능한 디스크를 지원하지 않습니다.
운영 체제
디스크를 사용하지 않고) 데이터 파일을 보존하면서,
™
10
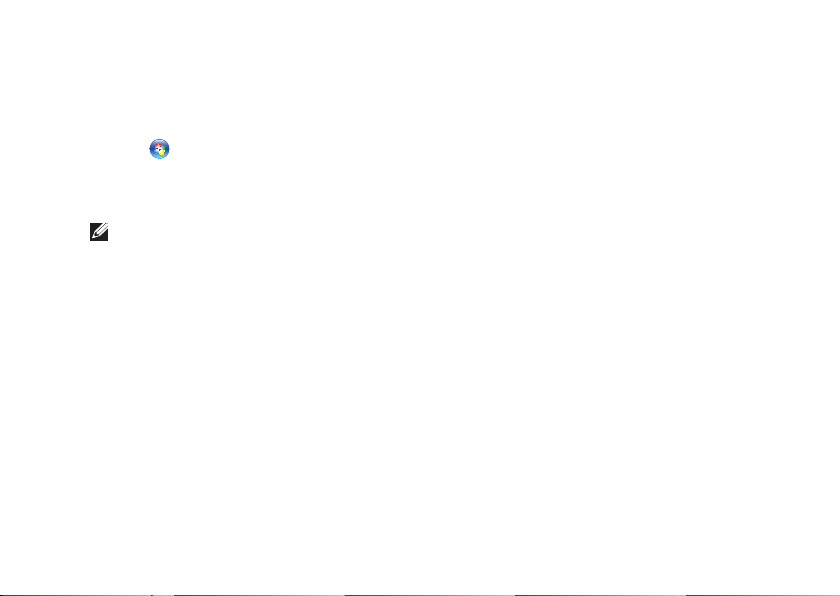
랩탑 크기 설정하기
시스템 복구 매체를 생성하려면:
AC 1. 어댑터가 연결되어 있는지 확인합니다 (6페이지의 "AC 어댑터 연결" 참조).
컴퓨터에2. 디스크를 넣거나 USB 키를 꽂습니다.
시작 3.
복구4. 매체 생성을 클릭합니다.
화면의5. 지시사항을 따르십시오.
→ 프로그램→ Dell DataSafe 로컬 백업을 클릭합니다.
주: 시스템 복구 매체 사용에 관한 내용은 61페이지의 "시스템 복구 매체"를 참조하십시오.
11
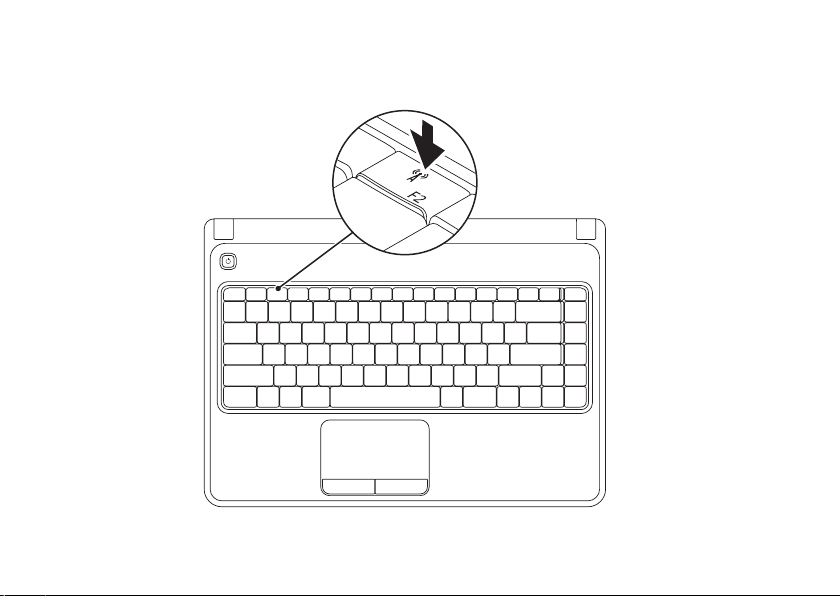
랩탑 크기 설정하기
무선 활성 또는 비활성화 (선택사양)
12
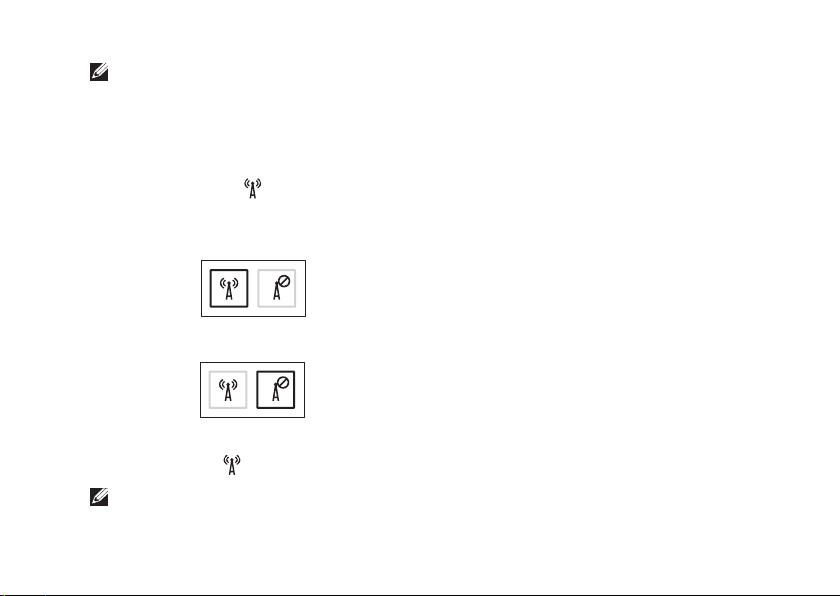
랩탑 크기 설정하기
주: 무선 기능은 구입시 WLAN 카드를 주문한 경우에만 컴퓨터에서 사용 가능합니다.
컴퓨터에서 지원되는 메모리 종류에 관한 자세한 내용은 76페이지의 "사양"을
참조하십시오.
무선을 활성화하려면:
컴퓨터가1. 켜져 있는지 확인하십시오.
키보드의2. 기능 키
줄에 위치한 무선 키를 누릅니다.
선택 내용을 확인하라는 메시지가 화면에 표시됩니다.
무선이 활성상태인 경우
무선이 비활성상태인 경우
무선을 비활성화하려면:
키보드의 기능 키
주: 무선 키를 사용하면 예를 들어 비행기에 탑승한 상태에서 모든 무선 라디오를
비활성화하도록 요청받은 경우와 같이 무선 라디오 (Wi‑Fi 및 Bluetooth
줄에 위치한 무선 키를 다시 눌러 모든 무선 라디오를 끕니다.
®
)를 신속하게 끌 수
있습니다.
13
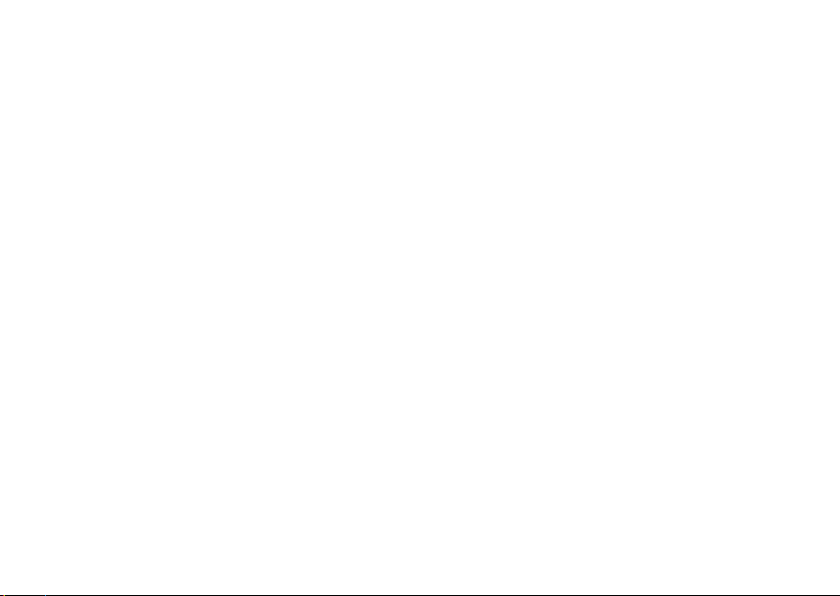
랩탑 크기 설정하기
인터넷(선택사양)에 연결
인터넷에 연결하려면 외부 모뎀 또는
네트워크 연결 및 인터넷 서비스 공급자 (ISP)
가 필요합니다.
외부 USB 모뎀이나 WLAN 어댑터가 기존의
주문 내역에 포함되어 있지 않은 경우, Dell
웹사이트인 www.dell.com에서 구입이
가능합니다.
14
유선 연결 설치
전화• 접속 연결을 사용할 경우, 인터넷
연결을 설정하기 전에 전화 회선을
선택사양인 외부 USB 모뎀 및 벽면 전화
커넥터에 연결합니다.
DSL• 이나 케이블/위성 모뎀 연결을
사용하는 경우, 해당 ISP 또는 휴대전화
서비스에 연락하여 설치 지시사항을
확인하십시오.
유선 인터넷 연결 설치를 완료하려면, 16
페이지 "인터넷 연결 설정"의 지시사항을
따르십시오.
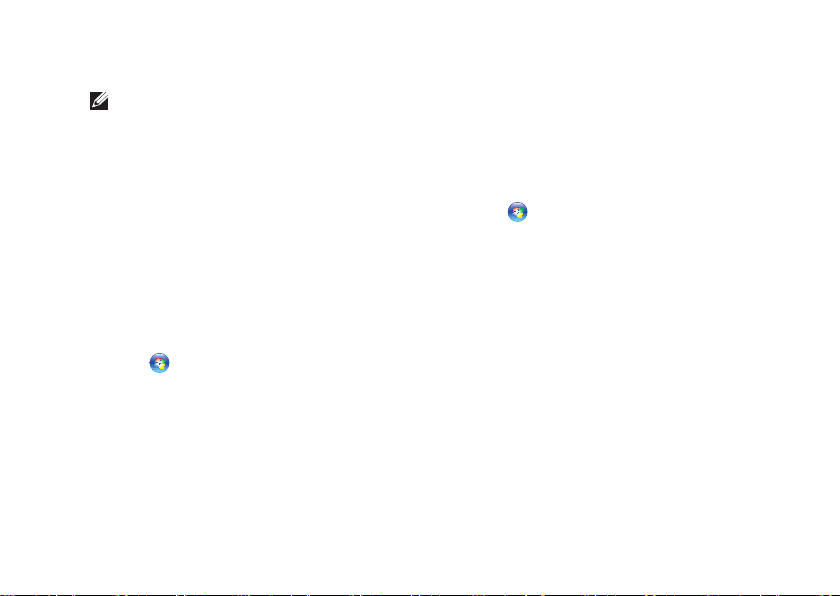
랩탑 크기 설정하기
무선 연결 설치
주: 무선 라우터를 설정하려면, 라우터와
함께 제공된 설명서를 참조하십시오.
무선 인터넷 연결을 사용하기 전에 사용자의
무선 라우터에 연결해야 합니다.
무선 라우터에 대한 연결을 설치하려면:
Windows Vista
컴퓨터에1. 무선이 활성화되어있는지
확인하십시오 (12 페이지의 "무선 활성
또는 비활성"을 참조하십시오).
열려있는2. 모든 파일을 저장하고 닫은 다음
열려있는 모든 프로그램을 종료하십시오.
시작 3.
화면의4. 지시사항에 따라 설치를
완료하십시오.
®
→ 연결을 클릭하십시오.
Windows® 7
컴퓨터에1. 무선이 활성화되어있는지
확인하십시오(12 페이지의 "무선 활성
또는 비활성"을 참조하십시오).
열려있는2. 모든 파일을 저장하고 닫은 다음
열려있는 모든 프로그램을 종료하십시오.
시작3.
→ 제어판을 클릭합니다.
검색4. 상자에, network (네트워크) 를
입력한 다음, 네트워크 및 공유 센터→
네트워크에 연결을 클릭합니다.
화면의5. 지시사항에 따라 설치를
완료하십시오.
15
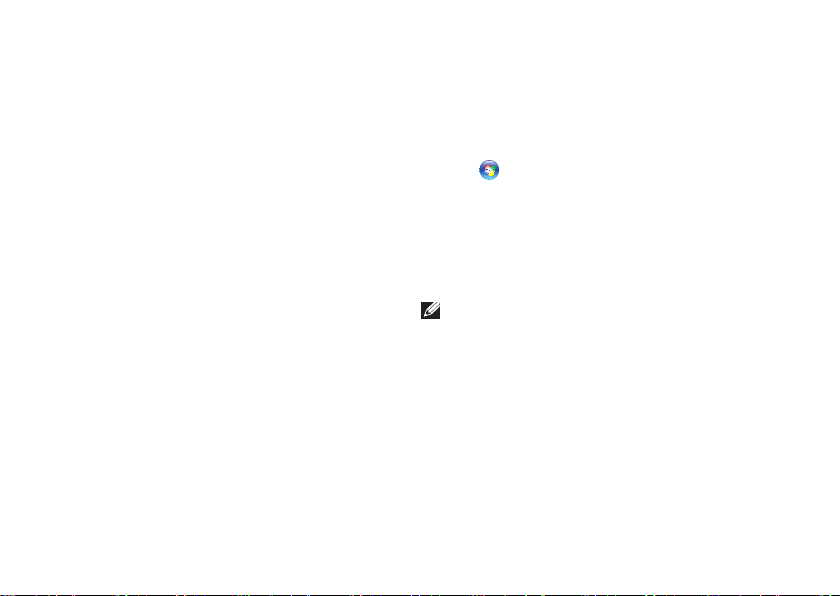
랩탑 크기 설정하기
인터넷 연결 설정
인터넷 서비스 공급자 (ISPs)와 ISP 제공
방식은 국가마다 차이가 있습니다.
해당 국가에서 이용 가능한 ISP 제공
방식은 인터넷 서비스 공급자 (ISP)에게
문의하십시오.
현재 인터넷에 연결할 수 없으나 과거에
연결이 성공적으로 완료된 경우, ISP의
서비스가 정지된 상태일 수 있습니다. 해당
ISP에 문의하여 서비스 상태를 확인하거나
나중에 연결을 다시 시도하십시오.
ISP 정보를 사용할 준비가 완료되었습니다.
ISP 정보를 확보하지 못한 경우, 인터넷에
연결 마법사를 사용하면 ISP 정보를 획득할
수 있습니다.
16
인터넷 연결을 설정하려면:
Windows Vista
열려있는1. 모든 파일을 저장하고 닫은 다음
열려있는 모든 프로그램을 종료하십시오.
시작2.
검색3. 상자에, network (네트워크) 를
입력한 다음, 네트워크 및 공유 센터→
연결 또는 네트워크 설치→ 인터넷에
연결을 클릭합니다. 인터넷에 연결 창이
나타납니다.
화면의4. 지시사항을 따르고 ISP에서
제공하는 설치 정보를 사용하여 설치를
완료하십시오.
→ 제어판을 클릭합니다.
주: 선택할 연결 유형을 알지 못하는
경우, 선택 방법을 클릭하거나 ISP에
문의하십시오.
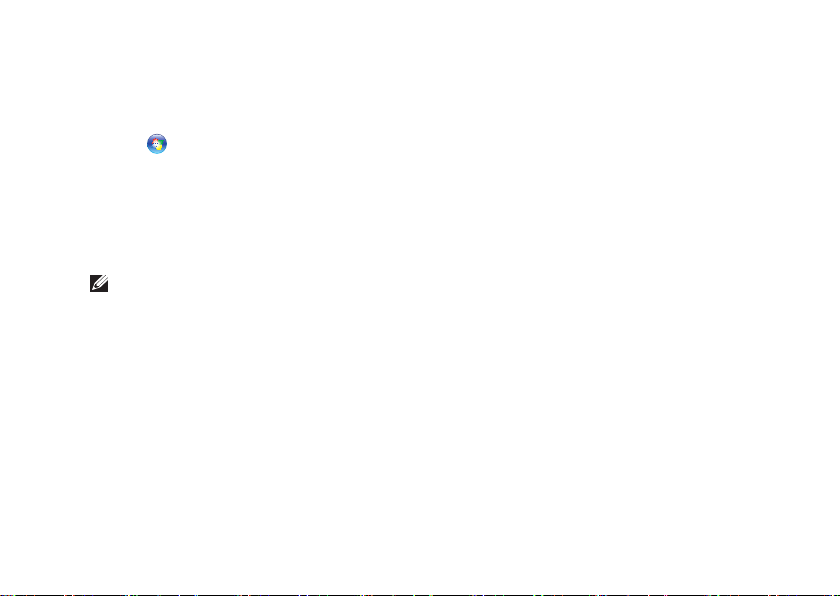
Windows 7
열려있는1. 모든 파일을 저장하고 닫은 다음
열려있는 모든 프로그램을 종료하십시오.
시작1.
검색2. 상자에, network (네트워크) 를
입력한 다음, 네트워크 및 공유 센터→
새 연결 또는 네트워크 설치→ 인터넷에
연결을 클릭합니다. 인터넷에 연결 창이
나타납니다.
화면의3. 지시사항을 따르고 ISP에서
제공하는 설치 정보를 사용하여 설치를
완료하십시오.
→ 제어판을 클릭합니다.
주: 선택할 연결 유형을 알지 못하는
경우, 선택 방법을 클릭하거나 ISP에
문의하십시오.
랩탑 크기 설정하기
17
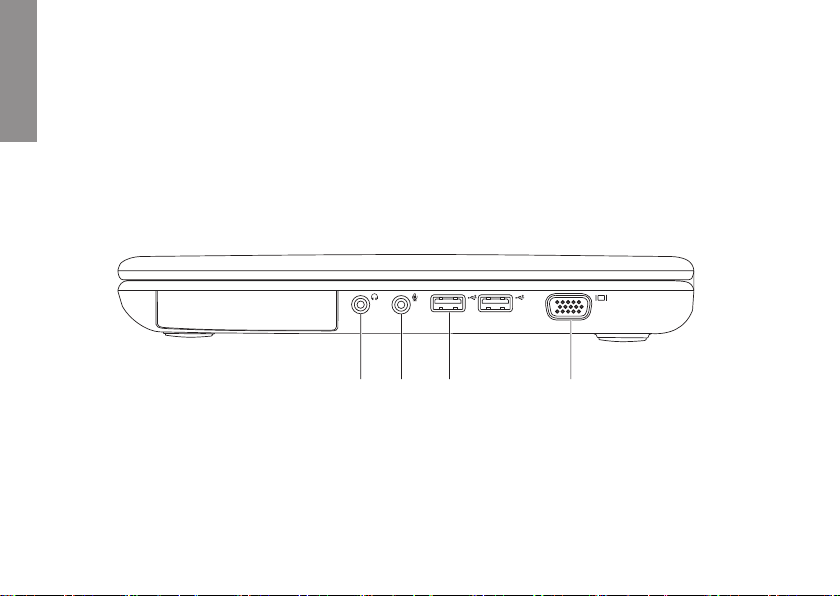
Inspiron 랩탑 사용
1
2
3
4
본 항목은 Inspiron™ 랩탑에서 사용 가능한 기능들에 대한 정보를 제공합니다.
INSPIRON
우측 모습 기능
18
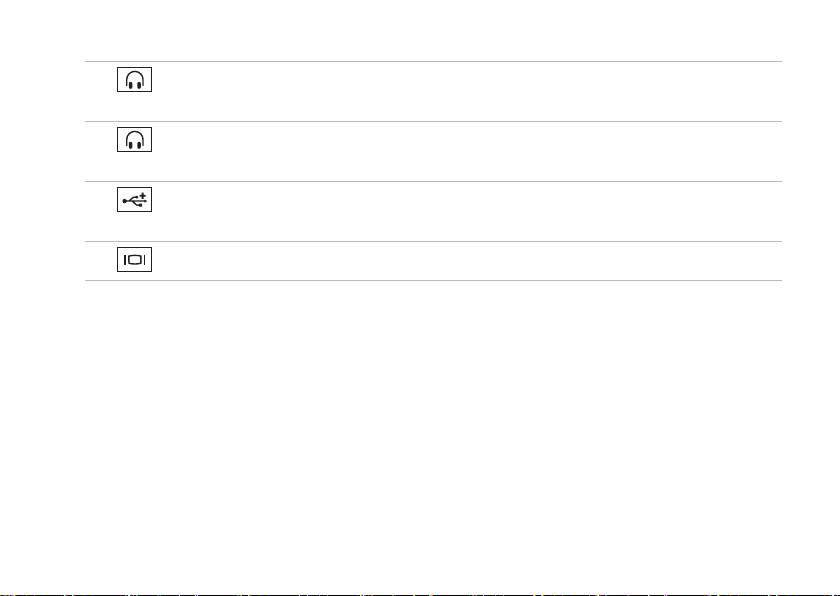
1
오디오 출력/헤드폰 커넥터 — 헤드폰 한 쌍을 연결하거나 오디오를 파워내장형
스피커나 사운드 시스템에 연결합니다.
2
오디오 입력/마이크로폰 커넥터 — 오디오 프로그램과 함께 사용할 수 있도록
마이크로폰이나 입력 신호에 연결합니다.
3
USB 2.0 커넥터 (2) — 마우스, 키보드, 프린터, 외장형 드라이브 또는 MP3
플레이어와 같은 USB 장치에 연결합니다.
4
VGA 커넥터 — 모니터나 프로젝터에 연결합니다.
Inspiron 랩탑 사용
19
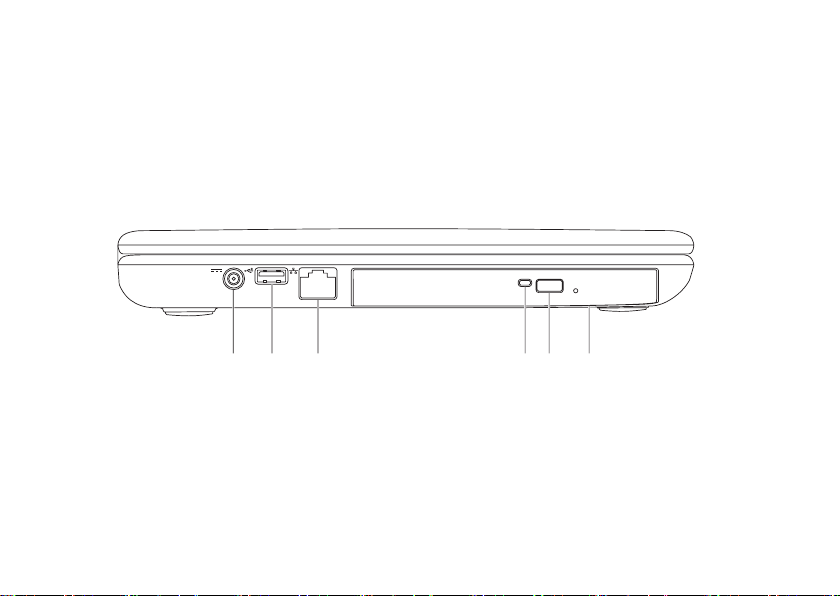
Inspiron 랩탑 사용
1
2
3
4 5
6
좌측 모습 기능
20
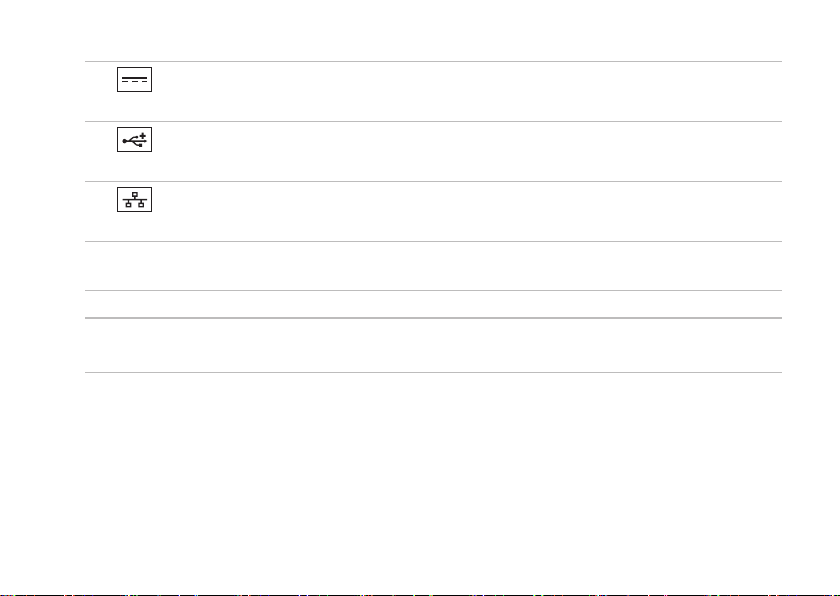
Inspiron 랩탑 사용
1
AC 어댑터 커넥터 — AC 어댑터를 연결해 컴퓨터에 전원을 공급하고 배터리를
충전합니다.
2
USB 2.0 커넥터 — 마우스, 키보드, 프린터, 외장형 드라이브 또는 MP3 플레이어와
같은 USB 장치로 연결합니다.
3
네트워크 커넥터 — 유선 네트워크를 사용중인 경우, 컴퓨터를 네트워크나 광대역
장치에 연결합니다.
4
광 드라이브 표시등 — 광 드라이브 꺼내기 단추를 누른 경우 또는 디스크를 넣은 후
디스크의 내용을 읽는 동안 깜박거립니다.
5
광 드라이브 꺼내기 단추 — 단추를 누르면 광 드라이브 트레이가 열립니다.
6
광 드라이브 — CDs 및 DVDs를 재생하거나 기록합니다.
추가 정보는 32페이지의 "광 드라이브 사용"을 참조하십시오.
21
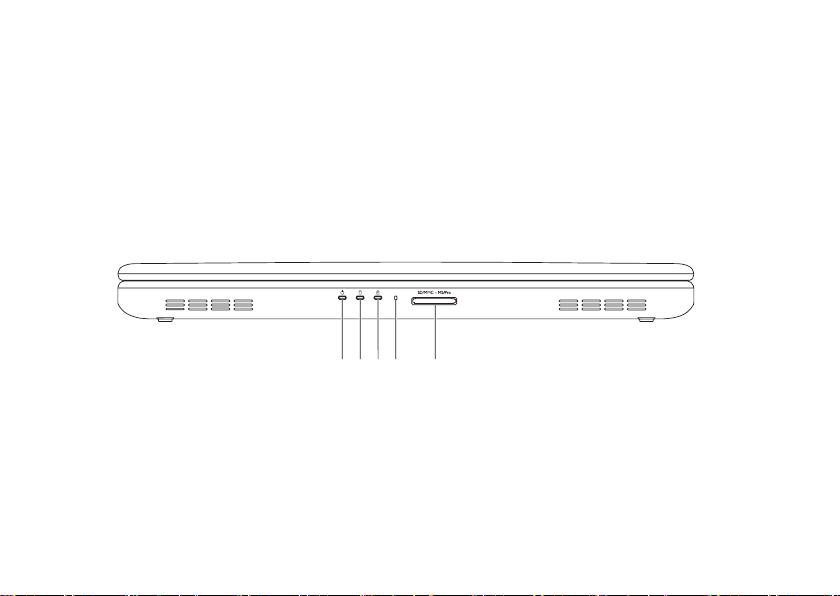
Inspiron 랩탑 사용
1
2
3
4
5
전면 모습 기능
22
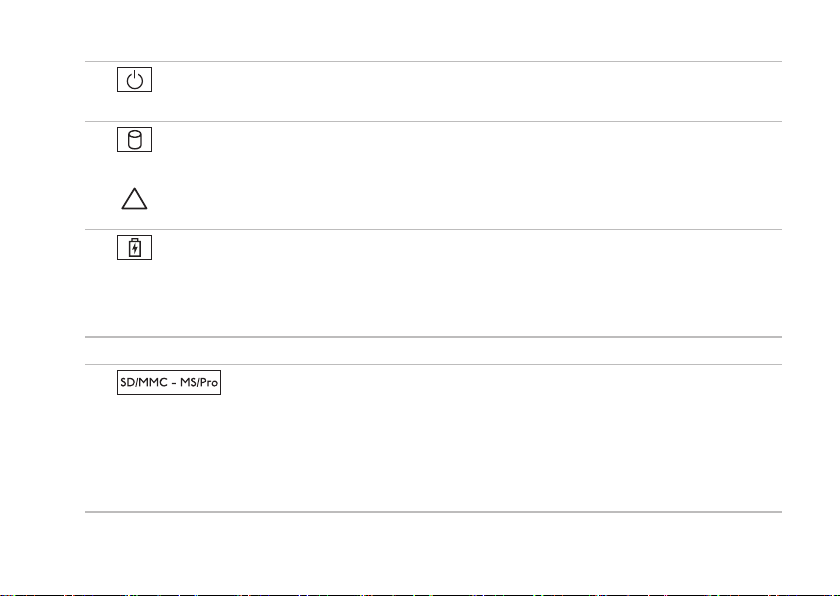
Inspiron 랩탑 사용
1
전원 표시등 — 전원 상태를 나타냅니다. 전원 표시등에 관한 자세한 정보는 24
페이지의 "상태 표시등 및 지시등"을 참조하십시오.
2
하드 드라이브 작동 표시등 — 컴퓨터가 데이터에 대한 읽기 또는 쓰기 작업을
수행할 경우 점등됩니다. 흰색 표시등은 하드 드라이브가 작동 상태임을 나타냅니다.
주의: 데이터 유실을 예방하려면, 하드 드라이브 작동 표시등이 작동중일 때 절대
컴퓨터를 끄지 마십시오.
3
배터리 상태 표시등 — 배터리 충전 상태를 표시하기 위해 계속 켜져 있거나
깜박입니다. 배터리 상태 표시등에 관한 자세한 사항은 24 페이지의 "상태 표시등 및
지시등"을 참조하십시오.
주: AC 어댑터로 컴퓨터에 전원을 넣으면 배터리가 충전됩니다.
4
아날로그 마이크로폰 — 화상 회의 및 음성 레코딩에 대해 우수한 음질을 제공합니다.
5
및 문서를 신속하고 간편하게 보고 공유할 수 있는 방법을 제공합니다:
주: 컴퓨터는 플라스틱 보호물이 매체 카드 슬롯에 설치되어 제공됩니다. 이러한
보호물은 사용되지 않는 슬롯을 먼지 및 다른 물질들로부터 보호합니다. 매채카드가
슬롯에 설치되어 있지 않은 경우 나중에 사용할 수 있도록 보호물을 보관하십시오. 다른
컴퓨터의 보호물은 사용자의 컴퓨터에 적합하지 않을 수 있습니다.
5-in-1 매체 카드 리더 — 메모리 카드에 저장된 디지털 사진, 음악, 비디오
23
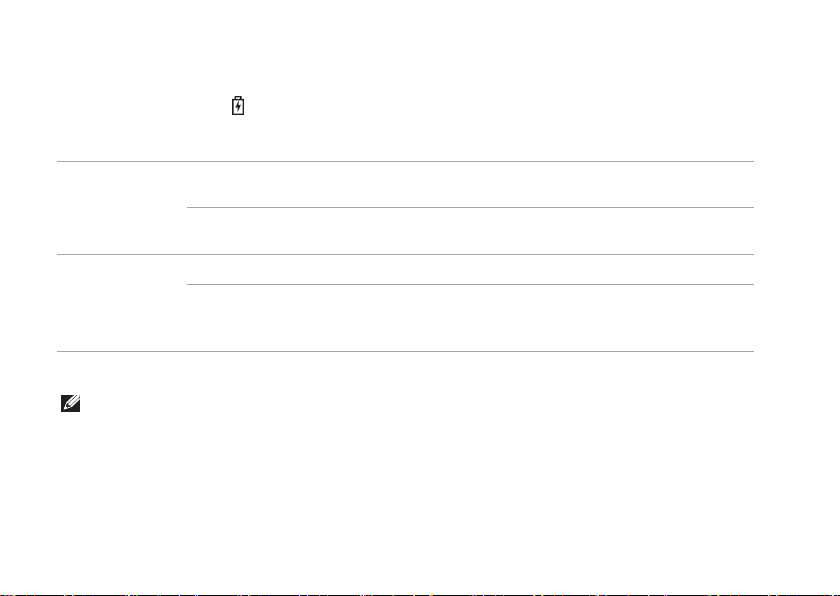
Inspiron 랩탑 사용
상태 표시등 및 지시등
배터리 상태 표시등
표시등 상황 컴퓨터 상태 배터리 충전 단계
AC 어댑터
짙은 흰색 켜짐/대기/꺼짐/최대 절전<=98%
꺼짐
배터리
주: AC 어댑터로 컴퓨터에 전원을 넣으면 배터리가 충전됩니다.
짙은 호박색 켜짐/대기 <=10%
꺼짐
켜짐/대기/꺼짐/최대 절전>98%
켜짐/대기/꺼짐/최대
절전
꺼짐/최대절전
24
>10%
<=10%
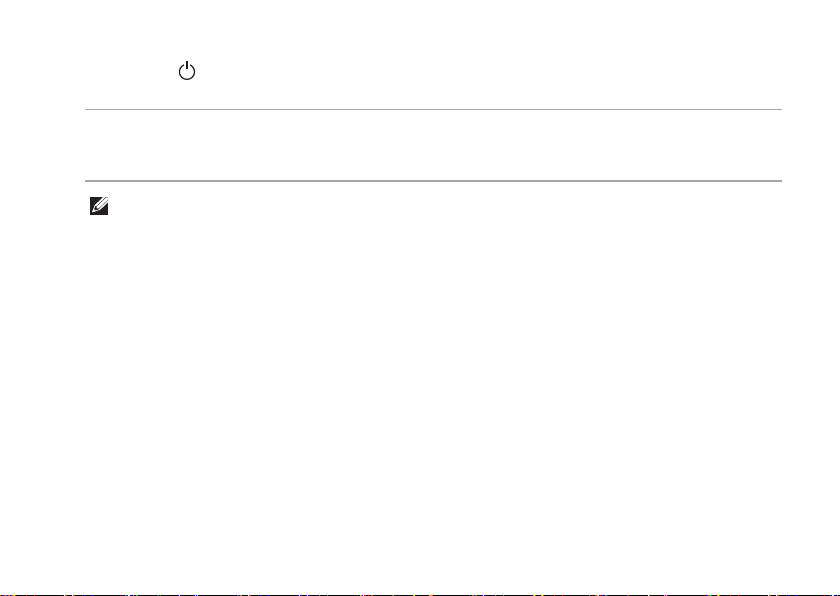
전원 표시등
표시등 상황 컴퓨터 상태
짙은 흰색
깜박거리는 흰색
꺼짐
주: 전원 문제에 관한 내용은 43페이지의 "전원 문제"를 참조하십시오.
켜짐
대기
꺼짐/최대 절전
Inspiron 랩탑 사용
25
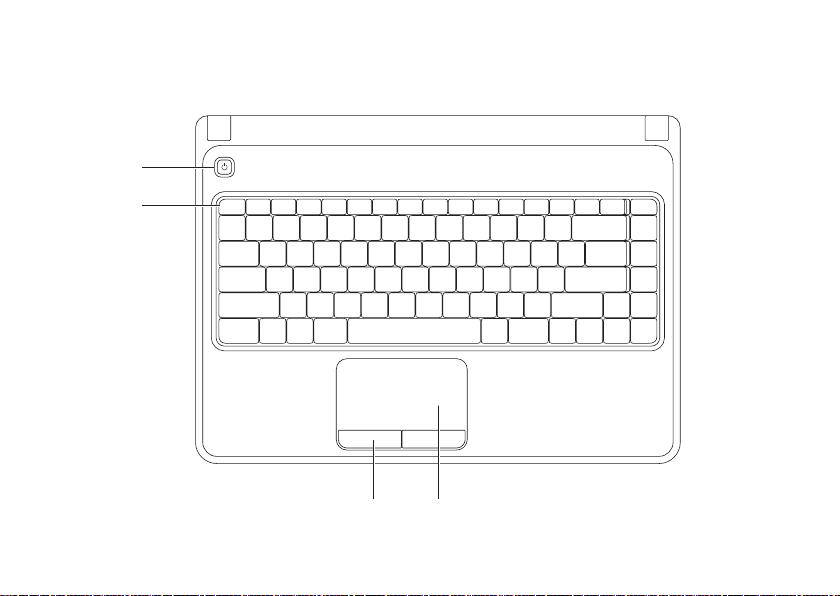
Inspiron 랩탑 사용
3 4
1
2
컴퓨터 베이스 및 키보드 기능
26
 Loading...
Loading...