Dell Inspiron 14 N4030 User Manual [fr]
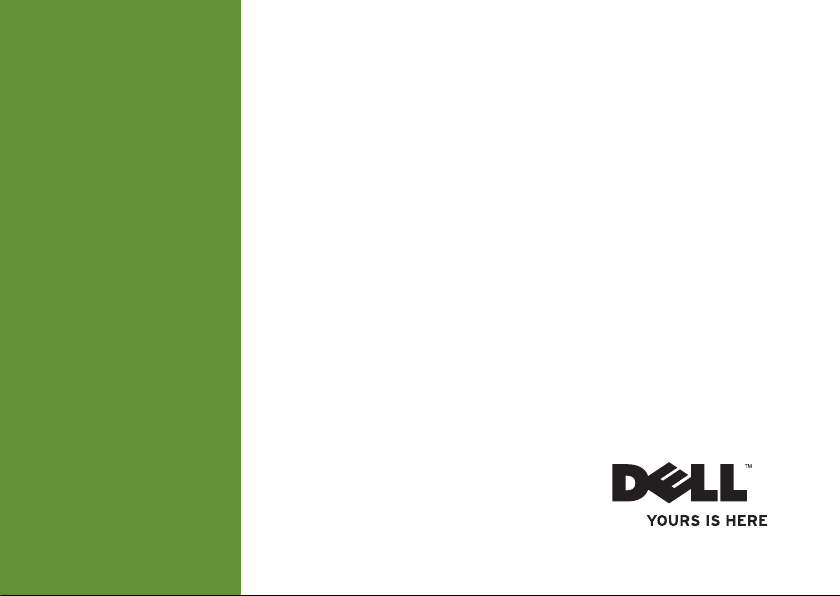
INSPIRON
GUIDE DE CONFIGURATION
™
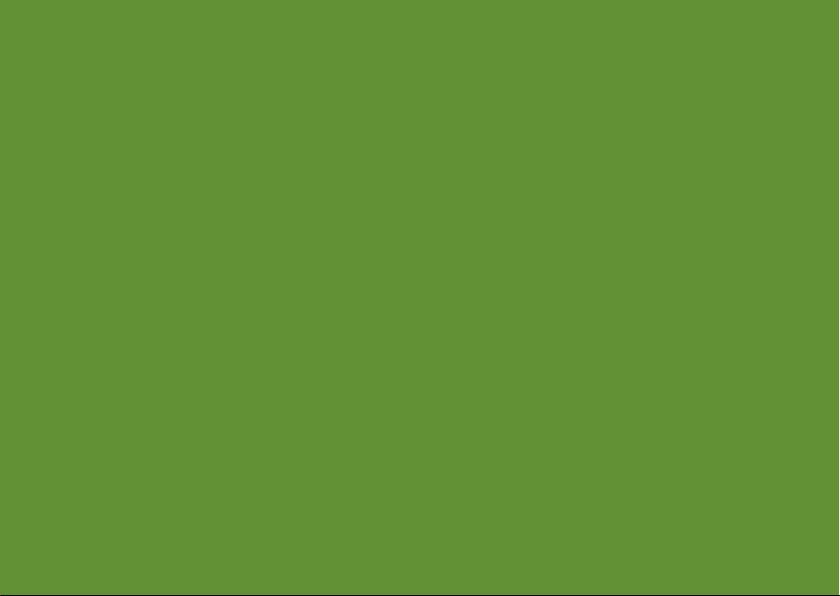
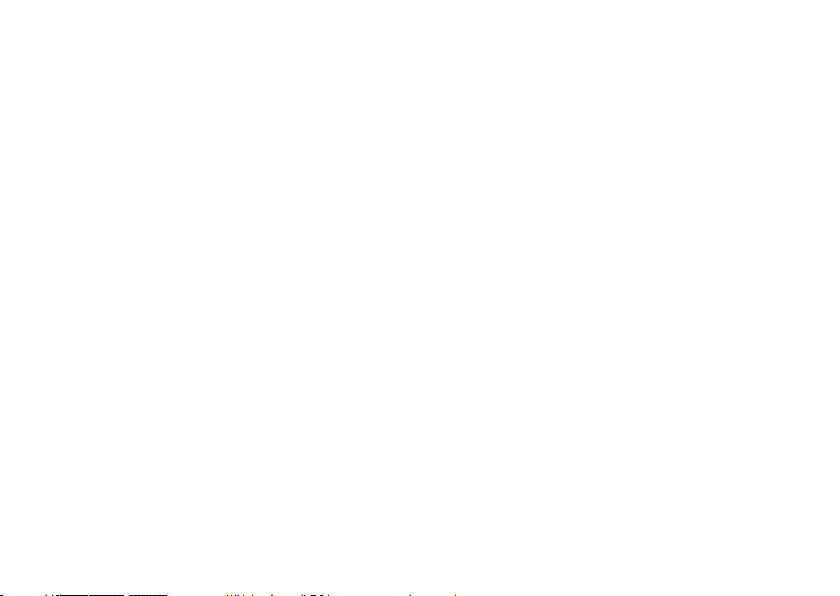
INSPIRON
GUIDE DE CONFIGURATION
Modèle réglementaire : série P07G Type réglementaire : P07G001 ; P07G003
™
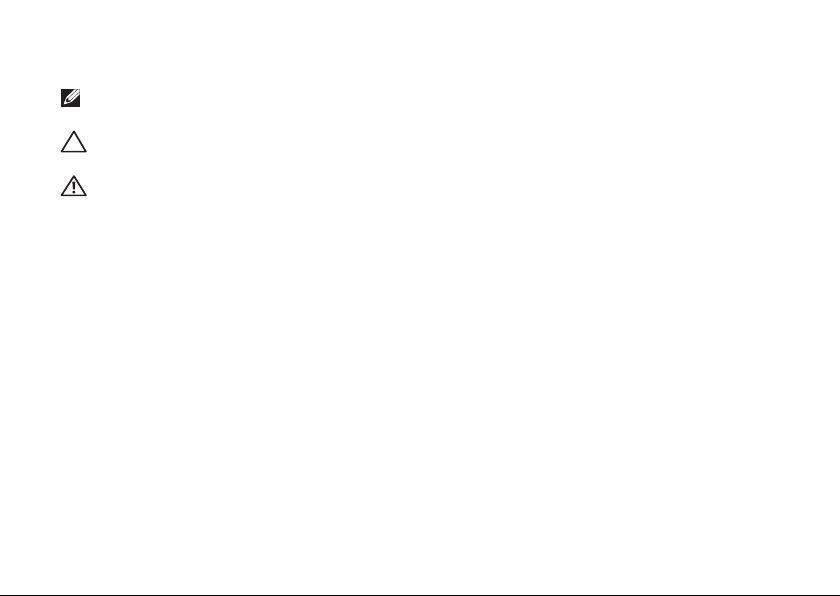
Remarques, précautions et avertissements
REMARQUE : une REMARQUE fournit des informations importantes qui vous aident à mieux
utiliser votre ordinateur.
PRÉCAUTION :
de données et vous indique comment éviter le problème.
AVERTISSEMENT : un AVERTISSEMENT indique un risque d’endommagement du matériel, de
blessure corporelle ou de mort.
Si vous avez acheté un ordinateur Dell™ série n, aucune des références aux systèmes d’exploitation
Microsoft ® Windows® de ce document ne s’applique.
__________________
Les informations que contient ce document sont susceptibles d’être modifiées sans préavis.
© 2010 Dell Inc. Tous droits réservés.
La reproduction de ce document, sous quelque forme que ce soit, sans permission écrite de Dell Inc. est strictement interdite.
Marques utilisées dans ce document :
sont des marques de Dell Inc. ;
Corporation aux É.-U. et dans d’autres pays ;
des marques de Advanced Micro Devices, Inc. ;
Vista
sont des marques ou des marques déposées de Microsoft Corporation aux États-Unis et/ou dans d’autres pays
;
Ubuntu
est une marque déposée de Canonical Ltd. ;
Bluetooth
est une marque déposée appartenant à Bluetooth SIG, Inc. et utilisée par Dell sous licence.
D’autres marques et noms commerciaux peuvent être utilisés dans ce document pour faire référence aux entités se
réclamant de ces marques et de ces noms ou à leurs produits. Dell Inc. rejette tout intérêt propriétaire dans les marques
et les noms commerciaux autres que les siens.
Février 2010 RÉF. 90R01 Rév. A00
une PRÉCAUTION indique un risque d’endommagement du matériel ou de perte
Dell
, le logo
Intel, Pentium
DELL, YOURS IS HERE, Solution Station
, et
Celeron
AMD, AMD Sempron, AMD Athlon, AMD Turion
sont des marques déposées et
Microsoft, Windows, Windows Vista
Blu‑ray Disc
est une marque de la Blu-ray Disc Association ;
, Inspiron, et
Core
et le
bouton Démarrer deWindows
DellConnect
est une marque d’Intel
et
ATI Mobility Radeon
sont
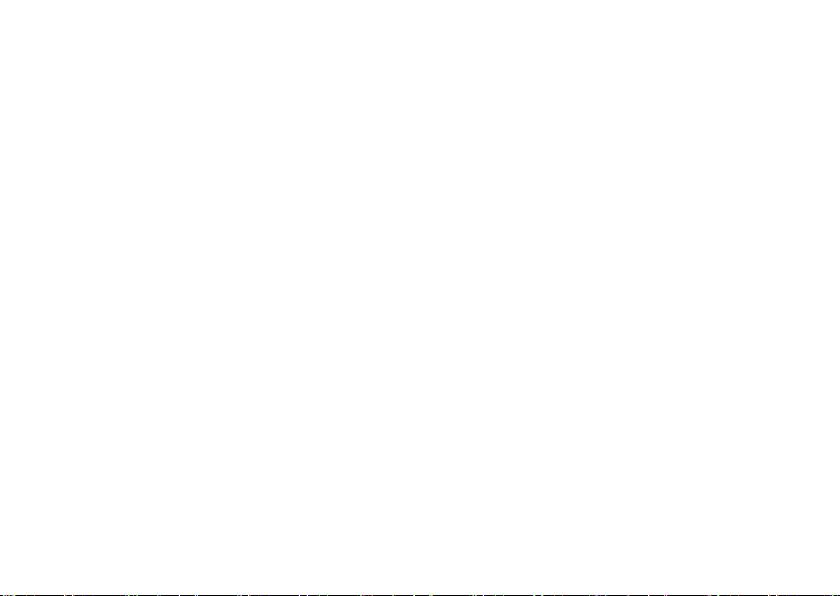
Table des matières
Configuration de votre ordinateur
portable Inspiron . . . . . . . . . . . . . . . . . . . . . .5
Avant de configurer votre ordinateur . . . . . . 5
Connecter l’adaptateur secteur . . . . . . . . . . .6
Brancher le câble réseau (optionnel) . . . . . . 7
Appuyer sur le bouton d’alimentation . . . . . .8
Configurer le système d’exploitation . . . . . . . 9
Création d’un support de restauration
système (Recommandé) . . . . . . . . . . . . . . . . 10
Activer ou Désactiver le sans-fil
(optionnel) . . . . . . . . . . . . . . . . . . . . . . . . . . .12
Connectez-vous à Internet (optionnel) . . . .14
Utilisation de votre ordinateur portable
Inspiron . . . . . . . . . . . . . . . . . . . . . . . . . . . . .18
Fonctions du côté droit . . . . . . . . . . . . . . . . .18
Fonctions du côté gauche. . . . . . . . . . . . . . . 20
Vue frontale des fonctions . . . . . . . . . . . . . . 22
Voyants d’état et indicateurs . . . . . . . . . . . .24
Fonctions de la base de l’ordinateur
et du clavier . . . . . . . . . . . . . . . . . . . . . . . . . . 26
Gestes de la tablette tactile . . . . . . . . . . . . .28
Touches de contrôle multimédia . . . . . . . . . 30
Utilisation du lecteur de disque optique . . .32
Fonctions de l’écran . . . . . . . . . . . . . . . . . . . 34
Retrait et remplacement de la batterie . . . .36
Fonctions logicielles . . . . . . . . . . . . . . . . . . .38
Dell DataSafe Online Backup . . . . . . . . . . . .39
Dock Dell . . . . . . . . . . . . . . . . . . . . . . . . . . . .40
Résolution des problèmes. . . . . . . . . . . . . .41
Codes sonores . . . . . . . . . . . . . . . . . . . . . . . .41
Problèmes de réseau Connexions
sans fil. . . . . . . . . . . . . . . . . . . . . . . . . . . . . . . 42
Problèmes liés à l’alimentation . . . . . . . . . .43
3
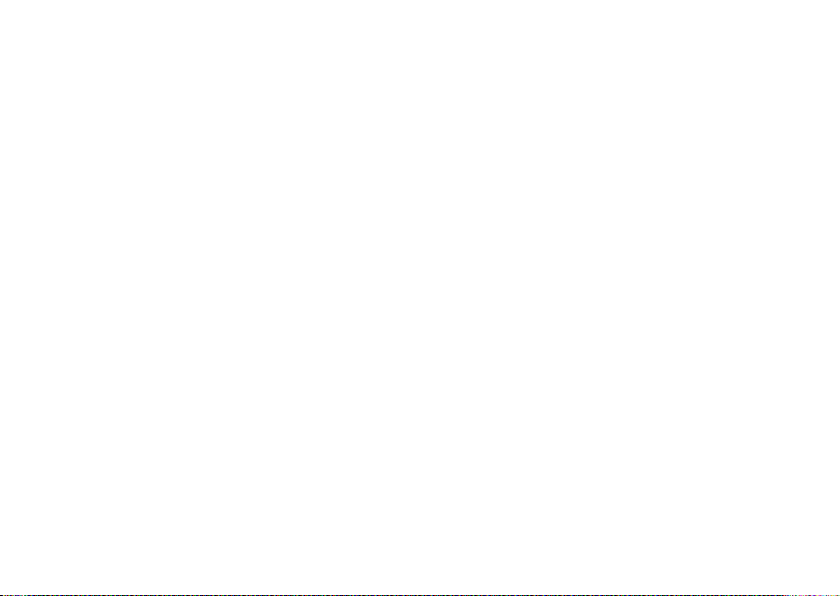
Table des matières
Problèmes liés à la mémoire . . . . . . . . . . . .44
Blocages et problèmes logiciels . . . . . . . . . 45
Utilisation des outils de support . . . . . . . .48
Centre de support Dell . . . . . . . . . . . . . . . . .48
My Dell Downloads . . . . . . . . . . . . . . . . . . . .49
Messages du système. . . . . . . . . . . . . . . . . . 49
Dépanneur des conflits matériels . . . . . . . .51
Dell Diagnostics . . . . . . . . . . . . . . . . . . . . . . 51
Restauration du système
d’exploitation . . . . . . . . . . . . . . . . . . . . . . .56
Restauration du système . . . . . . . . . . . . . . .57
Dell DataSafe Local Backup. . . . . . . . . . . . . 58
Support de restauration système. . . . . . . . . 61
Dell Factory Image Restore . . . . . . . . . . . . .62
Obtention d’aide. . . . . . . . . . . . . . . . . . . . . .64
Support technique et service client. . . . . . . 65
DellConnect . . . . . . . . . . . . . . . . . . . . . . . . . . 65
Services en ligne . . . . . . . . . . . . . . . . . . . . . .66
4
Service d’état des commandes
automatisé . . . . . . . . . . . . . . . . . . . . . . . . . . . 67
Informations sur les produits . . . . . . . . . . . .67
Retour d’articles sous garantie pour
réparation ou remboursement . . . . . . . . . . . 68
Avant d’appeler . . . . . . . . . . . . . . . . . . . . . . . 70
Contacter Dell . . . . . . . . . . . . . . . . . . . . . . . .72
Recherche d’informations et de
ressources supplémentaires . . . . . . . . . . .74
Caractéristiques. . . . . . . . . . . . . . . . . . . . . .76
Annexe . . . . . . . . . . . . . . . . . . . . . . . . . . . . .83
Caractéristiques Macrovision . . . . . . . . . . .83
Informations concernant la Norme
Officielle Mexicaine (NOM - pour le
Mexique uniquement) . . . . . . . . . . . . . . . . . .84
Index . . . . . . . . . . . . . . . . . . . . . . . . . . . . . . .85
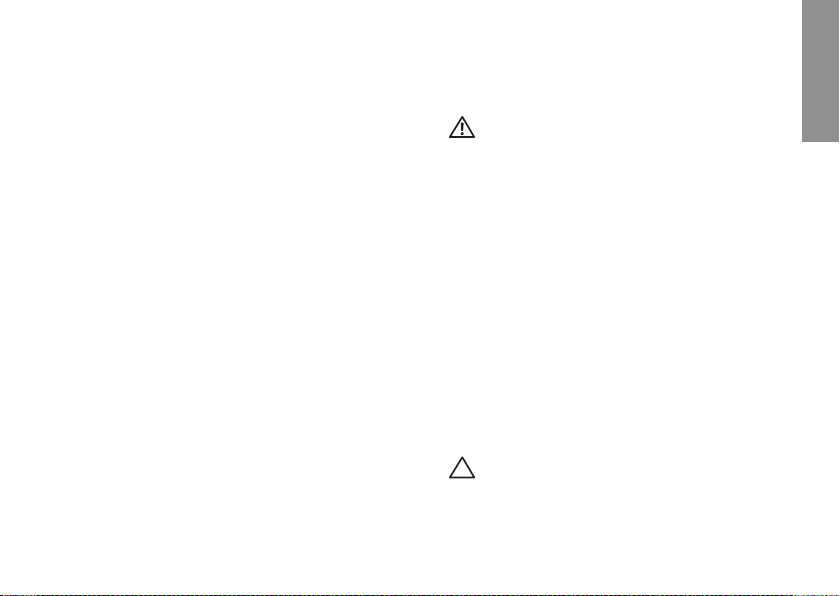
INSPIRON
Configuration de votre ordinateur portable Inspiron
Cette section fournit des informations
concernant la configuration de votre portable
Dell™ Inspiron™.
Avant de configurer votre ordinateur
Lorsque vous mettez l’ordinateur en place,
veillez à garantir un accès facile à une source
d’alimentation, à maintenir une ventilation
adéquate et à placer l’ordinateur sur une
surface plane.
Si l’air ne peut pas circuler librement autour de
l’ordinateur portable, cela peut provoquer une
surchauffe. Pour éviter la surchauffe, veillez à
maintenir un dégagement d’au moins 10,2 cm
(4 pouces) à l’arrière de l’ordinateur et d’au
moins 5,1 cm (2 pouces) sur tous les autres
côtés. Ne placez jamais l’ordinateur dans un
espace fermé, comme une armoire ou un tiroir,
lorsqu’il est sous tension.
AVERTISSEMENT : ne bloquez pas les entrées
d’air de l’ordinateur et n’insérez pas d’objets
dedans ; évitez également toute accumulation
de poussière. Ne placez pas votre ordinateur
Dell™ dans un environnement où l’air ne
circule pas bien, tel qu’un porte-documents
fermé, ou sur des surfaces en tissu, tel que
des moquettes ou tapis, lorsqu’il est sous
tension. La restriction de la circulation d’air
peut endommager l’ordinateur, détériorer les
performances de l’ordinateur, ou causer un
incendie. Le ventilateur se met en marche
lorsque l’ordinateur chauffe. Il se peut que
le ventilateur fasse du bruit ; cela est tout à
fait normal et ne signifie en aucun cas que le
ventilateur ou l’ordinateur est défectueux.
PRÉCAUTION : le fait de poser ou d’empiler
des objets lourds ou à angles aigus sur
l’ordinateur peut lui infliger des dommages
définitifs.
5
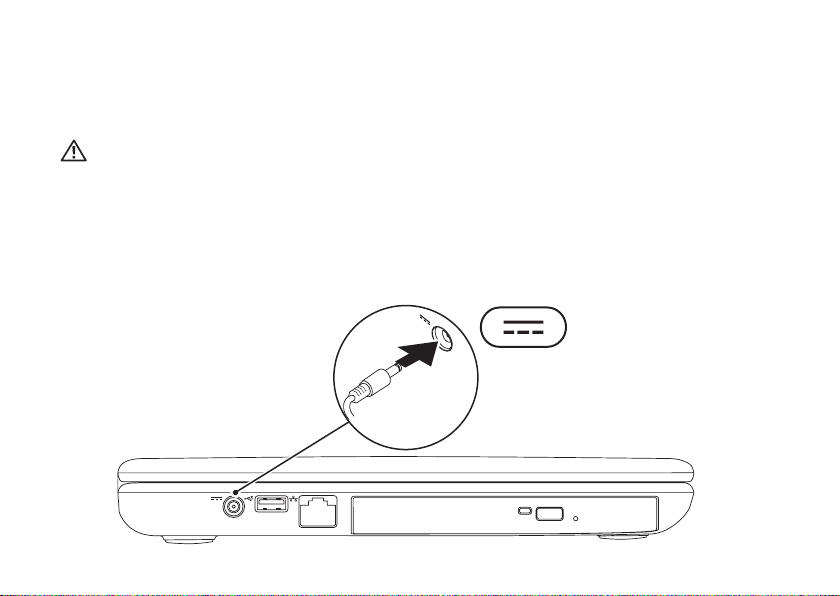
Conguration de votre ordinateur portable Inspiron
Connecter l’adaptateur secteur
Connectez l’adaptateur secteur à l’ordinateur, puis branchez-le sur une prise murale ou un
parasurtenseur.
AVERTISSEMENT : l’adaptateur secteur fonctionne avec les tensions secteur disponibles dans
le monde entier. Toutefois, les connecteurs d’alimentation et les multiprises peuvent varier d’un
pays à l’autre. L’utilisation d’un câble non compatible ou le branchement incorrect du câble sur
la multiprise ou la prise secteur peuvent provoquer un incendie ou endommager l’ordinateur.
6
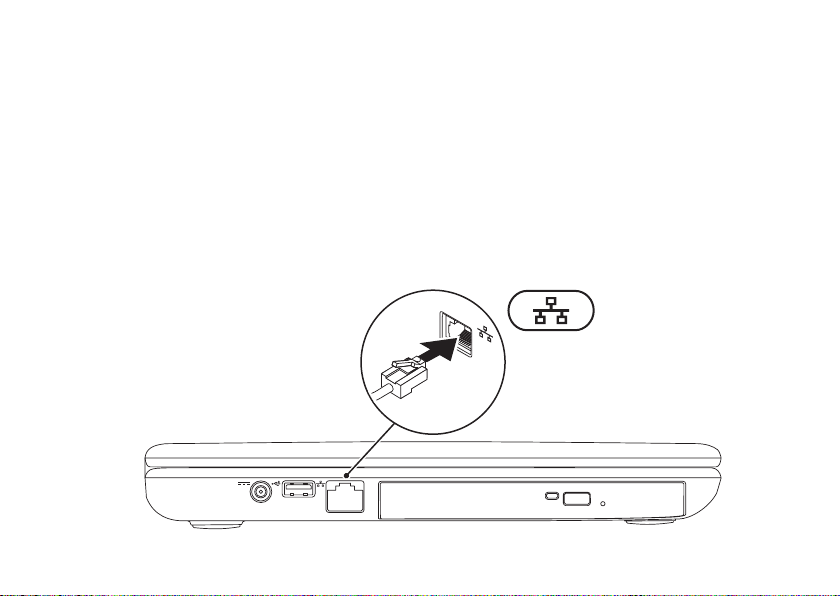
Conguration de votre ordinateur portable Inspiron
Brancher le câble réseau (optionnel)
Pour utiliser une connexion réseau câblée, branchez le câble de réseau.
7
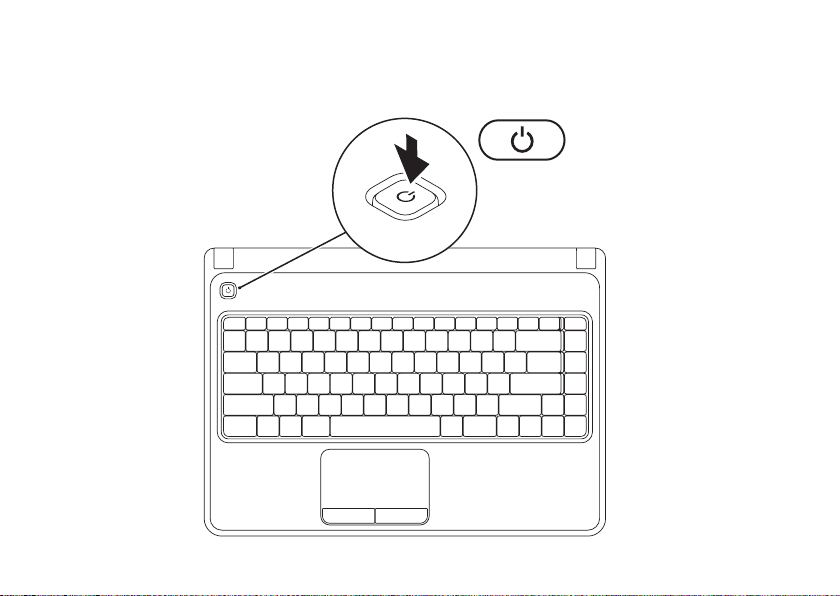
Conguration de votre ordinateur portable Inspiron
Appuyer sur le bouton d’alimentation
8
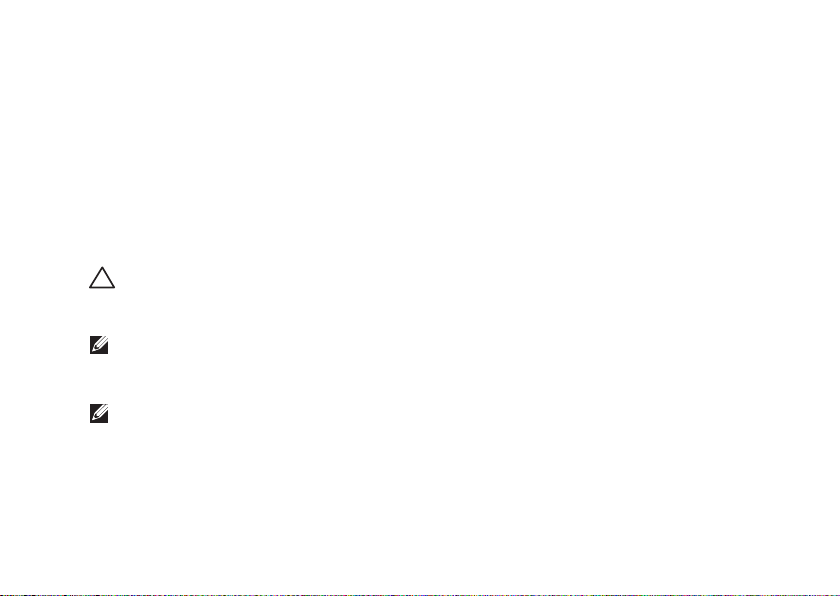
Conguration de votre ordinateur portable Inspiron
Configurer le système d’exploitation
Le système d’exploitation que vous avez sélectionné lors de l’achat est pré-installé sur votre
ordinateur Dell.
Configuration de Microsoft Windows
Pour configurer Microsoft® Windows® pour la première fois, suivez les instructions à l’écran.
Ces étapes sont obligatoires et peuvent prendre un certain temps. Les écrans vous font effectuer
diverses opérations, notamment l’acceptation des accords de licence, la définition de préférences
et la configuration d’une connexion Internet.
PRÉCAUTION : n’interrompez pas le processus de configuration du système d’exploitation.
Cela pourrait rendre l’ordinateur inutilisable et vous forcer à réinstaller le système
d’exploitation.
REMARQUE : pour obtenir des performances optimales de l’ordinateur, il est recommandé de
télécharger et d’installer le BIOS et les pilotes les plus récents appropriés à l’ordinateur. Vous
trouverez ce BIOS et ces pilotes à l’adresse support.dell.com.
REMARQUE : pour plus d’informations concernant le système d’exploitation et les fonctions,
reportez-vous au site Web support.dell.com/MyNewDell.
Configuration d’Ubuntu
Pour effectuer la configuration initiale d’Ubuntu® suivez les instructions affichées à l’écran. Pour
plus d’informations sur le système d’exploitation, reportez-vous à la documentation.
9
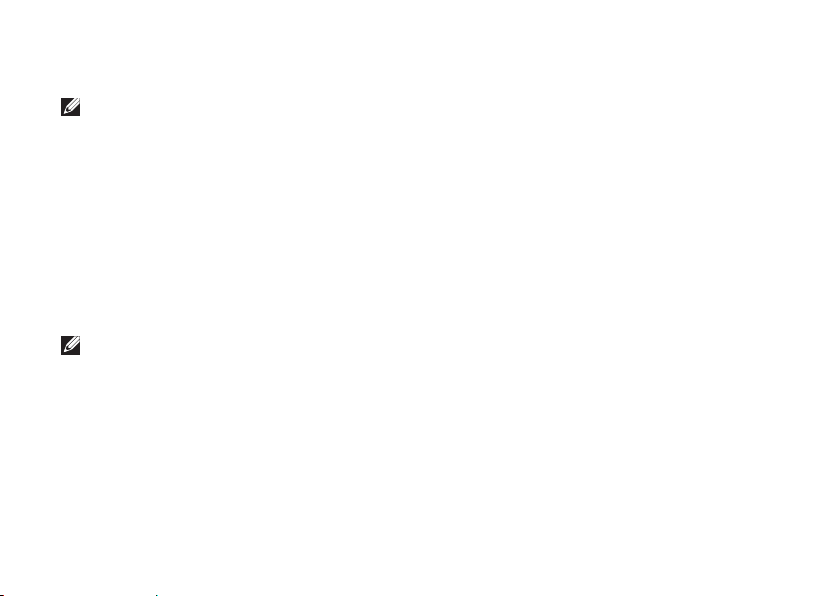
Conguration de votre ordinateur portable Inspiron
Création d’un support de restauration système (Recommandé)
REMARQUE : nous vous recommandons de créer un support de restauration système dès que
vous avez configuré Microsoft Windows.
Vous pouvez utiliser le support de restauration système pour rétablir l’état de fonctionnement dans
lequel l’ordinateur se trouvait lorsque vous l’avez acheté, tout en conservant les fichiers de données
(sans recourir au disque de
si des modifications de matériel, logiciel, pilotes, ou autres paramètres du système ont laissé
l’ordinateur dans un état de fonctionnement indésirable.
Vous aurez besoin des éléments suivants pour créer le support de restauration système :
Dell DataSafe Local Backup•
Une clé USB avec une capacité minimum de 8 Go ou un disque DVD-R/DVD+ R/Blu-ray•
REMARQUE : Dell DataSafe Local Backup ne prend pas en charge les disques réinscriptibles.
10
système d’exploitation
). Utilisez le support de restauration du système
™
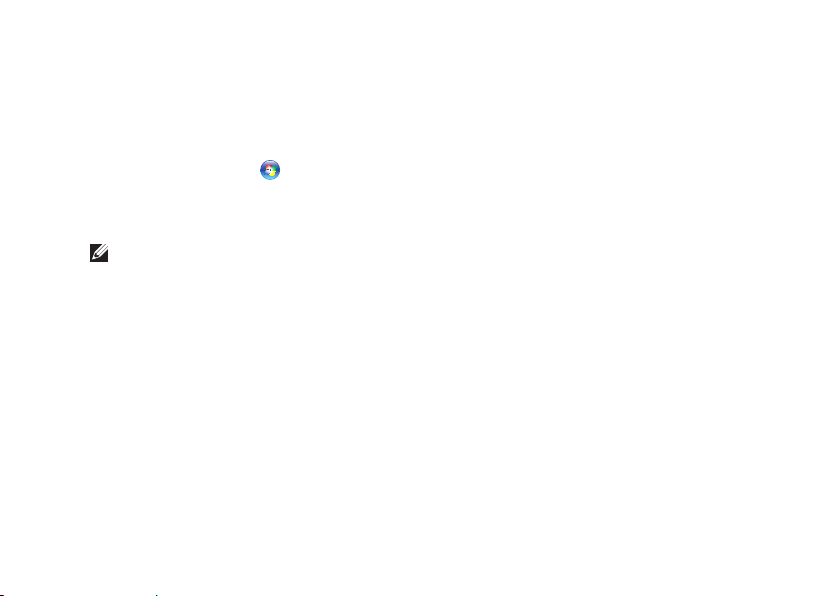
Conguration de votre ordinateur portable Inspiron
Pour créer un support de restauration système :
Vérifiez que l’adaptateur secteur est bien connecté (reportez-vous à la section « Connexion de 1.
l’adaptateur secteur » à la page 6).
Insérez le disque ou la clé USB dans l’ordinateur.2.
Cliquez sur 3. Démarrer → Programmes→ Dell DataSafe Local Backup.
Cliquez sur 4. Création d’un support de restauration.
Suivez les instructions qui s’affichent à l’écran.5.
REMARQUE : pour des informations concernant l’utilisation du support de restauration système,
reportez-vous à la section « Support de restauration système » à la page 61.
11
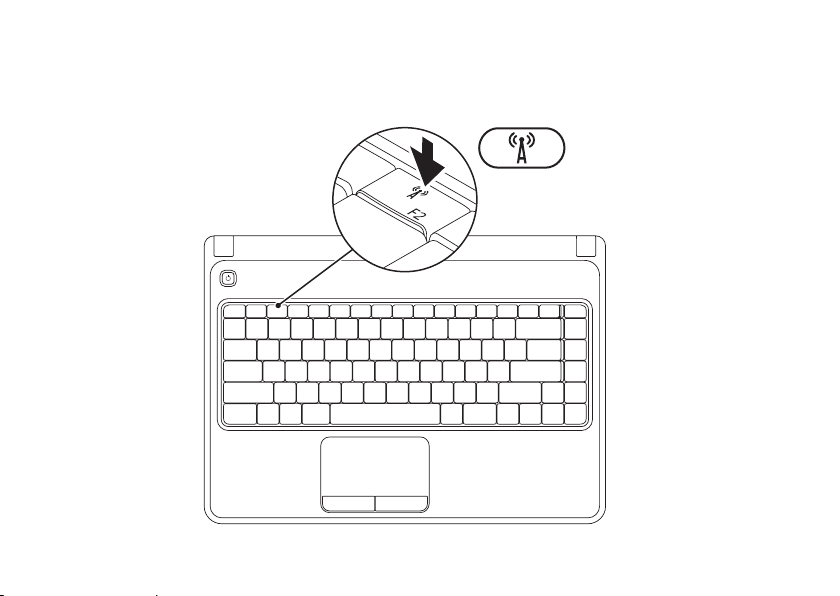
Conguration de votre ordinateur portable Inspiron
Activer ou Désactiver le sans-fil (optionnel)
12
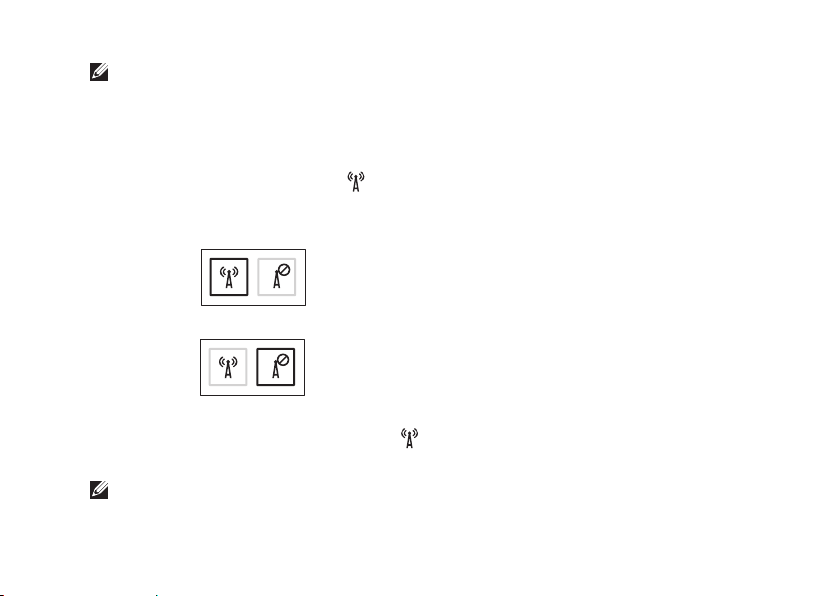
Conguration de votre ordinateur portable Inspiron
REMARQUE : la fonction Sans-fil n’est disponible sur votre ordinateur que si vous aviez
commandé un carte WLAN lors de l’achat. Pour plus d’informations concernant les cartes prises
en charge par votre ordinateur, reportez-vous à la section « Caractéristiques » à la page 76.
Pour activer le sans-fil :
Assurez-vous que votre ordinate1. ur est bien sous tension.
Appuyez sur la touche du sans-fil 2. sur la rangée de touches de fonction sur le clavier.
Une confirmation de votre sélection apparaît à l’écran.
Sans-fil activé
Sans-fil désactivé
Pour désactiver le sans-fil :
Appuyez à nouveau sur la touche du sans-fil sur la rangée de touches de fonction sur le clavier
pour désactiver toutes les radios.
REMARQUE : la touche du sans-fil permet de rapidement désactiver les radios sans-fil (Wi-Fi et
Bluetooth®), par exemple lorsqu’on vous demande de désactiver toutes les radios sans-fil lors
d’un vol.
13
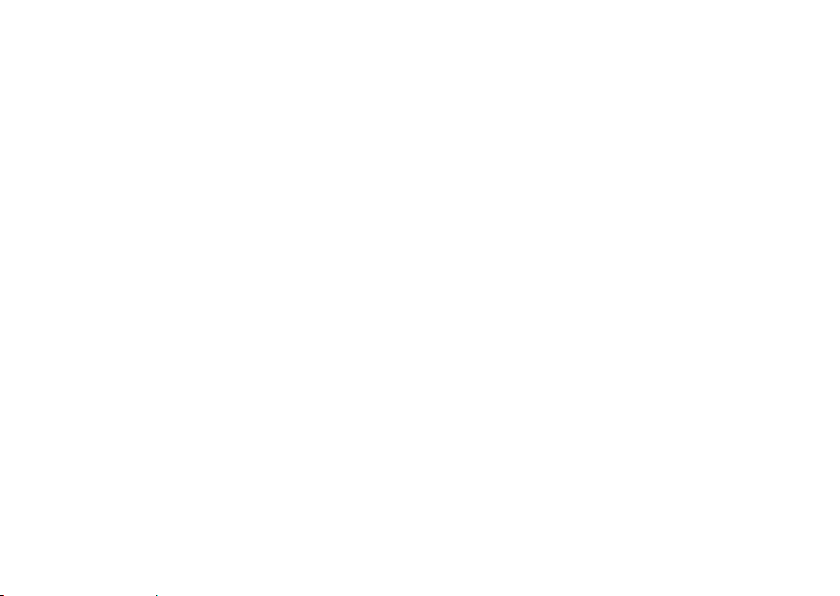
Conguration de votre ordinateur portable Inspiron
Connectez-vous à Internet (optionnel)
Pour vous connecter à Internet, vous devez
disposer d’un modem externe ou d’une
connexion réseau, et d’unfournisseur d’accès
Internet (FAI).
si votre ordinateur ne comporte pas, à l’origine,
de modem USB externe ou d’adaptateur WLAN,
vous pouvez vous en procurer un sur le site de
Dell, à l’adresse www.dell.com.
14
Configuration d’une connexion câblée
Si vous utilisez une connexion d’accès •
par ligne commutée, branchez la ligne
téléphonique sur le connecteur du modem
USB externe et sur la prise téléphonique
murale avant de configurer la connexion
Internet.
Si vous utilisez une connexion DSL ou •
modem câble/satellite, contactez votre
fournisseur d’accès Internet (FAI) ou
votre fournisseur de service de téléphone
cellulaire pour obtenir des instructions de
configuration.
Pour terminer la configuration de votre
connexion Internet câblée, suivez les
instructions qui figurent dans la section
« Configuration de votre connexion Internet » à
la page 16.
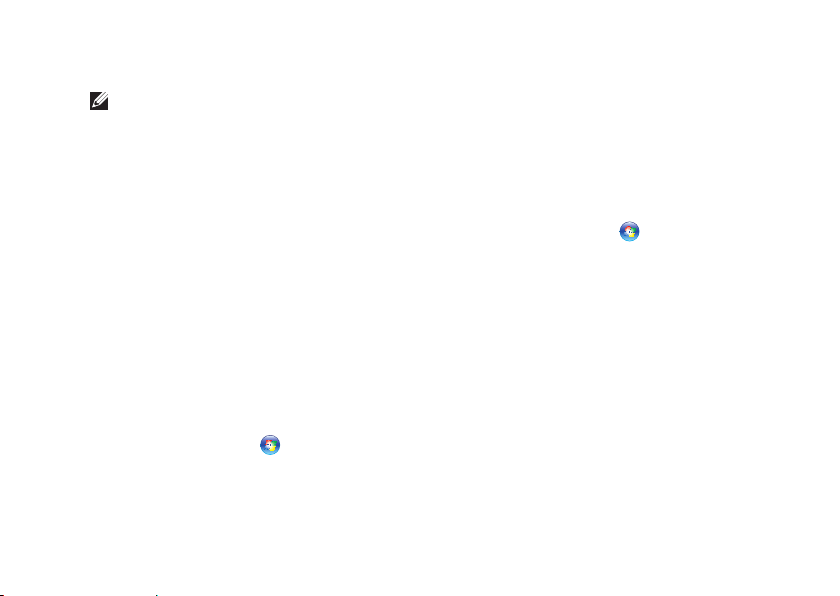
Conguration de votre ordinateur portable Inspiron
Configuration d’une connexion sans fil
REMARQUE : pour configurer votre routeur
sans fil, reportez-vous à la documentation
livrée avec votre routeur.
Avant d’utiliser la connexion Internet sans fil,
vous devez vous connecter à votre routeur
sans fil.
Pour configurer la connexion à un routeur
sans fil :
Windows Vista
Vérifiez que le sans fil est activé sur votre 1.
ordinateur (reportez-vous à la section
« Activer ou désactiver le sans-fil » à la
page 12).
Enregistrez et fermez tous les fichiers et 2.
quittez tous les programmes.
Cliquez sur 3. Démarrer → Connexion.
Pour effectuer la configuration, suivez les 4.
instructions qui s’affichent à l’écran.
®
Windows® 7
Vérifiez que le sans fil est activé sur votre 1.
ordinateur (reportez-vous à la section
« Activer ou désactiver le sans fil » à la
page 12).
Enregistrez et fermez tous les fichiers, et 2.
quittez tous les programmes ouverts.
Cliquez sur 3. Démarrer → Panneau de
configuration.
Dans le champ de recherche, entrez 4.
réseau, puis cliquez sur Centre Réseau et
partage→ Connexion à un réseau.
Pour effectuer la configuration, suivez les 5.
instructions qui s’affichent à l’écran.
15
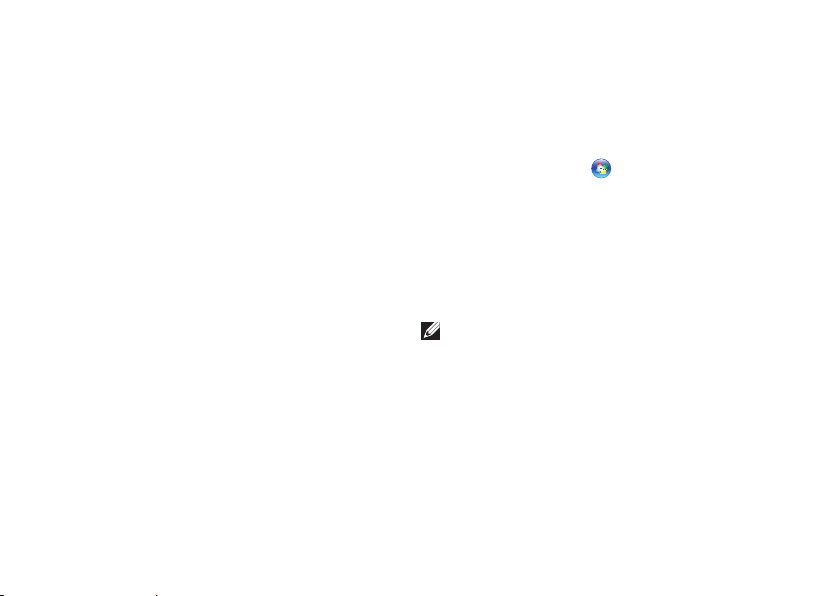
Conguration de votre ordinateur portable Inspiron
Configuration de votre connexion
Internet
Les fournisseurs d’accès Internet (FAI) et leurs
offres varient selon les pays. Contactez votre
FAI pour connaître les offres disponibles dans
votre pays.
Si vous ne pouvez pas vous connecter à Internet
alors que vous l’avez déjà fait auparavant, il est
possible que le fournisseur d’accès Internet
subisse une interruption de services. Contactezle pour vérifier l’état des services ou essayez de
vous connecter ultérieurement.
Veillez à avoir à portée de main les informations
concernant votre FAI. Si vous n’avez pas de FAI,
l’Assistant Se connecter à Internet vous aide à
en trouver un.
16
Pour configurer votre connexion Internet :
Windows Vista
Enregistrez et fermez tous les fichiers, et 1.
quittez tous les programmes ouverts.
Cliquez sur 2. Démarrer → Panneau de
configuration.
Dans le champ de recherche, entrez 3.
réseau, puis cliquez sur Centre Réseau
et partage→ Définir une connexion ou un
réseau→ Se connecter à Internet.
La fenêtre Se connecter à Internet s’affiche.
REMARQUE : si vous ne savez pas quel type
de connexion sélectionner, cliquez sur Help
me choose (Comment choisir) ou contactez
votre FAI.
Suivez les instructions qui s’affichent 4.
à l’écran et utilisez les informations de
configuration fournies par votre FAI pour
terminer la procédure de configuration.
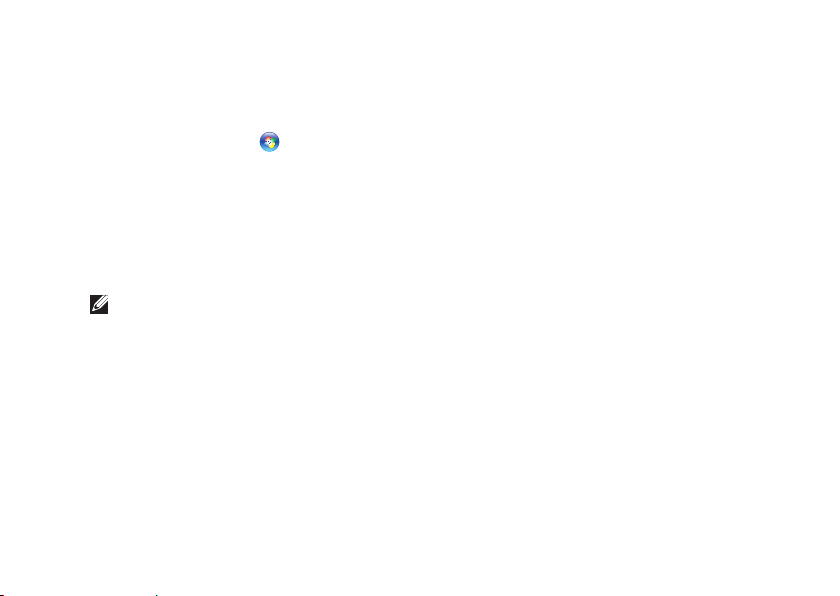
Windows 7
Enregistrez et fermez tous les fichiers, et 1.
quittez tous les programmes ouverts.
Cliquez sur 2. Démarrer → Panneau de
configuration.
Dans le champ de recherche, entrez 3.
réseau, puis cliquez sur Centre Réseau et
partage→ Définir une nouvelle connexion
ou un réseau→ Se connecter à Internet.
La fenêtre Se connecter à Internet s’affiche.
REMARQUE : si vous ne savez pas quel type
de connexion sélectionner, cliquez sur Help
me choose (Comment choisir) ou contactez
votre FAI.
Suivez les instructions qui s’affichent 4.
à l’écran et utilisez les informations de
configuration fournies par votre FAI pour
terminer la procédure de configuration.
Conguration de votre ordinateur portable Inspiron
17

Utilisation de votre ordinateur portable Inspiron
1
2
3
4
Cette section fournit des informations sur les fonctions disponibles sur votre ordinateur portable
INSPIRON
Inspiron™.
Fonctions du côté droit
18
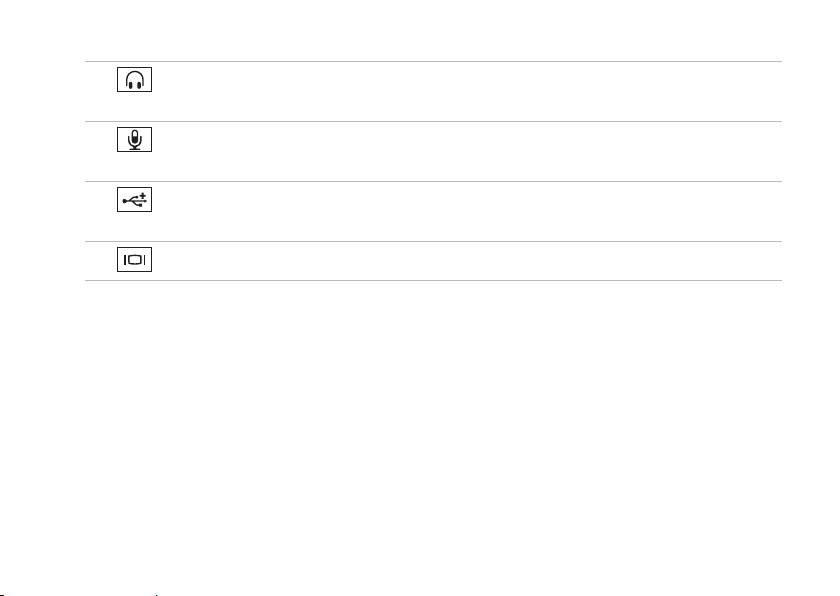
Utilisation de votre ordinateur portable Inspiron
1
Connecteur de sortie audio ou de casque — Permet de connecter une paire d’écouteurs
(un casque), ou bien un haut-parleur ou système sonore alimenté.
2
Connecteur d’entrée audio/de microphone — Permet de brancher un microphone ou un
signal d’entrée destiné aux programmes audio.
3
Connecteurs USB 2.0 (2) — Permettent de connecter des périphériques USB, tels que
souris, clavier, imprimante, lecteur externe ou lecteur MP3.
4
Connecteur VGA — Permet de connecter un moniteur ou un projecteur.
19

Utilisation de votre ordinateur portable Inspiron
1
2
3
4 5
6
Fonctions du côté gauche
20
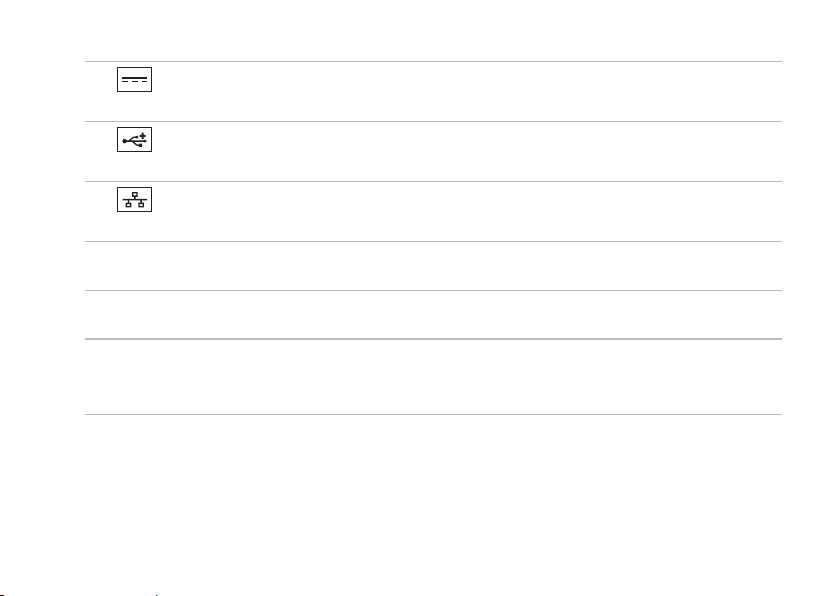
Utilisation de votre ordinateur portable Inspiron
1
Connecteur d’adaptateur secteur — Permet de connecter l’adaptateur secteur pour
alimenter l’ordinateur et charger la batterie.
2
Connecteur USB 2.0 — Permet de connecter des périphériques USB, comme une souris,
un clavier, une imprimante, un lecteur externe ou un lecteur MP3.
3
Connecteur réseau — Permet de relier votre ordinateur à un réseau ou à un
périphérique large bande si vous utilisez un réseau câblé.
4
Voyant de lecteur optique — Clignote lorsque vous appuyez sur le bouton d’éjection du lecteur
optique ou lorsque vous insérez un disque et qu’il est en cours de lecture.
5
Bouton d’éjection du lecteur optique — Appuyez dessus pour ouvrir le plateau du lecteur
optique.
6
Lecteur optique — Lit ou enregistre les CD et DVD.
Pour plus d’informations, reportez-vous à la section « Utilisation du lecteur de disque optique »
à la page 32.
21

Utilisation de votre ordinateur portable Inspiron
1
2
3
4
5
Vue frontale des fonctions
22
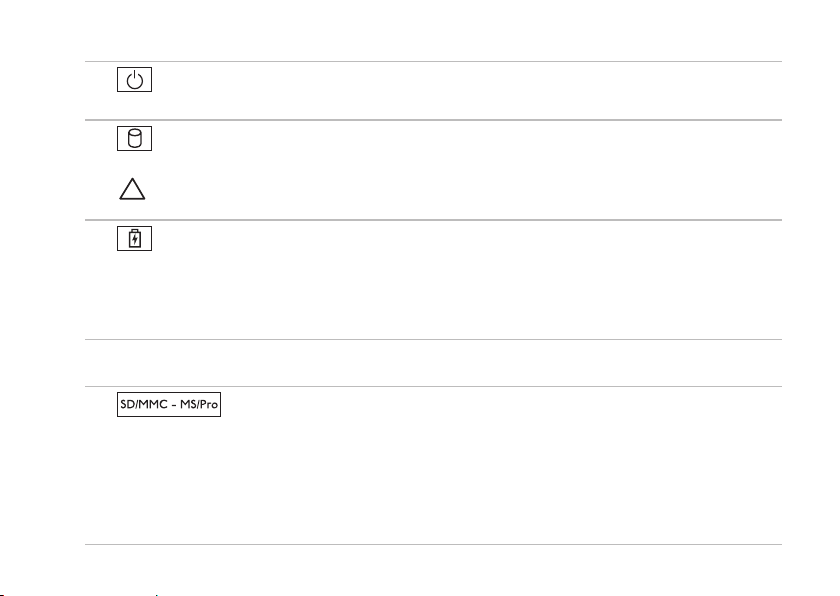
Utilisation de votre ordinateur portable Inspiron
1
Voyant d’alimentation — Indique l’état de l’alimentation. Pour plus d’informations concernant
le voyant d’alimentation, reportez-vous à la section « Voyants d’état et indicateurs » à la page 24.
2
Voyant d’activité du disque dur — S’allume lorsque l’ordinateur lit ou écrit des données.
Un voyant blanc signale une activité sur le disque dur.
PRÉCAUTION : pour éviter toute perte de données, n’éteignez jamais l’ordinateur lorsque
le voyant d’activité de l’unité de disque dur est actif.
3
Voyant d’état de la batterie — S’allume de manière fixe ou clignote pour indiquer le
niveau de charge de la batterie. Pour plus d’informations concernant le voyant d’état de la
batterie, reportez-vous à la section « Voyants d’état et indicateurs » à la page 24.
REMARQUE : la batterie est en cours de charge lorsque l’ordinateur est alimenté via
l’adaptateur secteur.
4
Microphone analogique — Fournit un son de qualité pour la vidéoconférence et
l’enregistrement de voix.
5
facilement et rapidement vos photos numériques, fichiers musicaux, vidéos et documents
stockés sur les cartes mémoire.
REMARQUE : votre ordinateur est livré avec un cache en plastique dans le logement de carte PC.
Les caches protègent les logements non utilisés contre la poussière et les particules en suspens.
Conservez le cache pour l’utiliser quand aucune carte mémoire multimédia n’est installée dans le
logement ; les caches provenant d’autres ordinateurs ne sont pas adaptés à votre ordinateur.
Lecteur de carte multimédia 5 en 1 — Vous permet de visualiser et de partager
23
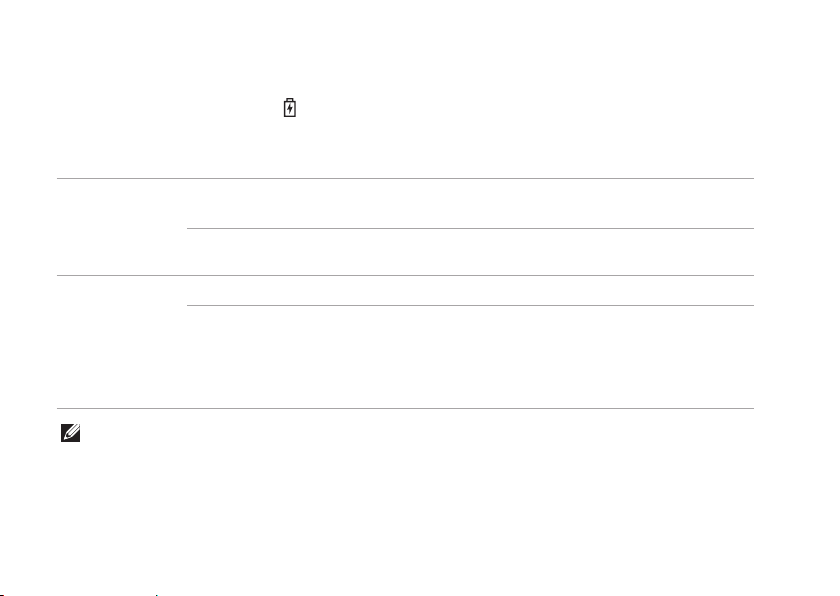
Utilisation de votre ordinateur portable Inspiron
Voyants d’état et indicateurs
Voyant d’état de la batterie
État du voyant État de l’ordinateur Niveau de charge de la
Adaptateur
secteur
Batterie
REMARQUE : la batterie est en cours de charge lorsque l’ordinateur est alimenté à l’aide de
l’adaptateur secteur.
blanc fixe sous tension/en veille/
arrêt/hibernation
hors tension sous tension/en veille/
arrêt/hibernation
orange fixe sous tension/en veille <=10 %
hors tension sous tension/en
veille/hors tension/
hibernation
hors tension/
hibernation
batterie
<=98%
>98%
>10%
<=10 %
24
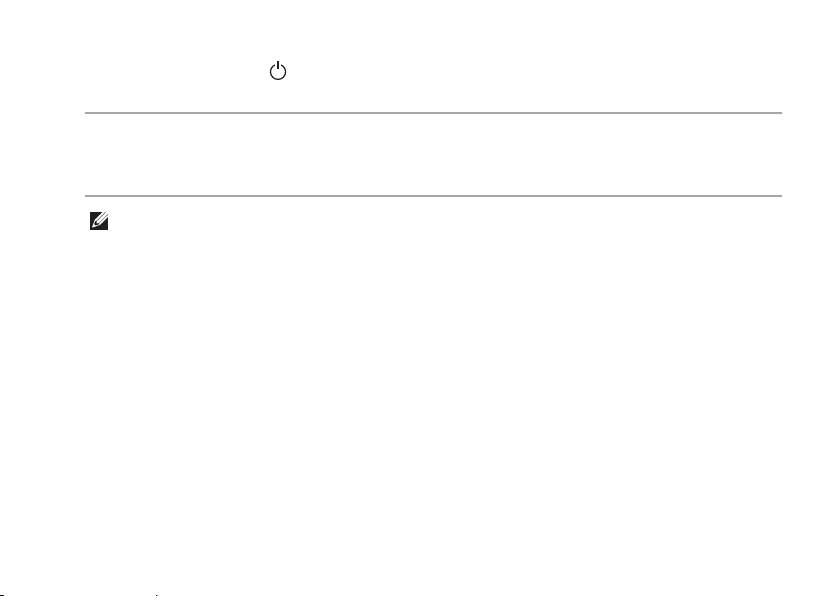
Utilisation de votre ordinateur portable Inspiron
Voyant d’alimentation
État du voyant État de l’ordinateur
blanc fixe
blanc clignotant lentement
hors tension
REMARQUE : pour obtenir des informations sur la résolution des problèmes liés à la batterie,
reportez-vous à la section « Problèmes d’alimentation » à la page 43.
sous tension
en veille
hors tension/hibernation
25
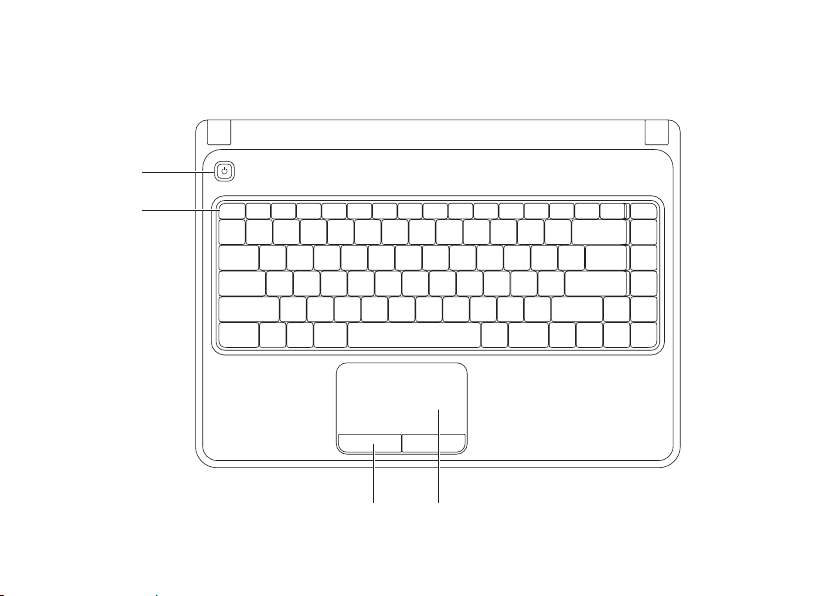
Utilisation de votre ordinateur portable Inspiron
3 4
1
2
Fonctions de la base de l’ordinateur et du clavier
26
 Loading...
Loading...