Dell Inspiron 14 N4030 User Manual [hu]
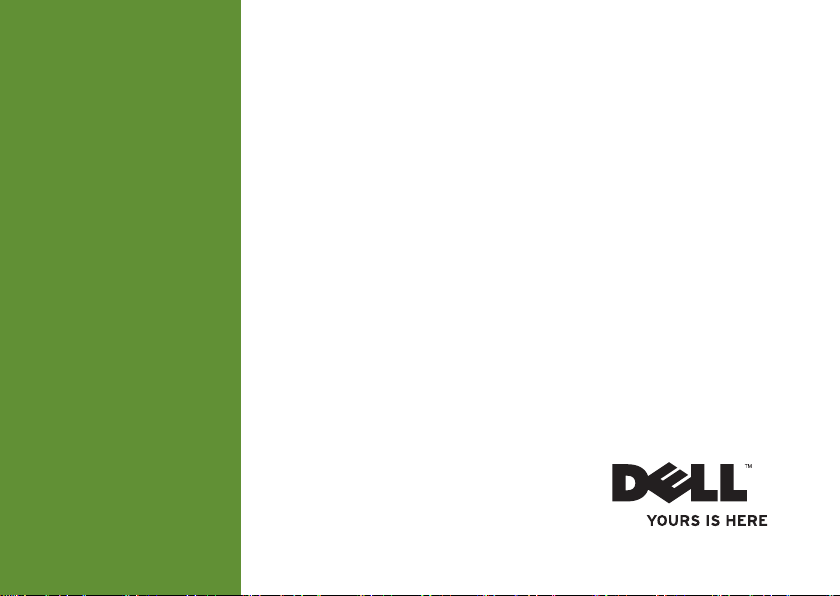
INSPIRON
TELEPÍTÉSI ÚTMUTATÓ
™
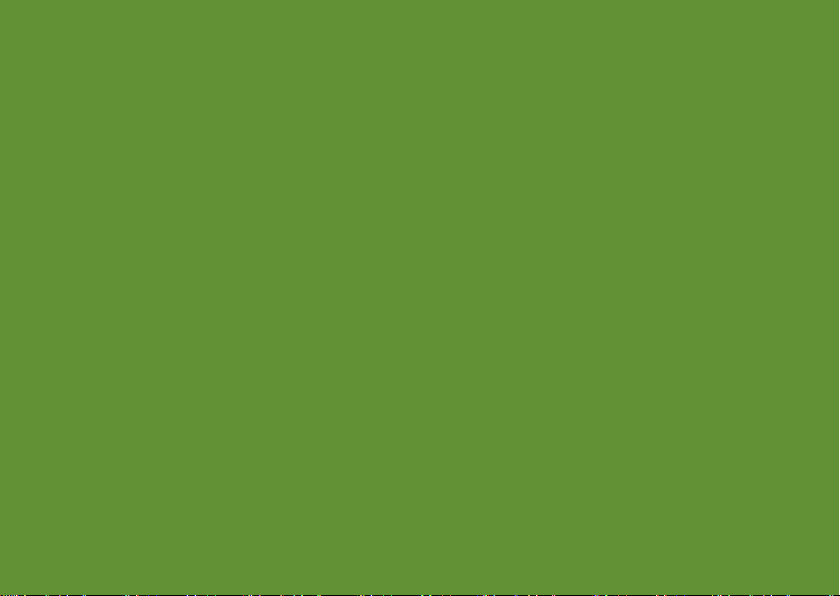
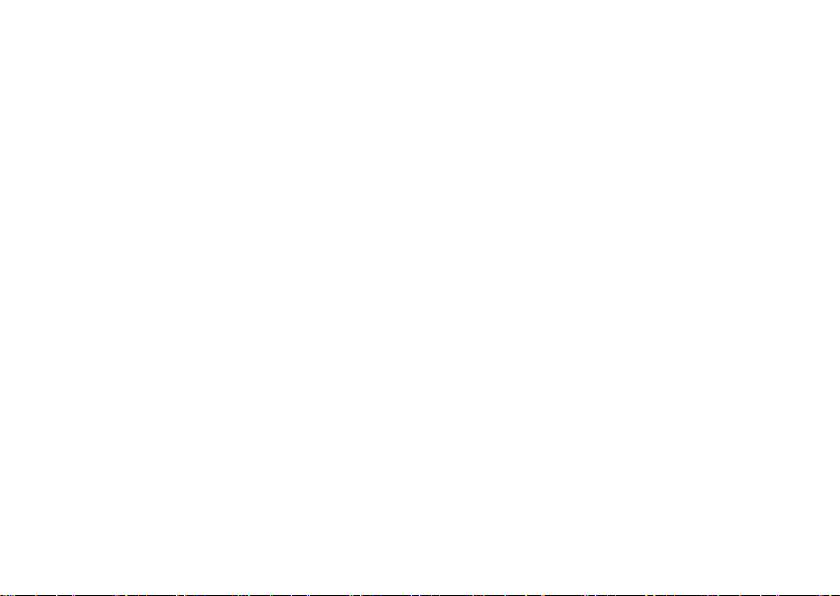
INSPIRON
TELEPÍTÉSI ÚTMUTATÓ
Típusszám: P07G sorozat Típus: P07G001; P07G003
™
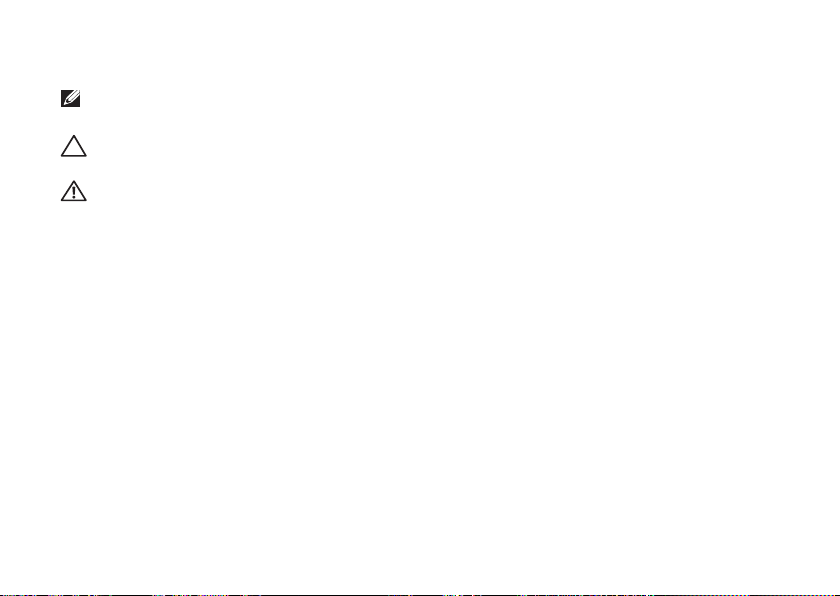
Megjegyzések, figyelmeztetések és óvintézkedések
MEGJEGYZÉS: A MEGJEGYZÉSEK a számítógép biztonságosabb és hatékonyabb használatát
elősegítő fontos tudnivalókat tartalmaznak.
ÓVINTÉZKEDÉS:
adatvesztést okozó problémákra hívják fel a figyelmet.
FIGYELMEZTETÉS! A FIGYELMEZTETÉS jelzések esetleges tárgyi és személyi sérülésekre,
illetve életveszélyre hívják fel a figyelmet.
Ha az Ön által vásárolt számítógép Dell™ n Series típusú, a dokumentumban szereplő Microsoft ® Windows® operációs
rendszerekkel kapcsolatos utalások nem alkalmazhatók.
__________________
A jelen dokumentum tartalma előzetes figyelmeztetés nélkül megváltozhat.
© 2010 Dell Inc. Minden jog fenntartva.
A Dell Inc. előzetes írásos engedélye nélkül szigorúan tilos a dokumentumot bármiféle módon sokszorosítani.
A szövegben használt védjegyek:
Dell Inc. védjegye;
Államokban és más országokban;
Micro Devices, Inc. védjegyei;
Corporation védjegyei vagy bejegyzett védjegyei az Egyesült Államokban és/vagy más országokban;
bejegyzett védjegye;
amelyet a Dell licencszerződés keretében használ.
A dokumentumban egyéb védjegyek és védett nevek is szerepelhetnek, amelyek a védjegyet vagy nevet bejegyeztető cégre,
valamint annak termékeire vonatkoznak. A Dell Computer Corporation kizárólag a saját védjegyeiből és bejegyzett neveiből
eredő jogi igényeket érvényesíti.
2010. február A.sz. N7KWV Fr. A00
Az ÓVINTÉZKEDÉSEK a hardvereszközökre veszélyes, illetve esetleg
Dell
, a
DELL
logó,
Intel, Pentium
Microsoft, Windows, Windows Vista
Blu-ray Disc
, és
Celeron
AMD, AMD Sempron, AMD Athlon, AMD Turion
a Blu-ray Disc Association védjegye;
YOURS IS HERE, Solution Station, Inspiron
bejegyzett védjegy és a
Core
az Intel Corporation védjegye az Egyesült
, és a
Windows Vista
Bluetooth
, és az
ATI Mobility Radeon
start menü gomb logó a Microsoft
a Bluetooth SIG, Inc. bejegyzett védjegye,
, és a
Ubuntu
DellConnect
az Advanced
a Canonical Ltd.
a
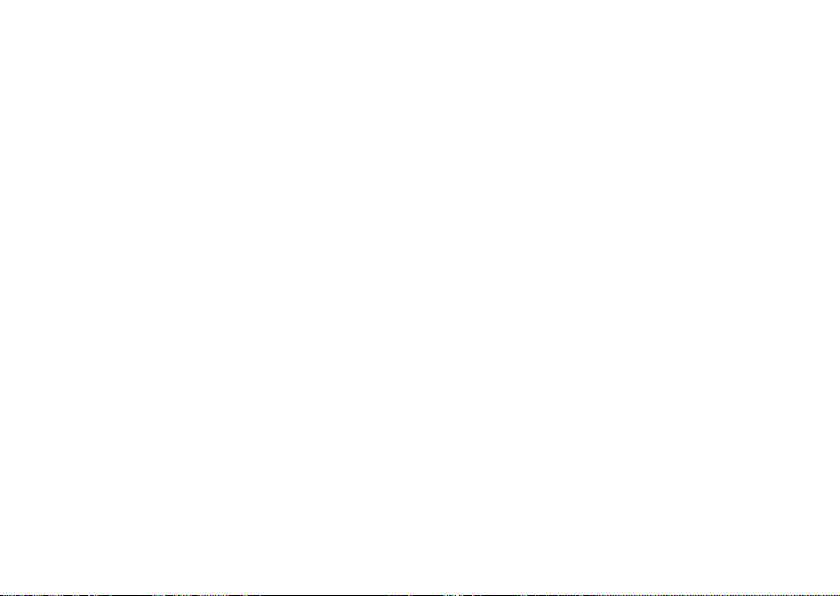
Tartalomjegyzék
Inspiron laptopjának üzembe
helyezése . . . . . . . . . . . . . . . . . . . . . . . . . 5
A számítógép üzembe helyezése előtt . . . . 5
A váltóáramú adapter csatlakoztatása. . . . . 6
A hálózati kábel csatlakoztatása
(opcionális) . . . . . . . . . . . . . . . . . . . . . . . . . 7
Nyomja meg a kapcsológombot. . . . . . . . . . 8
Az Operációs rendszer beállítása . . . . . . . . 9
Rendszervisszaállítási adathordozó
létrehozása (Ajánlott) . . . . . . . . . . . . . . . . 10
Vezeték nélküli kapcsolat
engedélyezése/letiltása (opcionális) . . . . . 12
Csatlakozás az internetre (opcionális). . . . 14
Inspiron laptopjának használata. . . . . . 18
Jobb oldali nézet. . . . . . . . . . . . . . . . . . . . 18
Bal oldali nézet . . . . . . . . . . . . . . . . . . . . . 20
A számítógép előlapjának ismertetése. . . . 22
Állapotjelző lámpák és jelzőlámpák . . . . . . 24
A számítógép billentyűzetének
ismertetése . . . . . . . . . . . . . . . . . . . . . . . . 26
Multimédia vezérlőgombok . . . . . . . . . . . . 30
Az optikai meghajtó használata . . . . . . . . 32
A kijelző ismertetése . . . . . . . . . . . . . . . . . 34
Az akkumulátor kivétele és cseréje . . . . . 36
Szoftverszolgáltatások . . . . . . . . . . . . . . . 38
Dell DataSafe Online Backup . . . . . . . . . . 39
Dell Dock . . . . . . . . . . . . . . . . . . . . . . . . . 40
Problémák megoldása. . . . . . . . . . . . . . 41
Hálózati problémák . . . . . . . . . . . . . . . . . . 42
Áramellátási problémák. . . . . . . . . . . . . . . 43
Memóriaproblémák . . . . . . . . . . . . . . . . . . 44
Lefagyások és szoftveres problémák. . . . . 45
Támogatói eszközök használata . . . . . . 48
3
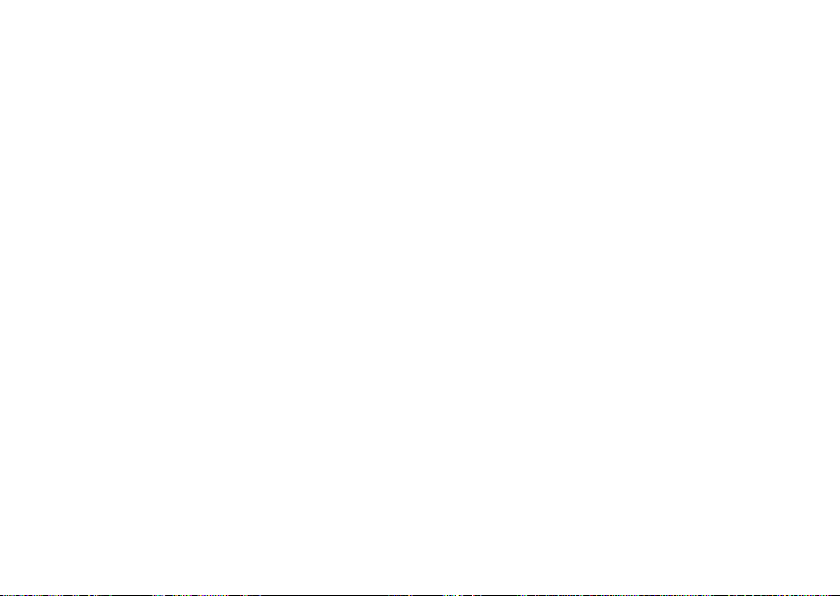
Dell Support Center. . . . . . . . . . . . . . . . . . 48
Dell letöltéseim
Rendszerüzenetek
Hardver hibaelhárító
Dell Diagnostics
. . . . . . . . . . . . . . . . . . . . . 49
. . . . . . . . . . . . . . . . . . 49
. . . . . . . . . . . . . . . . . 51
. . . . . . . . . . . . . . . . . . . . 51
Az operációs rendszer
visszaállítása
Rendszer-visszaállítás . . . . . . . . . . . . . . . 57
Dell DataSafe Local Backup
Rendszervisszaállítási adathordozó
Dell Factory Image Restore
. . . . . . . . . . . . . . . . . . . . 56
. . . . . . . . . . . 58
. . . . . 61
. . . . . . . . . . . . 62
Segítség . . . . . . . . . . . . . . . . . . . . . . . . 64
Műszaki támogatás és ügyfélszolgálat. . . . 65
DellConnect
Online szolgáltatások
Automatikus rendelés-állapot
szolgáltatás
Termékinformáció
. . . . . . . . . . . . . . . . . . . . . . . 65
. . . . . . . . . . . . . . . . 66
. . . . . . . . . . . . . . . . . . . . . . . . 67
. . . . . . . . . . . . . . . . . . . 67
4
Garanciális vagy hitelre vásárolt
termékek visszaküldése javításra
Mielőtt telefonálna
Kapcsolatfelvétel a Dell-lel
. . . . . . . . . . . . . . . . . . . 70
. . . . . . . 68
. . . . . . . . . . . . 72
További információk és források . . . . . 74
Specifikációk
Függelék
Macrovision termék megjegyzés . . . . . . . . 84
Információ a NOM, a Hivatalos Mexikói
Szabvány számára (csak Mexikó)
. . . . . . . . . . . . . . . . . . . . . 77
. . . . . . . . . . . . . . . . . . . . . . . . 84
. . . . . . . 85
Tárgymutató. . . . . . . . . . . . . . . . . . . . . . 86
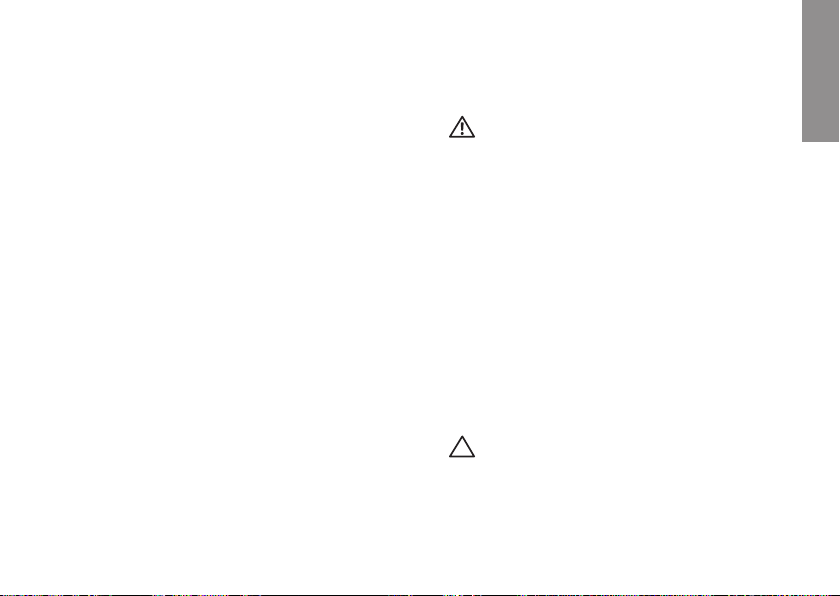
Inspiron laptopjának üzembe helyezése
INSPIRON
Ez a fejezet az Ön Dell™ Inspiron™ laptopjának
üzembe helyezéséről tartalmaz információkat.
A számítógép üzembe
helyezése előtt
A számítógép elhelyezésekor ügyeljen
arra, hogy könnyen hozzáférhessen az
áramforráshoz, gondoskodjon a megfelelő
szellőzésről, a számítógépet pedig vízszintes
felületen helyezze el.
A nem megfelelő szellőzés laptopja körül
túlmelegedést okozhat. A túlmelegedés
megakadályozása érdekében hagyjon legalább
10,2 cm (4 hüvelyk) távolságot a számítógép
hátoldalánál, illetve legalább 5,1 cm (2 hüvelyk)
távolságot a többi oldalnál. Soha ne helyezze a
számítógépet olyan zárt helyre, mint szekrény
vagy fiók, amikor az be van kapcsolva.
FIGYELEM! A számítógép szellőző- és
egyéb nyílásait soha ne zárja el, a
nyílásokba semmit ne dugjon be, illetve
ne hagyja, hogy a nyílásokban por
rakódjon le. Működés közben ne tartsa
Dell™ számítógépét rosszul szellőző
környezetben, pl. zárt táskában, vagy
textilfelületeken, pl. szőnyegeken. A
nem megfelelő szellőzés károsíthatja
a berendezést, ronthatja a számítógép
teljesítményét vagy tüzet okozhat.
A számítógép felmelegedésekor a
bekapcsolja a ventilátort. A ventilátor zaja
normális, nem jelenti azt, hogy probléma
van a ventilátorral vagy a számítógéppel.
ÓVINTÉZKEDÉS: Ha súlyos vagy éles
tárgyakat helyez a számítógépre, azzal
a számítógép maradandó károkat
szerezhet.
5
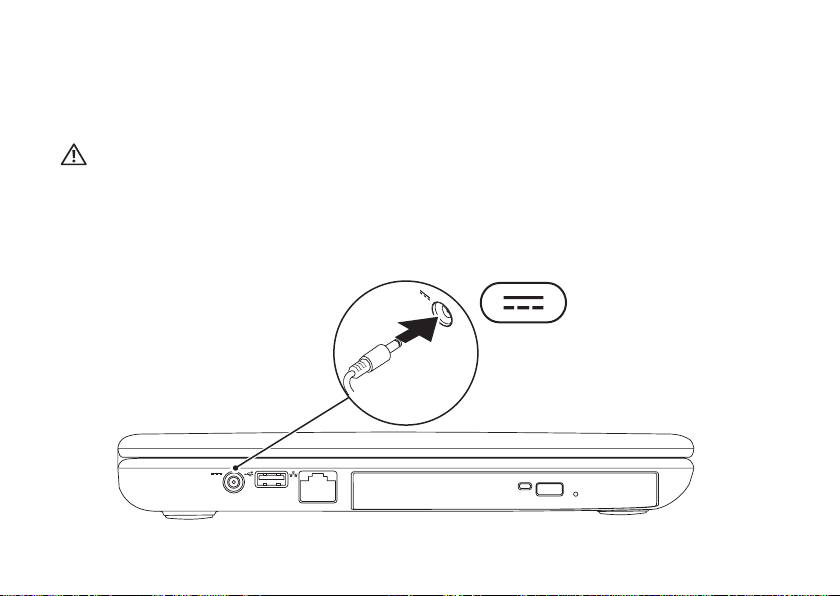
Inspiron laptopjának üzembe helyezése
A váltóáramú adapter csatlakoztatása
Csatlakoztassa a hálózati adaptert a számítógépre, majd dugja a fali csatlakozóba vagy
túlfeszültség-védelemmel ellátott elosztóba.
FIGYELEM! A tápadapter a világ bármely részén használható. Az aljzatok és elosztók a
különböző országokban eltérhetnek. Nem kompatibilis kábel használata vagy a kábel
helytelen csatlakoztatása az elosztóba, a fali aljzatba tüzet okozhat, vagy a berendezés
tönkremeneteléhez vezethet.
6
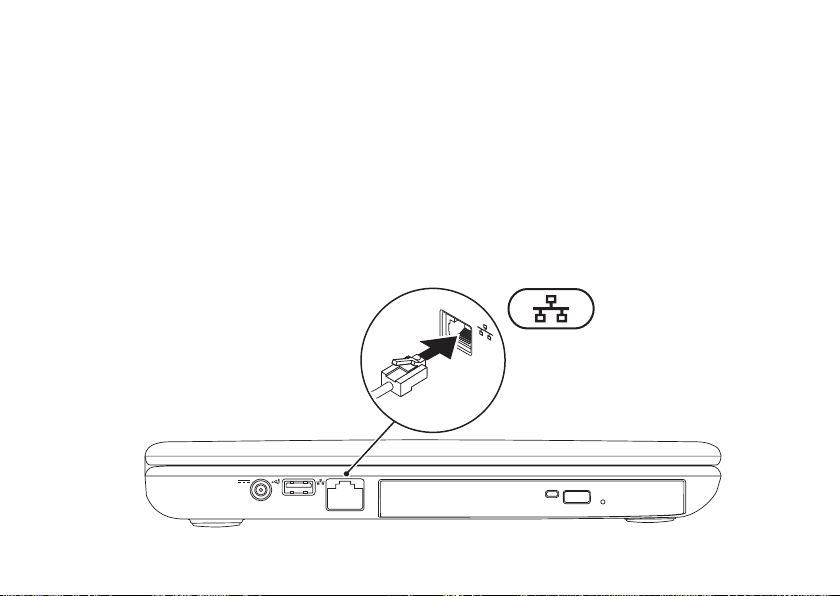
Inspiron laptopjának üzembe helyezése
A hálózati kábel csatlakoztatása (opcionális)
Vezetékes hálózati csatlakozás használatához csatlakoztassa a hálózati kábelt.
7
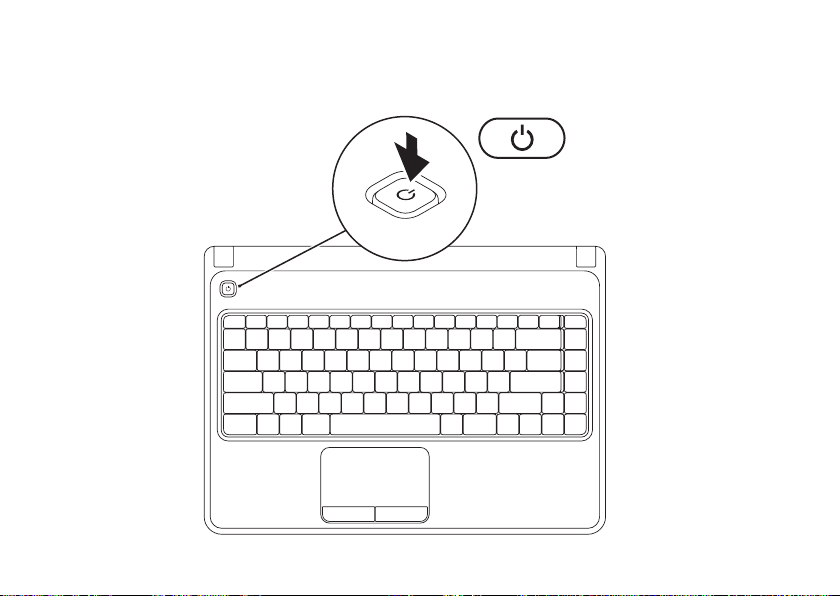
Inspiron laptopjának üzembe helyezése
Nyomja meg a kapcsológombot
8
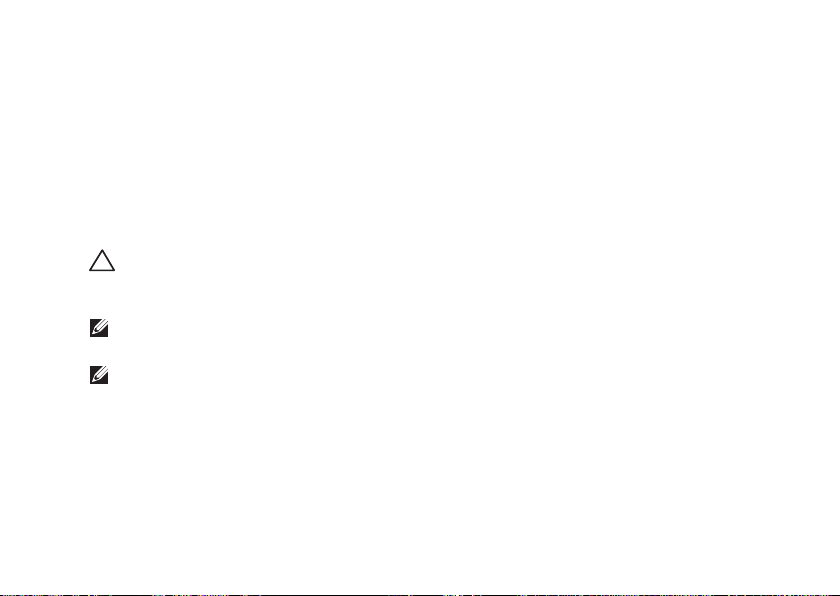
Inspiron laptopjának üzembe helyezése
Az Operációs rendszer beállítása
A Dell számítógépre a vásárlás során kiválasztott operációs rendszer van előtelepítve.
A Microsoft Windows beállítása
A Microsoft® Windows® használatba vételénél kövesse a képernyőn megjelenő utasításokat. Ezek
kötelezőek és szánjon rá elég időt, hogy végighaladjon rajtuk. A Windows telepítőképernyő tübb
folyamaton keresztülvezeti, beleértve a licencszerződés elfogadását, preferenciális beállításokat és
az Internet csatlakozás beállítását.
ÓVINTÉZKEDÉS: Ne szakítsa meg az operációs rendszer telepítési folyamatát. Ellenkező
esetben a számítógépe használhatatlanná válik és újra kell telepítenie az operációs
rendszert.
MEGJEGYZÉS: A számítógép optimális teljesítménye érdekében javasolt a legfrissebb BIOS és
illesztőprogramok letöltése a következő címről: support.dell.com.
MEGJEGYZÉS: Az operációs rendszerrel és funkcióival kapcsolatos további információkért
tekintse meg a support.dell.com/MyNewDell weboldalt.
Az Ubuntu beállítása
Az Ubuntu® használatba vételénél kövesse a képernyőn megjelenő utasításokat. Tekintse meg az
Ubuntu dokumentációt az operációs rendszer-specifikus információkért.
9
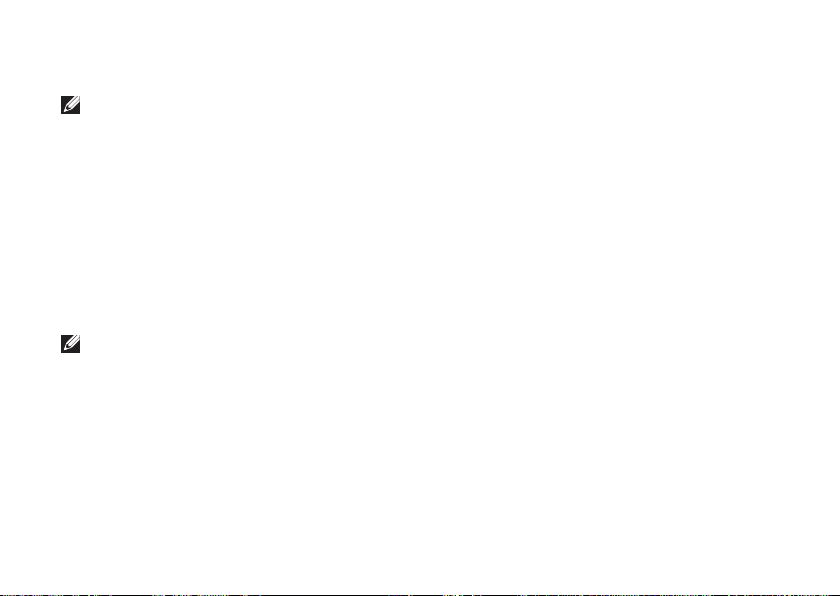
Inspiron laptopjának üzembe helyezése
Rendszervisszaállítási adathordozó létrehozása (Ajánlott)
MEGJEGYZÉS: Ajánlott egy rendszervisszaállítási adathordozó létrehozása, amint beállította a
Microsoft Windows rendszert.
A rendszervisszaállítási adathordozót arra használhatja, hogy számítógépét visszaállítsa
vásárláskori működőképes állapotra, anélkül, hogy törölné a fájlokat (az Operációs rendszer lemez
nem szükséges). Alkalmazhatja a rendszervisszaállító adathordozót, ha a hardverben, szoftverben
vagy más rendszerbeállításban történt módosítás miatt a rendszer nemkívánatos működési
állapotba került.
A következőkre lesz szüksége a rendszervisszaállítási adathordozó létrehozásához:
Dell DataSafe Local Backup•
USB kulcs legalább 8 GB-os kapacitással vagy DVD-R/DVD+ R/Blu-ray lemez•
MEGJEGYZÉS: Dell DataSafe Local Backup nem támogatja az újraírható lemezeket.
10
™
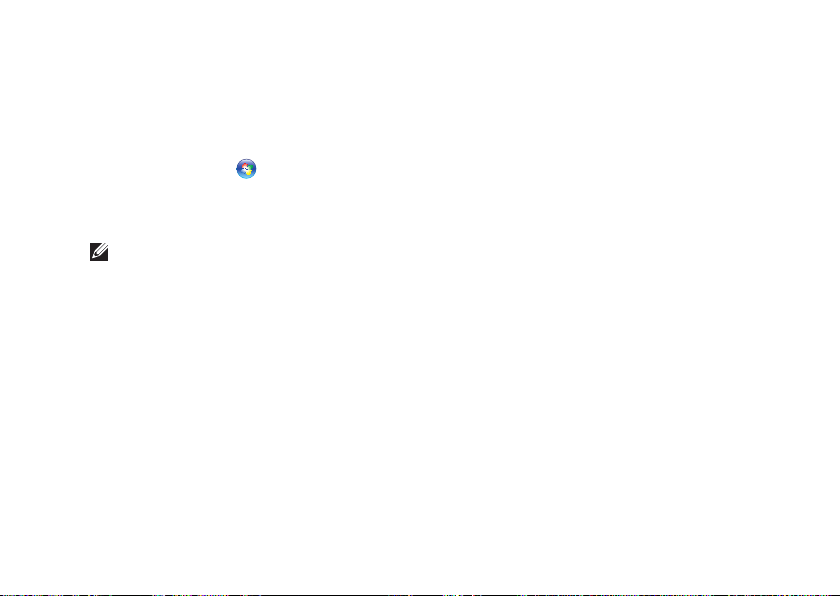
Inspiron laptopjának üzembe helyezése
A rendszervisszaállítási adathordozó létrehozása:
Győződjön meg róla, hogy a hálózati adapter csatlakoztatva van (lásd: „A hálózati adapter 1.
csatlakoztatása“ a következő oldalon: 6).
Helyezze be a számítógépbe a lemezt vagy az USB kulcsot.2.
Kattintson a 3. Start → Programok→ Dell DataSafe Local Backup gombra.
Kattintson a 4. Rendszervisszaállítási adathordozó létrehozása pontra.
Kövesse a kijelzőn megjelenő utasításokat.5.
MEGJEGYZÉS: A rendszervisszaállítási adathordozó használatával kapcsolatos információkért
tekintse meg a „Rendszervisszaállítási adathordozó“ részt a 61. oldalon.
11
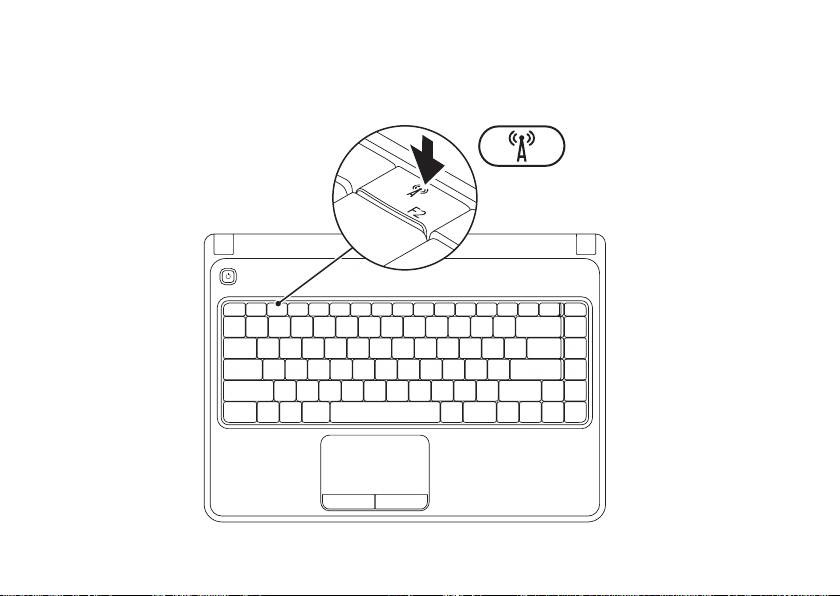
Inspiron laptopjának üzembe helyezése
Vezeték nélküli kapcsolat engedélyezése/letiltása (opcionális)
12
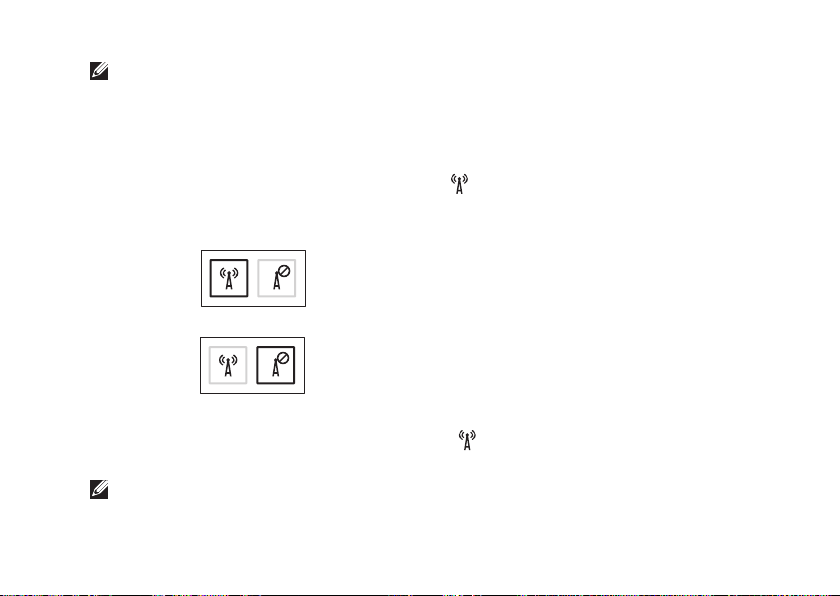
Inspiron laptopjának üzembe helyezése
MEGJEGYZÉS: A vezeték nélküli funkció akkor elérhető számítógépén, ha rendelt WLAN
kártyát a vásárláskor. A számítógépe által támogatott kártyákkal kapcsolatos további
információkért tekintse meg a „Specifikációk“ részt a 77. oldalon.
Engedélyezés:
Győződjön meg róla, hogy számítógépe be van kapcsolva.1.
Nyomja meg a vezeték nélküli kapcsolat gombot 2. a funkciógomb soron a billentyűzeten.
Választásának megerősítése jelenik meg a képernyőn.
Vezeték nélküli kapcsolat bekapcsolva
Vezeték nélküli kapcsolat kikapcsolva
Vezeték nélküli kapcsolat letiltása:
Nyomja meg újra a vezeték nélküli kapcsolat gombot funkciógomb soron a billentyűzeten
minden adókészülék kikapcsolásához.
MEGJEGYZÉS: A vezeték nélküli kapcsolat gomb lehetővé teszi, hogy gyorsan kikapcoslaja a
vezeték nélküli adókészülékeket (Wi-Fi és Bluetooth®), például, ha a repülőgépen felszólítják,
hogy kapcsoljon ki minden vezeték nélküli adókészüléket.
13
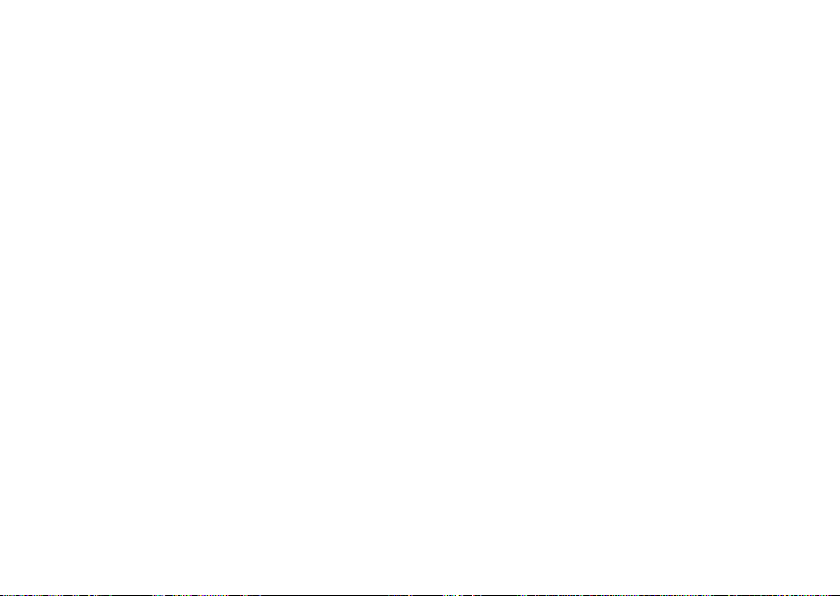
Inspiron laptopjának üzembe helyezése
Csatlakozás az internetre (opcionális)
Az Internethez történő csatlakozáshoz
modem vagy hálózati kapcsolat és egy
Internetszolgáltató (ISP) szükséges.
Ha külső USB modem vagy WLAN adapter nem
szerepel az Ön eredeti rendelésében, akkor
azokat a Dell weboldalán rendelheti meg:
www.dell.com.
14
Vezeték nélküli kapcsolat beállítása
Ha betárcsázós kapcsolatot használ, •
csatlakoztassa a telefonvonalat a külső
USB modemre és a fali telefoncsatlakozóra,
mielőtt megkezdené az internetkapcsolat
beállítását.
Ha DSL vagy kábel/szatellit kapcsolatot •
használ, lépjen kapcsolatba az
internetszolgáltatóval vagy mobiltelefontársasággal, mielőtt megkezdené az
internetkapcsolat beállítását.
Az Internetkapcsolat beállításához, kövesse
a „Setting Up Your Internet Connection (Az
Internetkapcsolat beállítása)“ fejezet utasításait,
a 16. oldalon
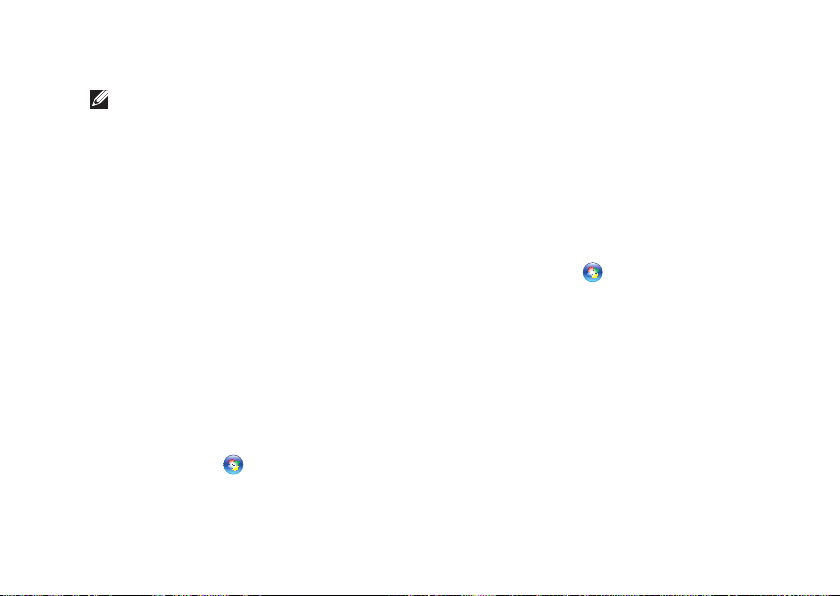
Inspiron laptopjának üzembe helyezése
Vezeték nélküli kapcsolat beállítása
MEGJEGYZÉS: A vezeték nélküli router
beállításához tekintse át a routerhez
mellékelt dokumentációt.
A vezeték nélküli internetcsatlakozás használata
előtt csatlakoztatnia kell a gépet a vezeték
nélküli routerhez.
A vezeték nélküli útvonalválasztó beállítása:
Windows Vista
Bizonyosodjon meg, hogy engedélyezve 1.
van a vezeték nélküli csatlakozás a
számítógépén (lásd az „Enable or Disable
Wireless (vezeték nélküli csatlakozás
engedélyezése és letiltása)“ fejezetet a 12)
oldalon.
Mentsen el, zárjon be minden megnyitott fájlt, 2.
és lépjen ki minden futó alkalmazásból.
Kattintson 3. Start → Connect To.
A telepítés befejezéséhez kövesse a 4.
képernyőn megjelenő utasításokat.
®
Windows® 7
Bizonyosodjon meg, hogy engedélyezve 1.
van a vezeték nélküli csatlakozás a
számítógépén (lásd az „Enable or Disable
Wireless (vezeték nélküli csatlakozás
engedélyezése és letiltása)“) fejezetet a 12)
oldalon.
Mentsen el és zárjon le minden nyitott fájlt, 2.
és lépjen ki minden programból.
Kattintson 3. Start → Vezérlőpult.
A keresőablakba írja, hogy 4. network
(hálózat), és aztán kattintson a Hálózati
és megosztási központ→ Csatlakozás
hálózathoz menüpontra.
A telepítés befejezéséhez kövesse a 5.
képernyőn megjelenő utasításokat.
15
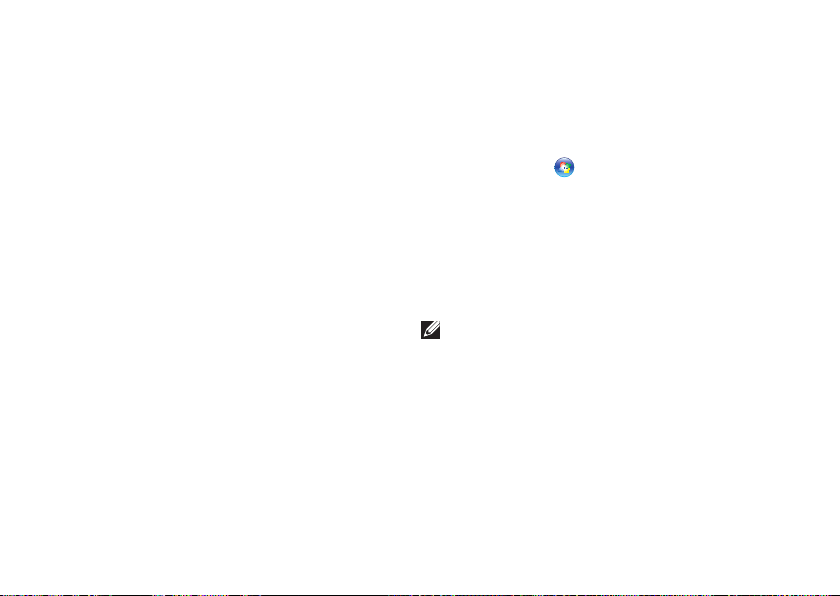
Inspiron laptopjának üzembe helyezése
Az internetkapcsolat beállítása
Az internetszolgáltatók és az internetszolgáltatók
ajánlatai országonként eltérnek. Lépjen
kapcsolatba az internetszolgáltatójával, az
országában érvényes ajánlatokért.
Amennyiben a korábbiakkal ellentétben
nem képes csatlakozni az internetre, akkor
lehetséges, hogy internetszolgáltatójánál
üzemzavar van. Lépjen kapcsolatba
internetszolgáltatójával, vagy próbálja meg
később a csatlakozást.
Készítse elő az internetszolgáltatótól
kapott információkat. Amennyiben nincs
internetszolgáltatója, a Kapcsolódás az
internethez varázsló segítségével kereshet
egyet.
16
Az internetkapcsolat beállításához:
Windows Vista
Mentsen el és zárjon be minden fájlt és 1.
lépjen ki minden megnyitott alkalmazásból.
Kattintson 2. Start → Vezérlőpult.
A keresőablakba írja be a network (hálózat) 3.
szót, majd azután kattintson a Hálózati
és megosztási központ→ Kapcsolat
vagy hálózat beállítása→ Csatlakozás
az internetre menüpontra. Megjelenik a
Kapcsolódás az internetre ablak.
MEGJEGYZÉS: Ha nem tudja, milyen
típusú csatlakozást válasszon, akkor
kattintson a Segítség gombra vagy lépjen
kapcsolatba internetszolgáltatójával.
Kövesse a képernyőn megjelenő utasításokat 4.
és használja az internetszolgáltató
által megadott adatokat a telepítés
végrehajtásához.
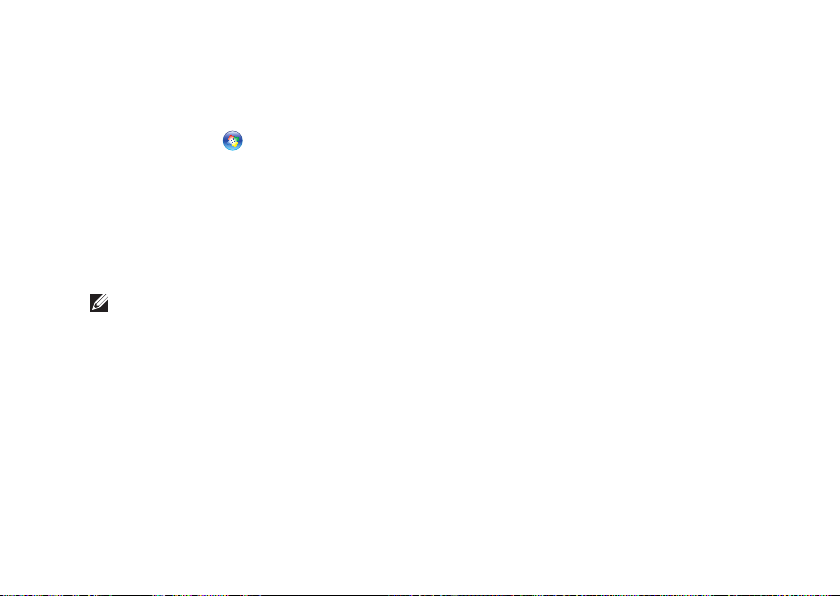
Windows 7
Mentsen el és zárjon be minden fájlt és 1.
lépjen ki minden megnyitott alkalmazásból.
Kattintson 2. Start → Vezérlőpult.
A keresőablakba írja be a network (hálózat) 3.
szót, majd azután kattintson a Hálózati
és megosztási központ→ Új kapcsolat
vagy hálózat beállítása→ Csatlakozás
az internetre menüpontra. Megjelenik a
Kapcsolódás az internetre ablak.
MEGJEGYZÉS: Ha nem tudja, milyen
típusú csatlakozást válasszon, akkor
kattintson a Segítség gombra vagy lépjen
kapcsolatba internetszolgáltatójával.
Kövesse a képernyőn megjelenő utasításokat 4.
és használja az internetszolgáltató
által megadott adatokat a telepítés
végrehajtásához.
Inspiron laptopjának üzembe helyezése
17

Inspiron laptopjának használata
1
2
3
4
Ez a fejezet az Ön Inspiron™ laptopjának tulajdonságait ismerteti.
INSPIRON
Jobb oldali nézet
18
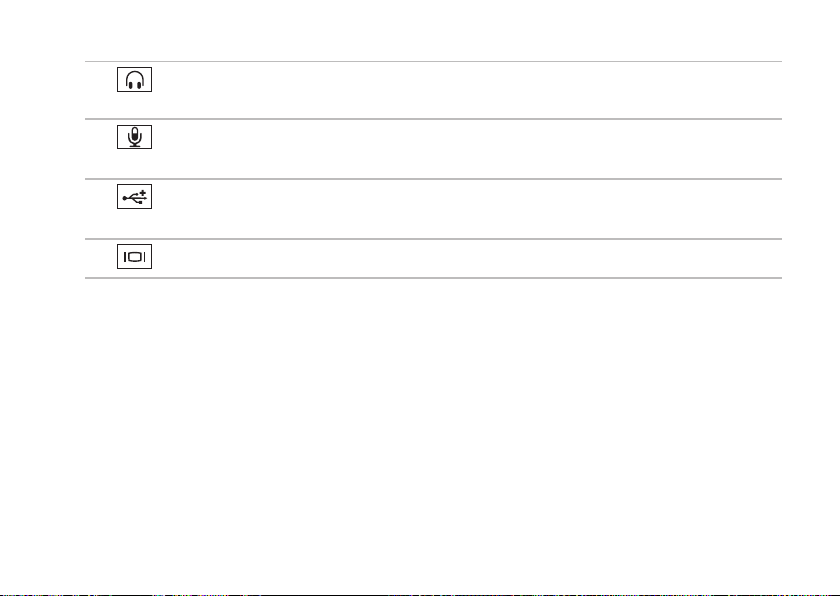
Inspiron laptopjának használata
1
Audio kimenet/fejhallgató csatlakozó — Fejhallgató vagy hangfal csatlakoztatására.
2
Audio bemenet/mikrofon csatlakozó — Mikrofon vagy bemeneti jelek csatlakoztatásáta
audio szoftverekkel való szerkesztés céljából.
3
USB 2.0 csatlakozók (2) — Olyan USB eszközök csatlakoztatására, mint egér,
billentyűzet, nyomtató, külső meghajtó vagy mp3-lejátszó.
4
VGA csatlakozó — monitor vagy projektor csatlakoztatására.
19
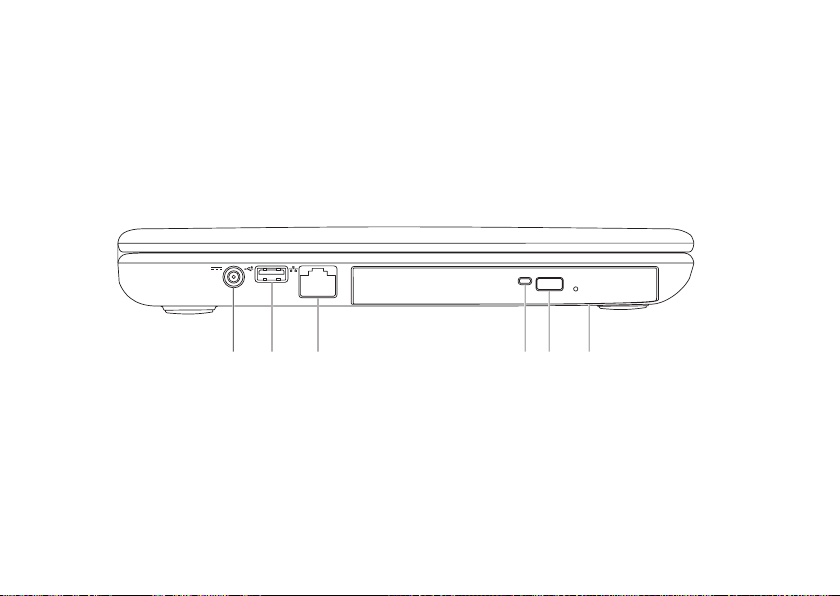
Inspiron laptopjának használata
1
2
3
4 5
6
Bal oldali nézet
20
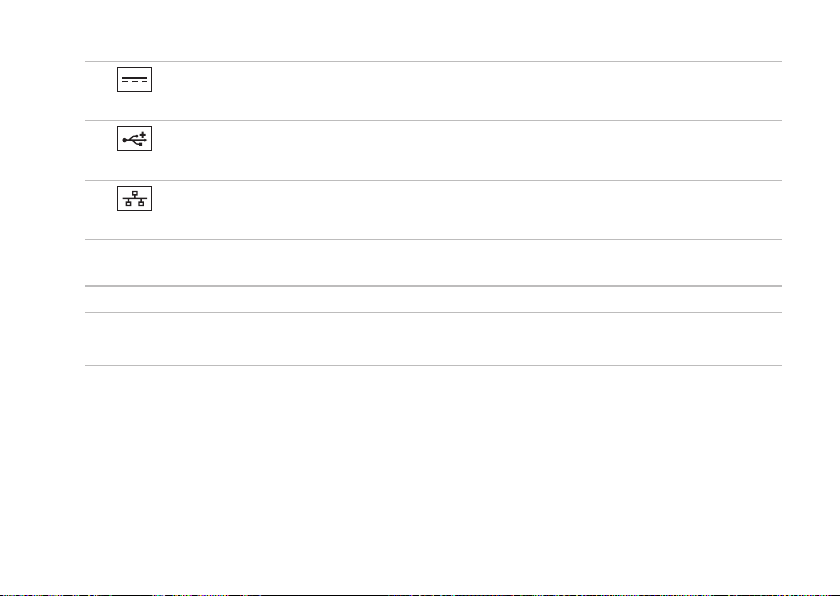
Inspiron laptopjának használata
1
Hálózati adapter csatlakozó — A hálózati adapter számítógépre történő
csatlakoztatására és az akkumulátor töltésére.
2
USB 2.0 csatlakozó — Olyan USB eszközök csatlakoztatására, mint egér, billentyűzet,
nyomtató, külső meghajtó vagy mp3-lejátszó.
3
Hálózati csatlakozó — Hálózatra vagy szélessávú eszközre csatlakoztatja
számítógépét, amennyiben vezetékes hálózatot használ.
4 Optikai meghajtó fény — Villog, ha megnyomja az optikai meghajtó kiadása gombot, vagy ha
behelyezi a lemezt és azt a meghajtó olvassa.
5 Optikai meghajtó kiadás gomb — Az optikai meghajtó tálcája kinyílik megnyomásakor.
6 Optikai meghajtó — Lejátszik, vagy rögzít CD és DVD lemezekre.
A további információkért tekintse át a „Az optikai meghajtó használatát“ a 32 oldalon.
21
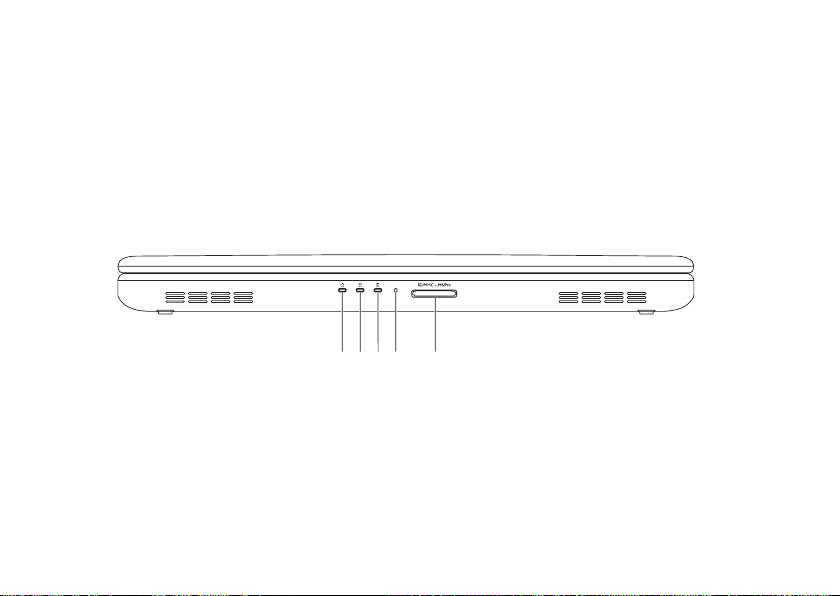
Inspiron laptopjának használata
1
2
3
4
5
A számítógép előlapjának ismertetése
22
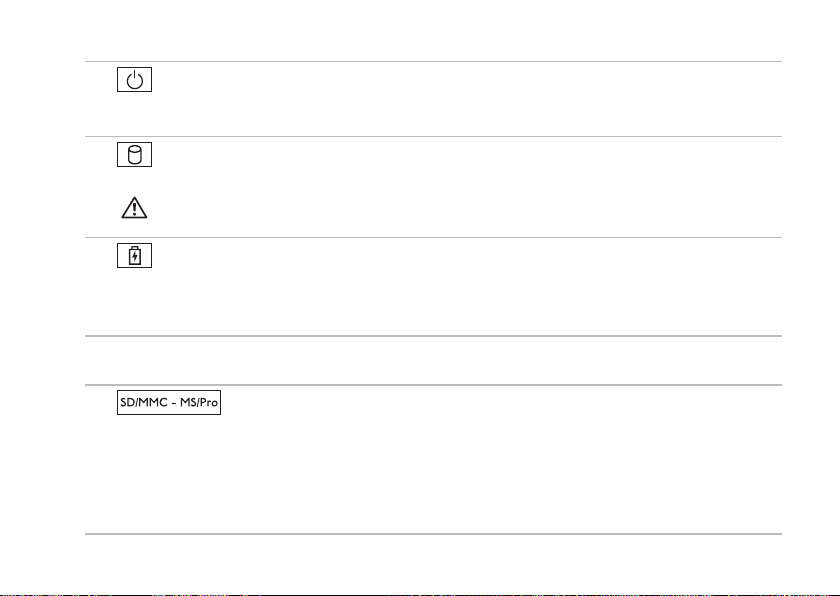
Inspiron laptopjának használata
1
Áramellátást jelző lámpa — Az áramellátási állapotokat jelzi. Az áramellátást jelző
lámpával kapcsolatos további információkért lásd „Állapotjelző fények és jelző fények“ a 24.
oldalon.
2
Merevlemez aktivitás lámpa — Akkor világít, amikor a számítógép adatokat ír vagy
olvas. A fehér fény merevlemez-működést jelez.
ÓVINTÉZKEDÉS: Az adatvesztés elkerülése érdekében soha ne kapcsolja ki a
számítógépet, amikor a merevlemez lámpája villog.
3
Akkumulátor állapotjelző lámpa — Folyamatosan világít vagy villog az akkumulátor
töltési állapotának kijelzésére. Az akkumulátor állapotjelző lámpájával kapcsolatos további
információkért lásd az „Állapotjelző lámpák“ c. fejezetet a következő oldalon: 24.
MEGJEGYZÉS: Az akkumulátor akkor töltődik, ha a számítógép az adapterrel csatlakoztatva van.
4 Analóg mikrofon — Jó minőségű hangot tesz lehetővé a video-beszélgetések és
hangfelvételek számára.
5
zenékhez, videókhoz és dokumentumokhoz való gyors és kényelmes hozzáférését teszi lehetővé:.
MEGJEGYZÉS: Szállításkor az Ön számítógépében a médiakártya nyílásban műanyag
porvédő kártya található. A porvédő kártyák megvédik a használaton kívüli nyílásokat a portól
és egyéb szennyeződéstől. Tartsa meg a dugót arra az esetre, amikor nincs csatlakoztatva
médiakártya a csatlakozóhelyre; más számítógépek dugói nem biztos, hogy illeszkednek.
5-in-1 médiakártya olvasó — A memóriakártyákon tárolt digitális fotókhoz,
23
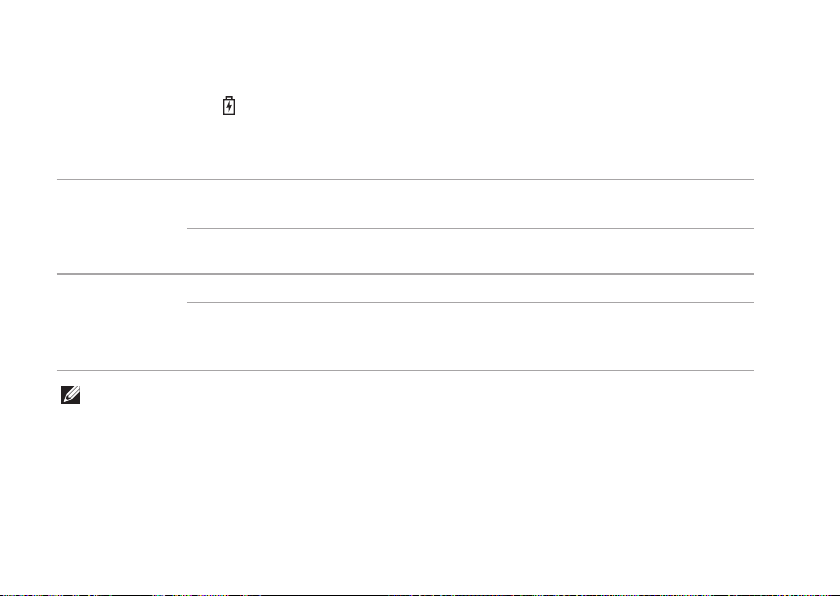
Inspiron laptopjának használata
Állapotjelző lámpák és jelzőlámpák
Állapotjelző lámpa
Jelzőlámpa állapota Számítógép állapota(i) Akkumulátor töltöttségi
szint
Váltakozó
áramú adapter
Akkumulátor
MEGJEGYZÉS: Az akkumulátor akkor töltődik, ha a számítógép az adapterrel csatlakoztatva
van.
24
fehéren világít be/készenlét/ki/
hibernálás
ki be/készenlét/ki/
hibernálás
állandó sárga be/készenlét <=10%
ki be/készenlét/ki/
hibernálás/
ki/hibernálás
<=98%
>98%
>10%
<=10%
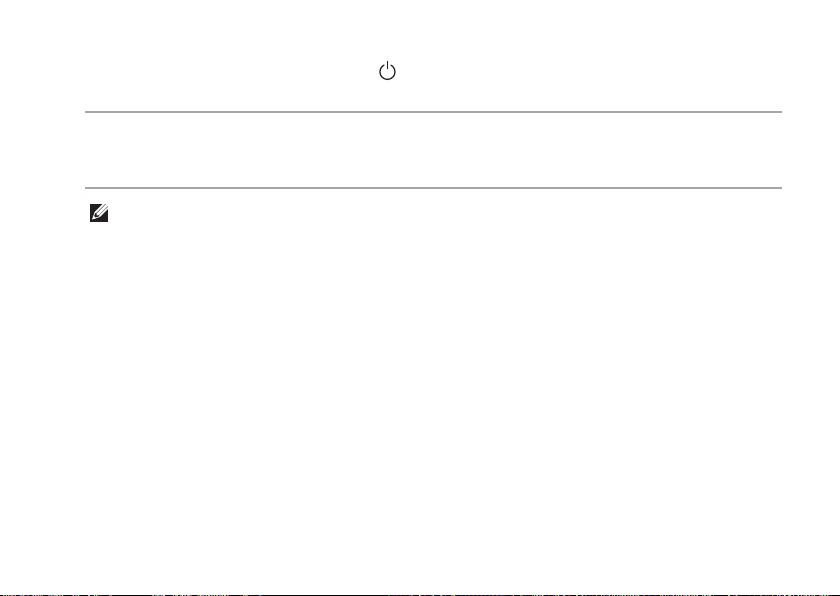
Inspiron laptopjának használata
Áramellátás állapotát jelző lámpa
Jelzőlámpa állapota Számítógép állapota(i)
világító
fehér pulzáló
fehér ki
MEGJEGYZÉS: Az áramellátási problémákkal kapcsolatban lásd az „Áramellátási problémák“
c. fejezetet a 43. oldalon.
be
készenlét ki
hibernálás
25
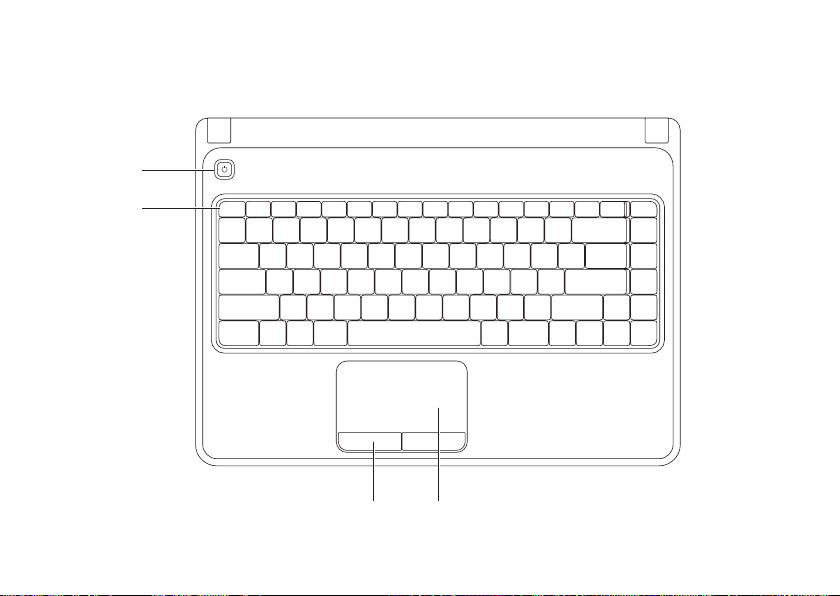
Inspiron laptopjának használata
3 4
1
2
A számítógép billentyűzetének ismertetése
26
 Loading...
Loading...