Dell Inspiron 14 N4030 User Manual [es]
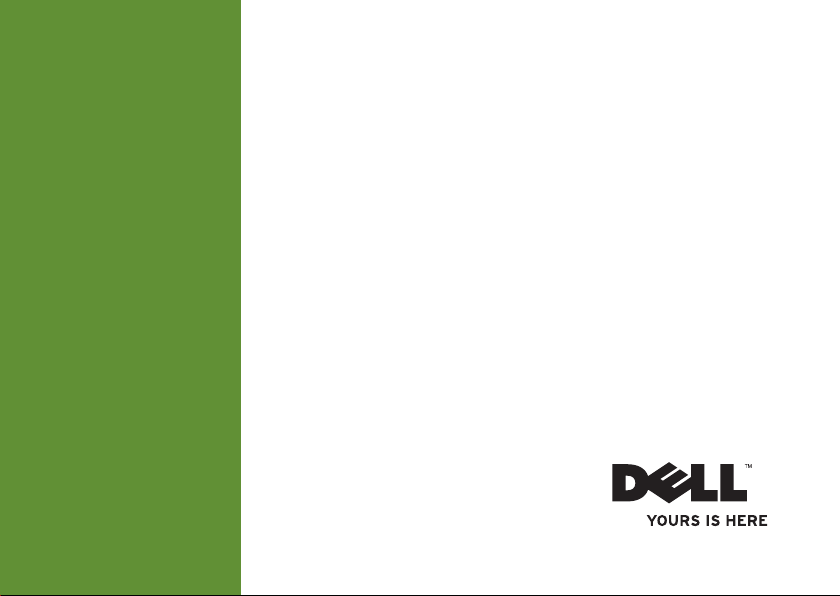
INSPIRON
GUÍA DE CONFIGURACIÓN
™
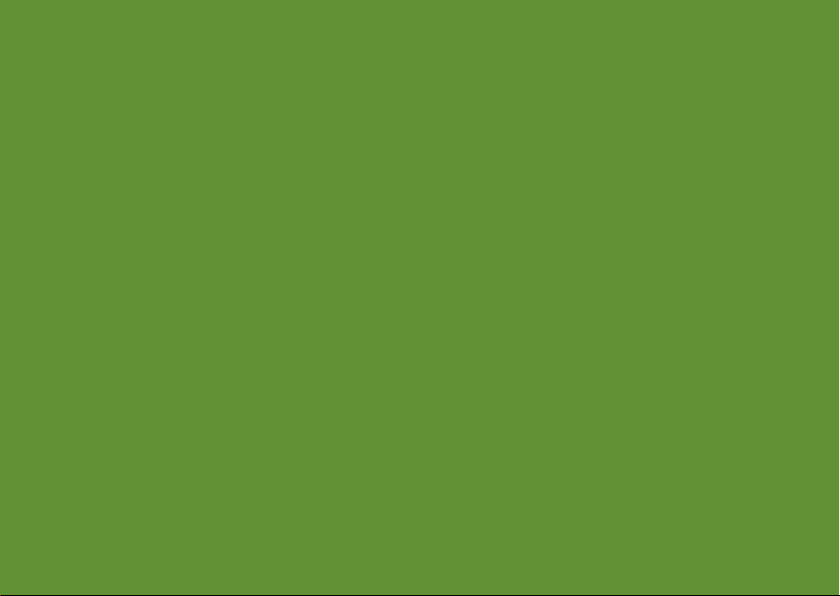
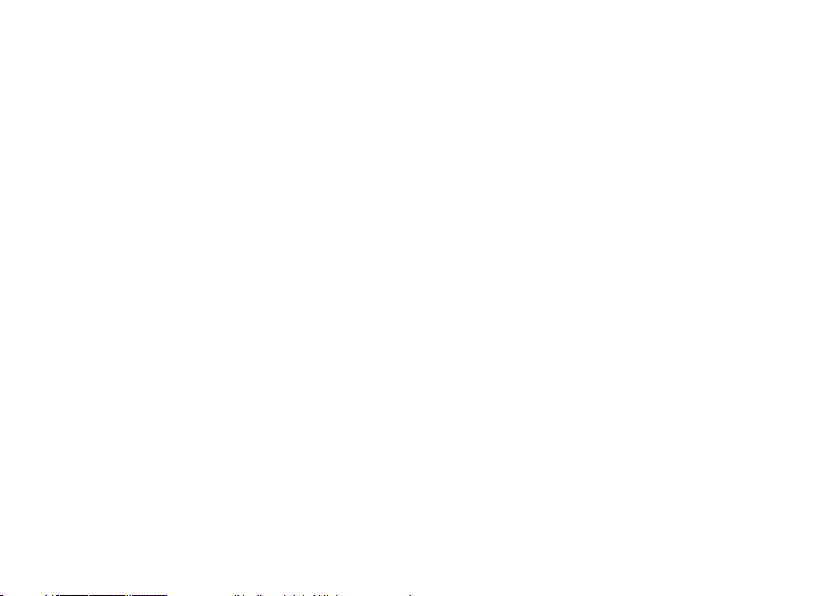
INSPIRON
GUÍA DE CONFIGURACIÓN
Modelo reglamentario: Serie P07G Tipo reglamentario: P07G001; P07G003
™
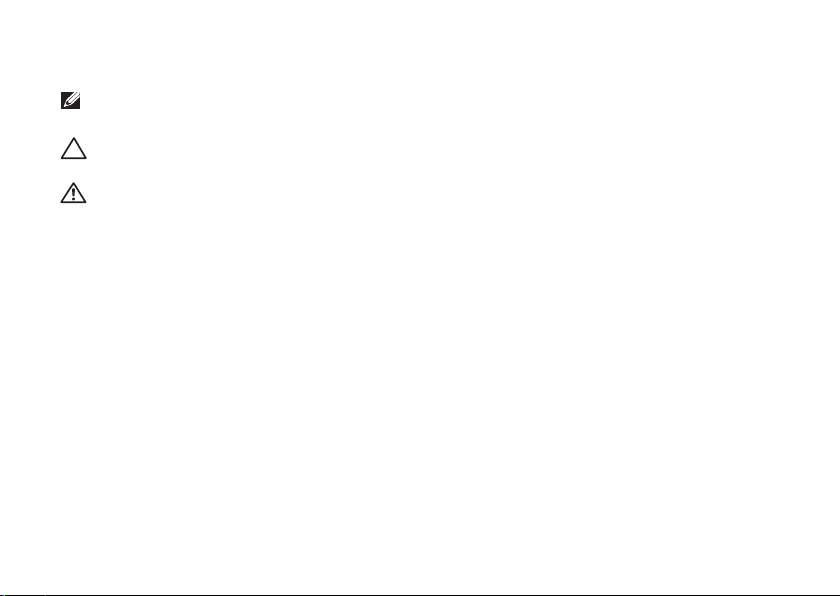
Notas, precauciones y avisos
NOTA: una NOTA proporciona información importante que le ayuda a utilizar su ordenador de la
mejor manera posible.
PRECAUCIÓN:
datos, y le explica cómo evitar el problema.
AVISO: un AVISO indica el riesgo de daños materiales, lesiones o incluso la muerte.
Si ha comprado un ordenador de la serie n de Dell™, cualquier referencia que se haga en este documento a los sistemas
operativos Microsoft® Windows® no es aplicable.
__________________
La información que aparece en este documento está sujeta a cambios sin previo aviso.
© 2010 Dell Inc. Todos los derechos reservados.
Queda estrictamente prohibida la reproducción de este material en cualquier forma sin la autorización por escrito de Dell Inc.
Marcas comerciales utilizadas en este texto:
DellConnect
una marca comercial de Intel Corporation en EE. UU. y en otros países;
Mobility Radeon
logotipo del botón de inicio de Windows Vista
Corporation en EE. UU. y/o en otros países;
marca comercial de Blu-ray Disc Association;
que Dell utiliza bajo licencia.
Otras marcas y otros nombres comerciales pueden utilizarse en este documento para hacer referencia a las entidades
que los poseen o a sus productos. Dell Inc. renuncia a cualquier interés acerca de la propiedad de marcas registradas y
nombres comerciales que no sean los suyos.
son marcas comerciales de Dell Inc.;
Febrero de 2010 N/P DMR5V Rev. A00
una PRECAUCIÓN indica la posibilidad de daños en el hardware o pérdida de
Dell
, el logotipo de
Intel, Pentium
son marcas comerciales de Advanced Micro Devices, Inc.;
son marcas comerciales o marcas comerciales registradas de Microsoft
Ubuntu
es la marca comercial registrada de Canonical Ltd.;
Bluetooth
es una marca comercial registrada propiedad de Bluetooth SIG, Inc.
DELL, YOURS IS HERE, Solution Station
y
Celeron
son marcas comerciales registradas y
AMD, AMD Sempron, AMD Athlon, AMD Turion
Microsoft, Windows, Windows Vista
Blu‑ray Disc
, Inspiron y
Core
es una
y el
es
y
ATI
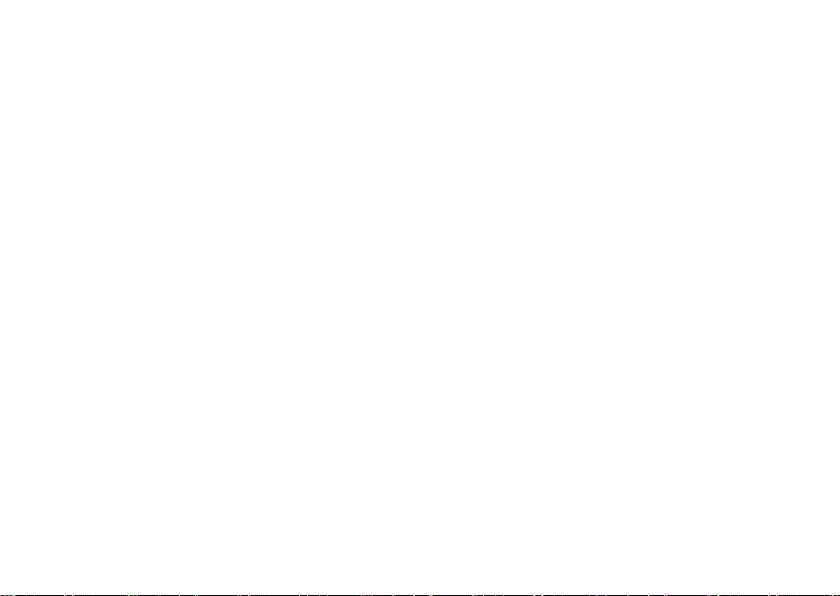
Contenido
Configuración del portátil Inspiron . . . . . . 5
Antes de configurar su ordenador ........5
Conecte el adaptador de CA..............6
Conecte el cable de red (opcional) ........7
Pulse el botón de alimentación ...........8
Configure el sistema operativo............9
Cree un soporte de recuperación del
sistema (recomendado) ................10
Active o desactive la función
inalámbrica (opcional) .................12
Conéctese a Internet (opcional)..........14
Cómo utilizar el portátil Inspiron ....... 18
Componentes de la vista derecha ........18
Componentes de la vista izquierda .......20
Componentes de la vista anterior ........22
Luces de estado e indicadores ..........24
Base del ordenador y funciones del
teclado ..............................26
Gestos de la superficie táctil ............28
Teclas de control multimedia ............30
Uso de la unidad óptica.................32
Funciones de la pantalla................34
Extracción y sustitución de la batería ....36
Funciones de software .................38
Dell DataSafe Online Backup ..........39
Dell Dock ............................40
Solución de problemas ............... 42
Códigos de sonido .....................42
Problemas de red......................43
Problemas con la alimentación ..........44
Problemas con la memoria ..............45
Bloqueos y problemas de software ......46
3
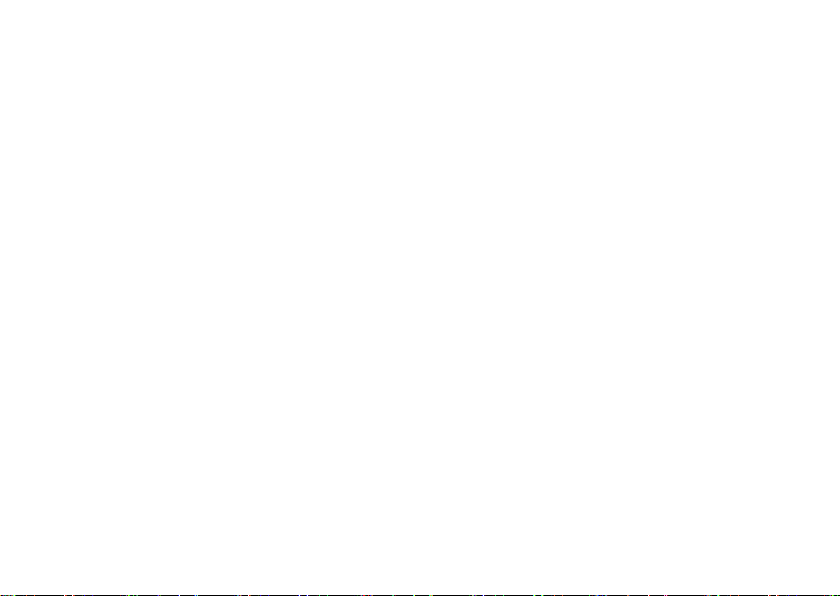
Contenido
Cómo utilizar las herramientas de
asistencia técnica ................... 49
Dell Support Center ....................49
My Dell Downloads ....................50
Mensajes del sistema . . . . . . . . . . . . . . . . . .50
Solucionador de problemas de
hardware ............................52
Dell Diagnostics ......................53
Restauración del sistema operativo .... 58
Restaurar sistema .....................59
Dell DataSafe Local Backup.............60
Soportes de recuperación del sistema ....63
Dell Factory Image Restore .............64
Cómo obtener ayuda ................. 67
Asistencia técnica y Servicio al cliente ...68
DellConnect ..........................69
Servicios en línea .....................69
4
Servicio automatizado de estado del
pedido ...............................70
Información sobre productos............71
Devolución de artículos para su
reparación bajo garantía o para recibir
crédito ..............................71
Antes de llamar .......................73
Cómo ponerse en contacto con Dell ......75
Buscar más información y recursos .... 77
Especificaciones .................... 80
Apéndice........................... 87
Aviso de los productos de Macrovision ...87
Información para la Norma oficial
mexicana (NOM ) (únicamente para
México)..............................88
Índice.............................. 89
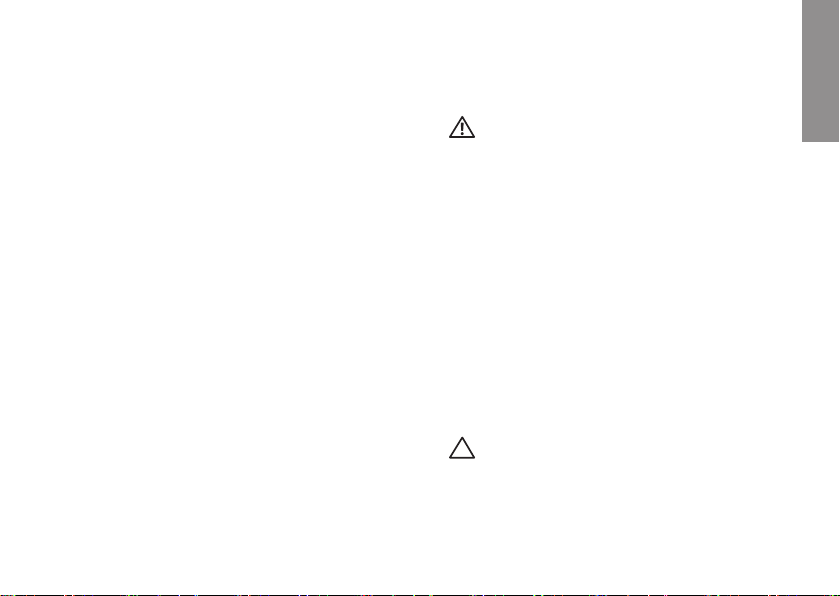
Configuración del portátil Inspiron
INSPIRON
En este apartado se proporciona información
acerca de la configuración del portátil
Dell™ Inspiron™.
Antes de configurar su ordenador
Al colocar el ordenador asegúrese de que
tenga fácil acceso a una fuente de energía,
ventilación adecuada y una superficie nivelada.
Si limita el flujo de aire alrededor del portátil,
este podría sobrecalentarse. Para evitar un
calentamiento excesivo, asegúrese de dejar
al menos 10,2 cm (4 pulgadas) de espacio en
la parte posterior del ordenador y un mínimo
de 5,1 m (2 pulgadas) en las otras partes. No
coloque nunca el ordenador en un espacio
cerrado, como un gabinete o un cajón, cuando
esté encendido.
AVISO: no introduzca objetos ni permita
que el polvo se acumule en las rejillas de
ventilación ni las bloquee. No coloque el
ordenador Dell™ en un entorno con poco
flujo de aire, como un maletín cerrado, o
sobre superficies de tela, como alfombras
o mantas, mientras esté encendido. Si
limita el flujo de aire, podría dañar el
ordenador, disminuir su rendimiento
o provocar un incendio. El ordenador
pone en marcha el ventilador cuando
alcanza cierta temperatura. El ruido de
los ventiladores es normal y no indica
ningún problema del ordenador o de los
ventiladores.
PRECAUCIÓN: si se colocan o apilan
objetos pesados o con filo en el ordenador
lo podría dañar permanentemente.
5
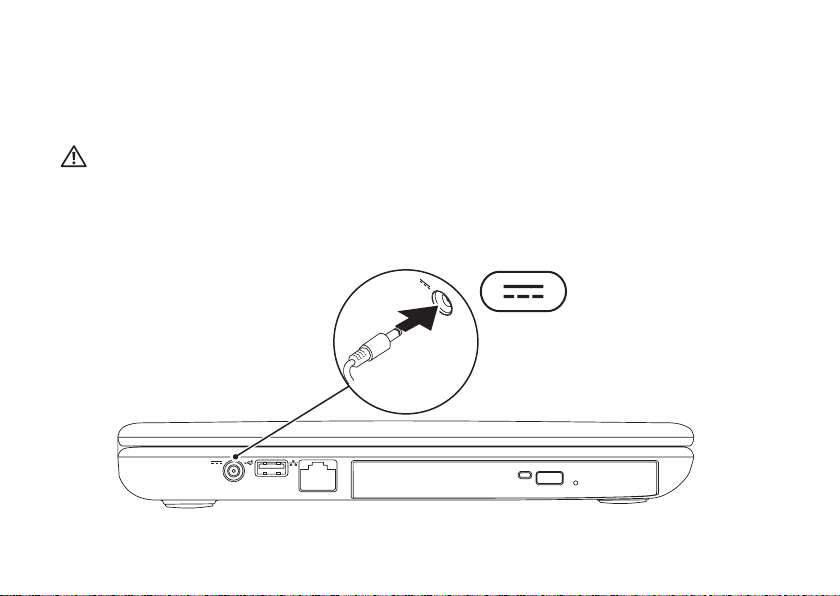
Conguración del portátil Inspiron
Conecte el adaptador de CA
Conecte el adaptador de CA al ordenador y enchúfelo a una toma de corriente o un protector contra
sobrevoltajes.
AVISO: el adaptador de CA funciona con los enchufes eléctricos de todo el mundo. Sin
embargo, los conectores de alimentación eléctrica y enchufes múltiples pueden variar
según el país. El uso de un cable incompatible o la conexión incorrecta del cable al enchufe
múltiple o a la toma eléctrica puede dañar el ordenador de forma irreversible o provocar un
incendio.
6
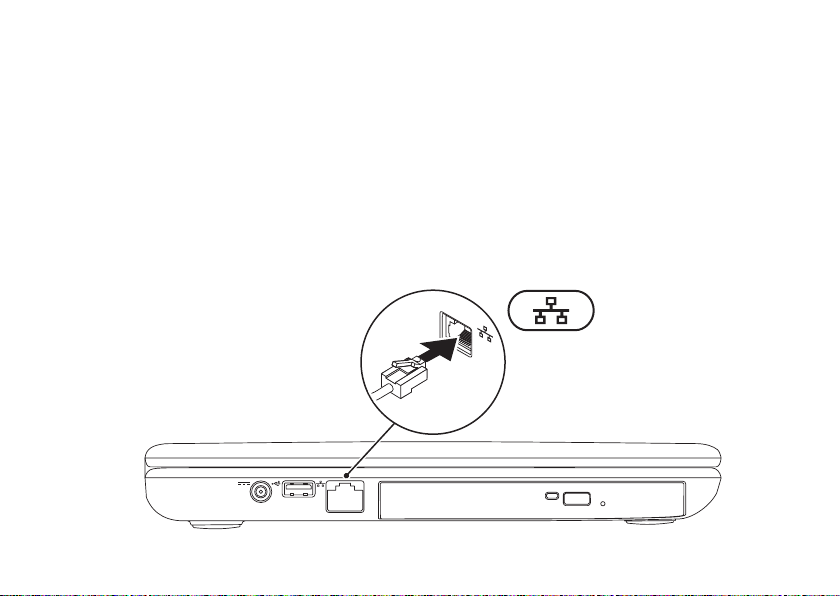
Conguración del portátil Inspiron
Conecte el cable de red (opcional)
Si planea utilizar una conexión de red por cable, enchufe el cable de red.
7
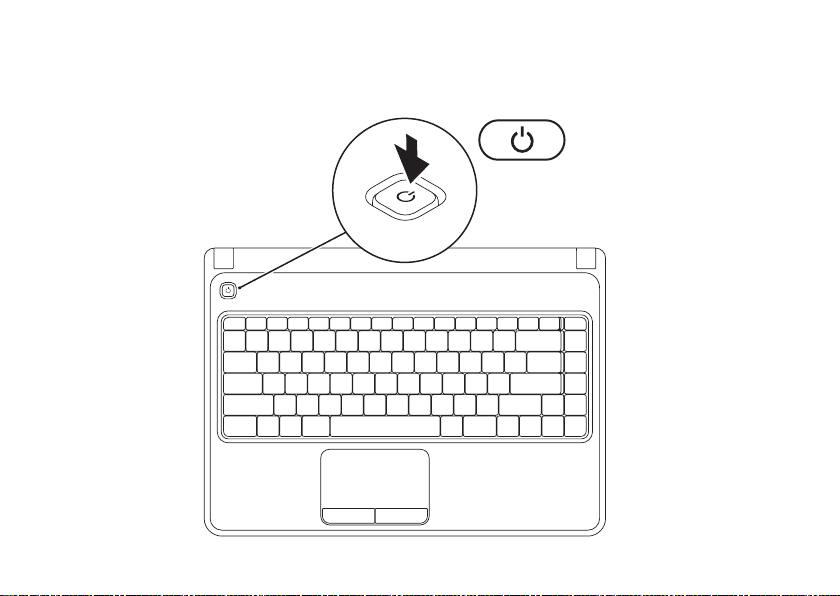
Conguración del portátil Inspiron
Pulse el botón de alimentación
8
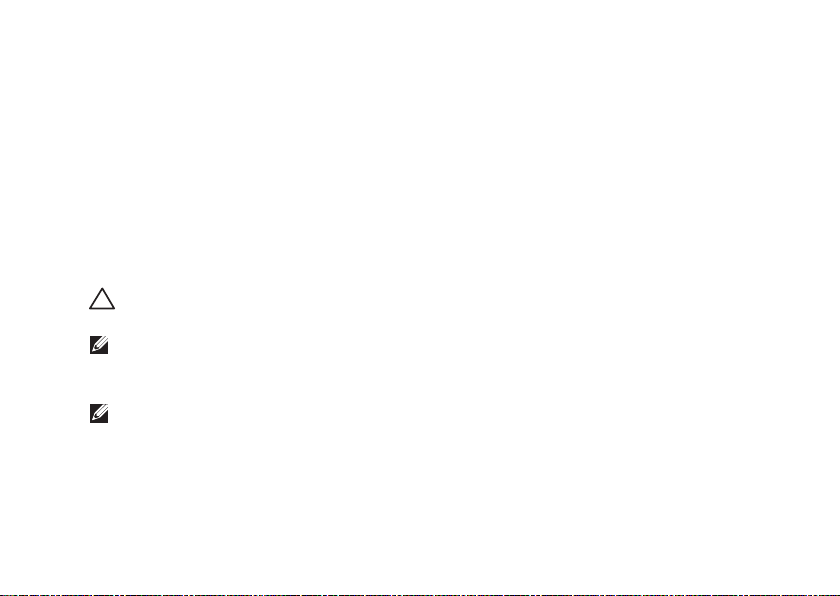
Conguración del portátil Inspiron
Configure el sistema operativo
Su ordenador Dell está preconfigurado con el sistema operativo que seleccionó durante el proceso
de compra.
Configuración de Microsoft Windows
Para configurar Microsoft® Windows® por primera vez, siga las instrucciones que aparecen en la
pantalla. Estos pasos son obligatorios y pueden tardar algún tiempo en realizarse. Las pantallas de
configuración de Windows le guiarán por los diferentes procedimientos, incluidos la aceptación de
los contratos de licencia, el establecimiento de las preferencias y la configuración de una conexión
a Internet.
PRECAUCIÓN: no interrumpa el proceso de configuración del sistema operativo. Si lo hiciese,
no podría utilizar el ordenador y tendría que volver a instalar el sistema operativo.
NOTA: para obtener un rendimiento óptimo de su ordenador, se recomienda que descargue
e instale el sistema BIOS más reciente y los controladores de su ordenador disponibles en la
página support.dell.com.
NOTA: para obtener más información acerca del sistema operativo y sus funciones, vaya a
support.dell.com/MyNewDell.
Configuración de Ubuntu
Para configurar Ubuntu® por primera vez, siga las instrucciones que aparecen en pantalla. Consulte
la documentación de Ubuntu para obtener información específica del sistema operativo.
9
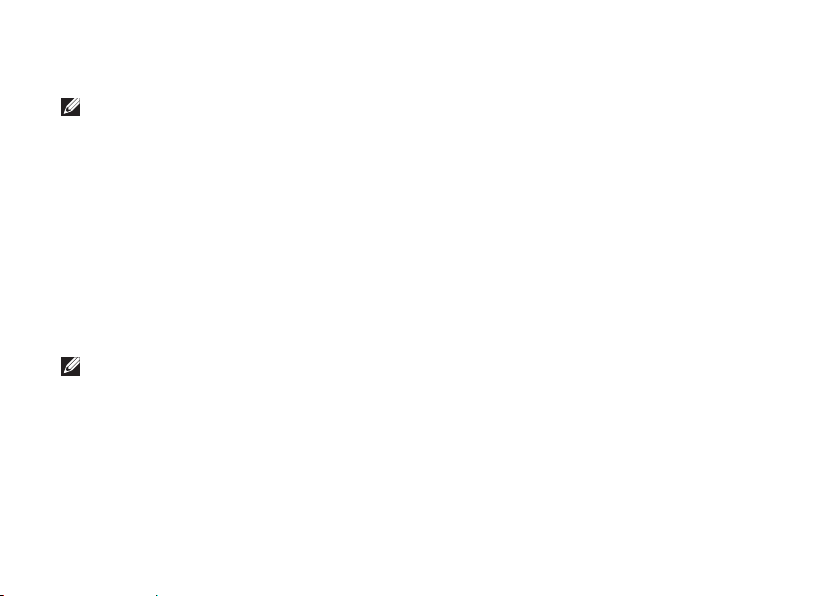
Conguración del portátil Inspiron
Cree un soporte de recuperación del sistema (recomendado)
NOTA: es recomendable que cree un soporte de recuperación del sistema inmediatamente
después de configurar Microsoft Windows.
Los soportes de recuperación del sistema se pueden utilizar para restaurar el ordenador al estado
operativo en el que se encontraba cuando adquirió el ordenador y, al mismo tiempo, conservar
los archivos de datos (sin necesidad del disco del disco
Puede utilizar los soportes de recuperación del sistema si los cambios de hardware, software,
controladores u otras configuraciones del sistema dejan el ordenador en un estado operativo no
deseable.
Para crear un soporte de recuperación del sistema, necesita lo siguiente:
Dell DataSafe Local Backup (Copia de seguridad local de Dell DataSafe)•
Memoria USB con una capacidad mínima de 8 GB o un disco DVD-R/DVD+ R/Blu-ray Disc•
NOTA: Dell DataSafe Local Backup no admite discos regrabables.
10
Operating System
[Sistema operativo]).
™
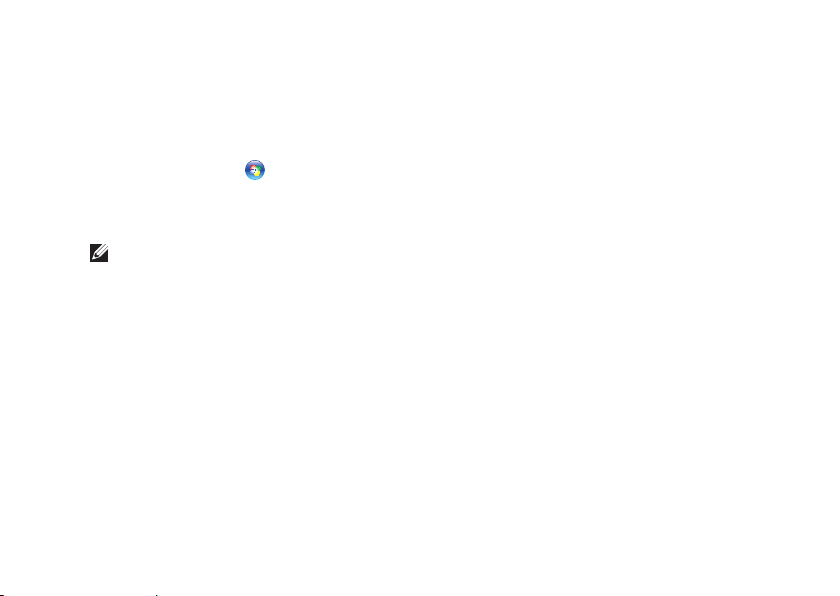
Conguración del portátil Inspiron
Para crear un soporte de recuperación del sistema:
Asegúrese de que el adaptador de CA está conectado (consulte el apartado “Conecte el 1.
adaptador de CA” en la página 6).
Inserte el disco o memoria USB en el ordenador.2.
Haga clic en 3. Inicio → Programs (Programas)→ Dell DataSafe Local Backup.
Haga clic en 4. Create Recovery Media (Crear soporte de recuperación).
Siga las instrucciones que aparecen en la pantalla.5.
NOTA: para obtener información acerca de cómo utilizar los soportes de recuperación del
sistema, consulte el apartado “Soportes de recuperación del sistema” en la página 63.
11
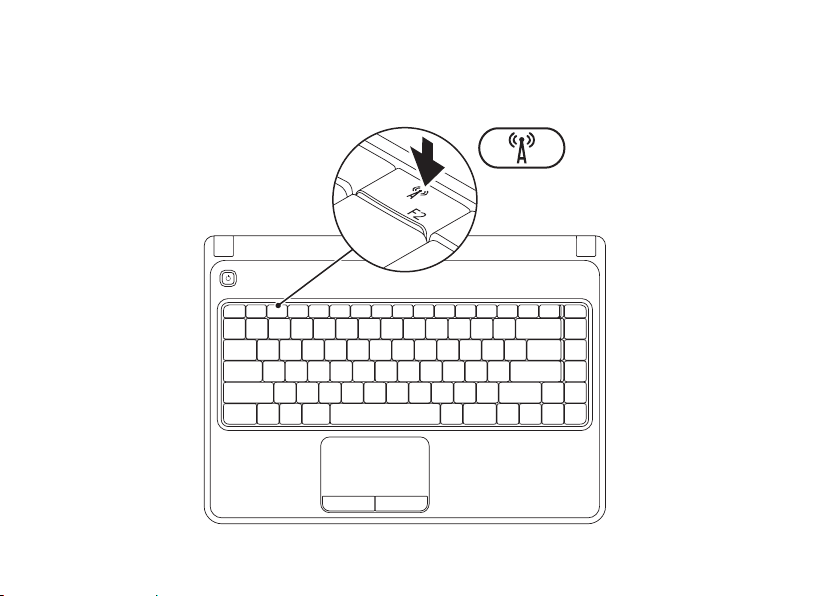
Conguración del portátil Inspiron
Active o desactive la función inalámbrica (opcional)
12
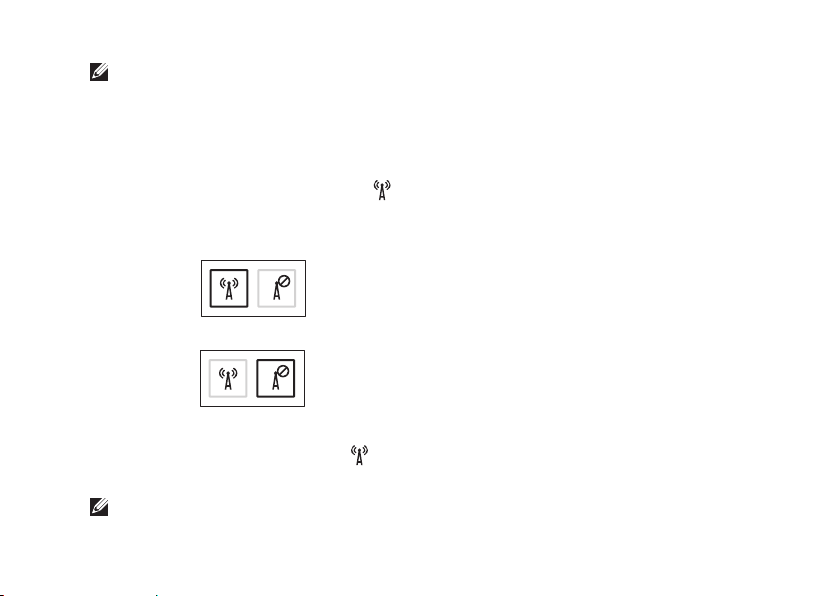
Conguración del portátil Inspiron
NOTA: la función inalámbrica solo está disponible en el ordenador si se ha solicitado una
tarjeta WLAN en el momento de la compra. Para obtener más información acerca de las
tarjetas que admite el ordenador, consulte el apartado “Especificaciones” en la página 80.
Para habilitar la función inalámbrica:
Asegúrese de que el ordenador está activado.1.
Pulse la tecla de función inalámbrica 2. en la fila de teclas de función del teclado.
Se mostrará en pantalla una confirmación de la selección.
Función inhalámbrica activada
Función inalámbrica desactivada
Para desactivar la función inalámbrica:
Pulse la tecla de función inalámbrica en la fila de teclas de función del teclado para desactivar
todas las radios.
NOTA: la tecla de función inalámbrica le permite deshabilitar rápidamente las radios inalámbricas
(WiFi y Bluetooth®); por ejemplo, cuando se le solicita que lo haga durante un vuelo.
13
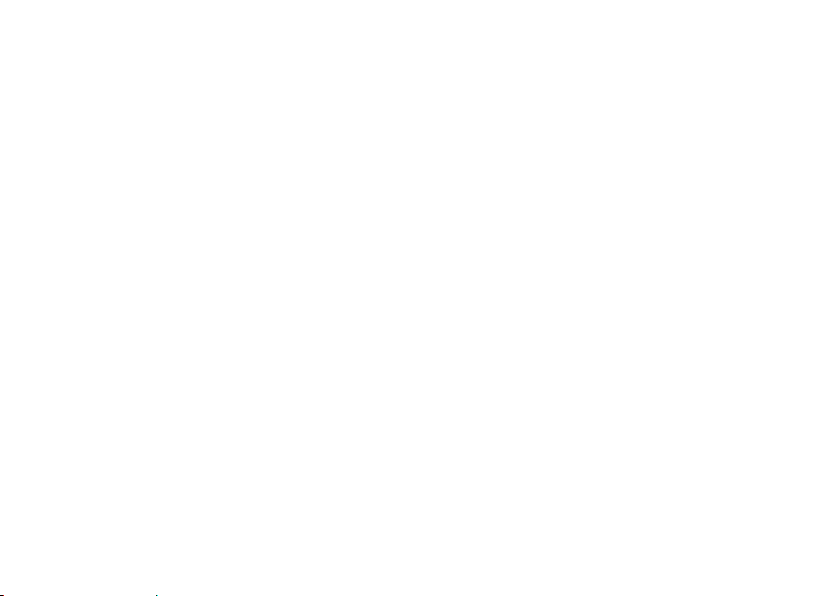
Conguración del portátil Inspiron
Conéctese a Internet (opcional)
Para conectarse a Internet, necesita un módem
externo o una conexión de red y un Proveedor
de servicios de internet (ISP).
Si el módem externo USB o el adaptador WLAN
no forman parte de su pedido original, puede
adquirir uno en la página www.dell.com.
14
Configuración de una conexión por
cable
Si utiliza una conexión telefónica, enchufe •
la línea telefónica al módem USB externo
opcional y al conector de teléfono de la
pared antes de configurar la conexión a
Internet.
Si utiliza • una conexión de módem por cable
o satélite o una conexión DSL, póngase en
contacto con el ISP o el servicio de teléfono
móvil para obtener las instrucciones de
configuración.
Para completar la configuración de la conexión
por cable a Internet, siga las instrucciones
del apartado “Configuración de la conexión a
Internet” en la página 16.
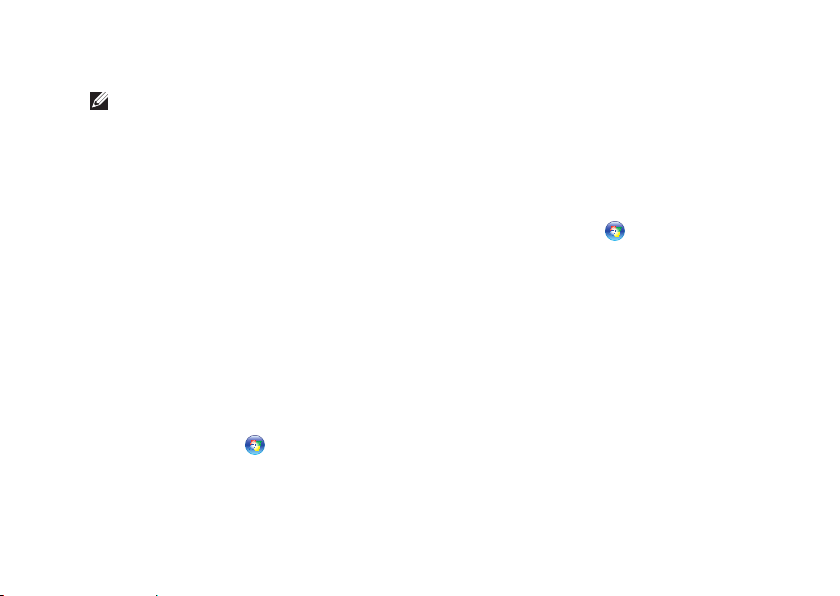
Conguración del portátil Inspiron
Configuración de una red inalámbrica
NOTA: para configurar el enrutador
inalámbrico, consulte la documentación
que se le proporcionó con el enrutador.
Debe conectarse a su enrutador inalámbrico
antes de utilizar una conexión a Internet
inalámbrica.
Para configurar la conexión a un enrutador
inalámbrico:
Windows Vista
Asegúrese de que el ordenador tiene 1.
activada la función inalámbrica (consulte
el apartado “Active o desactive la función
inalámbrica” en la página 12).
Guarde y cierre los archivos que tenga 2.
abiertos y salga de todos los programas.
Haga clic en 3. Inicio → Conectar.
Siga las instrucciones de la pantalla para 4.
realizar la configuración.
®
Windows® 7
Asegúrese de que el ordenador tiene 1.
activada la función inalámbrica (consulte
el apartado “Active o desactive la función
inalámbrica” en la página 12).
Guarde y cierre los archivos que tenga 2.
abiertos y salga de todos los programas.
Haga clic en 3. Inicio → Panel de control.
En el cuadro de búsqueda, escriba 4.
network y, a continuación, haga clic en
Centro de redes y recursos compartidos→
Conectarse a una red.
Siga las instrucciones de la pantalla para 5.
realizar la configuración.
15
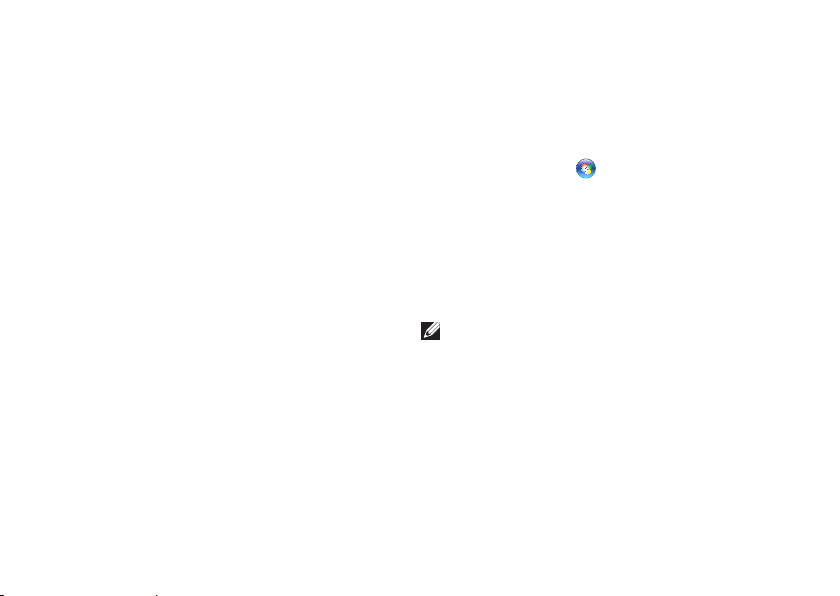
Conguración del portátil Inspiron
Configuración de la conexión a Internet
Los ISP y sus ofertas varían según el país.
Póngase en contacto con su ISP para conocer
las ofertas disponibles en su país.
Si no puede conectarse a Internet pero
anteriormente sí podía conectarse, es posible
que el ISP haya interrumpido el servicio.
Póngase en contacto con su ISP para
comprobar el estado de servicio o intente
conectarse más tarde.
Tenga a mano la información acerca del ISP.
Si no tiene un ISP, el asistente Conectarse a
Internet puede ayudarle a obtener uno.
16
Para configurar su conexión a Internet
Windows Vista
Guarde y cierre los archivos que tenga 1.
abiertos y salga de todos los programas.
Haga clic en 2. Inicio → Panel de control.
En el cuadro de búsqueda, escriba 3.
network y, a continuación, haga clic en
Centro de redes y recursos compartidos→
Configurar una conexión o red→ Conectarse
a Internet.
Aparece la ventana Conectarse a Internet.
NOTA: si no sabe qué tipo de conexión
debe seleccionar, haga clic en Ayudarme a
elegir o póngase en contacto con el ISP.
Siga las instrucciones de la pantalla y 4.
utilice la información de configuración
proporcionada por su ISP para realizar la
configuración.
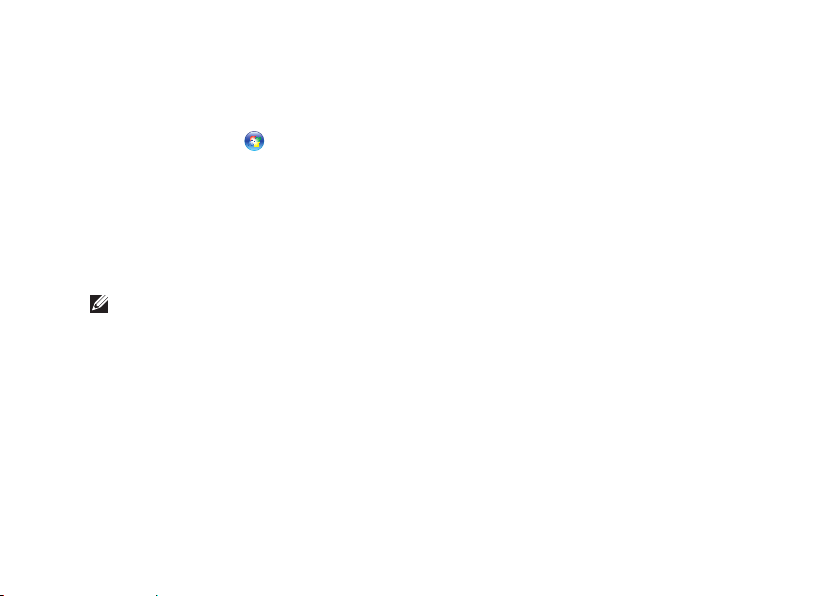
Windows 7
Guarde y cierre los archivos que tenga 1.
abiertos y salga de todos los programas.
Haga clic en 2. Inicio → Panel de control.
En el cuadro de búsqueda, escriba 3.
network y, a continuación, haga clic en
Centro de redes y recursos compartidos→
Configurar una nueva conexión o red→
Conectarse a Internet.
Aparece la ventana Conectarse a Internet.
NOTA: si no sabe qué tipo de conexión
debe seleccionar, haga clic en Ayudarme a
elegir o póngase en contacto con el ISP.
Siga las instrucciones de la pantalla y 4.
utilice la información de configuración
proporcionada por su ISP para realizar la
configuración.
Conguración del portátil Inspiron
17

Cómo utilizar el portátil Inspiron
1
2
3
4
En este apartado se proporciona información acerca de las funciones disponibles en el portátil
INSPIRON
™.
Inspiron
Componentes de la vista derecha
18
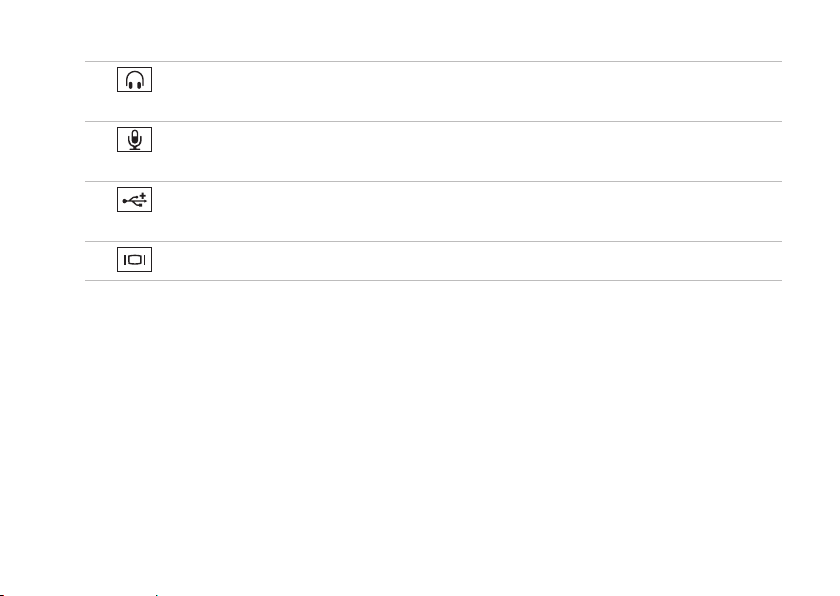
Cómo utilizar el portátil Inspiron
1
Conector de salida de audio/auriculares: conecta a un par de auriculares o a un altavoz
o sistema de sonido alimentado.
2
Conector de entrada de audio/micrófono: conecta a un micrófono o señal de entrada
para su uso con programas de audio.
3
Conectores USB 2.0 (2): conectan a dispositivos USB, como el ratón, teclado, impresora,
unidad externa o reproductor MP3.
4
Conector VGA: conecta a un monitor o proyector.
19

Cómo utilizar el portátil Inspiron
1
2
3
4 5
6
Componentes de la vista izquierda
20
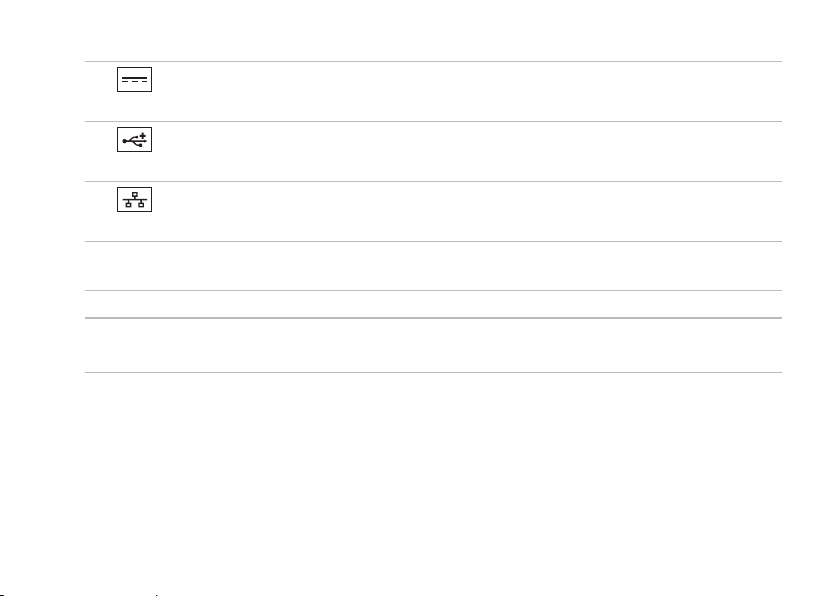
Cómo utilizar el portátil Inspiron
1
Conector del adaptador de CA: conecta al adaptador de CA para alimentar el ordenador
y cargar la batería.
2
Conector USB 2.0: conecta a dispositivos USB, como el ratón, teclado, impresora, unidad
externa o reproductor MP3.
3
Conector de red: conecta el ordenador a una red o dispositivo de banda ancha, si tiene
una red por cable.
4
Indicador de la unidad óptica: parpadea cuando se pulsa el botón de expulsión de la unidad
óptica o cuando se inserta un disco y se lee.
5
Botón de expulsión de unidad óptica: abre la unidad óptica cuando se pulsa.
6
Unidad óptica: reproduce o graba discos CD y DVD.
Para obtener más información, consulte el apartado “Uso de la unidad óptica” en la página 32.
21

Cómo utilizar el portátil Inspiron
1
2
3
4
5
Componentes de la vista anterior
22
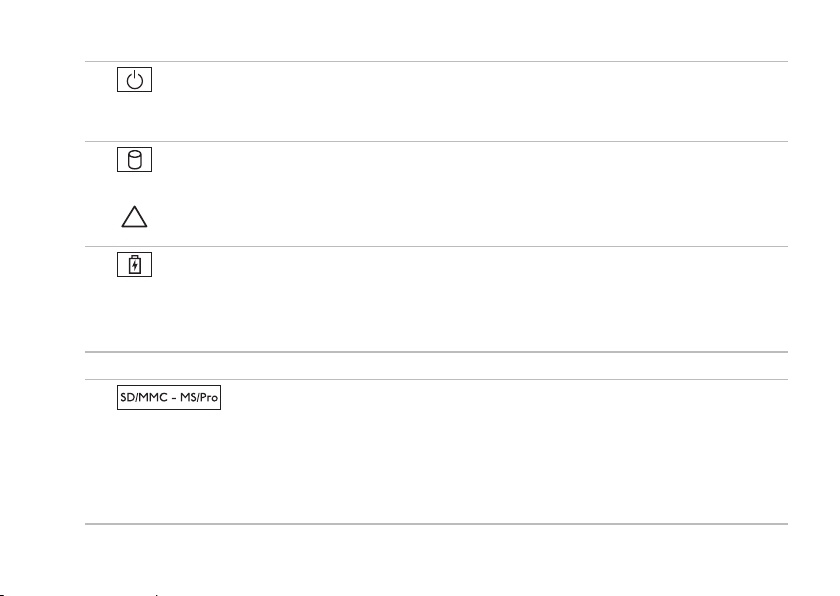
Cómo utilizar el portátil Inspiron
1
Indicador de alimentación: indica los estados de alimentación. Para obtener más información
acerca del indicador luminoso de alimentación, consulte el apartado “Luces de estado e
indicadores” en la página 24.
2
Indicador de actividad de la unidad de disco duro: se enciende cuando el ordenador lee o
graba datos. Una luz blanca indica que hay actividad en la unidad de disco duro.
PRECAUCIÓN: para evitar la pérdida de datos, no apague nunca el equipo mientras el
indicador de actividad de la unidad de disco duro esté activo.
3
Indicador de estado de la batería: se enciende una luz fija o intermitente para indicar el
estado de carga de la batería. Para obtener más información acerca del indicador de estado de la
batería, consulte el apartado “Luces de estado e indicadores” en la página 24.
NOTA: la batería se carga cuando el ordenador recibe alimentación del adaptador de CA.
4
Micrófono analógico: proporciona sonido de calidad para grabación de voz y videoconferencias.
5
ver y compartir fotos digitales, música, vídeos y documentos almacenados en tarjetas de memoria.
NOTA: el ordenador se envía con un panel protector de plástico instalado en la ranura para tarjetas
multimedia. Los paneles protectores protegen las ranuras no utilizadas del polvo y otras partículas.
Guarde el panel protector para colocarlo cuando no haya ninguna tarjeta multimedia en la ranura;
es posible que los paneles protectores de otros ordenadores no encajen en su ordenador.
Lector de tarjetas multimedia 5 en 1: proporciona una forma rápida y cómoda de
23
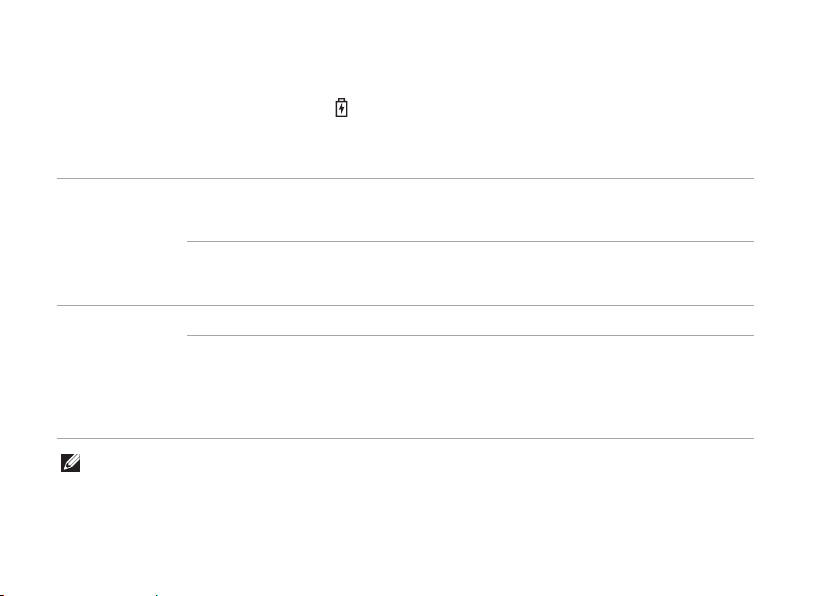
Cómo utilizar el portátil Inspiron
Luces de estado e indicadores
Indicador de estado de la batería
Estado de la luz del
indicador
Adaptador
de CA
Batería
NOTA: la batería se carga cuando el ordenador recibe alimentación del adaptador de CA.
Blanca fija Activado/en espera/
Desactivado Activado/en espera/
Ámbar fija Activado/en espera <=10%
Desactivado Activado/en espera/
Estado(s) del
ordenador
desactivado/
hibernación
desactivado/
hibernación
desactivado/
hibernación
Desactivado/en
hibernación
Nivel de carga de la
batería
<=98%
>98 %
>10 %
<=10%
24
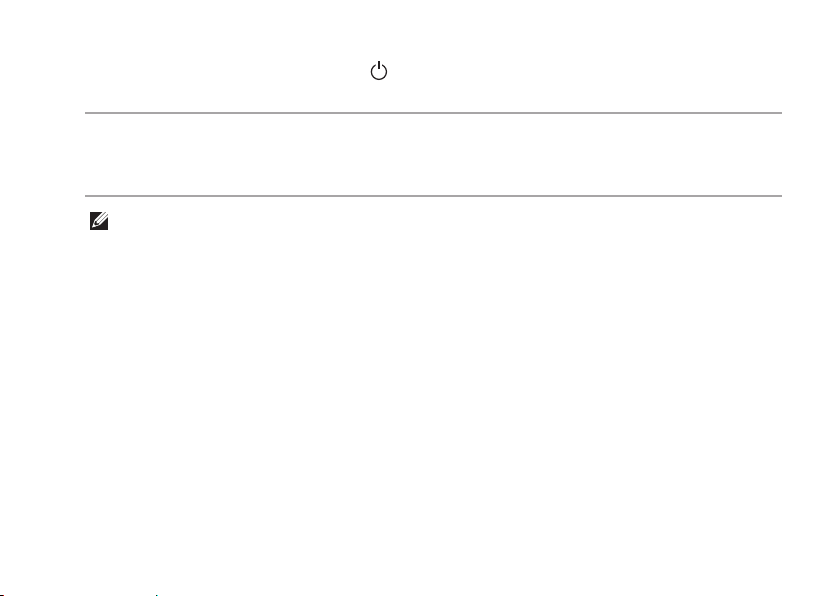
Cómo utilizar el portátil Inspiron
Luz del indicador de alimentación
Estado de la luz del indicador Estado(s) del ordenador
Blanca fija
Blanca acompasada
Desactivado
NOTA: para obtener información acerca de los problemas de alimentación, consulte el
apartado “Problemas con la alimentación” en la página 44.
Activado
En espera
Desactivado/hibernación
25
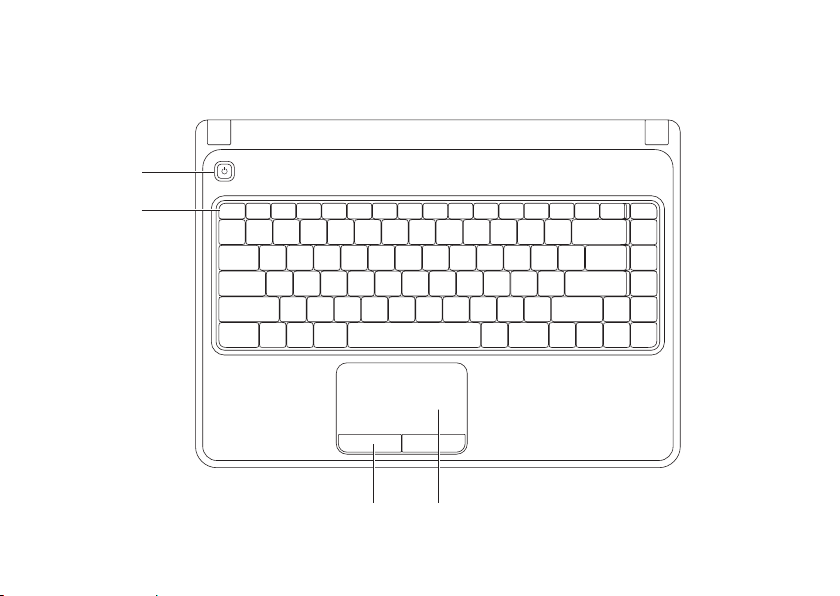
Cómo utilizar el portátil Inspiron
3 4
1
2
Base del ordenador y funciones del teclado
26
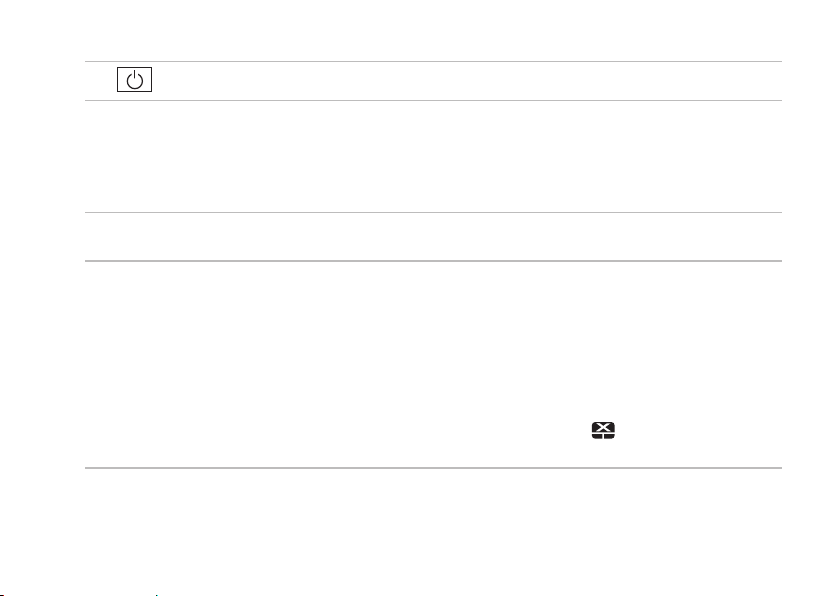
Cómo utilizar el portátil Inspiron
1
Botón de encendido: enciende y apaga el ordenador.
2
Fila de teclas de función: incluye la tecla de activación/desactivación de la red inalámbrica,
la tecla de aumento/disminución de brillo, las teclas multimedia y la tecla de activación/
desactivación de la superficie táctil.
Para obtener más información acerca de las teclas multimedia, consulte el apartado “Teclas
de control multimedia” en la página 30.
3
Botones de la superficie táctil (2): proporcionan las mismas funciones que los botones
izquierdo y derecho del ratón.
4
Superficie táctil: proporciona la funcionalidad de un ratón para mover el cursor, arrastrar
o mover los elementos seleccionados y hacer clic con los botones derecho e izquierdo
realizando punteos en la superficie.
La superficie táctil admite las funciones de zoom ydesplazamiento. Para cambiar la
configuración de la superficie táctil, haga doble clic sobre el icono Dell Touch pad (Superficie
táctil de Dell) en el área de notificaciones del escritorio. Para obtener más información,
consulte el apartado “Gestos de la superficie táctil” en la página 28.
NOTA: para habilitar o deshabilitar la superficie táctil, pulse la tecla correspondiente en la
fila de teclas de función del teclado.
27
 Loading...
Loading...