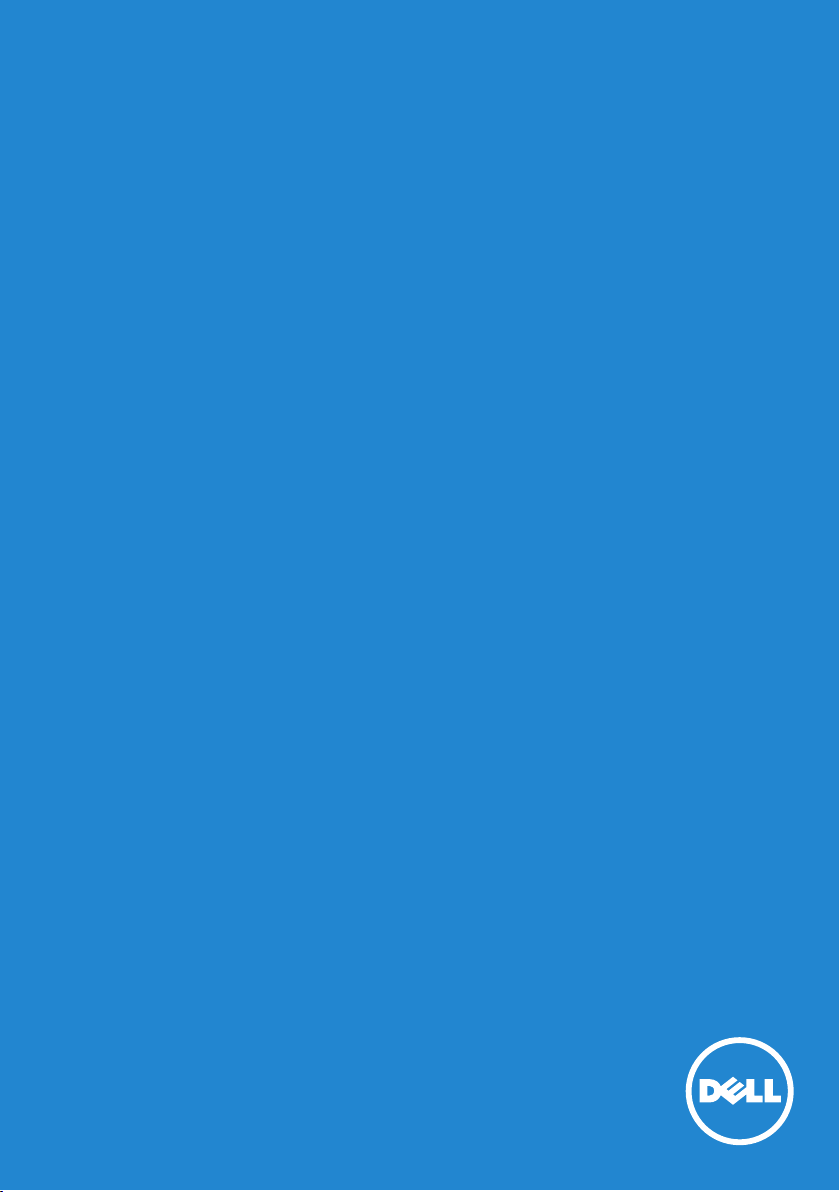
Il mio Dell ed io
© 2013 Dell Inc.
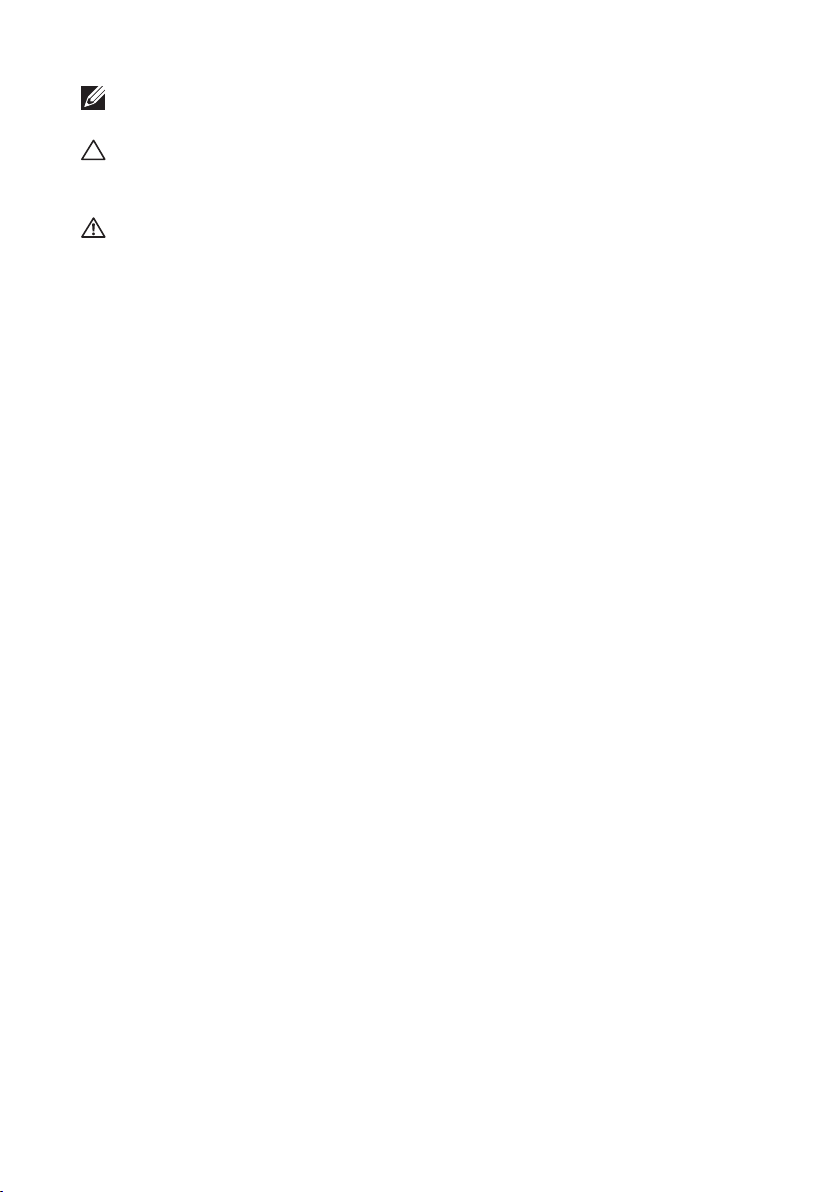
N.B.: un messaggio di N.B. evidenzia informazioni importanti per l'uso
ottimale del computer.
ATTENZIONE: un messaggio di ATTENZIONE indica un potenziale
danno all'hardware o una perdita di dati nel caso in cui non si
seguano le istruzioni.
AVVERTENZA: un messaggio di AVVERTENZA indica un potenziale
rischio di danni, anche gravi, a cose e persone.
© 2013 Dell Inc. Tutti i diritti riservati.
Le informazioni contenute nel presente documento sono soggette
a modifiche senza preavviso. È severamente vietata la riproduzione,
con qualsiasi strumento, senza l'autorizzazione scritta di Dell Inc.
Marchi commerciali utilizzati nel presente documento: Dell™, il logo
DELL, e Inspiron™ sono marchi registrati di Dell Inc.; Intel
®
, Centrino®,
Core™, e Atom™ sono marchi commerciali o registrati di Intel Corporation
negli Stati Uniti e in altri Paesi; Microsoft®, Windows®, e il logo del
pulsante start di Windows sono marchi commerciali o registrati di
Microsoft Corporation negli Stati Uniti e/o in altri Paesi; Bluetooth®
è un marchio registrato di proprietà di Bluetooth SIG, Inc. e utilizzato da
Dell secondo licenza; Blu-ray Disc™ è un marchio registrato di proprietà
di Blu-ray Disc Association(BDA) e utilizzato secondo licenza per l'uso
su dischi e lettori; altri marchi e nomi commerciali potrebbero essere
utilizzati in riferimento agli enti che ne rivendicano i marchi e nomi o ai
loro prodotti. Dell Inc. nega qualsiasi partecipazione di proprietà relativa
a marchi e nomi commerciali diversi da quelli di sua proprietà.
2013 – 01 Rev. A00
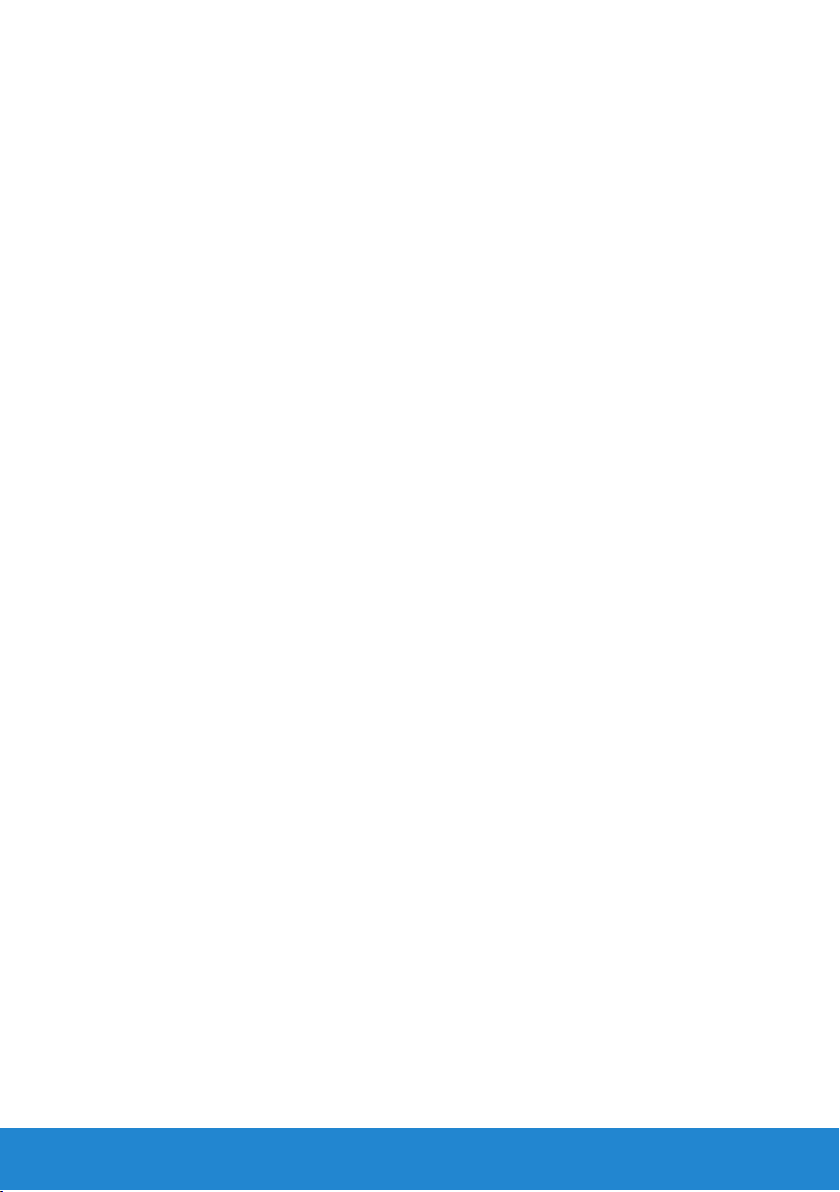
Sommario
Nuove funzioni in Windows 8 . . . . . . . . . . . . . . . . . . . 13
Barra accessi . . . . . . . . . . . . . . . . . . . . . . . . . . . . . . . . . . . . . . . . . 15
Registrarsi a Windows 8 . . . . . . . . . . . . . . . . . . . . . . . . . . . . . . . 16
Chiudere una app Windows 8. . . . . . . . . . . . . . . . . . . . . . . . . . .17
Arresto del computer: Windows 8. . . . . . . . . . . . . . . . . . . . . . .17
Informazioni sul computer . . . . . . . . . . . . . . . . . . . . . . 19
Adattatore di alimentazione . . . . . . . . . . . . . . . . . . . . . . . . . . . 21
Batteria . . . . . . . . . . . . . . . . . . . . . . . . . . . . . . . . . . . . . . . . . . . . . . 22
Batteria del portatile . . . . . . . . . . . . . . . . . . . . . . . . . . . . . 22
Conservazione dell’autonomia della batteria . . . . . . . . . . . . . . 22
Batteria a pulsante . . . . . . . . . . . . . . . . . . . . . . . . . . . . . . 23
Migliorare le prestazioni della batteria . . . . . . . . . . . . . . . . . . 23
Touchpad. . . . . . . . . . . . . . . . . . . . . . . . . . . . . . . . . . . . . . . . . . . . 24
Informazioni sul touchpad . . . . . . . . . . . . . . . . . . . . . . . . . 24
Movimenti sul touchpad . . . . . . . . . . . . . . . . . . . . . . . . . . 24
Scorrimento . . . . . . . . . . . . . . . . . . . . . . . . . . . . . . . . 24
Zoom. . . . . . . . . . . . . . . . . . . . . . . . . . . . . . . . . . . . . 26
Ruota . . . . . . . . . . . . . . . . . . . . . . . . . . . . . . . . . . . . 27
Gesti rapidi . . . . . . . . . . . . . . . . . . . . . . . . . . . . . . . . . 28
I miei preferiti . . . . . . . . . . . . . . . . . . . . . . . . . . . . . . . 28
Desktop . . . . . . . . . . . . . . . . . . . . . . . . . . . . . . . . . . . 28
Sommario 3
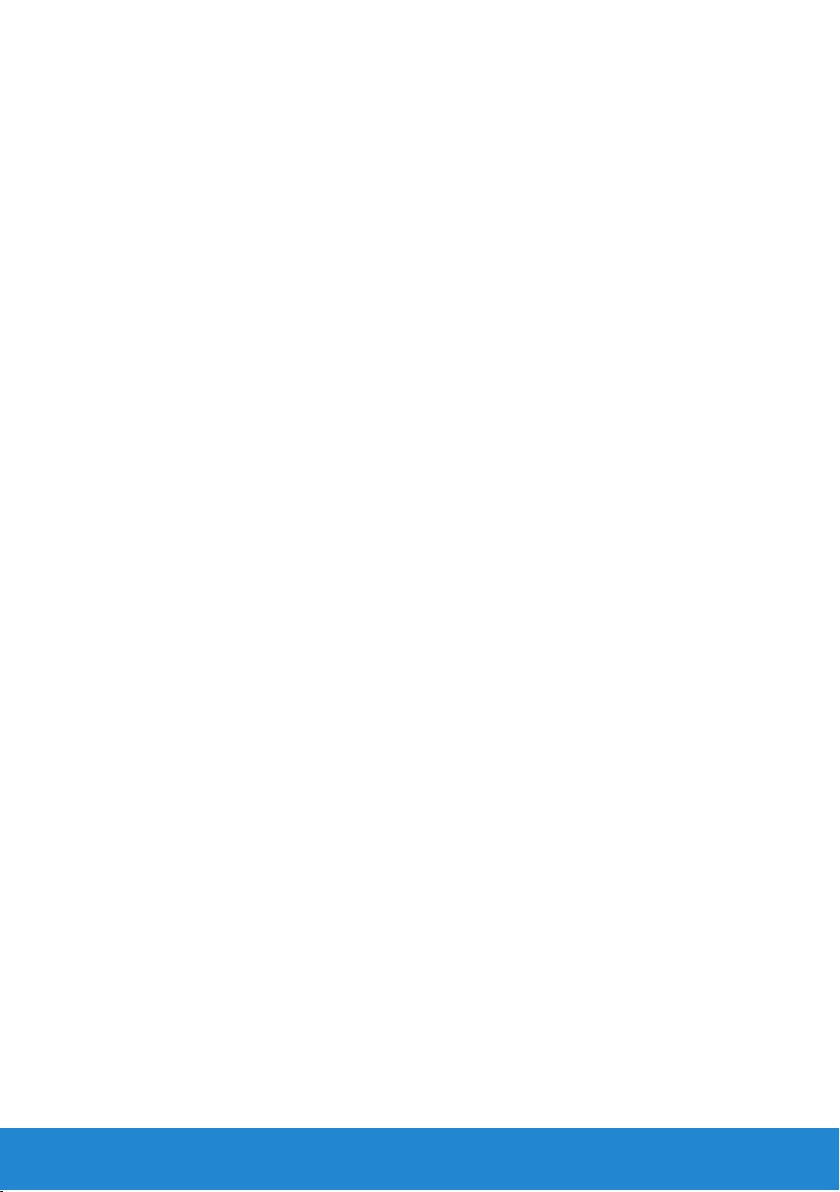
Schermo. . . . . . . . . . . . . . . . . . . . . . . . . . . . . . . . . . . . . . . . . . . . . 29
Schermo 3D . . . . . . . . . . . . . . . . . . . . . . . . . . . . . . . . . . 29
Schermo wireless . . . . . . . . . . . . . . . . . . . . . . . . . . . . . . . 29
Schermo a sfioramento . . . . . . . . . . . . . . . . . . . . . . . . . . . 30
Movimenti sullo schermo a sfioramento . . . . . . . . . . . . . . . . . 30
Zoom. . . . . . . . . . . . . . . . . . . . . . . . . . . . . . . . . . . . . 30
Dwell. . . . . . . . . . . . . . . . . . . . . . . . . . . . . . . . . . . . . 31
Gesti rapidi . . . . . . . . . . . . . . . . . . . . . . . . . . . . . . . . . 31
Scorrimento . . . . . . . . . . . . . . . . . . . . . . . . . . . . . . . . 31
Ruota . . . . . . . . . . . . . . . . . . . . . . . . . . . . . . . . . . . . 32
tastiera . . . . . . . . . . . . . . . . . . . . . . . . . . . . . . . . . . . . . . . . . . . . . . 33
Tastiera retroilluminata . . . . . . . . . . . . . . . . . . . . . . . . . . . 34
Tipi di connessione tastiera. . . . . . . . . . . . . . . . . . . . . . . . . 35
Individuazione del numero di servizio
e del codice di servizio rapido . . . . . . . . . . . . . . . . . . . . . . . . . 36
Individuazione dell'etichetta sul computer . . . . . . . . . . . . . . . 36
Utilizzo del System Profiler online di Dell . . . . . . . . . . . . . . . . 36
Unità di archiviazione . . . . . . . . . . . . . . . . . . . . . . . . . . . . . . . . . 36
Informazioni sui dispositivi di storage . . . . . . . . . . . . . . . . . . 36
Dispositivi di memorizzazione interni . . . . . . . . . . . . . . . . . . 37
Disci rigidi. . . . . . . . . . . . . . . . . . . . . . . . . . . . . . . . . . 37
Unità in stato solido. . . . . . . . . . . . . . . . . . . . . . . . . . . . 37
Dispositivi di storage rimovibili . . . . . . . . . . . . . . . . . . . . . . 37
Dischi ottici . . . . . . . . . . . . . . . . . . . . . . . . . . . . . . . . . 38
Schede di memoria . . . . . . . . . . . . . . . . . . . . . . . . . . . . 38
Modulo di memoria. . . . . . . . . . . . . . . . . . . . . . . . . . . . . . . . . . . 39
Scheda di sistema . . . . . . . . . . . . . . . . . . . . . . . . . . . . . . . . . . . . 40
Processore. . . . . . . . . . . . . . . . . . . . . . . . . . . . . . . . . . . . . . . . . . . 42
Ventola del computer. . . . . . . . . . . . . . . . . . . . . . . . . . . . . . . . . 43
4 Sommario
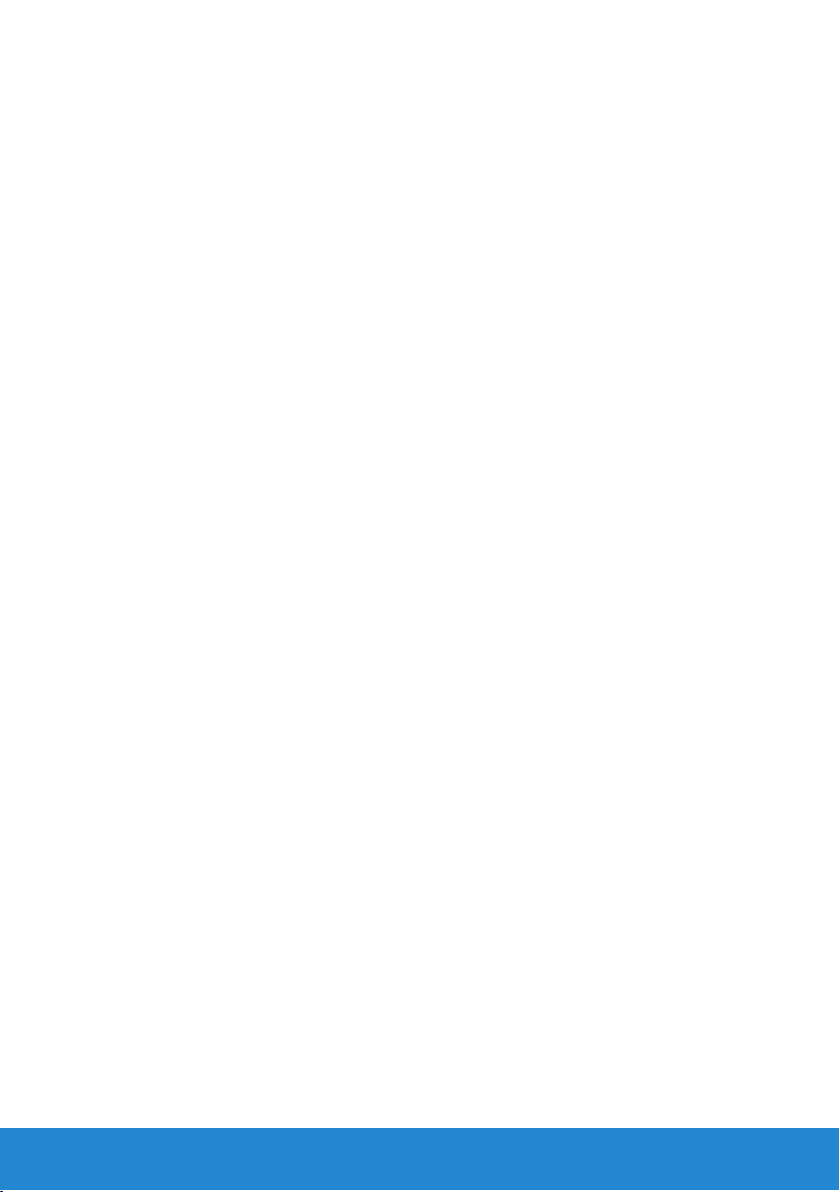
Dissipatore di calore . . . . . . . . . . . . . . . . . . . . . . . . . . . . . . . . . . 43
Grasso termico . . . . . . . . . . . . . . . . . . . . . . . . . . . . . . . . . . . . . . . 44
Schede video. . . . . . . . . . . . . . . . . . . . . . . . . . . . . . . . . . . . . . . . . 44
Sintonizzatori TV . . . . . . . . . . . . . . . . . . . . . . . . . . . . . . . . . . . . . 45
Altoparlanti . . . . . . . . . . . . . . . . . . . . . . . . . . . . . . . . . . . . . . . . . . 46
Webcam . . . . . . . . . . . . . . . . . . . . . . . . . . . . . . . . . . . . . . . . . . . . . 46
Attivazione di una webcam . . . . . . . . . . . . . . . . . . . . . . . . . 47
Dell Webcam Manager. . . . . . . . . . . . . . . . . . . . . . . . . . . . 47
ExpressCard . . . . . . . . . . . . . . . . . . . . . . . . . . . . . . . . . . . . . . . . . 48
Dispositivi di comunicazione . . . . . . . . . . . . . . . . . . . . . . . . . . 49
Installazione del computer . . . . . . . . . . . . . . . . . . . . . . 53
Installazione del computer portatile. . . . . . . . . . . . . . . . . . . . 55
Configurazione del desktop . . . . . . . . . . . . . . . . . . . . . . . . . . . 57
Internet. . . . . . . . . . . . . . . . . . . . . . . . . . . . . . . . . . . . . . . . . . . . . . 59
Configurazione di una connessione Internet cablata . . . . . . . . . 59
Configurazione di una connessione Internet wireless . . . . . . . . 60
Schermo. . . . . . . . . . . . . . . . . . . . . . . . . . . . . . . . . . . . . . . . . . . . . 61
Installazione dello schermo . . . . . . . . . . . . . . . . . . . . . . . . 61
Configurazione di uno schermo 3D . . . . . . . . . . . . . . . . . . . . 62
Configurazione di uno schermo wireless . . . . . . . . . . . . . . . . 64
Cavi connettori Digital Visual Interface . . . . . . . . . . . . . . . . . 65
Audio. . . . . . . . . . . . . . . . . . . . . . . . . . . . . . . . . . . . . . . . . . . . . . . . 66
Configurazione audio 5.1 . . . . . . . . . . . . . . . . . . . . . . . . . . 66
Configurazione audio 7.1 . . . . . . . . . . . . . . . . . . . . . . . . . . 68
Configurazione della stampante . . . . . . . . . . . . . . . . . . . . . . . 70
Configurazione della webcam . . . . . . . . . . . . . . . . . . . . . . . . . .71
Installazione dell'adattatore USB wireless. . . . . . . . . . . . . . . .71
Sommario 5
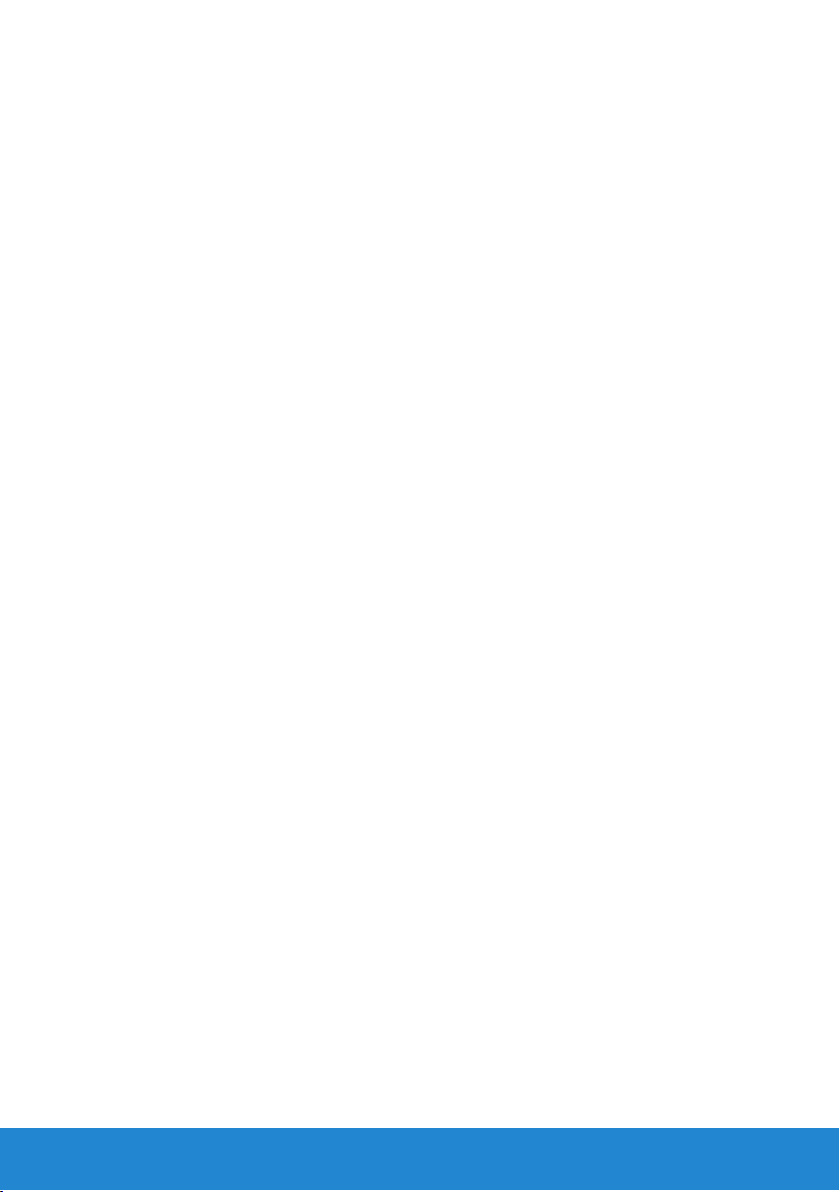
Uso del computer . . . . . . . . . . . . . . . . . . . . . . . . . . . . . . 73
Batteria . . . . . . . . . . . . . . . . . . . . . . . . . . . . . . . . . . . . . . . . . . . . . . 75
Ricarica della batteria del computer portatile. . . . . . . . . . . . . . 75
Migliorare le prestazioni della batteria . . . . . . . . . . . . . . . . . . 75
Modalità desktop di Dell . . . . . . . . . . . . . . . . . . . . . . . . . . 76
Modalità desktop di Dell . . . . . . . . . . . . . . . . . . . . . . . . . . 76
tastiera . . . . . . . . . . . . . . . . . . . . . . . . . . . . . . . . . . . . . . . . . . . . . . 77
Tasti generali di scelta rapida. . . . . . . . . . . . . . . . . . . . . . . . 77
Cambiare la lingua di input della tastiera . . . . . . . . . . . . . . . . 79
Uso del tastierino numerico su un computer portatile . . . . . . . . 80
Touchpad. . . . . . . . . . . . . . . . . . . . . . . . . . . . . . . . . . . . . . . . . . . . 81
Uso del touchpad. . . . . . . . . . . . . . . . . . . . . . . . . . . . . . . 81
Movimenti sul touchpad . . . . . . . . . . . . . . . . . . . . . . . . . . 81
Scorrimento . . . . . . . . . . . . . . . . . . . . . . . . . . . . . . . . 81
Zoom. . . . . . . . . . . . . . . . . . . . . . . . . . . . . . . . . . . . . 83
Ruota . . . . . . . . . . . . . . . . . . . . . . . . . . . . . . . . . . . . 84
Gesti rapidi . . . . . . . . . . . . . . . . . . . . . . . . . . . . . . . . . 84
Preferiti . . . . . . . . . . . . . . . . . . . . . . . . . . . . . . . . . . . 84
Desktop . . . . . . . . . . . . . . . . . . . . . . . . . . . . . . . . . . . 84
A sfioramento . . . . . . . . . . . . . . . . . . . . . . . . . . . . . . . . . . . . . . . . 85
Utilizzo dello schermo a sfioramento. . . . . . . . . . . . . . . . . . . 85
Utilizzo dello schermo a sfioramento. . . . . . . . . . . . . . . . . . . 85
Porte e connettori . . . . . . . . . . . . . . . . . . . . . . . . . . . . . . 87
Connettori audio . . . . . . . . . . . . . . . . . . . . . . . . . . . . . . . . . . . . . 89
Tipi di connettori audio . . . . . . . . . . . . . . . . . . . . . . . . . . . 89
Audio 5.1 . . . . . . . . . . . . . . . . . . . . . . . . . . . . . . . . . . . . 90
Audio 7.1 . . . . . . . . . . . . . . . . . . . . . . . . . . . . . . . . . . . . 90
6 Sommario
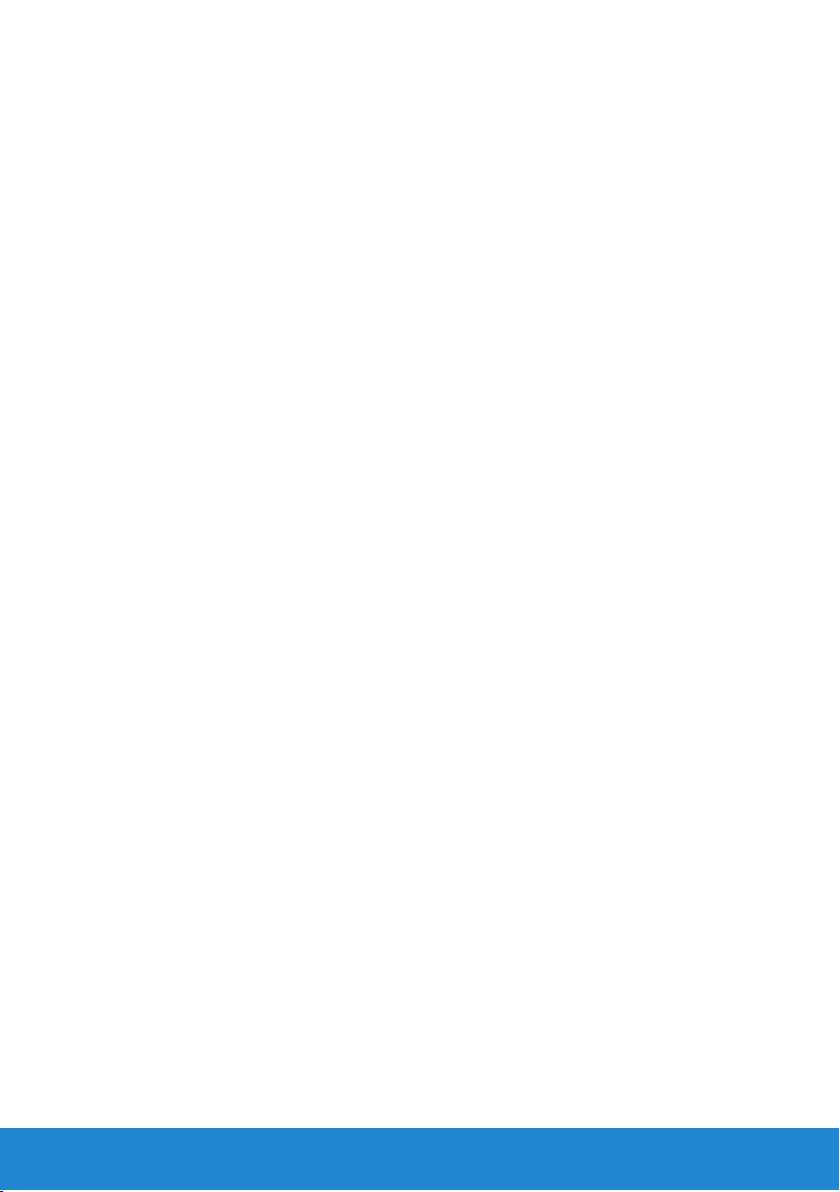
USB . . . . . . . . . . . . . . . . . . . . . . . . . . . . . . . . . . . . . . . . . . . . . . . . . 90
Connettori USB . . . . . . . . . . . . . . . . . . . . . . . . . . . . . . . . 90
Standard USB . . . . . . . . . . . . . . . . . . . . . . . . . . . . . . . . . 91
Digital Visual Interface (DVI) . . . . . . . . . . . . . . . . . . . . . . . . . . . 92
DisplayPort/Mini-DisplayPort. . . . . . . . . . . . . . . . . . . . . . . . . . 92
Vantaggi di DisplayPort . . . . . . . . . . . . . . . . . . . . . . . . . . . 93
HDMI. . . . . . . . . . . . . . . . . . . . . . . . . . . . . . . . . . . . . . . . . . . . . . . . 93
Vantaggi di HDMI . . . . . . . . . . . . . . . . . . . . . . . . . . . . . . . 93
Connettore eSATa . . . . . . . . . . . . . . . . . . . . . . . . . . . . . . . . . . . . 94
S/PDIF . . . . . . . . . . . . . . . . . . . . . . . . . . . . . . . . . . . . . . . . . . . . . . . 94
IEEE 1394 . . . . . . . . . . . . . . . . . . . . . . . . . . . . . . . . . . . . . . . . . . . . 94
Caratteristiche principali . . . . . . . . . . . . . . . . . . . . . . . . . . 94
Tipi di cavi IEEE 1394 . . . . . . . . . . . . . . . . . . . . . . . . . . . . 95
Confronto tra USB e IEEE 1394. . . . . . . . . . . . . . . . . . . . . . . 96
Rete. . . . . . . . . . . . . . . . . . . . . . . . . . . . . . . . . . . . . . . . . . . 97
Rete . . . . . . . . . . . . . . . . . . . . . . . . . . . . . . . . . . . . . . . . . . . . . . . . . 99
Local Area Network (LAN). . . . . . . . . . . . . . . . . . . . . . . . . . 99
Wireless Local Area Network (WLAN) . . . . . . . . . . . . . . . . . . 100
Wireless Wide Area Network (WWAN) . . . . . . . . . . . . . . . . . 100
Wireless Personal Area Network (WPAN). . . . . . . . . . . . . . . . 100
Worldwide Interoperability for Microwave Access (WiMAX) . . . . .101
Configurazione di una rete . . . . . . . . . . . . . . . . . . . . . . . . . . . 101
Configurazione di una rete cablata . . . . . . . . . . . . . . . . . . . .101
Configurazione di una rete wireless. . . . . . . . . . . . . . . . . . . 102
Impostazione della connessione Internet . . . . . . . . . . . . . . . 102
Sommario 7
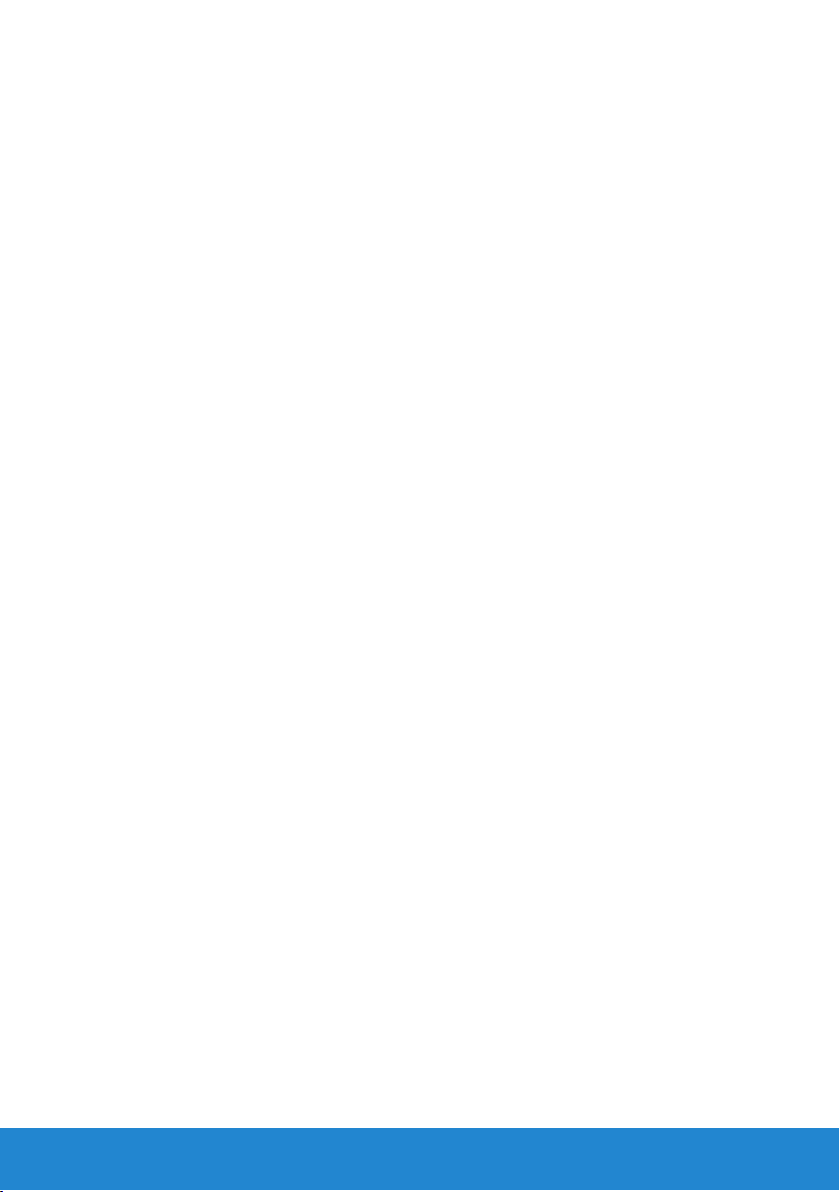
Configurazione di una rete Local Area . . . . . . . . . . . . . . . . . 103
Configurazione di una connessione Internet cablata . . . . . . . . 103
Per configurare una WLAN: . . . . . . . . . . . . . . . . . . . . . . 103
Configurazione di una rete Wireless Local Area . . . . . . . . . . . 104
Per configurare una WLAN: . . . . . . . . . . . . . . . . . . . . . . 104
Controllo della scheda di rete wireless . . . . . . . . . . . . . . . . . 105
Configurazione di una connessione Internet cablata . . . . . . . . 105
Configurazione di una connessione Internet wireless . . . . . . . .107
Software e applicazioni . . . . . . . . . . . . . . . . . . . . . . . . 109
Computrace . . . . . . . . . . . . . . . . . . . . . . . . . . . . . . . . . . . . . . . . .111
Informazioni su Computrace . . . . . . . . . . . . . . . . . . . . . . . . 111
Abilitazione Computrace . . . . . . . . . . . . . . . . . . . . . . . . . .112
Ottenere aiuto su Computrace. . . . . . . . . . . . . . . . . . . . . . .112
My Dell Downloads . . . . . . . . . . . . . . . . . . . . . . . . . . . . . . . . . . 113
Supporto tecnico My Dell . . . . . . . . . . . . . . . . . . . . . . . . . . . . 113
Scaricare o aggiornare Supporto tecnico Dell . . . . . . . . . . . .113
Utility di PC Checkup . . . . . . . . . . . . . . . . . . . . . . . . . . .114
Solution Station . . . . . . . . . . . . . . . . . . . . . . . . . . . . . . . . . . . . . 114
Offerte Solution Station . . . . . . . . . . . . . . . . . . . . . . . . . 115
Dell QuickSet . . . . . . . . . . . . . . . . . . . . . . . . . . . . . . . . . . . . . . . 116
Installazione . . . . . . . . . . . . . . . . . . . . . . . . . . . . . . . . . .116
NVIDIA 3DTV Play . . . . . . . . . . . . . . . . . . . . . . . . . . . . . .116
Giochi 3D. . . . . . . . . . . . . . . . . . . . . . . . . . . . . . . . . . . .116
Giocare in 3D . . . . . . . . . . . . . . . . . . . . . . . . . . . . . . . .116
Collegamenti tastiera . . . . . . . . . . . . . . . . . . . . . . . . . . . 117
Personalizzare collegamenti rapidi di tastiera . . . . . . . . . . . .118
Fotografie 3D . . . . . . . . . . . . . . . . . . . . . . . . . . . . . . . . .118
8 Sommario
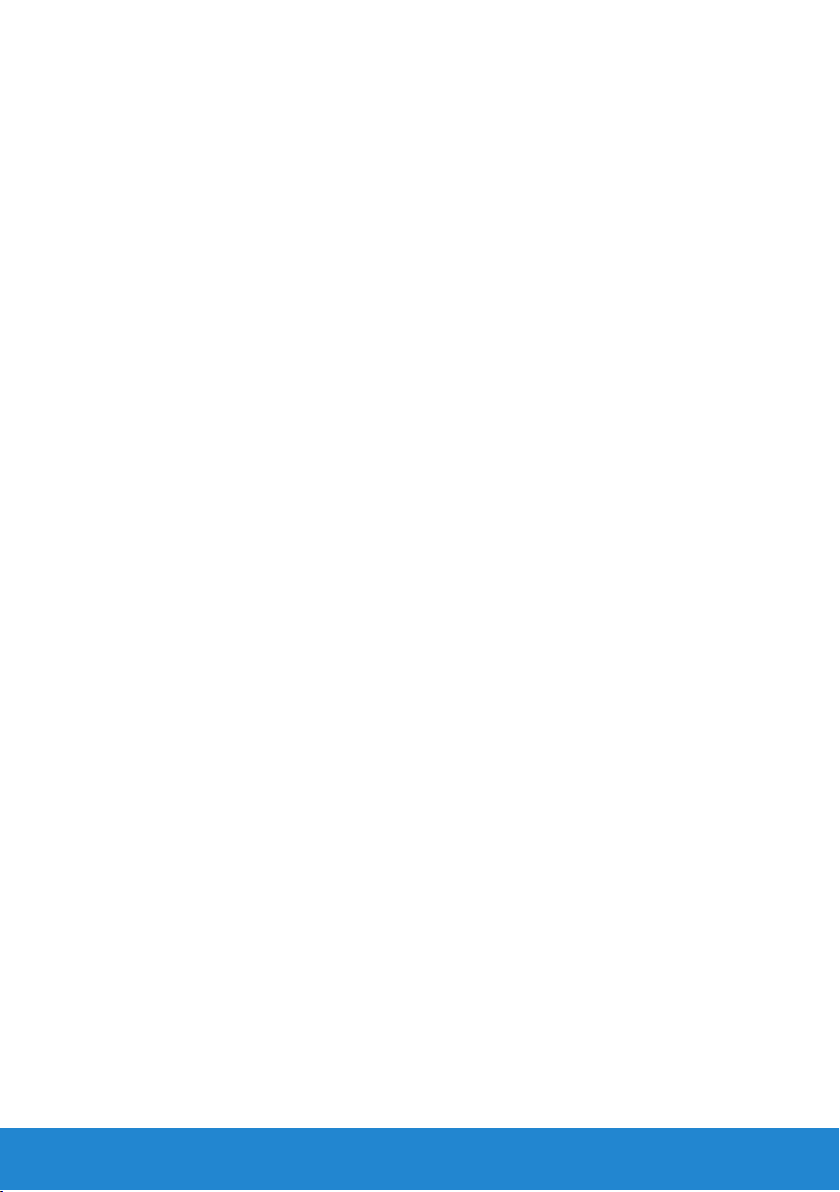
DellConnect . . . . . . . . . . . . . . . . . . . . . . . . . . . . . . . . . . . . . . . . 118
DellConnect . . . . . . . . . . . . . . . . . . . . . . . . . . . . . . . . . .118
Utilizzo di DellConnect . . . . . . . . . . . . . . . . . . . . . . . . . . .118
Ripristino del sistema operativo . . . . . . . . . . . . . . . . 121
Informazioni sul ripristino del
sistema operativo: Windows 8 . . . . . . . . . . . . . . . . . . . . . . . . 123
Backup e recupero di Dell . . . . . . . . . . . . . . . . . . . . . . . . . . . . 123
Backup e recupero di Dell: Windows 8 . . . . . . . . . . . . . . . . . .123
Backup e ripristino di Dell di base: Windows 8 . . . . . . . . . . . . 124
Backup e ripristino di Dell Professional: Windows 8 . . . . . . . . . .125
Supporti di ripristino del sistema . . . . . . . . . . . . . . . . . . . . . . 126
Supporti di ripristino del sistema: Windows 8. . . . . . . . . . . . . 126
Ripristino del computer utilizzando i supporti di
ripristino del sistema: Windows 8 . . . . . . . . . . . . . . . . . . . . 126
Ripristino del sistema operativo . . . . . . . . . . . . . . . . . . . . . . 127
Ripristino configurazione di sistema. . . . . . . . . . . . . . . . . . . 127
Informazioni su Ripristino configurazione di sistema . . . . . . . . .127
Avvio del Ripristino configurazione di sistema . . . . . . . . . . . . 128
Annullamento dell’ultimo Ripristino
configurazione di sistema . . . . . . . . . . . . . . . . . . . . . . . . 128
Dell DataSafe Local Backup. . . . . . . . . . . . . . . . . . . . . . . . . . . 129
Informazioni su Dell DataSafe Local Backup . . . . . . . . . . . . . 129
Dell DataSafe Local Backup. . . . . . . . . . . . . . . . . . . . . . . . 129
Dell DataSafe Local Backup Basic . . . . . . . . . . . . . . . . . . . . 130
Dell DataSafe Local Backup Professional. . . . . . . . . . . . . . . . 130
Supporti di ripristino del sistema . . . . . . . . . . . . . . . . . . . . . . 131
Informazioni sui supporti di ripristino del sistema . . . . . . . . . . .131
Ripristino del computer utilizzando i supporti
di ripristino del sistema . . . . . . . . . . . . . . . . . . . . . . . . . . .131
Sommario 9
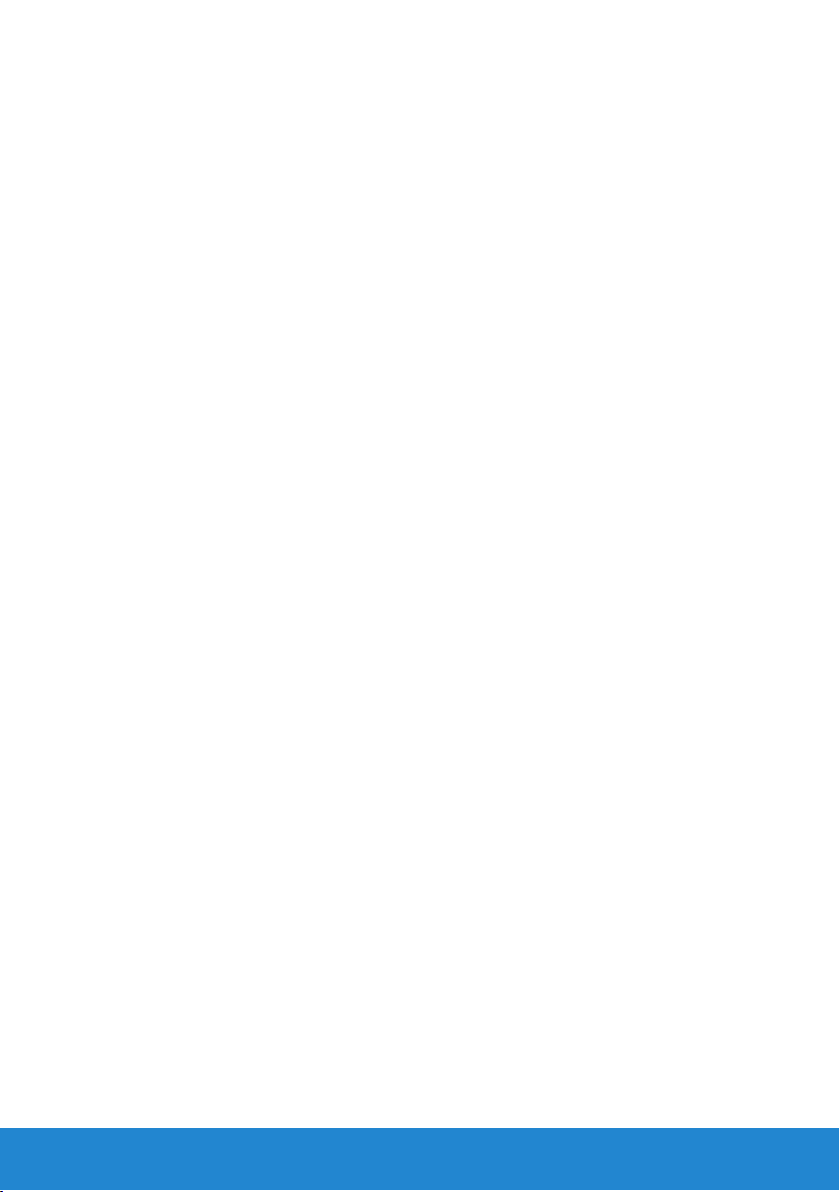
Dell Factory Image Restore . . . . . . . . . . . . . . . . . . . . . . . . . . . 132
Informazioni su Dell Factory Image Restore . . . . . . . . . . . . . .132
Avvio di Dell Factory Image Restore . . . . . . . . . . . . . . . . . . .132
Disco del sistema operativo . . . . . . . . . . . . . . . . . . . . . . . . . . 133
Informazioni sul disco del sistema operativo . . . . . . . . . . . . . .133
Reinstallare il sistema operativo utilizzando
il disco del sistema operativo . . . . . . . . . . . . . . . . . . . . . . .133
Diagnostica e risoluzione dei problemi . . . . . . . . . . 135
Diagnostica . . . . . . . . . . . . . . . . . . . . . . . . . . . . . . . . . . . . . . . . . 137
Pre-Boot System Assessment . . . . . . . . . . . . . . . . . . . . . . .137
Invocare PSA. . . . . . . . . . . . . . . . . . . . . . . . . . . . . . . . . .137
Enhanced PSA . . . . . . . . . . . . . . . . . . . . . . . . . . . . . . . . 138
Invocare ePSA . . . . . . . . . . . . . . . . . . . . . . . . . . . . . . . . 138
Codici bip . . . . . . . . . . . . . . . . . . . . . . . . . . . . . . . . . . 139
Risoluzione dei problemi . . . . . . . . . . . . . . . . . . . . . . . . . . . . . 140
La schermata è difficile da leggere . . . . . . . . . . . . . . . . . . . 140
Desktop. . . . . . . . . . . . . . . . . . . . . . . . . . . . . . . . . . . . 140
Computer portatile. . . . . . . . . . . . . . . . . . . . . . . . . . . . . .141
Nessuna visualizzazione sullo schermo o lo schermo è vuoto
Desktop. . . . . . . . . . . . . . . . . . . . . . . . . . . . . . . . . . . . 142
Computer portatile. . . . . . . . . . . . . . . . . . . . . . . . . . . . . 143
Tastiera non funzionante, non rilevata, o che funziona
a intermittenza . . . . . . . . . . . . . . . . . . . . . . . . . . . . . . . 143
Tastiera esterna . . . . . . . . . . . . . . . . . . . . . . . . . . . . . . . 143
Tastiera del computer portatile . . . . . . . . . . . . . . . . . . . . . 144
. . . . 142
BIOS . . . . . . . . . . . . . . . . . . . . . . . . . . . . . . . . . . . . . . . . . 145
System Setup (BIOS) . . . . . . . . . . . . . . . . . . . . . . . . . . . . . . . . . 147
Accesso all'Installazione del sistema (BIOS) . . . . . . . . . . . . 147
10 Sommario
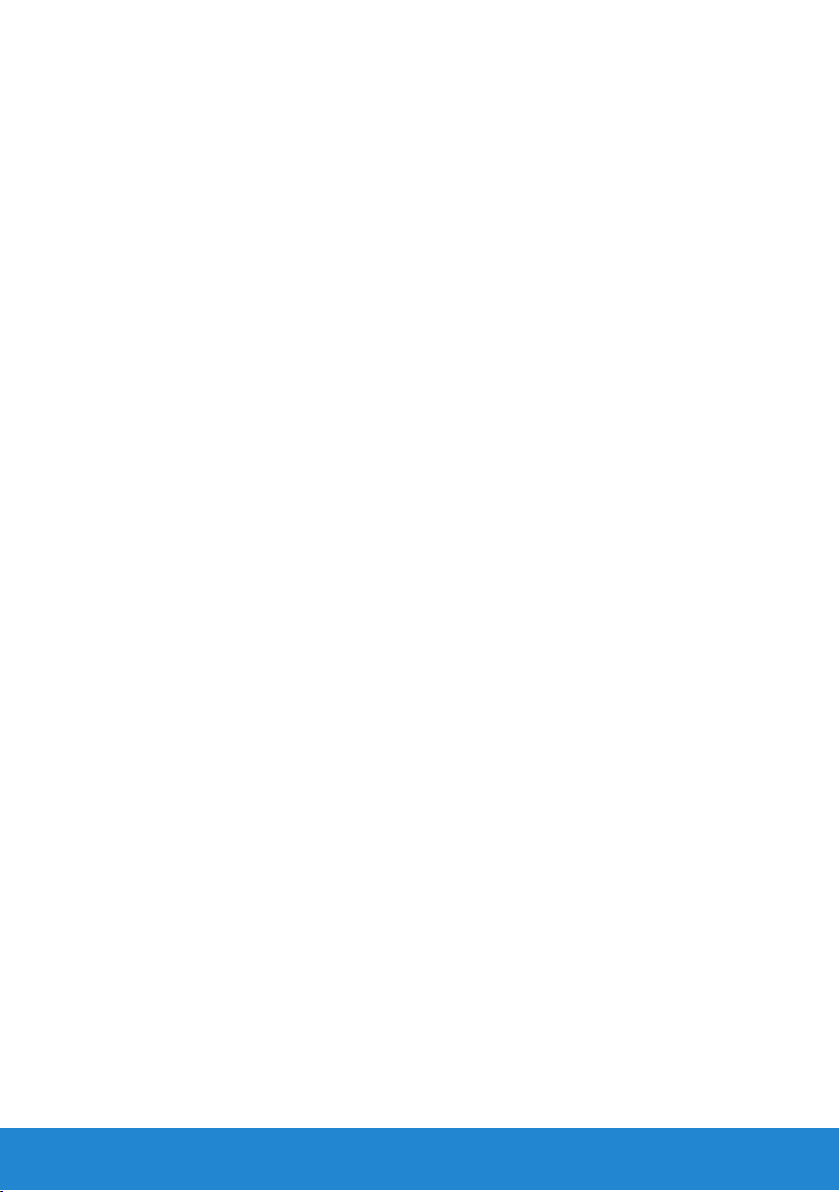
Schermate di configurazione del sistema . . . . . . . . . . . . . . 148
Modifica della sequenza di avvio per l'avvio corrente . . . . 149
Modifica della sequenza di avvio predefinita . . . . . . . . . . . 150
Aggiornamento del BIOS . . . . . . . . . . . . . . . . . . . . . . . . . 150
Come ottenere assistenza e contattare Dell. . . . . . 153
Come ottenere assistenza e contattare Dell . . . . . . . . . . . . 155
Opzioni di Auto-assistenza . . . . . . . . . . . . . . . . . . . . . . . . .155
Accesso a Guida e supporto tecnico di Windows . . . . . . . . . .155
come contattare Dell . . . . . . . . . . . . . . . . . . . . . . . . . . . .156
Riferimenti. . . . . . . . . . . . . . . . . . . . . . . . . . . . . . . . . . . . 157
Prima di chiamare Dell . . . . . . . . . . . . . . . . . . . . . . . . . . . . . . . 159
Manutenzione del computer . . . . . . . . . . . . . . . . . . . . . . . . . 160
Istruzioni ergonomiche per i desktop . . . . . . . . . . . . . . . . . 160
Istruzioni ergonomiche per i computer portatili . . . . . . . . 162
Dell e l'ambiente . . . . . . . . . . . . . . . . . . . . . . . . . . . . . . . . . . . . 164
Politica di conformità alle normative . . . . . . . . . . . . . . . . . . 165
Dettagli di contatto per il sito Web Conformità normativa . . . . . .165
Informazioni aggiuntive sulla conformità . . . . . . . . . . . . . . . .165
Suggerimenti per migrazioni . . . . . . . . . . . . . . . . . . . . . . . . . 166
Migrazione a Windows 7 da un sistema operativo
Windows precedente . . . . . . . . . . . . . . . . . . . . . . . . . . . 166
Metodi di trasferimento . . . . . . . . . . . . . . . . . . . . . . . . . . .167
Gestione del risparmio energia . . . . . . . . . . . . . . . . . . . . . . . 167
Configurazione delle impostazioni di alimentazione . . . . . . . . 168
Sommario 11
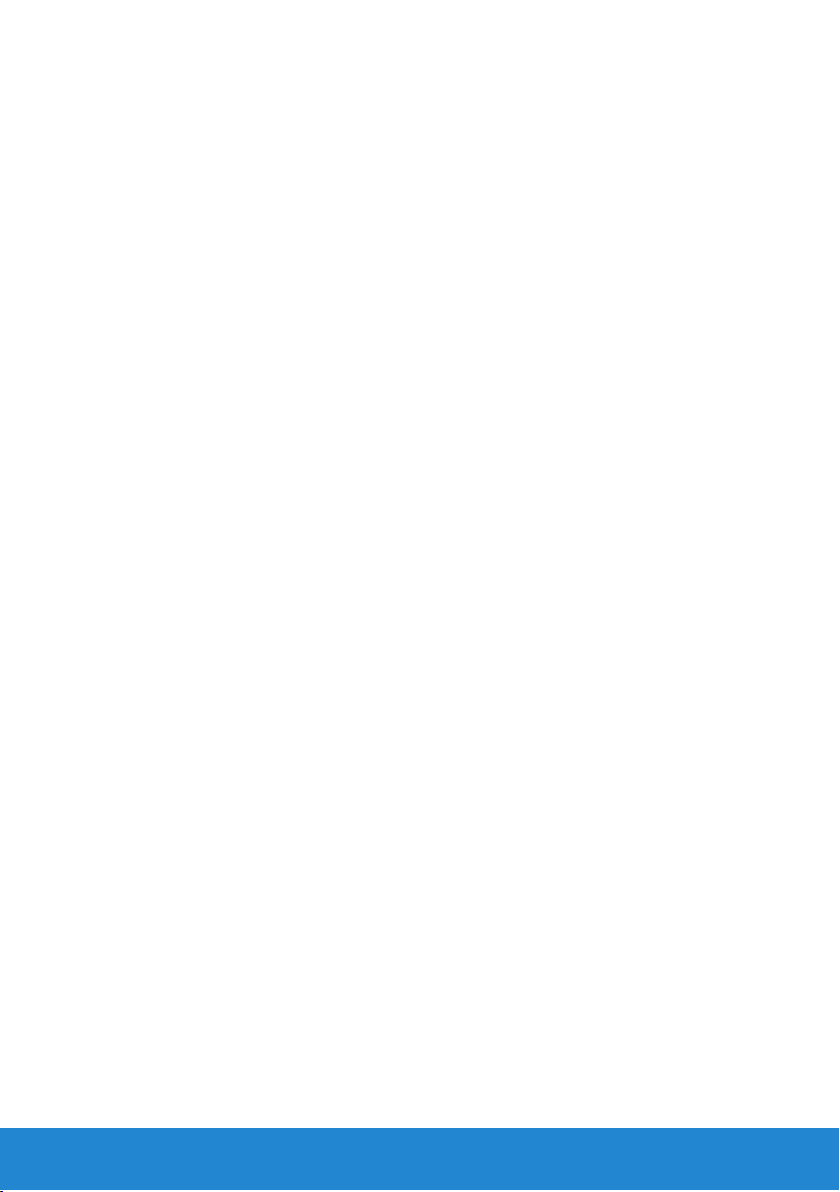
12 Sommario
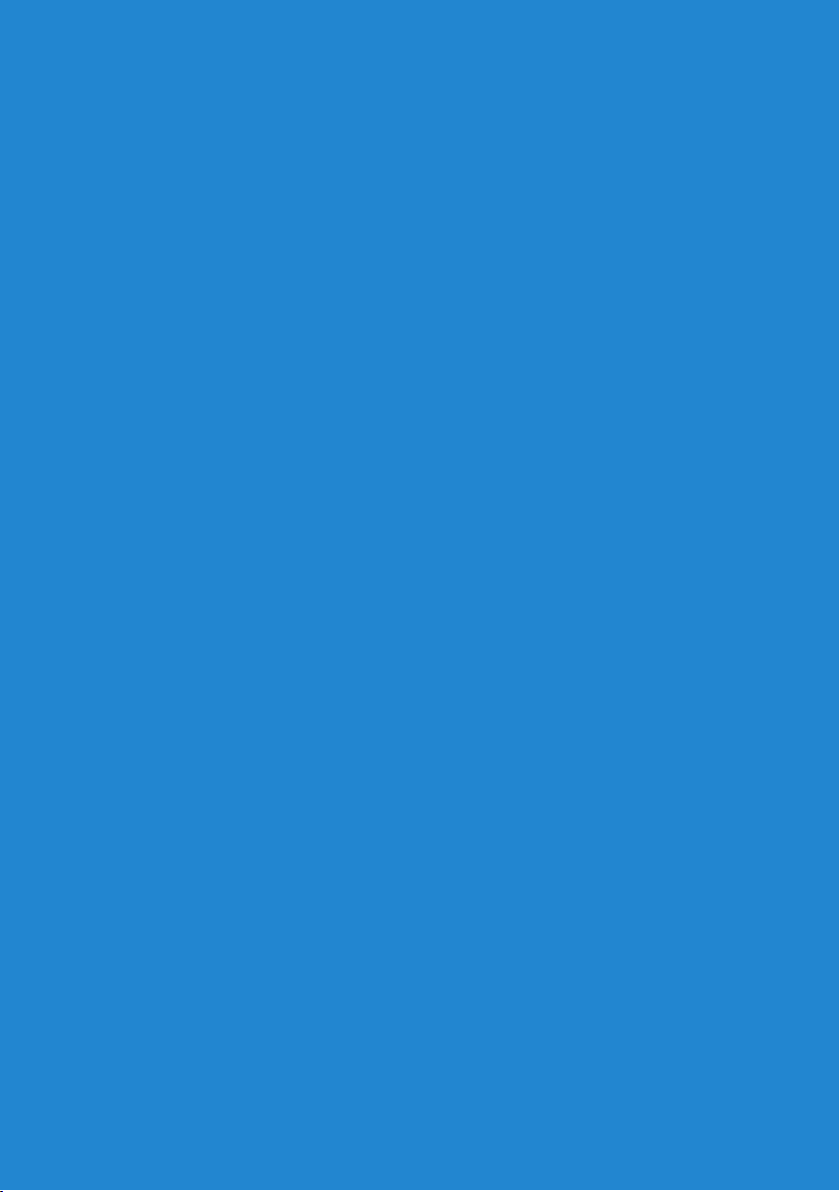
Nuove funzioni in Windows 8
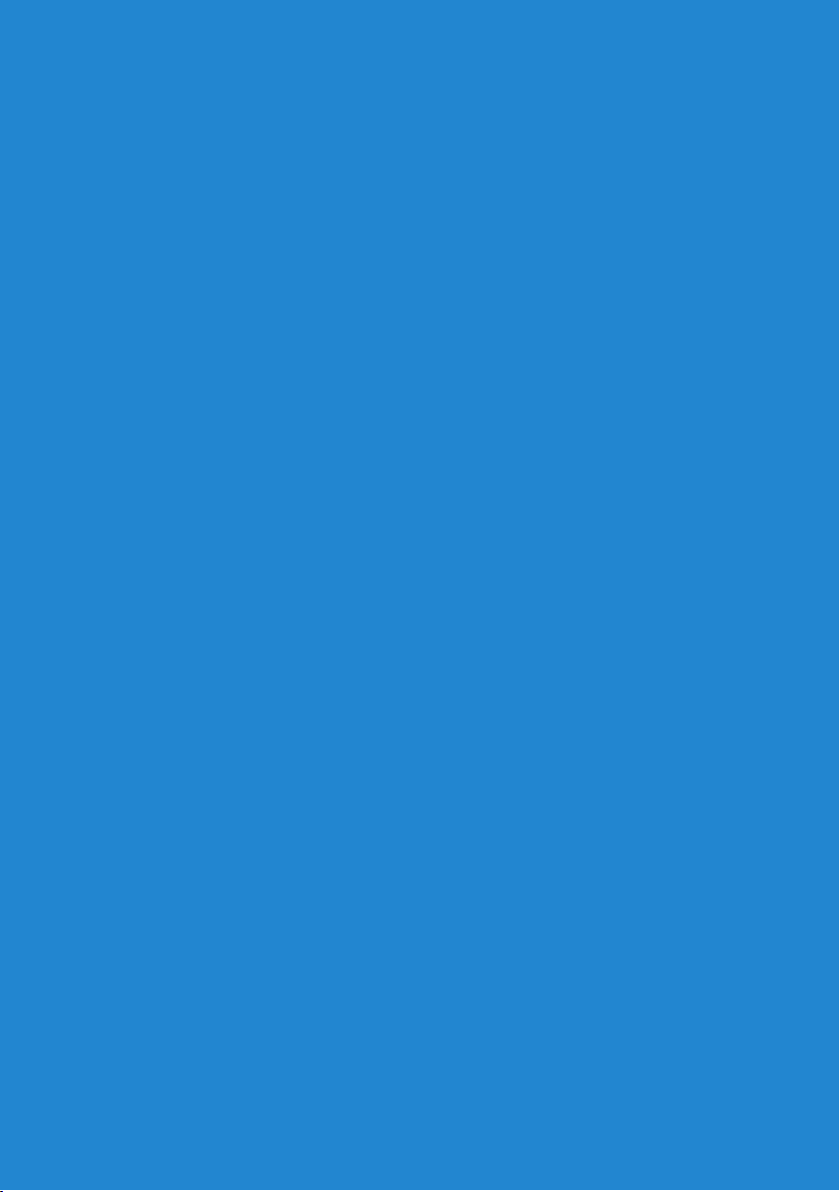
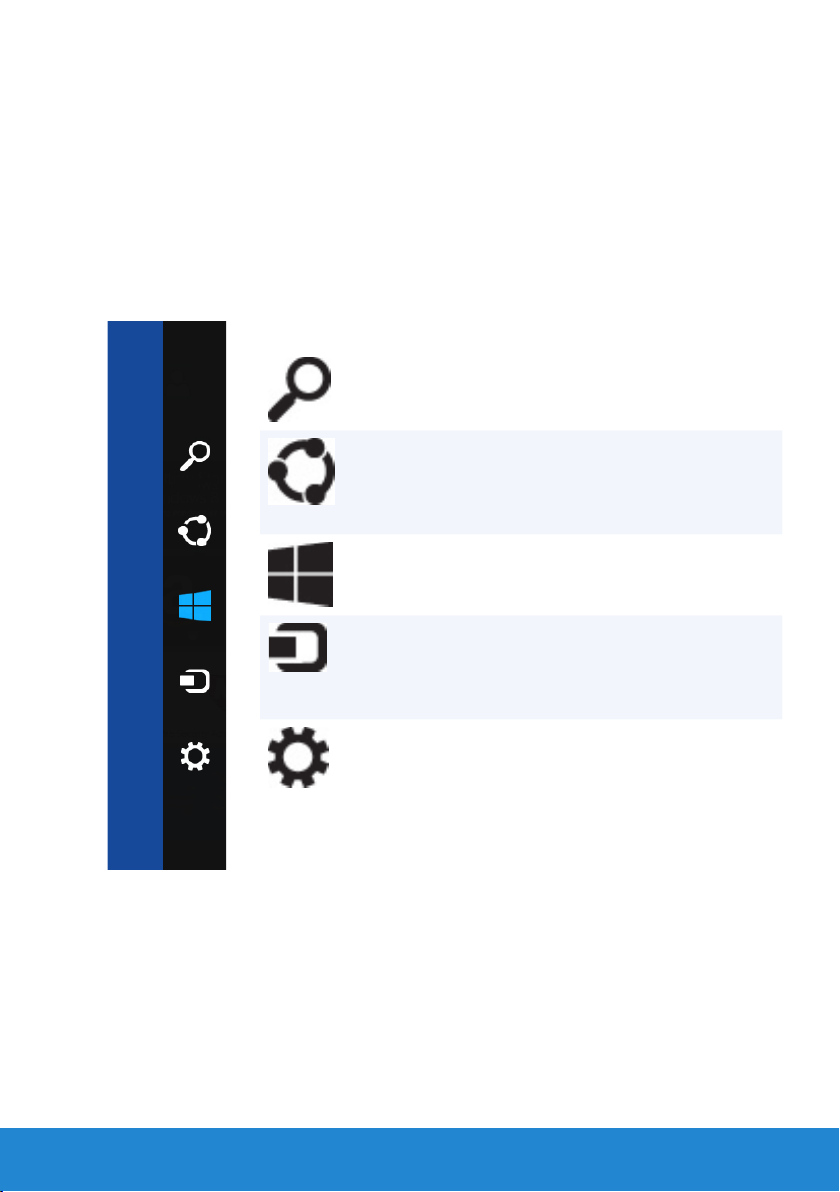
Barra accessi
Gli accessi sono una serie di funzioni che si trovano all'interno della
schermata Start. Per aprire il menu accessi, si può passare il dito sul bordo
destro dello schermo. Se si usa il mouse, puntare sull'angolo superiore
destro dello schermo, spostare il puntatore del mouse in basso. Se si
sta utilizzando un touchpad multitocco, mettere il dito alla destra del
touchpad e passare il dito a sinistra al di sopra del touchpad. Accessi
include Cerca, Condividi, Start, Dispositivi e Impostazioni.
Accesso alla
ricerca
Accesso alla
condivisione
Accesso a Start Conduce alla schermata
Accesso ai
dispositivi
Accesso alle
impostazioni
Permette di cercare nel
web, tra i file e le app.
Permette di condividere
foto, collegamenti e altro
con gli amici e nei social
network.
di Start.
Permette di mandare file
e trasmettere filmati ai
televisori, stampanti
e altri dispositivi.
Fornisce accesso alle
notifiche, controlli volume,
controlli luminosità e altre
opzioni di impostazione
del computer.
Barra accessi 15
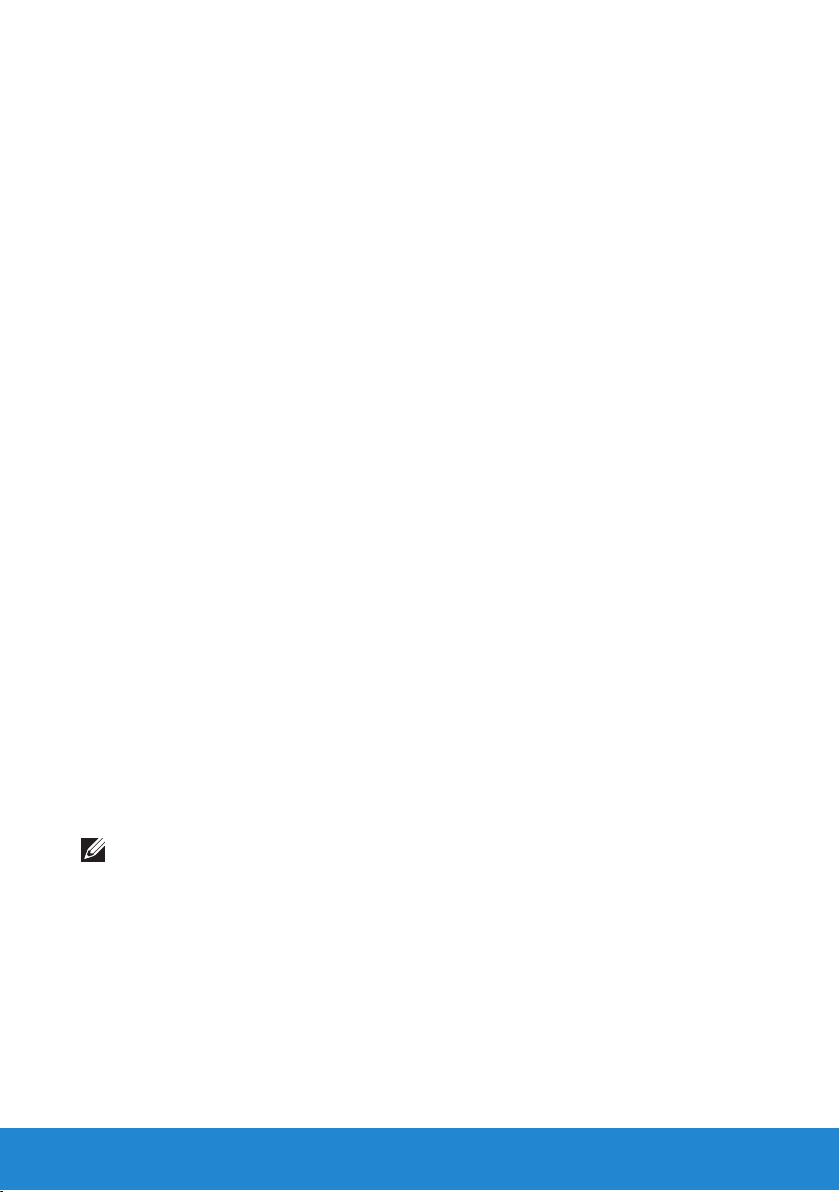
Registrarsi a Windows 8
Le seguenti opzioni sono disponibili quando si accede al computer per
la prima volta.
1. Utilizzo di un account Microsoft: se si possiede già un account
Microsoft, si può utilizzare l'ID di Posta elettronica dell'account
Microsoft nel campo dell'Indirizzo email per accedere al computer.
Questa funzione sincronizzerà il computer agli account Microsoft.
2. Creazione di un account Microsoft: si può creare un account
Microsoft, se non si è in possesso ancora, per accedere al computer.
Toccare o fare clic su Registrare un nuovo indirizzo email per creare
un nuovo account Microsoft. Questa funzione consente l'accesso alla
maggior parte dei servizi Microsoft (come Outlook, SkyDrive e altri).
3. E ettuare il login senza un account Microsoft: si può e ettuare il login
sul computer senza utilizzare un account Microsoft. Toccare o fare
clic su Registrazione senza un account Microsoft e seguire le istruzioni
sullo schermo.
Bloccare il computer:
1. Aprire Start scorrendo internamente il bordo destro dello schermo
(o se si usa il mouse, puntare sull'angolo superiore destro dello
schermo), e quindi toccare o fare clic su Start.
2. Toccare o fare clic sull'immagine dell'account nell'angolo superiore
destro dello schermo, e poi scegliere Blocca.
Eliminare la schermata di blocco:
1. Passare il dito in alto partendo dal bordo inferiore dello schermo
(o premere qualsiasi tasto se si usa una tastiera) per eliminare la
schermata di blocco.
2. Nella schermata di registrazione, registrarsi al computer utilizzando
il metodo di scelta.
N.B.: per utilizzare differenti metodi di registrazione, toccare o fare
clic su Opzioni di registrazione per conoscere le opzioni disponibili.
16 Registrarsi a Windows 8
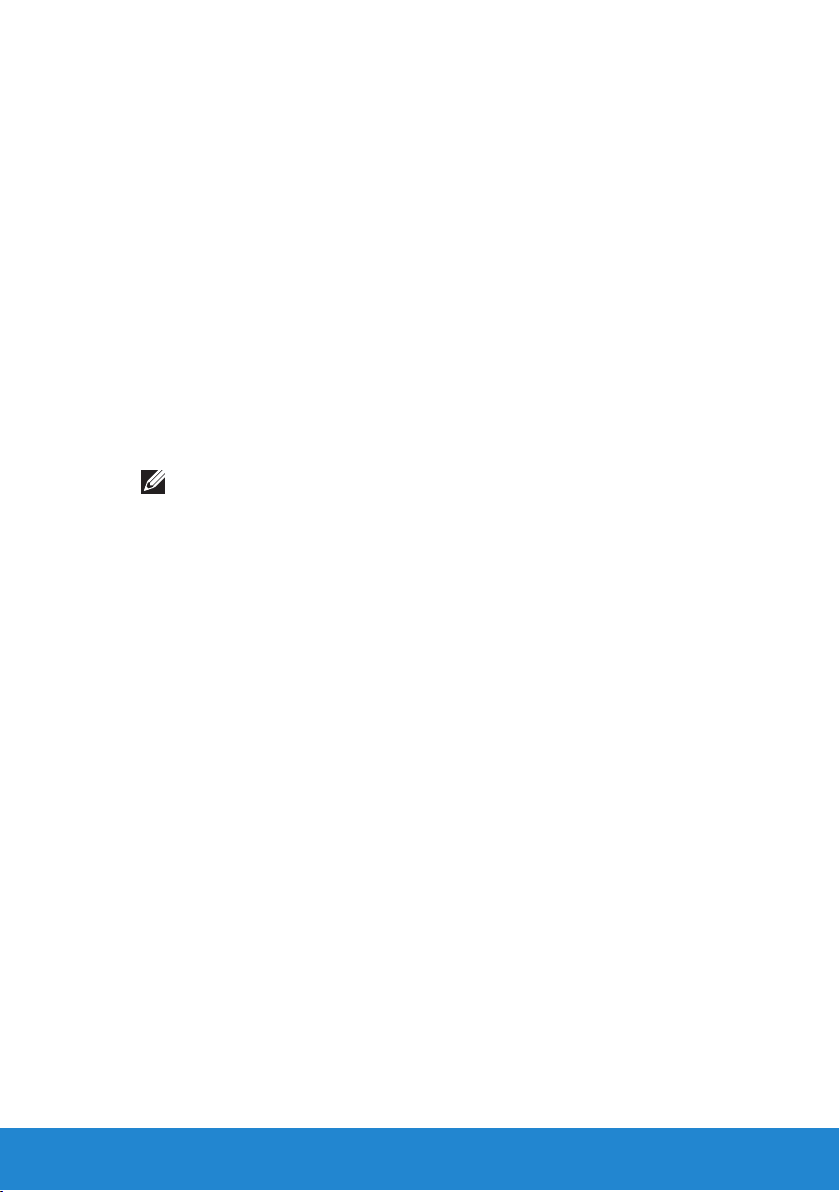
Chiudere una app Windows 8
Chiudere una app:
• Se si usa il mouse, fare clic e trascinare la app dalla parte superiore
dello schermo alla parte inferiore dello schermo e rilasciare l'app.
• Se si utilizza il touchscreen, trascinare la app verso la parte inferiore
dello schermo e rilasciare l'app.
Arresto del computer: Windows 8
Spegnere il computer:
1. Passare il dito sul bordo destro dello schermo (o se si utilizza il mouse,
spostare il cursore nell'angolo superiore destro dello schermo), e fare
clic su Impostazioni.
2. Toccare fare clic su Alimentazione e quindi scegliere Arresta
N.B.: si può anche scegliere di mettere il computer in sospensione
o in stato di ibernazione.
Chiudere una app Windows 8 17
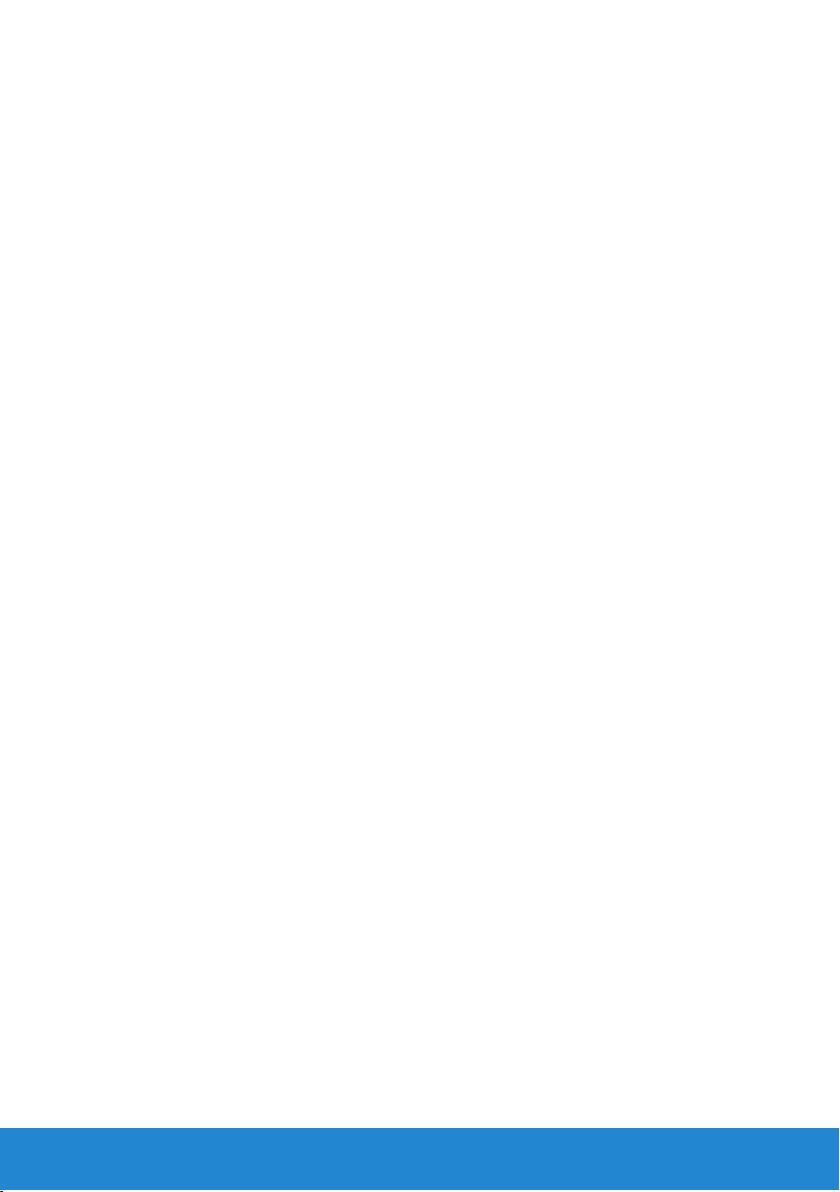
18 Chiudere una app Windows 8
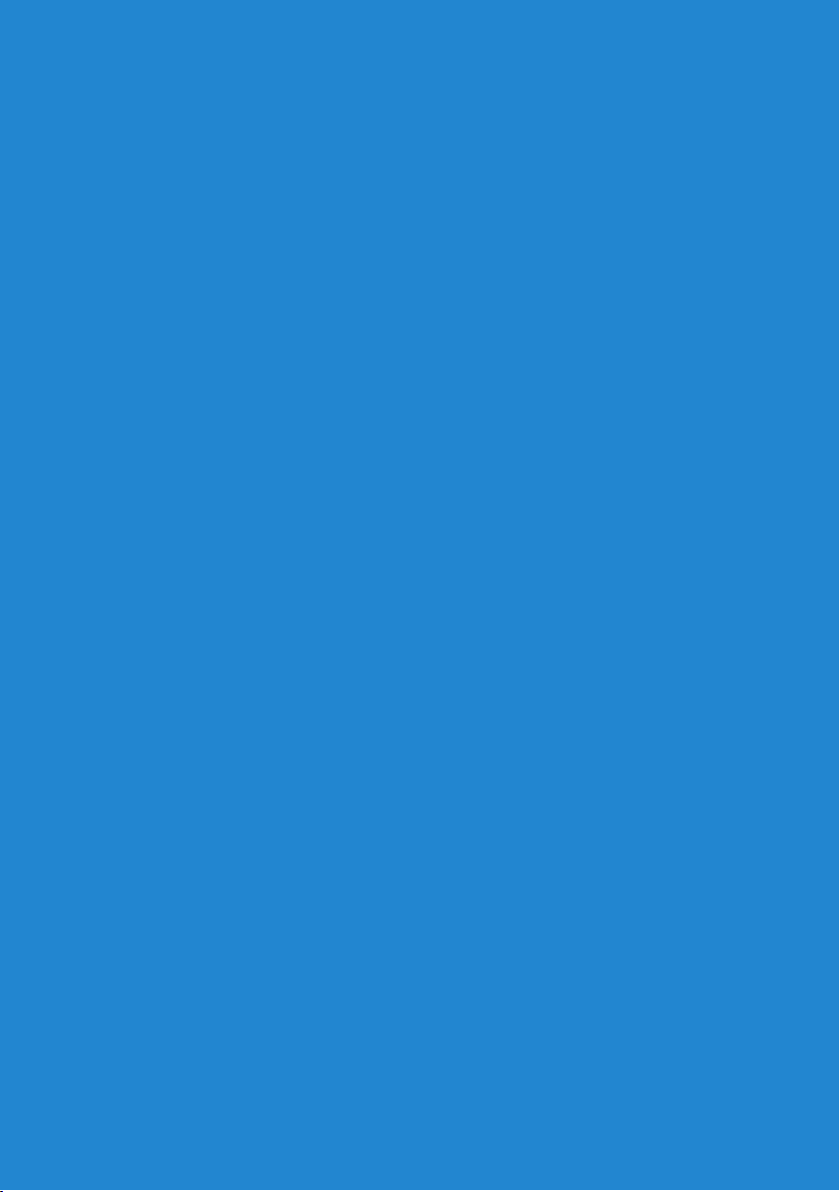
Informazioni sul computer
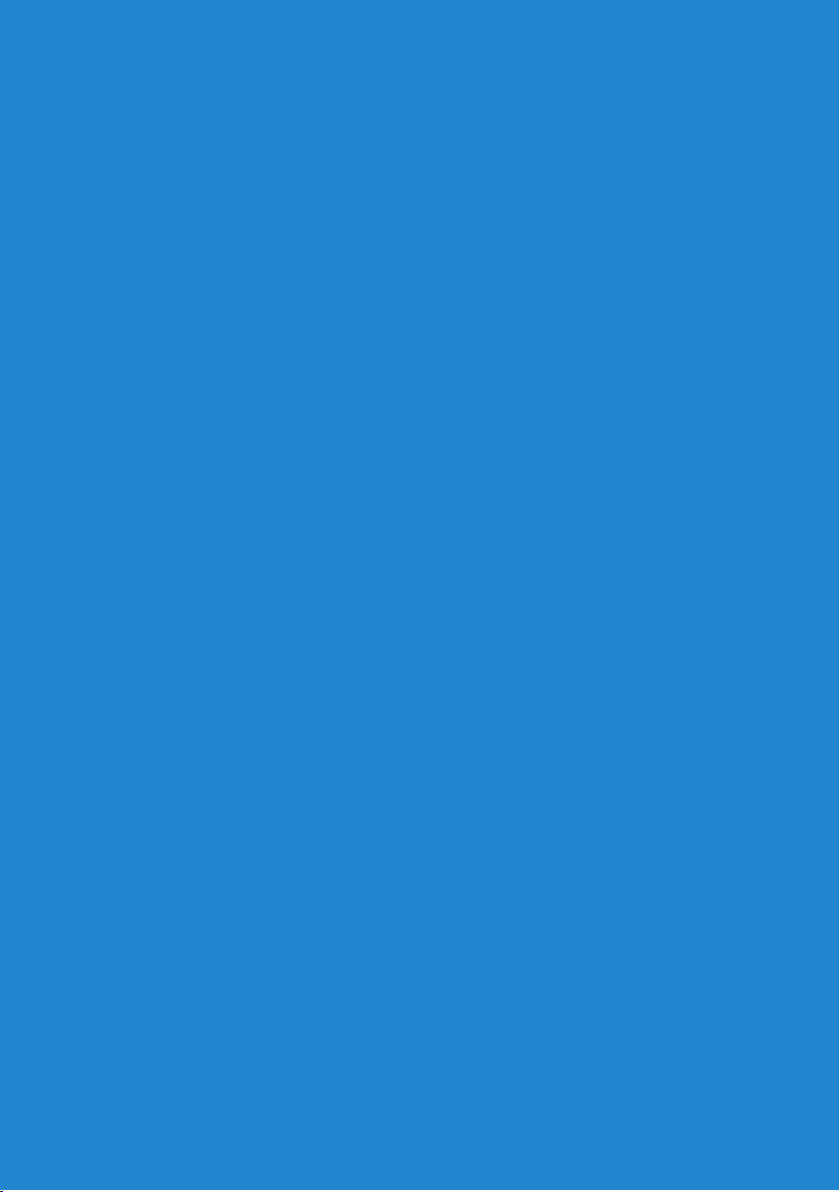

Adattatore di alimentazione
Gli adattatori c.a. vengono utilizzati per alimentare computer
portatili e alcuni computer desktop. Gli adattatori di alimentazione
convertono la corrente c.a. in corrente c.c. per alimentare i computer.
Il kit dell'adattatore di alimentazione Dell consiste nell'adattatore di
alimentazione e nel cavo di alimentazione. La potenza dell'adattatore
di alimentazione (65 W, 90 W e così via) dipende dal computer per cui
è progettato, e il cavo di alimentazione varia a seconda del paese in cui
viene spedito l'adattatore di alimentazione.
ATTENZIONE: si raccomanda di utilizzare solo l'adattatore
di alimentazione fornito con il computer o un adattatore di
alimentazione di ricambio approvato da Dell, per evitare di
danneggiare il computer.
Adattatore di alimentazione 21
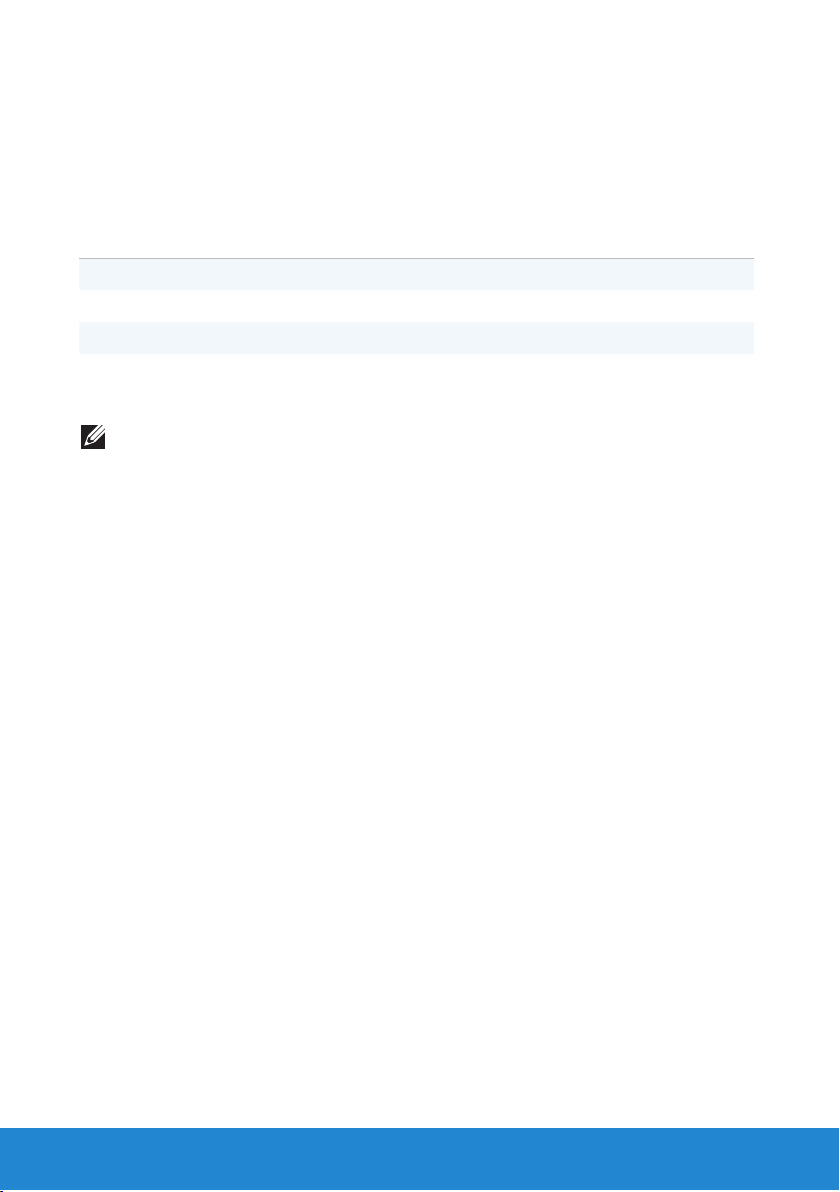
Batteria
Batteria del portatile
La tabella seguente confronta le batterie usate più comunemente.
Batteria a 3 elementi Batteria a 6 elementi Batteria a 9 elementi
Costo basso Costo moderato Costo elevato
Piccole dimensioni Grandi dimensioni Grandi dimensioni
Bassa capacità Capacità moderata Capacità elevata
Peso basso Peso moderato Pesanti
N.B.: se utilizzata nelle stesse condizioni, una batteria con bassa
capacità si usurerà più velocemente di una batteria con capacità
moderata o elevata perché deve essere caricata più spesso.
Conservazione dell’autonomia della batteria
Per conservare l'autonomia della batteria sul computer portatile, eseguire
una delle seguenti operazioni:
• Collegare il computer a una presa elettrica ogni volta che ciò è possibile,
perché la durata della batteria dipende principalmente dal numero di
volte che viene utilizzata e ricaricata.
• Configurare le impostazioni di risparmio energia utilizzando le opzioni
risparmio energia di Microsoft Windows per ottimizzare il consumo
energetico del computer (consultare Impostazioni opzioni risparmio
energia).
• Utilizzare lo stato dell'alimentazione Sleep (Sospensione) quando
si lascia il computer non presidiato per lunghi periodi di tempo.
22 Batteria

Batteria a pulsante
La batteria a pulsante risiede sulla scheda di sistema e fornisce energia
al chip Complementary Metal Oxide Semiconductor (CMOS), anche
mentre il computer è spento. Il chip CMOS contiene l'ora, la data e altre
impostazioni di configurazione e la batteria a pulsante aiuta a conservare
queste impostazioni quando il computer è spento.
La batteria a pulsante può durare diversi anni. I fattori che influenzano
la durata della batteria a pulsante sono il tipo di scheda di sistema, la
temperatura, il tempo di spegnimento del computer e così via.
Migliorare le prestazioni della batteria
L'autonomia di una batteria, che è il tempo per cui la batteria può mantenere
una carica, varia a seconda di come si utilizza il computer portatile.
Quanto segue riduce significativamente l'autonomia della batteria:
• Uso di unità ottiche.
• Uso di dispositivi di comunicazione wireless, schede ExpressCard,
schede multimediali o dispositivi USB.
• Uso di impostazioni di valori elevati di luminosità dello schermo, screen
saver con grafica 3D o altri programmi che usano intensivamente le
risorse del computer quali le applicazioni grafiche 3D complesse e i giochi.
È possibile migliorare le prestazioni della batteria attraverso le azioni
seguenti:
• Usando il computer mentre è collegato a una presa elettrica quando
possibile. La durata della batteria si riduce a mano a mano che la
batteria viene scaricata e ricaricare.
• Configurazione delle impostazioni di risparmio energia utilizzando
le opzioni risparmio energia di Microsoft Windows per ottimizzare
il consumo energetico del computer (consultare Gestione del
risparmio energia).
• Utilizzando lo stato dell'alimentazione Sleep (Sospensione) quando
si lascia il computer non presidiato per lunghi periodi di tempo.
La durata della batteria si riduce nel tempo a seconda della frequenza di
utilizzo della batteria e delle condizioni in cui è utilizzata. Potrebbe essere
necessario acquistare una nuova batteria nel corso della durata del computer.
Batteria 23
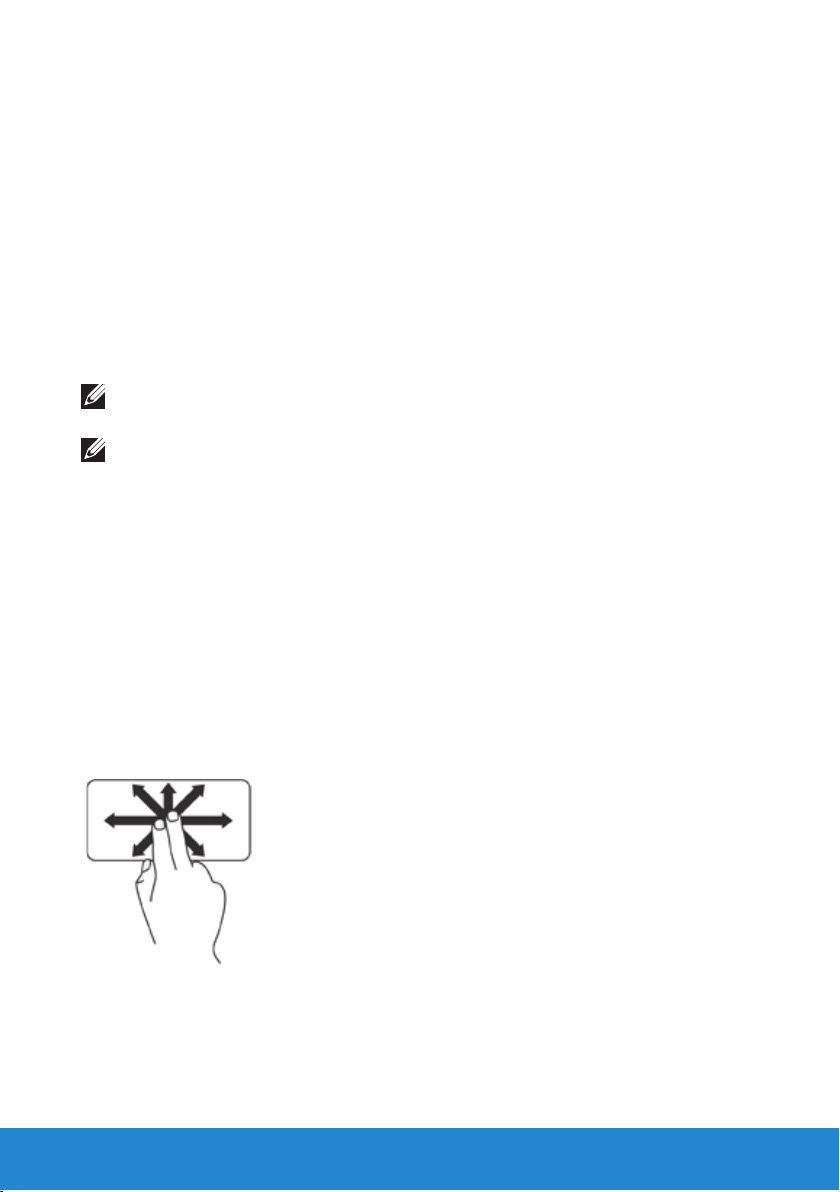
Touchpad
Informazioni sul touchpad
Un touchpad fornisce le funzionalità di un mouse per spostare il cursore,
trascinare o spostare elementi selezionati e fare clic con il tasto destro o
sinistro del mouse toccando la superficie. Un touchpad ha una superficie
sensibile al tocco che rileva il movimento e la posizione delle dita in
una posizione relativa sullo schermo del computer. I touchpad sono
disponibili sui computer portatili e alcune tastiere avanzate.
Movimenti sul touchpad
N.B.: alcuni dei movimenti del touchpad potrebbero non essere
supportati dal computer.
N.B.: è possibile modificare le impostazioni dei movimenti sul
touchpad facendo doppio clic sull'icona del touchpad nell'area
di notifica del desktop del computer.
Il computer potrebbe supportare i movimenti Scorrimento, Zoom,
Rotazione, Rapidi, Preferiti e Desktop.
Scorrimento
Consente di scorrere il contenuto visualizzato. La funzione di scorrimento
comprende:
Panoramica – Consente di spostare il focus sull'oggetto selezionato
quando non è visibile l'oggetto intero.
Spostare due dita nella direzione desiderata per far scorrere l'oggetto
selezionato.
24 Touchpad
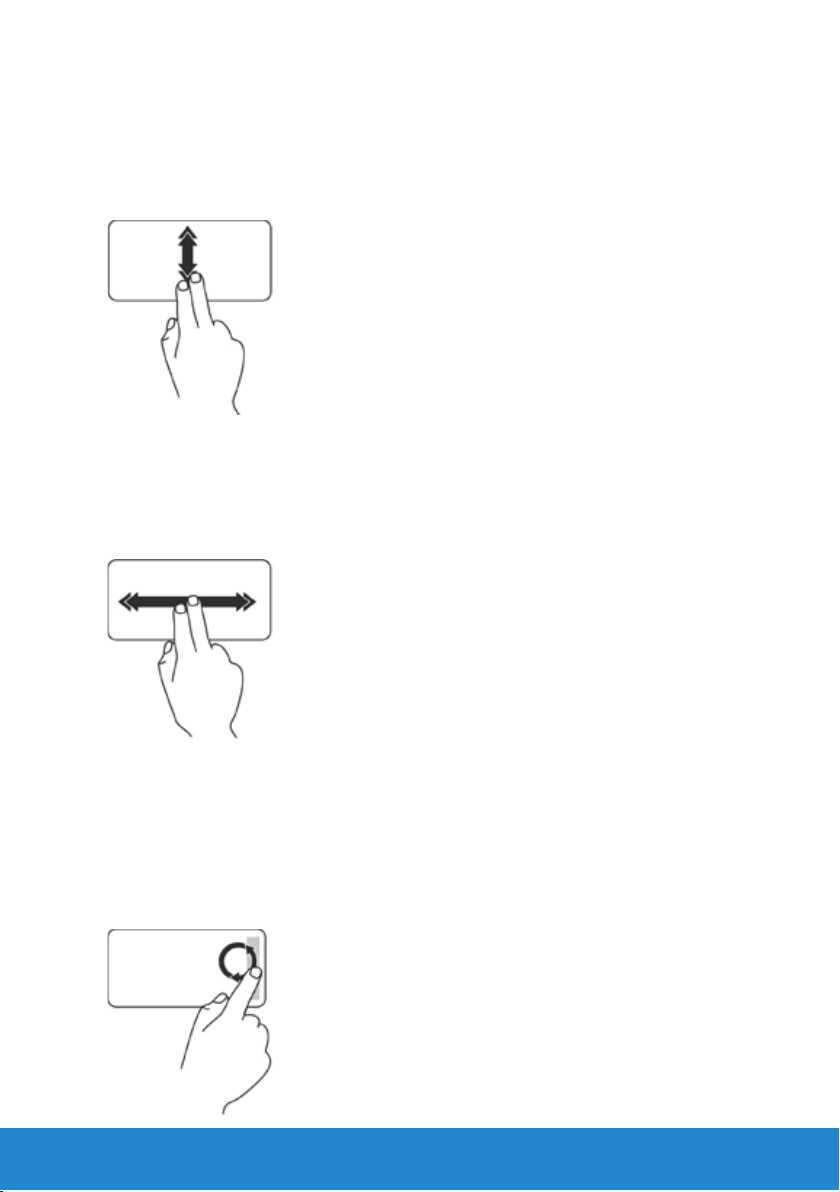
Scorrimento verticale automatico – Consente di scorrere verso l'alto
o verso il basso sulla finestra attiva.
Spostare due dita verso l'alto o verso il basso ad un ritmo veloce per
attivare lo scorrimento verticale automatico. Toccare il touchpad per
interrompere lo scorrimento automatico.
Scorrimento orizzontale automatico – Consente di scorrere verso
sinistra o verso destra sulla finestra attiva.
Spostare due dita verso sinistra o verso destra ad un ritmo veloce per
attivare lo scorrimento orizzontale automatico. Toccare il touchpad
per interrompere lo scorrimento automatico.
Scorrimento circolare– Consente di scorrere verso l'alto o verso il basso
e verso sinistra o destra.
Per scorrere in alto e in basso: Spostare un dito nella zona di scorrimento
verticale (estrema destra del touchpad), con un movimento circolare in
senso orario per scorrere verso l'alto o in senso antiorario per scorrere
verso il basso.
Touchpad 25
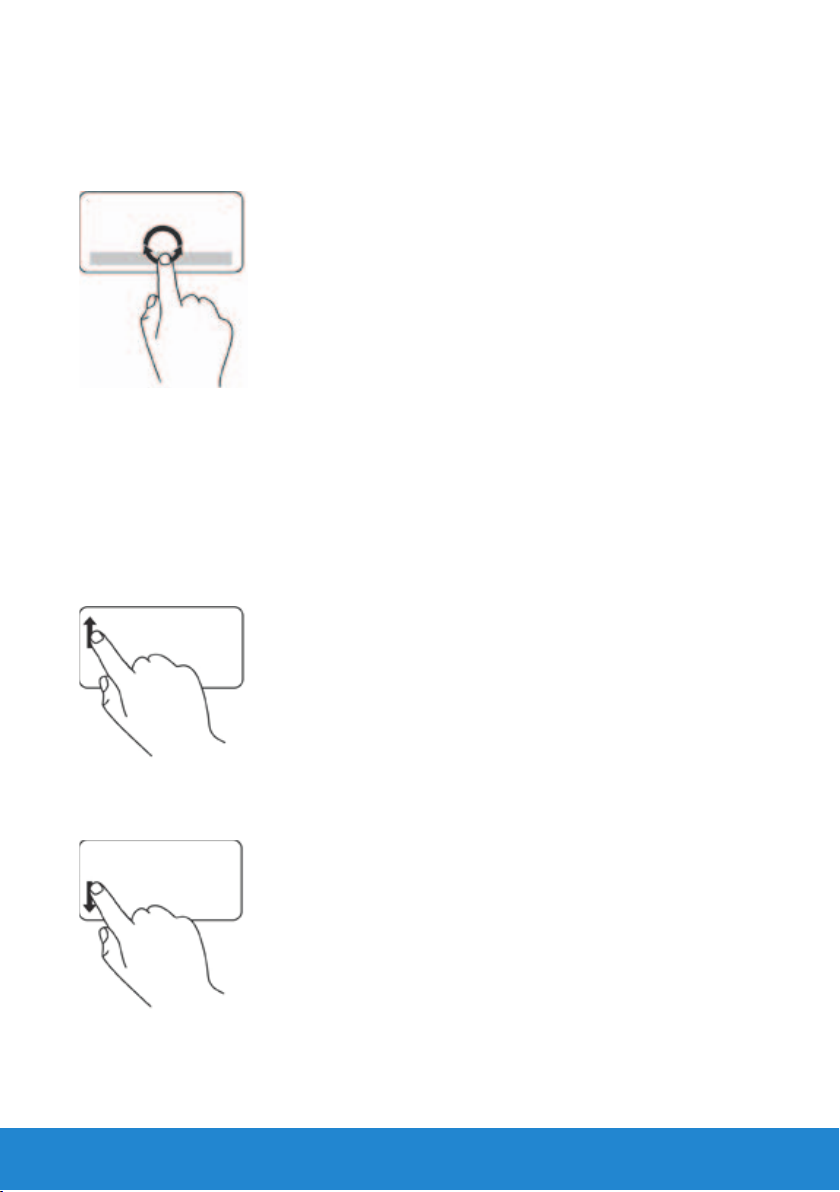
Per scorrere verso destra e verso sinistra: spostare un dito nella zona di
scorrimento orizzontale (parte inferiore del touchpad), con un movimento
circolare in senso orario per scorrere verso destra o in senso antiorario
per scorrere verso sinistra.
Zoom
Consente di ingrandire o ridurre le dimensioni del contenuto dello schermo.
La funzione di zoomcomprende:
Zoom in avanti con un dito – Consente di effettuare lo zoom in avanti
e indietro.
Per ingrandire: spostare un dito verso l'alto nella zona di ingrandimento
(all'estrema sinistra del touchpad).
Per ridurre: spostare un dito verso il basso nella zona di ingrandimento
(all'estrema sinistra del touchpad).
26 Touchpad
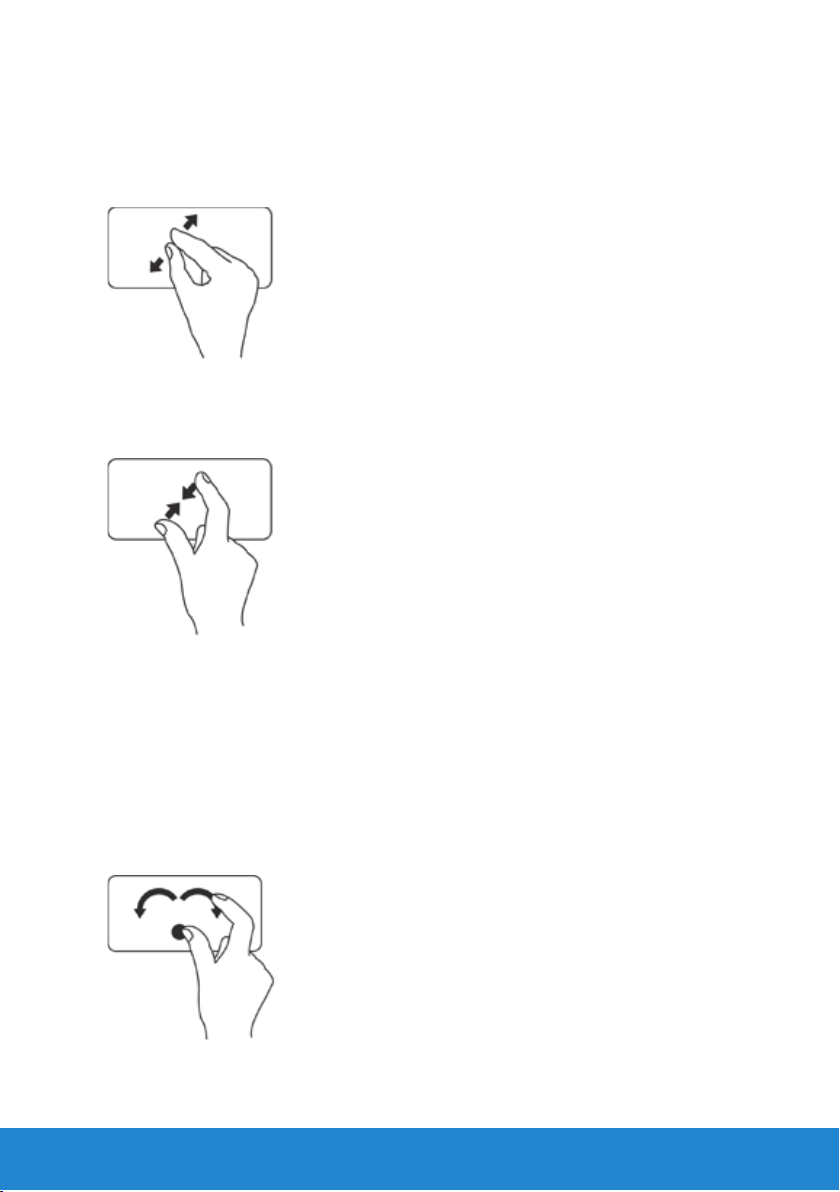
Pizzica – Consente di ingrandire o ridurre allontanando o avvicinando
due dita insieme sul touchpad.
Per ingrandire: spostare due dita per ingrandire la visualizzazione
della finestra attiva.
Per ridurre: avvicinare due dita per ridurre la visualizzazione della
finestra attiva.
Ruota
Consente di ruotare il contenuto attivo sullo schermo. La funzione
di rotazionecomprende:
Torci – Consente di ruotare il contenuto attivo in incrementi di 90° con
l'utilizzo di due dita, un dito rimane fisso e l'altro ruota.
Tenendo il pollice in posizione, spostare il dito indice con un arco verso
destra o verso sinistra per ruotare di 90° l'elemento in senso orario
o antiorario.
Touchpad 27
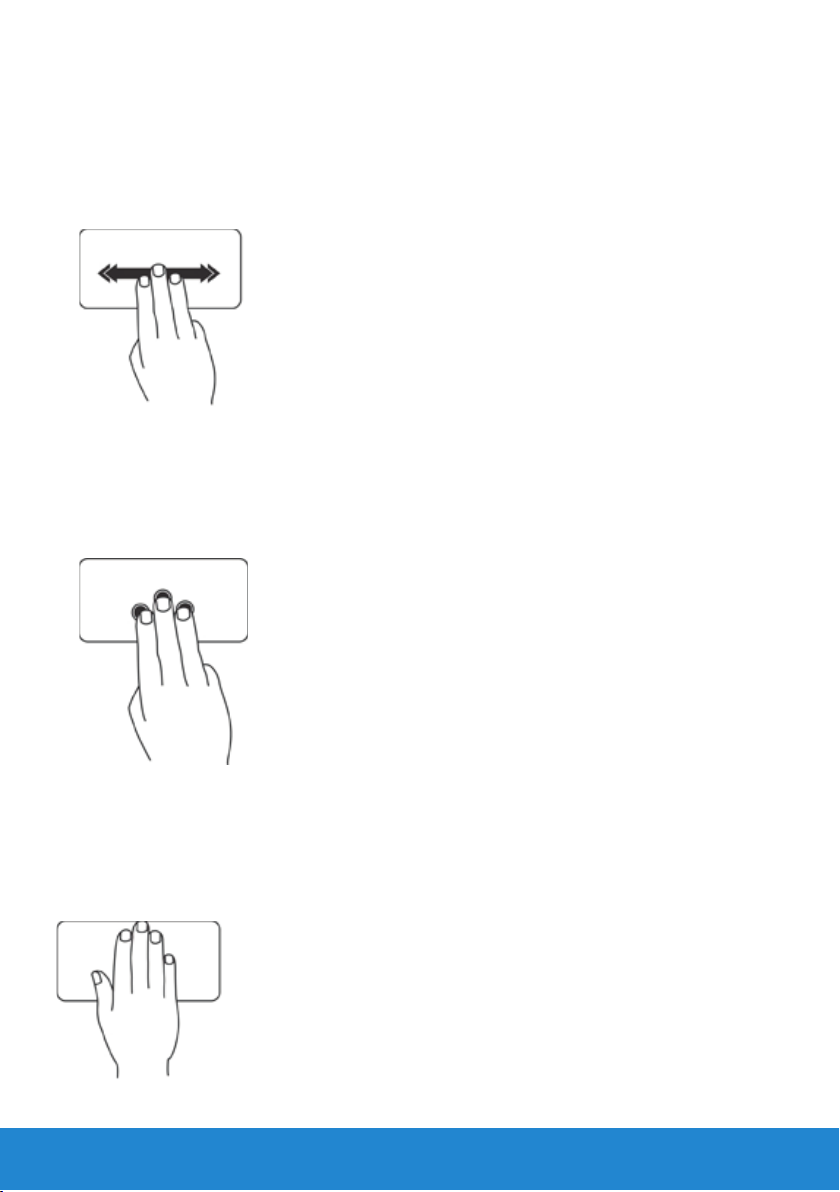
Gesti rapidi
Consente di capovolgere i contenuti in avanti o all'indietro a seconda
della direzione del gesto rapido.
Spostare tre dita rapidamente nella direzione desiderata per capovolgere
il contenuto della finestra attiva.
I miei preferiti
Consente di aprire le applicazioni preferite.
Toccare con tre dita il touchpad. Vengono avviate le applicazioni
configurate nello strumento di configurazione del touchpad.
Desktop
Consente di ridurre a icona tutte le finestre aperte in modo che il
desktop sia visibile.
Mettere la mano sul touchpad in qualsiasi orientamento e tenere
brevemente in posizione.
28 Touchpad
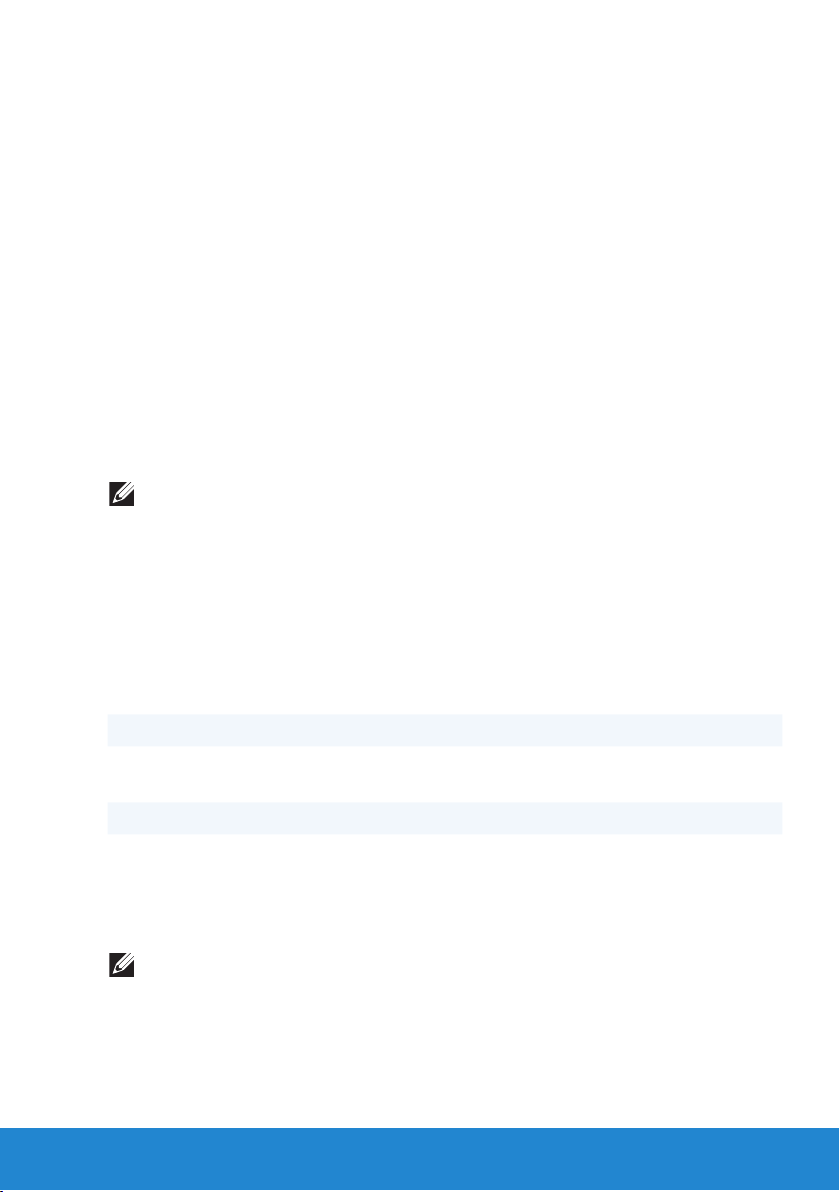
Schermo
Uno schermo è un dispositivo di output per la presentazione visiva
delle informazioni del computer.
I tipi comunemente disponibili di schermo sono:
• A sfioramento
• 3D
• Comunicazione wireless
Schermo 3D
Uno schermo 3D è un dispositivo di output video che può visualizzare
un'immagine tridimensionale. Gli schermi 3D funzionano presentando
immagini 2D con offset separati per l'occhio destro e sinistro. Queste
immagini 2D sono quindi combinate e interpretate dal cervello come
dotate di profondità, creando così effetti 3D.
N.B.: lo schermo 3D potrebbe non essere supportato da tutti i computer.
Schermo wireless
La funzione dello schermo wireless consente di condividere lo schermo
del computer con una TV senza l'uso di cavi. È necessario collegare uno
schermo wireless adattato alla TV prima di impostare lo schermo wireless.
I requisiti minimi per la configurazione dello schermo wireless sono:
Processore Intel Core i3-3xx - i7-66xx
Controller video Intel HD Graphics
Scheda WLAN Intel Centrino 6100/6200/6300 o Intel Centrino
Advanced-N + WiMAX 6250
Sistema operativo
Driver Driver della scheda wireless più recenti e Intel
N.B.: lo schermo wireless potrebbe non essere supportato da tutti
i computer.
Windows 7 Home Premium, Professional o Ultimate
Wireless Display Connection Manager disponibili
all'indirizzo support.dell.com.
Schermo 29
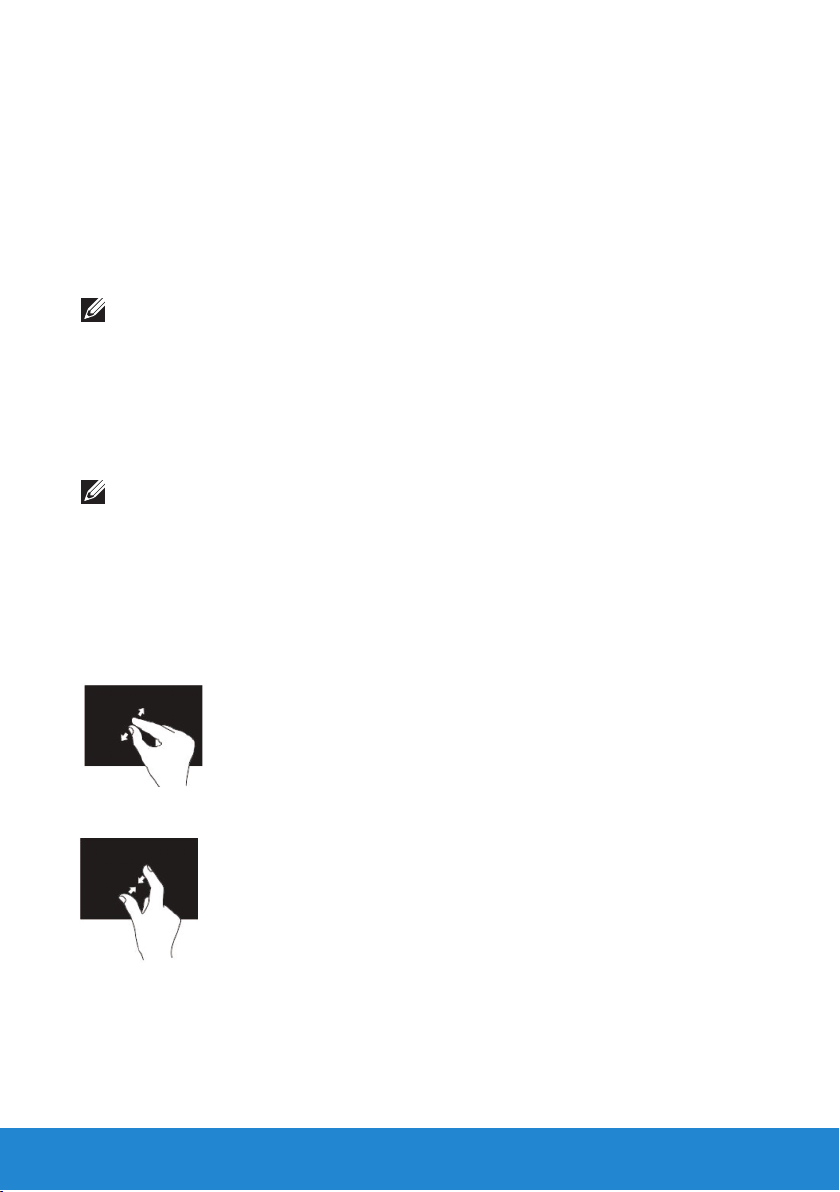
Schermo a sfioramento
Lo schermo a sfioramento è un dispositivo di visualizzazione che consente
di interagire con gli oggetti sullo schermo toccando lo schermo anziché
usando il mouse, il touchpad o una tastiera. È possibile utilizzare lo schermo
a sfioramento con un dito, la mano o qualsiasi altro oggetto passivo, come
lo stilo. Gli schermi a sfioramenti sono comunemente usati in telefoni, tablet,
computer e così via. Le tecnologie a sfioramento usate comunemente sono
il tocco capacitivo e il tocco resistivo.
N.B.: lo schermo a sfioramento potrebbe non essere supportato da
tutti i computer.
Movimenti sullo schermo a sfioramento
I movimenti dello schermo a sfioramento ne migliorano l'usabilità
consentendo di eseguire attività come zoom, scorrimento, rotazione
e così via, facendo scorrere il dito sullo schermo.
N.B.: alcuni movimenti sono specifici dell'applicazione e potrebbero
non essere funzionanti nelle altre applicazioni.
Zoom
Consente di aumentare o diminuire l'ingrandimento del contenuto
dello schermo attivo allontanando o avvicinando due dita insieme sullo
schermo.
Zoom avanti
Zoom indietro
30 Schermo

Dwell
Consente di accedere a informazioni aggiuntive, simulando un clic del
tasto destro del mouse.
Tenere premuto un dito sul touchscreen per aprire i menu sensibili al
contesto.
Gesti rapidi
Consente di capovolgere il contenuto in avanti o indietro nella direzione
del gesto rapido.
Spostare un dito rapidamente nella direzione desiderata per capovolgere
il contenuto della finestra attiva, come le pagine di un libro.
I Gesti rapidi funzionano anche in senso verticale durante la navigazione
di contenuti, come immagini o canzoni in una playlist.
Scorrimento
Consente di scorrere il contenuto visualizzato. La funzione di scorrimento
comprende:
Panoramica – Consente di spostare il focus sull'oggetto selezionato
quando non è visibile l'oggetto intero.
Spostare due dita nella direzione desiderata per far scorrere l'oggetto
selezionato.
Schermo 31

Scorrimento verticale automatico – Consente di scorrere verso l'alto
o verso il basso la finestra attiva.
Spostare un dito verso l'alto o verso il basso per attivare lo scorrimento
verticale.
Scorrimento orizzontale – Consente di scorrere verso sinistra o verso
destra della finestra attiva.
Spostare un dito verso destra o verso sinistra per attivare lo scorrimento
orizzontale.
Ruota
Consente di ruotare il contenuto attivo sullo schermo.
Torci – Consente di ruotare il contenuto attivo utilizzando due dita.
Tenendo un dito o il pollice in posizione, spostare l'altro dito in direzione
ad arco a destra o a sinistra.
È anche possibile ruotare il contenuto attivo muovendo entrambe le dita
in un movimento circolare.
32 Schermo

tastiera
Le tastiere dei computer sono insiemi di tasti etichettati di forma
rettangolare e quadrata, ciascuno con una o più funzioni assegnate.
Premere questi tasti per digitare le lettere o i numeri o per eseguire le
attività assegnate ai vari tasti. Diversi produttori organizzano i tasti sulle
relative tastiere in modo leggermente diverso, ma tutte le tastiere hanno
essenzialmente gli stessi tasti.
La maggior parte delle tastiere hanno un tastierino numerico, una
disposizione standard dei tasti numerici e matematici, oltre ai normali
tasti numerati. I computer portatili sono dotati di tastiere integrate, ma la
maggior parte omette il tastierino numerico per risparmiare spazio. Alcuni
computer portatili di piccole dimensioni e computer netbook non hanno
una tastiera fisica ma sono forniti di una tastiera su- schermo.
tastiera 33

La tastiera fornisce set diversi di tasti per eseguire set diversi di funzioni:
• Tasti alfanumerici per digitare lettere, numeri, punteggiatura e simboli
• Tasti di controllo per l'esecuzione di determinate azioni: <Ctrl>, <Alt>,
<Esc> e il tasto logo di Windows
• Tasti funzionali, etichettati <F1>,< F2>, <F3> e così via, per eseguire
operazioni specifiche
• Tasti di spostamento per il movimento del cursore all'interno di
documenti o Windows: <Home>, <Fine>, <Pagina su>, <Pagina giù>,
<Canc>, <INS > e tasti di direzione
• Tastierino numerico di numeri raggruppati insieme come quelli su
un'addizionatrice (il tastierino numerico sulla maggior parte dei
computer portatili è integrato nei tasti alfanumerici).
Tastiera retroilluminata
La tastiera retroilluminata fornisce la visibilità negli ambienti con scarsa
illuminazione illuminando tutti i simboli sui tasti usando i LED presenti
sotto alla tastiera. È possibile attivare la retroilluminazione manualmente
o configurarla affinché si attivi automaticamente quando il computer
è posto in un ambiente buio.
34 tastiera

Su un computer portatile Dell, ci sono generalmente tre stati
di illuminazione disponibili:
• Luminosità massima della tastiera/del touchpad
• Luminosità parziale della tastiera/del touchpad
• Illuminazione assente
La pressione di <Fn> e del tasto freccia destra passa da uno stato
di illuminazione all'altro.
N.B.: la tastiera retroilluminata potrebbe non essere disponibile su
tutti i computer. Consultare le specifiche del computer per maggiori
dettagli.
Tipi di connessione tastiera
È possibile collegare una tastiera al computer usando una connessione
cablata o wireless.
Cablata: la tastiera è collegata al computer utilizzando un cavo e non
necessita di fonti di alimentazione aggiuntive, come le batterie. La
connessione può essere eseguita usando:
• USB – Utilizzata in tutti i computer della generazione attuale.
• Porta PS/2 – Usata sui computer più vecchi.
Comunicazione senza fili: la tastiera è collegata al computer utilizzando
segnali senza fili. Questo metodo di connessione riduce la quantità
di cavi e fornisce la flessibilità di usare la tastiera da una posizione più
confortevole a pochi metri dal computer. Queste tastiera hanno bisogno
di batterie e alcune tastiere wireless hanno batterie ricaricabili. La
connessione wireless può essere eseguita usando:
• Radiofrequenza (RF) – Un ricevitore a RF è collegato alla porta USB
sul computer.
• Bluetooth – La tastiera si collega al computer utilizzando l'adattatore
Bluetooth già installato nel computer oppure utilizzando un adattatore
Bluetooth collegato a una porta USB del computer.
tastiera 35

Individuazione del numero di servizio e del codice di servizio rapido
È possibile individuare il numero di servizio e il codice di servizio rapido
del computer sull'etichetta posta sul computer o tramite l'utilizzo di
System Profiler online di Dell.
Individuazione dell'etichetta sul computer
Il codice di servizio e il codice di servizio espresso si trovano su
un'etichetta del computer. La posizione sull'etichetta è:
• Computer portatili: Parte inferiore del computer portatile
• Computer desktop: Parte posteriore o superiore del telaio
del computer
Utilizzo del System Profiler online di Dell
Se il computer è acceso e si ha accesso a Internet, è possibile utilizzare
il System Profiler online di Dell per analizzare il numero di servizio
e il codice di servizio rapido. Per cercare il codice di servizio, seguire
i seguenti passaggi:
- Andare all'indirizzo support.dell.com.
- Fare clic su Configurazione di sistema.
- Fare clic su Trova il codice di servizio e seguire le istruzioni
sullo schermo.
Unità di archiviazione
Informazioni sui dispositivi di storage
I dispositivi di storage consentono di memorizzare dati per un uso
successivo. I dispositivi di storage possono essere interni o esterni. La
maggior parte dei dispositivi di storage memorizzano i dati finché non
vengono eliminati manualmente. Esempi di dispositivi di storage sono
dischi rigid, unità ottiche, chiavi USB e così via.
36 Individuazione del numero di servizio e del codice di servizio rapido

Dispositivi di memorizzazione interni
I dispositivi di memorizzazione installati nel computer sono detti dispositivi
di memoria interni. Generalmente, non è possibile rimuovere tali dispositivi
quando il computer è acceso. I dati memorizzati sulla memoria interna
sono generalmente memorizzati fino a quando non vengono eliminati
manualmente. I dispositivi di storage interni comprendono dischi rigidi
(HDD) e unità in stato solido (SSD).
Disci rigidi
Un HDD contiene piatti rivestiti magneticamente che ruotano su un
albero a motore- all'interno di un contenitore protettivo. I dati vengono
letti e scritti magneticamente da testine di lettura/scrittura presenti sopra
i piatti. Il disco rigido è il centro dati del computer.
Un design tipico dell'HDD è costituito da un albero che tiene dischi piatti
circolari, su cui sono registrati i dati. I piatti sono realizzati con un materiale
non magnetico, generalmente in lega di alluminio o vetro, e sono rivestiti
con uno strato superficiale di materiale magnetico, con uno strato esterno
di carbonio per protezione.
Unità in stato solido
Una SSD è un dispositivo per lo storage dei dati che usa una memoria
(flash) in stato solido per memorizzare i dati. Le SSD non contengono
parti in movimento poiché i dati sono memorizzati in circuiti elettrici.
Rispetto ai dischi rigidi, le SSD sono in genere meno sensibili a shock fisici,
più silenziose e hanno un tempo di accesso e una latenza inferiori. Le SSD
usano la stessa interfaccia per collegarsi al computer come HDD, e sono
quindi compatibili con la maggior parte dei computer esistenti.
Dispositivi di storage rimovibili
I dispositivi di storage che è possibile rimuovere dal computer senza
spegnerlo sono detti "rimovibili". I dispositivi di memorizzazione
rimovibili generalmente utilizzati comprendono:
• Dischi ottici
• Schede di memoria
• Nastri magnetici
Unità di archiviazione 37

Dischi ottici
Alcuni esempi di dischi ottici sono:
• Blu-ray Disc: il Blu-ray Disc (BD) è stato progettato per sostituire
il formato DVD. Il supporto standard fisico è un disco ottico di 12
centimetri di plastica, le stesse dimensioni di DVD e CD. I dischi
Blu-ray contengono 25 GB (single layer) o 50 GB (dual layer).
• DVD: un DVD (Digital Versatile Disc) memorizza dati fino a 4,7 GB
(layer singolo) oppure 8,5 GB (doppio layer).
• CD: un CD (Compact Disc) memorizza dati fino a 800 MB.
Schede di memoria
Le schede di memoria, indicate anche come schede flash, usano la
memoria flash per memorizzare informazioni digitali. Sono riscrivibili,
veloci e conservano i dati anche quando viene tolta l'alimentazione .
Le schede di memoria sono generalmente utilizzate in dispositivi come
videocamere digitali, telefoni cellulari, lettori multimediali, console di
giochi e così via.
Alcuni tipi comuni di schede di memoria sono:
Secure Digital (SD)/Secure Digital High
Capacity (SDHC)
Memory Stick (MS)/Memory Stick Pro
(MS Pro)
Extreme Digital (xD)
Multimedia Card (MMC)
Secure Digital Extended Capacity
(SDXC) [carta con Ultra High
Speed (UHS)]
38 Unità di archiviazione

Memory Stick XC (MSXC)
Scheda MultiMedia plus (MMC+)
Modulo di memoria
I moduli di memoria sono Schede di circuito stampate (PCB) con chip
Random Access Memory (RAM) saldati su di esse. I moduli di memoria
forniscono la RAM necessaria al computer. Sulla base del tipo di computer
in cui vengono utilizzati, i moduli di memoria sono classificati come:
• Modulo di memoria DIMM (Dual In-line Memory Module): utilizzato nei
computer desktop.
• Modulo di memoria SO-DIMM (Small Outline Dual In-line Memory
Module): dimensioni inferiori rispetto ai moduli DIMM. Generalmente
utilizzati in notebook, possono essere utilizzati anche in alcuni desktop
compatti e computer all-in-one.
Modulo di memoria 39

Scheda di sistema
Una scheda di sistema è la scheda a circuito stampato che forma la parte
centrale dei computer. Tutti gli altri dispositivi si collegano alla scheda
di sistema per poter interagire l'uno con l'altro. La scheda di sistema
contiene diversi controller e connettori che consentono di scambiare
dati tra i vari componenti del computer.
Alcuni componenti importanti di una scheda di sistema sono:
• Prese per processori: forniscono slot per l'installazione dei processori.
• Connettori dei moduli di memoria: forniscono slot per l'installazione
dei moduli di memoria.
• Slot per le schede di espansione: forniscono slot per l'installazione
delle schede di espansione.
• Chipset: fornisce un'interfaccia tra il bus anteriore, la memoria
principale e i bus della periferica.
• Memoria flash: contiene la memoria di sistema o il programma BIOS.
• Connettori di alimentazione: forniscono alimentazione alla scheda di
sistema dalla rete di alimentazione del computer.
Inoltre, una scheda di sistema potrebbe avere scheda grafica, audio
e funzionalità di rete integrate.
La figura seguente elenca i componenti di base di una scheda di sistema
del desktop.
N.B.: dimensioni, forma e posizione dei componenti possono variare
in base al tipo di scheda di sistema e al computer per cui è progettato.
40 Scheda di sistema

1 presa della batteria 2 Connettore PCI-Express x1
3 Connettore PCI-Express x16 4 Connettore eSATA
5 processore 6 presa del processore
7 connettore dei moduli
di memoria
8 connettore di alimentazione
Scheda di sistema 41

Processore
Il processore è la parte del computer o altro dispositivo elettronico che
elabora i dati e le istruzioni per generare un output desiderato.
I processori sono principalmente classificati in base a:
• Numero di core di elaborazione presenti
• Velocità o frequenza misurata in Gigahertz (GHz) o Megahertz (MHz)
• Memoria integrata, indicata anche come cache
Le prestazioni di un processore sono generalmente misurate in numero
di calcoli che è possibile eseguire in un secondo. The current generation
of processors have speeds of about 50.000 Million Instructions Per Second
(MIPS), or more for high-end models. L'attuale generazione di processori è
collegata alla scheda di sistema utilizzando un connettore Land Grid Array
(LGA) o Pin Grid Array (PGA). Alcuni processori possono essere integrati sulla
scheda di sistema, tuttavia, questi sono per lo più per dispositivi palmari.
Alcune delle famiglie di processori attuali sono:
• Intel Pentium
• Intel Celeron
• Intel Core series
• Intel i series
• Intel Xeon
• AMD Athlon
• AMD Phenom
• AMD Sempron
42 Processore

I processori sono progettati specificamente per dispositivi mobili, computer
portatili, computer desktop, server e così via. Un processore progettato
per dispositivi mobili consuma meno energia rispetto a quelli progettati
per i computer desktop o server.
Ventola del computer
La ventola del computer raffredda i componenti interni di un computer
tramite l'espulsione dell'aria calda dal computer. Le ventole del computer
sono usate generalmente per raffreddare i componenti ad alto consumo
energetico e quindi generano una grande quantità di calore. Tenere
i componenti freddi evita che si surriscaldino, che si danneggino o che
siano oggetto di un malfunzionamento.
Le ventole sono utilizzate per raffreddare:
• Telaio del computer
• Processore
• Scheda grafica
• Serie di chip
• Disco rigido e così via.
Dissipatore di calore
I dissipatori di calore sono usati per dissipare il calore generato dal
processore o da alcune schede grafiche di fascia alta. I dissipatori di calore
in genere hanno una ventola montata su di essi per aumentare il flusso d'aria
e sono costituiti da alette o lame invece che da un unico blocco di metallo.
Ciò aiuta ad aumentare la superficie per una dissipazione massima del calore.
Uno strato di grasso termico viene applicato tra il processore/la scheda
grafica e il dissipatore di calore per uno scambio termico più semplice.
Ventola del computer 43

Grasso termico
Il grasso termico, chiamato anche gel termico, composto termico e
così via, viene utilizzato per creare uno strato induttivo di calore tra un
processore e un dissipatore di calore. L'applicazione di grasso termico
tra il processore e il dissipatore di calore aumenta lo scambio termico
dal processore al dissipatore di calore, poiché il grasso termico ha una
migliore conducibilità rispetto all'aria.
Schede video
La scheda video è un componente che invia i segnali video o dati a un
dispositivo di visualizzazione, ad esempio un monitor o un proiettore.
Le schede video possono essere di due tipi:
• Video integrato: spesso definita come una scheda video integrata, è un
chip che fa parte della scheda di sistema. Le schede video integrate non
hanno una memoria dedicata e condividono la memoria del sistema e
il processore sul video in uscita. Le schede video integrate sono adatte
per gli utenti che non necessitano di prestazioni video elevate.
• Video discreto: le schede video discrete sono installate separatamente
sulla scheda di sistema. Le schede video discrete hanno una memoria
dedicata sulle schede e generalmente offrono prestazioni più elevate
delle schede video integrate. Queste schede video sono generalmente
installate su slot di espansione PCI-E x16 sulla scheda di sistema. I
connettori di riferimento per le schede video comprendono PCI e AGP.
Queste schede sono più adatte per applicazioni grafiche- intensive,
come giocare a videogiochi ad alta definizione e così via.
N.B.: quando è installata una scheda video discreta su un computer
dotato anche di una scheda video integrata, la scheda video integrata
è disabilitata. Utilizzare il programma di Installazione del sistema per
attivare manualmente la scheda video integrata.
• APU(Accelerated Processing Unit): le APU sono formate incidendo
una GPU (Graphics Processing Unit, Unità di elaborazione grafica) o
altro sistema di elaborazione sullo stesso chip della CPU. Quindi, le
APU offrono velocità di trasferimento dei dati maggiori riducendo allo
stesso tempo il consumo di corrente, migliorando così le prestazioni
del computer rispetto alla scheda video integrata.
44 Grasso termico

Sintonizzatori TV
È possibile utilizzare i sintonizzatori TV per guardare la televisione sul
computer. I sintonizzatori TV sono disponibili per computer desktop
e portatili in diverse opzioni di connettività, quali:
• Interna
-PCI-E
-PCI
• Esterna
-USB
- PC Card
- ExpressCard
I sintonizzatori TV sono per lo più autonomi; tuttavia, alcune schede video
hanno anche sintonizzatori TV integrati. La maggior parte delle schede
TV-Tuner sono fornite con un software che consente di registrare i contenut
televisivi sul computer.
Sintonizzatori TV 45
i

Altoparlanti
Gli altoparlanti sono utilizzati per ascoltare i suoni dal computer. Gli
altoparlanti possono essere interni o esterni. Nei computer desktop, gli
altoparlanti interni sono generalmente utilizzati solo per la produzione
di errori o bip di guasto. Gli altoparlanti esterni, detti anche altoparlanti
multimediali, producono suoni per film, canzoni, contenuti multimediali
e così via. Gli altoparlanti sono di solito identificati come 2, 2.1, 5.1, 7.1 e
così via. La cifra prima del punto decimale indica il numero di canali e la
cifra dopo il punto decimale (1) indica il subwoofer. Gli altoparlanti sono
comunemente collegati al computer utilizzando un connettore da 3,5
mm o un connettore USB.
N.B.: per altoparlanti di canali 5.1 o 7.1 per la produzione di canali
audio 5.1 o 7.1, la scheda audio del computer deve supportare i canali
audio 5.1 o 7.1.
Webcam
Una webcam è un dispositivo che permette di catturare video o immagini
in tempo reale e può essere utilizzata anche per le videoconferenze.
Il tipo di webcam può variare in base alle selezioni effettuate all'acquisto
del computer. Potrebbe essere presente una webcam integrata o potrebbe
essere necessario acquistare una webcam esterna. Le webcam esterne
sono collegate al computer usando il connettore USB. La qualità di una
videocamera è generalmente definita dal numero di pixel che può acquisire.
46 Altoparlanti

Attivazione di una webcam
1. Fare clic su Start → Pannello di controllo→ Gestione dispositivi.
2. Fare clic su Dispositivi di acquisizione immagini e quindi fare doppio
clic su Videocamera.
3. Fare clic su Abilita.
La webcam è ora attiva.
Aprire il software della webcam per utilizzare tutte le funzionalità.
Dell Webcam Manager
La Dell Webcam Manager agisce come un hub per tutte le funzioni
della webcam e le opzioni di configurazione. Dell Webcam Manager
comprende:
• Centro webcam: controlla le funzioni di registrazione di base della
webcam come registrazione video, rilevamento di movimento e
cattura di foto.
• Console webcam: configurazione delle funzionalità della webcam
come la qualità d'immagine, il rilevamento volti, panoramica e zoom,
effetti audio e video e così via.
• Video Chat: effettuare video chat con i maggiori servizi di
messaggistica istantanea come Google Talk, Yahoo! Messenger, AOL
Instant Messenger e così via.
• Live! Cam Avatar: selezionare avatar per video chat, applicare filtri
audio oppure utilizzare le emoticon con gli avatar video.
• Creare Avatar: creare un avatar unico utilizzando il software Live! Il
software Cam Avatar Creator per le chat video.
Accedere a Dell Webcam Manager
1. Fare clic su Start
2. Fare clic su Dell Webcam→ Dell Webcam Manager.
La fi nestra Dell Webcam Manager viene visualizzata.
Abilitare il Digital Array Microphone nel Dell Webcam Center
1. Fare clic su Start
2. Fare clic su Dell Webcam→ Dell Webcam Manager.
Viene aperta la fi nestra Dell Webcam Manager.
3. Fare clic su Webcam Center.
4. Fare clic sulla freccia a discesa accanto a Audio Source (Origine audio)
e fare clic su Digital Mic (Realtek High Defi nition Audio) per attivare il
microfono.
→ Tutti i programmi o Programmi.
→ Tutti i programmi o Programmi.
Webcam 47

ExpressCard
Le ExpressCard consentono ai dispositivi periferici, come schede di memoria,
comunicazioni cablate e wireless, stampanti, scanner, microfono e così via
di essere collegati al computer portatile. Le ExpressCard sostituiscono le
schede PC.
Le ExpressCard sono installate su slot ExpressCard accessibili dall'esterno.
Lo slot ExpressCard su computer portatili e desktop viene normalmente
installato con una chiusura di protezione, quando nessuna ExpressCard
è installata, per proteggere lo slot da particelle di polvere. È necessario
rimuoverla per installare una ExpressCard.
1 ExpressCard o protezione 2 chiusura a scatto
dell'ExpressCard
Tipi di ExpressCard Caratteristiche
ExpressCard/34 • È utilizzata nei piccoli computer
e supporta periferiche limitate
• Può essere utilizzata su slot EC
34 ed EC 54
ExpressCard/54 • Supporta una vasta gamma
di periferiche
• Consuma più energia rispetto
alle schede da 34 mm
• Può essere utilizzata solo su
computer che supportano
slot EC 54
48 ExpressCard

La figura seguente mostra il confronto delle dimensioni di schede PC ed
ExpressCards:
PC Card 54 mm ExpressCard
(EC 54)
34 mm ExpressCard
(EC 34)
Dispositivi di comunicazione
Un dispositivo elettronico in grado di inviare e ricevere dati sulla rete si
chiama dispositivo di comunicazione. I dispositivi di comunicazione sono
utilizzati su entrambi i lati della connessione. I segnali possono viaggiare
da un dispositivo a un altro in forma analogica o digitale. La maggior parte
dei dispositivi di comunicazione hanno la capacità di convertire i segnali
digitali in segnali analogici o segnali analogici in segnali digitali, in modo
che i segnali possano essere trasmessi da un dispositivo all'altro.
Alcuni dei dispositivi di comunicazione comunemente utilizzati sono:
Dispositivi di comunicazione 49

Modem: modem è l'acronimo di modulatore e demodulatore. I modem
possono essere analogici (dial-up) o digitali.
• Modem per linea telefonica: dispositivi elettronici in grado di
convertire i segnali telefonici analogici in segnali digitali che il
computer è in grado di elaborare, e i segnali digitali del computer
in segnali analogici che possono essere trasmessi attraverso le linee
telefoniche. I modem dial-up possono essere interni o esterni.
• Modem digitale: utilizzati per inviare e ricevere dati da e verso una
linea telefonica digitale, come DSL (Digital Subscriber Line ) o ISDN
(Integrated Services Digital Network).
NIC (Controller di interfaccia di rete): il NIC è anche indicato come
adattatori di rete o adattatori di rete locale (LAN). Di solito si collegano
a reti che usano un cavo Ethernet. I NIC possono essere sia interni
(schede di espansione o integrate nella scheda di sistema) sia esterni.
50 Dispositivi di comunicazione

I controller di rete locale senza fili (WLAN): consentono la comunicazione
di rete su brevi distanze tramite segnali radio al posto del tradizionale
cablaggio di rete. I controller WLAN possono essere sia interni (schede
di espansione o integrate nella scheda di sistema) sia esterni.
I Controller WWAN (Wireless Wide Area Network): consentono la connettività
senza fili attraverso la tecnologia dei ripetitori di cellulari. Di solito, per la
connettività WWAN è necessaria una scheda SIM.
Adattatori Bluetooth: consentono a dispositivi abilitati per Bluetooth
di comunicare gli uni con gli altri su una breve distanza. Gli adattatori
Bluetooth possono essere sia interni (schede di espansione o integrate
nella scheda di sistema) sia esterni.
Dispositivi di comunicazione 51

52 Dispositivi di comunicazione

Installazione del computer


Installazione del computer portatile
AVVERTENZA: l'adattatore CA è compatibile con le prese elettriche
di qualsiasi paese. I connettori di alimentazione e le prese multiple
variano invece da paese a paese. L'utilizzo di un cavo incompatibile
o non correttamente collegato a una ciabatta o a una presa elettrica
potrebbe provocare incendi o il danneggiamento dell'apparecchiatura.
1. Collegare l'adattatore c.a. al computer e a una presa a muro o a un
dispositivo protettore della sovracorrente.
Installazione del computer portatile 55

2. Premere il pulsante di alimentazione per accendere il portatile.
N.B.: la posizione del pulsante di alimentazione e del connettore
dell'adattatore c.a. può variare in base al modello del computer.
56 Installazione del computer portatile

Configurazione del desktop
1. Collegare lo schermo al connettore appropriato sul computer
(vedere Installazione dello schermo).
2. Collegare la tastiera USB e il mouse ai connettori USB.
N.B.: in base al modello del computer, le porte USB possono essere
presenti anche sul pannello anteriore del computer.
Configurazione del desktop 57

3. Collegare il cavo di alimentazione.
4. Premere il pulsante di alimentazione per accendere il computer.
58 Configurazione del desktop

Internet
Configurazione di una connessione Internet cablata
È possibile impostare una connessione a Internet cablata usando un
modem dialp-up, DSL o via cavo/satellite.
• Se si utilizza una connessione remota, collegare la linea telefonica
al modem USB esterno e alla presa a muro del telefono prima di
impostare la connessione Internet.
• Se si utilizza una connessione modem DSL o via cavo/satellitare,
rivolgersi all'ISP o al servizio telefonico cellulare per le istruzioni di
installazione.
N.B.: i fornitori di servizi Internet (ISP) e le relative offerte variano in
base al Paese. Contattare l'ISP per conoscere le offerte disponibili nel
proprio paese.
Tenere sotto mano le informazioni dell’ISP. Se non si dispone di un ISP,
consultare la procedura guidata Connessione a Internet.
Per configurare una connessione Internet cablata:
Windows 8
1. Salvare e chiudere i file aperti e uscire da tutte le applicazioni in
esecuzione;
2. Passare il dito sul bordo destro dello schermo (o se si utilizza il mouse,
puntare l'angolo superiore destro dello schermo), e fare clic su Cerca
3. Fare clic su Impostazioni.
4. Digitare Centro connessioni di rete e condivisione nella casella di
ricerca e premere <Invio>. Fare clic su Centro connessioni di rete e
condivisione→ Installare una nuova connessione o rete→ Connettere
a Internet. Verrà visualizzata la finestra Connessione a Internet.
N.B.: se non si conosce il tipo di connessione da selezionare, fare clic
su Aiutami a scegliere o contattare il proprio ISP.
5. Seguire le istruzioni sullo schermo e utilizzare le informazioni di
configurazione fornite dall'ISP per completare l'installazione.
.
Internet 59

Windows 7 e Windows Vista
1. Fare clic su Start
clic su Centro connessioni di rete e condivisione→ Configurare una
nuova connessione o rete→ Connettere a Internet. Verrà visualizzata
la finestra Connessione a Internet.
N.B.: se non si conosce il tipo di connessione da selezionare, fare clic
su Help me choose (Aiutami a scegliere) o contattare il proprio ISP.
2. Seguire le istruzioni sullo schermo e utilizzare le informazioni di
configurazione fornite dall'ISP per completare l'installazione.
Se non è possibile connettersi a Internet mentre in precedenza la
connessione era riuscita, la causa potrebbe essere una sospensione
temporanea del servizio da parte dell'ISP. Contattare l'ISP per verificare
lo stato del servizio o ritentare la connessione più tardi.
, digitare rete nella casella di ricerca, quindi fare
Configurazione di una connessione Internet wireless
N.B.: per configurare il router wireless, consultare la documentazione
in dotazione con il router.
Prima di utilizzare una connessione Internet senza fili, è necessario collegarsi
a un router senza fili.
Windows 8
1. Accertarsi che la funzione wireless sia attiva sul computer.
2. Aprire la Barra accessi.
3. Selezionare Accesso alle impostazioni.
4. Selezionare Icona di rete.
5. Fare clic sulla rete a cui ci si vuole connettere.
6. Immettere la chiave di rete.
7. Attivare/disattivare la condivisione di file.
N.B.: Le procedure correnti potrebbero variare a seconda del sistema
operativo installato nel computer.
Windows 7
Per configurare una connessione a un router wireless su Microsoft
Windows 7 o Windows Vista:
1. Accertarsi che la funzione wireless sia attiva sul computer.
2. Fare clic su Start
clic su Centro connessioni di rete e condivisione→ Configurare una
nuova connessione o rete→ Connettere a Internet. Verrà visualizzata
la finestra Connessione a Internet.
3. Seguire le istruzioni visualizzate per completare l'impostazione.
60 Internet
, digitare rete nella casella di ricerca, quindi fare

Schermo
Installazione dello schermo
1. Verificare il tipo di connettori disponibili sullo schermo e verificare
i cavi forniti con esso. Vedere la seguente tabella per individuare
e selezionare il connettore appropriato da utilizzare.
N.B.: se si è acquistata la scheda grafica discreta opzionale, collegare
lo schermo utilizzando il connettore sulla scheda grafica discreta.
N.B.: la VGA integrata e i connettori HDMI possono essere disattivati
e chiusi se il computer ha una scheda grafica discreta.
N.B.: quando si collega un singolo schermo, collegare lo schermo
ad UN SOLO connettore del computer.
2. Utilizzare il cavo appropriato in base ai connettori disponibili sul
computer e sullo schermo. Potrebbe essere necessario utilizzare un
apposito adattatore (adattatore da DVI a VGA o da HDMI a DVI) per
collegare lo schermo alla scheda grafica discreta, se il connettore
sullo schermo e la scheda grafica discreta sono diversi.
Schermo 61

3. Consultare la tabella seguente per identificare i connettori sul computer
e sullo schermo.
Tipo di
connessione
VGA-VGA
(cavo VGA)
DVI-DVI
(cavo DVI)
DVI-VGA
(adattatore
DVI-VGA +
cavo VGA)
HDMI-HDMI
(cavo HDMI)
HDMI-DVI
(adattatore
HDMI-DVI +
cavo DVI)
È possibile acquistare l'adattatore DVI a VGA, l'adattatore HDMI a DVI ed
altri cavi HDMI o DVI sul sito Web dell.com.
Computer Cavo Schermo
Configurazione di uno schermo 3D
N.B.: il TV o il computer potrebbe non supportare la tecnologia
3D. Per accertarsi che il computer supporti il 3D, consultare la
documentazione spedita con il computer. Per sapere se il TV supporta
le funzionalità 3D disponibili sul computer, consultare i requisiti di
sistema all'indirizzo Web www.nvidia.com/3dtv.
1. Collegare il computer al TV 3D utilizzando un cavo HDMI.
N.B.: il cavo HDMI trasmette segnali audio e video.
2. Configurare il TV 3D con connessione HDMI 1.4:
a. Sfogliare il menu delle impostazioni 3D del TV.
b. Impostare la modalità 3D su Automatico.
c. Impostare il tipo di occhio degli occhiali su predefi nito o normale.
N.B.: non modificare le impostazioni dell'ordine degli occhi
quando si utilizza NVIDIA 3DTV Play in quanto l'applicazione
controlla il tempo degli occhiali.
62 Schermo

N.B.: se non è possibile visualizzare il desktop Windows per intero
sul TV, utilizzare le impostazioni del TV 3D per ridurre la risoluzione
dello schermo. Per maggiori informazioni sulla configurazione delle
impostazioni 3D, consultare la documentazione fornita con il TV.
3. Impostare il TV come schermo principale:
a. Fare clic con il pulsante destro del mouse sul desktop e selezionare
Pannello di controllo NVIDIA.
b. Nella fi nestra del Pannello di controllo NVIDIA, fare clic su Schermo
per ampliare la selezione (se non già ampliata), quindi fare clic su
Imposta schermi multipli.
c. Nella sezione Verifi ca confi gurazione schermo, fare clic con il
pulsante del destro del mouse su TV 3D e selezionare Usa questo
come schermo Windows principale.
4. Configurare l'applicazione NVIDIA 3DTV Play:
a. Nella fi nestra NVIDIA Control Panel (Pannello di controllo NVIDIA),
fare clic su Stereoscopic 3D (3D stereoscopico) per espandere la
selezione e quindi fare clic su Set up Stereoscopic 3D (Confi gura
3D stereoscopico).
b. Selezionare la casella di controllo Abilita 3D stereoscopico. Appare
la procedura guidata di confi gurazione di 3DTV Play.
c. Assicurarsi che si visualizzi il logo 3DTV Play nel pannello di controllo.
5. Modificare la risoluzione dello schermo per farla corrispondere a quella
del tipo di contenuto 3D:
a. Nella fi nestra NVIDIA Control Panel (Pannello di controllo NVIDIA),
fare clic su Display (Schermo) per espandere la selezione e quindi
fare clic su Change resolution (Modifi ca risoluzione).
b. Per giochi 3D, impostare la risoluzione su 720p, 1280x720 e la
frequenza di aggiornamento su 60/59 Hz in modalità 3D HD.
c. Per giochi 3D Blu-ray, impostare la risoluzione su 1080p, 1920x1080
e la frequenza di aggiornamento su 24/23 Hz in modalità 3D HD.
N.B.: per i TV che utilizzano il sistema PAL con frequenze di
aggiornamento di 50 Hz o 100 Hz o il sistema NTSC con frequenze
di aggiornamento di 60 Hz o 120Hz, impostare la risoluzione a 720p
e la frequenza di aggiornamento su 60/59 Hz.
N.B.: le prestazioni di gioco potrebbero ridursi in modalità HD 3D
anche se 3DTV Play è disattivato. Per massimizzare le prestazioni,
selezionare la modalità HD o SD quando 3DTV Play è disabilitato.
6. Verificare l'audio HDMI sul TV riproducendo un video, un gioco o
musica e regolare il volume sul TV.
Schermo 63

Configurazione di uno schermo wireless
Per configurare uno schermo wireless:
1. Accendere il computer.
2. Assicurarsi che il wireless sia abilitato.
3. Collegare l'adattatore dello schermo wireless al TV.
N.B.: l'adattatore dello schermo wireless non è fornito con
il computer e deve essere acquistato separatamente.
4. Accendere la TV e l'adattatore wireless.
5. Selezionare la sorgente video appropriata per la TV, come HDMI1,
HDMI2 o S-Video.
6. Fare doppio clic sull'icona dello schermo wireless
desktop. Appare la finestra Intel Wireless Display.
7. Selezionare Scan for available displays (Individuare gli schermi disponibili).
8. Selezionare l'adattatore wireless dalla lista di Schermi wireless rilevati.
9. Inserire il codice di sicurezza che appare sul televisore.
Per abilitare lo schermo wireless:
1. Fare doppio clic sull'icona dello schermo wireless
desktop. Appare la finestra Intel Wireless Display.
2. Selezionare Connect to Existing Adapter (Collegare l'adattatore esistente).
N.B.: è possibile scaricare e installare il driver più recente per Intel
Wireless Display Connection Manager disponibile all'indirizzo Web
support.dell.com.
N.B.: per ulteriori informazioni sullo schermo wireless, consultare
la documentazione fornita con l'adattatore dello schermo.
di Intel sul
di Intel sul
64 Schermo

Cavi connettori Digital Visual Interface
Utilizzare il cavo appropriato in base ai connettori disponibili sul computer
e sullo schermo. Consultare la tabella seguente per identificare i connettori
sul computer e sullo schermo.
Connettore
sul computer
DVI-D
DVI-A
DVI-I
N.B.: quando si collega un singolo schermo, collegare lo schermo
ad UN SOLO connettore del computer.
1. Spegnere il computer.
2. Spegnere lo schermo e scollegarlo dalla rete elettrica.
3. Collegare un'estremità del cavo alla porta DVI sul computer.
4. Collegare l'altra estremità del cavo allo stesso connettore sullo schermo.
5. Se necessario, collegare un'estremità del cavo di alimentazione al
connettore di alimentazione dello schermo.
Connettore
sullo schermo
DVI-D Cavo DVI-D
DVI-I Cavo DVI-D
DVI-A Convertitore da DVI-D a VGA
VGA Convertitore da DVI-D a VGA
HDMI Cavo da DVI-D a HDMI
DVI-D Convertitore da VGA a DVI-D
DVI-I Cavo DVI-A
DVI-A Cavo DVI-A
VGA Cavo DVI-VGA
DVI-D Cavo DVI-D
DVI-I Cavo DVI-I
DVI-A Cavo DVI-A
VGA Cavo DVI-VGA
HDMI Cavo da DVI-D a HDMI
Cavo necessario
Schermo 65

6. Collegare l'altra estremità del cavo di alimentazione alla ciabatta
a presa tripolare dello schermo alla presa a muro.
7. Accendere il computer, e poi accendere lo schermo.
Audio
Configurazione audio 5.1
L'audio 5.1 è più efficace quando gli altoparlanti sono posizionati come
mostrato nell'immagine qui sotto.
66 Audio

Vedere la seguente immagine per collegare gli altoparlanti 5.1 al computer.
1 Connettore audio posteriore
sul computer
2 Uscita surround centrale/
LFE sul computer
3 Connettore audio anteriore
sul computer
4 Cavo audio 5.1 canali
5 Uscita surround centrale/
LFE sull'altoparlante
6 Connettore audio anteriore
sull'altoparlante
7 Connettore audio posteriore
sull'altoparlante
Audio 67

Per configurare gli altoparlanti:
Windows 7 e Windows Vista
1. Fare clic su Start → Pannello di controllo→ Hardware e suoni→ Suoni.
2. Selezionare Altoparlanti e fare clic su Configura. Appare la finestra
Configurazione altoparlanti.
3. Selezionare una configurazione degli altoparlanti in Canali audio
e fare clic su Prova. Si dovrebbe sentire un suono emesso da ogni
altoparlante.
4. Fare clic su Avanti
5. Seguire le istruzioni visualizzate.
In caso di problemi di esperienza con l'audio del computer, consultare
l'articolo della knowledge base 266424 all'indirizzo support.dell.com.
Configurazione audio 7.1
L'audio 7.1 è più efficace quando gli altoparlanti sono posizionati come
mostrato nell'immagine qui sotto.
Vedere la seguente immagine per collegare gli altoparlanti 7.1 al computer.
68 Audio

1 Connettore audio
posteriore sul computer
2 Uscita surround centrale/
LFE sul computer
3 Connettore audio laterale
sul computer
4 Connettore audio
anteriore sul computer
5 Cavo audio 7.1 canali
Per configurare gli altoparlanti:
Windows 7 e Windows Vista
1. Fare clic su Start → Pannello di controllo→ Hardware e suoni→ Suoni.
2. Selezionare Altoparlanti e quindi fare clic su Configura.
Viene visualizzata la finestraConfigurazione altoparlanti.
3. Selezionare una configurazione degli altoparlanti in Canali audio e quindi
fare clic su Prova.
Si dovrebbe sentire un suono emesso da ogni altoparlante.
6 Uscita surround centrale/
LFE sull'altoparlante
7 Connettore audio anteriore
sull'altoparlante
8 Connettore audio posteriore
sull'altoparlante
9 Connettore audio laterale
sull'altoparlante
Audio 69

4. Fare clic su Avanti.
5. Seguire le istruzioni visualizzate.
In caso di problemi con l'audio del computer, consultare l'articolo della
knowledge base 266424 all'indirizzo support.dell.com.
Configurazione della stampante
È possibile collegare una o più stampanti al computer e aggiungere uno
o più computer alla stampante.
Aggiunta di una stampante
1. In Windows 7, fare clic su Start
in Windows Vista, fare clic su Start → Pannello di controllo→
Hardware e suoni→ Stampanti.
In Windows Vista, fare clic su Start → Pannello di controllo→
Stampanti e altro hardware→ Stampanti e fax.
2. Fare clic su Aggiungi stampante. Viene visualizzata l'Installazione
guidata stampante.
3. Seguire le istruzioni nella schermata Installazione guidata stampante.
N.B.: è possibile che sia richiesta l'istallazione del driver della
stampante durante l'aggiunta della stampante. Inserire il supporto
del driver della stampante che e' incluso con la stampante
nell'unità ottica e seguire le istruzioni sullo schermo.
→ Dispositivi e stampanti.
70 Configurazione della stampante

Configurazione della webcam
Per configurare la webcam:
Webcam integrata sullo schermo
del portatile o sullo schermo
esterno acquistato con il computer
Webcam esterna Usare i supporti spediti con la
Driver e software sono installati
quando si riceve il computer.
Utilizzare i supporti spediti solo
con il computer per reinstallare
i driver e i software.
webcam per installare i driver e altri
software necessari per utilizzare
tutte le funzioni della webcam. Per
maggiori informazioni, consultare
la documentazione fornita con
la webcam.
Installazione dell'adattatore USB wireless
N.B.: le istruzioni potrebbero variare a seconda del modello
dell'adattatore wireless. Consultare il documento fornito con
l'adattatore wireless per ulteriori informazioni.
1. Installare il software fornito con l'adattatore USB wireless:
a. Inserire il disco ottico nell'unità ottica del computer.
b. Se l'installazione non inizia in modo automatico, selezionare
Start
lettera dell'unità ottica)
c. Seguire le istruzioni visualizzate.
2. Arrestare il computer.
3. Collegare un'estremità del cavo USB all'adattatore USB wireless.
4. Collegare l'altra estremità del cavo USB a un connettore USB
del computer.
5. Accendere il computer.
Il computer rileva automaticamente l'adattatore wireless e configura
il software.
→ Esegui e quindi digitare x:\setup.exe (dove la x è la
Configurazione della webcam 71

72 Configurazione della webcam

Uso del computer


Batteria
Ricarica della batteria del computer portatile
Quando si collega il computer con la batteria installata a una presa
elettrica, il computer verifica la carica della batteria e la temperatura.
Se necessario, l'adattatore c.a. carica la batteria e la mantiene carica.
N.B.: L'adattatore c.a. ricarica la batteria anche quando il computer
è spento. Il circuito interno della batteria evita che quest'ultima di
ricarichi eccessivamente.
Se la temperatura della batteria è elevata a causa dell'utilizzo o perché si
trova in un ambiente caldo, la ricarica potrebbe non avere luogo quando
si collega il computer ad una presa elettrica.
N.B.: è possibile utilizzare il computer durante la carica della batteria.
Per le FAQ relative alla batteria del portatile, consultare l'ID articolo:
405686 all'indirizzo support.dell.com.
Migliorare le prestazioni della batteria
L'autonomia di una batteria, che è il tempo per cui la batteria può mantenere
una carica, varia a seconda di come si utilizza il computer portatile.
La durata operativa della batteria si riduce significativamente se si utilizzano:
• Unità ottiche.
• Dispositivi di comunicazione wireless, schede ExpressCard, schede di
memoria multimediali o dispositivi USB.
• Impostazioni di valori elevati di luminosità dello schermo, screen saver
con grafica 3D o altri programmi che usano intensivamente quali
applicazioni grafiche 3D complesse e i giochi.
È possibile migliorare le prestazioni della batteria attraverso le azioni
seguenti:
• Utilizzare il computer con alimentazione c.a. se possibile. La durata
della batteria si riduce a mano a mano che la batteria viene scaricata
e ricaricare.
• Configurazione delle impostazioni di risparmio energia utilizzando
le opzioni risparmio energia di Microsoft Windows per ottimizzare
il consumo energetico del computer (consultare Gestione del
risparmio energia).
• Abilitare le funzioni di Sospensione/Standby e Ibernazione del computer.
N.B.: La durata della batteria si riduce nel tempo a seconda della
frequenza di utilizzo della batteria e delle condizioni in cui è utilizzata.
Batteria 75

Modalità desktop di Dell
La funzione modalità di longevità di Dell permette di proteggere le
condizioni della batteria del portatile.
Connettere e disconnettere di frequente il computer a una fonte di
energia senza permettere alla batteria di scaricarsi completamente può
ridurre la durata della batteria. La modalità di longevità di Dell protegge le
condizioni della batteria moderando l'estensione della carica della batteria
e preserva la batteria da frequenti cicli di carica e scarica.
Il portatile Dell monitora automaticamente il comportamento di carica e
scarica della batteria, e se disponibile, mostra un messaggio che chiede di
abilitare la modalità di longevità.
N.B.: modalità di longevità di Dell potrebbe non essere supportata
dalla batteria del portatile.
Abilitare e disabilitare la modalità di longevità:
1. Fare clic con il pulsante destro del mouse sull'icona della batteria
nell'area di notifi ca di Windows, e quindi fare clic su Opzioni di
durata estesa della batteria di Dell.
La finestra di dialogo del Misuratore alimentazione viene visualizzata.
2. Fare clic sulla scheda di modalità di longevità.
3. Fare clic su Abilita o Disabilita in base alle proprie preferenze.
4. Fare clic su OK.
N.B.: quando la modalità di longevità è abilitata, la batteria carica solo
tra l'88 percento e il 100 percento della sua capacità.
Modalità desktop di Dell
La funzione modalità desktop di Dell permette di proteggere le condizioni
della batteria del portatile.
Caricare continuamente il computer connettendolo a una presa elettrica
a.c. può ridurre la durata della batteria. La funzione modalità desktop
preserva le condizioni della batteria moderando l'estensione della carica
della batteria, preserva la batteria quando non è in uso.
Il portatile Dell monitora automaticamente il comportamento di carica
e scarica della batteria, e se disponibile, mostra un messaggio che chiede
di abilitare la modalità desktop.
N.B.: modalità desktop di Dell potrebbe non essere supportata dalla
batteria del portatile.
76 Batteria

Abilitare e disabilitare la modalità desktop:
1. Fare clic con il pulsante destro del mouse sull'icona della batteria
nell'area di notifi ca di Windows, e quindi fare clic su Opzioni di durata
estesa della batteria di Dell. La fi nestra di dialogo del Misuratore
alimentazione compare.
2. Fare clic sulla scheda di modalità desktop.
3. Fare clic su Abilita o Disabilita in base alle proprie preferenze.
4. Fare clic su OK.
N.B.: quando la modalità desktop è abilitata, la batteria carica solo tra
il 50 percento e il 100 percento della sua capacità.
tastiera
Tasti generali di scelta rapida
<Ctrl><MAIUSC><Esc> Si apre la finestra Task Manager.
<Fn><F8> Visualizza le icone che rappresentano
tutte le opzioni di visualizzazione al
momento disponibili (solo schermo,
monitor esterno o solo proiettore, sia
schermo che proiettore e così via).
Evidenziare l’icona desiderata per
commutare lo schermo in base
a tale opzione.
<Fn> e il tasto freccia SU Aumenta la luminosità su uno schermo
integrato.
<Fn> e il tasto freccia GIÙ Diminuisce la luminosità solo sullo
schermo integrato (non su un monitor
esterno).
<Fn><Esc> Attiva una modalità di gestione del
risparmio di energia. È possibile
riprogrammare i tasti di scelta rapida per
l'attivazione di una diversa modalità di
risparmio energia utilizzando la scheda
Avanzate nella finestra Proprietà -
Opzioni risparmio energia.
<F2> Rinomina l'elemento selezionato.
<F3> Ricerca un file o una cartella.
<F4> Visualizza l'elenco della barra degli indirizzi
in Windows Explorer (Esplora risorse).
tastiera 77

<F5> Aggiorna la finestra attiva.
<F6> Passa dall'uno all'altro degli elementi dello
schermo in una finestra o nel desktop.
<F10> Attiva la barra dei menu nel programma
attivo.
<Ctrl><c> Copia un elemento selezionato.
<Ctrl><x> Taglia un elemento selezionato.
<Ctrl><v> Incolla un elemento selezionato.
<Ctrl><z> Annulla un'azione.
<Ctrl><a> Seleziona tutti gli elementi in un
documento o in una finestra.
<Ctrl><F4> Chiude la finestra attiva (in programmi
che consentono di avere più documenti
aperti simultaneamente).
<Ctrl><Alt><TAB> Utilizza i tasti di direzione per passare
dall'uno all'altro degli elementi aperti.
<Alt><TAB> Passa da un elemento aperto all'altro.
<Alt><Esc> Passa dall'uno all'altro degli elementi
nell'ordine in cui sono stati aperti.
<Canc> Elimina un elemento selezionato e lo
sposta nel Recycle Bin (Cestino).
<MAIUSC><Canc> Elimina l'elemento selezionato senza
spostarlo prima nel Recycle Bin (Cestino).
<Ctrl> e tasto freccia destra Spostare il cursore all'inizio della parola
successiva.
<Ctrl> e tasto freccia sinistra Sposta il cursore all'inizio della parola
precedente.
<Ctrl> e tasto freccia giù Sposta il cursore all'inizio del paragrafo
successivo.
<Ctrl> e tasto freccia su Sposta il cursore all'inizio del paragrafo
precedente.
<Ctrl><MAIUSC> con un
tasto di direzione
<MAIUSC> con un tasto
di direzione
Il tasto logo Windows e <m> Riduce a icona tutte le finestre aperte
Seleziona un blocco di testo.
Seleziona più di un elemento in una
finestra o nel desktop, oppure seleziona
testo all'interno di un documento.
78 tastiera

Il tasto logo Windows
e <Maiusc><m>
Il tasto logo Windows ed <e> Avvia Esplora risorse.
Il tasto logo Windows e <r> Apre la finestra di dialogo Esegui.
Il tasto logo Windows e <f> Apre la finestra di dialogo Risultati ricerca.
Il tasto logo Windows
e <Ctrl><f>
Il tasto logo Windows
e <Pausa>
Ripristina tutte le finestre ridotte a icona.
Questa combinazione di tasti funziona da
commutatore per ripristinare le finestre
ridotte a icona a seguito dell'uso della
combinazione di tasti logo di Windows
e <m>.
Se il computer è connesso a una rete,
apre la finestra di dialogo Risultati
ricerca - Computer.
Apre la finestra di dialogo Proprietà
del sistema
Personalizzazione della tastiera
È possibile personalizzare la tastiera come segue:
• Modificare il ritardo prima della ripetizione dei caratteri della tastiera.
• Modificare la velocità di ripetizione dei caratteri della tastiera.
• Modificare la frequenza di lampeggiamento del cursore.
• Personalizzare le sequenze di tasti per le lingue di input.
Per personalizzare la tastiera:
1. Fare clic su Start
2. Regolare le impostazioni della tastiera che si desidera modifi care
e fare clic su OK.
→ Pannello di controllo→ Tastiera.
Cambiare la lingua di input della tastiera
1. Fare clic su Start → Panello di controllo→ Paese e lingua.
2. Nella scheda Tastiere e lingue fare clic su Cambia tastiere.
3. In Servizi installati fare clic su Aggiungi.
4. Fare clic sulla lingua che si desidera aggiungere, selezionare i servizi
di testo che si desidera aggiungere, quindi fare clic su OK.
tastiera 79

Uso del tastierino numerico su un computer portatile
1 Tastierino numerico
Il computer portatile può avere un tastierino numerico integrato nella
tastiera. Il tastierino corrisponde al tastierino di una tastiera estesa.
• Per digitare un numero o un simbolo, tenere premuto Fn e premere
il tasto desiderato.
• Per abilitare il tastierino numerico premere <Bloc Num>. L'indicatore
segnala che il tastierino è attivo.
• Per disattivare il tastierino numerico, premere nuovamente <Bloc Num>.
80 tastiera

Touchpad
Uso del touchpad
È possibile utilizzare il touchpad per spostare il cursore o oggetti selezionati
sullo schermo del computer:
• Per spostare il cursore, far scorrere leggermente un dito sul touchpad.
• Per fare clic con il tasto sinistro o selezionare un oggetto, toccare il
pulsante del touchpad sinistro o la superficie del touchpad una volta.
• Per fare clic con il tasto destro del mouse, toccare il pulsante destro
del touchpad una volta.
• Per selezionare e spostare (o trascinare) un oggetto, posizionare il
cursore sull'oggetto e toccare due volte il touchpad senza togliere
il dito dopo il secondo tocco, quindi spostare l'oggetto selezionato
facendo scorrere il dito sulla superficie.
• Per fare doppio clic su un oggetto, toccare due volte il touchpad
o premere il pulsante sinistro del touchpad due volte.
Movimenti sul touchpad
N.B.: alcuni dei movimenti del touchpad potrebbero non essere
supportati dal computer.
N.B.: è possibile modificare le impostazioni dei movimenti sul touchpad
facendo doppio clic sull'icona del touchpad nell'area di notifica del
desktop del computer.
Il computer potrebbe supportare i movimenti Scorrimento, Zoom,
Rotazione, Rapidi, Preferiti e Desktop.
Scorrimento
Consente di scorrere il contenuto visualizzato. La funzione di scorrimento
comprende:
Panoramica – Consente di spostare il focus sull'oggetto selezionato
quando non è visibile l'oggetto intero.
Spostare due dita nella direzione desiderata per far scorrere l'oggetto
selezionato.
Touchpad 81

Scorrimento verticale automatico – Consente di scorrere verso l'alto
o verso il basso sulla finestra attiva.
Spostare due dita verso l'alto o verso il basso ad un ritmo veloce per
attivare lo scorrimento verticale automatico. Toccare il touchpad per
interrompere lo scorrimento automatico.
Scorrimento orizzontale automatico – Consente di scorrere verso
sinistra o verso destra sulla finestra attiva.
Spostare due dita verso sinistra o verso destra ad un ritmo veloce per
attivare lo scorrimento orizzontale automatico. Toccare il touchpad per
interrompere lo scorrimento automatico.
Scorrimento circolare– Consente di scorrere verso l'alto o verso il basso
e verso sinistra o destra.
Per scorrere in alto e in basso: Spostare un dito nella zona di scorrimento
verticale (estrema destra del touchpad), con un movimento circolare in
senso orario per scorrere verso l'alto o in senso antiorario per scorrere
verso il basso.
Per scorrere verso destra e verso sinistra: spostare un dito nella zona di
scorrimento orizzontale (parte inferiore del touchpad), con un movimento
circolare in senso orario per scorrere verso destra o in senso antiorario
per scorrere verso sinistra.
82 Touchpad

Zoom
Consente di ingrandire o ridurre le dimensioni del contenuto dello schermo.
La funzione di zoomcomprende:
Zoom in avanti con un dito – Consente di effettuare lo zoom in avanti
e indietro.
Per ingrandire: spostare un dito verso l'alto nella zona di ingrandimento
(all'estrema sinistra del touchpad).
Per rimpicciolire: spostare un dito verso il basso nella zona di ingrandimento
(all'estrema sinistra del touchpad).
Pizzica – Consente di ingrandire o ridurre allontanando o avvicinando
due dita insieme sul touchpad.
Per ingrandire: allargare due dita per ingrandire la visualizzazione della
finestra attiva.
Per rimpicciolire: avvicinare due dita per ridurre la visualizzazione della
finestra attiva.
Touchpad 83

Ruota
Consente di ruotare il contenuto attivo sullo schermo. La funzione di
rotazionecomprende:
Torci – Consente di ruotare il contenuto attivo in incrementi di 90° con
l'utilizzo di due dita, un dito rimane fisso e l'altro ruota.
Tenendo il pollice in posizione, spostare il dito indice con un arco verso
destra o verso sinistra per ruotare di 90° l'elemento in senso orario
o antiorario.
Gesti rapidi
Consente di capovolgere i contenuti in avanti o all'indietro a seconda
della direzione del gesto rapido.
Spostare tre dita rapidamente nella direzione desiderata per capovolgere
il contenuto della finestra attiva.
Preferiti
Consente di aprire le applicazioni preferite.
Toccare con tre dita il touchpad. Vengono avviate le applicazioni
configurate nello strumento di configurazione del touchpad.
Desktop
Consente di ridurre a icona tutte le finestre aperte in modo che il desktop
sia visibile.
Mettere la mano sul touchpad in qualsiasi orientamento e tenere
brevemente in posizione.
84 Touchpad

A sfioramento
Utilizzo dello schermo a sfioramento
La funzione touchscreen converte il computer in uno schermo interattivo.
Di seguito sono indicate alcune attività di base che è possibile eseguire
usando uno schermo a sfioramento:
• Toccare o fare doppio tocco su una cartella o un'applicazione per aprirla.
• Spostare un dito rapidamente nella direzione desiderata per capovolgere
il contenuto della finestra attiva, come le pagine di un libro.
• Per ingrandire: allargare due dita per ingrandire la visualizzazione della
finestra attiva.
• Per rimpicciolire: avvicinare due dita per ridurre la vista della finestra attiva.
• Tenere premuto un dito sul touchscreen per aprire i menu sensibili al
contesto.
• Ruotare il contenuto attivo tenendo un dito o il pollice in posizione
e spostando l'altro dito in direzione ad arco a destra o a sinistra.
Utilizzo dello schermo a sfioramento
La funzione touchscreen converte il computer in uno schermo interattivo.
Di seguito sono indicate alcune attività di base che è possibile eseguire
usando uno schermo a sfioramento:
• Toccare o fare doppio tocco su una cartella o un'applicazione per aprirla.
• Spostare un dito rapidamente nella direzione desiderata per capovolgere
il contenuto della finestra attiva, come le pagine di un libro.
• Per ingrandire: allargare due dita per ingrandire la visualizzazione della
finestra attiva.
• Per rimpicciolire: avvicinare due dita per ridurre la vista della finestra attiva.
• Tenere premuto un dito sul touchscreen per aprire i menu sensibili
al contesto.
• Ruotare il contenuto attivo tenendo un dito o il pollice in posizione
e spostando l'altro dito in direzione ad arco a destra o a sinistra.
A sfioramento 85

86 A sfioramento

Porte e connettori


Connettori audio
I connettori audio permettono di connettersi ad amplificatori, altoparlanti,
cuffie, microfoni, impianto audio o TV per l'uscita audio digitale.
Tipi di connettori audio
Connettore cuffia: connettere un paio di cuffie, un
altoparlante alimentato oppure un sistema audio.
Connettore microfono: collegare un microfono del
computer per ingresso voce o audio.
Connettore della linea in ingresso: collegare un dispositivo
di registrazione/riproduzione, ad esempio un lettore di
cassette, un lettore CD o un videoregistratore.
Connettore della linea in uscita: collegare le cuffie o gli
altoparlanti con amplificatori integrati.
Uscita surround posteriore: collegare altoparlanti con
capacità multicanale.
Uscita surround centrale/LFE: collegare un unico subwoofer.
N.B.: il canale audio LFE (Low Frequency Effects, Effetti
a bassa frequenza), che si trova in combinazioni audio
surround digitali, trasporta solo le informazioni a bassa
frequenza di 80 Hz e inferiori. Grazie al canale LFE, il
subwoofer può produrre un'estensione molto profonda
dei bassi. I sistemi che non utilizzano i subwoofer deviano
le informazioni LFE agli altoparlanti principali nella
configurazione dell'audio surround.
Connettore audio surround laterale: collegare
altoparlanti aggiuntivi.
Connettore RCA S/PDIF: trasmettere audio digitale senza
la necessità di una conversione dell'audio analogico.
Connettore ottico S/PDIF: trasmettere audio digitale
senza la necessità di una conversione dell'audio analogico.
Connettori audio 89

Audio 5.1
5.1 si riferisce al numero di canali audio nella maggior parte delle
configurazioni dell'audio surround. Un sistema audio 5.1 utilizza cinque
canali principali (anteriore sinistro, anteriore destro, centrale, surround
sinistro e surround destro) e un canale audio a bassa frequenza.
Audio 7.1
7.1 si riferisce al numero di canali audio nelle configurazioni dell'audio
surround high-end. Un sistema audio 7.1 utilizza due altoparlanti
supplementari (posteriore sinistro e posteriore destro) in combinazione
con il sistema audio 5.1.
N.B.: L'audio 5.1 o 7.1 potrebbe non essere supportato su tutti i computer.
N.B.: sui computer dotati di una scheda audio discreta, collegare gli
altoparlanti ai connettori sulla scheda.
USB
Universal Serial Bus (USB) è uno standard per stabilire una comunicazione
tra un computer e dispositivi diversi. L'USB consente la connessione
ad alta velocità di periferiche a un computer. Usando l'USB, è possibile
collegare dispositivi come mouse, tastiere, stampanti, unità esterne,
videocamere digitali, telefoni cellulari e così via. USB supporta anche
l'installazione Plug-and-Play e la sostituzione a caldo.
Plug-and-Play consente al computer di riconoscere che un dispositivo
è collegato, senza riavviare il computer.
L'Hot Swapping permette di rimuovere e collegare varie periferiche USB
senza riavviare il computer.
Connettori USB
Mini USB: un connettore mini-USB è un piccolo connettore del cavo
che viene utilizzato nei dispositivi elettronici usati principalmente per la
connettività dati. Dispositivi quali fotocamere, lettori MP3, telefoni cellulari
e così via, utilizzano connettori Mini USB.
Micro USB: il connettore micro USB è più piccolo del connettore Mini-USB
e consente la comunicazione diretta tra dispositivi senza la necessità di
un computer.
90 USB

Standard USB
USB 3.0: indicato come SuperSpeed USB, USB 3.0 è l'ultima versione dello
standard USB. Supporta una velocità di trasmissione dati fino a 4,8 Gbps,
che è dieci volte più veloce rispetto al suo predecessore USB 2.0 e consuma
ancora meno energia. USB 3.0 è retrocompatibile con i precedenti
standard USB come USB 1.x e USB 2.0.
Porta di debug: la porta di debug permette temporaneamente all'utente
di eseguire le porte USB 3.0 in modalità USB 2.0 per la risoluzione dei
problemi e inoltre in situazioni dove è stata fatta una reinstallazione
dell'OS utilizzando una USB ottica o una unità Flash.
USB 2.0: indicato come USB ad alta velocità, offre una larghezza di banda
aggiuntiva per le applicazioni multimediali e di memorizzazione. USB 2.0
supporta una velocità di trasmissione dati fino a quaranta volte più veloce
dell'USB 1.1.
USB 1.x: standard USB di riferimento che supporta velocità di trasferimento
dati fino a 11 Mbps.
USB PowerShare: la funzione di USB PowerShare è di poter caricare
i dispositivi USB quando il computer è spento o in modalità sospensione.
L'icona
PowerShare.
N.B.: alcuni dispositivi USB potrebbero non caricarsi quando il
computer è spento o in uno stato di sospensione. In tali casi,
accendere il computer per caricare il dispositivo.
N.B.: se si spegne il computer mentre si sta caricando un dispositivo
USB, la carica si interrompe. Per continuare la carica, scollegare il
dispositivo USB e ricollegarlo.
N.B.: la carica attraverso la funzione USB PowerShare è automaticamente
disabilitata quando la carica della batteria raggiunge il 10%. È possibile
configurare questo limite usando la configurazione del sistema.
indica che il connettore USB supporta la funzione di
USB 91

Digital Visual Interface (DVI)
Digital Visual Interface (DVI) trasmette segnali video ad alta risoluzione.
È possibile usare DVI per collegare il computer a schermi come monitor
a schermo piatto, TV LCD e così via.
Ci sono tre tipi di connessioni DVI:
• DVI-D (DVI-Digitale): la DVI-D è utilizzata per le connessioni dirette
digitali tra la scheda video (origine) e lo schermo digitale. Ciò fornisce
un'uscita video più veloce e di alta qualità.
• DVI- A (DVI-Analogico): la DVI-A è utilizzata per inviare segnali video
a uno schermo analogico, come un monitor CRT o LCD analogico.
• DVI- I (DVI-Integrato): la DVI-I è un connettore integrato che può
inviare un segnale digitale a digitale o analogico a analogico. Questo
li rende più versatili, in quanto possono essere utilizzati in ambienti
analogici e digitali.
DVI-D DVI-A DVI-I
DisplayPort/Mini-DisplayPort
DisplayPort è uno schermo digitale che definisce una interconnessione
digitale audio/video senza diritti d'autore. DisplayPort consente di
collegare un computer a un monitor o a un sistema home-theater.
Mini-DisplayPort è una versione più piccola della DisplayPort. Dell
fornisce Mini-DisplayPort al posto di DisplayPort sulla serie Dell
Inspiron Mini di computer.
N.B.: DisplayPort e Mini-DisplayPort hanno diverse dimensioni. Per
collegare i dispositivi che supportano DisplayPort a un connettore
Mini-DisplayPort, è necessario utilizzare un adattatore
Mini-DisplayPort-DisplayPort.
92 Digital Visual Interface (DVI)

Vantaggi di DisplayPort
• DisplayPort supporta nativamente alte risoluzioni e percentuali
di aggiornamento elevate.
• Supporta la trasmissione di immagini 3D stereo, rendendola
un'interfaccia ideale per giocare.
• I cavi DisplayPort possono essere lunghi fino a 15 metri senza
che siano necessari ripetitori di segnale.
• DisplayPort offre una larghezza di banda fino a 10,8 Gbps su cavi standard.
• Supporta nativamente i cavi in fibra ottica.
• Blu-ray Disc pronto con il supporto incorporato per HDCP. Con la
sua capacità unica di unità dirette, DisplayPort semplifica il design di
televisori ad alta definizione ultra-eleganti, consentendo pannelli di
schermi ultra-sottili ad alta definizione con unità elettroniche separate
che possono essere nascoste alla vista.
• Supporta adattatori plug-and-play che permettono di collegare gli
schermi utilizzando standard di connessione più vecchi come DVI,
HDMI e VGA.
HDMI
High Definition Multimedia Interface (HDMI) trasmette segnali audio e
video in un'unica interfaccia digitale. HDMI collega sorgenti audio e video,
come dispositivi da tavolo, lettori DVD, lettori Blu-ray Disc, computer e
console per videogiochi a dispositivi compatibili con audio digitale, come
computer, monitor, videoproiettori e TV digitali. Un cavo HDMI è simile
a un cavo USB che si inserisce nel connettore del dispositivo sorgente.
Vantaggi di HDMI
• Offre audio di alta qualità e video senza perdita di qualità dovuta alla
conversione o compressione di un segnale video o audio.
• Visualizza immagini più uniformi e nitide, con una netta riduzione del
rumore video. Il suono è nitido e senza distorsioni.
• Poiché si tratta di una interfaccia digitale, HDMI è compatibile con gli
schermi a pixel fissi come LCDs, plasma e proiettori.
HDMI 93

Connettore eSATa
eSATA è una tecnologia bus progettata per collegare dispositivi di
archiviazione di massa esterni, come dischi rigidi e unità ottiche, al
computer. eSATA offre un throughput considerevolmente maggiore se
comparato a USB 2.0 o FireWire 800. I cavi eSATA possono essere lunghi
fino a 2 metri.
Le porte eSATA possono essere autonome o essere presenti sotto forma
di una porta eSATA/USB combo.
S/PDIF
S/PDIF è uno standard per il trasferimento di audio in formato digitale.
È possibile collegare l'uscita SPDIF dal computer all'ingresso SPDIF sul
ricevitore home theater. Questo collegamento permette di impostare
una connessione audio 5.1 (nota anche come audio a 6 canali).
Ci sono due tipi di connessioni S/PDIF:
• Ottica: configurata da fibra ottica con connettori TOSLINK
• Coassiale: configurata da cavo coassiale con connettori RCA
IEEE 1394
L'interfaccia IEEE 1394 è uno standard di interfaccia seriale bus e consente
interazioni di dati isocrone (in tempo reale) semplici, a basso costo
e ad elevata larghezza di banda tra computer, periferiche e dispositivi
elettronici come videocamere, videoregistratori, stampanti, televisori,
e videocamere digitali. Con prodotti e sistemi compatibili con IEEE 1394,
è possibile trasferire video o immagini fisse senza perdere qualità.
Caratteristiche principali
• Digitale: offre una qualità di segnale migliore, poiché non necessita
della conversione digitale-analogico-digitale.
• Connettività: utilizza un sottile cavo seriale che, attraverso l'utilizzo
di ripetitori, può essere esteso a 100 metri o più su cavi CAT5, a fibra
ottica o coassiali.
• Facile da utilizzare: elimina la necessità di driver speciali o eseguire
complicate configurazioni.
94 Connettore eSATa

• Collegabile "hot": consente di aggiungere e rimuovere dispositivi
mentre il dispositivo e i computer sono accesi.
• Flessibile: permette di collegare i dispositivi tra di loro tramite
un'interconnessione a catena, senza la necessità di hub o interruttori.
Supporta anche ramificazione, loop e altre topologie, riducendo la
complessità di cablaggio. Supporta fino a 64 dispositivi si un'unica
connessione.
• Veloce: supporta il trasferimento di dati critici a più velocità, che
attualmente comprendono 100, 200 400 e 800 Megabit al secondo su
un unico cavo continuo o bus. Questo consente di avere applicazioni
audio e video ad alta qualità a costi più bassi.
Tipi di cavi IEEE 1394
Connettore a 4 piedini
Connettore a 6 piedini
Connettore a 9 piedini
IEEE 1394 95

Confronto tra USB e IEEE 1394
Funzione USB IEEE1394
Velocità di
trasferimento dati
Numero di
dispositivi
Plug and play Sì Sì
Collegabile a caldo Sì Sì
Dispositivi isocroni Sì Sì
Tipo di bus Sì Sì
Topologia di rete Hub Daisy chain
USB 1.1 12 Mbps
USB 2.0 480 Mbps
127 63
IEEE 1394a: 400 Mbps
IEEE 1394b: 800 Mbps
96 IEEE 1394

Rete


Rete
Una rete di computer fornisce la connettività tra il computer e Internet,
un altro computer o una periferica, come una stampante. Per esempio,
con una rete impostata in casa o in un piccolo ufficio, è possibile:
• Stampare su una stampante condivisa
• Accedere a unità e file su un altro computer
• Condividere file
• Esplorare altre reti
• Accedere a Internet
È possibile impostare una rete locale (LAN) utilizzando un modem
a banda larga e cavi di rete, o impostare una LAN wireless (WLAN)
utilizzando un router wireless o un punto di accesso.
La Creazione guidata connessioni di rete guida l'utente nel processo di
impostazione di una rete di computer e della connessione ad altre reti.
Per maggiori informazioni, consultare Configurazione di una rete
Local Area Network (LAN)
Una rete locale (LAN) collega due o più computer tra loro tramite un cavo
di rete collegato ad ogni computer. Questo di tipo di rete di computer
in genere copre una piccola area. È possibile collegare due LAN tra loro,
qualunque sia la distanza, tramite linee telefoniche e sistemi a onde radio
in modo da formare una WAN (Wide Area Network).
Rete 99

Wireless Local Area Network (WLAN)
Una rete locale wireless (WLAN) collega due o più computer tra loro e in
Internet tramite onde radio invece di un cavo di rete collegato ad ogni
computer.
In una WLAN, un dispositivo di comunicazioni radio (un punto di
accesso o un router senza fili) collega i computer e le periferiche della
rete, e fornisce accesso ad Internet o alla rete. Il punto di accesso o il
router senza fili e la scheda di rete senza fili nel computer comunicano
trasmettendo dati dalle rispettive antenne sulle onde radio.
Wireless Wide Area Network (WWAN)
WWAN è nota anche come rete a banda larga mobile, è una rete cellulare
digitale ad alta velocità che fornisce l'accesso a Internet su un'area
geografica molto più ampia di una WLAN, che copre in genere solo
da 30 metri a 300 metri (da 100 piedi a 1000 piedi). Il computer riesce
a mantenere l'accesso alla rete a banda larga mobile fino a quando il
computer si trova all'interno di una zona di copertura dei dati cellulari.
Contattare il provider del servizi internet/cellulare per i dettagli sulla
copertura.
Wireless Personal Area Network (WPAN)
La WPAN consente di interconnettere dispositivi senza fili centrati
intorno allo spazio di lavoro personale. La tecnologia WPAN supporta
la comunicazione a breve distanza. Il Bluetooth, utilizzato come base
per un nuovo standard IEEE 802,15., è un esempio di WPAN.
100 Rete
 Loading...
Loading...