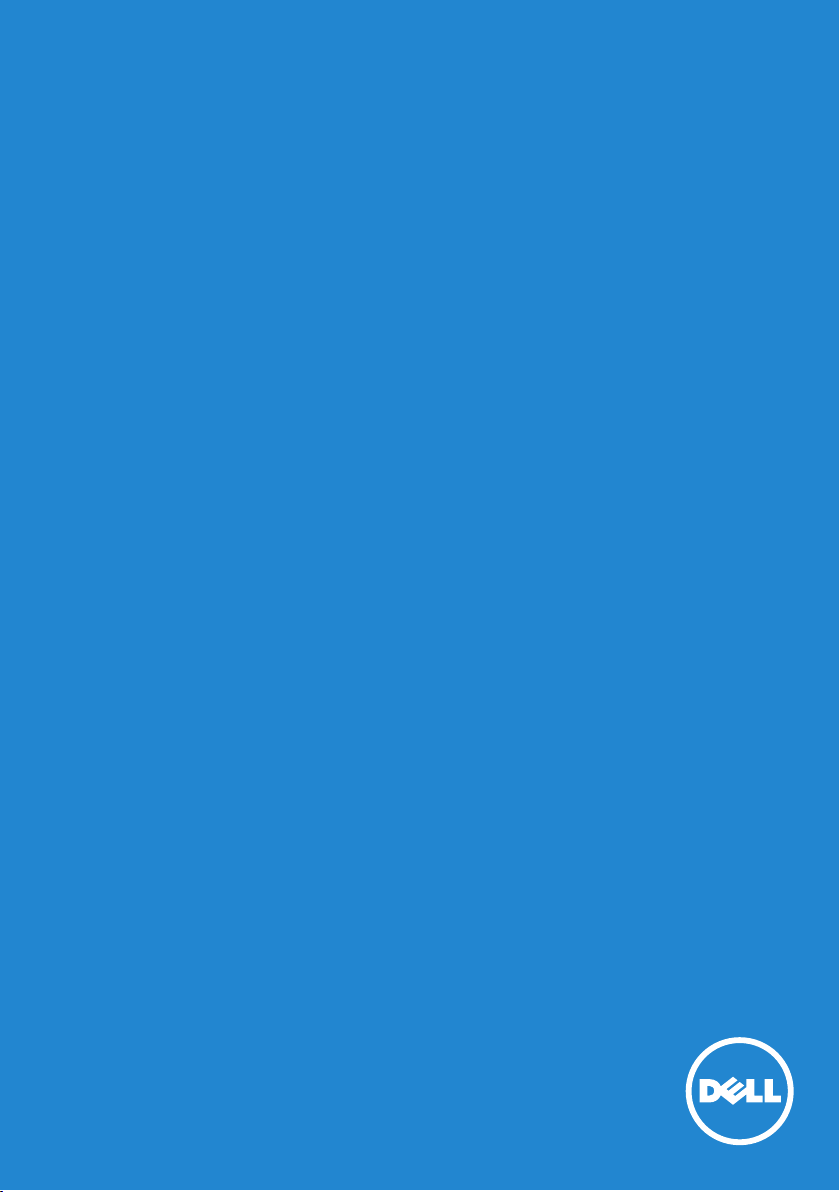
Eu şi computerul meu Dell
© 2013 Dell Inc.
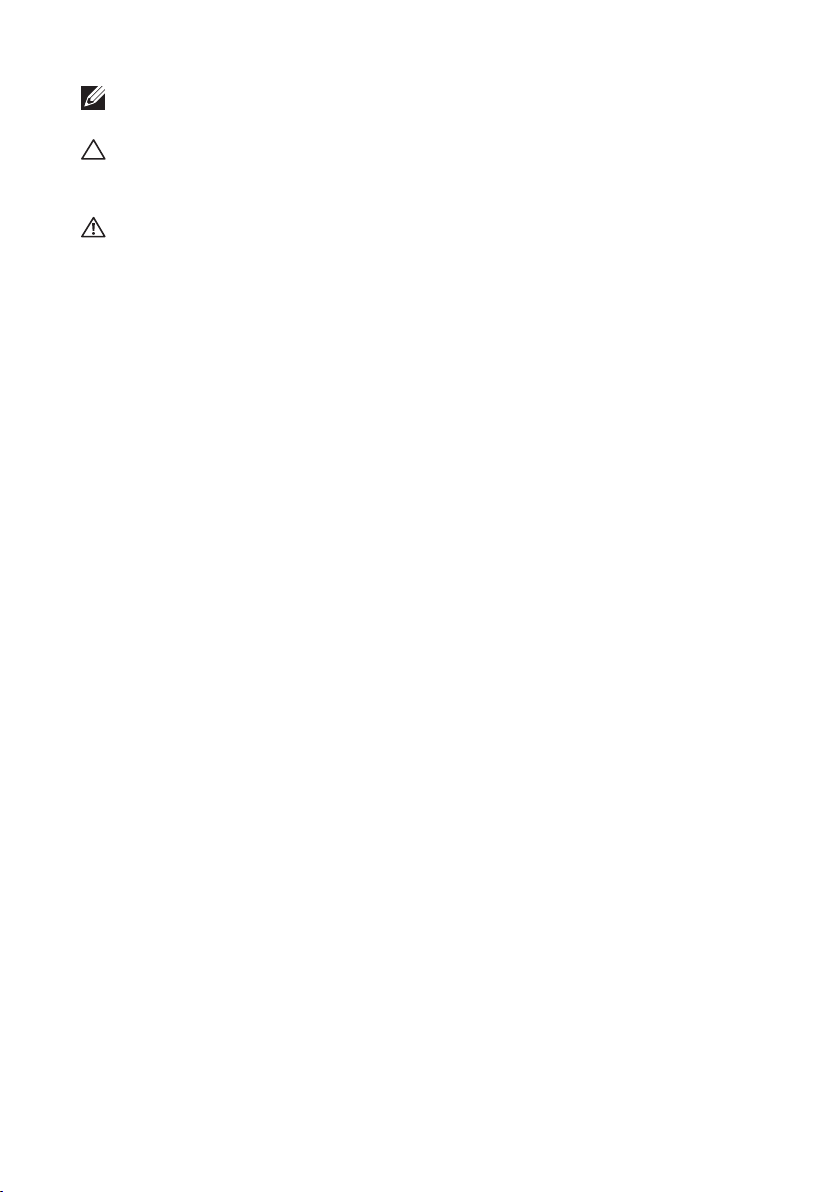
NOTĂ: O NOTĂ indică informaţii importante care vă ajută să vă utilizaţi
mai bine computerul.
ATENŢIE: O ATENŢIONARE indică un pericol potenţial de deteriorare
a componentelor hardware sau de pierdere a datelor dacă nu se
respectă instrucţiunile.
AVERTISMENT: Un AVERTISMENT indică riscul de deteriorare
a bunurilor, de rănire sau de deces.
© 2013 Dell Inc. Toate drepturile rezervate.
Informaţiile din acest document pot fi modificate fără notificare. Este strict
interzisă reproducerea sub orice formă a acestor materiale, fără autorizaţia
scrisă a Dell Inc.
Mărcile comerciale utilizate în acest text: Dell
™
, sigla DELL şi Inspiron™
sunt mărci comerciale ale Dell Inc.; Intel®, Centrino®, Core™ şi Atom™ sunt
fie mărci comerciale sau mărci comerciale înregistrate ale Intel Corporation
în SUA şi în alte ţări; Microsoft®, Windows® şi sigla butonului de start din
Windows sunt fie mărci comerciale sau mărci comerciale înregistrate ale
Microsoft Corporation în Statele Unite şi/sau în alte ţări; Bluetooth® este
o marcă comercială înregistrată deţinută de Bluetooth SIG, Inc. şi este
utilizată de Dell sub licenţă; Blu-ray Disc™ este o marcă comercială deţinută
de Blu-ray Disc Association (BDA) şi licenţiată pentru a fi utilizată pe discuri
şi playere. Este posibil ca şi alte mărci comerciale şi denumiri comerciale
să fie utilizate în prezentul document pentru referire fie la entităţile care au
drepturi asupra mărcilor şi denumirilor sau la produsele acestora. Dell Inc.
neagă orice interes de proprietate asupra mărcilor comerciale şi denumirilor
comerciale, cu excepţia celor care îi aparţin.
2013 – 01 Rev. A00
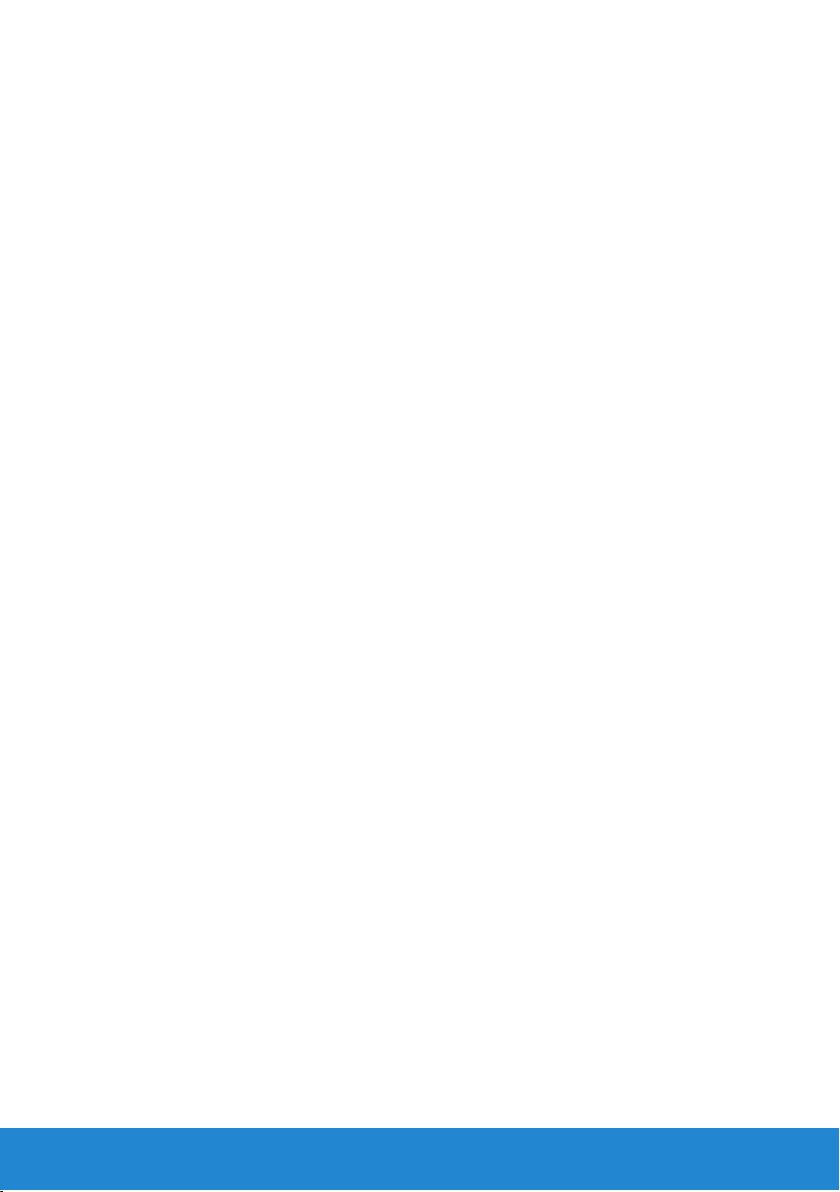
Cuprins
Caracteristici noi în Windows 8 . . . . . . . . . . . . . . . . . . 13
Bara laterală Charms (Simboluri) . . . . . . . . . . . . . . . . . . . . . . . 15
Conectarea la Windows 8 . . . . . . . . . . . . . . . . . . . . . . . . . . . . . 16
Închiderea unei aplicaţii Windows 8 . . . . . . . . . . . . . . . . . . . . .17
Închiderea computerului – Windows 8 . . . . . . . . . . . . . . . . . .17
Despre computerul dvs.. . . . . . . . . . . . . . . . . . . . . . . . . 19
Adaptorul de alimentare . . . . . . . . . . . . . . . . . . . . . . . . . . . . . . 21
Bateria. . . . . . . . . . . . . . . . . . . . . . . . . . . . . . . . . . . . . . . . . . . . . . . 22
Bateria laptopului. . . . . . . . . . . . . . . . . . . . . . . . . . . . . . . 22
Reducerea consumului de energie al bateriei . . . . . . . . . . . . . . 22
Bateria rotundă . . . . . . . . . . . . . . . . . . . . . . . . . . . . . . . . 23
Îmbunătăţirea performanţelor bateriei . . . . . . . . . . . . . . . . . . 23
Touchpadul . . . . . . . . . . . . . . . . . . . . . . . . . . . . . . . . . . . . . . . . . . 24
Despre touchpad . . . . . . . . . . . . . . . . . . . . . . . . . . . . . . . 24
Gesturile pentru touchpad . . . . . . . . . . . . . . . . . . . . . . . . . 24
Derulare . . . . . . . . . . . . . . . . . . . . . . . . . . . . . . . . . . . 24
Transfocare . . . . . . . . . . . . . . . . . . . . . . . . . . . . . . . . . 26
Rotire . . . . . . . . . . . . . . . . . . . . . . . . . . . . . . . . . . . . 27
Deplasare . . . . . . . . . . . . . . . . . . . . . . . . . . . . . . . . . . 28
Preferinţele mele . . . . . . . . . . . . . . . . . . . . . . . . . . . . . 28
Desktop . . . . . . . . . . . . . . . . . . . . . . . . . . . . . . . . . . . 28
Afişajul . . . . . . . . . . . . . . . . . . . . . . . . . . . . . . . . . . . . . . . . . . . . . . 29
Afişajul 3D . . . . . . . . . . . . . . . . . . . . . . . . . . . . . . . . . . . 29
Cuprins 3
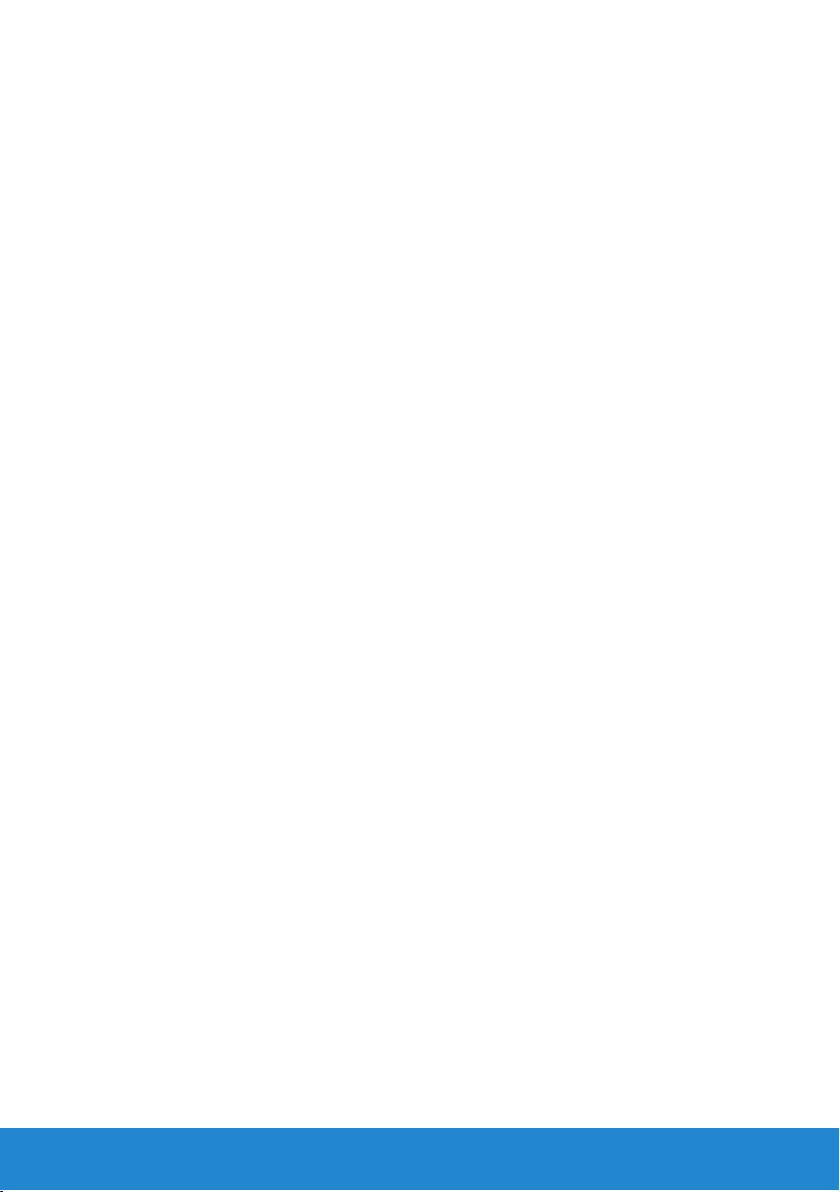
Afişajul wireless . . . . . . . . . . . . . . . . . . . . . . . . . . . . . . . . 29
Afişajul cu ecran tactil . . . . . . . . . . . . . . . . . . . . . . . . . . . . 30
Gesturile pe ecranul tactil. . . . . . . . . . . . . . . . . . . . . . . . . . 30
Transfocare . . . . . . . . . . . . . . . . . . . . . . . . . . . . . . . . . 30
Menţinere . . . . . . . . . . . . . . . . . . . . . . . . . . . . . . . . . . 31
Deplasare . . . . . . . . . . . . . . . . . . . . . . . . . . . . . . . . . . 31
Derulare . . . . . . . . . . . . . . . . . . . . . . . . . . . . . . . . . . . 31
Rotire . . . . . . . . . . . . . . . . . . . . . . . . . . . . . . . . . . . . 32
Tastatura . . . . . . . . . . . . . . . . . . . . . . . . . . . . . . . . . . . . . . . . . . . . 33
Tastatura cu retroiluminare. . . . . . . . . . . . . . . . . . . . . . . . . 34
Tipuri de conectare a tastaturii . . . . . . . . . . . . . . . . . . . . . . 35
Localizarea etichetei de service şi a codului
de
service expres . . . . . . . . . . . . . . . . . . . . . . . . . . . . . . . . . . . . . . . . 36
Localizarea etichetei de pe computer . . . . . . . . . . . . . . . . . . 36
Utilizarea instrumentului online System Profiler oferit de Dell. . . . . 36
Depozitare. . . . . . . . . . . . . . . . . . . . . . . . . . . . . . . . . . . . . . . . . . . 36
Despre dispozitivele de stocare . . . . . . . . . . . . . . . . . . . . . . 36
Dispozitive de stocare internă . . . . . . . . . . . . . . . . . . . . . . . 37
Hard diskurile . . . . . . . . . . . . . . . . . . . . . . . . . . . . . . . 37
Unităţile solide . . . . . . . . . . . . . . . . . . . . . . . . . . . . . . . 37
Dispozitive de stocare amovibile . . . . . . . . . . . . . . . . . . . . . 37
Discurile optice . . . . . . . . . . . . . . . . . . . . . . . . . . . . . . 38
Cardurile de memorie . . . . . . . . . . . . . . . . . . . . . . . . . . 38
Modulul de memorie. . . . . . . . . . . . . . . . . . . . . . . . . . . . . . . . . . 39
Placa de bază . . . . . . . . . . . . . . . . . . . . . . . . . . . . . . . . . . . . . . . . 40
Procesorul . . . . . . . . . . . . . . . . . . . . . . . . . . . . . . . . . . . . . . . . . . . 42
Ventilatorul computerului. . . . . . . . . . . . . . . . . . . . . . . . . . . . . 43
Radiatorul . . . . . . . . . . . . . . . . . . . . . . . . . . . . . . . . . . . . . . . . . . . 43
4 Cuprins
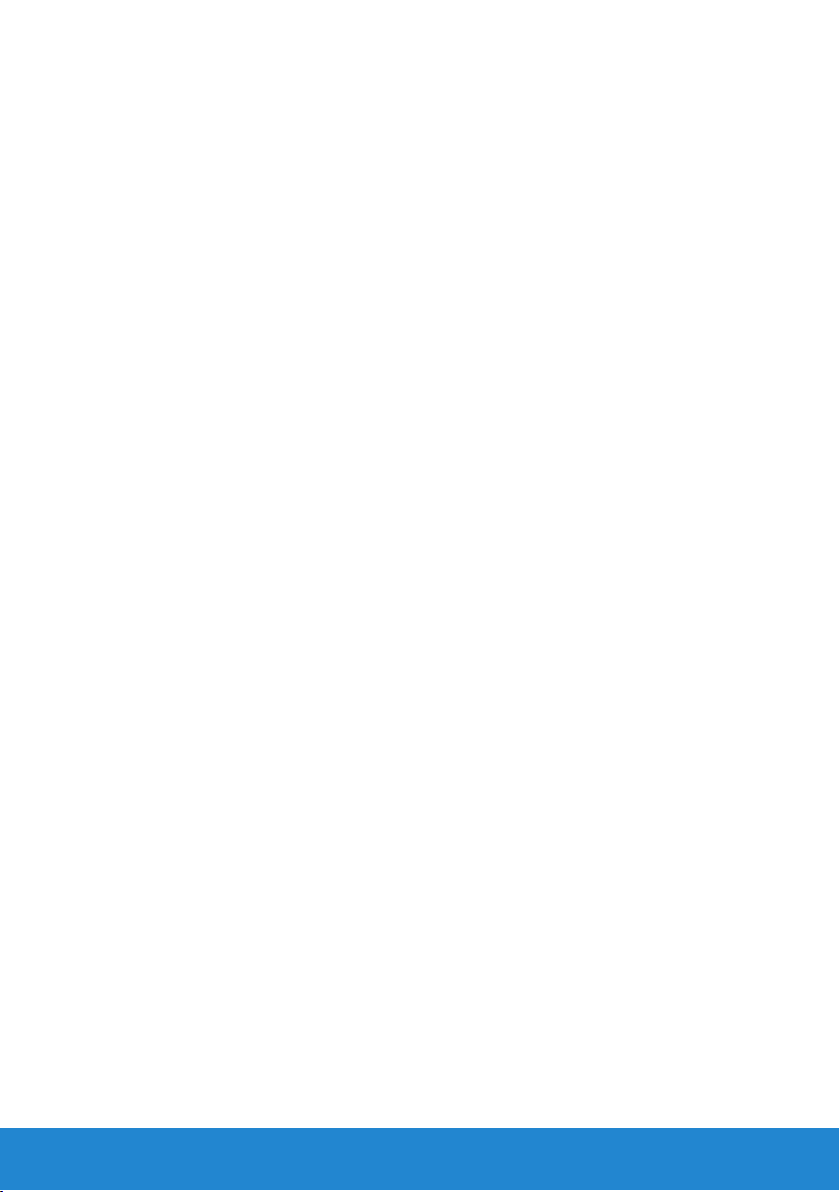
Pasta termică . . . . . . . . . . . . . . . . . . . . . . . . . . . . . . . . . . . . . . . . 44
Plăcile video . . . . . . . . . . . . . . . . . . . . . . . . . . . . . . . . . . . . . . . . . 44
Tunerele TV . . . . . . . . . . . . . . . . . . . . . . . . . . . . . . . . . . . . . . . . . . 45
Boxele. . . . . . . . . . . . . . . . . . . . . . . . . . . . . . . . . . . . . . . . . . . . . . . 46
Camera Web . . . . . . . . . . . . . . . . . . . . . . . . . . . . . . . . . . . . . . . . . 46
Activarea unei camere Web. . . . . . . . . . . . . . . . . . . . . . . . . 47
Dell Webcam Manager. . . . . . . . . . . . . . . . . . . . . . . . . . . . 47
Plăcile ExpressCard . . . . . . . . . . . . . . . . . . . . . . . . . . . . . . . . . . . 48
Dispozitive de comunicaţie. . . . . . . . . . . . . . . . . . . . . . . . . . . . 49
Configurarea computerului . . . . . . . . . . . . . . . . . . . . . 53
Configurarea laptopului. . . . . . . . . . . . . . . . . . . . . . . . . . . . . . . 55
Configurarea desktopului . . . . . . . . . . . . . . . . . . . . . . . . . . . . . 57
Internet. . . . . . . . . . . . . . . . . . . . . . . . . . . . . . . . . . . . . . . . . . . . . . 59
Configurarea unei conexiuni prin cablu la Internet . . . . . . . . . . 59
Configurarea unei conexiuni wireless la Internet . . . . . . . . . . . 60
Afişajul . . . . . . . . . . . . . . . . . . . . . . . . . . . . . . . . . . . . . . . . . . . . . . 61
Configurarea afişajului. . . . . . . . . . . . . . . . . . . . . . . . . . . . 61
Configurarea afişajului 3D . . . . . . . . . . . . . . . . . . . . . . . . . 62
Configurarea afişajului wireless . . . . . . . . . . . . . . . . . . . . . . 64
Cabluri pentru conectorul interfeţei vizuale digitale . . . . . . . . . 65
Audio. . . . . . . . . . . . . . . . . . . . . . . . . . . . . . . . . . . . . . . . . . . . . . . . 66
Configurarea sistemului audio 5.1. . . . . . . . . . . . . . . . . . . . . 66
Configurarea sistemului audio 7.1 . . . . . . . . . . . . . . . . . . . . . 68
Configurarea imprimantei . . . . . . . . . . . . . . . . . . . . . . . . . . . . . 70
Configurarea camerei Web . . . . . . . . . . . . . . . . . . . . . . . . . . . . .71
Instalarea adaptorului wireless USB . . . . . . . . . . . . . . . . . . . . .71
Cuprins 5
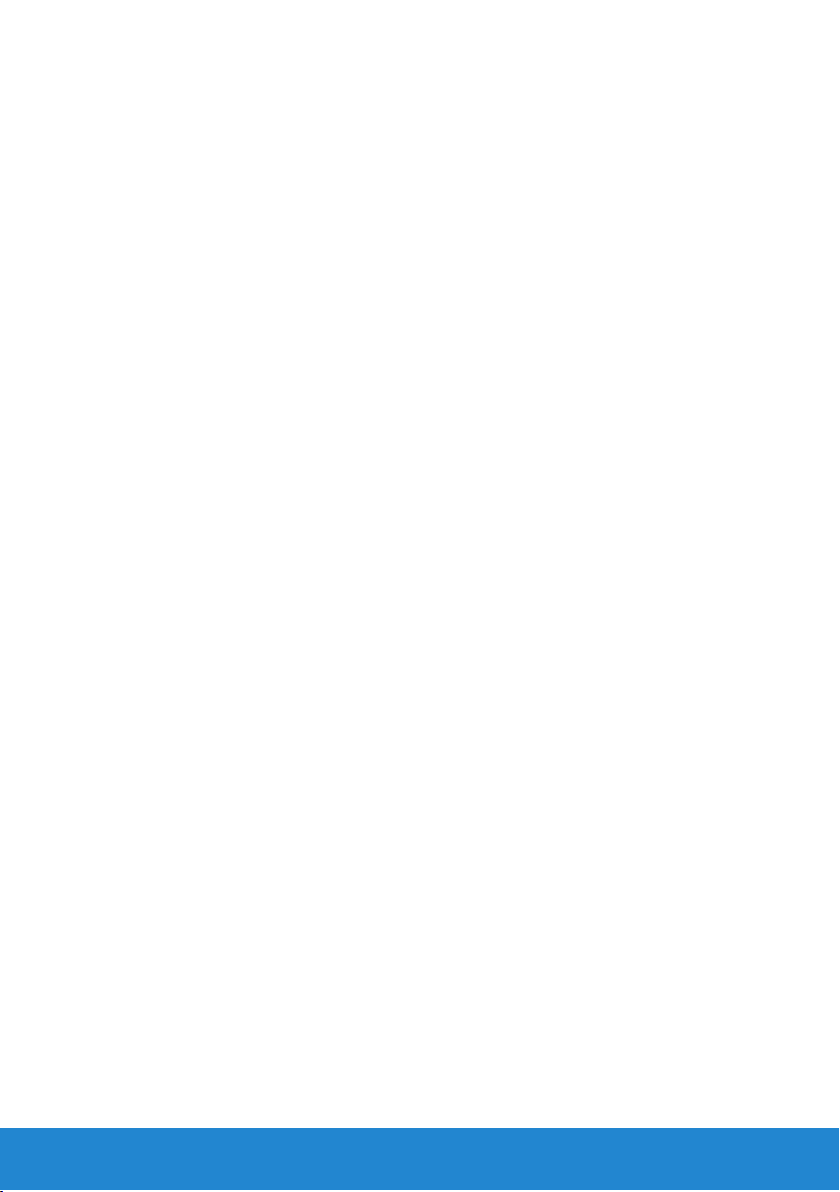
Utilizarea computerului . . . . . . . . . . . . . . . . . . . . . . . . . 73
Bateria. . . . . . . . . . . . . . . . . . . . . . . . . . . . . . . . . . . . . . . . . . . . . . . 75
Încărcarea bateriei laptopului . . . . . . . . . . . . . . . . . . . . . . . 75
Îmbunătăţirea performanţelor bateriei . . . . . . . . . . . . . . . . . . 75
Dell Desktop Mode (Mod de desktop Dell). . . . . . . . . . . . . . . . 76
Dell Desktop Mode (Mod de desktop Dell). . . . . . . . . . . . . . . . 76
Tastatura . . . . . . . . . . . . . . . . . . . . . . . . . . . . . . . . . . . . . . . . . . . . 77
Comenzi rapide generale de la tastatură. . . . . . . . . . . . . . . . . 77
Modificarea limbii tastaturii. . . . . . . . . . . . . . . . . . . . . . . . . 79
Utilizarea tastaturii numerice a laptopului. . . . . . . . . . . . . . . . 80
Touchpadul . . . . . . . . . . . . . . . . . . . . . . . . . . . . . . . . . . . . . . . . . . 81
Utilizarea touchpadului . . . . . . . . . . . . . . . . . . . . . . . . . . . 81
Gesturile pentru touchpad . . . . . . . . . . . . . . . . . . . . . . . . . 81
Derulare . . . . . . . . . . . . . . . . . . . . . . . . . . . . . . . . . . . 81
Transfocare . . . . . . . . . . . . . . . . . . . . . . . . . . . . . . . . . 83
Rotire . . . . . . . . . . . . . . . . . . . . . . . . . . . . . . . . . . . . 84
Deplasare . . . . . . . . . . . . . . . . . . . . . . . . . . . . . . . . . . 84
Preferinţele mele . . . . . . . . . . . . . . . . . . . . . . . . . . . . . 84
Desktop . . . . . . . . . . . . . . . . . . . . . . . . . . . . . . . . . . . 84
Ecran tactil. . . . . . . . . . . . . . . . . . . . . . . . . . . . . . . . . . . . . . . . . . . 85
Utilizarea unui afişaj cu ecran tactil . . . . . . . . . . . . . . . . . . . . 85
Utilizarea unui afişaj cu ecran tactil . . . . . . . . . . . . . . . . . . . . 85
Porturi şi conectori . . . . . . . . . . . . . . . . . . . . . . . . . . . . . 87
Conectori audio . . . . . . . . . . . . . . . . . . . . . . . . . . . . . . . . . . . . . . 89
Tipuri de conectori audio . . . . . . . . . . . . . . . . . . . . . . . . . . 89
Sisteme audio 5.1 . . . . . . . . . . . . . . . . . . . . . . . . . . . . . . . 90
Sisteme audio 7.1 . . . . . . . . . . . . . . . . . . . . . . . . . . . . . . . 90
6 Cuprins
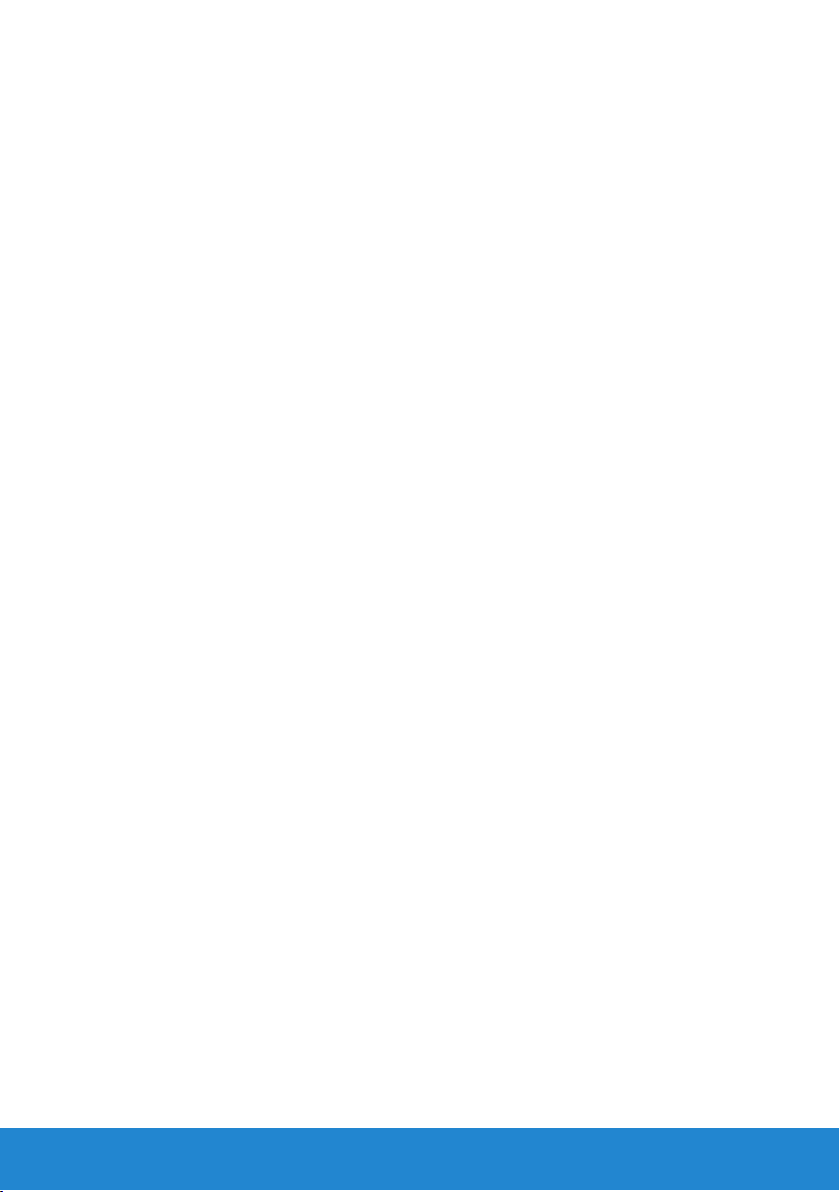
USB . . . . . . . . . . . . . . . . . . . . . . . . . . . . . . . . . . . . . . . . . . . . . . . . . 90
Conectori USB. . . . . . . . . . . . . . . . . . . . . . . . . . . . . . . . . 90
Standarde USB . . . . . . . . . . . . . . . . . . . . . . . . . . . . . . . . 91
Interfaţa vizuală digitală. . . . . . . . . . . . . . . . . . . . . . . . . . . . . . . 92
DisplayPort/Mini-DisplayPort. . . . . . . . . . . . . . . . . . . . . . . . . . 92
Avantajele interfeţei DisplayPort. . . . . . . . . . . . . . . . . . . . . . 93
HDMI. . . . . . . . . . . . . . . . . . . . . . . . . . . . . . . . . . . . . . . . . . . . . . . . 93
Avantajele interfeţei HDMI . . . . . . . . . . . . . . . . . . . . . . . . . 93
Conectorul eSATA . . . . . . . . . . . . . . . . . . . . . . . . . . . . . . . . . . . . 94
S/PDIF . . . . . . . . . . . . . . . . . . . . . . . . . . . . . . . . . . . . . . . . . . . . . . . 94
IEEE 1394 . . . . . . . . . . . . . . . . . . . . . . . . . . . . . . . . . . . . . . . . . . . . 94
Caracteristici principale . . . . . . . . . . . . . . . . . . . . . . . . . . . 94
Tipuri de cabluri IEEE 1394 . . . . . . . . . . . . . . . . . . . . . . . . . 95
Comparaţie între USB şi IEEE 1394 . . . . . . . . . . . . . . . . . . . . 96
Reţea. . . . . . . . . . . . . . . . . . . . . . . . . . . . . . . . . . . . . . . . . . 97
Reţea. . . . . . . . . . . . . . . . . . . . . . . . . . . . . . . . . . . . . . . . . . . . . . . . 99
Reţea locală (LAN) . . . . . . . . . . . . . . . . . . . . . . . . . . . . . . 99
Reţea locală wireless (WLAN). . . . . . . . . . . . . . . . . . . . . . . 100
Reţea zonală wireless (WWAN). . . . . . . . . . . . . . . . . . . . . . 100
Reţea personală wireless (WPAN) . . . . . . . . . . . . . . . . . . . . 100
Interoperabilitate globală pentru acces microunde (WiMAX) . . . . 101
Configurarea reţelei . . . . . . . . . . . . . . . . . . . . . . . . . . . . . . . . . 101
Configurarea unei reţele prin cablu . . . . . . . . . . . . . . . . . . . .101
Configurarea unei reţele wireless . . . . . . . . . . . . . . . . . . . . 102
Configurarea conexiunii la Internet . . . . . . . . . . . . . . . . . . . 102
Configurarea unei reţele locale . . . . . . . . . . . . . . . . . . . . . . . 103
Configurarea unei conexiuni prin cablu la Internet . . . . . . . . . 103
Pentru configurarea unei reţele WLAN: . . . . . . . . . . . . . . . 103
Cuprins 7
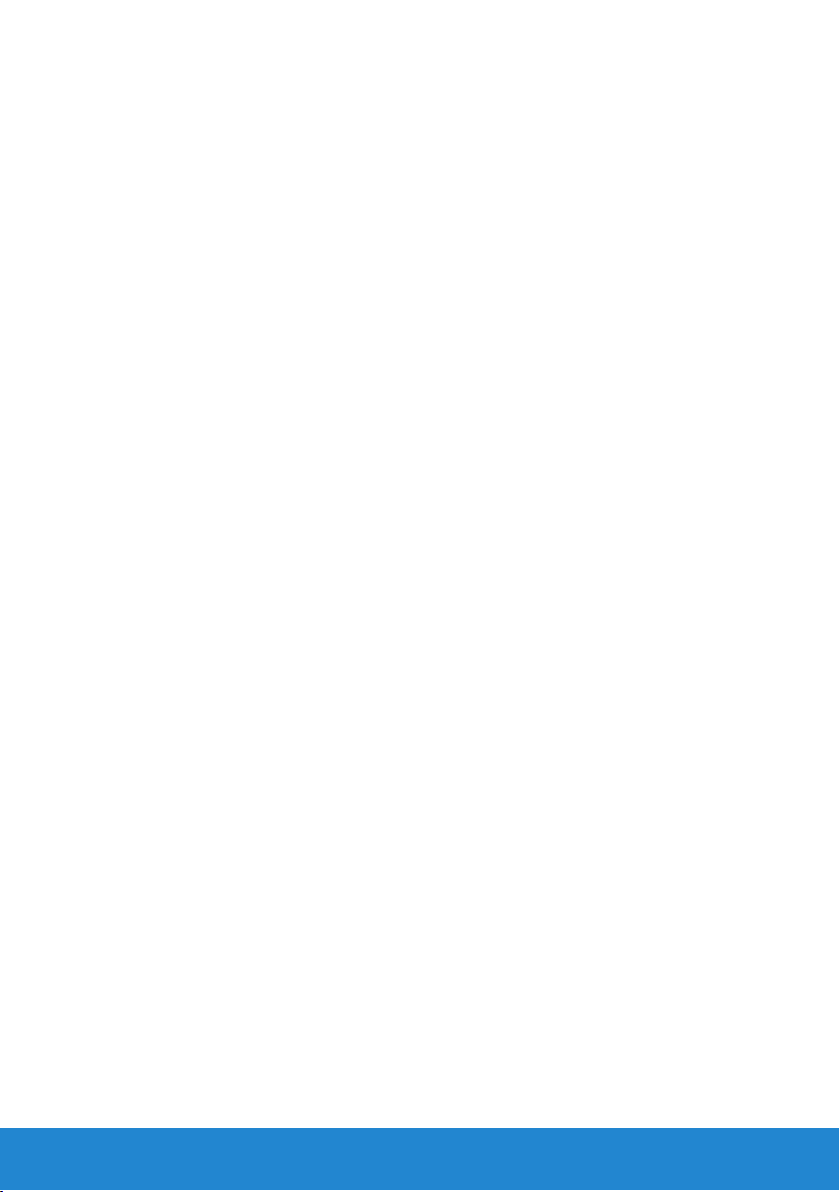
Configurarea unei reţele locale wireless . . . . . . . . . . . . . . . . 104
Pentru configurarea unei reţele WLAN: . . . . . . . . . . . . . . . 104
Verificarea plăcii de reţea wireless . . . . . . . . . . . . . . . . . . . 105
Configurarea unei conexiuni prin cablu la Internet . . . . . . . . . 106
Configurarea unei conexiuni wireless la Internet . . . . . . . . . . .107
Software şi aplicaţii . . . . . . . . . . . . . . . . . . . . . . . . . . . . 109
Computrace . . . . . . . . . . . . . . . . . . . . . . . . . . . . . . . . . . . . . . . . .111
Despre Computrace . . . . . . . . . . . . . . . . . . . . . . . . . . . . .111
Activarea software-ului Computrace . . . . . . . . . . . . . . . . . . .112
Solicitarea asistenţei pentru Computrace . . . . . . . . . . . . . . . .112
My Dell Downloads . . . . . . . . . . . . . . . . . . . . . . . . . . . . . . . . . . 113
Centrul de asistenţă Dell . . . . . . . . . . . . . . . . . . . . . . . . . . . . . 113
Descărcarea sau upgrade-ul pentru Centrul de
asistenţă Dell . . . . . . . . . . . . . . . . . . . . . . . . . . . . . . . .113
Utilitare PC Checkup . . . . . . . . . . . . . . . . . . . . . . . . . . .114
Staţia de soluţii. . . . . . . . . . . . . . . . . . . . . . . . . . . . . . . . . . . . . . 115
Oferte pentru staţia de soluţii . . . . . . . . . . . . . . . . . . . . . .115
Dell QuickSet . . . . . . . . . . . . . . . . . . . . . . . . . . . . . . . . . . . . . . . 116
Instalarea. . . . . . . . . . . . . . . . . . . . . . . . . . . . . . . . . . . .117
Aplicaţia NVIDIA 3DTV Play . . . . . . . . . . . . . . . . . . . . . . . . .117
Jocuri 3D. . . . . . . . . . . . . . . . . . . . . . . . . . . . . . . . . . . . 117
Redarea jocurilor în 3D . . . . . . . . . . . . . . . . . . . . . . . . . .117
Comenzi rapide de la tastatură . . . . . . . . . . . . . . . . . . . . . 117
Particularizarea comenzilor rapide de la tastatură . . . . . . . . .118
Fotografii 3D. . . . . . . . . . . . . . . . . . . . . . . . . . . . . . . . . .118
DellConnect . . . . . . . . . . . . . . . . . . . . . . . . . . . . . . . . . . . . . . . . 119
DellConnect . . . . . . . . . . . . . . . . . . . . . . . . . . . . . . . . . .119
Utilizarea instrumentului DellConnect . . . . . . . . . . . . . . . . . .119
8 Cuprins
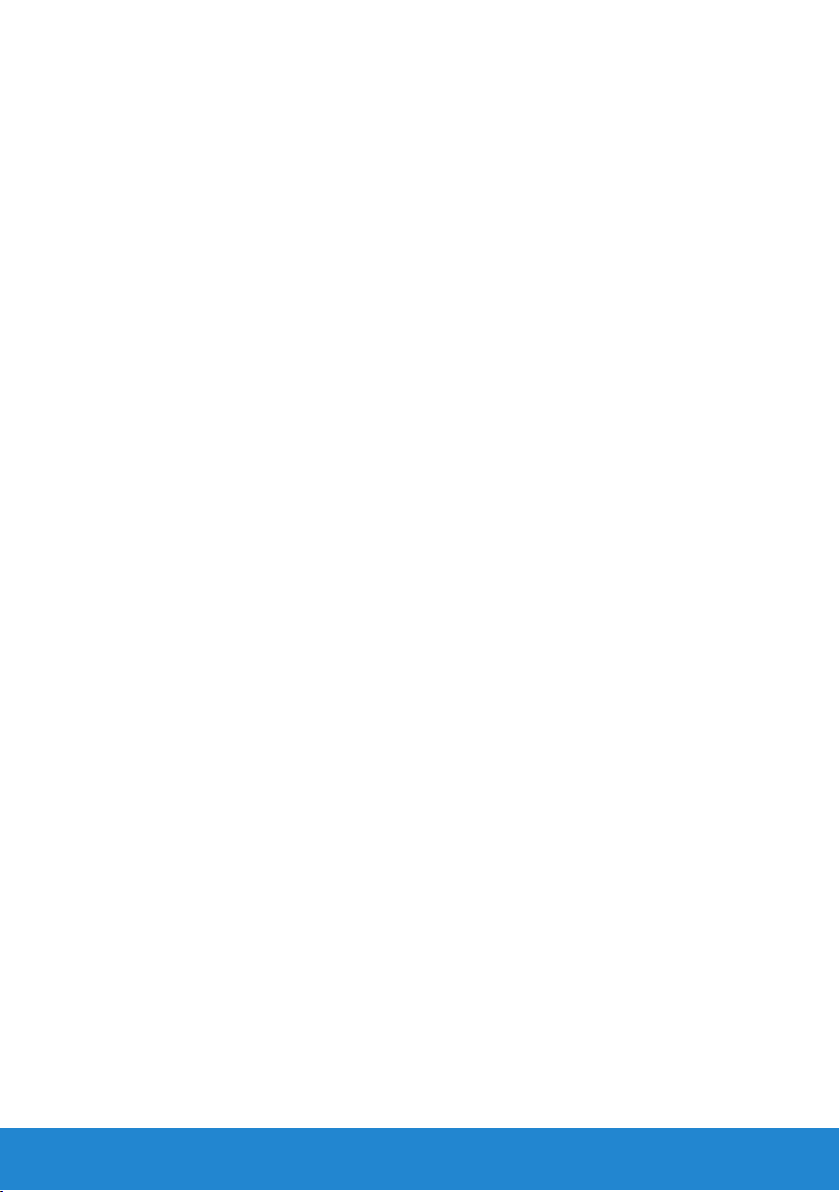
Restaurarea sistemului de operare . . . . . . . . . . . . . . 121
Despre restabilirea sistemului de operare –
Windows 8 . . . . . . . . . . . . . . . . . . . . . . . . . . . . . . . . . . . . . . . . . 123
Dell Backup and Recovery
(Backup şi recuperare Dell) . . . . . . . . . . . . . . . . . . . . . . . . . . . 123
Dell Backup and Recovery (Backup şi recuperare Dell) –
Windows 8 . . . . . . . . . . . . . . . . . . . . . . . . . . . . . . . . . . .123
Dell Backup and Recovery Basic – Windows 8 . . . . . . . . . . . . 124
Dell Backup and Recovery Professional – Windows 8. . . . . . . . .125
Suporturi de recuperare a sistemului . . . . . . . . . . . . . . . . . . 127
Suporturi de recuperare a sistemului – Windows 8 . . . . . . . . . .127
Restabilirea computerului utilizând suporturile de
recuperare a sistemului – Windows 8 . . . . . . . . . . . . . . . . . .127
Restaurarea sistemului de operare . . . . . . . . . . . . . . . . . . . . 128
System Restore (Restabilire sistem). . . . . . . . . . . . . . . . . . . . 128
Despre recuperarea sistemului. . . . . . . . . . . . . . . . . . . . . . 128
Pornirea funcţiei System Restore (Restabilire sistem) . . . . . . . . 129
Anularea ultimei restaurări sistemului . . . . . . . . . . . . . . . . . 129
Dell DataSafe Local Backup. . . . . . . . . . . . . . . . . . . . . . . . . . . 130
Despre Dell DataSafe Local Backup . . . . . . . . . . . . . . . . . . . 130
Dell DataSafe Local Backup. . . . . . . . . . . . . . . . . . . . . . . . 130
Dell DataSafe Local Backup Basic . . . . . . . . . . . . . . . . . . . . .131
Dell DataSafe Local Backup Professional. . . . . . . . . . . . . . . . .131
Suporturi de recuperare a sistemului . . . . . . . . . . . . . . . . . . 132
Despre suporturi de recuperare a sistemului . . . . . . . . . . . . . .132
Restabilirea computerului utilizând suporturile de
recuperare a sistemului . . . . . . . . . . . . . . . . . . . . . . . . . . .133
Cuprins 9
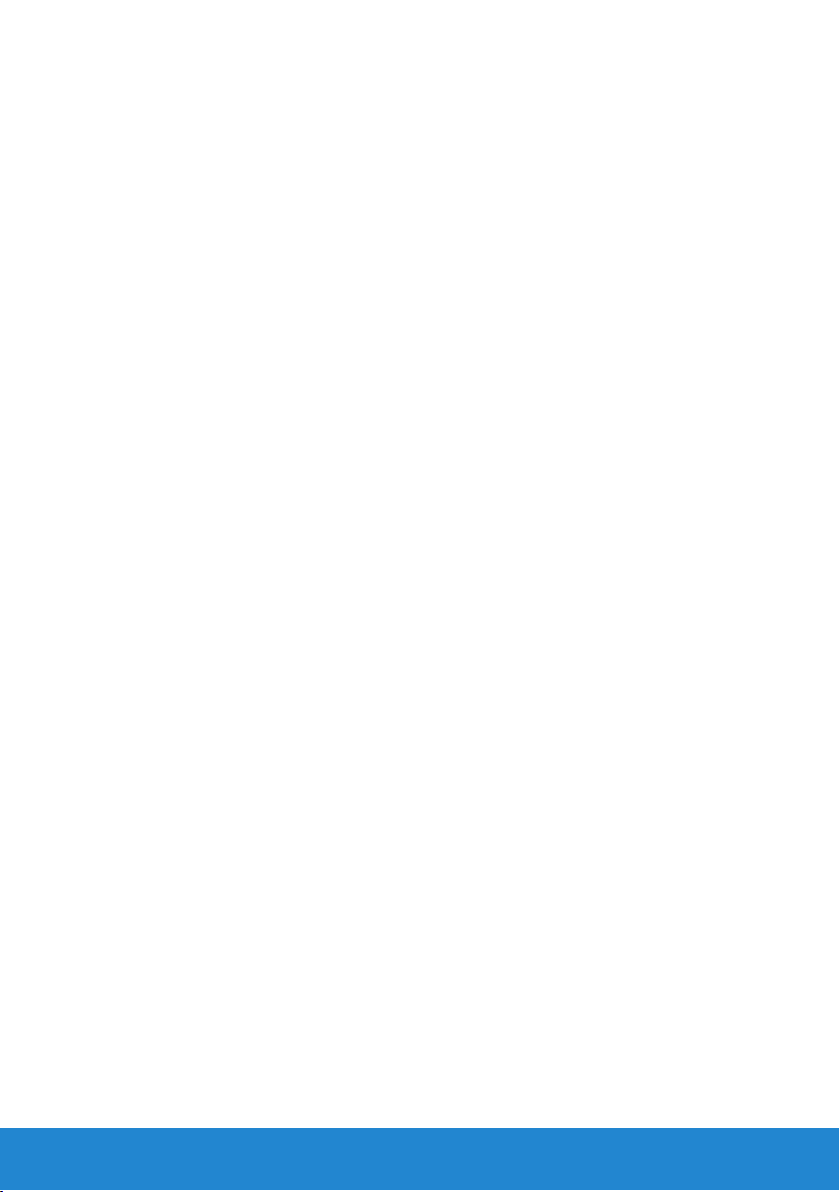
Dell Factory Image Restore
(Restaurare imagine implicită) . . . . . . . . . . . . . . . . . . . . . . . . 133
Despre Dell Factory Image Restore . . . . . . . . . . . . . . . . . . . .133
Pornirea Dell Factory Image Restore . . . . . . . . . . . . . . . . . . .133
Discul Operating System (Sistem de operare) . . . . . . . . . . 134
Despre discul cu sistemul de operare. . . . . . . . . . . . . . . . . . 134
Reinstalarea sistemului de operare utilizând discul
Operating System (Sistem de operare) . . . . . . . . . . . . . . . . . .135
Diagnosticarea şi depanarea. . . . . . . . . . . . . . . . . . . . 137
Diagnosticarea . . . . . . . . . . . . . . . . . . . . . . . . . . . . . . . . . . . . . . 139
Pre-Boot System Assessment . . . . . . . . . . . . . . . . . . . . . . 139
Lansarea PSA . . . . . . . . . . . . . . . . . . . . . . . . . . . . . . . . 139
PSA îmbunătăţit. . . . . . . . . . . . . . . . . . . . . . . . . . . . . . . 140
Lansarea ePSA . . . . . . . . . . . . . . . . . . . . . . . . . . . . . . . . 140
Codurile sonore. . . . . . . . . . . . . . . . . . . . . . . . . . . . . . . .141
Depanarea . . . . . . . . . . . . . . . . . . . . . . . . . . . . . . . . . . . . . . . . . . 142
Ecranul afişajului este dificil de citit. . . . . . . . . . . . . . . . . . . 142
Desktop. . . . . . . . . . . . . . . . . . . . . . . . . . . . . . . . . . . . 142
Laptop . . . . . . . . . . . . . . . . . . . . . . . . . . . . . . . . . . . . 143
Niciun afişaj pe ecran sau pe ecran nu se afişează nimic . . . . . . 144
Desktop. . . . . . . . . . . . . . . . . . . . . . . . . . . . . . . . . . . . 144
Laptop . . . . . . . . . . . . . . . . . . . . . . . . . . . . . . . . . . . . 145
Tastatura nu funcţionează, nu este detectată sau funcţionează cu
întreruperi . . . . . . . . . . . . . . . . . . . . . . . . . . . . . . . . . . 145
Tastatura externă . . . . . . . . . . . . . . . . . . . . . . . . . . . . . . 145
Tastatura de laptop. . . . . . . . . . . . . . . . . . . . . . . . . . . . . 146
10 Cuprins
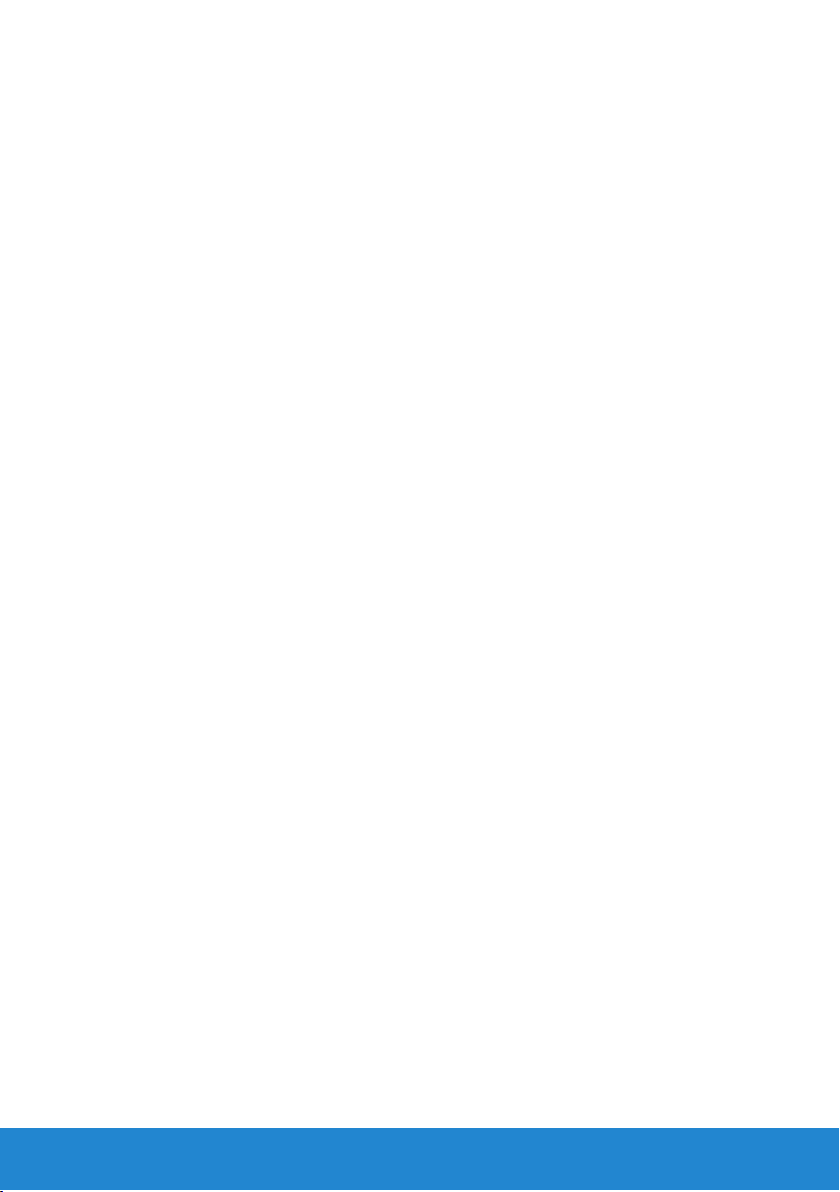
Sistemul BIOS . . . . . . . . . . . . . . . . . . . . . . . . . . . . . . . . . 147
System Setup (Configurare sistem) (BIOS). . . . . . . . . . . . . . 149
Accesarea meniului de configurare a sistemului (BIOS). . . .149
Ecranele de configurare a sistemului . . . . . . . . . . . . . . . . . . 150
Schimbarea secvenţei de pornire pentru
pornirea curentă . . . . . . . . . . . . . . . . . . . . . . . . . . . . . . . . . . . . 151
Modificarea secvenţei de pornire implicite. . . . . . . . . . . . . 152
Reprogramarea sistemului BIOS . . . . . . . . . . . . . . . . . . . . . .152
Solicitarea asistenţei şi
contactarea
reprezentanţilor Dell . . . . . . . . . . . . . . . . . . . . . . . . . . . . . . . 155
Solicitarea asistenţei şi contactarea
reprezentanţilor Dell. . . . . . . . . . . . . . . . . . . . . . . . . . . . . . . . . 157
Opţiuni automate de asistenţă . . . . . . . . . . . . . . . . . . . . . . .157
Accesarea Windows Help and Support
(Ajutor şi asistenţă Windows): . . . . . . . . . . . . . . . . . . . . . .157
Cum se poate contacta Dell . . . . . . . . . . . . . . . . . . . . . . . 158
Referinţe . . . . . . . . . . . . . . . . . . . . . . . . . . . . . . . . . . . . . 159
Înainte de a contacta reprezentanţii Dell . . . . . . . . . . . . . . 161
Întreţinerea computerului . . . . . . . . . . . . . . . . . . . . . . . . . . . 162
Instrucţiuni de ergonomie pentru desktopuri . . . . . . . . . . 162
Instrucţiuni de ergonomie pentru laptopuri. . . . . . . . . . . . 164
Dell şi mediul înconjurător . . . . . . . . . . . . . . . . . . . . . . . . . . . 166
Politica de conformitate cu reglementările . . . . . . . . . . . . 167
Detalii de contact pentru site-ul Web de conformitate cu
reglementările. . . . . . . . . . . . . . . . . . . . . . . . . . . . . . . . .167
Informaţii suplimentare privind conformitatea . . . . . . . . . . . . 168
Cuprins 11
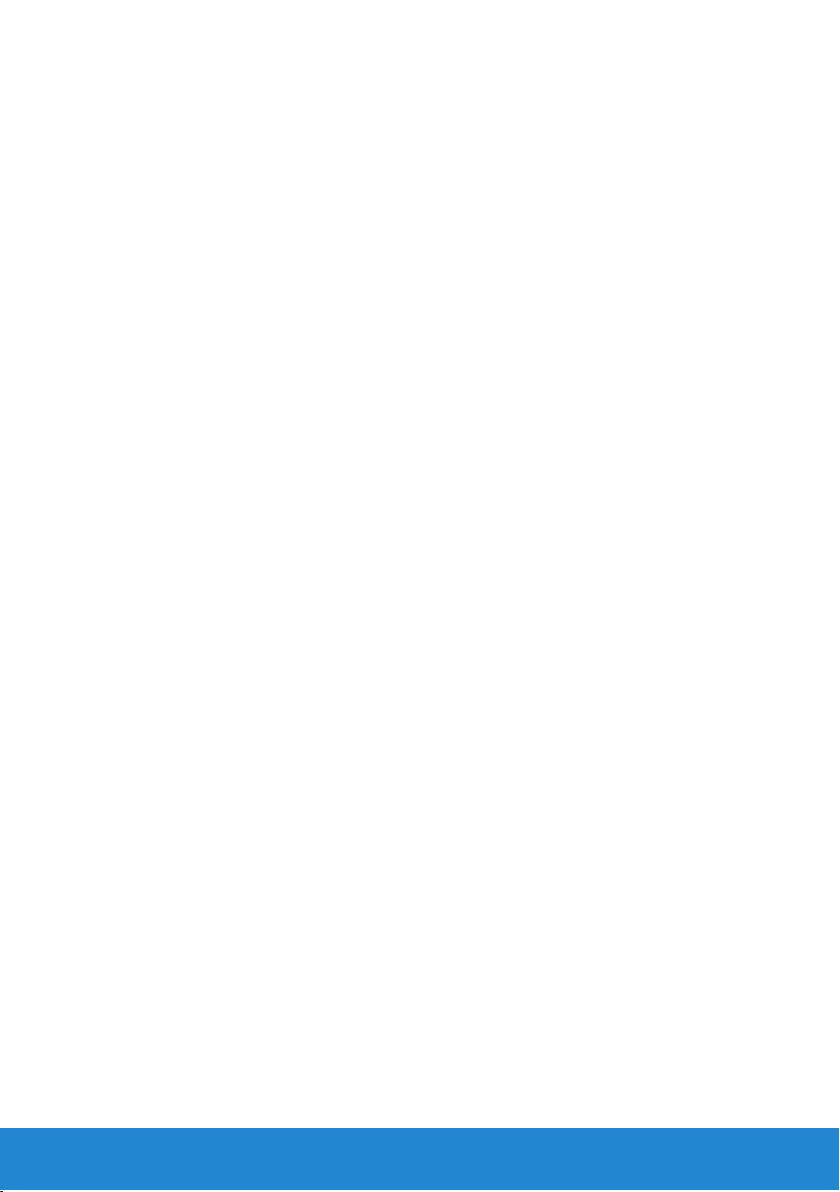
Sfaturi pentru migrări . . . . . . . . . . . . . . . . . . . . . . . . . . . . . . . . 168
Migrarea la Windows 7 de la un sistem de operare
Windows anterior. . . . . . . . . . . . . . . . . . . . . . . . . . . . . . 168
Metode de transfer . . . . . . . . . . . . . . . . . . . . . . . . . . . . . 169
Gestionarea alimentării . . . . . . . . . . . . . . . . . . . . . . . . . . . . . . 169
Configurarea setărilor de alimentare . . . . . . . . . . . . . . . . . . .170
12 Cuprins
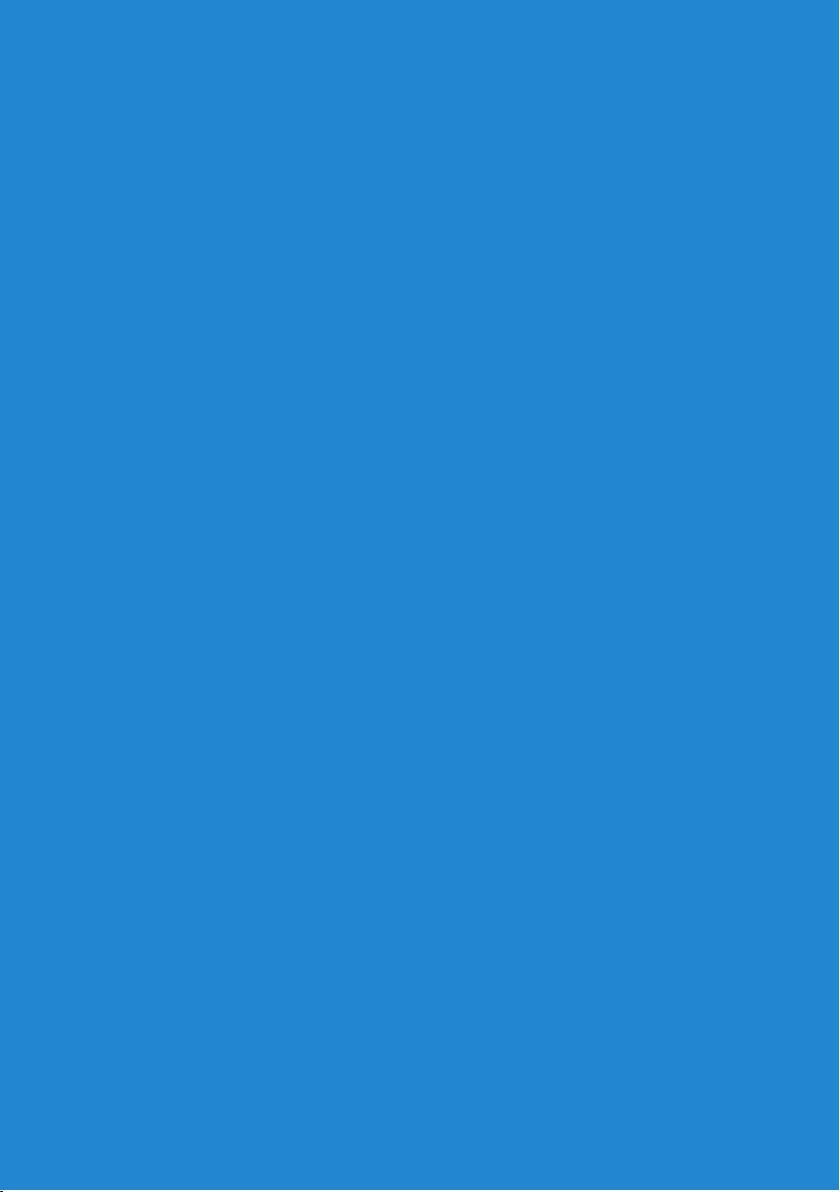
Caracteristici noi în Windows 8
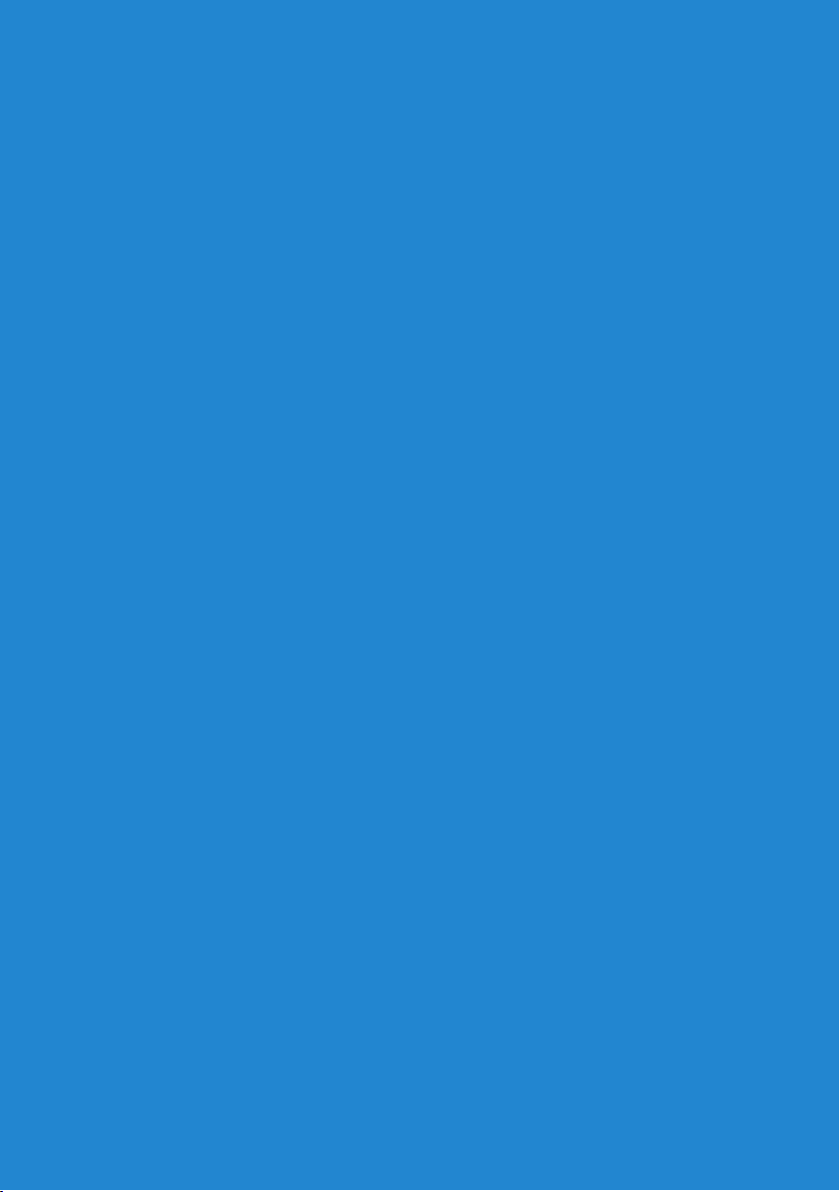
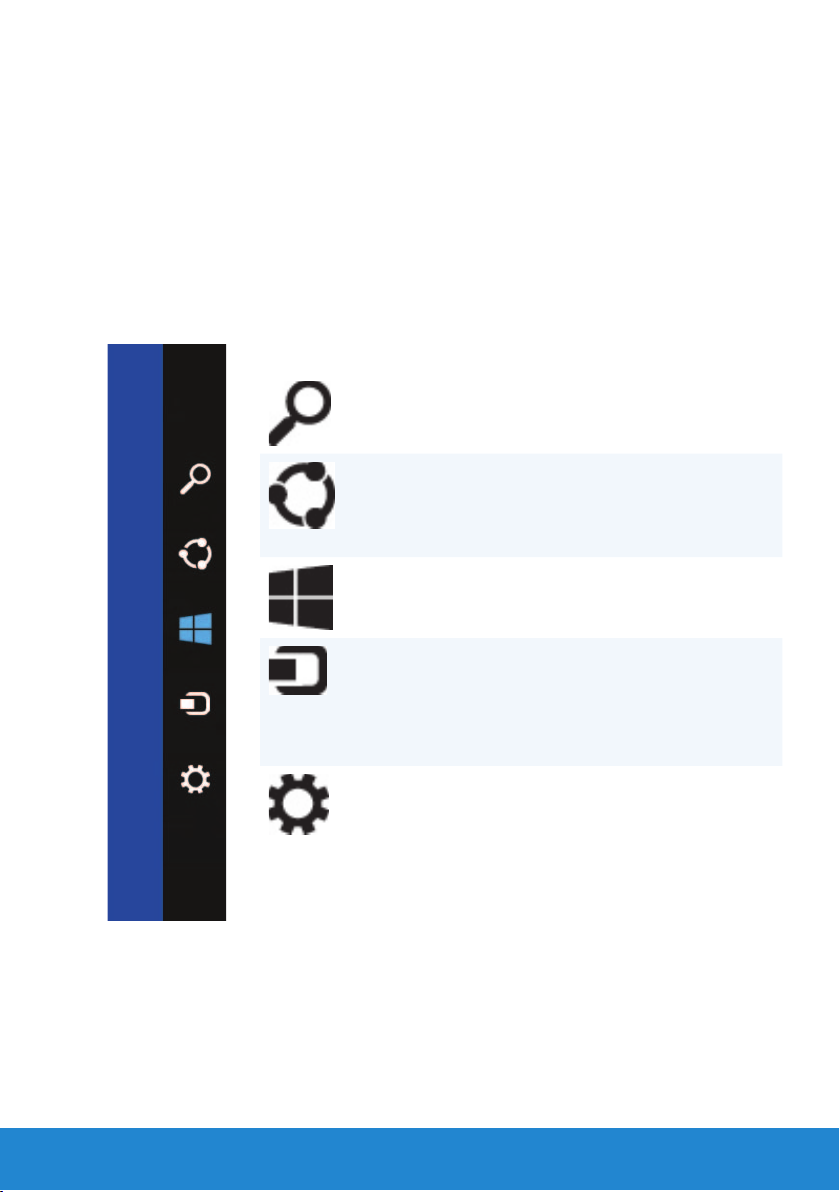
Bara laterală Charms (Simboluri)
Simbolurile reprezintă un set de caracteristici localizate în cadrul ecranului
Start. Pentru a deschide meniul Charms (Simboluri), puteţi trece cu degetul
de la marginea din dreapta a ecranului. Dacă utilizaţi un mouse, orientaţi
indicatorul în colţul din dreapta sus al ecranului, deplasaţi indicatorul
mouse-ului în jos. Dacă utilizaţi un touchpad cu atingeri multiple, plasaţi
degetul în partea dreaptă a touchpadului şi treceţi cu degetul spre stânga
pe touchpad. Simbolurile includ Search (Căutare), Share (Partajare), Start
(Start), Devices (Dispozitive) şi Settings (Setări).
Simbolul Search
(Căutare)
Simbolul Share
(Partajare)
Simbolul Start
(Start)
Simbolul Devices
(Dispozitive)
Simbolul Settings
(Setări)
Vă permite să căutaţi pe
Web, fişiere şi aplicaţii.
Vă permite să partajaţi
fotografii, linkuri şi altele
cu prietenii şi în reţelele
sociale.
Vă duce la ecranul Start.
Vă permite să trimiteţi
fişiere şi să redaţi filme
în flux pe televizoare,
imprimante şi alte
dispozitive.
Asigură acces la notificări,
controale de volum,
controale de luminozitate
şi alte opţiuni de setare
a computerului.
Bara laterală Charms (Simboluri) 15
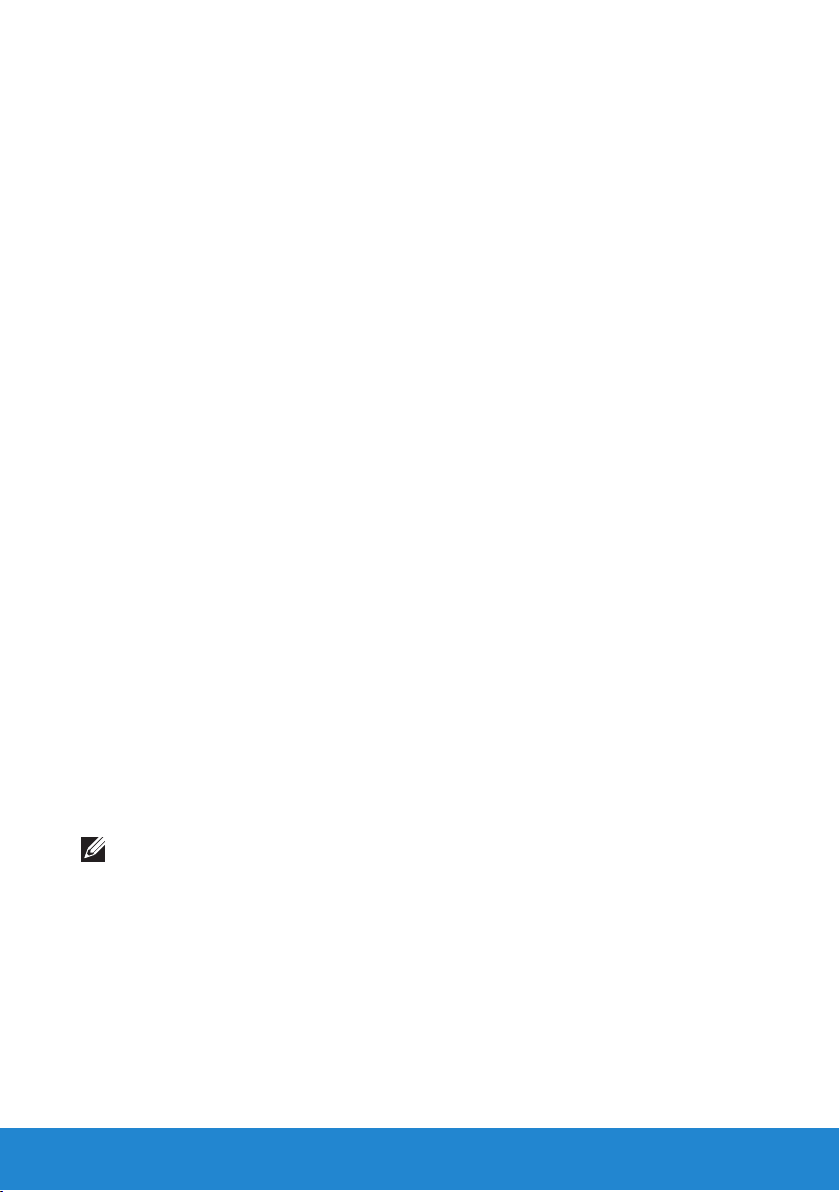
Conectarea la Windows 8
Sunt disponibile următoarele opţiuni atunci când vă conectaţi la computer
pentru prima dată.
1. Utilizarea unui cont Microsoft: Dacă aveţi deja un cont Microsoft, puteţi
utiliza ID-ul de e-mail pentru contul Microsoft în câmpul Email address
(Adresă de e-mail) pentru a vă conecta la computer. Această caracteristică
va sincroniza computerul cu conturile dvs. Microsoft.
2. Crearea unui cont Microsoft: Puteţi crea un cont Microsoft, dacă nu aveţi
unul deja, pentru a vă conecta la computer. Atingeţi uşor sau faceţi clic
pe Sign up for a new email address (Înregistraţi-vă pentru o adresă
de e-mail nouă) pentru a crea un cont Microsoft nou. Această caracteristică
vă oferă acces la majoritatea serviciilor Microsoft (cum ar fi Outlook,
SkyDrive etc.).
3. Conectarea fără un cont Microsoft: Vă puteţi conecta la computer fără
a utiliza un cont Microsoft. Atingeţi uşor sau faceţi clic pe Sign in without
a Microsoft account (Conectare fără un cont Microsoft) şi urmaţi
instrucţiunile de pe ecran.
Pentru blocarea computerului:
1. Deschideţi Start trecând cu degetul de la marginea din dreapta a ecranului
(sau dacă utilizaţi un mouse, orientând indicatorul în colţul din dreapta
sus al ecranului) şi apoi atingând uşor sau făcând clic pe Start.
2. Atingeţi uşor sau faceţi clic pe imaginea de cont din colţul din dreapta
sus şi apoi alegeţi Lock (Blocare).
Pentru a îndepărta ecranul de blocare:
1. Treceţi cu degetul în sus de la marginea inferioară a ecranului (sau
apăsaţi pe orice tastă dacă utilizaţi o tastatură) pentru a îndepărta
ecranul de blocare.
2. În ecranul de conectare, conectaţi-vă la computer utilizând metoda dorită.
NOTĂ: Pentru a utiliza o altă metodă de conectare, atingeţi uşor sau
faceţi clic pe Sign-in options (Opţiuni de conectare) pentru a vizualiza
opţiunile disponibile.
16 Conectarea la Windows 8
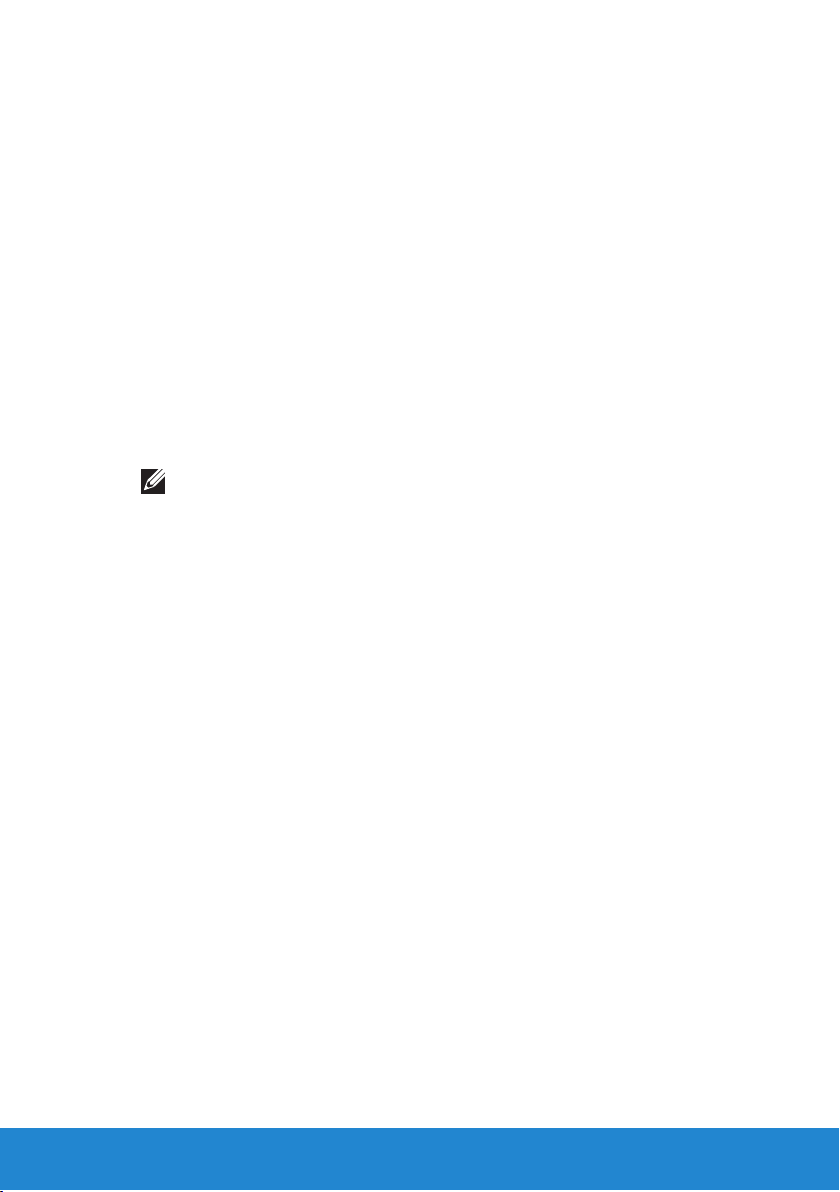
Închiderea unei aplicaţii Windows 8
Pentru a închide o aplicaţie:
• Dacă utilizaţi un mouse, faceţi clic şi glisaţi aplicaţia din partea superioară
a ecranului în cea inferioară şi eliberaţi aplicaţia.
• Dacă utilizaţi un ecran tactil, glisaţi aplicaţia în partea inferioară a ecranului
şi eliberaţi aplicaţia.
Închiderea computerului – Windows 8
Pentru a închide computerul:
1. Treceţi cu degetul de la marginea din dreapta a ecranului (sau dacă
utilizaţi un mouse, orientaţi indicatorul în colţul din dreapta sus al
ecranului), iar apoi faceţi clic pe Setări.
2. Atingeţi uşor sau faceţi clic pe Alimentare şi apoi alegeţi Închidere.
NOTĂ: De asemenea, puteţi alege să plasaţi computerul în stare
de repaus sau de hibernare.
Închiderea unei aplicaţii Windows 8 17
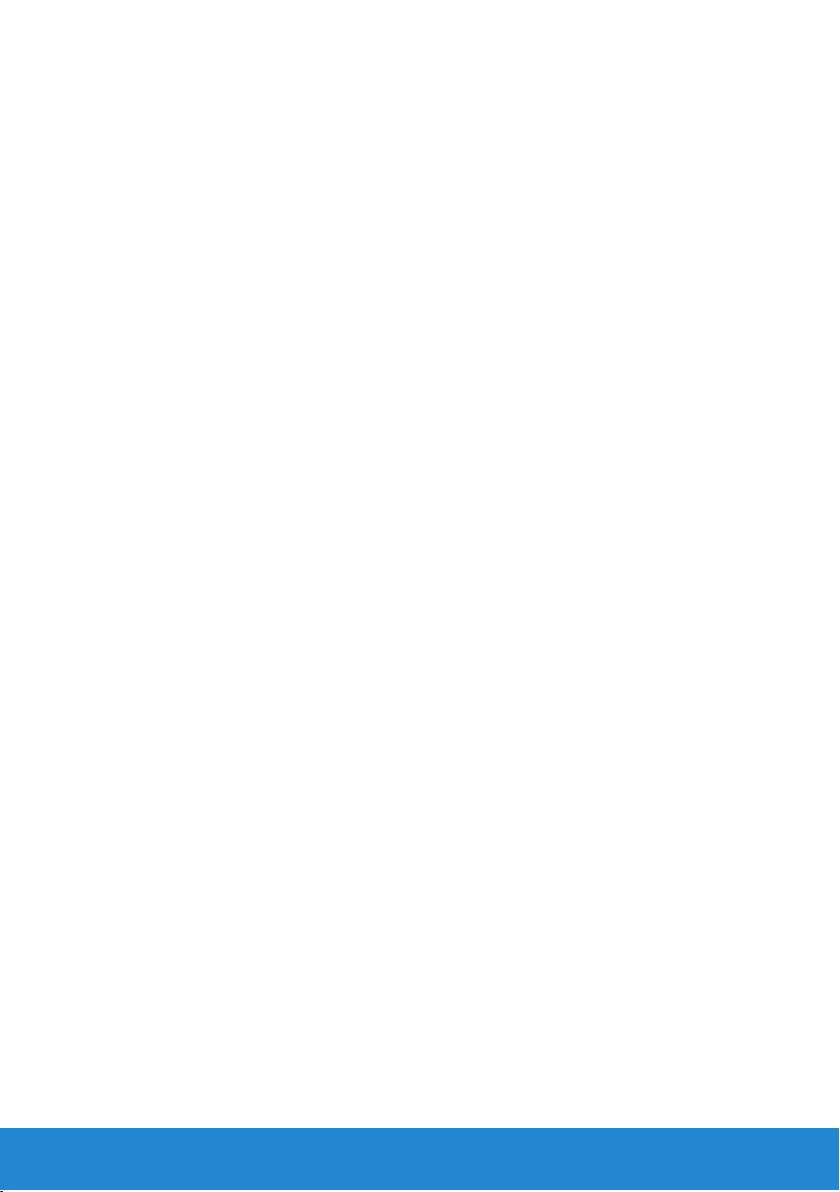
18 Închiderea unei aplicaţii Windows 8
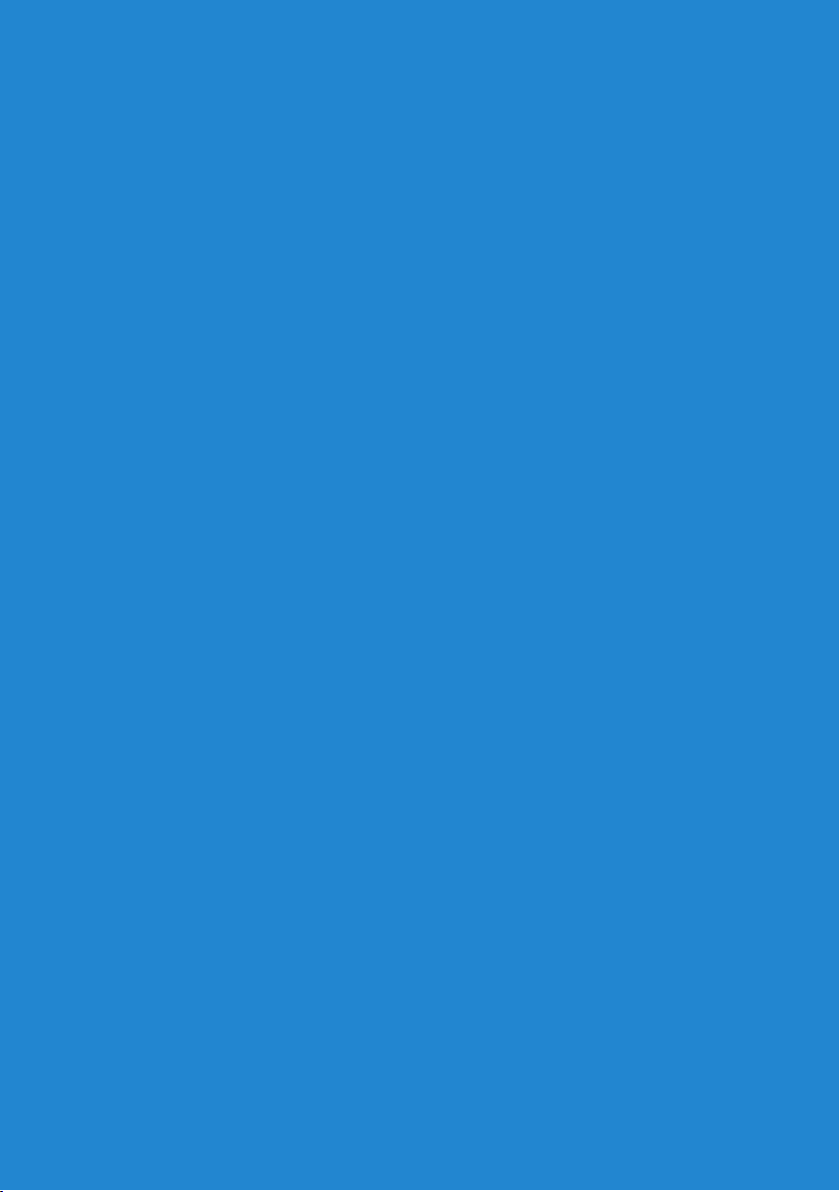
Despre computerul dvs.
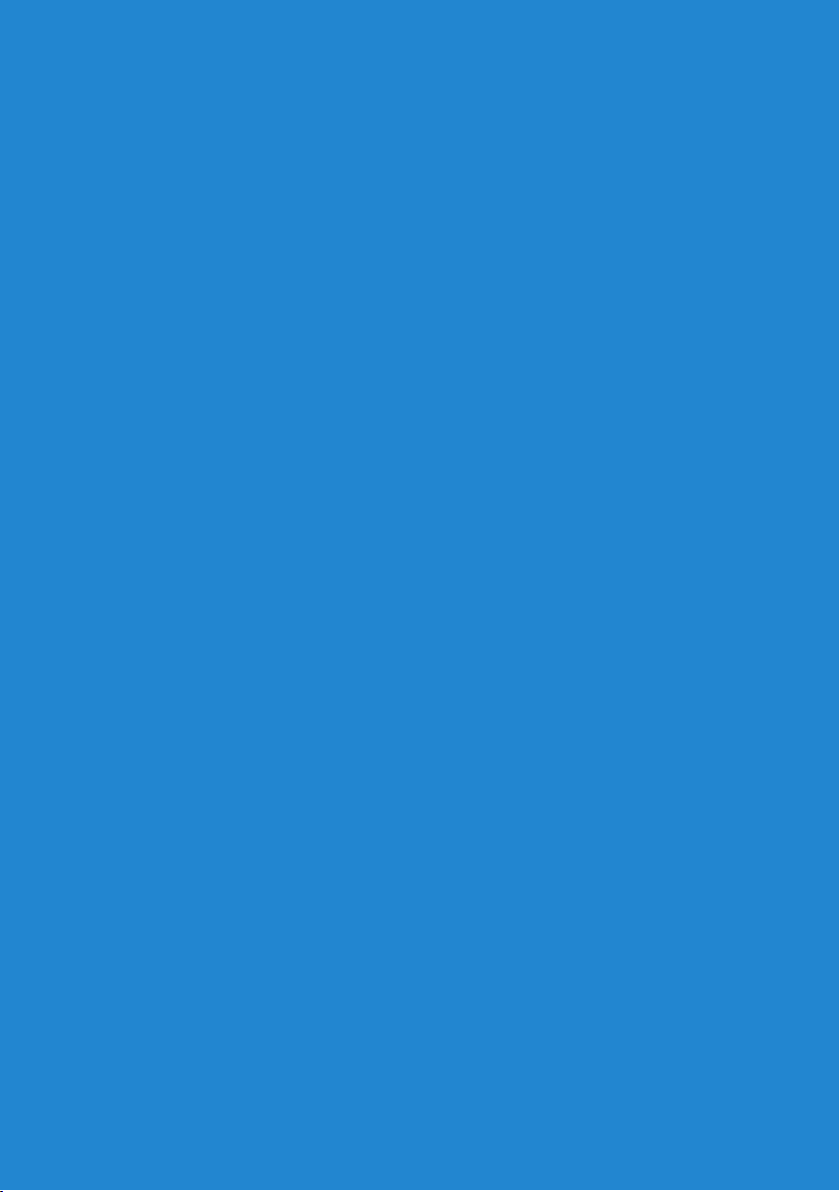
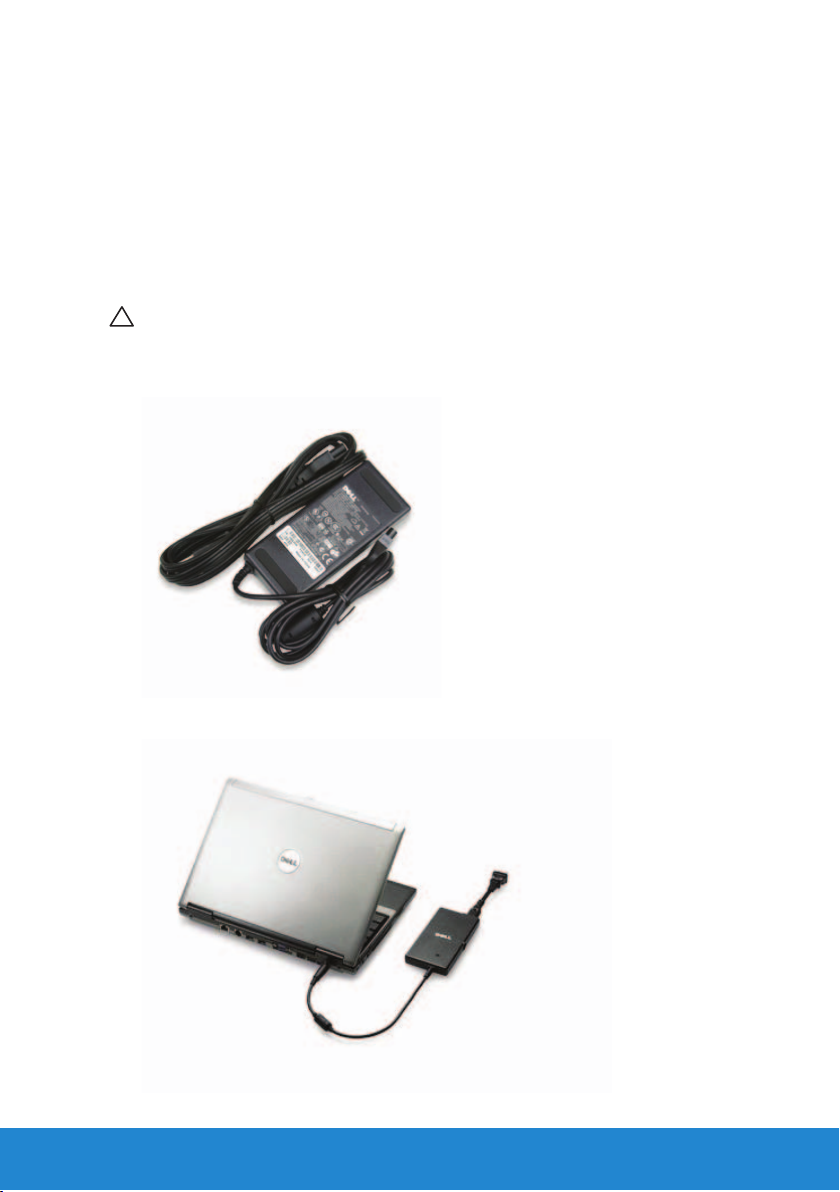
Adaptorul de alimentare
Adaptoarele de alimentare se utilizează pentru a alimenta computerele
portabile şi anumite computere desktop. Adaptoarele de alimentare transformă
curentul alternativ în curent continuu pentru alimentarea computerelor. Kitul
de adaptor de alimentare Dell cuprinde adaptorul de alimentare şi cablul de
alimentare. Puterea nominală adaptorului de alimentare (65 W, 90 W etc.)
depinde de computerul pentru care acesta este proiectat, iar cablul de
alimentare diferă în funcţie de ţara în care este livrat adaptorul de alimentare.
ATENŢIE: Se recomandă să utilizaţi numai adaptorul de alimentare
livrat împreună cu computerul sau un adaptor de alimentare de
schimb aprobat de Dell pentru a evita deteriorarea computerului.
Adaptorul de alimentare 21
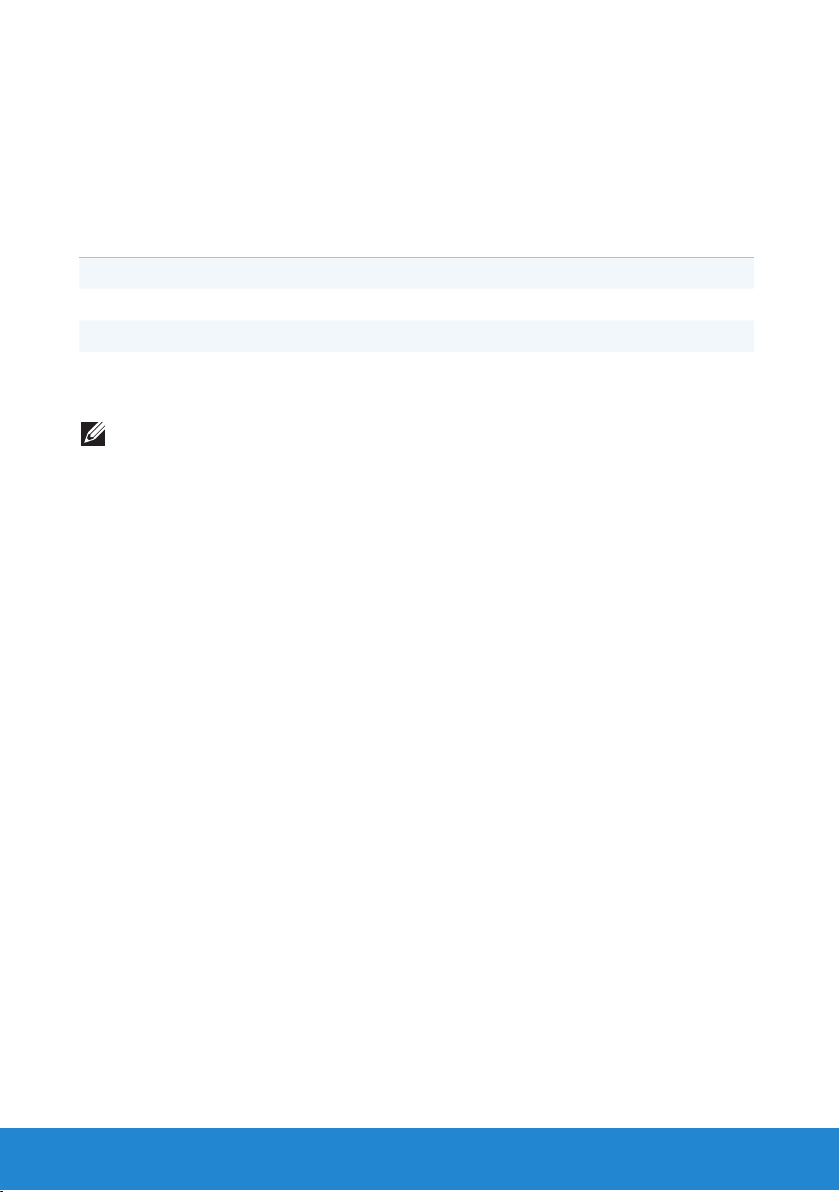
Bateria
Bateria laptopului
Următorul tabel compară cele mai uzuale baterii.
baterie cu 3 elemente baterie cu 6 elemente baterie cu 9 elemente
Cost scăzut Cost moderat Cost ridicat
Dimensiuni reduse Dimensiuni mari Dimensiuni mari
Capacitate redusă Capacitate moderată Capacitate mare
Greutate scăzută Greutate moderată Greutate ridicată
NOTĂ: În cazul utilizării în condiţii similare, o baterie de capacitate
redusă se va uza mai repede decât o baterie de capacitate moderată
sau mare, deoarece aceasta trebuie încărcată mai des.
Reducerea consumului de energie al bateriei
Pentru a reduce consumul de energie al bateriei laptopului dvs., luaţi una
dintre următoarele măsuri:
• conectaţi computerul la o priză electrică, atunci când acest lucru este
posibil; durata de funcţionare a bateriei este stabilită în mare parte de
numărul de utilizări şi încărcări ale bateriei;
• configuraţi setările de gestionare a alimentării utilizând Opţiunile de
alimentare Microsoft Windows pentru a optimiza consumul energetic al
computerului (consultaţi secţiunea Setarea opţiunilor de alimentare);
• utilizaţi starea de alimentare Mod de veghe atunci când lăsaţi computerul
nesupravegheat pentru perioade lungi de timp.
22 Bateria
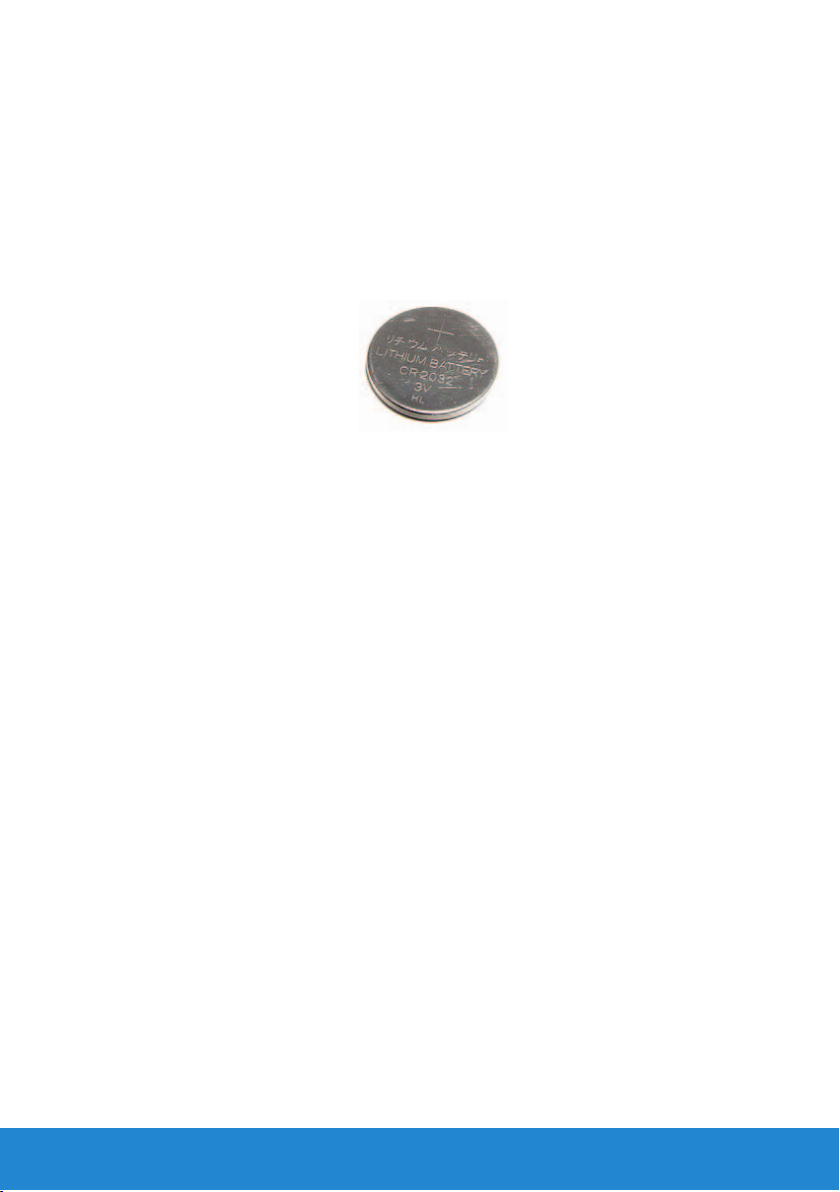
Bateria rotundă
Bateria rotundă se află pe placa de bază şi alimentează cipul CMOS
(Complementary Metal Oxide Semiconductor) atunci când computerul este
oprit. Cipul CMOS conţine ora, data şi alte setări de configurare, iar bateria
rotundă ajută la păstrarea acestor setări atunci când computerul este oprit.
Bateria rotundă poate dura mai mulţi ani. Factorii care influenţează durata
de viaţă a bateriei rotunde sunt tipul plăcii de sistem, temperatura, timpul
cât computerul este oprit şi aşa mai departe.
Îmbunătăţirea performanţelor bateriei
Durata de funcţionare a bateriei, adică durata în care bateria poate rămâne
încărcată, variază în funcţie de modul în care utilizaţi laptopul.
Următoarele activităţi vor reduce semnificativ durata de funcţionare a bateriei:
• utilizarea unităţilor optice;
• utilizarea dispozitivelor de comunicaţie wireless, a plăcilor Express Card,
a cardurilor de memorie media sau a dispozitivelor USB;
• utilizarea unor setări de luminozitate mare a afişajului, economizoarer
de ecran 3D sau alte programe cu consum mare de energie, cum ar fi
aplicaţiile grafice 3D complexe şi jocurile.
Puteţi îmbunătăţi performanţele bateriei prin:
• utilizarea computerului conectat la o priză electrică, când este posibil.
Durata de viaţă a bateriei se reduce pe măsură ce creşte numărul de
descărcări şi reîncărcări ale bateriei.
• configurarea setărilor de gestionare a alimentării utilizând Opţiunile de
alimentare Microsoft Windows pentru a optimiza consumul energetic al
computerului (consultaţi secţiunea Gestionarea alimentării);
• utilizarea stării de alimentare Mod de veghe atunci când lăsaţi computerul
nesupravegheat pentru perioade lungi de timp.
Durata de viaţă a bateriei scade cu timpul în funcţie de frecvenţa utilizării
bateriei şi de condiţiile în care aceasta este utilizată. S-ar putea să fie
necesar să achiziţionaţi o baterie nouă pe durata de viaţă a computerului dvs.
Bateria 23
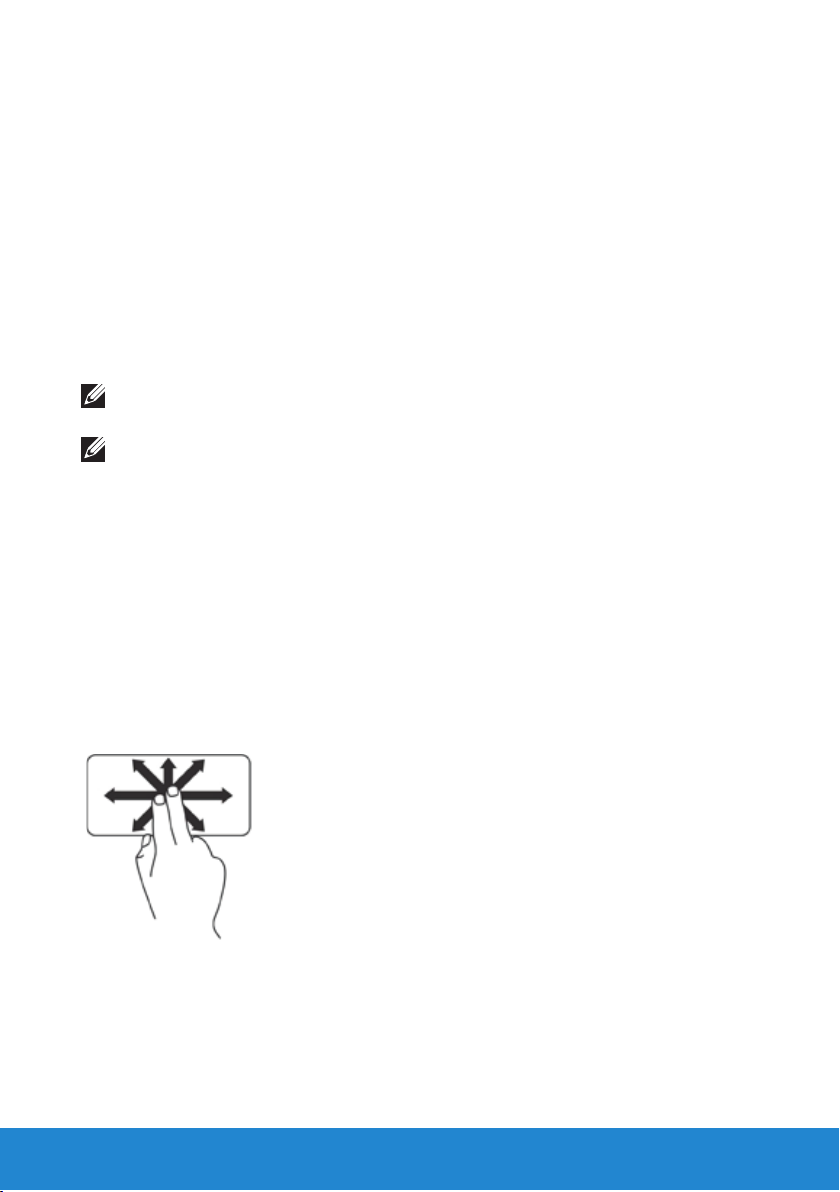
Touchpadul
Despre touchpad
Un touchpad oferă funcţionalitatea unui mouse pentru a muta cursorul,
a glisa sau a muta elementele selectate şi a face clic dreapta sau clic stânga
prin atingerea suprafeţei. Un touchpad are o suprafaţă sensibilă la atingere,
care detectează mişcarea şi poziţia degetelor şi le corelează cu o poziţie
relativă pe ecranul computerului. Touchpadurile sunt disponibile pe computere
laptop şi unele tastaturi de vârf.
Gesturile pentru touchpad
NOTĂ: Este posibil ca unele dintre gesturile pentru touchpad să nu fie
acceptate de computer.
NOTĂ: Puteţi schimba setările gesturilor pentru touchpad făcând dublu
clic pe pictograma touchpadului din zona de notificare de pe desktopul
computerului.
Computerul poate accepta gesturi de derulare, zoom, rotire, deplasare,
Preferinţele mele şi Desktop.
Derulare
Permite parcurgerea unui conţinut. Funcţia de derulare include:
Panoramare – vă permite să mutaţi focalizarea spre obiectul selectat
atunci când nu este vizibil întregul obiect.
Mutaţi două degete în direcţia dorită pentru a parcurge prin deplasare
obiectul selectat.
24 Touchpadul
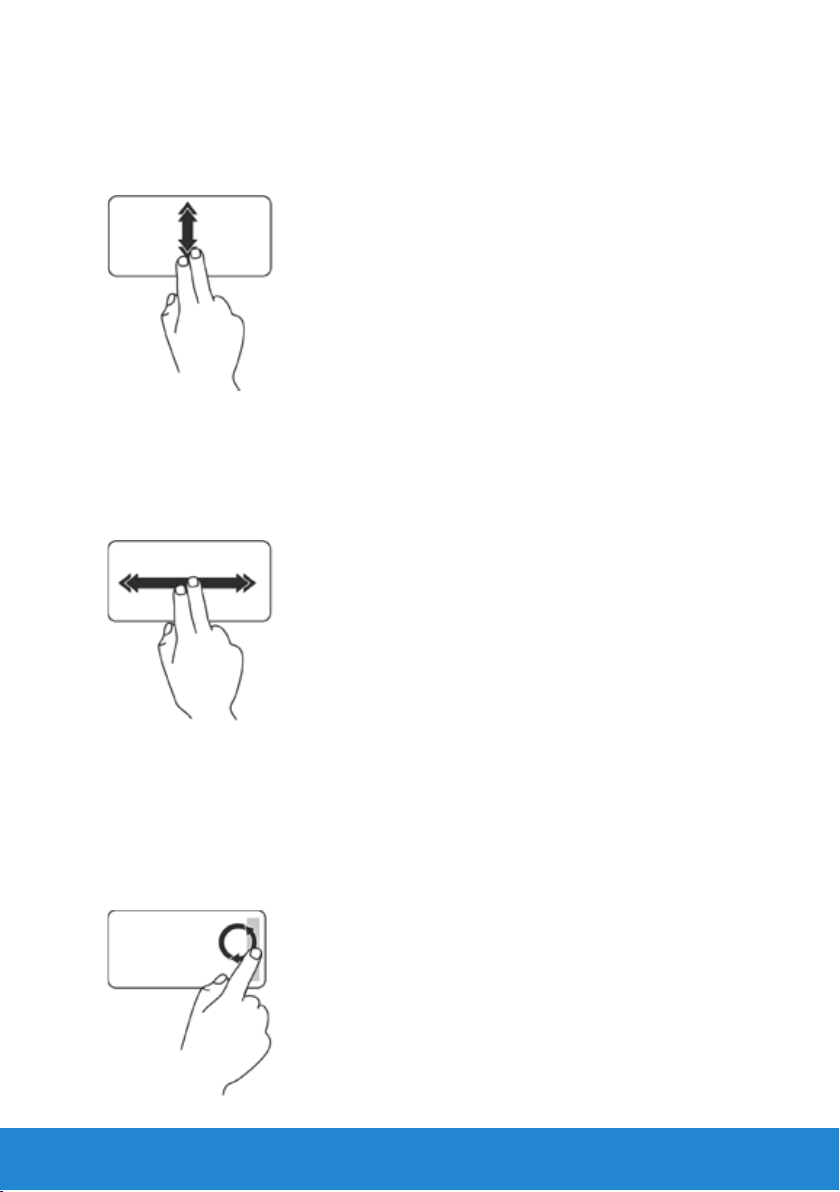
Derulare automată pe verticală – vă permite să derulaţi în susul sau în
josul ferestrei active.
Deplasaţi rapid două degete în sus sau în jos pentru a activa derularea
automată pe verticală. Atingeţi touchpadul pentru a opri derularea pe verticală.
Derulare automată pe orizontală – vă permite să derulaţi la stânga sau la
dreapta în fereastra activă.
Deplasaţi rapid două degete spre stânga sau spre dreapta pentru a activa
derularea automată pe orizontală. Atingeţi touchpadul pentru a opri derularea
pe verticală.
Derulare circulară – vă permite să derulaţi în sus sau în jos şi la dreapta
sau la stânga.
Pentru a defila în sus sau în jos: deplasaţi un deget în zona de derulare pe
verticală (în marginea dreaptă a touchpadului) în sensul acelor de ceasornic
pentru derulare în sus sau în sens invers acelor de ceasornic pentru derulare
în jos.
Touchpadul 25
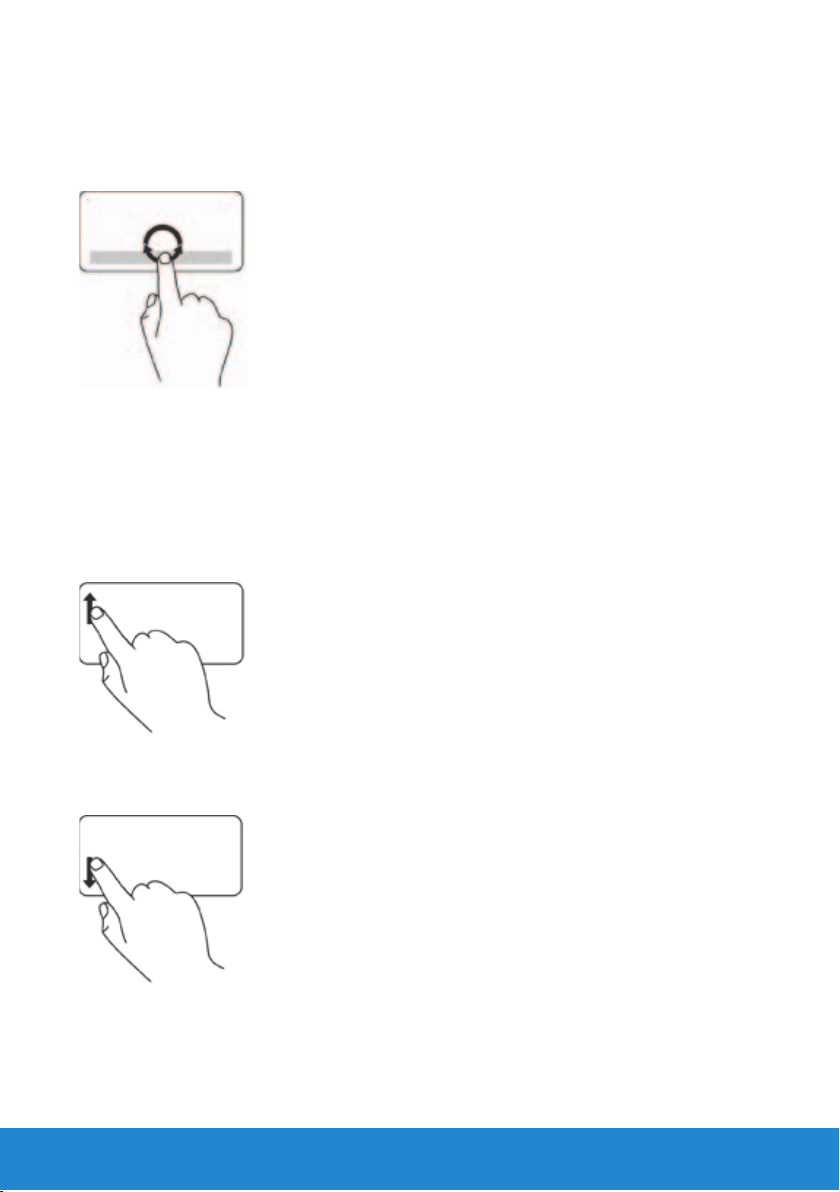
Pentru a defila la dreapta sau la stânga: deplasaţi un deget în zona de
derulare pe orizontală (în marginea inferioară a touchpadului) în sensul
acelor de ceasornic pentru derulare spre dreapta sau în sens invers acelor
de ceasornic pentru derulare spre stânga.
Transfocare
Permite creşterea sau reducerea măririi conţinutului de pe ecran.
Caracteristica de panoramare include:
Zoom cu un deget – vă permite să măriţi sau să micşoraţi.
Pentru mărire: deplasaţi în sus un deget în zona de zoom (în marginea
stângă a touchpadului).
Pentru micşorare: deplasaţi în jos un deget în zona de zoom (în marginea
stângă a touchpadului).
26 Touchpadul
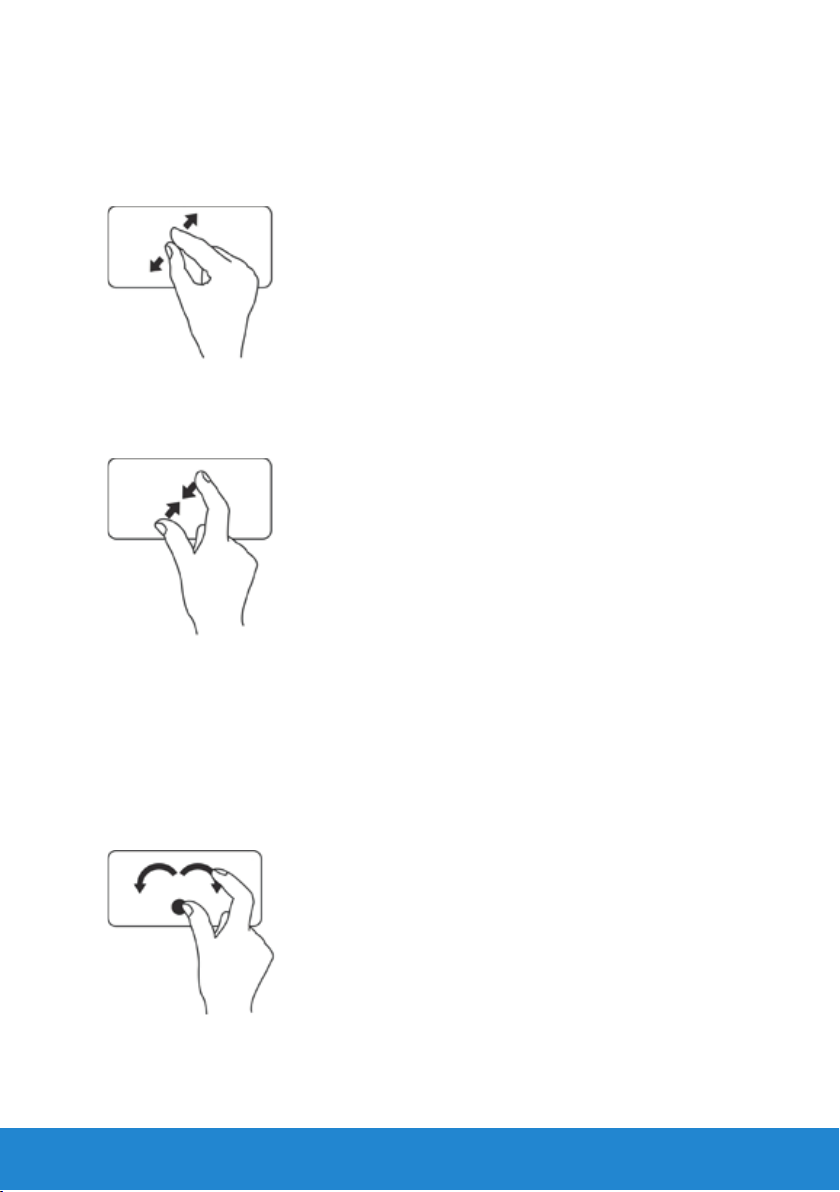
Ciupire – vă permite să măriţi sau să micşoraţi prin îndepărtarea sau
apropierea a două degete pe touchpad.
Pentru mărire: îndepărtaţi două degete pentru a mări imaginea din
fereastra activă.
Pentru micşorare: apropiaţi două degete pentru a micşora imaginea
ferestrei active.
Rotire
Vă permite să rotiţi conţinutul activ de pe ecran. Caracteristica de rotire include:
Răsucire – vă permite să rotiţi conţinutul activ în trepte de 90° utilizând
două degete, dintre care unul se sprijină pe touchpad, iar celălalt se roteşte.
Ţineţi degetul mare nemişcat şi deplasaţi degetul arătător sub forma unui
arc, spre dreapta sau spre stânga, pentru a roti articolul selectat cu 90° în
sensul acelor de ceasornic sau în sens invers acelor de ceasornic.
Touchpadul 27
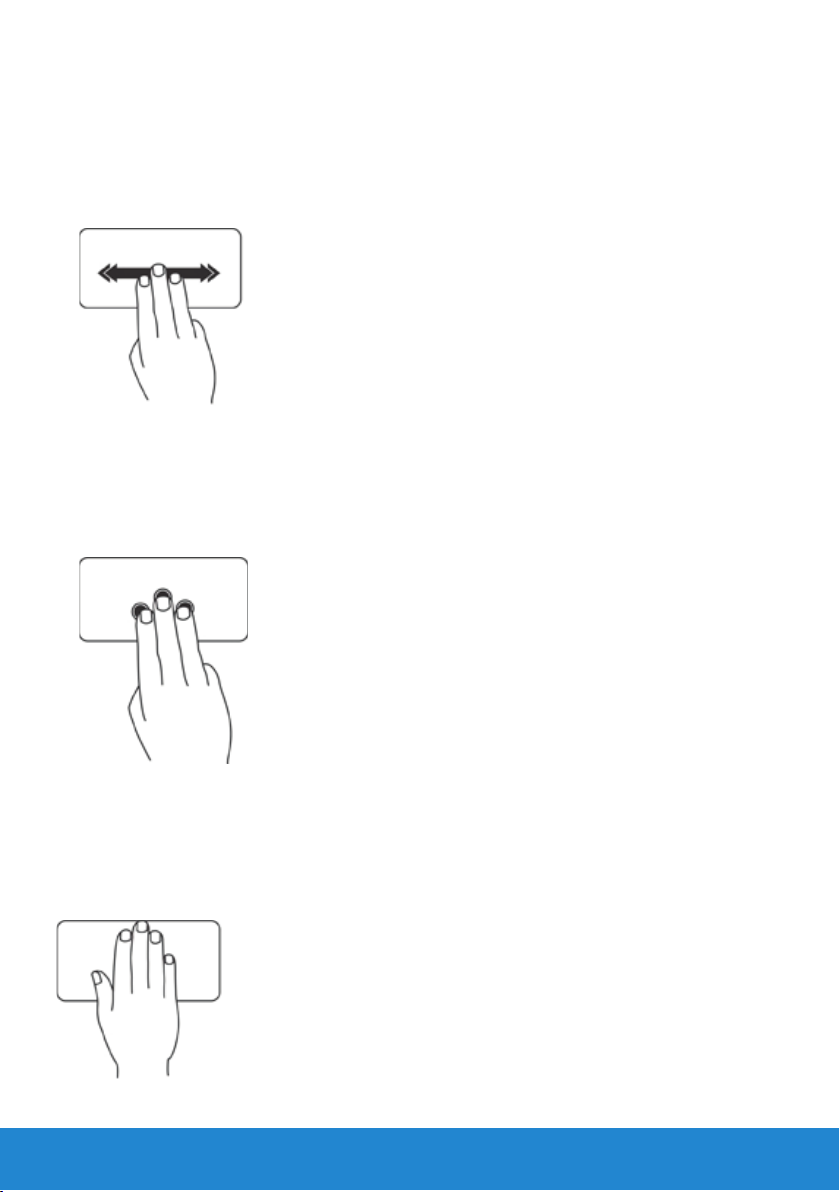
Deplasare
Vă permite să întoarceţi conţinutul înainte sau înapoi, în funcţie de direcţia
deplasării.
Deplasaţi rapid trei degete în direcţia dorită pentru a întoarce conţinutul în
fereastra activă.
Preferinţele mele
Vă permite să deschideţi aplicaţiile preferate.
Atingeţi touchpadul cu trei degete. Se vor lansa aplicaţiile configurate în
instrumentul de configurare a touchpadului.
Desktop
Vă permite să minimizaţi toate ferestrele deschise pentru ca desktopul
să fie vizibil.
Aşezaţi mâna pe touchpad în orice direcţie şi ţineţi-o nemişcată câteva
secunde.
28 Touchpadul
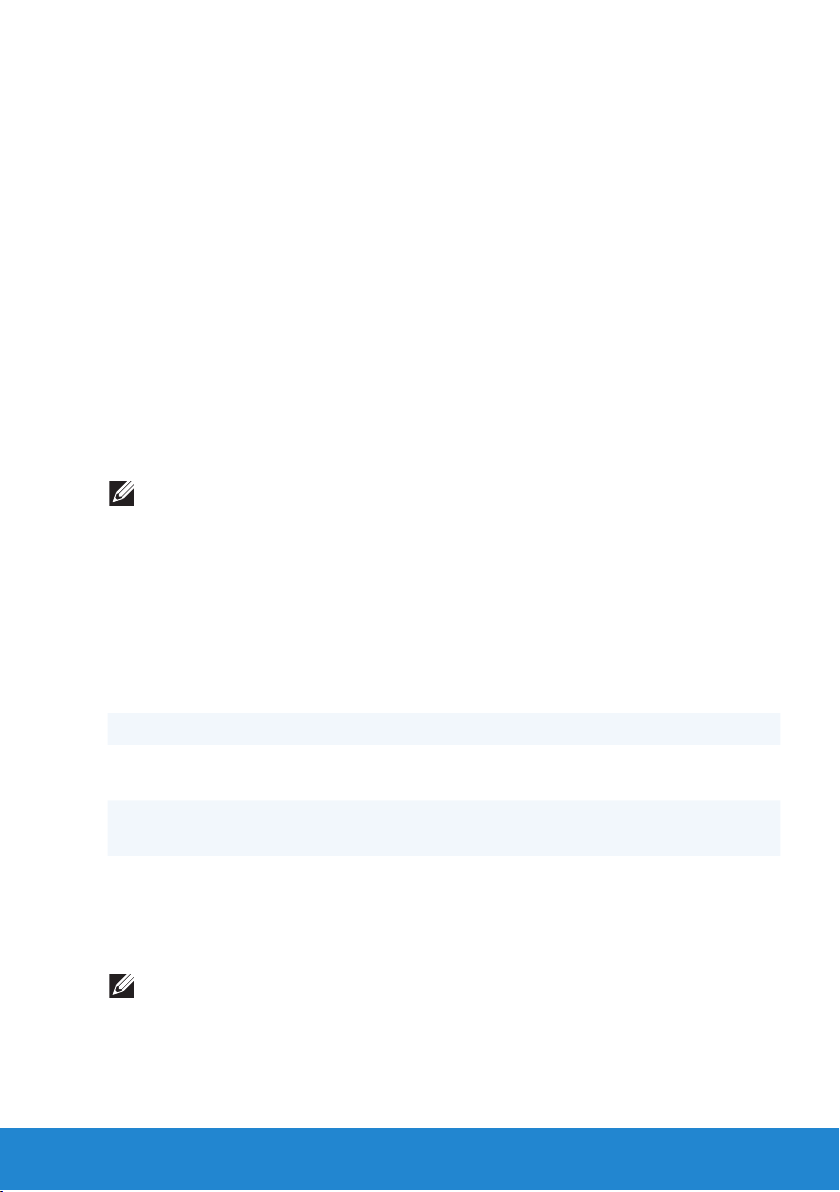
Afişajul
Un afişaj este un dispozitiv de ieşire pentru prezentarea vizuală a informaţiilor
din computer.
Tipurile de afişaje disponibile în mod uzual sunt:
• Ecran tactil
• 3D
• Wireless
Afişajul 3D
Un afişaj 3D este un dispozitiv de ieşire video care poate afişa o imagine
tridimensională. Afişajele 3D funcţionează prin prezentarea separată
a imaginilor 2D decalate pentru ochiul stâng şi cel drept. Aceste imagini 2D
sunt apoi combinate şi interpretate de creier ca având adâncime, generând
astfel efecte 3D.
NOTĂ: Este posibil ca afişajul 3D să nu fie acceptat pe toate computerele.
Afişajul wireless
Caracteristica de afişaj wireless vă permite să partajaţi afişajul computerului
cu un televizor, fără a utiliza cabluri. Trebuie să conectaţi un adaptor pentru
afişajul wireless la televizor înainte de a instala afişajul wireless.
Cerinţele minime pentru configurarea unei afişaj wireless sunt:
Procesorul Intel Core i3-3xx până la i7-66xx
Controler video Placă grafică Intel HD
Placă WLAN Intel Centrino 6100/6200/6300 sau Intel Centrino
Advanced-N + WiMAX 6250
Sistem de operare Windows 7 Home Premium, Professional sau
Ultimate
Driver Cele mai recente drivere de plăci de reţea wireless
şi Intel Wireless Display Connection Manager sunt
disponibile la adresa support.dell.com.
NOTĂ: Este posibil ca afişajul wireless să nu fie acceptat pe toate
computerele.
Afişajul 29
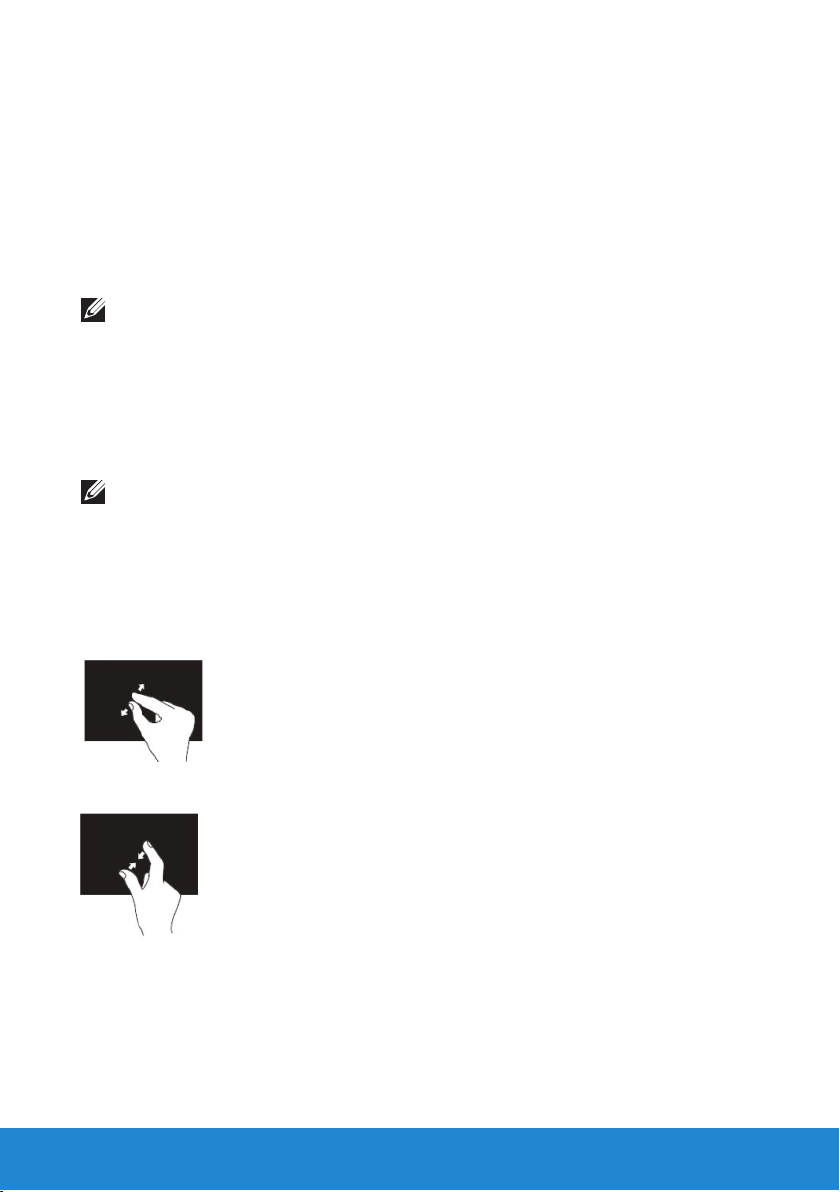
Afişajul cu ecran tactil
Ecranul tactil este un dispozitiv de afişare care vă permite să interacţionaţi
cu obiectele de pe ecran, atingând ecranul în loc să utilizaţi un mouse, un
touchpad sau o tastatură. Puteţi opera un afişaj cu ecran tactil folosind un
deget, o mână sau alt obiect pasiv, cum ar fi un stilus. Afişajele cu ecran
tactil sunt utilizate de obiecei în telefoane, tablete, computere şi aşa mai
departe. Tehnologiile utilizate frecvent pentru ecrane tactile sunt cea capacitivă
şi cea rezistivă.
NOTĂ: Este posibil ca ecranul tactil să nu fie acceptat pe toate
computerele.
Gesturile pe ecranul tactil
Gesturile pe ecranul tactil îmbunătăţesc utilitatea unui afişaj cu ecran tactil,
permiţându-vă să efectuaţi operaţii precum panoramarea, derularea, rotirea
şi aşa mai departe, glisând sau atingând degetul pe ecran.
NOTĂ: Unele dintre aceste gesturi depind de aplicaţii şi este posibil să
nu funcţioneze între aplicaţii diferite.
Transfocare
Vă permite să creşteţi sau să diminuaţi mărirea conţinutului ecranului activ
prin îndepărtarea sau apropierea a două degete pe afişaj.
Mărire
Micşorare
30 Afişajul

Menţinere
Vă permite să accesaţi informaţii suplimentare prin simularea unui clic dreapta.
Apăsaţi şi menţineţi degetul pe ecranul tactil pentru a deschide meniuri în
funcţie de context.
Deplasare
Vă permite să întoarceţi conţinutul înainte sau înapoi, în funcţie de direcţia
deplasării.
Mutaţi rapid un deget în direcţia dorită pentru a întoarce conţinutul în fereastra
activă, ca şi cum aţi întoarce paginile unei cărţi.
Deplasarea funcţionează şi pe verticală, atunci când parcurgeţi conţinuturi
cum ar fi imaginile sau cântecele dintr-o listă de redare.
Derulare
Permite parcurgerea unui conţinut. Caracteristicile de derulare includ:
Panoramare – vă permite să mutaţi focalizarea spre obiectul selectat atunci
când nu este vizibil întregul obiect.
Mutaţi două degete în direcţia dorită pentru a parcurge prin deplasare obiectul
selectat.
Afişajul 31
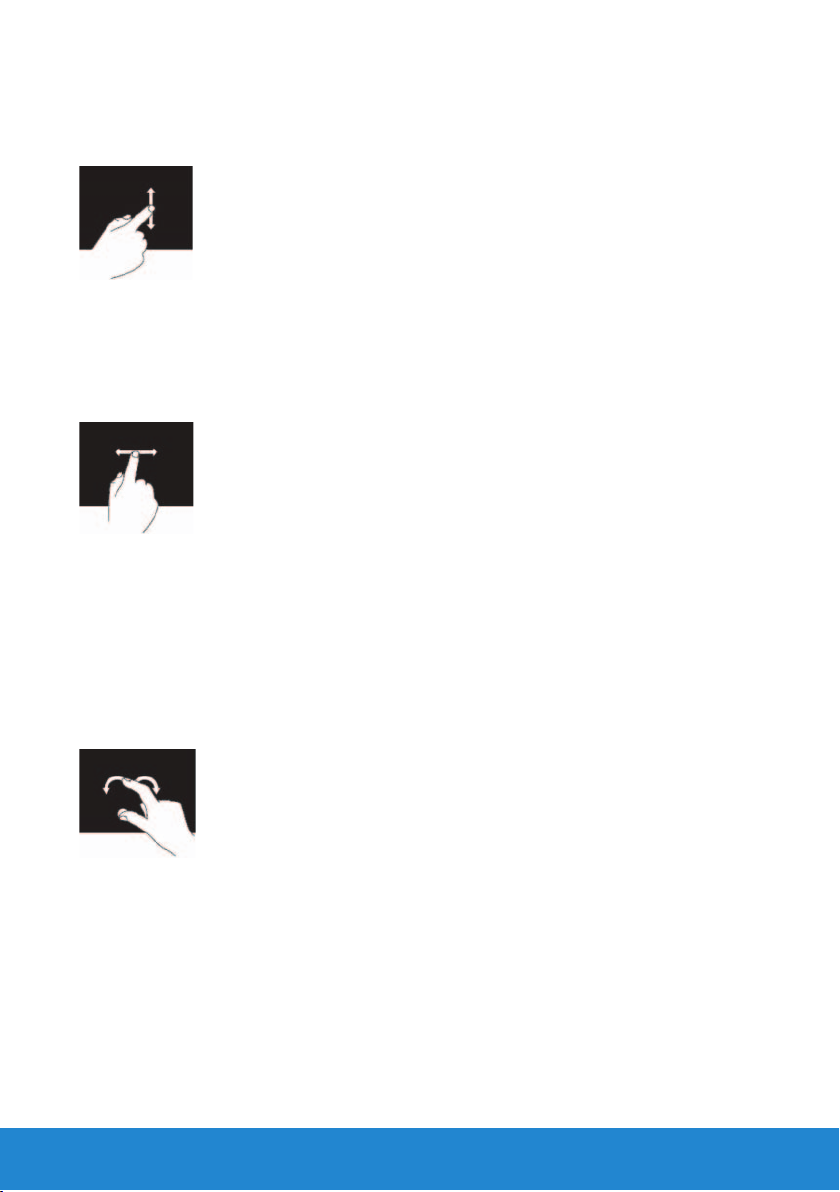
Derulare pe verticală – vă permite să derulaţi în susul sau în josul
ferestrei active.
Mutaţi un deget în sus sau în jos pentru a activa derularea pe verticală.
Derulare pe orizontală – vă permite să derulaţi la dreapta sau la stânga
în fereastra activă.
Deplasaţi un deget la dreapta sau la stânga pentru a activa derularea pe
orizontală.
Rotire
Vă permite să rotiţi conţinutul activ de pe ecran.
Răsucire – vă permite să rotiţi conţinutul activ utilizând două degete.
Cu un deget sau cu degetul mare în poziţie fixă, mutaţi celălalt deget
în formă de arc spre dreapta sau spre stânga.
De asemenea, puteţi roti conţinutul activ prin deplasarea circulară
a ambelor degete.
32 Afişajul

Tastatura
Tastaturile pentru computere sunt seturi de taste pătrate şi dreptunghiulare
cu etichetă, fiecare având una sau mai multe funcţii atribuite. Apăsaţi pe
aceste taste pentru a tasta litere şi cifre sau pentru a executa funcţiile atribuite
tastelor. Producătorii dispun tastele pe tastatură în moduri uşor diferite, dar,
în linii mari, toate tastaturile prezintă aceleaşi taste.
Majoritatea tastaturilor au o tastatură numerică, o serie standard de taste
numerice şi matematice, pe lângă tastele numerice normale. Laptopurile au
o tastatură fizică încorporată în carcasă, însă majoritatea exclud tastatura
numerică pentru a economisi spaţiu. Unele laptopuri şi netbookuri de mici
dimensiuni nu sunt prevăzute cu tastatură fizică, oferind o tastatură pe ecran.
Tastatura 33

Tastatura dvs. prezintă diferite seturi de taste pentru a efectua diferite seturi
de funcţii:
• taste alfanumerice pentru tastarea literelor, a cifrelor, a semnelor de
punctuaţie şi a simbolurilor;
• taste de control pentru efectuarea anumitor acţiuni: <Ctrl>, <Alt>, <Esc>
şi tasta Windows
• taste funcţionale, denumite <F1>, <F2>, <F3> etc., pentru efectuarea
unor activităţi specifice;
• taste de navigare pentru deplasarea cursorului în documente sau în ferestre:
<Home>, <End>, <Page Up>, <Page Down>, <Delete>, <Insert> şi
tastele săgeată;
• tastatură numerică cu taste grupate asemenea celor de pe un calculator
(tastatura numerică a celor mai multe computere laptop este integrată în
tastele alfabetice).
;
Tastatura cu retroiluminare
Tastaturile cu retroiluminare oferă vizibilitate în medii întunecate, iluminând
simbolurile de pe taste cu ajutorul LED-urilor poziţionate sub tastatură. Puteţi
activa manual retroiluminarea sau o puteţi configura să se activeze automat
când computerul este introdus într-un mediu întunecat.
34 Tastatura

Pe un laptop Dell, de obicei sunt disponibile trei stări ale iluminării:
• luminozitate maximă pentru tastatură/touchpad
• luminozitate medie pentru tastatură/touchpad
• fără iluminare.
Apăsaţi pe <Fn> şi pe tasta cu săgeată la dreapta pentru a comuta între
cele trei stări de iluminare.
NOTĂ: Este posibil ca tastatura cu retroiluminare să nu fie disponibilă
pe toate computerele. Pentru detalii suplimentare, consultaţi specificaţiile
computerului dvs.
Tipuri de conectare a tastaturii
Puteţi conecta o tastatură la computer folosind o conexiune cu sau fără fir.
Prin cablu: tastatura este conectată la computer cu ajutorul unui cablu şi nu
necesită o sursă de alimentare suplimentară, cum ar fi baterii. Conexiunea
se poate face prin oricare din următoarele interfeţe:
• USB – utilizat în toate computerele de generaţie actuală.
• Port PS/2 – utilizat pe computere mai vechi.
Wireless: tastatura este conectată la computer utilizând semnale wireless.
Această metodă de conectare reduce mulţimea de cabluri şi oferă flexibilitate
în utilizarea tastaturii dintr-o poziţie mai confortabilă, aflată la câţiva metri
de computer. Astfel de tastaturi necesită baterii pentru a funcţiona, iar unele
tastaturi wireless sunt prevăzute cu baterii reîncărcabile. Conexiunea wireless
se poate face prin oricare din următoarele interfeţe:
• Radio-frecvenţă (RF) – un receptor RF este conectat la portul USB de
pe computer.
• Bluetooth – tastatura se conectează la computer utilizând adaptorul
Bluetooth deja instalat în computer sau utilizând un adaptor Bluetooth
conectat la un port USB al computerului.
Tastatura 35

Localizarea etichetei de service şi a codului de service expres
Puteţi localiza eticheta de service şi codul de service expres al computerului
pe eticheta de pe computer sau utilizând instrumentul online System Profiler
(Instrument de diagnosticare sistem) oferit de Dell.
Localizarea etichetei de pe computer
Eticheta de service şi codul de service expres se află pe o etichetă de pe
computer. Locaţia etichetei este următoarea:
• Pentru computerele portabile: partea inferioară a computerului portabil
• Pentru computerele desktop: partea din spate sau cea superioară
a carcasei computerului
Utilizarea instrumentului online System Profiler oferit de Dell
În cazul în care computerul este pornit şi aveţi acces la Internet, puteţi utiliza
instrumentul online System Profiler oferit de Dell pentru a căuta eticheta
de service şi codul de service expres. Pentru a căuta eticheta de service,
urmaţi paşii de mai jos:
- Accesaţi support.dell.com.
- Faceţi clic pe System Configuration (Configurare sistem).
- Faceţi clic pe Find My Service Tag (Căutare etichetă de service)
şi urmaţi instrucţiunile de pe ecran.
Depozitare
Despre dispozitivele de stocare
Dispozitivele de stocare vă permit să stocaţi date pentru o utilizare ulterioară.
Dispozitivele de stocare pot fi interne sau externe. Majoritatea dispozitivelor
de stocare stochează datele până când le ştergeţi manual. Exemple de
dispozitive de stocare sunt unităţile de hard disk, unităţile optice, cheile de
memorie USB şi aşa mai departe.
36 Localizarea etichetei de service şi a codului de service expres

Dispozitive de stocare internă
Dispozitivele de stocare instalate în computer sunt denumite dispozitive de
stocare internă. În general, nu puteţi elimina aceste dispozitive când computerul
este pornit. De obicei, datele stocate pe unităţi de stocare internă sunt păstrate
până când le ştergeţi manual. Dispozitivele de stocare internă includ hard
diskuri (HDD) şi unităţi solide (SSD).
Hard diskurile
Un HDD conţine platane cu strat magnetic, care se rotesc pe un ax acţionat
de un motor, în interiorul unei carcase de protecţie. Datele sunt citite şi
inscripţionate prin mijloace magnetice pe platou de către capuri de citire/
scriere prezente deasupra platourilor. Hard diskul este centrul de date al
computerului.
Un hard disk cu un design tipic este alcătuit dintr-un ax care susţine discuri
circulare plate, pe care se înregistrează date. Platourile sunt alcătuite dintr-un
material non-magnetic, de obicei din aluminiu sau din sticlă, şi sunt acoperite
cu un strat subţire de material magnetic, cu un strat exterior de carbon
pentru protecţie.
Unităţile solide
Un SSD este un dispozitiv de stocare a datelor, care utilizează memorie solidă
(flash) pentru a stoca date. Unităţile SSD nu conţin piese în mişcare, iar datele
sunt stocate în circuite electrice. În comparaţie cu hard diskurile, unităţile
SSD sunt de obicei mai puţin predispuse la şocuri fizice, mai silenţioase
şi asigură durate de accesare şi latenţă mai mici. Unităţile SSD folosesc
aceeaşi interfaţă pentru conectarea la computer ca şi unităţile HDD, făcându-le
compatibile cu majoritatea computerelor existente.
Dispozitive de stocare amovibile
Dispozitivele de stocare pe care le puteţi elimina din computer fără a opri
computerul sunt denumite dispozitive de stocare amovibile. Printre dispozitivele
de stocare amovibile utilizate frecvent se numără:
• discurile optice
• cardurile de memorie
• benzile magnetice.
Depozitare 37

Discurile optice
Câteva exemple de discuri optice sunt:
• Discurile Blu-ray Disc – discurile Blu-ray Disc (BD) au fost create pentru
a înlocui formatul DVD. Suportul fizic standard este un disc optic din
plastic de 12 cm, dimensiune identică cu cea a DVD-urilor şi a CD-urilor.
Un Blu-ray Disc stochează 25 GB (cu un singur strat) sau 50 GB (cu
două straturi).
• DVD – un disc Digital Versatile Disc (DVD) stochează date de până la
4,7 GO (cu un singur strat) sau 8,5 GO (cu două straturi).
• CD – un Compact Disc (CD) stochează date de până la 800 MO.
Cardurile de memorie
Cardurile de memorie, denumite şi carduri flash, utilizează memorie flash
pentru a stoca informaţii digitale. Acestea sunt reinscriptibile, rapide şi reţin
datele chiar dacă alimentarea este oprită. Cardurile de memorie sunt utilizate
de obicei în dispozitive precum camere digitale, telefoane mobile, playere
media, console de jocuri şi aşa mai departe.
Câteva tipuri comune de carduri de memorie sunt:
Secure Digital (SD)/Secure Digital High
Capacity (SDHC)
Memory Stick (MS)/Memory Stick Pro
(MS Pro)
Extreme Digital (xD)
Multimedia Card (MMC)
Secure Digital Extended Capacity
(SDXC) [card de viteză ultraridicată
(UHS)]
38 Depozitare

Memory Stick XC (MSXC)
MultiMedia Card plus (MMC+)
Modulul de memorie
Modulele de memorie sunt plăci cu circuite imprimate (PCB) cu cipuri RAM
(memorie cu acces aleatoriu) sudate. Modulele de memorie oferă memoria
RAM necesară pentru computerul dvs. În funcţie de tipul de computer pe
care sunt utilizate, modulele de memorie sunt clasificate astfel:
• Dual In-line Memory Module (DIMM - Modul de memorie inline dual) –
utilizate pentru computerele desktop;
• Small Outline Dual In-line Memory Module (SODIMM - Modul de memorie
inline dual de mici dimensiuni) – cu o dimensiune mai mică decât modulele
DIMM. Utilizate de obicei pentru notebookuri, acestea se pot utiliza şi cu
anumite desktopuri şi computere multifuncţionale compacte.
Modulul de memorie 39
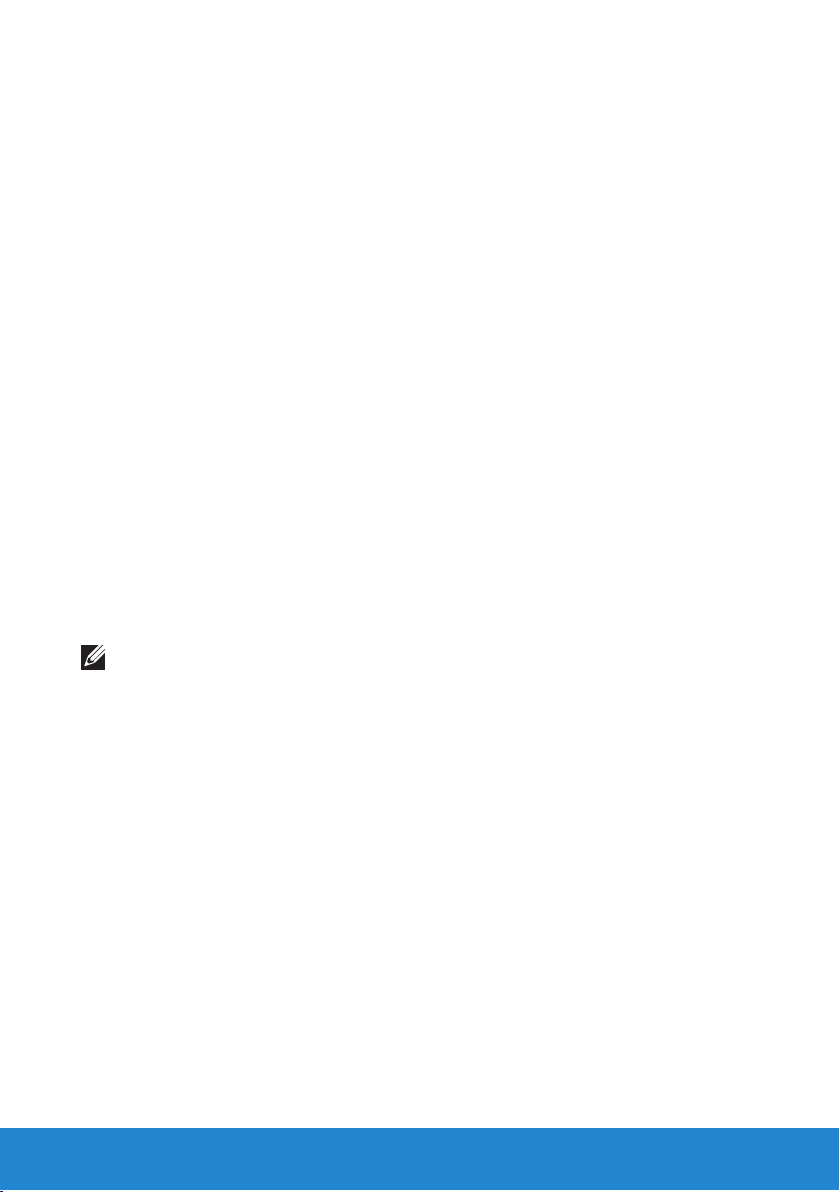
Placa de bază
O placă de bază este o placă de circuite integrate care formează partea
centrală a unui computer. Toate celelalte dispozitive se conectează la
placa de bază pentru a putea interacţiona între ele. Placa de bază conţine
diverse controlere şi conectori care ajută la schimbul de date între diversele
componente ale computerului.
Câteva componente importante ale plăcii de bază sunt:
• socketurile de procesor – furnizează sloturi pentru instalarea procesoarelor;
• conectorii pentru modulele de memorie – furnizează sloturi pentru instalarea
modulelor de memorie;
• sloturile pentru plăcile de extensie – furnizează sloturi pentru instalarea
plăcilor de extensie;
• chipsetul – furnizează o interfaţă între magistrala frontală a procesorului,
magistralele pentru memoria principală şi pentru dispozitivele periferice;
• memoria flash – conţine memoria sistemului sau programul BIOS;
• conectorii de alimentare – alimentează placa de bază de la sursa de
alimentare a computerului.
În plus, placa de bază poate avea funcţii grafice, de sunet şi de reţea integrate.
Figura de mai jos listează componentele de bază ale unei plăci de bază
pentru desktop.
NOTĂ: Dimensiunile, formele şi locaţiile componentelor pot să difere
în funcţie de tipul plăcii de bază şi computerul căruia îi este destinată.
40 Placa de bază

1 socket pentru baterie 2 conector PCI-Express x1
3 conector PCI-Express x16 4 conector eSATA
5 procesor 6 socket pentru procesor
7 conector pentru module
de memorie
8 conector alimentare
Placa de bază 41

Procesorul
Procesorul face parte din computer sau dintr-un alt dispozitiv electronic care
procesează date şi instrucţiuni pentru generarea rezultatului dorit.
În general, procesoarele sunt clasificate în funcţie de:
• numărul de nuclee de procesare prezente pe matriţă;
• viteza sau frecvenţa măsurate în gigahertzi (GHz) sau megahertzi (MHz);
• memoria de pe placa de bază, numită şi memorie cache.
Performanţa unui procesor este măsurată, în general, prin numărul de operaţii
pe care le poate efectua într-o secundă. Procesoarele din generaţia curentă
au viteze de aproximativ 50.000 de milioane de instrucţiuni pe secundă (MIPS)
sau viteze mai mari pentru modelele de calitate. Procesoarele din generaţia
curentă sunt conectate la placa de bază printr-un conector LGA (Land Grid
Array) sau PGA (Pin Grid Array). Este posibil ca unele procesoare să fie
integrate pe placa de bază. Totuşi, aceasta se aplică în general pentru
dispozitivele portabile.
Câteva dintre familiile curente de procesoare sunt:
• Intel Pentium;
• Intel Celeron;
• seria Intel Core;
• seria Intel i;
• Intel Xeon;
• AMD Athlon;
• AMD Phenom;
• AMD Sempron.
42 Procesorul

Procesoarele sunt create special pentru dispozitive mobile, laptopuri, desktopuri,
servere etc. Un procesor creat pentru dispozitive mobile consumă mai puţină
energie faţă de cele create pentru desktopuri sau servere.
Ventilatorul computerului
Ventilatorul computerului răceşte componentele interne ale unui computer
evacuând aerul cald din computer. Ventilatoarele de computer sunt utilizate
de obicei pentru a răci componentele care prezintă un consum ridicat de
energie, generând în consecinţă o cantitate mare de căldură. Păstrarea
componentelor răcite ajută la protejarea acestora împotriva supraîncălzirii,
funcţionării defectuoase şi defectării.
Ventilatoarele sunt utilizate pentru a răci:
• carcasa computerului
• Procesorul
• placa grafică
• chipsetul
• hard diskul şi aşa mai departe.
Radiatorul
Radiatoarele sunt utilizate pentru a disipa căldura generată de procesor sau
de unele plăci grafice de calitate. În general, radiatoarele au un ventilator
montat deasupra pentru a intensifica fluxul de aer şi sunt alcătuite din bavuri
sau lame, nu dintr-un singur bloc de metal. Acest aspect contribuie la mărirea
suprafeţei pentru disiparea maximă a căldurii. Între procesor/placa grafică şi
radiator, se aplică un strat de pastă termică pentru transferul uşor al căldurii.
Ventilatorul computerului 43
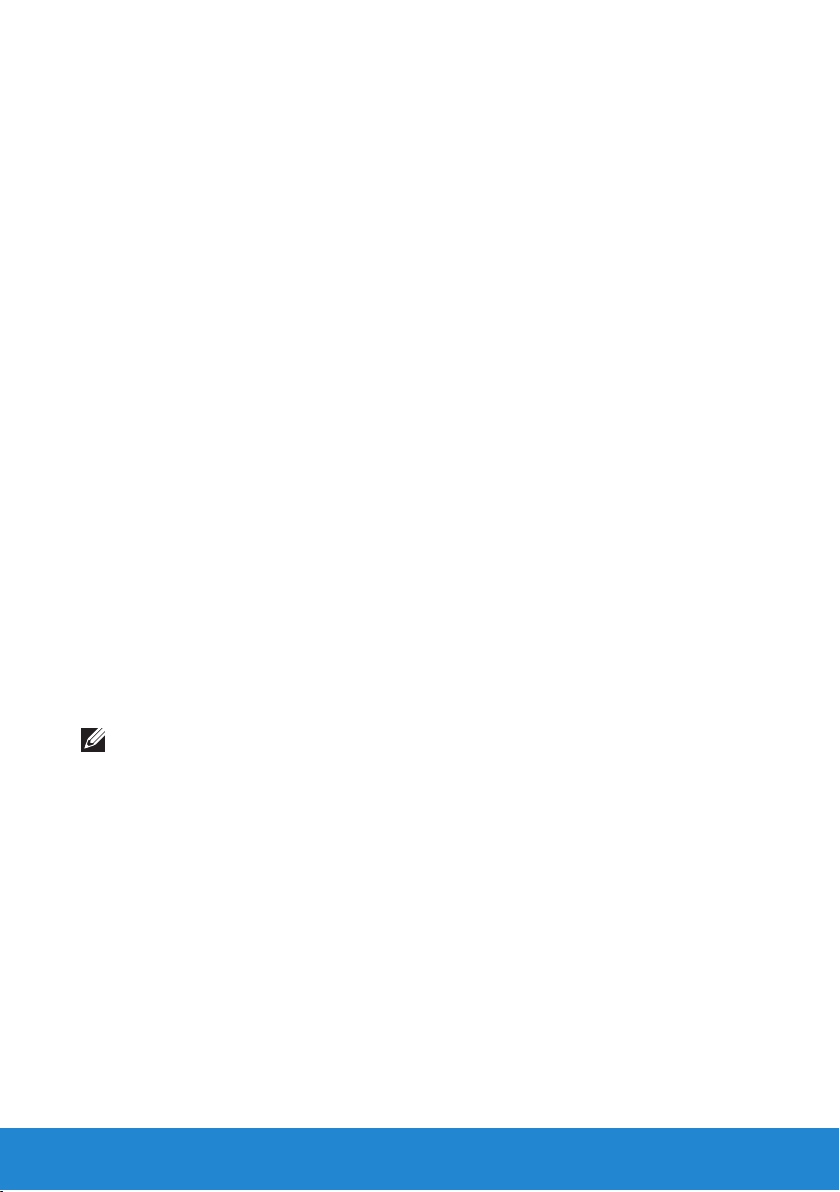
Pasta termică
Pasta termică, numită şi gel termic, compus termic etc., se utilizează pentru
a crea un strat termic inductiv între procesor şi radiator. Aplicarea pastei
termice între procesor şi radiator măreşte transferul de căldură dintre
procesor şi radiator, deoarece pasta termică prezintă conductivitate mai
bună decât aerul.
Plăcile video
Placa video este o componentă care trimite semnale video sau informaţii
către un dispozitiv de afişare, cum ar fi un monitor sau un proiector.
Plăcile video pot fi de două tipuri:
• placă video integrată – numită deseori placă video încorporată, aceasta
este un circuit integrat care face parte din placa de bază. Plăcile video
integrate nu au memorie dedicată şi folosesc memoria şi procesorul
sistemului pentru a genera imagine video. Plăcile video integrate sunt
potrivite pentru utilizatorii care nu au nevoie de performanţe video ridicate.
• placă video separată – plăcile video separate sunt instalate separat
pe placa de bază. Plăcile video independente au memorie dedicată pe
plăci şi oferă în general performanţe superioare celor oferite de plăcile
video integrate. Aceste plăci video sunt instalate în general în sloturi de
extensie PCI-E x16 de pe placa de bază. Conectorii folosiţi iniţial pentru
plăci video includ PCI şi AGP. Acest tip de placă video se adresează
aplicaţiilor solicitante din punctul de vedere al graficii, jocurilor video de
înaltă definiţie şi aşa mai departe.
NOTĂ: Când o placă video independentă este instalată pe un computer
care conţine şi o placă video integrată, placa video integrată este
dezactivată. Utilizaţi programul de configurare a sistemului pentru
a activa manual placa video integrată.
• Unitate de procesare accelerată (APU) – unităţile APU sunt formate
prin încorporarea unei unităţi de procesare grafică (GPU) sau a oricărui
alt sistem de procesare pe acelaşi circuit integrat precum procesorul.
În consecinţă, unităţile APU oferă rate superioare de transfer al datelor,
reducând în acelaşi timp consumul de energie, astfel fiind îmbunătăţite
performanţele faţă de plăcile video integrate.
44 Pasta termică

Tunerele TV
Puteţi utiliza tunerele TV pentru a urmări programe TV pe computer. Tunerele
TV sunt disponibile atât pentru computere desktop, cât şi laptop şi sunt
disponibile în diverse variante de conectare, precum:
• Conectare internă
- PCI-E
- PCI
• Conectare externă
- USB
- PC Card
- ExpressCard
În general, tunerele TV sunt independente. Cu toate acestea, unele plăci
video au tunere TV încorporate. Majoritatea plăcilor cu tuner TV sunt livrate
împreună cu software-uri care vă permit să înregistraţi emisiuni TV pe computer.
Tunerele TV 45

Boxele
Boxele se utilizează pentru a asculta sunetele emise de computer. Boxele
pot fi interne sau externe. La desktopuri, boxele interne se utilizează în
general pentru emiterea codurilor sonore care indică erori sau defecţiuni.
Boxele externe, numite şi boxe multimedia, emit sunete pentru filme, melodii,
conţinuturi multimedia etc. În general, boxele sunt identificate sub forma 2,
2.1, 5.1, 7.1 etc. Cifra dinainte de virgulă indică numărul de canale, iar cifra
de după virgulă (1) indică subwooferul. De obicei, boxele se conectează la
computer cu un conector de 3,5 mm sau cu un conector USB.
NOTĂ: Pentru ca boxele cu 5.1 sau 7.1 canale să emită sunete pe 5.1
sau 7.1 canale, placa de sunet a computerului dvs. trebuie să accepte
un sistem audio pe 5.1 sau 7.1 canale.
Camera Web
O cameră Web este un dispozitiv care vă permite să captaţi materiale video
sau imagini în timp real şi care poate fi utilizat şi pentru conferinţe video.
Tipul camerei Web poate varia în funcţie de alegerile din momentul achiziţionării
computerului. Este posibil să aveţi o cameră Web încorporată sau să fie
necesar să cumpăraţi o cameră Web externă. Camerele Web externe se
conectează la computer cu ajutorul conectorului USB. Calitatea unei camere
este definită în general de numărul de pixeli pe care îi poate captura.
46 Boxele

Activarea unei camere Web
1. Faceţi clic pe Start → Panou de control→ Manager dispozitive.
2. Faceţi clic pe Imaging Devices (Dispozitive imagistică) şi apoi dublu clic
pe Camera (Cameră).
3. Faceţi clic pe Enable (Activare).
Camera Web este activată.
Deschideţi software-ul pentru camera Web pentru a utiliza toate caracteristicile
camerei Web.
Dell Webcam Manager
Dell Webcam Manager funcţionează ca un hub pentru toate caracteristicile
şi opţiunile de configurare pentru camere Web. Dell Webcam Manager include:
• Webcam Center (Centru cameră Web) – controlează funcţiile principale
de înregistrare ale camerei Web, cum ar fi înregistrarea video, detectarea
mişcărilor şi realizarea fotografiilor.
• Webcam Console (Consolă cameră Web) – configurează caracteristicile
camerei Web, cum ar fi calitatea imaginii, urmărirea figurii, panoramare
şi zoom, efecte audio şi video şi altele.
• Video Chat (Chat video) – permite conversaţiile prin chat video cu servicii
populare de mesagerie instantanee, cum ar fi Google Talk, Yahoo!
Messenger, AOL Instant Messenger şi aşa mai departe.
• Live! Cam Avatar (Avatar cameră Live!) – selectaţi avataruri pentru
chat video, aplicaţi filtre audio sau utilizaţi emoticoni pentru a exprima
emoţiile împreună cu avatarurile video.
• Create Avatar (Creare avatar) – creaţi un avatar unic utilizând software-
ul Live! Cam Avatar Creator pentru chat video.
Accesaţi aplicaţia Dell Webcam Manager
1. Faceţi clic pe Start
2. Faceţi clic pe Dell Webcam (Cameră Web Dell)→ Dell Webcam Manager
(Manager cameră Web Dell).
Apare fereastra Dell Webcam Manager (Manager cameră Web Dell).
Activaţi microfonul digital matriceal din Dell Webcam Center
1. Faceţi clic pe Start
2. Faceţi clic pe Dell Webcam (Cameră Web Dell)→ Dell Webcam Manager
(Manager cameră Web Dell).
Se va deschide fereastra Dell Webcam Manager (Manager cameră
Web Dell).
→ Toate programele sau Programe.
→ Toate programele sau Programe.
Camera Web 47

3. Faceţi clic pe Webcam Center (Centru cameră Web).
4. Faceţi clic pe săgeata derulantă din dreptul opţiunii Audio Source
(Sursă audio) şi faceţi clic pe Digital Mic (Realtek High Defi nition
Audio) (Microfon digital (Sunet Realtek de înaltă defi niţie)) pentru a
activa microfonul.
Plăcile ExpressCard
Plăcile ExpressCard vă permit să conectaţi la laptop dispozitive periferice,
cum ar fi plăci de memorie, comunicaţii cu sau fără fir, imprimante, scanere,
microfon şi aşa mai departe. Plăcile ExpressCard înlocuiesc plăcile PC.
Plăcile ExpressCard sunt instalate în sloturi ExpressCard accesibile din
exterior. De regulă, slotul ExpressCard al laptopurilor şi al desktopurilor
conţine o placă falsă, atunci când nu este instalat nicio placă ExpressCard,
pentru a nu permite pătrunderea particulelor de praf în slot. Pentru a instala
o placă ExpressCard, trebuie să scoateţi placa falsă.
1 ExpressCard sau placă falsă 2 Pârghie de eliberare ExpressCard
Tipuri de plăci ExpressCard Caracteristici
ExpressCard/34 • Se utilizează pentru computere
mai mici şi acceptă un număr
limitat de dispozitive periferice
• Poate fi utilizată atât în sloturi
EC 34, cât şi în sloturi EC 54
48 Plăcile ExpressCard

Tipuri de plăci ExpressCard Caracteristici
ExpressCard/54 • Acceptă o gamă largă de
dispozitive periferice
• Consumă mai multă energie
decât plăcile de 34 mm
• Poate fi utilizată numai pentru
computere care acceptă sloturi
EC 54
Următoarea imagine prezintă o comparaţie dimensională între plăcile PC şi
cele ExpressCard:
PC Card ExpressCard de
54 mm (EC 54)
ExpressCard de
34 mm (EC 34)
Dispozitive de comunicaţie
Un dispozitiv electronic care poate trimite şi recepţiona date printr-o reţea
se numeşte dispozitiv de comunicaţie. Dispozitivele de comunicaţie se
utilizează la ambele capete ale unei conexiuni. Semnalele pot fi transferate
între dispozitive în format analogic sau digital. Majoritatea dispozitivelor
de comunicaţie pot converti semnalele digitale în semnale analogice sau
semnalele analogice în semnale digitale, pentru ca semnalele să poată fi
transmise de pe un dispozitiv pe altul.
Unele dintre dispozitivele de comunicaţie utilizate frecvent sunt:
Dispozitive de comunicaţie 49

Modemul – înseamnă Modulator şi Demodulator. Modemurile pot fi analogice
(linie comutată) sau digitale.
• Modem pe linie comutată – dispozitive electronice care convertesc
semnalele telefonice analogice în semnale digitale pe care computerul le
poate procesa şi semnalele digitale de la computer în semnale analogice
care pot fi transmise prin liniile telefonice. Modemurile pe linie comutată
pot fi interne sau externe.
• Modem digital – se utilizează pentru a transmite date către şi a recepţiona
date de la o linie telefonică digitală, precum Digital Subscriber Line (DSL Linie de abonat digitală) sau Integrated Services Digital Network (ISDN Reţea digitală de servicii integrate).
Controlerul de interfaţă de reţea (NIC) – este denumit şi adaptor de reţea
sau adaptor de reţea locală (LAN). De obicei, acestea se conectează
la reţele printr-un cablu Ethernet. Plăcile de reţea pot fi interne (plăci de
extensie sau plăci integrate pe placa de bază) sau externe.
50 Dispozitive de comunicaţie

Controlerele WLAN (Wireless Local Area Network - Reţea locală wireless) –
permit comunicarea pe distanţe scurte, utilizând semnale radio în locul
cablurilor de reţea tradiţionale. Controlerele WLAN pot fi interne (plăci de
extensie sau plăci integrate pe placa de bază), sau externe.
Controlerele WWAN (Wireless Wide Area Network - Reţea de arie largă
wireless) – permit conectivitate wireless prin tehnologia antenelor celulare.
Pentru conectivitatea WWAN poate fi necesară o cartelă SIM.
Adaptoarele Bluetooth – permit dispozitivelor cu capacitate Bluetooth să
comunice între ele pe distanţe scurte. Adaptoarele Bluetooth pot fi interne
(plăci de extensie sau plăci integrate pe placa de bază), sau externe.
Dispozitive de comunicaţie 51
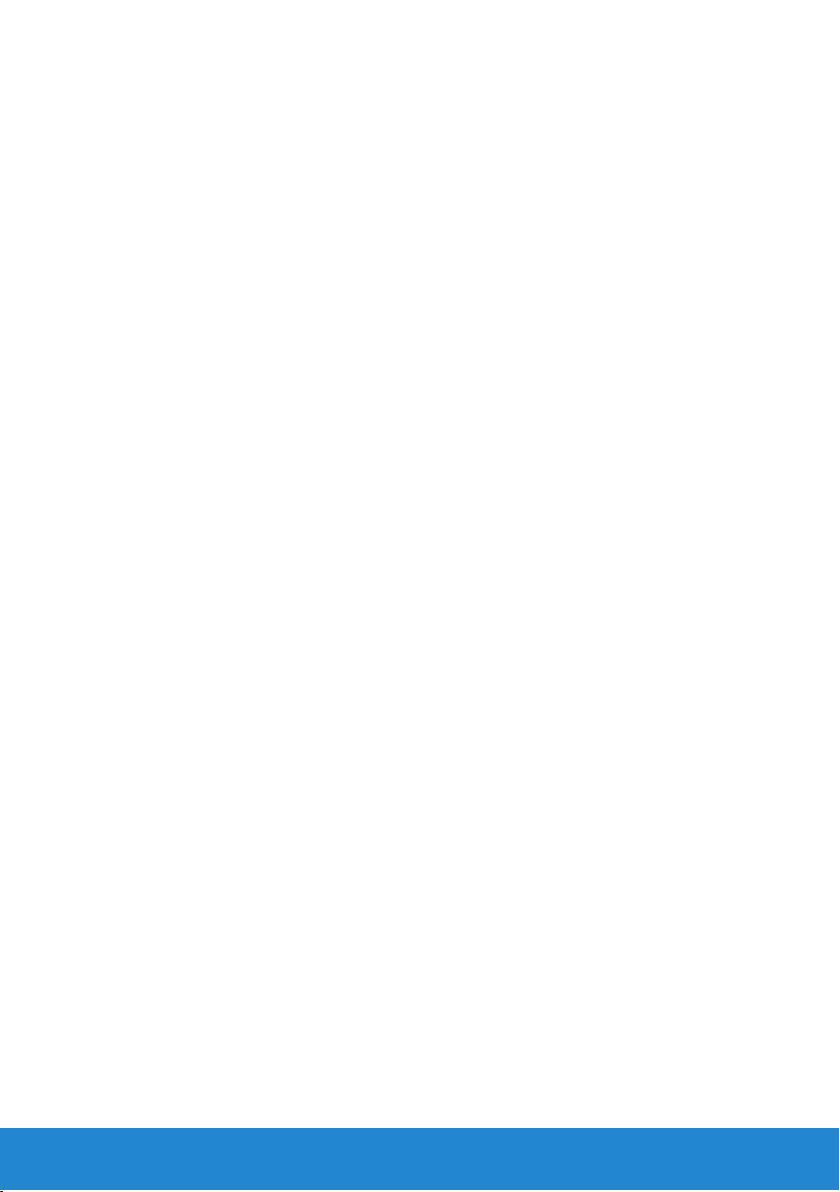
52 Dispozitive de comunicaţie

Configurarea computerului


Configurarea laptopului
AVERTISMENT: Adaptorul de c.a. poate fi conectat la prize
electrice din întreaga lume. Cu toate acestea, tipurile de conectori
şi prelungitoare variază de la o ţară la alta. Utilizarea unui cablu
incompatibil sau conectarea incorectă a unui cablu la prelungitor
sau la priza electrică poate provoca incendii sau deteriorarea
echipamentului.
1. Conectaţi adaptorul de c.a. la computer, apoi conectaţi-l la o priză de
perete sau la un prelungitor cu protecţie.
Configurarea laptopului 55

2. Apăsaţi pe butonul de alimentare pentru a porni laptopul.
NOTĂ: Locaţia butonului de alimentare şi cea a conectorului pentru
adaptorul de c.a. pot să difere în funcţie de modelul computerului.
56 Configurarea laptopului

Configurarea desktopului
1. Conectaţi afişajul la conectorul corespunzător de pe computer (consultaţi
Configurarea afişajului).
2. Conectaţi tastatura şi mouse-ul USB la conectorii USB.
NOTĂ: În funcţie de modelul computerului dvs., este posibil să fie
prevăzute porturi USB şi pe panoul frontal al computerului.
Configurarea desktopului 57
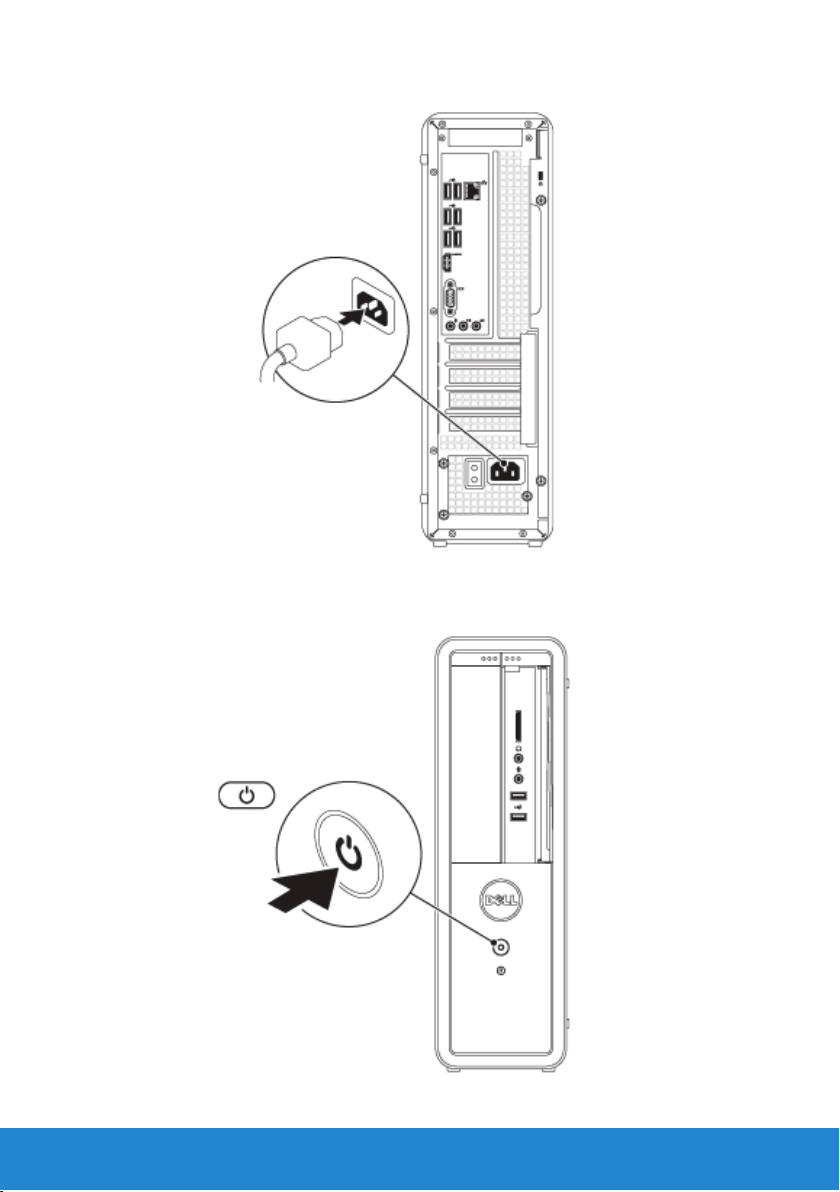
3. Conectaţi cablul de alimentare.
4. Apăsaţi pe butonul de alimentare pentru a porni computerul.
58 Configurarea desktopului
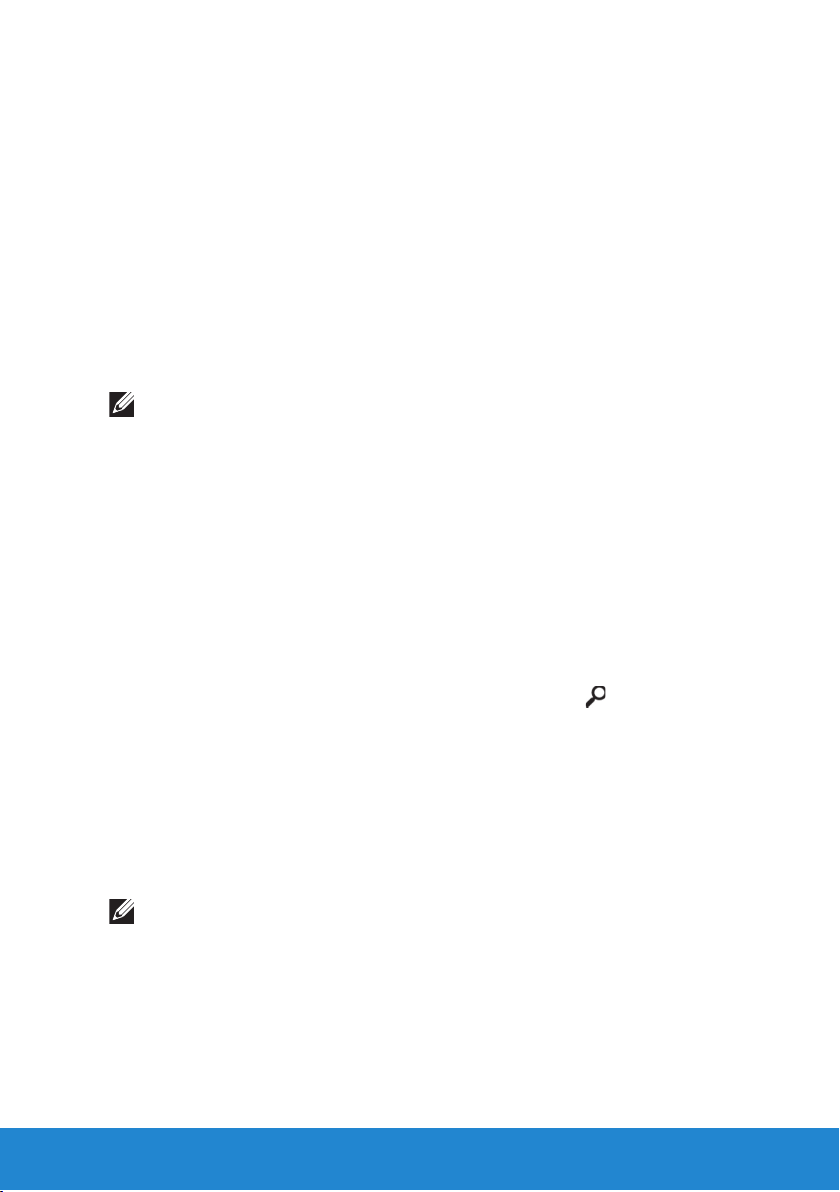
Internet
Configurarea unei conexiuni prin cablu la Internet
Puteţi configura o conexiune prin cablu la Internet folosind un modem de
linie comutată, DSL sau de cablu/satelit.
• Dacă utilizaţi o conexiune pe linie comutată, conectaţi linia telefonică
la modemul extern opţional prin USB şi la priza de telefon înainte de a
configura conexiunea la Internet.
• Dacă utilizaţi o conexiune DSL, modem cu cablu sau modem prin satelit,
contactaţi furnizorul de servicii de internet (ISP) sau serviciul de telefonie
mobilă pentru instrucţiuni de configurare.
NOTĂ: Furnizorii de servicii Internet şi ofertele acestora diferă în funcţie
de ţară. Contactaţi furnizorul ISP pentru ofertele valabile în ţara dvs.
Pregătiţi din timp informaţiile referitoare la furnizorul de servicii Internet. Dacă
nu aveţi un ISP, expertul Connect to the Internet (Conectare la Internet) vă
poate ajuta să obţineţi unul.
Pentru a configura o conexiune prin cablu la Internet:
Windows 8
1. Salvaţi şi închideţi toate fişierele deschise şi închideţi toate programele
deschise.
2. Treceţi cu degetul de la marginea din dreapta a ecranului (sau dacă
utilizaţi un mouse, orientând indicatorul în colţul din dreapta sus al
ecranului), iar apoi faceţi clic pe Search (Căutare)
3. Faceţi clic pe Settings (Setări).
4. Tastaţi Network and Sharing Center (Centru reţea şi partajare) în caseta
de căutare şi apăsaţi pe <Enter>. Faceţi clic pe Network and Sharing
Center (Centru reţea şi partajare)→ Set up a new connection or
network (Configurare conexiune sau reţea nouă)→ Connect to the
Internet (Conectare la Internet). Se afişează fereastra Connect to the
Internet (Conectare la Internet).
NOTĂ: Dacă nu ştiţi ce tip de conexiune să selectaţi, faceţi clic pe Help
me choose (Ajutor pentru alegere) sau contactaţi furnizorul de servicii
Internet.
5. Urmaţi instrucţiunile de pe ecran şi utilizaţi informaţiile de configurare
indicate de furnizorul ISP pentru a încheia configurarea.
.
Internet 59

Windows 7 şi Windows Vista
1. Faceţi clic pe Start
clic pe Network and Sharing Center (Centru reţea şi partajare)→ Set
up a new connection or network (Configurare conexiune sau reţea
nouă)→ Connect to the Internet (Conectare la Internet). Se afişează
fereastra Connect to the Internet (Conectare la Internet).
NOTĂ: Dacă nu ştiţi ce tip de conexiune să selectaţi, faceţi clic pe Help
me choose (Ajutor pentru alegere) sau contactaţi furnizorul dvs. ISP.
2. Urmaţi instrucţiunile de pe ecran şi utilizaţi informaţiile de configurare
indicate de furnizorul ISP pentru a încheia configurarea.
Dacă nu vă puteţi conecta la Internet, dar v-aţi conectat cu succes înainte,
este posibil ca furnizorul ISP să aibă o întrerupere a serviciului. Contactaţi
furnizorul de servicii Internet pentru a verifica starea serviciului sau încercaţi
să vă conectaţi din nou mai târziu.
, tastaţi reţea în caseta de căutare, iar apoi faceţi
Configurarea unei conexiuni wireless la Internet
NOTĂ: Pentru configurarea routerului wireless, consultaţi documentaţia
livrată împreună cu routerul.
Înainte de a putea utiliza conexiunea wireless la Internet, trebuie să conectaţi
routerul wireless.
Windows 8
1. Asiguraţi-vă că pe computer s-a activat funcţia wireless.
2. Deschideţi bara Charms (Simboluri).
3. Selectaţi simbolul Settings (Setări).
4. Selectaţi pictograma de reţea.
5. Faceţi clic pe reţeaua la care doriţi să vă conectaţi.
6. Introduceţi cheia de reţea.
7. Activaţi/dezactivaţi partajarea fişierelor.
NOTĂ: Paşii propriu-zişi pot să difere în funcţie de sistemul de operare
instalat pe computer.
60 Internet

Windows 7
Pentru a configura conexiunea la un wireless în Microsoft Windows 7 sau
Windows Vista:
1. Asiguraţi-vă că pe computer s-a activat funcţia wireless.
2. Faceţi clic pe Start
clic pe Network and Sharing Center (Centru reţea şi partajare)→ Set
up a new connection or network (Configurare conexiune sau reţea
nouă)→ Connect to the Internet (Conectare la Internet). Se afişează
fereastra Connect to the Internet (Conectare la Internet).
3. Urmaţi instrucţiunile de pe ecran pentru a încheia configurarea.
, tastaţi reţea în caseta de căutare, iar apoi faceţi
Afişajul
Configurarea afişajului
1. Verificaţi tipul conectorilor disponibili pentru afişaj şi verificaţi cablurile
livrate împreună cu afişajul. Consultaţi următorul tabel pentru a identifica
şi a selecta conectorul pentru afişaj adecvat pentru utilizare.
NOTĂ: Dacă aţi achiziţionat o placă grafică separată, conectaţi afişajul
utilizând conectorul de pe placa grafică separată.
NOTĂ: Conectorii VGA şi HDMI integraţi pot fi dezactivaţi şi acoperiţi
dacă pe computerul dvs. există o placă grafică separată.
NOTĂ: La conectarea unui singur afişaj, conectaţi afişajul la UN SINGUR
conector al computerului.
2. Utilizaţi cablul corespunzător în funcţie de conectorii disponibili pentru
computer şi pentru afişaj. Este posibil să fie necesar să utilizaţi un
adaptor corespunzător (adaptor DVI - VGA sau adaptor HDMI - DVI)
pentru a conecta afişajul la placa grafică separată în cazul în care
conectorul de pe afişaj este diferit de cel de pe placa grafică separată.
Afişajul 61

3. Consultaţi următorul tabel pentru a identifica conectorii pentru computer
şi pentru afişaj.
Tip conector Computer Cablu Afişajul
VGA - VGA
(cablu VGA)
DVI - DVI
(cablu DVI)
DVI - VGA
(adaptor DVI VGA + cablu VGA)
HDMI - HDMI
(cablu HDMI)
HDMI - DVI
(adaptor HDMI DVI + cablu DVI)
Puteţi achiziţiona adaptorul DVI-la-VGA, adaptorul HDMI-la-DVI şi cabluri
HDMI sau DVI suplimentare de la adresa dell.com.
Configurarea afişajului 3D
NOTĂ: Este posibil ca televizorul sau computerul să nu accepte
tehnologia 3D. Pentru a afla dacă computerul acceptă tehnologia 3D,
consultaţi documentaţi care însoţeşte computerul. Pentru a afla dacă
televizorul dvs. este compatibil cu funcţiile 3D disponibile pe computer,
consultaţi System Requirements (Cerinţe de sistem) de la adresa
www.nvidia.com/3dtv.
1. Conectaţi computerul la televizorul 3D cu ajutorul unui cablu HDMI.
NOTĂ: Cablul HDMI transmite atât semnale audio, cât şi semnale
video.
2. Configuraţi televizorul 3D cu interfaţă HDMI 1.4:
a. Navigaţi la meniul de setări 3D al televizorului.
b. Setaţi modul 3D la Automatic (Automat).
c. Setaţi ordinea ochilor pentru ochelari la default (implicită) sau normal
(normală).
62 Afişajul

NOTĂ: Nu schimbaţi setările pentru ordinea imaginilor atunci când
utilizaţi NVIDIA 3DTV Play, întrucât sincronizarea ochelarilor este
controlată de aplicaţie.
NOTĂ: Dacă nu puteţi vedea desktopul Windows în întregime pe
televizor, utilizaţi setările televizorului 3D pentru a reduce rezoluţia
afişajului. Pentru informaţii suplimentare despre configurarea setărilor
3D, consultaţi documentaţia furnizată împreună cu televizorul.
3. Setaţi televizorul ca afişaj principal:
a. Faceţi clic dreapta pe ecran şi selectaţi NVIDIA Control Panel
(Panou de control NVIDIA).
b. În fereastra NVIDIA Control Panel (Panou de control NVIDIA), faceţi
clic pe Display (Afi şaj) pentru a extinde selecţia (dacă nu este deja
extinsă) şi apoi faceţi clic pe Set up multiple display (Confi gurare
afi şaje multiple).
c. În secţiunea Verify the display confi guration (Verifi care confi guraţie
afi şaj), faceţi clic dreapta pe televizorul 3D şi selectaţi Make this
the Windows primary display (Setare ca afi şaj principal pentru
Windows).
4. Configuraţi aplicaţia NVIDIA 3DTV Play:
a. În fereastra NVIDIA Control Panel (Panou de control NVIDIA), faceţi
clic pe Stereoscopic 3D (3D stereoscopic) pentru a extinde selecţia
şi apoi faceţi clic pe Set up stereoscopic 3D (Confi gurare afi şaj 3D
stereoscopic).
b. Bifaţi caseta de validare Enable stereoscopic 3D (Activare afi şaj 3D
stereoscopic). Se afi şează programul de asistenţă pentru confi gurarea
aplicaţiei 3DTV Play.
c. Asiguraţi-vă că sigla 3DTV Play apare în panoul de control.
5. Modificaţi rezoluţia ecranului pentru a corespunde rezoluţiei tipului de
conţinut 3D:
a. În fereastra NVIDIA Control Panel (Panou de control NVIDIA), faceţi
clic pe Display (Afi şaj) pentru a extinde selecţia şi apoi faceţi clic pe
Change resolution (Modifi care rezoluţie).
b. Pentru jocuri 3D, setaţi rezoluţia la 720p, 1280x720 şi rata de
reîmprospătare la 60/59 Hz în modul 3D HD.
c. Pentru redarea 3D de pe discuri Blu-ray, setaţi rezoluţia la 1080p,
1920x1080 şi rata de reîmprospătare la 24/23 Hz în modul 3D HD.
Afişajul 63
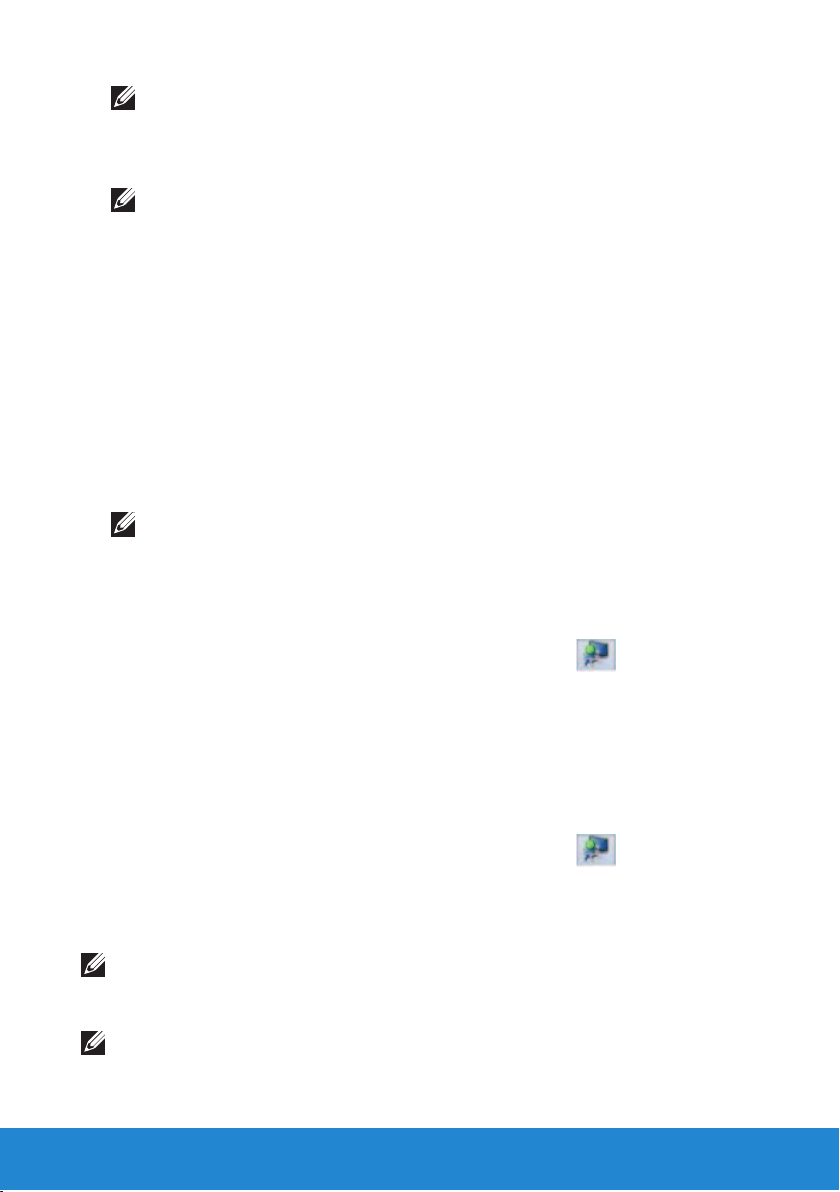
NOTĂ: Pentru televizoarele care utilizează sistemul PAL cu rate
de împrospătare de 50 sau 100 Hz ori sistemul NTSC cu rate de
împrospătare de 60 sau 120 Hz, setaţi rezoluţia la 720p şi rata de
împrospătare la 60/59 Hz.
NOTĂ: Performanţa jocurilor se poate reduce în modul HD 3D
(3D HD) chiar dacă funcţia 3DTV Play este dezactivată. Pentru
a maximiza performanţa, selectaţi modul HD sau SD atunci când
aplicaţia 3DTV Play este dezactivată.
6. Verificaţi sunetul HDMI pe televizor, redând un material video, un joc
sau muzică şi reglând volumul de la televizor.
Configurarea afişajului wireless
Pentru a configura afişajul wireless:
1. Porniţi computerul.
2. Asiguraţi-vă că aţi activat funcţia wireless.
3. Conectaţi adaptorul pentru afişajul wireless la televizor.
NOTĂ: Adaptorul pentru afişajul wireless nu este livrat împreună cu
computerul şi trebuie achiziţionat separat.
4. Porniţi televizorul şi adaptorul pentru afişajul wireless.
5. Selectaţi sursa video adecvată pentru televizorul dvs., cum ar fi HDMI1,
HDMI2 sau S-Video.
6. Faceţi dublu clic pe pictograma Intel Wireless Display
Se afişează fereastra Intel Wireless Display.
7. Selectaţi Scan for available displays (Scanare afişaje disponibile).
8. Selectaţi adaptorul pentru afişajul wireless din lista Detected wireless
displays (Afişaje wireless detectate).
9. Introduceţi codul de securitate afişat pe televizor.
Pentru a activa afişajul wireless:
1. Faceţi dublu clic pe pictograma Intel Wireless Display
Se afişează fereastra Intel Wireless Display.
2. Selectaţi Connect to Existing Adapter (Conectare la un adaptor
existent).
NOTĂ: Puteţi să descărcaţi şi să instalaţi cel mai recent driver pentru
Intel Wireless Display Connection Manager (Manager de conexiune
pentru afişaj wireless Intel) de la adresa support.dell.com.
NOTĂ: Pentru informaţii suplimentare privind afişajul wireless, consultaţi
documentaţia livrată împreună cu adaptorul pentru afişajul wireless.
de pe desktop.
de pe desktop.
64 Afişajul

Cabluri pentru conectorul interfeţei vizuale digitale
Utilizaţi cablul corespunzător în funcţie de conectorii disponibili pentru
computer şi pentru afişaj. Consultaţi următorul tabel pentru a identifica
conectorii pentru computer şi pentru afişaj.
Conector pentru
computer
DVI-D
DVI-A
DVI-I
NOTĂ: La conectarea unui singur afişaj, conectaţi afişajul la UN SINGUR
conector al computerului.
1. Opriţi computerul.
2. Opriţi afişajul şi deconectaţi-l de la sursa de alimentare.
3. Conectaţi un capăt al cablului pentru afişaj la portul DVI al computerului.
4. Conectaţi celălalt capăt al cablului la acelaşi conector al afişajului.
5. Dacă este necesar, conectaţi un capăt al cablului de alimentare la
conectorul de alimentare al afişajului.
Conector
pentru afişaj
DVI-D Cablu DVI-D
DVI-I Cablu DVI-D
DVI-A Convertor DVI-D - VGA
VGA Convertor DVI-D - VGA
HDMI Convertor DVI-D - HDMI
DVI-D Convertor VGA - DVI-D
DVI-I Cablu DVI-A
DVI-A Cablu DVI-A
VGA Convertor DVI - VGA
DVI-D Cablu DVI-D
DVI-I Cablu DVI-I
DVI-A Cablu DVI-A
VGA Convertor DVI - VGA
HDMI Convertor DVI-D - HDMI
Cablu necesar
Afişajul 65

6. Conectaţi celălalt capăt al cablului de alimentare la fişa de alimentare
cu trei pini a afişajului sau la o priză de perete.
7. Porniţi computerul, apoi porniţi afişajul.
Audio
Configurarea sistemului audio 5.1
Sistemul audio 5.1 funcţionează optim atunci când boxele sunt amplasate
aşa cum se arată în imaginea următoare:
66 Audio

Consultaţi următoarea figură pentru a conecta boxele 5.1 la computer.
1 Conector audio spate pe
computer
2 Conector surround centru/
LFE în afara computerului
3 Conector audio faţă pe
computer
4 Cablu audio cu 5.1 canale
5 Conector surround centru/LFE
pe boxă
6 Conector audio faţă pe boxă
7 Conector audio spate pe boxă
Audio 67

Pentru a configura boxele:
Windows 7 şi Windows Vista
1. Faceţi clic pe Start → Panou de control→ Hardware şi sunete→ Sunet.
2. Selectaţi Speakers (Boxe) şi faceţi clic pe Configure (Configurare). Se
afişează fereastra Speaker Setup (Configurare boxe).
3. Selectaţi o configuraţie pentru boxe din Canale audio: şi faceţi clic pe
Test (Testare). Ar trebui să auziţi câte un ton din fiecare boxă.
4. Faceţi clic pe Next (Următorul).
5. Urmaţi instrucţiunile de pe ecran.
Dacă întâmpinaţi probleme cu sunetul computerului, consultaţi articolul
266424 din baza de cunoştinţe, la adresa support.dell.com.
Configurarea sistemului audio 7.1
Sistemul audio 7.1 funcţionează optim atunci când boxele sunt amplasate
aşa cum se arată în imaginea următoare:
Consultaţi următoarea figură pentru a conecta boxele 7.1 la computer:
68 Audio

1 Conector audio spate pe
computer
2 Conector surround centru/
LFE în afara computerului
3 Conector audio lateral pe
computer
4 Conector audio faţă pe
computer
5 Cablu audio cu 7.1 canale
Pentru a configura boxele:
Windows 7 şi Windows Vista
1. Faceţi clic pe Start → Panou de control→ Hardware şi sunete→ Sunet.
2. Selectaţi Speakers (Boxe) şi apoi faceţi clic pe Configure (Configurare).
Se afişează fereastra Speaker Setup (Configurare boxe).
3. Selectaţi o configuraţie pentru boxe din Audio channels (Canale audio):
şi faceţi clic pe Test (Testare).
Ar trebui să auziţi câte un ton din fiecare boxă.
6 Conector surround centru/LFE
pe boxă
7 Conector audio faţă pe boxă
8 Conector audio spate pe boxă
9 Conector audio lateral pe boxă
Audio 69

4. Faceţi clic pe Next (Următorul).
5. Urmaţi instrucţiunile de pe ecran.
Dacă întâmpinaţi probleme cu sonorul computerului, consultaţi articolul
266424 din baza de date, la adresa support.dell.com.
Configurarea imprimantei
Puteţi să conectaţi una sau mai multe imprimante la computerul dvs. şi să
adăugaţi unul sau mai multe computere la imprimanta dvs.
Adăugarea unei imprimante
1. În Windows 7, faceţi clic pe Start
În Windows Vista, faceţi clic pe Start → Panou de control→ Hardware
şi sunete→ Imprimante.
În Windows XP, faceţi clic pe Start → Panou de control→ Imprimante
şi alte dispozitive hardware→ Imprimante şi faxuri.
2. Faceţi clic pe Add a Printer (Adăugare imprimantă). Apare Add Printer
Wizard (Expert adăugare imprimantă).
3. Urmaţi instrucţiunile din Add Printer Wizard (Expert adăugare imprimantă).
NOTĂ: Este posibil să vi se solicite să instalaţi driverul imprimantei
în timp ce adăugaţi imprimanta. Introduceţi suportul driverului de
imprimantă livrat împreună cu imprimanta în unitatea optică şi urmaţi
instrucţiunile de pe ecran.
→ Dispozitive şi imprimante.
70 Configurarea imprimantei

Configurarea camerei Web
Pentru a configura camera Web:
Cameră Web integrată pe ecranul
laptopului sau pe afişajul extern
cumpărat împreună cu computer
Camera Web externă Utilizaţi suporturile media expediate
Driverele şi software-ul sunt instalate
când primiţi computerul. Utilizaţi
suporturile media expediate împreună
cu computerul numai pentru a reinstala
driverele şi software-ul.
împreună cu camera Web pentru
a instala driverele şi alte aplicaţii
software necesare pentru utilizarea
tuturor caracteristicilor camerei Web.
Pentru mai multe informaţii, consultaţi
documentaţia expediată odată cu
camera Web.
Instalarea adaptorului wireless USB
NOTĂ: Instrucţiunile pot să difere în funcţie de modelul adaptorului
wireless. Consultaţi documentaţia livrată împreună cu adaptorul wireless
pentru instrucţiuni precise.
1. Instalaţi software-ul care a fost livrat împreună cu adaptorul wireless USB:
a. Introduceţi discul optic în unitatea optică a computerului.
b. Dacă instalarea nu începe automat, selectaţi Start
şi apoi tastaţi x:\setup.exe (unde x reprezintă litera de unitate a
unităţii optice).
c. Urmaţi instrucţiunile de pe ecran.
2. Închideţi computerul.
3. Conectaţi un capăt al cablului USB la adaptorul wireless USB.
4. Conectaţi celălalt capăt al cablului USB la un conector USB de pe computer.
5. Porniţi computerul.
Computerul detectează automat adaptorul wireless şi configurează software-ul.
→ Executare
Configurarea camerei Web 71

72 Instalarea adaptorului wireless USB

Utilizarea computerului


Bateria
Încărcarea bateriei laptopului
Când conectaţi computerul, având bateria instalată, la o priză electrică,
computerul verifică încărcarea şi temperatura bateriei. Dacă este necesar,
adaptorul de c.a. încarcă bateria şi menţine bateria încărcată.
NOTĂ: Adaptorul de c.a. încarcă bateria chiar şi atunci când computerul
este oprit. Circuitele interne ale bateriei o împiedică să se supraîncălzească.
Dacă bateria s-a încălzit în urma utilizării în computer sau fiind într-un
mediu cald, s-ar putea ca bateria să nu se încarce atunci când conectaţi
computerul la o priză electrică.
NOTĂ: Puteţi să utilizaţi computerul în timp ce bateria se încarcă.
Pentru întrebări frecvente referitoare la bateriile laptopurilor, consultaţi
articolul cu ID-ul 405686 la adresa support.dell.com.
Îmbunătăţirea performanţelor bateriei
Durata de funcţionare a bateriei, adică durata în care bateria poate rămâne
încărcată, variază în funcţie de modul în care utilizaţi laptopul.
Durata de funcţionare a bateriei se reduce semnificativ dacă utilizaţi:
• unităţi optice,
• dispozitive de comunicaţie wireless, plăci Express Card, carduri media
sau dispozitive USB,
• setări de luminozitate ridicată a afişajului, economizoare de ecran 3D
sau alte programe cu consum ridicat de energie, cum ar fi aplicaţiile
grafice 3D complexe şi jocurile.
Puteţi îmbunătăţi performanţele bateriei prin:
• operarea computerului cu alimentare c.a. când este posibilă, Durata de
viaţă a bateriei se reduce pe măsură ce creşte numărul de descărcări şi
reîncărcări ale bateriei.
• configurarea setărilor de gestionare a alimentării utilizând Opţiunile de
alimentare Microsoft Windows pentru a optimiza consumul energetic al
computerului (consultaţi secţiunea Gestionarea alimentării),
• activarea funcţiilor Sleep/Stand-byAşteptare) şi Hibernation (Hibernare)
ale computerului.
NOTĂ: Durata de funcţionare a bateriei scade în timp în funcţie de
frecvenţa utilizării bateriei şi de condiţiile în care aceasta este utilizată.
Bateria 75

Dell Desktop Mode (Mod de desktop Dell)
Caracteristica de mod de longevitate Dell vă permite să protejaţi starea
bateriei laptopului.
Conectarea şi deconectarea în mod frecvent a computerului la/de la
o sursă de alimentare fără a permite descărcarea completă a bateriei
poate reduce durata de funcţionare a bateriei. Caracteristica de mod de
longevitate protejează starea bateriei moderând nivelul la care se încarcă
bateria şi împiedică ciclurile frecvente de încărcare şi descărcare a bateriei.
Laptopul dvs. Dell monitorizează automat comportamentul de încărcare şi
descărcare al bateriei şi, dacă este cazul, afişează un mesaj care vă solicită
să activaţi modul de longevitate.
NOTĂ: Modul de longevitate Dell poate să nu fie acceptat de bateria
laptopului.
Pentru a activa sau a dezactiva modul de longevitate:
1. Faceţi clic dreapta pe pictograma de baterie din zona de notifi care
Windows şi apoi faceţi clic pe Dell Extended Battery Life Options
(Opţiuni pentru durată extinsă de baterie Dell).
Se afişează caseta de dialog Battery Meter (Contor baterie).
2. Faceţi clic pe fi la Longevity mode (Mod de longevitate).
3. Faceţi clic pe Enable (Activare) sau Disable (Dezactivare) în funcţie
de preferinţe.
4. Faceţi clic pe OK.
NOTĂ: Când modul de longevitate este activat, bateria se încarcă
numai la o capacitate între 88 şi 100 %.
Dell Desktop Mode (Mod de desktop Dell)
Caracteristica Dell Desktop Mode (Mod de desktop Dell) vă permite să
protejaţi starea bateriei laptopului.
Este posibil ca alimentarea continuă a computerului prin conectarea la
o sursă de alimentare de c.a. să reducă durata de funcţionare a bateriei.
Caracteristica de mod de desktop protejează starea bateriei moderând
nivelul la care se încarcă bateria, protejându-vă bateria atunci când aceasta
nu este în uz.
Laptopul dvs. Dell monitorizează automat comportamentul de încărcare şi
descărcare al bateriei şi, dacă este cazul, afişează un mesaj care vă solicită
să activaţi modul de desktop.
NOTĂ: Modul de desktop Dell poate să nu fie acceptat de bateria
laptopului.
76 Bateria

Pentru a activa sau a dezactiva modul de desktop:
1. Faceţi clic dreapta pe pictograma de baterie din zona de notifi care
Windows şi apoi faceţi clic pe Dell Extended Battery Life Options
(Opţiuni pentru durată extinsă de baterie Dell). Se afi şează caseta de
dialog Battery Meter (Contor baterie).
2. Faceţi clic pe fi la Desktop mode (Mod de desktop).
3. Faceţi clic pe Enable (Activare) sau Disable (Dezactivare) în funcţie
de preferinţe.
4. Faceţi clic pe OK.
NOTĂ: Când modul de desktop este activat, bateria se încarcă numai
la o capacitate între 50 şi 100 %.
Tastatura
Comenzi rapide generale de la tastatură
<Ctrl><Shift><Esc> Deschide fereastra Task Manager
(Manager activităţi).
<Fn><F8> Afişează pictograme reprezentând toate
opţiunile de afişare disponibile în mod
curent (doar afişaj, doar monitor extern
sau proiector, afişaj şi proiector etc.).
Evidenţiaţi pictograma dorită pentru a
comuta afişajul pe opţiunea respectivă.
<Fn> şi tasta săgeată în sus Măreşte luminozitatea pentru un afişaj
integrat.
<Fn> şi tasta săgeată în jos Reduce luminozitatea doar pentru afişajul
integrat (nu pentru un monitor extern).
<Fn><Esc>
<F2> Redenumeşte elementul selectat.
<F3> Caută un fişier sau un folder.
Activează un mod de gestionare a alimentării.
Puteţi reprograma această comandă rapidă
de la tastatură astfel încât să activeze
un alt mod de gestionare a alimentării,
utilizând fila Advanced (Complex) din
fereastra Power Options Properties
(Proprietăţi opţiuni de alimentare).
Tastatura 77

<F4> Afişează Bara de adrese în Windows
Explorer.
<F5> Reîmprospătează fereastra activă.
<F6> Comută prin elementele de ecran dintr-o
fereastră sau de pe desktop.
<F10> Activează bara de meniu în programul activ.
<Ctrl><c> Copiază un element selectat.
<Ctrl><x> Decupează un element selectat.
<Ctrl><v> Lipeşte un element selectat.
<Ctrl><z> Anulează o acţiune.
<Ctrl><a> Selectează toate elementele dintr-un
document sau o fereastră.
<Ctrl><F4> Închide fereastra activă (în programe
care vă permit să deschideţi mai multe
documente simultan).
<Ctrl><Alt><Tab> Utilizează tastele săgeată pentru a comuta
între elementele deschise.
<Alt><Tab> Comută între elemente deschise.
<Alt><Esc> Comută între elemente în ordinea în care
acestea au fost deschise.
<Delete> Şterge un element selectat şi îl mută în
Coşul de reciclare.
<Shift><Delete> Şterge elementul selectat fără a-l muta
mai întâi în Coşul de reciclare.
<Ctrl> şi tasta săgeată la
dreapta
<Ctrl> şi tasta săgeată la
stânga
<Ctrl> şi tasta săgeată în jos Deplasează cursorul la începutul
<Ctrl> şi tasta săgeată în sus Deplasează cursorul la începutul
<Ctrl><Shift> cu o tastă
săgeată
Deplasează cursorul la începutul
următorului cuvânt.
Deplasează cursorul la începutul
cuvântului anterior.
următorului paragraf.
paragrafului anterior.
Selectează un bloc de text.
78 Tastatura

<Shift> cu orice tastă săgeată Selectează mai multe elemente dintr-o
fereastră sau de pe desktop sau
selectează text dintr-un document.
Tasta cu sigla Windows şi <m>
Tasta cu sigla Windows şi
<Shift><m>
Tasta cu sigla Windows şi <e> Lansează Windows Explorer.
Tasta cu sigla Windows şi <r> Deschide caseta de dialog Run (Executare).
Tasta cu sigla Windows şi <f> Deschide caseta de dialog Search
Tasta cu sigla Windows şi
<Ctrl><f>
Tasta cu sigla Windows şi
<Pause>
Minimizează toate ferestrele deschise.
Restabileşte toate ferestrele minimizate.
Această combinaţie de taste funcţionează
ca un comutator pentru a restabili ferestrele
minimizate ca urmare a utilizării combinaţiei
dintre tasta cu sigla Windows şi <m>.
Results (Rezultate căutare).
Deschide caseta de dialog Search
Results-Computer (Rezultate căutare-
Computer) (în cazul în care computerul
este conectat la o reţea).
Deschide caseta de dialog System
Properties (Proprietăţi sistem).
Particularizarea tastaturii
Puteţi particulariza tastatura după cum urmează:
• schimbaţi intervalul dinaintea repetării caracterelor de pe tastatură
• schimbaţi viteza la care caracterele tastaturii se repetă
• schimbaţi rata de apariţie intermitentă a cursorului
• particularizaţi secvenţele de taste pentru limbile tastaturii
Pentru a particulariza tastatura:
1. Faceţi clic pe Start
2. Reglaţi setările tastaturii pe care doriţi să le schimbaţi şi faceţi clic pe OK.
→ Panou de control→ Tastatură.
Modificarea limbii tastaturii
1. Faceţi clic pe Start → Panou de control→ Regiune şi limbă.
2. În fi la Keyboards and Languages (Tastaturi şi limbi), faceţi clic pe
Change keyboards (Modifi care tastaturi).
3. Sub Installed services (Servicii instalate), faceţi clic pe Add (Adăugare).
4. Faceţi clic pe limba pe care doriţi să o adăugaţi, selectaţi serviciile de
text pe care doriţi să le adăugaţi, apoi faceţi clic pe OK.
Tastatura 79

Utilizarea tastaturii numerice a laptopului
1 Tastatură numerică
Laptopul dvs. poate avea o tastatură numerică integrată în tastatură. Tastatura
numerică este echivalentă cu tastatura numerică a unei tastaturi extinse.
• Pentru a tasta un număr sau un simbol, apăsaţi şi menţineţi apăsată
tasta <Fn> şi apăsaţi pe tasta dorită.
• Pentru a activa tastatura numerică, apăsaţi pe <Num Lk>. Lumina
arată că tastatura este activă.
• Pentru a dezactiva tastatura numerică, apăsaţi din nou pe <Num Lk>.
80 Tastatura

Touchpadul
Utilizarea touchpadului
Puteţi utiliza touchpadul pentru a muta cursorul sau obiectele selectate pe
ecranul computerului:
• pentru a muta cursorul, treceţi uşor degetul peste touchpad;
• Pentru a selecta sau face clic stânga pe un obiect, atingeţi butonul
stânga al touchpadului sau suprafaţa touchpadului o dată.
• pentru a face clic dreapta pe un obiect, atingeţi o singură dată butonul
drept al touchpadului;
• pentru a selecta şi a muta (sau a glisa) un obiect, aşezaţi cursorul pe
obiect şi atingeţi de două ori touchpadul fără a ridica degetul de pe
touchpad după a doua atingere; apoi, mutaţi obiectul glisând degetul
pe deasupra suprafeţei;
• Pentru a face dublu clic pe un obiect, atingeţi de două ori touchpadul
sau apăsaţi de două ori pe butonul stanga al touchpadului.
Gesturile pentru touchpad
NOTĂ: Este posibil ca unele dintre gesturile pentru touchpad să nu fie
acceptate de computer.
NOTĂ: Puteţi schimba setările gesturilor pentru touchpad făcând dublu
clic pe pictograma touchpadului din zona de notificare de pe desktopul
computerului.
Computerul poate accepta gesturi de derulare, zoom, rotire, deplasare,
Preferinţele mele şi Desktop.
Derulare
Permite parcurgerea unui conţinut. Funcţia de derulare include:
Panoramare – vă permite să mutaţi focalizarea spre obiectul selectat atunci
când nu este vizibil întregul obiect.
Mutaţi două degete în direcţia dorită pentru a parcurge prin deplasare
obiectul selectat.
Touchpadul 81

Derulare automată pe verticală – vă permite să derulaţi în susul sau în
josul ferestrei active.
Deplasaţi rapid două degete în sus sau în jos pentru a activa derularea
automată pe verticală. Atingeţi touchpadul pentru a opri derularea pe
verticală.
Derulare automată pe orizontală – vă permite să derulaţi la stânga sau la
dreapta în fereastra activă.
Deplasaţi rapid două degete spre stânga sau spre dreapta pentru a activa
derularea automată pe orizontală. Atingeţi touchpadul pentru a opri derularea
pe verticală.
Derulare circulară – vă permite să derulaţi în sus sau în jos şi la dreapta
sau la stânga.
Pentru a defila în sus sau în jos: deplasaţi un deget în zona de derulare pe
verticală (în marginea dreaptă a touchpadului) în sensul acelor de ceasornic
pentru derulare în sus sau în sens invers acelor de ceasornic pentru derulare
în jos.
Pentru a defila la dreapta sau la stânga: deplasaţi un deget în zona de
derulare pe orizontală (în marginea inferioară a touchpadului) în sensul
acelor de ceasornic pentru derulare spre dreapta sau în sens invers acelor
de ceasornic pentru derulare spre stânga.
82 Touchpadul

Transfocare
Permite creşterea sau reducerea măririi conţinutului de pe ecran.
Caracteristica de panoramare include:
Zoom cu un deget – vă permite să măriţi sau să micşoraţi.
Pentru mărire: deplasaţi în sus un deget în zona de zoom (în marginea
stângă a touchpadului).
Pentru micşorare: deplasaţi în jos un deget în zona de zoom (în marginea
stângă a touchpadului).
Ciupire – vă permite să măriţi sau să micşoraţi prin îndepărtarea sau
apropierea a două degete pe touchpad.
Pentru mărire: îndepărtaţi două degete pentru a mări imaginea ferestrei
active.
Pentru micşorare: apropiaţi două degete pentru a micşora imaginea
ferestrei active.
Touchpadul 83

Rotire
Vă permite să rotiţi conţinutul activ de pe ecran. Caracteristica de rotire include:
Răsucire – vă permite să rotiţi conţinutul activ în trepte de 90° utilizând
două degete, dintre care unul se sprijină pe touchpad, iar celălalt se roteşte.
Ţineţi degetul mare nemişcat şi deplasaţi degetul arătător sub forma unui
arc, spre dreapta sau spre stânga, pentru a roti articolul selectat cu 90° în
sensul acelor de ceasornic sau în sens invers acelor de ceasornic.
Deplasare
Vă permite să întoarceţi conţinutul înainte sau înapoi, în funcţie de direcţia
deplasării.
Deplasaţi rapid trei degete în direcţia dorită pentru a întoarce conţinutul în
fereastra activă.
Preferinţele mele
Vă permite să deschideţi aplicaţiile preferate.
Atingeţi touchpadul cu trei degete. Se vor lansa aplicaţiile configurate în
instrumentul de configurare a touchpadului.
Desktop
Vă permite să minimizaţi toate ferestrele deschise pentru ca desktopul
să fie vizibil.
Aşezaţi mâna pe touchpad în orice direcţie şi ţineţi-o nemişcată câteva
secunde.
84 Touchpadul

Ecran tactil
Utilizarea unui afişaj cu ecran tactil
Caracteristica de ecran tactil vă transformă computerul într-un afişaj interactiv.
În continuare, vă prezentăm câteva operaţii de bază pe care le puteţi efectua
folosind un afişaj cu ecran tactil:
• Atingeţi o dată sau de două ori un folder sau o aplicaţie pentru a o deschide.
• Mutaţi rapid un deget în direcţia dorită pentru a întoarce conţinutul în
fereastra activă, ca şi cum aţi întoarce paginile unei cărţi.
• Măriţi îndepărtând două degete pentru a mări imaginea ferestrei active.
• Micşoraţi apropiind două degete pentru a micşora imaginea ferestrei active.
• Apăsaţi şi menţineţi degetul pe ecranul tactil pentru a deschide meniuri
în funcţie de context.
• Rotiţi conţinutul activ ţinând un deget pe loc şi deplasând celălalt deget
într-un arc spre stânga sau dreapta.
Utilizarea unui afişaj cu ecran tactil
Caracteristica de ecran tactil vă transformă computerul într-un afişaj interactiv.
În continuare, vă prezentăm câteva operaţii de bază pe care le puteţi efectua
folosind un afişaj cu ecran tactil:
• Atingeţi o dată sau de două ori un folder sau o aplicaţie pentru a o deschide.
• Mutaţi rapid un deget în direcţia dorită pentru a întoarce conţinutul în
fereastra activă, ca şi cum aţi întoarce paginile unei cărţi.
• Măriţi îndepărtând două degete pentru a mări imaginea ferestrei active.
• Micşoraţi apropiind două degete pentru a micşora imaginea ferestrei active.
• Apăsaţi şi menţineţi degetul pe ecranul tactil pentru a deschide meniuri
în funcţie de context.
• Rotiţi conţinutul activ ţinând un deget pe loc şi deplasând celălalt deget
într-un arc spre stânga sau dreapta.
Ecran tactil 85

86 Ecran tactil

Porturi şi conectori


Conectori audio
Conectorii audio vă permit să conectaţi amplificatoare, boxe, căşti,
microfoane, sisteme de sunet sau televizoare pentru ieşire audio digitală.
Tipuri de conectori audio
Conector de căşti – conectează o pereche de căşti,
o boxă alimentată sau un sistem de sunet.
Conector de microfon – conectează un microfon de
computer personal pentru intrare de voce sau sunet.
Conector de linie de intrare – conectează un dispozitiv
de înregistrare/redare, cum ar fi un casetofon, un player
CD sau un videocasetofon.
Conector de linie de ieşire – conectează căşti sau boxe
la amplificatoare integrate.
Ieşire surround spate – conectează boxe pentru sunet
pe mai multe canale.
Ieşire surround centru/LFE – conectează un subwoofer
independent.
NOTĂ: Canalul audio Efecte de frecvenţă joasă (LFE) din
schemele audio pentru sunet digital surround poartă numai
informaţii de frecvenţă joasă (80 Hz şi mai mici). Canalul
LFE permite unui subwoofer să ofere o extensie bas extrem
de joasă. Sistemele care nu utilizează subwoofere pot
redirecţiona informaţia LFE către boxele principale din
configuraţia de sunet surround.
Conector de sunet surround lateral – conectează boxe
suplimentare.
Conector S/PDIF RCA – transmite sunet digital fără a
necesita conversie audio analogică.
Conector S/PDIF optic – transmite sunet digital fără a
necesita conversie audio analogică.
Conectori audio 89
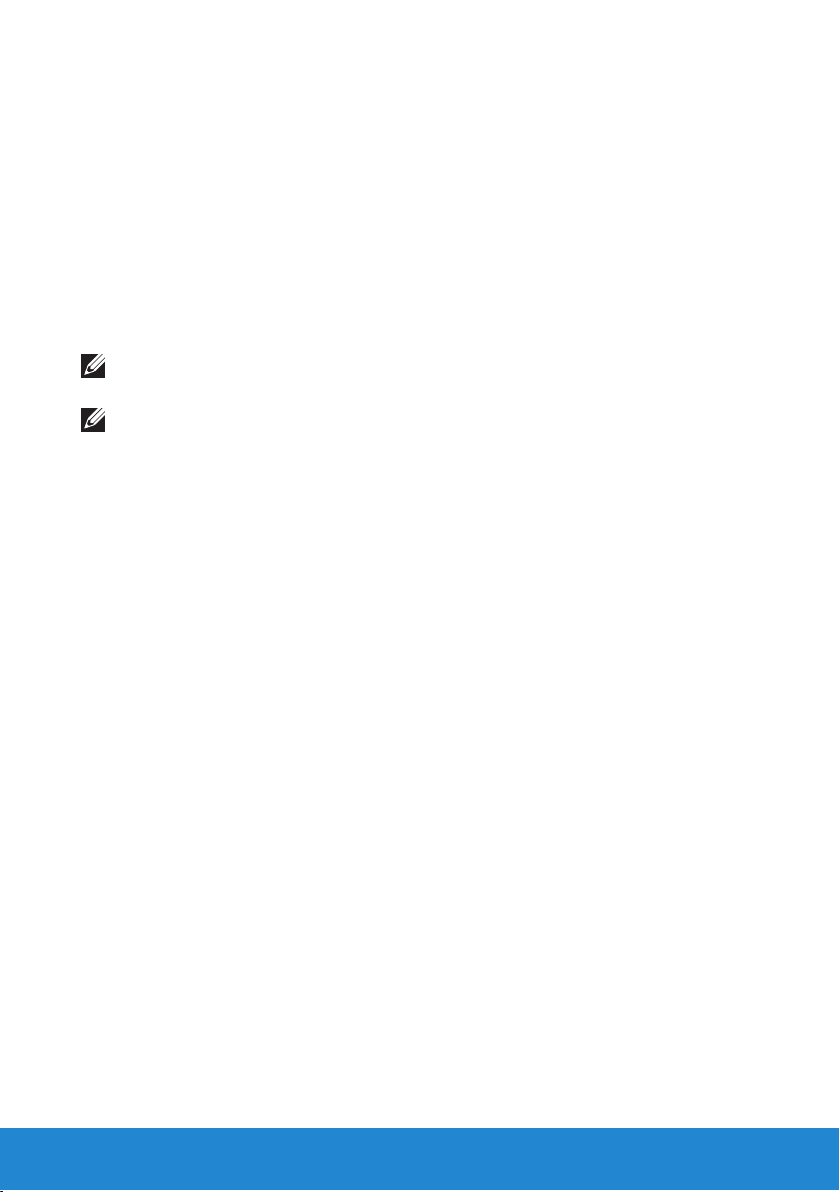
Sisteme audio 5.1
5.1 se referă la numărul de canale audio din majoritatea configuraţiilor cu
sunet surround. Un sistem audio 5.1 utilizează cinci canale audio principale
(faţă stânga, faţă dreapta, centru, surround stânga şi surround dreapta) şi
un canal audio de frecvenţă joasă.
Sisteme audio 7.1
7.1 se referă la numărul de canale audio din majoritatea configuraţiilor cu
sunet surround. Un sistem audio 7.1 utilizează două boxe suplimentare
(spate stânga şi spate dreapta) în combinaţie cu sistemul audio 5.1.
NOTĂ: Este posibil ca sistemele audio 5.1 sau 7.1 să nu fie acceptate
pe toate computerele.
NOTĂ: În cazul computerelor cu placă de sunet separată, conectaţi
boxele la conectorii de pe placă.
USB
Universal Serial Bus (USB) este un standard de stabilire a comunicaţiilor
între un computer şi diferite dispozitive. Interfaţa USB permite conectarea
la viteză mare a dispozitivelor periferice la un computer. Folosind interfaţa
USB, puteţi conecta dispozitive precum mouse-uri, tastaturi, imprimante,
unităţi externe, camere digitale, telefoane mobile şi aşa mai departe. USB
acceptă, de asemenea, instalarea Plug-and-Play şi înlocuirea la cald.
Caracteristica Plug-and-Play permite computerului să recunoască un
dispozitiv conectat fără a fi repornit.
Caracteristica de înlocuire la cald vă permite să deconectaţi şi să conectaţi
diferite dispozitive USB fără a reporni computerul.
Conectori USB
Mini-USB – un conector mini-USB este un conector de cablu de dimensiuni
mici, utilizat pentru dispozitivele electronice utilizate în general pentru
conectivitate de date. Dispozitivele precum camere foto, playere MP3,
telefoane mobile etc. utilizează conectoare mini-USB.
Micro-USB – un conector micro-USB este mai mic decât conectorul miniUSB şi vă permite să comunicaţi direct între dispozitive fără a avea nevoie
de un computer.
90 USB

Standarde USB
USB 3.0 – denumit USB de viteză foarte ridicată, USB 3.0 este cea mai
recentă versiune a standardului USB. Acesta acceptă viteze de transmisie
a datelor de până la 4,8 Gbps, adică de zece ori mai mari decât standardul
USB 2.0 anterior, dar consumă mai puţină energie. USB 3.0 este retrocompatibil
cu standardele USB anterioare, cum ar fi USB 1.x şi USB 2.0.
Port de depanare – portul de depanare permite unui utilizator să execute
temporar porturile USB 3.0 în modul USB 2.0 pentru depanare, precum şi în
situaţii în care se efectuează o reinstalare de SO utilizând o unitate optică
sau flash USB.
USB 2.0 – denumit USB de viteză ridicată, oferă lăţime de bandă suplimentară
pentru aplicaţii multimedia şi de stocare. USB 2.0 acceptă o viteză de
transmitere a datelor de până la patruzeci de ori mai mare decât cea a
standardului USB 1.1.
USB 1.x – standardul USB vechi, care acceptă viteze de transfer al datelor
de până la 11 mbps.
USB PowerShare – caracteristica USB PowerShare vă permite să încărcaţi
dispozitive USB când computerul este oprit sau în stare de repaus. Pictograma
indică faptul că respectivul conector USB acceptă caracteristica
PowerShare.
NOTĂ: Este posibil ca anumite dispozitive USB să nu se încarce când
computerul este oprit sau în stare de repaus. În acest caz, porniţi
computerul pentru a încărca dispozitivul.
NOTĂ: Dacă opriţi computerul în timp ce un dispozitiv USB se încarcă,
dispozitivul nu se mai încarcă. Pentru a continua încărcarea, deconectaţi
dispozitivul USB şi conectaţi-l din nou.
NOTĂ: Încărcarea prin caracteristica USB PowerShare este dezactivată
automat când nivelul de încărcare a bateriei ajunge la 10 %. Puteţi
configura această limită utilizând configuraţia sistemului.
USB 91

Interfaţa vizuală digitală
Interfaţa vizuală digitală (DVI) transportă semnale video de înaltă rezoluţie.
Puteţi utiliza interfaţa DVI pentru a conecta computerul la afişaje cum ar fi
monitoare cu ecran plat, televizoare LCD şi aşa mai departe.
Există trei tipuri de conexiuni DVI:
• DVI-D (DVI-Digital) – DVI-D se utilizează pentru conectarea digitală
directă între placa video (sursa) şi afişajul digital. Aceasta oferă o ieşire
video rapidă şi de înaltă calitate.
• DVI-A (DVI-Analog) – DVI-A se utilizează pentru trimiterea semnalelor
video la un afişaj analogic, cum ar fi un monitor CRT sau un ecran LCD
analogic.
• DVI-I (DVI-Integrated) – DVI-I este un conector integrat, care poate
trimite atât semnal digital-la-digital, cât şi semnal analogic-la-analogic.
Astfel, aceste cabluri sunt mai flexibile, deoarece pot fi folosite atât în
medii analogice, cât şi în medii digitale.
DVI-D DVI-A DVI-I
DisplayPort/Mini-DisplayPort
DisplayPort este o interfaţă de afişare digitală, care defineşte un tip de
interconectare audio/video digitală, gratuită. Interfaţa DisplayPort vă permite
să conectaţi un computer la un afişaj sau la un sistem home-theater.
Mini-DisplayPort este o versiune mai mică a interfeţei DisplayPort. Dell
oferă conectori Mini-DisplayPort în locul conectorilor DisplayPort pentru
computerele din seria Dell Inspiron Mini.
NOTĂ: Conectorii DisplayPort şi Mini-DisplayPort diferă în funcţie
de dimensiuni. Pentru a conecta dispozitive care acceptă interfaţa
DisplayPort la un conector Mini-DisplayPort, trebuie să utilizaţi un
adaptor Mini-DisplayPort - DisplayPort.
92 Interfaţa vizuală digitală
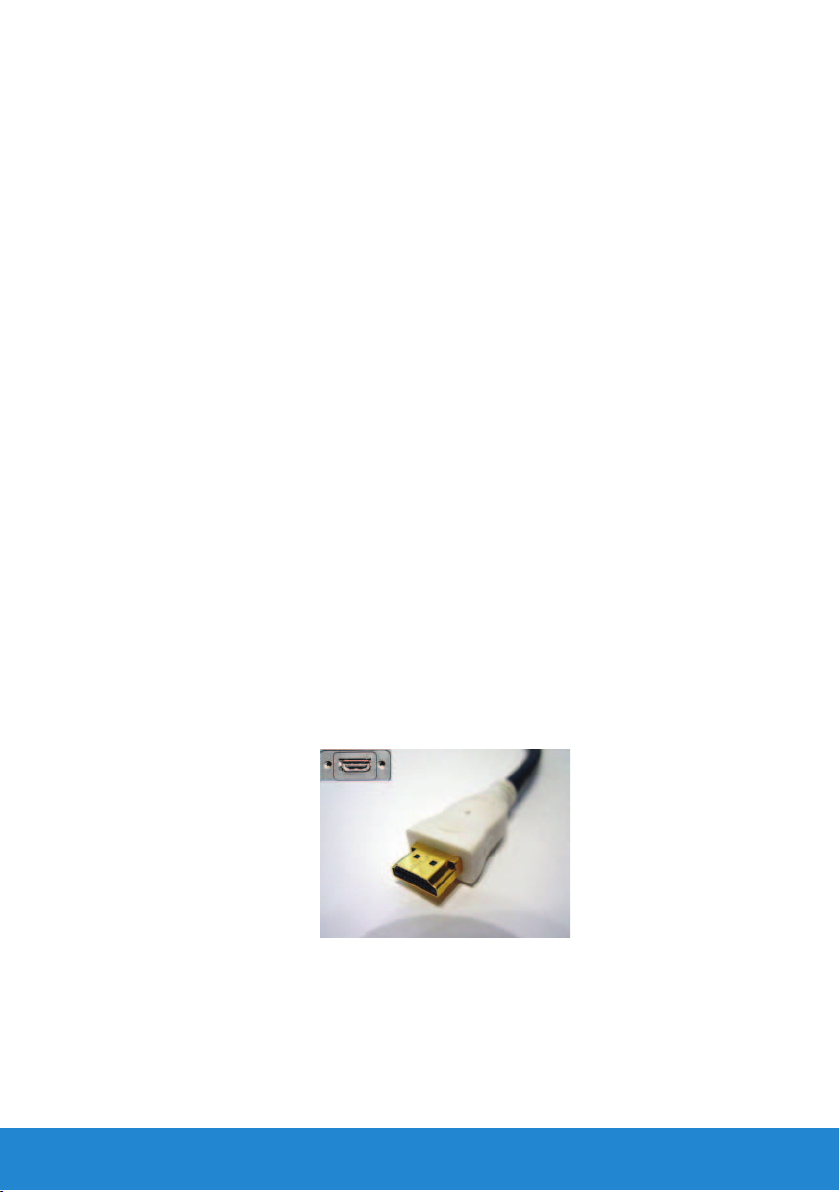
Avantajele interfeţei DisplayPort
• acceptă în mod nativ rezoluţii şi rate de reîmprospătare mari
• acceptă transmisie stereo 3D, ceea ce o face o interfaţă ideală pentru jocuri
• Cablurile DisplayPort pot fi extinse până la o distanţă de 15 metri (49,21
picioare) fără amplificatoare de semnal
• oferă o lăţime de bandă cu până la 10,8 Gbps mai mare faţă de cablurile
standard
• acceptă în mod nativ cablurile de fibră optică
• este compatibilă cu Blu-ray Disc, oferind compatibilitate integrată cu HDCP.
Datorită capacităţii unice de conectare directă, DisplayPort simplifică
designul televizoarelor HD ultraelegante, permiţând utilizarea ecranelor
ultrasubţiri cu afişaj de înaltă definiţie cu unităţi electronice diferite, care
pot fi ascunse
• acceptă adaptoarele plug-and-play, care vă permit să conectaţi afişaje
bazate pe standarde de conectare mai vechi, cum ar fi DVI, HDMI şi VGA
HDMI
Interfaţa HDMI (High Definition Multimedia Interface) transmite semnale
audio şi video într-o singură interfaţă digitală. Interfaţa HDMI conectează
surse audio şi video, cum ar fi integratoarele, DVD playerele, Blu-ray Disc
playerele, computerele şi consolele pentru jocuri video la dispozitive audio
digitale compatibile, cum ar fi computere, monitoare, proiectoare video şi
televizoare digitale. Un cablu HDMI este similar cu un cablu USB, care se
introduce în conectorul dispozitivului sursă.
Avantajele interfeţei HDMI
• Asigură transmisii audio şi video de înaltă calitate, fără a afecta calitatea
din cauza conversiei sau a comprimării unui semnal video sau audio.
• Oferă imagini mai clare şi mai fluente, cu o reducere evidentă a zgomotului
video. Sunetul este mai clar şi lipsit de distorsiuni.
HDMI 93
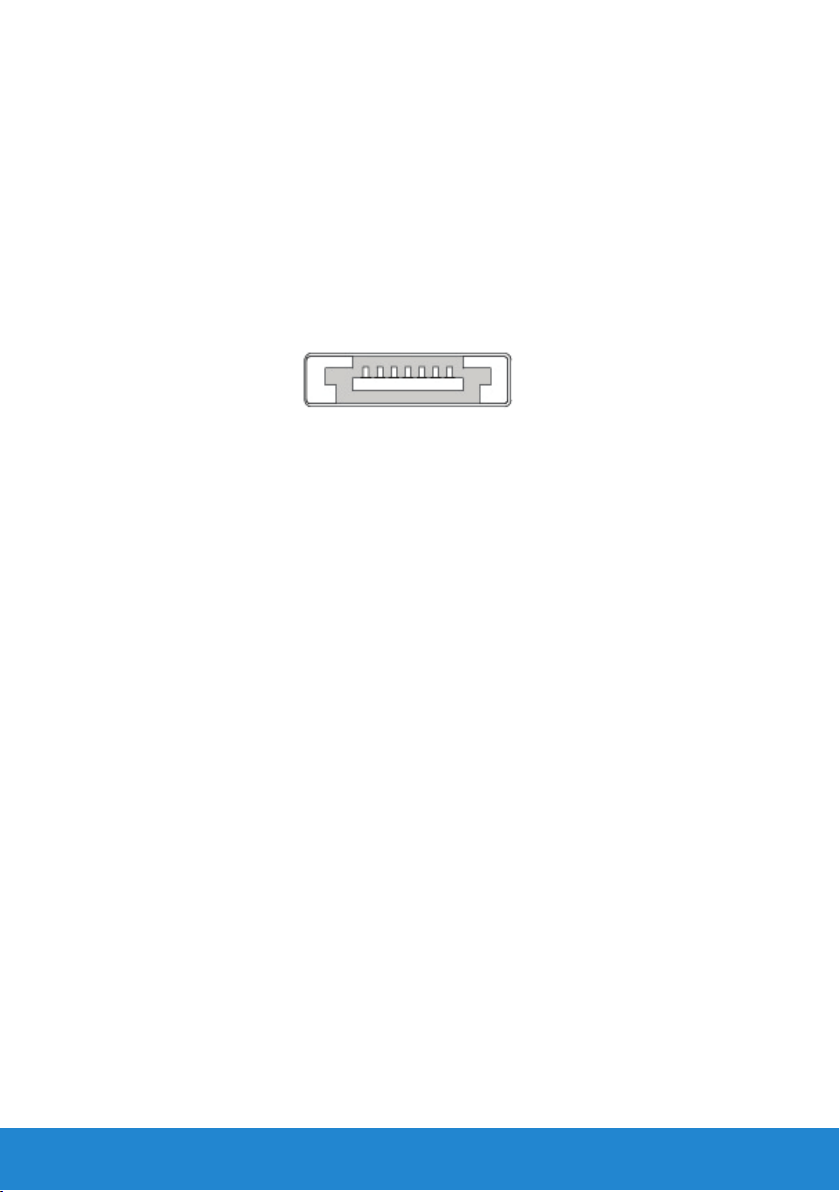
• Deoarece este o interfaţă digitală, HDMI este compatibilă cu afişajele cu
ecran fix, cum ar fi ecranele LCDs, cele cu plasmă şi proiectoarele.
Conectorul eSATA
eSATA este o tehnologie de magistrale creată pentru a conecta dispozitive
externe de stocare în masă, cum ar fi hard diskurile sau unităţile optice, la
computer. Comparativ cu USB 2.0 sau FireWire 800, eSATA oferă un debit
semnificativ mai mare. Cablurile eSATA pot avea o lungime de până la 2 m.
Porturile eSATA pot fi independente sau pot apărea sub forma unui port
combo eSATA/USB.
S/PDIF
S/PDIF este un standard pentru transferarea materialelor audio în format digital.
Puteţi conecta ieşirea S/PDIF de pe computer la intrarea S/PDIF de pe
receptorul home theater. Această conexiune vă permite să configuraţi o
conexiune la un sistem audio 5.1 (numit şi sistem audio cu şase canale).
Există două tipuri de conexiuni S/PDIF:
• Optică – se instalează prin fibră optică cu conectori TOSLINK
• Coaxială – se instalează prin cablu coaxial cu conectori RCA
IEEE 1394
Interfaţa IEEE 1394 reprezintă un standard pentru interfeţe de magistrale
seriale şi permite interacţiunea simplă, necostisitoare, cu lăţime mare de
bandă, izocronă (în timp real) a datelor între computere, periferice şi produse
electronice pentru consumatori, cum ar fi camere video, videorecordere,
imprimante, televizoare şi aparate foto digitale. Cu produsele şi sistemele
compatibile IEEE 1394, puteţi transfera materiale video şi imagini statice
fără a compromite calitatea.
Caracteristici principale
• Digital – oferă o calitate mai bună a semnalului, deoarece nu necesită
conversie digital-analogic-digital.
• Conectivitate – utilizează un cablu serial subţire care, prin utilizarea
repetoarelor, se poate prelungi până la 100 metri sau chiar mai mult prin
cabluri CAT5, cabluri de fibră optică sau coaxiale.
94 Conectorul eSATA

• Uşor de utilizat – elimină necesitatea driverelor speciale sau efectuarea
unor configuraţii complicate.
• Capacitate de instalare la cald – permite adăugarea şi eliminarea
dispozitivelor în timp ce echipamentul sau computerul este pornit.
• Flexibil – vă permite să conectaţi dispozitivele între ele în serie, fără a
avea nevoie de huburi sau switch-uri. De asemenea, acceptă şi structura
ierarhică, buclele şi alte topologii, ceea ce reduce complexitatea cablurilor.
Acceptă până la 64 de dispozitive pe o singură conexiune.
• Rapid – acceptă livrarea de date cu perioadă critică la viteze multiple,
incluzând în prezent 100, 200 400 şi 800 de megabiţi pe secundă
printr-un singur cablu continuu sau pe o magistrală. Acest lucru permite
utilizarea de aplicaţii audio şi video de înaltă calitate la costuri reduse.
Tipuri de cabluri IEEE 1394
Conector cu 4 pini
Conector cu 6 pini
Conector cu 9 pini
IEEE 1394 95

Comparaţie între USB şi IEEE 1394
Caracteristică USB IEEE1394
Viteză de transfer
a datelor
Număr de dispozitive 127 63
Capacitate plug
and play
Capacitate de
instalare la cald
Dispozitive izocrone Da Da
Tip magistrală Da Da
Topologie reţea Magistrală În serie
USB 1.1: 12 Mbps
USB 2.0: 480 Mbps
Da Da
Da Da
IEEE 1394a: 400 Mbps
IEEE 1394b: 800 Mbps
96 IEEE 1394

Reţea


Reţea
O reţea informatică oferă conectivitate între computerul dvs. şi Internet, alt
computer sau un dispozitiv periferic, cum ar fi o imprimantă. De exemplu, cu o
reţea configurată pentru utilizatori domestici sau mici întreprinzători, puteţi:
• să imprimaţi documente de pe o imprimantă partajată;
• să accesaţi unităţile şi fişierele de pe un alt computer;
• să partajaţi fişiere;
• să căutaţi în alte reţele;
• să accesaţi Internetul.
Puteţi să configuraţi o reţea locală (LAN) utilizând un modem de bandă
largă şi cabluri de reţea sau puteţi să configuraţi o reţea LAN wireless
(WLAN) utilizând un router wireless sau un punct de acces.
Un expert pentru conectarea la reţea vă ghidează pe parcursul procesului
de configurare a unei reţele informatice şi de conectare la alte reţele. Pentru
mai multe informaţii, consultaţi secţiunea Configurarea reţelei.
Reţea locală (LAN)
O reţea locală conectează două sau mai multe computere între ele printr-un
cablu de reţea conectat la fiecare computer. Acest tip de reţea informatică
acoperă în general o zonă mică. O reţea LAN poate fi conectată la altă
reţea LAN pe orice distanţă prin intermediul liniilor telefonice şi al undelor
radio pentru a forma o reţea zonală (WAN).
Reţea 99
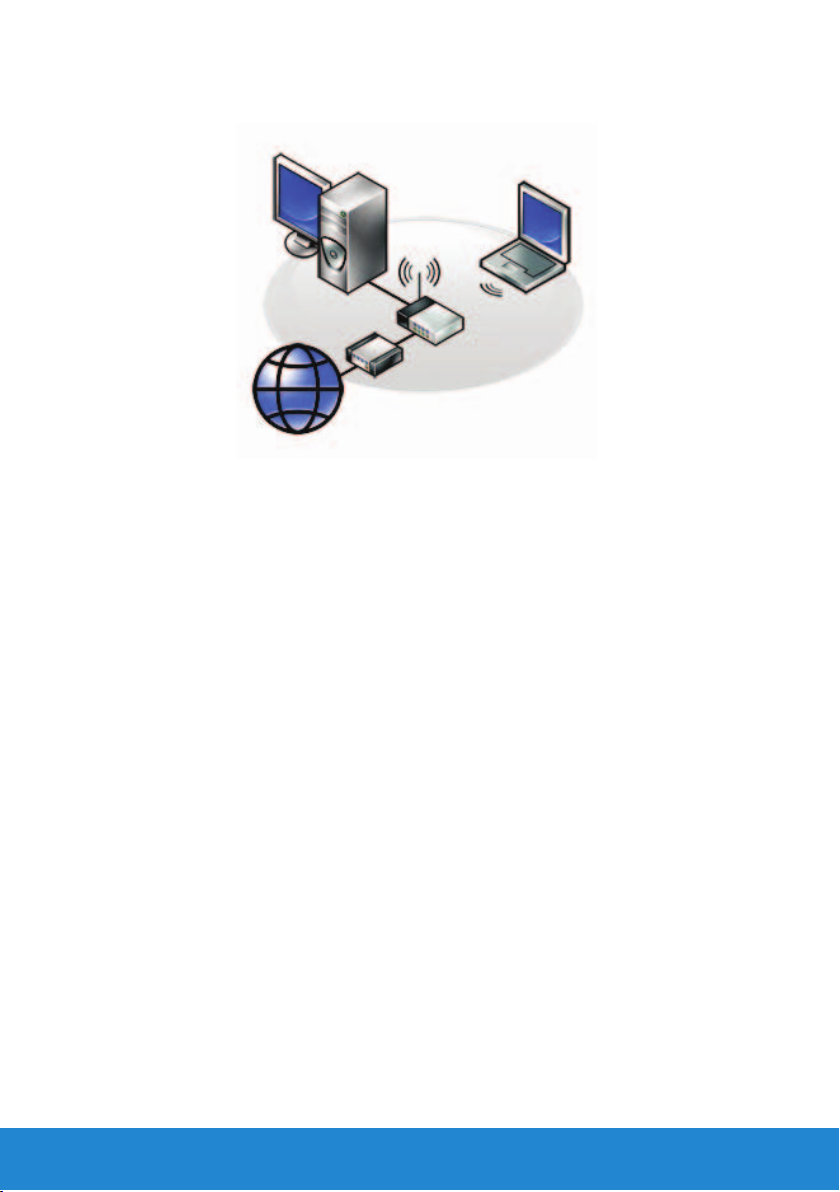
Reţea locală wireless (WLAN)
O reţea locală wireless (WLAN) face legătura între două sau mai multe
computere şi Internet prin unde radio în locul unui cablu de reţea conectat
la fiecare computer.
Într-o reţea WLAN, un dispozitiv de comunicaţie radio (un punct de acces
sau router wireless) conectează computerele şi perifericele din reţea şi
furnizează acces la Internet sau în reţea. Punctul de acces sau routerul
wireless şi placa de reţea wireless din computer comunică prin transmiterea
de date din antenele lor prin unde radio.
Reţea zonală wireless (WWAN)
Reţeaua WWAN este cunoscută şi ca reţea de bandă largă pentru dispozitive
mobile, este o reţea radio digitală de mare viteză care oferă acces la Internet
într-o zonă geografică mai mare decât cea acoperită de reţelele WLAN,
care, de obicei, oferă acoperire numai pe distanţe cuprinse între 100 şi
1.000 picioare. Computerul dvs. poate menţine accesul la o reţea de bandă
largă pentru dispozitive mobile atât timp cât se află într-o zonă de acoperire
radio pentru date. Contactaţi furnizorul de servicii de telefonie mobilă/Internet
pentru detalii privind zona de acoperire.
Reţea personală wireless (WPAN)
WPAN vă ajută să conectaţi dispozitivele wireless din jurul spaţiului de
lucru personal. Tehnologia WPAN permite comunicarea pe distanţe scurte.
Tehnologia Bluetooth, utilizată ca bază pentru un standard nou, IEEE 802.15,
este un exemplu de reţea WPAN.
100 Reţea
 Loading...
Loading...