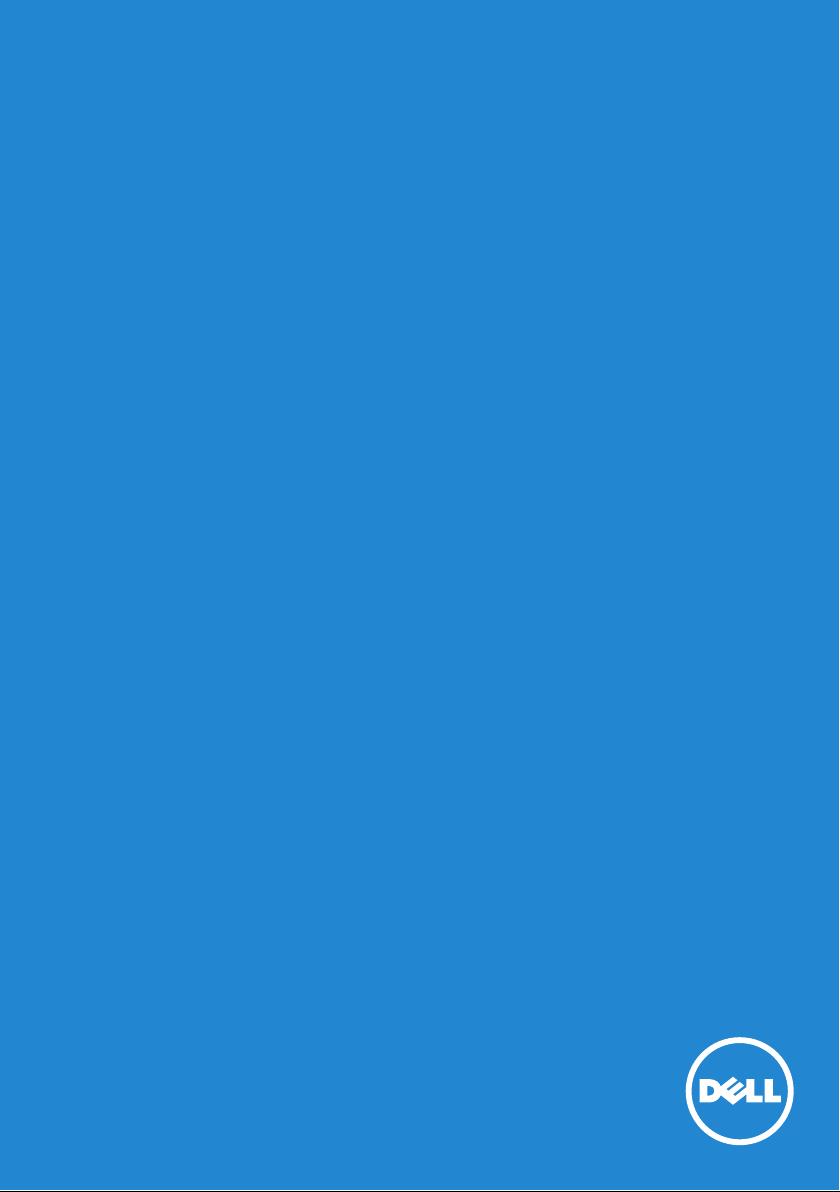
Ja i moj Dell
© 2013 Dell Inc.
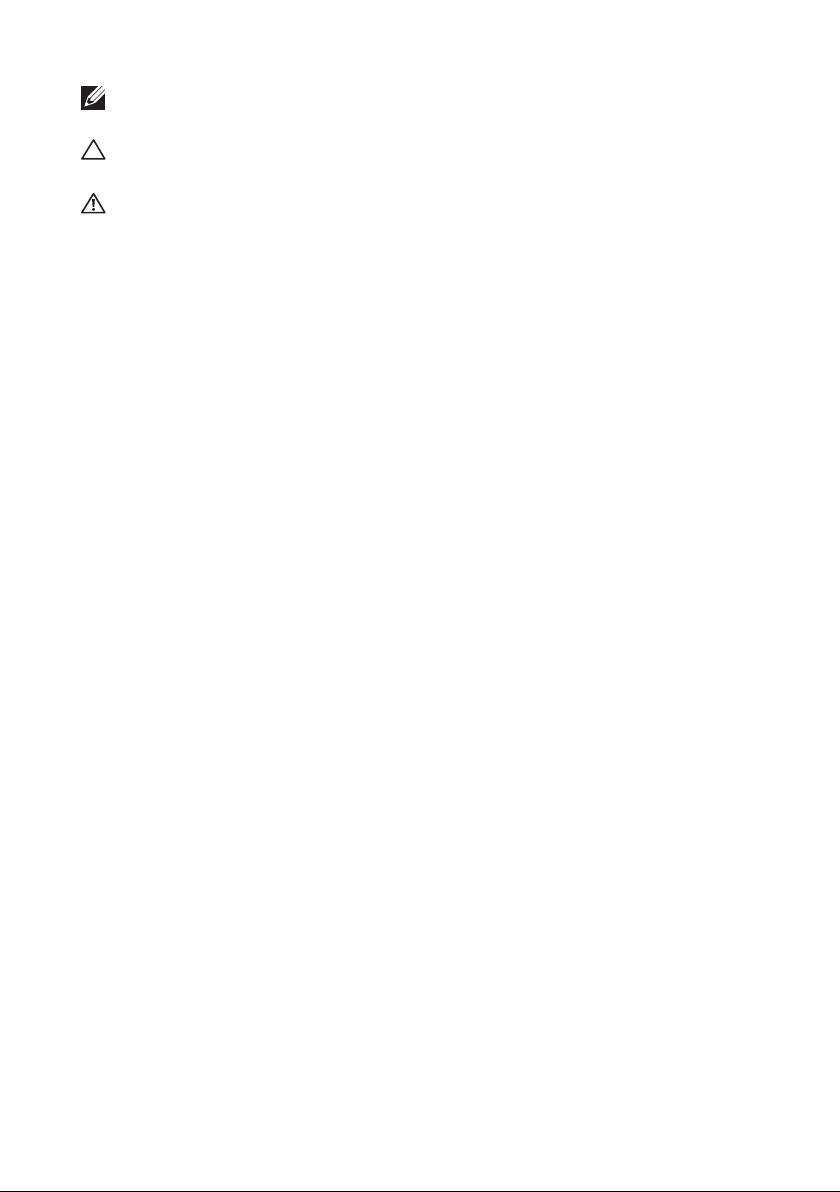
NAPOMENA: Oznaka NAPOMENA ukazuje na važne informacije koje
vam pomažu da bolje koristite računar.
OPREZ: Oznaka OPREZ ukazuje na moguće oštećenje hardvera ili
gubitak podataka ukoliko se uputstva ne poštuju.
UPOZORENJE: UPOZORENJE ukazuje na moguću opasnost od
oštećenja opreme, telesnih povreda ili smrti.
© 2013 Dell Inc. Sva prava zadržana.
Informacije u ovom dokumentu podložne su promenama bez obaveštenja.
Umnožavanje ovog materijala na bilo koji način bez pisanog odobrenja
kompanije Dell Inc. je strogo zabranjeno.
Zaštitni žigovi korišćeni u ovom tekstu: Dell™, DELL logotip i Inspiron™
su zaštitni žigovi kompanije Dell Inc.; Intel
®
, Centrino®, Core™ i Atom™ su
zaštitni žigovi ili registrovani zaštitni žigovi kompanije Intel Corporation u SAD
i drugim zemljama; Microsoft®, Windows® i logotip Windows start dugmeta su
zaštitni žigovi ili registrovani zaštitni žigovi kompanije Microsoft Corporation
u Sjedinjenim Državama i/ili drugim zemljama; Bluetooth® je registrovani zaštitni
žig u vlasništvu kompanije Bluetooth SIG, Inc. i Dell ga koristi pod licencom;
Blu-ray Disc™ je zaštitni žig u vlasništvu kompanije Blu-ray Disc Association
(BDA) i licenciran je za korišćenje na diskovima i plejerima; U ovom dokumentu
se mogu koristiti i drugi zaštitni žigovi i trgovački nazivi koji se odnose na
pravna lica koja su vlasnici žigova i naziva ili na njihove proizvode. Dell Inc. se
odriče svih vlasničkih interesovanja za zaštitne žigove i trgovačke nazive osim
svojih sopstvenih.
2013 – 01 Izmenjeno izdanje A00
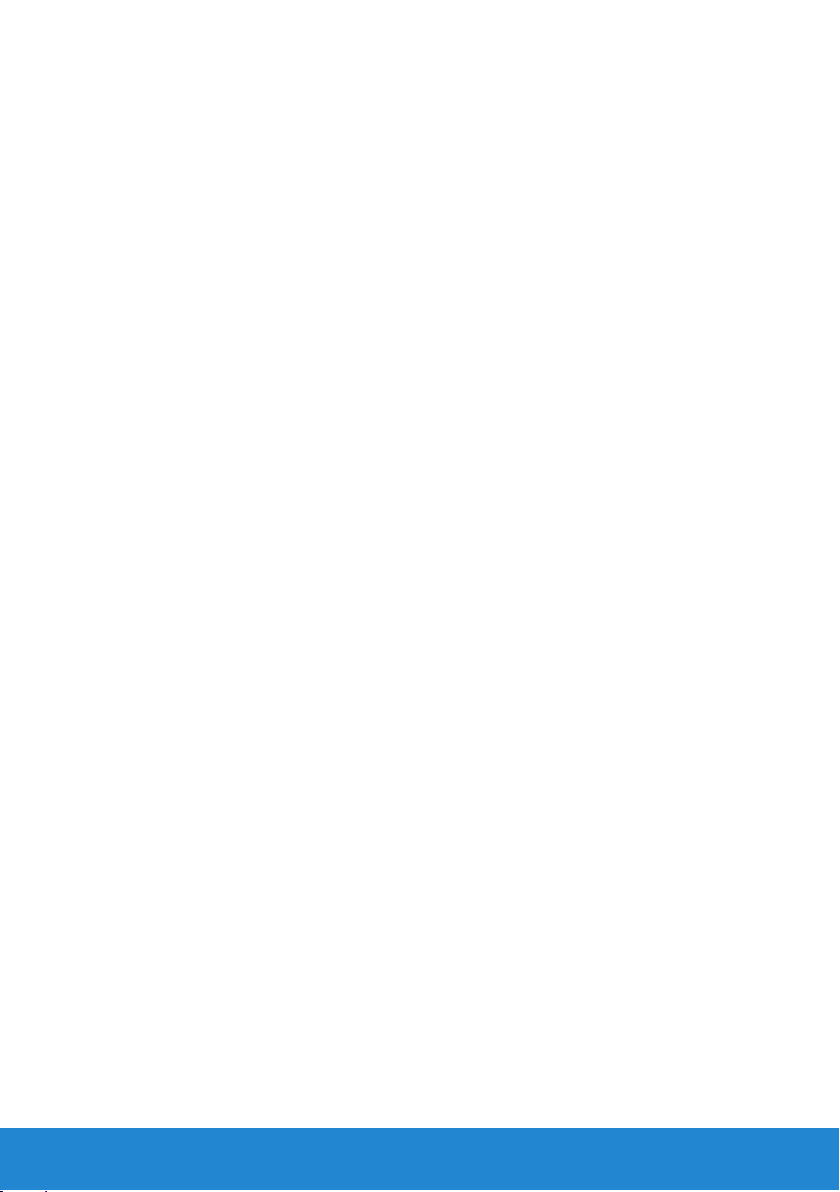
Sadržaj
Nove funkcije u sistemu Windows 8. . . . . . . . . . . . 13
Bočna traka s dugmadima (Charms). . . . . . . . . . . . . . . . . . 15
Prijavljivanje u Windows 8 . . . . . . . . . . . . . . . . . . . . . . . . . .16
Zatvaranje aplikacije u sistemu Windows 8 . . . . . . . . . . . .17
Isključivanje računara – Windows 8 . . . . . . . . . . . . . . . . . . 17
O računaru . . . . . . . . . . . . . . . . . . . . . . . . . . . . . . . . 19
Adapter za napajanje . . . . . . . . . . . . . . . . . . . . . . . . . . . . . .21
Baterija. . . . . . . . . . . . . . . . . . . . . . . . . . . . . . . . . . . . . . . . . . 22
Baterija prenosnog računara . . . . . . . . . . . . . . . . . . . . . 22
Štednja energije baterije . . . . . . . . . . . . . . . . . . . . . . . 22
Coin-cell baterija . . . . . . . . . . . . . . . . . . . . . . . . . . . 23
Poboljšanje performansi baterije. . . . . . . . . . . . . . . . . . . 23
Tačped . . . . . . . . . . . . . . . . . . . . . . . . . . . . . . . . . . . . . . . . . . 24
O tačpedu . . . . . . . . . . . . . . . . . . . . . . . . . . . . . . . 24
Pokreti tačpeda . . . . . . . . . . . . . . . . . . . . . . . . . . . . 24
Pomeranje. . . . . . . . . . . . . . . . . . . . . . . . . . . . . . 24
Zumiranje . . . . . . . . . . . . . . . . . . . . . . . . . . . . . . 26
Rotiranje. . . . . . . . . . . . . . . . . . . . . . . . . . . . . . . 27
Brzo prevlačenje . . . . . . . . . . . . . . . . . . . . . . . . . . 28
Moji favoriti . . . . . . . . . . . . . . . . . . . . . . . . . . . . . 28
Radna površina . . . . . . . . . . . . . . . . . . . . . . . . . . 28
Sadržaj 3
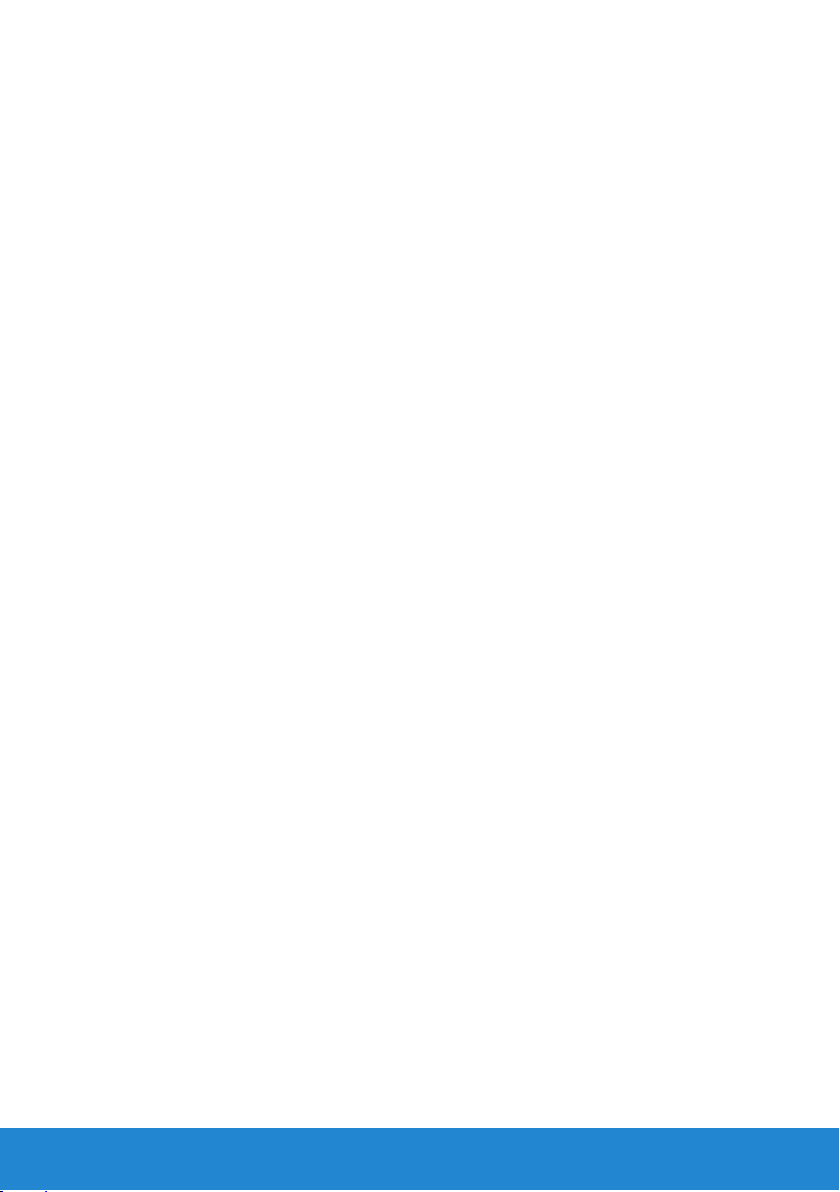
Displej . . . . . . . . . . . . . . . . . . . . . . . . . . . . . . . . . . . . . . . . . . 29
3D ekran . . . . . . . . . . . . . . . . . . . . . . . . . . . . . . . . 29
Bežični ekran . . . . . . . . . . . . . . . . . . . . . . . . . . . . . 29
Ekran osetljiv na dodir . . . . . . . . . . . . . . . . . . . . . . . . 30
Pokreti dodirnog ekrana . . . . . . . . . . . . . . . . . . . . . . . 30
Zumiranje . . . . . . . . . . . . . . . . . . . . . . . . . . . . . . 30
Zadržavanje . . . . . . . . . . . . . . . . . . . . . . . . . . . . . 31
Brzo prevlačenje . . . . . . . . . . . . . . . . . . . . . . . . . . 31
Pomeranje. . . . . . . . . . . . . . . . . . . . . . . . . . . . . . 31
Rotiranje. . . . . . . . . . . . . . . . . . . . . . . . . . . . . . . 32
Tastatura . . . . . . . . . . . . . . . . . . . . . . . . . . . . . . . . . . . . . . . .33
Tastatura s pozadinskim osvetljenjem. . . . . . . . . . . . . . . . 34
Tipovi veze tastature . . . . . . . . . . . . . . . . . . . . . . . . . 35
Pronalaženje servisne oznake i koda za brzi servis . . . . .36
Pronalaženje oznake na računaru . . . . . . . . . . . . . . . . . . 36
Korišćenje Dell-ove onlajn usluge System Profiler . . . . . . . . . 36
Skladištenje . . . . . . . . . . . . . . . . . . . . . . . . . . . . . . . . . . . . . . 36
O uređajima za skladištenje . . . . . . . . . . . . . . . . . . . . . 36
Interni uređaji za skladištenje . . . . . . . . . . . . . . . . . . . . 37
Jedinice čvrstog diska . . . . . . . . . . . . . . . . . . . . . . . 37
Poluprovodničke disk jedinice . . . . . . . . . . . . . . . . . . 37
Prenosivi uređaji za skladištenje. . . . . . . . . . . . . . . . . . . 37
Optički diskovi . . . . . . . . . . . . . . . . . . . . . . . . . . . 38
Memorijske kartice . . . . . . . . . . . . . . . . . . . . . . . . . 38
Memorijski modul . . . . . . . . . . . . . . . . . . . . . . . . . . . . . . . . . 39
Matična ploča . . . . . . . . . . . . . . . . . . . . . . . . . . . . . . . . . . . . 40
Procesor. . . . . . . . . . . . . . . . . . . . . . . . . . . . . . . . . . . . . . . . . 42
Ventilator računara . . . . . . . . . . . . . . . . . . . . . . . . . . . . . . . .43
4 Sadržaj
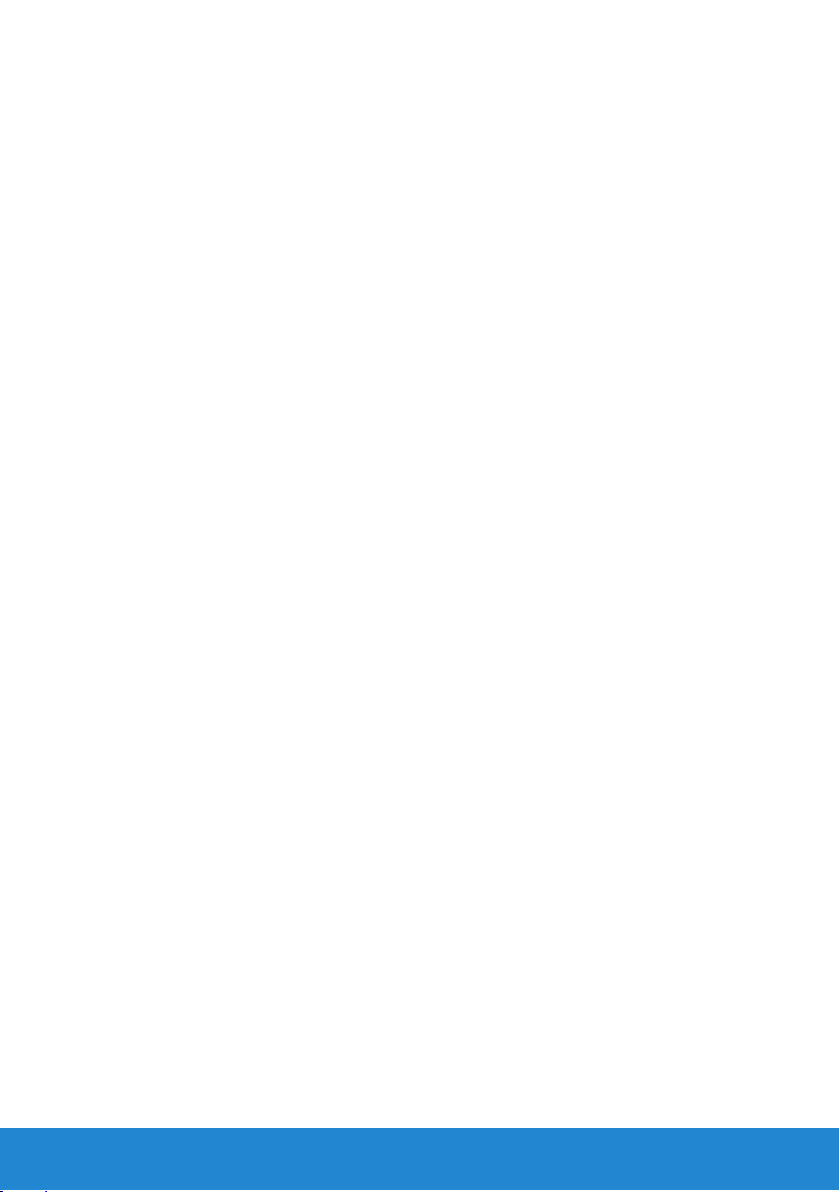
Rashladni element . . . . . . . . . . . . . . . . . . . . . . . . . . . . . . . . 43
Termalno mazivo. . . . . . . . . . . . . . . . . . . . . . . . . . . . . . . . . . 44
Video kartice . . . . . . . . . . . . . . . . . . . . . . . . . . . . . . . . . . . . . 44
TV tjuneri . . . . . . . . . . . . . . . . . . . . . . . . . . . . . . . . . . . . . . . .45
Zvučnici . . . . . . . . . . . . . . . . . . . . . . . . . . . . . . . . . . . . . . . . . 46
Web kamera. . . . . . . . . . . . . . . . . . . . . . . . . . . . . . . . . . . . . . 46
Omogućavanje web kamere . . . . . . . . . . . . . . . . . . . . . 47
Dell Webcam Manager . . . . . . . . . . . . . . . . . . . . . . . . 47
ExpressCard kartice . . . . . . . . . . . . . . . . . . . . . . . . . . . . . . . 48
Komunikacioni uređaji . . . . . . . . . . . . . . . . . . . . . . . . . . . . . 49
Podešavanje računara . . . . . . . . . . . . . . . . . . . . . . . 53
Podešavanje prenosnog računara . . . . . . . . . . . . . . . . . . . 55
Podešavanje stonog računara. . . . . . . . . . . . . . . . . . . . . . . 57
Internet. . . . . . . . . . . . . . . . . . . . . . . . . . . . . . . . . . . . . . . . . . 59
Podešavanje žičane Internet veze . . . . . . . . . . . . . . . . . . 59
Podešavanje bežične Internet veze . . . . . . . . . . . . . . . . . 60
Displej . . . . . . . . . . . . . . . . . . . . . . . . . . . . . . . . . . . . . . . . . . 61
Podešavanje ekrana. . . . . . . . . . . . . . . . . . . . . . . . . . 61
Podešavanje 3D ekrana . . . . . . . . . . . . . . . . . . . . . . . . 62
Podešavanje bežičnog prikaza . . . . . . . . . . . . . . . . . . . . 64
Kablovi za povezivanje digitalnog vizuelnog interfejsa . . . . . . 65
Audio . . . . . . . . . . . . . . . . . . . . . . . . . . . . . . . . . . . . . . . . . . . 66
Podešavanje 5.1 audio sistema . . . . . . . . . . . . . . . . . . . 66
Podešavanje 7.1 audio sistema . . . . . . . . . . . . . . . . . . . 68
Podešavanje štampača. . . . . . . . . . . . . . . . . . . . . . . . . . . . . 70
Podešavanje web kamere. . . . . . . . . . . . . . . . . . . . . . . . . . . 71
Instaliranje USB bežičnog adaptera . . . . . . . . . . . . . . . . . . 71
Sadržaj 5
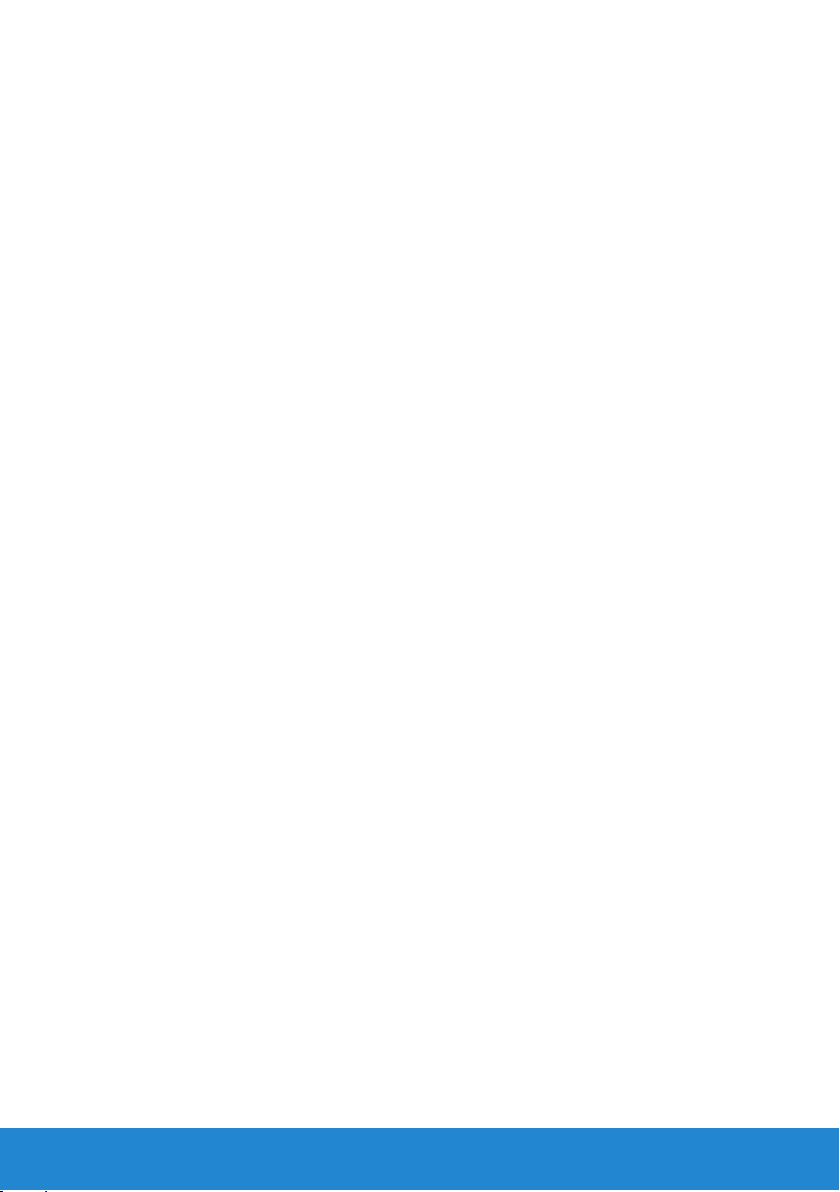
Korišćenje računara. . . . . . . . . . . . . . . . . . . . . . . . . 73
Baterija. . . . . . . . . . . . . . . . . . . . . . . . . . . . . . . . . . . . . . . . . . 75
Punjenje baterije prenosnog računara. . . . . . . . . . . . . . . . 75
Poboljšanje performansi baterije. . . . . . . . . . . . . . . . . . . 75
Dell Desktop Mode . . . . . . . . . . . . . . . . . . . . . . . . . . 76
Dell Desktop Mode . . . . . . . . . . . . . . . . . . . . . . . . . . 76
Tastatura . . . . . . . . . . . . . . . . . . . . . . . . . . . . . . . . . . . . . . . . 77
Opšte prečice na tastaturi . . . . . . . . . . . . . . . . . . . . . . 77
Promena jezika unosa na tastaturi . . . . . . . . . . . . . . . . . . 79
Korišćenje numeričke tastature na prenosnom računaru . . . . . 80
Tačped . . . . . . . . . . . . . . . . . . . . . . . . . . . . . . . . . . . . . . . . . . 81
Korišćenje tačpeda . . . . . . . . . . . . . . . . . . . . . . . . . . 81
Pokreti tačpeda . . . . . . . . . . . . . . . . . . . . . . . . . . . . 81
Pomeranje. . . . . . . . . . . . . . . . . . . . . . . . . . . . . . 81
Zumiranje . . . . . . . . . . . . . . . . . . . . . . . . . . . . . . 83
Rotiranje. . . . . . . . . . . . . . . . . . . . . . . . . . . . . . . 84
Brzo prevlačenje . . . . . . . . . . . . . . . . . . . . . . . . . . 84
Moji favoriti . . . . . . . . . . . . . . . . . . . . . . . . . . . . . 84
Radna površina . . . . . . . . . . . . . . . . . . . . . . . . . . 84
Dodirni ekran. . . . . . . . . . . . . . . . . . . . . . . . . . . . . . . . . . . . . 85
Korišćenje ekrana osetljivog na dodir . . . . . . . . . . . . . . . . 85
Korišćenje ekrana osetljivog na dodir . . . . . . . . . . . . . . . . 85
Portovi i konektori . . . . . . . . . . . . . . . . . . . . . . . . . . 87
Audio konektori. . . . . . . . . . . . . . . . . . . . . . . . . . . . . . . . . . . 89
Tipovi audio konektora . . . . . . . . . . . . . . . . . . . . . . . . 89
5.1 audio sistem . . . . . . . . . . . . . . . . . . . . . . . . . . . . 90
7.1 audio sistem . . . . . . . . . . . . . . . . . . . . . . . . . . . . 90
6 Sadržaj
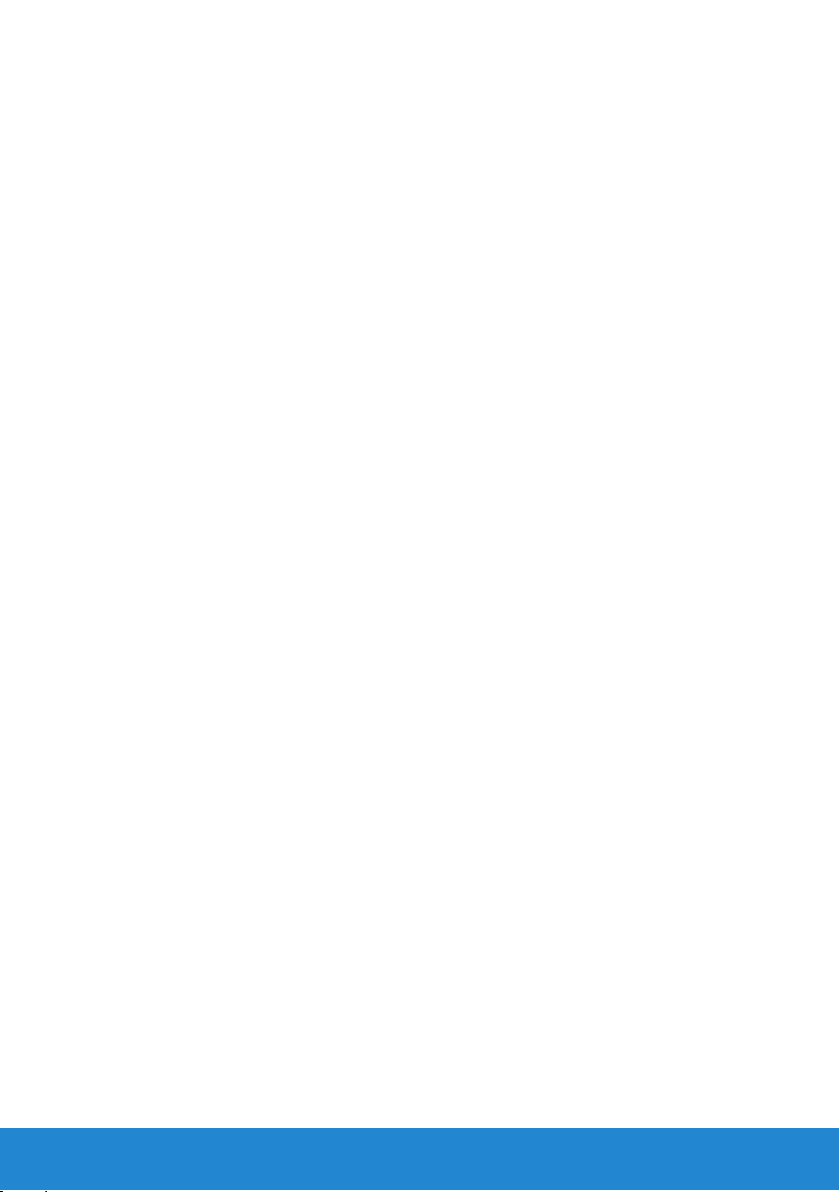
USB. . . . . . . . . . . . . . . . . . . . . . . . . . . . . . . . . . . . . . . . . . . . . 90
USB konektori . . . . . . . . . . . . . . . . . . . . . . . . . . . . . 90
USB standardi . . . . . . . . . . . . . . . . . . . . . . . . . . . . . 91
Digitalni vizuelni interfejs (DVI) . . . . . . . . . . . . . . . . . . . . . .92
DisplayPort/Mini–DisplayPort . . . . . . . . . . . . . . . . . . . . . . . 92
Prednosti DisplayPort interfejsa . . . . . . . . . . . . . . . . . . . 93
HDMI. . . . . . . . . . . . . . . . . . . . . . . . . . . . . . . . . . . . . . . . . . . . 93
Prednosti HDMI . . . . . . . . . . . . . . . . . . . . . . . . . . . . 93
eSATA konektor. . . . . . . . . . . . . . . . . . . . . . . . . . . . . . . . . . . 94
S/PDIF. . . . . . . . . . . . . . . . . . . . . . . . . . . . . . . . . . . . . . . . . . . 94
IEEE 1394. . . . . . . . . . . . . . . . . . . . . . . . . . . . . . . . . . . . . . . . 94
Osnovne karakteristike . . . . . . . . . . . . . . . . . . . . . . . . 94
Tipovi IEEE 1394 kablova . . . . . . . . . . . . . . . . . . . . . . 95
Poređenje USB i IEEE 1394 interfejsa . . . . . . . . . . . . . . . . 96
Mreža . . . . . . . . . . . . . . . . . . . . . . . . . . . . . . . . . . . . . 97
Mreža . . . . . . . . . . . . . . . . . . . . . . . . . . . . . . . . . . . . . . . . . . . 99
Lokalna računarska mreža (LAN) . . . . . . . . . . . . . . . . . . 99
Bežična lokalna računarska mreža (WLAN) . . . . . . . . . . . . .100
Bežična regionalna računarska mreža (WWAN). . . . . . . . . . . 100
Bežična personalna mreža (WPAN) . . . . . . . . . . . . . . . . .100
Širokorasprostranjena interoperabilnost za
mikrotalasni pristup (WiMAX) . . . . . . . . . . . . . . . . . . . . 101
Podešavanje mreže. . . . . . . . . . . . . . . . . . . . . . . . . . . . . . . 101
Podešavanje žičane mreže . . . . . . . . . . . . . . . . . . . . . . 101
Podešavanje bežične mreže . . . . . . . . . . . . . . . . . . . . . 102
Podešavanje Internet veze . . . . . . . . . . . . . . . . . . . . . .102
Sadržaj 7
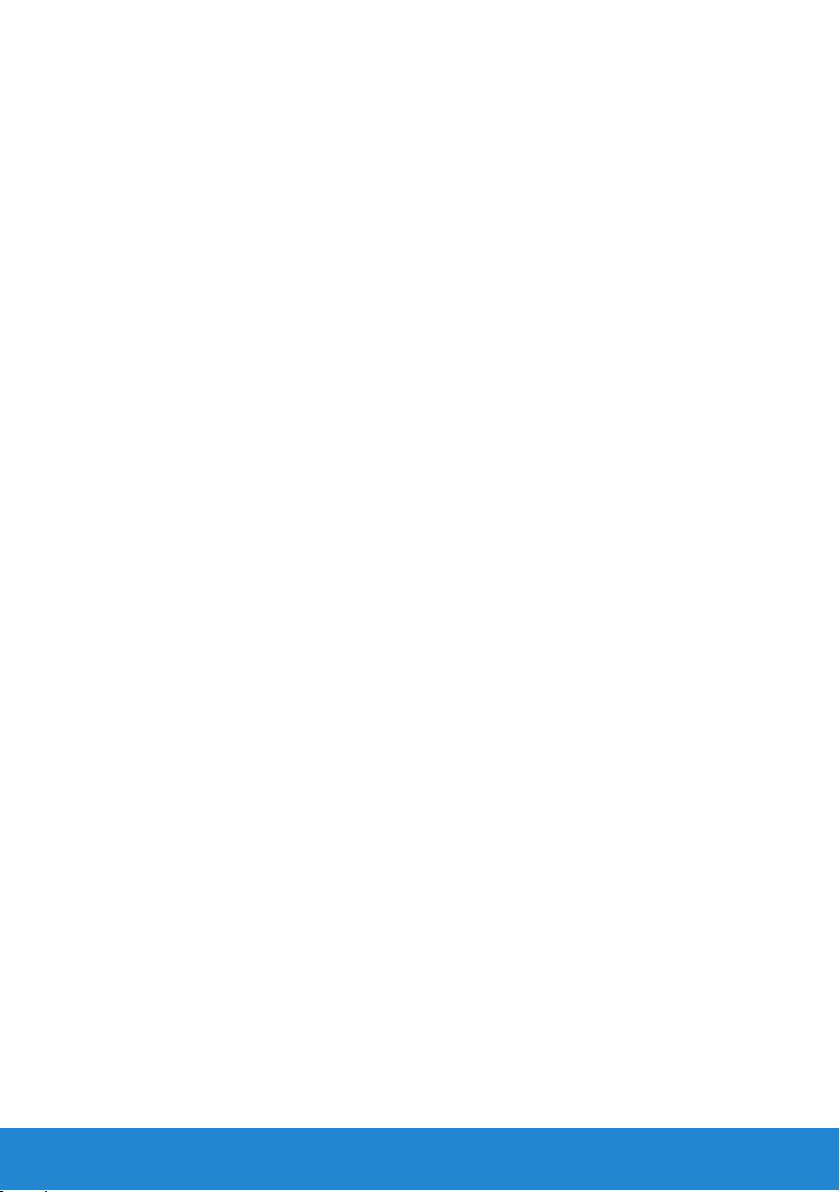
Podešavanje lokalne mreže . . . . . . . . . . . . . . . . . . . . . . . . 103
Podešavanje žičane Internet veze . . . . . . . . . . . . . . . . . .103
Da biste podesili WLAN: . . . . . . . . . . . . . . . . . . . . . . 103
Podešavanje bežične lokalne mreže . . . . . . . . . . . . . . . . .104
Da biste podesili WLAN: . . . . . . . . . . . . . . . . . . . . . . 104
Provera bežične mrežne kartice . . . . . . . . . . . . . . . . . . .105
Podešavanje žičane Internet veze . . . . . . . . . . . . . . . . . .106
Podešavanje bežične Internet veze . . . . . . . . . . . . . . . . .107
Softver i aplikacije . . . . . . . . . . . . . . . . . . . . . . . . . 109
Computrace . . . . . . . . . . . . . . . . . . . . . . . . . . . . . . . . . . . . . 111
O Computrace-u . . . . . . . . . . . . . . . . . . . . . . . . . . . . 111
Omogućavanje Computrace-a . . . . . . . . . . . . . . . . . . . . 112
Nalaženje pomoći na Computrace-u . . . . . . . . . . . . . . . . . 112
My Dell Downloads . . . . . . . . . . . . . . . . . . . . . . . . . . . . . . . 113
My Dell Support Center . . . . . . . . . . . . . . . . . . . . . . . . . . . 113
Preuzimanje ili nadograđivanje aplikacije
Dell Support Center . . . . . . . . . . . . . . . . . . . . . . . . 113
PC Checkup uslužni programi . . . . . . . . . . . . . . . . . . 114
Solution Station. . . . . . . . . . . . . . . . . . . . . . . . . . . . . . . . . . 115
Funkcije usluge Solution Station . . . . . . . . . . . . . . . . . 115
Dell QuickSet. . . . . . . . . . . . . . . . . . . . . . . . . . . . . . . . . . . . 116
Instalacija . . . . . . . . . . . . . . . . . . . . . . . . . . . . . . . 116
NVIDIA 3DTV Play . . . . . . . . . . . . . . . . . . . . . . . . . . . 116
3D igre . . . . . . . . . . . . . . . . . . . . . . . . . . . . . . . . . 116
Igranje igara u 3D . . . . . . . . . . . . . . . . . . . . . . . . . . 117
Prečice na tastaturi . . . . . . . . . . . . . . . . . . . . . . . . . 117
Prilagođavanje prečica na tastaturi . . . . . . . . . . . . . . . . 118
3D fotografije . . . . . . . . . . . . . . . . . . . . . . . . . . . . . 118
8 Sadržaj
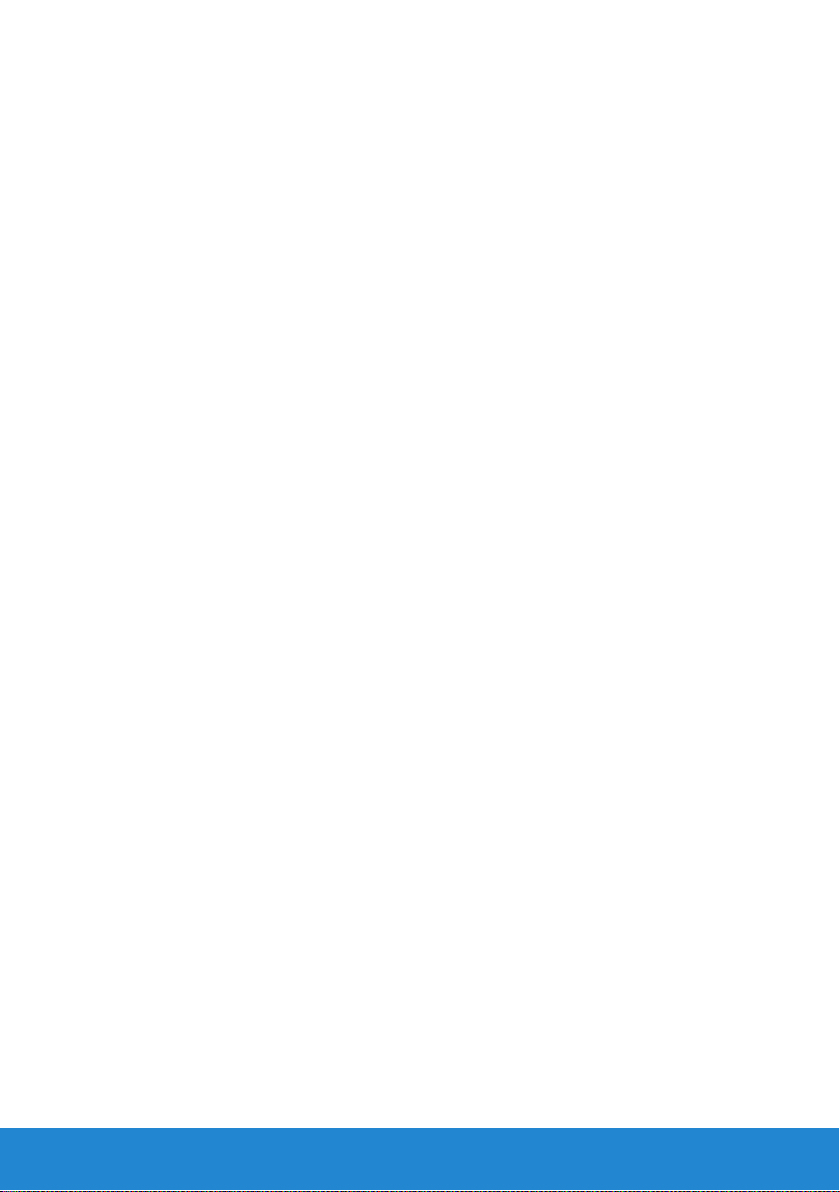
DellConnect . . . . . . . . . . . . . . . . . . . . . . . . . . . . . . . . . . . . . 118
DellConnect . . . . . . . . . . . . . . . . . . . . . . . . . . . . . . 118
Upotreba DellConnect. . . . . . . . . . . . . . . . . . . . . . . . . 119
Vraćanje operativnog sistema
u prethodno stanje . . . . . . . . . . . . . . . . . . . . . . . . . 121
O vraćanju operativnog sistema u prethodno
stanje - Windows 8 . . . . . . . . . . . . . . . . . . . . . . . . . . . . . . . 123
Dell Backup and Recovery. . . . . . . . . . . . . . . . . . . . . . . . . 123
Dell Backup and Recovery - Windows 8 . . . . . . . . . . . . . . . 123
Dell Backup and Recovery Basic – Windows 8 . . . . . . . . . . . 124
Dell Backup and Recovery Professional – Windows 8 . . . . . . . 125
Medijum za oporavak sistema . . . . . . . . . . . . . . . . . . . . . .126
Medijum za oporavak sistema – Windows 8. . . . . . . . . . . . .126
Obnavljanje računara pomoću medijuma za
oporavak sistema – Windows 8 . . . . . . . . . . . . . . . . . . . 126
Vraćanje operativnog sistema u prethodno stanje . . . . . 127
Oporavak sistema . . . . . . . . . . . . . . . . . . . . . . . . . . . . . . . . 127
O oporavku sistema. . . . . . . . . . . . . . . . . . . . . . . . . . 127
Pokretanje oporavka sistema. . . . . . . . . . . . . . . . . . . . .128
Poništavanje poslednjeg oporavka sistema . . . . . . . . . . . .128
Dell DataSafe Local Backup. . . . . . . . . . . . . . . . . . . . . . . . 129
O Dell DataSafe Local Backup . . . . . . . . . . . . . . . . . . . .129
Dell DataSafe Local Backup . . . . . . . . . . . . . . . . . . . . . 129
Dell DataSafe Local Backup Basic . . . . . . . . . . . . . . . . . .130
Dell DataSafe Local Backup Professional . . . . . . . . . . . . . .130
Medijum za oporavak sistema . . . . . . . . . . . . . . . . . . . . . .131
O medijumu za oporavak sistema . . . . . . . . . . . . . . . . . .131
Obnavljanje računara pomoću medijuma za oporavak sistema. . . 132
Sadržaj 9
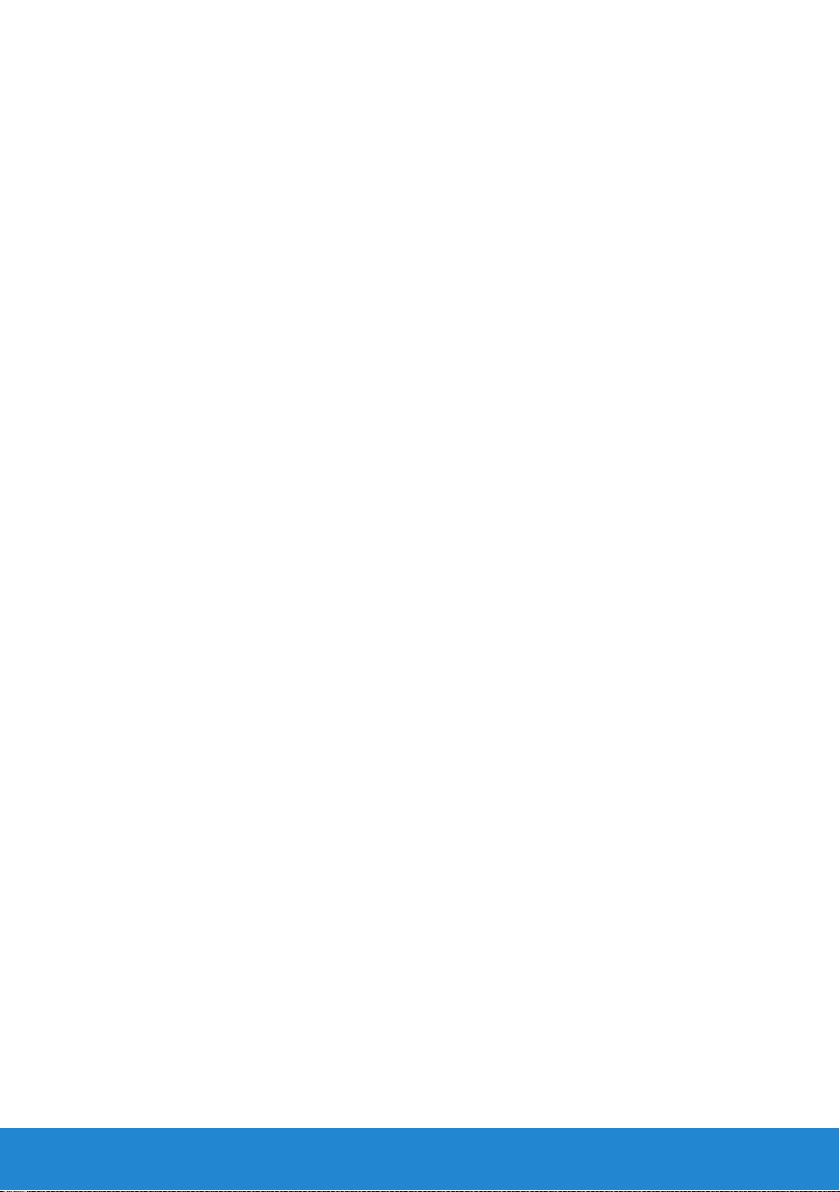
Dell Factory Image Restore . . . . . . . . . . . . . . . . . . . . . . . . 132
O Dell Factory Image Restore . . . . . . . . . . . . . . . . . . . .132
Pokretanje funkcije Dell Factory Image Restore . . . . . . . . . . 132
Disk s operativnim sistemom . . . . . . . . . . . . . . . . . . . . . . 133
O disku s operativnim sistemom. . . . . . . . . . . . . . . . . . . 133
Ponovno instaliranje operativnog sistema
pomoću diska s operativnim sistemom . . . . . . . . . . . . . . . 134
Dijagnostika i otklanjanje problema . . . . . . . . . . . 135
Dijagnostika. . . . . . . . . . . . . . . . . . . . . . . . . . . . . . . . . . . . . 137
Procena sistema pre pokretanja . . . . . . . . . . . . . . . . . . . 137
Pozivanje PSA . . . . . . . . . . . . . . . . . . . . . . . . . . . . .137
Poboljšani PSA . . . . . . . . . . . . . . . . . . . . . . . . . . . .138
Pozivanje ePSA . . . . . . . . . . . . . . . . . . . . . . . . . . . .138
Tonski kodovi . . . . . . . . . . . . . . . . . . . . . . . . . . . . .139
Otklanjanje problema . . . . . . . . . . . . . . . . . . . . . . . . . . . . . 140
Ekran prikaza se teško čita . . . . . . . . . . . . . . . . . . . . . .140
Radna površina . . . . . . . . . . . . . . . . . . . . . . . . . . . .140
Prenosni računar . . . . . . . . . . . . . . . . . . . . . . . . . . .141
Na ekranu nema prikaza ili je ekran prazan . . . . . . . . . . . . . 142
Radna površina . . . . . . . . . . . . . . . . . . . . . . . . . . . .142
Prenosni računar . . . . . . . . . . . . . . . . . . . . . . . . . . .143
Tastatura nije u funkciji, nije detektovana ili radi s prekidima . . . 143
Eksterna tastatura. . . . . . . . . . . . . . . . . . . . . . . . . . . 143
Tastatura prenosnog računara . . . . . . . . . . . . . . . . . . . . 144
BIOS. . . . . . . . . . . . . . . . . . . . . . . . . . . . . . . . . . . . . 145
Podešavanje sistema (BIOS) . . . . . . . . . . . . . . . . . . . . . . . 147
Ulazak u program za podešavanje sistema (BIOS) . . . . . 147
10 Sadržaj
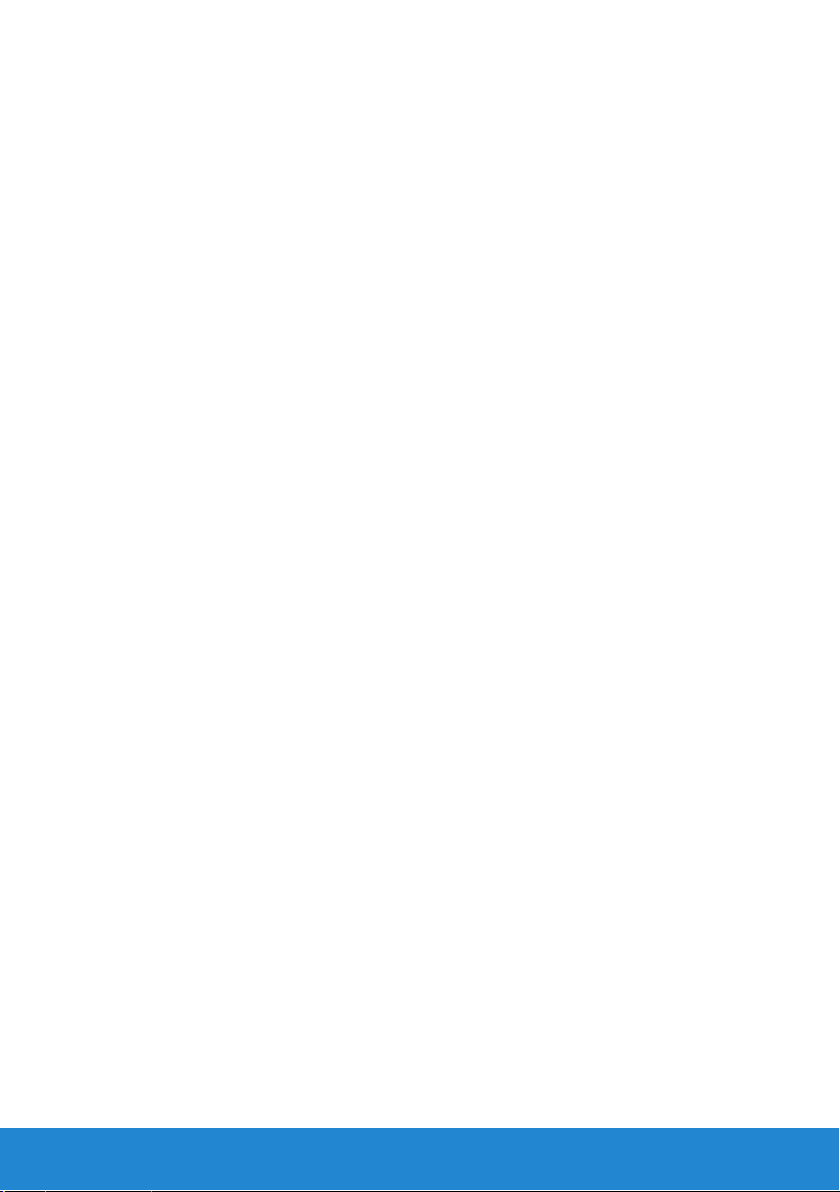
Ekrani za podešavanje sistema . . . . . . . . . . . . . . . . . . . . . 148
Promena sekvence pokretanja sistema
kod trenutnog pokretanja. . . . . . . . . . . . . . . . . . . . . . . . . . 149
Promena podrazumevane sekvence pokretanja . . . . . . . 150
Flešovanje BIOS-a. . . . . . . . . . . . . . . . . . . . . . . . . . .150
Pribavljanje pomoći i kontakt s Dell-om. . . . . . . . 153
Pribavljanje pomoći i kontakt s Dell-om . . . . . . . . . . . . . . 155
Opcije za samostalnu pomoć. . . . . . . . . . . . . . . . . . . . .155
Pristupanje Windows Help and Support
(Windows pomoć i podrška): . . . . . . . . . . . . . . . . . . . 155
Kontakt s Dell-om . . . . . . . . . . . . . . . . . . . . . . . . . . . 156
Reference . . . . . . . . . . . . . . . . . . . . . . . . . . . . . . . . 157
Pre nego što pozovete Dell . . . . . . . . . . . . . . . . . . . . . . . . 159
Održavanje računara . . . . . . . . . . . . . . . . . . . . . . . . . . . . . 160
Uputstva za ergonomiju za stone računare . . . . . . . . . . . 160
Uputstva za ergonomiju za prenosne računare . . . . . . . . 162
Dell i okruženje . . . . . . . . . . . . . . . . . . . . . . . . . . . . . . . . . . 164
Pravila za usklađenost s propisima . . . . . . . . . . . . . . . . . 165
Detalji za kontakt za internet stranicu za
usklađenost s propisima . . . . . . . . . . . . . . . . . . . . . . .165
Dodatne informacije o usklađenosti . . . . . . . . . . . . . . . . .165
Saveti u vezi migracije . . . . . . . . . . . . . . . . . . . . . . . . . . . . 166
Migracija na Windows 7 iz prethodnih verzija
Windows operativnih sistema . . . . . . . . . . . . . . . . . . . . 166
Načini prenosa. . . . . . . . . . . . . . . . . . . . . . . . . . . . .167
Upravljanje napajanjem . . . . . . . . . . . . . . . . . . . . . . . . . . . 167
Konfigurisanje postavki napajanja. . . . . . . . . . . . . . . . . . 168
Sadržaj 11
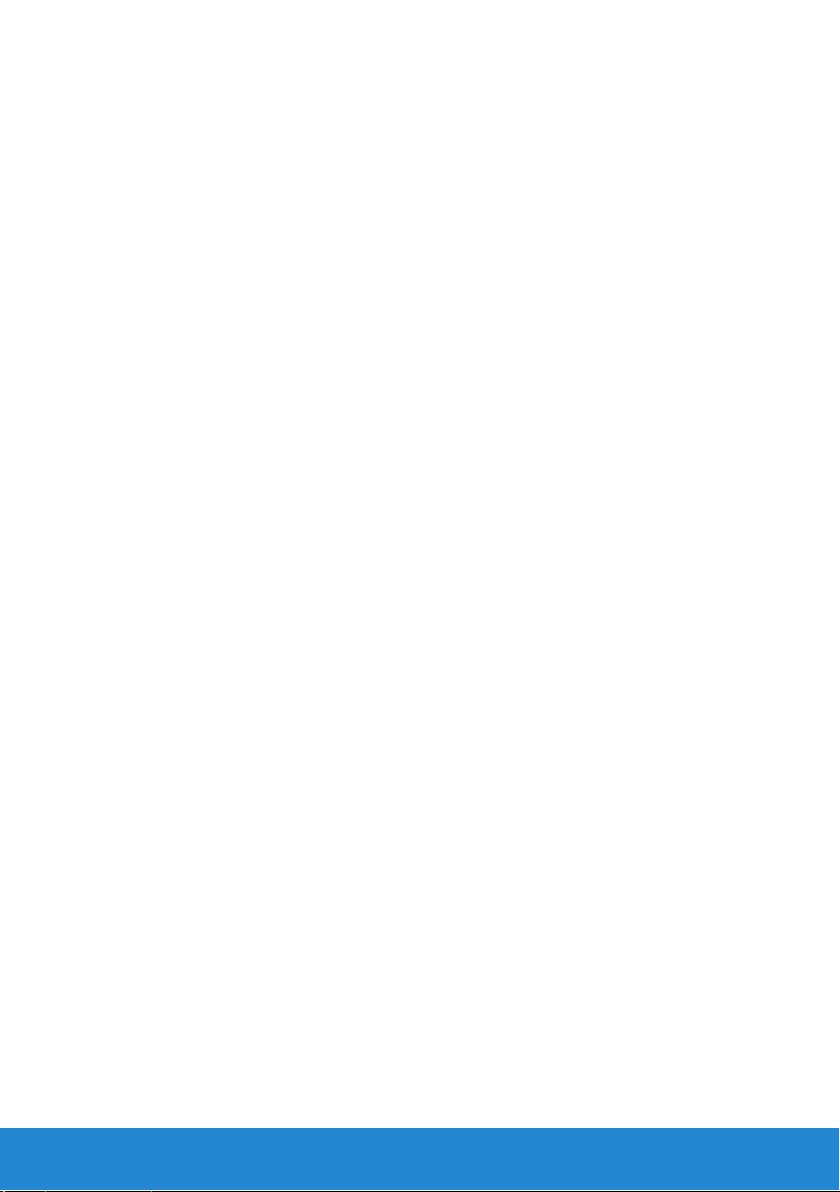
12 Sadržaj
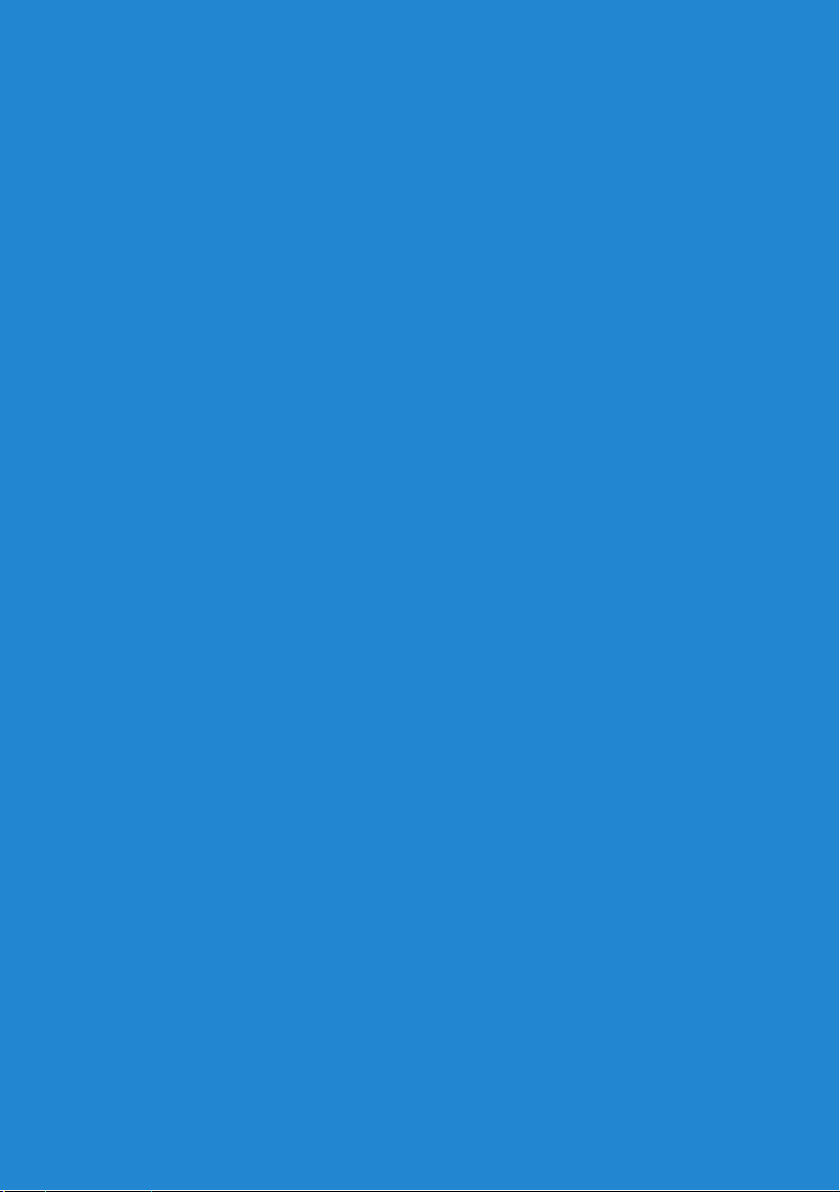
Nove funkcije u sistemu Windows 8
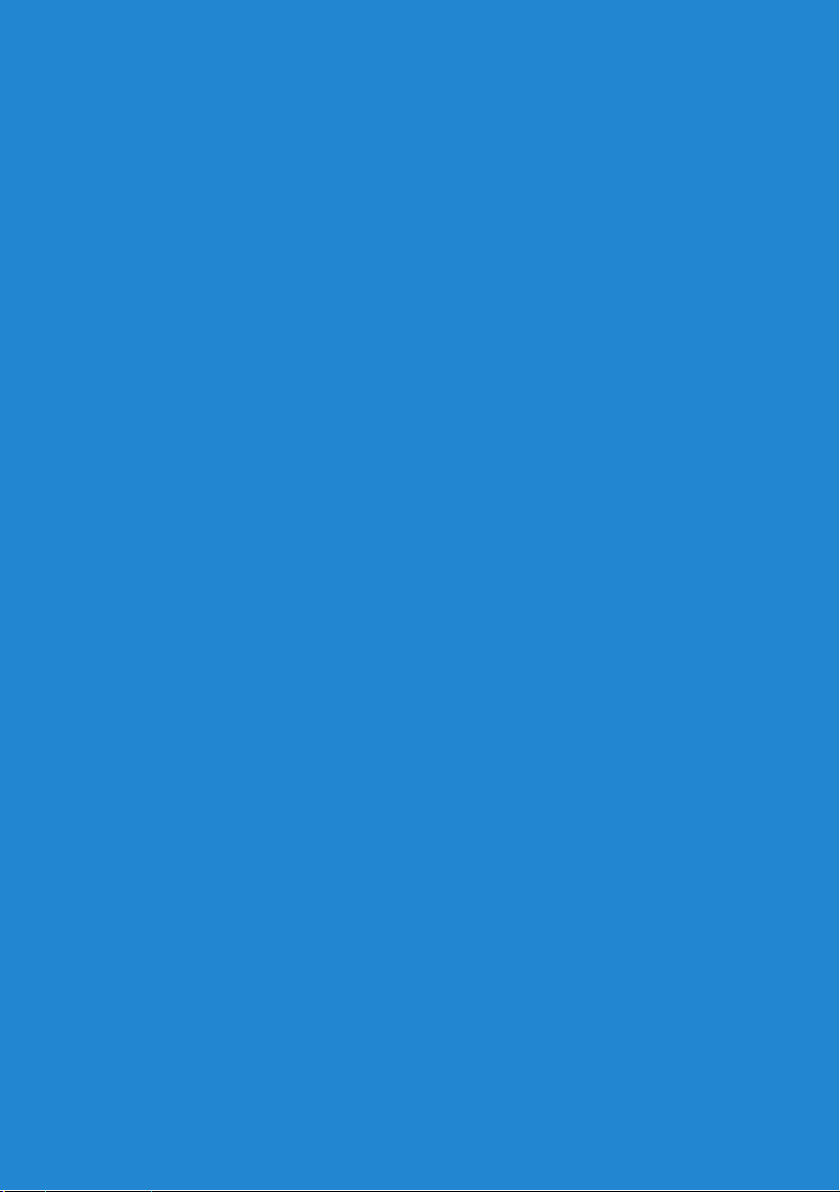
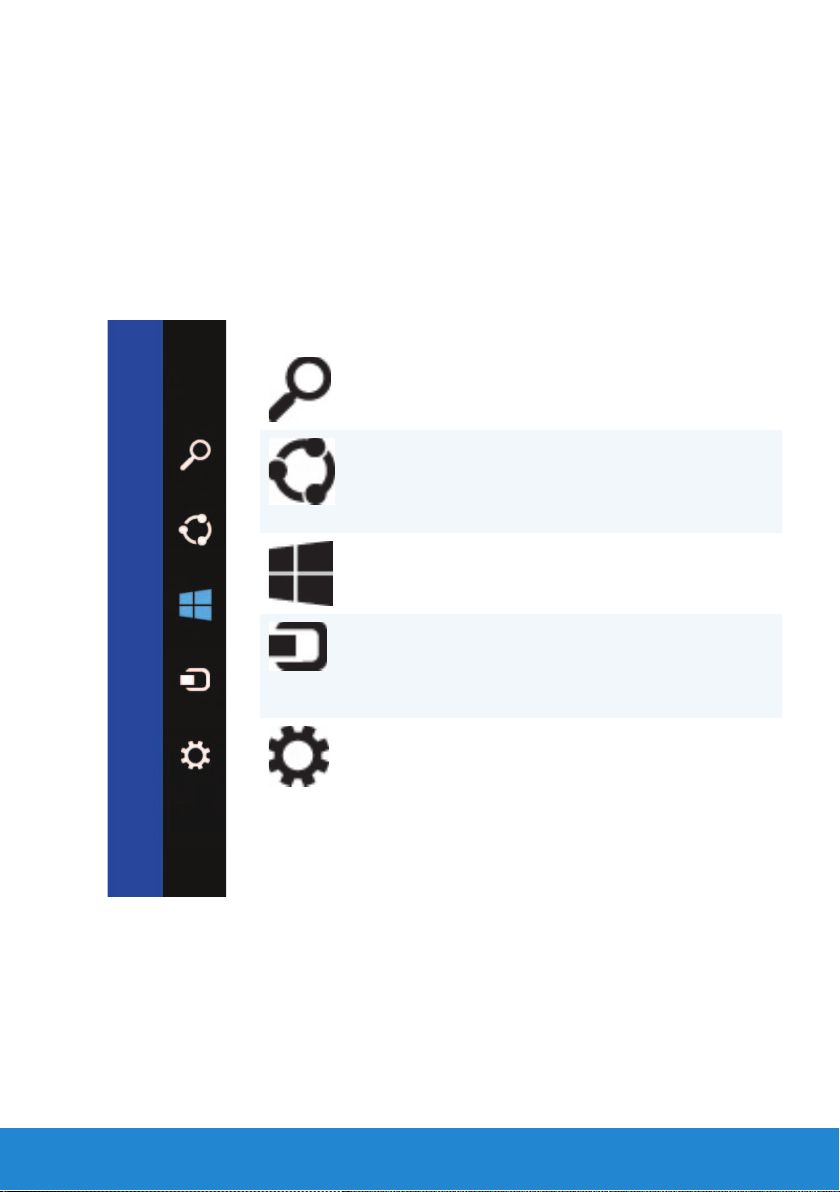
Bočna traka s dugmadima (Charms)
Charms traka predstavlja skup funkcija koje se nalaze na početnom ekranu.
Da biste otvorili meni sa dugmadima, prevucite od desne ivice ekrana. Ako
koristite miša, usmerite ga u gornji desni ugao ekrana, a zatim pomerite
pokazivač miša nadole. Ako koristite tačped koji podržava više pokreta,
postavite prst na desni deo tačpeda i prevucite nalevo preko tačpeda.
Dugmad uključuju Search (Pretraga), Share (Deljenje), Start (Početak),
Devices (Uređaji) i Settings (Postavke).
Dugme Search
(Pretraga)
Dugme Share
(Deljenje)
Dugme Start
(Početak)
Dugme Devices
(Uređaji)
Dugme Settings
(Postavke)
Omogućava pretraživanje
Interneta, datoteka
i aplikacija.
Omogućava deljenje
fotografija, veza itd,
sa prijateljima ili na
društvenim mrežama.
Vodi vas na početni ekran.
Omogućava slanje
datoteka i strimovanje
filmova na TV uređaje,
štampače i druge uređaje.
Obezbeđuje pristup
obaveštenjima,
kontrolama za jačinu
zvuka, kontrolama za
osvetljenje i ddrugim
opcijama za podešavanje
računara.
Bočna traka s dugmadima (Charms) 15
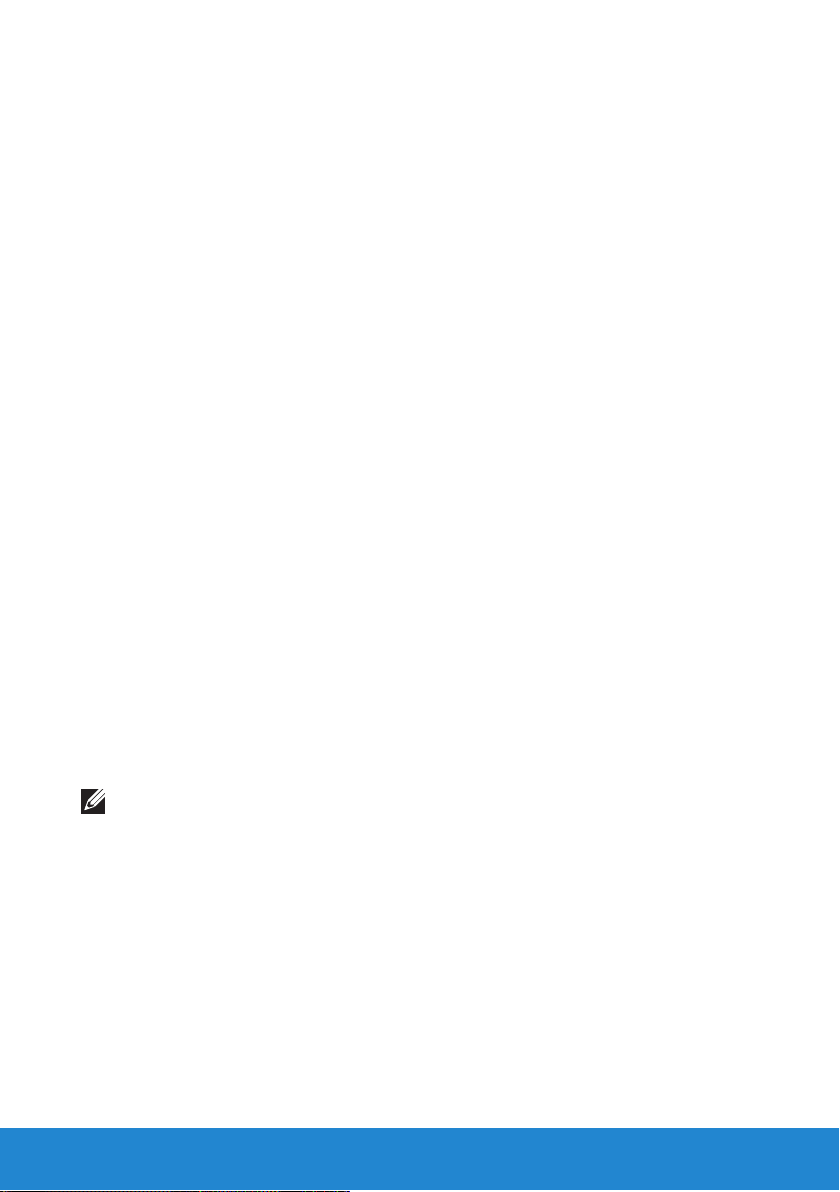
Prijavljivanje u Windows 8
Sledeće opcije su dostupne prilikom prvog prijavljivanja u računar.
1. Korišćenje Microsoft naloga: Ako već imate Microsoft nalog, za
prijavljivanje u računar možete da koristite ID e-adrese za Microsoft
nalog u polju Email address (E-adresa). Ova funkcija će sinhronizovati
računar sa vašim Microsoft nalozima.
2. Kreiranje Microsoft naloga: Možete da kreirate Microsoft nalog, ako ga
već nemate, za prijavljivanje u računar. Tapnite ili kliknite na Sign up for
a new email address (Prijavljivanje za novu e-adresu) da biste kreirali
novi Microsoft nalog. Ova funkcija će obezbediti pristup većini Microsoft
usluga (kao što su Outlook, SkyDrive, itd).
3. Prijavljivanje bez Microsoft naloga: Možete se prijaviti na računar bez
korišćenja Microsoft naloga. Tapnite ili kliknite na Sign in without
a Microsoft account (Prijavite se bez Microsoft naloga) i pratite
uputstva na ekranu.
Da biste zaključali računar:
1. Otvorite dijalog Start prevlačeći od desne ivice ekrana (ili, ako koristite
miša, usmerite ga u gornji desni ugao ekrana), a zatim tapnite ili kliknite
na Start.
2. Tapnite ili kliknite na sliku naloga u gornjem desnom uglu, a zatim
izaberite Lock (Zaključaj).
Za odbacivanje zaključanog ekrana:
1. Prevucite od donje ivice ekrana (ili pritisnite bilo koji taster ako koristite
tastaturu) da biste odbacili zaključani ekran.
2. U ekranu za prijavu, prijavite se u računar koristeći metodu po vašem
izboru.
NAPOMENA: Da biste koristili drugi metod za prijavu, tapnite ili kliknite
na Sign-in options (Opcije prijavljivanja) da biste videli dostupne opcije.
16 Prijavljivanje u Windows 8
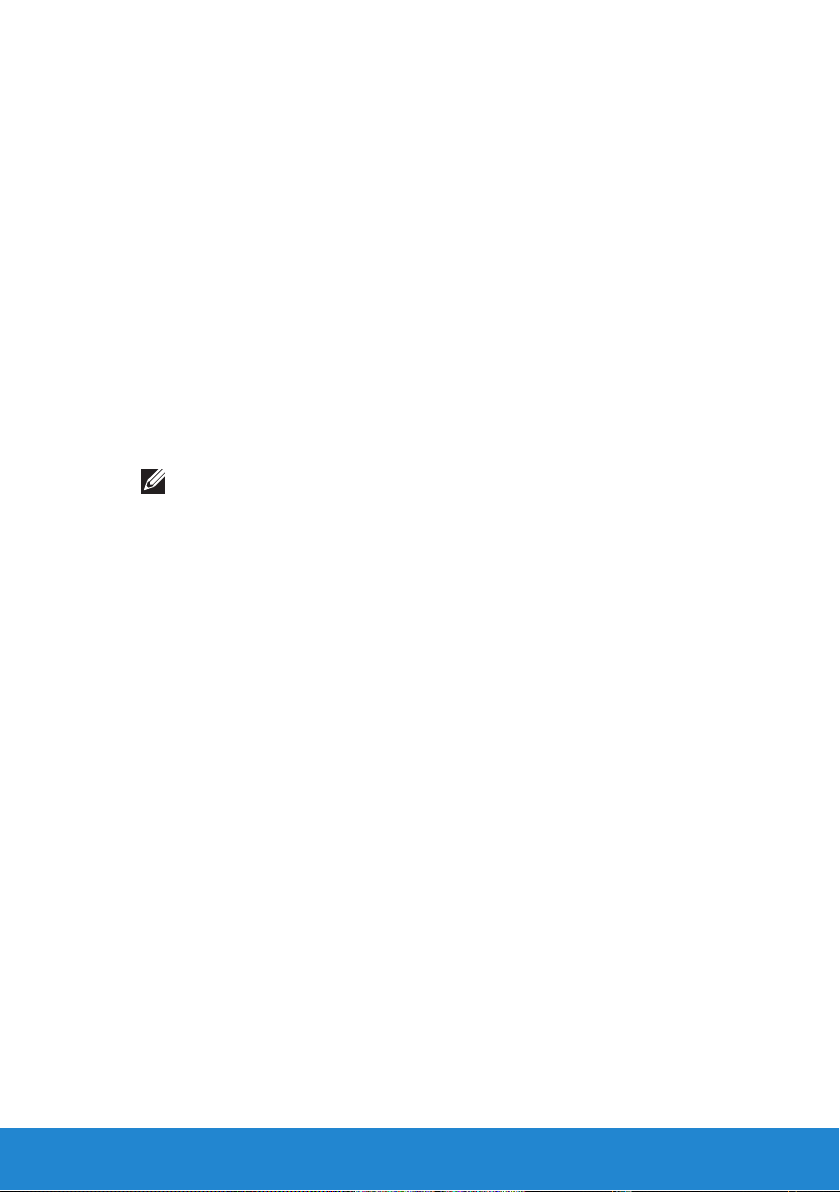
Zatvaranje aplikacije u sistemu Windows 8
Da biste zatvorili aplikaciju:
• Ako koristite miša, kliknite i prevucite aplikaciju sa gornjeg u donji deo
ekrana i pustite je.
• Ako koristite ekran osetljiv na dodir, prevucite aplikaciju u donji deo
ekrana i pustite je.
Isključivanje računara – Windows 8
Da biste isključili računar:
1. Prevucite od desne ivice ekrana (ili, ako koristite miša, usmerite ga
u gornji desni ugao ekrana), a zatim kliknite na Settings (Postavke).
2. Tapnite na ili kliknite na Power (Napajanje) a zatim izaberite Shut down
(Isključi se).
NAPOMENA: Takođe, možete izabrati da računar postavite u stanje
spavanja ili hibernacije.
Zatvaranje aplikacije u sistemu Windows 8 17
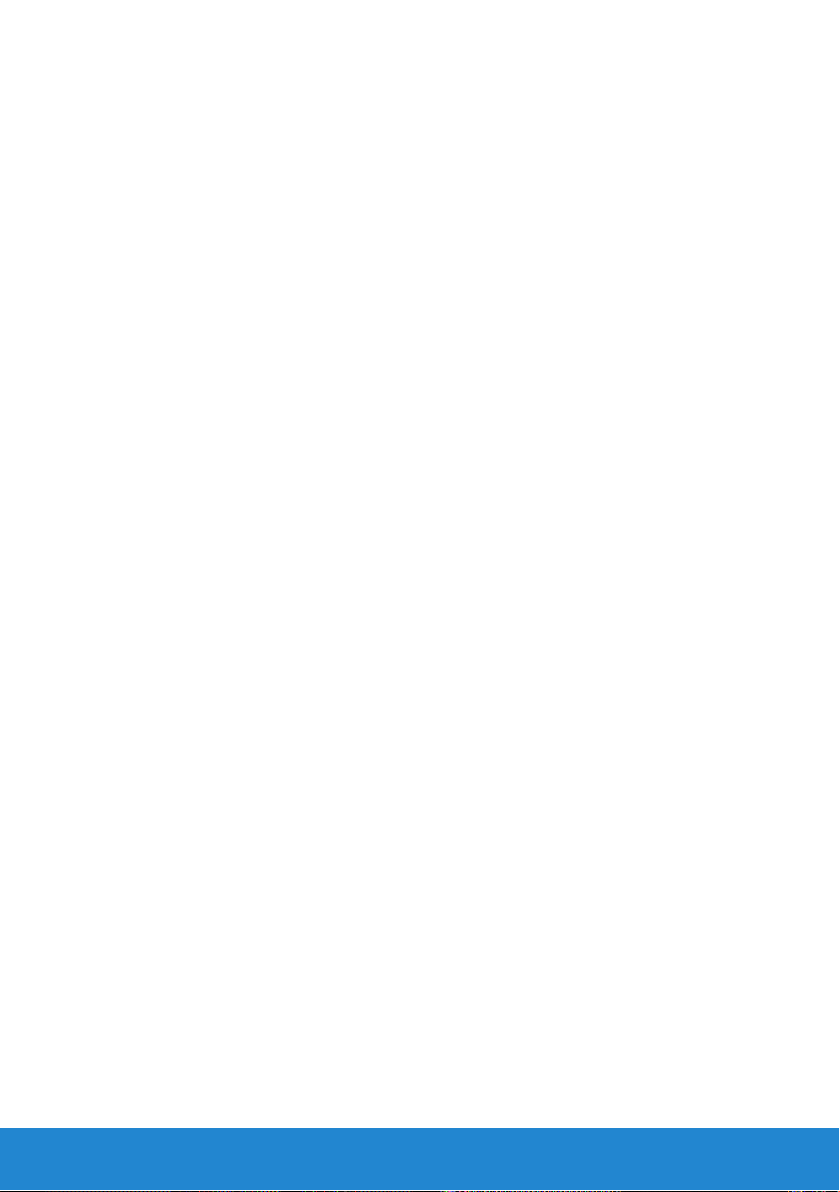
18 Zatvaranje aplikacije u sistemu Windows 8
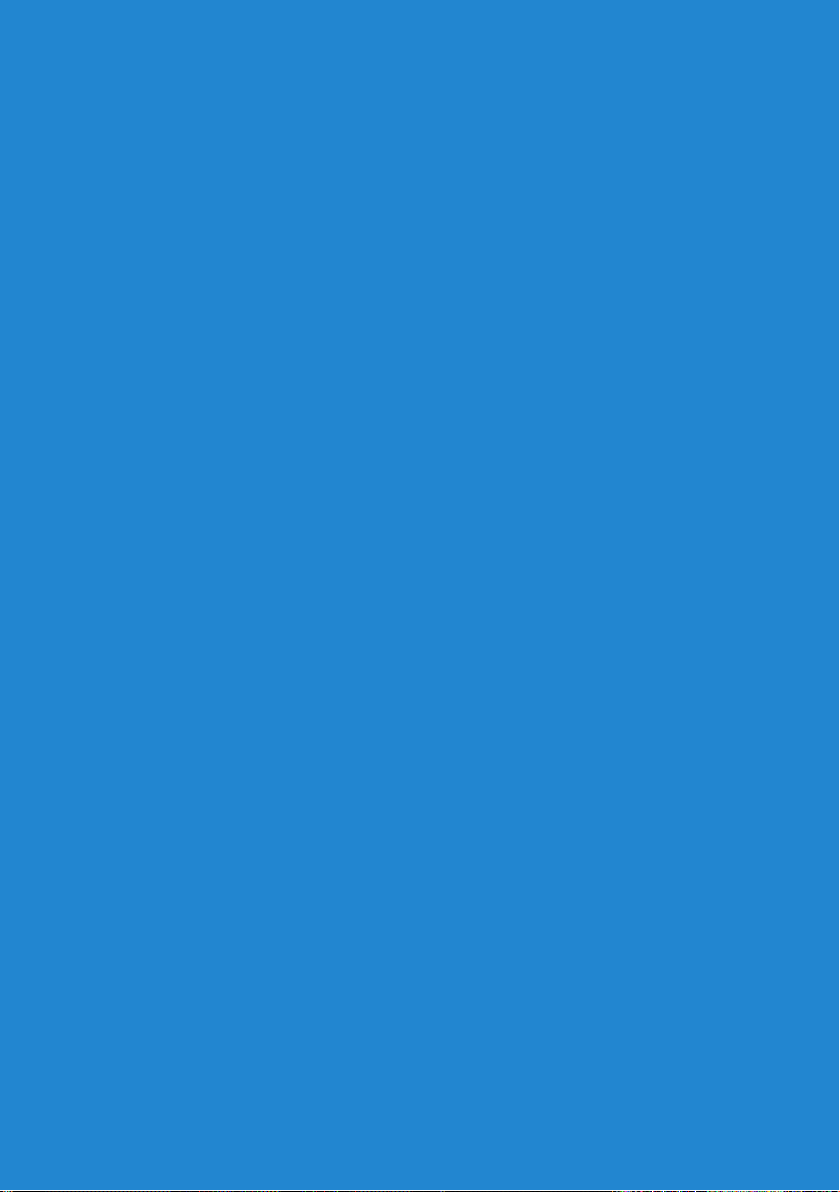
O računaru
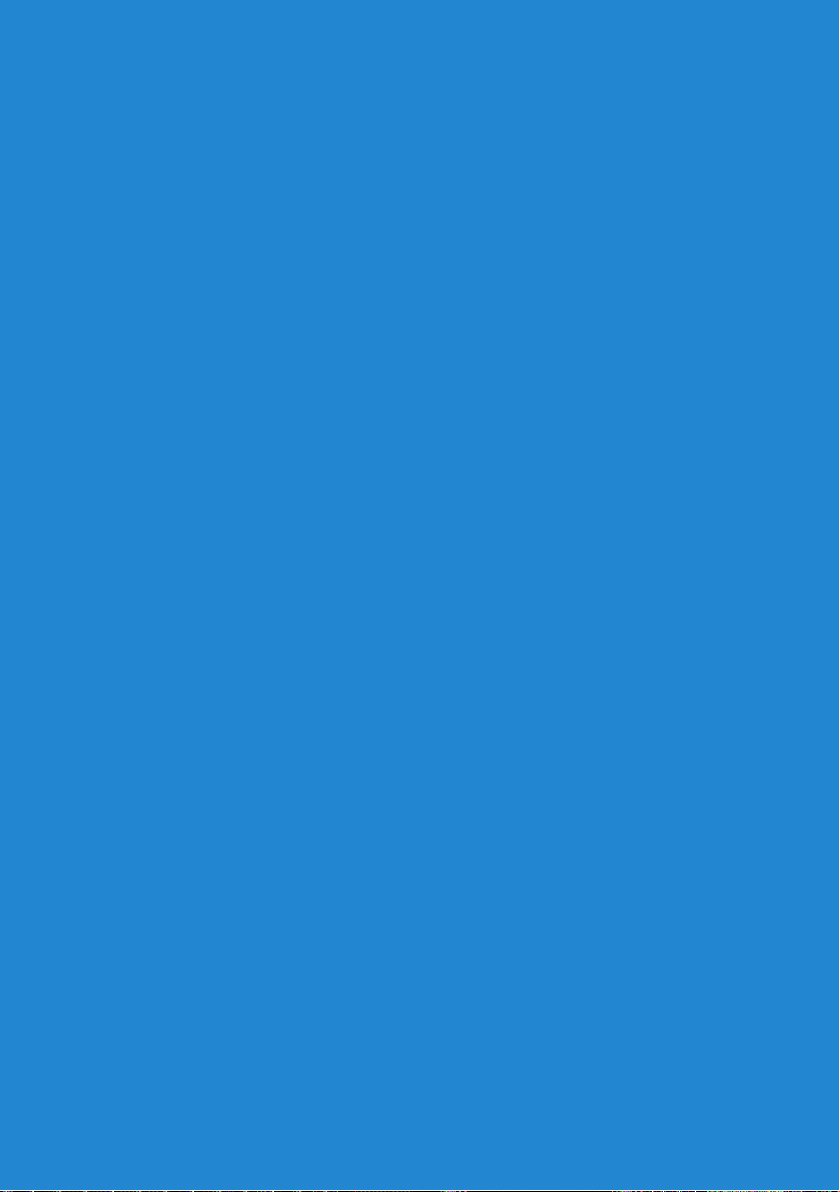
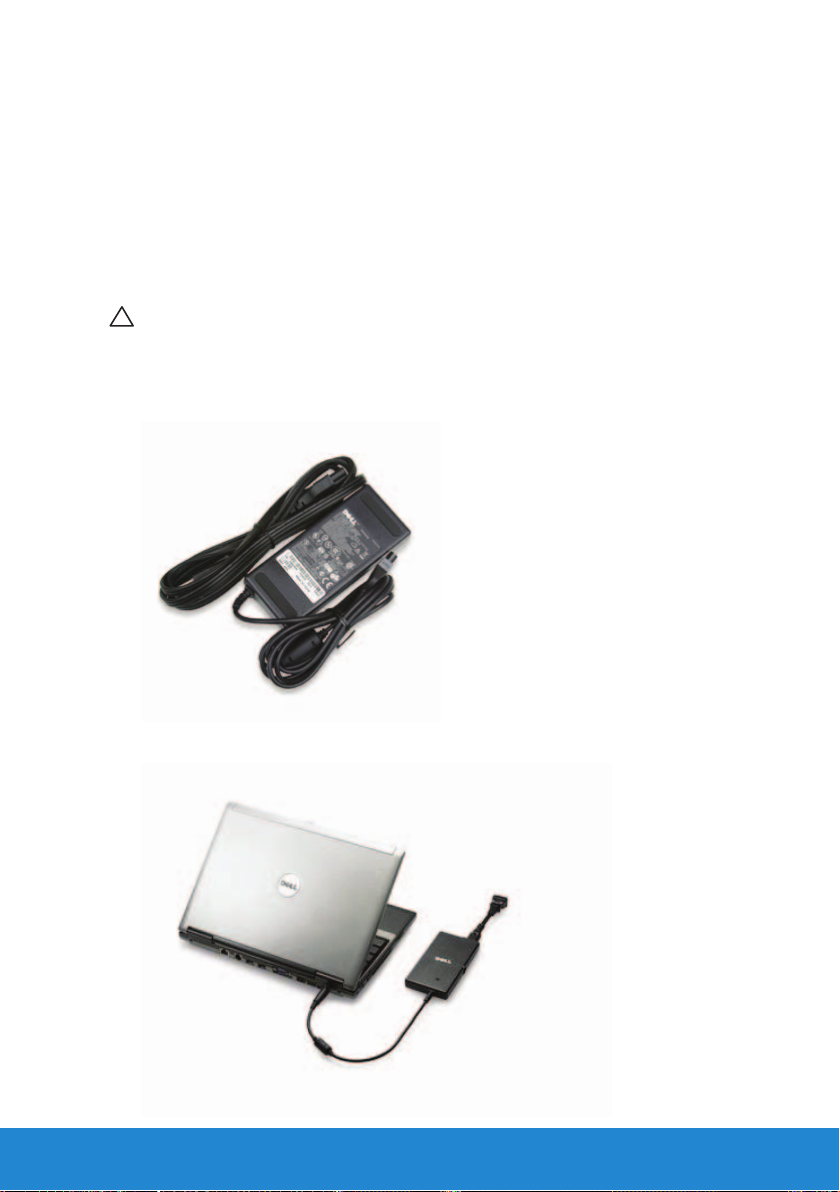
Adapter za napajanje
Adapteri za napajanje se koriste za napajanje prenosnih računara i određenih
stonih računara. Adapteri za napajanje pretvaraju AC struju u DC struju za
napajanje računara. Komplet adaptera za napajanje kompanije Dell sastoji
se od adaptera za napajanje i kabla za napajanje. Nazivna snaga adaptera
za napajanje (65 W, 90 W, itd) zavisi od računara za koji je namenjen, dok
se kabl za napajanje razlikuje u zavisnosti od zemlje u koju se adapter za
napajanje isporučuje.
OPREZ: Preporučuje se upotreba samo adaptera za napajanje
koji ste dobili sa računarom ili odobrenog dopunskog adaptera za
napajanje odobrenog od strane Dell-a, kako bi se izbegla oštećenja
računara.
Adapter za napajanje 21
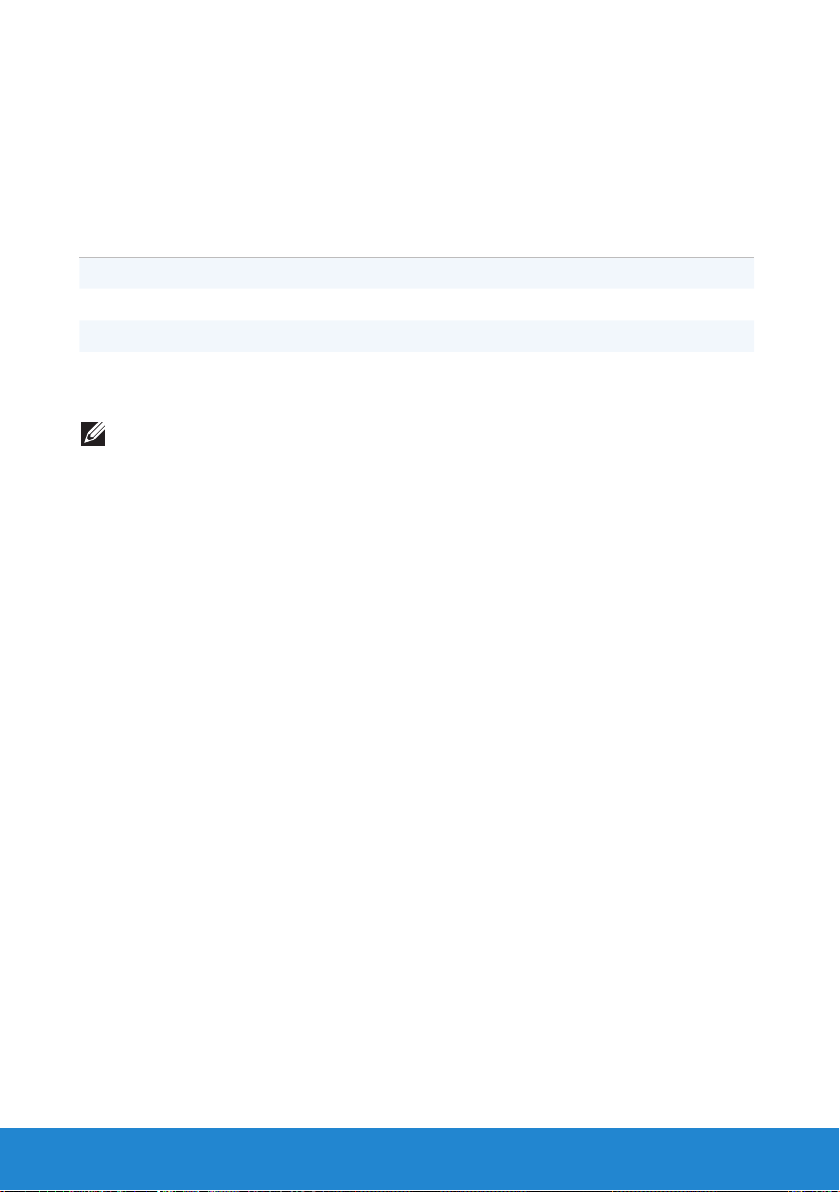
Baterija
Baterija prenosnog računara
U sledećoj tabeli su uporedno date najčešće korišćene baterije.
baterija sa 3 ćelija baterija sa 6 ćelija baterija sa 9 ćelija
Niska cena Umerena cena Visoka cena
Male dimenzije Velike dimenzije Velike dimenzije
Mali kapacitet Umereni kapacitet Veliki kapacitet
Mala težina Umerena težina Velika težina
NAPOMENA: Kada se koriste pod istim uslovima, baterija malog
kapaciteta će se istrošiti brže nego baterija umerenog ili velikog
kapaciteta jer se mora češće puniti.
Štednja energije baterije
Da biste uštedeli energiju baterije na prenosnom računaru, uradite nešto od
sledećeg:
• Priključite računar na električnu utičnicu kada je to moguće; radni vek
baterije u velikoj meri određuje broj njenog korišćenja i punjenja.
• Prilagodite postavke za upravljanje energijom pomoću Microsoft
Windows opcija napajanja kako biste optimizovali korišćenje energije
računara (pogledajte Podešavanje opcija napajanja).
• Koristite stanje spavanja kada računar ostavljate bez nadzora u dužem
vremenskom periodu.
22 Baterija
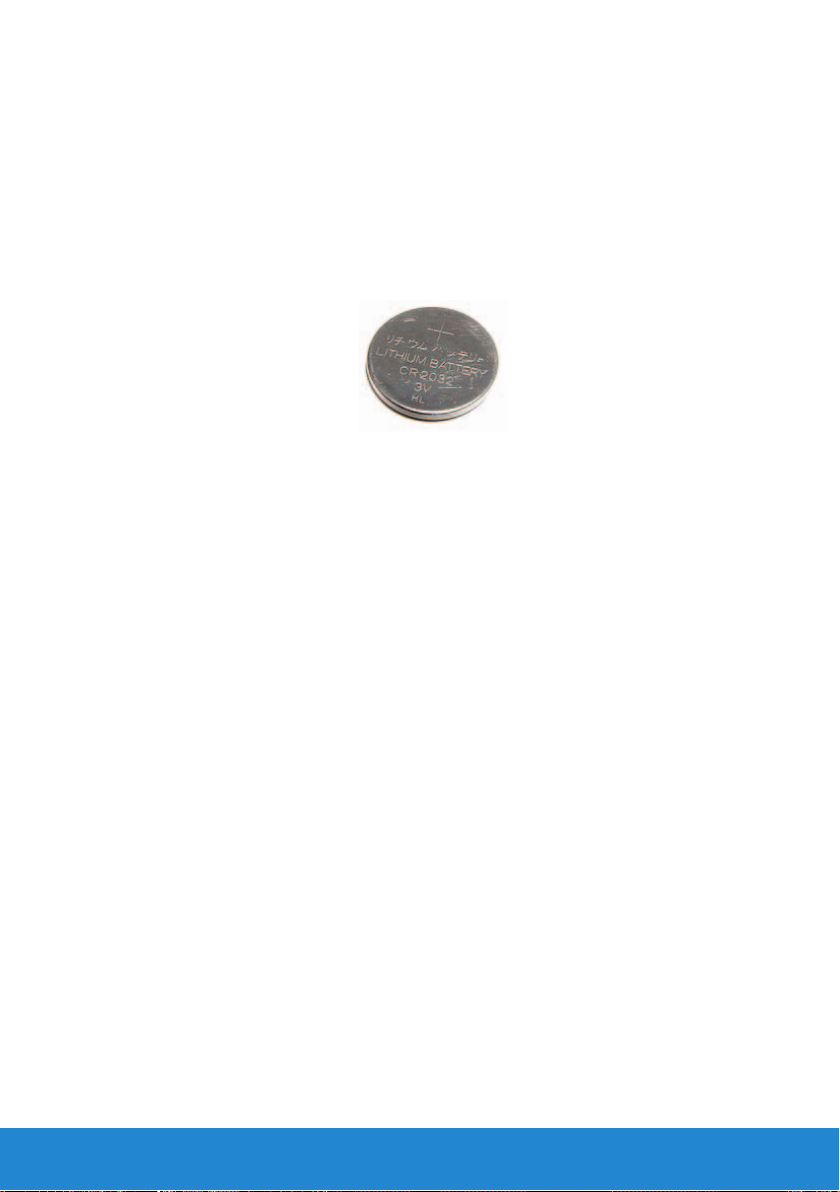
Coin-cell baterija
Coin-cell baterija nalazi se na matičnoj ploči i daje napajanje CMOS
(komplementarni metaloksidni poluprovodnik) čipu čak i kada je računar
isključen. CMOS čip sadrži postavke za vreme, datum i druge konfiguracije
a coin-cell baterija pomaže u očuvanju ovih postavki dok je računar isključen.
Coin-cell baterija može da traje po nekoliko godina. Faktori koji utiču na vek
upotrebe coin-cell baterije su tip matične ploče, temperatura, vremenski
period za koji se računar ne napaja, itd.
Poboljšanje performansi baterije
Vreme rada baterije, koje predstavlja vremenski period u kome baterija
može da održi napajanje, varira u zavisnosti od načina na koji koristite svoj
prenosni računar.
Sledeće aktivnosti u značajnoj meri smanjuju vreme rada baterije:
• Korišćenje optičkih disk jedinica.
• Korišćenje bežičnih uređaja za komunikaciju, ExpressCard kartica,
medijski kartica ili USB uređaja.
• Korišćenje postavki ekrana visoke osvetljenosti, čuvari ekrana u 3D ili
drugih programa koji intenzivno troše energiju, kao što su složene 3D
grafičke aplikacije i igrice.
Performanse baterije možete unaprediti na sledeći način:
• Koristite računar dok je priključen na električnu utičnicu, kada je to
moguće. Radni vek baterije se smanjuje sa brojem ciklusa pražnjenja
i punjenja baterije.
• Prilagodite postavke za upravljanje energijom pomoću Microsoft
Windows opcija napajanja kako biste optimizovali korišćenje energije
računara (pogledajte Upravljanje napajanjem).
• Koristite stanje spavanja kada računar ostavljate bez nadzora u dužem
vremenskom periodu.
Radni vek baterije se smanjuje u toku vremena u zavisnosti od toga koliko
često se baterija koristi i od uslova pod kojima se koristi. U toku radnog
veka računara možda ćete morati da kupite novu bateriju.
Baterija 23
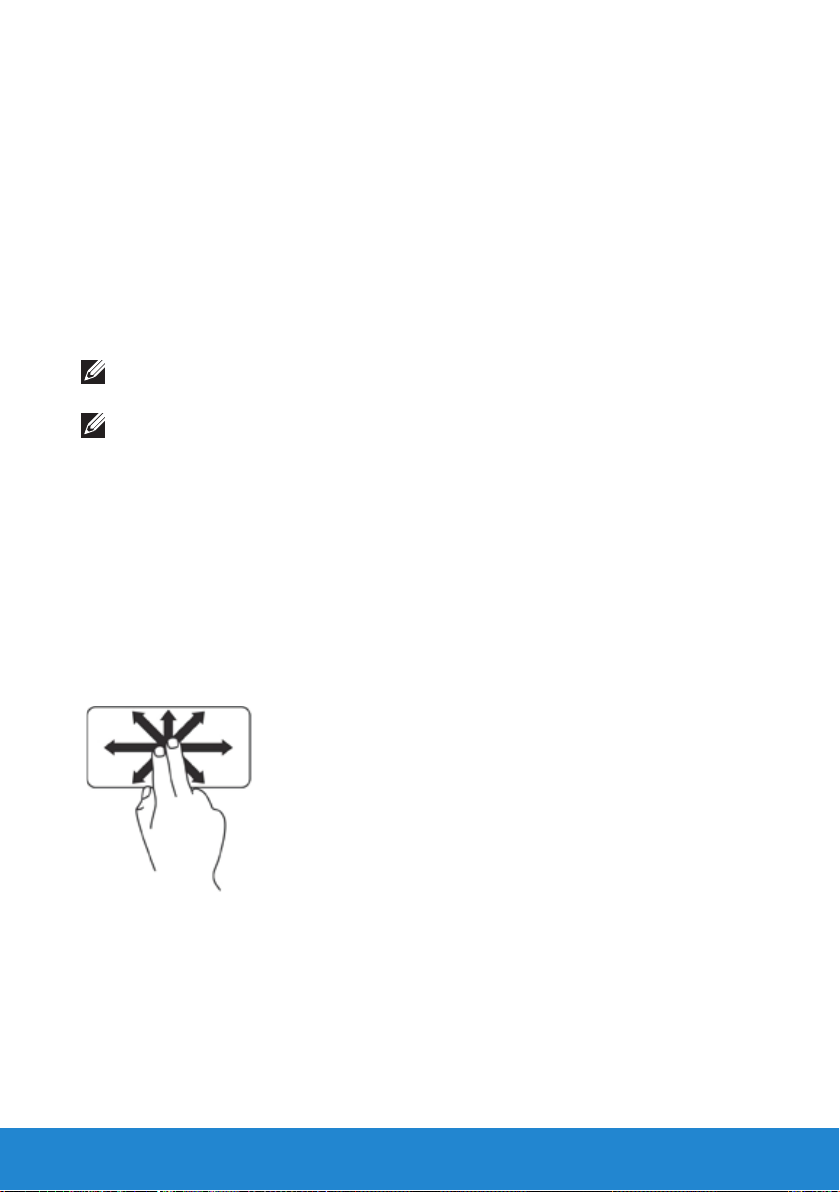
Tačped
O tačpedu
Tačped obezbeđuje funkcionalnost miša za pokretanje pokazivača,
prevlačenje ili pomeranje izabranih stavki i desni klik ili levi klik dodirivanjem
površine. Tačped ima površinu osetljivu na dodir koja oseća pokrete
i položaj vašeg prsta(iju) u odnosu na položaj na ekranu računara. Tačpedi
se mogu naći na prenosivim računarima i nekim najmodernijim tastaturama.
Pokreti tačpeda
NAPOMENA: Neki od pokreta tačpeda možda neće biti podržani na
vašem računaru.
NAPOMENA: Možete da promenite postavke za pokrete tačpeda tako
što ćete dvaput kliknuti na ikonu tačpeda u oblasti za obaveštenja na
radnoj površini računara.
Vaš računar može podržavati funkcije Pomeranje, Zumiranje, Rotiranje,
Brzo prevlačenje, Moji favoriti i Pokreti na radnoj površini.
Pomeranje
Omogućava pomeranje kroz sadržaj. Funkcija pomeranja obuhvata:
Panovanje – Omogućava pomeranje fokusa na izabrani objekat kada se
celokupni objekat ne može videti.
Pomerajte dva prsta u željenom smeru da biste panovali željeni objekat.
24 Tačped
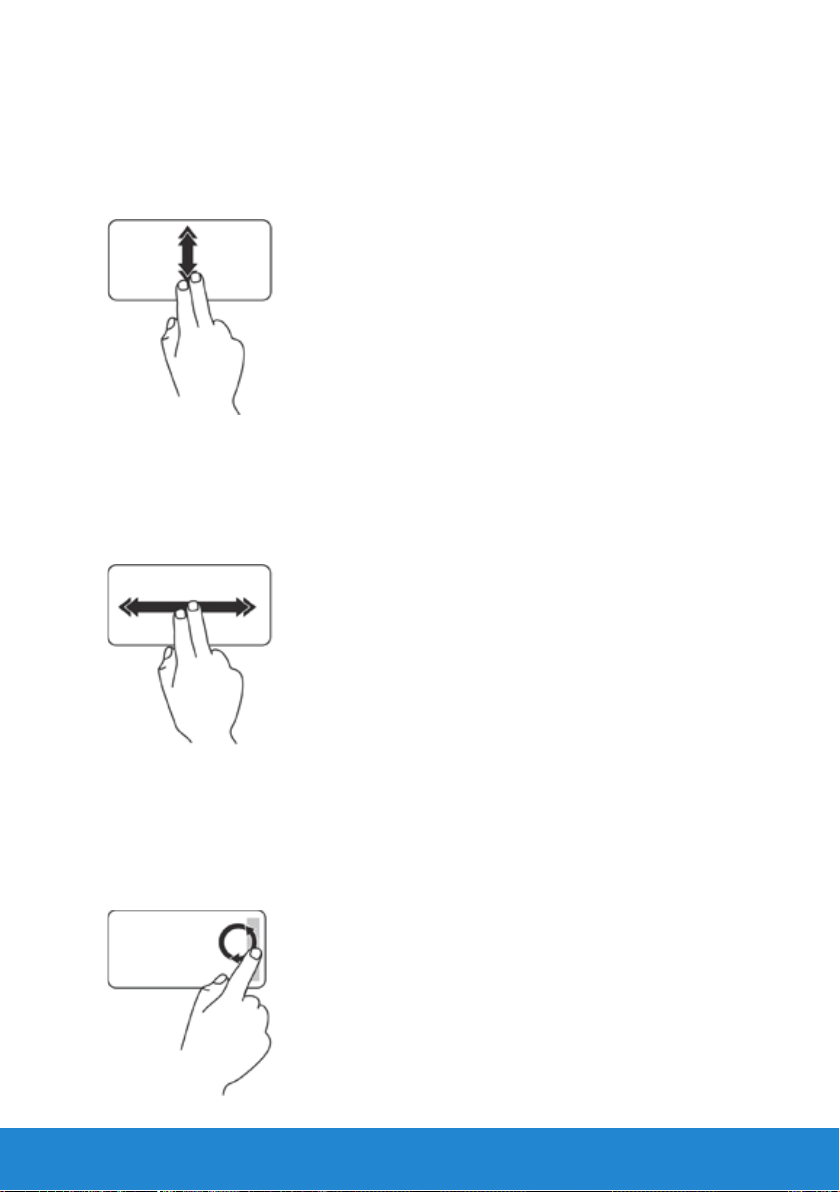
Vertikalno automatsko listanje – Omogućava listanje nagore ili nadole
u aktivnom prozoru.
Brzo pomerajte dva prsta nagore ili nadole da biste aktivirali vertikalno
automatsko pomeranje. Kucnite na tačped da biste zaustavili automatsko
pomeranje.
Horizontalno automatsko listanje – Omogućava listanje nalevo ili
nadesno u aktivnom prozoru.
Brzo pomerajte dva prsta nalevo ili nadesno da biste aktivirali horizontalno
automatsko listanje. Kucnite na tačped da biste zaustavili automatsko
pomeranje.
Kružno listanje – Omogućava listanje nagore ili nadole, i nadesno ili nalevo.
Za listanje nagore ili nadole: Pomerajte prst u zoni vertikalnog listanja
(krajnje desno na tačpedu) u kružnim pokretima u pravcu kretanja kazaljki
sata da biste listali nagore ili u pravcu suprotnom od kretanja kazaljki sata
da biste listali nadole.
Tačped 25
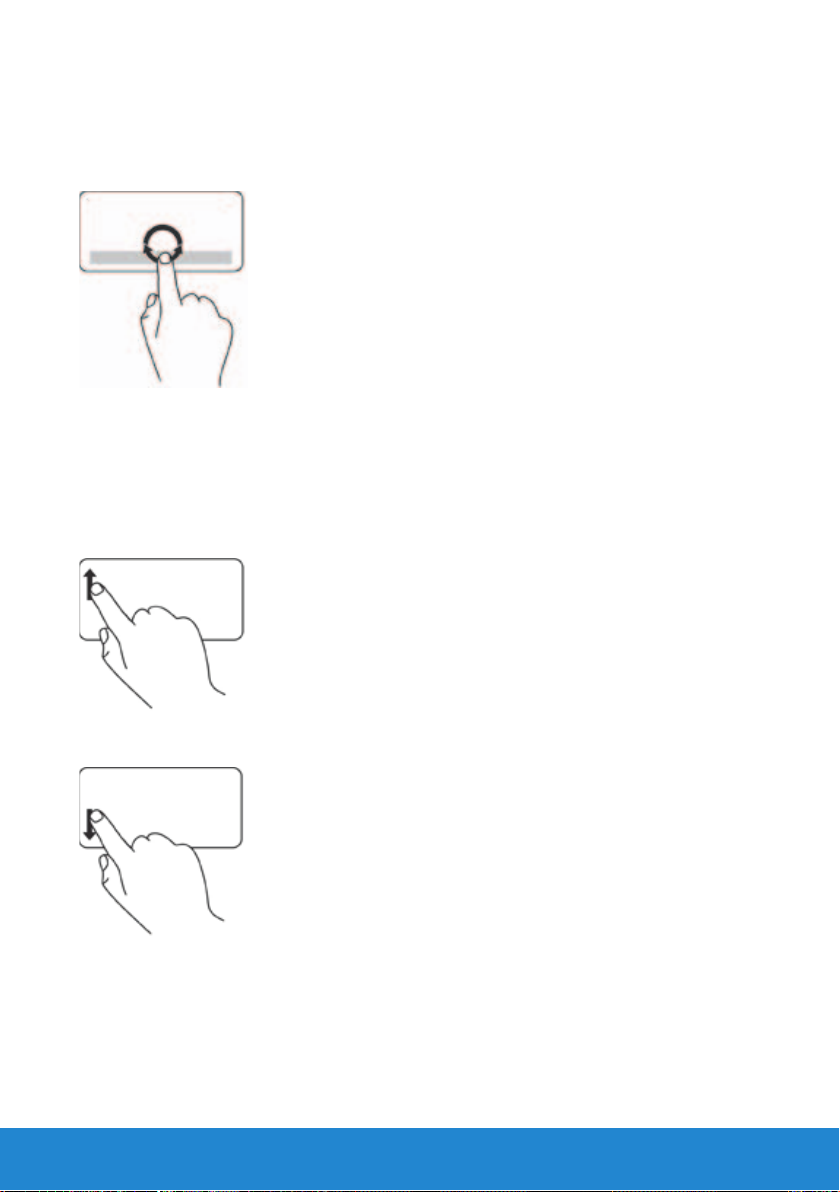
Za listanje nadesno ili nalevo: Pomerajte prst u zoni horizontalnog listanja
(krajnji donji deo na tačpedu) u kružnim pokretima u pravcu kretanja kazaljki
sata da biste listali nadesno ili u pravcu suprotnom od kretanja kazaljki sata
da biste listali nalevo.
Zumiranje
Omogućava povećanje ili smanjenje uvećanja sadržaja ekrana.
Funkcija zumiranja obuhvata:
Zumiranje jednim prstom – Omogućava uvećanje ili umanjenje.
Za uvećanje: Pomerite prst nagore u zoni zumiranja (krajnje levo na tačpedu).
Za umanjenje: Pomerite prst nadole u zoni zumiranja (krajnje levo na tačpedu).
26 Tačped
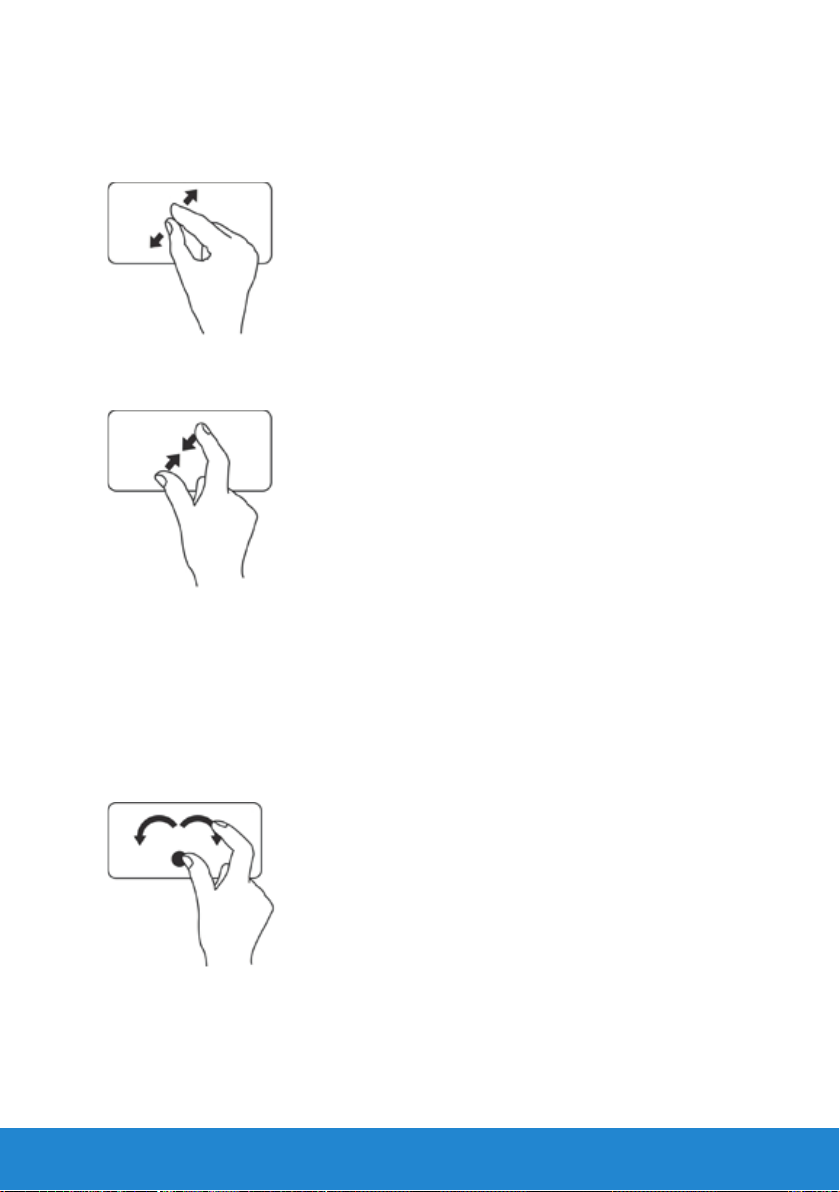
Štipanje – Omogućava uvećanje ili umanjenje prikaza razdvajanjem ili
približavanjem dva prsta na tačpedu.
Za uvećanje: Razdvojite dva prsta da biste uvećali prikaz aktivnog prozora.
Za umanjenje: Približite dva prsta da biste umanjili prikaz aktivnog prozora.
Rotiranje
Omogućava rotiranje aktivnog sadržaja na ekranu. Funkcija rotiranja obuhvata:
Uvrtanje – Omogućava rotiranje aktivnog sadržaja u koracima od 90°
pomoću dva prsta, pri čemu se jedan prst ne pomera a drugi se rotira.
Držeći palac na mestu pomerajte kažiprst po lučnoj putanji nadesno ili
nalevo da biste izabranu stavku rotirali za 90° u smeru kretanja kazaljki
sata ili u suprotnom smeru.
Tačped 27
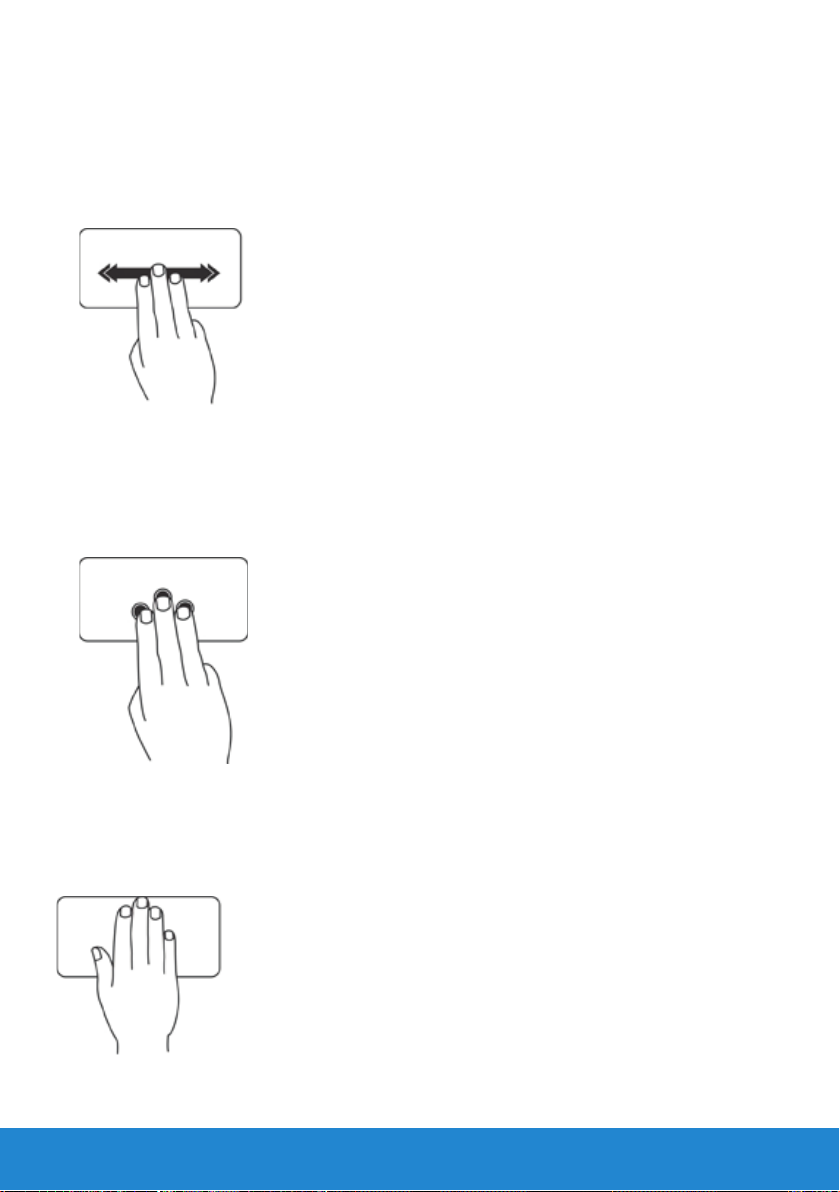
Brzo prevlačenje
Omogućava prebacivanje sadržaja napred ili nazad u zavisnosti od
smera prevlačenja.
Brzo pomerajte tri prsta u željenom smeru da biste prebacili sadržaj
u aktivni prozor.
Moji favoriti
Omogućava otvaranje omiljenih aplikacija.
Kucnite sa tri prsta na tačped. Pokreću se aplikacije koje su konfigurisane
u alatki za konfiguraciju tačpeda.
Radna površina
Omogućava minimizaciju svih otvorenih prozora tako da je radna
površina vidljiva.
Postavite ruku na tačped u bilo kom smeru i na kratko je zadržite na mestu.
28 Tačped
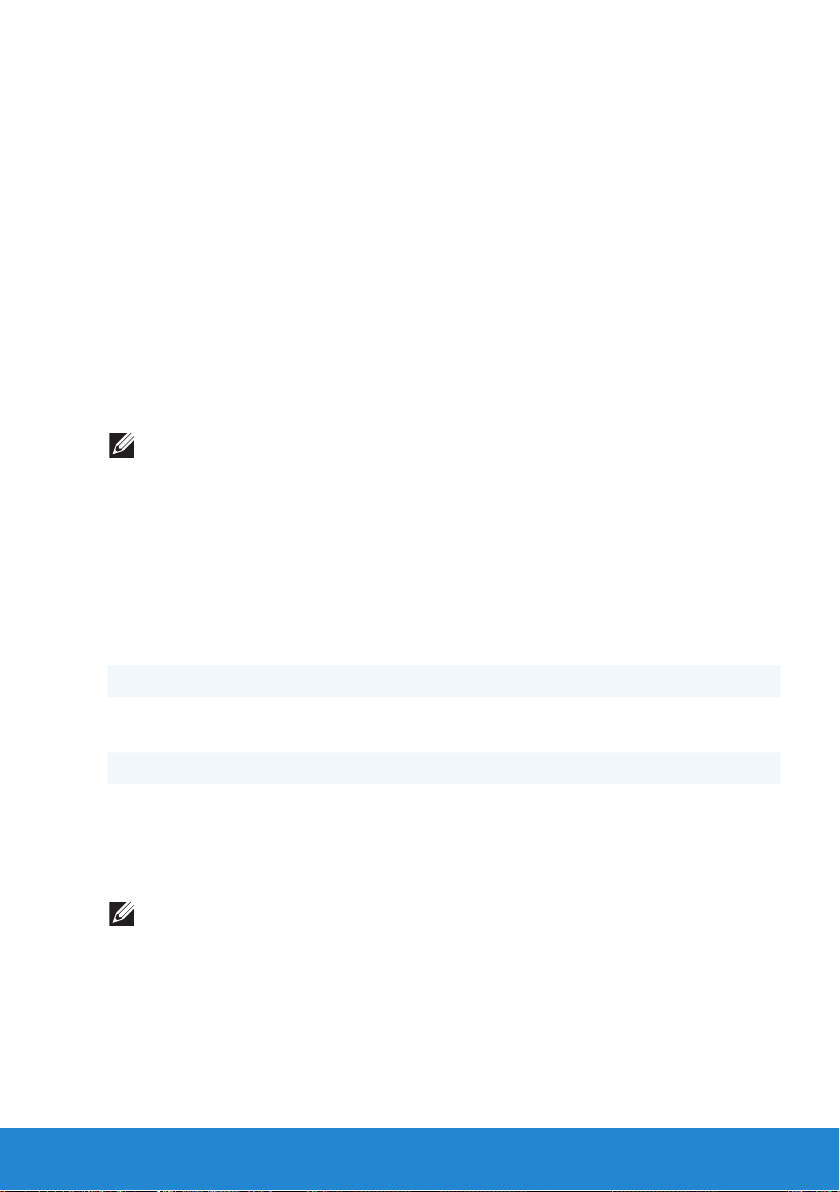
Displej
Ekran je izlazni uređaj za vizuelni prikaz informacija o računaru.
Uobičajeni tipovi ekrana su:
• Dodirni ekran
• 3D
• Bežični
3D ekran
3D ekran je izlazni uređaj koji može prikazati trodimenzionalnu sliku. 3D
ekrani funkcionišu po principu prikazivanja posebnih pomerenih 2D slika
levom i desnom oku. Te 2D slike se zatim kombinuju i mozak ih tumači kao
da poseduju dubinu, kako bi se dobio 3D efekat.
NAPOMENA: 3D ekran možda neće biti podržan na svim računarima.
Bežični ekran
Funkcija bežičnog ekrana omogućava deljenje ekrana vašeg računara sa
televizorom bez korišćenja kablova. Pre podešavanja bežičnog ekrana
morate prvo povezati adapter za bežični ekran sa vašim televizorom.
Minimalni zahtevi za podešavanje bežičnog ekrana su:
Procesor Intel Core i3-3xx do i7-66xx
Video kontroler Intel HD Graphics
WLAN kartica Intel Centrino 6100/6200/6300 ili Intel Centrino
Advanced-N + WiMAX 6250
Operativni sistem Windows 7 Home Premium, Professional ili Ultimate
Upravljački program Najnoviji upravljački programi za bežičnu karticu
i program Intel Wireless Display Connection
Manager dostupni na adresi support.dell.com.
NAPOMENA: Funkcija bežičnog displeja možda nije podržana na
svim računarima.
Displej 29
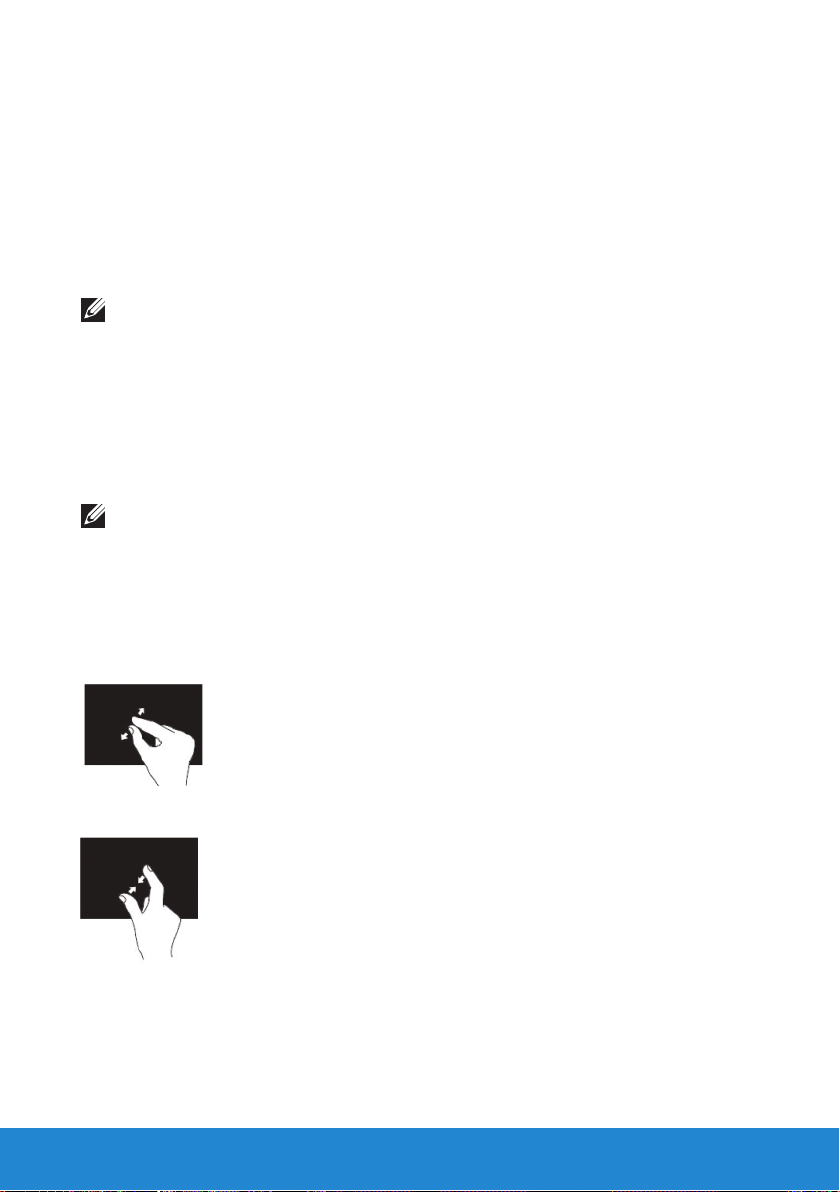
Ekran osetljiv na dodir
Ekran osetljiv na dodir je uređaj za prikaz koji vam omogućava interakciju
sa objektima na ekranu dodirivanjem ekrana umesto da korištite miša,
tačped ili tastaturu. Ekranom osetljivim na dodir možete rukovati pomoću
prsta, ruke ili drugog pasivnog objekta, kao što je specijalna olovka. Ekrani
osetljivi na dodir se uobičajeno koriste na telefonima, tablet računarima,
računarima, itd. Uobičajene korišćene tehnologije ekrana osetljivih na dodir
su kapacitivni dodir i rezistivni dodir.
NAPOMENA: Ekran osetljiv na dodir možda neće biti podržan na svim
računarima.
Pokreti dodirnog ekrana
Pokreti dodirnog ekrana poboljšavaju mogućnost korišćenja ekrana
osetljivog na dodir tako što omogućavaju izvođenje zadataka kao što su
zumiranje, listanje, rotiranje, itd, klizanjem ili brzim prevlačenjem prsta po
displeju.
NAPOMENA: Neki od ovih pokreta su vezani za aplikacije i možda neće
raditi u drugim aplikacijama.
Zumiranje
Omogućava povećanje ili smanjenje uvećanja sadržaja aktivnog ekrana
razdvajanjem ili približavanjem dva prsta na ekranu.
Uvećanje prikaza
Umanjenje prikaza
30 Displej

Zadržavanje
Omogućava pristup dodatnim informacijama simuliranjem desnog klika mišem.
Pritisnite i zadržite prst na ekranu osetljivom na dodir da biste otvorili
kontekstualne menije.
Brzo prevlačenje
Omogućava prebacivanje sadržaja napred ili nazad u zavisnosti od smera
prevlačenja.
Brzo pomerajte prst u željenom smeru da biste prelazili sadržaj u aktivnom
prozoru kao sa stranicama u knjizi.
Brzo prevlačenje takođe funkcioniše vertikalno pri pregledavanju sadržaja
kao što su slike ili pesme u listi za reprodukciju.
Pomeranje
Omogućava pomeranje kroz sadržaj. Funkcija pomeranja obuhvata:
Panovanje – Omogućava pomeranje fokusa na izabrani objekat kada se
celokupni objekat ne može videti.
Pomerajte dva prsta u željenom smeru da biste panovali željeni objekat.
Displej 31

Vertikalno listanje – Omogućava listanje nagore ili nadole u aktivnom prozoru.
Da biste aktivirali vertikalno pomeranje, pomerajte prst nagore ili nadole.
Horizontalno listanje – Omogućava listanje nadesno ili nalevo u aktivnom
prozoru.
Da biste aktivirali horizontalno pomeranje, pomerajte prst nadesno ili nalevo.
Rotiranje
Omogućava rotiranje aktivnog sadržaja na ekranu.
Uvrtanje – Omogućava rotiranje aktivnog sadržaja pomoću dva prsta.
Držeći jedan prst ili palac u mestu, pomerajte drugi prst u obliku luka na
desno ili levo.
Takođe, možete rotirati aktivan sadržaj pomeranjem oba prsta u kružnim
pokretima.
32 Displej

Tastatura
Tastature računara predstavljaju uređene četvrtaste i pravougaone
označene tastere, od kojih svaki ima jednu ili više dodeljenih funkcija.
Pritiskajte ove tastere da biste unosili slova i brojeve ili obavljali zadatke
koji su dodeljeni tasterima. Različiti proizvođači postavljaju tastere na
tastaturama drugačije, ali sve tastature u suštini imaju iste tastere.
Većina tastatura ima numeričku tastaturu, standardni raspored numeričkih
i matematičkih tastera, pored standardnih tastera sa brojevima. Prenosivi
računari (laptopovi) imaju fizičke tastature ugrađene u kućište, ali većina
izbacuje numeričku tastaturu radi uštede prostora. Neki prenosivi računari
malih dimenzija i netbook računari nemaju fizičku tastaturu i obezbeđuju
tastaturu na ekranu.
Tastatura 33

Vaša tastatura obezbeđuje različit skup tastera za izvršavanje različith
skupova funkcija.
• Alfanumerički tasteri za unos slova, brojeva, znakova interpunkcije
i simbola
• Kontrolni tasteri za izvršavanje određenih aktivnosti: <Ctrl>, <Alt>, <Esc>
i taster Windows
• Funkcijski tasteri, označeni sa <F1>,< F2>, <F3> itd, za obavljanje
specijalnih zadataka
• Navigacioni tasteri za pomeranje pokazivača unutar dokumenata ili
prozora: <Home>, <End>, <Page Up>, <Page Down>, <Delete>, <Insert >
i tasteri sa strelicama
• Numerička tastatura sa brojevima grupisanim kao kod kalkulatora
(numerička tastatura je na većini prenosnih računara integrisana
u slovne tastere).
Tastatura s pozadinskim osvetljenjem
Pozadinsko osvetljenje tastature pruža vidljivost u tamnim okruženjima
putem osvetljavanja simbola na tasterima pomoću LED dioda koje se
nalaze ispod tastature. Pozadinsko osvetljenje možete uključiti ručno ili
ga konfigurisati tako da se automatski uključuje kada se računar postavi
u tamno okruženje.
34 Tastatura

Na Dell prenosivom računaru obično postoje tri stanja osvetljenja:
• Potpuno osvetljena tastatura/tačped
• Polu osvetljena tastatura/tačped
• Nema osvetljenja
Pritiskom na taster <Fn> i taster sa strelicom za desno vrši se promena
s jednog na drugo stanje osvetljenja.
NAPOMENA: Tastatura sa pozadinskim osvetljenjem možda nije
podržana na svim računarima. Za dodatne informacije pogledajte
specifikacije računara.
Tipovi veze tastature
Možete povezati tastaturu sa računarom pomoću žičane ili bežične veze.
Žičana veza: Tastatura se povezuje sa računarom pomoću kabla i ne
zahteva dodatni izvor napajanja, kao što su baterije. Veza se može ostvariti
korišćenjem bilo koje od sledećih opcija:
• USB – Koristi se u svim računarima sadašnje generacije.
• PS/2 port – Koristi se na starijim računarima.
Bežična veza: Tastatura se povezuje sa računarom pomoću bežičnih signala.
Ovaj način povezivanja smanjuje preplitanje kablova i pruža fleksibilnost za
korišćenje tastature iz udobnijeg položaja na udaljenosti od nekoliko metara
od računara. Takvim tastaturama su potrebne baterije za rad, dok neke
bežične tastature imaju punjive baterije. Bežična veza može biti bilo koja
od sledećih opcija:
• Radio frekvencija (RF) – RF prijemnik je priključen na USB port računara.
• Bluetooth – Tastatura se povezuje sa računarom pomoću Bluetooth
adaptera koji je već instaliran na računar ili pomoću Bluetooth adaptera
koji je priključen na USB port računara.
Tastatura 35

Pronalaženje servisne oznake i koda za brzi servis
Servisnu oznaku i kod za brzi servis vašeg računara možete pronaći
ili na nalepnici na samom računaru, ili pomoću Dell-ove onlajn usluge
System Profiler.
Pronalaženje oznake na računaru
Servisna oznaka i kod za brzi servis se nalaze na nalepnici na vašem
računaru. Nalepnica se nalazi na:
• Prenosivi računari: donje strane prenosivog računara
• Stoni računari: zadnje ili gornje strane kućišta računara
Korišćenje Dell-ove onlajn usluge System Profiler
Ako se vaš računar napaja i imate pristup Internetu, možete da koristite
Dell-ovu onlajn uslugu System Profiler za traženje servisne oznake i koda
za brzi servis. Za pretragu servisne oznake sledite korake u nastavku:
- Idite na support.dell.com.
- Kliknite na System Configuration (Konfiguracija sistema).
- Kliknite na Find My Service Tag (Pronađi servisnu oznaku) i sledite
uputstva na ekranu.
Skladištenje
O uređajima za skladištenje
Uređaji za skladištenje omogućavaju skladištenje podataka za kasniju
upotrebu. Uređaji za skladištenje mogu biti interni ili eksterni. Većina uređaja
za skladištenje čuva podatke dok ih ručno ne izbrišete. Primeri uređaja za
skladištenje su jedinice čvrstog diska, optički diskovi, USB memorije, itd.
36 Pronalaženje servisne oznake i koda za brzi servis

Interni uređaji za skladištenje
Uređaji za skladištenje koji se instaliraju unutar računara nazivaju se interni
uređaji za skladištenje. Uopšteno, takve uređaje ne možete ukloniti kada je
računar priključen na napajanje. Podaci koji se snimaju na interne uređaje
za skladištenje se obično snimaju dok ih ne izbrišete ručno. Interni uređaji
za skladištenje uključuju jedinice čvrstog diska (HDD) i poluprovodničke disk
jedinice (SSD).
Jedinice čvrstog diska
Čvrsti disk sadrži ploče diska obložene magnetom koje rotiraju na osovini
na motorni pogon unutar zaštitnog kućišta. Podaci se sa ploče diska
čitaju i na nju upisuju magnetnim putem pomoću glava za čitanje/pisanje
koje su smeštene iznad ploča. Jedinica čvrstog diska je centar podataka
vašeg računara.
Uobičajeni HDD dizajn sastoji se od osovine koja drži ravne kružne diskove
koji se nazivaju ploče diska, na koje se snimaju podaci. Ploče diska su
izrađene od nemagnetnih materijala, obično legure aluminijuma ili stakla,
i obložene su tankim slojem magnetnog materijala, kao i spoljašnjim slojem
ugljenika radi zaštite.
Poluprovodničke disk jedinice
Poluprovodnička disk jedinica je uređaj za skladištenje koji koristi
poluprovodničku (fleš) memoriju za skladištenje podataka. SSD jedinice
ne sadrže pokretne delove jer se podaci skladište u električnim kolima.
U poređenju sa HDD jedinicama, SSD jedinice su uobičajeno manje
osetljive na fizičke udarce, tiše su i imaju kraće vreme pristupa i kašnjenja.
SSD jedinice koriste isti interfejs za povezivanje sa računarom kao i jedinice
čvrstog diska, zbog čega su kompatibilne sa većinom postojećih računara.
Prenosivi uređaji za skladištenje
Prenosivi uređaji za skladištenje koje možete ukloniti sa računara a da ne
isključujete računar nazivaju se prenosivi uređaji za skladištenje. Uobičajeni
prenosivi uređaji za skladištenje obuhvataju:
• Optičke diskove
• Memorijske kartice
• Magnetne trake
Skladištenje 37

Optički diskovi
Neki primeri za optičke diskove su:
• Blu-ray Disc – Blu-ray Disc (BD) je dizajniran da zameni DVD format.
Standardni fizički medijum je plastični optički disk od 12 cm, iste veličine
kao i DVD i CD diskovi. Blu-ray diskovi sadrže 25 GB (jednoslojni) ili
50 GB (dvoslojni).
• DVD – DVD (Digitalni Višenamenski Disk) skladišti podatke veličine do
4,7 GB (jednoslojni) ili 8,5 GB (dvoslojni).
• CD – CD (Kompakt Disk) skladišti podatke do 800 MB.
Memorijske kartice
Memorijska kartice ili fleš kartice koriste fleš memoriju za skladištenje
digitalnih informacija. One su prepisive, brze i zadržavaju podatke čak
i kada je napajanje isključeno. Memorijske kartice se obično koriste
u uređajima kao što su digitalne kamere, mobilni telefoni, MP3 plejeri,
konzole za video igrice, itd.
Neki uobičajeni tipovi memorijskih kartica su:
Secure Digital (SD)/Secure Digital High
Capacity (SDHC)
Memory Stick (MS)/Memory Stick Pro
(MS Pro)
Extreme Digital (xD)
Multimedia Card (MMC)
Secure Digital Extended Capacity
(SDXC) [kartica ultra velike brzine (UHS)]
38 Skladištenje

Memory Stick XC (MSXC)
MultiMedia Card plus (MMC+)
Memorijski modul
Memorijski moduli su štampane ploče (PCB) sa čipovima memorije
sa direktnim pristupom (RAM) zalemljenim za njih. Memorijski moduli
obezbeđuju RAM memoriju koja je potrebna vašem računaru. Na osnovu
tipa računara sa kojim se koriste, memorijski moduli se kategorišu kao:
• Dvostruki linijski memorijski modul (DIMM) – Koristi se na stonim računarima.
• Dvostruki linijski memorijski modul malih dimenzija (SODIMM) – Manjih
dimenzija u odnosu na DIMM. Uopšteno se koristi na prenosivim
računarima, međutim, može se koristiti i na nekim kompaktnim stonim
računarima i računarima tipa „sve-u jednom“.
Memorijski modul 39

Matična ploča
Matična ploča je štampana ploča koja čini centralni deo računara. Svi
ostali uređaji povezuju se na matičnu ploču kako bi međusobno direktno
komunicirali Matična ploča drži važne kontrolere i konektore koji pomažu
u razmeni podataka između različitih komponenti računara.
Neke važne komponente matične ploče su:
• Utičnica(e) za procesor – Obezbeđuje slot(ove) za instaliranje procesora.
• Konektor(i) za memorijski modul – Obezbeđuje slot(ove) za instaliranje
memorijskog(ih) modula.
• Slot(ovi) za proširenje – Obezbeđuje slot(ove) za instaliranje kartice(a)
za proširenje.
• Čipset – Obezbeđuje interfejs između prednje sabirnice procesora,
glavne memorije i perifernih sabirnica.
• Fleš memorija – Sadrži memoriju sistema ili BIOS program.
• Električni priključci – Obezbeđuju struju za matičnu ploču iz napajanja
računara.
Pored toga, matična ploča može imati integrisane grafičke, zvučne i mrežne
mogućnosti.
Na donjoj slici navedene su osnovne komponente matične ploče stonog
računara.
NAPOMENA: Veličina, oblik i lokacija komponenata može se razlikovati
zavisno od tipa matične ploče i računara za koji je dizajnirana.
40 Matična ploča

1 priključak za bateriju 2 PCI-Express x1 konektor
3 PCI-Express x16 konektor 4 eSATA konektor
5 procesor 6 priključak za procesor
7 konektor memorijskog
modula
8 električni priključak
Matična ploča 41

Procesor
Procesor je deo računara ili drugog elektronskog uređaja koji obrađuje
podatke i uputstva radi dobijanja željenog rezultata.
Procesori se uglavnom klasifikuju na osnovu:
• Broja postojećih jezgara procesora
• Brzine ili frekvencije izmerene u gigahercima (GHz) ili megahercima (MHz)
• Ugrađene memorije, koja se naziva i keš memorija
Performanse procesora se uopšteno mere prema broju kalkulacija koje
može da obavi u sekundi. Procesori sadašnje generacije imaju brzine od
oko 50.000 miliona instrukcija u sekundi (MIPS), ili više kod najmodernijih
modela. Procesori sadašnje generacije su povezani na matičnu ploču
pomoću Land Grid Array (LGA) ili Pin Grid Array (PGA) konektora. Neki
procesori mogu biti integrisani u matičnu ploču, međutim, takvi procesori
se uglavnom koriste za ručne uređaje.
Neke od porodica sadašnjih procesora su:
• Intel Pentium
• Intel Celeron
• Intel Core serija
• Intel i serija
• Intel Xeon
• AMD Athlon
• AMD Phenom
• AMD Sempron
42 Procesor

Procesori su posebno dizajnirani za mobilne uređaje, prenosne računare,
stone računare, servere itd. Procesor dizajniran za mobilne uređaje troši
manje energije u poređenju sa onima koji su dizajnirani za stone računare
ili servere.
Ventilator računara
Ventilator računara hladi unutrašnje komponente računara izbacivanjem
vrelog vazduha iz unutrašnjosti računara. Ventilatori računara se najčešće
koriste za hlađenje komponenata koje su veliki potrošači energije i koje
stvaraju veliku toplotu. Održavanje komponenata hladnim pomaže da se
one zaštite od pregrevanja, neispravnosti i oštećenja.
Ventilatori se koriste za hlađenje sledećih komponenti:
• Kućište računara
• Procesor
• Grafička kartica
• Čipset
• Čvrsti disk, itd.
Rashladni element
Rashladni elementi se koriste za rasipanje toplote koju stvara procesor ili
neke najmodernije grafičke kartice. Rashladni elementi retko imaju ventilator
montiran iznad jedinice kako bi se povećao protok vazduha i sastoje se od
peraja ili lopatica umesto jednog metalnog bloka. To pomaže povećanju
površine radi maksimalnog rasipanja toplote. Između procesora/grafičke
kartice i rashladnog elementa se nanosi sloj termalnog maziva radi lakše
razmene toplote.
Ventilator računara 43

Termalno mazivo
Termalno mazivo, koje se takođe naziva termalni gel, termalni spoj, itd,
koristi se za kreiranje toplotnog induktivnog sloja između procesora
i rashladnog elementa. Primenom termalnog maziva između procesora
i rashladnog elementa povećava se razmena toplote od strane procesora ka
rashladnom elementu, s obzirom da termalno mazivo ima bolju provodnost
od vazduha.
Video kartice
Video kartica je komponenta koja šalje video signale ili informacije na uređaj
za prikaz, kao što je monitor ili projektor.
Postoje dva tipa video kartica:
• Integrisana video – Često se naziva i ugrađena video kartica, i predstavlja
čip koji je sastavni deo matične ploče. Integrisane video kartice nemaju
sopstvenu memoriju i koriste deo memorije sistema i procesora za stvaranje
video zapisa na izlazu. Integrisane video kartice odgovaraju korisnicima koji
ne zahtevaju visoke video performanse.
• Diskretna video – Diskretne video kartice se instaliraju posebno na
matičnoj ploči. Diskretne video kartice imaju sopstvenu memoriju i obično
obezbeđuju više performanse u odnosu na integrisane video kartice. Ove
video kartice se obično instaliraju u PCI-E x16 slotove za proširenje na
matičnoj ploči. Zastareli konektori za video kartice uključuju PCI i AGP
slotove. Ove kartice najviše odgovaraju intenzivnim grafičkim aplikacijama,
igranju video igrica u visokoj definiciji itd.
NAPOMENA: Kada je diskretna video kartica instalirana na računaru
koji ima i integrisanu video karticu, integrisana video kartica je
onemogućena. Koristite program za podešavanje sistema za ručnu
aktivaciju integrisane video kartice.
• Ubrzana procesorska jedinica (APU) – APU se formiraju graviranjem
grafičke procesorske jedinice (GPU), ili bilo kojeg drugog sistema za
obradu na istom čipu kao i procesor. Dalje, APU obezbeđuju veće brzine
prenosa podataka uz smanjenje potrošnje energije čime se poboljšavaju
performanse računara u poređenju sa integrisanom video karticom.
44 Termalno mazivo

TV tjuneri
TV tjunere možete da koristite za gledanje televizije na vašem računaru. TV
tjuneri su dostupni kako za stone, tako i za prenosne računare, i dostupni su
za različite opcije povezivanja kao što su:
• Interno
- PCI-E
- PCI
• Eksterno
- USB
- PC kartica
- ExpressCard kartica
TV tjuneri su većinom samostalni, međutim, neke video kartice takođe
imaju ugrađene TV tjunere. Većina kartica sa TV tjunerom ima softver
koji omogućava snimanje televizijskog sadržaja na vaš računar.
TV tjuneri 45

Zvučnici
Zvučnici se koriste za slušanje zvukova sa računara. Zvučnici mogu biti
unutrašnji ili spoljašnji. Na stonim računarima, unutrašnji zvučnici se
uopšteno koriste samo za emitovanje tonova grešaka ili otkaza. Spoljašnji
zvučnici, koji se takođe nazivaju multimedijski zvučnici, proizvode zvuk za
filmove, pesme, multimedijski sadržaj itd. Zvučnici se uopšteno identifikuju
kao 2, 2.1, 5.1, 7.1, itd. Broj ispred decimalne tačke ukazuje na broj kanala
dok broj iza decimalne tačke (1) ukazuje na subwoofer zvučnik. Zvučnici se
standardno povezuju sa računarom pomoću 3,5 mm konektora ili pomoću
USB konektora.
NAPOMENA: Da bi 5.1 ili 7.1 kanalni zvučnici proizvodili 5.1 ili 7.1
kanalni zvuk, zvučna kartica vašeg računara mora podržavati 5.1 ili 7.1
kanalni zvuk.
Web kamera
Web kamera je uređaj koji omogućava snimanje video zapisa ili slika
u realnom vremenu, a može se koristiti i za video konferencije.
Tip web kamere se može razlikovati na osnovu izbora koje ste napravili
prilikom kupovine računara. Web kamera može biti ugrađena ili je potrebno
da kupite eksternu web kameru. Eksterne web kamere se priključuju na
vaš računar pomoću USB konektora. Kvalitet kamere je uopšteno određen
brojem piksela koje može snimiti.
46 Zvučnici

Omogućavanje web kamere
1. Kliknite na Start → Kontrolna tabla→ Upravljač uređajima.
2. Kliknite na Imaging Devices (Uređaji za obradu slika) a zatim dvaput
kliknite na Camera (Kamera).
3. Kliknite na Enable (Omogući).
Web kamera je sada omogućena.
Otvorite softver web kamere da biste koristili sve funkcije web kamere.
Dell Webcam Manager
Dell Webcam Manager deluje kao čvorište za sve funkcije i opcije za
konfiguraciju web kamere. Dell Webcam Manager obuhvata:
• Webcam Center – Kontroliše osnovne funkcije snimanja web kamere kao
što su snimanje video zapisa, detekcija pokreta i snimanje fotografija.
• Webcam Console – Konfiguriše funkcije web kamere kao što su kvalitet
slike, praćenje lica, panovanje i zumiranje, audio i video efekti, itd.
• Video Chat – Video razgovori preko popularnih aplikacija za razmenu poruka
kao što su Google Talk, Yahoo! Messenger, AOL Instant Messenger, itd.
• Live! Cam Avatar – Omogućava izbor avatara za video razgovore,
primenu audio filtera ili upotrebu emotikona sa video avatarima.
• Create Avatar – Kreira jedinstvenog avatara za video razgovore pomoću
softvera Live! Cam Avatar Creator.
Pristupanje programu Dell Webcam Manager
1. Kliknite na Start
2. Kliknite na Dell Webcam→ Dell Webcam Manager.
Pojavljuje se prozor Dell Webcam Manager.
Omogućavanje digitalnog mikrofona u programu Dell Webcam Center
1. Kliknite na Start
2. Kliknite na Dell Webcam→ Dell Webcam Manager.
Otvara se prozor Dell Webcam Manager.
3. Kliknite na Webcam Center.
4. Kliknite na padajuću strlicu pored opcije Audio Source (Audio izvor)
a zatim kliknite na Digital Mic (Realtek High Defi nition Audio) (Digitalni
mikrofon (Realtek High Defi nition Audio)) da biste omogućili mikrofon.
→ Svi programi ili Programi.
→ Svi programi ili Programi.
Web kamera 47

ExpressCard kartice
ExpressCard kartice omogućavaju povezivanje perifernih uređaja kao što
su memorijske kartice, žičani i bežični uređaji, štampači, skeneri, mikrofon
i drugi, sa prenosnim računarom. ExpressCard kartice zamenjuju PC kartice.
ExpressCard kartice se instaliraju unutar spolja dostupnih ExpressCard
slotova. ExpressCard slot na prenosnim i stonim računarima se uobičajeno
instalira sa uloškom, kada ExpressCard kartica nije instalirana, kako bi
se slot zaštitio od čestica prašine. Da biste instalirali ExpressCard karticu
morate da uklonite uložak.
1 ExpressCard kartica ili uložak 2 Reza za otpuštanje
ExpressCard kartice
Tipovi ExpressCard kartica Funkcije
ExpressCard/34 • Koristi se u manjim računarima
i podržava ograničeni broj
perifernih uređaja
• Može se koristiti u EC 34 i EC
54 slotovima
ExpressCard/54 • Podržava širok opseg perifernih
uređaja
• Troši više energije u odnosu na
kartice od 34 mm
• Može se koristiti samo na
računarima koji podržavaju EC
54 slotove
48 ExpressCard kartice

Na sledećoj slici je prikazano poređenje PC kartica i ExpressCards kartica
po dimenzijama:
PC kartica ExpressCard kartica od
54 mm (EC 54)
ExpressCard kartica od
34 mm (EC 34)
Komunikacioni uređaji
Elektronski uređaj koji može da šalje i prima podatke na mreži naziva se
komunikacioni uređaj. Komunikacioni uređaji se koriste na oba završetka
veze. Signali mogu putovati s jednog uređaja na drugi u analognom ili
digitalnom obliku. Većina komunikacionih uređaja ima sposobnost pretvaranja
digitalnih signala u analogne signale ili analognih signala u digitalne signale,
tako da se signali mogu prenositi s jednog uređaja na drugi.
Neki od najčešće korišćenih komunikacionih uređaja su:
Komunikacioni uređaji 49

Modem – označava Modulator i Demodulator. Modemi mogu biti analogni
(pozivni) ili digitalni.
• Pozivni modem – Elektronski uređaji koji pretvaraju analogne telefonske
signale u digitalne signale koje računar može da obrađuje, i digitalne
signale računara u analogne signale koji mogu da se šalju putem
telefonskih linija. Pozivni modemi mogu biti interni ili eksterni.
• Digitalni modem – Koristi se za slanje i prijem podataka putem digitalne
telefonske linije kao što je digitalna pretplatnička linija (DSL) ili digitalna
mreža integrisanih službi (ISDN).
Kontroler mrežnog interfejsa (NIC) – Takođe se nazivaju i mrežni adapteri ili
adapteri lokalne mreže (LAN). Oni se obično povezuju sa mrežom pomoću
Ethernet kabla. NIC mogu biti interni (kartice za proširenje ili integrisani na
matičnoj ploči) ili eksterni.
50 Komunikacioni uređaji

Kontroleri bežične lokalne računarske mreže (WLAN) – Omogućavaju
mrežnu komunikaciju na kratkim rastojanjima pomoću radio signala umesto
standardnih mrežnih kablova. WLAN kontroleri mogu biti interni (kartice za
proširenje ili integrisani na matičnoj ploči) ili eksterni.
Kontroleri bežične regionalne računarske mreže (WWAN) – Omogućavaju
bežično povezivanje putem tehnologije celularnih antena. Za povezivanje
putem WWAN može se zahtevati SIM kartica.
Bluetooth adapteri – Omogućavaju međusobnu komunikaciju Bluetooth
uređaja na kratkim rastojanjima. Bluetooth adapteri mogu biti interni
(kartice za proširenje ili integrisani na matičnoj ploči) ili eksterni.
Komunikacioni uređaji 51

52 Komunikacioni uređaji

Podešavanje računara


Podešavanje prenosnog računara
UPOZORENJE: AC adapter funkcioniše sa električnim utičnicama
širom sveta. Međutim, konektori za napajanje i produžni kablovi se
mogu razlikovati od zemlje do zemlje. Upotreba nekompatibilnog
kabla ili nepravilno povezivanje kabla na produžni kabl ili električnu
utičnicu može uzrokovati oštećenje opreme.
1. Povežite AC adapter sa računarom a zatim ga priključite u zidnu utičnicu
ili prenaponsku zaštitu.
Podešavanje prenosnog računara 55

2. Pritisnite dugme za uključivanje na prenosnom računaru.
NAPOMENA: U zavisnosti od modela računara, lokacija dugmeta za
uključivanje i konektora AC adaptera se može razlikovati.
56 Podešavanje prenosnog računara

Podešavanje stonog računara
1. Povežite ekran na odgovarajući konektor za ekran na računaru
(pogledajte Podešavanje ekrana).
2. Povežite USB tastaturu i miša na USB konektore.
NAPOMENA: U zavisnosti od modela računara, USB portovi se mogu
nalaziti i na prednjoj ploči računara.
Podešavanje stonog računara 57

3. Povežite kabl za napajanje.
4. Pritisnite dugme za uključivanje da biste uključili računar.
58 Podešavanje stonog računara

Internet
Podešavanje žičane Internet veze
Možete da podesite žičanu Internet vezu pomoću pozivnog, DSL ili
kablovskog/satelitskog modema.
• Ako koristite pozivnu vezu, povežite telefonsku liniju sa opcionalnim
eksternim USB modemom i sa telefonskom zidnom utičnicom pre nego
što podesite Internet vezu.
• Ako koristite DSL vezu ili vezu sa kablovskim/satelitskim modemom,
kontaktirajte svog ISP-a ili službu fiksne telefonije u vezi uputstava za
podešavanje.
NAPOMENA: ISP dobavljači i ISP usluge se razlikuju od zemlje do
zemlje. Kontaktirajte svog ISP dobavljača u vezi usluga dostupnih
u vašoj zemlji.
Pribavite informacije o vašem ISP-u. Ako nemate ISP-a, čarobnjak za
Povezivanje sa Internetom vam može pomoći u tome.
Da biste podesili žičanu Internet vezu:
Windows 8
1. Sačuvajte i zatvorite sve otvorene datoteke i zatvorite sve otvorene
programe.
2. Prevucite od desne ivice ekrana (ili, ako koristite miša, usmerite ga
u gornji desni ugao ekrana), a zatim kliknite na Search (Pretraga)
3. Kliknite na Settings (Postavke).
4. U polje za pretragu unesite Network and Sharing Center (Centar za mrežu
i deljenje), a zatim pritisnite <Enter>. Kliknite na Network and Sharing
Center (Centar za mrežu i deljenje)→ Set up a new connection or
network (Podesi novu vezu ili mrežu)→ Connect to the Internet (Poveži
se sa Internetom). Pojavljuje se prozor Connect to the Internet (Poveži se
sa Internetom).
NAPOMENA: Ako ne znate koji tip veze da izaberete kliknite na Help
me choose (Pomozi da izaberem) ili kontaktirajte vašeg ISP-a.
5. Sledite uputstva na ekranu i koristite informacije o podešavanju koje je
obezbedio vaš ISP da biste dovršili podešavanje.
.
Internet 59

Windows 7 i Windows Vista
1. Kliknite na Start
kliknite na Network and Sharing Center (Centar za mrežu i deljenje)→
Set up a new connection or network (Podesi novu vezu ili mrežu)→
Connect to the Internet (Poveži se sa Internetom). Pojavljuje se prozor
Connect to the Internet (Povezivanje sa Internetom).
NAPOMENA: Ako ne znate koji tip veze da izaberete kliknite na Help
me choose (Pomozi da izaberem) ili kontaktirajte vašeg ISP-a.
2. Sledite uputstva na ekranu i koristite informacije o podešavanju koje je
obezbedio vaš ISP da biste dovršili podešavanje.
Ako ne možete da se povežete sa Internetom, ali ste to uspešno činili ranije,
možda je došlo do prekida usluge ISP-a. Kontaktirajte svog ISP-a i proverite
status usluge ili pokušajte da se ponovo povežete kasnije.
, u okvir za pretragu unesite network (mreža), a zatim
Podešavanje bežične Internet veze
NAPOMENA: Da biste podesili svoj bežični usmerivač, pogledajte
dokumentaciju koju ste dobili uz vaš usmerivač.
Pre nego što počnete da koristite Internet vezu, morate povezati vaš bežični
usmerivač.
Windows 8
1. Proverite da li je bežična funkcija omogućena na vašem računaru.
2. Otvorite traku sa dugmadima.
3. Izaberite dugme Postavke.
4. Izaberite ikonu Mreža.
5. Kliknite na mrežu koju želite da povežete.
6. Unesite mrežni ključ.
7. Uključite/isključite deljenje datoteka.
NAPOMENA: Stvarni koraci se mogu razlikovati u zavisnosti od
operativnog sistema instaliranog na računaru.
Windows 7
Da biste podesili vezu sa bežičnim usmerivačem na sistemima Microsoft
Windows 7 ili Windows Vista:
1. Proverite da li je bežična funkcija omogućena na vašem računaru.
2. Kliknite na Start
kliknite na Network and Sharing Center (Centar za mrežu i deljenje)→
Set up a new connection or network (Podesi novu vezu ili mrežu)→
Connect to the Internet (Poveži se sa Internetom). Pojavljuje se prozor
Connect to the Internet (Povezivanje sa Internetom).
60 Internet
, u okvir za pretragu unesite network (mreža), a zatim

3. Sledite uputstva na ekranu da biste dovršili podešavanje.
Displej
Podešavanje ekrana
1. Proverite tip konektora koji postoje na vašem ekranu i proverite kablove koje
ste dobili uz vaš ekran. Pogledajte sledeću tabelu da biste identifi kovali i
izabrali i koristili odgovarajući konektor ekrana.
NAPOMENA: Ako ste kupili dodatnu diskretnu grafičku karticu, povežite
ekran pomoću konektora na diskretnoj grafičkoj kartici.
NAPOMENA: Integrisani VGA i HDMI konektori mogu biti onemogućeni
i zaštićeni poklopcem ako vaš računar ima diskretnu grafičku karticu.
NAPOMENA: Prilikom povezivanja sa jednim displejem, displej povežite
SAMO S JEDNIM konektorom na vašem računaru.
2. Koristite odgovarajući kabl na osnovu konektora dostupnih na računaru
i ekranu. Možda ćete morati odgovarajući adapter (DVI-VGA adapter
ili HDMI-DVI adapter) da biste povezali ekran sa diskretnom grafi čkom
karticom ako su konektori na vašem ekranu i diskretnoj grafi čkoj kartici
različiti.
Displej 61

3. Pogledajte sledeću tabelu da biste identifi kovali konektore na računaru
i ekranu.
Tip veze Računar Kabl Displej
VGA-VGA
(VGA kabl)
DVI-DVI
(DVI kabl)
DVI-VGA (DVIVGA adapter +
VGA kabl)
HDMI-HDMI
(HDMI kabl)
HDMI-DVI
(HDMI-DVI
adapter + DVI
kabl)
DVI-VGA adapter, HDMI-DVI adapter i dodatne HDMI ili DVI kablove
možete kupiti na stranici dell.com.
Podešavanje 3D ekrana
NAPOMENA: Vaš televizor ili računar možda neće podržavati 3D. Da
biste saznali da li vaš računar podržava 3D, pogledajte dokumentaciju
koju ste dobili uz računar. Da biste saznali da li vaš TV podržava 3D
funkcije koje postoje na računaru, pogledajte System Requirements
(Zahtevi sistema) na www.nvidia.com/3dtv.
1. Povežite računar sa 3D TV uređajem pomoću HDMI kabla.
NAPOMENA: HDMI kabl prenosi kako audio tako i video signale.
2. Podesite HDMI 1.4 3D TV:
a. Pregledajte meni za 3D postavke televizora.
b. Podesite 3D režim na Automatic (Automatski).
62 Displej

c. Podesite redosled očiju za naočare na default (podrazumevani) ili
normal (uobičajeni).
NAPOMENA: Nemojte menjati postavke redosleda očiju kada koristite
NVIDIA 3DTV Play jer aplikacija upravlja sinhronizacijom naočara.
NAPOMENA: Ako na vašem televizoru ne možete da vidite celokupnu
Windows radnu površinu, koristite 3D postavke televizora da biste
smanjili rezoluciju displeja. Za više informacija o konfiguraciji 3D
postavki, pogledajte dokumentaciju koju ste dobili uz vaš TV uređaj.
3. Postavite vaš TV kao primarni ekran:
a. Kliknite desnim tasterom miša na radnu površinu i izaberite NVIDIA
Control Panel (NVIDIA kontrolna tabla).
b. U prozoru NVIDIA Control Panel (NVIDIA kontrolna tabla), kliknite na
Display (Ekran) da biste proširili izbor (ako već nije proširen) a zatim
kliknite na Set up multiple display (Podešavanje više displeja).
c. U odeljku Verify the display confi guration (Potvrda konfi guracije
ekrana), kliknite desnim tasterom miša na 3D TV a zatim izaberite
Make this the Windows primary display (Popstavi za Windows
primarni ekran).
4. Podesite aplikaciju NVIDIA 3DTV Play:
a. Unutar prozora NVIDIA Control Panel (NVIDIA kontrolna tabla) kliknite
na Stereoscopic 3D (Stereoskopski 3D) da biste proširili izbor a zatim
kliknite na Set up stereoscopic 3D (Podesite stereoskopski 3D).
b. Izaberite polje za potvrdu Enable stereoscopic 3D (Omogući
stereoskopski 3D). Pojavljuje se čarobnjak za podešavanje aplikacije
3DTV Play.
c. Proverite da li se logotip za 3DTV Play pojavljuje na kontrolnoj tabli.
5. Promenite rezoluciju radne površine tako da odgovara rezoluciji 3D
sadržaja:
a. Unutar prozora NVIDIA Control Panel (NVIDIA kontrolna tabla) kliknite
na Display (Displej) da biste proširili izbor a zatim kliknite na Change
resolution (Promenite rezoluciju).
b. Za 3D igrice, podesite rezoluciju na 720p, 1280x720 i brzinu
osvežavanja na 60/59 Hz u HD 3D režimu.
c. Za Blu-ray 3D reprodukciju, podesite rezoluciju na 1080p, 1920x1080
i brzinu osvežavanja na 24/23 Hz u HD 3D režimu.
NAPOMENA: Za televizore koji koriste PAL sistem sa frekvencijama
osvežavanja od 50 Hz ili 100 Hz ili NTSC sistem sa frekvencijama
osvežavanja od 60 Hz ili 120 Hz, postavite rezoluciju na 720p
a frekvenciju osvežavanja na 60/59 Hz.
Displej 63

NAPOMENA: Performanse igrica mogu se smanjiti u HD 3D režimu
čak i ako je 3DTV Play softver onemogućen. Da biste maksimalno
povećali performanse, izaberite HD ili SD režim kada je aplikacija
3DTV Play onemogućena.
6. Proverite HDMI audio na TV uređaju reprodukcijom video zapisa, igrice
ili muzike i podešavanjem jačine zvuka na TV uređaju.
Podešavanje bežičnog prikaza
Da biste podesili bežični prikaz:
1. Uključite računar.
2. Proverite da li je bežična funkcija omogućena.
3. Povežite adapter za bežični prikaz sa televizorom.
NAPOMENA: Adapter za bežični displej se ne isporučuje sa vašim
računarom i mora se kupiti posebno.
4. Uključite televizor i adapter za bežični prikaz.
5. Izaberite odgovarajući video izvor za televizor, kao što je HDMI1, HDMI2
ili S-Video.
6. Kliknite dva puta na ikonu Intel bežičnog displeja
Pojavljuje se prozor Intel Wireless Display.
7. Izaberite Scan for available displays (Traži dostupne displeje).
8. Izaberite adapter za bežični prikaz sa liste Detected wireless displays
(Otkriveni bežični ekrani).
9. Unesite bezbednosni kod koji se pojavljuje na vašem televizoru.
Da biste omogućili bežični prikaz:
1. Kliknite dva puta na ikonu Intel bežičnog displeja
Pojavljuje se prozor Intel Wireless Display.
2. Izaberite Connect to Existing Adapter (Poveži se s postojećim adapterom).
NAPOMENA: Možete preuzeti i instalirati najnoviji upravljački program
za aplikaciju „Menadžer za povezivanje Intel bežičnog displeja“ na
stranici support.dell.com.
NAPOMENA: VIše informacija o bežičnom displeju potražite
u dokumentaciji koju ste dobili uz vaš adapter za bežični displej.
na radnoj površini.
na radnoj površini.
64 Displej

Kablovi za povezivanje digitalnog vizuelnog interfejsa
Koristite odgovarajući kabl na osnovu konektora dostupnih na računaru
i ekranu. Pogledajte sledeću tabelu da biste identifikovali konektore na
računaru i ekranu.
Konektor na
računaru
DVI-D
DVI-A
DVI-I
NAPOMENA: Prilikom povezivanja sa jednim displejem, displej povežite
SAMO S JEDNIM konektorom na vašem računaru.
1. Isključite računar.
2. Isključite ekran i isključite ga sa napajanja.
3. Povežite jedan kraj kabla ekrana na DVI port na računaru.
4. Povežite drugi kraj kabla na isti konektor na ekranu.
5. Ako je potrebno, priključite jedan kraj kabla za napajanje u električni
priključak ekrana.
Konektor na
ekranu
DVI-D DVI-D kabl
DVI-I DVI-D kabl
DVI-A DVI-D na VGA pretvarač
VGA DVI-D na VGA pretvarač
HDMI DVI-D na HDMI kabl
DVI-D VGA na DVI-D pretvarač
DVI-I DVI-A kabl
DVI-A DVI-A kabl
VGA DVI na VGA kabl
DVI-D DVI-D kabl
DVI-I DVI-I kabl
DVI-A DVI-A kabl
VGA DVI na VGA kabl
HDMI DVI-D na HDMI kabl
Potreban kabl
Displej 65

6. Priključite drugi kraj kabla za napajanje u trokraki električni priključak
ekrana ili u zidnu utičnicu.
7. Uključite računar, a zatim uključite ekran.
Audio
Podešavanje 5.1 audio sistema
Sistem 5.1 audio je najefikasniji kada se zvučnici rasporede na način
prikazan na sledećoj slici:
66 Audio

Pogledajte sledeću sliku kako biste povezali 5.1 zvučnike na računar.
1 Zadnji audio konektor na
računaru
2 Centralni/LFE surround izlaz
na računaru
3 Prednji audio konektor na
računaru
4 5.1 kanalni audio kabl
5 Centralni/LFE surround izlaz
na zvučniku
6 Prednji audio konektor na
zvučniku
7 Zadnji audio konektor na
zvučniku
Audio 67

Da biste podesili svoje zvučnike:
Windows 7 i Windows Vista
1. Kliknite na Start
2. Izaberite Speakers (Zvučnici) a zatim kliknite na Confi gure (Konfi guriši).
Pojavljuje se prozor Speaker Setup (Podešavanje zvučnika).
3. Izaberite konfi guraciju zvučnika u Audio channels (Audio kanali):
i kliknite na Test. Trebalo bi da čujete ton iz svakog zvučnika.
4. Kliknite na Next (Dalje).
5. Pratite uputstva na ekranu.
Ako se susrećete sa problemima sa zvukom računara, pogledajte članak
266424 u bazi znanja na stranici support.dell.com.
→ Kontrolna tabla→ Hardver i zvuk→ Zvuk.
Podešavanje 7.1 audio sistema
Sistem 7.1 audio je najefikasniji kada se zvučnici rasporede na način
prikazan na sledećoj slici:
Pogledajte sledeću sliku kako biste povezali 7.1 zvučnike na računar:
68 Audio

1 Zadnji audio konektor na
računaru
2 Centralni/LFE surround
izlaz na računaru
3 Bočni audio konektor na
računaru
4 Prednji audio konektor na
računaru
5 7,1 kanalni audio kabl
Da biste podesili svoje zvučnike:
Windows 7 i Windows Vista
1. Kliknite na Start
2. Izaberite Speakers (Zvučnici) a zatim kliknite na Confi gure (Konfi guriši).
Pojavljuje se prozor Speaker Setup (Podešavanje zvučnika).
3. Izaberite konfi guraciju zvučnika pod opcijom Audio channels (Audio
kanali): a zatim kliknite na Test.
Trebalo bi da čujete ton iz svakog zvučnika.
→ Kontrolna tabla→ Hardver i zvuk→ Zvuk.
6 Centralni/LFE surround izlaz na
zvučniku
7 Prednji audio konektor na
zvučniku
8 Zadnji audio konektor na
zvučniku
9 Bočni audio konektor na
zvučniku
Audio 69

4. Kliknite na Next (Dalje).
5. Pratite uputstva na ekranu.
Ako se jave problemi sa zvukom vašeg računara, pogledajte članak 266424
iz baze znanja na support.dell.com.
Podešavanje štampača
Možete da povežete jedan ili više štampača sa vašim računarom, kao i da
dodate jedan ili više računara vašem štampaču.
Dodavanje štampača
1. U sistemu Windows 7, kliknite na Start
U sistemu Windows Vista, kliknite na Start → Kontrolna tabla→
Hardver i zvuk→ Štampači.
U sistemu Windows XP, kliknite na Start → Kontrolna tabla→
Štampači i drugi hardver→ Štampači i faks uređaji.
2. Kliknite na Add a Printer (Dodaj štampač). Pojavljuje se prozor Add
Printer Wizard (Čarobnjak za dodavanje štampača).
3. Sledite uputstva u prozoru Add Printer Wizard (Čarobnjak za
dodavanje štampača).
NAPOMENA: Prilikom dodavanja štampača može se pojaviti poruka
za instalaciju upravljačkog programa štampača. Umetnite medijum
sa upravljačkim programom štampača koji ste dobili u optičku disk
jedinicu i sledite uputstva na ekranu.
→ Uređaji i štampači.
70 Podešavanje štampača

Podešavanje web kamere
Da biste podesili web kameru:
Web kamera ugrađena u ekran
prenosnog računara ili eksterni
ekran kupljen sa računarom.
Eksterna web kamera Koristite medijum koji ste dobili
Upravljački programi i softver se
instaliraju kada dobijete računar.
Koristite medijume koje ste dobili
uz računar samo za ponovnu
instalaciju upravljačkih programa
i softvera.
uz web kameru za instaliranje
upravljačkih programa i ostalog
potrebnog softvera kako biste
koristili sve funkcije vaše web
kamere. Za više informacija
pogledajte dokumentaciju koju
ste dobili uz vašu web kameru.
Instaliranje USB bežičnog adaptera
NAPOMENA: Uputstva se mogu razlikovati u zavisnosti od modela
bežičnog adaptera. Pogledajte dokumentaciju koju ste dobili uz bežični
adapter u vezi posebnih uputstava.
1. Instalirajte softver koji ste dobili uz USB bežični adapter:
a. Umetnite optički disk u optičku disk jedinicu na računaru.
b. Ako instalacija ne počne automatski, izaberite Start
a zatim unesite x:\setup.exe (gde je x slovo koje označava optičku
disk jedinicu).
c. Pratite uputstva na ekranu.
2. Isključite računar.
3. Povežite jedan kraj USB kabla sa USB bežičnim adapterom.
4. Povežite drugi kraj USB kabla sa USB konektorom na računaru.
5. Uključite računar.
Vaš računar automatski detektuje bežični adapter i konfiguriše softver.
→ Pokreni
Podešavanje web kamere 71

72 Podešavanje web kamere

Korišćenje računara


Baterija
Punjenje baterije prenosnog računara
Kada računar sa instaliranom baterijom priključite na električnu utičnicu,
računar proverava kapacitet baterije i temperaturu. Ako je potrebno, AC
adapter puni bateriju i održava kapacitet baterije.
NAPOMENA: AC adapter puni bateriju čak i kada je računar isključen.
Unutrašnja električna kola baterije sprečavaju preterano punjenje baterije.
Ako je baterija topla od korišćenja na vašem računaru ili ako se nalazi
u vrućem okruženju, baterija se možda neće puniti kada računar priključite
na električnu utičnicu.
NAPOMENA: Računar možete da koristite dok se baterija puni.
Za često postavljana pitanja (FAQ) u vezi baterije prenosnog računara,
pogledajte članak broj: 405686 na stranici support.dell.com.
Poboljšanje performansi baterije
Vreme rada baterije, koje predstavlja vremenski period u kome baterija
može da održi napajanje, varira u zavisnosti od načina na koji koristite
svoj prenosni računar.
Sledeće komponente mogu u značajnoj meri smanjiti vreme rada baterije:
• Optičke disk jedinice.
• Bežični uređaji za komunikaciju, Express Card kartice, medijske
memorijske kartice ili USB uređaji.
• Postavke jako osvetljenih ekrana, 3D čuvari ekrana ili drugi programi
koji intenzivno troše energiju kao što su složene 3D grafičke aplikacije
i igrice.
Performanse baterije možete da poboljšate na sledeće načine:
• Priključite računar tokom rada na naizmenični napon kada je to moguće.
Radni vek baterije se smanjuje sa brojem ciklusa pražnjenja i punjenja
baterije.
• Prilagodite postavke za upravljanje energijom pomoću Microsoft
Windows opcija napajanja kako biste optimizovali korišćenje energije
računara (pogledajte Upravljanje napajanjem).
• Omogućite funkcije spavanja/pripravnosti i hibernacije na računaru.
NAPOMENA: Radni vek baterije se smanjuje u toku vremena u zavisnosti
od toga koliko često se baterija koristi i od uslova pod kojima se koristi.
Baterija 75

Dell Desktop Mode
Funkcija Dell režim dugovečnosti omogućava zaštitu baterije prenosnog
računara.
Često priključivanje i isključivanje računara sa izvora napajanja bez
potpunog pražnjenja baterije može skratiti radni vek baterije. Funkcija
režima dugovečnosti štiti bateriju tako što ograničava kapacitet do koga
se baterija puni i sprečava česte cikluse punjenja i pražnjenja baterije.
Vaš Dell prenosni računar automatski nadlgeda ponašanje baterije pri
punjenju i pražnjenju i, ako je primenljivo, prikazuje poruku kojom se od vas
traži da omogućite režim dugovečnosti.
NAPOMENA: Dell režim dugovečnosti možda neće biti podržan na
bateriji vašeg prenosnog računara.
Da biste omogućili ili onemogućili režim dugovečnosti:
1. Kliknite desnim tasterom miša na ikonu u Windows oblasti za obaveštenja,
a zatim kliknite na Dell Extended Battery Life Options (Dell opcije za
produženje radnog veka baterije).
Prikazuje se okvir za dijalog Battery Meter (Merač baterije).
2. Kliknite na karticu Longevity mode (Režim dugovečnosti).
3. Kliknite na Enable (Omogući) ili Disable (Onemogući), u skladu sa
potrebama.
4. Kliknite na OK (U redu).
NAPOMENA: Kada je režim dugovečnosti omogućen, baterija se puni
samo između 88 i 100 procenata svog kapaciteta.
Dell Desktop Mode
Funkcija Dell Desktop Mode omogućava zaštitu stanja baterije prenosnog
računara.
Neprekidno napajanje računara priključivanjem na utičnicu naizmenične
struje može smanjiti radni vek baterije. Funkcija režima radne površine
štiti bateriju tako što smanjuje kapacitet do koga se baterija puni, čime
se baterija štiti kada se ne koristi.
Vaš Dell laptop automatski nadgleda ponašanje baterije pri punjenju
i pražnjenju i, ako je primenljivo, prikazuje poruku u kojoj se zahteva
aktiviranje režima Desktop Mode.
NAPOMENA: Dell Desktop Mode možda neće biti podržan na bateriji
vašeg prenosnog računara.
76 Baterija

Da biste omogućili ili onemogućili režim radne površine:
1. Kliknite desnim tasterom miša na ikonu u Windows oblasti za
obaveštenja, a zatim kliknite na Dell Extended Battery Life Options
(Dell opcije za produženje radnog veka baterije). Prikazuje se okvir za
dijalog Battery Meter (Merač baterije).
2. Kliknite na karticu Desktop mode (Režim radne površine).
3. Kliknite na Enable (Omogući) ili Disable (Onemogući), u skladu sa
potrebama.
4. Kliknite na OK (U redu).
NAPOMENA: Kada je omogućen režim radne površine, baterija se puni
samo od 50 do 100 procenata kapaciteta.
Tastatura
Opšte prečice na tastaturi
<Ctrl><Shift><Esc> Otvara prozor Task Manager (Menadžer
zadataka).
<Fn><F8> Prikazuje ikone koje predstavljaju sve
trenutno dostupne opcije prikaza (samo
ekran, samo eksterni monitor ili projektor,
ekran i projektor itd). Označite željenu
ikonu da biste prebacili prikaz na tu opciju.
<Fn> i taster sa strelicom
usmerenom na gore
<Fn> i taster sa strelicom
usmerenom na dole
<Fn><Esc> Aktivira režim za upravljanje energijom.
<F2> Preimenuje se izabrana stavka.
<F3> Pretražuje se datoteka ili fascikla.
<F4> Prikazuje se lista na adresnoj traci
Povećava se osvetljenje na integrisanom
ekranu.
Smanjuje se osvetljenje samo na
integrisanom ekranu (ne na eksternom
ekranu).
Ovu prečicu na tastaturi možete da
reprogramirate tako da aktivira različite
režime napajanja pomoću kartice Advanced
(Napredno) u prozoru Power Options
Properties (Svojstva opcija za napajanje).
u programu Windows Explorer.
Tastatura 77

<F5> Osvežava se aktivan prozor.
<F6> Prelaz sa jednog na drugi element na
ekranu u prozoru ili na radnoj površini.
<F10>
<Ctrl><c> Kopira se izabrana stavka.
<Ctrl><x> Opseca se izabrana stavka.
<Ctrl><v> Lepi se izabrana stavka.
<Ctrl><z> Poništava se radnja.
<Ctrl><a> Biraju se sve stavke u dokumentu ili prozoru.
<Ctrl><F4> Zatvara aktivni prozor (u programima koji
<Ctrl><Alt><Tab> Koriste se tasteri sa strelicama za
<Alt><Tab> Prebacuje između otvorenih stavki.
<Alt><Esc> Prelazak između stavki u redosledu po
<Delete> Briše se izabrana stavka i premešta
<Shift><Delete> Briše se izabrana stavka bez premeštanja
<Ctrl> i taster sa strelicom
usmerenom na desno
<Ctrl> i taster sa strelicom
usmerenom na levo
<Ctrl> i taster sa strelicom
usmerenom na dole
<Ctrl> i taster sa strelicom
usmerenom na gore
<Ctrl><Shift> i taster sa
strelicom
<Shift> i bilo koji taster sa
strelicom
Aktivira se traka menija u aktivnom programu.
omogućavaju istovremeno otvaranje više
dokumenata).
prebacivanje između otvorenih stavki.
kome su otvarane.
u korpu za otpatke.
u korpu za otpatke.
Pomera pokazivač na početak sledeće reči.
Pomera pokazivač na početak prethodne
reči.
Pomera pokazivač na početak sledećeg
pasusa.
Pomera pokazivač na početak prethodnog
pasusa.
Bira se tekstualni blok.
Bira se više od jedne stavke u prozoru ili
na radnoj površini, ili se bira tekst unutar
dokumenta.
78 Tastatura

Taster sa Windows logotipom
i <m>
Taster sa Windows logotipom
i <Shift><m>
Taster sa Windows logotipom
i <e>
Taster sa Windows logotipom
i <r>
Taster sa Windows logotipom
i <f>
Taster sa Windows logotipom
i <Ctrl><f>
Taster sa Windows logotipom
i <Pause>
Minimizuje sve otvorene prozore.
Obnavlja sve minimizovane prozore. Ova
kombinacija funkcioniše kao suprotna
radnja za oporavak minimizovanih prozora
nakon upotrebe kombinacije tastera sa
Windows logotipom i <m>.
Pokreće se Windows Explorer.
Otvara polje za dijalog Run (Pokreni).
Otvara polje za dijalog Search Results
(Rezultati pretrage).
Otvara se okvir za dijalog Search Results-
Computer (Pretraga rezultata-Računar)
(ako je računar povezan sa mrežom).
Otvara se polje za dijalog System
Properties (Svojstva sistema).
Prilagođavanje tastature
Tastaturu možete prilagoditi na sledeći način:
• Promenite odgodu pre ponavljanja znakova tastature
• Promenite brzinu pri kojoj se znakovi tastature ponavljaju
• Promenite brzinu treptanja pokazivača
• Prilagodite sekvence tastera za jezike unosa
Da biste prilagodili tastaturu:
1. Kliknite na Start
2. Prilagodite postavke tastature koje želite da promenite i kliknite na OK.
→ Kontrolna tabla→ Tastatura.
Promena jezika unosa na tastaturi
1. Kliknite na Start → Kontrolna tabla→ Region i jezik.
2. Na kartici Keyboards and Languages (Tastature i jezici), kliknite na
Change keyboards (Promeni tastature).
3. U opciji Installed services (Instalirane usluge), kliknite na Add (Dodaj).
4. Kliknite na jezik koji želite da dodate, izaberite tekstualne usluge koje
želite da dodate, a zatim kliknite na OK.
Tastatura 79

Korišćenje numeričke tastature na prenosnom računaru
1 Numerička tastatura
Vaš prenosni računar može imati numeričku tastaturu integrisanu
u standardnu tastaturu. Tastatura odgovara tastaturi koja je proširena.
• Da biste uneli broj ili simbol, pritisnite i držite taster <Fn> i pritisnite
željeni taster.
• Da biste omogućili numeričku tastaturu, pritisnite <Num Lk>. Svetlo
pokazuje da je tastatura aktivna.
• Da biste onemogućili numeričku tastaturu, ponovo pritisnite <Num Lk>.
80 Tastatura

Tačped
Korišćenje tačpeda
Tačped možete da koristite za pomeranje pokazivača ili izabranih objekata
na ekranu računara:
• Za pomeranje pokazivača, lagano pomerajte prst preko tačpeda.
• Za levi klik ili izbor objekta, jedanput dodirnite levi taster tačpeda ili
površinu tačpeda.
• Za desni klik na objekat, jedanput dodirnite desni taster tačpeda.
• Za izbor i pomeranje (ili prevlačenje) objekta, postavite pokazivač na objekat
i dvaput dodirnite tačped ne podižući prst sa tačpeda nakon drugog dodira;
zatim pomerite izabrani objekat prevlačenjem prsta preko površine.
• Za dvostruki klik na objekat, dvaput dodirnite tačped ili dvaput pritisnite
levi taster tačpeda.
Pokreti tačpeda
NAPOMENA: Neki od pokreta tačpeda možda neće biti podržani na
vašem računaru.
NAPOMENA: Možete da promenite postavke za pokrete tačpeda tako
što ćete dvaput kliknuti na ikonu tačpeda u oblasti za obaveštenja na
radnoj površini računara.
Vaš računar može podržavati funkcije Pomeranje, Zumiranje, Rotiranje,
Brzo prevlačenje, Moji favoriti i Pokreti na radnoj površini.
Pomeranje
Omogućava pomeranje kroz sadržaj. Funkcija pomeranja obuhvata:
Panovanje – Omogućava pomeranje fokusa na izabrani objekat kada se
celokupni objekat ne može videti.
Pomerajte dva prsta u željenom smeru da biste panovali željeni objekat.
Tačped 81

Vertikalno automatsko listanje – Omogućava listanje nagore ili nadole
u aktivnom prozoru.
Brzo pomerajte dva prsta nagore ili nadole da biste aktivirali vertikalno
automatsko pomeranje. Kucnite na tačped da biste zaustavili automatsko
pomeranje.
Horizontalno automatsko listanje – Omogućava listanje nalevo ili
nadesno u aktivnom prozoru.
Brzo pomerajte dva prsta nalevo ili nadesno da biste aktivirali horizontalno
automatsko listanje. Kucnite na tačped da biste zaustavili automatsko
pomeranje.
Kružno listanje – Omogućava listanje nagore ili nadole, i nadesno ili nalevo.
Za listanje nagore ili nadole: Pomerajte prst u zoni vertikalnog listanja
(krajnje desno na tačpedu) u kružnim pokretima u pravcu kretanja kazaljki
sata da biste listali nagore ili u pravcu suprotnom od kretanja kazaljki sata
da biste listali nadole.
Za listanje nadesno ili nalevo: Pomerajte prst u zoni horizontalnog listanja
(krajnji donji deo na tačpedu) u kružnim pokretima u pravcu kretanja kazaljki
sata da biste listali nadesno ili u pravcu suprotnom od kretanja kazaljki sata
da biste listali nalevo.
82 Tačped

Zumiranje
Omogućava povećanje ili smanjenje uvećanja sadržaja ekrana.
Funkcija zumiranja obuhvata:
Zumiranje jednim prstom – Omogućava uvećanje ili umanjenje.
Za uvećanje: Pomerite prst nagore u zoni zumiranja (krajnje levo na tačpedu).
Za umanjenje: Pomerite prst nadole u zoni zumiranja (krajnje levo na tačpedu).
Štipanje – Omogućava uvećanje ili umanjenje prikaza razdvajanjem ili
približavanjem dva prsta na tačpedu.
Za uvećanje: Razdvojite dva prsta da biste uvećali prikaz aktivnog prozora.
Za umanjenje: Približite dva prsta da biste umanjili prikaz aktivnog prozora.
Tačped 83

Rotiranje
Omogućava rotiranje aktivnog sadržaja na ekranu. Funkcija rotiranja obuhvata:
Uvrtanje – Omogućava rotiranje aktivnog sadržaja u koracima od 90°
pomoću dva prsta, pri čemu se jedan prst ne pomera a drugi se rotira.
Držeći palac na mestu pomerajte kažiprst po lučnoj putanji nadesno ili
nalevo da biste izabranu stavku rotirali za 90° u smeru kretanja kazaljki
sata ili u suprotnom smeru.
Brzo prevlačenje
Omogućava prebacivanje sadržaja napred ili nazad u zavisnosti od smera
prevlačenja.
Brzo pomerajte tri prsta u željenom smeru da biste prebacili sadržaj
u aktivni prozor.
Moji favoriti
Omogućava otvaranje omiljenih aplikacija.
Kucnite sa tri prsta na tačped. Pokreću se aplikacije koje su konfigurisane
u alatki za konfiguraciju tačpeda.
Radna površina
Omogućava minimizaciju svih otvorenih prozora tako da je radna površina
vidljiva.
Postavite ruku na tačped u bilo kom smeru i na kratko je zadržite na mestu.
84 Tačped

Dodirni ekran
Korišćenje ekrana osetljivog na dodir
Funkcija dodirnog ekrana pretvara vaš računar u interaktivni ekran.
U nastavku su dati neki osnovni zadaci koje možete da obavljate pomoću
ekrana osetljivog na dodir:
• Kucnite ili dvaput kucnite na fasciklu ili aplikaciju da biste je otvorili.
• Brzo pomerajte prst u željenom smeru da biste prelazili sadržaj u aktivnom
prozoru kao sa stranicama u knjizi.
• Uvećajte prikaz razdvajanjem dva prsta da biste uvećali prikaz aktivnog
prozora.
• Umanjite prikaz približavanjem dva prsta da biste umanjili prikaz aktivnog
prozora.
• Pritisnite i zadržite prst na dodirnom ekranu da biste otvorili kontekstualne
menije.
• Rotirajte aktivni sadržaj sa dva prsta držeći prst ili palac na mestu
i pomerajući drugi prst po luku udesno ili ulevo.
Korišćenje ekrana osetljivog na dodir
Funkcija dodirnog ekrana pretvara vaš računar u interaktivni ekran.
U nastavku su dati neki osnovni zadaci koje možete da obavljate pomoću
ekrana osetljivog na dodir:
• Kucnite ili dvaput kucnite na fasciklu ili aplikaciju da biste je otvorili.
• Brzo pomerajte prst u željenom smeru da biste prelazili sadržaj u aktivnom
prozoru kao sa stranicama u knjizi.
• Uvećajte prikaz razdvajanjem dva prsta da biste uvećali prikaz aktivnog
prozora.
• Umanjite prikaz približavanjem dva prsta da biste umanjili prikaz aktivnog
prozora.
• Pritisnite i zadržite prst na dodirnom ekranu da biste otvorili kontekstualne
menije.
• Rotirajte aktivni sadržaj sa dva prsta držeći prst ili palac na mestu
i pomerajući drugi prst po luku udesno ili ulevo.
Dodirni ekran 85

86 Dodirni ekran

Portovi i konektori


Audio konektori
Audio konektori omogućavaju povezivanje sa pojačivačima, zvučnicima,
slušalicama, mikrofonima, zvučnim sistemima ili televizorima za digitalni
audio izlaz.
Tipovi audio konektora
Konektor za slušalice – Povezuje par slušalica, zvučnik ili
sistem zvučnika.
Konektor za mikrofon – Povezuje mikrofon personalnog
računara za glasovni ili zvučni ulaz.
Konektor za linijski ulaz – Povezuje s uređajem za
snimanje/reprodukciju kao što je kasetofon, CD plejer
ili videorekorder.
Konektor za linijski izlaz – Povezuje slušalice ili zvučnike
sa integrisanim pojačivačima.
Zadnji surround izlaz – Povezuje višekanalne zvučnike.
Centralni/LFE surround izlaz – Povezuje jedan subwoofer.
NAPOMENA: LFE (Low Frequency Effects) audio kanal,
koji se nalazi u audio šemama digitalnog surround zvuka,
prenosi samo niskofrekvetne informacije (80 Hz i niže). LFE
kanal pokreće subwoofer kako bi isporučio izuzetno nizak
bas zvuk. Sistemi koji ne koriste subwoofer zvučnike mogu
skrenuti LFE informacije do glavnih zvučnika u podešavanju
surround zvuka.
Konektor za bočni surround zvuk – Povezuje dodatne
zvučnike.
RCA S/PDIF konektor – Prenos digitalnog zvuka bez
potrebe za analognom audio konverzijom.
Optički S/PDIF konektor – Prenos digitalnog zvuka bez
potrebe za analognom audio konverzijom.
Audio konektori 89

5.1 audio sistem
5.1 se odnosi na broj audio kanala u većini konfiguracija sa surround zvukom.
5.1 audio sistem koristi pet glavnih audio kanala (prednji levi, prednji desni,
centralni, levi surround i desni surround) i jedan niskofrekventni audio kanal.
7.1 audio sistem
7.1 se odnosi na broj audio kanala u većini najnovijih konfiguracija sa surround
zvukom. 7.1 audio sistem koristi dva dodatna zvučnika (zadnji levi i zadnji
desni) u kombinaciji sa 5.1 audio sistemom.
NAPOMENA: 5.1 ili 7.1 audio sistem možda nisu podržani na svim
računarima.
NAPOMENA: Na računarima sa diskretnom zvučnom karticom,
povežite zvučnike sa konektorima na kartici.
USB
Univerzalna serijska sabirnica (USB) je standard za uspostavljanje
komunikacije između računara i različitih uređaja. USB omogućava vezu
velike brzine između perifernih uređaja i računara. Pomoću USB veze
možete da povežete uređaje kao što su miš, tastature, štampači, eksterne
disk jedinice, digitalne kamere, mobilni telefoni, itd. USB takođe podržava
„Plug-and-Play“ instalaciju i zamenu u toku rada.
„Plug-and-Play“ funkcija omogućava računaru da prepozna da je uređaj
priključen bez ponovnog pokretanja računara.
Zamena u toku rada omogućava uklanjanje i povezivanje različitih USB
uređaja bez ponovnog pokretanja računara.
USB konektori
Mini-USB – Mini-USB konektor je mali kablovski konektor koji se koristi
u elektronskim uređajima prvenstveno za prenos podataka. Mini-USB
konektor koriste uređaji kao što su kamere, MP3 plejeri, mobilni telefoni itd.
Micro-USB – Micro USB konektor je manji od mini-USB konektora
i omogućava direktnu komunikaciju između uređaja bez korišćenja računara.
90 USB

USB standardi
USB 3.0 – Označava se kao super brzi (SuperSpeed) USB i predstavlja
najnoviju verziju USB standarda. Podržava brzinu prenosa podataka do 4,8 gb/s
što je deset puta brže u odnosu na prethodnika, USB 2.0, a s druge strane troši
manje energije. USB 3.0 je kompatibilan sa ranijim USB standardima kao što su
USB 1.x i USB 2.0.
Debug Port (Port za otklanjanje grešaka) – Port za otklanjanje grešaka
omogućava korisniku da privremeno pokrene USB 3.0 portove u režimu
USB 2.0 za potrebe otklanjanja problema, kao i u situacijama u kojima se
ponovno instaliranje OS vrši pomoću USB optičke disk jedinice ili fleš diska.
USB 2.0 – Označava se kao USB velike brzine i pruža dodatni propusni
opseg za multimedijske aplikacije i aplikacije za skladištenje. USB 2.0
podržava brzine prenosa podataka koje su do četrdeset puta veće od
standarda USB 1.1.
USB 1.x – Legat USB standarda koji podržava brzine prenosa podataka do
11 mb/s.
USB PowerShare – Funkcija USB PowerShare omogućava punjenje USB
uređaja kada je računar isključen ili se nalazi u režimu spavanja.
pokazuje da je USB konektor omogućen pomoću funkcije PowerShare.
NAPOMENA: Određeni USB uređaji se možda neće puniti kada je
računar isključen ili u režimu spavanja. U tim slučajevima, uključite
računar da biste napunili uređaj.
NAPOMENA: Ako prilikom punjenja USB uređaja isključite računar,
uređaj prestaje da se puni. Da biste nastavili sa punjenjem, isključite
i ponovo uključite USB uređaj.
NAPOMENA: Punjenje pomoću USB PowerShare funckije se automatski
onemogućava kada kapacitet baterije dostigne 10%. Ovo ograničenje
možete konfigurisati pomoću programa za podešavanje sistema.
ikona
USB 91

Digitalni vizuelni interfejs (DVI)
Digitalni vizuelni interfejs (DVI) prenosi video signale visoke rezolucije. DVI
možete da koristite za povezivanje računara sa ekranima, kao što su ravni
monitori, LCD televizori i sl.
Postoje tri tipa DVI veza:
• DVI-D (DVI-Digital) – DVI-D se koristi za direktne digitalne veze između
video kartice (izvor) i digitalnog prikaza. To omogućava brz video izlaz
visokog kvaliteta.
• DVI- A (DVI-Analog) – DVI-A se koristi za slanje video signala do
analognog prikaza kao što je CRT monitor ili analogni LCD ekran.
• DVI- I (DVI-Integrated) – DVI-I je integrisani konektor koji može da šalje
digitalno-digitalni signal ili analogno-analogni signal. To ih čini prilagodljivijim
jer se mogu koristiti kako u analognim, tako i u digitalnim okruženjima.
DVI-D DVI-A DVI-I
DisplayPort/Mini–DisplayPort
DisplayPort je digitalni interfejs za ekran koji određuje povezivanje
digitalnog audio/video sadržaja bez plaćanja tantijema. DisplayPort
omogućava povezivanje računara s ekranom ili sistemom za kućni bioskop.
Mini-DisplayPort predstavlja manju verziju interfejsa DisplayPort. Dell za
Dell Inspiron Mini seriju računara obezbeđuje Mini-DisplayPort umesto
DisplayPort interfejsa.
NAPOMENA: DisplayPorts i Mini-DisplayPorts interfejsi se razlikuju po
veličini. Da biste povezali uređaje koji podržavaju DisplayPort na MiniDisplayPort konektor, morate koristiti Mini-DisplayPort-DisplayPort adapter.
92 Digitalni vizuelni interfejs (DVI)

Prednosti DisplayPort interfejsa
• Prirodno podržava visoke rezolucije i velike brzine osvežavanja
• Podržava 3D stereo prenos što ga čini idealnim igračkim interfejsom
• DisplayPort kablovi mogu biti dugački do 15 metara (49,21 stopa) bez
dodavanja pojačavača signala
• Daje širinu propusnog opsega do 10,8 gb/s preko standardnih kablova
• Prirodno podržava kablove s optičkim vlaknima
• Priprema za Blu-ray diskove sa ugrađenom podrškom za HDCP.
Zbog svoje jedinstvene sposobnosti direktnog pogona, DisplayPort
pojednostavljuje dizajn ultra-elegantnih HDTV uređaja, iz koga proizilaze
ultra-tanki ekrani visoke definicije sa odvojenim elektronskim jedinicama
koje se mogu sakriti od pogleda
• Podržava „plug-and-play“ adaptere koji omogućavaju povezivanje
ekrana pomoću starijih standarda veze kao što su DVI, HDMI i VGA
HDMI
Multimedijalni interfejs visoke definicije (HDMI) prenosi audio i video signale
putem jednog digitalnog interfejsa. HDMI povezuje audio i video izvore
kao što su set-top box uređaji, DVD plejeri, Blu-ray Disc plejeri, računari
i konzole za video igrice sa kompatibilnim digitalnim audio uređajima, kao
što su računari, monitori, video projektori i digitalni televizori. HDMI kabl je
sličan USB kablu koji se ubacuje u konektor izvornog uređaja.
Prednosti HDMI
• Pruža audio i video signal visokog kvaliteta bez gubitka kvaliteta usled
konverzije ili kompresije video ili audio signala.
• Pruža ugodnije i oštrije slike uz značajno smanjenje video šuma. Zvuk je
čist bez ikakvih izobličenja.
• S obzirom da je HDMI digitalni interfejs, on je kompatibilan sa displejima
sa fiksnim brojem piksela kao što su LCD, plazma displeji i projektori.
HDMI 93

eSATA konektor
eSATA predstavlja tehnologiju magistrala koja je dizajnirana za povezivanje
eksternih uređaja za masovno skladištenje, kao što su jedinice čvrstog diska
i optičke disk jedinice, sa vašim računarom. eSATA pruža značajno veći
protok u poređenju sa USB 2.0 ili FireWire 800. eSATA kablovi mogu biti
dugački do 2 metra.
eSATA portovi mogu biti nezavisni ili mogu biti ugrađeni u obliku
kombinovanog eSATA/USB porta.
S/PDIF
S/PDIF je standard za prenos zvuka u digitalnom formatu.
Možete da povežete S/PDIF izlaz sa računara na S/PDIF ulaz na prijemniku
kućnog bioskopa. Ova veza omogućava podešavanje 5.1 audio (poznate
i kao 6-kanalni audio) veze.
Postoje dve vrste S/PDIF veza:
• Optička – Podesite optičkim kablom sa TOSLINK konektorima
• Koaksijalna – Podesite koaksijalnim kablom da RCA konektorima
IEEE 1394
IEEE 1394 interfejs je standard interfejsa serijske sabirnice i omogućava
jednostavan i jeftin izohroni (u realnom vremenu) prenos podataka velike
širine propusnog opsega između računara, perifernih uređaja i proizvoda
potrošačke elektronike kao što su videokamere, videorekorderi, štampači,
televizori i digitalne kamere. Pomoću IEEE 1394 kompatibilnih proizvoda
i sistema možete prenositi video ili fotografije bez gubitka kvaliteta.
Osnovne karakteristike
• Digitalni – Omogućava bolji kvalitet signala jer ne zahteva
digitalno-analogno-digitalnu konverziju.
• Povezivanje – Koristi tanki serijski kabl koji se može, pomoću nastavaka,
produžiti do 100 metara ili više u odnosu na CAT5, optičke ili koaksijalne
kablove.
• Lak za upotrebu – Eliminiše neophodnost učitavanja specijalnih
upravljačkih programa ili izvođenja složenih podešavanja.
94 eSATA konektor

• Lak za priključivanje – Omogućava dodavanje ili uklanjanje uređaja dok
su uređaj i računar uključeni.
• Savitljiv – Omogućava međusobno povezivanje uređaja ulančavanjem,
bez korišćenja čvorišta ili prekidača. Takođe, podržava grananje, petlje
i druge topologije, čime se smanjuje složenost polaganja kablova.
Podržava do 64 uređaja na jednoj vezi.
• Brz – Podržava isporuku vremenski kritičnih podataka pri različitim
brzinama, uključujući 100, 200, 400 i 800 megabita u sekundi preko
jednog neprekidnog kabla ili sabirnice. To omogućava visok kvalitet
audio i video aplikacija uz male troškove.
Tipovi IEEE 1394 kablova
4-pinski konektor
6-pinski konektor
9-pinski konektor
IEEE 1394 95

Poređenje USB i IEEE 1394 interfejsa
Karakteristika USB IEEE1394
Brzina prenosa
podataka
Broj uređaja 127 63
Plug and play Da Da
Promena uređaja
pod naponom
Izohroni uređaji Da Da
Tip sabirnice Da Da
Topologija mreže Čvorište Redna
USB 1.1: 12 Mb/s
USB 2.0: 480 Mb/s
Da Da
IEEE 1394a: 400 Mb/s
IEEE 1394b: 800 Mb/s
96 IEEE 1394

Mreža


Mreža
Računarska mreža omogućava povezivanje između računara i Interneta,
drugog računara ili perifernih uređaja, kao što je računar. Na primer, putem
mreže podešene u domu ili maloj kancelariji, možete uraditi sledeće:
• Štampati preko deljenog štampača
• Pristupati disk jedinicama i datotekama na drugom računaru
• Deliti datoteke
• Pretraživati druge mreže
• Pristupati Internetu
Možete postaviti lokalnu mrežu (LAN) pomoću širokopojasnog modema
i mrežnih kablova, ili možete postaviti bežičnu LAN (WLAN) mrežu pomoću
bežičnog usmerivača (rutera) ili pristupne tačke.
Čarobnjak za mrežno povezivanje će vas voditi kroz proces podešavanja
računarske mreže i povezivanje sa drugim mrežama. Više informacija
potražite u odeljku Podešavanje mreže.
Lokalna računarska mreža (LAN)
LAN međusobno povezuje dva ili više računara putem mrežnog kabla koji je
povezan sa svakim računarom. Ovaj tip računarske mreže uopšteno pokriva
malu oblast. LAN mreža može biti povezana sa drugom LAN mrežom na
bilo kom rastojanju preko telefonskih linija i radio talasa kako bi se formirala
regionalna računarska mreža (WAN).
Mreža 99

Bežična lokalna računarska mreža (WLAN)
WLAN međusobno povezuje dva ili više računara i Internet putem vazdušnih
talasa umesto putem mrežnih kablova povezanih sa svakim računarom.
U WLAN mreži, uređaj za radio komunikaciju (pristupna tačka ili bežični
usmerivač) povezuje umrežene računare i periferne uređaje i obezbeđuje
pristup Internetu ili mreži. Pristupna tačka ili bežični usmerivač i bežična
mrežna kartica u računaru komuniciraju emitovanjem podataka sa svojih
antena preko vazdušnih talasa.
Bežična regionalna računarska mreža (WWAN)
WWAN, takođe poznata kao mobilna širokopojasna mreža, je veoma brza
digitalna celularna mreža koja obezbeđuje pristup Internetu u mnogo širem
geografskom području u odnosu na WLAN, koja obično pokriva samo
područje od 30 do 300 metara. Vaš računar može održavati pristup mobilnoj
širokopojasnoj mreži sve dok se nalazi unutar zone prijema celularnih
podataka. Obratite se vašem dobavljaču mobilnih/Internet usluga u vezi
detalja o pokrivenosti mrežom.
Bežična personalna mreža (WPAN)
WPAN pomaže u povezivanju bežičnih uređaja raspoređenih u vašem
personalnom radnom prostoru. WPAN tehnologija podržava komunikaciju
na kratkim rastojanjima. Bluetooth, koji se koristi kao osnova novog
standarda, IEEE 802.15. predstavlja primer WPAN mreže.
100 Mreža
 Loading...
Loading...