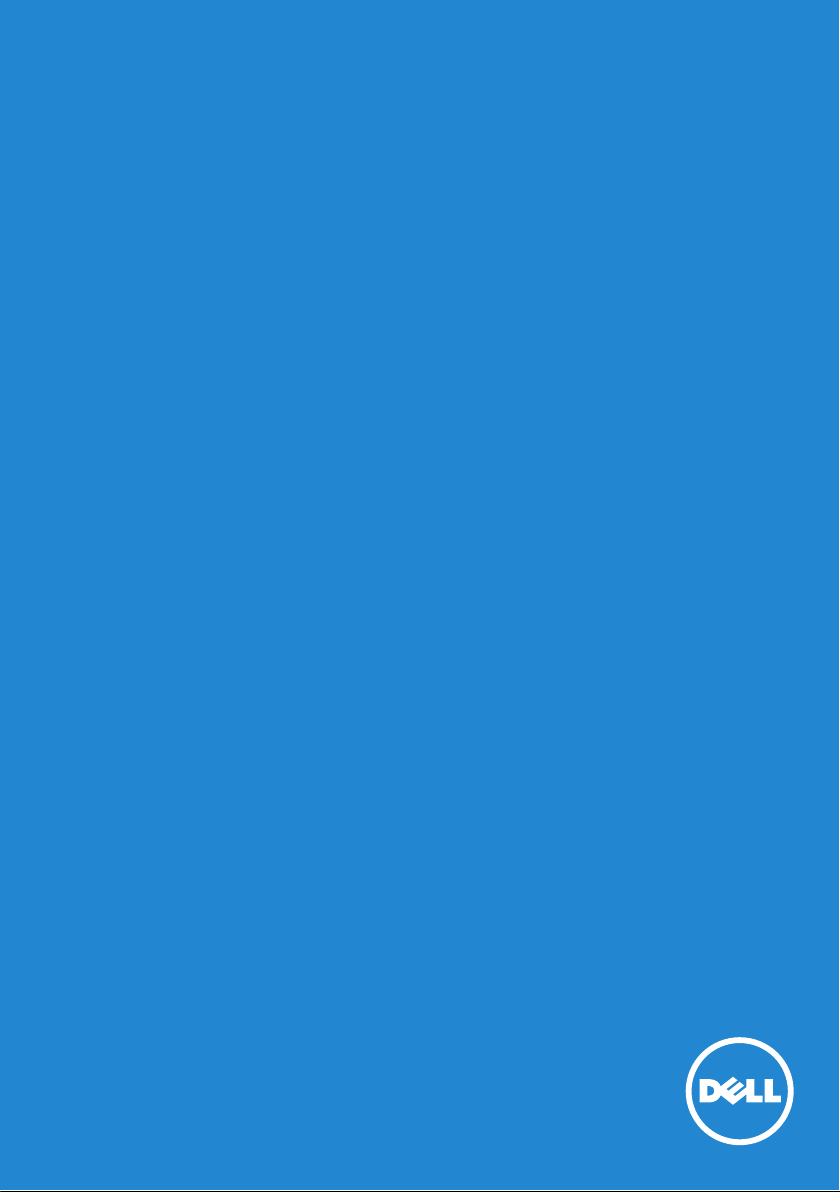
Ben ve Dell Bilgisayarım
© 2013 Dell Inc.
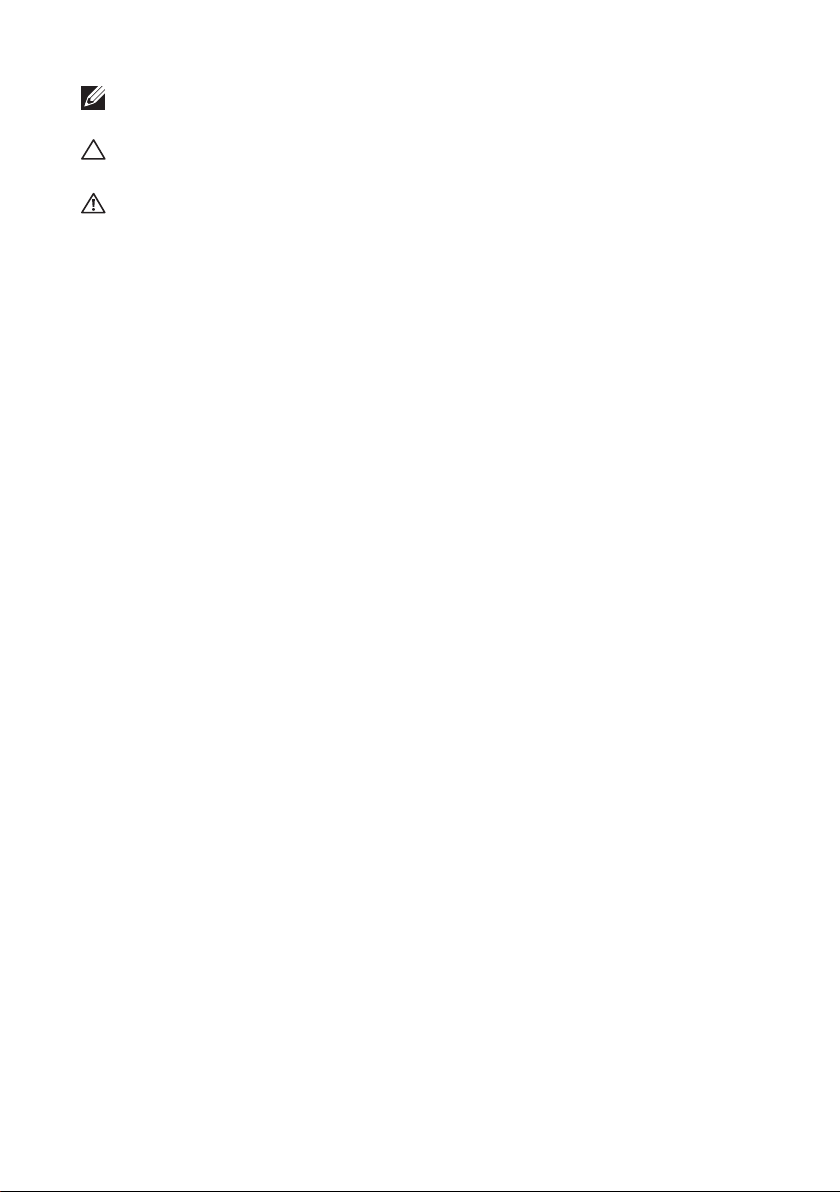
NOT: NOT, bilgisayarınızdan daha iyi yararlanmanıza yardım eden
önemli bilgileri gösterir.
DİKKAT: DİKKAT, talimatlar izlenmediğinde donanımın zarar
görmesi veya veri kaybı ihtimalinin bulunduğuna işaret eder.
UYARI: UYARI, mülk hasarı, kişisel yaralanma veya ölüm
potansiyeline işaret eder.
© 2013 Dell Inc. Tüm hakları saklıdır.
Bu belgedeki bilgiler, önceden bildirilmeksizin değiştirilebilir. Dell Inc.'in yazılı
izni olmadan bu belgelerin herhangi bir şekilde çoğaltılması kesinlikle yasaktır.
Bu metinde kullanılan ticari markalar: Dell™, DELL logosu ve Inspiron™,
Dell Inc. şirketinin ticari markalarıdır; Intel
®
, Centrino®, Core™ ve Atom™,
Intel Corporation'un ABD veya diğer ülkelerdeki ticari markaları veya
tescilli markalarıdır; Microsoft®, Windows® ve Windows başlat düğmesi
logosu Microsoft Corporation'un Amerika Birleşik Devletleri ve/veya diğer
ülkelerdeki ticari markaları veya tescilli ticari markalarıdır; Bluetooth®,
Bluetooth SIG, Inc. şirketine ait ve Dell tarafından lisans ile kullanılan ticari
bir markadır; Blu-ray Disc™, Blu-ray Disc Association'a (BDA) ait bir ticari
markadır ve disk ve oynatıcılarda kullanım için lisanslanmıştır; Bu belgede,
markaların veya ürün adlarının sahibi olduğunu beyan eden kuruluşlara
atıfta bulunmak için başka ticari markalar ve ticari adlar kullanılmış olabilir.
Dell Inc. kendine ait olanların dışındaki ticari markalar ve ticari isimlerle ilgili
hiçbir mülkiyet hakkı olmadığını beyan eder.
2013 – 01 Rev. A00
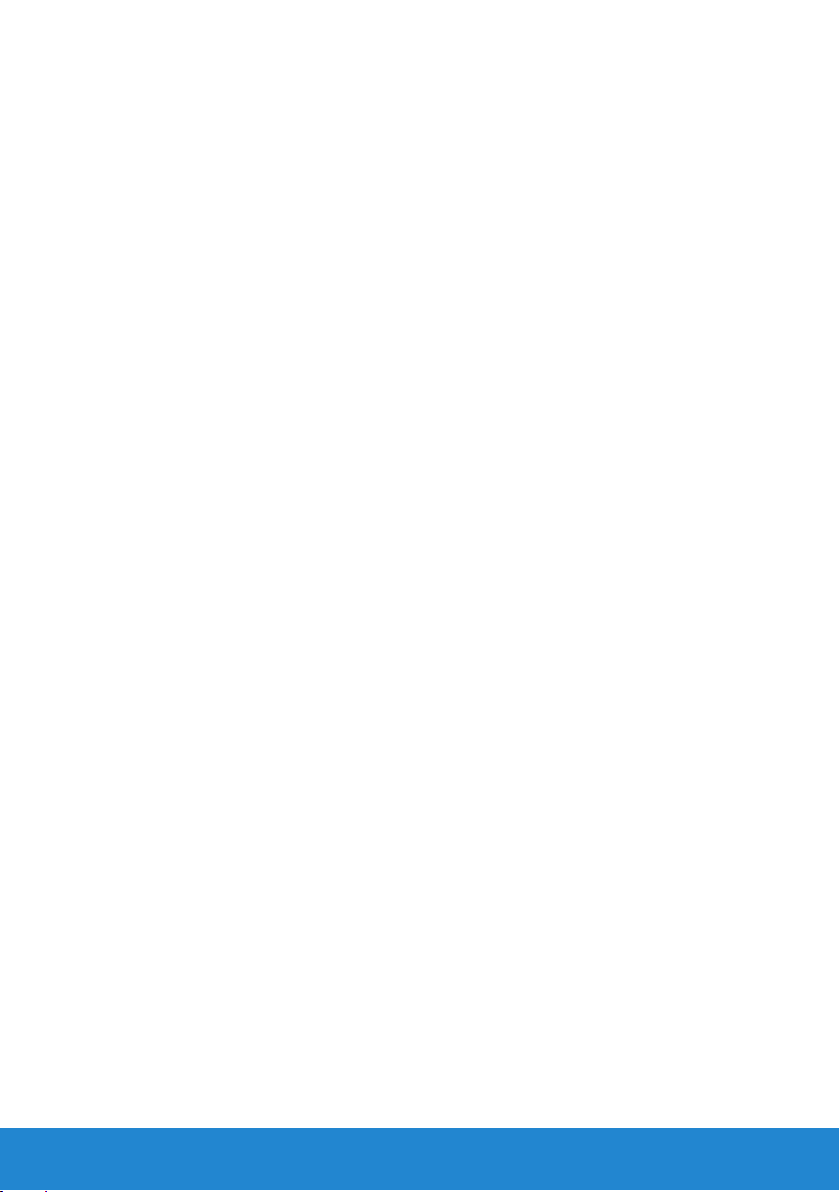
İçerik
Windows 8'deki Yeni Özellikler . . . . . . . . . . . . . . . . 13
Tılsımlar Kenar Çubuğu . . . . . . . . . . . . . . . . . . . . . . . . . . . . 15
Windows 8'de oturum açma. . . . . . . . . . . . . . . . . . . . . . . . . 16
Windows 8 uygulamalarını kapatma . . . . . . . . . . . . . . . . . . 17
Bilgisayarınızı kapatma – Windows 8 . . . . . . . . . . . . . . . . . 17
Bilgisayarınız hakkında . . . . . . . . . . . . . . . . . . . . . . 19
Güç Adaptörü . . . . . . . . . . . . . . . . . . . . . . . . . . . . . . . . . . . . 21
Pil . . . . . . . . . . . . . . . . . . . . . . . . . . . . . . . . . . . . . . . . . . . . . . 22
Dizüstü Bilgisayar Pili. . . . . . . . . . . . . . . . . . . . . . . . . 22
Pil Gücünü Koruma . . . . . . . . . . . . . . . . . . . . . . . . . . 22
Düğme Pil . . . . . . . . . . . . . . . . . . . . . . . . . . . . . . . 23
Pil Performansını Artırma. . . . . . . . . . . . . . . . . . . . . . . 23
Dokunmatik yüzey. . . . . . . . . . . . . . . . . . . . . . . . . . . . . . . . . 24
Dokunmatik Yüzey Hakkında . . . . . . . . . . . . . . . . . . . . . 24
Dokunmatik Yüzey Hareketleri . . . . . . . . . . . . . . . . . . . . 24
Kaydırma . . . . . . . . . . . . . . . . . . . . . . . . . . . . . . 24
Yakınlaştır . . . . . . . . . . . . . . . . . . . . . . . . . . . . . . 26
Döndür . . . . . . . . . . . . . . . . . . . . . . . . . . . . . . . 27
Hareket . . . . . . . . . . . . . . . . . . . . . . . . . . . . . . . 28
Sık Kullanılanlarım . . . . . . . . . . . . . . . . . . . . . . . . . 28
Masaüstü . . . . . . . . . . . . . . . . . . . . . . . . . . . . . . 28
İçerik 3
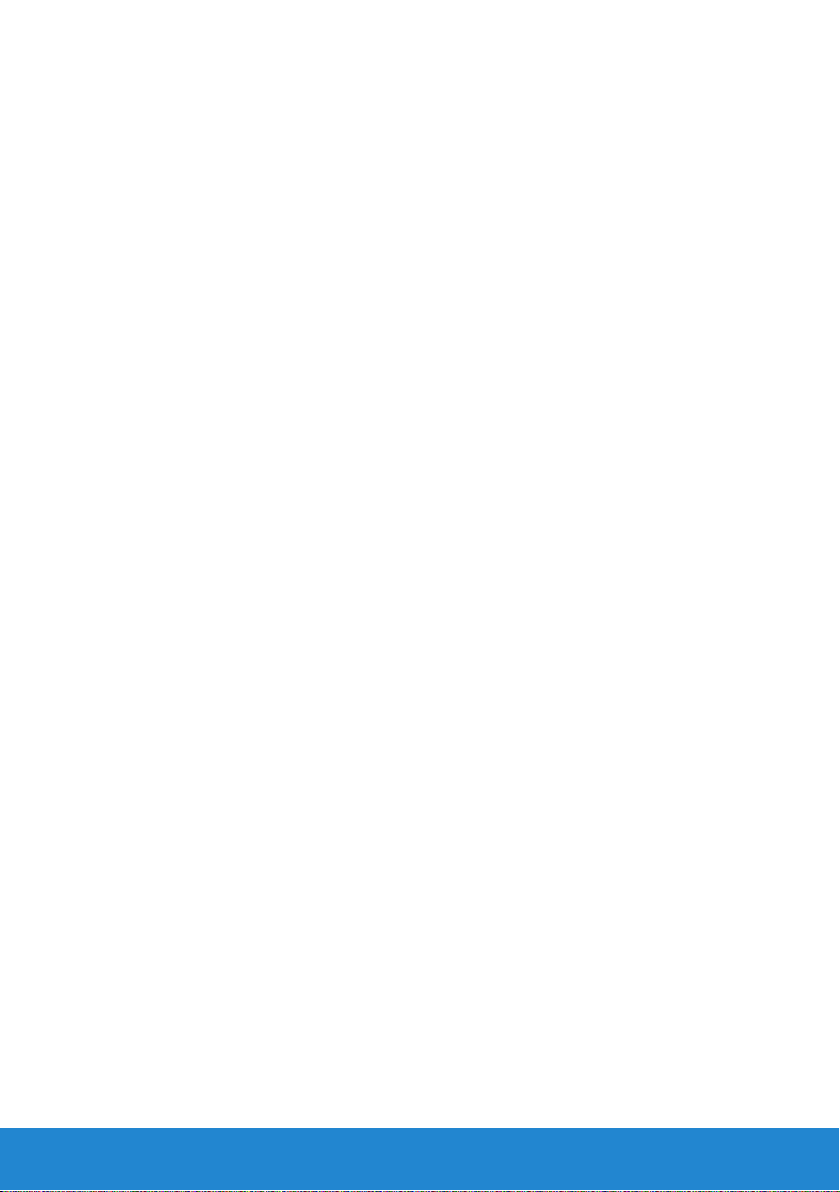
Görüntüle. . . . . . . . . . . . . . . . . . . . . . . . . . . . . . . . . . . . . . . .29
3B Ekran . . . . . . . . . . . . . . . . . . . . . . . . . . . . . . . . 29
Kablosuz Ekran . . . . . . . . . . . . . . . . . . . . . . . . . . . . 29
Dokunmatik Ekran. . . . . . . . . . . . . . . . . . . . . . . . . . . 30
Dokunmatik Ekran Davranışları . . . . . . . . . . . . . . . . . . . 30
Yakınlaştır . . . . . . . . . . . . . . . . . . . . . . . . . . . . . . 30
Dwell. . . . . . . . . . . . . . . . . . . . . . . . . . . . . . . . . 31
Hareket . . . . . . . . . . . . . . . . . . . . . . . . . . . . . . . 31
Kaydırma . . . . . . . . . . . . . . . . . . . . . . . . . . . . . . 31
Döndür . . . . . . . . . . . . . . . . . . . . . . . . . . . . . . . 32
Klavye. . . . . . . . . . . . . . . . . . . . . . . . . . . . . . . . . . . . . . . . . . . 33
Arkadan Aydınlatmalı Klavye . . . . . . . . . . . . . . . . . . . . . 34
Klavye Bağlantı Türleri . . . . . . . . . . . . . . . . . . . . . . . . 35
Servis Etiketi ve Hızlı—Servis Kodunu Bulma . . . . . . . . . . 36
Etiketi Bilgisayarınızda Bulma . . . . . . . . . . . . . . . . . . . . 36
Dell'in Çevrimiçi Sistem Profilcisini Kullanma . . . . . . . . . . . 36
Depolama. . . . . . . . . . . . . . . . . . . . . . . . . . . . . . . . . . . . . . . .36
Depolama Aygıtları Hakkında . . . . . . . . . . . . . . . . . . . . . 36
Dahili Depolama Aygıtları . . . . . . . . . . . . . . . . . . . . . . . 37
Sabit Sürücüler . . . . . . . . . . . . . . . . . . . . . . . . . . . 37
Katı Hal Sürücüler . . . . . . . . . . . . . . . . . . . . . . . . . 37
Çıkarılabilir Depolama Aygıtları . . . . . . . . . . . . . . . . . . . 37
Optik Diskler . . . . . . . . . . . . . . . . . . . . . . . . . . . . 38
Bellek Kartları . . . . . . . . . . . . . . . . . . . . . . . . . . . . 38
Bellek Modülü . . . . . . . . . . . . . . . . . . . . . . . . . . . . . . . . . . . . 39
Sistem Kartı . . . . . . . . . . . . . . . . . . . . . . . . . . . . . . . . . . . . . . 40
İşlemci . . . . . . . . . . . . . . . . . . . . . . . . . . . . . . . . . . . . . . . . . . 42
Bilgisayar Fanı. . . . . . . . . . . . . . . . . . . . . . . . . . . . . . . . . . . . 43
4 İçerik
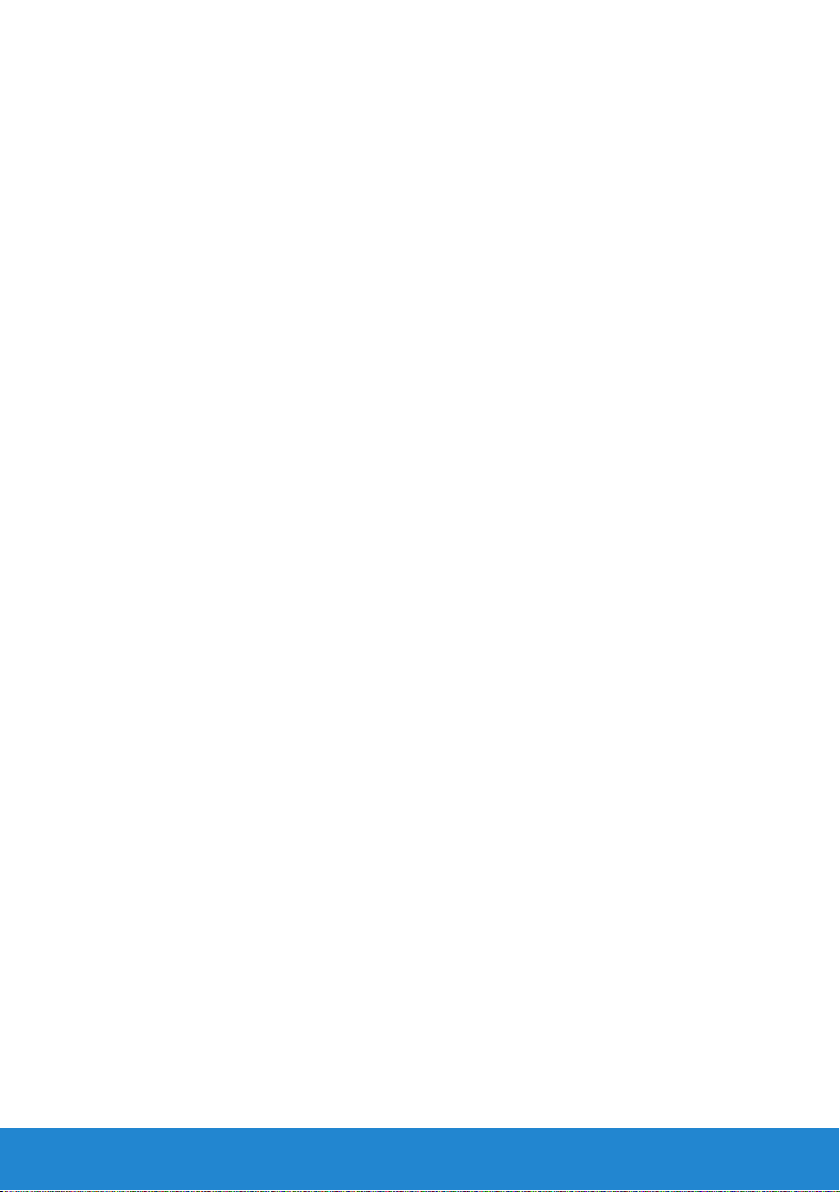
Isı Emici . . . . . . . . . . . . . . . . . . . . . . . . . . . . . . . . . . . . . . . . . 43
Termal Gres . . . . . . . . . . . . . . . . . . . . . . . . . . . . . . . . . . . . . .44
Video Kartları. . . . . . . . . . . . . . . . . . . . . . . . . . . . . . . . . . . . . 44
TV Tarayıcılar. . . . . . . . . . . . . . . . . . . . . . . . . . . . . . . . . . . . . 45
Hoparlörler. . . . . . . . . . . . . . . . . . . . . . . . . . . . . . . . . . . . . . . 46
Webcam . . . . . . . . . . . . . . . . . . . . . . . . . . . . . . . . . . . . . . . . . 46
Bir Web Kamerasını Etkinleştirme . . . . . . . . . . . . . . . . . . 47
Dell Webcam Manager . . . . . . . . . . . . . . . . . . . . . . . . 47
ExpressCard . . . . . . . . . . . . . . . . . . . . . . . . . . . . . . . . . . . . . 48
İletişim Aygıtları. . . . . . . . . . . . . . . . . . . . . . . . . . . . . . . . . . . 49
Bilgisayarınızı Kurma. . . . . . . . . . . . . . . . . . . . . . . . 53
Dizüstü Bilgisayarınızı Kurma . . . . . . . . . . . . . . . . . . . . . . . 55
Masaüstü Bilgisayarınızı Kurma . . . . . . . . . . . . . . . . . . . . . 57
İnternet: . . . . . . . . . . . . . . . . . . . . . . . . . . . . . . . . . . . . . . . . . 59
Kablolu İnternet Bağlantısı Kurma . . . . . . . . . . . . . . . . . 59
Kablosuz İnternet Bağlantısı Kurma . . . . . . . . . . . . . . . . . 60
Görüntüle. . . . . . . . . . . . . . . . . . . . . . . . . . . . . . . . . . . . . . . .61
Ekranınızı Kurma . . . . . . . . . . . . . . . . . . . . . . . . . . . 61
3B Ekranı Kurma . . . . . . . . . . . . . . . . . . . . . . . . . . . 62
Kablosuz Ekranı Kurma. . . . . . . . . . . . . . . . . . . . . . . . 64
Dijital Görsel Arayüz Konnektör Kabloları. . . . . . . . . . . . . . 65
Ses . . . . . . . . . . . . . . . . . . . . . . . . . . . . . . . . . . . . . . . . . . . . . 66
5.1 Ses Ayarı . . . . . . . . . . . . . . . . . . . . . . . . . . . . . . 66
7.1 Ses Ayarı . . . . . . . . . . . . . . . . . . . . . . . . . . . . . . 68
Yazıcınızı Kurma . . . . . . . . . . . . . . . . . . . . . . . . . . . . . . . . . . 70
Web Kameranızı Kurma . . . . . . . . . . . . . . . . . . . . . . . . . . . . 71
Kablosuz USB Adaptörünüzü Takma . . . . . . . . . . . . . . . . . 71
İçerik 5
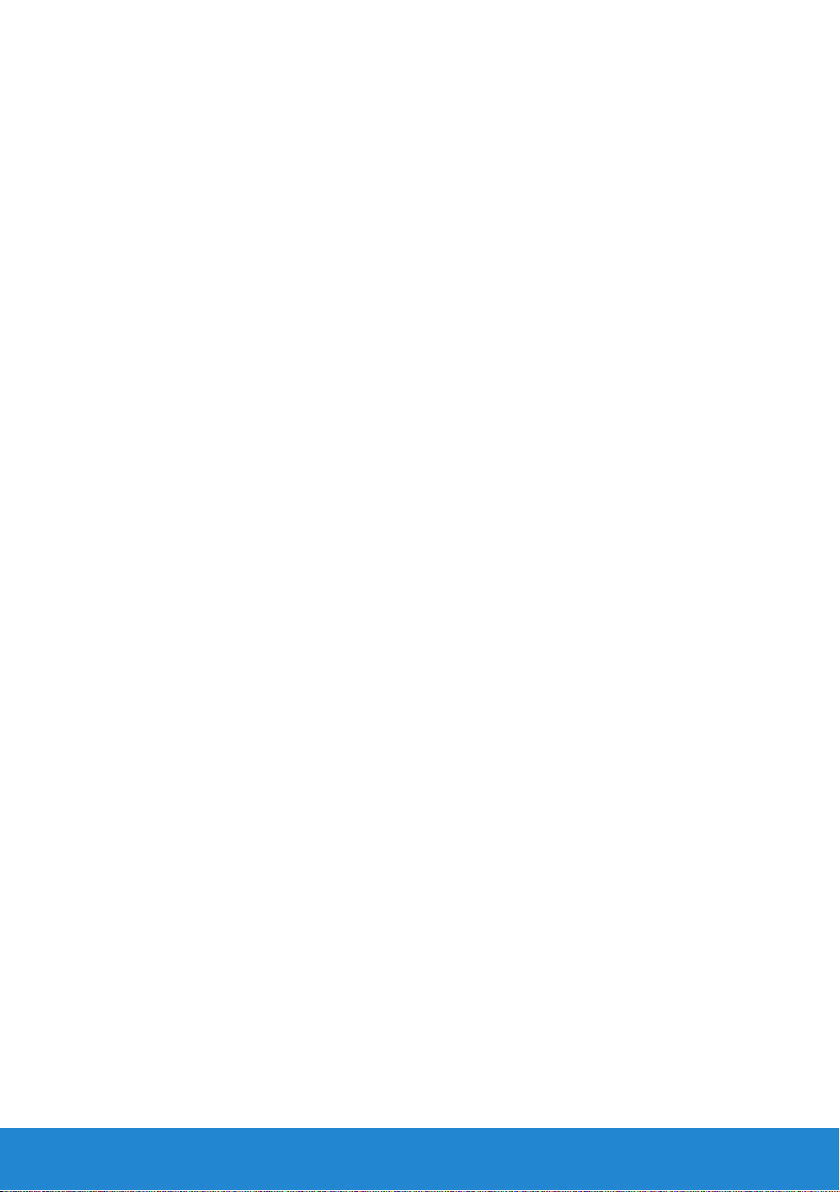
Bilgisayarınızı Kullanma . . . . . . . . . . . . . . . . . . . . . 73
Pil . . . . . . . . . . . . . . . . . . . . . . . . . . . . . . . . . . . . . . . . . . . . . . 75
Dizüstü Bilgisayar Pilini Şarj Etme. . . . . . . . . . . . . . . . . . 75
Pil Performansını Artırma. . . . . . . . . . . . . . . . . . . . . . . 75
Dell Masaüstü Modu. . . . . . . . . . . . . . . . . . . . . . . . . . 76
Dell Masaüstü Modu. . . . . . . . . . . . . . . . . . . . . . . . . . 76
Klavye. . . . . . . . . . . . . . . . . . . . . . . . . . . . . . . . . . . . . . . . . . . 77
Genel Klavye Kısayolları . . . . . . . . . . . . . . . . . . . . . . . 77
Klavye Giriş Dilini Değiştirme . . . . . . . . . . . . . . . . . . . . 79
Dizüstü Bilgisayarda Sayısal Tuş Takımını Kullanma. . . . . . . . 80
Dokunmatik yüzey. . . . . . . . . . . . . . . . . . . . . . . . . . . . . . . . . 81
Dokunmatik Yüzeyi Kullanma . . . . . . . . . . . . . . . . . . . . 81
Dokunmatik Yüzey Hareketleri . . . . . . . . . . . . . . . . . . . . 81
Kaydırma . . . . . . . . . . . . . . . . . . . . . . . . . . . . . . 81
Yakınlaştır . . . . . . . . . . . . . . . . . . . . . . . . . . . . . . 83
Döndür . . . . . . . . . . . . . . . . . . . . . . . . . . . . . . . 84
Hareket . . . . . . . . . . . . . . . . . . . . . . . . . . . . . . . 84
Sık Kullanılanlar . . . . . . . . . . . . . . . . . . . . . . . . . . 84
Masaüstü . . . . . . . . . . . . . . . . . . . . . . . . . . . . . . 84
Dokunmatik ekran. . . . . . . . . . . . . . . . . . . . . . . . . . . . . . . . .85
Dokunmatik Ekran Kullanma . . . . . . . . . . . . . . . . . . . . . 85
Dokunmatik Ekran Kullanma . . . . . . . . . . . . . . . . . . . . . 85
Bağlantı Noktaları ve Konnektörler. . . . . . . . . . . . . 87
Ses Konnektörleri . . . . . . . . . . . . . . . . . . . . . . . . . . . . . . . . .89
Ses konnektörü türleri . . . . . . . . . . . . . . . . . . . . . . . . 89
5.1 Ses . . . . . . . . . . . . . . . . . . . . . . . . . . . . . . . . . 90
7.1 Ses . . . . . . . . . . . . . . . . . . . . . . . . . . . . . . . . . 90
6 İçerik
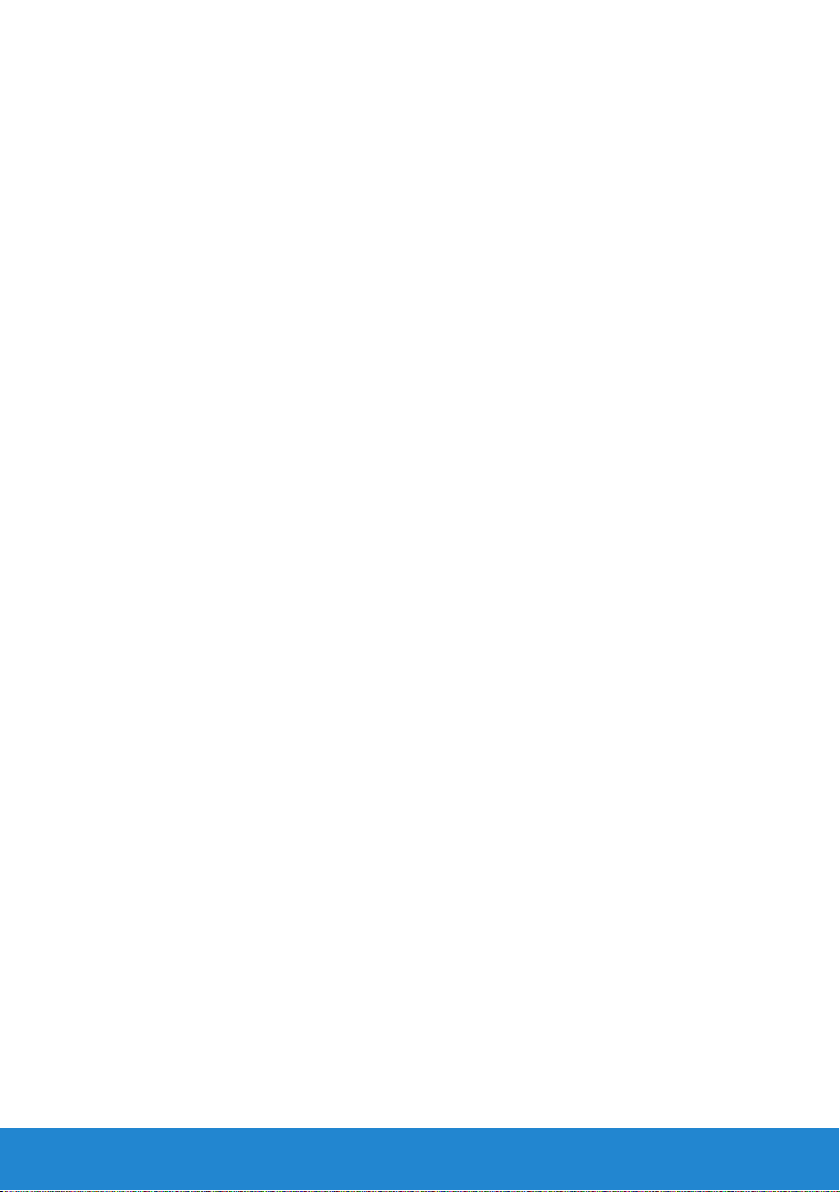
USB. . . . . . . . . . . . . . . . . . . . . . . . . . . . . . . . . . . . . . . . . . . . . 90
USB Konnektörleri . . . . . . . . . . . . . . . . . . . . . . . . . . 90
USB Standartları. . . . . . . . . . . . . . . . . . . . . . . . . . . . 91
Dijital Görsel Arayüz (DVI) . . . . . . . . . . . . . . . . . . . . . . . . . . 92
DisplayPort/Mini–DisplayPort . . . . . . . . . . . . . . . . . . . . . . . 92
DisplayPort'un avantajları: . . . . . . . . . . . . . . . . . . . . . . 93
HDMI. . . . . . . . . . . . . . . . . . . . . . . . . . . . . . . . . . . . . . . . . . . .93
HDMI'nin avantajları: . . . . . . . . . . . . . . . . . . . . . . . . . 93
eSATA Konnektörü . . . . . . . . . . . . . . . . . . . . . . . . . . . . . . . . 94
S/PDIF. . . . . . . . . . . . . . . . . . . . . . . . . . . . . . . . . . . . . . . . . . . 94
IEEE 1394. . . . . . . . . . . . . . . . . . . . . . . . . . . . . . . . . . . . . . . . 94
Temel Özellikler . . . . . . . . . . . . . . . . . . . . . . . . . . . . 94
IEEE 1394 Kablo Türleri . . . . . . . . . . . . . . . . . . . . . . . 95
USB ve IEEE 1394'ü karşılaştırma . . . . . . . . . . . . . . . . . . 96
Ağ. . . . . . . . . . . . . . . . . . . . . . . . . . . . . . . . . . . . . . . . 97
Ağ . . . . . . . . . . . . . . . . . . . . . . . . . . . . . . . . . . . . . . . . . . . . . . 99
Yerel Ağ (LAN) . . . . . . . . . . . . . . . . . . . . . . . . . . . . . 99
Kablosuz Yerel Ağ (WLAN) . . . . . . . . . . . . . . . . . . . . . . 100
Kablosuz Geniş Ağ (WWAN) . . . . . . . . . . . . . . . . . . . . . 100
Kablosuz Kişisel Ağ (WPAN) . . . . . . . . . . . . . . . . . . . . . 100
Mikrodalga Erişimi için dünya çapında uyumluluk (WiMAX) . . . . 101
Ağınızı Kurma . . . . . . . . . . . . . . . . . . . . . . . . . . . . . . . . . . . 101
Kablolu İnternet Bağlantısı Kurma . . . . . . . . . . . . . . . . . .101
Kablosuz Ağı Kurma . . . . . . . . . . . . . . . . . . . . . . . . .102
Internet Bağlantınızı Kurma. . . . . . . . . . . . . . . . . . . . . . 102
Yerel Ağ Kurma . . . . . . . . . . . . . . . . . . . . . . . . . . . . . . . . . .103
Kablolu İnternet Bağlantısı Kurma . . . . . . . . . . . . . . . . . .103
İçerik 7
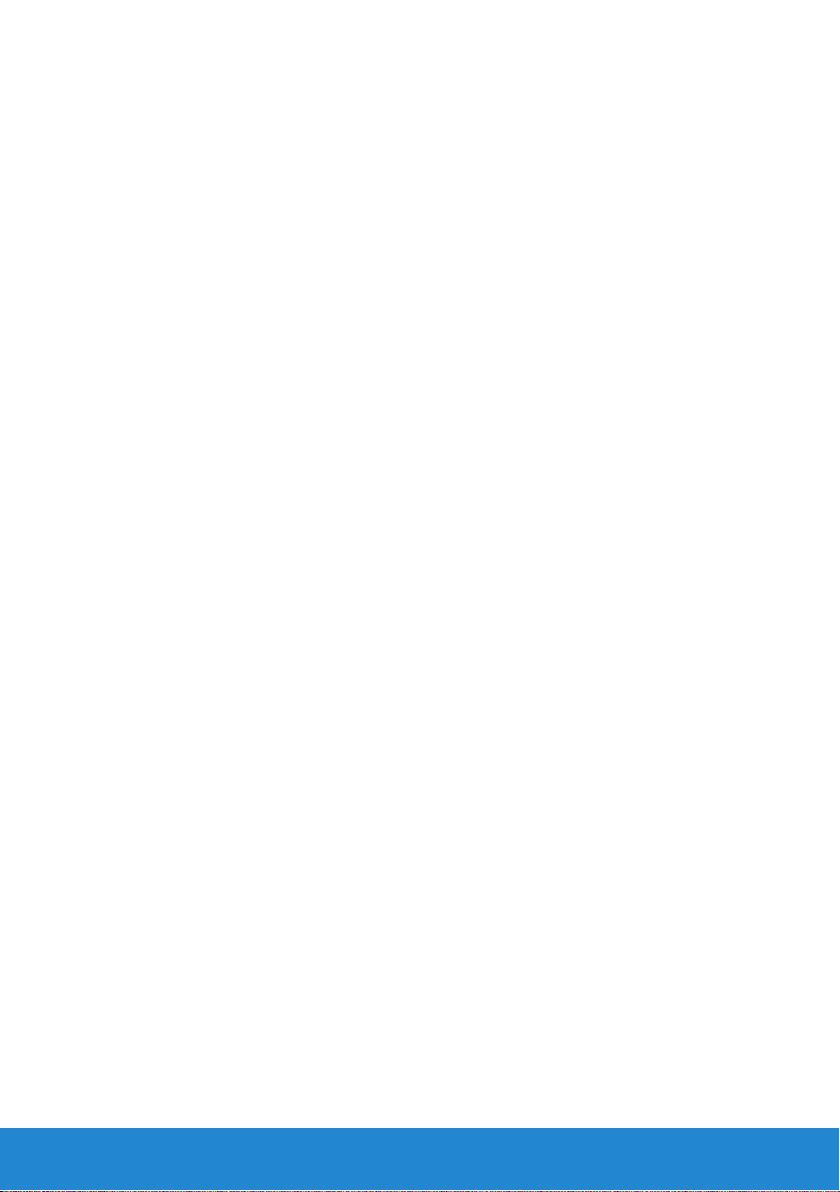
WLAN ayarı için: . . . . . . . . . . . . . . . . . . . . . . . . . . 103
Yeni Kablosuz Yerel Ağ Kurma . . . . . . . . . . . . . . . . . . . .104
WLAN ayarı için: . . . . . . . . . . . . . . . . . . . . . . . . . . 104
Kablosuz Ağ Kartınızı Denetleme . . . . . . . . . . . . . . . . . .105
Kablolu İnternet Bağlantısı Kurma . . . . . . . . . . . . . . . . .105
Kablosuz İnternet Bağlantısı Kurma . . . . . . . . . . . . . . . . . 107
Yazılım ve Uygulamalar . . . . . . . . . . . . . . . . . . . . . 109
Computrace . . . . . . . . . . . . . . . . . . . . . . . . . . . . . . . . . . . . . 111
Computrace Hakkında . . . . . . . . . . . . . . . . . . . . . . . . 111
Computrace'i Etkinleştirme. . . . . . . . . . . . . . . . . . . . . . 112
Computrace Yardımı Alma . . . . . . . . . . . . . . . . . . . . . . 112
Dell Yüklemelerim . . . . . . . . . . . . . . . . . . . . . . . . . . . . . . . . 113
Dell Destek Merkezim . . . . . . . . . . . . . . . . . . . . . . . . . . . . . 113
Dell Destek Merkezini İndirme veya Yükseltme. . . . . . . . . . 113
PC Checkup Yardımcı Programları . . . . . . . . . . . . . . . . 114
Çözüm İstasyonu . . . . . . . . . . . . . . . . . . . . . . . . . . . . . . . . 114
Çözüm İstasyonu Seçenekleri . . . . . . . . . . . . . . . . . . . 115
Dell QuickSet. . . . . . . . . . . . . . . . . . . . . . . . . . . . . . . . . . . . 116
Kurulum . . . . . . . . . . . . . . . . . . . . . . . . . . . . . . . . 116
NVIDIA 3DTV Oynatma . . . . . . . . . . . . . . . . . . . . . . . . 116
3B Oyunlar . . . . . . . . . . . . . . . . . . . . . . . . . . . . . . . 116
3B Oyunların Oynanması . . . . . . . . . . . . . . . . . . . . . 116
Klavye Kısayolları . . . . . . . . . . . . . . . . . . . . . . . . . 117
Klavye Kısayollarını Özelleştirme . . . . . . . . . . . . . . . . . 118
3B Fotoğraflar . . . . . . . . . . . . . . . . . . . . . . . . . . . . . 118
DellConnect . . . . . . . . . . . . . . . . . . . . . . . . . . . . . . . . . . . . . 118
DellConnect . . . . . . . . . . . . . . . . . . . . . . . . . . . . . . 118
DellConnect'iKullanma . . . . . . . . . . . . . . . . . . . . . . . .118
8 İçerik
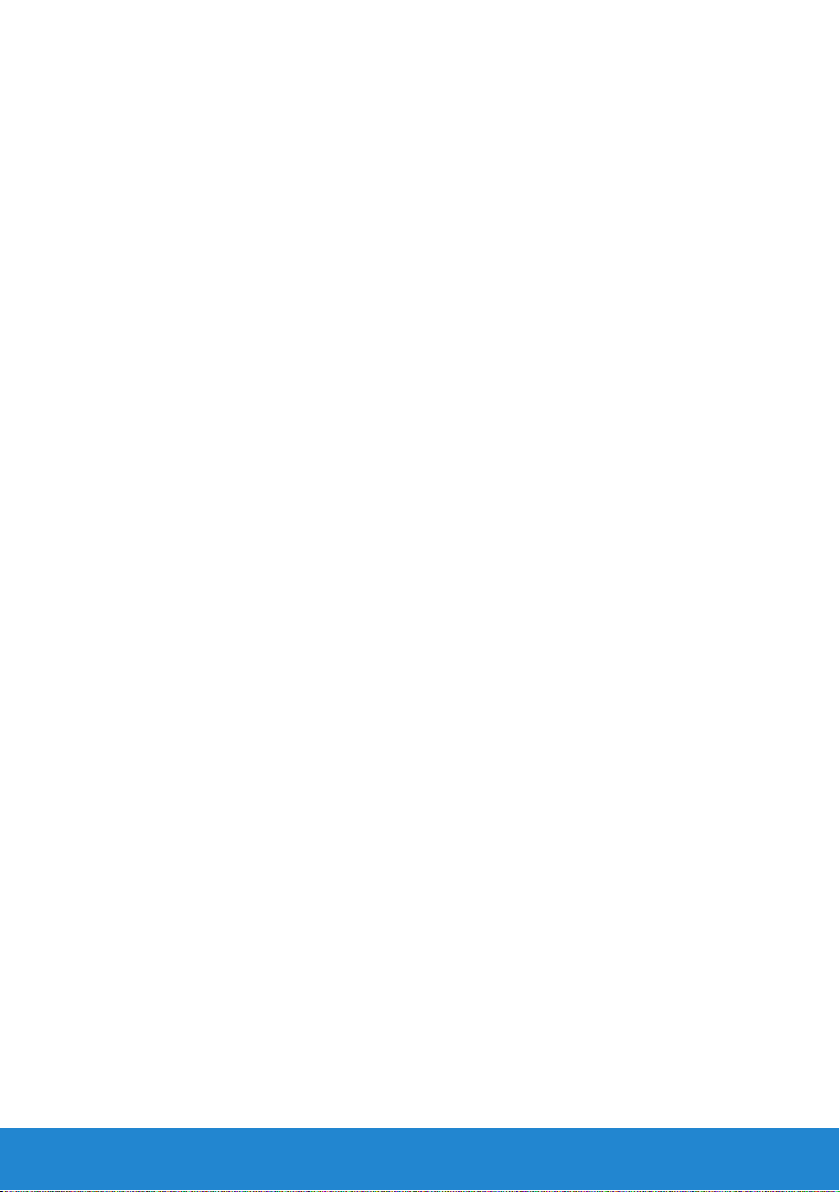
İşletim Sisteminizi Geri Yükleme . . . . . . . . . . . . . 121
İşletim Sisteminizi Geri Yükleme
Hakkında – Windows 8 . . . . . . . . . . . . . . . . . . . . . . . . . . .123
Dell Backup and Recovery. . . . . . . . . . . . . . . . . . . . . . . . .123
Dell Yedekleme ve Kurtarma - Windows 8 . . . . . . . . . . . . . .123
Dell Backup and Recovery Basic – Windows 8 . . . . . . . . . . . 124
Dell Backup and Recovery Professional – Windows 8 . . . . . . . 125
Sistem Geri Yükleme Ortamı . . . . . . . . . . . . . . . . . . . . . . . 126
Sistem Kurtarma Ortamı – Windows 8 . . . . . . . . . . . . . . . . 126
Sistem Geri Yükleme Ortamını Kullanarak
Bilgisayarınızı Geri Yükleme – Windows 8 . . . . . . . . . . . . .126
İşletim Sisteminizi Geri Yükleme . . . . . . . . . . . . . . . . . . . 127
Seçenek olarak . . . . . . . . . . . . . . . . . . . . . . . . . . . . . . . . . . 127
Sistem Geri Yükleme Hakkında. . . . . . . . . . . . . . . . . . . .127
Sistem Geri Yükleme'yi Başlatma . . . . . . . . . . . . . . . . . . 128
Son Sistem Geri Yüklemeyi Geri Alma . . . . . . . . . . . . . . . 128
Dell DataSafe Local Backup. . . . . . . . . . . . . . . . . . . . . . . . 129
Dell DataSafe Local Backup Hakkında. . . . . . . . . . . . . . . . 129
Dell DataSafe Local Backup . . . . . . . . . . . . . . . . . . . . . 129
Dell DataSafe Temel Yedekleme . . . . . . . . . . . . . . . . . . .130
Dell DataSafe Local Backup Professional . . . . . . . . . . . . . .130
Sistem Geri Yükleme Ortamı . . . . . . . . . . . . . . . . . . . . . . . 131
Sistem Geri Yükleme Ortamı . . . . . . . . . . . . . . . . . . . . . 131
Sistem Geri Yükleme Ortamını Kullanarak
Bilgisayarınızı Geri Yükleme . . . . . . . . . . . . . . . . . . . . . 132
Dell Factory Image Restore . . . . . . . . . . . . . . . . . . . . . . . . 132
Dell Factory Image Restore Uygulaması Hakkında . . . . . . . . .132
Dell Factory Image Restore Uygulamasını Başlatma . . . . . . . .133
İçerik 9
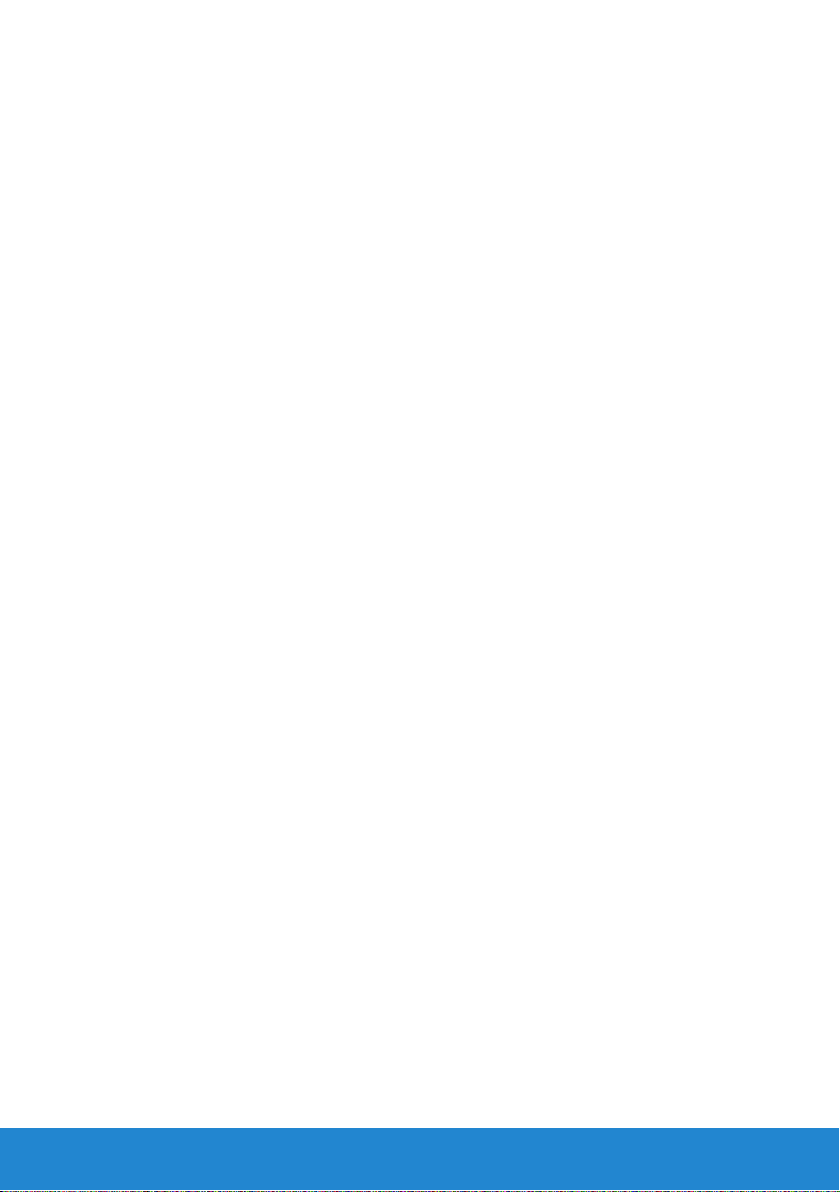
İşletim Sistemi Dski . . . . . . . . . . . . . . . . . . . . . . . . . . . . . . 134
İşletim Sistemi Dski Hakkında . . . . . . . . . . . . . . . . . . . . 134
İşletim Sistemi Diskini Kullanarak İşletim
Sistemini Yeniden Yükleme . . . . . . . . . . . . . . . . . . . . . 134
Tanılama ve Sorun Giderme . . . . . . . . . . . . . . . . . 135
Tanılamalar . . . . . . . . . . . . . . . . . . . . . . . . . . . . . . . . . . . . .137
Önyükleme Öncesi Sistem Değerlendirmesi . . . . . . . . . . . . 137
PSA'yı Çağırma . . . . . . . . . . . . . . . . . . . . . . . . . . . . 137
Geliştirilmiş PSA. . . . . . . . . . . . . . . . . . . . . . . . . . . .138
ePSA'yı çağırma . . . . . . . . . . . . . . . . . . . . . . . . . . . .138
Sesli Uyarı Kodları. . . . . . . . . . . . . . . . . . . . . . . . . . .139
Sorun Giderme . . . . . . . . . . . . . . . . . . . . . . . . . . . . . . . . . . 140
Ekran Zor Okunuyor. . . . . . . . . . . . . . . . . . . . . . . . . .140
Masaüstü. . . . . . . . . . . . . . . . . . . . . . . . . . . . . . . .140
Dizüstü bilgisayar . . . . . . . . . . . . . . . . . . . . . . . . . . .141
Ekranda Görüntü Yok veya Ekran Boş. . . . . . . . . . . . . . . . 142
Masaüstü. . . . . . . . . . . . . . . . . . . . . . . . . . . . . . . .142
Dizüstü bilgisayar . . . . . . . . . . . . . . . . . . . . . . . . . . .143
Klavye Çalışmıyor, Algılanmadı veya Aralıklı Çalışıyor . . . . . . .143
Harici Klavye. . . . . . . . . . . . . . . . . . . . . . . . . . . . . . 143
Dizüstü Bilgisayar Klavyesi. . . . . . . . . . . . . . . . . . . . . .144
BIOS. . . . . . . . . . . . . . . . . . . . . . . . . . . . . . . . . . . . . 145
Sistem Kurulumu (BIOS) . . . . . . . . . . . . . . . . . . . . . . . . . . 147
Sistem Kurulumuna (BIOS) Girme. . . . . . . . . . . . . . . . . . . 147
Sistem Kurulum Ekranları . . . . . . . . . . . . . . . . . . . . . . . . . 148
Geçerli Önyükleme için Önyükleme
Sırasını Değiştirme . . . . . . . . . . . . . . . . . . . . . . . . . . . . . . . 149
10 İçerik
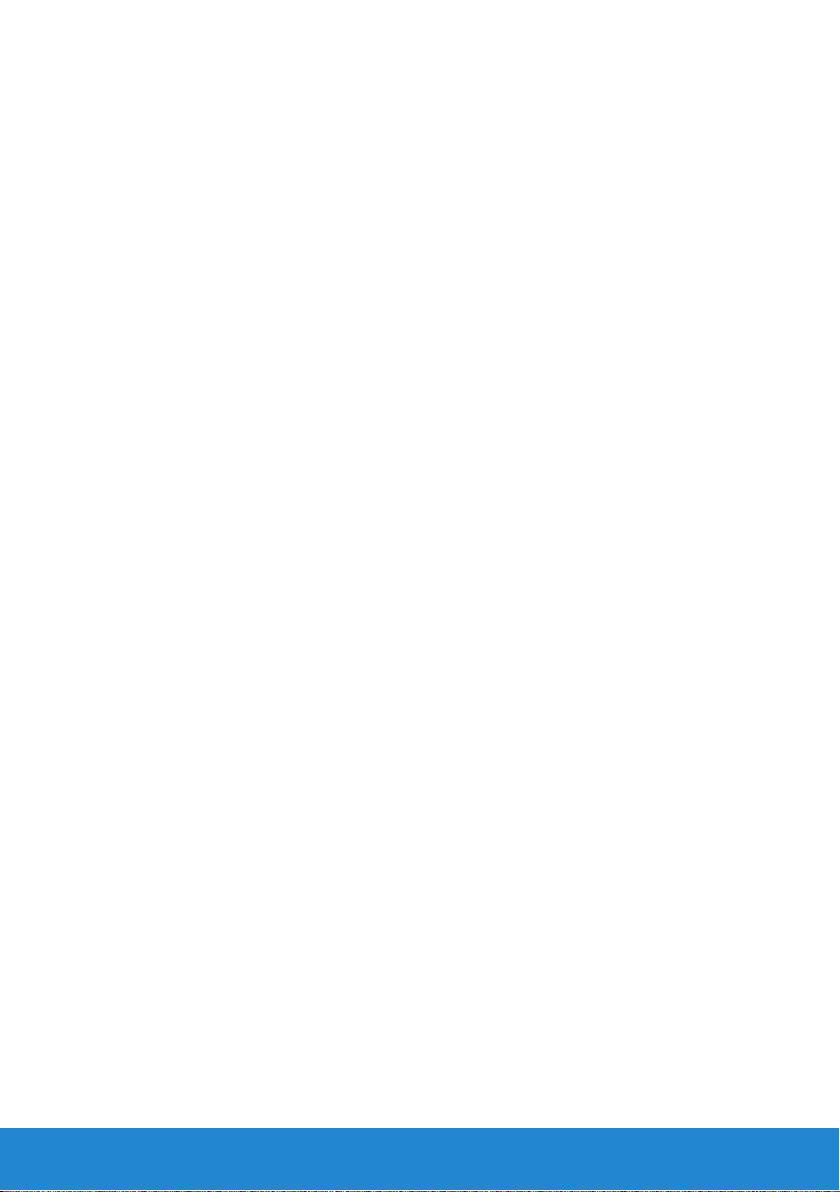
Varsayılan Önyükleme Sırasını Değiştirme . . . . . . . . . . . 150
BIOS'u Sıfırlama . . . . . . . . . . . . . . . . . . . . . . . . . . . .150
Yardım Alma ve Dell'e Başvurma . . . . . . . . . . . . . 153
Yardım Alma ve Dell'e Başvurma. . . . . . . . . . . . . . . . . . . . 155
Kendi Kendine Yardım Seçenekleri . . . . . . . . . . . . . . . . .155
Windows Yardım ve Destek'e erişme: . . . . . . . . . . . . . . . 155
Dell’e Başvurma . . . . . . . . . . . . . . . . . . . . . . . . . . . .156
Başvuru Kaynakları . . . . . . . . . . . . . . . . . . . . . . . . 157
Dell'e Başvurmadan Önce . . . . . . . . . . . . . . . . . . . . . . . . . 159
Bilgisayar Bakımı . . . . . . . . . . . . . . . . . . . . . . . . . . . . . . . . 160
Masaüstleri İçin Ergonomik Talimatlar . . . . . . . . . . . . . . . 160
Dizüstü Bilgisayarlar İçin Ergonomik Talimatlar . . . . . . . 162
Dell ve Çevre . . . . . . . . . . . . . . . . . . . . . . . . . . . . . . . . . . . . 164
Yasal Uygunluk Politikası . . . . . . . . . . . . . . . . . . . . . . . . . 165
Yasal Uygunluk Web Sitesi için irtibat bilgileri . . . . . . . . . . . 165
İlave Uygunluk Bilgileri . . . . . . . . . . . . . . . . . . . . . . . . 165
Geçiş İpuçları. . . . . . . . . . . . . . . . . . . . . . . . . . . . . . . . . . . . 166
Daha Eski Bir İşletim Sisteminden Windows 7'ye Geçiş . . . . . . 166
Aktarım Yöntemleri . . . . . . . . . . . . . . . . . . . . . . . . . .167
Güç Yönetimi. . . . . . . . . . . . . . . . . . . . . . . . . . . . . . . . . . . .167
Güç Ayarlarını Yapılandırma . . . . . . . . . . . . . . . . . . . . .168
İçerik 11
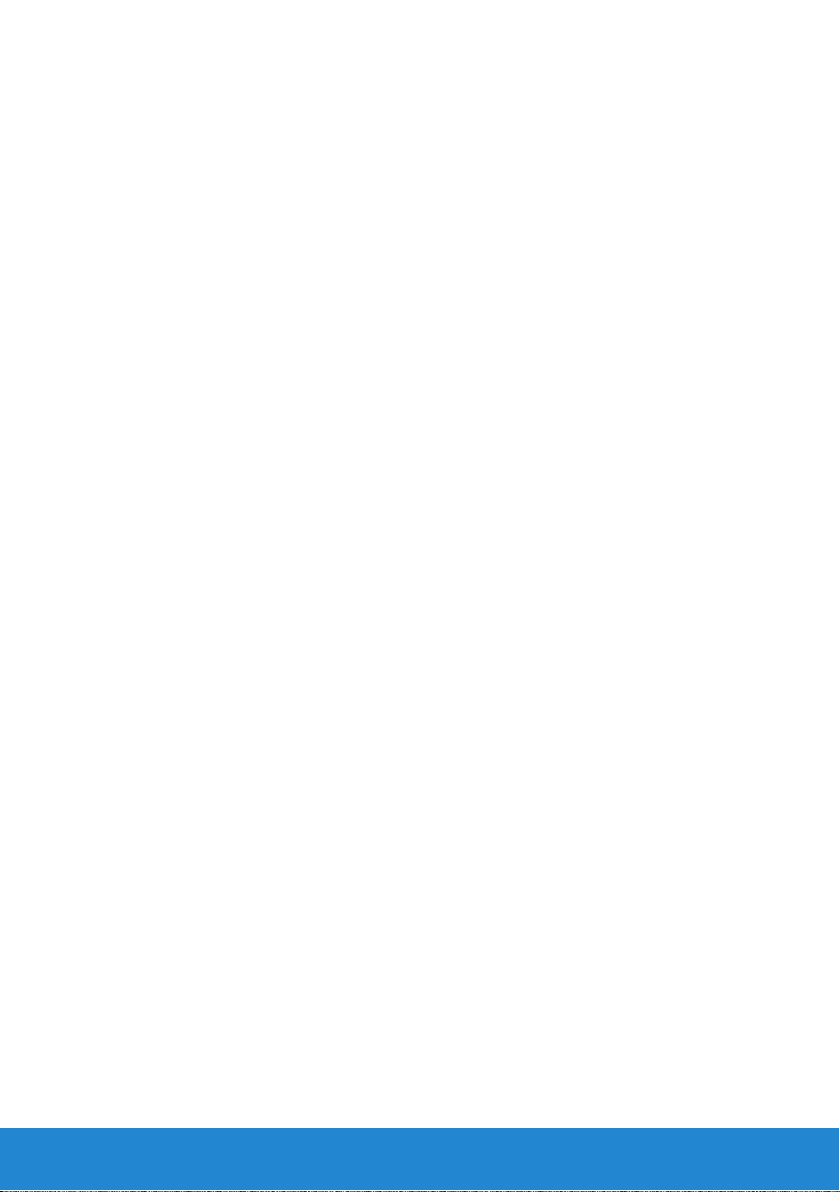
12 İçerik
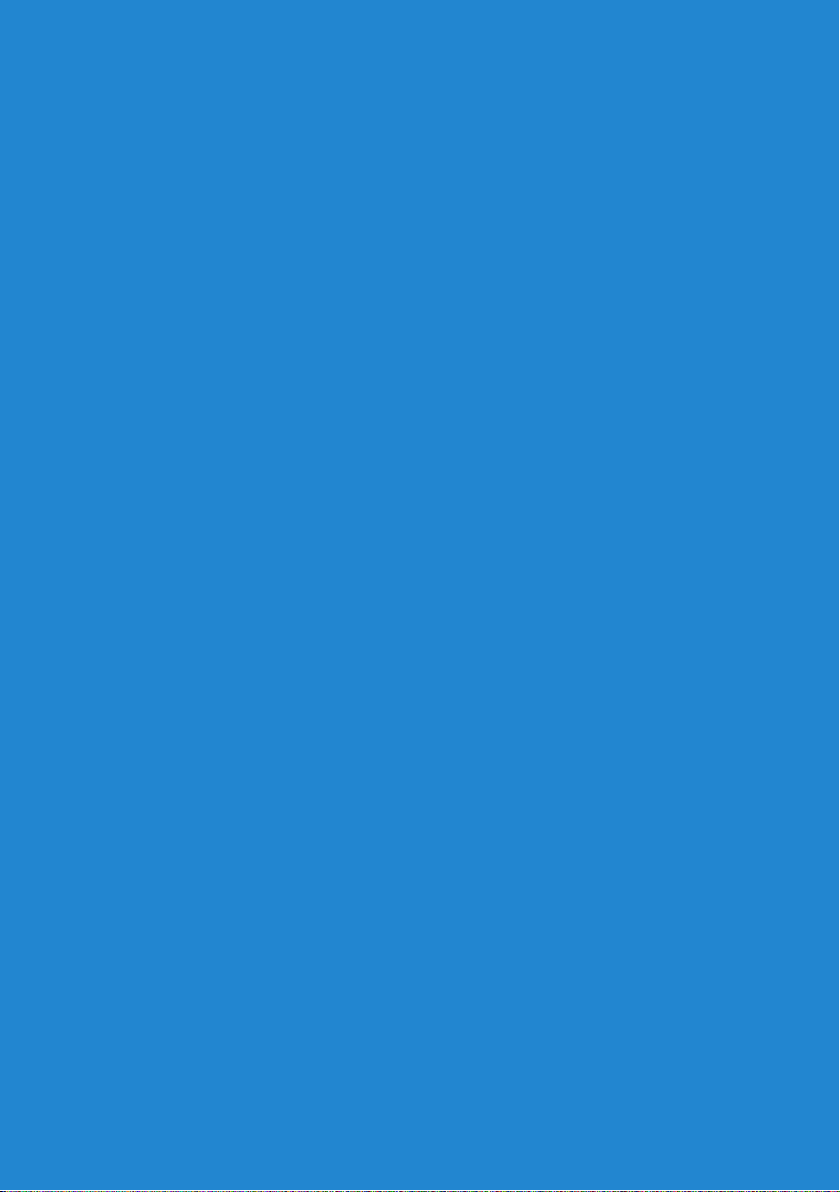
Windows 8'deki Yeni Özellikler
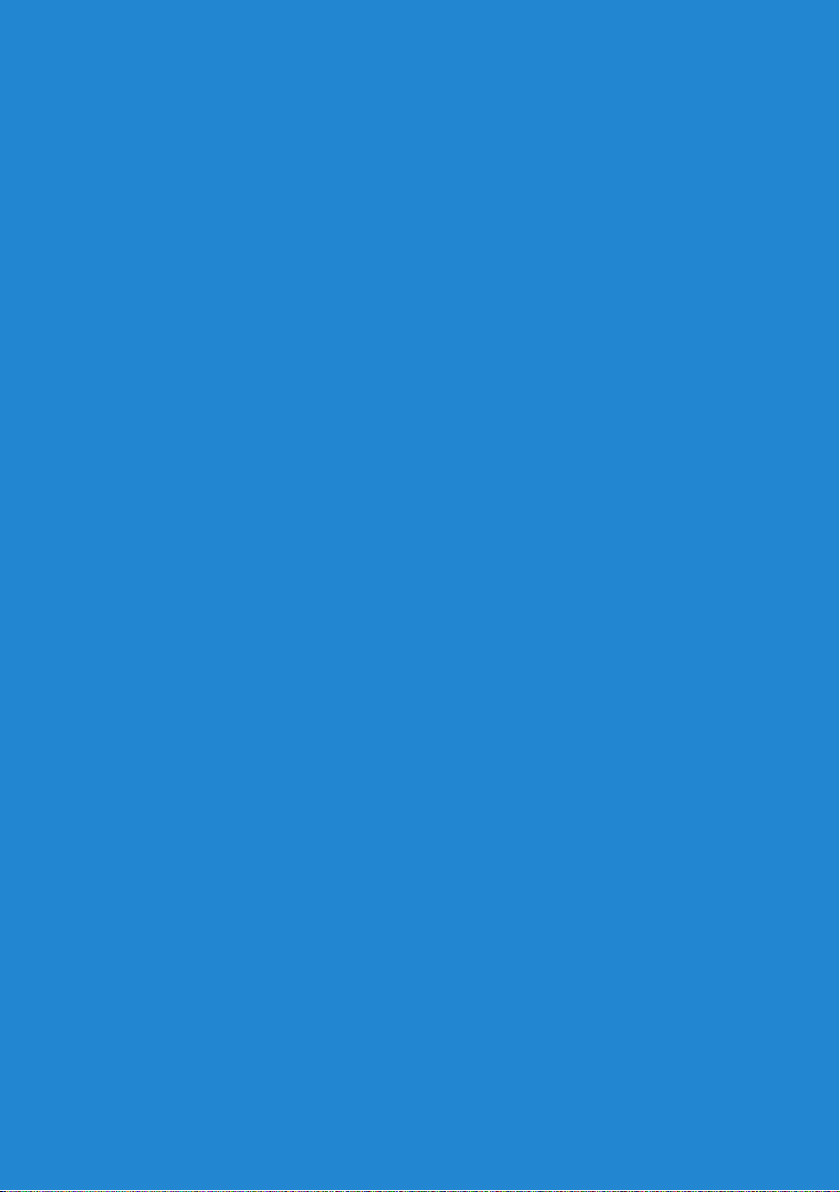
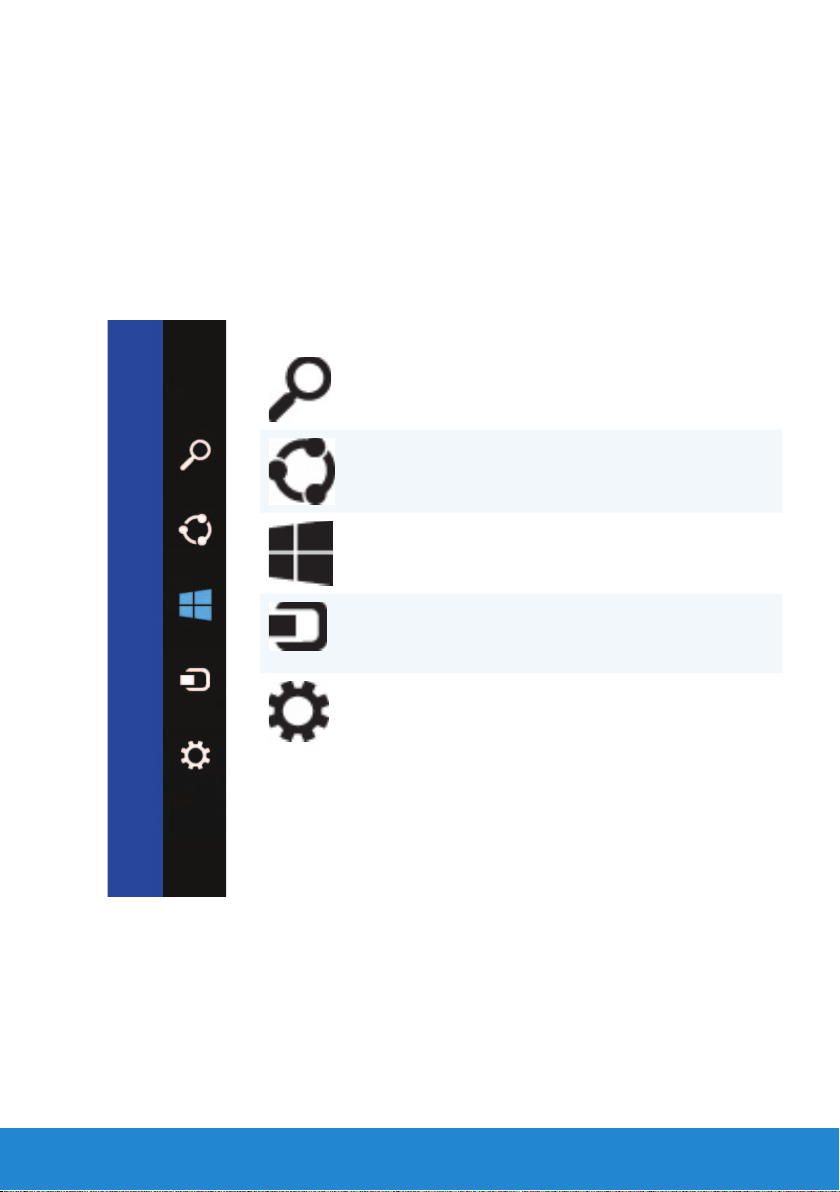
Tılsımlar Kenar Çubuğu
Tılsımlar, Başlat ekranı içinde yer alan bir grup özelliktir. Tılsımlar menüsünü
açmak için parmağınızı ekranın sağ kenarından doğru sürtebilirsiniz. Fare
kullanıyorsanız, ekranın sağ üst köşesine gidin ve fare imlecini aşağı
doğru hareket ettirin. Çoklu dokunma işlevi olan bir dokunmatik yüzey
kullanıyorsanız, parmağınızı dokunmatik yüzeyin sağına yerleştirin ve
dokunmatik yüzeyin soluna doğru parmağınızı sürtün. Tılsımlar Arama,
Paylaşım, Başlat, Aygıtlar ve Ayarlar'ı içerir
Arama tılsımı Web, dosyalar ve
uygulamalarda arama
yapmanızı sağlar.
Paylaşım tılsımı
Arkadaşlarınızla ve sosyal
ağlarınızla fotoğraf, bağlantı
vs. paylaşmanızı sağlar.
Başlat tılsımı
Aygıtlar tılsımı TV, yazıcı ve diğer aygıtlara
Ayarlar tılsımı
Sizi Başlat ekranına götürür.
dosya ve film akışları
göndermenizi sağlar.
Bildirimlere, ses
denetimlerine, parlaklık
denetimlerine ve
diğer bilgisayar ayar
seçeneklerine erişim sağlar.
Tılsımlar Kenar Çubuğu 15
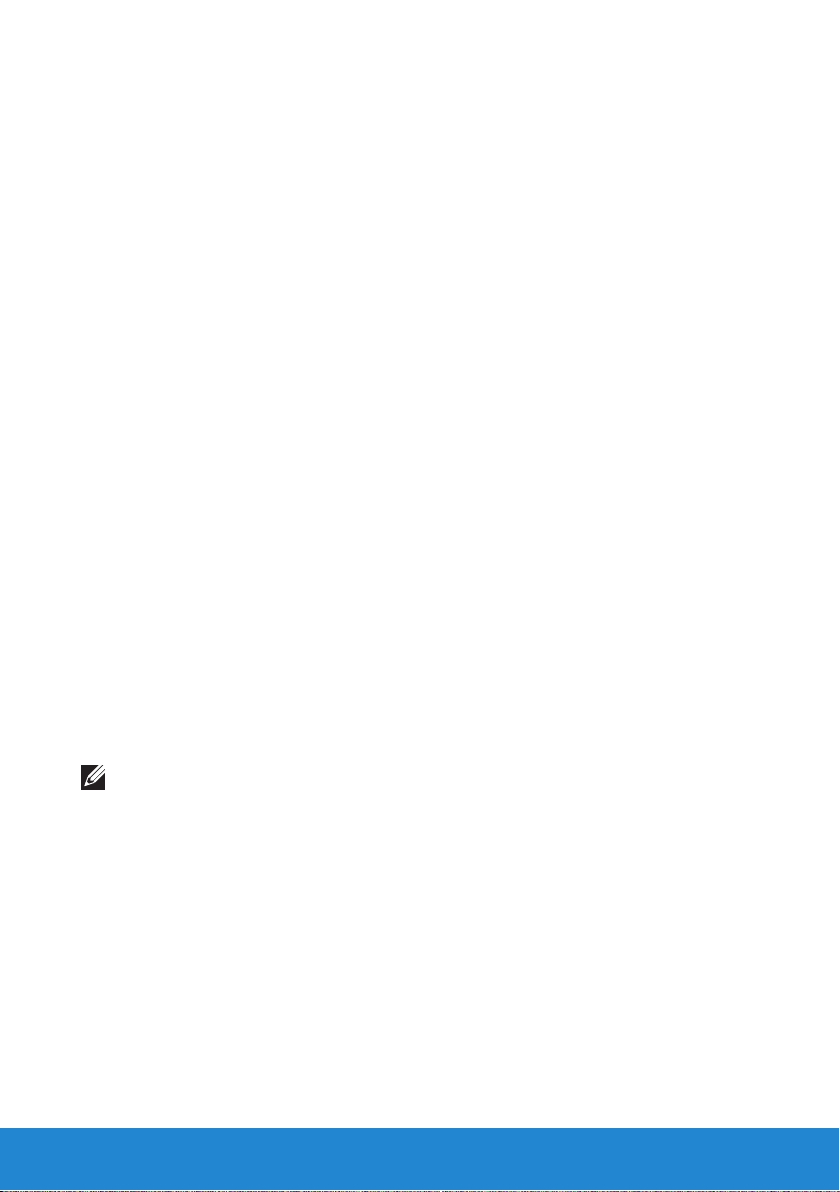
Windows 8'de oturum açma
Bilgisayarınıza ilk kez oturum açtığınızda, aşağıdaki seçenekler kullanılabilir
durumdadır.
1. Microsoft hesabı kullanma: Zaten bir Microsoft hesabınız varsa,
bilgisayarınıza oturum açmak için E-posta adresi alanında Microsoft
hesabı e-posta kimliğinizi kullanabilirsiniz. Bu özellik bilgisayarınızı
Microsoft hesaplarıyla senkronize eder.
2. Microsoft hesabı oluşturma: Bilgisayarınıza oturum açmak için, yoksa bir
Microsoft hesabı oluşturabilirsiniz. Yeni bir Microsoft hesabı oluşturmak
için Yeni e-posta adresi için kayıt ol öğesine dokunun veya tıklayın. Bu
özellik Microsoft hizmetlerinin çoğuna (Outlook, SkyDrive vs.) erişmenizi
sağlar.
3. Microsoft hesabı olmadan oturum açma: Bilgisayarınıza Microsoft hesabı
olmadan da oturum açabilirsiniz. Microsoft hesabı olmadan oturum aç
öğesine tıklayın ve ekrandaki talimatları izleyin.
Bilgisayarınızı kilitlemek için:
1. Ekranın sağ kenarından doğru parmağınızla sürterek (veya fare
kullanıyorsanız ekranın sağ üst köşesine giderek) ve Başlat'a dokunarak
veya tıklayarak Başlat'ı açın.
2. Sağ üst köşede hesap resminize dokunun veya tıklayın, ardından
Kilitle'yi seçin.
Kilitleme ekranını kapatmak için:
1. Kilitleme ekranını kapatmak için parmağınızı ekranın alt kenarından
doğru sürtün (veya klavye kullanıyorsanız herhangi bir tuşa basın).
2. Oturum açma ekranında, istediğiniz yöntemle bilgisayarınıza oturum açın.
NOT: Farklı bir oturum açma yöntemi kullanmak için, kullanılabilir
seçenekleri görmek üzere Oturum açma seçenekleri'ne tıklayın.
16 Windows 8'de oturum açma
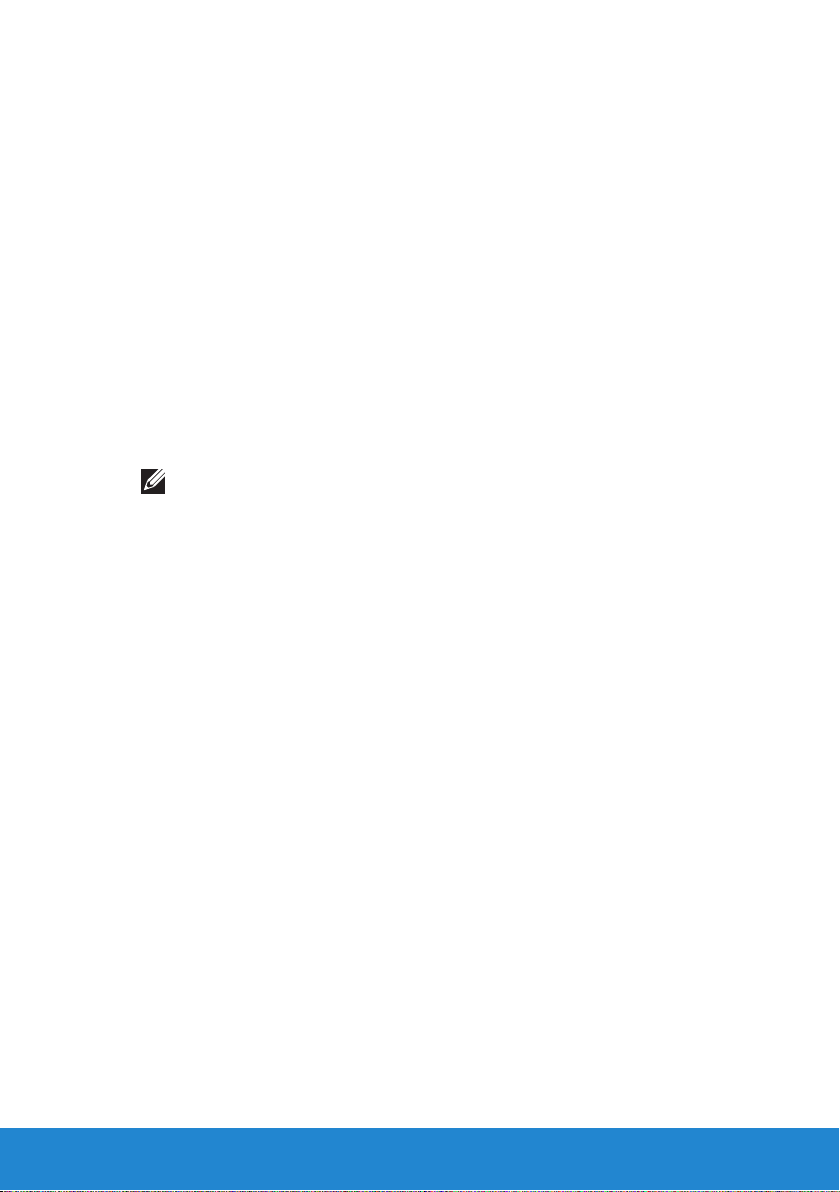
Windows 8 uygulamalarını kapatma
Bir uygulamayı kapatmak için:
• Bir fare kullanıyorsanız, uygulamaya tıklayarak ekranın üstünden altına
sürükleyin ve bırakın.
• Dokunmatik ekran kullanıyorsanız, uygulamayı ekranın altına sürükleyin
ve bırakın.
Bilgisayarınızı kapatma – Windows 8
Bilgisayarınızı kapatmak için:
1. Ekranın sağ kenarından doğru parmağınızla sürterek (veya fare
kullanıyorsanız ekranın sağ üst köşesine giderek) Ayarlar düğmesine
tıklayın.
2. Güç öğesine dokunun veya tıklayın ve Kapat'ı seçin.
NOT: Bilgisayarınızı uyku veya uykuda bekleme durumuna getirmeyi
de seçebilirsiniz.
Windows 8 uygulamalarını kapatma 17
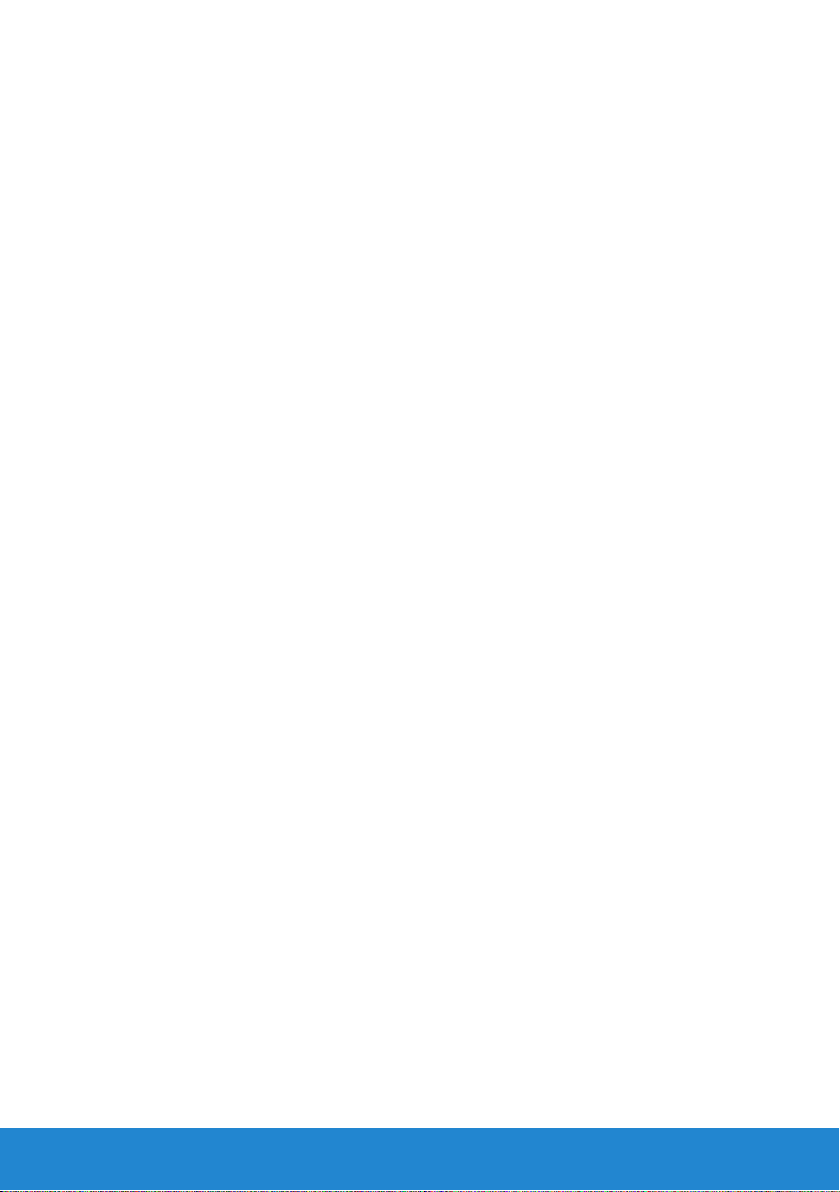
18 Windows 8 uygulamalarını kapatma
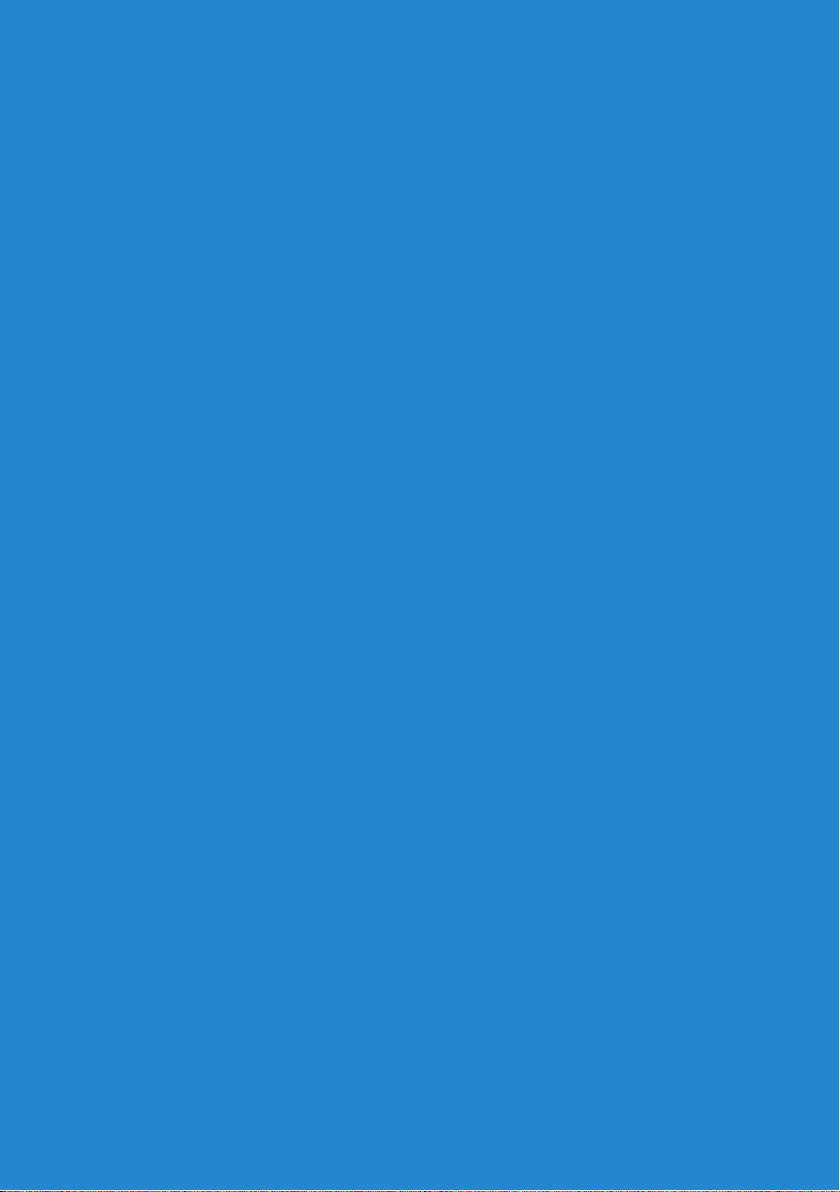
Bilgisayarınız hakkında
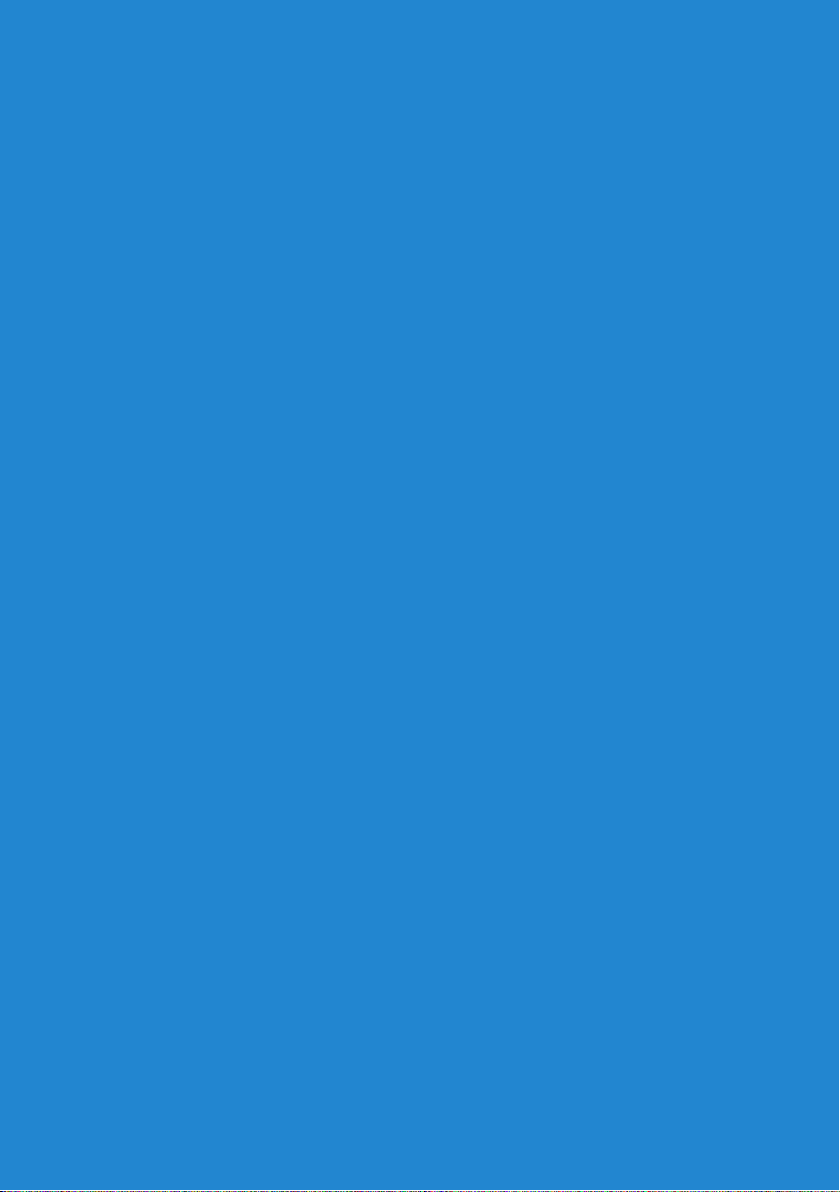
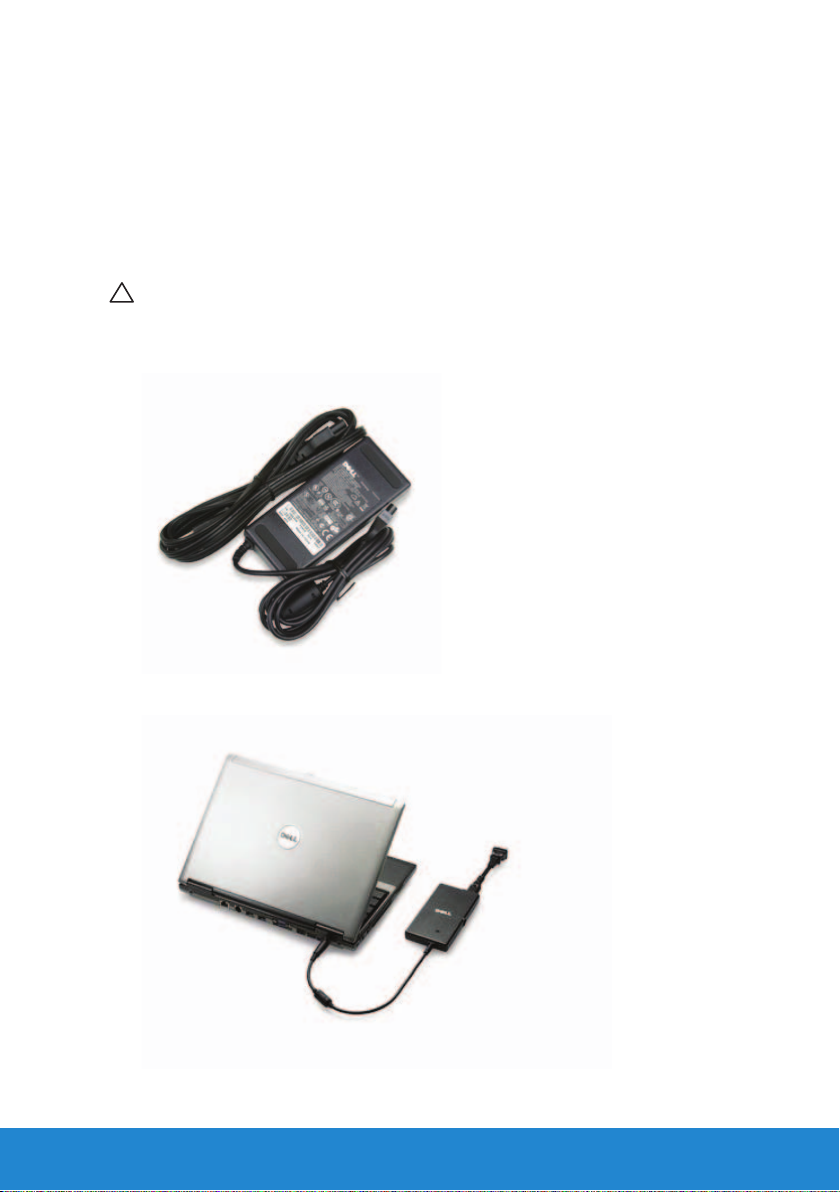
Güç Adaptörü
Güç adaptörleri taşınabilir bilgisayarlara ve bazı masaüstü bilgisayarlara
güç sağlamak için kullanılır. Güç adaptörleri, bilgisayarlara güç sağlamak
için AC akımını DC akımına dönüştürür. Dell güç adaptörü kiti güç adaptörü
ile güç kablosundan oluşur. Güç adaptörü güç kademesi (65 W, 90 W vs.)
tasarlandığı bilgisayara, güç kablosu ise güç adaptörünün gönderildiği
ülkeye bağlıdır.
DİKKAT: Bilgisayarınızın hasar görmesini önlemek için yalnız
bilgisayarınızla birlikte gönderilen veya Dell onaylı yedek bir güç
adaptörünü kullanmanız önerilir.
Güç Adaptörü 21
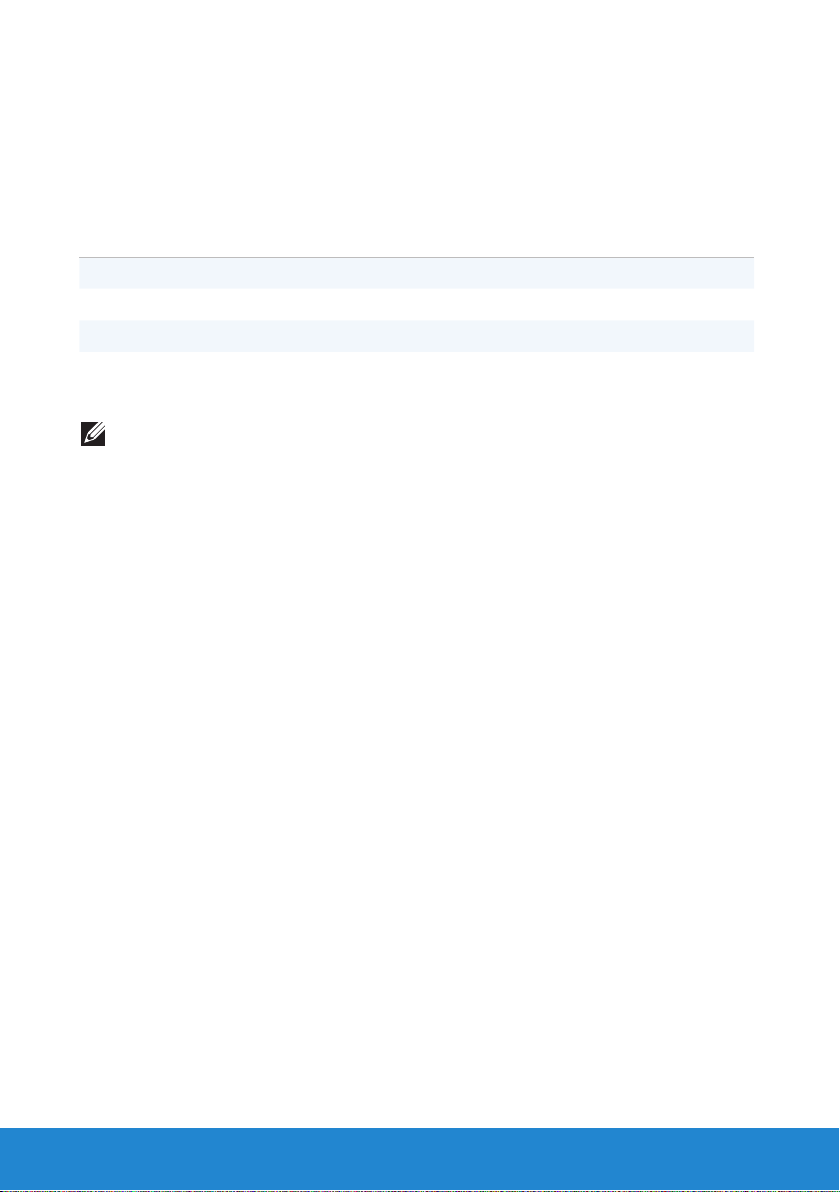
Pil
Dizüstü Bilgisayar Pili
Aşağıdaki tabloda en yaygın kullanılan piller karşılaştırılmaktadır.
3 hücreli pil 6 hücreli pil 9 hücreli pil
Düşük maliyet Orta maliyet Yüksek maliyet
Küçük boyut Büyük boyut Büyük boyut
Düşük kapasite Orta kapasite Yüksek kapasite
Düşük ağırlık Orta ağırlık Ağır
NOT: Aynı şartlarda kullanıldığında, düşük kapasiteli bir pil, daha sık
şarj edilmesi gerektiğinden orta veya yüksek kapasiteli bir pilden daha
hızlı yıpranır.
Pil Gücünü Koruma
Dizüstü bilgisayarınızdaki pilin gücünü korumak için aşağıdakilerden birini
yapın:
• Mümkünse bilgisayarı bir elektrik prizine takın; pil ömrünü büyük ölçüde
pilin kullanılma ve şarj edilme sayısı belirler.
• Bilgisayarınızın güç kullanımını en iyi düzeye getirmek için Microsoft
Windows Güç Seçenekleri'ni kullanarak güç yönetimi ayarlarını
yapılandırın (bkz. Güç Seçeneklerini Ayarlama).
• Bilgisayarı uzun süre kullanmadan bırakacaksanız Uyku güç durumunu
kullanın.
22 Pil
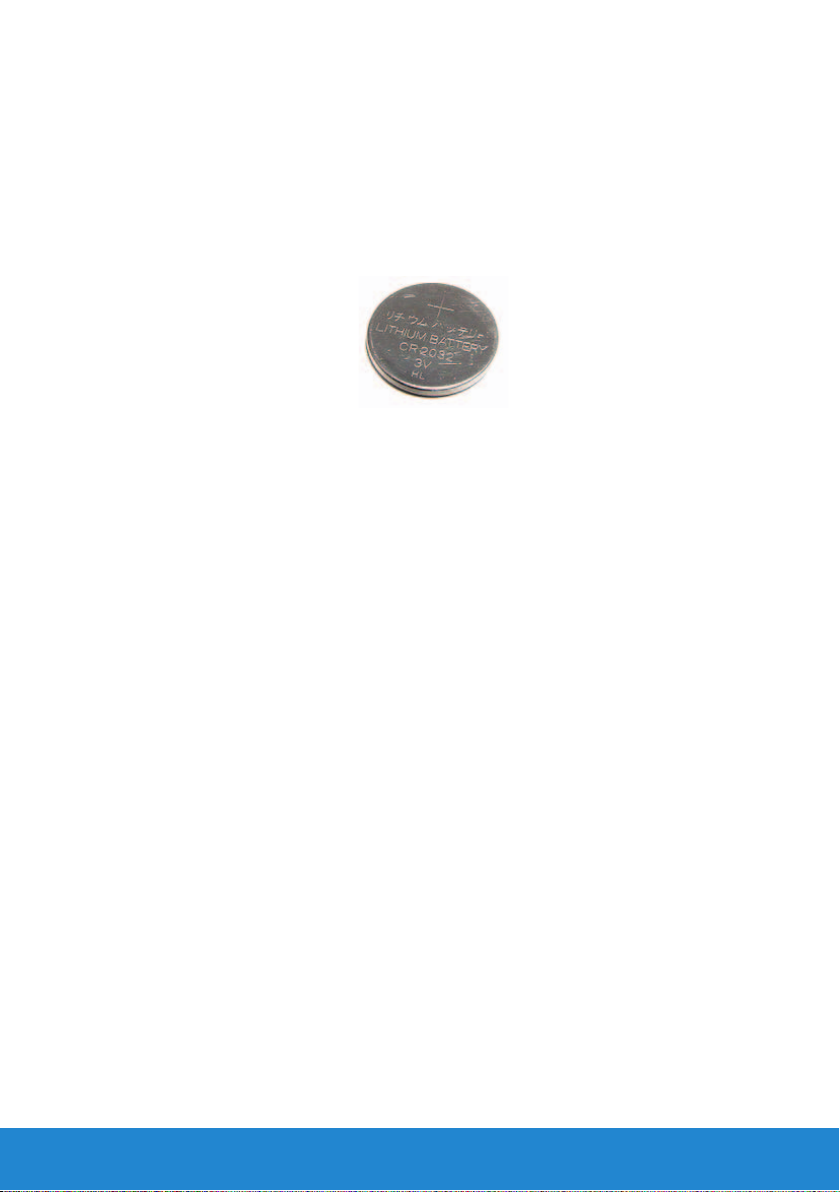
Düğme Pil
Düğme pil sistem kartında bulunur ve bilgisayar kapalıyken Tamamlayıcı
Metal Oksit Yarıiletken (CMOS) çipine güç sağlar. CMOS çipi zaman, tarih
ve diğer yapılandırma ayarlarını içerir ve düğme pil bilgisayar kapalıyken bu
ayarların korunmasına yardım eder.
Düğme pil birkaç yıl gidebilir. Düğme pilin ömrünü etkileyen faktörler sistem
kartı türü, bilgisayarın kapalı kaldığı süre gibi faktörlerdir.
Pil Performansını Artırma
Bir pilin çalışma süresi (pilin şarj tutma süresi) dizüstü bilgisayarınızı nasıl
kullandığınıza bağlı olarak değişir.
Aşağıdaki işlemler pilin çalışma süresini önemli ölçüde azaltır:
• Optik sürücüler kullanma.
• Kablosuz iletişim aygıtları, ExpressCard, ortam kartları veya USB
aygıtları kullanma.
• Yüksek parlaklıkta ekran ayarları, 3B ekran koruyucular veya karmaşık
3-B grafik uygulamaları ve oyunlar gibi yoğun güç harcayan diğer
programları kullanma
Pil performansını aşağıdaki şekilde artırabilirsiniz:
• Mümkün olduğu durumlarda bilgisayarı elektrik prizine takarak kullanma.
Pil ömrü pilin boşalıp dolma sayısına göre azalır.
• Bilgisayarınızın güç kullanımını en iyi düzeye getirmek için Microsoft
Windows Güç Seçenekleri'ni kullanarak güç yönetimi ayarlarını
yapılandırın (bkz. Güç Yönetimi).
• Bilgisayarı uzun süre kullanmadan bırakacaksanız Uyku güç durumunu
kullanın.
Pilin ne kadar sık ve hangi koşullarda kullanıldığına bağlı olarak, pil ömrü
zaman içinde azalır. Bilgisayarınızın kullanım ömrü boyunca yeni bir pil satın
almanız gerekebilir.
Pil 23
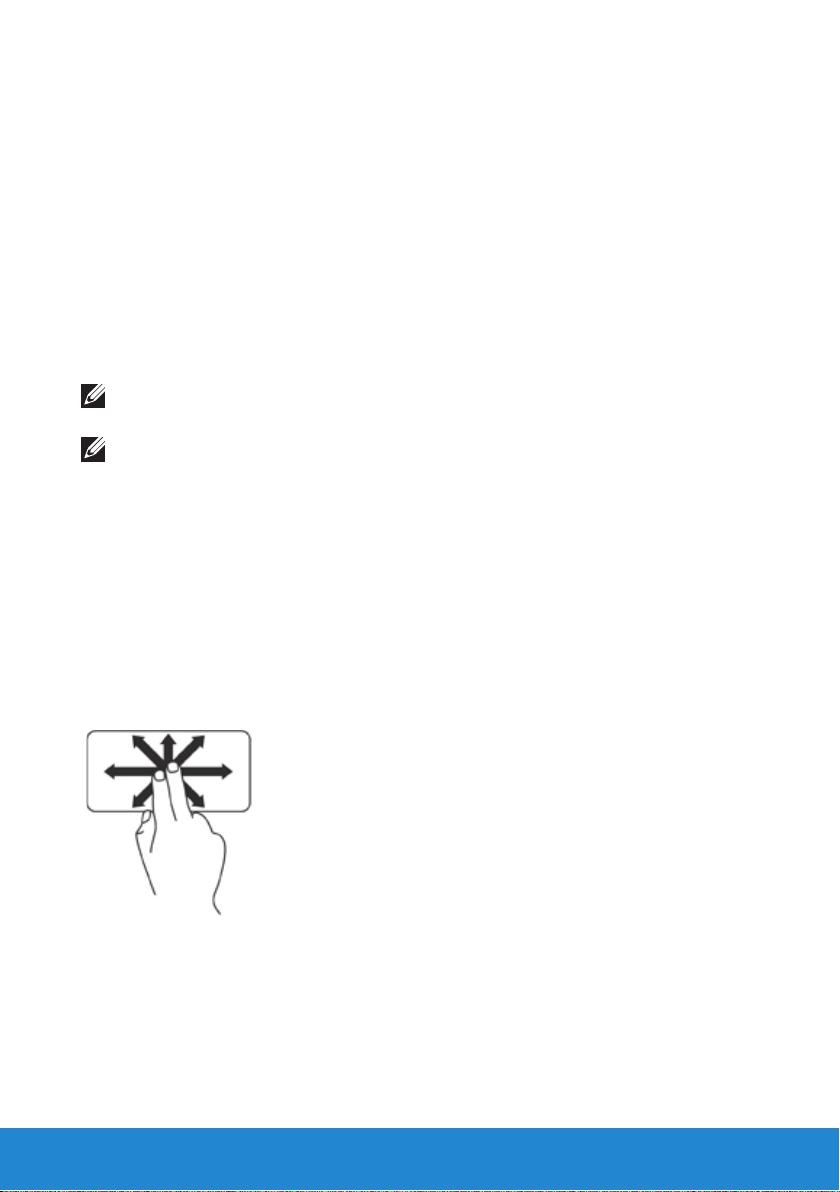
Dokunmatik yüzey
Dokunmatik Yüzey Hakkında
Dokunmatik yüzey, farenin imleci hareket ettirmesi, seçili öğelerin
sürüklenmesi veya hareket ettirilmesi ve yüzeye dokunularak sağ veya
sol tıklama işlevlerini sağlar. Dokunmatik yüzey, parmaklarınızın hareketini
ve konumunu bilgisayar ekranındaki bağlantılı bir konuma göre algılayan
dokunmaya duyarlı bir yüzeye sahiptir. Dokunmatik yüzeyler dizüstü
bilgisayarlarda ve bazı üst uç klavyelerde bulunur.
Dokunmatik Yüzey Hareketleri
NOT: Dokunmatik yüzey hareketlerinin bazıları bilgisayarınızda
desteklenmeyebilir.
NOT: Bilgisayarınızın masaüstünde, bildirim alanında bulunan
dokunmatik yüzey simgesini çift tıklatarak dokunmatik yüzey
hareketlerini değiştirebilirsiniz.
Bilgisayarınız Kaydırma, Yakınlaştırma, Döndürme, Titreme, Sık
Kullanılanlar ve Masaüstü hareketleri'ni destekleyebilir.
Kaydırma
İçerik boyunca kaydırma yapmanızı sağlar. Kaydırma özellikleri şunlardır:
Yatay Kaydırma – Nesnenin tamamının görülür olmadığı durumda odağı
seçili nesne üzerinde hareket ettirmenizi sağlar.
Seçilen nesneyi kaydırmak için iki parmağınızı istenilen yönde hareket ettirin.
24 Dokunmatik yüzey
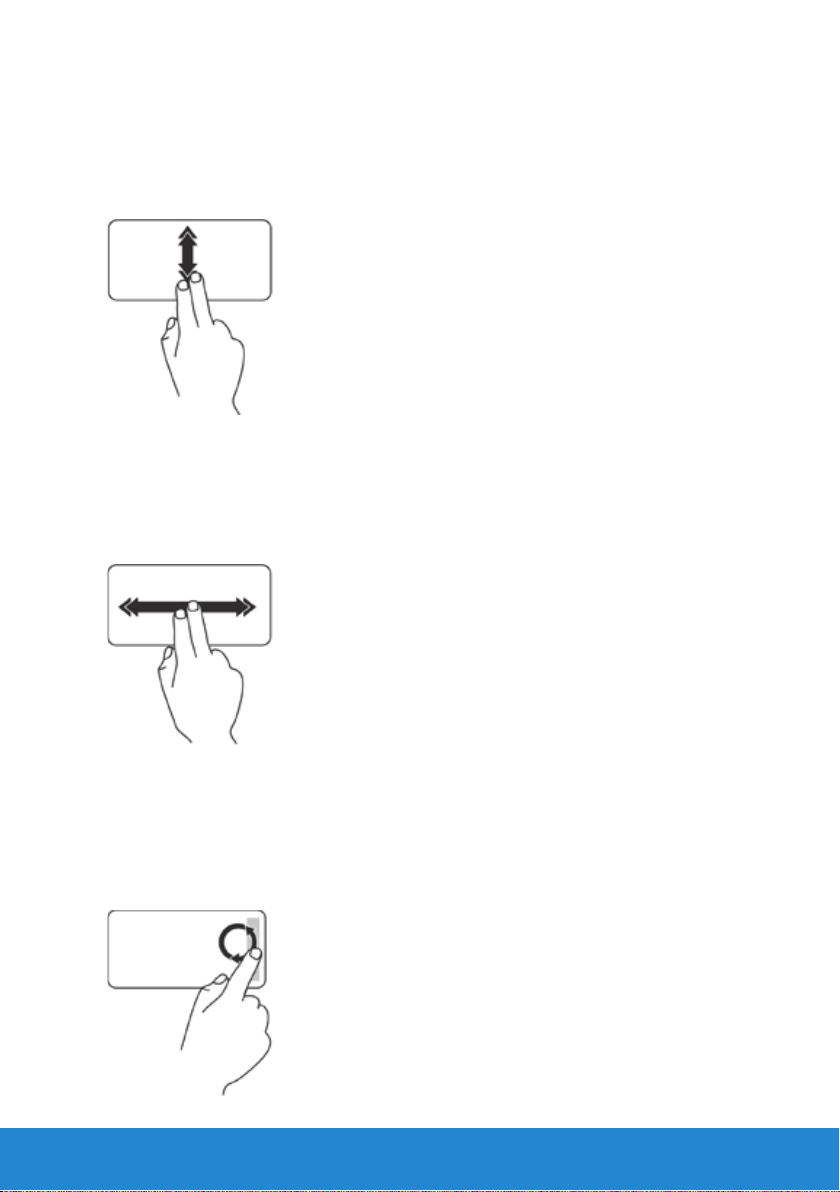
Otomatik Dikey Kaydırma – Etkin pencerede yukarı ya da aşağı kaydırmanızı
sağlar.
Dikey otomatik kaydırmayı etkinleştirmek için iki parmağınızı hızla yukarı
veya aşağı hareket ettirin. Otomatik kaydırmayı durdurmak için dokunmatik
yüzeye dokunun.
Otomatik Yatay Kaydırma – Etkin pencerede sola ya da sağa kaydırmanızı
sağlar.
Yatay otomatik kaydırmayı etkinleştirmek için iki parmağınızı hızla sola
veya sağa hareket ettirin. Otomatik kaydırmayı durdurmak için dokunmatik
yüzeye dokunun.
Dairesel kaydırma – Yukarı veya aşağı ve sağa veya sola kaydırmanızı sağlar.
Yukarı veya aşağı kaydırmak için: Yukarı yönde kaydırma için parmağınızı
dikey kaydırma bölgesinde (dokunmatik yüzeyin en sağ bölümü) saat
yönüne dairesel bir şekilde hareket ettirin; aşağı yönde kaydırma için
saatin ters yönünde hareket ettirin.
Dokunmatik yüzey 25
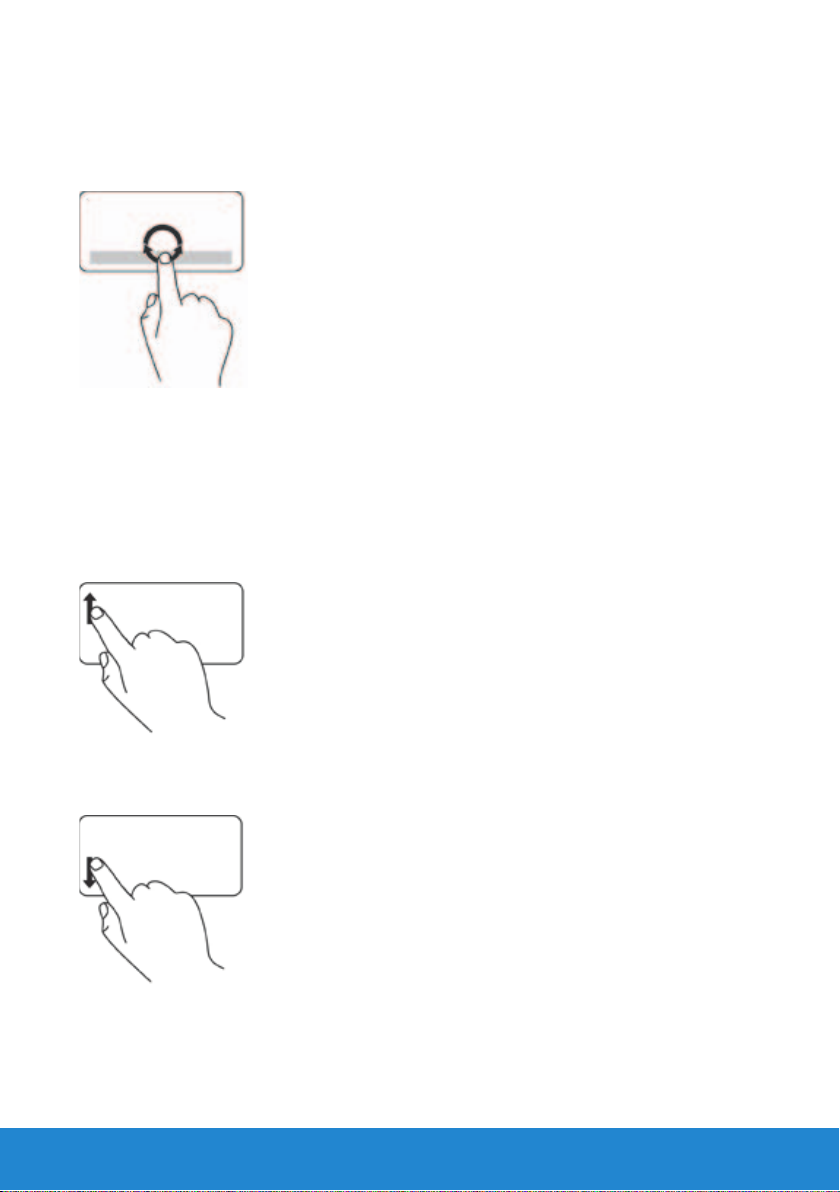
Sağa veya sola kaydırmak için: Parmağınızı yatay kaydırma alanında
(dokunmatik yüzeyin en altı) sağa doğru kaydırmak için saat yönünde
dairesel olarak veya sola doğru kaydırmak için saat yönünün tersinde
dairesel olarak hareket ettirin.
Yakınlaştır
Ekran içeriğinin büyütme oranını artırmanızı veya azaltmanızı sağlar.
Yakınlaştırma özellikleri şunlardır:
Tek parmakla zoom – Yakınlaştırmanızı veya uzaklaştırmanızı sağlar.
Yakınlaştırmak için: Parmağınızı zoom alanında yukarı doğru hareket
ettirin (dokunmatik yüzeyin en solu).
Uzaklaştırmak için: Parmağınızı zoom alanında aşağı doğru hareket ettirin
(dokunmatik yüzeyin en solu).
26 Dokunmatik yüzey
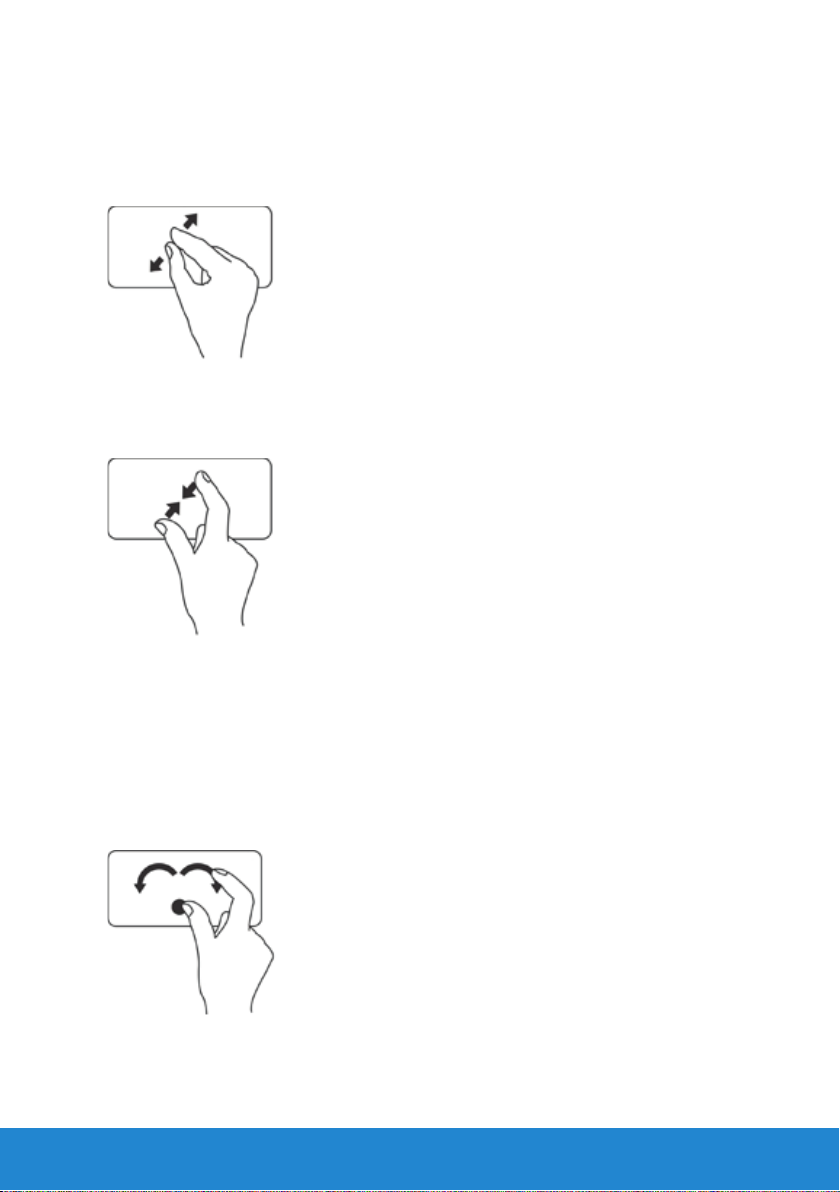
Sıkma – Dokunmatik yüzey üzerinde iki parmağı birbirinden uzaklaştırıp
yakınlaştırarak, yakınlaştırıp uzaklaştırma yapmanızı sağlar.
Yakınlaştırmak için: Etkin pencere görüntüsünü büyütmek için iki parmağı
birbirinden uzaklaştırın.
Uzaklaştırmak için: Etkin pencere görüntüsünü küçültmek için iki parmağı
birbirine yaklaştırın.
Döndür
Ekrandaki etkin içeriği döndürmenizi sağlar. Döndürme özellikleri şunlardır:
Çevirme – Etkin içeriği, biri sabit, diğeri dönen iki parmağı kullanarak, 90°'lik
artışlarla döndürmenizi sağlar.
Seçilen nesneyi 90° saat yönünde ya da saat yönünün tersine döndürmek
için başparmağınızı sabit tutarak, işaret parmağını yay şeklinde sağa ya da
sola yay şeklinde hareket ettirin.
Dokunmatik yüzey 27
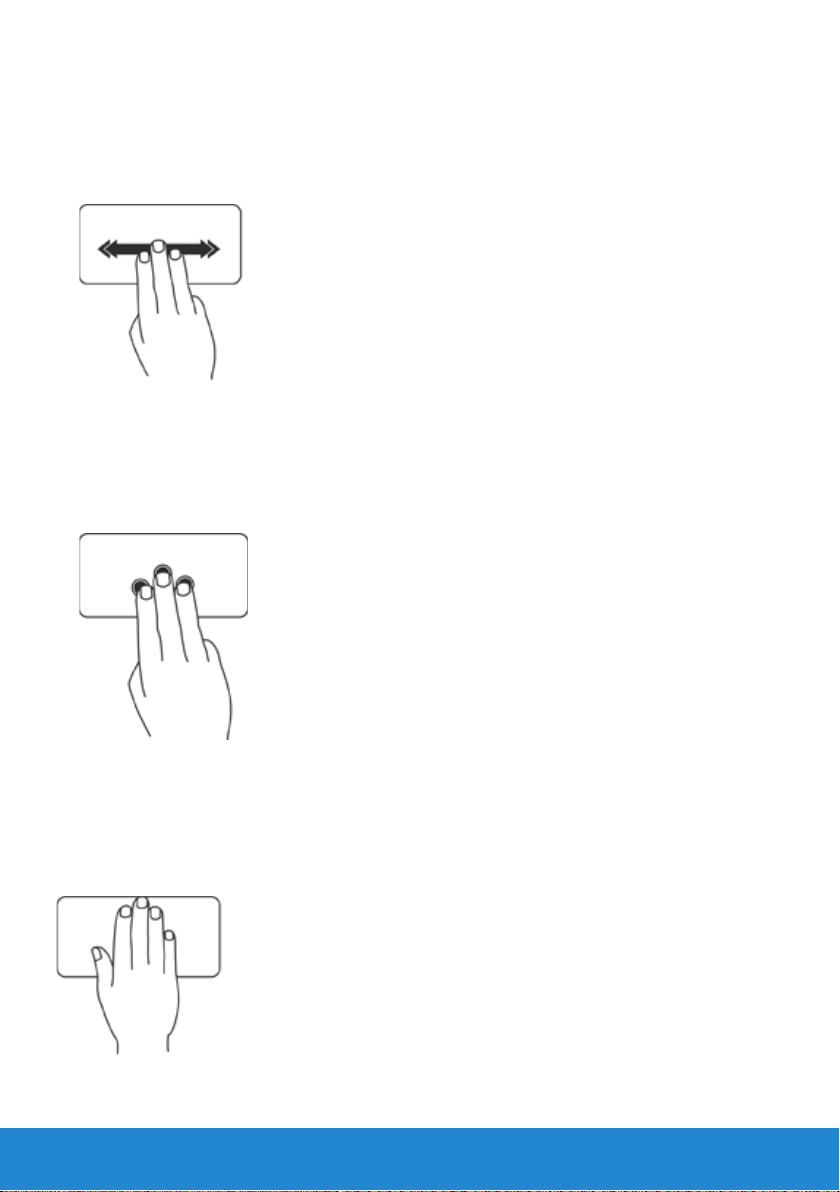
Hareket
Hareketin yönüne göre içeriği ileri veya geri çevirmenizi sağlar.
Etkin penceredeki içeriği hareket ettirmek için üç parmağınızı istediğiniz
yöne hızla hareket ettirin.
Sık Kullanılanlarım
Sık kullanılan uygulamalarınızı açmanızı sağlar.
Üç parmağınızı dokunmatik yüzeye dokundurun. Dokunmatik yüzey
yapılandırma aracında yapılandırılmış olan uygulamalar başlatılır.
Masaüstü
Masaüstünün görünür olması için tüm açık pencereleri simge durumuna
getirmenizi sağlar.
Elinizi herhangi bir yönde dokunmatik yüzeye yerleştirin ve kısa bir süre
orada tutun.
28 Dokunmatik yüzey
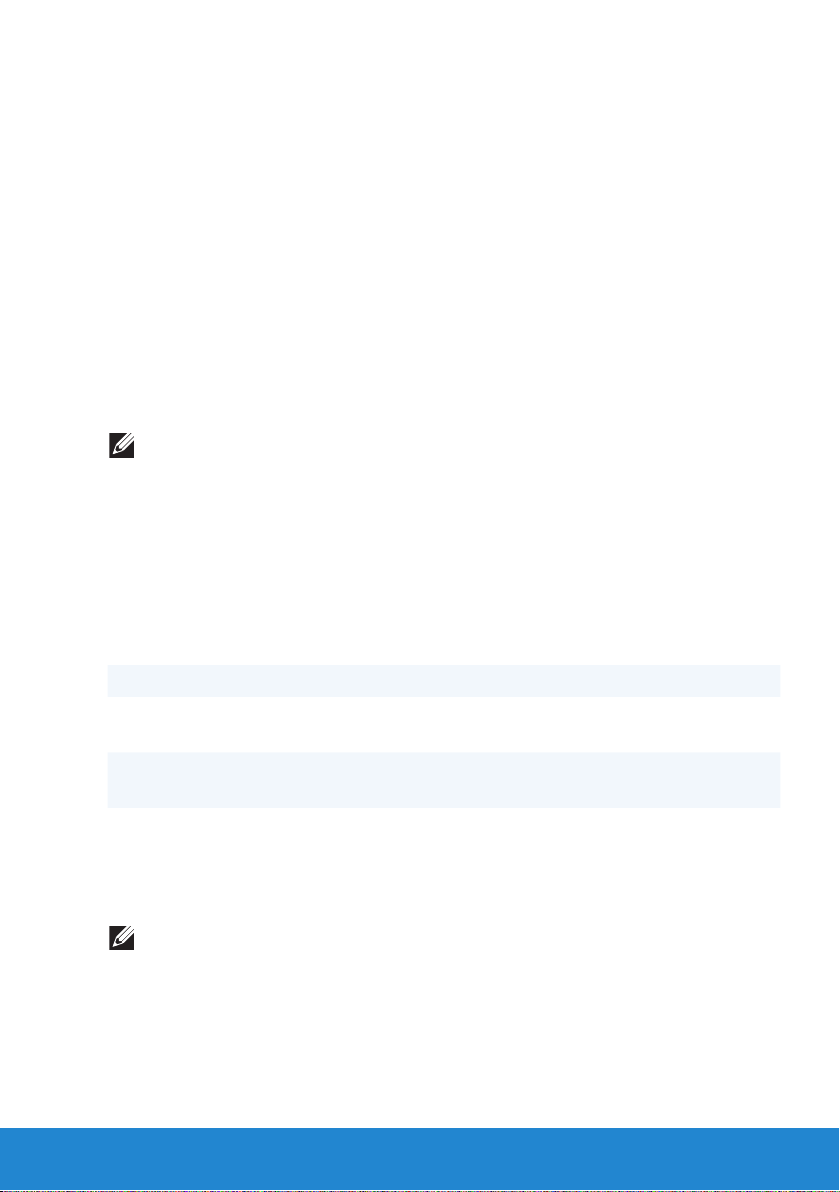
Görüntüle
Ekran, bilgisayardaki bilgilerin görsel sunumunu sağlayan bir çıkış aygıtıdır.
En yaygın ekran türleri şunlardır:
• Dokunmatik ekran
• 3D
• Kablosuz
3B Ekran
3B ekran, 3 boyutlu görüntüleri gösterebilen bir video çıkış aygıtıdır. 3B
ekranlar sol ve sağ göze ayrı ofset 2B görüntüler sunarak çalışır. Daha
sonra bu 2B görüntüler birleştirilir ve beyin tarafından derinlik varmış gibi
yorumlanır, bu şekilde 3B efektler oluşturulur.
NOT: 3B ekran tüm bilgisayarlarda desteklenmeyebilir.
Kablosuz Ekran
Kablosuz ekran özelliği, kablo kullanmadan bilgisayarınızın ekranını bir
TV ile paylaşmanızı sağlar. Kablosuz ekranı kurmadan önce TV'nize bir
kablosuz ekran adaptörü bağlamanız gerekir.
Kablosuz ekranı ayarlamak için minimum gereklilikler şunlardır:
İşlemci Intel Core i3-3xx to i7-66xx
Video Denetleyici Intel HD Grafik
WLAN kartı Intel Centrino 6100/6200/6300 veya Intel Centrino
Advanced-N + WiMAX 6250
İşletim Sistemi Windows 7 Home Premium, Professional veya
Ultimate
Sürücü En güncel kablosuz kart sürücüler ve Intel Wireless
Display Connection Manager support.dell.com
adresinde bulunabilir.
NOT: Kablosuz bağlantı ekranı tüm bilgisayarlarda bulunmayabilir.
Görüntüle 29
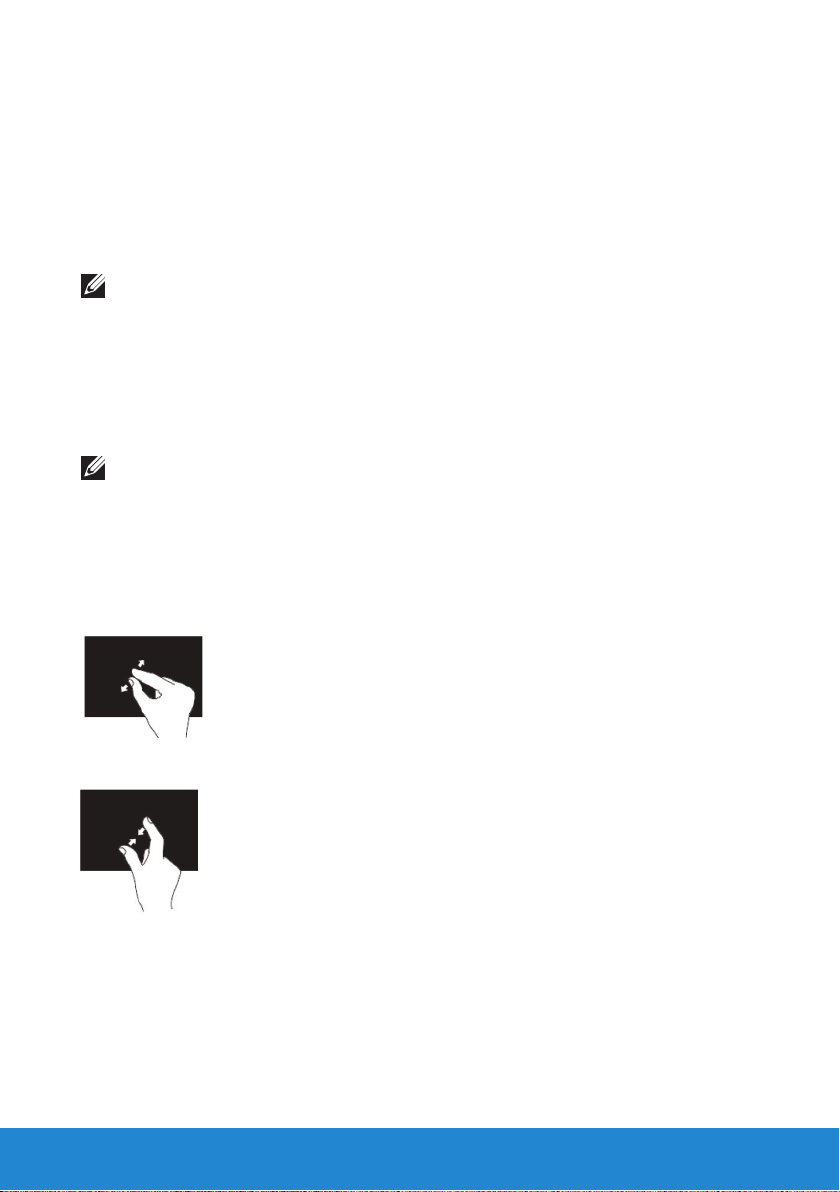
Dokunmatik Ekran
Dokunmatik ekran, fare, dokunmatik yüzey veya klavye kullanmak yerine
ekrandaki nesnelerle ekrana dokunarak etkileşimde bulunmanızı sağlayan
bir ekran aygıtıdır. Dokunmatik ekranı parmağınız, eliniz veya elektronik
kalem gibi başka bir pasif cisimle kullanabilirsiniz. Dokunmatik ekranlar
telefon, tablet, bilgisayar vs. gibi aygıtlarda yaygın kullanılır. Yaygın kullanılan
dokunmatik ekran teknolojileri kapasitif dokunma ve rezistif dokunmadır.
NOT: Dokunmatik ekran tüm bilgisayarlarda desteklenmeyebilir.
Dokunmatik Ekran Davranışları
Dokunmatik ekran davranışları, parmağınızı ekranda kaydırarak veya
parmağınızla ekrana hafifçe vurarak yakınlaştırma, kaydırma, döndürme
vs. gibi görevleri gerçekleştirmenizi sağlayarak dokunmatik ekranın
kullanışlılığını artırır.
NOT: Bu hareketlerin bir kısmı uygulamaya özgüdür ve uygulamalar
arasında çalışmayabilir.
Yakınlaştır
Ekranda iki parmağınızı birbirinden uzaklaştırarak veya yakına getirerek
etkin ekran içeriğinin büyüklüğünü artırmanızı veya azaltmanızı sağlar.
Yakınlaştırma
Uzaklaştırma
30 Görüntüle

Dwell
Sağ tıklama ile ilave bilgilere erişmenizi sağlar.
Bağlama karşı hassas menüleri açmak için bir parmağınızı dokunmatik
ekrana basın ve basılı tutun.
Hareket
Hareketin yönüne göre içeriği ileri veya geri çevirmenizi sağlar.
Etkin pencerede bir kitabın sayfaları gibi ilerlemek için parmağınızı istenilen
yönde hızla hareket ettirin.
Hareket, bir çalma listesindeki görüntü veya parça gibi içeriklerde dolaşmak
için dikey olarak da çalışır.
Kaydırma
İçerik boyunca kaydırma yapmanızı sağlar. Kaydırma özellikleri şunları
içerir:
Yatay Kaydırma – Nesnenin tamamının görülür olmadığı durumda odağı
seçili nesne üzerinde hareket ettirmenizi sağlar.
Seçilen nesneyi kaydırmak için iki parmağınızı istenilen yönde hareket ettirin.
Görüntüle 31

Dikey Kaydırma – Etkin pencerede yukarı ya da aşağı kaydırmanızı sağlar.
Dikey kaydırmayı etkinleştirmek için bir parmağınızı yukarı veya aşağı
yönde hareket ettirin.
Yatay Kaydırma – Etkin pencerede sağa sola kaydırmanızı sağlar.
Yatay kaydırmayı etkinleştirmek için parmağınızı sağa sola hareket ettirin.
Döndür
Ekrandaki etkin içeriği döndürmenizi sağlar.
Döndürme – İki parmağınızı kullanarak etkin içeriği döndürmenizi sağlar.
Bir parmağınızı veya baş parmağınızı olduğu yerde tutarak, diğer parmağı
yay biçiminde sağa veya sola hareket ettirin.
Etkin içeriği aynı zamanda her iki parmağı dairesel yönde hareket ettirerek
de döndürebilirsiniz.
32 Görüntüle

Klavye
Bilgisayar Klavyeleri, bir veya daha fazla atanmış işlev içeren, kare ve
dikdörtgen etiketli tuşlardan oluşan düzenlemelerdir. Harf ve sayı girmek
ya da tuşlara atanan görevleri gerçekleştirmek için bu tuşlara basın. Farklı
üreticiler klavyelerinin tuşlarını farklı düzenler; ancak tüm klavyeler temel
olarak aynı tuşları içerir.
Çoğu klavyede normal sayılı tuşların yanı sıra sayısal ve matematiksel
tuşların standart bir düzenlemesinden oluşan bir sayı tuş takımı bulunur.
Dizüstü bilgisayarlar kasalarına yerleşik fiziksel klavyelere sahiptir ancak
yerden tasarruf etmek için çoğunda tuş takımı yer almaz. Bazı küçük
dizüstü bilgisayarlar ve netbook bilgisayarlarda fiziksel klavye yoktur,
ekran- klavyesi vardır.
Klavye 33

Klavyeniz farklı işlevleri kullanabilmeniz için farklı tuş kümeleri sağlar:
• Harf, sayı, noktalama işaretleri ve simgeleri yazmak için alfasayısal tuşlar
• Belirli işlemleri gerçekleştirmek için kontrol düğmeleri: <Ctrl>, <Alt>,
<Esc> ve Windows tuşu
• Belirli görevleri yapabilmek için <F1>,< F2>, <F3>, vb. işlev tuşları
• İmleci belgelerde veya pencerelerde hareket ettirmek için gezinti tuşları:
<Home>, <End>, <Page Up>, <Page Down>, <Delete>, <Insert > ve ok
tuşları
• Hesap makinesindeki gibi gruplanmış sayıları içeren sayısal tuş takımı
(pek çok dizüstü bilgisayarda sayısal tuş takımı alfabetik tuşlarla
birleştirilmiştir.)
Arkadan Aydınlatmalı Klavye
Arkadan aydınlatmalı klavyeler, klavyenin altındaki LED'leri kullanarak tuşların
üzerindeki sembolleri aydınlatarak karanlık ortamlarda görünürlük sağlar.
Arkadan aydınlatma özelliğini manüel olarak açabilir veya bilgisayarınız
karanlık bir ortama konulduğunda arkadan aydınlatma otomatik olarak
açılacak şekilde yapılandırabilirsiniz.
34 Klavye

Bir Dell dizüstü bilgisayarda genellikle üç aydınlatma durumu mevcuttur:
• Klavye/dokunmatik panel tam parlaklığı
• Klavye/dokunmatik panel yarım parlaklığı
• Işıksız
<Fn> ve sağ ok tuşuna basıldığında üç aydınlatma durumu arasında geçiş
yapılır.
NOT: Arkadan aydınlatmalı klavye tüm bilgisayarlarda mevcut
olmayabilir. Daha fazla bilgi için bilgisayarınızın özelliklerine bakın.
Klavye Bağlantı Türleri
Kablolu veya kablosuz bir bağlantı kullanarak bilgisayarınıza bir klavye
bağlayabilirsiniz.
Kablolu: Klavye bilgisayara kablo ile bağlıdır ve pil gibi ilave güç kaynakları
gerektirmez. Bağlantı aşağıdakilerden herhangi birini kullanıyor olabilir:
• USB – Tüm yeni jenerasyon bilgisayarlarda kullanılır.
• PS/2 bağlantı noktası – Daha eski bilgisayarlarda kullanılır.
Kablosuz: Klavye bilgisayara kablosuz sinyallerle bağlanır. Bu bağlantı
yöntemi kablo karmaşasını azaltır ve size klavyeyi bilgisayarınızın birkaç
metre uzağında daha rahat bir konumda kullanma esnekliği verir. Bu tür
klavyeler pille çalışır ve bazı kablosuz klavyelerde tekrar şarj edilebilir piller
bulunur. Kablosuz bağlantı aşağıdakilerden herhangi birini kullanıyor olabilir:
• Radyo Frekansı (RF) – RF alıcısı, bilgisayarın USB bağlantı noktasına
takılır.
• Bluetooth – Klavye, bilgisayara, zaten bilgisayarınızın USB bağlantı
noktasına takılı bir Bluetooth adaptörü kullanılarak bağlanır.
Klavye 35

Servis Etiketi ve Hızlı—Servis Kodunu Bulma
Bilgisayarınızın Servis Etiketini ve Hızlı Servis Kodunu bilgisayarın
etiketinde veya Dell'in çevrimiçi Sistem Profilcisini kullanarak bulabilirsiniz.
Etiketi Bilgisayarınızda Bulma
Servis Etiketi ve Hızlı Servis Kodu bilgisayarınızın üzerindeki bir etikette
bulunur. Etiketin üzerindeki konum:
• Taşınabilir bilgisayarlar: Taşınabilir bilgisayarın altı
• Masaüstü bilgisayar: Bilgisayar kasasının arka veya üst kısmı
Dell'in Çevrimiçi Sistem Profilcisini Kullanma
Bilgisayarınız açıksa ve İnternet erişiminiz varsa, Servis Etiketini ve
Hızlı Servis kodunu taramak için Dell'in Çevrimiçi Sistem Profilcisini
kullanabilirsiniz. Servis Etiketini taramak için aşağıdaki adımları izleyin:
- support.dell.com adresine gidin.
- Sistem Yapılandırması'na tıklayın.
- Servis Etiketimi Bul öğesine tıklayıp ekrandaki talimatları izleyin.
Depolama
Depolama Aygıtları Hakkında
Depolama aygıtları, verileri daha sonra kullanmak üzere depolamanızı
sağlar. Depolama aygıtları dahili veya harici olabilir. Depolama aygıtlarının
çoğu, siz verileri manüel olarak silene kadar verileri saklar. Depolama
aygıtlarına örnek olarak sabit sürücüler, optik sürücüler, USB bellek
anahtarları vs. verilebilir.
36 Servis Etiketi ve Hızlı—Servis Kodunu Bulma

Dahili Depolama Aygıtları
Bilgisayarınıza takılı depolama aygıtlarına dahili depolama aygıtları denir.
Genel olarak bu aygıtları bilgisayarınız açıkken kaldıramazsınız. Dahili
depolama aygıtlarında saklanan veriler genellikle siz onları elle silene
kadar saklanır. Dahili depolama aygıtlarına sabit sürücüler (HDD) ve
katıhal sürücüleri (SSD) dahildir.
Sabit Sürücüler
HDD, koruyucu kapağı olan ve motorla çalışan bir mil-üzerinde dönen
manyetik malzemeyle kaplı plaklardan oluşur. Veriler, plakların üzerindeki
okuma/yazma kafalarına manyetik olarak yazılır/okunur. Sabit disk sürücü
bilgisayarınızın veri merkezidir.
Tipik bir HDD, verilerin üzerlerine yazıldığı ve plak adı verilen yuvarlak
düz disklerin bulunduğu bir milden oluşur. Plaklar manyetik olmayan
malzemeden (genellikle alüminyum alaşımı veya cam) yapılmıştır ve ince
bir manyetik malzeme ile kaplanmıştır; en dış tabakası ise koruma amacıyla
karbonla kaplanmıştır.
Katı Hal Sürücüler
SSD, veri depolamak için katıhal (flash) bellek kullanan veri depolama
aygıtıdır. SSD'ler hareketli parça içermez, çünkü veriler elektrikli devrelerde
saklanır. HDD'lere kıyasla, SSD'ler fiziksel çarpmalardan daha az etkilenir,
daha sessizdir ve daha kısa erişim süresi ve boşta kalma süresine sahiptir.
SSD'ler bilgisayara bağlanmak için HDD'lerle aynı arayüzü kullanır ve bu da
onları mevcut bilgisayarların çoğu ile uyumlu yapar.
Çıkarılabilir Depolama Aygıtları
Bilgisayarı kapatmadan bilgisayarınızdan kaldırabileceğiniz çıkarılabilir
depolama aygıtlarına çıkarılabilir depolama aygıtları denir. En yaygın
kullanılan çıkarılabilir depolama aygıtları şunlardır:
• Optik diskler
• Bellek kartları
• Manyetik bantlar
Depolama 37

Optik Diskler
Optik disklere bazı örnekler:
• Blu-ray Disc – Blu-ray Disc (BD), DVD biçiminin yerine geçmek üzere
tasarlanmıştır. Standart fiziksel ortam, DVD ve CD'lerle aynı boyutta
12 cm'lik plastik optik disktir. Blu-ray Disc, 25 GB (tek katmanlı) veya
50 GB (çift katmanlı) veri depolar.
• DVD – Dijital Çok Yönlü Disk (DVD), 4,7 GB'a kadar (tek katmanlı) veya
8,5 GB'a kadar (çift katmanlı) veri depolar.
• CD – Kompakt Disk (CD), 800 MB'a kadar veri depolar.
Bellek Kartları
Flash kartları olarak da adlandırılan bellek kartları, dijital bilgileri depolamak
için flash bellek kullanır. Yeniden yazılabilir, hızlı özelliktedirler ve güç
kaynağı kesildiğinde dahi verileri korurlar. Bellek kartları dijital kamera, cep
telefonu, ortam yürütücü, oyun konsolu vs. gibi aygıtlarda yaygın kullanılır.
Bazı yaygın bellek kartı türleri şunlardır:
Güvenli Dijital (SD)/Güvenli Dijital
Yüksek Kapasite (SDHC)
Memory Stick (MS)/Memory Stick Pro
(MS Pro)
Extreme Digital (xD)
Multimedya Kartı (MMC)
Güvenli Dijital Genişletilmiş Kapasite
(SDXC) [Ultra Yüksek Kapasiteli (UHS)
kart]
38 Depolama

Memory Stick XC MSXC
MultiMedya Kartı plus (MMC+)
Bellek Modülü
Bellek modülleri, üzerlerine lehimlenmiş Rasgele Erişim Belleği (RAM)
yongaları bulunan Baskılı Devre Kartlarıdır (PCB). Bellek modülleri,
bilgisayarınız için gerekli RAM'i sağlar. Kullandıkları bilgisayar tipine
bağlı olarak, bellek modülleri aşağıdaki gibi kategorize edilir:
• Çift Hat İçi Bellek Modülü (DIMM) – Masaüstü bilgisayarlarda kullanılır.
• Küçük Çerçeveli İkili Hat İçi Bellek Modülü (SODIMM) – Boyut olarak
DIMM'lerden daha küçük. Genellikle dizüstü bilgisayarlarda kullanılır,
ancak bazı kompakt bilgisayarlarda ve hepsi bir arada bilgisayarlarda
da kullanılabilir.
Bellek Modülü 39

Sistem Kartı
Sistem kartı, bilgisayarların merkez kısmını oluşturan baskılı bir devre kartıdır.
Tüm diğer aygıtlar birbirleriyle etkileşim kurmak için sistem kartına bağlanır.
Sistem kartı, bilgisayarın farklı bileşenleri arasında veri alış verişine yardımcı
olan çeşitli denetleyiciler ve konnektörler içerir.
Sistem kartının bazı önemli bileşenleri:
• İşlemci soketleri – İşlemcileri takmak için yuvalar sağlar.
• Bellek modülü konnektörleri – Bellek modüllerini takmak için yuvalar sağlar.
• Genişletme kartı yuvaları – Genişletme kartlarını takmak için yuvalar sağlar.
• Yonga seti – İşlemcinin ön veriyolu, ana belleği ve çevre veriyolları
arasında arayüz sağlar.
• Flash bellek – Sistem belleği veya BIOS programını içerir.
• Güç konnektörleri – Bilgisayarın güç kaynağından sistem kartına güç sağlar.
Ek olarak bir sistem kartı entegre grafikler, ses ve ağ özellikleri içerebilir.
Aşağıdaki şekil bir masaüstü kartının temel bileşenlerini listeler.
NOT: Bileşenlerin boyutu, şekli ve konumu, sistem kartının ve onun için
tasarlanan bilgisayarın türüne göre değişebilir.
40 Sistem Kartı

1 pil soketi 2 PCI Express x1 konnektörü
3 PCI Express x16 konnektörü 4 eSATA konnektörü
5 işlemci 6 işlemci soketi
7 bellek modülü konnektörü 8 güç konnektörü
Sistem Kartı 41

İşlemci
İşlemci, bilgisayarın veya başka bir elektronik aygıtın çıktı oluşturmak için
verileri ve talimatları işleyen parçasıdır.
İşlemciler temel olarak şunlara göre sınıflandırılır:
• Disk üzerinde yer alan işlemci çekirdeklerinin sayısı
• GigaHertz (GHz) veya MegaHertz (MHz) olarak ölçülen hız veya frekans
• Önbellek olarak da adlandırılan dahili bellek
Bir işlemcinin performansı genellikle bir saniye içinde gerçekleştirebileceği
hesaplama sayısı ile ölçülür. Günümüzdeki işlemci neslinin hızı saniyede
yaklaşık 50.000 Milyon İşlemdir (MIPS) veya üst uç modellerde bu daha
fazladır. Günümüzdeki nesil işlemciler sistem kartına Land Grid Array (LGA)
veya Pin Grid Array (PGA) konnektör ile bağlanır. Bazı işlemciler sistem
kartına entegre edilebilir; ancak bunlar genellikle elde kullanılan aygıtlardır.
Mevcut işlemci ailelerinin bazıları şunlardır:
• Intel Pentium
• Intel Celeron
• Intel Core serisi
• Intel i serisi
• Intel Xeon
• AMD Athlon
• AMD Phenom
• AMD Sempron
42 İşlemci

İşlemciler özel olarak mobil aygıtlar, dizüstü bilgisayarlar, masaüstü
bilgisayarlar, sunucular, vs. için tasarlanmıştır. Mobil aygıtlar için tasarlanan bir
işlemci masaüstü bilgisayarlara veya sunuculara kıyasla daha az güç tüketir.
Bilgisayar Fanı
Bilgisayar fanı sıcak havayı bilgisayarın içinden dışına vererek bilgisayarın
iç bileşenlerini soğutur. Bilgisayar fanları yüksek güç tüketimi olan ve
dolayısıyla yüksek miktarda ısı üreten bileşenleri soğutmada yaygın
kullanılır. Bileşenleri soğuk tutmak, onları aşırı ısınmaya, arızalanmaya
ve hasara karşı korumaya yardım eder.
Fanlar aşağıdakileri soğutmak için kullanılır:
• Bilgisayar kasası
• İşlemci
• Ekran kartı
• Mikrodevre seti
• Sabit sürücü vs.
Isı Emici
Isı emicileri işlemciler veya üst uç grafik kartları tarafından üretilen ısıyı
dağıtmak için kullanılırlar. Isı emicilerinin üzerine genellikle hava akışını
artırmak için bir fan monte edilir ve tek bir metal bloğu yerine kanatlardan
veya bıçaklardan oluşurlar. Bu, maksimum ısı dağıtımı sağlamak için
yüzey alanını artırır. İşlemci/grafik kartı ile ısı emici arasına, ısının kolay
yer değiştirmesini sağlamak için bir termal gres tabakası uygulanır.
Bilgisayar Fanı 43

Termal Gres
Termal jel, termal bileşik, vs. olarak da adlandırılan termal gres, bir işlemci
ve ısı emicisi arasında ısı endükleyici bir katman oluşturmak için kullanılır.
Termal gres havadan daha yüksek iletkenliğe sahip olduğundan, ısı emicisi
ve işlemci arasına termal gres uygulanması, işlemciden ısı emicisine olan
ısı iletimini artırır.
Video Kartları
Video kartı, monitör veya projektör gibi bir ekran aygıtına video sinyalleri
veya bilgi gönderen bir bileşendir.
Video kartları iki tip olabilir:
• Entegre video – Genellikle tümleşik video kartı olarak adlandırılan bu
bileşen, sistem kartının bir parçasını oluşturan bir çiptir. Entegre video
kartlarının ayrılmış belleği yoktur ve bunlar video çıkışı yapmak için
sistem belleğini ve işlemcisini paylaşır. Entegre video kartları yüksek
video performansı gerektirmeyen kullanıcılar için uygundur.
• Ayrı video – Ayrı video kartları sistem kartına ayrıca takılır. Ayrı video
kartlarında ayrılmış bellek bulunur ve bunlar genellikle entegre video
kartlarından daha yüksek performans sağlar. Bu video kartlar genellikle
sistem kartının üzerindeki PCI-E x16 genişletme yuvalarına takılır. Video
kartları için Legacy konnektörler PCI ve AGP'yi içerir. Bu kartlar en çok
yoğun-grafik içerikli uygulamalar, yüksek tanımlı video oyunları vb. için
uygundur.
NOT: Aynı zamanda tümleşik video kartı olan bir bilgisayara ayrı video
kartı takıldığında, tümleşik video kartı devre dışı bırakılır. Tümleşik video
kartını manüel olarak etkinleştirmek için sistem kurulum programını
kullanın.
• Hızlandırılmış İşleme Birimi (APU) – APU'lar bir grafik işleme
birimi (GPU) ya da CPU ile aynı çipteki başka bir işleme sistemi
işlenerek oluşturulur. Bu nedenle, APU'lar güç tüketimini azaltırken
daha yüksek veri aktarım hızları sağlarlar ve bu da Tümleşik video
ile karşılaştırıldığında bilgisayarın performansını artırır.
44 Termal Gres

TV Tarayıcılar
TV Tarayıcıları bilgisayarınızda televizyon izlemek için kullanabilirsiniz.
TV tarayıcılar hem masaüstü hem dizüstü bilgisayarlarda mevcuttur ve
aşağıdaki çeşitli bağlanabilirlik seçeneklerinde sunulur:
• Dahili
- PCI-E
- PCI
• Harici
- USB
- PC Kartı
- ExpressCard
TV Tarayıcılar genellikle bağımsızdır, ancak bazı video kartlarında dahili TV
tarayıcılar mevcuttur. Çoğu TV tarayıcı kartı televizyon içeriğini bilgisayarınıza
kaydetmenizi sağlayan yazılımla birlikte gelir.
TV Tarayıcılar 45

Hoparlörler
Hoparlörler, bilgisayardan ses dinlemek için kullanılır. Hoparlörler dahili veya
harici olabilir. Masaüstü bilgisayarlarda, dahili hoparlörler genellikle sadece
hata veya arıza sesli uyarıları için kullanılır. Multimedya hoparlör olarak
adlandırılan harici hoparlörler filmler, şarkılar, multimedya içerik vs. için ses
sağlar. Hoparlörler genellikle 2, 2.1, 5.1, 7.1, vs. olarak tanımlanır. Noktadan
önceki rakam kanal sayısını, noktadan sonraki rakam (1) ise subwoofer'i
gösterir. Hoparlörler bilgisayara genellikle 3,5 mm konnektör veya USB
konnektör kullanılarak bağlanır.
NOT: 5.1 veya 7.1 kanallı hoparlörlerin 5.1 veya 7.1 kanal ses üretmesi
için, bilgisayarınızın ses kartının 5.1 veya 7.1 kanal sesi desteklemesi
gerekir.
Webcam
Webcam, gerçek zamanlı video veya görüntü yakalamanızı sağlayan, aynı
zamanda video konferansında kullanılabilen bir aygıttır.
Webcam türü, bilgisayarınızı satın alırken yaptığınız seçime göre değişebilir.
Bilgisayarınızda dahili bir webcam bulunabilir veya harici bir webcam
almanız gerekebilir. Harici web kameralar bilgisayarınıza USB konnektör
üzerinden bağlanır. Kamera kalitesi genellikle yakalayabildiği piksel sayısı
ile belirlenir.
46 Hoparlörler

Bir Web Kamerasını Etkinleştirme
1. Başlat → Denetim Masası→ Aygıt Yöneticisi öğelerini tıkatın.
2. Görüntüleme Aygıtları öğesini tıklatın ve Kamera'yı çift tıklatın.
3. Etkinleştir'i tıklatın.
Web kamerası şimdi etkinleştirilmiştir.
Web kamerasının tüm özelliklerini kullanmak için web kamerası yazılımını açın.
Dell Webcam Manager
Dell Webcam Manager, tüm web kamerası uygulamaları ve yapılandırma
seçenekleri için bir hub görevi görür. Dell Webcam Manager şunları içerir:
• Webcam Center – Web kamerasının video kaydetme, hareket algılama
ve fotoğraf yakalama gibi temel kaydetme işlevlerini denetler.
• Webcam Console – Web kamerasının resim kalitesi, yüz izleme, kaydırma
ve yakınlaştırma, ses ve video efektleri, vs. gibi özelliklerini yapılandırır.
• Video Chat – Google Talk, Yahoo! Messenger ve AOL Instant Messenger
gibi popüler anlık mesajlaşma uygulamalarıyla görüntülü sohbet.
• Live! Cam Avatar – Görüntülü sohbet için avatar seçebilir, ses filtreleri
uygulayabilir veya video avatarlarıyla duygu simgeleri kullanabilirsiniz.
• Create Avatar – Live! ile benzersiz bir avatar oluşturun kullanarak
benzersiz bir avatar oluşturabilirsiniz.
Dell Webcam Manager Uygulamasına Erişme
1. Başlat
2. Dell Webcam→ Dell Webcam Manager öğelerini tıklatın.
Dell Webcam Manager penceresi görüntülenir.
Dell Webcam Center'de Digital Array Mikrofonu Etkinleştirme
1. Başlat
2. Dell Webcam→ Dell Webcam Manager öğelerini tıklatın.
Dell Webcam Manager penceresi açılır.
3. Webcam Center öğesini tıklatın.
4. Audio Source yanındaki açılan oku tıklatın ve mikrofonu etkinleştirmek
için Digital Mic (Realtek High Defi nition Audio) öğesini tıklatın.
→ Tüm Programlar veya Programlar'ı tıklatın.
→ Tüm Programlar veya Programlar'ı tıklatın.
Webcam 47

ExpressCard
ExpressCard'lar bellek kartı, kablolu ve kablosuz iletişim, yazıcılar,
tarayıcılar, mikrofon vs. gibi aygıtları dizüstü bilgisayarınıza bağlamanızı
sağlar. ExpressCard'lar PC kartların yerini alır.
ExpressCard'lar haricen erişilebilir ExpressCard yuvalarına takılır. Dizüstü
ve masaüstü bilgisayarlardaki ExpressCard yuvasına normalde bir boş
takılıdır; bu, bir ExpressCard yüklü olmadığında yuvayı partiküllerden
korumak içindir. Bir ExpressCard takmak için boşu çıkarmanız gerekir.
1 ExpressCard veya boş 2 ExpressCard serbest bırakma
mandalı
ExpressCard Türleri Özellikler
ExpressCard/34 • Bu daha küçük bilgisayarlarda
kullanılır ve sınırlı sayıda çevre
aygıtı destekler.
• Hem EC 34 hem EC 54
yuvalarında kullanılır.
ExpressCard/54 • Çok çeşitli çevre aygıtlarını
destekler.
• 34 mm kartlardan daha fazla güç
tüketir.
• Yalnız EC 54 yuvalarını
destekleyen bilgisayarlarda
kullanılabilir.
48 ExpressCard

Aşağıdaki şekilde PC kartlarının ve ExpressCard'ların boyut karşılaştırması
gösterilmektedir:
PC Kartı 54 mm ExpressCard
(EC 54)
34 mm ExpressCard
(EC 34)
İletişim Aygıtları
Ağda veri gönderebilen ve alabilen elektronik aygıta iletişim aygıtı adı verilir.
İletişim aygıtları bir bağlantının her iki ucunda kullanılır. Sinyaller analog
veya dijital formda bir aygıttan diğerine hareket eder. Sinyallerin bir aygıttan
diğerine aktarılabilmesi için çoğu iletişim aygıtlarında dijital sinyalleri analog
sinyallere veya analog sinyalleri dijital sinyallere dönüştürme özelliği vardır.
En yaygın kullanılan bazı iletişim aygıtları şunlardır:
İletişim Aygıtları 49

Modem – Modülatör ve Demodülatör anlamına gelir. Modemler analog
(çevirmeli) veya dijital olabilir.
• Çevirmeli modem – Analog telefon sinyallerini bilgisayarın işleyebileceği
dijital sinyallere ve dijital bilgisayar sinyallerini telefon hatları üzerinden
iletilebilecek analog sinyallere dönüştürebilen elektronik aygıtlardır.
Çevirmeli modemler dahili veya harici olabilir.
• Dijital modem – Dijital Abone Hattı (DSL) veya Tümleşik Hizmetler Dijital
Ağı (ISDN) gibi dijital bir telefon hattına veri göndermek ve almak için
kullanılır.
Ağ Arayüz Denetleyicisi (NIC) – Ağ bağdaştırıcısı veya Yerel Ağ (LAN)
bağdaştırıcısı olarak da bilinir. Ağlara genellikle Ethernet kablosu kullanarak
bağlanırlar. NIC'ler dahili (genişletme kartları veya sistem kartına tümleşik)
veya harici olabilir
50 İletişim Aygıtları

Kablosuz Yerel Ağ (WLAN) denetleyiciler – Geleneksel ağ kabloları yerine
radyo sinyalleri kullanarak kısa mesafelerde ağ iletişimini destkler. WLAN
denetleyiciler dahili (genişletme kartları veya sistem kartına tümleşik) veya
harici olabilir.
Kablosuz Geniş Ağ (WWAN) denetleyicileri – Hücresel kule teknolojisi
yoluyla kablosuz bağlanabilirliğe olanak tanır. WWAN bağlantısı için bir
SIM kart gerekir.
Bluetooth bağdaştırıcıları – Bluetooth etkin aygıtların kısa bir mesafeden
birbiriyle iletişim kurmasını sağlar. Blootooth bağdaştırıcıları dahili
(genişletme kartları veya sistem kartına tümleşik) veya harici olabilir.
İletişim Aygıtları 51

52 İletişim Aygıtları

Bilgisayarınızı Kurma


Dizüstü Bilgisayarınızı Kurma
UYARI: AC adaptörü tüm dünyadaki elektrik prizleriyle çalışır. Ancak
güç konnektörleri ve anahtarlı uzatma kabloları ülkelere göre farklılık
gösterir. Uyumsuz bir kablo kullanılması veya kablonun anahtarlı
uzatma kablosuna veya elektrik prizine yanlış bağlanması yangına
veya ekipmanın zarar görmesine neden olabilir.
1. AC adaptörünü bilgisayara ve sonra prize ya da akım koruyucuya bağlayın.
Dizüstü Bilgisayarınızı Kurma 55

2. Dizüstü bilgisayarınızı açmak için güç düğmesine basın.
NOT: Güç düğmesi ve AC adaptörü düğmesinin konumu bilgisayar
modelinize göre değişebilir.
56 Dizüstü Bilgisayarınızı Kurma

Masaüstü Bilgisayarınızı Kurma
1. Ekranı bilgisayarınızdaki uygun ekran konnektörüne bağlayın
(bkz. Ekranınızı Kurma).
2. USB klavyeyi ve fareyi USB konnektörlere bağlayın.
NOT: Bilgisayarınızın modeline bağlı olarak, USB bağlantı noktaları
bilgisayarınızın ön panelinde de bulunabilir.
Masaüstü Bilgisayarınızı Kurma 57

3. Güç kablosunu bağlayın.
4. Bilgisayarı açmak için güç düğmesine basın.
58 Masaüstü Bilgisayarınızı Kurma

İnternet:
Kablolu İnternet Bağlantısı Kurma
Çevirmeli bağlantı, DSL bağlantısı veya kablo/uydu modem kullanarak
kablolu Internet bağlantısı kurabilirsiniz.
• Çevirmeli ağ bağlantısı kullanıyorsanız, İnternet bağlantınızı kurmadan
önce telefon kablosunun bir ucunu isteğe bağlı harici USB modeme,
diğer ucunu da telefon prizine takın.
• DSL veya kablo/uydu modem bağlantısı kullanıyorsanız, kurulum
yönergeleri için Internet Hizmet Sağlayıcınıza (ISS) veya cep telefonu
servisini veren kuruluşa başvurun.
NOT: ISS'ler ve ISS'lerin hizmetleri ülkeye göre değişir. Ülkenizde
sunulan seçenekler için ISS'nizle bağlantı kurun.
ISS bilgilerinizi elinizin altında bulundurun. ISS'niz yoksa, Internet'e Bağlan
sihirbazı bir ISS edinmenize yardımcı olabilir.
Kablolu Internet bağlantısı kurmak için:
Windows 8
1. Açık dosyaları kaydedip kapatın ve açık programlardan çıkın.
2. Ekranın sağ kenarından doğru parmağınızla sürterek (veya fare
kullanıyorsanız ekranın sağ üst köşesine giderek) Ara
tıklayın:
3. Ayarlar'ı tıklatın.
4. Arama kutusuna Ağ ve Paylaşım Merkezi yazın ve <Enter> tuşuna
basın. Ağ ve Paylaşım Merkezi→ Yeni bir bağlantı veya ağ kur→
Internet'e Bağlan'ı tıklatın. Internet'e Bağlan penceresi görüntülenir.
NOT: Ne tür bir bağlantı seçeceğinizi bilmiyorsanız, Seçmeme yardım
et'i tıklatın veya ISS'nize başvurun.
5. Kurulumu tamamlamak için ekrandaki talimatları izleyin ve ISS'nizin
verdiği kurulum bilgilerini kullanın.
düğmesine
İnternet: 59

Windows 7 ve Windows Vista
1. Başlat
Merkezi→ Yeni bir bağlantı veya ağ kur→ İnternete Bağlan öğelerini
tıklayın. Internet'e Bağlan penceresi görünür.
NOT: Ne tür bir bağlantı seçeceğinizi bilmiyorsanız, Seçmeme yardım
et'i tıklayın veya ISS'nize başvurun.
2. Kurulumu tamamlamak için ekrandaki talimatları izleyin ve ISS'nizin
verdiği kurulum bilgilerini kullanın.
İnternete önceden bağlanıp, şu anda bağlanamıyorsanız, ISS hizmetinde bir
kesinti olabilir. Hizmetin durumunu öğrenmek için ISS'nize başvurun veya
daha sonra tekrar bağlanmayı deneyin.
'ı tıklatın, arama kutusuna ağ yazıp ardından Ağ ve Paylaşım
Kablosuz İnternet Bağlantısı Kurma
NOT: Kablosuz yönlendiricinizi kurmak için, yönlendiricinizle birlikte
gönderilen belgelere bakın.
Kablosuz İnternet bağlantınızı kullanmaya başlamadan önce, bilgisayarınızı
kablosuz yönlendiricinize bağlamalısınız.
Windows 8
1. Bilgisayarınızda kablosuz bağlantının etkinleştirildiğinden emin olun.
2. Tılsım Çubuğunu Açın.
3. Ayarlar Tılsımını Seçin.
4. Ağ Simgesini Seçin.
5. Bağlanmak istediğiniz ağı tıklatın.
6. Ağ anahtarını girin.
7. Dosya paylaşımını açın/kapatın.
NOT: Uygulanan adımlar bilgisayarınızda yüklü işletim sistemine göre
değişebilir.
Windows 7
Bağlantınızı Microsoft Windows 7 veya Windows Vista'da bir kablosuz
yönlendiriciye ayarlamak için:
1. Bilgisayarınızda kablosuz bağlantının etkinleştirildiğinden emin olun.
2. Başlat
Merkezi→ Yeni bir bağlantı veya ağ kur→ İnternete Bağlan öğelerini
tıklayın. Internet'e Bağlan penceresi görüntülenir.
3. Kurulumu tamamlamak için ekrandaki talimatları izleyin.
60 İnternet:
,'ı tıklatın, arama kutusuna ağ yazıp ardından Ağ ve Paylaşım

Görüntüle
Ekranınızı Kurma
1. Ekranınız için kullanılabilir konnektörlerin türünü kontrol edin ve
ekranınızla birlikte gönderilen kabloları doğrulayın. Kullanıma uygun
ekran konnektörünü belirlemek ve seçmek için aşağıdaki tabloya bakın.
NOT: İsteğe bağlı ayrı grafik kartı satın aldıysanız, ekranı ayrı grafik
kartının üzerindeki konnektörü kullanarak takın.
NOT: Bilgisayarınızda ayrı grafik kartı varsa, tümleşik VGA ve HDMI
konnektörleri devre dışı bırakılıp kapatılabilir.
NOT: Tek bir ekrana bağlanırken, ekranı bilgisayarınızdaki konnektörlerin
YALNIZCA BİRİNE bağlayın.
2. Bilgisayarınızda ve ekranınızda bulunan konnektörlere göre uygun
bir kablo kullanın. Ekranınızdaki ve ayrı grafi k kartındaki konnektör
farklıysa, ekranınızı ayrı grafi k kartına bağlamak için uygun bir
adaptör (DVI ile VGA arası adaptör veya HDMI ila DVI arası adaptör)
kullanmanız gerekebilir.
Görüntüle 61

3. Bilgisayarınızdaki ve ekranınızdaki konnektörleri belirlemek için
aşağıdaki tabloya başvurun.
Bağlantı Türü Bilgisayar Kablo Görüntüle
VGA ile VGA
arası kablo
(VGA kablosu)
DVI ile DVI
arası kablo
(DVI kablosu)
DVI ile VGA
arası (DVI ile
VGA arası
adaptör + VGA
kablosu)
HDMI ile HDMI
arası (HDMI
kablosu)
HDMI ile DVI
arası (HDMI
ile DVI arası
adaptör + DVI
kablosu)
DVI ile VGA arası adaptör HDMI ile DVI arası adaptör ve ilave HDMI veya
DVI kablolarını dell.com adresinden satın alabilirsiniz.
3B Ekranı Kurma
NOT: TV'niz veya bilgisayarınız 3B'yi desteklemeyebilir. Bilgisayarınızın
3B'yi destekleyip desteklemediğini öğrenmek için, bilgisayarınızla birlikte
verilen belgelere bakın. TV'nizin bilgisayarınızda bulunan 3B özelliklerini
destekleyip desteklemediğini öğrenmek için, www.nvidia.com/3dtv.
sayfasındaki Sistem Gerekliliklerine bakın.
1. Bilgisayarınızı bir HDMI kablo kullanarak 3B TV'ye bağlayın.
NOT: HDMI kablosu hem ses hem görüntü sinyallerini iletir.
2. HDMI 1.4 3B TV Kurulumu:
a. TV'nin 3B ayarlar menüsüne göz atın.
b. 3B modu Otomatik olarak ayarlayın.
62 Görüntüle

c. Gözlüklerin göz sırasını varsayılan veya normal olarak ayarlayın.
NOT: NVIDIA 3DTV Play'i gözlüklerin zamanlamasını kontrol eden
uygulama olarak kullanırken göz sırasını değiştirmeyin.
NOT: TV'nizde Windows masaüstünün tamamını göremiyorsanız,
ekran çözünürlüğünü düşürmek için 3B TV ayarlarını kullanın. 3B
ayarlarının yapılandırılmasıyla ilgili daha fazla bilgi edinmek için,
TV'niz ile birlikte gönderilen belgeye bakın.
3. TV'nizi birincil ekran olarak ayarlayın:
a. Masaüstünü sağ tıklayın ve NVIDIA Denetim Masası'nı seçin.
b. NVIDIA Denetim Masası penceresinde, seçimi genişletmek için
Ekran'ın ardından (henüz genişletilmemiş) Çoklu ekranı kurun
seçeneğini tıklayın.
c. Görüntü yapılandırmasını doğrulama bölümünde, 3B TV'yi sağ
tıklayın ve Bunu Windows birincil ekranı yap seçeneğini işaretleyin.
4. NVIDIA 3BTV Play uygulamasının kurulumu:
a. NVIDIA Denetim Masası penceresinde, seçeneği genişletmek için
Stereoskopik 3B 'nin ardından Stereoskopik 3B'yi Kur öğelerini
tıklayın.
b. Stereoskopik 3B'yi Etkinleştir onay kutusunu seçin. 3DTV Play
kurulum sihirbazı görünür.
c. Denetim masasında 3BTV Play logosunun göründüğünden emin olun.
5. Masaüstü çözünürlüğünü 3B içerik tipinin çözünürlüğüyle eşleşecek
şekilde değiştirin:
a. NVIDIA Denetim Masası penceresinde, seçeneği genişletmek için
Ekran'ın ardından Çözünürlüğü değiştir öğelerini tıklayın.
b. 3B oyun için, çözünürlüğü 720p, 1280x720 olarak ayarlayın ve HD 3B
modunda yenileme oranını 60/59 Hz olarak ayarlayın.
c. Blu-ray 3B playback için, çözünürlüğü 1080p, 1920x1080 olarak ayarlayın
ve HD 3B modunda yenileme oranını 24/23 Hz olarak ayarlayın.
NOT: Yenileme hızları 50 Hz veya 100 Hz olan PAL sistem kullanan
TV'ler ya da yenileme hızları 60 Hz veya 120 Hz olan NTSC sistem
kullanan TV'ler için, çözünürlüğü 720p ve yenileme hızını 60/59 Hz
olarak ayarlayın.
NOT: 3DTV Play devre dışı bırakılsa bile oyunların performansı HD
3B modunda düşebilir. Performansı en yüksek seviyeye çıkarmak
için, 3BTV Play devre dışı bırakıldığında HD veya SD modunu seçin.
6. Video, oyun veya müzik oynatırken ve TV'nin sesini ayarlarken TV
üzerindeki HDMI sesini kontrol edin.
Görüntüle 63
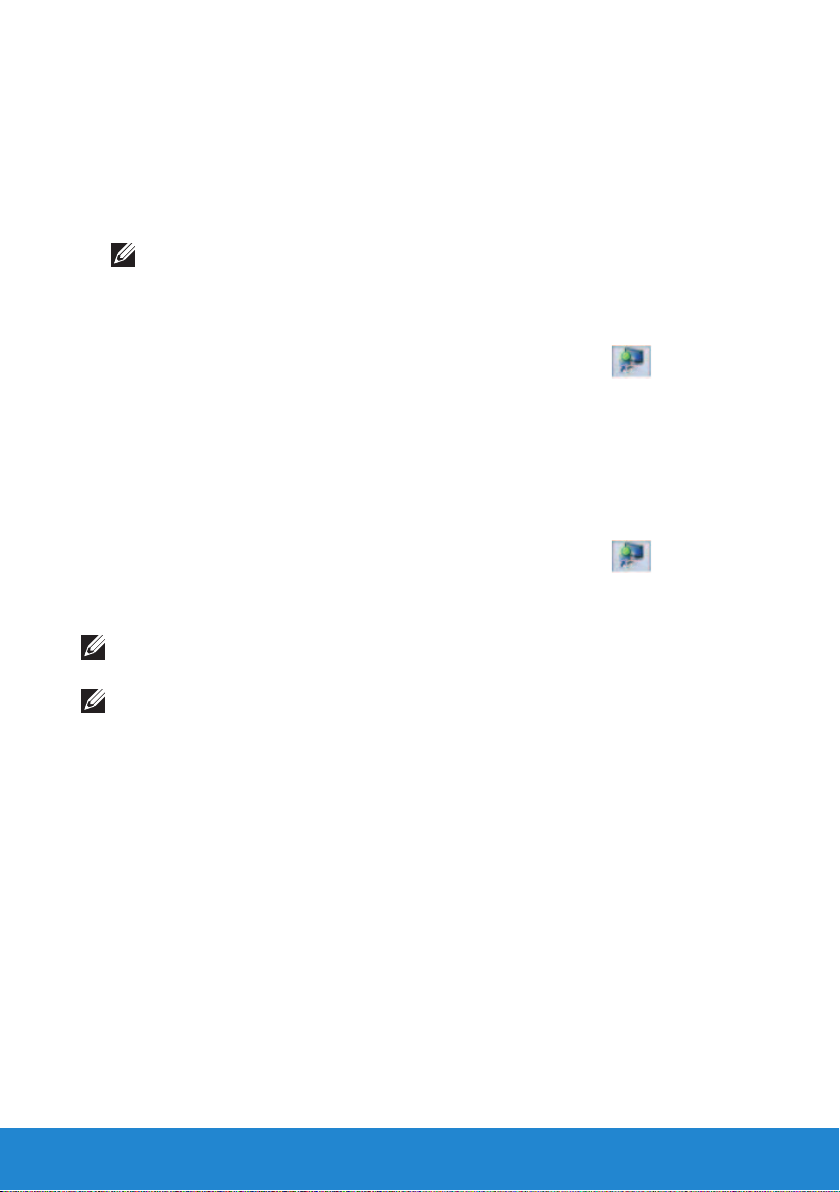
Kablosuz Ekranı Kurma
Kablosuz ekranı kurmak için:
1. Bilgisayarınızı açın.
2. Kablosuz bağlantının etkinleştirildiğinden emin olun.
3. Kablosuz ekran bağdaştırıcısını TV'ye bağlayın.
NOT: Kablosuz ekran adaptörü bilgisayarınızla birlikte verilmez,
ayrı olarak satın alınmalıdır.
4. TV'yi ve kablosuz ekran bağdaştırıcısını açın.
5. TV'niz için uygun video kaynağını (örn. HDMI1, HDMI2 veya S-Video) seçin.
6. Masaüstündeki Intel Kablosuz Bağlantı Ekranı simgesini
tıklayın. Intel Kablosuz Ekran penceresi görüntülenir.
7. Kullanılabilir ekranları tara'yı seçin.
8. Algılanan kablosuz ekranlar listesinden kablosuz ekran
bağdaştırıcınızı seçin.
9. TV'nizde görüntülenen güvenlik kodunu girin.
Kablosuz ekranı etkinleştirmek için:
1. Masaüstündeki Intel Kablosuz Bağlantı Ekranı simgesini
tıklayın. Intel Kablosuz Ekran penceresi görüntülenir.
2. Mevcut Adaptöre Bağlan'ı seçin.
NOT: support.dell.com sitesinden “Intel Kablosuz Ekran Bağlantı
Yöneticisi” için en güncel sürücüyü indirip, yükleyebilirsiniz.
NOT: Kablosuz bağlantı ekranıyla ilgili daha fazla bilgi için, kablosuz
ekran adaptörünüzle birlikte gönderilen belgelere bakın.
çift
çift
64 Görüntüle

Dijital Görsel Arayüz Konnektör Kabloları
Bilgisayarınızda ve ekranınızda bulunan konnektörlere göre uygun bir kablo
kullanın. Bilgisayarınızdaki ve ekranınızdaki konnektörleri belirlemek için
aşağıdaki tabloya başvurun.
Bilgisayara
bağlanın
DVI-D
DVI-A
DVI-I
Ekrandaki
konnektör
DVI-D DVI-D Kablosu
DVI-I DVI-D Kablosu
DVI-A DVI-D ile VGA arası
VGA DVI-D ile VGA arası
HDMI DVI-D ile HDMI arası
DVI-D VGA ile DVI-D arası
DVI-I DVI-A kablosu
DVI-A DVI-A kablosu
VGA DVI ile VGA arası kablo
DVI-D DVI-D kablosu
DVI-I DVI-I kablosu
DVI-A DVI-A kablosu
VGA DVI ile VGA arası kablo
HDMI DVI-D ile HDMI arası kablo
Gerekli kablo
dönüştürücü
dönüştürücü
kablo
dönüştürücü
NOT: Tek bir ekrana bağlanırken, ekranı bilgisayarınızdaki konnektörlerin
YALNIZCA BİRİNE bağlayın.
1. Bilgisayarınızı kapatın.
2. Monitörü kapatın ve fi şini elektrik prizinden çekin.
3. Ekran kablosunun bir ucunu bilgisayarınızın DVI bağlantı noktasına takın.
4. Kablonun diğer ucunu ekranınızdaki aynı konnektöre takın.
5. Gerekirse güç kablosunun bir ucunu ekranın güç konnektörüne takın.
Görüntüle 65

6. Güç kablosunun diğer ucunu ekranın üç dişli uzatma kablosuna veya
duvar prizine takın.
7. Bilgisayarınızı, ardından ekranınızı açın.
Ses
5.1 Ses Ayarı
5.1 ses en çok, hoparlörler aşağıdaki şekildeki gibi yerleştirildiğinde etkindir:
66 Ses

5.1 hoparlörleri bilgisayarınıza bağlamak için aşağıdaki şekle bakın.
1 Bilgisayardaki arka ses
konnektörü
2 Bilgisayardaki Merkez/LFE
surround çıkışı
3 Bilgisayardaki ön ses
konnektörü
4 5.1 kanal ses kablosu
5 Hoparlördeki Merkez/LFE
surround çıkışı
6 Hoparlördeki ön ses
konnektörü
7 Hoparlördeki arka ses
konnektörü
Ses 67

Hoparlörlerinizi ayarlamak için:
Windows 7 ve Windows Vista
1. Başlat
2. Hoparlörler öğesini tıklatıp Yapılandır'ı tıklatın. Hoparlör Kurulumu
penceresi görüntülenir.
3. Ses Kanalları altından bir hoparlör yapılandırması seçin: ve Test'i tıklatın.
Her bir hoparlörden bir ton duyabilmeniz gerekir.
4. İleri'yi tıklatın.
5. Ekrandaki yönergeleri izleyin.
Bilgisayarınızın sesi hakkında sorun yaşarsanız, support.dell.com
adresindeki 266424 numaralı bilgi tabanı makalesine bakın.
→ Denetim Masası→ Donanım ve Ses→ Ses öğelerine tıklayın.
7.1 Ses Ayarı
7.1 ses en çok, hoparlörler aşağıdaki şekildeki gibi yerleştirildiğinde etkindir:
7.1 hoparlörleri bilgisayarınıza bağlamak için aşağıdaki şekle bakın.
68 Ses

1 Bilgisayardaki arka ses
konnektörü
2 Bilgisayardaki Merkez/LFE
surround çıkışı
3 Bilgisayardaki yan ses
konnektörü
4 Bilgisayardaki ön ses
konnektörü
5 7.1 kanal ses kablosu
Hoparlörlerinizi ayarlamak için:
Windows 7 ve Windows Vista
1. Başlat
2. Hoparlörler öğesini tıklatıp Yapılandır'ı tıklatın.
Hoparlör Kurulumu penceresi görüntülenir.
3. Ses Kanalları altından bir hoparlör yapılandırması seçin: ardından Test
öğesini tıklatın.
Her bir hoparlörden bir ton duyabilmeniz gerekir.
→ Denetim Masası→ Donanım ve Ses→ Ses öğelerine tıklayın.
6 Hoparlördeki Merkez/LFE
surround çıkışı
7 Hoparlördeki ön ses konnektörü
8 Hoparlördeki arka ses konnektörü
9 Bilgisayardaki yan ses
konnektörü
Ses 69

4. İleri'yi tıklatın.
5. Ekrandaki yönergeleri izleyin.
Bilgisayarınızın sesi hakkında sorun yaşarsanız, support.dell.com
adresindeki 266424 numaralı bilgi tabanı makalesine bakın.
Yazıcınızı Kurma
Bilgisayarınıza bir veya daha fazla yazıcı bağlayabilir, ayrıca bir veya daha
fazla bilgisayar ekleyebilirsiniz.
Yazıcı Ekleme
Windows 7'de, Başlat
Windows Vista'da Başlat → Denetim Masası→ Donanım ve Ses→
Yazıcılar öğelerine tıklayın.
Windows XP'de Başlat y→ Denetim Masası→ Yazıcılar ve Diğer
Donanım→ Yazıcı ve Fakslar öğelerine tıklayın.
6. Yazıcı Ekleme. Yazıcı Ekleme Sihirbazı görüntülenir.
7. Yazıcı Ekleme Sihirbazı ekranındaki yönergeleri izleyin.
NOT: Yazıcınızı eklerken yazıcı sürücüsünü yüklemeniz istenebilir.
Yazıcınızla birlikte verilen yazıcı sürücüsü ortamını optik sürücüye
takın ve ekrandaki talimatları izleyin.
→ Aygıtlar ve Yazıcılar öğelerine tıklayın.
70 Yazıcınızı Kurma

Web Kameranızı Kurma
Web kameranızı ayarlamak için:
Dizüstü bilgisayar ekranınıza veya
bilgisayarınızla birlikte satın alınan
harici ekranınıza entegre web
kamerası
Harici web kamerası Web kameranızla birlikte gönderilen
Sürücüler ve yazılım, bilgisayarınızı
teslim aldığınızda kurulur.
Bilgisayarla gönderilen ortamı
sadece sürücüleri ve yazılımı
yeniden yüklemek için kullanın.
ortamı, web kameranızın tüm
özelliklerini kullanabilmek için
sürücüleri ve diğer gerekli yazılımları
kurmak üzere kullanın. Daha fazla
bilgi için, web kameranızla birlikte
gelen belgelere bakın.
Kablosuz USB Adaptörünüzü Takma
NOT: Talimatlar kablosuz adaptörün modeline göre değişebilir. Belirli
talimatlar için kablosuz adaptörünüzle birlikte gönderilen belgelere bakın.
1. Kablosuz USB adaptörünüzle birlikte gönderilen yazılımı yükleyin:
a. Optik diski bilgisayarınızın optik sürücüsüne takın.
b. Kurulum otomatik olarak başlamazsa, Başlat
seçip x:\setup.exe yazın (burada x optik sürücünüzün sürücü
harfi dir).
c. Ekrandaki yönergeleri izleyin.
2. Bilgisayarı kapatın.
3. USB kablosunun bir ucunu kablosuz USB adaptörüne bağlayın.
4. USB kablosunun diğer ucunu bilgisayarınızın USB konnektörüne takın.
5. Bilgisayarı açın.
Bilgisayarınız kablosuz bağdaştırıcıyı otomatik olarak algılar ve yazılımı
yapılandırır.
→ Çalıştır öğelerini
Web Kameranızı Kurma 71

72 Web Kameranızı Kurma

Bilgisayarınızı Kullanma


Pil
Dizüstü Bilgisayar Pilini Şarj Etme
Bilgisayarı pil üzerindeyken prize takarsanız, bilgisayar pilin şarj durumunu
ve sıcaklığını denetler. Gerekirse AC adaptör pili şarj eder ve pil şarj
düzeyini korur.
NOT: AC adaptörü bilgisayar kapalıyken dahi pili şarj eder. Pilin dahili
devre parçaları pilin aşırı şarj edilmesini önler.
Pil bilgisayarınızda kullanılmaktan veya sıcak bir ortamda bulunmaktan
ısınmışsa, bilgisayarı bir elektrik prizine taktığınızda pil şarj olmayabilir.
NOT: Pil şarj olurken bilgisayarınızı kullanabilirsiniz.
Dizüstü bilgisayarla bağlantılı SSS'ler için support.dell.com adresinde
405686 nolu makaleye bakın.
Pil Performansını Artırma
Bir pilin çalışma süresi (pilin şarj tutma süresi) dizüstü bilgisayarınızı nasıl
kullandığınıza bağlı olarak değişir.
Pilinizin çalışma süresi aşağıdakileri kullandığınızda önemli ölçüde azalır:
• Optik sürücüler.
• Kablosuz iletişim aygıtları, ExpressCard, ortam kartları veya USB aygıtları.
• Yüksek parlaklıkta ekran ayarları, 3B ekran koruyucular veya karmaşık 3-B
grafik uygulamaları ve oyunlar gibi yoğun güç-harcayan diğer programlar.
Pil performansını aşağıdaki şekilde artırabilirsiniz:
• Bilgisayarı mümkün olduğu durumlarda AC gücüyle çalıştırma. Pil ömrü
pilin boşalıp dolma sayısına göre azalır.
• Bilgisayarınızın güç kullanımını en iyi düzeye getirmek için Microsoft
Windows Güç Seçenekleri'ni kullanarak güç yönetimi ayarlarını
yapılandırın (bkz. Güç Yönetimi).
• Bilgisayarınızın Uyku/Bekleme ve Uykuda Bekleme özelliklerini
etkinleştirme.
NOT: Pilin ne kadar sık ve hangi koşullarda kullanıldığına bağlı olarak,
pil ömrü zaman içinde azalır.
Pil 75

Dell Masaüstü Modu
Dell uzun ömür modu özelliği, dizüstü bilgisayarınızın pil sağlığını
korumanızı sağlar.
Pilin tamamen boşalmasını beklemeden bilgisayarınızı sık sık güç kaynağına
bağlamanız ve çıkarmanız pilin ömrünü azaltabilir. Uzun ömür modu özelliği
pilinizin şarj edeceği seviyeyi düzenleyerek pil sağlığını korur ve pilinizin sık
sık şarj olma ve boşalma döngülerine girmesini engeller.
Dell dizüstü bilgisayarınız pilinizin şarj ve deşarj davranışını otomatik olarak
izler ve uygun durumlarda uzun ömür modunu etkinleştirmenizi isteyen bir
mesaj görüntüler.
NOT: Dell uzun ömür modu sizin dizüstü bilgisayarınızın pilinde
desteklenmeyebilir.
Uzun ömür modunu etkinleştirmek veya devre dışı bırakmak için:
1. Windows bildirim alanındaki pil simgesine sağ tıklayın ve Dell Uzun Pil
Ömrü Seçenekleri'ne tıklayın.
Pil Ölçer iletişim kutusu görüntülenir.
2. Uzun ömür modu sekmesine tıklayın.
3. Tercihinize göre Etkinleştir veya Devre dışı bırak seçeneğine tıklayın.
4. OK (Tamam) öğesini tıklatın.
NOT: Uzun ömür modu etkinleştirildiğinde, pil tam kapasitesinin sadece
%88 ila 100'ü arasında şarj olur.
Dell Masaüstü Modu
Dell Masaüstü Modu özelliği, dizüstü bilgisayarınızın pil sağlığını korumanızı
sağlar.
Bilgisayarınızı sürekli olarak bir A/C güç çıkışına bağlayarak çalıştırmanız pil
ömrünü kısaltabilir. Masaüstü modu özelliği pilinizin şarj düzeyini dengeleyerek
pilinizi kullanılmadığı zamanlarda korumak suretiyle pil sağlığını korur.
Dell dizüstü bilgisayarınız pilinizin şarj ve deşarj davranışını otomatik olarak
izler ve uygun durumlarda Masaüstü Modunu etkinleştirmenizi isteyen bir
mesaj görüntüler.
NOT: Dell masaüstü modu sizin dizüstü bilgisayarınızın pilinde
desteklenmeyebilir.
76 Pil

Masaüstü modunu etkinleştirmek veya devre dışı bırakmak için:
1. Windows bildirim alanındaki pil simgesine sağ tıklayın ve Dell Uzun Pil
Ömrü Seçenekleri'ne tıklayın. Pil Ölçer iletişim kutusu görüntülenir.
2. Masaüstü modu sekmesine tıklayın.
3. Tercihinize göre Etkinleştir veya Devre dışı bırak seçeneğine tıklayın.
4. OK (Tamam) öğesini tıklatın.
NOT: Masaüstü modu etkinleştirildiğinde, pil tam kapasitesinin sadece
%50 ila 100'ü arasında şarj olur.
Klavye
Genel Klavye Kısayolları
<Ctrl><ÜstKarakter><Esc> Görev Yöneticisi penceresini açar.
<Fn><F8> Varolan tüm görüntüleme seçeneklerini
(yalnızca ekran, yalnızca harici monitör
veya projektör, ekran ve projektör vb.)
temsil eden simgeleri görüntüler. İstediğiniz
simgeyi vurgulayarak görüntüyü o seçeneğe
ayarlayın.
<Fn> ve yukarı ok tuşu Tümleşik ekrandaki parlaklığı artırır.
<Fn> ve aşağı ok tuşu Yalnızca tümleşik ekrandaki parlaklığı
azaltır (harici monitörde değil).
<Fn><Esc> Bir güç yönetimi modunu etkinleştirir.
Bu klavye kısayolunu Güç Seçenekleri
Özellikleri penceresindeki Gelişmiş
sekmesini kullanarak farklı bir güç yönetimi
modunu etkinleştirmek için yeniden
programlayabilirsiniz.
<F2> Seçili öğeyi yeniden adlandırır.
<F3> Dosya veya klasör arar.
<F4> Windows Gezgini'nde Adres çubuğu
listesini görüntüler.
<F5> Etkin pencereyi yeniler.
<F6> Bir penceredeki veya masaüstündeki
ekran öğeleri arasında geçiş yapar.
Klavye 77

<F10> Etkin programdaki menü çubuğunu
etkinleştirir.
<Ctrl><c> Seçili öğeyi kopyalar.
<Ctrl><x> Seçili öğeyi keser.
<Ctrl><v> Seçili öğeyi yapıştırır.
<Ctrl><z> Bir eylemi geri alır.
<Ctrl><a> Bir belgedeki veya penceredeki tüm
öğeleri seçer.
<Ctrl><F4> Etkin pencereyi kapatır (aynı anda birden
fazla belgeyi açık olarak bulundurmanıza
izin veren programlarda).
<Ctrl><Alt><Tab> Açık öğeler arasında geçiş yapmak için ok
tuşlarını kullanır.
<Alt><Tab> Açık öğeler arasında geçiş yapar.
<Alt><Esc> Öğeler arasında açıldıkları sırayla geçiş
yapar.
<Delete> Seçili öğeyi siler ve Geri Dönüşüm
Kutusuna taşır.
<ÜstKarakter><Delete> Seçili öğeleri Geri Dönüşüm Kutusuna
taşımadan siler.
<Ctrl> ve sağ ok tuşu İmleci bir sonraki cümlenin başına taşır.
<Ctrl> ve sol ok tuşu İmleci bir önceki cümlenin başına taşır.
<Ctrl> ve aşağı ok tuşu İmleci bir sonraki paragrafın başına taşır.
<Ctrl> ve yukarı ok tuşu İmleci bir önceki paragrafın başına taşır.
<Ctrl><ÜstKarakter> ve bir
ok tuşu
<ÜstKarakter> ve bir ok tuşu Penceredeki veya masaüstündeki birden
Windows logo tuşu ve <m> Açık olan tüm pencereleri simge durumuna
Bir metin bloğunu seçer.
fazla öğeyi ya da belge içindeki bir metni
seçer.
küçültür.
78 Klavye

Windows logo tuşu ve
<ÜstKarakter><m>
Windows logo tuşu ve <e> Windows Gezgini'ni başlatır.
Windows logo tuşu ve <r> Çalıştır iletişim kutusunu açar.
Windows logo tuşu ve <f> Arama Sonuçları iletişim kutusunu açar.
Windows logo tuşu ve
<Ctrl><f>
Windows logo tuşu ve
<Pause>
Simge durumuna küçültülmüş tüm
pencereleri eski haline getirir. Bu tuş
birleşimi Windows logo tuşu ve <m>
birleşiminin kullanılmasından sonra simge
durumuna küçültülmüş pencereleri eski
haline getirmek için geçiş işlevi görür.
Arama Sonuçları-Bilgisayar iletişim
kutusunu açar (bilgisayar bir ağa bağlı ise).
Sistem Özellikleri iletişim kutusunu açar.
Klavyenizi Özelleştirme
Klavyenizi aşağıdaki gibi özelleştirebilirsiniz:
• Klavyede karakter tekrarı için kullanılan gecikme süresini değiştirme
• Klavyenin karakter tekrarı hızını değiştirme
• İmlecin yanıp sönme hızını değiştirme
• Giriş dilleri için tuş sırasını özelleştirme
Masaüstünüzü özelleştirmek için:
1. Başlat
2. Değiştirmek istediğiniz klavye ayarlarını seçin ve Tamam'ı tıklatın.
→ Denetim Masası→ öğelerini kullanın.
Klavye Giriş Dilini Değiştirme
1. Başlat → Denetim Masası→ Bölge ve Dil öğelerini tıklatın.
2. Klavye ve Diller sekmesinde, Klavyeleri değiştir'i tıklatın.
3. Yüklü hizmetler altında Ekle'yi tıklatın.
4. Eklemek istediğiniz dili tıklatın, eklemek istediğiniz metin hizmetlerini
seçin ve Tamam'ı tıklatın.
Klavye 79

Dizüstü Bilgisayarda Sayısal Tuş Takımını Kullanma
1 Sayısal Tuş Takımı
Dizüstü bilgisayarınızda klavyeyle tümleşik bir sayısal tuş takımı bulunabilir.
Tuş takımı genişletilmiş bir klavyenin tuş takımına karşılık gelir
• Bir sayı veya simge yazmak için <Fn> tuşunu basılı tutarken, istediğiniz
tuşla basın.
• Sayısal tuş takımını etkinleştirmek için <Num Lk> tuşuna basın.
tuş takımının etkin olduğunu belirtir.
• Sayısal tuş takımını devre dışı bırakmak için <Num Lk> tuşuna tekrar basın.
ışığı
80 Klavye
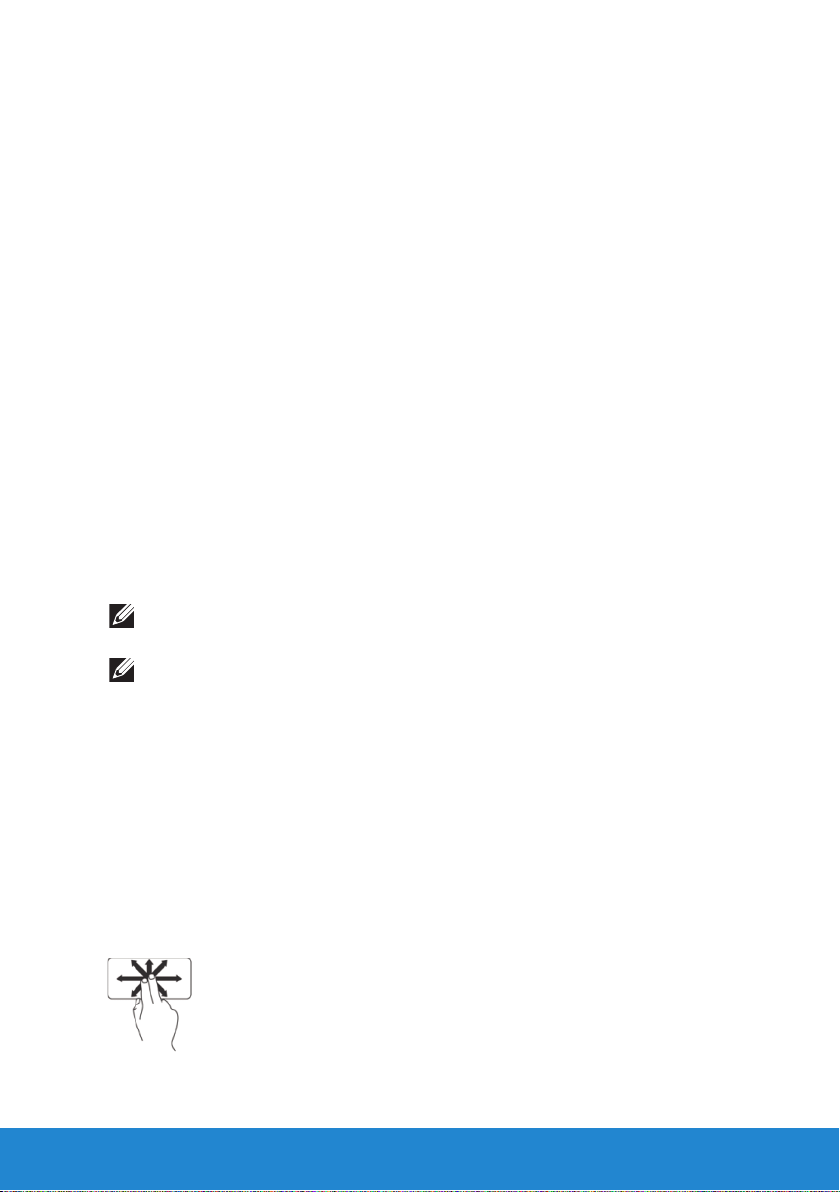
Dokunmatik yüzey
Dokunmatik Yüzeyi Kullanma
Dokunmatik yüzeyi imleci ya da seçili nesneleri bilgisayar ekranında hareket
ettirmek için kullanabilirsiniz:
• İmleci hareket ettirmek için parmağınızı dokunmatik yüzey üzerinde
hafifçe kaydırın.
• Sola tıklamak veya bir nesneyi seçmek için sol dokunmatik yüzey
düğmesine veya dokunmatik yüzeye bir kez dokunun.
• Bir nesneye sağ tıklamak için, sağ dokunmatik yüzey düğmesine bir kez
dokunun.
• Bir nesneyi seçmek ve hareket ettirmek (ya da sürüklemek) için, imleci
nesnenin üzerine yerleştirin ve ikinci dokunuştan sonra parmağınızı
dokunmatik yüzeyden kaldırmadan, dokunmatik yüzeye iki kez dokunun;
sonra parmağınızı yüzeyin üzerinde kaydırarak seçili nesneyi hareket ettirin.
• Bir nesneyi çift tıklatmak için dokunmatik yüzeye iki kez dokunun veya
sol dokunmatik yüzey düğmesine iki kez dokunun.
Dokunmatik Yüzey Hareketleri
NOT: Dokunmatik yüzey hareketlerinin bazıları bilgisayarınızda
desteklenmeyebilir.
NOT: Bilgisayarınızın masaüstünde, bildirim alanında bulunan
dokunmatik yüzey simgesini çift tıklatarak dokunmatik yüzey
hareketlerini değiştirebilirsiniz.
Bilgisayarınız Kaydırma, Yakınlaştırma, Döndürme, Titreme, Sık
Kullanılanlar ve Masaüstü hareketleri'ni destekleyebilir.
Kaydırma
İçerik boyunca kaydırma yapmanızı sağlar. Kaydırma özellikleri şunlardır:
Yatay Kaydırma – Nesnenin tamamının görülür olmadığı durumda odağı
seçili nesne üzerinde hareket ettirmenizi sağlar.
Seçilen nesneyi kaydırmak için iki parmağınızı istenilen yönde hareket ettirin.
Dokunmatik yüzey 81

Otomatik Dikey Kaydırma – Etkin pencerede yukarı ya da aşağı
kaydırmanızı sağlar.
Dikey otomatik kaydırmayı etkinleştirmek için iki parmağınızı hızla yukarı
veya aşağı hareket ettirin. Otomatik kaydırmayı durdurmak için dokunmatik
yüzeye dokunun.
Otomatik Yatay Kaydırma – Etkin pencerede sola ya da sağa kaydırmanızı
sağlar.
Yatay otomatik kaydırmayı etkinleştirmek için iki parmağınızı hızla sola
veya sağa hareket ettirin. Otomatik kaydırmayı durdurmak için dokunmatik
yüzeye dokunun.
Dairesel kaydırma – Yukarı veya aşağı ve sağa veya sola kaydırmanızı sağlar.
Yukarı veya aşağı kaydırmak için: Yukarı yönde kaydırma için parmağınızı
dikey kaydırma bölgesinde (dokunmatik yüzeyin en sağ bölümü) saat yönüne
dairesel bir şekilde hareket ettirin; aşağı yönde kaydırma için saatin ters
yönünde hareket ettirin.
Sağa veya sola kaydırmak için: Parmağınızı yatay kaydırma alanında
(dokunmatik yüzeyin en altı) sağa doğru kaydırmak için saat yönünde
dairesel olarak veya sola doğru kaydırmak için saat yönünün tersinde
dairesel olarak hareket ettirin.
82 Dokunmatik yüzey

Yakınlaştır
Ekran içeriğinin büyütme oranını artırmanızı veya azaltmanızı sağlar.
Yakınlaştırma özellikleri şunlardır:
Tek parmakla zoom – Yakınlaştırmanızı veya uzaklaştırmanızı sağlar.
Yakınlaştırmak için: Parmağınızı zoom alanında yukarı doğru hareket ettirin
(dokunmatik yüzeyin en solu).
Uzaklaştırmak için: Parmağınızı zoom alanında aşağı doğru hareket ettirin
(dokunmatik yüzeyin en solu).
Sıkma – Dokunmatik yüzey üzerinde iki parmağı birbirinden uzaklaştırıp
yakınlaştırarak, yakınlaştırıp uzaklaştırma yapmanızı sağlar.
Yakınlaştırmak için: Etkin pencere görüntüsünü büyütmek için iki parmağı
birbirinden uzaklaştırın.
Uzaklaştırmak için: Etkin pencere görüntüsünü küçültmek için iki parmağı
birbirine yaklaştırın.
Dokunmatik yüzey 83

Döndür
Ekrandaki etkin içeriği döndürmenizi sağlar. Döndürme özellikleri şunlardır:
Çevirme – Etkin içeriği, biri sabit, diğeri dönen iki parmağı kullanarak, 90°'lik
artışlarla döndürmenizi sağlar.
Seçilen nesneyi 90° saat yönünde ya da saat yönünün tersine döndürmek
için başparmağınızı sabit tutarak, işaret parmağını yay şeklinde sağa ya da
sola yay şeklinde hareket ettirin.
Hareket
Hareketin yönüne göre içeriği ileri veya geri çevirmenizi sağlar.
Etkin penceredeki içeriği hareket ettirmek için üç parmağınızı istediğiniz
yöne hızla hareket ettirin.
Sık Kullanılanlar
Sık kullanılan uygulamalarınızı açmanızı sağlar.
Üç parmağınızı dokunmatik yüzeye dokundurun. Dokunmatik yüzey
yapılandırma aracında yapılandırılmış olan uygulamalar başlatılır.
Masaüstü
Masaüstünün görünür olması için tüm açık pencereleri simge durumuna
getirmenizi sağlar.
Elinizi herhangi bir yönde dokunmatik yüzeye yerleştirin ve kısa bir süre
orada tutun.
84 Dokunmatik yüzey

Dokunmatik ekran
Dokunmatik Ekran Kullanma
Dokunmatik ekran özelliği bilgisayarınızı interaktif bir ekran haline getirir.
Aşağıda, dokunmatik ekran kullanarak gerçekleştirebileceğiniz bazı temel
görevler yer almaktadır:
• Bir klasörü veya uygulamayı açmak için üzerine dokunun veya çift dokunun.
• Etkin pencerede bir kitabın sayfaları gibi ilerlemek için parmağınızı
istenilen yönde hızla hareket ettirin.
• Yakınlaştırmak için etkin pencerenin görünümünü büyütmek üzere iki
parmağınızı birbirinden uzaklaştırın.
• Uzaklaştırmak için etkin pencerenin görünümünü küçültmek üzere iki
parmağınızı birbirine yaklaştırın.
• Bağlama karşı hassas menüleri açmak için bir parmağınızı dokunmatik
ekrana basın ve basılı tutun.
• Bir parmağınızı veya baş parmağınızı yerinde tutarak ve diğer parmağı
yay şeklinde sağa veya sola hareket ettirerek etkin içeriği döndürün.
Dokunmatik Ekran Kullanma
Dokunmatik ekran özelliği bilgisayarınızı interaktif bir ekran haline getirir.
Aşağıda, dokunmatik ekran kullanarak gerçekleştirebileceğiniz bazı temel
görevler yer almaktadır:
• Bir klasörü veya uygulamayı açmak için üzerine dokunun veya çift dokunun.
• Etkin pencerede bir kitabın sayfaları gibi ilerlemek için parmağınızı
istenilen yönde hızla hareket ettirin.
• Yakınlaştırmak için etkin pencerenin görünümünü büyütmek üzere iki
parmağınızı birbirinden uzaklaştırın.
• Uzaklaştırmak için etkin pencerenin görünümünü küçültmek üzere iki
parmağınızı birbirine yaklaştırın.
• Bağlama karşı hassas menüleri açmak için bir parmağınızı dokunmatik
ekrana basın ve basılı tutun.
• Bir parmağınızı veya baş parmağınızı yerinde tutarak ve diğer parmağı
yay şeklinde sağa veya sola hareket ettirerek etkin içeriği döndürün.
Dokunmatik ekran 85

86 Dokunmatik ekran

Bağlantı Noktaları ve Konnektörler


Ses Konnektörleri
Ses konnektörleri, dijital ses çıkışı için amfi, hoparlör, kulaklık, mikrofon, ses
sistemi veya TV'ye bağlanmanızı sağlar.
Ses konnektörü türleri
Kulaklık konnektörü – Bir çift kulaklık, elektrikli hoparlör
veya ses sistemi bağlayın.
Mikrofon konnektörü – Konuşma veya ses girişi için bir
kişisel bilgisayar mikrofonu bağlar.
Hat giriş konnektörü – Kasetçalar, CD çalar veya VCR
gibi bir kayıt/oynatma aygıtı bağlar.
Hat çıkış konnektörü – Entegre amfili kulaklık veya
hoparlör bağlar.
Arka surround çıkışı – Çok kanallı hoparlörler bağlar.
Merkez/LFE surround çıkışı – Tekli subwoofer bağlar.
NOT: Dijital surround ses düzenlerinde bulunan Low
Frequency Effects (Düşük Frekans Efektleri - LFE) ses
kanalı, yalnızca düşük frekans (80 Hz ve altı) bilgilerini taşır.
LFE kanalı oldukça düşük bas genişletmesi sağlamak üzere
bir subwoofer'ı yönetir. Subwoofer kullanmayan sistemler
surround ses kurulumunda LFE bilgilerini ana hoparlöre
yönlendirebilirler.
Yan surround ses konnektörü – Ek hoparlörler bağlar.
RCA S/PDIF konnektörü – Analog ses dönüşümü
gerekmeksizin dijital ses iletimi yapar.
Optik S/PDIF konnektörü – Analog ses dönüşümü
gerekmeksizin dijital ses iletimi yapar.
Ses Konnektörleri 89

5.1 Ses
5.1, birçok çevresel ses yapılandırmasındaki ses kanallarının sayısını
gösterir. 5.1 ses sistemi beş ana ses kanalı (sol ön, sağ ön, orta, sol
surround ve sağ surround) ve bir düşük frekanslı ses kanalı kullanır.
7.1 Ses
7.1, birçok çevresel ses yapılandırmasındaki ses kanallarının sayısını
gösterir. Bir 7.1 ses sistemi, 5.1 ses sistemiyle birlikte iki ilave hoparlör
(sol arka ve sağ arka) kullanır.
NOT: 5.1 veya 7.1 ses tüm bilgisayarlarda desteklenmeyebilir.
NOT: Ayrı ses kartı bulunan bilgisayarlarda, hoparlörleri kartın
üzerindeki konnektörlere bağlayın.
USB
Evrensel Seri Veriyolu (USB), bir bilgisayar ve farklı aygıtlar arasında
iletişim sağlamak için kullanılan bir standarttır. USB, çevre aygıtların
bilgisayara yüksek hızda bağlanmasını sağlar. USB kullanarak fare, klavye,
yazıcı, harici aygıtlar, dijital kameralar, cep telefonları vs. gibi aygıtlar
bağlayabilirsiniz. USB ayrıca, Tak ve Çalıştır yüklemesini destekler ve
sistem çalışırken takılıp sökülebilir.
Tak ve Çalıştır özelliği, bilgisayarınızı yeniden başlatmadan bilgisayarın
aygıtı tanımasını sağlar.
Takılıp sökülme özelliği, bilgisayarınızı yeniden başlatmanız gerekmeden
farklı USB aygıtlarını takıp çıkarmanızı sağlar.
USB Konnektörleri
Mini USB – Mini USB konnektörü, başlıca veri bağlantılarında kullanılan
elektronik aygıtlarda bulunan küçük bir kablo konnektörüdür. Kamera, MP3
çalar, cep telefonu vs. gibi aygıtlar Mini USB konnektörü kullanır.
Mikro USB – Mikro USB konnektörü Mini USB konnektöründen daha
küçüktür ve bilgisayar gerekmeden aygıtlar arasında doğrudan iletişim
kurmanızı sağlar.
90 USB

USB Standartları
USB 3.0 – SuperSpeed USB, USB 3.0 olarak da bilinir ve USB standardının
en son versiyonudur. Kendinden önce gelen USB 2.0'nin on katına kadar
(4,8 gbps) veri iletim hızlarını destekler ancak daha az güç tüketir. USB 3.0,
örneğin USB 1.x ve USB 2.0 gibi önceki USB standartları ile geriye dönük
olarak uyumludur.
Hata Ayıklama Bağlantı Noktası – Hata ayıklama bağlantı noktası,
kullanıcının sorun giderme amacıyla ve USB optik ya da flash sürücüsü
kullanılarak bir işletim sisteminin yeniden yüklendiği durumlarda USB 3.0
bağlantı noktalarını geçici olarak USB 2.0 modunda çalıştırmasını sağlar.
USB 2.0 – Hi-Speed USB olarak bilinir, multimedya ve depolama uygulamaları
için ek bant genişliği sağlar. USB 2.0, USB 1.1'in kırk katına kadar daha hızlı
veri iletimi hızlarını destekler.
USB 1.x – 11 mbps'ye kadar veri iletimi hızlarını destekleyen USB standardıdır.
USB PowerShare – USB PowerShare özelliği, bilgisayar kapatıldığında
veya uyku durumundayken USB aygıtlarını şarj etmenizi sağlar.
simgesi, USB konnektörünün PowerShare özelliğini desteklediğini gösterir.
NOT: Bilgisayar kapalıyken veya uyku durumundayken bazı USB
aygıtları şarj olmayabilir. Bu gibi durumlarda, aygıtı şarj etmek için
bilgisayarı açın.
NOT: Bir USB aygıtını şarj ederken bilgisayarınızı kapatırsanız, aygıt
şarj işlemini durdurur. Şarj işlemine devam etmek için USB aygıtını
çıkarıp tekrar bağlayın.
NOT: Pilin şarj durumu %10 olduğunda, USB PowerShare özelliğiyle
şarj otomatik olarak devre dışı kalır. Bu limiti sistem kurulumunu
kullanarak yapılandırabilirsiniz.
USB 91

Dijital Görsel Arayüz (DVI)
Dijital Görsel Arayüz (DVI) yüksek çözünürlüklü video sinyalleri taşır.
Bilgisayarınızı düz panel monitörlere, LCD TV'lere vs. bağlamak için
DVI'yi kullanabilirsiniz.
Üç tip DVI bağlantısı mevcuttur:
• DVI-D (DVI-Digital) – DVI-D, video kartı (kaynak) ve dijital ekran
arasındaki direkt dijital bağlantı için kullanılır. Bu, hızlı ve yüksek
kaliteli video çıkışı sağlar.
• DVI-A (DVI-Analog) – DVI-A, CRT monitör veya analog LCD gibi analog
bir ekrana video sinyalleri göndermek için kullanılır.
• DVI-I (DVI-Tümleşik) – DVI-I, dijital-dijital sinyal veya analog-analog
sinyal gönderebilen tümleşik bir konnektördür. Hem analog hem dijital
ortamlarda kullanılabileceği için, bu onu daha çok yönlü yapar.
DVI-D DVI-A DVI-I
DisplayPort/Mini–DisplayPort
DisplayPort, ücretsiz, dijital ses/video bağlantısını tanımlayan bir dijital
ekran arayüzüdür. DisplayPort bilgisayarı bir ekrana veya ev sinema
sistemine bağlamanızı sağlar.
Mini-DisplayPort, DisplayPort'un daha küçük bir versiyonudur. Dell, Dell
Inspiron Mini bilgisayar serisinde DisplayPort yerine Mini-DisplayPort'ları
sunmaktadır.
NOT: DisplayPort'ların ve Mini-DisplayPort'ların boyutları değişebilir.
DisplayPort ile Mini-DisplayPort arası bir konnektörü destekleyen
aygıtlara bağlanmak için Mini-DisplayPort ile DisplayPort arası adaptör
kullanmanız gerekir.
92 Dijital Görsel Arayüz (DVI)

DisplayPort'un avantajları:
• Doğal bir şekilde yüksek çözünürlük ve yüksek yenileme hızlarını destekler.
• 3B stereo iletimini destekler ve bu da onu ideal bir oyun arayüzü yapar
• DisplayPort kabloları sinyal güçlendirici gerekmeden 15 metreye kadar
(49,21 fit) uzanabilir.
• Standart kablolarla 10,8 Gbps'ye kadar bant genişliği sağlar.
• Fiber optik kabloları doğal şekilde destekler.
• Dahili HDCP desteği ile Blu-ray Disc için hazır durumdadır. DisplayPort,
benzersiz direkt sürücü özelliğiyle ultra-şık HDTV'lerin tasarımını
basitleştirir, görünümü gizlenebilen ayrı elektronik birimleri olan ultra
ince yüksek tanımlı ekran panellerini mümkün kılar.
• DVI, HDMI ve VGA gibi daha eski bağlantı standartlarını kullanarak
ekranlara bağlanmanızı sağlayan tak ve kullan adaptörleri destekler.
HDMI
Yüksek Tanımlı Multimedya Arayüzü (HDMI) ses ve video sinyallerini tekli
dijital arayüzle iletir. HDMI, bağlantı kutuları, DVD oynatıcılar, Blu-ray
Disc oynatıcılar, bilgisayarlar ve video oyun konsolları gibi ses ve video
kaynaklarını bilgisayar, monitör, video projektörleri ve dijital televizyon gibi
uyumlu ses aygıtlarına bağlar. HDMI kablosu, kaynak aygıtın konnektörüne
kaydırılan USB kablosuna benzer.
HDMI'nin avantajları:
• Bir video veya ses sinyalinin dönüştürülmesine veya sıkıştırılmasına
bağlı kalite kaybı olmadan yüksek kalitede ses ve video sağlar.
• Video kirliliğinde belirli bir azalma ile, daha düzgün ve net resimler
oluşturur. Ses nettir ve distorsiyon yoktur.
• HDMI, dijital bir arayüz olduğundan, LCD, plazma ve projektör gibi sabit
pikselli ekranlarla uyumludur.
HDMI 93

eSATA Konnektörü
eSATA, sabit disk veya optik sürücü gibi harici toplu depolama aygıtlarını
bilgisayarınıza bağlamak için tasarlanmış bir veriyolu teknolojisidir. eSATA,
USB 2.0 veya FireWire 800'e kıyasla büyük ölçüde yüksek verim sağlar.
eSATA kablolarının uzunluğu 2 metreye kadar olabilir.
eSATA bağlantı noktaları bağımsız olabilir veya eSATA/USB kombo bağlantı
noktası şeklinde bulunabilir.
S/PDIF
S/PDIF, dijital biçimde ses aktarmak için kullanılan bir standarttır.
Bilgisayarınızdaki S/PDIF çıkışını ev sinema alıcınızdaki S/PDIF girişine
bağlayabilirsiniz. Bu bağlantı bir 5.1 ses (aynı zamanda 6 kanallı ses olarak
da bilinir) bağlantısı oluşturmanızı sağlar.
İki tip S/PDIF bağlantısı mevcuttur:
• Optik – TOSLINK konnektörleriyle optik fiber kullanarak ayarlanır
• Koaksiyel – RCA konnektörlerle koaksiyel kablo kullanılarak ayarlanır
IEEE 1394
IEEE 1394 arayüzü bir seri veriyolu arayüz standardıdır ve bilgisayarlar,
çevre aygıtlar ve video kamera, VCR, yazıcı, TV ve dijital fotoğraf makinesi
gibi tüketici elektroniği ürünleri arasında basit, düşük maliyetli, yüksek
bant genişliğine sahip eşzamanlı (gerçek zamanlı) veri alışverişi sağlar.
IEEE 1394 uyumlu ürünler ve sistemlerle, video ve durağan görüntüeri
kalite kaybı olmadan aktarabilirsiniz.
Temel Özellikler
• Dijital – Dijital-analog-dijital dönüşümünü gerektirmediği için daha iyi
sinyal kalitesi sağlar.
• Bağlanabilirlik – Tekrarlayıcı kullanımı ile CAT5, fiber optik veya koaks
kabloların 100 metre veya daha ötesine uzatılabilir.
• Kolay kullanım – Özel sürücüleri yükleme veya karmaşık kurulum
işlemleri gerçekleştirme ihtiyacını ortadan kaldırır.
• Kolay takılabilir – Cihaz ve bilgisayar açıldığında aygıtların eklenip
kaldırılmasını sağlar.
94 eSATA Konnektörü

• Esnektir – Aygıtları, hub veya anahtar gerekmeden papatya dizilimiyle
birbirine bağlamanızı sağlar. Ayrıca, kablolama karmaşıklığını azaltan
dallanma, döngü ve diğer topolojileri destekler. Tek bir bağlantıda
64 adede kadar aygıtı destekler.
• Hızlıdır – Tek bir sürekli kablo veya veriyolu üzerinden saniyede
100, 200, 400 ve 800 Megabit dahil, farklı hızlarda süresi kritik verilerin
iletimini destekler. Bu, düşük maliyetlerle yüksek kalitede ses ve video
uygulamaları sağlar.
IEEE 1394 Kablo Türleri
4 pimli konnektör
6 pimli konnektör
9 pimli konnektör
IEEE 1394 95

USB ve IEEE 1394'ü karşılaştırma
Özellik USB IEEE1394
Veri aktarım hızı USB 1.1: 12 Mbps
USB 2.0: 480 Mbps
Aygıt sayısı 127 63
Tak ve çalıştır Evet Evet
Kolay takılabilir Evet Evet
İzokron aygıtlar Evet Evet
Veriyolu türü Evet Evet
Ağ topolojisi Hub Papatya dizilimi
IEEE 1394a: 400 Mbps
IEEE 1394b: 800 Mbps
96 IEEE 1394

Ağ


Ağ
Bilgisayar ağı; bilgisayarınız ile Internet, başka bir bilgisayar veya bir çevre
birim aygıtı (örneğin, yazıcı) arasında bağlantı sağlar. Örneğin, evde veya
küçük bir ofiste ağ kurulduğunda şunları yapabilirsiniz:
• Paylaşılan yazıcıya yazdırma.
• Başka bir bilgisayardaki sürücülere ve dosyalara erişme.
• Dosyaları paylaşma
• Diğer ağlara gözatma
• Internet'e erişme
Geniş bantlı bir modem ve ağ kabloları kullanarak yerel ağ (LAN) veya
kablosuz bir yönlendirici ya da erişim noktası kullanarak kablosuz bir
LAN (WLAN) kurabilirsiniz.
Ağ Bağlantı Sihirbazı guides you through the process of setting up
a computer network and connecting to other networks. Daha fazla
bilgi için bkz. Ağınızı Kurma.
Yerel Ağ (LAN)
LAN iki veya daha fazla bilgisayarı her bir bilgisayara bağlı bir ağ kablosuyla
birbirine bağlar. Bu tür bilgisayar ağı genellikle küçük bir alanı kapsar. LAN,
telefon hatları ve radyo dalgaları aracılığıyla her uzaklıktaki başka bir LAN'a
bağlanarak bir geniş alan ağı (WAN) oluşturulabilir.
Ağ 99

Kablosuz Yerel Ağ (WLAN)
WLAN, her bir bilgisayara bağlı ağ kabloları kullanmak yerine, iki veya daha
fazla bilgisayarı birbirine ve Internet'e havadan bağlar.
WLAN'da, bir radyo iletişim aygıtı (bir erişim noktası veya kablosuz
yönlendirici) ağa bağlı bilgisayarları ve çevre birim aygıtlarını birbirine
bağlar ve Internet veya ağ erişimi sağlar. Erişim noktası veya kablosuz
yönlendirici ve bilgisayardaki kablosuz ağ kartı verileri hava dalgaları
yoluyla antenlerinden yayarak iletişim sağlar.
Kablosuz Geniş Ağ (WWAN)
WWAN aynı zamanda Mobil Geniş Bant ağı olarak da bilinir; genellikle
sadece 30 metre ile 300 metreyi kapsayan, WLAN'dan çok daha geniş bir
coğrafi alanda İnternet erişimi sağlayan yüksek hızda dijital hücresel ağdır.
Bilgisayarınız bir hücresel veri kapsama alanı içinde olduğu sürece Mobil
Geniş Bant ağ erişimini koruyabilir. Kapsama alanı ile ilgili ayrıntılar için cep
telefonu/İnternet servis sağlayıcınıza başvurun.
Kablosuz Kişisel Ağ (WPAN)
WPAN kişisel alanınızda toplanan kablosuz aygıtları birbirine bağlamanıza
yardım eder. WPAN teknolojisi, kısa mesafeler arasında iletişimi destekler.
Yeni bir standart olan IEEE 802.15'in temeli olarak kullanılan Bluetooth,
WPAN'a örnektir.
100 Ağ
 Loading...
Loading...