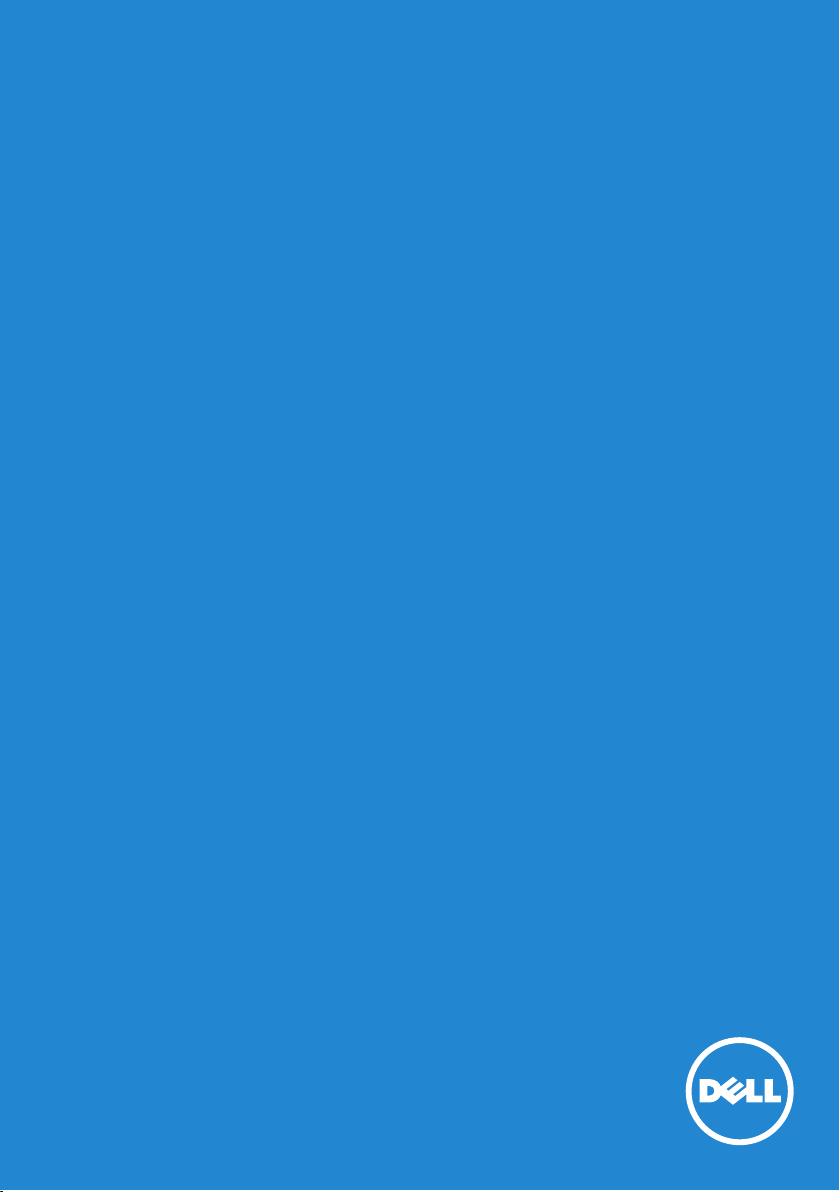
Yo y mi Dell
© 2013 Dell Inc.
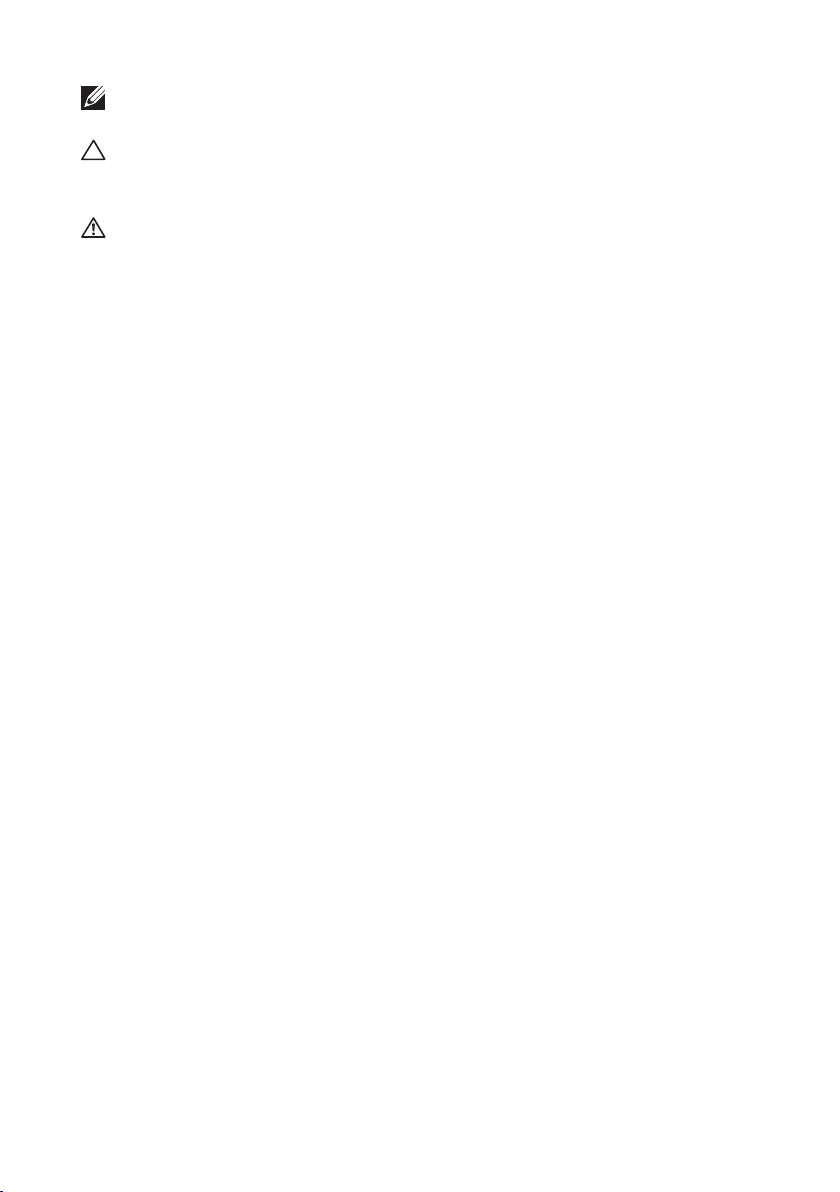
NOTA: Una NOTA indica información importante que le ayuda a hacer
un mejor uso del equipo.
PRECAUCIÓN: un mensaje de PRECAUCIÓN indica la posibilidad
de daños en el hardware o la pérdida de datos si no se siguen las
instrucciones.
AVISO: un mensaje de AVISO indica el riesgo de daños materiales,
lesiones o incluso la muerte.
© 2013 Dell Inc. Todos los derechos reservados.
La información contenida en este documento puede modificarse sin aviso
previo. Queda estrictamente prohibida la reproducción de estos materiales
del modo que sea sin el consentimiento por escrito de Dell Inc.
Marcas comerciales utilizadas en este texto: Dell
™
, el logotipo de DELL
e Inspiron™ son marcas comerciales de Dell Inc.; Intel®, Centrino®, Core™
y Atom™ son bien marcas comerciales o marcas comerciales registradas
de Intel Corporation en EE.UU. y otros países; Microsoft®, Windows® y
el botón de inicio de Windows son bien marcas comerciales o marcas
comerciales registradas de Microsoft Corporation en Estados Unidos y
otros países; Bluetooth® es una marca comercial registrada propiedad
de Bluetooth SIG, Inc. y Dell la usa con licencia; Blu-ray Disc™ es una
marca comercial registrada propiedad de Blu-ray Disc Association(BDA)
con licencia para uso en discos y reproductores. Este documento puede
incluir otras marcas y nombres comerciales para referirse a las entidades
que son propietarias de los mismos o a sus productos. Dell Inc. renuncia
a cualquier interés sobre la propiedad de marcas y nombres comerciales
que no sean los suyos.
2013 – 01 Rev. A00
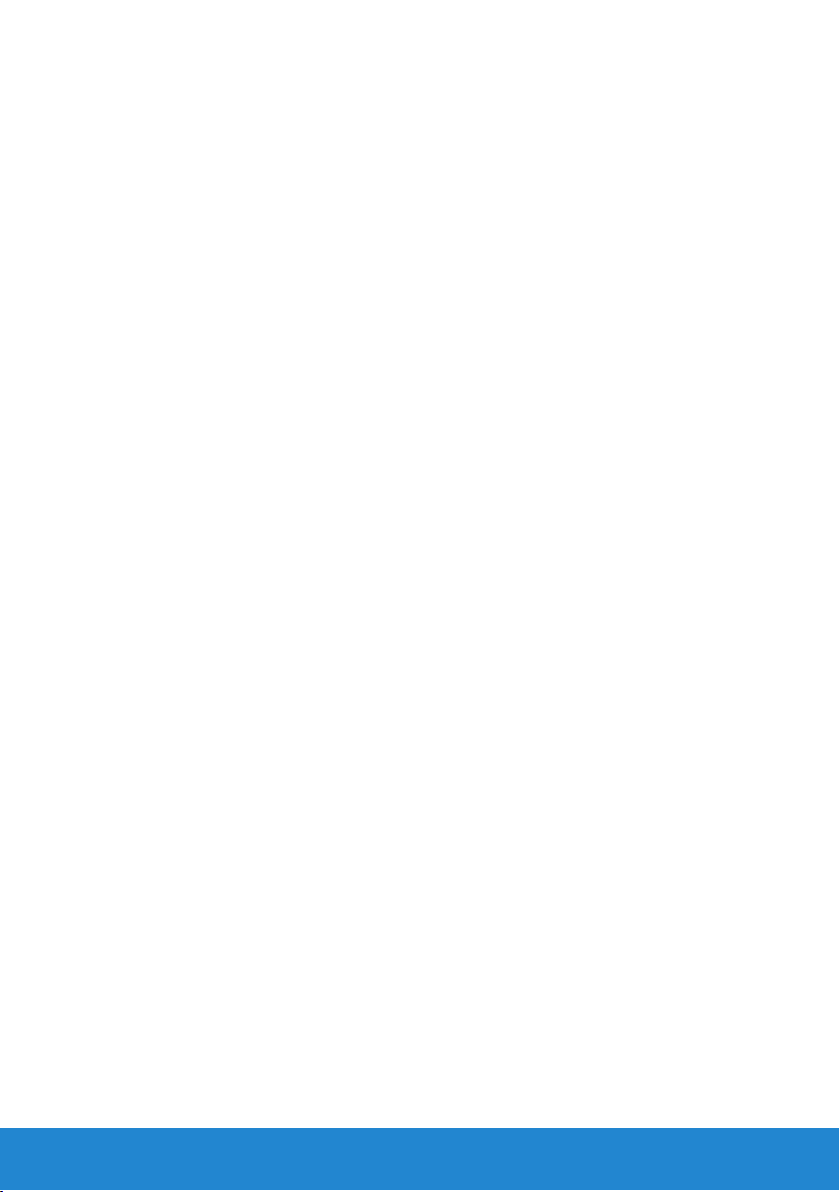
Contenido
Nuevas Funciones en Windows 8 . . . . . . . . . . . . . . . . 13
Barra Charms . . . . . . . . . . . . . . . . . . . . . . . . . . . . . . . . . . . . . . . . 15
Para Suscribirse a Windows 8 . . . . . . . . . . . . . . . . . . . . . . . . . . 16
Para cerrar una aplicación de Windows 8 . . . . . . . . . . . . . . . .17
Apagado del equipo: Windows 8 . . . . . . . . . . . . . . . . . . . . . . . .17
Acerca del equipo . . . . . . . . . . . . . . . . . . . . . . . . . . . . . . 19
Adaptador de CA . . . . . . . . . . . . . . . . . . . . . . . . . . . . . . . . . . . . . 21
Batería. . . . . . . . . . . . . . . . . . . . . . . . . . . . . . . . . . . . . . . . . . . . . . . 22
Batería de portátil . . . . . . . . . . . . . . . . . . . . . . . . . . . . . . 22
Conservación de la energía de la batería. . . . . . . . . . . . . . . . . 22
Batería de tipo botón . . . . . . . . . . . . . . . . . . . . . . . . . . . . 23
Mejora del rendimiento de la batería . . . . . . . . . . . . . . . . . . . 23
Superficie táctil . . . . . . . . . . . . . . . . . . . . . . . . . . . . . . . . . . . . . . 24
Acerca del ratón táctil . . . . . . . . . . . . . . . . . . . . . . . . . . . . 24
Gestos de la superficie táctil . . . . . . . . . . . . . . . . . . . . . . . . 24
Desplazamiento . . . . . . . . . . . . . . . . . . . . . . . . . . . . . . 24
Zoom. . . . . . . . . . . . . . . . . . . . . . . . . . . . . . . . . . . . . 26
Girar . . . . . . . . . . . . . . . . . . . . . . . . . . . . . . . . . . . . . 27
Pasar . . . . . . . . . . . . . . . . . . . . . . . . . . . . . . . . . . . . . 28
Mis favoritos . . . . . . . . . . . . . . . . . . . . . . . . . . . . . . . . 28
Escritorio . . . . . . . . . . . . . . . . . . . . . . . . . . . . . . . . . . 28
Visualizar . . . . . . . . . . . . . . . . . . . . . . . . . . . . . . . . . . . . . . . . . . . . 29
Pantalla 3D. . . . . . . . . . . . . . . . . . . . . . . . . . . . . . . . . . . 29
Contenido 3
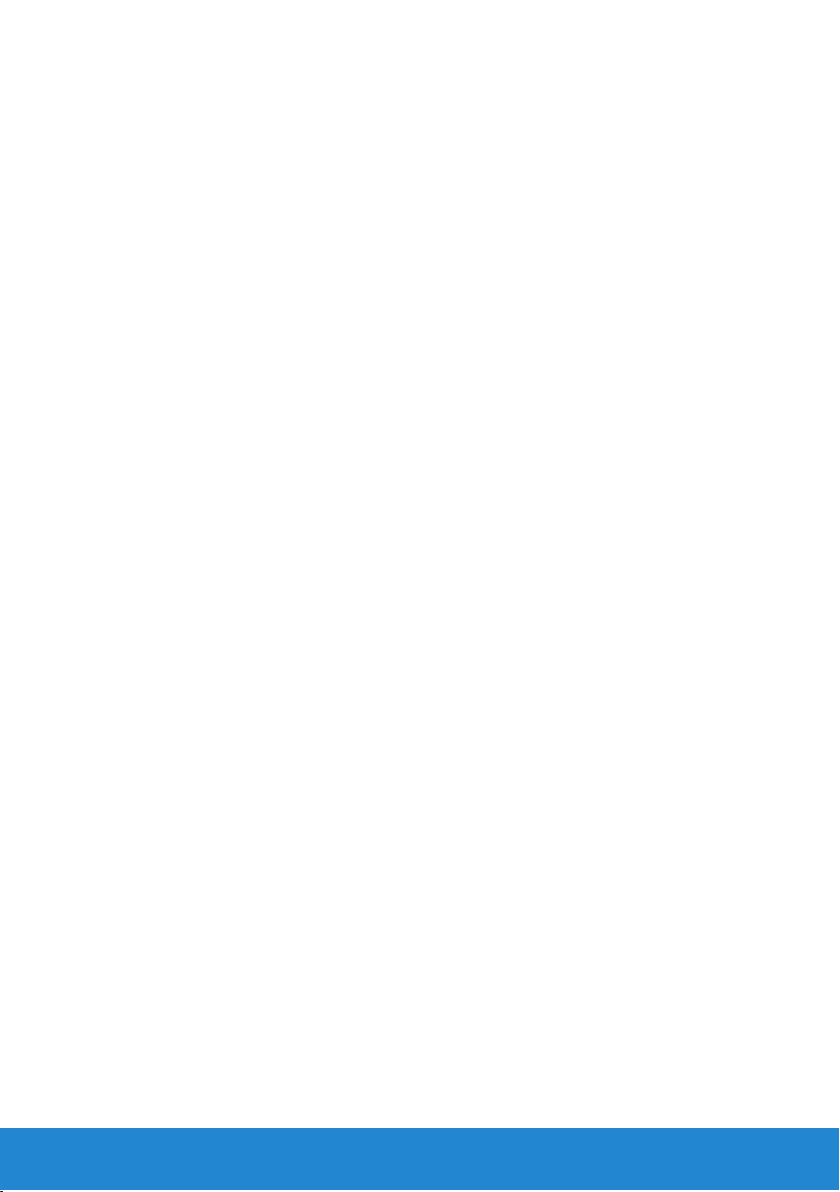
Pantalla inalámbrica . . . . . . . . . . . . . . . . . . . . . . . . . . . . . 29
Pantalla táctil . . . . . . . . . . . . . . . . . . . . . . . . . . . . . . . . . 30
Movimientos de pantalla táctil . . . . . . . . . . . . . . . . . . . . . . . 30
Zoom. . . . . . . . . . . . . . . . . . . . . . . . . . . . . . . . . . . . . 30
Alargar . . . . . . . . . . . . . . . . . . . . . . . . . . . . . . . . . . . . 31
Pasar . . . . . . . . . . . . . . . . . . . . . . . . . . . . . . . . . . . . . 31
Desplazamiento . . . . . . . . . . . . . . . . . . . . . . . . . . . . . . 31
Girar . . . . . . . . . . . . . . . . . . . . . . . . . . . . . . . . . . . . . 32
Teclado . . . . . . . . . . . . . . . . . . . . . . . . . . . . . . . . . . . . . . . . . . . . . . 33
Teclado retroiluminado . . . . . . . . . . . . . . . . . . . . . . . . . . . 34
Tipos de conexiones de teclados . . . . . . . . . . . . . . . . . . . . . 35
Ubicación de la etiqueta de servicio y el código
de servicio rápido . . . . . . . . . . . . . . . . . . . . . . . . . . . . . . . . . . . . 36
Ubicación de la etiqueta en el equipo . . . . . . . . . . . . . . . . . . 36
Uso del System Profiler en línea de Dell . . . . . . . . . . . . . . . . . 36
En almacenamiento. . . . . . . . . . . . . . . . . . . . . . . . . . . . . . . . . . . 36
Acerca de los dispositivos de almacenamiento . . . . . . . . . . . . . 36
Dispositivos de almacenamiento interno . . . . . . . . . . . . . . . . 37
Unidades de disco duro . . . . . . . . . . . . . . . . . . . . . . . . . 37
Unidades de estado sólido . . . . . . . . . . . . . . . . . . . . . . . . 37
Dispositivos de almacenamiento extraíble. . . . . . . . . . . . . . . . 37
Discos ópticos . . . . . . . . . . . . . . . . . . . . . . . . . . . . . . . 38
Tarjetas de memoria . . . . . . . . . . . . . . . . . . . . . . . . . . . 38
Módulo de memoria . . . . . . . . . . . . . . . . . . . . . . . . . . . . . . . . . . 39
Placa base . . . . . . . . . . . . . . . . . . . . . . . . . . . . . . . . . . . . . . . . . . . 40
Procesador . . . . . . . . . . . . . . . . . . . . . . . . . . . . . . . . . . . . . . . . . . 42
Ventilador del equipo . . . . . . . . . . . . . . . . . . . . . . . . . . . . . . . . . 43
Disipador de calor . . . . . . . . . . . . . . . . . . . . . . . . . . . . . . . . . . . . 43
4 Contenido
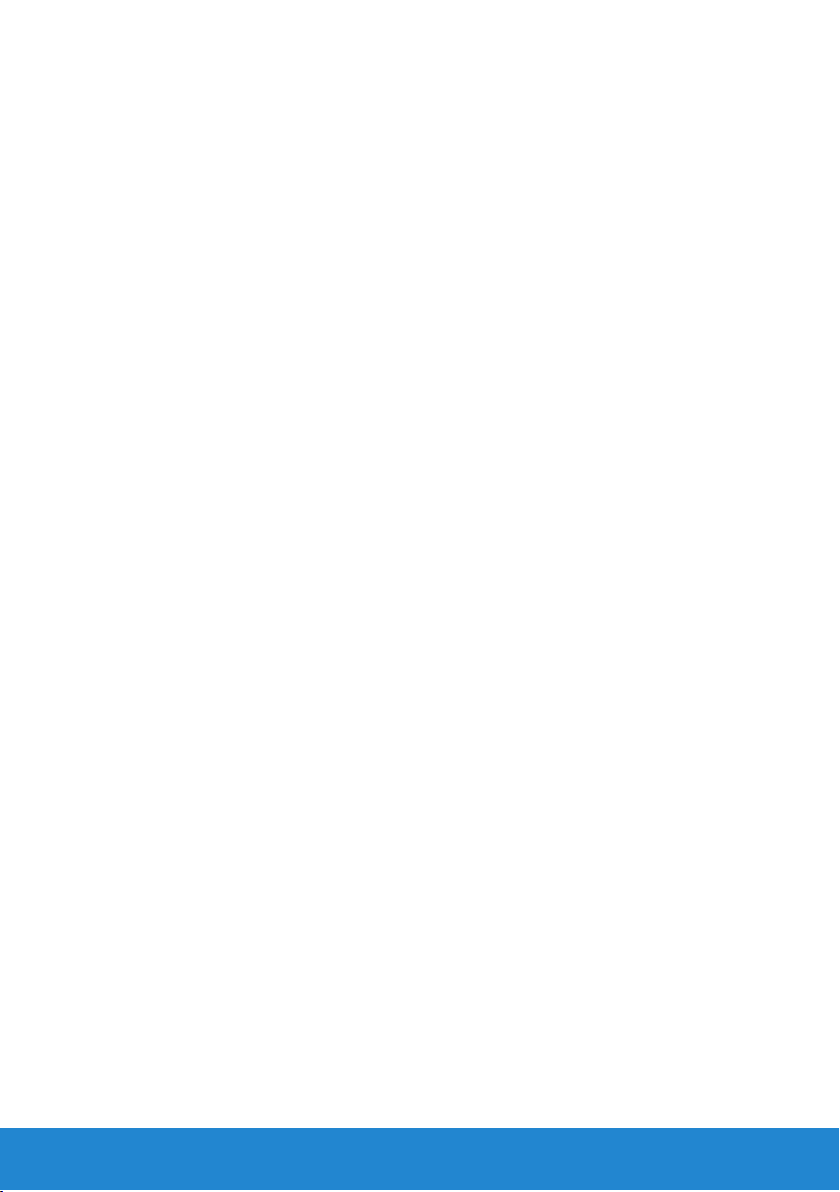
Grasa térmica . . . . . . . . . . . . . . . . . . . . . . . . . . . . . . . . . . . . . . . . 44
Tarjetas de video . . . . . . . . . . . . . . . . . . . . . . . . . . . . . . . . . . . . . 44
Sintonizadores de TV . . . . . . . . . . . . . . . . . . . . . . . . . . . . . . . . . 45
Altavoces . . . . . . . . . . . . . . . . . . . . . . . . . . . . . . . . . . . . . . . . . . . . 46
Cámara web . . . . . . . . . . . . . . . . . . . . . . . . . . . . . . . . . . . . . . . . . 46
Activación de una cámara web. . . . . . . . . . . . . . . . . . . . . . . 47
Dell Webcam Manager. . . . . . . . . . . . . . . . . . . . . . . . . . . . 47
ExpressCard . . . . . . . . . . . . . . . . . . . . . . . . . . . . . . . . . . . . . . . . . 48
Dispositivos de comunicación . . . . . . . . . . . . . . . . . . . . . . . . . 49
Configuración del equipo . . . . . . . . . . . . . . . . . . . . . . . 53
Configuración de equipo portátil . . . . . . . . . . . . . . . . . . . . . . 55
Configuración de equipo de escritorio . . . . . . . . . . . . . . . . . 57
Internet. . . . . . . . . . . . . . . . . . . . . . . . . . . . . . . . . . . . . . . . . . . . . . 59
Configuración de una conexión a Internet con cable . . . . . . . . . 59
Configuración de una conexión inalámbrica a Internet . . . . . . . 60
Visualizar . . . . . . . . . . . . . . . . . . . . . . . . . . . . . . . . . . . . . . . . . . . . 61
Configuración de la pantalla . . . . . . . . . . . . . . . . . . . . . . . . 61
Configuración de la pantalla 3D . . . . . . . . . . . . . . . . . . . . . . 62
Configuración de la pantalla inalámbrica . . . . . . . . . . . . . . . . 64
Cables del conector de la interfaz visual digital . . . . . . . . . . . . 65
Audio. . . . . . . . . . . . . . . . . . . . . . . . . . . . . . . . . . . . . . . . . . . . . . . . 66
Configuración del audio 5.1 . . . . . . . . . . . . . . . . . . . . . . . . 66
Configuración del audio 7.1. . . . . . . . . . . . . . . . . . . . . . . . . 68
Configuración de su impresora . . . . . . . . . . . . . . . . . . . . . . . . 70
Configuración de una cámara web . . . . . . . . . . . . . . . . . . . . . .71
Instalación del adaptador inalámbrico USB . . . . . . . . . . . . . .71
Contenido 5
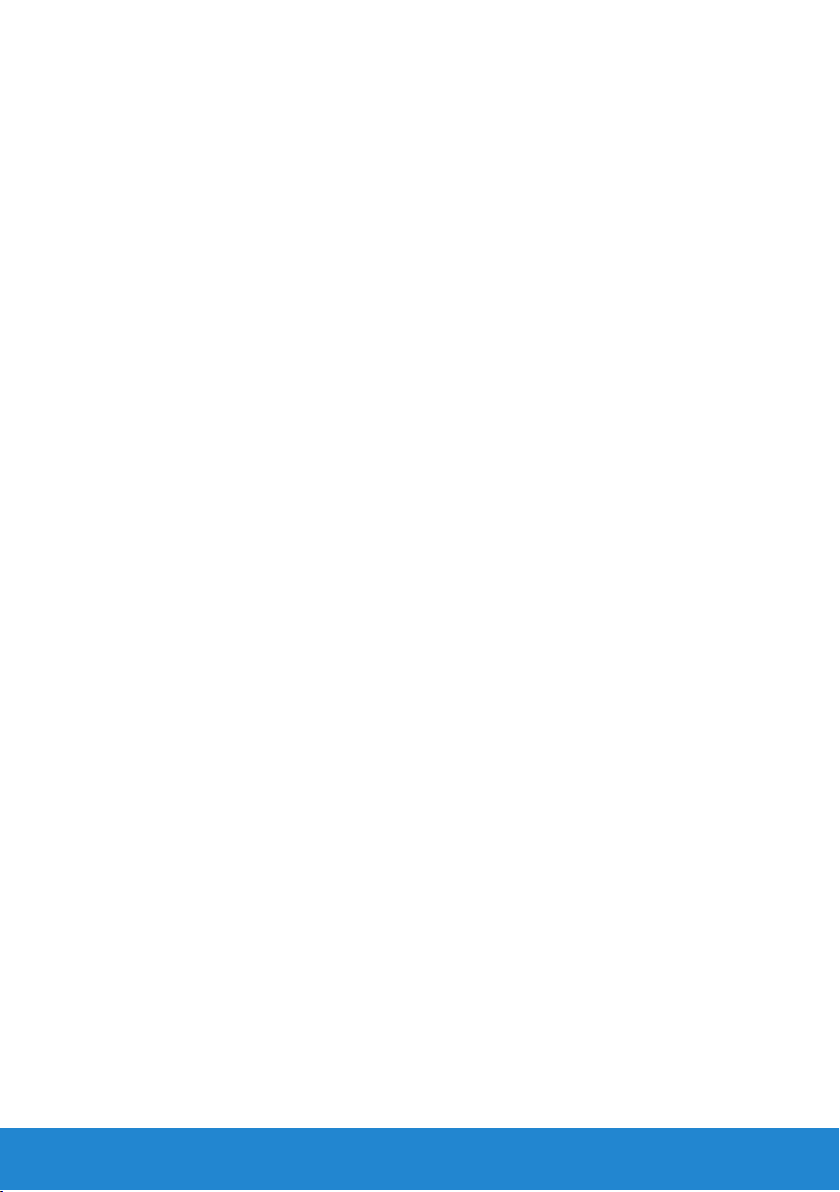
Uso del equipo . . . . . . . . . . . . . . . . . . . . . . . . . . . . . . . . . 73
Batería. . . . . . . . . . . . . . . . . . . . . . . . . . . . . . . . . . . . . . . . . . . . . . . 75
Carga de la batería de portátil . . . . . . . . . . . . . . . . . . . . . . . 75
Mejora del rendimiento de la batería . . . . . . . . . . . . . . . . . . . 75
Dell Desktop Mode (Modo de Escritorio de Dell) . . . . . . . . . . . . 76
Dell Desktop Mode (Modo de Escritorio de Dell) . . . . . . . . . . . . 76
Teclado . . . . . . . . . . . . . . . . . . . . . . . . . . . . . . . . . . . . . . . . . . . . . . 77
Accesos directos generales del teclado . . . . . . . . . . . . . . . . . 77
Cambio del idioma de entrada del teclado . . . . . . . . . . . . . . . 79
Uso del teclado numérico en un equipo portátil . . . . . . . . . . . . 80
Superficie táctil . . . . . . . . . . . . . . . . . . . . . . . . . . . . . . . . . . . . . . 81
Uso del ratón táctil . . . . . . . . . . . . . . . . . . . . . . . . . . . . . . 81
Gestos de la superficie táctil . . . . . . . . . . . . . . . . . . . . . . . . 81
Desplazamiento . . . . . . . . . . . . . . . . . . . . . . . . . . . . . . 81
Zoom. . . . . . . . . . . . . . . . . . . . . . . . . . . . . . . . . . . . . 83
Girar . . . . . . . . . . . . . . . . . . . . . . . . . . . . . . . . . . . . . 84
Pasar . . . . . . . . . . . . . . . . . . . . . . . . . . . . . . . . . . . . . 84
Mis favoritos . . . . . . . . . . . . . . . . . . . . . . . . . . . . . . . . 84
Escritorio . . . . . . . . . . . . . . . . . . . . . . . . . . . . . . . . . . 84
Pantalla táctil . . . . . . . . . . . . . . . . . . . . . . . . . . . . . . . . . . . . . . . . 85
Utilización de la pantalla táctil . . . . . . . . . . . . . . . . . . . . . . . 85
Utilización de la pantalla táctil . . . . . . . . . . . . . . . . . . . . . . . 85
Puertos y conectores . . . . . . . . . . . . . . . . . . . . . . . . . . . 87
Conectores de audio. . . . . . . . . . . . . . . . . . . . . . . . . . . . . . . . . . 89
Tipos de conectores de audio: . . . . . . . . . . . . . . . . . . . . . . . 89
Audio de 5.1 . . . . . . . . . . . . . . . . . . . . . . . . . . . . . . . . . . 90
Audio de 7.1 . . . . . . . . . . . . . . . . . . . . . . . . . . . . . . . . . . 90
6 Contenido
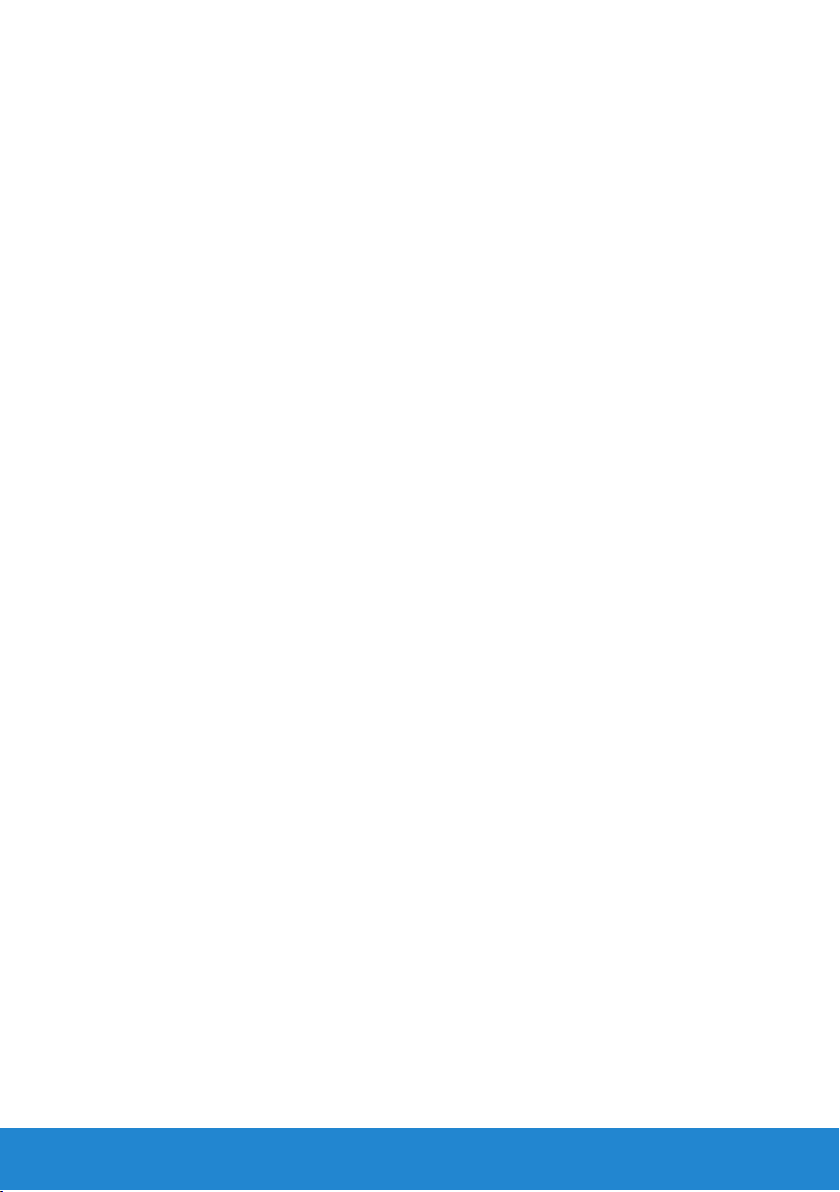
USB . . . . . . . . . . . . . . . . . . . . . . . . . . . . . . . . . . . . . . . . . . . . . . . . . 90
USB conectores . . . . . . . . . . . . . . . . . . . . . . . . . . . . . . . . 90
Estándares USB . . . . . . . . . . . . . . . . . . . . . . . . . . . . . . . . 91
Interfaz visual digital (DVI). . . . . . . . . . . . . . . . . . . . . . . . . . . . . 92
DisplayPort/Mini-DisplayPort. . . . . . . . . . . . . . . . . . . . . . . . . . 92
Ventajas de DisplayPort . . . . . . . . . . . . . . . . . . . . . . . . . . . 93
HDMI. . . . . . . . . . . . . . . . . . . . . . . . . . . . . . . . . . . . . . . . . . . . . . . . 93
Ventajas de HDMI. . . . . . . . . . . . . . . . . . . . . . . . . . . . . . . 93
Conector eSATA . . . . . . . . . . . . . . . . . . . . . . . . . . . . . . . . . . . . . . 94
S/PDIF . . . . . . . . . . . . . . . . . . . . . . . . . . . . . . . . . . . . . . . . . . . . . . . 94
IEEE 1394 . . . . . . . . . . . . . . . . . . . . . . . . . . . . . . . . . . . . . . . . . . . . 94
Funciones Clave . . . . . . . . . . . . . . . . . . . . . . . . . . . . . . . 94
Tipos de cables IEEE 1394 . . . . . . . . . . . . . . . . . . . . . . . . . 95
Comparación de USB y IEEE 1394 . . . . . . . . . . . . . . . . . . . . . 96
Red . . . . . . . . . . . . . . . . . . . . . . . . . . . . . . . . . . . . . . . . . . . 97
Red . . . . . . . . . . . . . . . . . . . . . . . . . . . . . . . . . . . . . . . . . . . . . . . . . 99
Red de área local (LAN) . . . . . . . . . . . . . . . . . . . . . . . . . . . 99
Red de área local inalámbrica (WLAN) . . . . . . . . . . . . . . . . . 100
Red de área amplia inalámbrica (WWAN). . . . . . . . . . . . . . . . 100
Red de área personal inalámbrica (WPAN) . . . . . . . . . . . . . . . 100
Interoperabilidad mundial para acceso de
microondas (WiMAX). . . . . . . . . . . . . . . . . . . . . . . . . . . . .101
Configuración de una red . . . . . . . . . . . . . . . . . . . . . . . . . . . . 101
Configuración de una red con cable . . . . . . . . . . . . . . . . . . .101
Configuración de la red inalámbrica . . . . . . . . . . . . . . . . . . 102
Configuración de la conexión a Internet. . . . . . . . . . . . . . . . 102
Contenido 7
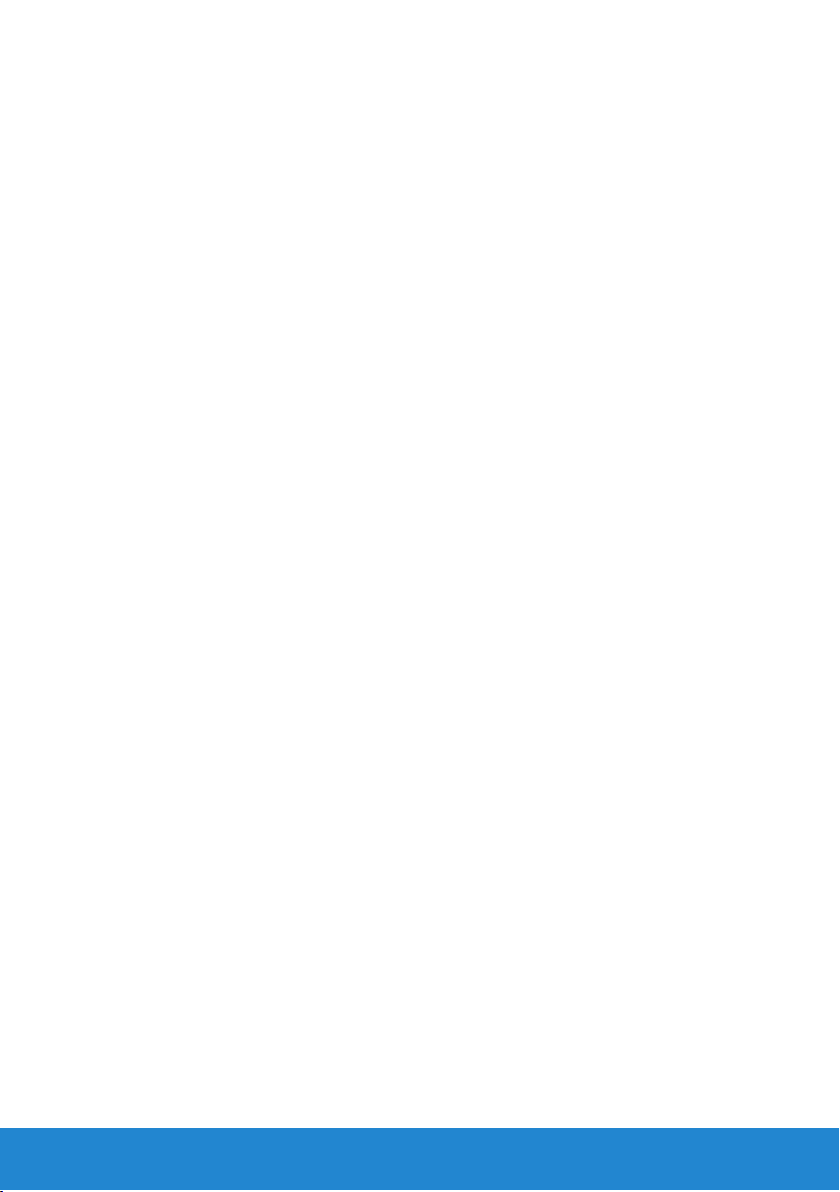
Configuración de una red de área local . . . . . . . . . . . . . . . . 103
Configuración de una conexión a Internet con cable . . . . . . . . 103
Para configurar la WLAN: . . . . . . . . . . . . . . . . . . . . . . . 103
Configuración de una red de área local inalámbrica. . . . . . . . . 104
Para configurar la WLAN: . . . . . . . . . . . . . . . . . . . . . . . 104
Comprobación de la tarjeta de red inalámbrica . . . . . . . . . . . 105
Configuración de una conexión a Internet con cable . . . . . . . . 105
Configuración de una conexión inalámbrica a Internet . . . . . . .107
Software y aplicaciones . . . . . . . . . . . . . . . . . . . . . . . .109
Computrace . . . . . . . . . . . . . . . . . . . . . . . . . . . . . . . . . . . . . . . . .111
Acerca de Computrace . . . . . . . . . . . . . . . . . . . . . . . . . . . 111
Activación de Computrace . . . . . . . . . . . . . . . . . . . . . . . . .112
Obtención de ayuda sobre Computrace . . . . . . . . . . . . . . . . .112
Mis descargas de Dell . . . . . . . . . . . . . . . . . . . . . . . . . . . . . . . . 113
Centro de soporte técnico de Dell . . . . . . . . . . . . . . . . . . . . 113
Descarga o actualización del Centro de soporte
técnico de Dell . . . . . . . . . . . . . . . . . . . . . . . . . . . . . . .113
Utilidades de PC Checkup . . . . . . . . . . . . . . . . . . . . . . . .114
Estación de soluciones. . . . . . . . . . . . . . . . . . . . . . . . . . . . . . . 115
Ofertas de la estación de soluciones. . . . . . . . . . . . . . . . . .115
Dell QuickSet . . . . . . . . . . . . . . . . . . . . . . . . . . . . . . . . . . . . . . . 116
Instalación . . . . . . . . . . . . . . . . . . . . . . . . . . . . . . . . . . . 117
NVIDIA 3DTV Play . . . . . . . . . . . . . . . . . . . . . . . . . . . . . .117
Juegos 3D . . . . . . . . . . . . . . . . . . . . . . . . . . . . . . . . . . .117
Reproducir juegos en 3D. . . . . . . . . . . . . . . . . . . . . . . . . 117
Accesos directos de teclado. . . . . . . . . . . . . . . . . . . . . . . 117
Para personalizar Accesos Directos . . . . . . . . . . . . . . . . . .118
Fotos en 3D . . . . . . . . . . . . . . . . . . . . . . . . . . . . . . . . . .118
8 Contenido
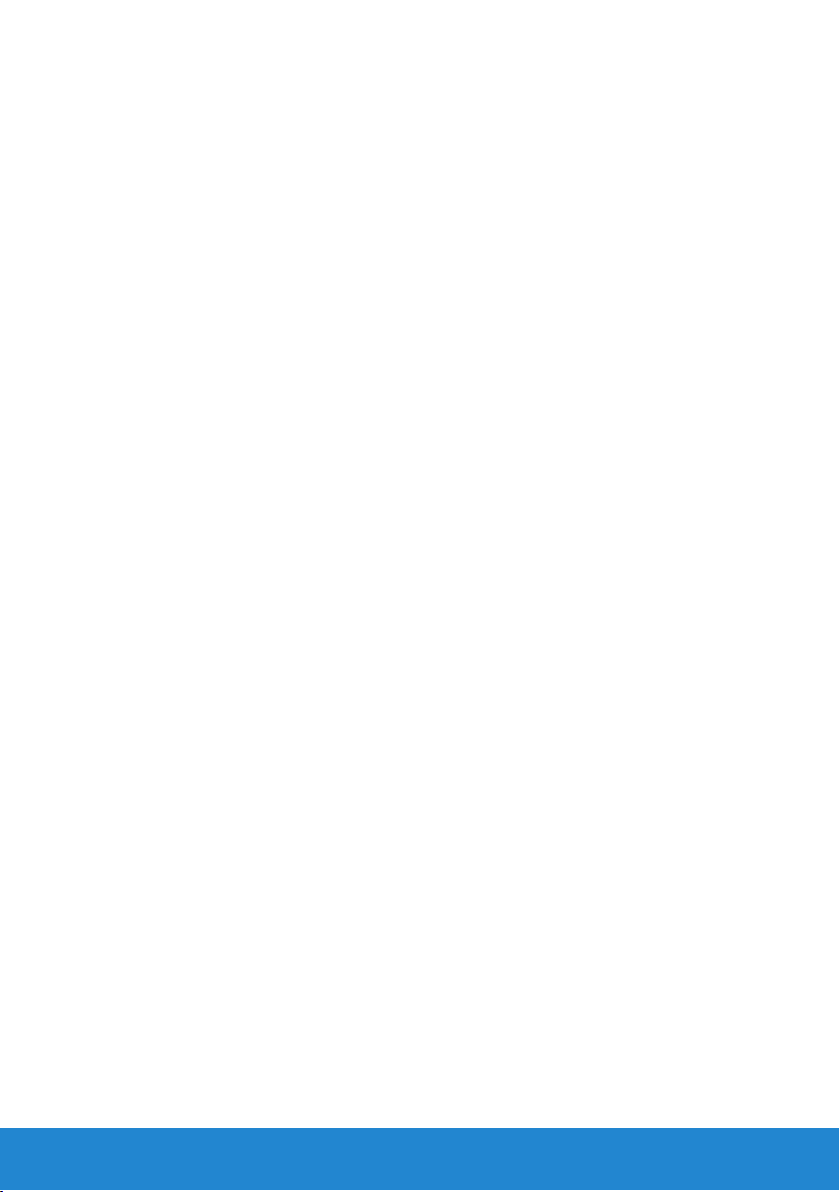
DellConnect . . . . . . . . . . . . . . . . . . . . . . . . . . . . . . . . . . . . . . . . 119
DellConnect . . . . . . . . . . . . . . . . . . . . . . . . . . . . . . . . . .119
Uso de DellConnect . . . . . . . . . . . . . . . . . . . . . . . . . . . . .119
Restauración del Sistema Operativo. . . . . . . . . . . . . 121
Acerca de Restauración del sistema operativo:
Windows 8 . . . . . . . . . . . . . . . . . . . . . . . . . . . . . . . . . . . . . . . . . 123
Respaldo y Recuperación de Dell . . . . . . . . . . . . . . . . . . . . . 123
Dell Backup and Recovery: Windows 8. . . . . . . . . . . . . . . . . .123
Copia de seguridad y recuperación básica de Dell: Windows 8 . . . . 124
Copia de seguridad y recuperación profesional de Dell:
Windows 8 . . . . . . . . . . . . . . . . . . . . . . . . . . . . . . . . . . .125
Medios de recuperación del sistema. . . . . . . . . . . . . . . . . . . 126
Soporte de recuperación del sistema: Windows 8 . . . . . . . . . . 126
Restauración del ordenador usando el soporte de
recuperación del sistema: Windows 8 . . . . . . . . . . . . . . . . . 126
Restauración del Sistema Operativo . . . . . . . . . . . . . . . . . . 127
Restaurar sistema. . . . . . . . . . . . . . . . . . . . . . . . . . . . . . . . . . . . 127
Acerca de Restaurar sistema . . . . . . . . . . . . . . . . . . . . . . . .127
Inicio de Restaurar el sistema . . . . . . . . . . . . . . . . . . . . . . 128
Cómo deshacer la última operación de Restaurar sistema. . . . . 128
Dell DataSafe Local Backup. . . . . . . . . . . . . . . . . . . . . . . . . . . 129
Acerca de Dell DataSafe Local Backup . . . . . . . . . . . . . . . . . 129
Dell DataSafe Local Backup. . . . . . . . . . . . . . . . . . . . . . . . 129
Dell DataSafe Local Backup Basic . . . . . . . . . . . . . . . . . . . . 130
Dell DataSafe Local Backup Professional. . . . . . . . . . . . . . . . 130
Medios de recuperación del sistema. . . . . . . . . . . . . . . . . . . 131
Acerca de los medios de recuperación del sistema . . . . . . . . . .131
Restauración del equipo usando un medio de
recuperación del sistema . . . . . . . . . . . . . . . . . . . . . . . . . .132
Contenido 9
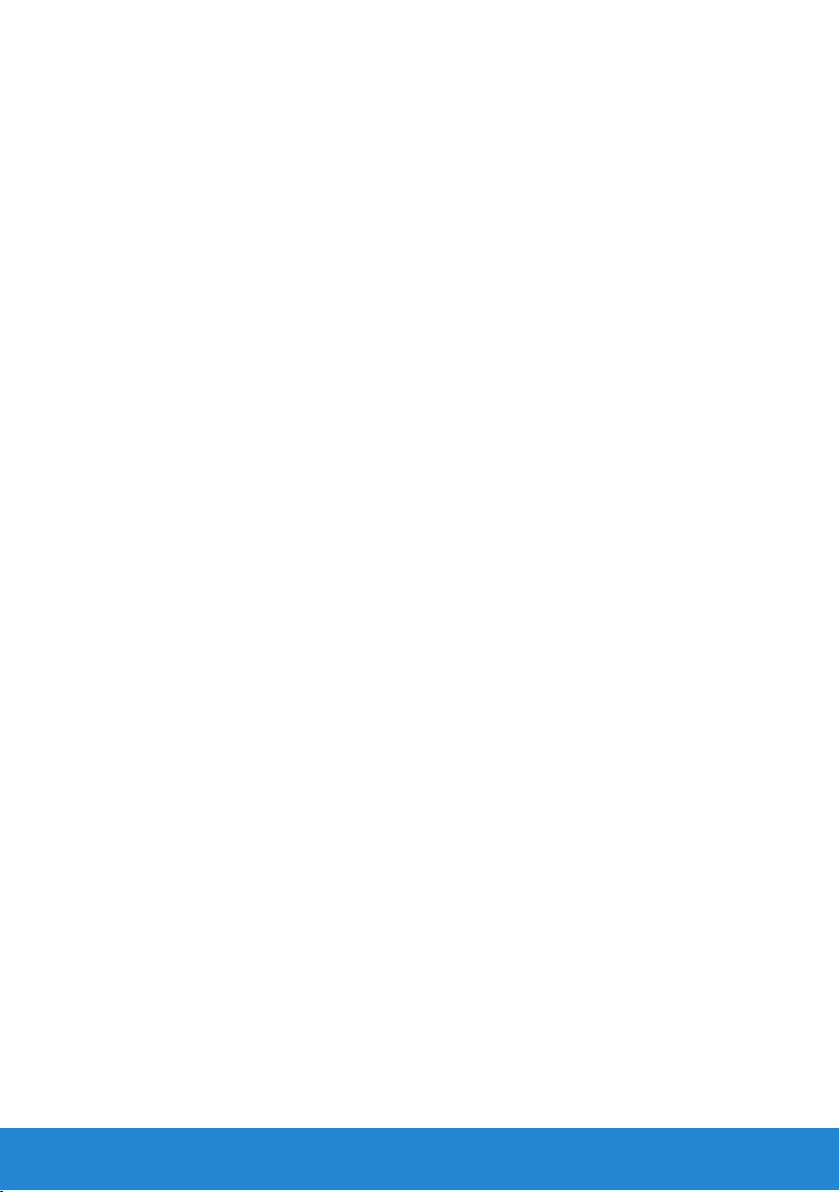
Factory Image Restore de Dell . . . . . . . . . . . . . . . . . . . . . . . . 132
Acerca de Dell Factory Image Restore . . . . . . . . . . . . . . . . . .132
Inicio de Dell Factory Image Restore . . . . . . . . . . . . . . . . . . .132
Disco del sistema operativo . . . . . . . . . . . . . . . . . . . . . . . . . . 133
Acerca del disco del sistema operativo . . . . . . . . . . . . . . . . . .133
Reinstalación del sistema operativo usando el disco
del sistema operativo . . . . . . . . . . . . . . . . . . . . . . . . . . . 134
Diagnósticos y solución de problemas . . . . . . . . . . 135
Diagnostics . . . . . . . . . . . . . . . . . . . . . . . . . . . . . . . . . . . . . . . . . 137
Evaluación del sistema previa al inicio . . . . . . . . . . . . . . . . . .137
Ejecución de la PSA. . . . . . . . . . . . . . . . . . . . . . . . . . . . . .137
PSA mejorada . . . . . . . . . . . . . . . . . . . . . . . . . . . . . . . . 138
Ejecución de la ePSA . . . . . . . . . . . . . . . . . . . . . . . . . . . . 139
Códigos de sonido . . . . . . . . . . . . . . . . . . . . . . . . . . . . . 140
Solución de problemas. . . . . . . . . . . . . . . . . . . . . . . . . . . . . . . 141
La imagen de la pantalla resulta difícil de leer. . . . . . . . . . . . . .141
Escritorio . . . . . . . . . . . . . . . . . . . . . . . . . . . . . . . . . . . .141
Portátil . . . . . . . . . . . . . . . . . . . . . . . . . . . . . . . . . . . . 142
No hay imagen en la pantalla o la pantalla está en blanco . . . . . 142
Escritorio . . . . . . . . . . . . . . . . . . . . . . . . . . . . . . . . . . . 142
Portátil . . . . . . . . . . . . . . . . . . . . . . . . . . . . . . . . . . . . 143
El teclado no funciona, no se ha detectado o funciona
intermitentemente . . . . . . . . . . . . . . . . . . . . . . . . . . . . . 143
Teclado externo. . . . . . . . . . . . . . . . . . . . . . . . . . . . . . . 143
Teclado de portátil . . . . . . . . . . . . . . . . . . . . . . . . . . . . . 144
10 Contenido
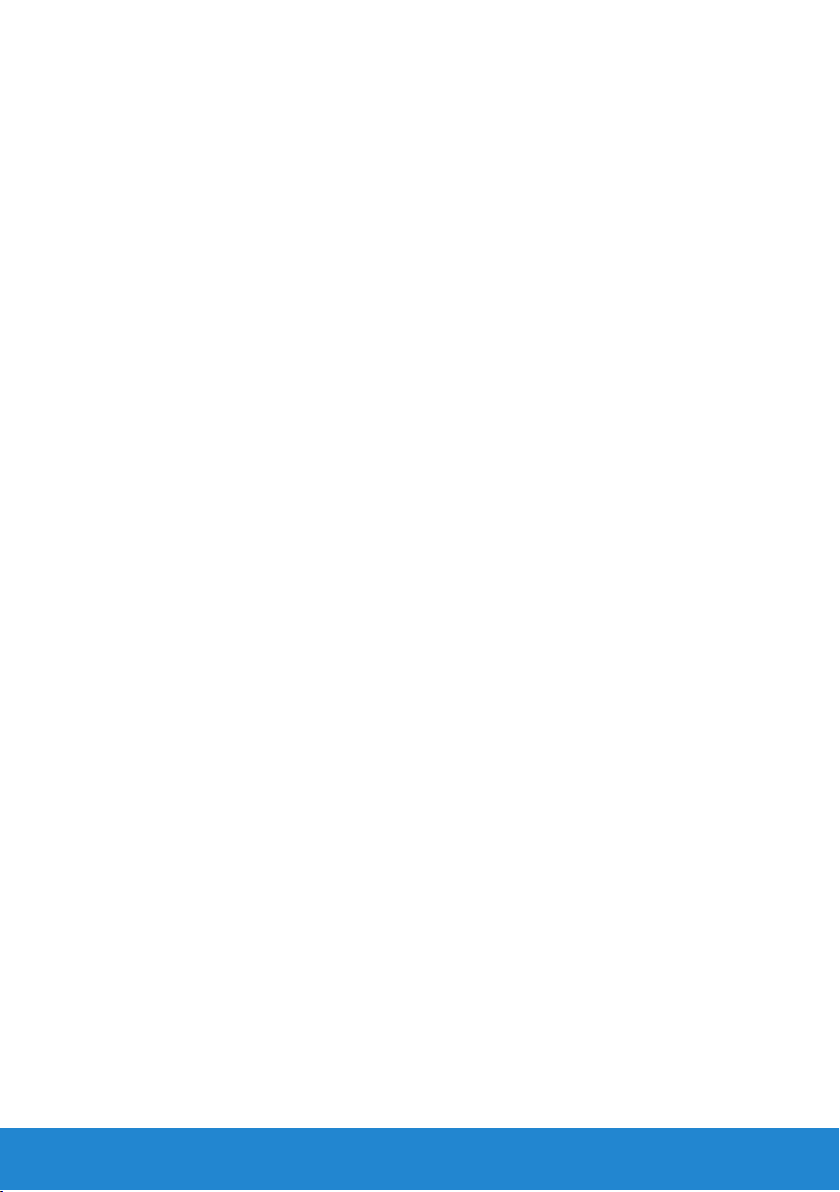
BIOS . . . . . . . . . . . . . . . . . . . . . . . . . . . . . . . . . . . . . . . . . 145
Programa de configuración del sistema (BIOS) . . . . . . . . . . .147
Acceso al programa Configuración del sistema (BIOS) . . . .147
Pantallas del programa de configuración del sistema . . . . 148
Cambio de la secuencia de inicio para el inicio actual . . . . .149
Cambiar la secuencia de inicio predeterminada . . . . . . . . 150
Actualización del BIOS . . . . . . . . . . . . . . . . . . . . . . . . . . 150
Obtención de ayuda y contacto con Dell . . . . . . . . . 153
Obtención de ayuda y contacto con Dell . . . . . . . . . . . . . . 155
Opciones de autoayuda . . . . . . . . . . . . . . . . . . . . . . . . . . .155
Acceso a la Ayuda y soporte técnico de Windows. . . . . . . . . .155
Cómo contactar a Dell. . . . . . . . . . . . . . . . . . . . . . . . . . . .156
Referencias . . . . . . . . . . . . . . . . . . . . . . . . . . . . . . . . . . . 157
Antes de llamar a Dell . . . . . . . . . . . . . . . . . . . . . . . . . . . . . . . . 159
Mantenimiento del equipo . . . . . . . . . . . . . . . . . . . . . . . . . . . 160
Instrucciones ergonómicas para los equipos
de escritorio . . . . . . . . . . . . . . . . . . . . . . . . . . . . . . . . . . . . . . . . 160
Instrucciones ergonómicas para portátiles. . . . . . . . . . . . . 162
Dell y el medioambiente . . . . . . . . . . . . . . . . . . . . . . . . . . . . . 164
Política de cumplimiento de la normativa . . . . . . . . . . . . . 165
Detalles de contacto del sitio web de cumplimiento normativo. . .165
Información adicional en materia de cumplimiento . . . . . . . . . .165
Consejos sobre la migración. . . . . . . . . . . . . . . . . . . . . . . . . . 166
Migración a Windows 7 desde un sistema operativo
anterior de Windows. . . . . . . . . . . . . . . . . . . . . . . . . . . . 166
Métodos de transferencia . . . . . . . . . . . . . . . . . . . . . . . . . .167
Contenido 11

Administración de energía. . . . . . . . . . . . . . . . . . . . . . . . . . . . 167
Configuración de los parámetros de energía . . . . . . . . . . . . . 168
12 Contenido
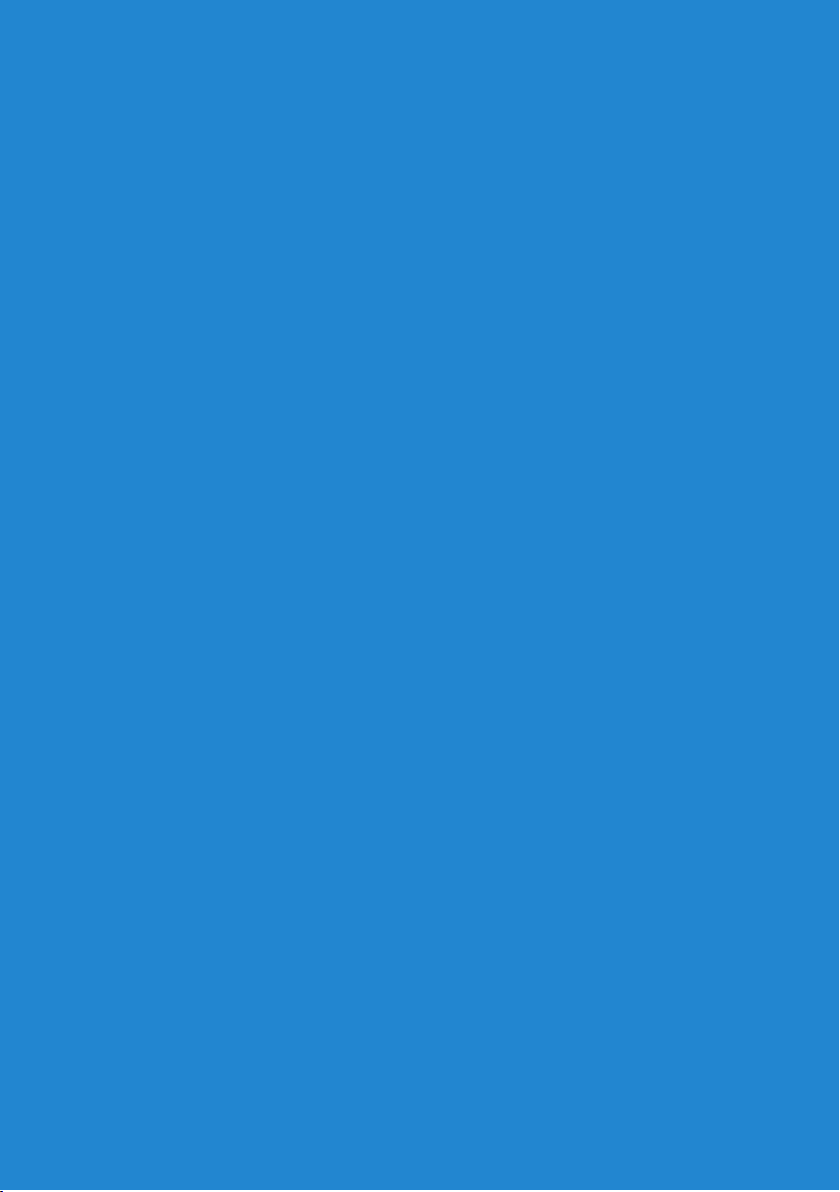
Nuevas Funciones en Windows 8
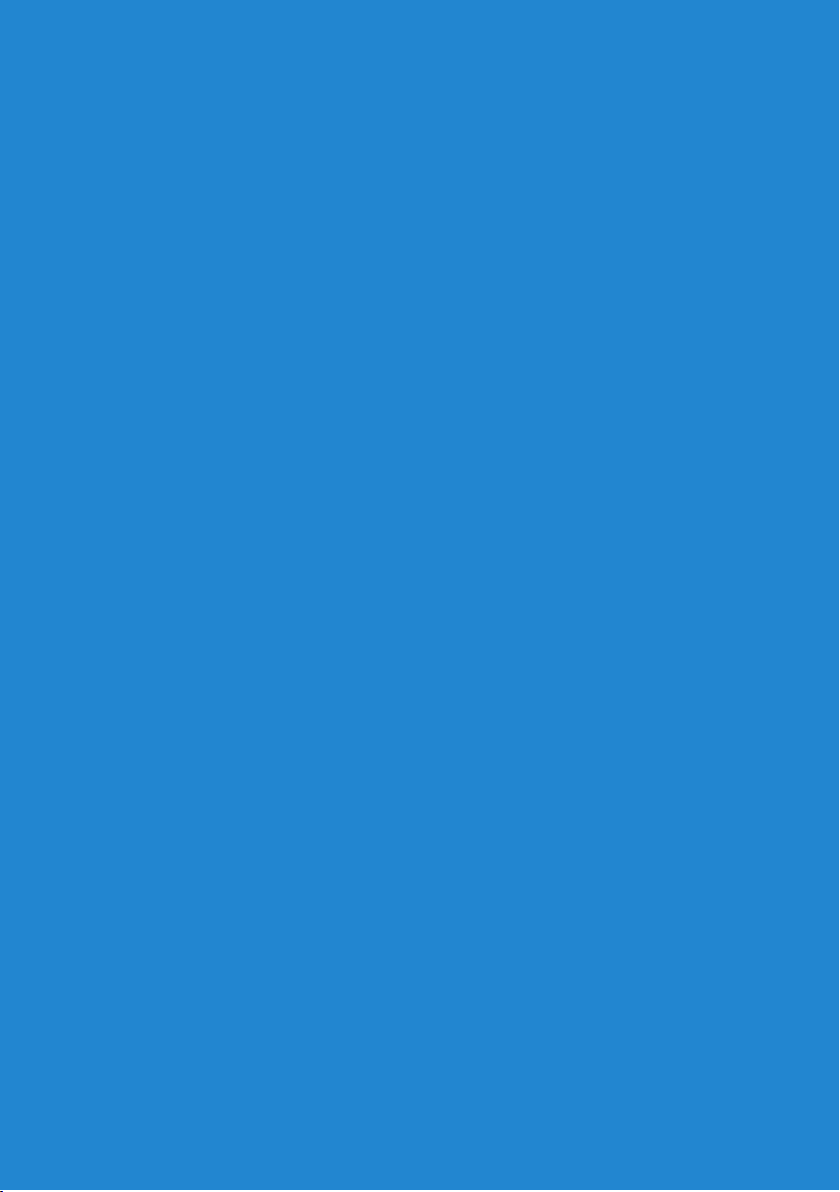
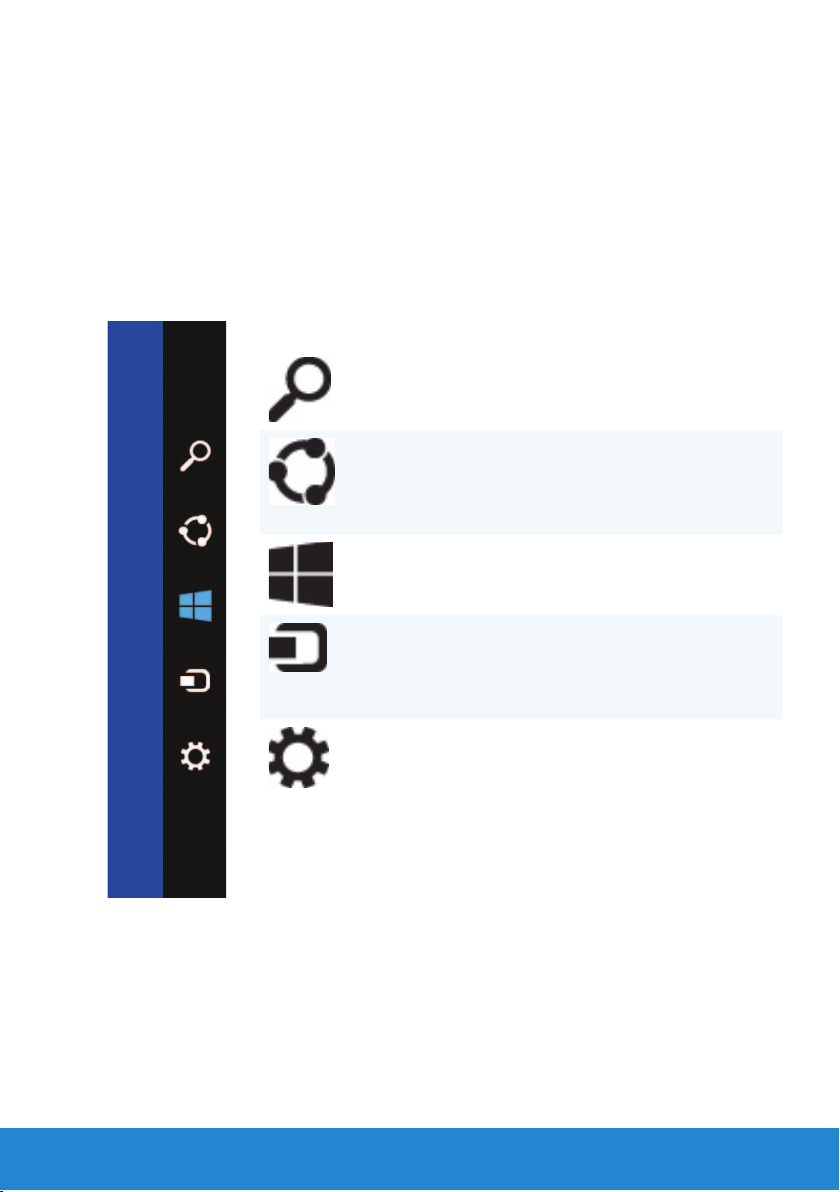
Barra Charms
La barra Charms es un conjunto de funciones que se encuentran en la
pantalla de Inicio. Puede deslizar el dedo desde la parte derecha de la
pantalla para abrir el menú Charms. Si está usando un ratón, señale en
la parte superior derecha de la pantalla y mueva el puntero del ratón
hacia abajo. Si está usando un ratón táctil , coloque su dedo a la derecha
del mismo y deslícelo hacia la izquierda. Los charms incluyen Buscar,
Cmpartir, Iniciar, Dispositivos y Configuración.
Charm Buscar Le permite buscar en
Internet, buscar archivos
y aplicaciones.
Charm Compartir Le permite compartir
fotos, vínculos, etc., con
sus amigos y en las redes
sociales.
Charm Iniciar Lo lleva a la pantalla de
Inicio.
Charm
Dispositivos
Charm
Configuración
Le permite enviar archivos
y transmitir películas a
televisiones, impresoras
y otros dispositivos.
Le permite el acceso
a las notificaciones, los
controles de volumen,
los controles de brillo
y otras opciones de
configuración.
Barra Charms 15
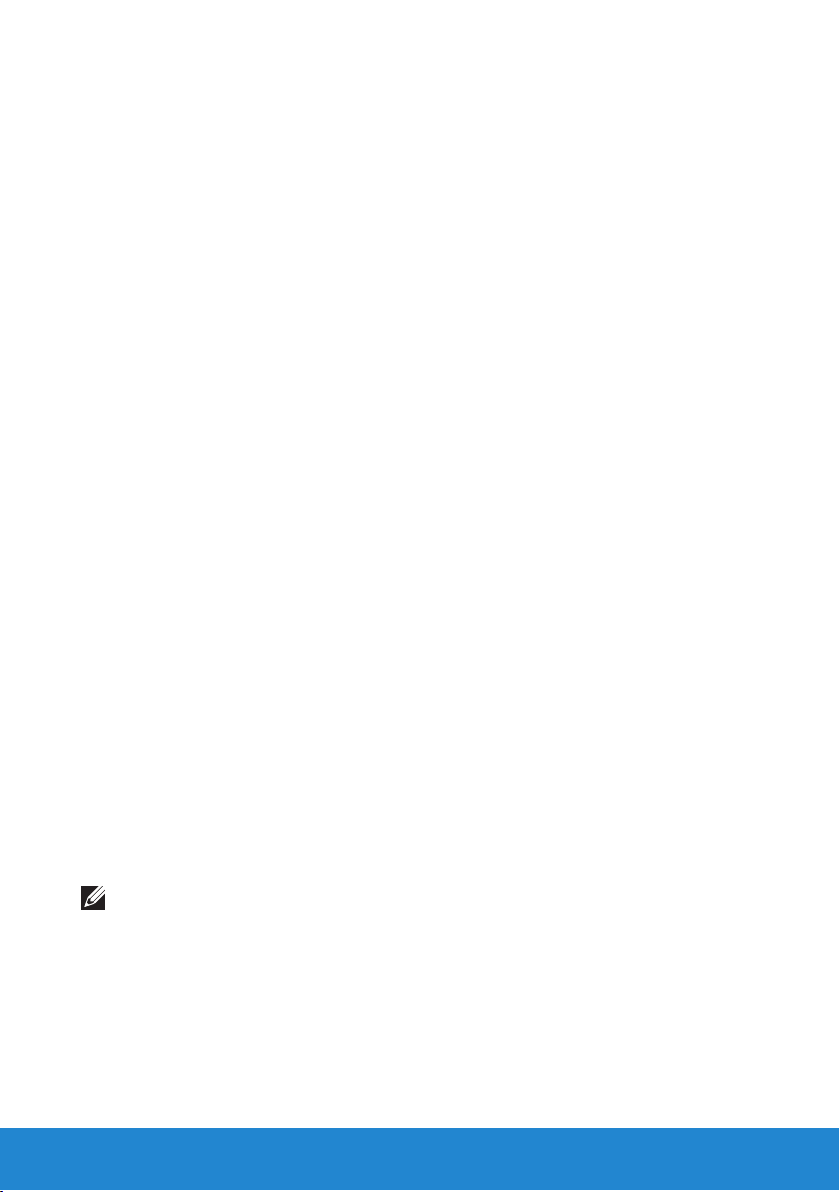
Para Suscribirse a Windows 8
Las siguientes opciones se muestran al iniciar sesión en el equipo por
primera vez.
1. Uso de una cuenta de Microsoft: Si ya tiene una cuenta de Microsoft,
puede utilizar la ID de correo electrónico de la cuenta de Microsoft
en el campo Dirección de correo electrónico para iniciar sesión en
el equipo. Esta función sincronizará su equipo con sus cuentas de
Microsoft.
2. Creación de una cuenta de Microsoft: Si todavía no la tiene, puede
crear una cuenta de Microsoft para iniciar sesión en el equipo. Haga
clic en Registrarse para obtener una nueva dirección de correo
electrónico para crear una nueva cuenta de Microsoft. Esta función le
dará acceso a la mayoría de los servicios de Microsoft (como Outlook,
SkyDrive, y más).
3. Inicio de sesión sin una cuenta de Microsoft: Puede iniciar sesión
en el equipo sin usar una cuenta de Microsoft. Toque o haga clic en
Registrarse sin una cuenta de Microsoft y siga las instrucciones de
la pantalla.
Para bloquear el equipo:
1. Abra la opción Inicio deslizando el dedo desde el borde derecho de
la pantalla (si está utilizando un ratón, diríjalo a la esquina superior
derecha de la pantalla, y luego haga clic en Inicio.
2. Haga clic en la imagen de su cuenta en la esquina superior derecha,
y luego seleccione Bloquear.
Para descartar la pantalla de bloqueo:
1. Deslice el dedo desde el borde inferior de la pantalla (o presione
cualquier tecla si está utilizando un teclado) para descartar la pantalla
de bloqueo.
2. En la pantalla de inicio de sesión, inicie sesión en su equipo utilizando
el método de su elección.
NOTA: Para usar un método diferente de inicio de sesión, toque o
haga clic en Opciones de registro para ver las opciones disponibles.
16 Para Suscribirse a Windows 8
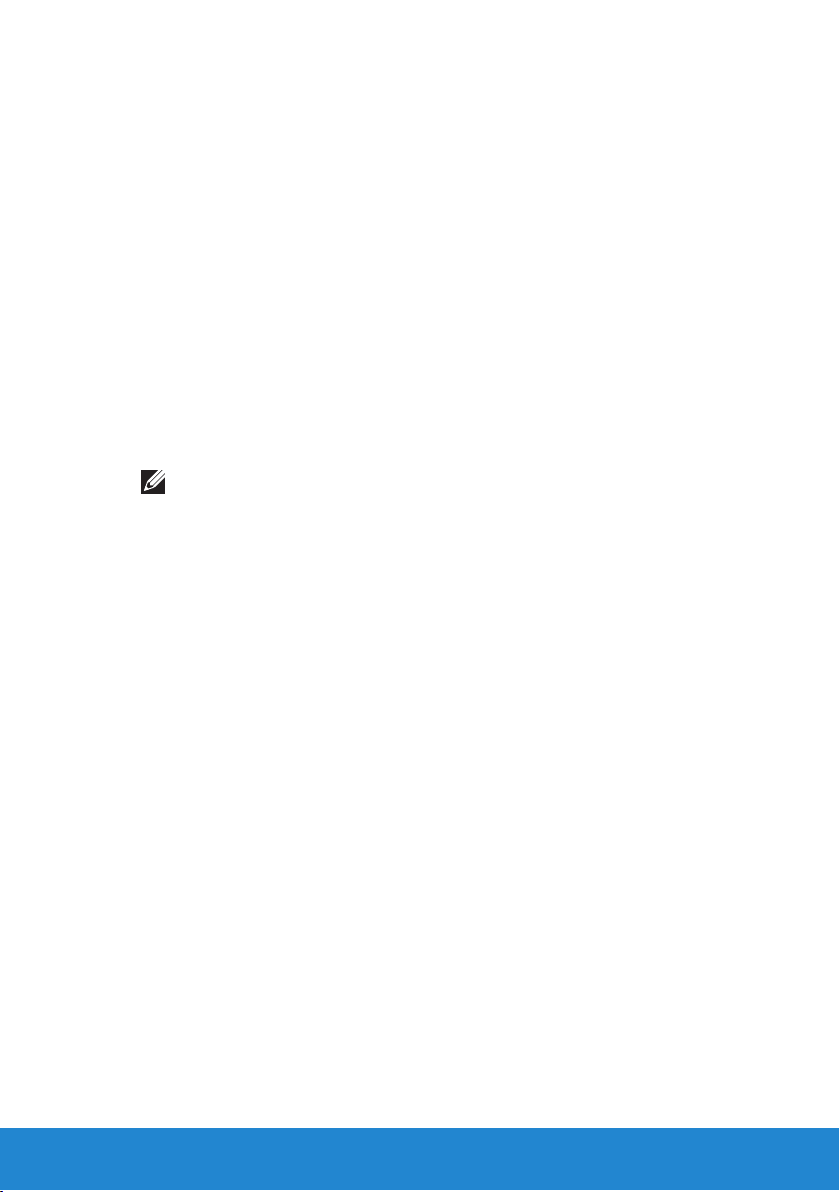
Para cerrar una aplicación de Windows 8
Para cerrar una aplicación:
• Si está utilizando un ratón, haga clic y arrastre la aplicación desde la
parte superior de la pantalla hasta la parte inferior y suéltela.
• Si está utilizando una pantalla táctil, arrastre la aplicación a la parte
inferior de la pantalla y suéltela.
Apagado del equipo: Windows 8
Para apagar el equipo:
1. Pase el dedo desde el borde derecho de la pantalla (o, si está usando
un ratón, señale la esquina superior derecha de la pantalla) y, a
continuación, haga clic en Confi guración.
2. Toque o haga clic en Encendido y, a continuación, haga clic en Apagar.
NOTA: también puede elegir poner el equipo en el estado de reposo
o de hibernar.
Para cerrar una aplicación de Windows 8 17
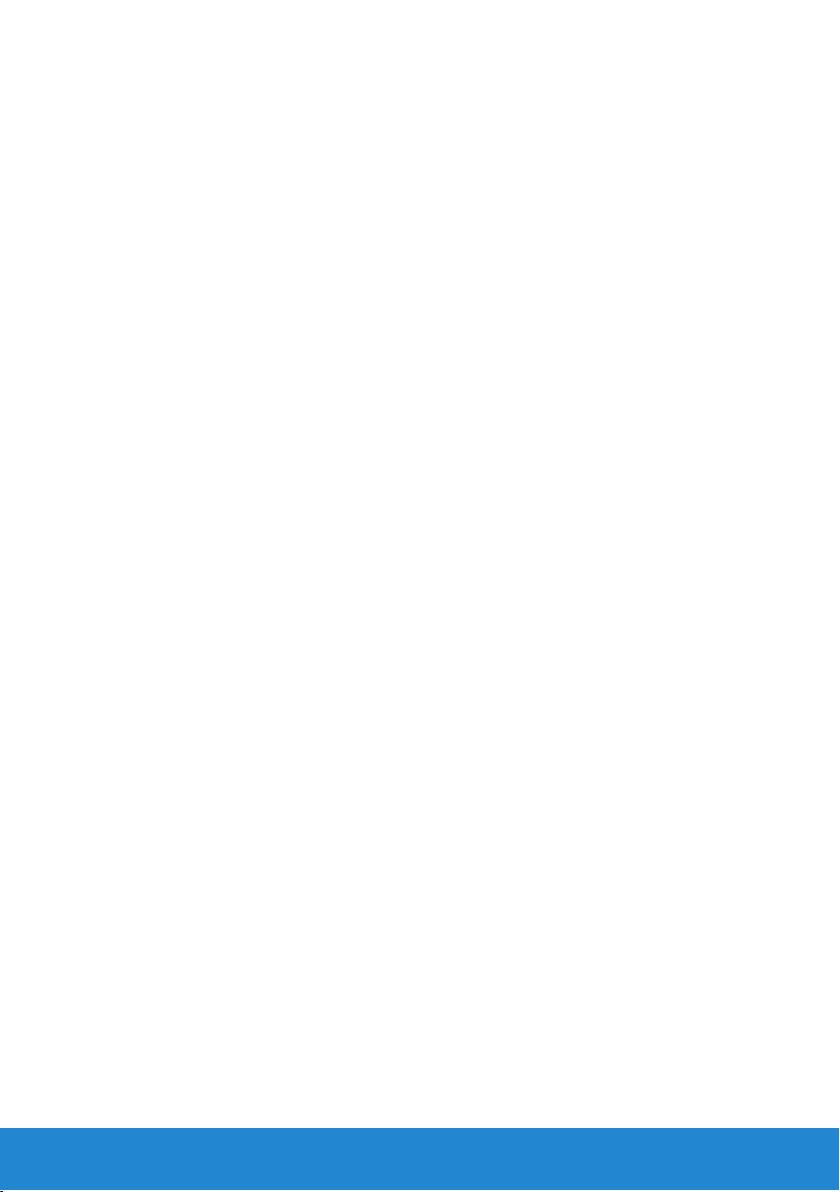
18 Para cerrar una aplicación de Windows 8
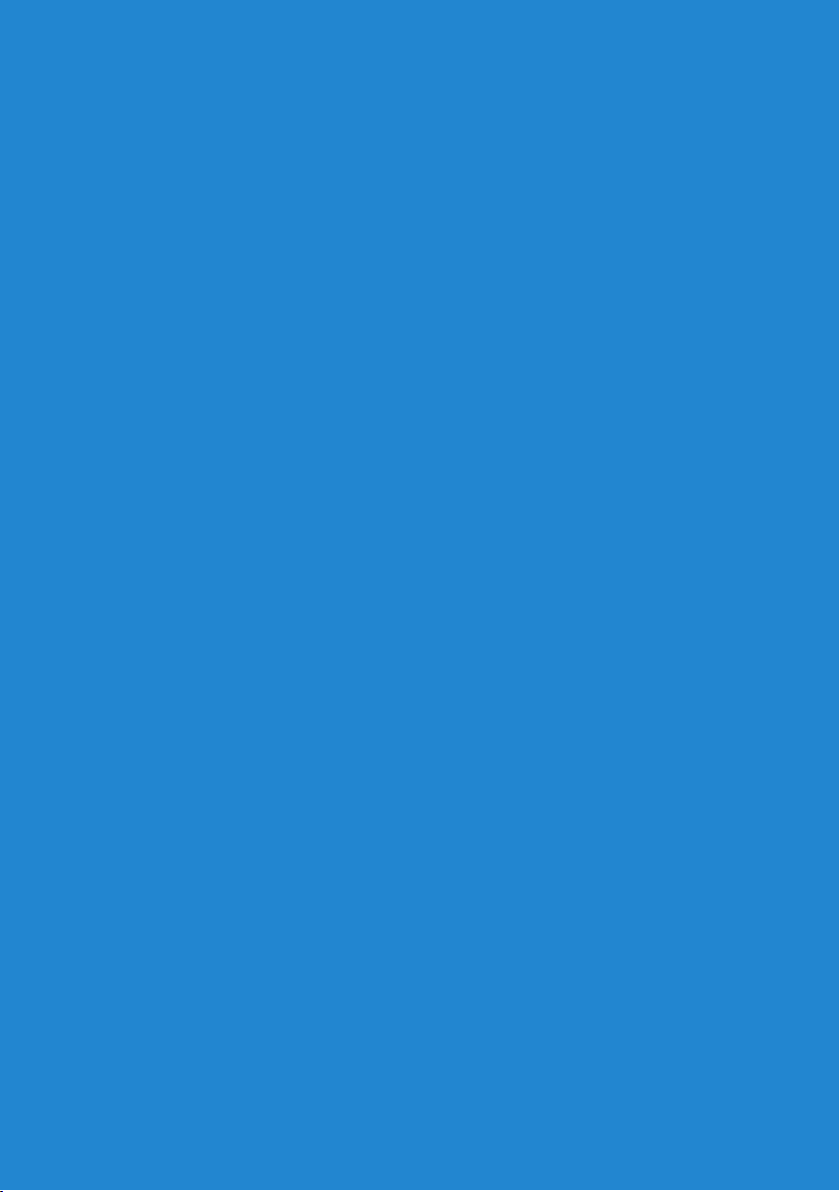
Acerca del equipo
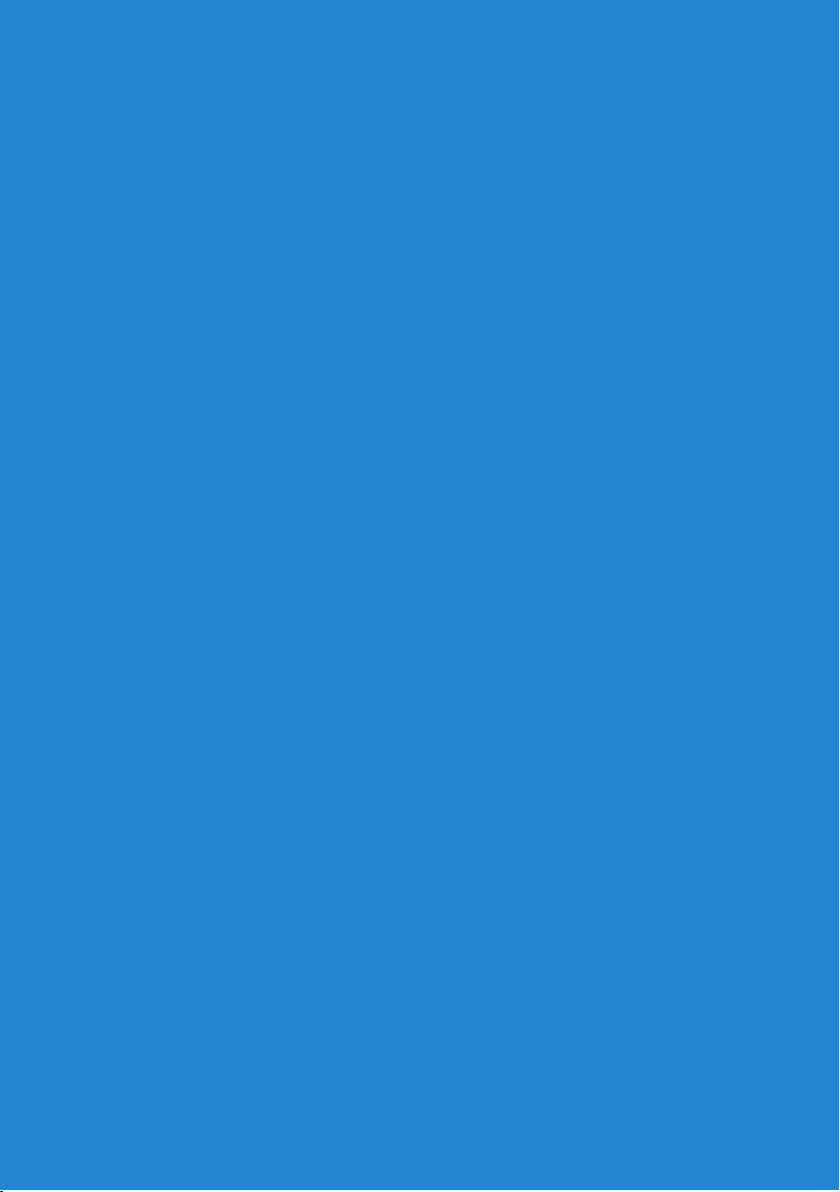
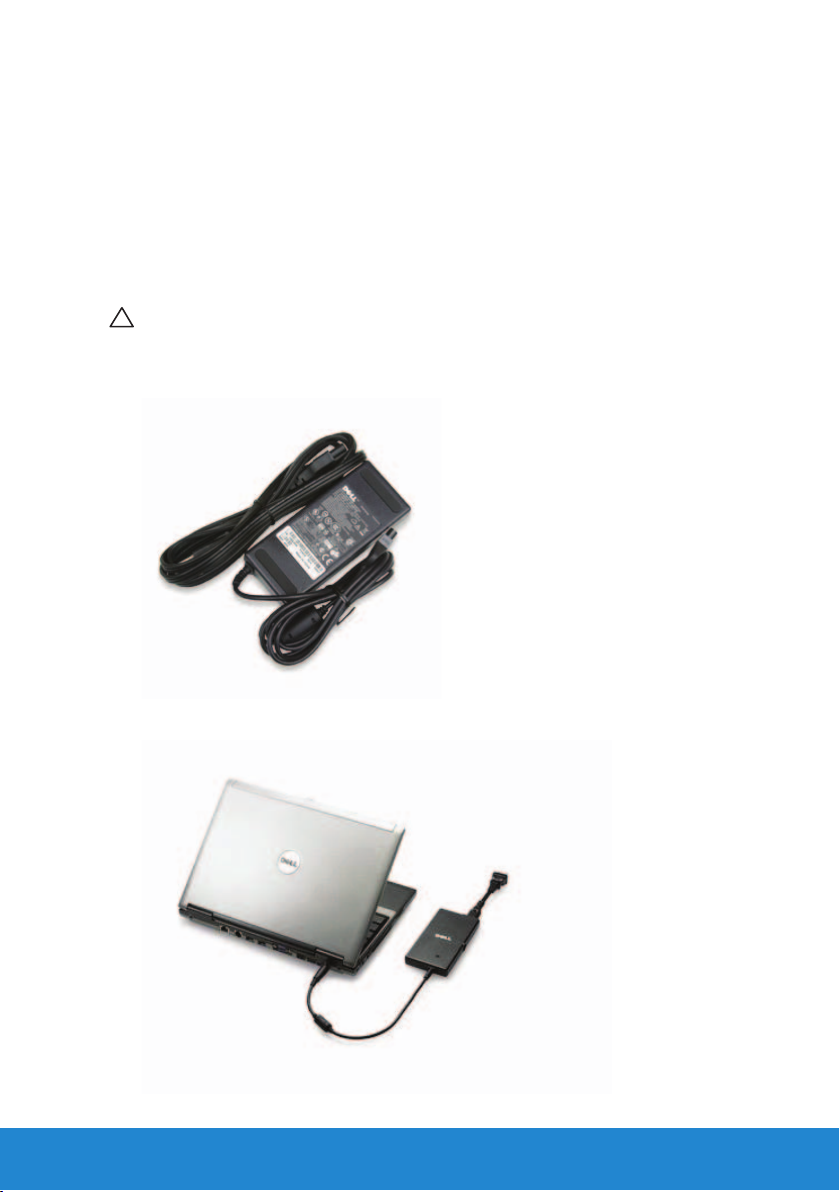
Adaptador de CA
Los adaptadores de CA se usan para alimentar los equipos portátiles y
determinados equipos de escritorio. Los adaptadores de CA convierten
corriente alterna a corriente directa para alimentar los equipos. El kit
del adaptador de CA de Dell posee un adaptador de CA y un cable de
alimentación. La potencia nominal del adaptador de CA (65 W, 90 W, etc.)
depende del equipo para el que esté diseñado y el cable de alimentación
varía en función del país a donde se envía el adaptador.
PRECAUCIÓN: Para evitar dañar el equipo, se recomienda usar
solamente el adaptador de alimentación que se envía con el equipo
o un adaptador de alimentación de sustitución aprobado por Dell.
Adaptador de CA 21
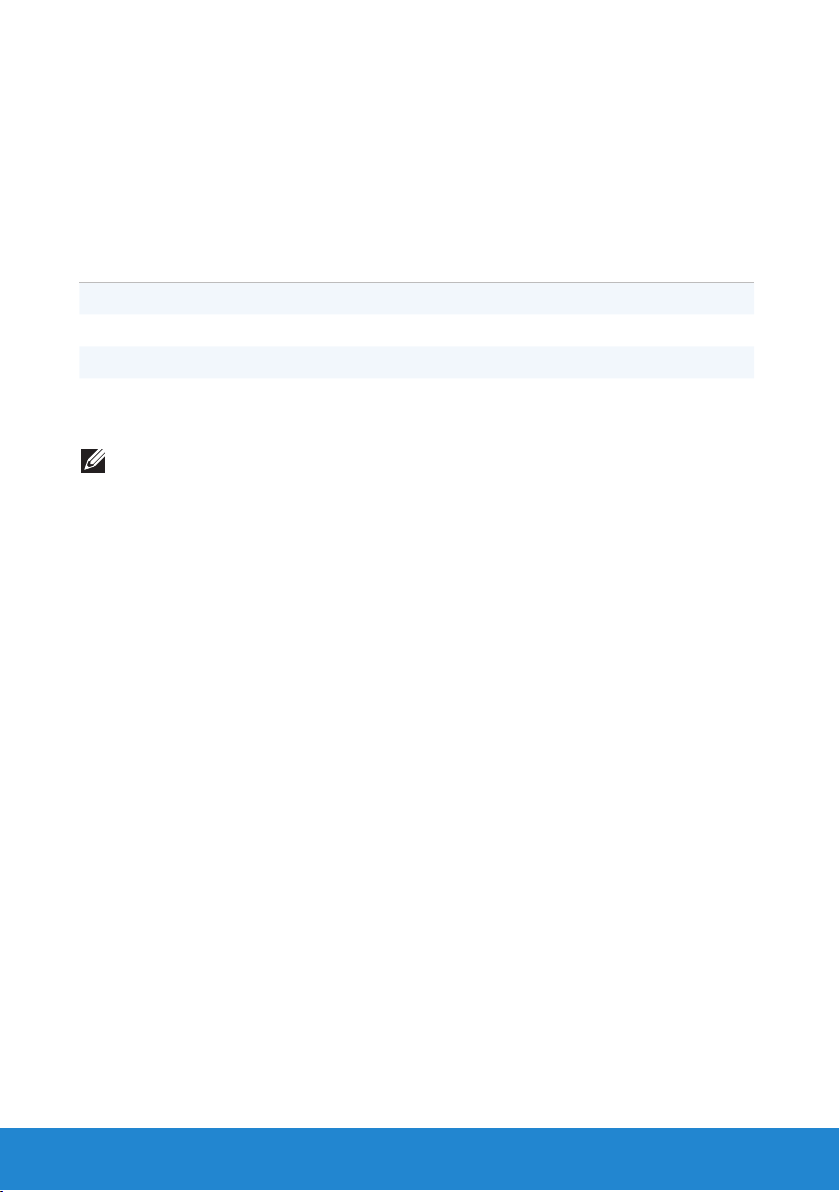
Batería
Batería de portátil
En la siguiente tabla se muestra una comparación de las baterías
comúnmente utilizadas.
Batería de 3 celdas Batería de 6 celdas Batería de 9 celdas
Bajo coste Coste medio Coste alto
Tamaño pequeño Tamaño grande Tamaño grande
Baja capacidad Capacidad media Capacidad alta
Poco peso Peso medio Pesada
NOTA: Cuando se usan en las mismas condiciones, las baterías de
baja capacidad se gastarán más rápido que las baterías de capacidad
media o alta debido a que tienen que cargarse más a menudo.
Conservación de la energía de la batería
Para conservar la energía de la batería del portátil, realice una de las
operaciones siguientes:
• Conecte el equipo a una toma de alimentación eléctrica cuando sea
posible, ya que la duración de la batería depende en gran medida del
número de veces que se use y se recargue.
• Configure los parámetros de administración de energía mediante las
opciones de energía de Microsoft Windows para optimizar el uso de
energía del equipo (consulte Opciones de configuración de energía).
• Utilice el estado de suspensión cuando no vaya a utilizar el ordenador
durante un período de tiempo largo.
22 Batería

Batería de tipo botón
La batería de tipo botón se encuentra en la placa base y proporciona
alimentación para el CMOS (Complementary Metal Oxide Semiconductor)
incluso cuando el equipo está apagado. El chip CMOS contiene la hora,
fecha y otros parámetros de configuración y la batería de tipo botón sirve
para conservar dichos parámetros cuando se apaga el equipo.
La batería de tipo botón puede durar varios años. Los factores que afectan
a la duración de la batería son el tipo de placa base, la temperatura, el
tiempo que el equipo está apagado, etc.
Mejora del rendimiento de la batería
El tiempo de funcionamiento de una batería, es decir, el tiempo que dura
una carga, varía en función del uso que se haga del ordenador portátil.
Las siguientes actividades reducen significativamente el tiempo de
funcionamiento de la batería:
• Uso de unidades ópticas
• Uso de dispositivos de comunicaciones inalámbricas, ExpressCards,
tarjetas de memoria de datos o dispositivos USB.
• Uso de una configuración de pantalla con mucho brillo, protectores
de pantalla en 3D u otros programas que consuman mucha energía,
como las aplicaciones y juegos con gráficos complejos en 3D.
Se puede mejorar el rendimiento de la batería de las siguientes formas:
• Usando el equipo mientras está conectado a una toma eléctrica siempre
que sea posible. La duración de la batería se reduce con la cantidad de
veces que se descarga y se vuelve a cargar.
• Configurando los parámetros de administración de energía mediante
las opciones de energía de Microsoft Windows para optimizar el uso
de energía del equipo (consulte Administración de energía).
• Usando el estado de suspensión cuando no vaya a utilizar el ordenador
durante un período de tiempo largo.
La vida útil de la batería disminuye con el tiempo de acuerdo con la
frecuencia y las condiciones de uso de la batería. Es posible que tenga
que adquirir una batería nueva durante la vida del ordenador.
Batería 23
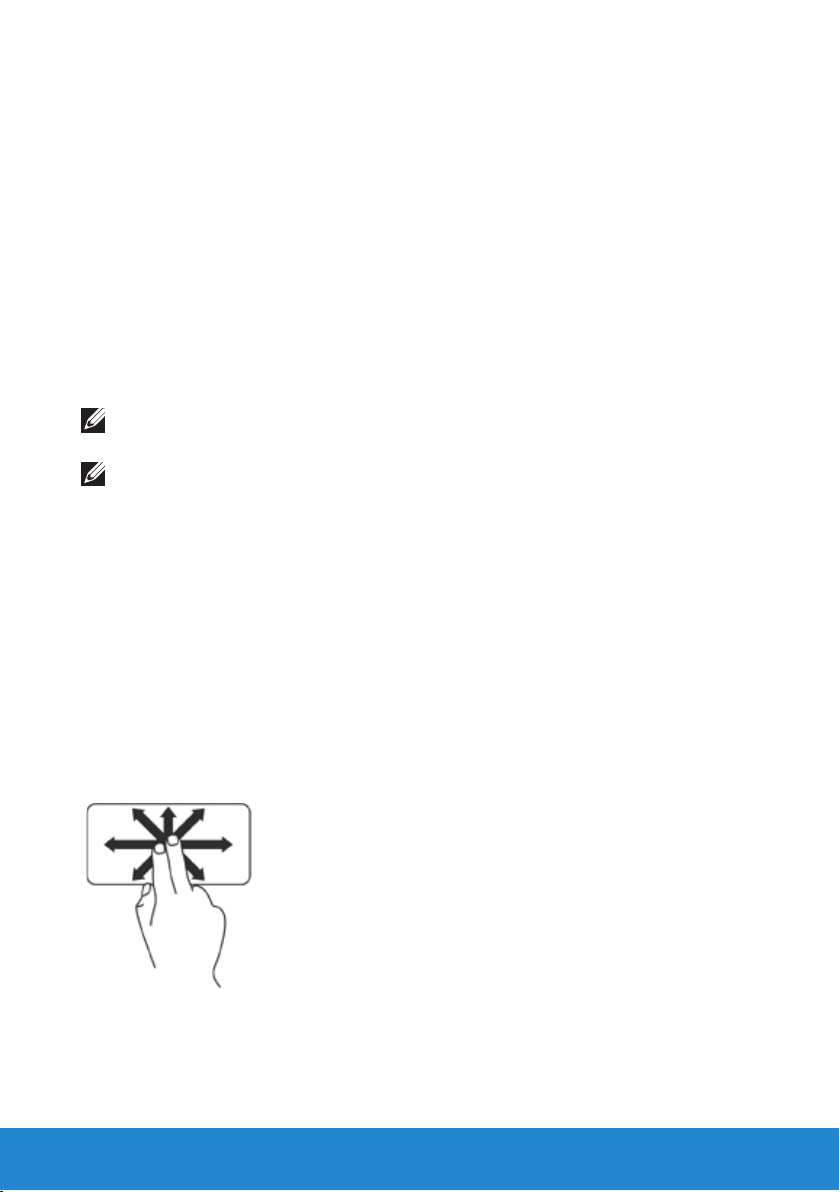
Superficie táctil
Acerca del ratón táctil
El ratón táctil proporciona las funciones de un ratón al mover el cursor,
arrastrar o mover los elementos seleccionados y hacer clic con el botón
derecho o izquierdo tocando la superficie. El ratón táctil tiene una superficie
sensible al tacto que detecta el movimiento y la posición de los dedos del
usuario con respecto a una posición de la pantalla del ordenador. Los ratones
táctiles se encuentran disponibles en los ordenadores portátiles y en algunos
teclados de alto rendimiento.
Gestos de la superficie táctil
NOTA: Es posible que algunos gestos de la superficie táctil no estén
disponibles en su equipo.
NOTA: Puede cambiar la configuración de los gestos de la superficie
táctil haciendo doble clic en el icono de la superficie táctil en el área
de notificación del escritorio del equipo.
El equipo puede permitir los gestos de Desplazar, Acercar, Girar, Pasar,
Mis favoritos y Escritorio.
Desplazamiento
Le permite desplazarse por los contenidos. La función de desplazamiento
ofrece:
Pan: le permite mover el enfoque del objeto seleccionado cuando no está
visible todo él.
Mueva dos dedos en la posición deseada para desplazar panorámicamente
el objeto seleccionado.
24 Superficie táctil
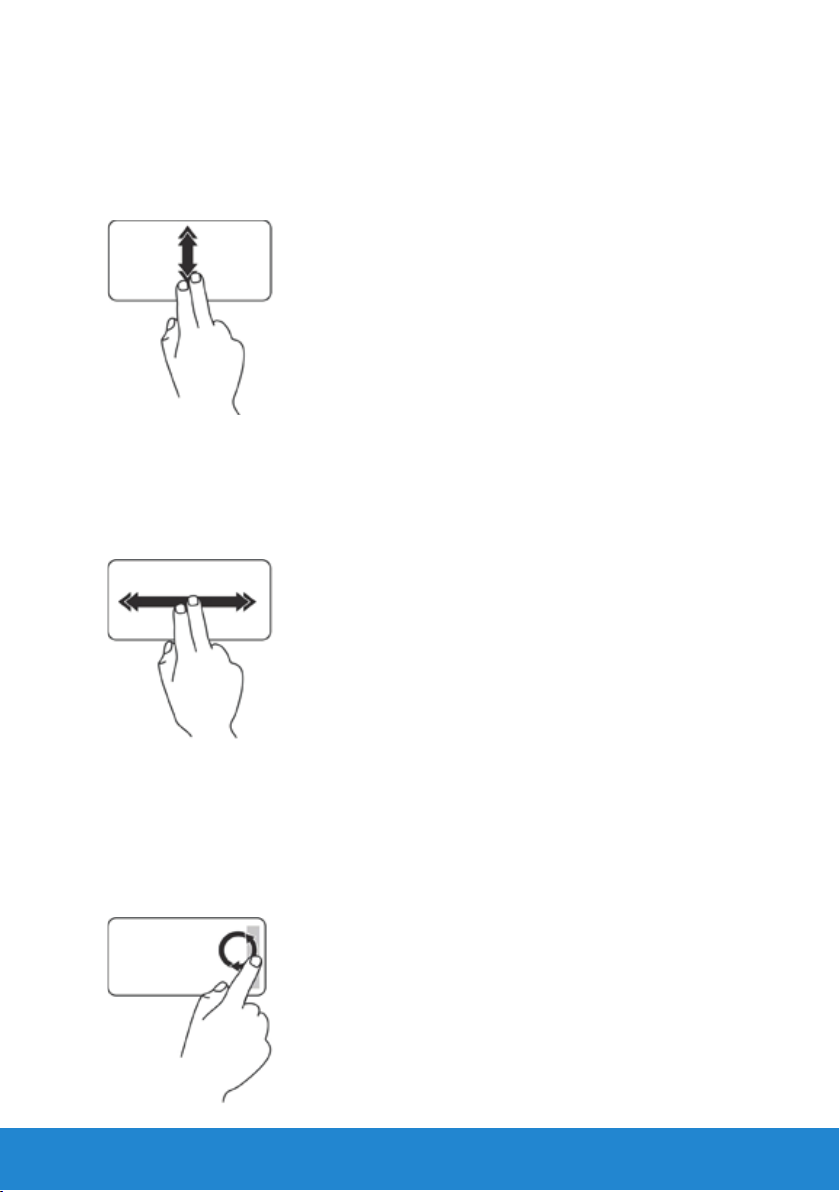
Desplazamiento automático vertical: le permite desplazarse hacia arriba
o abajo de la ventana activa.
Mueva dos dedos hacia arriba o hacia abajo con un ritmo rápido para
activar el desplazamiento vertical automático. Toque la superficie táctil
para detener el desplazamiento automático.
Desplazamiento automático horizontal: le permite desplazarse hacia la
izquierda o la derecha de la ventana activa.
Mueva dos dedos a la izquierda o la derecha con un ritmo rápido para
activar el desplazamiento automático horizontal. Toque la superficie táctil
para detener el desplazamiento automático.
Desplazamiento circular: le permite desplazarse hacia arriba o hacia
abajo y a la derecha e izquierda.
Para desplazarse arriba o abajo: Mueva un dedo en la zona de desplazamiento
vertical (extremo derecho de la almohadilla de contacto) con un movimiento
circular en el sentido de las agujas del reloj para desplazarse hacia arriba
o en sentido contrario para desplazarse hacia abajo.
Superficie táctil 25
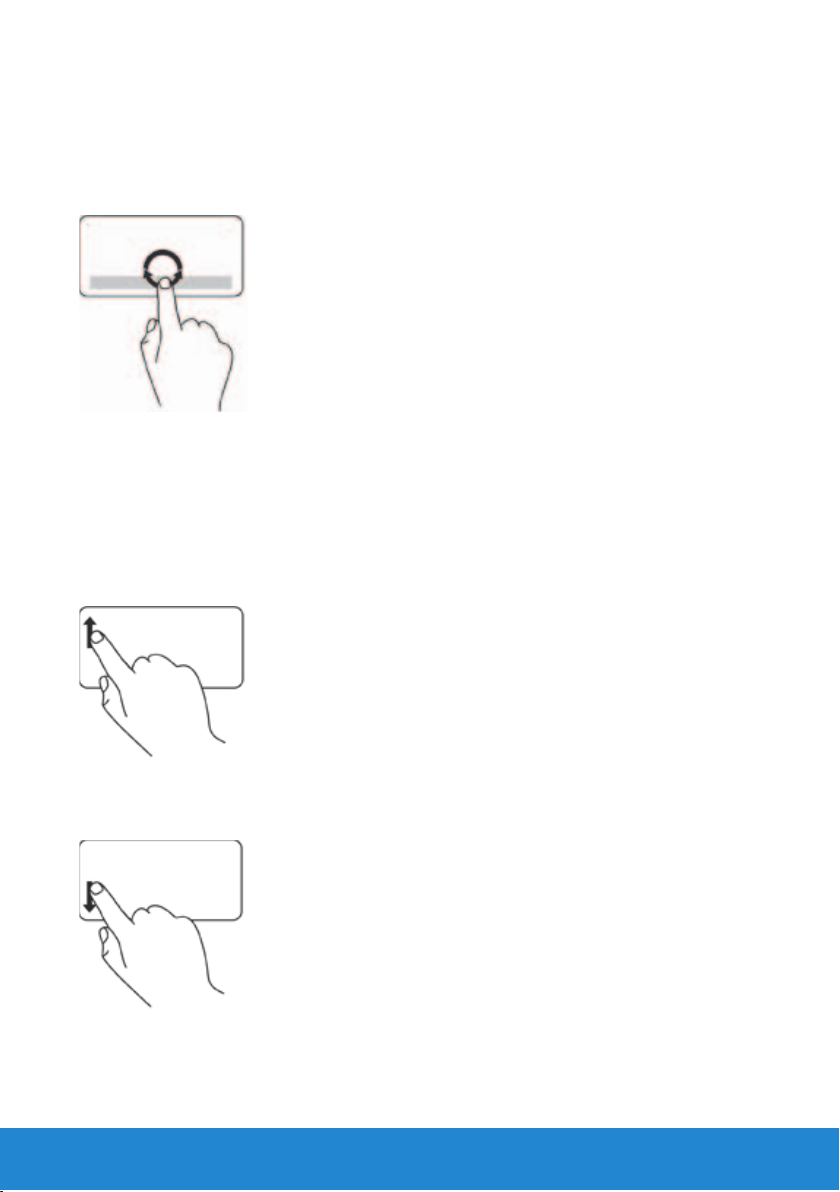
Para desplazarse a la derecha o la izquierda: Mueva un dedo en la zona
de desplazamiento horizontal (extremo inferior de la almohadilla de
contacto) con un movimiento circular en el sentido de las agujas del reloj
para desplazarse hacia la derecha o en sentido contrario para desplazarse
a la izquierda.
Zoom
Permite aumentar o reducir la ampliación del contenido de la pantalla.
La función de zoomincluye:
Ampliación con un dedo: le permite acercar o alejar.
Para acercar: Mueva un dedo hacia arriba en la zona de zoom (extremo
izquierdo de la almohadilla de contacto).
Para alejar: Mueva un dedo hacia abajo en la zona de zoom (extremo
izquierdo de la almohadilla de contacto).
26 Superficie táctil
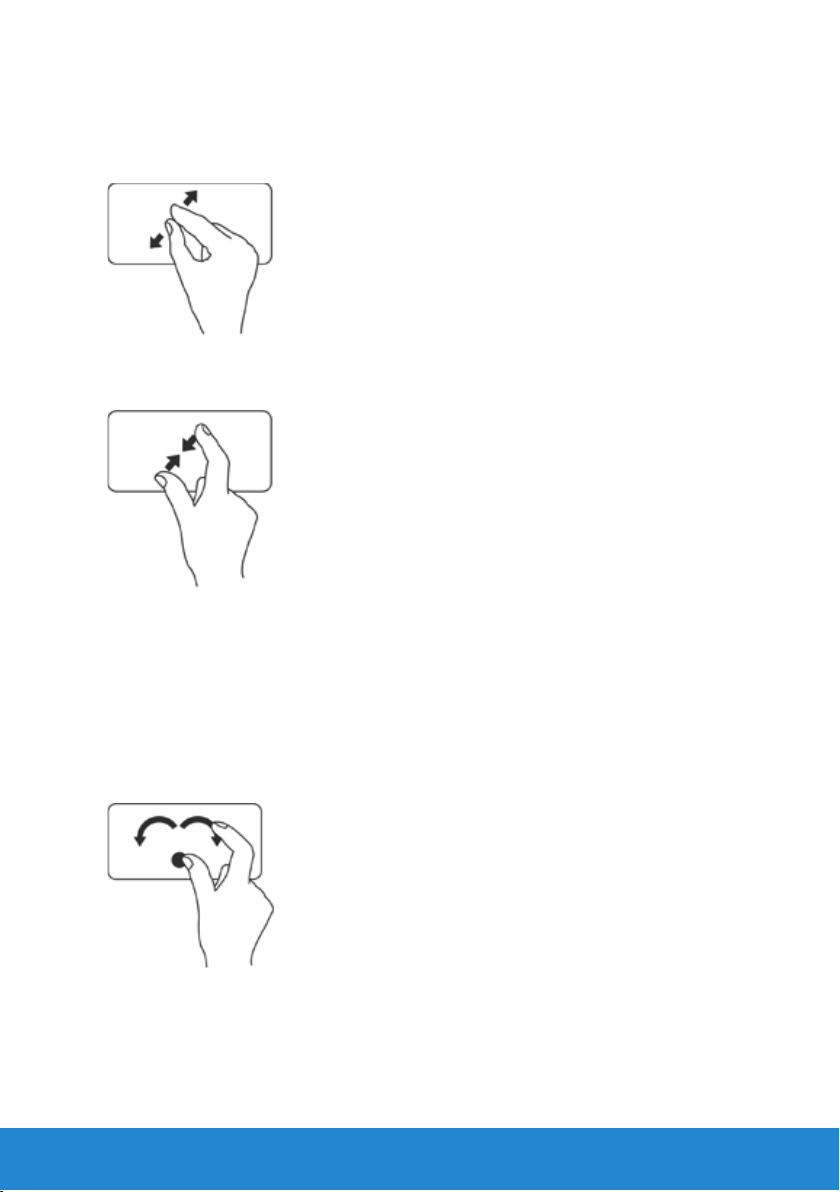
Zoom de presión: le permite acercar o alejar separando dos dedos o
juntándolos en la almohadilla de contacto.
Para acercar: Separe dos dedos para ampliar la vista de la ventana activa.
Para alejar: Junte dos dedos para reducir la vista de la ventana activa.
Girar
Le permite girar el contenido activo de la pantalla. La función de girar incluye:
Torcer: le permite girar el contenido activo en incrementos de 90º usando
dos dedos; mientras que uno está fijo el otro gira.
Manteniendo el pulgar colocado, mueva el dedo índice en dirección
arqueada a la derecha o la izquierda para girar el elemento seleccionado
90º en el sentido de las agujas del reloj o en sentido contrario.
Superficie táctil 27
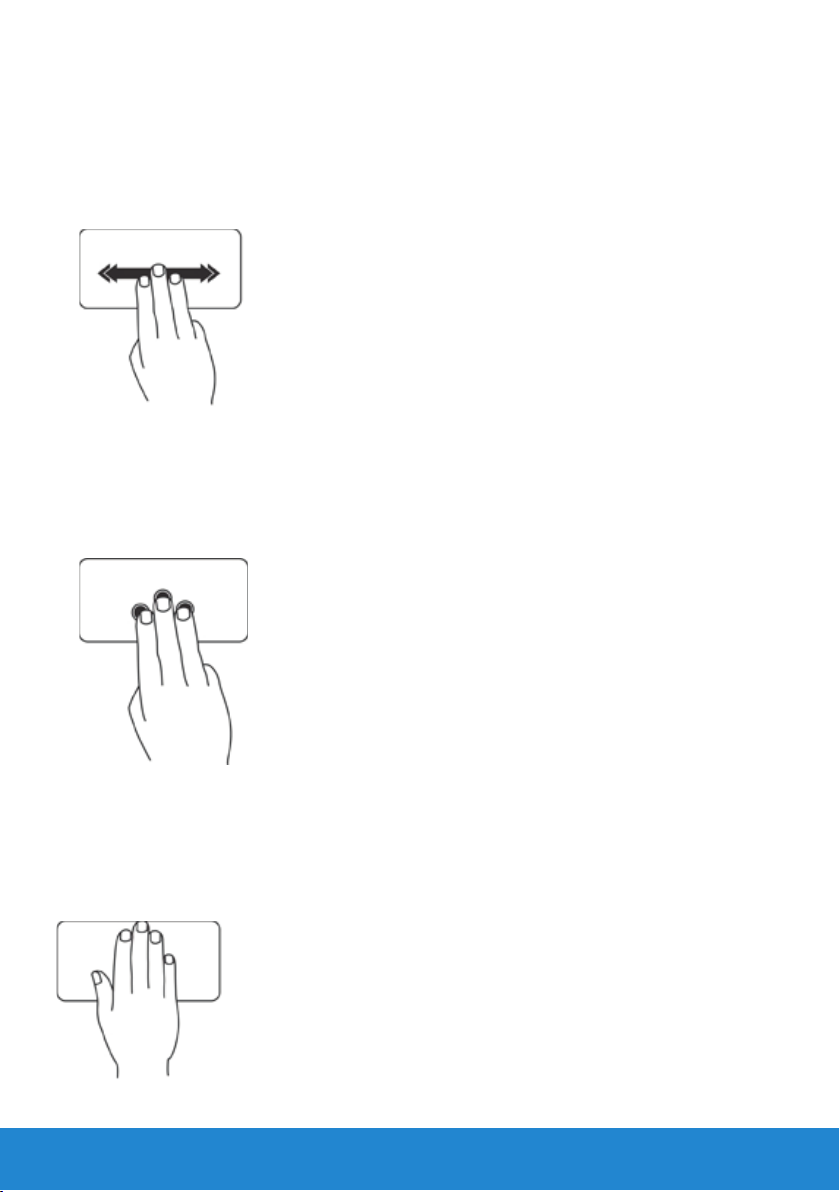
Pasar
Permite pasar contenido hacia delante o hacia atrás en función de la
dirección de la pasada.
Mueva tres dedos rápidamente en la dirección que desee para pasar el
contenido de la ventana activa.
Mis favoritos
Permite abrir las aplicaciones favoritas.
Toque la superficie táctil con tres dedos. Se abrirán las aplicaciones que
estén configuradas en la herramienta del ratón táctil.
Escritorio
Permite minimizar todas las ventanas abiertas para que quede visible
el escritorio.
Coloque la mano sobre la superficie táctil con cualquier orientación y
manténgala colocada brevemente.
28 Superficie táctil
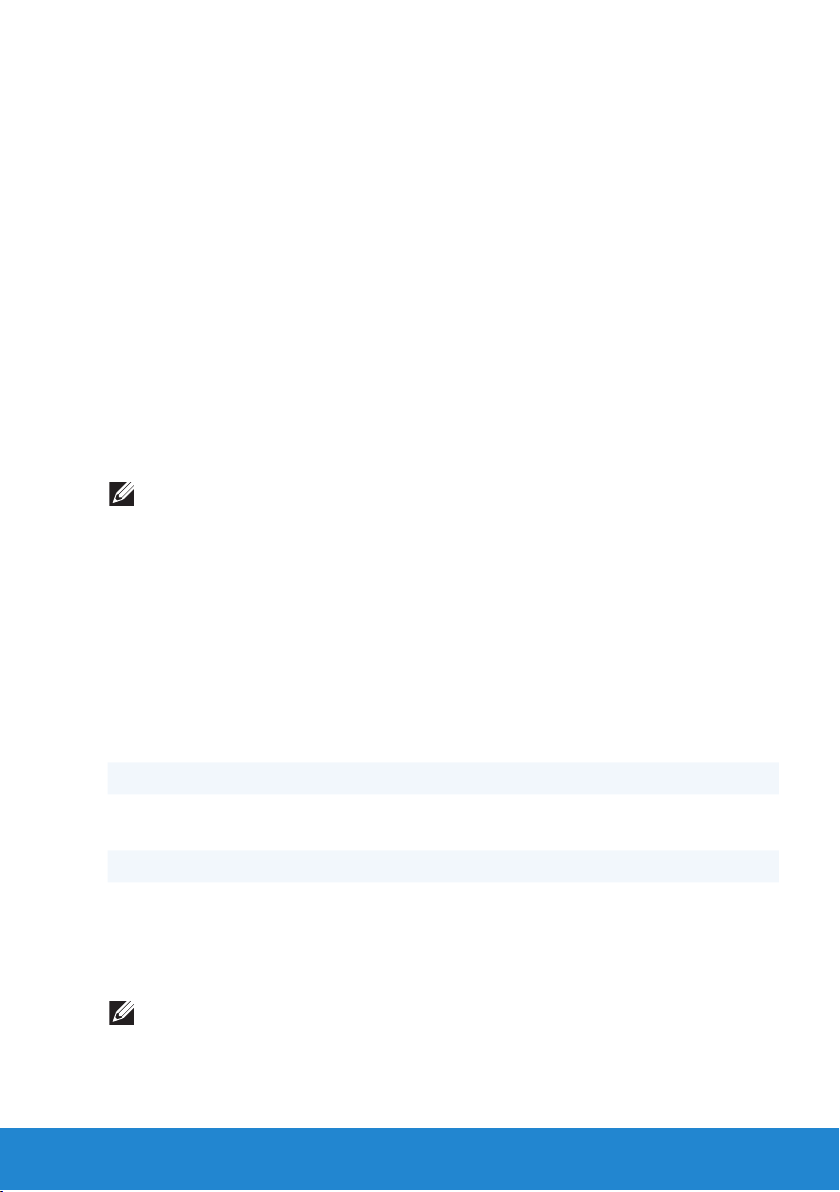
Visualizar
Una pantalla es un dispositivo de salida para la presentación visual de
información del ordenador.
Los tipos de pantalla más comúnmente disponibles son:
• Pantalla táctil
• 3D
• Conexión inalámbrica
Pantalla 3D
Una pantalla 3D es un dispositivo de salida de video que puede mostrar
una imagen en 3 dimensiones. Las pantallas 3D funcionan presentando
imágenes 2D desplazadas para el ojo izquierdo y el derecho. Después estas
imágenes 2D se combinan y el cerebro las interpreta como teniendo una
profundidad, creando así los efectos 3D.
NOTA: Es posible que no todos los equipos sean compatibles con las
pantallas 3D.
Pantalla inalámbrica
La función de pantalla inalámbrica le permite compartir la pantalla del
ordenador en un TV sin la necesidad de usar cables. Antes de configurar
la pantalla inalámbrica, deberá conectar un adaptador de pantalla
inalámbrica al TV.
Los requisitos mínimos para configurar la pantalla inalámbrica son:
Procesador Intel Core i3-3xx a i7-66xx
Controladora de video
Tarjeta WLAN Intel Centrino 6100/6200/6300 o Intel Centrino
Sistema operativo
Controlador Los últimos controladores de la tarjeta inalámbrica
NOTA: La pantalla de comunicación inalámbrica podría no estar
disponible en todos los equipos.
Gráficos HD de Intel
Advanced-N + WiMAX 6250
Windows 7 Home Premium, Professional o Ultimate
y el administrador de conexiones de pantallas
inalámbricas disponibles en support.dell.com.
Visualizar 29
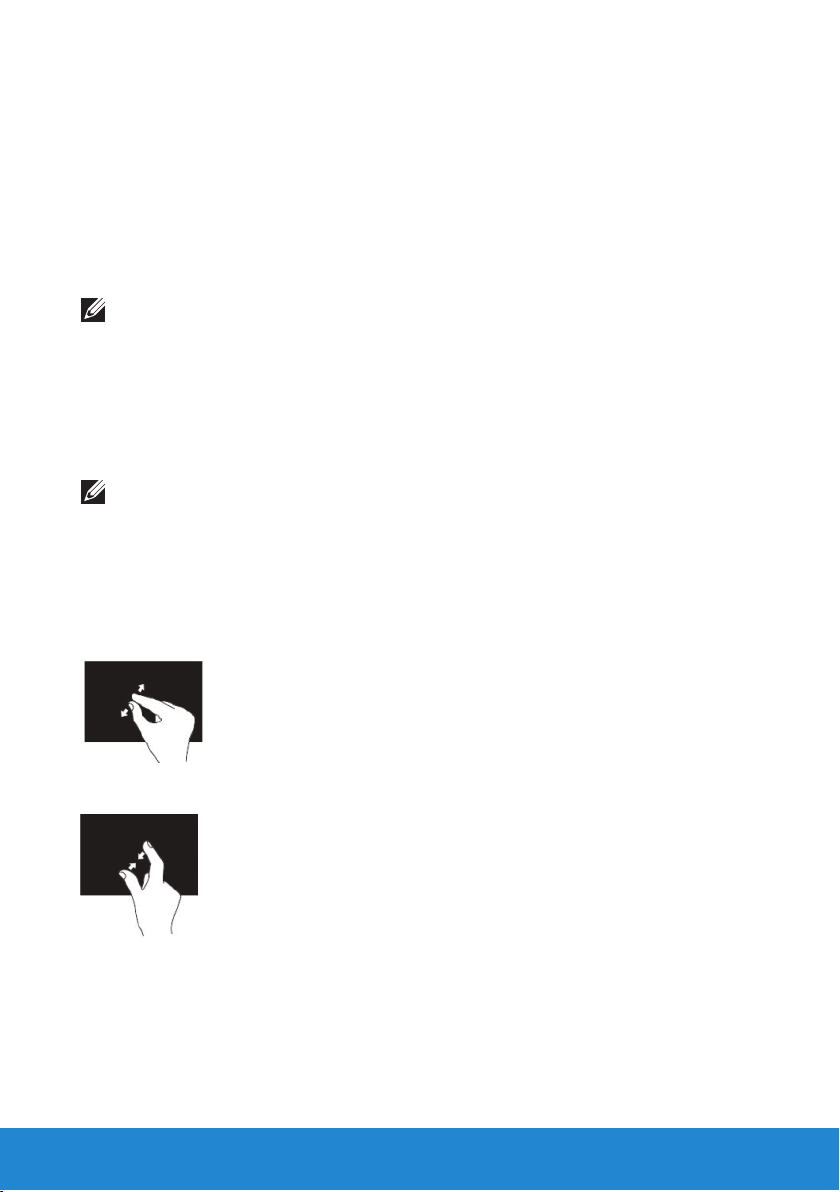
Pantalla táctil
La pantalla táctil es un dispositivo de pantalla que le permite interactuar
con los objetos de la pantalla tocando la pantalla en lugar de usar el ratón,
la superficie táctil o el teclado. La pantalla táctil se puede usar con un
dedo, con la mano u otro objeto pasivo, como un bolígrafo. Las pantallas
táctiles se usan normalmente en teléfonos, tabletas, ordenadores, etc.
Las tecnologías de pantalla táctil usadas normalmente son capacitivas
y resistentes.
NOTA: Es posible que no todos los equipos sean compatibles con las
pantallas táctiles.
Movimientos de pantalla táctil
Los movimientos de pantalla táctil mejoran el uso de las pantallas táctiles
permitiendo realizar tareas como ampliar, desplazarse, girar, etc. deslizando
o pasando el dedo por la pantalla.
NOTA: Algunas de estas posturas son específicas de las aplicaciones
y es posible que no funcionen en todas ellas.
Zoom
Permite acercar y alejar el contenido de la pantalla activa separando o
juntando dos dedos sobre la pantalla.
Acercar
Alejar
30 Visualizar

Alargar
Permite acceder a información adicional simulando un clic con el botón
derecho.
Mantenga un dedo sobre la pantalla táctil para abrir los menús contextuales.
Pasar
Le permite pasar el contenido hacia adelante o hacia atrás basándose en
la dirección del pase.
Mueva un dedo rápidamente en la dirección que desee para pasar por el
contenido de la ventana activa como páginas de un libro.
Pasar también funciona verticalmente al desplazarse por contenidos como
imágenes o canciones de una lista de reproducción.
Desplazamiento
Le permite desplazarse por los contenidos. Las funciones de desplazamiento
incluyen:
Pan: le permite mover el enfoque del objeto seleccionado cuando no está
visible todo él.
Mueva dos dedos en la posición deseada para desplazar panorámicamente
el objeto seleccionado.
Visualizar 31

Desplazamiento vertical: le permite desplazarse hacia arriba o abajo de
la ventana activa.
Mueva un dedo hacia arriba o hacia abajo para activar el desplazamiento
vertical.
Desplazamiento horizontal: le permite desplazarse hacia la izquierda
o la derecha de la ventana activa.
Mueva rápidamente un dedo a la izquierda o la derecha para activar el
desplazamiento automático horizontal.
Girar
Le permite girar el contenido activo de la pantalla.
Torcer: le permite girar el contenido activo usando dos dedos.
Manteniendo un dedo o el pulgar colocado, mueva el otro en dirección
arqueada a la derecha o la izquierda.
También puede girar el contenido activo moviendo los dos dedos en un
movimiento circular.
32 Visualizar

Teclado
Los teclados de ordenador son disposiciones de teclas cuadradas y
rectangulares etiquetadas, cada una de ellas con una o más funciones
asignadas. Pulse las teclas para escribir letras o números o realizar las
tareas que tienen asignadas. Los fabricantes organizan las teclas de los
teclados con pequeñas diferencias, pero básicamente todos los teclados
tienen las mismas teclas.
La mayoría de teclados tienen, además de las teclas con números
normales, un teclado numérico con una ordenación estándar de las
teclas numéricas y matemáticas. Los equipos portátiles tienen teclados
físicos integrados en el chasis, pero para ahorrar espacio la mayoría
omiten el teclado numérico. Algunos portátiles de tamaño pequeño
y netbooks no tienen un teclado físico, sino que que disponen de un
teclado en pantalla.
Teclado 33

El teclado ofrece varios conjuntos de teclas para realizar diferentes funciones:
• Teclas alfanuméricas para escribir letras, números, signos de puntuación
y símbolos.
• Las teclas de control realizan determinadas acciones: <Ctrl>, <Alt>,
<Esc>, y la tecla de Windows
• Teclas de función (<F1>, <F2>, <F3>, etc.) para realizar tareas específicas.
• Teclas de navegación para mover el cursor en documentos o ventanas:
<Inicio>, <Fin>, <Av Pág>, <Re Pág>, <Supr>, <Insert> y cursores
• Teclado numérico de números agrupados como los de una calculadora
(el teclado numérico de la mayoría de portátiles está integrado en el
teclado alfabético).
Teclado retroiluminado
Los teclados retroiluminados proporcionan visibilidad en entornos oscuros
iluminando los símbolos de las teclas con los LED que hay debajo del
teclado. Puede encender la retroiluminación manualmente o configurarla
para que se encienda automáticamente cuando el equipo esté situado en
un ambiente oscuro.
34 Teclado

En los equipos portátiles de Dell hay generalmente tres estados disponibles:
• Brillo total del teclado/la superficie táctil.
• Brillo medio del teclado/la superficie táctil.
• Sin brillo.
Pulsando la tecla <Fn> y la tecla de flecha a la derecha se puede cambiar
entre los tres estados.
NOTA: Es posible que no todos los equipos tengan teclado retroiluminado.
Consulte las especificaciones de su equipo para ver más detalles.
Tipos de conexiones de teclados
Puede conectar un teclado al ordenador usando una conexión por cable
o inalámbrica.
Por cable: el teclado se conecta al ordenador usando un cable, no
precisando una fuente de alimentación adicional como unas pilas. La
conexión se puede hacer usando uno de los siguientes medios:
• USB: se emplea en todos los ordenadores de la actual generación.
• Puerto PS/2: se usa en los ordenadores antiguos.
Inalámbrico: el teclado se conecta al ordenador mediante señales
inalámbricas. Este método de conexión reduce los líos de cables y ofrece
la flexibilidad de poder usar el teclado desde una posición más cómoda a
una distancia de algunos metros del ordenador. Estos teclados necesitan
pilas para funcionar. Algunos teclados inalámbricos tienen pilas recargables.
La conexión inalámbrica se puede hacer usando uno de los siguientes medios:
• Radiofrecuencia (RF): los receptores de RF se conectan al puerto USB
del ordenador.
• Bluetooth: el teclado se conecta al ordenador usando el adaptador
Bluetooth que se encuentra instalado en el ordenador o usando un
adaptador Bluetooth conectado a un puerto USB.
Teclado 35

Ubicación de la etiqueta de servicio y el código de servicio rápido
La etiqueta de servicio y el código de servicio rápido del equipo se
encuentran en la etiqueta del ordenador o usando el System Profiler
en línea de Dell.
Ubicación de la etiqueta en el equipo
La Etiqueta de servicio y el Código de servicio rápido se encuentran en
la etiqueta del equipo. La situación de la etiqueta es:
• Equipos portátiles: Debajo del ordenador
• Equipo de escritorio: Parte posterior o superior del chasis
Uso del System Profiler en línea de Dell
Si el equipo está encendido y dispone de conexión a Internet, puede usar
el System Profiler en línea de Dell para buscar la etiqueta de servicio y el
código de servicio rápido. Para buscar la Etiqueta de servicio siga estos
pasos:
- Vaya a support.dell.com.
- Haga clic en System Configuration (Configuración del sistema).
- Haga clic en Find My Service Tag (Buscar mi etiqueta de servicio)
y siga las instrucciones de la pantalla.
En almacenamiento
Acerca de los dispositivos de almacenamiento
Los dispositivos de almacenamiento permiten almacenar datos para un
uso posterior. Los dispositivos de almacenamiento pueden ser internos
o externos. La mayoría de dispositivos de almacenamiento almacenan
datos hasta que se eliminen manualmente. Algunos ejemplos de dispositivos
de almacenamiento son las unidades de disco duro, unidades ópticas,
memorias USB, etc.
36 Ubicación de la etiqueta de servicio y el código de servicio rápido

Dispositivos de almacenamiento interno
Los dispositivos de almacenamiento interno que están instalados dentro
del equipo se conocen como dispositivos de almacenamiento interno.
Generalmente no se pueden extraer cuando el equipo está encendido.
Los datos que se encuentran en dispositivos de almacenamiento interno
se almacenan hasta que se borran manualmente. Los dispositivos de
almacenamiento interno incluyen unidades de disco duro (HDD) y unidades
de estado sólido (SSD).
Unidades de disco duro
Los discos duros contienen discos revestidos magnéticamente que giran
sobre un eje accionado por un motor dentro de una carcasa protectora.
Los datos se leen y escriben magnéticamente en el disco mediante cabezas
de lectura y escritura que se encuentran dispuestas sobre los discos. La
unidad de disco duro es el centro de datos del equipo.
Un disco duro típico está formado por un eje que contiene discos circulares
planos sobre los que se graban los datos. Los discos están hechos de un
material no magnético, normalmente una aleación de aluminio o vidrio,
y están revestidos con una delgada capa de material magnético con una
capa externa de carbono a modo de protección.
Unidades de estado sólido
Las SSD o unidades de estado sólido son dispositivos de almacenamiento
de datos que utilizan una memoria de estado sólido (flash) para almacenar
datos. Las SSD no contienen piezas móviles puesto que los datos se
almacenan en circuitos eléctricos. Comparadas con las unidades de disco
duro, normalmente son menos sensibles a los golpes, más silenciosas
y tienen menos tiempo de acceso y latencia. Las SSD utilizan la misma
interfaz para conectarse al ordenador que las unidades de disco duro
(HDD), haciendo que sean compatibles con la mayoría de ordenadores
actuales.
Dispositivos de almacenamiento extraíble
Los dispositivos de almacenamiento extraíble que se pueden extraer
del equipo sin apagar el ordenador se conocen como dispositivos
de almacenamiento extraíbles. Normalmente los dispositivos de
almacenamiento extraíbles incluyen:
• Discos ópticos
• Tarjetas de memoria
• Cintas magnéticas
En almacenamiento 37

Discos ópticos
Algunos ejemplos de discos ópticos pueden ser:
• Blu-ray Disc: Blu-ray Disc (BD) fue diseñado para sustituir el formato
DVD. El soporte físico estándar es un disco óptico de plástico de 12 cm
con el mismo tamaño que un DVD o un CD. Los discos Blu-ray permiten
almacenar 25 GB (de capa única) o 50 GB (de capa doble).
• DVD: los discos versátiles digitales (DVD) almacenan hasta 4,7 GB
(capa única) u 8,5 GB (capa dual).
• CD: los Compact Disc (CD) almacenan hasta 800 MB.
Tarjetas de memoria
Las tarjetas de memoria, también conocidas como tarjetas flash, utilizan
memoria flash para almacenar información digital. Se pueden regrabar de
un modo rápido y los datos permanecen incluso al apagar la alimentación.
Normalmente las tarjetas de memoria se usan en dispositivos como cámaras
digitales, teléfonos móviles, reproductores multimedia, consolas de
juegos, etc.
A continuación se indican algunos tipos de tarjetas de memoria:
Secure Digital (SD)/Secure Digital High
Capacity (SDHC)
Memory Stick (MS)/Memory Stick Pro
(MS Pro)
Extreme Digital (xD)
Tarjeta multimedia (MMC)
Secure Digital Extended Capacity
(SDXC) [tarjeta con Velocidad Ultra
Rápida (UHS por sus siglas en inglés)]
38 En almacenamiento

Memory Stick XC (MSXC)
Tarjeta MultiMedia plus (MMC+)
Módulo de memoria
Los módulos de memoria son placas de circuitos impresos (PCB) con
chips soldados de memorias de acceso aleatorio (RAM). Los módulos de
memoria proporcionan la RAM que necesita el equipo. Basándose en el
tipo de equipo en que se usen, los módulos de memoria se dividen en
las siguientes categorías:
• Dual In-line Memory Module (DIMM): se usan en los equipos de
sobremesa.
• Small Outline Dual In-line Memory Module (SODIMM): tienen un
tamaño más pequeño que los DIMM. Normalmente se usan en
equipos portátiles, aunque también se pueden usar en algunos
ordenadores compactos de sobremesa y equipos todo en uno.
Módulo de memoria 39

Placa base
La placa base es una placa de circuitos impresos que constituye la parte
central de los ordenadores. El resto de dispositivos se conectan a la
placa base para poder interactuar entre sí. La placa base contiene varios
controladores y conectores que sirven para el intercambio de datos entre
los diferentes componentes del ordenador.
Algunos de los componentes importantes de las placas base son:
• Zócalos de procesador: proporcionan ranuras para instalar procesadores.
• Conectores de módulos de memoria: proporcionan ranuras para instalar
módulos de memoria.
• Ranuras para tarjetas de expansión: proporcionan ranuras para instalar
tarjetas de expansión.
• Conjunto de chips: proporcionan una interfaz entre el bus lateral
frontal del procesador, la memoria principal y los buses periféricos.
• Memoria flash: contiene la memoria del sistema o el programa BIOS.
• Conectores de alimentación: proporcionan la alimentación a la placa
base desde la fuente de alimentación del equipo.
De forma adicional, las placas base pueden tener integradas tarjetas gráficas,
de sonido y funciones de red.
La siguiente figura muestra los componentes básicos de una placa base
de equipo de escritorio.
NOTA: El tamaño, la forma y la ubicación de los componentes puede
variar en función del tipo de placa base y el equipo para los que estén
diseñados.
40 Placa base

1 Zócalo de la batería 2 Conector PCI Express x1
3 Conector PCI Express x16 4 Conector eSATA
5 procesador 6 Zócalo del procesador
7 Conector del módulo de
memoria
8 conector de alimentación
Placa base 41

Procesador
El procesador es la parte del ordenador u otro dispositivo electrónico
que procesa los datos e instrucciones para generar los resultados que
se deseen obtener.
Los procesadores se clasifican principalmente basándose en:
• Número de núcleos de procesamiento.
• Velocidad o frecuencia medida en Gigahercios (GHz) o Megahercios
(MHz).
• Memoria incorporada, también conocida como caché.
Generalmente el rendimiento de los procesadores se mide por el número
de cálculos que puede realizar en un segundo. La generación actual de
procesadores tiene velocidades de unos 50.000 millones de instrucciones
por segundo (MIPS) o más en los modelos de alto rendimiento. En esta
generación los procesadores están conectados a la placa base usando un
conector Land Grid Array (LGA) o Pin Grid Array (PGA). Algunos procesadores
pueden estar integrados en la placa base, aunque esto suele ser más
frecuente en el caso de los dispositivos manuales.
Algunas de las actuales familias de procesadores son:
• Intel Pentium
• Intel Celeron
• Serie Intel Core
• Serie Intel i
• Intel Xeon
• AMD Athlon
42 Procesador

• AMD Phenom
• AMD Sempron
Los procesadores están diseñados específicamente para dispositivos
móviles, equipos portátiles, equipos de escritorio, servidores, etc. Los
procesadores diseñados para dispositivos móviles consumen menos
energía en comparación con los que están diseñados para equipos de
escritorio y servidores.
Ventilador del equipo
El ventilador del equipo enfría los componentes internos expulsando el
aire caliente del equipo. Normalmente los ventiladores de los equipos
se usan para enfriar los componentes que tienen un mayor consumo de
energía y que, por tanto, generan una mayor cantidad de calor. Mantener
los componentes fríos ayuda a protegerlos de sobrecalentamientos,
problemas de funcionamiento y otros daños.
Se usan ventiladores para enfriar:
• Chasis del equipo
• Procesador
• Tarjeta gráfica
• Conjunto de chips
• Unidad de disco duro, etc.
Disipador de calor
Los disipadores de calor se usan para disipar el calor generado por el
procesador o por algunas tarjetas gráficas de alto rendimiento. Normalmente
los disipadores de calor tienen un ventilador montado para aumentar el
flujo de aire y están hechos de aletas o palas en lugar de ser un único
bloque de metal. Esto ayuda a aumentar el área de la superficie con el fin
de lograr la máxima disipación de calor. Entre el procesador o la tarjeta
gráfica y el disipador de calor se aplica una capa de grasa térmica para así
facilitar el intercambio de calor.
Ventilador del equipo 43

Grasa térmica
La grasa térmica, también conocida como gel térmico, pasta térmica, etc.,
se usa para crear una capa inductiva de calor entre un procesador y el
disipador de calor. La aplicación de grasa térmica entre el procesador y
el disipador de calor aumenta la transferencia de calor del procesador al
disipador de calor, puesto que la grasa térmica tiene mejor conductividad
que el aire.
Tarjetas de video
La tarjeta de video es un componente que envía señales de video
o información a un dispositivo como un monitor o un proyector.
Las tarjetas de video pueden ser de dos tipos:
• Vídeo integrado: a menudo referido como tarjeta de vídeo en la placa,
es un chip que forma parte de la placa base. Las tarjetas de video
integradas no tienen memoria dedicada y comparten la memoria del
sistema y el procesador para generar el video. Las tarjetas de vídeo
integradas son adecuadas para usuarios que no necesitan un alto
rendimiento de vídeo.
• Vídeo discreto: las tarjetas de vídeo discreto se instalan aparte de la
placa base. Las tarjetas de video discreto tienen memoria dedicada en
las tarjetas y generalmente ofrecen más rendimiento que las tarjetas
de video integrado. Normalmente estas tarjetas de video están instaladas
en ranuras de expansión PCI-E x16 de la placa base. Los conectores
heredados para las tarjetas de video incluyen PCI y AGP. Estas tarjetas
son las más adecuadas para aplicaciones con un uso intensivo de
gráficos, para videojuegos de alta definición, etc.
NOTA: Cuando hay una tarjeta de video discreto instalada en un equipo
que también tiene una tarjeta de video integrado, la tarjeta de video
integrado está desactivada. Utilice el programa de configuración del
sistema para activar manualmente la tarjeta de vídeo integrado.
• Accelerated Processing Unit (APU): las APU se forman grabando una
unidad de procesamiento gráfico (GPU) u otro sistema de procesamiento
en el mismo chip que la CPU. Por tanto, las APU ofrecen unas velocidades
de transferencia de datos superiores, al tiempo que reducen el consumo
de energía, lo que mejora el rendimiento del equipo si se compara con
el video integrado.
44 Grasa térmica

Sintonizadores de TV
Puede usar sintonizadores de TV para ver la televisión en el equipo. Los
sintonizadores de TV están disponibles tanto para equipos de escritorio
como portátiles, teniendo diferentes opciones de conectividad, como:
• Interno
-PCI-E
-PCI
• Externa
-USB
- PC Card
- ExpressCard
Normalmente los sintonizadores de TV son independientes, aunque
algunas tarjetas de vídeo tienen uno incorporado. La mayoría de tarjetas
sintonizadoras de TV se incluyen con el software que le permite ver
contenidos de televisión en el ordenador.
Sintonizadores de TV 45

Altavoces
Los altavoces se usan para escuchar el sonido del equipo. Los altavoces
pueden ser internos o externos. En los equipos de escritorio, los altavoces
internos se usan normalmente para reproducir pitidos de error o de
fallos. Los altavoces externos, llamados también altavoces multimedia,
reproducen el sonido de las películas, canciones, contenidos multimedia,
etc. Normalmente los altavoces se identifican como 2, 2.1, 5.1, 7.1, etc.
El dígito antes del punto decimal indica el número de canales y el dígito
a continuación del punto decimal (1) indica el subwoofer. Normalmente
los altavoces se conectan al equipo usando un conector de 3,5 mm o un
conector USB.
NOTA: Para que los altavoces de 5.1 ó 7.1 canales produzcan sonido
de 5.1 ó 7.1 canales, la tarjeta de sonido debe ser compatible con
audio 5.1 ó 7.1.
Cámara web
Una cámara web es un dispositivo que le permite capturar vídeo o imágenes
en tiempo real y que se puede utilizar para videoconferencias.
El tipo de cámara web puede variar basándose en las selecciones que haya
realizado al comprar el equipo. Puede tener una cámara incorporada o
puede que sea necesario comprar una externa. Las cámaras web externas
se conectan al ordenador usando el conector USB. Normalmente la calidad
de las cámaras se define por el número de píxeles que puede capturar.
46 Altavoces

Activación de una cámara web
1. Haga clic en Iniciar → Panel de control→ Administrador de dispositivos.
2. Haga clic en Dispositivos de imagen y, a continuación, haga doble
clic en Cámara.
3. Haga clic en Activar.
Ahora la cámara web está activada.
Abra el software de la cámara web para poder usar todas sus funciones.
Dell Webcam Manager
El Administrador de cámaras web de Dell actúa como un concentrador
para todas las funciones de cámaras web y opciones de configuración.
Dell Webcam Manager incluye:
• Centro de cámara Web: sirve para controlar las principales funciones
de grabación de la cámara web, como la grabación de vídeo, detección
de movimientos y la captura de fotos.
• Consola de la cámara Web: sirve para configurar funciones como la
calidad de imagen, seguimiento de caras, panoramización y zoom,
efectos de audio y vídeo, etc.
• Videochat: videochat con los servicios de mensajería instantánea
más populares, como Google Talk, Yahoo! Messenger, AOL Instant
Messenger, etc.
• Live! Cam Avatar: sirve para seleccionar avatares para videochat,
aplicar filtros de audio o usar muestras de emoción tipo emoticones
con avatares de vídeo.
• Crear Avatar: sirve para crear avatares únicos empleando el software
Live! Cam Avatar Creator para videochat.
Acceso a Dell Webcam Manager
1. Haga clic en Iniciar
2. Haga clic en Dell Webcam→ Dell Webcam Manager.
Se mostrará la ventana de Dell Webcam Manager.
Active el micrófono de matriz digital en el Centro de cámaras web de Dell.
1. Haga clic en Iniciar
2. Haga clic en Dell Webcam→ Dell Webcam Manager.
Se abrirá la ventana de Dell Webcam Manager.
3. Haga clic en Webcam Center.
4. Haga clic en la fl echa desplegable junto a Audio Source (Fuente de audio)
y haga clic en Digital Mic (Realtek High Defi nition Audio) para activar
el micrófono.
→ Todos los programas o Programas.
→ Todos los programas o Programas.
Cámara web 47

ExpressCard
Las ExpressCard permiten conectar dispositivos periféricos como tarjetas
de memoria, comunicaciones por cable o inalámbricas, impresoras,
escáneres, micrófonos, etc., al equipo portátil. Las ExpressCard sustituyen
a las PC Card.
Las ExpressCard están instaladas en ranuras para ExpressCard accesibles
externamente. Normalmente la ranura de ExpressCard de los equipos
portátiles y de escritorio tiene instalado un protector cuando no hay
ninguna tarjeta ExpressCard instalada con el fin de protegerla contra
las partículas de polvo. Antes de instalar una tarjeta ExpressCard será
necesario quitarlo.
1 Tarjeta Express o vacía 2 Seguro de liberación de la
tarjeta Express
Tipos de ExpressCard Funciones
ExpressCard/34 • Se usa en equipos pequeños y
admite un número limitado de
dispositivos periféricos.
• Se puede usar en ranuras tanto
EC 34 como EC 54.
ExpressCard/54 • Admite una amplia gama de
dispositivos periféricos.
• Consume más energía que las
tarjetas de 34 mm.
• Solo se puede usar en equipos
que admitan ranuras EC 54.
48 ExpressCard

La siguiente figura muestra la comparación de tamaño de PC Cards y
ExpressCards:
PC Card ExpressCard de
54 mm (EC 54)
ExpressCard de
34 mm (EC 34)
Dispositivos de comunicación
Los dispositivos electrónicos que envían y reciben datos por la red
se conocen como dispositivos de comunicación. Los dispositivos de
comunicación se usan en ambos extremos de la conexión. Las señales
pueden viajar de un dispositivo a otro en forma analógica o digital. La
mayoría de dispositivos de comunicación tienen la capacidad de convertir
señales digitales en señales analógicas o señales analógicas en señales
digitales, de forma que las señales se puedan transmitir de un dispositivo
al otro.
Algunos de los dispositivos de comunicación comúnmente empleados son:
Dispositivos de comunicación 49

Módem: hace referencia a Modulador y Demodulador. Los módem
pueden ser analógicos (acceso telefónico) o digitales.
• Módem de conexión telefónica: dispositivos electrónicos que
convierten señales telefónicas analógicas en señales digitales que
el ordenador puede procesar, y señales digitales del ordenador en
señales analógicas que se pueden transmitir por las líneas de teléfono.
Los módem de acceso telefónico pueden ser internos o externos.
• Módem digital: se usa para enviar y recibir datos a y desde líneas de
teléfono, como líneas ADSL o RDSI.
Network Interface Controller (NIC): también conocido como adaptador
de red o adaptador de Red de área local (LAN). Normalmente se conectan
a redes que usan un cable Ethernet. Los NIC pueden ser internos (tarjetas
de expansión o integrados en la placa base) o externos.
50 Dispositivos de comunicación

Controladores de Red de área local inalámbrica (WLAN): permiten la
comunicación en distancias cortas empleando señales de radio en lugar
del tradicional cableado de red. Los controladores WLAN pueden ser tanto
internos (tarjetas de expansión o integrados en la placa base) o externos.
Controladores de Red inalámbrica de área amplia (WWAN): permiten la
conectividad inalámbrica a través de la tecnología de torres de telefonía
móvil. Para la conectividad WWAN se requiere una tarjeta SIM.
Adaptadores Bluetooth: permiten que dispositivos con Bluetooth activado
se comuniquen entre sí en distancias cortas. Los adaptadores de Bluetooth
pueden ser tanto internos (tarjetas de expansión o integrados en la placa
base) o externos.
Dispositivos de comunicación 51

52 Dispositivos de comunicación

Configuración del equipo


Configuración de equipo portátil
AVISO: El adaptador de CA funciona con tomas de alimentación
eléctrica de todo el mundo. No obstante, los conectores de alimentación
y las regletas de enchufes varían de un país a otro. El uso de un cable
incompatible o la conexión incorrecta de éste a una regleta de enchufes
o al enchufe eléctrico pueden dañar el equipo o provocar un incendio.
1. Conecte el adaptador de CA al equipo y, a continuación, conéctelo
a una toma eléctrica o a un protector contra sobretensiones.
Configuración de equipo portátil 55

2. Pulse el botón de encendido para encender el portátil.
NOTA: La ubicación del botón de encendido y del conector de CA
puede variar en función del modelo de ordenador.
56 Configuración de equipo portátil

Configuración de equipo de escritorio
1. Conecte la pantalla al conector de pantalla adecuado del equipo
(consulte Configuración de la pantalla).
2. Conecte el teclado y el ratón USB a los respectivos conectores USB.
NOTA: Dependiendo del modelo de ordenador, puede haber también
puertos USB en el panel frontal del equipo.
Configuración de equipo de escritorio 57

3. Conecte el cable de alimentación.
4. Pulse el botón de encendido para encender el equipo.
58 Configuración de equipo de escritorio

Internet
Configuración de una conexión a Internet con cable
Puede configurar una conexión de Internet por cable usando un acceso
telefónico, ADSL o un módem de cable o satélite.
• Si va a utilizar una conexión de acceso telefónico, conectela línea
telefónica al módem USB externo opcional y al conector de teléfono
de pared antesde configurar la conexión a Internet.
• Siutiliza una conexión de módem ADSL o por cable/satélite, póngase
en contacto con su proveedor de servicios de Internet (ISP) o servicio
de telefonía móvil para obtener instrucciones de configuración.
NOTA: Los ISP y sus ofertas varían según el país. Póngase en contacto
con su proveedor de servicios de Internet para ver las ofertas
disponibles en su país.
Tenga la información de su proveedor consigo. Sino dispone de un ISP,
mediante el asistente Conectarse a Internet puede obtener uno.
Para configurar una conexión a Internet con cable:
Windows 8
1. Guarde y cierre los archivos abiertos y salga de todos los programas
activos.
2. Deslice el dedo por el borde superior derecho de la pantalla (o si está
utilizando un ratón diríjalo a la esquina superior derecha de la pantalla),
y luego haga clic en Buscar
3. Haga clic en Configuración.
4. Escriba Centro de redes y recursos compartidos en el cuadro de
búsqueda y pulse <Entrar>. Haga clic en Centro de redes y recursos
compartidos→ Configurar una nueva conexión o red→ Conectarse
a Internet. Aparecerá la ventana Conectarse a Internet.
NOTA: Si no sabe qué tipo de conexión seleccionar, haga clic en
Ayuda para elegir o póngase en contacto con su ISP.
5. Siga las instrucciones de la pantalla y utilice la información de
configuración facilitada por el ISP para completar el proceso de
configuración.
.
Internet 59

Windows 7 y Windows Vista
1. Haga clic en Iniciar
continuación, haga clic en Centro de redes y recursos compartidos→
Configurar una nueva conexión o red→ Conectarse a Internet. Aparecerá
la ventana Conectarse a Internet.
NOTA: Si no sabe qué tipo de conexión seleccionar, haga clic en
Ayuda para elegir o póngase en contacto con su ISP.
2. Siga las instrucciones de la pantalla y utilice la información de configuración
facilitada por el ISP para completar el proceso de configuración.
Si no puede conectarse a Internet pero anteriormente sí podía conectarse,
es posible que el ISP haya interrumpido el servicio. Póngase en contacto
con el ISP para comprobar el estado del servicio o intente conectarse
más tarde.
, escriba red en el cuadro de búsqueda y, a
Configuración de una conexión inalámbrica a Internet
NOTA: Para configurar el enrutador inalámbrico, consulte la
documentación que se envía con el mismo.
Para poder utilizar la conexión inalámbrica a Internet, debe conectar
el equipo al enrutador inalámbrico.
Windows 8
1. Asegúrese de que la conexión inalámbrica está activada en el equipo.
2. Abra la barra de charms.
3. Seleccione el charm Configuración.
4. Seleccione el icono Red.
5. Haga clic en la red a la que desee conectarse.
6. Introduzca la clave de red.
7. Activar o desactivar el uso compartido de archivos.
NOTA: Los pasos pueden variar en función del sistema operativo
instalado en el equipo.
Windows 7
Para configurar la conexión a un enrutador inalámbrico en Microsoft
Windows 7 o Windows Vista:
1. Asegúrese de que la conexión inalámbrica está activada en el equipo.
2. Haga clic en Iniciar
continuación, haga clic en Centro de redes y recursos compartidos→
Configurar una nueva conexión o red→ Conectarse a Internet. Aparecerá
la ventana Conectarse a Internet.
3. Siga las instrucciones de la pantalla para realizar la configuración.
60 Internet
, escriba red en el cuadro de búsqueda y, a

Visualizar
Configuración de la pantalla
1. Compruebe el tipo de conectores disponibles en la pantalla y verifique
los cables que se entregan con ella. Consulte la siguiente tabla para
identificar y seleccionar el conector correcto.
NOTA: Si adquirió la tarjeta opcional de gráficos discretos, conecte la
pantalla usando el conector de la tarjeta de gráficos discretos.
NOTA:
y tapados en el caso de que el equipo disponga de una tarjeta de
gráficos discretos.
NOTA: Cuando conecte una sola pantalla, conéctela a SÓLO UNO de
los conectores de su equipo.
2. Utilice el cable adecuado basándose en los conectores disponibles en
el ordenador y la pantalla. Es posible que necesite utilizar un adaptador
adecuado (DVI a VGA o HDMI a DVI) para conectar la pantalla a la
tarjeta de gráficos discretos si el conector de la pantalla y el de la
tarjeta son diferentes.
Los conectores integrados VGA y HDMI pueden estar desactivados
Visualizar 61

3. Vea la siguiente tabla para identificar los conectores del ordenador
y la pantalla.
Tipo de
conexión
VGA a VGA
(cable VGA)
DVI a DVI
(cable DVI)
DVI a VGA
(adaptador DVI
a VGA + cable
VGA)
HDMI-a-HDMI
(cable HDMI)
HDMI a DVI
(adaptador
HDMI a DVI +
cable DVI)
Puede adquirir el adaptador DVI a VGA, HDMI a DVI y los cables adicionales
HDMI o DVI en dell.com.
Ordenador Cable Visualizar
Configuración de la pantalla 3D
NOTA: Puede que su equipo o el TV no sean compatibles con 3D.
Para saber si el ordenador admite 3D, consulte la documentación
incluida con el mismo. Para saber si su TV es compatible con las
funciones 3D disponibles en el ordenador, consulte los requisitos
del sistema en www.nvidia.com/3dtv.
1. Conecte el ordenador al TV 3D usando un cable HDMI.
NOTA: El cable HDMI transmite tanto señales de audio como
de vídeo.
2. Configuración del TV 3D HDMI 1.4:
a. Busque el menú de confi guración 3D del TV.
b. Ajuste el modo 3D para Automático.
c. Establezca el orden de los ojos para las gafas en predeterminado
o normal.
62 Visualizar

NOTA: No cambie la configuración del orden de los ojos al usar
NVIDIA 3DTV Play ya que la aplicación controla el tiempo de las
gafas.
NOTA: Si no puede ver el escritorio de Windows completo en su
TV, use la configuración de la TV 3D para reducir la resolución de
la pantalla. Para obtener más información sobre la configuración
3D, consulte la documentación que se entrega con el TV.
3. Establezca el TV monitor como pantalla principal:
a. Haga clic con el botón derecho en el escritorio y seleccione Panel
de control de NVIDIA.
b. En la ventana del Panel de control de NVIDIA, haga clic en Pantalla
para expandir la selección (si todavía no está expandida) y, a continuación,
haga clic en Confi gurar pantalla múltiple.
c. En la sección Verifi car confi guración de pantalla, haga clic con el
botón derecho en TV 3D y seleccione Convertir esta pantalla en la
principal de Windows.
4. Configure la aplicación NVIDIA 3DTV Play:
a. En la ventana Panel de control de NVIDIA, haga clic en 3D
estereoscópico para ampliar la selección y, a continuación, haga
clic en Confi gurar 3D estereoscópico.
b. Seleccione la casilla de verifi cación Activar 3D estereoscópico.
Aparecerá el asistente de confi guración de reproducción de TV 3D.
c. Asegúrese de que aparece el logotipo de 3DTV Play en el panel
de control.
5. Cambie la resolución del escritorio para adaptarse a la resolución del
tipo de contenido 3D.
a. En la ventana Panel de control de NVIDIA, haga clic en Pantalla
para ampliar la selección y, a continuación, haga clic en Cambiar
resolución.
b. Para los juegos 3D, ajuste la resolución a 720p, 1280x720 y la
frecuencia de actualización a 60/59 Hz en el modo 3D de HD.
c. Para la reproducción 3D de Blu-ray, ajuste la resolución a 1080p,
1920x1080 y la frecuencia de actualización a 24/23 Hz en el modo
3D de HD.
NOTA: Para las TV que usan un sistema PAL con frecuencia de
actualización de 50 Hz o 100Hz o un sistema NTSC con frecuencia
de actualización de de 60 Hz o 120 Hz, elija la resolución de 720p
y frecuencia de actualización de 60/59 Hz.
Visualizar 63

NOTA: El rendimiento de los juegos puede reducirse en modo
HD 3D incluso si 3DTV Play está desactivada. Para maximizar el
rendimiento, seleccione el modo HD o SD cuando 3DTV Play esté
desactivado.
6. Compruebe el audio HDMI del TV reproduciendo un vídeo, un juego
o música y ajustando el volumen del TV.
Configuración de la pantalla inalámbrica
Para configurar la pantalla inalámbrica:
1. Encienda su ordenador.
2. Asegúrese de que está activada la conexión inalámbrica.
3. Conecte el adaptador de la pantalla inalámbrica a la TV.
NOTA: El adaptador de la pantalla inalámbrica no se entrega con
el equipo y debe comprarse aparte.
4. Encienda el TV y el adaptador de la pantalla inalámbrica.
5. Seleccione la fuente de video adecuada para su TV, como HDMI1,
HDMI2 o S-Video.
6. Haga doble clic en el icono de Intel Wireless Display que se encuentra
en el escritorio. Aparecerá la ventana Intel Wireless Display (Pantalla
inalámbrica Intel).
7. Seleccione Buscar pantallas disponibles.
8. Seleccione el adaptador de pantalla inalámbrica en la lista Detected
wireless displays (Pantallas inalámbricas detectadas).
9. Escriba el código de seguridad que aparece en el TV.
Para activar la pantalla inalámbrica:
1. Haga doble clic en el icono de Intel Wireless Display que se encuentra
en el escritorio. Aparecerá la ventana Intel Wireless Display (Pantalla
inalámbrica Intel).
2. Seleccione Connect to Existing Adapter (Conectarse a adaptador
existente).
NOTA: Puede descargar e instalar el último controlador de “Intel
Wireless Display Connection Manager” que se encuentre disponible
en support.dell.com.
NOTA: Para obtener más información sobre la pantalla de comunicación
inalámbrica, consulte la documentación que se entrega con el adaptador.
64 Visualizar

Cables del conector de la interfaz visual digital
Utilice el cable adecuado basándose en los conectores disponibles
en el ordenador y la pantalla. Vea la siguiente tabla para identificar los
conectores del ordenador y la pantalla.
Conector del
ordenador
DVI-D
DVI-A
DVI-I
NOTA: Cuando conecte una sola pantalla, conéctela a SÓLO UNO
de los conectores de su equipo.
1. Apague el equipo.
2. Apague la pantalla y desconéctela de la alimentación.
3. Conecte un extremo del cable de la pantalla al puerto DVI del ordenador.
4. Conecte el otro extremo del cable al mismo conector de la pantalla.
5. Si es necesario, conecte un extremo del cable de alimentación al
conector de alimentación de la pantalla.
Conector de
la pantalla
DVI-D Cable de DVI-D
DVI-I Cable de DVI-D
DVI-A Convertidor de DVI-D a VGA
VGA Convertidor de DVI-D a VGA
HDMI Cable de DVI-D a HDMI
DVI-D Convertidor de VGA a DVI-D
DVI-I Cable DVI-A
DVI-A Cable DVI-A
VGA Cable de DVI a VGA
DVI-D Cable de DVI-D
DVI-I Cable DVI-I
DVI-A Cable DVI-A
VGA Cable de DVI a VGA
HDMI Cable de DVI-D a HDMI
Se necesita un cable
Visualizar 65

6. Conecte el otro extremo del cable de alimentación a la regleta de
alimentación de la pantalla o a una toma de pared.
7. Encienda el equipo y después encienda la pantalla.
Audio
Configuración del audio 5.1
El audio 5.1 es más eficaz cuando los altavoces están colocados como
se muestra en la siguiente figura:
66 Audio

Consulte la siguiente figura para conectar altavoces 5.1 al ordenador.
1 Conector de audio trasero
del equipo
2 Salida envolvente centro/
LFE del equipo
3 Conector de audio frontal
del equipo
4 Cable de audio de canal 5.1
5 Salida envolvente centro/LFE
del altavoz
6 Conector de audio frontal del
altavoz
7 Conector de audio trasero
del altavoz
Audio 67

Para configurar los altavoces:
Windows 7 y Windows Vista
1. Haga clic en Iniciar → Panel de control→ Hardware y sonido→ Sonido.
2. Seleccione Altavoces y haga clic en Configurar. Aparecerá la ventana
Configuración de altavoces.
3. Seleccione la configuración de los altavoces en Canales de audio: y
haga clic en Probar. Deberá escuchar un tono desde cada altavoz.
4. Haga clic en Siguiente.
5. Siga las instrucciones que aparecen en pantalla.
Si experimenta problemas con el sonido del equipo, consulte el artículo
266424 de la base de conocimientos en support.dell.com.
Configuración del audio 7.1
El audio 7.1 es más eficaz cuando los altavoces están colocados como se
muestra en la siguiente figura:
Consulte la siguiente figura para conectar altavoces 7.1 al ordenador:
68 Audio

1 Conector de audio trasero
del equipo
2 Salida envolvente centro/
LFE del equipo
3 Conector de audio lateral
del equipo
4 Conector de audio frontal
del equipo
5 Cable de audio de canal 7.1
Para configurar los altavoces:
Windows 7 y Windows Vista
1. Haga clic en Iniciar → Panel de control→ Hardware y sonido→ Sonido.
2. Seleccione Altavoces y, a continuación, haga clic en Configurar.
Se mostrará la ventana Configuración de altavoces.
3. Seleccione una configuración de altavoces en Canales de audio: y, a
continuación, haga clic en Probar.
Deberá escuchar un tono desde cada altavoz.
6 Salida envolvente centro/LFE
del altavoz
7 Conector de audio frontal del
altavoz
8 Conector de audio trasero del
altavoz
9 Conector de audio lateral del
altavoz
Audio 69

4. Haga clic en Siguiente.
5. Siga las instrucciones que aparecen en pantalla.
Si experimenta problemas con el sonido del equipo, consulte el artículo
266424 de la base de conocimientos en support.dell.com.
Configuración de su impresora
Se pueden conectar una o más impresoras al equipo, así como añadir
uno o más ordenadores a la impresora.
Adición de una impresora
1. En Windows 7, haga clic en Iniciar
En Windows Vista, haga clic en Iniciar → Panel de control→
Hardware y sonido→ Impresoras.
En Windows XP, haga clic en Inicio → Panel de control→ Impresoras
y otro hardware→ Impresoras y faxes.
2. Haga clic en Agregar una impresora. Aparecerá el Asistente para
agregar impresora.
3. Siga las instrucciones del Asistente para agregar impresora.
NOTA: Al añadir la impresora es posible que se le pida que instale
el controlador de la misma. Inserte el controlador incluído en la
impresora dentro de la unidad óptica y siga las instrucciones que
aparecen en la pantalla.
→ Dispositivos e impresoras.
70 Configuración de su impresora

Configuración de una cámara web
Para configurar la cámara web:
Cámara web integrada en la
pantalla del portátil o pantalla
externa comprada con el ordenador
Cámara web externa Utilice el soporte que se entrega
Los controladores y el software
están instalados cuando se recibe
el equipo. Utilice el soporte que
se entrega con el ordenador
solamente para volver a instalar
los controladores y el software.
con la cámara web para instalar
los controladores y otro software
necesario para poder usar todas
las funciones de la cámara. Para
obtener más información, consulte
la documentación entregada con
la cámara web.
Instalación del adaptador inalámbrico USB
NOTA: Las instrucciones pueden variar en función del modelo de
adaptador inalámbrico. Consulte la documentación que se entrega
con el adaptador inalámbrico para ver instrucciones específicas.
1. Instale el software que se envíó con el adaptador inalámbrico USB:
a. Introduzca el disco óptico en la unidad óptica del equipo.
b. Si la instalación no empieza automáticamente, seleccione Iniciar →
Ejecutar y,
la letra de la unidad óptica).
c. Siga las instrucciones que aparecen en pantalla.
2. Apague el ordenador.
3. Conecte un extremo del cable USB al adaptador inalámbrico USB.
4. Conecte el otro extremo del cable USB a un conector USB del equipo.
5. Encienda el equipo.
El equipo detectará automáticamente el adaptador inalámbrico y configurará
el software.
a continuación, escriba x:\setup.exe (en donde x es
Configuración de una cámara web 71

72 Instalación del adaptador inalámbrico USB

Uso del equipo


Batería
Carga de la batería de portátil
Cuando se conecta el equipo con la batería instalada a una toma eléctrica,
el ordenador comprueba la carga y la temperatura de la batería. Si es
necesario, el adaptador de CA cargará la batería y mantendrá la carga.
NOTA: el adaptador de CA carga la batería aun cuando el equipo está
apagado. Los circuitos internos de la batería impiden que la batería se
sobrecargue.
Si la batería está caliente porque se ha estado usando en el ordenador
o porque ha permanecido en un ambiente donde la temperatura es
elevada, es posible que no se cargue cuando se conecte el equipo a una
toma de alimentación eléctrica.
NOTA: se puede utilizar el equipo mientras la batería está cargando.
Para ver preguntas frecuentes sobre las baterías de los portátiles, consulte
la ID de artículo: 405686 en support.dell.com.
Mejora del rendimiento de la batería
El tiempo de funcionamiento de una batería, es decir, el tiempo que dura
una carga, varía en función del uso que se haga del ordenador portátil.
El tiempo de funcionamiento de la batería se reduce considerablemente
si se usan:
• Unidades ópticas.
• Dispositivos de comunicaciones inalámbricas, ExpressCards, tarjetas
de memoria de datos o dispositivos USB.
• Configuraciones de pantalla con mucho brillo, protectores de pantalla
en 3D u otros programas que consumen mucha energía como
aplicaciones de gráficos complejos en 3D y juegos.
Se puede mejorar el rendimiento de la batería de las siguientes formas:
• Utilizando el equipo con la alimentación de CA siempre que sea posible.
La duración de la batería se reduce con la cantidad de veces que se
descarga y se vuelve a cargar.
• Configurando los parámetros de administración de energía mediante
las opciones de energía de Microsoft Windows para optimizar el uso
de energía del equipo (consulte Administración de energía).
• Activando las funciones de reposo o espera y de hibernación del equipo.
NOTA: La duración de la batería disminuye con el tiempo en función
de la frecuencia y las condiciones en que se utilice.
Batería 75

Dell Desktop Mode (Modo de Escritorio de Dell)
La función Dell Longevity Mode (Modo de Longevidad de Dell) le permite
proteger el estado de la batería de su equipo portátil.
Conectar y desconectar frecuentemente el equipo a una fuente de energía
sin permitir que la batería se descargue completamente podría reducir la
vida de la batería. La función Dell Longevity Mode (Modo de Longevidad
de Dell) protege el estado de la batería al moderar hasta dónde se carga
la batería y evitar ciclos frecuentes de carga y descarga.
Su equipo portátil Dell monitorea automáticamente el comportamiento
de carga y descarga de la batería y, en caso de que cuente con dicha
función, muestra un mensaje solicitando habilitar el modo de longevidad.
NOTA: puede que el Modo de longevidad de Dell no sea compatible
con la batería de su portátil.
Para habilitar o desactivar el modo de longevidad:
1. Haga clic derecho en el icono de la batería en el área de avisos de
Windows y luego haga clic en Dell Extended Battery Life Options
(Opciones para aumentar la duración de la batería de Dell).
Se mostrará el cuadro de diálogo Medidor de batería.
2. Haga clic en la pestaña Longevity mode (Modo de longevidad).
3. Haga clic en Activar o Desactivar conforme a sus preferencias.
4. Haga clic en Aceptar.
NOTA: cuando está activado el modo de longevidad, la batería se
carga solamente entre el 88 y el 100 por cien de su capacidad.
Dell Desktop Mode (Modo de Escritorio de Dell)
La función Dell Desktop Mode (Modo de Escritorio de Dell) le permite
proteger el estado de su batería.
Encender continuamente el equipo conectándolo a una fuente de energía
de C/A podría reducir la vida de la batería. La función Dell Desktop Mode
(Modo de Escritorio de Dell) protege el estado de la batería al moderar
hasta dónde se carga la batería, protegiendo así la batería cuando no
es utilizada.
Su equipo portátil de Dell monitorea automáticamente el comportamiento
de carga y descarga de la batería y, en caso de que cuente con esa función,
muestra un mensaje que le solicitará habilitar el Desktop Mode (Modo de
Escritorio).
NOTA: puede que el Modo de escritorio de Dell no sea compatible
con la batería de su portátil.
76 Batería

Para habilitar y desactivar el modo de escritorio:
1. Haga clic derecho en el icono de la batería en el área de avisos de
Windows y luego haga clic en Dell Extended Battery Life Options
(Opciones para aumentar la duración de la batería de Dell). Aparecerá
el cuadro de diálogo Battery Meter (Medidor de la batería).
2. Haga clic en la pestaña Desktop mode (Modo de escritorio).
3. Haga clic en Activar o Desactivar conforme a sus preferencias.
4. Haga clic en Aceptar.
NOTA: cuando está activado el modo de escritorio, la batería se carga
solamente entre el 50 y el 100 por cien de su capacidad.
Teclado
Accesos directos generales del teclado
<Ctrl><Mayús><Esc> Abre la ventana Administrador de tareas.
<Fn><F8> Muestra en pantalla iconos que representan
todas las opciones de pantalla disponibles
actualmente (por ejemplo, sólo pantalla,
monitor externo o sólo proyector, pantalla
y proyector, etc.) Resalte el icono que
desee para poner la pantalla en esa opción.
<Fn> y flecha hacia arriba Aumenta el brillo de la pantalla integrada.
<Fn> y flecha hacia abajo Reduce el brillo únicamente de la pantalla
integrada (no de una pantalla externa)
<Fn><Esc> Activa un modo de administración de
energía. Puede reprogramar este método
abreviado del teclado para activar otro
modo de administración de energía utilizando
la ficha Opciones avanzadas de la ventana
Propiedades de opciones de energía.
<F2> Cambia el nombre del elemento
seleccionado.
<F3> Busca un archivo o carpeta.
<F4> Muestra la lista de la barra de direcciones
en el Explorador de Windows.
<F5> Actualiza la ventana activa.
Teclado 77

<F6> Se desplaza por los elementos de una
ventana o el escritorio.
<F10> Activa la barra de menús en el programa
activo.
<Ctrl><c> Copia un elemento seleccionado.
<Ctrl><x> Corta un elemento seleccionado.
<Ctrl><v> Pega un elemento seleccionado.
<Ctrl><z> Deshace una acción.
<Ctrl><a> Selecciona todos los elementos de un
documento o ventana.
<Ctrl><F4> Cierra la ventana activa (en programas
que permiten tener varios documentos
abiertos simultáneamente).
<Ctrl><Alt><Tab> Utiliza las teclas de flecha para alternar
entre los elementos abiertos.
<Alt><Tab> Alterna entre elementos abiertos.
<Alt><Esc> Se desplaza por los elementos en el orden
en que se abrieron.
<Supr> Elimina un elemento seleccionado y lo
traslada a la Papelera de reciclaje.
<Mayús><Supr> Elimina un elemento seleccionado, pero
no lo mueve a la Papelera de reciclaje.
<Ctrl> y flecha derecha Mueve el cursor al principio de la palabra
siguiente.
<Ctrl> y flecha izquierda Mueve el cursor al principio de la palabra
anterior.
<Ctrl> y flecha abajo Mueve el cursor al principio del párrafo
siguiente.
<Ctrl> y flecha arriba Mueve el cursor al principio del párrafo
anterior.
<Ctrl><Mayús> con una
tecla de flecha
<Mayús> con una tecla
de flecha
Selecciona un bloque de texto.
Selecciona varios elementos de una
ventana o del escritorio, o selecciona
texto de un documento.
78 Teclado

Tecla del logotipo de
Windows y <m>
Tecla del logotipo de
Windows <Mayús><m>
Tecla del logotipo de
Windows y <e>
Tecla del logotipo de
Windows y <r>
Tecla del logotipo de
Windows y <f>
Tecla del logotipo de
Windows y <Ctrl><f>
Tecla del logotipo de
Windows y <Pausa>
Minimiza todas las ventanas abiertas.
Restaurar todas las ventanas minimizadas.
Esta combinación de teclas funciona como
un conmutador para restaurar ventanas
minimizadas siguiendo el uso de la
combinación de la tecla del logotipo de
Windows y la tecla <m>.
Inicia el Explorador de Windows.
Abre el cuadro de diálogo Ejecutar.
Abre el cuadro de diálogo Resultado de
la búsqueda.
Abre el cuadro de diálogo Resultados
de la búsqueda - PC (si el equipo está
conectado a una red).
Abre el cuadro de diálogo Propiedades
del sistema.
Personalización del teclado
Se puede personalizar el teclado del siguiente modo:
• Cambiar el retraso de repetición de los caracteres del teclado.
• Cambiar la velocidad de repetición de los caracteres del teclado.
• Cambiar la velocidad de intermitencia del cursor.
• Personalizar la secuencia de teclas para los idiomas de entrada.
Para personalizar el teclado:
1. Haga clic en Iniciar
2. Ajuste la confi guración de teclado que desee cambiar y haga clic
en Aceptar.
→ Panel de control→ Teclado.
Cambio del idioma de entrada del teclado
1. Haga clic en Iniciar → Panel de control→ Región e idioma.
2. En la fi cha Teclados e idiomas, haga clic en Cambiar teclados.
3. En Servicios instalados, haga clic en Agregar.
4. Haga clic en el idioma que desee agregar, seleccione los servicios
de texto que desee y haga clic en Aceptar.
Teclado 79

Uso del teclado numérico en un equipo portátil
1 Teclado numérico
Es posible que el teclado numérico de su ordenador portátil esté integrado
en el teclado. El teclado numérico corresponde a un teclado extendido.
• Para escribir un número o un símbolo, mantenga presionada la tecla
<Fn> y pulse la tecla que desee.
• Para activar el teclado numérico, pulse <Bloq Num>. El indicador
indica que el teclado está activo.
• Para desactivar el teclado numérico, pulse <Bloq Num> de nuevo.
80 Teclado

Superficie táctil
Uso del ratón táctil
Se puede usar el ratón táctil para mover el cursor o los objetos
seleccionados en la pantalla del equipo:
• Para mover el cursor, deslice ligeramente el dedo por la superficie táctil.
• Para hacer clic con el botón izquierdo o seleccionar un objeto, toque
el botón izquierdo del ratón táctil o la superficie táctil una vez.
• Para hacer clic con el botón derecho en un objeto, toque el botón
derecho del ratón táctil una vez.
• Para seleccionar y mover (o arrastrar) un objeto, coloque el cursor
sobre el objeto y toque dos veces sobre la superficie táctil sin quitar
el dedo de ella después del segundo toque; después mueva el objeto
seleccionado deslizando el dedo sobre la superficie.
• Para hacer doble clic en un objeto, toque dos veces la superficie táctil
o pulse el botón izquierdo del ratón táctil dos veces.
Gestos de la superficie táctil
NOTA: Es posible que algunos gestos de la superficie táctil no estén
disponibles en su equipo.
NOTA: Puede cambiar la configuración de los gestos de la superficie
táctil haciendo doble clic en el icono de la superficie táctil en el área
de notificación del escritorio del equipo.
El equipo puede permitir los gestos de Desplazar, Acercar, Girar, Pasar,
Mis favoritos y Escritorio.
Desplazamiento
Le permite desplazarse por los contenidos. La función de desplazamiento
ofrece:
Pan: le permite mover el enfoque del objeto seleccionado cuando no
está visible todo él.
Mueva dos dedos en la posición deseada para desplazar panorámicamente
el objeto seleccionado.
Superficie táctil 81

Desplazamiento automático vertical: le permite desplazarse hacia arriba
o abajo de la ventana activa.
Mueva dos dedos hacia arriba o hacia abajo con un ritmo rápido para
activar el desplazamiento vertical automático. Toque la superficie táctil
para detener el desplazamiento automático.
Desplazamiento automático horizontal: le permite desplazarse hacia la
izquierda o la derecha de la ventana activa.
Mueva dos dedos a la izquierda o la derecha con un ritmo rápido para
activar el desplazamiento automático horizontal. Toque la superficie táctil
para detener el desplazamiento automático.
Desplazamiento circular: le permite desplazarse hacia arriba o hacia
abajo y a la derecha e izquierda.
Para desplazarse arriba o abajo: Mueva un dedo en la zona de desplazamiento
vertical (extremo derecho de la almohadilla de contacto) con un movimiento
circular en el sentido de las agujas del reloj para desplazarse hacia arriba
o en sentido contrario para desplazarse hacia abajo.
Para desplazarse a la derecha o la izquierda: Mueva un dedo en la zona de
desplazamiento horizontal (extremo inferior de la almohadilla de contacto)
con un movimiento circular en el sentido de las agujas del reloj para
desplazarse hacia la derecha o en sentido contrario para desplazarse
a la izquierda.
82 Superficie táctil

Zoom
Permite aumentar o reducir la ampliación del contenido de la pantalla.
La función de zoomincluye:
Ampliación con un dedo: le permite acercar o alejar.
Para acercar: Mueva un dedo hacia arriba en la zona de zoom (extremo
izquierdo de la almohadilla de contacto).
Para alejar: Mueva un dedo hacia abajo en la zona de zoom (extremo
izquierdo de la almohadilla de contacto).
Zoom de presión: le permite acercar o alejar separando dos dedos o
juntándolos en la almohadilla de contacto.
Para acercar: Separe dos dedos para ampliar la vista de la ventana activa.
Para alejar: Junte dos dedos para reducir la vista de la ventana activa.
Superficie táctil 83

Girar
Le permite girar el contenido activo de la pantalla. La función de girar
incluye:
Torcer: le permite girar el contenido activo en incrementos de 90º
usando dos dedos; mientras que uno está fijo el otro gira.
Manteniendo el pulgar colocado, mueva el dedo índice en dirección
arqueada a la derecha o la izquierda para girar el elemento seleccionado
90º en el sentido de las agujas del reloj o en sentido contrario.
Pasar
Permite pasar contenido hacia delante o hacia atrás en función de la
dirección de la pasada.
Mueva tres dedos rápidamente en la dirección que desee para pasar el
contenido de la ventana activa.
Mis favoritos
Permite abrir las aplicaciones favoritas.
Toque la superficie táctil con tres dedos. Se abrirán las aplicaciones que
estén configuradas en la herramienta del ratón táctil.
Escritorio
Permite minimizar todas las ventanas abiertas para que quede visible el
escritorio.
Coloque la mano sobre la superficie táctil con cualquier orientación y
manténgala colocada brevemente.
84 Superficie táctil

Pantalla táctil
Utilización de la pantalla táctil
La función de la pantalla táctil convierte el equipo en una pantalla interactiva.
A continuación se indican algunas de las tareas básicas que se pueden
realizar usando una pantalla táctil:
• Toque o toque dos veces una carpeta o una aplicación para abrirla.
• Mueva un dedo rápidamente en la dirección que desee para pasar por
el contenido de la ventana activa como páginas de un libro.
• Acerque separando los dos dedos para aumentar la vista de la ventana
activa.
• Aleje juntando los dos dedos para reducir la vista de la ventana activa.
• Mantenga un dedo sobre la pantalla táctil para abrir los menús
contextuales.
• Gire el contenido activo manteniendo un dedo o el pulgar colocado
en un sitio y moviendo el otro dedo en forma de arco hacia la derecha
o la izquierda.
Utilización de la pantalla táctil
La función de la pantalla táctil convierte el equipo en una pantalla interactiva.
A continuación se indican algunas de las tareas básicas que se pueden
realizar usando una pantalla táctil:
• Toque o toque dos veces una carpeta o una aplicación para abrirla.
• Mueva un dedo rápidamente en la dirección que desee para pasar por
el contenido de la ventana activa como páginas de un libro.
• Acerque separando los dos dedos para aumentar la vista de la ventana
activa.
• Aleje juntando los dos dedos para reducir la vista de la ventana activa.
• Mantenga un dedo sobre la pantalla táctil para abrir los menús
contextuales.
• Gire el contenido activo manteniendo un dedo o el pulgar colocado
en un sitio y moviendo el otro dedo en forma de arco hacia la derecha
o la izquierda.
Pantalla táctil 85

86 Pantalla táctil

Puertos y conectores


Conectores de audio
Los conectores de audio permiten conectarse a amplificadores, auriculares,
micrófonos, sistemas de sonido o TV para obtener una salida de audio digital.
Tipos de conectores de audio:
Conector de auriculares: conecta un par de auriculares,
altavoces o un sistema de sonido.
Conector de micrófono: conecta un micrófono de
ordenador personal para voz o entrada de sonido.
Conector de entrada de línea: sirve para conectarse a
un dispositivo de grabación o reproducción, como un
reproductor de casetes, un reproductor de CD o VCR.
Conector de línea de salida: sirve para conectar
auriculares o altavoces con amplificador integrado.
Salida envolvente trasera: conecta altavoces multicanal.
Salida envolvente central/LFE: sirve para conectar un
único subwoofer.
NOTA: El canal de audio Low Frequency Effects (LFE), que se
encuentra en los esquemas de audio con sonido envolvente,
lleva solo información de la frecuencia (80 Hz y menos). El
canal LFE permite que un altavoz de tonos graves proporcione
una amplia gama de bajos. Los sistemas que no utilizan
subwoofers pueden enviar la información LFE a los altavoces
principales en la configuración del sonido envolvente.
Conector de sonido envolvente lateral: sirve para conectar
altavoces adicionales.
Conector RCA S/PDIF: sirve para transmitir audio digital
sin la necesidad de conversión de audio analógico.
Conector S/PDIF: sirve para transmitir audio digital sin la
necesidad de conversión de audio analógico.
Conectores de audio 89

Audio de 5.1
El número 5.1 se refiere a la cantidad de canales de audio en la mayoría
de las configuraciones de sonido envolvente. Los sistemas de audio
5.1 utilizan cinco canales de audio principales (frontal izquierdo, frontal
derecho, central, izquierdo envolvente y derecho envolvente) y un canal
de audio de baja frecuencia.
Audio de 7.1
El número 7.1 se refiere a la cantidad de canales de audio en la mayoría de
las configuraciones de sonido envolvente de altor rendimiento. Los sistemas
de audio 7.1 utilizan dos altavoces adicionales (posterior izquierdo y posterior
derecho) en combinación con el sistema de audio 5.1.
NOTA: Es posible que no todos los equipos sean compatibles con
audio 5.1 ó 7.1.
NOTA: En equipos con tarjeta de sonido discreto, conecte los altavoces
a los conectores de la tarjeta.
USB
El Bus serie universal (USB) es un estándar para establecer comunicación
entre un equipo y diferentes dispositivos. El USB permite la conexión a alta
velocidad de periféricos a un ordenador. Mediante la conexión USB puede
conectar dispositivos como ratones, teclados, impresoras, unidades externas,
cámaras digitales, teléfonos móviles, etc. El USB también admite la
instalación Plug and Play y el intercambio en estado activo.
La conexión Plug-and-Play permite al ordenador reconocer que el
dispositivo está conectado sin tener que reiniciar el equipo.
El intercambio en estado activo permite quitar y conectar diferentes
dispositivos USB sin reiniciar el equipo.
USB conectores
Mini USB: un conector mini USB es un pequeño conector de cable que se
usa en los dispositivos electrónicos principalmente para la conectividad
de datos. Los dispositivos como cámaras, reproductores MP3, teléfonos
móviles, etc., utilizan conectores mini USB.
Micro USB: los conectores micro USB son más pequeños que los conectores
mini USB y permiten la conexión directamente entre dispositivos sin la
necesidad de un ordenador.
90 USB

Estándares USB
USB 3.0: conocido como SuperSpeed USB, el USB 3.0 es la última versión
de la norma USB. Permite una velocidad de transmisión de datos de hasta
4,8 Gbps, lo que representa una velocidad diez veces más rápida que su
predecesor USB 2.0, al tiempo que consume menos energía. El USB 3.0
es compatible con las normas USB anteriores, como USB 1.x y USB 2.0.
Puerto de depuración: el puerto de depuración permite al usuario ejecutar
temporalmente los puertos USB 3.0 en el modo USB 2.0 con el fin de resolver
problemas, así como situaciones en las que la reinstalación del sistema
operativo se haga empleando una unidad óptica o unidad flash USB.
USB 2.0: conocido como USB de alta velocidad, proporciona ancho
de banda adicional para aplicaciones multimedia y aplicaciones de
almacenamiento. El USB 2.0 permite velocidades de transmisión de
datos hasta cuarenta veces más rápidas que el USB 1.1.
USB 1.x: norma USB heredada que permite velocidades de transferencia
de datos de hasta 11 Mbps.
USB PowerShare: la prestación USB PowerShare permite cargar dispositivos
USB cuando el ordenador está apagado o en estado de suspensión.
indica que el conector USB permite la prestación PowerShare.
NOTA: Es posible que algunos dispositivos USB no se carguen con
el equipo apagado o en estado de suspensión. En dichos casos,
encienda el equipo para cargarlos.
NOTA: Si apaga el equipo mientras está cargando un dispositivo
USB, el dispositivo dejará de cargarse. Para continuar con la carga,
desconecte el dispositivo USB y vuelva a conectarlo.
NOTA: La carga mediante la prestación USB PowerShare se desactiva
automáticamente cuando la carga de la batería llega al 10%. Este
límite se puede configurar usando la configuración del sistema.
USB 91

Interfaz visual digital (DVI)
La interfaz visual digital (DVI) transporta señales de video de alta resolución.
Se pueden usar DVI para conectar el ordenador a pantallas como monitores
planos, TV LCD, etc.
Hay tres tipos de conexiones DVI:
• DVI-D (DVI-Digital): DVI-D se usa para la conexión digital directa entre
la tarjeta de vídeo (origen) y la pantalla digital. Esto proporciona una
salida de video rápida y de alta calidad.
• DVI-A (DVI-Analógico): DVI-A se usa para enviar señales de vídeo a
una pantalla analógica como un monitor CRT o un LCD analógico.
• DVI-I (DVI-Integrado): DVI-I es un conector integrado que puede enviar
señales digital a digital o señales analógico a analógico. Esto la hace
más versátil y se puede usar en entornos tanto analógicos como digitales.
DVI-D DVI-A DVI-I
DisplayPort/Mini-DisplayPort
DisplayPort es una interfaz de pantalla digital que define una interconexión
de audio y vídeo digital sin derechos de autor. DisplayPort le permite
conectar un ordenador a una pantalla o a un sistema de cine en casa.
Mini-DisplayPort es una versión más pequeña de DisplayPort. Dell
proporciona Mini-DisplayPorts en lugar de DisplayPorts en la serie de
equipos Dell Inspiron Mini.
NOTA: Los DisplayPorts y los Mini-DisplayPorts varían en tamaño. Para
conectar dispositivos compatibles con DisplayPort en un conector
Mini-DisplayPort, deberá usar un adaptador Mini-DisplayPort a DisplayPort.
92 Interfaz visual digital (DVI)

Ventajas de DisplayPort
• Soporta originalmente índices de alta resolución y alta velocidad de
actualización.
• Permite la transmisión estéreo en 3D, con lo que resulta una interfaz
ideal para juegos.
• Los cables de DisplayPort pueden tener hasta 15 metros (49,21 pies)
sin la necesidad de potenciadores de señal.
• Ofrece un ancho de banda de hasta 10,8 Gbps con cables estándar.
• Admite originalmente cables de fibra óptica.
• Está preparado para Blu-ray Disc con soporte incorporado para HDCP.
Con su exclusiva capacidad de unidad directa, DisplayPort simplifica
el diseño de elegantes HDTV, permitiendo paneles de pantallas de alta
definición ultradelgados con unidades electrónicas que se pueden
ocultar a la vista.
• Admite adaptadores Plug-and-Play que le permiten conectar pantallas
usando conexiones estándar antiguas como DVI, HDMI y VGA.
HDMI
La Interfaz multimedia de alta definición (HDMI) transmite señales de audio
y video en una única interfaz digital. La HDMI conecta fuentes de audio
y video como decodificadores, reproductores de DVD, reproductores de
Blu-ray, equipos de cómputo y consolas de videojuegos con dispositivos
de audio digitales compatibles, como equipos de cómputo, monitores,
proyectores de video y televisiones digitales. Un cable HDMI es similar
a un cable USB que se desliza en el conector del dispositivo fuente.
Ventajas de HDMI
• Ofrece un audio y video de alta calidad incluso luego de la conversión
o compresión de señales de video o audio.
HDMI 93

• Ofrece imágenes más uniformes y nítidas con una importante reducción
del ruido de video. Suena más cristalino y compacto, sin distorsiones.
• Puesto que se trata de una interfaz digital, HDMI es compatible con
pantallas de píxeles fijos como LCD, pantallas de plasma y proyectores.
Conector eSATA
eSATA es una tecnología de bus diseñada para conectar al ordenador
dispositivos externos de almacenamiento masivo, como unidades de
disco duro y unidades ópticas. eSATA proporciona un rendimiento
considerablemente más alto en comparación con USB 2.0 o FireWire
800. Los cables eSATA pueden tener hasta 2 de largo.
Los puertos eSATA pueden ser independientes o pueden hallarse
presentes en un puerto combinado eSATA/USB.
S/PDIF
S/PDIF es una norma para la transferencia de audio en formato digital.
Puede conectar la salida S/PDIF del ordenador a la entrada S/PDIF
del receptor de cine en casa. Esta conexión le permite configurar una
conexión de audio 5.1 (también conocido como audio de 6 canales).
Hay dos clases de conexiones S/PDIF:
• Óptica: realizada mediante fibra óptica con conectores TOSLINK.
• Coaxial: realizada mediante cable coaxial con conectores RCA.
IEEE 1394
La interfaz IEEE 1394 es un estándar de interfaz de bus de serie que
permite una sencilla y económica interacción de datos (en tiempo real)
isócrona de banda ancha alta entre ordenadores, periféricos y productos
electrónicos de consumo como videocámaras, VCR, impresoras, TV y
cámaras digitales. Con productos y sistemas compatibles con la IEEE
1394 puede transferir video o imágenes sin perder calidad.
Funciones Clave
• Digital: proporciona una mejor calidad de la señal puesto que no
requiere conversión digital-analógico-digital.
94 Conector eSATA

• Conectividad: utiliza un cable serie delgado que, mediante el uso de
repetidores, puede ampliarse hasta 100 metros o más por cables CAT5,
de fibra óptica o coaxiales.
• Facilidad de uso: elimina la necesidad de controladores especiales o
de realizar complicadas configuraciones.
• Conexión en caliente: permite añadir o quitar dispositivos con el
dispositivo y el ordenador encendidos.
• Flexible: permite conectar dispositivos entre sí en cadena sin la necesidad
de concentradores o conmutadores. También permite ramificaciones,
bucles y otras topologías, lo que reduce la complejidad del cableado.
Admite hasta 64 dispositivos en una única conexión.
• Rápido: permite enviar datos en momentos críticos a varias velocidades,
incluyendo actualmente 100, 200, 400 y 800 Megabits por segundo
mediante un único cable continuo o bus. Esto posibilita aplicaciones
de audio y vídeo a bajo coste.
Tipos de cables IEEE 1394
Conector de 4 patas
Conector de 6 patas
Conector de 9 patas
IEEE 1394 95

Comparación de USB y IEEE 1394
Componente USB IEEE1394
Velocidad de
transferencia
de datos
Número de
dispositivos
Plug and Play Si Si
De acoplamiento
activo
Dispositivos
isócronos
Tipo de bus Si Si
Topología de red Concentrador Candena en margarita
USB 1.1: 12 Mbps
USB 2.0: 480 Mbps
127 63
Si Si
Si Si
IEEE 1394a: 400 Mbps
IEEE 1394b: 800 Mbps
96 IEEE 1394

Red


Red
Una red informática conecta un ordenador a Internet, otro ordenador o
un periférico como, por ejemplo, una impresora. Por ejemplo, con una
configuración de red en casa o una oficina pequeña, se puede:
• Imprimir en una impresora compartida.
• Acceder a unidades y archivos de otro ordenador.
• Compartir archivos.
• Explorar otras redes.
• Acceder a Internet.
Se puede configurar una red de área local (LAN) con un módem de banda
ancha y cables de red, o una red LAN inalámbrica (WLAN) con un punto
de acceso o un enrutador inalámbrico.
El asistente de conexiones de red le orientará a través del proceso de
configurar una red de ordenadores, así como de conectarse a otras redes.
Para más información, consultar Configuración de una red.
Red de área local (LAN)
Una LAN conecta dos o varios ordenadores entre sí a través de un cable
de red conectado a cada ordenador. Este tipo de red informática suele
cubrir un área pequeña. Se puede conectar una LAN a otra LAN situada
a cualquier distancia a través de líneas telefónicas y ondas de radio para
formar una red de área amplia (WAN).
Red 99

Red de área local inalámbrica (WLAN)
Una WLAN conecta dos o varios ordenadores entre sí y a Internet mediante
ondas de aire, en vez de un cable de red conectado a cada ordenador.
En una WLAN, se conecta un dispositivo de comunicación de radio (punto
de acceso o enrutador inalámbrico) a los ordenadores y periféricos de la
red, lo que proporciona acceso a Internet o a la red. El punto de acceso
o enrutador inalámbrico y la tarjeta de red inalámbrica del ordenador se
comunican difundiendo datos desde sus antenas a través de las ondas
del aire.
Red de área amplia inalámbrica (WWAN)
Una WWAN, también conocida como red de banda ancha móvil, es una
red de telefonía móvil digital de alta velocidad que proporciona acceso a
Internet en un área geográfica mucho más amplia que una WLAN, que
normalmente cubre solo de 100 a 1000 pies. El equipo puede tener acceso
de banda ancha móvil siempre que se encuentre en una zona de cobertura
de datos celulares. Póngase en contacto con su proveedor de servicios
de internet/telefonía móvil para obtener los detalles de cobertura.
Red de área personal inalámbrica (WPAN)
Una WPAN sirve de ayuda para interconectar dispositivos inalámbricos que
se encuentren al rededor de su espacio de trabajo personal. La tecnología
WPAN brinda comunicación a una distancia corta. Bluetooth, usado como
base para una nueva norma, IEEE 802.15. es un ejemplo de WPAN.
100 Red
 Loading...
Loading...