Page 1
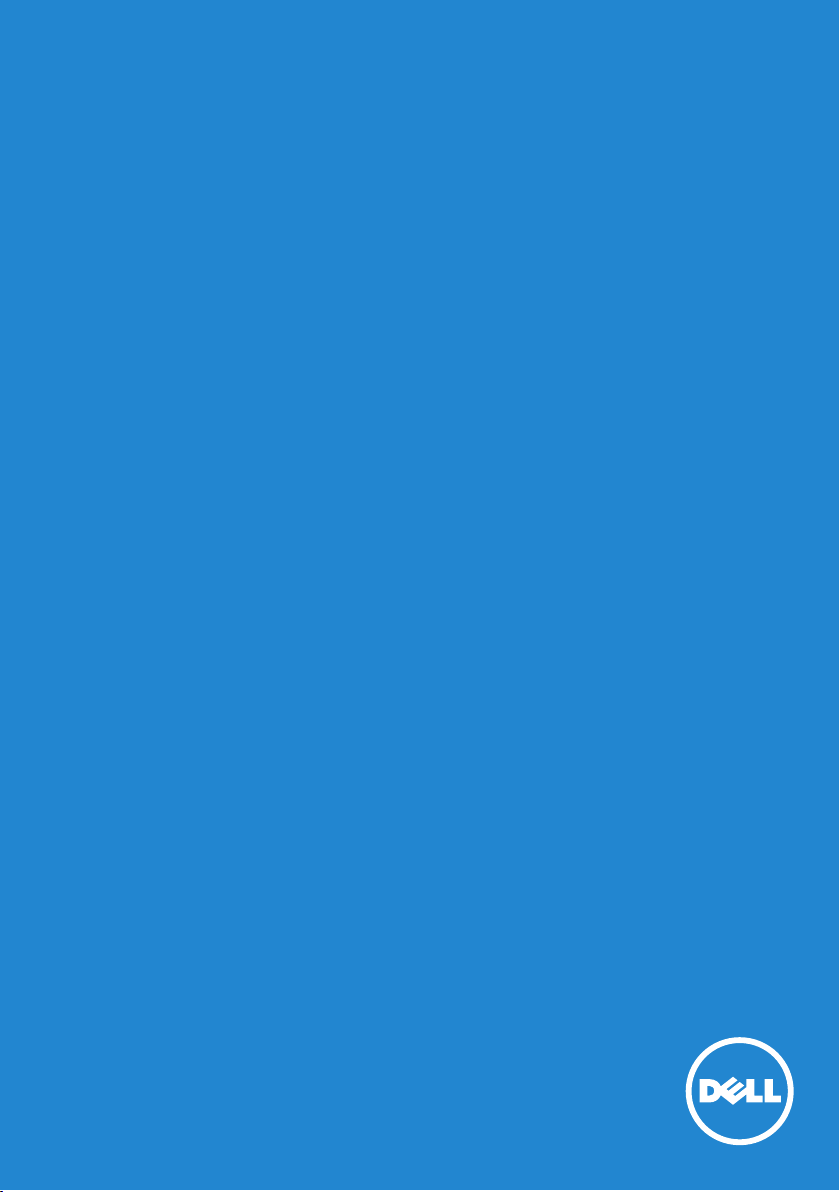
Meg og min Dell
© 2013 Dell Inc.
Page 2
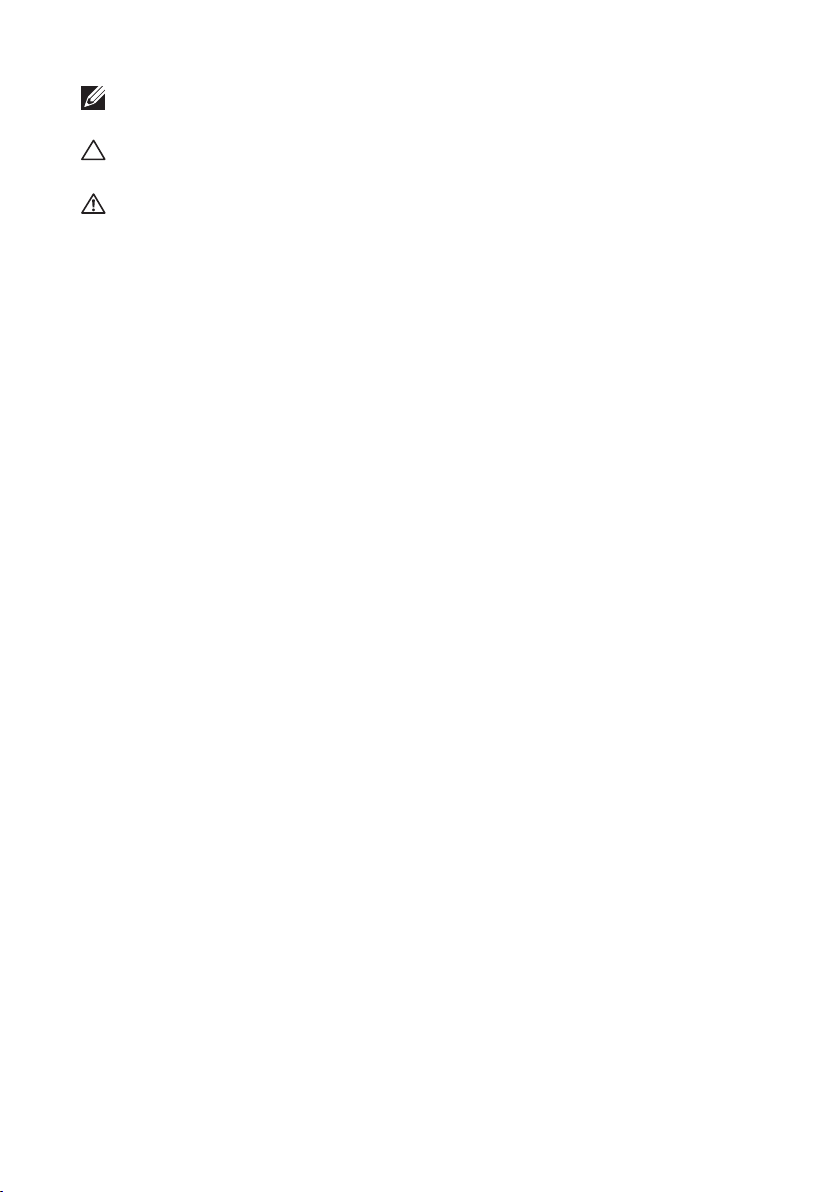
MERK: Avsnitt merket med MERK inneholder viktig informasjon som
hjelper deg med å bruke datamaskinen mer effektivt.
FORHOLDSREGEL: Et FORSIKTIG-avsnitt angir potensiell fare for
maskinvaren eller tap av data hvis du ikke følger instruksjonene.
ADVARSEL: ADVARSEL angir potensiell fare for skade på eiendom,
personskade eller død.
© 2013 Dell Inc. Med enerett.
Informasjonen i dette dokumentet kan endres uten forhåndsvarsel.
Gjengivelse av dette materialet i enhver form er strengt forbudt uten
skriftlig tillatelse fra Dell Inc.
Varemerker i denne teksten: Dell™, DELL-logoen og Inspiron™ er
varemerker som tilhører Dell Inc. Intel
®
, Centrino®, Core™ og Atom™
er enten varemerker eller registrere varemerker som tilhører Intel
Corporation
i USA og/eller andre land. Microsoft®, Windows® og logoen
på startknappen i Windows er enten varemerker eller registrerte varemerker
som tilhører Microsoft Corporation i USA og/eller andre land. Bluetooth®
er et registrert varemerke som tilhører Bluetooth SIG, Inc. og som benyttes
av Dell på lisens. Blu-ray Disc™ er et varemerke som tilhører Blu-ray Disc
Association(BDA) og som lisensieres ut for bruk på
Andre varemerker og handelsnavn kan være brukt i dette
plater og spillere.
dokumentet som
referanse til enheter som har kvetd merket eller navnet på sine produkter.
Dell Inc. fraskriver seg eierinteresse i varemerker og navn som ikke er
deres egne.
2013 – 01 Rev. A00
Page 3
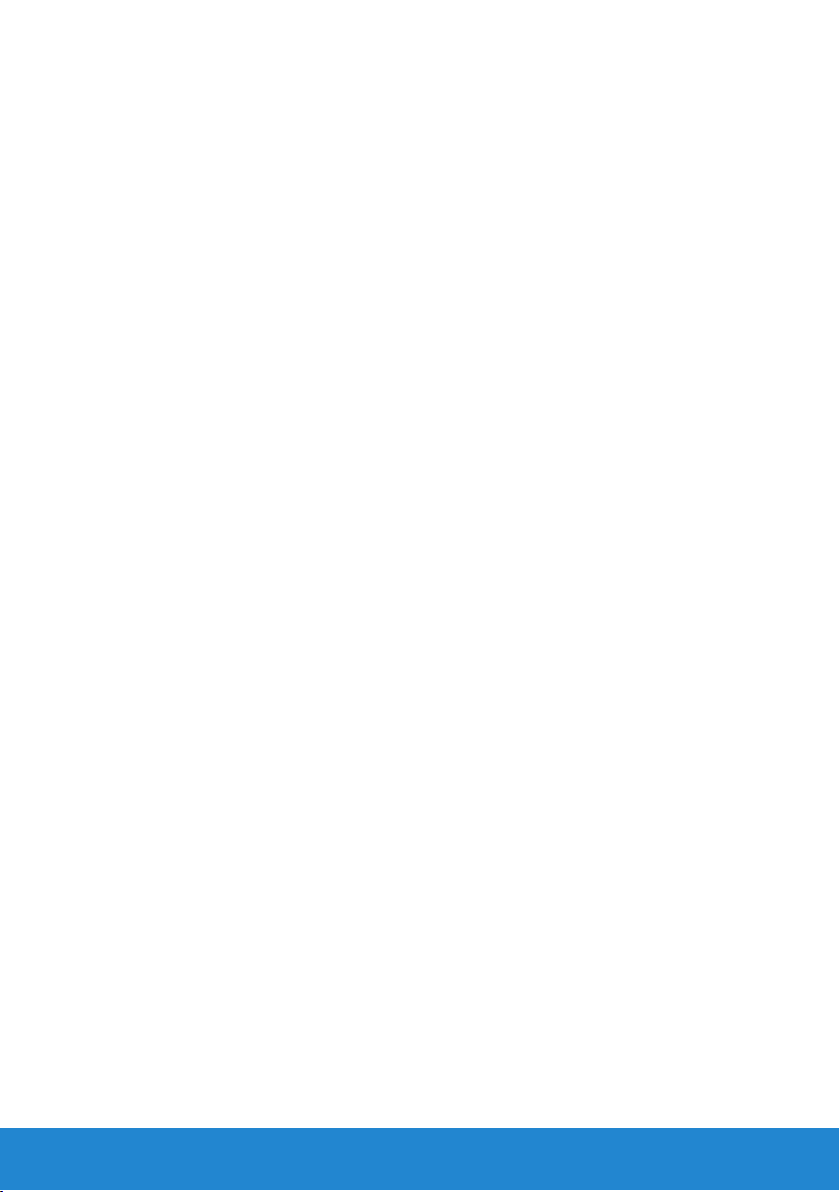
Innhold
Nye funksjoner i Windows 8 . . . . . . . . . . . . . . . . . . . . . 13
Perlestolpen . . . . . . . . . . . . . . . . . . . . . . . . . . . . . . . . . . . . . . . . . 15
Logge deg på Windows 8. . . . . . . . . . . . . . . . . . . . . . . . . . . . . . 16
Lukke en Windows 8-app . . . . . . . . . . . . . . . . . . . . . . . . . . . . . .17
Slå av datamaskinen – Windows 8 . . . . . . . . . . . . . . . . . . . . . .17
Om datamaskinen . . . . . . . . . . . . . . . . . . . . . . . . . . . . . . 19
Strømadapter . . . . . . . . . . . . . . . . . . . . . . . . . . . . . . . . . . . . . . . . 21
Batteri . . . . . . . . . . . . . . . . . . . . . . . . . . . . . . . . . . . . . . . . . . . . . . . 22
Batteri til bærbar datamaskin. . . . . . . . . . . . . . . . . . . . . . . . 22
Spare batteristrøm . . . . . . . . . . . . . . . . . . . . . . . . . . . . . . 22
Klokkebatteri . . . . . . . . . . . . . . . . . . . . . . . . . . . . . . . . . 23
Forbedre batteriytelsen . . . . . . . . . . . . . . . . . . . . . . . . . . . 23
Styreplate. . . . . . . . . . . . . . . . . . . . . . . . . . . . . . . . . . . . . . . . . . . . 24
Om styreplaten . . . . . . . . . . . . . . . . . . . . . . . . . . . . . . . . 24
Bevegelser på styreplaten. . . . . . . . . . . . . . . . . . . . . . . . . . 24
Rulle . . . . . . . . . . . . . . . . . . . . . . . . . . . . . . . . . . . . . 24
Zoom. . . . . . . . . . . . . . . . . . . . . . . . . . . . . . . . . . . . . 26
Rotere . . . . . . . . . . . . . . . . . . . . . . . . . . . . . . . . . . . . 27
Flikke. . . . . . . . . . . . . . . . . . . . . . . . . . . . . . . . . . . . . 28
Mine favoritter . . . . . . . . . . . . . . . . . . . . . . . . . . . . . . . 28
Skrivebord . . . . . . . . . . . . . . . . . . . . . . . . . . . . . . . . . 28
Innhold 3
Page 4
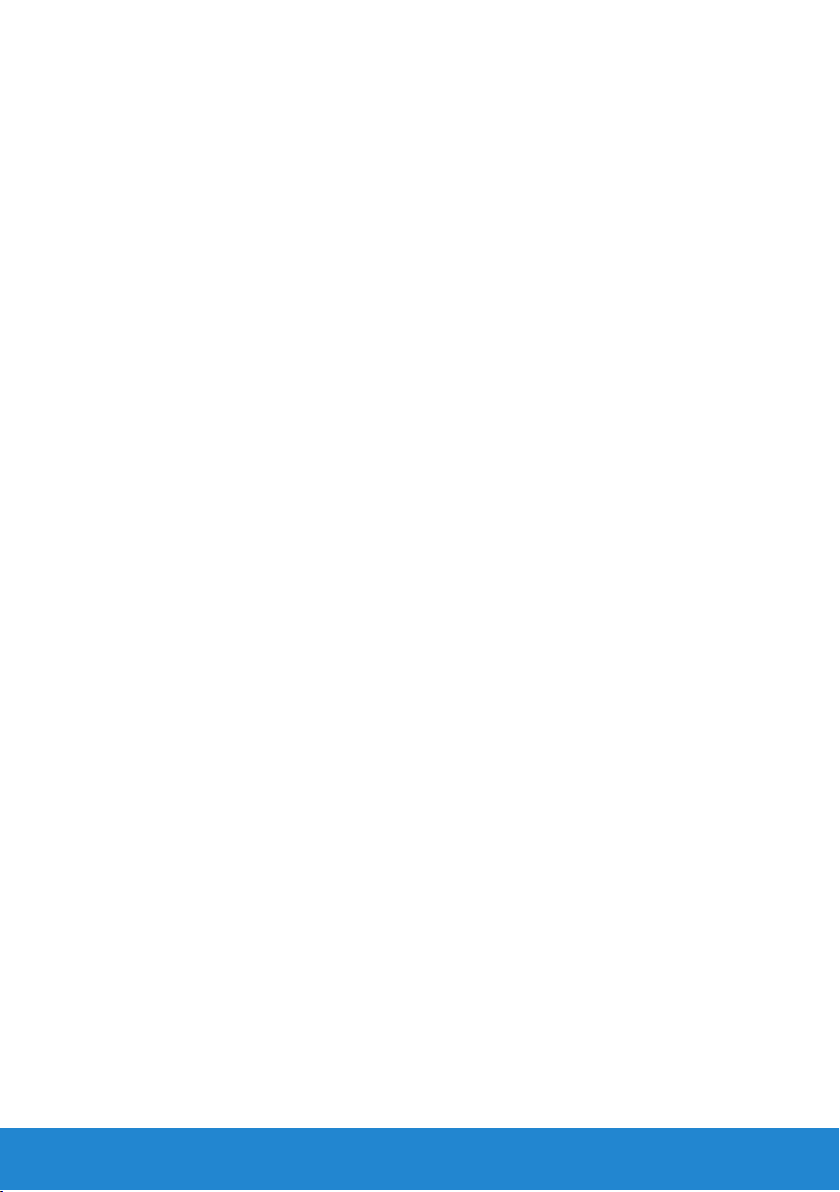
Skjerm. . . . . . . . . . . . . . . . . . . . . . . . . . . . . . . . . . . . . . . . . . . . . . . 29
3D-skjerm . . . . . . . . . . . . . . . . . . . . . . . . . . . . . . . . . . . 29
Trådløs skjerm. . . . . . . . . . . . . . . . . . . . . . . . . . . . . . . . . 29
Berøringsskjerm . . . . . . . . . . . . . . . . . . . . . . . . . . . . . . . 30
Bevegelser på berøringsskjermen . . . . . . . . . . . . . . . . . . . . . 30
Zoom. . . . . . . . . . . . . . . . . . . . . . . . . . . . . . . . . . . . . 30
Dvele. . . . . . . . . . . . . . . . . . . . . . . . . . . . . . . . . . . . . 31
Flikke. . . . . . . . . . . . . . . . . . . . . . . . . . . . . . . . . . . . . 31
Rulle . . . . . . . . . . . . . . . . . . . . . . . . . . . . . . . . . . . . . 31
Rotere . . . . . . . . . . . . . . . . . . . . . . . . . . . . . . . . . . . . 32
Tastatur . . . . . . . . . . . . . . . . . . . . . . . . . . . . . . . . . . . . . . . . . . . . . 33
Bakbelyst tastatur . . . . . . . . . . . . . . . . . . . . . . . . . . . . . . 34
Tilkoblingstyper for tastatur . . . . . . . . . . . . . . . . . . . . . . . . 35
Finne servicemerke og
ekspress-servicekoden. . . . . . . . . . . . . . . . . . . . . . . . . . . . . . . . 36
Finne datamaskinens etikett . . . . . . . . . . . . . . . . . . . . . . . . 36
Ved hjelp av Dells nettbaserte systemprofileringsverktøy . . . . . . 36
Oppbevaring . . . . . . . . . . . . . . . . . . . . . . . . . . . . . . . . . . . . . . . . . 36
Om lagringsenheter . . . . . . . . . . . . . . . . . . . . . . . . . . . . . 36
Interne lagringsenheter . . . . . . . . . . . . . . . . . . . . . . . . . . . 37
Harddisker . . . . . . . . . . . . . . . . . . . . . . . . . . . . . . . . . 37
Halvlederstasjoner . . . . . . . . . . . . . . . . . . . . . . . . . . . . 37
Eksterne lagringsenheter . . . . . . . . . . . . . . . . . . . . . . . . . . 37
Optiske plater . . . . . . . . . . . . . . . . . . . . . . . . . . . . . . . 38
Minnekort . . . . . . . . . . . . . . . . . . . . . . . . . . . . . . . . . . 38
Minnemodul . . . . . . . . . . . . . . . . . . . . . . . . . . . . . . . . . . . . . . . . . 39
Hovedkort . . . . . . . . . . . . . . . . . . . . . . . . . . . . . . . . . . . . . . . . . . . 40
Prosessor . . . . . . . . . . . . . . . . . . . . . . . . . . . . . . . . . . . . . . . . . . . . 42
4 Innhold
Page 5
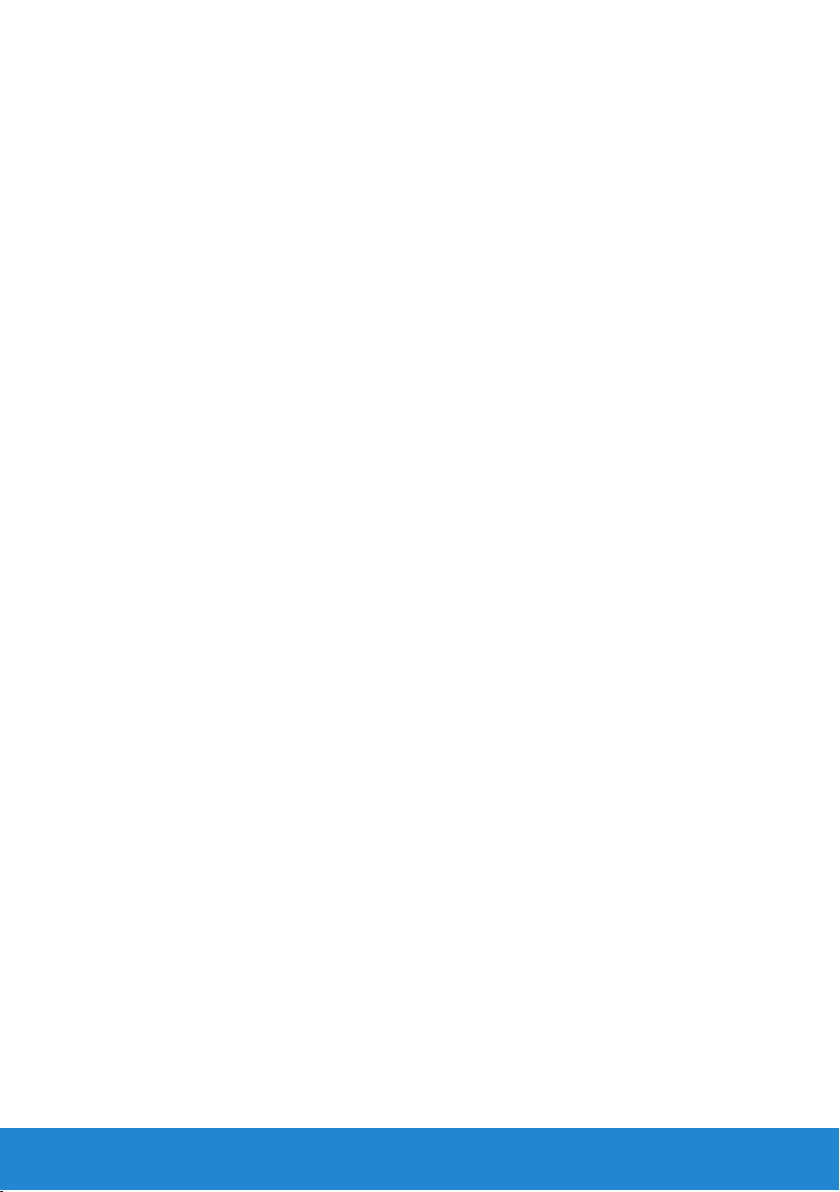
Datamaskinvifte . . . . . . . . . . . . . . . . . . . . . . . . . . . . . . . . . . . . . . 43
Varmeavleder . . . . . . . . . . . . . . . . . . . . . . . . . . . . . . . . . . . . . . . . 43
Termisk pasta . . . . . . . . . . . . . . . . . . . . . . . . . . . . . . . . . . . . . . . . 44
Skjermkort. . . . . . . . . . . . . . . . . . . . . . . . . . . . . . . . . . . . . . . . . . . 44
TV-tunere. . . . . . . . . . . . . . . . . . . . . . . . . . . . . . . . . . . . . . . . . . . . 45
Høyttalere . . . . . . . . . . . . . . . . . . . . . . . . . . . . . . . . . . . . . . . . . . . 46
Webkamera . . . . . . . . . . . . . . . . . . . . . . . . . . . . . . . . . . . . . . . . . . 46
Aktivere et webkamera . . . . . . . . . . . . . . . . . . . . . . . . . . . 47
Dell Webcam Manager. . . . . . . . . . . . . . . . . . . . . . . . . . . . 47
ExpressCard . . . . . . . . . . . . . . . . . . . . . . . . . . . . . . . . . . . . . . . . . 48
Kommunikasjonsenheter. . . . . . . . . . . . . . . . . . . . . . . . . . . . . . 49
Konfigurere datamaskinen . . . . . . . . . . . . . . . . . . . . . . 53
Konfigurere den bærbare datamaskinen . . . . . . . . . . . . . . . . 55
Konfigurere skrivebordet. . . . . . . . . . . . . . . . . . . . . . . . . . . . . . 57
Internett. . . . . . . . . . . . . . . . . . . . . . . . . . . . . . . . . . . . . . . . . . . . . 59
Konfigurere en kablet Internett-tilkobling . . . . . . . . . . . . . . . 59
Konfigurere en trådløs Internett-tilkobling . . . . . . . . . . . . . . . 60
Skjerm. . . . . . . . . . . . . . . . . . . . . . . . . . . . . . . . . . . . . . . . . . . . . . . 61
Konfigurere skjermen . . . . . . . . . . . . . . . . . . . . . . . . . . . . 61
Konfigurere 3D-skjerm . . . . . . . . . . . . . . . . . . . . . . . . . . . 62
Konfigurere trådløs skjerm . . . . . . . . . . . . . . . . . . . . . . . . . 64
Tilkoblingskabler for Digital Visual Interface . . . . . . . . . . . . . . 65
Lyd. . . . . . . . . . . . . . . . . . . . . . . . . . . . . . . . . . . . . . . . . . . . . . . . . . 66
Konfigurere 5.1-lyd. . . . . . . . . . . . . . . . . . . . . . . . . . . . . . 66
Konfigurere 7.1-lyd . . . . . . . . . . . . . . . . . . . . . . . . . . . . . . 68
Innhold 5
Page 6
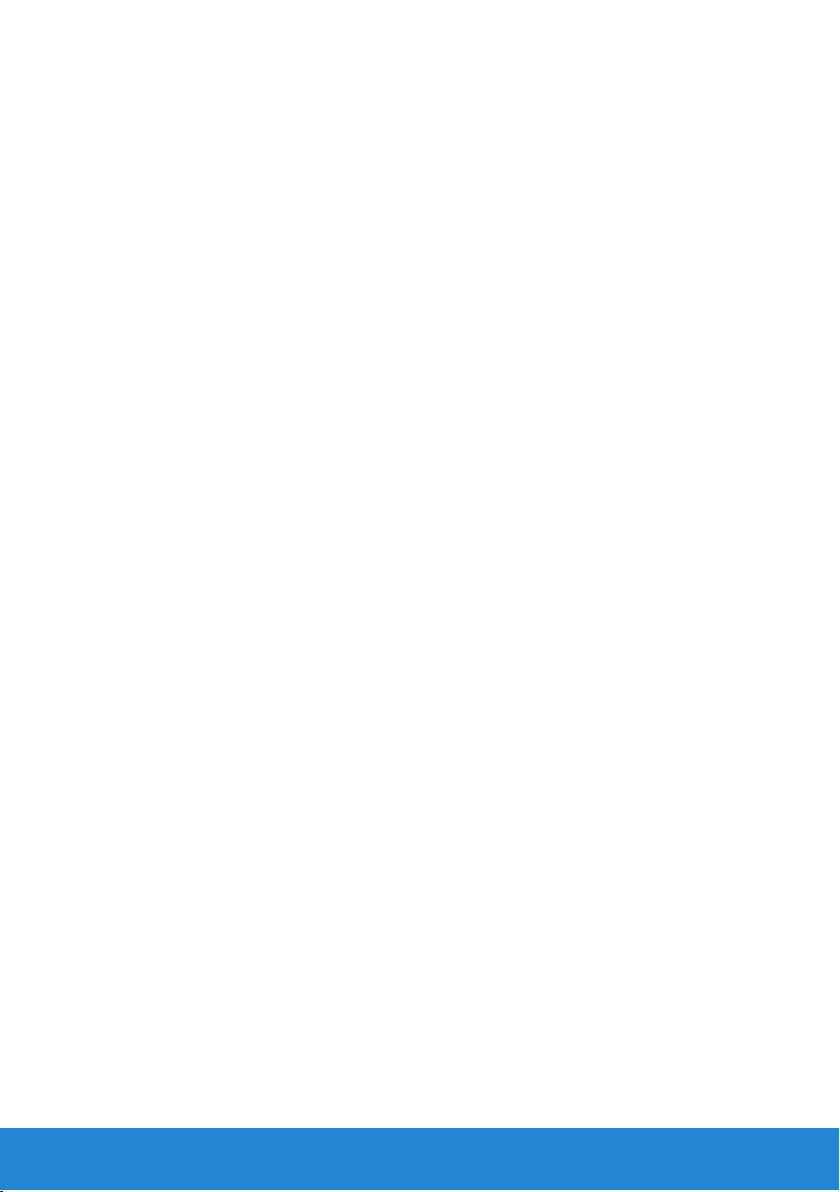
Konfigurere skriveren . . . . . . . . . . . . . . . . . . . . . . . . . . . . . . . . . 70
Konfigurere webkamera. . . . . . . . . . . . . . . . . . . . . . . . . . . . . . . .71
Installere USB-trådløsadapter . . . . . . . . . . . . . . . . . . . . . . . . . .71
Bruke datamaskinen . . . . . . . . . . . . . . . . . . . . . . . . . . . . 73
Batteri . . . . . . . . . . . . . . . . . . . . . . . . . . . . . . . . . . . . . . . . . . . . . . . 75
Lade batteriet på den bærbare datamaskinen. . . . . . . . . . . . . . 75
Forbedre batteriytelsen . . . . . . . . . . . . . . . . . . . . . . . . . . . 75
Dell Desktop Mode . . . . . . . . . . . . . . . . . . . . . . . . . . . . . . 76
Dell Desktop Mode . . . . . . . . . . . . . . . . . . . . . . . . . . . . . . 76
Tastatur . . . . . . . . . . . . . . . . . . . . . . . . . . . . . . . . . . . . . . . . . . . . . 77
Generelle tastatursnarveier. . . . . . . . . . . . . . . . . . . . . . . . . 77
Endre tastaturspråk . . . . . . . . . . . . . . . . . . . . . . . . . . . . . 79
Bruke numerisk tastatur på en bærbar datamaskin . . . . . . . . . . 80
Styreplate. . . . . . . . . . . . . . . . . . . . . . . . . . . . . . . . . . . . . . . . . . . . 81
Bruke styreplaten. . . . . . . . . . . . . . . . . . . . . . . . . . . . . . . 81
Bevegelser på styreplaten. . . . . . . . . . . . . . . . . . . . . . . . . . 81
Rulle . . . . . . . . . . . . . . . . . . . . . . . . . . . . . . . . . . . . . 81
Zoom. . . . . . . . . . . . . . . . . . . . . . . . . . . . . . . . . . . . . 83
Rotere . . . . . . . . . . . . . . . . . . . . . . . . . . . . . . . . . . . . 84
Flikke. . . . . . . . . . . . . . . . . . . . . . . . . . . . . . . . . . . . . 84
Mine favoritter . . . . . . . . . . . . . . . . . . . . . . . . . . . . . . . 84
Skrivebord . . . . . . . . . . . . . . . . . . . . . . . . . . . . . . . . . 84
Berøringsskjerm. . . . . . . . . . . . . . . . . . . . . . . . . . . . . . . . . . . . . . 85
Bruke berøringsskjerm . . . . . . . . . . . . . . . . . . . . . . . . . . . 85
Bruke berøringsskjerm . . . . . . . . . . . . . . . . . . . . . . . . . . . 85
6 Innhold
Page 7
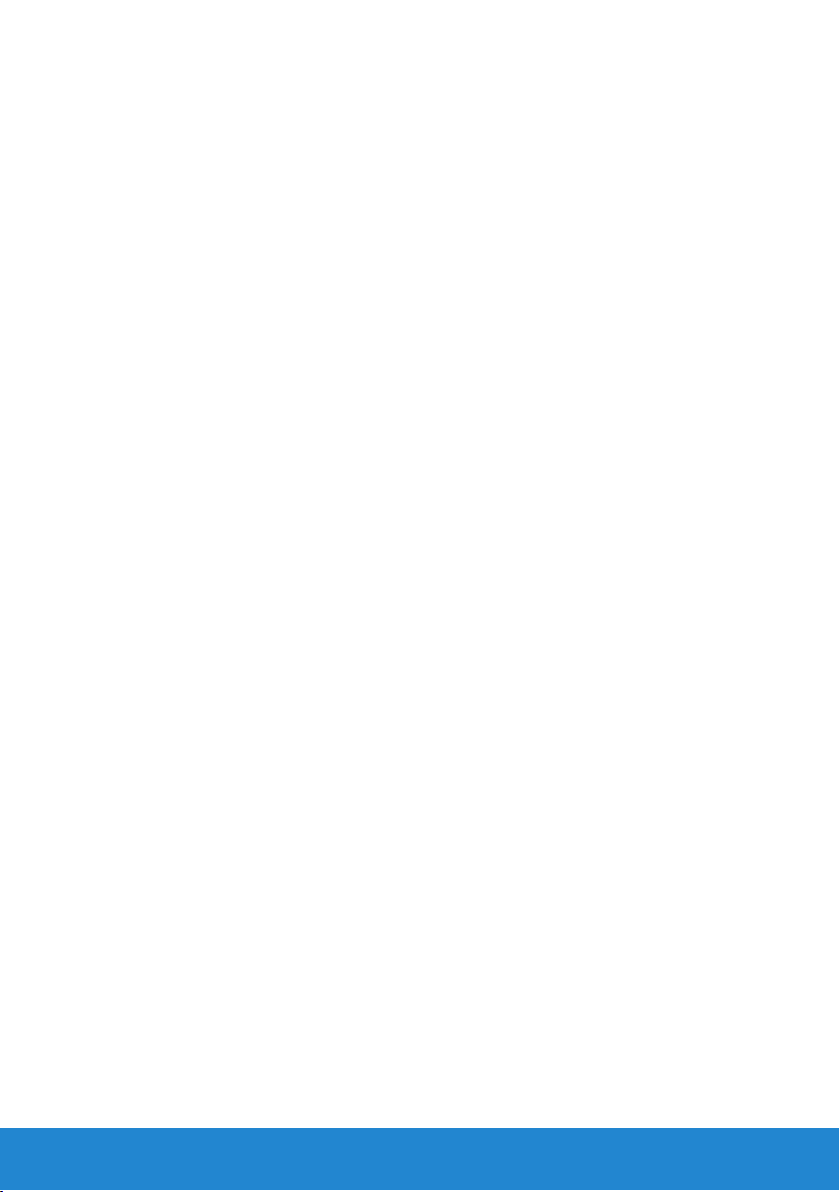
Porter og tilkoblinger . . . . . . . . . . . . . . . . . . . . . . . . . . . 87
Lydkontakter. . . . . . . . . . . . . . . . . . . . . . . . . . . . . . . . . . . . . . . . . 89
Typer lydkontakter . . . . . . . . . . . . . . . . . . . . . . . . . . . . . . 89
5.1-kanals lyd . . . . . . . . . . . . . . . . . . . . . . . . . . . . . . . . . 90
7.1-kanals lyd . . . . . . . . . . . . . . . . . . . . . . . . . . . . . . . . . 90
USB . . . . . . . . . . . . . . . . . . . . . . . . . . . . . . . . . . . . . . . . . . . . . . . . . 90
USB-kontakter . . . . . . . . . . . . . . . . . . . . . . . . . . . . . . . . 90
USB-standarder . . . . . . . . . . . . . . . . . . . . . . . . . . . . . . . . 91
Digital Visual Interface (DVI) . . . . . . . . . . . . . . . . . . . . . . . . . . . 92
DisplayPort/Mini-DisplayPort. . . . . . . . . . . . . . . . . . . . . . . . . . 92
Fordelene med DisplayPort . . . . . . . . . . . . . . . . . . . . . . . . . 93
HDMI. . . . . . . . . . . . . . . . . . . . . . . . . . . . . . . . . . . . . . . . . . . . . . . . 93
Fordeler med HDMI . . . . . . . . . . . . . . . . . . . . . . . . . . . . . 93
eSATA-kontakt . . . . . . . . . . . . . . . . . . . . . . . . . . . . . . . . . . . . . . . 94
S/PDIF . . . . . . . . . . . . . . . . . . . . . . . . . . . . . . . . . . . . . . . . . . . . . . . 94
IEEE 1394 . . . . . . . . . . . . . . . . . . . . . . . . . . . . . . . . . . . . . . . . . . . . 94
Hovedfunksjoner . . . . . . . . . . . . . . . . . . . . . . . . . . . . . . . 94
Typer IEEE 1394-kabler . . . . . . . . . . . . . . . . . . . . . . . . . . . 95
Sammenligne USB og IEEE 1394 . . . . . . . . . . . . . . . . . . . . . . 96
Nettverk . . . . . . . . . . . . . . . . . . . . . . . . . . . . . . . . . . . . . . . 97
Nettverk . . . . . . . . . . . . . . . . . . . . . . . . . . . . . . . . . . . . . . . . . . . . . 99
Lokalnettverk (LAN) . . . . . . . . . . . . . . . . . . . . . . . . . . . . . 99
Trådløst lokalnettverk (WLAN) . . . . . . . . . . . . . . . . . . . . . . 100
Trådløst fjernnett (WWAN) . . . . . . . . . . . . . . . . . . . . . . . . 100
Trådløst personnettverk (WPAN). . . . . . . . . . . . . . . . . . . . . 100
Worldwide Interoperability for Microwave Access (WiMAX) . . . . .101
Innhold 7
Page 8
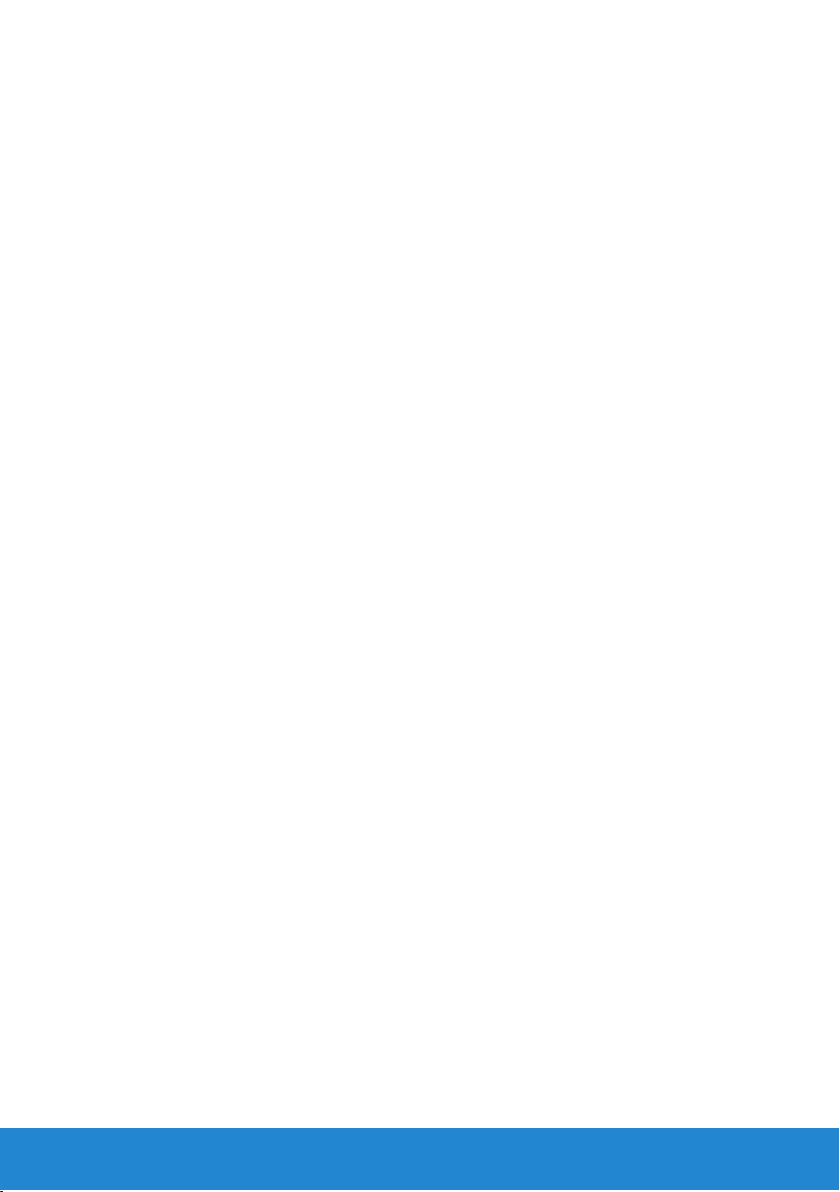
Konfigurere nettverket. . . . . . . . . . . . . . . . . . . . . . . . . . . . . . . 101
Konfigurere et kablet nettverk . . . . . . . . . . . . . . . . . . . . . . .101
Konfigurere trådløse nettverk . . . . . . . . . . . . . . . . . . . . . . 102
Konfigurere Internett-tilkoblingen . . . . . . . . . . . . . . . . . . . 102
Konfigurere et trådløst lokalnettverk . . . . . . . . . . . . . . . . . . 103
Konfigurere en kablet Internett-tilkobling. . . . . . . . . . . . . . . 103
Slik konfigurerer du et WLAN:. . . . . . . . . . . . . . . . . . . . . 103
Konfigurere et trådløst lokalnettverk . . . . . . . . . . . . . . . . . . 104
Slik konfigurerer du et WLAN:. . . . . . . . . . . . . . . . . . . . . 104
Kontrollere ditt trådløse nettverkskort . . . . . . . . . . . . . . . . . 105
Konfigurere en kablet Internett-tilkobling . . . . . . . . . . . . . . 105
Konfigurere en trådløs Internett-tilkobling . . . . . . . . . . . . . . .107
Programvare og applikasjoner . . . . . . . . . . . . . . . . . . 109
Computrace . . . . . . . . . . . . . . . . . . . . . . . . . . . . . . . . . . . . . . . . .111
Om Computrace . . . . . . . . . . . . . . . . . . . . . . . . . . . . . . . 111
Aktivere Computrace . . . . . . . . . . . . . . . . . . . . . . . . . . . .112
Få hjelp om Computrace . . . . . . . . . . . . . . . . . . . . . . . . . .112
Mine Dell-nedlastinger. . . . . . . . . . . . . . . . . . . . . . . . . . . . . . . 113
Dells støttesenter. . . . . . . . . . . . . . . . . . . . . . . . . . . . . . . . . . . . 113
Laste ned eller oppgradere Dell støttesenter. . . . . . . . . . . . .113
Verktøy for helsesjekk av datamaskinen . . . . . . . . . . . . . . .114
Solution Station . . . . . . . . . . . . . . . . . . . . . . . . . . . . . . . . . . . . . 114
Solution Station-tilbud . . . . . . . . . . . . . . . . . . . . . . . . . .115
Dell QuickSet . . . . . . . . . . . . . . . . . . . . . . . . . . . . . . . . . . . . . . . 116
Installering. . . . . . . . . . . . . . . . . . . . . . . . . . . . . . . . . . .116
NVIDIA 3DTV Play . . . . . . . . . . . . . . . . . . . . . . . . . . . . . .116
8 Innhold
Page 9
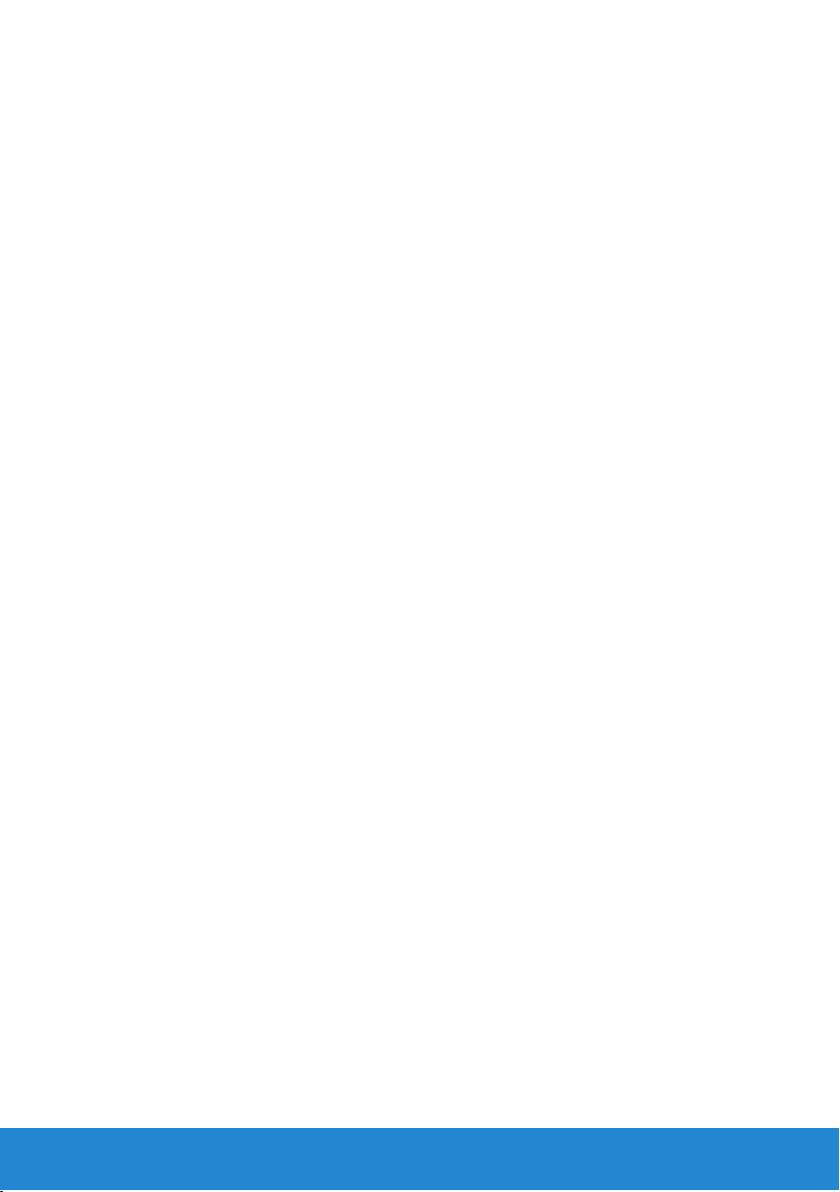
3D-spill . . . . . . . . . . . . . . . . . . . . . . . . . . . . . . . . . . . . .116
Spille spill i 3D . . . . . . . . . . . . . . . . . . . . . . . . . . . . . . .116
Tastatursnarveier . . . . . . . . . . . . . . . . . . . . . . . . . . . . . 117
Tilpasse tastatursnarveier . . . . . . . . . . . . . . . . . . . . . . . .118
3D-bilder . . . . . . . . . . . . . . . . . . . . . . . . . . . . . . . . . . . .118
DellConnect . . . . . . . . . . . . . . . . . . . . . . . . . . . . . . . . . . . . . . . . 118
DellConnect . . . . . . . . . . . . . . . . . . . . . . . . . . . . . . . . . .118
Bruke DellConnect . . . . . . . . . . . . . . . . . . . . . . . . . . . . . .118
Gjenopprette operativsystemet. . . . . . . . . . . . . . . . . 121
Om Gjenopprette operativsystemet – Windows 8 . . . . . . 123
Dell sikkerhetskopiering og gjenoppretting . . . . . . . . . . . . 123
Dell Backup and Recovery – Windows 8 . . . . . . . . . . . . . . . . .123
Grunnleggende om Dell Backup and Recovery – Windows 8 . . . . 124
Dell Backup and Recovery Professional – Windows 8. . . . . . . . .125
Media for systemgjenoppretting . . . . . . . . . . . . . . . . . . . . . . 126
Media for systemgjenoppretting – Windows 8.. . . . . . . . . . . . 126
Gjenopprette datamaskinen din ved hjelp av media for
systemgjenoppretting – Windows 8 . . . . . . . . . . . . . . . . . . 126
Gjenopprette operativsystemet . . . . . . . . . . . . . . . . . . . . . . 127
Systemgjenoppretting . . . . . . . . . . . . . . . . . . . . . . . . . . . . . . . 127
Om systemgjenoppretting . . . . . . . . . . . . . . . . . . . . . . . . .127
Starte System Restore . . . . . . . . . . . . . . . . . . . . . . . . . . . 128
Angre den siste systemgjenopprettingen . . . . . . . . . . . . . . . 128
Dell DataSafe Local Backup. . . . . . . . . . . . . . . . . . . . . . . . . . . 129
Om Dell DataSafe Local Backup . . . . . . . . . . . . . . . . . . . . . 129
Dell DataSafe Local Backup. . . . . . . . . . . . . . . . . . . . . . . . 130
Dell DataSafe Local Backup Basic . . . . . . . . . . . . . . . . . . . . 130
Dell DataSafe Local Backup Professional. . . . . . . . . . . . . . . . .131
Innhold 9
Page 10
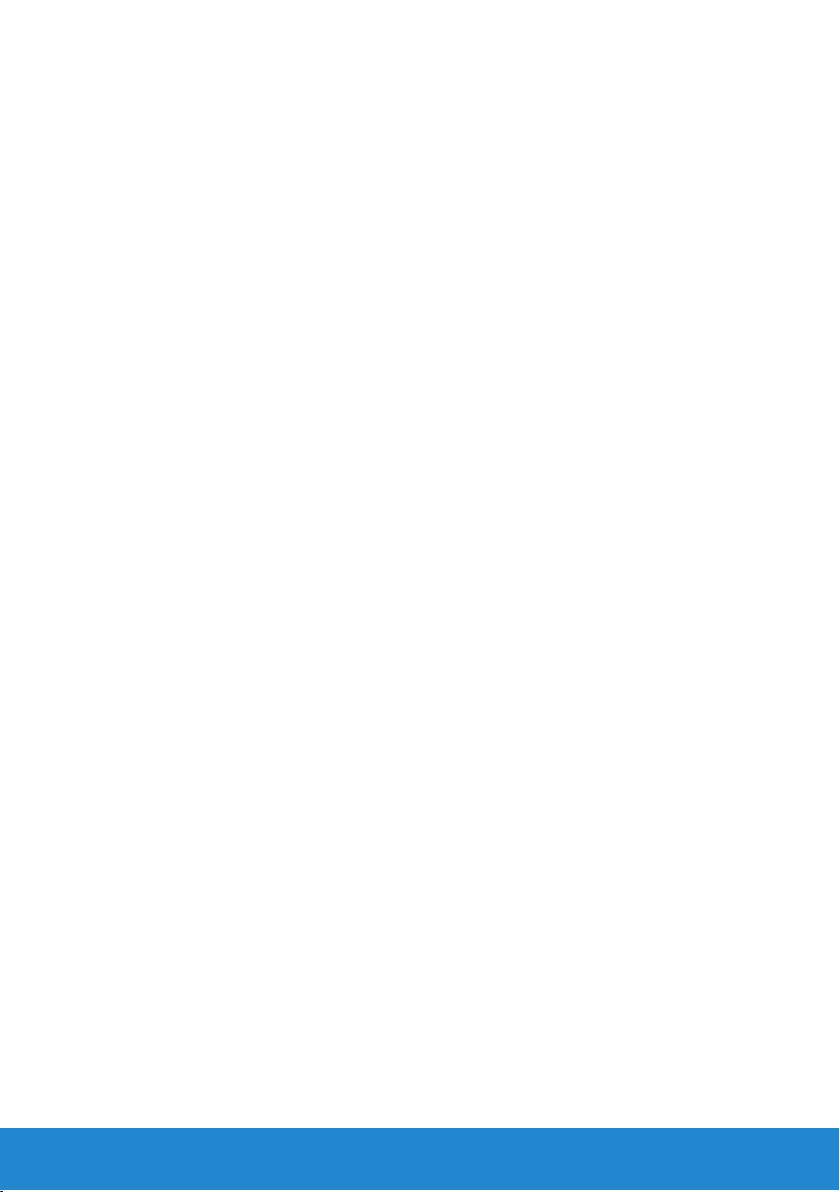
Media for systemgjenoppretting . . . . . . . . . . . . . . . . . . . . . . 132
Om media for systemgjenoppretting . . . . . . . . . . . . . . . . . . .132
Gjenopprette datamaskinen med media
for systemgjenoppretting . . . . . . . . . . . . . . . . . . . . . . . . . .132
Dell Factory Image Restore . . . . . . . . . . . . . . . . . . . . . . . . . . . 133
Om Dell Factory Image Restore . . . . . . . . . . . . . . . . . . . . . .133
Starte Dell Factory Image Restore
(Dell fabrikkbildegjenoppretting) . . . . . . . . . . . . . . . . . . . . .133
Plate med operativsystem . . . . . . . . . . . . . . . . . . . . . . . . . . . . 134
Om plate med operativsystem . . . . . . . . . . . . . . . . . . . . . . 134
Installere operativsystemet på nytt med
platen med operativsystemet . . . . . . . . . . . . . . . . . . . . . . 134
Diagnostikk og feilsøking . . . . . . . . . . . . . . . . . . . . . . 135
Diagnostikk . . . . . . . . . . . . . . . . . . . . . . . . . . . . . . . . . . . . . . . . . 137
Systemanalyse før oppstart . . . . . . . . . . . . . . . . . . . . . . . . .137
Aktivere PSA . . . . . . . . . . . . . . . . . . . . . . . . . . . . . . . . . .137
Utvidet PSA . . . . . . . . . . . . . . . . . . . . . . . . . . . . . . . . . 138
Aktivere ePSA . . . . . . . . . . . . . . . . . . . . . . . . . . . . . . . . 138
Signalkoder . . . . . . . . . . . . . . . . . . . . . . . . . . . . . . . . . 139
Feilsøking. . . . . . . . . . . . . . . . . . . . . . . . . . . . . . . . . . . . . . . . . . . 140
Det er vanskelig å lese på skjermen . . . . . . . . . . . . . . . . . . . 140
Skrivebord . . . . . . . . . . . . . . . . . . . . . . . . . . . . . . . . . . 140
Bærbar datamaskin. . . . . . . . . . . . . . . . . . . . . . . . . . . . . .141
Ikke bilde på skjermen eller skjermen er tom . . . . . . . . . . . . . 142
Skrivebord . . . . . . . . . . . . . . . . . . . . . . . . . . . . . . . . . . 142
Bærbar datamaskin. . . . . . . . . . . . . . . . . . . . . . . . . . . . . 143
Tastaturet fungerer ikke, blir ikke funnet eller
fungerer bare avog til . . . . . . . . . . . . . . . . . . . . . . . . . . . 143
Eksternt tastatur . . . . . . . . . . . . . . . . . . . . . . . . . . . . . . 143
Tastatur på bærbar datamaskin . . . . . . . . . . . . . . . . . . . . . 144
10 Innhold
Page 11
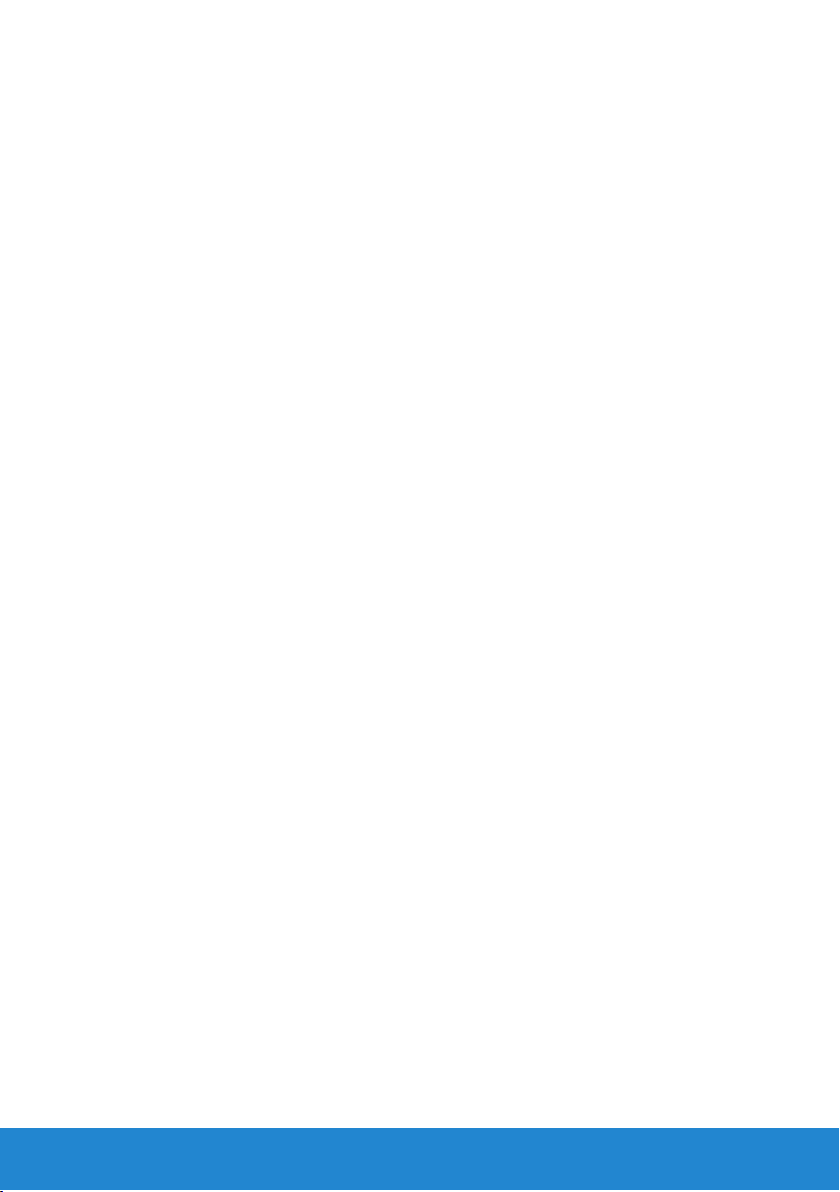
BIOS . . . . . . . . . . . . . . . . . . . . . . . . . . . . . . . . . . . . . . . . . 145
Systemoppsett (BIOS). . . . . . . . . . . . . . . . . . . . . . . . . . . . . . . . 147
Gå inn på systemoppsettet (BIOS) . . . . . . . . . . . . . . . . . . . . . 147
Skjermbildene i Systemoppsett . . . . . . . . . . . . . . . . . . . . . . . 148
Endre oppstartsrekkefølge for denneoppstarten . . . . . . . 149
Endre oppstartsekvens . . . . . . . . . . . . . . . . . . . . . . . . . . . . . . 150
Flash-oppdatere BIOS . . . . . . . . . . . . . . . . . . . . . . . . . . . 150
Få hjelp og kontakte Dell. . . . . . . . . . . . . . . . . . . . . . . 153
Få hjelp og kontakte Dell . . . . . . . . . . . . . . . . . . . . . . . . . . . . . 155
Selvhjelps-alternativer. . . . . . . . . . . . . . . . . . . . . . . . . . . .155
Bruke Windows Hjelp og støtte: . . . . . . . . . . . . . . . . . . . .155
Kontakte Dell . . . . . . . . . . . . . . . . . . . . . . . . . . . . . . . . .156
Referanser . . . . . . . . . . . . . . . . . . . . . . . . . . . . . . . . . . . . 157
Før du ringer Dell. . . . . . . . . . . . . . . . . . . . . . . . . . . . . . . . . . . . 159
Vedlikehold av datamaskin . . . . . . . . . . . . . . . . . . . . . . . . . . . 160
Ergonomiske instruksjoner for
stasjonære datamaskiner. . . . . . . . . . . . . . . . . . . . . . . . . . . . . 160
Ergonomiske instruksjoner for
bærbare datamaskiner . . . . . . . . . . . . . . . . . . . . . . . . . . . . . . . 162
Dell og miljøet . . . . . . . . . . . . . . . . . . . . . . . . . . . . . . . . . . . . . . 164
Policy for overholdelse av forskrifter . . . . . . . . . . . . . . . . . . 165
Kontaktdetaljer for nettsiden for overholdelse av forskrifter . . . .165
Ekstra informasjon om overholdelse . . . . . . . . . . . . . . . . . . .165
Innhold 11
Page 12
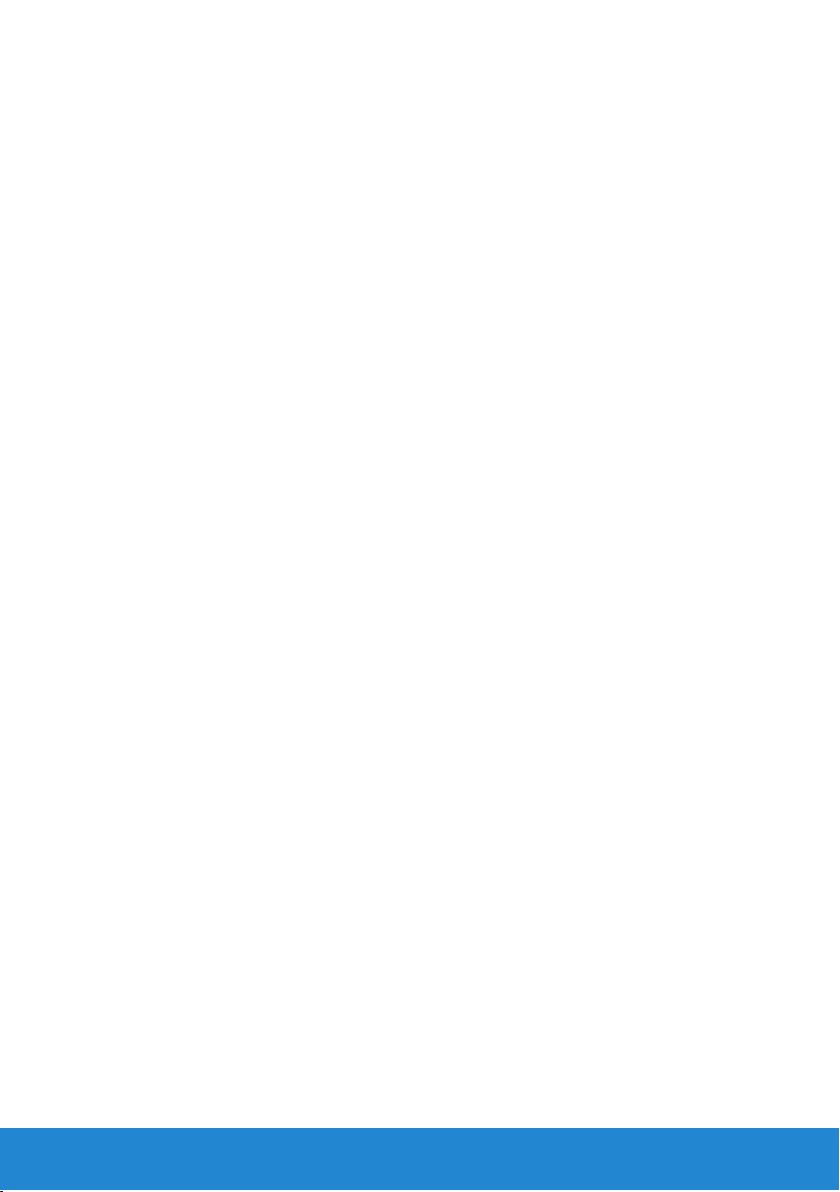
Migreringstips. . . . . . . . . . . . . . . . . . . . . . . . . . . . . . . . . . . . . . . 166
Migrering til Windows 7 fra en eldre versjon av
Windows-operativsystemet . . . . . . . . . . . . . . . . . . . . . . . 166
Overføringsmetoder . . . . . . . . . . . . . . . . . . . . . . . . . . . . .167
Strømstyring . . . . . . . . . . . . . . . . . . . . . . . . . . . . . . . . . . . . . . . . 167
Konfigurere strøminnstillingene. . . . . . . . . . . . . . . . . . . . . 168
12 Innhold
Page 13
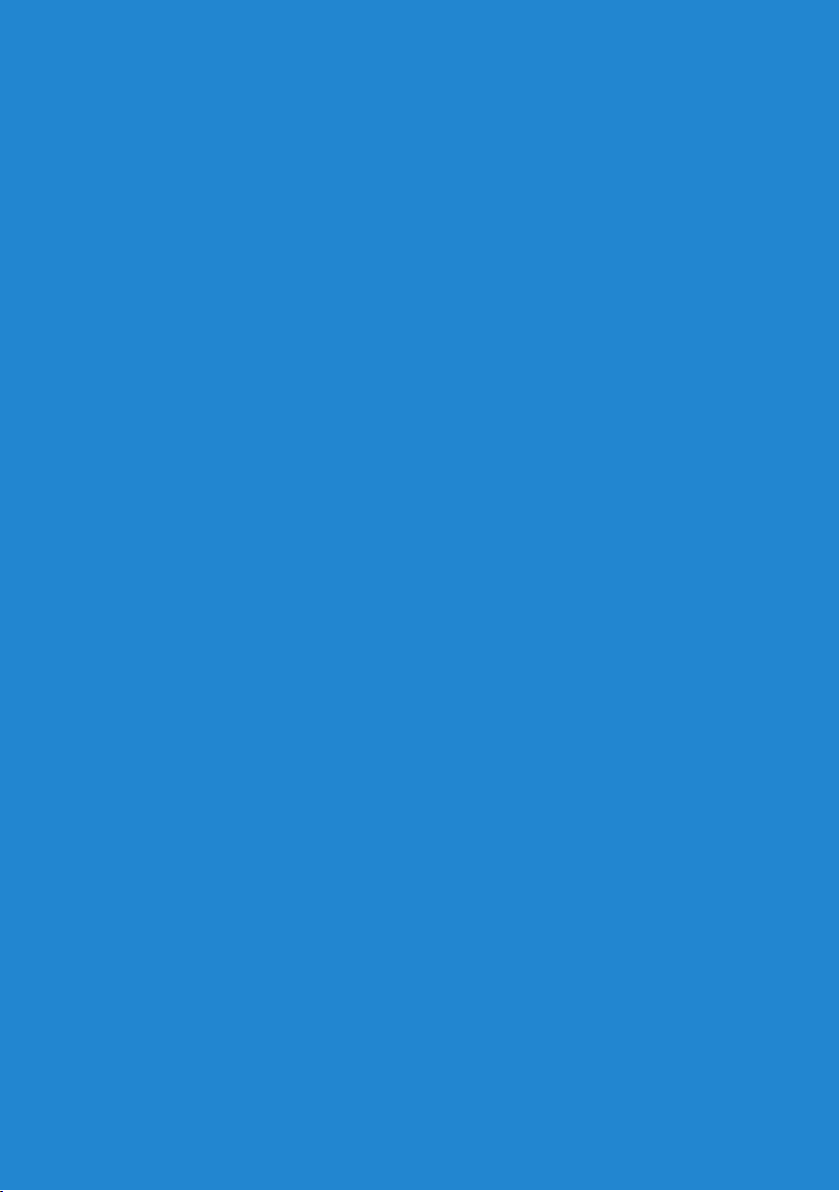
Nye funksjoner i Windows 8
Page 14

Page 15
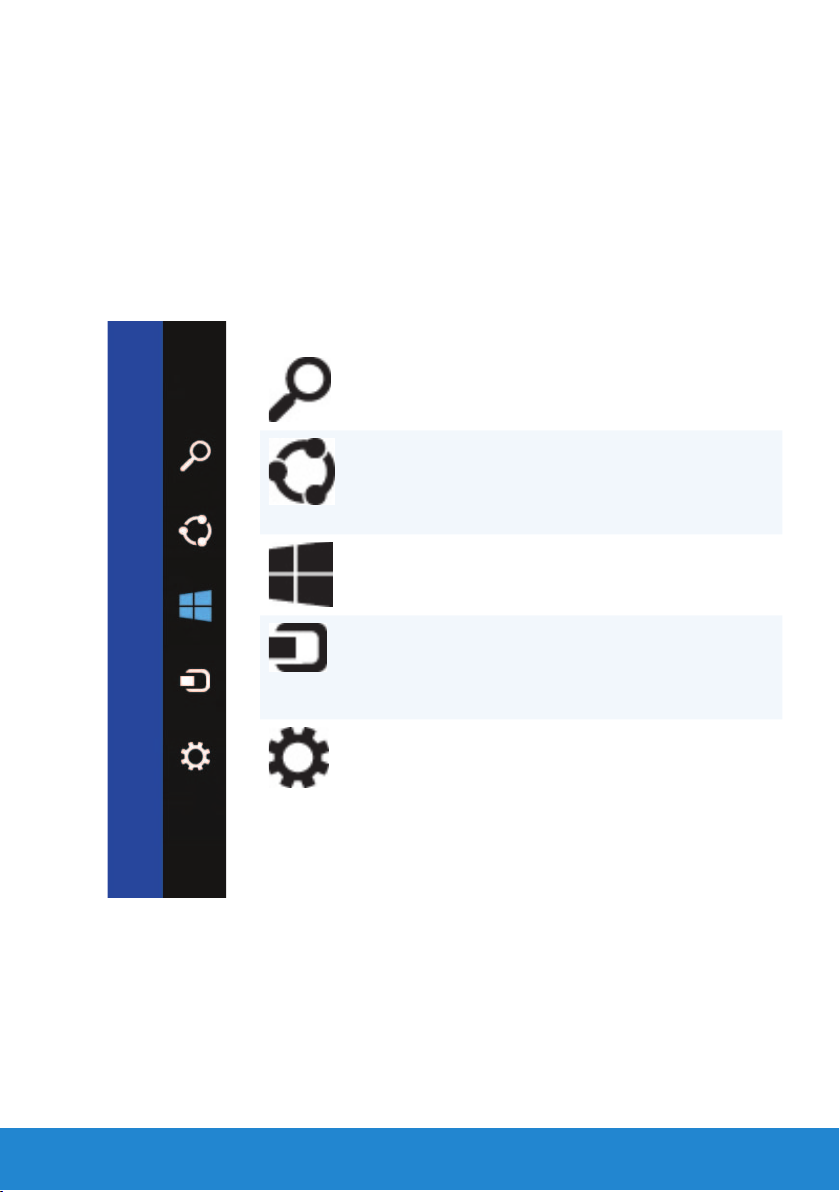
Perlestolpen
Perler er et sett med egenskaper som du kan finne på startskjermen. Du
åpner perlemenyen ved å trekke fingeren inn fra høyre side av skjermen.
Hvis du bruker en mus må du peke på det øverste høyre hjørnet av
skjermen og flytte musepekeren ned. Hvis du bruker en styreplate som
støtter flere samtidige berøringer, kan du plassere fingeren din til høyre
på platen og deretter trekke den til venstre. Perler inkluderer Søk, Deling,
Start, Enheter og Innstillinger.
Søkeperle Lar deg søke på internett,
etter filer og apper.
Delingsperle Lar deg dele bilder,
koblinger og så videre
med venner og sosiale
nettverk.
Startperle Tar deg til startskjermen.
Enhetsperle Lar deg sende filer
ogstreame filmer til
TV-apparater, skrivere
ogandre enheter
Innstillingsperle Gir deg tilgang til varsler,
volumstyringen,
lysstyrken og andre
innstillinger for
datamaskinen.
Perlestolpen 15
Page 16
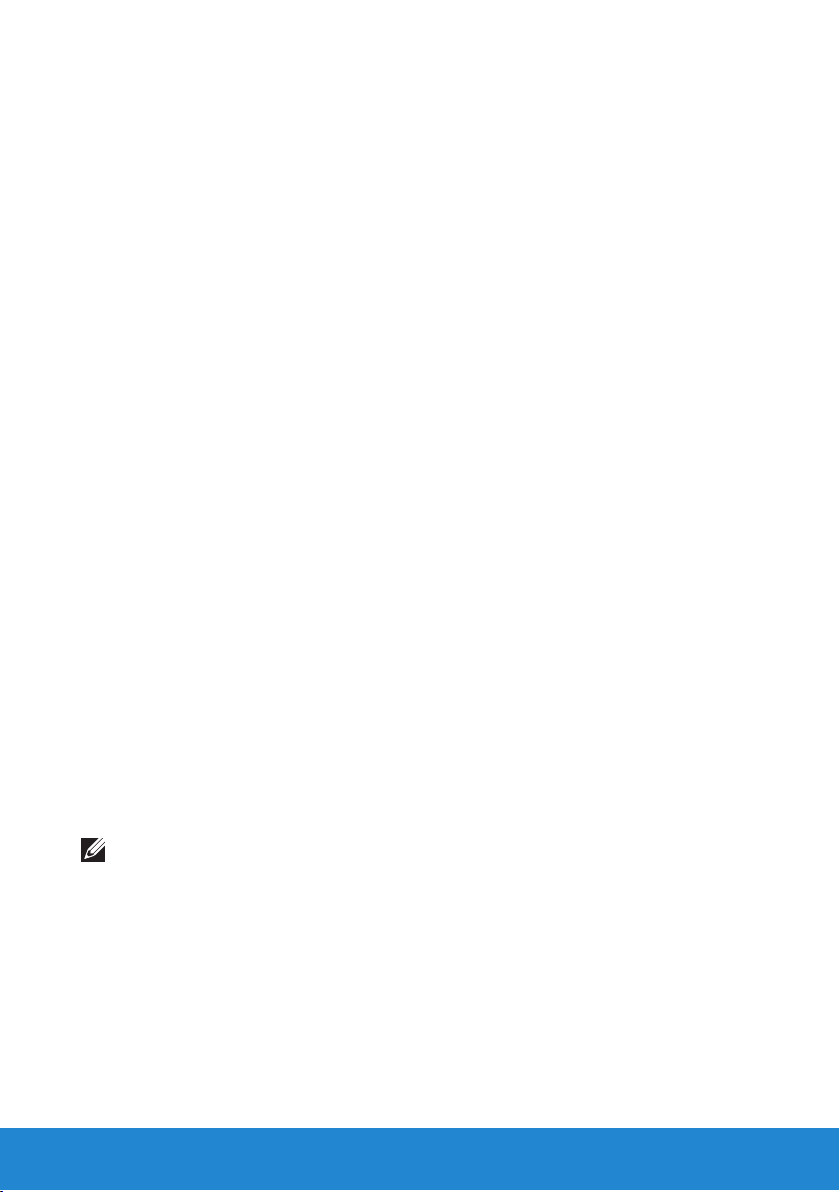
Logge deg på Windows 8
De følgende alternativene er tilgjengelig når du logger deg inn på
datamaskinen for første gang.
1. Ved hjelp av en Microsoft-konto: Hvis du allerede har en
Microsoft-konto, kan du bruker e-posten der i feltet Email address
(E-postadresse) for å logge deg på datamaskinen. Denne funksjonen
vil synkronisere datamaskienen din med Microsoft-kontoene dine.
2. Opprette en Microsoft-konto: Du kan opprette en Microsoft-konto,
hvis du ikke har en allerede, for å logge deg på datamaskinen.
Trykk eller klikk Sign up for a new email address (registrer en
ny e-postadresse) for å opprette en ny Microsoft-konto. Denne
funksjonen vil gi deg tilgang til de fl este av tjenestene fra Microsoft
(slik som Outlook, SkyDrive, med mere).
3. Logge inn uten en Microsoft-konto: Du kan logge deg inn på
datamaskinen uten noen Microsoft-konto. Trykk eller klikk Sign in
without a Microsoft account (logg inn uten en Microsoft-konto),
ogfølg deretter instruksjonene på skjermen.
Slik låser du datamaskinen:
1. Åpne start ved å sveipe med fi ngeren fra høyre skjermkant (eller hvis
du bruker en mus, pek på øverste høyre hjørne på skjermen) og deretter
trykke/klikke Start.
2. Trykk eller klikk på bildet til din konto i øverste høyre hjørne, og velg
deretter Lock (lås).
Slik fjerner du låseskjermen:
1. Sveip opp fra nederste skjermkant (eller trykk hvilken som helst knapp
hvis du bruker et tastatur) for å erne låseskjermen.
2. På innloggingsskjermen kan du logge deg inn på datamaskinen ved
bruk av den metoden du foretrekker.
MERK: Hvis du vil bruke en annen innloggingsmetode, må du trykke
eller klikke Sign-in options (Innloggingsalternativer).
16 Logge deg på Windows 8
Page 17
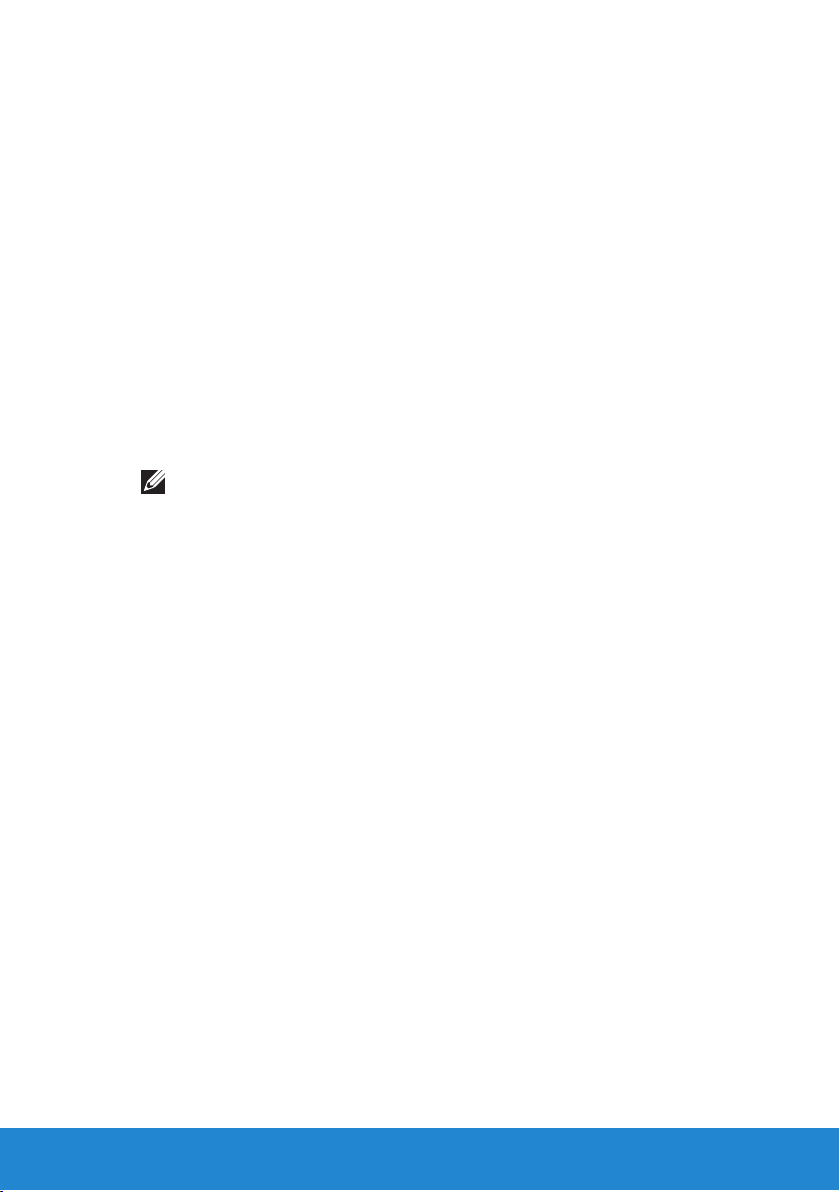
Lukke en Windows 8-app
Slik lukker du en app:
• Hvis du bruker en mus må du klikke og trekke appen fra toppen av
skjermen og ned til bunnen før du slipper den.
• Hvis du bruker en berøringsskjerm må du trekke appen til bunnen
avskjermen.
Slå av datamaskinen – Windows 8
Slå av datamaskinen:
1. Sveip med fi ngeren fra høyre skjermkant (eller hvis du bruker en mus,
pek på øverste høyre hjørne på skjermen) og klikk deretter Settings
(Innstillinger).
2. Trykk eller klikk Power (Strøm) og velg deretter Shut down (Slå av).
MERK: Du kan også velge å stille datamaskinen i hvilemodus
ellerdvalemodus.
Lukke en Windows 8-app 17
Page 18
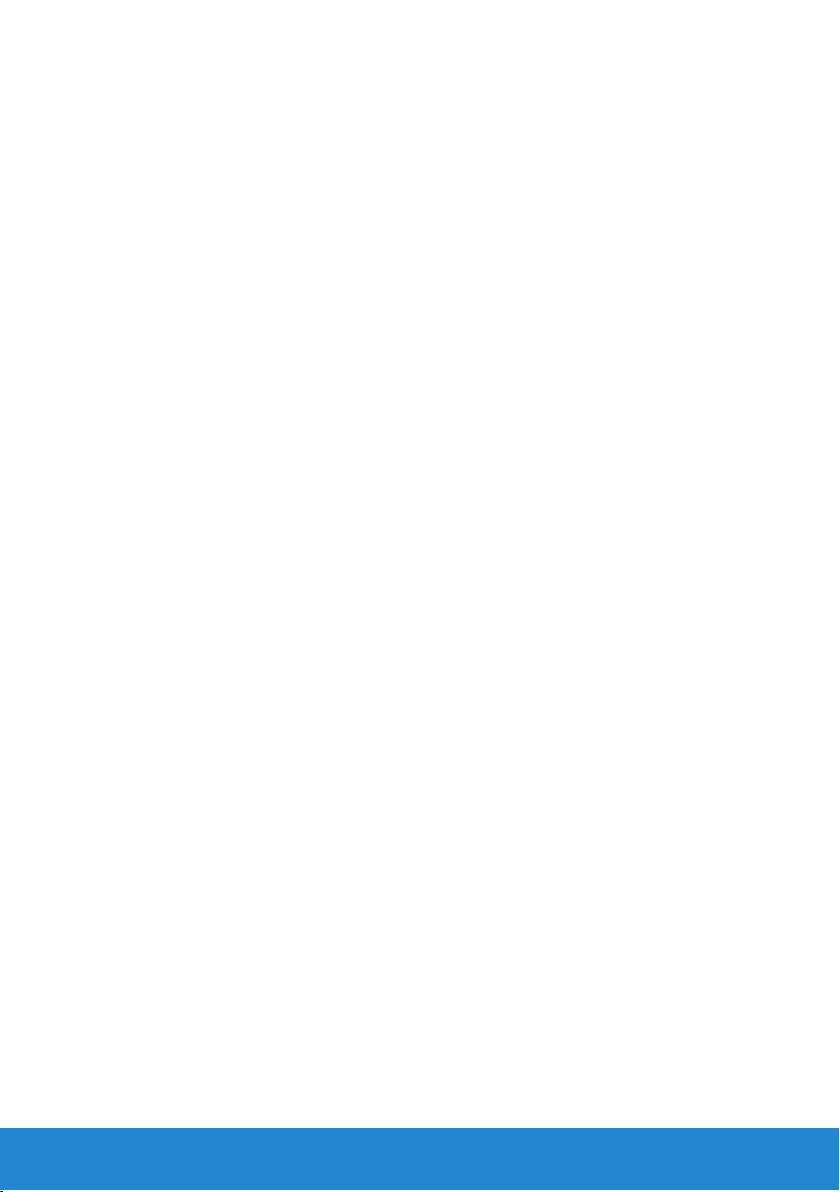
18 Lukke en Windows 8-app
Page 19
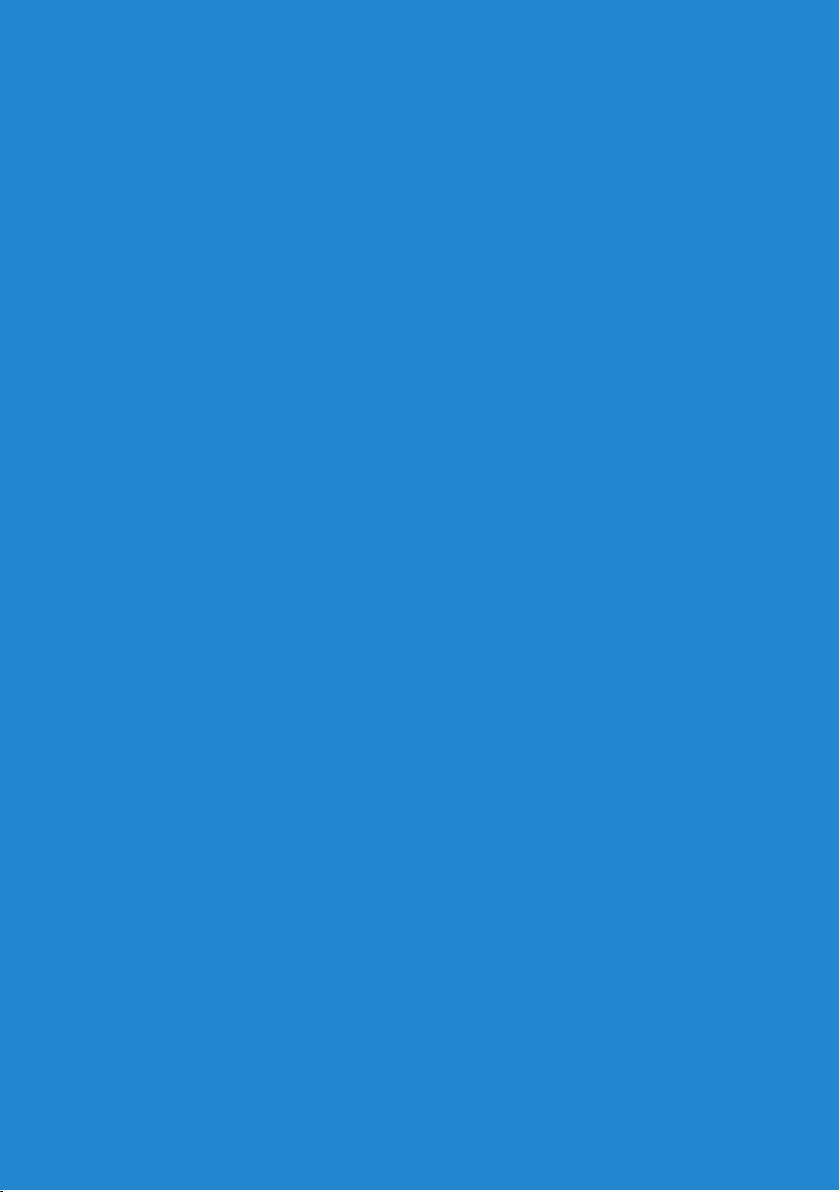
Om datamaskinen
Page 20
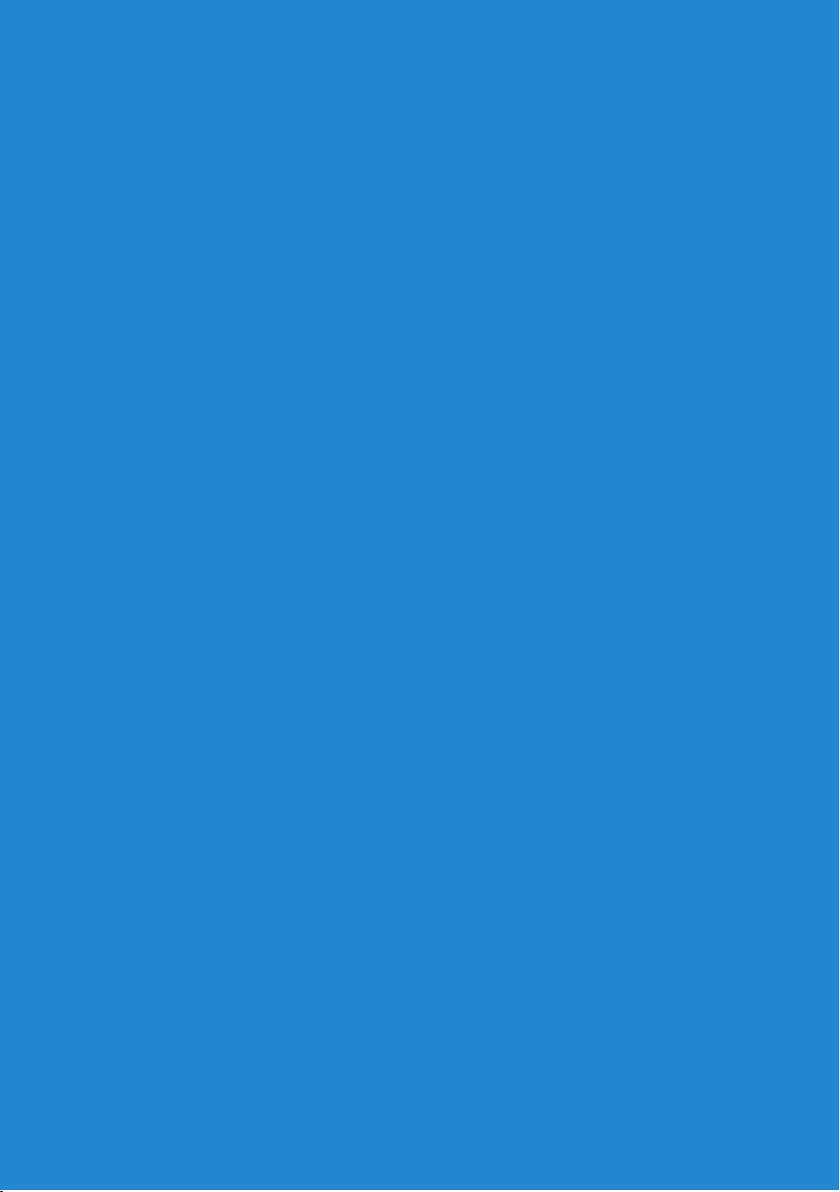
Page 21
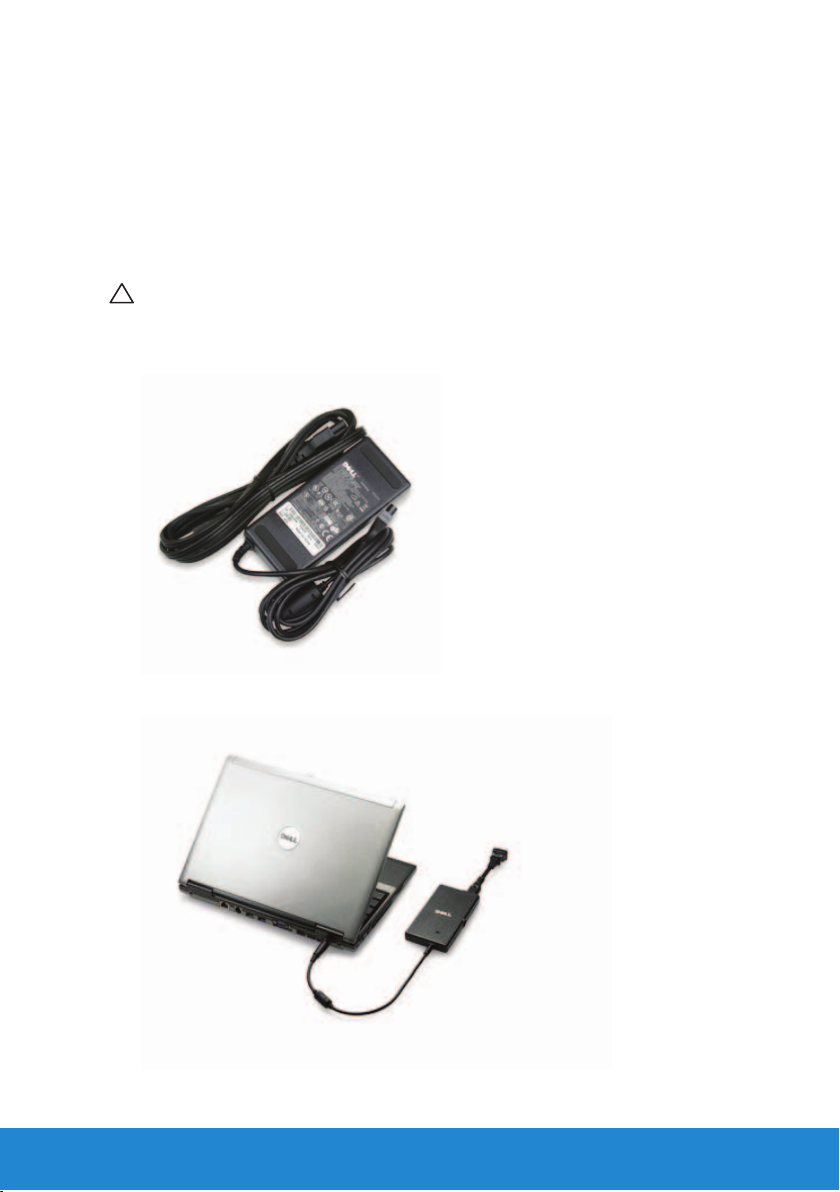
Strømadapter
Strømadaptere benyttes til å gi bærbare datamaskiner og enkelte typer
skrivebordsmodeller strøm. En strømadapter konverterer AC til DC for
forsyning til datamaskinen. Dells strømadapter består av strømadapteren
og strømkabelen. Strømadapterens effektklassifisering (65 W, 90 W osv.)
avhenger av datamaskinen adapteren er konstruert for, og strømkabelen
varierer ut fra hvilket land adapteren leveres i.
FORHOLDSREGEL: Det anbefales at du bare bruker den strømadapteren
som ble levert med datamaskinen, eller en erstatning som er godkjent
av Dell for å unngå skade på datamaskinen din.
Strømadapter 21
Page 22
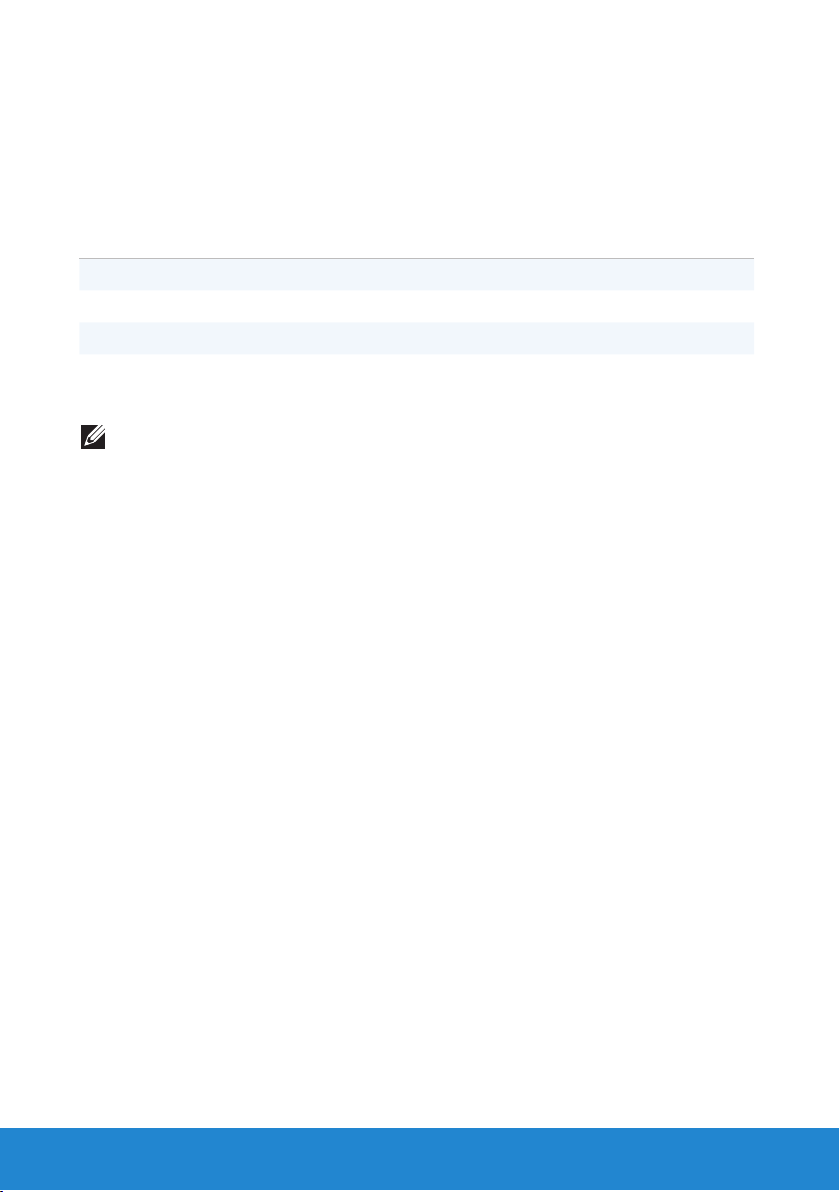
Batteri
Batteri til bærbar datamaskin
Tabellen nedenfor sammenligner de vanligste batteriene.
3-cellers batteri 6-cellers batteri 9-cellers batteri
Lav pris Moderat pris Høy pris
Liten størrelse Stor størrelse Stor størrelse
Lav kapasitet Moderat kapasitet Høy kapasitet
Lav vekt Moderat vekt Tungt
MERK: Når de brukes under samme forutsetninger, så vil et batteri
med lav kapasitet slites ut raskere enn et batteri med høy kapasitet
pågrunn av at det må lades oftere.
Spare batteristrøm
Gjør ett av følgende for å spare batteristrøm på den bærbare datamaskinen:
• Koble datamaskinen til nettstrøm når det er mulig, fordi batteriets levetid
bestemmes i stor grad av antallet ganger batteriet brukes og lades.
• Tilpasse strøminnstillingene på datamaskinen ved hjelp av
strømalternativene i Microsoft Windows (se Justere strøminnstillinger).
• Bruke dvalemodus når du forlater datamaskinen i lengre perioder.
22 Batteri
Page 23
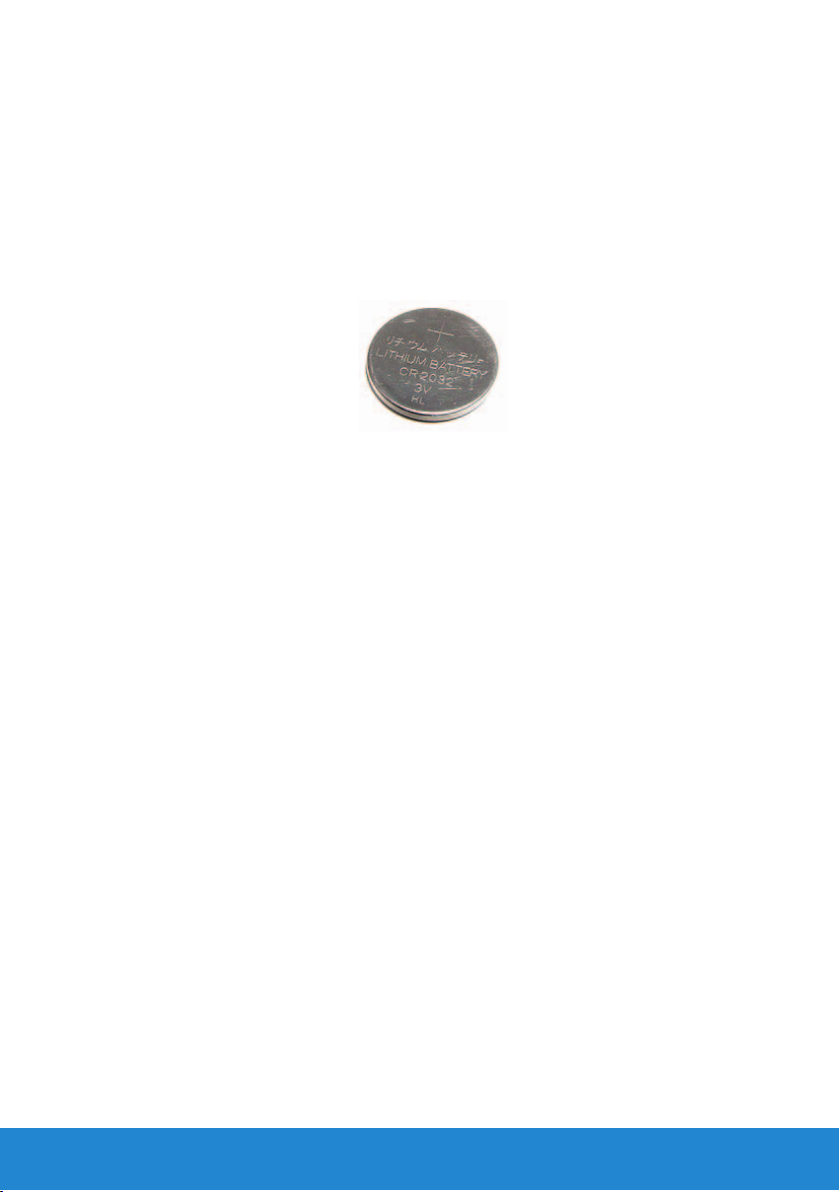
Klokkebatteri
Klokkebatteriet er montert på hovedkortet og gir strøm til CMOS-brikken
(Complementary Metal Oxide Semiconductor) når datamaskinen er slått av.
CMOS-brikken inneholder innstillinger for klokkeslett, dato og annen
konfigurasjon, og klokkebatteriet hjelper med å beholde disse innstillingene
når datamaskinen er slått av.
Klokkebatteriet kan vare i flere år. Levetiden til klokkebatteriet påvirkes av
hovedkorttypen, temperatur, hvor lenge datamaskinen har vært slått av osv.
Forbedre batteriytelsen
Brukstiden til et batteri, som er tiden batteriet kan holde en ladning,
varierer etter hvordan du bruker datamaskinen.
Følgende aktiviteter vil betydelig redusere brukstiden til batteriet:
• Bruke optiske stasjoner.
• Bruke trådløse kommunikasjonsenheter, ExpressCard, mediekort eller
USB-enheter.
• Bruke skjerminnstillinger med høy lysstyrke, 3D-skjermsparere
eller andre strømkrevende programmer som komplekse
3D-grafikkprogrammer og spill.
Du kan forbedre batteriytelsen ved å:
• Bruke datamaskinen når den er koblet til en strømkontakt når dette er
mulig. Batterilevetiden reduseres med antallet ganger batteriet utlades
og deretter lades opp igjen.
• Tilpasse strøminnstillingene på datamaskinen ved hjelp av
strømalternativene i Microsoft Windows (se Strømstyring).
• Bruke dvalemodus når du forlater datamaskinen i lengre perioder.
Batterilevetiden reduseres over tid etter hvor ofte batteriet brukes og
forholdene det brukes under. Du må kanskje kjøpe et nytt batteri i løpet
av tiden du har datamaskinen.
Batteri 23
Page 24
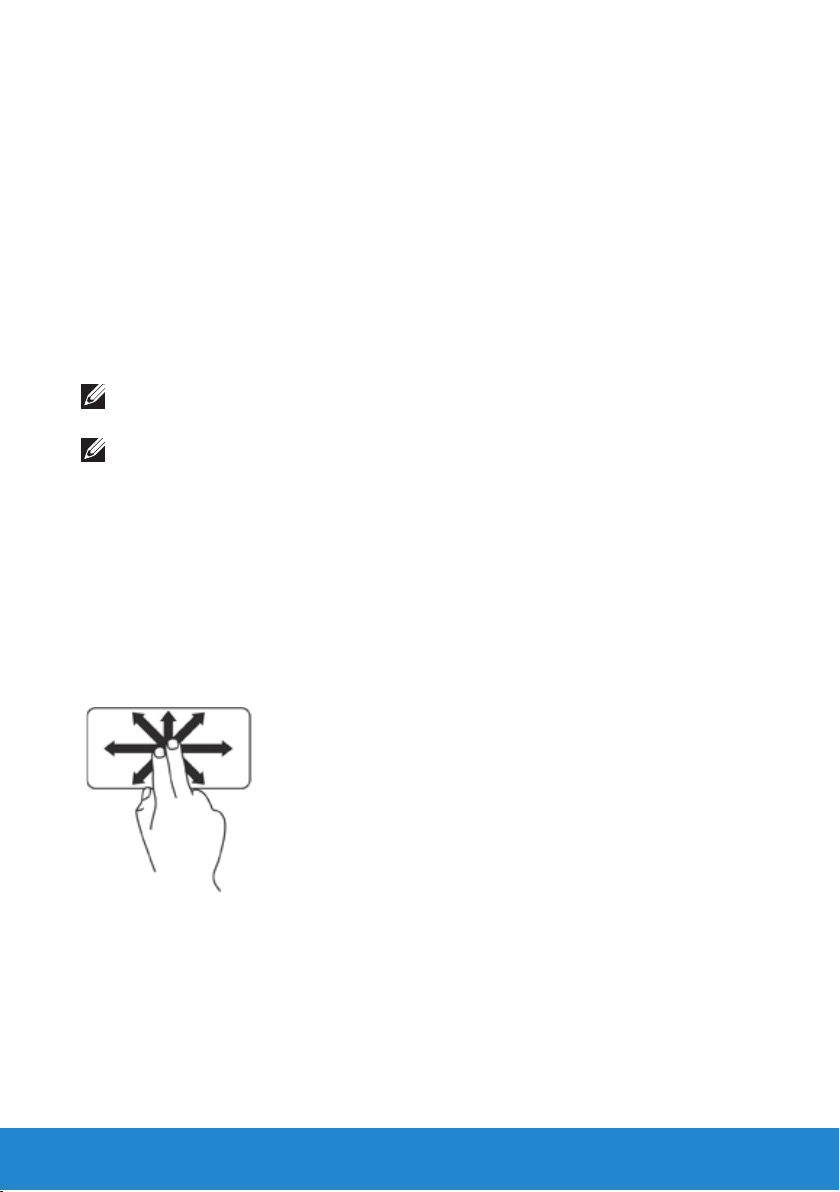
Styreplate
Om styreplaten
En styreplate gir samme funksjon som en mus for å flytte på pekeren,
dra eller flytte valgte elementer eller høyre- og venstreklikke ved å tappe
på flaten. En styreplate har en berøringssensitiv flate som oppdager
bevegelsen og plasseringen av fingrene dine i forhold til en relativ posisjon
på dataskjermen. Styreplater finnes på bærbare datamaskiner og enkelte
avanserte tastaturer.
Bevegelser på styreplaten
MERK: Det kan hende at noen av bevegelsene på styreplaten ikke
støttes av datamaskinen.
MERK: Innstillingene for bevegelser på styreplaten kan endres
ådobbeltklikke på styreplateikonet i systemstatusfeltet på skrivebordet.
Datamaskinen din kan støtte rulling, zoom, rotering, flikk, mine favoritter
og skrivebordsbevegelser.
Rulle
Lar deg rulle gjennom innhold. Rullefunksjonen inkluderer:
Pan (panorer) – Lar deg flytte fokus til det valgte objektet når hele
objektet ikke er synlig.
Beveg to fingre i den ønskede retningen for å panorere det valgte objektet.
ved
24 Styreplate
Page 25
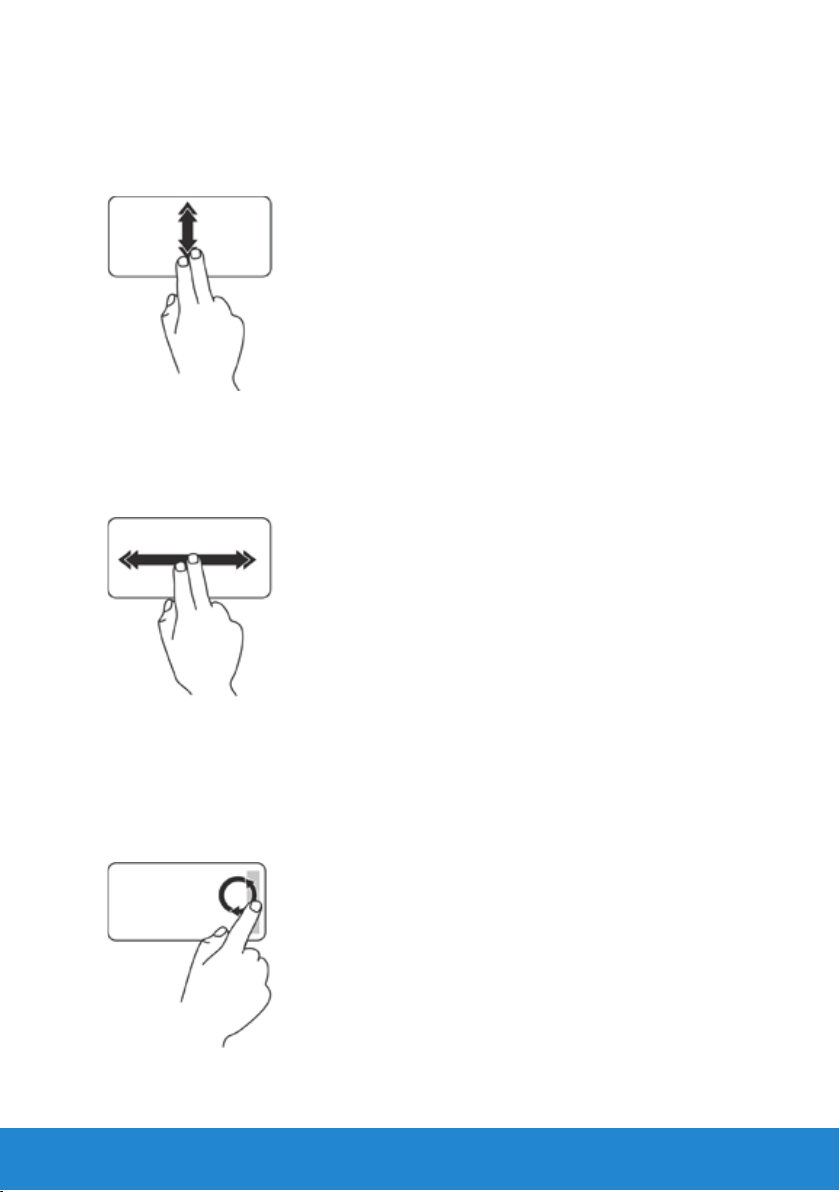
Auto Scroll Vertical (Automatisk rulling vertikalt) – Brukes til å rulle opp
og ned i det aktive vinduet.
Beveg hurtig to fingre opp eller ned for å aktivere vertikal automatisk rulling.
Tapp på styreplaten for å stoppe automatisk rulling.
Auto Scroll Horizontal (Automatisk rulling horisontalt) – Brukes for
årulle til venstre eller høyre i et aktivt vindu.
Beveg hurtig to fingre mot venstre eller høyre for å aktivere automatisk
horisontal rulling. Tapp på styreplaten for å stoppe automatisk rulling.
Circular Scroll (Sirkulær rulling) – Lar deg rulle opp eller ned, og mot
høyre eller venstre.
Slik ruller du opp eller ned: Flytt en finger inn i det vertikale rullefeltet
(helttil høyre på styreplaten), og rull med en sirkulær bevegelse medurs
for å rulle oppover eller moturs for å rulle nedover.
Styreplate 25
Page 26
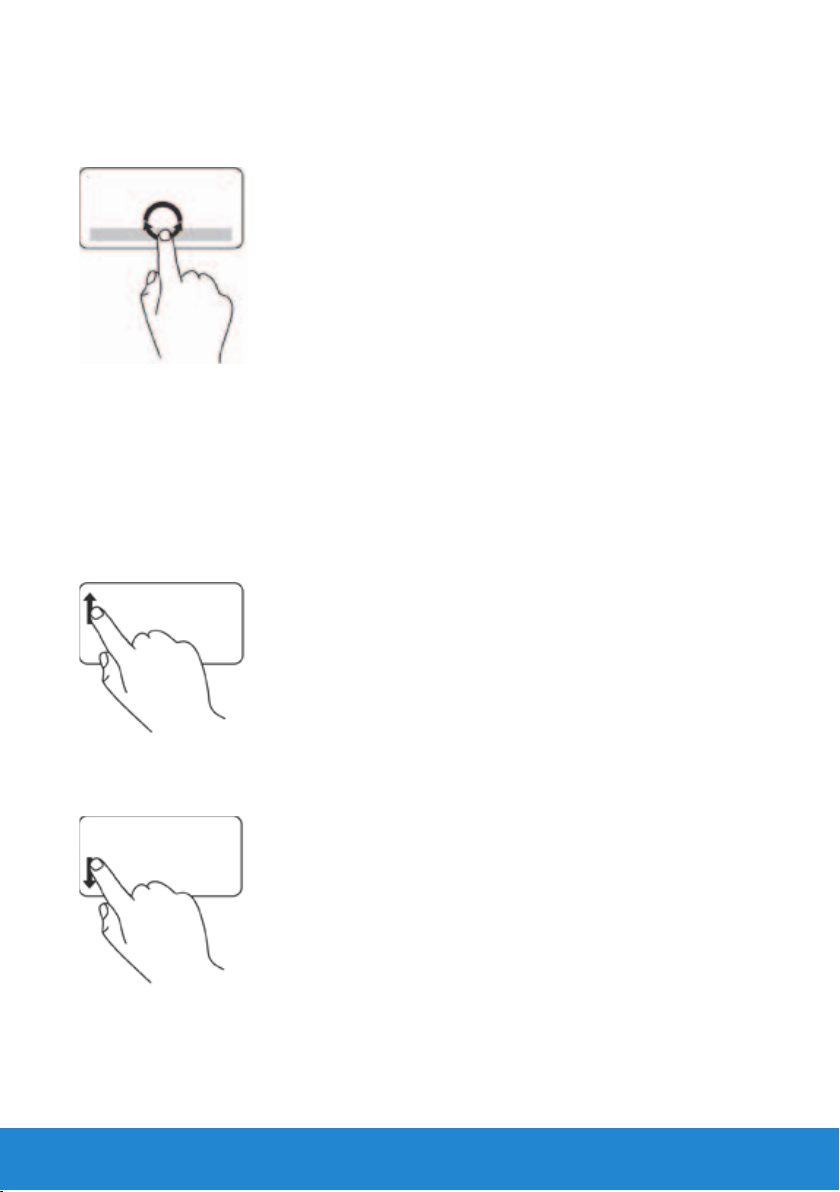
Slik ruller du mot høyre eller venstre: Flytt en finger inn i det horisontale
rullefeltet (helt nederst på styreplaten), og rull med en sirkulær bevegelse
medurs for å rulle til høyre eller moturs for å rulle til venstre.
Zoom
Med zoomfunksjonen kan du øke eller redusere forstørrelsen av
skjerminnholdet.
Zoomfunksjonen inkluderer:
One finger zoom (Énfingerzoom) – Lar deg zoome inn eller ut.
Slik zoomer du inn: Flytt en finger opp i zoom-sonen (helt til venstre
påstyreplaten).
Slik zoomer du ut: Flytt en finger ned i zoom-sonen (helt til venstre
påstyreplaten).
26 Styreplate
Page 27
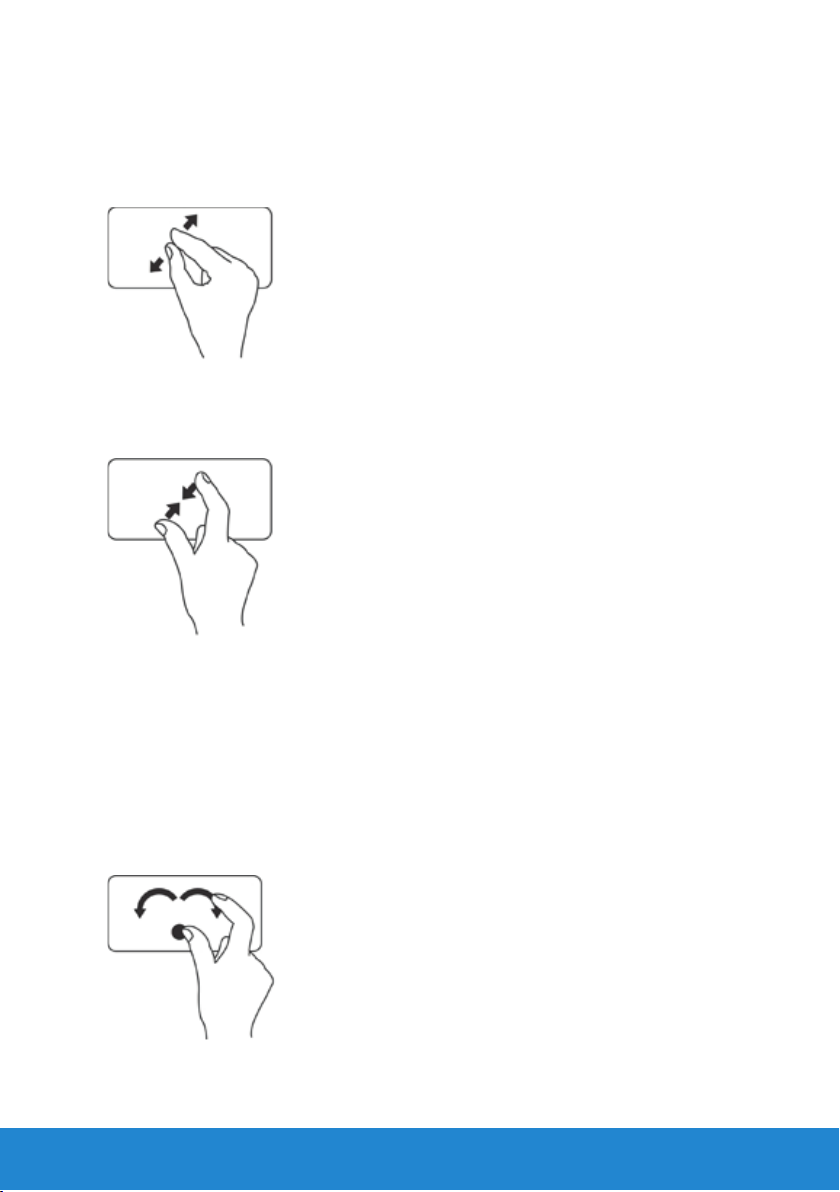
Pinch (Knip) – Brukes for å zoome inn eller zoome ut ved å flytte fingrene
fra hverandre eller føre dem mot hverandre på styreplaten
Slik zoomer du inn: Flytt to fingre fra hverandre for å forstørre visningen
av det aktive vinduet.
Slik zoomer du ut: Flytt to fingre nærmere hverandre for å forminske
visningen av det aktive vinduet.
Rotere
Lar deg rotere det aktive innholdet på skjermen. Roteringsfunksjonen
inkluderer:
Twist (Vri) – Brukes for å rotere det aktive innholdet i inkrementer på
90° med to fingre, der den ene fingeren holdes på ett sted og den
andreroterer.
Hold tommelen på plass og flytt pekefinger i en bue mot høyre eller
venstre for å rotere det valgte elementet 90° medurs eller moturs.
Styreplate 27
Page 28
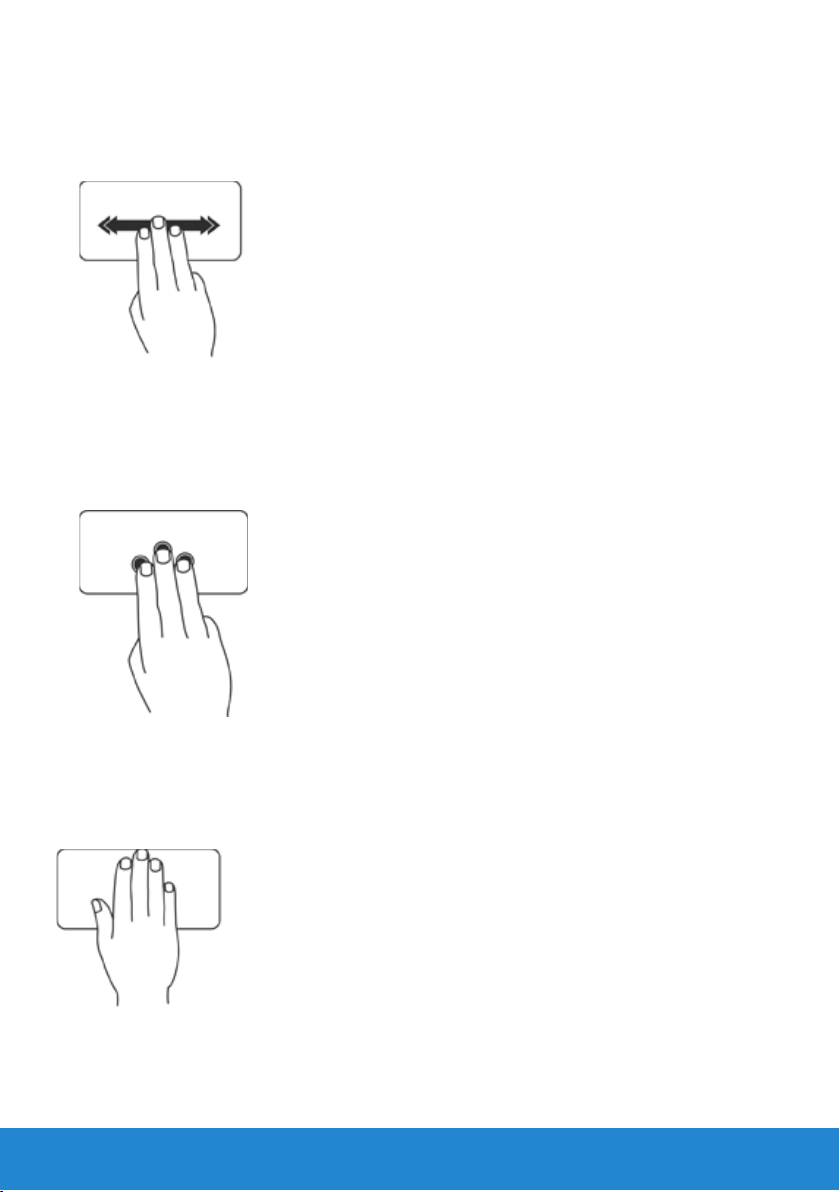
Flikke
Lar deg flikke innholdet forover eller bakover etter retningen på flikket.
Flytt tre fingre hurtig i ønsket retning for å flikke innholdet i det aktive vinduet.
Mine favoritter
Lar deg åpne dine favorittprogrammer.
Tapp med tre fingre på styreplaten. Programmene som er konfigurert
ikonfigureringsverktøyet for styreplaten, starter.
Skrivebord
Lar deg minimere alle åpne vinduer slik at skrivebordet blir synlig.
Plasser hånden over styreplaten i vilkårlig retning og hold den der et
kortøyeblikk.
28 Styreplate
Page 29
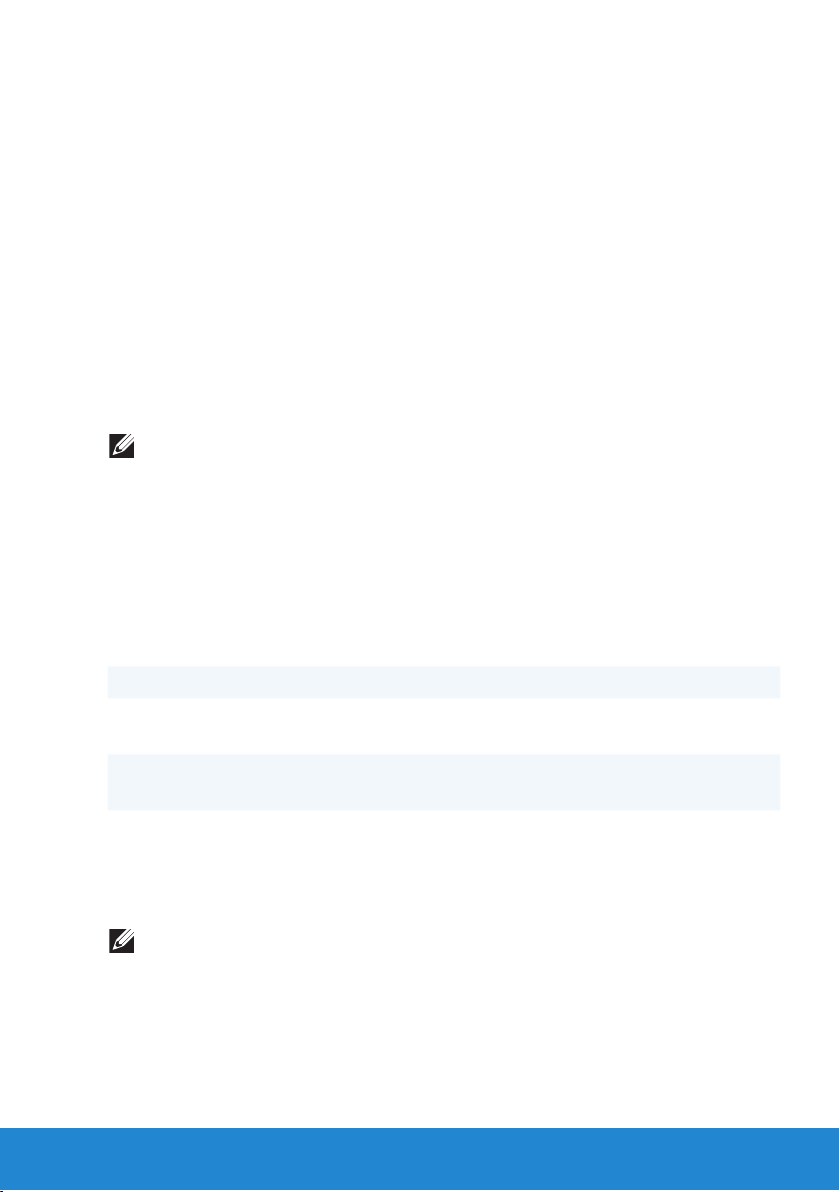
Skjerm
En skjerm er en utgangsenhet for visuell presentasjon av datainformasjon.
Vanlige skjermtyper er:
• Berøringsskjerm
• 3D
• Trådløst
3D-skjerm
En 3D-skjerm er en videoenhet som kan vise et tredimensjonalt bilde.
3D viser verker ved å presentere ulikt forskjøvede 2D-bilder til venstre
og høyre øye. Disse 2D-bildene kombineres og tolkes av hjernen til å ha
dybde, og dermed opprettes 3D-effekten.
MERK: Det kan hende at 3D ikke er støttet på alle datamaskiner.
Trådløs skjerm
Funksjonen med trådløs skjerm lar deg dele skjermbildet på datamaskinen
med en TV uten å bruke kabel mellom dem. Du må koble et trådløst
skjermkort til TV-apparatet før du kan konfigurere trådløs skjerm.
Minstekravene til konfigurasjon av trådløs skjerm er:
Prosessor Intel Core i3-3xx til i7-66xx
Skjermkort Intel HD Graphics
WLAN-kort Intel Centrino 6100/6200/6300 eller Intel
Centrino Advanced-N + WiMAX 6250
Operativsystem- Windows 7 Home Premium, Professional
ellerUltimate
Driver De nyeste driverne for trådløskortet og Intel
Wireless Display Connection Manager fra
support.dell.com.
MERK: Ikke alle datamaskiner støtter trådløsskjermen.
Skjerm 29
Page 30
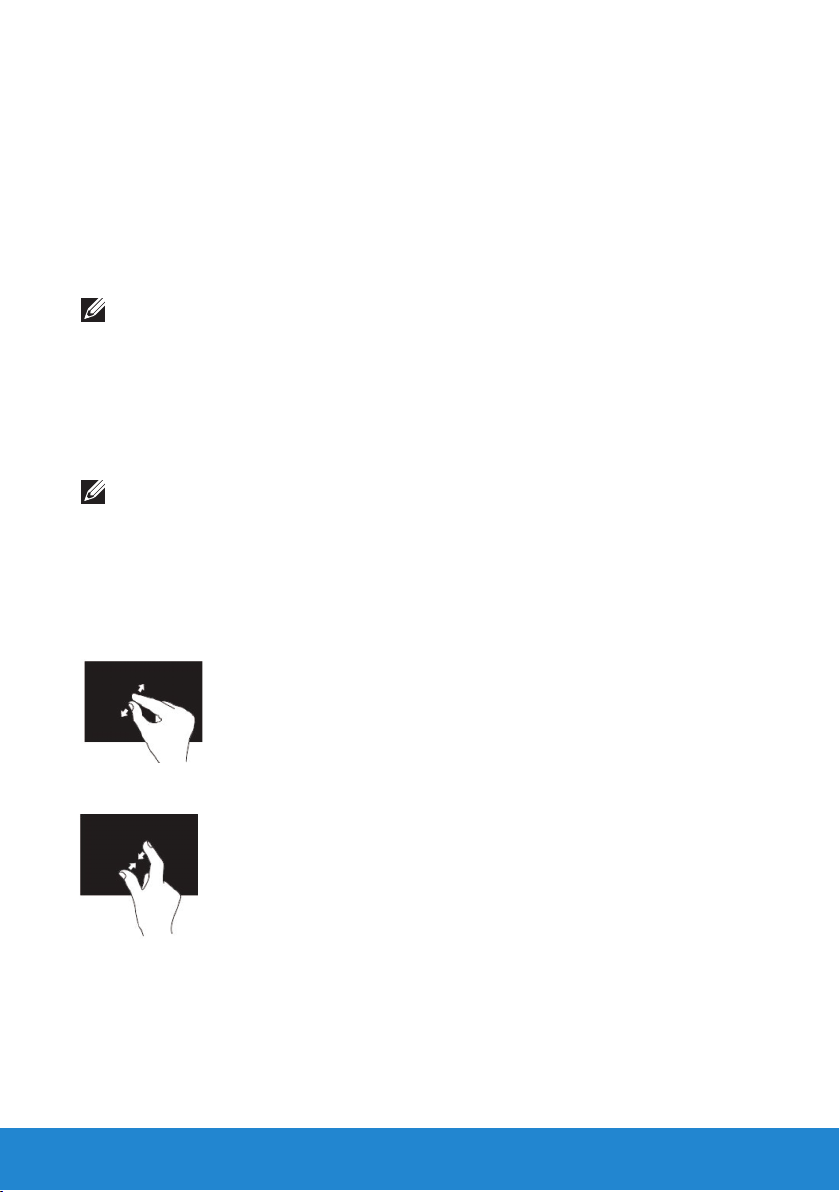
Berøringsskjerm
En berøringsskjerm er en visningsenhet som lar deg samhandle med
objekter på skjermen ved å berøre skjermen i stedet for å bruke en mus,
en styreplate eller et tastatur. Du kan betjene en berøringsskjerm med
en finger, hånd eller et annet passivt objekt, for eksempel en styrepenn.
Berøringsskjermer brukes ofte på telefoner, datatavler, datamaskiner
og annet. Vanlige berøringsskjermteknologier er kapasitiv berøring og
resistivberøring.
MERK: Det kan hende at berøringskjerm ikke er støttet på
alledatamaskiner.
Bevegelser på berøringsskjermen
Bevegelser på berøringsskjermen øker nytteverdien til berøringsskjermen
ved at du blant annet kan zoome, bla og rotere ved å trekke eller flikke
med fingeren på skjermen.
MERK: Noen av bevegelsene er programspesifikke, og det er ikke
sikkert at de fungerer i alle programmene.
Zoom
Lar deg øke eller redusere forstørrelsen av det aktive skjerminnholdet
vedå bevege to fingre bort fra eller nærmere hverandre på skjermen.
Zoome inn
Zoome ut
30 Skjerm
Page 31

Dvele
Gir deg tilgang til tilleggsinformasjon ved å simulere et høyreklikk.
Trykk og hold en finger på berøringsskjermen for å åpne en
kontekstavhengig meny.
Flikke
Lar deg flikke/bla innholdet forover eller bakover basert på retningen
tilflikket.
Flytt en finger raskt i den ønskede retningen for å flikke gjennom innholdet
i det aktive vinduet som sidene i en bok.
Flikking fungerer også vertikalt når du navigerer i innhold som bilder eller
sanger i en spilleliste.
Rulle
Lar deg rulle gjennom innhold. Rullefunksjonene inkluderer:
Pan (panorer) – Lar deg flytte fokus til det valgte objektet når hele
objektet ikke er synlig.
Beveg to fingre i den ønskede retningen for å panorere det valgte objektet.
Skjerm 31
Page 32

Scroll Vertical (Rulling vertikalt) – Brukes til å rulle opp eller ned i det
aktive vinduet.
Beveg en finger opp eller ned for å aktivere vertikal rulling.
Scroll Horizontal (Horisontal rulling) – Lar deg rulle det aktive vinduet til
høyre eller venstre.
Flytt en finger til høyre eller venstre for å aktivere horisontal rulling.
Rotere
Lar deg rotere det aktive innholdet på skjermen.
Twist (Vri) – Lar deg rotere det aktive innholdet med to fingre.
Hold en finger eller tommel på ett sted og flytt den andre fingeren i en
bue mot høyre eller venstre.
Du kan også rotere det aktive innholdet ved å flytte begge fingrene i en ring.
32 Skjerm
Page 33

Tastatur
Tastaturene til datamaskiner er oppsett med firkantede og rektangulære,
merkede taster, hver med én eller flere tildelte funksjoner. Trykk på disse
tastene for enten å skrive inn bokstaver eller tall, eller utføre oppgaver
som er tildelt tastene. Forskjellige produsenter ordner tastene på tastaturene
noe forskjellig, men alle tastatur inneholder i hovedsak de samme tastene.
De fleste tastatur har egne talltastatur, et standardoppsett med talltaster
og matematiske taster i tillegg til de vanlige nummererte tastene. Bærbare
datamaskiner har fysiske tastaturer innebygd i kabinettet, men de fleste
er uten talltastatur, for å spare plass. Noen små bærbare datamaskiner og
netbook har ikke et fysisk tastatur, men har i stedet tastatur på skjermen.
Tastatur 33
Page 34

Ditt tastatur inneholder forskjellige sett med taster for å utføre forskjellige
sett med funksjoner:
• Alfanumeriske taster for å skrive bokstaver, tall, tegnsetting og symboler.
• Styretaster for spesielle oppgaver: <Ctrl>, <Alt>, <Esc> og Windowstasten
• Funksjonstaster, merket <F1>, < F2>, <F3> og så videre, for utføring av
spesifikke oppgaver.
• Navigeringstaster for flytting av pekeren rundt i dokumenter eller vinduer:
<Home>, <End>, <Page Up>, <Page Down>, <Delete>, <Insert > og
piltastene
• Numerisk tastatur med tall gruppert sammen som på en kalkulator
(detnumeriske tastaturet på de fleste bærbare datamaskiner er integrert
i de alfanumeriske tastene).
Bakbelyst tastatur
Bakbelyste tastaturer synes i mørke omgivelser ved at symbolene på tastene
lyses opp av LED-lamper under tastaturet. Du kan slå på bakbelysningen
manuelt eller konfigurere bakbelysningen til å slå seg på automatisk når
datamaskinen brukes i mørke omgivelser.
34 Tastatur
Page 35

Det er vanligvis tre lysnivåer tilgjengelig på en bærbar Dell-datamaskin:
• Full lysstyrke på tastatur/styreplate
• Halv lysstyrke på tastatur/styreplate
• Ingen belysning
Du kan veksle mellom de tre lysnivåene ved å trykke på <Fn> og høyre piltast.
MERK: Det er ikke sikkert at tastaturer med bakgrunnsbelysning
støttes på alle datamaskiner. Se spesifikasjonene for din datamaskin
for flere detaljer.
Tilkoblingstyper for tastatur
Du kan koble et tastatur til datamaskinen med kablet eller trådløs tilkobling.
Kablet: Tastaturet er koblet til datamaskinen ved hjelp av en kabel, og det
har ikke behov for egen strømforsyning, som batterier. Tilkoblingen kan
bruke ett av følgende:
• USB – Benyttes i dagens generasjon av datamaskiner.
• PS/2-port – Benyttes på eldre datamaskiner.
Trådløst: Tastaturet er koblet til datamaskinen ved hjelp av trådløse signaler.
Denne tilkoblingsmetoden reduserer kabelrot og gir deg fleksibilitet til
å bruke tastaturet fra en mer behagelig posisjon innenfor en avstand på
noen meter fra datamaskinen. Denne typen tastatur må ha batterier for
åfungere, og enkelte tastaturer har oppladbare batterier. Tilkoblingen
kanbruke ett av følgende:
• Radiofrekvenser (RF) – En RF-mottaker kobles til datamaskinens
USB-port.
• Bluetooth – Tastaturet kobles til datamaskinen ved hjelp av et
Bluetooth-adapter som allerede er installert på datamaskinen,
eller ved hjelp av et Bluetooth-adapter som er koblet til en av
datamaskinens USB-porter.
Tastatur 35
Page 36

Finne servicemerke og ekspress-servicekoden
Du kan finne servicemerket og ekspress-servicekoden til datamaskinen
enten på datamaskinens etikett, eller ved hjelp av Dells nettbaserte
systemprofileringsverktøy.
Finne datamaskinens etikett
Du finner servicemerket og ekspresservicekoden på en etikett på
datamaskinen. Plasseringen av etiketten er som følger:
• Bærbare datamaskiner: I bunnen av den bærbare datamaskinen
• Skrivebordsmaskin: På baksiden eller toppen av datamaskinens kabinett
Ved hjelp av Dells nettbaserte systemprofileringsverktøy
Hvis datamaskinen din er slått på, og du har tilgang til internett, kan du
Dells nettbaserte systemprofileringsverktøy for å se etter servicemerket og
ekspress-servicekoden. Slik søker du etter servicemerket:
- Gå til support.dell.com.
- Klikk System Configuration (Systemkonfigurasjon).
- Klikk Find My Service Tag (Finn mitt servicemerke) og følg
anvisningene på skjermen.
Oppbevaring
Om lagringsenheter
Du kan bruke lagringsenheter til å lagre data for senere bruk. Lagringsenheter
kan være interne eller eksterne. De fleste lagringsenheter lagrer dataene
til du sletter dem manuelt. Eksempler på lagringsenheter er harddisker,
optiske stasjoner, USB-minnepinner osv.
bruke
36 Finne servicemerke og ekspress-servicekoden
Page 37

Interne lagringsenheter
Lagringsenheter som er montert inne i datamaskinen kalles interne
lagringsenheter. Du kan vanligvis ikke fjerne slike enheter når datamaskinen
er slått på. Data som lagres på interne lagringsenheter er vanligvis lagret
til du sletter dem manuelt. Interne lagringsenheter er harddisker (HDD) og
halvlederstasjoner (SSD).
Harddisker
En harddisk (HDD) inneholder magnetisk belagte plager som roterer på
en motordrevet spindel i en beskyttende kapsling. Data leses og skrives
magnetisk til platen ved hjelp av lese-/skrivehoder som ligger over
platene. Harddisken er datasenteret til datamaskinen din.
En typisk harddisk-konstruksjon består av en spindel som holder flate,
runde plater som dataene lagres på. Platene i harddisken er laget av ikkemagnetisk materiale, normalt en aluminiumslegering eller glass, og er
belagt med et tynt lag med magnetisk materiale, sammen med et ytre lag
av karbon for beskyttelse.
Halvlederstasjoner
En halvlederstasjon er en datalagringsenhet som bruker halvlederminne
(flash) til lagring av data. Halvlederstasjoner inneholder ikke bevegende
deler da dataene lagres i elektriske kretser. Sammenlignet med harddisker
er halvlederenheter mindre følsomme for fysiske slag, de er stillere og
har lavere tilgangstid og ventetid. Halvlederstasjoner bruker samme
grensesnitt for tilkobling til datamaskinen som harddisker, som gjør at
deer kompatible med de fleste datamaskiner.
Eksterne lagringsenheter
Eksterne lagringsenheter som du kan koble fra datamaskinen uten å måtte
slå maskinen av, kalles eksterne lagringsenheter. Vanlige flyttbare
lagringsenheter inkluderer:
• Optiske plater
• Minnekort
• Magnetbånd
Oppbevaring 37
Page 38

Optiske plater
Eksempler på optiske plater er:
• Blu-ray-plate – Blu-ray-platene(BD) ble utviklet som er erstatter
for DVD-formatet. Det fysiske standardmediet er en 12cm optisk
plastplate, den samme størrelsen som DVD- og CD-platene har. Bluray-plater kan lagre opp til 25 GB (enkeltlag) eller 50 GB (dobbeltlag).
• DVD – En DVD-plate (Digital Video Disc) kan lagre opp til 4,7 GB (énlags)
eller 8,5 GB (tolags).
• CD – En CD-plate (Compact Disc) kan lagre opp til 800 MB.
Minnekort
Minnekort, som også kalles flash-kort, bruker flash-minne til å lagre digital
informasjon. De er overskrivbare, raske og beholder dataene selv når
strømmen slås av. Minnekort brukes ofte i enheter som digitale kameraer,
mobiltelefoner, mediespillere, spillkonsoller osv.
Noen av de vanligste typene minnekort er:
Secure Digital (SD) /
Secure Digital High Capacity (SDHC)
Memory Stick (MS) /
Memory Stick Pro (MS Pro)
Extreme Digital (xD)
Multimediekort (MMC)
Secure Digital Extended Capacity (SDXC)
[kort med med ultrahøy hastighet (UHS)]
38 Oppbevaring
Page 39

Memory Stick XC (MSXC)
MultiMedia Card plus (MMC+)
Minnemodul
Minnemoduler er kretskort ( PCB – Printed Circuit Boards) med RAMbrikker (Random Access Memory) loddet på. Minnemodulene inneholder
RAM som datamaskinen trenger. Basert på hvilken type datamaskin de
benyttes i, kategoriseres minnemodulene som:
• Dual In-line Memory Module (DIMM) (Dobbel lineær minnemodul) –
Brukes på stasjonære datamaskiner.
• Small Outline Dual In-line Memory Module (SODIMM) (Liten dobbel
lineær minnemodul) – Har en mindre størrelse enn vanlige DIMM.
Benyttes som regel i bærbare datamaskiner men kan også bli benyttet
til enkelte kompakte skrivebordsmodeller eller alt-i-ett-maskiner.
Minnemodul 39
Page 40

Hovedkort
Et hovedkort er et kretskort som utgjør den sentrale delen i datamaskinen.
Alle andre enheter kobles til hovedkortet for å kunne kommunisere med
hverandre. Hovedkortet inneholder ulike kontrollere og kontakter som
bidrar til å utveksle data mellom de ulike komponenter i datamaskinen.
Noen av de viktige komponentene på et hovedkort er:
• Prosessorsokkel(er) – Er spor som prosessoren(e) skal settes ned i.
• Minnekontakt(er) – Plass for montering av minnemoduler.
• Spor for utvidelseskort – Plass for montering av utvidelseskort.
• Brikkesett – Gir et grensesnitt mellom prosessorens forsidebuss,
minnet og bussene til ekstrautstyr
• Flashminne – Inneholder systemminnet eller BIOS-programmet.
• Strømkontakter – Gir hovedkortet strøm fra datamaskinens strømforsyning.
I tillegg kan et hovedkort ha integrert skjermkort, lydkort og nettverksmuligheter.
Figuren under viser de grunnleggende komponentene på et hovedkort for
et stasjonært system.
MERK: Størrelsen, formen og plasseringen av komponentene kan variere
avhengig av type systemkort og datamaskinen det er designet for.
40 Hovedkort
Page 41

1 batterikontakt 2 PCI-Express x1-kontakt
3 PCI-Express x16-kontakt 4 eSATA-kontakt
5 prosessor 6 prosessorsokkel
7 minnekontakt 8 strømkontakt
Hovedkort 41
Page 42

Prosessor
Prosessoren er den delen av en datamaskin eller en annen elektronisk
enhet som behandler data og instruksjoner for å få et ønsket resultat.
Prosessorene klassifiseres hovedsakelig etter:
• Antallet prosessorkjerner i brikken
• Hastigheten eller frekvensen målt i GigaHertz (GHz) eller MegaHertz (MHz)
• Prosessorens eget minne, også kalt hurtigbuffer
Ytelsen til en prosessor måles normalt i antallet beregninger den kan
utføre i løpet av et sekund. Dagens prosessorgenerasjoner har en hastighet
på rundt 50000 millioner instruksjoner per sekund (MIPS), eller mer for
avanserte modeller. Dagens prosessorer kobles til hovedkortet ved hjelp
av en kontakt av typen Land Grid Array (LGA) eller Pin Grid Array (PGA).
Noen prosessorer kan være integrert på hovedkortet, men dette gjelder
hovedsakelig håndholdte enheter.
Noen av dagens prosessorfamilier er:
• Intel Pentium
• Intel Celeron
• Intel Core-serien
• Intel i-serien
• Intel Xeon
• AMD Athlon
• AMD Phenom
• AMD Sempron
42 Prosessor
Page 43

Prosessorer er spesielt konstruert for mobile enheter, bærbare datamaskiner,
stasjonære datamaskiner, servere og så videre. En prosessor som er utviklet
for mobile enheter, bruker mindre strøm sammenlignet med de som er
utviklet for stasjonære datamaskiner eller servere.
Datamaskinvifte
En datamaskinvifte kjøler ned de interne komponentene i en datamaskin
ved å sende varm luft ut av datamaskinen. Datamaskinvifter brukes
vanligvis til å kjøle av komponenter som har høyre strømforbruk, og som
dermed genererer en god del varme. Når komponentene holdes avkjølt,
beskyttes de mot overoppheting, feilfunksjon og skade.
Vifter brukes til å kjøle:
• Kabinett
• Prosessor
• Skjermkort
• Brikkesett
• Harddisk osv.
Varmeavleder
Varmeavledere benyttes til å avlede varmen som produseres av prosessoren
eller skjermkortet. Varmeavledere har normalt en vifte montert over for
åøke luftgjennomstrømningen, og de er laget av finner eller blader
for en solid metallblokk. Dette øker overflaten slik at varmeledningen
maksimeres. Et lag med termisk pasta påføres mellom prosessoren/
skjermkortet og varmeavlederen for best mulig overføring av varme.
i stedet
Datamaskinvifte 43
Page 44

Termisk pasta
Termisk pasta, også kalt kjølepasta, termisk masse og lignende, benyttes
til å skape et varmeledende lag mellom prosessoren og varmeavlederen.
Ved å påføre termisk pasta mellom prosessoren og varmeavlederen økes
varmeoverføringen fra prosessoren til vareavlederen da den termiske
pastaen har bedre ledeevne enn luft.
Skjermkort
Et skjermkort er en komponent som sender videosignaler eller
informasjon til visningsenheter som skjermer og prosjektorer.
Skjermkort finnes i to typer:
• Integrert video – Ofte kalt innbygd skjermkort, og dette er en brikke
som er en del av hovedkortet. Integrerte skjermkort har ikke dedikert
minne, og deler systemminne og prosessor for å vise grafikk. Integrerte
videokort passer for brukere som ikke krever høy videoytelse.
• Separate videokort – Separate videokort installeres separat på
hovedkortet. Dedikerte skjermkort har dedikert minne på kortene
og gir vanligvis høyere ytelse enn integrerte skjermkort. Disse
skjermkortene er vanligvis installert i PCI-E x16-spor på hovedkortet.
Eldre kontakter for skjermkort er for eksempel PCI og AGP. Slike kort er
best egnet for grafikk-intense programmer, spilling av høy-definisjons
dataspill, filmer osv.
MERK: Når et dedikert skjermkort installeres på en datamaskin som
også har et integrert skjermkort, deaktiveres det integrerte skjermkortet.
Bruk systemoppsettet (BIOS) til å manuelt aktivere det integrerte
skjermkortet igjen.
• Accelerated Processing Unit (APU) – En APU lages ved å etse en
grafikkprosessor (GPU), eller en annen prosessor på hovedprosessoren
(CPU). Derfor gir APU høyere dataoverføringshastighet samtidig med
at strømforbruket reduseres, som forbedrer ytelsen til datamaskinen
sammenlignet med integrert grafikk.
44 Termisk pasta
Page 45

TV-tunere
Du kan bruke TV-tunere til å se TV-programmer på datamaskinen.
TV-tunere finnes for både stasjonære og bærbare datamaskiner og
kanfås med ulike tilkoblingsalternativer som:
• Internt
-PCI-E
-PCI
• Eksternt
-USB
- PC-kort
- ExpressCard
TV-tunere er som regel frittstående, men enkelte skjermkort har også
innebygde TV-tunere. De fleste TV-tunere leveres med programvare som
lar deg spille inn TV-innhold på datamaskinen.
TV-tunere 45
Page 46

Høyttalere
Høyttalere blir benyttet til å lytte til lyd fra datamaskinen. Høyttalere kan
være interne eller eksterne. På stasjonære maskiner benyttes vanligvis
interne høyttalere kun til å generere feilsignaler. Eksterne høyttalere,
også kalt multimediehøyttalere, genererer lyd til filmer, sanger,
multimedieinnhold og så videre. Høyttalere klassifiseres normalt som
2, 2.1, 5.1, 7.1 og så videre. Tallet før punktum indikerer antallet kanaler,
mens tallet etter punktum (1) indikerer basshøyttaleren. Høyttalere kobles
normalt til datamaskinen ved hjelp av en 3,5 mm kontakt eller en USB-kontakt.
MERK: For at 5.1- eller 7.1-kanals høyttalere skal kunne avgi 5.1- eller
7.1-kanals lyd må lydkortet ditt støtte 5.1- eller 7.1-kanals lyd.
Webkamera
Et webkamera er en enhet som lar deg ta bilder og video i sanntid,
ogsom også kan benyttes til videokonferanser.
Webkameratypen avhenger av hva du valgte da du kjøpte datamaskinen.
Det kan hende at du har et innebygd webkamera, eller du må kanskje
kjøpe et eksternt webkamera. Eksterne webkameraer kobles til datamaskinen
via USB-kontakten. Kamerakvaliteten bestemmes vanligvis av antall piksler
det kan registrere.
46 Høyttalere
Page 47

Aktivere et webkamera
1. Klikk Start → Kontrollpanel→ Enhetsbehandling.
2. Klikk Bildeenheter og dobbeltklikk deretter Kamera.
3. Klikk Aktiver.
Webkameraet er nå aktivert.
Start webkameraets programvare for å bruke de forskjellige egenskapene
til webkameraet.
Dell Webcam Manager
Dell Webcam Manager fungerer som en hub for alle de forskjellige
webkamera-programmene og konfigureringsalternativene. Dell Webcam
Manager inneholder:
• Webcam Center – Styrer de viktigste rendingsfunksjonene til webkameraet,
slik sim video-opptak, bevegelsesregistering og bildetaking.
• Webcam Console – Konfigurerer egenskaper som bildekvalitet,
ansiktssporing, panorering og zoom, lyd og videoeffekter med mere.
• Video Chat – Videochat i populære direktemeldingsklienter som
Google Talk, Yahoo! Messenger, AOL Instant Messenger og så videre.
• Live! Cam Avatar – Velg avatarer for videochat, bruk lydfiltre eller bruk
emoticon-type emotions med videoavatarene.
• Create Avatar – Skap en unik avatar ved hjelp av programmet Live!
Cam Avatar Creator software for video chat.
Åpne Dell Webcam Manager
1. Klikk Start
2. Klikk Dell Webcam→ Dell Webcam Manager.
Vinduet Dell Webcam Manager vises.
Aktiver Digital Array-mikrofonen i Dell Webcam Center
1. Klikk Start
2. Klikk Dell Webcam→ Dell Webcam Manager.
Dell Webcam Manager åpnes.
3. Klikk Webcam Center.
4. Klikk nedtrekkspilen ved siden av Audio Source (lydkilde), og klikk
deretter Digital Mic (Realtek High Defi nition Audio) for å aktivere
mikrofonen.
→ Alle programmer eller Programmer.
→ Alle programmer eller Programmer.
Webkamera 47
Page 48

ExpressCard
Du kan bruke ExpressCard til å koble til tilbehør som minnekort, kablet
og trådløs kommunikasjon, skrivere, skannere, mikrofoner osv. til den
bærbare datamaskinen. ExpressCard erstatter PC-kort.
ExpressCard monteres i eksternt tilgjengelige ExpressCard-spor.
ExpressCard-spor på bærbare og stasjonære datamaskiner er normalt
utstyrt med et blindkort når det ikke er satt inn noe ExpressCard, for
åbeskytte sporet mot støv. Du må ta ut dette blindkortet for å kunne
setteinn et ExpressCard.
1 ExpressCard eller blindkort 2 Utløsingshake for ExpressCard
ExpressCard-typer Funksjoner
ExpressCard/34 • Benyttes i små datamaskiner og
støtter et begrenset utvalg av
enheter
• Kan benyttes i spor av typen EC
34 og EC 54
ExpressCard/54 • Støtter et bredt utvalg av
eksterne enheter
• Har et høyere strømforbruk enn
34 mm-kortene
• Kan bare benyttes på
datamaskiner som har spor av
typen EC 54
48 ExpressCard
Page 49

Følgende figur viser størrelsen på PC-kort sammenlignet med ExpressCard:
PC-kort 54 mm ExpressCard
(EC 54)
34 mm ExpressCard
(EC 34)
Kommunikasjonsenheter
En elektronisk enhet som kan sende og motta data på nettverket, kalles
en kommunikasjonsenhet. Kommunikasjonsenheter benyttes i begge
endene av en tilkobling. Signalene kan sendes fra en av enhetene til den
andre i enten analog eller digital form. De fleste kommunikasjonsenheter
har den egenskapen at de kan konvertere digitale signaler til analoge eller
omvendt, slik at signalene kan bli overført fra én enhet til en annen.
Noen av de mest brukte kommunikasjonsenhetene er:
Kommunikasjonsenheter 49
Page 50

Modem – Modem står for Modulator og Demodulator. Et modem kan
være analogt (oppringing) eller digitalt.
• Oppringingsmodem – Oppringingsmodemer er elektroniske enheter
som kan konvertere analoge telefonsignaler til digitale signaler
som datamaskinen kan behandle, samt digitale datamaskinsignaler
til analoge signaler som kan bli overført over telefonnettet.
Oppringingsmodemer kan være interne eller eksterne.
• Digitale modem – Digitale modem benyttes til å sende og motta data
til og fra digitale telefonkoblinger som DSL-tilkoblinger (Digital Subscriber
Line) eller ISDN-tilkoblinger (Integrated Services Digital Network).
Network Interface Controller (NIC) – Heter også nettverkskort på norsk,
eller LAN-adaptere (Local Area Network). De kobles normalt til nettverket
med en Ethernet-kabel. NIC kan være både interne (utvidelseskort eller
integrert på hovedkortet) eller eksterne.
50 Kommunikasjonsenheter
Page 51

WLAN-kort (Wireless Local Area Network) – WLAN-kort støtter
nettverkskommunikasjon over korte avstander ved hjelp av radiosignaler
isteden for den tradisjonelle kablede nettverksoppbygningen. WLANkontrollere kan være interne (utvidelseskort eller integrert på hovedkortet)
eller eksterne.
WWAN-kort (Wireless Wide Area Network) – WWAN-kort gir en trådløst
tilkobling ved hjelp av mobilnettet. Et SIM-kort kan være nødvendig for
WWAN-tilkoblinger.
Bluetooth-adaptere – Bluetooth-adaptere åpner for at Bluetooth-aktiverte
enheter kan kommunisere med hverandre over korte avstander.
Bluetooth-adaptere kan være interne (utvidelseskort eller integrert på
hovedkortet) eller eksterne.
Kommunikasjonsenheter 51
Page 52

52 Kommunikasjonsenheter
Page 53

Konfigurere datamaskinen
Page 54

Page 55

Konfigurere den bærbare datamaskinen
ADVARSEL: Vekselstrømadapteren fungerer med stikkontakter
over hele verden. Strømstøpsler og grenuttak kan imidlertid variere
fra land til land. Hvis du bruker en inkompatibel kabel eller kobler
kabelen feil til grenuttaket eller stikkontakten, kan det føre til brann
eller skade på utstyret.
1. Koble strømadapteren til datamaskinen, og koble den deretter til en
stikkontakt eller et overspenningsvern.
Konfigurere den bærbare datamaskinen 55
Page 56

2. Trykk på strømknappen for å slå på datamaskinen.
MERK: Plasseringen av strømknappen og strømkontakten kan variere
fra modell til modell.
56 Konfigurere den bærbare datamaskinen
Page 57

Konfigurere skrivebordet
1. Koble skjermen til den riktige skjermkontakten på datamaskinen
(se Konfigurere skjermen).
2. Koble USB-tastaturet og -musen til USB-kontaktene.
MERK: Avhengig av hvilken datamaskin du har, så kan det hende at du
også har USB-porter foran på datamaskinen.
Konfigurere skrivebordet 57
Page 58

3. Koble til strømledningen.
4. Trykk inn strømbryteren for å slå på datamaskinen.
58 Konfigurere skrivebordet
Page 59

Internett
Konfigurere en kablet Internett-tilkobling
Du kan konfigurere en kablet Internett-tilkobling som benytter oppringing,
DSL eller kabel-/satellittmodem.
• Hvis du bruker en oppringingstilkobling, kobler du en telefonledning
til det eksterne USB-modemet (tilleggsutstyr) og til telefonkontakten
iveggen før du konfigurerer Internett-tilkoblingen.
• Hvis du bruker en DSL- eller kabel-/satellittmodemtilkobling, tar du
kontakt med Internett-leverandøren eller mobiltelefontjenesten for
åfå installasjonsanvisninger.
MERK: Det er ulike Internett-leverandører og Internett-tilbud i ulike
land. Kontakt Internett-leverandøren din for å finne hva som tilbys
iditt land.
Ha informasjonen fra Internett-leverandøren for hånden. Hvis du ikke har
en Internett-leverandør, kan veiviseren Koble til Internett hjelpe deg med
å finne en.
Slik konfigurerer du en kablet Internett-tilkobling:
Windows 8
1. Lagre og lukk eventuelle åpne filer og avslutt alle åpne programmer.
2. Sveip med fingeren fra høyre skjermkant (eller hvis du bruker en mus,
pek på øverste høyre hjørne på skjermen) og klikk Søk
3. Klikk Innstillinger.
4. Skriv Network and Sharing Center (Nettverks- og delingssenter)
isøkeboksen og trykk <Enter>. Klikk Nettverks- og delingssenter→
Konfigurere en ny tilkobling eller et nytt nettverk→ Koble til
internett. Vinduet Koble til Internett vises.
MERK: Hvis du ikke vet hvilken type tilkobling du skal velge, klikker du
Hjelp meg å velge eller tar kontakt med Internett-leverandøren.
5. Følg instruksjonene på skjermen og bruk konfigurasjonsinformasjonen
fra Internett-leverandøren for å fullføre konfigurasjonen.
.
Internett 59
Page 60

Windows 7 og Windows Vista
1. Klikk Start , skriv nettverk i søkefeltet og klikk deretter Nettverks- og
delingssenter→ Konfigurere en ny tilkobling eller et nytt nettverk→
Koble til internett. Vinduet Koble til Internett vises.
MERK: Hvis du ikke vet hvilken type tilkobling du skal velge, klikker du
Help me choose (Hjelp meg å velge) eller tar kontakt med Internett-
leverandøren.
2. Følg instruksjonene på skjermen og bruk konfigurasjonsinformasjonen
fra Internett-leverandøren for å fullføre konfigurasjonen.
Hvis du ikke kan koble til Internett, men har koblet deg tidligere, kan
tjenesten fra Internett-leverandøren være nede. Kontakt Internettleverandøren for å kontrollere at tjenesten er tilgjengelig, eller prøv
pånytt senere.
Konfigurere en trådløs Internett-tilkobling
MERK: Se dokumentasjonen som fulgte med datamaskinen, angående
konfigurasjon av den trådløse ruteren.
Før du kan bruke den trådløse Internett-tilkoblingen, må du koble til den
trådløse ruteren.
Windows 8
1. Kontroller at de trådløse innstillingene er aktivert på datamaskinen.
2. Åpne perlelinjen.
3. Velg Innstillinger-perlen.
4. Velg nettverksikonet.
5. Klikk på det nettverket du ønsker å koble til.
6. Tast inn nettverksnøkkelen.
7. Slå på/av fildeling.
MERK: De faktiske trinnene kan variere basert på operativsystemet
som er installert på din datamaskin.
Windows 7
Slik konfigurerer du tilkoblingen til en trådløs ruter på Microsoft Windows
7 eller Windows Vista:
1. Kontroller at de trådløse innstillingene er aktivert på datamaskinen.
2. Klikk Start
delingssenter→ Konfigurere en ny tilkobling eller et nytt nettverk→
Koble til internett. Vinduet Koble til Internett vises.
3. Følg veiledningen på skjermen for å fullføre konfigurasjonen.
60 Internett
, skriv nettverk i søkefeltet og klikk deretter Nettverks- og
Page 61

Skjerm
Konfigurere skjermen
1. Kontroller hvilke kontakttyper som er tilgjengelig på skjermen, og hvilke
kabler som ble levert med skjermen. Se følgende tabell for å identifisere
og velge hvilken skjermkontakt som må benyttes.
MERK: Hvis du har kjøpt et valgfritt dedikert skjermkort, må du koble
kontakten fra skjermen inn på kontakten på dette.
MERK: De integrerte VGA- og HDMI-kontaktene kan være deaktivert
og dekket til hvis datamaskinen din har et dedikert skjermkort.
MERK: Når du kobler til en enkelt skjerm, kobler du skjermen til BARE
ÉN av kontaktene på datamaskinen.
2. Bruk riktig kabel etter hvilke kontakter som er tilgjengelig på både
datamaskinen og skjermen. Det kan være at du må bruke en egnet
adapter (DVI-til-VGA eller HDMI-til-DVI) for å koble skjermen til
det dedikerte skjermkortet hvis kontakten på skjermen din og det
dedikerte skjermkortet er forskjellige.
Skjerm 61
Page 62

3. Se følgende tabell for å identifisere kontaktene på datamaskinen og
skjermen.
Tilkoblingstype Datamaskin
VGA-til-VGA
(VGA-kabel)
DVI-til-DVI
(DVI-kabel)
DVI-til-VGA
(DVI-til-VGAadapter +
VGA-kabel)
HDMI-til-HDMI
(HDMI-kabel)
HDMI-til-DVI
(HDMI-til-DVIadapter + DVIkabel)
Du kan kjøpe en DVI-til-VGA-adapter, HDMI-til-DVI-adapter og ekstra
HDMI- eller DVI-kabler på dell.com.
Kabel Skjerm
Konfigurere 3D-skjerm
MERK: Det er mulig at datamaskinen din eller TV-apparatet ikke
støtter 3D. Se dokumentasjonen som fulgte med datamaskinen for
å finne ut om den støtter 3D. For å vite om TV-apparatet støtter
3D-funksjonene som finnes på datamaskinen, kan du se Systemkrav
på www.nvidia.com/3dtv.
1. Koble datamaskinen til din 3D-TV med en HDMI-kabel.
MERK: HDMI-kabelen overfører både lyd og bildesignaler.
2. Konfigurere HDMI 1.4 3D-TV:
a. Slik blar du deg fram til TV-apparatets 3D-meny.
b. Still 3D-modus på Automatic (Automatisk).
c. Still øyerekkefølgen for brillene på default (standard) eller normal.
MERK: Du må ikke endre øyerekkefølgen når du bruker NVIDIA
3DTV Play da programmet styrer tidsjusteringen av brillene.
62 Skjerm
Page 63

MERK: Hvis ikke kan se hele skrivebordet i Windows på TV-apparatet,
må du bruke innstillingene på ditt 3D TV-apparat til å redusere
oppløsningen. Du finner mer informasjon om hvordan du konfigurerer
3D-innstillingene i dokumentasjonen som fulgte med TV-apparatet.
3. Velg TV som hovedskjerm:
a. Høyreklikk skrivebordet og velg NVIDIA Control Panel (NVIDIA
kontrollpanel).
b. I vinduet NVIDIA Control Panel (NVIDIA-kontrollpanel) må du klikke
Display (Skjerm) for å utvide valget (hvis det ikke er utvidet allerede),
og deretter klikke Set up multiple display (Konfi gurere fl ere skjermer).
c. Høyreklikk 3D TV-apparatet i delen Verify the display confi guration
(bekreft skjermkonfi gurasjonen), og velg deretter Make this the
Windows primary display (Gjør denne skjermen hovedskjerm i Windows).
4. Konfigurer NVIDIA 3DTV Play-programmet:
a. I vinduet NVIDIA Control Panel (NVIDIA kontrollpanel) klikker du
Stereoscopic 3D (stereoskopisk 3D) for å vise valget (hvis det ikke
allerede er vist) og klikk deretter Set up stereoscopic 3D (sett opp
stereoskopisk 3D).
b. Velg avmerkingsboksen Enable stereoscopic 3D (Aktiver
stereoskopisk 3D). Oppsettveiviseren for 3DTV Play vises.
c. Forsikre deg om at 3DTV Play-logoen vises i kontrollpanelet.
5. Endre skrivebordsoppløsningen slik at den samsvarer med
oppløsningen for 3D-innhold:
a. På vinduet NVIDIA Control Panel (NVIDIA kontrollpanel) må du
klikke Display (Skjerm) for å utvide seksjonen og deretter klikke
Change resolution (endre oppløsning).
b. For 3D-spill bør du sette oppløsningen på 720p, 1280x720 og
oppdateringshastigheten på 60/59 Hz i HD 3D-modus.
c. For 3D-avspilling av Blu-ray bør du sette oppløsningen på 1080p,
1920x1080 og oppdateringshastigheten på 24/23 Hz i HD 3D-modus.
MERK: På TV-apparater som benytter PAL-systemet med en
oppdateringsfrekvens på 50 Hz eller 100 Hz, eller NTSC-systemer
med en oppdateringsfrekvens på 60 Hz eller 120 Hz, må du sette
oppløsningen til 720p og oppdateringsfrekvensen til 60/59 Hz.
MERK: Ytelsen til spill kan bli redusert i HD 3D-modus selv om
3DTV Play er deaktivert. For å maksimere ytelsen, velger du HDeller SD-modus når 3DTV Play er deaktivert.
6. Sjekk HDMI-lyden på TV-apparatet ved å spille av video, spill eller
musikk, og juster volumet på TV-apparatet.
Skjerm 63
Page 64

Konfigurere trådløs skjerm
Slik konfigurerer du en trådløs skjerm:
1. Slå på datamaskinen.
2. Kontroller at den trådløse funksjonen er aktivert.
3. Koble trådløsskjermadapteren til TV-apparatet.
MERK: Trådløsskjermadapteren leveres ikke sammen med
datamaskinen og må kjøpes separat.
4. Slå på TV-apparatet og den trådløse skjermadapteren.
5. Velg egnet videokilde på TV-apparatet, f.eks. HDMI1, HDMI2 eller S-Video.
6. Dobbelklikk på ikonet til Intel Wireless Display på skrivebordet.
Vinduet Intel Wireless Display vises.
7. Velg Scan for available displays (Søk etter tilgjengelige skjermer).
8. Velg den trådløse skjermadapteren din på listen Oppdagede trådløse
skjermer.
9. Tast inn sikkerhetskoden som vises på TV-apparatet.
Slik aktiverer du trådløsskjermen:
1. Dobbelklikk på ikonet til Intel Wireless Display
Vinduet Intel Wireless Display vises.
2. Velg Connect to Existing Adapter.
MERK: Du kan laste ned og installere den siste driveren for "Intel
Wireless Display Connection Manager" fra support.dell.com.
MERK: Les dokumentasjonen som fulgte med trådløsskjermadapteren
for å finne informasjon om trådløsskjermen.
på skrivebordet.
64 Skjerm
Page 65

Tilkoblingskabler for Digital Visual Interface
Bruk riktig kabel etter hvilke kontakter som er tilgjengelig på både
datamaskinen og skjermen. Se følgende tabell for å identifisere kontaktene
på datamaskinen og skjermen.
Kontakter på
datamaskinen
DVI-D
DVI-A
DVI-I
MERK: Når du kobler til en enkelt skjerm, kobler du skjermen til BARE
ÉN av kontaktene på datamaskinen.
1. Slå av datamaskinen.
2. Slå av skjermen og koble den fra strømforsyningen.
3. Koble én ende av skjermkabelen til i DVI-porten på datamaskinen.
4. Koble den andre enden av kabelen til i den samme kontakten på
skjermen din.
5. Hvis det er nødvendig må du koble den ene enden av strømkabelen til
skjermens strømkontakt.
Kontakter på
skjermen
DVI-D DVI-D-kabel
DVI-I DVI-D-kabel
DVI-A DVI-D-til-VGA-konverter
VGA DVI-D-til-VGA-konverter
HDMI DVI-D-til-HDMI-kabel
DVI-D VGA-til-DVI-D-konverter
DVI-I DVI-A-kabel
DVI-A DVI-A-kabel
VGA DVI-til-VGA-kabel
DVI-D DVI-D-kabel
DVI-I DVI-I-kabel
DVI-A DVI-A-kabel
VGA DVI-til-VGA-kabel
HDMI DVI-D-til-HDMI-kabel
Nødvendig kabel
Skjerm 65
Page 66

6. Sett den andre enden av strømledningen inn i skjermens trepolede
støpsel, eller veggkontakten.
7. Slå på datamaskinen og deretter skjermen.
Lyd
Konfigurere 5.1-lyd
5.1-lyd er mest effektiv når høyttalerne er plassert som vist på dette bildet:
66 Lyd
Page 67

Se følgende bilde for tilkobling av 5.1-høyttalere til datamaskinen din.
1 Bakre lydkontakt
pådatamaskinen
2 Senter-/LFE-kringlydutgang
på datamaskinen
3 Fremre lydkontakt
pådatamaskinen
4 5.1-kanals lydkabel
5 Senter-/LFE-kringlydutgang
på høyttaleren
6 Fremre lydkontakt
påhøyttaleren
7 Bakre lydkontakt
påhøyttaleren
Lyd 67
Page 68

Slik setter du opp høyttalerne:
Windows 7 og Windows Vista
1. Klikk Start → Kontrollpanel→ Maskinvare og lyd→ Lyd.
2. Velg Speakers (Høyttalere) og klikk Configure (Konfigurer).
Konfigurasjon av høyttalere vises.
3. Velg en høyttalerkonfigurering under Lydkanaler: og klikk Test. Du skal
nå høre en tone fra alle høyttalere.
4. Klikk Neste.
5. Følg anvisningene på skjermen.
Hvis du har problemer med lyden på datamaskinen, se artikkel 266424
ikunnskapsbasen på support.dell.com.
Konfigurere 7.1-lyd
7.1-lyd er mest effektiv når høyttalerne er plassert som vist på dette bildet:
Se følgende bilde for tilkobling av 7.1-høyttalere til datamaskinen:
68 Lyd
Page 69

1 Bakre lydkontakt
pådatamaskinen
2 Senter-/LFE-kringlydutgang
på datamaskinen
3 Side-lydkontakt
pådatamaskinen
4 Fremre lydkontakt
pådatamaskinen
5 7.1-kanals lydkabel
Slik setter du opp høyttalerne:
6 Senter-/LFE-kringlydutgang
påhøyttaleren
7 Fremre lydkontakt
påhøyttaleren
8 Bakre lydkontakt på høyttaleren
9 Side-lydkontakt på høyttaleren
Windows 7 og Windows Vista
1. Klikk Start → Kontrollpanel→ Maskinvare og lyd→ Lyd.
2. Velg Høyttalere og klikk deretter Konfigurer.
Speaker Setup (Høyttaleroppsett) vises.
3. Velg en høyttalerkonfigurering under Lydkanaler: og klikk deretter Test.
Du skal nå høre en tone fra alle høyttalere.
Lyd 69
Page 70

4. Klikk Neste.
5. Følg anvisningene på skjermen.
Hvis du har problemer med lyden på datamaskinen, se artikkel 266424
ikunnskapsbasen på support.dell.com.
Konfigurere skriveren
Du kan koble til en eller flere skrivere til datamaskinen, og også legge til
en eller flere datamaskiner på skriveren.
Legge til en skriver
1. I Windows 7, klikker du Start
I Windows Vista, klikker du Start → Kontrollpanel→ Maskinvare og
lyd→ Skrivere.
I Windows XP, klikker du Start → Kontrollpanel→ Skrivere og annen
maskinvare→ Skrivere og telefakser.
2. Klikk Tilføy en skriver. Veiviser for skriver åpnes.
3. Følg instruksjonene i Veiviser for skriver.
MERK: Det kan hende at du blir bedt om å installere skriverdriveren
når du legger til skriveren. Sett det vedlagte mediet med skriverdriveren
inn i CD-leseren, følg instruksjonene på skjermen.
→ Enheter og skrivere.
70 Konfigurere skriveren
Page 71

Konfigurere webkamera
Slik konfigurerer du webkameraet:
Webkamera som er integrert
iskjermen på en bærbar datamaskin
eller en ekstern skjerm som er
kjøpt med datamaskinen
Eksternt webkamera Bruk mediene som leveres med
Drivere og programvare er
allerede installert når du mottar
datamaskinen. Bare bruk mediene
som leveres med datamaskinen
til å installere driverne og
programvaren på nytt.
webkameraet til å installere
driverne og annen nødvendig
programvare for å bruke alle
funksjonene til webkameraet. Hvis
du vil ha mer informasjon, kan du
se dokumentasjonen som fulgte
med webkameraet.
Installere USB-trådløsadapter
MERK: Instruksjonene kan variere etter hvilken modell av den trådløse
adapteren du har. Se dokumentasjonen som ble levert med den
trådløse adapteren, for nøyaktige instruksjoner.
1. Installer programvaren som fulgte med USB-trådløsadapteren:
a. Sett den optiske platen inn i den optiske stasjonen på datamaskinen.
b. Hvis installeringen ikke starter automatisk, må du velge Start
Kjør, og deretter taste inn x:\setup.exe (hvis x er stasjonsbokstaven
til den optiske stasjonen).
c. Følg anvisningene på skjermen.
2. Slå av datamaskinen.
3. Koble den ene enden av USB-kabelen til USB-trådløsadapteren.
4. Sett den andre enden av USB-kabelen inn i en ledig USB-kontakt
pådatamaskinen.
5. Slå på datamaskinen.
Datamaskinen registrerer trådløsadapteren automatisk og konfigurerer
programvaren.
→
Konfigurere webkamera 71
Page 72

72 Installere USB-trådløsadapter
Page 73

Bruke datamaskinen
Page 74

Page 75

Batteri
Lade batteriet på den bærbare datamaskinen
Når du kobler til datamaskinen med installert batteri til et strømuttak,
kontrollerer datamaskinen batteriladingen og temperaturen. Strømadapteren
vil hvis nødvendig lade opp batteriet og opprettholde batteristrømmen.
MERK: Strømadapteret vil lade batteriet selv om datamaskinen er slått
av. Den interne kretsen i batteriet hindrer at batteriet overlades.
Hvis batteriet er varmt etter at det er brukt i datamaskinen eller har ligget
på et varmt sted, er det mulig at batteriet ikke begynner oppladingen når
datamaskinen kobles til nettstrøm.
MERK: Du kan bruke datamaskinen mens batteriet lades.
For vanlige batterirelaterte spørsmål kan du se artikkel-ID: 405686 på
support.dell.com.
Forbedre batteriytelsen
Brukstiden til et batteri, som er tiden batteriet kan holde en ladning,
varierer etter hvordan du bruker datamaskinen.
Brukstiden til batteriet blir betydelig redusert hvis du bruker:
• Optiske stasjoner.
• Trådløse kommunikasjonsenheter, ExpressCard, mediekort eller
USB-enheter.
• Skjerminnstillinger med høy lysstyrke, 3D skjermsparere eller andre
strømintensive programmer som komplekse 3D programmer og spill.
Du kan forbedre batteriytelsen ved å:
• Kjøre datamaskinen på nettstrøm når dette er mulig. Batterilevetiden
reduseres med antallet ganger batteriet utlades og deretter lades opp igjen.
• Tilpasse strøminnstillingene på datamaskinen ved hjelp av
strømalternativene i Microsoft Windows (se Strømstyring).
• Aktivere hvile-/ventemodus og dvalefunksjonene på datamaskinen.
MERK: Driftstiden av batteriet reduseres over tid avhengig av hvor ofte
batteriet er brukt og tilstandene under hvilket det er brukt.
Batteri 75
Page 76

Dell Desktop Mode
Funksjonen Dell longevity Mode gir deg muligheten til å beskytte batteriet
på den bærbare maskinen.
Gjentatt tilkobling og frakobling av datamaskinen til en strømkilde uten at
du lar batteriet bli tømt helt kan redusere levetiden til batteriet. Funksjonen
logevity mode beskytter batteriet ved å styre hvor ofte og mye batteriet
lades, slik at det ikke lades og lades ut i sykluser som kan skade batteriet.
Din bærbare datamaskin fra Dell overvåker automatisk lading it utlading
av batteriet ditt, og hvis det er lønnsom vil du bli varslet om at du bør
aktivere funksjonen Longevity Mode.
MERK: Det er mulig at Dell longevity ikke støttes av batteriet på din
bærbare datamaskin.
Slik aktiverer og deaktiverer du longevity mode:
1. Høyreklikk på batteriikonet i systemområdet til Windows, og klikk
deretter Dell Extended Battery Life Options.
Dialogboksen Battery Meter (batterimåler) vises.
2. Klikk kategorien Longevity mode.
3. Klikk Enable (Aktiver) eller Disable (Deaktiver) etter hva du ønsker.
4. Klikk på OK.
MERK: Når longevity-modus er aktivert, så vil batteriet bare lade
mellom 88 og 100 % av kapasiteten.
Dell Desktop Mode
Funksjonen Dell Desktop Mode gir deg muligheten til å beskytte batteriet
på den bærbare maskinen.
Hvis du hele tiden kobler datamaskinen til et strømuttak kan det redusere
levetiden til batteriet. Funksjonen desktop mode beskytter batteriet ved
åstyre hvor ofte og mye batteriet lades, slik at det beskyttes når det ikke
er i bruk.
Din bærbare datamaskin fra Dell overvåker automatisk lading it utlading av
batteriet ditt, og hvis det er lønsom vil du bli varslet om at du bør aktivere
funksjonen Desktop Mode.
MERK: Det er mulig at skrivebordsmodus ikke støttes av batteriet på
din bærbare datamaskin.
76 Batteri
Page 77

Slik aktiverer og deaktiverer du Desktop mode:
1. Høyreklikk på batteriikonet i systemområdet til Windows, og klikk
deretter Dell Extended Battery Life Options. Dialogboksen Battery
Meter (batterimåler) vises.
2. Klikk kategorien Desktop mode.
3. Klikk Enable (Aktiver) eller Disable (Deaktiver) etter hva du ønsker.
4. Klikk på OK.
MERK: Når skrivebordsmodus er aktivert, så vil batteriet bare lade
mellom 50 og 100 % av kapasiteten.
Tastatur
Generelle tastatursnarveier
<Ctrl><Shift><Esc> Åpner vinduet Task Manager
(Oppgavebehandling).
<Fn><F8> Viser ikoner som representerer alle
alternativene som for øyeblikket er
tilgjengelig (kun skjerm, kun ekstern
monitor eller prosjektør, både skjerm
og prosjektør og så videre). Marker
det ønskede ikonet for å bytte til det
alternativet.
<Fn> og pil opp Øker lysstyrken på innebygd skjerm.
<Fn> og pil ned
<Fn><Esc> Aktiverer en strømstyringsmodus. Du kan
<F2> Gir nytt navn til det valgte elementet.
<F3> Søker etter en fil eller mappe.
<F4>
<F5> Oppdaterer det aktive vinduet.
Reduserer lysstyrken bare på den innebygde
skjermen (ikke på ekstern skjerm).
omprogrammere denne tastatursnarveien
til å aktivere en annen strømmodus
ved hjelp av fliken Advanced (Avansert)
på vinduet Power Options Properties
(strømegenskaper).
Viser adresselinjelisten i Windows Utforsker.
Tastatur 77
Page 78

<F6> Blar gjennom skjermelementene i et
vindu eller på skrivebordet.
<F10> Aktiverer menylinjen i det aktive
programmet.
<Ctrl><c> Kopierer et valgt element.
<Ctrl><x> Klipper ut et valgt element.
<Ctrl><v> Limer inn et valgt element.
<Ctrl><z> Gjør om en handling.
<Ctrl><a> Velger alle elementene i et dokument
eller vindu.
<Ctrl><F4> Lukker det aktive vinduet (i programmer
som lar deg ha flere dokumenter åpne
samtidig).
<Ctrl><Alt><Tab> Bruker piltastene for å veksle mellom
åpne elementer.
<Alt><Tab> Veksler mellom åpne elementer.
<Alt><Esc> Blar gjennom elementene i rekkefølgen
de ble åpnet.
<Delete> Sletter et valgt element og flytter det til
papirkurven.
<Shift><Delete> Sletter det valgte elementet uten først
åflytte det til papirkurven.
<Ctrl> og høyre piltast Flytter markøren til begynnelsen av det
neste ordet.
<Ctrl> og venstre piltast Flytter markøren til begynnelsen av det
forrige ordet.
<Ctrl> og pil ned Flytter markøren til begynnelsen av
nesteavsnitt.
<Ctrl> og pil opp Flytter markøren til begynnelsen av
forrige avsnitt.
<Ctrl><Shift> med en piltast Velger tekstblokk.
<Shift> med en av piltastene Velger mer enn ett element i et vindu eller
på skrivebordet, eller velger tekst i et
dokument.
Windows-logotasten og <m>
Minimerer alle åpne vinduer.
78 Tastatur
Page 79

Windows-logotasten og
<Shift><m>
Windows-logotast og <e> Starter Windows Utforsker.
Windows-logotast og <r> Åpner dialogboksen Kjør.
Windows-logotast og <f> Åpner dialogboksen Søkeresultater.
Windows-logotast og
<Ctrl><f>
Windows-logotast og <Pause>
Gjenoppretter alle minimerte vinduer.
Denne tastekombinasjonen fungerer
som en vekselbryter for å gjenopprette
minimerte vinduer etter at kombinasjonen
Windows-logotast og <m> er brukt.
Åpner dialogboksen Search Results-
Computer (Søk etter datamaskin) (hvis
datamaskinen er koblet til et nettverk).
Åpner dialogboksen Systemegenskaper.
Tilpasse tastaturet
Du kan tilpasse tastaturet slik:
• Endre forsinkelsen før tastaturtegnene gjentas
• Endre hastigheten tegnene gjentas med
• Endre markørens blinkehastighet
• Tilpasse tastesekvenser for inndataspråk
Slik tilpasser du tastaturet:
1. Klikk Start
2. Juster tastaturinnstillingene som du vil endre og klikk OK.
→ Kontrollpanel→ Tastatur.
Endre tastaturspråk
1. Klikk Start → Kontrollpanel→ Klokke, språk og område.
2. I kategorien for Tastatur og språk klikk Endre tastatur.
3. Under Installerte tjenester, klikk Tilføy.
4. Klikk på språket du vil tilføye, velg teksttjenestene du vil tilføye og
deretter klikk OK.
Tastatur 79
Page 80

Bruke numerisk tastatur på en bærbar datamaskin
1 Talltastatur
Din bærbare datamaskin kan ha et numerisk tastatur integrert i tastaturet.
Tastaturet tilsvarer tastaturet på et utvidet tastatur.
• For å skrive et tall eller symbol, trykker og holder du inne <Fn> og
trykker på den ønskete tasten.
• For å aktivere det numeriske tastaturet, trykker du <Num Lk>. Lampene
indikerer at tastaturet er aktivt.
• For å deaktivere det numeriske tastaturet, trykker du <Num Lk> igjen.
80 Tastatur
Page 81

Styreplate
Bruke styreplaten
Du kan bruke styreplaten til å flytte pekeren eller valgte objekter
pådataskjermen:
• Når du skal flytte pekeren, må du trekke fingeren forsiktig på styreplaten.
• For å venstreklikke eller velge et objekt, klikker du én gang med venstre
styreplateknapp eller tapper på styreplateflaten.
• For å høyreklikke på et objekt, klikker du én gang med høyre
styreplateknapp.
• For å velge og flytte (eller trekke) et objekt, plasserer du pekeren på
objektet og tapper to ganger på styreplaten uten å flytte fingeren fra
styreplaten etter det andre trykket. Deretter kan du flytte det valgte
objektet ved å trekke fingeren din over overflaten.
• For å dobbeltklikke på et objekt, tapper du to ganger på styreplaten
eller trykker to ganger på venstre styreplateknapp.
Bevegelser på styreplaten
MERK: Det kan hende at noen av bevegelsene på styreplaten ikke
støttes av datamaskinen.
MERK: Innstillingene for bevegelser på styreplaten kan endres
ådobbeltklikke på styreplateikonet i systemstatusfeltet på skrivebordet.
Datamaskinen din kan støtte rulling, zoom, rotering, flikk, mine favoritter
og skrivebordsbevegelser.
ved
Rulle
Lar deg rulle gjennom innhold. Rullefunksjonen inkluderer:
Pan (panorer) – Lar deg flytte fokus til det valgte objektet når hele
objektet ikke er synlig.
Beveg to fingre i den ønskede retningen for å panorere det valgte objektet.
Styreplate 81
Page 82

Auto Scroll Vertical (Automatisk rulling vertikalt) – Brukes til å rulle opp
og ned i det aktive vinduet.
Beveg hurtig to fingre opp eller ned for å aktivere vertikal automatisk rulling.
Tapp på styreplaten for å stoppe automatisk rulling.
Auto Scroll Horizontal (Automatisk rulling horisontalt) – Brukes for
årulle til venstre eller høyre i et aktivt vindu.
Beveg hurtig to fingre mot venstre eller høyre for å aktivere automatisk
horisontal rulling. Tapp på styreplaten for å stoppe automatisk rulling.
Circular Scroll (Sirkulær rulling) – Lar deg rulle opp eller ned, og mot
høyre eller venstre.
Slik ruller du opp eller ned: Flytt en finger inn i det vertikale rullefeltet
(helttil høyre på styreplaten), og rull med en sirkulær bevegelse medurs
for å rulle oppover eller moturs for å rulle nedover.
Slik ruller du mot høyre eller venstre: Flytt en finger inn i det horisontale
rullefeltet (helt nederst på styreplaten), og rull med en sirkulær bevegelse
medurs for å rulle til høyre eller moturs for å rulle til venstre.
82 Styreplate
Page 83

Zoom
Med zoomfunksjonen kan du øke eller redusere forstørrelsen
avskjerminnholdet.
Zoomfunksjonen inkluderer:
One finger zoom (Énfingerzoom) – Lar deg zoome inn eller ut.
Slik zoomer du inn: Flytt en finger opp i zoom-sonen (helt til venstre
påstyreplaten).
Slik zoomer du ut: Flytt en finger ned i zoom-sonen (helt til venstre
påstyreplaten).
Pinch (Knip) – Brukes for å zoome inn eller zoome ut ved å flytte fingrene
fra hverandre eller føre dem mot hverandre på styreplaten
Slik zoomer du inn: Flytt to fingre fra hverandre for å forstørre visningen
av det aktive vinduet.
Slik zoomer du ut: Flytt to fingre nærmere hverandre for å forminske
visningen av det aktive vinduet.
Styreplate 83
Page 84

Rotere
Lar deg rotere det aktive innholdet på skjermen. Roteringsfunksjonen
inkluderer:
Twist (Vri) – Brukes for å rotere det aktive innholdet i inkrementer på
90° med to fingre, der den ene fingeren holdes på ett sted og den
andreroterer.
Hold tommelen på plass og flytt pekefinger i en bue mot høyre eller
venstre for å rotere det valgte elementet 90° medurs eller moturs.
Flikke
Lar deg flikke innholdet forover eller bakover etter retningen på flikket.
Flytt tre fingre hurtig i ønsket retning for å flikke innholdet i det aktive vinduet.
Mine favoritter
Lar deg åpne dine favorittprogrammer.
Tapp med tre fingre på styreplaten. Programmene som er konfigurert
ikonfigureringsverktøyet for styreplaten, starter.
Skrivebord
Lar deg minimere alle åpne vinduer slik at skrivebordet blir synlig.
Plasser hånden over styreplaten i vilkårlig retning og hold den der et
kortøyeblikk.
84 Styreplate
Page 85

Berøringsskjerm
Bruke berøringsskjerm
Berøringsskjermfunksjonen gjør datamaskinen din om til en interaktiv skjerm.
Her er noen av de grunnleggende oppgavene du kan utføre med en
berøringsskjerm:
• Tapp eller dobbelttapp på en mappe eller et program for å åpne.
• Flytt en finger raskt i den ønskede retningen for å flikke gjennom
innholdet i det aktive vinduet som sidene i en bok.
• Zoom inn ved å bevege to fingre fra hverandre for å forstørre visningen
av det aktive vinduet.
• Zoom ut ved å bevege to fingre tettere sammen for å redusere
størrelsen på det aktive vinduet.
• Trykk og hold en finger på berøringsskjermen for å åpne en
kontekstavhengig meny.
• Roter det aktive innholdet ved å holde én finger i ro og bevege den
andre fingeren i en buebevegelse mot høyre eller venstre.
Bruke berøringsskjerm
Berøringsskjermfunksjonen gjør datamaskinen din om til en interaktiv skjerm.
Her er noen av de grunnleggende oppgavene du kan utføre med en
berøringsskjerm:
• Tapp eller dobbelttapp på en mappe eller et program for å åpne.
• Flytt en finger raskt i den ønskede retningen for å flikke gjennom
innholdet i det aktive vinduet som sidene i en bok.
• Zoom inn ved å bevege to fingre fra hverandre for å forstørre visningen
av det aktive vinduet.
• Zoom ut ved å bevege to fingre tettere sammen for å redusere
størrelsen på det aktive vinduet.
• Trykk og hold en finger på berøringsskjermen for å åpne en
kontekstavhengig meny.
• Roter det aktive innholdet ved å holde én finger i ro og bevege den
andre fingeren i en buebevegelse mot høyre eller venstre.
Berøringsskjerm 85
Page 86

86 Berøringsskjerm
Page 87

Porter og tilkoblinger
Page 88

Page 89

Lydkontakter
Lydkontakter lar deg koble til forsterker, høyttalere, hodetelefoner,
mikrofoner, lydanlegg eller TV-apparater for digital lydoverføring.
Typer lydkontakter
Hodetelefonkontakt – Koble til et par hodetelefoner,
høyttalere med egen strømforsyning eller et stereoanlegg.
Mikrofonkontakt – Koble til en personlig
datamaskinmikrofon for tale eller lyd.
Linjeinngang – Koble til en opptaks-/avspillingsenhet
som kassettspiller, CD-spiller eller videospiller.
Linjeutgang – Koble til hodetelefoner eller høyttalere
med integrerte forsterkere.
Bakre kringlydutgang – Koble til høyttalere med
flerkanalskapasitet.
Senter-/LFE-kringlydutgang – Koble til en enkelt
basshøyttaler.
MERK: Lydkanalen LFE (Low Frequency Effects), som
benyttes i digitale kringlydoppsett, overfører bare
frekvensinformasjon på 80 Hz og lavere. LFE-kanalen
driver en basshøyttaler som utvider frekvensområdet med
ekstremt lav bass. Systemer som ikke bruker basselement
kan overføre LFE-informasjon til hovedhøyttalerne
isurround-lydoppsettet.
Kringlydkontakt for side – Koble til ekstra høyttalere.
RCA S/PDIF-kontakt – Overfør digital lyd uten
åkonvertere til analog lyd.
Optisk S/PDIF-kontakt – Overfør digital lyd uten
åkonvertere til analog lyd.
Lydkontakter 89
Page 90

5.1-kanals lyd
5.1 viser til antall lydkanaler i de vanligste kringlydkonfigurasjoner.
Et5.1-kanals lydsystem bruker fem primære lydkanaler (foran venstre,
foranhøyre, senter, venstre kringlyd og høyre kringlyd) og en lydkanal
forlave frekvenser.
7.1-kanals lyd
7.1 viser til antall lydkanaler i avanserte kringlydkonfigurasjoner.
Et7.1-kanals lydsystem bruker to ekstra høyttalere (bakre venstre og
bakrehøyre) i kombinasjon med et 5.1-kanals lydsystem.
MERK: Det er ikke sikkert at 5.1 eller 7.1-kanals lyd støttes på
alledatamaskiner.
MERK: På datamaskiner med dedikert lydkort kobles høyttalerne til
kontaktene på kortet.
USB
Universal Serial Bus (USB) er en standard for å etablere kommunikasjon
mellom en datamaskin og forskjellige enheter. Med USB kan man
opprette en høyhastighetsforbindelse mellom eksternt utstyr og en
datamaskin. Du kan bruke USB til å koble til enheter som mus, tastatur,
skriver, eksterne stasjoner, digitalt kamera, mobiltelefon og mye annet.
USB støtter også Plug-and-Play-installasjon og direktekobling.
Plug-and-Play gjør det mulig for datamaskinen din å gjenkjenne at en
enhet er koblet til uten at du må starte datamaskinen på nytt.
Direktekobling lar deg koble fra og til forskjellige USB-enheter uten at du
trenger å starte datamaskinen på nytt.
USB-kontakter
Mini-USB – En mini-USB-kontakt er en liten kabelkontakt som benyttes
på elektroniske enheter som primært benyttes til datatilkobling. Enheter
som kameraer, MP3-spillere, mobiltelefoner o.l. bruker en Mini USB-kontakt.
Micro-USB – En micro USB-kontakt er mindre enn en mini-USB-kontakt
og lar deg kommunisere direkte mellom enheten uten behov for en
datamaskin.
90 USB
Page 91

USB-standarder
USB 3.0 – Også kalt SuperSpeed USB, og USB 3.0 er den siste versjonen
av USB-standarden. Den støtter dataoverføringshastigheter på opptil
4,8Gbps, som er 10 ganger raskere enn forgjengeren USB 2.0, og bruker
itillegg mindre strøm. USB 3.0 er bakoverkompatibel med tidligere
USB-standarder som USB 1.x og USB 2.0.
Debuggingsport – En Debug-port gjør at brukeren midlertidig kan kjøre
USB 3.0-portene i USB 2.0-modus for feilsøking og også i situasjoner
hvor det er gjort en reinstallasjon av operativsystemet med en USB-basert
optisk eller flashbasert stasjon.
USB 2.0 – Også kalt høyhastighets-USB, og gir ytterligere båndbredde for
multimedie- og lagringsprogrammer. USB 2.0 støtter dataoverføringshastighet
opp til førti ganger raskere enn USB 1.1.
USB 1.x – Eldre USB-standard støtter dataoverføringshastigheter opp til
11mbps.
USB PowerShare – Funksjonen USB PowerShare gir deg muligheten til
å lade USB-enheter selv når datamaskinen er slått av eller i sovemodus.
Et ikon viser at USB-kontakten er kompatibel med PowerShare-
funksjonen.
MERK: Visse USB-enheter lades kanskje ikke når datamaskinen er slått
av eller er i sovemodus. Hvis dette er tilfelle, må du slå på datamaskinen
for å lade enheten.
MERK: Hvis du slår av datamaskinen mens du lader en USB-enhet,
slutter enheten å lade. Hvis du ønsker å fortsette ladingen, må du
koble fra USB-enheten, og deretter koble den til igjen.
MERK: Lading gjennom USB PowerShare-funksjonen deaktiveres
automatisk når batteriladingen når 10%. Du kan konfigurere denne
grensen i systemoppsettet.
USB 91
Page 92

Digital Visual Interface (DVI)
Digital Visual Interface (DVI) overfører videosignaler med høy oppløsning.
Du kan bruke DVI til å koble datamaskinen til skjermer som blant annet
flatpaneler og LCD-fjernsyn.
Det finnes tre typer DVI-kontakter:
• DVI-D (DVI-Digital) – DVI-D-kabler benyttes til direkte digitale
forbindelser mellom videokortet (kilden) og en digital skjerm. Dette
fører til rask bildeutmating av høy kvalitet.
• DVI-A (DVI-Analog) – DVI-A-kabler benyttes til sending av videosignaler
til en analog skjerm, slik som en CRT-skjerm og en analog LCD-skjerm.
• DVI-I (DVI-Integrated) – DVI-I er en integrert kontakt som kan
sende enten et digital-til-digital-signal eller analog-til-analog-signal.
Dermeder denne svært fleksibel da den kan benyttes i både analoge
og digitalemiljø.
DVI-D DVI-A DVI-I
DisplayPort/Mini-DisplayPort
DisplayPort er et digitalt visningsgrensesnitt som definerer en vederlagsfri
digital lyd/video-tilkobling. DisplayPort gir deg muligheten til å koble
datamaskinen til en skjerm eller et hjemmekinoanlegg.
Mini-DisplayPort er en mindre versjon av DisplayPort. Dell tilbyr
Mini-DisplayPort i stedet for DisplayPort på Dell Inspiron-serien Mini.
MERK: DisplayPort og Mini-DisplayPort har forskjellig størrelse. Hvis du
vil koble enheter som støtter DisplayPort til en Mini-DisplayPort-kontakt,
må du bruke en adapter fra Mini-DisplayPort til DisplayPort.
92 Digital Visual Interface (DVI)
Page 93

Fordelene med DisplayPort
• Støtter høye oppløsninger og høye oppdateringshastigheter direkte
• Støtter 3D-stereooverføring, som gjør det til et ideelt spillgrensesnitt
• DisplayPort-kabler kan være opptil 15 meter (49,21 fot) lange uten
behov for signalforsterkere
• Har en båndbredde på opptil 10,8 Gbps over standardkabler
• Støtter fiberoptiske kabler direkte
• Blu-ray Disc-klar med innebygd støtte for HDCP. Med den unike direct
drive-egenskapen forenkler DisplayPort designet avultra-elegante
HDTV-apparater, slik at ultra-tynne høy-definisjons skjermer med
adskilt elektroniske enheter som kan skjules
• Støtter Plug and play-adaptere som lar deg koble til skjermer med
eldre tilkoblingsstandarder som DVI, HDMI og VGA
HDMI
High Definition Multimedia Interface (HDMI) sender lyd- og videosignaler
i et enkelt digitalt grensesnitt. HDMI kobler lyd- og bildekilder som
dekodere, DVD-spillere, Blu-ray-spillere, datamaskiner og spillkonsoller
til kompatible digitale lydenheter som datamaskiner, skjermer,
videoprojektorer og digitale TV-apparater. En HDMI-kabel er lik en
USB-kabel som settes inn i kontakten på kildeenheten.
Fordeler med HDMI
• Gir høy lyd- og bildekvalitet uten kvalitetstapene som kommer som
følge av konvertering eller komprimering av et lyd- eller bildesignal.
• Gir smidigere og skarpere bilder med tydelig redusert bildestøy.
Lydener klar og uten forvrengning.
• Siden det er et digitalt grensesnitt, er HDMI kompatibel med skjermer
med faste piksler som LCD, plasma og projektorer.
HDMI 93
Page 94

eSATA-kontakt
eSATA er en busteknologi som er konstruert for å koble til eksterne
masselagringsenheter, slik som harddisker og optiske enheter til
datamaskinen din. eSATA gir en svært mye høyere hastighet enn USB 2.0
eller FireWire 800. eSATA-kablene kan være opp til 2 meter lange.
eSATA-porter kan være frittstående, eller i form av en kombinert
eSATA-/USB-port.
S/PDIF
S/PDIF er en standard for digital overføring av lyd.
Du kan koble S/PDIF-utgangen på datamaskinen din til S/PDIF-inngangen
på hjemmekinoreceiveren. Denne tilkoblingen lar deg sette opp en
5.1-kanals lydtilkobling (også kalt 6-kanals lyd).
Det er to typer S/PDIF-tilkoblinger:
• Optiske – Satt sammen av optiske fibre med TOSLINK-kontakter
• Koaksial – Satt sammen av koaksialkabel med RCA-kontakter
IEEE 1394
IEEE 1394-grensesnittet er en seriell bussgrensesnittstandard for
kostnadseffektiv isokron datakommunikasjon (i sanntid) med høy
båndbredde mellom datamaskiner, tilbehør og forbrukerelektronikk
som f.eks. videokamera, videospillere, skrivere, TV-apparater og digitale
kameraer. Med IEEE 1394-kompatible produkter og systemer kan du
overføre video eller stillbilder uten kvalitetstap.
Hovedfunksjoner
• Digital – Gir bedre signalkvalitet fordi det ikke krever digital-til-analog
konvertering.
• Tilkobling – Bruker en tynn seriekabel som ved hjelp av repeatere kan
forlenges til 100 meter eller mer ved hjelp av CAT5-, fiberoptiske eller
koaksialkabler.
• Brukervennlig – Eliminerer behovet for å laste spesielle drivere eller
utføre kompliserte oppsett.
• Hot pluggable – Gjør det mulig at enheter kan legges til eller fjernes
mens utstyret og datamaskinen er slått på.
94 eSATA-kontakt
Page 95

• Fleksibel – Lar deg koble enheter til hverandre ved å koble de sammen
i kjede, uten behov for hub-er eller svitsjer. Støtter også forgreininger,
løkker og andre topologier, som reduserer kablingskompleksiteten.
Støtter opptil 64 enheter på én enkelt tilkobling.
• Rask – Støtter levering av tidskritiske data i flere hastigheter, for tiden
inkludert 100, 200, 400 og 800 Megabit per sekund over en enkel,
sammenhengende kabel eller buss. Dette åpner for høykvalitets lyd
ogbilde til lav kostnad.
Typer IEEE 1394-kabler
4-pinners kontakt
6-pinners kontakt
9-pinners kontakt
IEEE 1394 95
Page 96

Sammenligne USB og IEEE 1394
Funksjon USB IEEE1394
Dataoverføringshastighet
Antall enheter 127 63
Plug-and-play Ja Ja
Kan direktekobles Ja Ja
Isokrone enheter Ja Ja
Busstype Ja Ja
Nettverkstopologi Hub Kjedet
USB 1.1: 12 Mbps
USB 2.0: 480 Mbps
IEEE 1394a: 400 Mbps
IEEE 1394b: 800 Mbps
96 IEEE 1394
Page 97

Nettverk
Page 98

Page 99

Nettverk
Et datanettverk gir tilkobling mellom din datamaskin og Internett, en
annen datamaskin, eller eksternt utstyr som en skriver. Med nettverk
hjemme eller på kontoret kan du for eksempel:
• Skrive ut til en delt skriver
• Få tilgang til harddisker og filer på en annen datamaskin
• Dele filer
• Søke i andre nettverk
• Få tilgang til internett
Du kan konfigurere et lokalnettverk (LAN – Local Area Network) med et
bredbåndsmodem og nettverkskabler, eller du kan sette opp et trådløst
LAN (WLAN – Wireless LAN) med trådløs ruter eller tilgangspunkt.
En veiviser for nettverkskoblinger leder deg gjennom prosessen med
å sette opp et datanettverk og tilkoblinger til andre nettverk. For mer
informasjon, se Konfigurere nettverket.
Lokalnettverk (LAN)
Et LAN kobler to eller flere datamaskiner sammen gjennom nettverkskabler
som er koblet til hver datamaskin. Denne typen datanettverk dekker
generelt et lite område. Et LAN kan kobles til et annet LAN via telefonlinjer
og radiobølger for å utgjøre et WAN (Wide Area Network – fjernnett).
Nettverk 99
Page 100

Trådløst lokalnettverk (WLAN)
Et WLAN kobler to eller flere datamaskiner sammen og til Internett via
radiobølger i stedet for nettverkskabler til hver datamaskin.
I et WLAN kobles en radiokommunikasjonsenhet (et tilgangspunkt eller
en trådløs ruter) til andre datamaskiner og tilleggsutstyr på nettverket, og
gir tilgang til Internett eller et nettverk. Tilgangspunktet eller den trådløse
ruteren og det trådløse nettverkskortet i datamaskinen kommuniserer ved
å sende data fra antennene som radiobølger.
Trådløst fjernnett (WWAN)
Et WWAN er også kjent som et mobilt bredbåndsnettverk, og er et
mobilnettverk med høy hastighet, som gir Internett-tilgang over et mye
større område enn et WLAN, som normalt bare dekker 30 til 300 meter.
Datamaskinen kan opprettholde tilgang til et mobilt bredbåndsnettverk
sålenge datamaskinen er innenfor en mobil dekningssone. Kontakt
mobil-/internettleverandøren for mer informasjon om dekning.
Trådløst personnettverk (WPAN)
Et WPAN kobler sammen trådløse enheter i ditt personlige arbeidsområde.
WPAN-teknologien støtter kommunikasjon over kort avstand. Bluetooth,
brukt som basis for en ny standard, IEEE 802.15 er et eksempel på WPAN.
100 Nettverk
 Loading...
Loading...