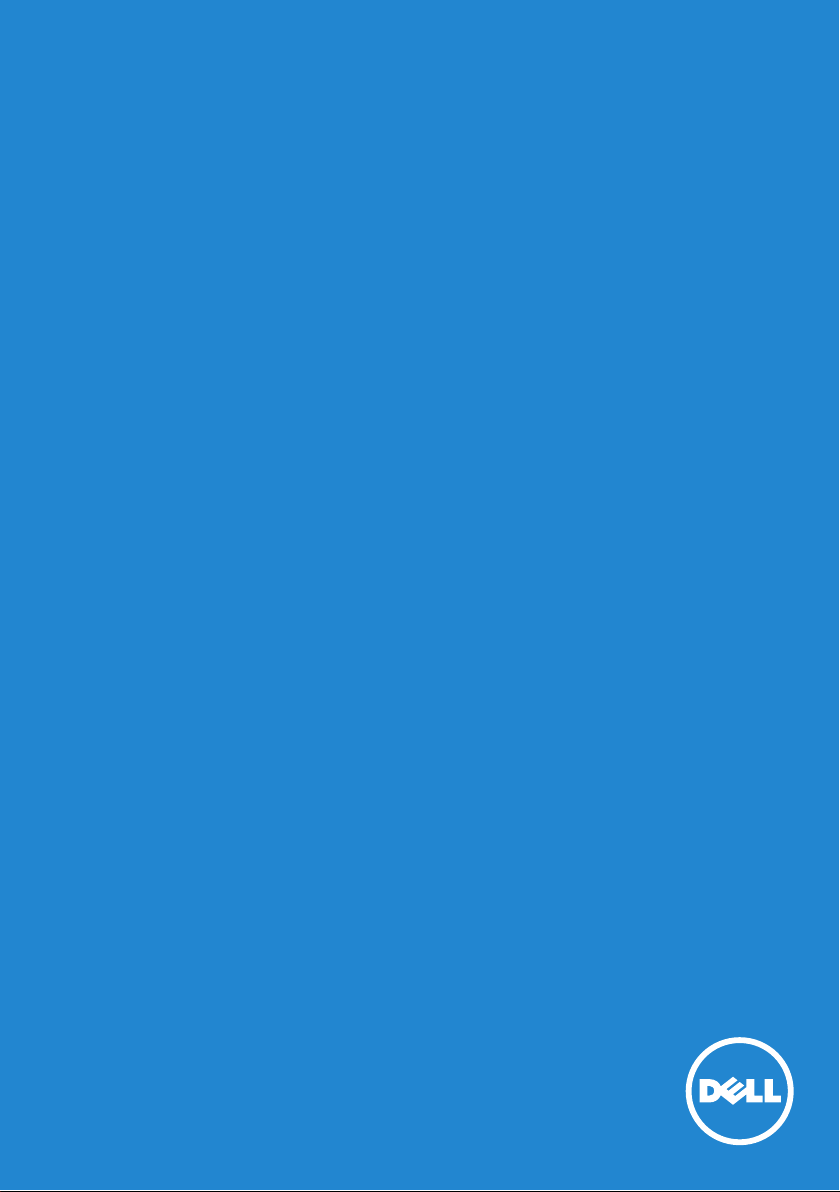
Ja i mój Dell
© 2013 Dell Inc.
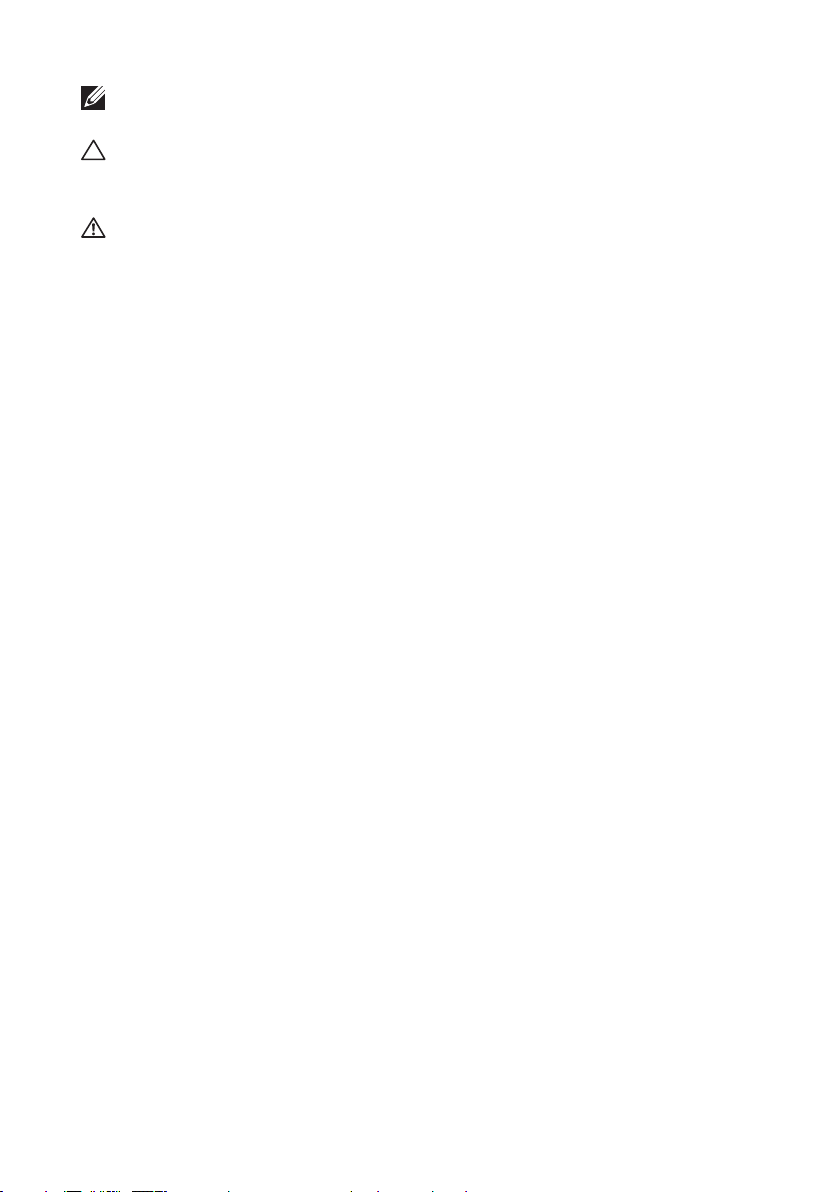
UWAGA: Napis UWAGA wskazuje ważną informację, która pozwala
lepiej wykorzystać posiadany komputer.
PRZESTROGA: Napis PRZESTROGA informuje o sytuacjach,
w których nieprzestrzeganie instrukcji może doprowadzić do
uszkodzenia sprzętu lub utraty danych.
OSTRZEZENIE: Napis OSTRZEZENIE informuje o sytuacjach,
w których występuje ryzyko uszkodzenia sprzętu, obrażeń ciała
lub śmierci.
©2013 Dell Inc. Wszelkie prawa zastrzeżone.
Informacje zawarte w tym dokumencie mogą zostać zmienione bez
uprzedzenia. Powielanie tych materiałów w jakikolwiek sposób bez
pisemnej zgody firmy Dell Inc. jest surowo zabronione.
Znaki towarowe użyte w tekście: Dell™, logo DELL i Inspiron™ są
znakami towarowymi firmy Dell Inc.; Intel
®
, Centrino®, Core™ i Atom™ są
znakami towarowymi lub zastrzeżonymi znakami towarowymi firmy Intel
Corporation w Stanach Zjednoczonych i w innych krajach; Microsoft®,
Windows® i logo przycisku Start systemu Windows są znakami towarowymi
lub zastrzeżonymi znakami towarowymi firmy Microsoft Corporation
w Stanach Zjednoczonych i/lub w innych krajach; Bluetooth® jest
zastrzeżonym
znakiem towarowym firmy Bluetooth SIG, Inc., używanym
przez firmę Dell na podstawie licencji; Blu-ray Disc™ jest znakiem
towarowym organizacji Blu-ray Disc Association (BDA), którym znakowane
są dyski i odtwarzacze na podstawie licencji. W dokumencie mogły zostać
użyte inne znaki towarowe lub nazwy handlowe, których właścicielami są
inne firmy. Firma Dell Inc. nie rości sobie żadnych praw do znaków i nazw
towarowych innych niż jej własne.
2013 – 01 Wersja A00
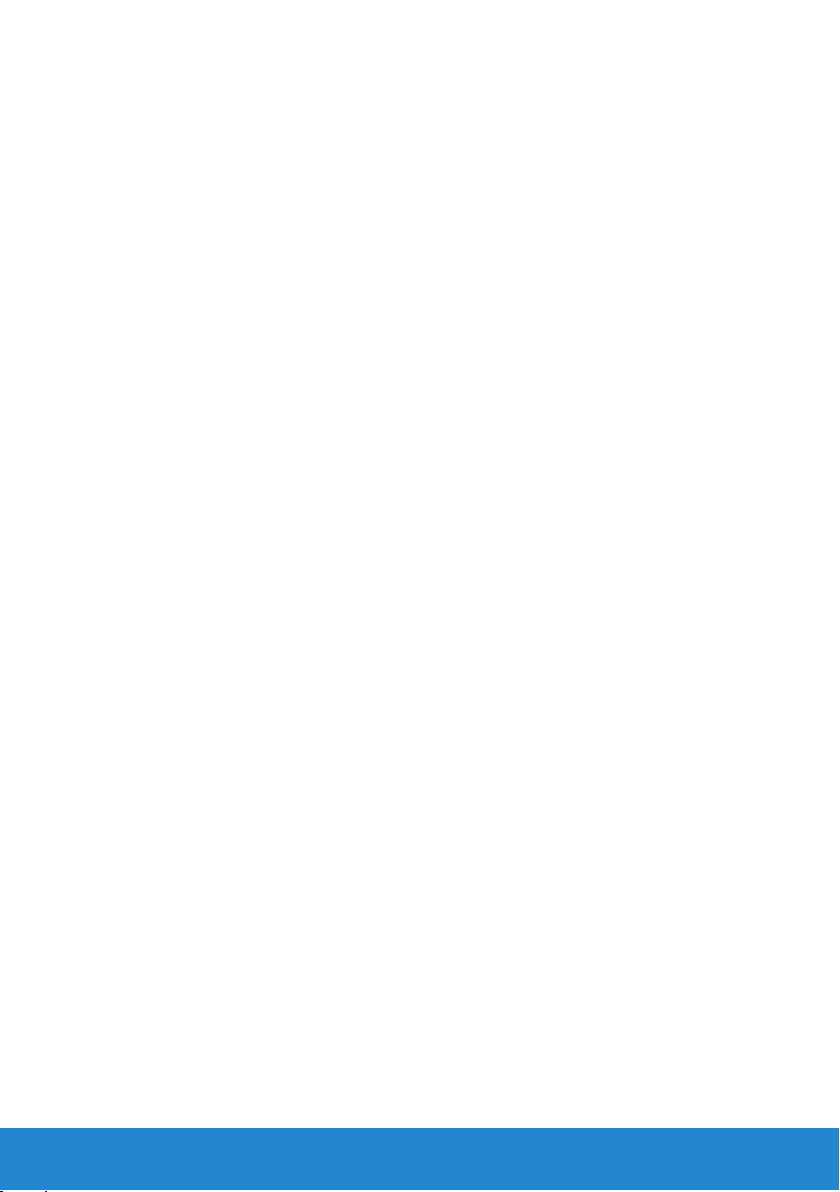
Spis treści
Nowe funkcje w systemie Windows 8 . . . . . . . . . . 13
Panel boczny . . . . . . . . . . . . . . . . . . . . . . . . . . . . . . . . . . . . . 15
Logowanie się do systemu Windows 8. . . . . . . . . . . . . . . . 16
Zamykanie aplikacji w systemie Windows 8 . . . . . . . . . . .17
Wyłączanie komputera – Windows 8. . . . . . . . . . . . . . . . . . 17
Informacje o komputerze. . . . . . . . . . . . . . . . . . . . . 19
Zasilacz . . . . . . . . . . . . . . . . . . . . . . . . . . . . . . . . . . . . . . . . .21
Akumulator . . . . . . . . . . . . . . . . . . . . . . . . . . . . . . . . . . . . . .22
Akumulator komputera przenośnego . . . . . . . . . . . . . . . . 22
Oszczędzanie energii akumulatora. . . . . . . . . . . . . . . . . . 22
Bateria pastylkowa . . . . . . . . . . . . . . . . . . . . . . . . . . 23
Wydłużanie żywotności akumulatora . . . . . . . . . . . . . . . . 23
Tabliczka dotykowa. . . . . . . . . . . . . . . . . . . . . . . . . . . . . . . . 24
Tabliczka dotykowa . . . . . . . . . . . . . . . . . . . . . . . . . . 24
Gesty tabliczki dotykowej. . . . . . . . . . . . . . . . . . . . . . . 24
Przewijanie . . . . . . . . . . . . . . . . . . . . . . . . . . . . . 24
Powiększenie . . . . . . . . . . . . . . . . . . . . . . . . . . . . 26
Obracanie . . . . . . . . . . . . . . . . . . . . . . . . . . . . . . 27
Przerzucanie . . . . . . . . . . . . . . . . . . . . . . . . . . . . 28
Ulubione . . . . . . . . . . . . . . . . . . . . . . . . . . . . . . 28
Pulpit . . . . . . . . . . . . . . . . . . . . . . . . . . . . . . . . 28
Spis treści 3
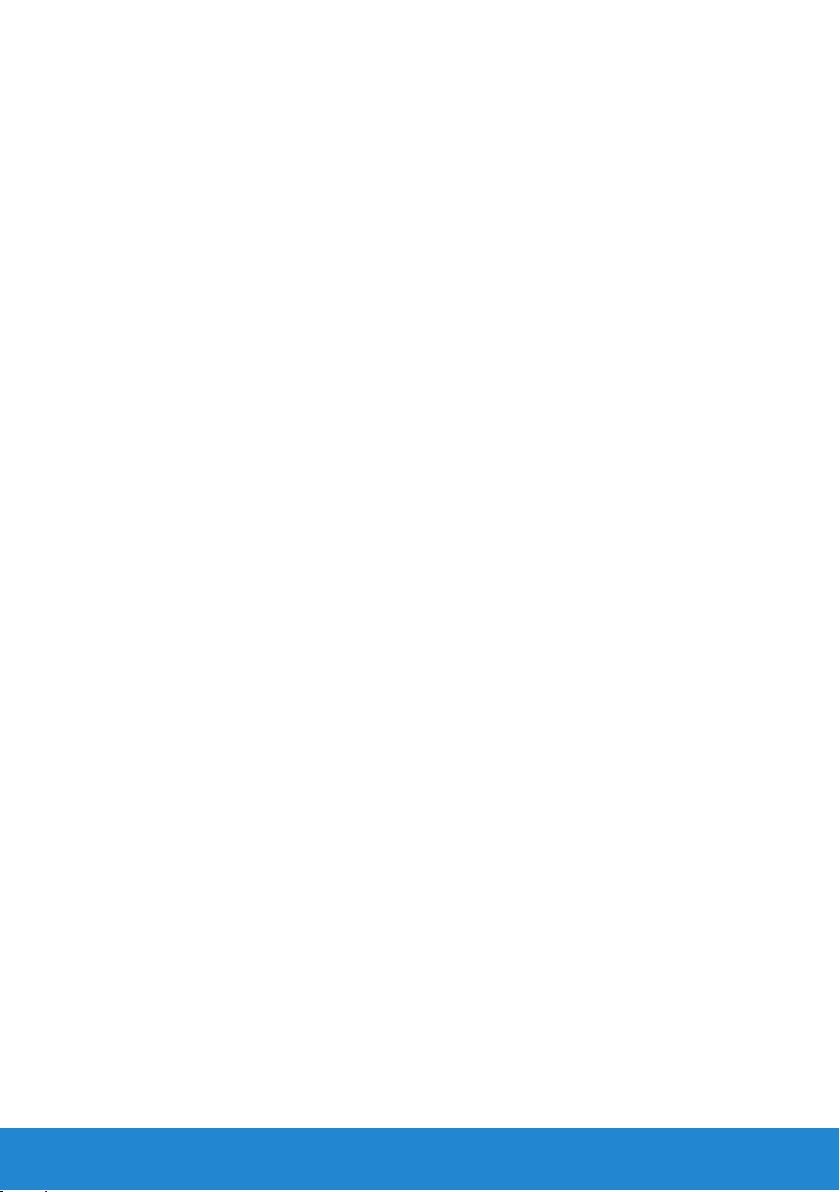
Wyświetlacz 29
Wyświetlacz 3D . . . . . . . . . . . . . . . . . . . . . . . . . . . . 29
Wyświetlacz bezprzewodowy. . . . . . . . . . . . . . . . . . . . . 29
Ekran dotykowy . . . . . . . . . . . . . . . . . . . . . . . . . . . . 30
Gesty ekranu dotykowego . . . . . . . . . . . . . . . . . . . . . . 30
Powiększenie . . . . . . . . . . . . . . . . . . . . . . . . . . . . 30
Dotknięcie i przytrzymanie. . . . . . . . . . . . . . . . . . . . . 31
Przerzucanie . . . . . . . . . . . . . . . . . . . . . . . . . . . . 31
Przewijanie . . . . . . . . . . . . . . . . . . . . . . . . . . . . . 31
Obracanie . . . . . . . . . . . . . . . . . . . . . . . . . . . . . . 32
Klawiatura . . . . . . . . . . . . . . . . . . . . . . . . . . . . . . . . . . . . . . .33
Klawiatura podświetlana . . . . . . . . . . . . . . . . . . . . . . . 34
Metody podłączania klawiatury. . . . . . . . . . . . . . . . . . . . 35
Umiejscowienie kodu Service Tag
i kodu usług ekspresowych . . . . . . . . . . . . . . . . . . . . . . . . . 36
Umiejscowienie naklejki na komputerze: . . . . . . . . . . . . . . 36
Korzystanie z usługi Online System Profiler firmy Dell. . . . . . . 36
Podczas przechowywania . . . . . . . . . . . . . . . . . . . . . . . . . .36
Nośniki danych . . . . . . . . . . . . . . . . . . . . . . . . . . . . 36
Wewnętrzne nośniki danych . . . . . . . . . . . . . . . . . . . . . 37
Dyski twarde . . . . . . . . . . . . . . . . . . . . . . . . . . . . 37
Dyski monolityczne (SSD) . . . . . . . . . . . . . . . . . . . . . 37
Wymienne nośniki danych . . . . . . . . . . . . . . . . . . . . . . 37
Dyski optyczne . . . . . . . . . . . . . . . . . . . . . . . . . . . 38
Karty pamięci . . . . . . . . . . . . . . . . . . . . . . . . . . . . 38
Moduł pamięci . . . . . . . . . . . . . . . . . . . . . . . . . . . . . . . . . . . . 39
Płyta systemowa . . . . . . . . . . . . . . . . . . . . . . . . . . . . . . . . . . 40
Procesor. . . . . . . . . . . . . . . . . . . . . . . . . . . . . . . . . . . . . . . . . 42
4 Spis treści
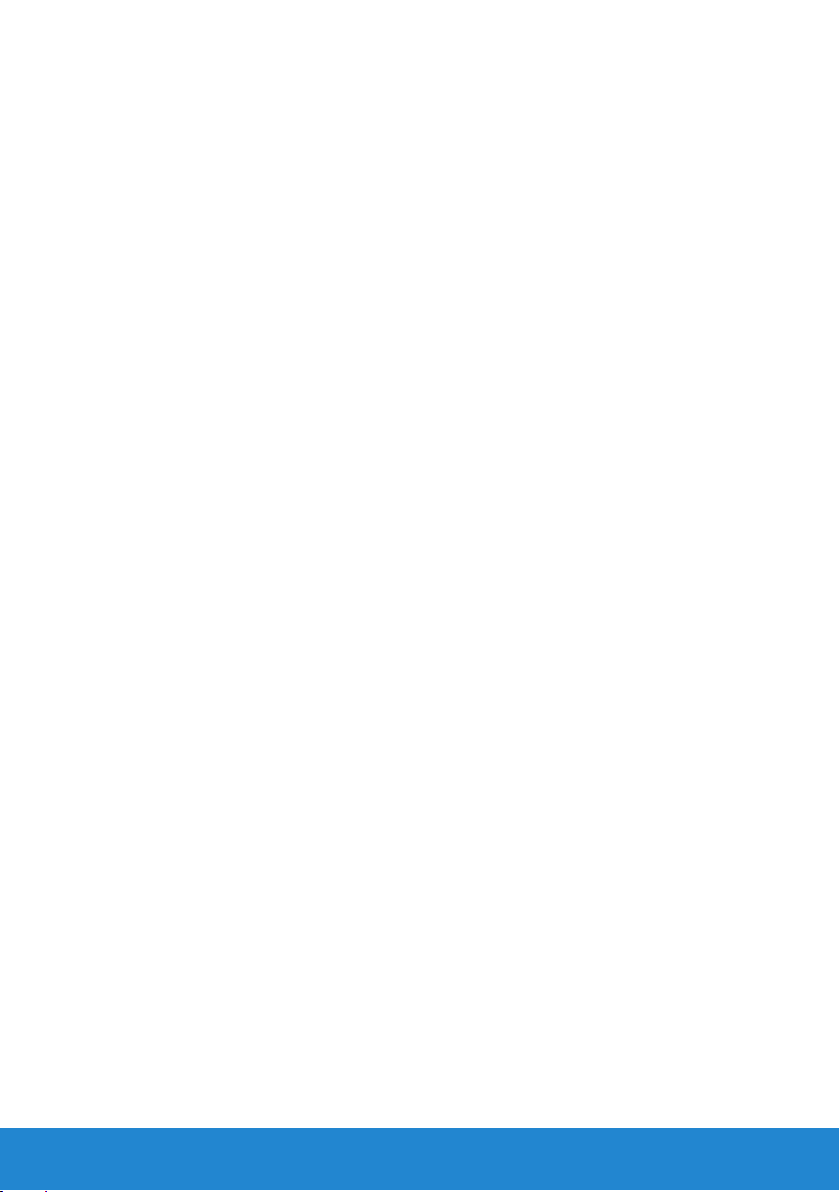
Wentylator komputera . . . . . . . . . . . . . . . . . . . . . . . . . . . . . 43
Radiator . . . . . . . . . . . . . . . . . . . . . . . . . . . . . . . . . . . . . . . . . 43
Pasta termoprzewodząca . . . . . . . . . . . . . . . . . . . . . . . . . . . 44
Karty graficzne . . . . . . . . . . . . . . . . . . . . . . . . . . . . . . . . . . . 44
Tunery TV. . . . . . . . . . . . . . . . . . . . . . . . . . . . . . . . . . . . . . . . 45
Głośniki . . . . . . . . . . . . . . . . . . . . . . . . . . . . . . . . . . . . . . . . .46
Kamera internetowa . . . . . . . . . . . . . . . . . . . . . . . . . . . . . . . 46
Włączanie kamery internetowej . . . . . . . . . . . . . . . . . . . 47
Program Dell Webcam Manager . . . . . . . . . . . . . . . . . . . 47
Karty ExpressCard . . . . . . . . . . . . . . . . . . . . . . . . . . . . . . . . 48
Urządzenia komunikacyjne . . . . . . . . . . . . . . . . . . . . . . . . . 49
Konfigurowanie komputera. . . . . . . . . . . . . . . . . . . 53
Konfigurowanie komputera przenośnego . . . . . . . . . . . . . 55
Konfigurowanie komputera stacjonarnego . . . . . . . . . . . .57
Internet. . . . . . . . . . . . . . . . . . . . . . . . . . . . . . . . . . . . . . . . . .59
Konfigurowanie przewodowego połączenia z Internetem . . . . . 59
Konfigurowanie bezprzewodowego połączenia z Internetem . . . 60
Wyświetlacz. . . . . . . . . . . . . . . . . . . . . . . . . . . . . . . . . . . . . . 61
Konfigurowanie wyświetlacza . . . . . . . . . . . . . . . . . . . . 61
Konfigurowanie wyświetlacza 3D . . . . . . . . . . . . . . . . . . 62
Konfigurowanie wyświetlacza bezprzewodowego . . . . . . . . . 64
Kable złącza DVI. . . . . . . . . . . . . . . . . . . . . . . . . . . . 65
Dźwięk . . . . . . . . . . . . . . . . . . . . . . . . . . . . . . . . . . . . . . . . . .66
Konfigurowanie dźwięku w systemie 5.1 . . . . . . . . . . . . . . 66
Konfigurowanie dźwięku w systemie 7.1 . . . . . . . . . . . . . . 68
Spis treści 5
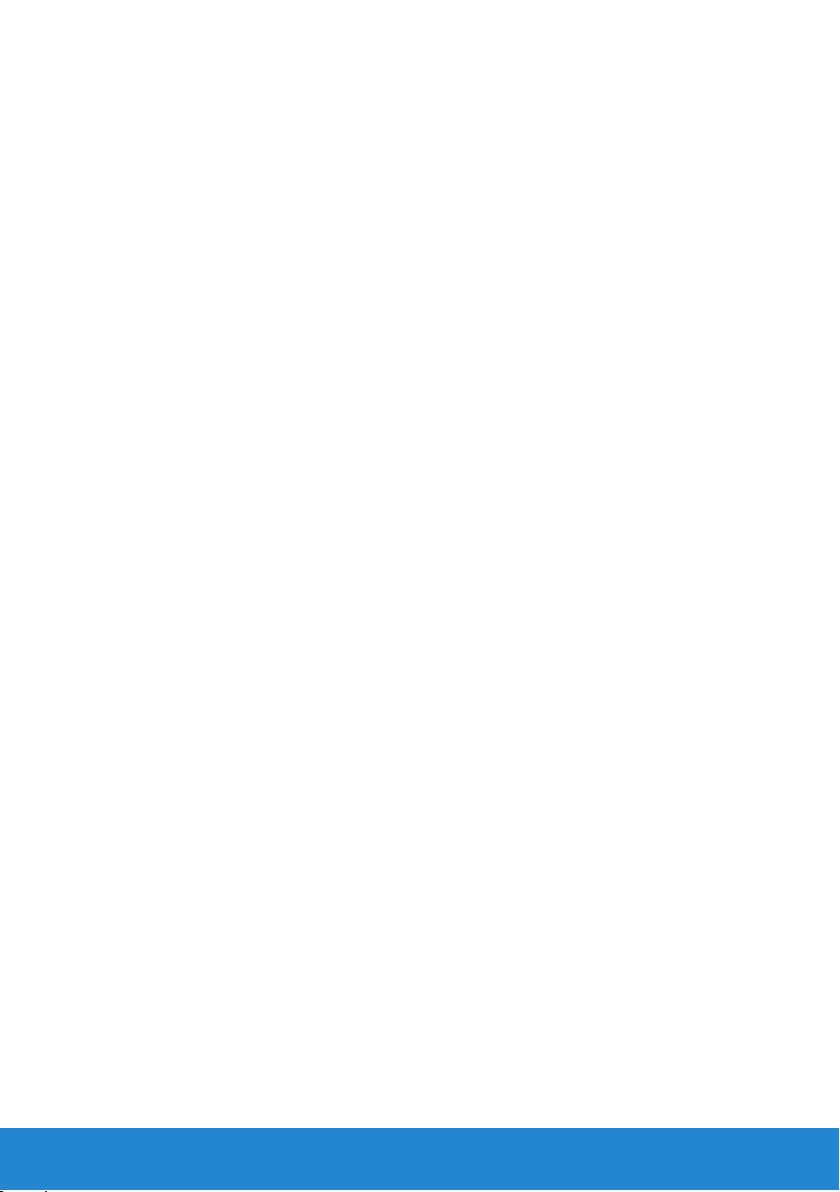
Konfigurowanie drukarki . . . . . . . . . . . . . . . . . . . . . . . . . . . 70
Konfigurowanie kamery internetowej . . . . . . . . . . . . . . . . . 71
Instalowanie bezprzewodowego adaptera USB. . . . . . . . .71
Korzystanie z komputera. . . . . . . . . . . . . . . . . . . . . 73
Akumulator . . . . . . . . . . . . . . . . . . . . . . . . . . . . . . . . . . . . . . 75
Ładowanie akumulatora komputera przenośnego . . . . . . . . . 75
Wydłużanie żywotności akumulatora . . . . . . . . . . . . . . . . 75
Tryb Dell Desktop . . . . . . . . . . . . . . . . . . . . . . . . . . . 76
Tryb Dell Desktop . . . . . . . . . . . . . . . . . . . . . . . . . . . 76
Klawiatura . . . . . . . . . . . . . . . . . . . . . . . . . . . . . . . . . . . . . . .77
Podstawowe skróty klawiaturowe . . . . . . . . . . . . . . . . . . 77
Zmienianie języka wejściowego klawiatury . . . . . . . . . . . . . 79
Korzystanie z klawiatury numerycznej
komputera przenośnego . . . . . . . . . . . . . . . . . . . . . . . 80
Tabliczka dotykowa. . . . . . . . . . . . . . . . . . . . . . . . . . . . . . . . 81
Korzystanie z tabliczki dotykowej . . . . . . . . . . . . . . . . . . 81
Gesty tabliczki dotykowej. . . . . . . . . . . . . . . . . . . . . . . 81
Przewijanie . . . . . . . . . . . . . . . . . . . . . . . . . . . . . . . . . 81
Powiększenie. . . . . . . . . . . . . . . . . . . . . . . . . . . . . . . . 83
Obracanie . . . . . . . . . . . . . . . . . . . . . . . . . . . . . . . . . . 84
Przerzucanie . . . . . . . . . . . . . . . . . . . . . . . . . . . . . . . . 84
Ulubione . . . . . . . . . . . . . . . . . . . . . . . . . . . . . . 84
Pulpit . . . . . . . . . . . . . . . . . . . . . . . . . . . . . . . . 84
Ekran dotykowy. . . . . . . . . . . . . . . . . . . . . . . . . . . . . . . . . . . 85
Korzystanie z ekranu dotykowego . . . . . . . . . . . . . . . . . . 85
Korzystanie z ekranu dotykowego . . . . . . . . . . . . . . . . . . 85
6 Spis treści
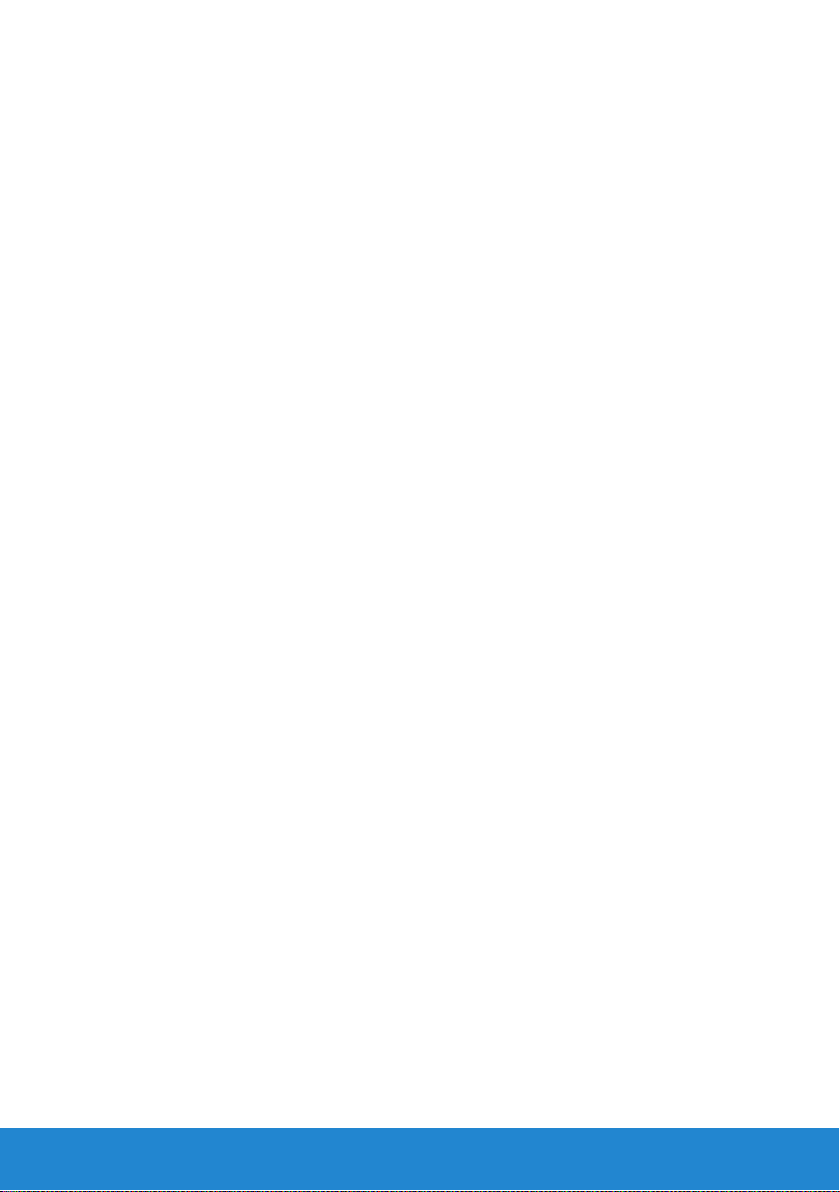
Porty i złącza. . . . . . . . . . . . . . . . . . . . . . . . . . . . . . . 87
Złącza audio. . . . . . . . . . . . . . . . . . . . . . . . . . . . . . . . . . . . . . 89
Rodzaje złączy audio: . . . . . . . . . . . . . . . . . . . . . . . . . 89
Dźwięk w systemie 5.1 . . . . . . . . . . . . . . . . . . . . . . . . 90
Dźwięk w systemie 7.1 . . . . . . . . . . . . . . . . . . . . . . . . 90
Interfejs USB . . . . . . . . . . . . . . . . . . . . . . . . . . . . . . . . . . . . . 90
Złącza USB. . . . . . . . . . . . . . . . . . . . . . . . . . . . . . . 90
Standardy USB . . . . . . . . . . . . . . . . . . . . . . . . . . . . 91
Cyfrowy interfejs wideo (DVI) . . . . . . . . . . . . . . . . . . . . . . .92
Interfejs DisplayPort/Mini–DisplayPort. . . . . . . . . . . . . . . .92
Zalety interfejsu DisplayPort . . . . . . . . . . . . . . . . . . . . . 93
Interfejs HDMI . . . . . . . . . . . . . . . . . . . . . . . . . . . . . . . . . . . .93
Zalety interfejsu HDMI. . . . . . . . . . . . . . . . . . . . . . . . . 94
Interfejs eSATA . . . . . . . . . . . . . . . . . . . . . . . . . . . . . . . . . . . 94
Interfejs S/PDIF . . . . . . . . . . . . . . . . . . . . . . . . . . . . . . . . . . . 94
Interfejs IEEE 1394 . . . . . . . . . . . . . . . . . . . . . . . . . . . . . . . . 95
Najważniejsze funkcje. . . . . . . . . . . . . . . . . . . . . . . . . 95
Rodzaje kabli IEEE 1394 . . . . . . . . . . . . . . . . . . . . . . . 96
Porównanie interfejsów USB i IEEE 1394 . . . . . . . . . . . . . . 97
Sieć . . . . . . . . . . . . . . . . . . . . . . . . . . . . . . . . . . . . . . 99
Sieć. . . . . . . . . . . . . . . . . . . . . . . . . . . . . . . . . . . . . . . . . . . . 101
Sieć lokalna (LAN). . . . . . . . . . . . . . . . . . . . . . . . . . .101
Bezprzewodowa sieć lokalna (WLAN) . . . . . . . . . . . . . . . . 102
Rozległa sieć bezprzewodowa (WWAN) . . . . . . . . . . . . . . .102
Bezprzewodowa sieć osobista (WPAN) . . . . . . . . . . . . . . .102
Sieć WiMAX (Worldwide Interoperability
for Microwave Access) . . . . . . . . . . . . . . . . . . . . . . . .103
Spis treści 7
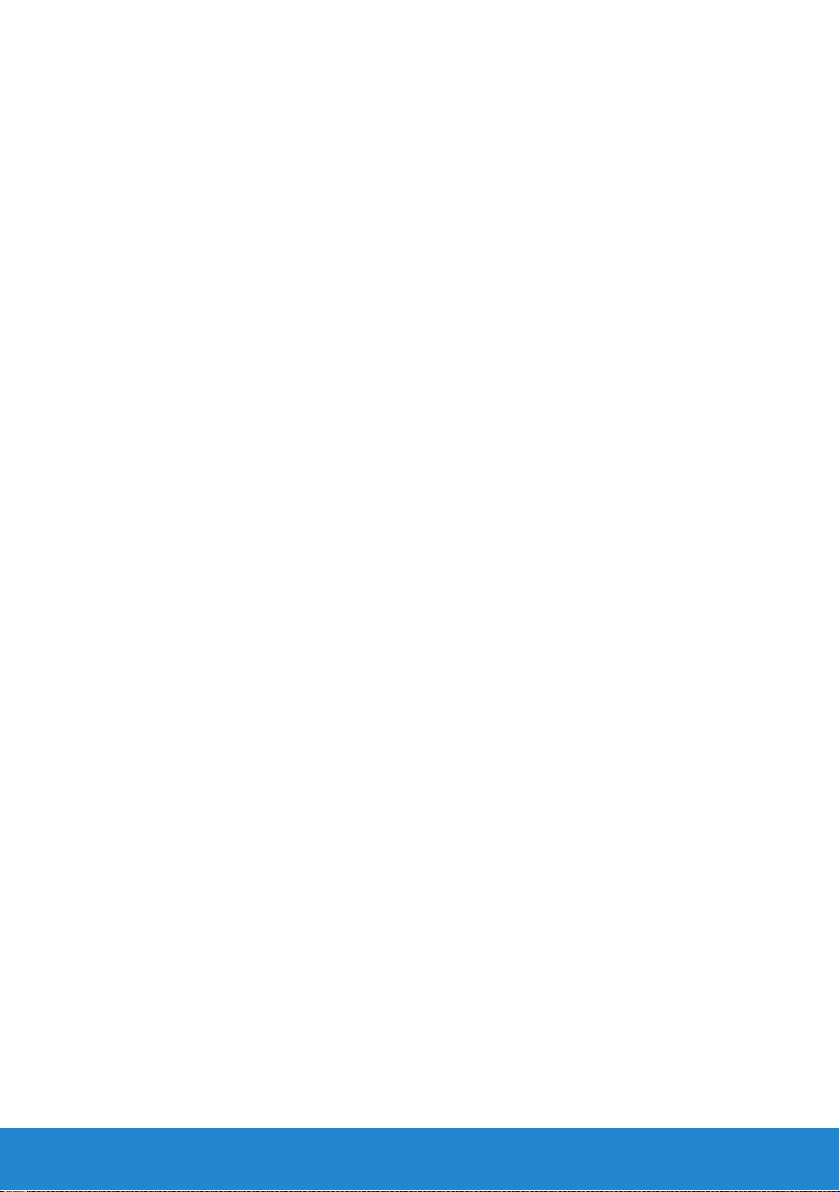
Konfigurowanie sieci . . . . . . . . . . . . . . . . . . . . . . . . . . . . .103
Konfigurowanie sieci przewodowej. . . . . . . . . . . . . . . . . . . 103
Konfigurowanie sieci bezprzewodowej . . . . . . . . . . . . . . . . 104
Konfigurowanie połączenia z Internetem . . . . . . . . . . . . . . . 104
Konfigurowanie sieci lokalnej . . . . . . . . . . . . . . . . . . . . . . 105
Konfigurowanie przewodowego połączenia z Internetem . . . . . 105
Aby skonfigurować sieć WLAN: . . . . . . . . . . . . . . . . . .106
Konfigurowanie bezprzewodowej sieci lokalnej . . . . . . . . . . 106
Aby skonfigurować sieć WLAN: . . . . . . . . . . . . . . . . . .107
Sprawdzanie karty sieci bezprzewodowej . . . . . . . . . . . . . . . .107
Konfigurowanie przewodowego połączenia z Internetem . . . . .108
Konfigurowanie bezprzewodowego połączenia z Internetem . . . . 110
Oprogramowanie i aplikacje . . . . . . . . . . . . . . . . . .111
Usługa Computrace . . . . . . . . . . . . . . . . . . . . . . . . . . . . . . 113
Informacje o usłudze Computrace . . . . . . . . . . . . . . . . . . 113
Włączanie funkcji Computrace . . . . . . . . . . . . . . . . . . . .114
Uzyskiwanie pomocy dotyczącej funkcji Computrace . . . . . . . 114
Strona internetowa My Dell Downloads . . . . . . . . . . . . . . 115
My Dell Support Center . . . . . . . . . . . . . . . . . . . . . . . . . . . 115
Pobieranie i aktualizowanie programu Dell Support Center . . . 115
PC Checkup Utilities . . . . . . . . . . . . . . . . . . . . . . . . 116
Centrum obsługi Solution Station. . . . . . . . . . . . . . . . . . . 117
Oferta usługowa Solution Station . . . . . . . . . . . . . . . . . 117
Dell QuickSet. . . . . . . . . . . . . . . . . . . . . . . . . . . . . . . . . . . . 118
Instalacja. . . . . . . . . . . . . . . . . . . . . . . . . . . . . . . . 119
NVIDIA 3DTV Play . . . . . . . . . . . . . . . . . . . . . . . . . . . 119
8 Spis treści
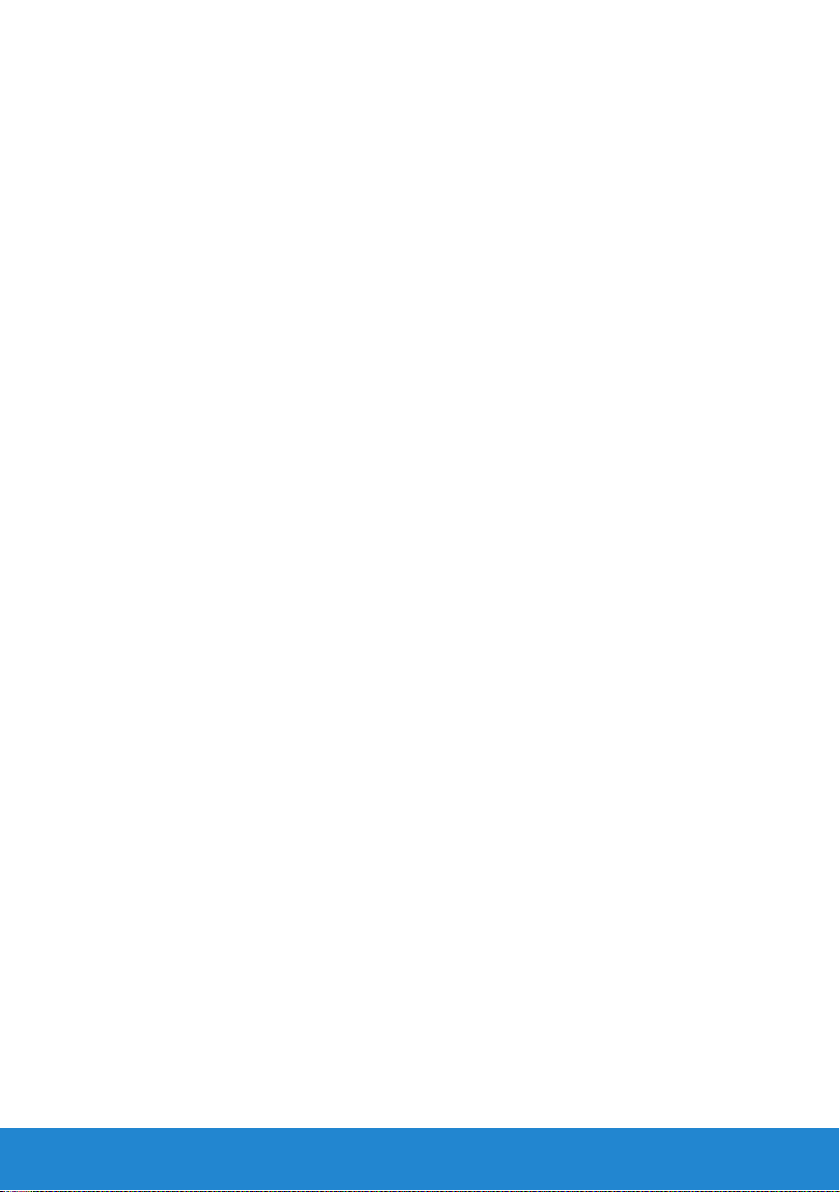
Gry 3D . . . . . . . . . . . . . . . . . . . . . . . . . . . . . . . . . 119
Uruchamianie gier w trybie 3D. . . . . . . . . . . . . . . . . . . 119
Skróty klawiaturowe . . . . . . . . . . . . . . . . . . . . . . . . 119
Dostosowywanie skrótów klawiaturowych . . . . . . . . . . . .120
Zdjęcia 3D . . . . . . . . . . . . . . . . . . . . . . . . . . . . . . .121
DellConnect . . . . . . . . . . . . . . . . . . . . . . . . . . . . . . . . . . . . . 121
DellConnect . . . . . . . . . . . . . . . . . . . . . . . . . . . . . .121
Korzystanie z usługi DellConnect . . . . . . . . . . . . . . . . . . 121
Przywracanie systemu operacyjnego. . . . . . . . . . 123
Informacje o przywracaniu
systemu operacyjnego – Windows 8 . . . . . . . . . . . . . . . .125
Program Dell Backup and Recovery . . . . . . . . . . . . . . . . . 125
Program Dell Backup and Recovery – Windows 8 . . . . . . . . . 125
Program Dell Backup and Recovery Basic – Windows 8. . . . . . 126
Program Dell Backup and Recovery Professional – Windows 8. . . .127
Nośnik odzyskiwania systemu . . . . . . . . . . . . . . . . . . . . . 129
Nośnik odzyskiwania systemu – Windows 8 . . . . . . . . . . . .129
Przywracanie komputera za pomocą nośnika
odzyskiwania systemu – Windows 8. . . . . . . . . . . . . . . . .129
Przywracanie systemu operacyjnego . . . . . . . . . . . . . . . 130
Przywracanie systemu . . . . . . . . . . . . . . . . . . . . . . . . . . . . 130
Informacje o przywracaniu systemu . . . . . . . . . . . . . . . . .130
Uruchamianie funkcji Przywracanie systemu . . . . . . . . . . . .131
Cofanie ostatniej operacji przywracania systemu . . . . . . . . .131
Program Dell DataSafe Local Backup. . . . . . . . . . . . . . . .132
Program Dell DataSafe Local Backup . . . . . . . . . . . . . . . .132
Program Dell DataSafe Local Backup . . . . . . . . . . . . . . . .133
Program Dell DataSafe Local Backup Basic. . . . . . . . . . . . . 134
Program Dell DataSafe Local Backup Professional. . . . . . . . . 134
Spis treści 9
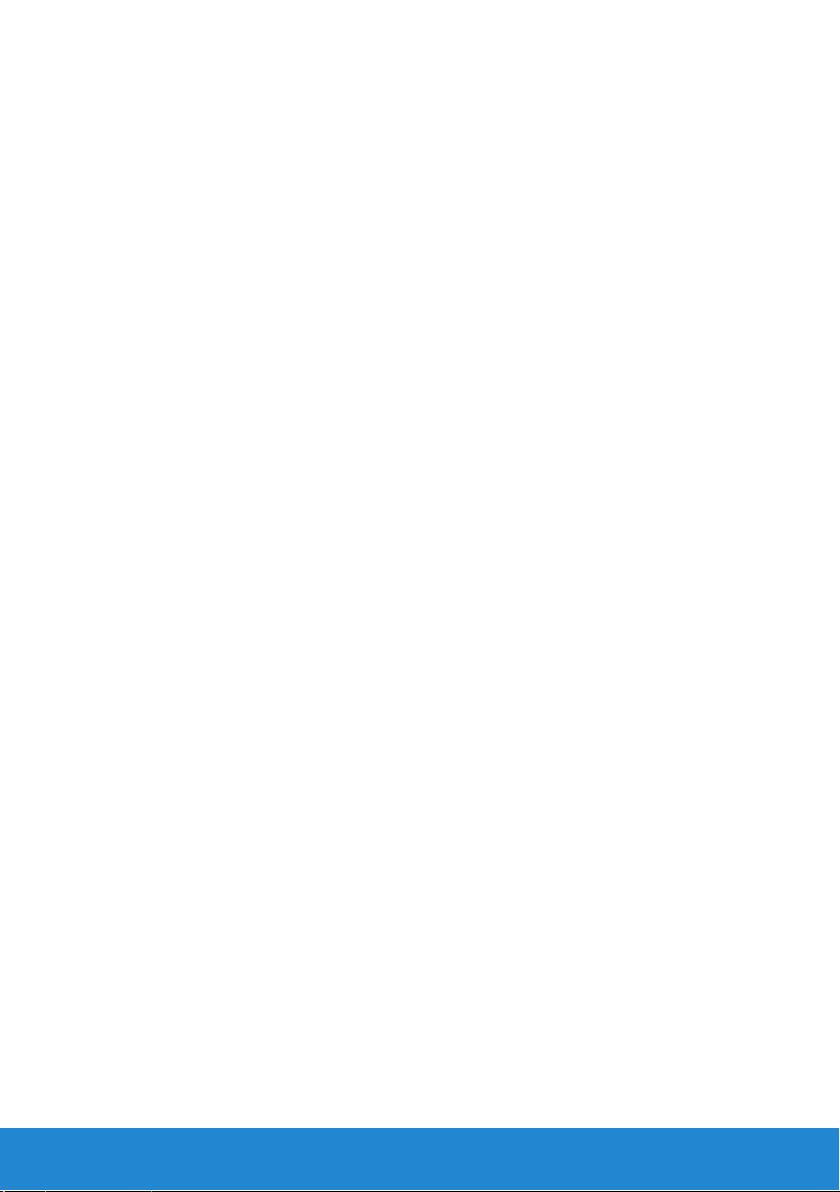
Nośnik odzyskiwania systemu . . . . . . . . . . . . . . . . . . . . . 135
Nośnik odzyskiwania systemu . . . . . . . . . . . . . . . . . . . .135
Przywracanie komputera za pomocą nośnika
odzyskiwania systemu . . . . . . . . . . . . . . . . . . . . . . . .136
Program Dell Factory Image Restore . . . . . . . . . . . . . . . . 136
Program Dell Factory Image Restore . . . . . . . . . . . . . . . .136
Uruchamianie programu Dell Factory Image Restore . . . . . . .137
Dysk z systemem operacyjnym. . . . . . . . . . . . . . . . . . . . . 138
Dysk z systemem operacyjnym . . . . . . . . . . . . . . . . . . .138
Ponowne instalowanie systemu operacyjnego
za pomocą dysku z systemem operacyjnym . . . . . . . . . . . . 138
Diagnostyka i rozwiązywanie problemów . . . . . . 139
Diagnostyka. . . . . . . . . . . . . . . . . . . . . . . . . . . . . . . . . . . . . 141
Test PSA (Pre-Boot System Assessment) . . . . . . . . . . . . . .141
Uruchamianie testu PSA . . . . . . . . . . . . . . . . . . . . . . .141
Test ePSA (Enhanced PSA). . . . . . . . . . . . . . . . . . . . . . 142
Uruchamianie testu ePSA. . . . . . . . . . . . . . . . . . . . . . .143
Kody dźwiękowe. . . . . . . . . . . . . . . . . . . . . . . . . . . .144
Rozwiązywanie problemów . . . . . . . . . . . . . . . . . . . . . . . . 145
Obraz na ekranie jest nieczytelny . . . . . . . . . . . . . . . . . . 145
Komputer stacjonarny . . . . . . . . . . . . . . . . . . . . . . . . . . . 145
Komputer przenośny. . . . . . . . . . . . . . . . . . . . . . . . . . . . 146
Brak obrazu na ekranie (pusty ekran) . . . . . . . . . . . . . . . .146
Komputer stacjonarny . . . . . . . . . . . . . . . . . . . . . . . . . . . 146
Komputer przenośny. . . . . . . . . . . . . . . . . . . . . . . . . . . . .147
Klawiatura nie działa, nie jest wykrywana lub
występują przerwy w działaniu klawiatury. . . . . . . . . . . . . . 147
Klawiatura zewnętrzna . . . . . . . . . . . . . . . . . . . . . . . . . . .147
Klawiatura komputera przenośnego . . . . . . . . . . . . . . . . . . 148
10 Spis treści
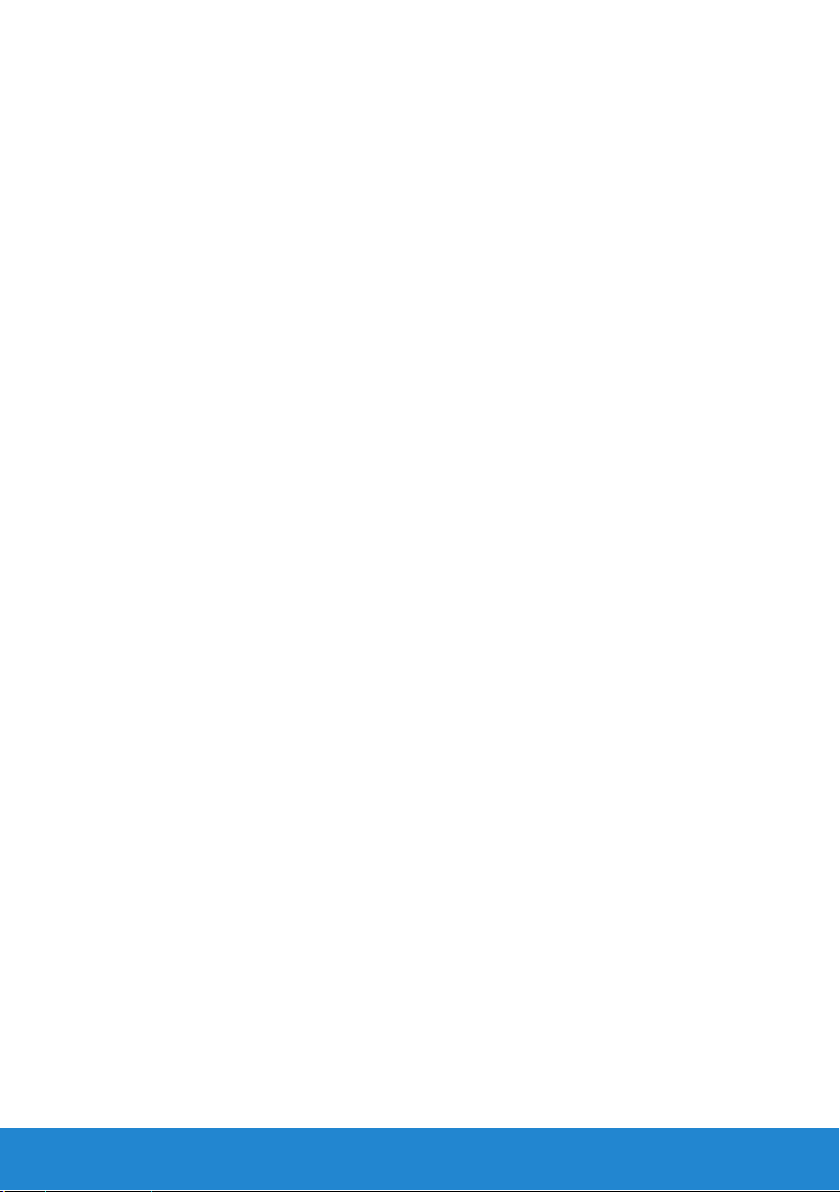
System BIOS. . . . . . . . . . . . . . . . . . . . . . . . . . . . . . 149
Program konfiguracji systemu (BIOS) . . . . . . . . . . . . . . . 151
Otwieranie programu konfiguracji systemu (BIOS). . . . . 151
Ekrany konfiguracji systemu . . . . . . . . . . . . . . . . . . . . . . . 152
Zmienianie sekwencji ładowania dla bieżącego
uruchomienia. . . . . . . . . . . . . . . . . . . . . . . . . . . . . . . . . . . . 153
Zmienianie domyślnej sekwencji ładowania . . . . . . . . . . 154
Ładowanie systemu BIOS . . . . . . . . . . . . . . . . . . . . . .154
Uzyskiwanie pomocy i kontakt z firmą Dell . . . . . 157
Uzyskiwanie pomocy i kontakt z firmą Dell . . . . . . . . . . . 159
Narzędzia pomocy technicznej do
samodzielnego wykorzystania . . . . . . . . . . . . . . . . . . . . . . .159
Korzystanie z funkcji Pomoc i obsługa
techniczna systemu Windows: . . . . . . . . . . . . . . . . . . . . .159
Kontakt z firmą Dell . . . . . . . . . . . . . . . . . . . . . . . . . . 160
Źródła informacji . . . . . . . . . . . . . . . . . . . . . . . . . . 161
Zanim zadzwonisz do firmy Dell . . . . . . . . . . . . . . . . . . . .163
Konserwacja komputera . . . . . . . . . . . . . . . . . . . . . . . . . . 164
Instrukcje dotyczące ergonomii komputerów
stacjonarnych . . . . . . . . . . . . . . . . . . . . . . . . . . . . . . . . . . . 164
Instrukcje dotyczące ergonomii
komputerów przenośnych . . . . . . . . . . . . . . . . . . . . . . . . .166
Firma Dell i ochrona środowiska. . . . . . . . . . . . . . . . . . . . 168
Informacje dotyczące przepisów prawnych . . . . . . . . . . 170
Dane adresowe strony internetowej
dotyczącej zgodności z przepisami . . . . . . . . . . . . . . . . . 170
Dodatkowe informacje o zgodności . . . . . . . . . . . . . . . . . 170
Spis treści 11
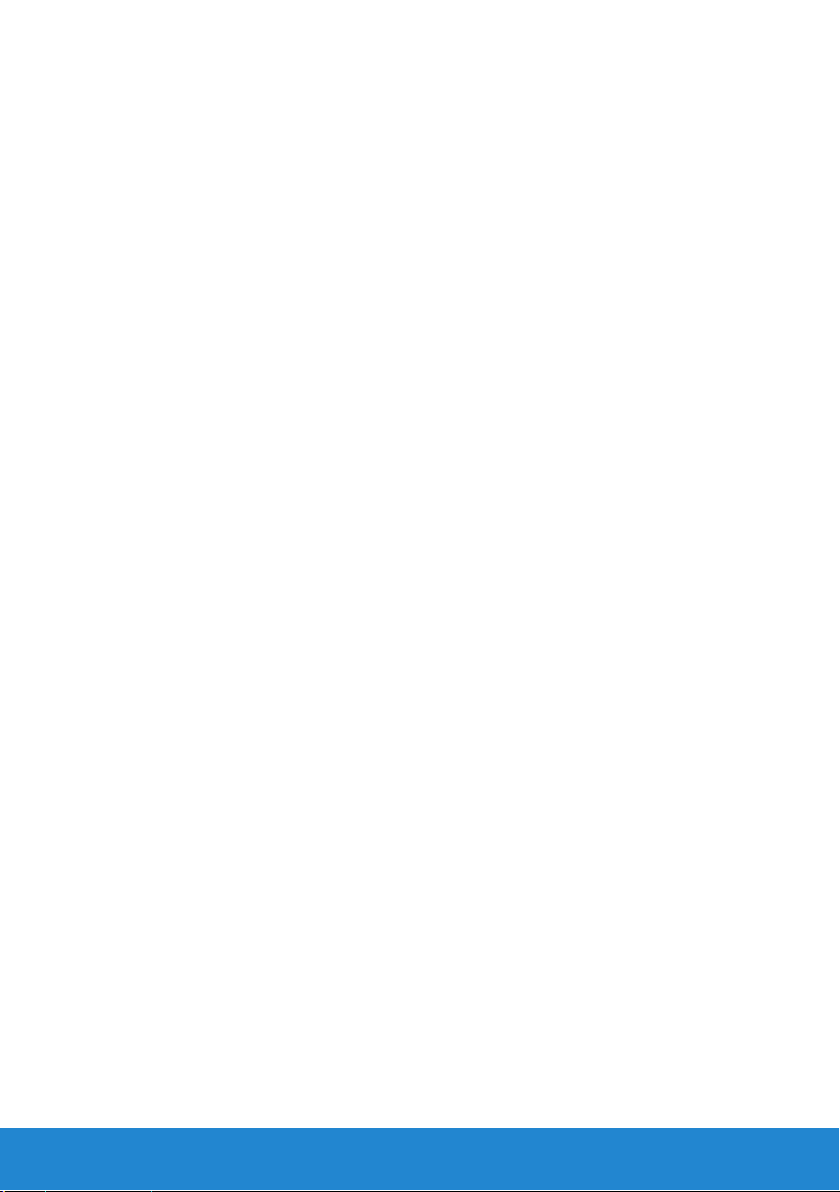
Wskazówki dotyczące migracji . . . . . . . . . . . . . . . . . . . . . 171
Migracja do systemu Windows 7 ze starszej
wersji systemu operacyjnego Windows . . . . . . . . . . . . . . .171
Metody przenoszenia danych . . . . . . . . . . . . . . . . . . . .172
Zarządzanie zasilaniem . . . . . . . . . . . . . . . . . . . . . . . . . . . 172
Konfigurowanie ustawień zasilania . . . . . . . . . . . . . . . . .173
12 Spis treści
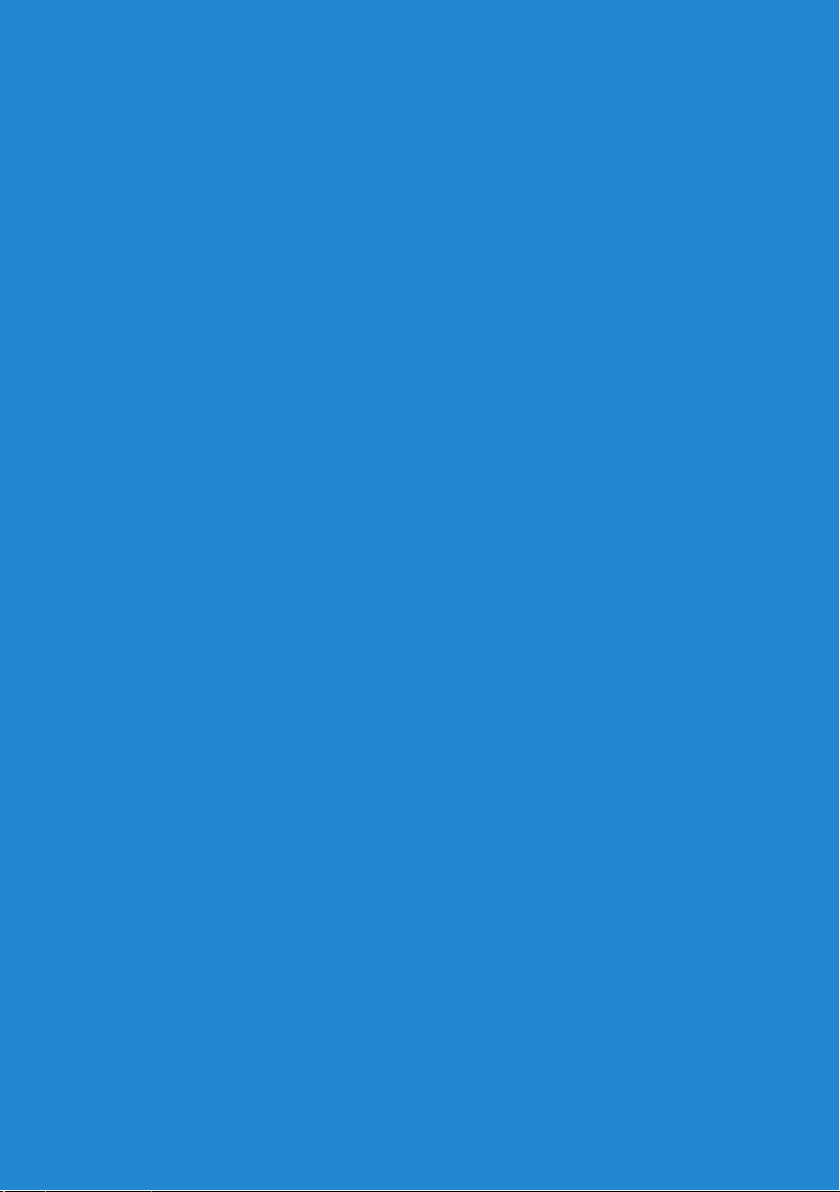
Nowe funkcje w systemie Windows 8
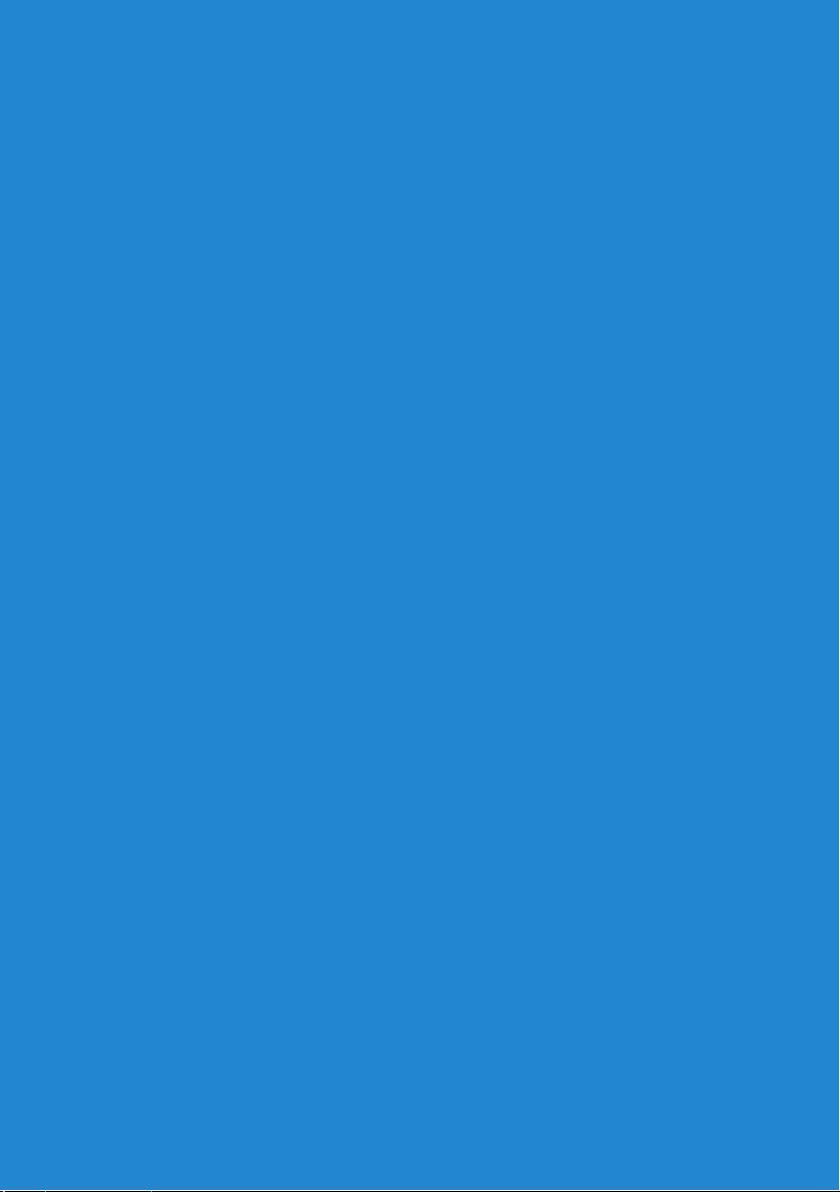
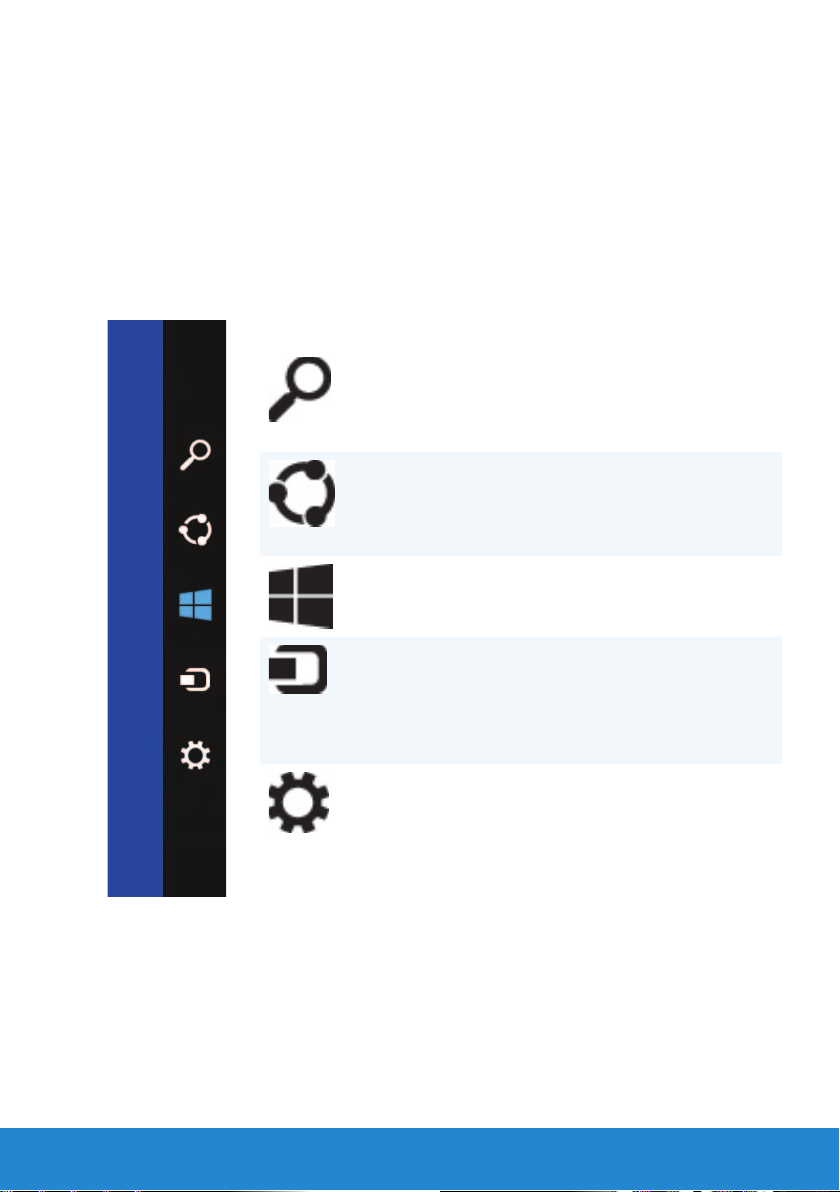
Panel boczny
Panele boczne na ekranie początkowym udostępniają kilka często używanych
opcji. Aby otworzyć menu paneli, przesuń palcem od prawej krawędzi ekranu.
Jeśli używasz myszy, wskaż prawy górny róg ekranu i przesuń wskaźnik
myszy w dół. Jeśli używasz tabliczki dotykowej z funkcją multi-touch, połóż
palec z prawej trony tabliczki dotykowej i przesuń w lewo. W panelu dostępne
są następujące opcje: Wyszukiwanie, Udostępnianie, Start, Urządzenia
i Ustawienia.
Panel
Wyszukiwanie
Panel
Udostępnianie
Panel Start Wyświetla ekran
Panel
Urządzenia
Panel
Ustawienia
Umożliwia wyszukiwanie
informacji w Internecie,
a także znajdowanie
plików i aplikacji.
Umożliwia udostępnianie
zdjęć, łączy itd. znajomym
oraz w sieciach
społecznościowych.
początkowy.
Umożliwia przesyłanie
dokumentów
i multimediów do
telewizora, drukarki
i innych urządzeń.
Umożliwia dostęp do
opcji powiadomień,
regulacji głośności
dźwięku i jasności ekranu
oraz do innych ustawień
komputera.
Panel boczny 15
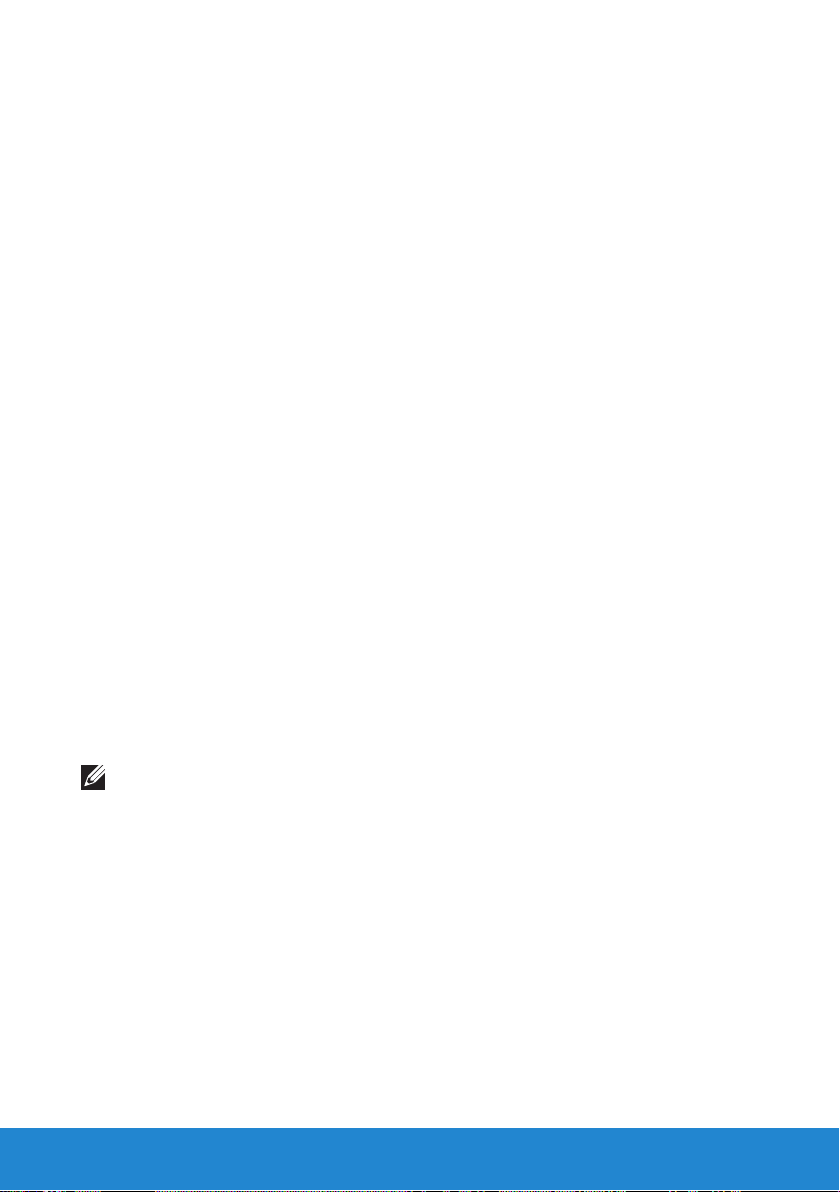
Logowanie się do systemu Windows 8
Przy pierwszym logowaniu się do komputera dostępne są następujące opcje.
1. Korzystanie z konta Microsoft: Jeśli masz już konto Microsoft, możesz
wpisać powiązany z tym kontem adres e-mail w polu Adres e-mail,
aby zalogować się do komputera. Umożliwia to synchronizowanie
komputera z posiadanymi kontami Microsoft.
2. Tworzenie konta Microsoft: Jeśli nie masz jeszcze konta Microsoft,
możesz je utworzyć, aby zalogować się do komputera. Stuknij lub
kliknij opcję Zarejestruj nowy adres e-mail, aby utworzyć nowe konto
Microsoft. Umożliwi to korzystanie z większości usług fi rmy Microsoft
(takich jak Outlook, SkyDrive itd.).
3. Logowanie się bez konta Microsoft: Do komputera można się zalogować
bez używania konta Microsoft. Stuknij lub kliknij opcję Zaloguj się bez
konta Microsoft i postępuj zgodnie z instrukcjami wyświetlanymi na ekranie.
Aby zablokować komputer:
1. Otwórz ekran Start: przesuń palcem od prawej krawędzi ekranu (lub, jeśli
używasz myszy, wskaż prawy górny róg ekranu), a następnie stuknij lub
kliknij opcję Start.
2. Stuknij lub kliknij obraz swojego konta w prawym górnym rogu, a następnie
wybierz opcję Zablokuj.
Aby ukryć ekran blokowania:
1. Przesuń palcem od dolnej krawędzi ekranu (lub naciśnij dowolny klawisz,
jeśli używasz klawiatury). Ekran blokowania zostanie ukryty.
2. Na ekranie logowania zaloguj się do komputera przy użyciu jednej
z dostępnych metod.
UWAGA: Jeśli chcesz użyć innej metody logowania, stuknij lub kliknij
opcję Opcje logowania.
16 Logowanie się do systemu Windows 8
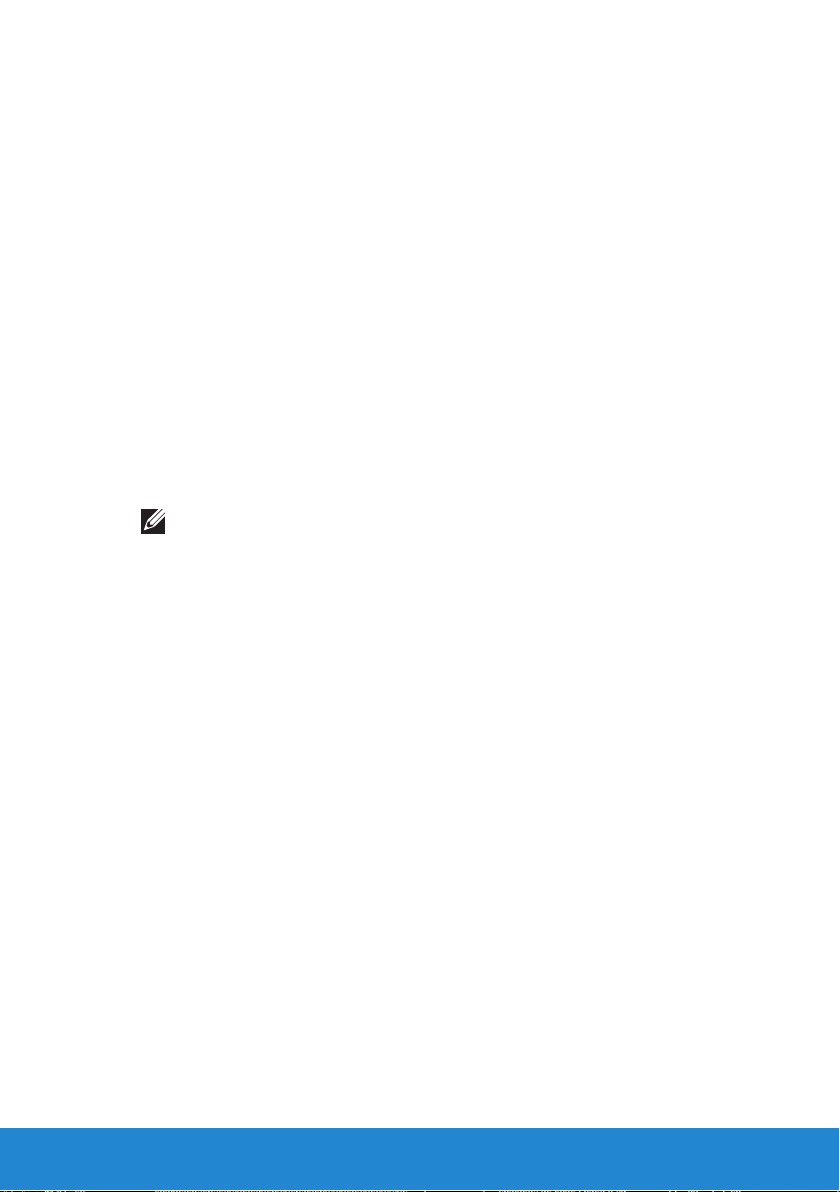
Zamykanie aplikacji w systemie Windows 8
Aby zamknąć aplikację:
• Jeśli używasz myszy, kliknij aplikację i przeciągnij ją od góry do dołu
ekranu, a następnie zwolnij przycisk myszy.
• Jeśli używasz ekranu dotykowego, przeciągnij aplikację od góry do dołu
ekranu, a następnie zwolnij.
Wyłączanie komputera – Windows 8
Aby wyłączyć komputer:
1. Przesuń palcem od prawej krawędzi ekranu (lub, jeśli używasz myszy,
wskaż prawy górny róg ekranu), a następnie kliknij opcję Ustawienia.
2. Stuknij lub kliknij opcję Zasilanie, a następnie wybierz polecenie
Zamknij.
UWAGA: Można także uśpić komputer lub przełączyć go do
trybu hibernacji.
Zamykanie aplikacji w systemie Windows 8 17
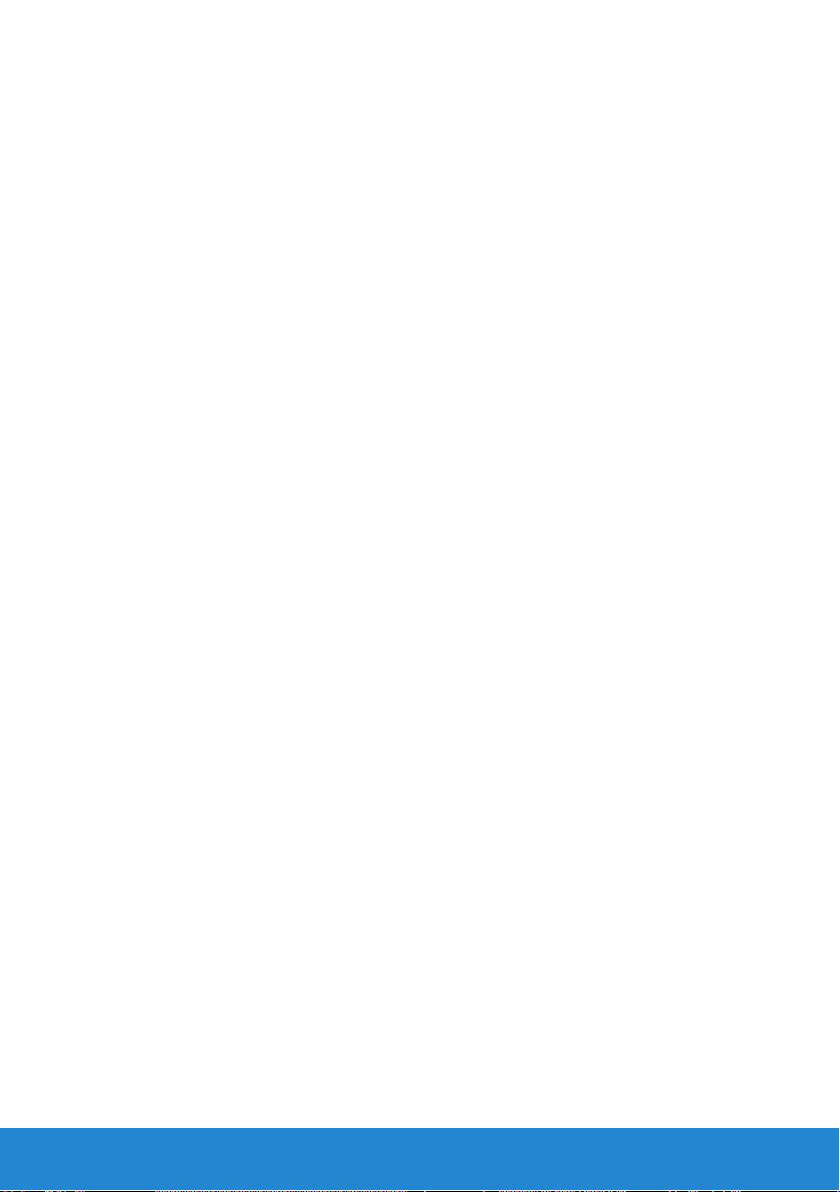
18 Zamykanie aplikacji w systemie Windows 8
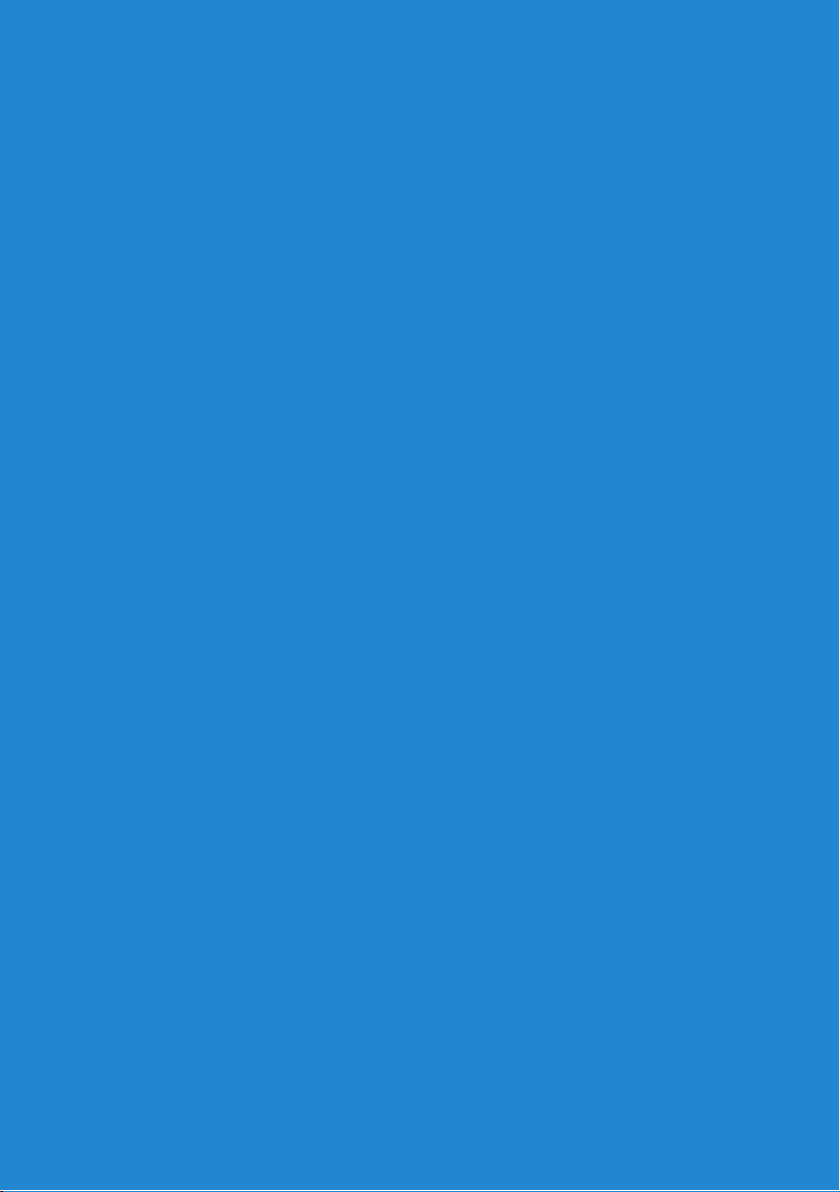
Informacje o komputerze
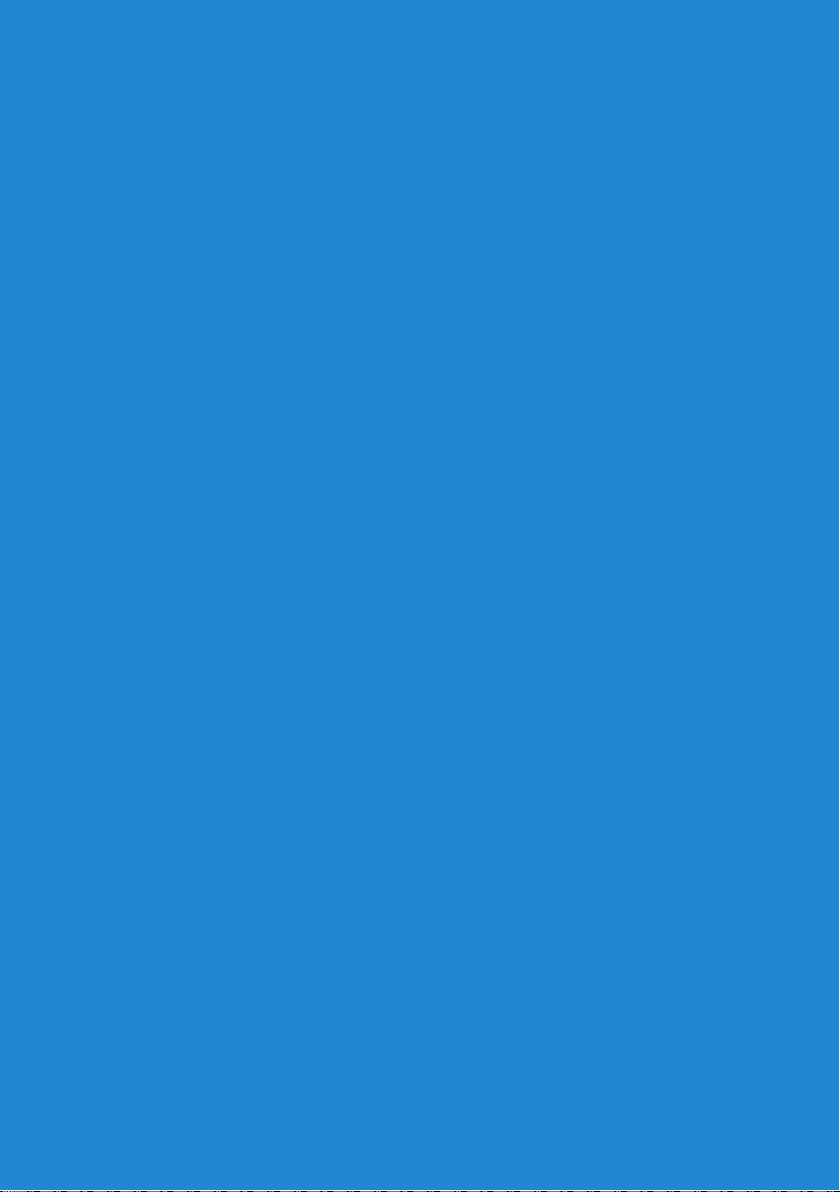
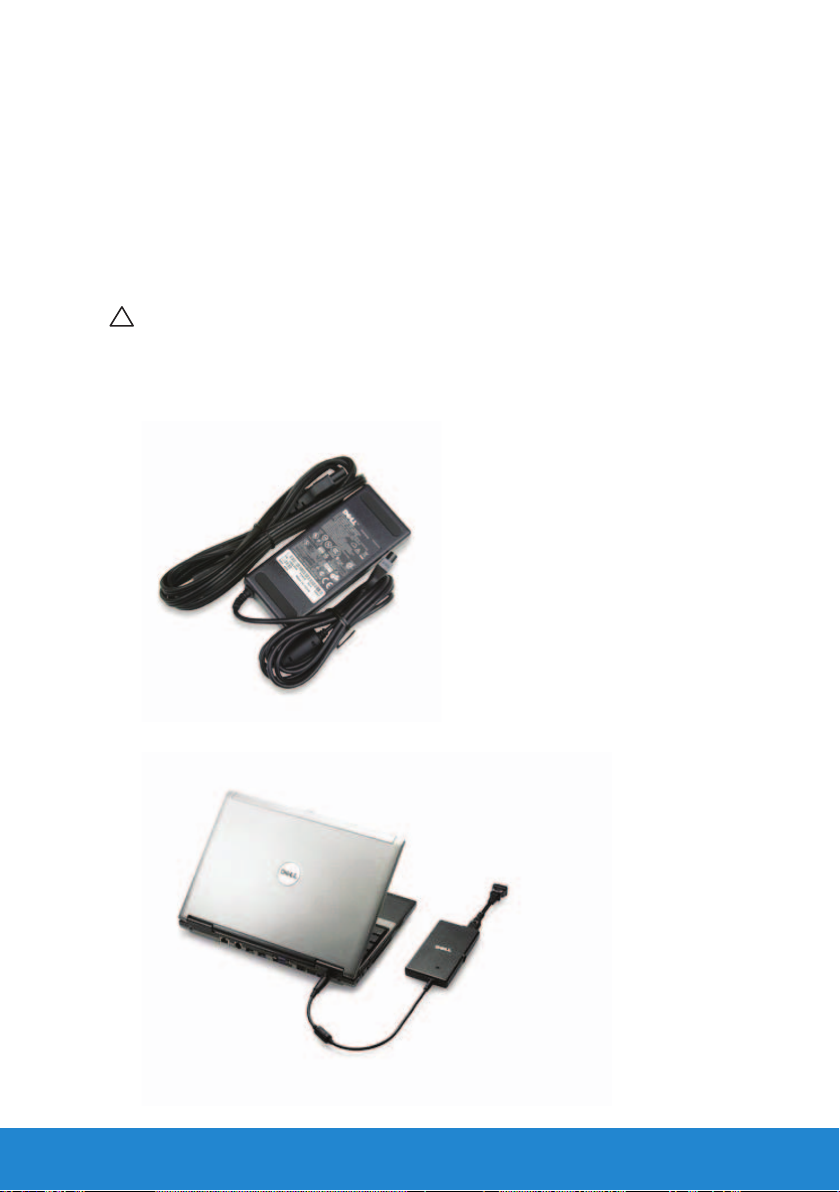
Zasilacz
Zasilacz doprowadza energię elektryczną do komputerów przenośnych
i niektórych komputerów stacjonarnych. Zasilacz konwertuje prąd
przemienny z sieci energetycznej na prąd stały, jakim są zasilane
komputery. W zestawie firmy Dell znajduje się zasilacz i kabel zasilania.
Moc znamionowa zasilacza (65 W, 90 W itd.) zależy od tego, do jakich
komputerów zasilacz jest przeznaczony, a rodzaj kabla zasilania zależy
od kraju, w którym nabyto zasilacz.
PRZESTROGA: Firma Dell zaleca używanie tylko zasilacza
dostarczonego z komputerem albo zatwierdzonego przez firmę
Dell zamiennika. Używanie innych zasilaczy może spowodować
uszkodzenie komputera.
Zasilacz 21
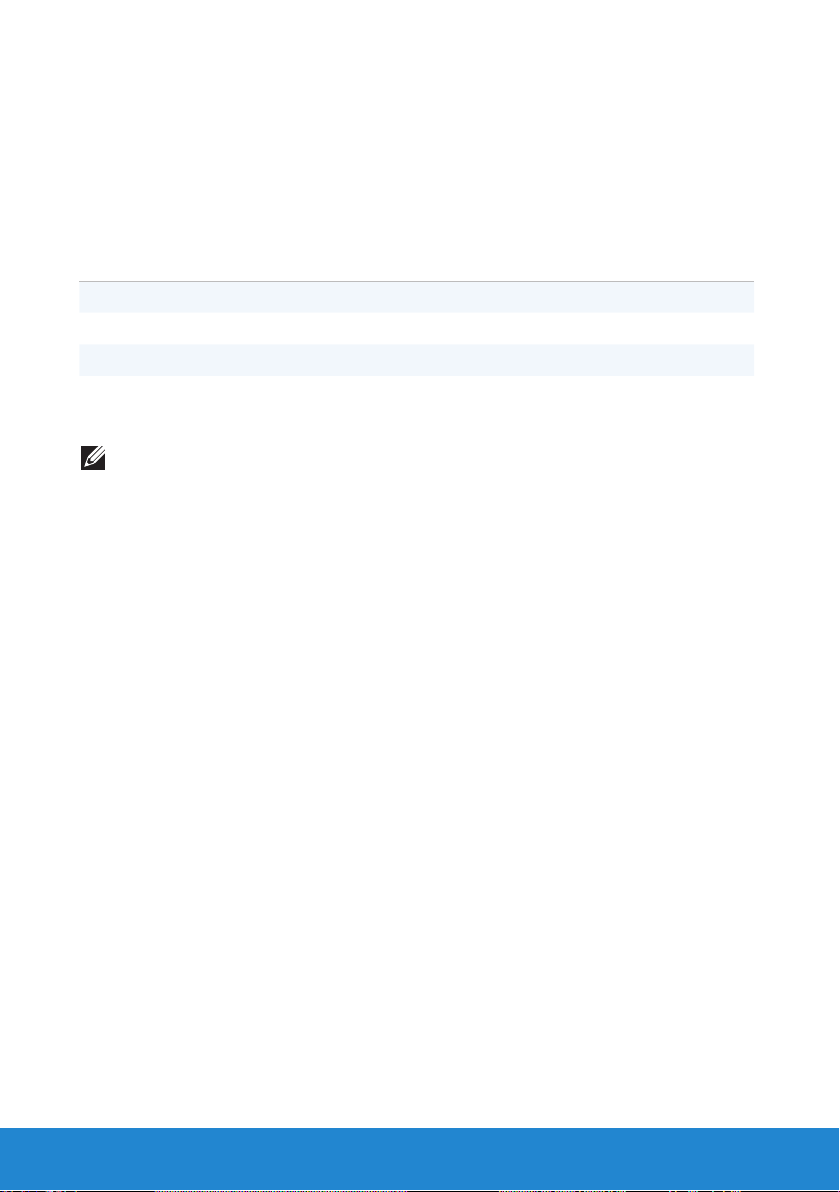
Akumulator
Akumulator komputera przenośnego
Poniższa tabela zawiera porównanie najczęściej używanych akumulatorów.
Akumulator
3-ogniwowy
Niska cena Średnia cena Wysoka cena
Mały rozmiar Duży rozmiar Duży rozmiar
Niska pojemność Średnia pojemność Wysoka pojemność
Niska waga Średnia waga Duża waga
UWAGA: Przy założeniu tych samych warunków eksploatacji, akumulator
o niskiej pojemności ulegnie zużyciu szybciej niż akumulator o wysokiej
pojemności, ponieważ wymaga częstszego ładowania.
Akumulator
6-ogniwowy
Akumulator
9-ogniwowy
Oszczędzanie energii akumulatora
Stosowanie się do poniższych zaleceń pomoże oszczędzać energię
akumulatora komputera przenośnego:
• O ile to możliwe, należy podłączać komputer do gniazdka elektrycznego,
ponieważ czas eksploatacji akumulatora jest w dużym stopniu zależny
od częstotliwości jego ładowania.
• W oknie Opcje zasilania systemu Microsoft Windows można
skonfigurować ustawienia zarządzania energią, aby zoptymalizować
zużycie energii (zobacz Konfigurowanie opcji zasilania).
• Odchodząc od komputera na dłuższy czas, można przełączyć go w stan
uśpienia.
22 Akumulator
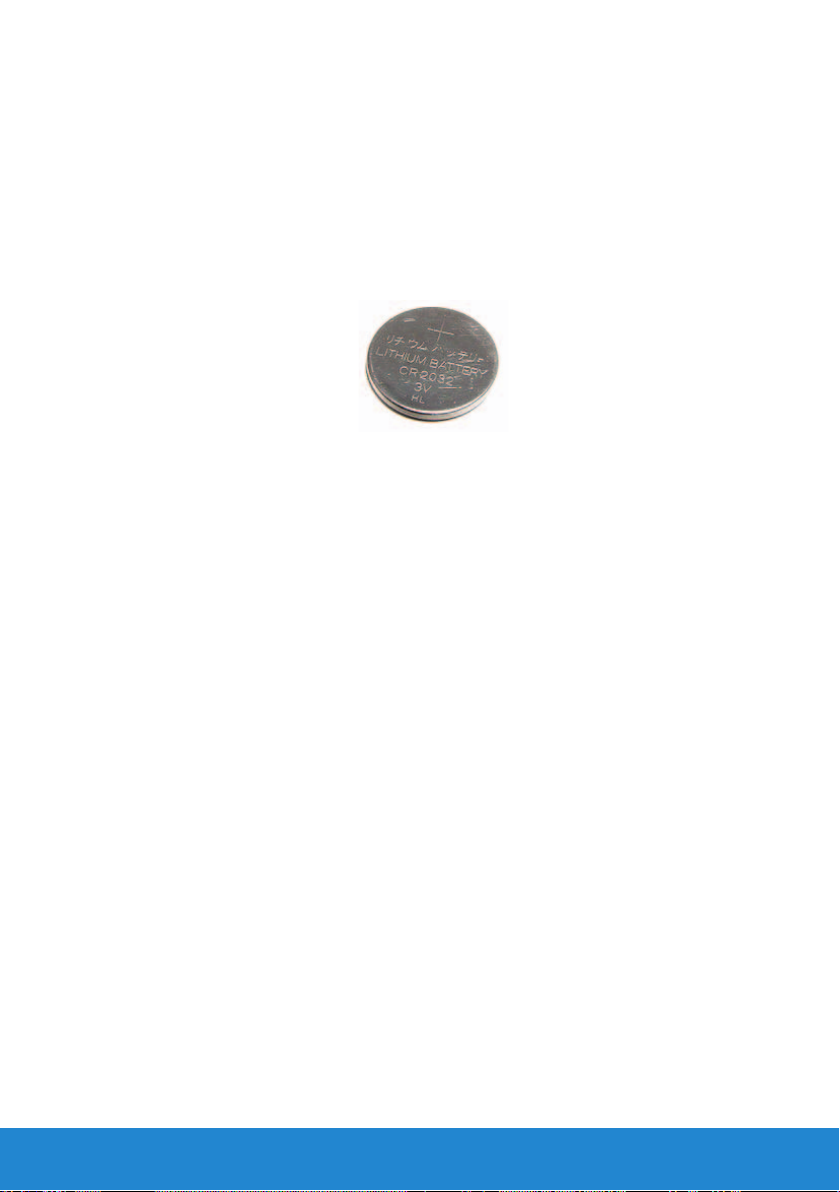
Bateria pastylkowa
Bateria pastylkowa znajduje się na płycie systemowej i służy do zasilania
układu CMOS, kiedy komputer jest wyłączony. Układ CMOS przechowuje
datę i godzinę oraz ustawienia konfiguracji komputera. Bateria pastylkowa
zapobiega utracie tych ustawień po wyłączeniu zasilania komputera.
Czas użytkowania baterii szacuje się na kilka lat. Na żywotność baterii
pastylkowej wpływają różnorodne czynniki, takie jak typ płyty systemowej,
temperatura otoczenia, czas, przez jaki komputer pozostaje wyłączony itd.
Wydłużanie żywotności akumulatora
Czas działania akumulatora (to znaczy czas, przez jaki akumulator zachowuje
ładunek elektryczny) zależy od sposobu użytkowania komputera przenośnego.
Następujące czynności powodują znaczne skrócenie czasu działania
akumulatora:
• Korzystanie z napędów dysków optycznych.
• Korzystanie z urządzeń komunikacji bezprzewodowej, kart ExpressCard,
multimedialnych kart pamięci lub urządzeń USB.
• Ustawienie wysokiej jasności wyświetlacza, używanie trójwymiarowych
wygaszaczy ekranu lub innych programów o dużym zapotrzebowaniu na
energię, takich jak gry i aplikacje z obsługą grafiki trójwymiarowej.
Aby wydłużyć żywotność akumulatora, warto przestrzegać następujących
zaleceń:
• O ile to możliwe, podłączaj komputer do gniazdka elektrycznego. Każdy
kolejny cykl ładowania/rozładowania akumulatora obniża jego żywotność.
• W oknie Opcje zasilania systemu Microsoft Windows można
skonfigurować ustawienia zarządzania energią, aby zoptymalizować
zużycie energii (zobacz Zarządzanie zasilaniem).
• Odchodząc od komputera na dłuższy czas, można przełączyć go
w stan uśpienia.
Czas eksploatacji akumulatora zmniejsza się z biegiem czasu w zależności
od tego, jak często i w jakich warunkach jest on używany. W okresie
eksploatacji komputera może dojść do konieczności zakupu nowego
akumulatora.
Akumulator 23
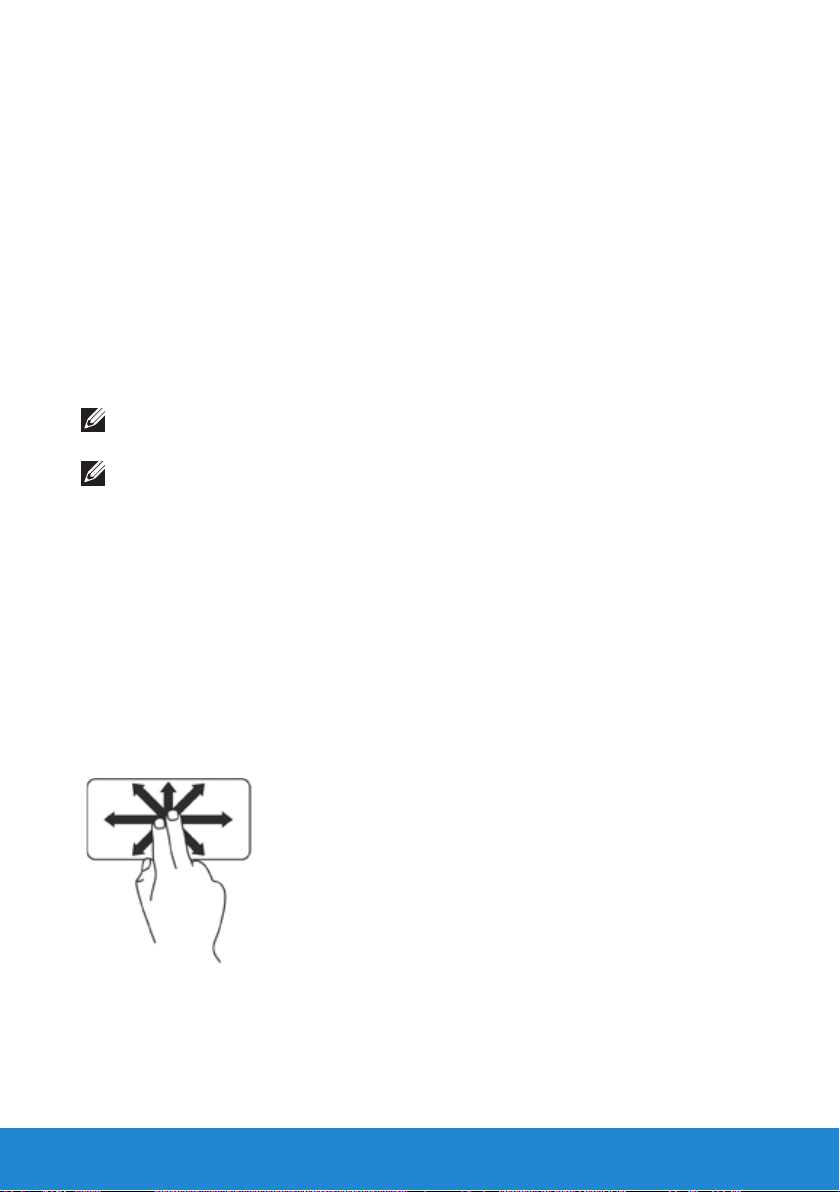
Tabliczka dotykowa
Tabliczka dotykowa
Tabliczka dotykowa udostępnia wszystkie funkcje myszy. Dotykając
powierzchni tabliczki można poruszać wskaźnikiem, przeciągać i przenosić
zaznaczone elementy oraz klikać lewym lub prawym przyciskiem myszy.
Czuła na dotyk powierzchnia tabliczki dotykowej wyczuwa położenie i ruch
palca, interpretując je względem pozycji na ekranie komputera. W tabliczki
dotykowe są wyposażane komputery przenośne oraz niektóre klawiatury
wysokiej klasy.
Gesty tabliczki dotykowej
UWAGA: Niektóre opisane niżej gesty tabliczki dotykowej mogą nie być
obsługiwane na komputerze.
UWAGA: Ustawienia gestów tabliczki dotykowej można skonfigurować,
klikając dwukrotnie ikonę tabliczki dotykowej w obszarze powiadomień
na pulpicie komputera.
Komputer może także obsługiwać gesty przewijania, powiększania,
przerzucania, ulubionych i sterowania pulpitem.
Przewijanie
Umożliwia przewijanie zawartości ekranu. Funkcja przewijania obejmuje:
Kadrowanie – umożliwia przenoszenie fokusu w obrębie wybranego
obiektu, jeśli nie cały obiekt jest widoczny.
Przesuń dwoma palcami w odpowiednim kierunku, aby przewinąć wybrany
obiekt w trybie kadrowania.
24 Tabliczka dotykowa
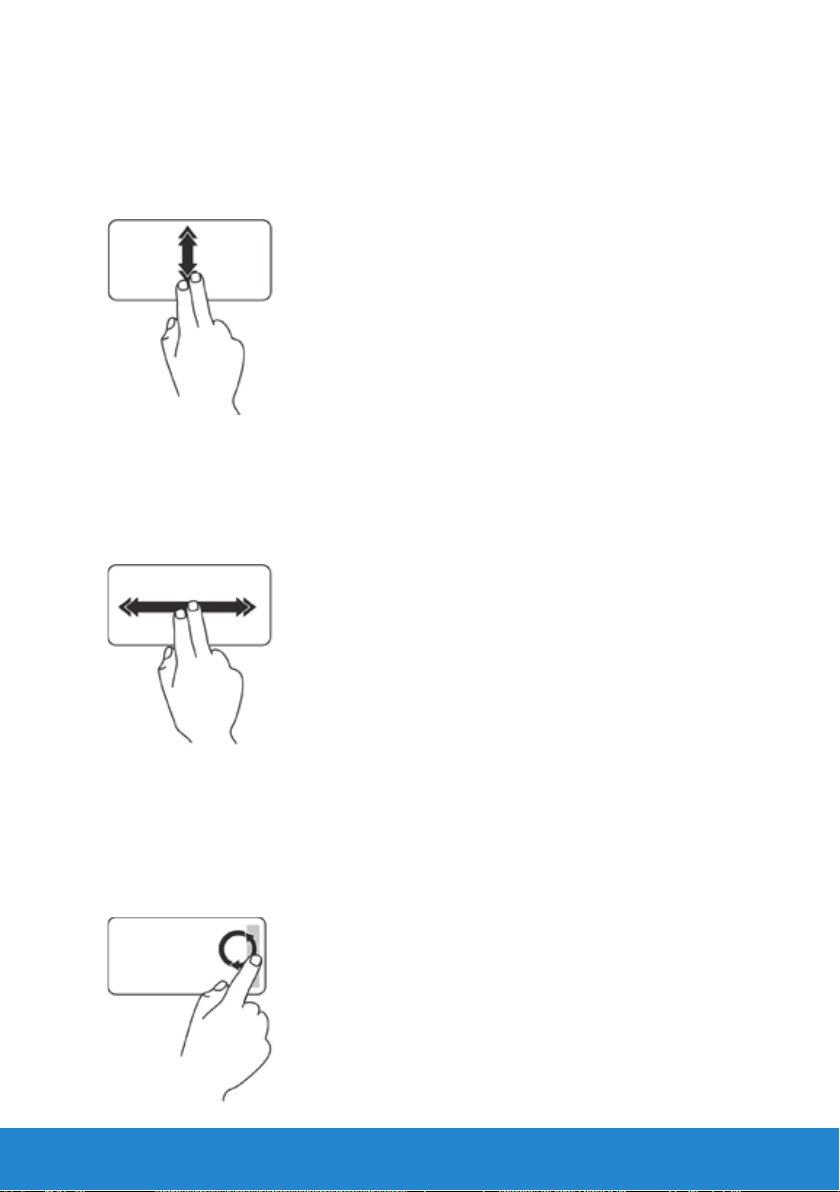
Automatyczne przewijanie w pionie – umożliwia przewijanie aktywnego
okna w górę lub w dół.
Szybko przesuń dwoma palcami w górę lub w dół, aby włączyć automatyczne
przewijanie w pionie. Stuknij tabliczkę dotykową, aby zatrzymać automatyczne
przewijanie.
Automatyczne przewijanie w poziomie – umożliwia przewijanie aktywnego
okna w lewo lub w prawo.
Szybko przesuń dwoma palcami w lewo lub w prawo, aby włączyć
automatyczne przewijanie w poziomie. Stuknij tabliczkę dotykową,
aby zatrzymać automatyczne przewijanie.
Przewijanie ruchem okrężnym – umożliwia przewijanie w dół, w górę,
w lewo i w prawo.
Przewijanie w górę i w dół: Przesuń palcem w strefie przewijania w pionie
(po prawej stronie tabliczki dotykowej), wykonując ruch okrężny zgodnie
z kierunkiem ruchu wskazówek zegara (aby przewinąć w górę) lub
przeciwnie do kierunku ruchu wskazówek zegara (aby przewinąć w dół).
Tabliczka dotykowa 25
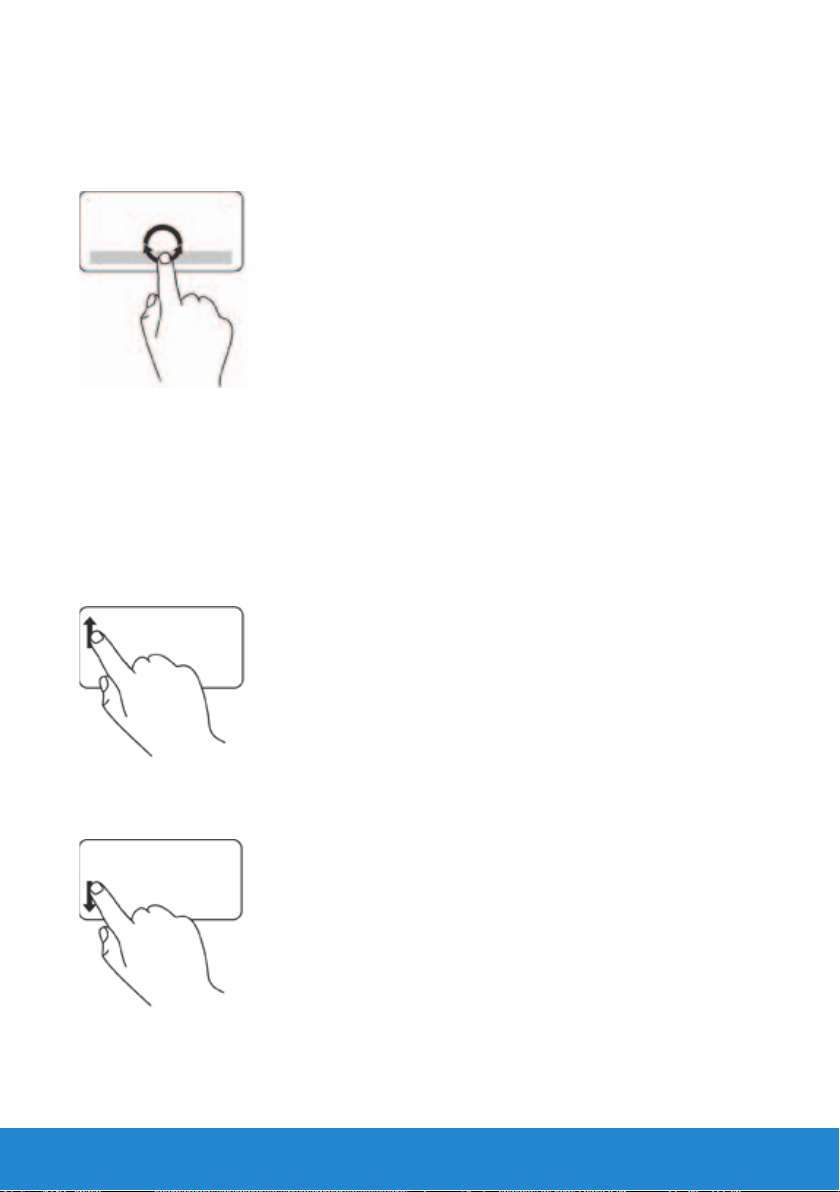
Przewijanie w prawo i w lewo: Przesuń palcem w strefie przewijania w
poziomie (na samym dole tabliczki dotykowej), wykonując ruch okrężny
zgodnie z kierunkiem ruchu wskazówek zegara (aby przewinąć w prawo)
lub przeciwnie do kierunku ruchu wskazówek zegara (aby przewinąć w lewo).
Powiększenie
Umożliwia powiększanie lub pomniejszanie zawartości wyświetlanej na ekranie.
Funkcja powiększenia obejmuje:
Powiększanie jednym palcem – umożliwia powiększanie i pomniejszanie
obrazu.
Powiększanie obrazu: Przesuń palcem do góry w strefie przewijania
(po lewej stronie tabliczki dotykowej).
Pomniejszanie obrazu: Przesuń palcem do dołu w strefie przewijania
(po lewej stronie tabliczki dotykowej).
26 Tabliczka dotykowa
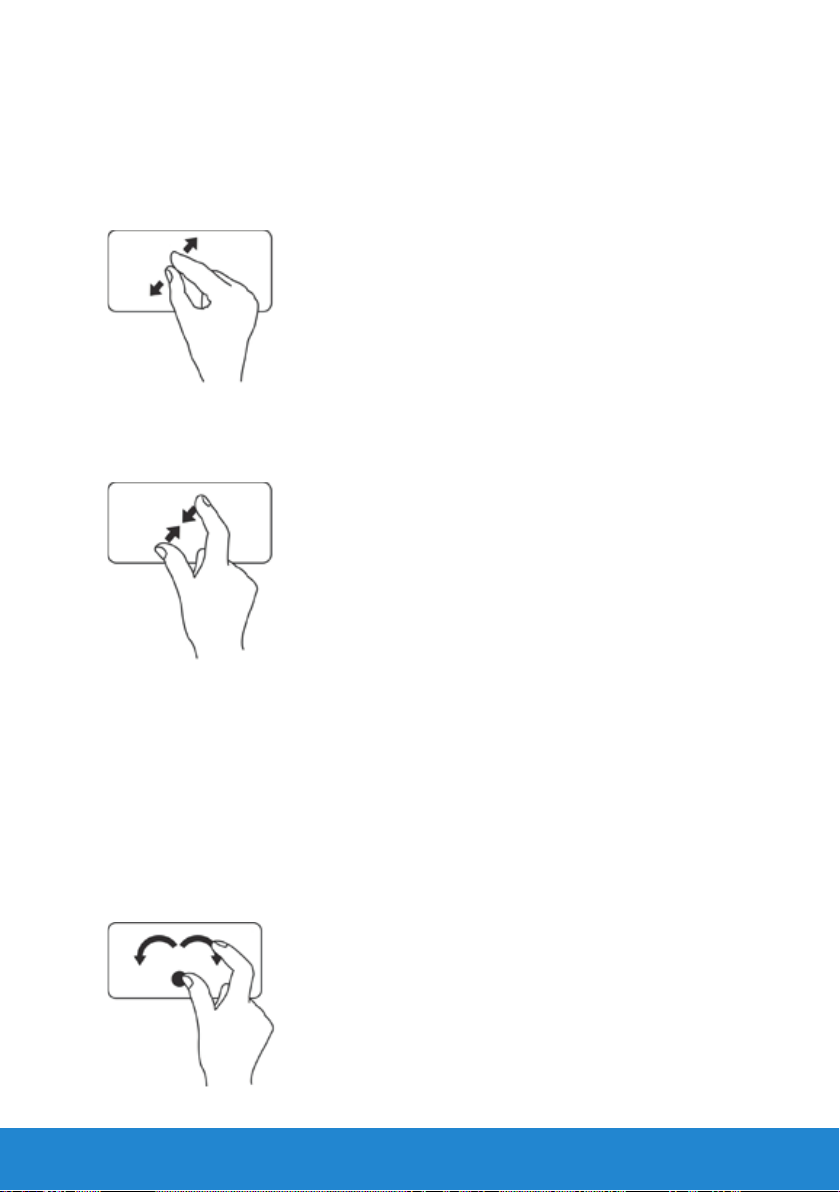
Ściśnięcie – umożliwia powiększanie obrazu przez rozsunięcie dwóch
palców lub pomniejszanie obrazu przez zbliżenie dwóch palców do siebie
na ekranie dotykowym.
Powiększanie obrazu: Rozsuń dwa palce, aby powiększyć zawartość
aktywnego okna.
Pomniejszanie obrazu: Zbliż dwa palce do siebie, wykonując ruch
przypominający szczypanie, aby pomniejszyć zawartość aktywnego okna.
Obracanie
Umożliwia obracanie aktywnego obiektu na ekranie. Funkcja obracania
obejmuje:
Przekręcenie – umożliwia wielokrotne obracanie zawartości aktywnego
okna o 90 przez wykonanie dwoma palcami ruchu imitującego ruch cyrkla
(jeden palec pozostaje nieruchomy, a drugi zakreśla łuk).
Trzymając kciuk nieruchomo, palcem wskazującym zakreśl łuk w lewo
lub w prawo, aby wskazać kierunek obrotu. Zaznaczony element zostanie
obrócony o 90° w lewo lub w prawo.
Tabliczka dotykowa 27
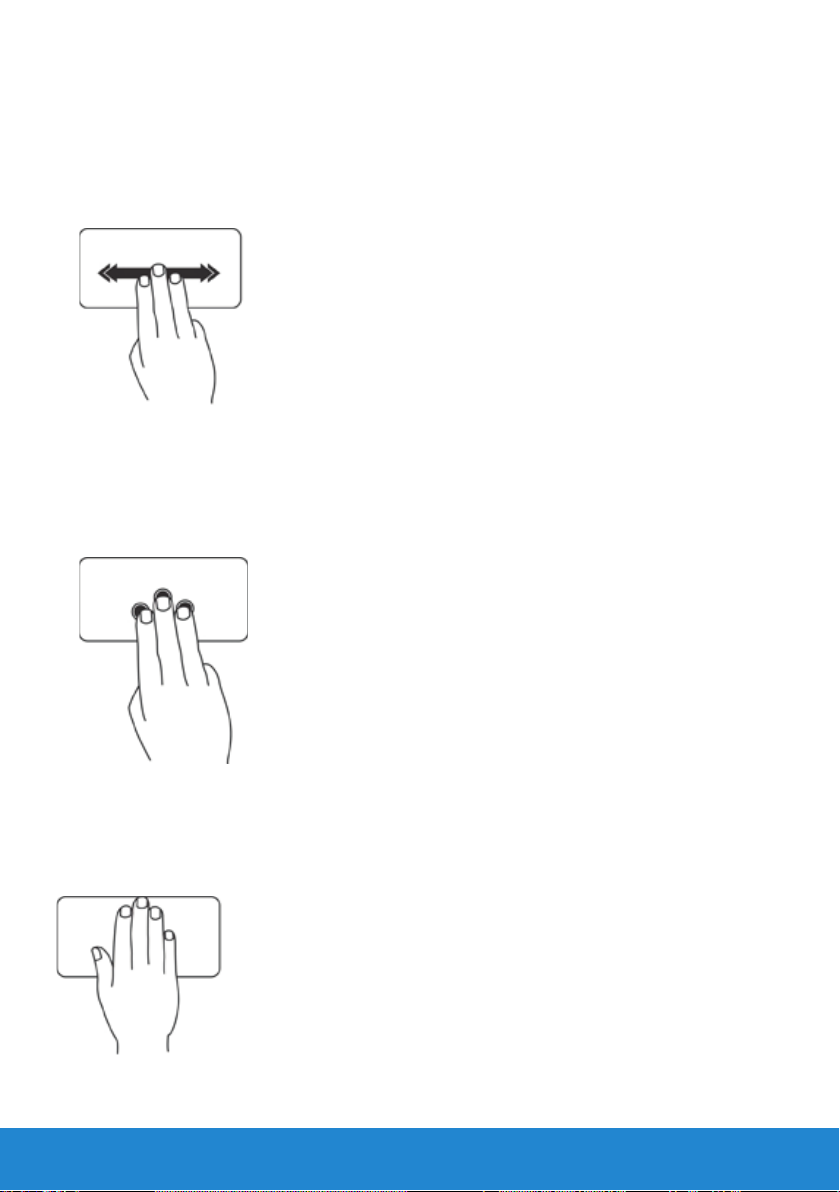
Przerzucanie
Umożliwia przerzucanie zawartości do przodu lub do tyłu zgodnie
z kierunkiem wykonanego ruchu.
Szybko przesuń trzema palcami w odpowiednim kierunku, aby przerzucić
zawartość aktywnego okna.
Ulubione
Umożliwia otwieranie ulubionych aplikacji.
Stuknij tabliczkę dotykową trzema palcami. Zostaną uruchomione aplikacje
określone w konfiguracji tabliczki dotykowej,
Pulpit
Umożliwia minimalizowanie wszystkich otwartych okien, tak aby pulpit stał
się widoczny.
Połóż dłoń na tabliczce dotykowej (w dowolny sposób) i krótko przytrzymaj.
28 Tabliczka dotykowa
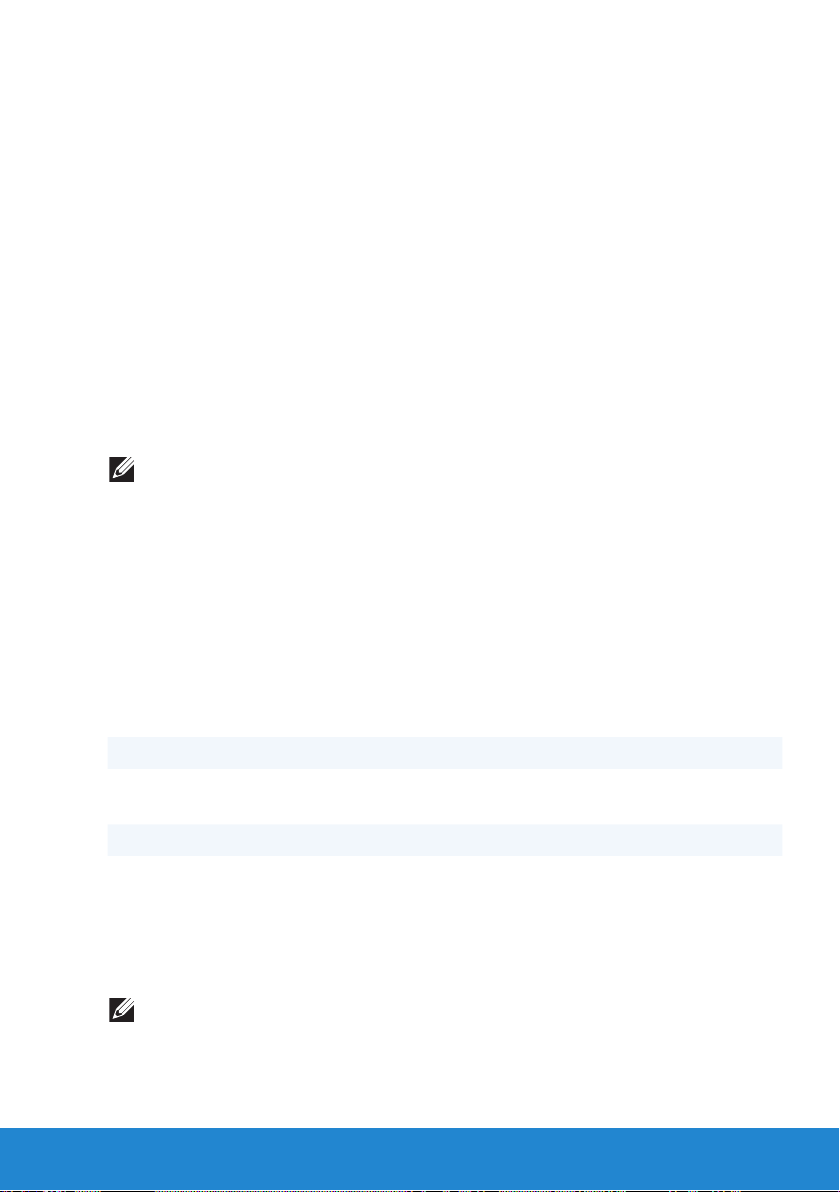
Wyświetlacz
Wyświetlacz jest urządzeniem do wizualnej prezentacji informacji.
Najczęściej spotykane są następujące rodzaje wyświetlaczy:
• Ekran dotykowy
• Wyświetlacz 3D
• Wyświetlacz bezprzewodowy
Wyświetlacz 3D
Wyświetlacz 3D to urządzenie wyświetlające, które generuje obraz
trójwymiarowy. Wrażenie obrazu 3D powstaje przez generowanie dwóch
przesuniętych względem siebie obrazów dwuwymiarowych – dla lewego
i dla prawego oka. Mózg obserwatora scala te obrazy dwuwymiarowe
i interpretuje całość jako obraz przestrzenny, co pozwala wyświetlać efekty 3D.
UWAGA: Nie wszystkie komputery obsługują funkcję wyświetlacza 3D.
Wyświetlacz bezprzewodowy
Funkcja wyświetlacza bezprzewodowego umożliwia wyświetlanie obrazu
z komputera w odbiorniku TV bez użycia kabli połączeniowych. Przed
skonfigurowaniem wyświetlacza bezprzewodowego należy podłączyć
moduł wyświetlacza bezprzewodowego do odbiornika TV.
Minimalne wymagania umożliwiające skonfigurowanie wyświetlacza
bezprzewodowego:
Procesor Intel Core i3-3xx do i7-66xx
Kontroler grafiki Intel HD Graphics
Karta sieci WLAN Intel Centrino 6100/6200/6300 lub Intel Centrino
Advanced-N + WiMAX 6250
System operacyjny
Sterownik Najnowsze sterowniki kart sieci bezprzewodowej
UWAGA: Wyświetlacz bezprzewodowy może nie być obsługiwany we
wszystkich komputerach.
Windows 7 Home Premium, Professional lub Ultimate
i sterowniki Intel Wireless Display Connection
Manager można pobrać na stronie internetowej
support.dell.com.
Wyświetlacz 29
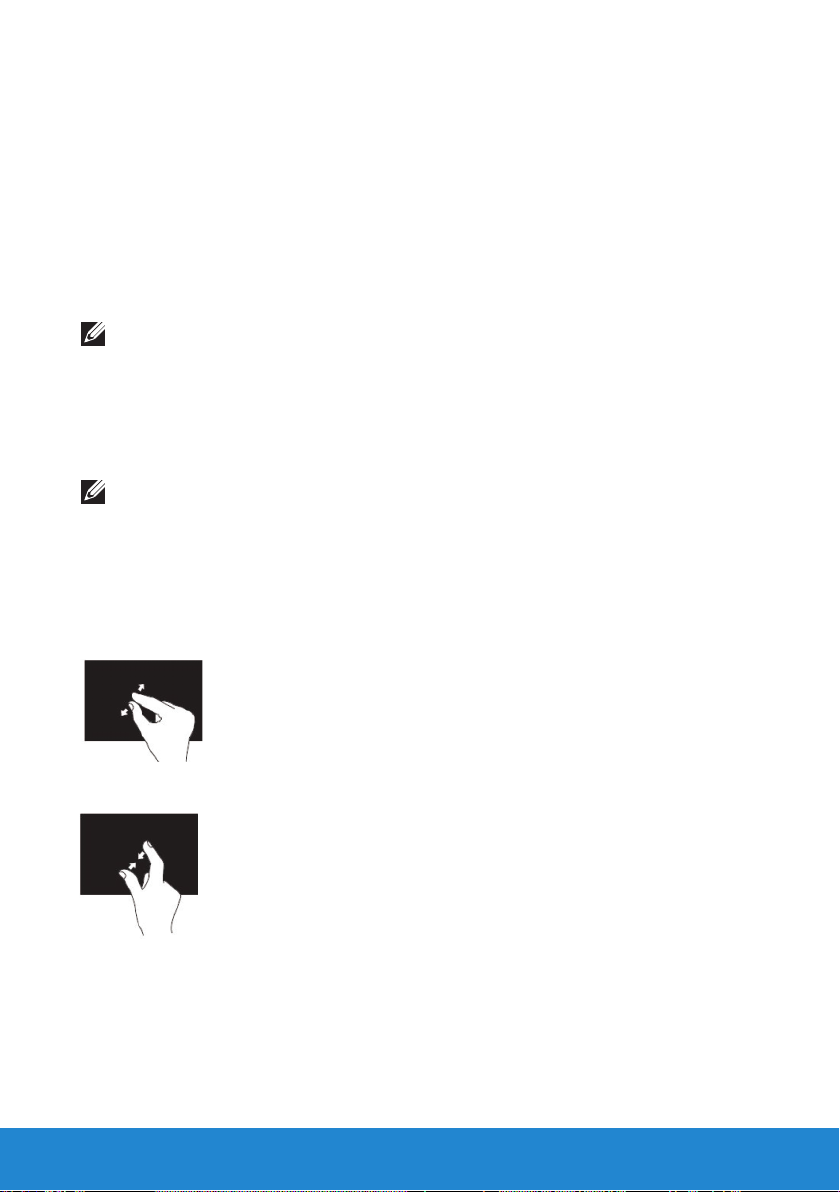
Ekran dotykowy
Ekran dotykowy to urządzenie wyświetlające, które umożliwia interakcję
z wyświetlanymi obiektami przez dotykanie ekranu zamiast używania
myszy, tabliczki dotykowej luAb klawiatury. Ekran dotykowy można
obsługiwać palcem, dłonią albo innym pasywnym przedmiotem, takim
jak rysik. Ekrany dotykowe są najczęściej stosowane w telefonach
komórkowych, komputerach przenośnych i komputerach typu tablet.
W zależności od zastosowanej technologii wykrywania dotyku ekrany
dotykowe mogą być pojemnościowe lub opornościowe.
UWAGA: Nie wszystkie komputery są wyposażone w ekran dotykowy.
Gesty ekranu dotykowego
Gesty umożliwiają pełne wykorzystanie możliwości ekranu dotykowego
i wykonywanie takich zadań jak powiększanie, przewijanie, obracanie itd.
przez dotykanie ekranu lub przesuwanie palcami po ekranie.
UWAGA: Niektóre opisane niżej gesty działają tylko w wybranych
aplikacjach.
Powiększenie
Umożliwia powiększenie lub pomniejszenie zawartości wyświetlanej
na ekranie przez rozsunięcie lub zbliżenie do siebie dwóch palców.
Powiększenie
Pomniejszenie
30 Wyświetlacz

Dotknięcie i przytrzymanie
Umożliwia dostęp do dodatkowych informacji przez symulowanie kliknięcia
prawym przyciskiem myszy.
Dotknij palcem ekranu dotykowego i przytrzymaj, aby otworzyć menu
kontekstowe.
Przerzucanie
Umożliwia przerzucanie zawartości do przodu lub do tyłu zgodnie z
kierunkiem wykonanego ruchu.
Szybko przesuń palcem w odpowiednim kierunku, aby przerzucić zawartość
aktywnego okna.
Przerzucanie pełni także funkcję przewijania w pionie podczas przeglądania
obrazów albo utworów na liście odtwarzania.
Przewijanie
Umożliwia przewijanie zawartości ekranu. Funkcja przewijania obejmuje:
Kadrowanie – umożliwia przenoszenie fokusu w obrębie wybranego
obiektu, jeśli nie cały obiekt jest widoczny.
Przesuń dwoma palcami w odpowiednim kierunku, aby przewinąć wybrany
obiekt w trybie kadrowania.
Wyświetlacz 31

Przewijanie w pionie – umożliwia przewijanie aktywnego okna w górę lub
w dół.
Aby użyć funkcji przewijania w pionie, przesuń palcem w górę lub w dół.
Przewijanie w poziomie – umożliwia przewijanie aktywnego okna w lewo
lub w prawo.
Aby użyć funkcji przewijania w poziomie, przesuń palcem w prawo lub w lewo.
Obracanie
Umożliwia obracanie aktywnego obiektu na ekranie.
Obrót – umożliwia obracanie aktywnej zawartości za pomocą gestu
wykonywanego dwoma palcami.
Trzymając nieruchomy kciuk lub inny palec, drugim palcem zakreśl łuk
w prawo lub w lewo.
Zawartość można także obracać przez wykonanie ruchu okrężnego
dwoma palcami.
32 Wyświetlacz

Klawiatura
Klawiatura komputerowa składa się z odpowiednio rozmieszczonych
kwadratowych i prostokątnych klawiszy z oznaczeniami, do których są
przyporządkowane różnorodne funkcje. Naciskanie klawiszy umożliwia
wprowadzanie liter i cyfr lub wykonywanie operacji przypisanych do
poszczególnych klawiszy. Istnieją niewielkie różnice w rozmieszczeniu
klawiszy na klawiaturach różnych producentów, jednak wszystkie
klawiatury zawierają w istocie te same klawisze.
Większość modeli klawiatur jest wyposażona w klawiaturę numeryczną,
która zawiera standardowo uporządkowany zestaw cyfr i symboli
matematycznych. Klawiatury w komputerach przenośnych są wbudowane
i ze względu na ograniczoną ilość miejsca zwykle nie zawierają klawiatury
numerycznej. Niektóre małe laptopy i netbooki nie są wyposażone
w fizyczną klawiaturę, natomiast umożliwiają wprowadzanie informacji
za pomocą klawiatury ekranowej.
Klawiatura 33

Klawiatura zawiera klawisze spełniających różnorakie funkcje:
• Klawisze alfanumeryczne, służące do wpisywania liter, cyfr, znaków
przestankowych i symboli
• Klawisze sterujące, umożliwiające wykonywanie niektórych czynności:
<Ctrl>, <Alt>, <Esc> oraz klawisz Windows
• Klawisze funkcyjne, oznaczone <F1>, < F2>, <F3> itd., służące do
wykonywania określonych zadań
• Klawisze nawigacji, umożliwiające przenoszenie kursora w obrębie
dokumentu lub okna: <Home>, <End>, <Page Up>, <Page Down>,
<Delete>, <Insert > oraz klawisze strzałek
• Klawiatura numeryczna o układzie analogicznym do klawiatur
kalkulatorów (większość modeli komputerów przenośnych wyposażono
w klawiaturę numeryczną zintegrowaną z alfanumeryczną)
Klawiatura podświetlana
Klawiatura podświetlana jest wyposażona w diody podświetlające klawisze,
co zapewnia dobrą widoczność w pomieszczeniach o słabym oświetleniu.
Podświetlenie klawiatury może być włączane ręcznie albo automatycznie,
kiedy natężenie światła w otoczeniu spada poniżej określonego poziomu.
34 Klawiatura

W komputerach przenośnych Dell klawiatura podświetlana może działać
w jednym z trzech możliwych trybów:
• Pełna jasność podświetlenia klawiatury / tabliczki dotykowej.
• Obniżona jasność podświetlenia klawiatury / tabliczki dotykowej.
• Podświetlenie wyłączone.
Naciśnięcie klawisze <Fn> i klawisza strzałki w prawo umożliwia przełączanie
między poszczególnymi trybami podświetlenia.
UWAGA: Nie wszystkie modele komputerów są wyposażone w klawiaturę
podświetlaną. Szczegółowe informacje można znaleźć w danych
technicznych każdego komputera.
Metody podłączania klawiatury
Klawiaturę można podłączyć do komputera przewodowo lub bezprzewodowo.
Połączenie przewodowe: Klawiatura jest podłączana do komputera
przewodem i nie wymaga własnego źródła zasilania (baterii). Stosowane
są następujące typy połączeń przewodowych:
• USB – połączenie używane w komputerach najnowszej generacji.
• PS/2 – połączenie używane w komputerach starszego typu.
Połączenie bezprzewodowe: Klawiatura komunikuje się z komputerem
bezprzewodowo. Ten typ połączenia eliminuje niewygodne kable i pozwala
odsunąć klawiaturę od komputera na odległość nawet kilku metrów.
Klawiatury bezprzewodowe są zasilane bateriami; niektóre takie klawiatury
są wyposażone w akumulatory. Stosowane są następujące typy połączeń
bezprzewodowych:
• Radiowe (RF) – do portu USB w komputerze podłącza się odbiornik
radiowy (RF).
• Bluetooth – klawiatura komunikuje się z adapterem Bluetooth, który jest
zainstalowany wewnątrz komputera albo podłączony do portu USB
w komputerze.
Klawiatura 35

Umiejscowienie kodu Service Tag i kodu usług ekspresowych
Kod Service Tag i kod usług ekspresowych (Express Service Code) są
umieszczone na etykiecie naklejonej na obudowie komputera. Można je
również znaleźć za pomocą internetowej usługi System Profiler firmy Dell.
Umiejscowienie naklejki na komputerze:
Kod Service Tag i kod usług ekspresowych są umieszczone na etykiecie na
obudowie komputera. Położenie etykiety:
• Komputery przenośne: Etykieta na spodzie komputera
• Komputery stacjonarne Etykieta z tyłu lub na górnej ściance komputera
Korzystanie z usługi Online System Profiler firmy Dell
Jeśli komputer jest włączony i ma połączenie z Internetem, można
skorzystać z usługi System Profiler firmy Dell, aby sprawdzić kod Service
Tag i kod usług ekspresowych. Aby sprawdzić kod Service Tag, wykonaj
następujące czynności:
• Przejdź do strony internetowej support.dell.com.
• Kliknij opcję System Configuration (Konfiguracja systemu).
• Kliknij opcję Find My Service Tag (Znajdź mój kod Service Tag)
i postępuj zgodnie z instrukcjami wyświetlanymi na ekranie.
Podczas przechowywania
Nośniki danych
Nośniki danych to urządzenia umożliwiające trwałe zapisywanie danych.
Komputer może być wyposażony w wewnętrzne i zewnętrzne nośniki
danych. Zapisane na nośniku dane zwykle pozostają na nim, dopóki nie
zostaną usunięte przez użytkownika. Nośnikami danych są na przykład
dyski twarde, napędy dysków optycznych, dyski USB, karty pamięci itd.
36 Umiejscowienie kodu Service Tag i kodu usług ekspresowych

Wewnętrzne nośniki danych
Nośniki danych zainstalowane w komputerze są nazywane wewnętrznymi
nośnikami danych. Takich urządzeń zwykle nie można wyjmować
z komputera, który jest włączony. Dane są zazwyczaj przechowywane
na nośniku wewnętrznym do czasu ich usunięcia przez użytkownika.
Wewnętrzne nośniki danych obejmują dyski twarde (HDD) i dyski
monolityczne (SSD).
Dyski twarde
Dysk twardy zawiera obracające się talerze pokryte warstwą nośnika
magnetycznego, umieszczone w obudowie. Dane są odczytywane
i zapisywane na nośniku magnetycznym przez głowice odczytujące
i zapisujące, które unoszą się tuż nad powierzchnią nośnika. Dysk
twardy jest centralnym magazynem danych w komputerze.
Typowy dysk twardy zawiera umieszczone na trzpieniu dyski (talerze),
na których są zapisywane dane. Dyski są wykonane z niemagnetycznego
materiału, zwykle ze stopów aluminium lub ze szkła, i są pokryte cienką
warstwą nośnika magnetycznego oraz ochronną warstwą zewnętrzną.
Dyski monolityczne (SSD)
Dysk SSD przechowuje dane na monolitycznym nośniku (w tzw. pamięci
flash). Dyski SSD nie zawierają żadnych części ruchomych, ponieważ dane
są przechowywane w obwodach elektronicznych. W porównaniu z dyskami
twardymi, dyski SSD są bardziej odporne na wstrząsy, pracują bezgłośnie,
a także zapewniają krótszy czas dostępu. Dyski SSD podłącza się do
komputera przy użyciu tych samych interfejsów co dyski HDD, dzięki czemu
dyski SSD są zgodne z większością używanych obecnie komputerów.
Wymienne nośniki danych
Wymienne nośniki danych to urządzenia, które można odłączać od
komputera bez wyłączania go. Najczęściej używane typy wymiennych
nośników danych:
• Dyski optyczne
• Karty pamięci
• Taśmy magnetyczne
Podczas przechowywania 37

Dyski optyczne
Przykładowe rodzaje dysków optycznych:
• Blu-ray Disc – dyski Blu-ray Disc (BD) zastępują format DVD.
Standardowym nośnikiem fizycznym jest dysk z tworzywa sztucznego
o średnicy 12 cm, takiej samej jak dysków DVD i CD. Jednowarstwowy
dysk Blu-ray Disc może pomieścić 25 GB danych, a dysk
dwuwarstwowy – 50 GB.
• DVD – dysk DVD (Digital Versatile Disc) ma pojemność do 4,7 GB
(jednowarstwowy) lub 8,5 GB (dwuwarstwowy).
• CD – na dysku CD (Compact Disc) można zapisać do 800 MB danych.
Karty pamięci
Karty pamięci, nazywane także kartami flash, zapisują dane w nieulotnej
pamięci flash. Karty te umożliwiają wielokrotny zapis danych, są szybkie
i nie tracą danych po odłączeniu zasilania. Karty pamięci są zazwyczaj
używane w urządzeniach takich jak cyfrowe aparaty fotograficzne, telefony
komórkowe, odtwarzacze multimediów, konsole do gier itd.
Najczęściej używane typy kart pamięci:
Secure Digital (SD)/
Secure Digital High Capacity (SDHC)
Memory Stick (MS)/
Memory Stick Pro (MS Pro)
Extreme Digital (xD)
MultiMedia Card (MMC)
Secure Digital Extended Capacity (SDXC)
[karta z funkcją Ultra High Speed (UHS)]
38 Podczas przechowywania

Memory Stick XC (MSXC)
MultiMedia Card plus (MMC+)
Moduł pamięci
Moduły pamięci to elektroniczne obwody drukowane z układami pamięci
o dostępie bezpośrednim (RAM (RAM). Moduły pamięci stanowią pamięć
operacyjną komputera. W różnych typach komputerów są stosowane różne
rodzaje modułów pamięci:
• DIMM (Dual In-line Memory Module) – używane w komputerach
stacjonarnych.
• SODIMM (Small Outline Dual In-line Memory Module) – o mniejszych
rozmiarach od modułów DIMM. Moduły tego typu są zwykle używane
w komputerach przenośnych, ale mogą także być używane w niewielkich
komputerach stacjonarnych i komputerach typu „all in one”.
Moduł pamięci 39

Płyta systemowa
Płyta systemowa to centralny układ elektroniczny w komputerze. Wszystkie
inne urządzenia muszą zostać podłączone do płyty systemowej, aby mogły
się ze sobą komunikować. Na płycie systemowej znajdują się różnego
rodzaju kontrolery i złącza, które umożliwiają wymianę danych między
poszczególnymi podzespołami komputera.
Niektóre komponenty płyty systemowej:
• Gniazdo (lub gniazda) procesora: służą do instalowania procesora
(procesorów).
• Gniazda modułów pamięci: służą do instalowania jednego lub większej
liczby modułów pamięci.
• Gniazda kart rozszerzeń: służą do instalowania kart rozszerzeń.
• Mikroukład: stanowi interfejs miedzy przednią magistralą procesora,
pamięcią operacyjną i magistralami pobocznymi.
• Pamięć flash: przechowuje system BIOS i ustawienia konfiguracji
systemu.
• Złącza zasilania: umożliwiają doprowadzenie zasilania do płyty systemowej.
Na płycie systemowej może także znajdować się zintegrowana karta
graficzna, karta dźwiękowa oraz karta sieciowa.
Poniższy rysunek przedstawia podstawowe komponenty płyty systemowej
komputera stacjonarnego.
UWAGA: Rozmiar, kształt i rozmieszczenie komponentów zależą od
typu płyty systemowej i komputera, do jakiego jest przeznaczona.
40 Płyta systemowa

1 gniazdo baterii 2 złącze PCI-Express x1
3 złącze PCI-Express x16 4 złącze eSATA
5 procesor 6 gniazdo procesora
7 gniazdo modułu pamięci 8 złącze zasilania
Płyta systemowa 41

Procesor
Procesor to element komputera lub innego urządzenia elektronicznego,
który przetwarza dane i instrukcje w celu generowania oczekiwanych
informacji wyjściowych.
Procesory klasyfikuje się ze względu na następujące cechy:
• Liczba rdzeni procesorowych w jednym układzie scalonym
• Szybkość (lub częstotliwość) mierzona w gigahercach (GHz) lub
megahercach (MHz)
• Pojemność wbudowanej pamięci podręcznej (cache)
Wydajność procesora podaje się zwykle jako liczbę obliczeń, jakie procesor
może wykonać w ciągu jednej sekundy. Wydajność procesorów obecnej
generacji wynosi około 50 000 MIPS (milionów operacji na sekundę).
Wartość ta jest jeszcze większa dla procesorów najwyższej klasy. Procesory
najnowszej generacji instaluje się na płycie systemowej w gnieździe
LGA (Land Grid Array) lub PGA (Pin Grid Array). Spotyka się procesory
zintegrowane na płycie systemowej; takie rozwiązania są jednak stosowane
niemal wyłącznie w urządzeniach mobilnych.
Obecnie są w użyciu następujące rodziny procesorów:
• Intel Pentium
• Intel Celeron
• Intel Core series
• Intel i series
• Intel Xeon
• AMD Athlon
• AMD Phenom
• AMD Sempron
42 Procesor

Projektuje się specjalne procesory do urządzeń mobilnych, komputerów
przenośnych, stacjonarnych, serwerów itd. Procesory przeznaczone do
urządzeń mobilnych zużywają mniej energii elektrycznej niż procesory
stosowane w komputerach stacjonarnych i serwerach.
Wentylator komputera
Wentylator chłodzi wewnętrzne podzespoły komputera, wydmuchując
nagrzane powietrze z komputera na zewnątrz. Wentylatory są zazwyczaj
używane do chłodzenia komponentów, w których wysokie zużycie energii
elektrycznej powoduje generowanie znacznych ilości ciepła. Chłodzenie
zapobiega przegrzaniu się komponentów, które mogłoby spowodować ich
nieprawidłowe działanie lub doprowadzić do uszkodzenia.
Wentylatory są używane do chłodzenia następujących elementów:
• Obudowa komputera
• Procesor
• Karta graficzna
• Mikroukład
• Dysk twardy itd.
Radiator
Radiator rozprasza ciepło generowane przez procesor lub niektóre
zaawansowane karty graficzne. Nad radiatorem jest często umieszczony
wentylator, który usprawnia przepływ powietrza. Radiatory są zwykle
zaopatrzone w żeberka lub płetwy. Zwiększają one powierzchnię radiatora,
zapewniając optymalne rozpraszanie ciepła. Na powierzchnię styku
radiatora i procesora (lub karty graficznej) nakłada się warstwę pasty
termoprzewodzącej w celu usprawnienia wymiany ciepła.
Wentylator komputera 43

Pasta termoprzewodząca
Pasta termoprzewodząca (żel termoprzewodzący) tworzy przewodzącą
ciepło warstwę między procesorem a wentylatorem. Warstwa pasty
termoprzewodzącej nałożona na powierzchnię styku procesora i wentylatora
znacznie usprawnia chłodzenie, ponieważ warstwa ta przewodzi ciepło
znacznie lepiej niż powietrze.
Karty graficzne
Karta graficzna (karta wideo) to element wyposażenia komputera,
służący do przesyłania sygnału wideo lub innych danych do urządzenia
wyświetlającego, takiego jak monitor lub projektor.
Istnieją dwa rodzaje kart graficznych:
• Zintegrowane karty graficzne – często nazywane kartami wbudowanymi,
stanowią element płyty systemowej. Zintegrowane karty graficzne
nie mają dedykowanej pamięci, a korzystają z pamięci systemowej
i procesora centralnego. Zintegrowane karty graficzne nadają się do
zastosowań, które nie wymagają wysokiej wydajności przetwarzania wideo.
• Autonomiczne karty graficzne – osobne karty instalowane na płycie
systemowej. Autonomiczne karty graficzne są wyposażone w dedykowaną
pamięć i zwykle zapewniają wyższą wydajność niż karty zintegrowane.
Karty graficzne tego rodzaju instaluje się w gniazdach rozszerzeń PCI-E
x16 na płycie systemowej. Starsze modele kart graficznych wymagały
instalacji w gniazdach PCI lub AGP. Karty graficzne tego rodzaju nadają
się do zastosowań wymagających wysokiej wydajności grafiki, gier
wideo o wysokiej rozdzielczości oraz do wyświetlania filmów.
UWAGA: Zainstalowanie autonomicznej karty graficznej w komputerze
zawierającym kartę zintegrowaną powoduje wyłączenie zintegrowanej
karty graficznej. Zintegrowaną kartę graficzną można włączyć ręcznie
za pomocą programu konfiguracji systemu.
• Procesor APU (Accelerated Processing Unit) – połączenie w jednym
układzie scalonym procesora graficznego (GPU) lub procesora innego
typu z procesorem centralnym (CPU). Procesory APU zapewniają
przesyłanie danych i zmniejszone zużycie energii, co pozwala uzyskać
większą wydajność komputera w porównaniu ze zintegrowanymi kartami
graficznymi.
44 Pasta termoprzewodząca

Tunery TV
Za pomocą tunera TV można oglądać telewizję na komputerze. Tunery TV
są dostępne zarówno dla komputerów stacjonarnych, jak i przenośnych,
i mogą oferować różnorodne sposoby podłączania, takie jak:
• Wewnętrzne
• PCI-E
• PCI
• Zewnętrzne
• Interfejs USB
• Karta PC
• Karta ExpressCard
Tunery TV są zwykle urządzeniami autonomicznymi, ale mogą także
stanowić element wyposażenia kart graficznych. Z tunerami TV najczęściej
jest dostarczane oprogramowanie umożliwiające nagrywanie programów
telewizyjnych na komputerze.
Tunery TV 45

Głośniki
Głośniki umożliwiają odsłuchiwanie dźwięku odtwarzanego na komputerze.
Komputer może być wyposażony w głośniki wewnętrzne lub zewnętrzne.
W komputerach stacjonarnych głośniki wewnętrzne są zwykle używane
do sygnalizowania błędów i ostrzeżeń. Głośniki zewnętrzne, tak zwane
głośniki multimedialne, służą do odtwarzania dźwięku filmów, muzyki, i innej
zawartości multimedialnej. Głośniki są zwykle konfigurowane w systemach
2, 2.1, 5.1, 7.1 itd. Cyfra przed kropką oznacza liczbę kanałów, a cyfra po
kropce (1) oznacza głośnik niskotonowy (subwoofer). Zazwyczaj głośniki
podłącza się do komputera kablem z wtyczką typu „jack” 3,5 mm albo do
portu USB.
UWAGA: Aby było możliwe skonfigurowanie głośników w systemie
5.1 lub 7.1, komputer musi być wyposażony w kartę dźwiękową
obsługującą dźwięk 5.1 lub 7.1.
Kamera internetowa
Kamera internetowa umożliwia przechwytywanie w czasie rzeczywistym
obrazu wideo lub zdjęć i może służyć do prowadzenia wideokonferencji.
Rodzaj kamery internetowej zainstalowanej w komputerze zależy od opcji
wybranych przy zakupie. Komputer może być wyposażony we wbudowaną
kamerę internetową. Jeśli tak nie jest, można zakupić kamerę zewnętrzną.
Zewnętrzną kamerę internetową podłącza się do złącza USB w komputerze.
Jakość kamery zależy od wielu czynników, z których największe znaczenie
ma liczba pikseli rejestrowanych przez kamerę.
46 Głośniki

Włączanie kamery internetowej
1. Kliknij kolejno Start → Panel sterowania→ Menedżer urządzeń.
2. Kliknij pozycję Urządzenia do obrazowania, a następnie kliknij
dwukrotnie pozycję Kamera.
3. Kliknij opcję Włącz.
Kamera internetowa zostanie włączona.
Otwórz program kamery internetowej, aby skorzystać z wszystkich
dostępnych funkcji.
Program Dell Webcam Manager
Program Dell Webcam Manager zarządza wszystkimi funkcjami i ustawieniami
konfiguracji kamery internetowej. Składniki programu Dell Webcam Manager:
• Webcam Center – steruje podstawowymi funkcjami kamery, takimi jak
rejestrowanie obrazu wideo, wykrywanie ruchu i przechwytywanie zdjęć.
• Webcam Console – umożliwia konfigurowanie funkcji kamery, takich jak
jakość obrazu, rozpoznawanie twarzy, kadrowanie i powiększanie, efekty
audio i wideo itd.
• Video Chat – umożliwia prowadzenie rozmów wideo w popularnych
komunikatorach, takich jak Google Talk, Yahoo! Messenger, AOL Instant
Messenger itd.
• Live! Cam Avatar – umożliwia wybieranie awatarów do rozmów wideo,
stosowanie filtrów dźwięku oraz używanie emotikonów w awatarach wideo.
• Create Avatar – umożliwia tworzenie własnych awatarów w programie
Live! Cam Avatar Creator do rozmów wideo.
Otwieranie programu Dell Webcam Manager
1. Kliknij kolejno Start → Wszystkie programy lub Programy.
2. Kliknij kolejno Dell Webcam→ Dell Webcam Manager.
Zostanie wyświetlone okno programu Dell Webcam Manager.
Włączanie mikrofonów cyfrowych w programie Dell Webcam Center
1. Kliknij kolejno Start
2. Kliknij kolejno Dell Webcam→ Dell Webcam Manager.
Zostanie wyświetlone okno programu Dell Webcam Manager.
3. Kliknij pozycję Webcam Center.
4. Kliknij strzałkę w dół obok opcji Audio Source (Źródło dźwięku),
a następnie kliknij pozycję Digital Mic (Realtek High Defi nition Audio),
aby włączyć mikrofon.
→ Wszystkie programy lub Programy.
Kamera internetowa 47

Karty ExpressCard
Karty ExpressCard umożliwiają podłączanie do komputera przenośnego
urządzeń peryferyjnych takich jak karty pamięci, przewodowe i bezprzewodowe
urządzenia komunikacyjne, drukarki, skanery, mikrofony itd. Karty ExpressCard
zastępują karty PC Card.
Karty ExpressCard instaluje się w gniazdach ExpressCard, dostępnych
z zewnątrz. W gnieździe karty ExpressCard jest zwykle zainstalowana
zaślepka, która po wyjęciu karty chroni gniazdo przed kurzem
i zanieczyszczeniami. Aby zainstalować kartę ExpressCard, należy
wyjąć zaślepkę.
1 karta ExpressCard lub zaślepka 2 dźwignia zwalniająca
kartę ExpressCard
Typy kart ExpressCard Funkcje
ExpressCard/34 • Używane w mniejszych
komputerach, obsługują
ograniczony wachlarz
urządzeń peryferyjnych.
• Mogą być instalowane
w gniazdach EC 34 i EC 54.
ExpressCard/54 • Obsługują szeroki wachlarz
urządzeń peryferyjnych.
• Cechują się większym zużyciem
energii niż karty 34 mm.
• Mogą być instalowane tylko
w komputerach wyposażonych
w gniazdo EC 54.
48 Karty ExpressCard

Poniższy rysunek przedstawia porównanie rozmiaru kart PC i ExpressCard:
Karta PC karta ExpressCard
54 mm (EC 54)
karta ExpressCard
34 mm (EC 34)
Urządzenia komunikacyjne
Urządzenie komunikacyjne to urządzenie elektroniczne służące do wysyłania
i odbierania danych w sieci komputerowej. Urządzenia komunikacyjne
muszą być zainstalowane po obu stronach połączenia. Sygnał może
być transmitowany między urządzeniami komunikacyjnymi w postaci
analogowej lub cyfrowej. Urządzenia komunikacyjne mają zwykle możliwość
konwertowania sygnałów analogowych na cyfrowe lub cyfrowych na analogowe,
co umożliwia przesyłanie sygnału między różnymi typami urządzeń.
Niektóre najczęściej stosowane urządzenia komunikacyjne:
Urządzenia komunikacyjne 49

Modem: nazwa „modem” jest skrótem od terminu „modulator/demodulator”.
Modemy mogą być analogowe („telefoniczne”) lub cyfrowe.
• Modem telefoniczny: urządzenie elektroniczne, które konwertuje
analogowy sygnał linii telefonicznej na sygnał cyfrowy przetwarzany
w komputerze, a cyfrowy sygnał z komputera konwertuje na sygnał
analogowy, przesyłany za pośrednictwem linii telefonicznej. Komputer
może być wyposażony w wewnętrzny lub zewnętrzny modem telefoniczny.
• Modem cyfrowy: umożliwia wysyłanie i odbieranie danych z cyfrowych
linii telefonicznych, takich jak DSL (Digital Subscriber Line) lub ISDN
(Integrated Services Digital Network).
Kontroler interfejsu sieciowego (kontroler NIC): nazywany także kartą
sieciową lub adapterem sieci lokalnej (LAN). Karty sieciowe podłącza sie
zwykle do sieci kablem Ethernet. Kontrolery NIC mogą być urządzeniami
wewnętrznymi (jako karty rozszerzeń lub urządzenia zintegrowane na płycie
systemowej) lub zewnętrznymi.
50 Urządzenia komunikacyjne

Kontroler bezprzewodowej sieci lokalnej (WLAN): umożliwia komunikację
za pomocą sygnału radiowego o małym zasięgu zamiast stosowania
przewodów. Kontrolery WLAN mogą być urządzeniami wewnętrznymi
(jako karty rozszerzeń lub urządzenia zintegrowane na płycie systemowej)
lub zewnętrznymi.
Kontroler bezprzewodowej sieci rozległej (WWAN): umożliwia łączność
bezprzewodową za pośrednictwem sieci komórkowej. Łączność w sieci
WWAN może wymagać użycia karty SIM.
Karta Bluetooth: umożliwia komunikację o małym zasięgu między
urządzeniami obsługującymi technologię Bluetooth. Karty Bluetooth mogą
być urządzeniami wewnętrznymi (jako karty rozszerzeń lub urządzenia
zintegrowane na płycie systemowej) lub zewnętrznymi.
Urządzenia komunikacyjne 51

52 Urządzenia komunikacyjne

Konfigurowanie komputera


Konfigurowanie komputera przenośnego
OSTRZEZENIE: Zasilacz sieciowy współpracuje z gniazdkami
sieci elektrycznej używanymi na całym świecie. W różnych krajach
stosowane są jednak różne wtyczki i listwy zasilania. Użycie
nieodpowiedniego kabla, nieprawidłowe podłączenie kabla do
listwy zasilającej lub gniazdka elektrycznego może spowodować
pożar lub uszkodzenie sprzętu.
1. Podłącz zasilacz sieciowy do komputera, a następnie do gniazdka
ściennego lub do urządzenia przeciwprzepięciowego.
Konfigurowanie komputera przenośnego 55

2. Naciśnij przycisk zasilania, aby włączyć komputer przenośny.
UWAGA: Położenie przycisku zasilania i złącza zasilacza zależy od
modelu komputera.
56 Konfigurowanie komputera przenośnego

Konfigurowanie komputera stacjonarnego
1. Podłącz wyświetlacz do odpowiedniego złącza w komputerze (zobacz
Konfi gurowanie wyświetlacza).
2. Podłącz klawiaturę i mysz do złączy USB.
UWAGA: W niektórych modelach komputerów porty USB są także
dostępne na panelu przednim.
Konfigurowanie komputera stacjonarnego 57

3. Podłącz kabel zasilania.
4. Naciśnij przycisk zasilania, aby włączyć komputer.
58 Konfigurowanie komputera stacjonarnego

Internet
Konfigurowanie przewodowego połączenia z Internetem
Przewodowe połączenie z Internetem można skonfigurować przy użyciu
modemu telefonicznego, modemu DSL lub modemu kablowego/satelitarnego.
• Jeśli będzie używane połączenie telefoniczne, przed przystąpieniem do
konfigurowania połączenia z Internetem należy przyłączyć przewód linii
telefonicznej do złącza opcjonalnego zewnętrznego modemu USB oraz
do gniazdka telefonicznego w ścianie.
• Jeśli używasz łącza DSL, modemu kablowego lub łącza satelitarnego,
skontaktuj się z usługodawcą internetowym (ISP) lub operatorem
telefonii komórkowej, aby uzyskać instrukcje na temat konfiguracji
połączenia.
UWAGA: W każdym kraju działają inni usługodawcy internetowi (ISP),
oferujący określone rodzaje usług. W celu uzyskania informacji
o dostępnych ofertach należy skontaktować się z lokalnym
usługodawcą internetowym.
Przygotuj informacje o usługodawcy internetowym. Jeśli nie masz usługodawcy
internetowego, pomoże go wybrać Kreator połączeń internetowych.
Aby skonfigurować przewodowe połączenie z Internetem:
Windows 8
1. Zapisz i zamknij wszystkie otwarte pliki oraz zamknij wszystkie otwarte
programy.
2. Przesuń palcem od prawej krawędzi ekranu (lub, jeśli używasz
myszy, wskaż prawy górny róg ekranu), a następnie kliknij opcję
Wyszukiwanie
3. Kliknij opcję Ustawienia.
4. W polu wyszukiwania wpisz „Centrum sieci i udostępniania” i naciśnij
klawisz <Enter>. Kliknij kolejno Centrum sieci i udostępniania→
Skonfi guruj nowe połączenie lub sieć→ Połącz z Internetem.
Zostanie wyświetlone okno Łączenie z Internetem.
UWAGA: Jeśli nie wiesz, jaki typ połączenia wybrać, kliknij opcję
Pomóż mi wybrać albo skontaktuj się ze swoim usługodawcą
internetowym.
5. Postępuj zgodnie z instrukcjami wyświetlanymi na ekranie i użyj
informacji konfi guracyjnych dostarczonych przez usługodawcę
internetowego, aby dokończyć proces konfi guracji.
.
Internet 59

Windows 7 i Windows Vista
1. Kliknij przycisk Start
kliknij kolejno Centrum sieci i udostępniania→ Skonfi guruj nowe
połączenie lub sieć→ Połącz z Internetem. Zostanie wyświetlone
okno Łączenie z Internetem.
UWAGA: Jeśli nie wiesz, jaki typ połączenia wybrać, kliknij opcję
Pomóż mi wybrać albo skontaktuj się ze swoim usługodawcą
internetowym.
2. Postępuj zgodnie z instrukcjami wyświetlanymi na ekranie i użyj
informacji konfi guracyjnych dostarczonych przez usługodawcę
internetowego, aby dokończyć proces konfi guracji.
Jeśli nie można nawiązać połączenia z Internetem, a w przeszłości było
to możliwe, powodem może być przerwa w świadczeniu usług przez
usługodawcę internetowego. Skontaktuj się z usługodawcą internetowym,
aby sprawdzić stan usługi, albo ponów próbę nawiązania połączenia
nieco później.
, w polu wyszukiwania wpisz „sieć”, a następnie
Konfigurowanie bezprzewodowego połączenia z Internetem
UWAGA: Informacje na temat konfigurowania routera bezprzewodowego
można znaleźć w dokumentacji dostarczonej z routerem.
Przed przystąpieniem do konfigurowania bezprzewodowego połączenia
z Internetem należy nawiązać połączenie z routerem bezprzewodowym.
Windows 8
1. Upewnij się, że w komputerze jest włączona obsługa sieci
bezprzewodowych.
2. Otwórz panel boczny.
3. Wybierz opcję Ustawienia.
4. Wybierz ikonę Sieć.
5. Kliknij sieć, z którą chcesz się połączyć.
6. Wprowadź klucz sieciowy.
7. Włącz lub wyłącz udostępnianie plików.
UWAGA: Poszczególne czynności tej procedury zależą od systemu
operacyjnego zainstalowanego na komputerze.
60 Internet

Windows 7
Aby skonfigurować połączenie z routerem bezprzewodowym w systemie
Microsoft Windows 7 lub Windows Vista:
1. Upewnij się, że w komputerze jest włączona obsługa sieci
bezprzewodowych.
2. Kliknij przycisk Start
kliknij kolejno Centrum sieci i udostępniania→ Skonfi guruj nowe
połączenie lub sieć→ Połącz z Internetem. Zostanie wyświetlone
okno Łączenie z Internetem.
3. Postępuj zgodnie z instrukcjami wyświetlanymi na ekranie, aby ukończyć
proces konfi guracji.
, w polu wyszukiwania wpisz „sieć”, a następnie
Wyświetlacz
Konfigurowanie wyświetlacza
1. Sprawdź, w jakiego typu złącza jest wyposażony wyświetlacz oraz czy
dostarczone z wyświetlaczem kable są odpowiednie. Poniższa tabela
pozwala zidentyfi kować i wybrać odpowiednie złącza.
UWAGA: Jeśli zamierzasz używać opcjonalnej autonomicznej karty
graficznej, podłącz monitor do złącza na autonomicznej karcie graficznej.
UWAGA: Złącza VGA i HDMI w zintegrowanej karcie graficznej mogą
być wyłączone i zabezpieczone nakładkami, jeśli w komputerze jest
zainstalowana autonomiczna karta graficzna.
UWAGA: Jeden monitor należy podłączyć TYLKO DO JEDNEGO
złącza w komputerze.
2. Należy pamiętać o użyciu odpowiedniego kabla stosownie do złączy,
w jakie jest wyposażona karta grafi czna i monitor. Jeśli złącze
w wyświetlaczu jest inne niż złącze w autonomicznej karcie grafi cznej,
należy użyć odpowiedniej przejściówki DVI-VGA lub HDMI-DVI).
Wyświetlacz 61

3. Poniższa tabela przedstawia typy złączy, w jakie może być wyposażony
komputer i wyświetlacz.
Typ złącza Komputer Kabel Wyświetlacz
VGA-VGA
(kabel VGA)
DVI-DVI
(kabel DVI)
DVI-VGA
(przejściówka
DVI-VGA +
kabel VGA)
HDMI-HDMI
(kabel HDMI)
HDMI-DVI
(przejściówka
HDMI-DVI +
kabel DVI)
Przejściówki DVI-VGA i HDMI-DVI, a także dodatkowe kable HDMI lub DVI
można zakupić na stronie internetowej dell.com.
Konfigurowanie wyświetlacza 3D
UWAGA: Używany odbiornik TV lub komputer może nie obsługiwać
wyświetlania obrazu 3D. Aby sprawdzić, czy komputer obsługuje
obraz 3D, zapoznaj się z dokumentacją dostarczoną z komputerem.
Aby sprawdzić, czy odbiornik TV obsługuje funkcje 3D dostępne
w komputerze, zapoznaj się z informacjami zamieszczonymi w sekcji
System Requirements (Wymagania systemowe) na stronie internetowej
www.nvidia.com/3dtv.
1. Podłącz komputer do telewizora 3D kablem HDMI.
UWAGA: Kabel HDMI przesyła sygnał audio i wideo.
2. Skonfi guruj telewizor 3D HDMI 1.4:
a. Przejdź do menu ustawień 3D odbiornika TV.
b. Dla opcji trybu 3D wybierz ustawienie Automatic (Automatycznie).
c. Dla opcji kolejności soczewek okularów wybierz ustawienie default
(domyślna) lub normal (normalna).
62 Wyświetlacz

UWAGA: Nie należy zmieniać ustawienia kolejności podczas
korzystania z aplikacji NVIDIA 3DTV Play, ponieważ aplikacja steruje
synchronizacją soczewek okularów.
UWAGA: Jeśli na ekranie odbiornika TV nie jest wyświetlany cały
pulpit systemu Windows, zmniejsz rozdzielczość wyświetlania za
pomocą ustawień odbiornika 3D TV. Więcej informacji o konfigurowaniu
ustawień 3D można znaleźć w dokumentacji dostarczonej z telewizorem.
3. Ustaw telewizor jako wyświetlacz podstawowy:
a. Kliknij prawym przyciskiem myszy pulpit i wybierz polecenie NVIDIA
Control Panel (Panel sterowania NVIDIA).
b. W oknie NVIDIA Control Panel (Panel sterowania NVIDIA) kliknij
pozycję Display (Ekran), aby ją rozwinąć (jeśli jest zwinięta),
anastępnie kliknij pozycję Set up multiple displays (Konfiguruj
wiele ekranów).
c. W sekcji Verify the display confi guration (Zweryfikuj konfigurację
ekranów) kliknij prawym przyciskiem myszy telewizor 3D TV
iwybierz polecenie Make this the Windows primary display
(Ustaw jako ekran podstawowy w systemie Windows).
4. Skonfi guruj aplikację NVIDIA 3DTV Play:
a. W oknie NVIDIA Control Panel (Panel sterowania NVIDIA) kliknij
pozycję Stereoscopic 3D (Stereoskopowy obraz 3D), aby rozwinąć
tę sekcję, a następnie kliknij polecenie Set up stereoscopic 3D
(Konfiguruj stereoskopowy obraz 3D).
b. Zaznacz pole wyboru Enable stereoscopic 3D (Włącz stereoskopowy
obraz 3D). Zostanie wyświetlony kreator aplikacji 3DTV Play.
c. Sprawdź, czy w panelu sterowania jest wyświetlane logo 3DTV Play.
5. Zmień rozdzielczość pulpitu, tak aby była zgodna z rozdzielczością
zawartości 3D:
a. W oknie NVIDIA Control Panel (Panel sterowania NVIDIA) kliknij
pozycję Display (Ekran), aby rozwinąć tę sekcję, a następnie kliknij
polecenie Change resolution (Zmień rozdzielczość).
b. Dla gier 3D w trybie HD 3D wybierz rozdzielczość 720p, 1280x720
iczęstotliwość odświeżania 60/59 Hz.
c. Do odtwarzania dysków Blu-ray 3D w trybie HD 3D ustaw rozdzielczość
1080p, 1920x1080 i częstotliwość odświeżania 24/23 Hz.
UWAGA: Dla odbiorników TV w systemie PAL z częstotliwością
odświeżania 50 Hz lub 100 Hz oraz dla odbiorników NTSC
z częstotliwością odświeżania 60 Hz lub 120 Hz należy wybrać
rozdzielczość 720p i częstotliwość odświeżania 60/59 Hz.
Wyświetlacz 63

UWAGA: Wydajność gier może ulec pogorszeniu w trybie HD
3D, nawet jeśli jest włączona aplikacja 3DTV Play. Aby uzyskać
jak największą wydajność, należy wybrać tryb HD lub SD, kiedy
aplikacja 3DTV Play jest wyłączona.
6. Aby sprawdzić, czy połączenie HDMI z odbiornikiem TV jest sprawne,
włącz fi lm wideo, grę albo muzykę i dostosuj głośność w odbiorniku TV.
Konfigurowanie wyświetlacza bezprzewodowego
Aby skonfigurować wyświetlacz bezprzewodowy:
1. Włącz komputer.
2. Upewnij się, że w komputerze jest włączona obsługa sieci
bezprzewodowych.
3. Podłącz moduł wyświetlacza bezprzewodowego do telewizora.
UWAGA: Moduł wyświetlacza bezprzewodowego nie jest
dostarczany z komputerem. Należy go zakupić osobno.
4. Włącz telewizor i kartę wyświetlacza bezprzewodowego.
5. Wybierz odpowiednie źródło sygnału w telewizorze, np. HDMI1, HDMI2
lub S-Video.
6. Kliknij dwukrotnie ikonę Intel Wireless Display
wyświetlone okno Intel Wireless Display.
7. Wybierz opcję Scan for available displays (Wyszukaj dostępne
wyświetlacze).
8. Wybierz moduł wyświetlacza bezprzewodowego z listy Detected
wireless displays (Wykryte wyświetlacze bezprzewodowe).
9. Wpisz kod zabezpieczeń wyświetlony na ekranie telewizora.
Aby włączyć wyświetlacz bezprzewodowy:
1. Kliknij dwukrotnie ikonę Intel Wireless Display
wyświetlone okno Intel Wireless Display.
2. Wybierz opcję Connect to Existing Adapter (Podłącz do istniejącego
modułu).
UWAGA: Najnowszą wersję sterownika „Intel Wireless Display
Connection Manager” (Menedżer połączenia z wyświetlaczem
bezprzewodowym Intel) można pobrać na stronie internetowej
support.dell.com.
UWAGA: Dodatkowe informacje na temat wyświetlacza bezprzewodowego
można znaleźć w dokumentacji dostarczonej z kartą wyświetlacza
bezprzewodowego.
na pulpicie. Zostanie
na pulpicie. Zostanie
64 Wyświetlacz

Kable złącza DVI
Należy pamiętać o użyciu odpowiedniego kabla stosownie do złączy, w jakie
jest wyposażona karta graficzna i monitor. Poniższa tabela przedstawia typy
złączy, w jakie może być wyposażony komputer i wyświetlacz.
Złącze
w komputerze
DVI-D
DVI-A
DVI-I
Złącze
w monitorze
DVI-D kabel DVI-D
DVI-I kabel DVI-D
DVI-A przejściówka DVI-D
VGA przejściówka DVI-D
HDMI kabel DVI-D na HDMI
DVI-D przejściówka VGA
DVI-I kabel DVI-A
DVI-A kabel DVI-A
VGA kabel DVI na VGA
DVI-D kabel DVI-D
DVI-I kabel DVI-I
DVI-A kabel DVI-A
VGA kabel DVI na VGA
HDMI kabel DVI-D na HDMI
Wymagany kabel
na VGA
na VGA
na DVI-D
UWAGA: Jeden monitor należy podłączyć TYLKO DO JEDNEGO
złącza w komputerze.
1. Wyłącz komputer.
2. Wyłącz monitor i odłącz go od gniazdka elektrycznego.
3. Podłącz jedną końcówkę kabla monitora do złącza DVI w komputerze.
4. Drugą końcówkę kabla podłącz do takiego samego złącza w monitorze.
5. W razie potrzeby podłącz jedną końcówkę kabla zasilania do złącza
zasilania w monitorze.
Wyświetlacz 65

6. Drugą końcówkę kabla zasilania podłącz do złącza zasilania w monitorze
lub do gniazdka ściennego.
7. Włącz komputer i monitor.
Dźwięk
Konfigurowanie dźwięku w systemie 5.1
Dźwięk w systemie 5.1 daje najlepszy efekt, kiedy głośniki są rozmieszczone
jak na rysunku poniżej.
66 Dźwięk

Poniższy rysunek przedstawia sposób podłączania głośników do komputera
w systemie 5.1.
1 Złącze głośnika tylnego
w komputerze
2 Złącze głośnika środkowego/
niskotonowego (surround)
w komputerze
3 Złącze głośnika przedniego
w komputerze
4 Kabel audio 5.1
5 Złącze głośnika środkowego/
niskotonowego (surround)
w głośniku
6 Złącze głośnika przedniego
w głośniku
7 Złącze głośnika tylnego
w głośniku
Dźwięk 67

Aby skonfigurować głośniki:
Windows 7 i Windows Vista
1. Kliknij kolejno Start
2. Wybierz pozycję Głośniki, a następnie kliknij przycisk Konfi guruj.
Zostanie wyświetlone okno dialogowe Konfi guracja głośników.
3. Wybierz konfi gurację głośników w obszarze Kanały audio, a następnie
kliknij przycisk Testuj. Z każdego głośnika powinien zostać
wyemitowany dźwięk.
4. Kliknij przycisk Dalej.
5. Postępuj zgodnie z instrukcjami wyświetlanymi na ekranie.
W przypadku napotkania problemów z odtwarzaniem dźwięku w komputerze
zobacz artykuł nr 266424 w Bazie wiedzy pod adresem support.dell.com.
→ Panel sterowania→ Sprzęt i dźwięk→ Dźwięk.
Konfigurowanie dźwięku w systemie 7.1
Dźwięk w systemie 7.1 daje najlepszy efekt, kiedy głośniki są rozmieszczone
jak na rysunku poniżej.
Poniższy rysunek przedstawia sposób podłączania głośników do komputera
w systemie 7.1.
68 Dźwięk

1 Złącze głośnika tylnego
w komputerze
2 Złącze głośnika
środkowego/niskotonowego
(surround) w komputerze
3 Złącze głośnika bocznego
w komputerze
4 Złącze głośnika przedniego
w komputerze
5 Kabel audio 7.1
Aby skonfigurować głośniki:
Windows 7 i Windows Vista
1. Kliknij kolejno Start
2. Wybierz pozycję Głośniki, a następnie kliknij przycisk Konfi guruj.
Zostanie wyświetlone okno dialogowe Konfi guracja głośników.
3. Wybierz konfi gurację głośników w obszarze Kanały audio: a następnie
kliknij przycisk Testuj.
Z każdego głośnika powinien zostać wyemitowany dźwięk.
→ Panel sterowania→ Sprzęt i dźwięk→ Dźwięk.
6 Złącze głośnika środkowego/
niskotonowego (surround)
w głośniku
7 Złącze głośnika przedniego
w głośniku
8 Złącze głośnika tylnego
w głośniku
9 Złącze głośnika bocznego
w głośniku
Dźwięk 69

4. Kliknij przycisk Dalej.
5. Postępuj zgodnie z instrukcjami wyświetlanymi na ekranie.
W przypadku napotkania problemów z odtwarzaniem dźwięku w komputerze
zobacz artykuł nr 266424 w Bazie wiedzy pod adresem support.dell.com.
Konfigurowanie drukarki
Do komputera można podłączyć jedną lub kilka drukarek, a z jedna
drukarka może być podłączona do jednego lub kilku komputerów.
Dodawanie drukarki
1. W systemie Windows 7 kliknij kolejno Start
W systemie Windows Vista kliknij kolejno Start → Panel sterowania→
Sprzęt i dźwięk→ Drukarki.
W systemie Windows XP kliknij kolejno Start → Panel sterowania→
Drukarki i inny sprzęt→ Drukarki i faksy.
2. Kliknij przycisk Dodaj drukarkę. Zostanie wyświetlony Kreator
dodawania drukarki.
3. Postępuj zgodnie z instrukcjami wyświetlanymi w oknie Kreatora
dodawania drukarki.
UWAGA: Podczas instalowania drukarki może zostać wyświetlony
monit o zainstalowanie sterownika drukarki. Włóż nośnik ze
sterownikiem drukarki (dostarczony z drukarką) do napędu dysków
optycznych i postępuj zgodnie z instrukcjami wyświetlanymi na ekranie.
→ Urządzenia i drukarki.
70 Konfigurowanie drukarki

Konfigurowanie kamery internetowej
Aby skonfigurować kamerę internetową:
Kamera internetowa zintegrowana
z wyświetlaczem komputera
przenośnego albo zakupiona z
komputerem kamera zewnętrzna
Zewnętrzna kamera internetowa Pełne wykorzystanie możliwości
Sterowniki i oprogramowanie
są fabrycznie zainstalowane
na komputerze. Dostarczonego
z komputerem nośnika należy
użyć tylko w razie konieczności
ponownego zainstalowania
sterowników i oprogramowania
kamery.
kamery wymaga zainstalowania
sterowników i innego wymaganego
oprogramowania dostarczonego
z kamerą. Dodatkowe informacje
można znaleźć w dokumentacji
dostarczonej z kamerą internetową.
Instalowanie bezprzewodowego adaptera USB
UWAGA: Procedura instalacji może zależeć od modelu bezprzewodowego
adaptera USB. Szczegółowe informacje można znaleźć w dokumentacji
urządzenia.
1. Zainstaluj oprogramowanie dostarczone z bezprzewodowym adapterem
USB:
a. Włóż dysk do napędu dysków optycznych w komputerze.
b. Jeśli instalacja nie rozpocznie się automatycznie, kliknij kolejno
Start
przypisaną do napędu dysków optycznych).
c. Postępuj zgodnie z instrukcjami wyświetlanymi na ekranie.
2. Wyłącz komputer.
3. Podłącz jedną końcówkę kabla USB do bezprzewodowego adaptera USB.
4. Drugą końcówkę kabla USB podłącz do złącza USB w komputerze.
5. Włącz komputer.
Komputer automatycznie wykryje bezprzewodowy adapter USB i skonfiguruje
oprogramowanie.
→ Uruchom i wpisz x:\setup.exe (gdzie „x” jest literą
Konfigurowanie kamery internetowej 71

72 Konfigurowanie kamery internetowej

Korzystanie z komputera


Akumulator
Ładowanie akumulatora komputera przenośnego
Po podłączeniu komputera przenośnego do gniazdka elektrycznego komputer
sprawdza typ zainstalowanego akumulatora i jego temperaturę. W razie
potrzeby zasilacz ładuje akumulator, a następnie podtrzymuje poziom jego
naładowania.
UWAGA: Zasilacz ładuje akumulator nawet wtedy, kiedy komputer jest
wyłączony. Wewnętrzne obwody elektroniczne akumulatora zapobiegają
jego przeładowaniu.
Jeśli akumulator rozgrzeje się wskutek używania go w komputerze lub
poddaniu go działaniu wysokiej temperatury, ładowanie może się nie
rozpocząć po podłączeniu komputera do gniazdka elektrycznego.
UWAGA: Podczas ładowania akumulatora można korzystać z komputera.
Odpowiedzi na najczęściej zadawane pytania (FAQ) dotyczące akumulatorów
w komputerach przenośnych zawiera artykuł nr 405686 w Bazie wiedzy pod
adresem support.dell.com.
Wydłużanie żywotności akumulatora
Czas działania akumulatora (to znaczy czas, przez jaki akumulator zachowuje
ładunek elektryczny) zależy od sposobu użytkowania komputera przenośnego.
Używanie następujących urządzeń i funkcji znacznie przyspiesza
rozładowanie akumulatora:
• Napęd dysków optycznych
• Urządzenia komunikacji bezprzewodowej, karty ExpressCard,
multimedialne karty pamięci lub urządzenia USB
• Ustawienie wysokiej jasności wyświetlacza, używanie trójwymiarowych
wygaszaczy ekranu lub innych programów o dużym zapotrzebowaniu na
energię, takich jak gry i aplikacje z obsługą grafiki trójwymiarowej
Aby wydłużyć żywotność akumulatora, warto przestrzegać następujących zaleceń:
• Zawsze, gdy to możliwe, korzystaj z komputera podłączonego
do zewnętrznego źródła zasilania. Każdy kolejny cykl ładowania/
rozładowania akumulatora obniża jego żywotność.
• W oknie Opcje zasilania systemu Microsoft Windows można
skonfigurować ustawienia zarządzania energią, aby zoptymalizować
zużycie energii (zobacz Zarządzanie zasilaniem).
• Używaj dostępnych w komputerze funkcji zarządzania zasilaniem, takich
jak tryby uśpienia (wstrzymania) i hibernacji.
UWAGA: Czas eksploatacji akumulatora zmniejsza się z biegiem czasu
w zależności od tego, jak często i w jakich warunkach jest on używany.
Akumulator 75

Tryb Dell Desktop
Tryb Dell Longevity (tryb przedłużonej trwałości) umożliwia ochronę
akumulatora w komputerze przenośnym.
Częste podłączanie i odłączanie komputera od źródła zasilania bez
pełnego rozładowania akumulatora może skrócić żywotność akumulatora.
Dla ochrony akumulatora tryb przedłużonej trwałości ogranicza czas jego
ładowania i zapobiega częstym cyklom ładowania i rozładowania.
Komputer przenośny firmy Dell automatycznie monitoruje proces ładowania
akumulatora i w razie potrzeby wyświetla komunikat sugerujący włączenie
trybu przedłużonej trwałości.
UWAGA: Tryb przedłużonej trwałości może nie być obsługiwany
z niektórymi akumulatorami.
Aby włączyć lub wyłączyć tryb przedłużonej trwałości:
1. Kliknij prawym przyciskiem myszy ikonę akumulatora w obszarze
powiadomień systemu Windows, a następnie kliknij polecenie Dell
Extended Battery Life Options (Opcje przedłużonej żywotności
akumulatora Dell).
Zostanie wyświetlone okno dialogowe Battery Meter (Miernik akumulatora).
2. Kliknij kartę Longevity mode (Tryb przedłużonej trwałości).
3. Kliknij opcję Enable (Włącz) lub Disable (Wyłącz), stosownie do potrzeb.
4. Kliknij przycisk OK.
UWAGA: Kiedy tryb przedłużonej trwałości jest włączony, akumulator
jest ładowany tylko od 88 do 100 procent pojemności.
Tryb Dell Desktop
Tryb Dell Desktop (tryb komputera stacjonarnego) umożliwia ochronę
akumulatora w komputerze przenośnym.
Długotrwałe zasilanie komputera z gniazdka elektrycznego może obniżyć
trwałość akumulatora. Tryb komputera stacjonarnego chroni akumulator
w czasie, gdy nie jest używany, przez ograniczenie poziomu, do jakiego
akumulator jest ładowany.
Komputer przenośny firmy Dell automatycznie monitoruje proces ładowania
akumulatora i w razie potrzeby wyświetla komunikat sugerujący włączenie
trybu komputera stacjonarnego.
UWAGA: Tryb komputera stacjonarnego może nie być obsługiwany
z niektórymi akumulatorami.
76 Akumulator

Aby włączyć lub wyłączyć tryb komputera stacjonarnego:
1. Kliknij prawym przyciskiem myszy ikonę akumulatora w obszarze
powiadomień systemu Windows, a następnie kliknij polecenie Dell
Extended Battery Life Options (Opcje przedłużonej żywotności
akumulatora Dell). Zostanie wyświetlone okno dialogowe Battery Meter
(Miernik akumulatora).
2. Kliknij kartę Desktop mode (Tryb komputera stacjonarnego).
3. Kliknij opcję Enable (Włącz) lub Disable (Wyłącz), stosownie do potrzeb.
4. Kliknij przycisk OK.
UWAGA: Kiedy tryb komputera stacjonarnego jest włączony,
akumulator jest ładowany tylko od 50 do 100 procent pojemności.
Klawiatura
Podstawowe skróty klawiaturowe
<Ctrl><Shift><Esc> Otwarcie okna Menedżera zadań.
<Fn><F8> Wyświetlenie ikon wszystkich aktualnie
dostępnych opcji wyświetlania (tylko
wyświetlacz, tylko monitor zewnętrzny
lub projektor, wyświetlacz i projektor
jednocześnie itd.) Zaznacz wybraną ikonę,
aby przełączyć wyświetlanie do danego trybu.
<Fn> i klawisz strzałki w górę Zwiększenie jasności zintegrowanego
wyświetlacza.
<Fn> i klawisz strzałki w dół Zmniejszenie jasności tylko zintegrowanego
wyświetlacza (nie wpływa na zewnętrzne
urządzenia wyświetlające).
<Fn><Esc> Włączanie trybu zarządzania zasilaniem.
Ten skrót klawiaturowy można
przeprogramować w celu uaktywniania
innego trybu zarządzania energią na
karcie Advanced (Zaawansowane)
w oknie Właściwości: Opcje zasilania.
<F2> Zmienianie nazwy zaznaczonego obiektu.
<F3> Wyszukiwanie folderu lub pliku.
<F4> Wyświetlenie paska adresu
w Eksploratorze Windows.
Klawiatura 77

<F5> Odświeżenie aktywnego okna.
<F6> Przechodzenie między obiektami w oknie
lub na pulpicie.
<F10> Włączanie paska menu w aktywnym
programie.
<Ctrl><c> Skopiowanie zaznaczonego obiektu.
<Ctrl><x> Wycięcie zaznaczonego obiektu.
<Ctrl><v> Wklejenie zaznaczonego obiektu.
<Ctrl><z> Cofnięcie ostatniej operacji.
<Ctrl><a> Zaznaczenie wszystkich obiektów
w dokumencie lub oknie.
<Ctrl><F4>
<Ctrl><Alt><Tab> Przechodzenie między otwartymi
<Alt><Tab>
<Alt><Esc> Przechodzenie między otwartymi obiektami
<Delete> Usunięcie zaznaczonego obiektu
<Shift><Delete> Trwałe usunięcie zaznaczonego obiektu
<Ctrl> i klawisz strzałki w
prawo
<Ctrl> i klawisz strzałki w
lewo
<Ctrl> i klawisz strzałki w dół Przeniesienie kursora na początek
<Ctrl> i klawisz strzałki w
górę
<Ctrl><Shift> i klawisz strzałki Zaznaczenie bloku tekstu.
<Shift> i dowolny klawisz
strzałki
Zamknięcie aktywnego okna (w programach
umożliwiających równoczesne otwieranie
wielu dokumentów).
obiektami przy użyciu klawiszy strzałek.
Przechodzenie między otwartymi obiektami.
w kolejności, w jakiej zostały otwarte.
z przeniesieniem go do Kosza.
(bez przeniesienia do kosza).
Przeniesienie kursora na początek
następnego wyrazu.
Przeniesienie kursora na początek
poprzedniego wyrazu.
następnego akapitu.
Przeniesienie kursora na początek
poprzedniego akapitu.
Zaznaczenie więcej niż jednego obiektu
w oknie lub na pulpicie albo zaznaczanie
tekstu w dokumencie.
78 Klawiatura

Klawisz logo systemu
Windows i klawisz <m>
Klawisz logo systemu
Windows i klawisze
<Shift><m>
Klawisz logo systemu
Windows i klawisz <e>
Klawisz logo systemu
Windows i klawisz <r>
Klawisz logo systemu
Windows i klawisz <f>
Klawisz logo systemu
Windows i klawisze
<Ctrl><f>
Klawisz logo systemu
Windows i klawisz <Pause>
Zminimalizowanie wszystkich
otwartych okien.
Przywrócenie rozmiaru wszystkich
otwartych okien. Ta kombinacja klawiszy
działa jak przełącznik przywracający
zminimalizowane okna po użyciu
kombinacji klawisza logo systemu
Windows oraz klawisza <m>.
Otwarcie Eksploratora Windows.
Otwarcie okna dialogowego
Uruchamianie.
Otwarcie okna dialogowego Wyniki
wyszukiwania.
Otwarcie okna dialogowego Wyniki
wyszukiwania – komputery, jeśli
komputer jest podłączony do sieci.
Otwarcie okna dialogowego Właściwości
systemu.
Dostosowywanie ustawień klawiatury
Na komputerze można skonfigurować następujące ustawienia klawiatury:
• Zmiana opóźnienia przed powtórzeniem znaków
• Zmiana szybkości powtarzania znaków
• Zmiana szybkości migania kursora
• Ustawianie sekwencji klawiszy dla języków innych niż angielski
Aby dostosować ustawienia klawiatury, należy wykonać następujące czynności:
1. Kliknij kolejno Start → Panel sterowania→ Klawiatura.
2. Wprowadź odpowiednie ustawienia klawiatury i kliknij przycisk OK.
Zmienianie języka wejściowego klawiatury
1. Kliknij kolejno Start → Panel sterowania→ Region i język.
2. Na karcie Klawiatury i języki kliknij przycisk Zmień klawiatury.
3. W obszarze Zainstalowane funkcje kliknij przycisk Dodaj.
4. Kliknij język i wybierz funkcje tekstowe, jakie chcesz dodać, a następnie
kliknij przycisk OK.
Klawiatura 79

Korzystanie z klawiatury numerycznej komputera przenośnego
1 Klawiatura numeryczna
Niektóre modele komputerów przenośnych są wyposażone w numeryczną
zintegrowaną z klawiaturą główną. Klawiatura numeryczna odpowiada
klawiszom numerycznym znajdującym się z boku klawiatury rozszerzonej.
• Aby wpisać liczbę lub symbol, należy nacisnąć i przytrzymać klawisz Fn,
a następnie nacisnąć żądany klawisz.
• W celu włączenia klawiatury numerycznej należy nacisnąć klawisz
<Num Lk>. Świecąca lampka
jest aktywna.
• Aby wyłączyć klawiaturę numeryczną, ponownie naciśnij klawisz <Num Lk>.
oznacza, że klawiatura numeryczna
80 Klawiatura

Tabliczka dotykowa
Korzystanie z tabliczki dotykowej
Za pomocą tabliczki dotykowej można przenosić wskaźnik albo zaznaczone
obiekty na ekranie komputera:
• Aby przemieścić wskaźnik, lekko przesuń palcem po tabliczce dotykowej.
• Aby wykonać odpowiednik kliknięcia lewym przyciskiem myszy lub aby
zaznaczyć obiekt, jeden raz naciśnij lewy przycisk tabliczki dotykowej
albo stuknij tabliczkę dotykową po lewej stronie.
• Aby wykonać odpowiednik kliknięcia prawym przyciskiem myszy, jeden
raz stuknij tabliczkę dotykową po prawej stronie.
• Aby zaznaczyć i przenieść (przeciągnąć) obiekt, umieść wskaźnik na
obiekcie i dwukrotnie stuknij tabliczkę dotykową, nie odrywając palca po
drugim stuknięciu; następnie przesuń palcem po powierzchni tabliczki,
aby przemieścić obiekt.
• Aby wykonać odpowiednik dwukrotnego kliknięcia, dwa razy stuknij
tabliczkę dotykową albo dwukrotnie naciśnij lewy przycisk tabliczki
dotykowej.
Gesty tabliczki dotykowej
UWAGA: Niektóre opisane niżej gesty tabliczki dotykowej mogą nie być
obsługiwane na komputerze.
UWAGA: Ustawienia gestów tabliczki dotykowej można skonfigurować,
klikając dwukrotnie ikonę tabliczki dotykowej w obszarze powiadomień
na pulpicie komputera.
Komputer może także obsługiwać gesty przewijania, powiększania,
przerzucania, ulubionych i sterowania pulpitem.
Przewijanie
Umożliwia przewijanie zawartości ekranu. Funkcja przewijania obejmuje:
Kadrowanie – umożliwia przenoszenie fokusu w obrębie wybranego
obiektu, jeśli nie cały obiekt jest widoczny.
Przesuń dwoma palcami w odpowiednim kierunku, aby przewinąć wybrany
obiekt w trybie kadrowania.
Tabliczka dotykowa 81

Automatyczne przewijanie w pionie – umożliwia przewijanie aktywnego
okna w górę lub w dół.
Szybko przesuń dwoma palcami w górę lub w dół, aby włączyć
automatyczne przewijanie w pionie. Stuknij tabliczkę dotykową,
aby zatrzymać automatyczne przewijanie.
Automatyczne przewijanie w poziomie – umożliwia przewijanie
aktywnego okna w lewo lub w prawo.
Szybko przesuń dwoma palcami w lewo lub w prawo, aby włączyć
automatyczne przewijanie w poziomie. Stuknij tabliczkę dotykową,
aby zatrzymać automatyczne przewijanie.
Przewijanie ruchem okrężnym – umożliwia przewijanie w dół, w górę,
w lewo i w prawo.
Przewijanie w górę i w dół: Przesuń palcem w strefie przewijania w pionie
(po prawej stronie tabliczki dotykowej), wykonując ruch okrężny zgodnie
z kierunkiem ruchu wskazówek zegara (aby przewinąć w górę) lub
przeciwnie do kierunku ruchu wskazówek zegara (aby przewinąć w dół).
Przewijanie w prawo i w lewo: Przesuń palcem w strefie przewijania
w poziomie (na samym dole tabliczki dotykowej), wykonując ruch okrężny
zgodnie z kierunkiem ruchu wskazówek zegara (aby przewinąć w prawo)
lub przeciwnie do kierunku ruchu wskazówek zegara (aby przewinąć w lewo).
82 Tabliczka dotykowa

Powiększenie
Umożliwia powiększanie lub pomniejszanie zawartości wyświetlanej na ekranie.
Funkcja powiększenia obejmuje:
Powiększanie jednym palcem – umożliwia powiększanie i pomniejszanie
obrazu.
Powiększanie obrazu: Przesuń palcem do góry w strefie przewijania
(po lewej stronie tabliczki dotykowej).
Pomniejszanie obrazu: Przesuń palcem do dołu w strefie przewijania
(po lewej stronie tabliczki dotykowej).
Ściśnięcie – umożliwia powiększanie obrazu przez rozsunięcie dwóch
palców lub pomniejszanie obrazu przez zbliżenie dwóch palców do siebie
na ekranie dotykowym.
Powiększanie obrazu: Rozsuń dwa palce, aby powiększyć zawartość
aktywnego okna.
Pomniejszanie obrazu: Zbliż dwa palce do siebie, wykonując ruch
przypominający szczypanie, aby pomniejszyć zawartość aktywnego okna.
Tabliczka dotykowa 83

Obracanie
Umożliwia obracanie aktywnego obiektu na ekranie. Funkcja obracania
obejmuje:
Przekręcenie – umożliwia wielokrotne obracanie zawartości aktywnego
okna o 90 przez wykonanie dwoma palcami ruchu imitującego ruch cyrkla
(jeden palec pozostaje nieruchomy, a drugi zakreśla łuk).
Trzymając kciuk nieruchomo, palcem wskazującym zakreśl łuk w lewo
lub w prawo, aby wskazać kierunek obrotu. Zaznaczony element zostanie
obrócony o 90° w lewo lub w prawo.
Przerzucanie
Umożliwia przerzucanie zawartości do przodu lub do tyłu zgodnie
z kierunkiem wykonanego ruchu.
Szybko przesuń trzema palcami w odpowiednim kierunku, aby przerzucić
zawartość aktywnego okna.
Ulubione
Umożliwia otwieranie ulubionych aplikacji.
Stuknij tabliczkę dotykową trzema palcami. Zostaną uruchomione aplikacje
określone w konfiguracji tabliczki dotykowej,
Pulpit
Umożliwia minimalizowanie wszystkich otwartych okien, tak aby pulpit stał
się widoczny.
Połóż dłoń na tabliczce dotykowej (w dowolny sposób) i krótko przytrzymaj.
84 Tabliczka dotykowa

Ekran dotykowy
Korzystanie z ekranu dotykowego
Ekran dotykowy umożliwia bezpośrednią interakcję z wyświetlanymi obiektami.
Podstawowe operacje, jakie można wykonywać na ekranie dotykowym:
• Aby otworzyć folder lub aplikację: stuknij albo stuknij dwukrotne
wybrany obiekt.
• Szybko przesuń palcem w odpowiednim kierunku, aby przerzucić
zawartość aktywnego okna.
• Aby powiększyć obraz: rozsuń dwa palce, aby powiększyć zawartość
aktywnego okna.
• Aby pomniejszyć obraz: zbliż do siebie dwa palce, aby pomniejszyć
zawartość aktywnego okna.
• Aby otworzyć menu kontekstowe: dotknij palcem ekranu dotykowego
i przytrzymaj.
• Aby obrócić aktywną zawartość: dotknij i przytrzymaj jednym palcem lub
kciukiem, a drugim palcem zatocz łuk w lewo lub w prawo.
Korzystanie z ekranu dotykowego
Ekran dotykowy umożliwia bezpośrednią interakcję z wyświetlanymi obiektami.
Podstawowe operacje, jakie można wykonywać na ekranie dotykowym:
• Aby otworzyć folder lub aplikację: stuknij albo stuknij dwukrotne
wybrany obiekt.
• Szybko przesuń palcem w odpowiednim kierunku, aby przerzucić
zawartość aktywnego okna.
• Aby powiększyć obraz: rozsuń dwa palce, aby powiększyć zawartość
aktywnego okna.
• Aby pomniejszyć obraz: zbliż do siebie dwa palce, aby pomniejszyć
zawartość aktywnego okna.
• Aby otworzyć menu kontekstowe: dotknij palcem ekranu dotykowego
i przytrzymaj.
• Aby obrócić aktywną zawartość: dotknij i przytrzymaj jednym palcem lub
kciukiem, a drugim palcem zatocz łuk w lewo lub w prawo.
Ekran dotykowy 85

86 Ekran dotykowy

Porty i złącza


Złącza audio
Złącza audio umożliwiają podłączenie wzmacniacza, głośników, słuchawek,
mikrofonu, systemu audio lub telewizora.
Rodzaje złączy audio:
Złącze słuchawek – umożliwia podłączenie słuchawek,
głośników z własnym źródłem zasilania lub systemu audio.
Złącze mikrofonu – umożliwia podłączenie mikrofonu
w celu rejestrowania głosu lub dźwięku.
Złącze wejściowe (line-in) – umożliwia podłączenie
urządzenia nagrywającego/odtwarzającego, takiego jak
magnetofon, odtwarzacz CD czy magnetowid.
Złącze wyjściowe (line-out) – umożliwia podłączenie
słuchawek lub głośników z wbudowanym wzmacniaczem.
Złącze głośników tylnych dźwięku przestrzennego –
umożliwia podłączenie głośników systemu wielokanałowego.
Złącze głośnika środkowego/niskotonowego –
umożliwia podłączenie głośnika niskotonowego (subwoofera).
UWAGA: Kanał LFE (niskich częstotliwości), występujący
w systemach audio z cyfrowym dźwiękiem przestrzennym,
przenosi wyłącznie sygnały o niskich częstotliwościach
(80 Hz i niższe). Kanał LFE steruje głośnikiem niskotonowym
dla zapewnienia maksymalnie niskich tonów basowych.
W systemach nie wykorzystujących głośników niskotonowych
sygnał LFE można przełączyć na głośniki główne w układzie
dźwięku przestrzennego.
Złącze głośników bocznych dźwięku przestrzennego –
umożliwia podłączenie dodatkowych głośników.
Złącze RCA S/PDIF – umożliwia przesyłanie cyfrowego
sygnału audio bez konwersji na sygnał analogowy.
Złącze S/PDIF – umożliwia przesyłanie cyfrowego sygnału
audio bez konwersji na sygnał analogowy.
Złącza audio 89

Dźwięk w systemie 5.1
Oznaczenie 5.1 odnosi się do liczby kanałów stosowanych w większości
konfiguracji dźwięku przestrzennego (surround). System 5.1 obejmuje pięć
głównych kanałów audio (lewy przedni, prawy przedni, środkowy, lewy kanał
dźwięku przestrzennego i prawy kanał dźwięku przestrzennego) oraz jeden
kanał niskich częstotliwości.
Dźwięk w systemie 7.1
Oznaczenie 7.1 odnosi się do liczby kanałów stosowanych w najwyższej
klasy konfiguracjach dźwięku przestrzennego (surround). System 7.1 używa
tych samych kanałów co system 5.1, a także zawiera dwa dodatkowe
kanały (lewy tylny i prawy tylny).
UWAGA: Nie wszystkie komputery obsługują dźwięk w systemie 5.1
lub 7.1.
UWAGA: Jeśli w komputerze jest zainstalowana karta dźwiękowa,
należy podłączyć głośniki do złączy na karcie.
Interfejs USB
Interfejs USB (Universal Serial Bus) jest standardową technologią
komunikacji między komputerem a urządzeniami zewnętrznymi. Interfejs
USB umożliwia szybkie podłączanie urządzeń peryferyjnych do komputera.
Przy użyciu interfejsu USB można podłączać do komputera takie urządzenia
jak myszy, klawiatury, drukarki, dyski zewnętrzne, cyfrowe aparaty
fotograficzne, telefony komórkowe itd. Złącze USB obsługuje ponadto
instalowanie urządzeń metodą „plug and play” oraz przyłączanie urządzeń
bez wyłączania zasilania („hot swap”).
Technologia „plug and play” umożliwia rozpoznawanie nowo podłączonych
urządzeń bez ponownego uruchamiania komputera.
Technologia „hot swap” pozwala odłączać i podłączać różne urządzenia
USB bez ponownego uruchamiania komputera.
Złącza USB
Mini USB – ma niewielkie rozmiary i jest stosowane do przesyłania danych
z urządzeń elektronicznych. Złącze mini USB jest stosowane w takich
urządzeniach jak aparaty fotograficzne, odtwarzacze MP3, telefony
komórkowe i inne urządzenia mobilne.
Micro USB – jest mniejsze niż złącze mini USB i umożliwia bezpośrednią
wymianę informacji między urządzeniami bez pośrednictwa komputera.
90 Interfejs USB

Standardy USB
USB 3.0 – znany także pod nazwę SuperSpeed USB, stanowi najnowszą
wersję standardu USB. Obsługuje przesyłanie danych z szybkością do
4,8 gb/s, czyli dziesięciokrotnie szybciej niż jego poprzednik USB 2.0,
a jednocześnie zużywa mniej energii elektrycznej. Interfejs USB 3.0
zachowuje zgodność ze starszymi standardami USB 1.x i USB 2.0.
Debugowanie portu – umożliwia tymczasowe przełączanie portu USB 3.0
do trybu USB 2.0 w celu rozwiązania problemów oraz w sytuacjach, kiedy
system operacyjny jest instalowany z napędu dysków optycznych lub dysku
flash podłączonego do portu USB.
USB 2.0 – znany także pod nazwę Hi-Speed USB, zapewnia zwiększoną
szybkość przesyłania danych, jakiej wymagają aplikacje multimedialne
i nośniki danych. Interfejs USB 2.0 umożliwia przesyłanie danych z szybkością
czterdziestokrotnie większą nuż USB 1.1.
USB 1.x – najstarszy standard USB, umożliwiający przesyłanie danych
z szybkością do 11 mb/s.
USB PowerShare – funkcja umożliwiająca ładowanie akumulatorów
urządzeń USB, kiedy komputer jest włączony, wyłączony lub w trybie
uśpienia. Ikona
UWAGA: Niektóre urządzenia USB mogą nie być ładowane, kiedy
komputer jest wyłączony lub znajduje się w trybie uśpienia. W takich
przypadkach należy ładować urządzenie przy włączonym komputerze.
UWAGA: Jeśli komputer zostanie wyłączony podczas ładowania
urządzenia USB, ładowanie zostanie przerwane. Aby kontynuować
ładowanie, należy odłączyć urządzenie USB i podłączyć je ponownie.
UWAGA: Ładowanie urządzeń podłączonych do złącza USB PowerShare
jest automatycznie wyłączane, kiedy poziom naładowania akumulatora
spada poniżej 10%. Tę wartość progową można zmodyfikować
w programie konfiguracji systemu.
wskazuje, że złącze USB obsługuje funkcję PowerShare.
Interfejs USB 91

Cyfrowy interfejs wideo (DVI)
Cyfrowy interfejs wideo (DVI) umożliwia przesyłanie sygnału wideo o wysokiej
rozdzielczości. Do złącza DVI w komputerze można podłączać płaskie
monitory cyfrowe, telewizory LCD i inne urządzenia wyświetlające.
Istnieją trzy rodzaje złączy DVI:
• DVI-D (DVI-Digital) – złącze DVI-D umożliwia bezpośrednie podłączanie
karty graficznej (źródła sygnału wideo) do cyfrowego urządzenia
wyświetlającego. Zapewnia do szybkie przesyłanie i wysoką jakość
sygnału wideo.
• DVI- A (DVI-Analog) – złącze DVI-A umożliwia przesyłanie sygnału
wideo do analogowego urządzenia wyświetlającego, takiego jak monitor
kineskopowy (CRT) lub analogowy monitor LCD.
• DVI- I (DVI-Integrated) – złącze DVI-I umożliwia przesyłanie sygnału
cyfrowego do urządzeń cyfrowych albo sygnału analogowego do
urządzeń analogowych. Złącze to zapewnia dużą uniwersalność,
ponieważ może być używane zarówno w środowiskach analogowych,
jak i cyfrowych.
DVI-D DVI-A DVI-I
Interfejs DisplayPort/Mini–DisplayPort
DisplayPort to cyfrowy interfejs urządzeń wyświetlających umożliwiający
przesyłanie sygnału audio i wideo w postaci cyfrowej. Interfejs DisplayPort
umożliwia podłączania komputerów do zewnętrznych urządzeń
wyświetlających lub zestawów kina domowego.
Interfejs mini-DisplayPort jest wersją złącza DisplayPort o mniejszych
rozmiarach. Firma Dell oferuje złącza mini-DisplayPort zamiast złączy
DisplayPort w komputerach z serii Dell Inspiron Mini.
UWAGA: Złącza DisplayPort i mini-DisplayPort mają różne rozmiary.
W celu podłączenia urządzeń ze złączem DisplayPort do złącza miniDisplayPort należy użyć przejściówki mini-DisplayPort na DisplayPort.
92 Cyfrowy interfejs wideo (DVI)

Zalety interfejsu DisplayPort
• Obsługuje wysokie rozdzielczości i częstotliwości odświeżania.
• Jest przeznaczony do transmisji stereograficznego obrazu 3D,
dzięki czemu nadaje się doskonale do gier wideo.
• Kable DisplayPort mogą mieć długość do 15 metrów bez użycia
wzmacniaczy sygnału.
• Zapewnia maksymalną przepustowość 10,8 Gb/s przy użyciu
standardowych kabli.
• Umożliwia stosowanie kabli światłowodowych.
• Obsługuje format Blu-ray Disc i technologię HDCP. Dzięki specjalnie
zaprojektowanej technologii „direct drive” interfejs DisplayPort upraszcza
konstrukcję eleganckich odbiorników HDTV i ultracienkich wyświetlaczy
HD, których komponenty elektroniczne są umieszczone w osobnej, nie
rzucającej się w oczy obudowie.
• Umożliwia stosowanie przejściówek „plug and play” w celu przyłączania
urządzeń wyświetlających złączy starszego typu, takich jak DVI,
HDMI i VGA.
Interfejs HDMI
Interfejs HDMI (High Definition Multimedia Interface) umożliwia przesyłanie
sygnałów audio i wideo przez jedno złącze. Złącze HDMI umożliwia
podłączanie źródeł dźwięku i wideo, takich jak dekodery (STB), odtwarzacze
DVD i Blu-ray Disc, komputery i konsole do gier wideo do zgodnych
cyfrowych urządzeń multimedialnych, takich jak komputery, monitory,
projektowy wideo i telewizory cyfrowe. Kabel HDMI, podobnie jak kabel
USB, podłącza się do gniazda w urządzeniu źródłowym.
Interfejs HDMI 93

Zalety interfejsu HDMI
• Zapewnia wysoką jakość dźwięku i obrazu wideo bez konwersji i kompresji
sygnałów, które powodowałyby utratę jakości.
• Zapewnia wyświetlanie bardziej płynnego i ostrzejszego obrazu; znacznie
redukuje szumy obrazu wideo. Dźwięk jest czysty i pozbawiony zniekształceń.
• Jako interfejs cyfrowy, HDMI zachowuje zgodność z urządzeniami
wyświetlającymi o stałej liczbie pikseli, takimi jak wyświetlacze
ciekłokrystaliczne (LCDs), plazmowe i projektory.
Interfejs eSATA
Interfejs eSATA to magistrala umożliwiająca podłączanie do komputera
zewnętrznych urządzeń pamięci masowej, takich jak dyski twarde i napędy
dysków optycznych. Interfejs eSATA zapewnia znacznie wyższą
przepustowość niż interfejsy USB 2.0 lub FireWire 800. Kable eSATA
mogą mieć długość do 2 metrów.
Porty eSATA mogą być autonomiczne lub mieć postać hybrydowych portów
eSATA/USB.
Interfejs S/PDIF
S/PDIF to standardowe złącze do przesyłania dźwięku w formacie cyfrowym.
Sygnał wyjściowy ze złącza S/PDIF w komputerze można doprowadzić
do gniazda wejściowego S/PDIF we wzmacniaczu lub systemie
kina domowego. Takie połączenie umożliwia uzyskanie dźwięku 5.1
(nazywanego niekiedy dźwiękiem sześciokanałowym).
Istnieją dwa rodzaje złączy S/PDIF:
• Optyczne: światłowody ze złączami TOSLINK
• Koncentryczne: przewody koncentryczne ze złączami RCA
94 Interfejs eSATA

Interfejs IEEE 1394
Interfejs IEEE 1394 to standardowy interfejs magistrali szeregowej o dużej
przepustowości, umożliwiający prostą i tanią wymianę danych w trybie
izochronicznym (w czasie rzeczywistym) między komputerami, urządzeniami
peryferyjnymi oraz urządzeniami elektronicznymi powszechnego użytku,
takimi jak cyfrowe kamery wideo, magnetowidy, drukarki, odbiorniki TV
i cyfrowe aparaty fotograficzne. Systemy i procedury zgodne ze standardem
IEEE 1394 umożliwiają przesyłanie filmów wideo lub zdjęć bez utraty jakości.
Najważniejsze funkcje
• Interfejs cyfrowy – zapewnia wyższą jakość sygnału, ponieważ nie
wymaga konwersji z postaci cyfrowej na analogową.
• Łatwość podłączania – używa kabla szeregowego o małej średnicy,
który przy użyciu repeaterów pozwala przesyłać dane na odległość
przekraczającą 100 metrów przewodami takimi jak CAT5, światłowody
lub kable koncentryczne.
• Łatwość użycia – nie wymaga ładowania specjalnych sterowników ani
wykonywania złożonej konfiguracji.
• Podłączanie typu „hot plug” – urządzenia można podłączać i odłączać
bez wyłączania zasilania tych urządzeń i komputera.
• Elastyczność – urządzenia można podłączać w systemie kaskadowym
(„daisy chain”) bez używania koncentratorów ani przełączników. Interfejs
obsługuje także rozgałęzienia, pętle i inne topologie, co znacznie upraszcza
okablowanie. Skalowalność – jedna sieć obsługuje do 64 urządzeń.
• Szybkość – dane mogą być przesyłane z różnymi szybkościami, w tym
100, 200 400 i 800 megabitów na sekundę w obrębie jednego ciągłego
łącza lub magistrali. Umożliwia to znaczne obniżenie kosztów transmisji
dźwięku i wideo wysokiej jakości.
Interfejs IEEE 1394 95

Rodzaje kabli IEEE 1394
Złącze 4-stykowe
Złącze 6-stykowe
Złącze 9-stykowe
96 Interfejs IEEE 1394

Porównanie interfejsów USB i IEEE 1394
Cecha Interfejs USB IEEE1394
Szybkość transferu
danych
Liczba urządzeń 127 63
Technologia
„plug and play”
Podłączanie
urządzeń bez
wyłączania zasilania
(„hot plug”)
Urządzenie
izochroniczne
Typ magistrali Tak Tak
Topologia sieci Koncentrator Połączenie kaskadowe
USB 1.1: 12 Mb/s
USB 2.0: 480 Mb/s
Ta k Ta k
Ta k Ta k
Ta k Ta k
IEEE 1394a: 400 Mb/s
IEEE 1394b: 800 Mb/s
Interfejs IEEE 1394 97

98 Interfejs IEEE 1394

Sieć

 Loading...
Loading...