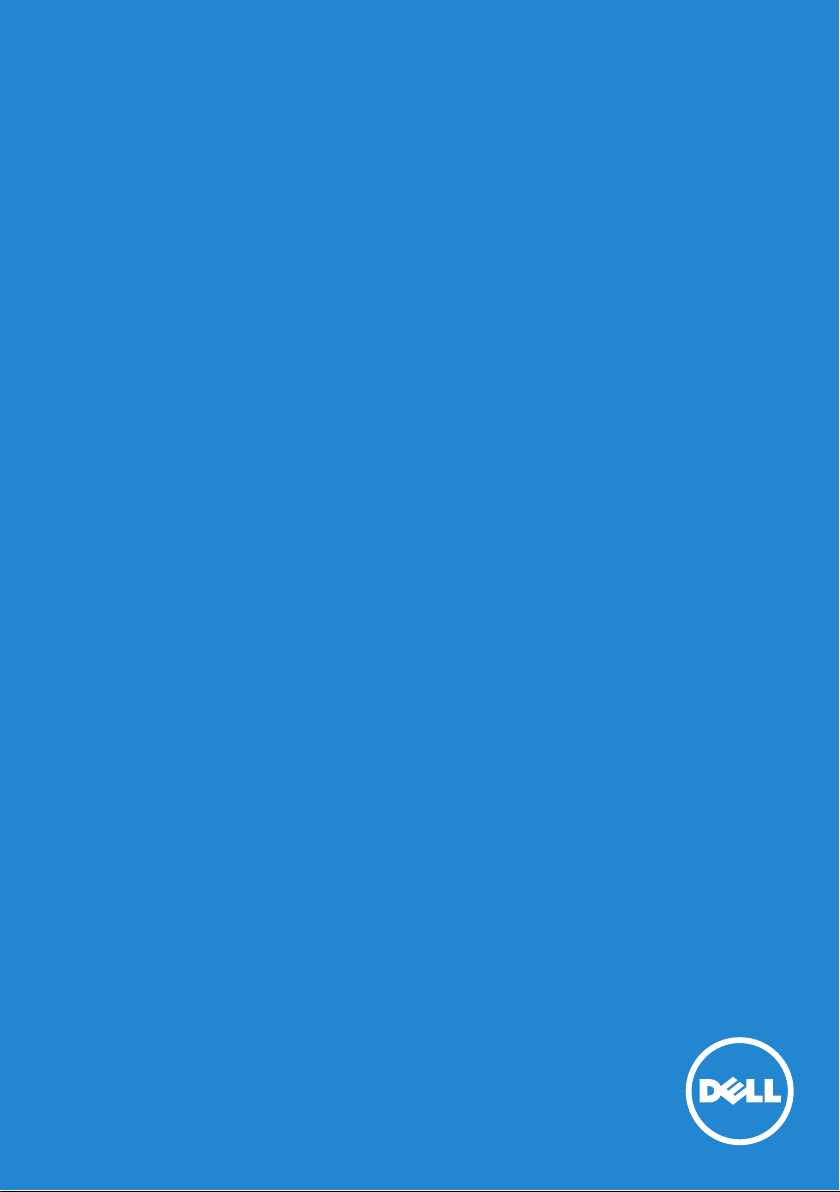
Ja i moje Dell računalo
© 2013 Dell Inc.
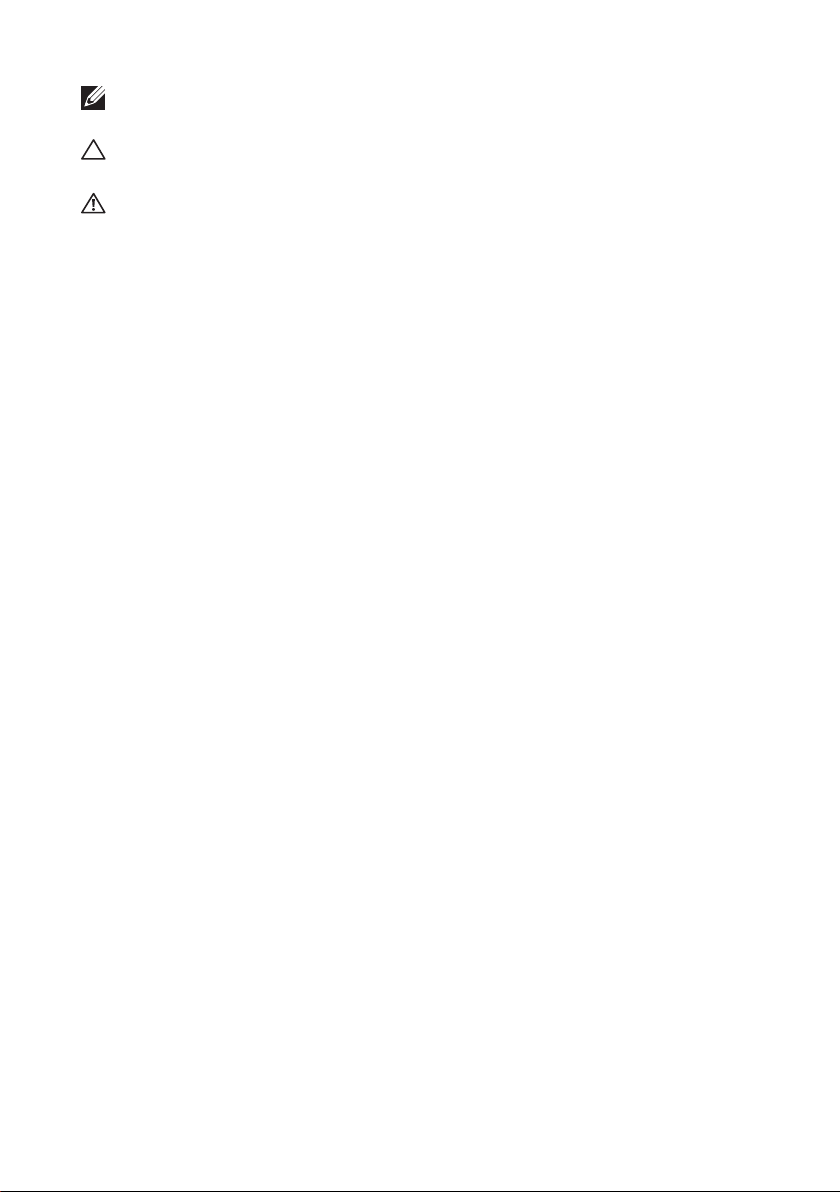
NAPOMENA: NAPOMENA naznačuje važne informacije koje vam
pomažu da svoje računalo koristite na bolji način.
OPREZ: OPREZ ukazuje na moguće oštećenje hardvera ili gubitak
podataka ako se ne poštuju upute.
UPOZORENJE: UPOZORENJE naznačuje moguće oštećenje
imovine, tjelesne povrede ili smrt.
© 2013. Dell Inc. Sva prava pridržana.
Informacije u ovom dokumentu podložne su promjeni bez prethodne najave.
Bilo kakvo umnožavanje ovih materijala na bilo koji način bez pismene
dozvole tvrtke Dell Inc. strogo je zabranjeno.
Zaštitni znakovi korišteni u ovom tekstu: Dell™, logotip DELL i Inspiron™
su zaštitni znakovi tvrtke Dell Inc.; Intel
®
, Centrino®, Core™ i Atom™ su zaštitni
znakovi ili registrirani zaštitni znakovi tvrtke Intel Corporation u SAD-a i drugim
zemljama; Microsoft®, Windows® i logotip gumba start Windows su zaštitni
znakovi ili registrirani zaštitni znakovi tvrtke Microsoft Corporation u SAD-a
i/ili drugim zemljama; Bluetooth® je registrirani zaštitni znak u vlasništvu
tvrtke Bluetooth SIG, Inc. a tvrtka Dell ga koristi kao licenciranog; Blu-ray
Disc™ je zaštitni znak u vlasništvu tvrtke Blu-ray Disc Association (BDA)
a licenciran za korištenje na diskovima i sviračima; drugi zaštitni znakovi
i zaštitni nazivi koji se možda koriste u ovom dokumentu odnose se na
entitete koji su vlasnici znakova ili naziva svojih proizvoda. Tvrtka Dell Inc.
odriče se bilo kakvih vlasničkih interesa za navedene zaštitne znakove
i trgovačke nazive, osim vlastitih.
2013 – 01 Izmijenjeno izdanje. A00
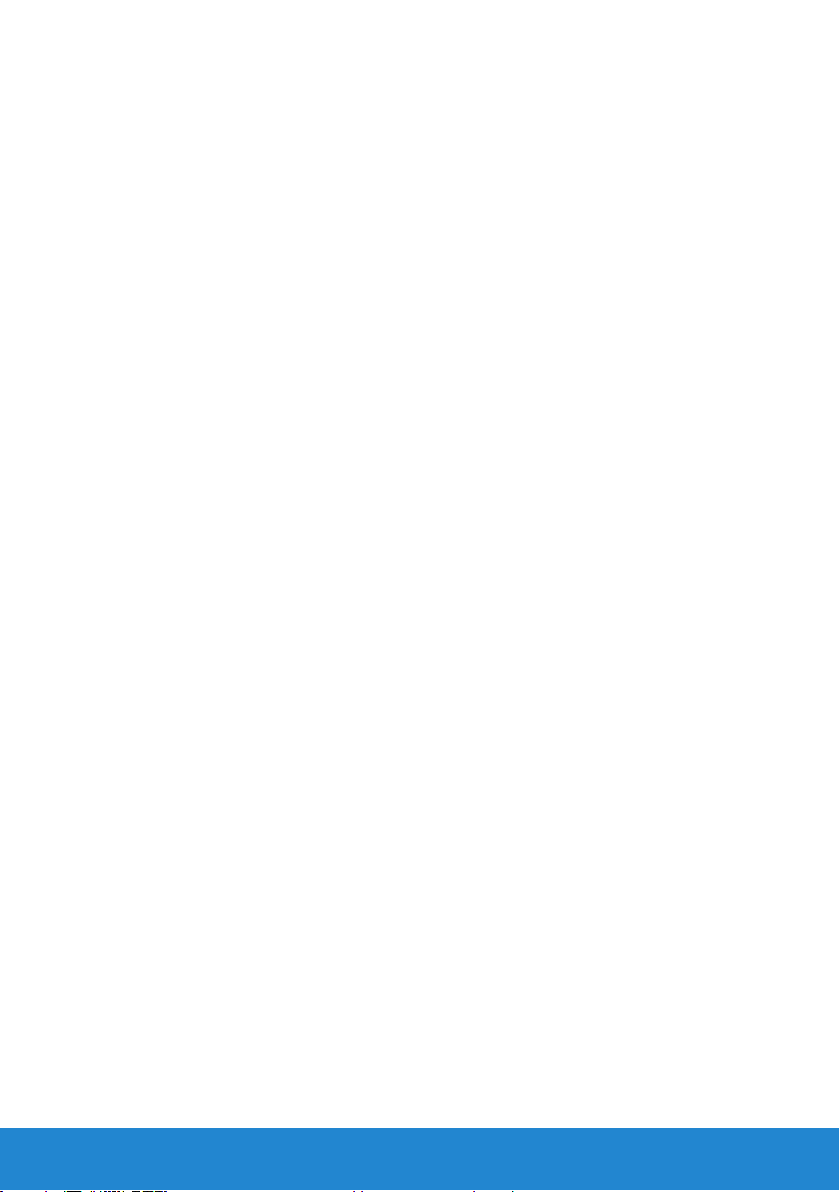
Sadržaj
Nove funkcije u operacijskom
sustavu Windows 8 . . . . . . . . . . . . . . . . . . . . . . . . . 13
Padajući bočni izbornik . . . . . . . . . . . . . . . . . . . . . . . . . . . .15
Prijava u operacijski sustav Windows 8 . . . . . . . . . . . . . . . 16
Zatvaranje aplikacije u operacijskom
sustavu Windows 8. . . . . . . . . . . . . . . . . . . . . . . . . . . . . . . . 17
Isključivanje računala – Windows 8 . . . . . . . . . . . . . . . . . . 17
O vašem računalu. . . . . . . . . . . . . . . . . . . . . . . . . . . 19
Adapter za napajanje . . . . . . . . . . . . . . . . . . . . . . . . . . . . . . 21
Baterija. . . . . . . . . . . . . . . . . . . . . . . . . . . . . . . . . . . . . . . . . . 22
Baterija prijenosnog računala . . . . . . . . . . . . . . . . . . . . 22
Očuvanje energije baterije . . . . . . . . . . . . . . . . . . . . . . 22
Baterija na matičnoj ploči. . . . . . . . . . . . . . . . . . . . . . . 23
Poboljšanje učinkovitosti baterije . . . . . . . . . . . . . . . . . . 23
Podloga osjetljiva na dodir (touchpad). . . . . . . . . . . . . . . . 24
O podlozi osjetljivoj na dodir (Touchpad) . . . . . . . . . . . . . . 24
Potezi na podlozi osjetljivoj na dodir (Touchpad). . . . . . . . . . 24
Pomicanje . . . . . . . . . . . . . . . . . . . . . . . . . . . . . . 24
Zumiranje . . . . . . . . . . . . . . . . . . . . . . . . . . . . . . 26
Rotiranje. . . . . . . . . . . . . . . . . . . . . . . . . . . . . . . 27
Listanje . . . . . . . . . . . . . . . . . . . . . . . . . . . . . . . 28
Moji favoriti . . . . . . . . . . . . . . . . . . . . . . . . . . . . . 28
Stolno računalo . . . . . . . . . . . . . . . . . . . . . . . . . . 28
Sadržaj 3
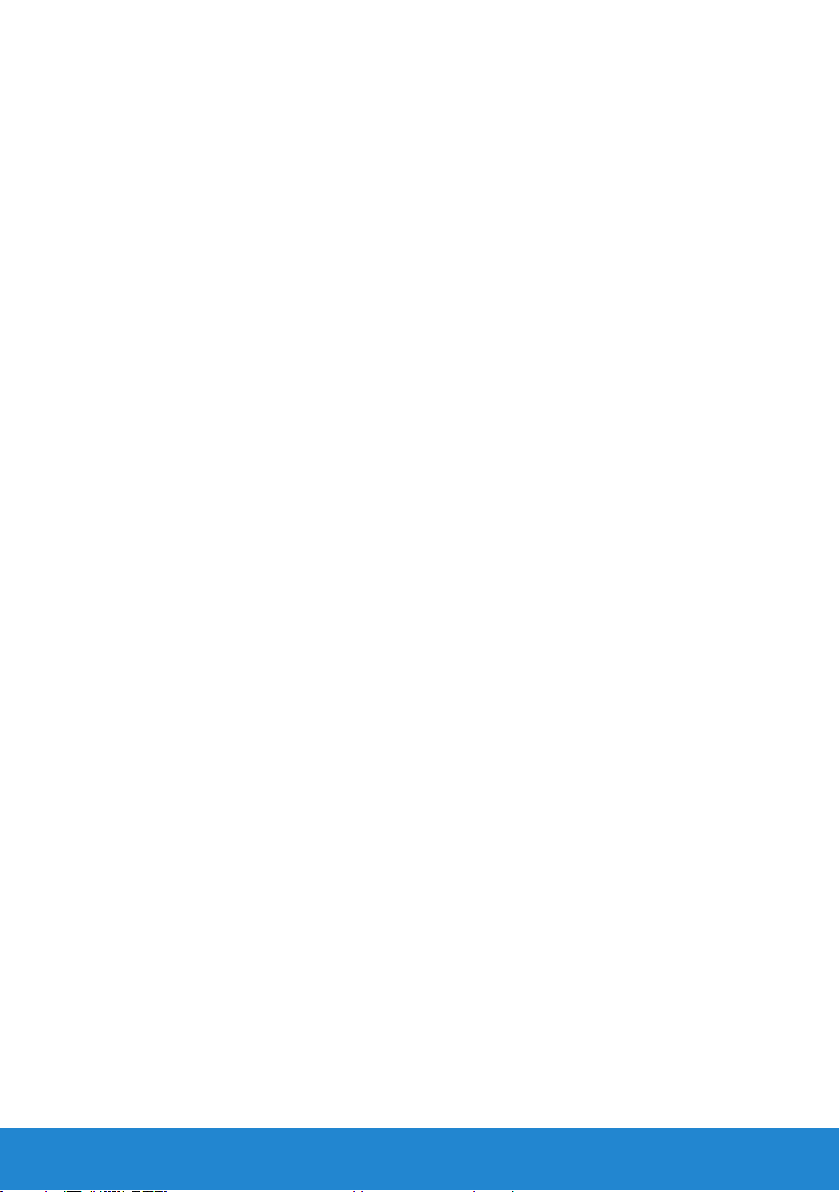
Zaslon. . . . . . . . . . . . . . . . . . . . . . . . . . . . . . . . . . . . . . . . . . . 29
3D zaslon. . . . . . . . . . . . . . . . . . . . . . . . . . . . . . . . 29
Bežični zaslon . . . . . . . . . . . . . . . . . . . . . . . . . . . . . 29
Dodirni zaslon . . . . . . . . . . . . . . . . . . . . . . . . . . . . . 30
Pokreti za dodirni zaslon . . . . . . . . . . . . . . . . . . . . . . . 30
Zumiranje . . . . . . . . . . . . . . . . . . . . . . . . . . . . . . 30
Dwell. . . . . . . . . . . . . . . . . . . . . . . . . . . . . . . . . 31
Listanje . . . . . . . . . . . . . . . . . . . . . . . . . . . . . . . 31
Pomicanje . . . . . . . . . . . . . . . . . . . . . . . . . . . . . . 31
Rotiranje. . . . . . . . . . . . . . . . . . . . . . . . . . . . . . . 32
Tipkovnica . . . . . . . . . . . . . . . . . . . . . . . . . . . . . . . . . . . . . . . 33
Pozadinsko osvjetljenje tipkovnice . . . . . . . . . . . . . . . . . 34
Vrste povezivanja tipkovnice . . . . . . . . . . . . . . . . . . . . . 35
Lociranje servisne oznaka i koda za brzu uslugu . . . . . . . 36
Lociranje oznake na vašem računalu . . . . . . . . . . . . . . . . 36
Korištenje online Dell profila sustava . . . . . . . . . . . . . . . . 36
Spremanje . . . . . . . . . . . . . . . . . . . . . . . . . . . . . . . . . . . . . . . 36
O uređajima za spremanje podataka. . . . . . . . . . . . . . . . . 36
Unutarnji uređaji za spremanje podataka . . . . . . . . . . . . . . 37
Tvrdi pogoni. . . . . . . . . . . . . . . . . . . . . . . . . . . . . 37
Solid-State pogoni . . . . . . . . . . . . . . . . . . . . . . . . . 37
Uklonjivi uređaji za spremanje podataka . . . . . . . . . . . . . . 37
Optički diskovi . . . . . . . . . . . . . . . . . . . . . . . . . . . 38
Memorijske kartice . . . . . . . . . . . . . . . . . . . . . . . . . 38
Memorijski modul . . . . . . . . . . . . . . . . . . . . . . . . . . . . . . . . . 39
Matična ploča . . . . . . . . . . . . . . . . . . . . . . . . . . . . . . . . . . . . 40
Procesor. . . . . . . . . . . . . . . . . . . . . . . . . . . . . . . . . . . . . . . . . 42
Ventilator računala . . . . . . . . . . . . . . . . . . . . . . . . . . . . . . . . 43
4 Sadržaj
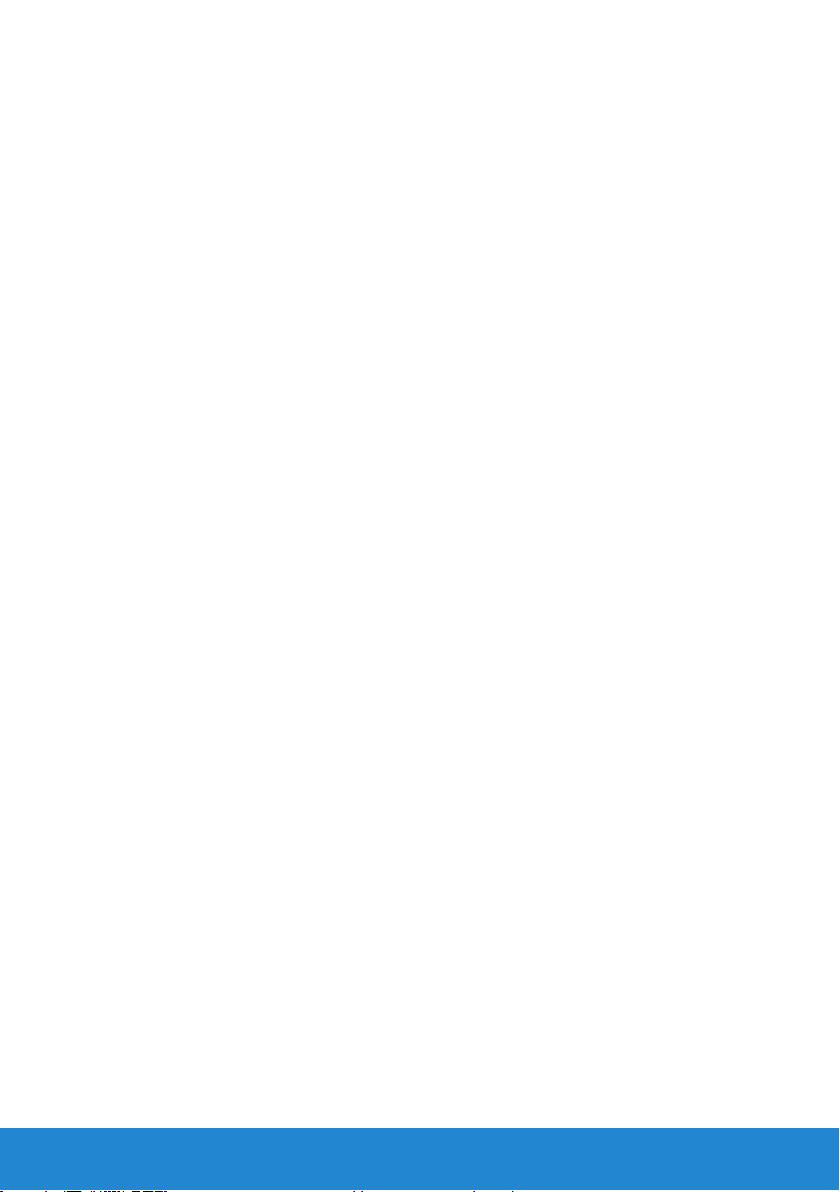
Sklop hladila procesora . . . . . . . . . . . . . . . . . . . . . . . . . . . . 43
Termalno mazivo . . . . . . . . . . . . . . . . . . . . . . . . . . . . . . . . . .44
Video kartice . . . . . . . . . . . . . . . . . . . . . . . . . . . . . . . . . . . . . 44
TV prijamnici . . . . . . . . . . . . . . . . . . . . . . . . . . . . . . . . . . . . . 45
Zvučnici . . . . . . . . . . . . . . . . . . . . . . . . . . . . . . . . . . . . . . . . . 46
Web kamera. . . . . . . . . . . . . . . . . . . . . . . . . . . . . . . . . . . . . . 46
Omogućavanje web kamere . . . . . . . . . . . . . . . . . . . . . 47
Upravitelj Dell web kamerom . . . . . . . . . . . . . . . . . . . . . 47
ExpressCards . . . . . . . . . . . . . . . . . . . . . . . . . . . . . . . . . . . . 48
Komunikacijski uređaji. . . . . . . . . . . . . . . . . . . . . . . . . . . . . 49
Postavljanje računala. . . . . . . . . . . . . . . . . . . . . . . . 53
Postavljanje prijenosnog računala . . . . . . . . . . . . . . . . . . . 55
Postavljanje stolnog računala . . . . . . . . . . . . . . . . . . . . . . .57
Internet. . . . . . . . . . . . . . . . . . . . . . . . . . . . . . . . . . . . . . . . . . 59
Postavljanje žične veze s Internetom . . . . . . . . . . . . . . . . 59
Postavljanje bežične veze s Internetom . . . . . . . . . . . . . . . 60
Zaslon. . . . . . . . . . . . . . . . . . . . . . . . . . . . . . . . . . . . . . . . . . . 61
Postavljanje zaslona . . . . . . . . . . . . . . . . . . . . . . . . . 61
Postavljanje 3D zaslona. . . . . . . . . . . . . . . . . . . . . . . . 62
Postavljanje bežičnog zaslona . . . . . . . . . . . . . . . . . . . . 64
Kabeli za priključak Digital Visual Interface . . . . . . . . . . . . . 65
Audio kartica . . . . . . . . . . . . . . . . . . . . . . . . . . . . . . . . . . . . .66
Postavljanje 5.1 Audio . . . . . . . . . . . . . . . . . . . . . . . . 66
Postavljanje 7.1 Audio . . . . . . . . . . . . . . . . . . . . . . . . 68
Postavljanje vašeg pisača . . . . . . . . . . . . . . . . . . . . . . . . . . 70
Postavljanje web kamere . . . . . . . . . . . . . . . . . . . . . . . . . . . 71
Instaliranje USB bežičnog adaptera . . . . . . . . . . . . . . . . . . 71
Sadržaj 5
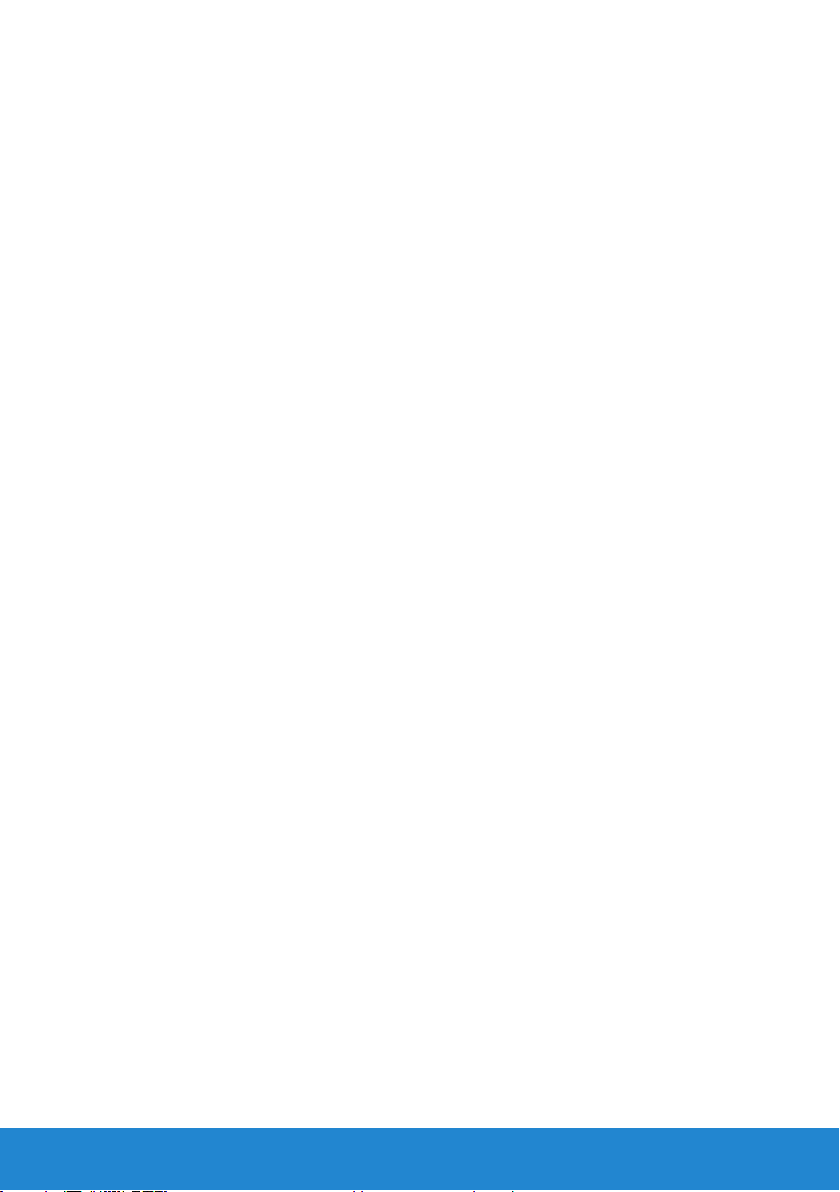
Korištenje vašeg računala. . . . . . . . . . . . . . . . . . . . 73
Baterija. . . . . . . . . . . . . . . . . . . . . . . . . . . . . . . . . . . . . . . . . . 75
Punjenje baterije prijenosnog računala . . . . . . . . . . . . . . . 75
Poboljšanje učinkovitosti baterije . . . . . . . . . . . . . . . . . . 75
Dell način rada radne površine. . . . . . . . . . . . . . . . . . . . 76
Dell način rada radne površine. . . . . . . . . . . . . . . . . . . . 76
Tipkovnica . . . . . . . . . . . . . . . . . . . . . . . . . . . . . . . . . . . . . . . 77
Opći prečaci tipkovnice. . . . . . . . . . . . . . . . . . . . . . . . 77
Promjena jezika unosa na tipkovnici. . . . . . . . . . . . . . . . . 79
Korištenje numeričke tipkovnice na prijenosnom računalu . . . . 80
Podloga osjetljiva na dodir (touchpad). . . . . . . . . . . . . . . . 81
Korištenje podloge osjetljive na dodir . . . . . . . . . . . . . . . . 81
Potezi na podlozi osjetljivoj na dodir (Touchpad). . . . . . . . . . 81
Pomicanje. . . . . . . . . . . . . . . . . . . . . . . . . . . . . . . . . . 81
Zumiranje . . . . . . . . . . . . . . . . . . . . . . . . . . . . . . . . . . 83
Rotiranje . . . . . . . . . . . . . . . . . . . . . . . . . . . . . . . . . . 84
Listanje . . . . . . . . . . . . . . . . . . . . . . . . . . . . . . . . . . . 84
Moji favoriti . . . . . . . . . . . . . . . . . . . . . . . . . . . . . 84
Stolno računalo . . . . . . . . . . . . . . . . . . . . . . . . . . 84
Dodirni zaslon (Touchscreen) . . . . . . . . . . . . . . . . . . . . . . .85
Korištenje dodirnog zaslona . . . . . . . . . . . . . . . . . . . . . 85
Korištenje dodirnog zaslona . . . . . . . . . . . . . . . . . . . . . 85
Ulazi i priključci . . . . . . . . . . . . . . . . . . . . . . . . . . . . 87
Audio priključci . . . . . . . . . . . . . . . . . . . . . . . . . . . . . . . . . . . 89
Vrste audio priključaka . . . . . . . . . . . . . . . . . . . . . . . . 89
5.1 Audio . . . . . . . . . . . . . . . . . . . . . . . . . . . . . . . . 90
7.1 Audio . . . . . . . . . . . . . . . . . . . . . . . . . . . . . . . . 90
6 Sadržaj
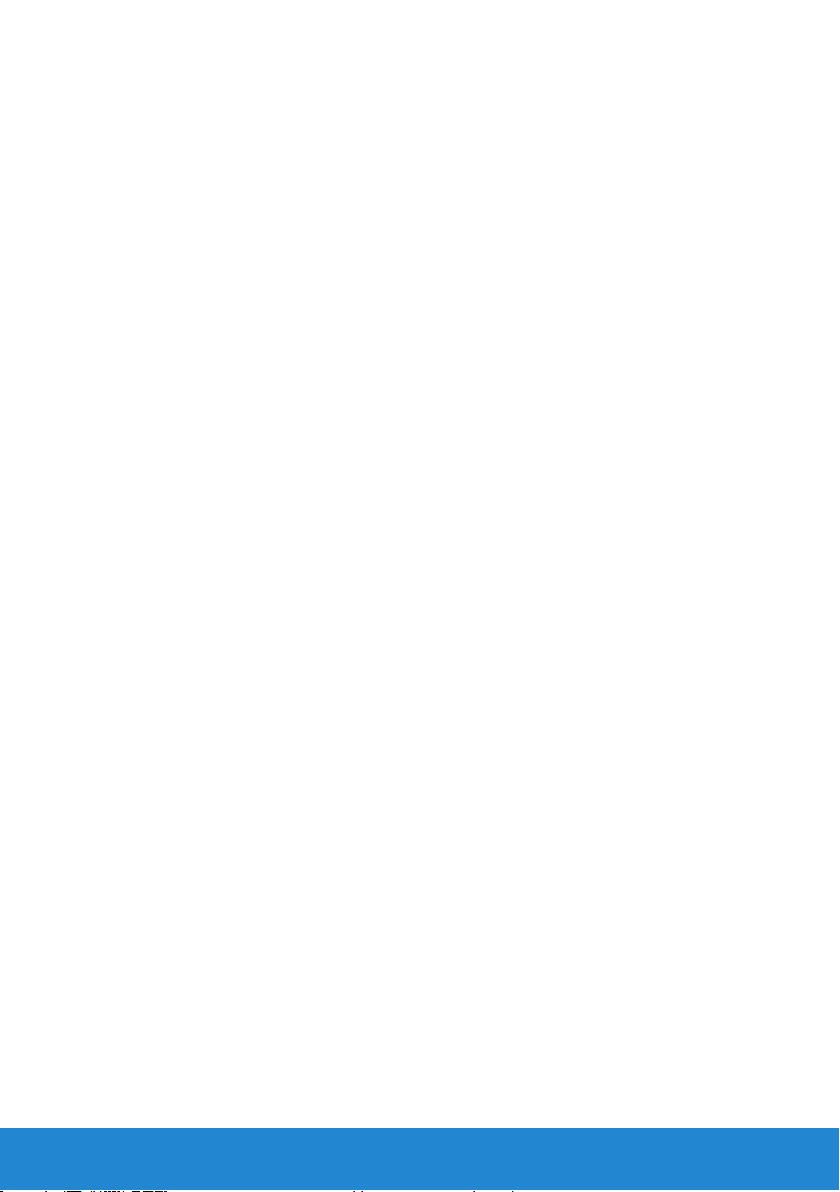
USB. . . . . . . . . . . . . . . . . . . . . . . . . . . . . . . . . . . . . . . . . . . . . 90
USB priključci . . . . . . . . . . . . . . . . . . . . . . . . . . . . . 90
USB standardi . . . . . . . . . . . . . . . . . . . . . . . . . . . . . 91
Digital Visual Interface (DVI) . . . . . . . . . . . . . . . . . . . . . . . . 92
DisplayPort/Mini-DisplayPort. . . . . . . . . . . . . . . . . . . . . . . . 92
Prednosti DisplayPort. . . . . . . . . . . . . . . . . . . . . . . . . 93
HDMI. . . . . . . . . . . . . . . . . . . . . . . . . . . . . . . . . . . . . . . . . . . . 93
Prednosti HDMI . . . . . . . . . . . . . . . . . . . . . . . . . . . . 93
eSATA priključak . . . . . . . . . . . . . . . . . . . . . . . . . . . . . . . . . .94
S/PDIF. . . . . . . . . . . . . . . . . . . . . . . . . . . . . . . . . . . . . . . . . . . 94
IEEE 1394. . . . . . . . . . . . . . . . . . . . . . . . . . . . . . . . . . . . . . . . 94
Ključne karakteristike . . . . . . . . . . . . . . . . . . . . . . . . . 94
Vrste IEEE 1394 kabela . . . . . . . . . . . . . . . . . . . . . . . . 95
Usporedba USB i IEEE 1394 . . . . . . . . . . . . . . . . . . . . . 96
Mreža . . . . . . . . . . . . . . . . . . . . . . . . . . . . . . . . . . . . . 97
Mreža . . . . . . . . . . . . . . . . . . . . . . . . . . . . . . . . . . . . . . . . . . . 99
Bežična lokalna mreža (LAN) . . . . . . . . . . . . . . . . . . . . . 99
Bežična lokalna mreža (WLAN). . . . . . . . . . . . . . . . . . . .100
Bežična mreža širokog područja (WWAN). . . . . . . . . . . . . .100
Bežična osobna mreža (WPAN) . . . . . . . . . . . . . . . . . . .100
Međuoperabilnost širom svijeta za pristup mikro
valovima (WiMAX) . . . . . . . . . . . . . . . . . . . . . . . . . . . 101
Postavljanje mreže . . . . . . . . . . . . . . . . . . . . . . . . . . . . . . . 101
Postavljanje žične mreže . . . . . . . . . . . . . . . . . . . . . . . . . .101
Postavljanje bežične mreže. . . . . . . . . . . . . . . . . . . . . . . . 102
Postavljanje internetske veze. . . . . . . . . . . . . . . . . . . . . . . 102
Sadržaj 7
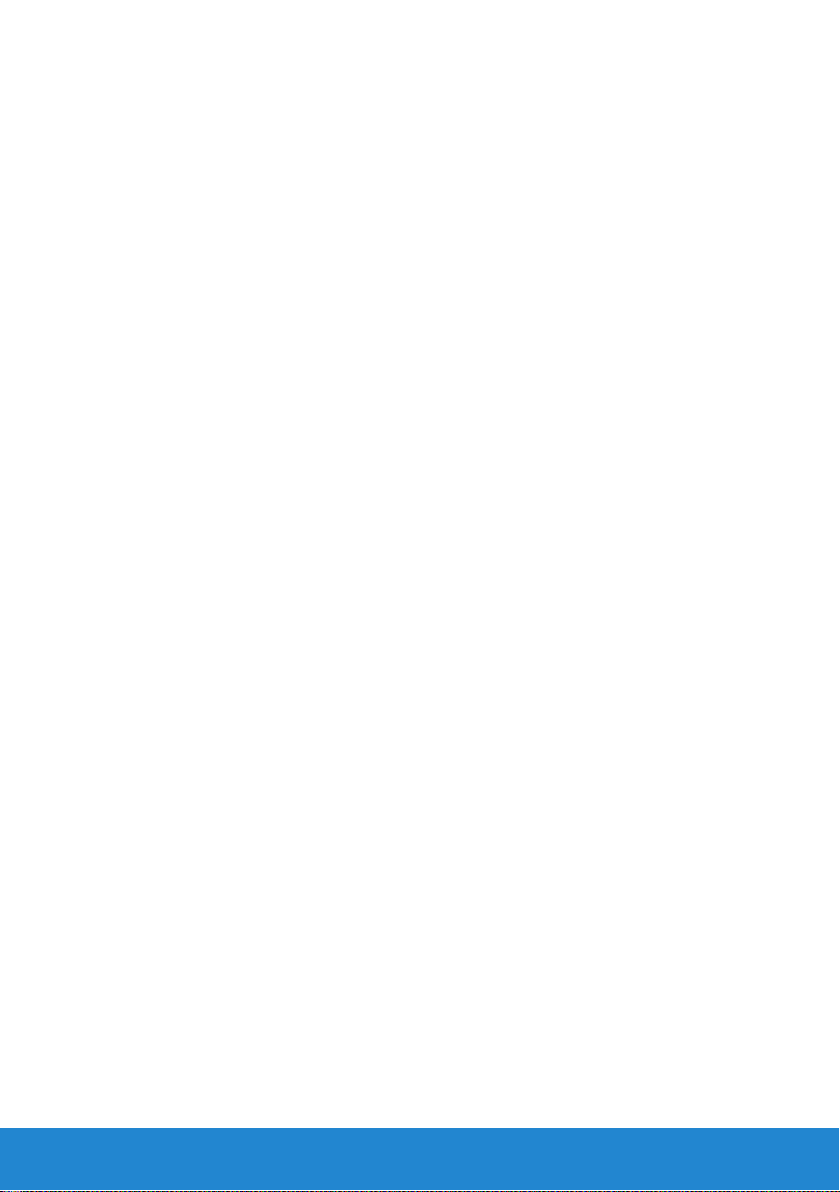
Postavljanje mreže lokalne mreže. . . . . . . . . . . . . . . . . . . 103
Postavljanje žične veze s Internetom . . . . . . . . . . . . . . . . . . 103
Za postavljanje WLAN-a: . . . . . . . . . . . . . . . . . . . . . .103
Postavljanje bežične mreže lokalnog područja (WLAN) . . . . . . 104
Za postavljanje WLAN-a: . . . . . . . . . . . . . . . . . . . . . .104
Provjera kartice za bežičnu mrežu . . . . . . . . . . . . . . . . . . . 105
Postavljanje žične veze s Internetom . . . . . . . . . . . . . . . .105
Postavljanje bežične veze s Internetom . . . . . . . . . . . . . . .107
Softver i programi. . . . . . . . . . . . . . . . . . . . . . . . . . 109
Computrace . . . . . . . . . . . . . . . . . . . . . . . . . . . . . . . . . . . . . 111
O Computrace . . . . . . . . . . . . . . . . . . . . . . . . . . . . . 111
Omogućavanje Computrace . . . . . . . . . . . . . . . . . . . . . 112
Dobivanje pomoći za Computrace . . . . . . . . . . . . . . . . . . 112
Moja Dell preuzimanja . . . . . . . . . . . . . . . . . . . . . . . . . . . . 113
Centar za podršku My Dell . . . . . . . . . . . . . . . . . . . . . . . . . 113
Preuzimanje ili nadogradnja Centra za podršku tvrtke Dell . . . 113
Uslužni programi za provjeru računala . . . . . . . . . . . . . . 114
Solution Station. . . . . . . . . . . . . . . . . . . . . . . . . . . . . . . . . . 114
Ponude Solution Station . . . . . . . . . . . . . . . . . . . . . . 115
Dell QuickSet. . . . . . . . . . . . . . . . . . . . . . . . . . . . . . . . . . . . 116
Instalacija . . . . . . . . . . . . . . . . . . . . . . . . . . . . . . . 116
NVIDIA 3DTV Play . . . . . . . . . . . . . . . . . . . . . . . . . . . 116
3D igrice . . . . . . . . . . . . . . . . . . . . . . . . . . . . . . . . 116
Igranje igrica u 3D . . . . . . . . . . . . . . . . . . . . . . . . . 116
Prečaci na tipkovnici . . . . . . . . . . . . . . . . . . . . . . . . 117
Prilagođavanje prečaca za tipkovnicu . . . . . . . . . . . . . . 118
3D fotografije . . . . . . . . . . . . . . . . . . . . . . . . . . . . . 118
8 Sadržaj
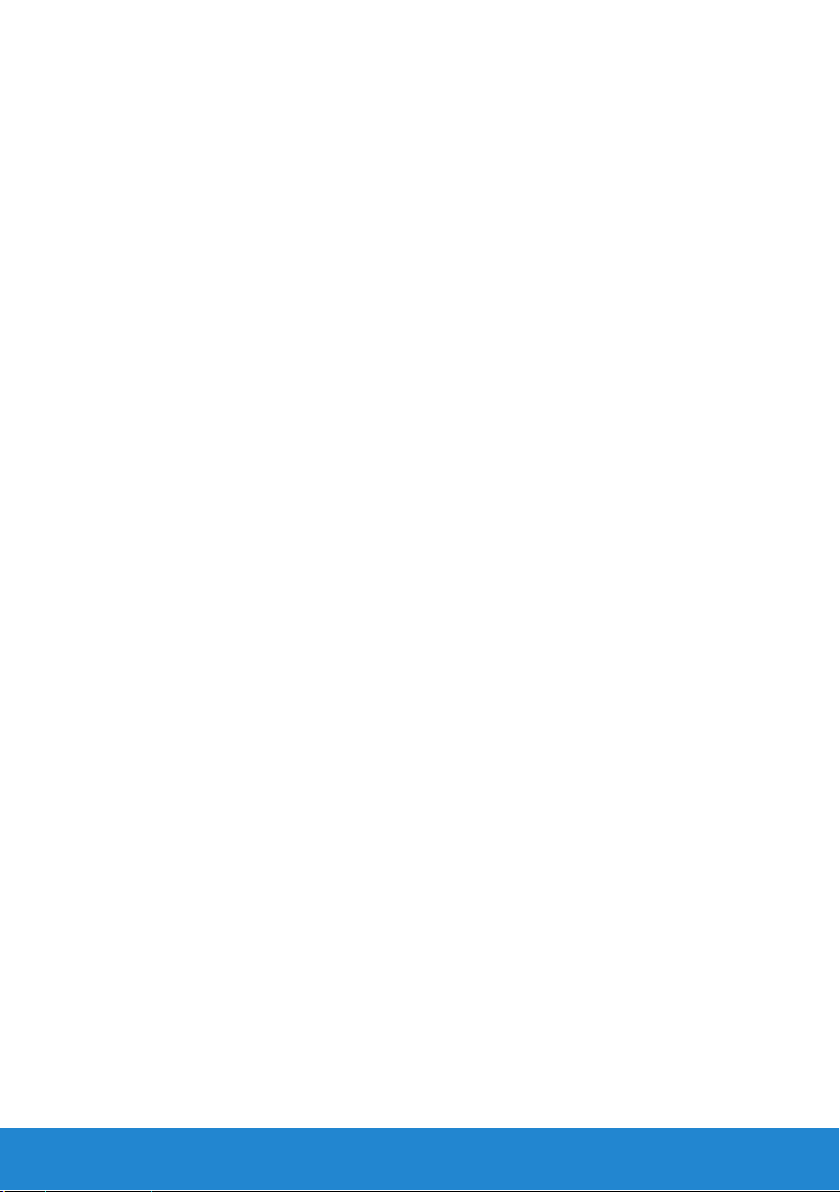
DellConnect . . . . . . . . . . . . . . . . . . . . . . . . . . . . . . . . . . . . . 118
DellConnect . . . . . . . . . . . . . . . . . . . . . . . . . . . . . . 118
Korištenje DellConnect . . . . . . . . . . . . . . . . . . . . . . . . 118
Vraćanje operacijskog sustava . . . . . . . . . . . . . . . 121
Vraćanje operacijskog sustava – Windows 8 . . . . . . . . .123
Dell Backup and Recovery. . . . . . . . . . . . . . . . . . . . . . . . . 123
Dell Backup and Recovery – Windows 8 . . . . . . . . . . . . . .123
Dell Backup and Recovery Basic – Windows 8 . . . . . . . . . . . 124
Dell Backup and Recovery Professional – Windows 8 . . . . . . . . .125
Medij za obnovu sustava . . . . . . . . . . . . . . . . . . . . . . . . . . 126
Medij za obnovu sustava – Windows 8 . . . . . . . . . . . . . . . 126
Vraćanje računala korištenjem medija za obnovu
sustava – Windows 8 . . . . . . . . . . . . . . . . . . . . . . . . . 126
Vraćanje operacijskog sustava . . . . . . . . . . . . . . . . . . . . . 127
Vraćanje sustava. . . . . . . . . . . . . . . . . . . . . . . . . . . . . . . . . 127
O vraćanju sustava . . . . . . . . . . . . . . . . . . . . . . . . . .127
Pokretanje vraćanja sustava . . . . . . . . . . . . . . . . . . . . .128
Poništavanje Posljednje vraćanje sustava . . . . . . . . . . . . . 128
Dell DataSafe Local Backup. . . . . . . . . . . . . . . . . . . . . . . . 129
O Dell DataSafe Local Backup . . . . . . . . . . . . . . . . . . . . 129
Dell DataSafe Local Backup . . . . . . . . . . . . . . . . . . . . . 129
Dell DataSafe Local Backup Basic . . . . . . . . . . . . . . . . . .130
Dell DataSafe Local Backup Professional . . . . . . . . . . . . . .130
Medij za obnovu sustava . . . . . . . . . . . . . . . . . . . . . . . . . . 131
O mediju za obnovu sustava . . . . . . . . . . . . . . . . . . . . . 131
Vraćanje operacijskog sustava korištenjem medija za
obnovu operacijskog sustava . . . . . . . . . . . . . . . . . . . .131
Sadržaj 9
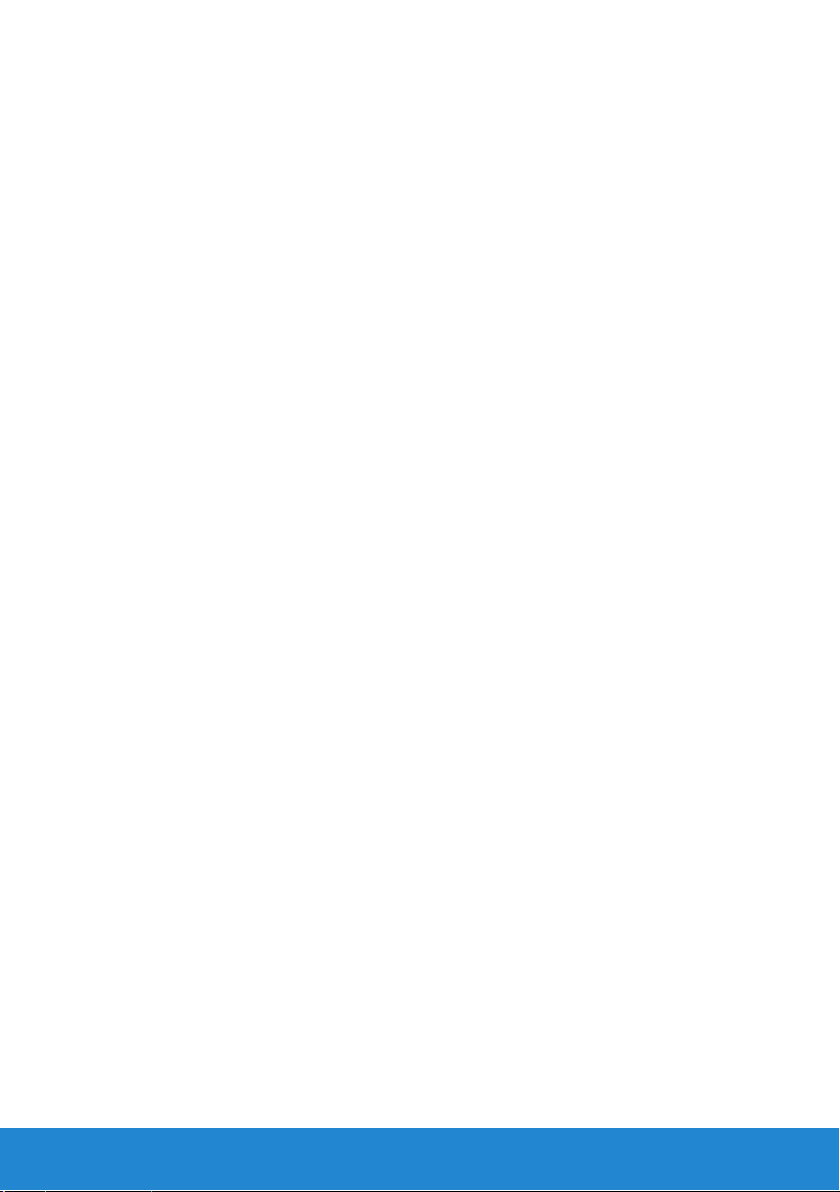
Dell Factory Image Restore . . . . . . . . . . . . . . . . . . . . . . . . 132
O Dell Factory Image Restore . . . . . . . . . . . . . . . . . . . . 132
Pokretanje Dell Factory Image Restore . . . . . . . . . . . . . . . 132
Disk s operacijskim sustavom. . . . . . . . . . . . . . . . . . . . . . 133
O disku s operacijskim sustavom . . . . . . . . . . . . . . . . . .133
Ponovna instalacija operacijskog sustava korištenjem
diska s operacijskim sustavom . . . . . . . . . . . . . . . . . . .133
Dijagnostike i rješavanje problema . . . . . . . . . . . 135
Dijagnostike. . . . . . . . . . . . . . . . . . . . . . . . . . . . . . . . . . . . . 137
Testiranje računala prije podizanja sustava (PSA) . . . . . . . . .137
Pokretanje PSA . . . . . . . . . . . . . . . . . . . . . . . . . . . .137
Poboljšani PSA . . . . . . . . . . . . . . . . . . . . . . . . . . . .138
Pokretanje ePSA. . . . . . . . . . . . . . . . . . . . . . . . . . . .138
Kodovi zvučnih signala . . . . . . . . . . . . . . . . . . . . . . . .139
Rješavanje problema . . . . . . . . . . . . . . . . . . . . . . . . . . . . . 140
Teško se čita sa zaslona . . . . . . . . . . . . . . . . . . . . . . .140
Stolno računalo . . . . . . . . . . . . . . . . . . . . . . . . . . . . . . . 140
Prijenosno računalo . . . . . . . . . . . . . . . . . . . . . . . . . . . . .141
Nema prikaza na zaslonu ili je zaslon prazan . . . . . . . . . . . . 142
Stolno računalo . . . . . . . . . . . . . . . . . . . . . . . . . . . . . . . 142
Prijenosno računalo . . . . . . . . . . . . . . . . . . . . . . . . . . . . 143
Tipkovnica ne radi, nije pronađena ili radi isprekidano . . . . . .143
Vanjska tipkovnica . . . . . . . . . . . . . . . . . . . . . . . . . . . . . 143
Tipkovnica za prijenosno računalo . . . . . . . . . . . . . . . . . . . 144
10 Sadržaj
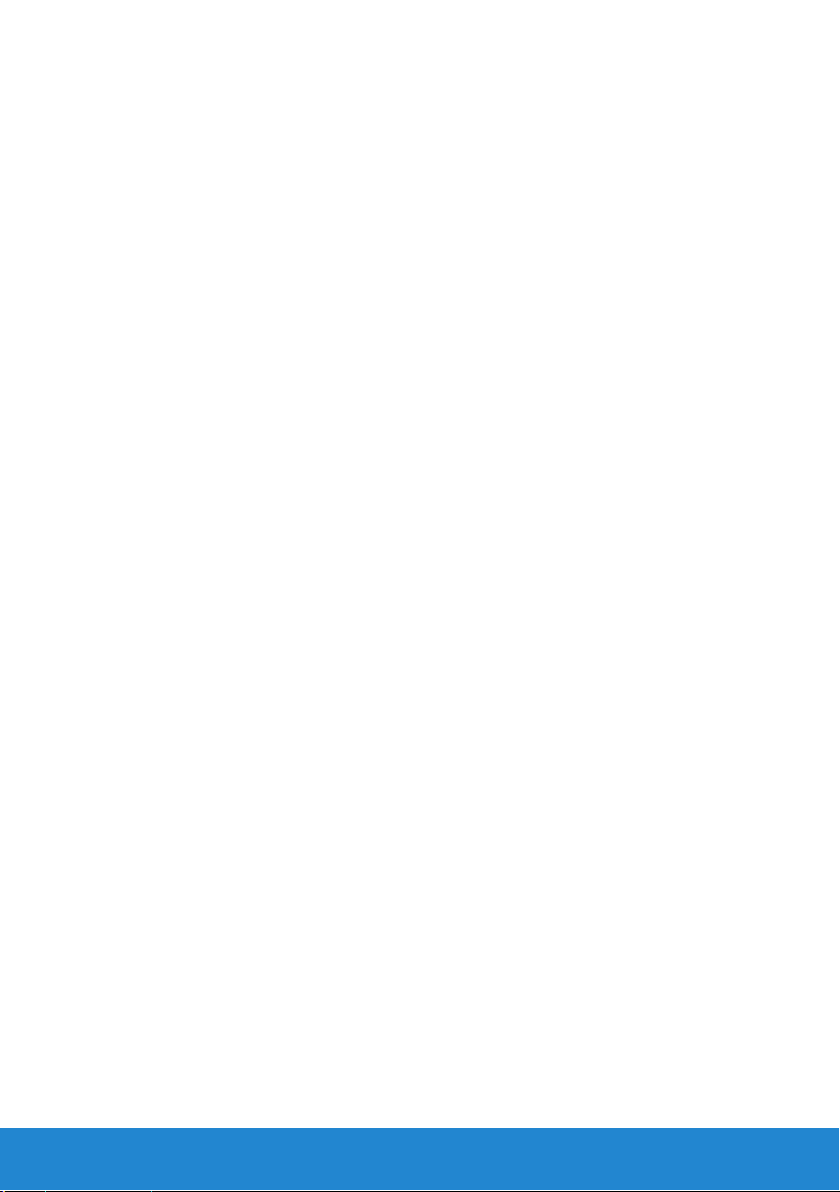
BIOS. . . . . . . . . . . . . . . . . . . . . . . . . . . . . . . . . . . . . 145
Postavljanje sustava (BIOS). . . . . . . . . . . . . . . . . . . . . . . . 147
Ulazak u uslužni program za postavljanje
sustava (BIOS). . . . . . . . . . . . . . . . . . . . . . . . . . . . . . . . . . . 147
Zasloni programa za postavljanje sustava. . . . . . . . . . . . 148
Promjena redoslijeda podizanja za
trenutačno podizanje . . . . . . . . . . . . . . . . . . . . . . . . . . . . .149
Promjena redoslijeda podizanja sustava . . . . . . . . . . . . . 150
Ažuriranje BIOS-a Flash postupkom. . . . . . . . . . . . . . . . . 150
Dobivanje pomoći i kontaktiranje tvrtke Dell. . . . 153
Dobivanje pomoći i kontaktiranje tvrtke Dell . . . . . . . . . .155
Opcije Samopomoći . . . . . . . . . . . . . . . . . . . . . . . . . . . . .155
Pristupanje Windows Pomoć i podrška: . . . . . . . . . . . . . . . .155
Kontaktiranje tvrtke Dell . . . . . . . . . . . . . . . . . . . . . . . 156
Reference . . . . . . . . . . . . . . . . . . . . . . . . . . . . . . . . 157
Prije pozivanja tvrtke Dell. . . . . . . . . . . . . . . . . . . . . . . . . . 159
Održavanje računala . . . . . . . . . . . . . . . . . . . . . . . . . . . . . 160
Upute o ergonomiji za stolna računala . . . . . . . . . . . . . . . 160
Upute o ergonomiji za prijenosna računala . . . . . . . . . . . 162
Tvrtka Dell i okruženje . . . . . . . . . . . . . . . . . . . . . . . . . . . . 164
Politika sukladnosti s pravilima . . . . . . . . . . . . . . . . . . . . 165
Kontaktni detalji za web stranicu o sukladnosti s pravilima . . . .165
Dodatne informacije o sukladnosti. . . . . . . . . . . . . . . . . . 165
Sadržaj 11
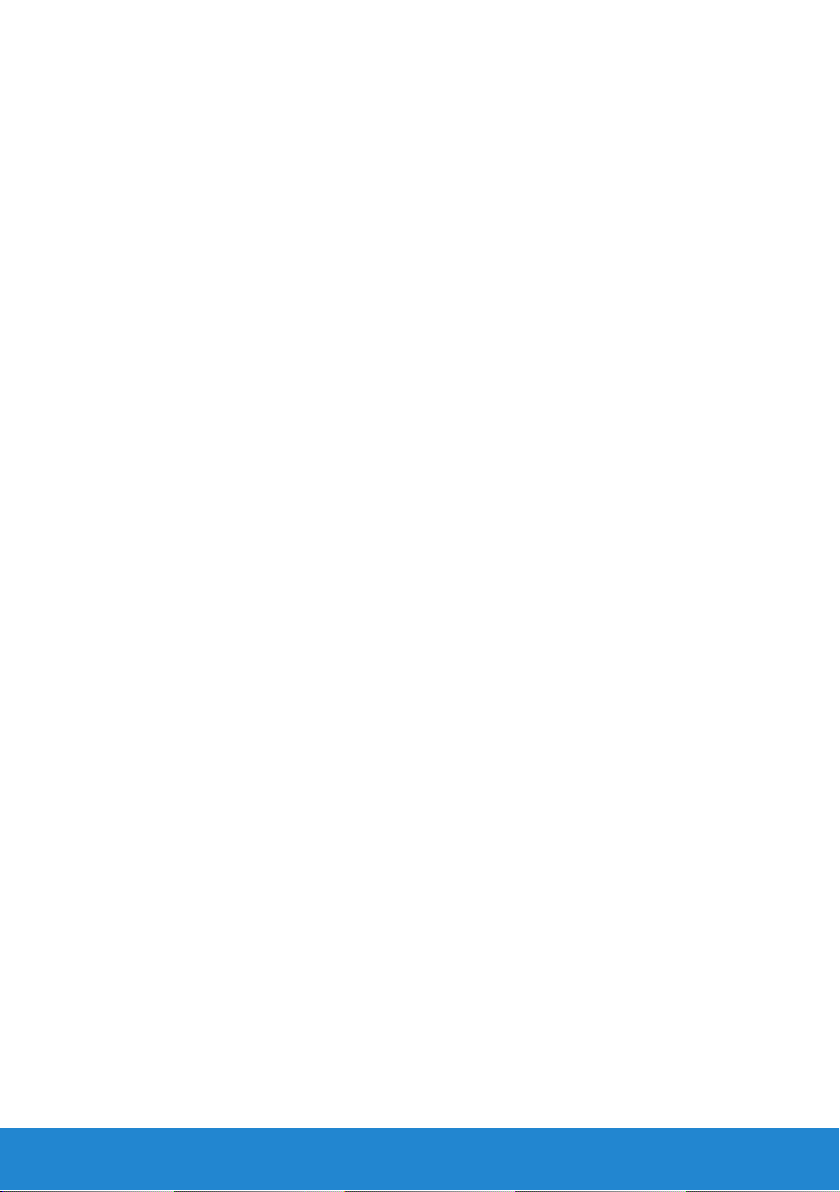
Savjet za prijenos . . . . . . . . . . . . . . . . . . . . . . . . . . . . . . . . 166
Prijenos u Windows 7 iz ranijih verzija operativnog
sustava Windows . . . . . . . . . . . . . . . . . . . . . . . . . . . 166
Načini prijenosa . . . . . . . . . . . . . . . . . . . . . . . . . . . .167
Upravljanje napajanjem . . . . . . . . . . . . . . . . . . . . . . . . . . . 167
Konfiguriranje postavki napajanja . . . . . . . . . . . . . . . . . .168
12 Sadržaj
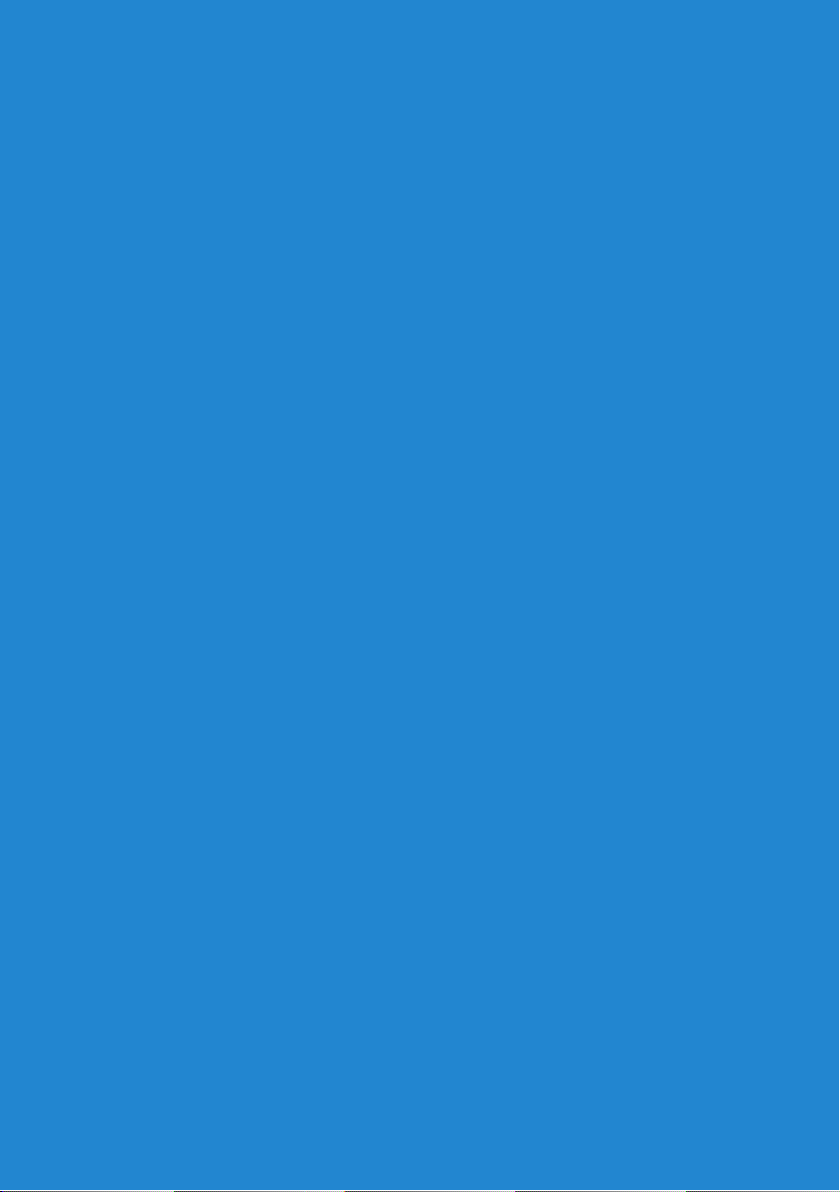
Nove funkcije u operacijskom sustavu Windows 8
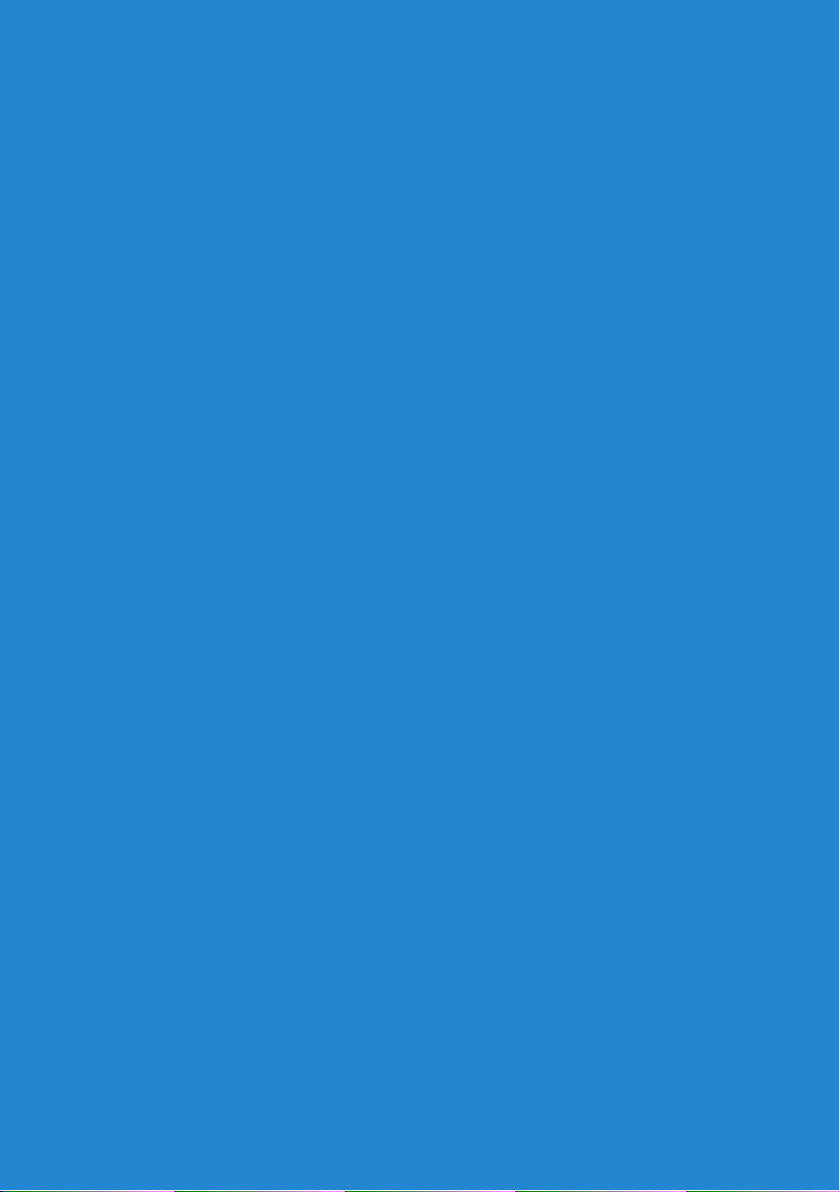
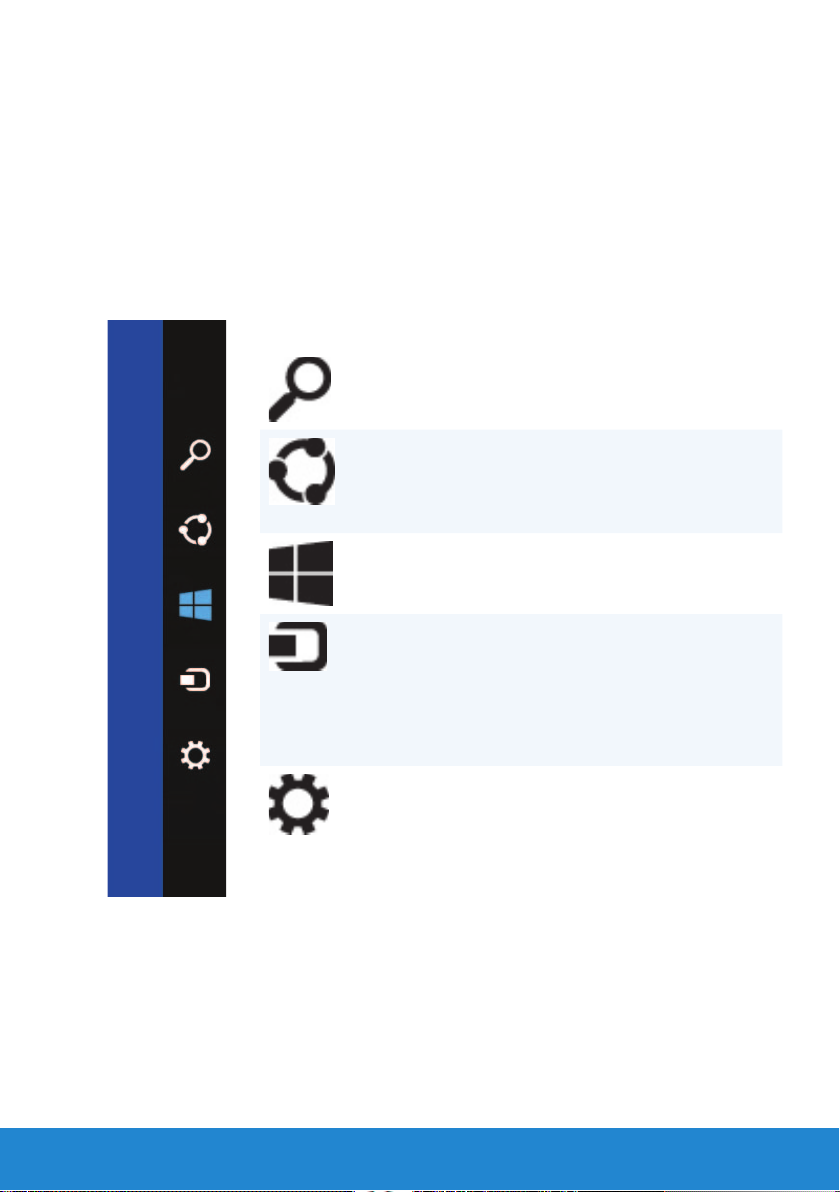
Padajući bočni izbornik
Padajuće bočne trake su skup značajki koje su smještene unutar zaslona
Start. Za otvaranje izbornika padajuće bočne trake možete potegnuti iz
desnog ruba zaslona. Ako koristite miš, usmjerite ga u gornji desni kut
zaslona, pomaknite pokazivač miša prema dolje. Ako koristite podlogu
osjetljivu na dodir s više dodira, postavite prst na desnoj strani podloge
osjetljive na dodir i potegnite u lijevu stranu podloge. Padajuće bočne trake
sadrže izbornike Traži, Dijeli, Start, Uređaji i Postavke
Izbornik Traži Omogućuje vam da tražite
web-mjesto, datoteke
i aplikacije.
Izbornik Dijeli Omogućuje vam da
dijelite fotografije, veze
i ostalo s prijateljima
i društvenim mrežama.
Izbornik Start Vodi vas u zaslon Start.
Izbornik Uređaji Omogućuje vam
da šaljete datoteke
i pregledavate filmove
na TV prijamnicima,
pisačima i drugim
uređajima.
Izbornik Postavke Omogućuje pristup
obavijestima, kontrolama
glasnoće, kontrolama
svjetlina i drugim opcijama
za podešavanje računala.
Padajući bočni izbornik 15
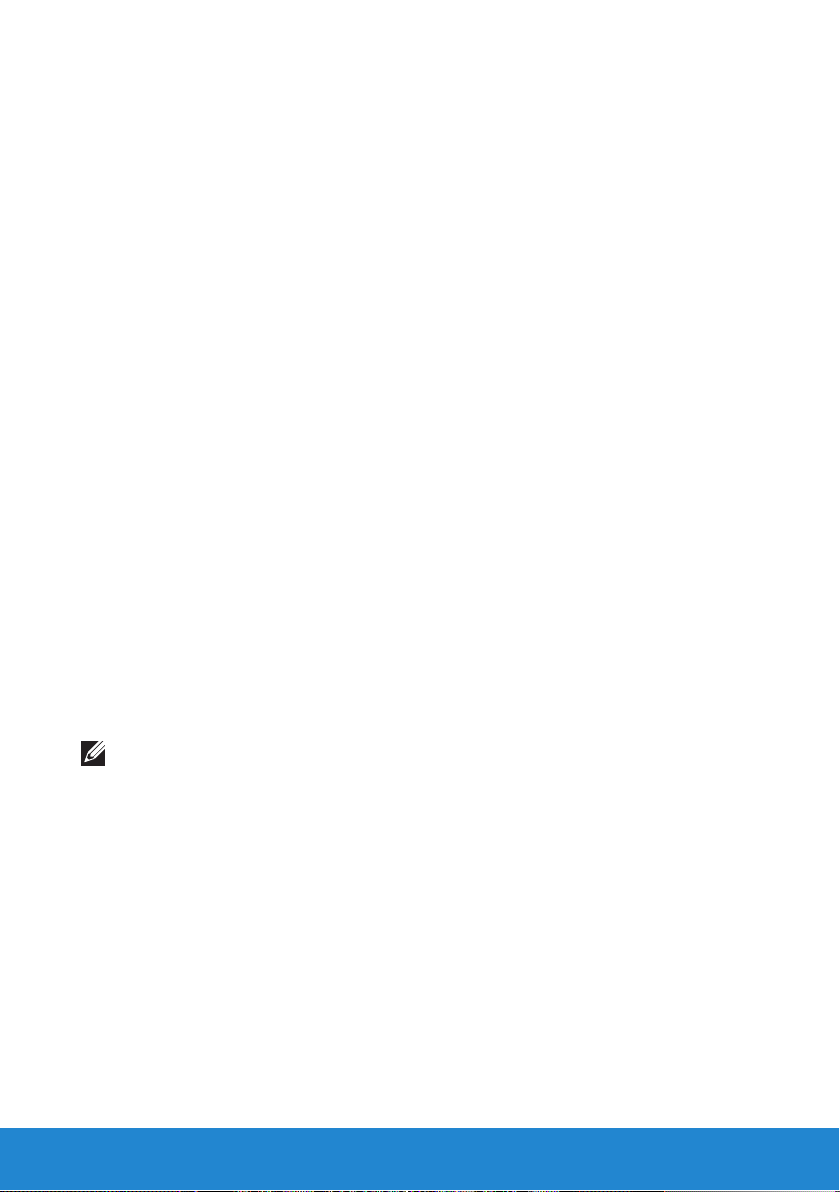
Prijava u operacijski sustav Windows 8
Sljedeće opcije dostupne su kada se po prvi puta prijavite u svoje računalo.
1. Korištenje Microsoft računa: ako već imate Microsoft računa, za prijavu
u vaše računalo možete koristiti ID e-pošte Microsoft računa u polju
Adresa e-pošte. Ova značajka uskladit će vaše računalo s vašim
Microsoft računima.
2. Izrada Microsoft računa: Izrada Microsoft računa, za prijavu u računalo
možete izraditi Microsoft računa ako ga već nemate. Za izradu novog
Microsoft računa dotaknite ili kliknite na Prijava za izradu nove adrese
e-pošte. Ova značajka omogućuje vam pristup u većinu Microsoft
usluga (poput Outlook, SkyDrive itd.).
3. Prijava bez Mocrosoft računa: na svoje računalo se možete prijaviti
bez korištenja Microsoft računa. Dotaknite ili kliknite na Prijava bez
Microsoft računa i slijedite upute na zaslonu.
Za zaključavanje računala:
1. Otvorite Start tako da potegnete s desnog ruba zaslona (ili ako koristite
miša, usmjerite ga u gornji desni kut zaslona) i potom dotaknete ili
kliknete na Start.
2. Dotaknite ili kliknite na sliku računa u gornjem desnom kutu i potom
odaberite Zaključaj.
Za poništavanje zaključanog zaslona:
1. Potegnite prema gore iz donjeg ruba zaslona (ili pritisnite bilo koju tipku
ako koristite tipkovnicu) za poništavanje zaključanog zaslona.
2. U zaslonu za prijavu, prijavite se u računalo korištenjem načina koji želite.
NAPOMENA: Za korištenje različitog načina prijave, dotaknite ili kliknite
na Opcije za prijavu kako biste vidjeli dostupne opcije.
16 Prijava u operacijski sustav Windows 8
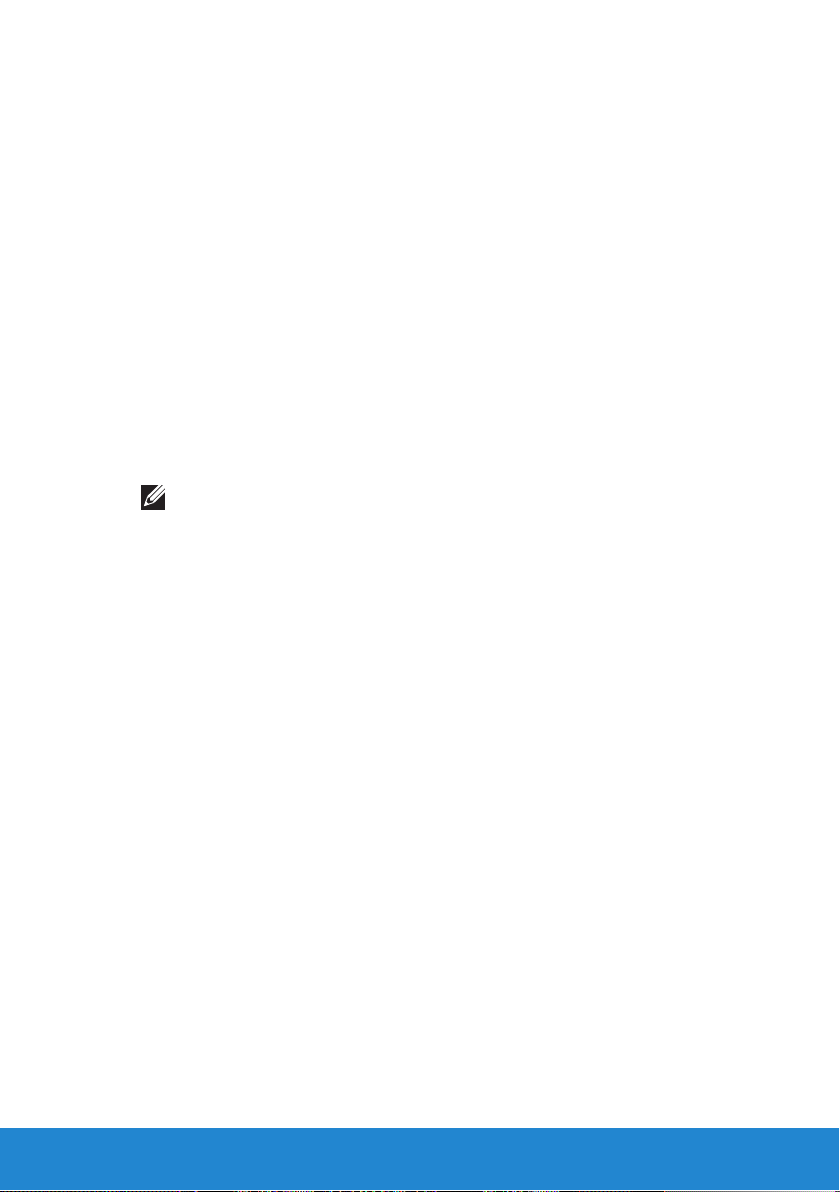
Zatvaranje aplikacije u operacijskom sustavu Windows 8
Za zatvaranje aplikacije:
• Ako koristite miša, kliknite i povucite aplikaciju s gornjeg dijela zaslona
na donji dio zaslona i pustite aplikaciju.
• Ako koristite dodirni zaslon, povucite i pustite aplikaciju na donjem
dijelu zaslona.
Isključivanje računala – Windows 8
Za isključivanje računala:
1. Potegnite s desnog ruba zaslona (ili ako koristite miša, usmjerite
u gornji desni kut zaslona) i potom kliknite na Postavke.
2. Dotaknite ili kliknite na Napajanje i potom odaberite Isključi.
NAPOMENA: Računalo možete postaviti u stanje spavanja
ili hibernacije.
Zatvaranje aplikacije u operacijskom sustavu Windows 8 17
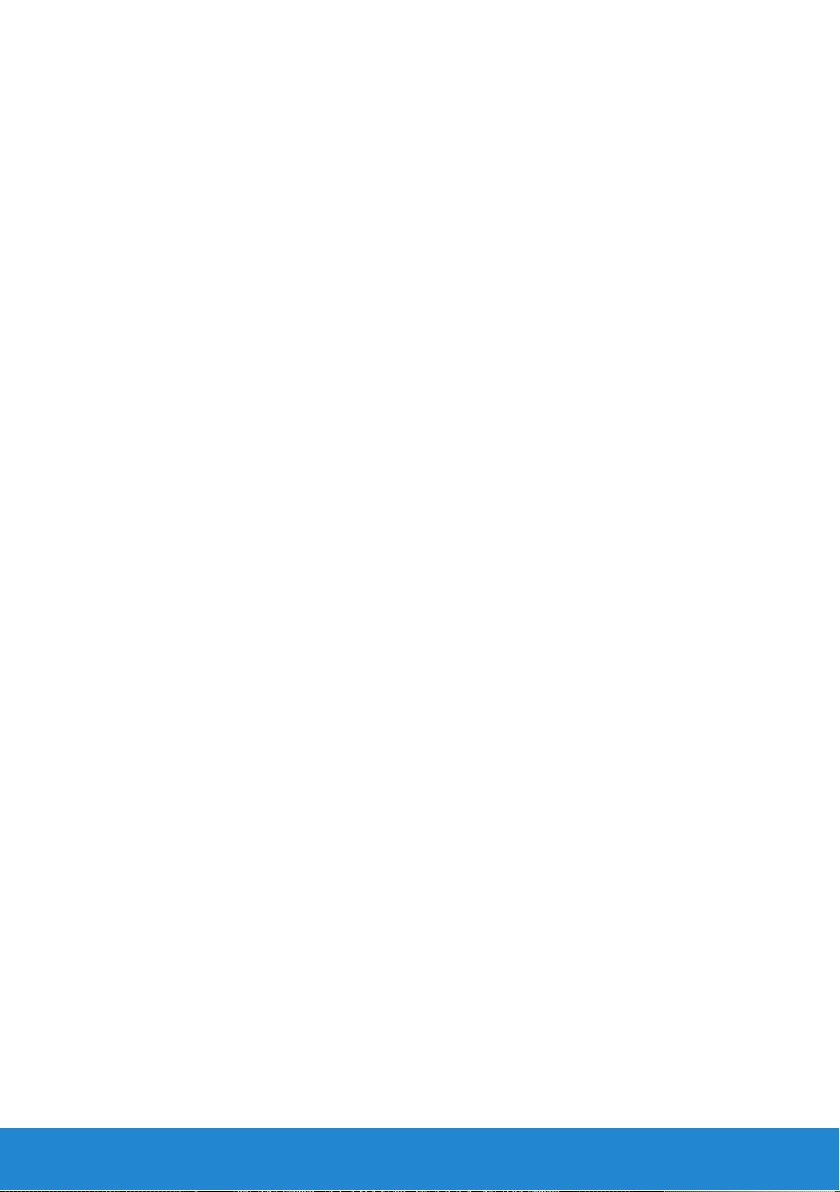
18 Zatvaranje aplikacije u operacijskom sustavu Windows 8
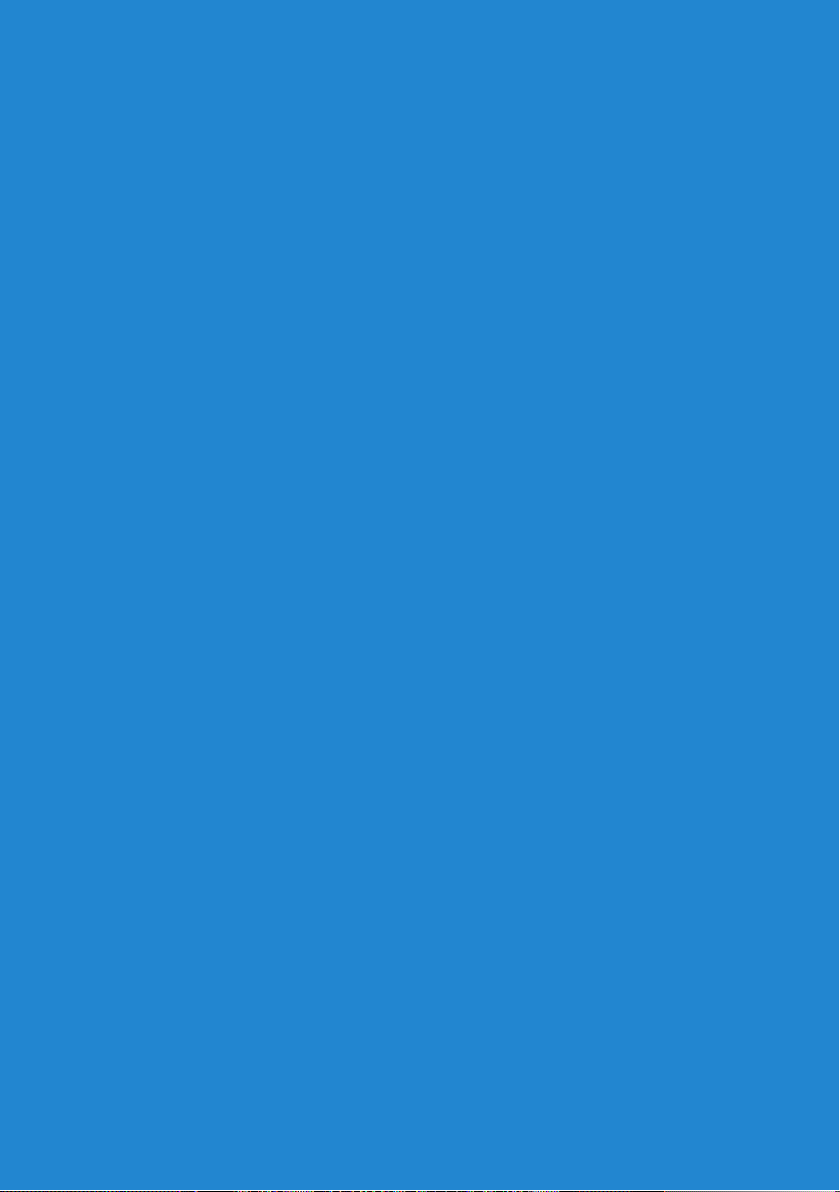
O vašem računalu
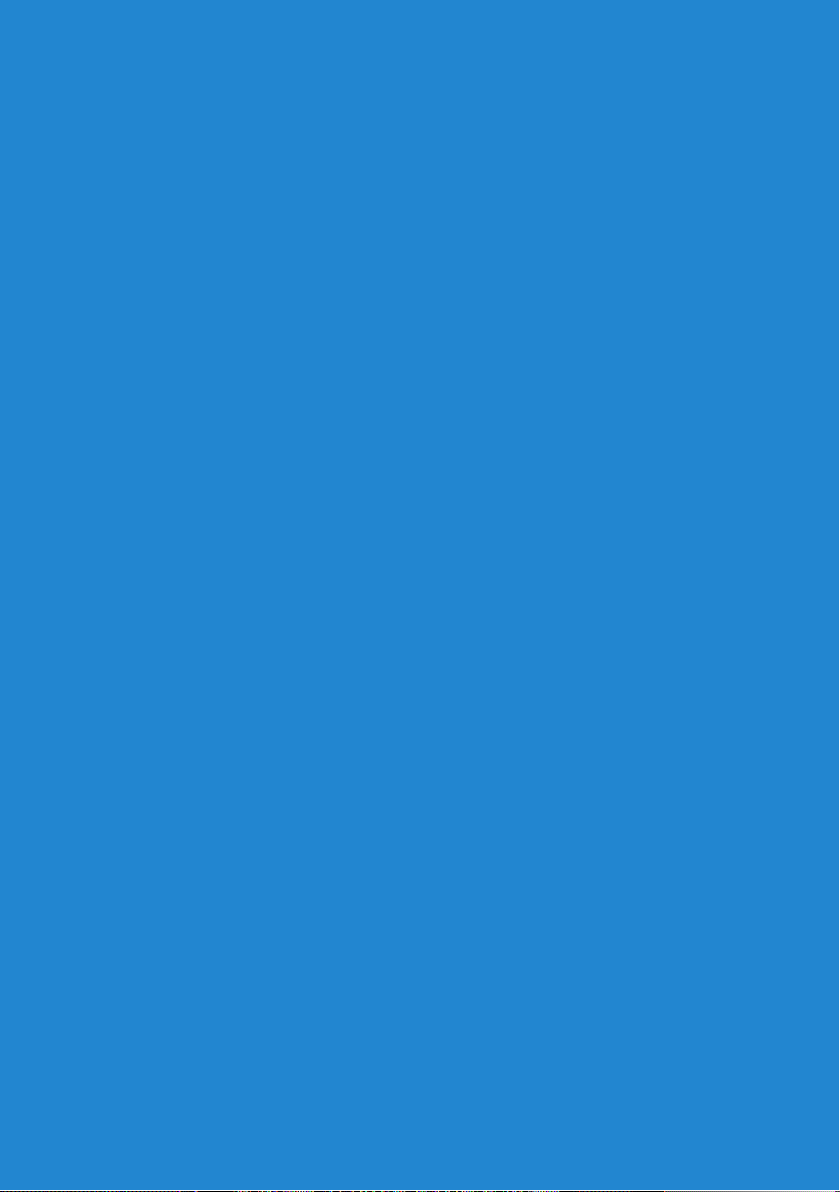
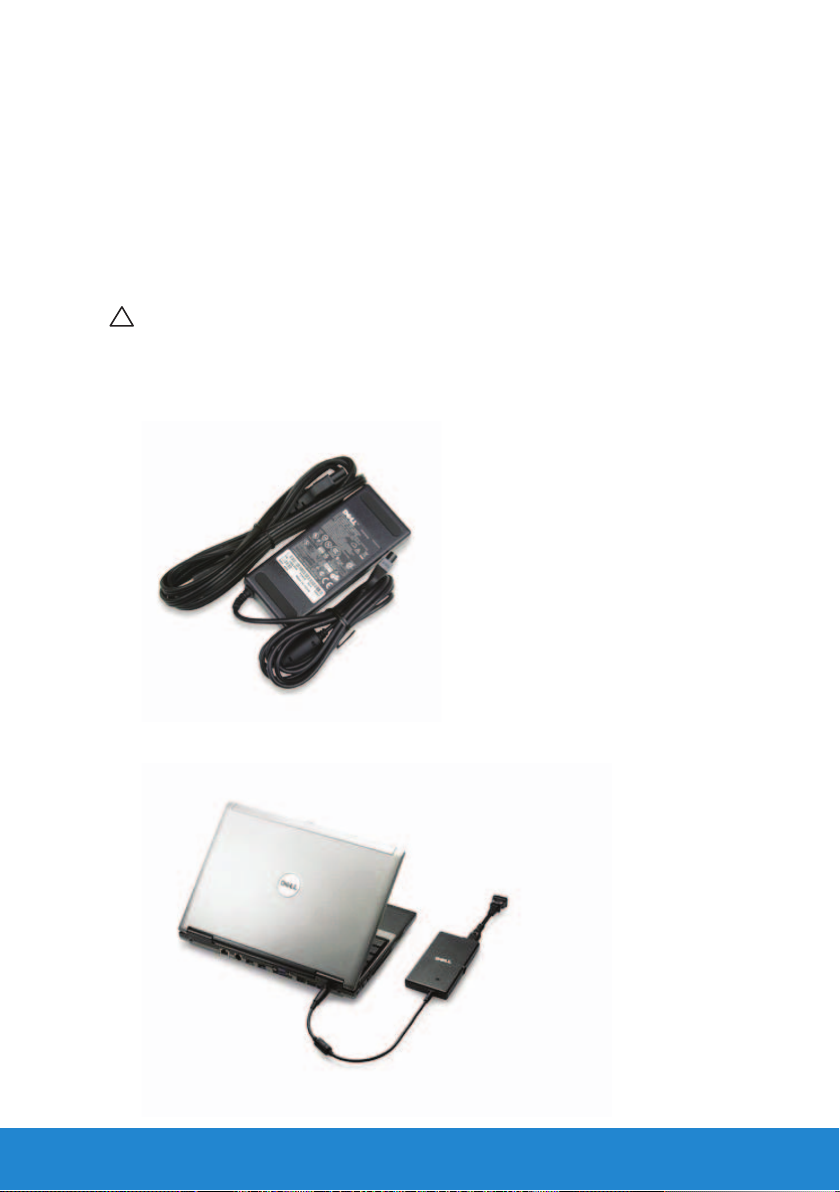
Adapter za napajanje
Adapteri za napajanje se koriste za napajanje prijenosnih računala
i određenih stolnih računala. Adapteri za napajanje pretvaraju izmjeničnu
struju u istosmjernu radi napajanja računala. Komplet adaptera za
napajanje tvrtke Dell sadrži adapter za napajanje i kabel za napajanje.
Adapteri za napajanje označeni su naponom (65 W, 90 W i tako dalje)
ovisno o računalu za koje je namijenjen, a kabel za napajanje varira na
temelju zemlje gdje je isporučen adapter za napajanje.
OPREZ: Kako biste izbjegli oštećenje računala preporučujemo
da koristite samo adapter za napajanje koji je isporučen s vašim
računalom ili je odobren od strane tvrtke Dell kao zamjenski
adapter za napajanje.
Adapter za napajanje 21
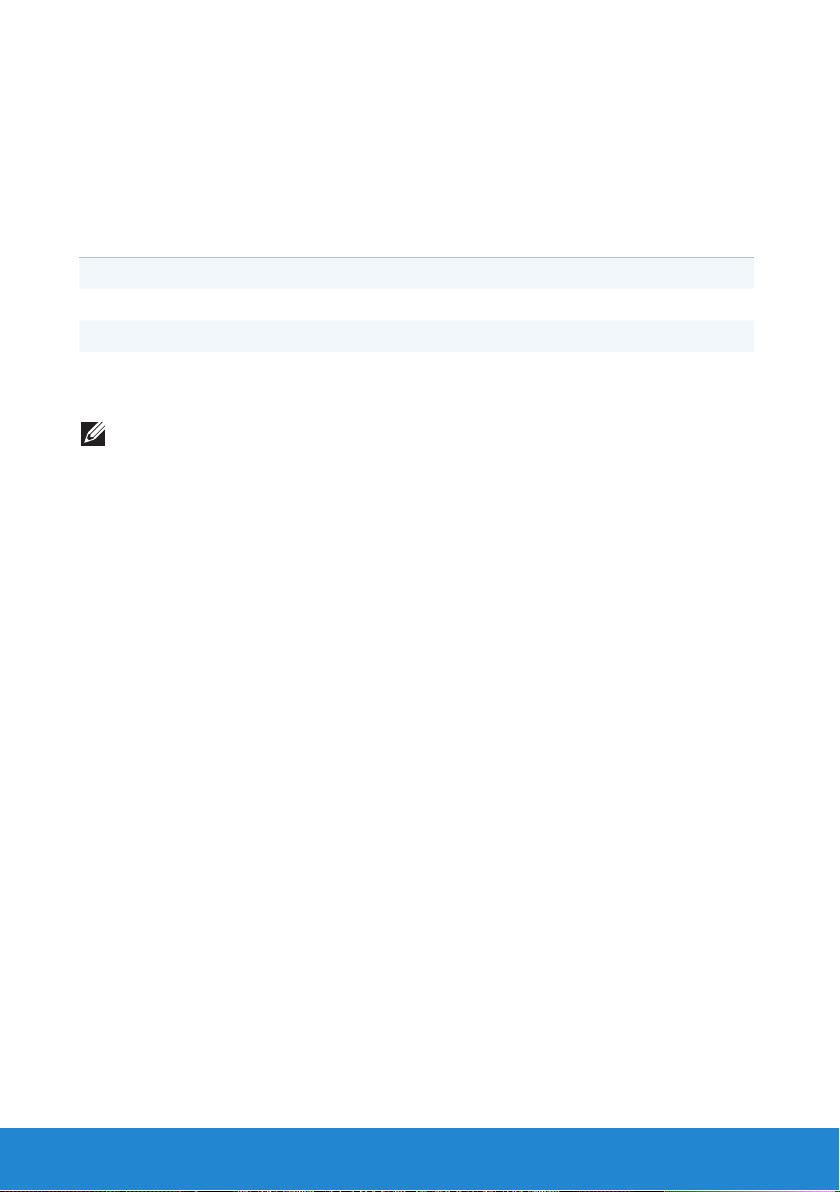
Baterija
Baterija prijenosnog računala
Sljedeća tablica uspoređuje najčešće korištene baterije.
baterija od 3 ćelije baterija od 6 ćelija baterija od 9 ćelija
Mali trošak Srednji trošak Veliki trošak
Male veličine Velike Velike
Mali kapacitet Srednji kapacitet Veliki kapacitet
Mala težina Srednje težine Teško
NAPOMENA: Kad se koristi pod istim uvjetima, baterija manjeg
kapaciteta brže će se habati od srednje ili baterije velikog kapaciteta
jer se češće mora puniti.
Očuvanje energije baterije
Za štednju baterije na prijenosnom računalu, učinite jedno od sljedećeg:
• Priključite računalo na električnu utičnicu kad je god moguće, radni vijek
baterije uvelike ovisi o broju korištenja i punjenja baterije.
• Konfigurirajte postavke za upravljanje električnom energijom koristeći
Microsoft Windows opcije električne energije za optimalnu upotrebu
energije računala (pogledajte Postavljanje opcija za električnu energiju).
• Koristite stanje spavanja kada ostavljate računalo bez nadzora za
duže vrijeme.
22 Baterija

Baterija na matičnoj ploči
Baterija na matičnoj ploči daje napajanje čipu komplementarnog poluvodiča
s oksidnim slojem (eng. - Complementary Metal Oxide Semiconductor
(CMOS) čak i kad je računalo isključeno. CMOS čip sadrži vrijeme, datum
i druge postavke za konfiguraciju, a baterija na matičnoj ploči pomaže
očuvati te postavke dok je računalo isključeno.
Baterija na matičnoj ploči može trajati nekoliko godina. Faktori koji utječu na
vijek trajanja baterije na matičnoj ploči su vrsta matične ploče, temperatura,
vrijeme za koje je računalo uključeno itd.
Poboljšanje učinkovitosti baterije
Operativno vrijeme baterije, što je zapravo vrijeme za koje se baterija može
puniti, različito je što ovisi o tome kako koristite vaše prijenosno računalo.
Sljedećim postupci smanjuju operativno vrijeme vaše baterije:
• Korištenje optičkih pogona.
• Korištenje bežičnih komunikacijskih uređaja, ExpressCards kartica,
medijskih kartica ili USB uređaja.
• Korištenje postavki za iznimnu svjetlinu zaslona, 3D čuvara zaslona
ili ostalih programa koji zahtijevaju puno energije poput složenih 3D
grafičkih programa i igrica.
Učinkovitost baterije možete poboljšati tako da:
• koristite računalo kad je priključeno na izvor električnog napajanja kad
got je to moguće. Vijek trajanja baterije smanjuje se brojem koliko puta
je baterija ispražnjena i napunjena.
• Konfigurirajte postavke za upravljanje napajanjem koristeći Microsoft
Windows opcije napajanja za optimalnu upotrebu napajanja računala
(pogledajte Upravljanje napajanjem).
• Koristite stanje spavanja kada ostavljate računalo bez nadzora za
duže vrijeme.
Vijek trajanja baterije smanjuje se nakon nekog vremena ovisno o tome
kako i pod kojim uvjetima koristite bateriju. Možda ćete nakon nekog
vremena morati kupiti novu bateriju.
Baterija 23
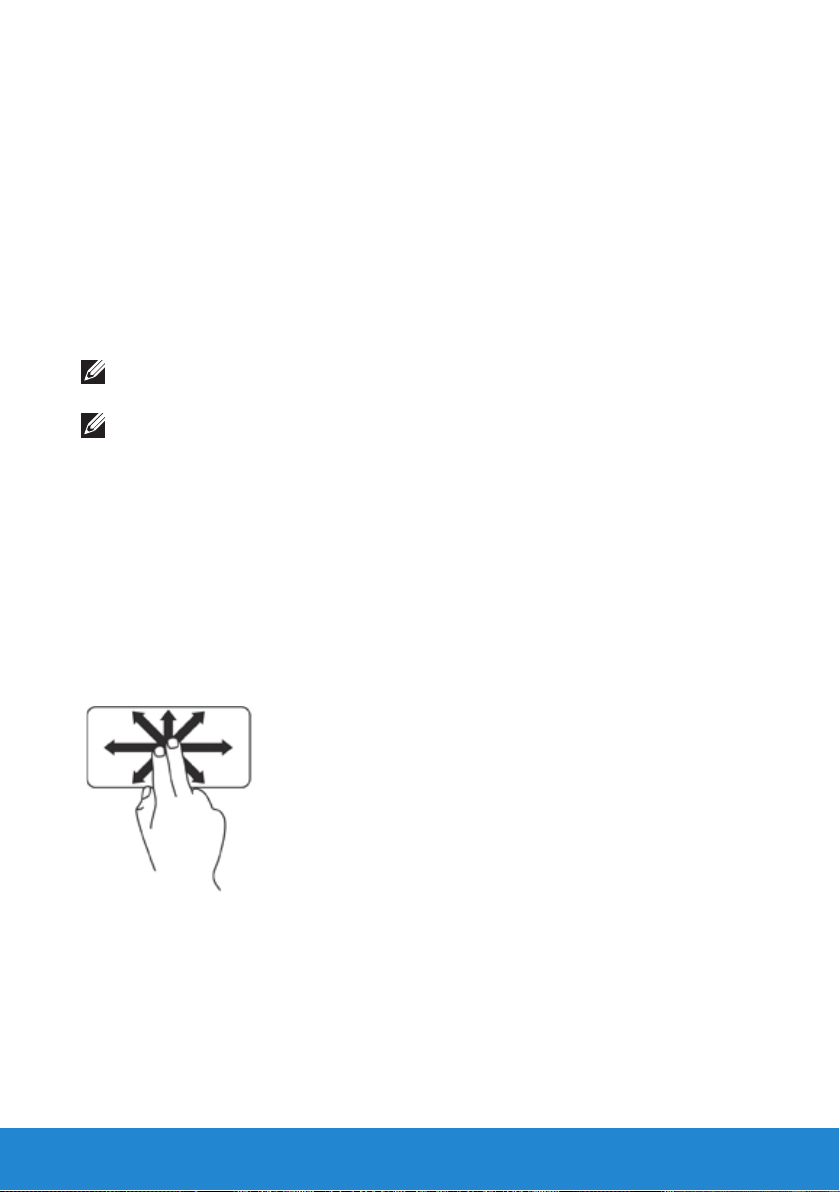
Podloga osjetljiva na dodir (touchpad)
O podlozi osjetljivoj na dodir (Touchpad)
Touchpad omogućuje funkcionalnost miša za pomicanje pokazivača,
povlačenje ili pomicanje odabranih stavki ili desni i lijevi klik dodirom
površine. Touchpad ima osjetljivu površinu koja osjeća kretnju i položaj
vašeg prsta(-iju) prema relativnom položaju zaslona računala. Touchpadi
su dostupni na prijenosnim računalima i nekim najnovijim tipkovnicama.
Potezi na podlozi osjetljivoj na dodir (Touchpad)
NAPOMENA: Neki od poteza na podlozi osjetljivoj na dodir možda ne
budu podržani na vašem računalu.
NAPOMENA: Poteze na podlozi osjetljivoj na dodir možete promijeniti
tako da dva puta kliknete ikonu touchpada u području obavijesti na
radnoj površini računala.
Vaše računalo može podržavati pomicanja, prebacivanja, zumiranja,
moji favoriti i poteze na radnoj površini.
Pomicanje
Omogućuje vam pomicanje kroz sadržaj. Funkcija pomicanja uključuje:
Pan – omogućava vam da pomaknete fokus na odabrani predmet kad cijeli
predmet nije vidljiv.
Pomaknite dva prsta u željenom smjeru kako biste pomaknuli odabrani predmet.
24 Podloga osjetljiva na dodir (touchpad)
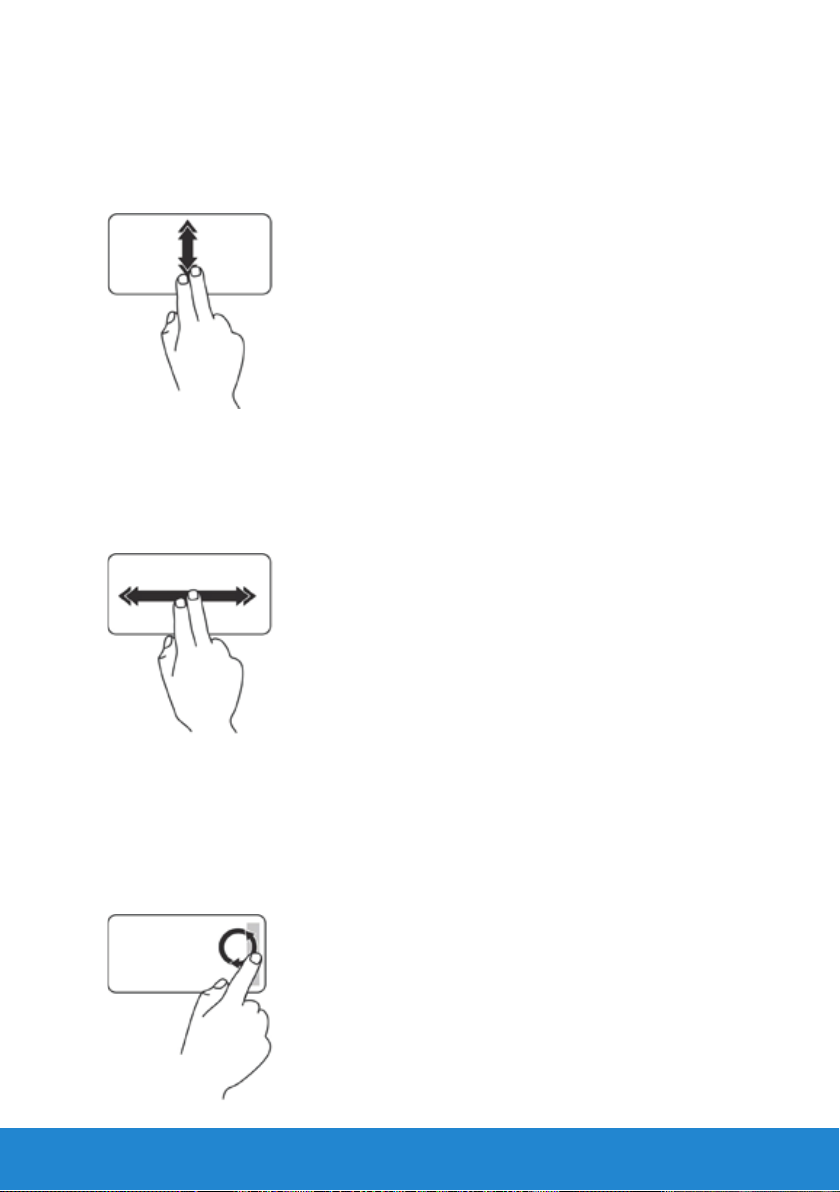
Okomito automatsko pomicanje – omogućava vam da se na aktivnom
prozoru pomaknete prema gore ili prema dolje.
Za aktivaciju okomitog automatskog pomicanja brzo pomaknite dva prsta
prema gore ili prema dolje. Dotaknite podlogu osjetljivu na dodir kako biste
zaustavili automatsko pomicanje.
Vodoravno pomicanje – omogućava pomicanje na aktivnom prozoru
ulijevo ili udesno.
Za aktivaciju vodoravnog automatskog pomicanja brzo pomaknite dva prsta
prema u lijevo ili u desno. Dotaknite podlogu osjetljivu na dodir kako biste
zaustavili automatsko pomicanje.
Kružno pomicanje – omogućuje vam da se pomičete gore ili dolje i udesno
ili ulijevo.
Za pomicanje gore ili dolje: Pomaknite prst u okomitoj zoni za pomicanje
(na podlozi osjetljivoj na dodir jako udesno) u kružnim pokretima u smjeru
kretanja kazaljki na satu za pomicanje gore ili suprotno od smjera kretanja
kazaljki na satu za pomicanje dolje.
Podloga osjetljiva na dodir (touchpad) 25
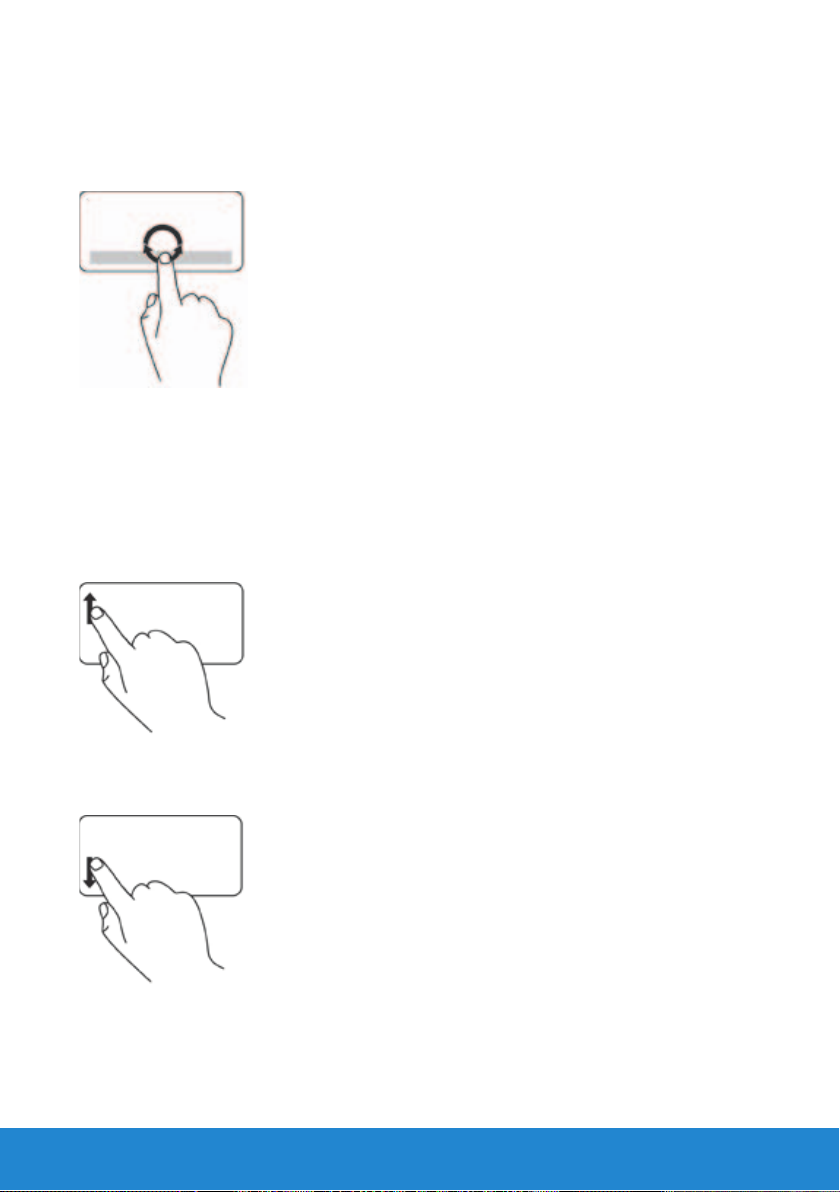
Za pomicanje udesno ili ulijevo: Pomaknite prst u vodoravnoj zoni za
pomicanje (na podlozi osjetljivoj na dodir jako prema dolje) u kružnim
pokretima u smjeru kretanja kazaljki na satu za pomicanje udesno ili
suprotno od smjera kretanja kazaljki na satu za pomicanje ulijevo.
Zumiranje
Omogućuje povećavanje ili smanjenje stupnja povećanja sadržaja na zaslonu.
Funkcija zumiranja uključuje:
Zumiranje jednim prstom – omogućuje vam da povećate ili smanjite.
Za povećanje: U zoni zumiranja pomaknite prst prema gore (na podlozi
osjetljivoj na dodir jako u lijevo).
Za smanjenje: U zoni zumiranja pomaknite prst prema dolje (na podlozi
osjetljivoj na dodir jako u lijevo).
26 Podloga osjetljiva na dodir (touchpad)
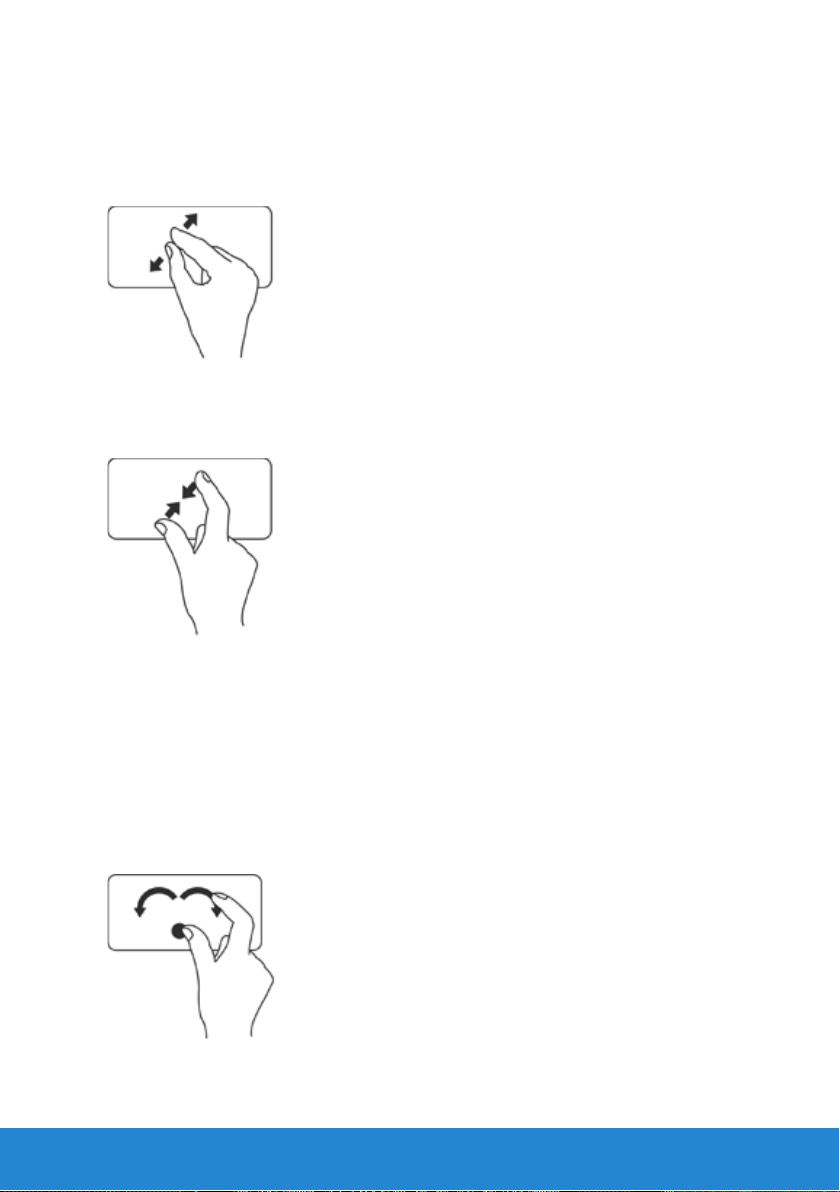
Stiskanje – omogućava uvećanje ili smanjenje tako da pomičete dva prsta
jedan od drugog ili ih približavate na podlozi osjetljivoj na dodir.
Za povećanje: Kako biste povećali pregled aktivnog prozora razdvajajte
dva prsta.
Za smanjenje: Kako biste smanjili pregled aktivnog prozora približavajte
dva prsta.
Rotiranje
Omogućuje vam okretanja aktivnog sadržaja na zaslonu. Funkcija
rotiranja uključuje:
Uvrtanje – omogućava vam rotaciju aktivnog sadržaja u povećanju
90 stupnjeva uz uporabu dva prsta gdje je jedan prst čvrst a drugi rotira.
Držite palac na mjestu, pomičite kažiprst u smjeru luka udesno ili ulijevo
kako biste rotirali odabranu stavku 90 stupnjeva u smjeru ili obrnutim
smjerom od kazaljke na satu.
Podloga osjetljiva na dodir (touchpad) 27
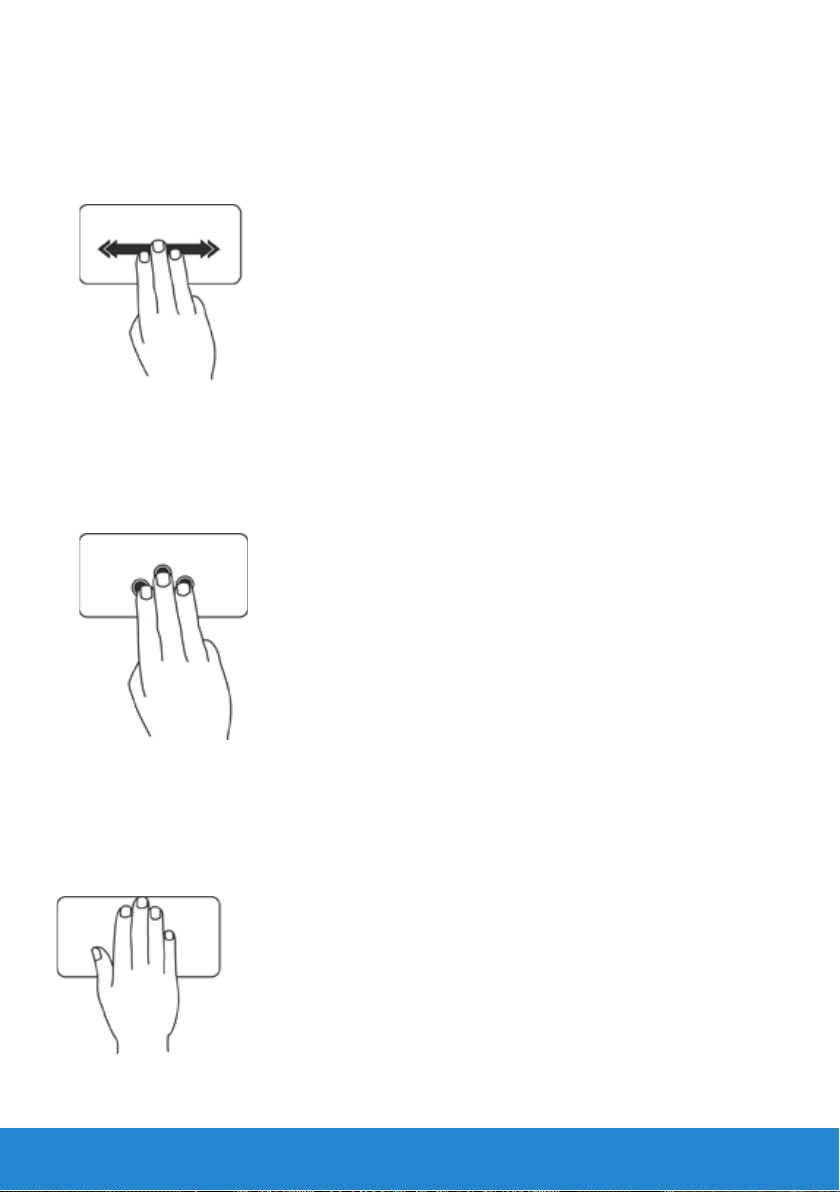
Listanje
Omogućava vam da listate sadržaj naprijed ili nazad u smjeru listanja.
Kako biste listali sadržaj u aktivnom prozoru brzo pomaknite tri prsta
u željenom smjeru.
Moji favoriti
Omogućuje vam da otvorite favorit programe.
Dotaknite podlogu osjetljivu na dodir s tri prsta. Pokreće se program koji
je konfiguriran u alatu za konfiguraciju podloge osjetljive na dodir.
Stolno računalo
Omogućuje vam minimaliziranje svih otvorenih prozora tako da je vidljiva
radna površina.
Postavite svoju ruku na podlogu osjetljivu na dodir u bilo kojem smjeru
i kratko držite u mjestu.
28 Podloga osjetljiva na dodir (touchpad)
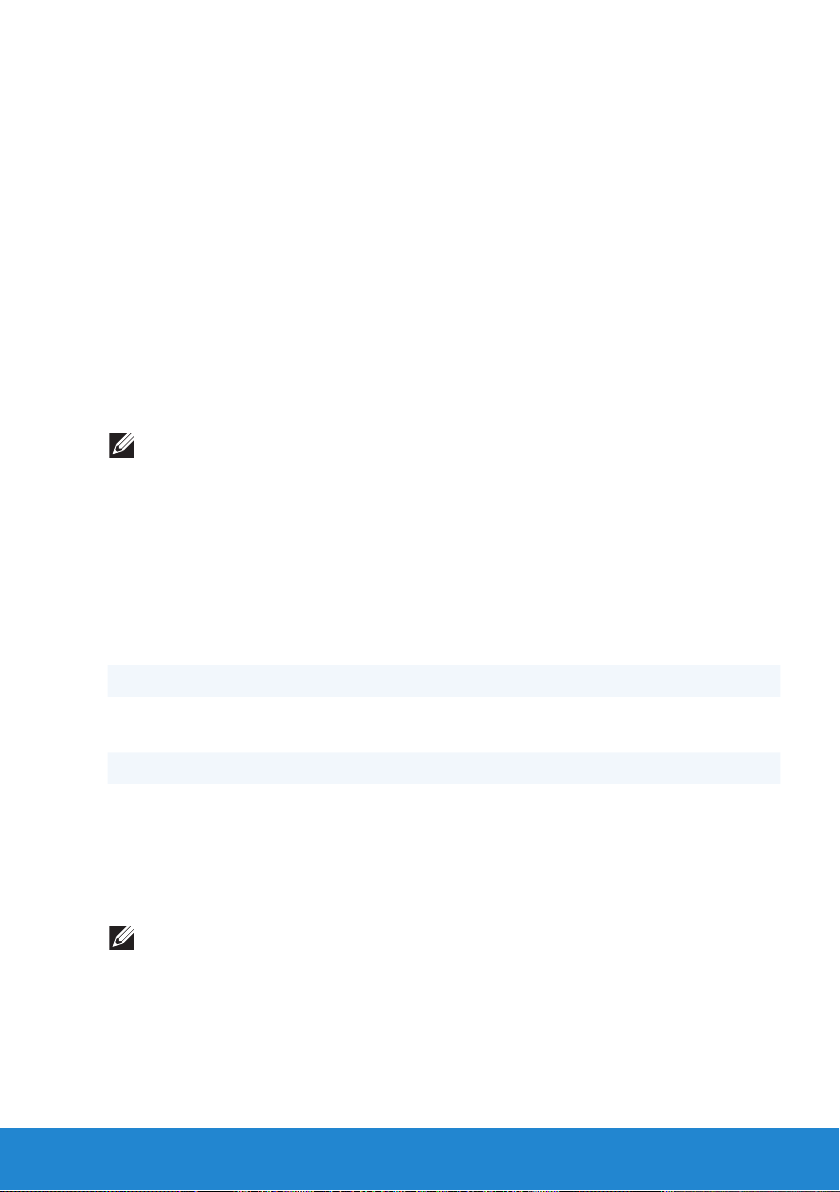
Zaslon
Zaslon je izlazni uređaj za vizualnu prezentaciju podataka računala.
Najčešće vrste zaslona su:
• Dodirni zaslon (Touchscreen)
• 3D
• Bežično
3D zaslon
3D zaslon je uređaj za unos videa koji može prikazivati 3-dimenzionalnu
sliku. 3D zaslon radi tako da predstavlja odmak 2D slika u lijevo i desno
oko. Ove 2D slike su potom kombinirane i prikazane od strane mozga
s dubinom, te stoga stvaraju 3D efekte.
NAPOMENA: 3D zaslon možda ne bude podržan na svim računalima.
Bežični zaslon
Funkcija bežičnog zaslona omogućuje vam da dijelite zaslon računala na
TV prijamniku bez korištenja kabela. Prije postavljanja bežičnog zaslona
morate priključiti bežični adapter na TV prijamnik.
Minimalni zahtjevi za postavljanje bežičnog zaslona su:
Procesor Intel Core i3-3xx do i7-66xx
Video kontroler Intel HD Graphics
WLAN kartica Intel Centrino 6100/6200/6300 ili Intel Centrino
Advanced-N + WiMAX 6250
Operacijski sustav
Upravljački program Najnoviji upravljački programi za bežičnu karticu
Windows 7 Home Premium, Professional ili Ultimate
i Intel Wireless Display Connection Manager
(Intel Upravitelj vezom za bežični zaslon) dostupni
su na support.dell.com.
NAPOMENA: Bežični zaslon možda ne bude podržan na svim računalima.
Zaslon 29
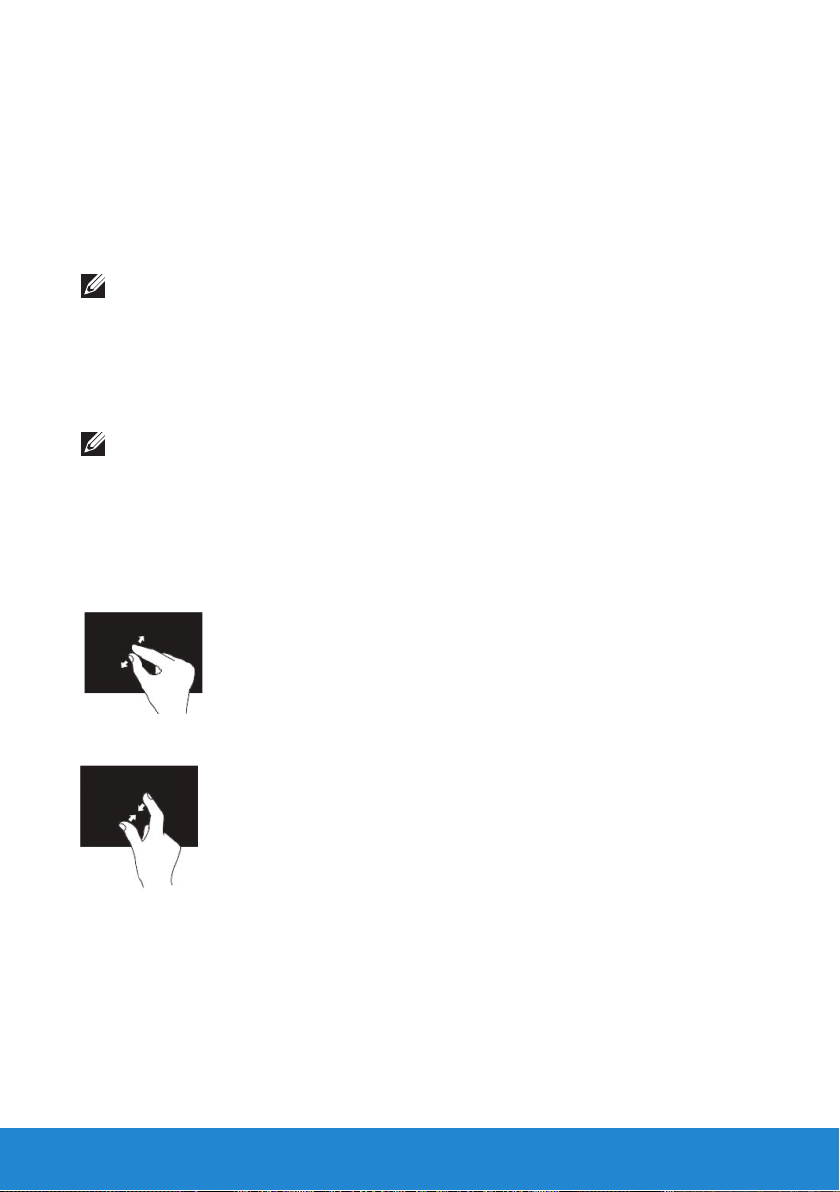
Dodirni zaslon
Dodirni zaslon je uređaj koji vam omogućuje da radite s predmetima na
zaslonu tako da umjesto korištenja miša, podloge osjetljive na dodir ili
tipkovnice dotičete zaslon. Dodirnim zaslonom možete raditi s prstom,
rukom Ili drugim pasivnim predmetom poput stilusa. Dodirni zasloni učestalo
se koriste za telefone, tablete, računala itd. Česte tehnologije koje se koriste
na dodirnom zaslonu su zahvatni i otpusni dodir.
NAPOMENA: Dodirni zaslon možda ne bude podržan na svim računalima.
Pokreti za dodirni zaslon
Pokreti za dodirni zaslon poboljšavaju korisnost dodirnog zaslona omogućujući
vam da izvedete zadatke poput zumiranja, pomicanja, rotacije itd., na način
da kližete ili prebacujete prste na zaslonu.
NAPOMENA: Neki od poteza su određeni programom i možda ne budu
radili u svim programima.
Zumiranje
Omogućuje vam da povećate ili smanjite stupanj povećanja sadržaja aktivnog
zaslona na način da razdvajate ili spajate prste na zaslonu.
Povećavanje
Smanjivanje
30 Zaslon

Dwell
Omogućuje vam pristup dodatnim informacijama simuliranjem desnog klika.
Pritisnite i držite prst na dodirnom zaslonu kako biste otvorili izbornike
ovisno o kontekstu.
Listanje
Omogućava vam da prebacujete sadržaj naprijed ili nazad u smjeru
prebacivanja.
Brzo pomaknite prst u željenom smjeru kako biste listali kroz sadržaj
u aktivnom prozoru poput stranica u knjizi.
Listanje također radi i okomito kad navigirate kroz sadržaj kao slike ili
pjesme na popisu pjesama.
Pomicanje
Omogućuje vam pomicanje kroz sadržaj. Funkcija pomicanja uključuje:
Pan – omogućava vam da pomaknete fokus na odabrani predmet kad cijeli
predmet nije vidljiv.
Pomaknite dva prsta u željenom smjeru kako biste pomaknuli odabrani predmet.
Zaslon 31

Okomito pomicanje – omogućava vam pomicanje na aktivnom prozoru
prema gore ili prema dolje.
Za aktivaciju okomitog pomicanja pomaknite prst prema gore ili dolje.
Vodoravno pomicanje – omogućuje pomicanje na aktivnom prozoru
udesno ili ulijevo.
Za aktivaciju vodoravnog pomicanja pomaknite prst u desno ili u lijevo.
Rotiranje
Omogućuje vam okretanja aktivnog sadržaja na zaslonu.
Uvrtanje – omogućuje vam okretanje aktivnog sadržaja uz uporabu
dva prsta.
Držeći prst ili palac na mjestu, pomičite u drugi prst u luku u smjeru
u desno ili u lijevo.
Možete također rotirati aktivni sadržaj tako da pomičete oba prsta
kružnom kretnjom.
32 Zaslon

Tipkovnica
Tipkovnice računala su aranžmani pravokutnih i četvrtasto označenih tipki,
a svaka od njih ima pridruženu jednu ili više funkcija. Pritisnite ove tipke ili
utipkajte slova i brojeve ili izvedite zadatke pridružene tipkama. Različiti
proizvođači neznatno drugačije raspoređuju tipke na njihovim tipkovnicama,
no sve tipkovnice prije svega imaju funkcionalno iste tipke.
Većina tipkovnica ima numeričku tipkovnicu, standardno raspoređene
numeričke i matematičke tipke, kao dodatak normalnim brojčanim tipkama.
Prijenosna računala imaju fizički ugrađene tipkovnice u njihova kućišta, no
većina ne uključuje numeričku tipkovnicu kako bi uštedjeli na mjestu. Neka
mala prijenosna računala nemaju fizičku tipkovnicu te omogućuju tipkovnicu
na-zaslonu.
Tipkovnica 33

Na vašoj tipkovnici nalaze se različiti setovi tipki za izvođenje različitih
setova funkcija:
• alfanumeričke tipke za tipkanje slova, brojki, znakova interpunkcije
i simbola
• Upravljačke tipke za izvađanje određenih radnji: <Ctrl>, <Alt>, <Esc>
i tipka sa logom Windowsa
• Funkcijske tipke označene s <F1>,< F2>, <F3> za izvođenje
određenih zadataka
• Navigacijske tipke za micanje pokazivača po dokumentima i prozorima:
<Home>, <End>, <Page Up>, <Page Down>, <Delete>, <Insert > i tipke
sa strelicama
• Dio tipkovnice sa brojkama grupiranima zajedno kao kod uređaja za
zbrajanje (dio tipkovnice s brojkama kod prijenosnih računala integriran
je u abecednim tipkama).
Pozadinsko osvjetljenje tipkovnice
Pozadinsko osvjetljenje tipkovnice omogućuje vidljivost u tamnom okruženju
na način da osvjetljava simbole na tipkama korištenjem LED žaruljica koje
se nalaze ispod tipkovnice. Svjetlo možete uključiti ručno ili konfigurirati
da se osvjetljenje uključuje automatski kad je računalo postavljeno
u tamnom okruženju.
34 Tipkovnica

Na Dell prijenosnim računalima općenito postoje tri stanja osvjetljenja:
• puna osvijetljenost tipkovnice/ podloge osjetljive na dodir
• pola osvijetljenosti tipkovnice/ podloge osjetljive na dodir
• bez osvjetljavanja
Pritiskom <Fn> i desne tipke strelice se prebacuje između tri stanja osvjetljenja.
NAPOMENA: Pozadinsko osvjetljenje tipkovnice možda nije dostupno
na svim računalima. Za više pojedinosti pogledajte specifikacije računala.
Vrste povezivanja tipkovnice
Tipkovnicu možete priključiti na računalo korištenjem žične ili bežične veze.
Žično: tipkovnica je povezana na računalo pomoću kabela i ne treba dodatni
izvor napajanja poput baterija. Priključak može koristiti nešto od sljedećeg:
• USB – koristi se u trenutačnim generacijama računala.
• PS/2 ulaz – korišteno u starijim računalima.
Bežično: tipkovnica je povezana na računalo korištenjem bežičnih signala.
Ova veza smanjuje zapetljanost kabela i daje vam fleksibilnost za korištenje
tipkovnice iz udobnijeg položaja nekoliko metara od računala Ovakve
tipkovnice za rad trebaju baterije, a neka bežične tipkovnice imaju punjive
baterije. Bežična veza može koristiti nešto od sljedećeg:
• Radio frekvencija (RF) – RF prijamnik ja povezan na USB ulaz na računalu.
• Bluetooth – tipkovnica povezana na računalo koristi Bluetooth adapter
već instaliran u vaše računalo ili koristi Bluetooth adapter povezan na
USB ulaz na vašem računalu.
Tipkovnica 35

Lociranje servisne oznaka i koda za brzu uslugu
Servisnu oznaku i kôd za brzu uslugu možete locirati na naljepnici na svom
računalu ili online korištenjem Dell profila sustava.
Lociranje oznake na vašem računalu
Servisna oznaka i kôd za brzu uslugu nalaze se na naljepnici na vašem
računalu. Oznaka se nalazi na:
• Prijenosna računala: donja strana prijenosnog računala
• Stolno računalo: na stražnjoj strani ili na vrhu kućišta
Korištenje online Dell profila sustava
Ako vam je računalo uključeno i imate pristup internetu možete koristiti
online Dell profil sustava za skeniranje servisne oznake i koda za brzu
uslugu. Za skeniranje servisne oznake slijedite sljedeće korake:
- Idite na support.dell.com.
- Kliknite na Konfiguracija sustava.
- Kliknite na Pronađi moju servisnu oznaku i slijedite upute na zaslonu.
Spremanje
O uređajima za spremanje podataka
Uređaji za spremanje podataka omogućuju vam da spremite podatke za
kasnije korištenje. Uređaji za spremanje podataka mogu biti unutarnji ili
vanjski. Većina uređaja za spremanje podataka pohranjuje podatke dok ih
ručno ne obrišete. Primjeri uređaja za spremanje podataka su tvrdi pogoni,
optički pogoni, USB memorijski ključevi itd.
36 Lociranje servisne oznaka i koda za brzu uslugu

Unutarnji uređaji za spremanje podataka
Uređaji za spremanje podataka koji su ugrađeni u vašem računalu zovu
se unutarnji uređaji za spremanje podataka. Općenito, takve uređaje ne
možete ukloniti kad je računalo uključeno. Ovi spremljeni podaci na uređaju
za unutarnje spremanje podataka općenito su spremljeni sve dok ih ručno
na obrišete. Unutarnji uređaji za spremanje podataka uključuju tvrde pogone
(HDD) i solid-state pogone (SSD).
Tvrdi pogoni
HDD sadrže diskove presvučene s magnetom koji se rotiraju na osovini koju
pogoni-motor unutar zaštitnog kućišta. Podaci se magnetski očitavaju s i pišu
na diskove preko glava za čitanje/pisanje koje se nalaze iznad diskova. Pogon
tvrdog diska je središte podataka vašeg računala.
Klasičan HDD dizajn sadrži osovinu koja drži ravne kružne diskove na koje
su zapisani podaci. Diskovi su izrađeni od materijala koji nije magnetičan,
obično od legure aluminija ili stakla, a presvučen je površinskim slojem
magnetskog materijala s vanjskim slojem karbona za zaštitu.
Solid-State pogoni
SSD je uređaj za spremanje podataka koji koriste solid-state (flash) memoriju
za spremanje podataka. SSD-ovi sadrže pokretne dijelove jer su podaci
spremljeni u električnim krugovima. U usporedbi na HDD-ove, SSD-ovi su
obično manje podložni fizičkom udaru, tiši i imaju kraće vrijeme pristupa
i kašnjenja. SSD-ovi koriste isto sučelje za priključivanje na računalo kao
i HDD-ovi, što ih čini kompatibilnim za većinu postojećih računala.
Uklonjivi uređaji za spremanje podataka
Uklonjivi uređaji za spremanje podataka koje možete ukloniti sa svog
računala bez isključivanja računala zovu se uklonjivi uređaji za spremanje
podataka. Često korišteni uklonjivi uređaji za spremanje podataka uključuju:
• Optičke diskove
• Memorijske kartice
• Magnetne trake
Spremanje 37

Optički diskovi
Neki primjeri optičkih diskova:
• Blu-ray Disc – Blu-ray disk (BD) namijenjen je za zamjenu DVD
formata. Standardni fizički medij je 12 cm plastični optički disk, iste
veličine kao DVD-i i CD-i. Blu-ray diskovi sadrže 25 GB (jedan sloj)
ili 50 GB (dvostruki sloj).
• DVD – DVD (Digitalni video disk, eng. - Digital Versatile Disc)
pohranjuje do 4,7 GB podataka (jedan sloj) ili 8,5 GB (dvostruki sloj).
• CD – CD (Kompaktni disk, eng. - Compact Disc) pohranjuje do
800 MB podataka.
Memorijske kartice
Memorijske kartice također se nazivaju flash kartice, koriste flash memoriju
za spremanje digitalnih podataka. Na njih se može ponovno pisati, brze su
i zadržavaju podatke čak i kad je isključeno napajanje. Memorijske kartice
često se koriste u uređajima poput digitalnih kamera, mobilnih telefona,
medija playera, konzola za igru itd.
Neki od čestih tipova memorijskih kartica su:
Secure Digital (SD)/
Secure Digital High Capacity (SDHC)
Memorijski stick (MS)/
memorijski stik Pro (MS Pro)
Extreme Digital (xD)
Multimedijska kartica (MMC)
Secure Digital Extended Capacity (SDXC)
[kartica s Ultra High Speed (UHS)]
38 Spremanje

Memory Stick XC (MSXC)
MultiMedia Card plus (MMC+)
Memorijski modul
Memorijski moduli su tiskane pločice (eng. - Printed Circuit Boards (PCB))
s čipom memorije nasumičnog pristupa (eng. - Random Access Memory
(RAM)) zalemljenim na njima. Memorijski moduli pružaju RAM potrebnu za
vaše računalo. Na temelju računala u kojem se koriste, memorijski moduli
su kategorizirani kao:
• DIMM (Dvostruki umetnuti memorijski modul, eng. Dual In-line Memory
Module) – koriste se u stolnim računalima.
• SODIMM (Mali obris dvostrukog umetnutog memorijskog modula,
eng. - Small Outline Dual In-line Memory Module) – manji u veličini
od DIMM-ova. Općenito se koristi u prijenosnim računalima, međutim,
mogu se također koristiti u nekim kompaktnim stolnim računalima
i u računalima sve-u-jedan.
Memorijski modul 39

Matična ploča
Matična ploča je tiskana pločica koja oblikuje središnji dio računala.
Svi drugi uređaji priključeni na matičnu ploču mogu biti u interakciji među
sobom. Matična ploča sadrži različite kontrolere i priključke koji pomažu
izmjenjivati podatke između različitih komponenti računala.
Neke od važnih komponenti matične ploče su:
• Utor(-i) procesora – omogućuju utor(-e) za instalaciju procesora.
• Priključak(-ci) memorijskog modula – omogućuju utor(-e) za instalaciju
memorijskih modula.
• Utor(-i) kartica proširenja – omogućuju utor(-e) za instalaciju kartica
proširenja.
• Set – čipova Pruža sučelje između prednje strane sabirnice procesora,
glavne memorije i perifernih sabirnica.
• Flash memorija – sadrži memoriju sustava ili program BIOS.
• Priključci za napajanje – omogućuju napajanje matične ploče iz
napajanja računala.
Dodatno matična ploča može imati integrirane grafičke, zvučne
i mrežne mogućnosti.
Slika u nastavku navodi komponente matične ploče stolnog računala:
NAPOMENA: veličina, oblik i lokacija komponenti mogu varirati na
temelju vrste matične ploče i računala za koje je namijenjena.
40 Matična ploča

utor baterije
1
PCI-Express x16 priključak
3
procesor
5
priključak memorijskog
7
modula
PCI-Express x1 priključak
2
eSATA priključak
4
utor procesora
6
priključak za napajanje
8
Matična ploča 41

Procesor
Procesor je dio računala ili drugog elektroničkog uređaja koji procesira
podatke i upute za generiranje željenog izlaza.
Procesori su uglavnom klasificirani na temelju:
• broju procesorskih jezgri na krugu
• Brzina ili frekvencija mjeri se u GigaHertzima (GHz) ili MegaHertzima (MHz)
• Ugrađena memorija također se naziva i Cache (Predmemorija)
Rad procesora općenito se mjeri u broju izračuna koji se može izvesti
u sekundi. Trenutačna generacija procesora ima brzinu od oko 50.000 milijuna
uputa po sekundi (eng. - Million Instructions Per Second (MIPS)) ili više
kod najnovijih modela. Trenutačna generacija procesora je priključena na
matičnu ploču korištenjem priključaka Land Grid Array (LGA) ili Pin Grid
Array (PGA). Neki procesori mogu biti ugrađeni na matičnu ploču, međutim,
uglavnom za ručne uređaje.
Neke od trenutačnih linija procesora su:
• Intel Pentium
• Intel Celeron
• Intel Core serija
• Intel i serija
• Intel Xeon
• AMD Athlon
• AMD Phenom
• AMD Sempron
42 Procesor

Procesori su specifično dizajnirani za mobilne uređaje, prijenosna računala,
stolna računala, poslužitelje itd. Procesor dizajniran za mobilne uređaje
troši manje energije u usporedbi na one dizajnirane za stolna računala
ili poslužitelje.
Ventilator računala
Ventilator računala hladi unutarnje komponente računala izbacujući topli
zrak u računalu izvan računala. Ventilatori računala uglavnom se koriste
za hlađenje komponenti koje puno troše energije i stoga generiraju veliku
količinu topline. Održavanje komponenti hladnima pomaže u njihovoj zaštiti
od pregrijavanja, kvara i oštećenja.
Ventilatori se koriste za hlađenje:
• kućišta računala
• procesora
• grafičke kartice
• seta čipova
• tvrdog pogona itd.
Sklop hladila procesora
Sklopovi hladila procesora koriste se za pražnjenje topline generirane od
strane procesora ili nekih visoko kvalitetnih grafičkih kartica. Sklopovi hladila
procesora uglavnom imaju ventilator ugrađen iznad njih kako bi povećali
protok zraka, a izrađeni su od lamela ili oštrica umjesto jednog bloka
metala. Ovo pomaže povećati područje površine za maksimalni gubitak
topline. Sloj termalnog maziva primijenjen je između procesora/grafičke
kartice i sklopa hladila procesora za lakšu izmjenu topline.
Ventilator računala 43

Termalno mazivo
Termalno mazivo, također poznato kao termalni gel, termalna smjesa itd,
koristi se za izradu sloja toplinske provodljivosti između procesora i sklopa
hladila. Budući da je termalno mazivo bolji provodnik od zraka, primjenom
termalnog maziva između procesora i sklopa hladila povećava se prijenos
topline od procesora na sklop hladila.
Video kartice
Video kartica je komponenta koja šalje video signale ili podatke na zaslon
uređaja poput monitora ili projektora.
Postoje dvije vrste video kartica:
• Integrirana video kartica – često se navodi kao ugrađena kartica, to je čip
koji je dio matične ploče. Integrirana video kartica nema određenu memoriju
i za izlaz videa dijeli memoriju sustava i procesor. Integrirana video kartica
prikladna je za korisnike koji ne trebaju visoku video učinkovitost.
• Diskrete video kartica – Diskrete video kartice su zasebno ugrađene na
matičnu ploču. Diskrete video kartice imaju određenu memoriju na kartici
i općenito su učinkovitije od integriranih video kartica. Ove video kartice
su uglavnom ugrađene u PCI-E x16 utore proširenja na matičnoj ploči.
Naslijeđeni priključci za video kartice uključuju PCI i AGP. Ove kartice su
najbolje za grafički-osjetljive programe, reprodukciju video igrica visoke
definicije itd.
NAPOMENA: Kad je ugrađena diskrete video kartica na računalu
koje također ima integriranu video karticu, integrirana video kartica je
onemogućena. Za ručno omogućavanja ugrađene video kartice koristite
program za postavljanje sustava.
• Jedinica za ubrzavanje procesa (APU) – APU-i su namijenjeni za
graviranje jedinice grafičke obrade (eng. - graphics processing unit
(GPU) ili na bilo kojem drugog sustavu procesiranja na istom čipu kao
CPU. Kad se usporede s integriranom video karticom, APU-i daju veću
brzinu prijenosa podataka smanjujući potrošnju energije što poboljšava
učinkovitost računala.
44 Termalno mazivo

TV prijamnici
Za gledanje televizije na vašem računalu možete koristiti TV prijamnike.
TV prijamnici na raspolaganju su za stolna računala i prijenosan računala,
te u različitim opcijama za povezivanje poput:
• Unutarnje
- PCI-E
- PCI
• Vanjsko
- USB
- PC kartica
- ExpressCard
TV prijamnici su uglavnom samostalni, međutim neke video kartice također
mogu imati ugrađene u TV prijamnike. Većina kartica TV prijamnika su
priložene uz softver koji vam omogućuje snimanje sadržaja televizije na
vaše računalo.
TV prijamnici 45

Zvučnici
Zvučnici se koriste za slušanje zvuka s računala. Zvučnici mogu biti vanjski
i unutarnji. Na stolnim računalima unutarnji zvučnici su općenito korišteni
za reprodukciju kodova pogreški ili kvarova. Vanjski zvučnici zovu se
i multimedijski zvučnici, reproduciraju zvuk za filmove, pjesme, multimedijski
sadržaj itd. Zvučnici su općenito označeni kao 2, 2.1, 5.1, 7.1 itd. Brojka
ispred decimalne točke naznačuje broj kanala, a brojka nakon decimalne
točke (1) naznačuje subwoofer. Zvučnici su često priključeni na računalo
preko priključka od 3.5 mm ili korištenjem USB priključka.
NAPOMENA: Za 5.1 ili 7.1 kanalne zvučnike za reprodukciju
5.1 ili 7.1 kanalnog zvuka, zvučna kartica vašeg računala mora
podržavati 5.1 ili 7.1 kanalni audio.
Web kamera
Web kamera je uređaj koji omogućuje snimanje videa ili slika u stvarnom
vremenu i također se može koristiti za video konferenciju.
Vrsta web kamere može se razlikovati ovisno o odabiru koji ste izvršili
tijekom kupovine vašeg računala. Možete imati ugrađenu web kameru ili
možda ćete trebati kupiti vanjsku kameru. Vanjske web kamere priključite
na svoje računalo korištenjem USB priključka. Kvaliteta kamere uglavnom
je definirana brojem piksela koje može snimiti.
46 Zvučnici

Omogućavanje web kamere
1. Kliknite na Start → Upravljačka ploča→ Upravitelj uređaja.
2. Kliknite na Slika uređaja i potom dva puta kliknite na Kamera.
3. Kliknite na Omogući.
Web kamera je omogućena.
Otvorite program web kamere kako biste koristili sve funkcije web kamere.
Upravitelj Dell web kamerom
Upravitelj Dell web kamerom radi kao čvorište za sve programe web kamera
i opcije konfiguracija. Upravitelj Dell web kamerom uključuje:
• Centar za web kameru – upravljačka jezgra funkcija snimanja web
kamere poput snimanja videa, detekcije pokreta i snimanja fotografija.
• Konzola za web kameru – konfigurira funkcije web kamere poput
kvalitete slike, praćenja lica, pan i zumiranja, audio i video efekte itd.
• Video razgovor – video razgovor s popularnim programima neposrednog
razmjenjivanja poruka poput Google Talk, Yahoo! Messenger, AOL Instant
Messenger itd.
• Live! Avatar kamere – odaberite avatar za video razgovor, primijenite
audio filtre ili uz video avatare koristite emotikone.
• Izrada avatara – izradite avatar korištenjem Live! Cam Avatar Creator
softvera za video chat.
Pristup Upravitelju Dell web kamerom
1. Kliknite na Start
2. Kliknite na Dell Webcam→ Upravitelj Dell web kamerom.
Pojavljuje se prozor Upravitelja Dell web kamerom.
U Centru za Dell web kameru omogućite Digital Array Microphone.
1. Kliknite na Start
2. Kliknite na Dell Webcam→ Upravitelj Dell web kamerom.
Otvara se prozor Upravitelja Dell web kamerom.
3. Kliknite na Centar za web kameru.
4. Kliknite na strelicu padajućeg okvira pored Audio izvor i kliknite
na Digital Mic (Realtek audio visoke defi nicije) kako biste
omogućili mikrofon.
→ Svi programi ili Programi.
→ Svi programi ili Programi.
Web kamera 47

ExpressCards
ExpressCards omogućuje perifernim uređajima poput memorijskih kartica,
žičnih i bežičnih komunikacija, pisača, skenera, mikrofona itd., da budu
priključeni na prijenosno računalo. ExpressCards zamjenjuju PC kartice.
ExpressCards su instalirane na vanjskim pristupnim utorima za ExpressCard.
Radi zaštite utora od čestica prašine u utor za ExpressCard na prijenosnim
i stolnim računalima obično je instalirana prazna kartica, kada nije instalirana
ExpressCard. Morate ukloniti praznu karticu kako biste instalirali ExpressCard.
ExpressCard ili prazna kartica
1
Jezičac za oslobađanje
2
ExpressCard
Vrste ExpressCards Značajke
ExpressCard/34 • Koristi se u manjim
računalima i podržava
ograničene periferne uređaje
• Može se koristiti i za
EC 34 i EC 54 utore
ExpressCard/54 • Podržava širok asortiman
perifernih uređaja
• Troši manje energije
od 34 mm kartica
• Može se koristiti samo na
računalima koji podržavaju
utore EC 54
48 ExpressCards

Sljedeća slika prikazuje usporedbu u veličini između PC kartica i ExpressCards:
PC kartica 54 mm ExpressCard
(EC 54)
34 mm ExpressCard
(EC 34)
Komunikacijski uređaji
Elektronički uređaj koji može slati i primati podatke na mreži zove se
komunikacijski uređaj. Komunikacijski uređaji koriste se na oba kraja veze
Signali mogu putovati s jednog uređaja na drugi u analognom ili digitalnom
obliku. Većina komunikacijskih uređaja može pretvoriti digitalne signale
u analogne ili analogne u digitalne, tako da se signali mogu prenijeti
s jednog uređaja na drugi.
Neki od najčešće korištenih komunikacijskih uređaja su:
Komunikacijski uređaji 49

Modem – koristi se kao modulator i demodulator. Modemi mogu biti analogni
(dial-up) ili digitalni.
• Dial-up modem – su elektronički uređaji koji pretvaraju analogne
telefonske signale u digitalne signale koje računalo može obraditi,
a digitalne signale računala u analogne signale koji se mogu prenijeti
preko telefonskih linija. Dial-up modemi mogu biti unutarnji ili vanjski.
• Digitalni modem – koriste se za slanje i primanje podataka u i iz telefonske
linije poput digitalne pretplatničke linije (eng. - Digital Subscriber Line (DSL))
ili digitalne mreže integriranih usluga (eng. - Integrated Services Digital
Network (ISDN)).
Kontroler mrežnog sučelja (eng. - Network Interface Controller (NIC)) – NIC
je također poznat i kao mrežni adapter ili LAN adapter. Obično se povezuje
na mreže korištenjem Ethernet kabela. NIC može biti unutarnji (kartica
proširenja ili integriran na matičnu ploču) ili vanjski.
50 Komunikacijski uređaji

Kontroleri bežične lokalne mreže (eng. - Wireless Local Area Network
(WLAN)) – omogućuju mrežnu komunikaciju na kratkoj udaljenosti korištenjem
radio signala umjesto klasičnih mrežnih kabela. Kontroleri WLAN mogu biti
unutarnji (kartica proširenja ili integriran na matičnu ploču) ili vanjski.
Kontroleri bežične mreže širokog područja (eng. - Wireless Wide Area
Network (WWAN)) – omogućuju bežičnu povezanost preko mobilne
tehnologije. Obično je za WWAN povezanost potrebna SIM kartica.
Adapteri za Bluetooth – omogućuju međusobnu komunikaciju uređaja na
kojima je omogućen Bluetooth na kratkim udaljenostima. Bluetooth adapteri
mogu biti unutarnji (kartica proširenja ili integriran na matičnu ploču) ili vanjski.
Komunikacijski uređaji 51

52 Komunikacijski uređaji

Postavljanje računala


Postavljanje prijenosnog računala
UPOZORENJE: AC adapter možete koristiti na električnim
utičnicama širom svijeta. Međutim, u različitim se zemljama
mogu koristiti različiti priključci i višestruki priključci za napajanje.
Korištenje kabela koji nije kompatibilan ili neispravno priključivanje
kabela na produžni kabel ili utičnicu može dovesti do požara ili
oštećenje opreme.
1. Priključite AC adapter na računalo i zatim ga uključite u zidnu utičnicu ili
uređaj za zaštitu od promjene napona.
Postavljanje prijenosnog računala 55

2. Pritisnite gumb za uključivanje/isključivanje za uključivanje
prijenosnog računala.
NAPOMENA: Mjesto gdje se nalazi gumb za uključivanje/isključivanje
i priključak AC adaptera ovisi o modelu računala.
56 Postavljanje prijenosnog računala

Postavljanje stolnog računala
1. Priključite zaslon na odgovarajući priključak zaslona na računalu
(pogledajte Postavljanje zaslona).
2. Priključite USB tipkovnicu i miša na USB priključke.
NAPOMENA: Ovisno o modelu vašeg računala, USB ulazi također
se mogu nalaziti na prednjoj ploči vašeg računala.
Postavljanje stolnog računala 57

3. Priključite kabel za napajanje.
4. Pritisnite gumb napajanja za uključivanje računala.
58 Postavljanje stolnog računala

Internet
Postavljanje žične veze s Internetom
Žičnu internetsku vezu možete postaviti korištenjem dial-up, DSL ili
kabelskog/satelitskog modema.
• Ako koristite dial-up vezu, prije postavljanja internetske veze priključite
telefonsku liniju na opcionalni vanjski USB modem i zidnu telefonsku utičnicu
• Ako koristite DSL vezu ili vezu preko kabelskog/satelitskog modema,
upute za postavljanje potražite kod svog davatelja internetskih usluga
(ISP) ili službe za mobilnu telefoniju.
NAPOMENA: Davatelji internetskih usluga i njihove ponude variraju
od zemlje do zemlje. Obratite se svom davatelju internetskih usluga za
ponude dostupne u vašoj zemlji.
Pripremite informacije o svom davatelju internetskih usluga. Ako nemate
davatelja internetskih usluga, možete ga pronaći pomoću čarobnjaka za
Povezivanje na Internet.
Za postavljanje žične internetske veze:
Windows 8
1. Spremite i zatvorite sve otvorene datoteke i izađite iz svih otvorenih
programa.
2. Potegnite s desnog ruba zaslona (ili ako koristite miša, usmjerite u gornji
desni kut zaslona) i potom kliknite na Traži
3. Kliknite na Postavke.
4. Utipkajte u okvir za traženje Centar za umrežavanje i dijeljenje i pritisnite
<Enter>. Kliknite na Centar za umrežavanje i dijeljenje→ Postavljanje
nove veze ili mreže→ Povezivanje na Internet. Prikazat će se prozor
Povezivanje na Internet.
NAPOMENA: Ako ne znate koju vrstu veze da odaberete, kliknite na
Pomozi izabrati ili se obratite svom davatelju internetskih usluga.
5. Slijedite upute na zaslonu i koristite informacije o postavljanju koje
ste dobili od svog ISP-a kako biste dovršili postavljanje.
.
.
Internet 59

Windows 7 i Windows Vista
1. Kliknite na Start
na Centar za mrežu i dijeljenje→ Postavljanje nove veze ili mreže→
Povezivanje na Internet. Prikazuje se prozor Povezivanje na Internet.
NAPOMENA: Ako ne znate koju vrstu veze da odaberete, kliknite na
Pomoć prilikom odabira ili se obratite svom davatelju internetskih usluga.
2. Slijedite upute na zaslonu i koristite informacije o postavljanju koje ste
dobili od svog ISP-a kako biste dovršili postavljanje.
Ako se ne možete povezati na Internet, a u prošlosti ste se uspješno
povezivali, davatelj internetskih usluga možda ima problema s pružanjem
usluge. Obratite se davatelju internetskih usluga kako biste provjerili status
usluge ili se kasnije ponovo pokušajte povezati.
, utipkajte mrežu u okvir za pretraživanje i potom kliknite
Postavljanje bežične veze s Internetom
NAPOMENA: Za postavljanje bežičnog usmjernika pogledajte
dokumentaciju koja je isporučena s usmjernikom.
Prije nego što možete početi s korištenjem svoje bežične internetske
veze trebate se priključiti na bežični usmjernik.
Windows 8
1. Provjerite da li je na vašem računalu omogućena bežična veza.
2. Otvorite padajuću bočnu traku.
3. Odaberite Postavke padajuće bočne trake.
4. Odaberite Ikonu mreže.
5. Kliknite na mrežu na koju se želite povezati.
6. Upišite mrežni ključ.
7. Uključite/isključite dijeljenje.
NAPOMENA: Sami koraci će se možda razlikovati od računala do
računala što ovisi o instaliranom operativnom sustavu.
Windows 7
Za postavljanje veza na bežičnom usmjerniku u Microsoft Windows 7 ili
Windows Vista:
1. Provjerite da li je na vašem računalu omogućena bežična veza.
2. Kliknite na Start
na Centar za mrežu i dijeljenje→ Postavljanje nove veze ili mreže→
Povezivanje na Internet. Prikazuje se prozor Povezivanje na Internet.
3. Za dovršetak postavljanja slijedite upute na zaslonu.
60 Internet
, utipkajte mrežu u okvir za pretraživanje i potom kliknite

Zaslon
Postavljanje zaslona
1. Provjerite tip priključka koji su na raspolaganju na vašem zaslonu
i provjerite da li su isporučeni kabeli s vašim zaslonom. Pogledajte
sljedeću tablicu kako biste identifi cirali i odabrali odgovarajući priključak
zaslona za korištenje.
NAPOMENA: Ako ste kupili opcionalnu diskrete grafičku karticu, priključite
zaslon na priključak na diskrete grafičkoj kartici.
NAPOMENA: Integrirani VGA i HDMI priključci mogu biti onemogućeni
i prikriveni ako vaše računalo ima diskrete grafičku karticu.
NAPOMENA: Kod priključivanja jednog zaslona, priključite zaslon na
SAMO JEDAN priključak na računalu.
2. Koristite odgovarajući kabel na temelju priključaka koji su dostupni
na računalu i zaslonu. Ako se priključci na vašem zaslonu i diskrete
grafi čkoj kartici razlikuju možda za priključivanje zaslona na diskrete
grafi čku karticu budete trebali koristiti odgovarajući adapter (adapter
DVI-u-VGA ili HDMI-u-DVI).
Zaslon 61

3. Pogledajte sljedeću tablicu kako biste identifi cirali priključke na računalu
i zaslonu.
Tip
priključivanja
VGA-u-VGA
(VGA kabel)
DVI-u-DVI
(DVI kabel)
DVI-u-VGA
(adapter DVI-uVGA + VGA kabel)
HDMI-u-HDMI
(HDMI kabel)
HDMI-u-DVI
(adapter HDMI-uDVI + DVI kabel)
Možete kupiti DVI-u-VGA adapter, HDMI-u-DVI adapter i dodatne HDMI ili
DVI kabele na dell.com.
Računalo Kabel Zaslon
Postavljanje 3D zaslona
NAPOMENA: Vaš Tv prijamnik ili računalo možda ne podržavaju 3D.
Kako biste saznali ako vaše računalo podržava 3D, pogledajte
dokumentaciju koja je isporučena s vašim računalom. Kako biste saznali
da li vaš TV podržava 3D značajke koje su na raspolaganju na vašem
računalu, pogledajte zahtjeve sustava na www.nvidia.com/3dtv.
1. Spojite računalo na 3D TV koristeći HDMI kabel.
NAPOMENA: HDMI kabel prenosi i audio i video signale.
2. Postavljanje HDMI 1.4 3D TV:
a. Pomaknite se na izbornik 3D postavki TV-a.
b. Postavite 3D način rada na Automatski.
62 Zaslon

c. Postavite naredbu za stakla na zadano ili normalo.
NAPOMENA: Nemojte mijenjate postavke naredbe za oko kad
koristite NVIDIA 3DTV Play kao upravljačke tipke programa mjerenja
vremena naočala.
NAPOMENA: Ako niste u mogućnosti vidjeti cijelu radnu površinu
operacijskog sustava Windows na vašem TV-u, koristite 3D postavke
TV-a za smanjenje rezolucije zaslona. Za više informacija
o konfiguriranju 3D postavki pogledajte dokumentaciju koja
je isporučena s vašim TV-om.
3. Postavite svoj TV kao primarni zaslon:
a. Desnom tipkom miša kliknite na radnoj površini i odaberite
Upravljačka ploča NVIDIA.
b. U prozoru Upravljačka ploča NVIDIA Control Panel kliknite na
Zaslon kako biste proširili odjeljak (ako već nije proširen) i potom
kliknite na Postavi više zaslona.
c. U odjeljku Potvrdi konfi guraciju zaslona, desnom tipkom miša kliknite
na 3D TV i odaberite Postavi ove Windowse za primarni zaslon.
4. Postavljanje programa NVIDIA 3DTV Play:
a. U prozoru Upravljačka ploča NVIDIA kliknite na Stereoscopic 3D za
proširenje odjeljka i potom kliknite na Postavljanje Stereoscopic 3D.
b. Označite potvrdni okvir omogući stereoscopic 3D. Prikazuje se
čarobnjak za postavljanje 3DTV Play.
c. Provjerite da li se u upravljačkoj ploči prikazuje logotip 3DTV Play.
5. Promijenite rezoluciju zaslona kako bi odgovarala rezoluciji tipa 3D sadržaja:
a. U prozoru Upravljačka ploča NVIDIA kliknite na Zaslon za proširenje
odjeljka (ako već nije proširen) i kliknite na Promjena rezolucije.
b. Za 3D igranje postavite rezoluciju na 720p, 1280x720 i učestalost
osvježavanja na 60/59 Hz u načinu rada 3D HD.
c. Za Blue-ray 3D reprodukciju postavite rezoluciju na 1080p, 1920x1080
i učestalost osvježavanja na 24/23 Hz u načinu rada 3D HD.
NAPOMENA: Za TV-e koje koriste PAL sustav s brzinom osvježavanja
od 50 Hz ili 100 Hz, ili NTSC sustav s brzinom osvježavanja od 60 Hz
ili 120 Hz, postavite rezoluciju na 720p i brzinu osvježavanja 60/59 Hz.
NAPOMENA: Performanse igrice mogu biti smanjene u HD 3D načinu
čak iako je omogućen 3DTV Play. Za maksimiziranje performansi kad
je omogućen 3DTV Play odaberite način rada HD ili SD.
6. Provjerite da je uključen audio HDMI na TV reproducirajući video, igru ili
glazbu i podešavajući glasnoću na TV.
Zaslon 63

Postavljanje bežičnog zaslona
Za postavljanje bežičnog zaslona:
1. Uključite računalo.
2. Provjerite je li omogućeno bežično.
3. Priključite adapter bežičnog zaslona na TV.
NAPOMENA: Adapter za bežični zaslon nije isporučen uz vaše
računalo i mora se kupiti odvojeno.
4. Uključite TV i adapter bežičnog zaslona.
5. Odaberite odgovarajući video izvor za vašu TV, poput HDMI1, HDMI2
ili S-Video.
6. Dvaput kliknite na ikonu Intel Wireless Display (Intel bežični zaslon)
na radnoj površini. Prikazuje se Intel bežični zaslon.
7. Odaberite Skeniraj za raspoložive zaslone.
8. Odaberite adapter bežičnog zaslona s popisa Pronađeni bežični zasloni.
9. Upišite sigurnosni kod koji je prikazan na TV.
Za omogućavanje bežičnog zaslona:
1. Dvaput kliknite na ikonu Intel Wireless Display (Intel bežični zaslon)
na radnoj površini. Prikazuje se Intel bežični zaslon.
2. Odaberite Spoji se na postojeći adapter.
NAPOMENA: Možete preuzeti i instalirati najnoviji upravljački program
za „Intel Wireless Display Connection Manager“ (Upravitelj veze Intel
bežičnog zaslona) koji je na raspolaganju na support.dell.com.
NAPOMENA: Za informacije o bežičnom zaslonu pogledajte
dokumentaciju koja je isporučena uz vaš adapter bežičnog zaslona.
64 Zaslon

Kabeli za priključak Digital Visual Interface
Koristite odgovarajući kabel na temelju priključaka koji su dostupni na
računalu i zaslonu. Pogledajte sljedeću tablicu kako biste identificirali
priključke na računalu i zaslonu.
Priključak
na računalu
DVI-D
DVI-A
DVI-I
NAPOMENA: Kod priključivanja jednog zaslona, priključite zaslon
na SAMO JEDAN priključak na računalu.
1. Isključite računalo.
2. Isključite zaslon i iskopčajte ga iz zidne utičnice.
3. Priključite jedan kraj kabela zaslona u DVI ulaz na vašem računalu.
4. Drugi kraj kabela priključite na isti priključak na vašem zaslonu.
5. Po potrebi priključite jedan kraj kabela za napajanje na priključak.
6. Priključite drugi kraj kabela za napajanje na trožilni produžni kabel ili
zidnu utičnicu.
7. Uključite računalo i potom uključite zaslon.
Priključak
na zaslonu
DVI-D DVI-D kabel
DVI-I DVI-D kabel
DVI-A DVI-D u VGA pretvornik
VGA DVI-D u VGA pretvornik
HDMI DVI-D u HDMI kabel
DVI-D VGA u DVI-D pretvornik
DVI-I DVI-A kabel
DVI-A DVI-A kabel
VGA DVI u VGA kabel
DVI-D DVI-D kabel
DVI-I DVI-I kabel
DVI-A DVI-A kabel
VGA DVI u VGA kabel
HDMI DVI-D u HDMI kabel
Potreban kabel
Zaslon 65

Audio kartica
Postavljanje 5.1 Audio
5.1 audio je najučinkovitiji kad su zvučnici postavljeni kao što je prikazano
na slici u nastavku:
66 Audio kartica

Za priključivanje 5.1 zvučnika na svoje računalo pogledajte sljedeću sliku.
Stražnji audio priključak
1
na računalu
Središnji/LFE surround
2
izlaz na računalu
Prednji audio priključak
3
na računalu
kabel 5.1 audio kanala
4
Središnji/LFE surround
5
izlaz na zvučniku
Prednji audio priključak
6
na zvučniku
Stražnji audio priključak
7
na zvučniku
Audio kartica 67

Za postavljanje zvučnika:
Windows 7 i Windows Vista
1. Kliknite na Start
2. Odaberite Zvučnici i kliknite na Konfi guriraj. Prikazuje se prozor
Postavljanje zvučnika.
3. Odaberite konfi guraciju zvučnika pod Audio kanali: i kliknite na Test.
Iz svakog zvučnika trebali biste čuti zvuk.
4. Kliknite na Dalje.
5. Slijedite upute na zaslonu.
Ako imate problema sa zvukom računala pogledajte bazu znanja, članak
266424 na support.dell.com.
→ Upravljačka ploča→ Hardver i zvuk→ Zvuk.
Postavljanje 7.1 Audio
7.1 audio je najučinkovitiji kad su zvučnici postavljeni kao što je prikazano
na slici u nastavku:
Pogledajte sljedeću tablicu za priključivanje 7.1 zvučnika na svoje računalo:
68 Audio kartica

Stražnji audio priključak
1
na računalu
Središnji/LFE surround
2
izlaz na računalu
Bočni audio priključak
3
na računalu
Prednji audio priključak
4
na računalu
kabel 7.1 audio kanala
5
Za postavljanje zvučnika:
Windows 7 i Windows Vista
1. Kliknite na Start
2. Odaberite Zvučnici i kliknite na Konfi guriraj.
Prikazuje se prozor Postavljanje zvučnika.
3. Odaberite konfi guraciju zvučnika pod Audio kanali: i potom kliknite
na Test.
Iz svakog zvučnika trebali biste čuti zvuk.
→ Upravljačka ploča→ Hardver i zvuk→ Zvuk.
Središnji/LFE surround izlaz
6
na zvučniku
Prednji audio priključak
7
na zvučniku
Stražnji audio priključak
8
na zvučniku
Bočni audio priključak
9
na zvučniku
Audio kartica 69

4. Kliknite na Dalje.
5. Slijedite upute na zaslonu.
Ako imate problema sa zvukom računala pogledajte bazu znanja, članak
266424 na support.dell.com.
Postavljanje vašeg pisača
Na vaše računalo možete priključiti jedan ili više pisača te možete vašem
pisaču dodati jedno ili više računala.
Dodavanje pisača
1. U Windows 7 kliknite na Start
U Windows Vista, kliknite na Start → Upravljačka pločal→ Hardver
i zvuk→ Pisač.
U Windows XP, kliknite na Start → Upravljačka ploča→ Pisači
i drugi hardver→ Pisači i faksovi.
2. Kliknite na Dodaj pisač. Prikazuje se Čarobnjak za dodavanje pisača.
3. Slijedite upute Čarobnjaka za dodavanje pisača.
NAPOMENA: Tijekom dodavanja pisača možda se od vas bude
tražilo da instalirate upravljački program pisača. Umetnite medij
s upravljačkim programom koji je isporučen s vašim pisačem
u optički pogon i slijedite upute na zaslonu.
→ Pomoć i podrška.
70 Postavljanje vašeg pisača

Postavljanje web kamere
Za postavljanje web kamere:
Web kamera ugrađena u zaslon
prijenosnog računala ili vanjski
zaslon kupljena s vašim računalom
Vanjska web kamera Medij isporučen s web kamerom
Upravljački programi i softver
instaliran je kad primite svoje
računalo. Medije isporučene
s računalom koristite samo za
ponovnu instalaciju upravljačkih
programa i softvera.
koristite za instalaciju upravljačkih
programa i drugog potrebnog
softvera radi korištenja svih funkcija
web kamere. Za više informacija
pogledajte dokumentaciju koju ste
dobili s vašom web kamerom.
Instaliranje USB bežičnog adaptera
NAPOMENA: Upute se mogu razlikovati ovisno o modelu bežičnog
adaptera. Za posebne upute pogledajte dokumentaciju koja je isporučena
s vašim bežičnim adapterom.
1. Instalirajte softver koji je isporučen s vašim USB bežičnim adapterom:
a. Umetnite optički disk u optički pogon računala.
b. Ako instalacije ne započne automatski, odaberite Start
Pokreni i potom utipkajte x:\setup.exe (gdje je x slovo vašeg
optičkog pogona).
c. Slijedite upute na zaslonu.
2. Isključite računalo.
3. Priključite jedan kraj USB kabela u USB bežični adapter.
4. Drugi kraj USB kabela priključite na USB priključak na računalu.
5. Uključite računalo.
Vaše računalo automatski otkriva bežični adapter i konfigurira softver.
→
Postavljanje web kamere 71

72 Postavljanje web kamere

Korištenje vašeg računala


Baterija
Punjenje baterije prijenosnog računala
Kad priključite računalo s ugrađenom baterijom na električnu utičnicu,
računalo provjerava napunjenost baterije i temperaturu. Po potrebi,
AC adapter puni bateriju i odražava bateriju punom.
NAPOMENA: AC adapter puni bateriju čak i kad je računalo isključeno.
Unutarnji strujni krug baterije sprječava prepunjenost baterije.
Ako je baterija vruća od korištenja u računalu ili je u vrućem okolišu, baterija
se možda neće puniti kada priključite računalo na izvor napajanja.
NAPOMENA: Za vrijeme punjenja baterije, možete nastaviti raditi
na računalu.
Za često postavljana pitanja vezano za bateriju prijenosnog računala
pogledajte Članak ID: 405686 na support.dell.com.
Poboljšanje učinkovitosti baterije
Operativno vrijeme baterije, što je zapravo vrijeme za koje se baterija može
puniti, različito je što ovisi o tome kako koristite vaše prijenosno računalo.
Vrijeme rada vaše baterije značajno se smanjuje ako koristite:
• optičke pogone.
• Korištenje bežičnih komunikacijskih uređaja, ExpressCards kartica,
medijskih kartica ili USB uređaja.
• Korištenje postavki za iznimnu svjetlinu zaslona, 3D čuvara zaslona
ili ostalih programa koji zahtijevaju puno-energije poput složenih 3D
grafičkih programa i igrica.
Učinkovitost baterije možete poboljšati tako da:
• radite na AC napajanju kad got je to moguće. Vijek trajanja baterije
smanjuje se brojem koliko puta je baterija ispražnjena i napunjena.
• Konfigurirajte postavke za upravljanje napajanjem koristeći Microsoft
Windows opcije napajanja za optimalnu upotrebu napajanja računala
(pogledajte Upravljanje napajanjem).
• Omogućavanje funkcija Spavanja/Stanja čekanja i hibernacije na
vašem računalu.
NAPOMENA: Vijek trajanja baterije smanjuje se nakon nekog vremena
ovisno o tome kako i pod kojim uvjetima koristite bateriju.
Baterija 75

Dell način rada radne površine
Funkcija Dell način rada za zaštitu baterije omogućuje vam da zaštitite
stanje baterije prijenosnog računala.
Često priključivanje i isključivanje vašeg računala na izvor napajanja bez
omogućavanja potpunog pražnjenja baterije može smanjiti vijek trajanja
baterije. Funkcija načina rada za zaštitu baterije štiti stanje baterije
moderiranjem produljenja načina punjenja baterije i sprječava bateriju
da se u čestim ciklusima puni i prazni.
Vaše Dell prijenosno računalo automatski nadzire ponašanje kod punjenja
i pražnjenja baterije, a ako je potrebno prikazuje poruku u kojoj traži da
omogućuje način rada za zaštitu baterije.
NAPOMENA: Dell način rada za zaštitu baterije možda ne bude
podržan na vašoj bateriji prijenosnog računala.
Za omogućavanje ili onemogućavanje načina rada za zaštitu baterije:
1. desnom tipkom kliknite na ikonu baterije u području za obavijesti
operacijskog sustava Windows i potom kliknite Dell opcije za
produljenje vijeka trajanja baterije.
Prikazuje se dijaloški okvir Mjerač napunjenosti baterije.
2. Kliknite na karticu Način rada za zaštitu baterije.
3. Kliknite na Omogući ili Onemogući na temelju vaših potreba.
4. Kliknite na U redu.
NAPOMENA: kada je omogućen način rada za zaštitu baterije, baterija
se puni samo između 88 posto i 100 posto kapaciteta.
Dell način rada radne površine
Funkcija Dell način rada radne površine omogućuje vam da zaštitite stanje
baterije prijenosnog računala.
Neprekidno napajanje vašeg računala priključivanjem na utičnicu za napajanja
može smanjiti vijek trajanja baterije. Funkcija načina rada radne površine
štiti stanje baterije moderiranjem način na koji se puni baterija, štiteći vašu
bateriju kada se ne koristi.
Vaše Dell prijenosno računalo automatski nadzire ponašanje kod punjenja
i pražnjenja baterije, a ako je potrebno prikazuje poruku u kojoj traži da
omogućuje način rada radne površine.
NAPOMENA: Dell način rada radne površine možda ne bude podržan
na vašoj bateriji prijenosnog računala.
76 Baterija

Za omogućavanje ili onemogućavanje načina rada radne površine:
1. Desnom tipkom kliknite na ikonu baterije u području za obavijesti
operacijskog sustava Windows i potom kliknite Dell opcije za
produljenje vijeka trajanja baterije. Prikazuje se dijaloški okvir
Mjerač napunjenosti baterije.
2. Kliknite na karticu Način rada radne površine.
3. Kliknite na Omogući ili Onemogući na temelju vaših potreba.
4. Kliknite na U redu.
NAPOMENA: kada je omogućen način rada radne površine, baterija
se puni samo između 50 posto i 100 posto kapaciteta.
Tipkovnica
Opći prečaci tipkovnice
<Ctrl><Shift><Esc> Otvara prozor Upravitelj zadataka.
<Fn><F8> Prikazuju ikone koje predstavljaju sve
trenutno dostupne opcije zaslona
(samo zaslona, samo vanjskog monitora
i projektora i zaslona i projektora itd.)
Označite željenu ikonu kako biste prebacili
zaslon na tu opciju.
<Fn> i tipka strelica za gore Povećava svjetlinu na ugrađenom zaslonu.
<Fn> i tipka strelica za dolje Smanjuje svjetlinu samo na ugrađenom
zaslonu (ne na vanjskom zaslonu).
<Fn><Esc> Aktivira način rada za upravljanja
napajanjem. Možete ponovno programirati
ovaj prečac na tipkovnici kako bi aktivirali
drugi način rada za upravljanje napajanjem
pomoću kartice Napredno u prozoru
Svojstva opcije napajanja.
<F2> Mijenja ime odabrane stavke.
<F3> Traži datoteke ili direktorije.
<F4> Prikazuje adresnu traku s popisom
u Windows Exploreru.
<F5> Osvježuje aktivan prozor.
Tipkovnica 77

<F6> Kruži elementima zaslona u prozoru ili
na radnoj površini.
<F10> Aktivira traku sa izbornikom u aktivnom
prozoru.
<Ctrl><c> Kopira izabrane stavke.
<Ctrl><x> Izrezuje odabranu stavku.
<Ctrl><v> Lijepi odabrani predmet.
<Ctrl><z> Poništava radnju.
<Ctrl><a> Odabire sve stavke u dokumentu ili prozoru.
<Ctrl><F4> Zatvara aktivan prozor (u programima
koji vam dopuštaju da istovremeno imate
otvorenih više dokumenata).
<Ctrl><Alt><Tab> Koristi tipke sa strelicama da prebacivanje
između otvorenih stavki.
<Alt><Tab> Prolazite kroz otvorene stavke.
<Alt><Esc> Kruži stavkama onim redom kojim su
bile otvarane.
<Delete> Briše odabranu stavku i pomiče je smeće.
<Shift><Delete> Briše odabrane stavke bez da ih prethodno
stavi u smeće.
<Ctrl> i tipka sa strelicom
za desno
<Ctrl> i tipka sa strelicom
za lijevo
<Ctrl> i tipka strelice za dolje Pomiče pokazivač prema početku
<Ctrl> i tipka strelice za gore Pomiče pokazivač prema početku
<Ctrl><Shift> sa tipkom strelice Odabire dio teksta.
<Shift> sa bilo kojom
tipkom strelice
Tipka sa logotipom
Windowsa i <m>
Pomiče pokazivač prema početku
sljedeće riječi.
Pomiče pokazivač prema početku
prethodne riječi.
sljedećeg paragrafa.
prethodnog paragrafa.
Odabire više od jedne stavke u prozoru
ili na radnoj površini ili odabire tekst
unutar dokumenta.
Minimalizira sve otvorene prozore.
78 Tipkovnica

Tipka sa logotipom
Windowsa i <Shift><m>
Tipka sa logotipom
Windowsa i <e>
Tipka sa logotipom
Windowsa i <r>
Tipka sa logotipom
Windowsa i <f>
Tipka sa logotipom
Windowsa i <Ctrl><f>
Tipka sa logotipom
Windowsa i <Pause>
Vraća sve minimizirane prozore. Ta
kombinacija tipki djeluje kao preklopna
tipka za ponovno vraćanje prozora
u prethodno stanje nakon upotrebe
kombinacije tipke s logotipom
Windowsa i <m>.
Pokreće Windows Explorer.
Otvara dijaloški okvir Pokreni.
Otvara dijaloški okvir Rezultati pretraživanja.
Otvara dijaloški okvir Rezultati
pretraživanja-računalo (ako je računalo
priključeno na mrežu).
Otvara dijaloški okvir Svojstva sustava.
Podešavanje vaše tipkovnice
Tipkovnicu možete prilagoditi na sljedeći način:
• Promijenite vrijeme kašnjenja prije nego se pojave drugi znakovi tipki
• Promijenite brzinu kojom se znakovi tipki ponavljaju
• Promijenite učestalost treptanja pokazivača
• Podesite redoslijed tipki za jezike unosa
Za podešavanje tipkovnice:
1. Kliknite na Start
2. Podesite postavke tipkovnice i zatim pritisnite U redu.
→ Upravljačka ploča→ Tipkovnica.
Promjena jezika unosa na tipkovnici
1. Kliknite na Start → Upravljačka ploča→ Regija i jezik.
2. Na kartici Tipkovnice i jezici, kliknite na Promijeni tipkovnice.
3. Pod Instalirane usluge, kliknite na Dodaj.
4. Kliknite na jezik koji želite dodati, izaberite tekstualne usluge koje
želite dodati, te zatim kliknite U redu.
Tipkovnica 79

Korištenje numeričke tipkovnice na prijenosnom računalu
Numerička tipkovnica
1
Vaše prijenosno računalo može imati numeričku tipkovnicu koja je
integrirana na tipkovnicu. Taj dio tipkovnice odgovara dijelu tipkovnice
na proširenoj tipkovnici.
• Za upisivanje broja ili simbola, pritisnite i držite <Fn> i zatim pritisnite
željenu tipku.
• Za aktiviranje numeričke tipkovnice kliknite na <Num Lk>. Ova lampica
pokazuje da je tipkovnica aktivna.
• Za deaktiviranje numeričke tipkovnice ponovno kliknite na <Num Lk>.
80 Tipkovnica

Podloga osjetljiva na dodir (touchpad)
Korištenje podloge osjetljive na dodir
Touchpad možete koristiti za pomicanje pokazivača ili odabranih predmeta
na zaslonu računala:
• Za pomicanje pokazivača, lagano prstom prelazite preko touchpada.
• Za lijevi klik ili odabir predmeta, jedan put dotaknite lijevi gumb
površine touchpada.
• Za desni klik na predmet, jedan put dotaknite desni gumb površine
touchpada.
• Za odabir i pomicanje (ili povlačenje) predmeta, postavite pokazivač na
predmet i dva puta dotaknite touchpad bez pomicanja prsta s touchpada
nakon drugog dodira; potom pomaknite odabrani predmet pomičući prst
preko površine.
• Za dvostruko klikanje na predmet dva puta dotaknite touchpad ili dva
puta pritisnite lijevi gumb touchpada.
Potezi na podlozi osjetljivoj na dodir (Touchpad)
NAPOMENA: Neki od poteza na podlozi osjetljivoj na dodir možda ne
budu podržani na vašem računalu.
NAPOMENA: Poteze na podlozi osjetljivoj na dodir možete promijeniti
tako da dva puta kliknete ikonu touchpada u području obavijesti na
radnoj površini računala.
Vaše računalo može podržavati pomicanja, prebacivanja, zumiranja,
moji favoriti i poteze na radnoj površini.
Pomicanje
Omogućuje vam pomicanje kroz sadržaj. Funkcija pomicanja uključuje:
Pan – omogućava vam da pomaknete fokus na odabrani predmet kad cijeli
predmet nije vidljiv.
Pomaknite dva prsta u željenom smjeru kako biste pomaknuli odabrani
predmet.
Podloga osjetljiva na dodir (touchpad) 81

Okomito automatsko pomicanje – omogućava vam da se na aktivnom
prozoru pomaknete prema gore ili prema dolje.
Za aktivaciju okomitog automatskog pomicanja brzo pomaknite dva prsta
prema gore ili prema dolje. Dotaknite podlogu osjetljivu na dodir kako biste
zaustavili automatsko pomicanje.
Vodoravno pomicanje – omogućava pomicanje na aktivnom prozoru
ulijevo ili udesno.
Za aktivaciju vodoravnog automatskog pomicanja brzo pomaknite dva prsta
prema u lijevo ili u desno. Dotaknite podlogu osjetljivu na dodir kako biste
zaustavili automatsko pomicanje.
Kružno pomicanje – omogućuje vam da se pomičete gore ili dolje i udesno
ili ulijevo.
Za pomicanje gore ili dolje: Pomaknite prst u okomitoj zoni za pomicanje
(na podlozi osjetljivoj na dodir jako udesno) u kružnim pokretima u smjeru
kretanja kazaljki na satu za pomicanje gore ili suprotno od smjera kretanja
kazaljki na satu za pomicanje dolje.
Za pomicanje udesno ili ulijevo: Pomaknite prst u vodoravnoj zoni za
pomicanje (na podlozi osjetljivoj na dodir jako prema dolje) u kružnim
pokretima u smjeru kretanja kazaljki na satu za pomicanje udesno ili
suprotno od smjera kretanja kazaljki na satu za pomicanje ulijevo.
82 Podloga osjetljiva na dodir (touchpad)

Zumiranje
Omogućuje povećavanje ili smanjenje stupnja povećanja sadržaja na zaslonu.
Funkcija zumiranja uključuje:
Zumiranje jednim prstom – omogućuje vam da povećate ili smanjite.
Za povećanje: U zoni zumiranja pomaknite prst prema gore (na podlozi
osjetljivoj na dodir jako u lijevo).
Za smanjenje: U zoni zumiranja pomaknite prst prema dolje (na podlozi
osjetljivoj na dodir jako u lijevo).
Stiskanje – omogućava uvećanje ili smanjenje tako da pomičete dva prsta
jedan od drugog ili ih približavate na podlozi osjetljivoj na dodir.
Za povećanje: Kako biste povećali pregled aktivnog prozora razdvajajte
dva prsta.
Za smanjenje: Kako biste smanjili pregled aktivnog prozora približavajte
dva prsta.
Podloga osjetljiva na dodir (touchpad) 83

Rotiranje
Omogućuje vam okretanja aktivnog sadržaja na zaslonu. Funkcija
rotiranja uključuje:
Uvrtanje – omogućava vam rotaciju aktivnog sadržaja u povećanju
90 stupnjeva uz uporabu dva prsta gdje je jedan prst čvrst a drugi rotira.
Držite palac na mjestu, pomičite kažiprst u smjeru luka udesno ili ulijevo
kako biste rotirali odabranu stavku 90 stupnjeva u smjeru ili obrnutim
smjerom od kazaljke na satu.
Listanje
Omogućava vam da listate sadržaj naprijed ili nazad u smjeru listanja.
Kako biste listali sadržaj u aktivnom prozoru brzo pomaknite tri prsta
u željenom smjeru.
Moji favoriti
Omogućuje vam da otvorite favorit programe.
Dotaknite podlogu osjetljivu na dodir s tri prsta. Pokreće se program koji
je konfiguriran u alatu za konfiguraciju podloge osjetljive na dodir.
Stolno računalo
Omogućuje vam minimaliziranje svih otvorenih prozora tako da je vidljiva
radna površina.
Postavite svoju ruku na podlogu osjetljivu na dodir u bilo kojem smjeru
i kratko držite u mjestu.
84 Podloga osjetljiva na dodir (touchpad)

Dodirni zaslon (Touchscreen)
Korištenje dodirnog zaslona
Funkcija dodirnog zaslona pretvara vaš zaslon u interaktivni zaslon.
Ovdje su neki od osnovnih zadataka koje možete izvoditi korištenjem
dodirnog zaslona:
• Dotaknite ili dva puta dotaknite mapu ili program kako biste je otvorili.
• Brzo pomaknite prst u željenom smjeru kako biste listali kroz sadržaj
u aktivnom prozoru poput stranica u knjizi.
• Za povećanje pregleda aktivnog prozora razdvajajte dva prsta.
• Za smanjenje pregleda aktivnog prozora približavajte dva prsta.
• Pritisnite i držite prst na dodirnom zaslonu kako biste otvorili izbornike
ovisno o kontekstu.
• Zakrećite aktivni sadržaj držeći prst ili palac na mjestu i pomičite drugi
prst u smjeru luka u desno ili u lijevo.
Korištenje dodirnog zaslona
Funkcija dodirnog zaslona pretvara vaš zaslon u interaktivni zaslon.
Ovdje su neki od osnovnih zadataka koje možete izvoditi korištenjem
dodirnog zaslona:
• Dotaknite ili dva puta dotaknite mapu ili program kako biste je otvorili.
• Brzo pomaknite prst u željenom smjeru kako biste listali kroz sadržaj
u aktivnom prozoru poput stranica u knjizi.
• Za povećanje pregleda aktivnog prozora razdvajajte dva prsta.
• Za smanjenje pregleda aktivnog prozora približavajte dva prsta.
• Pritisnite i držite prst na dodirnom zaslonu kako biste otvorili izbornike
ovisno o kontekstu.
• Zakrećite aktivni sadržaj držeći prst ili palac na mjestu i pomičite drugi
prst u smjeru luka u desno ili u lijevo.
•
Dodirni zaslon (Touchscreen) 85

86 Dodirni zaslon (Touchscreen)

Ulazi i priključci


Audio priključci
Audio priključci omogućuju vam da priključite pojačala, zvučnike, slušalice,
mikrofone, zvučne sustave ili TV prijamnike za digitalni audio izlaz.
Vrste audio priključaka
Priključak za slušalice – priključuje par slušalica, zvučnika
ili zvučni sustav.
Priključak za mikrofon – priključuje mikrofon osobnog
računala za unos glasa ili zvuka.
Ulazni priključak – priključuje uređaj za snimanje/
reprodukciju poput kasetofona, CD svirača ili VCR.
Izlazni priključak – priključuje slušalice ili zvučnike
s ugrađenim pojačalima.
Stražnji surround izlaz – priključuje višekanalne zvučnike.
Središnji/LFE surround izlaz – priključuje jedan subwoofer.
NAPOMENA: LFE (Low Frequency Effects) audio kanal
sadržan u digitalnim surround audio shemama prenosi
samo informacije o frekvenciji (niže od 80 Hz. LFE kanal
navodi subwoofer da proizvede iznimno nizak bas. Sustavi
koji ne koriste subwoofere mogu zanemariti LFE informacije
za glavne zvučnike u surround okruženju.
Bočni surround priključak zvučnika – priključuje
dodatne zvučnike.
Priključak RCA S/PDIF – prenosi digitalni audio bez
potrebe za analognom pretvorbom.
Optički priključak S/PDIF – prenosi digitalni audio bez
potrebe za analognom pretvorbom.
Audio priključci 89

5.1 Audio
5.1 predstavlja broj audio kanala kod većine surround zvučnih konfiguracija.
5.1 audio sustav koristi pet glavnih audio kanala (prednji lijevi, prednji
desni, središnji, lijevi surround i desni surround) i jedan audio kanal
niske frekvencije.
7.1 Audio
7.1 predstavlja broj audio kanala kod većine najnovijih surround zvučnih
konfiguracija. 7.1 audio sustav koristi dva dodatna zvučnika (stražnji lijevi
i stražnji desni) u kombinaciji s 5.1 audio sustavom.
NAPOMENA: 5.1 ili 7.1 audio možda neće podržavati sva računala.
NAPOMENA: Na računalima s diskrete zvučnom karticom priključite
zvučnike na priključke na kartici.
USB
Univerzalna serijska sabirnica (eng. - Universal Serial Bus (USB)) je standard
za uspostavljanje komunikacije između računala i različitih uređaja. USB
omogućuje veliku brzinu veze perifernih uređaja na računalo. Koristeći USB
možete povezati uređaje poput miša, tipkovnica, pisača, vanjskih pogona,
digitalnih kamera, mobilnih telefona itd. USB također podržava Plug-and-Play
ugradnju i hot swapping (brzu izmjenu).
Plug-and-Play omogućuje računalu da prepozna da je uređaj priključen bez
ponovnog pokretanja računala.
Hot swapping (brza izmjena) omogućuje uklanjanje i povezivanje različitih
USB uređaja bez ponovnog pokretanja računala.
USB priključci
Mini-USB – priključak je mali priključak kabela koji je primarno korišten
u elektroničkim uređajima za povezivost podataka. Uređaji poput kamera,
MP3 svirača, mobilnih telefona itd, koriste Mini USB priključak.
Micro USB – priključak je manji od Mini-USB priključka i omogućuje vam
direktnu komunikaciju između uređaja bez potrebe za računalom.
90 USB

USB standardi
USB 3.0 – naveden kao SuperSpeed USB, USB 3.0 je najnovija verzija USB
standarda. Podržava prijenos podataka do brzine od 4,8 Gbps što je deset
puta brže od njegovog prethodnika USB 2.0, a uz to troši manje energije.
USB 3.0 je kompatibilan s ranijim USB standardima poput USB 1.x i USB 2.0.
Debug Port – debug ulaz omogućuje korisniku da pokrene USB 3.0 ulaze
u privremenom načinu rada USB 2.0 u svrhu rješavanja problema te također
u situacijama kada je ponovna instalacija operacijskog sustava učinjena
korištenjem USB optičkog ili or Flash pogona.
USB 2.0 – naveden kao Hi-Speed USB, omogućuje dodatni široki pojas za
spremanje multimedija i aplikacija. USB 2.0 podržava prijenos podataka do
četrdeset puta brže od USB 1.1.
USB 1.x – Naslijeđe USB standarda koji podržava prijenos podataka do
11 mbps.
USB PowerShare – značajka omogućuje vam da punite USB uređaje kad
je računalo uključeno/isključeno ili u stanju mirovanja.
da USB priključak podržava značajku PowerShare.
NAPOMENA: Određene USB uređaje nije moguće puniti kad je računalo
isključeno ili u stanju mirovanja. U takvim slučajevima, uključite računalo
kako biste punili uređaj.
NAPOMENA: Ako isključite računalo tijekom punjenja USB uređaja,
uređaj se prestaje puniti. Za nastavak punjenja, iskopčajte USB uređaj
i ponovno ga priključite.
NAPOMENA: Punjenje je automatski omogućeno preko funkcija USB
PowerShare kad napunjenost baterije dostigne 10%. Ovo ograničenje
možete konfigurirati pomoću programa za postavljanje sustava.
ikona naznačuje
USB 91

Digital Visual Interface (DVI)
Digital Visual Interface (DVI) nosi video signale visoke rezolucije. DVI možete
koristiti za povezivanje vašeg računala na zaslone poput monitora s ravnim
pločama, TV prijamnike s LCD ekranom itd.
Postoje tri vrste DVI priključivanja:
• DVI-D (DVI-Digital) – DVI-D koristi se za izravan digitalni spoj između
video kartice (izvor) i digitalnog zaslona. Ovo omogućuje brzi i visoko
kvalitetni video izlaz.
• DVI-A (DVI-Analog) – DVI-A koristi se za slanje video signala na analogni
zaslon poput CRT monitora ili analognog LCD-a.
• DVI-I (DVI-Integrated) – DVI-I je integrirani priključak koji signal može
slati digitalno-na-digitalno ili analogno-na-analogno. Ovo ih čini još
raznovrsnijim te se mogu koristiti i u analognim i u digitalnim okruženjima.
DVI-D DVI-A DVI-I
DisplayPort/Mini-DisplayPort
DisplayPort je sučelje digitalnog prikaza koje definira besplatnu, digitalnu
audio/video međusobnu povezanost. DisplayPort omogućuje vam da
povežete računalo na zaslon ili sustav kućnog kina.
Mini-DisplayPort je manja verzija DisplayPort. Dell pruža Mini-DisplayPorts
umjesto DisplayPorts na računalima mini serije Dell Inspiron.
NAPOMENA: DisplayPorts i Mini-DisplayPorts variraju u veličini.
Za priključivanje uređaja koji podržavaju DisplayPort u priključak
Mini-DisplayPort, morate koristiti Mini-DisplayPort u adapteru
DisplayPorta.
92 Digital Visual Interface (DVI)

Prednosti DisplayPort
• Prirodno podržava visoku rezoluciju i veliku brzinu osvježavanja.
• Podržava 3D stereo prijenos što ga čini savršenim sučeljem za igranje.
• DisplayPort kabeli mogu biti dugi do 15 metara (49,21 stope) bez potrebe
za pojačivačima signala.
• Isporučuje brzinu prijenosa do 10,8 Gbps preko standardnih kabela.
• Prirodno podržava kabele od optičkih vlakana.
• Priprema je za Blu-ray disk s ugrađenom podrškom za HDCP. Pomoću
jedinstvene mogućnosti izravnog pogona, DisplayPort pojednostavljuje
dizajn ultra-elegantnih HDTV-a, omogućujući vrlo tanke zaslonske ploče
visoke definicije s odvojenim elektroničkim jedinicama koje se mogu
sakriti od pogleda.
• Podržava plug-and-play adaptere koji omogućuju priključivanje zaslona
korištenjem starijih normi povezivanja poput DVI, HDMI i VGA.
HDMI
Multimedijsko sučelje visoke definicije (eng. - High Definition Multimedia
Interface (HDMI)) prenosi audio i video signale u jedno digitalno sučelje. HDMI
povezuje audio i video izvore poput dekodera TV signala, DVD svirača, Blu-ray
disk svirača, računala i konzola video igrica u kompatibilne digitalne audio
uređaje poput računala, monitora, video projektora i digitalnih televizija. Kabel
HDMi je sličan USB kabelu koji se umeće u priključak na izvornom uređaju.
Prednosti HDMI
• Isporučuje visoko kvalitetan audio i video bez gubitka kvalitete radi
pretvorbe ili kompresije video ili audio signala.
• Isporučuje bolje i oštrije s upečatljivim smanjenjem u video šumu.
Zvuk je ugodan i bez iskrivljenja.
• Budući da je digitalno sučelje, HDMI je kompatibilan s zaslonima
utvrđenih piksela poput LCD, plazma i projektor.
HDMI 93

eSATA priključak
eSATA je tehnologija sabirnice namijenjena za povezivanje vanjskih uređaja
za pohranu velikog kapaciteta poput tvrdih pogona i optičkih pogona na
vaše računalo. eSATA pruža značajno višu vezu u usporedbi s USB 2.0
ili FireWire 800. eSATA kabeli mogu biti dugački do 2 metra.
eSATA ulazi mogu biti samostalni ili mogu predstavljati oblik kombinacije
ulaza eSATA/USB.
S/PDIF
S/PDIF je standard za prijenos audio u digitalni format.
Možete priključiti S/PDIF izlaz iz vašeg računala na S/PDIF ulaz u vašem
prijamniku kućnog kina. Ova veza vam omogućuje da postavite 5.1 audio
vezu (poznati kao 6-kanalni audio).
Postoje dvije vrste S/PDIF priključivanja:
• Optički – postavljeno optičkim vlaknima s priključcima TOSLINK
• Koaksijalno – postavljeno koaksijalnim kabelima s RCA priključcima
IEEE 1394
Sučelje IEEE 1394 je standardno sučelje serijske sabirnice i omogućuje
jednostavnu, s malim troškovima, istovremenu interakciju podataka visokom
brzinom (u stvarnom vremenu) između računala, perifernih uređaja i korisničkih
elektroničkih uređaja poput kamkordera, VCR-ova, pisača, TV-a i digitalnih
kamera. Pomoću IEEE 1394 kompatibilnih proizvoda i sustava možete
prenijeti video ili slike bez gubitka kvalitete.
Ključne karakteristike
• Digitalno – omogućuje bolju kvalitetu signala i nije potrebna pretvorba
digitalno-analogno-digitalno.
• Povezivost – ima tanki serijski kabel, koji se korištenjem ponavljača
može produljiti do 100 metara ili više preko kabela CAT5, kabela od
optičkih vlakana ili koaksijalnog kabela.
• Jednostavno za korištenje – eliminira potrebu za učitavanjem posebnih
upravljačkih programa ili izvođenje kompliciranih postavljanja.
• Spajanje dok računalo radi – omogućuje uređajima da budu dodani ili
uklonjeni dok su uređaj i računalo uključeni.
94 eSATA priključak

• Fleksibilnost – omogućuje priključivanje uređaja jednog na drugu na način
svakodnevne zajedničke izmjene bez potrebe za čvorištima ili prekidačima.
Također podržava grananje, petlje ili druge topologije sa smanjenjem
kompleksnosti kabela. Podržava do 64 uređaja u jednom povezivanju.
• Brzina – podržava isporuku podataka u kritičnom vremenu pa više brzina
uključujući 100, 200, 400 i 800 Megabita po sekundi preko jednog
neprekidnog kabela ili sabirnice.
Vrste IEEE 1394 kabela
4-pinski priključak
6-pinski priključak
9-pinski priključak
IEEE 1394 95

Usporedba USB i IEEE 1394
Funkcija USB IEEE1394
Brzina prijenosa
podataka
Broj uređaja 127 63
Plug and play Da Da
Hot-pluggable Da Da
Isohroni uređaji Da Da
Tip sabirnice Da Da
Mrežna topologija Čvorište Lančano povezano
USB 1.1: 12 Mbps
USB 2.0: 480 Mbps
IEEE 1394a: 400 Mbps
IEEE 1394b: 800 Mbps
96 IEEE 1394

Mreža


Mreža
Mreža računala pruža povezanost između vašeg računala i Interneta,
drugog računala ili vanjskog uređaja kao što je pisač. Na primjer, s mrežom
postavljenom kod kuće ili u uredu, možete:
• Ispisivati na zajedničko korišteni pisač.
• Pristupiti pogonima i datotekama na drugom računalu.
• Dijeliti datoteke.
• Pretraživati druge mreže.
• Pristupiti internetu.
Mrežu lokalnog područja (LAN) možete uspostaviti uz pomoć širokopojasnog
modema i mrežnih kablova, dok bežičnu mrežu lokalnog područja (WLAN)
možete uspostaviti uz pomoć bežičnog usmjernika ili pristupne točke.
Čarobnjak za mrežne veze vodi vas kroz proces postavljanja mreže računala
i spajanja na druge mreže. Za više informacija pogledajte Postavljanje mreže.
Bežična lokalna mreža (LAN)
LAN povezuje dva ili više računala jedno sa drugim preko mrežnih kablova
priključenih na svako računalo. Ovaj tip mreže obično pokriva manje područje.
LAN se s drugim udaljenim LAN-om može povezati putem telefonske linije
i radio valova mreže koja obuhvaća šire područje (wide area network, WAN).
Mreža 99

Bežična lokalna mreža (WLAN)
WLAN povezuje dva ili više računala jedno sa drugim i internetom preko
zračnih valova, a ne preko mrežnih kablova spojenih na svako računalo.
Kod WLAN-a, uređaj za radijsko komuniciranje (pristupna točka ili bežični
usmjernik) povezuje umrežena računala i vanjske uređaje te pruža pristup
internetu i mreži. Pristupna točka ili bežični usmjernik i kartica za bežičnu
mrežu na računalu komuniciraju tako da njihove antene odašilju podatke
putem zračnih valova.
Bežična mreža širokog područja (WWAN)
WWAN, također poznata i kao mobilna širokopojasna mreža je mobilna
digitalna mreža velike brzine koja pruža pristup Internetu preko puno šireg
geografskog područja od WLAN, koji obično pokriva samo do 100 do 1000
stopa. Vaše računalo može održavati pristup mobilnoj širokopojasnoj mreži
tako dugo dok se računalo nalazi u zoni podatkovnog pokrivanja mobilne
mreže. Za pojedinosti o pokrivenosti obratite se svojem davatelju mobilnih/
internetskih usluga.
Bežična osobna mreža (WPAN)
WPAN pomaže međusobno povezati bežične uređaje usredotočene oko
vašeg radnog mjesta. WPAN tehnologija podržava komunikacije na kratke
udaljenosti. Bluetooth se koristi kao osnova za novi standard, IEEE 802.15.
je primjer WPAN
100 Mreža
 Loading...
Loading...