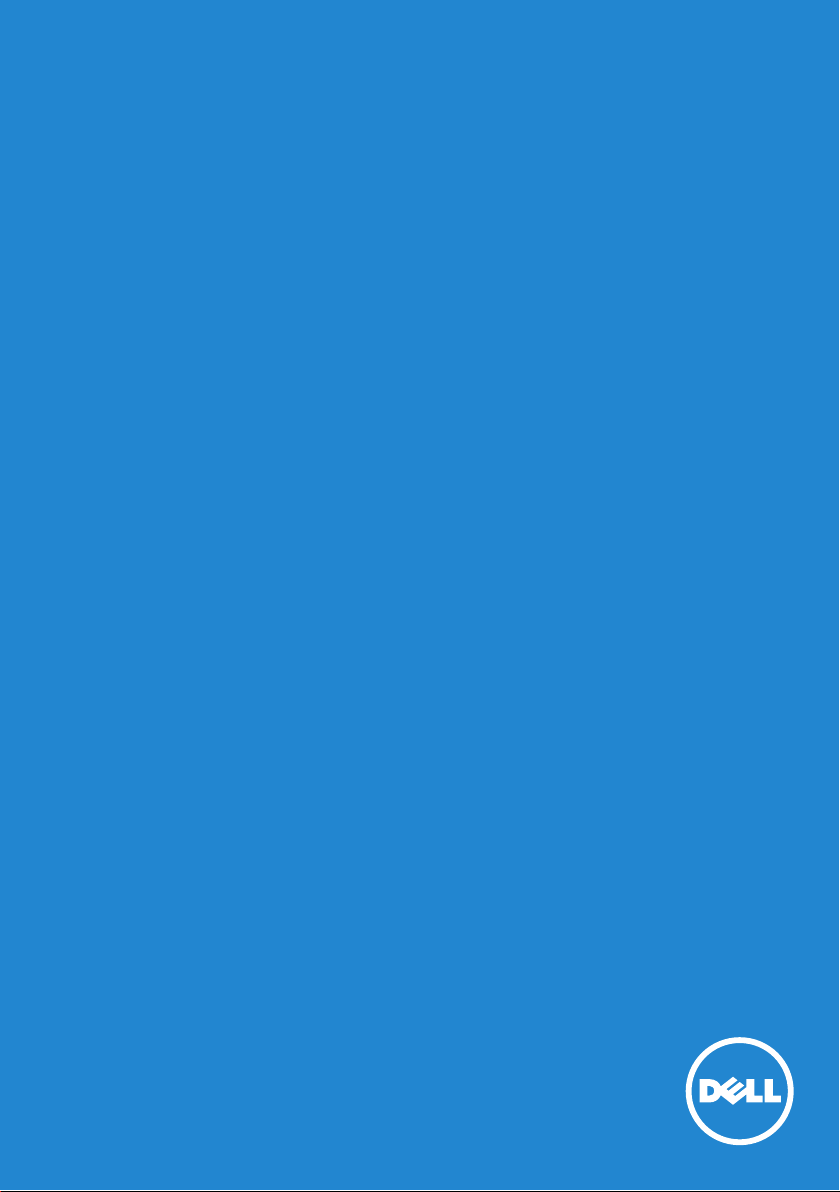
Jaz in moj Dell
© 2013 Dell Inc.
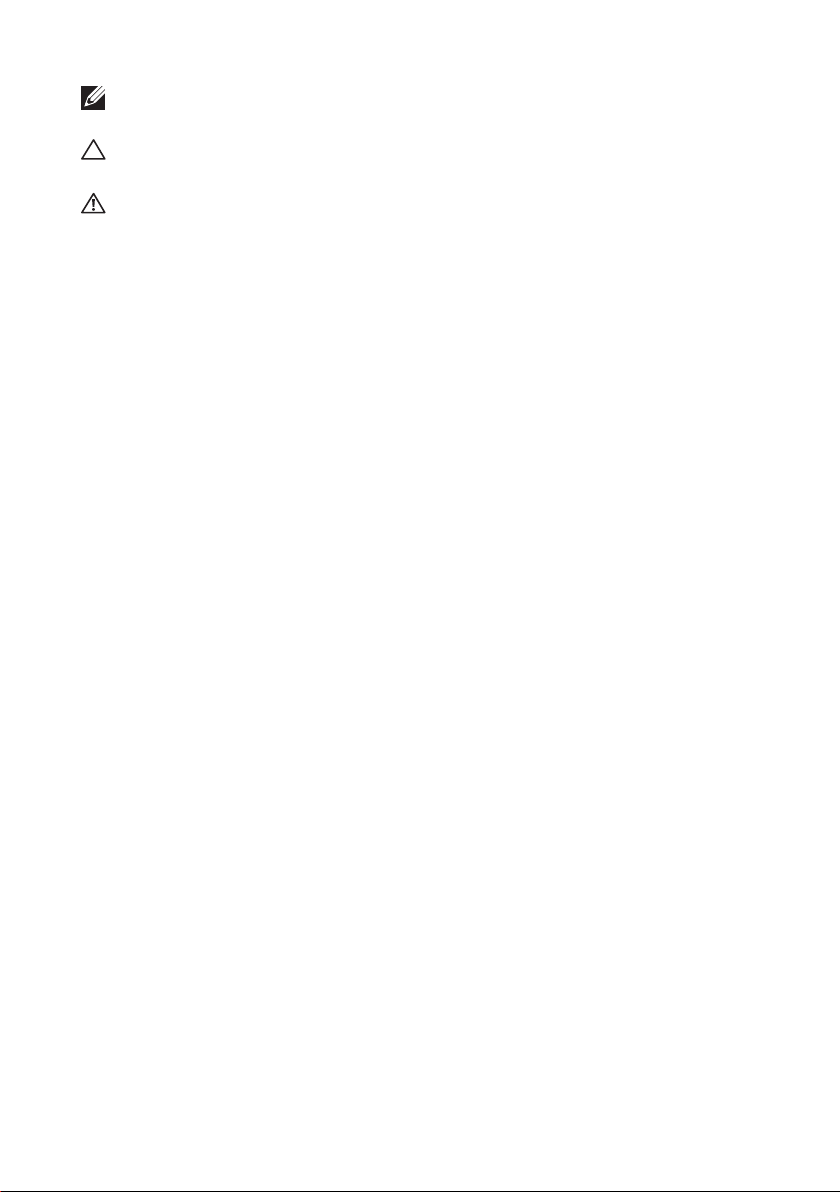
OPOMBA: OPOMBA označuje pomembne informacije, ki vam pomagajo
bolje izkoristiti računalnik.
POZOR: POZOR označuje možnost poškodb strojne opreme ali
izgube podatkov, če ne upoštevate navodil.
OPOZORILO: OPOZORILO označuje možnost poškodb lastnine,
telesnih poškodb ali smrti.
© 2013 Dell Inc. Vse pravice pridržane.
Informacije v tem dokumentu se lahko spremenijo brez predhodnega
obvestila. Vsakršno razmnoževanje tega gradiva brez pisnega dovoljenja
družbe Dell Inc. je strogo prepovedano.
Blagovne znamke, uporabljene v tem besedilu: Dell
™
, logotip DELL in
Inspiron™ so blagovne znamke družbe Dell Inc. Intel®, Centrino®, Core™
in Atom™ so blagovne znamke ali zaščitene blagovne znamke družbe
Intel Corporation v ZDA in drugih državah. Microsoft®, Windows® in
logotip gumba Start sistema Windows so blagovne znamke ali zaščitene
blagovne znamke družbe Microsoft Corporation v ZDA in/ali drugih državah.
Bluetooth® je zaščitena blagovna znamka družbe Bluetooth SIG, Inc.,
Dell pa jo uporablja v skladu zlicenco. Blu-ray Disc™ je blagovna znamka
združenja Blu-ray Disc Association (BDA) in je licencirana za uporabo na
diskih in v predvajalnikih. V tem dokumentu so lahko uporabljene tudi druge
blagovne znamke in imena znamk, ki se nanašajo na subjekte, ki so lastniki
znamk in imen ali njihovih izdelkov. Dell Inc. se odreka vsem lastniškim
interesom do blagovnih znamk in imen podjetij, ki niso njegova last.
2013 – 01 Rev. A00
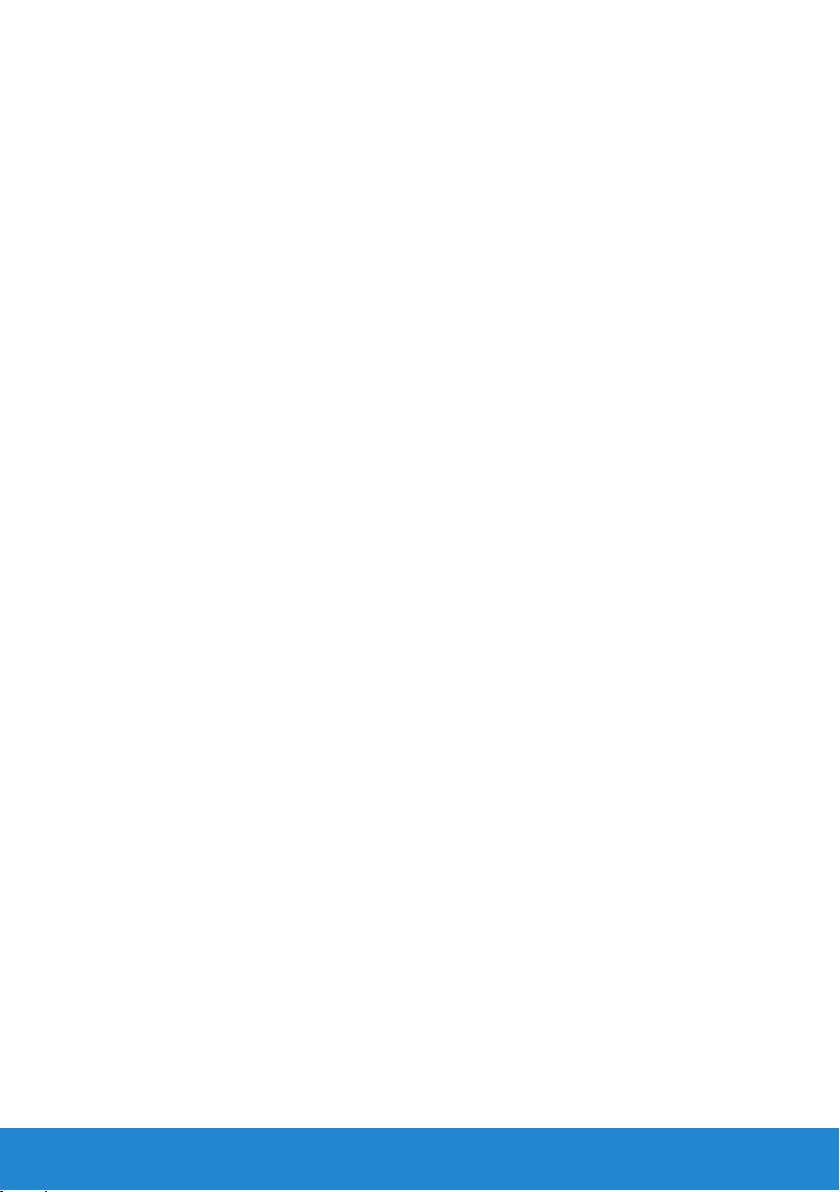
Vsebina
Nove funkcije v sistemu Windows 8. . . . . . . . . . . . 13
Vrstica s čarobnimi gumbi . . . . . . . . . . . . . . . . . . . . . . . . . .15
Prijava v sistem Windows 8 . . . . . . . . . . . . . . . . . . . . . . . . .16
Zaprtje programa sistema Windows 8 . . . . . . . . . . . . . . . .17
Izklop računalnika – Windows 8 . . . . . . . . . . . . . . . . . . . . .17
O vašem računalniku . . . . . . . . . . . . . . . . . . . . . . . . 19
Napajalnik . . . . . . . . . . . . . . . . . . . . . . . . . . . . . . . . . . . . . . .21
Baterija. . . . . . . . . . . . . . . . . . . . . . . . . . . . . . . . . . . . . . . . . . 22
Akumulator prenosnega računalnika . . . . . . . . . . . . . . . . 22
Varčevanje z energijo v akumulatorju . . . . . . . . . . . . . . . . 22
Gumbni akumulator . . . . . . . . . . . . . . . . . . . . . . . . . . 23
Izboljšanje učinkovitosti delovanja akumulatorja. . . . . . . . . . 23
Sledilna ploščica. . . . . . . . . . . . . . . . . . . . . . . . . . . . . . . . . . 24
O sledilni ploščici . . . . . . . . . . . . . . . . . . . . . . . . . . . 24
Poteze sledilne ploščice . . . . . . . . . . . . . . . . . . . . . . . 24
Drsenje . . . . . . . . . . . . . . . . . . . . . . . . . . . . . . . 24
Povečava/pomanjšava . . . . . . . . . . . . . . . . . . . . . . . 26
Obračanje . . . . . . . . . . . . . . . . . . . . . . . . . . . . . . 27
Listanje . . . . . . . . . . . . . . . . . . . . . . . . . . . . . . . 28
Moje priljubljene . . . . . . . . . . . . . . . . . . . . . . . . . . 28
Namizni računalnik . . . . . . . . . . . . . . . . . . . . . . . . 28
Vsebina 3
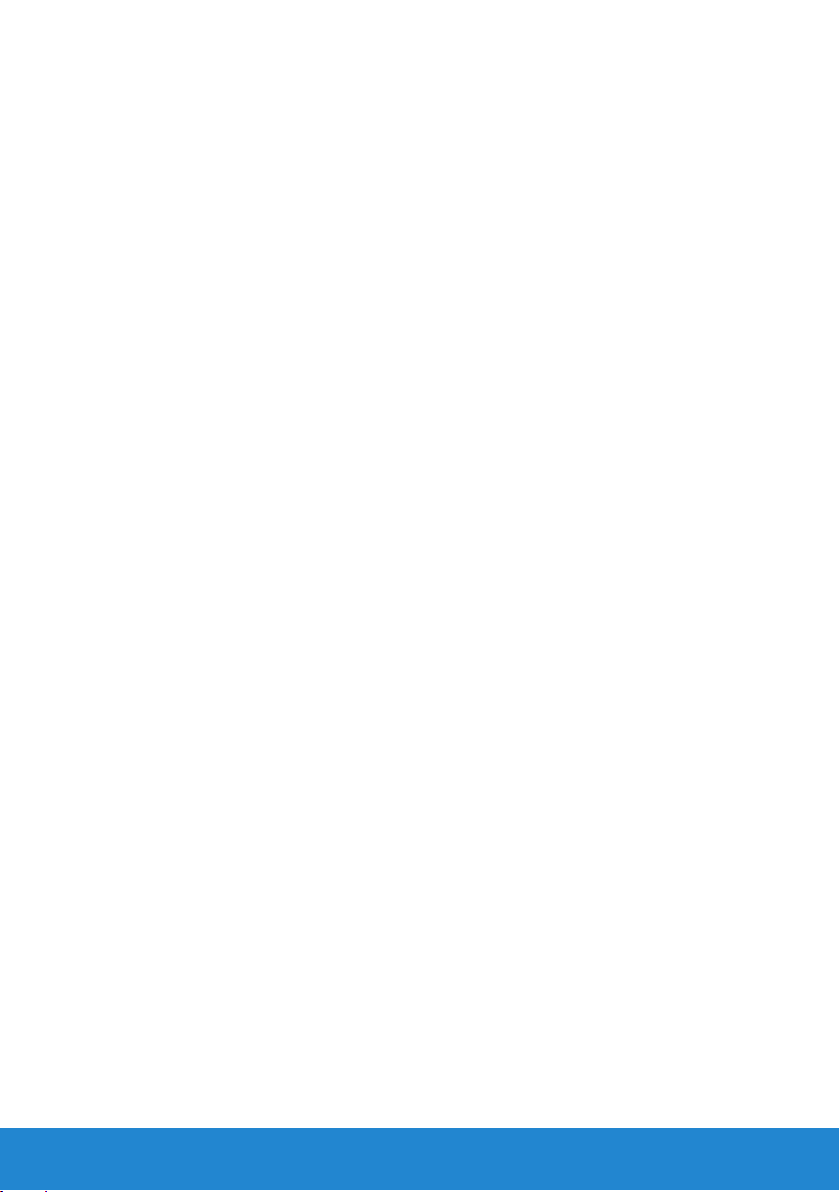
Zaslon. . . . . . . . . . . . . . . . . . . . . . . . . . . . . . . . . . . . . . . . . . . 29
3-D zaslon . . . . . . . . . . . . . . . . . . . . . . . . . . . . . . . 29
Brezžični zaslon . . . . . . . . . . . . . . . . . . . . . . . . . . . . 29
Zaslon na dotik . . . . . . . . . . . . . . . . . . . . . . . . . . . . 30
Poteze zaslona na dotik. . . . . . . . . . . . . . . . . . . . . . . . 30
Povečava/pomanjšava . . . . . . . . . . . . . . . . . . . . . . . 30
Podržite . . . . . . . . . . . . . . . . . . . . . . . . . . . . . . . 31
Listanje . . . . . . . . . . . . . . . . . . . . . . . . . . . . . . . 31
Drsenje . . . . . . . . . . . . . . . . . . . . . . . . . . . . . . . 31
Obračanje . . . . . . . . . . . . . . . . . . . . . . . . . . . . . . 32
Tipkovnica . . . . . . . . . . . . . . . . . . . . . . . . . . . . . . . . . . . . . . . 33
Osvetljena tipkovnica . . . . . . . . . . . . . . . . . . . . . . . . . 34
Vrste priključkov na tipkovnici . . . . . . . . . . . . . . . . . . . . 35
Kje je servisna oznaka in koda za hitre storitve. . . . . . . . . 36
Kje najdete nalepko na računalniku . . . . . . . . . . . . . . . . . 36
Uporaba Dellovega spletnega orodja System Profiler . . . . . . . 36
Shrambe. . . . . . . . . . . . . . . . . . . . . . . . . . . . . . . . . . . . . . . . .36
O napravah za shranjevanje . . . . . . . . . . . . . . . . . . . . . 36
Notranje naprave za shranjevanje . . . . . . . . . . . . . . . . . . 37
Trdi diski . . . . . . . . . . . . . . . . . . . . . . . . . . . . . . 37
Negibljivi diski . . . . . . . . . . . . . . . . . . . . . . . . . . . 37
Izmenljive naprave za shranjevanje . . . . . . . . . . . . . . . . . 37
Optični diski. . . . . . . . . . . . . . . . . . . . . . . . . . . . . 38
Pomnilniške kartice . . . . . . . . . . . . . . . . . . . . . . . . 38
Pomnilniški modul . . . . . . . . . . . . . . . . . . . . . . . . . . . . . . . . 39
Matična plošča . . . . . . . . . . . . . . . . . . . . . . . . . . . . . . . . . . . 40
Procesor. . . . . . . . . . . . . . . . . . . . . . . . . . . . . . . . . . . . . . . . . 42
Ventilator računalnika. . . . . . . . . . . . . . . . . . . . . . . . . . . . . . 43
4 Vsebina
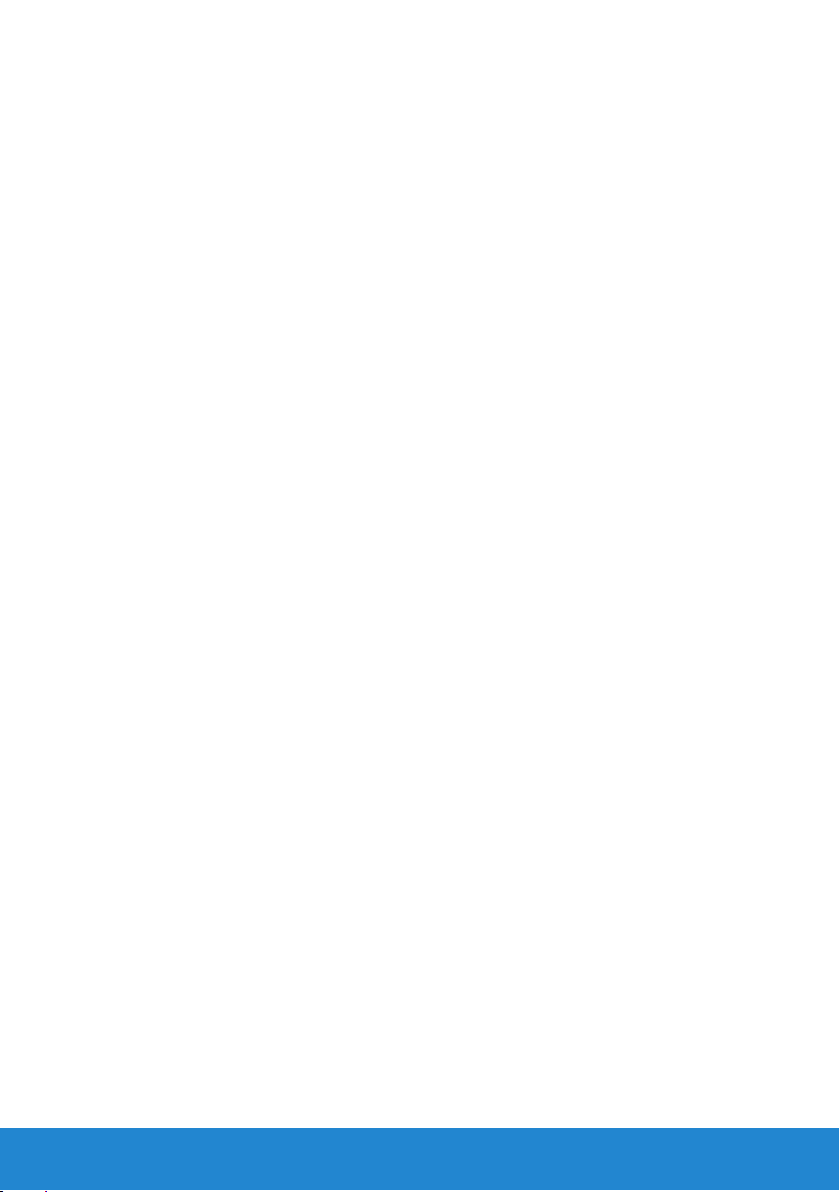
Hladilnik . . . . . . . . . . . . . . . . . . . . . . . . . . . . . . . . . . . . . . . . . 43
Termalna pasta . . . . . . . . . . . . . . . . . . . . . . . . . . . . . . . . . . . 44
Grafične kartice. . . . . . . . . . . . . . . . . . . . . . . . . . . . . . . . . . . 44
TV-kartice. . . . . . . . . . . . . . . . . . . . . . . . . . . . . . . . . . . . . . . . 45
Zvočniki . . . . . . . . . . . . . . . . . . . . . . . . . . . . . . . . . . . . . . . . . 46
Spletna kamera . . . . . . . . . . . . . . . . . . . . . . . . . . . . . . . . . . . 46
Omogočanje spletne kamere . . . . . . . . . . . . . . . . . . . . . 47
Dell Webcam Manager . . . . . . . . . . . . . . . . . . . . . . . . 47
Kartice ExpressCards. . . . . . . . . . . . . . . . . . . . . . . . . . . . . . 48
Komunikacijske naprave . . . . . . . . . . . . . . . . . . . . . . . . . . . 49
Namestitev računalnika . . . . . . . . . . . . . . . . . . . . . . 53
Namestitev prenosnega računalnika. . . . . . . . . . . . . . . . . . 55
Namestitev namiznega računalnika . . . . . . . . . . . . . . . . . . 57
Internet. . . . . . . . . . . . . . . . . . . . . . . . . . . . . . . . . . . . . . . . . . 59
Nastavitev žične povezave z internetom . . . . . . . . . . . . . . 59
Nastavitev brezžične povezave z internetom . . . . . . . . . . . . 60
Zaslon. . . . . . . . . . . . . . . . . . . . . . . . . . . . . . . . . . . . . . . . . . . 61
Nastavitev zaslona . . . . . . . . . . . . . . . . . . . . . . . . . . 61
Nastavitev 3-D zaslona . . . . . . . . . . . . . . . . . . . . . . . . 62
Nastavitev brezžičnega zaslona . . . . . . . . . . . . . . . . . . . 64
Priključki kabla DVI (Digital Visual Interface) . . . . . . . . . . . . 65
Zvok . . . . . . . . . . . . . . . . . . . . . . . . . . . . . . . . . . . . . . . . . . . . 66
Nastavitev zvoka 5.1 . . . . . . . . . . . . . . . . . . . . . . . . . 66
Nastavitev zvoka 7.1 . . . . . . . . . . . . . . . . . . . . . . . . . 68
Nastavitev tiskalnika. . . . . . . . . . . . . . . . . . . . . . . . . . . . . . . 70
Nastavitev spletne kamere. . . . . . . . . . . . . . . . . . . . . . . . . . 71
Nameščanje brezžičnega priključka USB . . . . . . . . . . . . . . 71
Vsebina 5
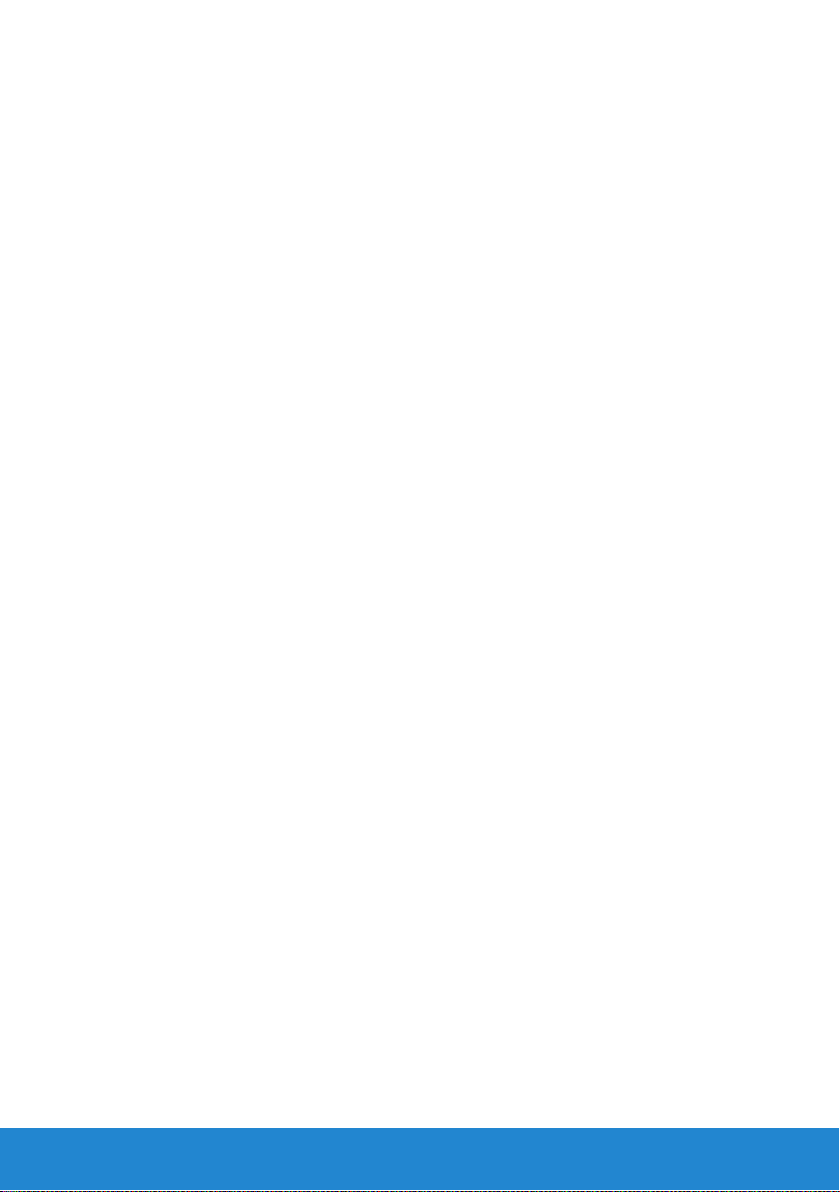
Uporaba računalnika . . . . . . . . . . . . . . . . . . . . . . . . 73
Baterija. . . . . . . . . . . . . . . . . . . . . . . . . . . . . . . . . . . . . . . . . . 75
Polnjenje akumulatorja prenosnega računalnika . . . . . . . . . . 75
Izboljšanje učinkovitosti delovanja akumulatorja. . . . . . . . . . 75
Način namizja Dell. . . . . . . . . . . . . . . . . . . . . . . . . . . 76
Način namizja Dell. . . . . . . . . . . . . . . . . . . . . . . . . . . 76
Tipkovnica . . . . . . . . . . . . . . . . . . . . . . . . . . . . . . . . . . . . . . . 77
Splošne bližnjice na tipkovnici . . . . . . . . . . . . . . . . . . . . 77
Spreminjanje jezika vnosa za tipkovnico . . . . . . . . . . . . . . 79
Uporaba številčne tipkovnice v prenosnem računalniku. . . . . . 80
Sledilna ploščica. . . . . . . . . . . . . . . . . . . . . . . . . . . . . . . . . . 81
Uporaba sledilne ploščice . . . . . . . . . . . . . . . . . . . . . . 81
Poteze sledilne ploščice . . . . . . . . . . . . . . . . . . . . . . . 81
Drsenje . . . . . . . . . . . . . . . . . . . . . . . . . . . . . . . 81
Povečava/pomanjšava . . . . . . . . . . . . . . . . . . . . . . . 83
Obračanje . . . . . . . . . . . . . . . . . . . . . . . . . . . . . . 84
Listanje . . . . . . . . . . . . . . . . . . . . . . . . . . . . . . . 84
Moje priljubljene . . . . . . . . . . . . . . . . . . . . . . . . . . 84
Namizni računalnik . . . . . . . . . . . . . . . . . . . . . . . . 84
Zaslon na dotik . . . . . . . . . . . . . . . . . . . . . . . . . . . . . . . . . . . 85
Uporaba zaslona na dotik. . . . . . . . . . . . . . . . . . . . . . . 85
Uporaba zaslona na dotik. . . . . . . . . . . . . . . . . . . . . . . 85
Vrata in priključki . . . . . . . . . . . . . . . . . . . . . . . . . . . 87
Priključki za zvok . . . . . . . . . . . . . . . . . . . . . . . . . . . . . . . . . 89
Vrste priključkov za zvok:. . . . . . . . . . . . . . . . . . . . . . . 89
Zvok 5.1 . . . . . . . . . . . . . . . . . . . . . . . . . . . . . . . . 90
Zvok 7.1 . . . . . . . . . . . . . . . . . . . . . . . . . . . . . . . . 90
6 Vsebina
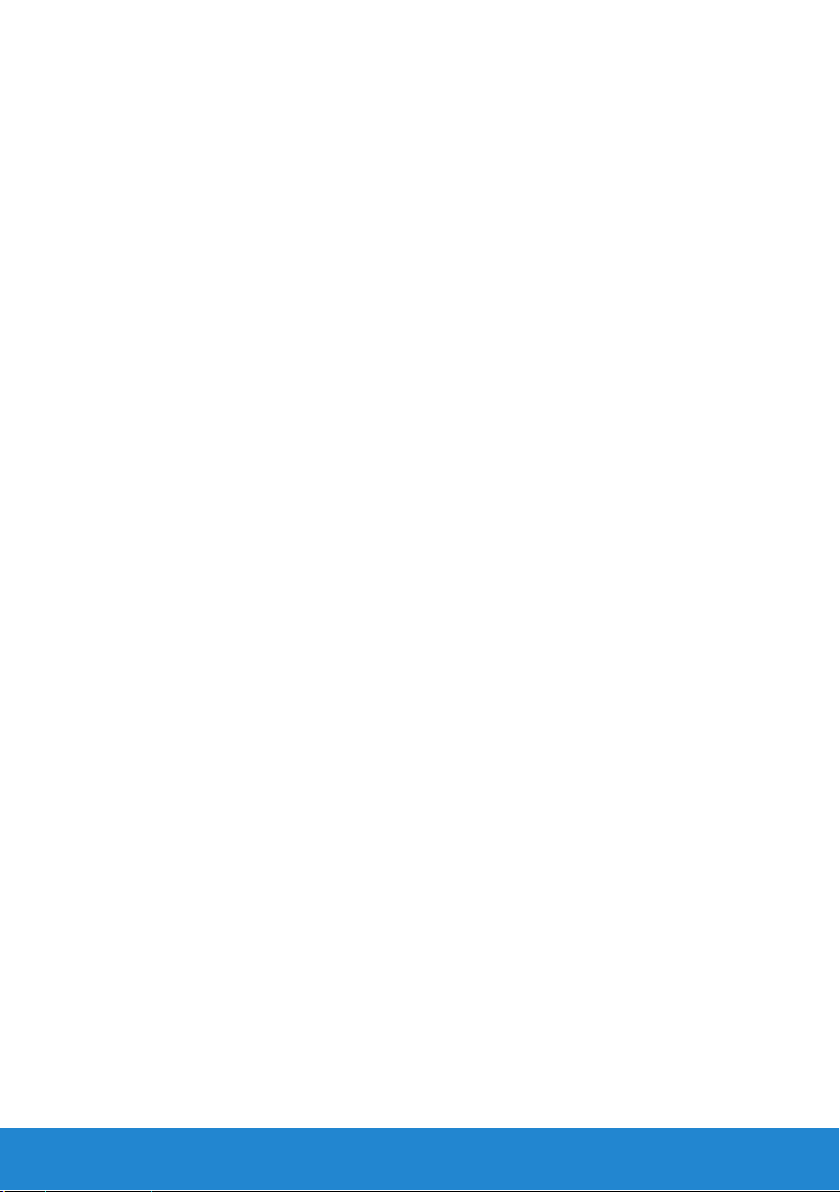
USB. . . . . . . . . . . . . . . . . . . . . . . . . . . . . . . . . . . . . . . . . . . . . 90
Priključki USB . . . . . . . . . . . . . . . . . . . . . . . . . . . . . 90
Standardi USB . . . . . . . . . . . . . . . . . . . . . . . . . . . . . 91
DVI (Digital Visual Interface) . . . . . . . . . . . . . . . . . . . . . . . . 92
DisplayPort/Mini-DisplayPort. . . . . . . . . . . . . . . . . . . . . . . . 92
Prednosti vmesnika DisplayPort . . . . . . . . . . . . . . . . . . . 93
HDMI. . . . . . . . . . . . . . . . . . . . . . . . . . . . . . . . . . . . . . . . . . . . 93
Prednosti vmesnika HDMI . . . . . . . . . . . . . . . . . . . . . . 93
Priključek eSATA. . . . . . . . . . . . . . . . . . . . . . . . . . . . . . . . . . 94
S/PDIF. . . . . . . . . . . . . . . . . . . . . . . . . . . . . . . . . . . . . . . . . . . 94
IEEE 1394. . . . . . . . . . . . . . . . . . . . . . . . . . . . . . . . . . . . . . . . 94
Glavne funkcije . . . . . . . . . . . . . . . . . . . . . . . . . . . . 94
Vrste kablov IEEE 1394 . . . . . . . . . . . . . . . . . . . . . . . . 95
Primerjava USB in IEEE 1394. . . . . . . . . . . . . . . . . . . . . 96
Omrežje . . . . . . . . . . . . . . . . . . . . . . . . . . . . . . . . . . . 97
Omrežje . . . . . . . . . . . . . . . . . . . . . . . . . . . . . . . . . . . . . . . . . 99
Lokalno omrežje (LAN) . . . . . . . . . . . . . . . . . . . . . . . . 99
Brezžično lokalno omrežje (WLAN) . . . . . . . . . . . . . . . . . 100
Brezžično prostrano omrežje (WWAN). . . . . . . . . . . . . . . . 100
Brezžično osebno omrežje (WPAN) . . . . . . . . . . . . . . . . .100
Svetovna združljivost za mikrovalovni dostop (WiMAX) . . . . . . 101
Nastavitev omrežja . . . . . . . . . . . . . . . . . . . . . . . . . . . . . . . 101
Nastavitev žičnega omrežja. . . . . . . . . . . . . . . . . . . . . .101
Nastavitev brezžičnega omrežja . . . . . . . . . . . . . . . . . . . 102
Vzpostavitev vaše povezave z internetom. . . . . . . . . . . . . .102
Vsebina 7
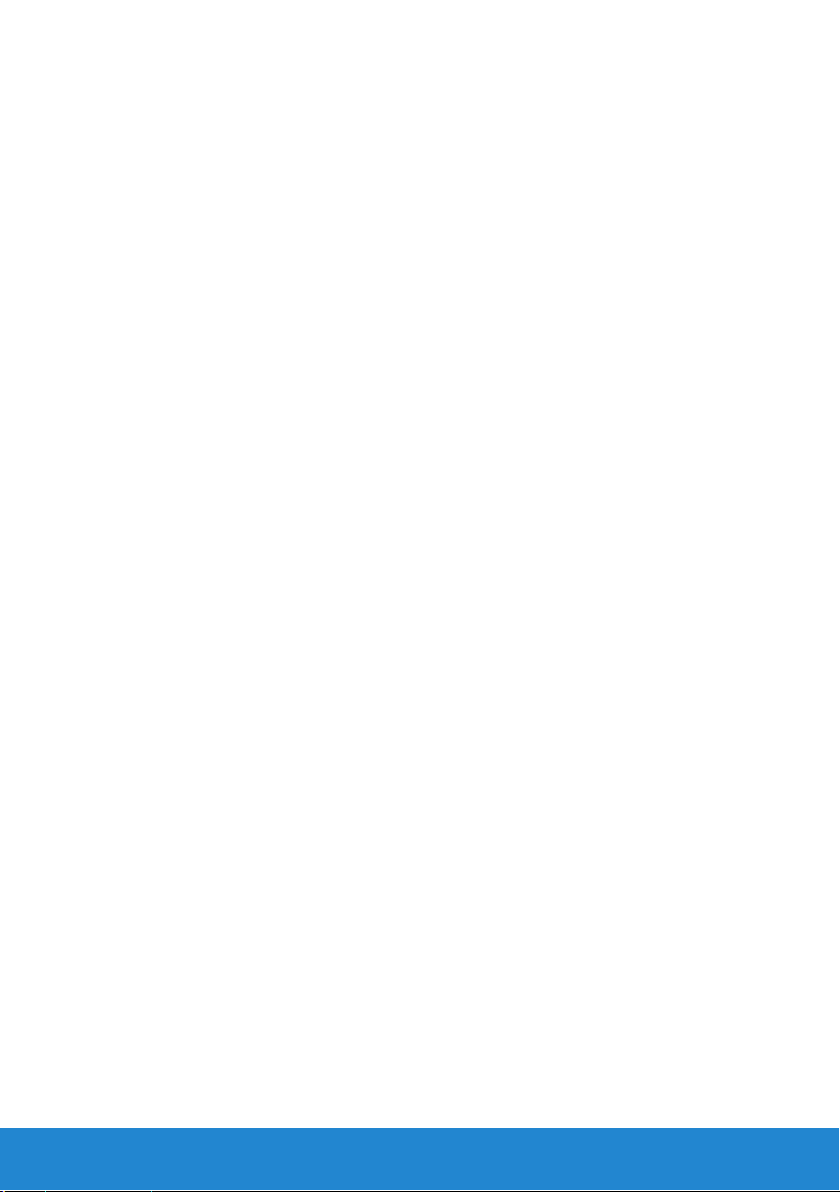
Nastavitev lokalnega omrežja . . . . . . . . . . . . . . . . . . . . . . 103
Nastavitev žične povezave z internetom. . . . . . . . . . . . . . .103
Povezavo WLAN nastavite tako:. . . . . . . . . . . . . . . . . . 103
Nastavitev brezžičnega lokalnega omrežja . . . . . . . . . . . . . 104
Povezavo WLAN nastavite tako:. . . . . . . . . . . . . . . . . . 104
Pregled stanja kartice za brezžično povezavo . . . . . . . . . . .105
Nastavitev žične povezave z internetom . . . . . . . . . . . . . .105
Nastavitev brezžične povezave z internetom . . . . . . . . . . . .107
Programska oprema in programi . . . . . . . . . . . . . 109
Computrace . . . . . . . . . . . . . . . . . . . . . . . . . . . . . . . . . . . . . 111
O storitvi Computrace. . . . . . . . . . . . . . . . . . . . . . . . . 111
Omogočanje storitve Computrace . . . . . . . . . . . . . . . . . . 112
Iskanje pomoči za Computrace. . . . . . . . . . . . . . . . . . . . 112
Moji prenosi Dell . . . . . . . . . . . . . . . . . . . . . . . . . . . . . . . . . 113
Center za podporo uporabnikom Dell. . . . . . . . . . . . . . . . 113
Prenos ali nadgradnja centra za podporo uporabnikom Dell. . . . 113
Pripomočki PC Checkup . . . . . . . . . . . . . . . . . . . . . 114
Solution Station. . . . . . . . . . . . . . . . . . . . . . . . . . . . . . . . . . 115
Ponudba Solution Station . . . . . . . . . . . . . . . . . . . . .115
Dell QuickSet. . . . . . . . . . . . . . . . . . . . . . . . . . . . . . . . . . . . 116
Namestitev . . . . . . . . . . . . . . . . . . . . . . . . . . . . . . . 117
NVIDIA 3DTV Play . . . . . . . . . . . . . . . . . . . . . . . . . . . 117
3-D igre. . . . . . . . . . . . . . . . . . . . . . . . . . . . . . . . . 117
Igranje iger v 3-D tehnologiji. . . . . . . . . . . . . . . . . . . . 117
Bližnjice na tipkovnici . . . . . . . . . . . . . . . . . . . . . . . 118
Prilagoditev bližnjic na tipkovnici . . . . . . . . . . . . . . . . . 119
3-D fotografije . . . . . . . . . . . . . . . . . . . . . . . . . . . . . 119
8 Vsebina
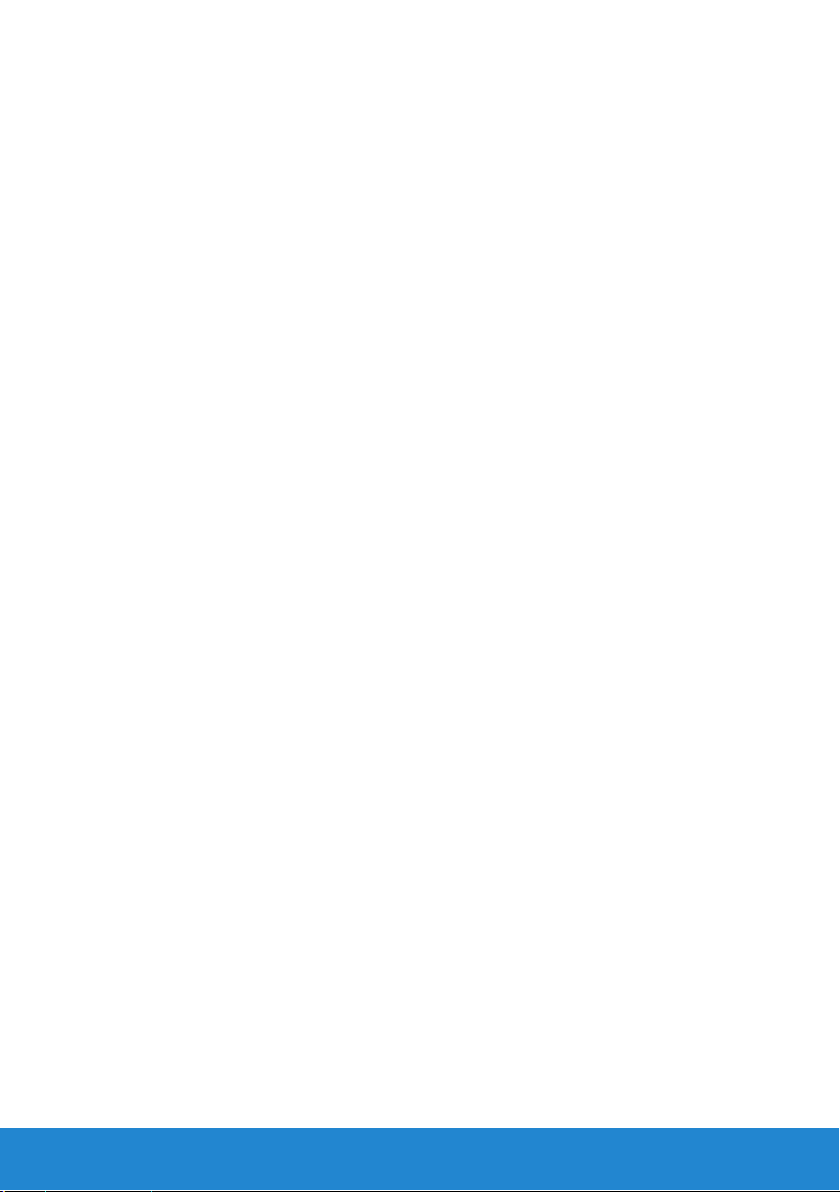
DellConnect . . . . . . . . . . . . . . . . . . . . . . . . . . . . . . . . . . . . . 119
DellConnect . . . . . . . . . . . . . . . . . . . . . . . . . . . . . . 119
Uporaba orodja DellConnect . . . . . . . . . . . . . . . . . . . . . 119
Obnovitev operacijskega sistema. . . . . . . . . . . . . 121
Obnovitev operacijskega sistema – Windows 8 . . . . . . .123
Dell Backup and Recovery. . . . . . . . . . . . . . . . . . . . . . . . . 123
Dell Backup and Recovery – Windows 8 . . . . . . . . . . . . . .123
Dell Backup and Recovery Basic – Windows 8 . . . . . . . . . . . 124
Dell Backup and Recovery Professional – Windows 8 . . . . . . . 125
Nosilec podatkov za obnovitev sistema . . . . . . . . . . . . . . 126
Nosilec podatkov za obnovitev sistema – Windows 8 . . . . . . . 126
Obnovitev računalnika z nosilcem podatkov za obnovitev sistema –
Windows 8 . . . . . . . . . . . . . . . . . . . . . . . . . . . . . . . 126
Obnovitev operacijskega sistema . . . . . . . . . . . . . . . . . . 127
Obnovitev sistema . . . . . . . . . . . . . . . . . . . . . . . . . . . . . . . 127
O obnovitvi sistema . . . . . . . . . . . . . . . . . . . . . . . . . .127
Zagon obnovitve sistema . . . . . . . . . . . . . . . . . . . . . . .128
Razveljavitev zadnje obnovitve sistema . . . . . . . . . . . . . .128
Lokalno varnostno kopiranje podatkov Dell DataSafe . . 129
O programu Dell DataSafe Local Backup . . . . . . . . . . . . . .129
Lokalno varnostno kopiranje podatkov Dell DataSafe . . . . . . . 130
Dell DataSafe Local Backup Basic . . . . . . . . . . . . . . . . . .130
Dell DataSafe Local Backup Professional . . . . . . . . . . . . . .131
Nosilec podatkov za obnovitev sistema . . . . . . . . . . . . . . 132
O nosilcu podatkov za obnovitev sistema. . . . . . . . . . . . . .132
Obnovitev računalnika z nosilcem podatkov
za obnovitev sistema . . . . . . . . . . . . . . . . . . . . . . . . . 132
Vsebina 9
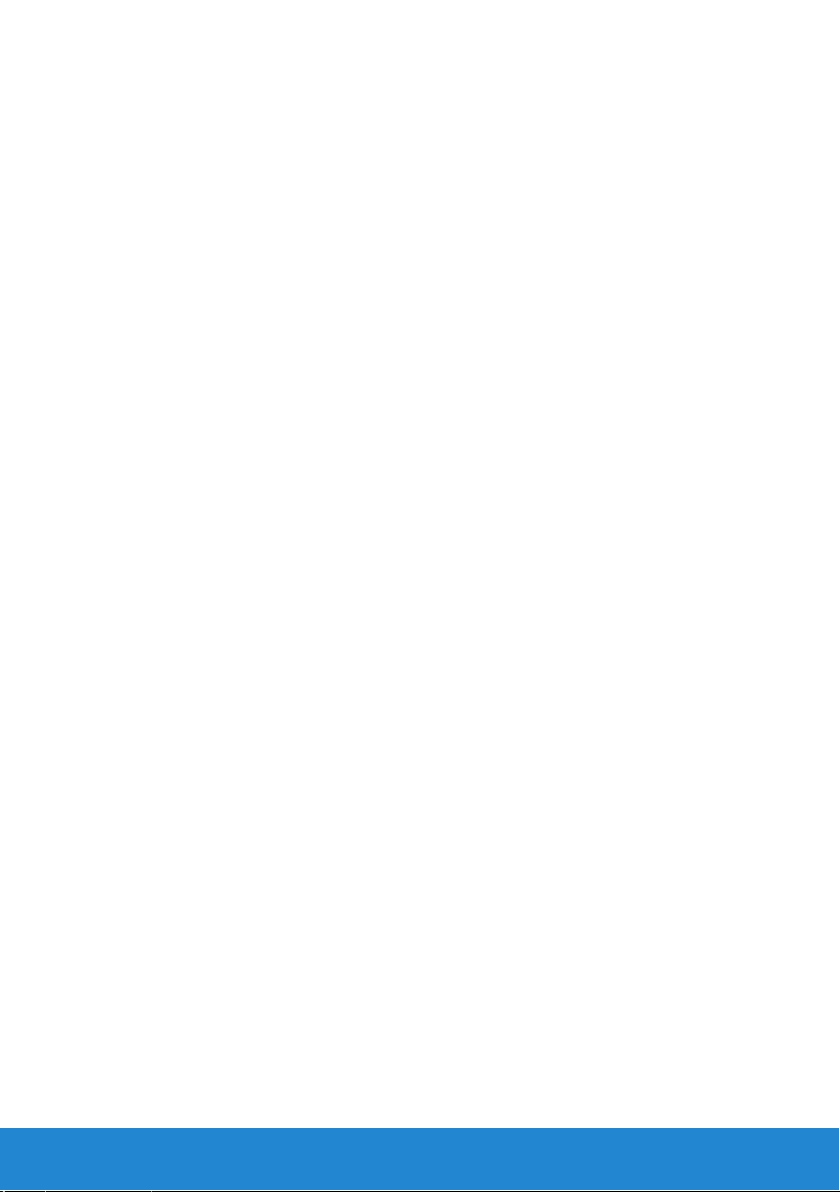
Dellov program za obnovitev tovarniških nastavitev . . . 133
O Dellovem programu za obnovitev tovarniških nastavitev . . . . 133
Zagon Dellovega programa za obnovitev tovarniških nastavitev . . . .133
Disk z operacijskim sistemom. . . . . . . . . . . . . . . . . . . . . . 134
O disku z operacijskim sistemom . . . . . . . . . . . . . . . . . .134
Vnovična namestitev operacijskega sistema z diskom,
na katerem je operacijski sistem . . . . . . . . . . . . . . . . . .135
Diagnostika in odpravljanje težav. . . . . . . . . . . . . 137
Diagnostika . . . . . . . . . . . . . . . . . . . . . . . . . . . . . . . . . . . . . 139
Predzagonsko ocenjevanje sistema . . . . . . . . . . . . . . . . . 139
Priklic PSA . . . . . . . . . . . . . . . . . . . . . . . . . . . . . . .139
Izboljšani PSA . . . . . . . . . . . . . . . . . . . . . . . . . . . . . 140
Priklic ePSA . . . . . . . . . . . . . . . . . . . . . . . . . . . . . . 140
Kode piskov . . . . . . . . . . . . . . . . . . . . . . . . . . . . . .141
Odpravljanje težav . . . . . . . . . . . . . . . . . . . . . . . . . . . . . . . 142
Vsebina na zaslonu je težko berljiva . . . . . . . . . . . . . . . . .142
Namizni računalnik . . . . . . . . . . . . . . . . . . . . . . . . . .142
Prenosni računalnik. . . . . . . . . . . . . . . . . . . . . . . . . . 143
Na zaslonu ni vsebine ali je zaslon prazen . . . . . . . . . . . . . 144
Namizni računalnik . . . . . . . . . . . . . . . . . . . . . . . . . .144
Prenosni računalnik. . . . . . . . . . . . . . . . . . . . . . . . . . 145
Tipkovnica ne deluje, ni zaznana ali deluje s prekinitvami . . . . .145
Zunanja tipkovnica . . . . . . . . . . . . . . . . . . . . . . . . . .145
Tipkovnica prenosnega računalnika . . . . . . . . . . . . . . . . .146
BIOS. . . . . . . . . . . . . . . . . . . . . . . . . . . . . . . . . . . . . 147
Sistemske nastavitve (BIOS) . . . . . . . . . . . . . . . . . . . . . . . 149
Odpiranje sistemskih nastavitev (BIOS). . . . . . . . . . . . . . 149
10 Vsebina
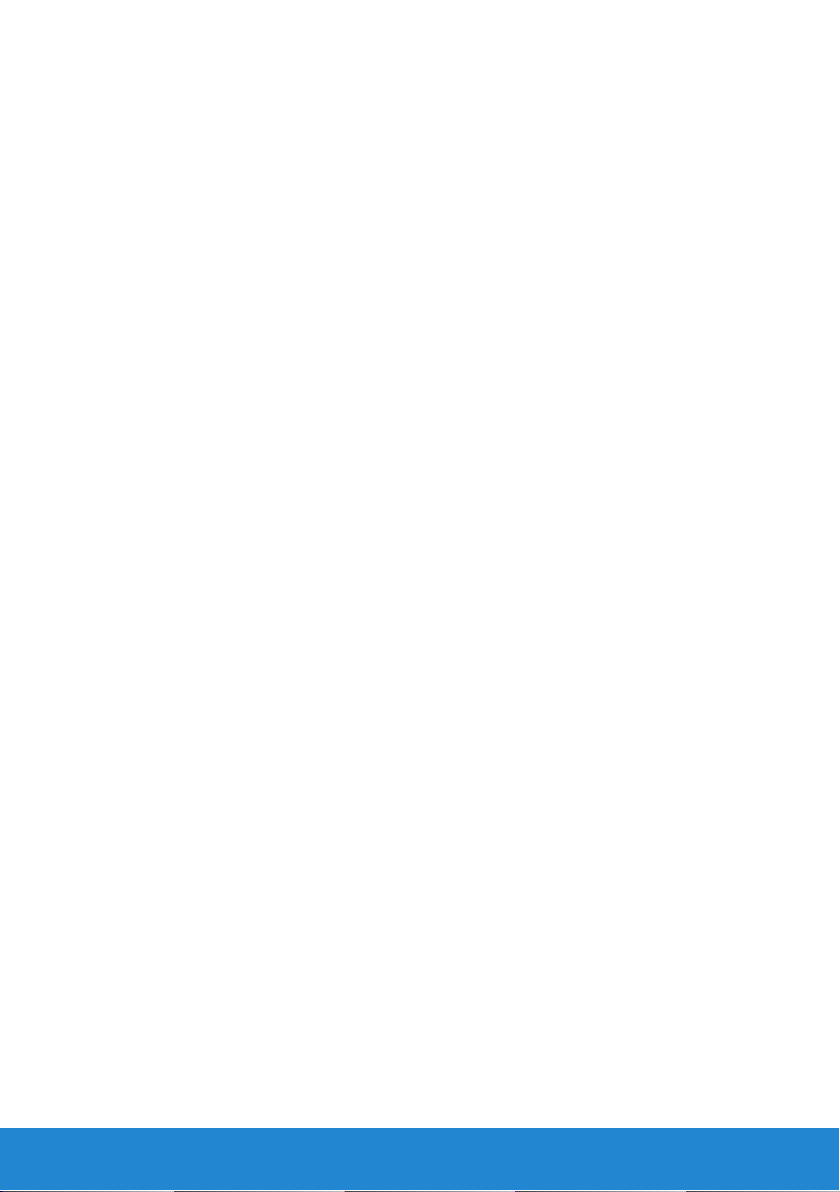
Zasloni s sistemskimi nastavitvami . . . . . . . . . . . . . . . . . 150
Spreminjanje zaporedja zagona za trenutni zagon . . . . . 151
Spreminjanje privzetega zaporedja zagona . . . . . . . . . . . 152
Posodobitev BIOS-a. . . . . . . . . . . . . . . . . . . . . . . . . .152
Iskanje pomoči in stik z družbo Dell. . . . . . . . . . . 155
Iskanje pomoči in stik z družbo Dell . . . . . . . . . . . . . . . . .157
Možnosti samopomoči . . . . . . . . . . . . . . . . . . . . . . . .157
Dostop do pomoči in podpore sistema Windows: . . . . . . . . 157
Vzpostavljanje stika z družbo Dell . . . . . . . . . . . . . . . . . . 158
Viri . . . . . . . . . . . . . . . . . . . . . . . . . . . . . . . . . . . . . . 159
Preden pokličete podjetje Dell. . . . . . . . . . . . . . . . . . . . . . 161
Vzdrževanje računalnika . . . . . . . . . . . . . . . . . . . . . . . . . . 162
Ergonomska navodila za namizne računalnike . . . . . . . . 162
Ergonomska navodila za prenosne računalnike . . . . . . . 164
Dell in okolje . . . . . . . . . . . . . . . . . . . . . . . . . . . . . . . . . . . . 166
Pravilnik o skladnosti s predpisi . . . . . . . . . . . . . . . . . . . 167
Podatki za spletno mesto o skladnosti s predpisi . . . . . . . . .167
Dodatne informacije o skladnosti . . . . . . . . . . . . . . . . . .167
Nasveti za selitev . . . . . . . . . . . . . . . . . . . . . . . . . . . . . . . . 168
Selitev v sistem Windows 7 iz starejšega operacijskega
sistema Windows . . . . . . . . . . . . . . . . . . . . . . . . . . . 168
Načini prenosa. . . . . . . . . . . . . . . . . . . . . . . . . . . . .169
Upravljanje porabe . . . . . . . . . . . . . . . . . . . . . . . . . . . . . . . 169
Spreminjanje nastavitev porabe energije . . . . . . . . . . . . . .170
Vsebina 11
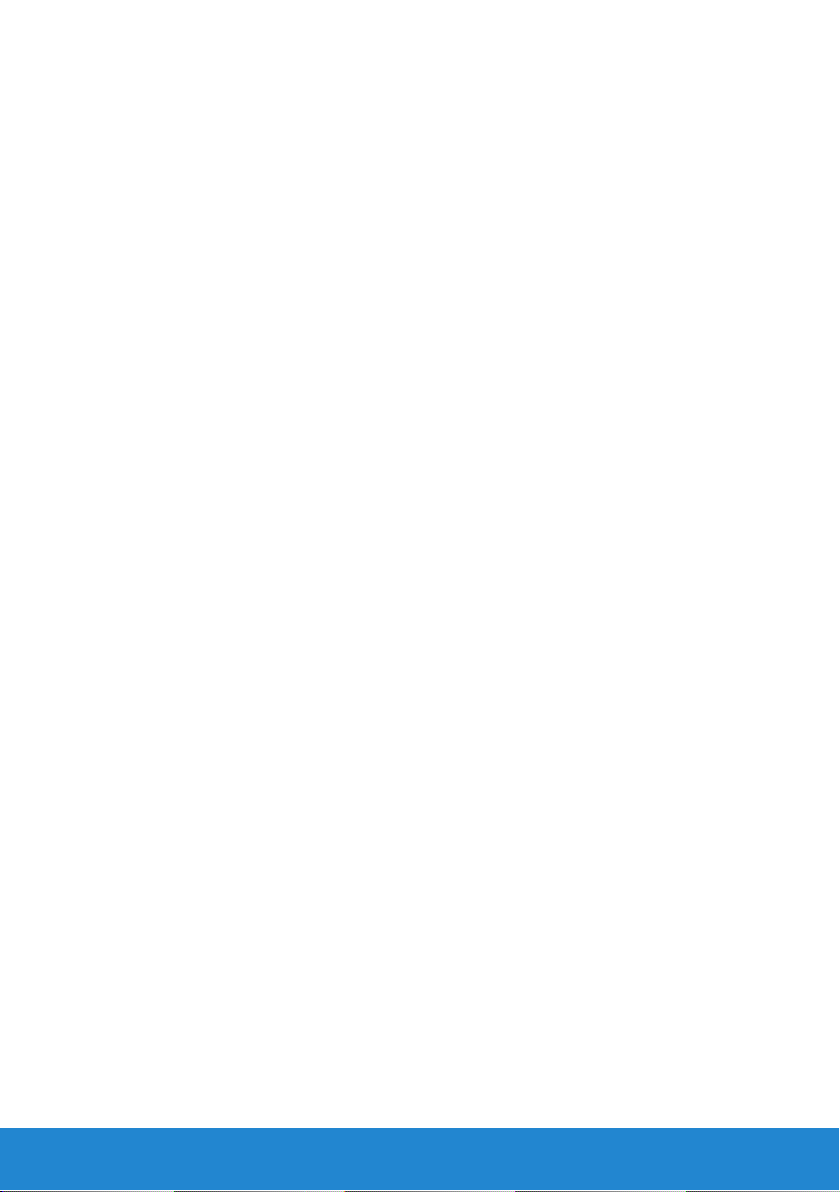
12 Vsebina
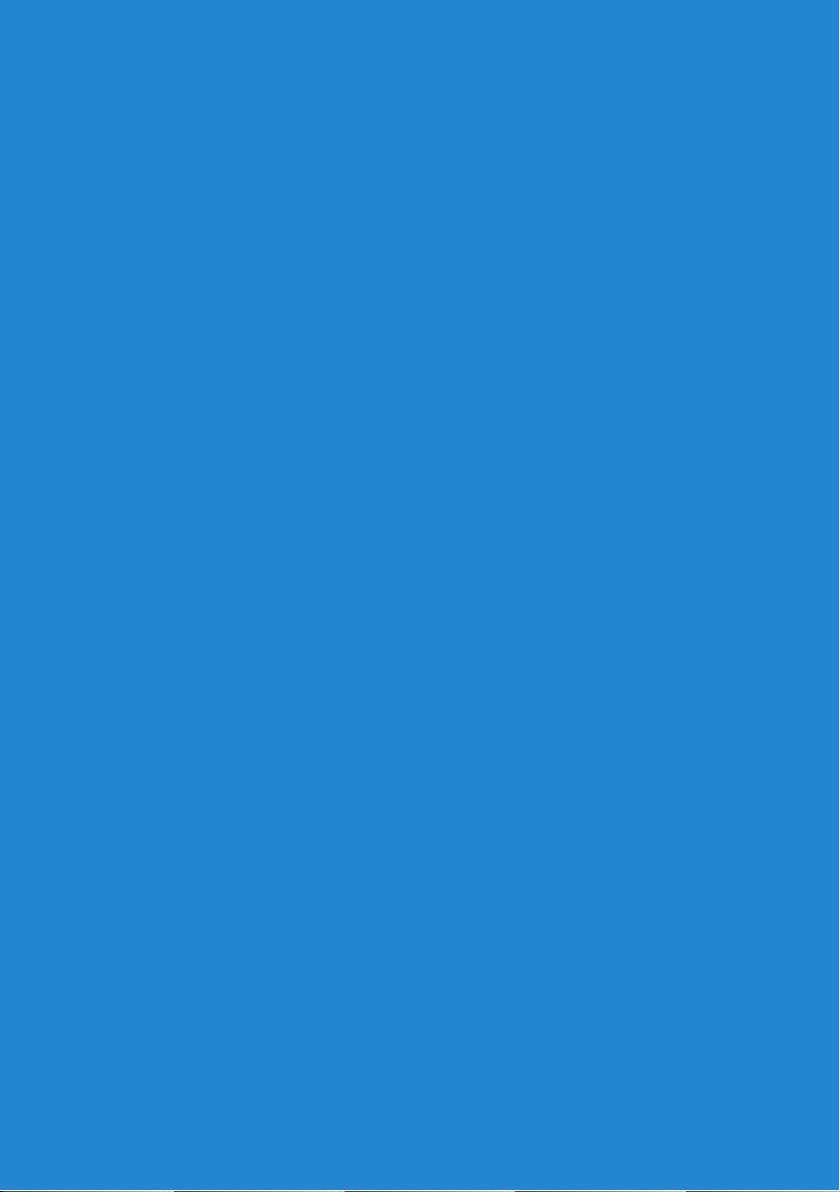
Nove funkcije v sistemu Windows 8
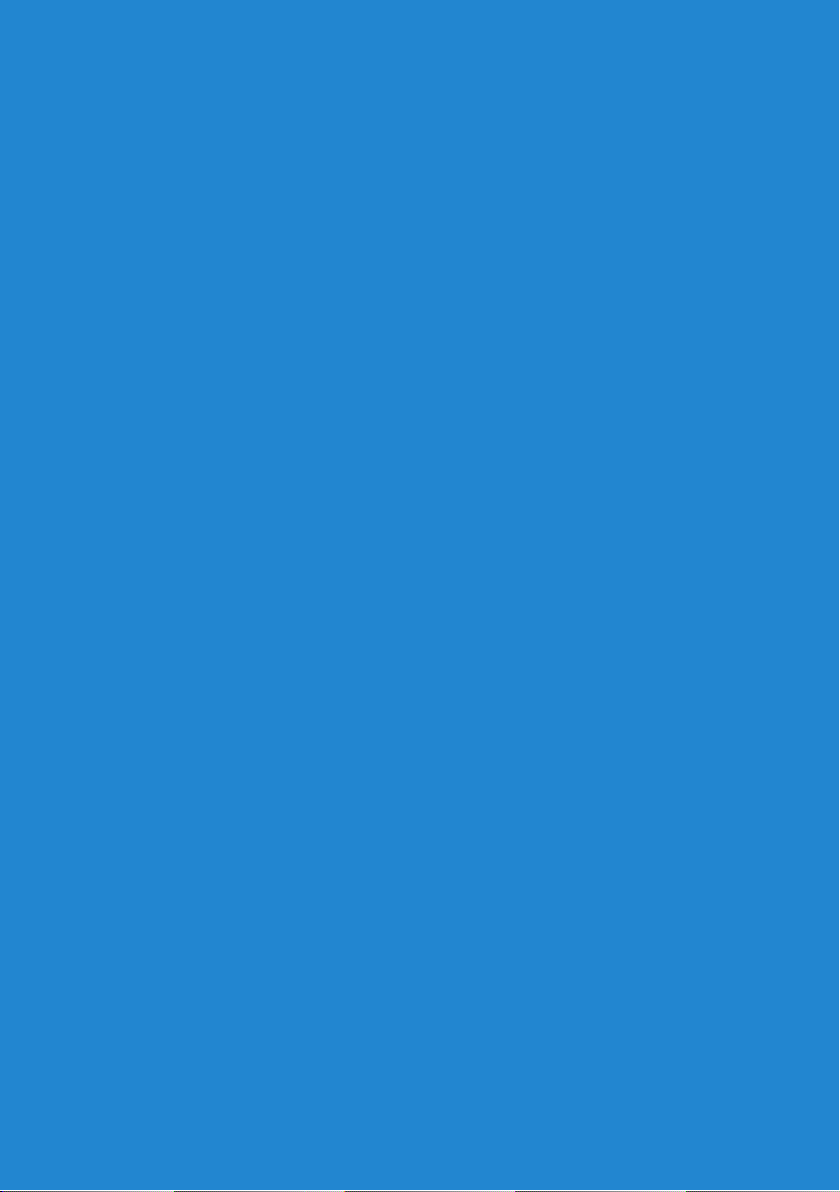
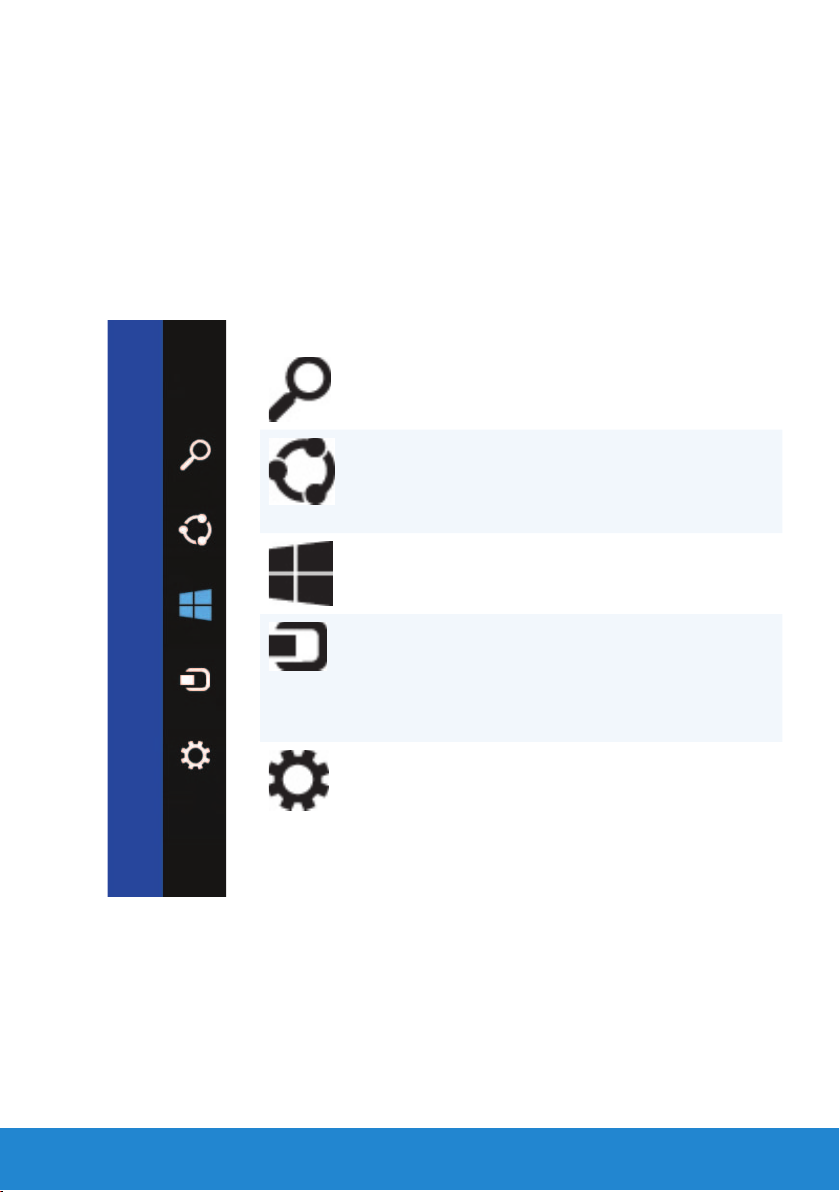
Vrstica s čarobnimi gumbi
Vrstica s čarobnimi gumbi je skupek funkcij na zaslonu Start. Če želite
odpreti meni čarobnih gumbov, podrsajte z desnega roba zaslona. Če
uporabljate miško, s kazalcem pokažite v zgornji desni kot zaslona in
premaknite kazalec navzdol. Če uporabljate večdotično sledilno ploščico,
se s prstom dotaknite desnega dela sledilne ploščice in podrsajte proti levi.
Med čarobne gmbe spadajo Iskanje, Skupna raba, Začetek, Naprave in
Nastavitve.
Čarobni gumb
Iskanje
Čarobni gumb
Skupna raba
Čarobni gumb
Začetek
Čarobni gumb
Naprave
Čarobni gumb
Nastavitve
Omogoča iskanje po
spletu, datotekah in
programih.
Omogoča, da fotografije,
povezave itd. delite
s prijatelji in na
družabnih omrežjih.
Prikaže zaslon Start.
Omogoča pošiljanje
datotek in prenos filmov
na TV-sprejemnike,
tiskalnike in druge
naprave.
Omogoča dostop
do obvestil, nadzora
glasnosti, nadzora
svetlosti in drugih
možnosti nastavitev
računalnika.
Vrstica s čarobnimi gumbi 15
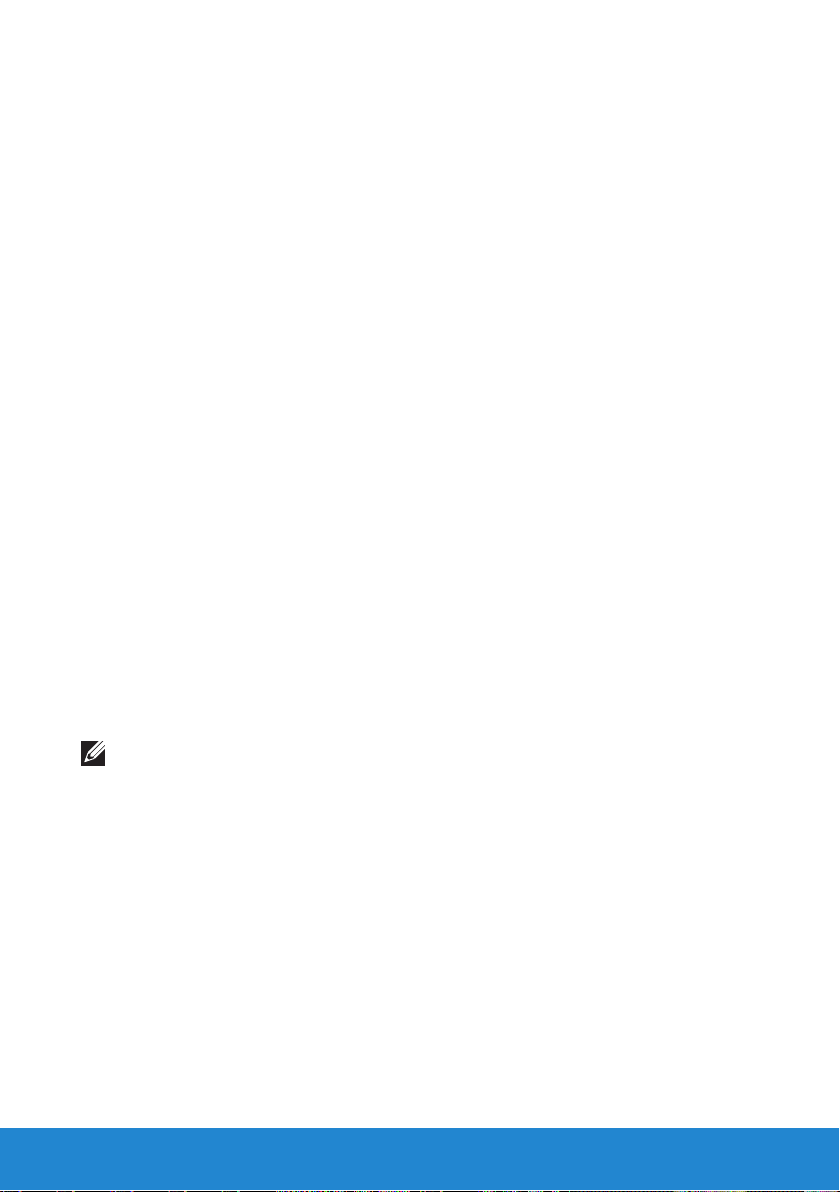
Prijava v sistem Windows 8
Ob prvi prijavi v računalnik so na voljo naslednje možnosti.
1. Uporaba Microsoftovega računa: če že imate Microsoftov račun, se
lahko v računalnik prijavite tako, da v polje E-poštni naslov vnesete ID
e-poštnega naslova svojega Microsoftovega računa. Ta funkcija bo vaš
računalnik sinhronizirala z vašimi računi Microsoft.
2. Ustvarjanje Microsoftovega računa: če še nimate Microsoftovega
računa, ga lahko ustvarite, da se boste lahko prijavili v računalnik.
Tapnite ali kliknite Prijava za nov e-poštni naslov, da ustvarite nov
račun Microsoft. Ta funkcija omogoča dostopanje do večine storitev
Microsoft (na prime Outlook, SkyDrive itd.).
3. Prijava brez Microsoftovega računa: v računalnik se lahko prijavite
tudi brez Microsoftovega računa. Tapnite ali kliknite Prijava brez
Microsoftovega računa in sledite navodilom na zaslonu.
Če želite zakleniti računalnik:
1. Odprite Start tako, da podrsate z desnega roba zaslona (če uporabljate
miško, s kazalcem pokažete v zgornji desni kot zaslona), nato pa
tapnete ali kliknete na Start.
2. Tapnite ali kliknite na vašo sliko računa v zgornjem desnem kotu, nato
izberite Zakleni.
Za izhod iz zaslona za zaklep:
1. Podrsajte z spodnjega roba zaslona (ali pritisnite katero koli tipko na
tipkovnici), da zaslon za zaklep izgine.
2. V zaslonu za prijavo se prijavite z izbrano metodo.
OPOMBA: Če želite uporabiti drugačen način prijave, tapnite ali kliknite
Možnosti prijave, da prikažete možnosti, ki so na voljo.
16 Prijava v sistem Windows 8
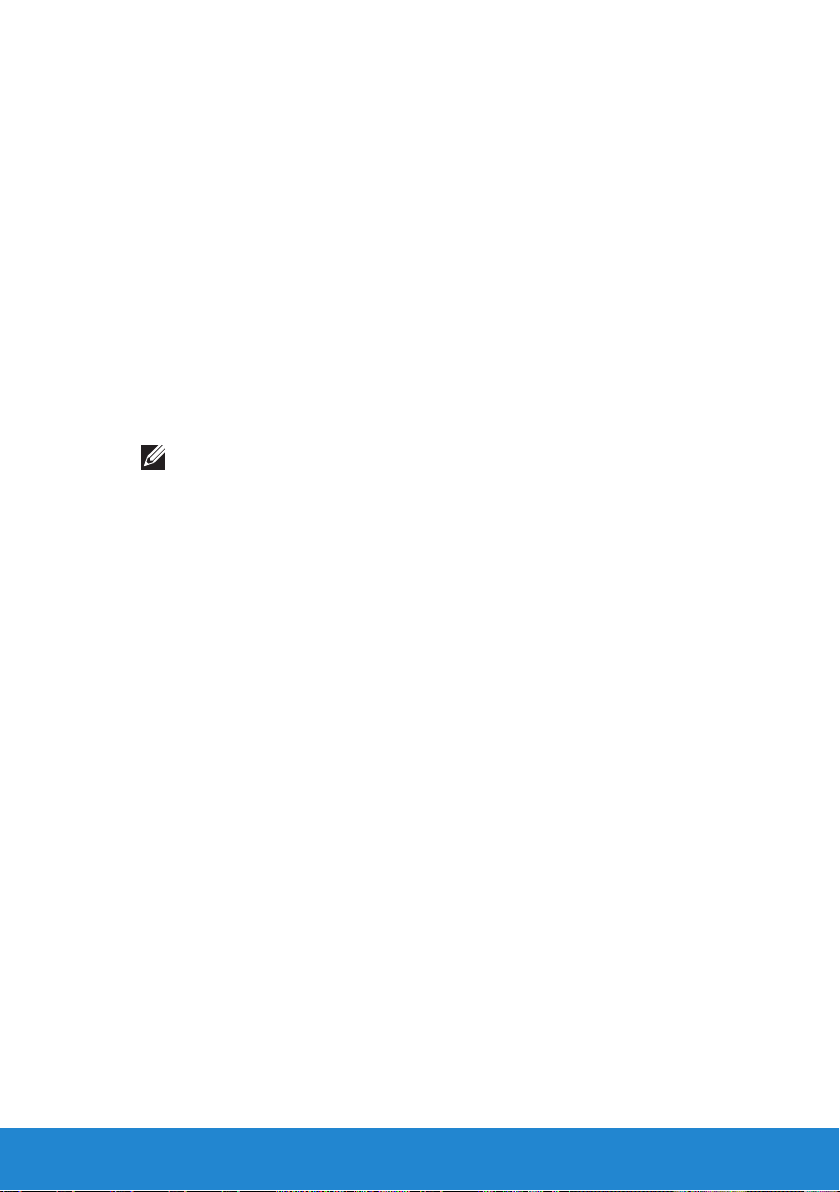
Zaprtje programa sistema Windows 8
Če želite zapreti program:
• Če uporabljate miško, kliknite in povlecite program iz zgornjega dela
zaslona v spodnji del in ga spustite.
• Če uporabljate sledilno ploščico, povlecite program v spodnji del zaslona
in ga spustite.
Izklop računalnika – Windows 8
Za izklop računalnika:
1. Podrsajte z desnega roba zaslona (če uporabljate miško, s kazalcem
pokažite v zgornji desni kot zaslona), in nato kliknite Nastavitve.
2. Tapnite ali kliknite Napajanje in izberite Izklop.
OPOMBA: Računalnik lahko preklopite tudi v stanje spanja ali mirovanja.
Zaprtje programa sistema Windows 8 17
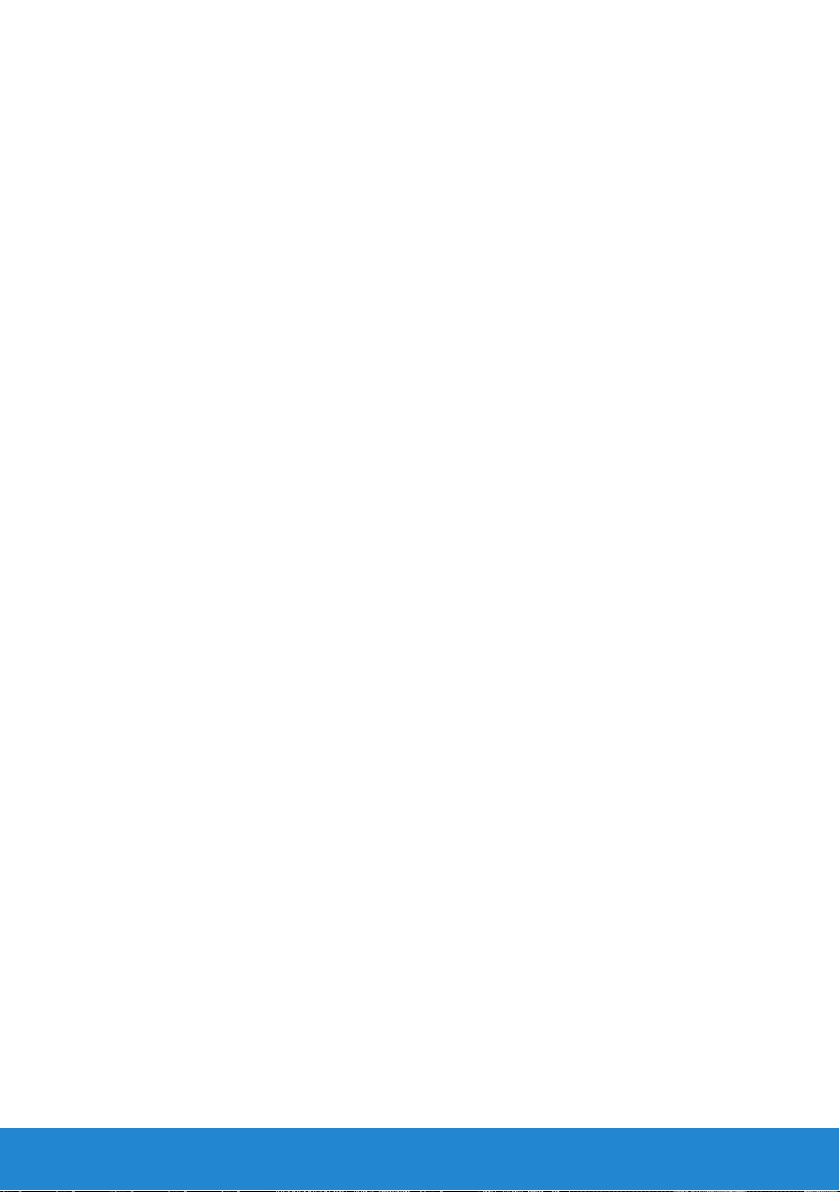
18 Zaprtje programa sistema Windows 8
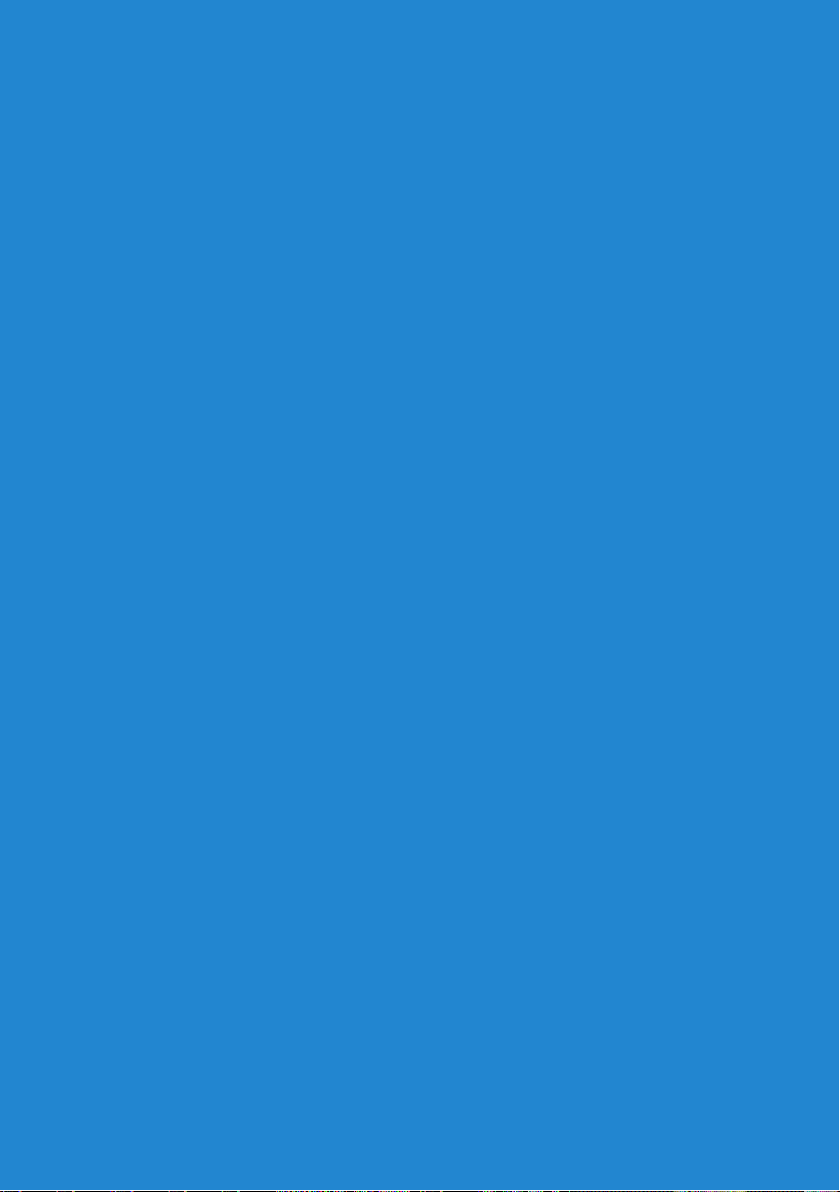
O vašem računalniku
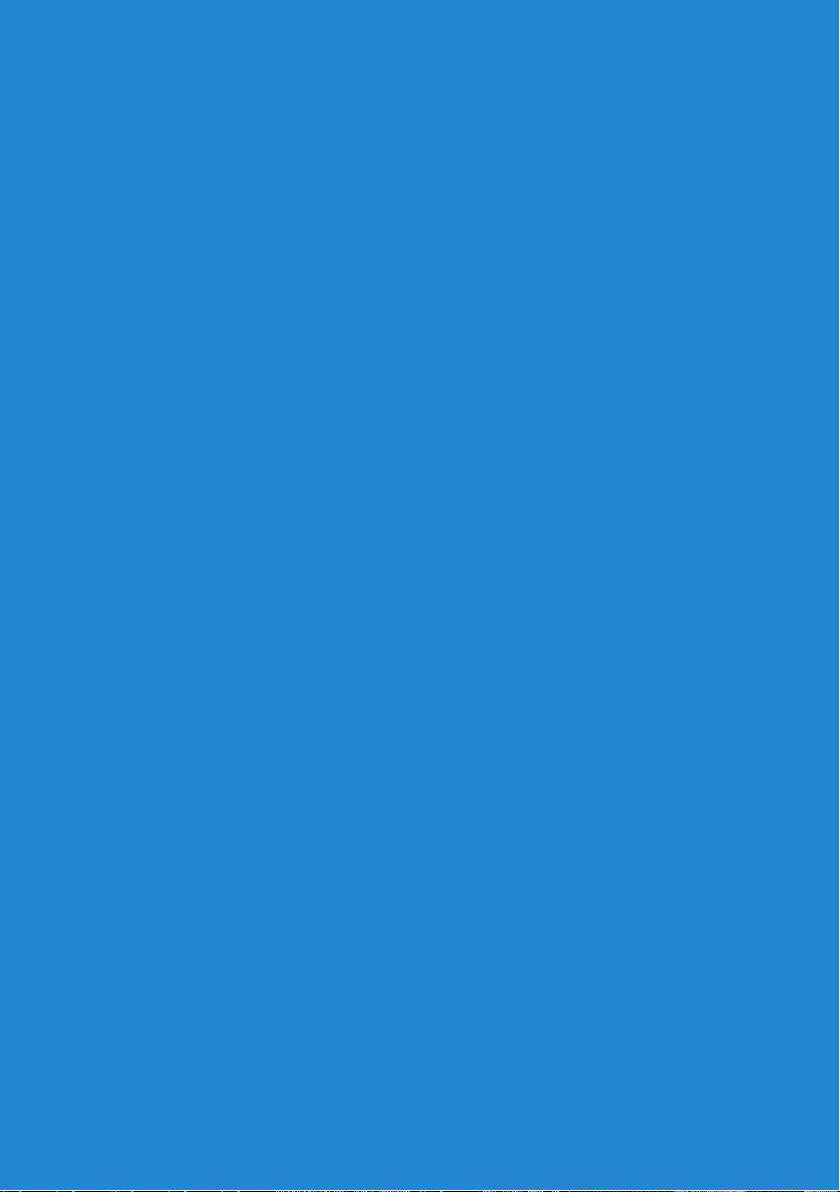
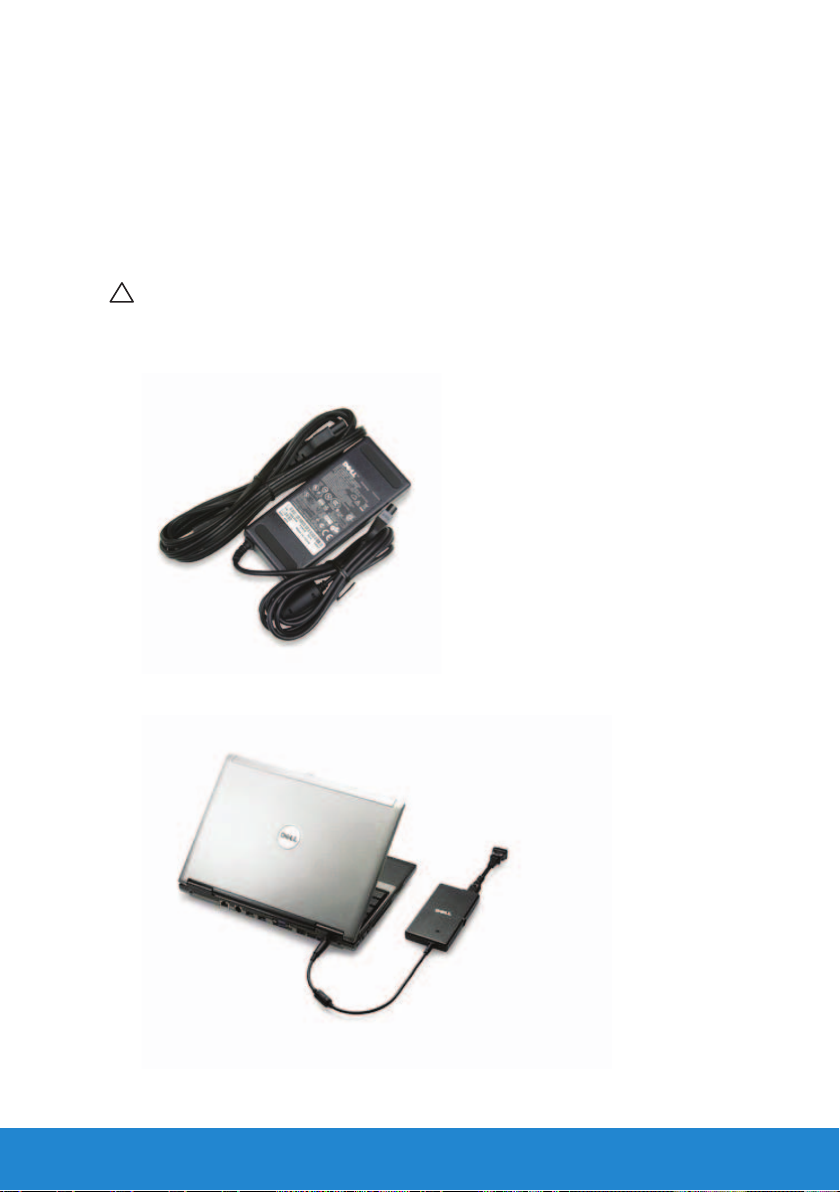
Napajalnik
Napajalniki prenosne računalnike in nekatere namizne računalnike napajajo
z elektriko. Napajalniki za napajanje računalnikov pretvarjajo izmenični
tok v enosmernega. Komplet za napajanje Dell vsebuje napajalnik in
napajalni kabel. Električna moč napajalnika (65 W, 90 W itd.) je odvisna od
računalnika, za katerega je napajalnik izdelan, pri čemer se električni kabel
razlikuje glede na državo, v katero je napajalnik izvožen.
POZOR: Če želite preprečiti poškodbe računalnika, vam priporočamo,
da uporabljate samo napajalnik, ki je bil priložen računalniku, ali
nadomestni napajalnik, ki ga je odobrilo podjetje Dell.
Napajalnik 21
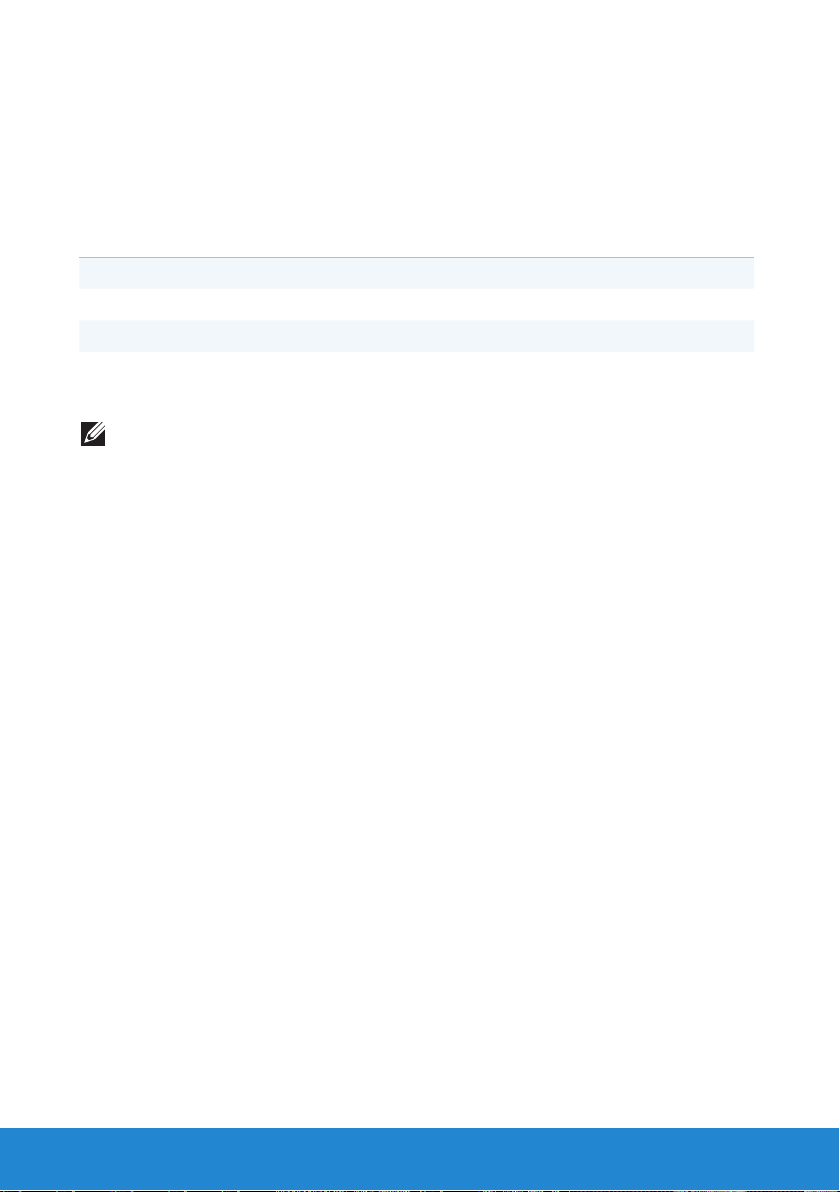
Baterija
Akumulator prenosnega računalnika
V spodnji tabeli je prikazana primerjava najpogosteje uporabljenih akumulatorjev.
3-celični akumulator 6-celični akumulator 9-celični akumulator
Nizki stroški Zmerni stroški Visoki stroški
Majhen Velik Velik
Nizka zmogljivost Zmerna zmogljivost Visoka zmogljivost
Lahek Srednje težek Težak
OPOMBA: Če akumulatorje uporabljate v enakih pogojih, se akumulator
z nizko zmogljivostjo hitreje izprazni kot akumulator z zmerno ali visoko
zmogljivostjo, ker ga je treba pogosteje napolniti.
Varčevanje z energijo v akumulatorju
Če želite varčevati z energijo v akumulatorju prenosnega računalnika,
naredite nekaj od tega:
• Ko je mogoče, računalnik priključite na električno vtičnico. Življenjska
doba akumulatorja je v veliki meri odvisna od števila polnitev in uporabe.
• Konfigurirajte nastavitve upravljanje porabe energije z možnostmi porabe
energije v sistemu Microsoft Windows in optimizirajte porabo energije
računalnika (glejte Upravljanje porabe energije).
• Če računalnika nekaj časa ne boste uporabljali, ga preklopite v stanje
spanja.
22 Baterija

Gumbni akumulator
Gumbni akumulator je na matični plošči in z elektriko napaja čip
dopolnilnega kovinsko-oksidnega polprevodnika (CMOS), tudi ko je
računalnik izklopljen. V čipu CMOS so shranjeni ura, datum in druge
konfiguracijske nastavitve, gumbni akumulator pa ohrani te nastavitve, ko je
računalnik izklopljen.
Življenjska doba gumbnega akumulatorja lahko traja nekaj let. Med
dejavnike, ki vplivajo na življenjsko dobo gumbnega akumulatorja, so vrsta
matične plošče, temperatura, čas, ko je računalnik izkloplje, itn.
Izboljšanje učinkovitosti delovanja akumulatorja
Delovni čas akumulatorja, tj. čas, ko ima akumulator električno energijo, je
odvisen od uporabe vašega prenosnega računalnika.
Spodaj navedene dejavnosti bodo znatno zmanjšale delovni čas akumulatorja:
• Uporaba optičnih pogonov.
• Uporaba brezžičnih komunikacijskih naprav, kartic ExpressCard,
medijskih pomnilniških kartic ali USB naprav.
• Uporaba nastavitev za visoko svetilnost zaslona, 3-D ohranjevalnikov
zaslona ali drugih programov, ki porabijo veliko energije, kot so 3-D
grafični programi in igre.
Učinkovitost delovanja akumulatorja izboljšate tako, da:
• uporabljate računalnik, tako da ga priključite na električno vtičnico, ko
je to mogoče. Življenjska doba akumulatorja se zmanjša s številom
uporabe in polnitev.
• Konfigurirajte nastavitve upravljanje porabe energije z možnostmi porabe
energije v sistemu Microsoft Windows in optimizirajte porabo energije
računalnika (glejte Upravljanje porabe).
• Če računalnika nekaj časa ne boste uporabljali, ga preklopite v stanje
spanja.
Življenjska doba akumulatorja se čez čas zmanjša in je odvisna od števila
uporab in od pogojev, v katerih je uporabljena. Tekom življenjske dobe
vašega računalnika boste morda morali kupiti nov akumulator.
Baterija 23
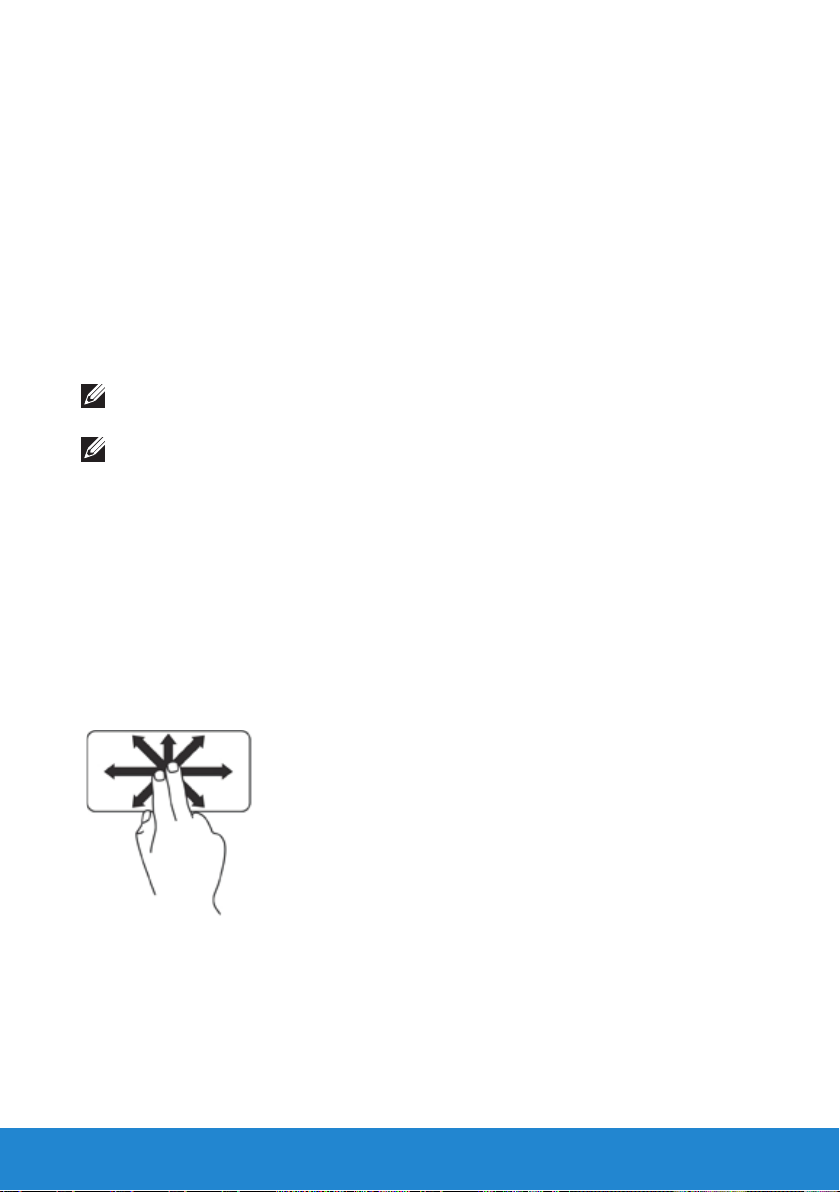
Sledilna ploščica
O sledilni ploščici
Sledilna ploščica deluje kot miška za premikanje kazalca, vlečenje ali
premikanje izbranih elementov in desni ali levi klik s tapom površine.
Sledilna ploščica ima površino, občutljivo na dotik, ki zazna premikanje in
položaj vaših prstov glede na relativni položaj na računalniškem zaslonu.
Sledilne ploščice so vgrajene v prenosne računalnike in nekatere sodobne
tipkovnice.
Poteze sledilne ploščice
OPOMBA: Nekatere poteze sledilne ploščice morda niso podprte
v vašem računalniku.
OPOMBA: Nastavitve potez sledilne ploščice spremenite tako, da
v območju za obvestila na namizju dvokliknete ikono sledilne ploščice.
Vaš računalnik morda podpira poteze drsenja, povečave/pomanjšave,
vrtenja, vlečenja in mojih priljubljenih ter poteze na namizju.
Drsenje
Omogoča drsenje po vsebini. Funkcija drsenja vključuje:
Prečno pomikanje – Omogoča premik fokusa na izbrani predmet, kadar
celoten predmet ni viden.
Z dvema prstoma podrsajte v želeni smeri za panoramski pogled
izbranega predmeta.
24 Sledilna ploščica
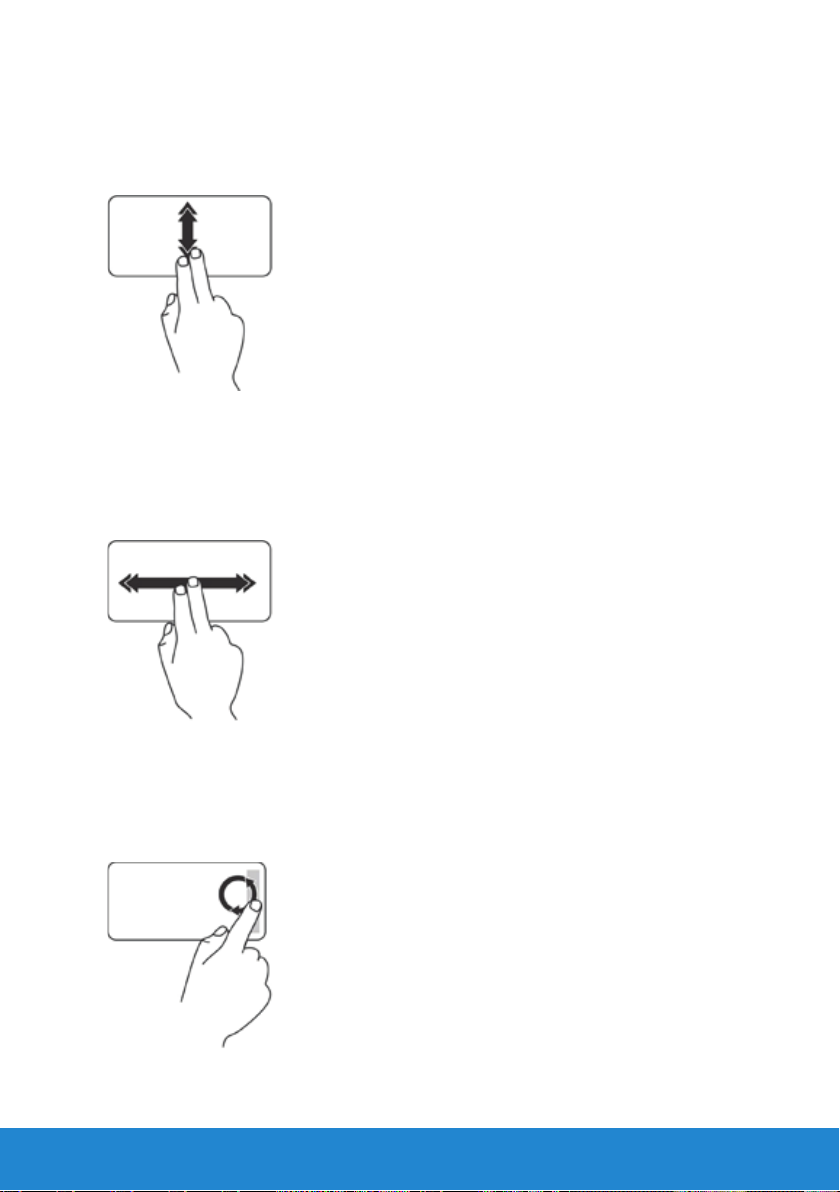
Navpično samodejno drsenje – Omogoča drsenje navzgor ali navzdol
v aktivnem oknu.
Če želite aktivirati samodejno navpično drsenja, oba prsta hitro premikajte
gor ali dol. Če želite ustaviti samodejno drsenje, tapnite sledilno ploščico.
Vodoravno samodejno drsenje – Omogoča drsenje levo ali desno
v aktivnem oknu.
Če želite aktivirati samodejno vodoravno drsenje, oba prsta hitro premikajte
levo ali desno. Če želite ustaviti samodejno drsenje, tapnite sledilno
ploščico.
Krožno drsenje – Omogoča drsenje navzgor ali navzdol in desno ali levo.
Za drsenje navzgor: S prstom krožite v smeri urinega kazalca v območju
navpičnega drsenja (skrajno desno na sledilni ploščici) za pomik navzgor ali
v nasprotni smeri urinega kazalca za pomik navzdol.
Sledilna ploščica 25
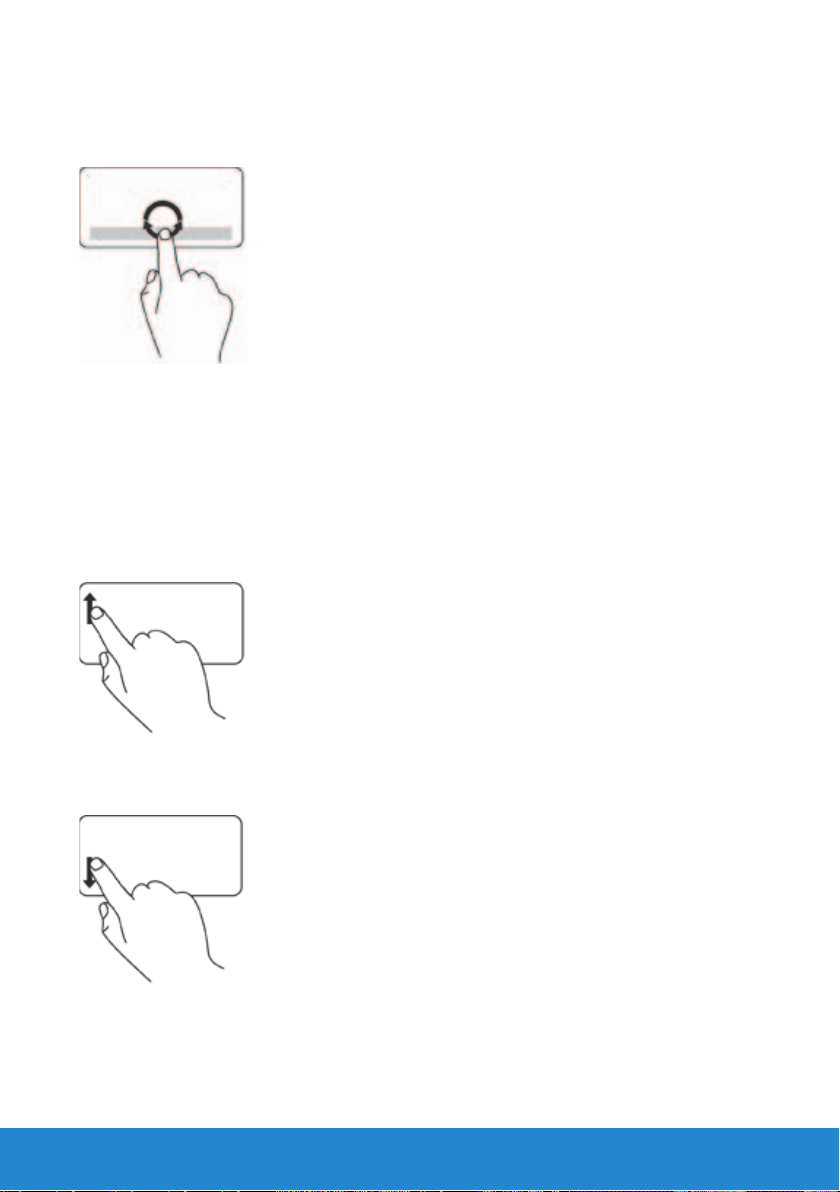
Za drsenje desno ali levo: S prstom krožite v smeri urinega kazalca v
območju vodoravnega drsenja (skrajno spodaj na sledilni ploščici) za pomik
desno ali v nasprotni smeri urinega kazalca za pomik levo.
Povečava/pomanjšava
Omogoča povečanje ali zmanjšanje ravni povečave vsebine na zaslonu.
Funkcija povečave vključuje:
Povečava/pomanjšava z enim prstom – Omogoča povečavo ali
pomanjšavo.
Za povečanje: S prstom podrsajte navzgor v območju za povečavo/
pomanjšavo (skrajni levi del sledilne ploščice).
Za pomanjšanje: s prstom podrsajte navzdol v območju za povečavo/
pomanjšavo (skrajni levi del sledilne ploščice).
26 Sledilna ploščica
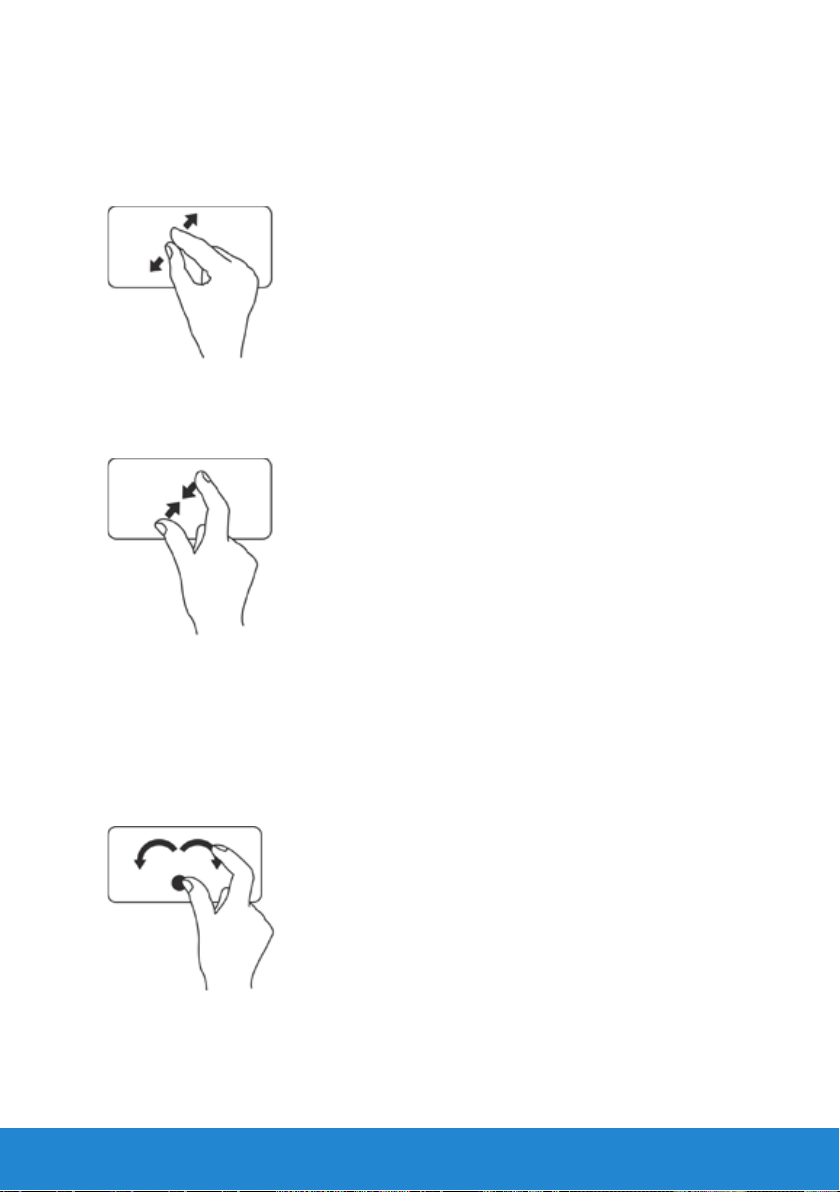
Približevanje prstov – Omogoča povečavo in pomanjšavo z razmikom ali
približevanjem dveh prstov na sledilni ploščici.
Za povečanje: z dvema prstoma podrsajte narazen za povečanje pogleda v
aktivnem oknu.
Za pomanjšanje: Z dvema prstoma podrsajte skupaj za pomanjanje
pogleda v aktivnem oknu.
Obračanje
Omogoča zasuk aktivne vsebine na zaslonu. Funkcija obračanja vključuje:
Sukanje – Omogoča sukanje aktivne vsebine po 90° z dvema prstoma tako,
da en prst zasidra, drugi pa se zasuka okrog.
S palcem na mestu premikajte kazalec v loku desno ali levo, če želite
izbrani predmet obrniti za 90° v smeri urinega kazalca ali v drugo smer.
Sledilna ploščica 27
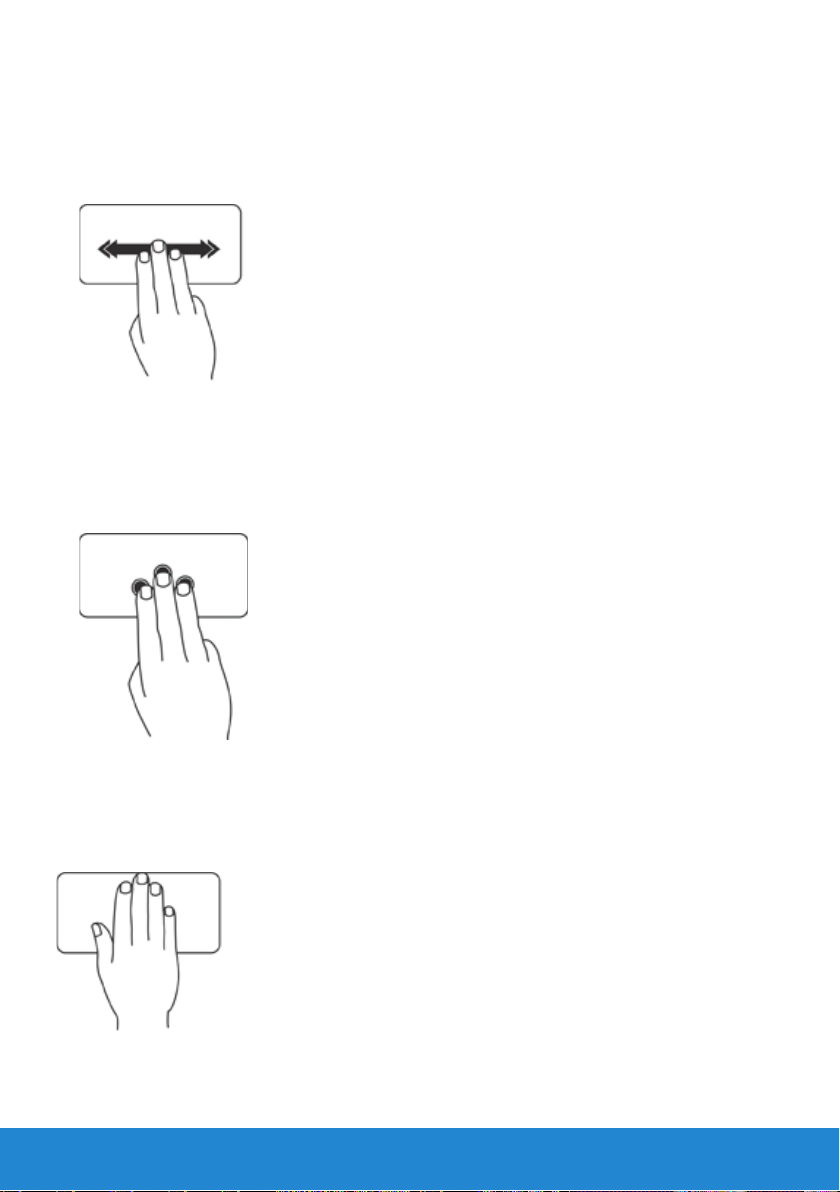
Listanje
Omogoča premikanje po vsebini naprej ali nazaj, odvisno od smeri listanja.
Hitro premikajte tri prste v željen smer za premikanje vsebine v aktivnem
oknu.
Moje priljubljene
Omogoča odpiranje priljubljenih programov.
S tremi prsti tapnite sledilno ploščico. Zaženejo se programi, ki so
konfigurirani v orodju za konfiguracijo sledilne ploščice.
Namizni računalnik
Omogoča minimiranje vseh odprtih oken, tako da se prikaže namizje.
Dlan v kateri koli smeri položite na sledilno ploščico in na kratko pridržite
na mestu.
28 Sledilna ploščica
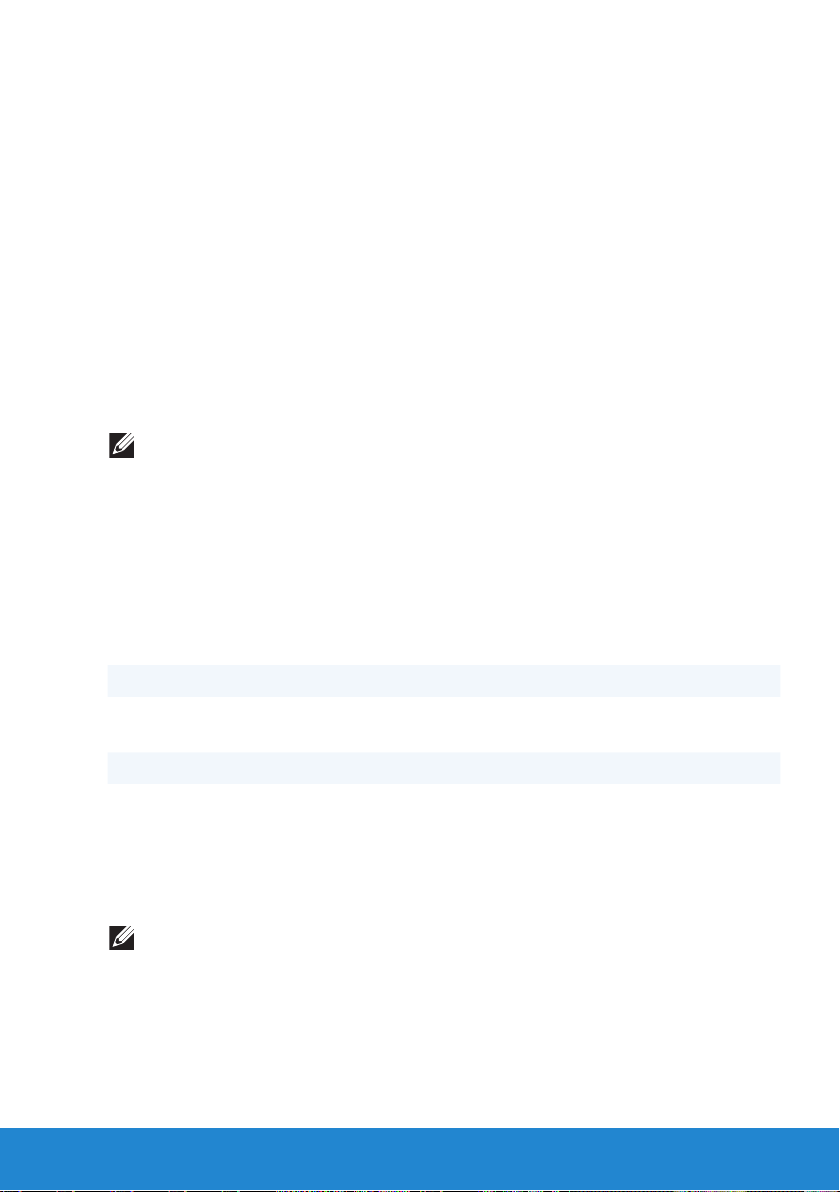
Zaslon
Zaslon je izhodna naprava za vizualni prikaz informacij iz računalnika.
Splošne vrste zaslonov, ki so na voljo, so:
• zaslon na dotik,
• 3-D zaslon in
• brezžični zaslon.
3-D zaslon
3-D zaslon je izhodna naprava za video, ki omogoča prikaz 3-D slike. 3-D
zasloni delujejo tako, da levemu in desnemu očesu prikažejo ločeni 2-D sliki
z odmikom. Možgani nato ti dve 2-D sliki združijo in ju obravnavajo kot sliki
z globino, pri čemer so ustvarjeni 3-D učinki.
OPOMBA: 3D-zaslon morda ni podprt v vseh računalnikih.
Brezžični zaslon
Funkcija brezžičnega zaslona omogoča skupno rabo zaslona računalnika
s TV-sprejemnikom brez kablov. Pred namestitvijo brezžičnega zaslona
morate priključiti brezžični zaslon, ki je združljiv s TV-sprejemnikom.
Spodaj so navedene minimalne zahteve za namestitev brezžičnega zaslona:
Procesor Intel Core i3-3xx do i7-66xx
Videokrmilnik Grafična kartica Intel HD
Kartica WLAN Intel Centrino 6100/6200/6300 ali Intel Centrino
Advanced-N + WiMAX 6250
Operacijski sistem Windows 7 Home Premium, Professional ali Ultimate
Gonilnik Najnovejše gonilniki za brezžične kartice in program
Intel Wireless Display Connection Manager
(Upravitelj brezžične povezave zaslona Intel) so
na voljo na spletnem mestu support.dell.com.
OPOMBA: Brezžični zaslon morda ni na voljo na vseh računalnikih.
Zaslon 29
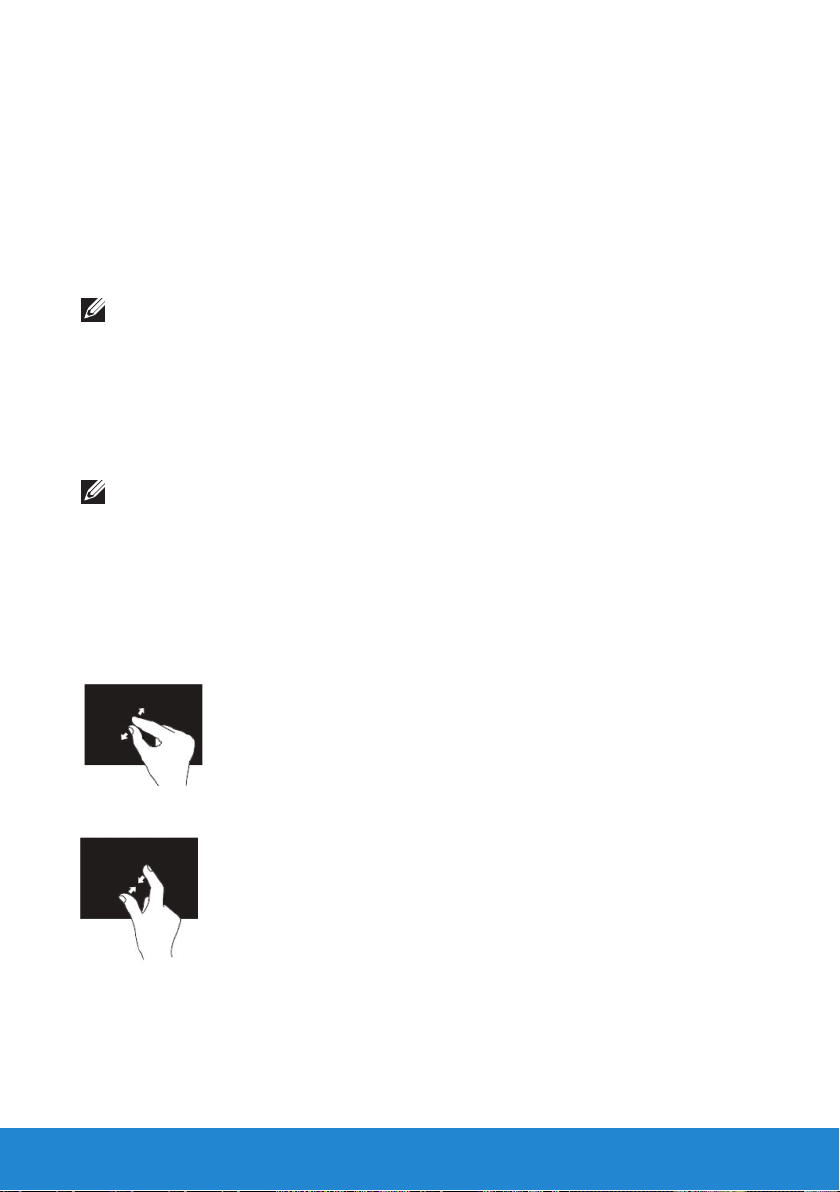
Zaslon na dotik
Zaslon na dotik je zaslon, na katerem lahko s predmeti na zaslonu
komunicirate tako, da se dotaknete zaslona in ne uporabite miške, sledilne
ploščice ali tipkovnice. Zaslon na dotik lahko upravljate s prstom, dlanjo
ali drugim predmetom, na primer s peresom. Zasloni na dotik so pogosto
vgrajeni v mobilne telefone, tablične računalnike, računalnike itd. Pogosto
uporabljeni tehnologiji zaslona na dotik sta kapacitivni zaslon in rezistivni
zaslon.
OPOMBA: Zaslon na dotik morda ni podprt v vseh računalnikih.
Poteze zaslona na dotik
Poteze zaslona na dotik povečujejo uporabnost zaslona na dotik, saj lahko
z njimi izvajate opravila, kot so povečava/pomanjšava, pomikanje, sukanje
in druga opravila, tako da se s prstom dotaknete zaslona oziroma tapnete
zaslon.
OPOMBA: Nekatere od teh potez so specifične za določen program in
zato morda v drugih programih ne bodo delovale.
Povečava/pomanjšava
Omogoča, da povečate in pomanjšate raven povečave/pomanjšave na
aktivnem zaslonu, tako razmaknete dva prsta ali jih približate skupaj na
zaslonu.
Povečava
Pomanjšava
30 Zaslon

Podržite
Vam omogoči dostop do dodatnih informacij s funkcijo desnega klika.
Pritisnite in pridržite en prst na zaslonu na dotik, če želite odpreti priročne
menije.
Listanje
Omogoča premik vsebine naprej ali nazaj glede na smer listanja.
En prst hitro premikajte v želeno smer in listajte po vsebini v aktivnem oknu
tako, kot po straneh knjige.
Listanje deluje tudi navpično med premikanjem po vsebini, kot so slike ali
pesmi na seznamu predvajanja.
Drsenje
Omogoča drsenje po vsebini. Funkcija drsenje vključuje:
Prečno pomikanje – Omogoča premik fokusa na izbrani predmet, kadar
celoten predmet ni viden.
Z dvema prstoma podrsajte v želeni smeri za panoramski pogled izbranega
predmeta.
Zaslon 31

Navpično drsenje – Omogoča drsenje navzgor ali navzdol v aktivnem oknu.
En prst pomaknite navzgor ali navzdol, če želite aktivirati navpično drsenje.
Vodoravno drsenje – Omogoča drsenje levo ali desno v aktivnem oknu.
Vodoravno drsenje aktivirate tako, da prst pomaknete desno ali levo.
Obračanje
Omogoča zasuk aktivne vsebine na zaslonu.
Sukanje – Omogoča obračanje aktivne vsebine z dvema prstoma.
Palec ali drug prst držite na mestu, z drugim prstom pa podrsajte v loku
desno ali levo.
Aktivno vsebino lahko zasukate z pomikanjem obeh prstov v krožnem gibanju.
32 Zaslon

Tipkovnica
Računalniške tipkovnice so razporeditve kvadratnih in pravokotnih
označenih tipk, pri čemer ima vsaka tipka eno ali več funkcij. Pritisnite tipke,
če želite vtipkati črke in številke ali izvesti opravila, povezana s tipkami.
Različni proizvajalci tipke na tipkovnici razvrščajo rahlo drugače, vendar
imajo vse tipkovnice v osnovi enake tipke.
Večina tipkovnic ima poleg običajnih oštevilčenih tipk še številčnico ter
standardni nabor numeričnih in matematičnih znakov. Na prenosnih
računalnikih so fizične tipkovnice vgrajene v ohišje, vendar v večini
prenosnih računalnikov ni števične tipkovnice zaradi prihranka prostora.
Nekateri manjši prenosni računalniki in mrežniki nimajo fizične tipkovnice,
ampak zaslonsko tipkovnico.
Tipkovnica 33

Tipkovnica ponuja različne sklope tipk za izvršitev različnih sklopov funkcij:
• alfanumerične tipke za vnos črk, številk, ločil in simbolov,
• funkcijske tipke za izvedbo določenih dejanj: <Ctrl>, <Alt>, <Esc> in
tipka Windows
• funkcijske tipke z oznakami <F1>, < F2>, <F3>, itd., za izvršitev
določenih opravil,
• tipke za krmarjenje za premikanje kazalca po dokumentih in oknih:
<Home>, <End>, <Page Up>, <Page Down>, <Delete>, <Insert > in
puščične tipke,
• številsko tipkovnico s številkami, ki so razporejene kot pri napravi za
seštevanje (pri večini prenosnih računalnikih je številska tipkovnica
vgrajena v abecedne tipke).
,
Osvetljena tipkovnica
Osvetljene tipkovnice zagotavljajo vidnost v temnih okoljih, tako da osvetlijo
simbole na tipkah, in sicer z lučkami LED pod tipkovnico. Osvetlitev lahko
vklopite ročno ali jo konfigurirate tako, da se vklopi samodejno, ko je
računalnik v temnem okolju.
34 Tipkovnica

V prenosnem računalniku družbe Dell so po navadi na voljo tri stanja
osvetlitve:
• popolna osvetlitev tipkovnice/sledilne ploščice,
• polovična osvetlitev tipkovnice/sledilne ploščice,
• brez osvetlitve.
Med temi tremi stanji osvetlitve preklapljate tako, da pritisnete tipko <Fn> in
puščično tipko desno.
OPOMBA: Osvetljena tipkovnica morda ni na voljo v vseh računalnikih.
Če želite dodatne podrobnosti, si oglejte specifikacije računalnika.
Vrste priključkov na tipkovnici
Tipkovnico lahko na računalnik priključite prek žične ali brezžične povezave.
Žična povezava: Tipkovnica je priključena na računalnik s kablom in
ne potrebuje dodatnega vira napajanja, na primer baterij. Priključek na
tipkovnici je lahko kateri koli od teh:
• USB – Uporabljen pri vseh novejših računalnikih.
• Vrata PS/2 – Uporabljena pri starejših računalnikih.
Brezžična povezava: tipkovnica ima vzpostavljeno povezavo z računalnikom
prek brezžičnih signalov. Pri tem načinu povezave vam ni treba uporabiti
toliko kablov, poleg tega pa vam omogoča prilagodljivost, saj lahko
tipkovnico uporabljate na udobnejšem mestu nekaj metrov proč od
računalnika. Take tipkovnice za delovanje potrebujejo baterije, nekatere
tipkovnice pa vključujejo baterije, ki jih je mogoče napolniti. Brezžična
povezava je lahko:
• Radijska frekvenca (RF) – Sprejemnik RF je priključen na vrata USB na
računalniku.
• Bluetooth – Tipkovnica je priključena na računalnik prek prilagodilnika
Bluetooth, ki je že nameščen v računalniku, ali prek prilagodilnika
Bluetooth, ki je priključen na vrata USB na računalniku.
Tipkovnica 35

Kje je servisna oznaka in koda za hitre storitve
Servisno oznako in kodo za hitre storitve računalnika najdete na nalepki na
računalniku ali z Dellovim spletnim orodjem System Profiler.
Kje najdete nalepko na računalniku
Servisna oznaka in koda za hitre storittve sta na nalepki na računalniku.
Nalepka je:
• Prenosni računalniki: na dnu prenosnega računalnika
• Namizni računalnik: na zadnji strani ali na vrhu ohišja računalnika
Uporaba Dellovega spletnega orodja System Profiler
Če je računalnik vklopljen in ima vzpostavljeno povezavo z internetom,
lahko z Dellovim spletnim orodjem System Profiler poiščete servisno oznako
in kodo za hitre storitve. Če želite poiskati servisno oznako, sledite tem
navodilom:
- Obiščite spletno mesto support.dell.com.
- Kliknite Konfigiracija sistema.
- Kliknite Poišči mojo servisno oznako in sledite navodilom na
zaslonu.
Shrambe
O napravah za shranjevanje
V naprave za shranjevanje lahko shranite podatke za poznejšo uporabo.
Naprave za shranjevanje so lahko notranje ali zunanje. V večini naprav
so podatki shranjeni toliko časa, dokler jih ne izbrišete. Naprave za
shranjevanje so na primer trdi diski, optični pogoni, pomnilniški ključki
USB itd.
36 Kje je servisna oznaka in koda za hitre storitve

Notranje naprave za shranjevanje
Naprave za shranjevanje, ki so nameščene v računalniku, se imenujejo
notranje naprave za shranjevanje. Na splošno takih naprav ne morete
odstraniti, ko je računalnik vklopljen. Podatki, shranjeni v notranjih napravah
za shranjevanje, so shranjeni tako dolgo, dokler jih ročno ne izbrišete. Med
notranje naprave za shranjevanje spadajo trdi diski (HDD) in negibljivi diski
(SSD).
Trdi diski
Na trdem disku so magnetno prevlečene ploščice, ki se obračajo na
motornem vretenu v zaščitni prevleki. Podatki se magnetno preberejo in
zapišejo na plošče z glavami za branje/pisanje, ki so nad ploščami. Pogon
trdega diska je podatkovno središče vašega računalnika.
Običajen pogon trdega diska je sestavljen iz osi, na katero so pričvrščeni
ploščati okrogli diski, na katere se posnamejo podatki. Plošče so izdelane
iz nemagnetnega materiala, običajno iz zlitine aluminija ali stekla, in so
prevlečene s tanko plastjo magnetnega materiala, z zaščitno zunanjo plastjo
iz ogljika.
Negibljivi diski
Negibljivi disk je naprava za shranjevanje, ki za shranjevanje podatkov
uporablja negibljivi (bliskovni) pomnilnik. Na negibljivih diskih ni premikajočih
se delov, saj so podatki shranjeni v električnih tokokrogih. V primerjavi s
trdim diskom so negibljivi diski po navadi manj dovzetni za fizične udarce,
tišji ter s krajšim časom dostopa in zakasnitve. Negibljivi diski uporabljajo
isti vmesnik za priključitev na računalnik kot trdi diski, tako da so združljivi z
večino obstoječih računalnikov.
Izmenljive naprave za shranjevanje
Naprave za shranjevanje, ki jih lahko odstranite iz računalnika, ne da bi ga
izklopili, se imenujejo izmenljive naprave za shranjevanje. Med pogosto
uporabljene izmenljive naprave za shranjevanje spadajo:
• optični diski,
• pomnilniške kartice,
• magnetni trakovi.
Shrambe 37

Optični diski
Nekateri primeri optičnih diskov so:
• Disk Blu-ray – Disk Blu-ray (BD) je bil razvit kot nadomestek oblike
zapisa DVD. Standardni fizični nosilec podatkov je 12 cm plastični optični
disk enake velikosti kot DVD in CD. Na disk Blu-ray je mogoče shraniti
25 GB (en sloj) ali 50 GB (dva sloja) podatkov.
• DVD – Na DVD (Digital Versatile Disc) je mogoče shraniti do 4,7 GB
(en sloj) ali 8,5 GB (dva sloja) podatkov.
• CD – Na CD (Compact Disc) je mogoče shraniti do 800 MB podatkov.
Pomnilniške kartice
Pomnilniške kartice, imenovane tudi bliskovne kartice, uporabljajo blikovni
pomnilnik za shranjevanje digitalnih podatkov. Te kartice so znova zapisljive,
hitre in ohranijo podatke, tudi če je napajanje prekinjeno. Pomnilniške
kartice se pogosto uporabljajo v napravah, kot so digitalne kamere, mobilni
telefoni, predvajalniki predstavnosti, igralne konzole in druge naprave.
Nekateri pogoste vrste pomnilniških kartic so:
Secure Digital (SD)/Secure Digital High
Capacity (SDHC)
Memory Stick (MS)/Memory Stick Pro
(MS Pro)
Extreme Digital (xD)
Multimedia Card (MMC)
Secure Digital Extended Capacity
(SDXC) [kartica z izredno visoko
hitrostjo (UHS)]
38 Shrambe

Memory Stick XC (MSXC)
MultiMedia Card plus (MMC+)
Pomnilniški modul
Pomnilniški moduli so tiskana vezja (PCB), na katera je prilepljeno vezje
bralno-pisalnega pomnilnika (RAM). Pomnilniški moduli zagotavljajo
pomnilnik RAM, ki ga potrebuje računalnik. Glede na vrsto računalnika,
v katerih se uporabljajo, so pomnilniški moduli razvrščeni v te kategorije:
• DIMM (dvovrstni pomnilniški modul) – Uporablja se v namiznih
računalnikih.
• SODIMM (majhen dvovrstni pomnilniški modul) – Po velikosti manjši od
modula DIMM. Po navadi se uporabljajo v prenosnih računalnikih,
vendar se lahko uporabljajo tudi v nekaterih kompaktnih namiznih
računalnikih in v večnamenskih računalnikih.
Pomnilniški modul 39

Matična plošča
Matična plošča je plošča tiskanega vezja, ki predstavlja osrednji del
računalnikov. Vse druge naprave so priključene na matično ploščo, kar
jim omogoča medsebojno komunikacijo. Na matični plošči je več različnih
krmilnikov in priključkov, ki omogočajo izmenjavo podatkov med različnimi
komponentami računalnika.
Nekatere pomembne komponente sistemske plošče so:
• Ležišča za procesor – Tu so reže za namestitev procesorja.
• Priključki za pomnilniški modul – Tu so reže za namestitev
pomnilniškega modula.
• Reže za razširitvene kartice – Tu so reže za namestitev razširitvene
kartice.
• Nabor čipov – To je vmesnik med sprednjim vodilom procesorja, glavnim
pomnilnikom in zunanjimi vodili.
• Bliskovni pomnilnik – Sistemski pomnilnik ali program BIOS.
• Napajalni priključki – Matično ploščo napajajo iz napajanja računalnika.
Na matično ploščo so lahko vgrajene tudi grafične, zvočne in omrežne
zmogljivosti.
Na spodnji sliki so prikazane osnovne komponente matične plošče
namiznega računalnika.
OPOMBA: Velikost, oblika in mesto komponent se lahko razlikuje glede
na vrsto matične plošče in računalnik, za katero je bila izdelana.
40 Matična plošča

1 reža za akumulator 2 priključek kartice PCI Express x1
3 priključek kartice
PCI Express x16
5 procesor 6 podnožje za procesor
7 priključek pomnilniškega
modula
4 priključek eSATA
8 priključek za napajanje
Matična plošča 41

Procesor
Procesor je del računalnika ali druge elektronske naprave, ki obdeluje
podatke in navodila, da ustvari želeni rezultat.
Procesorji so po navadi razvrščeni glede na:
• število procesnih jeder v čipu,
• hitrost ali frekvenco, merjeno v gigahercih (GHz) ali megahercih (MHz) in
• vgrajeni pomnilnik oz. predpomnilnik.
Učinkovitost delovanja procesorja se po navadi meri po številu izračunov,
ki jih lahko izvede v sekundi. Trenutna generacija procesorjev deluje s
hitrostmi približno 50.000 milijonov ukazov na sekundo (MIPS) ali več pri
dražjih modelih. Trenutna generacija procesorjev je na matično ploščo
priključena prek priključka za polje z gladko površino (LGA) ali polja z mrežo
nožic (PGA). Nekateri procesorji so lahko vgrajeni v matično ploščo, vendar
so taki najpogostejši pri ročnih napravah.
Nekatere trenutne družine procesorjev so:
• Intel Pentium
• Intel Celeron
• Intel Core series
• Intel i series
• Intel Xeon
• AMD Athlon
• AMD Phenom
• AMD Sempron
42 Procesor

Procesorji so posebej zasnovani za mobilne naprave, prenosne računalnike,
namizne računalnike, strežnike itd. Procesor, ki je zasnovan za mobilne
naprave, porabi manj energije kot procesor, ki je zasnovan za namizne
računalnike ali strežnike.
Ventilator računalnika
Ventilator računalnika hladi notranje komponente računalnika, tako da vroč
zrak iz notranjosti izpiha v zunanjost računalnika. Ventilatorji računalnika se
pogosto uporabljajo za ohlajevanje komponent, ki porabijo veliko energije in
zato ustvarijo veliko toplote. Z ohlajevanjem komponent se prepreči, da bi
se komponente pregrele, začele napačno delovati ali se poškodovale.
Ventilatorji ohlajujejo:
• ohišje računalnika,
• Procesor
• grafično kartico,
• nabor vezij,
• trdi disk in druge komponente.
Hladilnik
Hladilniki so namenjeni zniževanju vročine, ki jo ustvari procesor ali
nekatere dražje grafične kartice. Hladilniki imajo po navadi nad sabo
nameščen ventilator za povečanje pretoka zraka, sestavljeni pa so iz rež
ali rezil in ne iz samo enega kosa kovine. S tem se poveča površina, pri
čemer je dosežen največji razpored vročine. Med kartico procesorja/grafično
kartico in hladilnikom je tanka plast termalne paste za lažjo izmenjavo
vročine.
Ventilator računalnika 43

Termalna pasta
Termalna pasta (termalni gel, termalna zmes itd.) med procesorjem in
hladilnikom ustvari toplotno-prevodno plast. Nanos termalne paste med
procesor in hladilnik poveča prenos toplote iz procesorja v hladilnik, saj ima
termalna pasta boljšo prevodnost kot zrak.
Grafične kartice
Grafična kartica je komponenta, ki pošilja videosignale ali informacije
v napravo, kot je zaslon ali projektor.
Obstajata dve vrsti grafičnih kartic:
• Vgrajena grafična kartica – Pogosto imenovana tudi vgrajena grafična
kartica. To je čip, ki je del matične plošče. Vgrajene grafične kartice
nimajo dodeljenega pomnilnika, zato za prikaz videa uporabljajo
sistemski pomnilnik in procesor. Vgrajene grafične kartice so primerne za
uporabnike, ki ne potrebujejo visoke učinkovitosti delovanja videa.
• Diskretna grafična kartica – Diskretne grafične kartice so nameščene
ločeno na matično ploščo. Diskretne grafične kartice imajo dodeljeni
pomnilnik na karticah in na splošno zagotavljajo boljšo učinkovitost
delovanja kot vgrajene grafične kartice. Te grafične kartice so po navadi
nameščene v razširitvene reže PCI-E x16 na matični plošči. Med starejše
priključke za grafične kartice spadata PCI in AGP. Te kartice so najbolj
primerne za zahtevne grafične programe, igranje visokoločljivostnih
iger itd.
OPOMBA: Če v računalnik, v katerem je nameščena vgrajena grafična
kartica, namestite diskretno grafično kartico, je vgrajena grafična kartica
onemogočena. Če želite ročno omogočiti vgrajeno grafično kartico,
uporabite program za namestitev sistema.
• APU (pospeševalna procesna enota) – APU-ji so oblikovani z
jedkanjem grafične procesne enote ali katerega koli drugega sistema
za obdelavo na isti čip kot centralna procesna enota. APU-ji zato
zagotavljajo hitrejši prenos podatkov in hkrati zmanjšujejo porabo
energije, kar v primerjavi z vgrajeno grafično kartico izboljšuje
učinkovitost delovanja računalnika.
44 Termalna pasta

TV-kartice
TV-kartice lahko uporabljate za gledanje televizije v računalniku. TV-kartice
so na voljo za namizne in prenosne računalnike ter so na voljo z različnimi
priključki, kot so na primer:
• notranje
- PCI-E
- PCI
• zunanje
- USB
- PC Card in
- ExpressCard
TV-kartice so večinoma samostojne, vendar imajo nekatere grafične kartice
tudi vgrajene TV-kartice. Večina TV-kartic je povezana s programsko
opremo, ki omogoča snemanje televizijske vsebine v računalniku.
TV-kartice 45

Zvočniki
Zvočniki so namenjeni poslušanju zvoka iz računalnika. Zvočniki so lahko
notranji ali zunanji. Pri namiznih računalnikih se notranji zvočniki večinoma
uporabljajo le za predvajanje piskov ob napakah. Zunanji zvočniki,
imenovani tudi večpredstavnostni zvočniki, predvajajo zvok za filme, pesmi,
večpredstavnostno vsebino itd. Zvočniki imajo po navadi oznake 2, 2.1,
5.1, 7.1 itd. Številka pred piko označuje število kanalov, številka za piko
(1) pa globokotonec. Zvočniki so po navadi priključeni na računalnik s
3,5-milimetrskim priključkom ali priključkom USB.
OPOMBA: Zvočniki s kanali 5.1 ali 7.1 bodo zvok iz kanalov 5.1 ali 7.1
predvajali le, če zvočna kartica računalnika podpira zvok s kanali 5.1
ali 7.1.
Spletna kamera
Spletna kamera je naprava, ki omogoča snemanje videoposnetkov ali slik v
realnem času, uporabite pa jo lahko tudi za videokonference.
Vrsta spletne kamere se lahko razlikuje, kar je odvisno od vaše izbire ob
nakupu računalnika. Morda imate vgrajeno spletno kamero ali pa boste
morali kupiti zunanjo spletno kamero. Zunanje spletne kamere priključite na
računalnik prek priključka USB. Kakovost kamere je po navadi opredeljena
s številom slikovnih pik, ki jih lahko zajame.
46 Zvočniki

Omogočanje spletne kamere
1. Kliknite Start → Control Panel (Nadzorna plošča)→ Device
Manager (Upravitelj naprav).
2. Kliknite Imaging Devices (Naprave za tiskanje in zajemanje slik) in
dvokliknite Camera (Fotoaparat).
3. Kliknite Enable (Omogoči).
Spletna kamera je zdaj omogočena.
Odprite programsko opremo spletne kamere, če želite omogočiti vse
funkcije spletne kamere.
Dell Webcam Manager
Program Dell Webcam Manager deluje kot zvezdišče za vse programe
spletne kamere in možnosti konfiguracije. V programu Dell Webcam
Manager so na voljo te možnosti:
• Webcam Center (Središče spletne kamere) – Nadzira osnovne
funkcije snemanja spletne kamere, na primer snemanje videoposnetkov,
zaznavanje gibanja in zajemanje slik.
• Webcam Console (Konzola spletne kamere) – Konfigurirajte funkcije
spletne kamere, na primer kakovost slik, sledenje obrazom, panoramsko
pomikanje in povečava/pomanjšava, video- in zvočni učinki ter druge
funkcije.
• Video Chat (Videoklepet) – Omogoča videoklepet s priljubljenimi
programi za neposredno sporočanje, kot so Google Talk, Yahoo!
Messenger, AOL Instant Messenger in drugi.
• Live! Cam Avatar (Avatar kamere) – Omogoča izbiro avatarjev za
videoklepet, uporabo zvočnih filtrov ali slogov čustvenih simbolov z
videoavatarji.
• Create Avatar (Ustvarjanje avatarja) – Omogoča ustvarjanje
edinstvenih avatarjev s programsko opremo Live! Cam Avatar Creator za
videoklepet.
Dostop do programa Dell Webcam Manager
1. Kliknite Start
2. Kliknite Dell Webcam (Spletna kamera Dell)→ Dell Webcam Manager
(Upravitelj spletne kamere Dell).
Odpre se okno Dell Webcam Manager (Upravitelj spletne kamere Dell).
→ All Programs (Vsi programi) ali Programs (Programi).
Spletna kamera 47

Omogočanje digitalnega mikrofona v programu Dell Webcam Center
1. Kliknite Start
2. Kliknite Dell Webcam (Spletna kamera Dell)→ Dell Webcam Manager
(Upravitelj spletne kamere Dell).
Odpre se okno Dell Webcam Manager (Upravitelj spletne kamere Dell).
3. Kliknite Webcam Center.
4. Kliknite spustno puščico ob možnosti Audio Source (Vir zvoka) in nato
kliknite Digital Mic (Realtek High Defi nition Audio) (Digitalni mikrofon
(Visokoločljivostni zvok Realtek)), da omogočite mikrofon.
→ All Programs (Vsi programi) ali Programs (Programi).
Kartice ExpressCards
Kartice ExpressCards omogočajo, da na prenosni računalnik priključite
zunanje naprave, na primer pomnilniške kartice, žične in brezžične
komunikacijske naprave, tiskalnike, optične bralnike, mikrofon in druge
naprave. Kartice ExpressCards nadomeščajo kartice PC.
Kartice ExpressCards so nameščene na zunanje dostopnih režah
ExpressCard. Reža ExpressCard na prenosnih in namiznih računalnikih
je po navadi nameščena s prazno kartico (kadar kartica ExpressCard ni
nameščena) za zaščito reže pred prašnimi delci. Če želite namestiti kartico
ExpressCard, morate odstraniti prazno kartico.
1 Kartica ExpressCard ali prazna
kartica
48 Kartice ExpressCards
2 Zapah kartice ExpressCard za
sprostitev

Vrste kartic ExpressCards Funkcije
ExpressCard/34 • Uporablja se v manjših
računalnikih in podpira omejeno
število zunanjih naprav.
• Uporabljati jo je mogoče v režah
EC 34 in EC 54.
ExpressCard/54 • Podpira številne različne zunanje
naprave.
• Porabi več energije kot
34 milimetrske kartice.
• Uporabljati jo je mogoče le
v računalnikih, ki podpirajo
reže EC 54.
Na spodnji sliki je prikazana primerjava velikosti kartci PC in kartic
ExpressCards:
PC Card in 54 milimetrska kartica
ExpressCard (EC 54)
34 milimetrska kartica
ExpressCard (EC 34)
Komunikacijske naprave
Elektronska naprava, ki lahko pošilja in sprejema podatke v omrežju, je
komunikacijska naprava. Komunikacijske naprave se uporabljajo na obeh
straneh povezave. Signali lahko potujejo iz ene naprave v drugo v analogni
ali digitalni obliki. Večina komunikacijskih naprav lahko pretvori digitalne
signale v analogne ali analogne signale v digitalne, tako da se signali lahko
prenašajo iz ene naprave v drugo.
Nekatere pogosto uporabljene komunikacijske naprave so:
Komunikacijske naprave 49

Modem – Modem pomeni modulator in demodulator. Modemi so lahko
analogni (klicni) ali digitalni.
• Klicni modem – Klicni modemi so elektronske naprave, ki analogne
telefonske signale pretvorijo v digitalne, ki jih računalnik lahko obdela,
in digitalne signale računalnika v analogne, ki se lahko prenašajo po
telefonskih povezavah. Klicni modemi so lahko notranji ali zunanji.
• Digitalni modem – Digitalni modemi se uporabljajo za pošiljanje in
sprejemanje podatkov iz digitalne telefonske linije, kot sta digitalni
naročniški vod (DSL) ali digitalno omrežje z integriranimi storitvami
(ISDN).
Krmilnik omrežnega vmesnika (NIC) – Imenuje se tudi omrežna kartica
ali kartica lokalnega omrežja (LAN). Na omrežja jih po navadi priključite
z ethernetnim kablom. Krmilniki omrežnega vmesnika so lahko notranji
(razširitvene kartice ali vgrajeni na matično ploščo) ali zunanji.
50 Komunikacijske naprave

Krmilniki brezžičnega lokalnega omrežja (WLAN) – Krmilniki brezžičnega
lokalnega omrežja podpirajo omrežno komunikacijo na kratke razdalje
z radijskimi signali namesto z običajnimi omrežnimi kabli. Krmilniki
brezžičnega lokalnega omrežja so lahko notranji (razširitvene kartice ali
vgrajeni na matično ploščo) ali zunanji.
Krmilniki prostranega brezžičnega omrežja (WWAN) – Krmilniki prostranega
brezžičnega omrežja omogočajo brezžično povezljivost s tehnologijo
sprejemnih stolpov. Za povezljivost s prostranim brezžičnim omrežjem po
navadi potrebujete kartico SIM.
Priključki Bluetooth – Priključki Bluetooth napravam, v katerih je omogočena
tehnologija Bluetooth, omogočajo medsebojno komunikacijo na kratke
razdalje. Priključki Bluetooth so lahko notranji (razširitvene kartice ali
vgrajeni na matično ploščo) ali zunanji.
Komunikacijske naprave 51

52 Komunikacijske naprave

Namestitev računalnika


Namestitev prenosnega računalnika
OPOZORILO: Napajalnik lahko priključite na vse vtičnice po svetu.
Vendar se lahko priključki za napajanje in podaljški razlikujejo med
državami. Če uporabite nezdružljivi kabel ali nepravilno priključite
kabel na stensko vtičnico ali podaljšek, lahko povzročite požar ali
poškodujete opremo.
1. Priključite napajalnik na računalnik, nato pa ga vklopite na stensko
vtičnico ali prenapetostni zaščitnik.
Namestitev prenosnega računalnika 55

2. Če želite vklopiti prenosni računalnik, pritisnite tipko za vklop.
OPOMBA: Tipka za vklop in priključek za napajalnik sta lahko na
različnih modelih računalnika na različnih mestih.
56 Namestitev prenosnega računalnika

Namestitev namiznega računalnika
1. Zaslon priključite na ustrezni priključek za zaslon na računalniku
(glejte Nastavitev zaslona).
2. Tipkovnico in miško USB priključite na priključke USB.
OPOMBA: Vrata USB so lahko tudi na sprednji plošči računalnika, kar
je odvisno od modela računalnika.
Namestitev namiznega računalnika 57

3. Priključite napajalni kabel.
4. Pritisnite tipko za vklop, da vklopite računalnik.
58 Namestitev namiznega računalnika

Internet
Nastavitev žične povezave z internetom
Žično povezavo z internetom lahko nastavite s klicnim modemom,
modemom DSL ali kabelskim/satelitskim modemom.
• Če uporabljate povezavo na klic, pred nastavitvijo internetne povezave
priključite telefonski kabel na zunanji modem USB (dodatna oprema) in
na telefonski priključek na zidu.
• Če uporabljate povezavo DSL ali kabelsko/satelitsko povezavo, se za
navodila za namestitev obrnite na ponudnika internetnih storitev ali
operaterja mobilnega omrežja.
OPOMBA: Ponudba internetnih storitev se razlikuje od države do
države. Za ponudbe, ki so na voljo v vaši državi, se obrnite na vašega
ponudnika internetnih storitev (ISP).
Pripravite informacije, ki vam jih je posredoval ponudnik internetnih
storitev. Če nimate ponudnika ISP, si ga lahko priskrbite s čarovnikom za
vzpostavitev povezave z internetom.
Žično povezavo z internetom nastavite tako:
Windows 8
1. Shranite in zaprite vse odprte datoteke ter programe.
2. Podrsajte z desnega roba zaslona (če uporabljate miško, s kazalcem
pokažite v zgornji desni kot zaslona), nato pa kliknite na Iskanje
3. Kliknite na Nastavitve.
4. V iskalno polje vnesite Središče za omrežje in skupno rabo in pritisnite
tipko <Enter>. Kliknite Središče za omrežje in skupno rabo→
Namestitev nove povezave ali omrežja→ Vzpostavitev povezave
z internetom. Prikaže se okno Vzpostavljanje povezave z internetom.
OPOMBA:Če ne veste, katero vrsto povezave morate izbrati,
kliknite Pomagaj mi izbrati ali pa se obrnite na svojega ponudnika
internetnih storitev.
5. Če želite dokončati namestitev, sledite navodilom na zaslonu in
uporabite informacije za namestitev, ki vam jih je posredoval ponudnik
internetnih storitev.
.
Internet 59

Windows 7 in Windows Vista
1. Kliknite Start
omrežje in skupno rabo→ Namestitev nove povezave ali omrežja→
Vzpostavitev povezave z internetom. Prikaže se okno Vzpostavi
povezavo z internetom.
OPOMBA: Če ne veste, kateri tip povezave morate izbrati, kliknite
Pomagaj mi izbrati ali pokličite svojega ponudnika internetnih storitev.
2. Če želite dokončati namestitev, sledite navodilom na zaslonu in
uporabite informacije za namestitev, ki vam jih je posredoval ponudnik
internetnih storitev.
Če ne morete vzpostaviti povezave z internetom, čeprav ste jo v preteklosti
že uspešno vzpostavili, storitev ponudnika internetnih storitev morda
začasno ne deluje. Obrnite se na ponudnika internetnih storitev in preverite
stanje povezave ali poskusite vzpostaviti povezavo pozneje.
, v iskalno polje vnesite omrežje in kliknite Središče za
Nastavitev brezžične povezave z internetom
OPOMBA: Za nastavitev brezžičnega usmerjevalnika si oglejte
dokumente, priložene vašemu usmerjevalniku.
Če želite začeti uporabljati brezžično internetno povezavo, morate
vzpostaviti povezavo z brezžičnim usmerjevalnikom.
Windows 8
1. Preverite, ali je brezžična povezava v računalniku omogočena.
2. Odprite vrstico s čarobnimi gumbi.
3. Izberite čarobni gumb Nastavitve.
4. Izberite ikono omrežja.
5. Kliknite omrežje, s katerim želite vzpostaviti povezavo.
6. Vnesite omrežni ključ.
7. Vklopite/izklopite skupno rabo datotek.
OPOMBA: Dejanski koraki so odvisni od operacijskega sistema, ki je
nameščen v računalniku.
Windows 7
Povezavo z brezžičnim usmerjevalnikom v sistemu Microsoft Windows 7 ali
Windows Vista vzpostavite tako:
1. Preverite, ali je brezžična povezava v računalniku omogočena.
2. Kliknite Start
omrežje in skupno rabo→ Namestitev nove povezave ali omrežja→
Vzpostavitev povezave z internetom. Prikaže se okno Vzpostavi
povezavo z internetom.
3. Sledite navodilom na zaslonu in dokončajte namestitev.
60 Internet
, v iskalno polje vnesite omrežje in kliknite Središče za

Zaslon
Nastavitev zaslona
1. Preverite vrsto priključkov, ki so na voljo na zaslonu, in kable, ki ste
jih dobili z zaslonom. Glejte spodnjo tabelo za prepoznavanje in izbiro
ustreznih priključkov na zaslonu.
OPOMBA: Če ste kupili dodatno diskretno grafično kartico, zaslon
priključite na priključek na diskretni grafični kartici.
OPOMBA: Vgrajena priključka VGA in HDMI sta morda onemogočena
in pokrita, če je v računalniku nameščena diskretna grafična kartica.
OPOMBA: Kadar želite priključiti enojen zaslon, ga priključite na LE
ENEGA od priključkov na vašem računalniku.
2. Uporabite kable, ki ustrezajo priključkom na vašem računalniku in
zaslonu. Za priključitev zaslona na diskretno grafi čno kartico boste
morda potrebovali ustrezen prilagodilnik (prilagodilnik DVI v VGA ali
HDMI v DVI), če se priključek na zaslonu razlikuje od priključka na
grafi čni kartici.
Zaslon 61

3. V spodnji tabeli so navedeni priključki na računalniku in zaslonu.
Vrsta
priključka
VGA v VGA
(kabel VGA)
DVI v DVI
(kabel DVI)
DVI v VGA
(prilagodilnik DVI
v VGA in kabel
VGA)
HDMI v HDMI
(kabel HDMI)
HDMI v DVI
(prilagodilnik
HDMIv DVI in
kabel DVI)
Vmesnik DVI-na-VGA, HDMI-na-DVI in dodatne kable HDMI ali DVI kable
lahko kupite na spletnem mestu dell.com.
Računalnik Kabel Zaslon
Nastavitev 3-D zaslona
OPOMBA: Vaš TV-sprejemnik ali računalnik morda ne podpira 3-D
tehnologije. Če želte ugotoviti, ali računalnik podpira 3-D tehnologijo, si
oglejte dokumentacijo, ki je priložena računalniku. Če želite ugotoviti, ali
vaš TV-sprejemnik podpira 3-D funkcije, ki so na voljo v računalniku, si
na spletnem mestu www.nvidia.com/3dtv oglejte sistemske zahteve.
1. S kablom HDMI priključite računalnik na TV-sprejemnik, ki podpira 3-D
tehnologijo.
OPOMBA: Kabel HDMI prenaša tako zvočne kot slikovne signale.
2. Nastavite HDMI 1.4 3D TV:
a. Na TV-sprejemniku poiščite meni za nastavitve 3-D tehnologije.
b. Nastavite način 3-D na Automatic (Samodejno).
62 Zaslon

c. Na očalih nastavite zaporedje oči na default (privzeto) ali normal (običajno).
OPOMBA: Če uporabljate NVIDIA 3DTV Play, ne spreminjajte nastavitev
zaporedja oči, saj časovno usklajevanje očal nadzira aplikacija.
OPOMBA: Če na TV-ju ne vidite celotnega namizja Windows,
s pomočjo nastavitev 3D TV zmanjšajte ločljivost zaslona. Več
informacij o prilagajanju nastavitev 3D najdete v dokumentaciji, ki ste
jo prejeli s TV-sprejemnikom.
3. Nastavite TV-sprejemnik kot glavni zaslon:
a. Z desno tipko miške kliknite namizje in izberite NVIDIA Control Panel
(Nadzorna plošča NVIDIA).
b. V oknu NVIDIA Control Panel (Nadzorna plošča NVIDIA) kliknite
Display (Zaslon), razširite izbor (če ni že razširjen) in kliknite Set up
multiple display (Nastavi več zaslonov).
c. V razdelku Verify the display confi guration (Potrdite konfi guracijo
zaslonov) z desno tipko miške kliknite 3D TV in izberite Make this
the Windows primary display (Nastavi za primarni zaslon v sistemu
Windows).
4. Nastavite program NVIDIA 3DTV Play:
a. V oknu NVIDIA Control Panel (Nadzorna plošča NVIDIA) kliknite
Stereoscopic 3D (Stereoskopski 3D), da razširite izbor, in nato
kliknite Setup Stereoscopic 3D (Nastavi stereoskopski 3D).
b. Potrdite polje Enable stereoscopic 3D (Omogoči stereoskopski 3D).
Prikaže se čarovnik za nastavitev programa 3DTV Play.
c. Preverite, ali je na nadzorni plošči prikazan logotip programa 3DTV Play.
5. Spremenite ločljivost zaslona, da se bo ujemala z ločljivostjo 3-D vsebine:
a. V oknu NVIDIA Control Panel (Nadzorna plošča NVIDIA) kliknite
Display (Zaslon), da razširite izbor, in nato kliknite Change
resolution (Spremeni ločljivost).
b. Za igranje 3-D iger nastavite ločljivost načina HD 3D na 720p,
1280 x 720, hitrost osveževanja pa na 60/59 Hz.
Zaslon 63

c. Za predvajanje plošč Blu-ray v 3-D tehnologiji nastavite ločljivost načina
HD 3D na 1080p, 1920 x 1080, hitrost osveževanja pa na 24/23 Hz.
OPOMBA: Če vaš TV-sprejemnik uporablja sistem PAL s hitrostmi
osveževanja 50 Hz ali 100 Hz ali sistem NTSC s hitrostmi
osveževanja 60 Hz ali 120 Hz, nastavite ločljivost na 720p, hitrost
osveževanja pa na 60/59 Hz.
OPOMBA: Če uporabljate način HD 3D, se lahko učinkovitost
delovanja iger zmanjša, tudi če onemogočite 3DTV Play. Učinkovitost
delovanja bo najboljša, če izberete način HD ali SD, ko je 3DTV Play
onemogočen.
6. Na TV-sprejemniku preverite delovanje zvoka prek HDMI-ja, in sicer
tako, da predvajate videoposnetek, glasbo, igrate igro in prilagajate
glasnost TV-sprejemnika.
Nastavitev brezžičnega zaslona
Brezžični zaslon nastavite tako:
1. Vklopite računalnik.
2. Prepričajte se, da je brezžična povezava omogočena.
3. Priključite prilagodilnik brezžičnega zaslona na TV-sprejemnik.
OPOMBA: Vmesnik brezžičnega zaslona ni priložen računalniku in
ga morate kupiti posebej.
4. Vključite TV-sprejemnik in prilagodilnik brezžičnega zaslona.
5. Izberite ustrezen vir videa za TV-sprejemnik (npr. HDMI1, HDMI2 ali
S-Video).
6. Dvokliknite ikono Intel Wireless Display (Brezžični zaslon Intel)
namizju. Prikaže se okno brezžičnega zaslona Intel Wireless Display.
7. Izberite Scan for available displays (Poišči razpoložljive zaslone).
8. Na seznamu Detected wireless displays (Zaznani brezžični zasloni)
izberite svoj prilagodilnik brezžičnega zaslona.
9. Vnesite varnostno kodo, ki je prikazana na TV-sprejemniku.
Brezžični zaslon omogočite tako:
1. Dvokliknite ikono Intel Wireless Display (Brezžični zaslon Intel)
namizju. Prikaže se okno brezžičnega zaslona Intel Wireless Display.
2. Izberite Connect to Existing Adapter (Priključi na obstoječi vmesnik).
OPOMBA: Najnovejši gonilnik za Intel Wireless Display Connection
Manager (Upravitelj brezžične povezave zaslona Intel) lahko prenesete
s spletnega mesta support.dell.com in ga namestite.
OPOMBA: Za več informacij o brezžičnem zaslonu si oglejte dokumentacijo,
ki je bila priložena vašemu vmesniku za brezžični zaslon.
na
na
64 Zaslon

Priključki kabla DVI (Digital Visual Interface)
Uporabite kable, ki ustrezajo priključkom na vašem računalniku in zaslonu.
V spodnji tabeli so navedeni priključki na računalniku in zaslonu.
Priključek na
računalniku
DVI-D
DVI-A
DVI-I
OPOMBA: Kadar želite priključiti enojen zaslon, ga priključite na LE
ENEGA od priključkov na vašem računalniku.
1. Izključite računalnik.
2. Izklopite zaslon in ga izključite iz električne vtičnice.
3. Eno stran kabla zaslona priključite na vrata DVI na računalniku.
4. Drugo stran kabla zaslona priključite na enak priključek na zaslonu.
5. Po potrebi en konec napajalnega kabla priključite na priključek za
napajanje na zaslonu.
6. Drug konec napajalnega kabla priključite na podaljšek s tremi nožicami
ali stensko vtičnico.
7. Vklopite računalnik in nato še zaslon.
Priključek na
zaslonu
DVI-D Kabel DVI-D
DVI-I Kabel DVI-D
DVI-A Pretvornik DVI-D v VGA
VGA Pretvornik DVI-D v VGA
HDMI Kabel DVI-D v HDMI
DVI-D Pretvornik VGA v DVI-D
DVI-I Kabel DVI-A
DVI-A Kabel DVI-A
VGA Kabel DVI v VGA
DVI-D Kabel DVI-D
DVI-I Kabel DVI-I
DVI-A Kabel DVI-A
VGA Kabel DVI v VGA
HDMI Kabel DVI-D v HDMI
Kabel, ki ga
potrebujete
Zaslon 65

Zvok
Nastavitev zvoka 5.1
Zvok 5.1 je najbolj učinkovit, če so zvočniki nameščeni tako, kot je
prikazano na spodnji sliki:
66 Zvok

Oglejte si spodnjo sliko, na kateri je prikazano, kako na računalnik priključite
zvočnike 5.1.
1 Zadnji priključek za zvok na
računalniku
2 Izhod srednjega kanala/
kanala LFE prostorskega
zvoka na računalniku
3 Sprednji priključek za zvok na
računalniku
4 Zvočni kabel s kanalom 5.1
5 Izhod srednjega kanala/kanala
LFE prostorskega zvoka na
zvočniku
6 Sprednji priključek za zvok na
zvočniku
7 Zadnji priključek za zvok na
zvočniku
Zvok 67

Zvočnike nastavite tako:
Windows 7 in Windows Vista
1. Kliknite Start
2. Izberite Zvočniki in kliknite Konfi guriaj. Prikaže se okno Namestitev
zvočnikov.
3. Izberite konfi guracijo zvočnikov pod Zvočni kanali: in kliknite Preskusi.
Zaslišali boste ton iz obeh zvočnikov.
4. Kliknite Naprej.
5. Sledite navodilom na zaslonu.
Če pride do težav z zvokom računalnika, si na spletnem mestu
support.dell.com oglejte članek št. 266424 iz zbirke znanja.
→ Nadzorna plošča→ Strojna oprema in zvok→ Zvok.
Nastavitev zvoka 7.1
Zvok 7.1 je najbolj učinkovit, če so zvočniki nameščeni tako, kot je
prikazano na spodnji sliki:
Oglejte si spodnjo sliko, na kateri je prikazano, kako na računalnik priključite
zvočnike 7.1.
68 Zvok

1 Zadnji priključek za zvok na
računalniku
2 Izhod srednjega kanala/
kanala LFE prostorskega
zvoka na računalniku
3 Stranski priključek za zvok
na računalniku
4 Sprednji priključek za zvok
na računalniku
5 Zvočni kabel s kanalom 7.1
Zvočnike nastavite tako:
Windows 7 in Windows Vista
1. Kliknite Start
2. Izberite Zvočniki in kliknite Konfi guriaj.
Prikaže se okno Namestitev zvočnikov.
3. Izberite konfi guracijo zvočnikov v razdelku Zvočni kanali: in kliknite Preizkus.
Zaslišali boste ton iz obeh zvočnikov.
→ Nadzorna plošča→ Strojna oprema in zvok→ Zvok.
6 Izhod srednjega kanala/kanala
LFE prostorskega zvoka na
zvočniku
7 Sprednji priključek za zvok na
zvočniku
8 Zadnji priključek za zvok na
zvočniku
9 Stranski priključek za zvok na
zvočniku
Zvok 69

4. Kliknite Naprej.
5. Sledite navodilom na zaslonu.
Če pride do težav z zvokom računalnika, si na spletnem mestu
support.dell.com oglejte članek št. 266424 iz zbirke znanja.
Nastavitev tiskalnika
Na računalnik lahko priključite enega ali več tiskalnikov, tiskalniku pa lahko
dodate enega ali več računalnikov.
Dodajanje tiskalnika
1. V sistemu Windows 7 kliknite Start
V sistemu Windows Vista kliknite Start → Control Panel (Nadzorna
plošča)→ Hardware and Sound (Strojna oprema in zvok)→ Printers
(Tiskalniki).
V sistemu Windows XP kliknite Start → Control Panel (Nadzorna
plošča)→ Printers and Other Hardware (Tiskalniki in druga strojna
oprema)→ Printers and Faxes (Tiskalniki in faksi).
2. Kliknite Add a Printer (Dodajanje tiskalnika). Prikaže se Add Printer
Wizard (čarovnika za dodajanje tiskalnika).
3. Sledite navodilom Add Printer Wizard (čarovnika za dodajanje tiskalnika).
OPOMBA: Pri dodajanju tiskalnika boste morda pozvani k namestitvi
gonilnika tiskalnika. Medij z gonilnikom tiskalnika, ki ste ga prejeli s
tiskalnikom, vstavite v optični pogon in sledite navodilom na zaslonu.
→ Naprave in tisklaniki.
70 Nastavitev tiskalnika

Nastavitev spletne kamere
Spletno kamero nastavite tako:
Spletna kamera, ki je vgrajena v zaslon
prenosnega računalnika ali zunanji
zaslon in ste jo kupili z računalnikom
Zunanja spletna kamera Če želite uporabljati vse funkcije
Gonilniki in programska oprema so
nameščeni, ko prejmete računalnik.
Če želite znova namestiti gonilnike
in programsko opremo, uporabite
nocilec podtkov, ki je bil priložen
računalniku.
spletne kamere, z nosilcem
podatkov, ki je bil priložen spletni
kameri, namestite gonilnike in
drugo zahtevano programsko
opremo. Več informacij najdete
v dokumentaciji, ki je priložena
spletni kameri.
Nameščanje brezžičnega priključka USB
OPOMBA: Navodila so odvisna od modela brezžičnega priključka.
Natančna navodila najdete v dokumentaciji, ki ste jo dobili skupaj
z brezžičnim priključkom.
1. Namestite programsko opremo, ki ste jo dobili z brezžičnim
priključkom USB:
a. Optični disk vstavite v optični pogon računalnika.
b. Če se namestitev ne začne samodejno, izberite Start
Run (Zaženi) in vnesite x:\setup.exe (kjer je x črka vašega
optičnega pogona).
c. Sledite navodilom na zaslonu.
2. Zaustavite računalnik.
3. En konec kabla USB priključite na brezžični priključek USB.
4. Drug konec kabla USB priključite na priključek USB na računalniku.
5. Vklopite računalnik.
Računalnik samodejno zazna brezžični priključek in konfigurira
programsko opremo.
→
Nastavitev spletne kamere 71

72 Nastavitev spletne kamere

Uporaba računalnika


Baterija
Polnjenje akumulatorja prenosnega računalnika
Ko računalnik, v katerem je nameščen akumulator, priključite na električno
vtičnico, računalnik preveri stanje akumulatorja in temperaturo. Po potrebi
napajalnik na izmenični tok nato napolni akumulator in vzdržuje stanje
akumulatorja.
OPOMBA: Napajalnik polni akumulator, tudi ko je računalnik izklopljen.
Notranja vezja v akumulatorju preprečujejo, da se akumulator prenapolni.
Če je akumulator zaradi uporabe v računalniku ali vroči okolici vroč, se akumulator
morda ne bo začel polniti, ko računalnik priključite na električno vtičnico.
OPOMBA: Računalnik lahko uporabljate tudi med polnjenjem akumulatorja.
Za pogosta vprašanja o akumulatorju prenosnega računalnika si oglejte
članek št. 405686 na spletnem mestu support.dell.com.
Izboljšanje učinkovitosti delovanja akumulatorja
Delovni čas akumulatorja, tj. čas, ko ima akumulator električno energijo,
je odvisen od uporabe vašega prenosnega računalnika.
Delovni čas akumulatorja se znatno skrajša, če uporabljate:
• optične pogone.
• brezžične komunikacijske naprave, kartice ExpressCard, kartice
s predstavnostjo ali naprave USB in.
• nastavitve za visoko svetlost zaslona, 3-D ohranjevalnike zaslona ali druge
programe, ki porabijo veliko energije, kot so 3-D grafični programi in igre.
Učinkovitost delovanja akumulatorja izboljšate tako, da:
• Uporabljate računalnik prek napajanja, kadar je to mogoče. Življenjska
doba akumulatorja se zmanjša s številom uporabe in polnitev.
• Konfigurirajte nastavitve upravljanje porabe energije z možnostmi porabe
energije v sistemu Microsoft Windows in optimizirajte porabo energije
računalnika (glejte Upravljanje porabe).
• V računalniku omogočite funkcije spanja oz. stanja pripravljenosti in mirovanja.
OPOMBA: Življenjska doba akumulatorja se čez čas zmanjša in je
odvisna od števila uporab in od pogojev, v katerih je uporabljena.
Baterija 75

Način namizja Dell
Funkcija Način dolge življenjske dobe Dell ščiti akumulator vašega
prenosnega računalnika.
Pogosto priključevanje in izključevanje računalnika na/z napajanja, preden
se akumulator povsem izprazni, lahko skrajša življenjsko dobo akumulatorja.
Način dolge življenjske dobe ščiti akumulator tako, da zmanjša obseg, do
katerega se akumulator polni, in ga tako ščiti pred pogostimi cikli polnjenja
in praznjenja.
Vaš prenosni računalnik Dell samodejno nadzira polnjenje in praznjenje
akumulatorja ter po potrebi prikaže sporočilo za omogočitev Načina dolge
življenjske dobe.
OPOMBA: Akumulator vašega prenosnega računalnika morda ne
podpira načina dolge življenjske dobe.
Če želite omogočiti ali onemogočiti Način dolge življenjske dobe:
1. Z desno miškino tipko kliknite na ikono akumulatorja v območju za
obvestila Windows, nato kliknite Dell Extended Battery Life Options
(Možnosti za podaljšano življenje akumulatorja).
Prikaže se pogovorno okno Battery Meter (Merilnik akumulatorja).
2. Kliknite jeziček Longevity mode (Način dolge življenjske dobe).
3. Kliknite Enable (Omogoči) ali Disable (Onemogoči).
4. Kliknite OK (V redu).
OPOMBA: Če je način dolge življenjske dobe omogočen, se akumulator
polni le med 88 in 100 odstotki celotne napolnjenosti.
Način namizja Dell
Funkcija Način namizja Dell ščiti akumulator vašega prenosnega računalnika.
Stalno napajanje računalnika prek električne vtičnice izmeničnega toka
lahko skrajša življenjsko dobo akumulatorja. Način namizja ščiti akumulator
tako, da zmanjša obseg, do katerega se akumulator polni, in ga tako ščiti,
kadar ni v uporabi.
Vaš prenosni računalnik Dell samodejno nadzira polnjenje in praznjenje
akumulatorja ter po potrebi prikaže sporočilo za omogočitev Načina namizja.
OPOMBA: Akumulator vašega prenosnega računalnika morda ne
podpira načina namizja.
76 Baterija

Če želite omogočiti ali onemogočiti Način namizja:
1. Z desno miškino tipko kliknite na ikono akumulatorja v območju za
obvestila Windows, nato kliknite Dell Extended Battery Life Options
(Možnosti za podaljšano življenje akumulatorja). Prikaže se pogovorno
okno Battery Meter (Merilnik akumulatorja).
2. Kliknite jeziček Desktop mode (Način namizja).
3. Kliknite Enable (Omogoči) ali Disable (Onemogoči).
4. Kliknite OK (V redu).
OPOMBA: Če je način namizja omogočen, se akumulator polni le med
50 in 100 odstotki celotne napolnjenosti.
Tipkovnica
Splošne bližnjice na tipkovnici
<Ctrl><Shift><Esc> Odpre okno Task Manager
(Upravitelj opravil).
<Fn><F8> Prikaže ikone, ki predstavljajo vse
možnosti zaslona, ki so trenutno na voljo
(samo zaslon, samo zunanji monitor ali
projektor, zaslon in projektor itd.). Označite
želeno ikono za preklop zaslona na
izbrano možnost.
<Fn> in puščična tipka gor Povečanje svetlosti na vgrajenem zaslonu.
<Fn> in puščična tipka dol Zmanjšanje svetlosti samo na vgrajenem
zaslonu (ne na zunanjem zaslonu).
<Fn><Esc> Aktivira način upravljanja porabe energije.
To bližnjico na tipkovnici lahko v oknu
Power Options Properties (Lastnosti
možnosti porabe energije) na zavihku
Advanced (Dodatno) znova programirate
tako, da z njo vključite drug način za
upravljanje porabe energije.
<F2> Preimenuje izbrani element.
<F3> Poišče datoteko ali mapo.
<F4> Prikaže naslovno vrstico v raziskovalcu.
<F5> Osveži aktivno okno.
Tipkovnica 77

<F6> Pomikanje po elementih zaslona v oknu ali
na namizju.
<F10> Aktivira menijsko vrstico v aktivnem
programu.
<Ctrl><c> Kopira izbrani element.
<Ctrl><x> Izreže izbrani element.
<Ctrl><v> Prilepi izbrani element.
<Ctrl><z> Razveljavi dejanje.
<Ctrl><a> Izbere vse elemente v dokumentu ali oknu.
<Ctrl><F4> Zapre aktivno okno (v programih,
k omogočajo uporabo več
dokumentov hkrati).
<Ctrl><Alt><Tab> S puščičnimi tipkami lahko preklapljate
med odprtimi elementi.
<Alt><Tab> Preklopi med odprtimi elementi.
<Alt><Esc> Pomikanje po elementih v vrstnem redu,
v katerem so bili odprti.
<Delete> Izbriše izbrani element in ga premakne
v koš.
<Shift><Delete> Izbriše izbrani element, ne da bi ga najprej
premaknil v koš.
<Ctrl> in puščična tipka
desno
<Ctrl> in puščična tipka levo Pomakne kazalec na začetek prejšnje
<Ctrl> in puščična tipka dol Pomakne kazalec na začetek naslednjega
<Ctrl> in puščična tipka gor Pomakne kazalec na začetek prejšnjega
<Ctrl><Shift> s puščično
tipko
<Shift> s poljubno puščično
tipko
Tipka z logotipom sistema
Windows in <m>
Pomakne kazalec na začetek naslednje
besede.
besede.
odstavka.
odstavka.
Izbere blok besedila.
Izbere več elementov v oknu ali na
namizju ali besedilo v dokumentu.
Minimira vsa odprta okna.
78 Tipkovnica

Tipka z logotipom sistema
Windows in <Shift><m>
Tipka z logotipom sistema
Windows in <e>
Tipka z logotipom sistema
Windows in <r>
Tipka z logotipom sistema
Windows in <f>
Tipka z logotipom sistema
Windows in <Ctrl><f>
Tipka z logotipom sistema
Windows in <Pause>
Obnovi vsa minimirana okna. Ta kombinacija
tipk je namenjena obnovitvi minimiranih
oken po uporabi kombinacije tipke
z logotipom sistema Windows in <m>.
Zažene raziskovalec.
Odpre pogovorno okno Run (Zaženi).
Odpre pogovorno okno Search Results
(Rezultati iskanja).
Odpre pogovorno okno Search Results –
Computer (Rezultati iskanja – računalnik)
(če ima računalnik vzpostavljeno povezavo
z omrežjem).
Odpre pogovorno okno System
Properties (Lastnosti sistema).
Prilagajanje tipkovnice
Tipkovnico lahko prilagodite tako:
• spremenite zamik pred ponovitvijo znakov tipkovnice,
• spremenite hitrost ponovitve znakov tipkovnice,
• spremenite hitrost utripanja kazalca in
• prilagodite zaporedje tipk za vnos jezikov.
Prilagoditev tipkovnice:
1. Kliknite Start
(Tipkovnica).
2. Prilagodite nastavitve tipkovnice, ki jih želite spremeniti, in kliknite
OK (V redu).
→ Control Panel (Nadzorna plošča)→ Keyboard
Spreminjanje jezika vnosa za tipkovnico
1. Kliknite Start → Control Panel (Nadzorna plošča)→ Region and
Language (Področje in jezik).
2. Na zavihku Keyboards and Languages (Tipkovnice in jeziki) kliknite
Change keyboards (Zamenjaj tipkovnico).
3. V razdelku Installed services (Nameščene storitve) kliknite Add (Dodaj).
4. Kliknite jezik, ki ga želite dodati, izberite storitve za besedila, ki jih želite
dodati, in kliknite OK (V redu).
Tipkovnica 79

Uporaba številčne tipkovnice v prenosnem računalniku
1 Numerična
številčnica
Prenosni računalnik ima lahko številčno tipkovnico, ki je vgrajena v tipkovnico.
Številska tipkovnica ustreza številski tipkovnici na navadnih tipkovnicah.
• Za vnos številke ali simbola pridržite tipko <Fn> in pritisnite želeno tipko.
• Številčno tipkovnico vključite s pritiskom tipke <Num Lk>. Lučka
označuje, da je številska tipkovnica vključena.
• Številčno tipkovnico izključite z vnovičnim pritiskom tipke <Num Lk>.
80 Tipkovnica

Sledilna ploščica
Uporaba sledilne ploščice
Sledilno ploščico lahko uporabite za premikanje kazalca miške ali izbranih
predmetov na zaslonu računalnika:
• Če želite premakniti kazalec miške, prst nežno premaknite po
sledilni ploščici.
• Če želite klikniti ali izbrati predmet, enkrat tapnite levo tipko sledilne
ploščice ali površino sledilne ploščice.
• Če želite predmet klikniti z desno tipko, enkrat tapnite desni gumb na
sledilni ploščici.
• Če želite izbrati in premakniti (ali povleči) predmet, se s kazalcem
pomaknite do predmeta in dvakrat tapnite sledilno ploščico, ne da bi
po drugem tapu prst odmaknili s sledilne ploščice, in nato premaknite
izbrani predmet, tako da s prstom podrsate po površini.
• Če želite dvoklikniti predmet, dvakrat tapnite sledilno ploščico ali dvakrat
pritisnite levo tipko sledilne ploščice.
Poteze sledilne ploščice
OPOMBA: Nekatere poteze sledilne ploščice morda niso podprte v
vašem računalniku.
OPOMBA: Nastavitve potez sledilne ploščice spremenite tako, da v
območju za obvestila na namizju dvokliknete ikono sledilne ploščice.
Vaš računalnik morda podpira poteze drsenja, povečave/pomanjšave,
vrtenja, vlečenja in mojih priljubljenih ter poteze na namizju.
Drsenje
Omogoča drsenje po vsebini. Funkcija drsenja vključuje:
Prečno pomikanje – Omogoča premik fokusa na izbrani predmet, kadar
celoten predmet ni viden.
Z dvema prstoma podrsajte v želeni smeri za panoramski pogled
izbranega predmeta.
Sledilna ploščica 81

Navpično samodejno drsenje – Omogoča drsenje navzgor ali navzdol
v aktivnem oknu.
Če želite aktivirati samodejno navpično drsenja, oba prsta hitro premikajte
gor ali dol. Če želite ustaviti samodejno drsenje, tapnite sledilno ploščico.
Vodoravno samodejno drsenje – Omogoča drsenje levo ali desno
v aktivnem oknu.
Če želite aktivirati samodejno vodoravno drsenje, oba prsta hitro premikajte
levo ali desno. Če želite ustaviti samodejno drsenje, tapnite sledilno
ploščico.
Krožno drsenje – Omogoča drsenje navzgor ali navzdol in desno ali levo.
Za drsenje navzgor: S prstom krožite v smeri urinega kazalca v območju
navpičnega drsenja (skrajno desno na sledilni ploščici) za pomik navzgor ali
v nasprotni smeri urinega kazalca za pomik navzdol.
Za drsenje desno ali levo: S prstom krožite v smeri urinega kazalca v območju
vodoravnega drsenja (skrajno spodaj na sledilni ploščici) za pomik desno ali
v nasprotni smeri urinega kazalca za pomik levo.
82 Sledilna ploščica

Povečava/pomanjšava
Omogoča povečanje ali zmanjšanje ravni povečave vsebine na zaslonu.
Funkcija povečave vključuje:
Povečava/pomanjšava z enim prstom – Omogoča povečavo ali pomanjšavo.
Za povečanje: S prstom podrsajte navzgor v območju za povečavo/
pomanjšavo (skrajni levi del sledilne ploščice).
Za pomanjšanje: s prstom podrsajte navzdol v območju za povečavo/
pomanjšavo (skrajni levi del sledilne ploščice).
Približevanje prstov – Omogoča povečavo in pomanjšavo z razmikom ali
približevanjem dveh prstov na sledilni ploščici.
Za povečanje: Z dvema prstoma podrsajte narazen za povecanje pogleda
v aktivnem oknu.
Za pomanjšanje: Z dvema prstoma podrsajte skupaj za pomanjanje pogleda
v aktivnem oknu.
Sledilna ploščica 83

Obračanje
Omogoča zasuk aktivne vsebine na zaslonu. Funkcija obračanja vključuje:
Sukanje – Omogoča sukanje aktivne vsebine po 90° z dvema prstoma tako,
da en prst zasidra, drugi pa se zasuka okrog.
S palcem na mestu premikajte kazalec v loku desno ali levo, če želite
izbrani predmet obrniti za 90° v smeri urinega kazalca ali v drugo smer.
Listanje
Omogoča premikanje po vsebini naprej ali nazaj, odvisno od smeri listanja.
Hitro premikajte tri prste v željen smer za premikanje vsebine v aktivnem oknu.
Moje priljubljene
Omogoča odpiranje priljubljenih programov.
S tremi prsti tapnite sledilno ploščico. Zaženejo se programi, ki so konfigurirani
v orodju za konfiguracijo sledilne ploščice.
Namizni računalnik
Omogoča minimiranje vseh odprtih oken, tako da se prikaže namizje.
Dlan v kateri koli smeri položite na sledilno ploščico in na kratko pridržite na mestu.
84 Sledilna ploščica

Zaslon na dotik
Uporaba zaslona na dotik
Funkcija zaslona na dotik pretvori računalnik v interaktivni zaslon.
Spodaj je navedenih nekaj osnovnih opravil, ki jih lahko izvajate na zaslonu
na dotik:
• Tapnite ali dvotapnite mapo ali program, da ga odprete.
• En prst hitro premikajte v želeno smer in listajte po vsebini v aktivnem
oknu tako, kot po straneh knjige.
• Za povečavo premaknite dva prsta, da povečate pogled v aktivnem oknu.
• Za pomanjšanje premkanite dva prsta skupaj, da pomanjšate pogled
v aktivnem oknu.
• Pritisnite in pridržite en prst na zaslonu na dotik, če želite odpreti
priročne menije.
• Zasukajte aktivno vsebino, tako da prst ali palec držite na mestu,
z drugim prstom pa podrsajte v loku desno ali levo.
Uporaba zaslona na dotik
Funkcija zaslona na dotik pretvori računalnik v interaktivni zaslon.
Spodaj je navedenih nekaj osnovnih opravil, ki jih lahko izvajate na zaslonu
na dotik:
• Tapnite ali dvotapnite mapo ali program, da ga odprete.
• En prst hitro premikajte v želeno smer in listajte po vsebini v aktivnem
oknu tako, kot po straneh knjige.
• Za povečavo premaknite dva prsta, da povečate pogled v aktivnem oknu.
• Za pomanjšanje premkanite dva prsta skupaj, da pomanjšate pogled
v aktivnem oknu.
• Pritisnite in pridržite en prst na zaslonu na dotik, če želite odpreti
priročne menije.
• Zasukajte aktivno vsebino, tako da prst ali palec držite na mestu,
z drugim prstom pa podrsajte v loku desno ali levo.
Zaslon na dotik 85

86 Zaslon na dotik

Vrata in priključki


Priključki za zvok
Priključki za zvok omogočajo priključitev na ojačevalce, zvočnike, slušalke,
mikrofon, zvočni sistem ali TV-sprejemnike za digitalni zvočni izhod.
Vrste priključkov za zvok:
Priključek za slušalke – Nanj lahko priključite slušalke,
zvočnike ali zvočni sistem.
Priključek za mikrofon – Nanj lahko priključite mikrofon
računalnika za vnos glasu ali zvoka.
Priključek za vhodno linijo – Nanj lahko priključite
naprave za snemanje ali predvajanje, kot so predvajalnik
kaset, predvajalnik CD-jev ali videorekorder.
Priključek za izhodno linijo – Nanj lahko priključite
slušalke ali zvočnike z vgrajenimi ojačevalniki.
Izhod za zadnji kanal prostorskega zvoka – Nanj lahko
priključite zvočnike, ki podpirajo več kanalov.
Izhod srednjega kanala/kanala LFE prostorskega
zvoka – Nanj lahko priključite en nizkotonec.
OPOMBA: Zvočni kanal LFE (učinki z nizko frekvenco),
ki je del shem prostorskega zvoka, prenaša le frekvence,
nižje od 80 Hz. Kanal LFE upravlja nizkotonec in zagotavlja
izredno nizke base. Sistemi, ki ne uporabljajo nizkotonca,
lahko informacije kanala LFE preusmerijo na glavne
zvočnike za prostorski zvok.
Priključek za stranske zvočnike za prostorski zvok –
Nanj lahko priključite dodatne zvočnike.
Priključek RCA S/PDIF – Omogoča oddajanje digitalnega
zvoka brez pretvorbe analognega zvoka.
Priključek Optical S/PDIF – Omogoča oddajanje
digitalnega zvoka brez pretvorbe analognega zvoka.
Priključki za zvok 89

Zvok 5.1
5.1 označuje število zvočnih kanalov pri večini konfiguracij za prostorski
zvok. Zvočni sistem 5.1 uporablja štiri glavne zvočne kanale (spredaj levo,
spredaj desno, sredina, levo prostorsko in desno prostorsko) in en zvočni
signal z nizko frekvenco.
Zvok 7.1
7.1 označuje število zvočnih kanalov pri večini konfiguracij za prostorski
zvok. Zvočni sistem 7.1 uporablja dva dodatna zvočnika (zadnji levi in zadnji
desni) poleg kombinacije z zvočnim sistemom 5.1.
OPOMBA: Zvok 5.1 ali 7.1 morda ni podprt v vseh računalnikih.
OPOMBA: V računalnikih, v katerih je nameščena diskretna zvočna
kartica, priključite zvočnike na priključke na kartici.
USB
Univerzalno serijsko vodilo (USB) je standard za vzpostavljanje
komunikacije med računalnikom in različnimi napravami. USB omogoča
hitro povezavo zunanjih naprav z računalnikom. Z USB-jem lahko priključite
naprave, kot so miške, tipkovnice, tiskalniki, zunanji pogoni, digitalne
kamere, mobilni telefoni in druge naprave. USB podpira tudi namestitev
»Plug-and-Play« in menjavanje med delovanjem.
»Plug-and-Play« omogoča, da računalnik prepozna priključeno napravo, ne
da bi morali znova zagnati računalnik.
Menjavanje med delovanjem omogoča, da odstranite in priključite različne
naprave USB, ne da bi morali znova zagnati računalnik.
Priključki USB
Mini USB – Priključek Mini USB je majhen kabelski priključek, ki se
uporablja pri elektronskih napravah, namenjenih predvsem za povezljivost
podatkov. Priključek Mini USB uporabljajo naprave, kot so fotoaparati,
predvajalniki MP3, mobilni telefoni in druge naprave.
Micro-USB – Priključek Micro USB je manjši od priključka Mini USB in
omogoča neposredno komunikacijo med napravami brez računalnika.
90 USB

Standardi USB
USB 3.0 – USB 3.0, ki se imenuje tudi SuperSpeed USB, je najnovejša
različica standarda USB. Podpira hitrost prenosa podatkov do 4,8 Gb/s, kar
je desetkrat hitreje od predhodne različice USB 2.0, vendar porabi manj
energije. USB 3.0 je združljiv s starejšimi standardi USB, kot sta USB 1.x in
USB 2.0.
Vrata za razhroščevanje – Vrata za razhroščevanje uporabniku omogočajo
začasni zagon vrat USB 3.0 v načinu USB 2.0, kadar gre za namene
odpravljanja težav in v situacijah, kjer je ponovna namestitev OS opravljena
z uporabo optičnega ali bliskovnega pogona USB.
USB 2.0 – Imenujejo se tudi Hi-Speed USB in zagotavljajo dodatno pasovno
širino za večpredstavnostne programe in programe za shranjevanje. USB
2.0 podpira do 40-krat hitrejši prenos podatkov kot USB 1.1.
USB 1.x – Starejši standard USB, ki podpira hitrost prenosa podatkov do
11 Mb/s.
USB PowerShare – Funkcija USB PowerShare omogoča polnjenje naprav
USB, ko je računalnik izklopljen ali v stanju spanja. Ikona
da priključek USB podpira funkcijo PowerShare.
OPOMBA: Nekatere USB naprave se morda ne bodo polnile, ko je
računalnik izklopljen ali v stanju pripravljenosti. V takih primerih vklopite
računalnik, če želite napolniti napravo.
OPOMBA: Če računalnik med polnjenjem USB naprave izklopite, se
naprava ne polni več. Če želite nadaljevati polnjenje, izključite napravo
USB in jo znova priključite.
OPOMBA: Napajanje prek funkcije USB PowerShare je samodejno
onemogočeno, ko raven napolnjenosti akumulatorja doseže 10 %.
To omejitev lahko konfigurirate v sistemskih nastavitvah.
pomeni,
USB 91

DVI (Digital Visual Interface)
DVI (Digital Visual Interface) prenaša visokoločljivostne videosignale. Prek
vmesnika DVI lahko računalnik priključite na zaslone, na primer na ploske
monitorje, LCD TV-sprejemnike in tako naprej.
Obstajajo tri vrste priključkov DVI:
• DVI-D (digitalni DVI) – DVI-D se uporablja za neposredno digitalno
povezavo med grafično kartico (vir) in digitalnim zaslonom. To omogoča
hiter prikaz visokokakovostnega videa.
• DVI-A (analogni DVI) – DVI-A se uporablja za pošiljanje videosignalov
v analogne zaslone, kot so monitorji CRT ali analogni zasloni LCD.
• DVI-I (vgrajeni DVI) – DVI-I je vgrajeni priključek, ki prenaša digitalni
v digitalni signal ali analogni v analogni signal. Kabel je vsestranski,
saj se lahko uporablja tako v analognih kot v digitalnih okoljih.
DVI-D DVI-A DVI-I
DisplayPort/Mini-DisplayPort
DisplayPort je digitalni zaslonski vmesnik, ki določa brezlicenčno digitalno
video- in zvočno povezavo. DisplayPort omogoča priključitev računalnika na
zaslon ali sistem za domači kino.
Mini-DisplayPort je manjša različica vmesnika DisplayPort. Dell namesto
vmesnika DisplayPort v serijo računalnikov Dell Inspiron Mini vgrajuje
vmesnike Mini-DisplayPort.
OPOMBA: Vmesniki DisplayPort in Mini-DisplayPort so različnih
velikosti. Če želite priključiti naprave, ki podpirajo DisplayPort, na
priključek Mini-DisplayPort, morate uporabiti priključek Mini-DisplayPort
v DisplayPort.
92 DVI (Digital Visual Interface)

Prednosti vmesnika DisplayPort
• DisplayPort izvorno podpira visoke ločljivosti in visoke stopnje osveževanja.
• Podpira prenos 3-D sterea, zaradi česar je odlični vmesnik za igranje iger.
• Kabli DisplayPort so dolgi do 15 metrov (49,21 čevlja) brez potrebe po
ojačevalcih signala.
• DisplayPort ponuja široki pas do 10,8 Gb/s v primerjavi z običajnimi kabli.
• DisplayPort izvorno podpira kable iz optičnih vlaken.
• DisplayPort je pripravljen za disk Blu-ray z vgrajeno podporo za HDCP.
DisplayPort z neposrednim pogonom poenostavlja izdelavo zelo
elegantnih visokoločljivostnih TV-sprejemnikov, pri čemer omogoča zelo
tanke zaslone z visoko ločljivostjo in ločenimi elektronskimi enotami,
ki jih lahko skrijete.
• DisplayPort podpira priključke »Plug-and-Play«, ki vam omogočajo
priključitev zaslonov prek starejših standardov za priključke, kot so DVI,
HDMI in VGA.
HDMI
Visokoločljivostni večpredstavnostni vmesnik (HDMI) prenaša video- in
zvočne signale v enem samem digitalnem vmesniku. Z vmesnikom
HDMI je mogoče vire zvoka in videa, kot so TV-komunikatorji (STB-ji),
predvajalniki DVD-jev, predvajalniki diskov Blu-ray, računalniki in igralne
konzole, priključiti na združljive digitalne zvočne naprave, kot so računalniki,
monitorji, videoprojektorji in digitalni TV-sprejemniki. Kabel HDMI je
podoben kablu USB, ki zdrsne v priključek izvorne naprave.
Prednosti vmesnika HDMI
• Zagotavlja visoko kakovost zvoka in slike brez izgube kakovosti zaradi
pretvarjanja ali stiskanja video- ali zvočnega signala.
• Zagotavlja bolj čiste in ostre slike z znatnim zmanjšanjem šuma v videu.
Zvok je razločen in brez prekinitev.
• Ker gre za digitalni vmesnik, je HDMI združljiv z zasloni z nespremenljivimi
slikovnimi pikami, kot so LCD, plazma in projektor.
HDMI 93

Priključek eSATA
eSATA je tehnologija vodila, ki omogoča priključitev zunanjih naprav za
množično shranjevanje, kot so trdi diski in optični pogoni, na računalnik.
eSATA zagotavlja znatno višjo prepustnost v primerjavi s tehnologijo
USB 2.0 ali FireWire 800. Kabli eSATA so lahko dolgi največ 2 metra.
Vrata eSATA so lahko samostojna ali del kombiniranih vrat eSATA/USB.
S/PDIF
S/PDIF je standard za prenos zvoka v digitalni obliki.
Izhod S/PDIF lahko povežete iz računalnika na vhod S/PDIF na sprejemniku
domačega kina. Ta povezava omogoča nsatavitev prostorskega zvoka 5.1
zvok (imenovan tudi 6-kanalski zvok).
Na voljo sta dve vrsti priključkov S/PDIF:
• Optični – Izdelan iz optičnih vlaken s priključki TOSLINK
• Koaksialni – Izdelan iz koaksialnega kabla s priključki RCA
IEEE 1394
Vmesnik IEEE 1394 je standard vmesnika serijskega vodila, ki omogoča
preprosto širokopasovno izokrono (v realnem času) izmenjavo podatkov po
nizki ceni med računalniki, zunanjimi napravami in potrošno elektroniko, kot
so kamkorderji, tiskalniki, TV-sprejemniki in digitalne kamere. Z izdelki in
sistemi, ki so združljivi z vmesnikom IEEE 1394, lahko prenašate videe ali
slike brez izgube kakovosti.
Glavne funkcije
• Digitalno – zagotavlja boljšo kakovost signala, saj signala ni treba
pretvoriti iz digitalnega v analognega in nato znova v digitalnega.
• Povezljivost – na voljo je s tankim zaporednim kablom, ki ga lahko
z ojačevalci podaljšate do 100 metrov ali več v primerjavi s CAT5,
optičnimi vlakni ali koaksialnimi kabli.
• Preprost za uporabo – brez potrebe po namestitvi posebnih gonilnikov ali
izvajanju zapletenih nastavitev.
• Omogoča priključitev med delovanjem računalnika – omogoča dodajanje
naprav, ko sta naprava in računalnik vklopljena.
94 Priključek eSATA

• Prilagodljiv – omogoča medsebojno povezovanje naprav, pri čemer niso
potrebna zvezdišča ali stikala. Podpira tudi razvejanje, zanke in druge
topologije, ki zmanjšujejo zapletenost kablov. Podpira do 64 naprav v eni
sami povezavi.
• Hiter – podpira dostavo pomembnih podatkov pri več hitrostih,
trenutno pri hitrostih 100, 200, 400 in 800 Mb/s prek enega samega
neprekinjenega kabla ali vodila. Tako lahko uporabljate cenovno ugodne
programe za obdelavo visokokakovostnega zvoka in videa.
Vrste kablov IEEE 1394
4-nožični priključek
6-nožični priključek
9-nožični priključek
IEEE 1394 95

Primerjava USB in IEEE 1394
Funkcija USB IEEE1394
Hitrost prenosa
podatkov
Število naprav 127 63
Plug and play Da Da
Omogoča priključitev
med delovanjem
računalnika
Izokrone naprave Da Da
Vrsta vodila Da Da
Topologija omrežja Zvezdišče Povezovanje
USB 1.1: 12 Mb/s
USB 2.0: 480 Mb/s
Da Da
IEEE 1394a: 400 Mb/s
IEEE 1394b: 800 Mb/s
96 IEEE 1394

Omrežje


Omrežje
Računalniško omrežje omogoča povezljivost med računalnikom in internetom,
drugim računalnikom ali zunanjo napravo, na primer s tiskalnikom. Prek
domačega omrežja ali omrežja v majhni pisarni lahko na primer:
• tiskate s tiskalnikom v skupni rabi,
• dostopate do gonilnikov in datotek v drugem računalniku,
• omogočite skupno rabo datotek,
• brskate po drugih omrežjih in
• dostopate do interneta.
Lokalno omrežje (LAN) lahko nastavite s širokopasovnim modemom
in omrežnimi kabli; brezžično lokalno omrežje (WLAN) pa z brezžičnim
usmerjevalnikom ali dostopno točko.
Čarovnik za vzpostavitev povezave z omrežjem vas bo vodil skozi nastavitev
računalniškega omrežja in povezave z drugimi omrežji. Za več informacij
glejte Nastavitev omrežja.
Lokalno omrežje (LAN)
Lokalno omrežje (LAN) medsebojno poveže dva ali več računalnikov
prek omrežnega kabla, ki je priključen na vsak računalnik. Ta vrsta
računalniškega omrežja po navadi pokriva majhno območje. Lokalno
omrežje lahko povežete z drugim lokalnim omrežjem na poljubni razdalji, in
sicer prek telefonskih linij ali radijskih valov, pri čemer ustvarite prostrano
omrežje (WAN).
Omrežje 99

Brezžično lokalno omrežje (WLAN)
Brezžično lokalno omrežje (WLAN) medsebojno in z internetom povezuje
dva ali več računalnikov prek zračnih valov, in ne prek omrežnega kabla,
priključenega na vsak računalnik.
Pri omrežju WLAN naprava za radijsko komunikacijo (dostopna točka
ali brezžični usmerjevalnik) povezuje računalnike v omrežje in omogoča
dostop do interneta ali omrežja. Dostopna točka ali brezžični usmerjevalnik
v računalniku komunicirata z oddajanjem podatkov prek zračnih valov.
Brezžično prostrano omrežje (WWAN)
Omrežje WWAN (imenovano tudi mobilno širokopasovno omrežje) je
digitalno mobilno omrežje z visoko hitrostjo, ki omogoča dostop do interneta
prek znatno širšega geografskega območja kot omrežje WLAN; ki po navadi
pokriva območje med 30 in 300 metri. Računalnik lahko vzdržuje dostop
do mobilnega širokopasovnega omrežja ves čas, ko ste na območju, ki ga
pokriva mobilno omrežje. Če želite podrobnosti o območju pokritosti, se
obrnite na ponudnika storitev.
Brezžično osebno omrežje (WPAN)
Omrežje WPAN medsebojno povezuje brezžične naprave v osebnem
delovnem prostoru. Tehnologija WPAN podpira komunikacijo prek kratkih
razdalj. Primer omrežja WPAN je Bluetooth, ki se uporablja kot osnova za
novi standard IEEE 802.15.
100 Omrežje
 Loading...
Loading...