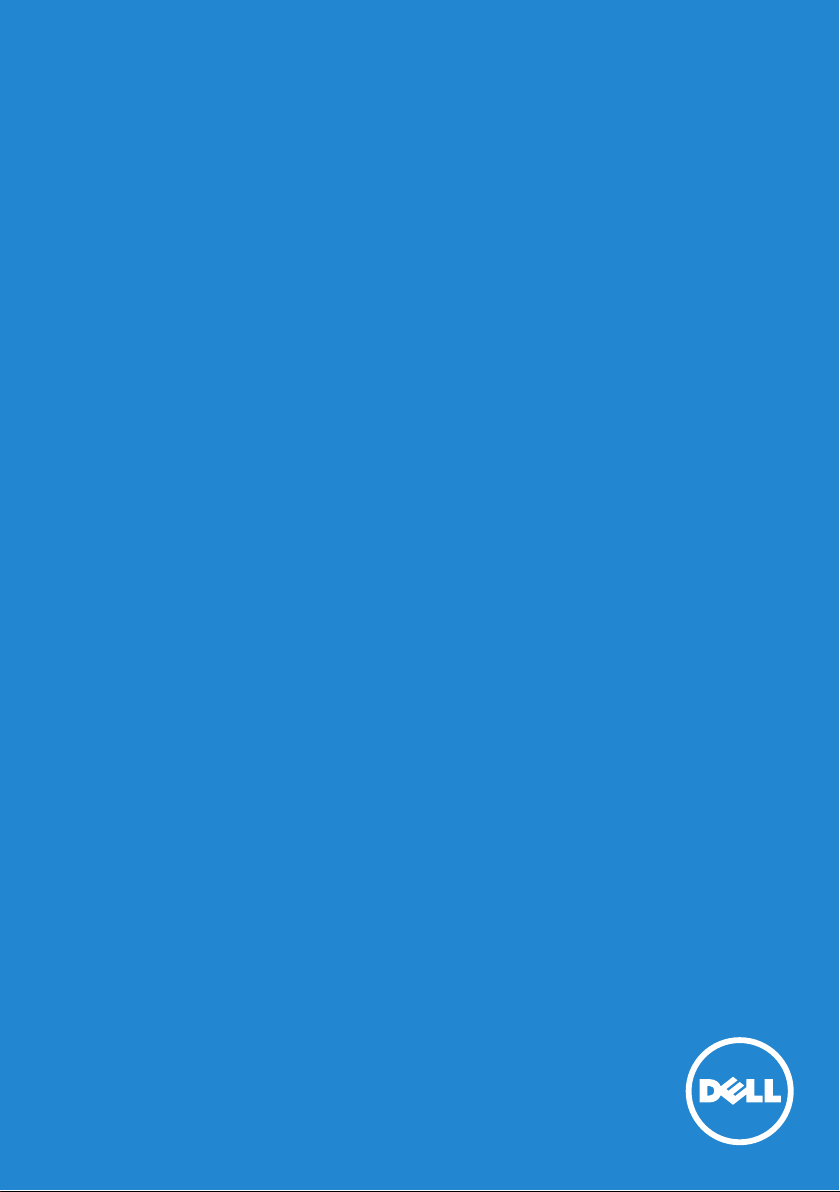
Ja a môj Dell
© 2013 Dell Inc.
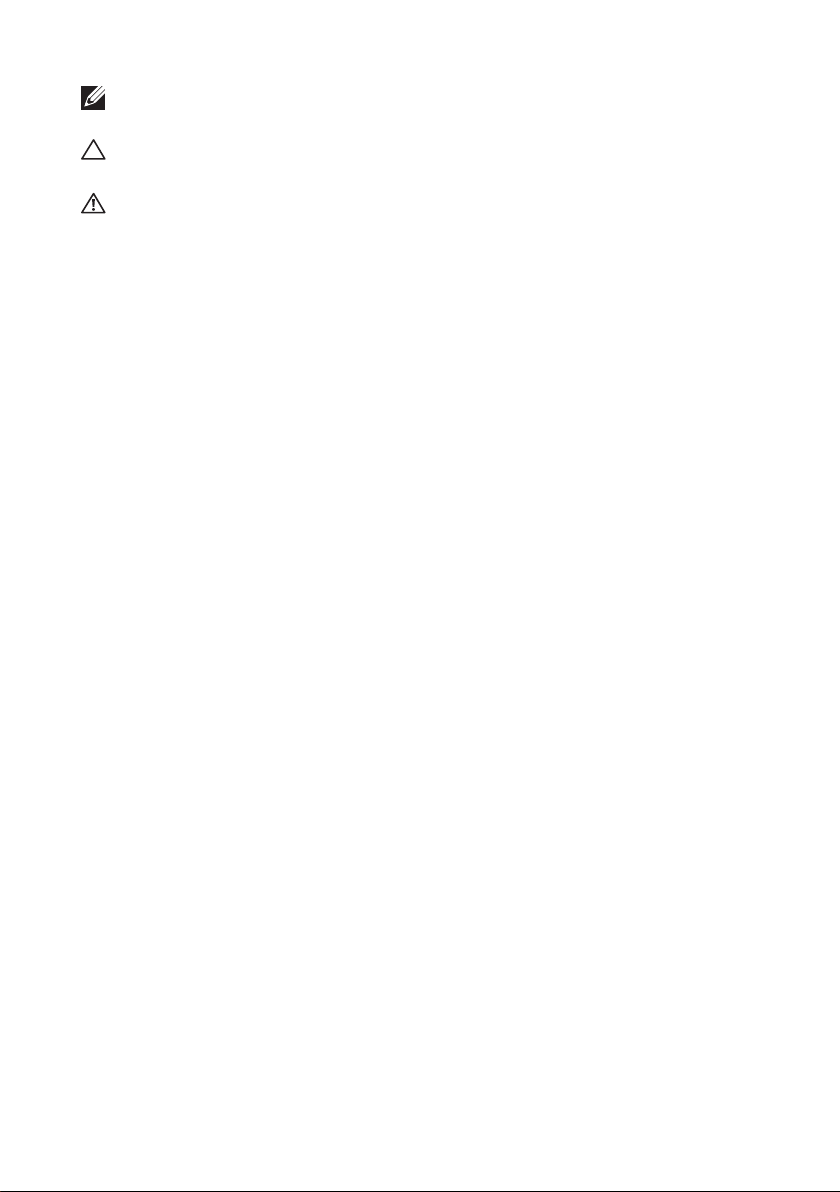
POZNÁMKA: POZNÁMKA uvádza dôležité informácie, ktoré umožňujú
lepšie využitie počítača.
VAROVANIE: VAROVANIE uvádza možné poškodenie hardvéru
alebo stratu údajov v prípade, že sa nebudete riadiť pokynmi.
VÝSTRAHA: VÝSTRAHA naznačuje riziko poškodenia majetku,
zranenia osôb alebo usmrtenia.
© 2013 Dell Inc. Všetky práva vyhradené.
Informácie v tejto príručke sa môžu zmeniť bez predchádzajúceho upozornenia.
Reprodukcia týchto materiálov akýmkoľvek spôsobom bez písomného súhlasu
spoločnosti Dell Inc. je prísne zakázaná.
Ochranné známky použité v tomto texte: Dell™, logo DELL a Inspiron™
sú ochranné známky spoločnosti Dell Inc.; Intel
®
, Centrino®, Core™ a Atom™
sú buď ochranné známky alebo registrované ochranné známky spoločnosti
Intel Corporation v USA a iných krajinách. Microsoft®, Windows® a tlačidlo
spustenia Windows sú buď ochranné známky alebo registrované ochranné
známky spoločnosti Microsoft Corporation v Spojených štátoch amerických
alebo iných krajinách. Bluetooth® je registrovaná ochranná známka vo
vlastníctve spoločnosti Bluetooth SIG, Inc. a používa sa v rámci licencie
spoločnosti Dell. Blu-ray Disc™ je ochranná známka vo vlastníctve spoločnosti
Blu-ray Disc Association (BDA) a licencuje sa na používanie v diskoch
a prehrávačoch. Ostatné ochranné známky a názvy výrobkov použité v tomto
dokumente sa môžu týkať subjektov nárokujúcich si na tieto známky a názvy
alebo ich produkty. Spoločnosť Dell Inc. sa zrieka akéhokoľvek nároku na
vlastníctvo iných než vlastných ochranných známok a obchodných názvov.
2013 – 01 Rev. A00
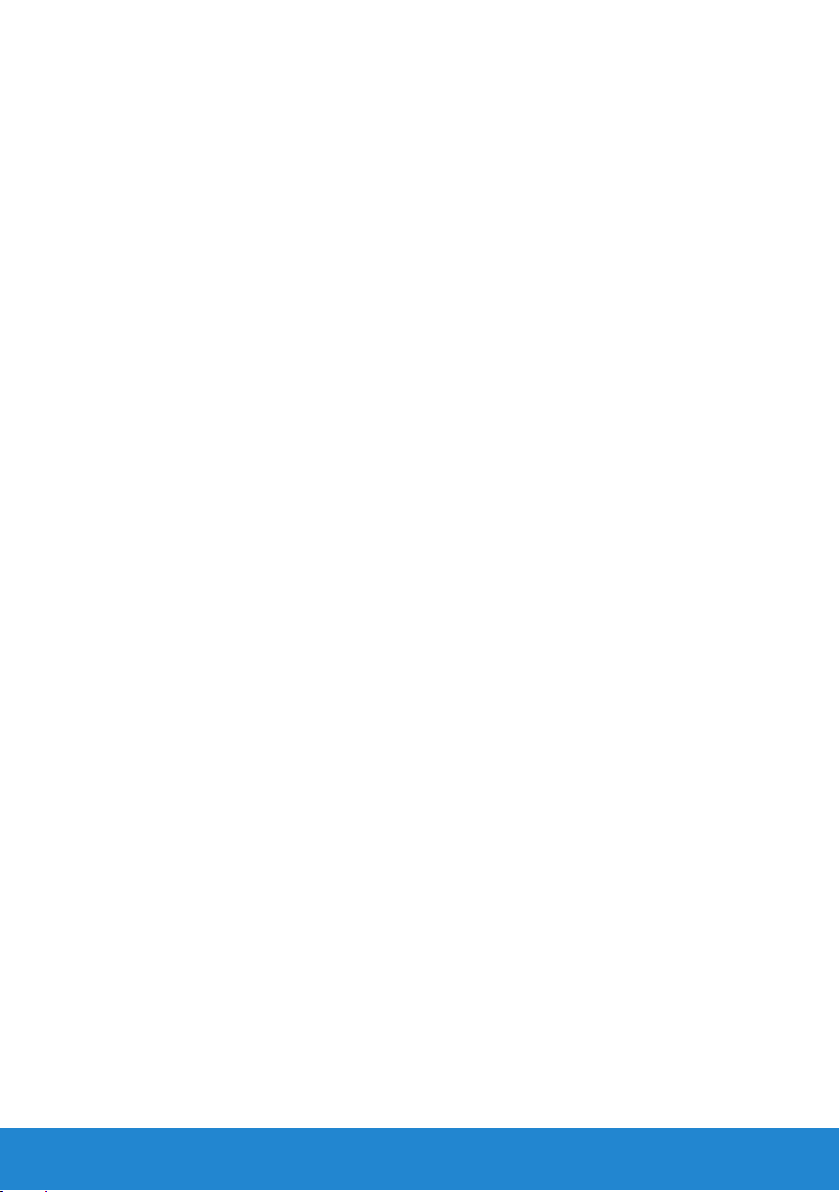
Obsah
Nové funkcie v systéme Windows 8. . . . . . . . . . . . 13
Bočný panel kľúčových tlačidiel . . . . . . . . . . . . . . . . . . . . .15
Prihlásenie sa do systému Windows 8 . . . . . . . . . . . . . . . . 16
Zatvorenie aplikácií systému Windows 8 . . . . . . . . . . . . . .17
Vypnutie počítača – Windows 8. . . . . . . . . . . . . . . . . . . . . . 17
O vašom počítači . . . . . . . . . . . . . . . . . . . . . . . . . . . 19
Napájací adaptér . . . . . . . . . . . . . . . . . . . . . . . . . . . . . . . . . . 21
Batéria . . . . . . . . . . . . . . . . . . . . . . . . . . . . . . . . . . . . . . . . . . 22
Batéria v laptope . . . . . . . . . . . . . . . . . . . . . . . . . . . 22
Úspora energie batérie . . . . . . . . . . . . . . . . . . . . . . . . 22
Gombíková batéria . . . . . . . . . . . . . . . . . . . . . . . . . . 23
Zlepšenie výkonu batérie . . . . . . . . . . . . . . . . . . . . . . . 23
Dotyková plocha . . . . . . . . . . . . . . . . . . . . . . . . . . . . . . . . . .24
O dotykovom paneli. . . . . . . . . . . . . . . . . . . . . . . . . . 24
Posunky na dotykovom paneli . . . . . . . . . . . . . . . . . . . . 24
Posúvanie . . . . . . . . . . . . . . . . . . . . . . . . . . . . . . 24
Lupa . . . . . . . . . . . . . . . . . . . . . . . . . . . . . . . . . 26
Otáčanie . . . . . . . . . . . . . . . . . . . . . . . . . . . . . . . 27
Listovanie . . . . . . . . . . . . . . . . . . . . . . . . . . . . . . 28
Obľúbené . . . . . . . . . . . . . . . . . . . . . . . . . . . . . . 28
Pracovná plocha . . . . . . . . . . . . . . . . . . . . . . . . . . 28
Obsah 3
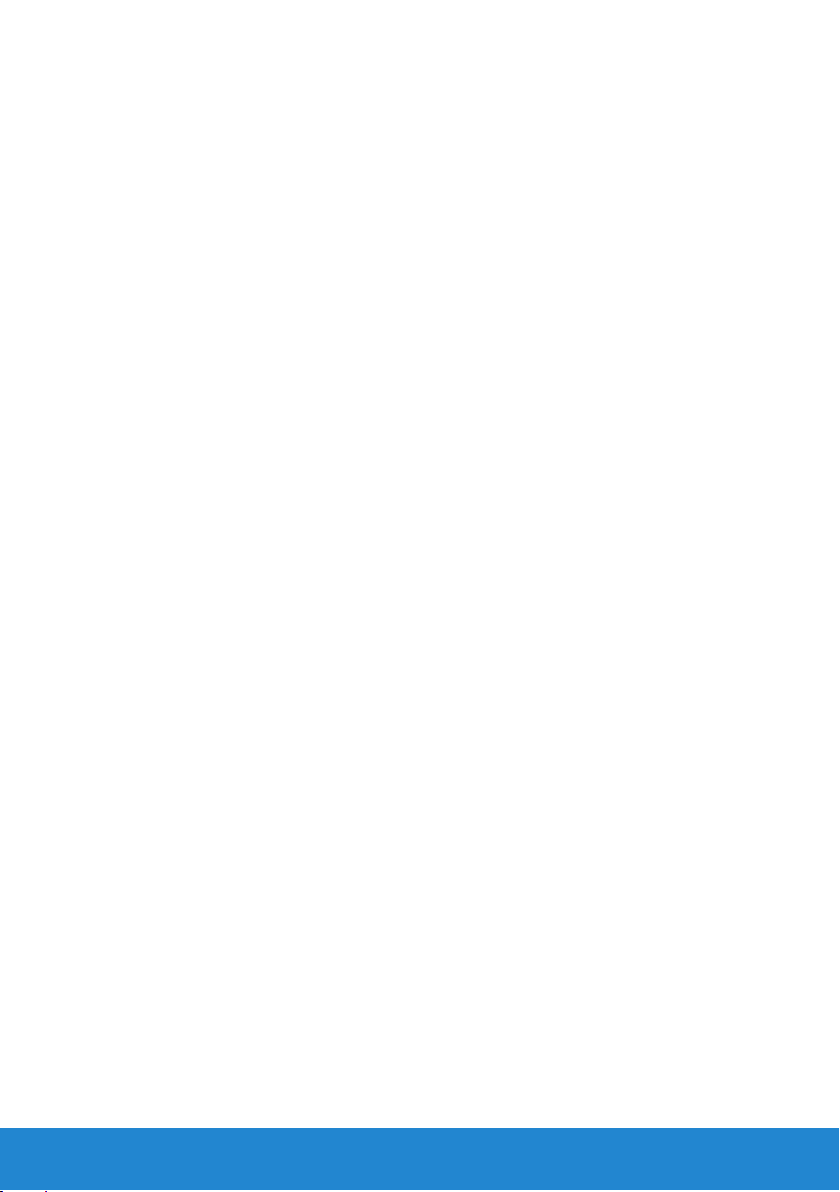
Obrazovka . . . . . . . . . . . . . . . . . . . . . . . . . . . . . . . . . . . . . . . 29
3D obrazovka . . . . . . . . . . . . . . . . . . . . . . . . . . . . . 29
Bezdrôtová obrazovka . . . . . . . . . . . . . . . . . . . . . . . . 29
Dotyková obrazovka . . . . . . . . . . . . . . . . . . . . . . . . . 30
Posunky na dotykovej obrazovke . . . . . . . . . . . . . . . . . . 30
Lupa . . . . . . . . . . . . . . . . . . . . . . . . . . . . . . . . . 30
Držanie . . . . . . . . . . . . . . . . . . . . . . . . . . . . . . . 31
Listovanie . . . . . . . . . . . . . . . . . . . . . . . . . . . . . . 31
Posúvanie . . . . . . . . . . . . . . . . . . . . . . . . . . . . . . 31
Otáčanie . . . . . . . . . . . . . . . . . . . . . . . . . . . . . . . 32
Klávesnica . . . . . . . . . . . . . . . . . . . . . . . . . . . . . . . . . . . . . . . 33
Podsvietená klávesnica. . . . . . . . . . . . . . . . . . . . . . . . 34
Typy pripojenia klávesnice . . . . . . . . . . . . . . . . . . . . . . 35
Umiestnenie servisného štítku a kódu expresnej služby . . . 36
Umiestnenie štítku na vašom počítači . . . . . . . . . . . . . . . . 36
Pomocou internetového nástroja System Profiler
spoločnosti Dell . . . . . . . . . . . . . . . . . . . . . . . . . . . . 36
Skladovacia . . . . . . . . . . . . . . . . . . . . . . . . . . . . . . . . . . . . . . 36
O ukladacích zariadeniach . . . . . . . . . . . . . . . . . . . . . . 36
Vnútorné ukladacie zariadenia . . . . . . . . . . . . . . . . . . . . 37
Pevné disky . . . . . . . . . . . . . . . . . . . . . . . . . . . . . 37
Jednotky s nepohyblivým médiom . . . . . . . . . . . . . . . . 37
Vymeniteľné ukladacie zariadenia . . . . . . . . . . . . . . . . . . 37
Optické disky . . . . . . . . . . . . . . . . . . . . . . . . . . . . 38
Pamäťové karty . . . . . . . . . . . . . . . . . . . . . . . . . . . 38
Pamäťový modul. . . . . . . . . . . . . . . . . . . . . . . . . . . . . . . . . . 39
Systémová doska . . . . . . . . . . . . . . . . . . . . . . . . . . . . . . . . . 40
Procesor. . . . . . . . . . . . . . . . . . . . . . . . . . . . . . . . . . . . . . . . . 42
4 Obsah
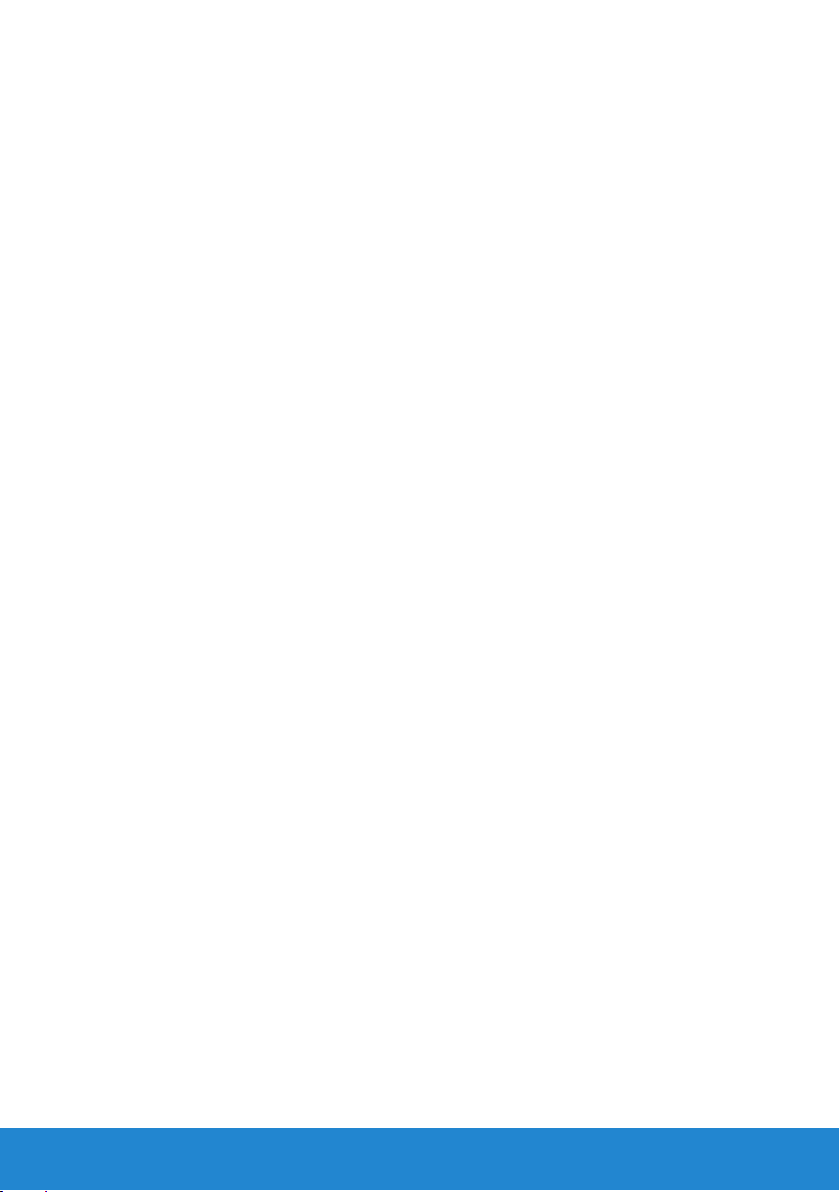
Ventilátor počítača . . . . . . . . . . . . . . . . . . . . . . . . . . . . . . . . 43
Chladič . . . . . . . . . . . . . . . . . . . . . . . . . . . . . . . . . . . . . . . . . . 43
Teplovodivá pasta. . . . . . . . . . . . . . . . . . . . . . . . . . . . . . . . . 44
Grafické karty . . . . . . . . . . . . . . . . . . . . . . . . . . . . . . . . . . . . 44
Televízne karty. . . . . . . . . . . . . . . . . . . . . . . . . . . . . . . . . . . . 45
Reproduktory. . . . . . . . . . . . . . . . . . . . . . . . . . . . . . . . . . . . . 46
Webová kamera. . . . . . . . . . . . . . . . . . . . . . . . . . . . . . . . . . . 46
Zapnutie webovej kamery. . . . . . . . . . . . . . . . . . . . . . . 47
Dell Webcam Manager . . . . . . . . . . . . . . . . . . . . . . . . 47
Karty ExpressCard . . . . . . . . . . . . . . . . . . . . . . . . . . . . . . . . 48
Komunikačné zariadenia . . . . . . . . . . . . . . . . . . . . . . . . . . . 49
Nastavenie počítača. . . . . . . . . . . . . . . . . . . . . . . . . 53
Nastavenie laptopu . . . . . . . . . . . . . . . . . . . . . . . . . . . . . . . . 55
Nastavenie stolového počítača . . . . . . . . . . . . . . . . . . . . . . 57
Internet. . . . . . . . . . . . . . . . . . . . . . . . . . . . . . . . . . . . . . . . . . 59
Nastavenie pevného internetového pripojenia . . . . . . . . . . . 59
Nastavenie bezdrôtového internetového pripojenia . . . . . . . . 60
Obrazovka . . . . . . . . . . . . . . . . . . . . . . . . . . . . . . . . . . . . . . . 61
Nastavenie obrazovky. . . . . . . . . . . . . . . . . . . . . . . . . 61
Nastavenie 3D obrazovky. . . . . . . . . . . . . . . . . . . . . . . 62
Nastavenie bezdrôtovej obrazovky . . . . . . . . . . . . . . . . . 64
Káble s konektorom Digital Visual Interface (DVI) . . . . . . . . . 65
Zvuk . . . . . . . . . . . . . . . . . . . . . . . . . . . . . . . . . . . . . . . . . . . . 66
Nastavenie zvuku 5.1 . . . . . . . . . . . . . . . . . . . . . . . . . 66
Nastavenie zvuku 7.1 . . . . . . . . . . . . . . . . . . . . . . . . . 68
Obsah 5
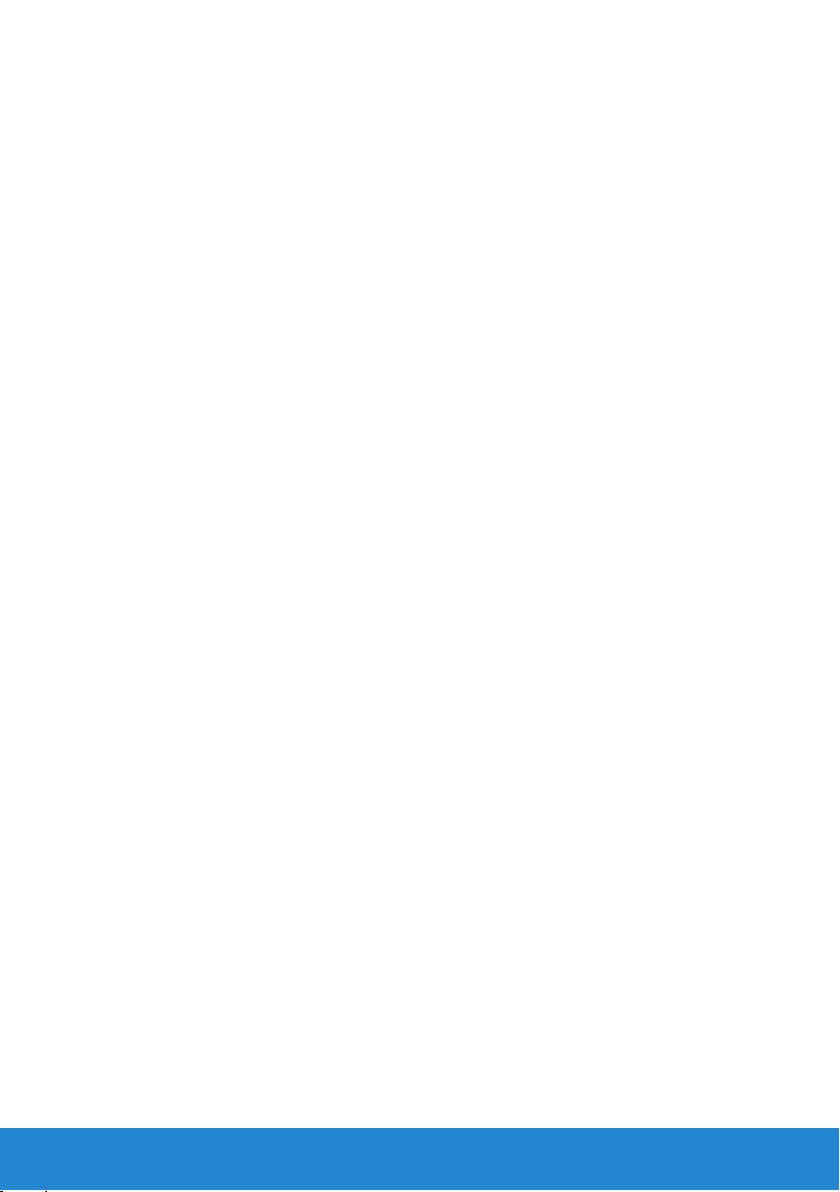
Nastavenie tlačiarne . . . . . . . . . . . . . . . . . . . . . . . . . . . . . . . 70
Nastavenie webovej kamery . . . . . . . . . . . . . . . . . . . . . . . . 71
Inštalácia vášho bezdrôtového adaptéra USB . . . . . . . . . . 71
Používanie vášho počítača . . . . . . . . . . . . . . . . . . . 73
Batéria . . . . . . . . . . . . . . . . . . . . . . . . . . . . . . . . . . . . . . . . . . 75
Nabíjanie batérie laptopu . . . . . . . . . . . . . . . . . . . . . . . 75
Zlepšenie výkonu batérie . . . . . . . . . . . . . . . . . . . . . . . 75
Režim Dell Desktop . . . . . . . . . . . . . . . . . . . . . . . . . . 76
Režim Dell Desktop . . . . . . . . . . . . . . . . . . . . . . . . . . 76
Klávesnica . . . . . . . . . . . . . . . . . . . . . . . . . . . . . . . . . . . . . . . 77
Všeobecné klávesové skratky . . . . . . . . . . . . . . . . . . . . 77
Zmena vstupného jazyka klávesnice. . . . . . . . . . . . . . . . . 79
Používanie číselnej klávesnice na laptope . . . . . . . . . . . . . 80
Dotyková plocha . . . . . . . . . . . . . . . . . . . . . . . . . . . . . . . . . .81
Používanie dotykového panela. . . . . . . . . . . . . . . . . . . . 81
Posunky na dotykovom paneli . . . . . . . . . . . . . . . . . . . . 81
Posúvanie . . . . . . . . . . . . . . . . . . . . . . . . . . . . . . 81
Lupa . . . . . . . . . . . . . . . . . . . . . . . . . . . . . . . . . 83
Otáčanie . . . . . . . . . . . . . . . . . . . . . . . . . . . . . . . 84
Listovanie . . . . . . . . . . . . . . . . . . . . . . . . . . . . . . 84
Obľúbené položky . . . . . . . . . . . . . . . . . . . . . . . . . 84
Pracovná plocha . . . . . . . . . . . . . . . . . . . . . . . . . . 84
Dotyková obrazovka . . . . . . . . . . . . . . . . . . . . . . . . . . . . . . . 85
Používanie dotykovej obrazovky. . . . . . . . . . . . . . . . . . . 85
Používanie dotykovej obrazovky. . . . . . . . . . . . . . . . . . . 85
6 Obsah

Porty a konektory . . . . . . . . . . . . . . . . . . . . . . . . . . . 87
Konektory zvuku . . . . . . . . . . . . . . . . . . . . . . . . . . . . . . . . . . 89
Typy zvukových konektorov . . . . . . . . . . . . . . . . . . . . . 89
Zvuk 5.1 . . . . . . . . . . . . . . . . . . . . . . . . . . . . . . . . 90
Zvuk 7.1 . . . . . . . . . . . . . . . . . . . . . . . . . . . . . . . . 90
USB. . . . . . . . . . . . . . . . . . . . . . . . . . . . . . . . . . . . . . . . . . . . . 90
Konektory USB . . . . . . . . . . . . . . . . . . . . . . . . . . . . 90
Štandardy USB . . . . . . . . . . . . . . . . . . . . . . . . . . . . 91
Digital Visual Interface (DVI) . . . . . . . . . . . . . . . . . . . . . . . .92
DisplayPort/Mini-DisplayPort. . . . . . . . . . . . . . . . . . . . . . . . 92
Výhody rozhrania DisplayPort . . . . . . . . . . . . . . . . . . . . 93
HDMI. . . . . . . . . . . . . . . . . . . . . . . . . . . . . . . . . . . . . . . . . . . . 93
Výhody rozhrania HDMI. . . . . . . . . . . . . . . . . . . . . . . . 93
Konektor eSATA . . . . . . . . . . . . . . . . . . . . . . . . . . . . . . . . . .94
S/PDIF. . . . . . . . . . . . . . . . . . . . . . . . . . . . . . . . . . . . . . . . . . . 94
IEEE 1394. . . . . . . . . . . . . . . . . . . . . . . . . . . . . . . . . . . . . . . . 94
Kľúčové vlastnosti . . . . . . . . . . . . . . . . . . . . . . . . . . 94
Typy káblov IEEE 1394 . . . . . . . . . . . . . . . . . . . . . . . . 95
Porovnanie USB a IEEE 1394. . . . . . . . . . . . . . . . . . . . . 96
Sieť . . . . . . . . . . . . . . . . . . . . . . . . . . . . . . . . . . . . . . 97
Sieť. . . . . . . . . . . . . . . . . . . . . . . . . . . . . . . . . . . . . . . . . . . . . 99
Lokálna sieť (Local Area Network – LAN) . . . . . . . . . . . . . . 99
Bezdrôtová lokálna sieť (Wireless Local Area Network – WLAN) . . . 100
Bezdrôtová sieť WAN (WWAN) . . . . . . . . . . . . . . . . . . . .100
Bezdrôtová osobná sieť (Wireless Personal Area
Network – WPAN) . . . . . . . . . . . . . . . . . . . . . . . . . . .100
Celosvetová spolupráca pomocou mikrovlnného prístupu
(Worldwide Interoperability for Microwave Access – WiMAX) . . . 101
Obsah 7
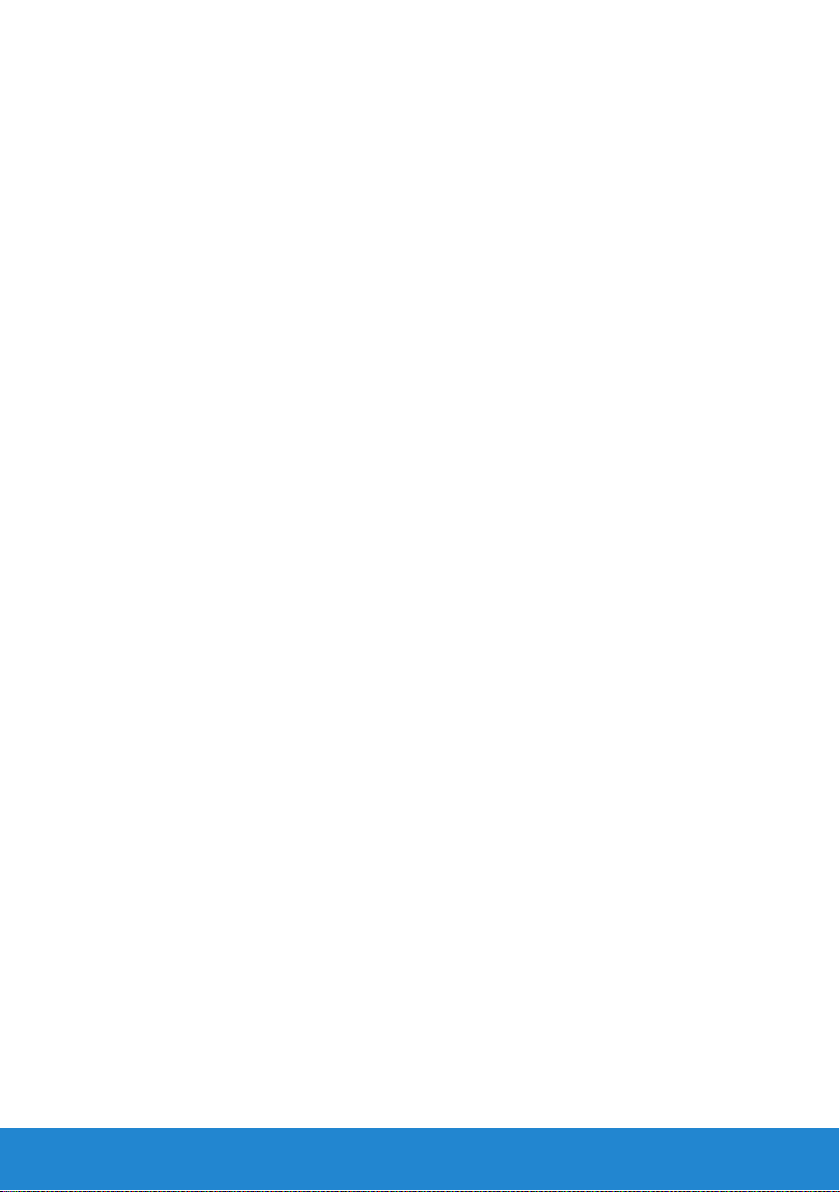
Nastavenie siete . . . . . . . . . . . . . . . . . . . . . . . . . . . . . . . . . 101
Nastavenie pevnej siete. . . . . . . . . . . . . . . . . . . . . . . . 101
Nastavenie bezdrôtovej siete. . . . . . . . . . . . . . . . . . . . . 102
Nastavenie pripojenia na internet . . . . . . . . . . . . . . . . . .102
Nastavenie lokálnej siete LAN . . . . . . . . . . . . . . . . . . . . . . 103
Nastavenie pevného internetového pripojenia . . . . . . . . . . . 103
Nastavenie siete WLAN: . . . . . . . . . . . . . . . . . . . . . .103
Nastavenie lokálnej bezdrôtovej siete LAN . . . . . . . . . . . . .104
Nastavenie siete WLAN: . . . . . . . . . . . . . . . . . . . . . .104
Kontrola bezdrôtovej sieťovej karty . . . . . . . . . . . . . . . . . 105
Nastavenie pevného internetového pripojenia . . . . . . . . . . . 105
Nastavenie bezdrôtového internetového pripojenia . . . . . . . .107
Softvér a aplikácie . . . . . . . . . . . . . . . . . . . . . . . . . 109
Computrace . . . . . . . . . . . . . . . . . . . . . . . . . . . . . . . . . . . . . 111
O funkcii Computrace. . . . . . . . . . . . . . . . . . . . . . . . . 111
Zapnutie funkcie Computrace . . . . . . . . . . . . . . . . . . . . 112
Získanie pomoci pre funkciu Computrace. . . . . . . . . . . . . . 112
Na prevzatie od Dell . . . . . . . . . . . . . . . . . . . . . . . . . . . . . . 113
My Dell Support Center . . . . . . . . . . . . . . . . . . . . . . . . . . . 113
Preberanie alebo inovácia programu Dell Support Center . . .113
Nástroje PC Checkup . . . . . . . . . . . . . . . . . . . . . . . 114
Solution Station. . . . . . . . . . . . . . . . . . . . . . . . . . . . . . . . . . 114
Ponuky Solution Station . . . . . . . . . . . . . . . . . . . . . . 115
Dell QuickSet. . . . . . . . . . . . . . . . . . . . . . . . . . . . . . . . . . . . 116
Inštalácia. . . . . . . . . . . . . . . . . . . . . . . . . . . . . . . . 116
NVIDIA 3DTV Play . . . . . . . . . . . . . . . . . . . . . . . . . . . 116
3D hry . . . . . . . . . . . . . . . . . . . . . . . . . . . . . . . . . 116
8 Obsah
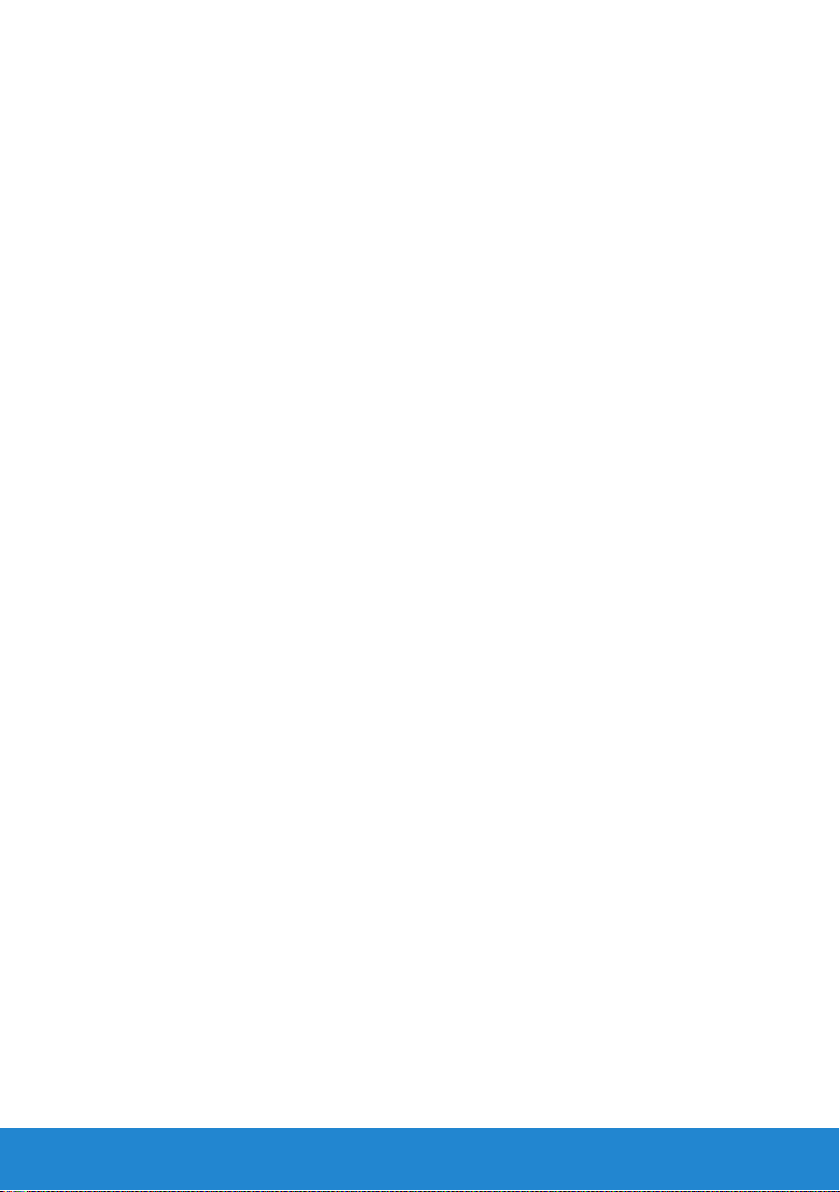
Hranie hier v 3D. . . . . . . . . . . . . . . . . . . . . . . . . . . 116
Klávesové skratky . . . . . . . . . . . . . . . . . . . . . . . . . 117
Prispôsobenie klávesových skratiek . . . . . . . . . . . . . . . 118
3D fotografie . . . . . . . . . . . . . . . . . . . . . . . . . . . . . . 118
DellConnect . . . . . . . . . . . . . . . . . . . . . . . . . . . . . . . . . . . . . 118
DellConnect . . . . . . . . . . . . . . . . . . . . . . . . . . . . . . 118
Použitie nástroja DellConnect . . . . . . . . . . . . . . . . . . . . 118
Obnovenie vášho operačného systému. . . . . . . . 121
Obnovenie operačného systému – Windows 8 . . . . . . . . 123
Dell Backup and Recovery. . . . . . . . . . . . . . . . . . . . . . . . . 123
Dell Backup and Recovery – Windows 8 . . . . . . . . . . . . . .123
Dell Backup and Recovery Basic – Windows 8 . . . . . . . . . . .124
Dell Backup and Recovery Professional – Windows 8 . . . . . . .125
Nosič na obnovenie systému. . . . . . . . . . . . . . . . . . . . . . . 126
System Recovery Media – Windows 8 . . . . . . . . . . . . . . . .126
Obnovenie počítača pomocou nosiča na obnovenie
systému – Windows 8. . . . . . . . . . . . . . . . . . . . . . . . . 126
Obnovenie vášho operačného systému . . . . . . . . . . . . . 127
System Restore. . . . . . . . . . . . . . . . . . . . . . . . . . . . . . . . . . 127
O nástroji Obnovovanie systému . . . . . . . . . . . . . . . . . . 127
Spustenie nástroja Obnovovanie systému . . . . . . . . . . . . .128
Vrátenie posledného obnovenia systému . . . . . . . . . . . . . .128
Dell DataSafe Local Backup. . . . . . . . . . . . . . . . . . . . . . . .129
O nástroji Dell DataSafe Local Backup . . . . . . . . . . . . . . . 129
Dell DataSafe Local Backup . . . . . . . . . . . . . . . . . . . . . 129
Dell DataSafe Local Backup Basic . . . . . . . . . . . . . . . . . .130
Dell DataSafe Local Backup Professional . . . . . . . . . . . . . .130
Obsah 9
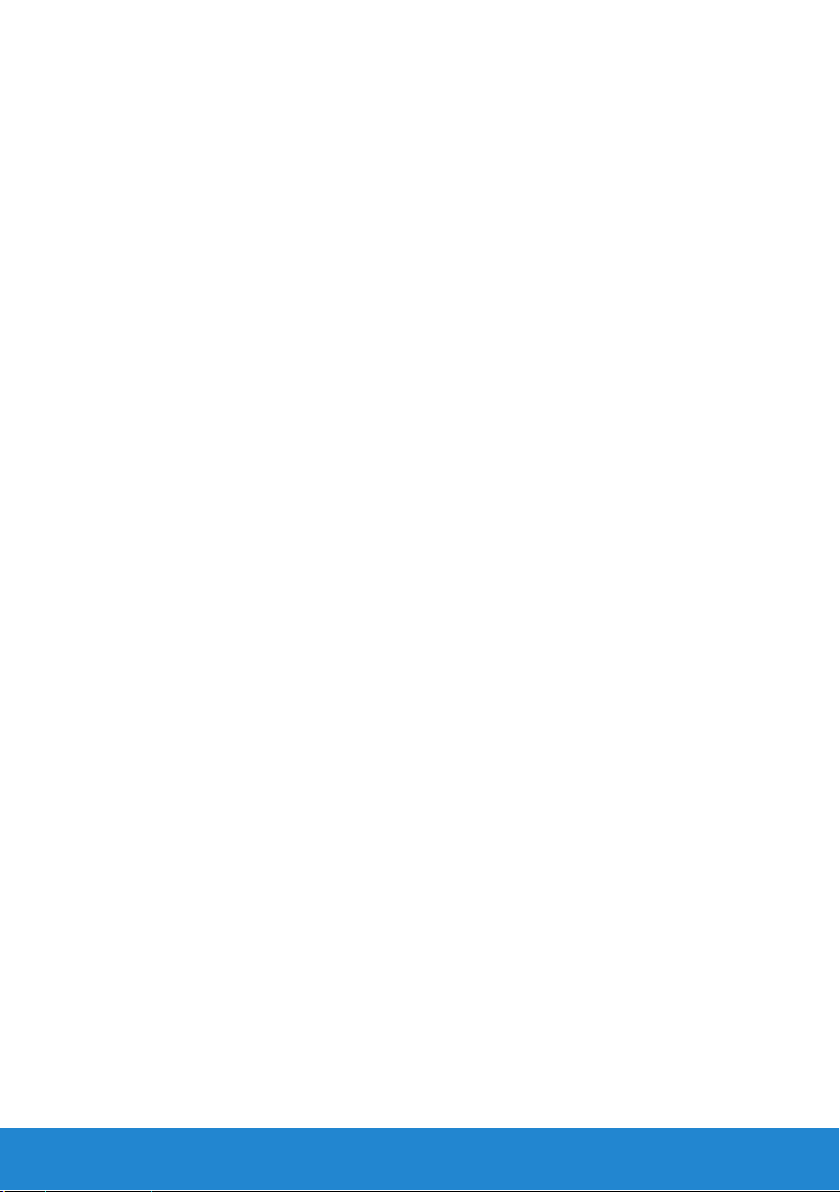
Nosič na obnovenie systému. . . . . . . . . . . . . . . . . . . . . . . 131
Nosič na obnovenie systému. . . . . . . . . . . . . . . . . . . . .131
Obnovenie počítača pomocou nosiča na obnovenie systému . . . 131
Dell Factory Image Restore . . . . . . . . . . . . . . . . . . . . . . . . 132
O nástroji Dell Factory Image Restore . . . . . . . . . . . . . . . 132
Spustenie nástroja Dell Factory Image Restore. . . . . . . . . . .132
Disk Operating System. . . . . . . . . . . . . . . . . . . . . . . . . . . .133
O disku Operating System . . . . . . . . . . . . . . . . . . . . . .133
Preinštalovanie operačného systému pomocou disku
Operating System . . . . . . . . . . . . . . . . . . . . . . . . . . .133
Diagnostika a riešenie problémov . . . . . . . . . . . . 135
Diagnostika . . . . . . . . . . . . . . . . . . . . . . . . . . . . . . . . . . . . . 137
Vyhodnotenie systému pred zavedením. . . . . . . . . . . . . . . 137
Načítanie nástroja PSA . . . . . . . . . . . . . . . . . . . . . . . . 137
Vylepšené PSA . . . . . . . . . . . . . . . . . . . . . . . . . . . . 138
Načítanie nástroja ePSA . . . . . . . . . . . . . . . . . . . . . . . 138
Zvukové signály . . . . . . . . . . . . . . . . . . . . . . . . . . . .139
Odstraňovanie problémov . . . . . . . . . . . . . . . . . . . . . . . . . 140
Obrazovka displeja je ťažko čitateľná . . . . . . . . . . . . . . . . 140
Pracovná plocha. . . . . . . . . . . . . . . . . . . . . . . . . . . .140
Laptop . . . . . . . . . . . . . . . . . . . . . . . . . . . . . . . . .141
Na obrazovke nie je obraz alebo je obrazovka prázdna . . . . . . 142
Pracovná plocha. . . . . . . . . . . . . . . . . . . . . . . . . . . .142
Laptop . . . . . . . . . . . . . . . . . . . . . . . . . . . . . . . . .143
Klávesnica nefunguje, je nezistená alebo funguje prerušovane. . 143
Externá klávesnica . . . . . . . . . . . . . . . . . . . . . . . . . . 143
Klávesnica laptopu . . . . . . . . . . . . . . . . . . . . . . . . . .144
10 Obsah
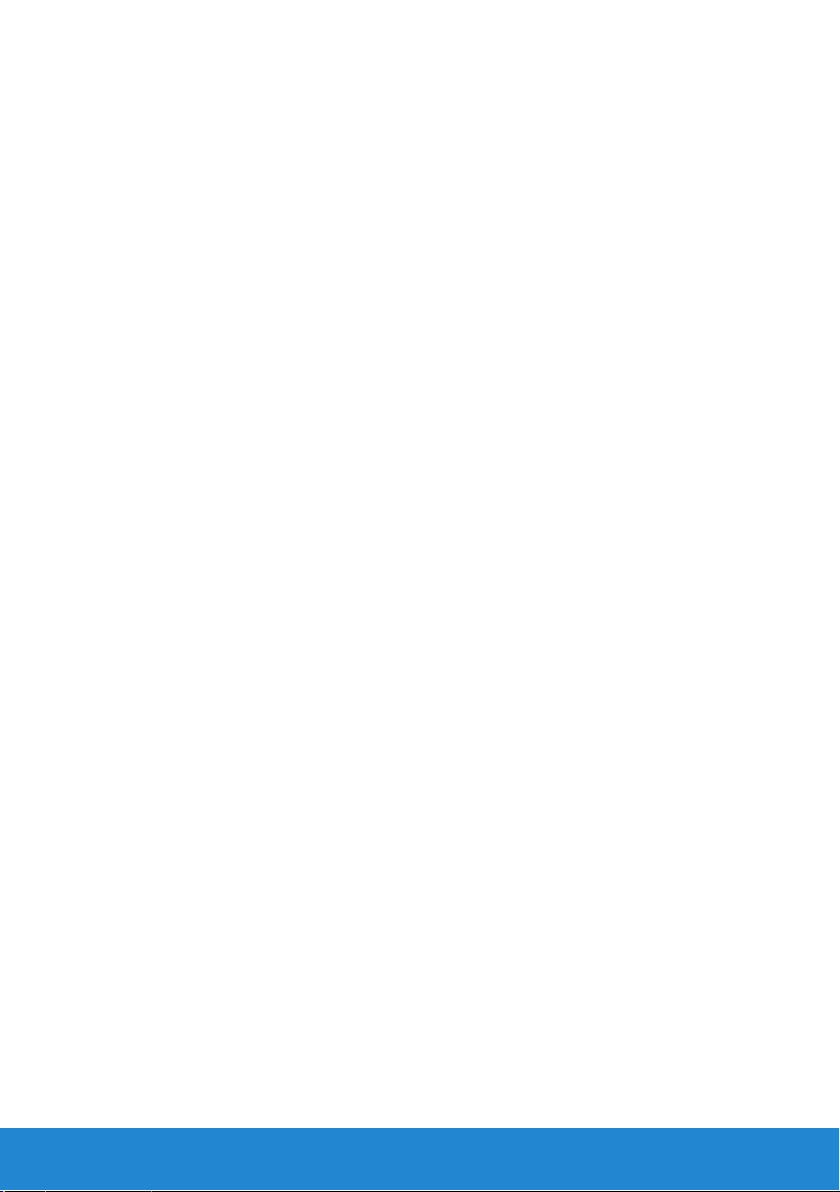
BIOS. . . . . . . . . . . . . . . . . . . . . . . . . . . . . . . . . . . . . 145
Nastavenie systému (BIOS) . . . . . . . . . . . . . . . . . . . . . . . .147
Vstup do nastavenia systému (BIOS) . . . . . . . . . . . . . . . .147
Obrazovky nastavenia systému. . . . . . . . . . . . . . . . . . . . . 148
Zmena poradia zavádzania systému pre
aktuálne zavedenie . . . . . . . . . . . . . . . . . . . . . . . . . . . . . . . 149
Zmena predvoleného poradia zavádzania . . . . . . . . . . . . 150
Aktualizácia systému BIOS . . . . . . . . . . . . . . . . . . . . . . 150
Získavanie pomoci a kontaktovanie
spoločnosti Dell . . . . . . . . . . . . . . . . . . . . . . . . . . . 153
Získavanie pomoci a kontaktovanie spoločnosti Dell. . . 155
Možnosti svojpomoci . . . . . . . . . . . . . . . . . . . . . . . . .155
Otvorenie nástroja Centrum pomoci a technickej
podpory systému Windows: . . . . . . . . . . . . . . . . . . . .155
Ako kontaktovať spoločnosť Dell . . . . . . . . . . . . . . . . . .156
Referenčné materiály . . . . . . . . . . . . . . . . . . . . . . . 157
Skôr, než zavoláte do spoločnosti Dell. . . . . . . . . . . . . . . 159
Údržba počítača . . . . . . . . . . . . . . . . . . . . . . . . . . . . . . . . .160
Ergonomické pokyny pre stolové počítače . . . . . . . . . . . 160
Ergonomické pokyny pre laptopy . . . . . . . . . . . . . . . . . . .162
Dell a životné prostredie. . . . . . . . . . . . . . . . . . . . . . . . . . . 164
Zásady súladu s predpismi . . . . . . . . . . . . . . . . . . . . . . . . 165
Kontaktné údaje na webové stránky súladu s predpismi . . . . .165
Ďalšie informácie o zhode . . . . . . . . . . . . . . . . . . . . . . 165
Obsah 11
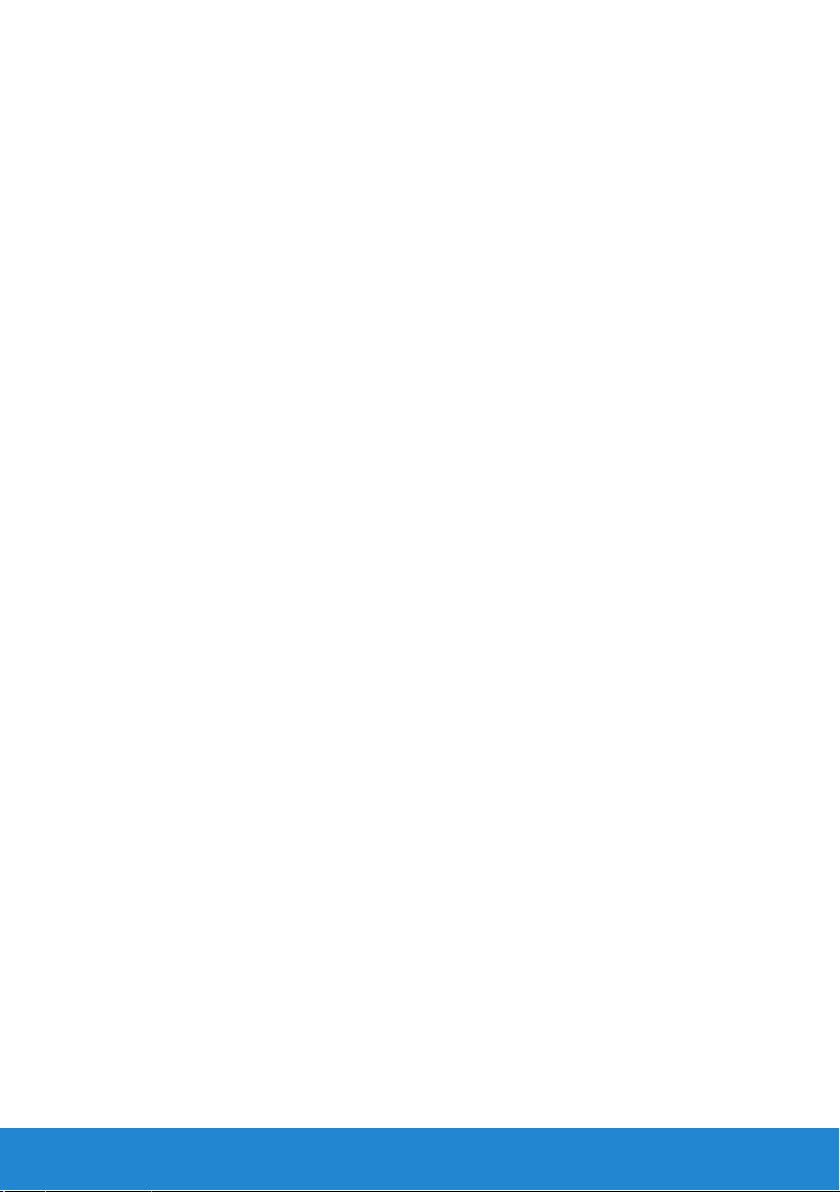
Tipy pre migráciu . . . . . . . . . . . . . . . . . . . . . . . . . . . . . . . .166
Migrácia zo systému Windows 7 na starší operačný
systém Windows . . . . . . . . . . . . . . . . . . . . . . . . . . . 166
Spôsoby prenosu . . . . . . . . . . . . . . . . . . . . . . . . . . . 167
Správa napájania. . . . . . . . . . . . . . . . . . . . . . . . . . . . . . . . . 167
Konfigurácia nastavenia napájania . . . . . . . . . . . . . . . . . 168
12 Obsah
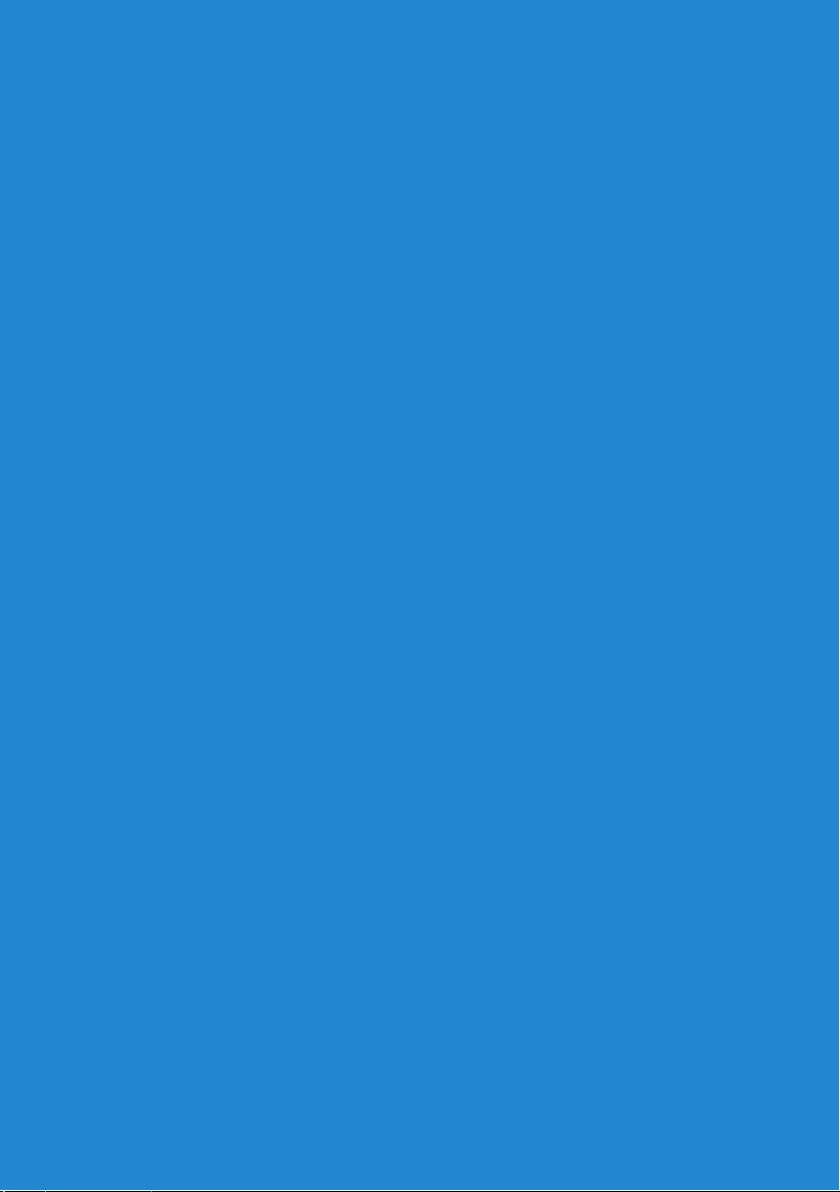
Nové funkcie v systéme Windows 8
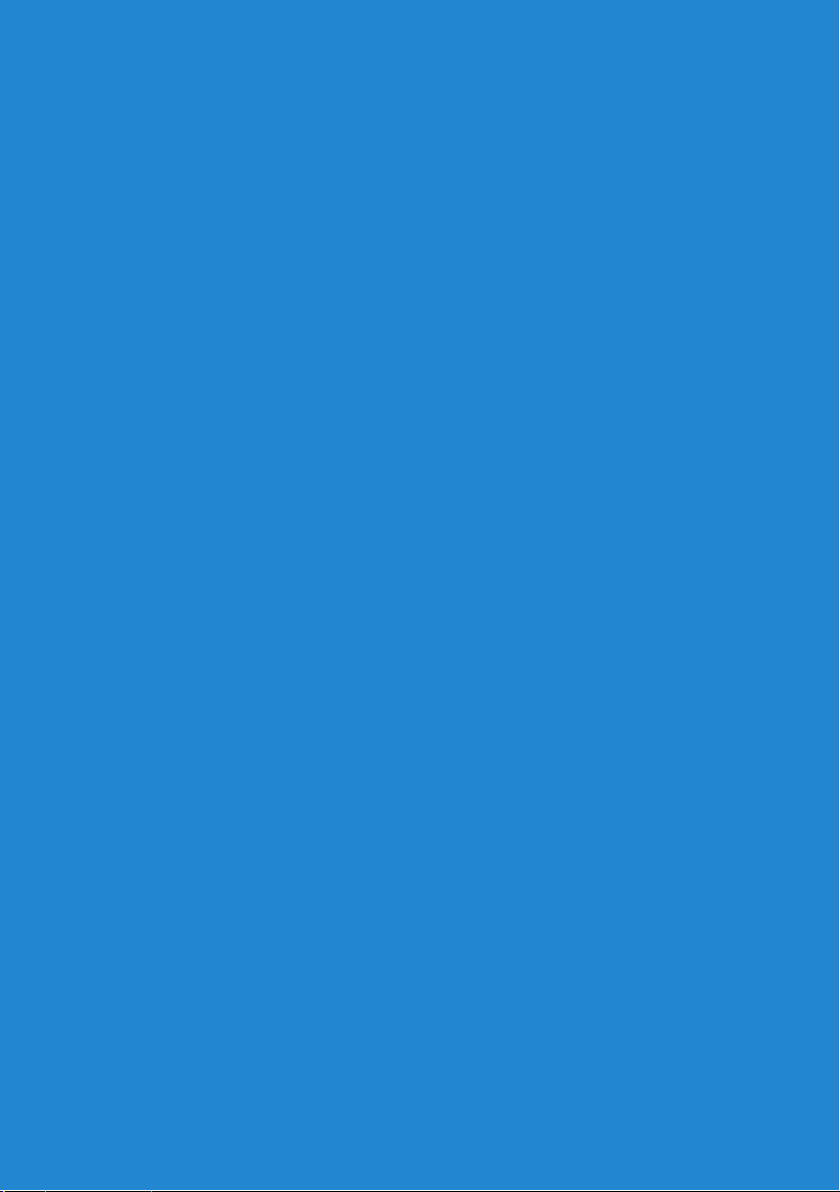
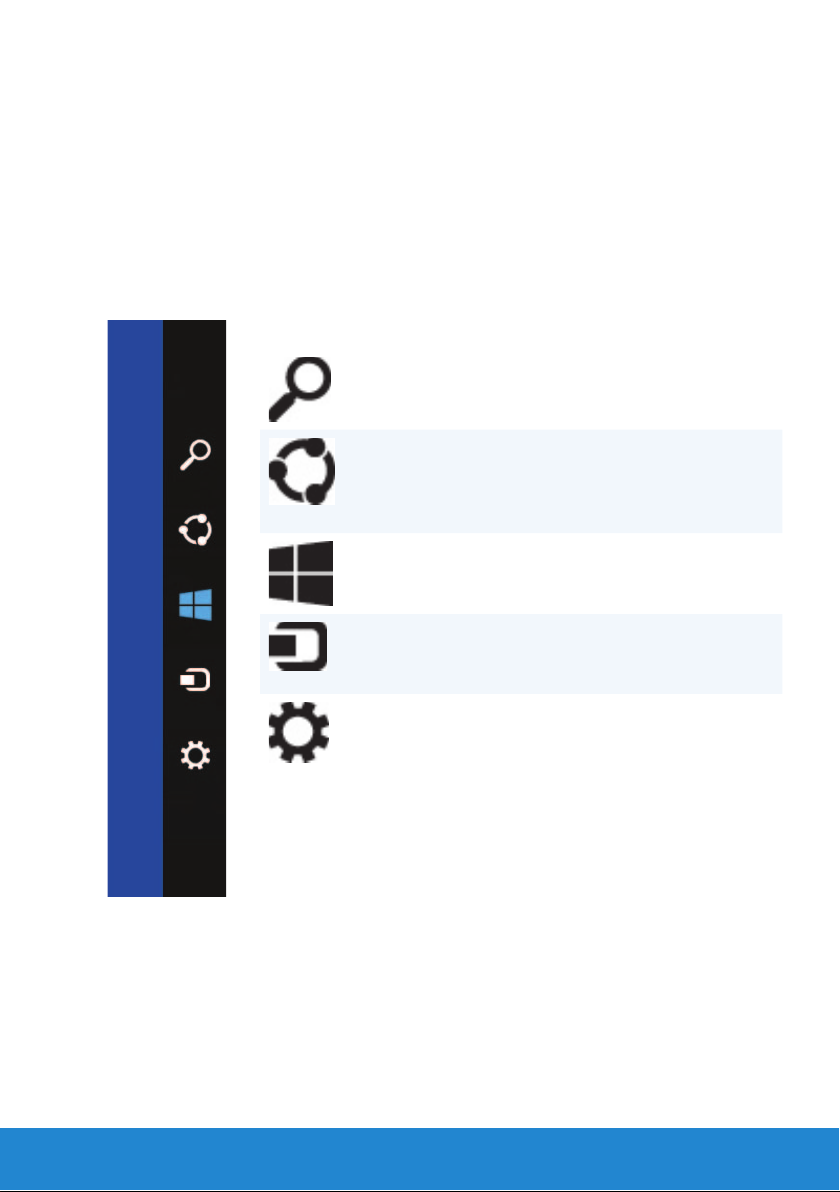
Bočný panel kľúčových tlačidiel
Kľúčové tlačidlá pozostávajú z funkcií, ktoré sú umiestnené na obrazovke
Štart. Ponuku kľúčových tlačidiel môžete otvoriť prejdením prstom od pravého
okraja obrazovky. Ak používate myš, umiestnite kurzor do pravého horného
rohu obrazovky a posúvajte kurzor myši nadol. Ak používate viacdotykový
panel, položte svoj prst napravo od dotykového panela a prejdite prstom na
panel smerom doľava. Medzi kľúčové tlačidlá patria Hľadať, Zdieľanie, Štart,
Zariadenia a Nastavenia.
Kľúčové tlačidlo
Hľadať
Kľúčové tlačidlo
Zdieľanie
Kľúčové tlačidlo
Štart
Kľúčové tlačidlo
Zariadenia
Kľúčové tlačidlo
Nastavenia
Umožňuje vyhľadávať
na webe, medzi súbormi
a aplikáciami.
Umožňuje zverejňovať
fotografie, odkazy a podobné
priateľom a komunite
sociálnych sietí.
Otvorí vám obrazovku Štart.
Umožňuje posielať súbory
a vysielať filmy do televízorov,
tlačiarní alebo iných zariadení.
Poskytuje prístup
k oznámeniam, ovládacím
prvkom hlasitosti a jasu
a k ďalším možnostiam
nastavenia počítača.
Bočný panel kľúčových tlačidiel 15
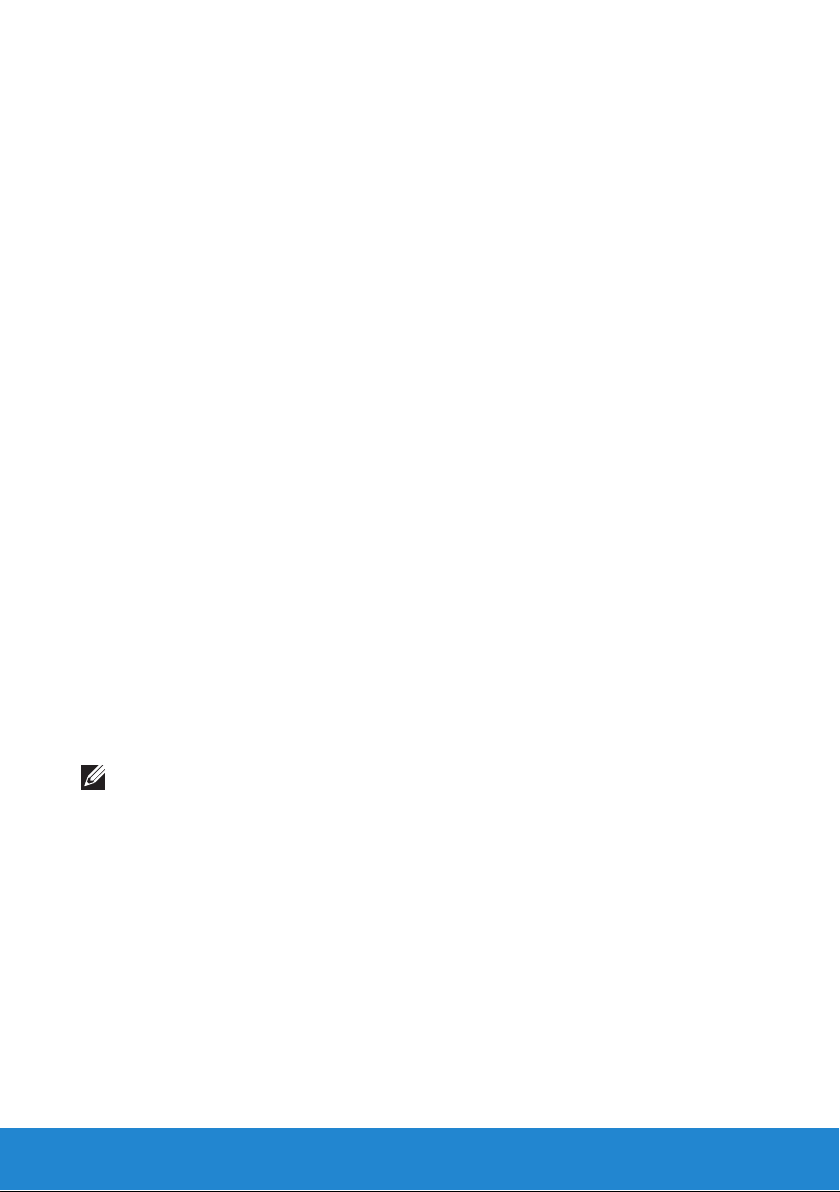
Prihlásenie sa do systému Windows 8
Pri prvom pripojení sa k počítaču sú k dispozícii nasledujúce možnosti.
1. Používanie konta Microsoft: Ak už máte konto Microsoft, môžete na
prihlásenie sa do počítača použiť e-mailový identifi kátor konta Microsoft
v poli E-mailová adresa. Táto funkcia synchronizuje váš počítač
s kontom Microsoft.
2. Vytvorenie konta Microsoft: Ak ešte nemáte konto Microsoft, môžete
ho vytvoriť a používať na prihlasovanie do počítača. Ťuknite alebo
kliknite na položku Zaregistrujte sa a získajte novú e-mailovú adresu
a vytvorte nové konto Microsoft. Táto funkcia vám poskytne prístup
k väčšine služieb Microsoft (napríklad Outlook, SkyDrive atď.).
3. Prihlásenie sa bez konta Microsoft: Môžete sa prihlásiť bez konta
Microsoft. Ťuknite alebo kliknite na položku Prihlásenie sa bez konta
Microsoft a riaďte sa pokynmi na obrazovke.
Ako zamknúť váš počítač:
1. Prejdite prstom od pravého okraja obrazovky (alebo ak používate myš,
umiestnite kurzor do pravého horného rohu obrazovky), a otvorte Štart
kliknutím na ikonu Štart.
2. Ťuknite alebo kliknite na obrázok svojho konta v pravom hornom rohu
a vyberte možnosť Zamknúť.
Zrušenie obrazovky zamykania:
1. Prejdite prstom od spodného okraja obrazovky nahor (alebo ak používate
klávesnicu, stlačte ľubovoľný kláves), aby sa zrušila obrazovka zamykania.
2. Na obrazovke prihlasovania sa prihláste k svojmu počítaču vami
zvoleným spôsobom.
POZNÁMKA: Ak chcete zvoliť iný spôsob prihlasovania, ťuknite alebo
kliknite na položku Možnosti prihlásenia. Zobrazia sa ďalšie možnosti.
16 Prihlásenie sa do systému Windows 8
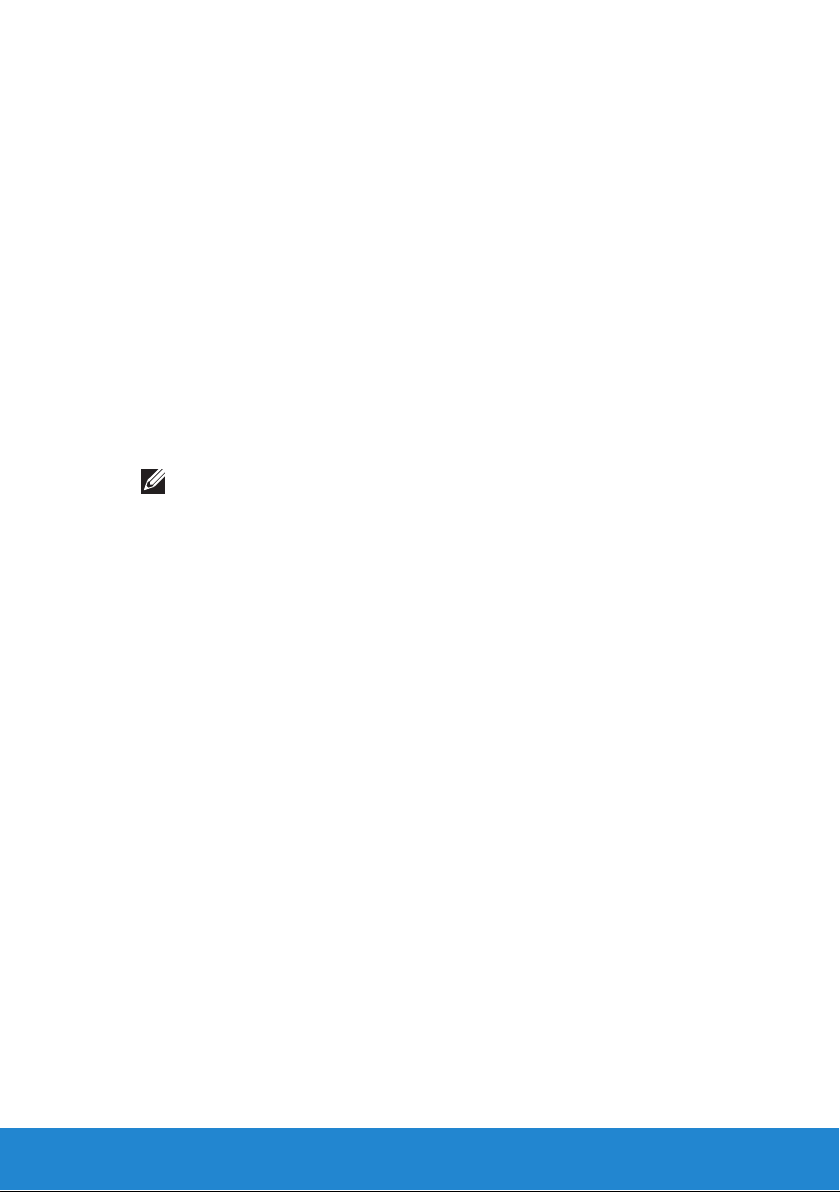
Zatvorenie aplikácií systému Windows 8
Zatvorenie aplikácie:
• Ak používate myš, kliknite na aplikáciu a presuňte ju z hornej časti
obrazovky do dolnej a tam ju pustite.
• Ak používate dotykovú obrazovku, presuňte aplikáciu do dolnej časti
obrazovky a pustite ju.
Vypnutie počítača – Windows 8
Vypnutie počítača:
1. Prejdite prstom od pravého okraja obrazovky (alebo ak používate myš,
umiestnite kurzor do pravého horného rohu obrazovky) a kliknite na
ikonu Nastavenia.
2. Ťuknite alebo kliknite na tlačidlo Napájanie a vyberte položku Vypnúť.
POZNÁMKA: Môžete sa rozhodnúť aj pre uvedenie počítača do
režimu spánku alebo hlbokého spánku.
Zatvorenie aplikácií systému Windows 8 17
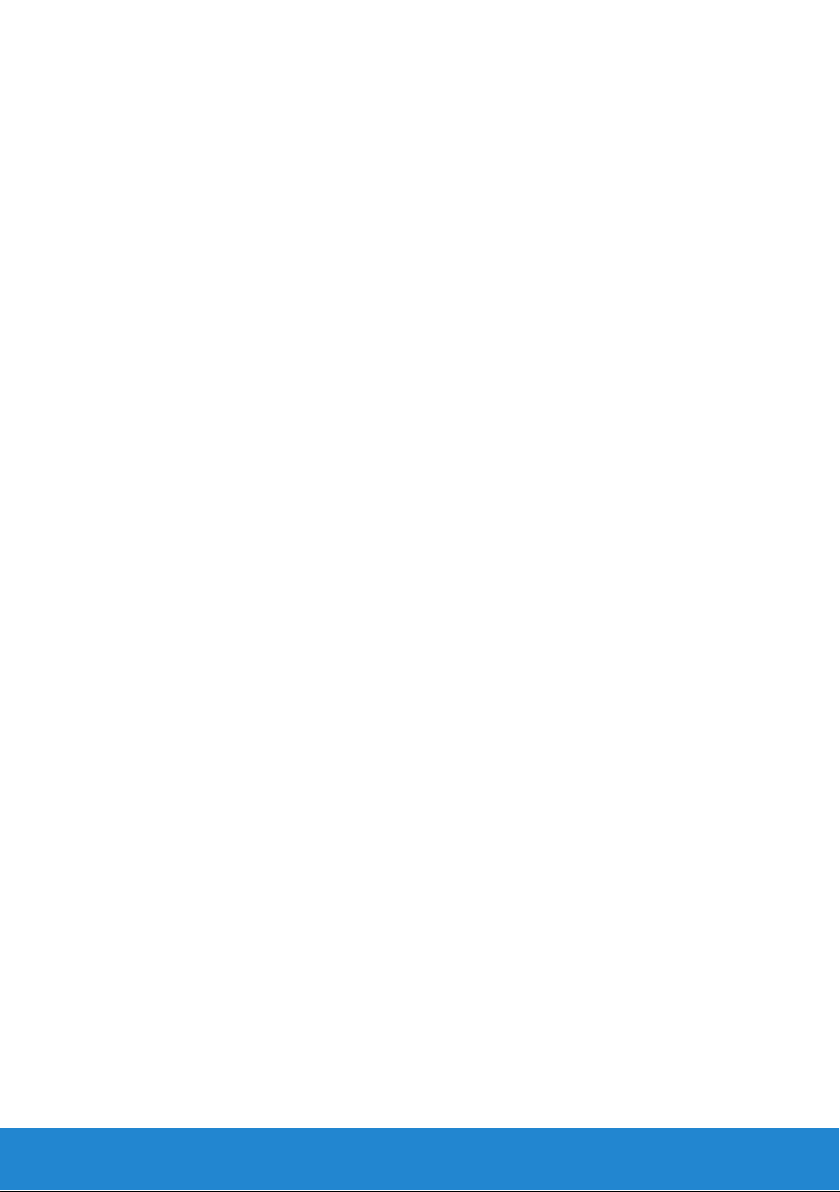
18 Zatvorenie aplikácií systému Windows 8
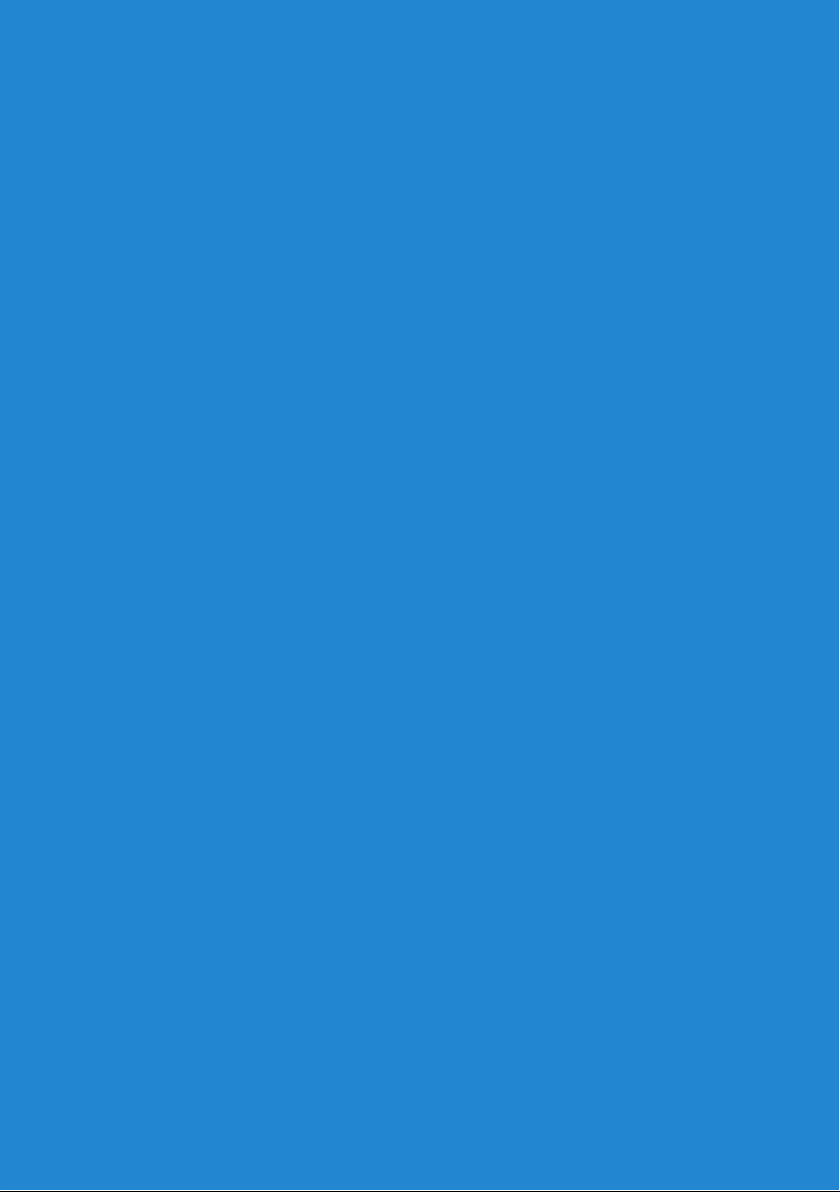
O vašom počítači
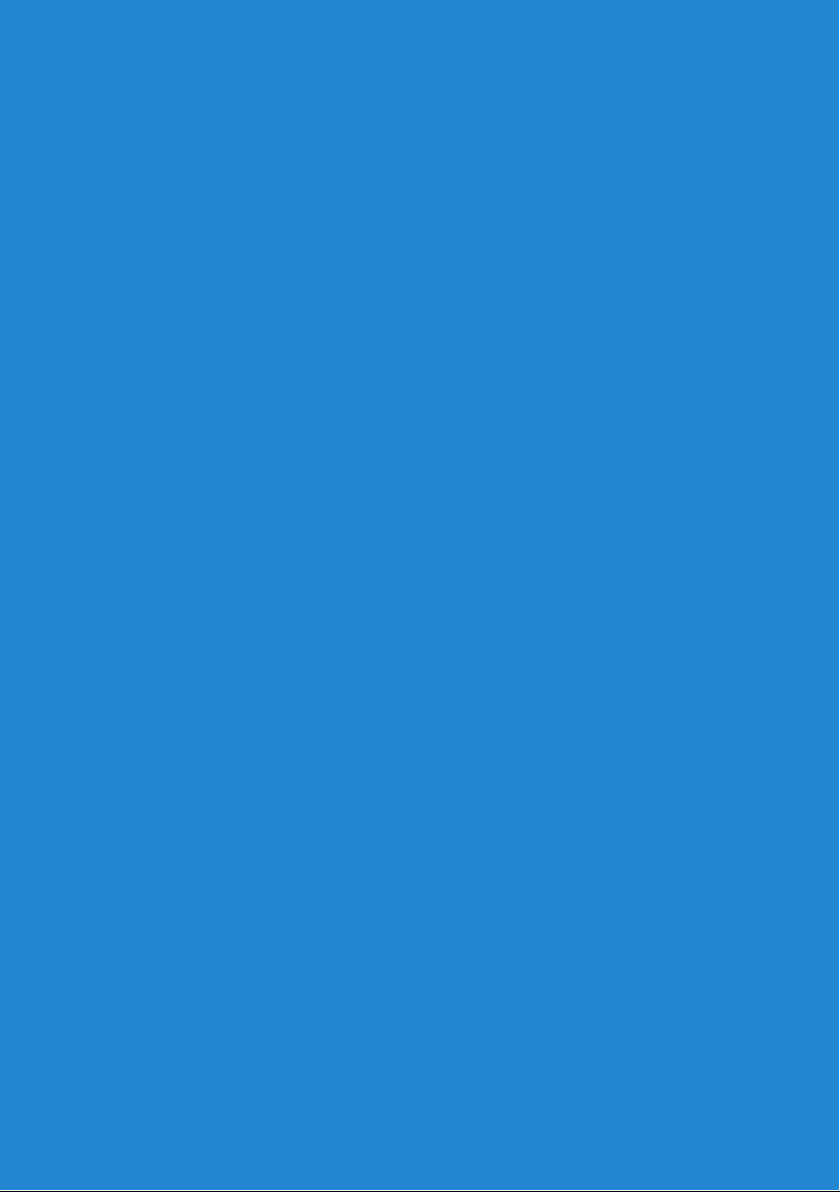
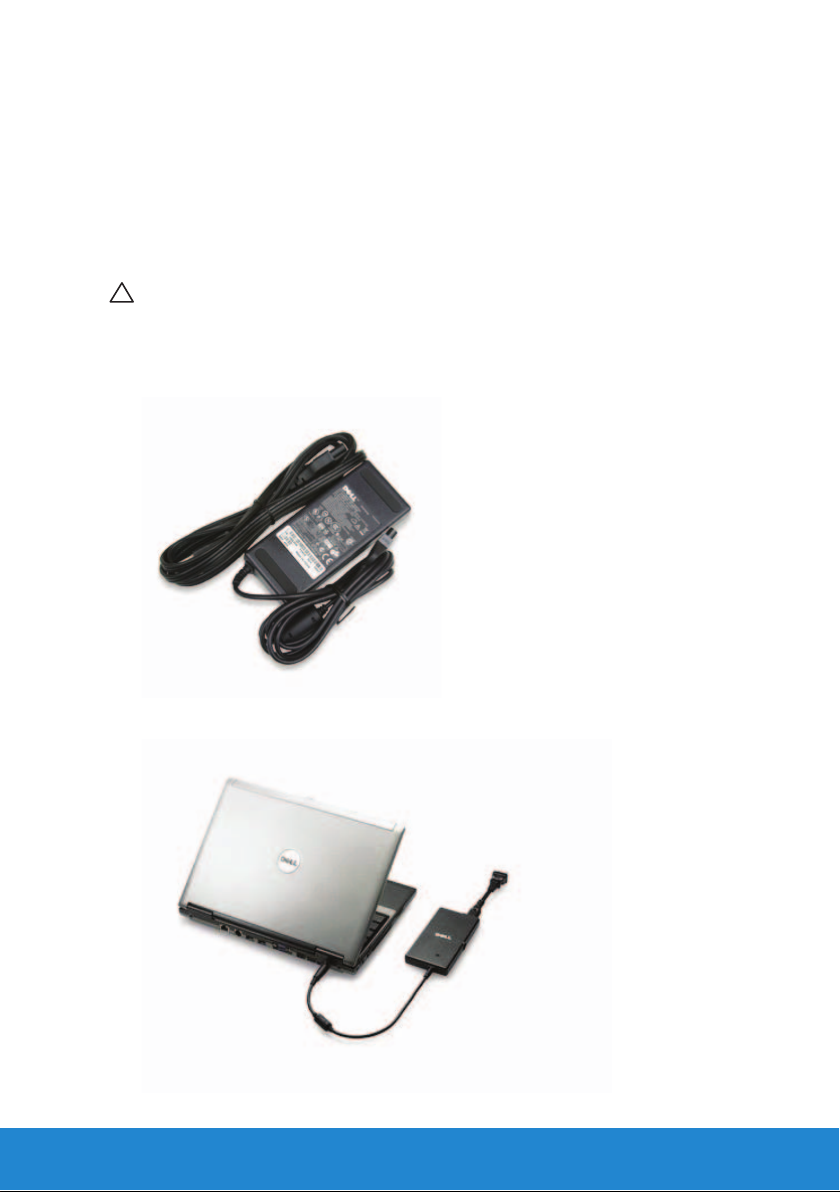
Napájací adaptér
Napájacie adaptéry na používajú na napájanie prenosných a niektorých
stolových počítačov. Napájacie adaptéry menia striedavý prúd na jednosmerný
prúd kvôli napájaniu počítačov. Súpravu napájacieho adaptéra Dell tvorí
napájací adaptér a napájací kábel. Menovitý výkon napájacieho adaptéra
(65 W, 90 W a podobne) závisí od počítača, pre ktorý je určený, a napájací
kábel sa mení podľa krajiny, kde sa napájací adaptér dodáva.
VAROVANIE: Odporúčame, aby ste vždy používali napájací adaptér,
ktorý bol dodaný k vášmu počítaču alebo náhradný napájací adaptér
schválený spoločnosťou Dell, aby ste zabránili poškodeniu
vášho počítača.
Napájací adaptér 21
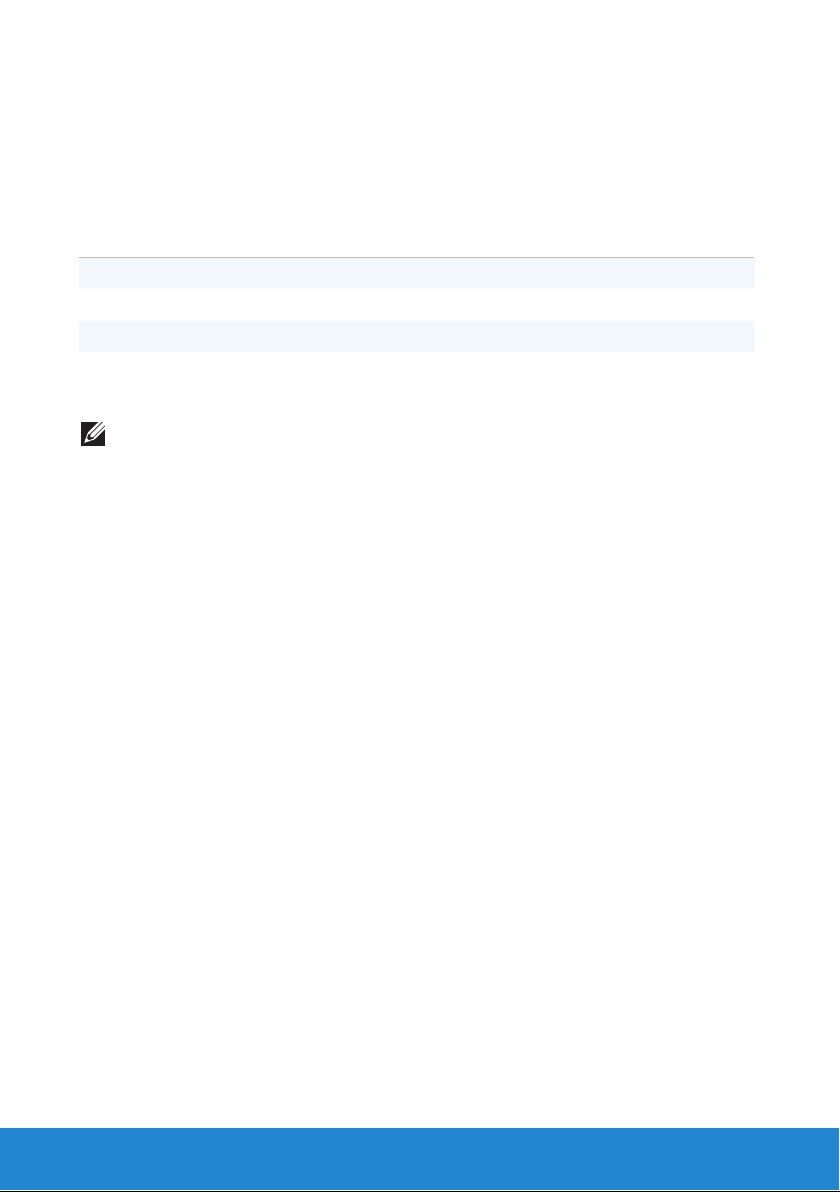
Batéria
Batéria v laptope
Nasledujúca tabuľka porovnáva najbežnejšie používané batérie.
3-článková batéria 6-článková batéria 9-článková batéria
Nízka cena Stredná cena Vysoká cena
Malý rozmer Veľký rozmer Veľký rozmer
Malá kapacita Stredná kapacita Veľká kapacita
Malá hmotnosť Stredná hmotnosť Ťažká
POZNÁMKA: Batérie s nízkou kapacitou používané v rovnakých
podmienkach ako batérie so strednou alebo vysokou kapacitou,
sa opotrebujú skôr, keďže sa musia častejšie dobíjať.
Úspora energie batérie
Ak chcete šetriť batériu v laptope, vykonajte niektorý z nasledovných krokov:
• Podľa možnosti vždy pripojte počítač do elektrickej zásuvky; časté
napájanie počítača pomocou batérie a jej časté nabíjanie skracuje
životnosť batérie.
• Nakonfigurujte nastavenie riadenia spotreby pomocou funkcie možností
napájania operačného systému Microsoft Windows tak, aby ste
optimalizovali spotrebu počítača (pozri časť Možnosti napájania).
• Keď počítač nebudete dlhšiu dobu používať, prepnite ho do režimu spánku.
22 Batéria
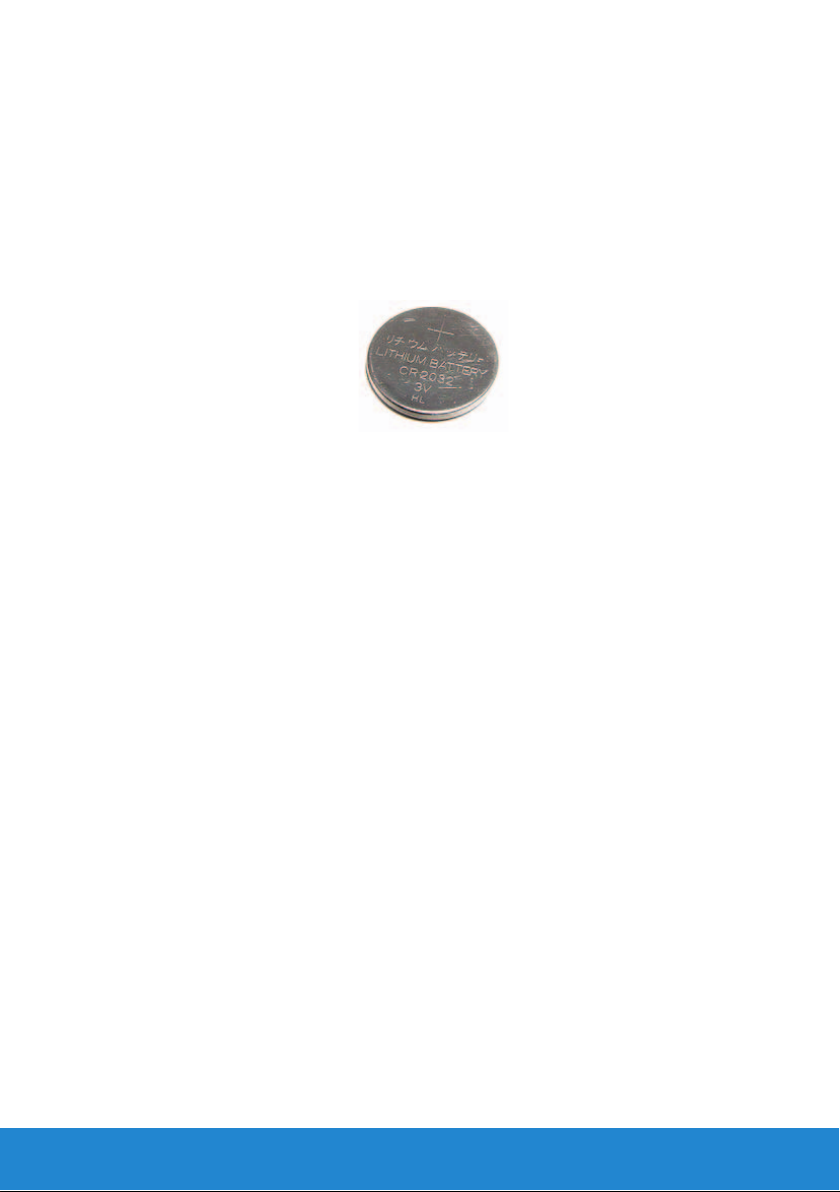
Gombíková batéria
Gombíková batéria je osadená na systémovej doske a napája čip CMOS
(Complementary Metal Oxide Semiconductor) aj keď je počítač vypnutý.
Čip CMOS obsahuje čas, dátum a iné konfiguračné nastavenia, a gombíková
batéria umožňuje uchovávanie týchto nastavení, kým je počítač vypnutý.
Gombíková batéria môže byť funkčná niekoľko rokov. Životnosť gombíkovej
batérie ovplyvňujú faktory ako typ systémovej dosky, teplota, čas zapnutia
počítača atď.
Zlepšenie výkonu batérie
Prevádzkový čas batérie (t. j. čas, v priebehu ktorého batéria udrží napätie)
sa líši v závislosti od spôsobu používania prenosného počítača.
Nasledujúce činnosti významným spôsobom skracujú prevádzkový čas batérie:
• Používanie optických jednotiek.
• Používanie bezdrôtových komunikačných zariadení, kariet Express Card,
pamäťových kariet a zariadení USB.
• Používanie displeja s vysokou hodnotou jasu, trojrozmerných šetričov
obrazovky alebo iných programov náročných na napájanie, napr.
komplexných trojrozmerných grafických aplikácií a hier.
Výkon batérie môžete zlepšiť nasledovne:
• Ak je to možné, používajte počítač, keď je pripojený k elektrickej zásuvke.
Životnosť batérie sa zníži počtom vybití a nabití batérie.
• Nakonfigurujte riadenie napájania pomocou funkcie Možnosti napájania
operačného systému Microsoft Windows tak, aby ste optimalizovali
spotrebu počítača (pozri časť Správa napájania).
• Keď počítač nebudete dlhšiu dobu používať, prepnite ho do režimu spánku.
Životnosť batérie sa časom skracuje v závislosti od toho, ako často sa batéria
používa a od podmienok, v akých sa používa. Počas životnosti počítača je
možné, že budete musieť kúpiť novú batériu.
Batéria 23
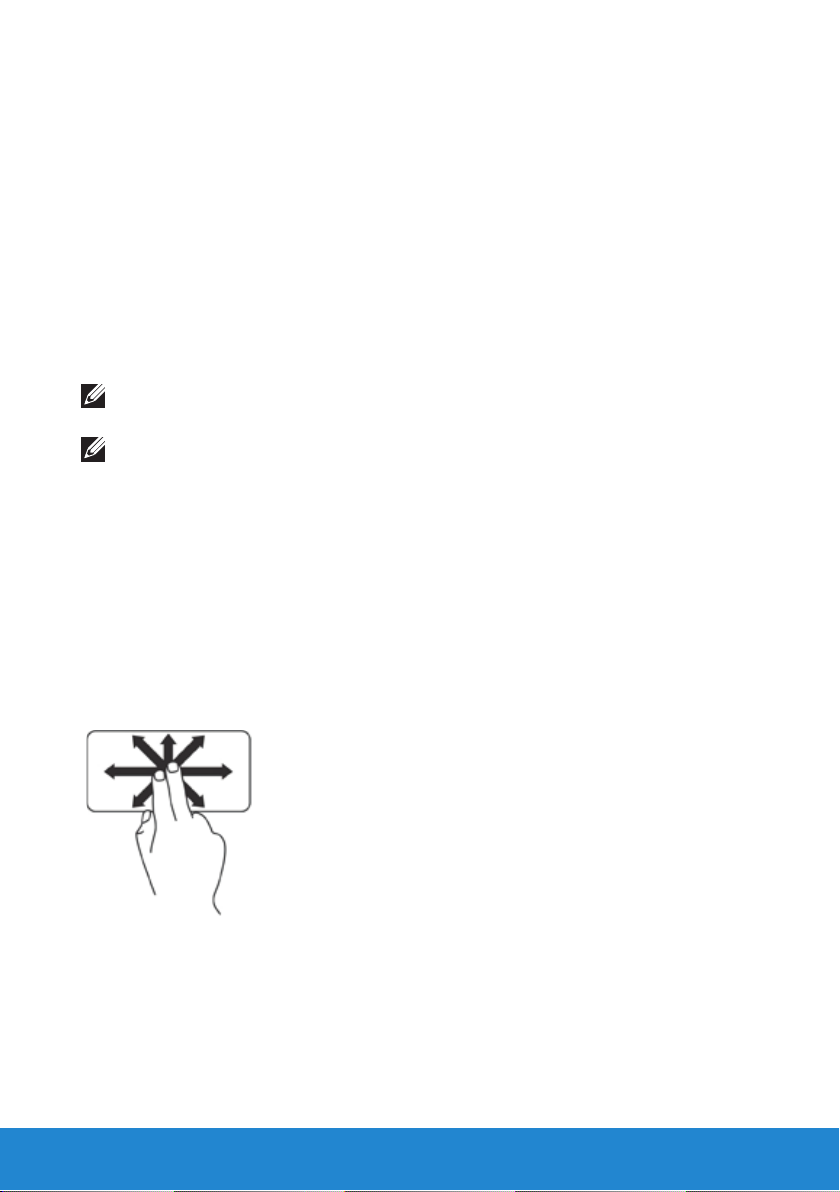
Dotyková plocha
O dotykovom paneli
Dotykový panel poskytuje funkcionalitu myši pre pohyb kurzora, ťahanie
alebo premiestňovanie objektov a pravé alebo ľavé kliknutie ťuknutím na
povrch. Povrch dotykového panela je citlivý na dotyk, rozpozná pohyb
a polohu vášho prsta a aplikuje na relatívnu pozíciu na obrazovke počítača.
Dotykové panely sú k dispozícii na laptopoch a na niektorých špičkových
klávesniciach.
Posunky na dotykovom paneli
POZNÁMKA: Niektoré z posunkov na dotykovom paneli nemusia byť
podporované na vašom počítači.
POZNÁMKA: Ak chcete zmeniť nastavenia posunkov na dotykovom
paneli, kliknite dvakrát na ikonu dotykového panela v oznamovacej
oblasti pracovnej plochy.
Váš počítač môže podporovať posunky Posúvanie, Priblíženie, Otočenie,
Rýchly pohyb, Obľúbené položky a Pracovná plocha.
Posúvanie
Umožňuje posúvanie obsahu. Funkcia posúvania zahŕňa:
Posúvanie – Umožní posúvať ohnisko na vybratom objekte, ak nie je
viditeľný celý.
Vybratým objektom pohybujte tak, že posúvate dva prsty do želaného smeru.
24 Dotyková plocha
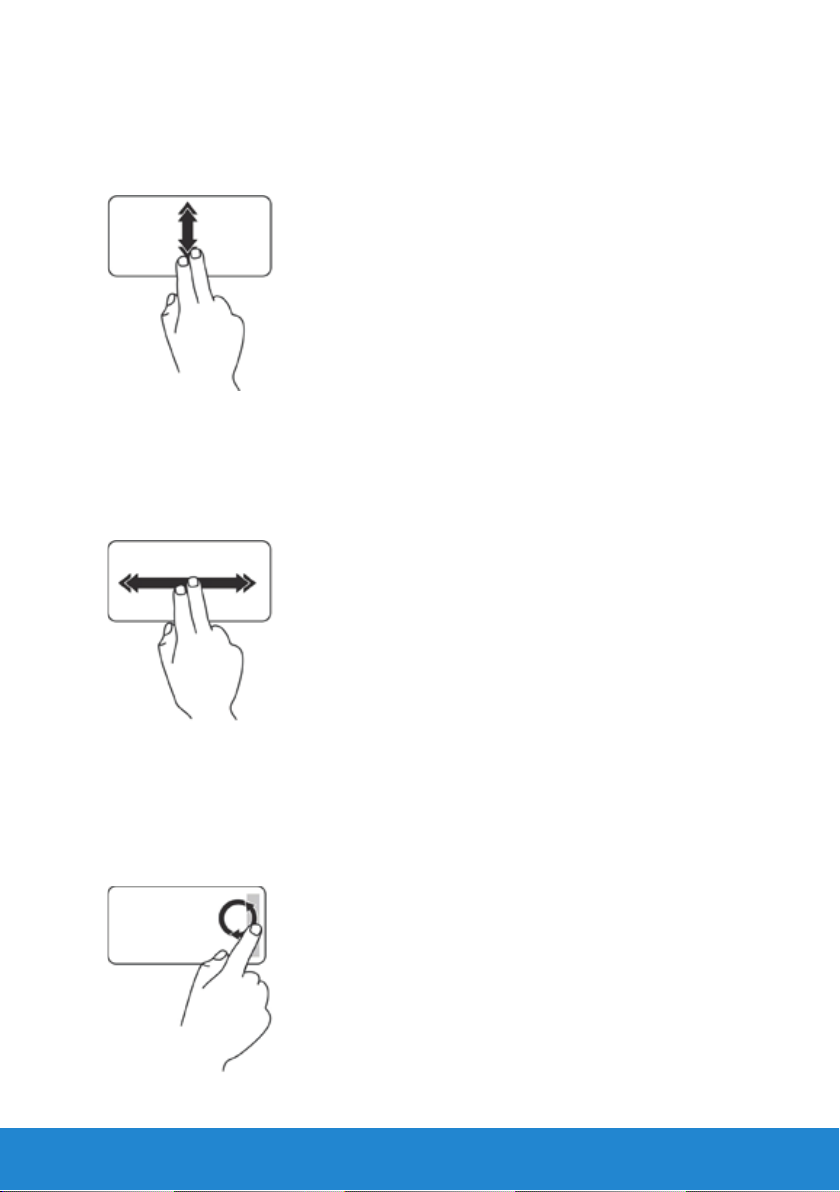
Automatické posúvanie vertikálne – Umožní posúvať nahor alebo nadol
v aktívnom okne.
Automatické vertikálne rolovanie aktivujete švihnutím dvoch prstov nahor
alebo nadol. Automatické rolovanie zastavíte ťuknutím na dotykový panel.
Automatické posúvanie horizontálne – Umožní posúvať doprava alebo
doľava v aktívnom okne.
Automatické horizontálne rolovanie aktivujete švihnutím dvoch prstov
doprava alebo doľava. Automatické rolovanie zastavíte ťuknutím na
dotykový panel.
Kruhové posúvanie – Umožní posúvať nahor alebo nadol, doprava
alebo doľava.
Rolovanie nahor alebo nadol: Pohybujte prstom v zóne vertikálneho
posúvania (pravý okraj dotykového panela) po oblúku v smere chodu
hodinových ručičiek a posuniete sa nahor alebo v opačnom smere nadol.
Dotyková plocha 25
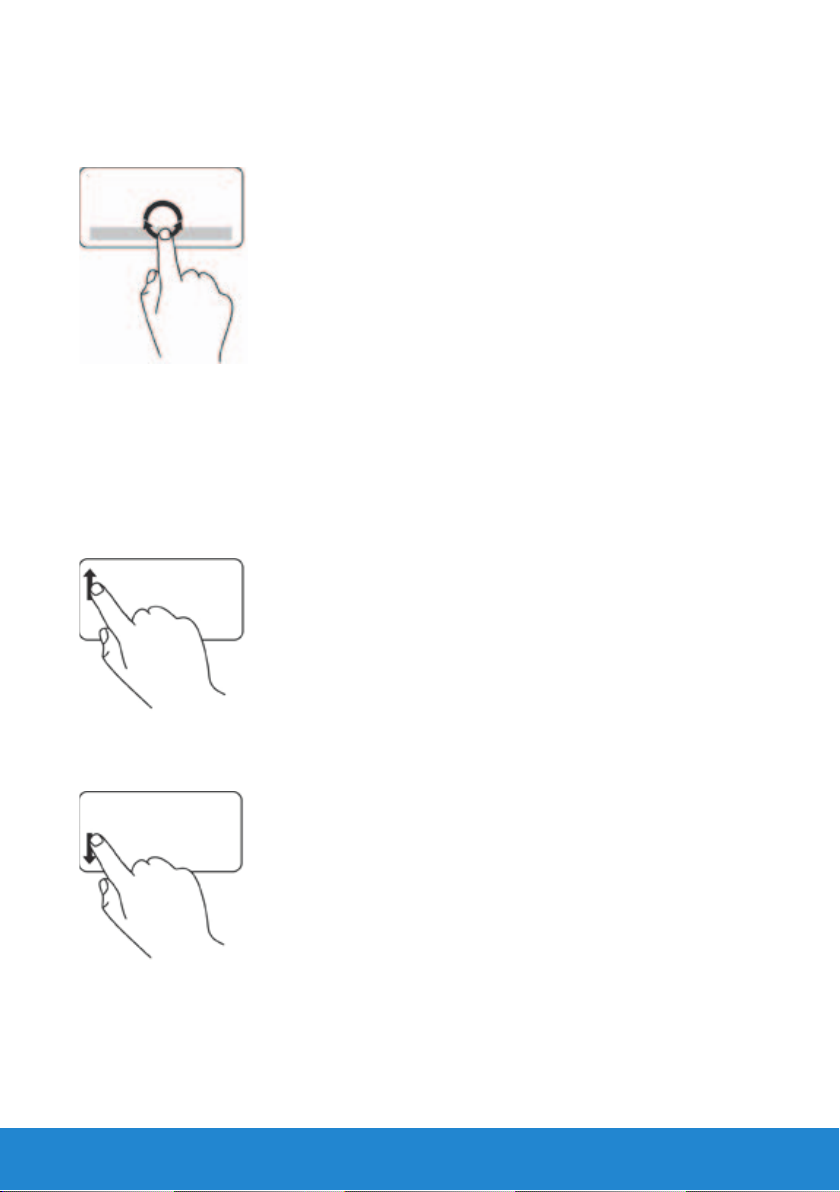
Rolovanie doprava alebo doľava: Pohybujte prstom v zóne horizontálneho
posúvania (dolný okraj dotykového panela) po oblúku v smere chodu
hodinových ručičiek a posuniete sa doprava alebo v opačnom smere doľava.
Lupa
Umožňuje zvýšiť alebo znížiť zväčšenie obsahu obrazovky.
Funkcia lupy zahŕňa:
Priblíženie jedným prstom – Umožní zväčšiť alebo zmenšiť obsah.
Zväčšenie: Posúvajte prst nahor v oblasti priblíženia (ľavý okraj
dotykového panela).
Zmenšenie: Posúvajte prst nadol v oblasti priblíženia (ľavý okraj
dotykového panela).
26 Dotyková plocha
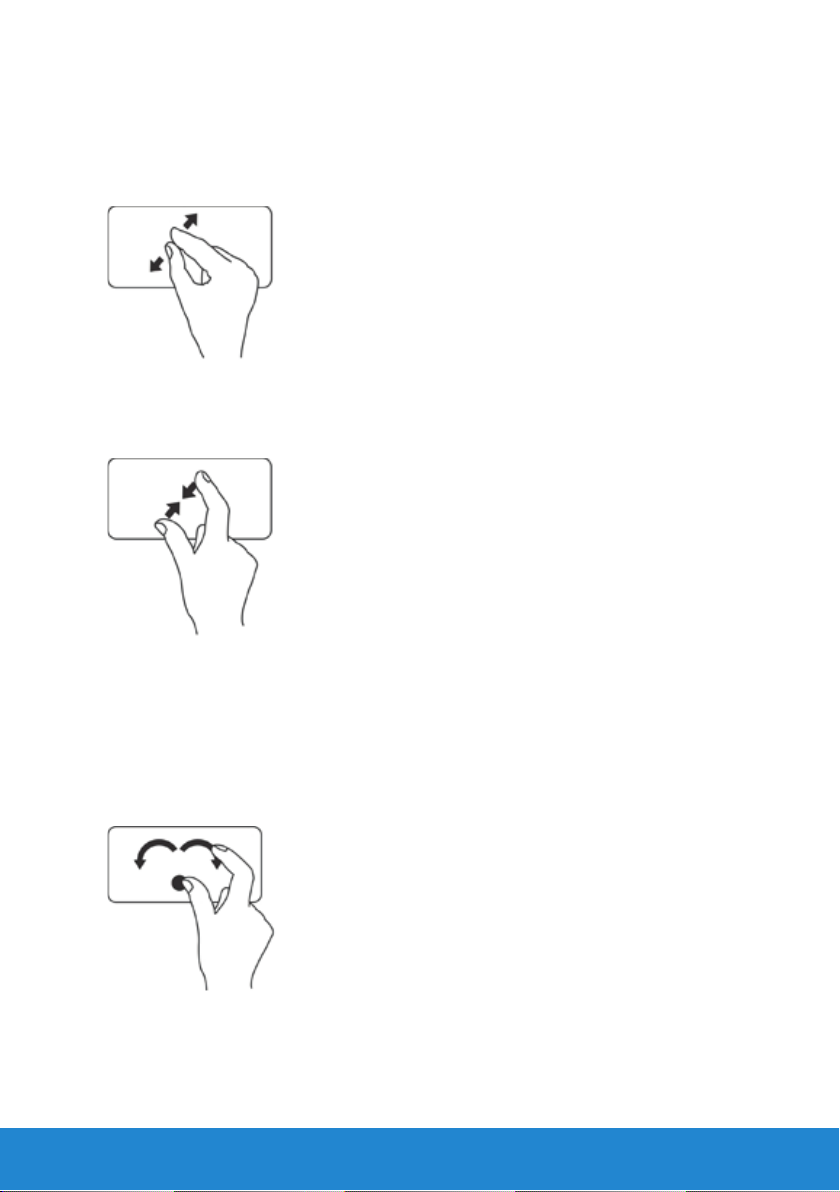
Štipka – Umožní zväčšiť alebo zmenšiť obraz pohybom dvoch prstov smerom
k sebe alebo od seba.
Zväčšenie: Pohybom dvoma prstami smerom od seba rozšírte zobrazenú
oblasť v aktívnom okne.
Zmenšenie: Pohybom dvoch prstov smerom k sebe zúžte zobrazenú oblasť
v aktívnom okne.
Otáčanie
Umožní otočenie aktívneho obsahu obrazovky. Medzi funkcie otáčania patrí:
Otočenie – Umožní otočiť aktívny obsah v 90 krokoch použitím dvoch prstov,
pričom jeden prst zostane na mieste a druhý sa točí.
Palec držte na mieste a ukazovákom pohybujte po oblúku doprava alebo
doľava, vybratá položka sa otočí o 90° doprava alebo doľava.
Dotyková plocha 27
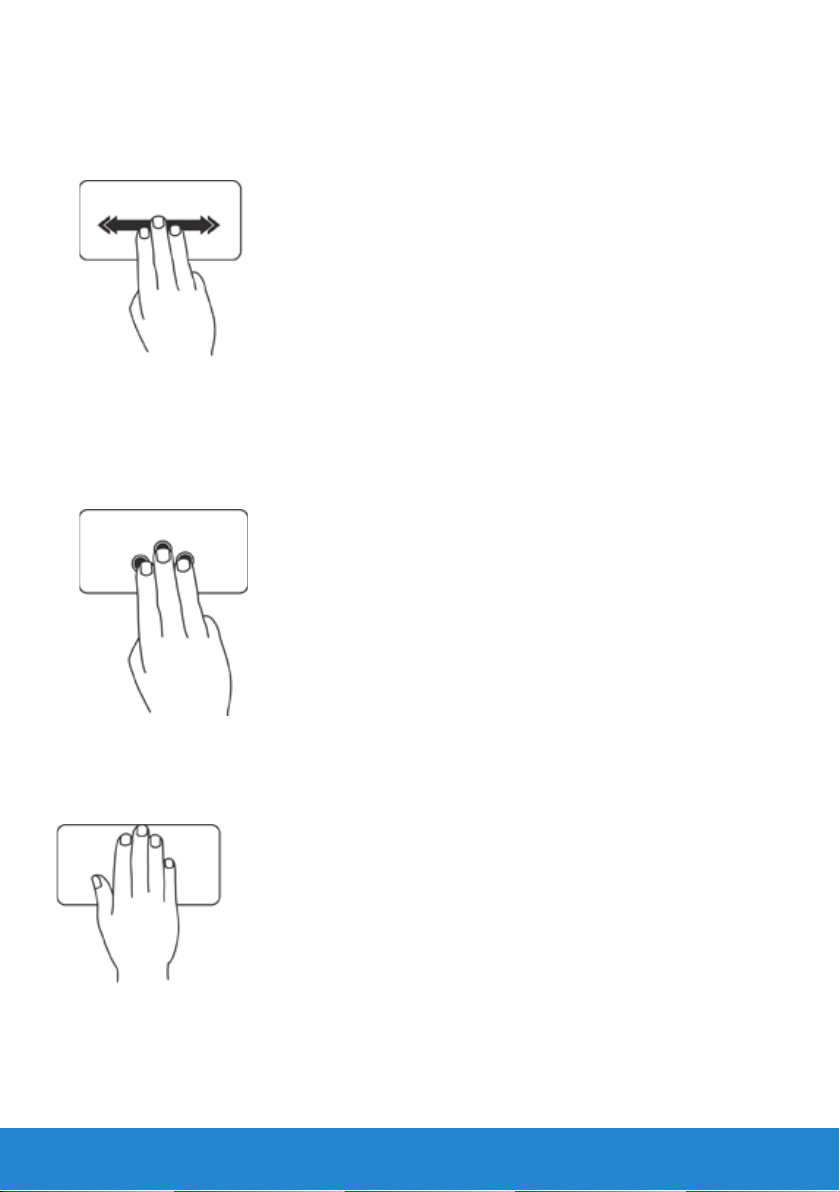
Listovanie
Umožní listovať v obsahu dopredu alebo dozadu podľa smeru listovania.
Obsah okna prelistujete tak, že rýchlo posuniete tri prsty do želaného smeru.
Obľúbené
Umožní otvorenie vašich obľúbených aplikácií.
Ťuknite tromi prstami na dotykový panel. Otvoria sa aplikácie, ktoré sú
nastavené v konfiguračnom nástroji dotykového panelu.
Pracovná plocha
Umožní minimalizovať všetky otvorené okná, čím sa objaví pracovná plocha.
Položte svoju dlaň na dotykový panel v akomkoľvek smere a krátko ju podržte.
28 Dotyková plocha
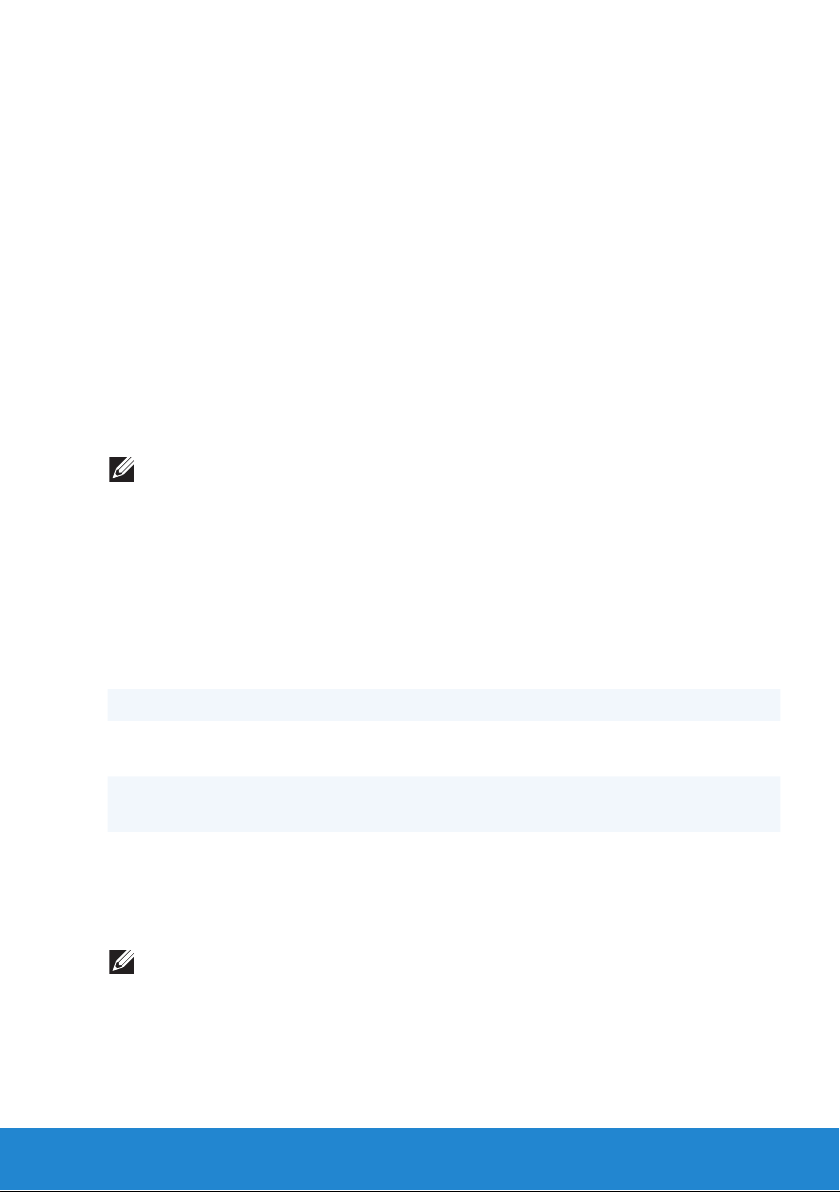
Obrazovka
Obrazovka je výstupným zariadením pre vizuálnu prezentáciu informácií
v počítači.
Bežne dostupné typy obrazoviek sú:
• Dotyková obrazovka
• 3D
• Bezdrôtové
3D obrazovka
3D obrazovka je výstupné zariadenie pre video, ktoré môže generovať
trojrozmerný obraz. 3D obrazovky fungujú tak, že vytvárajú samostatné,
relatívne posunuté dvojrozmerné obrazy pre každé oko. Tieto dvojrozmerné
obrazy sa v mozgu skombinujú a vytvorením 3D efektu vzniká pocit hĺbky.
POZNÁMKA: 3D obrazovka nemusí byť k dispozícii v každom počítači.
Bezdrôtová obrazovka
Funkcia bezdrôtovej obrazovky umožní zdieľanie obrazovky vášho počítača
s televízorom bez použitia káblov. Pred nastavením bezdrôtovej obrazovky
musíte pripojiť adaptér bezdrôtovej obrazovky k svojmu televízoru.
Minimálne požiadavky na nastavenie bezdrôtovej obrazovky sú:
Procesor Intel Core i3-3xx až i7-66xx
Radič videa Intel HD Graphics
Karta WLAN Intel Centrino 6100/6200/6300 alebo
Intel Centrino Advanced-N + WiMAX 6250
Operačný systém Windows 7 Home Premium, Professional
alebo Ultimate
Ovládač Najnovší ovládač bezdrôtovej karty a aplikácia
Intel Wireless Display Connection Manager
z adresy support.dell.com.
POZNÁMKA: Bezdrôtová obrazovka nemusí byť k dispozícii
v každom počítači.
Obrazovka 29
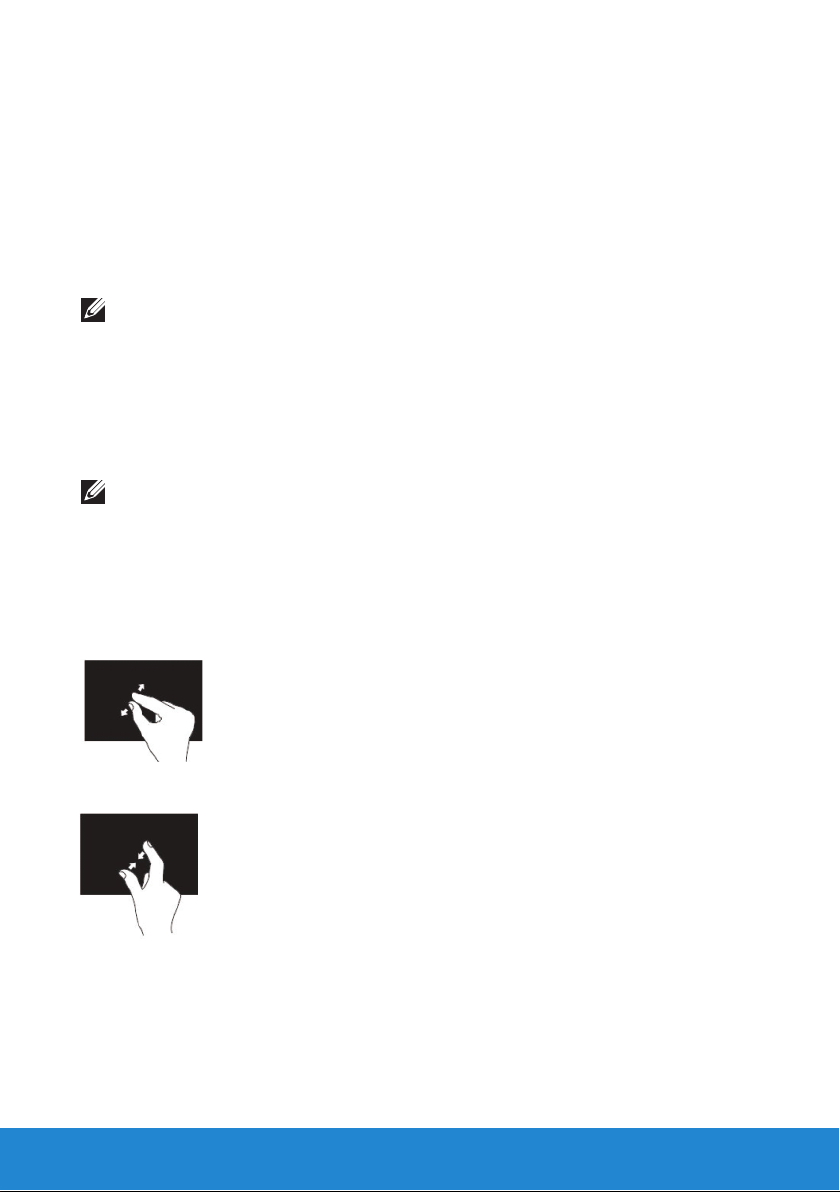
Dotyková obrazovka
Dotyková obrazovka je zobrazovacie zariadenie, ktoré umožní interakciu
s objektami na obrazovke dotykom namiesto použitia myši, dotykového
panela alebo klávesnice. Dotykovú obrazovku môžete ovládať prstom,
rukou alebo iným pasívnym objektom ako je stylus. Dotykové obrazovky
sa bežne používajú na telefónoch, tabletoch, počítačoch a podobne.
Najrozšírenejšie technológie dotykových obrazoviek sú kapacitívne
a rezistívne.
POZNÁMKA: Dotyková obrazovka nemusí byť k dispozícii
v každom počítači.
Posunky na dotykovej obrazovke
Posunky na dotykovej obrazovke rozširujú použiteľnosť dotykovej obrazovky
tým, že umožnia vykonávať úkony ako zväčšenie, rolovanie, otáčanie
a podobne, posúvaním prsta alebo švihnutím prstom na obrazovke.
POZNÁMKA: Niektoré z týchto posunkov sa vzťahujú na konkrétne
aplikácie a môže sa stať, že budú neúčinné v iných aplikáciách.
Lupa
Umožní zväčšiť alebo zmenšiť zväčšenie obsahu aktívnej obrazovky
pohybom dvoch prstov smerom k sebe alebo od seba.
Zväčšiť
Zmenšiť
30 Obrazovka

Držanie
Sprístupní ďalšie informácie simulovaním pravého kliknutia.
Stlačte a podržte svoj prst na dotykovej obrazovke, otvorí sa kontextová ponuka
Listovanie
Umožní rýchly pohyb obsahom dopredu alebo dozadu podľa smeru pohybu.
Ak svoj prst rýchlo posuniete do želaného smeru, môžete prelistovať
obsah okna tak, ako keby ste listovali stránky knihy.
Listovanie funguje aj vo zvislom smere, ak napríklad listujete zoznamy
obrázkov alebo skladieb.
Posúvanie
.
Umožňuje posúvanie obsahu. Medzi funkcie rolovania patrí:
Posúvanie – Umožní posúvať ohnisko na vybratom objekte, ak nie je
viditeľný celý.
Vybratým objektom pohybujte tak, že posúvate dva prsty do želaného smeru.
Obrazovka 31

Vertikálne posúvanie – Umožní posúvať nahor alebo nadol v aktívnom okne.
Vertikálne rolovanie sa aktivuje pohybom prsta nahor alebo nadol.
Horizontálne posúvanie – Umožní rolovať doprava alebo doľava
v aktívnom okne.
Horizontálne posúvanie sa aktivuje pohybom prsta doprava alebo doľava.
Otáčanie
Umožní otočenie aktívneho obsahu obrazovky.
Otočenie – Umožní otočiť aktívny obsah použitím dvoch prstov.
Prst alebo palec držte na mieste a druhým prstom pohybujte po oblúku
doprava alebo doľava.
Môžete otáčať aktívny obsah aj pohybom oboch prstov oblúkovitým pohybom
.
32 Obrazovka

Klávesnica
Klávesnice počítačov tvorí usporiadaná sada hranatých označených klávesov,
z ktorých každá ma svoju pridelenú funkciu. Stlačením týchto klávesov
môžete napísať písmeno alebo číslo, alebo vykonať úlohu pridelenú danému
klávesu. Rôzni výrobcovia môžu usporiadať klávesy na svojich klávesniciach
odlišne, ale klávesy používané všetkými klávesnicami sú v podstate rovnaké.
Väčšina klávesníc má okrem bežných klávesov s číslami aj číselnú klávesnicu
so štandardne usporiadanými číselnými a matematickými klávesmi. Laptopy
majú fyzické klávesnice vstavané do puzdra, ale väčšina z nich nemá číselnú
klávesnicu kvôli úspore miesta. Niektoré malé prenosné počítače a netbooky
nemajú fyzickú klávesnicu, ponúkajú klávesnicu na obrazovke.
Klávesnica 33

Na klávesnici sa nachádzajú rôzne skupiny klávesov, ktoré slúžia na
vykonávanie rôznych skupín úloh:
• Alfanumerické klávesy slúžia na zadávanie písmen, číslic, interpunkčných
znamienok a symbolov
• Ovládacie tlačidlá slúžia na určité činnosti: <Ctrl>, <Alt>, <Esc>
a tlačidlo Windows
• Funkčné klávesy označené ako <F1>, < F2>, <F3> atď. slúžia na
vykonávanie špecifických úloh
• Navigačné tlačidlá na posúvanie kurzora po dokumentoch a oknách:
<Home>, <End>, <Page Up>, <Page Down>, <Delete>, <Insert >
a klávesy so šípkami
• Číselná klávesnica s číselnými klávesmi zoskupenými ako kalkulačka
(číselná klávesnica je vo väčšine prenosných počítačov integrovaná
do alfanumerickej klávesnice).
Podsvietená klávesnica
Podsvietené klávesnice zabezpečujú viditeľnosť v tmavom prostredí
tým, že osvetľujú symboly na klávesoch diódami LED inštalovanými
pod klávesnicou. Podsvietenie môžete zapnúť manuálne alebo môžete
nakonfigurovať podsvietenie tak, aby sa zaplo, keď sa počítač nachádza
v tmavom prostredí.
34 Klávesnica

Na laptopoch Dell sú väčšinou k dispozícii tri stavy podsvietenia:
• Plný jas klávesnice/dotykového panela
• Polovičný jas klávesnice/dotykového panela
• Žiadne osvetlenie
Stlačením tlačidla <Fn> a pravej šípky sa prepína medzi tromi stavmi osvetlenia
P
OZNÁMKA: Podsvietená klávesnica nemusí byť k dispozícii na všetkých
počítačoch. Ďalšie podrobnosti nájdete v špecifikácii svojho počítača.
Typy pripojenia klávesnice
Klávesnicu môžete pripojiť k počítaču pomocou káblového alebo
bezdrôtového pripojenia.
Káblové: Klávesnica sa pripája k počítaču pomocou kábla a nevyžaduje
ďalší napájací zdroj, ako sú napríklad batérie. Pripojenie môžete vytvoriť
niektorým z nasledujúcich spôsobov:
• USB – Používa sa v každom súčasnom počítači.
• Port PS/2 port – Používa sa v starších počítačoch.
Bezdrôtové: Klávesnica sa pripája k počítaču pomocou bezdrôtového signálu.
Tento spôsob pripojenia znižuje neporiadok spôsobený množstvom káblov
a poskytuje pružnosť pri používaní klávesnice z pohodlnejšej pozície v rámci
niekoľkých metrov od počítača. Takéto klávesnice potrebujú batérie k svojej
práci a niektoré bezdrôtové klávesnice používajú dobíjateľné batérie.
Bezdrôtové pripojenie môže byť niektoré z nasledujúcich:
• Rádiofrekvenčné (RF) – K portu USB počítača je pripojený
rádiofrekvenčný prijímač.
• Bluetooth – Klávesnica sa pripája k počítaču pomocou zabudovaného
adaptéra Bluetooth počítača alebo prostredníctvom adaptéra Bluetooth
pripojeného k portu USB počítača.
.
Klávesnica 35

Umiestnenie servisného štítku a kódu expresnej služby
Servisný štítok a kód expresnej služby počítača nájdete na etikete na počítači
alebo pomocou internetového nástroja System Profiler spoločnosti Dell.
Umiestnenie štítku na vašom počítači
Servisný štítok a kód expresnej služby sa nachádza na etikete na počítači.
Umiestnenie etikety je:
• Prenosné počítače: Dolná časť prenosného počítača
• Stolový počítač: Zadná alebo horná časť šasi počítača
Pomocou internetového nástroja System Profiler spoločnosti Dell
Ak je počítač zapnutý a máte prístup k internetu, môžete použiť internetový
nástroj System Profiler spoločnosti Dell na vyhľadávanie servisného štítku
a expresného servisného kódu. Pri vyhľadávaní servisného štítka postupujte
nasledovne:
- Choďte na stránku support.dell.com.
- Kliknite na položku System Configuration (Konfigurácia systému).
- Kliknite na prepojenie Find My Service Tag (Nájsť môj servisný štítok)
a postupujte podľa pokynov na obrazovke.
Skladovacia
O ukladacích zariadeniach
Ukladacie zariadenia umožňujú uchovávanie údajov na neskoršie použitie.
Ukladacie zariadenia môžu byť interné alebo externé. Na väčšine ukladacích
zariadení sa údaje väčšinou uchovávajú, kým ich neodstránite manuálne.
Ukladacími zariadeniami sú napríklad pevné disky, optické jednotky, pamäťové
kľúče USB atď.
36 Umiestnenie servisného štítku a kódu expresnej služby

Vnútorné ukladacie zariadenia
Ukladacie zariadenia, ktoré sú nainštalované vo vnútri počítača, sa nazývajú
vnútorné ukladacie zariadenia. Vo všeobecnosti takéto zariadenia nemôžete
odstrániť v zapnutom stave počítača. Údaje uložené na vnútornom ukladacom
zariadení sa väčšinou uchovávajú, kým ich neodstránite manuálne.
K vnútorným ukladacím zariadeniam patria pevné disky (HDD) a jednotky
s nepohyblivým médiom (SSD).
Pevné disky
Pevný disk obsahuje platne s magnetickou vrstvou, ktoré sa otáčajú na
motorom poháňanom hriadeli v ochrannom puzdre. Údaje na platni sa
zapisujú a čítajú magnetickým spôsobom čítacími/písacími hlavami, ktoré
sa nachádzajú nad platňami. Jednotka pevného disku je dátovým centrom
vášho počítača.
Typické prevedenie HDD obsahuje hriadeľ s pripevnenými plochými
a okrúhlymi diskmi, na ktoré sa zapisujú údaje. Platne sú vyrobené
z nemagnetického materiálu, väčšinou zo zliatiny hliníka alebo zo skla,
a sú pokryté tenkou vrstvou magnetického materiálu s vonkajšou
ochrannou uhlíkovou vrstvou.
Jednotky s nepohyblivým médiom
Jednotka s nepohyblivým médiom (SSD) je ukladacím zariadením, ktoré
používa nepohyblivé médium (flash) na uchovávanie údajov. Disky SSD
neobsahujú pohyblivé šúčiastky, keďže údaje sa ukladajú so elektrických
obvodov. Jednotky SSD sú typicky menej citlivé na fyzické nárazy ako
disky HDD, sú tichšie a majú kratší prístupový čas a oneskorenie. Disky
SSD používajú rovnaké rozhranie, ako disky HDD, sú preto kompatibilné
s väčšinou počítačov.
Vymeniteľné ukladacie zariadenia
Ukladacie zariadenia, ktoré môžete odstrániť z počítača bez nutnosti vypnúť
počítač, sa nazývajú vymeniteľné ukladacie zariadenia. Bežne používané
vymeniteľné ukladacie zariadenia sú napríklad:
• Optické disky
• Pamäťové karty
• Magnetické pásky
Skladovacia 37

Optické disky
Príklady na optické disky:
• Blu-ray Disc – Blu-ray Disc (BD) bol vyvinutý ako nástupca formátu DVD.
Štandardný fyzický nosič je 12 cm plastový optický disk, je to veľkosť
diskov DVD a CD. Disky Blu-ray poskytuje priestor pre 25 GB (jednovrstvové)
alebo 50 GB (dvojvrstvové) údajov.
• DVD – DVD (Digital Versatile Disc) poskytuje priestor pre 4,7 GB
(jednovrstvový) alebo 8,5 GB (dvojvrstvový) údajov.
• CD – CD (Compact Disc) poskytuje priestor pre 800 MB údajov.
Pamäťové karty
Pamäťové karty, nazývané aj karty flash, používajú pamäť flash na ukladanie
digitálnych informácií. Sú opakovane prepísateľné, rýchle a údaje sa
zachovajú aj po prerušení napájania. Pamäťové karty sa bežne používajú
v zariadeniach ako sú digitálne fotoaparáty, mobilné telefóny, prehrávače
médií, herné konzoly atď.
Bežnými typmi pamäťových kariet sú:
Secure Digital (SD)/Secure Digital High
Capacity (SDHC)
Memory Stick (MS)/Memory Stick Pro
(MS Pro)
Extreme Digital (xD)
Multimedia Card (MMC)
Secure Digital Extended Capacity (SDXC)
[karta s ultra-vysokorýchlostným
prenosom (UHS)]
38 Skladovacia

Memory Stick XC (MSXC)
MultiMedia Card plus (MMC+)
Pamäťový modul
Pamäťové moduly sú dosky plošných spojov (PCB) s prispájkovanými
čipmi RAM. Pamäťové moduly zabezpečujú pamäť RAM, ktoré váš počítač
potrebuje. Pamäťové moduly sa kategorizujú na základe typu počítača,
v ktorých sa používajú:
• Dual In-line Memory Module (DIMM) – Používajú sa v stolových počítačoch
• Small Outline Dual In-line Memory Module (SODIMM) – Majú menšie
rozmery ako pamäte DIMM. Bežne sa používajú v prenosných počítačoch,
môžu sa však používať aj v niektorých kompaktných stolových počítačoch
a počítačoch typu „všetko v jednom“.
.
Pamäťový modul 39

Systémová doska
Systémová doska je potlačená doska plošných spojov, ktorá tvorí centrálnu
časť počítača. Všetky ostatné zariadenia sa pripájajú k systémovej doske,
aby mohli vzájomne spolupracovať. Systémová doska obsahuje rôzne
radiče a konektory, ktoré umožňujú prenos údajov medzi rôznymi
komponentmi počítača.
Niektoré dôležité komponenty systémovej dosky sú:
• Pätice pre procesory – Zásuvky na inštaláciu procesorov.
• Konektory pamäťových modulov – Zásuvky na inštaláciu pamäťových
modulov.
• Zásuvky rozširujúcich kariet – Zásuvky na inštaláciu rozširujúcich kariet.
• Čipová súprava – Poskytuje rozhranie medzi zbernicou FSB procesora,
hlavnou pamäťou a zbernicami periférií.
• Flash pamäť – Obsahuje systémovú pamäť alebo program BIOS.
• Konektory napájania – Napájajú systémovú dosku z napájacieho
systému počítača.
Systémová doska môže obsahovať navyše integrovanú grafiku, zvuk
a sieťové možnosti.
Nasledujúci obrázok predstavuje základné komponenty systémovej dosky
stolového počítača.
POZNÁMKA: Veľkosť, tvar a umiestnenie komponentov sa môže líšiť
podľa typu systémovej dosky a počítača, pre ktorý sú určené.
40 Systémová doska

1 objímka batérie 2 konektor PCI-Express x1
3 konektor PCI-Express x16 4 konektor eSATA
5 procesor 6 pätica procesora
7 konektor pamäťového modulu 8 konektor napájania
Systémová doska 41

Procesor
Procesor je tou časťou počítača alebo iného elektronického zariadenia,
ktorá spracováva údaje a príkazy kvôli generovaniu želaného výstupu.
Procesory sa triedia hlavne podľa:
• počtu procesných jadier v súčiastke
• rýchlosti alebo frekvencii meranej v gigahertzoch (GHz) alebo
megahertzoch (MHz)
• umiestnenia pamäte na doske (nazývaná tiež vyrovnávacia pamäť – cache)
Výkon procesora sa väčšinou meria počtom výpočtov, ktoré dokáže vykonať
za sekundu. Rýchlosť procesorov súčasnej generácie je približne 50 000 miliónov
inštrukcií za sekundu (MIPS), v prípade špičkových modelov ešte viac.
Súčasné procesory sa pripájajú k systémovej doske pomocou konektorov
Land Grid Array (LGA) alebo Pin Grid Array (PGA). Niektoré procesory
môžu byť integrované na systémovej doske, ale väčšinou to platí len pre
príručné zariadenia.
K súčasným radom procesorov patria:
• Intel Pentium
• Intel Celeron
• typový rad Intel Core
• typový rad Intel i
• Intel Xeon
• AMD Athlon
• AMD Phenom
• AMD Sempron
42 Procesor

Procesory sú navrhované špeciálne pre mobilné zariadenia, laptopy, stolové
počítače, servery a podobne. Procesory vyvinuté pre mobilné zariadenia majú
nižšiu spotrebu energie ako procesory pre stolové počítače alebo servery.
Ventilátor počítača
Ventilátor počítača ochladzuje vnútorné súčiastky počítača vyháňaním
horúceho vzduchu z počítača. Ventilátory počítača sa bežne používajú na
chladenie súčiastok, ktoré majú vysoký príkon a vytvárajú veľké množstvo
tepla. Chladenie súčiastok pomáha zabrániť prehrievaniu, poruchám
a poškodeniu.
Ventilátormi sa chladí:
• Skrinka počítača
• Procesor
• Grafická karta
• Čipová sada
• Pevný disk a podobné.
Chladič
Chladiče sa používajú na odvádzanie tepla vytvoreného procesorom alebo
nejakou špičkovou grafickou kartou. Na chladičoch bývajú kvôli zvýšeniu
prúdenia vzduchu namontované ventilátory a namiesto jediného kovového
bloku sú vybavené rebrami a lamelami. Vďaka tomu sa zvýši plocha povrchu
a zabezpečí sa maximálne rozptýlenie tepla. Kvôli ľahšej výmene tepla sa
medzi procesor/grafickú kartu a chladič aplikuje vrstva teplovodivej pasty.
Ventilátor počítača 43

Teplovodivá pasta
Teplovodivá pasta, tiež nazývaný teplovodivý gél, teplovodivá zmes atď.,
sa používa na vytvorenie teplovodivej vrstvy medzi procesorom a chladičom.
Aplikovaní, teplovodivej pasty medzi procesor a chladič sa zvýši prenos
tepla od procesora k chladiču, lebo teplovodivá pasta má vyššiu vodivosť
ako vzduch.
Grafické karty
Grafická karta je komponent, ktorý vysiela videosignál alebo iné informácie
pre zobrazovacie zariadenia ako sú monitor alebo projektor.
Grafické karty môžu byť dvoch typov:
• Integrovaná grafika – Inak aj ako grafická karta na doske. Je to čip,
ktorý je súčasťou systémovej dosky. Integrované grafické karty nemajú
vyhradenú pamäť. Pre prehrávanie videa zdieľajú pamäť systému
a procesor. Integrované grafické karty sú vhodné pre používateľov,
ktorí nepotrebujú vysoký výkon grafiky.
• Diskrétna grafika – Diskrétne grafické karty sa inštalujú samostatne na
systémovú dosku. Diskrétne grafické karty majú vyhradenú pamäť na
karte a vo všeobecnosti poskytujú vyšší výkon ako integrované grafické
karty. Tieto grafické karty sa väčšinou inštalujú do rozširujúcich zásuviek
PCI-E x16 na systémovej doske. Medzi historické konektory pre grafické
karty patria PCI a AGP. Tieto karty sa hodia na aplikácie s náročnou
grafikou, hranie počítačových hier s vysokým rozlíšením a podobne.
POZNÁMKA: Ak sa nainštaluje diskrétna grafická karta do počítača,
ktorý má aj integrovanú grafickú kartu, integrovaná grafická karta sa
vyradí. Pomocou nástroja na nastavenie systému môžete manuálne
zapnúť integrovanú grafickú kartu.
• Zrýchlený procesor (Accelerated Processing Unit – APU) – Procesory
APU vznikajú zjednotením grafického procesora (GPU) alebo iného
procesorového systému s procesorom CPU na jednom čipe. Procesory
APU preto poskytujú vyššiu rýchlosť prenosu dát a zároveň znižujú
spotrebu energie, čím sa zvýši výkon počítača v porovnaní s integrovanou
grafickou kartou.
44 Teplovodivá pasta

Televízne karty
Televízne karty môžete využívať na sledovanie televízie na svojom počítači.
Televízne karty sú k dispozícii pre stolové počítače aj laptopy a umožnia
rôzne možnosti pripojenia, napríklad:
• Interné
- PCI-E
- PCI
• Externé
- USB
- Karta PC
- ExpressCard
Televízne karty sú väčšinou samostatné, ale existujú aj grafické karty so
vstavanými televíznymi kartami. Ku väčšine televíznych kariet je priložený
aj softvér, ktorý umožní záznam televízneho vysielania do počítača.
Televízne karty 45

Reproduktory
Reproduktory sa používajú na počúvanie zvuku z počítača. Reproduktory
môžu byť interné alebo externé. Na stolových počítačoch sa interné
reproduktory väčšinou používajú na vytváranie chybových alebo poruchových
signálov. Externé reproduktory, tiež nazývané multimediálne reproduktory,
vytvárajú zvuk pre filmy, hudbu, multimediálny obsah atď. Reproduktory
sa bežne identifikujú ako 2, 2.1, 5.1, 7.1 a podobne. Číslo pred desatinnou
bodkou znamená počet kanálov a číslo za desatinnou bodkou (1) znamená
subwoofer. Reproduktory sa väčšinou pripájajú k počítaču pomocou 3,5 mm
konektora alebo konektora USB.
POZNÁMKA: Ak majú 5.1 alebo 7.1-kanálové reproduktory vytvárať
5.1 alebo 7.1-kanálový zvuk, zvuková karta vo vašom počítači musí
podporovať 5.1 alebo 7.1-kanálový zvuk.
Webová kamera
Webová kamera je zariadením, ktoré umožňuje natočiť video alebo obrázky
v reálnom čase, a môže sa používať aj na videokonferencie.
Typy webových kamier môžu byť rôzne podľa vašej voľby pri kúpe svojho
počítača. Vaša kamera môže byť vstavaná alebo musíte kúpiť externú
webovú kameru. Externé webové kamery sa pripájajú k počítaču pomocou
konektora USB. Kvalita kamery sa väčšinou vyjadruje počtom pixelov, ktoré
dokáže zachytiť.
46 Reproduktory

Zapnutie webovej kamery
1. Kliknite na položky Štart → Ovládací panel→ Správca zariadení.
2. Kliknite na položku Zariadenia na spracovanie obrazu a kliknite dvakrát
na položku Kamera
3. Kliknite na položku Povoliť.
Webová kamera je povolená.
Spustite softvér webovej kamery, aby ste mohli používať všetky funkcie
webovej kamery.
Dell Webcam Manager
Dell Webcam Manager funguje ako ústredňa pre všetky funkcie webovej
kamery a konfiguračné možnosti. Dell Webcam Manager obsahuje:
• Webcam Center – Ovláda hlavné funkcie nahrávania webovou kamerou
ako nahrávanie videa, detekcia pohybu a fotografické zábery.
• Webcam Console – Konfiguruje vlastnosti webovej kamery ako kvalita
obrazu, sledovanie tváre, posun a zväčšovanie, zvukové a obrazové
efekty atď.
• Video Chat – Konverzácia s videom s využitím obľúbených služieb
rýchleho odosielania správ, ako sú Google Talk, Yahoo! Messenger,
AOL Instant Messenger atď.
• Live! Cam Avatar – Vyberte avatary pre videokonverzáciu, aplikujte
zvukové filtre alebo použite emócie v štýle emotikon s videoavatarmi.
• Create Avatar – Vytvorte jedinečný avatar pomocou softvéru Live!
Cam Avatar Creator pre videokonverzáciu.
Prístup k programu Dell Webcam Manager
1. Kliknite na položky Štart
2. Kliknite na položku Dell Webcam→ Dell Webcam Manager.
Otvorí sa okno Dell Webcam Manager.
Zapnutie možnosti Digital Array Microphone v nástroji Dell Webcam Center
1. Kliknite na položky Štart
2. Kliknite na položku Dell Webcam→ Dell Webcam Manager.
Otvorí sa okno Dell Webcam Manager.
3. Kliknite na možnosť Webcam Center.
4. Kliknite na rozbaľovaciu šípku pri položke Zdroj zvuku a kliknutím
na položku Digitálny mikrofón (Realtek High Defi nition Audio)
zapnite mikrofón.
→ Všetky programy alebo Programy.
→ Všetky programy alebo Programy.
Webová kamera 47

Karty ExpressCard
Karty ExpressCard umožnia pripojenie periférnych zariadení ako sú pamäťové
karty, zariadenia pevnej a bezdrôtovej komunikácie, tlačiarne, skenery,
mikrofóny atď. k vášmu laptopu. Karty ExpressCard nahrádzajú karty PC.
Karty ExpressCard a inštalujú do externe prístupných zásuviek ExpressCard.
Zásuvka ExpressCard na laptopoch a stolových počítačoch sa normálne
inštaluje so záslepkou, aby chránil zásuvku pred čiastočkami prachu, keď
nie je inštalovaná karta ExpressCard. Ak chcete inštalovať kartu ExpressCard,
musíte odstrániť záslepku.
1 ExpressCard alebo záslepka 2 poistka na uvoľnenie karty
ExpressCard
Typy kariet ExpressCard Vlastnosti
ExpressCard/34 • Používa sa v menších počítačoch
a podporuje obmedzený počet
periférnych zariadení
• Môže sa používať aj v zásuvkách
EC 34 aj EC 54
ExpressCard/54 • Podporuje širokú škálu periférnych
zariadení
• Má vyššiu spotrebu energie ako
34 mm karty
• Môže sa používať iba v počítačoch,
ktoré podporujú zásuvky EC 54
48 Karty ExpressCard

Nasledujúci obrázok porovnáva veľkosť kariet PC a ExpressCard:
Karta PC 54 mm ExpressCard
(EC 54)
34 mm ExpressCard
(EC 34)
Komunikačné zariadenia
Komunikačné zariadenia sú elektronické zariadenia, ktoré môžu posielať
a prijímať údaje po sieti. Komunikačné zariadenia sa používajú na obidvoch
koncoch spojenia. Signál sa môže prenášať medzi zariadeniami v analógovej
alebo digitálnej forme. Väčšina komunikačných zariadení je schopná
konvertovať digitálny signál na analógový alebo analógový signál na digitálny,
aby sa mohol signál prenášať medzi jednotlivými zariadeniami.
Medzi najrozšírenejšie komunikačné zariadenia patria:
Komunikačné zariadenia 49

Modem – Je skratkou slov modulátor a demodulátor. Modemy môžu byť
analógové (vytáčané) alebo digitálne.
• Telefónny modem – Elektronické zariadenie, ktoré dokáže konvertovať
analógový telefóny signál na počítačom spracovateľný digitálny signál
a digitálny počítačový signál na analógový signál, ktorý sa môže prenášať
po telefónnej linke. Telefónne modemy môžu byť interné alebo externé.
• Digitálny modem – Používa sa na posielanie a príjem údajov medzi
digitálnymi telefónnymi linkami ako sú Digital Subscriber Line (DSL)
alebo Integrated Services Digital Network (ISDN).
Network Interface Controller (NIC) – Poznáme ich aj pod názvom sieťový
adaptér alebo adaptér lokálnej siete (LAN). Väčšinou sa pripájajú do siete
pomocou káblov Ethernet. Zariadenia NIC môžu byť interné (ako rozširujúce
karty alebo integrované do systémovej dosky) alebo externé.
50 Komunikačné zariadenia

Ovládače Wireless Local Area Network (WLAN) – Umožňujú komunikáciu
na krátke vzdialenosti pomocou rádiového signálu namiesto bežných
sieťových káblov. Ovládače WLAN môžu byť interné (ako rozširujúce karty
alebo sú integrované do systémovej dosky) alebo externé.
Ovládače Wireless Wide Area Network (WWAN) – Umožňujú bezdrôtové
spojenie využitím technológie vysielacích veží mobilných sietí. Pre pripojenie
WWAN môže byť potrebná karta SIM.
Adaptéry Bluetooth – Umožňujú zariadeniam s podporou rozhrania Bluetooth
vzájomnú komunikáciu na krátke vzdialenosti. Ovládače Bluetooth môžu byť
interné (ako rozširujúce karty alebo sú integrované do systémovej dosky)
alebo externé.
Komunikačné zariadenia 51

52 Komunikačné zariadenia

Nastavenie počítača


Nastavenie laptopu
VÝSTRAHA: Napájací adaptér funguje s elektrickými zásuvkami na
celom svete. Elektrické zásuvky a rozvodky sa však v jednotlivých
krajinách líšia. Používanie nekompatibilného kábla alebo nevhodné
pripojenie kábla na elektrickú rozvodku alebo zásuvku môže spôsobiť
požiar alebo poškodenie zariadenia.
1. Pripojte napájací adaptér k počítaču a potom ho zastrčte do elektrickej
prípojky v stene alebo prepäťovej ochrany.
Nastavenie laptopu 55

2. Stlačením spínača napájania zapnite svoj laptop.
POZNÁMKA: Umiestnenie spínača napájania a konektora napájacieho
adaptéra sa môže líšiť v závislosti od modelu počítača.
56 Nastavenie laptopu

Nastavenie stolového počítača
1. Pripojte obrazovku k príslušnému konektoru obrazovky na počítači
(pozri Nastavenie obrazovky).
2. Zapojte klávesnicu a myš USB do konektorov USB.
POZNÁMKA: Podľa modelu počítača môžu byť porty USB aj na
prednom paneli počítača.
Nastavenie stolového počítača 57

3. Pripojte napájací kábel.
4. Stlačením spínača napájania zapnite svoj počítač.
58 Nastavenie stolového počítača

Internet
Nastavenie pevného internetového pripojenia
Pevné internetové pripojenie môžete vytvoriť použitím telefónneho, DSL alebo
káblového/satelitného modemu.
• Ak používate telefonické pripojenie, pripojte telefónnu linku k voliteľnému
externému USB modemu a k telefónnej zásuvke na stene skôr, než
nastavíte svoje pripojenie na internet.
• Ak používate pripojenie pomocou DSL alebo káblového/satelitného
modemu, informácie o nastavení získate od poskytovateľa internetových
služieb (ISP) alebo mobilnej telefónnej služby.
POZNÁMKA: Poskytovatelia internetových služieb a ich ponuky sa
v jednotlivých krajinách odlišujú. Pre ponuku dostupných služieb vo
vašej krajine sa obráťte na svojho ISP.
Majte pripravené informácie od ISP. Ak nemáte ISP, sprievodca Pripojenie
na internet vám pomôže získať ISP.
Nastavenie pevného pripojenia na internet:
Windows 8
1. Uložte a zatvorte všetky otvorené súbory a ukončite všetky otvorené
programy.
2. Prejdite prstom od pravého okraja obrazovky (alebo ak používate myš,
umiestnite kurzor do pravého horného rohu obrazovky) a kliknite na
ikonu Vyhľadávať
3. Kliknite na tlačidlo Nastavenia.
4. Do vyhľadávacieho poľa napíšte Network and Sharing Center (Centrum
sietí) a stlačte tlačidlo <Enter>. Kliknite na Centrum sietí→ Nastaviť
nové pripojenie alebo sieť→ Pripojenie na internet. Zobrazí sa okno
Pripojenie na internet.
POZNÁMKA: Ak neviete, ktorý typ pripojenia si máte zvoliť, kliknite na
položku Poradiť pri výbere alebo sa obráťte na svojho poskytovateľa
internetových služieb.
5. Postupujte podľa pokynov na obrazovke a pri nastavovaní používajte
informácie poskytnuté vaším ISP.
.
Internet 59

Windows 7 a Windows Vista
1. Kliknite na položku Štart
a kliknite na položky Centrum sietí→ Nastaviť nové pripojenie alebo
sieť→ Pripojiť sa na internet. Zobrazí sa okno Pripojenie na internet.
POZNÁMKA: Ak neviete, ktorý typ pripojenia si máte zvoliť, kliknite na
položku Poradiť pri výbere alebo sa obráťte na svojho ISP.
2. Postupujte podľa pokynov na obrazovke a pri nastavovaní používajte
informácie poskytnuté vaším ISP.
Ak sa nemôžete pripojiť na internet, ale v minulosti sa vám to úspešne podarilo,
je možné, že ISP má výpadok. Obráťte sa na ISP a overte si stav poskytovania
služieb, alebo sa neskôr skúste pripojiť znova.
, do vyhľadávacieho okna napíšte slovo sieť
Nastavenie bezdrôtového internetového pripojenia
POZNÁMKA: Ak chcete nainštalovať bezdrôtový smerovač, prečítajte
si dokumentáciu priloženú k svojmu smerovaču.
Bezdrôtové pripojenie na internet môžete použiť až keď sa pripojíte
k bezdrôtovému smerovaču.
Windows 8
1. Uistite sa, že je v počítači povolené bezdrôtové pripojenie.
2. Otvorte lištu kľúčových tlačidiel.
3. Vyberte kľúčové tlačidlo Nastavenia.
4. Vyberte ikonu Sieť.
5. Kliknite na sieť, ku ktorej sa chcete pripojiť.
6. Zadajte sieťový kľúč.
7. Zapnúť/vypnúť zdieľanie súborov.
POZNÁMKA: Skutočné kroky sa môžu líšiť v závislosti od operačného
systému nainštalovaného v počítači.
Windows 7
Nastavenie pripojenia k bezdrôtovému smerovaču v systéme Microsoft
Windows 7 alebo Windows Vista:
1. Uistite sa, že je v počítači povolené bezdrôtové pripojenie.
2. Kliknite na položku Štart
a kliknite na položky Centrum sietí→ Nastaviť nové pripojenie alebo
sieť→ Pripojiť sa na internet. Zobrazí sa okno Pripojenie na internet.
3. Pri nastavovaní postupujte podľa pokynov na obrazovke.
60 Internet
, do vyhľadávacieho okna napíšte slovo sieť

Obrazovka
Nastavenie obrazovky
1. Skontrolujte typy konektorov, ktoré sú k dispozícii na vašej obrazovke,
a pozrite si káble dodané s vašou obrazovkou. Vyhľadajte si v nasledujúcej
tabuľke vhodný použiteľný konektor obrazovky.
POZNÁMKA: Ak ste si kúpili voliteľnú diskrétnu grafickú kartu, pripojte
obrazovku pomocou konektora na diskrétnej grafickej karte.
POZNÁMKA: Ak má počítač diskrétnu grafickú kartu, zabudované
konektory VGA a HDMI môžu byť vypnuté a zakryté.
POZNÁMKA: Ak pripájate jedinú obrazovku, zapojte ju IBA DO JEDNEJ
z konektorov svojho počítača.
2. Použite vhodný kábel podľa dostupných konektorov na svojom počítači
a obrazovke. Je možné, že na pripojenie svojej obrazovky k diskrétnej
grafi ckej karte budete musieť použiť vhodný adaptér (adaptér DVI na
VGA alebo adaptér HDMI na DVI), ak sú konektory na vašom displeji
a diskrétnej grafi ckej karte rôzne.
Obrazovka 61

3. Na identifi káciu konektorov na počítači a obrazovke použite
nasledujúcu tabuľku.
Typ
pripojenia
VGA na VGA
(kábel VGA)
DVI na DVI
(kábel DVI)
DVI na VGA
(adaptér DVI
na VGA +
kábel VGA)
HDMI na HDMI
(kábel HDMI)
HDMI na DVI
(adaptér HDMI
na DVI +
kábel DVI)
Adaptér DVI na VGA, adaptér HDMI na DVI a dodatočné káble HDMI alebo
DVI si môžete objednať na adrese dell.com.
Počítač Kábel Obrazovka
Nastavenie 3D obrazovky
POZNÁMKA: Je možné, že váš televízor alebo počítač nepodporuje 3D.
Ak chcete zistiť, či váš pozri podporuje 3D, prečítajte si dokumentáciu
priloženú k svojmu počítaču. Ak chcete zistiť, či váš televízor podporuje
funkcie 3D, ktoré sú k dispozícii vo vašom počítači, prečítajte si požiadavky
na systém na stránke www.nvidia.com/3dtv.
1. Pripojte svoj počítač k 3D TV pomocou kábla HDMI.
POZNÁMKA: Kábel HDMI prenáša súčasne zvukový signál
aj videosignál.
2. Nastavte HDMI 1.4 3D TV:
a. Prejdite na ponuku nastavení 3D televízneho prijímača.
b. Nastavte režim 3D na Automatický.
62 Obrazovka

c. Nastavte poradie očí pre okuliare na predvolené alebo normálne.
POZNÁMKA: Ak používate aplikáciu NVIDIA 3DTV Play, nemeňte
nastavenia poradia očí, pretože aplikácia sama ovláda časovanie
okuliarov.
POZNÁMKA: Ak na prijímači nevidíte celú pracovnú plochu Windows,
znížte rozlíšenie obrazovky pomocou funkcií, ktoré ponúka 3D TV.
Ďalšie informácie o konfigurácii nastavení 3D nájdete v dokumentácii
priloženej k vášmu televízoru.
3. Nastavte svoj televízor ako hlavnú obrazovku:
a. Kliknite pravým tlačidlom myši na pracovnú plochu a vyberte možnosť
NVIDIA Control Panel (Ovládací panel NVIDIA).
b. V okne NVIDIA Control Panel kliknutím na ikonu Display (Displej)
rozbaľte zoznam možnosti (ak ešte nie je rozbalený) a kliknite na
prepojenie Set up multiple display (Nastaviť viacero obrazoviek).
c. V časti Verify the display confi guration (Skontrolovať konfi guráciu
obrazovky) kliknite pravým tlačidlom myši na 3D TV a vyberte možnosť
Make this the Windows primary display (Nastaviť ako hlavnú
obrazovku systému Windows).
4. Nastavte aplikáciu NVIDIA 3DTV Play:
a. V okne NVIDIA Control Panel kliknutím na ikonu Stereoscopic 3D
(Stereoskopické 3D ) rozbaľte zoznam možnosti a kliknite na prepojenie
Set up stereoscopic 3D (Nastaviť stereoskopické 3D).
b. Začiarknite pole Enable stereoscopic 3D (Povoliť stereoskopické 3D).
Otvorí sa sprievodca nastavením aplikácie 3DTV Play.
c. Uistite sa, že sa logo 3DTV Play objaví v ovládacom paneli.
5. Zmeňte rozlíšenie pracovnej plochy tak, aby zodpovedalo rozlíšeniu typu
3D obsahu:
a. V okne NVIDIA Control Panel kliknutím na ikonu Display (Obrazovka)
rozbaľte zoznam možnosti a kliknite na prepojenie Change resolution
(Zmeniť rozlíšenie).
b. Pre 3D hry nastavte rozlíšenie na 720p, 1280x720 a obnovovaciu
frekvenciu na 60/59 Hz v režime HD 3D.
c. Pre prehrávanie obsahu Blu-ray 3D nastavte rozlíšenie na 1080p,
1920x1080 a obnovovaciu frekvenciu na 24/23 Hz v režime HD 3D.
Obrazovka 63

POZNÁMKA: Pre televízory používajúce systém PAL s obnovovacou
frekvenciou 50 Hz alebo 100 Hz alebo pre systémy NTSC s obnovovacou
frekvenciou 60 Hz alebo 120 Hz nastavte rozlíšenie na 720p
a obnovovaciu frekvenciu na 60/59 Hz.
POZNÁMKA: Výkon hier sa v režime HD 3D môže znížiť aj pri
vypnutej funkcii 3DTV Play. Výkon môžete maximalizovať voľbou
režimu HD alebo SD pri vypnutej funkcii 3DTV Play.
6. Skontrolujte zvuk HDMI v televízore TV spustením fi lmu, hry alebo
hudby a nastavením hlasitosti v televízore.
Nastavenie bezdrôtovej obrazovky
Nastavenie bezdrôtovej obrazovky:
1. Počítač zapnite.
2. Uistite sa, že je povolené bezdrôtové pripojenie.
3. K televízoru pripojte adaptér bezdrôtovej obrazovky.
POZNÁMKA: Adaptér bezdrôtovej obrazovky nie je súčasťou
dodávky vášho počítača a musíte si ho zaobstarať samostatne.
4. Zapnite televízor a adaptér bezdrôtovej obrazovky.
5. Vyberte príslušný zdroj videa pre svoj televízor ako napríklad HDMI1,
HDMI2 alebo S-Video.
6. Dvakrát kliknite na ikonu Intel Wireless Display
Zobrazí sa okno programu Intel Wireless Display.
7. Vyberte možnosť Scan for available displays (Vyhľadávať dostupné
obrazovky).
8. Vyberte svoj adaptér bezdrôtovej obrazovky zo zoznamu Detected
wireless displays (Zistené bezdrôtové obrazovky).
9. Zadajte bezpečnostný kód, ktorý sa objaví na vašom televízore.
Aktivovanie bezdrôtovej obrazovky:
1. Dvakrát kliknite na ikonu Intel Wireless Display
ploche. Zobrazí sa okno programu Intel Wireless Display.
2. Vyberte možnosť Connect to Existing Adapter (Pripojiť sa
k existujúcemu adaptéru).
POZNÁMKA: Najnovší ovládač pre aplikáciu „Intel Wireless Display
Connection Manager“ môžete prevziať a nainštalovať z adresy
support.dell.com.
POZNÁMKA: Ďalšie informácie o bezdrôtovej obrazovke nájdete
v dokumentácii priloženej k adaptéru bezdrôtovej obrazovky.
na pracovnej ploche.
na pracovnej
64 Obrazovka

Káble s konektorom Digital Visual Interface (DVI)
Použite vhodný kábel podľa dostupných konektorov na svojom počítači
a obrazovke. Na identifikáciu konektorov na počítači a obrazovke použite
nasledujúcu tabuľku.
Konektor
na počítači
DVI-D
DVI-A
DVI-I
POZNÁMKA: Ak pripájate jedinú obrazovku, zapojte ju IBA DO JEDNEJ
z konektorov svojho počítača.
1. Vypnite počítač.
2. Vypnite obrazovku a odpojte ho od napájania.
3. Pripojte jeden koniec kábla obrazovky k portu DVI na vašom počítači.
4. Pripojte druhý koniec kábla k tomu istému konektoru na vašom počítači.
5. Ak je to potrebné, pripojte jeden koniec napájacieho kábla k napájaciemu
konektoru displeja.
6. Pripojte druhý koniec napájacieho kábla k trojkolíkovému napájaciemu
pásiku alebo zásuvke.
7. Zapnite počítač, potom zapnite obrazovku.
Konektor na
obrazovke
DVI-D Kábel DVI-D
DVI-I Kábel DVI-D
DVI-A Konvertor DVI-D na VGA
VGA Konvertor DVI-D na VGA
HDMI Kábel DVI-D na HDMI
DVI-D Konvertor VGA na DVI-D
DVI-I Kábel DVI-A
DVI-A Kábel DVI-A
VGA Kábel DVI na VGA
DVI-D Kábel DVI-D
DVI-I Kábel DVI-I
DVI-A Kábel DVI-A
VGA Kábel DVI na VGA
HDMI Kábel DVI-D na HDMI
Potrebný kábel
Obrazovka 65

Zvuk
Nastavenie zvuku 5.1
Zvuk 5.1 je najefektívnejší, ak sú reproduktory umiestnené podľa
nasledujúceho obrázka:
66 Zvuk

Pri pripájaní reproduktorov 5.1 k vášmu počítaču sa riaďte
nasledovným obrázkom.
1 Zadný konektor zvuku
na počítači
2 Výstup pre stredný/LFE
surround na počítači
3 Predný konektor zvuku
na počítači
4 5.1-kanálový zvukový kábel
5 Výstup pre stredný/LFE
surround na reproduktore
6 Predný konektor zvuku
na reproduktore
7 Zadný konektor zvuku
na reproduktore
Zvuk 67

Nastavenie reproduktorov:
Windows 7 a Windows Vista
1. Kliknite na položku Štart
2. Vyberte možnosť Reproduktory, potom kliknite na možnosť Konfi gurovať.
Zobrazí sa okno Inštalácia reproduktora.
3. Vyberte konfi guráciu reproduktorov z poľa Zvukové kanály: a kliknite
na tlačidlo Test. Mali by ste počuť tón z každého reproduktora.
4. Kliknite na položku Ďalej.
5. Postupujte podľa pokynov na obrazovke.
Ak pozorujete problémy so zvukom z počítača, prečítajte si článok č. 266424
v znalostnej báze na adrese support.dell.com.
→ Ovládací panel→ Hardvér a zvuk→ Zvuk.
Nastavenie zvuku 7.1
Zvuk 7.1 je najefektívnejší, ak sú reproduktory umiestnené podľa
nasledujúceho obrázka:
Pri pripájaní reproduktorov 7.1 k vášmu počítaču sa riaďte
nasledovnou schémou:
68 Zvuk

1 Zadný konektor zvuku
na počítači
2 Výstup pre stredný/LFE
surround na počítači
3 Bočný konektor zvuku
na počítači
4 Predný konektor zvuku
na počítači
5 7.1-kanálový zvukový kábel
Nastavenie reproduktorov:
Windows 7 a Windows Vista
1. Kliknite na položku Štart
2. Vyberte možnosť Reproduktory, potom kliknite na možnosť Konfi gurovať.
Zobrazí sa okno Inštalácia reproduktora.
3. Vyberte konfi guráciu reproduktorov z poľa Zvukové kanály: a kliknite
na tlačidlo Test.
Mali by ste počuť tón z každého reproduktora.
6 Výstup pre stredný/LFE
surround na reproduktore
7 Predný konektor zvuku
na reproduktore
8 Zadný konektor zvuku
na reproduktore
9 Bočný konektor zvuku
na reproduktore
→ Ovládací panel→ Hardvér a zvuk→ Zvuk.
Zvuk 69

4. Kliknite na tlačidlo Ďalej.
5. Postupujte podľa pokynov na obrazovke.
Ak pozorujete problémy so zvukom z počítača, prečítajte si článok č. 266424
v znalostnej báze na adrese support.dell.com.
Nastavenie tlačiarne
K počítaču môžete pripojiť jednu alebo viacero tlačiarní a podobne k tlačiarni
pridať jeden alebo viacero počítačov.
Pridanie tlačiarne
1. V systéme Windows 7 kliknite na možnosť Štart
a tlačiarne.
V systéme Windows Vista kliknite na položku Štart → Ovládací
panell→ Hardvér a zvuk→ Tlačiarne.
V systéme Windows XP kliknite na položku Štart → Ovládací
panel→ Tlačiarne a ďalší hardvér→ Tlačiarne a faxy.
2. Kliknite na položku Pridať tlačiareň. Zobrazí sa okno Sprievodca
pridaním tlačiarne.
3. Postupujte podľa pokynov programu Sprievodca pridaním tlačiarne.
POZNÁMKA: Pri pridávaní tlačiarne sa môže zobraziť výzva na
inštaláciu ovládača tlačiarne. Vložte do optickej jednotky nosič
s ovládačom tlačiarne, ktorý bol priložený k vašej tlačiarni,
a postupujte podľa pokynov na obrazovke.
→ Zariadenia
70 Nastavenie tlačiarne

Nastavenie webovej kamery
Nastavenie webovej kamery:
Webová kamera integrovaná
v obrazovke laptopu alebo externej
obrazovke kúpenej spolu s počítačom
Externá webová kamera Použite nosič priložený k webovej
Ovládače a softvér sú už nainštalované
v čase preberania počítača. Nosič
priložený k počítaču použite iba
v prípade preinštalovania ovládačov
alebo softvéru.
kamere a nainštalujte ovládače
a iný požadovaný softvér, aby ste
mohli využiť všetky funkcie vašej
webovej kamery. Ďalšie informácie
nájdete v dokumentácii, ktorá bola
dodaná s vašou webovou kamerou.
Inštalácia vášho bezdrôtového adaptéra USB
POZNÁMKA: Pokyny môžu závisieť od modelu bezdrôtového adaptéra.
Pre konkrétne pokyny si prečítajte dokumentáciu dodávanú spolu
s bezdrôtovým adaptérom.
1. Nainštalujte softvér dodaný spolu s vaším bezdrôtovým adaptérom USB:
a. Vložte optický disk do optickej jednotky svojho počítača.
b. Ak sa inštalácia nespustí automaticky, vyberte možnosť Štart
Spustiť a napíšte x:\setup.exe (kde x je písmeno optickej jednotky).
c. Postupujte podľa pokynov na obrazovke.
2. Vypnite počítač.
3. Pripojte jeden koniec kábla USB k bezdrôtovému adaptéru USB.
4. Pripojte druhý koniec kábla USB ku konektoru USB na vašom počítači.
5. Počítač zapnite.
Váš počítač automaticky zistí bezdrôtový adaptér a nakonfiguruje softvér.
→
Nastavenie webovej kamery 71

72 Nastavenie webovej kamery

Používanie vášho počítača


Batéria
Nabíjanie batérie laptopu
Keď pripojíte počítač s nainštalovanou batériou do elektrickej zásuvky,
počítač skontroluje nabitie a teplotu batérie. Ak je to potrebné, napájací
adaptér nabije batériu a zachováva nabitie batérie.
POZNÁMKA: Napájací adaptér nabíja batériu aj vtedy, keď je počítač
je vypnutý. Vnútorná elektronika batérie zabráni prebíjaniu batérie.
Ak sa batéria prehreje počas používania v počítači alebo v teplom prostredí,
po pripojení počítača do elektrickej zásuvky sa batéria nemusí nabíjať.
POZNÁMKA: Počítač môžete používať aj počas nabíjania batérie.
Otázky a odpovede týkajúce sa batérie prenosného počítača nájdete
v článku č.: 405686 na adrese support.dell.com.
Zlepšenie výkonu batérie
Prevádzkový čas batérie (t.j. čas, v priebehu ktorého batéria udrží napätie)
sa líši v závislosti od spôsobu používania prenosného počítača.
Prevádzková doba batérie sa značne zníži, ak používate:
• Optické jednotky.
• Bezdrôtové komunikačné zariadenia, karty Express Card, pamäťové
karty a zariadenia USB.
• Obrazovku s nastavenou vysokou hodnotou jasu, trojrozmerné šetriče
obrazovky alebo iné programy náročné na napájanie, napr. komplexné
trojrozmerné grafické aplikácie a hry.
Výkon batérie môžete zlepšiť nasledovne:
• Napájajte počítač z napájacieho adaptéra, ak je to možné. Životnosť
batérie sa zníži počtom vybití a nabití batérie.
• Nakonfigurujte riadenie napájania pomocou funkcie Možnosti napájania
operačného systému Microsoft Windows tak, aby ste optimalizovali
spotrebu počítača (pozri časť Správa napájania).
• Zapnite funkcie spánku/pohotovosti a dlhodobého spánku vo svojom počítači
POZNÁMKA: Životnosť batérie sa časom skracuje podľa toho, ako
často sa batéria používa a podľa podmienok, v akých sa používa.
.
Batéria 75

Režim Dell Desktop
Funkcia režimu Dell Longevity umožňuje chrániť dobrý stav batérie
vášho laptopu.
Časté pripájanie a odpájanie počítača k napájaciemu zdroju bez možnosti
úplného vybitia batérie môže znížiť životnosť batérie. Režim funkcie Longevity
chráni dobrý stav batérie obmedzovaním miery nabíjania batérie, a obmedzí
počet nabíjacích a vybíjacích cyklov.
Laptop Dell automaticky monitoruje procesy nabíjania a vybíjania batérie,
a ak je to aktuálne, zobrazí výzvu na zapnutie režimu Longevity.
POZNÁMKA: Režim Longevity nemusí byť podporovaný pre batériu
vášho prenosného počítača.
Ako zapnúť alebo vypnúť režim Longevity:
1. Kliknite pravým tlačidlom na ikonu batérie v oznamovacej oblasti
Windows a kliknite na položku Dell Extended Battery Life Options.
Zobrazí sa dialógové okno Battery Meter (Merač batérie).
2. Kliknite na kartu Longevity mode (Režim Longevity).
3. Podľa preferencií kliknite na položku Povoliť alebo Zakázať.
4. Kliknite na tlačidlo OK.
POZNÁMKA: Keď je povolený režim Longevity, batéria sa nabíja
na 88 až 100 percent svojej kapacity.
Režim Dell Desktop
Funkcia režimu Dell Desktop umožňuje chrániť dobrý stav batérie vášho laptopu
Nepretržité napájanie počítača pripojením na sieťový zdroj striedavého
napätia môže znížiť životnosť batérie. Režim funkcie stolového počítača
Desktop chráni dobrý stav batérie obmedzovaním miery nabíjania batérie,
čím sa chráni keď sa nepoužíva.
Laptop Dell automaticky monitoruje procesy nabíjania a vybíjania batérie,
a ak je to aktuálne, zobrazí výzvu na zapnutie režimu Desktop.
POZNÁMKA: Režim stolového počítača Dell nemusí byť podporovaný
pre batériu vášho počítača.
76 Batéria
.

Ako zapnúť alebo vypnúť režim Desktop:
1. Kliknite pravým tlačidlom na ikonu batérie v oznamovacej oblasti
Windows a kliknite na položku Dell Extended Battery Life Options.
Zobrazí sa dialógové okno Battery Meter (Merač batérie).
2. Kliknite na kartu Desktop mode (Režim Desktop).
3. Podľa preferencií kliknite na položku Povoliť alebo Zakázať.
4. Kliknite na tlačidlo OK.
POZNÁMKA: Keď je povolený režim Desktop, batéria sa nabíja
na 50 až 100 percent svojej kapacity.
Klávesnica
Všeobecné klávesové skratky
<Ctrl><Shift><Esc> Slúži na otvorenie okna Správca úloh.
<Fn><F8> Slúži na zobrazenie ikôn predstavujúcich
všetky momentálne dostupné možnosti
zobrazenia (iba displej, iba externý monitor
alebo projektor, displej a projektor ap.).
Označením požadovanej ikony prepnete
displej na príslušnú možnosť.
<Fn> a kláves so šípkou nahor
<Fn> a kláves so šípkou nadol Slúži na zníženie jasu iba na integrovanom
<Fn><Esc> Slúži na aktiváciu režimu riadenia
<F2> Slúži na zmenu názvu vybratej položky.
<F3> Vyhľadávanie súboru alebo priečinka.
<F4> Zobrazenie panela s adresou v programe
<F5> Obnovenie aktívneho okna.
Slúži na zvýšenie jasu integrovaného displeja
displeji (nie na externom displeji).
spotreby. Tento odkaz na klávesnici
môžete preprogramovať tak, aby sa
aktivoval iný režim riadenia spotreby,
a to pomocou karty Rozšírené v okne
Možnosti napájania – vlastnosti.
Windows Prieskumník.
.
Klávesnica 77

<F6> Cyklický posun prvkami obrazovky v okne
alebo na pracovnej ploche.
<F10> Aktivácia panela s ponukami v aktívnom
programe.
<Ctrl><c> Kopírovanie vybratej položky.
<Ctrl><x> Vystrihnutie vybratej položky.
<Ctrl><v> Prilepenie vybratej položky.
<Ctrl><z> Vrátenie akcie späť.
<Ctrl><a> Výber všetkých položiek v dokumente
alebo okne.
<Ctrl><F4> Zatvorenie aktívneho okna
(v programoch, ktoré umožňujú otvoriť
viacero dokumentov naraz).
<Ctrl><Alt><Tab> Používanie klávesov so šípkami na
prepínanie medzi otvorenými položkami.
<Alt><Tab> Prepínanie medzi otvorenými položkami.
<Alt><Esc> Cyklický presun medzi položkami v poradí,
v ktorom boli otvorené.
<Delete> Odstránenie vybratej položky a jej presun
do koša.
<Shift><Delete> Odstránenie vybratej položky bez toho, aby
sa položka najskôr premiestnila do koša.
<Ctrl> a kláves so
šípkou doprava
<Ctrl> a kláves so
šípkou doľava
<Ctrl> a kláves so
šípkou nadol
<Ctrl> a kláves so
šípkou nahor
<Ctrl><Shift> a kláves
so šípkou
<Shift> a ktorýkoľvek
kláves so šípkou
Premiestnenie kurzora na začiatok
ďalšieho slova.
Premiestnenie kurzora na začiatok
predchádzajúceho slova.
Premiestnenie kurzora na začiatok
ďalšieho odseku.
Premiestnenie kurzora na začiatok
predchádzajúceho odseku.
Výber textového bloku.
Výber viac než jednej položky v okne
alebo na pracovnej ploche, alebo výber
textu v rámci dokumentu.
78 Klávesnica

Kláves s logom Windows
a kláves <m>
Kláves s logom Windows
a kláves <Shift><m>
Kláves s logom Windows
a kláves <e>
Kláves s logom Windows
a kláves <r>
Kláves s logom Windows
a kláves <f>
Kláves s logom Windows
a kláves <Ctrl><f>
Kláves s logom Windows
a kláves <Pause>
Minimalizácia všetkých otvorených okien.
Obnovenie všetkých minimalizovaných
okien. Táto kombinácia klávesov slúži ako
prepínač na obnovenie minimalizovaných
okien po použití kombinácie klávesu s logom
Windows a klávesu <m>.
Spustenie Windows Prieskumníka.
Otvorenie dialógového okna Spustiť.
Otvorenie dialógového okna Výsledky
vyhľadávania.
Slúži na otvorenie dialógového okna
Výsledky vyhľadávania – počítač
(ak je počítač pripojený na sieť).
Slúžia na otvorenie dialógového okna
Vlastnosti systému.
Prispôsobenie klávesnice
V rámci prispôsobenia klávesnice môžete:
• Zmeniť oneskorenie opakovania znakov klávesnice
• Zmeniť rýchlosť, akou sa opakujú znaky klávesnice
• Zmeniť frekvenciu blikania kurzora
• Prispôsobiť klávesové sekvencie pre vstupné jazyky
Prispôsobenie klávesnice:
1. Kliknite na položku Štart
2. Upravte nastavenia klávesnice, ktoré chcete zmeniť, a potom kliknite
na položku OK.
→ Ovládací panel→ Klávesnica.
Zmena vstupného jazyka klávesnice
1. Kliknite na Štart → Ovládací panel→ Miestne a jazykové nastavenie.
2. Na karte Klávesnice a jazyky kliknite na položku Zmeniť klávesnice.
3. V časti Nainštalované služby kliknite na položku Pridať.
4. Kliknite na jazyk, ktorý chcete pridať, kliknite na textové služby, ktoré
chcete pridať, a potom kliknite na položku OK.
Klávesnica 79

Používanie číselnej klávesnice na laptope
1 Číselná klávesnica
Prenosný počítač môže mať číselnú klávesnicu integrovanú do klávesnice.
Číselná klávesnica korešponduje s číselnou klávesnicou predĺženej klávesnice
• Ak chcete zadať číslo alebo symbol, stlačte a podržte kláves <Fn>,
a potom stlačte požadovaný kláves.
• Ak chcete povoliť číselnú klávesnicu, stlačte kláves <Num Lk>.
Kontrolka
• Ak chcete zrušiť číselnú klávesnicu, znova stlačte kláves <Num Lk>.
bude označovať, že číselná klávesnica je aktívna.
80 Klávesnica

Dotyková plocha
Používanie dotykového panela
Pomocou dotykového panela môžete posúvať kurzor alebo vybraté objekty
na obrazovke počítača:
• Ak chcete posúvať kurzor, jemne posúvajte svoj prst na dotykovom paneli.
• Ak chcete kliknúť ľavým tlačidlom na objekt alebo ho chcete vybrať,
ťuknite na ľavé tlačidlo dotykového panela alebo na povrch dotykového
panela raz.
• Ak chcete kliknúť pravým tlačidlom na objekt, ťuknite na pravé tlačidlo
dotykového panela raz.
• Ak chcete vybrať a posunúť (alebo preniesť) objekt, umiestnite kurzor
na objekt a dvakrát ťuknite na dotykový panel, ale po druhom ťuknutí
nezdvihnite prst z dotykového panela. Potom posúvajte vybratý objekt
posúvaním prsta na ploche.
• Ak chcete dvakrát kliknúť na objekt, dvakrát ťuknite na dotykový panel
alebo dvakrát stlačte ľavé tlačidlo dotykového panela.
Posunky na dotykovom paneli
POZNÁMKA: Niektoré z posunkov na dotykovom paneli nemusia byť
podporované na vašom počítači.
POZNÁMKA: Ak chcete zmeniť nastavenia posunkov na dotykovom
paneli, kliknite dvakrát na ikonu dotykového panela v oznamovacej
oblasti pracovnej plochy.
Váš počítač môže podporovať posunky Posúvanie, Priblíženie, Otočenie,
Rýchly pohyb, Obľúbené položky a Pracovná plocha.
Posúvanie
Umožňuje posúvanie obsahu. Funkcia posúvania zahŕňa:
Posúvanie – Umožní posúvať ohnisko na vybratom objekte, ak objekt nie
je viditeľný celý.
Vybratým objektom pohybujte tak, že posúvate dva prsty do želaného smeru.
Dotyková plocha 81

Automatické posúvanie vertikálne – Umožní posúvať nahor alebo nadol
v aktívnom okne.
Automatické vertikálne rolovanie aktivujete švihnutím dvoch prstov nahor
alebo nadol. Automatické rolovanie zastavíte ťuknutím na dotykový panel.
Automatické posúvanie horizontálne – Umožní posúvať doprava alebo
doľava v aktívnom okne.
Automatické horizontálne rolovanie aktivujete švihnutím dvoch prstov doprava
alebo doľava. Automatické rolovanie zastavíte ťuknutím na dotykový panel.
Kruhové posúvanie – Umožní posúvať nahor alebo nadol, doprava
alebo doľava.
Rolovanie nahor alebo nadol: Pohybujte prstom v zóne vertikálneho posúvania
(pravý okraj dotykového panela) po oblúku v smere chodu hodinových
ručičiek a posuniete sa nahor alebo v opačnom smere nadol.
Rolovanie doprava alebo doľava: Pohybujte prstom v zóne horizontálneho
posúvania (dolný okraj dotykového panela) po oblúku v smere chodu
hodinových ručičiek a posuniete sa doprava alebo v opačnom smere doľava.
82 Dotyková plocha

Lupa
Umožňuje zvýšiť alebo znížiť zväčšenie obsahu obrazovky.
Funkcia lupy zahŕňa:
Priblíženie jedným prstom – Umožní zväčšiť alebo zmenšiť obsah.
Zväčšenie: Posúvajte prst nahor v oblasti priblíženia (ľavý okraj
dotykového panela).
Zmenšenie: Posúvajte prst nadol v oblasti priblíženia (ľavý okraj
dotykového panela).
Štipka – Umožní zväčšiť alebo zmenšiť obraz pohybom dvoch prstov
smerom k sebe alebo od seba.
Zväčšenie: Pohybom dvoch prstov smerom od seba rozšírte zobrazenú
oblasť v aktívnom okne.
Zmenšenie: Pohybom dvoch prstov smerom k sebe zúžte zobrazenú oblasť
v aktívnom okne.
Dotyková plocha 83

Otáčanie
Umožní otočenie aktívneho obsahu obrazovky. Medzi funkcie otáčania patrí:
Otočenie – umožní otočiť aktívny obsah v 90 krokoch použitím dvoch prstov,
pričom jeden prst zostane na mieste a druhý sa točí.
Palec držte na mieste a ukazovákom pohybujte po oblúku doprava alebo
doľava, vybratá položka sa otočí o 90° doprava alebo doľava.
Listovanie
Umožní listovať v obsahu dopredu alebo dozadu podľa smeru listovania.
Obsah okna prelistujete tak, že rýchlo posuniete tri prsty do želaného smeru.
Obľúbené položky
Umožní otvorenie vašich obľúbených aplikácií.
Ťuknite tromi prstami na dotykový panel. Otvoria sa aplikácie, ktoré sú
nastavené v konfiguračnom nástroji dotykového panelu.
Pracovná plocha
Umožní minimalizovať všetky otvorené okná, čím sa objaví pracovná plocha.
Položte svoju dlaň na dotykový panel v akomkoľvek smere a krátko ju podržte
84 Dotyková plocha
.

Dotyková obrazovka
Používanie dotykovej obrazovky
Funkcia dotykovej obrazovky premení váš počítač na interaktívny displej.
Základné úkony, ktoré môžete vykonávať pomocou dotykovej obrazovky,
sú nasledovné:
• Ak chcete otvoriť priečinok alebo aplikáciu, ťuknite na ňu raz alebo
dva razy.
• Ak svoj prst rýchlo posuniete do želaného smeru, môžete prelistovať
obsah okna tak, ako keby ste listovali stránky knihy.
• Ak chcete priblížiť, pohybom dvomi prstami smerom od seba rozšírte
zobrazenú oblasť v aktívnom okne.
• Ak chcete vzdialiť, pohybom dvomi prstami smerom k sebe zúžte zobrazenú
oblasť v aktívnom okne.
• Stlačte a podržte svoj prst na dotykovej obrazovke, otvorí sa
kontextová ponuka.
• Ak chcete otáčať aktívny obsah, prst alebo palec držte na mieste
a druhým prstom pohybujte po oblúku doprava alebo doľava.
Používanie dotykovej obrazovky
Funkcia dotykovej obrazovky premení váš počítač na interaktívny displej.
Základné úkony, ktoré môžete vykonávať pomocou dotykovej obrazovky,
sú nasledovné:
• Ak chcete otvoriť priečinok alebo aplikáciu, ťuknite na ňu raz alebo
dva razy.
• Ak svoj prst rýchlo posuniete do želaného smeru, môžete prelistovať
obsah okna tak, ako keby ste listovali stránky knihy.
• Ak chcete priblížiť, pohybom dvomi prstami smerom od seba rozšírte
zobrazenú oblasť v aktívnom okne.
• Ak chcete vzdialiť, pohybom dvomi prstami smerom k sebe zúžte
zobrazenú oblasť v aktívnom okne.
• Stlačte a podržte svoj prst na dotykovej obrazovke, otvorí sa
kontextová ponuka.
• Ak chcete otáčať aktívny obsah, prst alebo palec držte na mieste
a druhým prstom pohybujte po oblúku doprava alebo doľava.
Dotyková obrazovka 85

86 Dotyková obrazovka

Porty a konektory


Konektory zvuku
Zvukové konektory umožňujú pripojiť zosilňovače, reproduktory, slúchadlá,
mikrofóny, zvukové systémy alebo televízory pre prehrávanie digitálneho zvuku.
Typy zvukových konektorov
Konektor slúchadiel – Slúži na pripojenie páru slúchadiel,
reproduktora s napájaním alebo zvukového systému.
Konektor pre mikrofón – Pripája mikrofón pre osobné
počítače na účely hlasového alebo zvukového vstupu.
Konektor pre zvukový vstup – Pripája zariadenie na
záznam alebo prehrávanie ako kazetový prehrávač,
prehrávač CD alebo videorekordér.
Konektor pre zvukový výstup – Pripája slúchadlá alebo
reproduktory so zabudovaným zosilňovačom.
Zadný výstup priestorového zvuku – Pripája reproduktory
s viacerými kanálmi.
Stredný/LFE výstup priestorového zvuku – Pripája jediný
superbasový reproduktor.
POZNÁMKA: Zvukový kanál LFE (Low Frequency Effects –
Nízkofrekvenčné efekty), ktorý sa nachádza vo zvukových
schémach digitálneho priestorového zvuku, prenáša iba
informácie o frekvencii (do 80 Hz). Kanál LFE poháňa
subwoofer za účelom poskytnutia extrémne nízkeho basového
rozšírenia. Systémy, ktoré nepoužívajú superbasové
reproduktory, môžu presunúť informácie LFE do hlavných
reproduktorov v nastavení priestorového zvuku.
Konektor pre bočný priestorový zvuk – Pripája
dodatočné reproduktory.
Konektor RCA S/PDIF – Umožní vysielať digitálny
zvuk bez konverzie zvuku na analógový.
Optický konektor S/PDIF – Umožní vysielať digitálny zvuk
bez konverzie zvuku na analógový.
Konektory zvuku 89

Zvuk 5.1
5.1 sa vzťahuje na počet zvukových kanálov vo väčšine konfigurácii zvuku
surround. Zvukový systém 5.1 používa päť hlavných zvukových kanálov
(ľavý predný, pravý predný, stredný, ľavý surround a pravý surround)
a jeden nízkofrekvenčný zvukový kanál.
Zvuk 7.1
7.1 sa vzťahuje na počet zvukových kanálov vo vyspelých konfiguráciách
zvuku surround. Zvukový systém 7.1 používa dva dodatočné reproduktory
(ľavý zadný a pravý zadný) v kombinácii so zvukovým systémom 5.1.
POZNÁMKA: Zvuk 5.1 alebo 7.1 kanálov nemusí byť podporovaný
na všetkých počítačoch.
POZNÁMKA: Na počítačoch s diskrétnou zvukovou kartou pripojte
reproduktory ku konektorom na karte.
USB
Univerzálna sériová zbernica (Universal Serial Bus – USB) je štandardom
pre vytvorenie komunikácie medzi počítačom a rôznymi zariadeniami. USB
umožní vysokorýchlostné pripojenie periférií k počítaču. Prostredníctvom
rozhrania USB, môžete pripojiť zariadenia ako sú myš, klávesnica, tlačiareň,
externé diskové jednotky, digitálne kamery, mobilné telefóny a podobne.
USB podporuje aj inštaláciu typu Plug-and-Play a výmenu počas pripojenia
(hot swapping).
Plug-and-Play umožní rozpoznávanie pripojeného zariadenia počítačom
bez reštartovania počítača.
Hot swapping umožní odstránenie a pripojenie rôznych zariadení USB bez
reštartovania počítača.
Konektory USB
Mini-USB – Konektor mini-USB je malý konektor s káblom, ktorý používajú
elektronické zariadenia predovšetkým na prenos dát. Konektor Mini USB
používajú zariadenia, ako sú napríklad fotoaparáty, prehrávače MP3,
mobilné telefóny a podobne.
Micro-USB – Konektor micro-USB je menší ako konektor mini-USB
a umožní priamu komunikáciu medzi zariadeniami bez použitia počítača.
90 USB

Štandardy USB
USB 3.0 – Nazýva sa taktiež tiež SuperSpeed USB. Rozhranie USB 3.0
je najnovšou verziou štandardu USB. Podporuje prenos dát rýchlosťou až
4,8 Gb/s čo je desaťkrát vyššia rýchlosť, než má jeho predchodca USB 2.0,
pritom má nižšiu spotrebu energie. Rozhranie USB 3.0 je spätne kompatibilné
so staršími štandardmi USB, ako sú USB 1.x a USB 2.0.
Ladiaci port – Ladiaci port umožní používateľom používať porty USB 3.0 v
režime USB 2.0 na účely odstraňovania problémov a v prípadoch, keď sa
na opätovné inštalovanie operačného systému používa optická jednotka
USB alebo pamäť Flash.
USB 2.0 – Nazýva sa taktiež Hi-Speed (vysokorýchlostné) rozhranie USB.
Poskytuje dodatočnú šírku pásma pre multimediálne aplikácie a ukladanie
dát. Rýchlosť prenosu dát rozhrania USB 2.0 je štyridsaťkrát vyššia, než
v prípade rozhrania USB 1.1.
USB 1.x – Historický štandard USB, ktorý podporuje rýchlosti prenosu dát
do 11 Mb/s.
USB PowerShare – Funkcia USB PowerShare umožňuje nabíjať zariadenia
USB, ak je počítač vypnutý alebo v režime spánku. Ikona
že konektor USB podporuje funkciu PowerShare.
POZNÁMKA: Niektoré zariadenia USB sa nemôžu nabíjať, keď je počítač
vypnutý alebo je v režime spánku. V takýchto prípadoch zapnite počítač
kvôli nabíjaniu zariadenia.
POZNÁMKA: Ak vypnete počítač počas nabíjania zariadenia USB,
zariadenie sa prestane nabíjať. Ak chcete pokračovať v nabíjaní, odpojte
zariadenie USB a pripojte ho znova.
POZNÁMKA: Ak stav batérie klesne pod 10 %, nabíjanie cez funkciu
PowerShare sa automaticky vypne. Túto hranicu môžete zmeniť
v nastaveniach systému.
zobrazuje,
USB 91

Digital Visual Interface (DVI)
Digital Visual Interface (DVI) slúži na prenos videosignálu s vysokým rozlíšením
DVI môžete používať na pripojenie počítača k obrazovkám ako sú ploché
monitory, televízory LCD atď.
Existujú tri typy pripojení DVI:
• DVI-D (DVI-Digital) – DVI-D sa používa na priame digitálne spojenie
medzi grafickou kartou (zdroj) a digitálnou obrazovkou. Zabezpečí rýchly
a kvalitný obrazový výstup.
• DVI-A (DVI-Analog) – DVI-A sa používa na vysielanie videosignálu do
analógovej obrazovky ako monitora CRT alebo analógovej obrazovky LCD.
• DVI-I (DVI-Integrated) – DVI-I je integrovaný konektor, ktorý môže
prenášať signál medzi dvoma digitálnymi alebo dvoma analógovými
zariadeniami. Sú vďaka tomu všestrannejšie, lebo sa môžu používať
aj v analógovom, aj v digitálnom prostredí.
DVI-D DVI-A DVI-I
DisplayPort/Mini-DisplayPort
DisplayPort je digitálne rozhranie obrazovky, ktoré definuje bezplatné
digitálne prepojenie zvuku a videa. DisplayPort umožní prepojiť počítač
s obrazovkou alebo systémom domáceho kina.
Mini-DisplayPort je zmenšenou verziou rozhrania DisplayPort. Dell na modeloch
typového radu počítačov Dell Inspiron Mini ponúka Mini-DisplayPorty namiesto
rozhraní DisplayPort.
POZNÁMKA: Veľkosti rozhraní DisplayPort a Mini-DisplayPort môžu
byť rôzne. Ak chcete ku konektoru Mini-DisplayPort pripojiť zariadenia,
ktoré podporujú DisplayPort, musíte použiť adaptér Mini-DisplayPort na
DisplayPort.
.
92 Digital Visual Interface (DVI)

Výhody rozhrania DisplayPort
• Natívne podporuje vysoké rozlíšenia a vysoké obnovovacie frekvencie.
• Podporuje prenos obrazu stereo 3D, čím sa stáva ideálnym rozhraním pre hry.
• Káble DisplayPort môžu mať dĺžku až 15 metrov (49,21 stôp) bez nutnosti
použitia zosilňovačov signálu.
• Zabezpečí šírku pásma do 10,8 Gb/s použitím bežných káblov.
• Natívne podporuje optické káble.
• Pripravený na podporu diskov Blu-ray so vstavanou podporou HDCP.
Vďaka jedinečnej schopnosti priameho ovládania DisplayPort zjednodušuje
dizajn mimoriadne elegantných modelov HDTV a umožňuje vznik
ultratenkých panelov obrazoviek s vysokým rozlíšením, ktoré využívajú
samostatné elektronické jednotky (môžu byť skryté).
• Podporuje adaptéry plug-and-play, ktoré umožnia pripojiť obrazovky
používajúce staršie štandardy pripojenia, ako sú napríklad DVI, HDMI a VGA.
HDMI
Rozhranie High Definition Multimedia Interface (HDMI) prenáša súčasne
zvukový signál aj videosignál cez jediné digitálne rozhranie. HDMI spája
zdroje zvuku a videa ako napríklad set-top boxy, prehrávače diskov DVD,
prehrávače diskov Blu-ray, počítače a herné konzoly s kompatibilnými
digitálnymi zvukovými zariadeniami ako sú napríklad počítače, monitory,
videoprojektory a digitálne televízory. Kábel HDMI sa podobá na kábel USB,
ktorá sa vsúva do konektora zdrojového zariadenia.
Výhody rozhrania HDMI
• Poskytuje zvuk a video vysokej kvality bez straty kvality v dôsledku
konverzie alebo kompresie videa alebo zvukového signálu.
• Poskytuje hladší a ostrejší obraz so značne zníženým šumom videa.
Zvuk je jasný, bez skreslenia.
• Je to digitálne rozhranie, preto je HDMI kompatibilné s obrazovkami
s pevným počtom bodov ako sú LCD, plazmové obrazovky a projektory.
HDMI 93

Konektor eSATA
eSATA je technológia zbernice navrhnutá na pripájanie externých ukladacích
zariadení, ako sú pevné disky a optické jednotky, k počítaču. Technológia
eSATA ponúka značne vyššiu priechodnosť v porovnaní s technológiou
USB 2.0 alebo FireWire 800. Kábel eSATA môže mať dĺžku až 2 metre.
Porty eSATA môžu byť samostatné alebo môžu byť prítomné vo forme
kombinovaného portu eSATA/USB.
S/PDIF
S/PDIF je štandardom pre prenos zvuku v digitálnom formáte.
Môžete prepojiť výstup S/PDIF z vášho počítača so vstupom S/PDIF na
vašom prijímači domáceho kina. Toto pripojenie umožní vytvoriť pripojenie
zvuku 5.1 (známy aj ako 6-kanálový zvuk).
Existujú dva druhy pripojení S/PDIF:
• Optické – Vytvára sa pomocou optických vlákien a konektorov TOSLINK
• Koaxiálne – Vytvára sa pomocou koaxiálneho kábla a konektorov RCA
IEEE 1394
Rozhranie IEEE 1394 je štandardom pre rozhranie so sériovou zbernicou.
Umožní jednoduchú, lacnú a širokopásmovú izochrónnu dátovú interakciu
(v reálnom čase) medzi počítačmi, perifériami a spotrebiteľskou elektronikou
ako sú napríklad videokamery, videorekordéry, tlačiarne, televízory a digitálne
fotoaparáty. Pomocou výrobkov a systémov kompatibilných so štandardom
IEEE 1394 môžete prenášať video alebo obrazy bez straty kvality.
Kľúčové vlastnosti
• Digitálne – Poskytuje lepšiu kvalitu signálu, keďže nevyžaduje prevod
digitálneho signálu na analógový.
• Konektivita – Používa tenký sériový kábel, ktorý je možné pomocou
zosilňovačov a káblov CAT5, optických vlákien alebo koaxiálnych káblov
predĺžiť minimálne na 100 metrov.
• Ľahko použiteľné – Nevyžaduje špeciálne ovládače ani komplikované
nastavenia.
94 Konektor eSATA

• Pripojiteľné počas prevádzky – Umožní pridávanie alebo odstránenie
zariadení k iným zapnutým zariadeniam a zapnutému počítaču.
• Flexibilné – Umožní vzájomné prepojenie zariadení do uzavretej štruktúry
bez nutnosti použiť rozbočovače alebo prepínače. Podporuje odbočky,
slučky a iné topológie, ktoré znižujú komplexnosť inštalovanej kabeláže.
Podporuje až 64 zariadení v jednom zapojení.
• Rýchle – Podporuje prenos údajov náročných na čas, a to viacerými
rýchlosťami (v súčasnosti 100, 200, 400 a 800 Mb za sekundu) cez
jediný súvislý kábel alebo zbernicu. Vďaka tomu poskytuje zvukové
a obrazové aplikácie vo vysokej kvalite s nízkymi nákladmi.
Typy káblov IEEE 1394
4-kolíkový konektor
6-kolíkový konektor
9-kolíkový konektor
IEEE 1394 95

Porovnanie USB a IEEE 1394
Vlastnosť USB IEEE1394
Rýchlosť prenosu dát USB 1.1: 12 Mbps
USB 2.0: 480 Mbps
Počet zariadení 127 63
Plug and play Áno Áno
Zasúvateľná počas
prevádzky
Izochrónne
zariadenia
Typ zbernice Áno Áno
Topológia siete Rozbočovač S uzavretou štruktúrou
Áno Áno
Áno Áno
IEEE 1394a: 400 Mbps
IEEE 1394b: 800 Mbps
96 IEEE 1394

Sieť


Sieť
Počítačová sieť poskytuje prepojenie medzi počítačom a Internetom,
iným počítačom alebo periférnym zariadením, ako napríklad tlačiareň.
Prostredníctvom siete nainštalovanej v domácnosti alebo malej kancelárii
môžete vykonávať nasledujúce úlohy:
• Tlač na zdieľanej tlačiarni
• Prístup k jednotkám a súborom v inom počítači
• Zdieľanie súborov
• Prehľadávanie iných sietí
• Prístup na Internet
Môžete nastaviť lokálnu sieť (LAN) pomocou širokopásmového modemu
a sieťových káblov alebo môžete nastaviť bezdrôtovú sieť LAN (WLAN)
pomocou bezdrôtového smerovača alebo prístupového bodu.
Sprievodca pripojením na sieť vás bude sprevádzať procesom nastavenia
počítačovej siete a pripojenia k iným sieťam. Ďalšie informácie nájdete
v časti Nastavenie siete.
Lokálna sieť (Local Area Network – LAN)
LAN slúži na prepojenie dvoch alebo viacerých počítačov prostredníctvom
sieťového kábla pripojeného ku každému počítaču. Tento typ počítačovej
siete vo všeobecnosti pokrýva malú oblasť. Sieť LAN možno pripojiť k inej
sieti LAN na akúkoľvek vzdialenosť pomocou telefónnych liniek a rádiových
vĺn, a vytvoriť tak sieť WAN.
Sieť 99

Bezdrôtová lokálna sieť (Wireless Local Area Network – WLAN)
WLAN prepája jeden alebo viacero počítačov medzi sebou a s internetom
prostredníctvom vzduchom šírených vĺn, teda na pripojenie k počítačom sa
nepoužíva sieťový kábel.
V rámci siete WLAN slúži rádiové komunikačné zariadenie (prístupový bod
alebo bezdrôtový smerovač) na prepojenie sieťovo pripojených počítačov
a periférnych zariadení, a poskytuje prístup na internet alebo do siete.
Prístupový bod alebo bezdrôtový smerovač a bezdrôtová sieťová karta
v počítači komunikujú formou posielania údajov zo svojich antén
vzduchovými vlnami.
Bezdrôtová sieť WAN (WWAN)
WWAN je tiež známy ako mobilná širokopásmová sieť, je to vysokorýchlostná
digitálna mobilná sieť, ktorá poskytuje prístup k internetu v širšej zemepisnej
oblasti ako WLAN, ktorý typicky pokrýva iba 100 – 1000 stôp. Váš počítač
si môže uchovať prístup do mobilnej širokopásmovej siete vtedy, keď sa
nachádza v zóne dátového pokrytia. Informácie o pokrytí získate od svojho
poskytovateľa mobilnej/internetovej služby.
Bezdrôtová osobná sieť (Wireless Personal Area Network – WPAN)
WPAN umožní prepojenie bezdrôtových zariadení sústredených okolo vášho
osobného pracoviska. Technológia WPAN podporuje komunikáciu na krátku
vzdialenosť. Príkladom WPAN je rozhranie Bluetooth, ktoré sa používa ako
základ pre nový štandard IEEE 802.15.
100 Sieť
 Loading...
Loading...