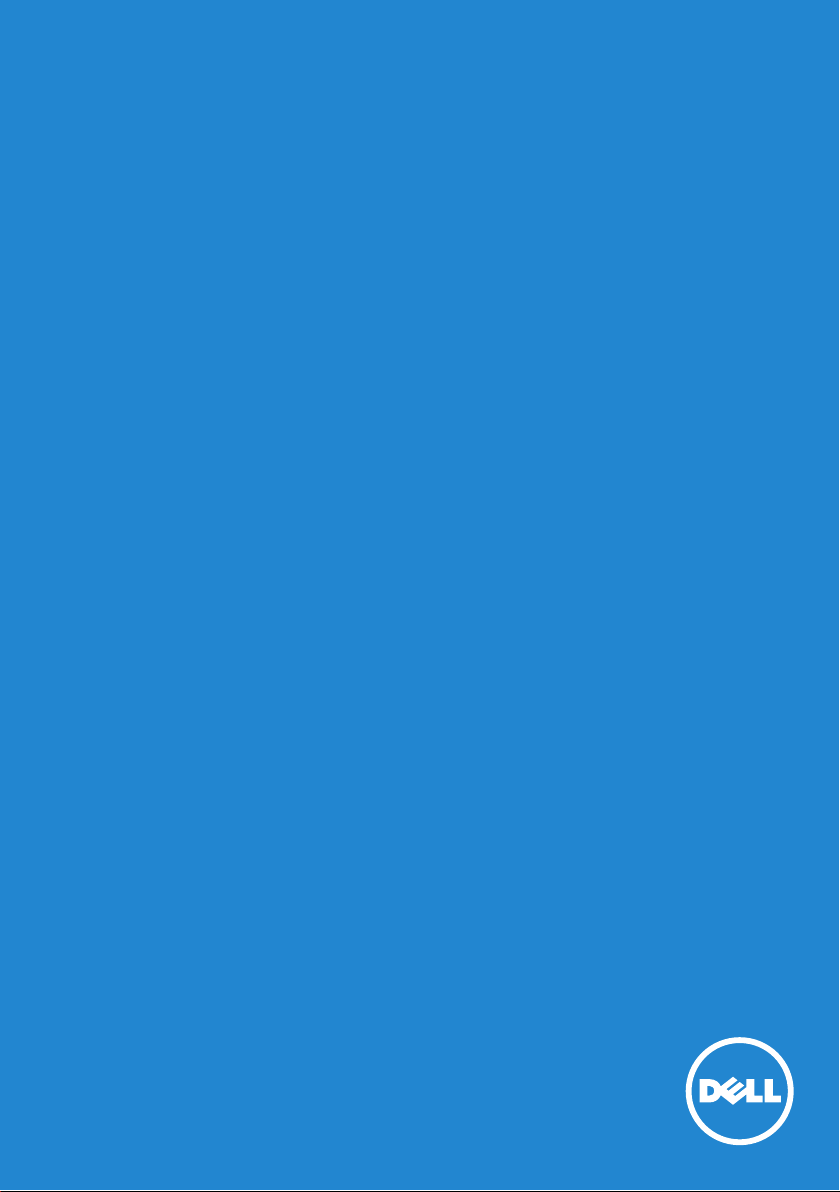
Εγώ και η Dell μου
© 2013 Dell Inc.
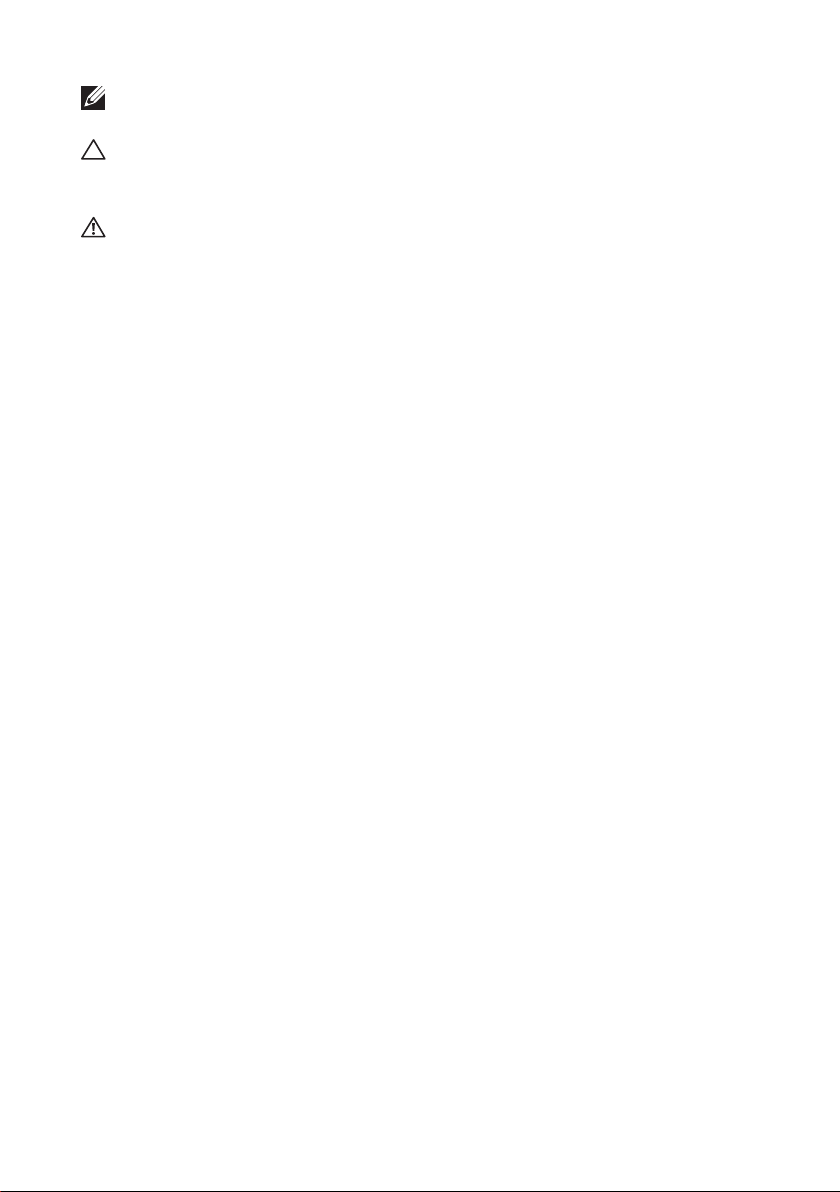
ΣΗΜΕΙΩΣΗ: Η ΣΗΜΕΙΩΣΗ υποδεικνύει σημαντικέσ πληροφορίεσ που
σασ βοηθούν να χρησιμοποιείτε καλύτερα τον υπολογιστή σασ.
ΠΡΟΣΟΧΗ: Η ΠΡΟΣΟΧΗ υποδεικνύει ότι υπάρχει το ενδεχόμενο
να προκληθεί ζημιά στο υλικό ή απώλεια δεδομένων αν δεν
ακολουθήσετε τις οδηγίες.
ΠΡΟΕΙΔΟΠΟΙΗΣΗ: Η ΠΡΟΕΙΔΟΠΟΙΗΣΗ υποδεικνύει ότι υπάρχει το
ενδεχόμενο να προκληθεί υλική ζημιά, τραυματισμός ή θάνατος.
© 2013 Dell Inc. Με επιφύλαξη όλων των δικαιωμάτων.
Οι πληροφορίεσ αυτού του εγγράφου μπορεί να αλλάξουν χωρίσ ειδοποίηση.
Απαγορεύεται αυστηρά η αναπαραγωγή αυτών των υλικών με οποιονδήποτε
τρόπο χωρίσ την έγγραφη άδεια τησ Dell Inc.
Εμπορικά σήματα που χρησιμοποιούνται στο κείμενο: η ονομασία Dell™,
το λογότυπο DELL και η ονομασία Inspiron™ είναι εμπορικά σήματα τησ Dell
Inc. Οι ονομασίεσ Intel
®
, Centrino®, Core™ και Atom™ είναι ή εμπορικά σήματα
ή σήματα κατατεθέντα τησ Intel Corporation στισ ΗΠΑ και άλλεσ χώρεσ. Οι
ονομασίεσ Microsoft® και Windows® και το λογότυπο στο κουμπί έναρξησ
των Windows είναι ή εμπορικά σήματα ή σήματα κατατεθέντα τησ Microsoft
Corporation στισ ΗΠΑ και/ή άλλεσ χώρεσ. Η ονομασία Bluetooth® είναι σήμα
κατατεθέν που ανήκει στην Bluetooth SIG, Inc. και χρησιμοποιείται από την
Dell με σχετική άδεια. Η ονομασία Blu-ray Disc™ είναι εμπορικό σήμα που
ανήκει στην Blu-ray Disc Association (BDA) και χρησιμοποιείται σε δίσκουσ
και συσκευέσ αναπαραγωγήσ με ειδική άδεια. Άλλα εµπορικά σήµατα και
άλλεσ εμπορικέσ ονοµασίεσ μπορεί να χρησιμοποιούνται στο έγγραφο ωσ
αναφορέσ είτε στουσ κατόχουσ των σηµάτων και των ονομασιών είτε στα
προϊόντα τουσ. Η Dell Inc. αποποιείται κάθε αξίωση ιδιοκτησίασ επί των
εμπορικών σημάτων και ονομασιών τρίτων.
2013 – 01 Αναθ. A00
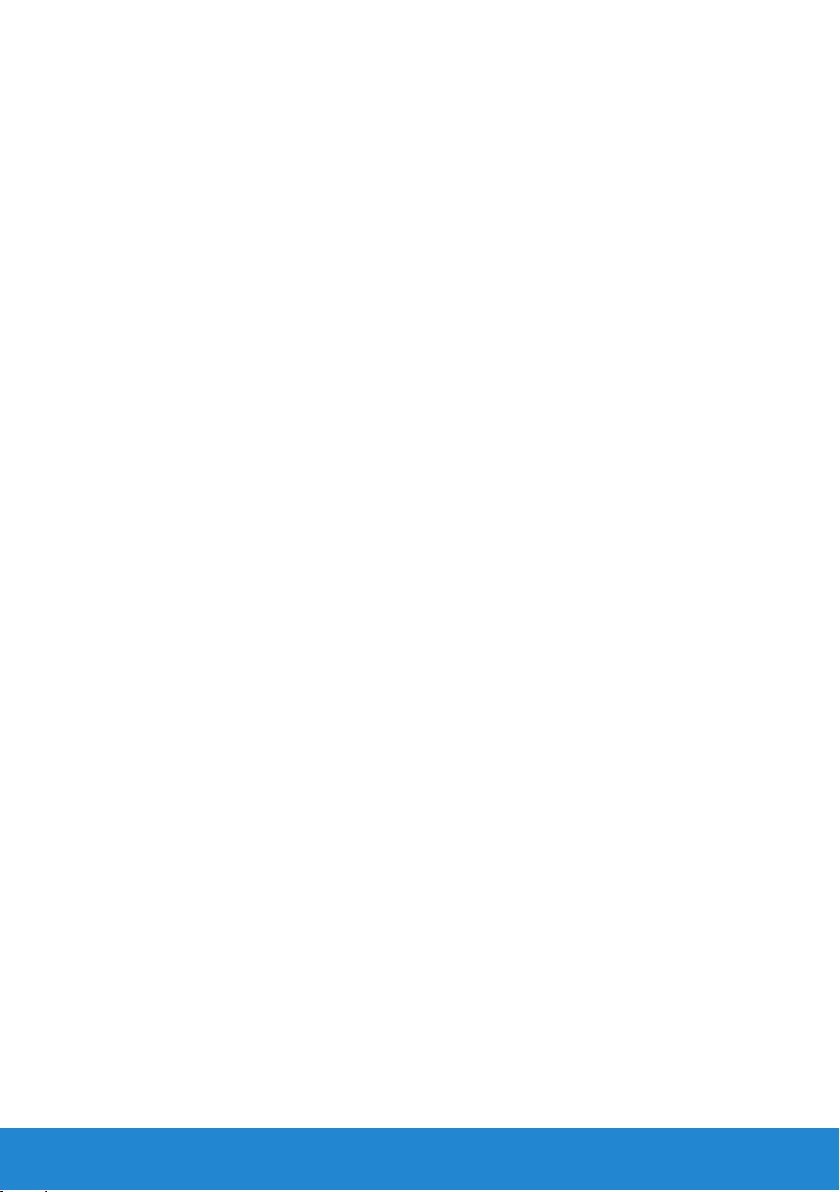
‘Περιεχόμενα
Εγώ και η Dell μου . . . . . . . . . . . . . . . . . . . . . . . . . . . 1
Νέες δυνατότητες στα Windows 8. . . . . . . . . . . . . . 15
Πλαϊνή γραμμή Charms (Σύμβολα) . . . . . . . . . . . . . . . . . . . 17
Είσοδος στα Windows 8. . . . . . . . . . . . . . . . . . . . . . . . . . . . 18
Κλείσιμο εφαρμογής των Windows 8 . . . . . . . . . . . . . . . . . 19
Απενεργοποίηση του υπολογιστή σας – Windows 8 . . . . 19
Πληροφορίες για τον υπολογιστή σας. . . . . . . . . . 21
Προσαρμογέας ισχύος . . . . . . . . . . . . . . . . . . . . . . . . . . . . .23
Μπαταρία. . . . . . . . . . . . . . . . . . . . . . . . . . . . . . . . . . . . . . . . 24
Μπαταρία φορητού υπολογιστή . . . . . . . . . . . . . . . . . . . 24
Διατήρηση της ισχύος της μπαταρίας . . . . . . . . . . . . . . . . 24
Μπαταρία σε σχήμα νομίσματος . . . . . . . . . . . . . . . . . . . 25
Βελτίωση των επιδόσεων της μπαταρίας . . . . . . . . . . . . . . 25
Επιφάνεια αφής . . . . . . . . . . . . . . . . . . . . . . . . . . . . . . . . . . 26
Πληροφορίες για την επιφάνεια αφής . . . . . . . . . . . . . . . . 26
Χειρονομίες μέσω της επιφάνειας αφής. . . . . . . . . . . . . . . 26
Κύλιση. . . . . . . . . . . . . . . . . . . . . . . . . . . . . . . . 27
Μεταβλητή εστίαση. . . . . . . . . . . . . . . . . . . . . . . . . 29
Rotate (Περιστροφή) . . . . . . . . . . . . . . . . . . . . . . . . 30
Flick (Κίνηση) . . . . . . . . . . . . . . . . . . . . . . . . . . . . 30
My Favorites (Τα αγαπημένα μου) . . . . . . . . . . . . . . . . 31
Desktop (Επιφάνεια εργασίας) . . . . . . . . . . . . . . . . . . 31
‘Περιεχόμενα 3
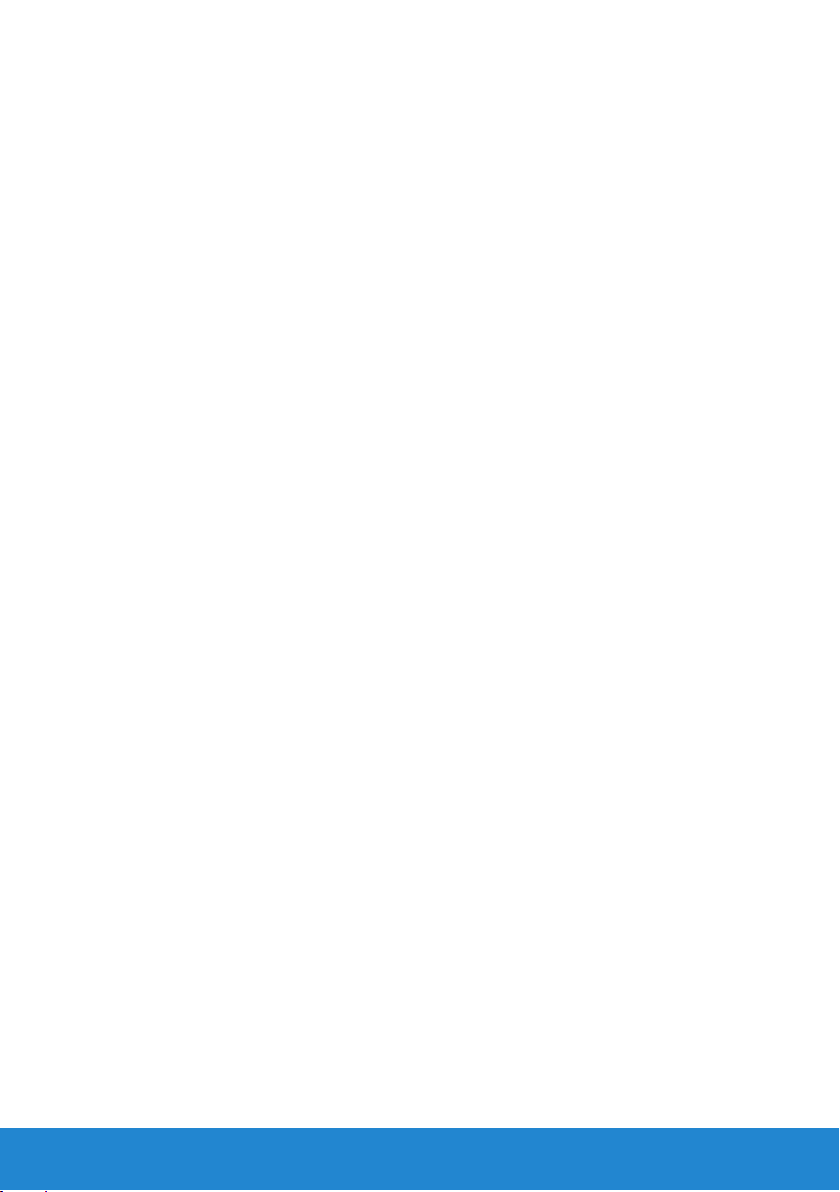
Οθόνη . . . . . . . . . . . . . . . . . . . . . . . . . . . . . . . . . . . . . . . . . . . 32
Τριδιάστατη οθόνη . . . . . . . . . . . . . . . . . . . . . . . . . . 32
Ασύρματη οθόνη . . . . . . . . . . . . . . . . . . . . . . . . . . . 32
Ενδείξεις οθόνης αφής . . . . . . . . . . . . . . . . . . . . . . . . 33
Χειρονομίες μέσω της οθόνης αφής . . . . . . . . . . . . . . . . . 33
Zoom (Ζουμ) . . . . . . . . . . . . . . . . . . . . . . . . . . . . 33
Dwell (Παραμονή). . . . . . . . . . . . . . . . . . . . . . . . . . 34
Flick (Κίνηση) . . . . . . . . . . . . . . . . . . . . . . . . . . . . 34
Scroll (Κύλιση) . . . . . . . . . . . . . . . . . . . . . . . . . . . 34
Rotate (Περιστροφή) . . . . . . . . . . . . . . . . . . . . . . . . 35
Πληκτρολόγιο . . . . . . . . . . . . . . . . . . . . . . . . . . . . . . . . . . . . 36
Οπισθοφωτιζόμενο πληκτρολόγιο. . . . . . . . . . . . . . . . . . 37
Τύποι σύνδεσης πληκτρολογίου . . . . . . . . . . . . . . . . . . . 38
Εντοπισμός της ετικέτας εξυπηρέτησης
και του κωδικού ταχείας εξυπηρέτησης . . . . . . . . . . . . . . . 39
Εντοπισμός της ετικέτας πάνω στον υπολογιστή . . . . . . . . . 39
Χρήση της υπηρεσίας System Profiler (Πρόγραμμα
δημιουργίας προφίλ συστήματος) της Dell στο Ίντερνετ . . . . . 39
Κατά την αποθήκευση . . . . . . . . . . . . . . . . . . . . . . . . . . . . . 39
Πληροφορίες για τις συσκευές αποθήκευσης. . . . . . . . . . . . 39
Συσκευές εσωτερικής αποθήκευσης. . . . . . . . . . . . . . . . . 40
Σκληροί δίσκοι . . . . . . . . . . . . . . . . . . . . . . . . . . . 40
Μονάδες στερεάς κατάστασης. . . . . . . . . . . . . . . . . . . 40
Αφαιρούμενες συσκευές αποθήκευσης . . . . . . . . . . . . . . . 40
Οπτικοί δίσκοι . . . . . . . . . . . . . . . . . . . . . . . . . . . 41
Κάρτες μνήμης . . . . . . . . . . . . . . . . . . . . . . . . . . . 41
Μονάδα μνήμης. . . . . . . . . . . . . . . . . . . . . . . . . . . . . . . . . . . 43
Πλακέτα συστήματος . . . . . . . . . . . . . . . . . . . . . . . . . . . . . . 43
4 ‘Περιεχόμενα
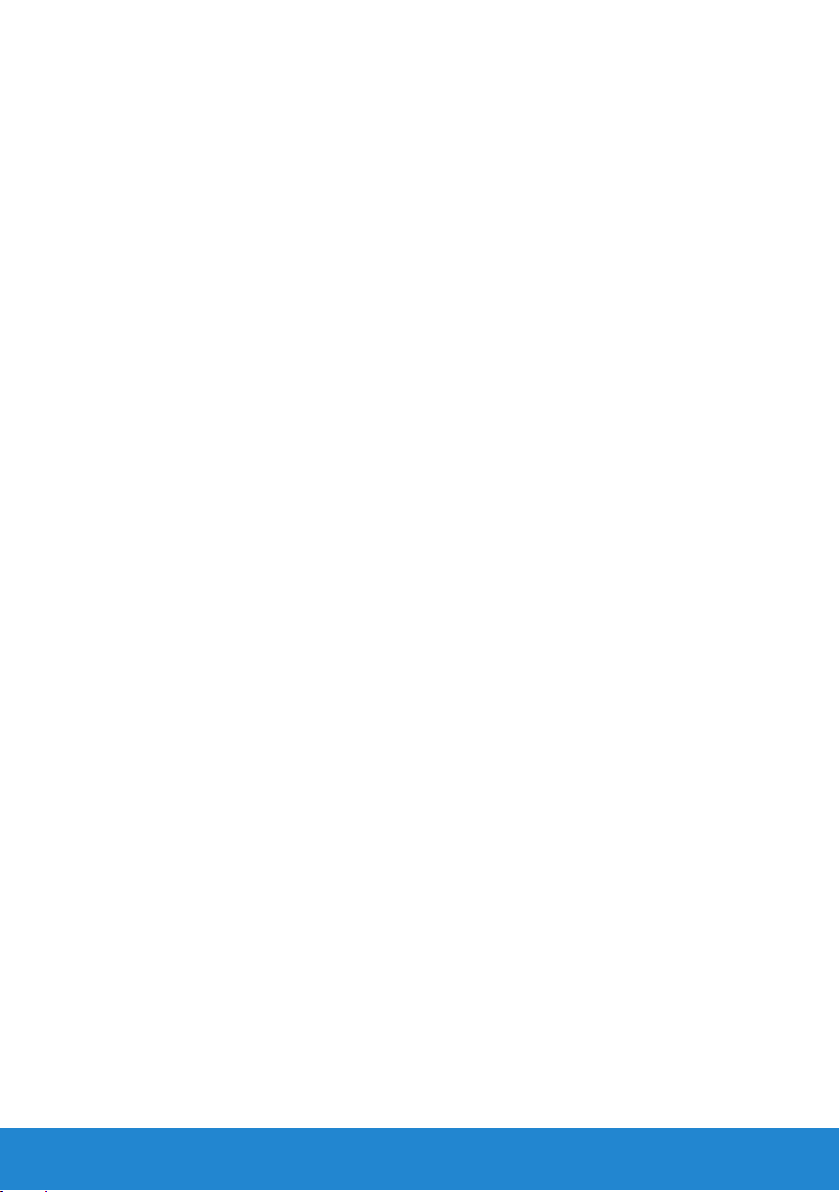
Ανεμιστήρας υπολογιστή. . . . . . . . . . . . . . . . . . . . . . . . . . . 46
Ψύκτρα . . . . . . . . . . . . . . . . . . . . . . . . . . . . . . . . . . . . . . . . . . 47
Θερμοαγώγιμη πάστα . . . . . . . . . . . . . . . . . . . . . . . . . . . . . 47
Κάρτες βίντεο . . . . . . . . . . . . . . . . . . . . . . . . . . . . . . . . . . . . 47
Δέκτες τηλεόρασης . . . . . . . . . . . . . . . . . . . . . . . . . . . . . . . . 48
Ηχεία. . . . . . . . . . . . . . . . . . . . . . . . . . . . . . . . . . . . . . . . . . . . 49
Κάμερα Web. . . . . . . . . . . . . . . . . . . . . . . . . . . . . . . . . . . . . .50
Ενεργοποίηση κάμερας Web . . . . . . . . . . . . . . . . . . . . . 50
Dell Webcam Manager
(Πρόγραμμα της Dell για διαχείριση κάμερας Web) . . . . . . . . 50
ExpressCard . . . . . . . . . . . . . . . . . . . . . . . . . . . . . . . . . . . . . 52
Συσκευές επικοινωνίας . . . . . . . . . . . . . . . . . . . . . . . . . . . . 53
Ρύθμιση του υπολογιστή σας . . . . . . . . . . . . . . . . . 57
Ρύθμιση του φορητού υπολογιστή σας . . . . . . . . . . . . . . . 59
Ρύθμιση του επιτραπέζιου υπολογιστή σας . . . . . . . . . . . 61
Ίντερνετ . . . . . . . . . . . . . . . . . . . . . . . . . . . . . . . . . . . . . . . . . 63
Ρύθμιση ενσύρματης σύνδεσης στο Ίντερνετ . . . . . . . . . . . 63
Ρύθμιση ασύρματης σύνδεσης στο Ίντερνετ . . . . . . . . . . . . 64
Οθόνη . . . . . . . . . . . . . . . . . . . . . . . . . . . . . . . . . . . . . . . . . . . 65
Ρύθμιση της οθόνης σας . . . . . . . . . . . . . . . . . . . . . . . 65
Ρύθμιση τριδιάστατης οθόνης . . . . . . . . . . . . . . . . . . . . 66
Ρύθμιση ασύρματης οθόνης . . . . . . . . . . . . . . . . . . . . . 68
Καλώδια συνδέσμων ψηφιακής οπτικής διεπαφής . . . . . . . . 69
Ακουστικό σήμα . . . . . . . . . . . . . . . . . . . . . . . . . . . . . . . . . . 71
Ρύθμιση ήχου 5.1 . . . . . . . . . . . . . . . . . . . . . . . . . . . 71
Ρύθμιση ήχου 7.1 . . . . . . . . . . . . . . . . . . . . . . . . . . . 73
‘Περιεχόμενα 5
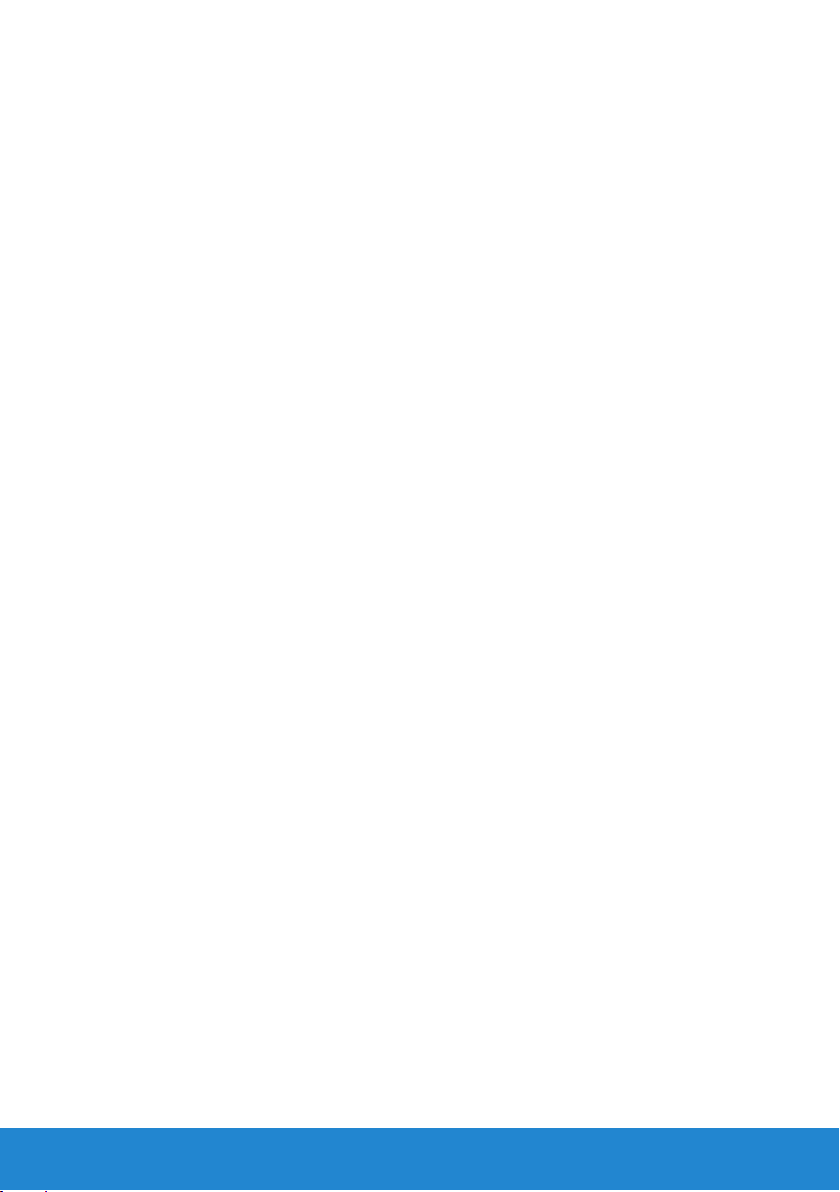
Ρύθμιση του εκτυπωτή σας . . . . . . . . . . . . . . . . . . . . . . . . . 75
Ρύθμιση της κάμερας Web . . . . . . . . . . . . . . . . . . . . . . . . . . 76
Εγκατάσταση του προσαρμογέα
USB για ασύρματη επικοινωνία . . . . . . . . . . . . . . . . . . . . . 76
Χρήση του υπολογιστή σας . . . . . . . . . . . . . . . . . . 79
Μπαταρία. . . . . . . . . . . . . . . . . . . . . . . . . . . . . . . . . . . . . . . . 81
Φόρτιση μπαταρίας φορητού υπολογιστή . . . . . . . . . . . . . 81
Βελτίωση των επιδόσεων της μπαταρίας . . . . . . . . . . . . . . 81
Desktop Mode (Κατάσταση λειτουργίας
επιφάνειας εργασίας) της Dell . . . . . . . . . . . . . . . . . . . . 82
Desktop Mode (Κατάσταση λειτουργίας
επιφάνειας εργασίας) της Dell . . . . . . . . . . . . . . . . . . . . 83
Πληκτρολόγιο . . . . . . . . . . . . . . . . . . . . . . . . . . . . . . . . . . . . 84
Συντομεύσεις γενικού πληκτρολόγιου . . . . . . . . . . . . . . . . 84
Αλλαγή γλώσσας καταχώρισης στο πληκτρολόγιο . . . . . . . . 87
Χρήση του αριθμικού πληκτρολογίου σε φορητό υπολογιστή
. . . 87
Επιφάνεια αφής . . . . . . . . . . . . . . . . . . . . . . . . . . . . . . . . . . 88
Χρήση της επιφάνειας αφής σας. . . . . . . . . . . . . . . . . . . 88
Χειρονομίες μέσω της επιφάνειας αφής. . . . . . . . . . . . . . . 88
Scroll (Κύλιση) . . . . . . . . . . . . . . . . . . . . . . . . . . . 89
Zoom (Ζουμ) . . . . . . . . . . . . . . . . . . . . . . . . . . . . 90
Rotate (Περιστροφή) . . . . . . . . . . . . . . . . . . . . . . . . 91
Flick (Κίνηση) . . . . . . . . . . . . . . . . . . . . . . . . . . . . 91
My Favorites (Τα αγαπημένα μου) . . . . . . . . . . . . . . . . 92
Desktop (Επιφάνεια εργασίας) . . . . . . . . . . . . . . . . . . 92
Οθόνη αφής . . . . . . . . . . . . . . . . . . . . . . . . . . . . . . . . . . . . . . 92
Χρήση ενδείξεων της οθόνης αφής . . . . . . . . . . . . . . . . . 92
Χρήση ενδείξεων της οθόνης αφής . . . . . . . . . . . . . . . . . 93
6 ‘Περιεχόμενα
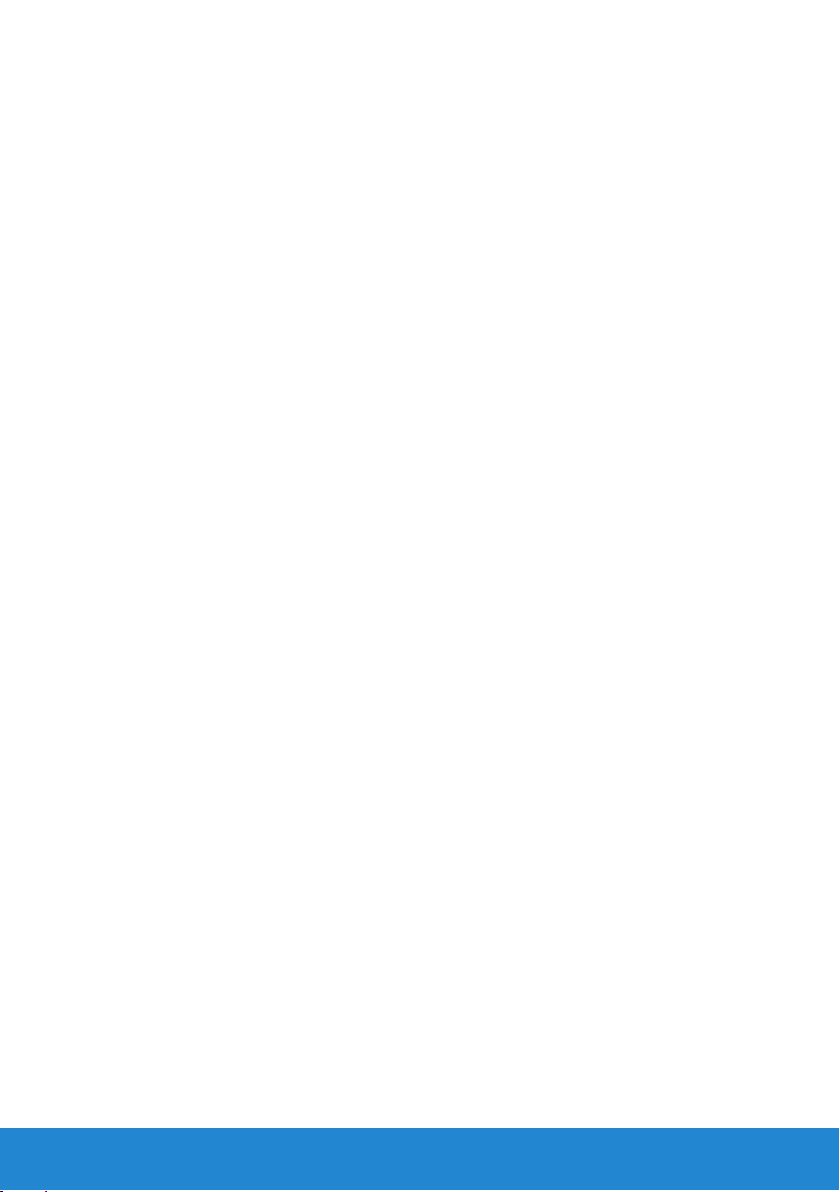
Θύρες και σύνδεσμοι . . . . . . . . . . . . . . . . . . . . . . . . 95
Σύνδεσμοι ήχου. . . . . . . . . . . . . . . . . . . . . . . . . . . . . . . . . . . 97
Τύποι συνδέσμων ήχου. . . . . . . . . . . . . . . . . . . . . . . . 97
Ήχος 5.1 . . . . . . . . . . . . . . . . . . . . . . . . . . . . . . . . 98
Ήχος 7.1 . . . . . . . . . . . . . . . . . . . . . . . . . . . . . . . . 98
USB. . . . . . . . . . . . . . . . . . . . . . . . . . . . . . . . . . . . . . . . . . . . . 98
Σύνδεσμοι USB . . . . . . . . . . . . . . . . . . . . . . . . . . . . 99
Πρότυπα USB . . . . . . . . . . . . . . . . . . . . . . . . . . . . . 99
Ψηφιακή οπτική διεπαφή (DVI) . . . . . . . . . . . . . . . . . . . . . 100
DisplayPort/Mini–DisplayPort . . . . . . . . . . . . . . . . . . . . . . 100
Πλεονεκτήματα της DisplayPort . . . . . . . . . . . . . . . . . . .101
HDMI. . . . . . . . . . . . . . . . . . . . . . . . . . . . . . . . . . . . . . . . . . . 102
Πλεονεκτήματα της HDMI . . . . . . . . . . . . . . . . . . . . . . . 102
Σύνδεσμος eSATA. . . . . . . . . . . . . . . . . . . . . . . . . . . . . . . . 102
S/PDIF. . . . . . . . . . . . . . . . . . . . . . . . . . . . . . . . . . . . . . . . . . 103
IEEE 1394. . . . . . . . . . . . . . . . . . . . . . . . . . . . . . . . . . . . . . . 103
Κύρια χαρακτηριστικά . . . . . . . . . . . . . . . . . . . . . . . .103
Τύποι καλωδίων IEEE 1394 . . . . . . . . . . . . . . . . . . . . . 104
Σύγκριση USB και IEEE 1394 . . . . . . . . . . . . . . . . . . . . . 105
Δίκτυο . . . . . . . . . . . . . . . . . . . . . . . . . . . . . . . . . . . 107
Δίκτυο. . . . . . . . . . . . . . . . . . . . . . . . . . . . . . . . . . . . . . . . . . 109
Τοπικό δίκτυο (Local Area Network (LAN)) . . . . . . . . . . . . . 109
Ασύρματο τοπικό δίκτυο
(Wireless Local Area Network (WLAN)) . . . . . . . . . . . . . . . 110
Ασύρματο δίκτυο ευρείας περιοχής
(Wireless Wide Area Network (WWAN)) . . . . . . . . . . . . . . . 110
‘Περιεχόμενα 7
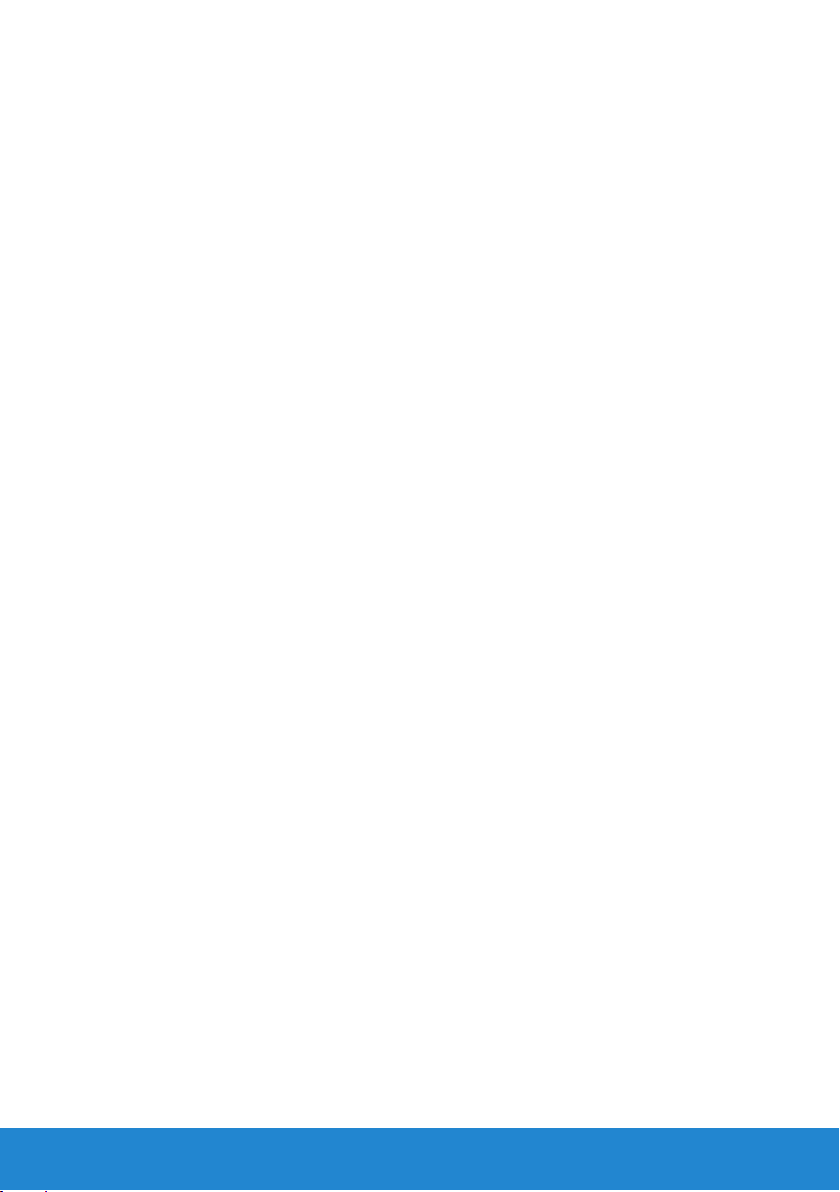
Ασύρματο δίκτυο προσωπικής περιοχής
(Wireless Personal Area Network (WPAN)) . . . . . . . . . . . . . 111
Παγκόσμια διαλειτουργικότητα για
μικροκυματική πρόσβαση (WiMAX) . . . . . . . . . . . . . . . . . 111
Ρύθμιση του δικτύου σας . . . . . . . . . . . . . . . . . . . . . . . . . . 111
Ρύθμιση ενσύρματου δικτύου . . . . . . . . . . . . . . . . . . . . 111
Ρύθμιση ασύρματου δικτύου . . . . . . . . . . . . . . . . . . . . . 112
Ρύθμιση της σύνδεσής σας στο Ίντερνετ . . . . . . . . . . . . . . 112
Ρύθμιση τοπικού δικτύου . . . . . . . . . . . . . . . . . . . . . . . . . . 113
Ρύθμιση ενσύρματης σύνδεσης στο Ίντερνετ. . . . . . . . . . . . 114
Για να ρυθμίσετε το WLAN: . . . . . . . . . . . . . . . . . . . . 114
Ρύθμιση ασύρματου τοπικού δικτύου . . . . . . . . . . . . . . . . 115
Για να ρυθμίσετε το WLAN: . . . . . . . . . . . . . . . . . . . . 115
Έλεγχος της κάρτας ασύρματου δικτύου . . . . . . . . . . . . . . 116
Ρύθμιση ενσύρματης σύνδεσης στο Ίντερνετ . . . . . . . . . . . 116
Ρύθμιση ασύρματης σύνδεσης στο Ίντερνετ . . . . . . . . . . . . 118
Λογισμικό και εφαρμογές . . . . . . . . . . . . . . . . . . . 119
Computrace . . . . . . . . . . . . . . . . . . . . . . . . . . . . . . . . . . . . . 121
Πληροφορίες για την εφαρμογή Computrace . . . . . . . . . . . . 121
Ενεργοποίηση εφαρμογής Computrace. . . . . . . . . . . . . . . 122
Λήψη βοήθειας για την εφαρμογή Computrace . . . . . . . . . . . 122
My Dell Downloads
(Τα στοιχεία λήψης μου από την Dell) . . . . . . . . . . . . . . . 123
My Dell Support Center (Το δικό μου
κέντρο υποστήριξης της Dell) . . . . . . . . . . . . . . . . . . . . . . 123
Λήψη ή αναβάθμιση εφαρμογής Dell Support Center . . . . . . 124
Βοηθητικές εφαρμογές του προγράμματος PC Checkup
(Έλεγχος υπολογιστή) . . . . . . . . . . . . . . . . . . . . . . . 124
8 ‘Περιεχόμενα
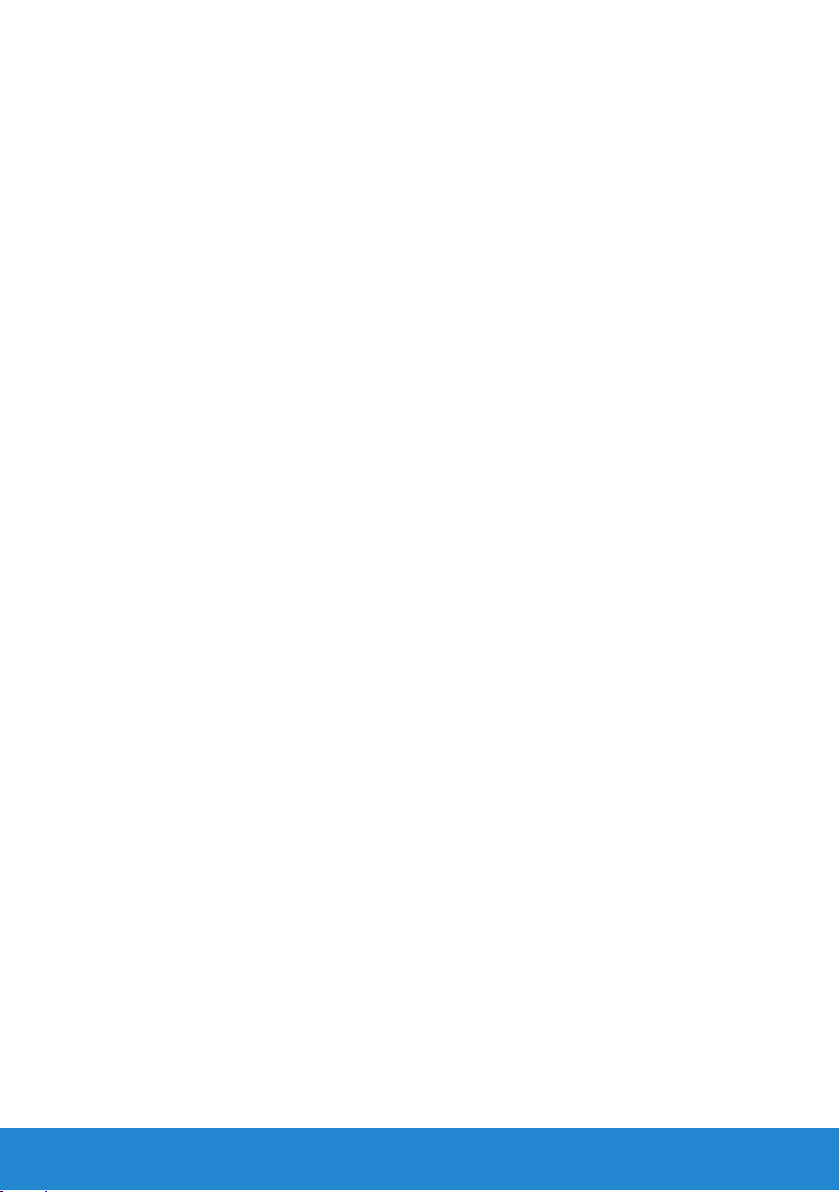
Solution Station (Σταθμός λύσεων). . . . . . . . . . . . . . . . . . 125
Προσφερόμενες υπηρεσίες μέσω Solution Station . . . . . . . 126
Dell QuickSet. . . . . . . . . . . . . . . . . . . . . . . . . . . . . . . . . . . . 127
Εγκατάσταση . . . . . . . . . . . . . . . . . . . . . . . . . . . . . 127
NVIDIA 3DTV Play . . . . . . . . . . . . . . . . . . . . . . . . . . .127
Τριδιάστατα παιχνίδια . . . . . . . . . . . . . . . . . . . . . . . .127
Παιχνίδια σε τριδιάστατη προβολή . . . . . . . . . . . . . . . . 128
Συντομεύσεις πληκτρολογίου . . . . . . . . . . . . . . . . . . . 128
Εξατομίκευση συντομεύσεων πληκτρολογίου . . . . . . . . . . 130
Τριδιάστατες φωτογραφίες . . . . . . . . . . . . . . . . . . . . . .130
DellConnect . . . . . . . . . . . . . . . . . . . . . . . . . . . . . . . . . . . . . 130
DellConnect . . . . . . . . . . . . . . . . . . . . . . . . . . . . . .130
Χρήση DellConnect . . . . . . . . . . . . . . . . . . . . . . . . . . 131
Επαναφορά του λειτουργικού
σας συστήματος . . . . . . . . . . . . . . . . . . . . . . . . . . . 133
Πληροφορίες για την επαναφορά του
λειτουργικού σας συστήματος – Windows 8 . . . . . . . . . . 135
Εφαρμογή Dell Backup and Recovery
(Δημιουργία αντιγράφων ασφαλείας
και αποκατάσταση της Dell) . . . . . . . . . . . . . . . . . . . . . . . . 136
Dell Backup and Recovery - Windows 8 . . . . . . . . . . . . . . . 136
Dell Backup and Recovery Basic – Windows 8 . . . . . . . . . . . 137
Dell Backup and Recovery Professional – Windows 8 . . . . . . . 138
Μέσα επαναφοράς συστήματος . . . . . . . . . . . . . . . . . . . . 140
Μέσα επαναφοράς συστήματος – Windows 8. . . . . . . . . . . .140
Επαναφορά του υπολογιστή σας με χρήση
μέσων αποκατάστασης συστήματος – Windows 8 . . . . . . . . . 140
‘Περιεχόμενα 9
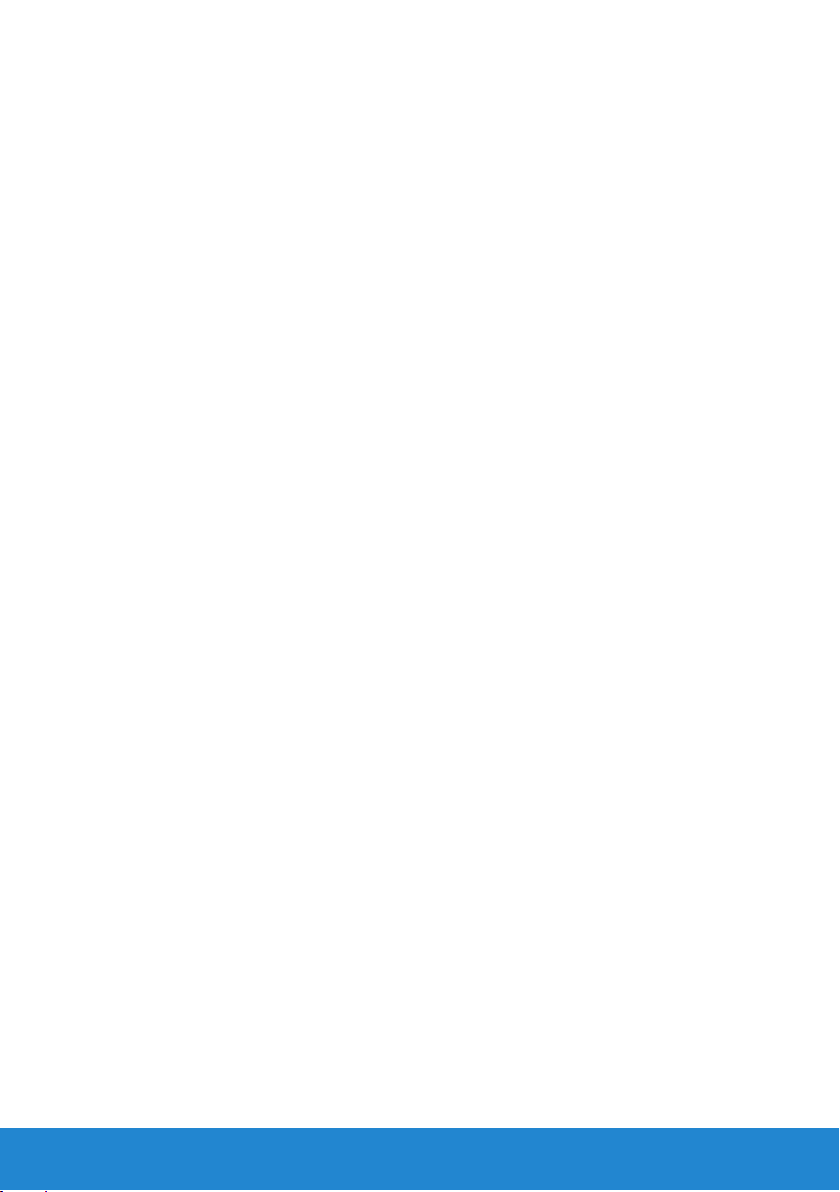
Επαναφορά του λειτουργικού σας συστήματος . . . . . . . 141
System Restore (Επαναφορά συστήματος). . . . . . . . . . . 142
Πληροφορίες για τη λειτουργία System Restore
(Επαναφορά συστήματος) . . . . . . . . . . . . . . . . . . . . . . 142
Έναρξη της λειτουργίας System Restore
(Επαναφορά συστήματος) . . . . . . . . . . . . . . . . . . . . . . 142
Αναίρεση της τελευταίας επαναφοράς συστήματος . . . . . . . . 143
Δημιουργία τοπικών αντιγράφων ασφαλείας
με την εφαρμογή Dell DataSafe Local Backup. . . . . . . . . 144
Πληροφορίες για τη δημιουργία τοπικών αντιγράφων
ασφαλείας με την εφαρμογή Dell DataSafe Local Backup . . . . . 144
Δημιουργία τοπικών αντιγράφων ασφαλείας με την
εφαρμογή Dell DataSafe Local Backup . . . . . . . . . . . . . . . 145
Δημιουργία τοπικών αντιγράφων ασφαλείας με την
εφαρμογή Dell DataSafe Local Backup Basic . . . . . . . . . . . .146
Δημιουργία τοπικών αντιγράφων ασφαλείας με την
εφαρμογή Dell DataSafe Local Backup Professional . . . . . . . .146
Μέσα επαναφοράς συστήματος . . . . . . . . . . . . . . . . . . . . 148
Πληροφορίες για τα μέσα επαναφοράς συστήματος . . . . . . . .148
Επαναφορά του υπολογιστή σας με χρήση μέσων
επαναφοράς συστήματος. . . . . . . . . . . . . . . . . . . . . . .148
Dell Factory Image Restore
(Επαναφορά εργοστασιακού ειδώλου Dell) . . . . . . . . . . . . . . 149
Πληροφορίες για τη λειτουργία Dell Factory Image
Restore (Επαναφορά εργοστασιακού ειδώλου Dell) . . . . . . . . 149
Έναρξη της λειτουργίας Dell Factory Image Restore
(Επαναφορά εργοστασιακού ειδώλου Dell) . . . . . . . . . . . . . 149
10 ‘Περιεχόμενα
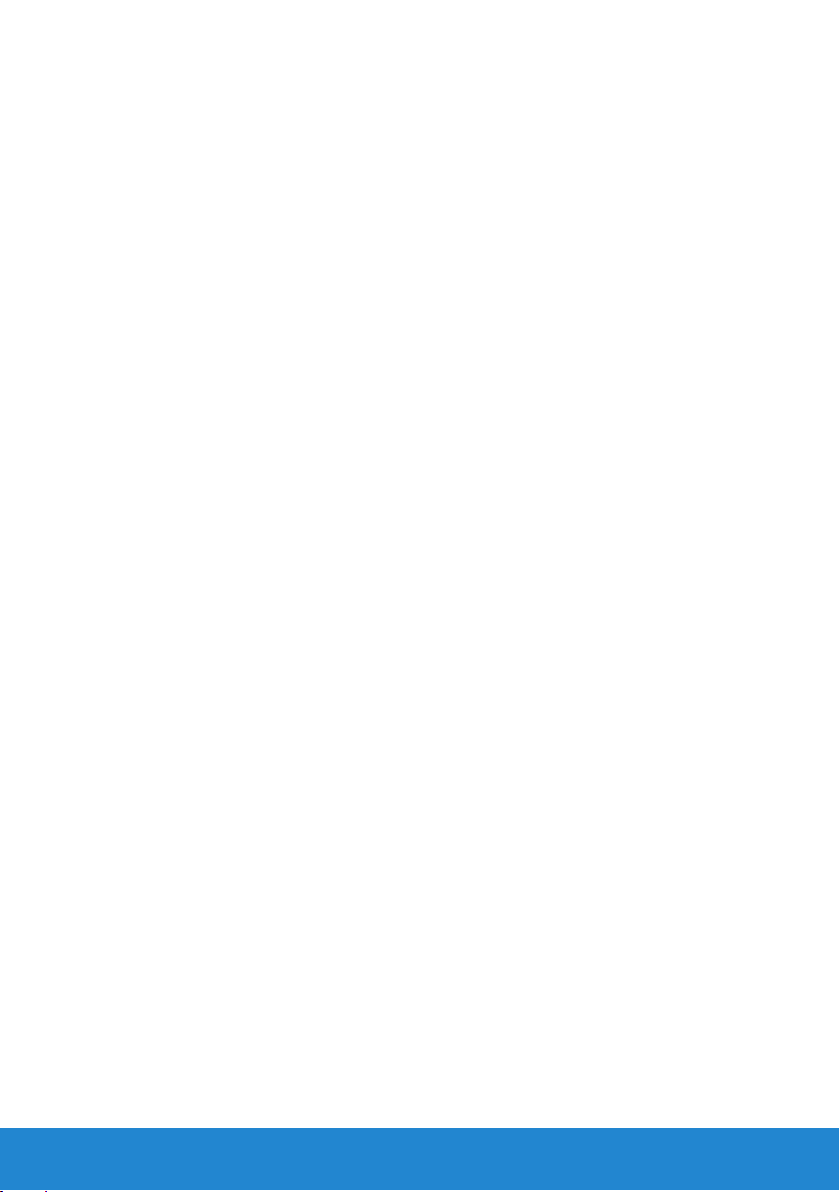
Δίσκος με το όνομα Operating System
(Λειτουργικό σύστημα) . . . . . . . . . . . . . . . . . . . . . . . . . . . . 151
Πληροφορίες για τον δίσκο με το όνομα Operating
System (Λειτουργικό σύστημα). . . . . . . . . . . . . . . . . . . . 151
Επανεγκατάσταση του λειτουργικού συστήματος
μέσω του δίσκου με το όνομα Operating System
(Λειτουργικό σύστημα) . . . . . . . . . . . . . . . . . . . . . . . .151
Διαγνωστικά και αντιμετώπιση
προβλημάτων. . . . . . . . . . . . . . . . . . . . . . . . . . . . . 153
Διαγνωστικά . . . . . . . . . . . . . . . . . . . . . . . . . . . . . . . . . . . . 155
Αξιολόγηση του συστήματος πριν από την εκκίνηση . . . . . . . 155
Ενεργοποίηση PSA . . . . . . . . . . . . . . . . . . . . . . . . . . 155
Βελτιωμένη PSA . . . . . . . . . . . . . . . . . . . . . . . . . . . . 156
Ενεργοποίηση ePSA . . . . . . . . . . . . . . . . . . . . . . . . . 157
Κώδικες τόνων μπιπ . . . . . . . . . . . . . . . . . . . . . . . . .158
Αντιμετώπιση προβλημάτων. . . . . . . . . . . . . . . . . . . . . . . 159
Η οθόνη ενδείξεων είναι δυσανάγνωστη. . . . . . . . . . . . . . . 159
Επιφάνεια εργασίας. . . . . . . . . . . . . . . . . . . . . . . . . . 159
Φορητός υπολογιστής . . . . . . . . . . . . . . . . . . . . . . . . 160
Δεν υπάρχουν ενδείξεις στην οθόνη
ή η οθόνη είναι κενή. . . . . . . . . . . . . . . . . . . . . . . . . . 161
Επιφάνεια εργασίας. . . . . . . . . . . . . . . . . . . . . . . . . . 161
Φορητός υπολογιστής . . . . . . . . . . . . . . . . . . . . . . . . 162
Το πληκτρολόγιο δεν λειτουργεί, δεν
ανιχνεύεται ή λειτουργεί με διακοπές . . . . . . . . . . . . . . . . 162
Εξωτερικό πληκτρολόγιο . . . . . . . . . . . . . . . . . . . . . . . 162
Πληκτρολόγιο φορητού υπολογιστή. . . . . . . . . . . . . . . . . 163
‘Περιεχόμενα 11
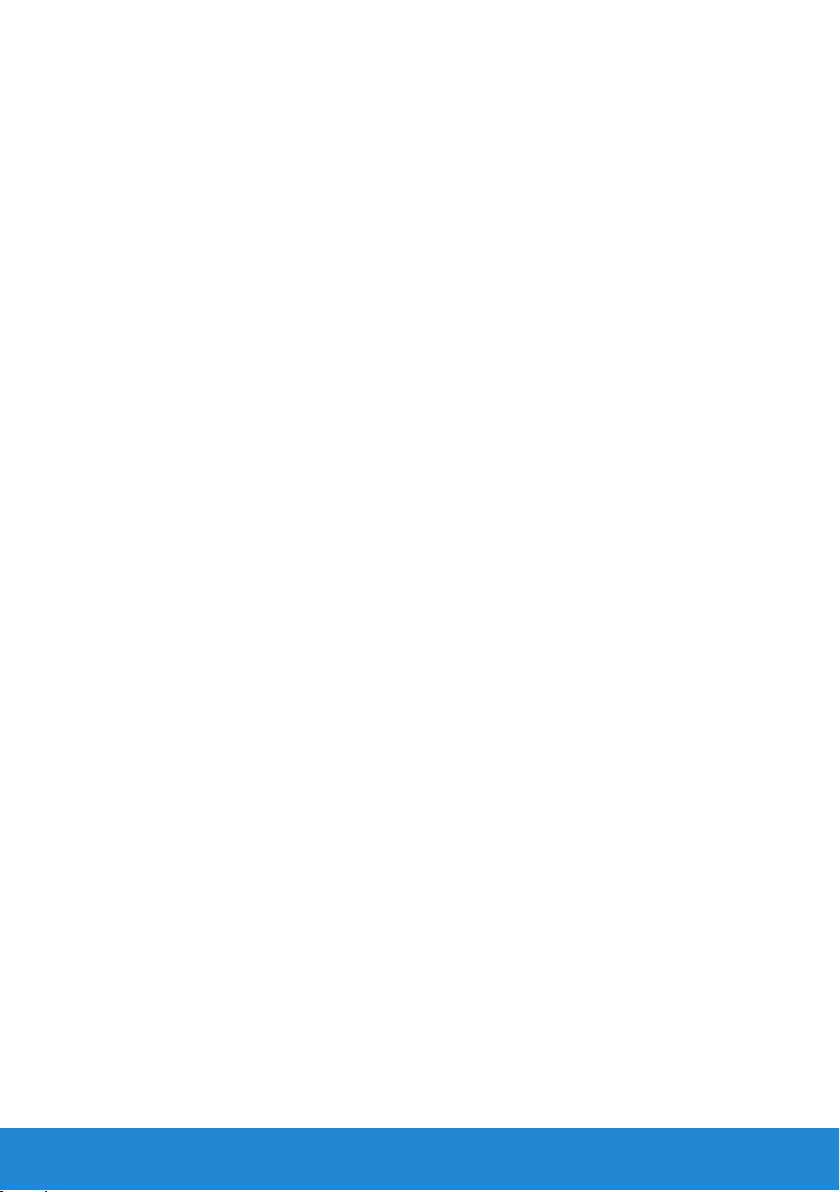
BIOS. . . . . . . . . . . . . . . . . . . . . . . . . . . . . . . . . . . . . 165
Πρόγραμμα System Setup
(Ρύθμιση συστήματος) (BIOS) . . . . . . . . . . . . . . . . . . . . . . 167
Είσοδος στο πρόγραμμα System Setup
(Ρύθμιση συστήματος) (BIOS) . . . . . . . . . . . . . . . . . . . . . . 167
Οθόνες προγράμματος System Setup
(Ρύθμιση συστήματος) . . . . . . . . . . . . . . . . . . . . . . . . . . . . 168
Αλλαγή της ακολουθίας εκκίνησης
για την τρέχουσα εκκίνηση . . . . . . . . . . . . . . . . . . . . . . . . 170
Αλλαγή της προεπιλεγμένης
ακολουθίας εκκίνησης . . . . . . . . . . . . . . . . . . . . . . . . . . . . 171
Αναβάθμιση του BIOS. . . . . . . . . . . . . . . . . . . . . . . . . 171
Λήψη βοήθειας και επικοινωνία με την Dell . . . . 173
Λήψη βοήθειας και επικοινωνία με την Dell . . . . . . . . . . . 175
Επιλογές αυτοβοήθειας . . . . . . . . . . . . . . . . . . . . . . . .175
Πρόσβαση στην εφαρμογή Help and Support
(Βοήθεια και υποστήριξη) των Windows: . . . . . . . . . . . . .175
Επικοινωνία με την Dell. . . . . . . . . . . . . . . . . . . . . . . .176
Αναφορές . . . . . . . . . . . . . . . . . . . . . . . . . . . . . . . . 177
Προτού τηλεφωνήσετε στην Dell. . . . . . . . . . . . . . . . . . . . 179
Συντήρηση υπολογιστή . . . . . . . . . . . . . . . . . . . . . . . . . . . 180
Οδηγίες για την εργονομία σε
επιτραπέζιους υπολογιστές. . . . . . . . . . . . . . . . . . . . . . . . 180
Οδηγίες για την εργονομία σε
φορητούς υπολογιστές. . . . . . . . . . . . . . . . . . . . . . . . . . . . 182
Η Dell και το περιβάλλον . . . . . . . . . . . . . . . . . . . . . . . . . . 184
12 ‘Περιεχόμενα
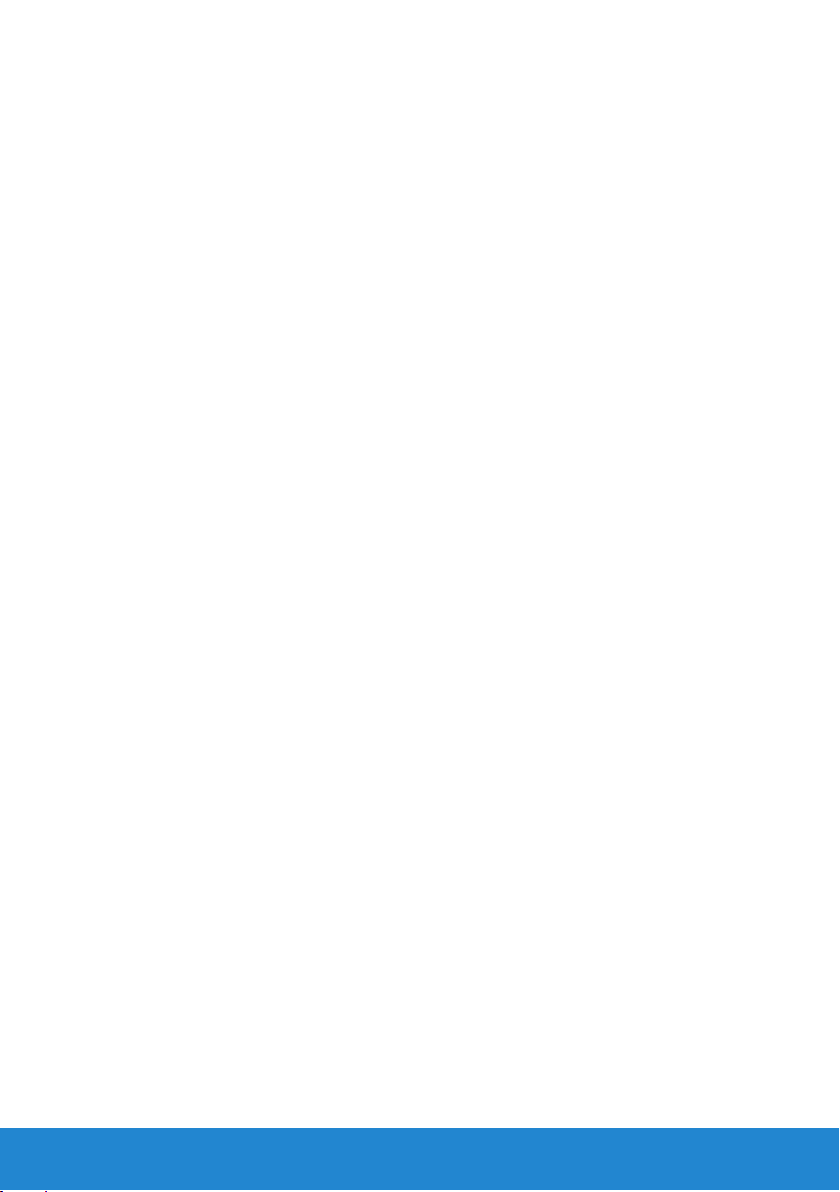
Πολιτική περί συμμόρφωσης
προς τις κανονιστικές διατάξεις . . . . . . . . . . . . . . . . . . . . 186
Στοιχεία επικοινωνίας με τον ιστότοπο για
τη Συμμόρφωση προς τις κανονιστικές διατάξεις. . . . . . . . . . 186
Πρόσθετες πληροφορίες για τη συμμόρφωση . . . . . . . . . . .187
Συμβουλές για μετεγκατάσταση. . . . . . . . . . . . . . . . . . . . . 187
Μετεγκατάσταση σε Windows 7 από
παλαιότερο λειτουργικό σύστημα Windows. . . . . . . . . . . . .187
Μέθοδοι μεταφοράς . . . . . . . . . . . . . . . . . . . . . . . . . .188
Διαχείριση ενέργειας . . . . . . . . . . . . . . . . . . . . . . . . . . . . . 189
Διαμόρφωση των ρυθμίσεων παροχής ενέργειας . . . . . . . . . 190
‘Περιεχόμενα 13
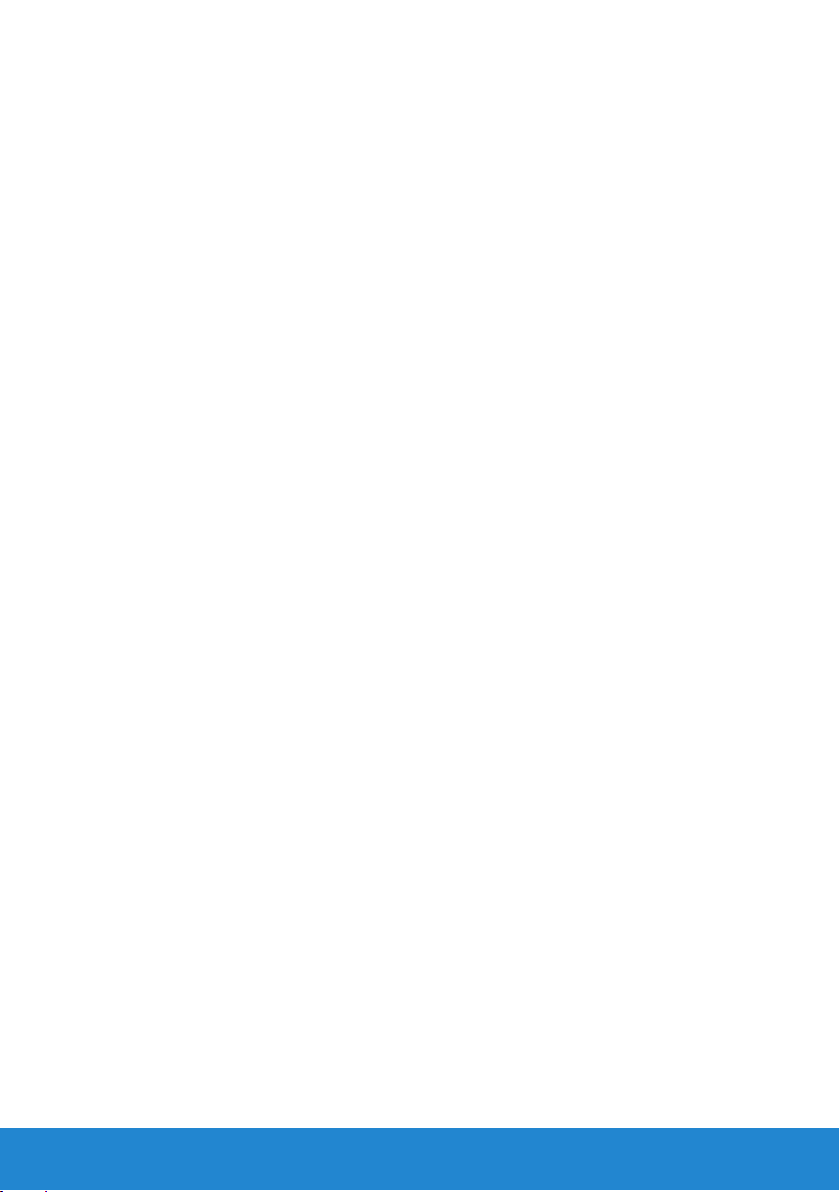
14 ‘Περιεχόμενα
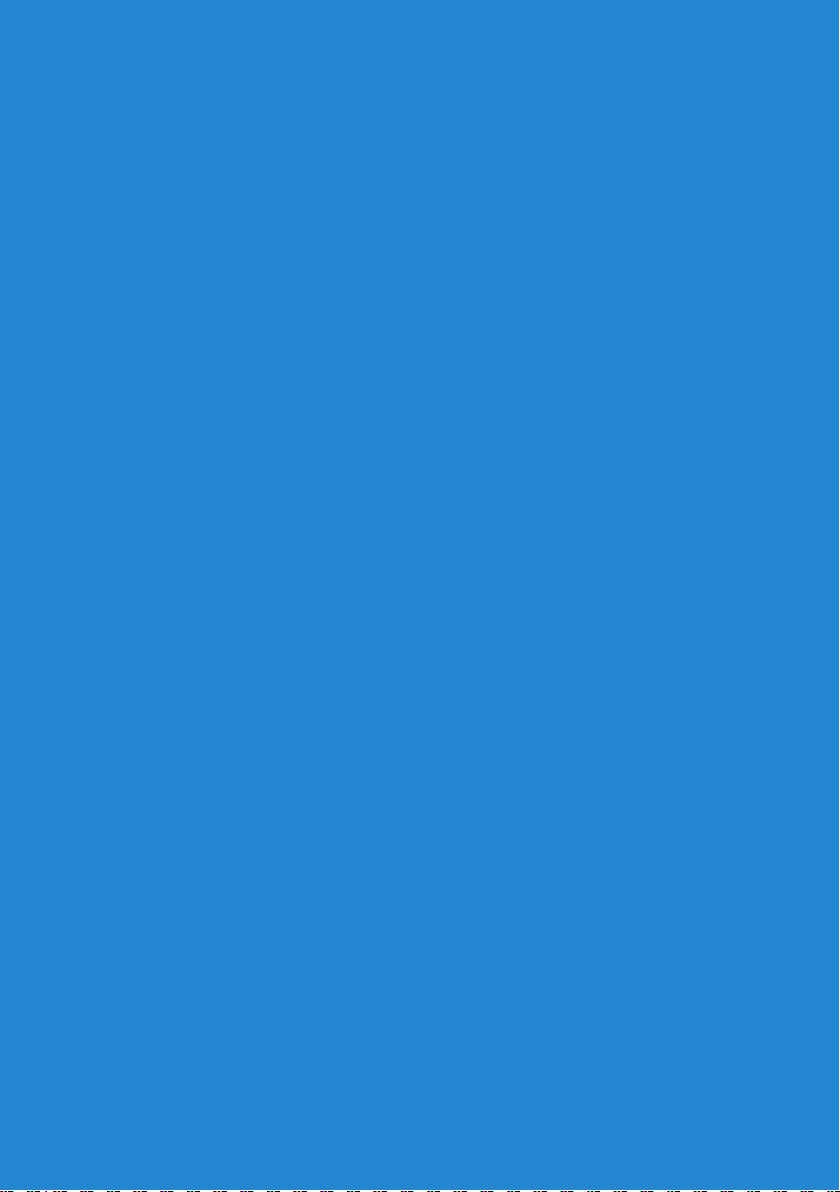
Νέες δυνατότητες στα Windows 8
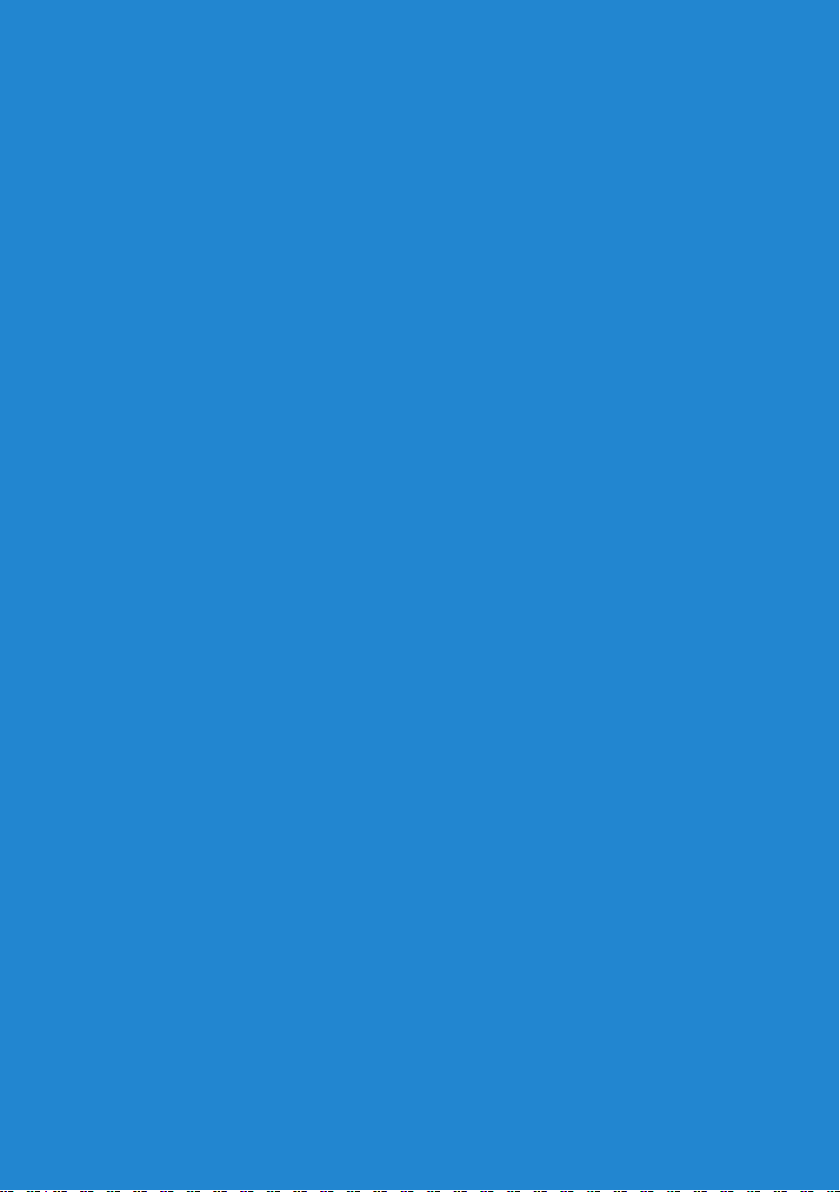
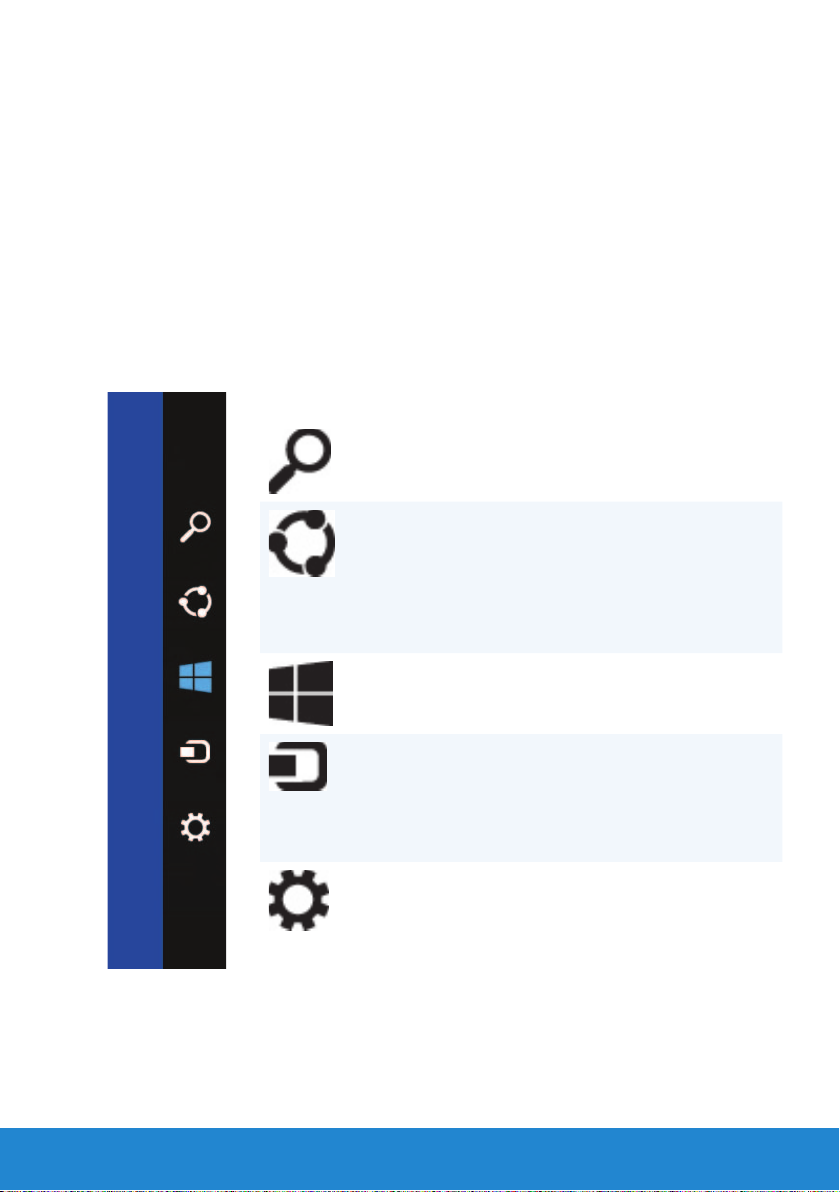
Πλαϊνή γραμμή Charms (Σύμβολα)
Τα Charms (Σύμβολα) είναι ένα σύνολο δυνατοτήτων που βρίσκονται μέσα
στην οθόνη Start (Έναρξη). Για να ανοίξετε το μενού Charms (Σύμβολα),
μπορείτε να μετακινήσετε οριζόντια το δάχτυλό σασ ξεκινώντασ από τη δεξιά
άκρη τησ οθόνησ. Αν χρησιμοποιείτε ποντίκι, στρέψτε το προσ την επάνω
δεξιά γωνία τησ οθόνησ και μετακινήστε τον δείκτη του προσ τα κάτω. Αν
χρησιμοποιείτε επιφάνεια πολλαπλήσ αφήσ, βάλτε το δάχτυλό σασ δεξιά
από την επιφάνεια αφήσ σασ και μετακινήστε το οριζόντια προσ τ' αριστερά
πάνω στην επιφάνεια αφήσ. Στα Charms (Σύμβολα) περιλαμβάνονται οι
δυνατότητεσ Search (Αναζήτηση), Share (Κοινή χρήση), Start (Έναρξη),
Devices (Συσκευέσ) και Settings (Ρυθμίσεισ).
Σύμβολο Search
(Αναζήτηση)
Σύμβολο Share
(Κοινή χρήση)
Σύμβολο Start
(Έναρξη)
Σύμβολο Devices
(Συσκευέσ)
Σύμβολο Settings
(Ρυθμίσεισ)
Σασ δίνει τη δυνατότητα
αναζήτησησ στον Ιστό, σε
αρχεία και σε εφαρμογέσ.
Σασ δίνει τη δυνατότητα
κοινήσ χρήσησ
φωτογραφιών,
συνδέσμων κ.ο.κ. με
τουσ φίλουσ σασ και
τα κοινωνικά δίκτυα.
Σασ μεταφέρει στην
οθόνη Start (Έναρξη).
Σασ δίνει τη δυνατότητα
αποστολήσ αρχείων
και ροήσ ταινιών σε
τηλεοράσεισ, εκτυπωτέσ
και άλλεσ συσκευέσ.
Παρέχει πρόσβαση σε
ειδοποιήσεισ, σε εργαλεία
ρύθμισησ έντασησ ήχου
και φωτεινότητασ και σε
άλλεσ επιλογέσ ρυθμίσεων
του υπολογιστή.
Πλαϊνή γραμμή Charms (Σύμβολα) 17
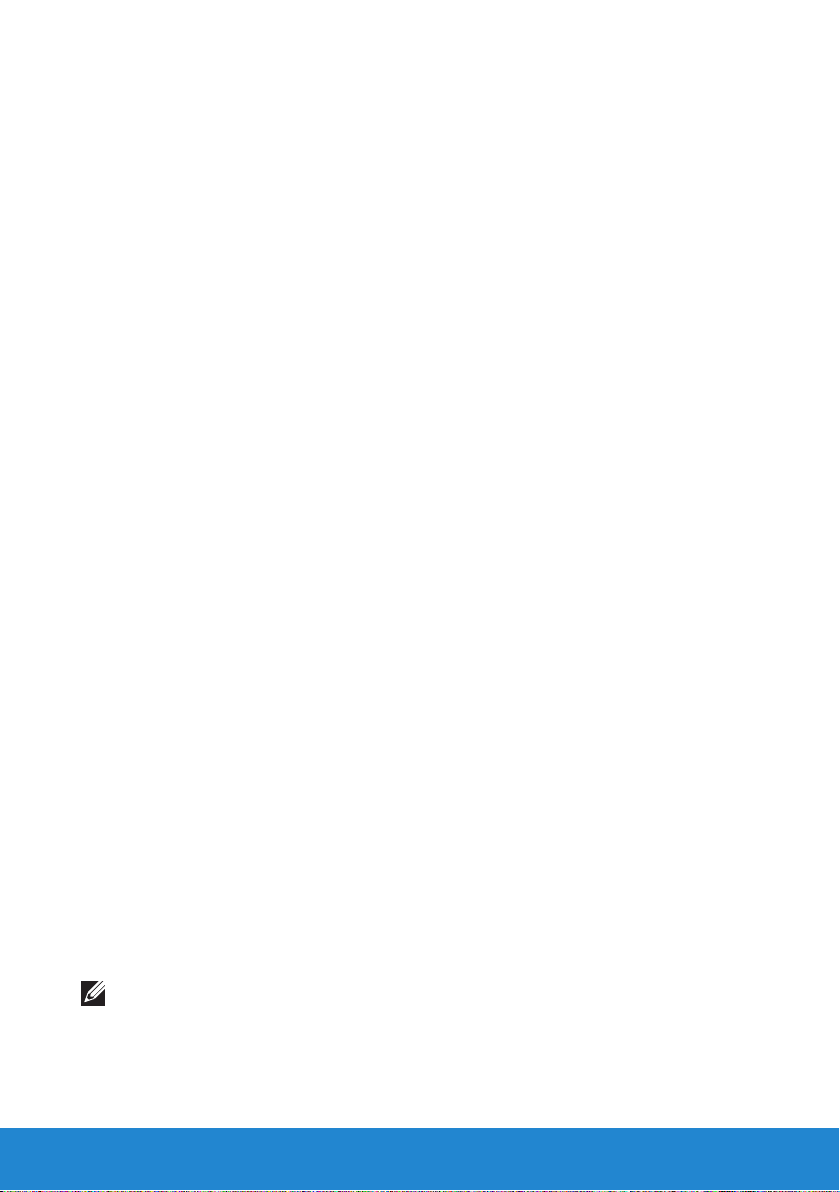
Είσοδος στα Windows 8
Όταν συνδεθείτε στον υπολογιστή σασ για πρώτη φορά, έχετε στη διάθεσή
σασ τισ επιλογέσ που ακολουθούν.
1. Χρήση λογαριασμού Microsoft: Αν ήδη έχετε κάποιον λογαριασμό
στη Microsoft, μπορείτε να χρησιμοποιήσετε το αναγνωριστικό τησ
διεύθυνσησ ηλεκτρονικού ταχυδρομείου του λογαριασμού αυτού στο
πεδίο
Email address (Διεύθυνση ηλεκτρονικού ταχυδρομείου) για να
συνδεθείτε στον υπολογιστή σασ. Η δυνατότητα αυτή θα συγχρονίσει τον
υπολογιστή σασ με τουσ λογαριασμούσ σασ στη Microsoft.
2. Δημιουργία λογαριασμού Microsoft: Μπορείτε να δημιουργήσετε
λογαριασμό στη Microsoft, αν δεν τον έχετε ήδη, για να συνδεθείτε
στον
υπολογιστή σασ. Για να δημιουργήσετε νέο λογαριασμό στη Microsoft,
πατήστε ή κάντε κλικ στην επιλογή Sign up for a new email address
(Εγγραφή για νέα διεύθυνση ηλεκτρονικού ταχυδρομείου). Η δυνατότητα
αυτή θα σασ δώσει πρόσβαση στισ περισσότερεσ από τισ υπηρεσίεσ τησ
Microsoft (π.χ. Outlook, SkyDrive και ούτω καθεξήσ).
3. Σύνδεση χωρίσ λογαριασμό Microsoft: Μπορείτε να συνδεθείτε στον
υπολογιστή σασ χωρίσ να χρησιμοποιήσετε λογαριασμό Microsoft.
Πατήστε ή κάντε κλικ στην επιλογή Sign in without a Microsoft
account (Είσοδοσ χωρίσ λογαριασμό Microsoft) και ακολουθήστε
τισ οδηγίεσ που παρουσιάζονται στην οθόνη.
Για να κλειδώσετε τον υπολογιστή σασ:
1. Ανοίξτε την επιλογή Start (Έναρξη) μετακινώντασ οριζόντια το δάχτυλό
σασ ξεκινώντασ από τη δεξιά άκρη τησ οθόνησ (ή, αν χρησιμοποιείτε
ποντίκι, μετακινώντασ τον δείκτη του στην πάνω δεξιά γωνία τησ οθόνησ)
και ύστερα πατώντασ ή κάνοντασ κλικ στην επιλογή Start (Έναρξη).
1. Πατήστε ή κάντε κλικ στην εικόνα του λογαριασμού σασ στην πάνω δεξιά
γωνία και ύστερα επιλέξτε τη δυνατότητα Lock (Κλείδωμα).
Για να κλείσετε την οθόνη κλειδώματοσ:
1. Μετακινήστε οριζόντια το δάχτυλό σασ ξεκινώντασ από την κάτω άκρη
τησ οθόνησ (ή, αν χρησιμοποιείτε πληκτρολόγιο, πιέστε οποιοδήποτε
πλήκτρο) για να κλείσετε την οθόνη κλειδώματοσ.
2. Στην οθόνη εισόδου, πραγματοποιήστε είσοδο στον υπολογιστή σασ
χρησιμοποιώντασ τη μέθοδο που προτιμάτε.
ΣΗΜΕΙΩΣΗ: Για να χρησιμοποιήσετε διαφορετική μέθοδο εισόδου, πατήστε
ή κάντε κλικ στη δυνατότητα Sign-in options (Επιλογέσ εισόδου) ώστε
να δείτε τισ διαθέσιμεσ επιλογέσ.
18 Είσοδος στα Windows 8
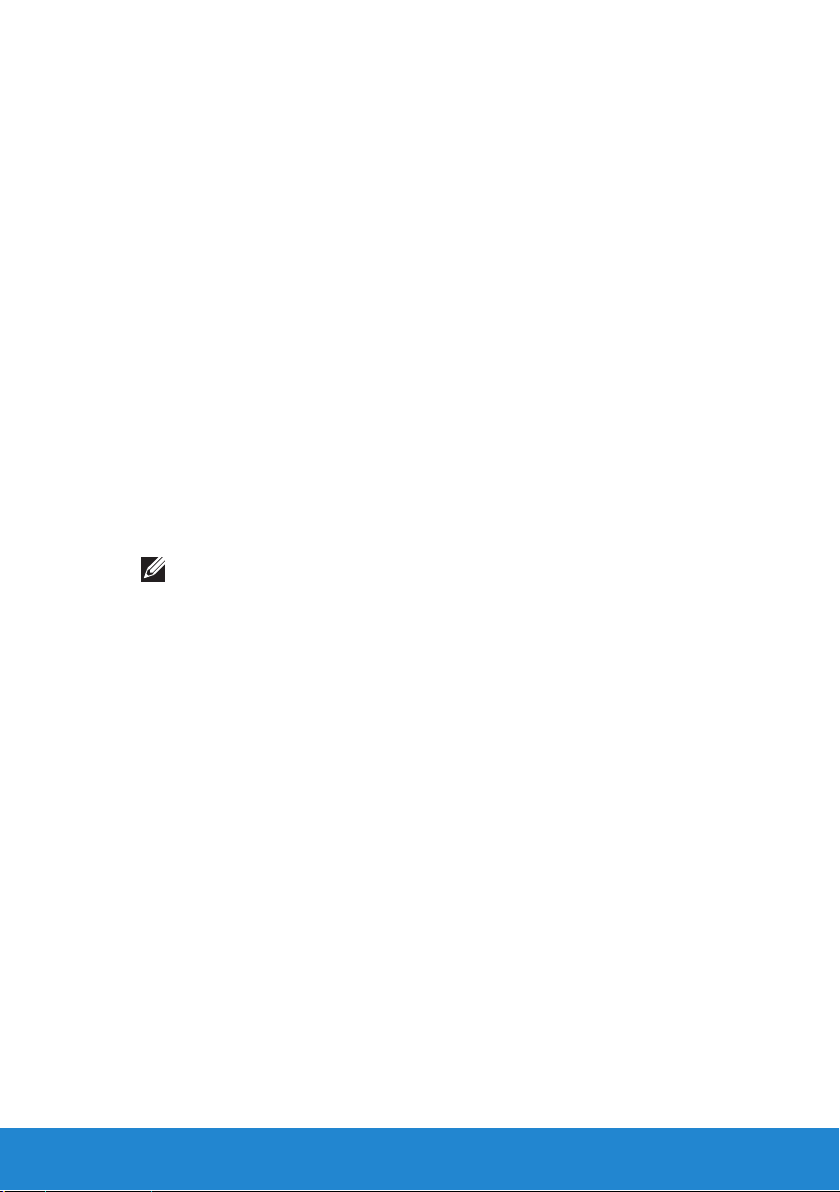
Κλείσιμο εφαρμογής των Windows 8
Για να κλείσετε μια εφαρμογή:
• Αν χρησιμοποιείτε ποντίκι, κάντε κλικ στην εφαρμογή, σύρετέ την από το
πάνω προσ το κάτω μέροσ τησ οθόνησ και αφήστε την.
• Αν χρησιμοποιείτε οθόνη αφήσ, σύρετε την εφαρμογή προσ το κάτω μέροσ
τησ οθόνησ και αφήστε την.
Απενεργοποίηση του υπολογιστή σας – Windows 8
Για να απενεργοποιήσετε τον υπολογιστή σασ:
1. Μετακινήστε οριζόντια το δάχτυλό σασ ξεκινώντασ από τη δεξιά άκρη τησ
οθόνησ (ή, αν χρησιμοποιείτε ποντίκι, μετακινήστε τον δείκτη του στην
πάνω δεξιά γωνία τησ οθόνησ) και ύστερα κάντε κλικ στην επιλογή
Settings (Ρυθμίσεισ).
1. Πατήστε ή κάντε κλικ στην επιλογή Power (Λειτουργία) και ύστερα επιλέξτε
τη δυνατότητα Shut down (Τερματισμόσ λειτουργίασ).
ΣΗΜΕΙΩΣΗ: Μπορείτε επίσησ να επιλέξετε να θέσετε τον υπολογιστή
σασ σε κατάσταση αναστολήσ λειτουργίασ ή αδράνειασ.
Κλείσιμο εφαρμογής των Windows 8 19
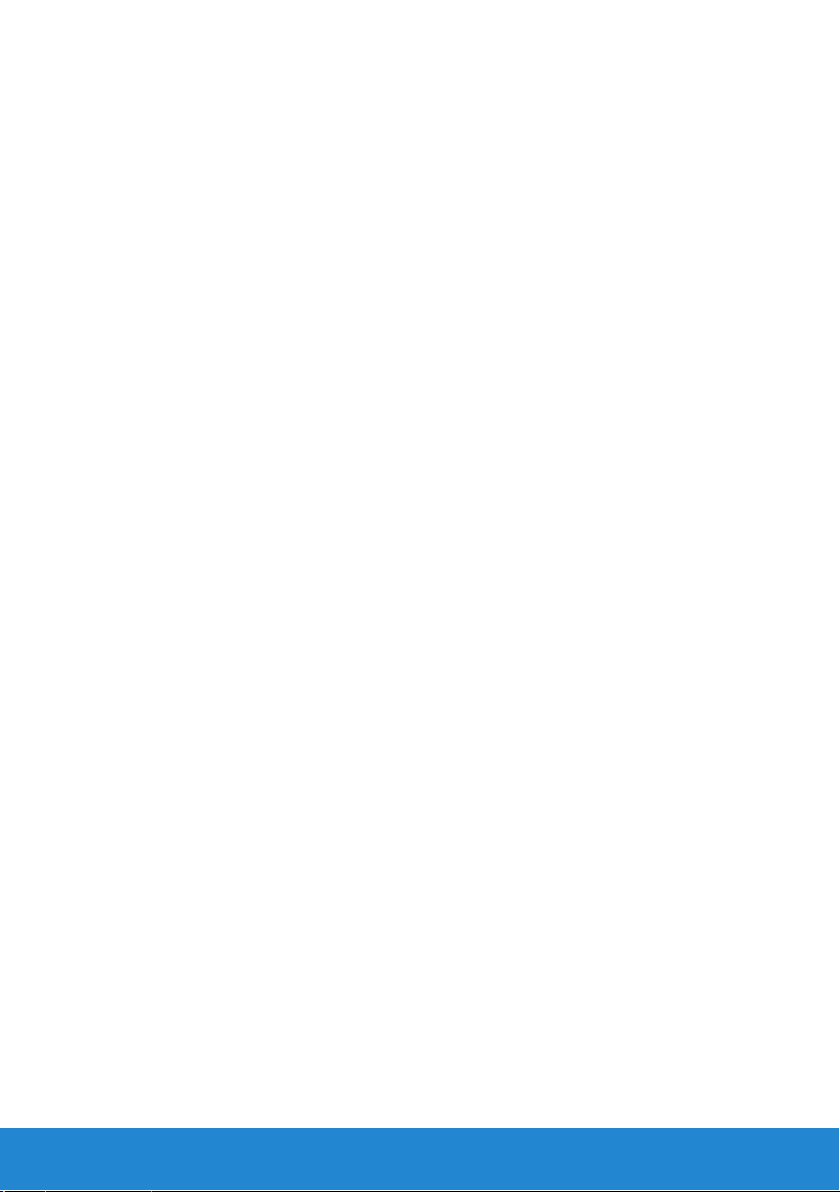
20 Κλείσιμο εφαρμογής των Windows 8
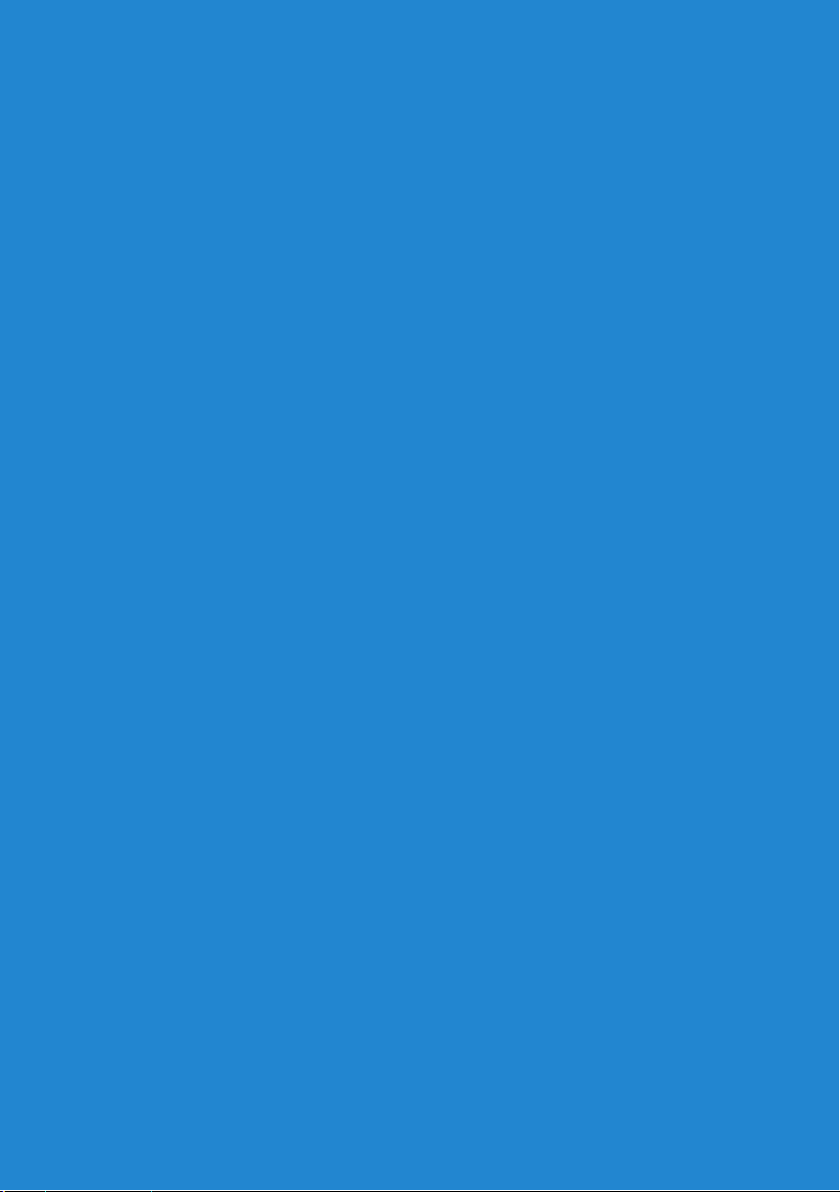
Πληροφορίες για τον υπολογιστή σας
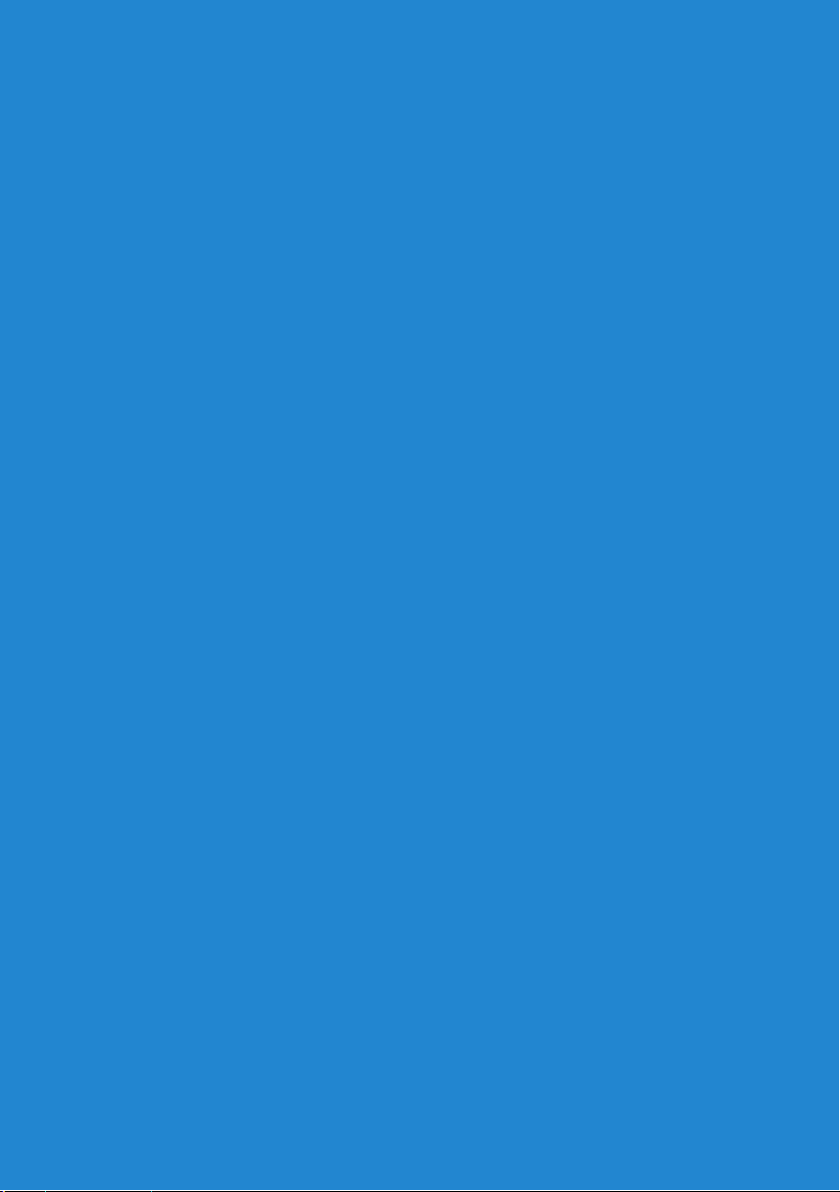

Προσαρμογέας ισχύος
Οι προσαρμογείσ ισχύοσ χρησιμοποιούνται για την παροχή ισχύοσ σε
φορητούσ και ορισμένουσ επιτραπέζιουσ υπολογιστέσ. Οι προσαρμογείσ
ισχύοσ μετατρέπουν το εναλλασσόμενο ρεύμα (AC) σε συνεχέσ (DC) για
την τροφοδοσία των υπολογιστών. Το κιτ προσαρμογέα ισχύοσ τησ Dell
αποτελείται από τον προσαρμογέα ισχύοσ και το καλώδιο τροφοδοσίασ.
Η ονομαστική ισχύσ του προσαρμογέα ισχύοσ (65 W, 90 W και ούτω
καθεξήσ) εξαρτάται από τον υπολογιστή για τον οποίο είναι σχεδιασμένοσ
και το καλώδιο τροφοδοσίασ διαφέρει ανάλογα με τη χώρα για την οποία
προορίζεται ο προσαρμογέασ ισχύοσ.
ΠΡΟΣΟΧΗ: Για να μην πάθει ζημιά ο υπολογιστής σας, συνιστούμε
να χρησιμοποιήσετε μόνο τον προσαρμογέα ισχύος που παραλάβατε
μαζί με τον υπολογιστή σας ή ανταλλακτικό του που να είναι
εγκεκριμένο από την Dell.
Προσαρμογέας ισχύος 23
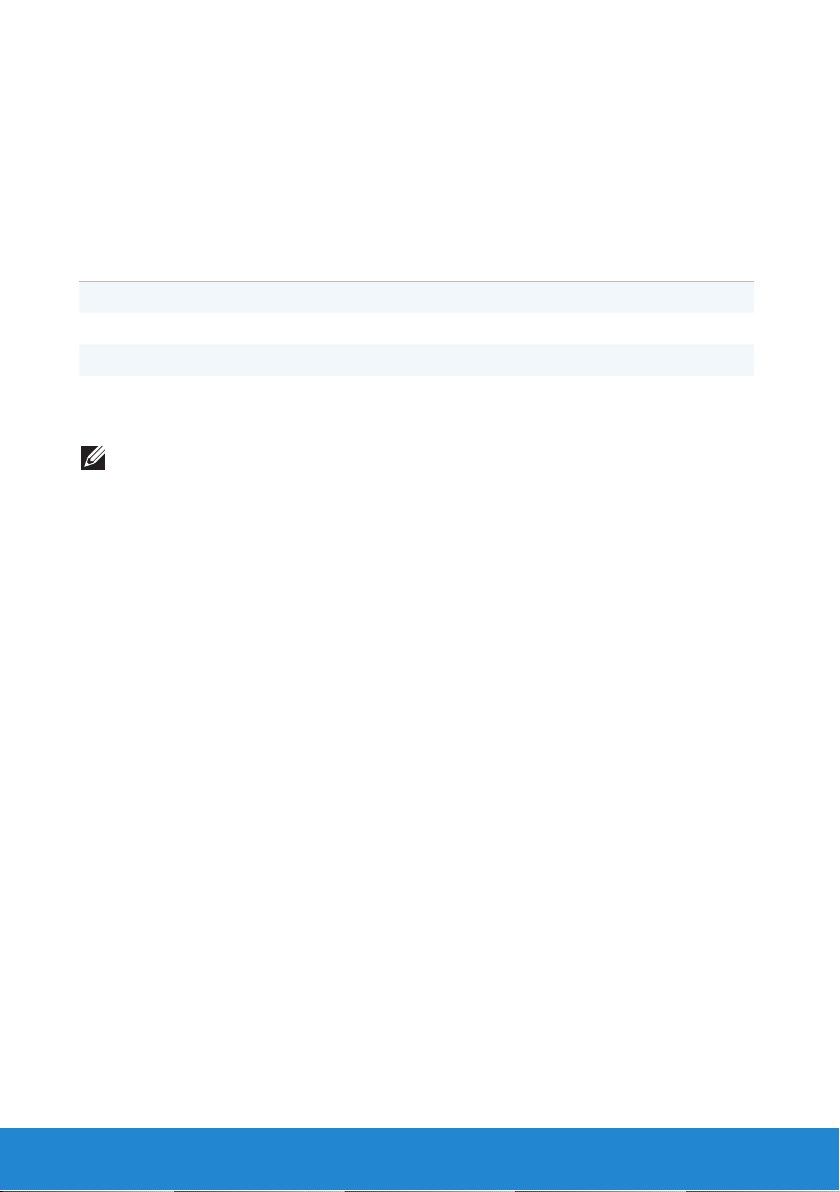
Μπαταρία
Μπαταρία φορητού υπολογιστή
Στον πίνακα που ακολουθεί συγκρίνονται οι μπαταρίεσ που χρησιμοποιούνται
συχνότερα.
Μπαταρία 3 στοιχείων Μπαταρία 6 στοιχείων
Χαμηλό κόστοσ Μέτριο κόστοσ Υψηλό κόστοσ
Μικρό μέγεθοσ Μεγάλο μέγεθοσ Μεγάλο μέγεθοσ
Μικρή χωρητικότητα Μέτρια χωρητικότητα Μεγάλη χωρητικότητα
Μικρό βάροσ Μεσαίο βάροσ Μεγάλο βάροσ
ΣΗΜΕΙΩΣΗ: Κατά τη χρήση κάτω από τισ ίδιεσ συνθήκεσ, οι μπαταρίεσ
με μικρή χωρητικότητα έχουν μικρότερη διάρκεια ζωήσ από τισ μπαταρίεσ
με μέτρια ή μεγάλη χωρητικότητα γιατί πρέπει να τισ φορτίζετε συχνότερα.
Μπαταρία 9 στοιχείων
Διατήρηση της ισχύος της μπαταρίας
Για να διατηρηθεί η ισχύσ τησ μπαταρίασ στον φορητό σασ υπολογιστή,
μπορείτε να καταφύγετε σε μία από τισ εξήσ λύσεισ:
• Μόλισ μπορέσετε, συνδέστε τον υπολογιστή σε ηλεκτρική πρίζα. Η διάρκεια
ζωήσ τησ μπαταρίασ καθορίζεται κατά κύριο λόγο από το πόσεσ φορέσ
χρησιμοποιείται και επαναφορτίζεται.
• Διαρθρώστε τισ ρυθμίσεισ για τη διαχείριση ενέργειασ μέσω τησ
δυνατότητασ Power Options (Επιλογέσ ενέργειασ) των Microsoft Windows
για να βελτιστοποιηθεί η χρήση ενέργειασ από τον υπολογιστή σασ
(ανατρέξτε στην ενότητα Καθορισμόσ επιλογών ενέργειασ).
• Όταν αφήνετε τον υπολογιστή ανεπίβλεπτο για πολλή ώρα, χρησιμοποιήστε
την κατάσταση παροχήσ ενέργειασ Sleep (Αναστολή λειτουργίασ).
24 Μπαταρία
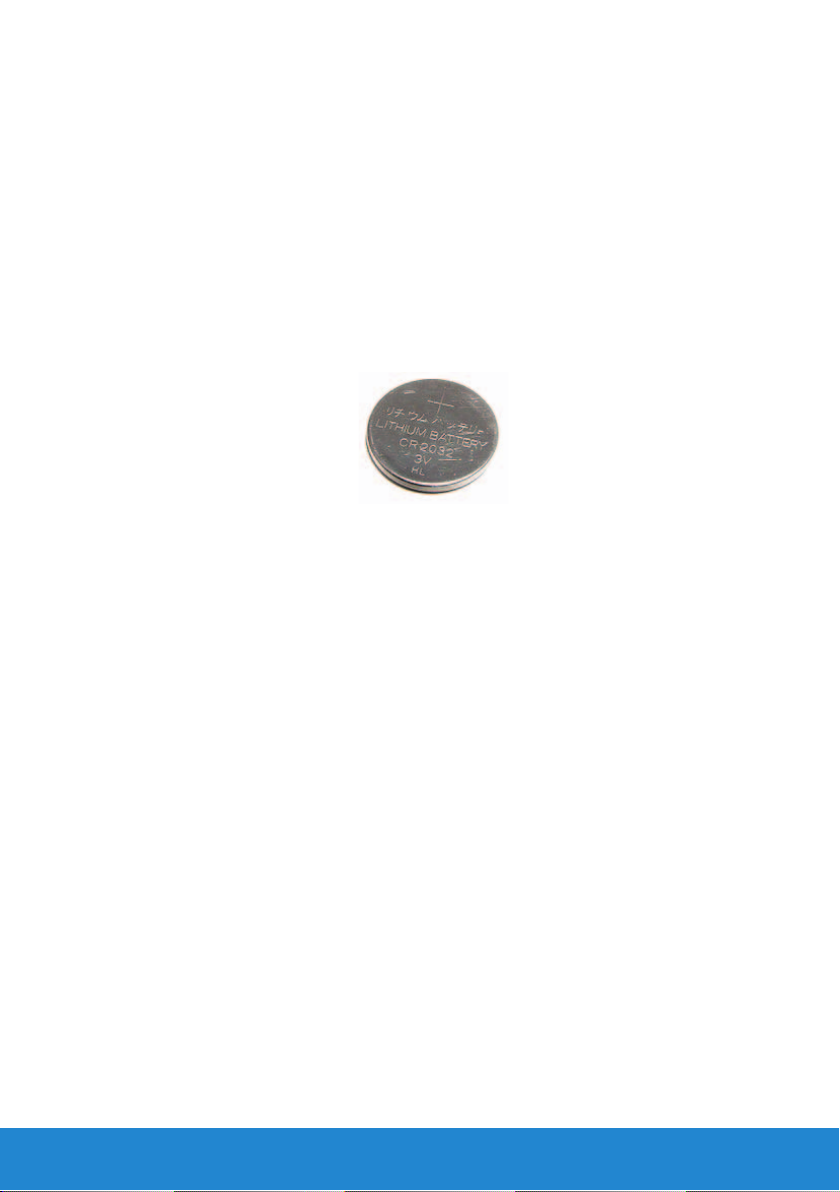
Μπαταρία σε σχήμα νομίσματος
Η μπαταρία σε σχήμα νομίσματοσ βρίσκεται πάνω στην πλακέτα συστήματοσ
και τροφοδοτεί με ρεύμα το πλινθίο (chip) του συμπληρωματικού ημιαγωγού
μεταλλικού οξειδίου (CMOS) ενόσω ο υπολογιστήσ είναι σβηστόσ. Το πλινθίο
(chip) του CMOS περιέχει την ώρα, την ημερομηνία και άλλεσ ρυθμίσεισ για
τη διάρθρωση και η μπαταρία σε σχήμα νομίσματοσ βοηθά να διατηρηθούν
οι ρυθμίσεισ αυτέσ ενόσω ο υπολογιστήσ είναι σβηστόσ.
Η μπαταρία σε σχήμα νομίσματοσ μπορεί να διαρκέσει αρκετά χρόνια. Οι
παράγοντεσ που επηρεάζουν τη διάρκεια ζωήσ τησ μπαταρίασ σε σχήμα
νομίσματοσ είναι ο τύποσ τησ πλακέτασ συστήματοσ, η θερμοκρασία, το
διάστημα κατά το οποίο ο υπολογιστήσ μένει σβηστόσ και ούτω καθεξήσ.
Βελτίωση των επιδόσεων της μπαταρίας
Η διάρκεια λειτουργίασ τησ μπαταρίασ, δηλαδή το διάστημα κατά το οποίο
μπορεί να μείνει φορτισμένη η μπαταρία, ποικίλλει και εξαρτάται από το πώσ
χρησιμοποιείτε τον φορητό σασ υπολογιστή.
Η διάρκεια λειτουργίασ τησ μπαταρίασ σασ θα μειωθεί σημαντικά στισ εξήσ
περιπτώσεισ:
• Κατά τη χρήση μονάδων οπτικού δίσκου
• Κατά τη χρήση συσκευών ασύρματησ επικοινωνίασ, ExpressCard,
καρτών μέσων ή συσκευών USB
• Κατά τη χρήση ρυθμίσεων υψηλήσ φωτεινότητασ τησ οθόνησ, τριδιάστατων
(3D) γραφικών στο πρόγραμμα προφύλαξησ τησ οθόνησ ή άλλων
προγραμμάτων που απαιτούν μεγάλη ισχύ, όπωσ είναι οι εφαρμογέσ
και τα παιχνίδια με σύνθετα τριδιάστατα (3D) γραφικά
Μπορείτε να βελτιώσετε τισ επιδόσεισ τησ μπαταρίασ ωσ εξήσ:
• Χρησιμοποιώντασ, όποτε είναι δυνατό, τον υπολογιστή την ώρα που
είναι συνδεδεμένοσ σε ηλεκτρική πρίζα. Αν η μπαταρία αποφορτιστεί
και επαναφορτιστεί πολλέσ φορέσ, μειώνεται η διάρκεια ζωήσ τησ.
• Διαρθρώνοντασ τισ ρυθμίσεισ για τη διαχείριση ενέργειασ μέσω τησ
δυνατότητασ Power Options (Επιλογέσ ενέργειασ) των Microsoft Windows
για να βελτιστοποιηθεί η χρήση ενέργειασ από τον υπολογιστή σασ (ανατρέξτε
στην ενότητα Διαχείριση ενέργειασ).
Μπαταρία 25
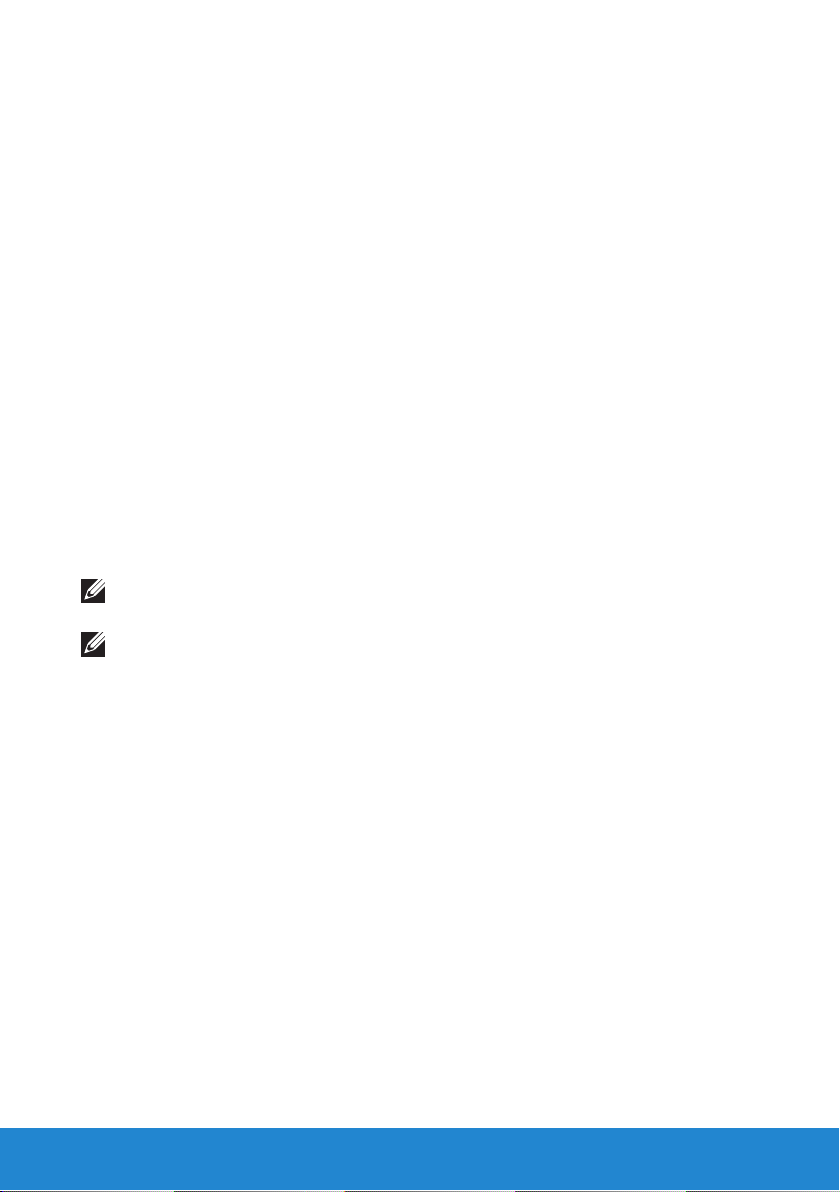
• Χρησιμοποιώντασ την κατάσταση Sleep (Αναστολή λειτουργίασ) για την
παροχή ενέργειασ όταν αφήνετε τον υπολογιστή ανεπίβλεπτο για μεγάλα
χρονικά διαστήματα
Η διάρκεια ζωήσ τησ μπαταρίασ μειώνεται συν τω χρόνω ανάλογα με τη
συχνότητα και τισ συνθήκεσ χρήσησ τησ μπαταρίασ. Μπορεί να χρειαστεί να
αγοράσετε καινούρια μπαταρία κατά τη διάρκεια ζωήσ του υπολογιστή σασ.
Επιφάνεια αφής
Πληροφορίες για την επιφάνεια αφής
Η επιφάνεια αφήσ παρέχει τισ λειτουργίεσ ενόσ ποντικιού για τη μετακίνηση
του δρομέα, τη μεταφορά ή τη μετακίνηση επιλεγμένων στοιχείων και το δεξί
ή αριστερό κλικ με ελαφρύ χτύπημα τησ επιφάνειασ. Η επιφάνεια αφήσ είναι
ευαίσθητη στο άγγιγμα και ανιχνεύει την κίνηση και τη θέση των δαχτύλων
σασ σε σχέση με κάποια θέση στην οθόνη του υπολογιστή. Οι επιφάνειεσ
αφήσ είναι διαθέσιμεσ σε φορητούσ υπολογιστέσ και σε ορισμένα
υπερσύγχρονα πληκτρολόγια.
Χειρονομίες μέσω της επιφάνειας αφής
ΣΗΜΕΙΩΣΗ: Ορισμένεσ από τισ χειρονομίεσ μέσω τησ επιφάνειασ αφήσ
μπορεί να μην υποστηρίζονται από τον υπολογιστή σασ.
ΣΗΜΕΙΩΣΗ: Μπορείτε να αλλάξετε τισ ρυθμίσεισ για χειρονομίεσ μέσω
τησ επιφάνειασ αφήσ κάνοντασ διπλό κλικ στο εικονίδιο τησ επιφάνειασ
αφήσ στην περιοχή ειδοποιήσεων τησ επιφάνειασ εργασίασ του
υπολογιστή σασ.
Ο υπολογιστήσ σασ μπορεί να υποστηρίζει τισ χειρονομίες για Scroll
(Κύλιση), Zoom (Ζουμ), Rotate (Περιστροφή), Flick (Κίνηση), My Favorites
(Τα αγαπημένα μου) και Desktop (Επιφάνεια εργασίασ).
26 Επιφάνεια αφής
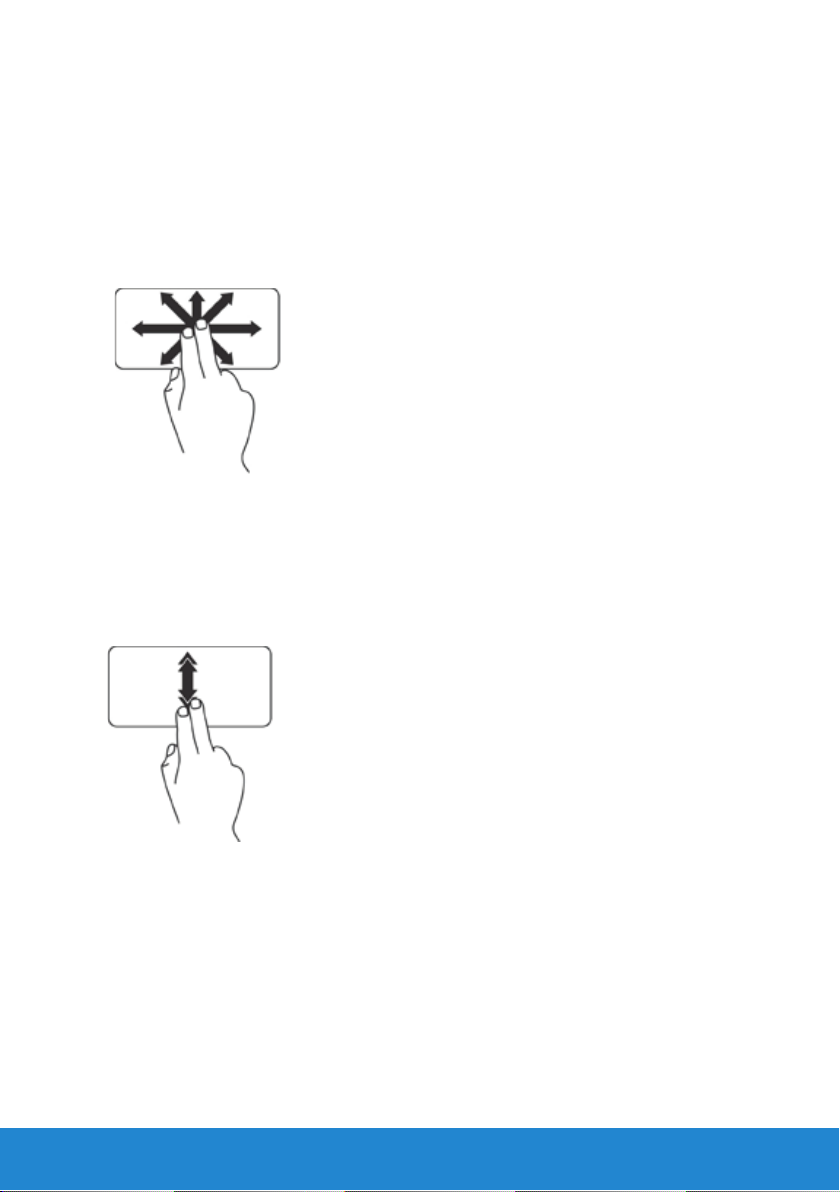
Κύλιση
Σασ επιτρέπει την κύλιση μέσα στο περιεχόμενο. Το χαρακτηριστικό τησ
κύλισησ περιλαμβάνει:
Pan (Μετατόπιση) – Σασ επιτρέπει να εστιάσετε στο επιλεγμένο αντικείμενο
όταν δεν φαίνεται ολόκληρο.
Κινήστε δύο δάχτυλα στην επιθυμητή κατεύθυνση για τη μετατόπιση του
επιλεγμένου αντικειμένου με κύλιση στο σημείο που θέλετε.
Auto Scroll Vertical (Κατακόρυφη αυτόματη κύλιση) – Σασ επιτρέπει την
κύλιση προσ τα πάνω ή προσ τα κάτω στο ενεργό παράθυρο.
Κινήστε δύο δάχτυλα προσ τα πάνω ή προσ τα κάτω με ταχύτερο ρυθμό
για να ενεργοποιηθεί η κατακόρυφη αυτόματη κύλιση. Για να σταματήσει
η αυτόματη κύλιση, χτυπήστε ελαφρά την επιφάνεια αφήσ.
Επιφάνεια αφής 27
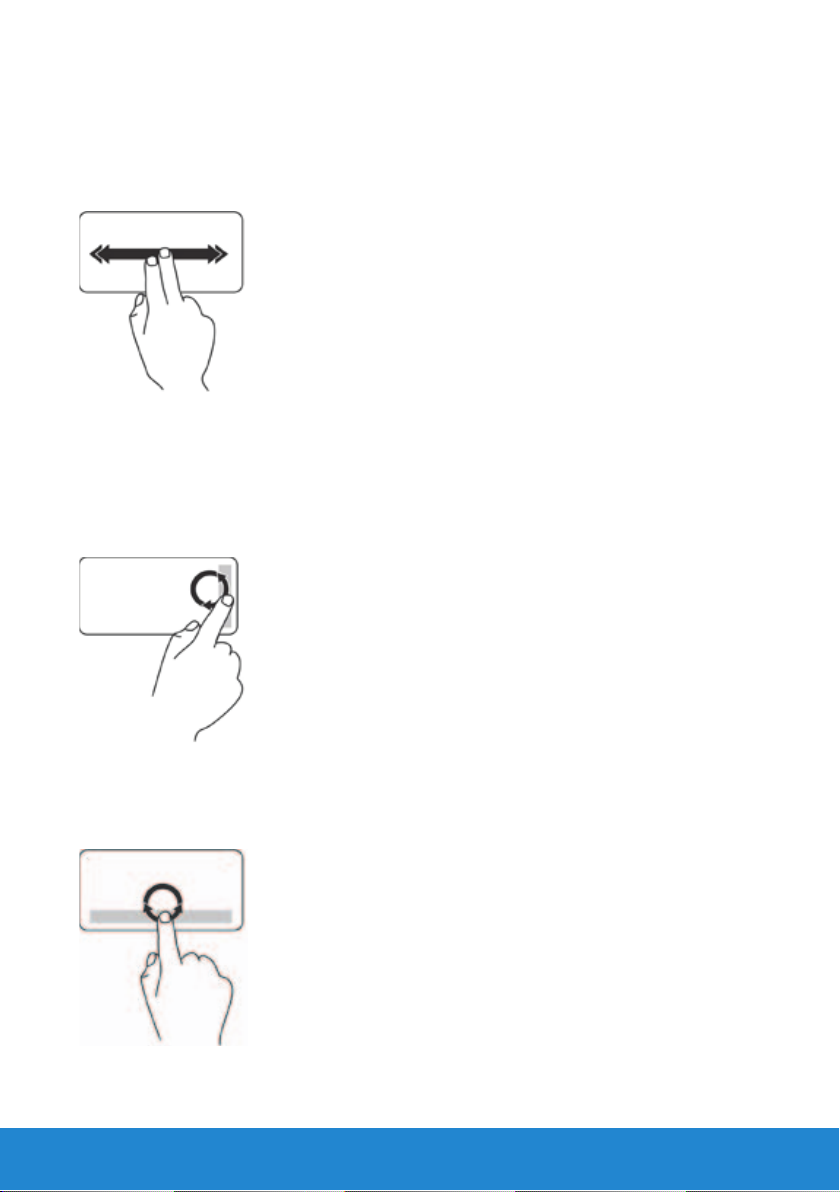
Auto Scroll Horizontal (Οριζόντια αυτόματη κύλιση) – ασ επιτρέπει την
κύλιση προσ τα αριστερά ή προσ τα δεξιά στο ενεργό παράθυρο.
Κινήστε δύο δάχτυλα αριστερά ή δεξιά με ταχύτερο ρυθμό για να ενεργοποιηθεί
η οριζόντια αυτόματη κύλιση. Για να σταματήσει η αυτόματη κύλιση, χτυπήστε
ελαφρά την επιφάνεια αφήσ.
Circular Scroll (Κυκλική κύλιση) – Σασ επιτρέπει την κύλιση προσ τα πάνω
ή προσ τα κάτω και προσ τα δεξιά ή προσ τα αριστερά.
Για κύλιση πάνω ή κάτω: Κινήστε το δάχτυλό σασ στην κατακόρυφη ζώνη
κύλισησ (δεξιά άκρη τησ επιφάνειασ αφήσ) με κυκλική κίνηση προσ τα δεξιά
για κύλιση πάνω ή προσ τα αριστερά για κύλιση κάτω.
Για κύλιση δεξιά ή αριστερά: Κινήστε το δάχτυλό σασ στην οριζόντια ζώνη
κύλισησ (κάτω άκρη τησ επιφάνειασ αφήσ) με κυκλική κίνηση προσ δεξιά για
κύλιση δεξιά ή προσ τα αριστερά για κύλιση αριστερά.
28 Επιφάνεια αφής
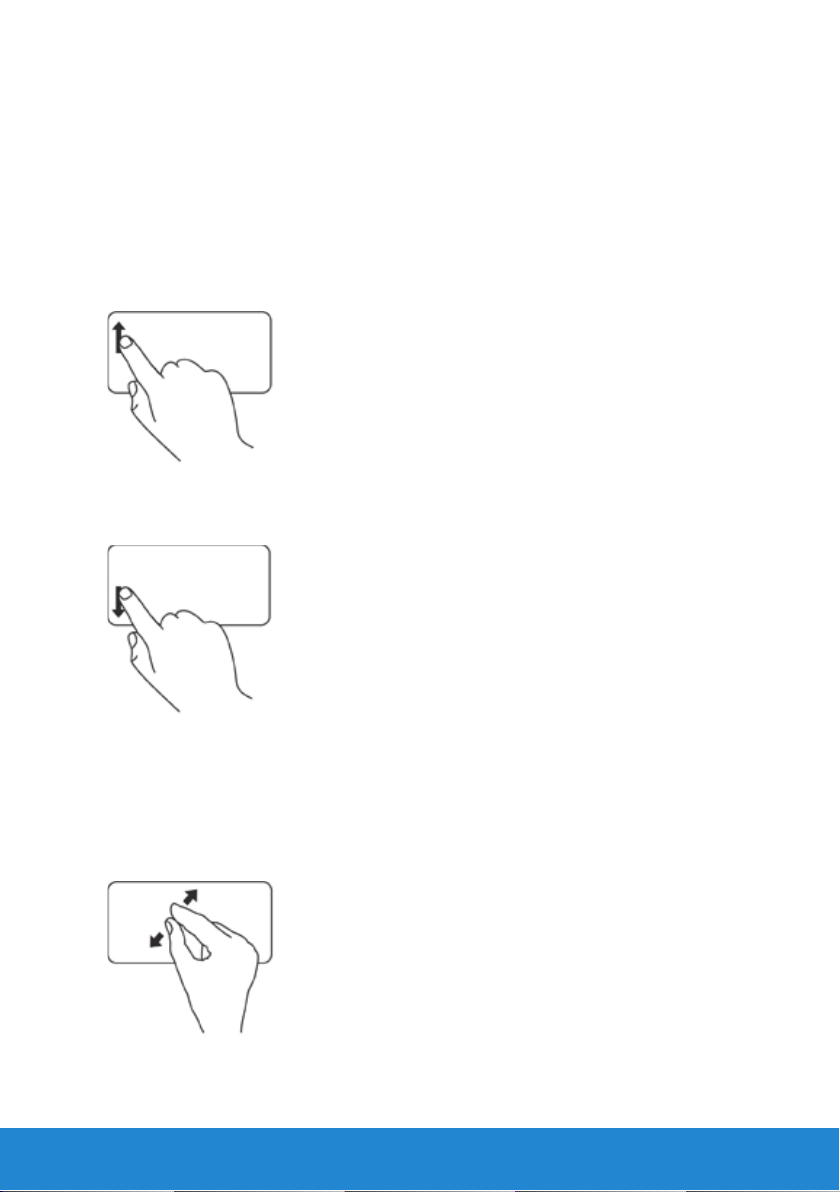
Μεταβλητή εστίαση
Σασ επιτρέπει να αυξήσετε ή να μειώσετε τη μεγέθυνση του περιεχομένου
τησ οθόνησ.
Το χαρακτηριστικό τησ μεταβλητήσ εστίασησ περιλαμβάνει:
One finger zoom (Ζουμ με ένα δάχτυλο) – Σασ επιτρέπει να κάνετε
μεγέθυνση ή σμίκρυνση.
Για μεγέθυνση: Κινήστε προσ τα πάνω το δάχτυλό σασ στη ζώνη ζουμ
(τέρμα αριστερά στην επιφάνεια αφήσ).
Για σμίκρυνση: Κινήστε προσ τα κάτω το δάχτυλό σασ στη ζώνη ζουμ
(τέρμα αριστερά στην επιφάνεια αφήσ).
Pinch (Τσίμπημα) – Σασ επιτρέπει να κάνετε μεγέθυνση ή σμίκρυνση
απομακρύνοντασ το ένα δάχτυλό σασ από το άλλο ή φέρνοντασ το κοντά
στο άλλο στην επιφάνεια αφήσ.
Για μεγέθυνση: Απομακρύνετε το ένα δάχτυλό σασ από το άλλο για να
μεγαλώσει η προβολή του ενεργού παραθύρου.
Επιφάνεια αφής 29
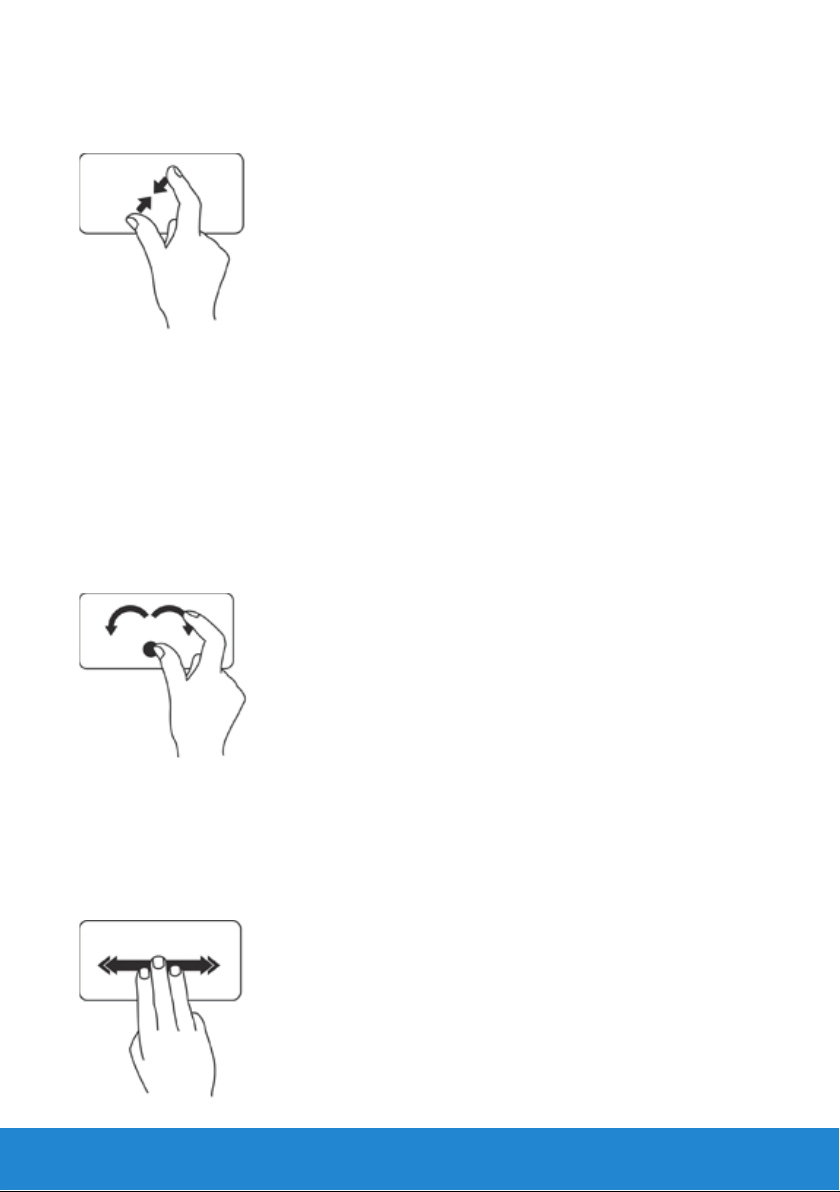
Για σμίκρυνση: Φέρτε το ένα δάχτυλό σασ κοντά στο άλλο για να μικρύνει η
προβολή τού ενεργού παράθυρου.
Rotate (Περιστροφή)
Σασ επιτρέπει να περιστρέψετε το ενεργό περιεχόμενο στην οθόνη. Το
χαρακτηριστικό τησ περιστροφήσ περιλαμβάνει:
Twist (Στροφή) – Σασ επιτρέπει να περιστρέψετε το ενεργό περιεχόμενο
κατά 90° κάθε φορά με δύο δάχτυλα, κρατώντασ το ένα ακίνητο και
περιστρέφοντασ το άλλο.
Κρατώντασ τον αντίχειρα ακίνητο σε κάποιο σημείο, κάντε με το δείκτη σασ
μια καμπύλη δεξιά ή αριστερά για να περιστραφεί το επιλεγμένο αντικείμενο
κατά 90° σύμφωνα με τη φορά των δεικτών τού ρολογιού ή αντίθετα.
Flick (Κίνηση)
Σασ επιτρέπει να κινήσετε το περιεχόμενο προσ τα μπροσ ή προσ τα πίσω
ανάλογα με την κατεύθυνση τησ κίνησησ.
Μετακινήστε γρήγορα τρία δάχτυλα στην επιθυμητή κατεύθυνση για κίνηση
του περιεχομένου στο ενεργό παράθυρο.
30 Επιφάνεια αφής

My Favorites (Τα αγαπημένα μου)
Σασ επιτρέπει να ανοίξετε τισ αγαπημένεσ σασ εφαρμογέσ.
Πατήστε την επιφάνεια αφήσ με τρία δάχτυλα. Γίνεται εκκίνηση των εφαρμογών
που έχετε ρυθμίσει στο εργαλείο για τη διάρθρωση τησ επιφάνειασ αφήσ.
Desktop (Επιφάνεια εργασίας)
Σασ επιτρέπει να ελαχιστοποιήσετε όλα τα ανοιχτά παράθυρα ώστε να
μπορείτε να δείτε την επιφάνεια εργασίασ.
Τοποθετήστε το χέρι σασ πάνω στην επιφάνεια αφήσ προσ οποιαδήποτε
κατεύθυνση και αφήστε το ακίνητο για λίγο.
Επιφάνεια αφής 31

Οθόνη
Η οθόνη είναι μια συσκευή εξόδου για οπτική παρουσίαση των πληροφοριών
του υπολογιστή.
Οι συνήθωσ διαθέσιμοι τύποι οθόνησ είναι οι εξήσ:
• Οθόνη αφήσ
• Τριδιάστατη
• Ασύρματη
Τριδιάστατη οθόνη
Οι τριδιάστατεσ οθόνεσ είναι συσκευέσ εξόδου βίντεο που μπορούν να
παρουσιάσουν τριδιάστατεσ εικόνεσ. Οι τριδιάστατεσ οθόνεσ λειτουργούν
παρουσιάζοντασ διδιάστατεσ εικόνεσ με χωριστή μετατόπιση προσ το αριστερό
και το δεξί μάτι. Στη συνέχεια, αυτέσ οι διδιάστατεσ εικόνεσ συνδυάζονται και
το μυαλό μασ τισ ερμηνεύει σαν να έχουν βάθοσ δημιουργώντασ έτσι εφέ
τριδιάστατησ προβολήσ.
ΣΗΜΕΙΩΣΗ: Η τριδιάστατη οθόνη (3D) μπορεί να μην υποστηρίζεται σε
όλουσ τουσ υπολογιστέσ.
Ασύρματη οθόνη
Με το χαρακτηριστικό ασύρματησ οθόνησ έχετε τη δυνατότητα κοινήσ χρήσησ
τησ οθόνησ του υπολογιστή σασ με μια τηλεόραση χωρίσ να χρησιμοποιήσετε
καλώδια. Προτού ρυθμίσετε την ασύρματη οθόνη, πρέπει να συνδέσετε στην
τηλεόρασή σασ έναν προσαρμογέα ασύρματησ οθόνησ.
Οι ελάχιστεσ απαιτήσεισ για τη ρύθμιση ασύρματησ οθόνησ είναι οι εξήσ:
Επεξεργαστήσ Intel Core i3-3xx έωσ i7-66xx
Ελεγκτήρασ βίντεο Γραφικά Intel υψηλήσ ευκρίνειασ
Κάρτα WLAN Intel Centrino 6100/6200/6300 ή Intel Centrino
Advanced-N + WiMAX 6250
Λειτουργικό σύστημα Windows 7 Home Premium, Professional ή Ultimate
Πρόγραμμα οδήγησησ
32 Οθόνη
Οι πιο πρόσφατα ενημερωμένεσ εκδόσεισ
προγραμμάτων οδήγησησ καρτών ασύρματησ
επικοινωνίασ και τησ εφαρμογήσ Intel Wireless Display
Connection Manager (Πρόγραμμα διαχείρισησ
σύνδεσησ ασύρματησ οθόνησ Intel) που είναι
διαθέσιμεσ στον ιστότοπο support.dell.com.

ΣΗΜΕΙΩΣΗ: Η ασύρματη οθόνη μπορεί να μην υποστηρίζεται σε όλουσ
τουσ υπολογιστέσ.
Ενδείξεις οθόνης αφής
Η οθόνη αφήσ είναι μια συσκευή παρουσίασησ ενδείξεων που σασ δίνει τη
δυνατότητα να διαδράσετε με τα αντικείμενα στην οθόνη αγγίζοντασ την αντί
να χρησιμοποιήσετε ποντίκι, επιφάνεια αφήσ ή πληκτρολόγιο. Μπορείτε να
χρησιμοποιήσετε τισ ενδείξεισ μιασ οθόνησ αφήσ με ένα σασ δάχτυλο, με το χέρι
σασ ή με κάποιο άλλο παθητικό αντικείμενο, όπωσ μια γραφίδα. Οι ενδείξεισ σε
οθόνη αφήσ συνήθωσ χρησιμοποιούνται σε τηλέφωνα, ταμπλέτεσ, υπολογιστέσ
κ.ο.κ. Οι συνηθέστερα χρησιμοποιούμενεσ τεχνολογίεσ στισ οθόνεσ αφήσ είναι
χωρητικέσ και αντιστασικέσ.
ΣΗΜΕΙΩΣΗ: Η οθόνη αφήσ μπορεί να μην υποστηρίζεται σε όλουσ τουσ
υπολογιστέσ.
Χειρονομίες μέσω της οθόνης αφής
Οι χειρονομίεσ μέσω τησ οθόνησ αφήσ βελτιώνουν τη δυνατότητα χρήσησ
των ενδείξεων μιασ οθόνησ αφήσ δίνοντάσ σασ τη δυνατότητα να εκτελείτε
εργασίεσ όπωσ η μεταβλητή εστίαση, η κύλιση, η περιστροφή και ούτω
καθεξήσ σέρνοντασ ή κινώντασ το δάχτυλό σασ πάνω στην οθόνη.
ΣΗΜΕΙΩΣΗ: Ορισμένεσ από τισ χειρονομίεσ αυτέσ ισχύουν σε
συγκεκριμένεσ εφαρμογέσ και μπορεί να μην εκτελούνται σε άλλεσ.
Zoom (Ζουμ)
Σασ επιτρέπει να αυξήσετε ή να μειώσετε τη μεγέθυνση του περιεχομένου
τησ ενεργήσ οθόνησ απομακρύνοντασ το ένα δάχτυλό σασ από το άλλο
ή φέρνοντασ τα κοντά πάνω στην οθόνη.
Μεγέθυνση
Σμίκρυνση
Οθόνη 33

Dwell (Παραμονή)
Σασ επιτρέπει να αποκτήσετε πρόσβαση σε πρόσθετεσ πληροφορίεσ με
προσομοίωση του δεξιού κλικ.
Πιέστε και κρατήστε ένα δάχτυλο πάνω στην οθόνη αφήσ για να ανοίξετε
μενού που είναι ευαίσθητα ωσ προσ το περιεχόμενο.
Flick (Κίνηση)
Σασ επιτρέπει να κινήσετε το περιεχόμενο προσ τα μπροσ ή προσ τα πίσω
ανάλογα με την κατεύθυνση τησ κίνησησ.
Κινήστε γρήγορα ένα δάχτυλο στην επιθυμητή κατεύθυνση για προώθηση
μέσα στο περιεχόμενο του ενεργού παράθυρου όπωσ οι σελίδεσ ενόσ βιβλίου.
Η προώθηση λειτουργεί και κατακόρυφα κατά την πλοήγηση σε περιεχόμενο
όπωσ εικόνεσ ή τραγούδια σε λίστα αναπαραγωγήσ.
Scroll (Κύλιση)
Σασ επιτρέπει την κύλιση μέσα στο περιεχόμενο. Στα χαρακτηριστικά τησ
κύλισησ περιλαμβάνονται τα εξήσ:
Pan (Μετατόπιση) – Σασ επιτρέπει να εστιάσετε στο επιλεγμένο αντικείμενο
όταν δεν φαίνεται ολόκληρο.
Κινήστε δύο δάχτυλα στην επιθυμητή κατεύθυνση για τη μετατόπιση του
επιλεγμένου αντικειμένου με κύλιση στο σημείο που θέλετε.
34 Οθόνη

Scroll Vertical (Κατακόρυφη κύλιση) – Σασ επιτρέπει την κύλιση προσ τα
πάνω ή προσ τα κάτω στο ενεργό παράθυρο.
Για να ενεργοποιηθεί η κατακόρυφη κύλιση, κινήστε ένα δάχτυλο προσ τα
πάνω ή προσ τα κάτω.
Scroll Horizontal (Οριζόντια κύλιση) – Σασ επιτρέπει την κύλιση προσ τ'
αριστερά ή προσ τα δεξιά στο ενεργό παράθυρο.
Για να ενεργοποιηθεί η οριζόντια κύλιση, κινήστε ένα δάχτυλο προσ τα δεξιά
ή προσ τ' αριστερά.
Rotate (Περιστροφή)
Σασ επιτρέπει να περιστρέψετε το ενεργό περιεχόμενο στην οθόνη.
Twist (Στροφή) – Σασ επιτρέπει να περιστρέψετε το ενεργό περιεχόμενο με
δύο δάχτυλα.
Κρατώντασ ένα δάχτυλο ή τον αντίχειρα ακίνητο, κάντε με το άλλο δάχτυλο
μια καμπύλη προσ τα δεξιά ή προσ τ' αριστερά.
Μπορείτε επίσησ να περιστρέψετε το ενεργό περιεχόμενο κινώντασ και τα
δύο δάχτυλα κυκλικά.
Οθόνη 35

Πληκτρολόγιο
Τ
α πληκτρολόγια των υπολογιστών είναι διατάξεισ τετράγωνων και ορθογώνιων
πλήκτρων με σήμανση. Στο καθένα από τα πλήκτρα αυτά έχει εκχωρηθεί
μία λειτουργία ή και περισσότερεσ. Πιέστε τα πλήκτρα αυτά είτε για να
πληκτρολογήσετε γράμματα και αριθμούσ είτε για να εκτελέσετε τισ εργασίεσ
που έχουν εκχωρηθεί στα πλήκτρα. Ο κάθε κατασκευαστήσ χρησιμοποιεί
ελαφρά διαφορετική διάταξη πλήκτρων, αλλά όλα τα πληκτρολόγια
ουσιαστικά διαθέτουν τα ίδια πλήκτρα.
Τα περισσότερα πληκτρολόγια έχουν αριθμικό πληκτρολόγιο, μια τυπική
διάταξη αριθμικών και μαθηματικών πλήκτρων, εκτόσ από τα κανονικά
πλήκτρα αριθμών. Οι φορητοί υπολογιστέσ διαθέτουν φυσικό πληκτρολόγιο
ενσωματωμένο στο πλαίσιό τουσ, αλλά οι περισσότεροι δεν έχουν χωριστό
αριθμικό πληκτρολόγιο για εξοικονόμηση χώρου. Ορισμένοι φορητοί
υπολογιστέσ και υπολογιστέσ Netbook μικρού μεγέθουσ δεν έχουν
φυσικό πληκτρολόγιο και παρέχουν οθονικό πληκτρολόγιο.
36 Πληκτρολόγιο

Το πληκτρολόγιό σασ παρέχει διάφορα σύνολα πλήκτρων για την εκτέλεση
διαφορετικών λειτουργιών:
• Αλφαριθμικά πλήκτρα για την πληκτρολόγηση γραμμάτων, αριθμών,
σημείων στίξησ και συμβόλων
• Πλήκτρα ελέγχου για την εκτέλεση ορισμένων ενεργειών: <Ctrl>, <Alt>,
<Esc> και το πλήκτρο με το λογότυπο των Windows
• Πλήκτρα λειτουργιών με τη σήμανση <F1>, < F2>, <F3> κ.ο.κ. για την
εκτέλεση συγκεκριμένων εργασιών
• Πλήκτρα πλοήγησησ για τη μετακίνηση του δρομέα σε έγγραφα ή παράθυρα:
<Home>, <End>, <Page Up>, <Page Down>, <Delete>, <Insert> και τα
πλήκτρα με τα βέλη
• Αριθμικό πληκτρολόγιο με ομαδοποιημένουσ αριθμούσ όπωσ σε
αριθμομηχανή (Το αριθμικό πληκτρολόγιο στουσ περισσότερουσ
φορητούσ υπολογιστέσ είναι ενσωματωμένο στα αλφαβητικά πλήκτρα.)
Οπισθοφωτιζόμενο πληκτρολόγιο
Τα οπισθοφωτιζόμενα πληκτρολόγια παρέχουν ορατότητα σε σκοτεινό
περιβάλλον φωτίζοντασ τα σύμβολα πάνω στα πλήκτρο μέσω ενδεικτικών
λυχνιών που υπάρχουν πίσω από το πληκτρολόγιο. Μπορείτε να ενεργοποιήσετε
μη αυτόματα τον οπίσθιο φωτισμό ή να τον ρυθμίσετε έτσι ώστε να ενεργοποιείται
αυτόματα όταν ο υπολογιστήσ σασ βρεθεί σε σκοτεινό περιβάλλον.
Πληκτρολόγιο 37

Στουσ φορητούσ υπολογιστέσ τησ Dell, γενικά υπάρχουν διαθέσιμεσ τρεισ
καταστάσεισ φωτισμού:
• Πλήρησ φωτεινότητα πληκτρολογίου/επιφάνειασ αφήσ
• Μισή φωτεινότητα πληκτρολογίου/επιφάνειασ αφήσ
• Χωρίσ φωτισμό
Πιέζοντασ το πλήκτρο <Fn> και το πλήκτρο με βέλοσ προσ τα δεξιά
εναλλάσσετε τη ρύθμιση φωτισμού μεταξύ των τριών αυτών καταστάσεων.
ΣΗΜΕΙΩΣΗ: Το οπισθοφωτιζόμενο πληκτρολόγιο μπορεί να μην είναι
διαθέσιμο σε όλουσ τουσ υπολογιστέσ. Για περισσότερεσ λεπτομέρειεσ,
ανατρέξτε στισ προδιαγραφέσ του υπολογιστή σασ.
Τύποι σύνδεσης πληκτρολογίου
Η σύνδεση του πληκτρολογίου στον υπολογιστή σασ μπορεί να είναι
ενσύρματη ή ασύρματη.
Ενσύρματη: Το πληκτρολόγιο συνδέεται στον υπολογιστή μέσω καλωδίου
και δεν απαιτεί πρόσθετη πηγή ισχύοσ, όπωσ μπαταρίεσ. Για τη σύνδεση
μπορεί να χρησιμοποιηθεί κάτι από τα εξήσ:
• USB – Χρησιμοποιείται σε όλουσ τουσ υπολογιστέσ τησ τρέχουσασ γενιάσ.
• Θύρα PS/2 – Χρησιμοποιείται σε παλαιότερουσ υπολογιστέσ.
Ασύρματη: Το πληκτρολόγιο συνδέεται στον υπολογιστή μέσω ασύρματων
σημάτων. Μ' αυτή τη μέθοδο σύνδεσησ αποφεύγετε τα πολλά καλώδια
και έχετε την ευελιξία χρήσησ του πληκτρολογίου από βολικότερη θέση
σε απόσταση μερικών μέτρων από τον υπολογιστή. Για τη λειτουργία των
ασύρματων πληκτρολογίων απαιτούνται μπαταρίεσ και ορισμένα έχουν
επαναφορτίσιμεσ μπαταρίεσ. Για την ασύρματη σύνδεση μπορεί να
χρησιμοποιηθεί κάτι από τα εξήσ:
• Ραδιοσυχνότητα (Radio Frequency (RF)) – Στη θύρα USB του υπολογιστή
συνδέεται ένασ δέκτησ RF.
• Bluetooth – Το πληκτρολόγιο συνδέεται στον υπολογιστή μέσω του
προσαρμογέα Bluetooth που είναι ήδη εγκατεστημένοσ στον υπολογιστή
σασ ή μέσω προσαρμογέα Bluetooth που συνδέσατε σε θύρα USB του
υπολογιστή σασ.
38 Πληκτρολόγιο

Εντοπισμός της ετικέτας εξυπηρέτησης και του κωδικού ταχείας εξυπηρέτησης
Μπορείτε να εντοπίσετε την ετικέτα εξυπηρέτησης και τον κωδικό ταχείας
εξυπηρέτησης του υπολογιστή σας είτε στην ετικέτα πάνω στον υπολογιστή
είτε χρησιμοποιώντας την υπηρεσία System Profiler (Πρόγραμμα δημιουργίας
προφίλ συστήματος) της Dell στο Ίντερνετ.
Εντοπισμός της ετικέτας πάνω στον υπολογιστή
Η ετικέτα εξυπηρέτησης και ο κωδικός ταχείας εξυπηρέτησης βρίσκονται
σε μια ετικέτα πάνω στον υπολογιστή σας. Θέση τις ετικέτας:
• Φορητοί υπολογιστές: Στην κάτω πλευρά του φορητού υπολογιστή
• Επιτραπέζιος υπολογιστής: Στην πίσω ή πάνω πλευρά του πλαισίου
του υπολογιστή
Χρήση της υπηρεσίας System Profiler (Πρόγραμμα δημιουργίας προφίλ συστήματος) της Dell στο Ίντερνετ
Αν έχετε θέσει σε λειτουργία τον υπολογιστή σας και έχετε πρόσβαση
στο Ίντερνετ, μπορείτε να χρησιμοποιήσετε την υπηρεσία System Profiler
(Πρόγραμμα δημιουργίας προφίλ συστήματος) της Dell στο Ίντερνετ για
ανίχνευση της ετικέτας εξυπηρέτησης και του κωδικού ταχείας εξυπηρέτησης.
Για την ανίχνευση της ετικέτας εξυπηρέτησης, ακολουθήστε τα εξής βήματα:
• Επισκεφτείτε τον ιστότοπο support.dell.com.
• Κάντε κλικ στην επιλογή System Configuration (Διάρθρωση συστήματος).
• Κάντε κλικ στην επιλογή Find My Service Tag (Εύρεση της ετικέτας
εξυπηρέτησής μου) και ακολουθήστε τις οδηγίες που παρουσιάζονται
στην οθόνη.
Κατά την αποθήκευση
Πληροφορίες για τις συσκευές αποθήκευσης
Οι συσκευές αποθήκευσης σας δίνουν τη δυνατότητα να αποθηκεύσετε
δεδομένα και να τα χρησιμοποιήσετε αργότερα. Οι συσκευές αποθήκευσης
μπορούν να είναι εσωτερικές ή εξωτερικές. Οι περισσότερες από τις συσκευές
αποθήκευσης κρατούν αποθηκευμένα τα δεδομένα ωσότου τα διαγράψετε
με το χέρι. Παραδείγματα συσκευών αποθήκευσης είναι οι σκληροί δίσκοι,
οι μονάδες οπτικού δίσκου, τα κλειδιά μνήμης USB κ.ο.κ.
Εντοπισμός της ετικέτας εξυπηρέτησης και του κωδικού
ταχείας εξυπηρέτησης
39

Συσκευές εσωτερικής αποθήκευσης
Οι συσκευέσ αποθήκευσησ που είναι εγκατεστημένεσ μέσα στον υπολογιστή
σασ λέγονται συσκευέσ εσωτερικήσ αποθήκευσησ. Γενικά, δεν μπορείτε να
αφαιρέσετε τισ συσκευέσ αυτού του είδουσ κατά τη λειτουργία του υπολογιστή.
Τα δεδομένα γενικά παραμένουν αποθηκευμένα στισ συσκευέσ εσωτερικήσ
αποθήκευσησ ωσότου τα διαγράψετε με το χέρι. Στισ συσκευέσ εσωτερικήσ
αποθήκευσησ περιλαμβάνονται οι σκληροί δίσκοι (HDD) και οι μονάδεσ
στερεάσ κατάστασησ (SSD).
Σκληροί δίσκοι
Ο σκληρόσ δίσκοσ περιέχει πλάκεσ με μαγνητική επικάλυψη που περιστρέφονται
σε ηλεκτροκίνητο άξονα μέσα σε προστατευτικό περίβλημα. Η ανάγνωση
των δεδομένων από την κάθε πλάκα και η εγγραφή τουσ στην κάθε πλάκα
γίνεται από κεφαλέσ ανάγνωσησ/εγγραφήσ που βρίσκονται πάνω από τισ
πλάκεσ. Ο σκληρόσ δίσκοσ είναι το κέντρο των δεδομένων που υπάρχουν
στον υπολογιστή σασ.
Η σχεδίαση ενόσ τυπικού HDD περιλαμβάνει έναν άξονα ο οποίοσ συγκρατεί
κυκλικούσ δίσκουσ που λέγονται πλάκεσ και επάνω στισ οποίεσ γίνεται η
εγγραφή των δεδομένων. Οι πλάκεσ είναι φτιαγμένεσ από μη μαγνητικό
υλικό, συνήθωσ κράμα αλουμινίου ή γυαλί και είναι επικαλυμμένεσ με λεπτό
στρώμα μαγνητικού υλικού με εξωτερικό στρώμα άνθρακα για προστασία.
Μονάδες στερεάς κατάστασης
Η SSD είναι συσκευή αποθήκευσησ δεδομένων που χρησιμοποιεί μνήμη
στερεάσ κατάστασησ (flash) για την αποθήκευση των δεδομένων. Οι SSD
δεν περιέχουν κινούμενα εξαρτήματα αφού τα δεδομένα αποθηκεύονται
σε ηλεκτρικά κυκλώματα. Σε σύγκριση με τουσ HDD, οι SSD είναι τυπικά
λιγότερο ευάλωτεσ σε φυσικά πλήγματα, είναι πιο αθόρυβεσ και έχουν λιγότερο
χρόνο πρόσβασησ και λιγότερο λανθάνοντα χρόνο. Οι SSD χρησιμοποιούν
την ίδια διεπαφή με τουσ HDD για να συνδεθούν στον υπολογιστή, πράγμα
που τισ καθιστά συμβατέσ με τουσ περισσότερουσ υπάρχοντεσ υπολογιστέσ.
Αφαιρούμενες συσκευές αποθήκευσης
Οι αφαιρούμενεσ συσκευέσ αποθήκευσησ είναι αυτέσ που μπορείτε
να αφαιρέσετε από τον υπολογιστή σασ χωρίσ να τον σβήσετε. Στισ
αφαιρέσιμεσ συσκευέσ αποθήκευσησ που χρησιμοποιούνται συνήθωσ
περιλαμβάνονται:
• Οπτικοί δίσκοι
• Κάρτεσ μνήμησ
• Μαγνητικέσ ταινίεσ
40 Κατά την αποθήκευση

Οπτικοί δίσκοι
Παραδείγματα οπτικών δίσκων είναι τα εξήσ μέσα:
• Blu-ray Disc – Το Blu-ray Disc (BD) σχεδιάστηκε για αντικατάσταση του
μορφότυπου DVD. Το τυπικό φυσικό μέσο είναι ένασ πλαστικόσ οπτικόσ
δίσκοσ 12 εκατοστών, στο ίδιο μέγεθοσ με τα DVD και τα CD. Οι Blu-ray
Disc περιέχουν 25 GB (μονοστρωματικοί) ή 50 GB (διστρωματικοί).
• DVD – Ο ψηφιακόσ ποικιλότροποσ δίσκοσ (Digital Versatile Disc (DVD))
αποθηκεύει δεδομένα μεγέθουσ έωσ και 4,7 GB (μονοστρωματικόσ)
ή 8,5 GB (διστρωματικόσ).
• CD – Ο σύμπυκνοσ δίσκοσ (Compact Disc (CD)) αποθηκεύει δεδομένα
μεγέθουσ έωσ και 800 MB.
Κάρτες μνήμης
Οι κάρτεσ μνήμησ, που επίσησ μνημονεύονται ωσ κάρτεσ flash, χρησιμοποιούν
αστραπιαία (flash) μνήμη για την αποθήκευση ψηφιακών δεδομένων. Είναι
επανεγγράψιμεσ και γρήγορεσ και διατηρούν τα δεδομένα ακόμη και όταν κοπεί
η παροχή ισχύοσ. Οι κάρτεσ μνήμησ συνήθωσ χρησιμοποιούνται σε συσκευέσ
όπωσ οι ψηφιακέσ κάμερεσ, τα κινητά τηλέφωνα, οι συσκευέσ αναπαραγωγήσ
μέσων, οι κονσόλεσ παιχνιδιών κ.ο.κ.
Κατά την αποθήκευση 41

Συνηθισμένοι τύποι καρτών μνήμησ είναι οι εξήσ:
Secure Digital (SD)/
Secure Digital High Capacity (SDHC)
Memory Stick (MS)/
Memory Stick Pro (MS Pro)
Extreme Digital (xD)
Multimedia Card (MMC)
Secure Digital Extended Capacity
(SDXC) [κάρτα με υπερυψηλή ταχύτητα
(Ultra High Speed (UHS))]
Memory Stick XC (MSXC)
MultiMedia Card plus (MMC+)
42 Κατά την αποθήκευση

Μονάδα μνήμης
Οι μονάδεσ μνήμησ είναι κάρτεσ τυπωμένου κυκλώματοσ (Printed Circuit
Board (PCB)) που έχουν συγκολλημένα επάνω τουσ πλινθία (chip) μνήμησ
τυχαίασ πρόσβασησ (Random Access Memory (RAM)). Οι μονάδεσ μνήμησ
παρέχουν τη RAM που χρειάζεται ο υπολογιστήσ σασ. Με βάση τον τύπο του
υπολογιστή στον οποίο χρησιμοποιούνται οι μονάδεσ μνήμησ, χωρίζονται
στισ εξήσ κατηγορίεσ:
• Μονάδα μνήμησ διπλήσ σειράσ (Dual In-line Memory Module (DIMM)) –
Χρησιμοποιείται σε επιτραπέζιουσ υπολογιστέσ.
• Λεπτή μονάδα μνήμησ διπλήσ σειράσ Small Outline Dual In-line Memory
Module (SODIMM)) – Μικρότερη σε μέγεθοσ από τισ DIMM. Γενικά
χρησιμοποιούνται σε φορητούσ υπολογιστέσ, αλλά μπορούν να
χρησιμοποιηθούν και σε ορισμένουσ συμπαγείσ επιτραπέζιουσ
υπολογιστέσ και πολυλειτουργικούσ υπολογιστέσ (all-in-one).
Πλακέτα συστήματος
Η πλακέτα συστήματοσ είναι κάρτα που αποτελεί το κεντρικό τμήμα των
υπολογιστών. Όλεσ οι άλλεσ συσκευέσ συνδέονται στην πλακέτα συστήματοσ για
να είναι εφικτή η διάδρασή τουσ. Η πλακέτα συστήματοσ συγκρατεί διάφορουσ
ελεγκτήρεσ και συνδέσμουσ που βοηθούν στην ανταλλαγή δεδομένων μεταξύ
διαφόρων εξαρτημάτων του υπολογιστή.
Ορισμένα σημαντικά εξαρτήματα τησ πλακέτασ συστήματοσ είναι τα εξήσ:
• Υποδοχέσ επεξεργαστή – Παρέχουν θυρίδεσ για την εγκατάσταση
επεξεργαστών.
• Σύνδεσμοι μονάδων μνήμησ – Παρέχουν θυρίδεσ για την εγκατάσταση
μονάδων μνήμησ.
• Θυρίδεσ καρτών επέκτασησ – Παρέχουν θυρίδεσ για την εγκατάσταση
καρτών επέκτασησ.
• Πλινθιοσύνολο (Chipset) – Παρέχει διεπαφή μεταξύ τησ αρτηρίασ στην
μπροστινή πλευρά του επεξεργαστή, τησ κύριασ μνήμησ και των
περιφερειακών αρτηριών.
Μονάδα μνήμης 43

• Μνήμη Flash – Περιέχει τη μνήμη του συστήματοσ ή το πρόγραμμα BIOS.
• Σύνδεσμοι τροφοδοσίασ – Παρέχουν ρεύμα στην πλακέτα συστήματοσ
από το τροφοδοτικό του υπολογιστή.
Επιπροσθέτωσ, η πλακέτα συστήματοσ μπορεί να έχει ενσωματωμένεσ
δυνατότητεσ για γραφικά, ήχο και δίκτυο.
Στο παρακάτω διάγραμμα παρατίθενται τα βασικά εξαρτήματα τησ πλακέτασ
συστήματοσ ενόσ επιτραπέζιου υπολογιστή.
ΣΗΜΕΙΩΣΗ: Το μέγεθοσ, το σχήμα και η θέση των εξαρτημάτων μπορεί
να ποικίλλουν και εξαρτώνται από τον τύπο τησ πλακέτασ συστήματοσ
και του υπολογιστή για τον οποίο είναι σχεδιασμένη.
44 Πλακέτα συστήματος

1 υποδοχή μπαταρίασ 2 σύνδεσμοσ PCI Express x1
3 σύνδεσμοσ PCI Express x16 4 σύνδεσμοσ eSATA
5 επεξεργαστήσ 6 υποδοχή επεξεργαστή
7 σύνδεσμοσ μονάδασ μνήμησ 8 σύνδεσμοσ τροφοδοσίασ
Επεξεργαστής
Ο επεξεργαστήσ είναι το εξάρτημα του υπολογιστή ή άλλων ηλεκτρονικών
συσκευών που επεξεργάζεται δεδομένα και οδηγίεσ για να παραχθεί το
επιθυμητό αποτέλεσμα.
Η κατηγοριοποίηση των επεξεργαστών γίνεται κυρίωσ με βάση:
• Τον αριθμό των πυρήνων επεξεργασίασ που υπάρχουν στο πλακίδιο
• Την ταχύτητα ή τη συχνότητα μετρημένη σε GigaHertz (GHz) ή MegaHertz
(MHz)
• Την ενσωματωμένη μνήμη, που μνημονεύεται και ωσ κρυφή μνήμη (Cache)
Οι επιδόσεισ ενόσ επεξεργαστή γενικά μετριούνται με βάση τον αριθμό
των υπολογισμών που μπορεί να εκτελέσει μέσα σε ένα δευτερόλεπτο.
Οι επεξεργαστέσ τησ τρέχουσασ γενιάσ έχουν ταχύτητεσ περίπου 50.000
εκατομμυρίων οδηγιών ανά δευτερόλεπτο (Million Instructions Per Second
(MIPS)) ή και μεγαλύτερεσ αν πρόκειται για μοντέλα τελευταίασ τεχνολογίασ.
Οι επεξεργαστέσ τησ τρέχουσασ γενιάσ συνδέονται στην πλακέτα συστήματοσ
με χρήση συνδέσμου συστοιχίασ επίγειων πλεγμάτων (Land Grid Array
(LGA)) ή συστοιχίασ πλεγμάτων ακίδων (Pin Grid Array (PGA)). Ορισμένοι
επεξεργαστέσ μπορεί να είναι ενσωματωμένοι στην πλακέτα συστήματοσ,
αλλά προορίζονται κυρίωσ για συσκευέσ χειρόσ.
Πλακέτα συστήματος 45

Ορισμένεσ από τισ τρέχουσεσ οικογένειεσ επεξεργαστών είναι οι εξήσ:
• Intel Pentium
• Intel Celeron
• Intel σειράσ Core
• Intel σειράσ i
• Intel Xeon
• AMD Athlon
• AMD Phenom
• AMD Sempron
Οι επεξεργαστέσ είναι ειδικά σχεδιασμένοι για κινητέσ συσκευέσ, φορητούσ
υπολογιστέσ, επιτραπέζιουσ υπολογιστέσ, διακομιστέσ κ.ο.κ. Οι
που είναι σχεδιασμένοι για κινητέσ συσκευέσ καταναλώνουν λιγότερη ισχύ
σε σύγκριση με όσουσ είναι σχεδιασμένοι για επιτραπέζιουσ υπολογιστέσ
ή διακομιστέσ.
επεξεργαστέσ
Ανεμιστήρας υπολογιστή
Ο ανεμιστήρασ του υπολογιστή ψύχει τα εσωτερικά του εξαρτήματα
αποβάλλοντασ τον ζεστό αέρα από τον υπολογιστή. Οι ανεμιστήρεσ
υπολογιστών συνήθωσ χρησιμοποιούνται για την ψύξη εξαρτημάτων που
καταναλώνουν πολλή ισχύ και ωσ εκ τούτου παράγουν πολλή θερμότητα. Όταν
τα εξαρτήματα διατηρούν τη χαμηλή τουσ θερμοκρασία, προστατεύονται από
υπερθέρμανση, δυσλειτουργία και βλάβεσ.
Οι ανεμιστήρεσ χρησιμοποιούνται για να ψύχονται τα εξήσ εξαρτήματα:
• Πλαίσιο υπολογιστή
• Επεξεργαστήσ
• Κάρτα γραφικών
• Πλινθιοσύνολο (chipset)
• Σκληρόσ δίσκοσ κ.ο.κ.
46 Ανεμιστήρας υπολογιστή

Ψύκτρα
Οι ψύκτρεσ χρησιμοποιούνται για την κατανάλωση τησ θερμότητασ που
παράγεται από τον επεξεργαστή ή ορισμένεσ κάρτεσ γραφικών τελευταίασ
τεχνολογίασ. Γενικά πάνω από τισ ψύκτρεσ υπάρχει τοποθετημένοσ ένασ
ανεμιστήρασ για να αυξάνεται η ροή του αέρα και διαθέτουν πτερύγια ή λεπίδεσ
αντί για ενιαίο μεταλλικό στέλεχοσ. Έτσι η επιφάνεια γίνεται μεγαλύτερη και
βοηθά στη μέγιστη κατανάλωση τησ θερμότητασ. Για εύκολη κατανομή τησ
θερμότητασ, ανάμεσα στον επεξεργαστή/την κάρτα γραφικών και την
ψύκτρα πρέπει να υπάρχει θερμοαγώγιμη πάστα.
Θερμοαγώγιμη πάστα
Η θερμοαγώγιμη πάστα, που λέγεται και θερμοαγώγιμη γέλη, θερμοαγώγιμο
σύνθετο υλικό κ.ο.κ., χρησιμοποιείται για να δημιουργήσει ένα επαγωγικό
στρώμα θερμότητασ ανάμεσα στον επεξεργαστή και την ψύκτρα. Με την
τοποθέτηση θερμοαγώγιμησ πάστασ ανάμεσα στον επεξεργαστή και την
ψύκτρα, αυξάνεται η μεταφορά θερμότητασ από τον υπολογιστή προσ
την ψύκτρα επειδή η θερμοαγώγιμη πάστα έχει καλύτερη αγωγικότητα
σε σύγκριση με τον αέρα.
Κάρτες βίντεο
Η κάρτα βίντεο είναι ένα εξάρτημα που στέλνει βιντεοσήματα ή πληροφορίεσ
σε μια συσκευή παρουσίασησ, όπωσ οθόνη ή προβολέα.
Οι κάρτεσ βίντεο μπορούν να είναι δύο τύπων:
• Ενσωματωμένο βίντεο – Συχνά μνημονεύεται ωσ ενσωματωμένη κάρτα
βίντεο και είναι ένα πλινθίο (chip) που αποτελεί εξάρτημα τησ πλακέτασ
συστήματοσ. Οι ενσωματωμένεσ κάρτεσ βίντεο δεν έχουν αποκλειστικά
δική τουσ μνήμη και κάνουν χρήση τησ μνήμησ του συστήματοσ και του
επεξεργαστή για την έξοδο βίντεο. Οι ενσωματωμένεσ κάρτεσ βίντεο είναι
κατάλληλεσ για χρήστεσ που δεν απαιτούν υψηλέσ επιδόσεισ βίντεο.
Ψύκτρα 47
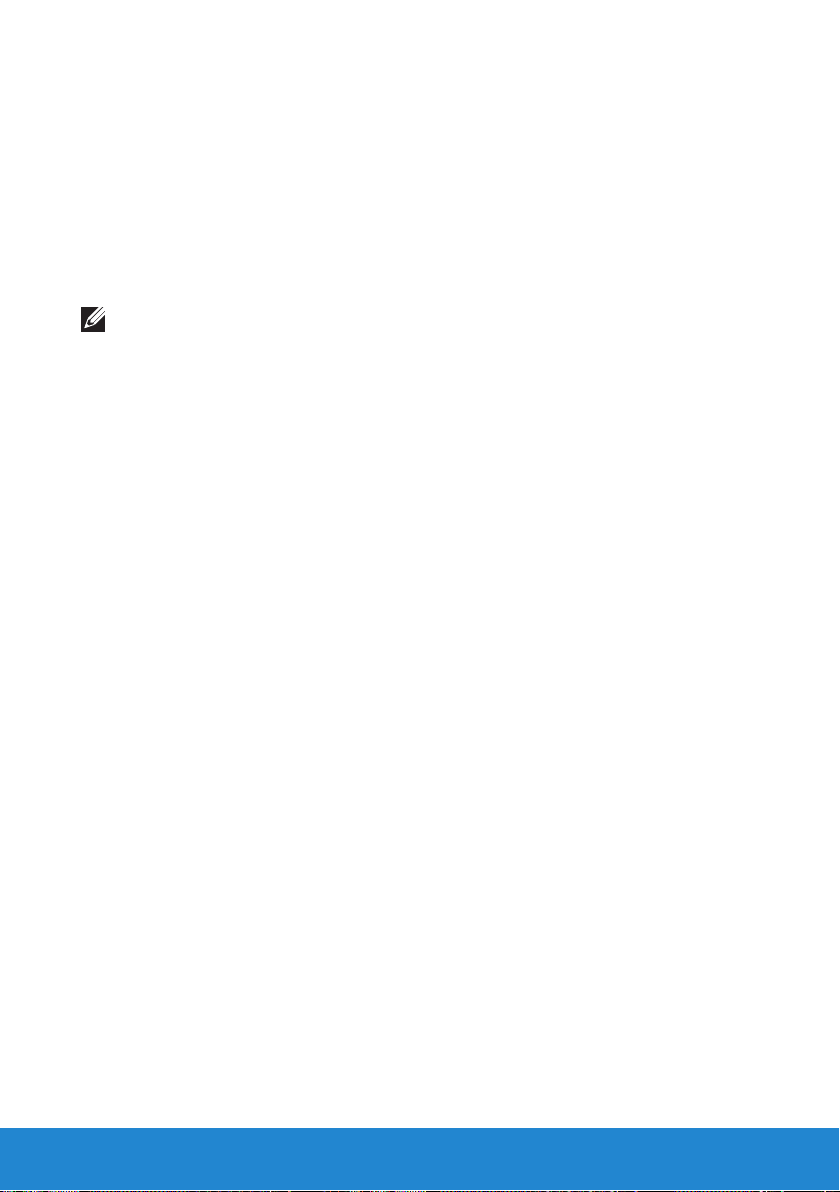
• Χωριστό βίντεο – Οι χωριστέσ κάρτεσ βίντεο είναι χωριστά εγκατεστημένεσ
στην πλακέτα συστήματοσ. Οι χωριστέσ κάρτεσ βίντεο έχουν αποκλειστικά
δική τουσ μνήμη και γενικά παρέχουν υψηλότερεσ επιδόσεισ από τισ
ενσωματωμένεσ κάρτεσ βίντεο. Αυτέσ οι κάρτεσ βίντεο είναι γενικά
εγκατεστημένεσ σε θυρίδεσ επέκτασησ PCI-E x16 στην πλακέτα
συστήματοσ. Στουσ κληροδοτημένουσ συνδέσμουσ για κάρτεσ βίντεο
υπάγονται οι PCI και AGP. Οι κάρτεσ αυτέσ ενδείκνυνται πρωτίστωσ
για εφαρμογέσ με έντονη χρήση γραφικών, για την αναπαραγωγή
βιντεοπαιχνιδιών και ταινιών κ.ο.κ.
ΣΗΜΕΙΩΣΗ: Όταν εγκαταστήσετε χωριστή κάρτα βίντεο σε υπολογιστή
που επίσησ διαθέτει ενσωματωμένη κάρτα βίντεο, η ενσωματωμένη κάρτα
βίντεο απενεργοποιείται. Χρησιμοποιήστε το πρόγραμμα System Setup
(Ρύθμιση συστήματοσ) για μη αυτόματη ενεργοποίηση τησ
ενσωματωμένησ κάρτασ βίντεο.
• Επιταχυμένη μονάδα επεξεργασίας (Accelerated Processing Unit (APU)) –
Οι APU διαμορφώνονται με τη χάραξη μονάδασ επεξεργασίασ γραφικών
(GPU) ή οποιουδήποτε άλλου συστήματοσ επεξεργασίασ πάνω στο ίδιο
πλινθίο (chip) με την κεντρική μονάδα επεξεργασίασ (CPU). Ωσ εκ τούτου,
οι APU παρέχουν υψηλότερουσ ρυθμούσ μεταφοράσ δεδομένων ενώ
μειώνουν την κατανάλωση ισχύοσ, πράγμα που βελτιώνει τισ επιδόσεισ
του υπολογιστή σε σύγκριση με το ενσωματωμένο βίντεο.
Δέκτες τηλεόρασης
Μπορείτε να χρησιμοποιήσετε δέκτεσ τηλεόρασησ για να δείτε τηλεόραση
στον υπολογιστή σασ. Υπάρχουν διαθέσιμοι δέκτεσ τόσο για επιτραπέζιουσ
όσο και για φορητούσ υπολογιστέσ σε διάφορεσ επιλογέσ συνδεσιμότητασ,
δηλαδή:
• Εσωτερικοί
• PCI-E
• PCI
• Εξωτερικοί
• USB
• Κάρτα PC
• ExpressCard
48 Δέκτες τηλεόρασης

Οι δέκτεσ τηλεόρασησ είναι κατά το πλείστον αυτόνομοι. Ωστόσο, ορισμένεσ
κάρτεσ βίντεο διαθέτουν και ενσωματωμένουσ δέκτεσ τηλεόρασησ. Οι
περισσότεροι δέκτεσ τηλεόρασησ είναι δεσμοποιημένοι με λογισμικό που
σασ δίνει τη δυνατότητα εγγραφήσ του τηλεοπτικού περιεχομένου στον
υπολογιστή σασ.
Ηχεία
Τα ηχεία χρησιμοποιούνται για να ακούτε τον ήχο από τον υπολογιστή.
Τα ηχεία μπορούν να είναι εσωτερικά ή εξωτερικά. Σε επιτραπέζιουσ
υπολογιστέσ, τα ηχεία γενικά χρησιμοποιούνται μόνο για την παραγωγή
ηχητικών σημάτων σφαλμάτων ή αποτυχίασ. Τα εξωτερικά ηχεία, που
λέγονται και ηχεία πολυμέσων, παράγουν ήχο για ταινίεσ, τραγούδια,
περιεχόμενο πολυμέσων κ.ο.κ. Τα ηχεία γενικά καθορίζονται ωσ 2, 2.1, 5.1,
7.1 κ.ο.κ. Το ψηφίο πριν από την υποδιαστολή υποδεικνύει τον αριθμό τον
καναλιών και το ψηφίο μετά την υποδιαστολή (1) υποδεικνύει το υπογούφερ.
Τα ηχεία συνήθωσ συνδέονται σε υπολογιστή μέσω συνδέσμου 3,5 χιλιοστών
ή συνδέσμου USB.
Ηχεία 49

ΣΗΜΕΙΩΣΗ: Για να μπορούν τα ηχεία 5.1 ή 7.1 καναλιών να παράγουν
ήχο 5.1 ή 7.1 καναλιών, η κάρτα ήχου του υπολογιστή σασ πρέπει να
υποστηρίζει ήχο 5.1 ή 7.1 καναλιών.
Κάμερα Web
Η κάμερα Web είναι συσκευή που σασ δίνει τη δυνατότητα καταγραφήσ βίντεο
ή εικόνων σε πραγματικό χρόνο και μπορεί επίσησ να χρησιμοποιηθεί για
εικονοδιάσκεψη.
Ο τύποσ τησ κάμερασ Web μπορεί να διαφέρει και εξαρτάται από τισ
επιλογέσ που κάνατε κατά την αγορά του υπολογιστή σασ. Μπορείτε να έχετε
ενσωματωμένη κάμερα Web ή μπορεί να χρειαστεί να αγοράσετε εξωτερική
κάμερα Web. Μπορείτε να συνδέσετε εξωτερική κάμερα Web στον υπολογιστή
σασ χρησιμοποιώντασ τον σύνδεσμο USB. Η ποιότητα μιασ κάμερασ γενικά
καθορίζεται από τον αριθμό των εικονοψηφίδων (πίξελ) που μπορεί να
καταγράψει.
Ενεργοποίηση κάμερας Web
1. Κάντε κλικ στισ επιλογέσ Έναρξη → Control Panel (Πίνακασ ελέγχου)→
Device Manager (Διαχείριση Συσκευών).
2. Κάντε κλικ στην επιλογή Imaging Devices (Συσκευέσ απεικόνισησ)
και, στη συνέχεια, διπλό κλικ στην επιλογή Camera (Κάμερα).
3. Κάντε κλικ στην επιλογή Enable (Ενεργοποίηση).
Η κάμερα Web είναι πλέον ενεργοποιημένη.
Για να χρησιμοποιήσετε όλα τα χαρακτηριστικά τησ κάμερασ Web, ανοίξτε το
λογισμικό τησ.
Dell Webcam Manager (Πρόγραμμα της Dell για διαχείριση κάμερας Web)
Η εφαρμογή Dell Webcam Manager (Πρόγραμμα τησ Dell για διαχείριση
κάμερασ Web) λειτουργεί ωσ διανομέασ για όλεσ τισ εφαρμογέσ και τισ
επιλογέσ διάρθρωσησ τησ κάμερασ Web. Η εφαρμογή Dell Webcam
Manager περιλαμβάνει:
• Webcam Center (Κέντρο κάμερας Web) – Ελέγξτε τισ κύριεσ λειτουργίεσ
εγγραφήσ τησ κάμερασ Web όπωσ η εγγραφή βίντεο, η ανίχνευση κίνησησ
και η φωτογράφηση.
• Webcam Console (Κονσόλα κάμερας Web) – Διαρθρώστε τισ δυνατότητεσ
τησ κάμερασ Web όπωσ την ποιότητα τησ εικόνασ, την ανίχνευση προσώπων,
τη μετατόπιση και τη μεταβλητή εστίαση, τα εφέ ήχου και βίντεο και ούτω
καθεξήσ.
50 Κάμερα Web

• Video Chat (Συνομιλία μέσω βίντεο) – Συνομιλήστε μέσω βίντεο
χρησιμοποιώντασ δημοφιλείσ εφαρμογέσ στιγμιαίασ ανταλλαγήσ μηνυμάτων
όπωσ το Google Talk, το Yahoo! Messenger, το AOL Instant Messenger κ.ο.κ.
• Live! Cam Avatar (Ζωντανά! Αβατάρα για συνομιλία μέσω κάμερας) –
Επιλέξτε αβατάρεσ για συνομιλία μέσω βίντεο, εφαρμόστε φίλτρα ήχου
ή χρησιμοποιήστε εικόνεσ τύπου emoticon με τισ αβατάρεσ για συνομιλία
μέσω βίντεο.
• Create Avatar (Δημιουργία αβατάρας) – Δημιουργήστε την αποκλειστική
σασ αβατάρα χρησιμοποιώντασ το λογισμικό Live! Cam Avatar Creator
για συνομιλία μέσω βίντεο.
Πρόσβαση στην εφαρμογή Dell Webcam Manager
1. Κάντε κλικ στισ επιλογέσ Έναρξη → All Programs (Όλα τα προγράμματα)
ή Programs (Προγράμματα).
2. Κάντε κλικ στισ επιλογέσ Dell Webcam (Κάμερα Web τησ Dell)→ Dell
Webcam Manager (Πρόγραμμα για διαχείριση κάμερασ Web τησ Dell).
Εμφανίζεται το παράθυρο Dell Webcam Manager (Πρόγραμμα για
διαχείριση κάμερασ Web τησ Dell).
Ενεργοποιήστε το Digital Array Microphone (Ψηφιακό μικρόφωνο
συστοιχίασ) στην εφαρμογή Dell Webcam Center (Κέντρο κάμερασ Web
τησ Dell).
1. Κάντε κλικ στισ επιλογέσ Έναρξη → All Programs (Όλα τα προγράμματα)
ή Programs (Προγράμματα).
2. Κάντε κλικ στισ επιλογέσ Dell Webcam (Κάμερα Web τησ Dell)→ Dell
Webcam Manager (Πρόγραμμα για διαχείριση κάμερασ Web τησ Dell).
Ανοίγει το παράθυρο Dell Webcam Manager (Πρόγραμμα για διαχείριση
κάμερασ Web τησ Dell).
3. Κάντε κλικ στην επιλογή Webcam Center (Κέντρο κάμερασ Web).
4. Κάντε κλικ στο αναπτυσσόμενο βέλοσ δίπλα στην επιλογή Audio Source
(Πηγή ήχου) και κλικ στην επιλογή Digital Mic (Realtek High Defi nition
Audio) (Ψηφιακό μικρόφωνο (Ήχοσ υψηλήσ ευκρίνειασ τησ Realtek)) για
να ενεργοποιήσετε το μικρόφωνο.
Κάμερα Web 51

ExpressCard
Οι ExpressCard σασ δίνουν τη δυνατότητα να συνδέσετε στον φορητό σασ
υπολογιστή περιφερειακέσ συσκευέσ, όπωσ κάρτεσ μνήμησ, ενσύρματεσ και
ασύρματεσ συσκευέσ επικοινωνίασ, εκτυπωτέσ, σαρωτέσ, μικρόφωνο κ.ο.κ.
Οι ExpressCard αντικαθιστούν τισ κάρτεσ PC.
Οι ExpressCard είναι εγκατεστημένεσ σε εξωτερικήσ πρόσβασησ θυρίδεσ για
ExpressCard. Στη θυρίδα για ExpressCard στουσ φορητούσ και επιτραπέζιουσ
υπολογιστέσ συνήθωσ είναι τοποθετημένη μια κενή κάρτα, αν δεν υπάρχει
εγκατεστημένη ExpressCard, για προστασία τησ θυρίδασ από τα σωματίδια
σκόνησ. Για να εγκαταστήσετε μια ExpressCard, πρέπει να αφαιρέσετε την
κενή κάρτα.
1 ExpressCard ή κενή κάρτα 2
Ασφάλεια αποδέσμευσησ ExpressCard
Τύποι ExpressCard Χαρακτηριστικά
ExpressCard/34 • Χρησιμοποιείται σε μικρότερουσ υπολογιστέσ
και υποστηρίζει περιορισμένο αριθμό
περιφερειακών συσκευών.
• Μπορεί να χρησιμοποιηθεί σε θυρίδεσ EC 34
αλλά και EC 54.
ExpressCard/54 • Υποστηρίζει ευρύ φάσμα περιφερειακών
συσκευών.
• Καταναλώνει περισσότερη ισχύ σε σύγκριση με
τισ κάρτεσ 34 χιλιοστών.
• Μπορεί να χρησιμοποιηθεί μόνο σε υπολογιστέσ
που υποστηρίζουν θυρίδεσ EC 54.
52 ExpressCard

Η εικόνα που ακολουθεί δείχνει τη σύγκριση του μεγέθουσ καρτών PC και
ExpressCard:
Κάρτα PC ExpressCard 54
χιλιοστών (EC 54)
ExpressCard 34
χιλιοστών (EC 34)
Συσκευές επικοινωνίας
Μια ηλεκτρονική συσκευή που μπορεί να στέλνει και να λαμβάνει δεδομένα
στο δίκτυο λέγεται συσκευή επικοινωνίασ. Οι συσκευέσ επικοινωνίασ
χρησιμοποιούνται και στα δύο άκρα μιασ σύνδεσησ. Τα σήματα μπορούν να
διαδοθούν από τη μία συσκευή στην άλλη είτε σε αναλογική είτε σε ψηφιακή
μορφή. Οι περισσότερεσ συσκευέσ επικοινωνίασ έχουν τη δυνατότητα να
μετατρέπουν τα ψηφιακά σήματα σε αναλογικά ή τα αναλογικά σε ψηφιακά
ώστε τα σήματα να μπορούν να μεταδίδονται από τη μία συσκευή στην άλλη.
Ορισμένεσ από τισ συχνά χρησιμοποιούμενεσ συσκευέσ επικοινωνίασ είναι
οι εξήσ:
Μόντεμ – Η λέξη Modem (μόντεμ) είναι συνδυασμόσ των λέξεων Modulator
(Διαμορφωτήσ) και Demodulator (Αποδιαμορφωτήσ). Τα μόντεμ μπορούν να
είναι αναλογικά (επιλογικά) ή ψηφιακά.
• Επιλογικά μόντεμ – Είναι ηλεκτρονικέσ συσκευέσ που μπορούν να
μετατρέψουν τα αναλογικά τηλεφωνικά σήματα σε ψηφιακά σήματα
που μπορεί να επεξεργαστεί ο υπολογιστήσ και τα ψηφιακά τηλεφωνικά
σήματα σε αναλογικά σήματα που μπορούν να μεταδοθούν μέσω των
τηλεφωνικών γραμμών. Τα επιλογικά μόντεμ μπορούν να είναι εσωτερικά
ή εξωτερικά.
Συσκευές επικοινωνίας 53

• Ψηφιακά μόντεμ – Χρησιμοποιούνται για την αποστολή και τη λήψη
δεδομένων προσ και από ψηφιακή τηλεφωνική γραμμή όπωσ η ψηφιακή
συνδρομητική γραμμή (Digital Subscriber Line (DSL)) ή το ψηφιακό δίκτυο
ενοποιημένων υπηρεσιών (Integrated Services Digital Network (ISDN)).
Ελεγκτήρεσ διεπαφήσ δικτύου (Network Interface Controller (NIC)) –
Μνημονεύονται και ωσ προσαρμογείσ δικτύου ή προσαρμογείσ τοπικού
δικτύου (Local Area Network (LAN)). Συνήθωσ συνδέουν σε δίκτυα
χρησιμοποιώντασ καλώδιο Ethernet. Οι NIC μπορούν να είναι εσωτερικοί
(κάρτεσ επέκτασησ ή ενσωματωμένοι στην πλακέτα συστήματοσ) ή εξωτερικοί.
54 Συσκευές επικοινωνίας

Ελεγκτήρεσ ασύρματου τοπικού δικτύου (Wireless Local Area Network
(WLAN)) – Δίνουν τη δυνατότητα επικοινωνίασ σε μικρή απόσταση
χρησιμοποιώντασ ραδιοσήματα αντί για παραδοσιακή καλωδίωση δικτύου.
Οι ελεγκτήρεσ WLAN μπορούν να είναι εσωτερικοί (κάρτεσ επέκτασησ
ή ενσωματωμένοι στην πλακέτα συστήματοσ) ή εξωτερικοί.
Ε
λεγκτήρεσ ασύρματου δικτύου ευρείασ περιοχήσ (Wireless Wide Area
Network (WWAN)) – Δίνουν τη δυνατότητα ασύρματησ συνδεσιμότητασ
μέσω τεχνολογίασ κυψελοειδών δικτύων επικοινωνίασ με πυλώνεσ. Για
συνδεσιμότητα WWAN συνήθωσ απαιτείται κάρτα SIM.
Προσαρμογείσ Bluetooth – Δίνουν τη δυνατότητα σε συσκευέσ που
υποστηρίζουν την τεχνολογία Bluetooth να επικοινωνούν μεταξύ τουσ όταν
βρίσκονται κοντά. Οι προσαρμογείσ Bluetooth μπορούν να είναι εσωτερικοί
(κάρτεσ επέκτασησ ή ενσωματωμένοι στην πλακέτα συστήματοσ) ή εξωτερικοί.
Συσκευές επικοινωνίας 55

56 Συσκευές επικοινωνίας

Ρύθμιση του υπολογιστή σας


Ρύθμιση του φορητού υπολογιστή σας
ΠΡΟΕΙΔΟΠΟΙΗΣΗ: Ο προσαρμογέας ισχύος AC λειτουργεί σε όλη
την υφήλιο όταν τον συνδέσετε σε ηλεκτρική πρίζα. Ωστόσο, οι
σύνδεσμοι τροφοδοσίας και τα πολύπριζα διαφέρουν ανάλογα με τη
χώρα. Με τη χρήση μη συμβατού καλωδίου ή τη μη ενδεδειγμένη
σύνδεση του καλωδίου στο πολύπριζο ή την πρίζα μπορεί να
προκληθεί πυρκαγιά ή ζημιά στον εξοπλισμό.
1. Συνδέστε τον προσαρμογέα ισχύοσ AC στον υπολογιστή και, στη
συνέχεια, σε επιτοίχια πρίζα ή συσκευή προστασίασ από υπέρταση.
Ρύθμιση του φορητού υπολογιστή σας 59

2. Πιέστε το κουμπί τροφοδοσίασ για να θέσετε τον φορητό υπολογιστή σασ
σε λειτουργία.
ΣΗΜΕΙΩΣΗ: Η θέση του κουμπιού τροφοδοσίασ και του συνδέσμου για
τον προσαρμογέα ισχύοσ AC μπορεί να ποικίλλει και εξαρτάται από το
μοντέλο του υπολογιστή σασ.
60 Ρύθμιση του φορητού υπολογιστή σας

Ρύθμιση του επιτραπέζιου υπολογιστή σας
1. Συνδέστε την οθόνη στον κατάλληλο σύνδεσμο οθόνησ στον υπολογιστή
σασ (βλέπε Ρύθμιση τησ οθόνησ σασ).
2. Συνδέστε το πληκτρολόγιο και το ποντίκι USB στουσ συνδέσμουσ USB.
ΣΗΜΕΙΩΣΗ: Ανάλογα με το μοντέλο του υπολογιστή σασ, μπορεί να
υπάρχουν θύρεσ USB και στο μπροστινό πλαίσιό του.
Ρύθμιση του επιτραπέζιου υπολογιστή σας 61
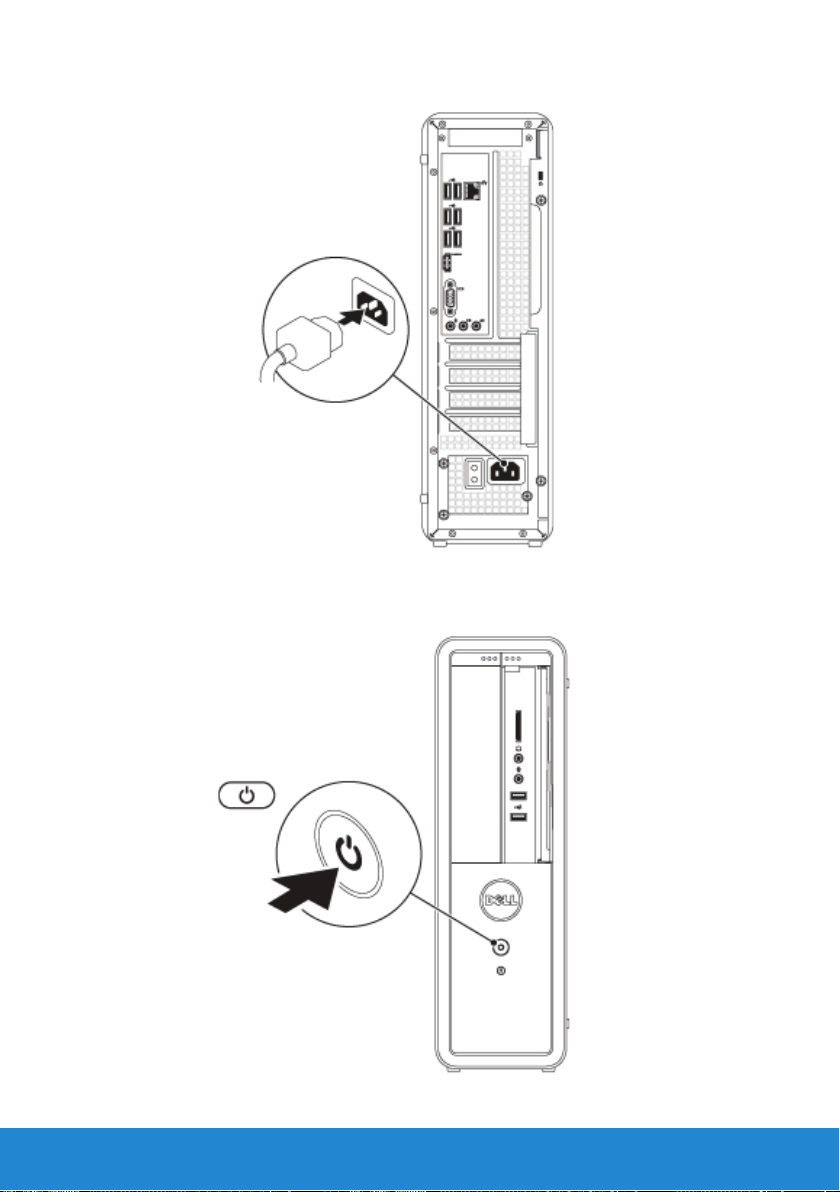
3. Συνδέστε το καλώδιο τροφοδοσίασ.
4. Πιέστε το κουμπί τροφοδοσίασ για να θέσετε τον υπολογιστή σασ σε λειτουργία.
62 Ρύθμιση του επιτραπέζιου υπολογιστή σας

Ίντερνετ
Ρύθμιση ενσύρματης σύνδεσης στο Ίντερνετ
Μπορείτε να ρυθμίσετε μια ασύρματη σύνδεση στο Ίντερνετ χρησιμοποιώντασ
επιλογική γραμμή, DSL ή καλωδιακό/δορυφορικό μόντεμ.
• Αν χρησιμοποιείτε επιλογική σύνδεση, προτού ρυθμίσετε τη σύνδεσή
σασ στο Ίντερνετ, συνδέστε την τηλεφωνική γραμμή στο προαιρετικό
εξωτερικό μόντεμ USB και στην επιτοίχια υποδοχή τηλεφωνικήσ γραμμήσ.
• Αν χρησιμοποιείτε σύνδεση μέσω DSL ή καλωδιακού/δορυφορικού μόντεμ
επικοινωνήστε με τον παροχέα υπηρεσιών Ίντερνετ (Internet Service
Provider (ISP)) ή την υπηρεσία του κινητού σασ τηλεφώνου ώστε να
σασ δώσουν οδηγίεσ για τη ρύθμιση.
ΣΗΜΕΙΩΣΗ: Οι παροχείσ υπηρεσιών διαδικτύου και οι προσφορέσ τουσ
ποικίλλουν ανά χώρα. Επικοινωνήστε με τον ISP σασ για πληροφορίεσ
σχετικά με τισ διαθέσιμεσ προσφερόμενεσ υπηρεσίεσ στη χώρα σασ.
Φροντίστε να έχετε έτοιμα τα στοιχεία σασ για τον ISP. Αν δεν έχετε ISP,
ο οδηγόσ Connect to the Internet (Σύνδεση στο Internet) θα σασ βοηθήσει
να αποκτήσετε.
Για να ρυθμίσετε μια ενσύρματη σύνδεση στο Ίντερνετ:
Windows 8
1. Αποθηκεύστε και κλείστε όλα τα ανοιχτά αρχεία και τερματίστε όλα τα
ανοιχτά προγράμματα.
2. Μετακινήστε οριζόντια το δάχτυλό σασ ξεκινώντασ από τη δεξιά άκρη
τησ οθόνησ (ή, αν χρησιμοποιείτε ποντίκι, μετακινήστε τον δείκτη του
στην πάνω δεξιά γωνία τησ οθόνησ) και ύστερα κάντε κλικ στην επιλογή
Search (Αναζήτηση)
3. Κάντε κλικ στην επιλογή Settings (Ρυθμίσεισ).
4. Πληκτρολογήστε τη φράση Network and Sharing Center στο πλαίσιο
αναζήτησησ και πιέστε το <Enter>. Κάντε κλικ στισ επιλογέσ Network and
Sharing Center (Κέντρο δικτύου και κοινήσ χρήσησ)→ Set up a new
connection or network (Εγκατάσταση νέασ σύνδεσησ ή δικτύου)→
Connect to the Internet (Σύνδεση στο Internet). Εμφανίζεται το
παράθυρο Connect to the Internet (Σύνδεση στο Internet).
ΣΗΜΕΙΩΣΗ: Αν δεν γνωρίζετε ποιο είδοσ σύνδεσησ να επιλέξετε, κάντε
κλικ στο Βοήθεια για την επιλογή ή επικοινωνήστε με τον ISP σασ.
5. Α
κολουθήστε τισ οδηγίεσ που παρουσιάζονται στην οθόνη και
χρησιμοποιήστε τισ πληροφορίεσ εγκατάστασησ που σασ δίνει ο ISP σασ
για να ολοκληρωθεί η ρύθμιση.
.
,
Ίντερνετ 63

Windows 7 και Windows Vista
1. Κάντε κλικ στην επιλογή Έναρξη
στο πλαίσιο αναζήτησησ και ύστερα κάντε κλικ στισ επιλογέσ Network and
Sharing Center (Κέντρο δικτύου και κοινήσ χρήσησ)→ Set up a new
connection or network (Εγκατάσταση νέασ σύνδεσησ
Connect to the Internet (Σύνδεση στο Internet). Εμφανίζεται
παράθυρο Connect to the Internet (Σύνδεση στο Internet).
ΣΗΜΕΙΩΣΗ: Αν δεν ξέρετε ποιον τύπο σύνδεσησ πρέπει να επιλέξετε,
κάντε κλικ στη δυνατότητα Help me choose (Βοήθεια για επιλογή)
ή επικοινωνήστε με τον ISP σασ.
2. Ακολουθήστε τισ οδηγίεσ που παρουσιάζονται στην οθόνη και
χρησιμοποιήστε τισ πληροφορίεσ εγκατάστασησ που σασ δίνει
ο ISP σασ για να ολοκληρωθεί η ρύθμιση.
Αν δεν μπορείτε να συνδεθείτε στο Ίντερνετ, αλλά έχετε συνδεθεί με επιτυχία
στο παρελθόν, ο ISP μπορεί να είναι εκτόσ λειτουργίασ. Επικοινωνήστε με τον
ISP σασ για να ελέγξετε την κατάσταση τησ υπηρεσίασ ή ξαναπροσπαθήστε
να συνδεθείτε αργότερα.
, πληκτρολογήστε τη λέξη network
ή δικτύου)→
το
Ρύθμιση ασύρματης σύνδεσης στο Ίντερνετ
ΣΗΜΕΙΩΣΗ: Για την εγκατάσταση του ασύρματου δρομολογητή σασ,
ανατρέξτε στην τεκμηρίωση που παραλάβατε μαζί με τη συσκευή.
Για να μπορέσετε να χρησιμοποιήσετε την ασύρματη σύνδεσή σασ στο
Ίντερνετ, χρειάζεται να συνδεθείτε με τον ασύρματο δρομολογητή σασ.
Windows 8
1. Βεβαιωθείτε ότι στον υπολογιστή σασ είναι ενεργοποιημένη η δυνατότητα
ασύρματησ επικοινωνίασ.
2. Ανοίξτε τη γραμμή Charms (Σύμβολα).
3. Επιλέξτε το σύμβολο Settings (Ρυθμίσεισ).
4. Επιλέξτε το εικονίδιο Network (Δίκτυο).
5. Κάντε κλικ στο δίκτυο στο οποίο επιθυμείτε να συνδεθείτε.
6. Πληκτρολογήστε το κλειδί του δικτύου.
7. Δραστικοποιήστε/Αδρανοποιήστε την κοινή χρήση αρχείων.
ΣΗΜΕΙΩΣΗ: Τα πραγματικά βήματα μπορεί να ποικίλλουν βάσει του
λειτουργικού συστήματοσ που εγκαταστάθηκε στον υπολογιστή σασ.
64 Ίντερνετ

Windows 7
Για να ρυθμίσετε τη σύνδεσή σασ με ασύρματο δρομολογητή σε Microsoft
Windows 7 ή Windows Vista:
1. Βεβαιωθείτε ότι στον υπολογιστή σασ είναι ενεργοποιημένη η δυνατότητα
ασύρματησ επικοινωνίασ.
2. Κάντε κλικ στην επιλογή Έναρξη
στο πλαίσιο αναζήτησησ και ύστερα κάντε κλικ στισ επιλογέσ Network and
Sharing Center (Κέντρο δικτύου και κοινήσ χρήσησ)→ Set up a new
connection or network (Εγκατάσταση νέασ σύνδεσησ ή δικτύου)→
Connect to the Internet (Σύνδεση στο Internet). Εμφανίζεται το
παράθυρο Connect to the Internet (Σύνδεση στο Internet).
3. Ακολουθήστε τισ οδηγίεσ που παρουσιάζονται στην οθόνη για να
ολοκληρωθεί η ρύθμιση.
, πληκτρολογήστε τη λέξη network
Οθόνη
Ρύθμιση της οθόνης σας
1. Ελέγξτε τον τύπο των συνδέσμων που είναι διαθέσιμοι στην οθόνη σασ
και επαληθεύστε τα καλώδια που παραλάβατε μαζί με την οθόνη σασ.
Ανατρέξτε στον πίνακα που ακολουθεί για να εντοπίσετε και να επιλέξετε
τον σύνδεσμο που ενδείκνυται να χρησιμοποιήσετε στην οθόνη.
ΣΗΜΕΙΩΣΗ: Αν αγοράσατε την προαιρετική χωριστή κάρτα γραφικών,
συνδέστε την οθόνη χρησιμοποιώντασ τον σύνδεσμο που υπάρχει πάνω
στην κάρτα.
ΣΗΜΕΙΩΣΗ: Οι ενσωματωμένοι σύνδεσμοι VGA και HDMI μπορεί να
είναι απενεργοποιημένοι και καλυμμένοι αν ο υπολογιστήσ σασ έχει
χωριστή κάρτα γραφικών.
ΣΗΜΕΙΩΣΗ: Όταν συνδέετε μόνο μία οθόνη, πρέπει να χρησιμοποιηθεί
ΜΟΝΟ ΕΝΑΣ από τουσ συνδέσμουσ του υπολογιστή σασ.
Οθόνη 65

2. Χρησιμοποιήστε το κατάλληλο καλώδιο με βάση τουσ συνδέσμουσ
που διαθέτουν ο υπολογιστήσ και η οθόνη σασ. Μπορεί να χρειαστεί να
χρησιμοποιήσετε κατάλληλο προσαρμογέα (προσαρμογέα DVI σε VGA
ή HDMI σε DVI) για να συνδέσετε την οθόνη σασ στη χωριστή κάρτα
γραφικών αν ο σύνδεσμοσ στην κάρτα γραφικών δεν είναι ίδιοσ με
τον σύνδεσμο στην οθόνη σασ.
3. Ανατρέξτε στον πίνακα που ακολουθεί για να εντοπίσετε τουσ
συνδέσμουσ στον υπολογιστή και την οθόνη σασ.
Τύπος
σύνδεσης
VGA σε VGA
(καλώδιο VGA)
DVI σε DVI
(καλώδιο DVI)
DVI σε VGA
(προσαρμογέασ
DVI σε VGA +
καλώδιο VGA)
HDMI σε HDMI
(καλώδιο HDMI)
HDMI σε DVI
(προσαρμογέασ
HDMI σε DVI +
καλώδιο DVI)
Μπορείτε να αγοράσετε τον προσαρμογέα DVI σε VGA, τον προσαρμογέα
HDMI σε DVI και πρόσθετα καλώδια HDMI ή DVI από τον ιστότοπο dell.com.
Υπολογιστής
Καλώδιο Οθόνη
Ρύθμιση τριδιάστατης οθόνης
Σ
ΗΜΕΙΩΣΗ: Η τηλεόραση ή ο υπολογιστήσ σασ μπορεί να μην υποστηρίζει
τριδιάστατη (3D) προβολή. Για να μάθετε αν ο υπολογιστήσ σασ υποστηρίζει
τριδιάστατη προβολή, ανατρέξτε στην τεκμηρίωση που τον συνόδευε
όταν τον παραλάβατε. Για να μάθετε αν η τηλεόρασή σασ υποστηρίζει
τα χαρακτηριστικά τριδιάστατησ προβολήσ που υπάρχουν διαθέσιμα
στον υπολογιστή σασ, ανατρέξτε στην ενότητα System Requirements
(Απαιτήσεισ συστήματοσ) στην ιστοσελίδα www.nvidia.com/3dtv.
66 Οθόνη

1. Συνδέστε τον υπολογιστή σασ με την τριδιάστατη τηλεόραση
χρησιμοποιώντασ καλώδιο HDMI.
ΣΗΜΕΙΩΣΗ: Το καλώδιο HDMI μεταδίδει και ακουστικά σήματα και
βιντεοσήματα.
2. Ρυθμίστε την τριδιάστατη τηλεόραση HDMI 1.4:
a. Περιηγηθείτε στο μενού με τισ ρυθμίσεισ για τριδιάστατη (3D) προβολή
στην τηλεόραση.
b. Δώστε στη λειτουργία 3D (Tριδιάστατη προβολή) τη ρύθμιση Automatic
(Αυτόματα).
c. Δ
ώστε στη σειρά θέασησ με τα γυαλιά τη ρύθμιση default (προεπιλεγμένη)
ή normal (κανονική).
ΣΗΜΕΙΩΣΗ: Μην αλλάξετε τισ ρυθμίσεισ για τη σειρά θέασησ όταν
χρησιμοποιείτε την εφαρμογή NVIDIA 3DTV Play (Πρόγραμμα τησ
NVIDIA για αναπαραγωγή τριδιάστατησ τηλεοπτικήσ εικόνασ) γιατί
ελέγχει το χρονικό διάστημα χρήσησ των γυαλιών.
ΣΗΜΕΙΩΣΗ: Αν δεν μπορείτε να δείτε ολόκληρη την επιφάνεια
εργασίασ των Windows στην τηλεόρασή σασ, χρησιμοποιήστε τισ
ενσωματωμένεσ επιλογέσ τριδιάστατησ προβολήσ για να μειώσετε την
ανάλυση τησ οθόνησ. Για περισσότερεσ πληροφορίεσ σχετικά με τη
διάρθρωση των ρυθμίσεων όσον αφορά την τριδιάστατη προβολή,
ανατρέξτε στην τεκμηρίωση που παραλάβατε μαζί με την τηλεόρασή σασ.
3. Καθορίστε την τηλεόρασή σασ ωσ πρωτεύουσα οθόνη:
a. Κάντε δεξί κλικ στην επιφάνεια εργασίασ και επιλέξτε NVIDIA Control
Panel (Πίνακασ ελέγχου NVIDIA).
b. Στο παράθυρο NVIDIA Control Panel (Πίνακασ ελέγχου NVIDIA),
κάντε κλικ στην επιλογή Display (Οθόνη) για ανάπτυξη τησ διάταξήσ
τησ (αν δεν έχει γίνει ήδη) και, στη συνέχεια, κλικ στην επιλογή Set up
multiple display (Ρύθμιση πολλαπλήσ οθόνησ).
c. Στην ενότητα Verify the display confi guration (Επαλήθευση διαμόρφωσησ
οθόνησ), κάντε δεξί κλικ στην επιλογή 3D TV (Τριδιάστατη τηλεόραση)
και επιλέξτε Make this the Windows primary display (Ορισμόσ
αυτήσ τησ οθόνησ ωσ πρωτεύουσασ οθόνησ των Windows).
4. Ρυθμίστε την εφαρμογή NVIDIA 3DTV Play (Πρόγραμμα τησ NVIDIA
για αναπαραγωγή τριδιάστατησ τηλεοπτικήσ εικόνασ):
a. Στο παράθυρο NVIDIA Control Panel (Πίνακασ ελέγχου NVIDIA),
κάντε κλικ στην επιλογή Stereoscopic 3D (Στερεοσκοπική τριδιάστατη
προβολή) για ανάπτυξη τησ διάταξήσ τησ και, στη συνέχεια, κλικ στην
επιλογή Set up stereoscopic 3D (Ρύθμιση στερεοσκοπικήσ τριδιάστατησ
προβολήσ).
Οθόνη 67

b. Επιλέξτε το πλαίσιο ελέγχου Enable stereoscopic 3D (Ενεργοποίηση
στερεοσκοπικήσ τριδιάστατησ προβολήσ). Εμφανίζεται ο οδηγόσ για
τη ρύθμιση τησ εφαρμογήσ 3DTV Play (Αναπαραγωγή τριδιάστατησ
τηλεοπτικήσ εικόνασ).
c. Βεβαιωθείτε ότι στον πίνακα ελέγχου εμφανίζεται το λογότυπο τησ
εφαρμογήσ 3DTV Play (Πρόγραμμα για αναπαραγωγή τριδιάστατησ
τηλεοπτικήσ εικόνασ).
5. Αλλάξτε την ανάλυση τησ επιφάνειασ εργασίασ ώστε να ταιριάζει με την
ανάλυση του τύπου του τριδιάστατου περιεχομένου:
a. Στο παράθυρο NVIDIA Control Panel (Πίνακασ ελέγχου NVIDIA),
κάντε κλικ στην επιλογή Display (Οθόνη) για ανάπτυξη τησ διάταξήσ
τησ και, στη συνέχεια, κλικ στην επιλογή Change resolution (Αλλαγή
ανάλυσησ).
b. Για να παίξετε τριδιάστατα παιχνίδια, ρυθμίστε την ανάλυση σε
720 εικονοψηφίδες (πίξελ), 1.280x720 και τον ρυθμό ανανέωσησ
σε 60/59 Hz στη λειτουργία HD 3D (Τριδιάστατη προβολή υψηλήσ
ευκρίνειασ).
c. Για αναπαραγωγή τριδιάστατησ εικόνασ μέσω δίσκων Blu-ray, ρυθμίστε
την ανάλυση σε 1.080 εικονοψηφίδες (πίξελ), 1.920x1.080 και τον
ρυθμό ανανέωσησ σε 24/23 Hz στη λειτουργία HD 3D (Τριδιάστατη
προβολή υψηλήσ ευκρίνειασ).
ΣΗΜΕΙΩΣΗ: Για τηλεοράσεισ που χρησιμοποιούν σύστημα
PAL με ρυθμούσ ανανέωσησ 50 Hz ή 100 Hz ή σύστημα NTSC με
ρυθμούσ ανανέωσησ 60 Hz ή 120 Hz, ρυθμίστε την ανάλυση στισ
720 εικονοψηφίδες (πίξελ) και τον ρυθμό ανανέωσησ στα 60/59 Hz.
ΣΗΜΕΙΩΣΗ: Οι επιδόσεισ των παιχνιδιών μπορεί να μειωθούν όταν
χρησιμοποιείτε τη λειτουργία HD 3D (Τριδιάστατη προβολή υψηλήσ
ευκρίνειασ) ακόμη κι αν είναι απενεργοποιημένη η εφαρμογή 3DTV
Play (Πρόγραμμα για αναπαραγωγή τριδιάστατησ τηλεοπτικήσ εικόνασ).
Για να μεγιστοποιηθούν οι επιδόσεισ, επιλέξτε τη λειτουργία HD (Υψηλή
ευκρίνεια) ή SD (Τυπική ευκρίνεια) όταν είναι απενεργοποιημένη
εφαρμογή 3DTV Play (Πρόγραμμα για αναπαραγωγή τριδιάστατησ
τηλεοπτικήσ εικόνασ).
6. Ελέγξτε τον ήχο HDMI στην τηλεόραση εκτελώντασ αναπαραγωγή βίντεο,
παιχνιδιού ή μουσικήσ και ρυθμίζοντασ την ένταση του ήχου στην τηλεόραση.
η
Ρύθμιση ασύρματης οθόνης
Για να ρυθμίσετε την ασύρματη οθόνη:
1. Θέστε τον υπολογιστή σασ σε λειτουργία.
2. Βεβαιωθείτε ότι είναι ενεργοποιημένη η ασύρματη επικοινωνία.
68 Οθόνη

3. Συνδέστε τον προσαρμογέα ασύρματησ οθόνησ στην τηλεόραση.
ΣΗΜΕΙΩΣΗ: Ο προσαρμογέασ ασύρματησ οθόνησ δεν περιλαμβάνεται
στην αρχική συσκευασία του υπολογιστή σασ και πρέπει να τον
αγοράσετε χωριστά.
4. Θέστε σε λειτουργία την τηλεόραση και τον προσαρμογέα ασύρματησ
οθόνησ.
5. Επιλέξτε την κατάλληλη για την τηλεόρασή σασ πηγή βίντεο, όπωσ
HDMI1, HDMI2 ή S-Video.
6. Κάντε διπλό κλικ στο εικονίδιο τησ ασύρματησ οθόνησ Intel
επιφάνεια εργασίασ. Εμφανίζεται το παράθυρο Intel Wireless Display
(Ασύρματη οθόνη Intel).
7. Επιλέξτε Scan for available displays (Αναζήτηση διαθέσιμων οθονών).
8. Επιλέξτε τον προσαρμογέα τησ ασύρματησ οθόνησ σασ από τη λίστα
Detected wireless displays (Ανιχνευμένεσ ασύρματεσ οθόνεσ).
9. Πληκτρολογήστε τον κωδικό ασφαλείασ που εμφανίζεται στην τηλεόρασή σασ.
Για να ενεργοποιήσετε την ασύρματη οθόνη:
1. Κάντε διπλό κλικ στο εικονίδιο τησ ασύρματησ οθόνησ Intel
επιφάνεια εργασίασ. Εμφανίζεται το παράθυρο Intel Wireless Display
(Ασύρματη οθόνη Intel).
2. Επιλέξτε Connect to Existing Adapter (Σύνδεση στον υπάρχοντα
προσαρμογέα).
ΣΗΜΕΙΩΣΗ: Μπορείτε να προχωρήσετε στη λήψη και την εγκατάσταση
τησ πιο ενημερωμένησ έκδοσησ του προγράμματοσ οδήγησησ για την
εφαρμογή Intel Wireless Display Connection Manager (Διαχείριση
σύνδεσησ ασύρματησ οθόνησ Intel) που θα βρείτε στον ιστότοπο
support.dell.com.
ΣΗΜΕΙΩΣΗ: Για περισσότερεσ πληροφορίεσ σχετικά με την ασύρματη
οθόνη, ανατρέξτε στην τεκμηρίωση που παραλάβατε μαζί με τον
προσαρμογέα τησ ασύρματησ οθόνησ σασ.
στην
στην
Καλώδια συνδέσμων ψηφιακής οπτικής διεπαφής
Χρησιμοποιήστε το κατάλληλο καλώδιο με βάση τουσ συνδέσμουσ που
διαθέτουν ο υπολογιστήσ και η οθόνη σασ. Ανατρέξτε στον πίνακα που
ακολουθεί για να εντοπίσετε τουσ συνδέσμουσ στον υπολογιστή και την
οθόνη σασ.
Οθόνη 69

Σύνδεσμος στον
υπολογιστή
DVI-D
DVI-A
DVI-I
ΣΗΜΕΙΩΣΗ: Όταν συνδέετε μόνο μία οθόνη, πρέπει να χρησιμοποιηθεί
ΜΟΝΟ ΕΝΑΣ από τουσ συνδέσμουσ του υπολογιστή σασ.
1. Σβήστε τον υπολογιστή σασ.
2. Σβήστε την οθόνη και αποσυνδέστε την από το τροφοδοτικό.
3. Συνδέστε το ένα άκρο του καλωδίου τησ οθόνησ στη θύρα DVI στον
υπολογιστή σασ.
4. Συνδέστε το άλλο άκρο του καλωδίου στον ίδιο σύνδεσμο στην οθόνη σασ.
5. Αν είναι απαραίτητο, συνδέστε το ένα άκρο του καλωδίου τροφοδοσίασ
στον σύνδεσμο τροφοδοσίασ τησ οθόνησ.
6. Συνδέστε το άλλο άκρο του καλωδίου τροφοδοσίασ στο πολύπριζο τριών
ακίδων ή στην επιτοίχια πρίζα τριών ακίδων τησ οθόνησ.
7. Θέστε σε λειτουργία τον υπολογιστή σασ και, στη συνέχεια, ενεργοποιήστε
την οθόνη σασ.
Σύνδεσμος
στην οθόνη
DVI-D Καλώδιο DVI-D
DVI-I Καλώδιο DVI-D
DVI-A Μ
VGA Μετατροπέασ DVI-D σε VGA
HDMI Καλώδιο DVI-D σε HDMI
DVI-D Μετατροπέασ VGA σε DVI-D
DVI-I Καλώδιο DVI-A
DVI-A Καλώδιο DVI-A
VGA Καλώδιο DVI σε VGA
DVI-D Καλώδιο DVI-D
DVI-I Καλώδιο DVI-I
DVI-A Καλώδιο DVI-A
VGA Καλώδιο DVI σε VGA
HDMI Καλώδιο DVI-D σε HDMI
Απαιτούμενο καλώδιο
ετατροπέασ DVI-D σε VGA
70 Οθόνη

Ακουστικό σήμα
Ρύθμιση ήχου 5.1
Ο ήχοσ 5.1 είναι αποτελεσματικότεροσ όταν τα ηχεία είναι τοποθετημένα με
τον τρόπο που υποδεικνύει η παρακάτω εικόνα.
Για να συνδέσετε τα ηχεία 5.1 στον υπολογιστή σασ, ανατρέξτε στην εικόνα
που ακολουθεί.
Ακουστικό σήμα 71

1 Πίσω σύνδεσμοσ ήχου στον
υπολογιστή
2 Έξοδοσ κεντρικού/LFE ηχείου
περιβάλλοντοσ ήχου στον
υπολογιστή
3 Μπροστινόσ σύνδεσμοσ ήχου
στον υπολογιστή
4 Καλώδιο ήχου 5.1 καναλιών
Για να ρυθμίσετε τα ηχεία σασ:
Windows 7 και Windows Vista
1. Κάντε κλικ στισ επιλογέσ Έναρξη
ελέγχου)→ Hardware and Sound (Υλικό και Ήχοσ)→ Sound (Ήχοσ).
2. Επιλέξτε Speakers (Ηχεία) και κάντε κλικ στην επιλογή Confi gure
(Παράμετροι). Εμφανίζεται το παράθυρο Speaker Setup (Ρύθμιση ηχείων).
3. Ε
πιλέξτε τρόπο διάρθρωσησ των ηχείων από την καρτέλα Audio channels:
(Κανάλια ήχου:) και κάντε κλικ στην επιλογή Test (Δοκιμή). Θα πρέπει να
ακουστεί ένασ τόνοσ από κάθε ηχείο.
4. Κάντε κλικ στην επιλογή Next (Επόμενο).
5. Ακολουθήστε τισ οδηγίεσ που παρουσιάζονται στην οθόνη.
Αν αντιμετωπίσετε προβλήματα με τον ήχο του υπολογιστή σασ, ανατρέξτε
στο άρθρο 266424 τησ γνωσιακήσ βάσησ στον ιστότοπο support.dell.com.
5 Έξοδοσ κεντρικού/LFE ηχείου
περιβάλλοντοσ ήχου στο ηχείο
6 Μπροστινόσ σύνδεσμοσ ήχου
στο ηχείο
7
Πίσω σύνδεσμοσ ήχου στο ηχείο
→ Control Panel (Πίνακασ
72 Ακουστικό σήμα

Ρύθμιση ήχου 7.1
Ο ήχοσ 7.1 είναι αποτελεσματικότεροσ όταν τα ηχεία είναι τοποθετημένα με
τον τρόπο που υποδεικνύει η παρακάτω εικόνα.
Για να συνδέσετε τα ηχεία 7.1 στον υπολογιστή σασ, ανατρέξτε στην εικόνα
που ακολουθεί:
Ακουστικό σήμα 73

1 Πίσω σύνδεσμοσ
ήχου στον υπολογιστή
2 Έξοδοσ κεντρικού/LFE
ηχείου περιβάλλοντοσ
ήχου στον υπολογιστή
3 Πλάγιοσ σύνδεσμοσ
ήχου στον υπολογιστή
4 Μπροστινόσ σύνδεσμοσ
ήχου στον υπολογιστή
5 Καλώδιο ήχου 7.1 καναλιών
Για να ρυθμίσετε τα ηχεία σασ:
Windows 7 και Windows Vista
1. Κάντε κλικ στισ επιλογέσ Έναρξη
ελέγχου)→ Hardware and Sound (Υλικό και Ήχοσ)→ Sound (Ήχοσ).
2. Επιλέξτε Speakers (Ηχεία) και, στη συνέχεια, κάντε κλικ στην επιλογή
Confi gure (Παράμετροι).
Εμφανίζεται το παράθυρο Speaker Setup (Ρύθμιση ηχείων).
3. Επιλέξτε τρόπο διάρθρωσησ των ηχείων από την καρτέλα Audio channels:
(Κανάλια ήχου:) και ύστερα κάντε κλικ στην επιλογή Test (Δοκιμή).
Θα πρέπει να ακουστεί ένασ τόνοσ από κάθε ηχείο.
4. Κάντε κλικ στην επιλογή Next (Επόμενο).
5. Ακολουθήστε τισ οδηγίεσ που παρουσιάζονται στην οθόνη.
6 Έξοδοσ κεντρικού/LFE ηχείου
περιβάλλοντοσ ήχου στο ηχείο
7 Μπροστινόσ σύνδεσμοσ
ήχου στο ηχείο
8 Πίσω σύνδεσμοσ ήχου στο ηχείο
9 Πλάγιοσ σύνδεσμοσ
ήχου στο ηχείο
→ Control Panel (Πίνακασ
Αν αντιμετωπίσετε προβλήματα με τον ήχο του υπολογιστή σασ, ανατρέξτε
στο άρθρο 266424 τησ γνωσιακήσ βάσησ στον ιστότοπο support.dell.com.
74 Ακουστικό σήμα

Ρύθμιση του εκτυπωτή σας
Μπορείτε να συνδέσετε στον υπολογιστή σασ έναν ή περισσότερουσ
εκτυπωτέσ καθώσ και να προσθέσετε έναν ή περισσότερουσ υπολογιστέσ
στον εκτυπωτή σασ.
Προσθήκη εκτυπωτή
1. Σε Windows 7, κάντε κλικ στισ επιλογέσ Έναρξη
Printers (Συσκευέσ και εκτυπωτέσ).
Σε Windows Vista, κάντε κλικ στισ επιλογέσ Έναρξη → Control Panel
(Πίνακασ ελέγχου)→ Hardware and Sound (Υλικό και Ήχοσ)→ Printers
(Εκτυπωτέσ).
Σε Windows XP, κάντε κλικ στισ επιλογέσ Έναρξη → Control Panel
(Πίνακασ ελέγχου)→ Printers and Other Hardware (Εκτυπωτέσ και
άλλο υλικό)→ Printers and Faxes (Εκτυπωτέσ και φαξ).
2. Κ
άντε κλικ στην επιλογή Add a Printer (Προσθήκη εκτυπωτή). Εμφανίζεται
η δυνατότητα Add Printer Wizard (Οδηγόσ προσθήκησ εκτυπωτή).
3. Ακολουθήστε τισ οδηγίεσ που παρουσιάζει η δυνατότητα Add Printer
Wizard (Οδηγόσ προσθήκησ εκτυπωτή).
ΣΗΜΕΙΩΣΗ: Κατά την προσθήκη του εκτυπωτή σασ, μπορεί να
εμφανιστεί προτροπή για εγκατάσταση του προγράμματοσ οδήγησήσ
του. Τοποθετήστε στη μονάδα οπτικού δίσκου το μέσο με το πρόγραμμα
οδήγησησ που παραλάβατε μαζί με τον εκτυπωτή σασ και ακολουθήστε
τισ οδηγίεσ που παρουσιάζονται στην οθόνη.
→ Devices and
Ρύθμιση του εκτυπωτή σας 75

Ρύθμιση της κάμερας Web
Για να ρυθμίσετε την κάμερα Web:
Κάμερα Web που είναι
ενσωματωμένη στην οθόνη του
φορητού υπολογιστή ή σε εξωτερική
οθόνη που αγοράσατε μαζί με τον
υπολογιστή σασ
Εξωτερική κάμερα Web Χρησιμοποιήστε τα μέσα που
Όταν παραλαμβάνετε
τον υπολογιστή σασ, είναι
εγκατεστημένα τα προγράμματα
οδήγησησ και τα λογισμικά.
Χρησιμοποιήστε τα μέσα που
παραλάβατε μαζί με τον υπολογιστή
μόνο για να επανεγκαταστήσετε
τα προγράμματα οδήγησησ και τα
λογισμικά.
παραλάβατε μαζί με την κάμερα
Web για να εγκαταστήσετε τα
προγράμματα οδήγησησ και άλλα
λογισμικά που απαιτούνται για τη
χρήση όλων των χαρακτηριστικών
τησ κάμερασ Web. Για περισσότερεσ
πληροφορίεσ, ανατρέξτε στην
τεκμηρίωση που παραλάβατε
μαζί με την κάμερα Web.
Εγκατάσταση του προσαρμογέα USB για ασύρματη επικοινωνία
ΣΗΜΕΙΩΣΗ: Οι οδηγίεσ μπορεί να διαφέρουν ανάλογα με το μοντέλου
του προσαρμογέα ασύρματησ επικοινωνίασ. Για συγκεκριμένεσ οδηγίεσ,
ανατρέξτε στην τεκμηρίωση που παραλάβατε μαζί με τον προσαρμογέα
ασύρματησ επικοινωνίασ.
1. Εγκαταστήστε το λογισμικό που παραλάβατε μαζί με τον προσαρμογέα
USB για ασύρματη επικοινωνία:
a. Τοποθετήστε τον οπτικό δίσκο στη μονάδα οπτικού δίσκου του
υπολογιστή σασ.
b. Αν η εγκατάσταση δεν αρχίσει αυτόματα, επιλέξτε Έναρξη
(Εκτέλεση) και ύστερα πληκτρολογήστε x:\setup.exe (όπου x είναι
το γράμμα που αντιπροσωπεύει την προαιρετική σασ μονάδα οπτικού
δίσκου).
76 Ρύθμιση της κάμερας Web
→ Run

c. Ακολουθήστε τισ οδηγίεσ που παρουσιάζονται στην οθόνη.
2. Τερματίστε τη λειτουργία του υπολογιστή.
3. Συνδέστε το ένα άκρο του καλωδίου USB στον προσαρμογέα USB για
ασύρματη επικοινωνία.
4. Συνδέστε το άλλο άκρο του καλωδίου USB σε κάποιον σύνδεσμο USB
στον υπολογιστή σασ.
5. Θέστε τον υπολογιστή σε λειτουργία.
Ο υπολογιστήσ σασ ανιχνεύει αυτόματα τον προσαρμογέα ασύρματησ
επικοινωνίασ και διαρθρώνει το λογισμικό.
Εγκατάσταση του προσαρμογέα USB για ασύρματη επικοινωνία 77

78 Εγκατάσταση του προσαρμογέα USB για ασύρματη επικοινωνία

Χρήση του υπολογιστή σας


Μπαταρία
Φόρτιση μπαταρίας φορητού υπολογιστή
Όταν συνδέσετε τον υπολογιστή με την μπαταρία που είναι εγκατεστημένη
σε ηλεκτρική πρίζα, ο υπολογιστήσ ελέγχει τη φόρτιση και τη θερμοκρασία
τησ μπαταρίασ. Αν χρειαστεί, ο προσαρμογέασ ισχύοσ AC φορτίζει την
μπαταρία και διατηρεί τη φόρτισή τησ.
ΣΗΜΕΙΩΣΗ: Ο προσαρμογέασ ισχύοσ AC φορτίζει την μπαταρία ακόμη
και όταν ο υπολογιστήσ είναι σβηστόσ. Τα εσωτερικά κυκλώματα τησ
μπαταρίασ δεν επιτρέπουν την υπερφόρτισή τησ.
Αν η μπαταρία είναι ζεστή λόγω τησ χρήσησ τησ στον υπολογιστή σασ
ή επειδή βρισκόταν σε ζεστό χώρο, μπορεί να μην φορτιστεί όταν
συνδέσετε τον υπολογιστή σε ηλεκτρική πρίζα.
ΣΗΜΕΙΩΣΗ: Ο υπολογιστήσ σασ μπορεί να λειτουργεί όση ώρα
φορτίζεται η μπαταρία.
Αν θέλετε να δείτε συχνέσ ερωτήσεισ για ό,τι φορά την μπαταρία φορητού
υπολογιστή, ανατρέξτε στο άρθρο με το αναγνωριστικό: 405686 στον
ιστότοπο support.dell.com.
Βελτίωση των επιδόσεων της μπαταρίας
Η διάρκεια λειτουργίασ τησ μπαταρίασ, δηλαδή το διάστημα κατά το οποίο
μπορεί να μείνει φορτισμένη η μπαταρία, ποικίλλει και εξαρτάται από το πώσ
χρησιμοποιείτε τον φορητό σασ υπολογιστή.
Ο χρόνοσ λειτουργίασ τησ μπαταρίασ σασ μειώνεται σημαντικά αν χρησιμοποιείτε:
• Μονάδεσ οπτικού δίσκου
• Συσκευέσ ασύρματησ επικοινωνίασ, ExpressCard, κάρτεσ μέσων
ή συσκευέσ USB
• Ρυθμίσεισ υψηλήσ φωτεινότητασ οθόνησ, τριδιάστατα γραφικά στο
πρόγραμμα προστασίασ τησ οθόνησ ή άλλα προγράμματα που απαιτούν
μεγάλη ισχύ, όπωσ είναι οι εφαρμογέσ και τα παιχνίδια με σύνθετα
τριδιάστατα γραφικά
Μπορείτε να βελτιώσετε τισ επιδόσεισ τησ μπαταρίασ ωσ εξήσ:
• Αφήνοντασ τον υπολογιστή να λειτουργεί με ισχύ εναλλασσόμενου
ρεύματοσ (AC) όποτε είναι δυνατό. Αν η μπαταρία αποφορτιστεί και
επαναφορτιστεί πολλέσ φορέσ, μειώνεται η διάρκεια ζωήσ τησ.
Μπαταρία 81

• Διαρθρώνοντασ τισ ρυθμίσεισ για τη διαχείριση ενέργειασ μέσω τησ
δυνατότητασ Power Options (Επιλογέσ ενέργειασ) των Microsoft Windows
για να βελτιστοποιηθεί η χρήση ενέργειασ από τον υπολογιστή σασ
(ανατρέξτε στην ενότητα Διαχείριση ενέργειασ).
• Ενεργοποιώντασ στον υπολογιστή σασ τα χαρακτηριστικά Sleep/Standby
(Αναστολή/Αναμονή) και Hibernation (Αδρανοποίηση).
ΣΗΜΕΙΩΣΗ: Η διάρκεια ζωήσ τησ μπαταρίασ μειώνεται συν τω χρόνω
ανάλογα με τη συχνότητα και τισ συνθήκεσ χρήσησ τησ μπαταρίασ.
Desktop Mode (Κατάσταση λειτουργίας επιφάνειας εργασίας) της Dell
Η δυνατότητα Longevity Mode (Κατάσταση λειτουργίασ για μακρά διάρκεια
ζωήσ) τησ Dell σασ επιτρέπει να προστατέψετε την καλή κατάσταση τησ
μπαταρίασ στον φορητό σασ υπολογιστή.
Αν συνδέετε και αποσυνδέετε συχνά τον υπολογιστή σασ σε πηγή ισχύοσ
χωρίσ ν' αφήνετε την μπαταρία να φορτιστεί πλήρωσ, μπορεί να μειωθεί η
διάρκεια ζωήσ τησ μπαταρίασ. Η δυνατότητα Longevity Mode (Κατάσταση
λειτουργίασ για μακρά διάρκεια ζωήσ) διαφυλάσσει την καλή κατάσταση τησ
μπαταρίασ παρακολουθώντασ πόσο φορτίζεται η μπαταρία σασ και αποτρέπει
τουσ συχνούσ κύκλουσ φόρτισησ και αποφόρτισήσ τησ.
Ο φορητόσ σασ υπολογιστήσ Dell παρακολουθεί αυτόματα τη συμπεριφορά
τησ μπαταρίασ σασ κατά τη φόρτιση και την αποφόρτισή τησ και, αν ισχύει,
παρουσιάζει ένα μήνυμα που σασ ζητά να δραστικοποιήσετε τη Longevity
Mode (Κατάσταση λειτουργίασ για μακρά διάρκεια ζωήσ).
ΣΗΜΕΙΩΣΗ: Η δυνατότητα Longevity Mode (Κατάσταση λειτουργίασ
για μακρά διάρκεια ζωήσ) τησ Dell μπορεί να μην υποστηρίζεται στην
μπαταρία του φορητού σασ υπολογιστή.
Για να δραστικοποιήσετε ή να αδρανοποιήσετε τη Longevity Mode
(Κατάσταση λειτουργίασ για μακρά διάρκεια ζωήσ):
1. Κάντε δεξί κλικ στο εικονίδιο τησ μπαταρίασ στην περιοχή ειδοποιήσεων
των Windows και ύστερα κλικ στη δυνατότητα Dell Extended Battery
Life Options (Επιλογέσ τησ Dell για παράταση τησ διάρκειασ ζωήσ τησ
μπαταρίασ).
Παρουσιάζεται το παράθυρο διαλόγου Battery Meter (Μετρητήσ μπαταρίασ).
2. Κάντε κλικ στην καρτέλα Longevity Mode (Κατάσταση λειτουργίασ για
μακρά διάρκεια ζωήσ).
3. Κάντε κλικ στην επιλογή Enable (Δραστικοποίηση) ή Disable (Αδρανοποίηση)
με βάση τισ προτιμήσεισ σασ.
4. Κάντε κλικ στο OK.
82 Μπαταρία

ΣΗΜΕΙΩΣΗ: Όταν είναι δραστικοποιημένη η Longevity Mode
(Κατάσταση λειτουργίασ για μακρά διάρκεια ζωήσ), η μπαταρία
φορτίζεται μόνο κατά το 88% έωσ 100% τησ χωρητικότητάσ τησ.
Desktop Mode (Κατάσταση λειτουργίας επιφάνειας εργασίας) της Dell
Η δυνατότητα Desktop Mode (Κατάσταση λειτουργίασ επιφάνειασ εργασίασ)
τησ Dell σασ επιτρέπει να προστατέψετε την καλή κατάσταση τησ μπαταρίασ
στον φορητό σασ υπολογιστή.
Αν ο υπολογιστήσ σασ λειτουργεί συνεχώσ συνδεδεμένοσ σε ηλεκτρική πρίζα
παροχήσ εναλλασσόμενου ρεύματοσ (A/C), μπορεί να μειωθεί η διάρκεια
ζωήσ τησ μπαταρίασ του. Η δυνατότητα Desktop Mode (Κατάσταση
λειτουργίασ επιφάνειασ εργασίασ) διαφυλάσσει την καλή κατάσταση
τησ μπαταρίασ παρακολουθώντασ πόσο φορτίζεται η μπαταρία σασ
και προστατεύοντάσ την όταν δεν τη χρησιμοποιείτε.
Ο φορητόσ σασ υπολογιστήσ Dell παρακολουθεί αυτόματα τη συμπεριφορά
τησ μπαταρίασ σασ κατά τη φόρτιση και την αποφόρτισή τησ και, αν ισχύει,
παρουσιάζει ένα μήνυμα που σασ ζητά να δραστικοποιήσετε την Desktop
Mode (Κατάσταση λειτουργίασ επιφάνειασ εργασίασ).
ΣΗΜΕΙΩΣΗ: Η δυνατότητα Desktop mode (Λειτουργία επιφάνειασ
εργασίασ) τησ Dell μπορεί να μην υποστηρίζεται στην μπαταρία του
φορητού σασ υπολογιστή.
Για να δραστικοποιήσετε ή να αδρανοποιήσετε την Desktop Mode (Κατάσταση
λειτουργίασ επιφάνειασ εργασίασ):
1. Κάντε δεξί κλικ στο εικονίδιο τησ μπαταρίασ στην περιοχή ειδοποιήσεων
των Windows και ύστερα κλικ στη δυνατότητα Dell Extended Battery
Life Options (Επιλογέσ τησ Dell για παράταση τησ διάρκειασ ζωήσ
τησ μπαταρίασ). Παρουσιάζεται το παράθυρο διαλόγου Battery Meter
(Μετρητήσ μπαταρίασ).
2. Κάντε κλικ στην καρτέλα Desktop mode (Κατάσταση λειτουργίασ επιφάνειασ
εργασίασ).
3. Κάντε κλικ στην επιλογή Enable (Δραστικοποίηση) ή Disable (Αδρανοποίηση)
με βάση τισ προτιμήσεισ σασ.
4. Κάντε κλικ στο OK.
ΣΗΜΕΙΩΣΗ: Όταν είναι δραστικοποιημένη η Desktop mode (Λειτουργία
επιφάνειασ εργασίασ), η μπαταρία φορτίζεται μεταξύ 50% έωσ 100% τησ
χωρητικότητάσ τησ.
Μπαταρία 83

Πληκτρολόγιο
Συντομεύσεις γενικού πληκτρολόγιου
<Ctrl><Shift><Esc> Ανοίγει το παράθυρο Task Manager
(Διαχείριση Εργασιών).
<Fn><F8> Παρουσιάζει εικονίδια που απεικονίζουν
όλεσ τισ τρέχουσεσ διαθέσιμεσ επιλογέσ
παρουσίασησ (μόνο οθόνη, μόνο
εξωτερική οθόνη ή προβολέασ, οθόνη
και προβολέασ μαζί κ.ο.κ.). Επισημάνετε
το επιθυμητό εικονίδιο για αλλαγή τησ
παρουσίασησ με βάση την επιλογή εκείνη.
<Fn> και πλήκτρο με το
βέλοσ προσ τα πάνω
<Fn> και πλήκτρο με το
βέλοσ προσ τα κάτω
<Fn><Esc> Ενεργοποιεί κάποια κατάσταση
<F2> Μετονομάζει το επιλεγμένο στοιχείο.
<F3> Εκτελεί αναζήτηση αρχείου ή φακέλου.
<F4> Παρουσιάζει τη λίστα τησ γραμμήσ
<F5> Ανανεώνει το ενεργό παράθυρο.
<F6> Περιφέρεται μέσα στα στοιχεία τησ οθόνησ
<F10> Ενεργοποιεί τη γραμμή μενού
<Ctrl><c> Εκτελεί αντιγραφή επιλεγμένου στοιχείου.
Αυξάνει τη φωτεινότητα σε
ενσωματωμένη οθόνη.
Μειώνει τη φωτεινότητα μόνο
στην ενσωματωμένη οθόνη
(όχι σε εξωτερική οθόνη).
διαχείρισησ ενέργειασ. Μπορείτε
να επαναπρογραμματίσετε αυτή τη
συντόμευση πληκτρολογίου για να
ενεργοποιήσετε μια διαφορετική κατάσταση
διαχείρισησ ισχύοσ χρησιμοποιώντασ
την καρτέλα Για προχωρημένους στο
παράθυρο Ιδιότητες Επιλογών Ισχύος.
διευθύνσεων στο Windows Explorer.
σε κάποιο παράθυρο ή στην επιφάνεια
εργασίασ.
στο ενεργό πρόγραμμα.
84 Πληκτρολόγιο

<Ctrl><x> Εκτελεί αποκοπή επιλεγμένου στοιχείου.
<Ctrl><v> Εκτελεί επικόλληση επιλεγμένου στοιχείου.
<Ctrl><z> Αναιρεί κάποια ενέργεια.
<Ctrl><a> Επιλέγει όλα τα στοιχεία σε
κάποιο έγγραφο ή παράθυρο.
<Ctrl><F4> Κλείνει το ενεργό παράθυρο
(σε προγράμματα που σασ επιτρέπουν να
έχετε πολλά έγγραφα ανοικτά ταυτόχρονα).
<Ctrl><Alt><Tab> Χρησιμοποιεί τα πλήκτρα με τα βέλη για
εναλλαγή μεταξύ ανοιχτών στοιχείων.
<Alt><Tab> Εκτελεί εναλλαγή μεταξύ
ανοιχτών στοιχείων.
<Alt><Esc> Περιφέρεται μέσα στα στοιχεία
με τη σειρά που ανοίχτηκαν.
<Delete> Διαγράφει κάποιο επιλεγμένο στοιχείο
και το μετακινεί στο Recycle Bin
(Κάδοσ Ανακύκλωσησ).
<Shift><Delete> Διαγράφει το επιλεγμένο στοιχείο χωρίσ
να το μετακινήσει πρώτα στο Recycle
Bin (Κάδοσ Ανακύκλωσησ).
<Ctrl> και πλήκτρο με το
βέλοσ προσ τα δεξιά
<Ctrl> και πλήκτρο με το
βέλοσ προσ τα αριστερά
<Ctrl> και πλήκτρο με το
βέλοσ προσ τα κάτω
<Ctrl> και πλήκτρο με το
βέλοσ προσ τα πάνω
<Ctrl><Shift> και κάποιο
πλήκτρο με βέλοσ
<Shift> και οποιοδήποτε
πλήκτρο με βέλοσ
Πλήκτρο με το λογότυπο των
Windows και <m>
Μετακινεί τον δρομέα στην
αρχή τησ επόμενησ λέξησ.
Μετακινεί τον δρομέα στην
αρχή τησ προηγούμενησ λέξησ.
Μετακινεί τον δρομέα στην
αρχή τησ επόμενησ παραγράφου.
Μετακινεί τον δρομέα στην αρχή
τησ προηγούμενησ παραγράφου.
Επιλέγει πλαίσιο κειμένου.
Επιλέγει πάνω από ένα στοιχείο σε κάποιο
παράθυρο ή στην επιφάνεια εργασίασ ή
επιλέγει κείμενο μέσα σε κάποιο έγγραφο.
Ελαχιστοποιεί όλα τα ανοικτά παράθυρα.
Πληκτρολόγιο 85

Πλήκτρο με το λογότυπο των
Windows και <Shift><m>
Πλήκτρο με το λογότυπο των
Windows και <e>
Πλήκτρο με το λογότυπο των
Windows και <r>
Πλήκτρο με το λογότυπο των
Windows και <f>
Πλήκτρο με το λογότυπο των
Windows και <Ctrl><f>
Πλήκτρο με το λογότυπο των
Windows και <Pause>
Επαναφέρει όλα τα ελαχιστοποιημένα
παράθυρα. Αυτόσ ο συνδυασμόσ
πλήκτρων λειτουργεί ωσ εναλλαγή για
την επαναφορά ελαχιστοποιημένων
παραθύρων μετά τη χρήση του
συνδυασμού του πλήκτρου με το λογότυπο
των Windows και του πλήκτρου <m>.
Εκτελεί εκκίνηση του Windows Explorer.
Ανοίγει το πλαίσιο διαλόγου Run (Εκτέλεση).
Ανοίγει το πλαίσιο διαλόγου Search
Results (Αποτελέσματα αναζήτησησ).
Ανοίγει το πλαίσιο διαλόγου Search
Results-Computer (Αποτελέσματα
αναζήτησησ - Υπολογιστήσ) (αν ο
υπολογιστήσ είναι συνδεδεμένοσ σε δίκτυο).
Ανοίγει το πλαίσιο διαλόγου System
Properties (Ιδιότητεσ συστήματοσ).
Εξατομίκευση του πληκτρολογίου σας
Μπορείτε να εξατομικεύσετε το πληκτρολόγιό σασ ωσ εξήσ:
• Αλλάζοντασ την καθυστέρηση πριν από την επανάληψη των χαρακτήρων
του πληκτρολογίου
• Αλλάζοντασ την ταχύτητα με την οποία επαναλαμβάνονται οι χαρακτήρεσ
του πληκτρολογίου
• Αλλάζοντασ τον ρυθμό με τον οποίο αναβοσβήνει ο δρομέασ
• Εξατομικεύοντασ τισ ακολουθίεσ των πλήκτρων για τισ γλώσσεσ
καταχώρισησ
Για να εξατομικεύσετε το πληκτρολόγιό σασ:
1. Κάντε κλικ στισ επιλογέσ Έναρξη → Control Panel (Πίνακασ ελέγχου)→
Keyboard (Πληκτρολόγιο).
2. Προσαρμόστε τισ ρυθμίσεισ του πληκτρολογίου που θέλετε να αλλάξετε
και κάντε κλικ στην επιλογή OK.
86 Πληκτρολόγιο

Αλλαγή γλώσσας καταχώρισης στο πληκτρολόγιο
1. Κάντε κλικ στισ επιλογέσ Έναρξη → Control Panel (Πίνακασ ελέγχου)→
Region and Language (Περιοχή και γλώσσα).
2. Στην καρτέλα Keyboards and Languages (Πληκτρολόγια και γλώσσεσ),
κάντε κλικ στην επιλογή Change keyboards (Αλλαγή πληκτρολογίων).
3. Στην καρτέλα Installed services (Εγκατεστημένεσ υπηρεσίεσ), κάντε
κλικ στην επιλογή Add (Προσθήκη).
4. Κάντε κλικ στη γλώσσα που θέλετε να προσθέσετε, επιλέξτε τισ υπηρεσίεσ
κειμένου που θέλετε να προσθέσετε και ύστερα κάντε κλικ στο OK.
Χρήση του αριθμικού πληκτρολογίου σε φορητό υπολογιστή
1 Αριθμικό πληκτρολόγιο
Ο φορητόσ σασ υπολογιστήσ μπορεί να διαθέτει αριθμικό πληκτρολόγιο
ενσωματωμένο στο πληκτρολόγιο. Το πληκτρολόγιο αυτό αντιστοιχεί στα
πλήκτρα εκτενούσ πληκτρολογίου.
• Για να πληκτρολογήσετε αριθμό ή σύμβολο, πιέστε και κρατήστε
πατημένο το <Fn> και πιέστε το επιθυμητό πλήκτρο.
• Για να ενεργοποιήσετε το πληκτρολόγιο, πιέστε το <Num Lk>. Η λυχνία
δείχνει ότι το πληκτρολόγιο είναι ενεργό.
• Για να απενεργοποιήσετε το πληκτρολόγιο, πιέστε ξανά το <Num Lk>.
Πληκτρολόγιο 87

Επιφάνεια αφής
Χρήση της επιφάνειας αφής σας
Μπορείτε να χρησιμοποιήσετε την επιφάνεια αφήσ για να μετακινήσετε τον
δρομέα ή επιλεγμένα αντικείμενα στην οθόνη του υπολογιστή:
• Για να μετακινήσετε τον δρομέα, σύρετε ελαφρά το δάχτυλό σασ πάνω
από την επιφάνεια αφήσ.
• Για να κάνετε αριστερό κλικ ή να επιλέξετε κάποιο αντικείμενο, χτυπήστε
ελαφρά μία φορά το αριστερό κουμπί τησ επιφάνειασ αφήσ ή την περιοχή
τησ επιφάνειασ αφήσ.
• Για να κάνετε δεξί κλικ σε κάποιο αντικείμενο, χτυπήστε ελαφρά μία φορά
το δεξί κουμπί τησ επιφάνειασ αφήσ.
• Για να επιλέξετε και να μετακινήσετε (ή να μεταφέρετε) κάποιο αντικείμενο,
τοποθετήστε τον δρομέα πάνω στο αντικείμενο και χτυπήστε ελαφρά δύο
φορέσ την επιφάνεια αφήσ χωρίσ να πάρετε από πάνω τησ το δάχτυλό
σασ μετά το δεύτερο χτύπημα. Στη συνέχεια, μετακινήστε το επιλεγμένο
αντικείμενο σέρνοντασ το δάχτυλό σασ πάνω από την επιφάνεια.
• Για να κάνετε διπλό κλικ σε κάποιο αντικείμενο, χτυπήστε ελαφρά δύο
φορέσ την επιφάνεια αφήσ ή πιέστε δύο φορέσ το αριστερό κουμπί τησ
επιφάνειασ αφήσ.
Χειρονομίες μέσω της επιφάνειας αφής
ΣΗΜΕΙΩΣΗ: Ορισμένεσ από τισ χειρονομίεσ μέσω τησ επιφάνειασ αφήσ
μπορεί να μην υποστηρίζονται από τον υπολογιστή σασ.
ΣΗΜΕΙΩΣΗ: Μπορείτε να αλλάξετε τισ ρυθμίσεισ για χειρονομίεσ μέσω
τησ επιφάνειασ αφήσ κάνοντασ διπλό κλικ στο εικονίδιο τησ επιφάνειασ
αφήσ στην περιοχή ειδοποιήσεων τησ επιφάνειασ εργασίασ του
υπολογιστή σασ.
Ο υπολογιστήσ σασ μπορεί να υποστηρίζει τισ χειρονομίες για Scroll (Κύλιση),
Zoom (Ζουμ), Rotate (Περιστροφή), Flick (Κίνηση), My Favorites (Τα
αγαπημένα μου) και Desktop (Επιφάνεια εργασίασ).
88 Επιφάνεια αφής

Scroll (Κύλιση)
Σασ επιτρέπει την κύλιση μέσα στο περιεχόμενο. Το χαρακτηριστικό τησ
κύλισησ περιλαμβάνει:
Pan (Μετατόπιση) – Σασ επιτρέπει να εστιάσετε στο επιλεγμένο αντικείμενο
όταν δεν φαίνεται ολόκληρο.
Κινήστε δύο δάχτυλα στην επιθυμητή κατεύθυνση για τη μετατόπιση του
επιλεγμένου αντικειμένου με κύλιση στο σημείο που θέλετε.
Auto Scroll Vertical (Κατακόρυφη αυτόματη κύλιση) – Σασ επιτρέπει
την κύλιση προσ τα πάνω ή προσ τα κάτω στο ενεργό παράθυρο.
Κινήστε δύο δάχτυλα προσ τα πάνω ή προσ τα κάτω με ταχύτερο ρυθμό
για να ενεργοποιηθεί η κατακόρυφη αυτόματη κύλιση. Για να σταματήσει
η αυτόματη κύλιση, χτυπήστε ελαφρά την επιφάνεια αφήσ.
Auto Scroll Horizontal (Οριζόντια αυτόματη κύλιση) – ασ επιτρέπει την
κύλιση προσ τα αριστερά ή προσ τα δεξιά στο ενεργό παράθυρο.
Κινήστε δύο δάχτυλα αριστερά ή δεξιά με ταχύτερο ρυθμό για να ενεργοποιηθεί
η οριζόντια αυτόματη κύλιση. Για να σταματήσει η αυτόματη κύλιση, χτυπήστε
ελαφρά την επιφάνεια αφήσ.
Επιφάνεια αφής 89

Circular Scroll (Κυκλική κύλιση) – Σασ επιτρέπει την κύλιση προσ τα
πάνω ή προσ τα κάτω και προσ τα δεξιά ή προσ τα αριστερά.
Για κύλιση πάνω ή κάτω: Κινήστε το δάχτυλό σασ στην κατακόρυφη ζώνη
κύλισησ (δεξιά άκρη τησ επιφάνειασ αφήσ) με κυκλική κίνηση προσ τα δεξιά
για κύλιση πάνω ή προσ τα αριστερά για κύλιση κάτω.
Για κύλιση δεξιά ή αριστερά: Κινήστε το δάχτυλό σασ στην οριζόντια ζώνη
κύλισησ (κάτω άκρη τησ επιφάνειασ αφήσ) με κυκλική κίνηση προσ δεξιά για
κύλιση δεξιά ή προσ τα αριστερά για κύλιση αριστερά.
Zoom (Ζουμ)
Σασ επιτρέπει να αυξήσετε ή να μειώσετε τη μεγέθυνση του περιεχομένου
τησ οθόνησ.
Το χαρακτηριστικό τησ μεταβλητήσ εστίασησ περιλαμβάνει:
One finger zoom (Ζουμ με ένα δάχτυλο) – Σασ επιτρέπει να κάνετε
μεγέθυνση ή σμίκρυνση.
Για μεγέθυνση: Κινήστε προσ τα πάνω το δάχτυλό σασ στη ζώνη ζουμ
(τέρμα αριστερά στην επιφάνεια αφήσ).
Για σμίκρυνση: Κινήστε προσ τα κάτω το δάχτυλό σασ στη ζώνη ζουμ (τέρμα
αριστερά στην επιφάνεια αφήσ).
90 Επιφάνεια αφής

Pinch (Τσίμπημα) – Σασ επιτρέπει να κάνετε μεγέθυνση ή σμίκρυνση
απομακρύνοντασ το ένα δάχτυλό σασ από το άλλο ή φέρνοντασ το κοντά
στο άλλο στην επιφάνεια αφήσ.
Για να αυξηθεί η μεγέθυνση: Απομακρύνετε το ένα δάχτυλό σασ από το άλλο
για να μεγαλώσει η προβολή του ενεργού παραθύρου.
Για να μειωθεί η μεγέθυνση: Φέρτε το ένα δάχτυλό σασ κοντά στο άλλο για
να μικρύνει η προβολή τού ενεργού παράθυρου.
Rotate (Περιστροφή)
Σασ επιτρέπει να περιστρέψετε το ενεργό περιεχόμενο στην οθόνη. Το
χαρακτηριστικό τησ περιστροφήσ περιλαμβάνει:
Twist (Στροφή) – Σασ επιτρέπει να περιστρέψετε το ενεργό περιεχόμενο
κατά 90° κάθε φορά με δύο δάχτυλα, κρατώντασ το ένα ακίνητο και
περιστρέφοντασ το άλλο.
Κρατώντασ τον αντίχειρα ακίνητο σε κάποιο σημείο, κάντε με το δείκτη σασ
μια καμπύλη δεξιά ή αριστερά για να περιστραφεί το επιλεγμένο αντικείμενο
κατά 90° σύμφωνα με τη φορά των δεικτών τού ρολογιού ή αντίθετα.
Flick (Κίνηση)
Σασ επιτρέπει να κινήσετε το περιεχόμενο προσ τα μπροσ ή προσ τα πίσω
ανάλογα με την κατεύθυνση τησ κίνησησ.
Μετακινήστε γρήγορα τρία δάχτυλα στην επιθυμητή κατεύθυνση για κίνηση
του περιεχομένου στο ενεργό παράθυρο.
Επιφάνεια αφής 91

My Favorites (Τα αγαπημένα μου)
Σασ επιτρέπει να ανοίξετε τισ αγαπημένεσ σασ εφαρμογέσ.
Πατήστε την επιφάνεια αφήσ με τρία δάχτυλα. Γίνεται εκκίνηση των εφαρμογών
που έχετε ρυθμίσει στο εργαλείο για τη διάρθρωση τησ επιφάνειασ αφήσ.
Desktop (Επιφάνεια εργασίας)
Σασ επιτρέπει να ελαχιστοποιήσετε όλα τα ανοιχτά παράθυρα ώστε να
μπορείτε να δείτε την επιφάνεια εργασίασ.
Τοποθετήστε το χέρι σασ πάνω στην επιφάνεια αφήσ προσ οποιαδήποτε
κατεύθυνση και αφήστε το ακίνητο για λίγο.
Οθόνη αφής
Χρήση ενδείξεων της οθόνης αφής
Το χαρακτηριστικό τησ οθόνησ αφήσ μετατρέπει τον υπολογιστή σασ σε
διαδραστική οθόνη.
Ακολουθούν ορισμένεσ από τισ βασικέσ εργασίεσ που μπορείτε να εκτελέσετε
χρησιμοποιώντασ τισ ενδείξεισ μιασ οθόνησ αφήσ:
• Χτυπήστε ελαφρά μία ή δύο φορέσ έναν φάκελο ή μία εφαρμογή για να
ανοίξει.
• Κινήστε γρήγορα ένα δάχτυλο στην επιθυμητή κατεύθυνση για προώθηση
μέσα στο περιεχόμενο του ενεργού παράθυρου όπωσ οι σελίδεσ ενόσ
βιβλίου.
• Αυξήστε την εστίαση απομακρύνοντασ το ένα δάχτυλό σασ από το άλλο
για να μεγαλώσει η προβολή του ενεργού παραθύρου.
• Μειώστε την εστίαση, φέρνοντασ το ένα δάχτυλό σασ κοντά στο άλλο για
να μικρύνει η προβολή του ενεργού παράθυρου.
• Πιέστε και κρατήστε το δάχτυλό σασ στην οθόνη αφήσ για να ανοίξετε
μενού με ευαίσθητο περιεχόμενο.
92 Οθόνη αφής

• Περιστρέψτε το ενεργό περιεχόμενο κρατώντασ ένα δάχτυλο ή τον
αντίχειρα ακίνητο και κάνοντασ με το άλλο δάχτυλο μια καμπύλη προσ
τα δεξιά ή προσ τ' αριστερά.
Χρήση ενδείξεων της οθόνης αφής
Το χαρακτηριστικό τησ οθόνησ αφήσ μετατρέπει τον υπολογιστή σασ σε
διαδραστική οθόνη.
Ακολουθούν ορισμένεσ από τισ βασικέσ εργασίεσ που μπορείτε να εκτελέσετε
χρησιμοποιώντασ τισ ενδείξεισ μιασ οθόνησ αφήσ:
• Χτυπήστε ελαφρά μία ή δύο φορέσ έναν φάκελο ή μία εφαρμογή για
να ανοίξει.
• Κινήστε γρήγορα ένα δάχτυλο στην επιθυμητή κατεύθυνση για προώθηση
μέσα στο περιεχόμενο του ενεργού παράθυρου όπωσ οι σελίδεσ ενόσ βιβλίου.
• Αυξήστε την εστίαση απομακρύνοντασ το ένα δάχτυλό σασ από το άλλο
για να μεγαλώσει η προβολή του ενεργού παραθύρου.
• Μειώστε την εστίαση, φέρνοντασ το ένα δάχτυλό σασ κοντά στο άλλο για
να μικρύνει η προβολή του ενεργού παράθυρου.
• Πιέστε και κρατήστε το δάχτυλό σασ στην οθόνη αφήσ για να ανοίξετε
μενού με ευαίσθητο περιεχόμενο.
• Π
εριστρέψτε το ενεργό περιεχόμενο κρατώντασ ένα δάχτυλο ή τον αντίχειρα
ακίνητο και κάνοντασ με το άλλο δάχτυλο μια καμπύλη προσ τα δεξιά ή προσ
τ' αριστερά.
Οθόνη αφής 93

94 Οθόνη αφής

Θύρες και σύνδεσμοι


Σύνδεσμοι ήχου
Οι σύνδεσμοι ήχου δίνουν τη δυνατότητα σύνδεσησ με ενισχυτέσ, ηχεία,
ακουστικά, μικρόφωνο, συστήματα ήχου ή τηλεοράσεισ για ψηφιακή έξοδο
ήχου.
Τύποι συνδέσμων ήχου
Σύνδεσμος ακουστικών – Συνδέστε ακουστικά,
τροφοδοτούμενο ηχείο ή ηχοσύστημα.
Σύνδεσμος μικροφώνου – Συνδέστε μικρόφωνο
προσωπικού υπολογιστή για είσοδο φωνήσ ή ήχου.
Σύνδεσμος εισόδου γραμμής – Συνδέσετε συσκευή
εγγραφήσ/αναπαραγωγήσ, όπωσ κασετόφωνο, συσκευή
αναπαραγωγήσ CD ή βίντεο.
Σύνδεσμος εξόδου γραμμής – Συνδέστε ακουστικά
ή ηχεία με ενσωματωμένουσ ενισχυτέσ.
Πίσω έξοδος περιβάλλοντος ήχου – Συνδέστε ηχεία
με δυνατότητα πολλών καναλιών.
Κεντρική έξοδος περιβάλλοντος ήχου/ήχου LFE –
Συνδέστε μονό υπογούφερ.
ΣΗΜΕΙΩΣΗ: Το κανάλι ήχου LFE (Low Frequency Effects
(Εφέ χαμηλών συχνοτήτων)), που υπάρχει σε ακουστικά
προγράμματα ψηφιακού περιβάλλοντοσ ήχου, μεταφέρει
πληροφορίεσ μόνο χαμηλήσ συχνότητασ (από 80 Hz και
κάτω). Το κανάλι LFE οδηγεί το υπογούφερ να παρέχει
επέκταση εξαιρετικά χαμηλών μπάσων. Τα συστήματα που
δεν χρησιμοποιούν υπογούφερ μπορούν να εκτρέψουν τισ
πληροφορίεσ LFE προσ τα κύρια ηχεία στη ρύθμιση του
περιβάλλοντοσ ήχου.
Πλάγιος σύνδεσμος περιβάλλοντος ήχου – Συνδέστε
πρόσθετα ηχεία.
Σύνδεσμος RCA S/PDIF – Χρησιμοποιήστε τον για τη
μετάδοση ψηφιακού ήχου χωρίσ να χρειάζεστε μετατροπή
σε αναλογικό ήχο.
Σύνδεσμοι ήχου 97

Οπτικός σύνδεσμος S/PDIF – Χρησιμοποιήστε τον για τη
μετάδοση ψηφιακού ήχου χωρίσ να χρειάζεστε μετατροπή
σε αναλογικό ήχο.
Ήχος 5.1
Το 5.1 αναφέρεται στον αριθμό των καναλιών ήχου στισ περισσότερεσ
διαρθρώσεισ περιβάλλοντοσ ήχου. Τα συστήματα ήχου 5.1 χρησιμοποιούν
πέντε κύρια κανάλια ήχου (μπροστινό αριστερό, μπροστινό δεξί, κεντρικό,
αριστερό περιβάλλοντοσ ήχου και δεξί περιβάλλοντοσ ήχου) και ένα κανάλι
ήχου χαμηλήσ συχνότητασ.
Ήχος 7.1
Το 7.1 αναφέρεται στον αριθμό των καναλιών ήχου σε υπερσύγχρονεσ
διαρθρώσεισ περιβάλλοντοσ ήχου. Τα συστήματα ήχου 7.1 χρησιμοποιούν
δύο πρόσθετα ηχεία (πίσω αριστερά και πίσω δεξιά) σε συνδυασμό με το
σύστημα ήχου 5.1.
ΣΗΜΕΙΩΣΗ: Ο ήχοσ 5.1 ή 7.1 μπορεί να μην υποστηρίζεται σε όλουσ
τουσ υπολογιστέσ.
ΣΗΜΕΙΩΣΗ: Σε υπολογιστέσ με χωριστή κάρτα ήχου, συνδέστε τα ηχεία
στουσ συνδέσμουσ που θα βρείτε πάνω στην κάρτα.
USB
Η καθολική σειριακή αρτηρία (Universal Serial Bus (USB)) είναι ένα
πρότυπο δημιουργίασ επικοινωνίασ μεταξύ υπολογιστή και διάφορων
συσκευών. Η δυνατότητα USB δίνει τη δυνατότητα για υψηλήσ ταχύτητασ
σύνδεση περιφερειακών συσκευών στον υπολογιστή. Χρησιμοποιώντασ
τη δυνατότητα USB, μπορείτε να συνδέσετε συσκευέσ όπωσ ποντίκια,
πληκτρολόγια, εκτυπωτέσ, εξωτερικέσ μονάδεσ δίσκου, ψηφιακέσ φωτογραφικέσ
μηχανέσ, κινητά τηλέφωνα κ.ο.κ. Η δυνατότητα USB επίσησ υποστηρίζει
εγκατάσταση συσκευών Τοποθέτησησ και άμεσησ λειτουργίασ και σύνδεση
εν ώρα λειτουργίασ.
Η τοποθέτηση και άμεση λειτουργία (Plug-and-Play) δίνει στον υπολογιστή
σασ τη δυνατότητα να αναγνωρίσει ότι κάποια συσκευή είναι συνδεδεμένη
χωρίσ να χρειαστεί επανεκκίνηση.
Η σύνδεση εν ώρα λειτουργίασ (hot swapping) σασ δίνει τη δυνατότητα να
αφαιρέσετε και να συνδέσετε διάφορεσ συσκευέσ USB χωρίσ επανεκκίνηση
του υπολογιστή σασ.
98 USB

Σύνδεσμοι USB
Mini-USB – Ο σύνδεσμοσ mini-USB είναι ένασ μικρόσ σύνδεσμοσ
καλωδίου που χρησιμοποιείται σε ηλεκτρονικέσ συσκευέσ πρωτίστωσ
για συνδεσιμότητα δεδομένων. Συσκευέσ όπωσ φωτογραφικέσ μηχανέσ,
συσκευέσ αναπαραγωγήσ MP3, κινητά τηλέφωνα κ.ο.κ. χρησιμοποιούν
σύνδεσμο Mini USB.
Micro-USB – Ο σύνδεσμοσ micro-USB είναι μικρότεροσ από τον Mini USB
και δίνει τη δυνατότητα άμεσησ επικοινωνίασ μεταξύ των συσκευών χωρίσ
να χρειάζεστε υπολογιστή.
Πρότυπα USB
USB 3.0 – Μνημονεύεται ωσ USB εξαιρετικά υψηλήσ ταχύτητασ. Το USB 3.0
είναι η πιο πρόσφατη έκδοση του προτύπου USB. Υποστηρίζει ταχύτητα
μετάδοσησ δεδομένων έωσ και 4,8 Gbps που είναι δεκαπλάσια σε σύγκριση
με τον προκάτοχό του, το USB 2.0, ενώ καταναλώνει λιγότερη ισχύ. Το USB
3.0 είναι συμβατό με προγενέστερα πρότυπα USB όπωσ το USB 1.x και το
USB 2.0.
Θύρα αποσφαλμάτωσης – Η θύρα αποσφαλμάτωσησ δίνει στον χρήστη
τη δυνατότητα να θέσει προσωρινά σε λειτουργία τισ θύρεσ USB 3.0 σε
κατάσταση USB 2.0 για λόγουσ αντιμετώπισησ προβλημάτων καθώσ και σε
περιπτώσεισ όπου εκτελείται επανεγκατάσταση λειτουργικού συστήματοσ με
χρήση οπτικήσ μονάδασ USB ή μονάδασ Flash.
USB 2.0 – Μνημονεύεται και ωσ υψηλήσ ταχύτητασ USB. Παρέχει πρόσθετο
εύροσ ζώνησ για εφαρμογέσ πολυμέσων και αποθήκευσησ. Το USB 2.0 έχει
ταχύτητα μετάδοσησ δεδομένων σαράντα φορέσ μεγαλύτερη απ' ό,τι το
πρότυπο USB 1.1.
USB 1.x – Πρότυπο USB παλαιού τύπου που υποστηρίζει ταχύτητα μεταφοράσ
δεδομένων έωσ και 11 Mbps.
USB PowerShare – Η δυνατότητα USB PowerShare σασ δίνει τη δυνατότητα
να φορτίσετε συσκευέσ USB όταν ο υπολογιστήσ είναι ανοιχτόσ/σβηστόσ
ή σε κατάσταση αναστολήσ. Το εικονίδιο
USB υποστηρίζει τη δυνατότητα PowerShare.
ΣΗΜΕΙΩΣΗ: Ορισμένεσ συσκευέσ USB μπορεί να μη φορτίζονται όταν
ο υπολογιστήσ είναι σβηστόσ ή σε κατάσταση αναστολήσ. Στισ περιπτώσεισ
αυτέσ, θέστε τον υπολογιστή σε λειτουργία για να φορτιστεί η συσκευή.
ΣΗΜΕΙΩΣΗ: Αν σβήσετε τον υπολογιστή σασ κατά τη φόρτιση μιασ
συσκευήσ USB, η φόρτιση τησ συσκευήσ διακόπτεται. Για να συνεχιστεί
η φόρτιση, αποσυνδέστε τη συσκευή USB και συνδέστε την ξανά.
υποδεικνύει ότι ο σύνδεσμοσ
USB 99

ΣΗΜΕΙΩΣΗ: Η φόρτιση μέσω του χαρακτηριστικού USB PowerShare
απενεργοποιείται αυτόματα όταν η φόρτιση τησ μπαταρίασ φτάσει στο
10%. Μπορείτε να διαμορφώσετε το όριο αυτό χρησιμοποιώντασ το
πρόγραμμα ρύθμισησ του συστήματοσ.
Ψηφιακή οπτική διεπαφή (DVI)
Η ψηφιακή οπτική διεπαφή (Digital Visual Interface (DVI)) φέρει βιντεοσήματα
υψηλήσ ανάλυσησ. Μπορείτε να χρησιμοποιήσετε την DVI για να συνδέσετε
τον υπολογιστή σασ με οθόνεσ, π.χ. επίπεδεσ οθόνεσ, τηλεοράσεισ LCD κ.ο.κ.
Υπάρχουν τρεισ τύποι συνδέσεων DVI:
• DVI-D (DVI-Digital) – Η DVI-D χρησιμοποιείται για απευθείασ ψηφιακή
σύνδεση μεταξύ τησ βιντεοκάρτασ (πηγήσ) και τησ ψηφιακήσ οθόνησ.
Παρέχει υψηλήσ ταχύτητασ και ποιότητασ έξοδο βίντεο.
• DVI-A (DVI-Analog) – Η DVI-A χρησιμοποιείται για την αποστολή
βιντεοσημάτων προσ αναλογική οθόνη, π.χ. οθόνη CRT ή αναλογική
οθόνη LCD.
• DVI-I (DVI-Integrated) – Η DVI-I είναι ένασ ενσωματωμένοσ σύνδεσμοσ
που μπορεί να στείλει σήμα είτε ψηφιακό σε ψηφιακό είτε αναλογικό σε
αναλογικό. Έτσι εξασφαλίζεται η πολυμορφία τησ σύνδεσησ αφού μπορεί
να χρησιμοποιηθεί και σε αναλογικό και σε ψηφιακό περιβάλλον.
DVI-D DVI-A DVI-I
DisplayPort/Mini–DisplayPort
Η DisplayPort είναι μια ψηφιακή διεπαφή οθόνησ που καθορίζει μια ψηφιακή
διασύνδεση ήχου/εικόνασ χωρίσ υποχρέωση καταβολήσ δικαιωμάτων
εκμετάλλευσησ. Η DisplayPort σασ δίνει τη δυνατότητα να συνδέσετε
υπολογιστή σε οθόνη ή σύστημα οικιακού κινηματογράφου.
Η Mini-DisplayPort είναι μικρότερη έκδοση τησ DisplayPort. Στη σειρά
υπολογιστών Dell Inspiron Mini η Dell παρέχει θύρεσ Mini-DisplayPort αντί
για DisplayPort.
100 Ψηφιακή οπτική διεπαφή (DVI)
 Loading...
Loading...