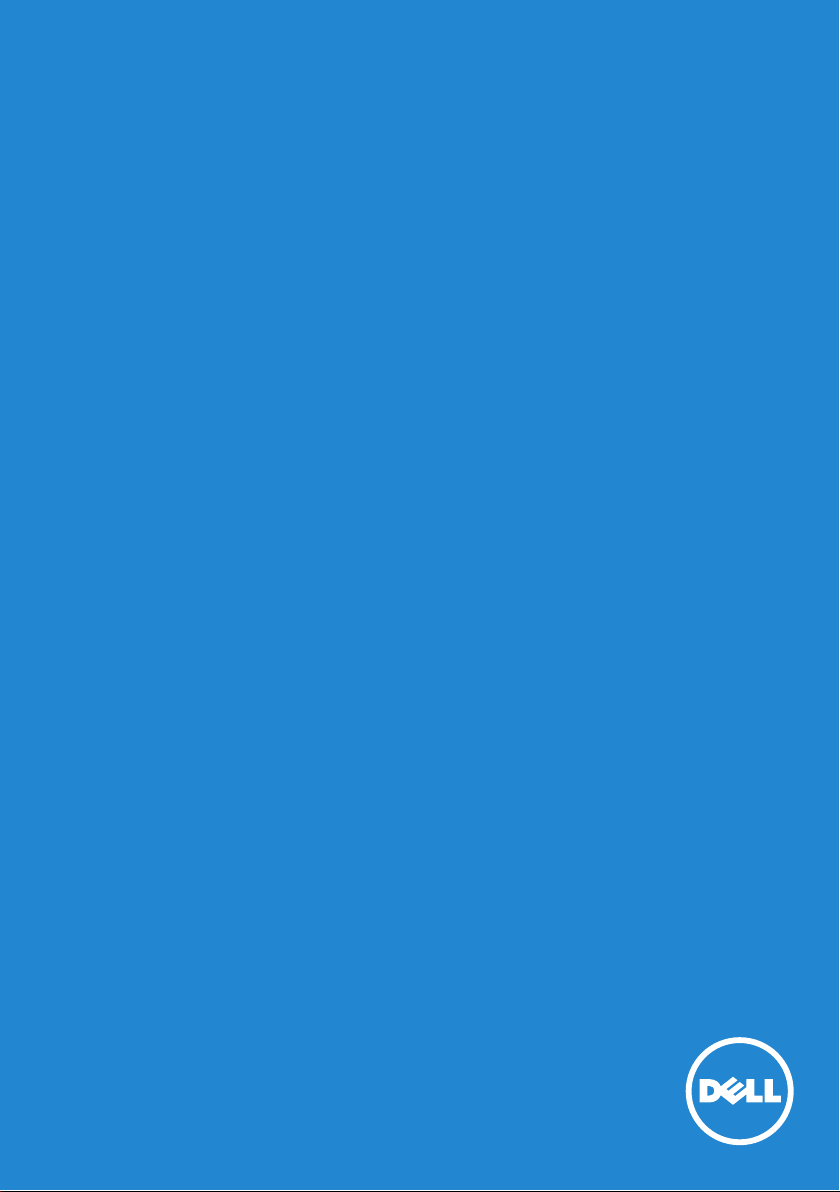
Én és a Dell számítógépem
© 2013 Dell Inc.
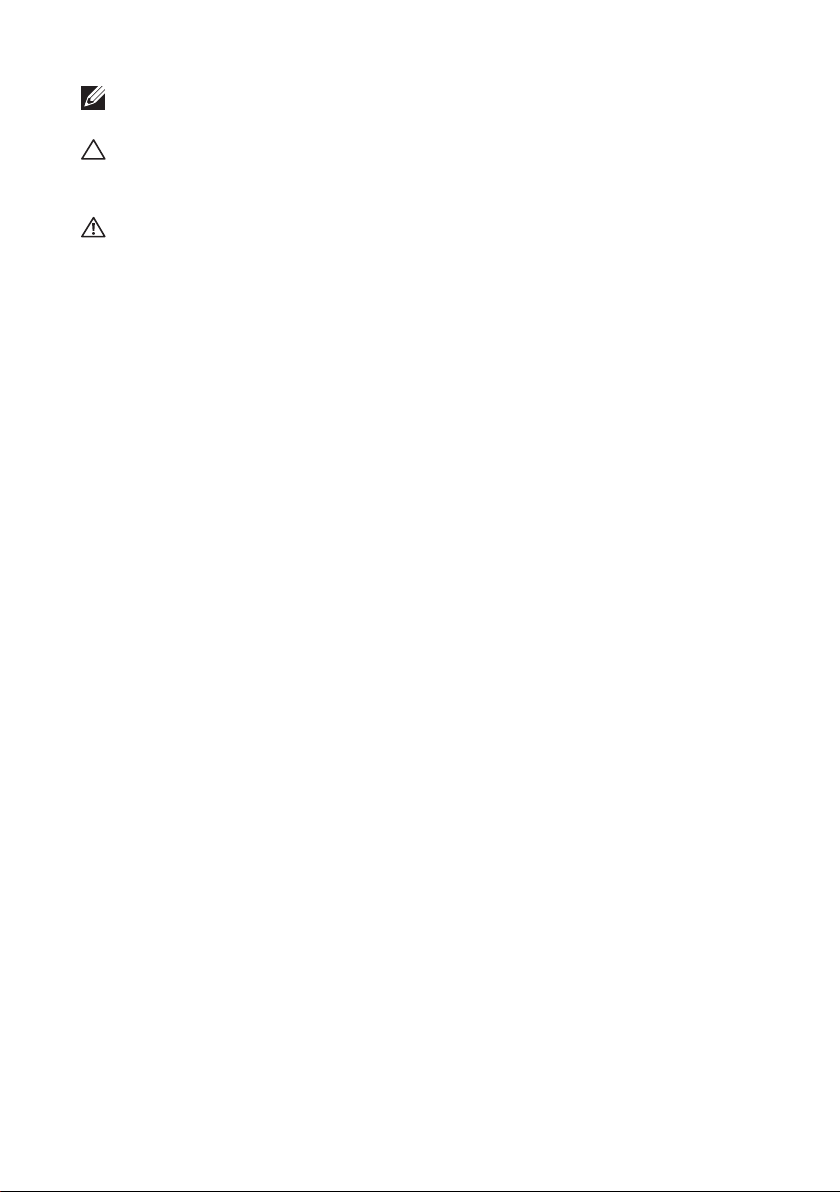
MEGJEGYZÉS: A MEGJEGYZÉSEK a számítógép biztonságosabb
és hatékonyabb használatát elősegítő fontos tudnivalókat tartalmaznak.
FIGYELMEZTETÉS: A FIGYELMEZTETÉSEK az utasítások be nem
tartása esetén esetlegesen bekövetkező hardversérülés vagy
adatvesztés veszélyére hívják fel a figyelmet.
VIGYÁZAT! A VIGYÁZAT jelzés az esetleges tárgyi vagy személyi
sérülés, illetve életveszély lehetőségére hívja fel a figyelmet.
© 2013 Dell Inc. Minden jog fenntartva.
A dokumentumban közölt információk külön értesítés nélkül változhatnak.
A Dell Inc. előzetes írásos engedélye nélkül szigorúan tilos a dokumentumokat
bármilyen módon sokszorosítani.
A szövegben használt védjegyek: A Dell™, a DELL embléma és az Inspiron™
a Dell Inc. védjegyei; Az Intel®, a Centrino®, a Core™ és az Atom™ az Intel
Corporation védjegyei vagy bejegyzett védjegyei az Egyesült Államokban
és más országokban; A Microsoft®, a Windows® és a Windows Start gomb
embléma a Microsoft Corporation védjegyei vagy bejegyzett védjegyei az
Egyesült Államokban és más országokban; A Bluetooth® a Bluetooth SIG,
Inc. bejegyzett védjegye, és a Dell licenc alapján használja; A Blu-ray Disc™
a Blu-ray Disc Association (BDA) védjegye és licenc alapján használható
lemezeken és lejátszókon; A dokumentumban egyéb védjegyek és védett
nevek is szerepelhetnek, amelyek a védjegyet vagy nevet bejegyeztető
cégre, valamint annak termékeire vonatkoznak. A Dell Inc. elhárít minden,
a sajátján kívüli védjegyekkel és márkanevekkel kapcsolatban benyújtott
tulajdonjogi keresetet.
2013 – 01 Mód. A00
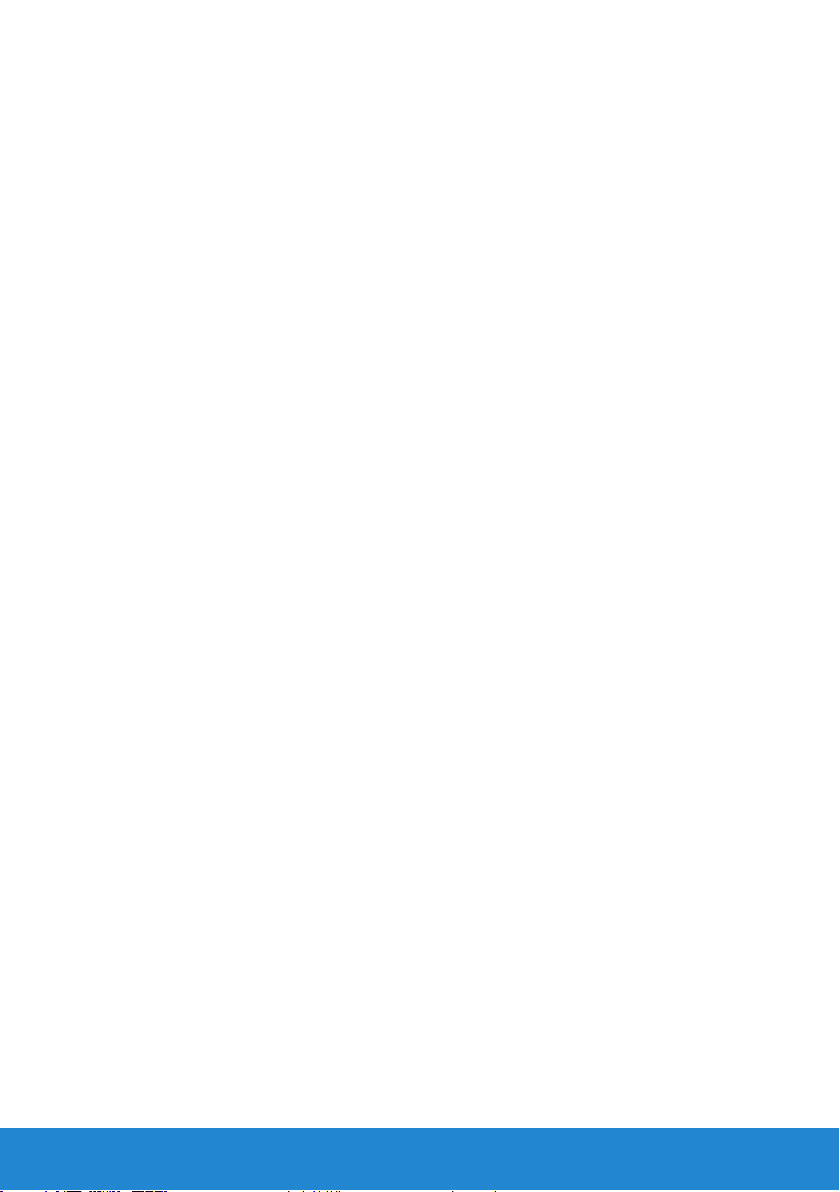
Tartalomjegyzék
Új funkciók Windows 8 alatt . . . . . . . . . . . . . . . . . . 13
Szimbólumok oldalsáv . . . . . . . . . . . . . . . . . . . . . . . . . . . . .15
Bejelentkezés a Windows 8 operációs rendszerbe . . . . . .16
Windows 8 alkalmazások bezárása. . . . . . . . . . . . . . . . . . . 17
A számítógép kikapcsolása – Windows 8. . . . . . . . . . . . . . 17
A számítógép . . . . . . . . . . . . . . . . . . . . . . . . . . . . . . 19
Tápadapter. . . . . . . . . . . . . . . . . . . . . . . . . . . . . . . . . . . . . . .21
Akkumulátor . . . . . . . . . . . . . . . . . . . . . . . . . . . . . . . . . . . . . 22
A hordozható számítógép akkumulátora . . . . . . . . . . . . . . 22
Az akkumulátor üzemidejének növelése. . . . . . . . . . . . . . . 22
Gombelem . . . . . . . . . . . . . . . . . . . . . . . . . . . . . . . 23
Az akkumulátor teljesítményének növelése . . . . . . . . . . . . . 23
Érintőpad . . . . . . . . . . . . . . . . . . . . . . . . . . . . . . . . . . . . . . . .24
Az érintőpadról . . . . . . . . . . . . . . . . . . . . . . . . . . . . 24
Érintőpados mozdulatok . . . . . . . . . . . . . . . . . . . . . . . 24
Görgetés . . . . . . . . . . . . . . . . . . . . . . . . . . . . . . 24
Nagyítás . . . . . . . . . . . . . . . . . . . . . . . . . . . . . . . 26
Elforgatás . . . . . . . . . . . . . . . . . . . . . . . . . . . . . . 27
Koppintás . . . . . . . . . . . . . . . . . . . . . . . . . . . . . . 28
Saját kedvencek . . . . . . . . . . . . . . . . . . . . . . . . . . 28
Asztali . . . . . . . . . . . . . . . . . . . . . . . . . . . . . . . . 28
Tartalomjegyzék 3
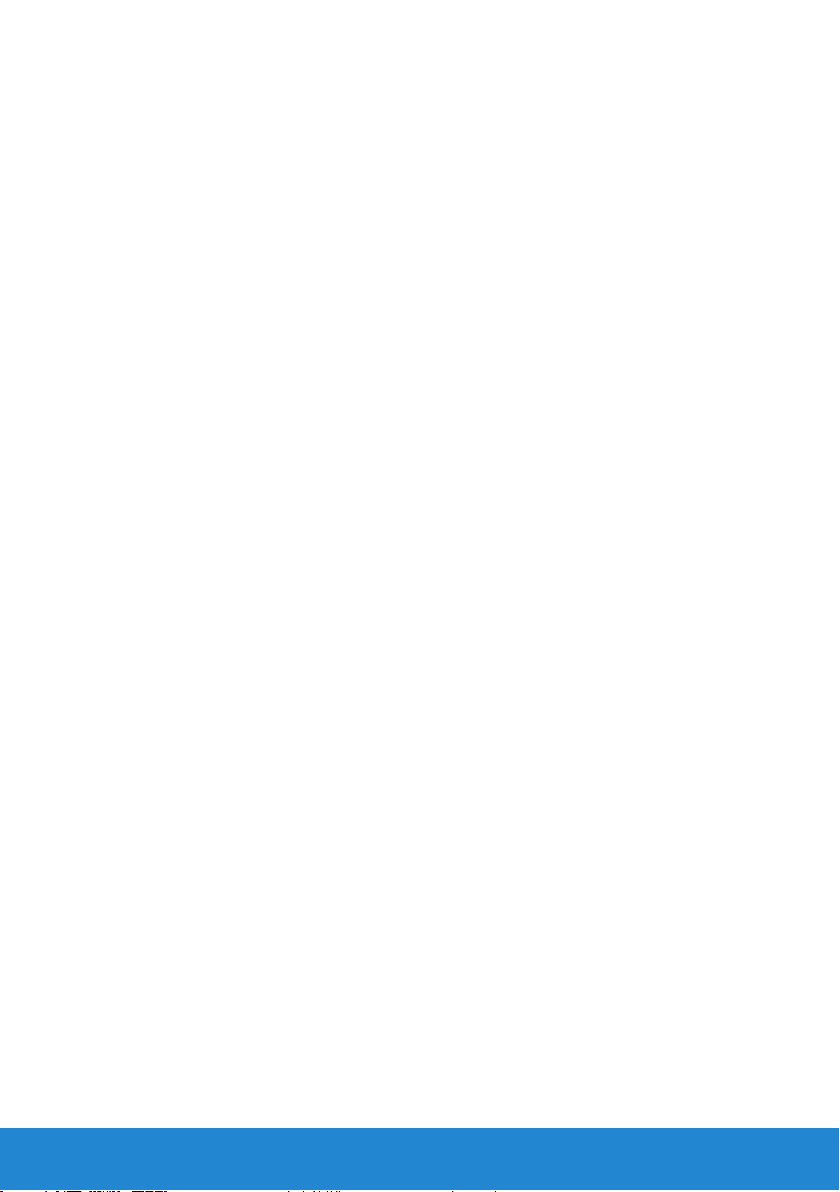
Monitor. . . . . . . . . . . . . . . . . . . . . . . . . . . . . . . . . . . . . . . . . . 29
3D kijelző. . . . . . . . . . . . . . . . . . . . . . . . . . . . . . . . 29
Vezeték nélküli kijelző. . . . . . . . . . . . . . . . . . . . . . . . . 29
Érintőképernyős kijelző. . . . . . . . . . . . . . . . . . . . . . . . 30
Érintőképernyős mozdulatok. . . . . . . . . . . . . . . . . . . . . 30
Nagyítás . . . . . . . . . . . . . . . . . . . . . . . . . . . . . . . 30
Nyomva tartás . . . . . . . . . . . . . . . . . . . . . . . . . . . 31
Koppintás . . . . . . . . . . . . . . . . . . . . . . . . . . . . . . 31
Görgetés . . . . . . . . . . . . . . . . . . . . . . . . . . . . . . 31
Elforgatás . . . . . . . . . . . . . . . . . . . . . . . . . . . . . . 32
billentyűzet . . . . . . . . . . . . . . . . . . . . . . . . . . . . . . . . . . . . . .33
Háttérvilágítással ellátott billentyűzet . . . . . . . . . . . . . . . . 34
A billentyűzet csatlakoztatási lehetőségei. . . . . . . . . . . . . . 35
A szervizcímke és az Express szervizkód
helyének meghatározása . . . . . . . . . . . . . . . . . . . . . . . . . . . 36
A számítógép adattáblájának megkeresése . . . . . . . . . . . . . 36
A Dell online rendszerprofil készítőjének használata. . . . . . . . 36
Tárolás . . . . . . . . . . . . . . . . . . . . . . . . . . . . . . . . . . . . . . . . . . 36
A tárolóeszközökről . . . . . . . . . . . . . . . . . . . . . . . . . . 36
Belső tárolóeszközök . . . . . . . . . . . . . . . . . . . . . . . . . 37
Merevlemezek. . . . . . . . . . . . . . . . . . . . . . . . . . . . 37
Szilárdtest meghajtók . . . . . . . . . . . . . . . . . . . . . . . 37
Cserélhető tárolóeszközök . . . . . . . . . . . . . . . . . . . . . . 37
Optikai lemezek . . . . . . . . . . . . . . . . . . . . . . . . . . . 38
Memóriakártyák. . . . . . . . . . . . . . . . . . . . . . . . . . . 38
Memóriamodul. . . . . . . . . . . . . . . . . . . . . . . . . . . . . . . . . . . . 39
Alaplap . . . . . . . . . . . . . . . . . . . . . . . . . . . . . . . . . . . . . . . . . . 40
Processzor. . . . . . . . . . . . . . . . . . . . . . . . . . . . . . . . . . . . . . .42
4 Tartalomjegyzék
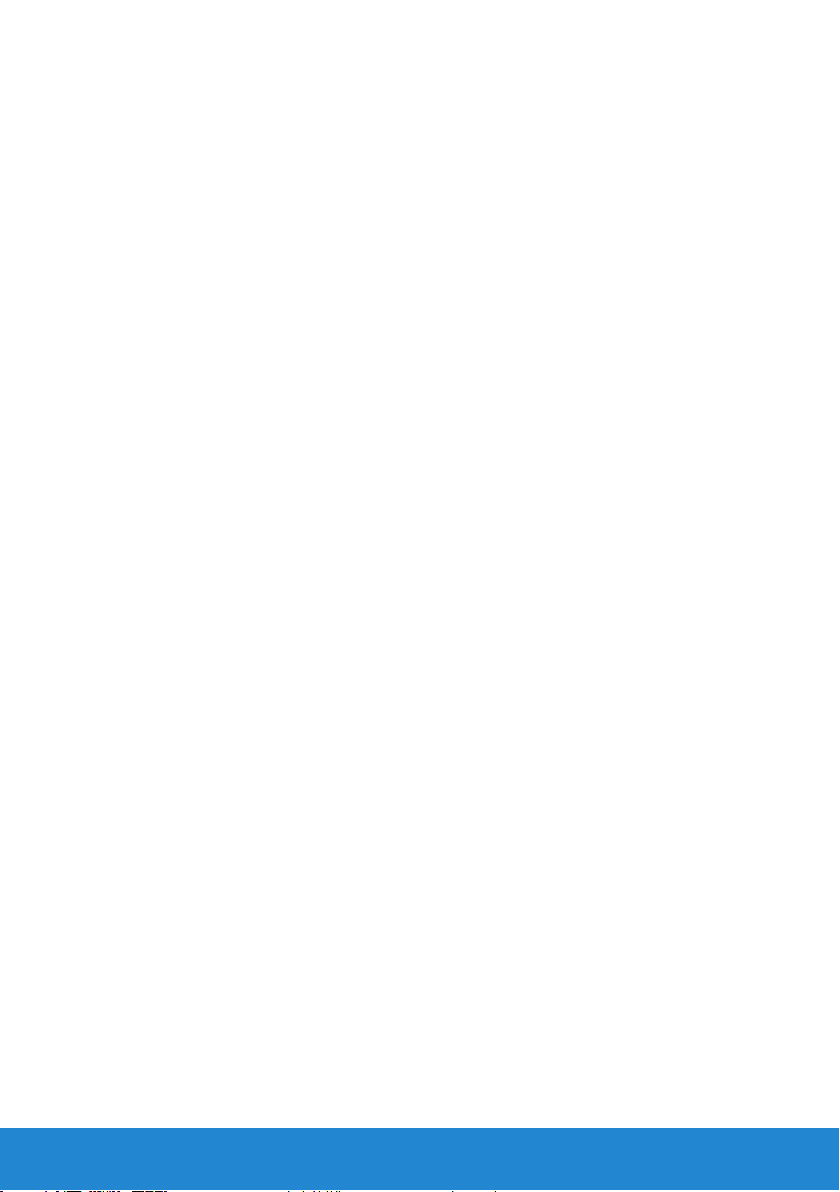
Számítógép hűtő . . . . . . . . . . . . . . . . . . . . . . . . . . . . . . . . . . 43
Hűtőborda . . . . . . . . . . . . . . . . . . . . . . . . . . . . . . . . . . . . . . . 43
Hővezető zsír. . . . . . . . . . . . . . . . . . . . . . . . . . . . . . . . . . . . . 44
Videokártyák . . . . . . . . . . . . . . . . . . . . . . . . . . . . . . . . . . . . . 44
TV-tunerek . . . . . . . . . . . . . . . . . . . . . . . . . . . . . . . . . . . . . . .45
Hangszórók . . . . . . . . . . . . . . . . . . . . . . . . . . . . . . . . . . . . . . 46
Webkamera . . . . . . . . . . . . . . . . . . . . . . . . . . . . . . . . . . . . . . 46
Webkamera engedélyezése. . . . . . . . . . . . . . . . . . . . . . 47
Dell Webcam Manager (Dell webkamera-kezelő) . . . . . . . . . . 47
ExpressCard kártyák . . . . . . . . . . . . . . . . . . . . . . . . . . . . . . 48
Kommunikációs eszközök . . . . . . . . . . . . . . . . . . . . . . . . . .49
A számítógép üzembe helyezése . . . . . . . . . . . . . . 53
A hordozható számítógép üzembe helyezése . . . . . . . . . . 55
Az Asztal beállítása. . . . . . . . . . . . . . . . . . . . . . . . . . . . . . . .57
Internet. . . . . . . . . . . . . . . . . . . . . . . . . . . . . . . . . . . . . . . . . . 59
Vezetékes internetkapcsolat beállítása . . . . . . . . . . . . . . . 59
Vezeték nélküli internetkapcsolat beállítása . . . . . . . . . . . . 60
Monitor. . . . . . . . . . . . . . . . . . . . . . . . . . . . . . . . . . . . . . . . . . 61
A kijelző beállítása. . . . . . . . . . . . . . . . . . . . . . . . . . . 61
A 3D kijelző beállítása. . . . . . . . . . . . . . . . . . . . . . . . . 62
A vezeték nélküli kijelző beállítása. . . . . . . . . . . . . . . . . . 64
DVI csatlakozó kábelek . . . . . . . . . . . . . . . . . . . . . . . . 65
Hangkártya. . . . . . . . . . . . . . . . . . . . . . . . . . . . . . . . . . . . . . . 66
5.1-es hangrendszer beállítása . . . . . . . . . . . . . . . . . . . . 66
7.1-es hangrendszer beállítása . . . . . . . . . . . . . . . . . . . . 68
Tartalomjegyzék 5
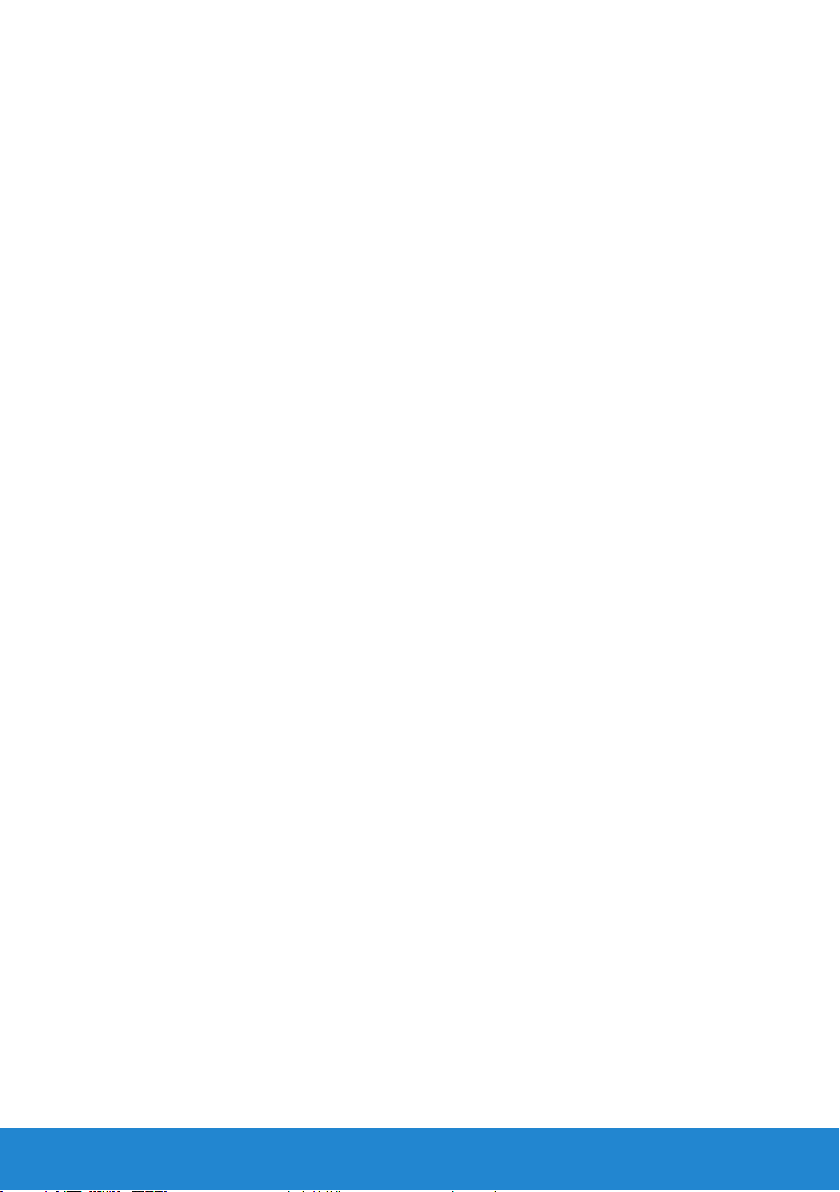
A nyomtató beállítása. . . . . . . . . . . . . . . . . . . . . . . . . . . . . . 70
A webkamera beállítása . . . . . . . . . . . . . . . . . . . . . . . . . . . . 71
Az USB vezeték nélküli adapter telepítése . . . . . . . . . . . . . 71
A számítógép használata. . . . . . . . . . . . . . . . . . . . . 73
Akkumulátor . . . . . . . . . . . . . . . . . . . . . . . . . . . . . . . . . . . . . 75
A laptop akkumulátor töltése. . . . . . . . . . . . . . . . . . . . . 75
Az akkumulátor teljesítményének növelése . . . . . . . . . . . . . 75
Dell asztali üzemmód . . . . . . . . . . . . . . . . . . . . . . . . . 76
Dell asztali üzemmód . . . . . . . . . . . . . . . . . . . . . . . . . 76
Billentyűzet . . . . . . . . . . . . . . . . . . . . . . . . . . . . . . . . . . . . . .77
Általános gyorsbillentyűk. . . . . . . . . . . . . . . . . . . . . . . 77
A billentyűzet beviteli nyelvének módosítása . . . . . . . . . . . . 79
A numerikus billentyűzet használata
hordozható számítógépen . . . . . . . . . . . . . . . . . . . . . . 80
Érintőpad . . . . . . . . . . . . . . . . . . . . . . . . . . . . . . . . . . . . . . . .81
Az érintőpad használata . . . . . . . . . . . . . . . . . . . . . . . 81
Érintőpados mozdulatok . . . . . . . . . . . . . . . . . . . . . . . 81
Görgetés . . . . . . . . . . . . . . . . . . . . . . . . . . . . . . . . . . 81
Nagyítás . . . . . . . . . . . . . . . . . . . . . . . . . . . . . . . . . . . 83
Elforgatás . . . . . . . . . . . . . . . . . . . . . . . . . . . . . . . . . . 84
Koppintás . . . . . . . . . . . . . . . . . . . . . . . . . . . . . . . . . . 84
Kedvencek . . . . . . . . . . . . . . . . . . . . . . . . . . . . . 84
Asztali . . . . . . . . . . . . . . . . . . . . . . . . . . . . . . . . 84
Érintőképernyő . . . . . . . . . . . . . . . . . . . . . . . . . . . . . . . . . . . 85
Érintőképernyős kijelző használata . . . . . . . . . . . . . . . . . 85
Érintőképernyős kijelző használata . . . . . . . . . . . . . . . . . 85
6 Tartalomjegyzék
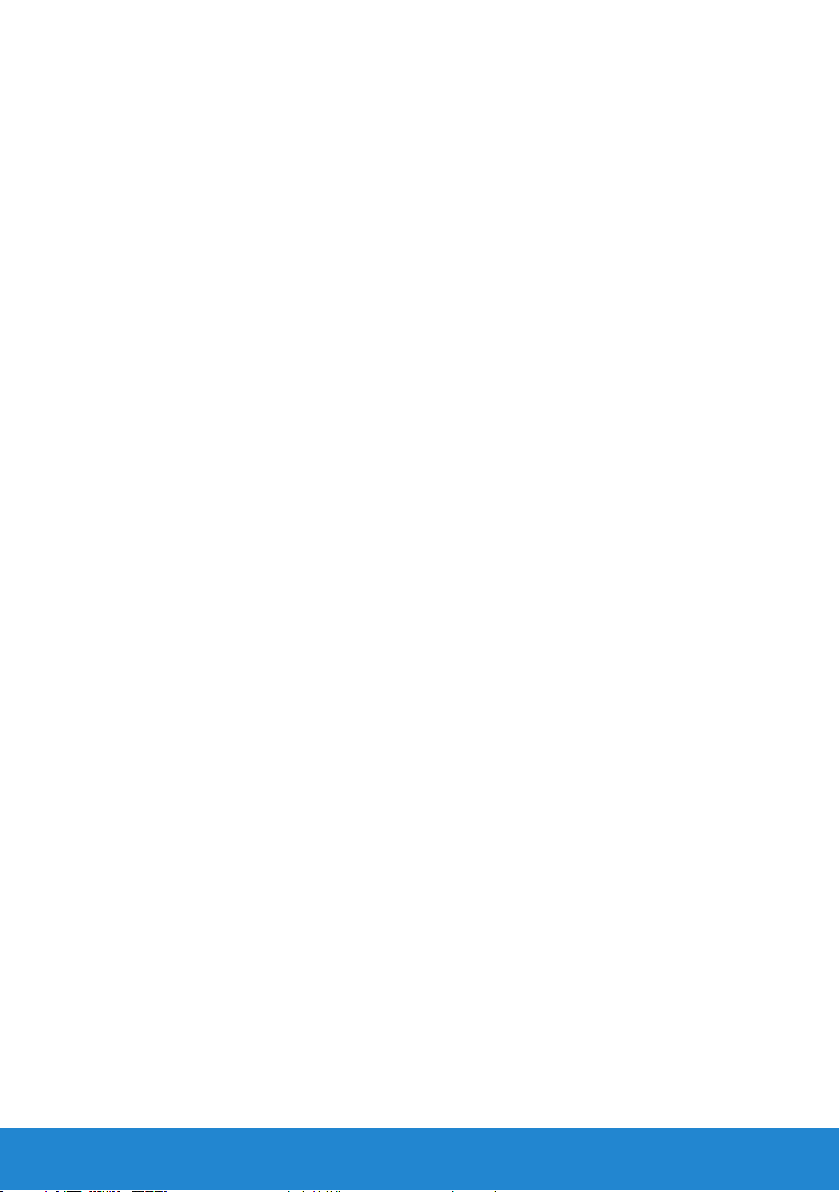
Portok és csatlakozók . . . . . . . . . . . . . . . . . . . . . . . 87
Audio csatlakozók. . . . . . . . . . . . . . . . . . . . . . . . . . . . . . . . . 89
Az audio csatlakozók típusai: . . . . . . . . . . . . . . . . . . . . 89
5.1-es audio . . . . . . . . . . . . . . . . . . . . . . . . . . . . . . 90
7.1-es audio . . . . . . . . . . . . . . . . . . . . . . . . . . . . . . 90
USB. . . . . . . . . . . . . . . . . . . . . . . . . . . . . . . . . . . . . . . . . . . . . 90
USB-csatlakozók . . . . . . . . . . . . . . . . . . . . . . . . . . . 90
USB szabványok . . . . . . . . . . . . . . . . . . . . . . . . . . . 91
Digitális vizuális interfész (DVI). . . . . . . . . . . . . . . . . . . . . . 92
DisplayPort/Mini–DisplayPort . . . . . . . . . . . . . . . . . . . . . . . 92
A DisplayPort előnyei . . . . . . . . . . . . . . . . . . . . . . . . . 93
HDMI. . . . . . . . . . . . . . . . . . . . . . . . . . . . . . . . . . . . . . . . . . . . 93
A HDMI előnyei . . . . . . . . . . . . . . . . . . . . . . . . . . . . 94
eSATA csatlakozó . . . . . . . . . . . . . . . . . . . . . . . . . . . . . . . . . 94
S/PDIF. . . . . . . . . . . . . . . . . . . . . . . . . . . . . . . . . . . . . . . . . . . 94
IEEE 1394. . . . . . . . . . . . . . . . . . . . . . . . . . . . . . . . . . . . . . . . 94
Legfőbb jellemzők. . . . . . . . . . . . . . . . . . . . . . . . . . . 95
IEEE 1394 kábelek típusai . . . . . . . . . . . . . . . . . . . . . . 95
Az USB és az IEEE 1394 összehasonlítása . . . . . . . . . . . . . 96
Hálózat. . . . . . . . . . . . . . . . . . . . . . . . . . . . . . . . . . . . 97
Hálózat . . . . . . . . . . . . . . . . . . . . . . . . . . . . . . . . . . . . . . . . . .99
Helyi hálózati (LAN) kártya . . . . . . . . . . . . . . . . . . . . . . 99
Vezeték nélküli helyi hálózati (WLAN) kártya . . . . . . . . . . . .100
Vezeték nélküli nagy kiterjedésű hálózat (WWAN) . . . . . . . . . 100
Vezeték nélküli személyes hálózati (WPAN) kártya . . . . . . . . . 100
Globális együttműködő-képesség mikrohullámú
hozzáféréshez (WiMAX). . . . . . . . . . . . . . . . . . . . . . . .101
Tartalomjegyzék 7
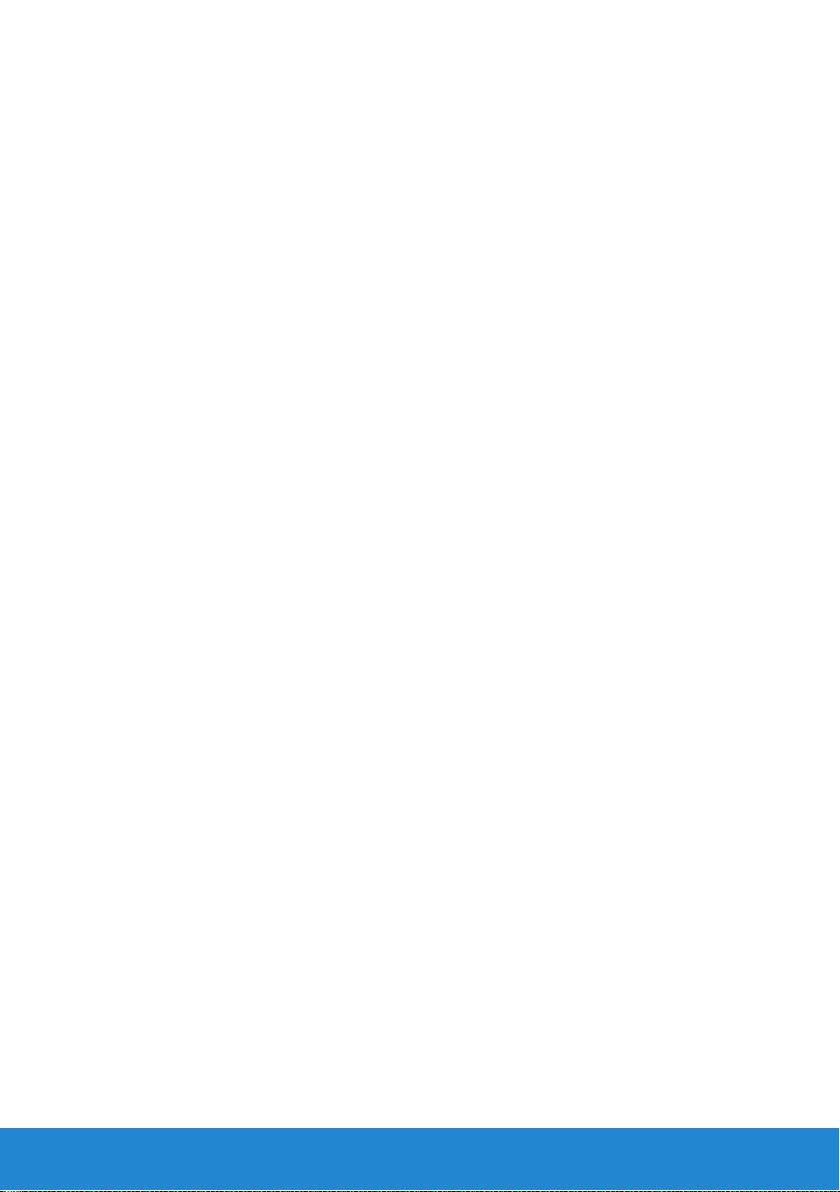
A hálózat beállítása. . . . . . . . . . . . . . . . . . . . . . . . . . . . . . . 101
Vezetékes hálózat beállítása . . . . . . . . . . . . . . . . . . . . . . . .101
Vezeték nélküli hálózat beállítása . . . . . . . . . . . . . . . . . . . . 102
Internetkapcsolat beállítása . . . . . . . . . . . . . . . . . . . . . . . 102
Helyi hálózat beállítása. . . . . . . . . . . . . . . . . . . . . . . . . . . . 103
Vezetékes internetkapcsolat beállítása. . . . . . . . . . . . . . . . . 103
A WLAN beállításához: . . . . . . . . . . . . . . . . . . . . . . . 103
A vezeték nélküli hálózat beállítása . . . . . . . . . . . . . . . . .104
A WLAN beállításához: . . . . . . . . . . . . . . . . . . . . . . . 104
A vezeték nélküli hálózati kártya ellenőrzése . . . . . . . . . . . . . 105
Vezetékes internetkapcsolat beállítása . . . . . . . . . . . . . . . 105
Vezeték nélküli internetkapcsolat beállítása . . . . . . . . . . . .107
Szoftverek és alkalmazások . . . . . . . . . . . . . . . . . 109
Computrace . . . . . . . . . . . . . . . . . . . . . . . . . . . . . . . . . . . . . 111
A Computrace-ről . . . . . . . . . . . . . . . . . . . . . . . . . . . 111
Computrace engedélyezése . . . . . . . . . . . . . . . . . . . . . 112
Segítség a Computrace szolgáltatáshoz. . . . . . . . . . . . . . . 112
My Dell Downloads (Saját Dell letöltések) . . . . . . . . . . . . 113
My Dell Support Center
(Saját Dell támogatási központ). . . . . . . . . . . . . . . . . . . . . 113
A Dell Support Center letöltése vagy frissítése . . . . . . . . . 113
PC ellenőrző segédprogramok . . . . . . . . . . . . . . . . . . 114
Solution Station. . . . . . . . . . . . . . . . . . . . . . . . . . . . . . . . . . 115
Solution Station ajánlatok . . . . . . . . . . . . . . . . . . . . . 115
Dell QuickSet. . . . . . . . . . . . . . . . . . . . . . . . . . . . . . . . . . . . 116
Telepítés . . . . . . . . . . . . . . . . . . . . . . . . . . . . . . . . 116
NVIDIA 3DTV Play . . . . . . . . . . . . . . . . . . . . . . . . . . . 117
8 Tartalomjegyzék
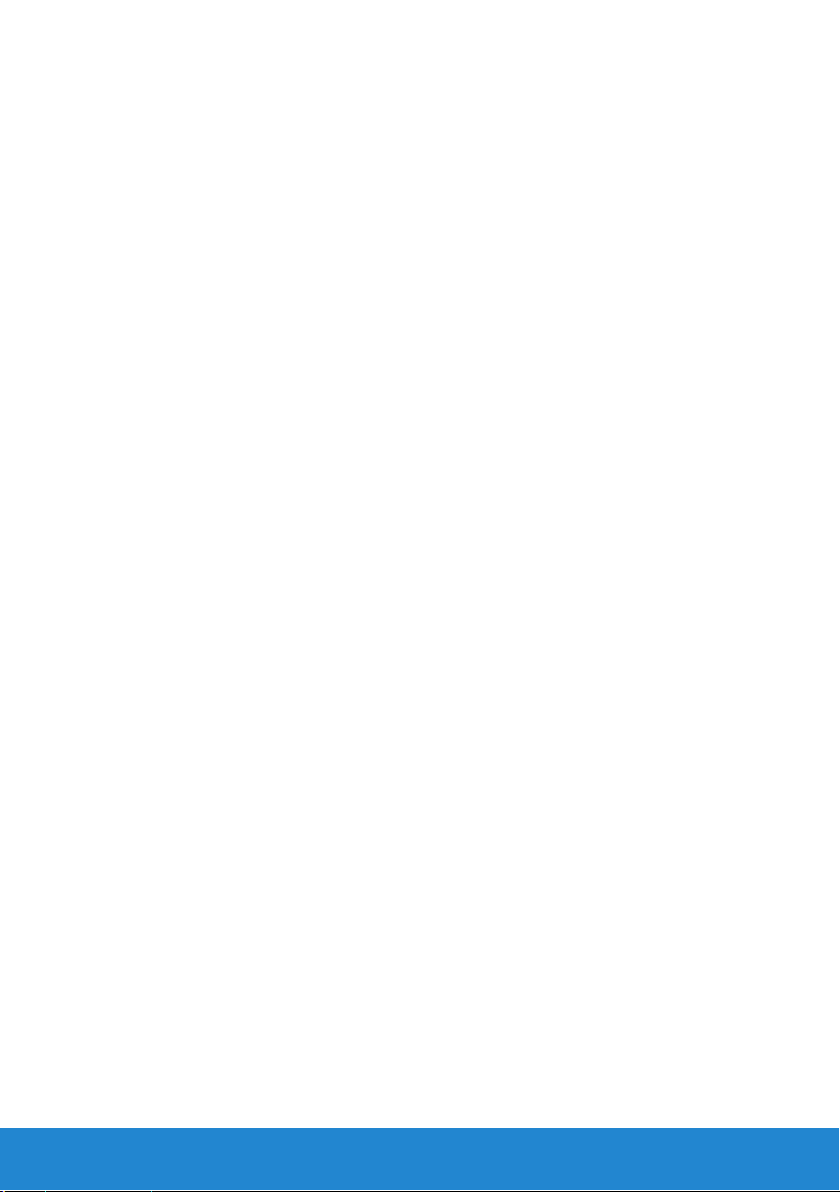
3D játékok . . . . . . . . . . . . . . . . . . . . . . . . . . . . . . . 117
Játékok használata 3D üzemmódban . . . . . . . . . . . . . . . 117
Gyorsbillentyűk . . . . . . . . . . . . . . . . . . . . . . . . . . . 118
Gyorsbillentyűk testreszabása . . . . . . . . . . . . . . . . . . 119
3D fényképek . . . . . . . . . . . . . . . . . . . . . . . . . . . . . 119
DellConnect . . . . . . . . . . . . . . . . . . . . . . . . . . . . . . . . . . . . . 119
DellConnect . . . . . . . . . . . . . . . . . . . . . . . . . . . . . . 119
A DellConnect használata. . . . . . . . . . . . . . . . . . . . . . .120
Az operációs rendszer visszaállítása . . . . . . . . . . 121
About Restoring Your Operating System – Windows 8
. . . 123
Dell Backup and Recovery (Dell Biztonsági
mentés és helyreállítás) . . . . . . . . . . . . . . . . . . . . . . . . . . . 123
Dell Backup and Recovery (Dell biztonsági
mentés és helyreállítás) – Windows 8 . . . . . . . . . . . . . . . . 123
Dell Backup and Recovery Basic (Dell biztonsági
mentés és helyreállítás – Alap) – Windows 8 . . . . . . . . . . . .125
Dell Backup and Recovery Professional (Dell biztonsági
mentés és helyreállítás – Professzionális) – Windows 8 . . . . . . 126
System Recovery Media
–
(Rendszer
System Recovery Media (Rendszer-helyreállító
adathordozó) – Windows 8 . . . . . . . . . . . . . . . . . . . . . .127
A számítógép visszaállítása a rendszer-helyreállító adathordozó
(System Recovery Media) segítségével – Windows 8 . . . . . . .127
helyreállító adathordozó) . . . . . . . . . . . . . . . . 127
Az operációs rendszer visszaállítása . . . . . . . . . . . . . . . . 128
Rendszer-helyreállítás . . . . . . . . . . . . . . . . . . . . . . . . . . . . 129
A rendszer-helyreállításról . . . . . . . . . . . . . . . . . . . . . .129
A rendszer-helyreállítás indítása . . . . . . . . . . . . . . . . . . . 129
Az utolsó rendszer-helyreállítás visszavonása . . . . . . . . . . .130
Tartalomjegyzék 9
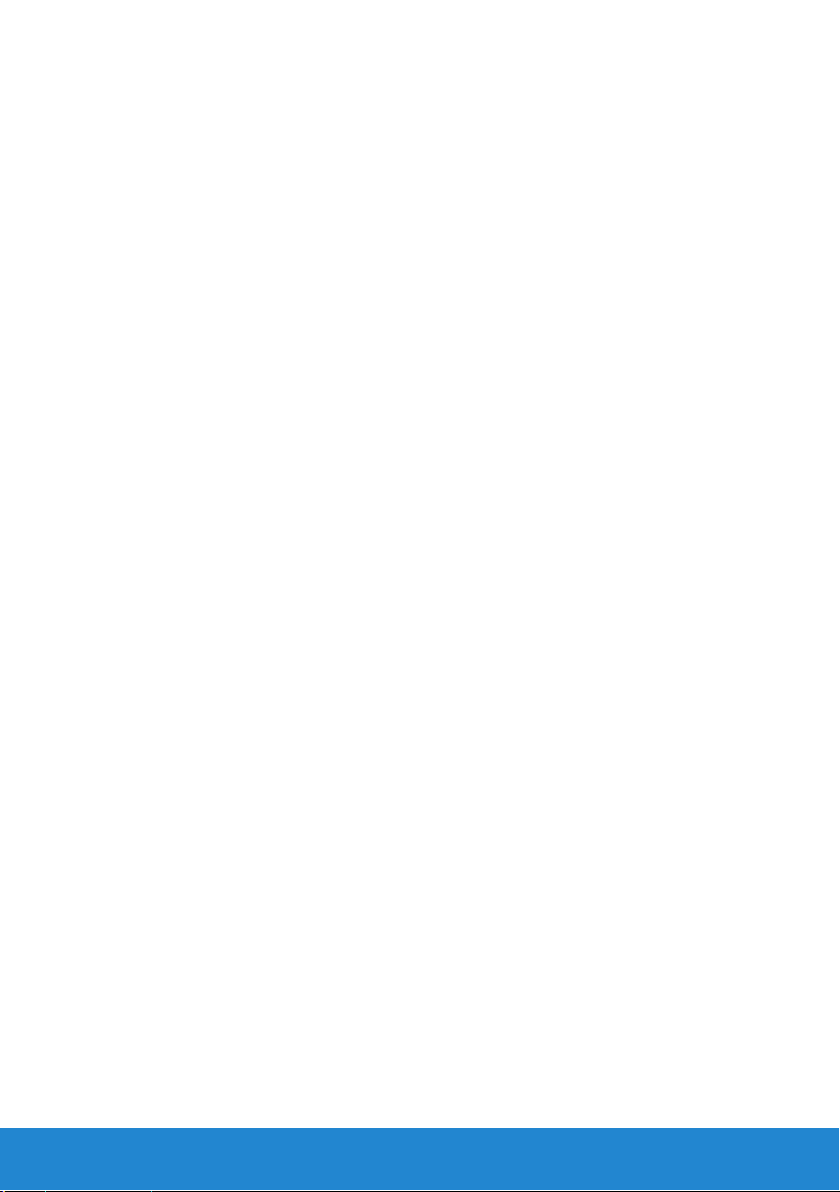
Dell DataSafe Local Backup
(Dell DataSafe helyi biztonsági mentés) . . . . . . . . . . . . . . 131
A Dell DataSafe helyi biztonsági mentésről . . . . . . . . . . . . .131
Dell DataSafe Local Backup
(Dell DataSafe helyi biztonsági mentés) . . . . . . . . . . . . . . .132
Dell DataSafe Local Backup Basic
(Dell DataSafe helyi biztonsági mentés – alap) . . . . . . . . . . .133
Dell DataSafe Local Backup Professional
(Dell DataSafe helyi biztonsági mentés – professzionális) . . . . . 134
System Recovery Media
(Rendszer-helyreállító adathordozó). . . . . . . . . . . . . . . . .135
A rendszer-helyreállító adathordozóról . . . . . . . . . . . . . . .135
A számítógép visszaállítása a rendszer-helyreállító
adathordozó (System Recovery Media) segítségével. . . . . . . . 135
Dell Factory Image Restore
(Dell gyári lemezkép visszaállítása) . . . . . . . . . . . . . . . . . 136
A gyári lemezkép visszaállításról . . . . . . . . . . . . . . . . . .136
A Dell Factory Image Restore
(Dell gyári lemezkép visszaállítása) elindítása . . . . . . . . . . .136
Operating System Disc (Operációs rendszer-lemez). . . . 137
Az operációs rendszerlemezről . . . . . . . . . . . . . . . . . . .137
Az operációs rendszer újratelepítése az Operációs
rendszer-lemez (Operating System Disc) segítségével . . . . . .138
Diagnosztika és hibaelhárítás . . . . . . . . . . . . . . . . 139
Diagnosztika . . . . . . . . . . . . . . . . . . . . . . . . . . . . . . . . . . . .141
Betöltés előtti rendszerteszt . . . . . . . . . . . . . . . . . . . . .141
PSA végrehajtása . . . . . . . . . . . . . . . . . . . . . . . . . . . 141
Fejlett PSA . . . . . . . . . . . . . . . . . . . . . . . . . . . . . . .142
ePSA végrehajtása . . . . . . . . . . . . . . . . . . . . . . . . . .142
Hangkódok. . . . . . . . . . . . . . . . . . . . . . . . . . . . . . .143
10 Tartalomjegyzék
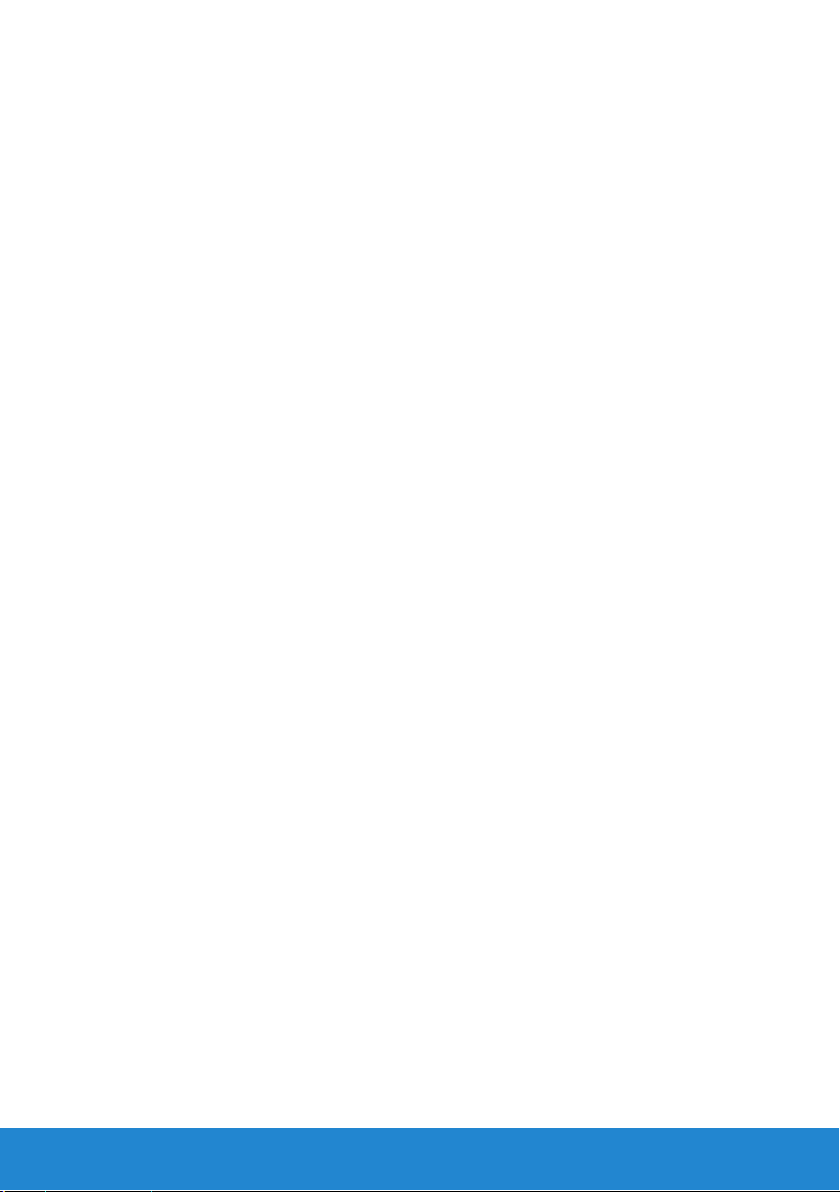
Hibaelhárítás . . . . . . . . . . . . . . . . . . . . . . . . . . . . . . . . . . . . 144
A kijelző képernyője nehezen olvasható. . . . . . . . . . . . . . .144
Asztali. . . . . . . . . . . . . . . . . . . . . . . . . . . . . . . . . . . . . 144
Hordozható számítógép . . . . . . . . . . . . . . . . . . . . . . . . . 145
A kijelzőn nem jelenik meg a képernyő,
vagy a képernyő üres . . . . . . . . . . . . . . . . . . . . . . . . .146
Asztali. . . . . . . . . . . . . . . . . . . . . . . . . . . . . . . . . . . . . 146
Hordozható számítógép . . . . . . . . . . . . . . . . . . . . . . . . . .147
A billentyűzet nem működik, a rendszer nem észleli,
vagy szakaszosan működik . . . . . . . . . . . . . . . . . . . . .147
Külső billentyűzet . . . . . . . . . . . . . . . . . . . . . . . . . . . . . .147
Hordozható számítógép billentyűzete . . . . . . . . . . . . . . . . . 148
BIOS. . . . . . . . . . . . . . . . . . . . . . . . . . . . . . . . . . . . . 149
Rendszerbeállítás (BIOS) . . . . . . . . . . . . . . . . . . . . . . . . . .151
Rendszerbeállítások (BIOS) megnyitása . . . . . . . . . . . . . 151
A System Setup (Rendszerbeállítás) képernyői. . . . . . . . 152
Indító szekvencia módosítása az aktuális
rendszerindításkor . . . . . . . . . . . . . . . . . . . . . . . . . . . . . . . 153
Az indító szekvencia megváltoztatása . . . . . . . . . . . . . . . 154
A BIOS frissítése . . . . . . . . . . . . . . . . . . . . . . . . . . . 154
Segítségkérés a Dell-től. . . . . . . . . . . . . . . . . . . . . 157
Segítségkérés a Dell-től . . . . . . . . . . . . . . . . . . . . . . . . . . . 159
Önkiszolgáló támogatási lehetőségek . . . . . . . . . . . . . . . . . .159
A Windows Súgó és támogatás elérése: . . . . . . . . . . . . . . . .159
Kapcsolatfelvétel a Dell-lel . . . . . . . . . . . . . . . . . . . . . . 160
Tartalomjegyzék 11
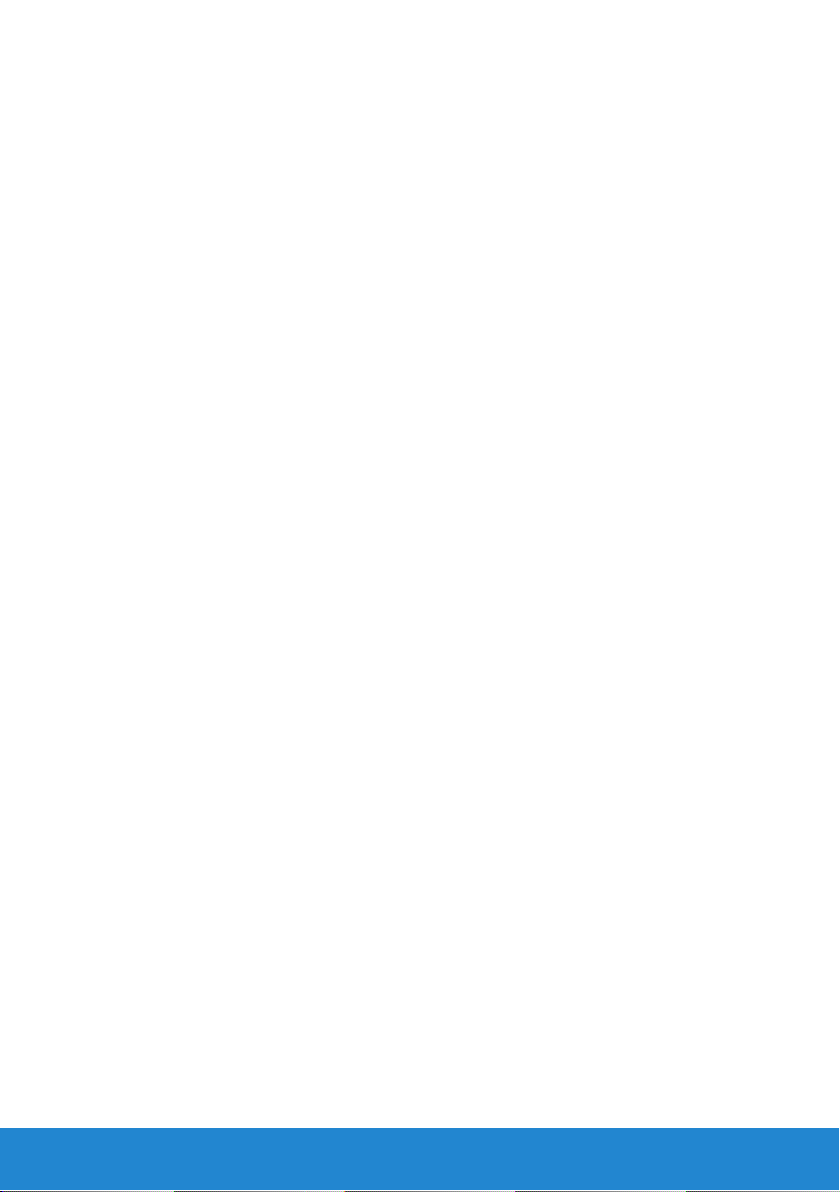
Hivatkozások. . . . . . . . . . . . . . . . . . . . . . . . . . . . . . 161
Mielőtt kapcsolatba lép a Dell-lel. . . . . . . . . . . . . . . . . . . .163
A számítógép karbantartása . . . . . . . . . . . . . . . . . . . . . . . 164
Ergonómiai utasítások asztali számítógépekhez. . . . . . .164
Ergonómiai utasítások hordozható számítógépekhez
. . . . 166
A Dell és a környezetvédelem . . . . . . . . . . . . . . . . . . . . . . 168
A jogszabályi előírásoknak való megfelelőséget
szabályozó politika . . . . . . . . . . . . . . . . . . . . . . . . . . . . . . 169
A jogszabályi előírásoknak való megfelelőséget bemutató
(Regulatory Compliance) weboldal elérhetőségei . . . . . . . . . 169
További megfelelőségi információk . . . . . . . . . . . . . . . . .170
Migrációs tippek . . . . . . . . . . . . . . . . . . . . . . . . . . . . . . . . . 170
Áttelepítés Windows 7-re korábbi Windows
operációs rendszerről. . . . . . . . . . . . . . . . . . . . . . . . .170
Áttelepítési módszerek . . . . . . . . . . . . . . . . . . . . . . . .171
Energiagazdálkodás . . . . . . . . . . . . . . . . . . . . . . . . . . . . . .171
Az energiaellátási beállítások konfigurálása . . . . . . . . . . . .172
12 Tartalomjegyzék
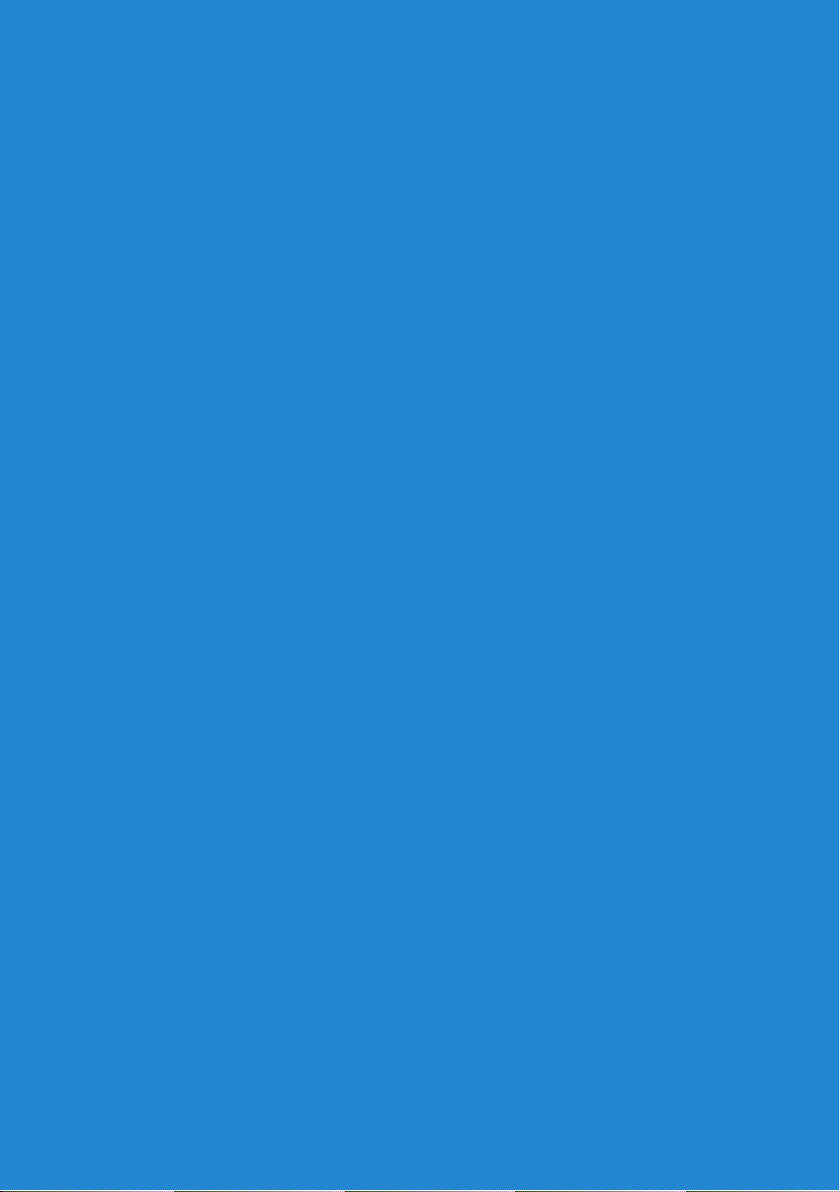
Új funkciók Windows 8 alatt
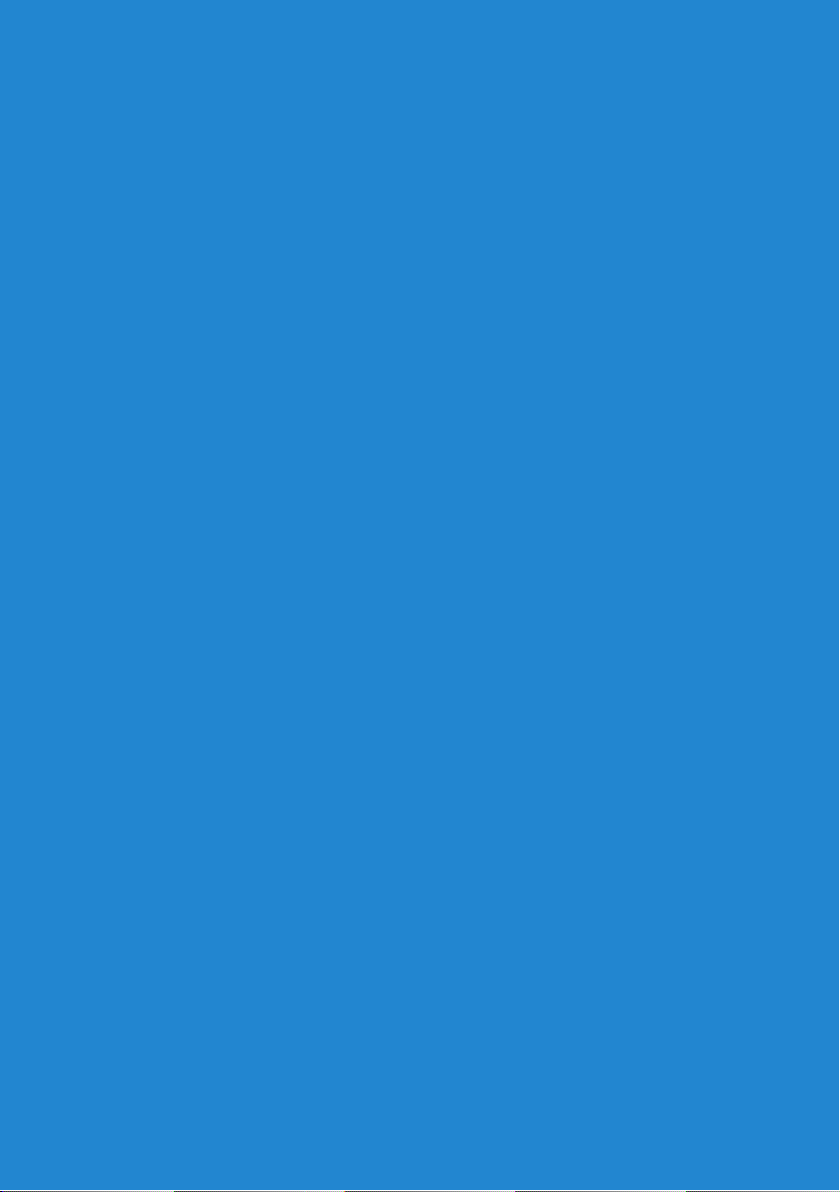
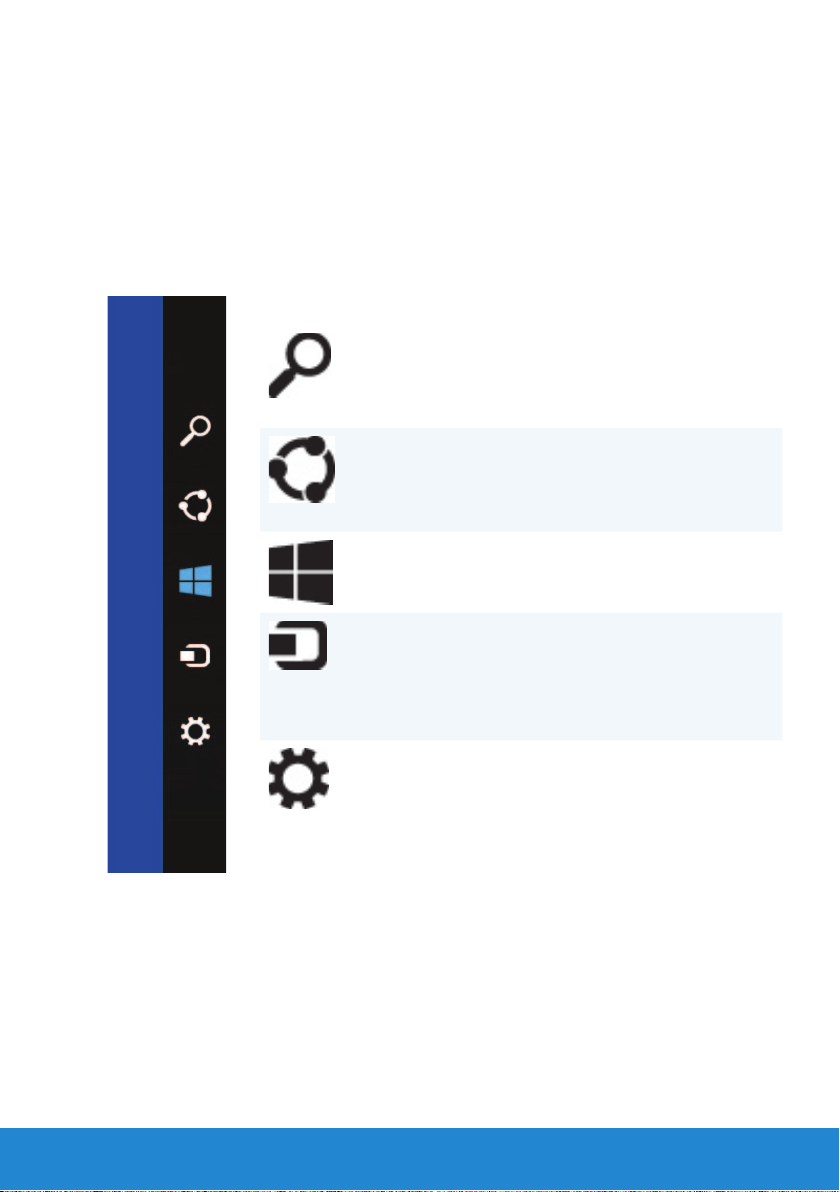
Szimbólumok oldalsáv
A szimbólumok egy funkciókészlet, amely a Start képernyőn található.
A Szimbólumok menü megnyitásához az ujját húzza el a képernyő jobb oldali
szélétől. Ha egeret használ, a mutatót vigye a képernyő jobb felső sarkába,
majd húzza lefelé. Ha multi-touch érintőpanelt használ, az ujját helyezze
az érintőpanel jobb szélére, majd húzza el balra. A Szimbólumok menü
a Keresés, Megosztás, Start, Eszközök és Beállítások szimbólumokból áll.
Keresés
szimbólum
Megosztás
szimbólum
Start szimbólum A Start képernyő
Eszközök
szimbólum
Beállítások
szimbólum
Lehetővé teszi a keresést
a weben, vagy fájlok,
illetve alkalmazások
megkeresését.
Lehetővé teszi, hogy
fényképeit, hivatkozásait
stb. megossza ismerőseivel
és a közösségi hálózatokon.
megnyitására szolgál.
Lehetővé teszi, hogy
fájlokat és videókat
küldjön TV-készülékekre,
nyomtatókra és egyéb
eszközökre.
Hozzáférést biztosít
az értesítésekhez,
a hangerőés fényerősség
szabályozókhoz, valamint
egyéb számítógép
opciókhoz.
Szimbólumok oldalsáv 15
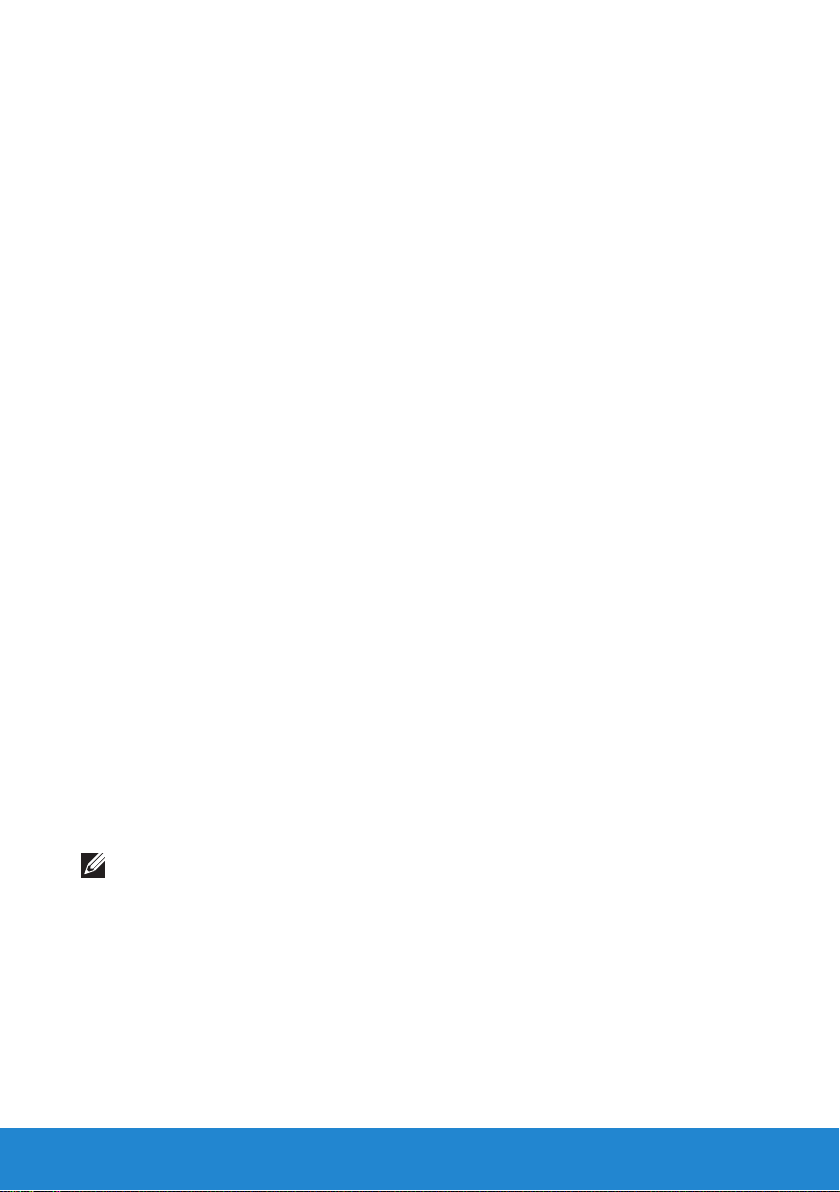
Bejelentkezés a Windows 8 operációs rendszerbe
Az alábbi opciók állnak rendelkezésre, amikor az első alkalommal
jelentkezik be a számítógépére.
1. Microsoft-fi ók használatáról: Ha már rendelkezik Microsoft-fi ókkal,
a Microsoft-fi ók e-mail azonosítóját használhatja az E-mail cím mezőben
a bejelentkezéshez. Ez a funkció szinkronizálja a számítógépét
a Microsoft-fi ókjaival.
2. Microsoft fi ók létrehozása: Ha még nem rendelkezik Microsoft-fi ókkal,
létrehozhat egyet annak érdekében, hogy bejelentkezzen a számítógépére.
Koppintson vagy kattintson az Új e-mail cím regisztrálása lehetőségre
az új Microsoft-fi ók létrehozásához. Ez a funkció hozzáférést biztosít
a Microsoft legtöbb szolgáltatásához (mint az Outlook, SkyDrive stb.).
3. Bejelentkezés Microsoft-fi ók használata nélkül: A számítógépre
bejelentkezhet Microsoft-fi ók használata nélkül is. Koppintson vagy
kattintson a Bejelentkezés Microsoft-fi ók nélkül lehetőségre,
és kövesse a képernyőn megjelenő utasításokat.
A számítógép lezárása:
1. Az ujját a képernyő jobb széléről elhúzva (vagy ha egeret használ,
a képernyő jobb felső sarkába mutatva), majd a Start lehetőségre
koppintva vagy kattintva nyissa meg a Start menüt.
2. Koppintson vagy kattintson a jobb felső sarokban lévő fi ókképére,
majd válassza a Zárolás lehetőséget.
A lezáró képernyő eltüntetése:
1. Az ujját a képernyő aljáról felhúzva (vagy billentyűzet használata esetén
bármely gomb megnyomásával) tüntesse el a lezáró képernyőt.
2. A bejelentkező képernyőn tetszőleges módon jelentkezzen be
a számítógépre.
MEGJEGYZÉS: Egy másik bejelentkezési mód használatához koppintson
vagy kattintson a Bejelentkezési lehetőségek lehetőségre.
16 Bejelentkezés a Windows 8 operációs rendszerbe
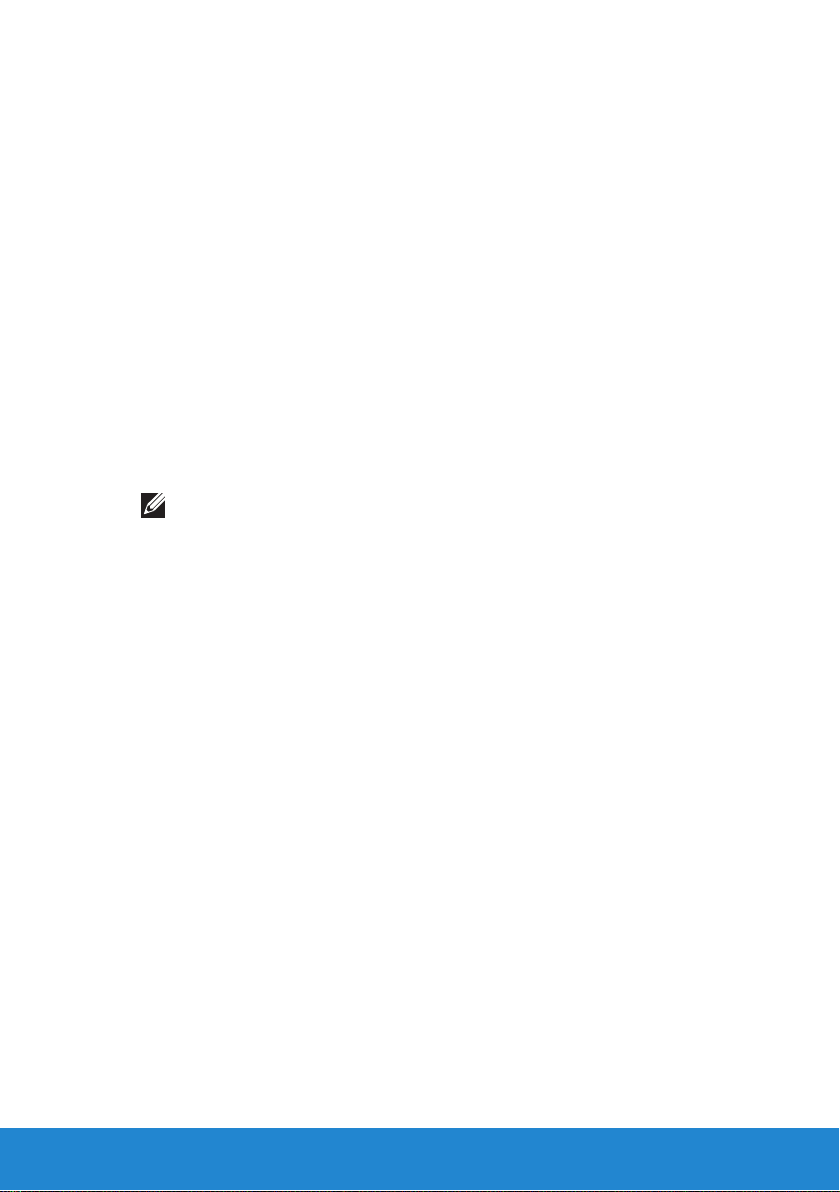
Windows 8 alkalmazások bezárása
Alkalmazások bezárása:
• Ha egeret használ, kattintson az alkalmazásra, és az alkalmazást
a képernyő tetejéről húzza le a képernyő aljára, majd engedje el.
• Ha érintőképernyőt használ, az alkalmazást a képernyő tetejéről
húzza le a képernyő aljára, majd engedje el.
A számítógép kikapcsolása – Windows 8
A számítógép kikapcsolása:
1. Az ujját húzza le a képernyő jobb széléről (vagy ha egeret használ,
a mutatót vigye a képernyő jobb felső sarkába), majd kattintson
a Beállítások lehetőségre.
2. Koppintson vagy kattintson a Főkapcsoló lehetőségre, majd válassza
a Leállítás lehetőséget.
MEGJEGYZÉS: A számítógépet alvó vagy hibernált állapotba
is kapcsolhatja.
Windows 8 alkalmazások bezárása 17
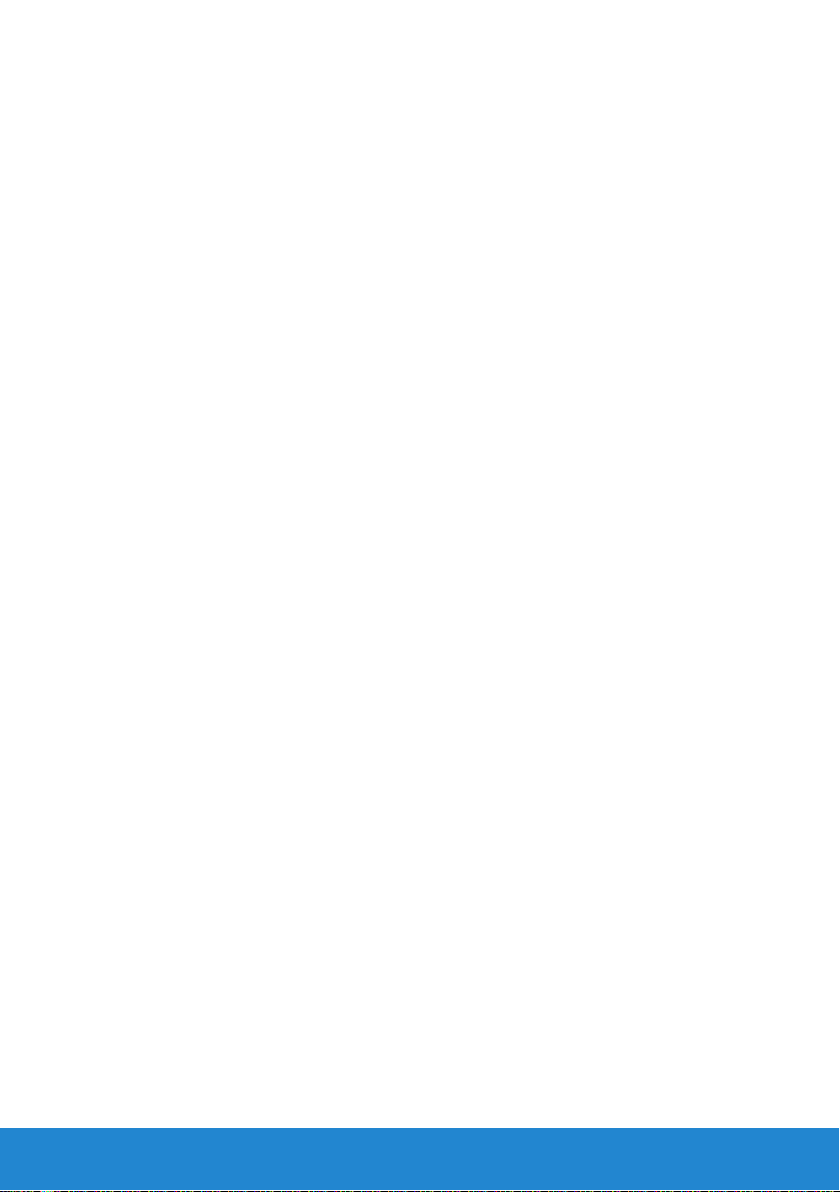
18 Windows 8 alkalmazások bezárása
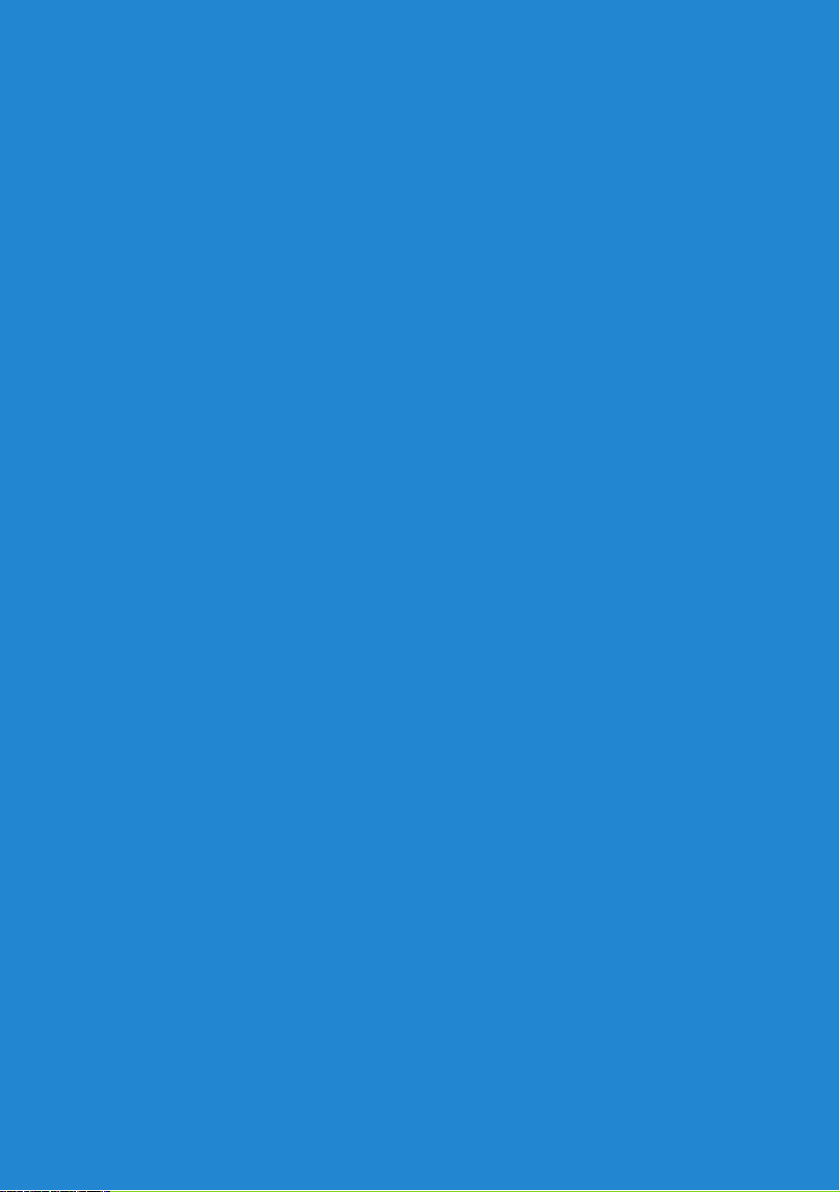
A számítógép
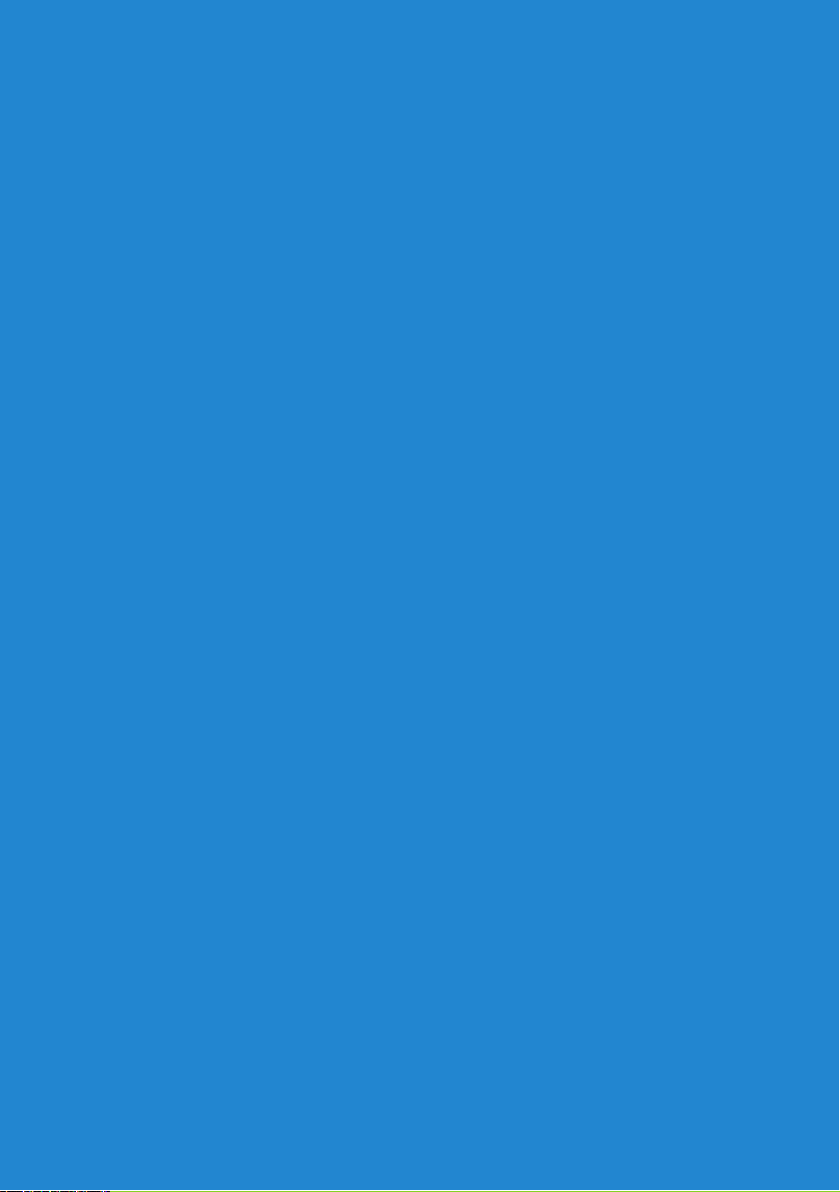
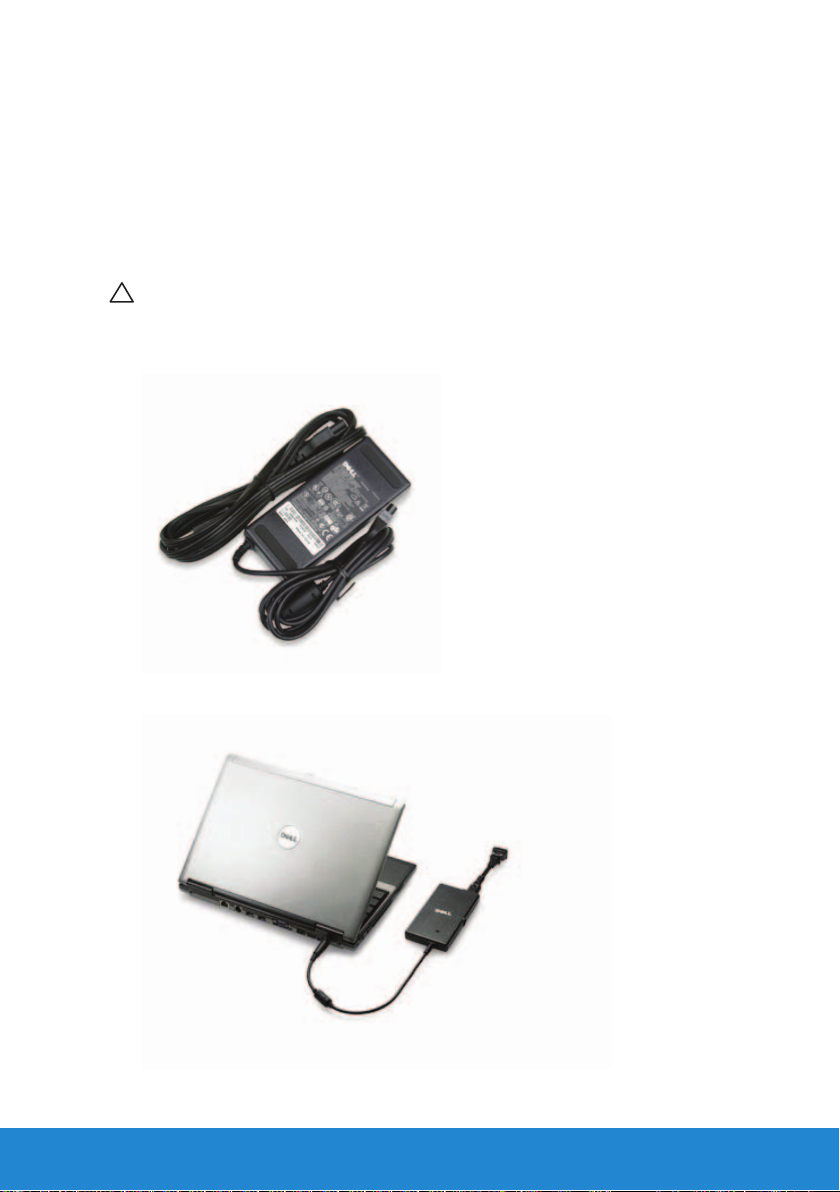
Tápadapter
A tápadapterek célja az áramellátás biztosítása hordozható számítógépek
és bizonyos asztali számítógépek részére. A tápadapterek a váltóáramú
feszültséget egyenáramú feszültséggé alakítják át a számítógépek számára.
A Dell tápadapter készlet a tápadapterből és a tápkábelből áll. A tápadapter
teljesítménye (65 W, 90 W stb.) függ a célszámítógép típusától, míg a tápkábel
típusát a szállítási országban használt szabvány határozza meg.
FIGYELMEZTETÉS: A számítógép károsodásának elkerülése
érdekében javasoljuk, hogy kizárólag a számítógéphez mellékelt
vagy a Dell által jóváhagyott tápadaptert használjon.
Tápadapter 21
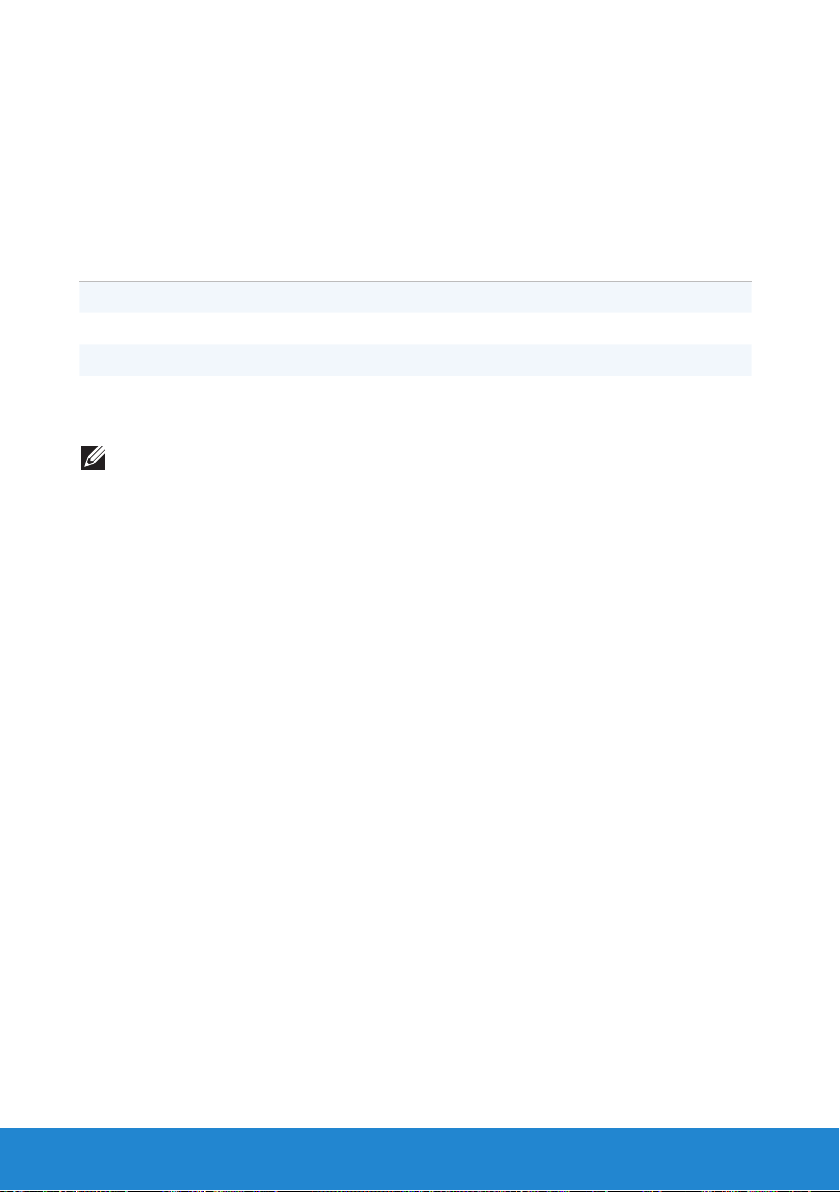
Akkumulátor
A hordozható számítógép akkumulátora
A következő táblázat a leggyakrabban használt akkumulátorokat
hasonlítja össze.
3 cellás akkumulátor 6 cellás akkumulátor 9 cellás akkumulátor
Alacsony költség Közepes költség Magas költség
Kis méret Nagy méret Nagy méret
Alacsony teljesítmény Közepes teljesítmény Magas teljesítmény
Alacsony súly Közepes súly Nagy súly
MEGJEGYZÉS: Azonos feltételek mellett használva egy alacsony
teljesítményű akkumulátor előbb lemerül, mint egy közepes vagy
magas teljesítményű akkumulátor, azaz azt gyakrabban kell tölteni.
Az akkumulátor üzemidejének növelése
A hordozható számítógép akkumulátorának üzemideje növelése érdekében
tegye a következőket:
• Csatlakoztassa a számítógépet elektromos csatlakozóaljzathoz, amikor
csak lehet; az akkumulátor élettartamát nagyban meghatározza a kisütések
és újratöltések száma.
• Állítsa be az energiagazdálkodási opciókat a Microsoft Windows
Energiagazdálkodási lehetőségek funkciójával a számítógép áramfelvételének
optimalizálása érdekében (lásd: Energiagazdálkodási lehetőségek).
• Használja az Alvás üzemmódot, ha a számítógépet hosszabb ideig
magára hagyja.
22 Akkumulátor

Gombelem
A gombelem az alaplapon található; feladata a CMOS (kiegészítő fémoxid
félvezető) chip áramellátásának biztosítása, még a számítógép kikapcsolt
állapotában is. A CMOS chip tárolja a dátumot, a pontos időt és más
konfigurációs beállításokat; a gombelem biztosítja ezen beállítások
megőrzését a számítógép kikapcsolt állapotában.
A gombelem több év alatt merül le. A gombelem élettartamát az alaplap
típusa, hőmérséklete, a számítógép bekapcsolt állapotának mennyisége
és számos más hasonló tényező befolyásolja.
Az akkumulátor teljesítményének növelése
Az akkumulátor működési időtartama, vagyis az idő, ameddig az akkumulátor
tartani tudja a töltést, változik annak függvényében, hogy hogyan használja
a hordozható számítógépet.
A következők lényegesen csökkentik az akkumulátor működési időtartamát:
• Optikai meghajtók használata.
• Vezeték nélküli kommunikációs eszközök, ExpressCard kártyák,
adathordozó memóriakártyák vagy USB eszközök használata.
• A képernyő nagy fényerővel történő használata, 3D-s képernyővédők
vagy egyéb, nagy erőforrást igénylő, például komplex 3D-s grafikai
alkalmazások és játékok használata.
Az akkumulátor teljesítményét a következőképpen javíthatja:
• Használja a számítógépet váltóáramról, ha erre lehetőség van.
Az akkumulátor teljesítménye a töltés és lemerülés számának
növekedésével csökken.
• Állítsa be az energiagazdálkodási opciókat a Microsoft Windows
Energiagazdálkodási lehetőségek funkciójával a számítógép
áramfelvételének optimalizálása érdekében (lásd: Energiagazdálkodás).
• Használja az Alvás üzemmódot, ha a számítógépet hosszabb ideig
magára hagyja.
Az akkumulátor élettartama csökken idővel, attól függően, hogy milyen gyakran
és milyen módon használják. A számítógép élettartama alatt lehet, hogy új
akkumulátort kell vásárolnia.
Akkumulátor 23
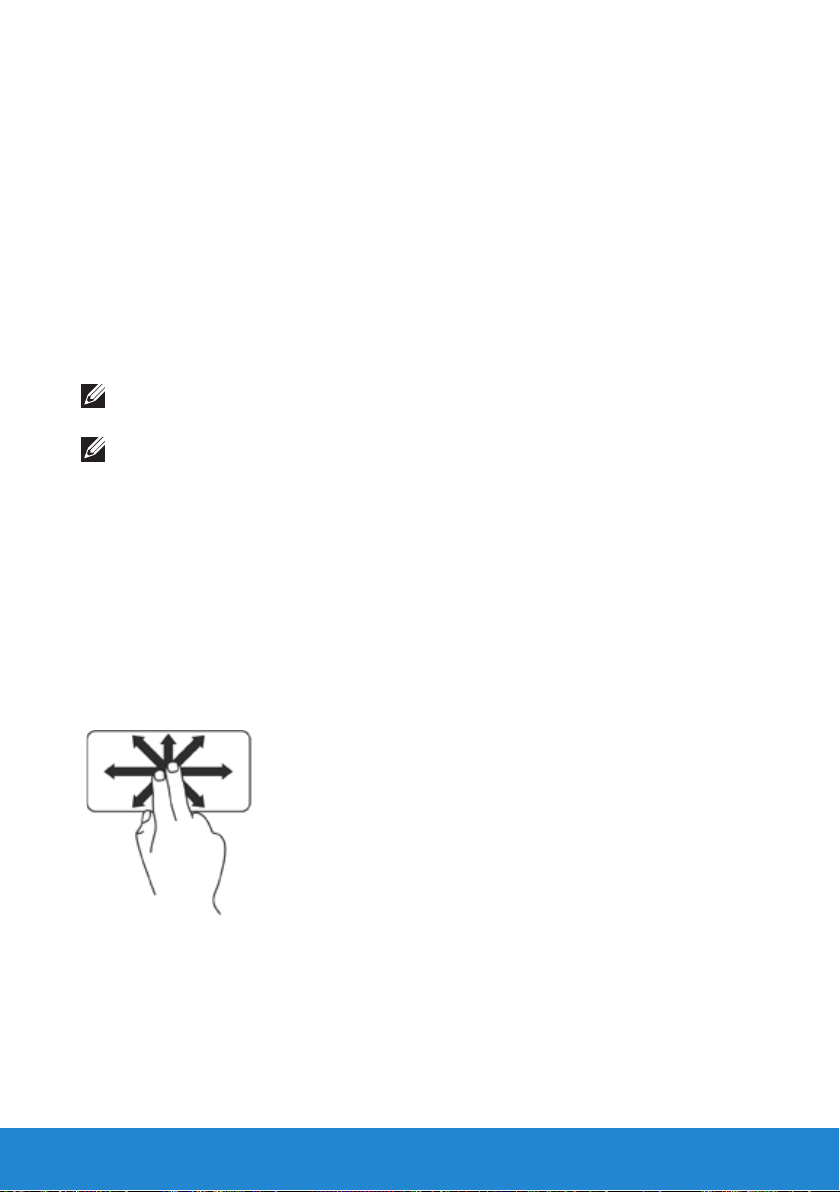
Érintőpad
Az érintőpadról
Az érintőpad alapvetően az egér funkcióját látja el a felület megérintésével
(pl. egérmutató mozgatása, kiválasztott elemek áthelyezése, jobb vagy bal
egérgomb kattintása stb.). Az érintőpad felülete olyan érintésre érzékeny
felület, amely érzékeli a képernyő egy pontjához viszonyítottan az ujj mozgását
és helyzetét. Az érintőpad hordozható számítógépeken és egyes felső
kategóriás billentyűzeteken található meg.
Érintőpados mozdulatok
MEGJEGYZÉS: Elképzelhető, hogy a számítógépe nem minden
érintőpados mozdulatot támogat.
MEGJEGYZÉS: Az érintőpados mozdulatok beállításainak
módosításához kattintson kétszer a számítógép Asztalának értesítési
területén található érintőpad ikonra.
A számítógép támogathatja a görgetés, zoom, elforgatás, elhúzás, saját
kedvencek és az asztal ujjmozdulatokat.
Görgetés
A tartalom görgetése. A görgetési funkció elemei:
Pásztázás – A kurzor mozgatása a kijelölt objektumra, amikor nem látható
a teljes objektum.
A kiválasztott objektum pásztázásához mozgassa két ujját a kívánt irányba.
24 Érintőpad
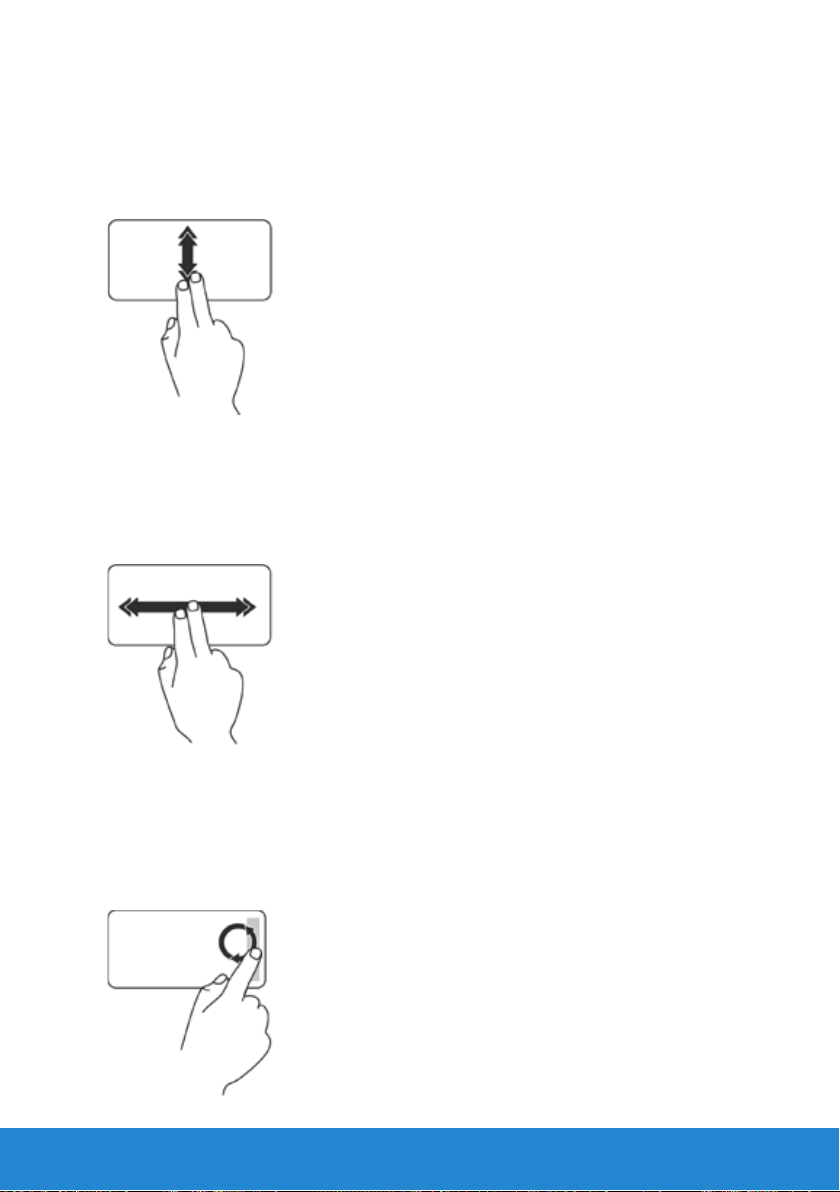
Automatikus függőleges görgetés – Görgetés az aktív ablakban felfelé
vagy lefelé.
A függőleges irányú automatikus görgetés aktiválásához mozgassa két ujját
gyorsan felfelé vagy lefelé. Az automatikus görgetés leállításához érintse
meg az érintőpadot.
Automatikus vízszintes görgetés – Görgetés az aktív ablakban balra
vagy jobbra.
A vízszintes irányú automatikus görgetés aktiválásához mozgassa két ujját
gyorsan balra vagy jobbra. Az automatikus görgetés leállításához érintse
meg az érintőpadot.
Körkörös görgetés – Lehetővé teszi a felfelé és lefelé, valamint balra és
jobbra történő görgetést.
Görgetés felfelé vagy lefelé: A vízszintes görgető zónában (az érintőpanel
jobb széle) egy ujját mozgassa az óra mutató járásával megegyező irányba
a görgetéshez felfelé, illetve ellenkező irányba a görgetéshez lefelé.
Érintőpad 25
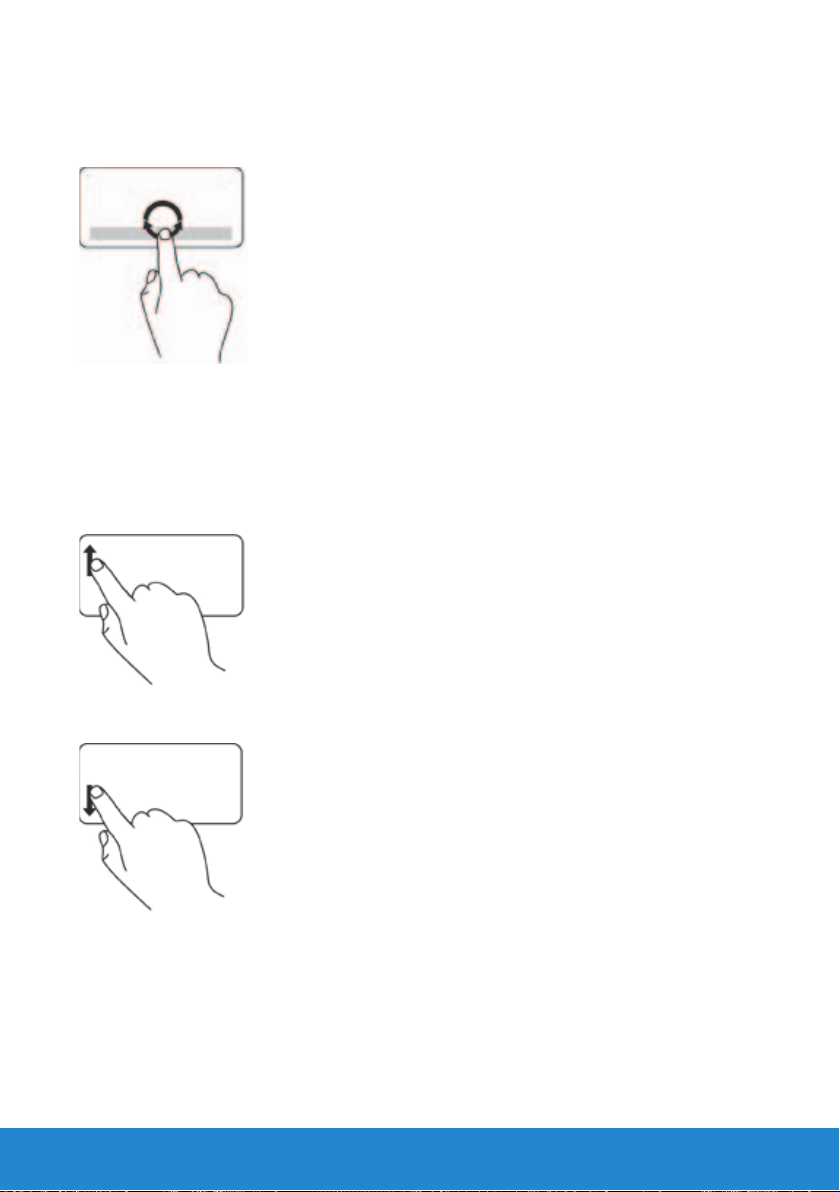
Görgetés jobbra vagy balra: A függőleges görgető zónában (az érintőpanel
alsó széle) egy ujját mozgassa az óra mutató járásával megegyező irányba
a görgetéshez jobbra, illetve ellenkező irányba a görgetéshez balra.
Nagyítás
A képernyőtartalom nagyításának növelése vagy csökkentése.
A nagyítás funkció elemei:
Egyujjas zoom – Nagyítás vagy kicsinyítés.
Nagyítás: Az ujját mozgassa felfelé a zoom zónában (az érintőpanel bal széle).
Kicsinyítés: Az ujját mozgassa lefelé a zoom zónában (az érintőpanel bal széle).
26 Érintőpad
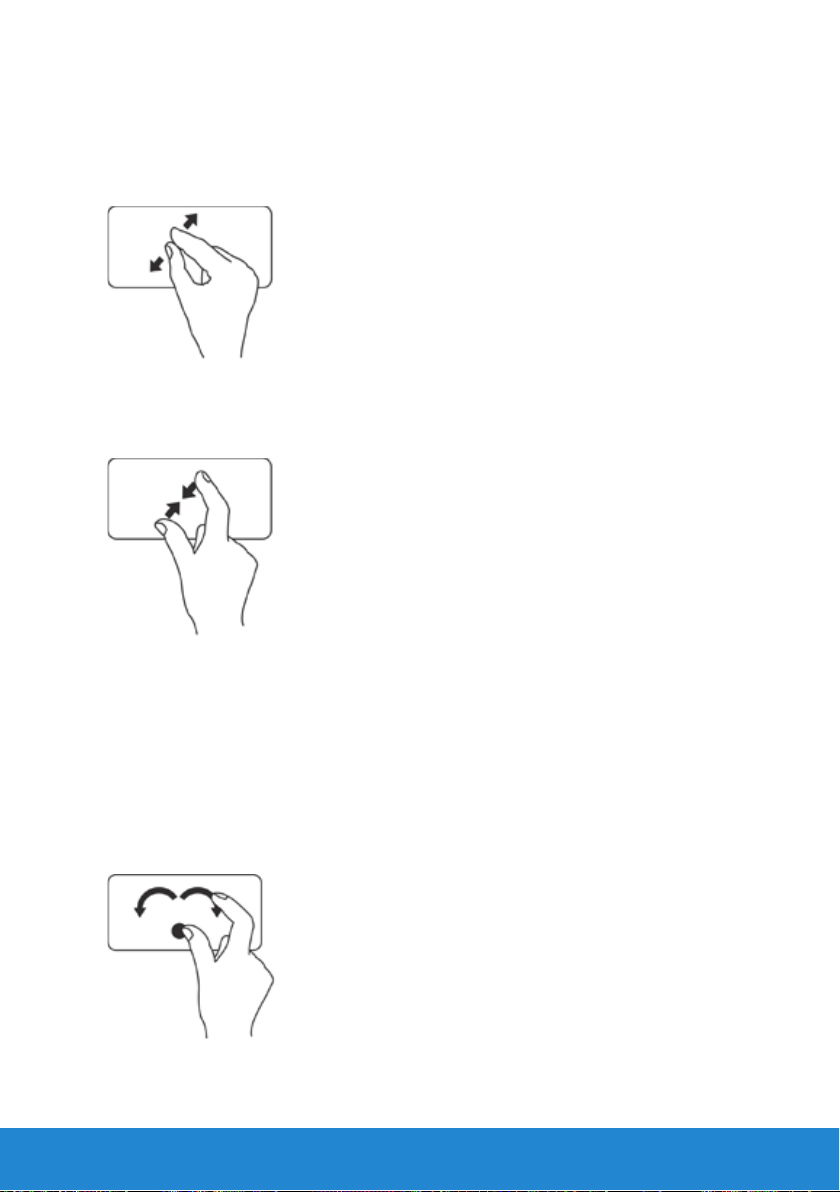
Széthúzás – Nagyítás vagy kicsinyítés azáltal, hogy két ujját egymástól
távolodva széthúzza vagy egymás felé közelíti az érintőpadon.
Nagyítás: Az aktív ablak nézetének nagyításához távolítsuk el egymástól
a két ujjunkat.
Kicsinyítés: Az aktív ablak nézetének kicsinyítéséhez zárjuk össze
a két ujjunkat.
Elforgatás
A képernyőn megjelenített aktív tartalom elforgatását teszi lehetővé.
Az elforgatás funkció elemei:
Elforgatás – Az aktív tartalom elforgatása 90 fokos lépésekben úgy,
hogy az egyik ujjunk mozdulatlan marad, a másikat pedig elforgatjuk.
A hüvelykujjunkat a helyén tartva a mutatóujjunkat ívben mozgassuk jobbra
vagy balra annak érdekében, hogy a kijelölt tételt 90 fokos lépésekben
elforgassuk az óra mutató járásával megegyező vagy azzal ellentétes irányba.
Érintőpad 27
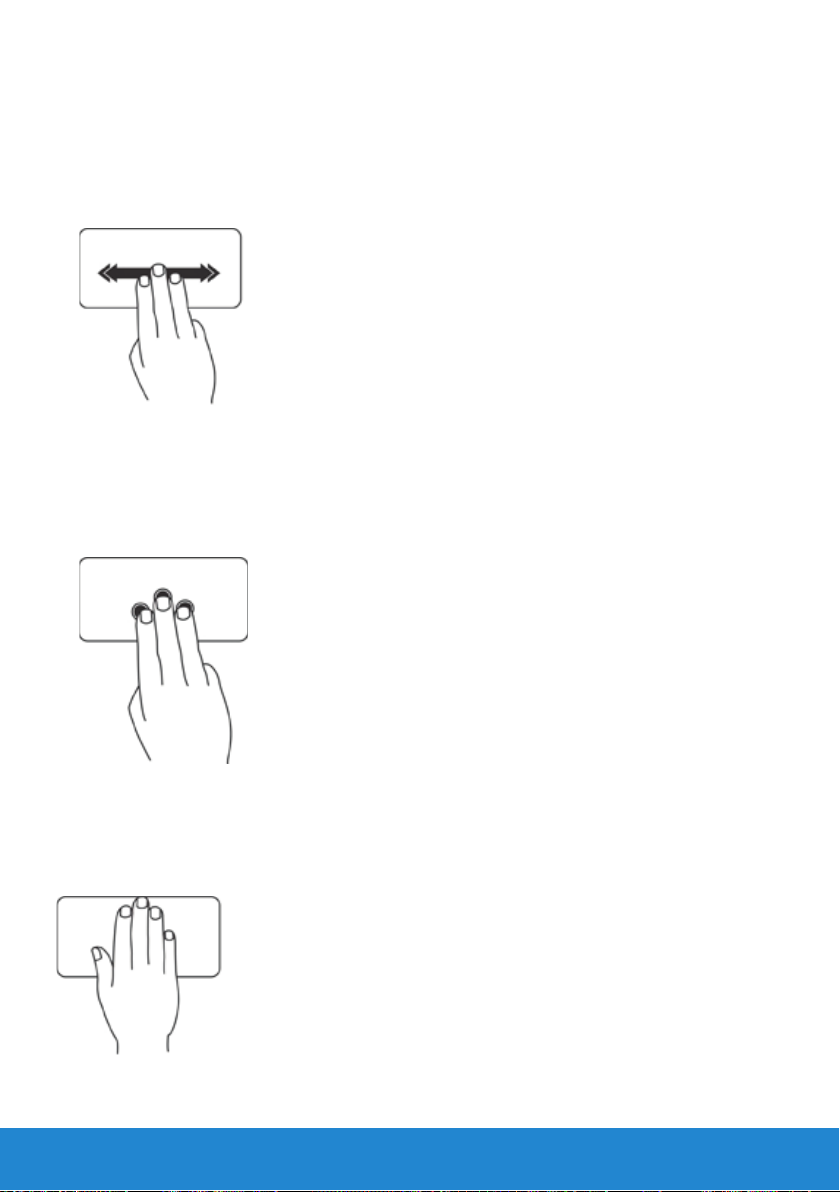
Koppintás
Lehetővé teszi a tartalom előre vagy hátra történő mozgatását a koppintás
irányától függően.
Az aktív ablak tartalmának ugrásszerű léptetéséhez mozgassa három ujját
gyorsan a kívánt irányba.
Saját kedvencek
Lehetővé teszi kedvenc alkalmazásai megnyitását.
Érintse meg három ujjal az érintőpadot. Ekkor elindulnak az érintőpad
konfigurációs eszközében beállított alkalmazások.
Asztali
Tálcára rakja az összes megnyitott ablakot, hogy látható legyen az Asztal.
Tegye az ujját az érintőpad bármely részére, és röviden tartsa nyomva
az érintőpadot.
28 Érintőpad
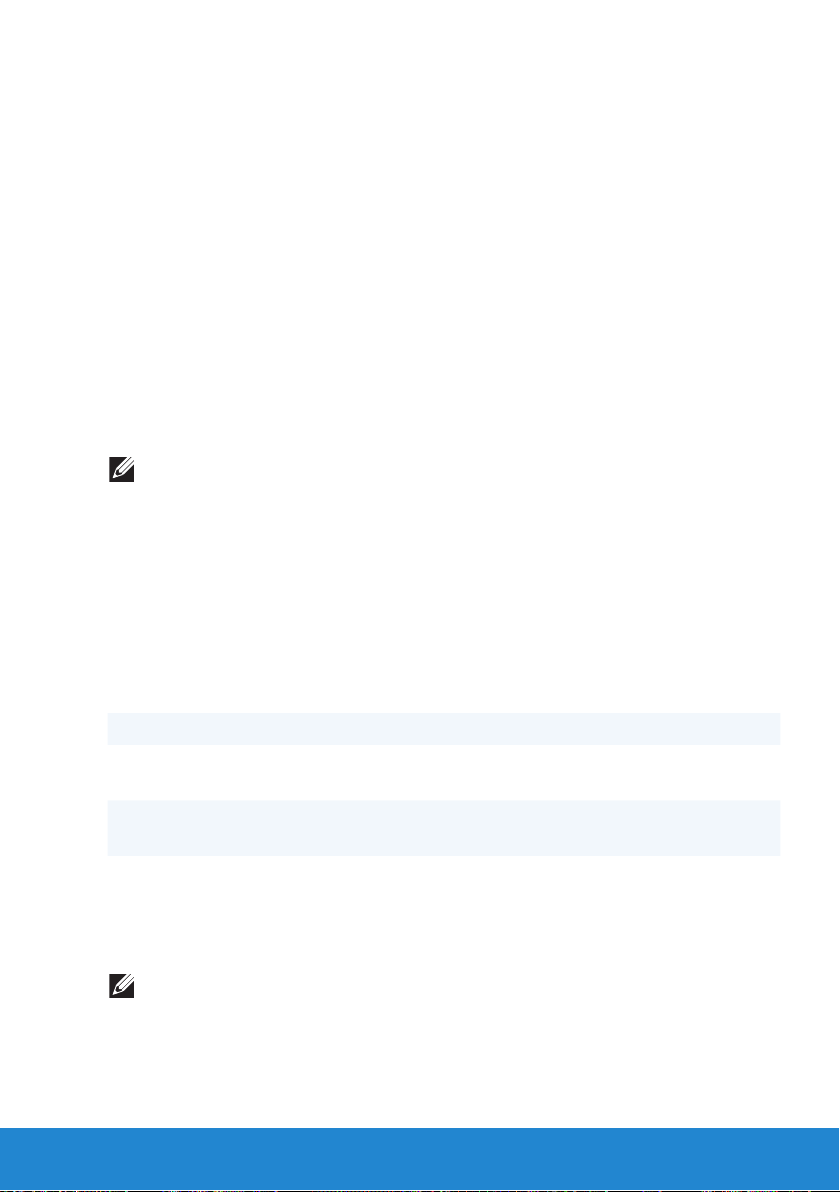
Monitor
A kijelző számítógépes információk vizuális megjelenítésére szolgáló
kimeneti eszköz.
A kijelzők leggyakoribb típusai:
• Érintőképernyő
• 3D
• Vezeték nélküli
3D kijelző
A 3D kijelző egy olyan videokimeneti eszköz, amely 3D képeket képes
megjeleníteni. A 3D kijelzők a bal és a jobb szemnek eltérő 2D képet
jelenítenek meg. Ezeket a 2D képeket értelmezi az agyunk 3D képnek,
létrehozva a 3D effektust, amelynek mélysége van.
MEGJEGYZÉS: A 3D kijelzőt nem mindegyik számítógép támogatja.
Vezeték nélküli kijelző
A vezeték nélküli kijelző funkció lehetővé teszi, hogy a számítógép kijelzőjének
képernyőjét kábel nélkül megossza egy televízióval. A vezeték nélküli kijelző
funkció beállítása előtt csatlakoztassa a vezeték nélküli kijelző adaptert
a TV-hez.
A vezeték nélküli kijelzőhöz legalább a következők szükségesek:
Processzor Intel Core i3-3xx – i7-66xx
Képernyővezérlő Intel HD Graphics
WLAN-kártya Intel Centrino 6100/6200/6300 vagy Intel Centrino
Advanced-N + WiMAX 6250
Operációs rendszer Windows 7 Home Premium, Professional vagy
Ultimate
Illesztőprogram A legújabb vezeték nélküli illesztőprogram és
az Intel Wireless Display Connection Manager,
amely letölthető a support.dell.com címről.
MEGJEGYZÉS: A vezeték nélküli kijelzőt nem mindegyik számítógép
támogatja.
Monitor 29
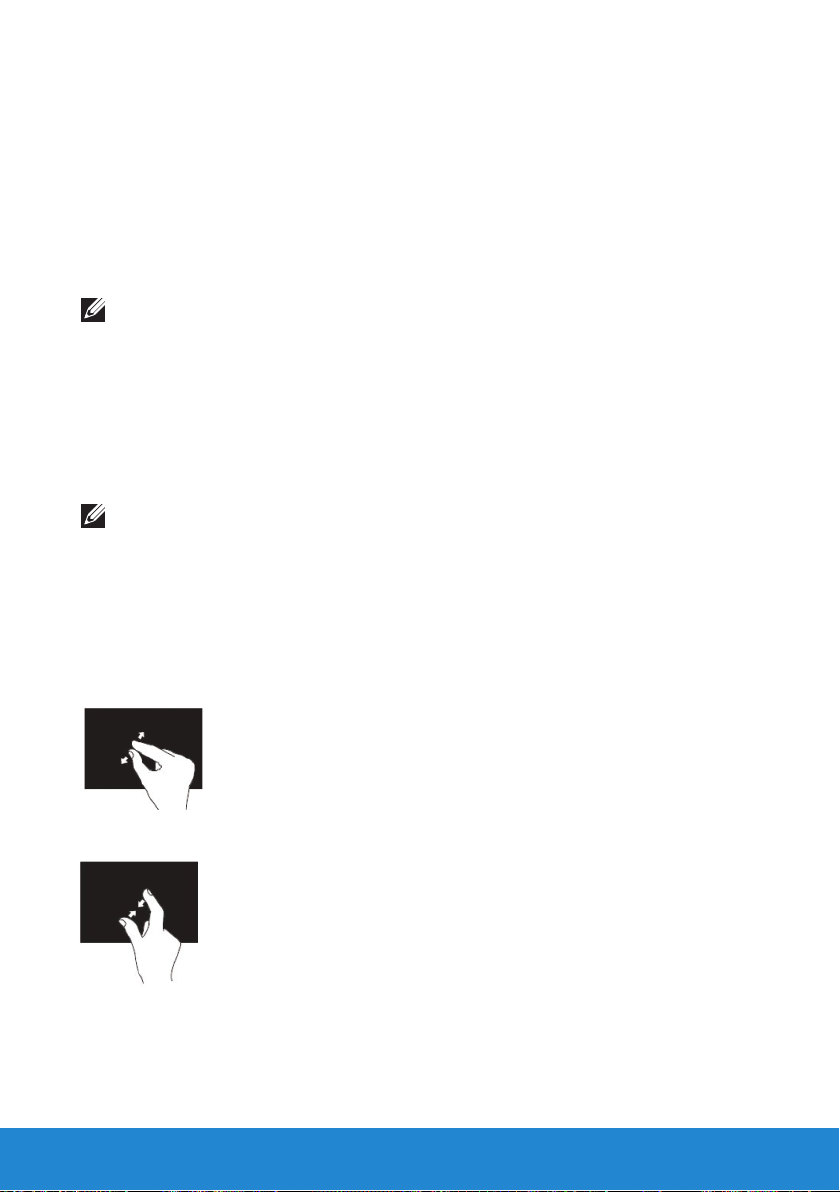
Érintőképernyős kijelző
Az érintőképernyő olyan kijelző eszköz, amely az egér, érintőpad vagy
billentyűzet helyett a képernyőn látható objektumok megérintésével hozza
létre a kapcsolatot. Az érintőképernyőt ujjal, kézzel vagy más nem elektronikus
eszközzel, például stílusceruzával működtetheti. Az érintőképernyő
telefonokban, tábla számítógépekben, számítógépekben stb. gyakori.
Az érintőképernyőnél használt technológiák leggyakrabban a kapacitív
és a rezisztív érintésérzékelésen alapulnak.
MEGJEGYZÉS: Az érintőképernyős kijelzőt nem mindegyik
számítógép támogatja.
Érintőképernyős mozdulatok
Az érintőképernyős mozdulatok az érintőképernyő használati lehetőségét
gazdagítják azáltal, hogy lehetővé teszik olyan műveletek elvégzését
az ujjnak a képernyőn történő csúsztatásával vagy rebegtetésével mint
a nagyítás, görgetés, forgatás stb.
MEGJEGYZÉS: Egyes mozdulatok alkalmazás-specifikusak és nem
mindegyik alkalmazás esetén működnek.
Nagyítás
Az aktív képernyő tartalmának nagyítását növelheti vagy csökkentheti
a képernyőn két ujjának egymástól való távolításával vagy egymáshoz
történő közelítésével.
Közelebb hozás
Távolítás
30 Monitor

Nyomva tartás
További információk megjelenítésére szolgál (jobb egérgomb-kattintással
egyenértékű).
Érintse meg egy ujjával az érintőképernyőt, és tartsa nyomva a kontextusérzékeny menüpontok megjelenítéséhez.
Koppintás
Lehetővé teszi a tartalom előre vagy hátra történő mozgatását a koppintás
irányától függően.
Az aktív ablakban megjelenített tartalom ugrás- vagy lapozásszerű
gördítéséhez húzza az ujját gyorsan a kívánt irányba.
A koppintás függőleges irányban is működik különböző tartalmak (pl. képek
vagy lejátszási listában található zeneszámok) közötti léptetéskor.
Görgetés
A tartalom görgetése. A görgetés funkció elemei:
Pásztázás – A kurzor mozgatása a kijelölt objektumra, amikor nem látható
a teljes objektum.
A kiválasztott objektum pásztázásához mozgassa két ujját a kívánt irányba.
Monitor 31

Függőleges görgetés – Görgetés az aktív ablakban felfelé vagy lefelé.
A függőleges görgetéshez mozgassa felfelé vagy lefelé az ujját a képernyőn.
Vízszintes görgetés – Görgetés az aktív ablakban balra vagy jobbra.
A vízszintes görgetés aktiválásához ujjunkat mozgassuk balra vagy jobbra.
Elforgatás
A képernyőn megjelenített aktív tartalom elforgatását teszi lehetővé.
Elforgatás – Az aktív tartalom elforgatása két ujjunk használatával.
Az egyik ujját egy helyben tartva, forgassa el a másik ujját köríves mozdulattal
a kívánt irányba (bal vagy jobb).
Az aktív tartalmat úgy is elforgathatja, ha körkörös irányban mozgatja az ujjait.
32 Monitor

billentyűzet
A számítógép billentyűi négyzet vagy téglalap alakú, jelöléssel ellátott gombok,
amelyekhez különböző funkciók tartoznak. A gombok megnyomásával
bevihetők számok vagy betűk, illetve végrehajthatók a gombhoz rendelt
funkciók. A különböző gyártók hajlamosak kissé eltérő elrendezést alkalmazni
a billentyűzet gombjainál, azonban minden billentyűzeten alapvetően
ugyanazok a gombok találhatók meg.
A legtöbb billentyűzeten a hagyományos számok mellett megtalálható
a numerikus és matematikai műveleteket végrehajtó gombsor. A hordozható
számítógépek vázában fizikailag jelen van a billentyűzet, de a numerikus
billentyűket többnyire helytakarékosság miatt kihagyják. Egyes kis méretű
laptop és netbook számítógépeken nincs fizikailag jelen a billentyűzet,
hanem a képernyőn jelenik meg.
billentyűzet 33

A billentyűzeten különböző billentyűkészletek vannak, amelyek különböző
funkciókat tesznek lehetővé:
• Alfanumerikus billentyűk betűk, számok, központozás és szimbólumok
bevitelére
• Vezérlőbillentyűk bizonyos műveletek elvégzéséhez: <Ctrl>, <Alt>,
<Esc> és a Windows billentyű
• Funkciógombok <F1>,< F2>, <F3>, és így tovább, speciális műveletekhez.
• Navigációs billentyűk a kurzor mozgatásához a dokumentumokban vagy
az ablakokban: <Home>, <End>, <Page Up>, <Page Down>, <Delete>,
<Insert > és a nyílgombok
• Numerikus billentyűzet vagy számok csoportosítása (a hordozható
számítógépeknél az alfanumerikus billentyűzetbe beépítve).
Háttérvilágítással ellátott billentyűzet
A háttérvilágított billentyűzeteknél a billentyűzet alatt elhelyezett LED-ek
segítségével sötétben is láthatóvá teszik a billentyűkön a jeleket.
A háttérvilágítás bekapcsolható kézzel, vagy beállítható, hogy sötétben
automatikusan bekapcsoljon.
34 billentyűzet

A Dell hordozható számítógép általában három világítási szintet nyújt:
• billentyűzet/érintőpanel teljes megvilágítása.
• billentyűzet/érintőpanel megvilágítása 50% intenzitással.
• világítás nélkül.
Az <Fn> és jobbra mutató nyíl megnyomásával lehet váltani a három
szint között.
MEGJEGYZÉS: A háttérvilágítással ellátott billentyűzetet nem mindegyik
számítógép támogatja. Bővebb információkat lásd a számítógép műszaki
adatai között.
A billentyűzet csatlakoztatási lehetőségei
A billentyűzetet a számítógéphez vezetékkel és vezetékmentesen
is csatlakoztathatja.
Vezetékes: A billentyűzet a számítógéphez vezetékkel csatlakozik,
nem igényel más áramforrást, pl. elemeket. A csatlakozás a következő
módokkal történhet:
• USB – Minden modern számítógép ezt használja.
• PS/2 port – A régebbi számítógépek használják.
Vezeték nélküli: A billentyűzet a számítógéphez vezetéket nem igénylő
jelekkel kapcsolódik. A csatlakozási mód kevesebb kábellel jár, nagy
flexibilitást és kényelmesebb tartást biztosít a számítógép közvetlen, pár
méteres közelében. Ezek a billentyűzetek elemmel működnek, egyesek
újratölthető akkumulátorokkal rendelkeznek. A csatlakozás a következő
módokkal történhet:
• Rádiójel (RF) – A számítógép USB csatlakozójához egy RF
vevőegységet csatlakoztatunk.
• Bluetooth – A billentyűzet a számítógéphez Bluetooth adapteren keresztül
csatlakozik, amely már telepítve lett a számítógépre, vagy egy USB
csatlakozóhoz csatlakoztatott Bluetooth adapteren keresztül.
billentyűzet 35

A szervizcímke és az Express szervizkód helyének meghatározása
Az Ön számítógépének szervizcímkéje és Express szervizkódja megtalálható
a számítógép adattábláján, vagy előhívható a Dell online rendszerprofilkészítő alkalmazásának segítségével.
A számítógép adattáblájának megkeresése
A szervizcímke és az Express szervizkód a számítógép adattábláján található.
Az adattábla helye:
• Hordozható számítógépek: A hordozható számítógép alján
• Asztali számítógépek: A számítógépház hátulján vagy tetején
A Dell online rendszerprofil készítőjének használata
Ha a számítógép be van kapcsolva és aktív internetkapcsolattal rendelkezik,
akkor a szervizcímke adatai és az expressz szervizkód megkereshető
a Dell online rendszerprofil készítő alkalmazásával. A szervizcímke
megkereséséhez kövesse az alábbi lépéseket:
- Látogasson el a support.dell.com weboldalra.
- Kattintson a System Configuration (Rendszerkonfiguráció) lehetőségre.
- Kattintson a Find My Service Tag (Szervizcímkém megkeresése)
lehetőségre, és kövesse a képernyőn megjelenő utasításokat.
Tárolás
A tárolóeszközökről
A tárolóeszközök megőrzik az adatokat, hogy azokat később felhasználhassa.
A tárolóeszközök lehetnek belsők vagy külsők. A legtöbb tárolóeszköz
mindaddig megőrzi az adatokat, amíg azokat nem törli. Tárolóeszközök
a merevlemezek, optikai lemezek, USB kulcs stb.
36 A szervizcímke és az Express szervizkód helyének meghatározása

Belső tárolóeszközök
A belső tárolóeszközöket a számítógép belsejébe szerelik. Általában az ilyen
eszközöket nem lehet eltávolítani a számítógép bekapcsolt állapotában.
A belső tárhelyen tárolt adatok rendszerint addig maradnak a tárhelyen,
amíg azokat manuálisan ki nem törli. Belső tárolóeszközök a merevlemezek
(HDD) és a szilárdtest meghajtók (SSD).
Merevlemezek
A merevlemez védőburkolatban elhelyezett, motorral hajtott tengelyen
forgó mágnesezett felületű lemezekből áll. Az adatokat az egyedi lemezek
felett található olvasó/író fejek rögzítik mágnesesen az egyedi lemezekre.
A merevlemez-meghajtó a számítógép adatközpontja.
A tipikus HDD kialakításokban található egy orsó, amely az adatok tárolására
szolgáló lapos, kör alakú lemezeket (egyedi lemezek) tartja. Az egyedi lemezek
nem mágneses anyagból készülnek (jellemzően alumínium-ötvözet vagy
üveg), és egy vékony mágneses réteggel vannak bevonva. Erre kerül egy
külső védőréteg, amely rendszerint szénből készül.
Szilárdtest meghajtók
Az SSD olyan adattároló eszköz, amelyben az adatok tárolására szilárdtestmemória (flash) szolgál. Az SSD mozgó alkatrészeket nem tartalmaz, az
adatokat elektromos áramkörök tárolják. A HDD merevlemez-meghajtókhoz
képest az SSD-k általában kevésbé érzékenyek a fizikai sérülésekre,
csendesebbek, és rövidebb elérési időt biztosítanak késleltetés nélkül.
Az SSD ugyanazzal az interfésszel csatlakozik a számítógéphez, mint a HDD,
így a legtöbb meglévő számítógépben használhatók.
Cserélhető tárolóeszközök
Eltávolítható tárolóeszközöknek azokat az eszközöket hívjuk, amelyek
a számítógépből annak kikapcsolása nélkül kivehetők. A leggyakrabban
használt eltávolítható tárolóeszközök:
• Optikai lemezek
• Memóriakártyák
• Mágnesszalagok
Tárolás 37

Optikai lemezek
Néhány példa az optikai lemezekre:
• Blu-ray lemez – A Blu-ray lemezt (BD, a Blu-ray Disc rövidítéséből)
a DVD formátum felváltására fejlesztették ki. A szabványos fizikai
adathordozó egy 12 cm átmérőjű műanyag optikai lemez, hasonlóan
a DVD- és CD-lemezekhez. A Blu-ray lemezek 25 GB (egyrétegű) vagy
50 GB (duplarétegű) tároló kapacitással rendelkeznek.
• DVD – A DVD-lemez (Digital Video Disc, azaz digitális videó lemez)
4,7 GB (egyrétegű) vagy 8,5 GB (duplarétegű) adatot képes tárolni.
• CD – A CD (Compact Disc, azaz kompakt lemez) legfeljebb 800 MB
adat tárolására képes.
Memóriakártyák
A memóriakártyák, vagy másként flash kártyák, flash memóriában tárolják
az adatokat. Újraírhatók, gyorsak és áram nélkül is megőrzik az adatokat.
Gyakran használják a memóriakártyákat digitális fényképezőgépekben,
mobiltelefonokban, médialejátszókban, játékkonzolokban stb.
A leggyakoribb memóriakártya típusok:
Secure Digital (SD)/
Secure Digital High Capacity (SDHC)
Memory Stick (MS)/
Memory Stick Pro (MS Pro)
Extreme Digital (xD)
Multimedia Card (MMC)
Secure Digital Extended Capacity (SDXC)
[ultranagy sebességű kártya (UHS)]
38 Tárolás

Memory Stick XC (MSXC)
MultiMedia Card plus (MMC+)
Memóriamodul
A memóriamodulok nyomtatott áramköri kártyák (NYÁK), amelyeken
véletlen elérésű memória (RAM) chipek találhatók. A memóriamodulok
feladata a számítógép által igényelt RAM memória biztosítása. A célszámítógép
típusától függően az alábbi memóriamodul kategóriákat különböztetjük meg:
• DIMM (kettős soros memóriamodul) – asztali számítógépekben használatos.
• SODIMM (kis körvonalú kettős soros memóriamodul) – a DIMM
memóriamoduloknál kisebb méretűek. Általában hordozható
számítógépekben használják, azonban alkalmazható kisméretű
(kompakt) asztali számítógépekben és univerzális (all-in-one)
számítógépekben is.
Memóriamodul 39

Alaplap
Az alaplap a számítógép központi részét alkotó nyomtatott áramköri lap.
Minden egyéb eszköz az alaplaphoz kapcsolódva képes egymással
kapcsolatba lépni. Az alaplap különféle vezérlőket és csatlakozókat tartalmaz,
amelyek a számítógép sokféle alkatrészei közötti adatcserét segítik.
Az alaplap néhány fontos része:
• Processzorfoglalat(ok) – a processzor(ok) beszereléséhez biztosít foglalatot.
• Memóriamodul csatlakozó(k) – a memóriamodul(ok) beszereléséhez
biztosít foglalatot.
• Bővítőkártya-foglalat(ok) – a bővítőkártyák beszereléséhez biztosít foglalatot.
• Chipkészlet – Csatolást biztosít a processzor elülső oldali busza, a fő
memória és a periférikus buszok között.
• Flash memória – a rendszermemóriát vagy BIOS programot tartalmazza.
• Tápcsatlakozók – a számítógép tápegységéből áramellátást biztosít az
alaplap részére.
Az alaplapon esetenként találhatók integrált video- és hangkártyák,
illetve hálózati kártyák.
Az alábbi ábra egy asztali számítógép alaplapjának főbb részeit mutatja.
MEGJEGYZÉS: Az alkatrészek mérete, formája és elhelyezkedése
változhat attól függően, hogy milyen típusú alaplaphoz vagy
számítógéphez készült.
40 Alaplap

1 Gombelem-foglalat 2 PCI Express x1 kártya csatlakozó
3 PCI Express x16 kártya
csatlakozó
5 Processzor 6 Processzorfoglalat
7 Memóriamodul-foglalat 8 Hálózati csatlakozó
4 eSATA csatlakozó
Alaplap 41

Processzor
A processzor a számítógép vagy egyéb elektronikus eszköz azon része,
amely az adatokat és utasításokat feldolgozza, és a kívánt kimeneti
eredményt előállítja.
A processzorokat elsősorban az alábbi szempontok szerint csoportosítják:
• Feldolgozó magok száma
• Frekvencia Gigahertz-ben (GHz) vagy Megahertz-ben (MHz) megadva
• Cache (gyorsító) memória mérete
A processzor teljesítményét általában az egy másodperc alatt elvégzett
műveletek számával jellemzik. Napjaink processzorai körülbelül 50 000 millió
utasítást képesek másodpercenként elvégezni (a csúcsteljesítményű modellek
még ennél is többet). A mai processzorok Land Grid Array (LGA; vagyis a tűk
a foglalaton találhatók) vagy Pin Grid Array (PGA; azaz a tűk a processzoron
találhatók) csatlakozón keresztül kapcsolódnak az alaplaphoz. Bizonyos
processzorok integrálva vannak az alaplapba (ez jellemzően a hordozható
mobileszközökre igaz).
Néhány példa napjaink processzor családjaira:
• Intel Pentium
• Intel Celeron
• Intel Core sorozat
• Intel i sorozat
• Intel Xeon
• AMD Athlon
• AMD Phenom
• AMD Sempron
42 Processzor

A processzorokat kifejezetten mobilkészülékekhez, hordozható számítógépekhez,
asztali számítógépekhez, szerverekhez stb. tervezik. A mobilkészülékekbe
tervezett processzor kevesebb áramot fogyaszt, mint egy asztali számítógépbe
vagy szerverbe való processzor.
Számítógép hűtő
A számítógép hűtője a gépházban keringő meleg levegő gépházon kívülre
vezetésével hűti a számítógép belső alkatrészeit. A számítógép nagy
áramfogyasztású, és így nagy mennyiségű hőt termelő alkatrészeinek
hűtésére gyakran használnak számítógép hűtőket. A hűtés segít az
alkatrészeket megóvni a túlmelegedéstől, a hibáktól és a károsodástól.
Ventilátorok hűtik:
• A számítógép gépháza
• Processzor
• Videokártya
• Chipkészlet
• Merevlemez-meghajtó, stb.
Hűtőborda
A hűtőbordák feladata a processzor vagy nagy teljesítményű grafikus kártyák
által termelt hő levezetése. A hűtőbordák felett általában található egy
légáramlást fokozó hűtőventilátor. A hűtőbordák nem egyetlen fémdarabból,
hanem lamellákból vagy pengékből állnak. Ezzel növelhető a felület a maximális
hőelnyelés érdekében. A könnyebb hőcsere érdekében a processzor/
grafikus kártya és a hűtőborda között hővezető zsírréteg található.
Számítógép hűtő 43

Hővezető zsír
A hővezető zsír (más néven hővezető zselé vagy hőzsír) célja a processzor
és a hűtőbordák közötti hővezető réteg biztosítása. A processzor és
a hűtőbordák közé kent hővezető zsír fokozza a processzor hőátadását
a hűtőbordák felé, mivel a hővezető zsír vezetőképessége nagyobb a levegőénél.
Videokártyák
A videokártya a megjelenítő eszközök (pl. monitorok vagy projektorok)
részére videojeleket és egyéb információkat továbbító eszköz.
Kétféle videokártyát különböztetünk meg:
• Integrált videokártya – Gyakran hívják alaplapi videokártyának, mivel
alapvetően az alaplapba épített chipet jelenti. Az integrált videokártyákban
nincs külön memória, a kimenő videojelhez a rendszermemóriát
és a processzort használják fel. Az integrált videokártya a nagy
videoteljesítményt nem igénylő felhasználók számára alkalmas.
• Különálló videokártya – Ezeket külön szerelik az alaplapra. A diszkrét
videokártyákon van memória is, és többnyire jobb teljesítményt nyújtanak
az integrált videokártyáknál. Ezeket a videokártyákat általában az alaplapi
PCI-E x16 bővítőhelyre helyezik el. Hagyományos, mára elavult csatlakozók
közé tartozik a PCI és az AGP. A különálló videokártyák ideálisak intenzív
grafikus teljesítményt megkövetelő alkalmazásokhoz (pl. nagy felbontású
játékok és filmek).
MEGJEGYZÉS: Ha az integrált videokártyás rendszert diszkrét
videokártyával bővítik, akkor az integrált videokártyát letiltják. Az integrált
videokártya manuális engedélyezéséhez használja a rendszerbeállító
(BIOS) programot.
• APU (gyorsított feldolgozó egység) – Úgy alakítják ki, hogy grafikus
feldolgozó egységet vagy más feldolgozó rendszert maratnak a CPU chipjére.
Így az APU gyorsabb adatátvitelt nyújt kisebb áramfogyasztás mellett,
ami az integrált videokártyához képest javítja a számítógép teljesítményét.
44 Hővezető zsír

TV-tunerek
A TV-tunerek lehetővé teszik, hogy a számítógépén nézzen televíziót.
Kaphatók TV-tunerek asztali és hordozható számítógépekhez.
Csatlakoztatási lehetőségeik sokfélék lehetnek:
• Belső
- PCI-E
- PCI
• Külső
- USB
- PC kártya
- ExpressCard kártya
A TV-tunerek jellemzően önálló alkatrészek, azonban bizonyos grafikus
kártyákban beépített TV-tuner csatlakozók is találhatók. A legtöbb TV-tuner
kártyát szoftverrel együtt kínálják, amely lehetővé teszi a televízió-műsorok
számítógépen történő rögzítését és eltárolását.
TV-tunerek 45

Hangszórók
A hangszórók feladata a számítógép hangjainak megszólaltatása. A hangszórók
lehetnek külsők vagy belsők. Az asztali számítógépeknél a belső hangszórók
rendszerint csak a meghibásodással kapcsolatos sípoló hangjelzés
megszólaltatására használatosak. A külső (más néven multimédiás)
hangszórók feladata a filmek, videók, zenék stb. hangjainak megszólaltatása.
A hangszórókat általában 2-es, 2.1-es, 5.1-es, 7.1-es stb. kategóriákba
sorolják. A tizedesvessző előtti szám a csatornák számát mutatja, az
utána levő szám (1) pedig a mélysugárzót jelöli. A hangszórók rendszerint
3,5 mm-es ún. jack dugón vagy USB csatlakozón keresztül kapcsolódnak
a számítógéphez.
MEGJEGYZÉS: Az 5.1, illetve a 7.1-csatornás hangszórók csak akkor
képesek 5.1 vagy 7.1 csatornás hangzást előállítani, ha a számítógépben
található hangkártya támogatja az 5.1, illetve 7.1 csatornás térhangzást.
Webkamera
A webkamera valós idejű mozgókép vagy pillanatkép készítésére és
közvetítésére alkalmas eszköz, amely videokonferencia lebonyolításához
is használható.
A webkamera típusa a vásárláskor kiválasztott opciók függvényében eltérő
lehet. Elképzelhető, hogy a számítógépben beépített webkamera található,
vagy ennek hiányában szükséges lehet külső webkamera vásárlása. Külső
webkamerát a számítógép USB csatlakozóján keresztül csatlakoztathat.
A kamera minőségét rendszerint pixelben adjuk meg.
46 Hangszórók

Webkamera engedélyezése
1. Kattintson a Start → Vezérlőpult→ Eszközkezelő lehetőségre.
2. Kattintson a Képalkotó eszközök opcióra, majd kattintson kétszer
a Kamera elemre.
3. Kattintson az Engedélyezés lehetőségre.
A kamera ekkor engedélyezve van.
A webkamera összes funkciójának igénybevételéhez indítsa el a hozzá
kapcsolódó szoftvert.
Dell Webcam Manager (Dell webkamera-kezelő)
A Dell Webcam Manager az összes webkamerás alkalmazás és konfigurációs
lehetőség „csomópontja”. A Dell Webcam Manager a következőket tartalmazza:
• Webcam Center – A webkamera főbb rögzítési funkcióit szabályozza,
amilyen például a videorögzítés, mozgásérzékelés és fényképkészítés.
• Webcam Console – Konfigurálja a webkamera funkcióit, pl. a képminőséget,
az arckövetést, a nyújtást és nagyítást, az audio és videó effektusokat stb.
• Video Chat – Videobeszélgetést tesz lehetővé a legnépszerűbb azonnali
üzenetküldő alkalmazásokon keresztül; pl. Google Talk, Yahoo! Messenger,
AOL Instant Messenger stb.
• Live! Cam Avatar – Avatarok kiválasztása a videobeszélgetéshez,
hangszűrők alkalmazása vagy hangulatjelek használata a videó avatarokkal.
• Create Avatar – Egyedi avatar létrehozása videobeszélgetéshez a Live!
használatával. Cam Avatar Creator szoftver segítségével.
A Dell Webcam Manager alkalmazás megnyitása
1. Kattintson a Start → Minden program vagy Programok lehetőségre.
2. Kattintson a Dell Webcam→ Dell Webcam Manager lehetőségre.
A Dell Webcam Manager ablak jelenik meg.
Engedélyezze a Digital Array Microphone lehetőséget a Dell
Webcam Centerben.
1. Kattintson a Start
2. Kattintson a Dell Webcam→ Dell Webcam Manager lehetőségre.
A Dell Webcam Manager ablak nyílik meg.
3. Kattintson a Webcam Center (Webkamera központ) lehetőségre.
4. Kattintson az Audio Source (Hangforrás) mellett lévő legördülő nyílra,
majd a mikrofon engedélyezéséhez kattintson a Digital Mic (Realtek
High Defi nition Audio) lehetőségre.
→ Minden program vagy Programok lehetőségre.
Webkamera 47

ExpressCard kártyák
Az ExpressCard kártyák használatával olyan perifériákat csatlakoztathat
hordozható számítógépéhez, amilyen például a memóriakártya, vezetékes
és vezeték nélküli kommunikáció, nyomtató, lapolvasó, mikrofon és egyebek.
Az ExpressCard kártyák a PC kártyákat váltják fel.
Az ExpressCard kártyákat kívülről is hozzáférhető ExpressCard foglalatokba
kell helyezni. Az asztali és hordozható számítógépek alaplapjain található
ExpressCard foglalatba rendszerint egy műanyag lapot helyeznek (amikor
a foglalatban nincs ExpressCard kártya), ezzel megóvva azt a portól.
Az ExpressCard kártya beszerelése előtt a műanyag lapot el kell távolítani.
1 ExpressCard vagy üres 2 ExpressCard kártya kioldó retesz
ExpressCard kártya típusai Jellemzők
ExpressCard/34 • Kisméretű számítógépekben
használják, és csak korlátozottan
támogatja a periférikus eszközöket.
• EC 34 és EC 54 foglalatokba
egyaránt beszerelhető.
ExpressCard/54 • A periférikus eszközök széles
skáláját támogatja.
• Több áramot vesz fel,
mint a 34 mm-es kártyák.
• Kizárólag az EC 54 foglalattal
rendelkező számítógépekben
használható.
48 ExpressCard kártyák

A következő ábra a PC kártyák és az ExpressCard kártya méretét
hasonlítja össze:
PC kártya 54 mm-es
ExpressCard (EC 54)
34 mm-es
ExpressCard (EC 34)
Kommunikációs eszközök
Kommunikációs eszköznek hívjuk az olyan elektronikus eszközt, amely
képes adatokat küldeni és fogadni a hálózaton keresztül. Egy kapcsolat
mindkét végpontján kommunikációs eszközt kell alkalmazni. A jelek analóg
vagy digitális formában kerülnek továbbításra az eszközök között. A legtöbb
kommunikációs eszköz képes az analóg jeleket digitálissá, és a digitális
jeleket analóggá alakítani, hogy a jelek akadálytalanul kerüljenek továbbításra
az eszközök között.
Néhány példa a gyakran használt kommunikációs eszközökre:
Kommunikációs eszközök 49

Modem – A modem szó a modulátor és demodulátor szavak összevonásából
jött létre. A modem lehet analóg (betárcsázós) vagy digitális.
• Betárcsázós modem – A betárcsázós modemek olyan elektronikus
eszközök, amelyek képesek az analóg telefonjeleket a számítógép által
feldolgozható digitális jelekké, valamint a digitális számítógép-jeleket
a telefonvonal felé továbbítandó analóg jelekké alakítani. A betárcsázós
modem lehet külső vagy belső.
• Digitális modem – A digitális modemek feladata adatok küldése és
fogadása digitális telefonvonalakról (pl. DSL, vagyis digitális előfizetői
vonal vagy ISDN, azaz integrált szolgáltatások digitális hálózata).
Hálózati interfész vezérlő (NIC) – Más néven hálózati vagy helyi hálózati
(LAN) adapter. Általában Ethernet kábelen keresztül csatlakoznak a hálózathoz.
A NIC-ek lehetnek integrált (bővítőkártyák vagy alaplapba integrált eszközök)
vagy külső eszközök (pl. USB adapter).
50 Kommunikációs eszközök

Vezeték nélküli helyi hálózati (WLAN) vezérlők – A WLAN vezérlők
a hagyományos kábeles megoldás helyett kis hatótávolságon belül
rádiójeleken keresztül bonyolítják a hálózati kommunikációt. A WLAN-ok
lehetnek integrált (bővítőkártyák vagy alaplapba integrált eszközök) vagy
külső eszközök (pl. USB adapter).
Vezeték nélküli nagy kiterjedésű hálózati (WWAN) vezérlők – Ezek
mobiltorony technológia segítségével biztosítják a vezeték nélküli csatlakozás
lehetőségét. A WWAN kapcsolathoz jellemzően SIM kártya szükséges.
Bluetooth adapterek – A Bluetooth adapterek lehetővé teszik a Bluetoothkompatibilis eszközök számára, hogy kis hatótávolságon belül vezeték
nélkül kommunikáljanak egymással. A Bluetooth adapterek lehetnek integrált
(bővítőkártyák vagy alaplapba integrált eszközök) vagy külső eszközök
(pl. USB adapter).
Kommunikációs eszközök 51

52 Kommunikációs eszközök

A számítógép üzembe helyezése


A hordozható számítógép üzembe helyezése
VIGYÁZAT! A váltóáramú adapter az elektromos hálózatról
világszerte működtethető. A tápcsatlakozók és -elosztók azonban
országonként eltérőek lehetnek. Nem megfelelő, és a hálózati
csatlakozóaljzatra, illetve elosztóra helytelenül csatlakoztatott
kábel tüzet okozhat, és kárt tehet a készülékben.
1. Csatlakoztassa a váltóáramú adaptert a számítógéphez, a másik végét
pedig a fali aljzathoz vagy a túlfeszültség elleni védelmet biztosító egységhez.
A hordozható számítógép üzembe helyezése 55

2. A hordozható számítógép bekapcsolásához nyomja meg
a bekapcsológombot.
MEGJEGYZÉS: A főkapcsoló és a váltóáramú adapter csatlakozójának
helye a számítógépmodell függvényében változhat.
56 A hordozható számítógép üzembe helyezése

Az Asztal beállítása
1. Csatlakoztassa a kijelzőt a számítógépen a megfelelő aljzatba
(lásd A kijelző beállítása).
2. Csatlakoztassa az USB billentyűzetet és az egeret az USB-portokba.
MEGJEGYZÉS: Az adott számítógéptípustól függően lehet USB-port
a számítógép előlapján is.
Az Asztal beállítása 57

3. Csatlakoztassa a tápkábelt.
4. A számítógép bekapcsolásához nyomja meg a bekapcsológombot.
58 Az Asztal beállítása

Internet
Vezetékes internetkapcsolat beállítása
Vezetékes internetkapcsolatot betárcsázós, DSL vagy kábel/műholdas
modemmel állíthat be.
• Ha betárcsázós kapcsolata van, akkor csatlakoztassa a telefonvonalat
az opcionális külső USB-modemhez és a telefon fali aljzatához, mielőtt
elkezdené az internetkapcsolat létrehozását.
• Amennyiben DSL vagy kábel/műholdas modemkapcsolatot használ,
kérjen útmutatást a beállításhoz internetszolgáltatójától.
MEGJEGYZÉS: Az internetszolgáltatók és ajánlataik országonként
változnak. A rendelkezésre álló szolgáltatásokért forduljon az
internetszolgáltatójához.
Készítse elő az internetszolgáltatótól kapott információkat. Amennyiben
nincsen internetszolgáltatója, a Kapcsolódás az internethez varázsló
segítségével kereshet egyet.
Vezetékes internetkapcsolat beállítása:
Windows 8
1. Mentsen el, és zárjon be minden nyitott fájlt, majd lépjen ki minden futó
alkalmazásból.
2. Az ujját húzza le a képernyő jobb széléről (vagy ha egeret használ,
a mutatót vigye a képernyő jobb felső sarkába), majd kattintson
a Keresés
3. Kattintson a Beállítások lehetőségre.
4. A keresőmezőbe írja be, hogy Hálózat és megosztási központ, majd
nyomja meg az <Enter> billentyűt. Kattintson a Hálózati és megosztási
központ→ Új kapcsolat vagy hálózat beállítása→ Kapcsolódás az
internethez lehetőségre. Megjelenik a Kapcsolódás az internethez ablak.
MEGJEGYZÉS: Ha nem tudja, hogy melyik kapcsolódási típust kell
kiválasztani, akkor kattintson a Segítség a választáshoz lehetőségre,
vagy forduljon internetszolgáltatójához.
5. Kövesse a képernyőn megjelenő utasításokat, és a beállításhoz
használja az internetszolgáltatójától kapott beállítási információkat.
lehetőségre.
Internet 59

Windows 7 és Windows Vista operációs rendszer esetében
1. Kattintson a Start
majd kattintson a Hálózat és megosztási központ→ Új kapcsolat
vagy hálózat beállítása→ Kapcsolódás az internethez lehetőségre.
Megjelenik a Kapcsolódás az internethez ablak.
MEGJEGYZÉS: Ha nem tudja, hogy melyik kapcsolódási típust kell
kiválasztani, akkor kattintson a Segítség a választáshoz lehetőségre,
vagy forduljon internetszolgáltatójához.
2. Kövesse a képernyőn megjelenő utasításokat, és a beállításhoz
használja az internetszolgáltatójától kapott beállítási információkat.
Amennyiben nem tud kapcsolódni az internetre, de a múltban sikeresen
csatlakozott, akkor esetleg szolgáltatójánál van szolgáltatásleállás. Lépjen
kapcsolatba internetszolgáltatójával a szolgáltatás állapotának ellenőrzése
céljából, vagy kísérelje meg később újra a csatlakozást.
gombra, a kereső mezőbe írja be, hogy „hálózat”,
Vezeték nélküli internetkapcsolat beállítása
MEGJEGYZÉS: A vezeték nélküli router beállításhoz olvassa el
a routerhez kapott dokumentációt.
Mielőtt a vezeték nélküli internetkapcsolatot használni tudná, csatlakoztatnia
kell a számítógépet a vezeték nélküli routerhez.
Windows 8
1. Engedélyezze a számítógép vezeték nélküli funkcióját.
2. Nyissa meg a szimbólum sávot.
3. Válassza a beállítások szimbólumot.
4. Válassza a hálózat ikont.
5. Válassza ki a hálózatot, amelyre csatlakozni szeretne.
6. Írja be a hálózati kulcsot.
7. Kapcsolja be vagy ki a fájlmegosztást.
MEGJEGYZÉS: A telepített operációs rendszer függvényében a lépések
eltérőek lehetnek.
Windows 7
Vezetékmentes routeres kapcsolat beállításához Microsoft Windows 7 vagy
Windows Vista operációs rendszereknél:
1. Engedélyezze a számítógép vezeték nélküli funkcióját.
2. Kattintson a Start
majd kattintson a Hálózat és megosztási központ→ Új kapcsolat
vagy hálózat beállítása→ Kapcsolódás az internethez lehetőségre.
Megjelenik a Kapcsolódás az internethez ablak.
3. A beállítások elvégzéséhez kövesse a képernyőn megjelenő utasításokat.
gombra, a kereső mezőbe írja be, hogy „hálózat”,
60 Internet

Monitor
A kijelző beállítása
1. Ellenőrizze a kijelzőn rendelkezésre álló csatlakozók típusát, valamint
a kijelzőhöz mellékelt kábeleket. A megfelelő kijelző-csatlakozó
kiválasztásához tekintse meg az alábbi táblázatot.
MEGJEGYZÉS: Ha megvásárolta az opcionális különálló grafikus
kártyát, csatlakoztassa a kijelzőt a grafikus kártya csatlakozójához.
MEGJEGYZÉS: Ha a számítógépben opcionálisan vásárolt különálló
grafikus kártya található, akkor elképzelhető, hogy a beépített VGA és
HDMI csatlakozók letiltásra kerülnek.
MEGJEGYZÉS: Ha csak egyetlen monitort csatlakoztat, akkor csak
a számítógép EGYIK csatlakozóját használja.
2. Használja a megfelelő kábelt a számítógépen és a kijelzőn található
csatlakozók figyelembevételével. Ha a kijelző és a különálló grafikus
kártya csatlakozói egymástól eltérnek, akkor szükséges lehet a megfelelő
adapter használata (pl. DVI-VGA adapter vagy HDMI-DVI adapter)
a kijelző és a grafikus kártya egymáshoz csatlakoztatásához.
Monitor 61

3. A számítógépen és a kijelzőn található csatlakozók típusának
meghatározásához használja az alábbi táblázatot.
Csatlakozási
típus
VGA-VGA
(VGA kábel)
DVI-DVI
(DVI kábel)
DVI-VGA
(DVI-VGA
adapter +
VGA kábel)
HDMI-HDMI
(HDMI kábel)
HDMI-DVI
(HDMI-DVI
adapter +
DVI kábel)
DVI-VGA adaptert, HDMI-DVI adaptert, és további HDMI vagy DVI kábeleket
a dell.com weboldalon vásárolhat.
Számítógép Kábel Monitor
A 3D kijelző beállítása
MEGJEGYZÉS: Lehet, hogy a televízió vagy a számítógép nem támogatja
a 3D megjelenítést. Ha tudni szeretné, hogy a számítógépe támogatja-e
a 3D funkciót, olvassa el a hozzá kapott dokumentációt. Ha tudni szeretné,
hogy az Ön TV-készüléke támogatja-e a számítógép 3D funkcióit, olvassa
el a rendszerkövetelményeket a www.nvidia.com/3dtv című
weboldalon.
1. HDMI kábel használatával a számítógépet csatlakoztassa a 3D
TV-készülékre.
MEGJEGYZÉS: A HDMI egyaránt továbbítja az audio és a videó jeleket.
2. A HDMI 1.4 3D TV beállítása:
a. Keresse meg a TV készülék 3D beállítás menüjét.
b. A 3D üzemmódot állítsa az Automatic (Automatikus) lehetőségre.
62 Monitor

c. A szemüveg szem-sorrend beállítása legyen default (alapértelmezett)
vagy normal (normál).
MEGJEGYZÉS: Ha NVIDIA 3DTV Play alkalmazást használ,
ne módosítsa a szemsorrendet, mivel az alkalmazás vezérli
a szemüveg időzítését.
MEGJEGYZÉS: Ha a TV-készüléken nem látható a teljes asztalterület,
a 3D TV beállításainak használatával csökkentse a képernyő felbontást.
A 3D beállítások konfigurálására vonatkozó bővebb információért
olvassa el a TV-készülékhez kapott dokumentációt.
3. A TV-készülék beállítása elsődleges kijelzőként:
a. Az egér jobb oldali gombjával kattintson az asztalra, és válassza az
NVIDIA Vezérlőpult menüpontot.
b. Az NVIDIA Vezérlőpult ablakban, a lehetőségek kibővítéséhez (ha még
nincs kibővítve) kattintson a Kijelző lehetőségre, majd kattintson
a Több kijelző beállítása lehetőségre.
c. A Kijelző konfi guráció ellenőrzése részben az egér jobb oldali
gombjával kattintson a 3D TV-készülékre, és válassza a Legyen ez
az elsődleges Windows kijelző lehetőséget.
4. A NVIDIA 3DTV Play alkalmazás telepítése:
a. Az NVIDIA Control Panel (NVIDIA vezérlőpult) ablakban kattintson
a Stereoscopic 3D (Sztereoszkóp 3D) lehetőségre a válogatás
kiterjesztéséhez (ha még nincs kiterjesztve), majd kattintson a Set up
stereoscopic 3D (Sztereoszkóp 3D beállítások) lehetőségre.
b. Jelölje be a Sztereoszkópikus 3D engedélyezése jelölőnégyzetet.
Ekkor a képernyőn megjelenik a 3DTV Play beállítási varázslója.
c. Győződjön meg arról, hogy a 3DTV Play embléma megjelenik
a vezérlőpulton.
5. Az asztal felbontását módosítsa úgy, hogy az egyezzen a 3D
tartalom típusával:
a. Az NVIDIA Control Panel (NVIDIA vezérlőpult) ablakban kattintson
a Display (Kijelző) lehetőségre a válogatás kiterjesztéséhez (ha még
nincs kiterjesztve), majd kattintson a Change resolution (Felbontás
módosítása) lehetőségre.
b. A 3D játékokhoz a felbontás beállítása legyen 720p, 1280x720
és a frissítési sebesség 60/59 Hz HD 3D üzemmódban.
Monitor 63

c. A 3D játékokhoz a felbontás beállítása legyen 1080p, 1920x1080
és a frissítési sebesség 24/23 Hz HD 3D üzemmódban.
MEGJEGYZÉS: PAL rendszert és 50 Hz vagy 100 Hz frissítési
sebességet használó TV-készülékek, illetve 60 Hz vagy 120 Hz
frissítési sebességű NTSC rendszerek esetén a felbontás legyen
720p, a frissítési sebesség pedig 60/59 Hz.
MEGJEGYZÉS: A játékok teljesítménye HD 3D üzemmódban
csökkenhet, még akkor is, ha a 3DTV Play le van tiltva. A teljesítmény
maximalizálása érdekében letiltott 3DTV Play mellett válassza a HD
vagy az SD üzemmódot.
6. Ellenőrizze a HDMI audio jelet a TV-készüléken úgy, hogy videót, játékot
vagy zenét játszik, és a hangerőt állítsa be a TV-készüléken.
A vezeték nélküli kijelző beállítása
A vezeték nélküli kijelző beállításának menete:
1. Kapcsolja be a számítógépet.
2. Engedélyezze a vezeték nélküli kommunikáció funkciót.
3. Csatlakoztassa a vezeték nélküli kijelző adaptert a TV-hez.
MEGJEGYZÉS: A vezeték nélküli kijelző adapter nem a számítógép
tartozéka és azt külön kell megvásárolni.
4. Kapcsolja be a TV-t és a vezeték nélküli kijelző adapterét.
5. Válassza ki a televízión a megfelelő videoforrást (pl. HDMI1, HDMI2
vagy S-Video).
6. Kattintson duplán az asztalon található Intel vezeték nélküli kijelző
ikonra
nélküli kijelző) képernyő.
7. Válassza a Scan for available displays (Rendelkezésre álló kijelzők
keresése) lehetőséget.
8. Válassza ki az Ön vezeték nélküli kijelzőjét a Detected wireless displays
(Észlelt vezeték nélküli kijelzők) listából.
9. Írja be a TV-képernyőn látható biztonsági kódot.
A vezeték nélküli kijelző engedélyezésének menete:
1. Kattintson duplán az asztalon található Intel vezeték nélküli kijelző
ikonra
nélküli kijelző) képernyő.
2. Válassza a Connect to Existing Adapter (Csatlakozás meglévő
adapterre) lehetőséget.
. Ekkor megjelenik az Intel Wireless Display (Intel vezeték
. Ekkor megjelenik az Intel Wireless Display (Intel vezeték
64 Monitor

MEGJEGYZÉS: Töltse le és telepítse a legfrissebb „Intel Wireless Display
Connection Manager” illesztőprogramot, amely a support.dell.com
weboldalon áll rendelkezésre.
MEGJEGYZÉS: A vezeték nélküli kijelző csatlakoztatására vonatkozó
bővebb információért olvassa el a vezeték nélküli kijelző adapterhez
kapott dokumentációt.
DVI csatlakozó kábelek
Használja a megfelelő kábelt a számítógépen és a kijelzőn található
csatlakozók figyelembevételével. A számítógépen és a kijelzőn található
csatlakozók típusának meghatározásához használja az alábbi táblázatot:
Számítógépen
található
csatlakozó
DVI-D
DVI-A
DVI-I
MEGJEGYZÉS: Ha csak egyetlen monitort csatlakoztat, akkor csak
a számítógép EGYIK csatlakozóját használja.
1. Kapcsolja ki a számítógépet.
2. Kapcsolja ki a kijelzőt, és csatlakoztassa le a tápegységről.
3. A kijelző-kábel egyik végét csatlakoztassa a számítógépen található
DVI porthoz.
Kijelzőn
található
Szükséges kábel
csatlakozó
DVI-D DVI-D kábel
DVI-I DVI-D kábel
DVI-A DVI-D – VGA átalakító
VGA DVI-D – VGA átalakító
HDMI DVI-D – HDMI kábel
DVI-D VGA – DVI-D átalakító
DVI-I DVI-A kábel
DVI-A DVI-A kábel
VGA DVI – VGA kábel
DVI-D DVI-D kábel
DVI-I DVI-I kábel
DVI-A DVI-A kábel
VGA DVI – VGA kábel
HDMI DVI-D – HDMI kábel
Monitor 65

4. A kábel másik végét csatlakoztassa a kijelző ugyanazon portjához.
5. Ha szükséges, akkor a tápkábel egyik végét csatlakoztassa a kijelző
tápcsatlakozójára.
6. A tápkábel másik végét csatlakoztassa a kijelző három fázisú
tápvezetékére vagy fali csatlakozóra.
7. Kapcsolja be először a számítógépet, majd a kijelzőt.
Hangkártya
5.1-es hangrendszer beállítása
A 5.1-es hangrendszer a hangszórók alábbi képen látható módon történő
elrendezése esetén a leghatékonyabb:
66 Hangkártya

Az 5.1-es hangszórók számítógéphez történő csatlakoztatásához tekintse
meg az alábbi ábrát.
1 Hátsó audio csatlakozó
a számítógépen
2 Középső/mélysugárzó
térhatású csatlakozó
a számítógépen
3 Első audio csatlakozó
a számítógépen
4 5.1 csatornás audio kábel
5 Középső/mélysugárzó
térhatású csatlakozó
a hangszórón
6 Első audio csatlakozó
a hangszórón
7 Hátsó audio csatlakozó
a hangszórón
Hangkártya 67

A hangszórók beállításához kövesse az alábbi lépéseket:
Windows 7 és Windows Vista operációs rendszer esetében
1. Kattintson a Start
lehetőségre.
2. Válassza ki a Hangszórók lehetőséget, majd kattintson a Konfigurálás
lehetőségre. Ekkor megjelenik a Hangszóró beállítási képernyője.
3. Válasszon egyet a Hangcsatornák alatt található konfigurációk közül:
majd kattintson a Tesztelés gombra. Ideális esetben minden hangszóróból
hangot kell hallania.
4. Kattintson a Tovább gombra.
5. Kövesse a kijelzőn megjelenő utasításokat.
Ha problémát tapasztal a számítógép hangjával kapcsolatban, akkor
tekintse meg a tudásbázisunk 266424 számú cikkét a support.dell.com
internetes honlapon.
→ Vezérlőpult→ Hardver és hang→ Hang
7.1-es hangrendszer beállítása
A 7.1-es hangrendszer a hangszórók alábbi képen látható módon történő
elrendezése esetén a leghatékonyabb:
A 7.1-es hangszórók számítógéphez történő csatlakoztatásához tekintse
meg az alábbi ábrát:
68 Hangkártya

1 Hátsó audio csatlakozó
a számítógépen
2 Középső/mélysugárzó
térhatású csatlakozó
a számítógépen
3 Oldalsó audio csatlakozó
a számítógépen
4 Első audio csatlakozó
a számítógépen
5 7.1 csatornás audio kábel
A hangszórók beállításához kövesse az alábbi lépéseket:
Windows 7 és Windows Vista operációs rendszer esetében
1. Kattintson a Start → Vezérlőpult→ Hardver és hang→ Hang lehetőségre.
2. Válassza ki a Hangszórók lehetőséget, majd kattintson
a Konfigurálás elemre.
Ekkor megjelenik a Hangszóró beállítás képernyő.
3. Válasszon egyet a Hangcsatornák alatt található konfigurációk közül:
majd kattintson a Tesztelés gombra.
Ideális esetben minden hangszóróból hangot kell hallania.
6 Középső/mélysugárzó térhatású
csatlakozó a hangszórón
7 Első audio csatlakozó
a hangszórón
8 Hátsó audio csatlakozó
a hangszórón
9 Oldalsó audio csatlakozó
a hangszórón
Hangkártya 69

4. Kattintson a Tovább gombra.
5. Kövesse a kijelzőn megjelenő utasításokat.
Ha problémát tapasztal a számítógép hangjával kapcsolatban, akkor
tekintse meg a tudásbázisunk 266424 számú cikkét a support.dell.com
internetes honlapon.
A nyomtató beállítása
Számítógépéhez egy vagy több nyomtatót, nyomtatójához pedig egy vagy
több számítógépet csatlakoztathat.
Nyomtató hozzáadása
1. Windows 7 esetén kattintson a Start
lehetőségre.
Windows Vista esetén kattintson a Start → Vezérlőpultl→ Hardver
és hang→ Nyomtatók lehetőségre.
Windows XP esetén kattintson a Start → Vezérlőpult→ Nyomtatók
és egyéb hardver→ Nyomtatók és faxok lehetőségre.
2. Kattintson a Nyomtató hozzáadása lehetőségre. A Nyomtató hozzáadása
varázsló jelenik meg.
3. Kövesse a
utasításokat.
MEGJEGYZÉS: A nyomtató hozzáadásakor szükséges lehet a nyomtató
illesztőprogramjának telepítése is. Az optikai meghajtóba helyezze
be a nyomtatóhoz kapott nyomtató illesztőprogramot tartalmazó
adathordozót, és kövesse a képernyőn megjelenő utasításokat.
Nyomtató hozzáadása varázsló
→ Eszközök és nyomtatók
képernyőjén megjelenő
70 A nyomtató beállítása

A webkamera beállítása
A webkamera beállításához kövesse az alábbi lépéseket:
A hordozható számítógép
képernyőjére vagy a számítógéphez
vásárolt külső kijelzőre integrált
webkamera
Külső webkamera A webkamerához kapott
A számítógép vásárlásakor már
telepítve van a meghajtó program
és a szoftver. A számítógéppel
szállított meghajtó programot
és szoftvert csak az esetleges
újratelepítéshez használja.
adathordozóról telepítse a
webkamera meghajtó programot és
a webkamera különféle funkcióinak
használatához szükséges egyéb
szoftvert. Bővebb információért
lásd a webkamerához kapott
dokumentációt.
Az USB vezeték nélküli adapter telepítése
MEGJEGYZÉS: Az utasítások a vezeték nélküli adapter típusától (modell
számától) függően eltérőek lehetnek. A külön utasítások végett tekintse
meg a vezeték nélküli adapterhez mellékelt leírást.
1. Telepítse az USB vezeték nélküli adapterhez mellékelt programot:
a. Helyezze be az optikai lemezt a számítógépe optikai meghajtójába.
b. Ha a telepítés nem indul el automatikusan, válassza a Start
Futtatás lehetőséget, majd írja be: x:\setup.exe (ahol az x az
optikai meghajtó betűjelzése).
c. Kövesse a kijelzőn megjelenő utasításokat.
2. Kapcsolja ki a számítógépet.
3. Az USB kábel egyik végét csatlakoztassa az USB vezeték nélküli adapterhez.
4. Az USB kábel másik végét csatlakoztassa a számítógépén található
USB csatlakozóhoz.
5. Kapcsolja be a számítógépet.
A számítógépe automatikusan észleli a vezeték nélküli adaptert, és beállítja
annak szoftverét.
→
A webkamera beállítása 71

72 Az USB vezeték nélküli adapter telepítése

A számítógép használata


Akkumulátor
A laptop akkumulátor töltése
Ha a számítógépet akkumulátorral csatlakoztatja egy elektromos aljzathoz,
akkor a számítógép ellenőrzi az akkumulátor töltöttségét és hőmérsékletét.
Szükség esetén a váltóáramú adapter ekkor tölteni kezdi az akkumulátort
és fenntartja a töltöttségi szintet.
MEGJEGYZÉS: A váltóáramú adapter az akkumulátort a számítógép
kikapcsolt állapotában is tölti. Az akkumulátor külső áramköre védi az
akkumulátort a túlmelegedése ellen.
Ha az akkumulátor a számítógépben történő használattól vagy a környezettől
felforrósodik, elképzelhető, hogy a számítógép a konnektorba csatlakoztatás
után nem kezd töltődni.
MEGJEGYZÉS: Az akkumulátor töltése közben használhatja a számítógépet.
A laptop akkumulátorra vonatkozó GYFK-t lásd a 405686. cikkben a következő
weboldalon: support.dell.com.
Az akkumulátor teljesítményének növelése
Az akkumulátor működési időtartama, vagyis az idő, ameddig az akkumulátor
tartani tudja a töltést, változik annak függvényében, hogy hogyan használja
a hordozható számítógépet.
Az akkumulátor által biztosított működési idő a következők használatakor
jelentősen csökken:
• Optikai meghajtók.
• Vezeték nélküli kommunikációs eszközök, ExpressCard kártyák,
adathordozó memóriakártyák vagy USB eszközök.
• A képernyő nagy fényerővel történő használata, 3D-s képernyővédők
vagy egyéb, nagy erőforrást igénylő, például komplex 3D-s grafikai
alkalmazások és játékok használata.
Az akkumulátor teljesítményét a következőképpen javíthatja:
• Használja a számítógépet váltóáramról, ha erre lehetőség van.
Az akkumulátor teljesítménye a töltés és lemerülés számának
növekedésével csökken.
• Állítsa be az energiagazdálkodási opciókat a Microsoft Windows
Energiagazdálkodási lehetőségek funkciójával a számítógép
áramfelvételének optimalizálása érdekében (lásd: Energiagazdálkodás).
• A számítógép alvás/készenlét és hibernáció funkciójának engedélyezése.
MEGJEGYZÉS: Az akkumulátor élettartama idővel csökken, attól függően,
hogy milyen gyakran és milyen módon használják.
Akkumulátor 75

Dell asztali üzemmód
A Dell hosszú élettartam üzemmód (Dell Longevity Mode) funkció lehetővé
teszi a laptop akkumulátora élettartamának megnövelését.
Ha a számítógépet gyakran csatlakoztatja le a hálózati feszültségről anélkül,
hogy elegendő időt hagyna az akkumulátor feltöltésére, azzal csökkentheti
az akkumulátor élettartamát. A hosszú élettartam üzemmód úgy védi az
akkumulátort, hogy szabályozza a feltöltésének mértékét, és megakadályozza,
hogy az akkumulátor gyakran kerüljön töltésre.
A Dell laptop automatikusan figyelemmel követi az akkumulátor töltését és
merülését, valamint ha szükségesnek ítéli, egy üzenetet jelenít meg, amely
a hosszú élettartam üzemmód bekapcsolását kéri.
MEGJEGYZÉS: A Dell hosszú élettartam üzemmódot nem biztos,
hogy a laptop akkumulátora támogatja.
A hosszú élettartam üzemmód engedélyezése vagy letiltása:
1. A Windows értesítési területen az egér jobb oldali gombjával kattintson
az akkumulátor ikonra, majd kattintson a Dell Extended Battery Life
Options (Dell megnövelt akkumulátor élettartam opciók) lehetőségre.
A Battery Meter (Akkumulátor-mérő) párbeszédablak jelenik meg.
2. Kattintson a Longevity mode (Hosszú élettartam üzemmód) fülre.
3. Tetszés szerint kattintson az Enable (Engedélyezés) vagy a Disable
(Letiltás) lehetőségre.
4. Kattintson az OK gombra.
MEGJEGYZÉS: Amikor a hosszú élettartam üzemmód engedélyezve
van, az akkumulátort a rendszer csak 88 és 100 százalék közötti
kapacitásra tölti fel.
Dell asztali üzemmód
A Dell asztali üzemmód (Dell Desktop Mode) funkció lehetővé teszi a laptop
akkumulátora élettartamának megnövelését.
Ha a számítógépet folyamatosan a hálózati feszültségre csatlakoztatva
üzemelteti, azzal csökkenhet az akkumulátor élettartama. Az asztali üzemmód
funkció úgy védi az akkumulátort, hogy szabályozza a feltöltésének mértékét,
ezáltal kímélve akkor, amikor nincs használatban.
A Dell laptop automatikusan figyelemmel követi az akkumulátor töltését és
merülését, valamint, ha szükségesnek ítéli, egy üzenetet jelenít meg, amely
az asztali üzemmód bekapcsolását kéri.
MEGJEGYZÉS: A Dell asztali üzemmódot nem biztos, hogy a laptop
akkumulátora támogatja.
76 Akkumulátor

Az asztali üzemmód engedélyezése vagy letiltása:
1. A Windows értesítési területen az egér jobb oldali gombjával kattintson
az akkumulátor ikonra, majd kattintson a Dell Extended Battery Life
Options (Dell megnövelt akkumulátor élettartam opciók) lehetőségre.
A Battery Meter (Akkumulátor-mérő) párbeszédablak jelenik meg.
2. Kattintson a Desktop mode (Asztali üzemmód) fülre.
3. Tetszés szerint kattintson az Enable (Engedélyezés) vagy a Disable
(Letiltás) lehetőségre.
4. Kattintson az OK gombra.
MEGJEGYZÉS: Amikor az asztali üzemmód engedélyezve van,
az akkumulátort a rendszer csak 50 és 100 százalék közötti kapacitásra
tölti fel.
Billentyűzet
Általános gyorsbillentyűk
<Ctrl><Shift><Esc> A Feladatkezelő ablak megnyitása.
<Fn><F8> Megjelenít minden pillanatnyilag elérhető
kijelző lehetőséget (csak kijelző, csak
külső monitor vagy projektor, monitor és
kijelző stb.) Jelölje ki a kívánt ikont, hogy
arra a lehetőségre váltson.
<Fn> és felfelé nyíl A beépített kijelző fényerejét növeli.
<Fn> és lefelé nyíl A beépített kijelző fényerejét csökkenti
(külső monitoron nem).
<Fn><Esc> Bekapcsolja az Energiagazdálkodási
módot. A Power Options Properties
(Energiaopciók beállításai) ablakban az
Advanced (Speciális) lapon ez a billentyű
kombináció átprogramozható úgy, hogy
egy másik üzemmódot aktiváljon.
<F2> billentyű Átnevezi a kiválasztott elemet.
<F3> Állomány vagy mappa keresése.
<F4> Megjeleníti a címsort a Windows Intézőben.
<F5> Frissíti az aktív ablakot.
Billentyűzet 77

<F6> Egy ablak vagy az asztal elemei
között végiglépked.
<F10> Aktiválja az aktív program menüsávját.
<Ctrl><c> A kiválasztott elemet a vágólapra másolja.
<Ctrl><x> A kiválasztott elemet kivágja a vágólapra.
<Ctrl><v> Beilleszti a kiválasztott elemet.
<Ctrl><z> Visszalép egy lépést.
<Ctrl><a> Egy ablakban vagy dokumentumban
mindent kiválaszt.
<Ctrl><F4> Bezárja az aktív ablakot (azokban
a programokban, ahol a program
megengedi, hogy egyszerre több
dokumentum legyen nyitva.)
<Ctrl><Alt><Tab> A nyílgombok segítségével válthat az
alkalmazások között.
<Alt><Tab> Nyitott elemek között vált.
<Alt><Esc> Sorban végiglépked az elemek között,
annak függvényében, hogy milyen
sorrendben voltak megnyitva.
<Delete> Törli a kiválasztott elemet és a Lomtárba
helyezi át.
<Shift><Delete> Törli a kiválasztott elemet, anélkül,
hogy beletenné a Lomtárba.
<Ctrl> és jobbra nyíl A következő szó kezdetére állítja
a mutatót.
<Ctrl> és balra nyíl Az előző szó kezdetére állítja a mutatót.
<Ctrl> és lefelé nyíl A következő bekezdés kezdetére állítja
a mutatót.
<Ctrl> és felfelé nyíl Az előző bekezdés kezdetére állítja
a mutatót.
<Ctrl><Shift> és nyíl Kiválaszt egy szövegrészt.
<Shift> és bármelyik nyíl Több mint egy tételt választ ki egy ablakban
vagy az asztalon, vagy szöveget jelöl ki
egy dokumentumon belül.
Windows gomb és <m> Lekicsinyít minden nyitott ablakot.
78 Billentyűzet

Windows gomb és
<Shift><m>
Windows gomb és <e> Elindítja a Windows Intézőt.
Windows gomb és <r> Megnyitja a Run (Futtatás)
Windows gomb és <f> Megnyitja a Search Results (Keresési
Windows gomb és <Ctrl><f> A Keresési eredmények-Számítógép
Windows gomb és <Pause> Megnyitja a System Properties
Visszaállít minden lekicsinyített ablakot.
Ez a billentyűkombináció kapcsolóként
működik, ami visszaállítja a Windows
logó és az <m>kombinációval
lekicsinyített ablakot.
párbeszédablakot.
eredmények) párbeszédablakot.
párbeszédablak megnyitása (ha a számítógép
hálózatra csatlakozik).
(Rendszerjellemzők) párbeszédablakot.
A billentyűzet testreszabása
A billentyűzet testreszabásának módja:
• Változtathatja a karakterkésleltetés idejét.
• Változtathatja, hogy milyen sebességgel ismétlődjenek a karakterek.
• Változtathatja a kurzor villogási sebességét.
• Beállíthatja a beviteli nyelvek közötti váltás módját.
A billentyűzet testreszabásának menete:
1. Kattintson a Start
2. Válassza ki a kívánt billentyűzet-beállítást, majd kattintson az
OK lehetőségre.
→ Vezérlőpult→ Billentyűzet lehetőségre.
A billentyűzet beviteli nyelvének módosítása
1. Kattintson a Start → Vezérlőpult→ Régió és nyelv lehetőségre.
2. A Billentyűzetek és nyelvek fülön kattintson a Billentyűzet
módosítása lehetőségre.
3. A Telepített szolgáltatások alatt kattintson a Hozzáadás lehetőségre.
4. Kattintson a hozzáadni kívánt nyelvre, válassza ki a hozzáadni kívánt
szolgáltatásokat, majd kattintson az OK gombra.
Billentyűzet 79

A numerikus billentyűzet használata hordozható számítógépen
1 Számbillentyűzet
Előfordulhat, hogy az Ön hordozható számítógépén a numerikus billentyűzet
be van építve a billentyűzetbe. A billentyűk megfelelnek egy kiterjesztett
billentyűzet billentyűinek.
• Szám vagy szimbólum beírásához nyomja meg és tartsa lenyomva az
<Fn> billentyűt, majd a kívánt billentyűt.
• A numerikus billentyűzet bekapcsolásához nyomja meg a <Num Lk>
billentyűt. A
• Ha ki akarja kapcsolni a numerikus billentyűzetet, nyomja meg újra
a <Num Lk> billentyűt.
lámpa jelzi, hogy a billentyűzet aktív.
80 Billentyűzet

Érintőpad
Az érintőpad használata
Az érintőpad segítségével mozgathatja az egérmutatót és a kiválasztott
objektumokat a számítógép képernyőjén.
• Az egérmutató mozgatásához csúsztassa finoman az ujját az érintőpadon.
• A bal kattintáshoz és egy objektum kiválasztásához érintse meg az
érintőpad bal gombját vagy érintse meg egyszer az érintőpad felületét.
• Az objektumon való jobb egérgomb-kattintáshoz érintse meg egyszer
röviden a jobb oldali érintőpadot.
• Egy objektum áthelyezéséhez (másik helyre húzásához) vigye az
egérmutatót az objektumra, és érintse meg kétszer egymás után az
érintőpadot, és a második érintés után tartsa nyomva az érintőpadot.
Ezt követően a kiválasztott objektum másik helyre húzásához csúsztassa
finoman az ujját az érintőpad felületén.
• Egy objektumra való kettős kattintáshoz érintse meg kétszer az
érintőpadot vagy nyomja meg kétszer a bal érintőpad gombot.
Érintőpados mozdulatok
MEGJEGYZÉS: Elképzelhető, hogy a számítógépe nem minden
érintőpados mozdulatot támogat.
MEGJEGYZÉS: Az érintőpados mozdulatok beállításainak
módosításához kattintson kétszer a számítógép Asztalának értesítési
területén található érintőpad ikonra.
A számítógép támogathatja a görgetés, zoom, elforgatás, elhúzás, saját
kedvencek és az asztal ujjmozdulatokat.
Görgetés
A tartalom görgetése. A görgetési funkció elemei:
Pásztázás – A kurzor mozgatása a kijelölt objektumra, amikor nem látható
a teljes objektum.
A kiválasztott objektum pásztázásához mozgassa két ujját a kívánt irányba.
Érintőpad 81

Automatikus függőleges görgetés – Görgetés az aktív ablakban felfelé
vagy lefelé.
A függőleges irányú automatikus görgetés aktiválásához mozgassa két ujját
gyorsan felfelé vagy lefelé. Az automatikus görgetés leállításához érintse
meg az érintőpadot.
Automatikus vízszintes görgetés – Görgetés az aktív ablakban balra
vagy jobbra.
A vízszintes irányú automatikus görgetés aktiválásához mozgassa két ujját
gyorsan balra vagy jobbra. Az automatikus görgetés leállításához érintse
meg az érintőpadot.
Körkörös görgetés – Lehetővé teszi a felfelé és lefelé, valamint balra és
jobbra történő görgetést.
Görgetés felfelé vagy lefelé: A vízszintes görgető zónában (az érintőpanel
jobb széle) egy ujját mozgassa az óra mutató járásával megegyező irányba
a görgetéshez felfelé, illetve ellenkező irányba a görgetéshez lefelé.
Görgetés jobbra vagy balra: A függőleges görgető zónában (az érintőpanel
alsó széle) egy ujját mozgassa az óra mutató járásával megegyező irányba
a görgetéshez jobbra, illetve ellenkező irányba a görgetéshez balra.
82 Érintőpad

Nagyítás
A képernyőtartalom nagyításának növelése vagy csökkentése.
A nagyítás funkció elemei:
Egyujjas zoom – Nagyítás vagy kicsinyítés.
Nagyítás: Az ujját mozgassa felfelé a zoom zónában (az érintőpanel bal széle).
Kicsinyítés: Az ujját mozgassa lefelé a zoom zónában (az érintőpanel bal széle).
Széthúzás – Nagyítás vagy kicsinyítés azáltal, hogy két ujját egymástól
távolodva széthúzza vagy egymás felé közelíti az érintőpadon.
Nagyítás: Az aktív ablak nézetének nagyításához távolítsuk el egymástól
a két ujjunkat.
Kicsinyítés: Az aktív ablak nézetének kicsinyítéséhez zárjuk össze a két ujjunkat.
Érintőpad 83

Elforgatás
A képernyőn megjelenített aktív tartalom elforgatását teszi lehetővé.
Az elforgatás funkció elemei:
Elforgatás – Az aktív tartalom elforgatása 90 fokos lépésekben úgy,
hogy az egyik ujjunk mozdulatlan marad, a másikat pedig elforgatjuk.
A hüvelykujjunkat a helyén tartva a mutatóujjunkat ívben mozgassuk jobbra
vagy balra annak érdekében, hogy a kijelölt tételt 90 fokos lépésekben
elforgassuk az óra mutató járásával megegyező vagy azzal ellentétes irányba.
Koppintás
Lehetővé teszi a tartalom előre vagy hátra történő mozgatását a koppintás
irányától függően.
Az aktív ablak tartalmának ugrásszerű léptetéséhez mozgassa három ujját
gyorsan a kívánt irányba.
Kedvencek
Lehetővé teszi kedvenc alkalmazásai megnyitását.
Érintse meg három ujjal az érintőpadot. Ekkor elindulnak az érintőpad
konfigurációs eszközében beállított alkalmazások.
Asztali
Tálcára rakja az összes megnyitott ablakot, hogy látható legyen az Asztal.
Tegye az ujját az érintőpad bármely részére, és röviden tartsa nyomva az
érintőpadot.
84 Érintőpad

Érintőképernyő
Érintőképernyős kijelző használata
Az érintőképernyő funkció a számítógépét interaktív kijelzővé változtatja.
A következőkben pár olyan alapvető műveletet ismertetünk, amelyet az
érintőképernyőn végezhet:
• Könyvtár vagy alkalmazás megérintése vagy kettős megérintése annak
megnyitásához.
• Az aktív ablakban megjelenített tartalom ugrás- vagy lapozásszerű
gördítéséhez húzza az ujját gyorsan a kívánt irányba.
• Nagyításhoz: az aktív ablak nagyításához húzza szét két ujját.
• Kicsinyítéshez: az aktív ablak kicsinyítéséhez húzza össze (közelítse)
két ujját.
• Érintse meg egy ujjával az érintőképernyőt, és tartsa nyomva
a kontextusérzékeny menüpontok megjelenítéséhez.
• Az aktív tartalom forgatásához: tartsa az egyik ujját egy helyben,
miközben a másik ujját forgassa el balra vagy jobbra.
Érintőképernyős kijelző használata
Az érintőképernyő funkció a számítógépét interaktív kijelzővé változtatja.
A következőkben pár olyan alapvető műveletet ismertetünk, amelyet az
érintőképernyőn végezhet:
• Könyvtár vagy alkalmazás megérintése vagy kettős megérintése annak
megnyitásához.
• Az aktív ablakban megjelenített tartalom ugrás- vagy lapozásszerű
gördítéséhez húzza az ujját gyorsan a kívánt irányba.
• Nagyításhoz: az aktív ablak nagyításához húzza szét két ujját.
• Kicsinyítéshez: az aktív ablak kicsinyítéséhez húzza össze (közelítse)
két ujját.
• Érintse meg egy ujjával az érintőképernyőt, és tartsa nyomva
a kontextusérzékeny menüpontok megjelenítéséhez.
• Az aktív tartalom forgatásához: tartsa az egyik ujját egy helyben,
miközben a másik ujját forgassa el balra vagy jobbra.
Érintőképernyő 85

86 Érintőképernyő

Portok és csatlakozók


Audio csatlakozók
Az audio csatlakozók lehetővé teszik erősítők, hangszórók, fülhallgatók,
mikrofonok, hangrendszerek vagy digitális audio kimenettel rendelkező
TV-készülékek csatlakoztatását.
Az audio csatlakozók típusai:
Fülhallgató csatlakozó – fülhallgató, saját erősítővel ellátott
hangszórók vagy hangrendszerek csatlakoztatására szolgál.
Mikrofon csatlakozó – személyi számítógép mikrofonjának
csatlakoztatása hangbemenetként.
Vonalbemenet csatlakozó – rögzítő/lejátszó eszköz
csatlakoztatásához, például kazettás magnetofon,
CD-lejátszó vagy videolejátszó/rögzítő készülék.
Vonalkimenet csatlakozó – fülhallgató vagy beépített
erősítős hangszóró csatlakoztatására.
Hátsó térhangzás kimenet – többcsatornás hangszóró
csatlakoztatására.
Közép/LFE térhangzás kimenet – mélysugárzó
csatlakoztatására.
MEGJEGYZÉS: Az LFE (Low Frequency Effects, alacsony
frekvenciájú effektusok) hangcsatorna, amely a digitális
térhatású hangsémák része, csak alacsony (legfeljebb 80 Hz)
frekvenciájú információt továbbít. Az LFE csatornának
köszönhetően az alacsony frekvenciájú hangszórón keresztül
különösen mély hangok szólaltathatók meg. A mélysugárzót
nem használó rendszerek az LFE információt a térhatású
hang beállításában a fő hangszórókra terelik.
Oldalsó térhangzás kimenet – további hangszórók
csatlakoztatására.
RCA S/PDIF csatlakozó – digitális audiojelet továbbít
anélkül, hogy analóggá kellene konvertálni.
Optikai S/PDIF csatlakozó – digitális audiojelet továbbít
anélkül, hogy analóggá kellene konvertálni.
Audio csatlakozók 89

5.1-es audio
Az 5.1 az audio csatornák számát jelzi a legtöbb térhatású hang
konfigurációjában. Az 5.1-es hangrendszer öt fő hangcsatornát (bal első,
jobb első, középső, bal térhatású és jobb térhatású), valamint egy alacsony
frekvenciájú hangcsatornát foglal magában.
7.1-es audio
A 7.1 az audio csatornák számát jelzi a csúcstechnológiájú térhatású hang
konfigurációjában. A 7.1-es hangrendszer az 5.1-es hangrendszeren felül
két további hangszórót foglal magában: bal hátsó és jobb hátsó.
MEGJEGYZÉS: Az 5.1-es vagy a 7.1-es audiojeleket nem minden
számítógép támogatja.
MEGJEGYZÉS: Különálló hangkártyás számítógépen a csatlakozókat
a kártyához csatlakoztassa.
USB
Az univerzális soros busz (közismert nevén: USB) a számítógép és különböző
eszközök közötti kommunikáció létrehozását szolgáló szabvány. Az USB
nagy sebességű kapcsolatot biztosít a számítógép és a perifériák között.
Az USB használatával olyan eszközöket csatlakoztathat, mint az egér,
billentyűzet, nyomtató, külső meghajtó, digitális fényképezőgép, mobiltelefon
stb. Az USB ugyanakkor támogatja a plug-and-play telepítést és az üzem
közbeni cserélhetőséget.
A Plug-and-Play technológia lehetővé teszi, hogy a számítógép újraindítás
nélkül is képes legyen felismerni a csatlakoztatott eszközöket.
Az üzem közbeni cserélhetőség biztosítja, hogy a különböző USB eszközöket
a számítógép újraindítása nélkül csatlakoztassa, illetve eltávolíthassa
szükség szerint.
USB-csatlakozók
Mini USB – A Mini-USB csatlakozó egy kisméretű kábelcsatlakozó, amelyet
elsősorban adatátvitelhez használnak elektronikus eszközökben. A Mini-USB
csatlakozót főleg fényképezőgépek, MP3 lejátszók, mobiltelefonok stb. használják.
Micro USB – A Micro-USB csatlakozó még a Mini-USB portnál is kisebb,
és a számítógépet nem igénylő eszközök közötti önálló kommunikációra
használják.
90 USB

USB szabványok
USB 3.0 – az USB 3.0 az USB szabvány legújabb változata, másként
SuperSpeed USB. Maximum 4,8 Gbps adatátviteli sebességet biztosít,
amivel nemcsak tízszer lekörözi elődjét - az USB 2.0-t -, de annál kevesebb
áramot is fogyaszt. Az USB 3.0 kompatibilis a korábbi USB verziókkal
(értsd USB 1.x és USB 2.0).
Debug Port – A hibajavító port lehetővé teszi a felhasználó számára,
hogy a USB 3.0 portokat ideiglenesen USB 2.0 üzemmódban futtassa
hibaelhárítás céljából, valamint olyan helyzetekben, amikor az operációs
rendszer újratelepítése USB optikai vagy Flash meghajtóról történik.
USB 2.0 – Másként Hi-Speed USB, multimédiás és tárolóalkalmazásoknak
nagyobb sávszélességet biztosít. Az USB 2.0 negyvenszer gyorsabb
adatátvitelt biztosít, mint az USB 1.1.
USB 1.x – 11 mbps sebességű adatátvitelt nyújtó, ma már meghaladott
USB szabvány.
USB PowerShare – Az USB PowerShare funkció lehetővé teszi USB
eszközök töltését, amikor a számítógép ki van kapcsolva vagy energiatakarékos
üzemmódban van. Ikon jelzi, hogy az USB csatlakozó támogatja
a PowerShare funkciót.
MEGJEGYZÉS: Bizonyos USB eszközök nem töltődnek, amikor
a számítógép ki van kapcsolva vagy energiatakarékos üzemmódban
van. Ilyenkor a készülék töltéséhez be kell kapcsolnia a számítógépet.
MEGJEGYZÉS: Ha USB eszköz töltése közben kikapcsolja a számítógépet,
az eszköz töltése leáll. A töltés folytatásához válassza le az USB eszközt,
majd csatlakoztassa újra.
MEGJEGYZÉS: Az USB PowerShare funkció automatikusan letiltásra
kerül, ha az akkumulátor töltöttsége eléri a 10%-ot. Ezt az értéket
módosítani lehet a rendszerbeállításokban.
USB 91

Digitális vizuális interfész (DVI)
A Digitális Vizuális Interfész (DVI) nagy felbontású videojeleket továbbít.
A DVI segítségével a számítógépéhez olyan kijelzőket csatlakoztathat,
mint a vékony paneles monitorok, LCD TV-k stb.
Háromféle DVI csatlakozást különböztetünk meg:
• DVI-D (DVI-Digital) – a videokártya (forrás) és a digitális kijelző
között közvetlen digitális kapcsolatot biztosít. Ez gyors és jó minőségű
videokimenetet ad.
• DVI- A (DVI-Analog) – a videojeleket analóg kijelzőkre továbbítja,
pl. katódsugárcsöves monitor vagy analóg LCD kijelző.
• DVI- I (DVI-Integrated) – ez egy integrált csatlakozó, amely vagy
digitális-digitális, vagy analóg-analóg jelátvitelre képes. Ez a tulajdonsága
a kábelt sokoldalúvá teszi, mert így analóg és digitális környezetben
is alkalmazható.
DVI-D DVI-A DVI-I
DisplayPort/Mini–DisplayPort
A DisplayPort egy digitális megjelenítő interfész, amely szabadalmi jogtól
mentes digitális audio/videó összeköttetést tesz lehetővé. A DisplayPort
a számítógép és a kijelző vagy házimozi rendszer csatlakoztatására szolgál.
A Mini-DisplayPort a DisplayPort kisebb méretű változata. A Dell a DisplayPort
csatlakozók helyett Mini-DisplayPort csatlakozókat kínál a Dell Inspiron Mini
sorozatú számítógépeken.
MEGJEGYZÉS: A DisplayPort és Mini-DisplayPort méretben egymástól
eltérőek. A DisplayPort csatlakozót támogató eszközt csak úgy tudja
Mini-DisplayPort csatlakozóval összekötni, ha Mini-DisplayPort-DisplayPort
átalakító adaptert használ.
92 Digitális vizuális interfész (DVI)

A DisplayPort előnyei
• A DisplayPort támogatja a nagy felbontású és magas képfrissítési
sebességgel rendelkező tartalmakat.
• A 3D sztereó átvitel támogatásával ideális játékokhoz
• A DisplayPort kábelek jelerősítő nélkül is képesek veszteségmentesen
továbbítani a jeleket 15 méteres hosszig
• A DisplayPort szabványos kábeleken keresztül 10,8 Gbps
sávszélességre képes
• A DisplayPort támogatja a száloptikás kábeleket
• A DisplayPort támogatja a Blu-ray lemezeket, és beépített támogatással
rendelkezik a HDCP szabványhoz. A DisplayPort egyedi közvetlen
meghajtású technológiájának köszönhetően leegyszerűsíti az ultraelegáns
HD TV-k tervezését, mivel lehetővé teszi a látótérből elrejthető külön
elektronikai egységekkel rendelkező ultravékony, nagy felbontású
kijelzőpanelek alkalmazását.
• A DisplayPort támogatja a régebbi szabványú (pl. DVI, HDMI és VGA)
csatlakozókkal rendelkező kijelzők csatlakoztatását lehetővé tevő plugand-play adaptereket.
HDMI
A HDMI (nagy felbontású multimédiás interfész) audio- és videojeleket
továbbít egyetlen digitális interfészen keresztül. A HDMI az audio és videó
forrásokat (pl. set-top box, DVD-lejátszó, Blu-ray lemez-lejátszó, számítógépek
és játékkonzolok) hivatott összekötni a kompatibilis digitális audio eszközökkel,
mint pl. számítógépek, monitorok, video projektorok és digitális televíziók.
A HDMI kábel az USB kábelhez hasonlóan illeszthető a forrás készülék
csatlakozójába.
HDMI 93

A HDMI előnyei
• Kiváló minőségű audio- és videojel-továbbítás az átalakításból vagy
tömörítésből eredő minőségveszteség nélkül.
• A képek folyamatosabbak és élesebbek, valamint a videojel zajszintje
is számottevően alacsonyabb. A hang éles és erős; torzításmentes.
• A HDMI digitális interfész, ezért az kompatibilis a rögzített pixeles
kijelzőkkel, például az LCD-vel, a plazmával és a projektorral.
eSATA csatlakozó
Az eSATA egy olyan busz technológia, amelyet külső tárolóeszközök - mint
a merevlemez-meghajtók és optikai meghajtók - csatlakoztatásához
fejlesztettek ki. Az eSATA lényegesen nagyobb adatátviteli sebességet
biztosít, mint az USB 2.0 vagy a FireWire 800. Az eSATA kábelek akár
2 méter hosszúak is lehetnek.
Az eSATA portok önállóan, vagy eSATA/USB kombinált port formájában is
jelen lehetnek a számítógépben.
S/PDIF
Az S/PDIF az audio jelek digitális formában történő továbbítását leíró szabvány.
A számítógép kimeneti SPDIF portját összekötheti a házimozi erősítőjének
a bemeneti SPDIF csatlakozójával. Ezzel a csatlakozással létrehozhat egy
5.1-es (más néven 6-csatornás) audio kapcsolatot.
Kétféle S/PDIF csatlakozást különböztetünk meg:
• Optikai – TOSLINK csatlakozók optikai szál segítségével
• Koax – RCA csatlakozók koax kábel segítségével
IEEE 1394
Az IEEE 1394 egy soros busz interfész szabvány, amely egyszerű,
költséghatékony, nagy sávszélességű izokrón (valós idejű) adatátvitelt tesz
lehetővé a számítógépek, perifériák és szórakoztató elektronikai berendezések
(pl. videokamerák, videomagnók, nyomtatók, TV-k és digitális fényképezőgépek)
között. Az IEEE 1394-kompatibilis termékekkel és rendszerekkel
minőségromlás nélkül továbbíthat álló- és mozgóképeket.
94 eSATA csatlakozó

Legfőbb jellemzők
• Digitális – jobb minőségű jeleket szolgáltat, mert itt nincs szükség
a digitális-analóg-digitális konverzióra.
• Csatlakoztathatóság – vékony soros kábelen keresztül – erősítők
használatával – 100 méterre vagy tovább is kiterjeszthető CAT5,
száloptikás vagy koax kábellel.
• Könnyű használhatóság – nem szükséges külön illesztőprogramokat
telepíteni, illetve bonyolult beállítási folyamatokat elvégezni.
• Működő géphez csatlakoztatható – a készüléket és a számítógépet nem
kell kikapcsolni a készülék csatlakoztatása és leválasztása előtt.
• Rugalmas – az eszközök sodrott érpárral csatlakoztathatók egymáshoz,
így nincs szükség hubokra vagy elosztókra (switch). Támogatja
a kábelezés összetettségét csökkentő topológiákat (pl. elágaztatás,
hurokképzés stb.). Egy kapcsolaton keresztül 64 eszköz csatlakoztatható.
• Gyors – különböző sebességekkel szállíthatja az időkritikus adatokat,
jelenleg 100, 200, 400 és 800 megabites másodpercenkénti sebességgel
egyetlen folytonos kábelen vagy buszon. Kiváló minőségú hang és videó
alkalmazások futtatását teszi lehetővé alacsony áron.
IEEE 1394 kábelek típusai
4-tűs csatlakozó
6-tűs csatlakozó
IEEE 1394 95

9-tűs csatlakozó
Az USB és az IEEE 1394 összehasonlítása
Funkció USB IEEE1394
Adatátviteli
sebesség
Eszközök száma 127 63
Plug and play Igen Igen
Üzemelés közben
csatlakoztatható
Izokrón eszközök Igen Igen
Busz típusa Igen Igen
Hálózati topológia Hub Sodrott érpáron keresztüli
USB 1.1: 12 Mbps
USB 2.0: 480 Mbps
Igen Igen
IEEE 1394a: 400 Mbps
IEEE 1394b: 800 Mbps
kapcsolat
96 IEEE 1394

Hálózat


Hálózat
Egy számítógép-hálózat összeköttetést biztosít számítógépek és az internet,
más számítógép vagy perifériák, pl. nyomtató között. Például az otthon vagy
egy kis irodában felállított hálózaton keresztül lehetősége van:
• Nyomtatni a megosztott nyomtatóra
• Fájlok és meghajtók elérésére más számítógépen
• Fájlok megosztására
• Böngészésre más hálózatokon
• Hozzáférni az internethez
Készíthet helyi hálózatot (LAN) egy széles sávú modem és hálózati kábelek
segítségével, vagy vezeték nélküli helyi hálózatot (WLAN) egy vezeték
nélküli router vagy csomópont segítségével.
A Hálózati kapcsolat varázsló segít a számítógépes hálózat elkészítésének
lépéseiben és más hálózathoz való kapcsolásában. Bővebb információért
lásd: A hálózat beállítása.
Helyi hálózati (LAN) kártya
A LAN két vagy több számítógépet köt össze hálózati kábelen. Ez a típusa
a számítógép-hálózatoknak általában kis területeket fed le. A helyi hálózat
telefonvonalakkal vagy rádióhullámokkal összekapcsolható egy másik,
bármilyen távolságra lévő helyi hálózattal, így egyetlen nagy kiterjedésű
számítógép-hálózatot alkotva.
Hálózat 99

Vezeték nélküli helyi hálózati (WLAN) kártya
A WLAN két vagy több számítógépet köt össze egymással és az internettel
rádióhullámokkal, hálózati kábelek helyett.
A WLAN hálózatban egy rádiókommunikációs eszköz (csomópont vagy
router) összeköti a hálózati gépeket és perifériákat és internet vagy hálózati
hozzáférést biztosít. A csomópont vagy vezeték nélküli router és a vezeték
nélküli hálózati kártyák a számítógépben az adatközvetítést légi hullámok
segítségével végzik.
Vezeték nélküli nagy kiterjedésű hálózat (WWAN)
A WWAN - más néven mobil széles sávú hálózat - egy nagy sebességű
digitális mobilhálózat, amely a WLAN hálózatnál (ami jellemzően 30-300
méter hatótávolsággal rendelkezik) nagyságrendekkel nagyobb földrajzi
területet képes lefedni internet-hozzáféréssel. A számítógépnek mindaddig
hozzáférése lesz a mobil széles sávú hálózathoz, amíg a lefedettségi
területen belül van. Lépjen kapcsolatba a mobil-/internetszolgáltatóval
a lefedettségi részletekért.
Vezeték nélküli személyes hálózati (WPAN) kártya
A WPAN segít összekapcsolni az Ön személyes munkakörnyezetében
található vezeték nélküli eszközöket. A WPAN technológia a kis hatótávolságú
kommunikációt támogatja. A Bluetooth, az új IEEE 802.15 szabvány alapja,
amely a WPAN-re egy példa.
100 Hálózat
 Loading...
Loading...