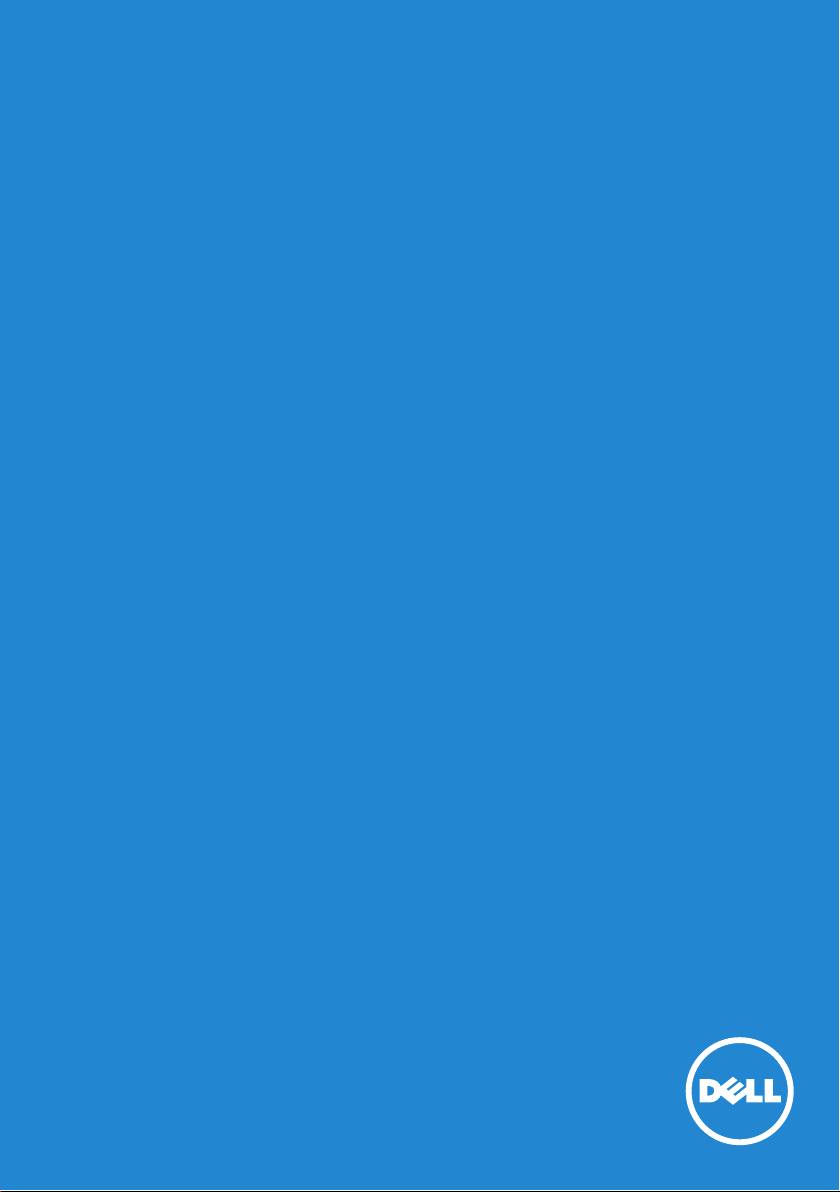
Já a můj Dell
© 2013 Dell Inc.
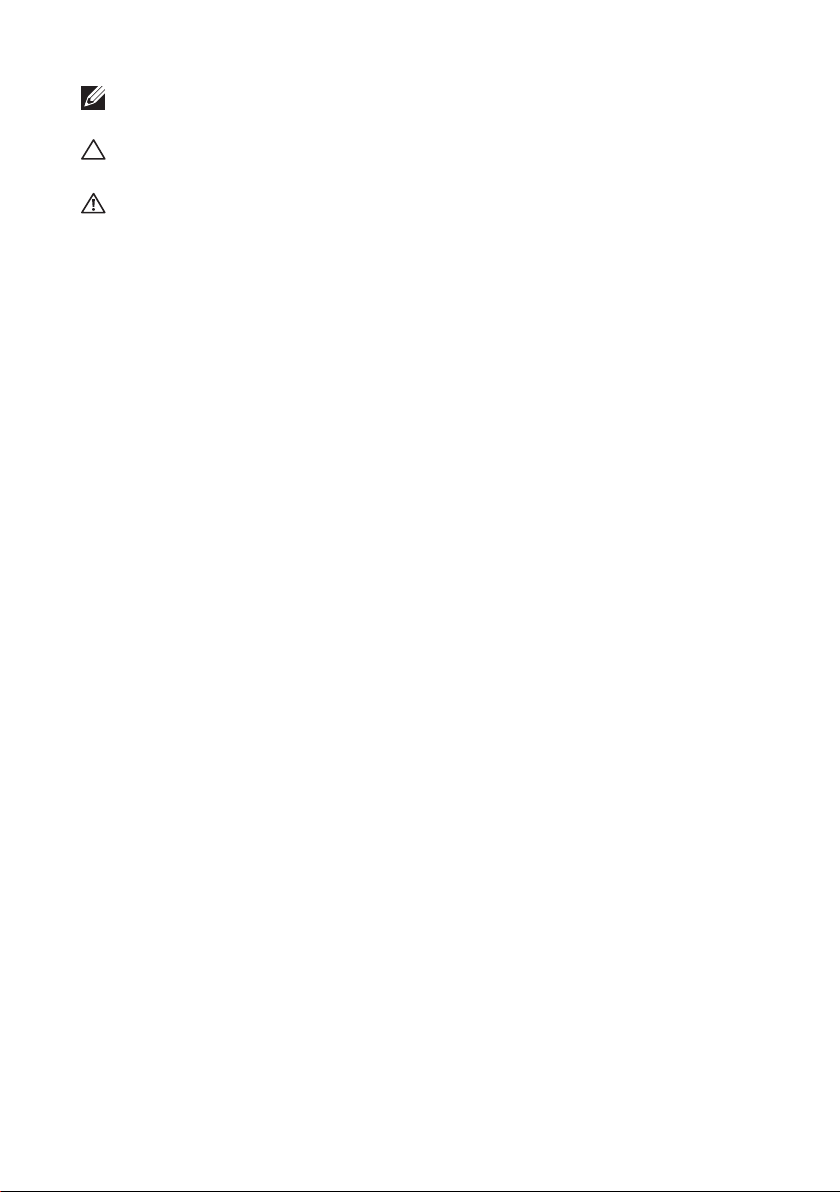
POZNÁMKA: POZNÁMKA označuje důležité informace, které pomáhají
k lepšímu využití počítače.
UPOZORNĚNÍ: UPOZORNĚNÍ označuje potenciální poškození
hardwaru nebo ztrátu dat v případě nerespektování pokynů.
VAROVÁNÍ: VAROVÁNÍ upozorňuje na potenciální poškození
majetku a riziko úrazu nebo smrti.
© 2013 Dell Inc. Všechna práva vyhrazena.
Informace uvedené v tomto dokumentu se mohou bez upozornění změnit.
Jakákoliv reprodukce těchto materiálů bez písemného povolení společnosti
Dell Inc. je přísně zakázána.
Ochranné známky použité v tomto textu: Dell™, logo DELL a Inspiron™ jsou
ochranné známky společnosti Dell Inc.; Intel
®
, Centrino®, Core™ a Atom™ jsou
ochranné známky nebo registrované ochranné známky společnosti Intel
Corporation v USA a jiných zemích; Microsoft®, Windows® a logo tlačítka
Start systému Windows jsou ochranné známky nebo registrované ochranné
známky společnosti Microsoft Corporation v USA a jiných zemích; Bluetooth®
je registrovaná ochranná známka ve vlastnictví společnosti Bluetooth SIG, Inc.
a společnost Dell ji používá na základě licence; Blu-ray Disc™ je registrovaná
ochranná známka ve vlastnictví organizace Blu-ray Disc Association (BDA)
a je licencovaná k použití s disky a přehrávači; ostatní ochranné známky
a obchodní názvy mohou být v tomto dokumentu použity také v souvislosti
s právními subjekty, které si na tyto známky a názvy nebo příslušné produkty
činí nárok. Společnost Dell Inc. nemá vlastnické zájmy vůči ochranným známkám
a obchodním názvům jiným než svým vlastním.
2013 – 01 Rev. A00
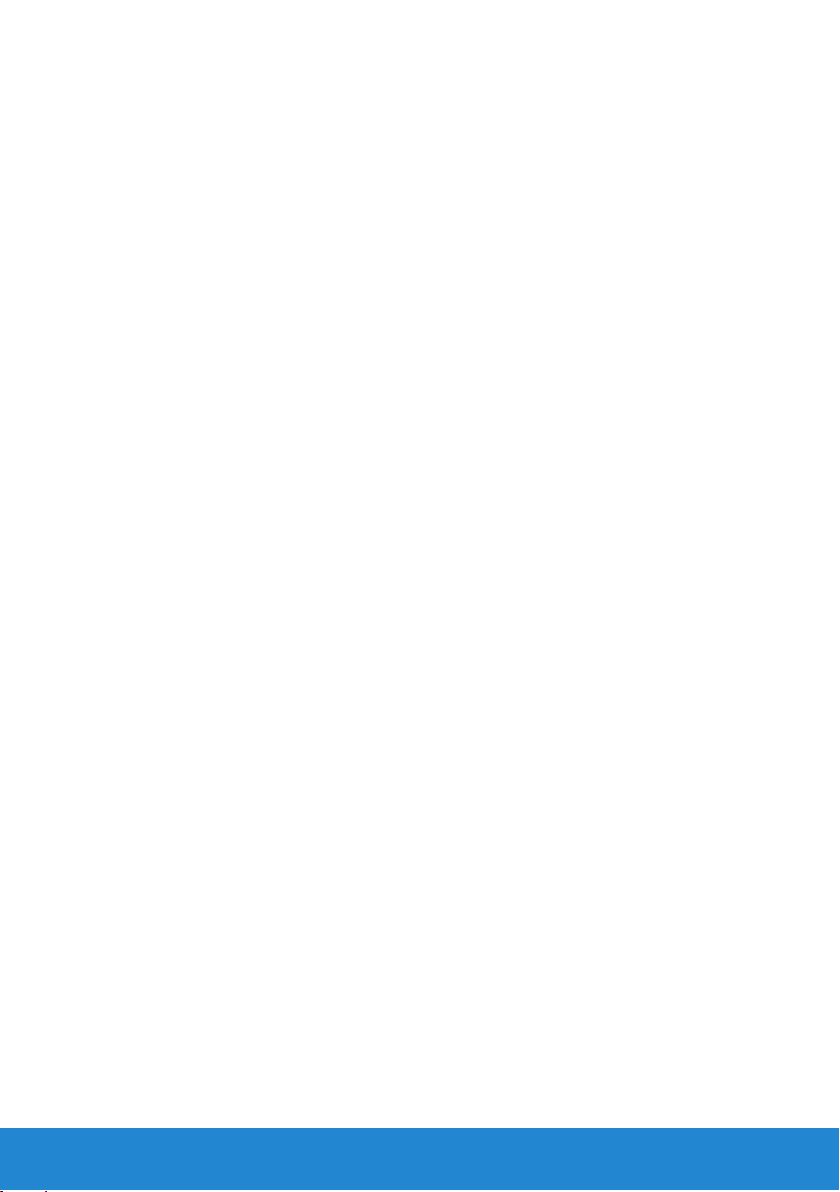
Obsah
Nové funkce vsystému Windows 8. . . . . . . . . . . . . . . 13
Panel Ovládací tlačítka. . . . . . . . . . . . . . . . . . . . . . . . . . . . . . . . 15
Přihlášení do systému Windows 8 . . . . . . . . . . . . . . . . . . . . . . 16
Zavření aplikace vsystému Windows 8 . . . . . . . . . . . . . . . . . .17
Vypnutí počítače – Windows8 . . . . . . . . . . . . . . . . . . . . . . . . .17
Váš počítač . . . . . . . . . . . . . . . . . . . . . . . . . . . . . . . . . . . . 19
Napájecí adaptér . . . . . . . . . . . . . . . . . . . . . . . . . . . . . . . . . . . . . 21
baterie. . . . . . . . . . . . . . . . . . . . . . . . . . . . . . . . . . . . . . . . . . . . . . . 22
Baterie notebooku . . . . . . . . . . . . . . . . . . . . . . . . . . . . . . 22
Úspora nabití baterie. . . . . . . . . . . . . . . . . . . . . . . . . . . . . 22
Knoflíková baterie . . . . . . . . . . . . . . . . . . . . . . . . . . . . . . 23
Zvýšení výkonu baterie . . . . . . . . . . . . . . . . . . . . . . . . . . . 23
Dotyková podložka . . . . . . . . . . . . . . . . . . . . . . . . . . . . . . . . . . . 24
Vaše dotyková podložka . . . . . . . . . . . . . . . . . . . . . . . . . . 24
Gesta dotykové podložky . . . . . . . . . . . . . . . . . . . . . . . . . . 24
Posunování . . . . . . . . . . . . . . . . . . . . . . . . . . . . . . . . . 24
Přiblížení aoddálení . . . . . . . . . . . . . . . . . . . . . . . . . . . 26
Otočení . . . . . . . . . . . . . . . . . . . . . . . . . . . . . . . . . . . 27
Přejetí . . . . . . . . . . . . . . . . . . . . . . . . . . . . . . . . . . . . 28
Moje oblíbené . . . . . . . . . . . . . . . . . . . . . . . . . . . . . . . 28
Desktop . . . . . . . . . . . . . . . . . . . . . . . . . . . . . . . . . . . 28
Obsah 3
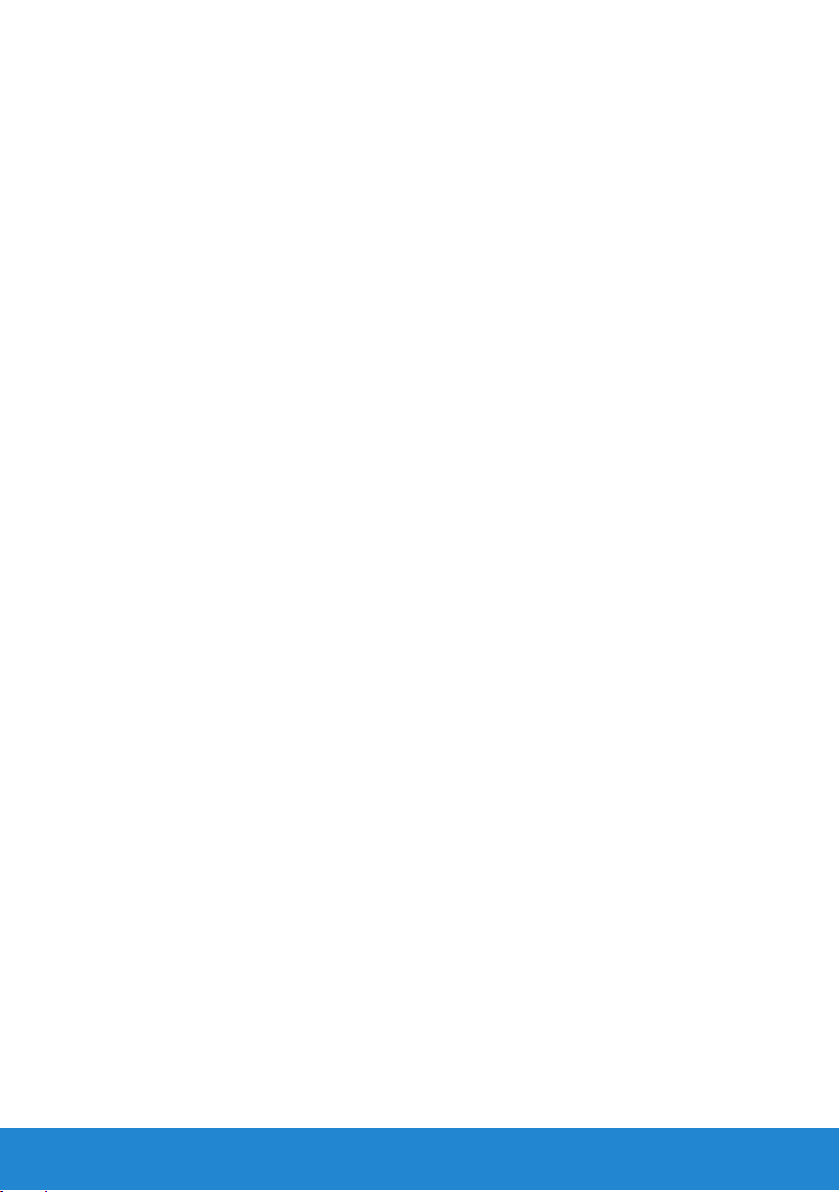
Displej. . . . . . . . . . . . . . . . . . . . . . . . . . . . . . . . . . . . . . . . . . . . . . . 29
3D displej. . . . . . . . . . . . . . . . . . . . . . . . . . . . . . . . . . . . 29
Displej sfunkcí Wireless Display . . . . . . . . . . . . . . . . . . . . . . 29
Dotykový displej . . . . . . . . . . . . . . . . . . . . . . . . . . . . . . . 30
Gesta dotykové obrazovky . . . . . . . . . . . . . . . . . . . . . . . . . 30
Přiblížení aoddálení . . . . . . . . . . . . . . . . . . . . . . . . . . . 30
Podržení. . . . . . . . . . . . . . . . . . . . . . . . . . . . . . . . . . . 31
Přejetí . . . . . . . . . . . . . . . . . . . . . . . . . . . . . . . . . . . . 31
Posunování . . . . . . . . . . . . . . . . . . . . . . . . . . . . . . . . . 31
Otočení . . . . . . . . . . . . . . . . . . . . . . . . . . . . . . . . . . . 32
Klávesnice . . . . . . . . . . . . . . . . . . . . . . . . . . . . . . . . . . . . . . . . . . . 33
Podsvícená klávesnice . . . . . . . . . . . . . . . . . . . . . . . . . . . . 34
Typy připojení klávesnice . . . . . . . . . . . . . . . . . . . . . . . . . . 35
Vyhledání výrobního čísla akódu expresní služby . . . . . . . 36
Umístění štítku na vašem počítači . . . . . . . . . . . . . . . . . . . . . 36
Použití online nástroje System Profiler společnosti Dell . . . . . . . 36
Úložiště . . . . . . . . . . . . . . . . . . . . . . . . . . . . . . . . . . . . . . . . . . . . . 36
Informace ointerních úložištích. . . . . . . . . . . . . . . . . . . . . . 36
Interní úložiště . . . . . . . . . . . . . . . . . . . . . . . . . . . . . . . . 37
Pevné disky . . . . . . . . . . . . . . . . . . . . . . . . . . . . . . . . . 37
Disky SSD . . . . . . . . . . . . . . . . . . . . . . . . . . . . . . . . . . 37
Vyměnitelná úložiště. . . . . . . . . . . . . . . . . . . . . . . . . . . . . 37
Optické disky. . . . . . . . . . . . . . . . . . . . . . . . . . . . . . . . 38
Paměťové karty . . . . . . . . . . . . . . . . . . . . . . . . . . . . . . 38
Paměťový modul . . . . . . . . . . . . . . . . . . . . . . . . . . . . . . . . . . . . . 39
Základní deska . . . . . . . . . . . . . . . . . . . . . . . . . . . . . . . . . . . . . . . 40
Procesor. . . . . . . . . . . . . . . . . . . . . . . . . . . . . . . . . . . . . . . . . . . . . 42
Ventilátor počítače . . . . . . . . . . . . . . . . . . . . . . . . . . . . . . . . . . . 43
4 Obsah
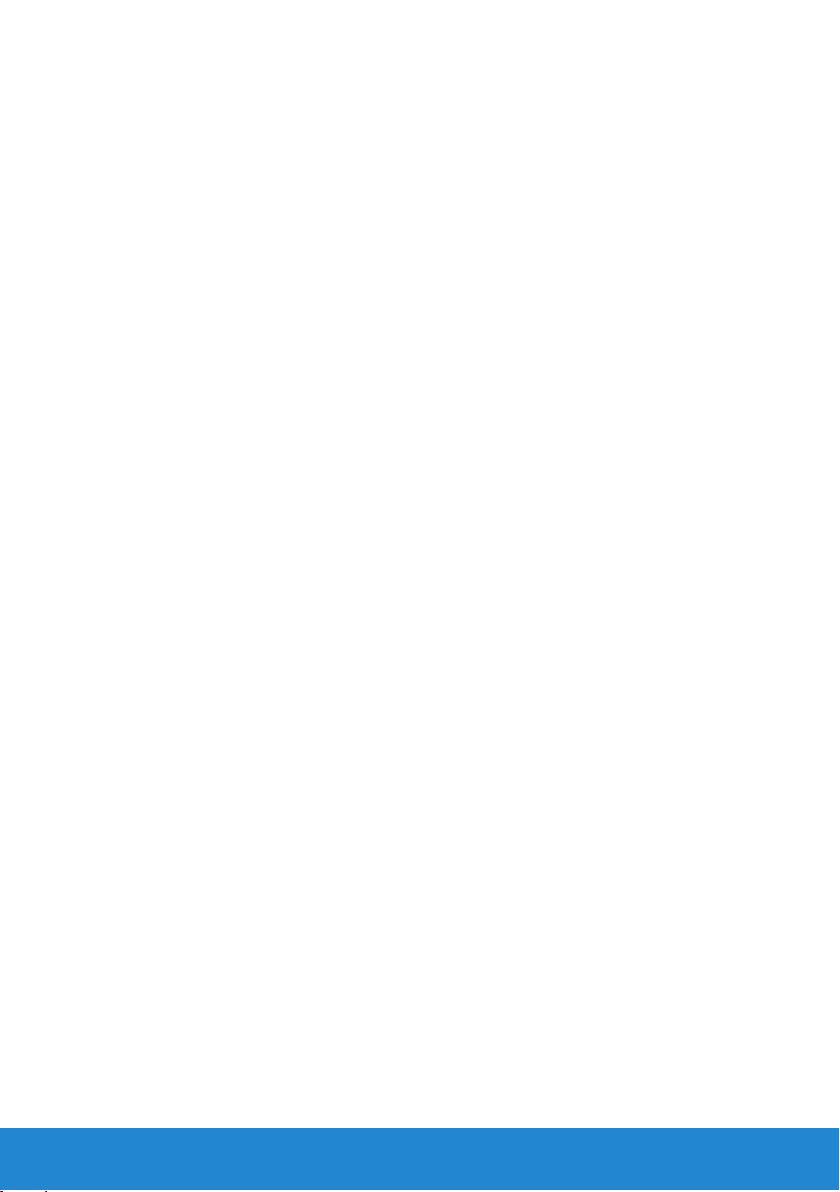
Chladič . . . . . . . . . . . . . . . . . . . . . . . . . . . . . . . . . . . . . . . . . . . . . . 43
Teplovodivá pasta . . . . . . . . . . . . . . . . . . . . . . . . . . . . . . . . . . . . 44
Videokarty . . . . . . . . . . . . . . . . . . . . . . . . . . . . . . . . . . . . . . . . . . . 44
Televizní tunery . . . . . . . . . . . . . . . . . . . . . . . . . . . . . . . . . . . . . . 45
Reproduktory . . . . . . . . . . . . . . . . . . . . . . . . . . . . . . . . . . . . . . . . 46
Webová kamera . . . . . . . . . . . . . . . . . . . . . . . . . . . . . . . . . . . . . . 46
Povolení webové kamery . . . . . . . . . . . . . . . . . . . . . . . . . . 47
Aplikace Dell Webcam Manager . . . . . . . . . . . . . . . . . . . . . . 47
Karty ExpressCard . . . . . . . . . . . . . . . . . . . . . . . . . . . . . . . . . . . . 48
Komunikační zařízení . . . . . . . . . . . . . . . . . . . . . . . . . . . . . . . . . 49
Instalace počítače . . . . . . . . . . . . . . . . . . . . . . . . . . . . . . 53
Nastavení notebooku . . . . . . . . . . . . . . . . . . . . . . . . . . . . . . . . . 55
Instalace stolního počítače . . . . . . . . . . . . . . . . . . . . . . . . . . . . 57
Internet. . . . . . . . . . . . . . . . . . . . . . . . . . . . . . . . . . . . . . . . . . . . . . 59
Nastavení kabelového připojení kInternetu . . . . . . . . . . . . . . 59
Nastavení bezdrátového připojení kInternetu . . . . . . . . . . . . . 60
Displej. . . . . . . . . . . . . . . . . . . . . . . . . . . . . . . . . . . . . . . . . . . . . . . 61
Instalace displeje . . . . . . . . . . . . . . . . . . . . . . . . . . . . . . . 61
Nastavení 3D displeje . . . . . . . . . . . . . . . . . . . . . . . . . . . . 62
Nastavení displeje sfunkcí Wireless Display. . . . . . . . . . . . . . . 64
Kabely konektorů rozhraní DVI . . . . . . . . . . . . . . . . . . . . . . 65
Zvuk. . . . . . . . . . . . . . . . . . . . . . . . . . . . . . . . . . . . . . . . . . . . . . . . . 66
Nastavení zvuku 5.1 . . . . . . . . . . . . . . . . . . . . . . . . . . . . . 66
Nastavení zvuku 7.1 . . . . . . . . . . . . . . . . . . . . . . . . . . . . . 68
Nastavení tiskárny . . . . . . . . . . . . . . . . . . . . . . . . . . . . . . . . . . . . 70
Nastavení webové kamery. . . . . . . . . . . . . . . . . . . . . . . . . . . . . .71
Instalace bezdrátového adaptéru USB . . . . . . . . . . . . . . . . . . .71
Obsah 5
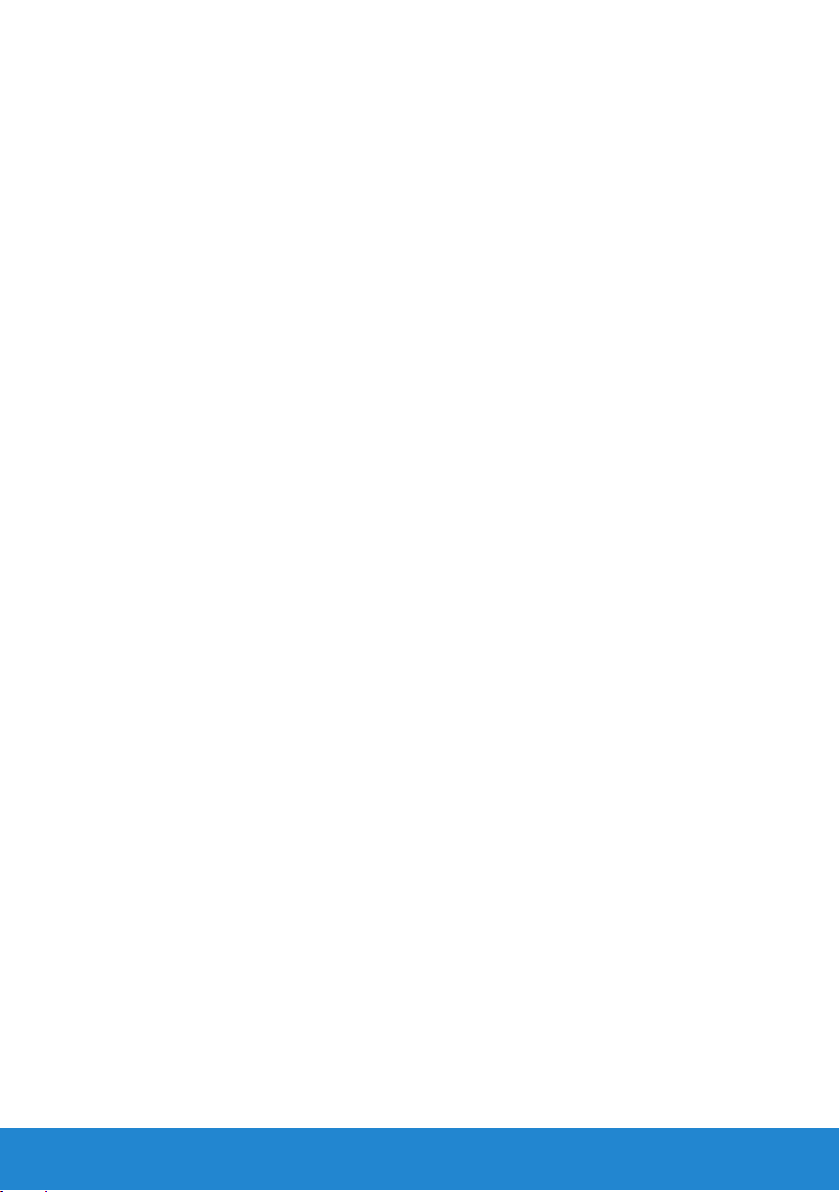
Práce spočítačem . . . . . . . . . . . . . . . . . . . . . . . . . . . . . . 73
baterie. . . . . . . . . . . . . . . . . . . . . . . . . . . . . . . . . . . . . . . . . . . . . . . 75
Dobíjení baterie notebooku . . . . . . . . . . . . . . . . . . . . . . . . 75
Zvýšení výkonu baterie . . . . . . . . . . . . . . . . . . . . . . . . . . . 75
Dell Desktop Mode (Režim stolního počítače Dell). . . . . . . . . . . 76
Dell Desktop Mode (Režim stolního počítače Dell). . . . . . . . . . . 76
Klávesnice . . . . . . . . . . . . . . . . . . . . . . . . . . . . . . . . . . . . . . . . . . . 77
Standardní klávesové zkratky . . . . . . . . . . . . . . . . . . . . . . . 77
Změna jazyka klávesnice . . . . . . . . . . . . . . . . . . . . . . . . . . 79
Používání numerické klávesnice na mobilním počítači . . . . . . . . 80
Dotyková podložka . . . . . . . . . . . . . . . . . . . . . . . . . . . . . . . . . . . 81
Práce sdotykovou podložkou . . . . . . . . . . . . . . . . . . . . . . . 81
Gesta dotykové podložky . . . . . . . . . . . . . . . . . . . . . . . . . . 81
Posunování . . . . . . . . . . . . . . . . . . . . . . . . . . . . . . . . . 81
Přiblížení aoddálení . . . . . . . . . . . . . . . . . . . . . . . . . . . 83
Otočení . . . . . . . . . . . . . . . . . . . . . . . . . . . . . . . . . . . 84
Přejetí . . . . . . . . . . . . . . . . . . . . . . . . . . . . . . . . . . . . 84
Moje oblíbené . . . . . . . . . . . . . . . . . . . . . . . . . . . . . . . 84
Plocha . . . . . . . . . . . . . . . . . . . . . . . . . . . . . . . . . . . . 84
Dotykový displej. . . . . . . . . . . . . . . . . . . . . . . . . . . . . . . . . . . . . . 85
Práce sdotykovým displejem . . . . . . . . . . . . . . . . . . . . . . . 85
Práce sdotykovým displejem . . . . . . . . . . . . . . . . . . . . . . . 85
Porty akonektory . . . . . . . . . . . . . . . . . . . . . . . . . . . . . . 87
Audiokonektory . . . . . . . . . . . . . . . . . . . . . . . . . . . . . . . . . . . . . . 89
Typy audiokonektorů . . . . . . . . . . . . . . . . . . . . . . . . . . . . 89
Zvuk 5.1. . . . . . . . . . . . . . . . . . . . . . . . . . . . . . . . . . . . . 90
Zvuk 7.1. . . . . . . . . . . . . . . . . . . . . . . . . . . . . . . . . . . . . 90
6 Obsah
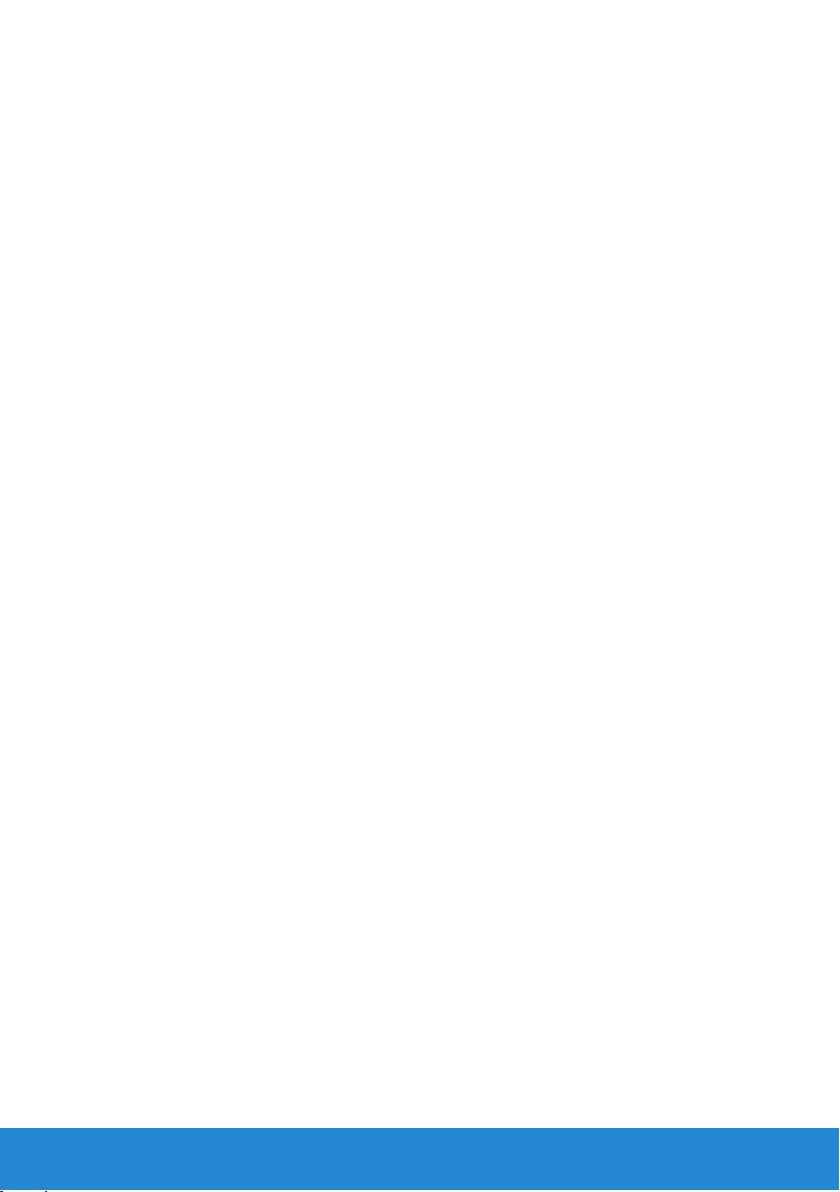
Rozhraní USB . . . . . . . . . . . . . . . . . . . . . . . . . . . . . . . . . . . . . . . . 90
Konektory USB . . . . . . . . . . . . . . . . . . . . . . . . . . . . . . . . 90
Standardy rozhraní USB . . . . . . . . . . . . . . . . . . . . . . . . . . . 91
Rozhraní DVI (Digital Visual Interface) . . . . . . . . . . . . . . . . . . 92
DisplayPort/Mini-DisplayPort. . . . . . . . . . . . . . . . . . . . . . . . . 92
Výhody rozhraní DisplayPort . . . . . . . . . . . . . . . . . . . . . . . . 93
Rozhraní HDMI . . . . . . . . . . . . . . . . . . . . . . . . . . . . . . . . . . . . . . . 93
Výhody rozhraní HDMI . . . . . . . . . . . . . . . . . . . . . . . . . . . 94
Konektor eSATA . . . . . . . . . . . . . . . . . . . . . . . . . . . . . . . . . . . . . . 94
Konektor S/PDIF. . . . . . . . . . . . . . . . . . . . . . . . . . . . . . . . . . . . . . 94
Rozhraní IEEE 1394 . . . . . . . . . . . . . . . . . . . . . . . . . . . . . . . . . . . 94
Hlavní funkce . . . . . . . . . . . . . . . . . . . . . . . . . . . . . . . . . 95
Typy kabelů rozhraní IEEE 1394 . . . . . . . . . . . . . . . . . . . . . . 96
Srovnání rozhraní USB aIEEE 1394 . . . . . . . . . . . . . . . . . . . . 97
Síť. . . . . . . . . . . . . . . . . . . . . . . . . . . . . . . . . . . . . . . . . . . . . 99
Síť. . . . . . . . . . . . . . . . . . . . . . . . . . . . . . . . . . . . . . . . . . . . . . . . . . 101
Síť LAN (Local Area Network). . . . . . . . . . . . . . . . . . . . . . . .101
Síť WLAN (Wireless Local Area Network) . . . . . . . . . . . . . . . . 102
Síť WWAN (Wireless Wide Area Network) . . . . . . . . . . . . . . . 102
Síť WPAN (Wireless Personal Area Network). . . . . . . . . . . . . . 102
Síť WiMAX (Worldwide Interoperability for Microwave Access). . . . 103
Nastavení sítě . . . . . . . . . . . . . . . . . . . . . . . . . . . . . . . . . . . . . . . 103
Nastavení kabelové sítě . . . . . . . . . . . . . . . . . . . . . . . . . . 103
Nastavení bezdrátové sítě. . . . . . . . . . . . . . . . . . . . . . . . . 104
Nastavení připojení kInternetu . . . . . . . . . . . . . . . . . . . . . 104
Obsah 7
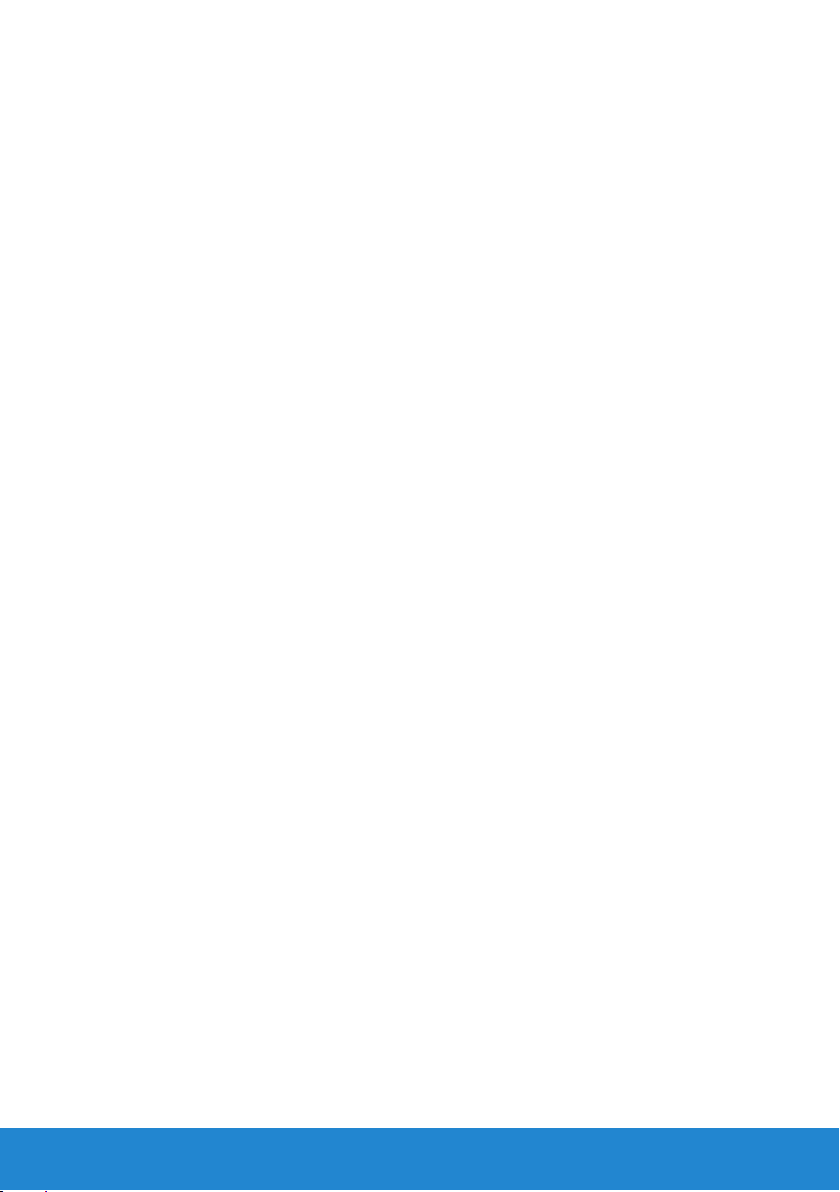
Nastavení sítě LAN (Local Area Network). . . . . . . . . . . . . . . 105
Nastavení kabelového připojení kInternetu. . . . . . . . . . . . . . 105
Nastavení sítě WLAN: . . . . . . . . . . . . . . . . . . . . . . . . . . 106
Nastavení sítě WLAN (Wireless Local Area Network). . . . . . . . . 106
Nastavení sítě WLAN: . . . . . . . . . . . . . . . . . . . . . . . . . . 106
Kontrola bezdrátové síťové karty . . . . . . . . . . . . . . . . . . . . .107
Nastavení kabelového připojení kInternetu . . . . . . . . . . . . . 108
Nastavení bezdrátového připojení kInternetu . . . . . . . . . . . . 109
Software aaplikace . . . . . . . . . . . . . . . . . . . . . . . . . . . . 111
Software Computrace . . . . . . . . . . . . . . . . . . . . . . . . . . . . . . . 113
Informace otechnologii Computrace . . . . . . . . . . . . . . . . . .113
Povolení technologie Computrace . . . . . . . . . . . . . . . . . . . .114
Nápověda ksoftwaru Computrace . . . . . . . . . . . . . . . . . . . .114
Stránka Má stahování Dell . . . . . . . . . . . . . . . . . . . . . . . . . . . . 115
Mé Centrum podpory společnosti Dell . . . . . . . . . . . . . . . . 115
Stažení aupgrade Centra podpory společnosti Dell . . . . . . . .115
Nástroj PC Checkup . . . . . . . . . . . . . . . . . . . . . . . . . . .116
Centrum Solution Station . . . . . . . . . . . . . . . . . . . . . . . . . . . . 117
Nabídka centra Solution Station . . . . . . . . . . . . . . . . . . . .117
Nástroj Dell QuickSet . . . . . . . . . . . . . . . . . . . . . . . . . . . . . . . . 119
Instalace . . . . . . . . . . . . . . . . . . . . . . . . . . . . . . . . . . . .119
Aplikace NVIDIA 3DTV Play . . . . . . . . . . . . . . . . . . . . . . . . .119
3D hry. . . . . . . . . . . . . . . . . . . . . . . . . . . . . . . . . . . . . .119
Hraní her vrežimu 3D. . . . . . . . . . . . . . . . . . . . . . . . . . .119
Klávesové zkratky . . . . . . . . . . . . . . . . . . . . . . . . . . . . 120
Přizpůsobení klávesových zkratek . . . . . . . . . . . . . . . . . . .121
3D fotografie . . . . . . . . . . . . . . . . . . . . . . . . . . . . . . . . .121
8 Obsah
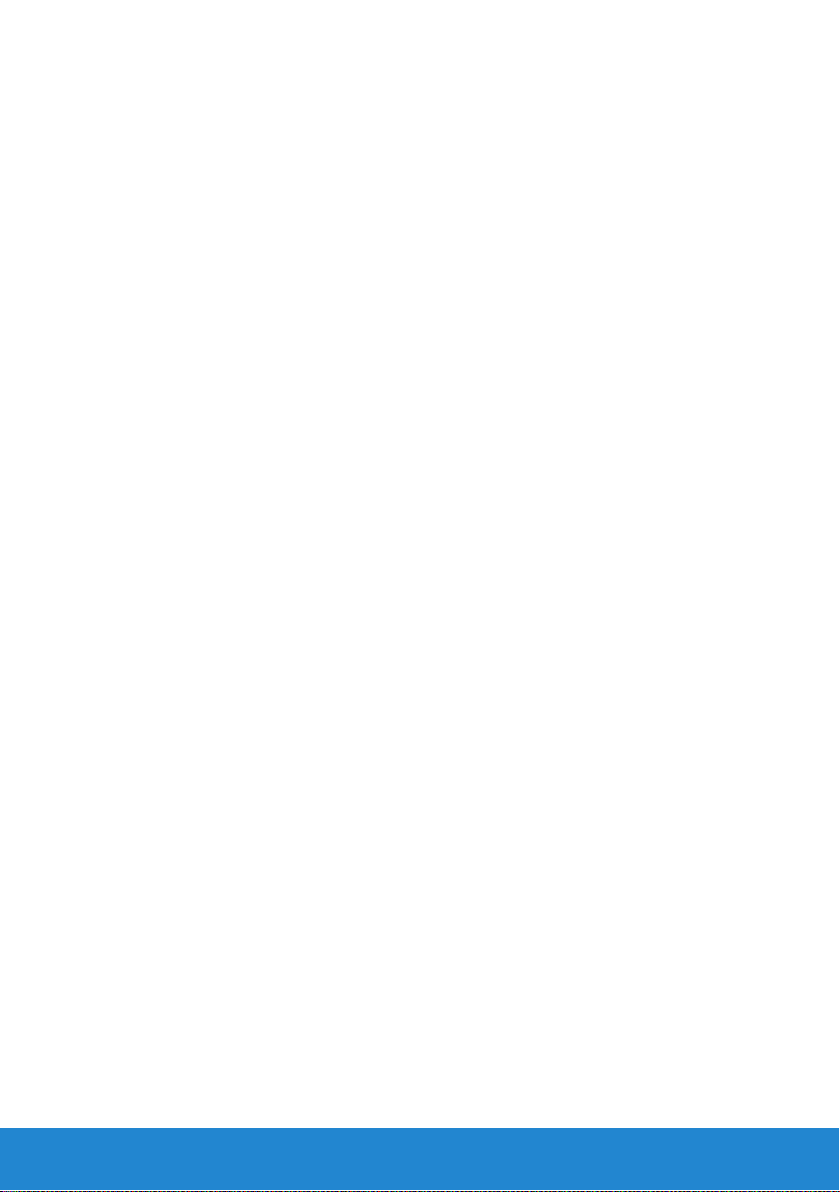
Nástroj DellConnect . . . . . . . . . . . . . . . . . . . . . . . . . . . . . . . . . 121
Nástroj DellConnect . . . . . . . . . . . . . . . . . . . . . . . . . . . . .121
Jak pracovat snástrojem DellConnect . . . . . . . . . . . . . . . . . .122
Obnovení operačního systému . . . . . . . . . . . . . . . . . 123
Obnovení operačního systému – Windows8 . . . . . . . . . . 125
Dell Backup and Recovery. . . . . . . . . . . . . . . . . . . . . . . . . . . . 125
Dell Backup and Recovery – Windows 8 . . . . . . . . . . . . . . . . .125
Dell Backup and Recovery Basic – Windows 8 . . . . . . . . . . . . 126
Dell Backup and Recovery Professional – Windows 8. . . . . . . . .127
Média pro obnovení systému . . . . . . . . . . . . . . . . . . . . . . . . . 129
Média pro obnovení systému – Windows 8 . . . . . . . . . . . . . . 129
Obnovení operačního systému pomocí médií pro
obnovení systému – Windows 8. . . . . . . . . . . . . . . . . . . . . 129
Obnovení operačního systému . . . . . . . . . . . . . . . . . . . . . . . 130
obnovení systému . . . . . . . . . . . . . . . . . . . . . . . . . . . . . . . . . . . 130
Informace oobnovení systému . . . . . . . . . . . . . . . . . . . . . 130
Spuštění obnovení systému. . . . . . . . . . . . . . . . . . . . . . . . .131
Vrátit zpět obnovení systému . . . . . . . . . . . . . . . . . . . . . . .131
Dell DataSafe Local Backup. . . . . . . . . . . . . . . . . . . . . . . . . . . 132
Informace onástroji Dell DataSafe Local Backup. . . . . . . . . . . .132
Dell DataSafe Local Backup. . . . . . . . . . . . . . . . . . . . . . . . .132
Nástroj Dell DataSafe Local Backup Basic . . . . . . . . . . . . . . . .133
Nástroj Dell DataSafe Local Backup Professional. . . . . . . . . . . .133
Média pro obnovení systému . . . . . . . . . . . . . . . . . . . . . . . . . 135
Informace omédiích pro obnovení systému . . . . . . . . . . . . . .135
Obnovení operačního systému pomocí médií pro
obnovení systému . . . . . . . . . . . . . . . . . . . . . . . . . . . . . .135
Obsah 9
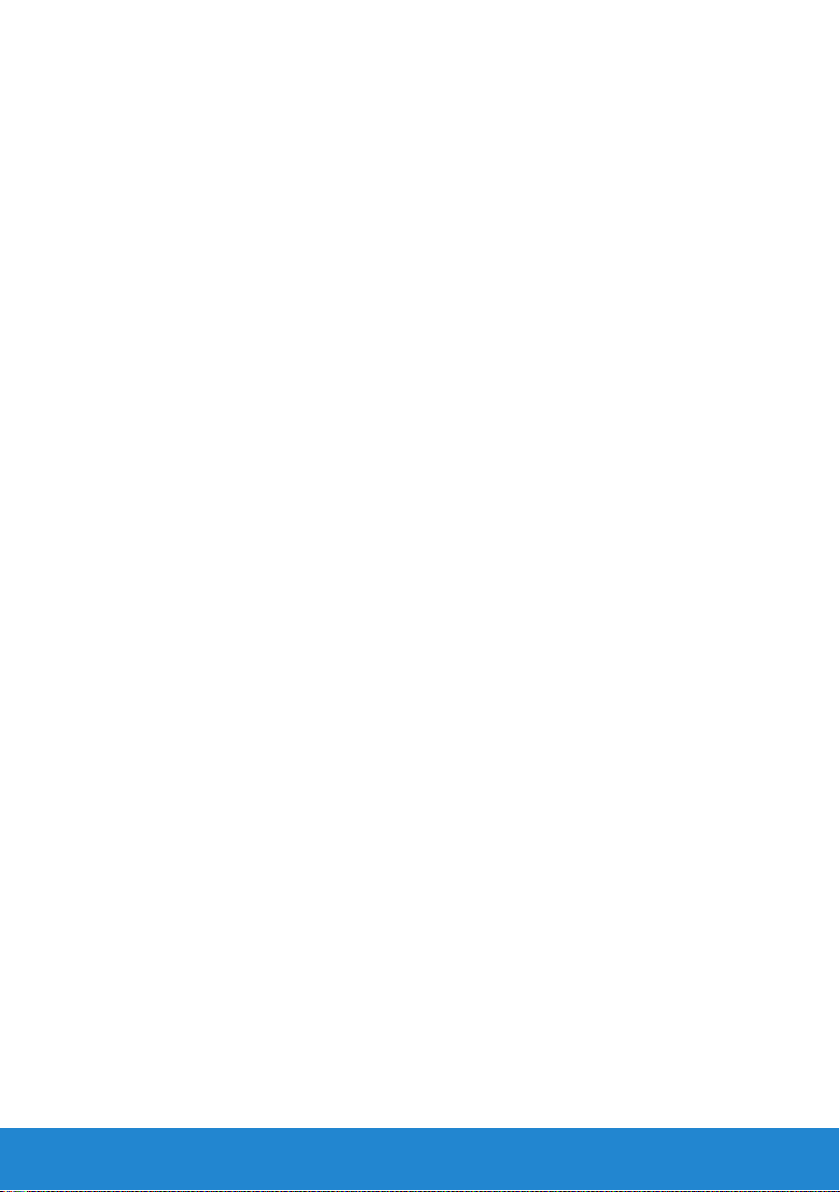
Aplikace Dell Factory Image Restore . . . . . . . . . . . . . . . . . . 136
Informace oaplikaci Dell Factory Image Restore . . . . . . . . . . 136
Spuštění aplikace Dell Factory Image Restore . . . . . . . . . . . . 136
Disk soperačním systémem . . . . . . . . . . . . . . . . . . . . . . . . . . 137
Informace odisku soperačním systémem. . . . . . . . . . . . . . . .137
Opakovaná instalace operačního systému pomocí
disku soperačním systémem . . . . . . . . . . . . . . . . . . . . . . .137
Diagnostika aodstraňování problémů . . . . . . . . . . . 139
Diagnostika . . . . . . . . . . . . . . . . . . . . . . . . . . . . . . . . . . . . . . . . . 141
Diagnostický test PSA . . . . . . . . . . . . . . . . . . . . . . . . . . . .141
Spuštění diagnostického testuPSA . . . . . . . . . . . . . . . . . . . .141
Diagnostický test ePSA . . . . . . . . . . . . . . . . . . . . . . . . . . 142
Spuštění diagnostického testu ePSA . . . . . . . . . . . . . . . . . . 142
Kódy zvukových signálů. . . . . . . . . . . . . . . . . . . . . . . . . . 143
Odstraňování problémů. . . . . . . . . . . . . . . . . . . . . . . . . . . . . . 144
Obraz na displeji se obtížně čte . . . . . . . . . . . . . . . . . . . . . 144
Desktop. . . . . . . . . . . . . . . . . . . . . . . . . . . . . . . . . . . . 144
Notebook . . . . . . . . . . . . . . . . . . . . . . . . . . . . . . . . . . 145
Obraz se nenačítá nebo je obrazovka prázdná . . . . . . . . . . . . 146
Desktop. . . . . . . . . . . . . . . . . . . . . . . . . . . . . . . . . . . . 146
Notebook . . . . . . . . . . . . . . . . . . . . . . . . . . . . . . . . . . .147
Klávesnice nefunguje, nebyla rozpoznána nebo
pracuje nesouvisle . . . . . . . . . . . . . . . . . . . . . . . . . . . . . .147
Externí klávesnice . . . . . . . . . . . . . . . . . . . . . . . . . . . . . .147
Klávesnice notebooku . . . . . . . . . . . . . . . . . . . . . . . . . . . 148
10 Obsah
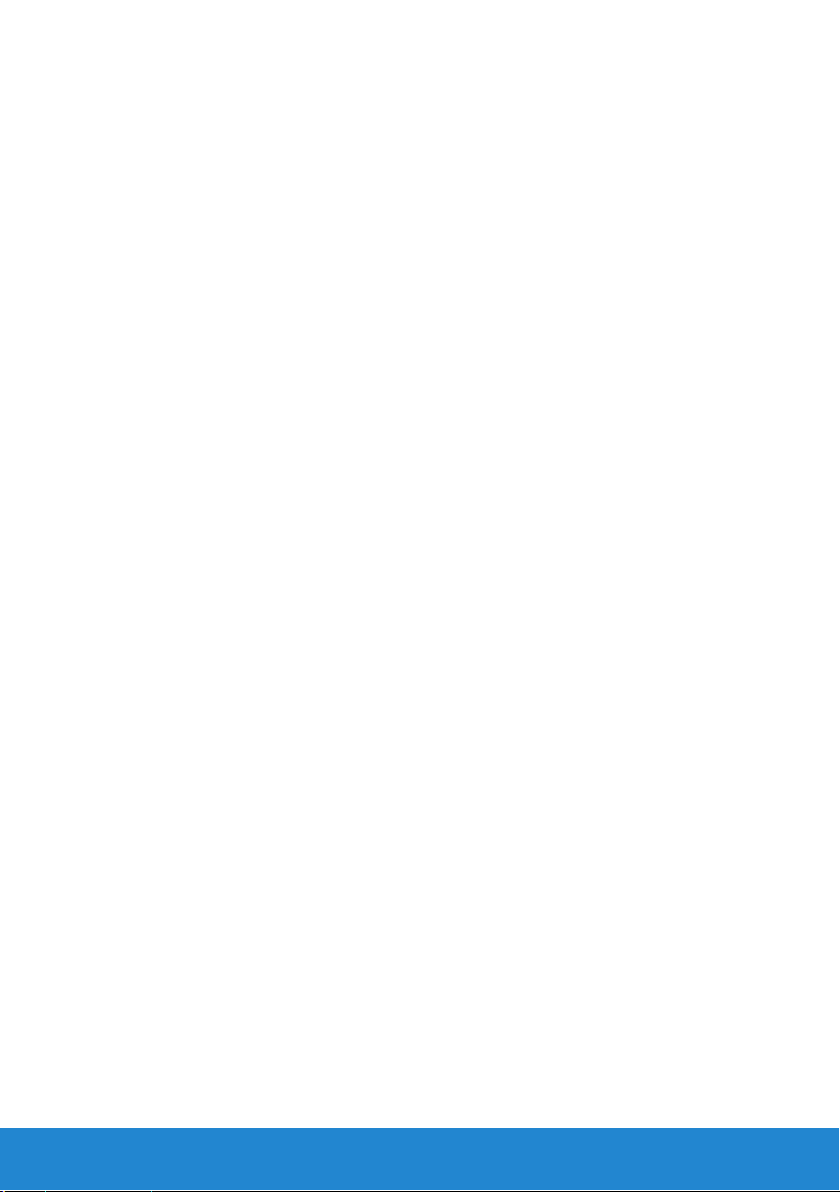
Systém BIOS . . . . . . . . . . . . . . . . . . . . . . . . . . . . . . . . . . 149
Nastavení systému (BIOS) . . . . . . . . . . . . . . . . . . . . . . . . . . . . 151
Přístup knastavení systému (BIOS) . . . . . . . . . . . . . . . . . . . . 151
Obrazovky programu Nastavení systému . . . . . . . . . . . . . . 152
Změna sekvence spouštění systému pro
aktuální spuštění . . . . . . . . . . . . . . . . . . . . . . . . . . . . . . . . . . . . 153
Změna výchozí sekvence spouštění systému . . . . . . . . . . . 154
Aktualizace systému BIOS. . . . . . . . . . . . . . . . . . . . . . . . . 154
Jak získat nápovědu akontaktovat
společnost Dell. . . . . . . . . . . . . . . . . . . . . . . . . . . . . . . . 157
Jak získat nápovědu akontaktovat společnost Dell. . . . . 159
Možnosti svépomoci . . . . . . . . . . . . . . . . . . . . . . . . . . . . .159
Nápověda apodpora systému Windows: . . . . . . . . . . . . . . .159
Jak kontaktovat společnost Dell. . . . . . . . . . . . . . . . . . . . . 160
Odkazy . . . . . . . . . . . . . . . . . . . . . . . . . . . . . . . . . . . . . . . 161
Než zavoláte společnosti Dell. . . . . . . . . . . . . . . . . . . . . . . . . 163
Údržba počítače . . . . . . . . . . . . . . . . . . . . . . . . . . . . . . . . . . . . 164
Instrukce pro ergonomickou práci se
stolním počítačem. . . . . . . . . . . . . . . . . . . . . . . . . . . . . . . . . . . 164
Instrukce pro ergonomickou práci snotebookem . . . . . . 166
Společnost Dell aživotní prostředí . . . . . . . . . . . . . . . . . . . 168
Obsah 11
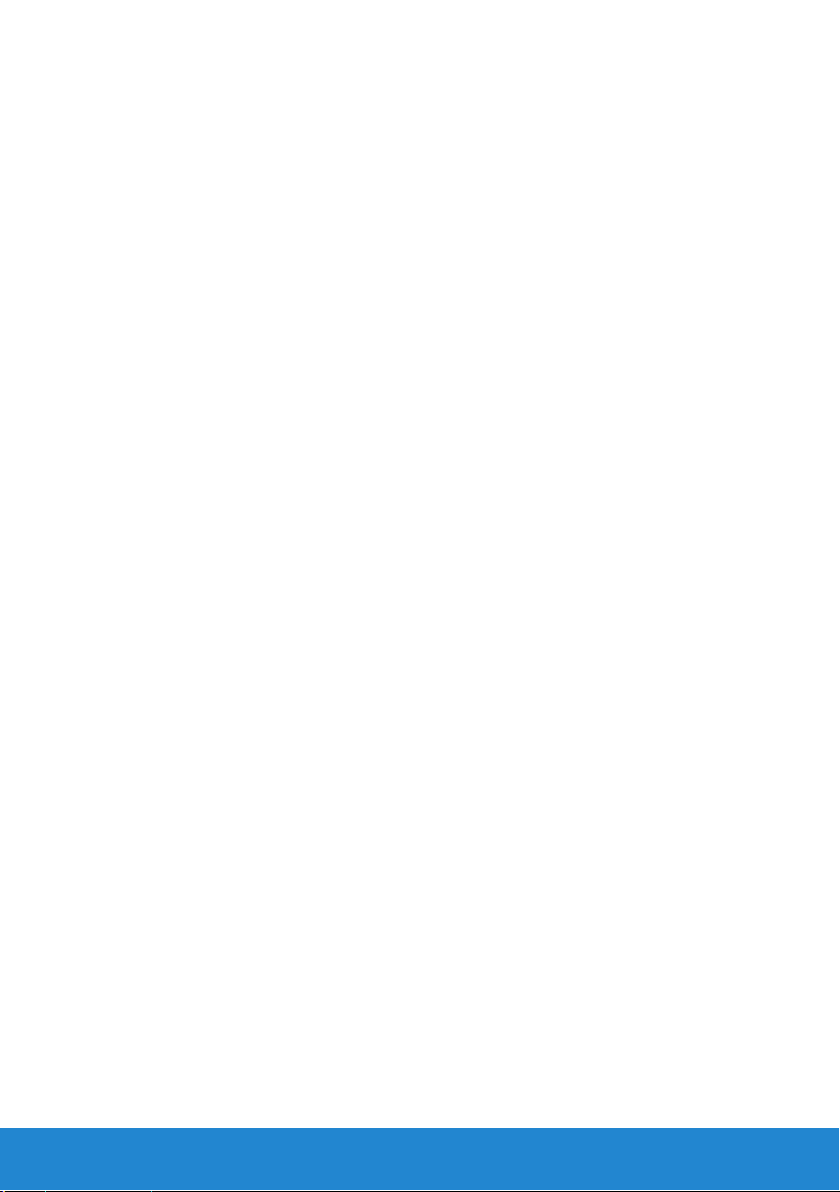
Dodržování zákonných požadavků . . . . . . . . . . . . . . . . . . . 169
Kontaktní údaje pro webovou stránku Dodržování
zákonných požadavků. . . . . . . . . . . . . . . . . . . . . . . . . . . 169
Další informace ododržování požadavků . . . . . . . . . . . . . . . .170
Tipy pro migraci . . . . . . . . . . . . . . . . . . . . . . . . . . . . . . . . . . . . . 170
Migrace na operační systém Windows7 ze staršího
operačního systému Windows . . . . . . . . . . . . . . . . . . . . . . .170
Způsob přenosu. . . . . . . . . . . . . . . . . . . . . . . . . . . . . . . .171
Řízení spotřeby. . . . . . . . . . . . . . . . . . . . . . . . . . . . . . . . . . . . . . 172
Konfigurace nastavení napájení . . . . . . . . . . . . . . . . . . . . . .173
12 Obsah
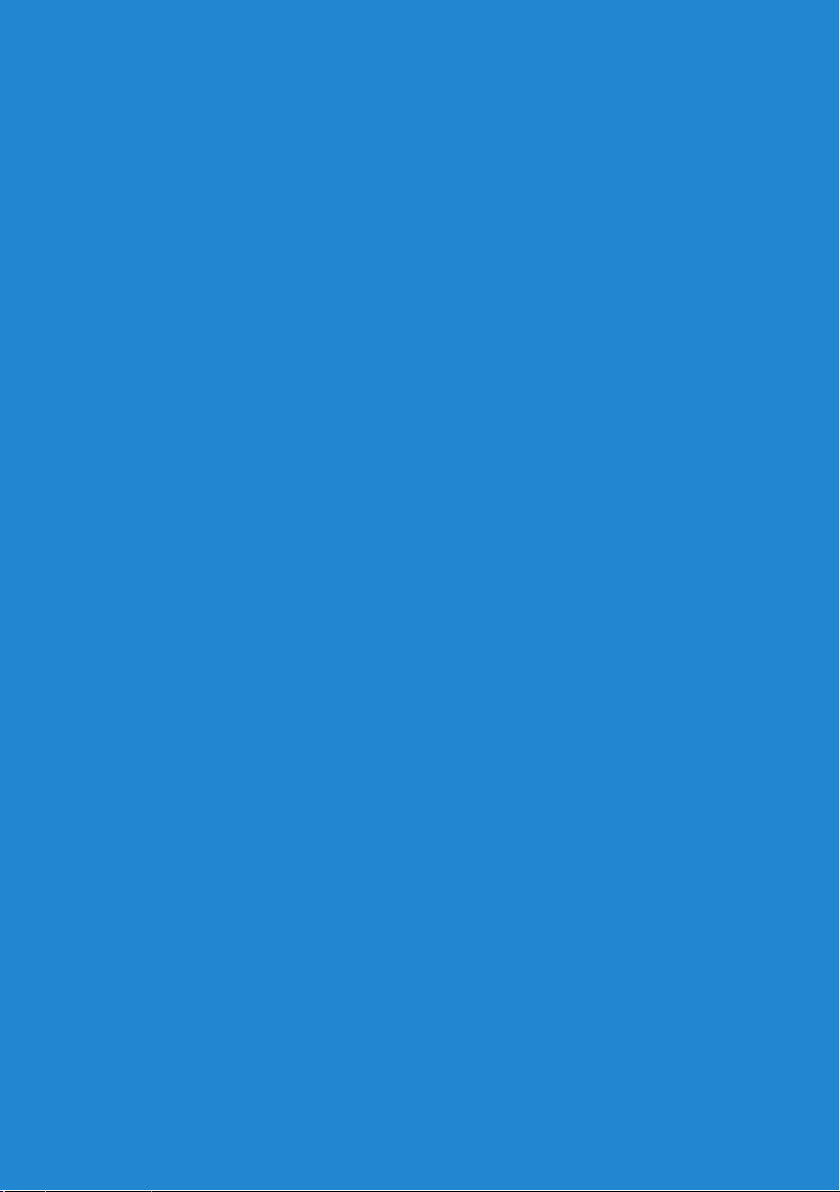
Nové funkce v systému Windows 8
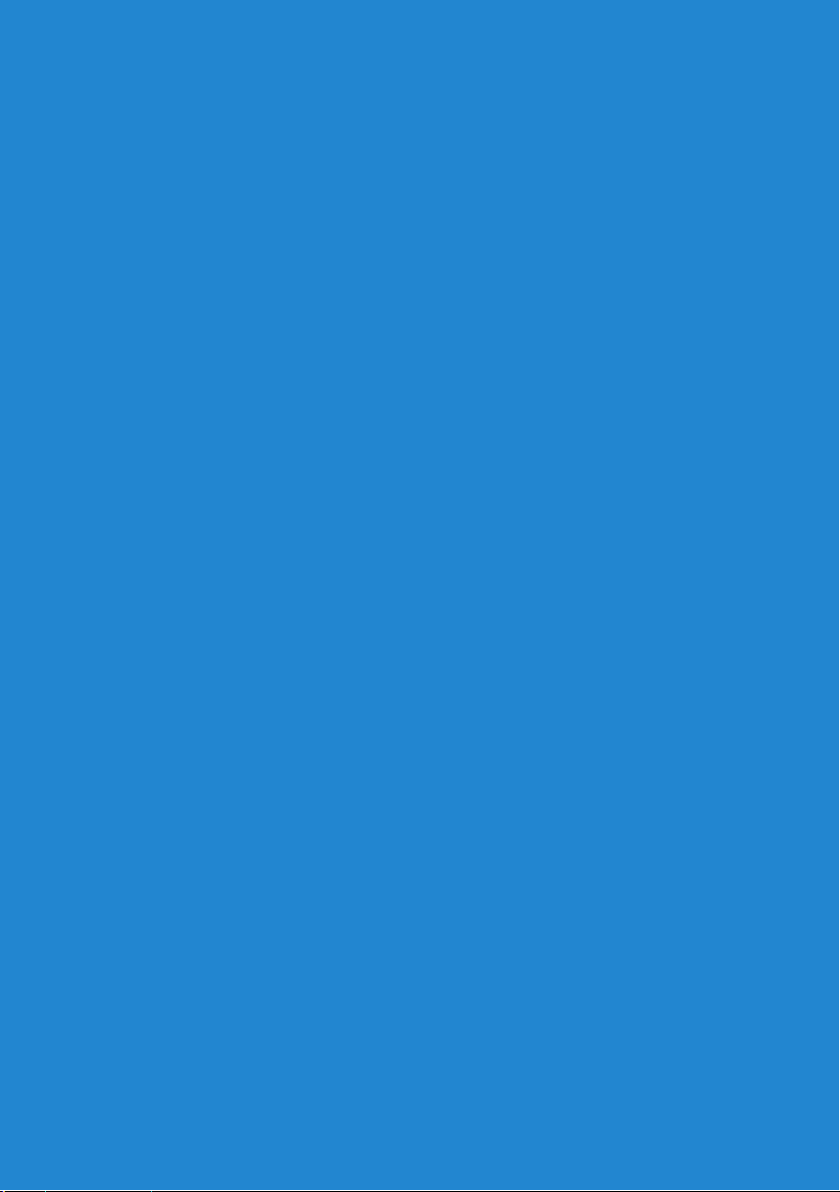
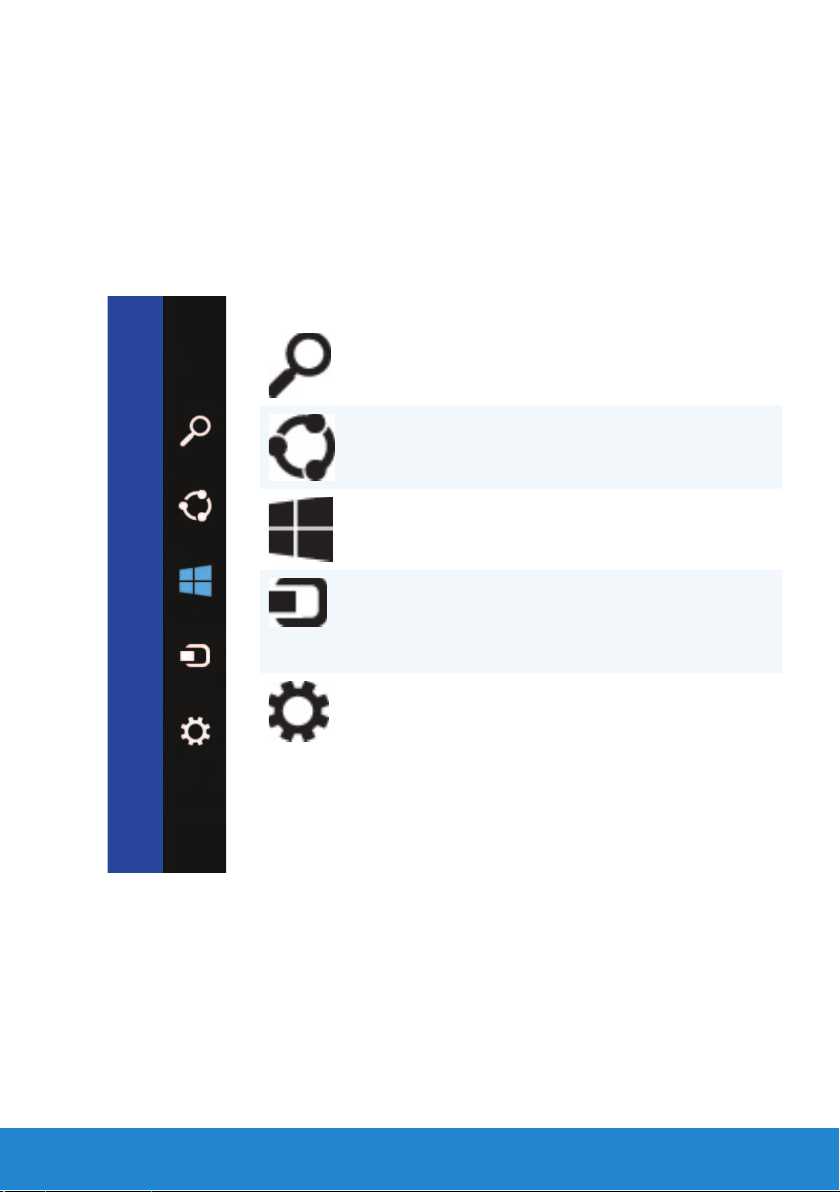
Panel Ovládací tlačítka
Ovládací tlačítka jsou sada funkcí, které jsou umístěny na úvodní obrazovce.
Chcete-li otevřít nabídku ovládací tlačítka, přejeďte prstem z pravého okraje
obrazovky. Pokud používáte myš, najeďte do pravého horního okraje obrazovky
a přejeďte ukazatelem myši dolů. Pokud používáte vícedotykovou podložku,
položte prst na pravou stranu podložky a přejeďte na ní doleva. Jsou
k dispozici ovládací tlačítka Hledat, Sdílet, Start, Zařízení a Nastavení.
Ovládací tlačítko
Hledat
Ovládací tlačítko
Sdílet
Ovládací tlačítko
Start
Ovládací tlačítko
Zařízení
Ovládací tlačítko
Nastavení
Slouží k prohledávání
webu, souborů a aplikací.
Slouží ke sdílení fotografií,
odkazů atd. s přáteli a na
sociálních sítích.
Přejde na úvodní
obrazovku.
Slouží k posílání souborů
a streamovaných filmů do
televizí, tiskáren a dalších
zařízení.
Poskytuje přístup
k oznámením, ovládání
hlasitosti, ovládaní jasu
a dalším možnostem
nastavení počítače.
Panel Ovládací tlačítka 15
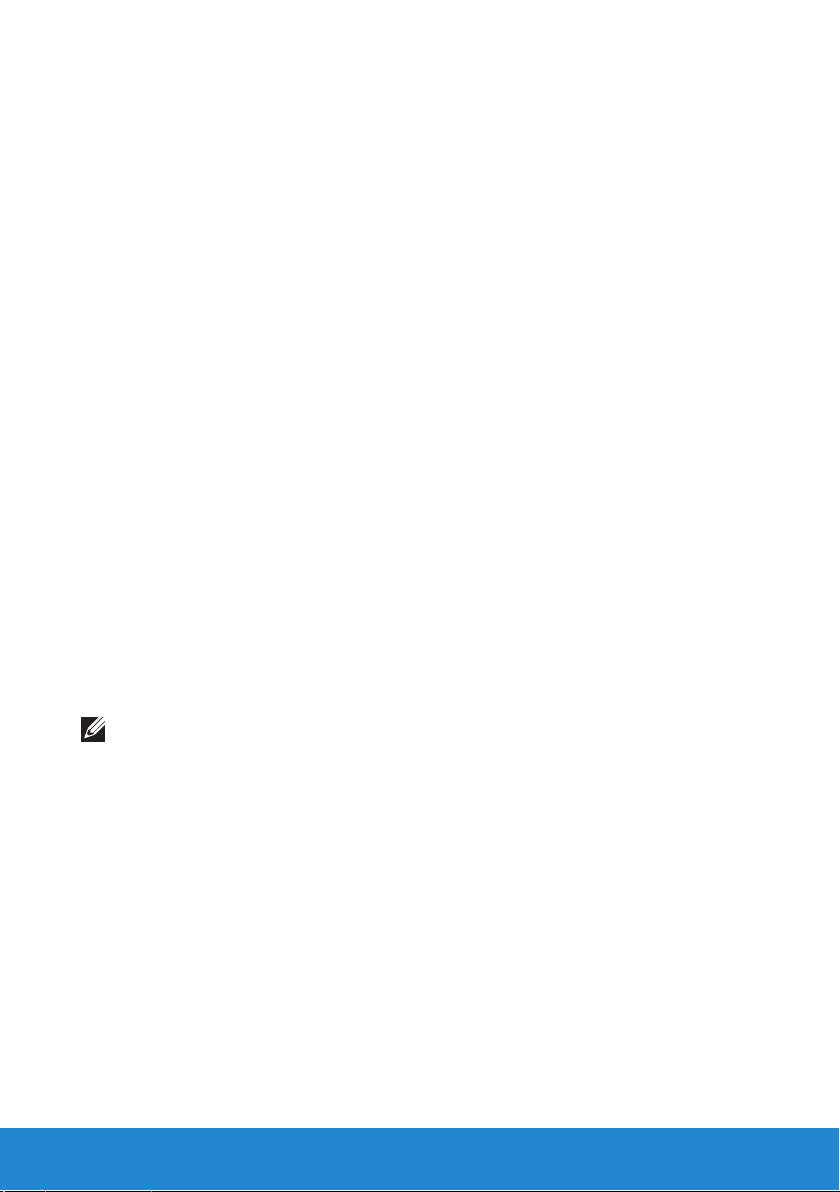
Přihlášení do systému Windows 8
Když se přihlašujete k počítači poprvé, máte následující možnosti.
1. Použití účtu Microsoft: Pokud již máte účet Microsoft, můžete zadat
e-mailové ID tohoto účtu do pole E-mailová adresa a přihlásit se
k počítači. Tato funkce synchronizuje počítač s vašimi účty Microsoft.
2. Vytvoření účtu Microsoft: Můžete si vytvořit účet Microsoft, pokud ho
ještě nemáte, k přihlášení se k počítači. Klepněte nebo klikněte na
možnost Zaregistrovat novou e-mailovou adresu a vytvořte si nový
účet Microsoft. Tato funkce vám poskytne přístup ke většině služeb
společnosti Microsoft (jako je Outlook, SkyDrive atd.).
3. Přihlášení bez účtu Microsoft: K počítači se můžete přihlásit bez účtu
Microsoft. Klepněte nebo klikněte na položku Přihlašovat se bez účtu
Microsoft a postupujte podle pokynů na obrazovce.
Zamknutí počítače:
1. Otevřete úvodní obrazovku přejetím prstem z pravého okraje obrazovky
(nebo pokud používáte myš, přejetím do horního pravého rohu obrazovky)
a klepněte nebo klikněte na tlačítko Start.
2. Klepněte nebo klikněte na obrázek účtu v pravém horním rohu a poté
zvolte možnost Uzamknout.
Zrušení zamykací obrazovky:
1. Přejeďte prstem z dolního okraje obrazovky (nebo stiskněte libovolnou
klávesu, pokud používáte klávesnici), a zamykací obrazovku tak zrušte.
2. Na obrazovce přihlášení se přihlaste k počítači metodou podle svého výběru.
POZNÁMKA: Chcete-li použít jinou metodu přihlášení, klepněte nebo
klikněte na položku Možnosti přihlášení. Zobrazí se dostupné možnosti.
16 Přihlášení do systému Windows 8
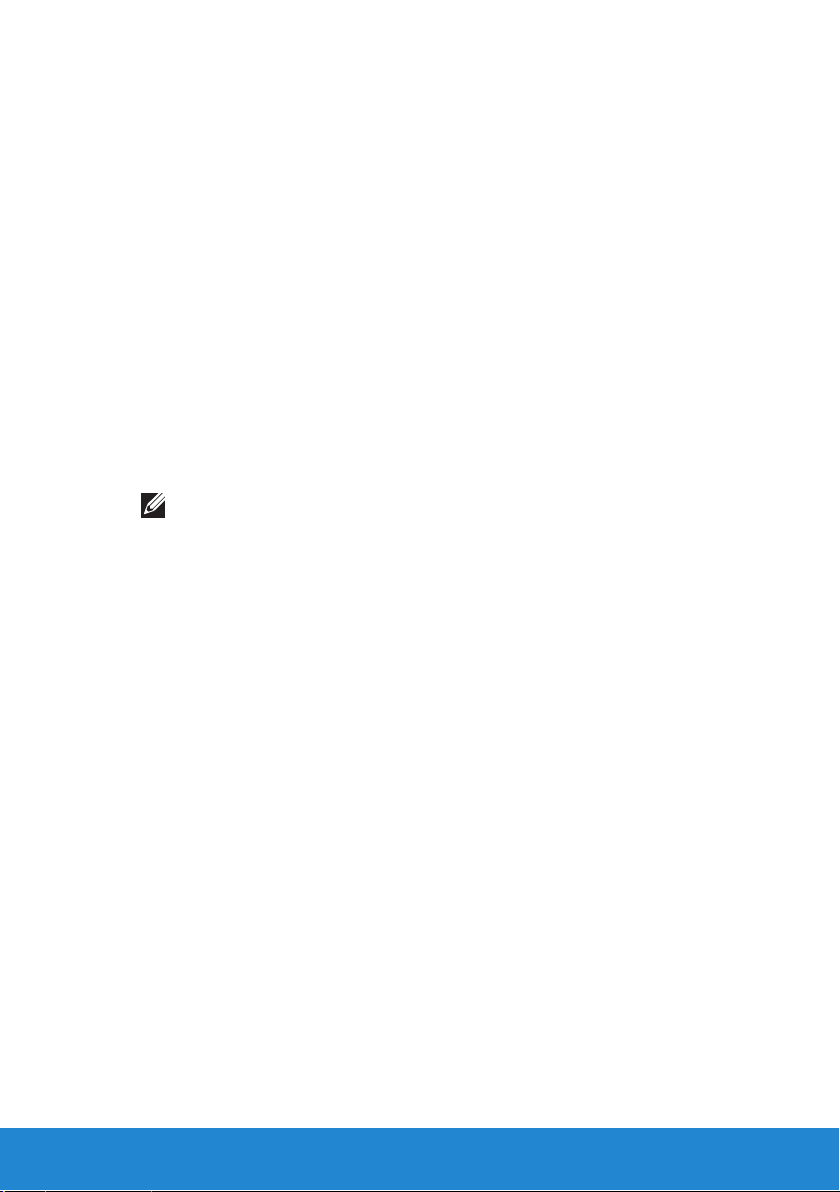
Zavření aplikace v systému Windows 8
Zavření aplikace:
• Pokud používáte myš, klikněte a přetáhněte aplikaci z horního okraje
obrazovky dospodu obrazovky a pusťte ji.
• Pokud používáte dotykovou obrazovku, přetáhněte aplikaci do spodní
části obrazovky a pusťte ji.
Vypnutí počítače – Windows 8
Vypnutí počítače:
1. Přejeďte prstem od pravého okraje obrazovky (nebo pokud používáte myš,
najeďte do pravého horního rohu obrazovky) a klikněte na možnost
Nastavení.
2. Klepněte nebo klikněte na možnost Napájení a potom zvolte možnost
Vypnout.
POZNÁMKA: Počítač můžete také přepnout do režimu spánku
nebo hibernace.
Zavření aplikace v systému Windows 8 17
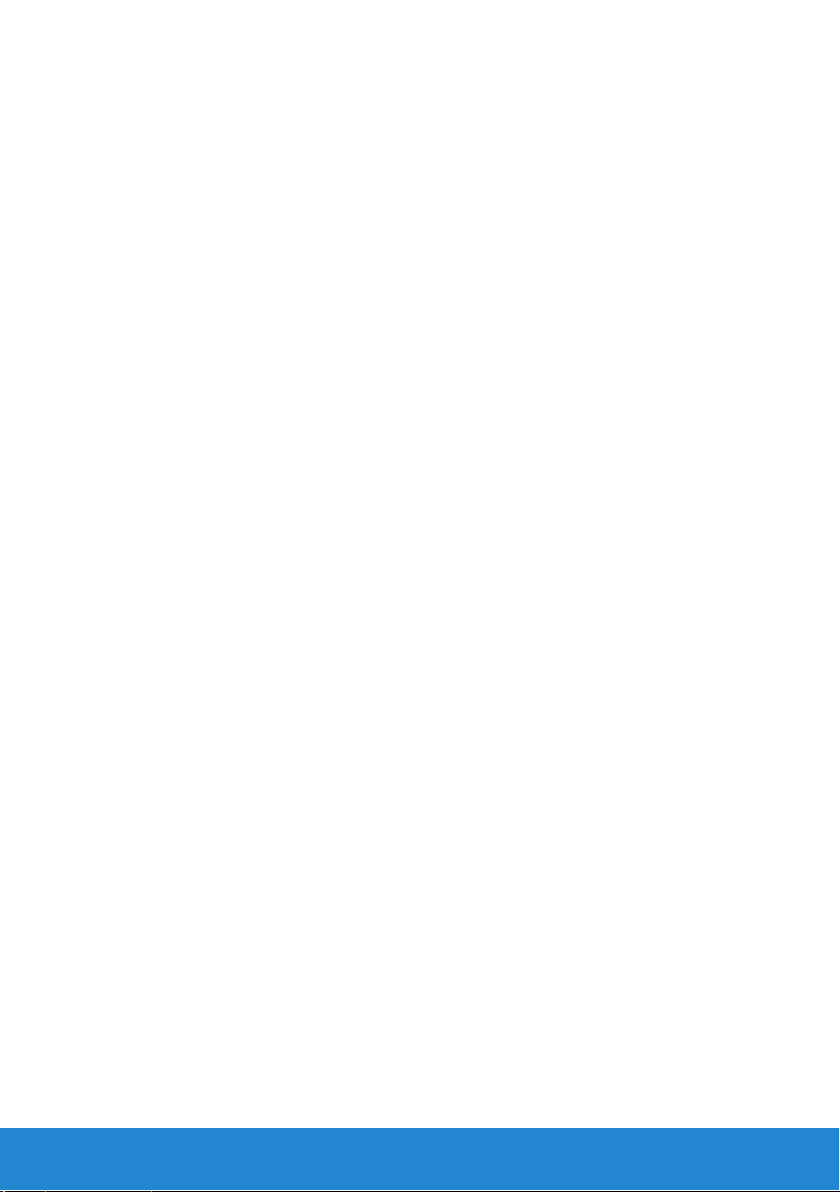
18 Zavření aplikace v systému Windows 8
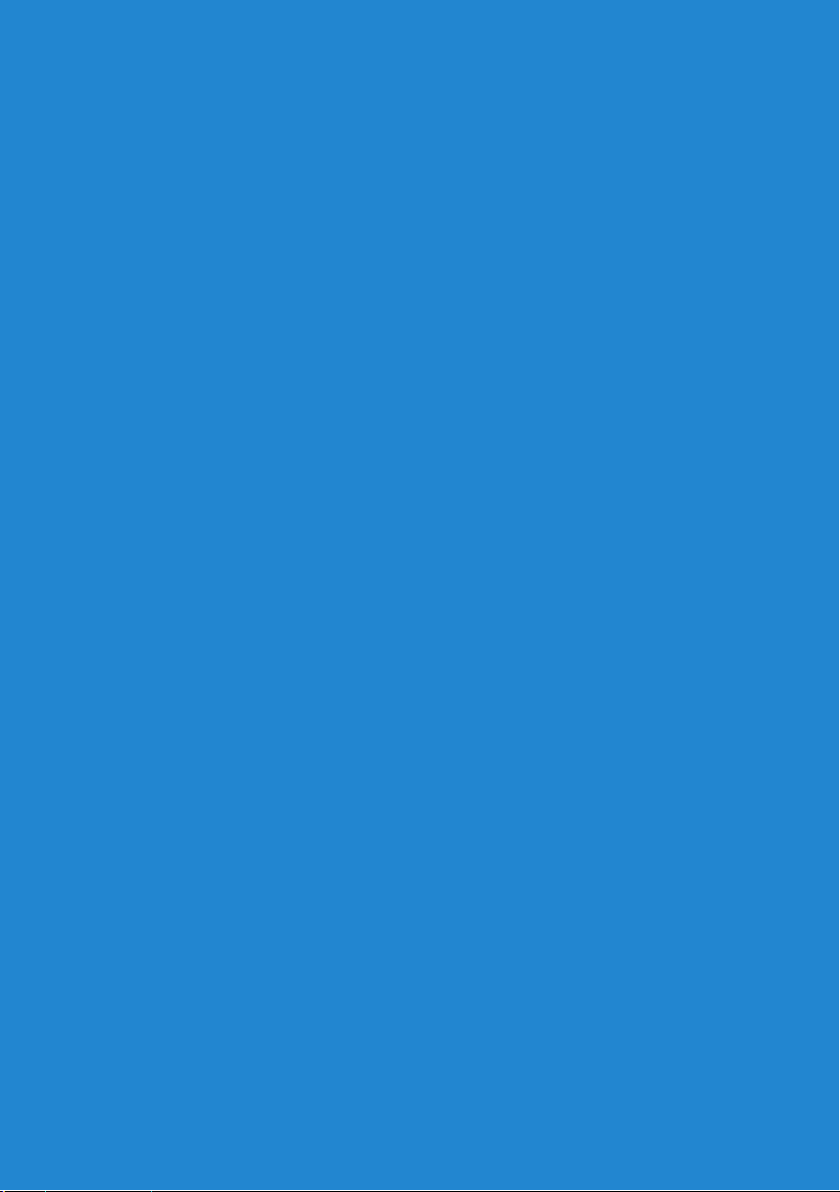
Váš počítač
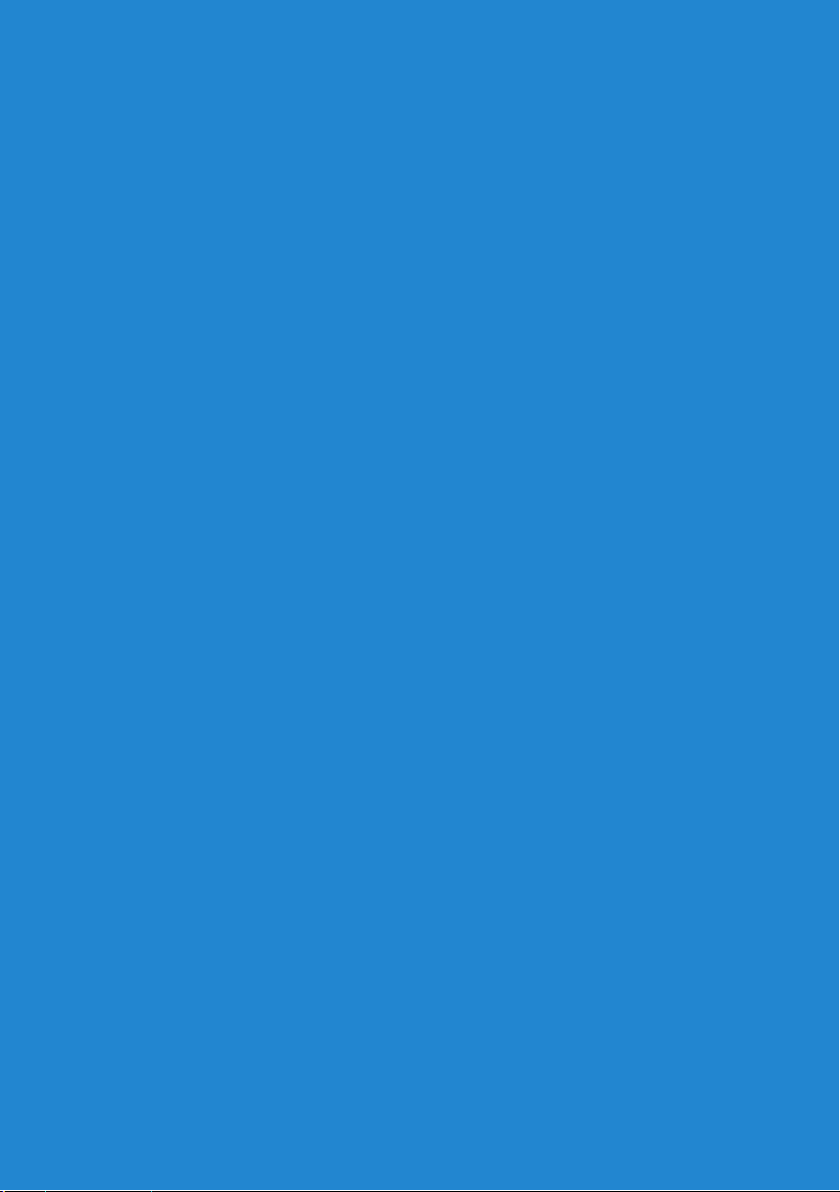
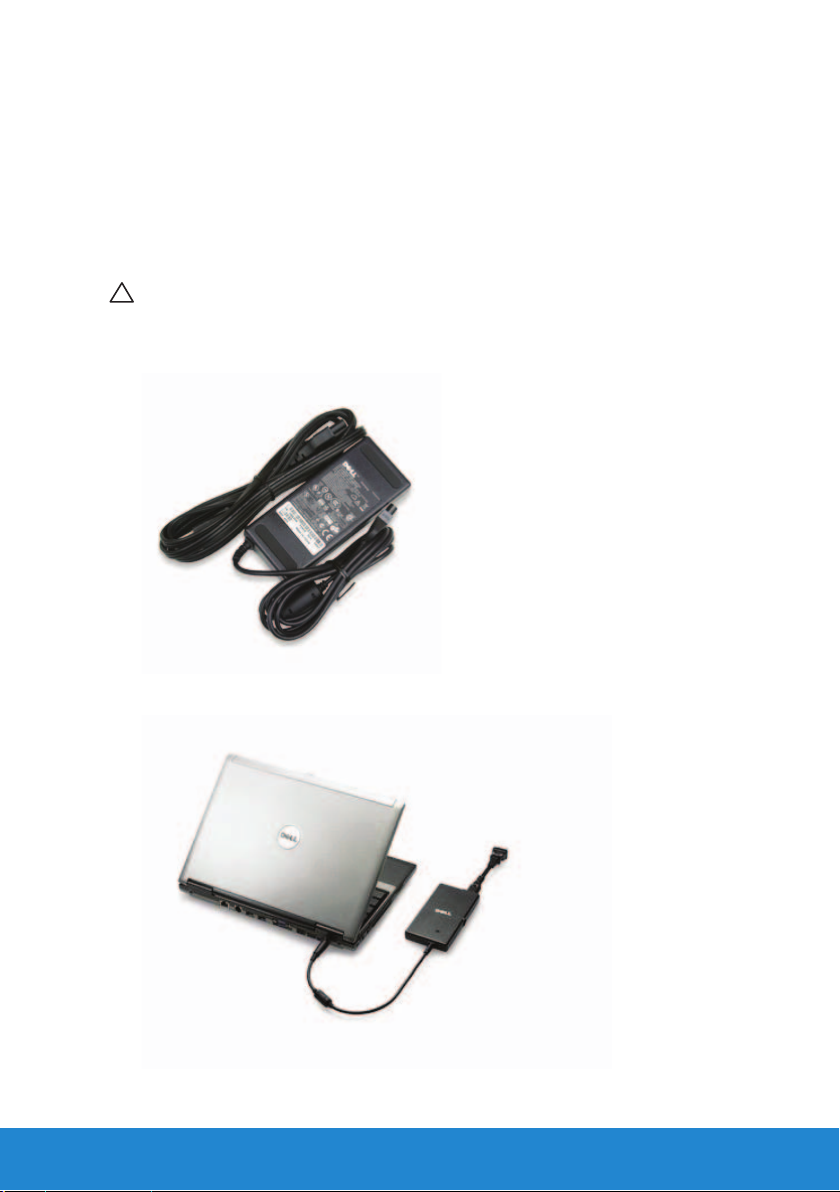
Napájecí adaptér
Napájecí adaptéry se používají k napájení přenosných počítačů a některých
typů stolních počítačů. Napájecí adaptéry převádějí střídavý proud na
stejnosměrný pro napájení počítačů. Sada napájecího adaptéru Dell obsahuje
napájecí adaptér a napájecí kabel. Výkon napájecího adaptéru (65 W, 90 W atd.)
se liší podle počítače, pro který je určen. Typ napájecího kabelu závisí na zemi,
do níž je napájecí adaptér zaslán.
UPOZORNĚNÍ: Aby nedošlo k poškození počítače, doporučujeme
používat pouze napájecí adaptér, který jste obdrželi s počítačem,
nebo náhradní napájecí adaptér schválený společností Dell.
Napájecí adaptér 21
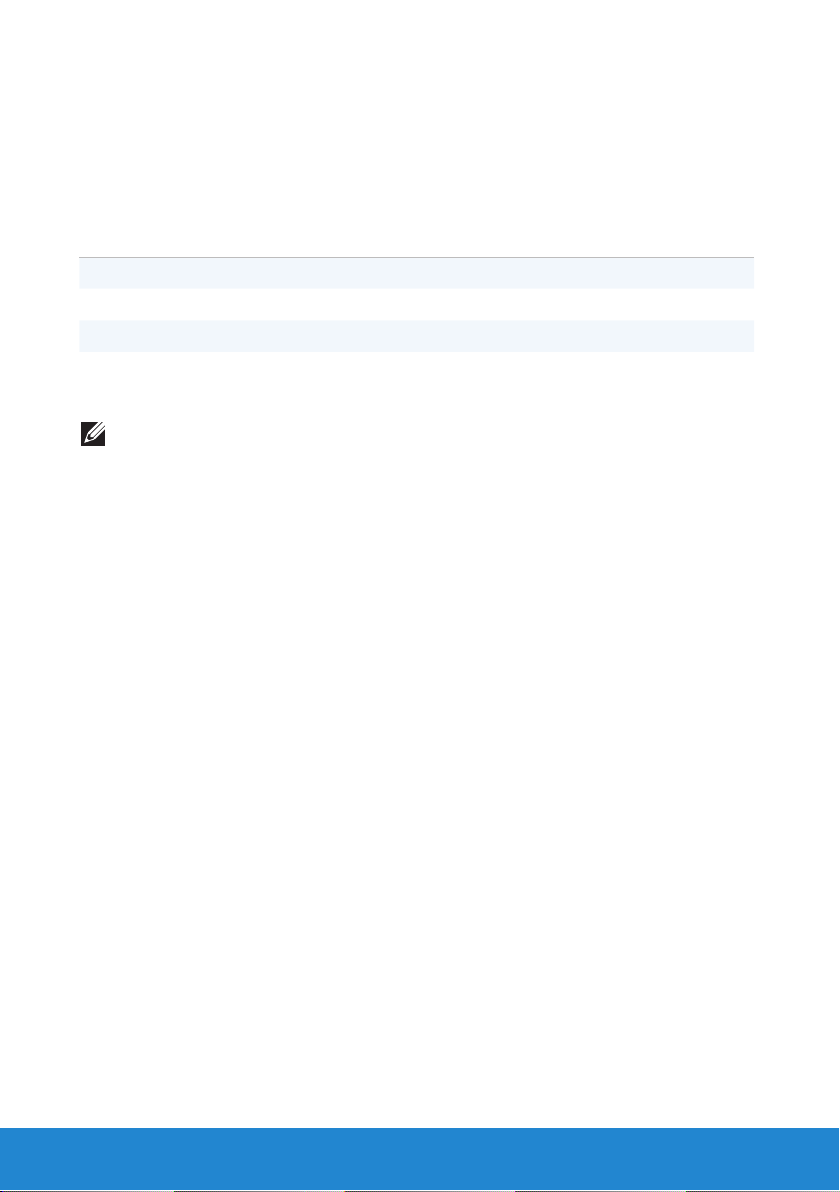
baterie
Baterie notebooku
V následující tabulce najdete porovnání nejběžnějších baterií.
3článková baterie 6článková baterie 9článková baterie
Nízká cena Průměrná cen Vysoká cena
Malé rozměry Velké rozměry Velké rozměry
Nízká kapacita Průměrná kapacita Vysoká kapacita
Nízká hmotnost Průměrná hmotnost Vysoká hmotnost
POZNÁMKA: Za stejných podmínek se baterie s nízkou kapacitou
opotřebují rychleji než baterie s průměrnou nebo vysokou kapacitou,
protože se musí častěji nabíjet.
Úspora nabití baterie
Chcete-li uspořit energii baterií přenosného počítače, proveďte některý
z následujících úkonů:
• Kdykoli je to možné, připojte počítač k elektrické síti. Životnost baterie je
z velké části stanovena počtem nabíjecích a vybíjecích cyklů.
• Nakonfigurujte nastavení řízení spotřeby pomocí dialogu Možnosti napájení
systému Microsoft Windows a optimalizujte spotřebu počítače (viz část
Nastavení řízení spotřeby).
• Když opouštíte počítač na delší dobu, uveďte počítač do režimu spánku.
22 baterie

Knoflíková baterie
Knoflíková baterie je umístěna na základní desce a napájí čip CMOS
(Complementary Metal Oxide Semiconductor), když je počítač vypnutý.
Čip CMOS obsahuje nastavení času, data a dalších konfiguračních
nastavení. Knoflíková baterie tato nastavení pomáhá zachovat ve chvíli,
kdy je počítač vypnutý.
Životnost knoflíkové baterie je několik let. Životnost knoflíkové baterie je
ovlivněna typem základní desky, teplotou, dobou, po kterou je počítač
vypnutý, atd.
Zvýšení výkonu baterie
Provozní životnost baterie, což je doba, po kterou může baterie uchovávat
náboj, se liší podle toho, jak přenosný počítač používáte.
Následující činnosti provozní životnost baterie výrazně snižují:
• používání optických jednotek,
• používání zařízení pro bezdrátovou komunikaci, karet ExpressCard,
paměťových karet nebo zařízení USB,
• používání vysokého jasu displeje, trojrozměrných spořičů obrazovky
nebo jiných programů náročných na spotřebu, jako například náročných
3D aplikací a her s trojrozměrnou grafikou.
Výkon baterie můžete zvýšit, pokud:
• Pracujete s počítačem připojeným k elektrické zásuvce tak často, jak
je to možné. Životnost baterie se snižuje, čím častěji se baterie vybíjí
a nabíjí.
• Nastavením řízení spotřeby pomocí dialogu Možnosti napájení systému
Microsoft Windows optimalizujte spotřebu počítače (viz část
• Uvedením počítače do režimu spánku, pokud ho nebudete delší
dobu používat.
Životnost baterie se po čase snižuje v závislosti na tom, jak často se baterie
používá, a na podmínkách, za kterých je používána. Je možné, že během
doby životnosti vašeho počítače bude nutné zakoupit novou baterii.
Řízení spotřeby).
baterie 23
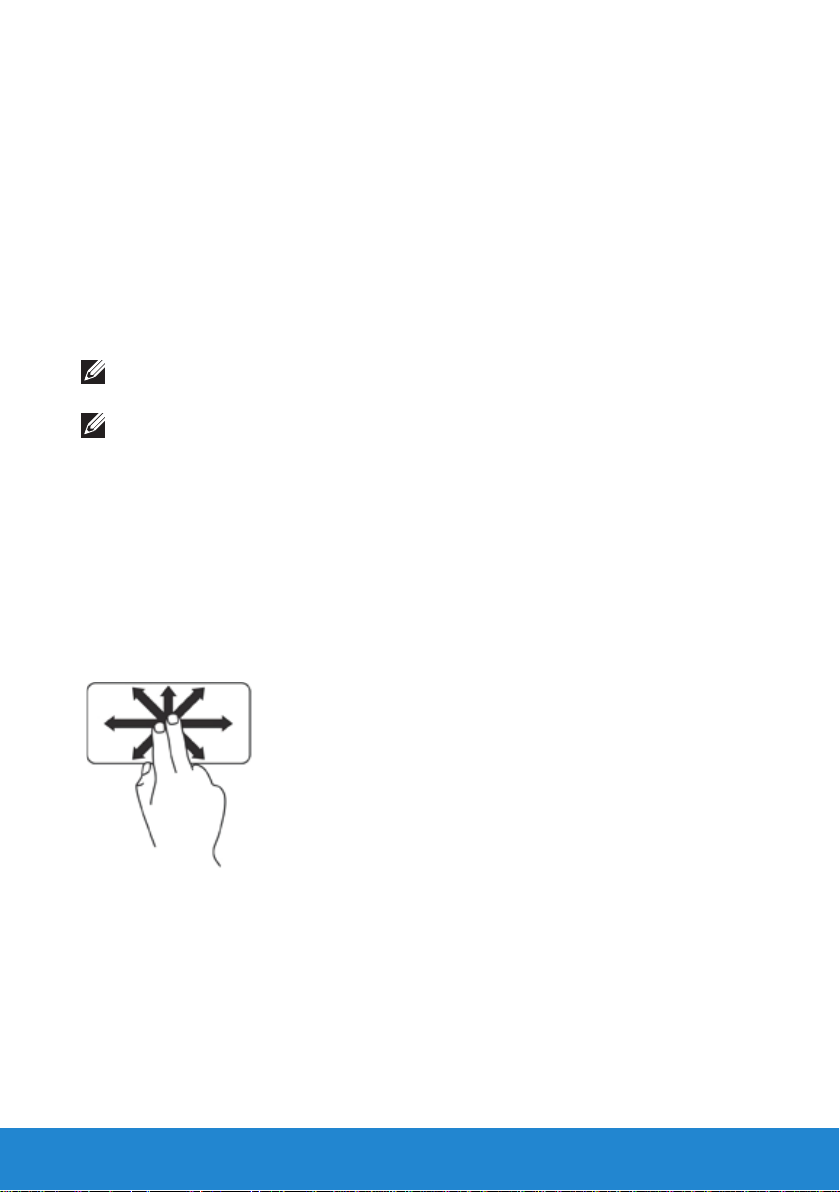
Dotyková podložka
Vaše dotyková podložka
Dotyková podložka zajišťuje funkce myši – poklepáním na její povrch můžete
přesunout kurzor, přetáhnout nebo přesunout vybrané položky a kliknout
pravým nebo levým tlačítkem. Dotyková podložka má povrch citlivý na
dotek a rozeznává relativní polohu prstů vzhledem k obrazovce. Dotykové
podložky můžete najít na noteboocích a nejmodernějších klávesnicích.
Gesta dotykové podložky
POZNÁMKA: Je možné, že počítač některá gesta dotykové podložky
nepodporuje.
POZNÁMKA: Nastavení gest dotykové podložky můžete změnit
dvojitým kliknutím na ikonu dotykové podložky v oznamovací oblasti na
ploše počítače.
Počítač může podporovat posunování, přibližování, otáčení, přejetí rychlým
pohybem, oblíbené položky a gesta plochy.
Posunování
Umožňuje procházení obsahu. Mezi funkce posouvání patří:
Posunutí – umožňuje zobrazit vybraný objekt, pokud není vidět celý.
Vybraný objekt posunete pohybem dvou prstů požadovaným směrem.
24 Dotyková podložka
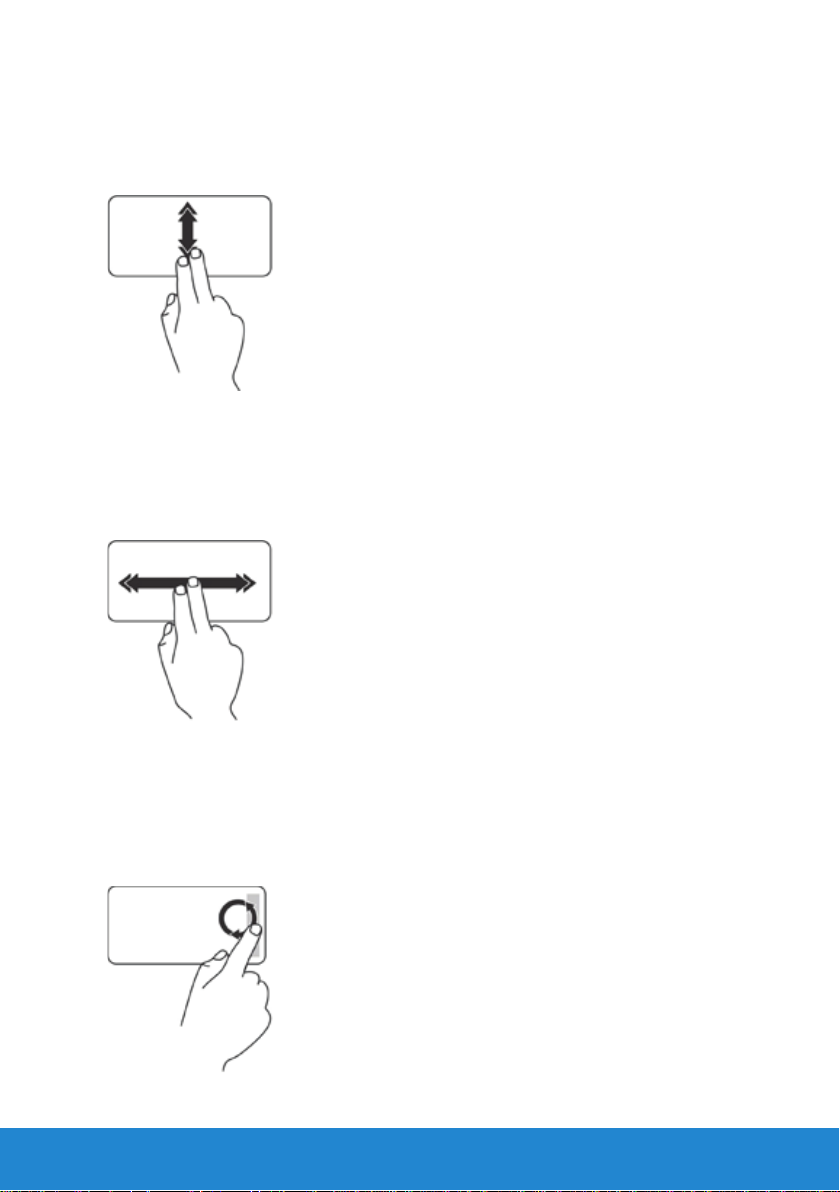
Automatické svislé posouvání – umožňuje posouvat aktivní okno nahoru
a dolů.
Automatické svislé posouvání aktivujete rychlým pohybem dvou prstů nahoru
nebo dolů. Automatické posouvání ukončíte klepnutím na dotykovou podložku.
Automatické vodorovné posouvání – umožňuje posouvat aktivní okno
vlevo a vpravo.
Automatické vodorovné posouvání aktivujete rychlým pohybem dvou prstů
doprava nebo doleva. Automatické posouvání ukončíte klepnutím na
dotykovou podložku.
Kruhové posouvání – umožňuje posouvat obsah nahoru a dolů, doprava
nebo doleva.
Posun nahoru nebo dolů: Přesuňte prst do prostoru svislého posunu (zcela
vpravo na dotykové podložce) a krouživým pohybem ve směru hodinových
ručiček proveďte posun nahoru nebo opačným směrem proveďte posun dolů.
Dotyková podložka 25
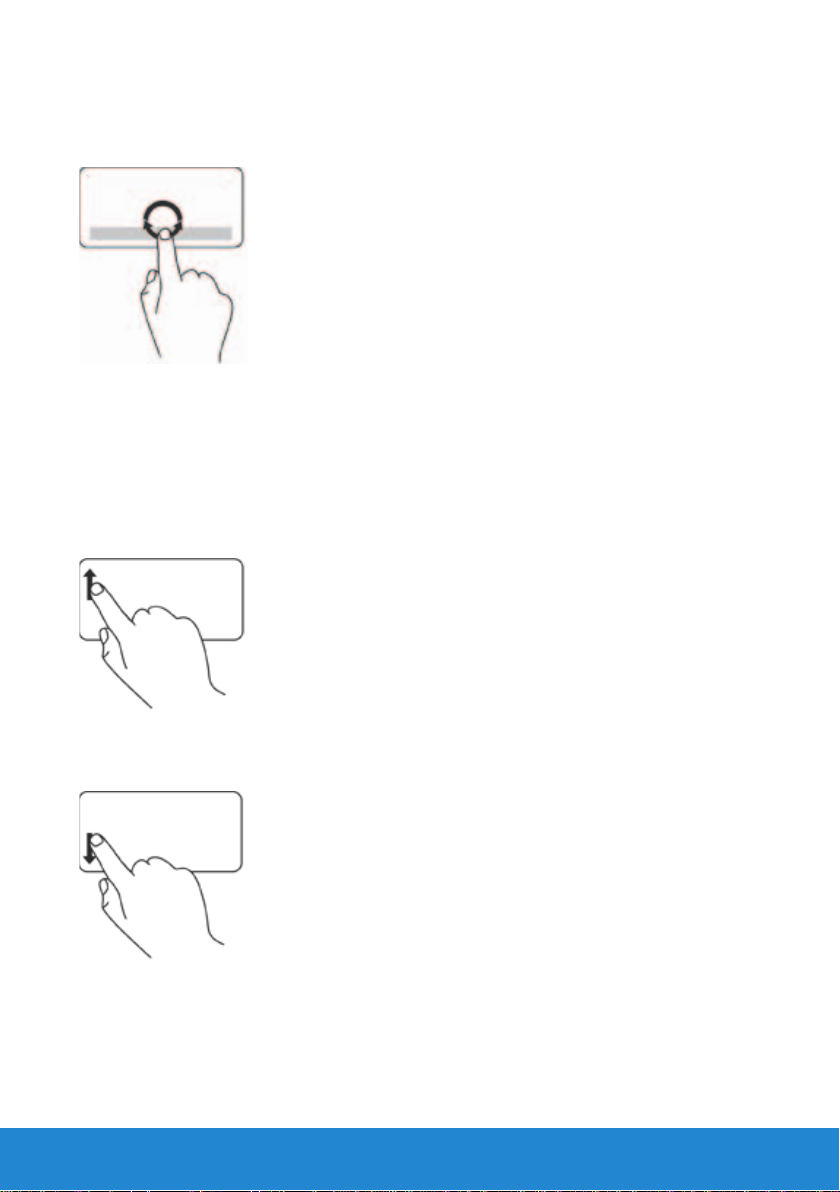
Posun vpravo nebo vlevo: Přesuňte prst do prostoru vodorovného posunu
(zcela dole na dotykové podložce) a krouživým pohybem ve směru hodinových
ručiček proveďte posun doprava nebo opačným směrem proveďte posun doleva.
Přiblížení a oddálení
Umožňuje zvětšit nebo zmenšit obsah na obrazovce.
Mezi funkce přiblížení a oddálení patří:
Přiblížení jedním prstem – umožňuje přiblížit nebo oddálit obsah obrazovky.
Zvětšení: Posuňte prst nahoru v oblasti vyhrazené pro zvětšení/zmenšení
(zcela vlevo na dotykové podložce).
Zmenšení: Posuňte prst dolů v oblasti vyhrazené pro zvětšení/zmenšení
(zcela vlevo na dotykové podložce).
26 Dotyková podložka
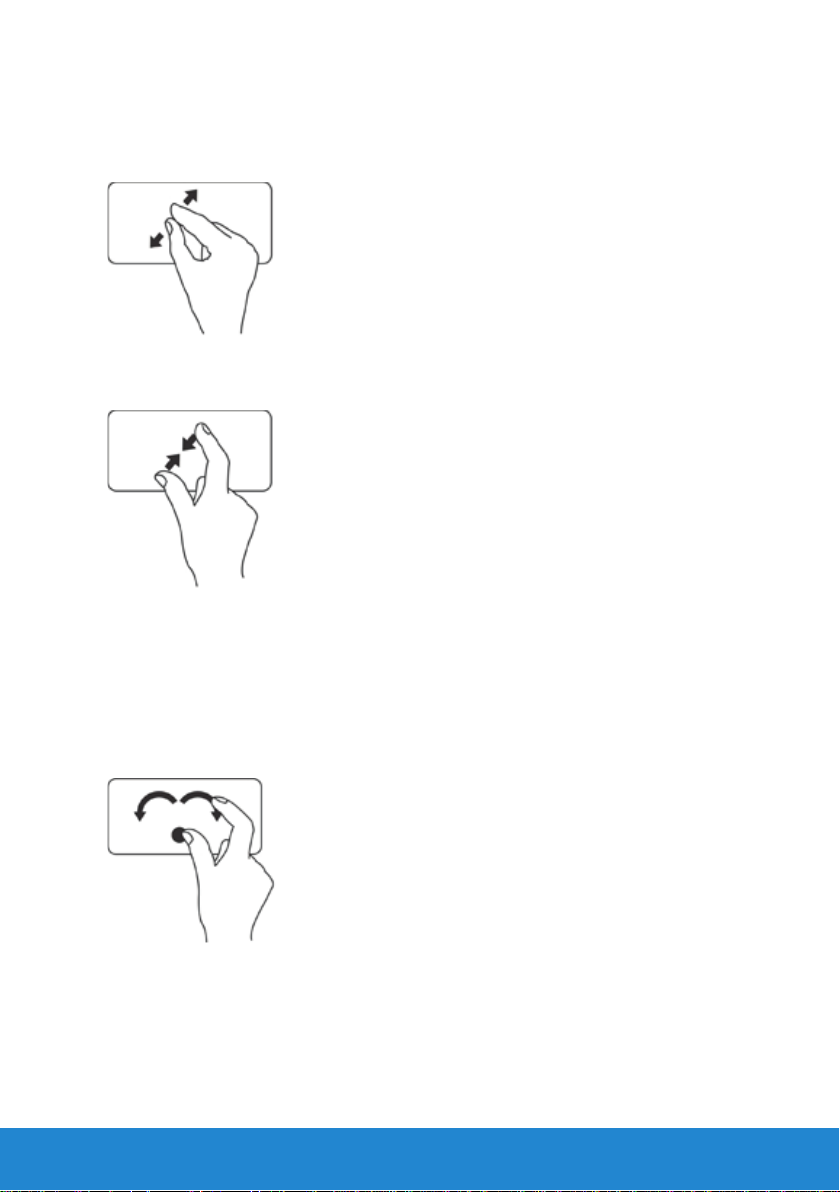
Stažení – umožňuje provést zvětšení nebo zmenšení vzájemným přiblížením
nebo oddálením dvou prstů na dotykové podložce.
Zvětšení: Oddálením dvou prstů od sebe zvětšíte aktivní okno.
Zmenšení: Přiblížením prstů k sobě zmenšíte obsah aktivního okna.
Otočení
Umožňuje vám otáčet aktivní obsah na obrazovce. Mezi funkce otočení patří:
Točení – umožňuje otáčet aktivním obsahem o 90 pomocí dvou prstů,
z nichž je jeden opřen o dotykovou podložku a druhý se otáčí.
Palcem nehýbejte a ukazováčkem pohybujte po oblouku vlevo nebo vpravo.
Zvolený prvek bude otáčen po, nebo proti směru hodinových ručiček o 90°.
Dotyková podložka 27
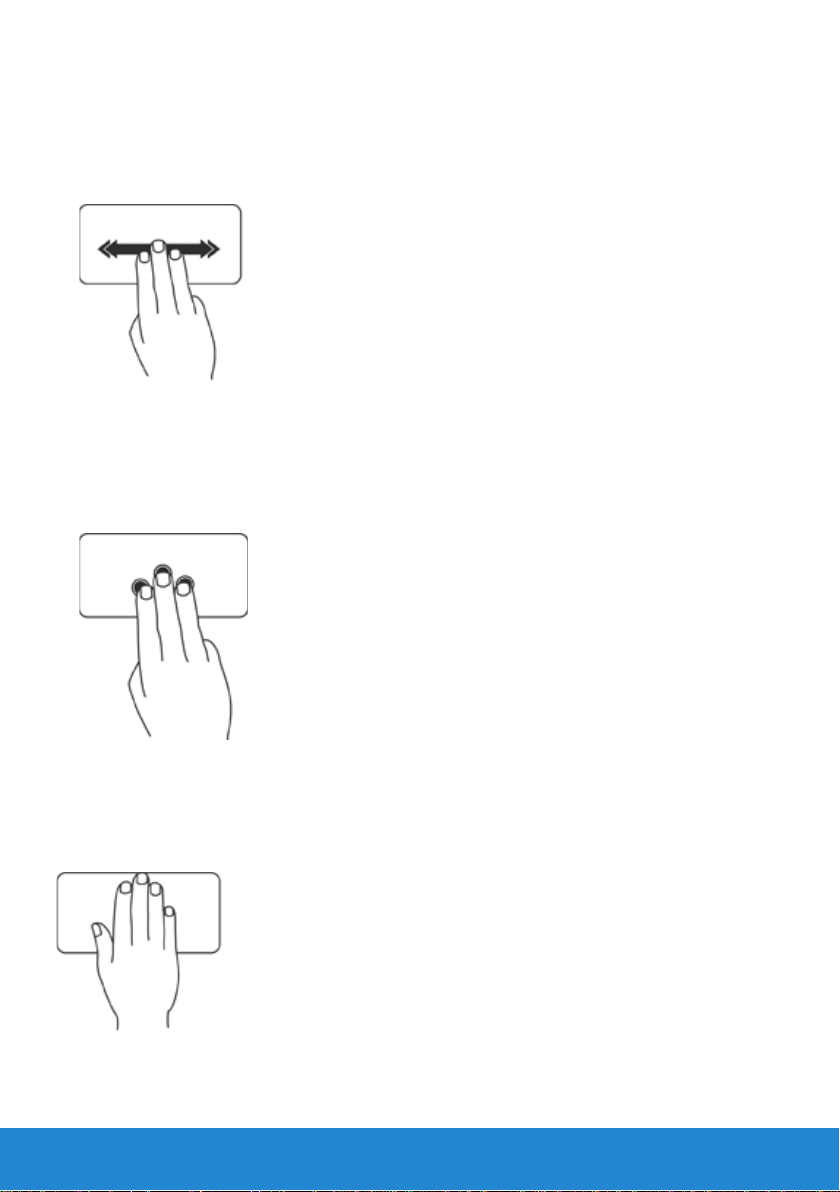
Přejetí
Umožňuje posouvat obsah dopředu nebo zpět podle směru přejetí.
Rychlým pohybem tří prstů požadovaným směrem můžete procházet obsah
aktivního okna.
Moje oblíbené
Umožňuje vám otevřít oblíbené aplikace.
Poklepejte třemi prsty na dotykovou podložku. Spustí se aplikace nastavené
v konfiguračním nástroji dotykové podložky.
Desktop
Umožňuje minimalizovat všechna otevřená okna a zobrazit plochu počítače.
Položte ruku na dotykovou podložku v jakémkoli směru a krátce ji podržte
na místě.
28 Dotyková podložka
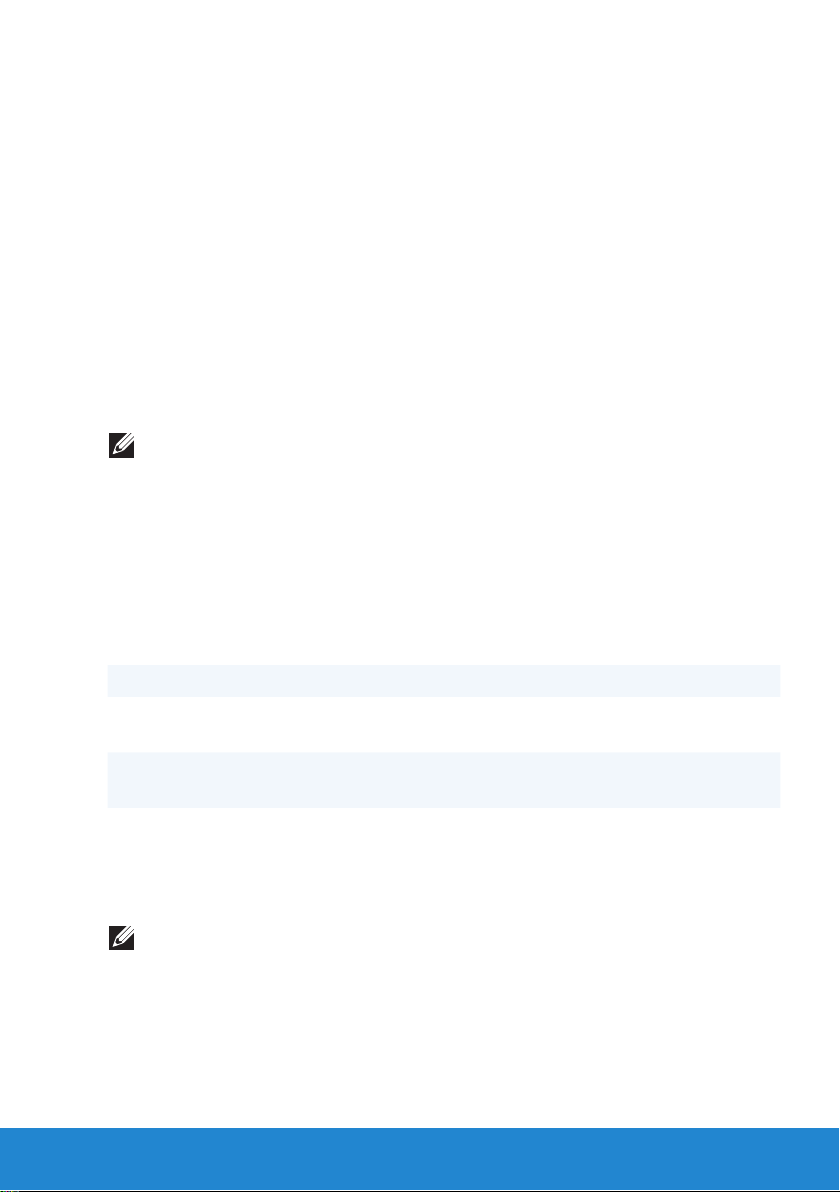
Displej
Displej je výstupní zařízení určené pro vizuální prezentaci informací počítače.
Mezi běžně dostupné typy displejů patří:
• Dotykový displej
• 3D displej
• Displej s funkcí Wireless
3D displej
3D displej je výstupní video zařízení, které dokáže zobrazovat trojrozměrný
obraz. 3D displeje zobrazují levému a pravému oku plošně posunuté 2D
obrazy. Tyto 2D obrazy pak mozek kombinuje a interpretuje tak, jako kdyby
měly hloubku, čímž dochází k vytvoření 3D efektu.
POZNÁMKA: 3D zobrazení nemusí být podporováno ve všech počítačích.
Displej s funkcí Wireless Display
Funkce Wireless Display vám umožňuje sdílet displej počítače s obrazovkou
televizoru bez použití kabelů. Před nastavením funkce Wireless Display je
nutné k televizoru připojit adaptér pro funkci Wireless Display.
Minimální požadavky pro nastavení funkce Wireless Display:
Procesor Intel Core i3-3xx až i7-66xx
Řadič videa Grafika Intel HD
Karta WLAN Intel Centrino 6100/6200/6300 nebo Intel Centrino
Advanced-N + WiMAX 6250
Operační systém Windows 7 Home Premium, Professional
nebo Ultimate
Ovladač Nejnovější ovladače pro karty s funkcí Wireless
a aplikace Intel Wireless Display Connection Manager
jsou k dispozici na adrese support.dell.com.
POZNÁMKA: Bezdrátový displej nepodporují všechny počítače.
Displej 29
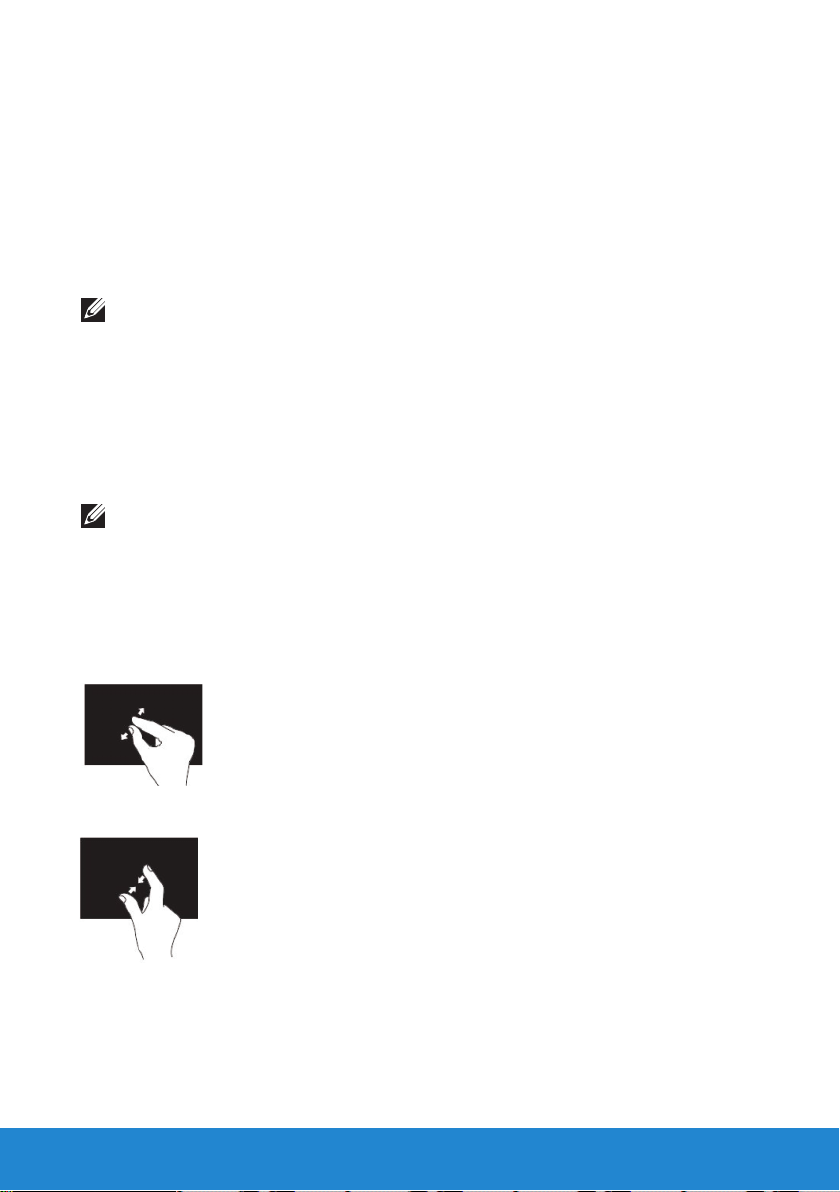
Dotykový displej
Dotykový displej je displej, který vám umožňuje pracovat s objekty na
obrazovce pouhým dotykem, nikoli pomocí myši, dotykové podložky nebo
klávesnice. Dotykovou obrazovku můžete ovládat prstem, rukou nebo
jiným pasivním předmětem, např. stylem. Dotykové obrazovky se nejčastěji
používají u telefonů, tabletů, počítačů a jiných podobných zařízeních. Mezi
běžně používané technologie dotykových obrazovek patří kapacitní displeje
a rezistivní displeje.
POZNÁMKA: Dotyková obrazovka nemusí být podporována ve všech
počítačích.
Gesta dotykové obrazovky
Gesta dotykové obrazovky zvyšují pohodlí používání dotykového displeje.
Díky nim můžete pouhým posouváním a přejížděním prstů po obrazovce
provádět takové úkoly, jakými je přibližování, oddalování, posouvání, otočení
a další.
POZNÁMKA: Některá z těchto gest jsou specifická pro určité aplikace
a nemusí fungovat ve všech aplikacích.
Přiblížení a oddálení
Umožňuje zvětšit nebo zmenšit obsah aktivní obrazovky oddálením dvou
prstů od sebe nebo jejich přiblížením k sobě.
Přiblížení
Oddálení
30 Displej
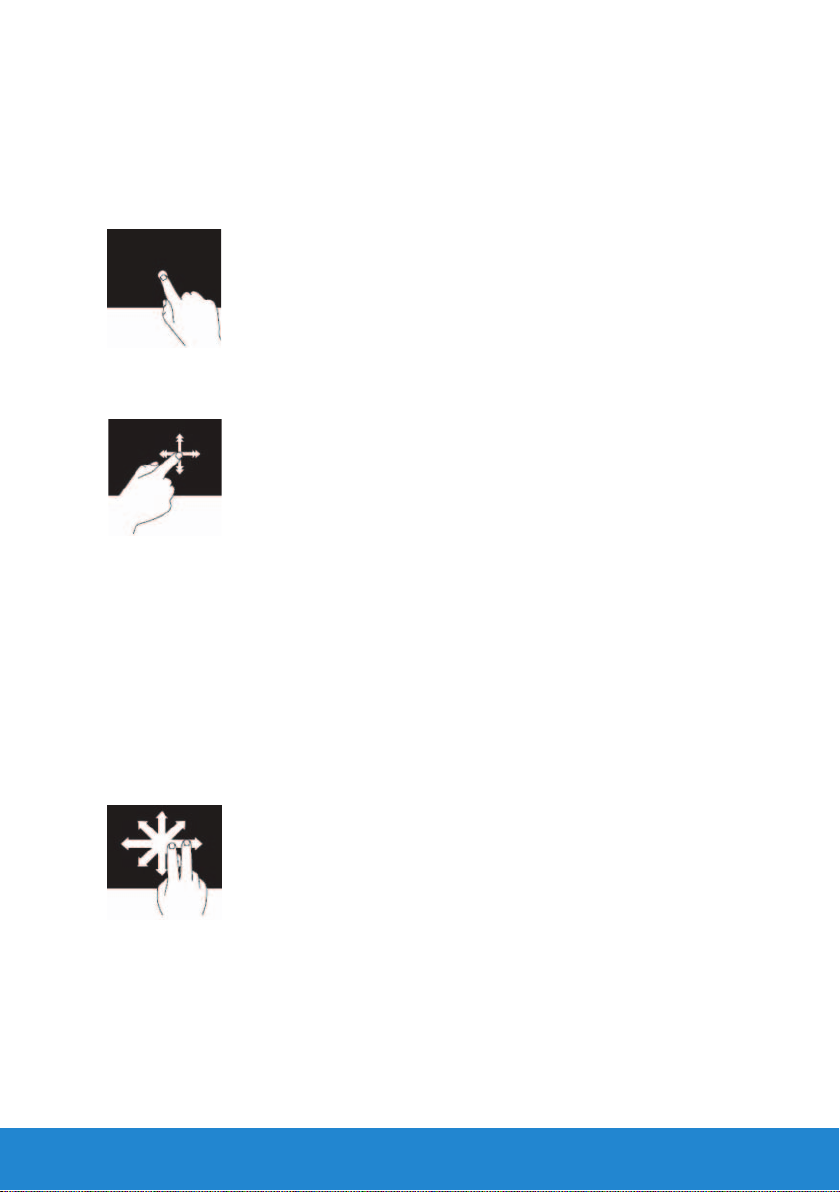
Podržení
Simuluje kliknutí pravým tlačítkem myši, čímž umožňuje přístup
k doplňujícím informacím.
Pro zobrazení kontextové nabídky klepněte a podržte prst na dotykové
obrazovce.
Přejetí
Umožňuje listovat obsahem dopředu nebo zpět podle směru rychlého pohybu.
Rychlým pohybem prstu požadovaným směrem můžete listovat obsahem
aktivního okna podobně jako stránkami knihy.
Přejetí funguje i při svislém procházení obsahu, jako jsou například fotografie
nebo skladby v seznamu stop.
Posunování
Umožňuje procházení obsahu. Mezi funkce posouvání patří:
Posunutí – umožňuje zobrazit vybraný objekt, pokud není vidět celý.
Vybraný objekt posunete pohybem dvou prstů požadovaným směrem.
Displej 31

Svislé posouvání – umožňuje posouvat aktivní okno nahoru a dolů.
Svislé posouvání aktivujete posunutím prstu nahoru nebo dolů.
Vodorovné posouvání – umožňuje posouvat aktivní okno vpravo a vlevo.
Vodorovné posouvání aktivujete posunutím prstu vpravo nebo vlevo.
Otočení
Umožňuje vám otáčet aktivní obsah na obrazovce.
Točení – umožňuje pomocí dvou prstů otáčet aktivním obsahem.
Palcem nehýbejte, ukazováčkem pohybujte v půlkruhu vlevo nebo vpravo.
Aktivní obsah můžete otočit také krouživým pohybem obou prstů.
32 Displej

Klávesnice
Počítačová klávesnice představuje uspořádání čtvercových a obdélníkových
kláves, které nesou označení a z nichž má každá jednu či více funkcí.
Stisknutím těchto kláves můžete psát písmena a číslice nebo provádět
činnosti, pro něž jsou klávesy určeny. Rozmístění kláves na klávesnici se
u různých výrobců mírně liší, ale všechny klávesnice jsou v postatě
vybaveny stejnými klávesami.
Většina klávesnic je vybavena číselnou klávesnicí a vedle normálních
číselných kláves také standardně rozmístěnými numerickými
a matematickými klávesami. Mobilní počítače mají fyzickou klávesnici
vestavěnou do šasi počítače, ale z důvodu úspory místa většinou
neobsahují numerickou klávesnici. Některé malé notebooky a netbooky
nemají fyzickou klávesnici, ale disponují klávesnicí -na obrazovce.
Klávesnice 33

Klávesnice obsahuje různé soubory kláves, určených pro různé funkce:
• Alfanumerické klávesy slouží pro zadávání písmen, čísel, interpunkčních
znamének a symbolů.
• Ovládací klávesy k provádění určitých akcí: <Ctrl>, <Alt>, <Esc>
a klávesa Windows
• Funkční klávesy, označené <F1>,< F2>, <F3> atd., jsou určeny pro
provádění specifických úkolů.
• Navigační klávesy k posunování kurzoru v dokumentech a oknech:
<Home>, <End>, <Page Up>, <Page Down>, <Delete>, <Insert >
a klávesy s šipkou.
• Numerická klávesnice obsahuje čísla seskupená jako na kalkulačce
(numerická klávesnice je na většině přenosných počítačů integrována
do alfanumerické klávesnice).
.
Podsvícená klávesnice
Podsvícené klávesnice osvětlují pomocí zdrojů LED v klávesnici jednotlivé
symboly a tím zajišťují viditelnost v tmavých prostředích. Podsvícení můžete
zapnout ručně, nebo můžete podsvícení nakonfigurovat tak, aby se
v tmavém prostředí spouštělo automaticky.
34 Klávesnice

U mobilních počítačů Dell jsou standardně k dispozici tři stavy podsvícení:
• maximální jas klávesnice/dotykové podložky,
• poloviční jas klávesnice/dotykové podložky,
• bez podsvícení.
Mezi jednotlivými stavy podsvícení se můžete přepínat stisknutím klávesy
<Fn> a šipky doprava.
POZNÁMKA: Podsvícená klávesnice nemusí být k dispozici u všech
počítačů. Podrobné informace naleznete ve specifikaci vašeho počítače.
Typy připojení klávesnice
Klávesnici můžete k počítači připojit pomocí kabelového nebo
bezdrátového připojení.
Kabelové připojení: Klávesnice je k počítači připojena pomocí kabelu
a nevyžaduje zvláštní napájení, např. baterie. Připojení je možné pomocí
následujících možností:
• USB – používá se u současné generace počítačů.
• Port PS/2 – používá se u starších počítačů.
Bezdrátové připojení: Klávesnice je k počítači připojena pomocí bezdrátových
signálů. Tento způsob snižuje množství používaných kabelů a dává vám
možnost klávesnici používat v pohodlnější poloze třeba až několik metrů
od počítače. Tyto klávesnice potřebují ke svému provozu baterie. Některé
klávesnice jsou vybaveny dobíjecími bateriemi. Bezdrátové připojení je
možné pomocí následujících možností:
• Rádiová frekvence – rádiový přijímač je připojen k portu USB v počítači.
• Bluetooth – klávesnice se k počítači připojuje pomocí adaptéru Bluetooth,
který je nainstalovaný v počítači, nebo pomocí adaptéru Bluetooth, který
je připojen k portu USB počítače.
Klávesnice 35

Vyhledání výrobního čísla a kódu expresní služby
Výrobní číslo a kód expresní služby počítače naleznete buď na štítku
počítače, nebo pomocí online nástroje System Profiler společnosti Dell.
Umístění štítku na vašem počítači
Výrobní číslo a kód Express-Service Code naleznete na štítku svého počítače.
Štítek je umístěn:
• Přenosné počítače: Spodní strana přenosného počítače
• Stolní počítače: Zadní nebo horní strana šasi počítače
Použití online nástroje System Profiler společnosti Dell
Jestliže je počítač zapnutý a máte přístup k Internetu, můžete výrobní číslo
a kód expresní služby vyhledat pomocí online nástroje System Profiler
společnosti Dell. Chcete-li vyhledat výrobní číslo svého systému, postupujte
dle následujících kroků:
- Přejděte na stránku support.dell.com.
- Klikněte na položku Konfigurace systému.
- Klikněte na možnost Vyhledat mé výrobní číslo a postupujte podle
instrukcí na obrazovce.
Úložiště
Informace o interních úložištích
Úložiště umožňují uložení dat a jejich pozdější použití. Úložiště mohou být
interní nebe externí. Většina úložišť data ukládá do té doby, než je ručně
odstraníte. Mezi úložiště patří pevné disky, optické disky, paměťové klíčenky
USB a další zařízení.
36 Vyhledání výrobního čísla a kódu expresní služby
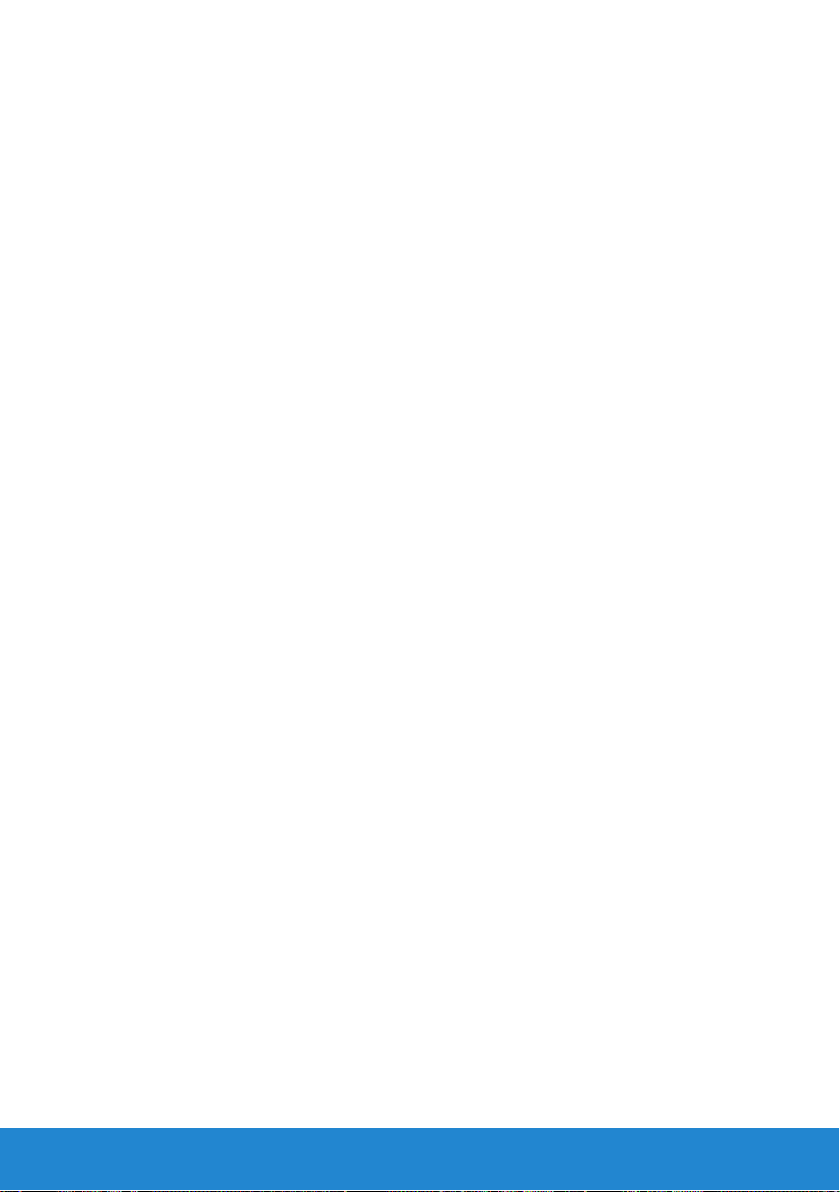
Interní úložiště
Úložiště nainstalované v počítači se nazývá interní úložiště. Tato zařízení
obvykle nelze odebrat, když je počítač zapnutý. Data jsou na interním
úložišti obvykle uložena do doby, než je ručně odstraníte. Mezi interní
úložiště patří pevné disky (HDD) a disky SSD.
Pevné disky
Pevný disk je uložen v ochranném krytu a obsahuje plotny pokryté -magnetickou
vrstvou, které se otáčejí na vřetenu poháněném motorkem. Data jsou
magneticky zapisována na plotnu i čtena pomocí čtecích/zapisovacích hlaviček,
které jsou umístěny nad plotnami. Pevný disk představuje datové centrum
vašeho počítače.
Pevný disk se obvykle skládá z hřídele, která drží ploché otáčivé
disky nazývané plotny, na něž se ukládají data. Plotny jsou vyrobeny
z nemagnetického materiálu, většinou z hliníkové slitiny nebo skla,
a jsou pokryty tenkou vrstvou magnetického materiálu s vrchní
ochrannou uhlíkovou vrstvou.
Disky SSD
Disk SSD je úložní zařízení, které k ukládání dat používá paměť flash. Disky
SSD neobsahují žádné pohyblivé části a data se ukládají do elektrických
obvodů. Ve srovnání s pevnými disky jsou disky SSD tišší, méně náchylné
vůči fyzickým otřesům a mají kratší přístupovou dobu a nižší latenci. Disky
SSD používají pro připojení k počítači stejné rozhraní jako pevné disky
a jsou tedy kompatibilní s většinou stávajících počítačů.
Vyměnitelná úložiště
Vyměnitelná úložiště jsou úložiště, která můžete odstranit ze svého systému,
aniž byste museli vypnout počítač. Mezi běžně používaná vyměnitelná
úložiště patří:
• optické disky,
• paměťové karty,
• magnetické pásky.
Úložiště 37

Optické disky
Mezi optické disky patří:
• Disky Blu-ray – disky Blu-ray (BD) byly navrženy jako nástupce formátu
DVD. Standardní fyzické médium představuje 12cm umělohmotný optický
disk, který má stejné rozměry jako disky CD a DVD. Disky Blu-Ray mají
kapacitu 25 GB (jednovrstvé disky) nebo 50 GB (dvouvrstvé disky).
• DVD – disky DVD (Digital Versatile Disc) mají kapacitu až 4,7 GB
(jednovrstvé disky) nebo 8,5 GB (dvouvrstvé disky).
• CD – disk CD (Compact Disc) pojme až 800 MB dat.
Paměťové karty
Paměťové karty, někdy označované jako karty flash, používají k uložení
digitálních informací paměť flash. Jsou přepisovatelné, rychlé a uchovávají
data, i když jsou odpojeny od napájení. Paměťové karty se běžně používají
v digitálních fotoaparátech, mobilních telefonech, přehrávačích médií,
herních konzolích a dalších podobných zařízeních.
Mezi nejběžnější typy paměťových karet patří:
karty Secure Digital (SD) /
Secure Digital High Capacity (SDHC),
karty Memory Stick (MS) /
Memory Stick Pro (MS Pro),
karty Extreme Digital (xD),
karty Multimedia Card (MMC),
karty Secure Digital Extended Capacity
(SDXC) [karta s rychlostí Ultra High
Speed (UHS)],
38 Úložiště

karty Memory Stick XC (MSXC),
karty MultiMedia Card plus (MMC+).
Paměťový modul
Paměťové moduly jsou plošné spoje, k nimž jsou přiletovány čipy paměti
RAM (Random Access Memory). Paměťové moduly zajišťují potřebnou
paměť RAM vašeho počítače. Podle typů počítačů, v nichž jsou používány,
se paměťové moduly dělí do následujících kategorií:
• Paměťové moduly DIMM (Dual In-line Memory Module) – používají se ve
stolních počítačích.
• Paměťové moduly SODIMM (Small Outline Dual In-line Memory Module) –
jsou menší než moduly DIMM. Používají se v noteboocích, lze je však
využít také v některých typech kompaktních stolních počítačů a ve
víceúčelových počítačích.
Paměťový modul 39

Základní deska
Základní deska je deska s tištěnými spoji, která tvoří centrální část počítače.
Mají-li spolu ostatní zařízení spolupracovat, musí být připojena k základní
desce. Základní deska obsahuje různé řadiče a konektory, které zajišťují
přenos dat mezi různými komponenty počítače.
Mezi důležité komponenty základní desky patří:
• Sockety procesoru – zajišťují sloty k instalaci procesorů.
• Konektory paměťového modulu – zajišťují sloty k instalaci paměťových
modulů.
• Sloty pro rozšiřující karty – zajišťují sloty k instalaci rozšiřujících karet.
• Čipové sady – zajišťují rozhraní mezi sběrnicí procesoru, hlavní pamětí
a sběrnicemi periferních zařízení.
• Paměť flash – obsahuje systémovou paměť nebo systém BIOS.
• Napájecí konektory – zajišťují napájení systémové desky prostřednictvím
zdroje napájení počítače.
Základní deska může být vybavena také integrovanou grafikou, zvukovou
kartou a síťovými možnostmi.
Na níže uvedeném obrázku najdete základní komponenty základní desky.
POZNÁMKA: Velikost, tvar a umístění jednotlivých komponent se může
lišit v závislosti na typu systémové desky a počítače, pro který je určena.
40 Základní deska

1 socket baterie 2 konektor karty PCI-Express x1
3 konektor karty
PCI-Express x16
5 Procesor 6 socket procesoru
7 konektor paměťového modulu 8 Napájecí konektor
4 konektor eSATA
Základní deska 41

Procesor
Procesor je součást počítače nebo jiného elektronického zařízení, která
zpracovává data a pokyny a zajišťuje požadovaný výstup.
Procesory se dělí především podle:
• počtu jader procesoru,
• rychlosti nebo frekvence měřené v gigahertzích (GHz) nebo
megahertzích (MHz),
• integrované paměti (neboli cache).
Výkon procesoru se obvykle měří počtem výpočtů provedených za sekundu.
Dnešní procesory mají rychlost okolo 50 000 MIPS (milionů operací za sekundu),
u špičkových modelů je toto číslo ještě vyšší. Aktuální řady procesorů se
k základní desce připojují pomocí konektorů LGA (Land Grid Array) nebo
PGA (Pin Grid Array). Některé procesory mohou být integrovány na základní
desce, jedná se však většinou o procesory kapesních počítačů.
Mezi aktuální řady procesorů patří:
• Intel Pentium,
• Intel Celeron,
• řada Intel Core,
• řada Intel i,
• Intel Xeon,
• AMD Athlon,
• AMD Phenom,
• AMD Sempron.
42 Procesor

Procesory se navrhují zvlášť pro mobilní zařízení, notebooky, stolní počítače,
servery a další. Procesory navržené pro mobilní zařízení spotřebují ve srovnání
s procesory určenými pro stolní počítače a servery méně energie.
Ventilátor počítače
Ventilátor počítače odvádí teplý vzduch zevnitř počítače ven, čímž ochlazuje
jeho interní komponenty. Ventilátory počítače se obvykle používají ke chlazení
těch komponent, které spotřebovávají větší množství energie a vydávají
vysoké množství tepla. Chlazením komponent se pomáhá předcházet jejich
přehřátí, nesprávnému fungování nebo poškození.
Ventilátory se používají ke chlazení:
• šasi počítače,
• Procesor,
• grafických karet,
• čipových sad,
• pevného disku aj.
Chladič
Chladiče se používají pro odvod tepla, které vydává procesor nebo některé
luxusní grafické karty. Nad chladiči jsou obvykle připevněny ventilátory,
které zvyšují proudění vzduchu. Nejsou vyrobeny z jednoho kusu kovu, ale
tvoří je jednotlivá žebra nebo lopatky. Díky nim se rozšíří plocha zajišťující
maximální odvod tepla. Aby se teplo snadno odvádělo, nanáší se mezi
procesor/grafickou kartu a chladič vrstva teplovodivé pasty.
Ventilátor počítače 43

Teplovodivá pasta
Teplovodivá pasta (známá také jako teplovodivý gel či teplovodivá hmota)
se používá k vytvoření teplovodivé vrstvy mezi procesorem a chladičem.
Nanesením teplovodivé pasty mezi procesor a chladič se zvýší přenos tepla
z procesoru na chladič, protože tato pasta má vyšší vodivost než vzduch.
Videokarty
Videokarta je komponenta, která odesílá videosignály nebo informace na
zobrazovací zařízení, jako jsou monitory a projektory.
Existují dva typy videokaret:
• Integrovaná grafická karta – neboli vestavěná grafická karta, je čip,
který je součástí systémové desky. Integrované videokarty nemají vlastní
paměť a při zajišťování výstupu videa používají paměť a procesor systému.
Integrované grafické karty jsou vhodným řešením pro uživatele, kteří
nevyžadují vysoký grafický výkon.
• Samostatná grafická karta – je na systémové desce nainstalována
zvlášť. Samostatné videokarty mají vlastní paměť a obecně poskytují
vyšší výkon než integrované videokarty. Tyto videokarty se obvykle
instalují na základní desku do rozšiřujících slotů PCI-E x16. Mezi starší
konektory videokaret patří konektory PCI a AGP. Tyto karty jsou ideální
pro práci s náročnými grafickými aplikacemi, hraní videoher s vysokým
rozlišením atd.
POZNÁMKA: Pokud je samostatná videokarta nainstalována do počítače
s integrovanou videokartou, integrovaná videokarta je zakázána. Chcete-li
manuálně povolit integrovanou grafickou kartu, použijte program
System Setup.
• Jednotka APU (Accelerated Processing Unit) – jednotky APU vznikají
přidáním grafického procesoru (GPU) nebo jiného základního systému
na čip procesoru. Díky tomu jednotky APU zajišťují vyšší přenosovou
rychlost i snížení spotřeby energie a ve srovnání s integrovanými
videokartami poskytují vyšší výkon.
44 Teplovodivá pasta

Televizní tunery
Díky televizním tunerům můžete na svém počítači sledovat televizi. Televizní
tunery jsou k dispozici pro stolní počítače i notebooky a poskytují několik
možností konektivity, například:
• Interní konektory
- Slot PCI-E
- Slot PCI
• Externí konektory
- Rozhraní USB
- Slot na karty PC
- Karta ExpressCard
Televizní tunery jsou většinou samostatné. Některé videokarty jsou však
vybaveny integrovanými televizními tunery. Většina televizních tunerů je
dodávána se softwarem, který vám umožní uložit televizní záznam na
svůj počítač.
Televizní tunery 45

Reproduktory
Reproduktory počítače slouží k přehrávání zvuku. Reproduktory mohou
být interní, nebo externí. Interní reproduktory stolních počítačů přehrávají
většinou pouze zvuky signalizující chybu nebo selhání. Externí reproduktory,
neboli multimediální reproduktory, přehrávají zvuk např. filmů, písní
a multimediálního obsahu. Reproduktory jsou obvykle označeny jako 2,
2.1, 5.1, 7.1 atd. Číslice před tečkou označuje počet kanálů, číslice za ní (1)
subwoofer. Reproduktory se obvykle připojují k počítači pomocí 3,5 mm
konektoru nebo konektoru USB.
POZNÁMKA: Aby mohly reproduktory vícekanálového zvuku 5.1 nebo
7.1 přehrávat vícekanálový zvuk 5.1 nebo 7.1, musí zvuková karta
počítače podporovat zvuk 5.1 nebo 7.1.
Webová kamera
Webová kamera je zařízení, které vám umožňuje zachytit video či obraz
v reálném čase. Lze ji také využít pro video konference.
Typ webové kamery se liší v závislosti na vašem výběru při nákupu počítače.
Jestliže váš počítač není vybaven integrovanou webovou kamerou, je třeba
zakoupit externí webovou kameru. Externí webové kamery se k počítači
připojují pomocí konektoru USB. Kvalita kamery se obvykle vyjadřuje
počtem pixelů, které dokáže zachytit.
46 Reproduktory

Povolení webové kamery
1. Klikněte na položky Start → Ovládací panely→ Správce zařízení.
2. Klikněte na položku Zobrazovací zařízení a poté dvakrát klikněte na
možnost Kamera.
3. Klikněte na tlačítko Povolit.
Webová kamera je nyní povolena.
Pomocí softwaru webové kamery můžete využít všechny její funkce.
Aplikace Dell Webcam Manager
Aplikace Dell Webcam Manager sdružuje všechny funkce a možnosti konfigurace
webové kamery. Mezi součásti aplikace Dell Webcam Manager patří:
• Webcam Center – zajišťuje základní funkce webové kamery, jako je
nahrávání videa, detekce pohybu a snímání fotografií.
• Webcam Console – konfiguruje funkce webové kamery, například
kvalitu obrazu, sledování tváře, posouvání a přibližování, zvukové
a video efekty atd.
• Video Chat – umožňuje videokonverzaci prostřednictvím oblíbených
aplikací pro rychlé zasílání zpráv, jako je Google Talk, Yahoo! Messenger,
AOL Instant Messenger a dalších.
• Live! Cam Avatar – vyberte si avatary k videokonverzaci, nastavte
zvukové filtry a používejte s avatary stylové emotikony.
• Create Avatar – vytvořte si jedinečný avatar k videokonverzaci pomocí
softwaru Live! Cam Avatar Creator.
Otevření aplikace Dell Webcam Manager
1. Klikněte na položky Start
2. Klikněte na položky Dell Webcam→ Dell Webcam Manager.
Otevře se okno Dell Webcam Manager.
Povolení duálních digitálních mikrofonů v aplikaci Dell Webcam Center
1. Klikněte na položky Start
2. Klikněte na položky Dell Webcam→ Dell Webcam Manager.
Otevře se okno Dell Webcam Manager.
3. Klikněte na tlačítko Webcam Center.
4. Klikněte na šipku rozevírací nabídky vedle položky Audio Source (Zdroj
zvuku) a kliknutím na položku Digital Mic (Realtek High Defi nition
Audio) povolte mikrofon.
→ Všechny programy nebo Programy.
→ Všechny programy nebo Programy.
Webová kamera 47

Karty ExpressCard
Karty ExpressCard umožňují připojení periferních zařízení, např. paměťových
karet, kabelových i bezdrátových komunikačních zařízení, tiskáren, skenerů,
mikrofonů atd., k notebooku nebo počítači. Karty ExpressCard nahrazují
karty PC.
Karty ExpressCard se instalují do zvenčí přístupných slotů. Jestliže není
na stolním počítači nebo notebooku instalována karta ExpressCard, je do
jejího slotu obvykle instalována záslepka, která slot chrání před prachovými
částicemi. Před instalací karty ExpressCard musíte záslepku odstranit.
1 Karta ExpressCard
nebo záslepka
2 Uvolňovací pojistka
karty ExpressCard
Typy karet ExpressCard Funkce
ExpressCard/34 • Používá se v menších počítačích
a podporuje jen omezené množství
periferních zařízení
• Lze ji instalovat do slotů
EC34 i EC54
ExpressCard/54 • Podporuje širokou řadu
periferních zařízení
• Spotřebuje více energie než
34 mm karty
• Lze ji použít pouze s počítači,
které podporují sloty EC54
48 Karty ExpressCard
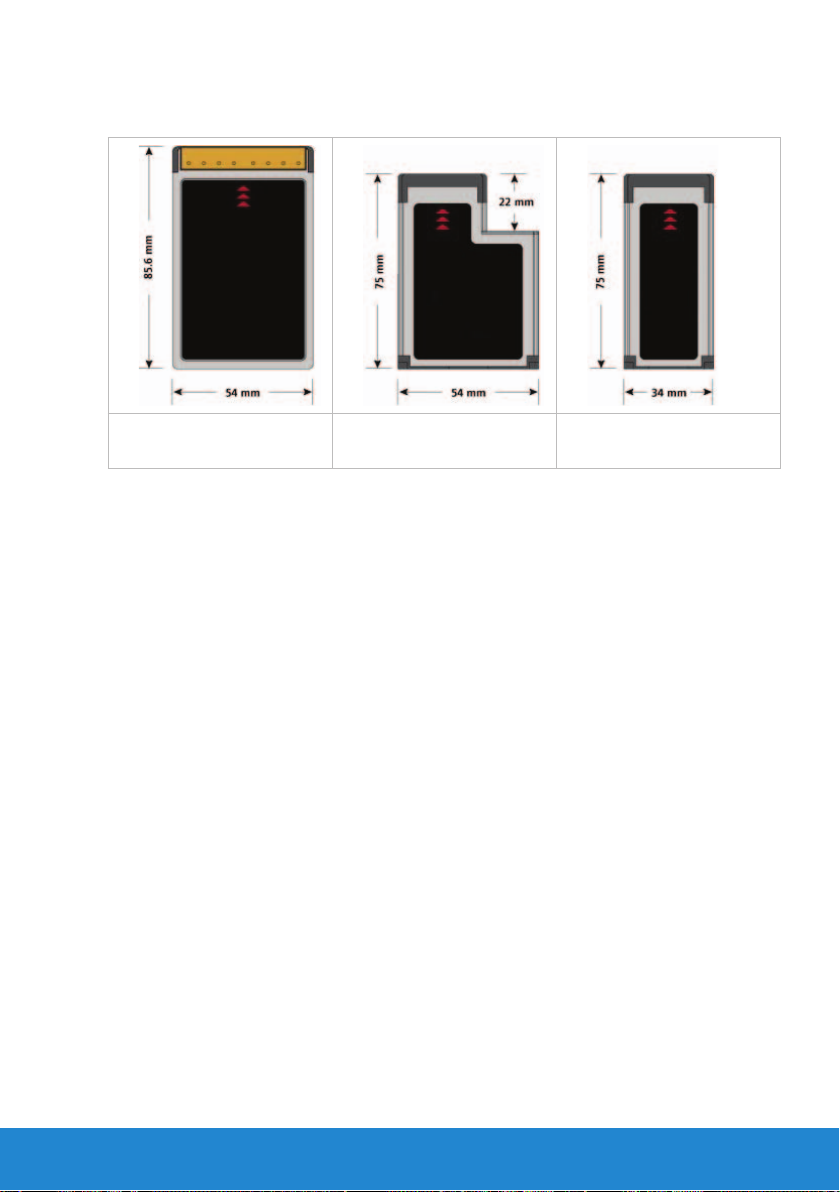
Na následujícím obrázku najdete porovnání velikostí karet PC a karet
ExpressCard:
Slot na karty PC 54 mm karta
ExpressCard (EC 54)
34 mm karta
ExpressCard (EC 34)
Komunikační zařízení
Elektronické zařízení, které umí v rámci sítě odesílat a přijímat data, se
nazývá komunikační zařízení. Komunikační zařízení se používají na obou
koncích připojení. Signály mohou cestovat z jednoho zařízení na druhé
v analogové nebo digitální podobě. Většina komunikačních zařízení umí
převést digitální signál na analogový nebo analogový signál na digitální,
takže se mohou signály přenášet z jednoho zařízení na druhé.
Mezi nejčastěji používaná komunikační zařízení patří:
Komunikační zařízení 49

Modem – modem je vytvořen ze slov modulátor a demodulátor. Modemy
mohou být analogové (pro vytáčené připojení) nebo digitální.
• Modem pro vytáčené připojení – je elektronické zařízení, které převádí
analogový telefonní signál na digitální signál, který lze zpracovat
v počítači. Digitální počítačový signál převádí na analogový signál,
který lze přenášet pomocí telefonní linky. Modemy pro vytáčené
připojení mohou být interní nebo externí.
• Digitální modem – používá se k odesílání a přijímání dat z digitálních
telefonních linek, jako je např. technologie DSL nebo síť ISDN.
Řadič síťového rozhraní – řadiče síťového rozhraní se také nazývají síťové
adaptéry nebo adaptéry sítě LAN. Obvykle se připojují k síti pomocí
ethernetových kabelů. Řadiče síťového rozhraní mohou být interní
(jako rozšiřující karty nebo jsou součástí systémové desky) nebo externí.
50 Komunikační zařízení

Řadiče sítě WLAN (Wireless Local Area Network) – umožňují komunikaci
na krátké vzdálenosti pomocí rádiových signálů, nikoli tradičních síťových
kabelů. Řadiče sítě WLAN mohou být interní (jako rozšiřující karty nebo jsou
součástí základní desky) nebo externí.
Řadiče sítě WWAN (Wireless Wide Area Network) – umožňují bezdrátovou
konektivitu prostřednictvím technologie vysílačů mobilních operátorů.
Pro připojení k síti WWAN je obvykle zapotřebí karta SIM.
Adaptéry Bluetooth – umožňují zařízením vybaveným technologií Bluetooth
navzájem komunikovat na krátkou vzdálenost. Adaptéry Bluetooth mohou být
interní (jako rozšiřující karty nebo jsou součástí základní desky) nebo externí.
Komunikační zařízení 51

52

Instalace počítače
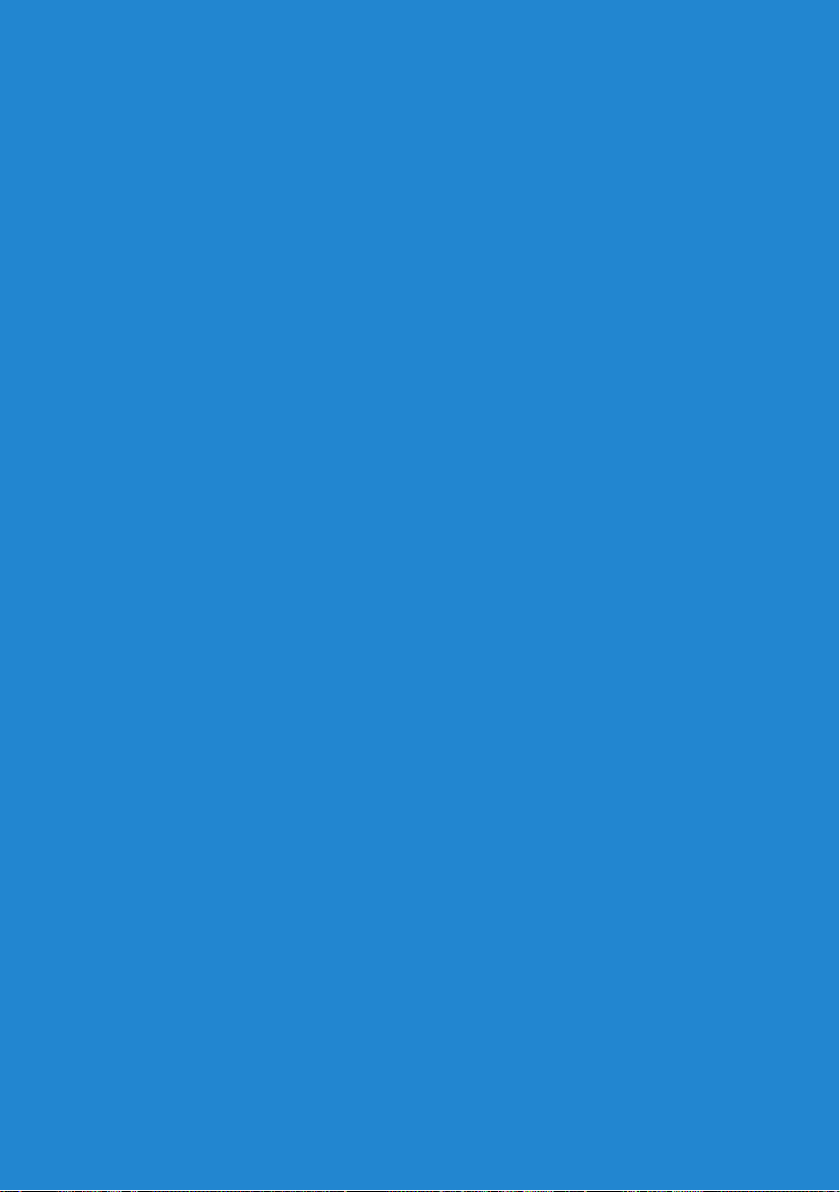

Nastavení notebooku
VAROVÁNÍ: Adaptér střídavého proudu lze připojit k elektrickým
zásuvkám kdekoliv na světě. konektory napájení a rozpojovací
kabely se však mohou v každé zemi lišit. Použitím neodpovídajícího
kabelu nebo jeho nesprávným připojením do elektrické zásuvky
můžete způsobit požár nebo zařízení poškodit.
1. Připojte napájecí adaptér k počítači. Poté jej připojte do zásuvky ve zdi
nebo do přepěťové ochrany.
Nastavení notebooku 55

2. Notebook zapnete stisknutím tlačítka napájení.
POZNÁMKA: Umístění tlačítka napájení a konektoru napájecího adaptéru
se může v závislosti na modelu počítače lišit.
56 Nastavení notebooku

Instalace stolního počítače
1. Připojte displej k vhodnému konektoru displeje na počítači
(viz Instalace displeje).
2. Klávesnici a myš USB připojte ke konektorům USB.
POZNÁMKA: V závislosti na modelu počítače mohou být porty USB
umístěny také na čelním panelu počítače.
Instalace stolního počítače 57
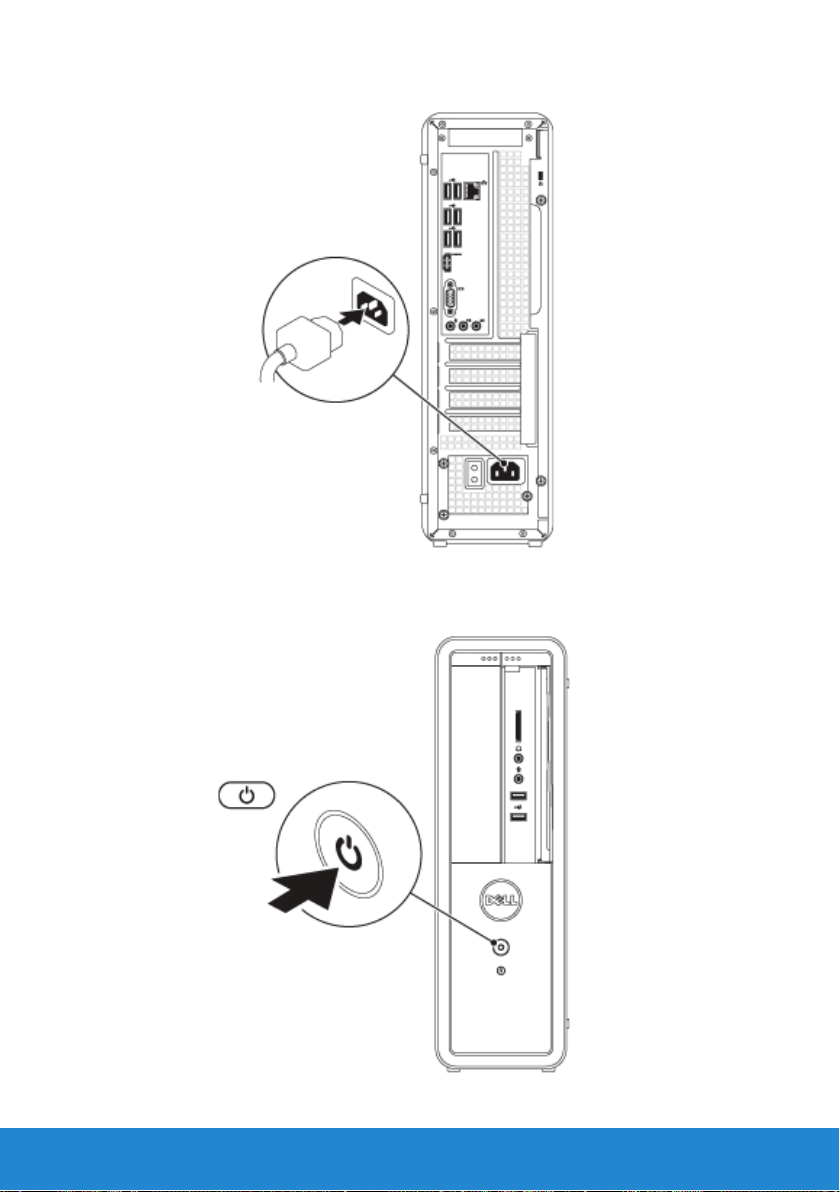
3. Připojte napájecí kabel.
4. Zapněte notebook stisknutím tlačítka napájení.
58 Instalace stolního počítače

Internet
Nastavení kabelového připojení k Internetu
Kabelové připojení k Internetu můžete nastavit pomocí vytáčeného připojení,
modemu DSL nebo kabelového či satelitního modemu.
• Používáte-li vytáčené připojení k síti, připojte před nastavením připojení
k Internetu telefonní linku k volitelnému externímu modemu USB a do
telefonní zásuvky ve zdi.
• Pokud využíváte připojení prostřednictvím modemu DSL nebo kabelového
či satelitního modemu, kontaktujte svého poskytovatele připojení k Internetu
nebo mobilních telefonních služeb a vyžádejte si pokyny pro připojení.
POZNÁMKA: Poskytovatelé služeb Internetu a jejich nabídky se liší
podle jednotlivých zemí. Obraťte se na poskytovatele internetových
služeb a vyžádejte si informace o nabídce služeb, které jsou ve vaší
zemi k dispozici.
Připravte si informace od svého poskytovatele internetových služeb. Pokud
nemáte poskytovatele služeb Internetu, můžete jej získat pomocí Průvodce
připojením k Internetu.
Nastavení kabelového připojení k Internetu:
Operační systém Windows 8
1. Uložte a zavřete všechny otevřené soubory a ukončete všechny
spuštěné aplikace.
2. Přejeďte prstem do pravého okraje obrazovky (nebo pokud používáte
myš, najeďte do pravého horního rohu obrazovku) a klikněte na možnost
Hledat
3. Klikněte na tlačítko Nastavení.
4. Do vyhledávacího pole zadejte Centrum síťových připojení a sdílení
a stiskněte klávesu <Enter>. Klikněte na položky Centrum síťových
připojení a sdílení→ Nastavit nové připojení nebo síť→ Připojit
k Internetu. Zobrazí se okno Připojit k Internetu.
POZNÁMKA: Nevíte-li, který typ připojení máte vybrat, klikněte na
položku Potřebuji pomoc s výběrem nebo kontaktujte svého poskytovatele
připojení k Internetu.
5. Postupujte podle pokynů na obrazovce. Použijte informace o nastavení
od poskytovatele internetových služeb a dokončete nastavení.
.
Internet 59

Operační systém Windows 7 a Windows Vista
1. Klikněte na tlačítko Start , do pole pro vyhledávání zadejte síť a poté
klikněte na možnosti Centrum síťových připojení a sdílení→ Nastavit
nové připojení nebo síť→ Připojit k Internetu. Zobrazí se okno Připojit
k Internetu.
POZNÁMKA: Nevíte-li, který typ připojení máte vybrat, klikněte na položku
Chci pomoci při výběru nebo se obraťte na poskytovatele připojení.
2. Postupujte podle pokynů na obrazovce. Použijte informace o nastavení
od poskytovatele internetových služeb a dokončete nastavení.
Jestliže se k Internetu stále nemůžete připojit, přestože se vám to již
v minulosti povedlo, mohlo dojít k výpadku připojení k Internetu ze strany
poskytovatele. Obraťte se na poskytovatele internetových služeb
a informujte se o stavu služby nebo se zkuste připojit později.
Nastavení bezdrátového připojení k Internetu
POZNÁMKA: Postup nastavení bezdrátového směrovače naleznete
v dokumentaci, která byla se směrovačem dodána.
Chcete-li používat bezdrátové připojení k Internetu, je třeba se nejprve
připojit k bezdrátovému směrovači.
Operační systém Windows 8
1. Zkontrolujte, zda je v počítači povoleno bezdrátové připojení.
2. Otevřete panel ovládacích tlačítek.
3. Vyberte ovládací tlačítko Nastavení.
4. Vyberte ikonu sítě.
5. Klikněte na síť, ke které se chcete připojit.
6. Zadejte síťový klíč.
7. Zapněte/vypněte sdílení souborů.
POZNÁMKA: Jednotlivé kroky se mohou lišit na základě operačního
systému nainstalovaného v počítači.
Operační systém Windows 7
Nastavení připojení k bezdrátovému směrovači v systémech Microsoft
Windows 7 a Windows Vista:
1. Zkontrolujte, zda je v počítači povoleno bezdrátové připojení.
2. Klikněte na tlačítko Start
klikněte na možnosti Centrum síťových připojení a sdílení→ Nastavit
nové připojení nebo síť→ Připojit k Internetu. Zobrazí se okno Připojit
k Internetu.
3. Nastavení dokončete podle pokynů na obrazovce.
60 Internet
, do pole pro vyhledávání zadejte síť a poté
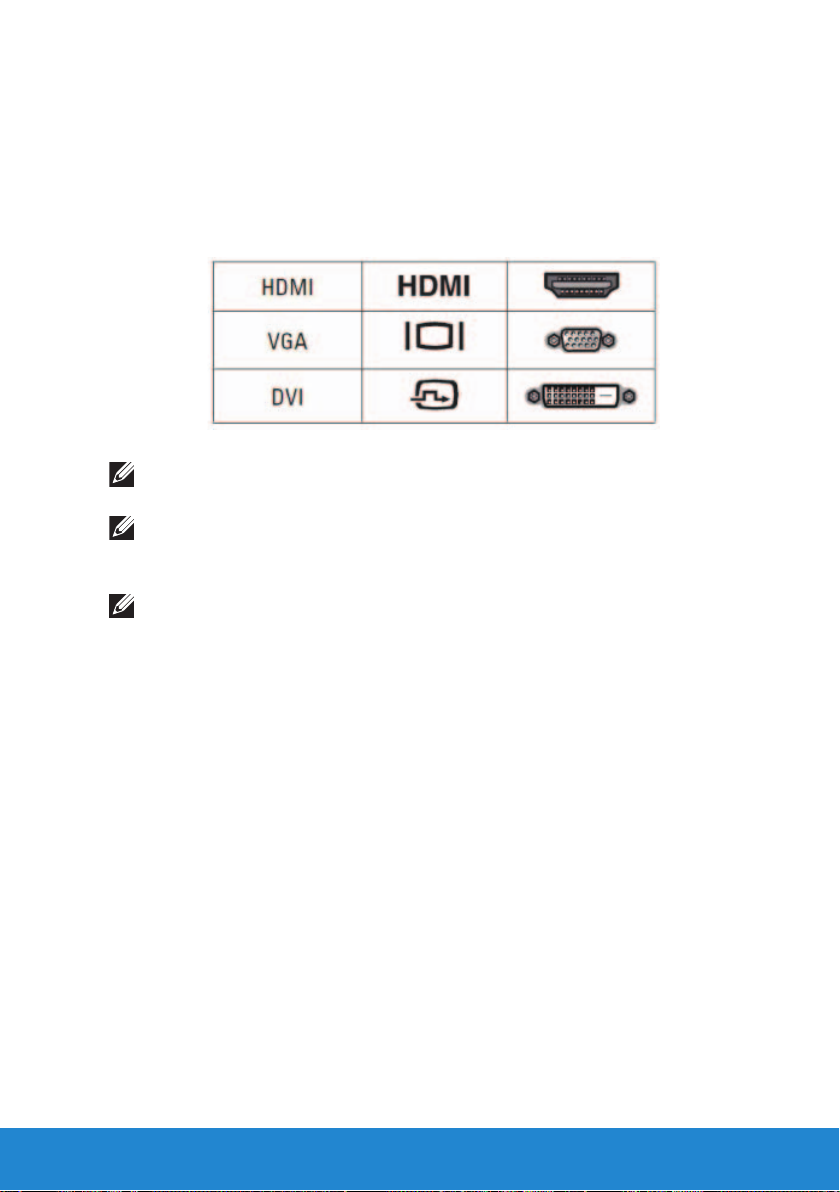
Displej
Instalace displeje
1. Zkontroluje typy konektorů, jimiž je vybaven váš displej, i kabely,
které jste s ním obdrželi. Následující tabulka vám pomůže s výběrem
vhodných konektorů, které můžete použít pro připojení displeje.
POZNÁMKA: Pokud jste zakoupili volitelnou samostatnou grafickou
kartu, připojte displej pomocí konektoru na samostatné grafické kartě.
POZNÁMKA: Jestliže je počítač vybaven samostatnou grafickou kartou,
integrované konektory VGA a HDMI mohou být zakázány a jejich
funkčnost omezena.
POZNÁMKA: Pokud chcete připojit jeden displej, připojte jej POUZE
K JEDNOMU z konektorů počítače.
2. Používejte vhodné kabely, které odpovídají konektorům, jimiž je vybaven
váš počítač a displej. Jestliže se konektor na vašem displeji liší od
konektoru na samostatné grafi cké kartě, je třeba pro připojení displeje
k samostatné grafi ce použít vhodný adaptér (adaptér DVI to VGA nebo
HDMI to DVI).
Displej 61
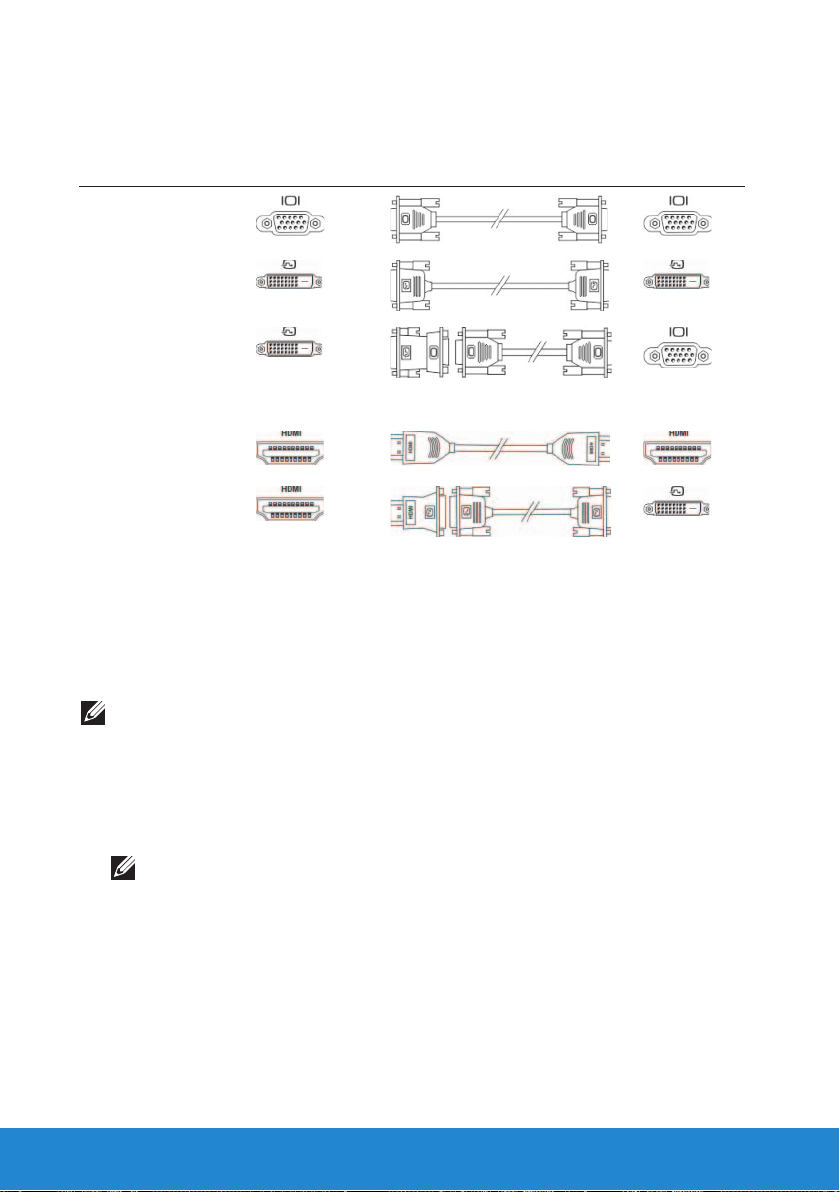
3. Následující tabulka vám pomůže rozpoznat konektory na vašem počítači
a displeji.
Typ připojení Počítač Kabel Displej
VGA - VGA
(kabel VGA)
DVI - DVI
(kabel DVI)
DVI - VGA
(adaptér DVI VGA + kabel
VGA)
HDMI - HDMI
(kabel HDMI)
HDMI - DVI
(adaptér HDMI DVI + kabel DVI)
Na webové stránce dell.com lze zakoupit adaptér DVI-VGA, HDMI-DVI
a doplňkové kabely HDMI a DVI.
Nastavení 3D displeje
POZNÁMKA: Váš televizor nebo počítač nemusí funkci 3D podporovat.
Informace o tom, zda váš počítač funkci 3D podporuje, naleznete
v dokumentaci dodané s počítačem. Chcete-li zjistit, zda váš televizor
podporuje 3D funkce dostupné v počítači, projděte si systémové
požadavky na adrese www.nvidia.com/3dtv.
1. Připojte počítač k 3D televizoru pomocí kabelu HDMI.
POZNÁMKA: Kabel HDMI přenáší audio i video signál.
2. Nastavení 3D televizoru HDMI 1.4:
a. Přejděte do nabídky nastavení 3D v televizi.
b. Nastavte režim 3D na Automatic (Automatický).
62 Displej
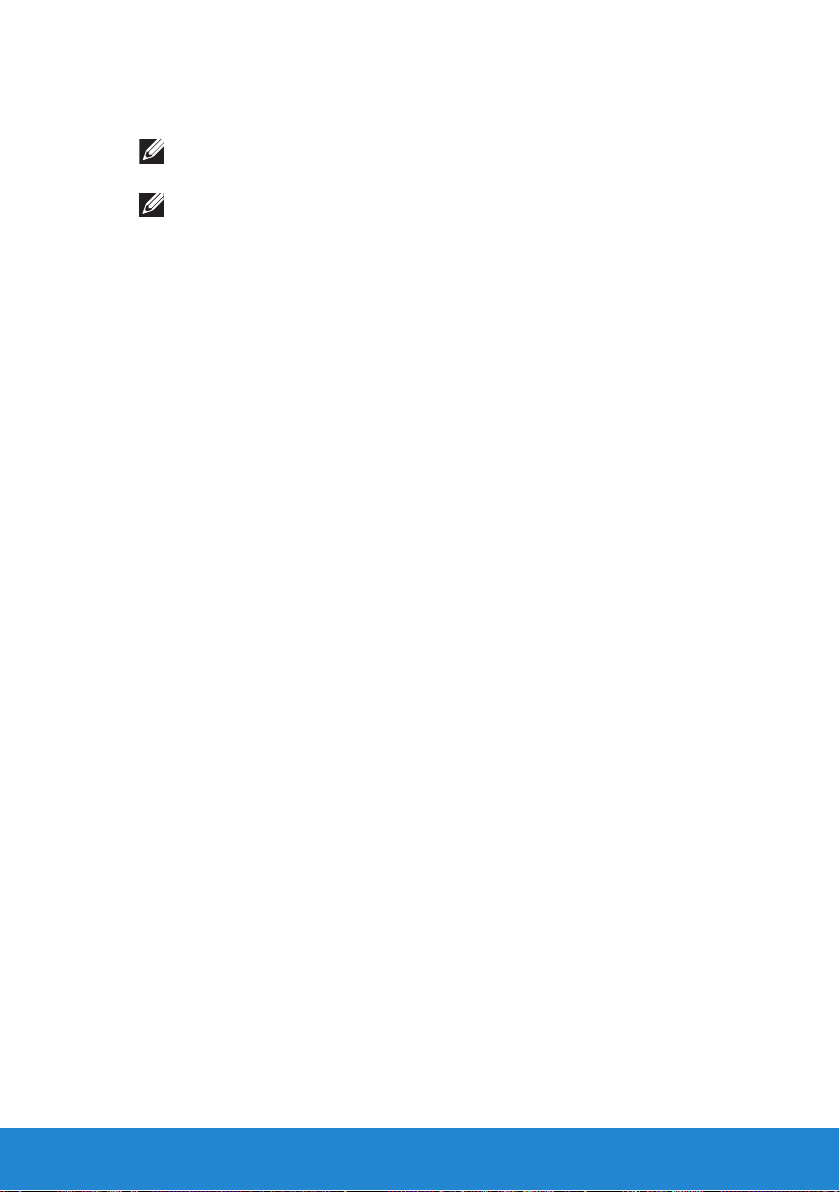
c. Nastavte pořadí očí brýlí na možnost default (výchozí), nebo normal
(normální).
POZNÁMKA: Pokud používáte aplikaci NVIDIA 3DTV Play, neměňte
nastavení pořadí při používání, neboť tato aplikace ovládá časování brýlí.
POZNÁMKA: Pokud na televizi nevidíte celou plochu systému
Windows, použijte nastavení 3D v televizoru a snižte rozlišení
displeje. Další informace o konfiguraci 3D nastavení najdete
v dokumentaci dodané s televizorem.
3. Nastavení televizoru jako primárního displeje:
a. Pravým tlačítkem klikněte na plochu a vyberte možnost NVIDIA
Control Panel (Ovládací panel NVIDIA).
b. V okně NVIDIA Control Panel (Ovládací panel NVIDIA) kliknutím
na možnost Display (Displej) rozbalte výběr (pokud již není rozbalen)
a poté klikněte na možnost Set up multiple display (Nastavit více
displejů).
c. V části Verify the display confi guration (Ověřit konfi guraci displeje)
klikněte pravým tlačítkem na nabídku 3D TV a vyberte možnost
Make this the Windows primary display (Nastavit tento displej jako
primární displej systému Windows).
4. Instalace aplikace NVIDIA 3DTV Play:
a. V okně NVIDIA Control Panel (Ovládací panel NVIDIA) kliknutím na
možnost Stereoscopic 3D (Stereoskopické 3D zobrazení) rozbalte
položky pro výběr a klikněte na možnost Set up stereoscopic 3D
(Nastavit stereoskopické 3D zobrazení).
b. Zaškrtněte políčko Enable stereoscopic 3D (Povolit stereoskopické
3D). Objeví se průvodce nastavením aplikace 3DTV Play.
c. Zkontrolujte, zda se na ovládacím panelu zobrazuje logo aplikace
3DTV Play.
5. Změňte rozlišení plochy tak, aby odpovídalo rozlišení typu 3D obsahu:
a. V okně NVIDIA Control Panel (Ovládací panel NVIDIA) kliknutím na
možnost Display (Zobrazení) rozbalte položky pro výběr a klikněte na
možnost Change resolution (Změnit rozlišení).
b. U 3D her nastavte rozlišení na hodnotu 720p, 1280 x 720 a obnovovací
frekvenci na hodnotu 60/59 Hz v režimu HD 3D.
c. U 3D přehrávání disků Blu-ray nastavte rozlišení na hodnotu 1080p,
1920 x 1080 a obnovovací frekvenci na hodnotu 24/23 Hz v režimu
HD 3D.
Displej 63

POZNÁMKA: U televizorů používajících systém PAL s obnovovacím
kmitočtem 50 Hz nebo 100 Hz nebo systém NTSC s obnovovacím
kmitočtem 60 Hz nebo 120 Hz nastavte rozlišení na 720p
a obnovovací kmitočet 60/59 Hz.
POZNÁMKA: Herní výkon může v režimu HD 3D klesnout, i když
je aplikace 3DTV Play zakázána. Chcete-li výkon maximalizovat,
vyberte režim HD nebo SD, když je aplikace 3DTV Play zakázána.
6. Zkontrolujte zvuk HDMI na televizoru přehráním videa, hry nebo hudby
a nastavením hlasitosti na televizoru.
Nastavení displeje s funkcí Wireless Display
Nastavení displeje s funkcí Wireless Display:
1. Zapněte počítač.
2. Zkontrolujte, zda je povoleno bezdrátové připojení.
3. Připojte adaptér technologie Wireless Display k televizoru.
POZNÁMKA: Adaptér bezdrátového displeje se s počítačem nedodává
a je nutno jej zakoupit samostatně.
4. Zapněte televizor a adaptér technologie Wireless Display.
5. Zvolte příslušný zdroj videa pro váš televizor, jako je HDMI1, HDMI2
nebo S-Video.
6. Dvakrát klikněte na ikonu bezdrátového displeje Intel
Zobrazí se okno aplikace Intel Wireless Display.
7. Vyberte možnost Scan for available displays (Hledat dostupné displeje).
8. Ze seznamu Detected wireless displays (Nalezené displeje s funkcí
Wireless Display) vyberte adaptér technologie Wireless Display.
9. Zadejte bezpečnostní kód, který se objeví na televizoru.
Povolení technologie Wireless Display:
1. Dvakrát klikněte na ikonu bezdrátového displeje Intel
Zobrazí se okno aplikace Intel Wireless Display.
2. Vyberte možnost Connect to Existing Adapter (Připojit ke stávajícímu
adaptéru).
POZNÁMKA: Můžete si stáhnout a nainstalovat nejnovější ovladač
nástroje Intel Wireless Display Connection Manager, který je k dispozici
na stránkách webu support.dell.com.
POZNÁMKA: Informace o bezdrátovém displeji naleznete v dokumentaci
dodané s adaptérem bezdrátového displeje.
na ploše.
na ploše.
64 Displej

Kabely konektorů rozhraní DVI
Používejte vhodné kabely, které odpovídají konektorům, jimiž je vybaven
váš počítač a displej. Následující tabulka vám pomůže rozpoznat konektory
na vašem počítači a displeji.
Konektor na
počítači
DVI-D
DVI-A
DVI-I
POZNÁMKA: Pokud chcete připojit jeden displej, připojte jej POUZE
K JEDNOMU z konektorů počítače.
1. Vypněte počítač.
2. Vypněte displej a odpojte jej od zdroje napájení.
3. Jeden konec kabelu displeje připojte k portu DVI na svém počítači.
4. Druhý konec kabelu připojte ke stejnému konektoru na svém displeji.
5. Pokud je to nutné, zapojte jeden konec napájecího kabelu do napájecího
konektoru displeje.
6. Druhý konec napájecího kabelu zapojte do tříkolíkové zásuvky
prodlužovacího kabelu nebo zásuvky na zdi.
7. Zapněte počítač a poté i displej.
Konektor na
displeji
DVI-D Kabel DVI-D
DVI-I Kabel DVI-D
DVI-A Převodník DVI-D - VGA
VGA Převodník DVI-D - VGA
Rozhraní HDMI Převodník DVI-D - HDMI
DVI-D Převodník VGA - DVI-D
DVI-I Kabel DVI-A
DVI-A Kabel DVI-A
VGA Převodník DVI - VGA
DVI-D Kabel DVI-D
DVI-I Kabel DVI-I
DVI-A Kabel DVI-A
VGA Převodník DVI - VGA
Rozhraní HDMI Převodník DVI-D - HDMI
Odpovídající kabel
Displej 65

Zvuk
Nastavení zvuku 5.1
Zvuk 5.1 bude nejefektivnější, rozmístíte-li reproduktory podle
následujícího obrázku:
66 Zvuk

Následující obrázek vám ukáže, jak připojit reproduktory zvuku 5.1
k počítači.
1 Konektor počítače pro
zadní reproduktor
2 Konektor počítače pro
středový a prostorový
reproduktor
3 Konektor počítače pro
přední reproduktor
4 Zvukový kabel kanálového
zvuku 5.1
5 Konektor reproduktoru
pro středový a prostorový
reproduktor
6 Konektor reproduktoru
pro přední reproduktor
7 Konektor reproduktoru
pro zadní reproduktor
Zvuk 67

Nastavení reproduktorů:
Operační systém Windows 7 a Windows Vista
1. Klikněte na položky Start → Ovládací panely→ Hardware a zvuk→ Zvuk.
2. Vyberte položku Reproduktory a klikněte na tlačítko Konfi gurovat.
Objeví se okno Nastavení reproduktorů.
3. Vyberte konfi guraci reproduktorů z nabídky Zvukové kanály: a klikněte
na možnost Test. Z každého reproduktoru zazní zvuk.
4. Klepněte na tlačítko Další.
5. Postupujte podle pokynů na obrazovce.
Jestliže máte potíže se zvukem počítače, přečtěte si článek 266424
znalostní báze na adrese support.dell.com.
Nastavení zvuku 7.1
Zvuk 7.1 bude nejefektivnější, rozmístíte-li reproduktory podle následujícího
obrázku.
Následující obrázek vám ukáže, jak připojit reproduktory zvuku 7.1 k počítači.
68 Zvuk

1 Konektor počítače pro
zadní reproduktor
2 Konektor počítače pro
středový a prostorový
reproduktor
3 Konektor počítače pro
postranní reproduktor
4 Konektor počítače pro
přední reproduktor
5 Zvukový kabel kanálového
zvuku 7.1
Nastavení reproduktorů:
6 Konektor reproduktoru pro
středový a prostorový reproduktor
7 Konektor reproduktoru pro
přední reproduktor
8 Konektor reproduktoru pro
zadní reproduktor
9 Konektor reproduktoru pro
postranní reproduktor
Operační systém Windows 7 a Windows Vista
1. Klikněte na položky Start → Ovládací panely→ Hardware a zvuk→ Zvuk.
2. Zvolte položku Reproduktory a poté klikněte na tlačítko Konfi gurovat.
Objeví se okno Nastavení reproduktorů.
3. Vyberte konfi guraci reproduktorů z nabídky Zvukové kanály a poté
klikněte na tlačítko Test.
Z každého reproduktoru zazní zvuk.
Zvuk 69

4. Klikněte na tlačítko Další.
5. Postupujte podle pokynů na obrazovce.
Jestliže potíže se zvukem vaše počítače přetrvávají, přečtěte si článek
č. 266424 znalostní báze na adrese support.dell.com.
Nastavení tiskárny
K počítači můžete připojit jednu i více tiskáren a k tiskárně můžete přidat
jeden i více počítačů.
Přidání tiskárny
1. V systému Windows 7 klikněte na položky Start
V systému Windows Vista klikněte na položky Start → Ovládací
panely→ Hardware a zvuk→ Tiskárny.
V systému Windows XP klikněte na položky Start → Ovládací panely→
Tiskárny a jiný hardware→ Tiskárny a faxy.
2. Klikněte na tlačítko Přidat tiskárnu. Objeví se okno Průvodce přidáním
tiskárny.
3. Postupujte podle pokynů v Průvodci přidáním tiskárny.
POZNÁMKA: Při přidávání tiskárny můžete být vyzváni k instalaci
ovladače tiskárny. Vložte médium s ovladačem tiskárny dodávané
s tiskárnou do optické jednotky a postupujte podle pokynů na
obrazovce.
→ Zařízení a tiskárny.
70 Nastavení tiskárny
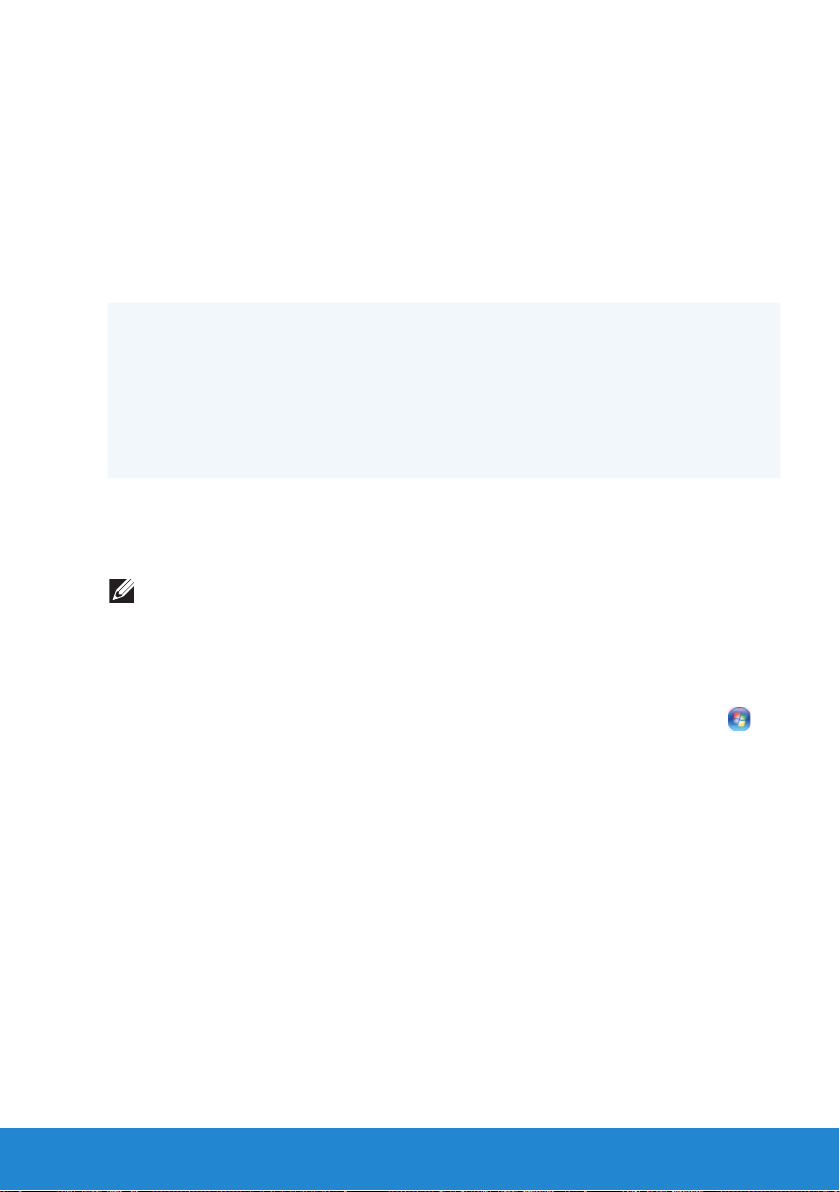
Nastavení webové kamery
Postup pro nastavení webové kamery:
Webová kamera vestavěná do
displeje notebooku nebo externího
displeje zakoupeného s počítačem
Externí webová kamera Pomocí médií dodaných s webovou
Ovladače a software jsou
nainstalované při dodání počítače.
Média dodaná s počítačem použijte
tehdy, když chcete ovladače
a software instalovat znovu.
kamerou proveďte instalaci ovladačů
a softwaru. Pak budete moci využívat
všechny funkce webové kamery.
Další informace naleznete
v dokumentaci dodané společně
s webovou kamerou.
Instalace bezdrátového adaptéru USB
POZNÁMKA: Pokyny se mohou u jednotlivých modelů bezdrátových
adaptérů lišit. Zvláštní pokyny najdete v dokumentaci ke svému
bezdrátovému adaptéru.
1. Nainstalujte software, který jste obdrželi s bezdrátovým adaptérem USB:
a. Do optické jednotky svého počítače vložte optický disk.
b. Pokud se instalace nespustí automaticky, vyberte položky Start
Spustit a zadejte text x:\setup.exe (x je písmeno optické jednotky
počítače).
c. Postupujte podle pokynů na obrazovce.
2. Vypněte počítač.
3. Jeden konec kabelu USB připojte k bezdrátovému adaptéru USB.
4. Druhý konec kabelu USB připojte ke konektoru USB na svém počítači.
5. Zapněte počítač.
Váš počítač automaticky rozpozná bezdrátový adaptér a nakonfiguruje software.
→
Nastavení webové kamery 71
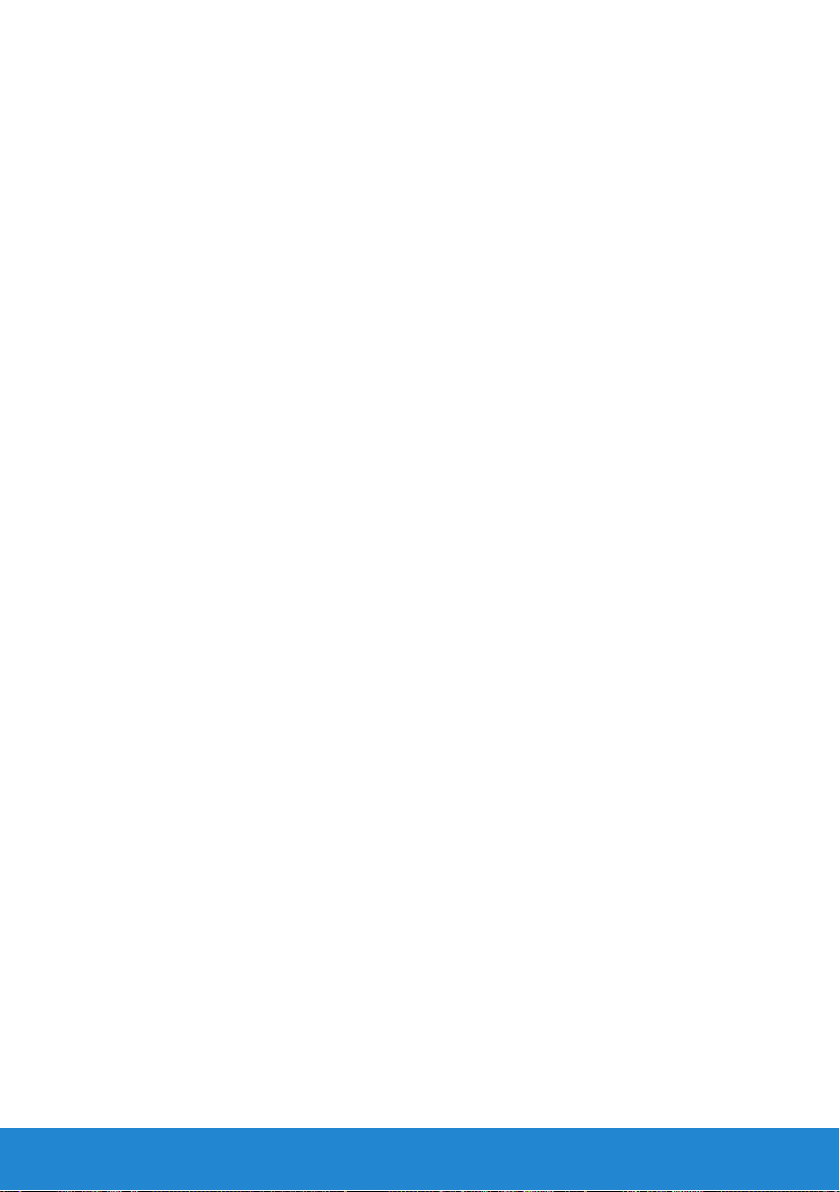
72

Práce s počítačem
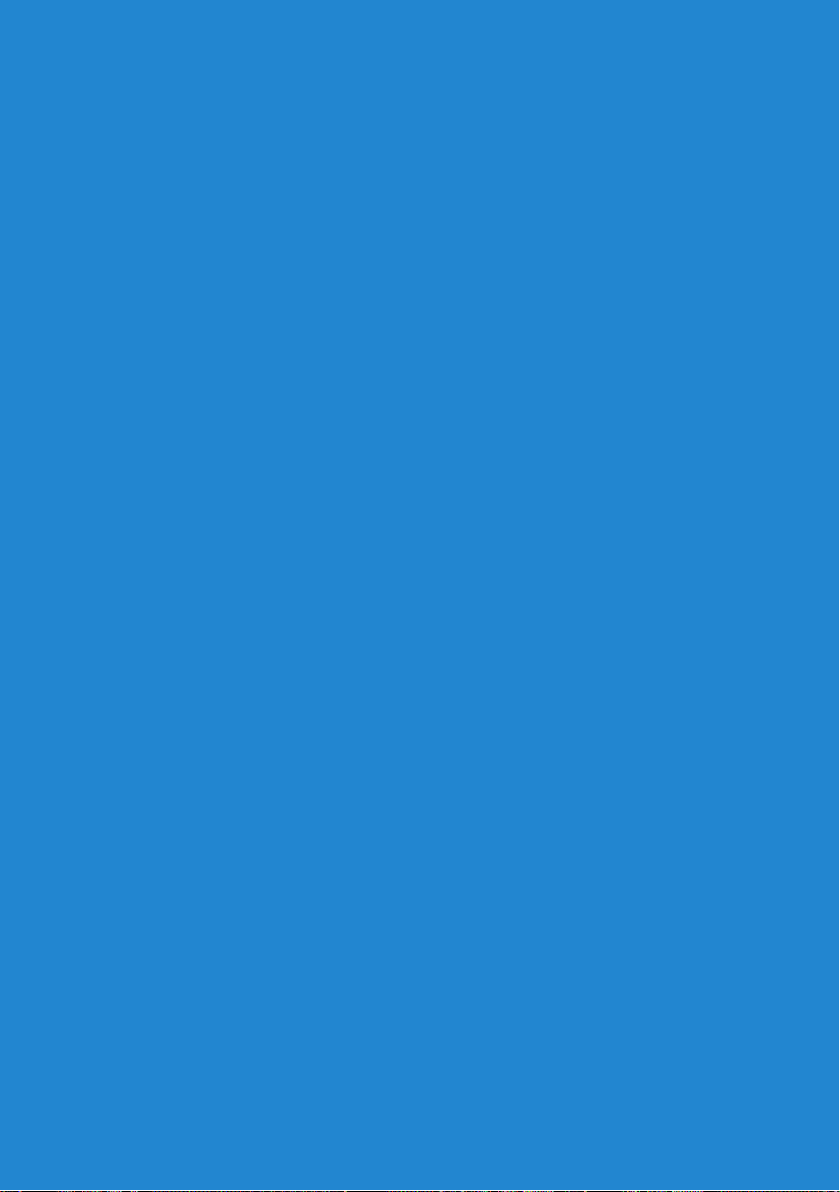
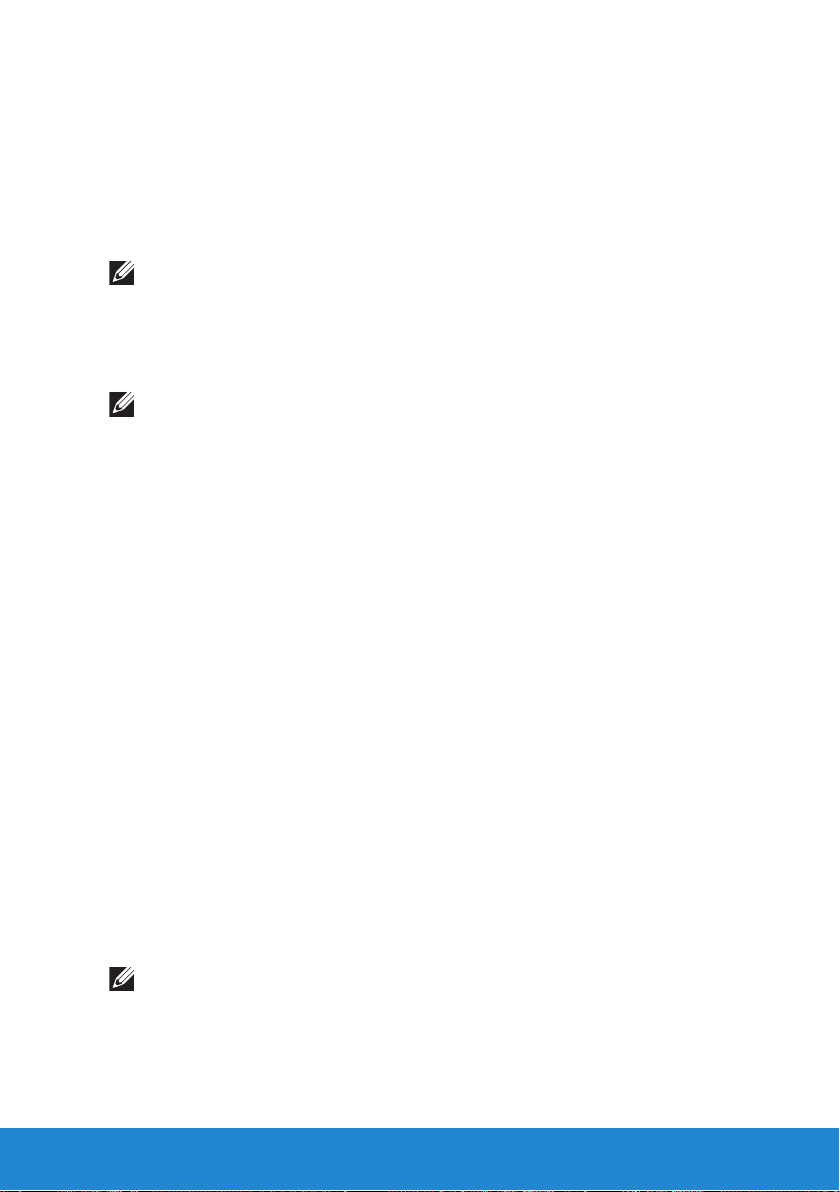
baterie
Dobíjení baterie notebooku
Ve chvíli, kdy počítač s nainstalovanou baterií připojíte k elektrické zásuvce,
počítač zkontroluje nabití a teplotu baterie. Napájecí adaptér poté dle potřeby
baterii nabije a bude ji udržovat nabitou.
POZNÁMKA: Napájecí adaptér baterii nabíjí, i když je počítač vypnutý.
Vnitřní obvody baterie chrání baterii před přílišným nabitím.
Pokud byla baterie používána v počítači nebo byla v horkém prostředí
a je horká, po připojení počítače do elektrické zásuvky se baterie
pravděpodobně nenabije.
POZNÁMKA: Během nabíjení baterie můžete s počítačem normálně
pracovat.
Časté dotazy související s baterií notebooku naleznete v článku: 405686 na
adrese support.dell.com.
Zvýšení výkonu baterie
Provozní životnost baterie, což je doba, po kterou může baterie uchovávat
náboj, se liší podle toho, jak přenosný počítač používáte.
Provozní životnost baterie se výrazně snižuje, pokud používáte:
• Optické jednotky.
• Zařízení pro bezdrátovou komunikaci, karty ExpressCard, paměťové
karty nebo zařízení USB.
• Vysoký jas displeje, trojrozměrné spořiče obrazovky nebo jiné programy
náročné na spotřebu, jako jsou náročné aplikace a hry s trojrozměrnou
grafikou.
Výkon baterie můžete zvýšit následujícími způsoby:
• Připojením notebooku k elektrické zásuvce tak často, jak je to možné.
Životnost baterie se snižuje, čím častěji se baterie vybíjí a nabíjí.
• Nastavením řízení spotřeby pomocí dialogu Možnosti napájení systému
Microsoft Windows optimalizujte spotřebu počítače (viz část
• Povolením funkcí režimu spánku/pohotovostního režimu a hibernace.
POZNÁMKA: Životnost baterie se po čase snižuje v závislosti na tom,
jak často se baterie používá, a na podmínkách, za kterých je používána.
Řízení spotřeby).
baterie 75

Dell Desktop Mode (Režim stolního počítače Dell)
Funkce režimu dlouhé výdrže Dell vám umožňuje chránit zdraví baterie
notebooku.
Časté připojování počítače ke zdroji napájení a jeho odpojování, aniž by
se baterii dovolilo plně se vybít, může snížit její životnost. Funkce režimu
dlouhé výdrže chrání zdraví baterie omezením míry, do jaké se baterie
nabije, a předchází častým cyklům nabití a vybití baterie.
Počítač Dell automaticky sleduje chování nabíjení a vybíjení baterie a je-li
to vhodné, zobrazí zprávu požadující aktivaci režimu dlouhé výdrže.
POZNÁMKA: Režim dlouhé výdrže Dell nemusí být baterií vašeho
notebooku podporován.
Aktivace a deaktivace režimu dlouhé výdrže:
1. Klikněte pravým tlačítkem na ikonu baterie v oznamovací oblasti
systému Windows a poté klikněte na možnost Dell Extended Battery
Life Options (Možnosti prodloužené životnosti baterie Dell).
Zobrazí se dialogové okno Battery Meter (Měření baterie).
2. Klikněte na kartu Longevity mode (Režim dlouhé výdrže).
3. V závislosti na požadavcích klikněte na možnost Enable (Povolit) nebo
Disable (Zakázat).
4. Klikněte na tlačítko OK.
POZNÁMKA: Když je režim dlouhé výdrže zapnutý, baterie se nabíjí
pouze na úroveň mezi 88 a 100 procenty své kapacity.
Dell Desktop Mode (Režim stolního počítače Dell)
Funkce režim Dell Desktop Mode (Režim stolního počítače Dell) pomáhá
chránit životnost baterie notebooku.
Dlouhodobé napájení počítače připojením ke zdroji napájení může snížit
životnost baterie. Funkce režim stolního počítače chrání zdraví baterie
omezením rozsahu nabíjení baterie, a chrání ji tak, když se nepoužívá.
Notebook Dell automaticky monitoruje chování baterie při nabíjení a vybíjení
a je-li to vhodné, zobrazí zprávu požadující aktivaci režimu stolního počítače.
POZNÁMKA: Režim stolního počítače Dell nemusí být baterií
notebooku podporován.
76 baterie
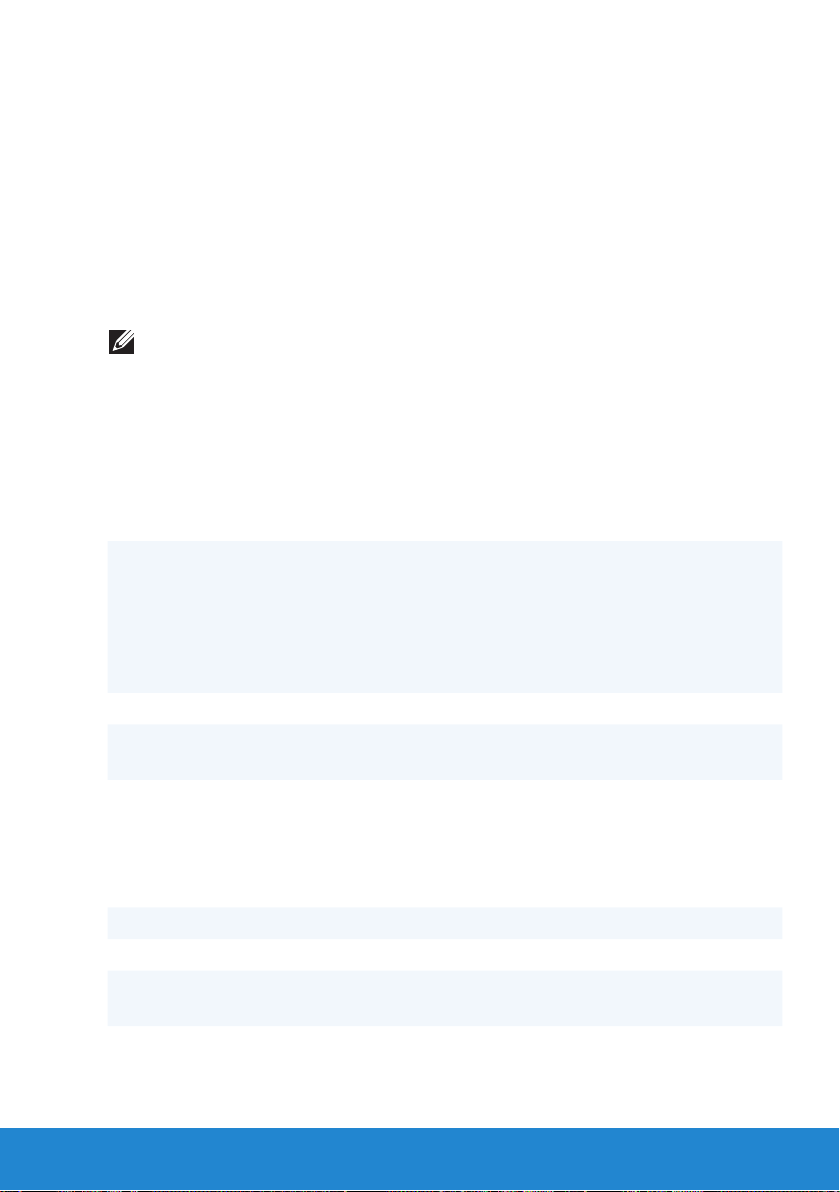
Aktivace a deaktivace režimu stolního počítače:
1. Klikněte pravým tlačítkem na ikonu baterie v oznamovací oblasti systému
Windows a poté klikněte na možnost Dell Extended Battery Life Options
(Možnosti prodloužené životnosti baterie Dell). Zobrazí se dialogové okno
Battery Meter (Měření baterie).
2. Klikněte na kartu Desktop mode (Režim stolního počítače).
3. V závislosti na požadavcích klikněte na možnost Enable (Povolit) nebo
Disable (Zakázat).
4. Klikněte na tlačítko OK.
POZNÁMKA: Když je režim stolního počítače zapnutý, baterie se nabíjí
pouze na úrovni mezi 50 a 100 % své kapacity.
Klávesnice
Standardní klávesové zkratky
<Ctrl><Shift><Esc> Otevře okno Správce úloh.
<Fn><F8> Zobrazuje ikony představující všechny
právě dostupné možnosti zobrazení
(pouze displej, pouze externí monitor
nebo projektor, displej i projektor atd.).
Vyberte požadovanou ikonu a přepněte
zobrazovací zařízení na danou možnost.
<Fn> a šipka nahoru Zvyšuje jas integrovaného displeje.
<Fn> a šipka dolů Snižuje jas pouze integrovaného displeje
(nikoliv externího displeje).
<Fn><Esc> Aktivuje režim řízení spotřeby. Tuto
klávesovou zkratku můžete přeprogramovat,
aby aktivovala jiný režim řízení spotřeby.
Lze to provést na kartě Upřesnit v okně
Možnosti napájení – vlastnosti.
<F2> Přejmenuje vybranou položku.
<F3> Hledá soubor nebo složku.
<F4> Zobrazí panel adresy v aplikaci
Průzkumník Windows.
<F5> Obnovuje aktivní okno.
Klávesnice 77
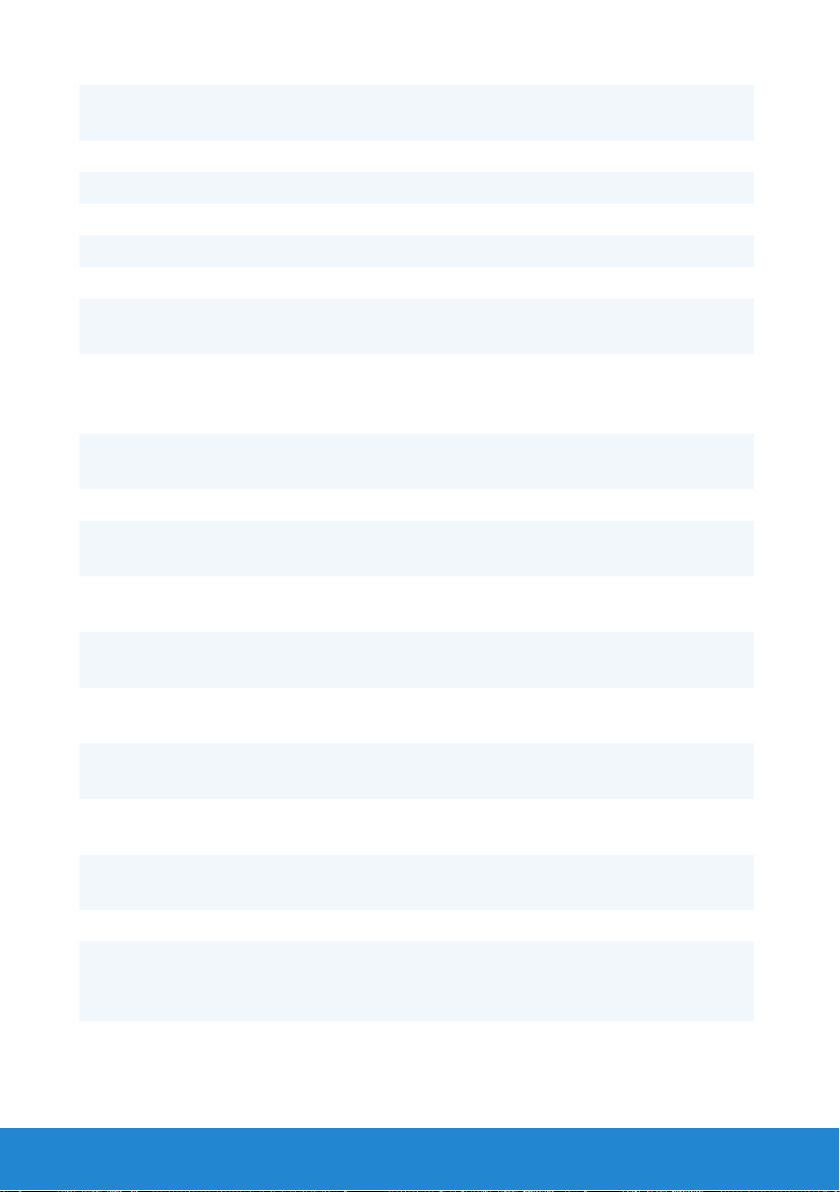
<F6> Cyklicky prochází prvky na obrazovce
v okně nebo na pracovní ploše.
<F10> Aktivuje panel nabídky v aktivním programu.
<Ctrl><c> Kopíruje vybranou položku.
<Ctrl><x> Vyjímá vybranou položku.
<Ctrl><v> Vkládá vybranou položku.
<Ctrl><z> Vrací provedenou operaci zpět.
<Ctrl><a> Vybírá všechny položky v dokumentu
nebo v okně.
<Ctrl><F4> Uzavírá aktivní okno (v programech,
které umožňují otevřít několik dokumentů
současně).
<Ctrl><Alt><Tab> Používá šipky pro přepínání mezi
otevřenými položkami.
<Alt><Tab> Přepíná mezi otevřenými položkami.
<Alt><Esc> Cykluje mezi jednotlivými položkami
v pořadí, ve kterém byly otevřeny.
<Delete> Odstraňuje vybranou položku a přesouvá ji
do Koše.
<Shift><Delete> Odstraňuje vybranou položku bez jejího
přesunutí do Koše.
<Ctrl> a šipka doprava Přesouvá kurzor na začátek následujícího
slova.
<Ctrl> a šipka doleva Přesouvá kurzor na začátek předchozího
slova.
<Ctrl> a šipka dolů Přesouvá kurzor na začátek následujícího
odstavce.
<Ctrl> a šipka nahoru Přesouvá kurzor na začátek předchozího
odstavce.
<Ctrl><Shift> a kterákoli šipka Vybírá blok textu.
<Shift> a kterákoli šipka Volí více než jednu položku v okně
nebo na pracovní ploše nebo vybírá
text v dokumentu.
Klávesa Windows a <m> Minimalizuje všechna otevřená okna.
78 Klávesnice
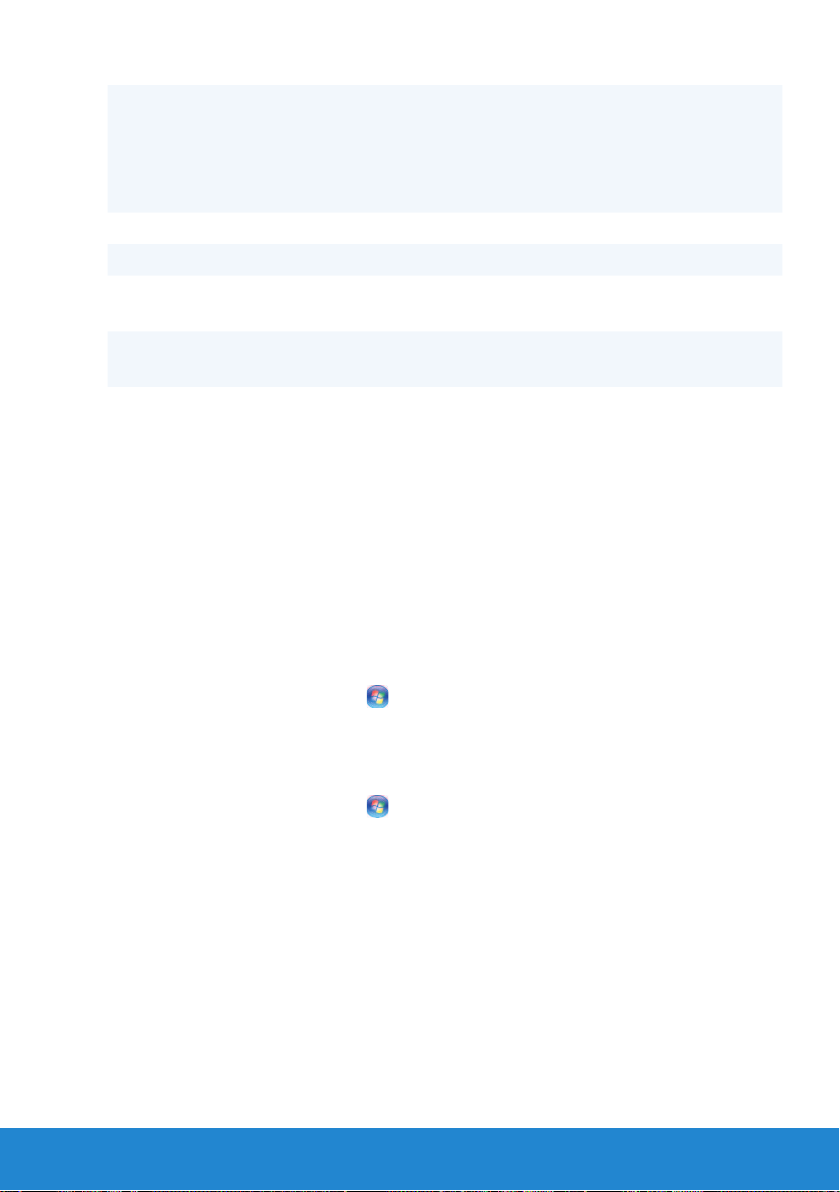
Klávesa Windows
a <Shift><m>
Klávesa Windows a <e> Spouští aplikaci Průzkumník Windows.
Klávesa Windows a <r> Otevírá dialogové okno Spustit.
Klávesa Windows a <f> Otevírá dialogové okno Výsledky
Klávesa Windows
a <Ctrl><f>
Klávesa Windows a <Pause> Otevírá dialogové okno Vlastnosti systému.
Obnovuje všechna minimalizovaná
okna. Tato kombinace kláves plní funkci
přepínače obnovení minimalizovaných
oken po použití kombinace klávesy
Windows a <m>.
vyhledávání.
Otevře dialog Výsledky hledání počítačů
(je-li počítač připojen k síti).
Přizpůsobení klávesnice
Klávesnici si můžete přizpůsobit následujícími způsoby:
• změnou prodlevy před opakovaným zobrazením znaku zadaného
klávesnicí,
• změnou rychlosti opakovaného zobrazení znaku zadaného klávesnicí,
• změnou rychlosti problikávání kurzoru,
• přizpůsobením klávesových sekvencí pro jednotlivé jazyky.
Chcete-li přizpůsobit svou klávesnici:
1. Klikněte na položky Start
2. Upravte nastavení klávesnice podle potřeby a klikněte na tlačítko OK.
→ Ovládací panely→ Klávesnice.
Změna jazyka klávesnice
1. Klikněte na položky Start → Ovládací panely→ Oblast a jazyk.
2. Na kartě Klávesnice a jazyky klikněte na položku Změnit klávesnice.
3. Pod položkou Instalované služby klikněte na tlačítko Přidat.
4. Klikněte na požadovaný jazyk a vyberte požadovanou textovou službu.
Poté klikněte na tlačítko OK.
Klávesnice 79
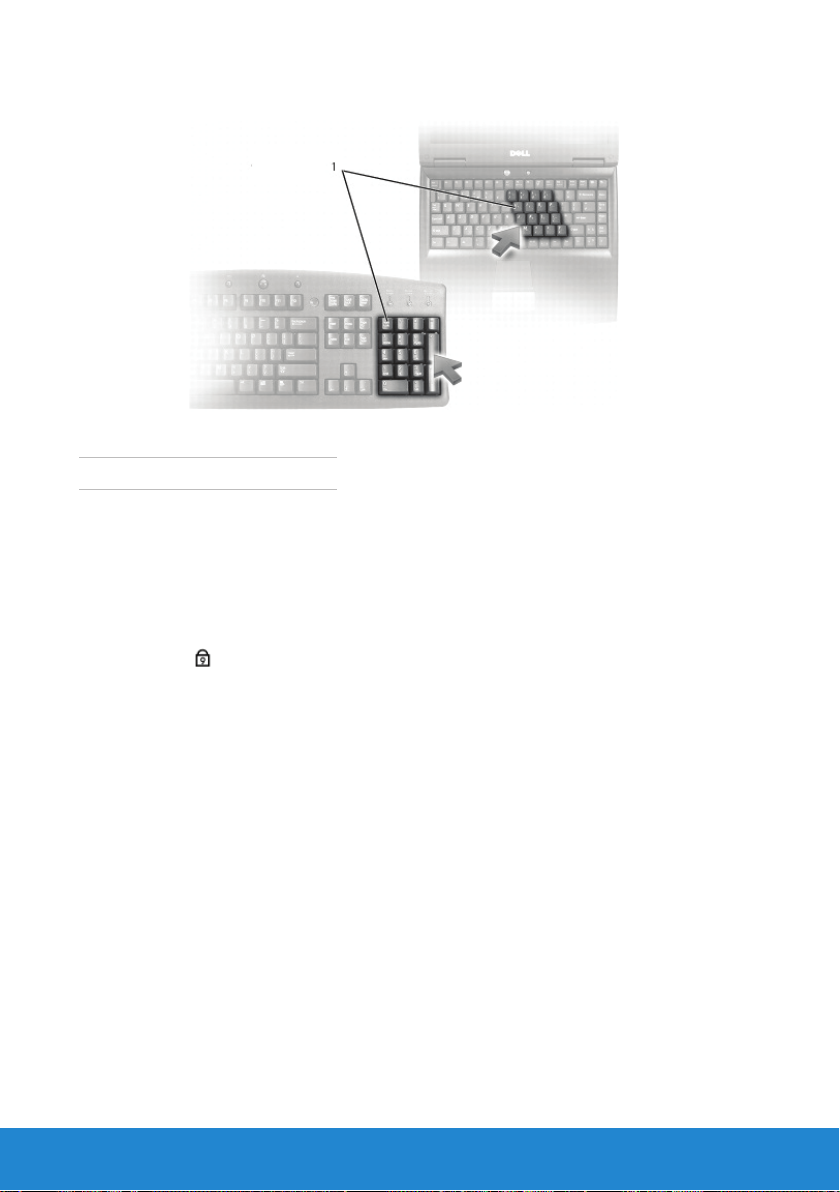
Používání numerické klávesnice na mobilním počítači
1 Numerická klávesnice
Notebook může mít numerickou klávesnici integrovanou do alfanumerické
klávesnice. Numerická klávesnice odpovídá rozšířené klávesnici.
• Chcete-li zadat číslo nebo symbol, stiskněte a podržte klávesu <Fn>
a stiskněte požadovanou klávesu.
• Chcete-li zapnout numerickou klávesnici, stiskněte klávesu <Num Lk>.
Indikátor
• Chcete-li numerickou klávesnici vypnout, stiskněte znovu klávesu <Num Lk>.
označuje, že je numerická klávesnice aktivní.
80 Klávesnice

Dotyková podložka
Práce s dotykovou podložkou
Pomocí dotykové podložky můžete na obrazovce přesouvat kurzor nebo
vybrané objekty.
• Chcete-li přesunout kurzor, jemně posuňte prstem po dotykové podložce.
• Chcete-li kliknout levým tlačítkem nebo vybrat objekt, jednou klepněte na
levé tlačítko dotykové podložky.
• Chcete-li kliknout pravým tlačítkem na objekt, jednou klepněte na pravé
tlačítko dotykové podložky.
• Chcete-li vybrat a posunout (či přetáhnout) objekt, umístěte na něj kurzor
a dvakrát klepněte na dotykovou podložku. Při druhém klepnutí nechte
prst na dotykové podložce a pohybujte vybraným objektem posouváním
prstu po podložce.
• Chcete-li dvakrát kliknout na objekt, klepněte dvakrát na dotykovou
podložku nebo dvakrát stiskněte levé tlačítko dotykové podložky.
Gesta dotykové podložky
POZNÁMKA: Je možné, že počítač některá gesta dotykové podložky
nepodporuje.
POZNÁMKA: Nastavení gest dotykové podložky můžete změnit dvojitým
kliknutím na ikonu dotykové podložky v oznamovací oblasti na ploše
počítače.
Počítač může podporovat posunování, přibližování, otáčení, přejetí
rychlým pohybem, oblíbené položky a gesta plochy.
Posunování
Umožňuje procházení obsahu. Mezi funkce posouvání patří:
Posunutí – umožňuje zobrazit vybraný objekt, pokud není vidět celý.
Vybraný objekt posunete pohybem dvou prstů požadovaným směrem.
Dotyková podložka 81
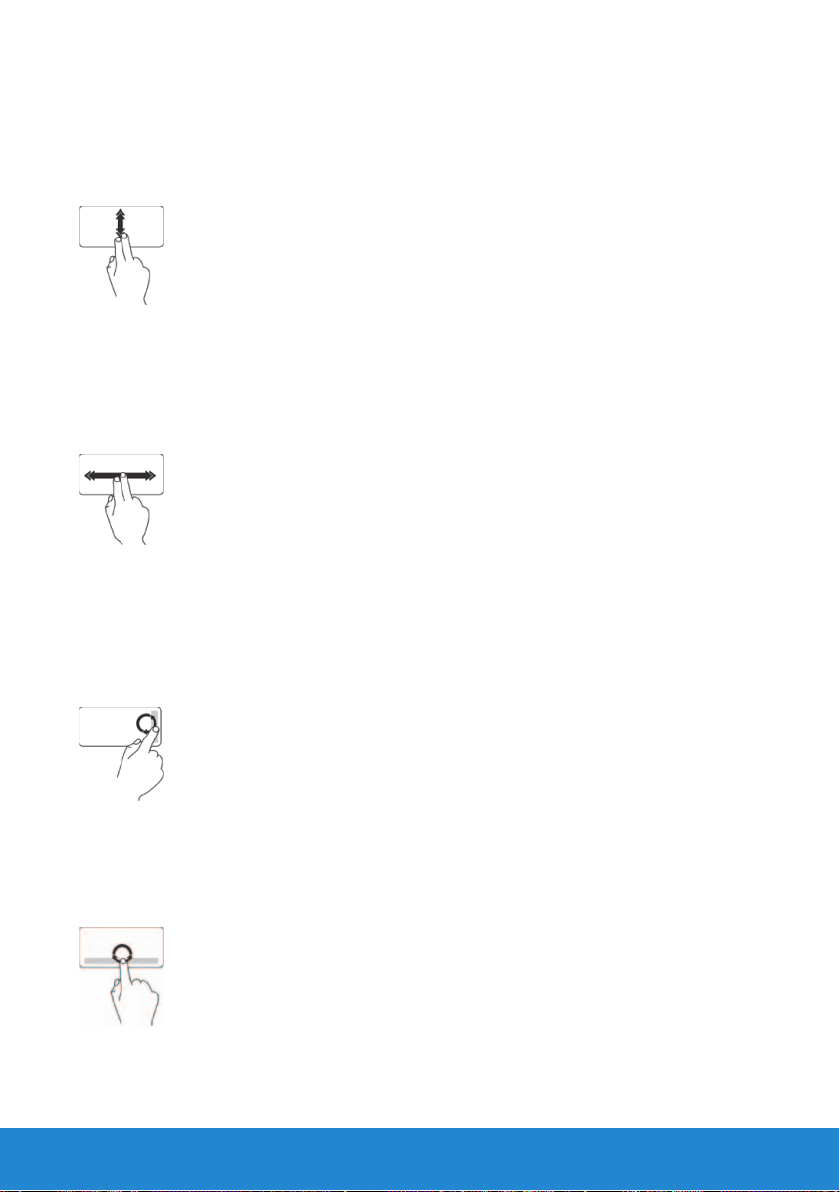
Automatické svislé posouvání – umožňuje posouvat aktivní okno nahoru
a dolů.
Automatické svislé posouvání aktivujete rychlým pohybem dvou prstů nahoru
nebo dolů. Automatické posouvání ukončíte klepnutím na dotykovou podložku.
Automatické vodorovné posouvání – umožňuje posouvat aktivní okno
vlevo a vpravo.
Automatické vodorovné posouvání aktivujete rychlým pohybem dvou prstů
doprava nebo doleva. Automatické posouvání ukončíte klepnutím na
dotykovou podložku.
Kruhové posouvání – umožňuje posouvat obsah nahoru a dolů, doprava
nebo doleva.
Posun nahoru nebo dolů: Přesuňte prst do prostoru svislého posunu (zcela
vpravo na dotykové podložce) a krouživým pohybem ve směru hodinových
ručiček proveďte posun nahoru nebo opačným směrem proveďte posun dolů.
Posun vpravo nebo vlevo: Přesuňte prst do prostoru vodorovného posunu
(zcela dole na dotykové podložce) a krouživým pohybem ve směru hodinových
ručiček proveďte posun doprava nebo opačným směrem proveďte posun
doleva.
82 Dotyková podložka

Přiblížení a oddálení
Umožňuje zvětšit nebo zmenšit obsah na obrazovce.
Mezi funkce přiblížení a oddálení patří:
Přiblížení jedním prstem – umožňuje přiblížit nebo oddálit obsah obrazovky.
Zvětšení: Posuňte prst nahoru v oblasti vyhrazené pro zvětšení/zmenšení
(zcela vlevo na dotykové podložce).
Zmenšení: Posuňte prst dolů v oblasti vyhrazené pro zvětšení/zmenšení
(zcela vlevo na dotykové podložce).
Stažení – umožňuje provést zvětšení nebo zmenšení vzájemným přiblížením
nebo oddálením dvou prstů na dotykové podložce.
Zvětšení: Oddálením prstů od sebe zvětšíte obsah aktivního okna.
Zmenšení: Přiblížením prstů k sobě zmenšíte obsah aktivního okna.
Dotyková podložka 83
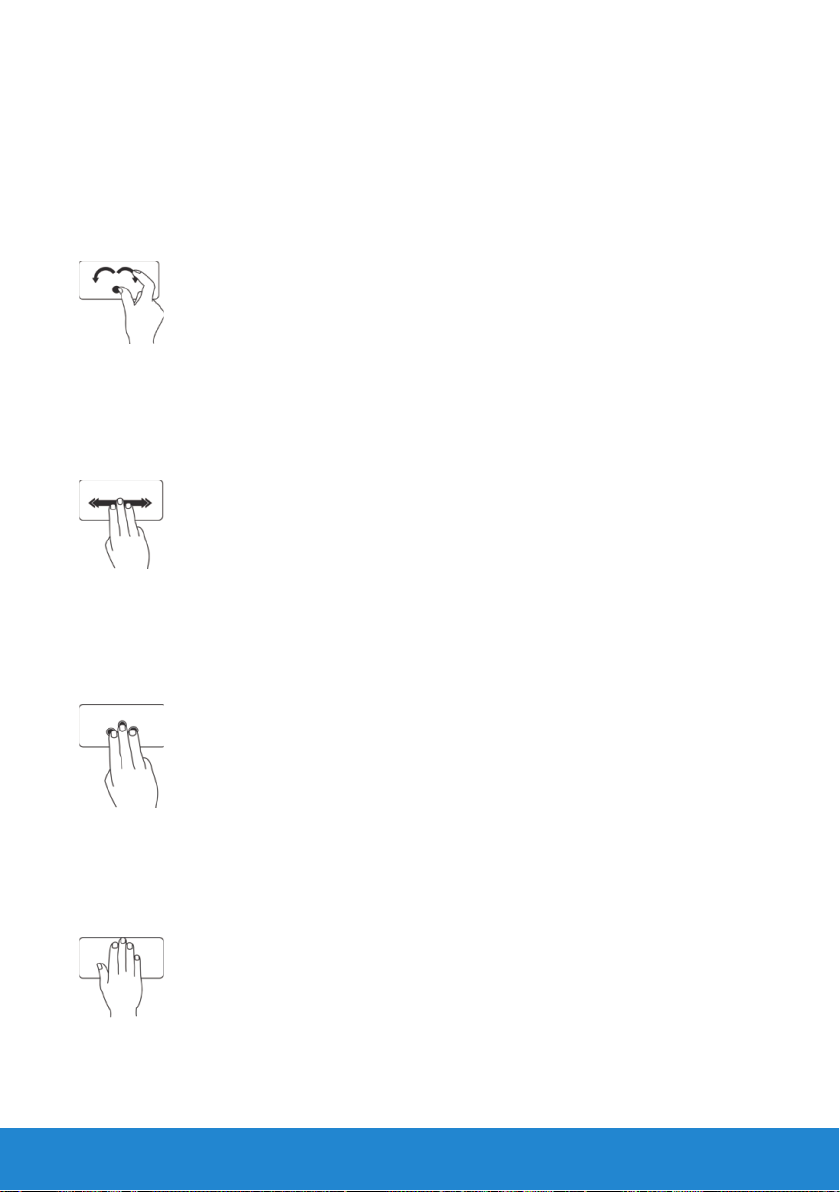
Otočení
Umožňuje vám otáčet aktivní obsah na obrazovce. Mezi funkce otočení patří:
Točení – umožňuje otáčet aktivním obsahem o 90 pomocí dvou prstů,
z nichž je jeden opřen o dotykovou podložku a druhý se otáčí.
Palcem nehýbejte a ukazováčkem pohybujte po oblouku vlevo nebo vpravo.
Zvolený prvek bude otáčen po, nebo proti směru hodinových ručiček o 90°.
Přejetí
Umožňuje posouvat obsah dopředu nebo zpět podle směru přejetí.
Rychlým pohybem tří prstů požadovaným směrem můžete procházet obsah
aktivního okna.
Moje oblíbené
Umožňuje vám otevřít oblíbené aplikace.
Poklepejte třemi prsty na dotykovou podložku. Spustí se aplikace nastavené
v konfiguračním nástroji dotykové podložky.
Plocha
Umožňuje minimalizovat všechna otevřená okna a zobrazit plochu počítače.
Položte ruku na dotykovou podložku v jakémkoli směru a krátce ji podržte
na místě.
84 Dotyková podložka

Dotykový displej
Práce s dotykovým displejem
Díky funkci dotykového displeje se z vašeho počítače stane interaktivní displej.
Mezi základní úkoly, které lze provádět pomocí dotykového displeje, patří
následující:
• Klepnutím nebo dvojitým klepnutím můžete otevírat složky a aplikace.
• Rychlým pohybem prstu požadovaným směrem můžete listovat obsahem
aktivního okna podobně jako stránkami knihy.
• Oddálením dvou prstů od sebe můžete přiblížit (zvětšit) náhled
aktivního okna.
• Přiblížením dvou prstů k sobě můžete oddálit (zmenšit) náhled
aktivního okna.
• Chcete-li otevřít kontextové nabídky, klepněte na dotykovou podložku
a podržte na ní prst.
• Chcete-li otáčet aktivním obsahem, podržte jeden prst na místě
a druhým prstem přejíždějte v půlkruhu doprava a doleva.
Práce s dotykovým displejem
Díky funkci dotykového displeje se z vašeho počítače stane interaktivní displej.
Mezi základní úkoly, které lze provádět pomocí dotykového displeje,
patří následující:
• Klepnutím nebo dvojitým klepnutím můžete otevírat složky a aplikace.
• Rychlým pohybem prstu požadovaným směrem můžete listovat obsahem
aktivního okna podobně jako stránkami knihy.
• Oddálením dvou prstů od sebe můžete přiblížit (zvětšit) náhled
aktivního okna.
• Přiblížením dvou prstů k sobě můžete oddálit (zmenšit) náhled
aktivního okna.
• Chcete-li otevřít kontextové nabídky, klepněte na dotykovou podložku
a podržte na ní prst.
• Chcete-li otáčet aktivním obsahem, podržte jeden prst na místě
a druhým prstem přejíždějte v půlkruhu doprava a doleva.
Dotykový displej 85

86 Dotykový displej
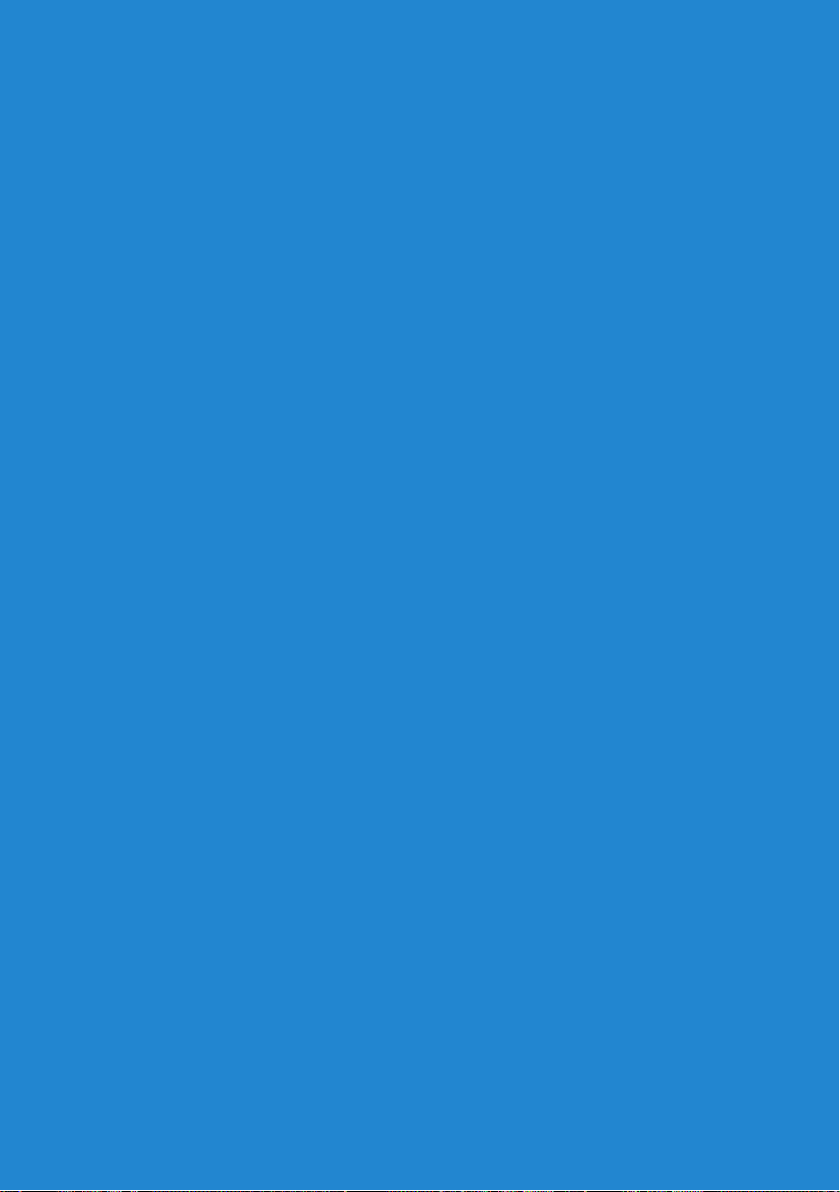
Porty a konektory
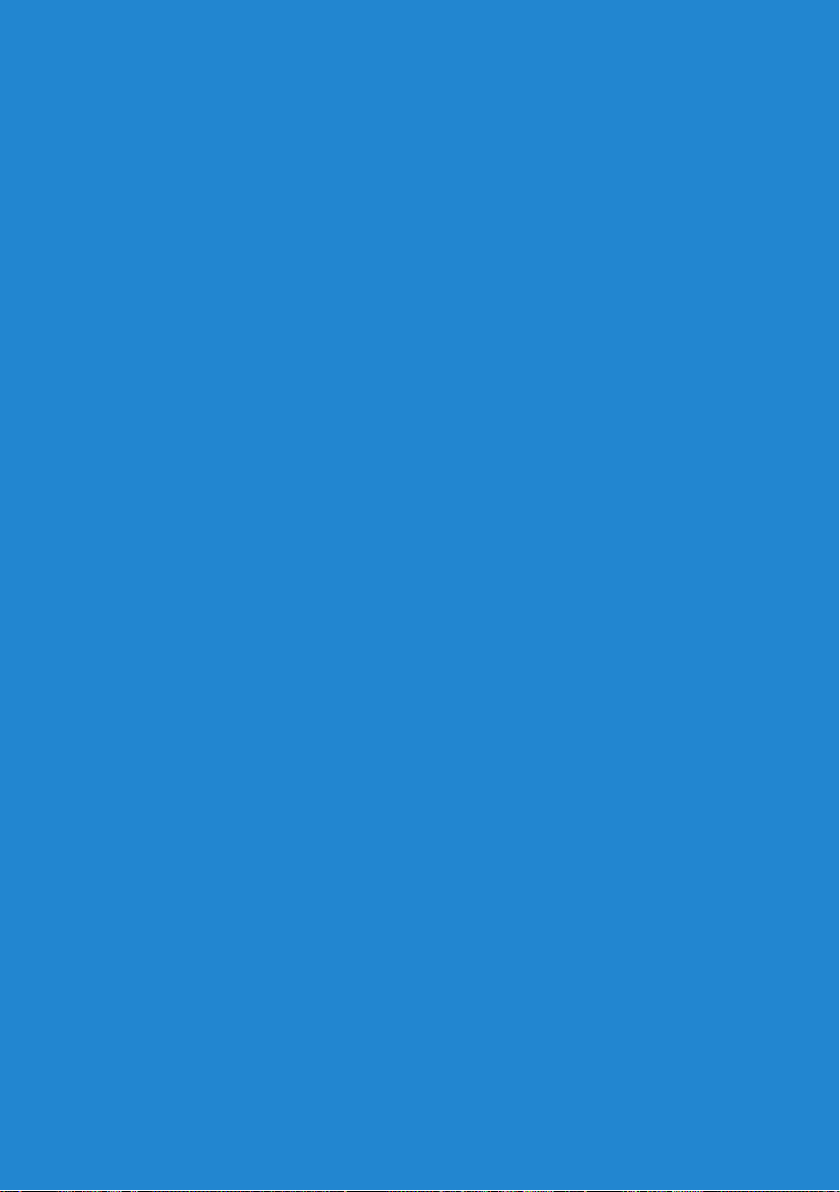

Audiokonektory
Audiokonektory umožňují připojit zesilovače, reproduktory, sluchátka,
mikrofon, zvukový systém nebo televizory a získat tak digitální výstup zvuku.
Typy audiokonektorů
Konektor sluchátek – slouží k připojení sluchátek,
napájeného reproduktoru nebo zvukového systému.
Konektor mikrofonu – slouží k připojení mikrofonu
osobního počítače pro hlasový nebo zvukový vstup.
Vstupní konektory – slouží k připojení zařízení k nahrávání
nebo přehrávání, např. přehrávače kazet, disků CD nebo
videorekordéru.
Výstupní konektor – slouží k připojení sluchátek
a reproduktorů s integrovaným zesilovačem.
Výstupní konektor prostorového zvuku – slouží k připojení
vícekanálových reproduktorů.
Výstupní konektor pro centrální/LFE reproduktor
prostorového zvuku – slouží k připojení jednoho subwooferu.
POZNÁMKA: Zvukový kanál LFE (nízkofrekvenční efekty),
který se používá k zapojení digitálního prostorového zvuku,
přenáší pouze nízkofrekvenční zvukové signály (80 Hz
a nižší). Kanál LFE budí subwoofer reprodukující extrémně
nízké basové tóny. Systémy, které nepoužívají subwoofery,
mohu odklonit informaci signálu LFE do hlavních reproduktorů
systému prostorového zvuku.
Konektor pro postranní reproduktor prostorového zvuku –
slouží k připojení dalších reproduktorů.
Konektor RCA S/PDIF – slouží k přenosu digitálního zvuku
bez nutnosti převodu na analogový zvuk.
Optický konektor S/PDIF – slouží k přenosu digitálního
zvuku bez nutnosti převodu na analogový zvuk.
Audiokonektory 89
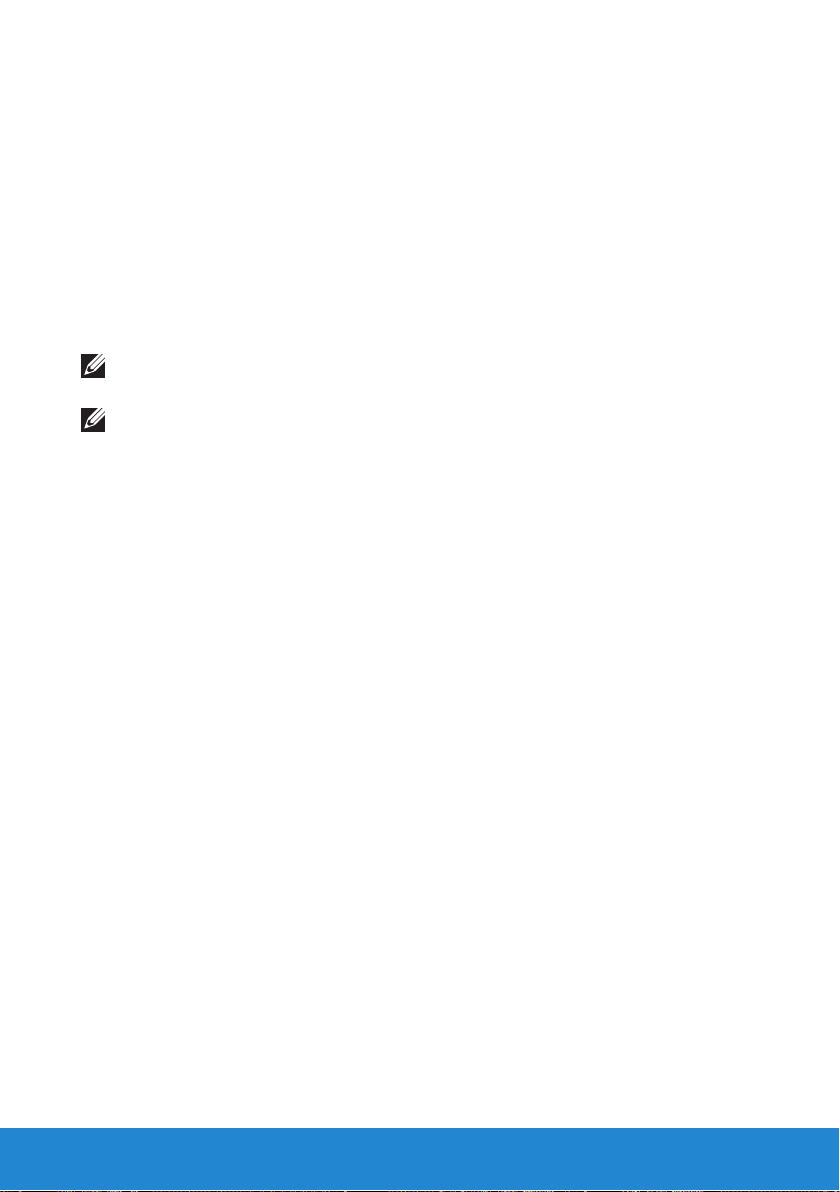
Zvuk 5.1
Číslo 5.1 popisuje počet zvukových kanálů ve většině konfigurací prostorového
zvuku. Zvukový systém 5.1 využívá pět hlavních zvukových kanálů (přední
levý, přední pravý, středový, levý prostorový a pravý prostorový) a jeden
nízkofrekvenční zvukový kanál.
Zvuk 7.1
Číslo 7.1 popisuje počet zvukových kanálů ve většině konfigurací prostorového
zvuku. Zvukový systém 7.1 využívá zvukový systém 5.1 v kombinaci se
dvěma dalšími reproduktory (zadním levým a zadním pravým).
POZNÁMKA: Zvuk s uspořádáním 5.1 a 7.1 nemusí být podporován na
všech počítačích.
POZNÁMKA: V počítačích se samostatnou zvukovou kartou připojte
reproduktory ke konektorům na kartě.
Rozhraní USB
Rozhraní USB (Universal Serial Bus) představuje standard pro navázání
komunikace mezi počítačem a různými typy zařízení. Rozhraní USB
umožňuje vysokorychlostní připojení periferních zařízení k počítači. Pomocí
rozhraní USB můžete připojit myši, klávesnice, tiskárny, externí disky, digitální
fotoaparáty, mobilní telefony a další zařízení. Rozhraní USB také podporuje
technologii instalace Plug-and-Play a výměnu zařízení za provozu.
Díky technologii Plug-and-Play váš počítač pozná, že bylo připojeno zařízení,
aniž byste ho museli restartovat.
Výměna zařízení za provozu vám umožňuje odebrat a připojit různá
zařízení USB, aniž byste museli restartovat počítač.
Konektory USB
Mini USB – konektor mini USB je malý kabelový konektor, který zajišťuje
především datovou konektivitu elektronických zařízení. Mezi zařízení používající
konektor mini USB patří fotoaparáty, přehrávače MP3 a mobilní telefony.
Mikro USB – konektor mikro USB je menší než konektor mini USB.
Umožňuje přímou komunikaci mezi zařízeními, při které není třeba počítač.
90 Rozhraní USB

Standardy rozhraní USB
Konektor USB 3.0 – také označovaný jako SuperSpeed USB, USB 3.0 je
nejnovější verze rozhraní USB. Je desetkrát rychlejší než jeho předchůdce
USB 2.0 – podporuje přenosovou rychlost až 4,8 Gb/s a zároveň
spotřebovává méně energie. Rozhraní USB 3.0 je zpětně kompatibilní se
staršími standardy jako USB 1.x a USB 2.0.
Port ladění – port ladění umožňuje uživateli spustit porty USB 3.0 dočasně
v režimu USB 2.0, aby mohly být odstraněny problémy a také v situacích,
kdy se přeinstalování systému provádí pomocí optického disku USB nebo
jednotky USB flash.
Rozhraní USB 2.0 – také nazývané jako vysokorychlostní rozhraní USB,
poskytuje dodatečnou šířku pásma pro multimediální aplikace a úložiště.
Rozhraní USB 2.0 podporuje až čtyřicetkrát vyšší rychlost přenosu dat než
rozhraní USB 1.1.
Rozhraní USB 1.x – starší standard rozhraní USB podporující přenosovou
rychlost max. 11 mb/s.
USB PowerShare – funkce USB PowerShare umožňuje nabíjení zařízení
USB, když je počítač vypnutý nebo v režimu spánku. Ikona
že konektor USB podporuje funkci PowerShare.
POZNÁMKA: Když je počítač vypnutý nebo v režimu spánku, nemusí
být některá zařízení USB napájena. Chcete-li v takovém případě
zařízení dobíjet, zapněte počítač.
POZNÁMKA: Pokud během nabíjení zařízení USB vypnete počítač,
zařízení se přestane nabíjet. Chcete-li pokračovat v dobíjení, odpojte
zařízení USB a znovu je připojte.
POZNÁMKA: Nabíjení pomocí funkce USB PowerShare se automaticky
vypne, je-li baterie nabita na 10 %. Tento limit můžete nakonfigurovat
pomocí programu Nastavení systému.
oznamuje,
Rozhraní USB 91

Rozhraní DVI (Digital Visual Interface)
Rozhraní DVI přenáší video signály ve vysokém rozlišení. Pomocí rozhraní
DVI můžete počítač připojit k takovým displejům, jakými jsou monitory
s plochou obrazovkou, televizory LCD a další.
Existují tři typy připojení DVI:
• DVI-D (DVI-Digital) – konektor DVI-D se používá k přímému digitálnímu
propojení grafické karty (zdroje) a digitálního displeje. Tím je zajištěn
rychlý a velmi kvalitní výstup videa.
• DVI-A (DVI-Analog) – konektor DVI-A se používá k přenosu signálů
videa do analogového zobrazovacího zařízení, jako jsou např. monitory
CRT a analogové displeje LCD.
• DVI-I (DVI-Integrated) – konektor DVI-I je integrovaný konektor, který
odesílá signál cestou digitální/digitální nebo analogový/analogový. Díky
tomu je rozhraní všestrannější, protože ho lze použít v analogovém
i digitálním prostředí.
DVI-D DVI-A DVI-I
DisplayPort / Mini-DisplayPort
Konektor DisplayPort představuje digitální rozhraní pro displej, které přináší
bezplatné, digitální propojení audia a videa. Pomocí konektoru DisplayPort
můžete připojit svůj počítač k displeji nebo sestavě domácího kina.
Konektor Mini-DisplayPort je menší verzí konektoru DisplayPort. Společnost
Dell vybavila počítače Dell Inspiron řady Mini konektorem Mini-DisplayPort
namísto konektorů DisplayPort.
POZNÁMKA: Konektory DisplayPort a Mini-DisplayPort mají odlišnou
velikost. Chcete-li připojit zařízení podporující rozhraní DisplayPort ke
konektoru Mini-DisplayPort, musíte použít adaptér Mini-DisplayPort to
DisplayPort.
92 Rozhraní DVI (Digital Visual Interface)

Výhody rozhraní DisplayPort
• Rozhraní DisplayPort podporuje vysoké rozlišení a vysokou obnovovací
frekvenci.
• Podporuje 3D stereo přenos, čímž z tohoto rozhraní činí ideální rozhraní
pro hraní her.
• Kabely DisplayPort mohou mít délku až 15 metrů (49,21 stop), aniž by
potřebovaly posilovač signálu.
• Standardní kabely DisplayPort poskytují šířku pásma až 10,8 Gb/s.
• Rozhraní DisplayPort podporuje optické kabely.
• Rozhraní DisplayPort je připraveno pro práci s disky Blu-ray
s integrovanou podporou rozhraní HDCP. Díky možnosti přímého připojení
zjednodušuje rozhraní DisplayPort navrhování vysoce elegantních
televizorů HDTV, které tak mohou mít ultratenké displeje s vysokým
rozlišením a samostatnou elektronickou jednotku, již lze skrýt před
zraky spotřebitele.
• Rozhraní DisplayPort podporuje adaptéry s technologií Plug and Play,
které vám umožní připojit displeje využívající starší standardy připojení,
jako je rozhraní DVI, HDMI a VGA.
Rozhraní HDMI
Konektory HDMI (High Definition Multimedia Interface) přenáší audioa videosignály prostřednictvím jednoho digitálního rozhraní. Konektory
HDMI připojují zdroje audio- a videosignálu, jako jsou například set-top
boxy, přehrávače DVD, přehrávače disků Blu-Ray, počítače a herní konzole
ke kompatibilním digitálním zvukovým zařízením, jako jsou počítače,
monitory, videoprojektory a digitální televizory. Kabel HDMI se podobá
kabelu USB, který se zasouvá do konektoru zdrojového zařízení.
Rozhraní HDMI 93
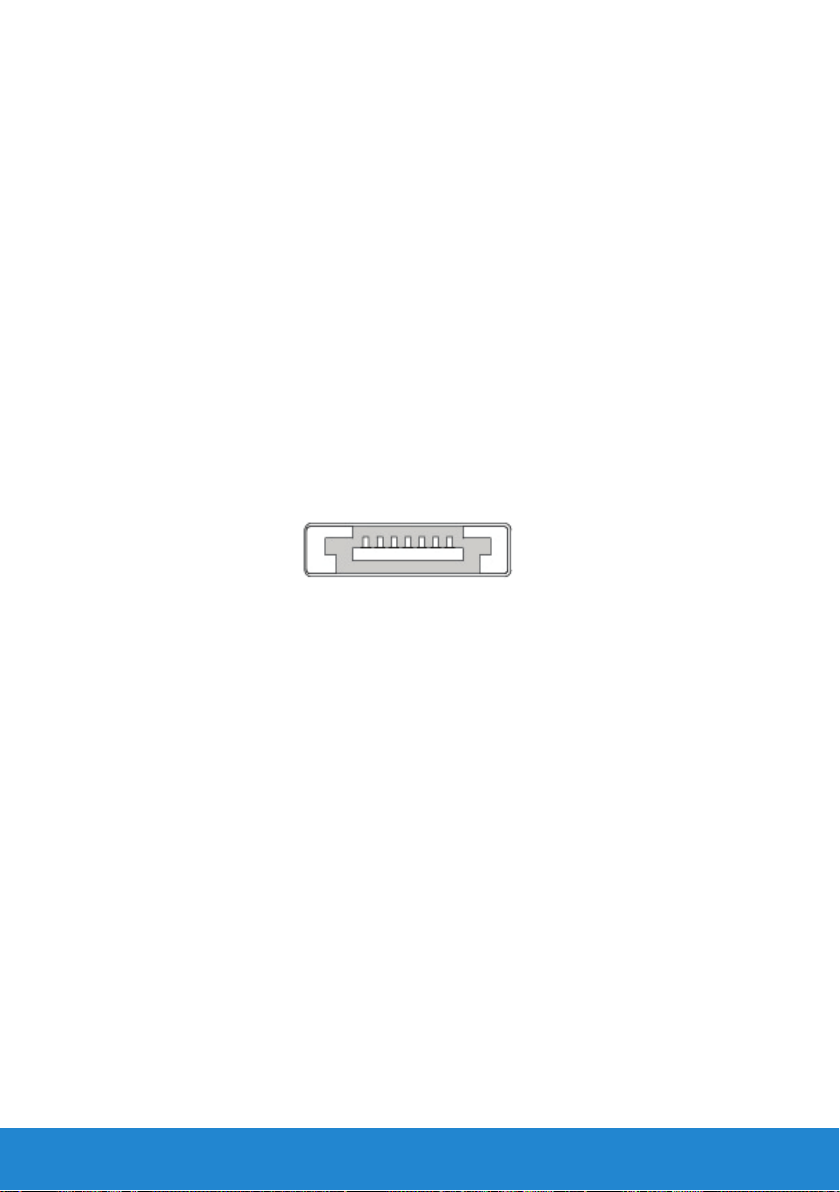
Výhody rozhraní HDMI
• Přináší vysoce kvalitní obraz i zvuk, aniž by byla kvůli konverzi nebo
kompresi audio- a videosignálu snížena jejich kvalita.
• Zajišťuje hladší a ostřejší obraz i výrazné snížení šumu videa. Zvuk je
ostrý a nerušený.
• HDMI je digitální rozhraní, a proto je kompatibilní s displeji s pevně
určenými pixely, jako jsou např. LCD displeje, plazmové televizory
a projektory.
Konektor eSATA
eSATA je sběrnicová technologie určená k připojení externích velkokapacitních
paměťových zařízení, jako jsou pevné disky nebo optické jednotky, k počítači.
Rozhraní eSATA poskytuje vyšší propustnost než rozhraní USB 2.0 nebo
FireWire 800. Kabely eSATA mohou mít délku až 2 metry.
Porty eSATA mohou být samostatné nebo v podobě kombinovaných portů
eSATA/USB.
Konektor S/PDIF
S/PDIF je standardní konektor pro přenos zvuku v digitálním formátu.
Výstup S/PDIF svého počítače můžete připojit ke vstupu S/PDIF přijímače svého
domácího kina. Díky tomuto připojení můžete nastavit připojení zvuku 5.1
(neboli šestikanálového zvuku).
Existují dva typy připojení S/PDIF:
• Optické – využívá optické vlákno s konektory TOSLINK
• Koaxiální – využívá koaxiální kabel s konektory RCA
Rozhraní IEEE 1394
Rozhraní IEEE 1394 představuje standard sériové sběrnice. Umožňuje
jednoduchou, úspornou, širokopásmovou izochronní datovou interakci
(tj. v reálném čase) mezi počítači, periferními zařízeními a spotřební
elektronikou, jako jsou například videokamery, videorekordéry, tiskárny,
televize a digitální fotoaparáty. Díky produktům a systémům kompatibilním
s rozhraním IEEE 1394 můžete přenášet video nebo fotografie, aniž by se
snížila jejich kvalita.
94 Konektor eSATA
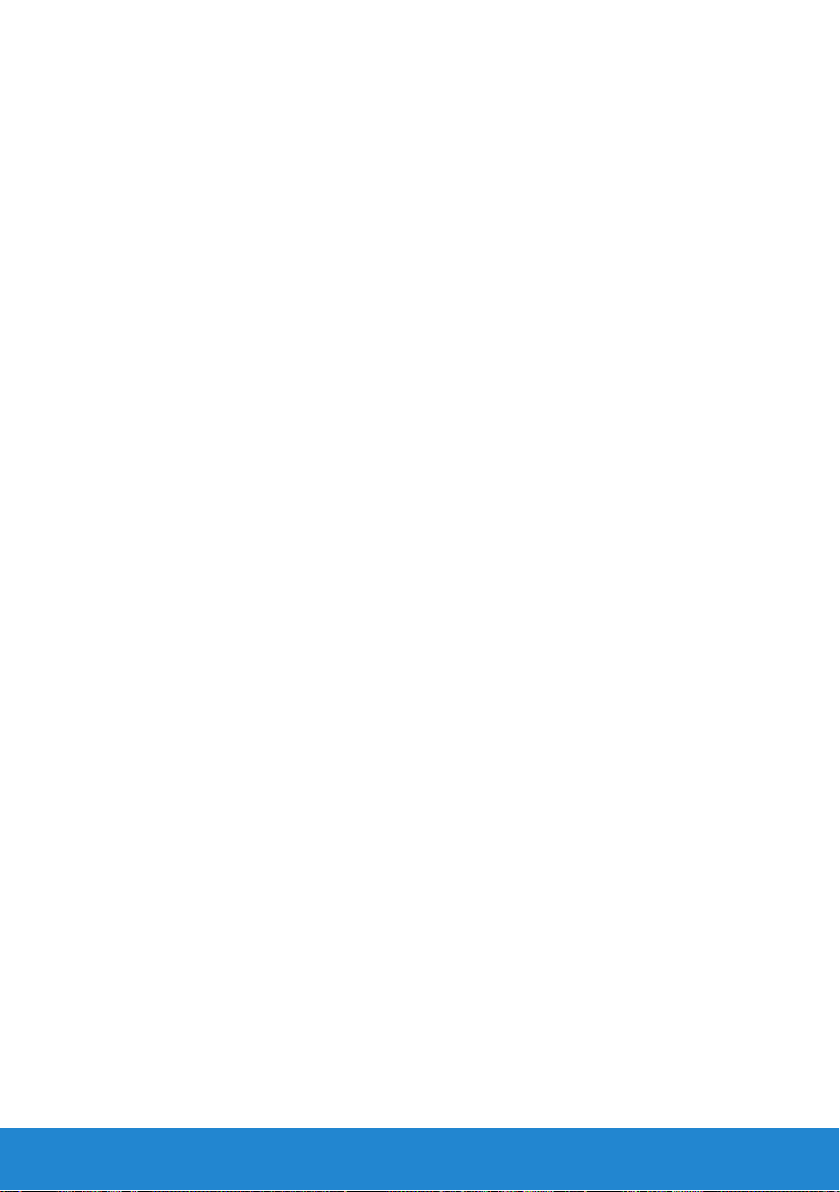
Hlavní funkce
• Digitální – nevyžaduje konverzi digitálního signálu na analogový a zpět
na digitální, a poskytuje tedy vyšší kvalitu signálu.
• Konektivita – využívá tenký sériový kabel, který lze pomocí opakovačů
a kabelů CAT5, optických nebo koaxiálních kabelů prodloužit až na
100 metrů.
• Snadné použití – nemusíte používat speciální ovladače ani provádět
náročnou instalaci a nastavení.
• Připojení za provozu – umožňuje přidávání a odebírání zařízení, i když je
zařízení i počítač zapnutý.
• Flexibilita – umožňuje připojování zařízení řetězovým zapojením, bez
sběrnic a přepínačů. Podporuje větvení, smyčky a další topologie, což
snižuje složitost kabeláže. Podporuje až 64 zařízení v rámci jednoho
připojení.
• Rychlost – podporuje přenos důležitých dat ve vyšších rychlostech
(v současnosti 100, 200, 400 a 800 megabitů za sekundu) s využitím
jednoho kabelu nebo sběrnice. Za nízké náklady tak získáte prostředí
pro vysoce kvalitní audio a videoaplikace.
Rozhraní IEEE 1394 95

Typy kabelů rozhraní IEEE 1394
4kolíkový konektor
6kolíkový konektor
9kolíkový konektor
96 Rozhraní IEEE 1394

Srovnání rozhraní USB a IEEE 1394
Funkce Rozhraní USB IEEE1394
Přenosová
rychlost dat
Počet zařízení 127 63
Technologie
Plug and play
Možnost připojení
za provozu
Izochronní zařízení Ano Ano
Typ sběrnice Ano Ano
Topologie sítě Rozbočovač Uzavřený cyklus
USB 1.1: 12 Mb/s
USB 2.0: 480 Mb/s
Ano Ano
Ano Ano
IEEE 1394a: 400 Mb/s
IEEE 1394b: 800 Mb/s
Rozhraní IEEE 1394 97

98 Rozhraní IEEE 1394

Síť

 Loading...
Loading...