Page 1
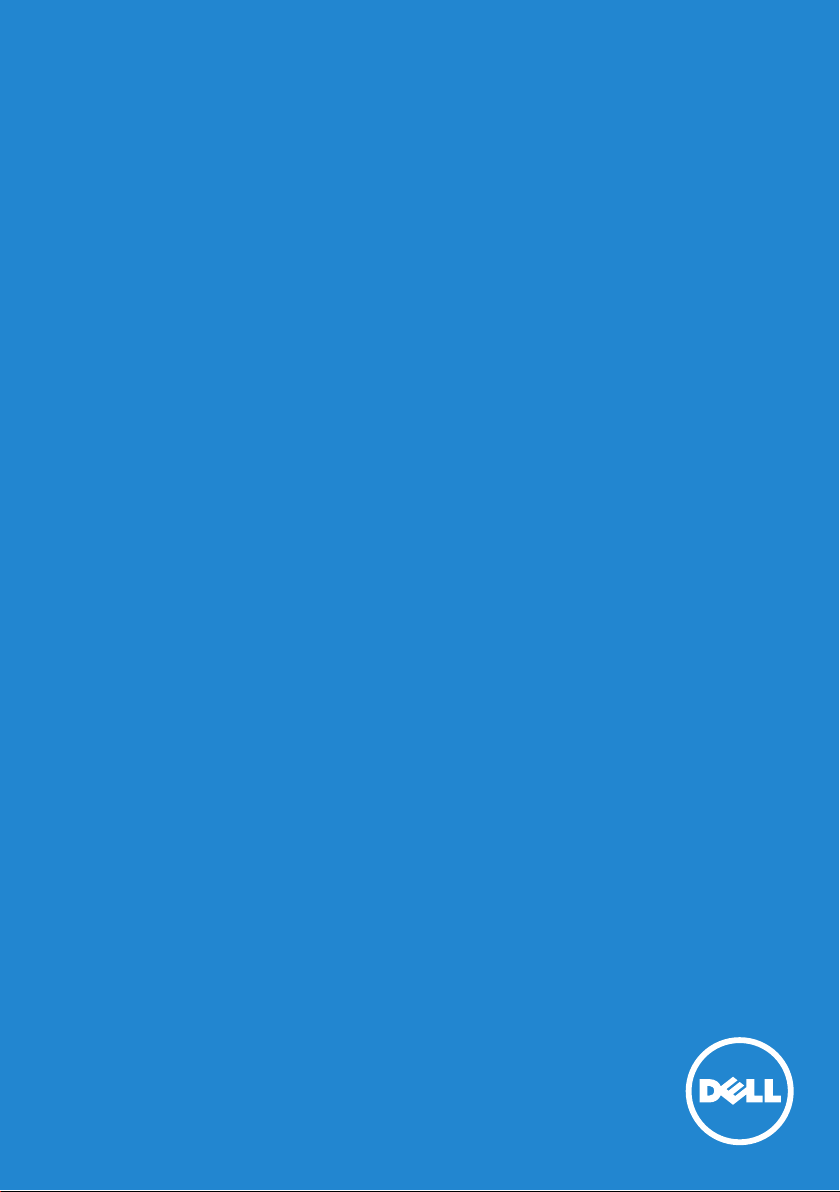
Saya dan Dell Saya
© 2013 Dell Inc.
Page 2
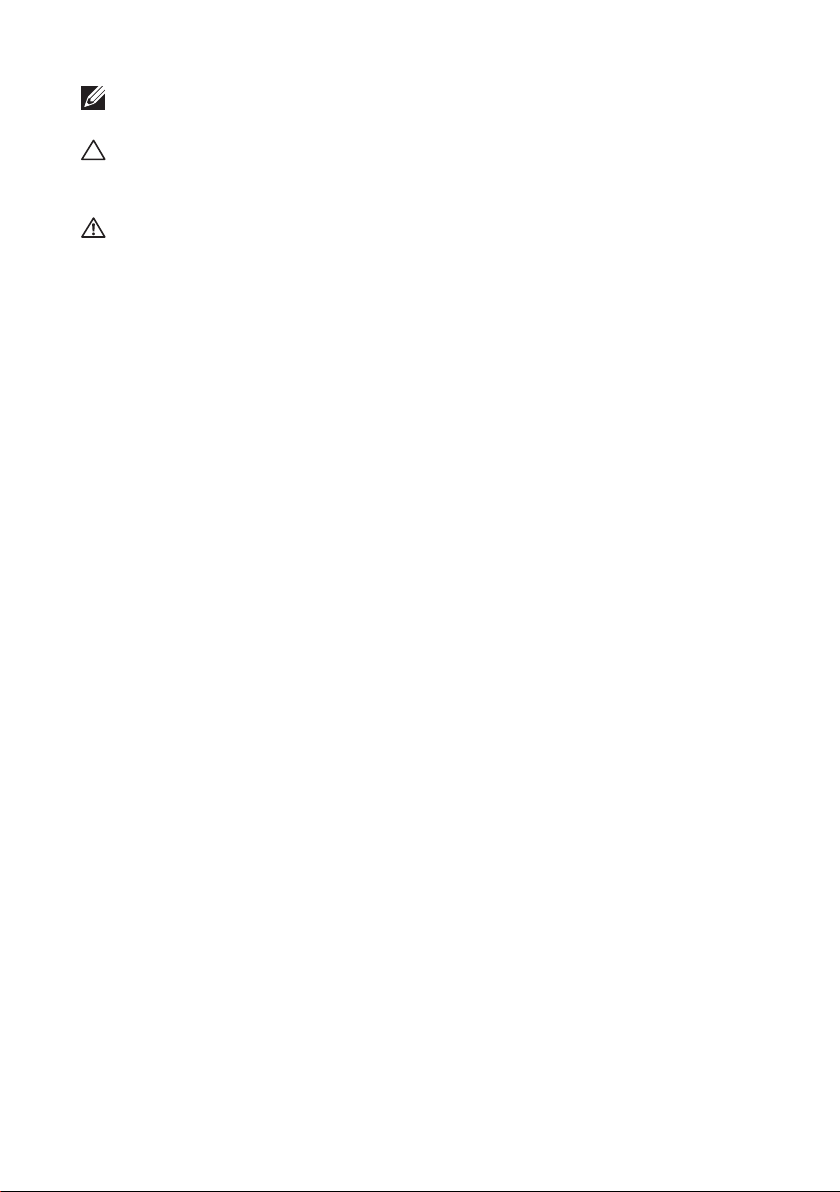
CATATAN: menunjukkan informasi penting yang membantu Anda
mengoptimalkan penggunaan komputer Anda.
PERHATIAN: PERHATIAN menunjukkan kerusakan potensial pada
perangkat keras atau kehilangan data jika Anda tidak mengikuti
instruksi yang diberikan.
PERINGATAN: menunjukkan potensi terjadinya kerusakan properti,
cedera pada seseorang, atau kematian.
©2013DellInc.Hakciptadilindungi undang-undang.
Informasi di dalam dokumen ini dapat diubah tanpa pemberitahuan
sebelumnya. Dilarang keras memperbanyak materi ini dengan cara apa
pun tanpa izin tertulis dari Dell Inc.
Merek dagang yang digunakan dalam teks ini: Dell™, the DELL logo, and
®
Inspiron™ merupakan merek dagang milik Dell Inc.; Intel
, Centrino®,
Core™, and Atom™ merupakan merek dagang atau merek dagang
terdaftar milik Intel Corporation di AS. dan negara lainnya; Microsoft®,
Windows®, dan logo tombol start Windows merupakan merek dagang
atau merek dagang terdaftar milik Microsoft Corporation di Amerika
Serikat dan/atau negara lainnya; Bluetooth® merupakan merek dagang
milik Bluetooth SIG, Inc. dan digunakan oleh Dell sesuai lisensi; Blu-ray
Disc™ merupakan merek dagang yang dimiliki oleh Blu-ray Disc
Association(BDA) dan berlisensi untuk penggunaan pada disk dan pemutar;
Merek dagang dan nama merek lainnya yang mungkin digunakan
pada
dokumen ini mengacu pada entitas yang memiliki tanda dan nama produk
tersebut. DellInc.tidak mengklaim kepemilikan dari merek dagang dan
nama dagang selain miliknya sendiri.
2013 – 01 Rev. A00
Page 3
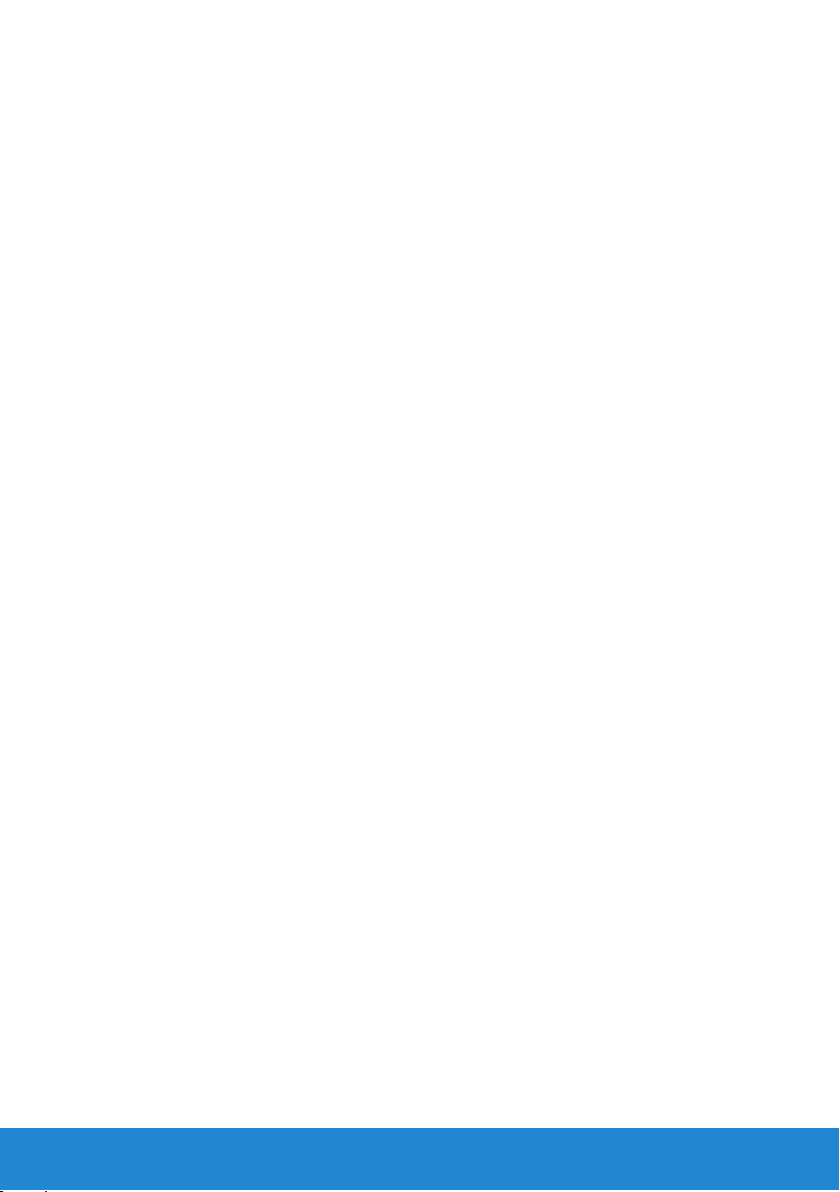
Daftar Isi
Fitur Baru pada Windows 8 . . . . . . . . . . . . . . . . . . . . . . 13
Bilah Sisi Charms . . . . . . . . . . . . . . . . . . . . . . . . . . . . . . . . . . . . . 15
Masuk ke Windows 8 . . . . . . . . . . . . . . . . . . . . . . . . . . . . . . . . . 16
Menutup aplikasi Windows 8 . . . . . . . . . . . . . . . . . . . . . . . . . . .17
Menatikan komputer Anda – Windows 8 . . . . . . . . . . . . . . . .17
Tentang Komputer Anda . . . . . . . . . . . . . . . . . . . . . . . . 19
Adaptor Daya . . . . . . . . . . . . . . . . . . . . . . . . . . . . . . . . . . . . . . . . 21
Baterai. . . . . . . . . . . . . . . . . . . . . . . . . . . . . . . . . . . . . . . . . . . . . . . 22
Baterai Laptop. . . . . . . . . . . . . . . . . . . . . . . . . . . . . . . . . 22
Menghemat Daya Baterai . . . . . . . . . . . . . . . . . . . . . . . . . . 22
Baterai Sel Berbentuk Koin . . . . . . . . . . . . . . . . . . . . . . . . . 23
Meningkatkan Kinerja Baterai . . . . . . . . . . . . . . . . . . . . . . . 23
Panel sentuh . . . . . . . . . . . . . . . . . . . . . . . . . . . . . . . . . . . . . . . . . 24
Tentang Panel Sentuh . . . . . . . . . . . . . . . . . . . . . . . . . . . . 24
Gerakan Panel Sentuh . . . . . . . . . . . . . . . . . . . . . . . . . . . . 24
Gulir . . . . . . . . . . . . . . . . . . . . . . . . . . . . . . . . . . . . . 24
Zoom. . . . . . . . . . . . . . . . . . . . . . . . . . . . . . . . . . . . . 26
Rotasi . . . . . . . . . . . . . . . . . . . . . . . . . . . . . . . . . . . . 27
Colek. . . . . . . . . . . . . . . . . . . . . . . . . . . . . . . . . . . . . 28
My Favorites . . . . . . . . . . . . . . . . . . . . . . . . . . . . . . . . 28
Desktop . . . . . . . . . . . . . . . . . . . . . . . . . . . . . . . . . . . 28
Daftar Isi 3
Page 4
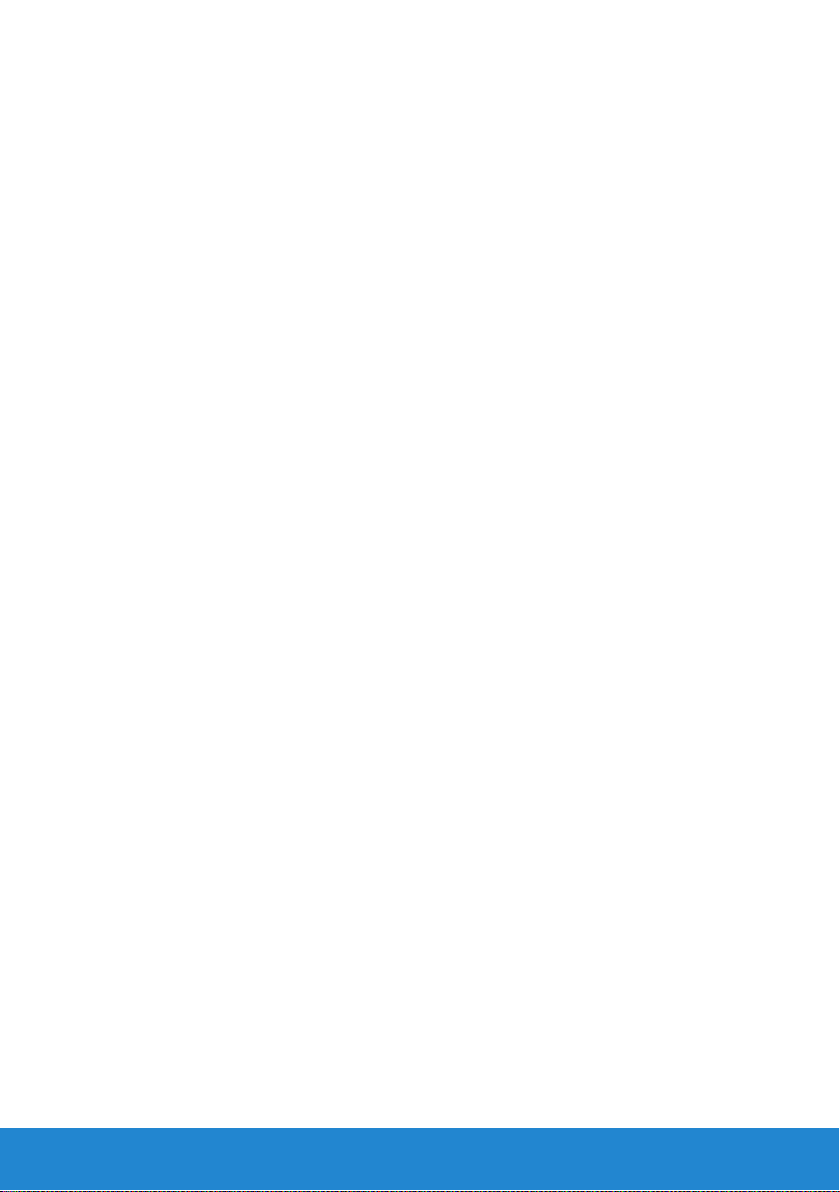
Display . . . . . . . . . . . . . . . . . . . . . . . . . . . . . . . . . . . . . . . . . . . . . . 29
Display 3D . . . . . . . . . . . . . . . . . . . . . . . . . . . . . . . . . . . 29
Display Nirkabel. . . . . . . . . . . . . . . . . . . . . . . . . . . . . . . . 29
Display Layar Sentuh . . . . . . . . . . . . . . . . . . . . . . . . . . . . . 30
Gerakan Layar Sentuh . . . . . . . . . . . . . . . . . . . . . . . . . . . . 30
Zoom. . . . . . . . . . . . . . . . . . . . . . . . . . . . . . . . . . . . . 30
Dwell (Menahan Jari) . . . . . . . . . . . . . . . . . . . . . . . . . . . 31
Colek. . . . . . . . . . . . . . . . . . . . . . . . . . . . . . . . . . . . . 31
Gulir . . . . . . . . . . . . . . . . . . . . . . . . . . . . . . . . . . . . . 31
Rotasi . . . . . . . . . . . . . . . . . . . . . . . . . . . . . . . . . . . . 32
Keyboard . . . . . . . . . . . . . . . . . . . . . . . . . . . . . . . . . . . . . . . . . . . . 33
Keyboard dengan Lampu Latar. . . . . . . . . . . . . . . . . . . . . . . 34
Jenis Sambungan Keyboard . . . . . . . . . . . . . . . . . . . . . . . . 35
Menemukan Tag Servis dan Kode Servis—Ekspres . . . . . . . 36
Mencari Label pada Komputer . . . . . . . . . . . . . . . . . . . . . . . 36
Menggunakan System Profiler Online Dell . . . . . . . . . . . . . . . 36
Penyimpanan . . . . . . . . . . . . . . . . . . . . . . . . . . . . . . . . . . . . . . . . 36
Tentang Perangkat Penyimpanan . . . . . . . . . . . . . . . . . . . . . 36
Perangkat Penyimpanan Internal . . . . . . . . . . . . . . . . . . . . . 37
Hard Disk . . . . . . . . . . . . . . . . . . . . . . . . . . . . . . . . . . 37
Solid-State Drive. . . . . . . . . . . . . . . . . . . . . . . . . . . . . . 37
Perangkat Penyimpanan yang Dapat Dilepas . . . . . . . . . . . . . . 37
Disk optis . . . . . . . . . . . . . . . . . . . . . . . . . . . . . . . . . . 38
Kartu Memori. . . . . . . . . . . . . . . . . . . . . . . . . . . . . . . . 38
Modul Memori . . . . . . . . . . . . . . . . . . . . . . . . . . . . . . . . . . . . . . . 39
Board Sistem . . . . . . . . . . . . . . . . . . . . . . . . . . . . . . . . . . . . . . . . . 40
Prosesor . . . . . . . . . . . . . . . . . . . . . . . . . . . . . . . . . . . . . . . . . . . . . 42
Kipas Komputer . . . . . . . . . . . . . . . . . . . . . . . . . . . . . . . . . . . . . . 43
4 Daftar Isi
Page 5
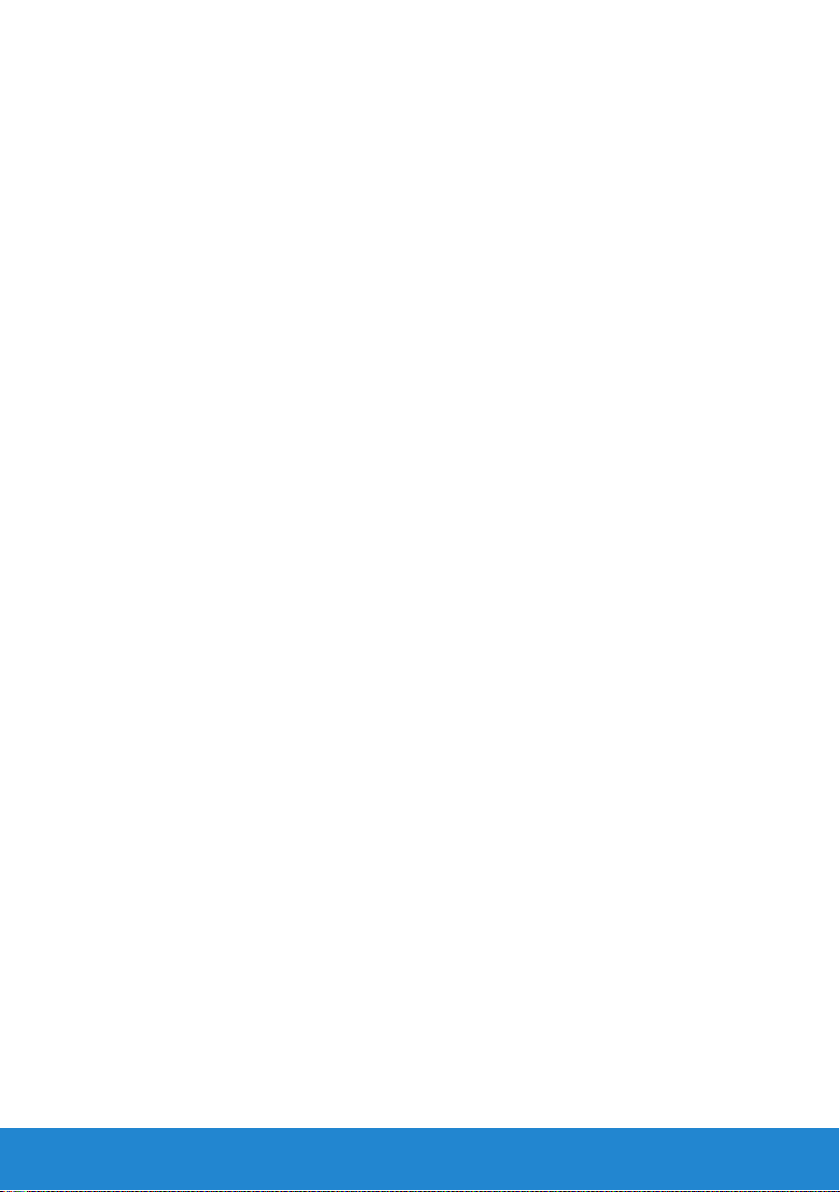
Unit Pendingin . . . . . . . . . . . . . . . . . . . . . . . . . . . . . . . . . . . . . . . 43
Gemuk Termal . . . . . . . . . . . . . . . . . . . . . . . . . . . . . . . . . . . . . . . 44
Kartu Video . . . . . . . . . . . . . . . . . . . . . . . . . . . . . . . . . . . . . . . . . . 44
TV Tuner. . . . . . . . . . . . . . . . . . . . . . . . . . . . . . . . . . . . . . . . . . . . . 45
Speaker. . . . . . . . . . . . . . . . . . . . . . . . . . . . . . . . . . . . . . . . . . . . . . 46
Webcam . . . . . . . . . . . . . . . . . . . . . . . . . . . . . . . . . . . . . . . . . . . . . 46
Mengaktifkan Webcam . . . . . . . . . . . . . . . . . . . . . . . . . . . 47
Dell Webcam Manager. . . . . . . . . . . . . . . . . . . . . . . . . . . . 47
ExpressCard . . . . . . . . . . . . . . . . . . . . . . . . . . . . . . . . . . . . . . . . . 48
Perangkat Komunikasi . . . . . . . . . . . . . . . . . . . . . . . . . . . . . . . . 49
Memasang Komputer Anda. . . . . . . . . . . . . . . . . . . . . . 53
Memasang Laptop Anda. . . . . . . . . . . . . . . . . . . . . . . . . . . . . . . 55
Memasang Desktop Anda . . . . . . . . . . . . . . . . . . . . . . . . . . . . . 57
Internet. . . . . . . . . . . . . . . . . . . . . . . . . . . . . . . . . . . . . . . . . . . . . . 59
Mengatur Koneksi Internet Kabel . . . . . . . . . . . . . . . . . . . . . 59
Mengatur Sambungan Internet Nirkabel . . . . . . . . . . . . . . . . 60
Display . . . . . . . . . . . . . . . . . . . . . . . . . . . . . . . . . . . . . . . . . . . . . . 61
Memasang Display Anda . . . . . . . . . . . . . . . . . . . . . . . . . . 61
Menyiapkan Display 3D . . . . . . . . . . . . . . . . . . . . . . . . . . . 62
Mengatur Display Nirkabel . . . . . . . . . . . . . . . . . . . . . . . . . 64
Kabel Konekor Antarmuka Visual Digital . . . . . . . . . . . . . . . . . 65
Audio. . . . . . . . . . . . . . . . . . . . . . . . . . . . . . . . . . . . . . . . . . . . . . . . 66
Mengatur Audio 5.1. . . . . . . . . . . . . . . . . . . . . . . . . . . . . . 66
Mengatur Audio 7.1. . . . . . . . . . . . . . . . . . . . . . . . . . . . . . 68
Mengatur Printer Anda . . . . . . . . . . . . . . . . . . . . . . . . . . . . . . . . 70
Memasang Webcam Anda . . . . . . . . . . . . . . . . . . . . . . . . . . . . . .71
Memasang Adaptor Nirkabel USB . . . . . . . . . . . . . . . . . . . . . . .71
Daftar Isi 5
Page 6
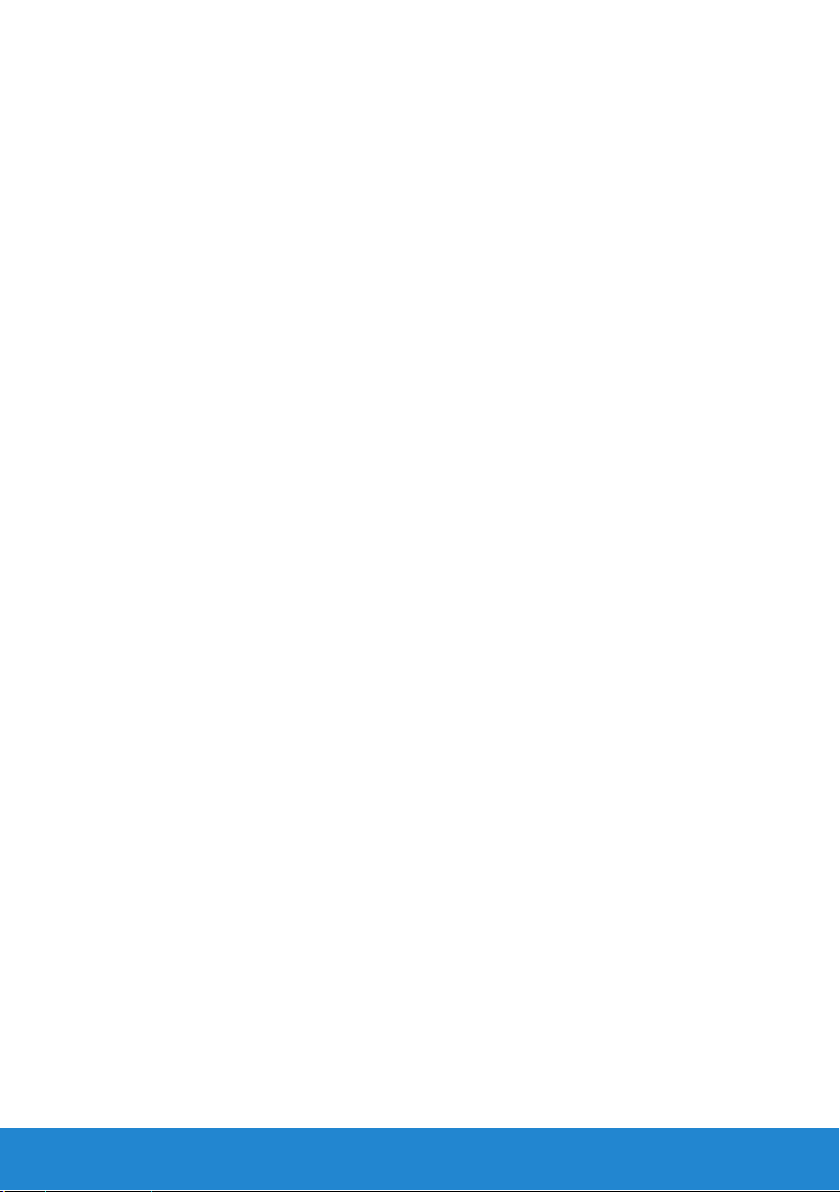
Menggunakan Komputer. . . . . . . . . . . . . . . . . . . . . . . . 73
Baterai. . . . . . . . . . . . . . . . . . . . . . . . . . . . . . . . . . . . . . . . . . . . . . . 75
Mengisi Baterai Laptop . . . . . . . . . . . . . . . . . . . . . . . . . . . 75
Meningkatkan Kinerja Baterai . . . . . . . . . . . . . . . . . . . . . . . 75
Modus Dell Desktop . . . . . . . . . . . . . . . . . . . . . . . . . . . . . 76
Modus Dell Desktop . . . . . . . . . . . . . . . . . . . . . . . . . . . . . 76
Keyboard . . . . . . . . . . . . . . . . . . . . . . . . . . . . . . . . . . . . . . . . . . . . 77
Pintasan Keyboard Umum . . . . . . . . . . . . . . . . . . . . . . . . . 77
Mengubah Bahasa Masukan Keyboard . . . . . . . . . . . . . . . . . . 79
Menggunakan Panel Tombol Angka pada Komputer Laptop . . . . . 80
Panel sentuh . . . . . . . . . . . . . . . . . . . . . . . . . . . . . . . . . . . . . . . . . 81
Menggunakan Panel Sentuh . . . . . . . . . . . . . . . . . . . . . . . . 81
Gerakan Panel Sentuh . . . . . . . . . . . . . . . . . . . . . . . . . . . . 81
Gulir . . . . . . . . . . . . . . . . . . . . . . . . . . . . . . . . . . . . . 81
Zoom. . . . . . . . . . . . . . . . . . . . . . . . . . . . . . . . . . . . . 83
Rotasi . . . . . . . . . . . . . . . . . . . . . . . . . . . . . . . . . . . . 84
Colek. . . . . . . . . . . . . . . . . . . . . . . . . . . . . . . . . . . . . 84
My Favorites . . . . . . . . . . . . . . . . . . . . . . . . . . . . . . . . 84
Desktop . . . . . . . . . . . . . . . . . . . . . . . . . . . . . . . . . . . 84
Layar Sentuh . . . . . . . . . . . . . . . . . . . . . . . . . . . . . . . . . . . . . . . . . 85
Menggunakan Display Layar Sentuh . . . . . . . . . . . . . . . . . . . 85
Menggunakan Display Layar Sentuh . . . . . . . . . . . . . . . . . . . 85
Port dan Konektor. . . . . . . . . . . . . . . . . . . . . . . . . . . . . . 87
Konektor Audio . . . . . . . . . . . . . . . . . . . . . . . . . . . . . . . . . . . . . . 89
Jenis konektor audio. . . . . . . . . . . . . . . . . . . . . . . . . . . . . 89
Audio 5.1 . . . . . . . . . . . . . . . . . . . . . . . . . . . . . . . . . . . . 90
Audio 7.1 . . . . . . . . . . . . . . . . . . . . . . . . . . . . . . . . . . . . 90
6 Daftar Isi
Page 7
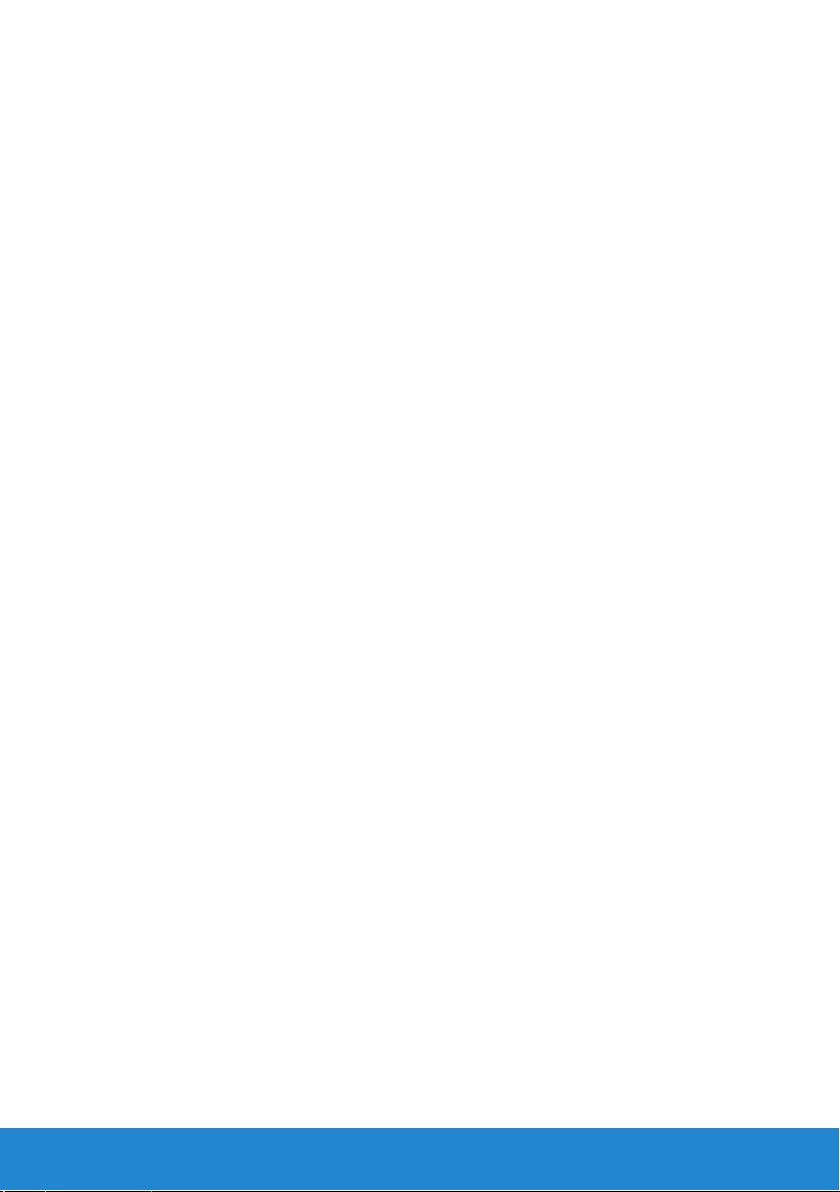
USB . . . . . . . . . . . . . . . . . . . . . . . . . . . . . . . . . . . . . . . . . . . . . . . . . 90
Konektor USB . . . . . . . . . . . . . . . . . . . . . . . . . . . . . . . . . 90
Standar USB . . . . . . . . . . . . . . . . . . . . . . . . . . . . . . . . . . 91
Digital Visual Interface (DVI) . . . . . . . . . . . . . . . . . . . . . . . . . . . 92
DisplayPort/Mini-DisplayPort. . . . . . . . . . . . . . . . . . . . . . . . . . 92
Keuntungan DisplayPort . . . . . . . . . . . . . . . . . . . . . . . . . . 93
HDMI. . . . . . . . . . . . . . . . . . . . . . . . . . . . . . . . . . . . . . . . . . . . . . . . 93
Keuntungan HDMI . . . . . . . . . . . . . . . . . . . . . . . . . . . . . . 94
Konektor eSATA . . . . . . . . . . . . . . . . . . . . . . . . . . . . . . . . . . . . . . 94
S/PDIF . . . . . . . . . . . . . . . . . . . . . . . . . . . . . . . . . . . . . . . . . . . . . . . 94
IEEE 1394 . . . . . . . . . . . . . . . . . . . . . . . . . . . . . . . . . . . . . . . . . . . . 94
Fitur Utama . . . . . . . . . . . . . . . . . . . . . . . . . . . . . . . . . . 95
Jenis Kabel IEEE 1394 . . . . . . . . . . . . . . . . . . . . . . . . . . . . 95
Membandingkan USB dan IEEE 1394 . . . . . . . . . . . . . . . . . . . 96
Jaringan . . . . . . . . . . . . . . . . . . . . . . . . . . . . . . . . . . . . . . . 97
Jaringan . . . . . . . . . . . . . . . . . . . . . . . . . . . . . . . . . . . . . . . . . . . . . 99
Local Area Network (LAN). . . . . . . . . . . . . . . . . . . . . . . . . . 99
Wireless Local Area Network (WLAN) . . . . . . . . . . . . . . . . . . 100
Wireless Wide Area Network (WWAN) . . . . . . . . . . . . . . . . . 100
Wireless Wide Area Network (WPAN) . . . . . . . . . . . . . . . . . . 100
Worldwide Interoperability for Microwave Access (WiMAX) . . . . .101
Memasang Jaringan Anda . . . . . . . . . . . . . . . . . . . . . . . . . . . . 101
Mengatur Jaringan Kabel . . . . . . . . . . . . . . . . . . . . . . . . . .101
Memasang Jaringan Nirkabel . . . . . . . . . . . . . . . . . . . . . . 102
Mengatur Sambungan Internet Anda . . . . . . . . . . . . . . . . . . 102
Daftar Isi 7
Page 8
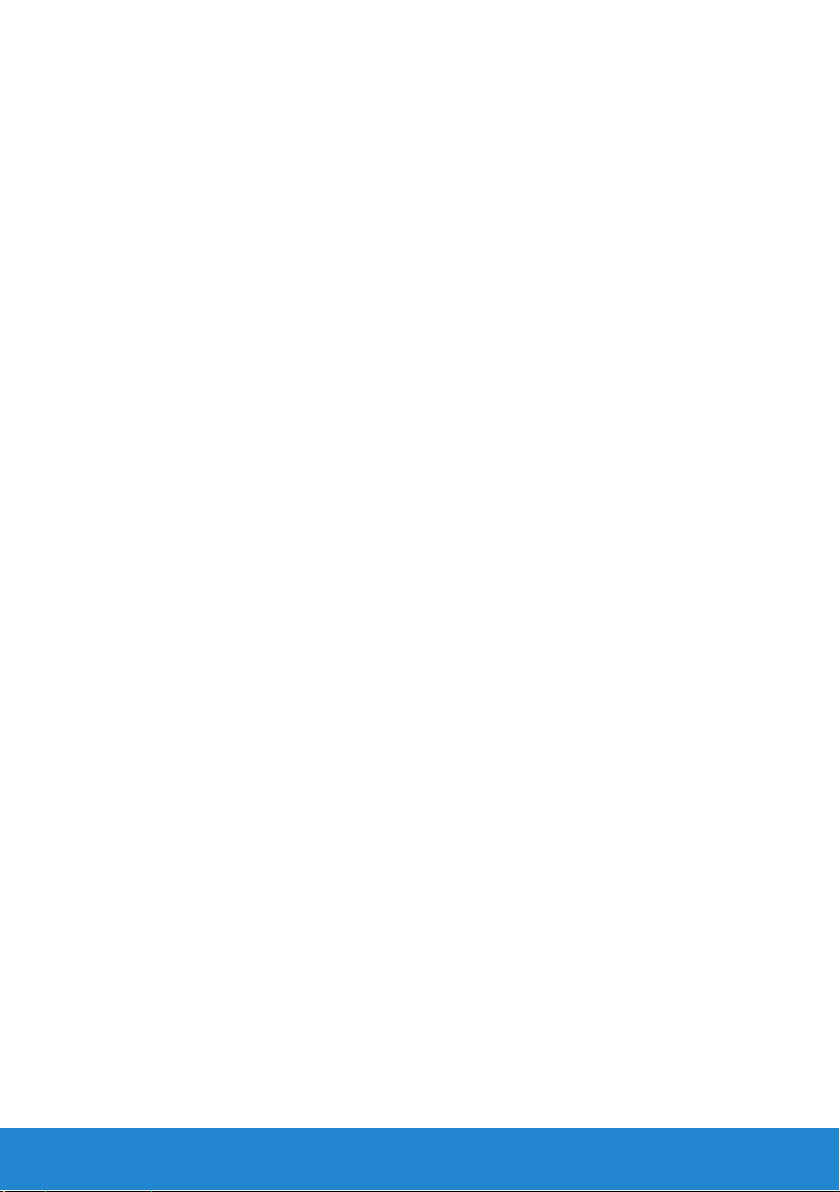
Menyiapkan Local Area Network . . . . . . . . . . . . . . . . . . . . . . 103
Mengatur Koneksi Internet Kabel . . . . . . . . . . . . . . . . . . . . 103
Untuk mengatur WLAN: . . . . . . . . . . . . . . . . . . . . . . . . 103
Menyiapkan Wireless Local Area Network . . . . . . . . . . . . . . . 104
Untuk mengatur WLAN: . . . . . . . . . . . . . . . . . . . . . . . . 104
Memeriksa Kartu Jaringan Nirkabel. . . . . . . . . . . . . . . . . . . 105
Mengatur Koneksi Internet Kabel . . . . . . . . . . . . . . . . . . . . 105
Mengatur Sambungan Internet Nirkabel . . . . . . . . . . . . . . . .107
Perangkat Lunak dan Aplikasi. . . . . . . . . . . . . . . . . . . 109
Computrace . . . . . . . . . . . . . . . . . . . . . . . . . . . . . . . . . . . . . . . . .111
Tentang Computrace . . . . . . . . . . . . . . . . . . . . . . . . . . . .111
Mengaktifkan Computrace . . . . . . . . . . . . . . . . . . . . . . . . .112
Memperoleh Bantuan tentang Computrace. . . . . . . . . . . . . . .112
My Dell Downloads . . . . . . . . . . . . . . . . . . . . . . . . . . . . . . . . . . 113
Pusat Dukungan Dell Saya. . . . . . . . . . . . . . . . . . . . . . . . . . . . 113
Mengunduh atau Meningkatkan Pusat Dukungan Dell. . . . . . .113
PC Checkup Utilities . . . . . . . . . . . . . . . . . . . . . . . . . . .114
Stasiun Solusi . . . . . . . . . . . . . . . . . . . . . . . . . . . . . . . . . . . . . . . 114
Tawaran Stasiun Solusi . . . . . . . . . . . . . . . . . . . . . . . . . .115
Dell QuickSet . . . . . . . . . . . . . . . . . . . . . . . . . . . . . . . . . . . . . . . 116
Pemasangan . . . . . . . . . . . . . . . . . . . . . . . . . . . . . . . . . .116
NVIDIA 3DTV Play . . . . . . . . . . . . . . . . . . . . . . . . . . . . . .116
Game 3D . . . . . . . . . . . . . . . . . . . . . . . . . . . . . . . . . . . .116
Memainkan Game dalam 3D. . . . . . . . . . . . . . . . . . . . . . .116
Pintasan Keyboard. . . . . . . . . . . . . . . . . . . . . . . . . . . . .117
Menyesuaikan Pintasan Keyboard . . . . . . . . . . . . . . . . . . .118
Foto 3D . . . . . . . . . . . . . . . . . . . . . . . . . . . . . . . . . . . . .118
8 Daftar Isi
Page 9
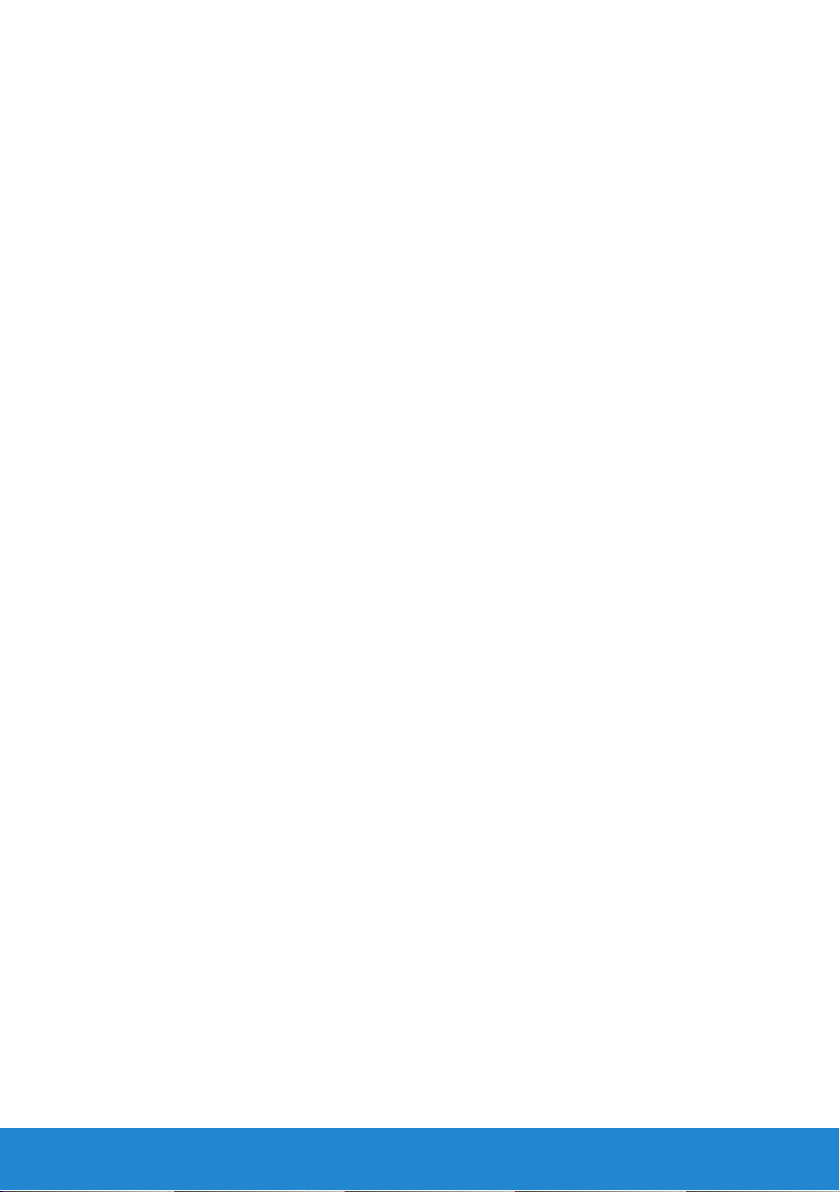
DellConnect . . . . . . . . . . . . . . . . . . . . . . . . . . . . . . . . . . . . . . . . 118
DellConnect . . . . . . . . . . . . . . . . . . . . . . . . . . . . . . . . . .118
Menggunakan DellConnect . . . . . . . . . . . . . . . . . . . . . . . .118
Memulihkan Sistem Pengoperasian Anda . . . . . . . . 121
Memulihkan Sistem Operasi Anda – Windows 8 . . . . . . . 123
Dell Backup and Recovery. . . . . . . . . . . . . . . . . . . . . . . . . . . . 123
Dell Backup and Recovery - Windows 8 . . . . . . . . . . . . . . . . .123
Dell Backup and Recovery Dasar – Windows 8 . . . . . . . . . . . . 124
Dell Backup and Recovery Profesional – Windows 8 . . . . . . . . .125
Media Pemulihan Sistem . . . . . . . . . . . . . . . . . . . . . . . . . . . . . 126
Media Pemulihan Sistem – Windows 8 . . . . . . . . . . . . . . . . . 126
Memulihkan Komputer Menggunakan Media
Pemulihan Sistem – Windows 8 . . . . . . . . . . . . . . . . . . . . . 126
Memulihkan Sistem Pengoperasian Anda . . . . . . . . . . . . . . 127
Pemulihan Sistem . . . . . . . . . . . . . . . . . . . . . . . . . . . . . . . . . . . 127
Tentang Pemulihan Sistem . . . . . . . . . . . . . . . . . . . . . . . . .127
Memulai Pemulihan Sistem . . . . . . . . . . . . . . . . . . . . . . . . 128
Membatalkan Pemulihan Sistem Terakhir . . . . . . . . . . . . . . . 128
Dasar-Dasar Dell DataSafe Local Backup. . . . . . . . . . . . . . . 129
Tentang Dell DataSafe Local Backup . . . . . . . . . . . . . . . . . . 129
Dasar-Dasar Dell DataSafe Local Backup. . . . . . . . . . . . . . . . 129
Dell DataSafe Local Backup Basic . . . . . . . . . . . . . . . . . . . . 130
Dell DataSafe Local Backup Profesional . . . . . . . . . . . . . . . . 130
Media Pemulihan Sistem . . . . . . . . . . . . . . . . . . . . . . . . . . . . . 131
Tentang Media Pemulihan Sistem . . . . . . . . . . . . . . . . . . . . . 131
Memulihkan Komputer Menggunakan Media Pemulihan Sistem . . . 131
Daftar Isi 9
Page 10
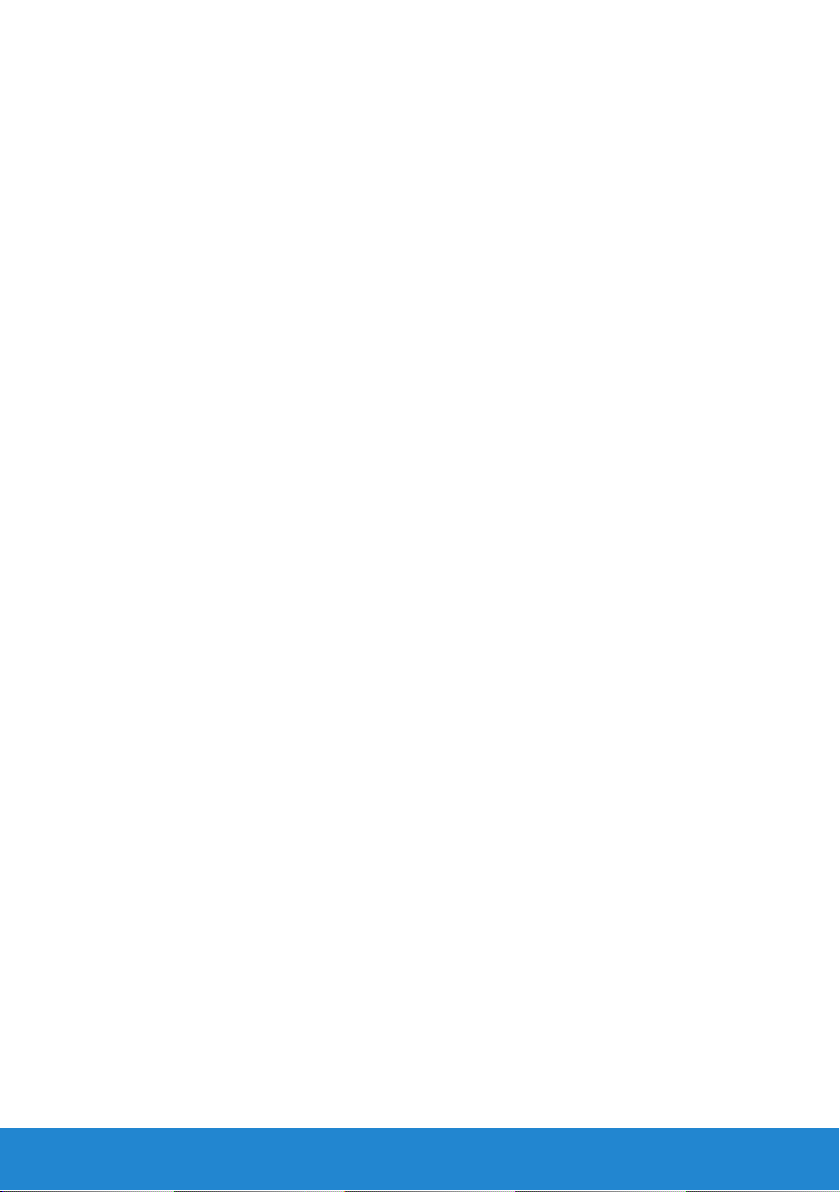
Pemulihan Profil Pabrik Dell . . . . . . . . . . . . . . . . . . . . . . . . . . 132
Tentang Pemulihan Profil Pabrik Dell . . . . . . . . . . . . . . . . . .132
Memulai Pemulihan Profil Pabrik Dell . . . . . . . . . . . . . . . . . .132
Disk Sistem Operasi. . . . . . . . . . . . . . . . . . . . . . . . . . . . . . . . . . 133
Tentang Disk Sistem Operasi . . . . . . . . . . . . . . . . . . . . . . . .133
Memasang kembali Sistem Pengopreasian
Mengggunakan Disk Sistem Operasi . . . . . . . . . . . . . . . . . . .133
Diagnosis dan Penyelesaian Masalah . . . . . . . . . . . . 135
Diagnostik . . . . . . . . . . . . . . . . . . . . . . . . . . . . . . . . . . . . . . . . . . 137
Penilaian Sistem Pra Booting . . . . . . . . . . . . . . . . . . . . . . . .137
Memulai PSA. . . . . . . . . . . . . . . . . . . . . . . . . . . . . . . . . .137
Enhanced PSA . . . . . . . . . . . . . . . . . . . . . . . . . . . . . . . . 138
Memulai ePSA . . . . . . . . . . . . . . . . . . . . . . . . . . . . . . . . 138
Kode Bip . . . . . . . . . . . . . . . . . . . . . . . . . . . . . . . . . . . 139
Penelusuran Kesalahan . . . . . . . . . . . . . . . . . . . . . . . . . . . . . . 140
Layar Display Sulit Dibaca. . . . . . . . . . . . . . . . . . . . . . . . . 140
Desktop. . . . . . . . . . . . . . . . . . . . . . . . . . . . . . . . . . . . 140
Laptop . . . . . . . . . . . . . . . . . . . . . . . . . . . . . . . . . . . . .141
Tidak Ada yang Ditampilkan pada Layar atau Layar Kosong . . . . 142
Desktop. . . . . . . . . . . . . . . . . . . . . . . . . . . . . . . . . . . . 142
Laptop . . . . . . . . . . . . . . . . . . . . . . . . . . . . . . . . . . . . 143
Keyboard Tidak Berfungsi, Tidak Terdeteksi,
atau Berfungsi Sesekali . . . . . . . . . . . . . . . . . . . . . . . . . . 143
Keyboard Eksternal. . . . . . . . . . . . . . . . . . . . . . . . . . . . . 143
Keyboard Laptop . . . . . . . . . . . . . . . . . . . . . . . . . . . . . . 144
10 Daftar Isi
Page 11
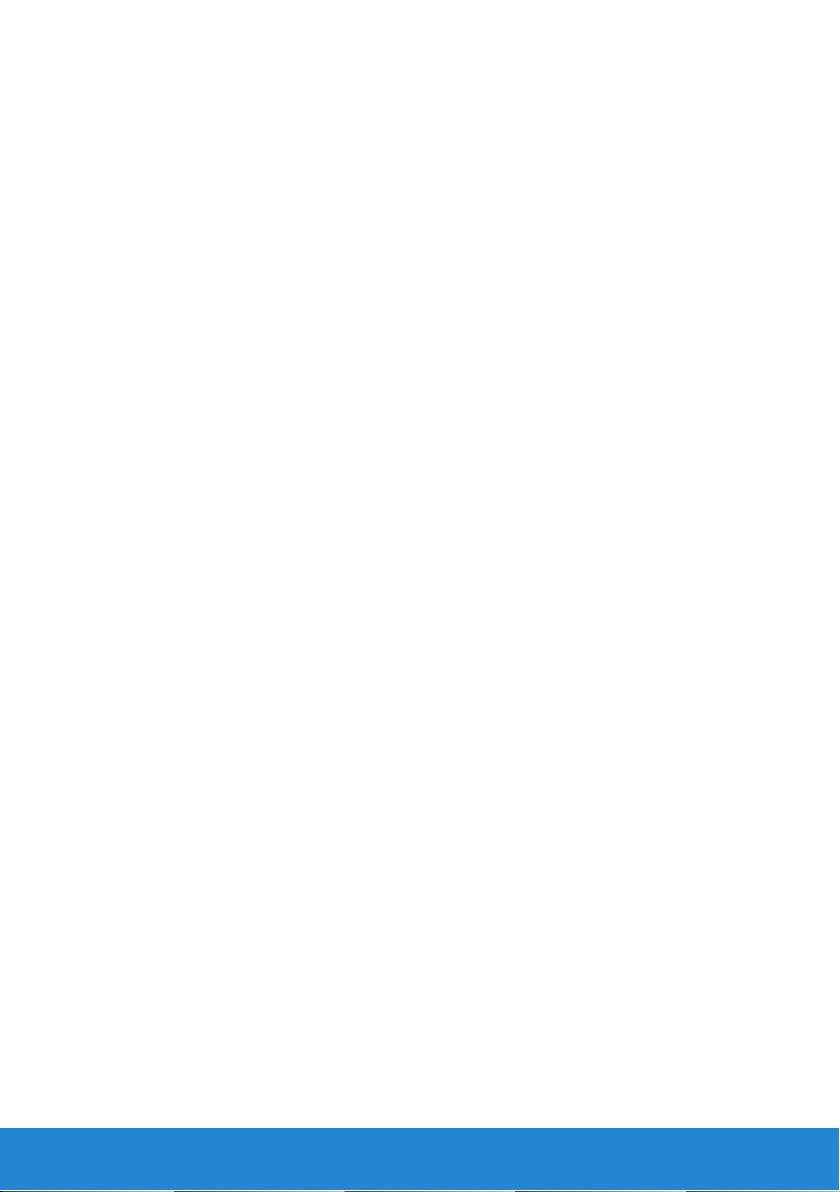
BIOS . . . . . . . . . . . . . . . . . . . . . . . . . . . . . . . . . . . . . . . . . 145
Pengaturan Sistem (BIOS) . . . . . . . . . . . . . . . . . . . . . . . . . . . . 147
Memasuki Pengaturan Sistem (BIOS) . . . . . . . . . . . . . . . . . . 147
Layar Pengaturan Sistem . . . . . . . . . . . . . . . . . . . . . . . . . . . . . 148
Mengubah Urutan Boot untuk Boot Saat Ini. . . . . . . . . . . . 149
Mengubah Urutan Booting Default. . . . . . . . . . . . . . . . . . . . 150
Menjalankan Flashing BIOS . . . . . . . . . . . . . . . . . . . . . . . . 150
Memperoleh Bantuan dan Menghubungi Dell . . . . 153
Memperoleh Bantuan dan MenghubungiDell . . . . . . . . . . 155
Opsi Bantuan Mandiri . . . . . . . . . . . . . . . . . . . . . . . . . . . .155
Mengakses Windows Help and Support: . . . . . . . . . . . . . . .155
Menghubungi Dell . . . . . . . . . . . . . . . . . . . . . . . . . . . . . .156
Referensi . . . . . . . . . . . . . . . . . . . . . . . . . . . . . . . . . . . . . 157
Sebelum Menghubungi Dell . . . . . . . . . . . . . . . . . . . . . . . . . . 159
Pemeliharaan Komputer . . . . . . . . . . . . . . . . . . . . . . . . . . . . . 160
Petunjuk Ergonomik untuk Desktop. . . . . . . . . . . . . . . . . . . 160
Petunjuk Ergonomik untuk Laptop . . . . . . . . . . . . . . . . . . . . 162
Dell dan Lingkungan Hidup. . . . . . . . . . . . . . . . . . . . . . . . . . . 164
Kebijakan Pemenuhan Peraturan . . . . . . . . . . . . . . . . . . . . . 165
Detail orang yang Bisa Dihubungi di situs
Web PemenuhanPeraturan. . . . . . . . . . . . . . . . . . . . . . . . .165
Informasi Pemenuhan Peraturan Tambahan . . . . . . . . . . . . . .165
Daftar Isi 11
Page 12
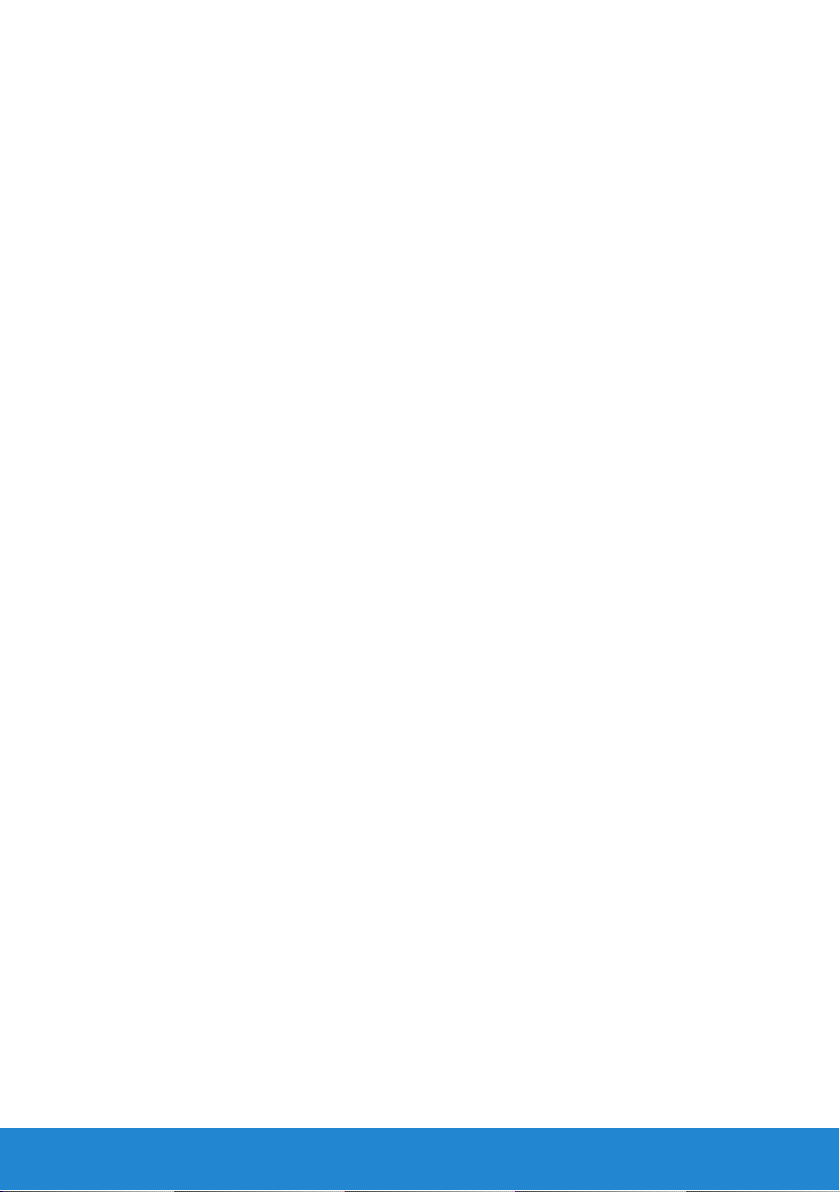
Kiat Migrasi . . . . . . . . . . . . . . . . . . . . . . . . . . . . . . . . . . . . . . . . . 166
Bermigrasi ke Windows 7 dari Sistem Pengoperasian
Windowssebelumnya . . . . . . . . . . . . . . . . . . . . . . . . . . . 166
Metode Transfer . . . . . . . . . . . . . . . . . . . . . . . . . . . . . . .167
Manajemen Daya . . . . . . . . . . . . . . . . . . . . . . . . . . . . . . . . . . . . 167
Mengonfigurasi Pengaturan Daya . . . . . . . . . . . . . . . . . . . . 168
12 Daftar Isi
Page 13
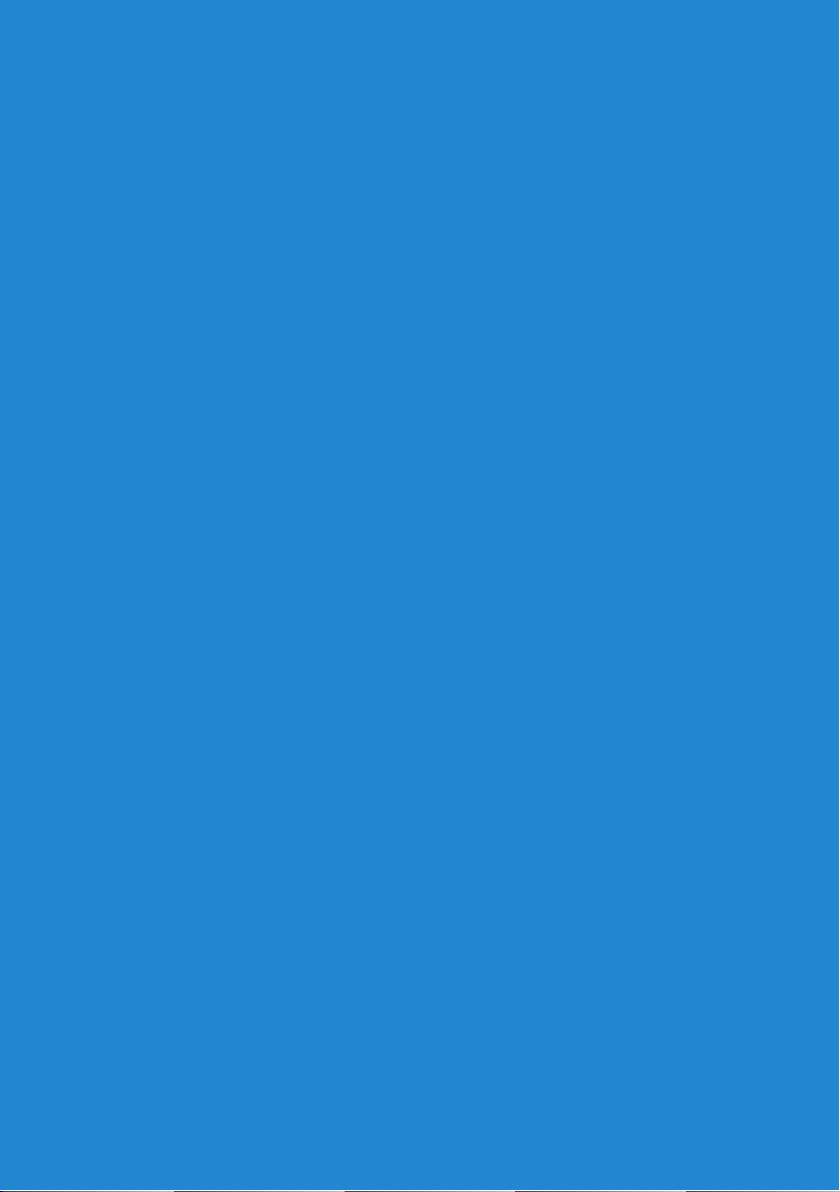
Fitur Baru pada Windows 8
Page 14
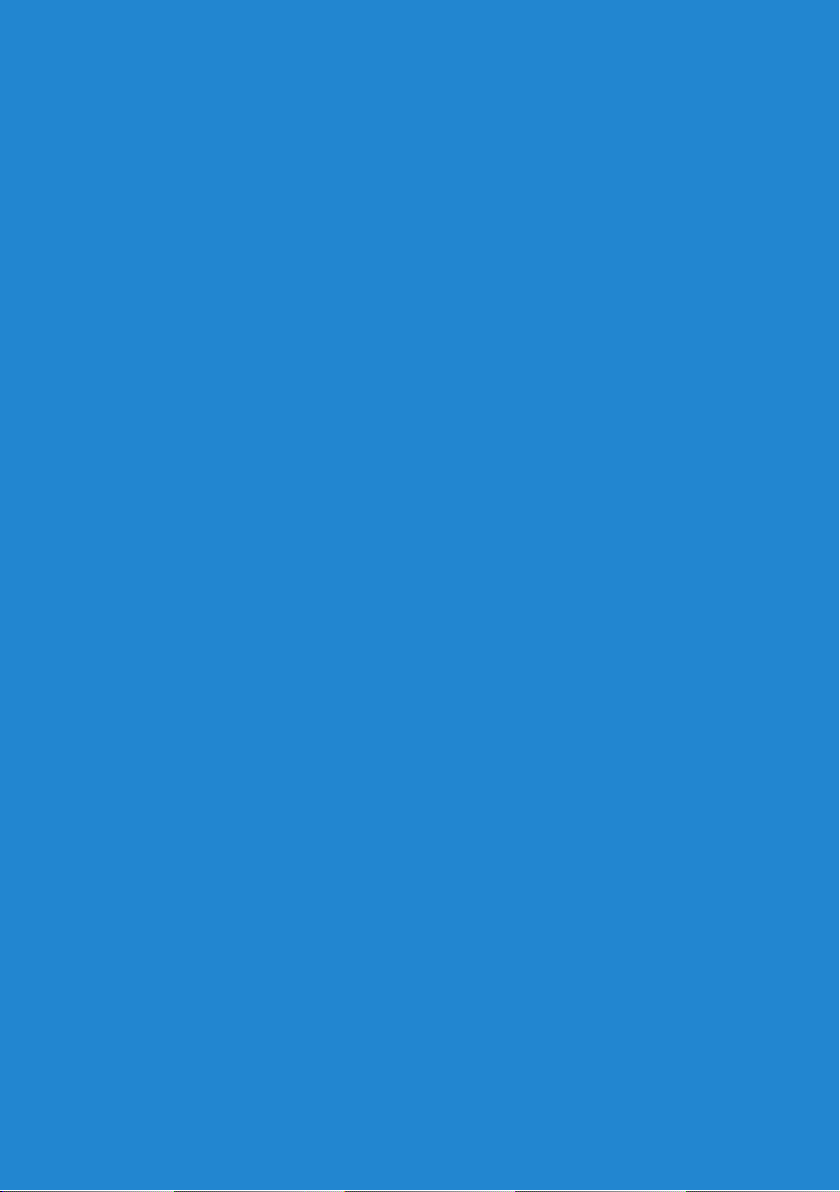
Page 15
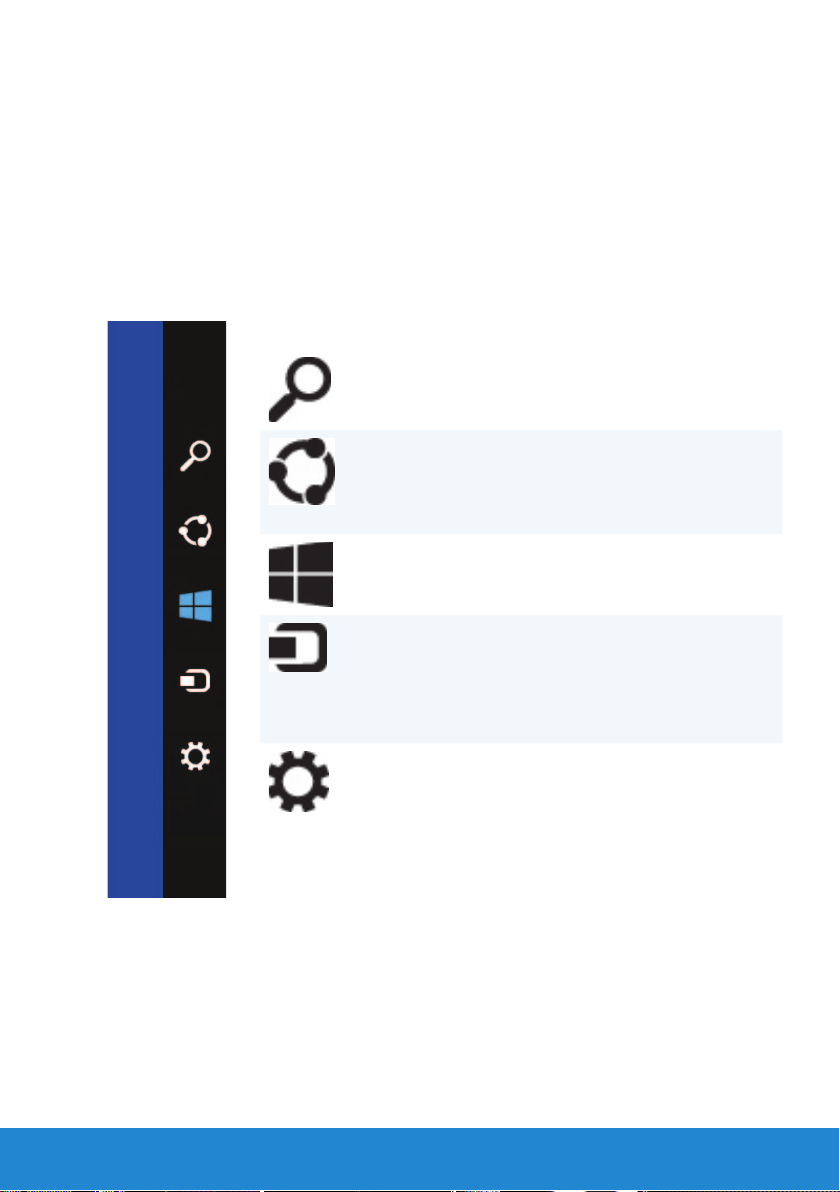
Bilah Sisi Charms
Charms adalah seperangkat fitur yang terletak di dalam layar Mulai. Untuk
membuka menu Charms, Anda dapat menggesek dari tepi kanan layar.
Jika Anda menggunakan mouse, arahkan ke sudut kanan atas layar,
pindahkan mouse ke bawah. Jika Anda menggunakan panel sentuh multisentuh, tempatkan jari Anda di kanan panel sentuh dan gesek ke kiri di
atas panel sentuh. Charms mencakup Search (Cari), Share (Berbagi), Start
(Mulai), Devices (Perangkat), danSettings (Pengaturan).
Charm Cari Memungkinkan Anda
untuk mencari di web,
file, dan aplikasi.
Charm Berbagi Memungkinkan Anda
untuk berbagi foto,
tautan, dll dengan teman
dan jaringan sosial.
Charm Mulai Membawa Anda ke
layarMulai.
Charm Perangkat Memungkinkan Anda
untuk mengirim file dan
mengalirkan film ke TV,
printer, dan perangkat
lainnya.
Charm
Pengaturan
Memberi akses ke
pemberitahuan, kontrol
volume, kontrol
kecerahan, dan opsi
pengaturan komputer
lainnya.
Bilah Sisi Charms 15
Page 16
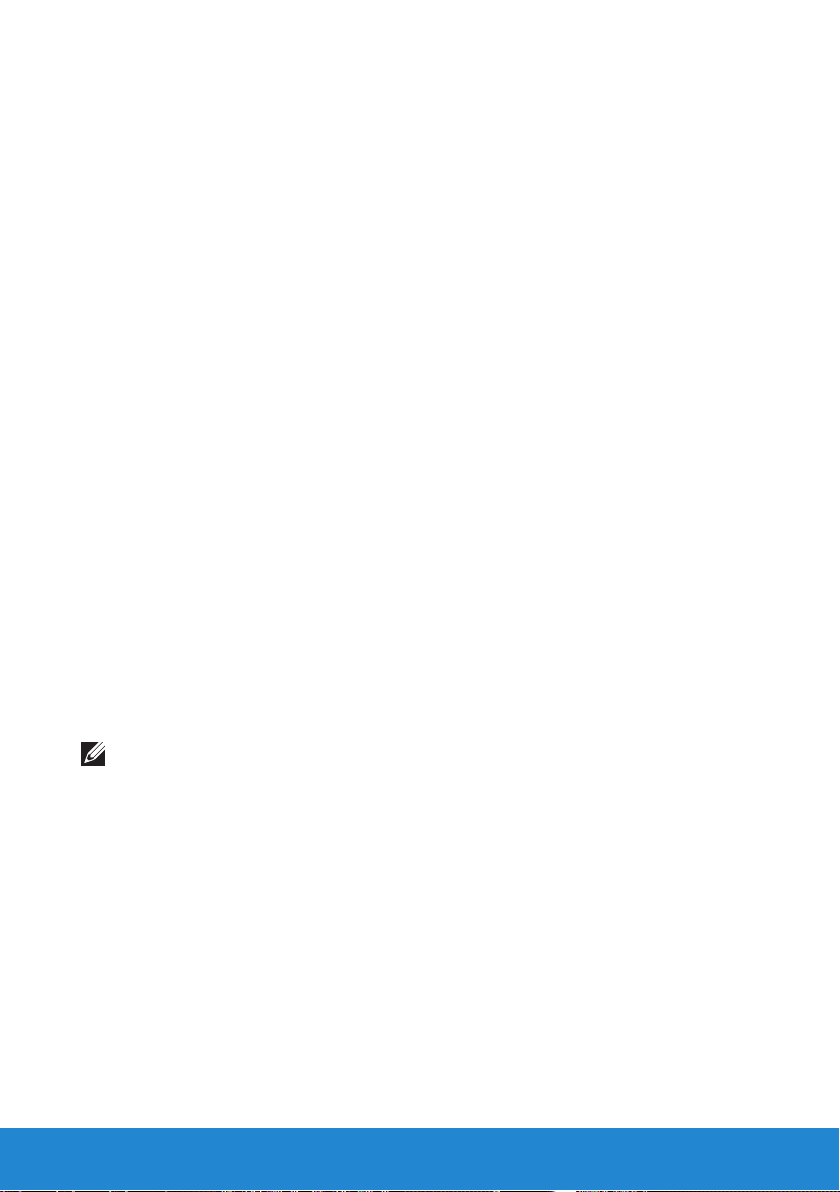
Masuk ke Windows 8
Opsi berikut tersedia jika Anda pertama kalinya masuk ke komputer.
1. Menggunakan akun Microsoft: Jika Anda sudah memiliki akun
Microsoft, Anda dapat menggunakan ID email akun Microsoft
dalam bidang Alamat email untuk masuk ke komputer. Fitur ini akan
menyinkronkan komputer dengan akun Microsoft Anda.
2. Membuat akun Microsoft: Anda dapat membuat akun Microsoft,
jikaAnda belum memilikinya, untuk masuk ke komputer. Ketuk atau
klik Daftar untuk mendapatkan alamat email baru untuk membuat
akun Microsoft baru. Fitur ini akan memberi akses ke sebagian besar
layanan Microsoft (seperti Outlook, SkyDrive, dan sebagainya).
3. Masuk tanpa memiliki akun Microsoft: Anda dapat masuk ke komputer
tanpa menggunakan akun Microsoft. Ketuk atau klik Sign in without
aMicrosoft account lalu ikuti instruksi di layar.
Untuk mengunci komputer:
1. Buka Mulai dengan menggeseknya dari tepi kanan layar (atau jika
Anda menggunakan mouse, menunjuk sudut kanan atas layar), lalu
kemudian klik Mulai.
2. Tekan atau klik gambar akun Anda di sudut kanan atas, lalu pilih Kunci.
Untuk menutup layar kunci:
1. Gesek dari tepi bawah layar (atau tekan sembarang tombol jika Anda
menggunakan keyboard untuk menutup layar kunci.
2. Pada layar masuk, masuklah ke komputer menggunakan metode yang
Anda pilih.
CATATAN: Untuk menggunakan metode masuk yang berbeda, ketuk
atau klik Opsi masuk untuk melihat pilihan yang tersedia.
16 Masuk ke Windows 8
Page 17
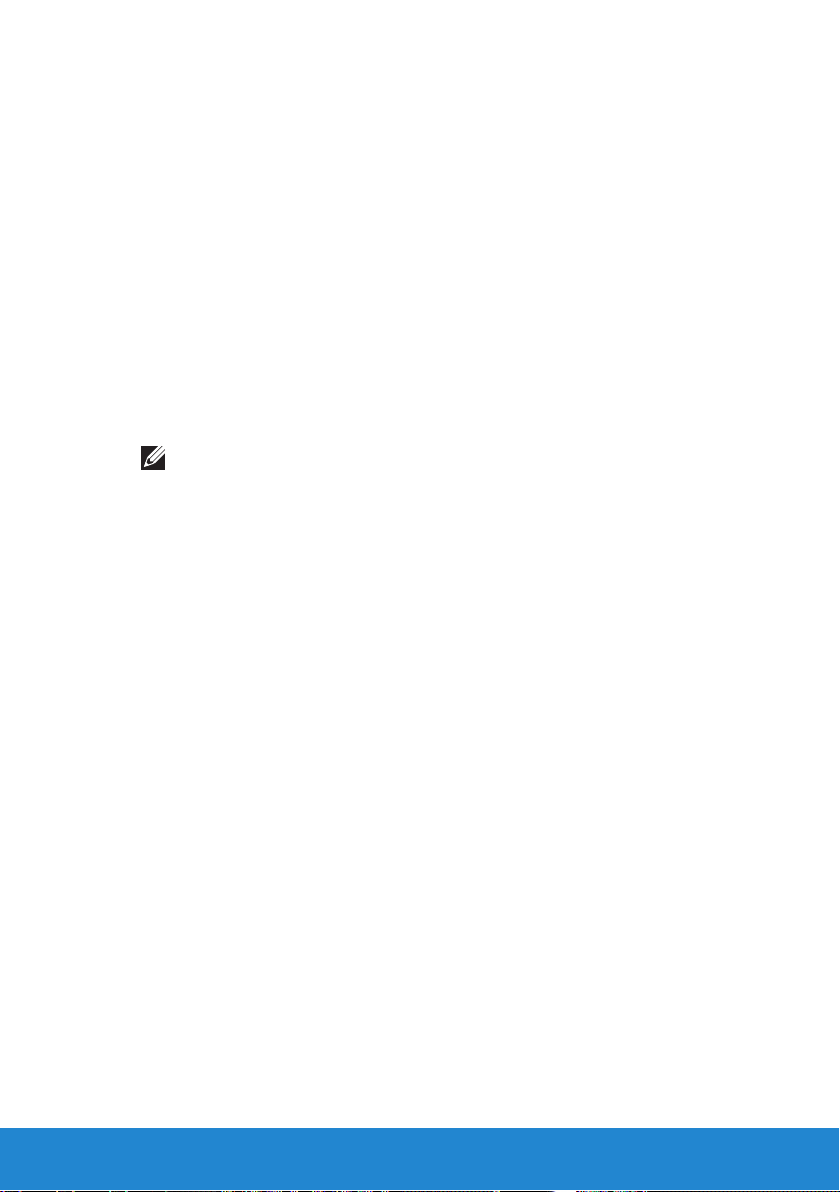
Menutup aplikasi Windows 8
Untuk menutup aplikasi:
• Jika Anda menggunakan mouse, klik dan seret aplikasi dari bagian atas
layar ke bawah layar dan lepaskan aplikasi.
• Jika Anda menggunakan layar sentuh, seret aplikasi ke bagian bawah
layar dan lepaskan aplikasi.
Menatikan komputer Anda – Windows 8
Matikan komputer Anda:
1. Gesek dari tepi kanan layar (atau jika Anda menggunakan mouse,
menunjuk sudut kanan atas dari layar), kemudian klik Settings.
2. Ketuk atau klik Power lalu pilih Shut down.
CATATAN: Anda juga dapat memilih untuk menempatkan
komputer pada kondisi tidur atau hibernasi.
Menutup aplikasi Windows 8 17
Page 18
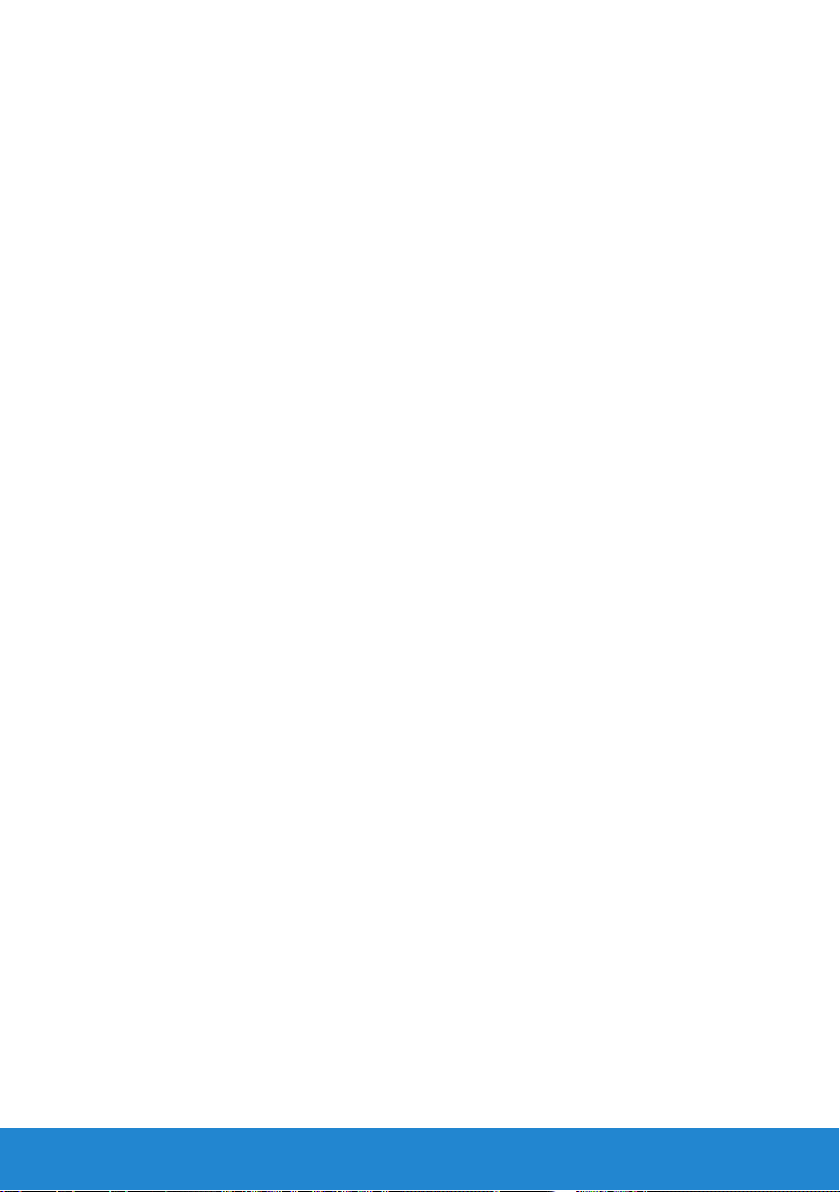
18 Menutup aplikasi Windows 8
Page 19
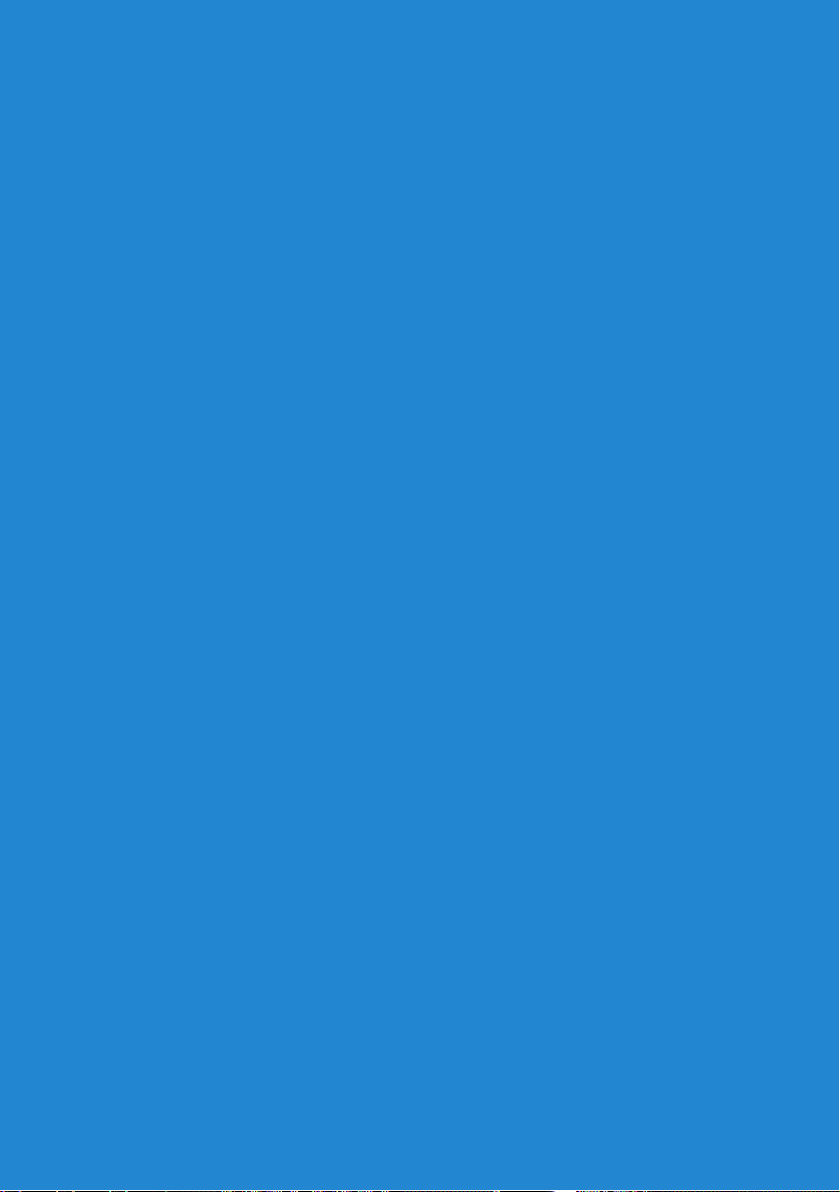
Tentang Komputer Anda
Page 20
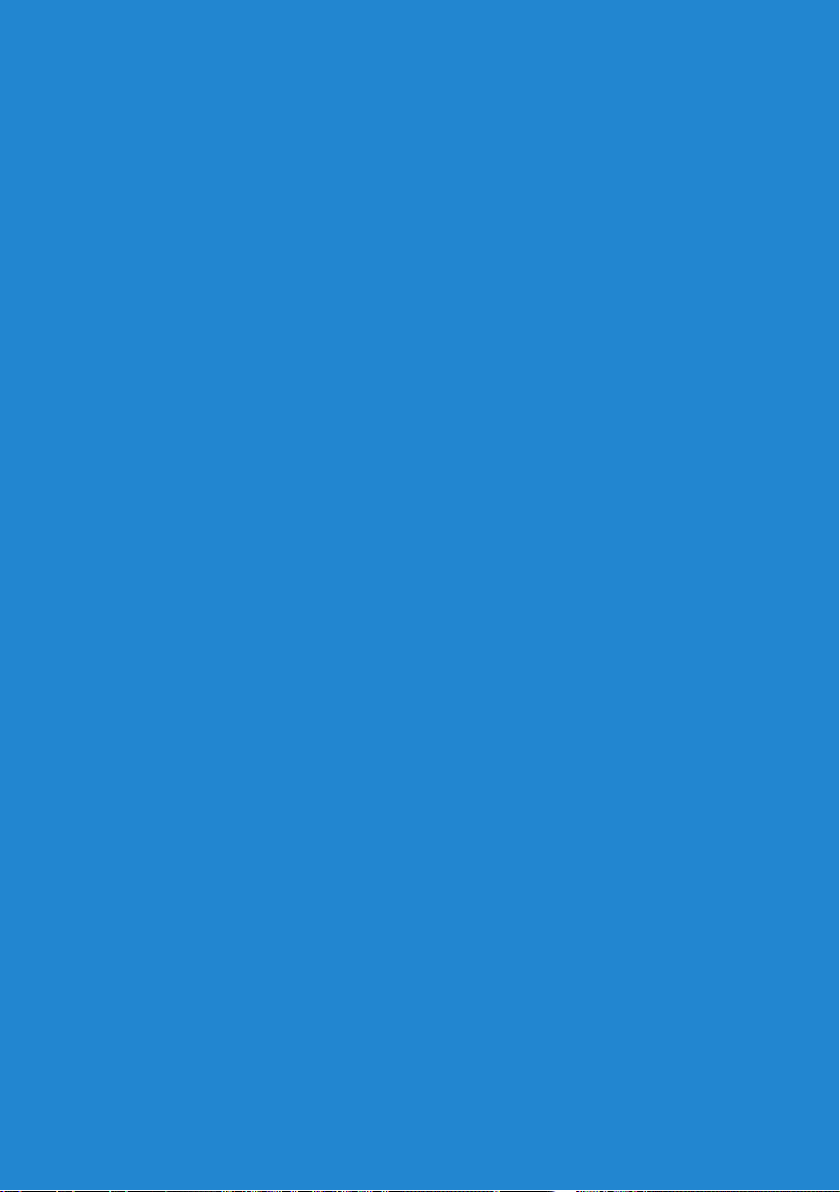
Page 21
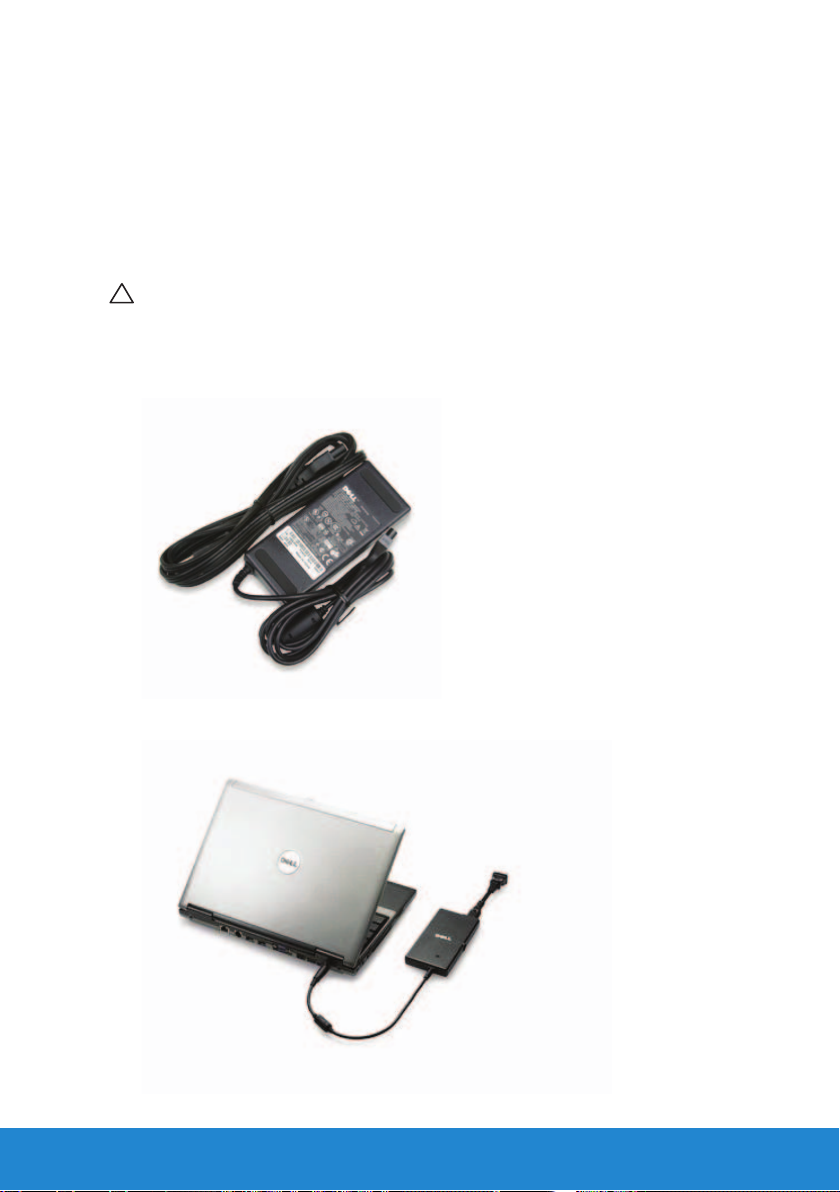
Adaptor Daya
Adaptor daya digunakan untuk memasok daya ke komputer portabel dan
komputer desktop tertentu. Adaptor daya mengonversi arus AC ke arus
DC untuk memasok ke komputer. Kit adaptor daya Dell terdiri dari adaptor
daya dan kabel daya. Nilai daya adaptor AC (65 W, 90 W, dan seterusnya)
bergantung pada komputer yang didesain, dan kabel dayanya bervariasi
menurut negara tujuan tempat adaptor daya dikirim.
PERHATIAN: Anda disarankan untuk hanya menggunakan adaptor
daya yang dikirimkan bersama komputer Anda atau adaptor daya
pengganti yang telah disetujui oleh Dell, untuk mencegah
komputerrusak.
Adaptor Daya 21
Page 22
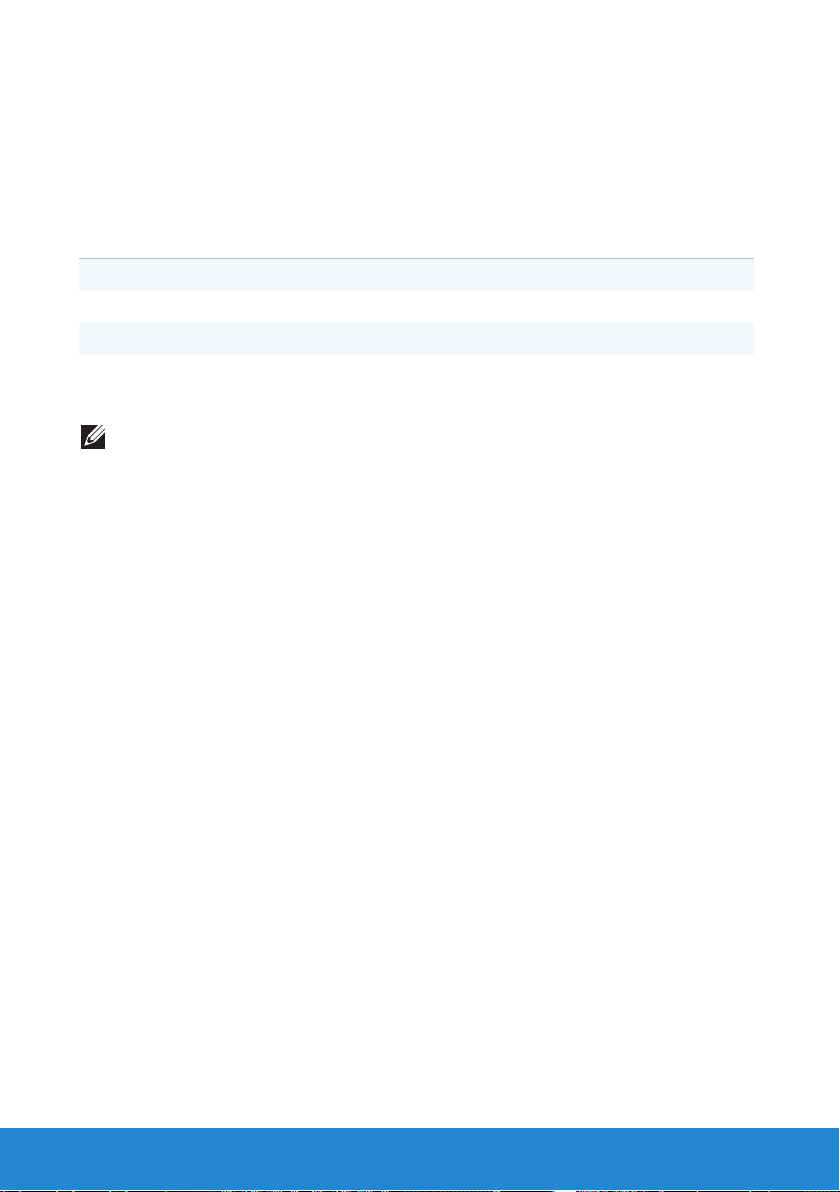
Baterai
Baterai Laptop
Tabel berikut membandingkan baterai yang paling sering digunakan.
baterai 3-sel baterai 6-sel baterai 9-sel
Harga rendah Harga sedang Harga tinggi
Ukuran kecil Ukuran besar Ukuran besar
Kapasitas rendah Kapasitas sedang Kapasitas tinggi
Berat ringan Berat sedang Berat
CATATAN: Saat digunakan pada kondisi yang sama, baterai kapasitas
rendah akan lebih cepat usang dibandingkan baterai dengan kapasitas
sedang atau tinggi karena sering diisi.
Menghemat Daya Baterai
Untuk menghemat daya baterai pada laptop, lakukan salah satu yang berikut:
• Sambungkan komputer ke stopkontak jika memungkinkan; usia baterai
sebagian besar bergantung pada berapa kali baterai dipakai dan diisi
ulang.
• Mengonfigurasikan setelan pengelolaan daya dengan menggunakan
Opsi Daya Microsoft Windows untuk mengoptimalkan pemakaian
komputer Anda (lihat Opsi Daya Setelan).
• Gunakan kondisi daya Tidur (Sleep) ketika Anda meninggalkan
komputer dalam waktu yang lama.
22 Baterai
Page 23

Baterai Sel Berbentuk Koin
Baterai sel berbentuk koin terletak di board sistem dan menyediakan
daya untuk chip Complementary Metal Oxide Semiconductor (CMOS)
saat komputer dimatikan. Chip CMOS berisi setelan waktu, tanggal,
dan konfigurasi lainnya dan baterai sel berbentuk koin memastikan
mempertahankan setelan ini saat komputer dimatikan.
Baterai sel berbentuk koin dapat tahan hingga beberapa tahun. Faktor
yang memengaruhi umur baterai adalah jenis board sistem, suhu, lama
waktu komputer dimatikan, dll.
Meningkatkan Kinerja Baterai
Waktu operasi dari baterai, yaitu waktu baterai dapat menahan daya,
bervariasi bergantung pada bagaimana Anda memakai komputer laptop.
Aktivitas berikut akan mengurangi waktu operasi baterai Anda secara
signifikan:
• Menggunakan drive optis.
• Menggunakan perangkat komunikasi nirkabel, ExpressCards, kartu
memori media, atau perangkat USB.
• Menggunakan setelan display kecerahan tinggi, screen saver 3D,
atauprogram intensif daya lain seperti aplikasi dan game grafis 3D.
Anda dapat meningkatkan kinerja baterai dengan:
• Sedapat mungkin mengunakan komputer dengan kabel tersambung ke
stopkontak listrik. Umur baterai berkurang seiring dengan habisnya dan
diisinya kembali jumlah baterai.
• Mengonfigurasikan setelan pengelolaan daya dengan menggunakan
Opsi Daya Microsoft Windows untuk mengoptimalkan pemakaian
komputer Anda (lihat Manajemen Daya).
• Menggunakan kondisi daya Tidur (Sleep) ketika Anda meninggalkan
komputer dalam waktu yang lama.
Usia baterai berkurang sejalan waktu bergantung seberapa sering baterai
digunakan dan kondisi penggunaannya. Anda mungkin perlu membeli
baterai baru selama masa umur komputer.
Baterai 23
Page 24
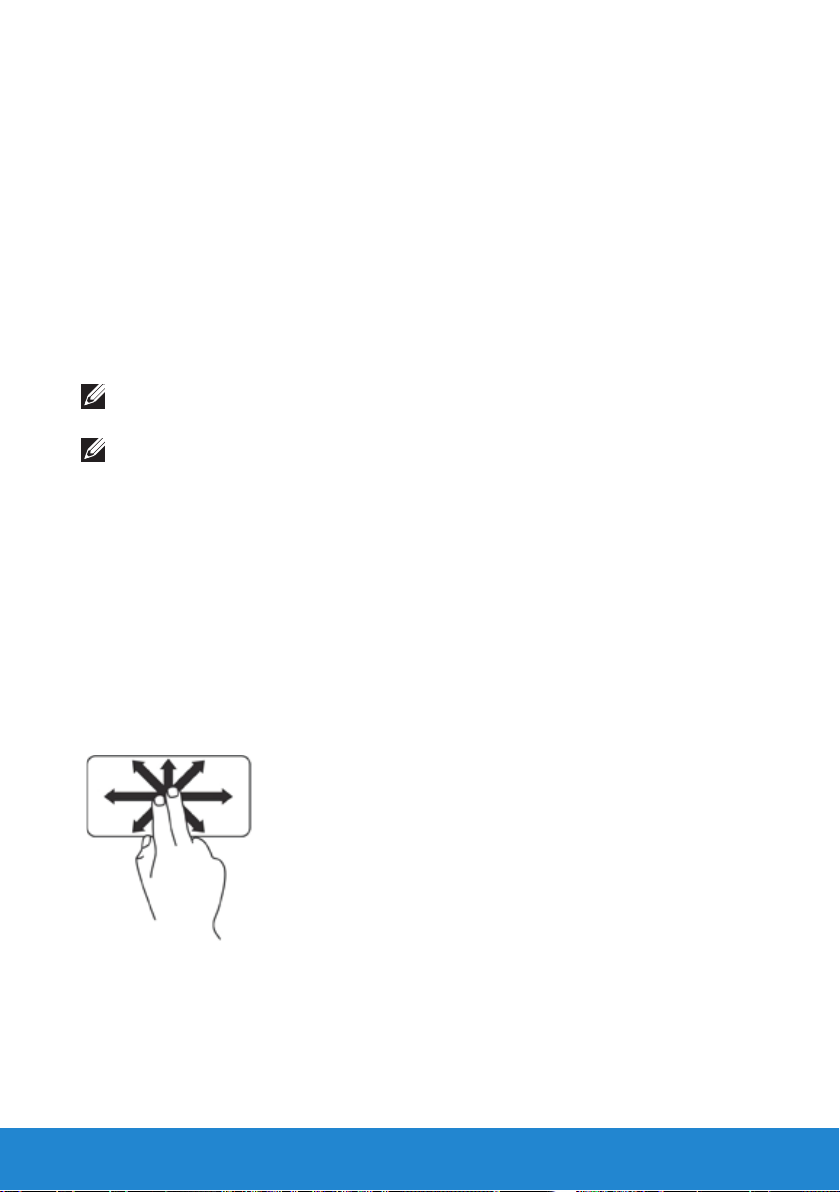
Panel sentuh
Tentang Panel Sentuh
Panel sentuh memberi fungsi sebagai mouse untuk memindahkan kursor,
menyeret atau memindahkan komponen yang dipilih, dan mengeklik
kanan atau mengeklik kiri dengan cara mengetuk permukaan. Panel
sentuh memiliki permukaan yang peka dengan sentuhan yang merasakan
gerakan dan posisi jari Anda ke posisi relatif pada layar komputer. Panel
sentuh tersedia pada komputer laptop dan beberapa keyboard cangghih.
Gerakan Panel Sentuh
CATATAN: Sebagian gerakan panel sentuh mungkin tidak didukung
pada komputer Anda.
CATATAN: Anda dapat mengubah gerakan panel sentuh dengan
mengeklik dua kali pada ikon panel sentuh di area pemberitahuan
desktop komputer Anda.
Komputer Anda mungkin mendukung Gulir, Zoom, Rotasi, Colek,
MyFavorites, dan Gerakan desktop.
Gulir
Memungkinkan Anda untuk menggulir pada isi. Fitur gulir meliputi:
Pan – Memungkinkan Anda untuk menggerakkan fokus pada objek yang
dipilih bila keseluruhan objek tidak terlihat.
Gerakkan dua jari pada arah yang diinginkan untuk menggulirkan objek
yang dipilih.
24 Panel sentuh
Page 25
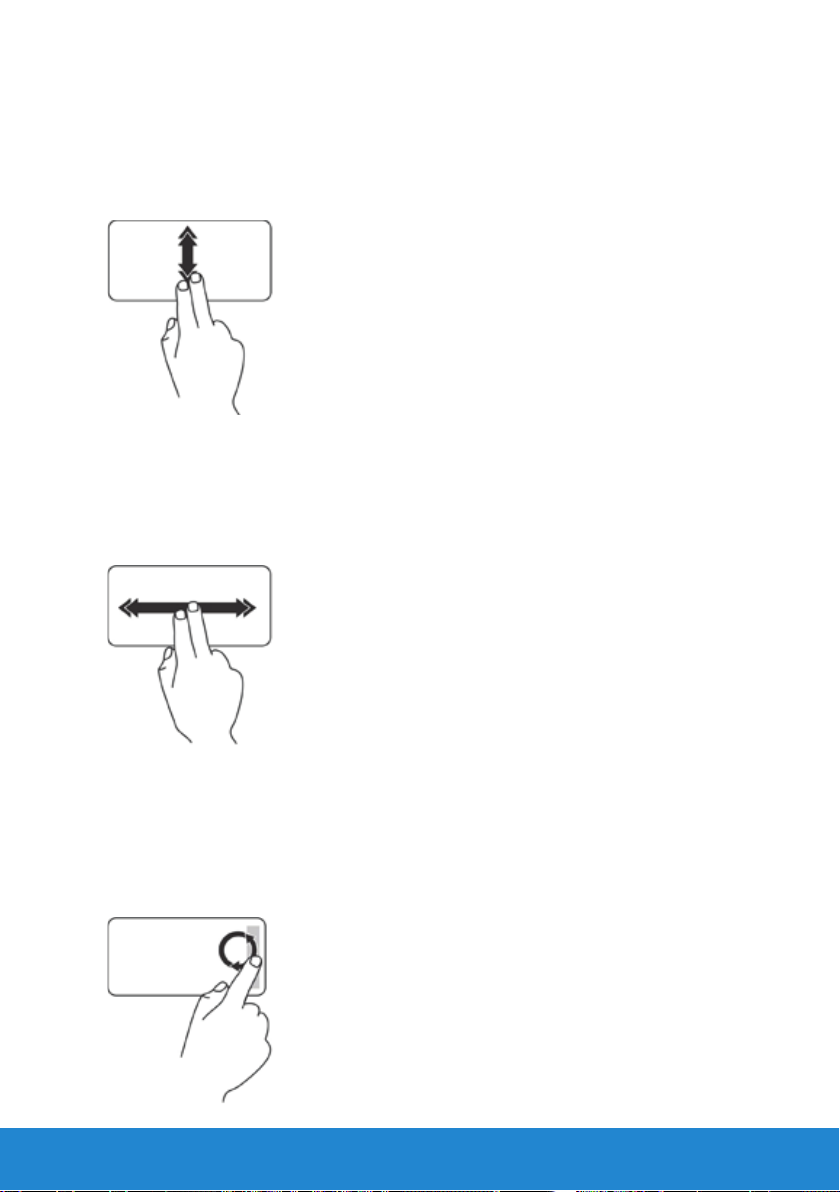
Gulir Vertikal Otomatis – Memungkinkan Anda untuk menggulir ke atas
atau ke bawah pada jendela aktif.
Gerakkan dua jari ke atas atau bawah dengan cepat untuk mengaktifkan
pengguliran vertikal otomatis. Ketuk pada panel sentuh untuk
menghentikan pengguliran otomatis.
Gulir Horizontal Otomatis – Memungkinkan Anda untuk menggulir ke kiri
atau ke kanan pada jendela aktif.
Gerakkan dua jari Anda ke kiri atau kanan dengan cepat untuk mengaktifkan
pengguliran horizontal otomatis. Ketuk pada panel sentuh untuk
menghentikan pengguliran otomatis.
Gulir Berputar – Memungkinkan Anda untuk menggulirkan ke atas atau
bawah, kiri atau kanan.
Untuk menggulir ke atas atau bawah: Gerakkan satu jari di zona gulir
vertikal (bagian paling kanan dari panel sentuh), dengan gerakan memutar
searah jarum jam untuk menggulir ke atas atau dengan gerakan memutar
berlawanan arah jarum jam untuk menggulir ke bawah.
Panel sentuh 25
Page 26
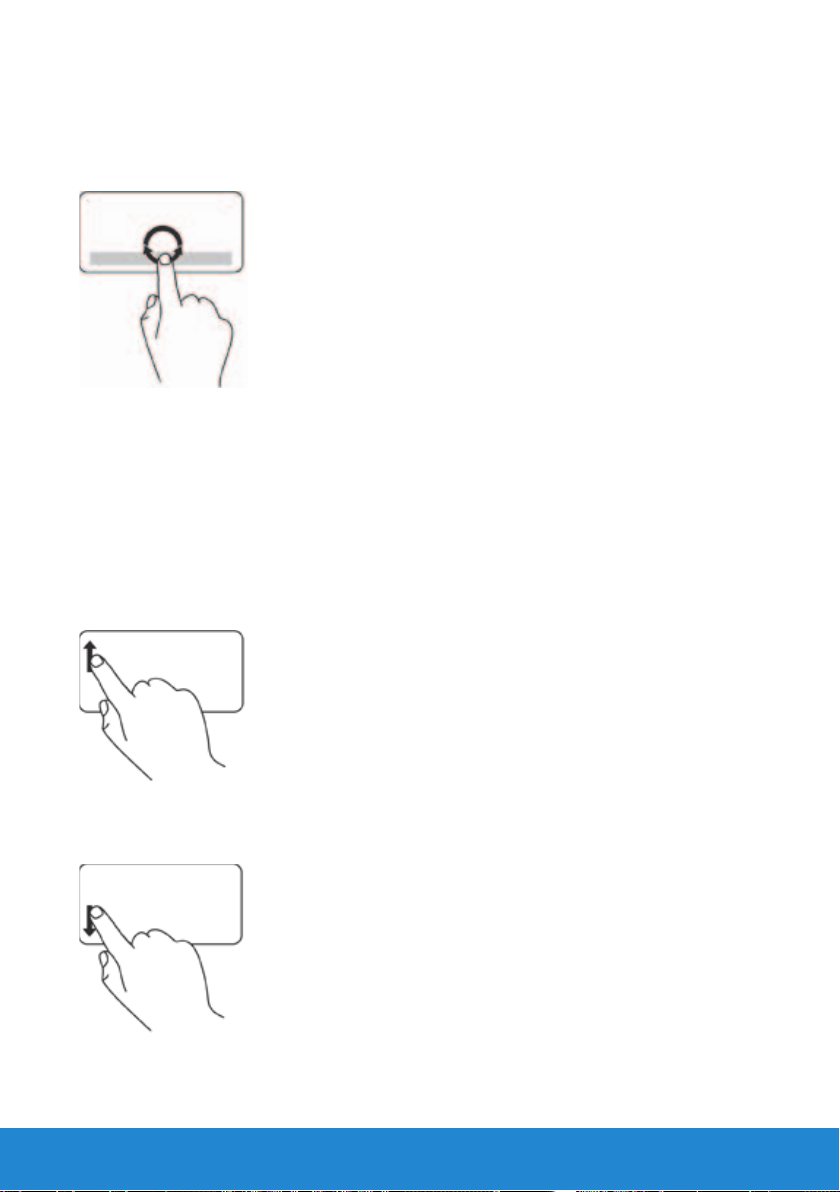
Untuk menggulir ke kanan atau kiri: Gerakkan satu jari di zona gulir
horizontal (bagian paling bawah dari panel sentuh), dengan gerakan
memutar searah jarum jam untuk menggulir ke kanan atau dengan
gerakan memutar berlawanan arah jarum jam untuk menggulir ke kiri.
Zoom
Memungkinkan Anda untuk menambah atau mengurangi pembesaran
pada isi layar.
Fitur zoom meliputi:
Zoom satu jari – Memungkinkan Anda untuk memperbesar atau
memperkecil.
Memperbesar: Gerakkan satu jari ke atas pada zona zoom (bagian paling
kiri dari panel sentuh).
Memperkecil: Gerakkan satu jari ke bawah pada zona zoom (bagian
paling kiri dari panel sentuh).
26 Panel sentuh
Page 27
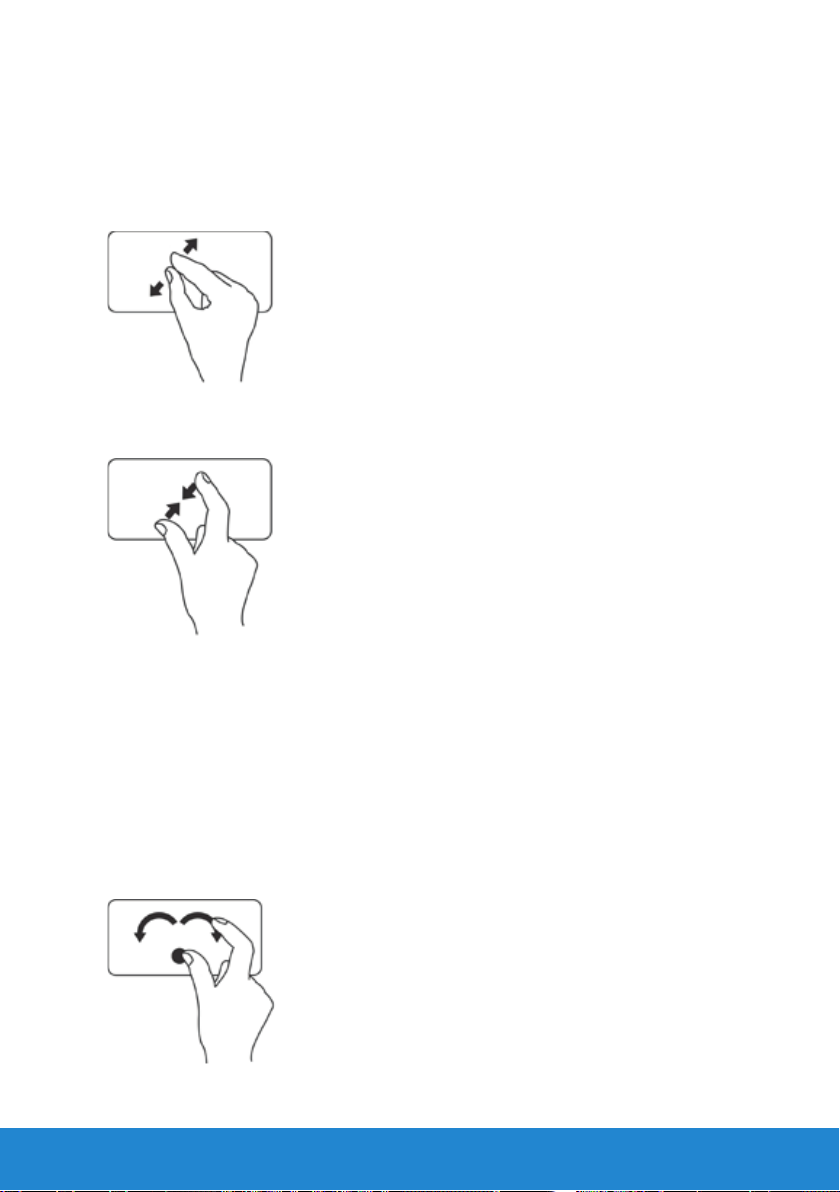
Cubit – Memungkinkan Anda untuk memperbesar atau memperkecil
dengan menggerakkan dua jari ke arah berlawanan atau mendekatkannya
pada panel sentuh.
Memperbesar: Gerakkan dua jari ke arah berlawanan untuk memperbesar
tampilan jendela yang sedang aktif.
Memperkecil: Satukan dua jari untuk memperkecil tampilan jendela aktif.
Rotasi
Memungkinkan Anda untuk memutar isi yang aktif pada layar. Fitur putar
meliputi:
Puntir – Memungkinkan Anda untuk memutar isi yang sedang aktif
dengan penambahan 90 derajat menggunakan dua jari sementara satu
jari sementara satu jari diam dan yang lainnya berputar.
Simpan ibu jari di tempatnya, gerakkan telunjuk dan jari tengah dengan
arah melengkung ke kiri atau ke kanan untuk memutar item yang dipilih
90° searah atau berlawanan dengan putaran jarum jam.
Panel sentuh 27
Page 28
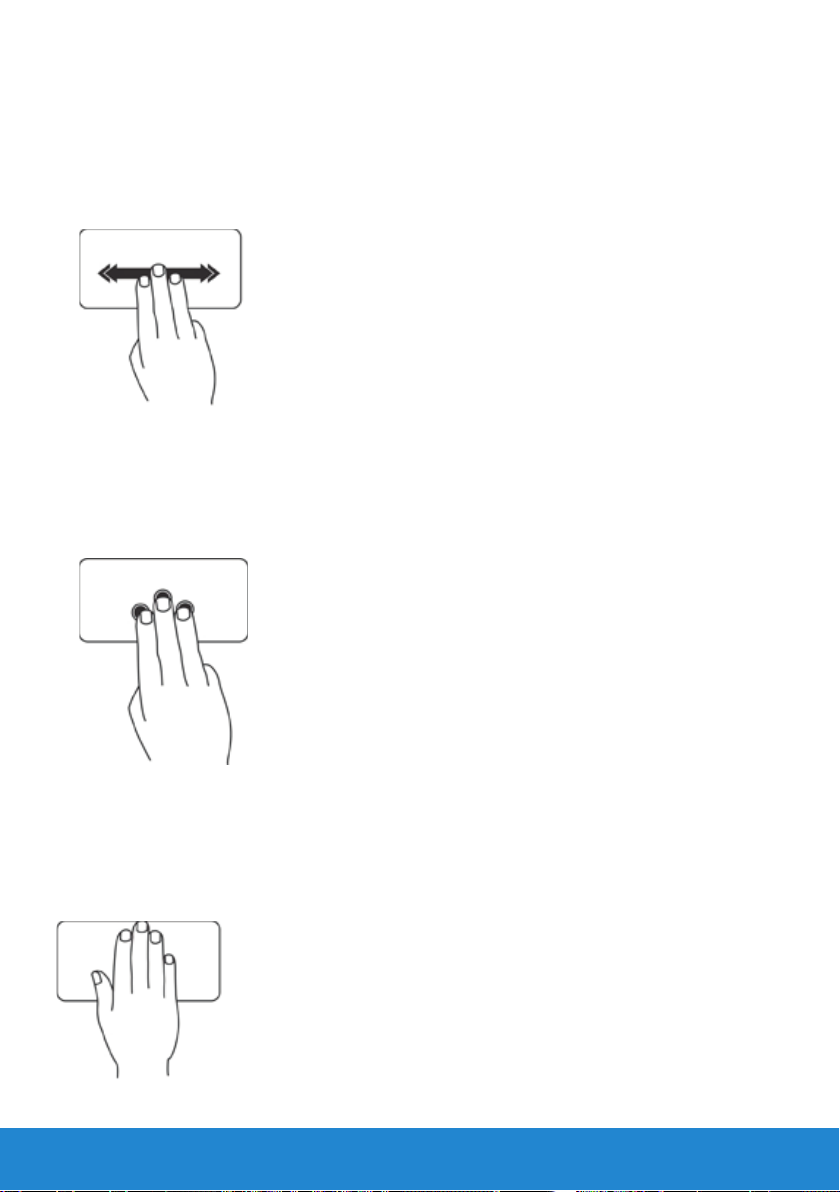
Colek
Memungkinkan Anda untuk membalikkan konten ke depan atau ke
belakang searah colekan.
Gerakkan tiga jari dengan cepat ke arah yang diinginkan untuk membalik
isi pada jendela aktif.
My Favorites
Memungkinkan Anda untuk membuka aplikasi favorit.
Ketuk tiga jari pada panel sentuh. Aplikasi yang dikonfigurasikan pada
peralatan konfigurasi panel sentuh akan ditampilkan.
Desktop
Memungkinkan Anda untuk meminimalkan semua jendela yang terbuka
sehingga desktop dapat terlihat.
Letakkan tangan Anda pada panel sentuh di posisi mana saja dan tahan
sebentar di posisi tersebut.
28 Panel sentuh
Page 29
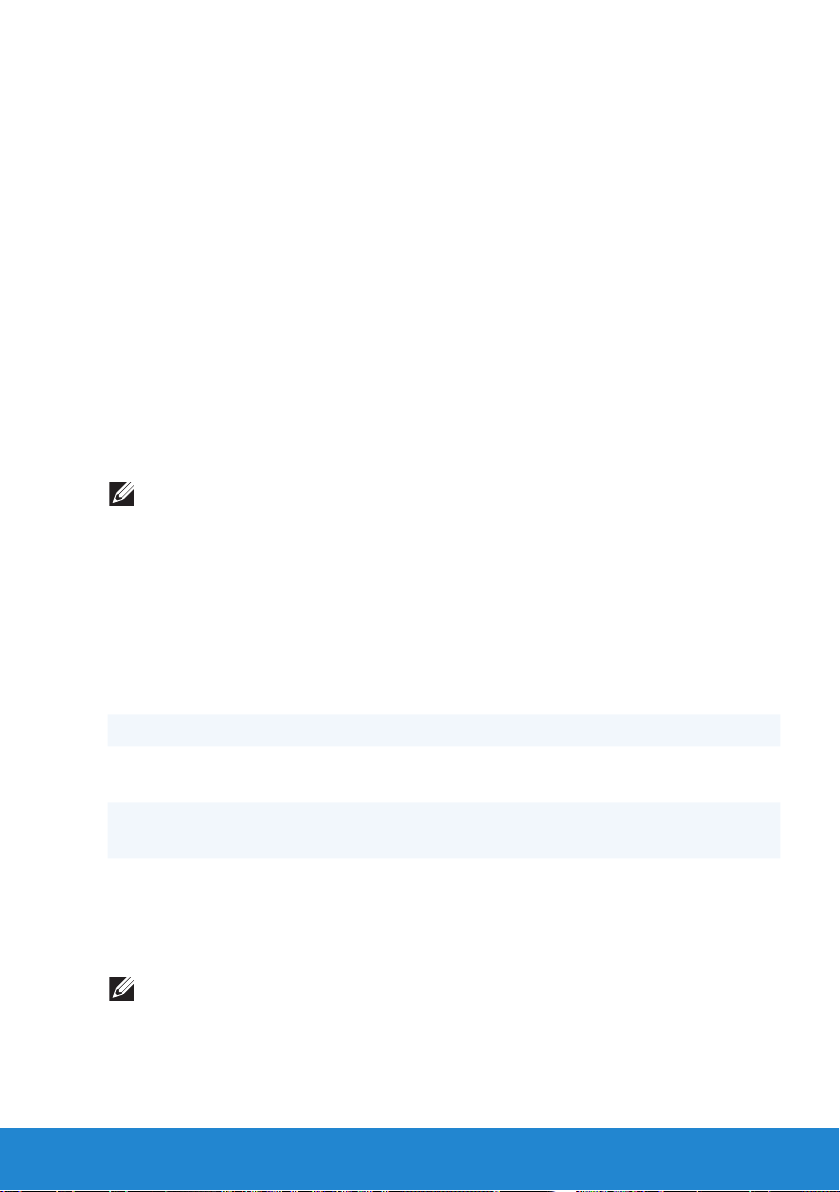
Display
Display adalah perangkat keluaran untuk penyajian visual informasi
komputer.
Jenis display yang umum tersedia adalah:
• Layar Sentuh
• 3D
• Nirkabel
Display 3D
Display 3D adalah perangkat output video yang dapat menampilkan
gambar 3 dimensi. 3D ditampilkan dengan menyajikan gambar ofset 2D
terpisah ke mata sebelah kiri dan kanan. Gambar 2D ini lalu disatukan dan
diartikan oleh otak sebagai memiliki kedalaman, sehingga menciptakan
efek 3D.
CATATAN: Display 3D mungkin tidak didukung pada semua komputer.
Display Nirkabel
Fitur display nirkabel memungkinkan Anda untuk berbagi display komputer
dengan TV tanpa menggunakan kabel. Anda harus menyambungkan
adaptor display nirkabel untuk TV sebelum menentukan display nirkabel.
Persyaratan minimum untuk menyiapkan display nirkabel adalah:
Prosesor Intel Core i3-3xx hingga i7-66xx
Kontroler Video Intel HD Graphics
kartu WLAN Intel Centrino 6100/6200/6300 atau Intel
Centrino Advanced-N + WiMAX 6250
Sistem Operasi Windows 7 Home Premium, Professional,
atauUltimate
Driver Driver kartu nirkabel terakhir dan Intel Wireless
Display Connection Manager tersedia di
support.dell.com.
CATATAN: Display nirkabel mungkin tidak didukung pada
semuakomputer.
Display 29
Page 30
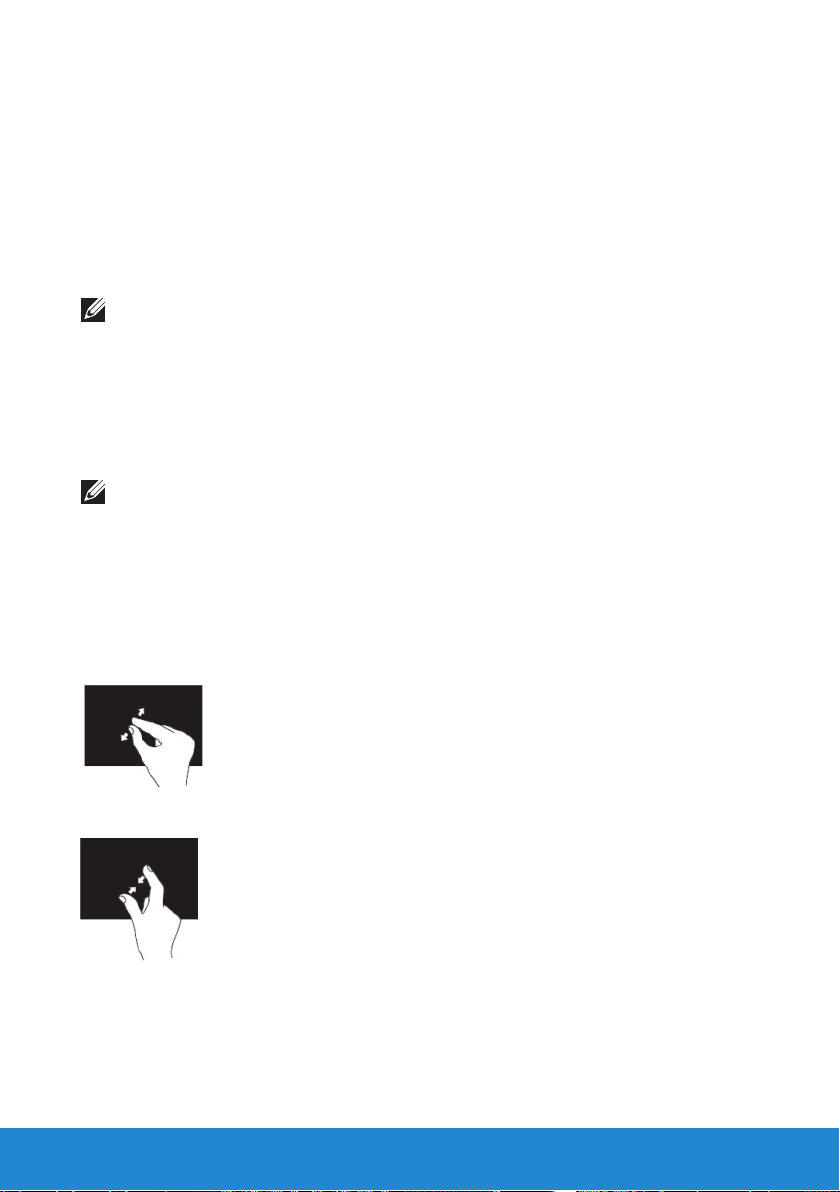
Display Layar Sentuh
Layar sentuh adalah perangkat display yang memungkinkan Anda untuk
berinteraksi dengan objek pada layar dengan menyentuh display dan
bukan mouse, panel sentuh, atau keyboard. Anda dapat mengoperasikan
layar sentuh dengan jari, tangan, atau objek pasif lainnya, seperti stylus.
Layar Touchscreen umum digunakan dalam telepon, tablet, komputer,
dan lain-lain. Teknologi yang umum digunakan pada layar sentuh adalah
sentuhan kapasitif dan sentuhan resistif.
CATATAN: Display layar sentuh mungkin tidak didukung pada
semuakomputer.
Gerakan Layar Sentuh
Gerakan layar sentuh meningkatkan kegunaan display layar sentuh dengan
memungkinkan Anda untuk melakukan tugas-tugas seperti zoom, gulir,
putar, dll, dengan menggeser atau mencolekkan jari Anda pada display.
CATATAN: Sebagian dari gerakan ini khusus untuk aplikasi tertentu
dan mungkin tidak berfungsi di aplikasi yang lain.
Zoom
Memungkinkan Anda utnuk meningkatkan atau menurunkan perbesaran
layar yang aktif dengan meregangkan dua jari atau mendekatkannya lagi
pada layar.
Membesarkan
Mengecilkan
30 Display
Page 31

Dwell (Menahan Jari)
Memungkinkan Anda untuk mengakses informasi tambahan dengan
mensimulasikan klik kanan.
Tekan dan tahan jari pada layar sentuh, untuk membuka menu sensitif konteks.
Colek
Memungkinkan Anda untuk membalik konten ke depan atau ke belakang
berdasarkan arah pembalikan.
Gerakkan satu jari dengan cepat ke arah yang diinginkan untuk membalik
konten di jendela aktif seperti halaman pada sebuah buku.
Fitur Colek juga berfungsi secara vertikal saat menjelajahi konten seperti
gambar atau lagu dalam daftar lagu.
Gulir
Memungkinkan Anda untuk menggulir pada isi. Fitur gulir mencakup:
Pan – Memungkinkan Anda untuk menggerakkan fokus pada objek yang
dipilih bila keseluruhan objek tidak terlihat.
Gerakkan dua jari pada arah yang diinginkan untuk menggulirkan objek
yang dipilih.
Display 31
Page 32

Gulir Vertikal – Memungkinkan Anda untuk menggulir ke atas atau ke
bawah pada jendela aktif.
Gerakkan jari ke atas atau bawah untuk mengaktifkan pengguliran vertikal.
Gulir Horizontal – Memungkinkan Anda untuk menggulir ke kiri atau ke
kanan pada jendela aktif.
Gerakkan jari ke kanan atau ke kiri untuk mengaktifkan gulir horizontal.
Rotasi
Memungkinkan Anda untuk memutar isi yang aktif pada layar.
Berputar – Memungkinkan Anda memutar isi yang aktif menggunakan
dua jari.
Dengan menumpu pada satu jari atau jempol di satu tempat, gerakkan jari
yang lain dalam arah lengkung ke kiri atau kanan.
Anda juga dapat memutar konten aktif dengan menggerakkan kedua jari
dalam gerakan melingkar.
32 Display
Page 33

Keyboard
Keyboard Komputer adalah pengaturan tombol persegi dan segi empat
yang diberi label, masing-masing dengan satu atau beberapa fungsi yang
diberikan. Tekan tombol ini untuk mengetik huruf maupun angka atau
melakukan melakukan tugas-tugas yang diberikan pada tombol. Produsen
yang berbeda mengatur tombol keyboard mereka sedikit berbeda, namun
semua keyboard menampilkan tombol yang sama.
Kebanyakan keyboard memiliki panel angka, pengaturan standar tombol
angkat dan matematik, selain tombol bernomor biasa. Komputer laptop
memiliki keyboard fisik yang menempel ke sasinya, namun kebanyakan
tidak memasukkan tombol angka untuk menghemat ruangan. Sebagian
laptop berukuran kecil dan komputer netbook tidak memiliki keyboard
fisik, dan menyediakan keyboard- pada layar.
Keyboard 33
Page 34

Keyboard menyediakan set tombol berbeda untuk melakukan serangkaian
fungsi berbeda.
• Tombol alfanumerik untuk mengetik huruf, angka, tanda baca,
dansimbol
• Tombol Control untuk melakukan tindakan tertentu: <Ctrl>, <Alt>,
<Esc>, dan tombol Windows
• Tombol fungsi, berlabel <F1>, < F2>, <F3>, dan seterusnya, untuk
melakukan tugas-tugas tertentu
• Tombol navigasi untuk memindahkan kursor di sekitar dokumen atau
jendela: <Home>, <End>, <Page Up>, <Page Down>, <Delete>, <Insert >,
dan tombol panah
• Panel angka numerik dari angka disatukan seperti yang ada pada mesin
register (Panel angka pada kebanyakan komputer laptop bersatu
dengan tombol abjad).
Keyboard dengan Lampu Latar
Lampu latar pada keyboard memberikan visibilitas dalam lingkungan
gelap dengan cara menyinari simbol pada tombol menggunakan lampu
LED yang berada di bawah keyboard. Anda dapat menyalakan lampu latar
sefcara manual atau mengonfigurasi lampu latar untuk mengaktifkan
secara otomatis ketika komputer ditempatkan di lingkungan yang gelap.
34 Keyboard
Page 35

Pada komputer laptop Dell, pada umumnya ada tiga kondisi pencahayaan
yang tersedia:
• Pencahayaan keyboard/panel sentuh penuh
• Penerangan keyboard/panel sentuh sebagian
• Tanpa penerangan
Menekan <Fn> dan tombol panah kanan akan mengganti-ganti ketiga
kondisi pencahayaan.
CATATAN: Keyboard dengan lampu latar mungkin tidak tersedia pada
semua komputer. Lihat spesifikasi pada komputer untuk mengetahui
informasi yang lebih mendetail.
Jenis Sambungan Keyboard
Anda dapat menyambungkan keyboard ke komputer menggunakan
sambungan kabel atau nirkabel.
Terhubung kabel: Keyboard tersambung ke komputer menggunakan
kabel dan tidak memerlukan sumber daya tambahan, seperti baterai.
Sambungan dapat digunakan menggunakan salah satu yang berikut:
• USB – Digunakan pada semua komputer generasi saat ini.
• Port PS/2 – Digunakan pada komputer generasi sebelumnya.
Nirkabel: Keyboard tersambung ke komputer menggunakan sinyal
nirkabel. Metode sambungan ini menggunakan kabel yang tertutup yang
memberi fleksibilitas kepada Anda untuk menggunakan keyboard dari
posisi yang lebih nyaman dalam jarak beberapa meter dari komputer.
Komputer ini membutuhkan baterai untuk beroperasi dan beberapa
keyboard nirkabel memiliki baterai yang dapat diisi kembali. Sambungan
nirkabel dapat menggunakan salah satu yang berikut:
• Frekuensi Radio (RF) – Penerima RF tersambung ke port USB komputer.
• Bluetooth – Keyboard tersambung ke komputer menggunakan adaptor
Bluetooth yang sudah terpasang di komputer atau menggunakan
adaptor Bluetooth yang tersambung ke port USB komputer.
Keyboard 35
Page 36

Menemukan Tag Servis dan Kode Servis— Ekspres
Anda dapat menemukan Tag Servis dan Kode Servis Ekspres komputer
pada label komputer atau menggunakan System Profiler online Dell.
Mencari Label pada Komputer
Tag Servis dan Kode Servis Ekspres terletak pada label di komputer. Lokasi
label adalah:
• Komputer portabel: Bagian bawah komputer portabel
• Komputer desktop: Belakang atau atas sasis komputer
Menggunakan System Profiler Online Dell
Jika komputer Anda dinyalakan dan Anda memiliki akses ke Internet, Anda
dapat menggunakan System Profiler Dell untuk memindai Tag Servis dan
kode Servis Ekspres. Untuk memindai Tag Servis, ikuti langkah-langkah
dibawah:
- Kunjungi support.dell.com.
- Klik System Configuration.
- Klik Find My Service Tag lalu ikuti perintah pada layar.
Penyimpanan
Tentang Perangkat Penyimpanan
Perangkat penyimpanan memungkinkan Anda untuk menyimpan data
untuk digunakan kemudian. Perangkat penyimpanan dapat berupa
internal maupun eksternal. Kebanyakan perangkat penyimpanan
menyimpan data hingga Anda menghapus secara manual data tersebut.
Contoh perangkat penyimpanan adalah hard disk, drive optis, kunci
memori USB, dst.
36 Menemukan Tag Servis dan Kode Servis—Ekspres
Page 37

Perangkat Penyimpanan Internal
Perangkat penyimpanan yang terpasang pada bagian dalam komputer
Anda disebut perangkat penyimpanan internal. Umumnya, Anda tidak
dapat melepaskan perangkat ini ketika komputer dinyalakan. Data yang
tersimpan pada perangkat penyimpanan internal umumnya tersimpan
hingga Anda menghapusnya secara manual. Perangkat penyimpanan
internal mencakup hard disk (HDD) dan solid-state drive (SSD).
Hard Disk
HDD berisi piringan yang berlapis magnet yang berputar dalam
gelendong-digerakkan oleh motor, di dalam penutup yang dilindungi.
Data secara magnetis dibaca dan ditulis ke piringan oleh kepala baca/
tulis yang terletak di atas piringan. Drive hard disk merupakan pusat
datakomputer.
Desain HDD pada umumnya terdiri dari gelendong yang menahan cakram
lingkaran rata yang disebut piringan, yang menjadi tempat untuk merekam
data. Piringan terbuat dari bahan non-magnetis, biasanya campuran
logam aluminium atau kaca, dan dilapisi dengan bahan magnetis tipis
dengan lapisan luar terbuat dari karbon sebagai pelindung.
Solid-State Drive
SSD adalah perangkat penyimpanan data yang menggunakan memori
solid-state (flash) untuk menyimpan data. SSD tidak berisi bagian yang
berputar karena data tersimpan dalam sirkuit listrik. Dibandingkan dengan
HDD, SSD tahan terhadap guncangan, lebih senyap, dan memiliki waktu
akses dan kelatenan yang lebih rendah. SSD menggunakan antarmuka
yang sama untuk menyambung ke komputer sebagai HDD, sehingga SSD
kompatibel dengan kebanyakan komputer yang ada saat ini.
Perangkat Penyimpanan yang Dapat Dilepas
Perangkat penyimpanan yang dapat dilepas yang dapat Anda lepas dari
komputer tanpa mematikan komputer disebut perangkat penyimpanan
yang dapat dilepas. Perangkat penyimpanan yang dapat dilepas mencakup:
• Disk optis
• Kartu memori
• Pita magnetis
Penyimpanan 37
Page 38

Disk optis
Beberapa contoh disk optis adalah:
• Blu-ray Disc – Blu-ray Disc (BD) dirancang untuk menggantikan
format DVD. Media fisik standar adalah disk optis plastik 12 cm,
berukuran sama dengan DVD dan CD. Disk Blu-ray menyimpan 25 GB
(lapisan tunggal) atau 50 GB (lapisan ganda).
• DVD – Digital Versatile Disc (DVD) menyimpan data hingga 4,7 GB
(lapisan tunggal) atau 8,5 GB (lapisan ganda).
• CD – CD (Compact Disc) menyimpan data hingga 800 MB.
Kartu Memori
Kartu memori, juga disebut sebagai kartu flash, gunakan memori flash
untuk menyimpan informasi digital. Kartu ini dapat ditulis kembali, cepat,
dan terus menyimpan data walaupun pasokan daya diputuskan. Kartu
memori umumnya digunakan dalam perangkat seperti kamera digital,
telepon seluler, pemutar media, konsol permainan, dst.
Beberapa jenis kartu memori yang umum:
Secure Digital (SD)/
Secure Digital High Capacity (SDHC)
Memory Stick (MS)/
Memory Stick Pro (MS Pro)
Extreme Digital (xD)
Kartu Multimedia (MMC)
Secure Digital Extended Capacity (SDXC)
[kartu dengan Ultra High Speed (UHS)]
38 Penyimpanan
Page 39

Memory Stick XC (MSXC)
Kartu MultiMedia plus (MMC+)
Modul Memori
Modul memori adalah Printed Circuit Boards (PCB) dengan chip
Random Access Memory (RAM) yang dipatri pada PCB. Modul memori
menyediakan RAM yang diperlukan komputer. Berdasarkan jenis
komputer yang digunakan, modul memori dikategorikan sebagai:
• Dual In-line Memory Module (DIMM) – Digunakan pada komputer
desktop.
• Small Outline Dual In-line Memory Module (SODIMM) – Ukurannya
lebih kecil daripada DIMM. Biasanya digunakan pada komputer
notebook, namun dapat juga digunakan pada beberapa desktop
ringkas dan komputer all-in-one.
Modul Memori 39
Page 40

Board Sistem
Board sistem adalah papan sirkuit cetak yang membentuk bagian utama
komputer. Semua perangkat lainnya tersambung ke board sistem agar
dapat berinteraksi satu sama lain. Board sistem memiliki berbagai
pengontrol dan konektor yang membantu pertukaran data di antara
berbagai macam komponen komputer.
Beberapa komponen penting dari board sistem adalah:
• Soket prosesor – Menyediakan slot untuk memasang prosesor.
• Konektor modul memori – Menyediakan slot untuk memasang
modulmemori.
• Slot kartu perluasan – Menyediakan slot untuk memasang kartu ekspansi.
• Chipset – Menyediakan antarmuka antara bus depan, memori utama,
dan bus periferal.
• Memori flash – Berisi memori sistem atau program BIOS.
• Konektor daya – Menyediakan daya ke board sistem dari catu
dayakomputer.
Selain itu board sistem dapat memiliki kemampuan grafis, suara, dan
jaringan terpadu.
Angka di bawah mencantumkan daftar komponen dasar dari board sistem
desktop.
CATATAN: Ukuran, bentuk, dan lokasi komponen dapat bervariasi
berdasarkan jenis board sistem desain komputer tersebut.
40 Board Sistem
Page 41

1 Soket Baterai 2 Konektor PCI-Express x1
3 Konektor PCI-Express x16 4 konektor eSATA
5 prosesor 6 soket prosesor
7 konektor modul memori 8 konektor daya
Board Sistem 41
Page 42

Prosesor
Prosesor adalah bagian komputer atau perangkat elektronik lain yang
memproses data dan petunjuk untuk menghasilkan keluaran yang diinginkan.
Penggolongan prosesor utamanya didasarkan pada:
• Jumlah core pemroses yang ada pada cetakan
• Kecepatan atau frekuensi yang diukur dalam GigaHertz (GHz) atau
MegaHertz (MHz)
• Memori terpasang, juga disebut Cache
Kinerja prosesor umumnya diukur dalam jumlah kalkulasi yang dapat
dilakukannya dalam detik. Prosesor memiliki kecepatan sekitar 50.000 Juta
Instruksi Per Detik (Million Instructions Per Second, MIPS) atau lebih untuk
model yang lebih canggih. Prosesor generasi sekarang tersambung ke
board sistem memakai konektor Land Grid Array (LGA) atau Pin Grid Array
(PGA). Sebagian prosesor mungkin menyatu dengan board sistem, namun
ini kebanyakan untuk perangkat genggam.
Beberapa keluarga prosesor saat ini adalah:
• Intel Pentium
• Intel Celeron
• Seri Intel Core
• Seri Intel i
• Intel Xeon
• AMD Athlon
• AMD Phenom
• AMD Sempron
42 Prosesor
Page 43

Prosesor secara khusus dirancang untuk perangkat bergerak, komputer
laptop, kompute desktop, server, dll. Prosesor dirancang untuk perangkat
bergerak mengonsumsi daya lebih sedikit dibandingkan dengan perangkat
yang dirancang untuk komputer desktop atau server.
Kipas Komputer
Kipas komputer mendinginkan komponen internal dari komputer dengan
mengeluarkan udara panas dari komputer. Kipas komputer umumnya
digunakan untuk mendinginkan komponen yang memiliki konsumsi daya
tinggi dan menghasilkan panas dalam jumlah besar. Menjaga komputer
tetap dingin membantu mencegah panas yang berlebihan, kegagalan
berfungsi, dan kerusakan.
Kipas digunakan untuk mendinginkan:
• Sasis komputer
• Prosesor
• Kartu komputer
• Chipset
• Hard disk, dll.
Unit Pendingin
Unit pendingin digunakan untuk mengusir panas yang dihasilkan oleh
prosesor atau kartu grafis canggih. Unit pendingin umumnya memiliki
kipas yang terpasang diatasnya untuk meningkatkan aliran udara dan
terdiri dari sirip atau bilah dan bukannya blok logam tunggal. Ini membantu
meningkatkan besar area permukaan untuk pengusiran panas yang
maksimum. Lapisan gemuk termal dioleskan di antara kartu prosesor/
grafis dan unit panas untuk memudahkan pertukaran panas.
Kipas Komputer 43
Page 44

Gemuk Termal
Gemuk termal, atau juga dikenal gel termal, campuran termal, digunakan
untuk membuat lapisan induksi panas di antara prosesor dan unit
pendingin. Menerapkan gemuk termal di antara prosesor dan unit
pendingin meningkatkan pemindahan panas dari prosesor ke unit
pendingin, karena gemuk termal memiliki konduktivitas lebih baik
daripada udara.
Kartu Video
Kartu video adalah komponen yang mengirim sinyal video atau informasi
untuk menampilkan perangkat display seperti monitor atau proyektor.
kartu video dapat berupa dua jenis:
• Video terintegrasi – Seringkali disebut sebagai kartu video on-board,
yaitu chip yang merupakan bagian dari board sistem. Kartu video
terintegrasi tidak memiliki memori khusus, dan menggunakan memori
sistem dan prosesor ke video output. Kartu video terintegrasi cocok
untuk pengguna yang tidak memerlukan performa video yang tinggi.
• Video diskret – Kartu video diskret terpasang secara terpisah pada
board sistem. Kartu video diskret memiliki memori khusus pada kartu
dan umumnya memiliki performa yang lebih tinggi daripada kartu
video terintegrasi. Kartu video ini pada umumnya terpasang pada
slot ekspansi PCI-E x16 pada board sistem. Konektor bawaan untuk
kartu video mencakup PCI dan AGP. Kartu ini paling sesuai untuk
aplikasi-intensif grafis, memutar permainan video definisi-tinggi,
danlain-lain.
CATATAN: Ketika kartu video diskret dipasang pada komputer
yang juga memiliki kartu video terintegrasi, kartu video terintegrasi
dinonaktifkan. Gunakanprogram pengaturan sistem untuk
mengaktifkan kartu video terintegrasi secara manual.
• Accelerated Processing Unit (APU) – APU dibentuk dengan
menyatukan unit pemrosesan grafis (GPU), atau sistem pemrosesan
lainnya pada chip yang sama dengan chip CPU. Dengan demikian,
APU menyediakan laju transfer data yang lebih tinggi sementara
mengurangi konsumsi daya yang meningkatkan performa komputer
saat dibandingkan dengan video yang Terintergrasi.
44 Gemuk Termal
Page 45

TV Tuner
Anda dapat menggunakan TV tuners untuk menonton televisi di komputer.
TV tuners tersedia pada komputer desktop maupun laptop dan tersedia
dalam berbagai opsi konektivitas yang berbeda seperti:
• Internal
- PCI-E
-PCI
• Eksternal
-USB
- Kartu PC
- ExpressCard
TV tuner kebanyakan berbentuk berdiri sendiri, namun, sebagian kartu
video juga memiliki TV Tuner bawaan. Kebanyakan kartu TV-Tuner sudah
dipaketkan dengan perangkat lunak yang memungkinkan Anda untuk
merekam acara televisi di komputer.
TV Tuner 45
Page 46

Speaker
Speaker digunakan untuk mendengarkan suara dari komputer. Speaker
dapat berupa internal maupun eksternal. Pada komputer desktop, speaker
internal secara umum digunakan hanya untuk menghasilkan galat atau
bip kegagalan. Speaker eksternal, juga disebut speaker multimedia,
menghasilkan suara untuk film, suara, isi multimedia, dst. Speaker
umumnya diberi identitas sebagai 2, 2.1, 5.1, 7.1, dst. Digit sebelum titik
desimal menunjukkan jumlah kanal dan digit setelah titik desimal (1)
menunjukkan subwoofer. Speaker umumnya tersambung ke komputer
menggunakan konektor 3,5 mm menggunakan konektor USB.
CATATAN: Untuk speaker kanal 5.1 atau 7.1 untuk menghasilkan suara
kanal 5.1 atau 7.1, kartu suara komputer Anda harus mendukung audio
kanal 5.1 atau 7.1.
Webcam
Webcam adalah perangkat yang memungkinkan Anda untuk menangkap
video waktu-nyata atau gambar dan juga dapat digunakan untuk
konferensi video.
Jenis webcam dapat bervariasi bergantung pada pemilihan yang Anda
buat saat membeli komputer. Anda mungkin sudah memiliki webcam
bawaan atau mungkin perlu membeli webcam eksternal. Webcam eksternal
yang tersambung ke komputer menggunakan konektor USB. Kualitas
kamera umumnya diartikan sebagai jumlah piksel yang dapat ditangkap.
46 Speaker
Page 47

Mengaktifkan Webcam
1. Klik Start → Control Panel→ Device Manager.
2. Klik Imaging Devices lalu klik dua kali pada Camera.
3. Klik Enable.
Webcam kini aktif The webcam is now enabled.
Buka perangkat lunak webcam untuk menggunakan semua fitur
padawebcam.
Dell Webcam Manager
Dell Webcam Manager bertindak sebagai penghubung fitur webcam dan
opsi konfigurasi. Dell Webcam Manager mencakup:
• Webcam Center – Mengontrol fungsi perekaman webcam seperti
konferensi video, pendeteksi gerak, dan pengambilan gambar.
• Webcam Console – Mengonfigurasikan fitur webcam seperti kualitas
gambar, pelacakan wajah, pan dan zoom, efek audio dan video, dll.
• Video Chat – Obrolan video dengan aplikasi pesan instan populer
seperti Google Talk, Yahoo! Messenger, AOL Instant Messenger, dan
lain-lain.
• Live! Cam Avatar – SMemilih avatar untuk obrolan video, menerapkan
penyaring audio atau menggunakan emotikon dengan avatar video.
• Create Avatar – Membuat avatar unik menggunakan perangkat lunak
Live! Cam Avatar Creator untuk obrolan video.
Mengakses Dell Webcam Manager
1. Klik Start
2. Klik Dell Webcam→ Dell Webcam Manager.
Jendela Dell Webcam Manager muncul.
Mengaktifkan Mikrofon Digital Array pada Dell Webcam Center
1. Klik Start
2. Klik Dell Webcam→ Dell Webcam Manager.
Jendela Dell Webcam Manager terbuka.
3. Klik Webcam Center.
4. Klik anak panah tarik-turun di samping Audio Source dan klik Digital
Mic (Realtek High Definition Audio) untuk mengaktifkan mikrofon.
→ All Programs atau Programs.
→ All Programs atau Programs.
Webcam 47
Page 48

ExpressCard
ExpressCard memungkinkan Anda untuk menyambungkan perangkat
peripheral seperti kartu memori, komunikasi kabel dan nirkabel, printer,
scanner, mikrofon, dan selanjutnya, ke komputer laptop Anda. ExpressCards
menggantikan kartu PC.
ExpressCards terpasang pada slot yang dapat diakses dari luar ExpressCard.
Slot ExpressCard pada laptop dan desktop biasanya dipasangi oleh penutup,
jika ExpressCard tidak dipasang, untuk melindungi slot dari partikel debu.
Anda harus melepaskan penutup untuk memasang ExpressCard.
1 ExpressCard atau kosongan 2 kait pelepas ExpressCard
Jenis ExpressCards Fitur
ExpressCard/34 • Digunakan pada komputer yang
lebih kecil dan mendukung
perangkat peripheral yang
terbatas
• Dapat digunakan pada slot EC
34 maupun EC 54
ExpressCard/54 • Mendukung berbagai macam
perangkat peripheral
• Mengonsumsi lebih banyak daya
daripada kartu 34 mm
• Hanya dapat digunakan pada
komputer yang mendukung
slotEC 54
48 ExpressCard
Page 49

Angka berikut menunjukkan perbandingan ukuran kartu PC dan ExpressCard:
Kartu PC 54 mm ExpressCard
(EC 54)
34 mm ExpressCard
(EC 34)
Perangkat Komunikasi
Perangkat elektronik yang mengirim dan menerima data di jaringan
disebut perangkat komunikasi. Perangkat komunikasi digunakan di
kedua ujung sambungan. Sinyal dapat berpindah dari satu perangkat
ke perangkat yang lain baik dalam bentuk analog maupun digital.
Kebanyakan perangkat komunikasi memiliki kemampuan untuk mengubah
sinyal digital ke sinyal analog atau sinyal analog ke digital sinyal, dengan
demikian sinyal dapat ditransmisikan dari satu perangkat ke perangkat
yang lain.
Sebagian perangkat komunikasi yang umum digunakan adalah:
Perangkat Komunikasi 49
Page 50

Modem – Adalah kependekan dari Modulator dan Demodulator. Modems
dapat berbentuk analog (dial-up) atau digital.
• Modem dial-up – Perangkat elektronik yang mengubah sinyal telepon
analog ke sinyal digital yang dapat diproses oleh komputer, dan
mengubah sinyal digital komputer menjadi sinyal analog sehingga
dapat dikirim melalui kabel telepon. Modem dia-up dapat berupa
internal maupun eksternal.
• Model digital – Digunakan untuk menerima data ke dan dari telepon
digital seperti Digital Subscriber Line (DSL) atau Integrated Services
Digital Network (ISDN).
Network Interface Controller (NIC) – Juga disebut dengan adaptor
jaringan atau adaptor Local Area Network (LAN). Keduanya biasanya
tersambung ke jaringan menggunakan kabel Ethernet. NIC dapat berupa
internal (kartu perluasan atau terpadu ke board sistem) maupun eksternal
50 Perangkat Komunikasi
Page 51

Pengontrol Wireless Local Area Network (WLAN) – Memungkinkan
komunikasi jaringan melalui jarak yang pendek menggunakan sinyal radio
alih-alih kabel jaringan biasa. Pengontrol WLAN dapat berupa internal
(kartu perluasan atau terpadu ke board sistem) maupun eksternal.
Pengontrol Wireless Wide Area Network (WWAN) – Memungkinkan
konektivitas nirkabel melalui teknologi menara seluler. Kartu SIM mungkin
dibutuhkan untuk konektivitas WWAN.
Adaptor Bluetooth – Memungkinkan perangkat yang mengaktifkan
Bluetooth untuk berkomunikasi satu sama lain dalam jarak yang pendek.
Adaptor Bluetooh dapat berupa internal (kartu perluasan atau terpadu ke
board sistem) maupun eksternal.
Perangkat Komunikasi 51
Page 52

52 Perangkat Komunikasi
Page 53

Memasang Komputer Anda
Page 54

Page 55

Memasang Laptop Anda
PERINGATAN: Adaptor AC dapat digunakan dengan stopkontak
listrik di seluruh dunia. Namun, konektor daya dan soket ekstensi
berbeda-beda di setiap negara. Menggunakan kabel yang tidak
kompatibel atau menyambungkan kabel ke soket ekstensi atau
stopkontak listrik secara tidak tepat dapat menyebabkan kebakaran
atau kerusakan peralatan.
1. Sambungkan adaptor AC ke komputer dan kemudian masukkan ke
stopkontak listrik atau protektor daya.
Memasang Laptop Anda 55
Page 56

2. Tekan tombol daya untuk menyalakan laptop Anda.
CATATAN: Lokasi tombol daya dan konektor daptor AC mungkin
bervariasi bergantung pada model komputer.
56 Memasang Laptop Anda
Page 57

Memasang Desktop Anda
1. Sambungkan display ke konektor display yang sesuai pada komputer
(lihat Memasang Display Anda).
2. Sambungkan keyboard USB dan mouse ke konektor USB.
CATATAN: Bergantung pada model komputer, port USB juga dapat
terletak pada panel depan komputer.
Memasang Desktop Anda 57
Page 58

3. Sambungkan kabel daya
4. Tekan tombol daya untuk menyalakan komputer Anda.
58 Memasang Desktop Anda
Page 59

Internet
Mengatur Koneksi Internet Kabel
Anda dapat mengatur sambungan Internet kabel menggunakan dial-up,
DSL, atau modem kabel/satelit.
• Jika Anda menggunakan sambungan dial-up, sambungkan jalur
telepon ke modem USB eksternal opsional dan ke soket telepon
sebelum Anda mengatur sambungan internet.
• Jika Anda menggunakan DSL atau sambungan modem satelit/kabel,
hubungi Penyedia Layanan Internet (ISP) atau layanan telepon seluler
Anda untuk mengetahui instruksi pemasangan.
CATATAN: ISP dan penawaran ISP berbeda-beda di setiap negara.
Hubungi ISP Anda untuk mengetahui penawaran yang tersedia di
negara Anda.
Siapkan informasi ISP Anda. Jika Anda tidak memiliki ISP, wizard Connect
to the Internet dapat membantu Anda mendapatkan sebuah ISP.
Untuk mengatur sambungan Internet kabel:
Windows 8
1. Simpan dan tutup semua file yang terbuka, dan tutup semua program.
2. Gesek dari tepi kanan layar (atau jika Anda menggunakan mouse,
menunjuk sudut kanan atas dari layar), lalu kemudian klik Cari
3. Klik Settings (Pengaturan).
4. Ketik Network and Sharing Center di kotak pencarian, lalu tekan
<Enter>. Klik Network and Sharing Center→ Set up a new connection
or network→ Connect to the Internet. Jendela Connect to the
Internet muncul.
CATATAN: Jika Anda tidak tahu tipe koneksi mana yang harus dipilih,
klik Help me choose atau hubungi ISP Anda.
5. Ikuti instruksi pada layar dan gunakan informasi pengaturan yang
disediakan oleh ISP Anda untuk menyelesaikan pengaturan.
.
Internet 59
Page 60

Windows 7 dan Windows Vista
1. Klik Start , ketik network di kotak pencarian, lalu klik Network and
Sharing Center→ Set up a new connection or network→ Connect to
the Internet. Jendela Connect to the Internet muncul.
CATATAN: Jika Anda tidak tahu tipe koneksi mana yang harus dipilih,
klik Help me choose atau hubungi ISP Anda.
2. Ikuti instruksi pada layar dan gunakan informasi pengaturan yang
disediakan oleh ISP Anda untuk menyelesaikan pengaturan.
Jika Anda tidak dapat tersambung ke Internet, namun sebelumnya pernah
berhasil tersambung, layanan ISP mungkin sedang bermasalah. Hubungi
ISP Anda untuk memeriksa status layanan, atau coba lakukan koneksi
laginanti.
Mengatur Sambungan Internet Nirkabel
CATATAN: Untuk mengatur router nirkabel Anda, lihat dokumen yang
dikirimkan bersama dengan router.
Sebelum Anda dapat menggunakan koneksi internet nirkabel, Anda harus
menyambungkan router nirkabel Anda.
Windows 8
1. Pastikan bahwa nirkabel telah diaktifkan di komputer.
2. Buka Bilah Charms.
3. Pilih Settings Charm.
4. Pilih Ikon Jaringan.
5. Klik pada jaringan yang ingin disambungkan.
6. Masukkan kunci jaringan.
7. Aktifkan/Nonaktifkan berbagi file.
CATATAN: Langkah aktual mungkin bervariasi berdasarkan sistem
operasi yang terpasang pada komputer.
Windows 7
Untuk mengatur sambungan ke router nirkabel pada Microsoft Windows 7
atau Windows Vista:
1. Pastikan bahwa nirkabel telah diaktifkan di komputer.
2. Klik Start , ketik network di kotak pencarian, lalu klik Network and
Sharing Center→ Set up a new connection or network→ Connect to
the Internet. Jendela Connect to the Internet muncul.
3. Ikuti instruksi pada layar untuk menyelesaikan pengaturan.
60 Internet
Page 61

Display
Memasang Display Anda
1. Periksa jenis konektor yang tersedia pada display Anda dan periksa
kabel yang dikirim bersama display Anda. Lihat tabel berikut untuk
mengidentifikasi dan memilih tampilan konektor display yang sesuai
untuk digunakan.
CATATAN: Jika Anda membeli kartu grafik diskret opsional,
sambungkan layar menggunakan konektor pada kartu grafis diskret.
CATATAN: Kontektor VGA dan HDMI yang terintegrasi dapat
dinonaktifkan dan ditutup jika komputer memiliki kartu grafis diskret.
CATATAN: Saat menyambungkan ke layar tunggal, sambungkan layar
ke HANYA SATU konektor pada komputer.
2. Gunakan kabel yang sesuai pada konektor yang tersedia di komputer
dan display. Anda dapat menggunakan adaptor yang sesuai (adaptor
DVI-ke-VGA atau adaptor HDMI-ke-DVI) untuk menyambungkan
display Anda ke kartu grafis diskret jika konektor pada display Anda
dankartu grafis diskret berbeda.
Display 61
Page 62

3. Lihat tabel berikut untuk mengenali konektor pada komputer dan
display Anda.
Tipe
Sambungan
VGA-ke-VGA
(kabel VGA)
DVI-ke-DVI
(kabel DVI)
DVI-ke-VGA
(adaptor DVIke-VGA +
kabelVGA)
HDMI-ke-HDMI
(kabel HDMI)
HDMI-ke-DVI
(adaptor HDMIke-DVI +
kabel DVI)
Anda dapat membeli adaptor DVI-ke-VGA, adaptor HDMI-ke-DVI,
dankabel HDMI atau DVI tambahan di dell.com.
Komputer Kabel Display
Menyiapkan Display 3D
CATATAN: TV atau komputer Anda mungkin tidak mendukung 3D.
Untuk mengetahui apakah komputer Anda mendukung 3D, lihat
dokumentasi yang dikirim bersama komputer Anda. Untuk mengetahui
apakah TV Anda mendukung fitur 3D yang tersedia di komputer, lihat
Persyaratan Sistem di www.nvidia.com/3dtv.
1. Sambungkan komputer ke TV 3D menggunakan kabel HDMI.
CATATAN: Kabel HDMI mengirim sinyal audio maupun video.
2. Menyiapkan TV HDMI 1.4 3D:
a. Jelajahi menu setelan 3D TV.
b. Setel modus 3D ke Automatic.
c. Setel urutan mata untuk kaca mata ke default atau normal.
62 Display
Page 63

CATATAN: Jangan ubah setelan urutan mata saat menggunakan
NVIDIA 3DTV Play karena aplikasi mengontrol penentuan waktu
kacamata.
CATATAN: Jika Anda tidak dapat melihat seluruh desktop Windows
pada TV Anda, gunakan setelan 3D TV untuk mengurangi resolusi
display. Untuk informasi selengkapnya tentang cara mengonfigurasi
setelan 3D, lihat dokumentasi yang dikirim bersama TV.
3. Menetapkan TV Anda sebagai tampilan utama:
a. Klik kanan pada desktop dan pilih NVIDIA Control Panel.
b. Pada jendela Panel Kontrol NVIDIA, klik Display untuk membentangkan
pemilihan (jika belum dibentang) lalu klik Set up multiple display.
c. Pada bagian Verify the display configuration, klik kanan 3D TV lalu
pilih Make this the Windows primary display.
4. Siapkan aplikasi NVIDIA 3DTV Play:
a. Pada jendela Panel Kontrol NVIDIA , klik Stereoskopik 3D untuk
membentangkan pemilihan, lalu klik Menyiapkan stereoskopik 3D.
b. Pilih kotak centang Enable stereoscopic 3D. Wizard pengaturan
3DTV Play muncul.
c. Pastikan bahwa logo 3DTV Play muncul dalam panel.
5. Ubah resolusi desktop agar cocok dengan resolusi jenis konten 3D:
a. Pada jendela Panel Kontrol NVIDIA , klik Display untuk
membentangkan pemilihan, lalu klik Mengubah resolusi.
b. Untuk permainan 3D, tetapkan resolusi ke 720p, 1280x720 dan nilai
refresh ke 60/59 Hz dalam mode HD 3D.
c. Untuk pemutaran Blu-ray 3D, tetapkan resolusi ke 1080p,
1920x1080 dan nilai refresh ke 24/23 Hz dalam mode HD 3D.
CATATAN: Untuk TV yang menggunakan sistem PAL dengan laju
refresh 50 Hz atau 100 Hz atau sistem NTSC dengan laju refresh
60 Hz atau 120Hz, tetapkan resolusi ke 720p dan laju refresh ke
60/59 Hz.
CATATAN: Kinerja permainan dapat berkurang dalam mode HD
3D bahkan jika 3DTV Play dinonaktifkan. Untuk memaksimalkan
performa, pilih mode HD atau SD ketika 3DTV Play dinonaktifkan.
6. Periksa audio HDMI pada TV dengan memainkan video, game, atau
musik dan menyesuaikan volume pada TV.
Display 63
Page 64

Mengatur Display Nirkabel
Untuk memasang display nirkabel:
1. Nyalakan komputer Anda.
2. Pastikan bahwa nirkabel telah diaktifkan.
3. Sambungkan display adaptor ke TV.
CATATAN: Adaptor display nirkabel tidak dikirim bersama
komputer Anda dan harus dibeli secara terpisah.
4. Nyalakan TV dan adaptor display nirkabel.
5. Pilih video sumber video yang sesuai untuk TV Anda, seperti HDMI1,
HDMI2, atau S-Video.
6. Klik dua kali ikon Display Nirkabel Intel
Intel Wireless Display muncul.
7. Pilih Pindai untuk display yang tersedia.
8. Pilih adaptor display nirkabel dari daftar Detected wireless displays.
9. Ketik kode keamanan yang muncul pada TV.
Untuk mengaktifkan display nirkabel:
1. Klik dua kali ikon Display Nirkabel Intel
Intel Wireless Display muncul.
2. Pilih Sambungkan ke Adaptor Saat Ini.
CATATAN: Anda dapat mendownload dan memasang driver terbaru
Intel Wireless Display Connection Manager dari support.dell.com.
CATATAN: Untuk informasi lebih lanjut tentang display nirkabel,
Lihat dokumentasi yang dikirim bersama adaptor nirkabel untuk
mendapatkan petunjuk spesifik.
pada desktop. Jendela
pada desktop. Jendela
64 Display
Page 65

Kabel Konekor Antarmuka Visual Digital
Gunakan kabel yang sesuai pada konektor yang tersedia di komputer dan
display. Lihat tabel berikut untuk mengenali konektor pada komputer dan
display Anda.
Konektor pada
komputer.
DVI-D
DVI-A
DVI-I
CATATAN: Saat menyambungkan ke layar tunggal, sambungkan layar
ke HANYA SATU konektor pada komputer.
1. Matikan komputer Anda.
2. Matikan display dan lepaskan dari catu daya.
3. Sambungkan satu ujung kabel display ke port DVI di komputer.
4. Sambungkan ujung kabel yang satu lagi dari ke konektor yang sama
pada display.
5. Jika perlu, sambungkan salah satu ujung kabel daya ke konektor
dayalayar.
6. Sambungkan ujung yang satu lagi dari kabel daya ke soket atau stop
kontak tiga lubang.
7. Nyalakan komputer, lalu nyalakan display.
Konektor pada
display
DVI-D Kabel DVI-D
DVI-I Kabel DVI-D
DVI-A konvertor DVI-D ke VGA
VGA Konverter DVI-D ke VGA
HDMI kabel DVI-D ke HDMI
DVI-D kabel VGA ke DVI-D
DVI-I Kabel DVI-A
DVI-A Kabel DVI-A
VGA konvertor DVI ke VGA
DVI-D Kabel DVI-D
DVI-I Kabel DVI-I
DVI-A Kabel DVI-A
VGA konvertor DVI ke VGA
HDMI kabel DVI-D ke HDMI
Kabel yang
diperlukan
Display 65
Page 66

Audio
Mengatur Audio 5.1
audio 5.1 paling efektif ketika speaker ditempatkan seperti pada gambar
dibawah.
66 Audio
Page 67

Lihat tabel berikut untuk menyambungkan speaker 5.1 ke komputer Anda.
1 Konektor audio belakang
pada komputer
2 Surround Tengah/LFE keluar
pada komputer
3 Konektor audio depan
padakomputer
4 Kabel audio 5.1 kanal
5 Surround Tengah/LFE keluar
pada speaker
6 Konektor audio depan
padaspeaker
7 Konektor audio belakang
pada speaker
Audio 67
Page 68

Untuk mengatur speaker:
Windows 7 dan Windows Vista
1. Klik Start → Control Panel→ Hardware and Sound→ Sound.
2. Pilih Speakers lalu klik Configure. Jendela Speaker Setup muncul.
3. Pilih konfigurasi speaker di Audio channels: dan klik Test. Anda akan
mendengar suara dari setiap speaker.
4. Klik Next.
5. Ikuti instruksi pada layar.
Jika Anda mengalami masalah dengan suara komputer, lihat artikel basis
pengetahuan 266424 di support.dell.com.
Mengatur Audio 7.1
audio 7.1 paling efektif ketika speaker ditempatkan seperti pada gambar
dibawah.
Lihat tabel berikut untuk menyambungkan speaker 7.1 ke komputer Anda:
68 Audio
Page 69

1 Konektor audio belakang
pada komputer
2 Surround Tengah/LFE
keluar pada komputer
3 Konektor audio samping
pada komputer
4 Konektor audio depan
pada komputer
5 Kabel audio 7.1 kanal
Untuk mengatur speaker:
6 Surround Tengah/LFE keluar
pada speaker
7 Konektor audio depan
padaspeaker
8 Konektor audio belakang
padaspeaker
9 Konektor audio samping
padaspeaker
Windows 7 dan Windows Vista
1. Klik Start → Control Panel→ Hardware and Sound→ Sound.
2. Pilih Speakers lalu klik Configure.
Jendela Speaker Setup muncul.
3. Pilih konfigurasi speaker di Audio channels: lalu klik Test.
Anda akan mendengar suara dari setiap speaker.
Audio 69
Page 70

4. Klik Next.
5. Ikuti instruksi pada layar.
Jika Anda mengalami masalah dengan suara komputer, lihat artikel basis
pengetahuan 266424 di support.dell.com.
Mengatur Printer Anda
Anda dapat menyambungkan satu atau beberapa printer ke komputer dan
juga menambahkan satu atau beberapa komputer ke printer.
Menambahkan Printer
1. Dalam Windows 7, klik Start
Dalam Windows Vista, klik Start → Control Panel→ Hardware and
Sound→ Printers.
Dalam Windows XP, klik Start → Control Panel→ Printers and
Other Hardware→ Printers and Faxes.
2. Klik Add a Printer. Jendela Add Printer Wizard muncul.
3. Ikuti perintah pada layar Add Printer Wizard.
CATATAN: Anda mungkin diminta untuk memasang driver printer
saat menambahkan printer. Masukkan media driver printer yang
dikirim bersama dengan printer ke dalam drive optis lalu ikuti
petunjuk pada layar.
→ Devices and Printers.
70 Mengatur Printer Anda
Page 71

Memasang Webcam Anda
Untuk memasang webcam:
Webcam terintergrasi pada display
laptop atau display eksternal yang
dipasang pada komputer
Webcam eksternal Gunakan media yang dikirim
Driver dan perangkat lunak
dipasang ketika Anda menerima
komputer. Gunakan media yang
dikirim bersama komputer hanya
untuk memasang kembali driver
dan perangkat lunak.
bersama webcam untuk
memasang driver dan perangkat
lunak lain yang dibutuhkan
untuk menggunakan semua fitur
webcam Anda. Untuk informasi
selengkapnya, lihat dokumentasi
yang dikirim bersama webcam Anda.
Memasang Adaptor Nirkabel USB
CATATAN: Petunjuk dapat bervariasi bergantung pada model adaptor
nirkabel. Lihat dokumentasi yang dikirim bersama adaptor nirkabel
untuk mendapatkan petunjuk spesifik.
1. Pasang perangkat lunak yang dikirim bersama adaptor nirkabel USB:
a. Masukkan disk optis pada drive optis komputer.
b. Jika pemasangan tidak segera mulai secara otomatis, pilih Start
Run lalu ketik x:\setup.exe (x adalah huruf drive letak drive
optikal Anda).
c. Ikuti instruksi pada layar.
2. Matikan komputer.
3. Sambungkan satu ujung kabel USB ke adaptor nirkabel USB.
4. Sambungkan ujung yang satu lagi dari kabel USB ke konektor USB
pada komputer.
5. Nyalakan komputer.
Komputer Anda secara otomatis mendeteksi adaptor nirkabel dan
mengonfigurasikan perangkat lunak.
→
Memasang Webcam Anda 71
Page 72

72 Memasang Adaptor Nirkabel USB
Page 73

Menggunakan Komputer
Page 74

Page 75

Baterai
Mengisi Baterai Laptop
Saat Anda tersambung ke komputer dengan baterai terpasang ke
stopkontak, komputer memeriksa isi dan suhu baterai. Jika perlu,
adaptorAC mengisi dan menjaga isi baterai.
CATATAN: Adaptor AC mengisi baterai walaupun komputer dimatikan.
Sirkuit internal baterai mencegah pengisian baterai yang berlebihan.
Jika baterai panas karena digunakan di komputer atau karena lingkungan
sekitar, baterai mungkin tidak akan mengisi saat Anda menyambungkan
komputer ke stopkontak listrik.
CATATAN: Anda dapat mengoperasikan komputer saat baterai mengisi.
Untuk Pertanyaan Umum terkait baterai, lihat ID Artikel: 405686 di
support.dell.com.
Meningkatkan Kinerja Baterai
Waktu operasi dari baterai, yaitu waktu baterai dapat menahan daya,
bervariasi bergantung pada bagaimana Anda memakai komputer laptop.
Waktu pengoperasian baterai berkurang secara signifikan jika Anda
menggunakan:
• Drive optis.
• Menggunakan perangkat komunikasi nirkabel, ExpressCards, kartu
media, atau perangkat USB.
• Menggunakan setelan display kecerahan tinggi, screen saver 3D, atau
program-daya lain seperti aplikasi dangame grafis 3D kompleks.
Anda dapat meningkatkan kinerja baterai dengan:
• Mengoperasikan komputer pada daya AC jika memungkinkan. Umur
baterai berkurang seiring dengan habisnya dan diisinya kembali jumlah
baterai.
• Mengonfigurasikan setelan pengelolaan daya dengan menggunakan
Opsi Daya Microsoft Windows untuk mengoptimalkan pemakaian
komputer Anda (lihat Manajemen Daya).
• Mengaktifkan Fungsi Sleep (Tidur)/Standby (Siaga) dan Hibernation
(Hibernasi) pada komputer.
CATATAN: Usia baterai berkurang sejalan waktu bergantung seberapa
sering baterai digunakan dan kondisi penggunaannya.
Baterai 75
Page 76

Modus Dell Desktop
Modus Dell Longeviti memungkinkan Anda untuk melindungi kesehatan
baterai laptop.
Jika Anda sering menyambungkan dan memutuskan komputer ke sumber
listrik tanpa membiarkan baterai habis dapat mengurangi masa pakai
baterai. Fitur modus longevity melindungi kesehatan baterai dengan
memoderasikan tingkat baterai mengisi, melindungi baterai dari siklus
pengisian dan habisnya baterai.
Laptop Dell Anda secara otomatis memantau sifat pengisian dan pemakaian
baterai, dan jika berlaku, menampilkan pesan yang meminta Anda
mengaktifkan modus longevity.
CATATAN: Modus Dell longevity mungkin tidak didukung pada baterai
laptop Anda.
Untuk mengaktifkan atau menonaktifkan modus logevity:
1. Klik kanan pada ikon baterai pada area pemberitahuan Windows,
laluklik Dell Extended Battery Life Options.
Kotak dialog Battery Meter ditampilkan.
2. Klik tab Logevity mode.
3. Klik Enable atau Disable berdasarkan preferensi Anda.
4. Klik OK.
CATATAN: Bila modus longevity diaktifkan, baterai mengisi antara
88persen dan 100 persen saja dari kapasitasnya.
Modus Dell Desktop
Modus Dell Desktop memungkinkan Anda untuk melindungi kesehatan
baterai laptop.
Secara terus menerus memberi daya pada komputer dengan
menyambungkannya ke stopkontak daya AC dapat mengurangi umur
baterai. Fitur modus desktop melindungi kesehatan baterai dengan
memoderasikan tingkat baterai mengisi, melindungi baterai saat
tidakdigunakan.
Laptop Dell Anda secara otomatis memantau sifat pengisian dan pemakaian
baterai, dan jika berlaku, menampilkan pesan yang meminta Anda
mengaktifkan Modus Desktop.
CATATAN: Modus Dell dekstop mungkin tidak didukung pada baterai
laptop Anda.
76 Baterai
Page 77

Untuk mengaktifkan atau menonaktifkan modus desktop:
1. Klik kanan pada ikon baterai pada area pemberitahuan Windows, lalu
klik Dell Extended Battery Life Options. Kotak dialog Battery Meter
ditampilkan.
2. Klik tab Desktop mode.
3. Klik Enable atau Disable berdasarkan preferensi Anda.
4. Klik OK.
CATATAN: Bila modus desktop diaktifkan, baterai mengisi antara
50persen dan 100 persen saja dari kapasitasnya.
Keyboard
Pintasan Keyboard Umum
<Ctrl><Shift><Esc> Buka jendela Task Manager.
<Fn><F8> Menampilkan ikon yang mewakili semua
opsi display saat ini (hanya display,
monitor eksternal, atau hanya proyektor,
kedua display dan proyektor, dst).
Menyorot ikon yang diinginkan untuk
mengalihkan display ke opsi tersebut.
<Fn> dan tombol panah atas Meningkatkan kecerahan pada display
terpadu.
<Fn> dan tombol
panahbawah
<Fn><Esc> Mengaktifkan modus manajemen daya.
<F2> Mengganti nama komponen yang dipilih
<F3> Mencari file atau folder.
<F4> Menampilkan daftar baris Alamat di
<F5> Menyegarkan jendela aktif
Mengurangi kecerahan display terpadu
saja (bukan display eksternal).
Anda dapat memprogram ulangpintasan
keyboard ini untuk mengaktifkan berbagai
modus manajemen daya menggunakan
tab Advanced pada jendela Power
Options Properties.
Windows Explorer.
Keyboard 77
Page 78

<F6> Beralih antara elemen layar pada jendela
atau pada desktop.
<F10> Mengaktifkan baris menu pada
programaktif
<Ctrl><c> Menyalin komponen terpilih.
<Ctrl><x> Memotong komponen terpilih.
<Ctrl><v> Menyalin komponen terpilih.
<Ctrl><z> Mengurungkan sebuah tindakan.
<Ctrl><a> Memilih semua komponen dalam
dokumen atau jendela.
<Ctrl><F4> Menutup jendela aktif (dalam program
yang memungkinkan Anda untuk memiliki
beberapa dokumen secara bersamaan).
<Ctrl><Alt><Tab> Menggunakan tombol panah untuk
beralih antara komponen yang terbuka.
<Alt><Tab> Beralih antara komponen yang terbuka.
<Alt><Esc> Beralih antar komponen dalam urutan
pembukaannya.
<Delete> Menghapus komponen yang dipilih dan
memindahkannya ke Recycle Bin.
<Shift><Delete> Menghapus komponen yang dipilih
tanpa memindahkannya ke Recycle Bin
terlebihdahulu.
<Ctrl> dan tombol
panahkanan
<Ctrl> dan tombol
panahkiri
<Ctrl> dan tombol
panahbawah
<Ctrl> dan tombol
panahatas
<Ctrl><Shift> dengan
tombol panah
<Shift> dengan
tombolpanah
Memindahkan kursor ke awal
kataberikutnya.
Memindahkan kursor ke awal
katasebelumnya.
Memindahkan kursor ke awal
paragrafberikutnya.
Memindahkan kursor ke awal
paragrafsebelumnya.
Memilih blok teks.
Memilih lebih dari satu komponen di dalam
jendela atau pada desktop, atau memilih
teks di dalam dokumen.
78 Keyboard
Page 79

tombol logo Windows
dan<m>
tombol logo Windows
dan<Shift><m>
tombol logo Windows
dan<e>
tombol logo Windows
dan<r>
tombol logo Windows
dan<f>
tombol logo Windows
dan<Ctrl><f>
tombol logo Windows
dan<Pause>
Meminimalkan semua jendela terbuka.
Memulihkan semua jendela yang
diminimalkan. Kombinasi tombol ini
berfungsi sebagai tombol untuk beralih
antara memulihkan jendela yang
diminimalkan setelah menggunakan
tombol logo Windows dan kombinasi <m>.
Memulai Windows Explorer.
Membuka kotak dialog Run.
Membuka kotak dialog Search Results.
Buka kotak dialog Search Results-
Computer (jika komputer tersambung
kejaringan).
Membuka kotak dialog System Properties.
Menyesuaikan Keyboard
Anda dapat menyesuaikan keyboard sebagai berikut:
• Mengubah jeda sebelum karakter keyboard berulang
• Mengubah kecepatan karakter keyboard muncul
• Mengubah satuan kedip kursor
• Menyesuaikan urutan tombol untuk bahasa masukan
Untuk menyesuaikan keyboard Anda:
1. Klik Start
2. Sesuaikan setelan keyboard yang ingin diubah lalu klik OK.
→ Control Panel→ Keyboard.
Mengubah Bahasa Masukan Keyboard
1. Klik Start → Control Panel→ Region and Language.
2. Pada tab Keyboards and Languages , klik Change keyboards.
3. Pada Installed services, klik Add.
4. Klik bahasa yang ingin ditambahkan, pilih layanan teks yang ingin
ditambahkan, pilih layanan teks yang ingin ditambahkan, lalu klik OK.
Keyboard 79
Page 80

Menggunakan Panel Tombol Angka pada Komputer Laptop
1 Panel Tombol Angka
Komputer laptop Anda mungkin memiliki panel tombol angka yang
terpadu dengan keyboard. Panel tombol berhubungan dengan panel
tombol dari ekstensi keyboad
• Untuk mengetik angka atau simbol, tekan dan tahan <Fn> lalu tekan
tombol yang diinginkan.
• Untuk mengaktifkan panel tombol angka, tekan <Num Lk>. Lampu
menunjukkan bahwa panel tombol aktif.
• Untuk menonaktifkan panel tombol angka, tekan <Num Lk> sekali lagi.
80 Keyboard
Page 81

Panel sentuh
Menggunakan Panel Sentuh
Anda dapat menggunakan panel sentuh untuk memindahkan kursor atau
objek terpilih pada layar komputer:
• Untuk memindahkan kursor, geser jari Anda secara perlahan di atas
panel sentuh.
• Untuk mengeklik kiri atau memilih objek, ketuk sekali pada tombol
panel sentuh atau permukaan panel sentuh.
• Untuk mengeklik kanan sebuah objek, ketuk tombol panel sentuh sekali.
• Untuk memilih dan memindahkan (atau menyeret) sebuah objek,
posisikan kursor pada objek dan ketuk dua kali pada panel sentuh
tanpa melepaskan jari dari panel sentuh setelah ketukan kedua; lalu
pindahkan objek yang dipilih dengan menggeserkan jari Anda di
ataspermukaan.
• Untuk mengeklik dua kali pada objek, ketuk dua kali pada panel sentuh
atau tekan dua kali pada tombol panel sentuh kiri.
Gerakan Panel Sentuh
CATATAN: Sebagian gerakan panel sentuh mungkin tidak didukung
pada komputer Anda.
CATATAN: Anda dapat mengubah gerakan panel sentuh dengan
mengeklik dua kali pada ikon panel sentuh di area pemberitahuan
desktop komputer Anda.
Komputer Anda mungkin mendukung Gulir, Zoom, Rotasi, Colek,
MyFavorites, dan gerakan Desktop.
Gulir
Memungkinkan Anda untuk menggulir pada isi. Fitur gulir meliputi:
Pan – Memungkinkan Anda untuk menggerakkan fokus pada objek yang
dipilih bila keseluruhan objek tidak terlihat.
Gerakkan dua jari pada arah yang diinginkan untuk menggulirkan objek
yang dipilih.
Panel sentuh 81
Page 82

Gulir Vertikal Otomatis – Memungkinkan Anda untuk menggulir ke atas
atau ke bawah pada jendela aktif.
Gerakkan dua jari ke atas atau bawah dengan cepat untuk mengaktifkan
pengguliran vertikal otomatis. Ketuk pada panel sentuh untuk menghentikan
pengguliran otomatis.
Gulir Horizontal Otomatis – Memungkinkan Anda untuk menggulir ke kiri
atau ke kanan pada jendela aktif.
Gerakkan dua jari Anda ke kiri atau kanan dengan cepat untuk mengaktifkan
pengguliran horizontal otomatis. Ketuk pada panel sentuh untuk
menghentikan pengguliran otomatis.
Gulir Berputar – Memungkinkan Anda untuk menggulirkan ke atas atau
bawah, kiri atau kanan.
Untuk menggulir ke atas atau bawah: Gerakkan satu jari di zona gulir
vertikal (bagian paling kanan dari panel sentuh), dengan gerakan memutar
searah jarum jam untuk menggulir ke atas atau dengan gerakan memutar
berlawanan arah jarum jam untuk menggulir ke bawah.
Untuk menggulir ke kanan atau kiri: Gerakkan satu jari di zona gulir
horizontal (bagian paling bawah dari panel sentuh), dengan gerakan
memutar searah jarum jam untuk menggulir ke kanan atau dengan
gerakan memutar berlawanan arah jarum jam untuk menggulir ke kiri.
82 Panel sentuh
Page 83

Zoom
Memungkinkan Anda untuk menambah atau mengurangi pembesaran
pada isi layar.
Fitur zoom meliputi:
Zoom satu jari – Memungkinkan Anda untuk memperbesar atau
memperkecil.
Memperbesar: Gerakkan satu jari ke atas pada zona zoom (bagian paling
kiri dari panel sentuh).
Memperkecil: Gerakkan satu jari ke bawah pada zona zoom (bagian paling
kiri dari panel sentuh).
Cubit – Memungkinkan Anda untuk memperbesar atau memperkecil
dengan menggerakkan dua jari ke arah berlawanan atau mendekatkannya
pada panel sentuh.
Memperbesar: Gerakkan dua jari ke arah berlawanan untuk memperbesar
tampilan jendela yang sedang aktif.
Memperkecil: Satukan dua jari untuk memperkecil tampilan jendela aktif.
Panel sentuh 83
Page 84

Rotasi
Memungkinkan Anda untuk memutar isi yang aktif pada layar. Fitur putar
meliputi:
Puntir – Memungkinkan Anda untuk memutar isi yang sedang aktif
dengan penambahan 90 derajat menggunakan dua jari sementara satu
jari sementara satu jari diam dan yang lainnya berputar.
Simpan ibu jari di tempatnya, gerakkan telunjuk dan jari tengah dengan
arah melengkung ke kiri atau ke kanan untuk memutar item yang dipilih
90° searah atau berlawanan dengan putaran jarum jam.
Colek
Memungkinkan Anda untuk membalikkan konten ke depan atau ke
belakang searah colekan.
Gerakkan tiga jari dengan cepat ke arah yang diinginkan untuk membalik
isi pada jendela aktif.
My Favorites
Memungkinkan Anda untuk membuka aplikasi favorit.
Ketuk tiga jari pada panel sentuh. Aplikasi yang dikonfigurasikan pada
peralatan konfigurasi panel sentuh akan ditampilkan.
Desktop
Memungkinkan Anda untuk meminimalkan semua jendela yang terbuka
sehingga desktop dapat terlihat.
Letakkan tangan Anda pada panel sentuh di posisi mana saja dan tahan
sebentar di posisi tersebut.
84 Panel sentuh
Page 85

Layar Sentuh
Menggunakan Display Layar Sentuh
Fitur layar sentuh mengubah komputer Anda menjadi display yang interaktif.
Berikut adalah beberapa tugas dasar yang dapat Anda lakukan
menggunakan display layar sentuh:
• Ketuk atau ketuk dua kali pada folder atau aplikasi untuk membukanya.
• Gerakkan satu jari dengan cepat ke arah yang diinginkan untuk
membalik konten di jendela aktif seperti halaman pada sebuah buku.
• Perbesar dengan memisahkan dua jari untuk memperbesar tampilan
jendela aktif.
• Perkecil dengan menyatukan dua jari untuk mengurangi tampilan
jendela aktif.
• Tekan dan tahan jari pada layar sentuh untuk membuka menu
sensitifkonteks.
• Putar konten aktif dengan menumpu pada satu jari atau jempol di satu
tempat, gerakkan jari yang lain dalam arah lengkung ke kiri atau kanan.
Menggunakan Display Layar Sentuh
Fitur layar sentuh mengubah komputer Anda menjadi display yang interaktif.
Berikut adalah beberapa tugas dasar yang dapat Anda lakukan
menggunakan display layar sentuh:
• Ketuk atau ketuk dua kali pada folder atau aplikasi untuk membukanya.
• Gerakkan satu jari dengan cepat ke arah yang diinginkan untuk
membalik konten di jendela aktif seperti halaman pada sebuah buku.
• Perbesar dengan memisahkan dua jari untuk memperbesar tampilan
jendela aktif.
• Perkecil dengan menyatukan dua jari untuk mengurangi tampilan
jendela aktif.
• Tekan dan tahan jari pada layar sentuh untuk membuka menu
sensitifkonteks.
• Putar konten aktif dengan menumpu pada satu jari atau jempol di satu
tempat, gerakkan jari yang lain dalam arah lengkung ke kiri atau kanan.
Layar Sentuh 85
Page 86

86 Layar Sentuh
Page 87

Port dan Konektor
Page 88

Page 89

Konektor Audio
Konektor audio memungkinkan Anda untuk menyambung ke amplifier,
speaker, headphone, mikrofon, sound system, atau TV untuk ouput
audiodigital.
Jenis konektor audio
Headphone connector – Menyambungkan sepasang
headphone, speaker yang diberi daya, atau sistem suara.
Microphone connector – Menyambungkan mikrofon
komputer pribadi untuk masukan suara atau bunyi.
Line-in connector – Menyambungkan perangkat
perekaman/pemutaran seperti pemutar kaset, pemutar
CD, atau VCR.
Line-out connector – Menyambungkan headphone atau
speaker dengan amplifier terintegrasi.
Rear surround out – Menyambungkan speaker
berkemampuan multikanal.
Center/LFE surround out – Menyambungkan subwoofer
tunggal.
CATATAN: Kanal audio LFE (Low Frequency Effects),
yang terdapat di bagan skema audio suara surround
digital, hanya membawa informasi frekuensi (80 Hz dan
di bawahnya). Saluran LFE mengaktifkan subwoofer untuk
memberikan ekstensi suara bass yang sangat rendah.
Sistem tanpa subwoofer dapat mengalihkan informasi
LFEke speaker utama di pengaturan surround sound.
Side surround sound connector – Menyambungkan
speaker tambahan.
RCA S/PDIF connector – Mentransmisikan audio digital
tanpa memerlukan konversi audio analog.
Optical S/PDIF connector – Mentransmisikan audio
digital tanpa memerlukan konversi audio analog.
Konektor Audio 89
Page 90

Audio 5.1
5.1 merujuk pada jumlah kanal audio pada sebagian besar konfigurasi
surround-sound. Sistem audio 5.1 menggunakan lima kanal audio utama
(depan kiri, depan kanan, tengah, surround kiri, dan surround kanan), dan
satu kanal audio frekuensi.
Audio 7.1
7.1 merujuk pada jumlah kanal audio pada konfigurasi surround-sound
high-end. Sistem audio 7.1 menggunakan dua speaker tambahan
(belakang kiri dan belakang kanan) bersama-sama dengan sistem audio 5.1.
CATATAN: Audio 5.1 atau 7.1 mungkin tidak didukung pada semua
komputer.
CATATAN: Pada komputer dengan kartu suara diskret, sambungkan
speaker ke konektor pada kartu.
USB
Universal Serial Bus (USB) adalah standar untuk menetapkan komunikasi
antara komputer dan perangkat berbeda. USB memungkinkan kecepatan
yang tinggi dari perangkat tambahan komputer (peripheral) ke komputer.
Dengan menggunakan USB, Anda dapat menyambungkan seperti mouse,
keyboard, printer, drive eksternal, kamera digital, telepon seluler, dan lainlain. USB juga mendukung pemasangan Pasang dan Pakai (Plug-and-Play)
dan hot swapping.
Plug-and-Play memungkinkan komputer Anda untuk mengenali bahwa
sebuah perangkat telah dipasang tanpa harus memulai kembali komputer.
Hot swapping memungkinkan Anda untuk melepas dan menyambungkan
berbagai perangkat USB berbeda tanpa harus memulai kembali komputer.
Konektor USB
Mini-USB – Konektor Mini-USB adalah konektor kabel kecil yang
digunakan dalam perangkat elektronik untuk konektivitas data. Perangkat
seperti kamera, pemutar MP3, ponsel, dan lain-lain menggunakan
konektor Mini USB.
Micro-USB – Konektor Micro USB lebih kecil daripada konektor Mini-USB
dan memungkinkan Anda untuk berkomunikasi secara langsung di antara
perangkat tanpa memerlukan komputer.
90 USB
Page 91

Standar USB
USB 3.0 – Merujuk pada SuperSpeed USB, USB 3.0 adalah versi terbaru
dari standar USB. USB ini mendukung kecepatan transmisi data hingga
4,8 gbps atau sepuluh kali lebih cepat daripada pendahulunya USB 2.0,
namun mengkonsumsi lebih sedikit daya. USB 3.0 kompatibel dengan
versi USB sebelumnya seperti USB 1.x dan USB 2.0.
Debug Port – Port debug memungkinkan pengguna menjalankan
sementara port USB 3.0 pada mode USB 2.0 untuk tujuan penyelesaian
masalah juga pada situasi saat pemasangan ulang OS dilakukan
menggunakan optik USB atau Flash drive.
USB 2.0 – Merujuk pada Hi-Speed USB, USB ini menyediakan bandwidth
untuk aplikasi multimedia dan penyimpanan. USB 2.0 mendukung
kecepatan transmisi data hingga empat puluh kali lebih cepat daripada
USB 1.1.
USB 1.x – USB standar bawaan yang mendukung kecepatan transfer data
hingga 11 mbps.
USB PowerShare – Fitur USB PowerShare memungkinkan Anda mengisi
daya perangkat USB ketika komputer dimatikan atau dalam kondisi
tidur. Ikon
PowerShare.
CATATAN: Perangkat tertentu mungkin tidak mengisi daya ketika
komputer dimatikan atau dalam keadaan tidur. Jika ini terjadi,
nyalakan komputer untuk mengisi daya perangkat.
CATATAN: Jika Anda mematikan komputer saat mengisi daya
perangkat USB, komputer dapat berhenti mengisi daya. Untuk
melanjutkan pengisian, lepaskan sambungan perangkat USB lalu
sambungkan lagi.
CATATAN: Mengisi daya menggunakan fitur USB PowerShare secara
otomatis dinonaktifkan ketika pengisian baterai mencapai 10%. Anda
dapat mengonfigurasikan batas ini menggunakan pengaturan sistem
imenunjukkan bahwa konektor USB mendukung fitur
USB 91
Page 92

Digital Visual Interface (DVI)
Digital Visual Interface (DVI) membawa sinyal video resolusi tinggi. Anda
dapat menggunakan DVI untuk menyambungkan komputer ke display
seperti monitor layar datar, TV LCD, dll.
Ada tiga jenis sambungan DVI:
• DVI-D (DVI-Digital) – DVI-D digunakan untuk sambungan digital
langsung di antara kartu video (sumber) dan display digital. Ini
menyediakan output video yang berkualitas tinggi.
• DVI-A (DVI-Analog) – DVI-A digunakan untuk mengirim sinyal video
ke display analog seperti monitor CRT atau LCD analog.
• DVI-I (DVI-Integrated) – DVI-I adalah konektor terintegrasi yang
dapat mengirim sinyal digital-ke-digital atau analog-ke-analog. Ini
membuatnya lebih serbaguna karena dapat digunakan baik pada
lingkungan analog maupun digital.
DVI-D DVI-A DVI-I
DisplayPort/Mini-DisplayPort
DisplayPort adalah antarmuka display digital yang menetapkan
interkoneksi audio/video bebas royalti. DisplayPort memungkinkan Anda
untuk menyambungkan komputer ke display atau sistem home-theater.
Mini-DisplayPort adalah versi yang lebih kecil dari DisplayPort. Dell
menyediakan Mini-DisplayPorts menggantikan DisplayPorts pada seri
komputer Dell Inspiron Mini.
CATATAN: DisplayPorts dan Mini-DisplayPorts memiliki ukuran yang
bervariasi. Untuk menyambungkan perangkat yang mendukung
DisplayPort ke konektor Mini-DisplayPort, Anda harus menggunakan
Mini-DisplayPort ke adaptor DisplayPort.
92 Digital Visual Interface (DVI)
Page 93

Keuntungan DisplayPort
• Secara bawaan mendukung resolusi dan nilai refresh yang tinggi
• Mendukung transmisi 3D stereo yang membuatnya menjadi antarmuka
bermain game yang ideal
• Kabel DisplayPort dapat memiliki panjang hingga 15 meter tanpa
membutuhkan penguat sinyal.
• Menyediakan bandwidth hingga 10,8 gbps pada kabel standar
• Secara bawaan mendukung kabel serat optik
• Siap menggunakan Disk Blu-ray dengan dukungan terpasang untuk
HDCP. Dengan kemampuan drive langsungnya yang unik, DisplayPort
menyederhanakan desain HDTV- ultra elegan, yang memungkinkan
panel display definisi tinggi ultra-tipis dengan unit elektronik terpisah
yang dapat disembunyikan dari tampilan
• Mendukung adaptor plug-and-play yang akan memungkinkan Anda
untuk tersambung ke display menggunakan standar koneksi yang lebih
lama seperti DVI, HDMI, dan VGA
HDMI
High Definition Multimedia Interface (HDMI) mengirim sinyal audio dan
video dalam satu antarmuka digital. HDMI menyambungkan sumber audio
dan video seperti kotak dekoder, pemutar DVD, pemutar Disc Blu-ray
Disc, komputer, dan konsol video game hingga perangkat audio digital
kompatibel seperti komputer, monitor, proyektor video, dan televisi digital.
Kabel HDMI serupa dengan kabel USB yang dimasukkan ke konektor
perangkat sumber.
HDMI 93
Page 94

Keuntungan HDMI
• Menghasilkan audio dan video berkualitas tinggi tanpa menghilangkan
kualitas karena konversi atau kompresi sinyal video atau audio.
• Menghasilkan gambar yang lebih lembut dan tajam, serta bintik-bintik
video yang lebih sedikit. Suara jernih dan bebas distorsi.
• Karena merupakan antarmuka digital, HDMI kompatibel dengan display
dengan piksel tetap seperti LCD, plasma, dan proyektor.
Konektor eSATA
eSATA adalah teknologi yang dirancang untuk menyambungkan
perangkat penyimpanan besar eksternal, seperti hard disk dan drive optik,
ke kmputer Anda, eSATA memberikan hasil lintas lebih tinggi dibandingan
dengan kabel USB 2.0 atau FireWire 800. kabel eSATA memiliki panjang
maksimum 2 meter.
Port eSATA ports dapat berdiri sendiri atau dapat hadir dalam bentuk port
kombinasi eSATA/USB.
S/PDIF
S/PDIF adalah standar untuk mentransfer audio dalam format digital.
Anda dapat menyambungkan output S/PDIF dari komputer ke masukan
SPDIF pada penerima home theater. Sambungan ini memungkinkan Anda
untuk mengatur audio 5.1 (juga dikenal dengan audio 6 kanal).
Ada dua jenis sambungan S/PDIF:
• Optis – Diatur dengan serat optis dengan konektor TOSLINK
• Coaksial – Diatur dengan serat optis dengan konektor RCA
IEEE 1394
Antarmuka IEEE 1394 adalah standar antarmuka bus serial dan memungkinkan
interaksi data sederhana, berbiaya rendah, isokronis (waktu nyata)
bandwidth tinggi antar komputer, peripheral, dan produk elektronik
tangga seperti video kamera, pemutar video, printer, TV, dan kamera
Dengan produk dan sistem yang kompatibel dengan IEEE 1394, Anda
dapat mentransfer video atau gambar tanpa kehilangan kualitas.
94 Konektor eSATA
rumah
digital.
Page 95

Fitur Utama
• Digital – memiliki kualitas sinyal yang lebih baik karena tidak
membutuhkan konversi digital-analog-digital.
• Konektivitas – menggunakan kabel serial tipis yang, dengan bantuan
repeater, dapat diperpanjang hingga 100 meter atau lebih melalui
CAT5, serat optik, atau kabel coaxial.
• Mudah digunakan – menghilangkan perlunya untuk memuat driver
khusus atau melakukan pengaturan yang rumit.
• Langsung dipasang atau dicabut – Perangkat dapat ditambah atau
dihapus saat komputer menyala.
• Fleksibel – memungkinkan Anda untuk menyambung ke setiap
perangkat satu sama lain melalui daisy chaining bersama-sama, tanpa
membutuhkan hub atau sakelar. Juga mendukung pencabangan,
loop, dan topologi lain, yang mengurangi keruwetan pengkabelan.
Mendukung hingga 64 perangkat pada satu sambungan.
• Cepat – Mendukung penyerahan data yang menuntut ketepatan waktu
pada beberapa kecepatan, saat ini mencakup 100, 200, 400 dan 800
Megabita per detik melalui kabel tunggal atau bus kontinu.
Jenis Kabel IEEE 1394
konektor 4 pin
konektor 6 pin
IEEE 1394 95
Page 96

konektor 9 pin
Membandingkan USB dan IEEE 1394
Fitur USB IEEE1394
Angka transfer data USB 1.1: 12 Mbps
USB 2.0: 480 Mbps
Jumlah perangkat 127 63
Plug and play
(Pasang dan pakai)
Hot-plug Ya Ya
Perangkat isokronis Ya Ya
Tipe bus Ya Ya
Topologi jaringan Hub Daisy chain
Ya Ya
IEEE 1394a: 400 Mbps
IEEE 1394b: 800 Mbps
96 IEEE 1394
Page 97

Jaringan
Page 98

Page 99

Jaringan
Jaringan komputer menyediakan konektivitas antara komputer Anda dan
Internet, komputer lain, atau peripheral seperti printer. Sebagai contoh,
dengan menggunakan jaringan yang telah terpasang di rumah atau kantor
kecil, Anda dapat:
• Mencetak ke printer bersama
• Mengakses drive dan file pada komputer lain
• Berbagi file
• Menjelajahi jaringan lain
• Mengakses internet
Anda dapat menyetel local area network (LAN) memakai modem
broadband dan kabel jaringan, atau Anda dapat mengatur LAN (WLAN)
nirkabel menggunakan router nirkabel atau titik akses.
Network Connections Wizard memandu Anda melalui proses mengatur
jaringan komputer dan tersambung ke jaringan lain. Untuk informasi lebih
lanjut, lihat Memasang Jaringan Anda.
Local Area Network (LAN)
LAN menyambungkan dua atau lebih komputer satu sama lain melalui
kabel jaringan yang tersambung ke setiap komputer. Jenis jaringan
komputer seperti ini umumnya mencakup area yang lebih kecil. LAN
dapat disambungkan ke LAN lain yang jauh maupun dekat melalui
sambungan telepon dan gelombang radio untuk membentuk wide area
network (WAN).
Jaringan 99
Page 100

Wireless Local Area Network (WLAN)
WLAN menyambungkan dua atau lebih komputer satu sama lain melalui
gelombang udara dan bukan kabel jaringan yang tersambung ke setiap
komputer.
Pada WLAN, perangkat komunikasi radio (titik akses atau router nirkabel)
menyambungkan komputer dan peripheral jaringan, serta menyediakan
Internet atau akses jaringan. Titik akses atau router router nirkabel dan
kartu jaringan nirkabel pada komputer berkomunikasi dengan menyiarkan
data dari antena melalui gelombang udara.
Wireless Wide Area Network (WWAN)
WWAN juga dikenal dengan jaringan Mobile Broadband yaitu jaringan
seluler digital berkecepatan tinggi yang menyediakan akses Internet di
wilayah area geografis yang lebih luas daripada WLAN, yang biasanya
hanya mencakup 30 hingga 300 meter. Komputer Anda dapat menerima
akses jaringan Mobile Broadband sepanjang komputer berada pada zona
cakupan seluler. Hubungi penyedia layanan/penyedia layanan internet
untuk detail jangkauan.
Wireless Wide Area Network (WPAN)
WPAN membantu menginterkoneksikan perangkat nirkabel di seputar
ruang kerja pribadi Anda. Teknologi WPAN mendukung komunikasi dalam
jarak pendek. Bluetooth, yang digunakan sebagai dasar standar baru,
IEEE802.15 merupakan contoh dari WPAN
100 Jaringan
 Loading...
Loading...