Dell Dimension XPS Gen 4 Owner's Manual [fr]
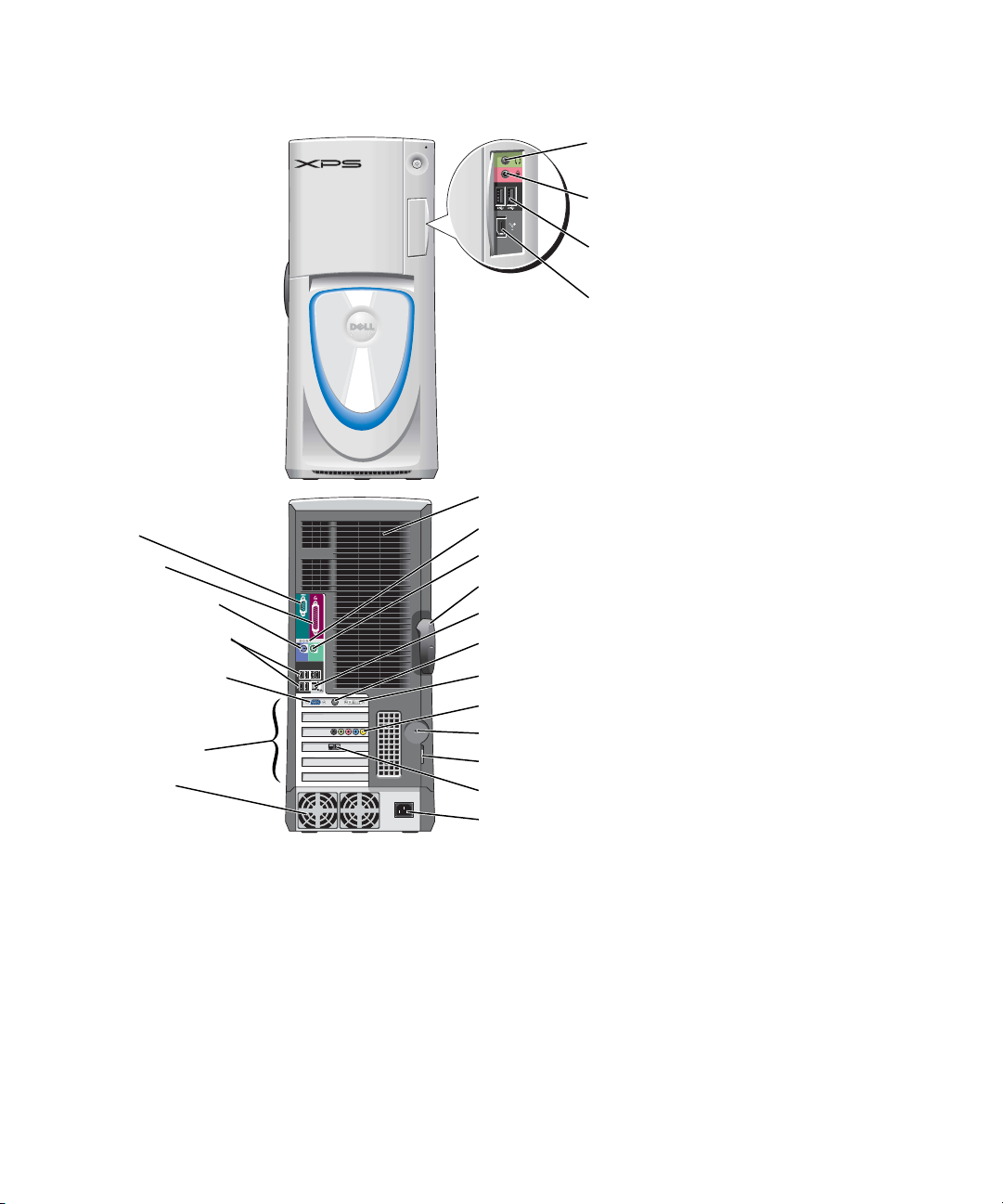
port série
port parallèle
connecteur de clavier
connecteurs USB 2.0 (6)
connecteur vidéo VGA
emplacements pour cartes
PCI (4), PCI Express x1 (1),
PCI Express x16 (1)
ventilateurs (2)
Dell™ Dimension™ XPS
connecteur de
casque
connecteur de
microphone
connecteurs
USB 2.0 (2)
connecteur
IEEE 1394
ventilateurs (2)
voyants de diagnostic
connecteur de souris
loquet d'ouverture du capot
connecteur de carte réseau
connecteur sortie TV
connecteur vidéo DVI
connecteurs de carte son
emplacement pour câble de sécurité
anneau pour cadenas
connecteur modem
connecteur d'alimentation
*Non présents sur certains ordinateurs.
Modèle WHL
www.dell.com | support.dell.com
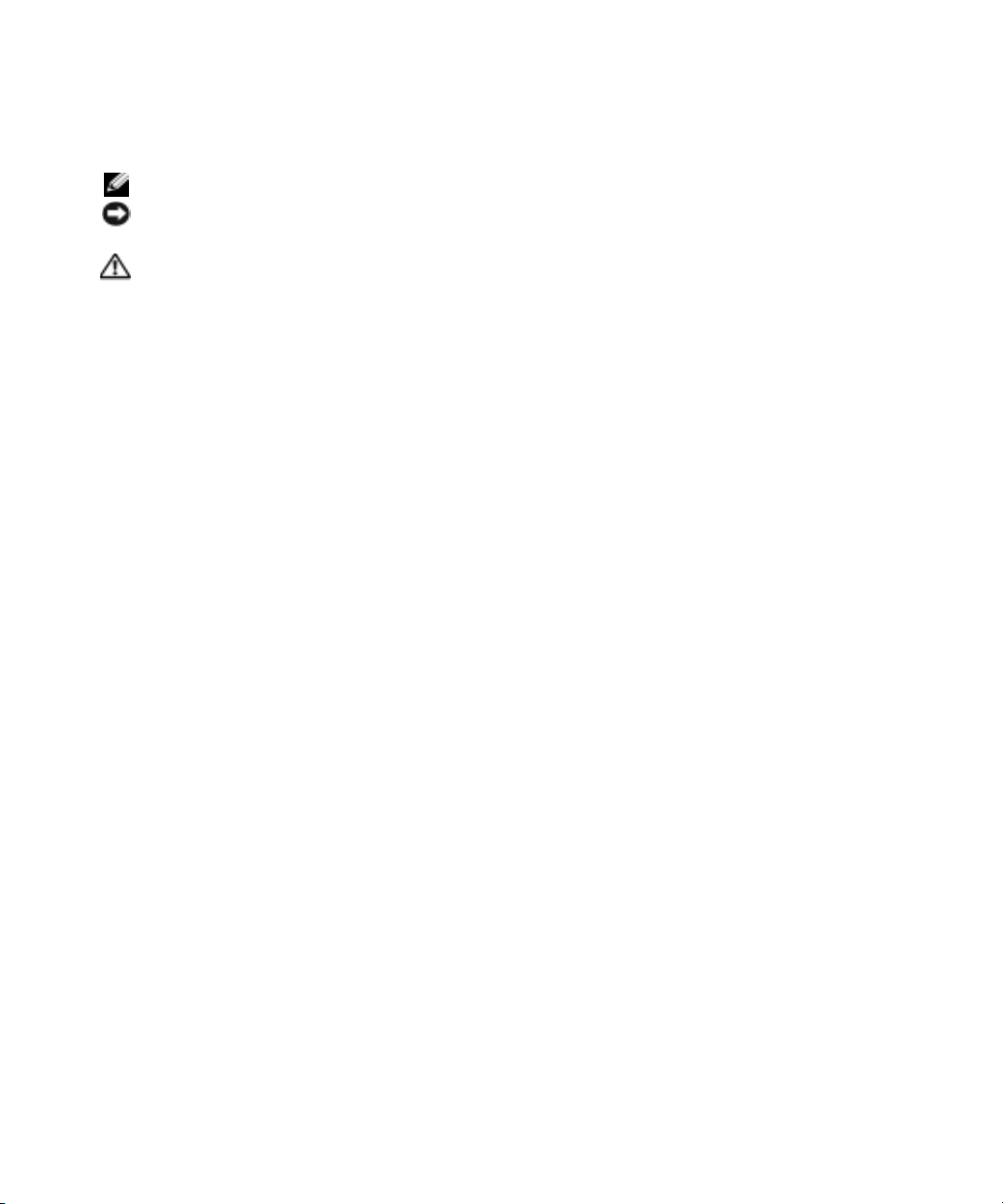
Remarques, avis et précautions
REMARQUE : Une REMARQUE fournit des informations importantes qui vous aident à mieux utiliser votre ordinateur.
AVIS : Un AVIS vous avertit d’un risque de dommage matériel ou de perte de données et vous indique comment éviter le
problème.
PRÉCAUTION : Une PRÉCAUTION indique un risque potentiel de dommage matériel ou corporel, ou de mort.
Si vous avez acheté un ordinateur Dell™ Série n, les références du présent document concernant les systèmes
d'application Microsoft
®
Windows® ne sont pas applicables.
____________________
Les informations contenues dans ce document sont sujettes à modification sans préavis.
© 2004-2005 Dell Inc. Tous droits réservés.
La reproduction de ce document, de quelque manière que ce soit, sans l'autorisation écrite de Dell Inc. est strictement interdite.
Marques utilisées dans ce document : Dell, le logo DELL, Inspiron, Dell Precision, Dimension, OptiPlex, Latitude, PowerEdge, PowerVault,
PowerApp, DellNet, PowerConnect et Axim sont des marques de Dell Inc. ; Intel et Pentium sont des marques déposées de Intel Corporation ;
Microsoft, Windows et Outlook sont des marques déposées de Microsoft Corporation.
D'autres marques et noms commerciaux peuvent être utilisés dans ce document pour faire référence aux entités se réclamant de ces marques
et de ces noms ou à leurs produits. Dell Inc. rejette tout intérêt propriétaire dans les marques et les noms commerciaux autres que les siens.
Modèle WHL
Mars 2005 Réf. P7814 Rév. A01
www.dell.com | support.dell.com
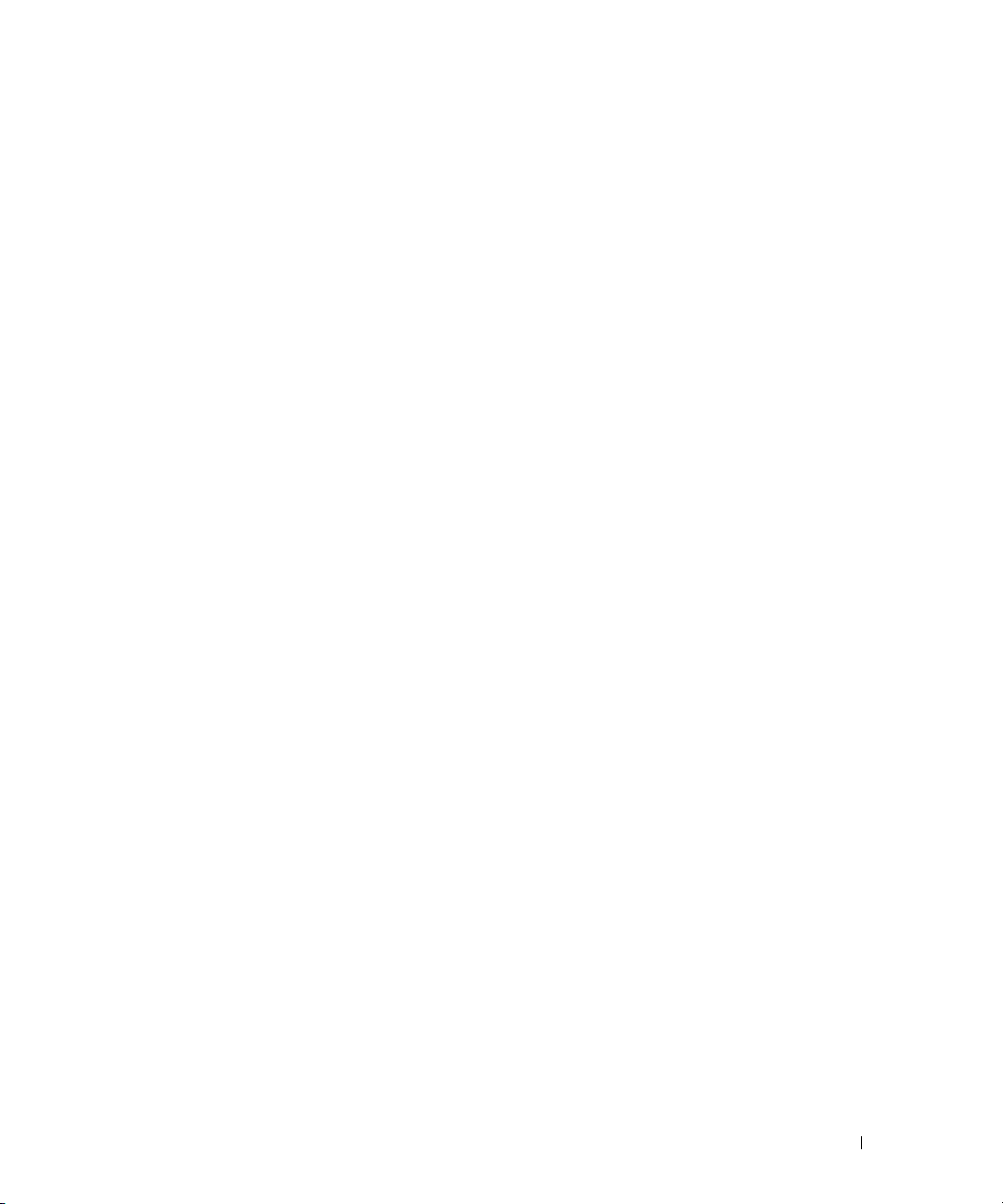
Table des matières
Recherche d'informations . . . . . . . . . . . . . . . . . . . . . . . . . 9
1 Configuration et utilisation de votre ordinateur
Ouverture de la porte du lecteur . . . . . . . . . . . . . . . . . . . . . . 13
Changement de la couleur de l’éclairage du panneau avant
Connexion de deux moniteurs
. . . . . . . . . . . . . . . . . . . . . . . 15
Connexion de deux moniteurs dotés de connecteurs VGA
Connexion d'un moniteur doté d'un connecteur VGA et d'un
moniteur doté d'un connecteur DVI
Connexion d'un téléviseur
. . . . . . . . . . . . . . . . . . . . . . . 16
Modification des paramètres d'affichage
À propos des lecteurs ATA série
À propos de votre configuration RAID
RAID niveau 0
RAID niveau 1
. . . . . . . . . . . . . . . . . . . . . . . . . . . . . 18
. . . . . . . . . . . . . . . . . . . . . . . . . . . . . 18
Configuration de votre ordinateur en mode RAID
. . . . . . . . . . . . . . . . . . 16
. . . . . . . . . . . . . . . . 17
. . . . . . . . . . . . . . . . . . . . . . 17
. . . . . . . . . . . . . . . . . . . . 17
. . . . . . . . . . . . 19
Création d'une configuration RAID à l'aide de l'utilitaire Intel(R)
Option ROM
. . . . . . . . . . . . . . . . . . . . . . . . . . . . . . 20
Création d'une configuration RAID à l'aide de l'accélérateur
d'application Intel(R)
Transfert d'informations vers un nouvel ordinateur
Lecture de CD et de films
Lecture d'un CD ou DVD
Réglage du volume
Réglage de l'image
. . . . . . . . . . . . . . . . . . . . . . . . . 22
. . . . . . . . . . . . . 26
. . . . . . . . . . . . . . . . . . . . . . . . . . 27
. . . . . . . . . . . . . . . . . . . . . . . . 27
. . . . . . . . . . . . . . . . . . . . . . . . . . 29
. . . . . . . . . . . . . . . . . . . . . . . . . . 29
. . . . . . . . . 13
. . . . . . . . 15
Copie de CD et de DVD
Comment copier un CD ou DVD
. . . . . . . . . . . . . . . . . . . . . . . . . . . 29
. . . . . . . . . . . . . . . . . . . . 30
Utilisation de CD-R, CD-RW, DVD+R et DVD+RW vierges
Conseils pratiques
Assistant Configuration réseau
. . . . . . . . . . . . . . . . . . . . . . . . . . 31
. . . . . . . . . . . . . . . . . . . . . . . 31
. . . . . . . . 30
Table des matières 3
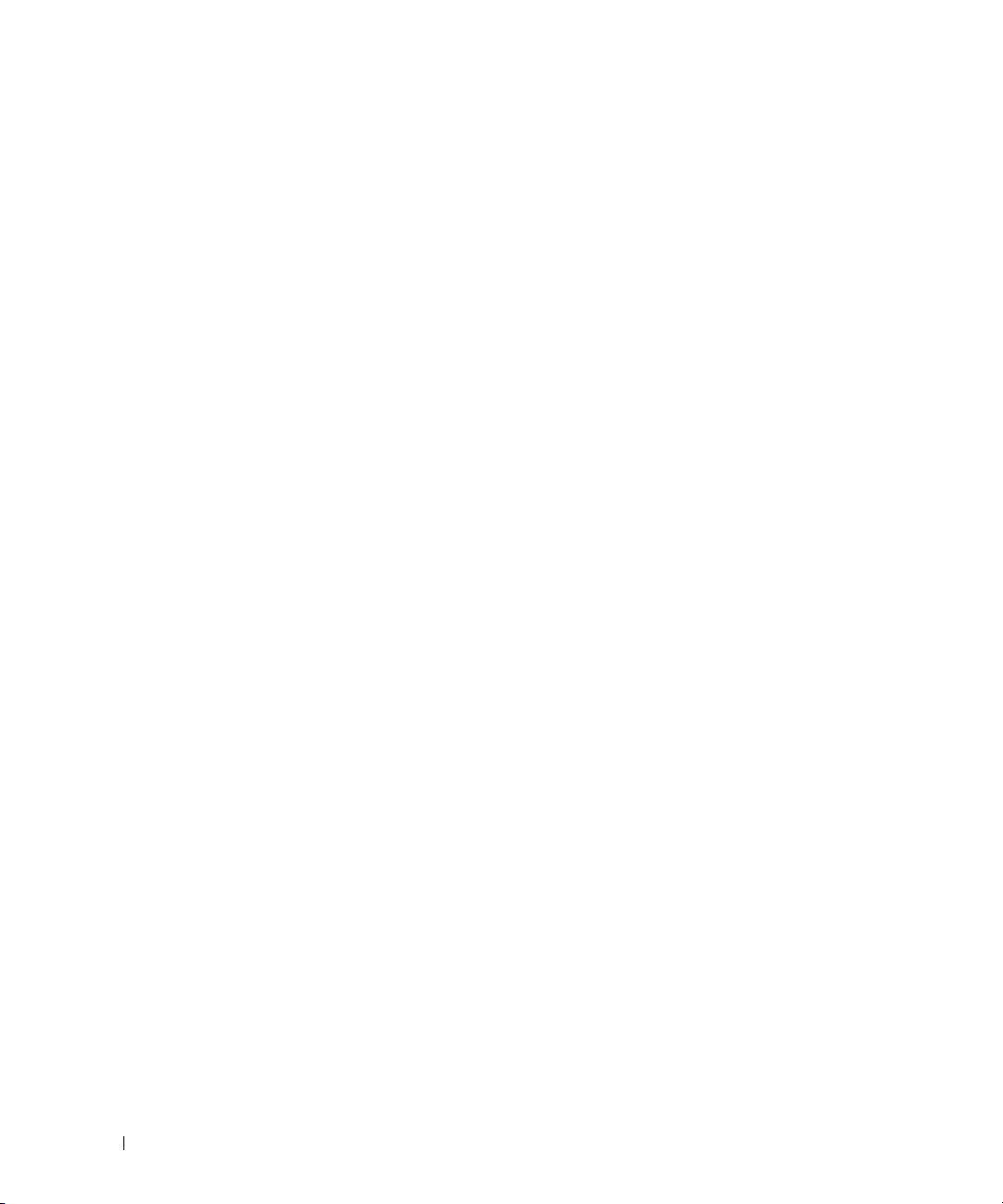
Gestion de l'alimentation . . . . . . . . . . . . . . . . . . . . . . . . . 32
Présentation
Mode Veille
Mode Mise en veille prolongée
Propriétés des options d'alimentation
. . . . . . . . . . . . . . . . . . . . . . . . . . . . . 32
. . . . . . . . . . . . . . . . . . . . . . . . . . . . . . 32
. . . . . . . . . . . . . . . . . . . . 32
. . . . . . . . . . . . . . . . . 33
2 Optimisation des performances
Hyper-Threading. . . . . . . . . . . . . . . . . . . . . . . . . . . . . . 35
Surcadençage
Cartes PCI Express
. . . . . . . . . . . . . . . . . . . . . . . . . . . . . . . 35
. . . . . . . . . . . . . . . . . . . . . . . . . . . . . 36
3 Résolution des problèmes
Astuces de dépannage. . . . . . . . . . . . . . . . . . . . . . . . . . . 37
Problèmes de batterie
Problèmes de lecteurs
Problèmes de lecteur de CD et de DVD
Problèmes d'unité de disque dur
Problèmes de messagerie électronique, de modem et d'Internet
Messages d'erreur
Problèmes du périphérique IEEE 1394
Problèmes de clavier
Problèmes de blocages et logiciels
L'ordinateur ne démarre pas
L'ordinateur ne répond plus
Un programme ne répond plus
Un programme se plante sans cesse
Un programme est conçu pour une version antérieure du système
d'exploitation Windows
Un écran bleu uni apparaît
Autres problèmes logiciels
. . . . . . . . . . . . . . . . . . . . . . . . . . . 37
. . . . . . . . . . . . . . . . . . . . . . . . . . . 37
. . . . . . . . . . . . . . . . . 38
. . . . . . . . . . . . . . . . . . . . 39
. . . . . . . 39
. . . . . . . . . . . . . . . . . . . . . . . . . . . . . 41
. . . . . . . . . . . . . . . . . . . . 42
. . . . . . . . . . . . . . . . . . . . . . . . . . . 42
. . . . . . . . . . . . . . . . . . . . . 43
. . . . . . . . . . . . . . . . . . . . . . 43
. . . . . . . . . . . . . . . . . . . . . . 43
. . . . . . . . . . . . . . . . . . . . . 43
. . . . . . . . . . . . . . . . . . 43
. . . . . . . . . . . . . . . . . . . . . . . . 44
. . . . . . . . . . . . . . . . . . . . . . . 44
. . . . . . . . . . . . . . . . . . . . . . 44
Problèmes de mémoire
Problèmes liés à la souris
4 Table des matières
. . . . . . . . . . . . . . . . . . . . . . . . . . . 45
. . . . . . . . . . . . . . . . . . . . . . . . . 45
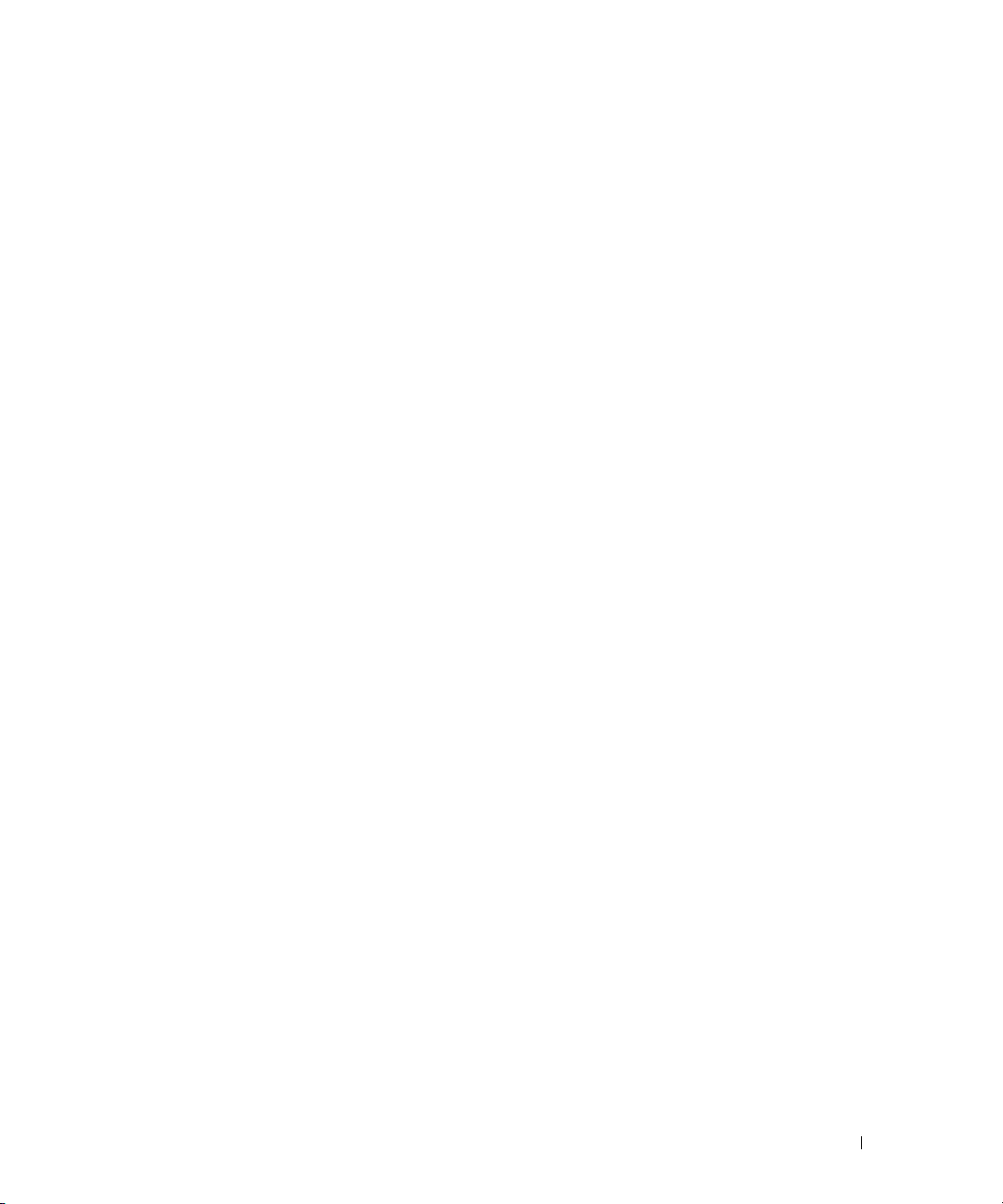
Problèmes de réseau . . . . . . . . . . . . . . . . . . . . . . . . . . . 46
Problèmes d'alimentation
Problèmes d'imprimante
Problèmes de scanner
Problèmes de son et de haut-parleurs
Les haut-parleurs n'émettent aucun son
Aucun son émis par le casque
Problèmes de vidéo et de moniteur
Si l'écran est vide
Si l'écran est difficile à lire
. . . . . . . . . . . . . . . . . . . . . . . . . 47
. . . . . . . . . . . . . . . . . . . . . . . . . . 48
. . . . . . . . . . . . . . . . . . . . . . . . . . . 49
. . . . . . . . . . . . . . . . . . . 49
. . . . . . . . . . . . . . . . 49
. . . . . . . . . . . . . . . . . . . . . 50
. . . . . . . . . . . . . . . . . . . . . 51
. . . . . . . . . . . . . . . . . . . . . . . . . . . 51
. . . . . . . . . . . . . . . . . . . . . . 51
4 Dépannage avancé
Voyants de diagnostic . . . . . . . . . . . . . . . . . . . . . . . . . . . 53
Dell Diagnostics
Quand utiliser Dell Diagnostics
. . . . . . . . . . . . . . . . . . . . . . . . . . . . . . . . . . 59
Pilotes
Qu'est-ce qu'un pilote ?
Identification des pilotes
Réinstallation des pilotes
Utilisation de la fonction Restauration du système de Microsoft
Windows® XP . . . . . . . . . . . . . . . . . . . . . . . . . . . . . . . 61
Création d'un point de restauration
Restauration de l'ordinateur à un état antérieur
Annulation de la dernière restauration du système
. . . . . . . . . . . . . . . . . . . . . . . . . . . . . . 56
. . . . . . . . . . . . . . . . . . . . . 56
. . . . . . . . . . . . . . . . . . . . . . . . 59
. . . . . . . . . . . . . . . . . . . . . . . 59
. . . . . . . . . . . . . . . . . . . . . . . 60
®
. . . . . . . . . . . . . . . . . . . 62
. . . . . . . . . . . . . 62
. . . . . . . . . . . 62
Utilisation de Dell PC Restore de Symantec
. . . . . . . . . . . . . . . . . 63
Résolution des incompatibilités logicielles et matérielles
®
Réinstallation de Microsoft
Avant de commencer
Réinstallation de Windows XP
Windows® XP . . . . . . . . . . . . . . . . 64
. . . . . . . . . . . . . . . . . . . . . . . . . 64
. . . . . . . . . . . . . . . . . . . . . 65
. . . . . . . . . . 64
Table des matières 5
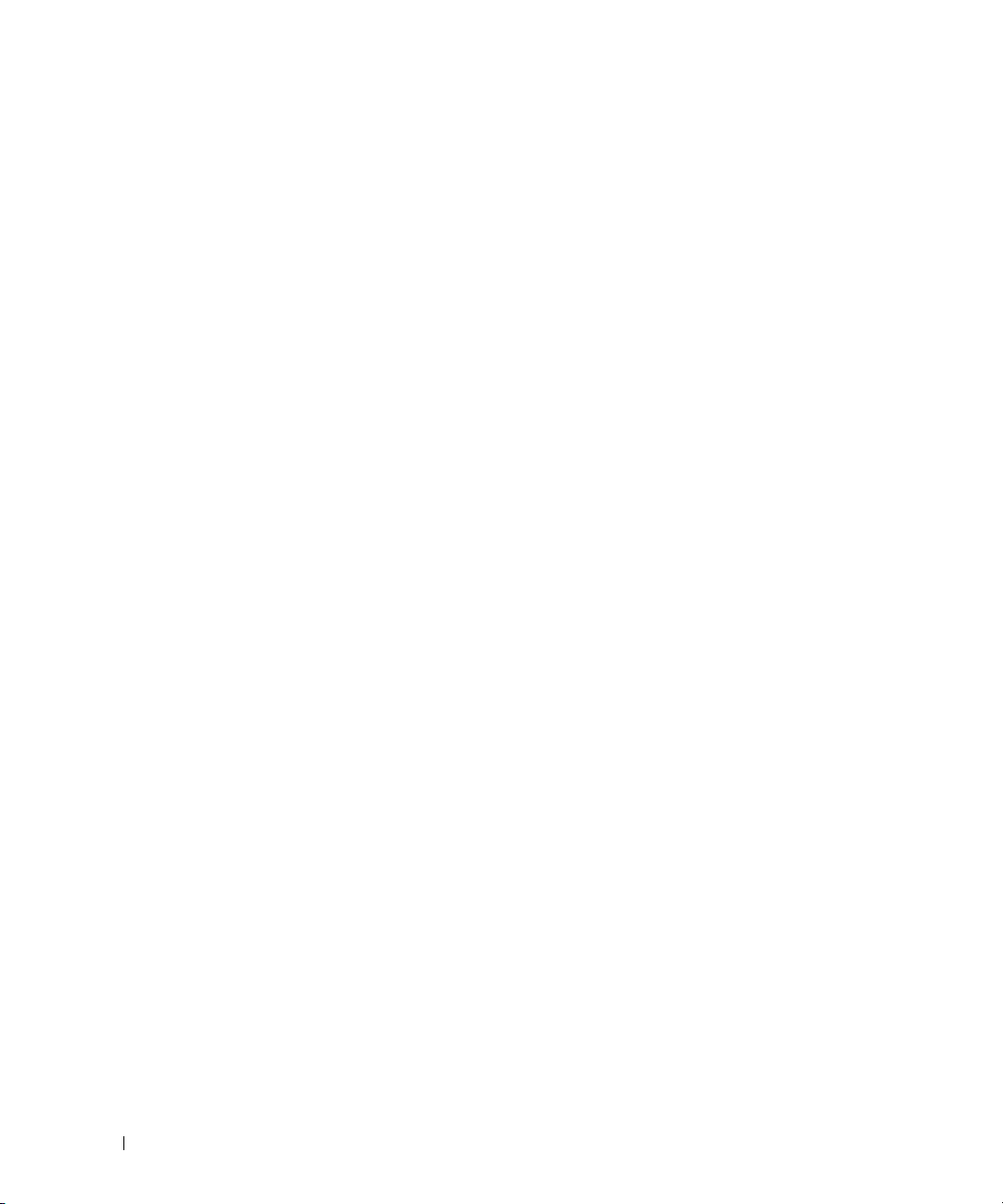
5 Retrait et installation de pièces
Avant de commencer . . . . . . . . . . . . . . . . . . . . . . . . . . . 67
Outils recommandés
Mise hors tension de l'ordinateur
Avant d'intervenir à l'intérieur de votre ordinateur
. . . . . . . . . . . . . . . . . . . . . . . . . 67
. . . . . . . . . . . . . . . . . . . 67
. . . . . . . . . . . 68
Vues frontale et arrière de l'ordinateur
Vue frontale
. . . . . . . . . . . . . . . . . . . . . . . . . . . . . . 69
Vue frontale (portes ouvertes)
Vue arrière
. . . . . . . . . . . . . . . . . . . . . . . . . . . . . . 71
Ouverture du capot de l'ordinateur
Vue interne de votre ordinateur
Composants de la carte système
Mémoire
Cartes
Lecteurs
. . . . . . . . . . . . . . . . . . . . . . . . . . . . . . . . . 76
Installation de mémoire
Suppression de mémoire
. . . . . . . . . . . . . . . . . . . . . . . . . . . . . . . . . . . 79
Cartes PCI
. . . . . . . . . . . . . . . . . . . . . . . . . . . . . . 80
Cartes PCI Express
. . . . . . . . . . . . . . . . . . . . . . . . . . . . . . . . . . 88
. . . . . . . . . . . . . . . . . . . . . . . . 77
. . . . . . . . . . . . . . . . . . . . . . . 79
. . . . . . . . . . . . . . . . . . . . . . . . . . 83
Consignes générales d'installation
Connexion des câbles de lecteurs
Disque dur
. . . . . . . . . . . . . . . . . . . . . . . . . . . . . . . . . 90
Retrait d'un disque dur
. . . . . . . . . . . . . . . . . . . . . . . . 90
Installation d'un disque dur
Ajout d'un second disque dur
. . . . . . . . . . . . . . . . . . . 69
. . . . . . . . . . . . . . . . . . . . . 70
. . . . . . . . . . . . . . . . . . . . . 73
. . . . . . . . . . . . . . . . . . . . . . . 74
. . . . . . . . . . . . . . . . . . . . . . 75
. . . . . . . . . . . . . . . . . . . 88
. . . . . . . . . . . . . . . . . . . 89
. . . . . . . . . . . . . . . . . . . . . . 91
. . . . . . . . . . . . . . . . . . . . . 94
Lecteur de disquette
Retrait d'un lecteur de disquette
Installation d'un lecteur de disquette
Lecteur de CD/DVD
Retrait d'un lecteur de CD/DVD
Installation d'un lecteur de CD/DVD
Protecteur de ventilation du processeur
Retrait du protecteur de ventilation du processeur
Installation du protecteur de ventilation du processeur
6 Table des matières
. . . . . . . . . . . . . . . . . . . . . . . . . . . . 95
. . . . . . . . . . . . . . . . . . . . 96
. . . . . . . . . . . . . . . . . . 96
. . . . . . . . . . . . . . . . . . . . . . . . . . . . 98
. . . . . . . . . . . . . . . . . . . . 98
. . . . . . . . . . . . . . . . . . 99
. . . . . . . . . . . . . . . . . 102
. . . . . . . . . . 102
. . . . . . . . 103
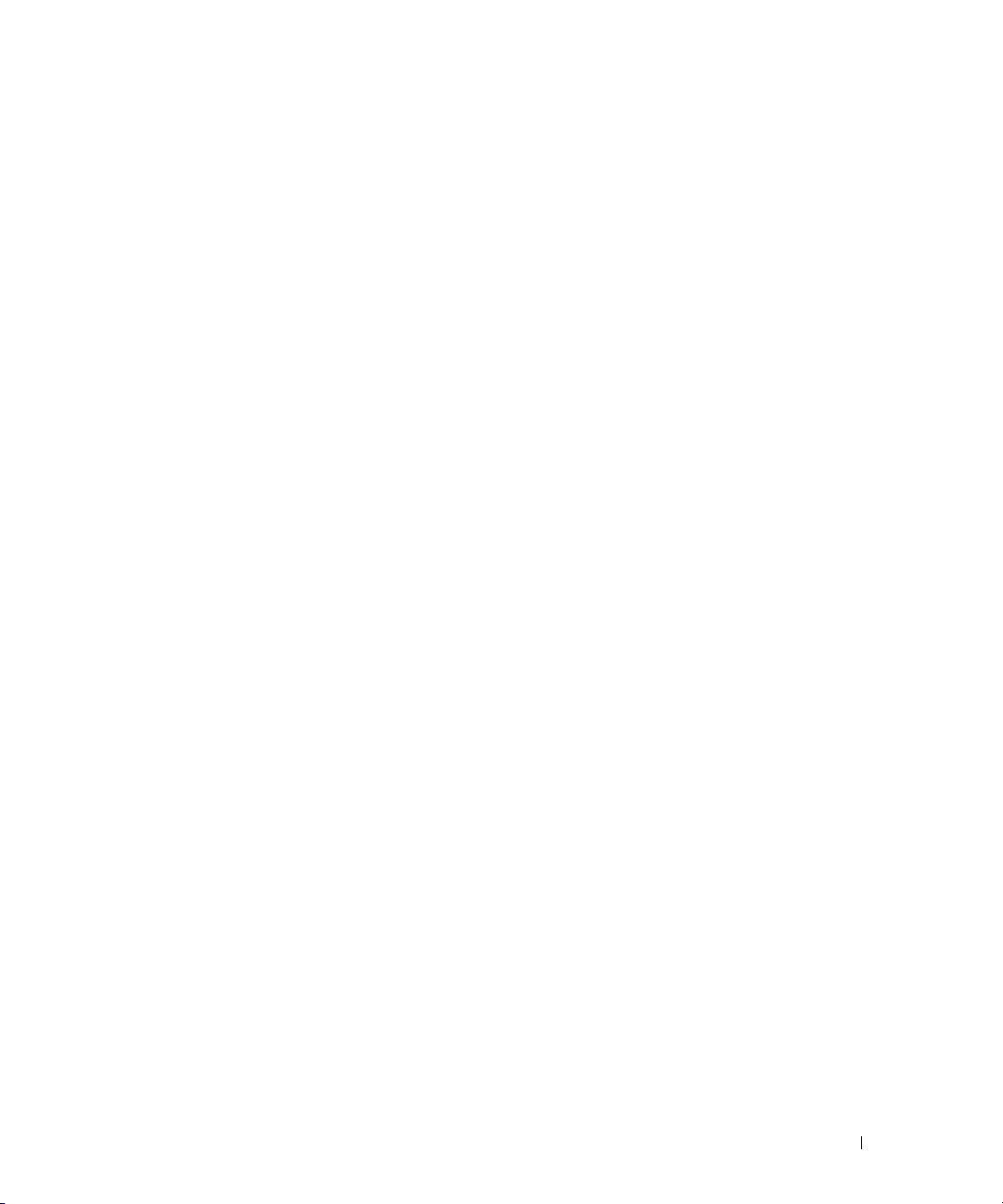
Processeur . . . . . . . . . . . . . . . . . . . . . . . . . . . . . . . 103
Retrait du processeur
Installation du processeur
. . . . . . . . . . . . . . . . . . . . . . . . 103
. . . . . . . . . . . . . . . . . . . . . . 106
Panneau avant
Retrait du panneau avant
Remplacement du panneau avant
Porte des lecteurs
Retrait de la porte des lecteurs
Remise en place de la porte des lecteurs
. . . . . . . . . . . . . . . . . . . . . . . . . . . . . . . . . . . 113
Pile
Remplacement de la pile
Fermeture du capot de l'ordinateur
. . . . . . . . . . . . . . . . . . . . . . . . . . . . . . 108
. . . . . . . . . . . . . . . . . . . . . . 108
. . . . . . . . . . . . . . . . . . 109
. . . . . . . . . . . . . . . . . . . . . . . . . . . . 110
. . . . . . . . . . . . . . . . . . . 110
. . . . . . . . . . . . . . . 111
. . . . . . . . . . . . . . . . . . . . . . 113
. . . . . . . . . . . . . . . . . . . . 114
6 Annexe
Caractéristiques . . . . . . . . . . . . . . . . . . . . . . . . . . . . . 115
Configuration du système
Présentation
Accès au programme de configuration du système
Options de configuration du système
Séquence d'amorçage
Effacement des mots de passe oubliés
Effacement des paramètres CMOS
. . . . . . . . . . . . . . . . . . . . . . . . 119
. . . . . . . . . . . . . . . . . . . . . . . . . . . . 119
. . . . . . . . . . 120
. . . . . . . . . . . . . . . . . 121
. . . . . . . . . . . . . . . . . . . . . . . 124
. . . . . . . . . . . . . . . . . . 126
. . . . . . . . . . . . . . . . . . . . 127
Nettoyage de votre ordinateur
Ordinateur, clavier et moniteur
. . . . . . . . . . . . . . . . . . . . . . . . . . . . . . . 128
Souris
Lecteur de disquette
CD et DVD
. . . . . . . . . . . . . . . . . . . . . . . . . . . . . 128
. . . . . . . . . . . . . . . . . . . . . . 127
. . . . . . . . . . . . . . . . . . . . 127
. . . . . . . . . . . . . . . . . . . . . . . . 128
Politique de support technique de Dell (États-Unis uniquement) . . . . . . 129
Définition des logiciels et périphériques installés par Dell
Définition des logiciels et périphériques de sociétés tierces
Contacter Dell
. . . . . . . . . . . . . . . . . . . . . . . . . . . . . . 130
. . . . . . . 129
. . . . . . 129
Index . . . . . . . . . . . . . . . . . . . . . . . . . . . . . . . . . . . 147
Table des matières 7
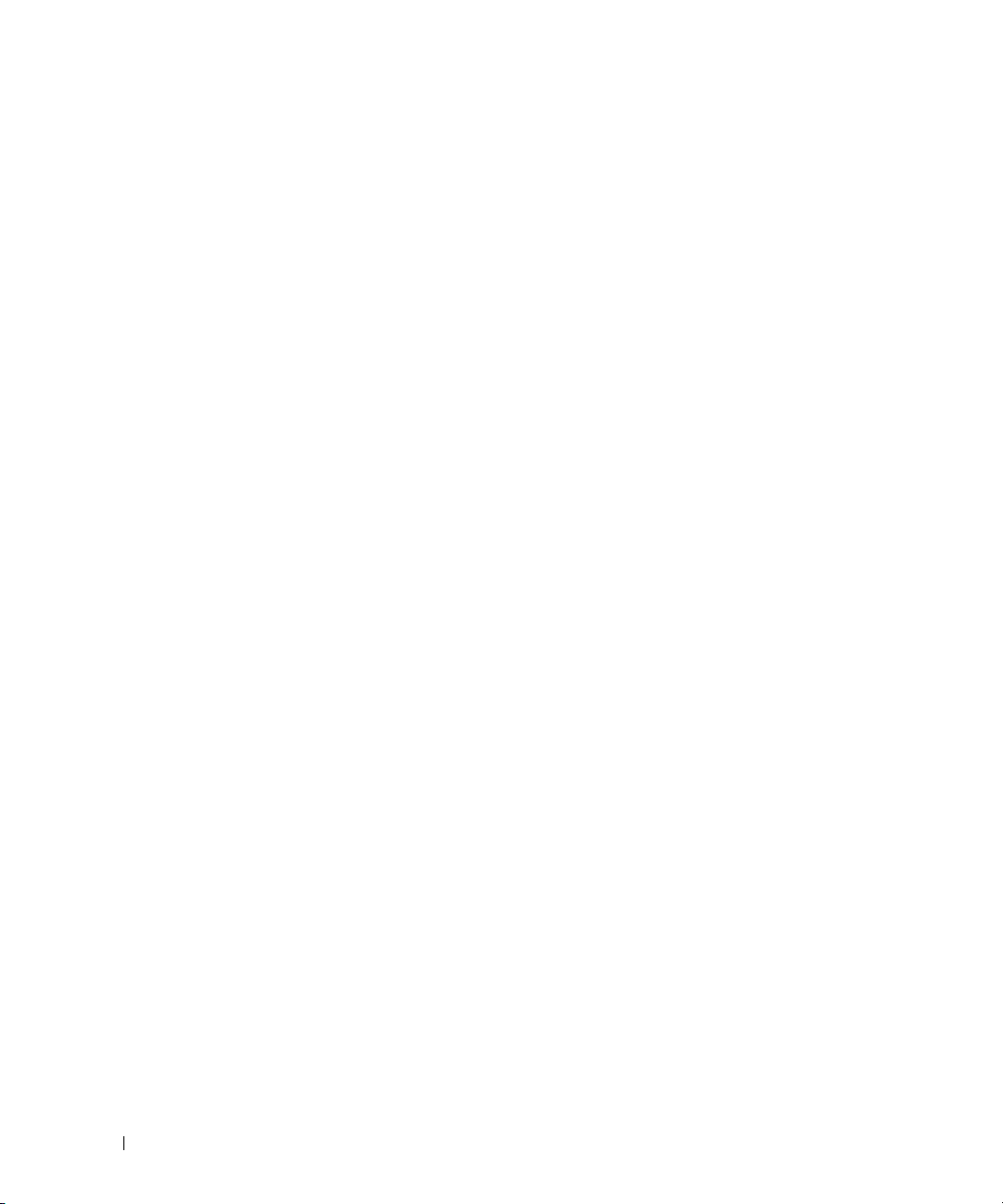
8 Table des matières
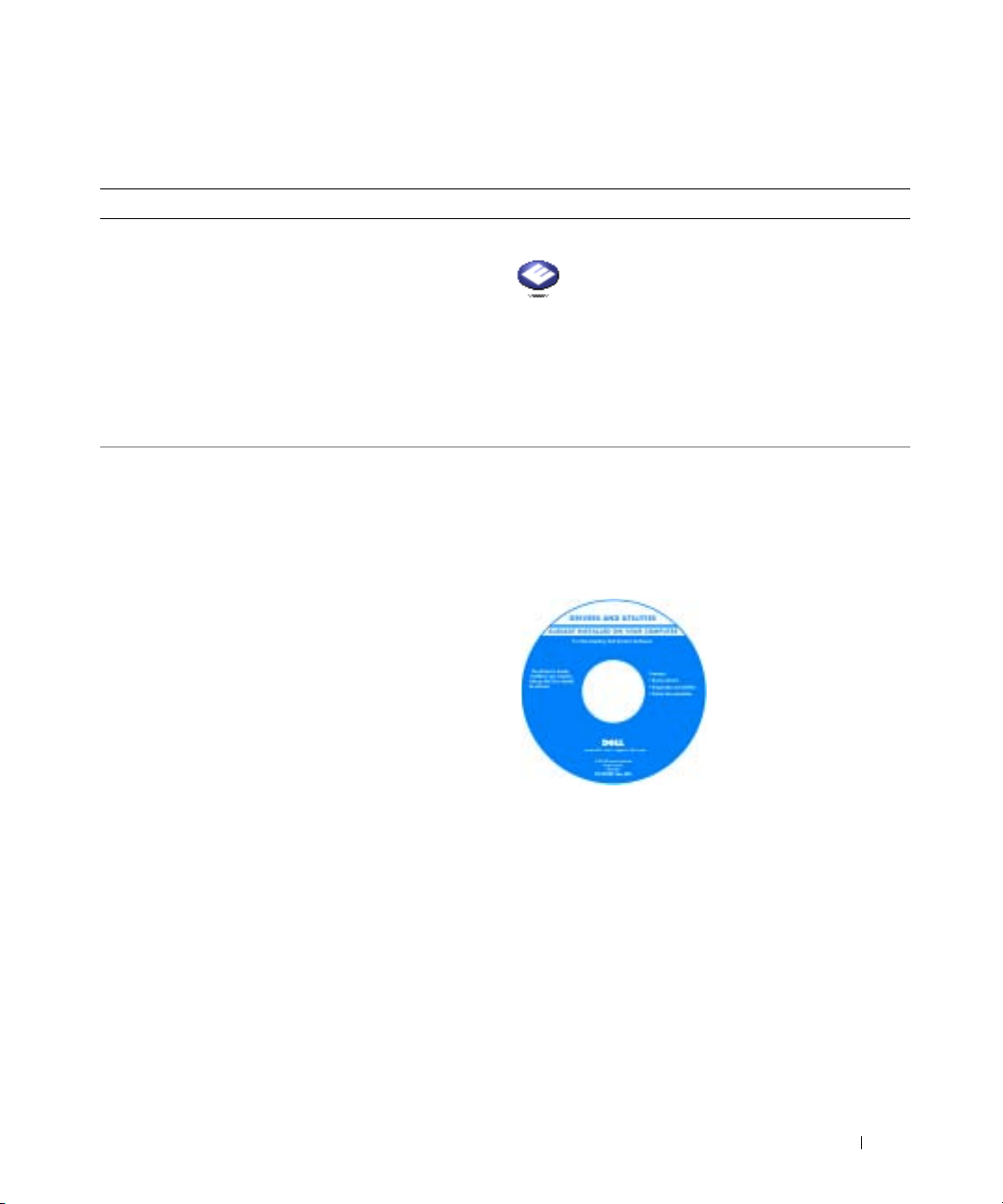
Recherche d'informations
Que recherchez-vous ? Cherchez ici
• Comment accéder aux didacticiels et autres
informations de procédure
• Comment obtenir une copie de ma facture
• Comment étendre ma garantie
• Comment accéder au support Dell sur mon bureau
Microsoft
• Suppléments de documentation, outils
supplémentaires, informations sur la résolution des
problèmes et liens vers des ressources de support en
ligne
• Un programme de diagnostic pour mon ordinateur
• Des pilotes pour mon ordinateur
• La documentation de mon ordinateur
• Documentation concernant mon périphérique
®
Windows® (États-Unis uniquement)
Dell Solution Center
CD ResourceCD
La documentation et les pilotes sont déjà installés sur
votre ordinateur. Vous pouvez utiliser ce CD pour
réinstaller les pilotes (reportez-vous à la page 60),
exécuter Dell Diagnostics (reportez-vous à la page 56) ou
accéder à la documentation.
techniciens ou aux utilisateurs expérimentés.
Sur votre bureau Windows
Des fichiers Lisez-moi
peuvent être inclus sur
votre CD ; ces fichiers
fournissent des
informations sur les
modifications
techniques de dernière
minute apportées à votre
système ou des
informations de
référence destinées aux
Recherche d'informations 9
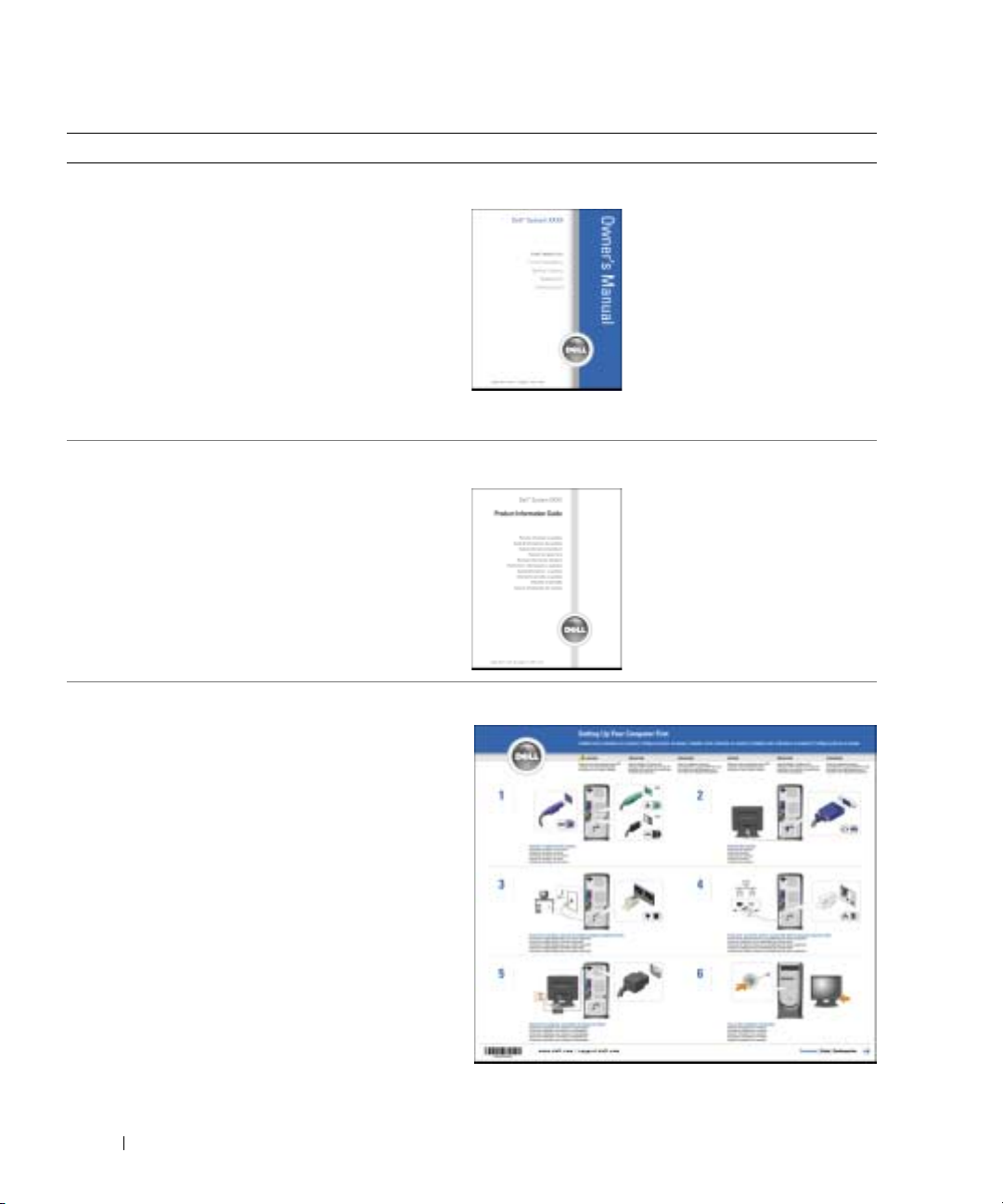
Que recherchez-vous ? Cherchez ici
• Informations supplémentaires sur la configuration de
mon ordinateur
• Comment identifier et résoudre des problèmes
• Comment retirer et installer des pièces
• Caractéristiques techniques
• Comment contacter Dell
Manuel du propriétaire Dimension
www.dell.com | support.dell.com
• Informations sur les garanties
• Consignes de sécurité
• Informations sur les réglementations
• Informations relatives à l'ergonomie
• Contrat de licence utilisateur final
• Comment configurer mon ordinateur
REMARQUE : Ce document est disponible au format PDF à
l'adresse support.dell.com.
Guide d'information sur le produit Dell™
Schéma de configuration
10 Recherche d'informations
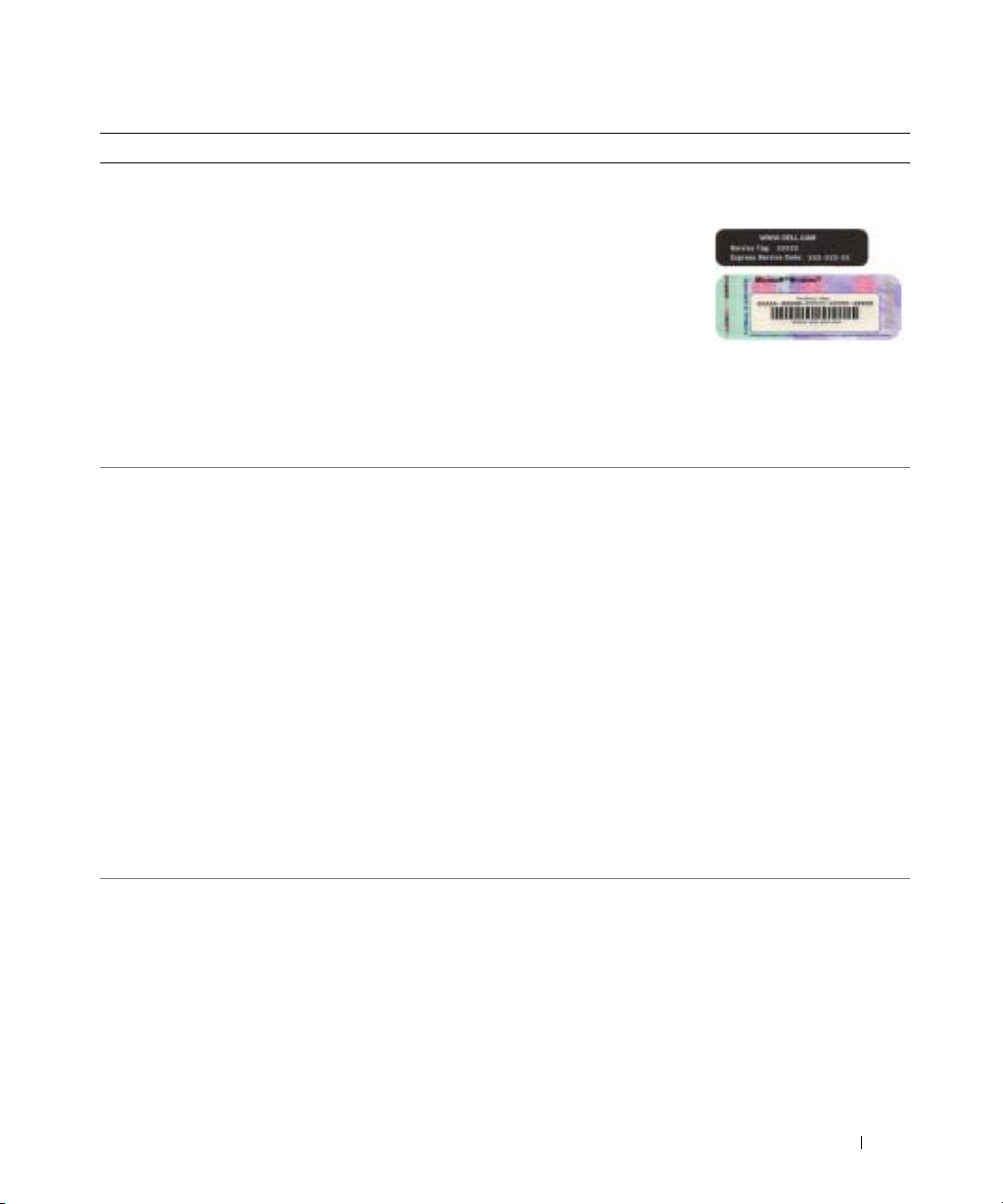
Que recherchez-vous ? Cherchez ici
• Numéro de service et code de service express
• Étiquette de licence Microsoft Windows
Numéro de service et licence Microsoft Windows
Ces étiquettes sont collées sur votre ordinateur.
• Utilisez le numéro de
service pour identifier
l'ordinateur lorsque
vous visitez le site
support.dell.com
contactez le support
technique.
• Entrez le code de service express pour orienter votre
appel lorsque vous contactez le service de support
technique. Le code de service express n'est pas
disponible dans certains pays.
• Pilotes les plus récents pour mon ordinateur
• Réponses aux questions concernant le service et le
support technique
• Discussions en ligne avec le support technique et
d'autres utilisateurs
• Documentation sur mon ordinateur
Site Web de support de Dell — support.dell.com
REMARQUE : Sélectionnez votre région pour afficher le
site de support approprié.
Le site Web de support technique de Dell fournit
plusieurs outils en ligne, notamment :
• Solutions — Conseils et astuce de dépannage, articles
de techniciens et cours en ligne
• Communauté — Discussion en ligne avec d'autres
clients Dell
• Mises à niveau — Informations sur les mises à niveau
des composants, comme la mémoire, le disque dur et le
système d'exploitation
• Service clientèle — Contacts, commandes, garanties et
informations de réparation
• Téléchargements — Pilotes, correctifs et mises à jour
logicielles
• Références — Documentation de l'ordinateur,
caractéristiques des produits et documents techniques
• Comment utiliser Windows XP
• Documentation sur mon ordinateur
• Documentation pour les périphériques (un modem, par
exemple)
Centre d'aide et de support de Windows
1
Cliquez sur le bouton
support
2
Tapez un mot ou une expression qui décrit votre
problème, puis cliquez sur l'icône en forme de flèche.
3
Cliquez sur la rubrique qui décrit votre problème.
4
Suivez les instructions qui s'affichent à l'écran.
ou
Démarrer
, puis sur
Aide et
.
Recherche d'informations 11
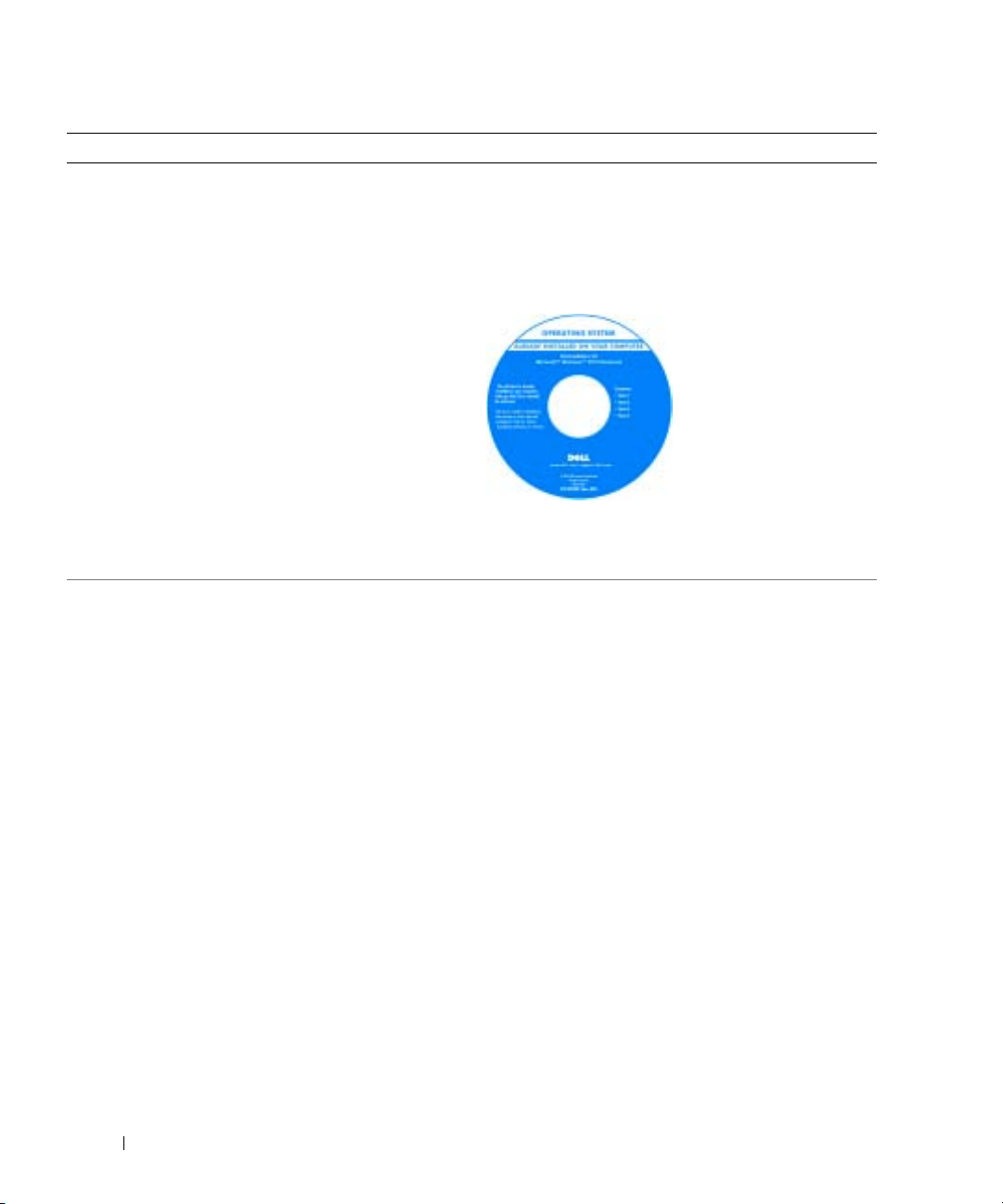
Que recherchez-vous ? Cherchez ici
• Comment réinstaller mon système d'exploitation
CD du système d'exploitation
Le système d'exploitation est déjà installé sur votre
ordinateur. Pour réinstaller le système d'exploitation,
utilisez le CD Système d'exploitation. Reportez-vous à la
section «Réinstallation de Microsoft
la page 64.
www.dell.com | support.dell.com
®
Windows® XP» à
Une fois le système
d'exploitation réinstallé,
utilisez le CD
ResourceCD pour
réinstaller les pilotes des
périphériques
accompagnant votre
ordinateur.
REMARQUE : La couleur
de votre CD dépend du
système d'exploitation
que vous avez
commandé.
12 Recherche d'informations
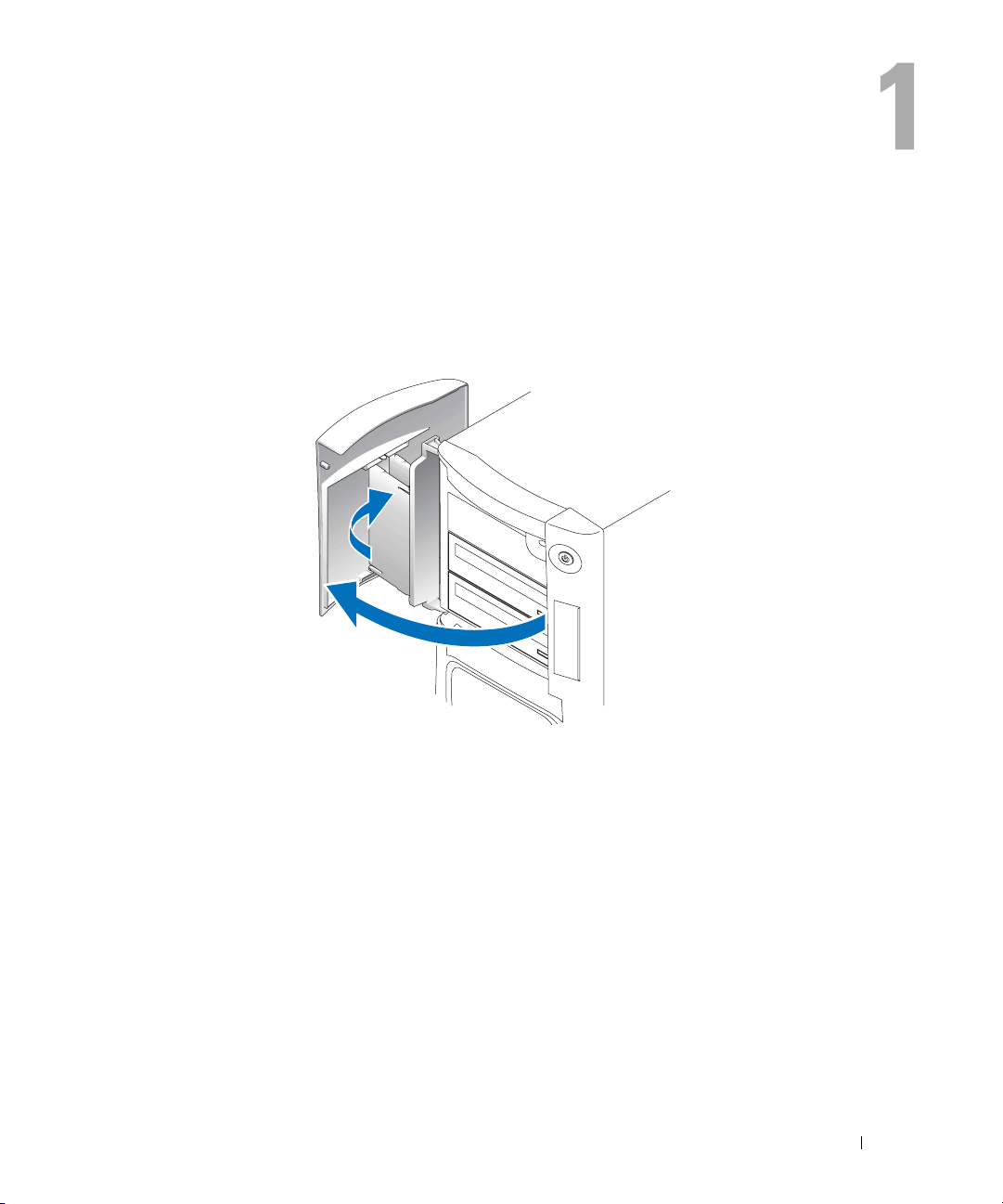
Configuration et utilisation de votre ordinateur
Ouverture de la porte du lecteur
Changement de la couleur de l’éclairage du panneau avant
Utilisez cette fonctionnalité exclusive des ordinateurs Dell™ Dimension™ XPS pour changer la
couleur de l’éclairage du panneau avant du nom Dell et autour du porte-nom situé à l'avant de
votre ordinateur, ou bien pour éteindre complètement l’éclairage du panneau avant.
Configuration et utilisation de votre ordinateur 13
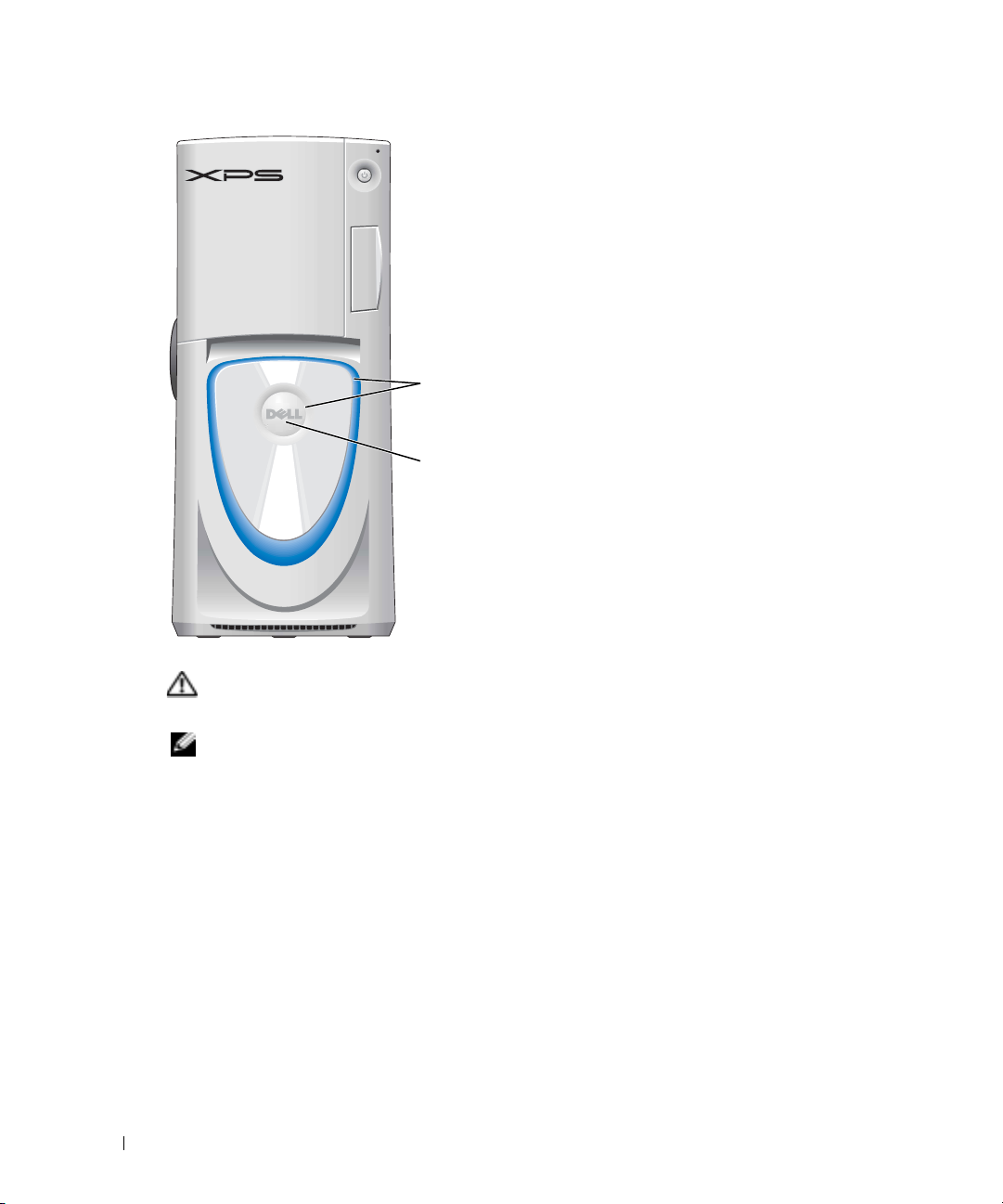
www.dell.com | support.dell.com
PRÉCAUTION : Avant de commencer toute procédure de cette section, lisez les consignes de sécurité
du Guide d'information sur le produit.
éclairage du
panneau avant
porte-nom
Les couleurs disponibles sont les suivantes :
•Rubis
•Émeraude
•Saphir (couleur par défaut)
•Ambre
•Améthyste
•Topaze
•Diamant
REMARQUE : L’éclairage du panneau avant n'est en aucun cas un outil de diagnostic.
Suivez les procédures indiquées dans la section «Avant de commencer» à la page 67.
1
2
Mettez votre ordinateur sous tension (ou redémarrez-le).
3
Accédez au programme de configuration du système (reportez-vous à la page 120).
4
Faites défiler les options de couleurs à l'aide des touches flèche bas et flèche haut, puis
sélectionnez
5
Cliquez sur
6
Utilisez les touches flèche gauche et droite pour faire défiler les options de couleur. La couleur
Périphérique intégré
Couleur de la DEL avant
de l’éclairage du panneau avant change au fur et à mesure que vous faites défiler les options.
7
Sélectionnez une couleur et appuyez sur <Entrée>.
8
Appuyez sur <Échap>, puis sélectionnez
paramètre de couleur de l’éclairage du panneau avant.
14 Configuration et utilisation de votre ordinateur
et appuyez sur <Entrée>.
et appuyez sur <Entrée>.
Enregistrer et quitter
pour enregistrer le nouveau
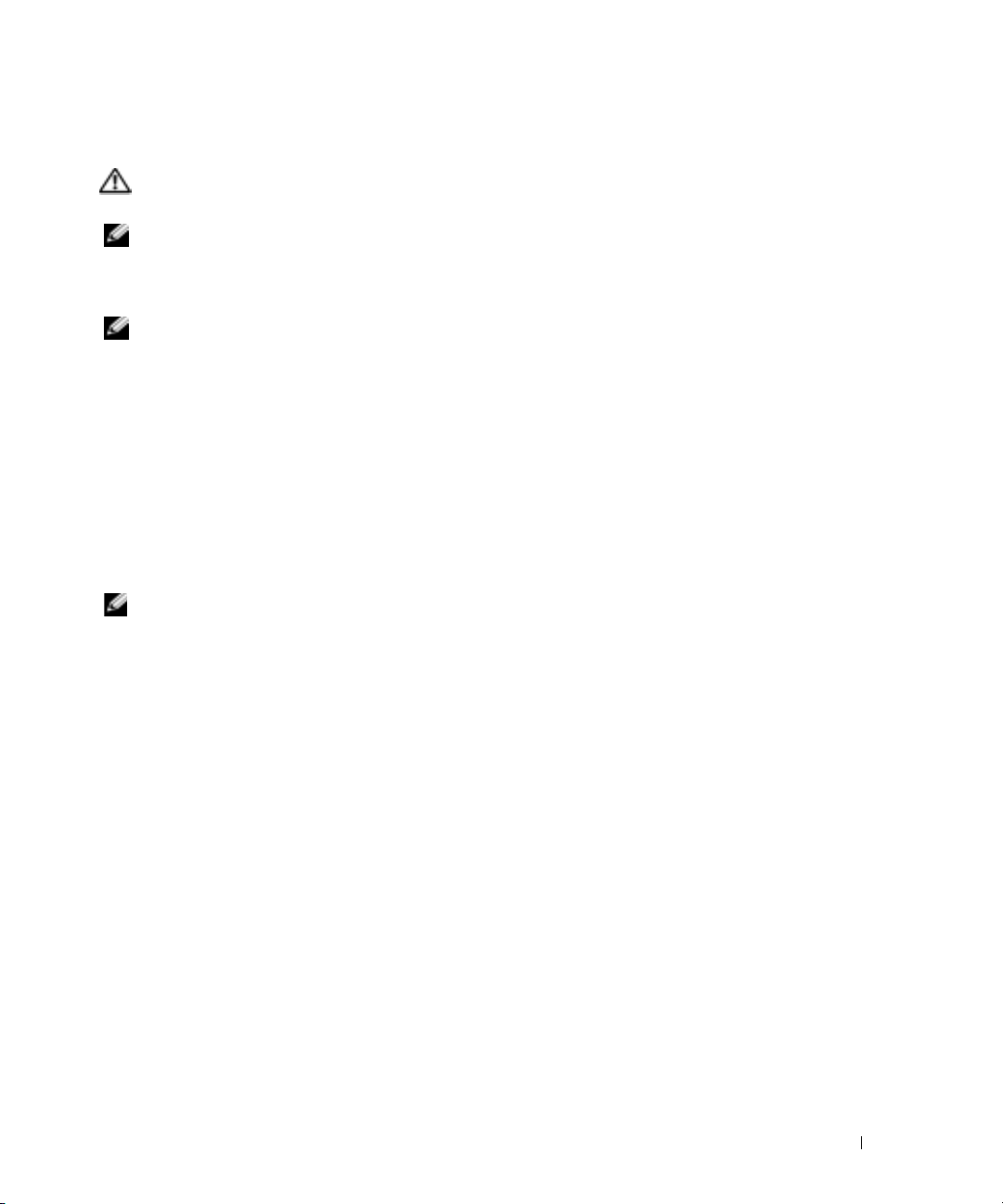
Connexion de deux moniteurs
PRÉCAUTION : Avant de commencer toute procédure de cette section, lisez les consignes de sécurité
du Guide d'information sur le produit.
REMARQUE : Si vous devez connecter deux moniteurs dotés de connecteurs VGA, utilisez l'adaptateur
DVI optionnel. Si vous devez connecter deux moniteurs plats, au moins un des deux doit être équipé d'un
connecteur VGA. Si vous voulez connecter un téléviseur, vous ne pouvez connecter qu'un seul moniteur
(VGA ou DVI) en plus du téléviseur.
REMARQUE : Reportez-vous à la documentation de votre téléviseur pour le configurer et le connecter
correctement.
Si la carte graphique que vous avez achetée prend en charge deux moniteurs, suivez les instructions
ci-après pour connecter et activer vos moniteurs. Ces instructions vous indiquent comment
connecter deux moniteurs (dotés tous deux d'un connecteur VGA), un moniteur doté d'un
connecteur VGA et un moniteur doté d'un connecteur DVI, ou un téléviseur.
Si vous avez acheté une carte graphique qui dispose de deux ports DVI à la place d'un port VGA,
utilisez un adaptateur DVI vers VGA pour vous servir du VGA.
Connexion de deux moniteurs dotés de connecteurs VGA
1
Suivez les procédures indiquées dans la section «Avant de commencer» à la page 67.
REMARQUE : Si votre ordinateur est équipé d'un connecteur vidéo intégré, ne connectez aucun des
moniteurs à ce connecteur. Si le connecteur vidéo intégré est recouvert d'un capuchon, ne retirez pas le
capuchon pour connecter le moniteur ou celui-ci ne fonctionnera pas.
Connectez l'un des moniteurs au connecteur VGA (bleu) situé à l'arrière de l'ordinateur.
2
3
Connectez l'autre moniteur à l'adaptateur DVI optionnel et connectez l'adaptateur DVI au
connecteur DVI (blanc) situé à l'arrière de l'ordinateur.
Configuration et utilisation de votre ordinateur 15
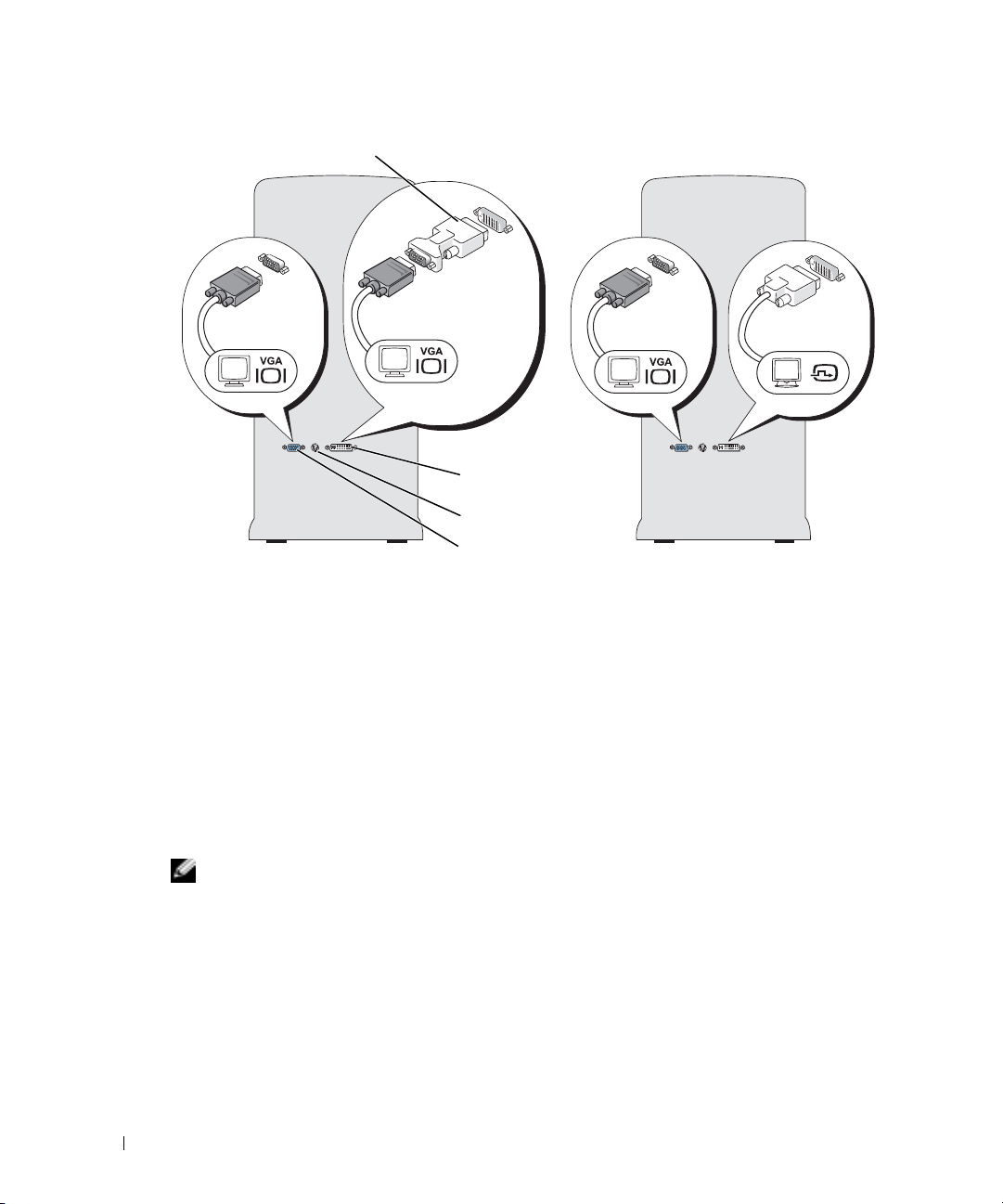
adaptateur DVI optionnel
www.dell.com | support.dell.com
Connexion d'un moniteur doté d'un connecteur VGA et d'un moniteur doté d'un connecteur DVI
1
Suivez les procédures indiquées dans la section «Avant de commencer» à la page 67.
2
Connectez le connecteur VGA du moniteur au connecteur VGA (bleu) situé à l'arrière de
l'ordinateur.
3
Connectez le connecteur DVI de l'autre moniteur au connecteur DVI (blanc) situé à l'arrière
de l'ordinateur.
connecteur DVI (blanc)
connecteur sortie TV
connecteur VGA (bleu)
Connexion d'un téléviseur
REMARQUE : Pour connecter un téléviseur à votre ordinateur, procurez-vous un câble S-vidéo,
disponible dans la plupart des magasins d'électronique grand public. Aucun câble S-vidéo n'est fourni
avec votre ordinateur.
Suivez les procédures indiquées dans la section «Avant de commencer» à la page 67.
1
2
Reliez une extrémité du câble S-vidéo au connecteur de sortie TV situé à l'arrière de
l'ordinateur.
3
Reliez l'autre extrémité du câble S-vidéo au connecteur d'entrée S-vidéo du téléviseur.
4
Connectez le moniteur VGA ou DVI comme décrit à la page 16.
16 Configuration et utilisation de votre ordinateur
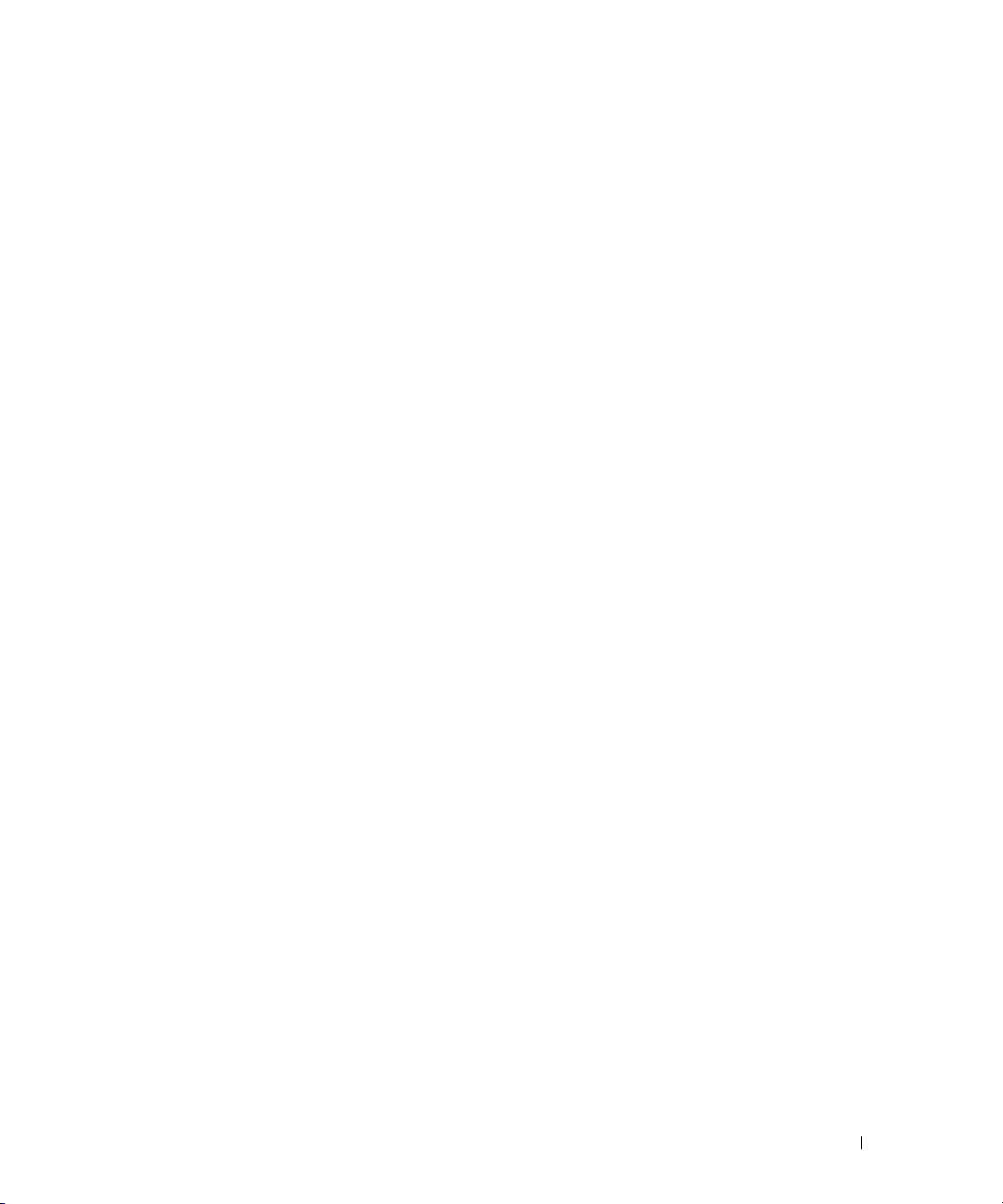
Modification des paramètres d'affichage
1
Une fois le(s) moniteur(s) ou le téléviseur connectés, mettez l'ordinateur sous tension.
®
La fenêtre du bureau Microsoft
2
Activez le mode de clonage ou le mode bureau étendu dans les paramètres d'affichage.
• En mode de clonage, les deux moniteurs affichent la même image.
• En mode bureau étendu, il est possible de faire glisser des objets d'un écran à l'autre, ce
qui double la surface de travail visible.
Pour obtenir des informations sur la modification des paramètres d'affichage de votre carte
graphique, reportez-vous à son guide d'utilisation que vous trouverez dans le Centre d'aide et
de support (cliquez sur le bouton
système
graphique).
, sur
Guides des périphériques
Windows® s'affiche sur le moniteur principal.
Démarrer
, sur
Aide et support
, puis sur le guide correspondant à votre carte
, sur
Guides d'utilisation du
À propos des lecteurs ATA série
Votre ordinateur Dell™ Dimension™ XPS peut prendre en charge jusqu'à trois disques durs ATA
série. En transférant des données à l'aide d'une technologie série et de câbles flexibles plus fins et
plus longs que les câbles IDE, les lecteurs ATA série fournissent les avantages suivants :
• Amélioration du passage des câbles, ce qui facilite la circulation de l'air à l'intérieur du châssis.
• Connecteurs de câbles plus compacts, ce qui permet d'économiser de la place sur la carte
mère et le disque dur. Combiné avec l'amélioration du passage des câbles, cet avantage
permet une utilisation plus efficace de l'espace à l'intérieur du châssis.
Reportez-vous à la section «Disque dur» à la page 90 pour plus d'informations sur les connexions
des lecteurs ATA série.
À propos de votre configuration RAID
Cette section fournit une présentation générale de la configuration RAID que vous pouvez avoir
sélectionnée lors de l'achat de votre ordinateur. Bien que plusieurs configurations RAID soient
disponibles, Dell propose uniquement un RAID niveau 0 et un RAID niveau 1 pour ses ordinateurs
Dimension. Une configuration RAID de niveau 0 est recommandée pour les applications de jeu
hautes performances alors qu'une configuration RAID de niveau 1 est recommandée pour les
applications qui requièrent l'intégrité des données dans le domaine de la photographie et de l'audio
numériques.
Le contrôleur RAID Intel installé sur votre ordinateur ne peut créer de volume RAID qu'en
utilisant deux lecteurs physiques. Si un troisième lecteur est présent, celui-ci ne peut pas faire
partie d'un volume RAID lorsque le programme de configuration RAID Intel est utilisé. Il peut
quand même être utilisé comme lecteur de rechange dans une configuration RAID 1 (reportezvous à la section «Création d'un disque dur de rechange» à la page 25). Toutefois, si votre
Configuration et utilisation de votre ordinateur 17
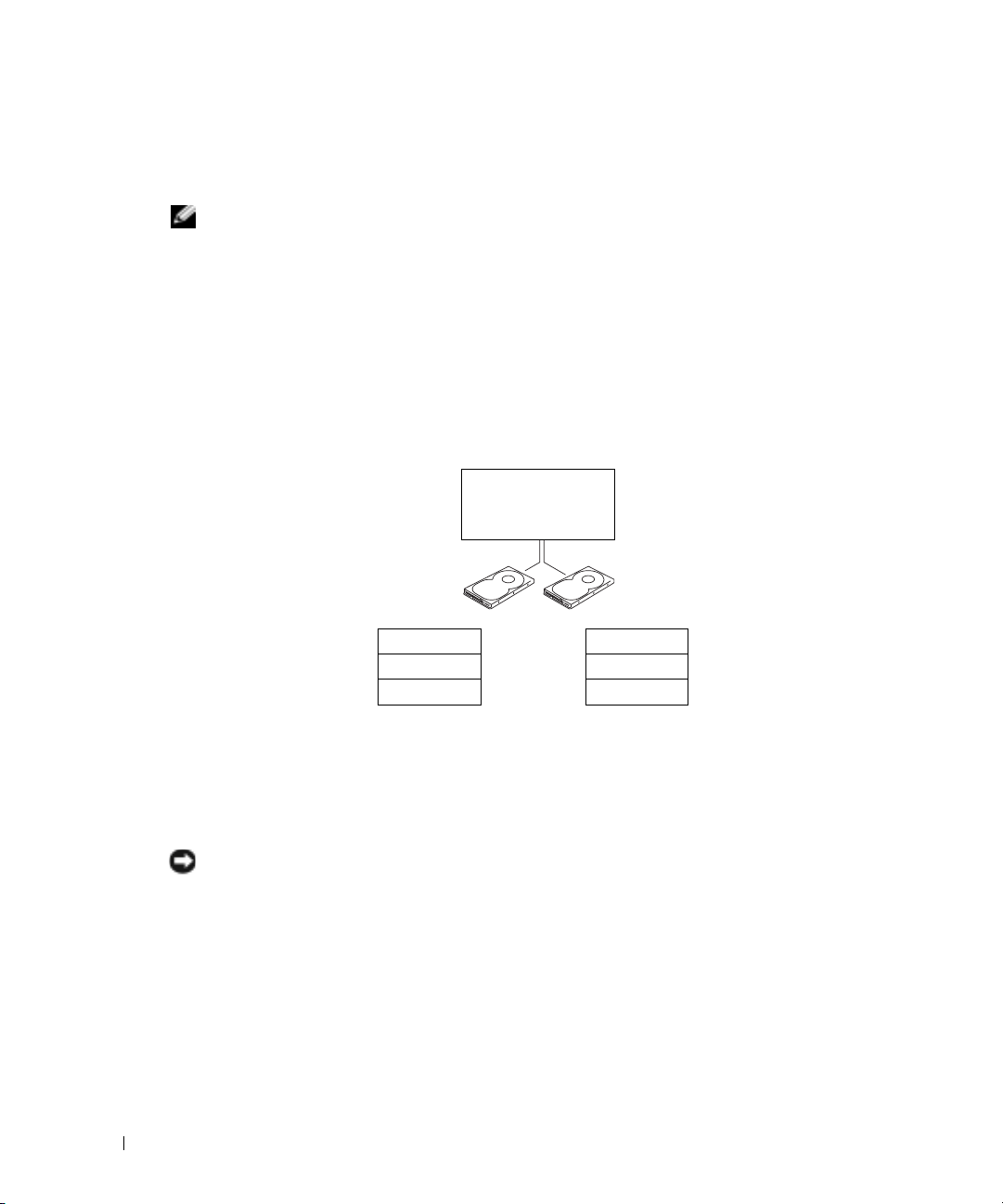
ordinateur contient quatre lecteurs, chaque paire de lecteurs peut constituer un volume RAID de
niveau 0 ou de niveau 1. Les lecteurs doivent avoir la même taille afin de d'assurer que le lecteur de
plus grande taille ne contient pas d'espace non attribué (et donc inutilisable).
REMARQUE : Les niveaux de RAID ne représentent pas de hiérarchie. Une configuration RAID de
niveau 1 n'est pas en soi meilleure ou pire qu'une configuration RAID de niveau 0.
RAID niveau 0
Un RAID niveau 0 utilise une technique de stockage appelée «segmentation des données» afin de
fournir une fréquence d'accès aux données élevée. La technique de segmentation des données
consiste dans l'écriture séquentielle de segments consécutifs, ou de bandes, de données sur les
lecteurs physiques afin de créer un disque virtuel volumineux. La segmentation des données
www.dell.com | support.dell.com
permet à l'un des lecteurs de lire des données pendant que l'autre lecteur recherche et lit le
prochain bloc.
RAID ATA série
configuré en mode
RAID niveau 0
segment 1
segment 3
segment 5
disque dur 1
Un autre avantage d'une configuration RAID de niveau 0 est qu'elle utilise toute la capacité des
lecteurs. Par exemple, si vous avez installé deux lecteurs de 120 Go, vous disposez d'un espace de
stockage des données de 240 Go.
AVIS : Étant donné qu'un RAID niveau 0 ne permet pas la redondance des données, si un lecteur tombe
en panne, les données présentes sur l'autre lecteur deviennent également inaccessibles. Par
conséquent, effectuez régulièrement des sauvegardes lorsque vous utilisez une configuration de RAID
de niveau 0.
RAID niveau 1
Un RAID niveau 1 utilise une technique de stockage avec redondance des données appelée «mise
en miroir». Les données sont écrites sur le lecteur principal et ensuite dupliquées, ou mises en
miroir, sur l'autre lecteur. Une configuration RAID de niveau 1 sacrifie les fréquences d'accès aux
données élevées au profit de la redondance des données.
18 Configuration et utilisation de votre ordinateur
segment 2
segment 4
segment 6
disque dur 2
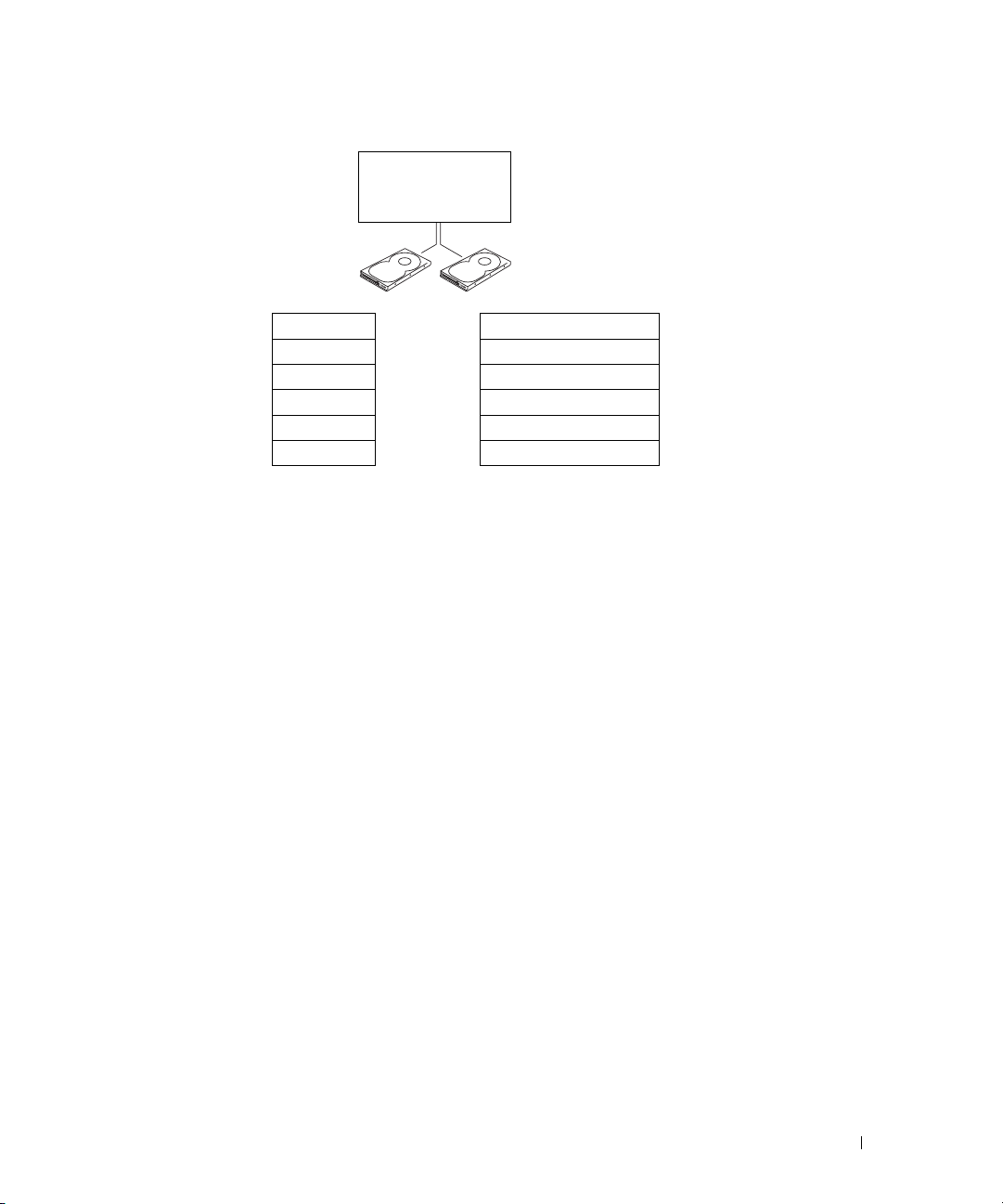
RAID ATA série
configuré en mode
RAID niveau 1
segment 1
segment 2
segment 3
segment 4
segment 5
segment 6
disque dur 1
segment 1 dupliqué
segment 2 dupliqué
segment 3 dupliqué
segment 4 dupliqué
segment 5 dupliqué
segment 6 dupliqué
disque dur 2
En cas de panne d'un lecteur, les opérations de lecture et d'écriture sont alors redirigées vers le
lecteur fonctionnant correctement. Un lecteur de remplacement peut ensuite être reconstruit à
partir des données du lecteur qui fonctionne correctement. Les données étant dupliquées sur les
deux lecteurs, deux lecteurs de 120 Go en mode RAID niveau 1 n'offrent globalement qu'un espace
de stockage maximum de 120 Go.
Configuration de votre ordinateur en mode RAID
Il se peut que vous souhaitiez configurer votre ordinateur en mode RAID si vous n'avez pas
sélectionné une configuration RAID lors de l'achat de votre ordinateur. Pour pouvoir utiliser une
configuration RAID, vous devez avoir installé au préalable au moins deux disques durs. Pour
obtenir des instructions sur la façon d'installer un disque dur, reportez-vous à la page 91.
Il existe deux méthodes pour configurer des volumes de disque dur RAID. La première consiste à
avant
utiliser l'utilitaire Intel(R) Option ROM
La seconde méthode consiste à utiliser l'accélérateur d'application Intel ou l'utilitaire de stockage
après
Intel
avoir installé le système d'exploitation et l'utilitaire de stockage Intel. Ces deux
méthodes exigent l'activation préalable du mode RAID sur l'ordinateur avant l'exécution des
procédures de configuration RAID décrites dans ce document.
d'installer le système d'exploration sur le disque dur.
Activation du mode RAID sur votre ordinateur
1
Accédez au programme de configuration du système (reportez-vous à la page 120).
2
Utilisez les touches flèche haut et flèche bas pour mettre en surbrillance
sur <Entrée>.
3
Utilisez les touches flèche haut et flèche bas pour mettre en surbrillance
lecteurs
4
Utilisez les touches flèche gauche et flèche droite pour mettre en surbrillance
et appuyez sur <Entrée>.
appuyez sur <Entrée>, puis sur <Échap>.
Configuration et utilisation de votre ordinateur 19
Lecteurs
et appuyez
Contrôleur de
RAID activé
,
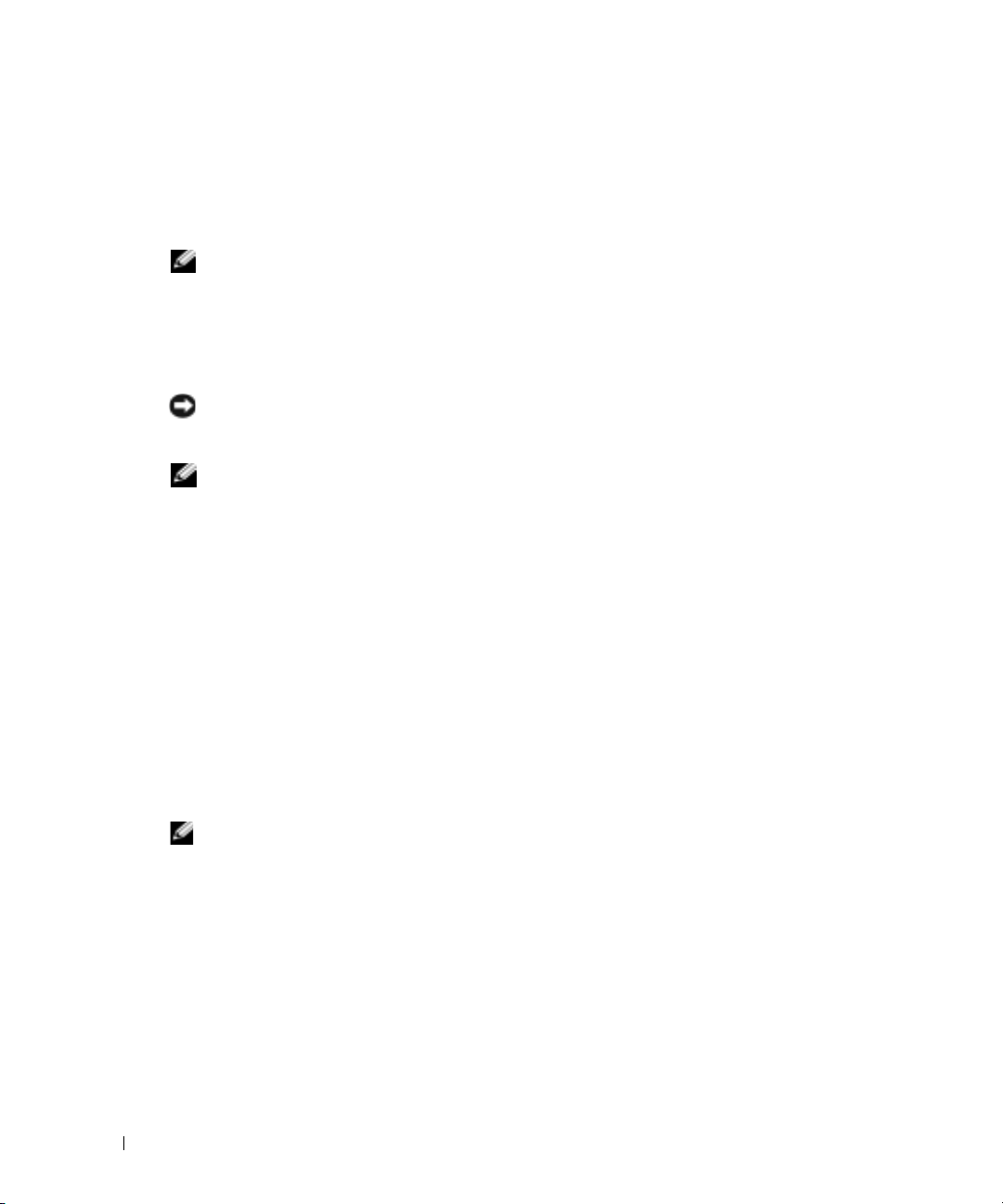
5
Utilisez les touches flèche gauche et flèche droite pour mettre en surbrillance
Enregistrer/Quitter
système et reprendre le processus de démarrage.
Création d'une configuration RAID à l'aide de l'utilitaire Intel(R) Option ROM
REMARQUE : Bien que des lecteurs de n'importe quelle taille puissent être utilisés pour créer une
configuration RAID à l'aide de l'utilitaire Intel Option ROM, il est préférable que les lecteurs soient de
taille égale. En configuration RAID de niveau 0, la taille de la matrice correspondra à la taille du plus petit
disque multipliée par le nombre de disques (deux) dans la matrice. En configuration RAID de niveau 1, la
taille de la matrice correspondra à la taille du plus petit des deux disques utilisés.
Création d'une configuration RAID de niveau 0
www.dell.com | support.dell.com
AVIS : Vous perdez toutes les données présentes sur vos disques durs lorsque vous créez une
configuration RAID en suivant la procédure ci-dessous. Sauvegardez toutes les données que vous
souhaitez conserver avant d'aller plus loin.
REMARQUE : La procédure suivante ne doit être utilisée que si vous réinstallez votre système
d'exploitation. Elle ne doit pas être appliquée en cas de migration d'une configuration de stockage
existante vers RAID 0.
Activez le mode RAID sur votre ordinateur (reportez-vous à la page 19).
1
2
Appuyez sur <Ctrl><i> lorsque vous êtes invité à accéder à l'utilitaire ROM Intel(R) RAID
Option.
3
Utilisez les touches flèche haut et flèche bas pour mettre en surbrillance
et appuyez sur <Entrée>.
RAID
4
Entrez un nom de volume RAID ou conservez la valeur par défaut, puis appuyez sur
<Entrée>.
5
Utilisez les touches flèche haut et flèche bas pour mettre en surbrillance
appuyez sur <Entrée>.
6
Si plus de deux disques durs sont disponibles, utilisez les touches flèche haut et flèche bas et
la barre d'espace pour sélectionner les deux disques à intégrer à la matrice, puis appuyez sur
<Entrée>.
REMARQUE : Sélectionnez la taille de bloc la plus proche de la taille du fichier moyen que vous
souhaitez stocker sur le volume RAID. Si vous ne connaissez pas la taille du fichier moyen, sélectionnez
128 comme taille de bloc.
Utilisez les touches flèche haut et flèche bas pour modifier la taille de bloc et appuyez sur
7
<Entrée>.
8
Sélectionnez la capacité de volume souhaitée et appuyez sur <Entrée>. La valeur par défaut
est la taille maximale disponible.
9
Appuyez sur <Entrée> pour créer le volume.
10
Appuyez sur <y> (o) pour confirmer la création du volume RAID.
11
Confirmez que la configuration de volume qui s'affiche dans l'écran principal de l'utilitaire
Intel Option ROM est correcte.
et appuyez sur <Entrée> pour quitter le programme de configuration du
Créer un volume
RAID0 (Bloc)
et
20 Configuration et utilisation de votre ordinateur
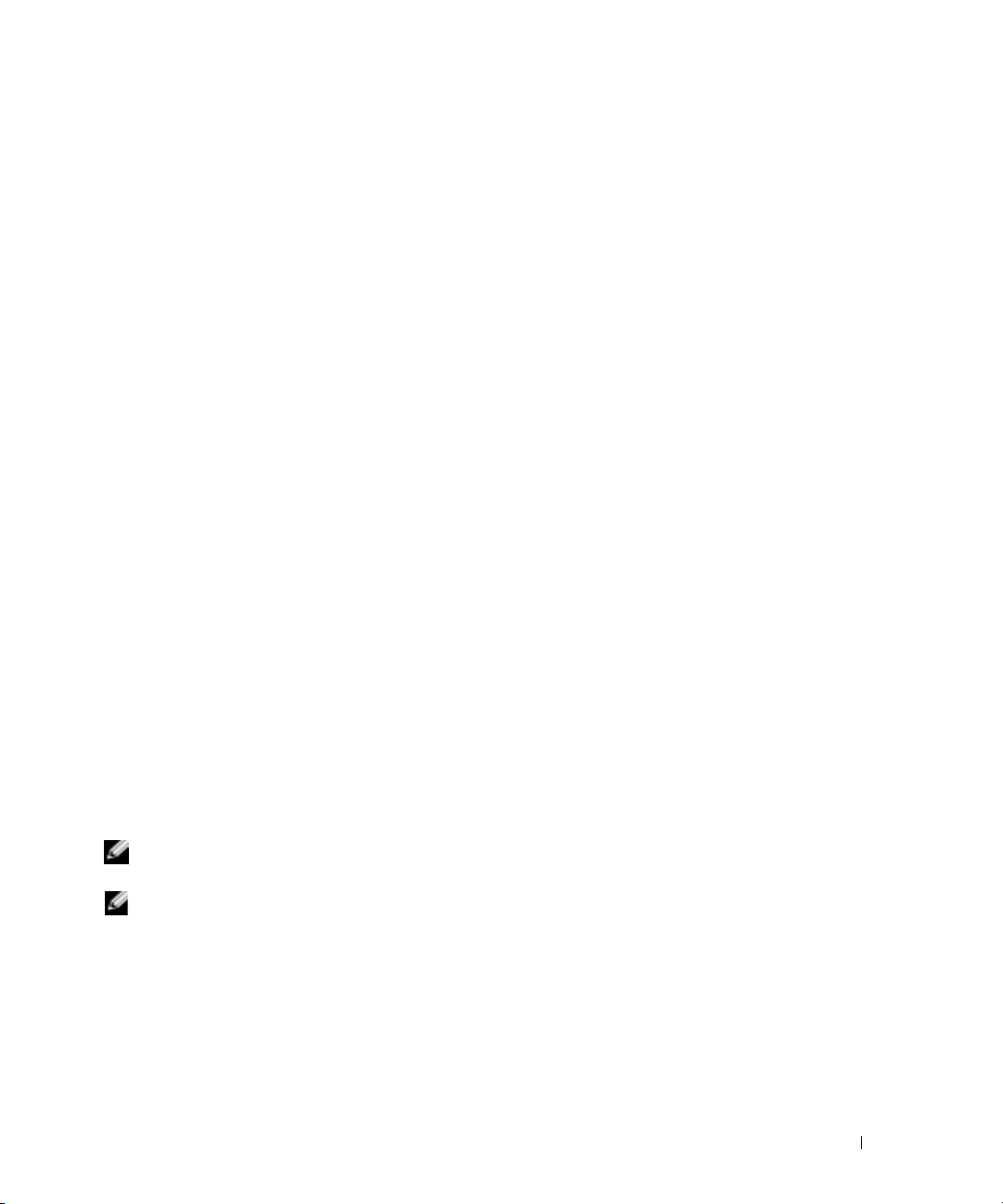
12
Utilisez les touches flèche haut et flèche bas pour sélectionner
Quitter
et appuyez sur
<Entrée>.
13
Installez le système d'exploitation (reportez-vous à la section «Réinstallation de Microsoft®
Windows
Création d'une configuration RAID de niveau 1
1
Activez le mode RAID sur votre ordinateur (reportez-vous à la page 19).
2
Appuyez sur <Ctrl><i> lorsque vous êtes invité à accéder à Intel RAID Option ROM.
3
Utilisez les touches flèche haut et flèche bas pour mettre en surbrillance
RAID
4
Entrez un nom de volume RAID, ou conservez la valeur par défaut, puis appuyez sur
®
XP» à la page 64).
et appuyez sur <Entrée>.
Créer un volume
<Entrée>.
5
Utilisez les touches flèche haut et flèche bas pour sélectionner
RAID1(Miroir)
et appuyez sur
<Entrée>.
6
Si plus de deux disques durs sont disponibles, utilisez les touches flèche haut et flèche bas et
la barre d'espace pour sélectionner les deux disques à intégrer à la matrice, puis appuyez sur
<Entrée>.
7
Sélectionnez la capacité de volume souhaitée et appuyez sur <Entrée>. La valeur par défaut
est la taille maximale disponible.
8
Appuyez sur <Entrée> pour créer le volume.
9
Appuyez sur <y> (o) pour confirmer la création du volume RAID.
10
Confirmez que la configuration de volume qui s'affiche dans l'écran principal de l'utilitaire
Intel Option ROM est correcte.
11
Utilisez les touches flèche haut et flèche bas pour sélectionner
Quitter
et appuyez sur
<Entrée>.
12
Installez le système d'exploitation (reportez-vous à la section «Réinstallation de Microsoft®
Windows
®
XP» à la page 64).
Suppression d'un volume RAID
REMARQUE : Lorsque vous effectuez cette opération, toutes les données présentes sur les lecteurs
RAID sont perdues.
REMARQUE : Si votre ordinateur démarre actuellement en mode RAID et que vous supprimez le volume
RAID dans Intel RAID Option ROM, vous ne pourrez plus démarrer votre ordinateur.
1
Appuyez sur <Ctrl><i> lorsque vous êtes invité à accéder à l'utilitaire Intel RAID Option
ROM.
2
Utilisez les touches flèche haut et flèche bas pour mettre en surbrillance
volume RAID
3
Utilisez les touches flèche haut et flèche bas pour mettre en surbrillance le volume RAID à
et appuyez sur <Entrée>.
Supprimer un
supprimer et appuyez sur <Suppr>.
Configuration et utilisation de votre ordinateur 21
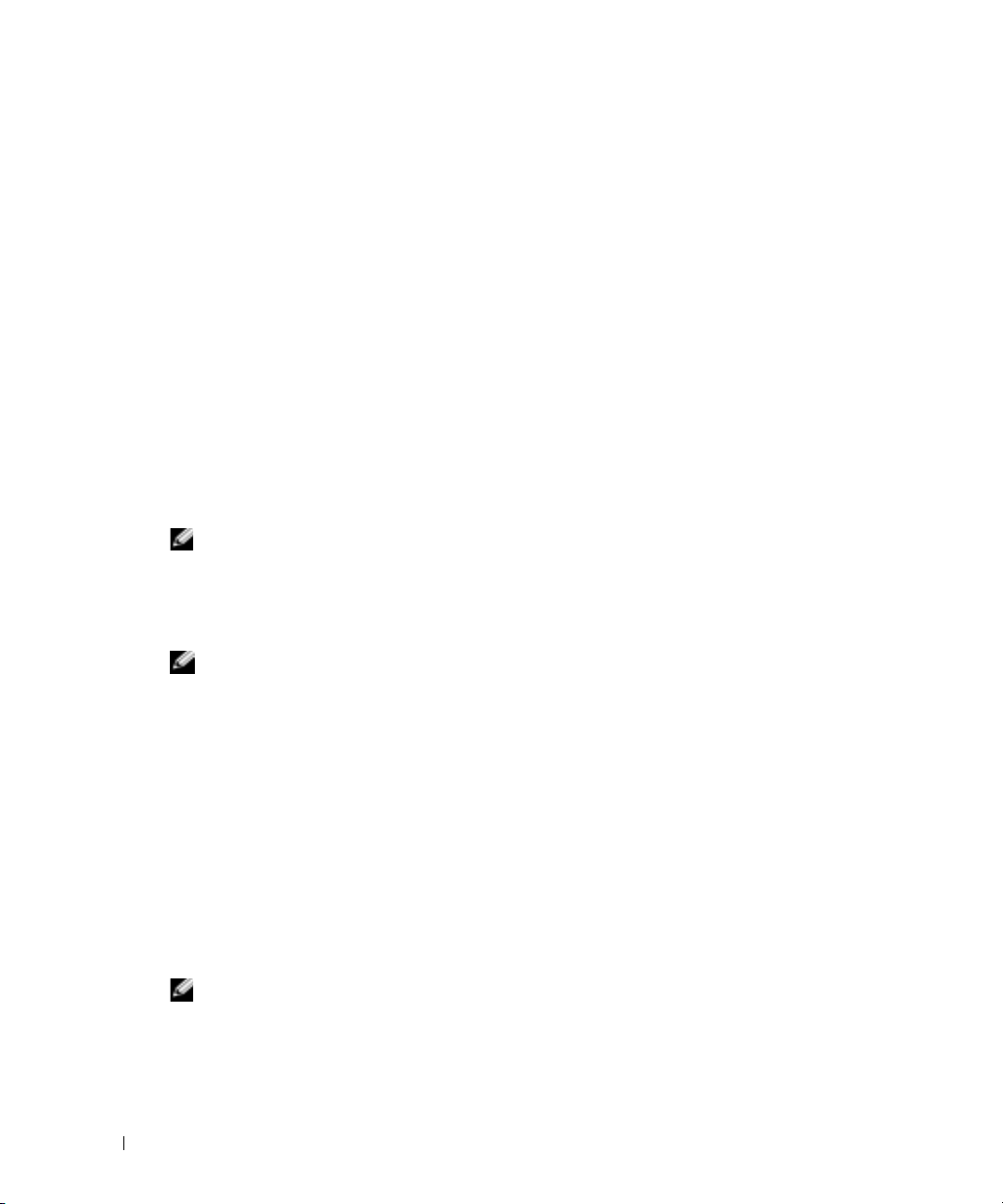
4
Appuyez sur <y> (o) pour confirmer la suppression du volume RAID.
5
Appuyez sur <Échap> pour quitter l'utilitaire Intel Option ROM.
Création d'une configuration RAID à l'aide de l'accélérateur d'application Intel(R)
Si vous disposez déjà d'un disque dur sur lequel le système d'exploitation a été installé et que vous
souhaitez ajouter un deuxième disque dur et reconfigurer les deux lecteurs dans un volume RAID
sans perdre le système d'exploitation existant ou vos données, vous devez utiliser l'option de
migration (reportez-vous à la section «Migration vers un volume RAID 0» à la page 23 ou à
«Migration vers un volume RAID 1» à la page 24). Ne créez un volume RAID 0 ou RAID 1 que dans
les conditions suivantes :
• Vous ajoutez deux nouveaux disques durs à un ordinateur doté d'un seul disque dur (et le
www.dell.com | support.dell.com
système d'exploitation est sur ce disque) et vous souhaitez configurer les deux nouveaux
disques pour créer un volume RAID.
• Vous avez déjà un ordinateur avec deux disques durs configurés en tant que matrice et vous
voulez désigner l'espace disponible de la matrice en tant que deuxième volume RAID.
Création d'un volume RAID 0
REMARQUE : Lorsque vous effectuez cette opération, toutes les données présentes sur les lecteurs
RAID sont perdues.
Activez le mode RAID sur votre ordinateur (reportez-vous à la page 19).
1
2
Cliquez sur
Accélérateur d'application Intel
REMARQUE : Si l'option de menu Actions n'est pas visible, vous n'avez pas activé le mode RAID sur
votre ordinateur (reportez-vous à la page 19).
Dans le menu
3
d'un volume RAID, puis cliquez sur
4
Dans l'écran
intégrer à votre volume RAID 0, puis cliquez sur la flèche droite. Cliquez sur un deuxième
disque dur jusqu'à ce que deux disques apparaissent dans la fenêtre
Suivant
sur
5
Dans la fenêtre
puis sur
6
Cliquez sur
modifications.
Démarrer
et pointez sur
Programmes→ Accélérateur d'application Intel(R)
pour lancer l'utilitaire de stockage Intel(R).
Actions
, sélectionnez
Créer un volume RAID
Suivant
Sélection de l'emplacement du volume
.
Spécification de la taille de volume
Suivant
.
Te rm i ne r
pour créer le volume ou cliquez sur
.
pour lancer l'Assistant Création
, cliquez sur le premier disque dur à
, cliquez sur la
Précédent
Sélectionné
taille de volume
pour apporter des
, puis cliquez
souhaitée,
→
Création d'un volume RAID 1
REMARQUE : Lorsque vous effectuez cette opération, toutes les données présentes sur les lecteurs
RAID sont perdues.
Activez le mode RAID sur votre ordinateur (reportez-vous à la page 19).
1
2
Cliquez sur le bouton
Intel(R)
→
Accélérateur d'application Intel
Démarrer
22 Configuration et utilisation de votre ordinateur
et pointez sur
pour lancer l'utilitaire de stockage Intel(R).
Programmes→ Accélérateur d'application
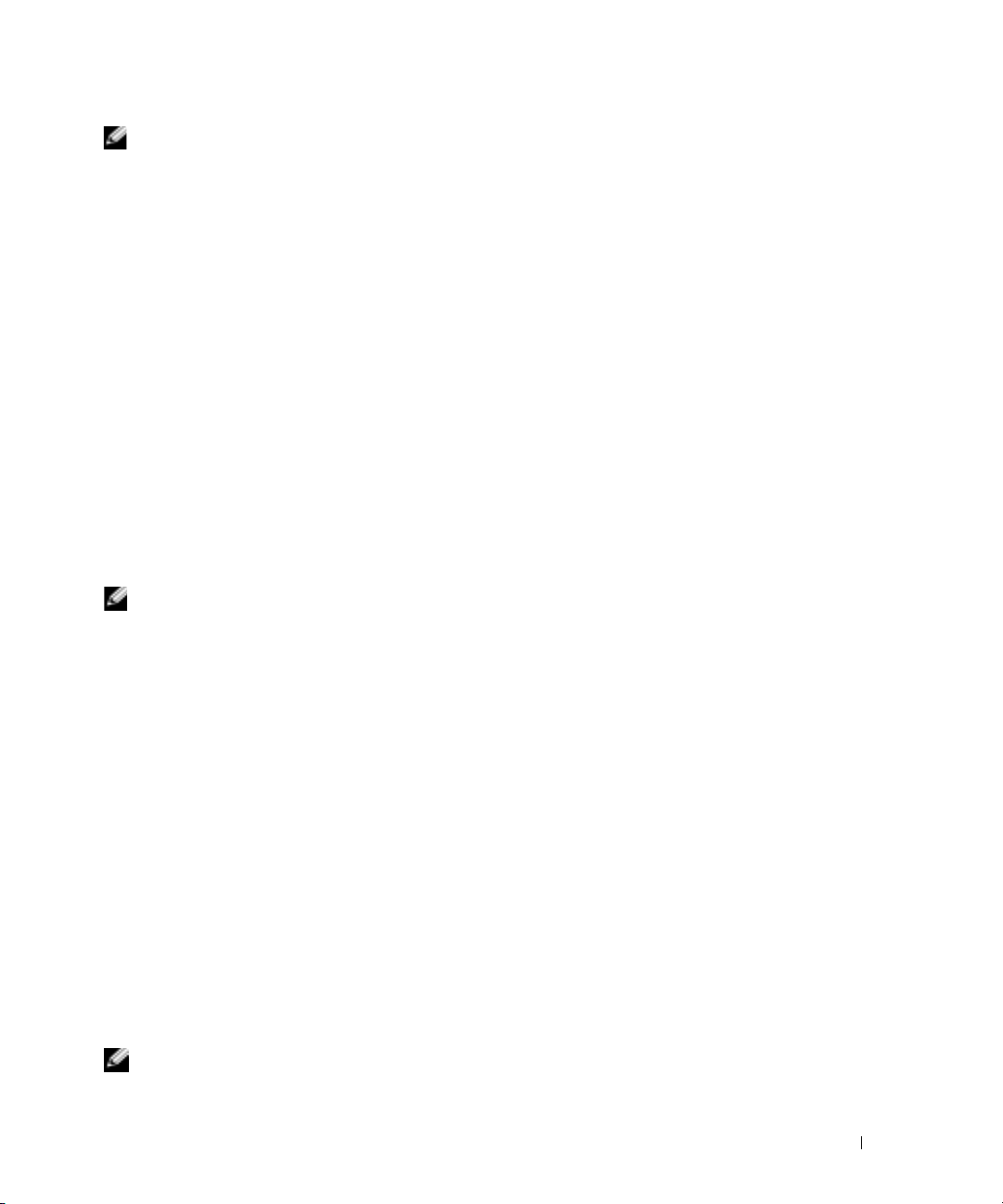
REMARQUE : Si l'option de menu Actions n'est pas visible, vous n'avez pas activé le mode RAID sur
votre ordinateur (reportez-vous à la page 19).
3
Dans le menu
Actions
, sélectionnez
Créer un volume RAID
pour lancer l'Assistant Création
d'un volume RAID.
4
Cliquez sur
5
Confirmez le nom du volume, sélectionnez
Suivant
6
Dans l'écran
Suivant
dans le premier écran.
pour continuer.
Sélection de l'emplacement du volume
RAID 1
comme niveau RAID, puis cliquez sur
, cliquez sur le premier disque dur à
utiliser pour créer votre volume RAID 0, puis cliquez sur la flèche droite. Cliquez sur un
deuxième disque dur jusqu'à ce que deux disques apparaissent dans la fenêtre
puis cliquez sur
7
Dans la fenêtre
souhaitée, puis cliquez sur
8
Cliquez sur
Suivant
.
Spécification de la taille de volume
Te rm i ne r
Suivant
pour créer le volume ou cliquez sur
.
, sélectionnez la
Précédent
taille de volume
pour apporter des
Sélectionné
modifications.
9
Suivez les procédures Microsoft pour la création d'une partition sur le nouveau volume RAID.
Suppression d'un volume RAID
REMARQUE : Cette procédure supprime le volume RAID 1, mais elle le divise également en deux
disques durs non RAID avec une partition tout en laissant les fichiers de données existants intacts. La
suppression d'un volume RAID 0 entraîne par contre la destruction de toutes les données présentes sur
le volume.
1
Cliquez sur le bouton
Intel(R)
2
Cliquez avec le bouton droit sur l'icône
→
Accélérateur d'application Intel
Supprimer le volume
3
Dans l'écran
4
Mettez en surbrillance le volume RAID à supprimer dans la zone
Assistant Suppression d'un volume RAID
bouton flèche droite pour déplacer le volume RAID en surbrillance dans la zone
puis cliquez sur
5
Cliquez sur
Te rm i ne r
Démarrer
et pointez sur
.
Suivant
.
pour supprimer le volume.
Programmes→ Accélérateur d'application
pour lancer l'utilitaire de stockage Intel(R).
Vol um e
du volume RAID à supprimer, puis sélectionnez
, cliquez sur
Suivant
Disponible
.
, cliquez sur le
Sélectionné
,
,
Migration vers un volume RAID 0
1
Activez le mode RAID sur votre ordinateur (reportez-vous à la page 19).
2
Cliquez sur le bouton
d'application Intel(R)
Démarrer
→
et pointez sur
Tous les programmes→ Accélérateur
Accélérateur d'application Intel
pour lancer l'utilitaire de stockage
Intel(R).
REMARQUE : Si l'option de menu Actions n'est pas visible, vous n'avez pas activé le mode RAID sur
votre ordinateur (reportez-vous à la page 19).
Configuration et utilisation de votre ordinateur 23
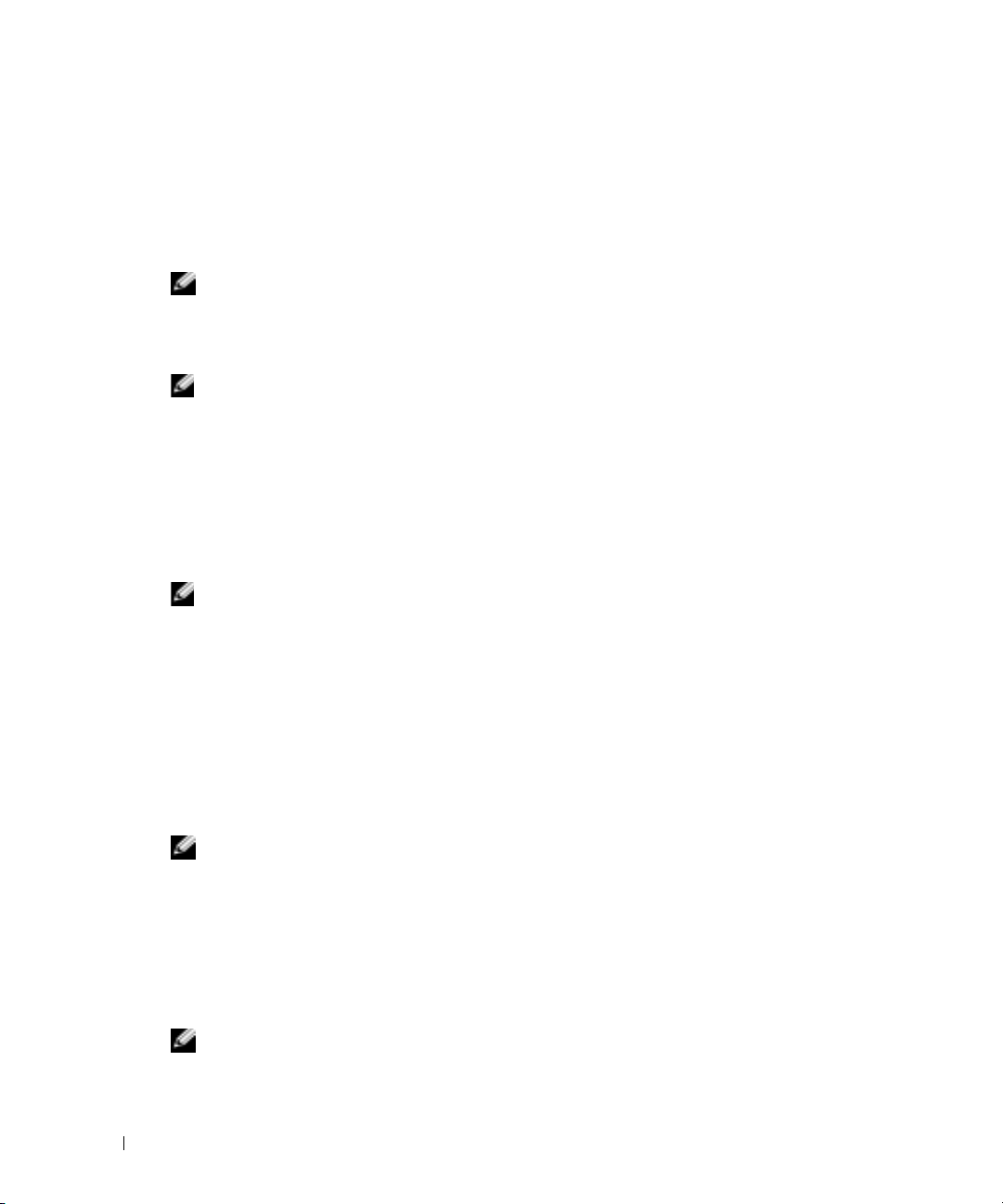
3
Dans le menu
lancer l'assistant Migration.
pour
4
Cliquez sur
5
Entrez un nom de volume RAID ou gardez la valeur par défaut.
6
Dans le menu déroulant, sélectionnez
REMARQUE : Sélectionnez la taille de bloc la plus proche de la taille du fichier moyen que vous
souhaitez stocker sur le volume RAID. Si vous ne connaissez pas la taille du fichier moyen, sélectionnez
128 comme taille de bloc.
Sélectionnez la taille de bloc appropriée dans le menu déroulant, puis cliquez sur
7
Actions
Suivant
, sélectionnez
Créer un volume RAID à partir du disque dur existant
dans le premier écran de l'assistant Migration.
RAID 0
comme niveau RAID
.
Suivant
.
www.dell.com | support.dell.com
REMARQUE : Sélectionnez le disque dur à utiliser comme disque dur source (ce doit être le disque dur
contenant les données ou le système d'exploitation à sauvegarder dans le volume RAID).
Dans l'écran
8
vous souhaitez effectuer la migration, puis cliquez sur
9
Dans l'écran
sélectionner le disque dur membre à étendre à la matrice de blocs, puis cliquez sur
10
Dans l'écran
puis cliquez sur
REMARQUE : À l'étape suivante, vous perdrez toutes les données présentes sur le disque membre.
Cliquez sur
11
modifications. Vous pouvez utiliser votre ordinateur normalement pendant le processus de
migration.
Migration vers un volume RAID 1
1
Activez le mode RAID sur votre ordinateur (reportez-vous à la page 19).
2
Cliquez sur le bouton
d'application Intel(R)
Intel(R).
REMARQUE : Si l'option de menu Actions n'est pas visible, vous n'avez pas activé le mode RAID sur
votre ordinateur (reportez-vous à la page 19).
Dans le menu
3
pour lancer l'assistant Migration.
4
Cliquez sur
5
Entrez un nom de volume RAID ou gardez la valeur par défaut.
6
Dans le menu déroulant, sélectionnez
Sélection du disque dur source
Sélection du disque dur membre
, double-cliquez sur le disque dur à partir duquel
, double-cliquez sur le disque dur pour
Spécification de la taille de volume
Suivant
Te rm i ne r
Actions
Suivant
.
pour démarrer la migration ou cliquez sur
Démarrer
→
, cliquez sur
et pointez sur
Accélérateur d'application Intel
Créer un volume RAID à partir du disque dur existant
dans le premier écran de l'assistant Migration.
RAID 1
comme niveau RAID
Suivant
, sélectionnez la
.
taille de volume
Précédent
souhaitée,
pour apporter des
Tous les programmes→ Accélérateur
pour lancer l'utilitaire de stockage
.
Suivant
.
REMARQUE : Sélectionnez le disque dur à utiliser comme disque dur source (ce doit être le disque dur
contenant les données ou le système d'exploitation à sauvegarder dans le volume RAID).
24 Configuration et utilisation de votre ordinateur
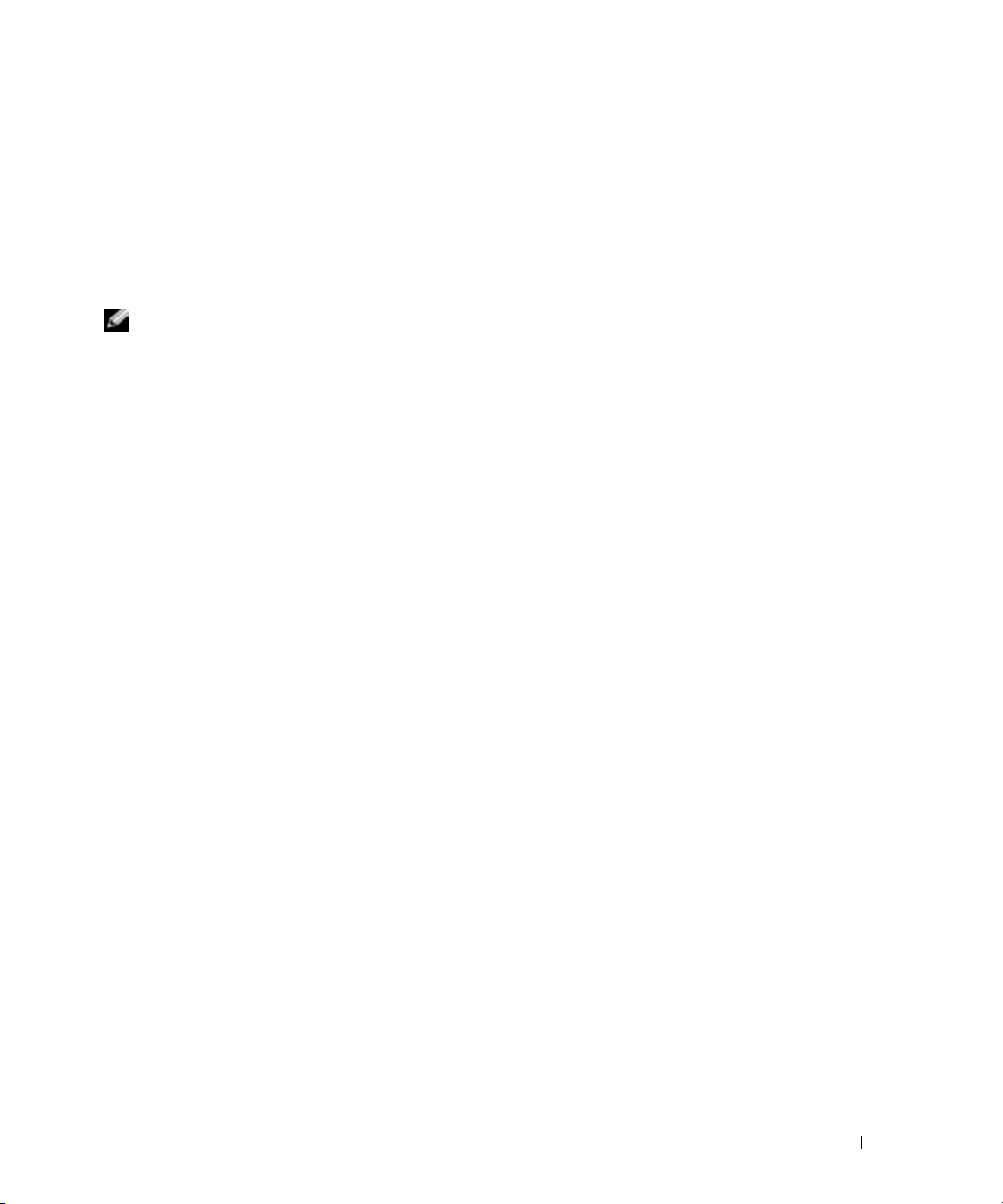
7
Dans l'écran
vous souhaitez effectuer la migration, puis cliquez sur
8
Dans l'écran
Sélection du disque dur source
, double-cliquez sur le disque dur à partir duquel
Sélection du disque dur membre
Suivant
.
, double-cliquez sur le disque pour sélectionner
le disque dur membre qui agira comme un disque miroir dans la matrice, puis cliquez sur
Suivant
9
Dans l'écran
puis cliquez sur
REMARQUE : À l'étape suivante, vous perdrez toutes les données présentes sur le disque membre.
Cliquez sur
10
.
Spécification de la taille de volume
Suivant
Terminer
.
pour démarrer la migration ou cliquez sur
, sélectionnez la taille de volume souhaitée,
Précédent
pour apporter des
modifications. Vous pouvez utiliser votre ordinateur normalement pendant le processus de
migration.
Création d'un disque dur de rechange
Il est possible de créer un disque de rechange avec une matrice RAID 1. Le disque dur de rechange
ne sera pas reconnu par le système d'exploitation mais vous pourrez le visualiser à partir de Disk
Manager ou de l'utilitaire Intel Option ROM. Lorsqu'un membre de la matrice RAID 1 est
défectueux, l'ordinateur reconstruit automatiquement la matrice miroir en utilisant le disque dur
de rechange comme disque de remplacement du disque membre défectueux.
Pour marquer un disque comme disque dur de rechange :
1
Cliquez sur le bouton
Intel(R)
2
Cliquez avec le bouton droit sur le disque à marquer comme disque dur de rechange.
3
Cliquez sur
→
Accélérateur d'application Intel
Marquer comme disque de rechange
Démarrer
et pointez sur
pour lancer l'utilitaire de stockage Intel(R).
Programmes→ Accélérateur d'application
.
Pour supprimer le marquage comme disque de rechange appliqué à un disque dur :
1
Cliquez avec le bouton droit sur l'icône du disque de rechange.
2
Cliquez sur
Réinitialiser le disque dur sur non-RAID.
Reconstruction d'un volume RAID 1 dégradé
Si votre ordinateur ne dispose pas de disque de rechange et qu'il a signalé un volume RAID 1
comme dégradé, vous pouvez reconstruire manuellement le miroir redondant de l'ordinateur sur un
nouveau disque dur. Pour ce faire, procédez de la façon suivante :
1
Cliquez sur le bouton
→
Intel(R)
2
Cliquez avec le bouton droit sur le disque dur disponible sur lequel vous souhaitez
Accélérateur d'application Intel
reconstruire le volume RAID 1, puis cliquez sur
3
Vous pouvez utiliser votre ordinateur pendant la reconstruction du volume RAID 1.
Démarrer
et pointez sur
pour lancer l'utilitaire de stockage Intel(R).
Programmes→ Accélérateur d'application
Reconstruire sur ce disque
Configuration et utilisation de votre ordinateur 25
.
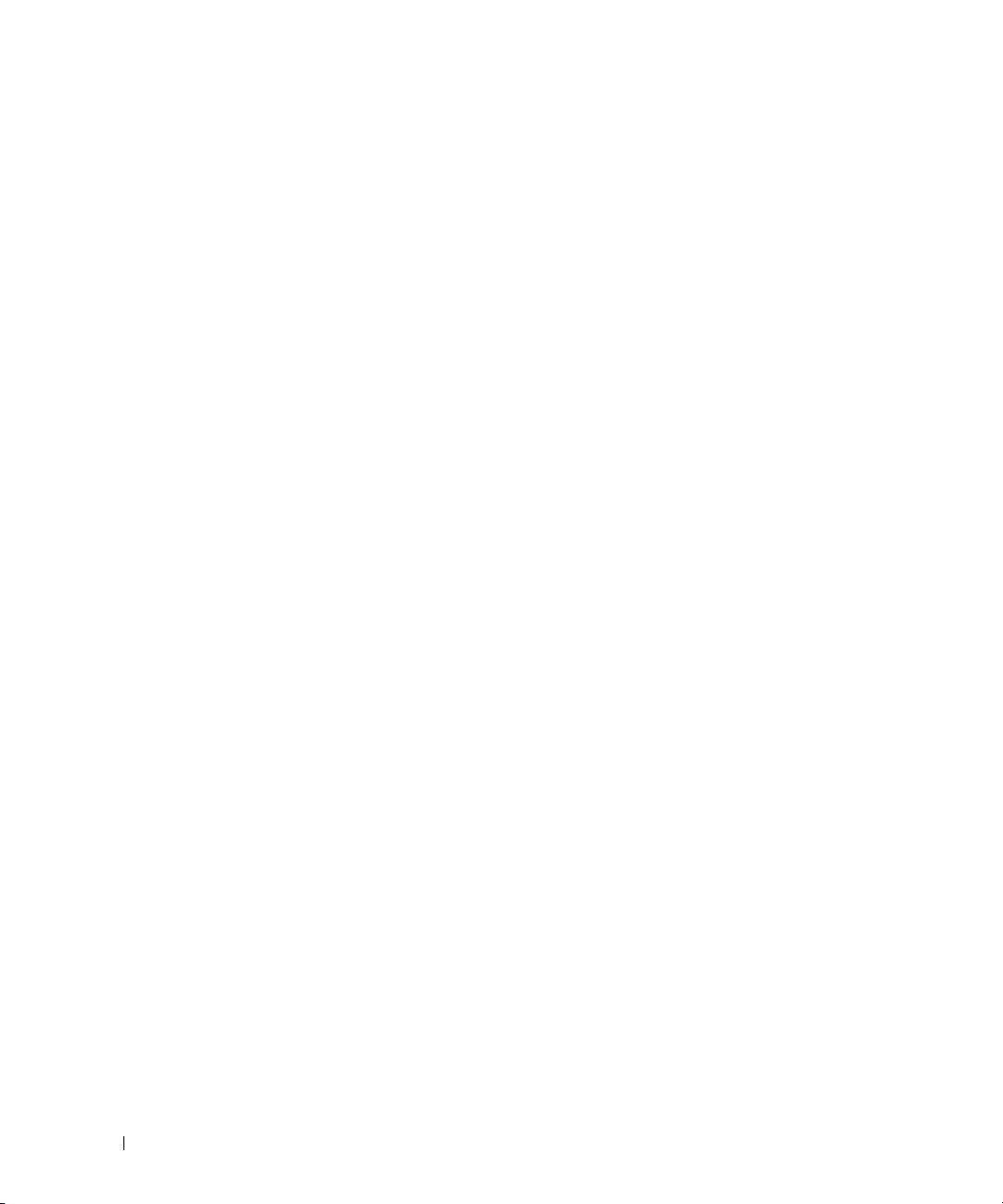
Transfert d'informations vers un nouvel ordinateur
Le système d'exploitation Microsoft® Windows® XP fournit un Assistant Transfert de fichiers et de
paramètres qui permet de transférer des données de l'ordinateur source vers le nouvel ordinateur.
Vous pouvez transférer des données, telles que des :
• messages électroniques
• paramètres de la barre d'outils
• tailles de fenêtre
• signets Internet
Vous pouvez transférer les données sur le nouvel ordinateur via le réseau ou une connexion série ou
www.dell.com | support.dell.com
les stocker sur un support amovible, tel qu'un CD enregistrable ou une disquette.
Pour préparer le nouvel ordinateur au transfert de fichiers :
1
Cliquez sur le bouton
système
2
Lorsque l'écran de bienvenue de l'
cliquez sur
3
Dans l'écran
4
Dans l'écran
CD-ROM de Windows XP
5
Lorsque l'écran
ordinateur ou ordinateur source.
Pour copier les données à partir de l'ancien ordinateur :
1
Dans l'ancien ordinateur, insérez le CD du
2
Dans l'écran
supplémentaires
3
Sous
Que voulez-vous faire ?
4
Dans l'écran de bienvenue de l'
Suivant
5
Dans l'écran
6
Dans l'écran
votre choix.
7
Dans l'écran
Suivant
sur
Une fois les informations copiées, l'écran
Démarrer
, puis cliquez sur
, pointez sur
Assistant Transfert de fichiers et de paramètres
Assistant Transfert de fichiers et de paramètres
Suivant
.
De quel ordinateur s'agit-il ?
, cliquez sur
Avez-vous un CD-ROM de Windows XP ?
, puis sur
Suivant
Allez maintenant à votre ancien ordinateur
Ne cliquez pas
système d'exploitation
Bienvenue dans Microsoft Windows XP
.
, cliquez sur
Transférer des fichiers et des paramètres
Assistant Transfert de fichiers et de paramètres
.
De quel ordinateur s'agit-il ?
, cliquez sur
Sélectionner une méthode de transfert
Que voulez-vous transférer ?
, sélectionnez les éléments à transférer, puis cliquez
.
Fin de la phase de collecte des données
Tous les programmes→ Accessoires→ Outils
.
s'affiche,
Nouvel ordinateur
, cliquez sur
, puis sur
Suivant
J'utiliserai l'assistant du
.
s'affiche, allez à l'ancien
sur
Suivant
à ce moment.
Windows XP.
, cliquez sur
Effectuer des tâches
.
, cliquez sur
Ancien ordinateur
, puis sur
Suivant
, cliquez sur la méthode de transfert de
apparaît.
.
.
8
Cliquez sur
Te rm i ne r
.
26 Configuration et utilisation de votre ordinateur
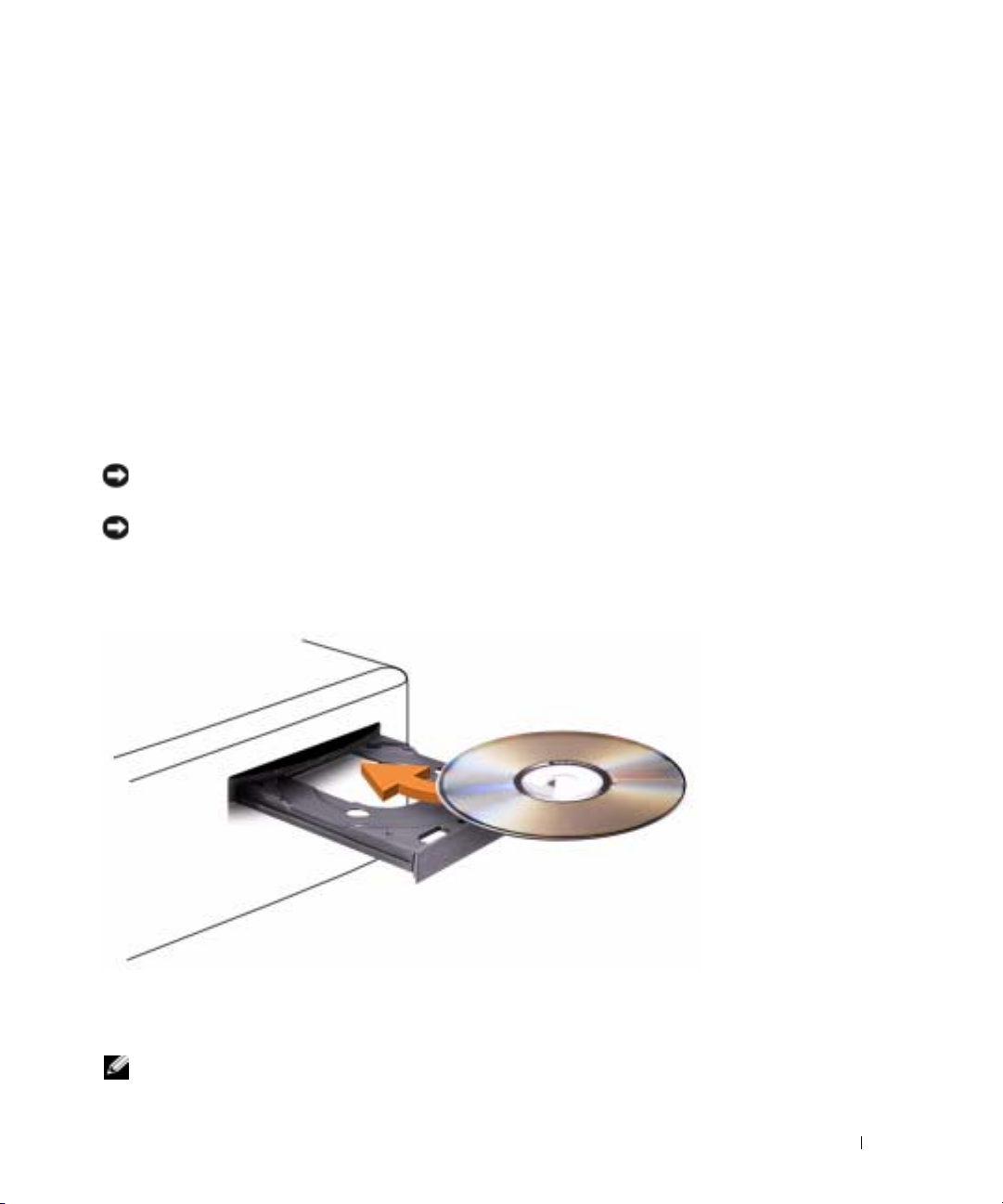
Pour transférer les données vers le nouvel ordinateur :
1
Dans l'écran
Suivant
2
Dans l'écran
vos paramètres et fichiers, puis cliquez sur
Allez maintenant à votre ancien ordinateur
.
Où sont les fichiers et les paramètres ?
Suivant
du nouvel ordinateur, cliquez sur
, sélectionnez la méthode de transfert de
.
L'assistant lit les paramètres et fichiers collectés, puis les applique à votre nouvel ordinateur.
Lorsque tous les paramètres et fichiers ont été appliqués, l'écran
3
Cliquez sur
Te rm i né
et redémarrez le nouvel ordinateur.
Te rm i né
s'affiche.
Lecture de CD et de films
Lecture d'un CD ou DVD
AVIS : N'exercez pas de pression vers le bas sur le plateau du lecteur de CD ou de DVD lorsque vous
l'ouvrez ou le fermez. Laissez le plateau fermé lorsque vous n'utilisez pas le lecteur.
AVIS : Ne déplacez pas l'ordinateur lors de la lecture de CD ou de DVD.
Appuyez sur le bouton d'ouverture situé à l'avant du lecteur.
1
2
Placez le disque, étiquette vers le haut, au centre du plateau.
3
Appuyez sur le bouton d'éjection, puis poussez le plateau délicatement.
Pour formater les CD afin de stocker des données, créer des CD de musique ou copier des CD,
reportez-vous au logiciel du CD livré avec votre ordinateur.
REMARQUE : Assurez-vous d'être en règle avec les lois relatives au droit d'auteur lorsque vous créez
des CD.
Configuration et utilisation de votre ordinateur 27
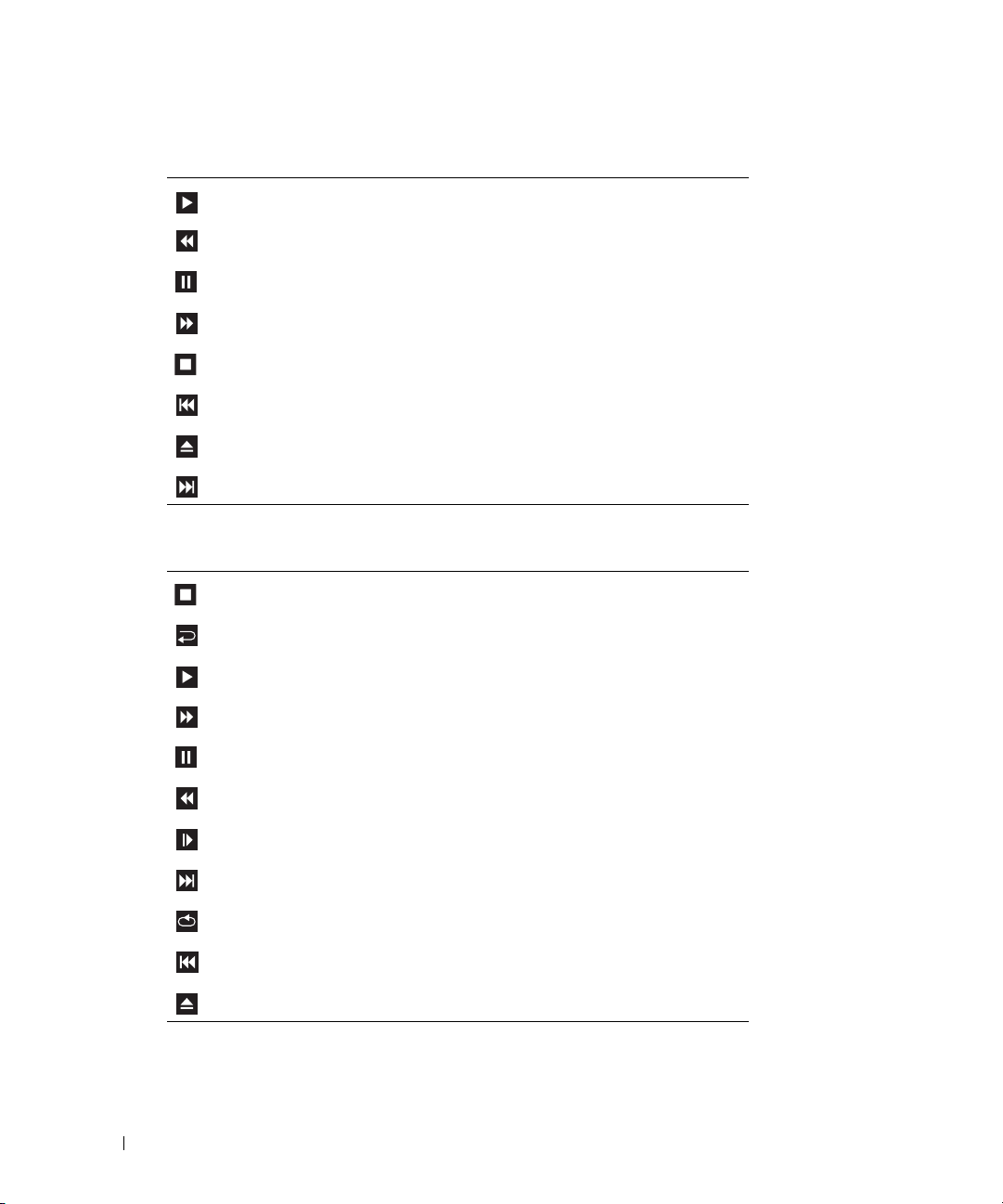
Les lecteurs de CD sont dotés des boutons essentiels suivants :
Lecture.
Marche arrière dans la plage en cours.
Pause.
Marche avant dans la plage en cours.
Arrêt.
www.dell.com | support.dell.com
Les lecteurs de DVD sont dotés des boutons essentiels suivants :
Revenir à la plage précédente.
Éjecter.
Passer à la plage suivante.
Arrêt.
Redémarrer le chapitre en cours.
Lecture.
Avance rapide.
Pause.
Retour rapide.
Avancer d'une trame en mode Pause.
Passer au titre ou au chapitre suivant.
Lecture continue du titre ou du chapitre en cours.
Revenir au titre ou au chapitre précédent.
Éjecter.
Pour plus d'informations sur la lecture de CD ou DVD, cliquez sur
DVD (si disponible).
28 Configuration et utilisation de votre ordinateur
Aide
sur le lecteur de CD ou
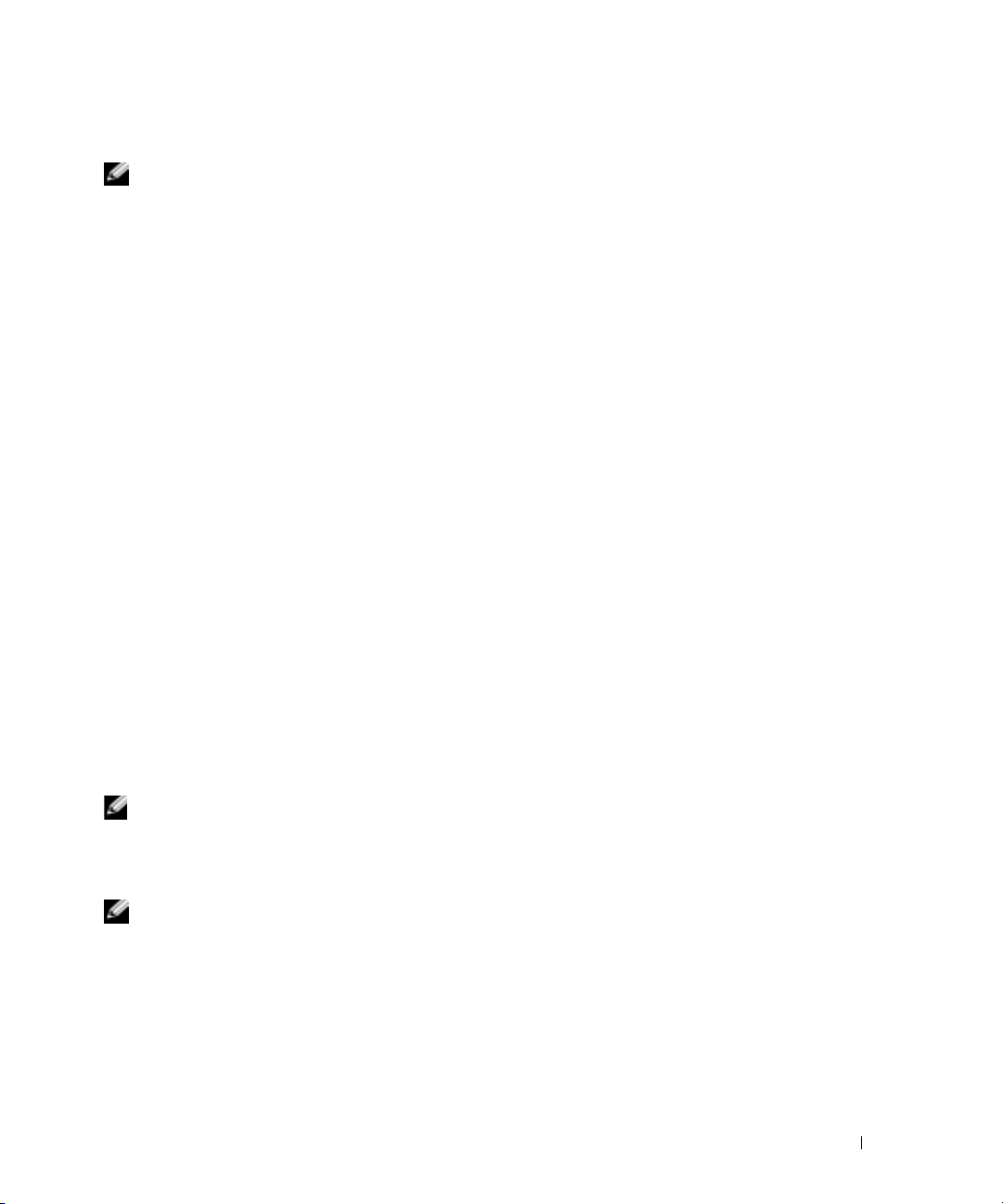
Réglage du volume
REMARQUE : Lorsque les haut-parleurs sont mis en sourdine, vous ne pouvez pas entendre le son du
CD ou du DVD.
Cliquez sur le bouton
1
Divertissement
2
Dans la fenêtre
Contrôle du volume
Démarrer
, puis cliquez ensuite sur
Contrôle du volume
, pointez vers
Tous les programmes→ Accessoires
Contrôle du volume
.
, cliquez et faites glisser la barre située dans la colonne
, puis déplacez-la vers le haut ou le bas pour augmenter ou diminuer le
→
volume.
Pour plus d'informations sur les options de contrôle du volume, cliquez sur
Contrôle du volume
.
Aide
dans la fenêtre
Réglage de l'image
Si un message d'erreur vous informe que la résolution et la profondeur de couleur en cours utilisent
trop de mémoire et empêchent la lecture du DVD, réglez les propriétés d'affichage.
1
Cliquez sur le bouton
2
Sous
Pick a category
(Apparence et thèmes).
3
Sous
Pick a task...
(Modifier la résolution de l'écran).
4
Dans la fenêtre
résolution de l'écran
5
Cliquez sur le menu déroulant sous
6
Cliquez sur OK.
Démarrer
, puis sur
Panneau de configuration
(Choisissez une catégorie), cliquez sur
(Choisissez une tâche...), cliquez sur
Display Properties
(Propriétés de l'affichage), cliquez sur la barre de
Change the screen resolution
et faites-la glisser pour définir une résolution de
Qualité couleur
, puis cliquez sur
.
Appearance and Themes
800 sur 600 pixels
Moyen 16 bits
.
.
Copie de CD et de DVD
REMARQUE : Assurez-vous de respecter toutes les lois sur les droits d'auteur relatives à la création de
CD ou de DVD.
Les informations de cette section s'appliquent uniquement aux ordinateurs équipés d'un lecteur de
CD-R, CD-RW, DVD+RW, DVD+R, ou combo DVD/CD-RW.
REMARQUE : Les types de lecteurs de CD ou de DVD proposés par Dell peuvent varier d'un pays à
l'autre.
Les instructions suivantes décrivent la création d'une copie exacte d'un CD ou DVD. Vous pouvez
également utiliser Sonic RecordNow à d'autres fins, notamment pour créer des CD à partir de
fichiers audio sur votre ordinateur et pour créer des CD MP3. Pour obtenir des instructions,
reportez-vous à la documentation Sonic RecordNow fournie avec votre ordinateur. Ouvrez Sonic
RecordNow, cliquez sur l'icône en forme de point d'interrogation située dans le coin supérieur droit
de la fenêtre, puis sur
Aide de RecordNow
ou
Didacticiel de RecordNow
Configuration et utilisation de votre ordinateur 29
.
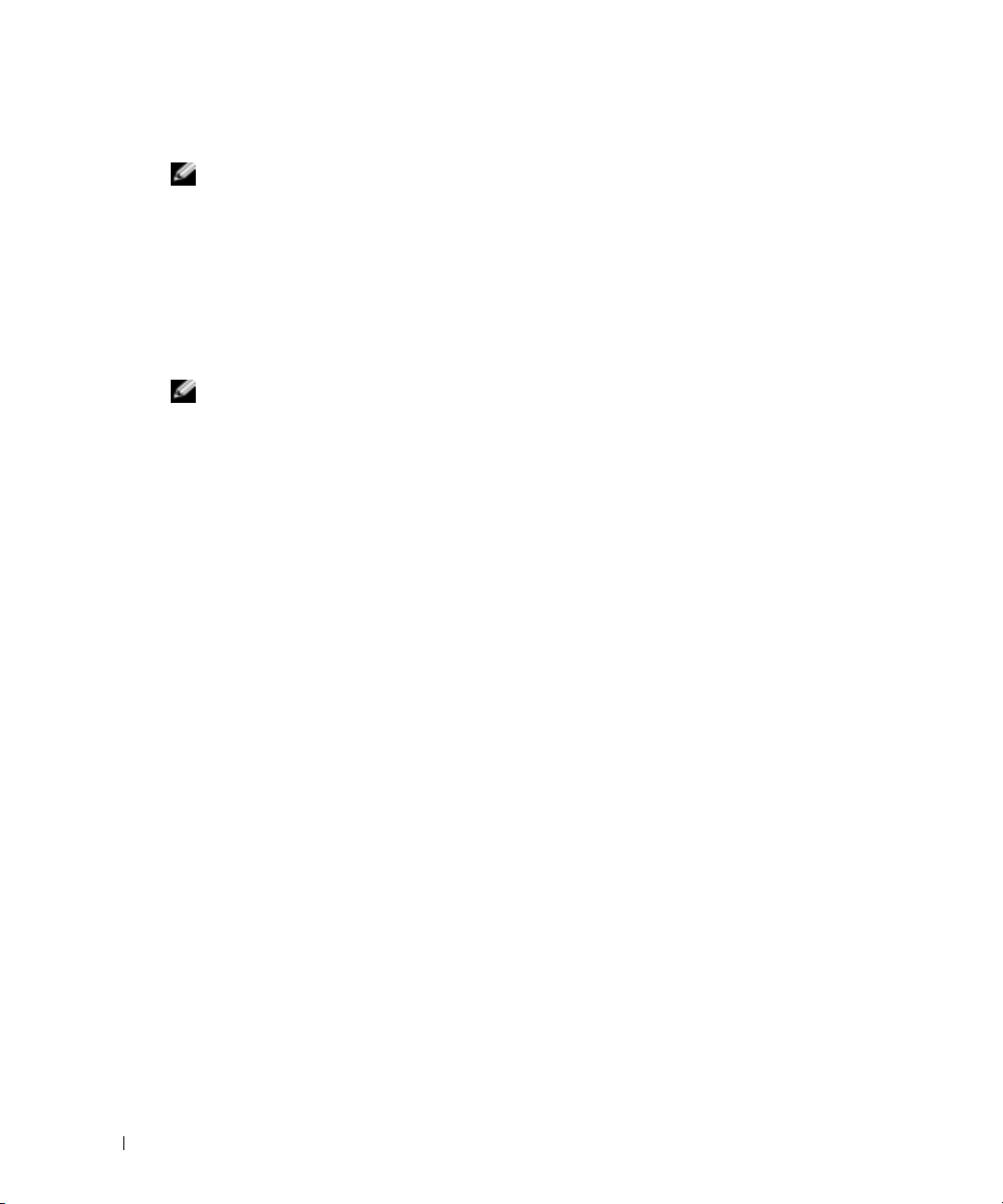
Comment copier un CD ou DVD
REMARQUE : Si vous disposez d'un lecteur composite DVD/CD-RW et que vous rencontrez des
problèmes lors de l'enregistrement, recherchez des correctifs logiciels sur le site Web de support de
Sonic à l'adresse support.sonic.com.
Actuellement, il existe cinq formats de disques DVD inscriptibles : DVD+R, DVD+RW, DVD-R,
™
DVD-RW et DVD-RAM. Les lecteurs de DVD inscriptibles installés sur les ordinateurs Dell
peuvent écrire et lire sur des supports DVD+R et DVD+RW. Toutefois, les lecteurs de DVD
inscriptibles ne peuvent pas écrire sur des supports DVD-RAM et ne peuvent parfois pas lire non
plus ce type de support. Par ailleurs, les lecteurs de DVD largement utilisés pour les systèmes
cinéma maison ne peuvent parfois pas lire tous ces cinq formats.
www.dell.com | support.dell.com
REMARQUE : La plupart des DVD sur le marché sont protégés par des droits d'auteur et ne peuvent pas
être copiés à l'aide de Sonic RecordNow.
Cliquez sur le bouton
1
RecordNow!
2
Cliquez sur l'onglet Audio ou sur l'onglet Données, selon le type de CD ou de DVD à copier.
3
Cliquez sur
4
Pour copier le CD ou DVD :
Si vous disposez d'un lecteur de CD ou DVD
•
et cliquez sur
dans un dossier temporaire du disque dur de l'ordinateur.
Lorsque vous y êtes invité, insérez un CD ou DVD vierge dans le lecteur de CD ou DVD
et cliquez sur
•
Si vous disposez de deux lecteurs de CD ou DVD
avez inséré votre CD ou DVD source et cliquez sur
données du CD ou DVD sur le CD ou DVD vierge.
Une fois la copie du CD ou DVD source terminée, le CD ou DVD créé est éjecté
automatiquement.
Utilisation de CD-R, CD-RW, DVD+R et DVD+RW vierges
Votre lecteur de CD-RW peut graver deux types différents de disques inscriptibles — CD-R et CDRW (y compris les CD-RW haute vitesse). Utilisez des CD-R vierges pour enregistrer de la
musique ou stocker définitivement des fichiers de données. Après avoir gravé un CD-R, vous ne
pouvez plus écrire sur ce disque (reportez-vous à la documentation Sonic pour plus
d'informations). Utilisez des CD-RW vierges pour écrire sur des CD ou pour effacer, réécrire ou
mettre à jour des données sur des CD.
Votre lecteur de DVD inscriptibles peut graver quatre types différents de disques inscriptibles —
CD-R, CD-RW (y compris les CD-RW haute vitesse), DVD+R et DVD+RW. Les DVD+R
vierges permettent de stocker de grosses quantités d'informations de façon permanente. Après avoir
Démarrer
Copie exacte
Copier
OK
.
, pointez sur
Tous les programmes→
Sonic→ RecordNow!
.
, assurez-vous que les paramètres sont corrects
. L'ordinateur lit votre CD ou DVD source et copie son contenu
, sélectionnez le lecteur dans lequel vous
Copier
. L'ordinateur copie les
→
30 Configuration et utilisation de votre ordinateur
 Loading...
Loading...