Dell Dimension XPS Gen 4 Owner's Manual [ja]
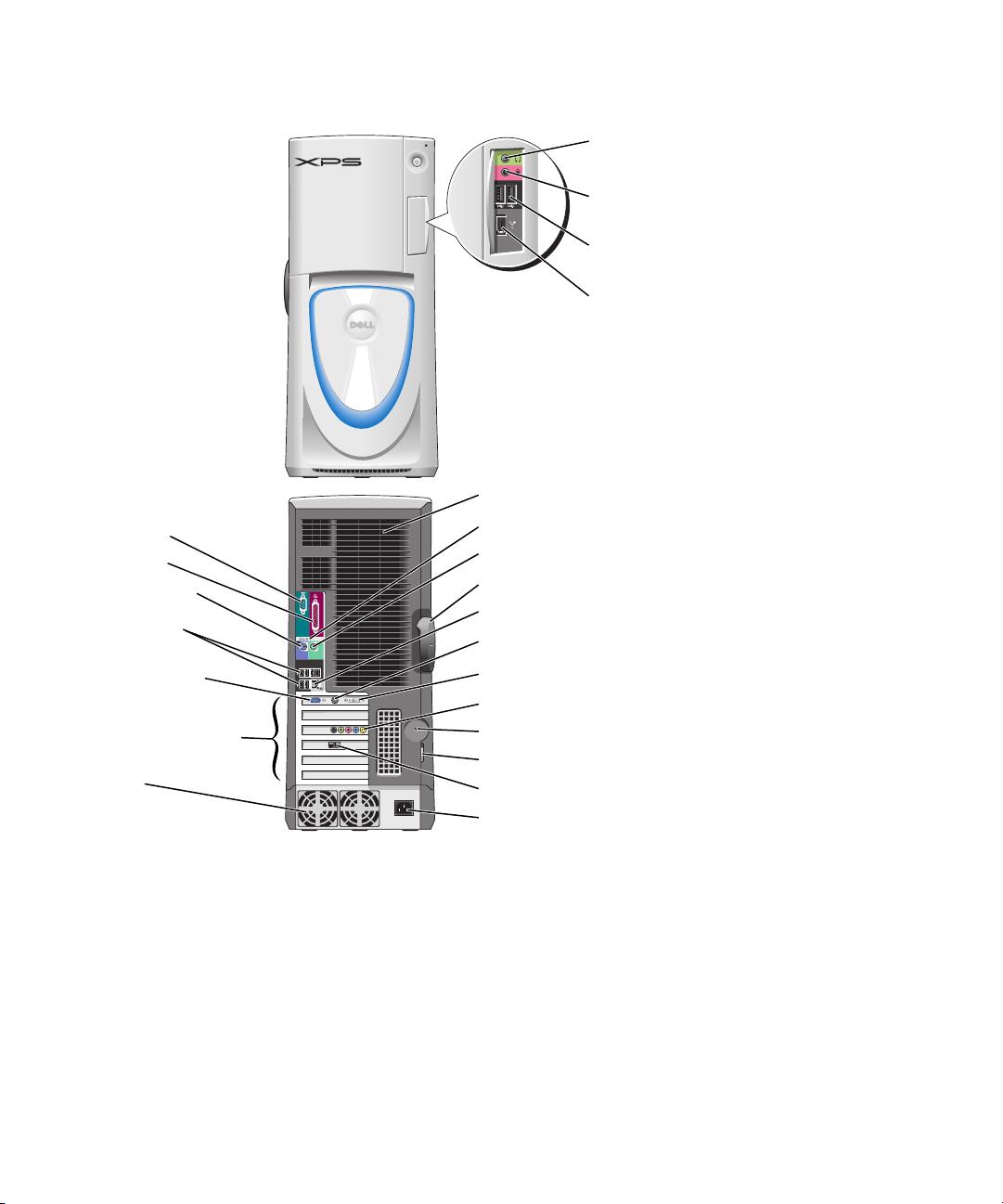
シリアルポート
パラレルポート
キーボードコネクタ
USB 2.0 コネクタ
6)
(
VGA ビデオコネクタ
PCI カード(4)、
PCI Express x1 カード(1)、
PCI Express x16 カード(1)
スロット
ファン(2)
Dell™ Dimension™ XPS
ファン(2)
診断ライト
マウスコネクタ
カバーリリースラッチ
ネットワークアダプタコネクタ
TV 出力コネクタ *
DVI ビデオコネクタ
サウンドカードコネクタ
セキュリティケーブルスロット
パドロックリング
モデムコネクタ
電源コネクタ
ヘッドフォン
コネクタ
マイクコネクタ
USB 2.0
コネクタ(2)
IEEE 1394
コネクタ
* すべてのコンピュータに搭載されているわけではありません。
モデル WHL
www.dell.com | support.dell.com
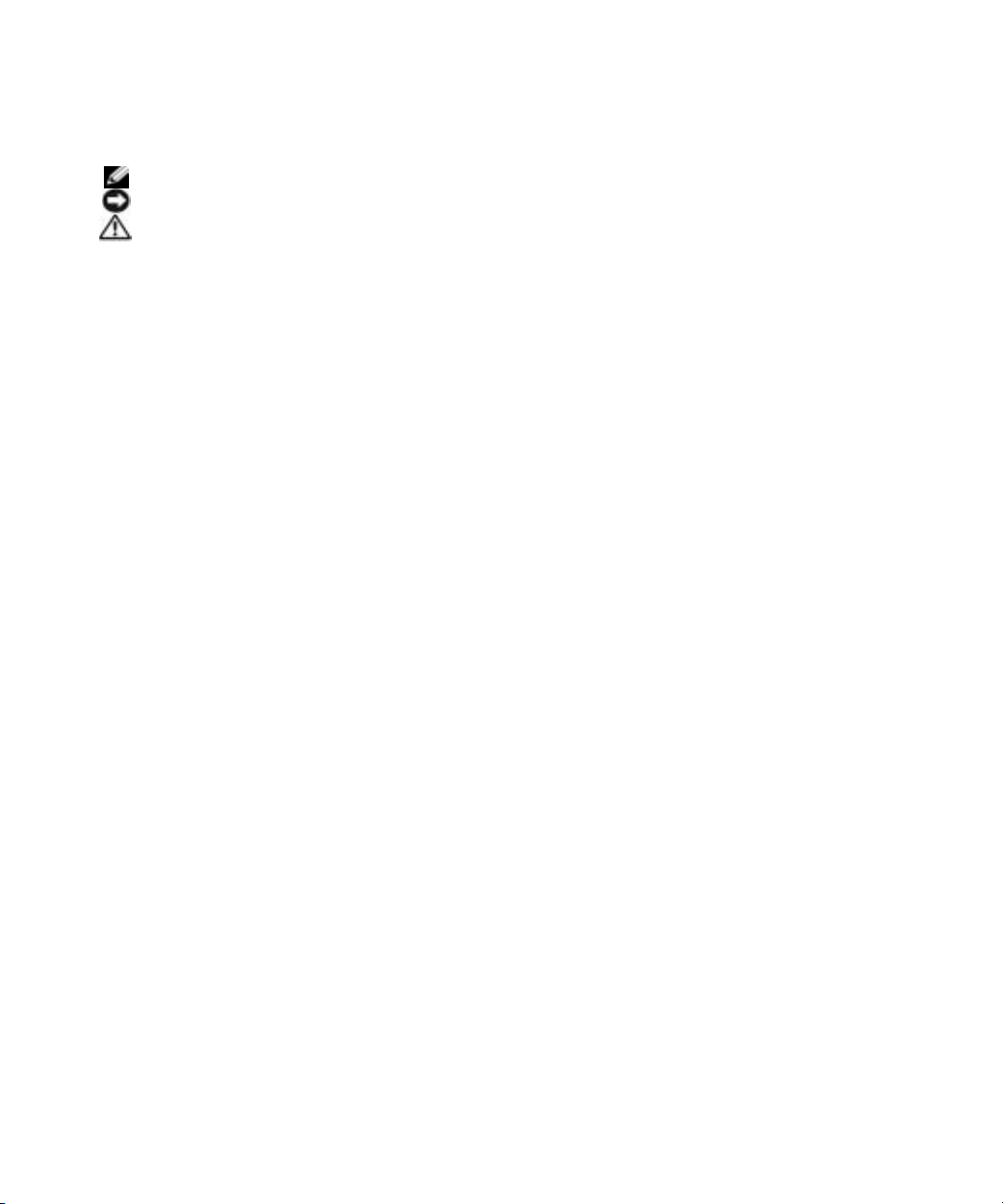
メモ、注意、警告
メモ : コンピュータを使いやすくするための重要な情報を説明しています。
注意 : ハードウェアの損傷やデータの損失の可能性を示し、その危険を回避するための方法を説明しています。
警告 : 物的損害、けが、または死亡の原因となる可能性があることを示します。
Dell™ n シリーズコンピュータをご購入いただいた場合、このマニュアルの Microsoft® Windows® オペ
レーティングシステムについての説明は適用されません。
____________________
この文書の情報は、事前の通知なく変更されることがあります。
© 2004-2005 すべての著作権は Dell Inc. にあります。
Dell Inc. の書面による許可のない複写は、いかなる形態においても厳重に禁じられています。
このマニュアルに使用されている商標について:
PowerEdge、PowerVault、PowerApp、DellNet、PowerConnect、および Axim は、Dell Inc. の商標です。Intel および Pentium は、
Intel Corporation の登録商標です。Microsoft、Windows、および Outlook は、Microsoft Corporation の登録商標です。
このマニュアルでは、上記記載以外の商標や会社名が使用されている場合があります。
ではありません。
モデル WHL
2005 年 3 月 P/N R7682 Rev. A02
Dell、DELL のロゴ、Inspiron、Dell Precision、Dimension、OptiPlex、Latitude、
これらの商標や会社名は、一切 Dell Inc. に所属するもの
www.dell.com | support.dell.com
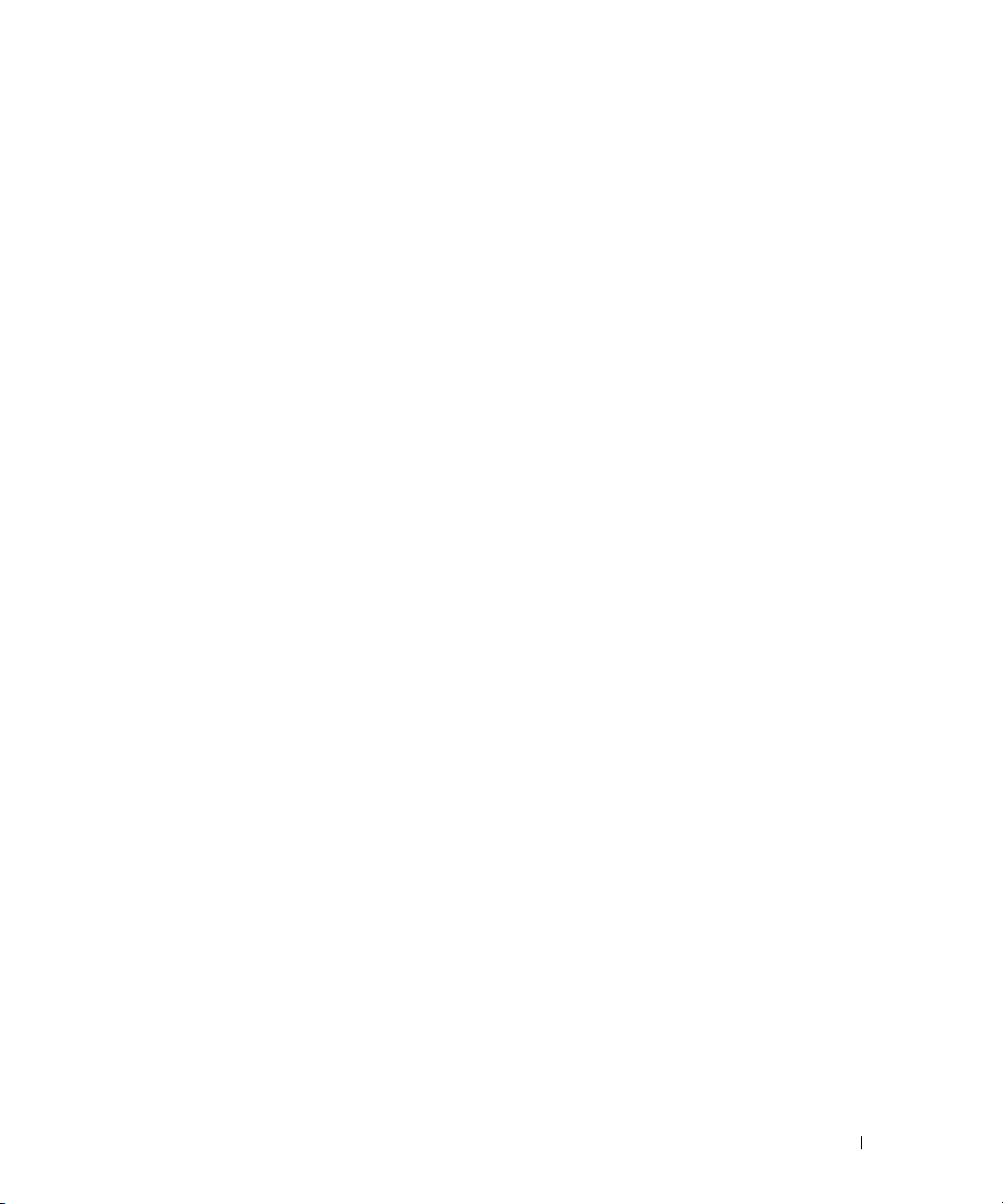
目次
情報の検索 . . . . . . . . . . . . . . . . . . . . . . . . . . . . . . . . 9
1 コンピュータのセットアップと使い方
ドライブドアの開き方 . . . . . . . . . . . . . . . . . . . . . . . . . . . 13
前面パネルライトの色を変更する. . . . . . . . . . . . . . . . . . . . . . 13
台のモニターの接続 . . . . . . . . . . . . . . . . . . . . . . . . . . . 14
2
2
台の VGA コネクタ付きモニターを接続する . . . . . . . . . . . . . 15
VGA
コネクタ付きモニターと
コネクタ付きモニターを接続する . . . . . . . . . . . . . . . . 15
DVI
TV
の接続. . . . . . . . . . . . . . . . . . . . . . . . . . . . . . . 16
画面設定の変更 . . . . . . . . . . . . . . . . . . . . . . . . . . . . 16
シリアル ATA ドライブについて . . . . . . . . . . . . . . . . . . . . . . 16
構成について . . . . . . . . . . . . . . . . . . . . . . . . . . . . . 16
RAID
RAID
レベル 0 . . . . . . . . . . . . . . . . . . . . . . . . . . . . 17
RAID
レベル 1 . . . . . . . . . . . . . . . . . . . . . . . . . . . . 17
コンピュータを RAID に構成する . . . . . . . . . . . . . . . . . . . 18
Intel
(R)Option ROM ユーティリティを使用した RAID の構成 . . . . 19
Intel
(R)Application Accelerator を使用した RAID の構成 . . . . . . 20
新しいコンピュータへの情報の転送. . . . . . . . . . . . . . . . . . . . . 24
や映画を楽しむ . . . . . . . . . . . . . . . . . . . . . . . . . . . . . 25
CD
CD
または DVD の再生 . . . . . . . . . . . . . . . . . . . . . . . . 25
ボリュームの調整 . . . . . . . . . . . . . . . . . . . . . . . . . . . 26
画像の調整 . . . . . . . . . . . . . . . . . . . . . . . . . . . . . . 27
および DVD のコピー . . . . . . . . . . . . . . . . . . . . . . . . . . 27
CD
CD
または DVD のコピー方法 . . . . . . . . . . . . . . . . . . . . . 27
空の CD-R、CD-RW、DVD+R、および DVD+RW の使用. . . . . . . . 28
役に立つヒント . . . . . . . . . . . . . . . . . . . . . . . . . . . . 28
ネットワークセットアップウィザード . . . . . . . . . . . . . . . . . . . 29
電力の管理 . . . . . . . . . . . . . . . . . . . . . . . . . . . . . . . . 29
概要 . . . . . . . . . . . . . . . . . . . . . . . . . . . . . . . . . 29
スタンバイモード . . . . . . . . . . . . . . . . . . . . . . . . . . . 29
休止状態モード . . . . . . . . . . . . . . . . . . . . . . . . . . . . 30
電源オプションのプロパティ . . . . . . . . . . . . . . . . . . . . . 30
目次 3
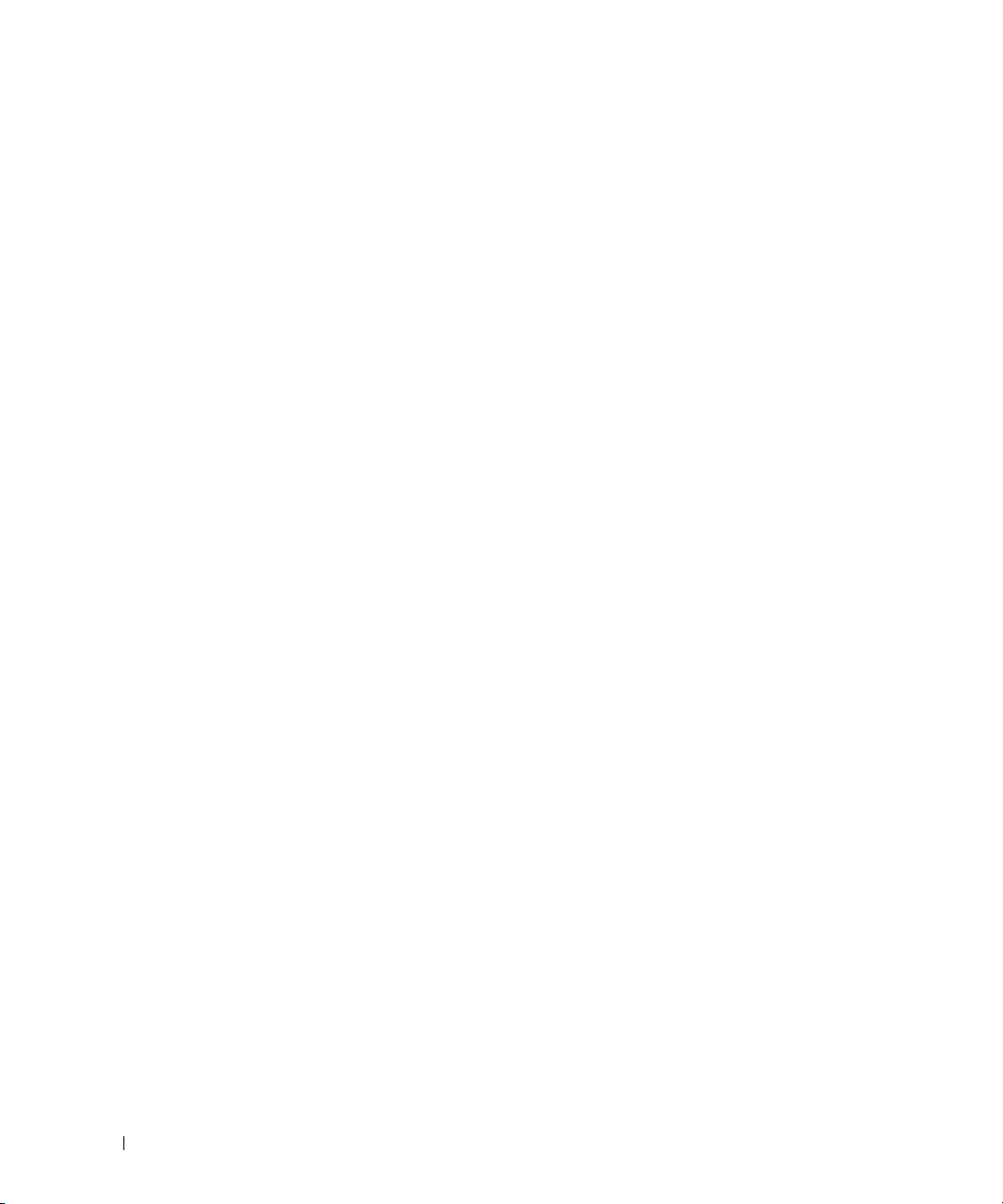
2 性能の最適化
ハイパースレッディング . . . . . . . . . . . . . . . . . . . . . . . . . . 33
オーバークロッキング . . . . . . . . . . . . . . . . . . . . . . . . . . . 33
PCI Express
カード. . . . . . . . . . . . . . . . . . . . . . . . . . . . . 34
3 問題の解決
トラブルシューティングのヒント. . . . . . . . . . . . . . . . . . . . . . 35
バッテリーの問題 . . . . . . . . . . . . . . . . . . . . . . . . . . . . . 35
ドライブの問題 . . . . . . . . . . . . . . . . . . . . . . . . . . . . . . 35
CD
および DVD ドライブの問題 . . . . . . . . . . . . . . . . . . . . 36
ハードドライブの問題. . . . . . . . . . . . . . . . . . . . . . . . . 37
メール、モデム、およびインターネットの問題 . . . . . . . . . . . . . . 37
E-
エラーメッセージ . . . . . . . . . . . . . . . . . . . . . . . . . . . . . 38
IEEE 1394
キーボードの問題 . . . . . . . . . . . . . . . . . . . . . . . . . . . . . 39
ロックアップおよびソフトウェアの問題 . . . . . . . . . . . . . . . . . . 40
メモリの問題 . . . . . . . . . . . . . . . . . . . . . . . . . . . . . . . 42
デバイスの問題. . . . . . . . . . . . . . . . . . . . . . . . . . 39
コンピュータが起動しない . . . . . . . . . . . . . . . . . . . . . . 40
コンピュータが応答しない . . . . . . . . . . . . . . . . . . . . . . 40
プログラムが応答しない. . . . . . . . . . . . . . . . . . . . . . . . 40
プログラムが繰り返しクラッシュする . . . . . . . . . . . . . . . . . 40
プログラムが以前の Windows オペレーティングシステム向けに
設計されている
画面が青色(ブルースクリーン)になった . . . . . . . . . . . . . . . 41
その他のソフトウェアの問題 . . . . . . . . . . . . . . . . . . . . . 41
. . . . . . . . . . . . . . . . . . . . . . . . . . . 41
4 目次
マウスの問題 . . . . . . . . . . . . . . . . . . . . . . . . . . . . . . . 42
ネットワークの問題 . . . . . . . . . . . . . . . . . . . . . . . . . . . . 43
電源の問題 . . . . . . . . . . . . . . . . . . . . . . . . . . . . . . . . 43
プリンタの問題 . . . . . . . . . . . . . . . . . . . . . . . . . . . . . . 44
スキャナーの問題 . . . . . . . . . . . . . . . . . . . . . . . . . . . . . 45
サウンドおよびスピーカーの問題. . . . . . . . . . . . . . . . . . . . . . 46
スピーカーから音がしない場合 . . . . . . . . . . . . . . . . . . . . 46
ヘッドフォンから音がしない場合 . . . . . . . . . . . . . . . . . . . 46
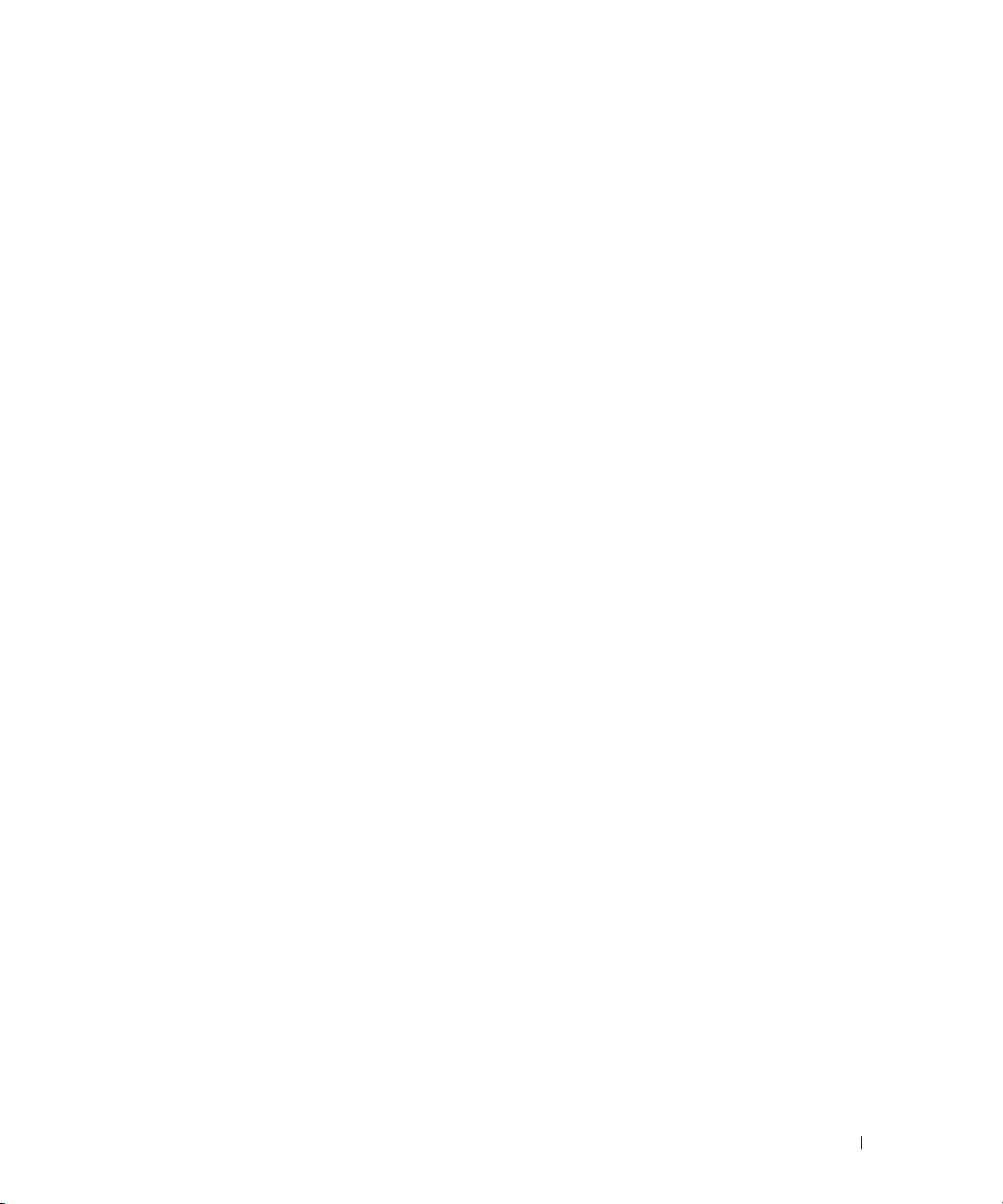
ビデオとモニターの問題 . . . . . . . . . . . . . . . . . . . . . . . . . . 47
画面に何も表示されない場合 . . . . . . . . . . . . . . . . . . . . . 47
画面が見づらい場合 . . . . . . . . . . . . . . . . . . . . . . . . . . 47
4 アドバンストラブルシューティング
診断ライト . . . . . . . . . . . . . . . . . . . . . . . . . . . . . . . . 49
Dell Diagnostics
Dell Diagnostics
ドライバ. . . . . . . . . . . . . . . . . . . . . . . . . . . . . . . . . . 54
ドライバとは ? . . . . . . . . . . . . . . . . . . . . . . . . . . . . 54
ドライバの識別 . . . . . . . . . . . . . . . . . . . . . . . . . . . . 54
ドライバの再インストール . . . . . . . . . . . . . . . . . . . . . . 55
Microsoft
復元ポイントの作成 . . . . . . . . . . . . . . . . . . . . . . . . . . 56
コンピュータの以前の動作状態への復元 . . . . . . . . . . . . . . . . 56
最後のシステムの復元を取り消す . . . . . . . . . . . . . . . . . . . 57
Symantec
ソフトウェアとハードウェアの非互換性に関する問題の解決 . . . . . . . . . 58
Microsoft
はじめに . . . . . . . . . . . . . . . . . . . . . . . . . . . . . . . 59
Windows XP
(診断)プログラム . . . . . . . . . . . . . . . . . . . . 52
(診断)プログラムを使用する場合 . . . . . . . . . . 52
®
Windows® XP システムの復元 . . . . . . . . . . . . . . . . . 56
による Dell PC の復元の使い方 . . . . . . . . . . . . . . . . . . 58
®
Windows® XP の再インストール . . . . . . . . . . . . . . . . 59
の再インストール . . . . . . . . . . . . . . . . . . . . 59
5 部品の取り外しと取り付け
作業を開始する前に . . . . . . . . . . . . . . . . . . . . . . . . . . . . 63
奨励するツール . . . . . . . . . . . . . . . . . . . . . . . . . . . . 63
コンピュータの電源を切る . . . . . . . . . . . . . . . . . . . . . . 63
コンピュータ内部の作業を始める前に . . . . . . . . . . . . . . . . . 64
コンピュータの正面および背面 . . . . . . . . . . . . . . . . . . . . . . . 65
正面図 . . . . . . . . . . . . . . . . . . . . . . . . . . . . . . . . 65
正面図(ドアを開いた状態). . . . . . . . . . . . . . . . . . . . . . 66
背面図 . . . . . . . . . . . . . . . . . . . . . . . . . . . . . . . . 67
コンピュータカバーを開く . . . . . . . . . . . . . . . . . . . . . . . . . 69
コンピュータ内部 . . . . . . . . . . . . . . . . . . . . . . . . . . . . . 70
システム基板のコンポーネント . . . . . . . . . . . . . . . . . . . . . . . 71
メモリ. . . . . . . . . . . . . . . . . . . . . . . . . . . . . . . . . . . 72
メモリの取り付け . . . . . . . . . . . . . . . . . . . . . . . . . . . 73
メモリの取り外し . . . . . . . . . . . . . . . . . . . . . . . . . . . 75
目次 5
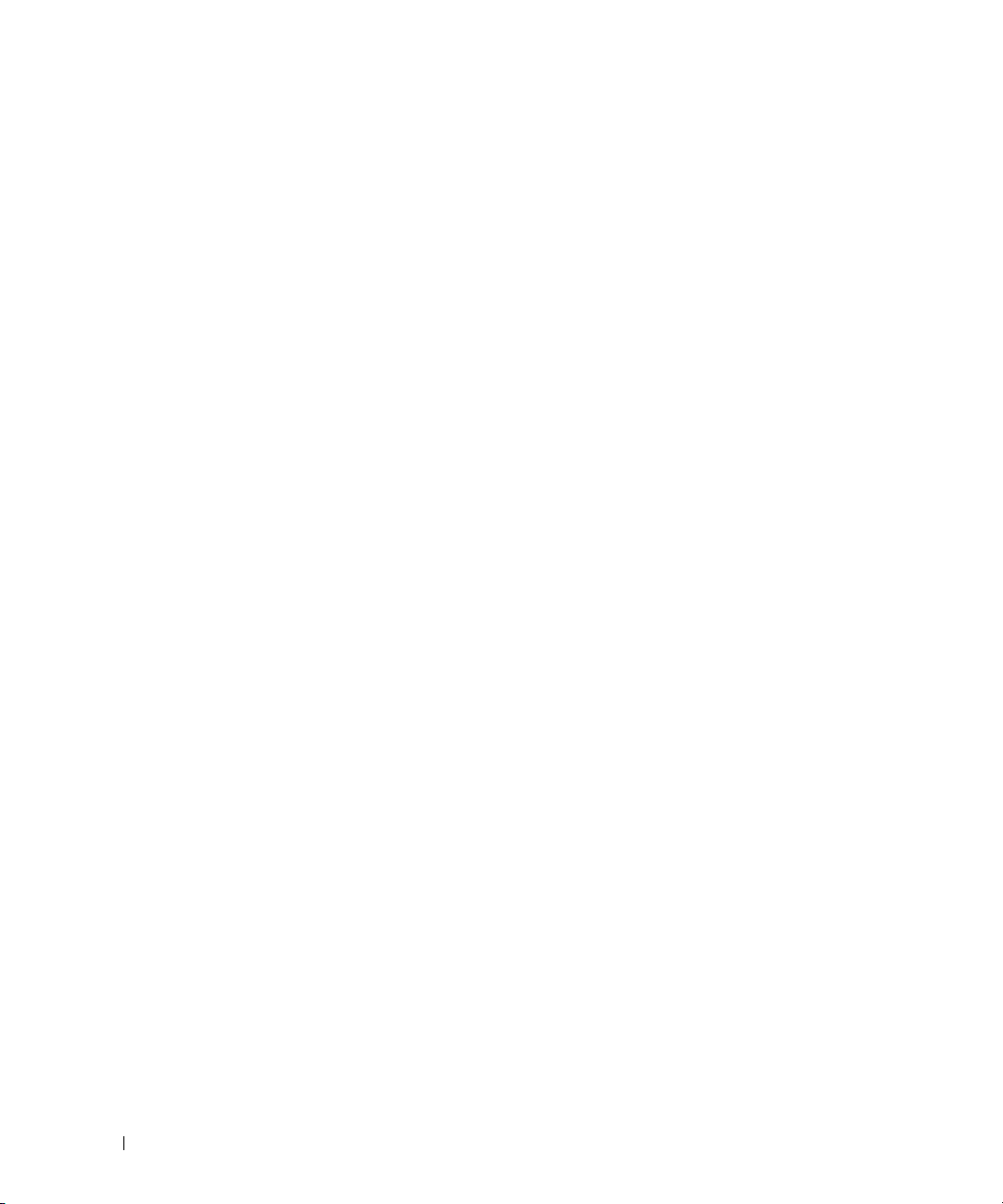
カード. . . . . . . . . . . . . . . . . . . . . . . . . . . . . . . . . . . 75
PCI
カード . . . . . . . . . . . . . . . . . . . . . . . . . . . . . . 75
PCI Express
ドライブ. . . . . . . . . . . . . . . . . . . . . . . . . . . . . . . . . . 84
一般的な取り付けガイドライン . . . . . . . . . . . . . . . . . . . . 84
ドライブケーブルの接続. . . . . . . . . . . . . . . . . . . . . . . . 85
ハードドライブ . . . . . . . . . . . . . . . . . . . . . . . . . . . . . . 86
ハードドライブの取り外し . . . . . . . . . . . . . . . . . . . . . . 86
ハードドライブの取り付け . . . . . . . . . . . . . . . . . . . . . . 87
2
台目のハードドライブの追加 . . . . . . . . . . . . . . . . . . . . 90
フロッピードライブ . . . . . . . . . . . . . . . . . . . . . . . . . . . . 91
フロッピードライブの取り外し . . . . . . . . . . . . . . . . . . . . 92
フロッピードライブの取り付け . . . . . . . . . . . . . . . . . . . . 92
CD/DVD ドライブ . . . . . . . . . . . . . . . . . . . . . . . . . . . . 94
CD/DVD
CD/DVD
プロセッサエアフローカバー . . . . . . . . . . . . . . . . . . . . . . . . 98
プロセッサエアフローカバーの取り外し . . . . . . . . . . . . . . . . 98
プロセッサエアフローカバーの取り付け . . . . . . . . . . . . . . . . 98
プロセッサ . . . . . . . . . . . . . . . . . . . . . . . . . . . . . . . . 99
プロセッサの取り外し. . . . . . . . . . . . . . . . . . . . . . . . . 99
プロセッサの取り付け. . . . . . . . . . . . . . . . . . . . . . . . 102
カード . . . . . . . . . . . . . . . . . . . . . . . . . . 78
ドライブの取り外し . . . . . . . . . . . . . . . . . . . . . 94
ドライブの取り付け . . . . . . . . . . . . . . . . . . . . . 95
6 目次
前面パネル . . . . . . . . . . . . . . . . . . . . . . . . . . . . . . . 104
前面パネルの取り外し. . . . . . . . . . . . . . . . . . . . . . . . 104
前面パネルの取り付け. . . . . . . . . . . . . . . . . . . . . . . . 105
ドライブドア . . . . . . . . . . . . . . . . . . . . . . . . . . . . . . 106
ドライブドアの取り外し. . . . . . . . . . . . . . . . . . . . . . . 106
ドライブドアの取り付け. . . . . . . . . . . . . . . . . . . . . . . 107
バッテリー . . . . . . . . . . . . . . . . . . . . . . . . . . . . . . . 109
バッテリーの取り付け. . . . . . . . . . . . . . . . . . . . . . . . 109
コンピュータカバーを閉じる . . . . . . . . . . . . . . . . . . . . . . . 110
6 付録
仕様 . . . . . . . . . . . . . . . . . . . . . . . . . . . . . . . . . . . 111
セットアップユーティリティ . . . . . . . . . . . . . . . . . . . . . . . 115
概要 . . . . . . . . . . . . . . . . . . . . . . . . . . . . . . . . 115
セットアップユーティリティの起動 . . . . . . . . . . . . . . . . . 116
セットアップオプション. . . . . . . . . . . . . . . . . . . . . . . 117
起動順序 . . . . . . . . . . . . . . . . . . . . . . . . . . . . . . 120
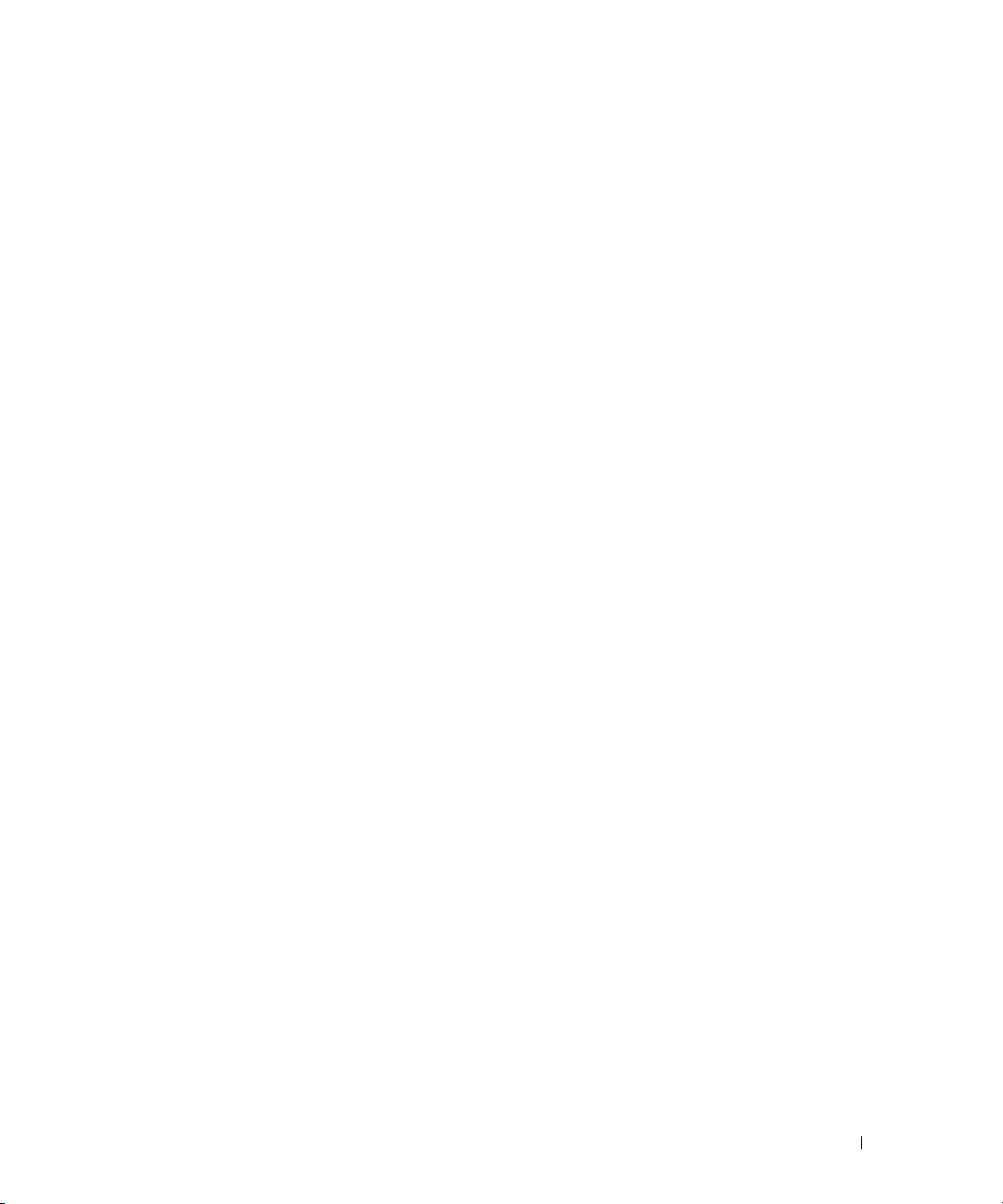
忘れたパスワードの消去 . . . . . . . . . . . . . . . . . . . . . . . . . 121
設定のクリア . . . . . . . . . . . . . . . . . . . . . . . . . . . 122
CMOS
コンピュータをクリーニングする. . . . . . . . . . . . . . . . . . . . . 122
コンピュータ、キーボード、およびモニター . . . . . . . . . . . . . 122
マウス . . . . . . . . . . . . . . . . . . . . . . . . . . . . . . . 123
フロッピードライブ . . . . . . . . . . . . . . . . . . . . . . . . . 123
CD
と DVD . . . . . . . . . . . . . . . . . . . . . . . . . . . . . 123
デルへのお問い合わせ . . . . . . . . . . . . . . . . . . . . . . . . . . 124
索引 . . . . . . . . . . . . . . . . . . . . . . . . . . . . . . . . . . . 125
目次 7
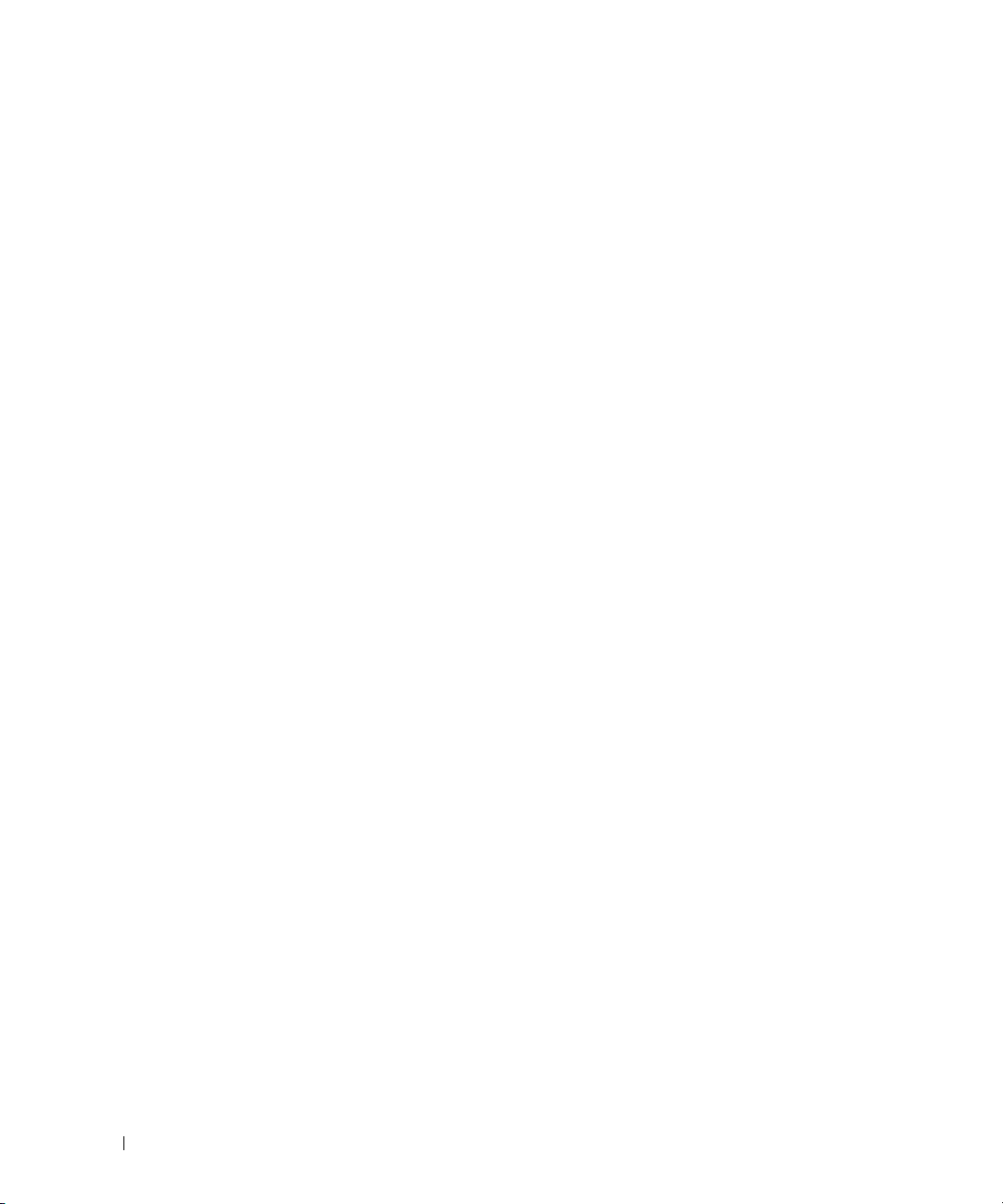
8 目次
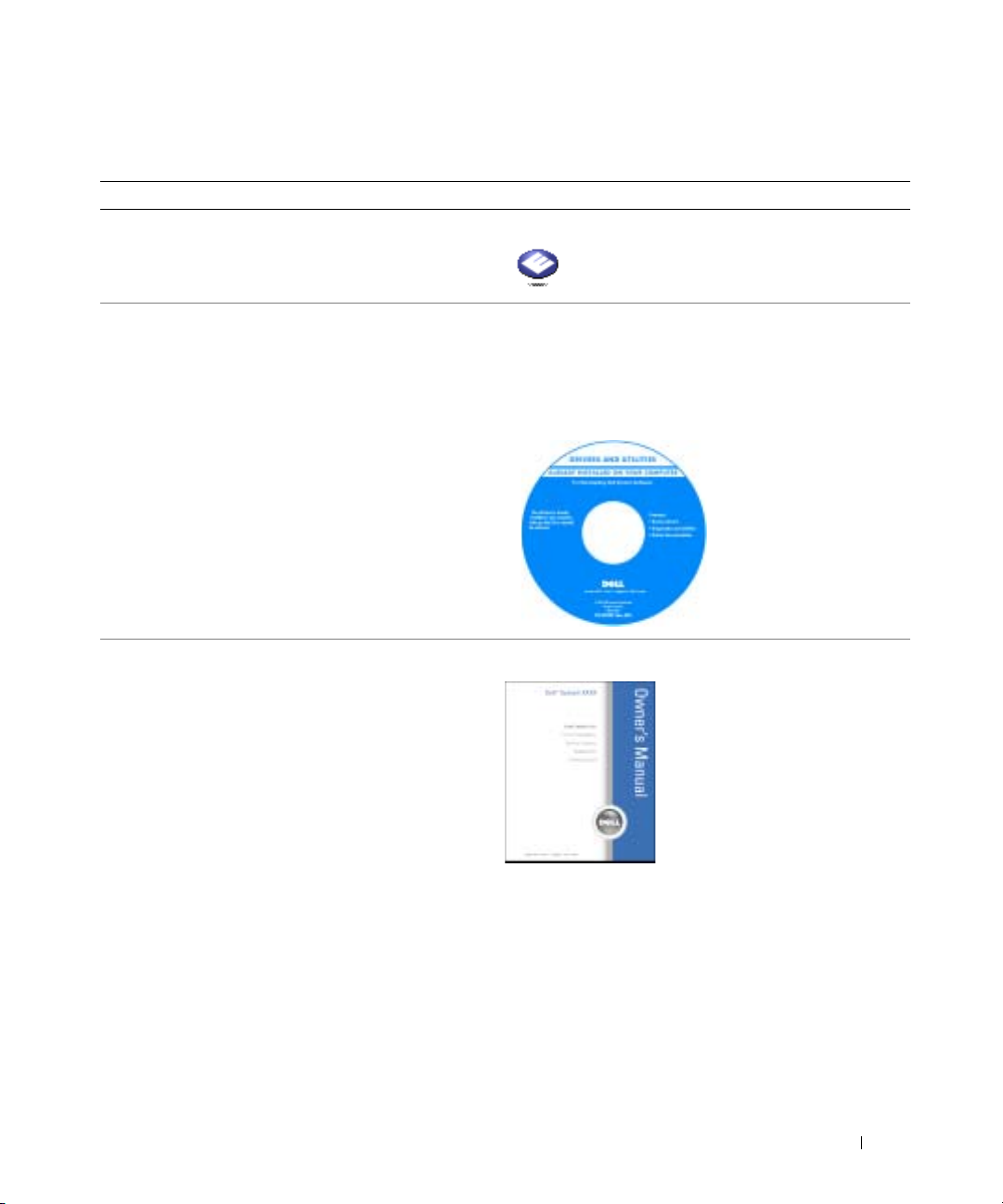
情報の検索
何をお探しですか ? ここに記載されています
•
チュートリアルおよびその他の情報にアクセスする方法
•
請求明細書を入手する方法
•
追加マニュアル、ツール、トラブルシューティング、オン
ラインサポートリソースへのリンク
Dell Solution Center
Windows
デスクトップ
•
コンピュータの診断プログラム
•
コンピュータのドライバ
•
コンピュータのマニュアル
•
デバイスのマニュアル
•
コンピュータのセットアップに関する追加情報
•
トラブルシューティングおよび問題解決の方法
•
部品の取り外しおよび取り付け方法
•
仕様
•
デルへの問い合わせ方法
ResourceCD
マニュアルおよびドライバは、本コンピュータにすでにイ
ンストールされています。
ンストールしたり(
CD を使用して、ドライバを再イ
55 ページを参照)、Dell Diagnostics
(診断)プログラム(52 ページを参照)やマニュアルにア
クセスできます。
CD 内に Readme ファイ
ルが含まれている場合が
あります。この
Readme
ファイルには、コピュー
タの技術的変更に関する
最新のアップデートや、
技術者または専門知識を
お持ちのユーザーを対象
とした高度な技術資料を
参照できます。
Dimension オーナーズマニュアル
メモ : このマニュアルは、PDF 形式のものをウェブサイト
(
support.jp.dell.com)でご覧いただけます。
情報の検索方法 9
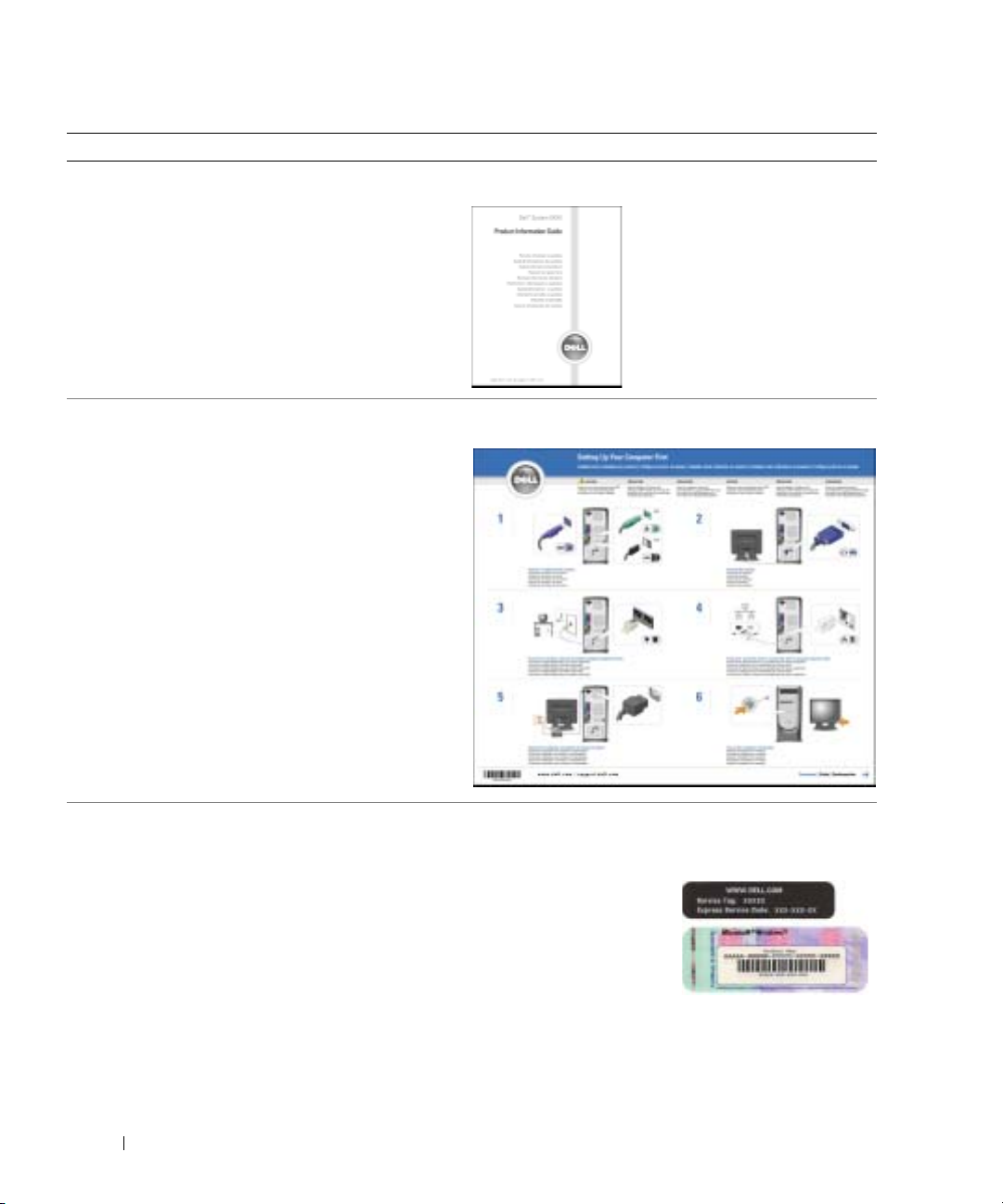
何をお探しですか ? ここに記載されています
•
安全にお使いいただくための注意
•
認可機関の情報
•
作業姿勢に関する情報
•
エンドユーザーライセンス契約
www.dell.com | support.dell.com
•
コンピュータのセットアップ方法
Dell™ 製品情報ガイド
セットアップ図
•
サービスタグとエクスプレスサービスコード
•
Microsoft Windows
ライセンスラベル
10 情報の検索方法
サービスタグおよび Microsoft Windows ライセンス
これらのラベルは、お使いのコンピュータに貼付されてい
ます。
•
support.jp.dell.com
を利用したり、テクニカ
ルサポートにお問い合わ
せになる際に、サービス
タグを使ってお使いのコ
ンピュータを識別します。
•
エクスプレスサービス
コードを利用すると、テクニカルサポートに直接電話で問
い合わせることができます。
エクスプレスサービスコード
は、国によって利用できないことがあります。
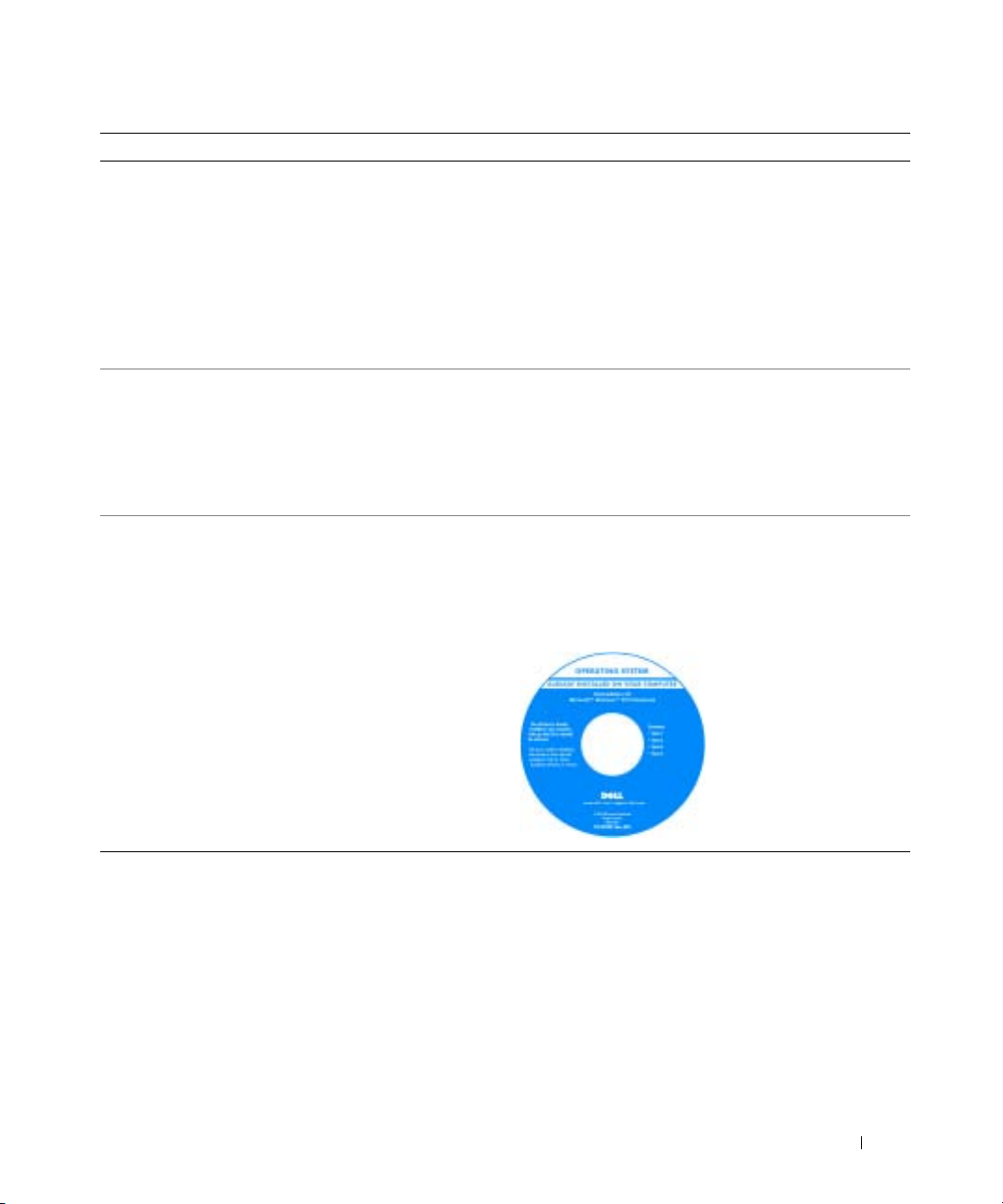
何をお探しですか
•
コンピュータ用のドライバ
•
テクニカルサービスおよびサポートに関する質問の回答
•
コンピュータのマニュアル
•
Windows XP
•
コンピュータのマニュアル
•
デバイス(モデムなど)のマニュアル
•
オペレーティングシステムの再インストール方法
? ここに記載されています
の基本情報
デルサポートサイト — support.jp.dell.com
デルサポートサイトには、以下のツールを含むいくつかの
オンラインツールがあります。
•
ソリューション
•
カスタマーケア
—
トラブル解決ナビ、
—
問い合わせ先、ご注文の状況、保証、
Q&A
および修理に関する情報
•
ダウンロード
—
ドライバ、パッチ、およびソフトウェア
のアップデート
•
参考資料
—
コンピュータのマニュアル、製品仕様、およ
びホワイトペーパー
Windows ヘルプとサポートセンター
1
スタート ボタンをクリックして、
ヘルプとサポート をク
リックします。
2
問題に関連する用語や文節をボックスに入力して、矢印ア
イコンをクリックします。
3
問題に関連するトピックをクリックします。
4
画面に表示される指示に従ってください。
オペレーティングシステム CD
オペレーティングシステムは、本コンピュータにすでにイ
ンストールされています。
インストールする場合は、『オペレーティングシステム
を使用します。
59 ページの「Microsoft® Windows® XP
オペレーティングシステムを再
CD』
の再インストール」を参照してください。
オペレーティングシステ
ムを再インストールした
ResourceCD を使っ
ら、
て、コンピュータに付属
するデバイス用のドライ
バを再インストールし
ます。
メモ : 注文されたオペレー
ティングシステムによっ
て、
CD の色が違います。
情報の検索方法 11
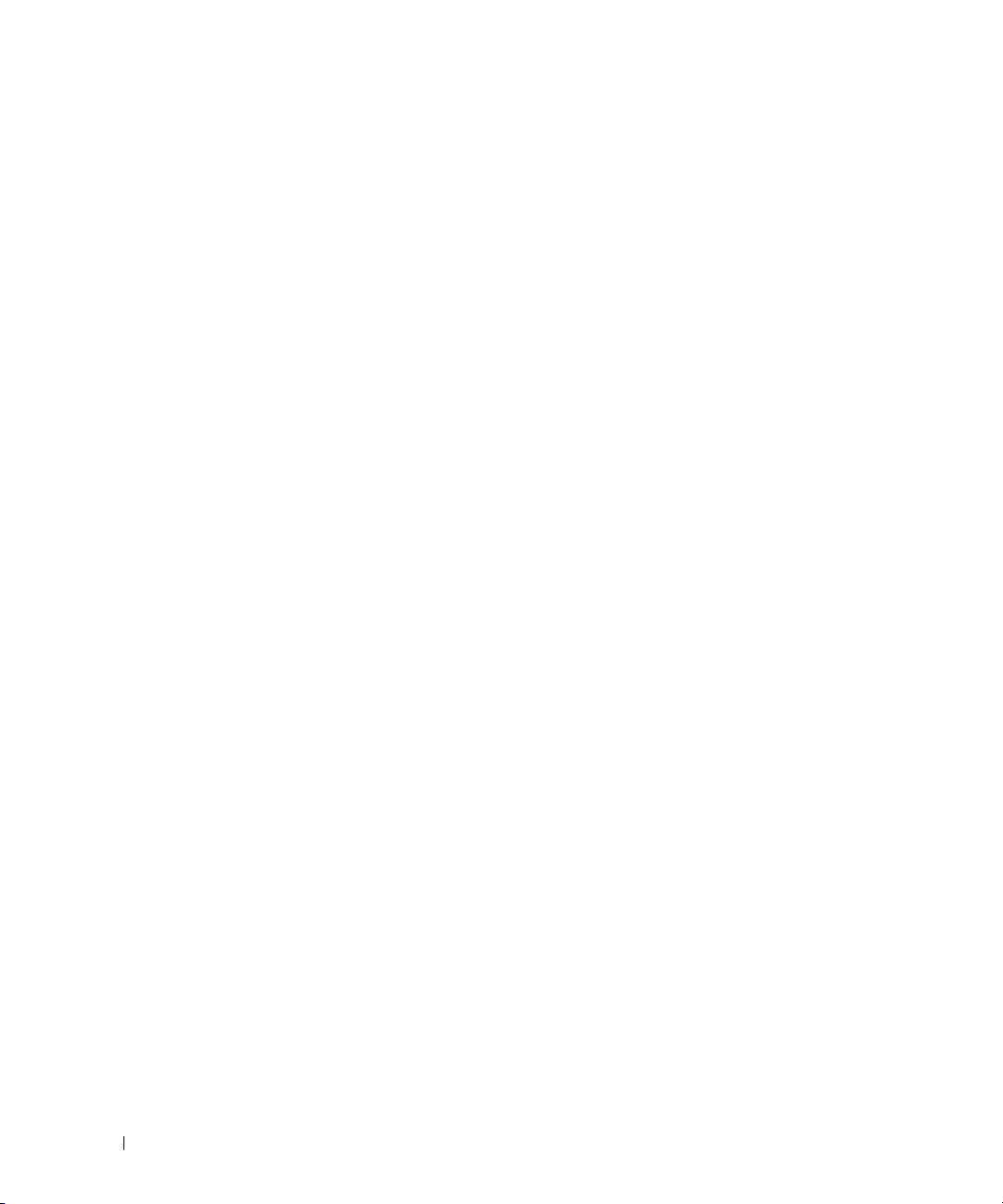
www.dell.com | support.dell.com
12 情報の検索方法
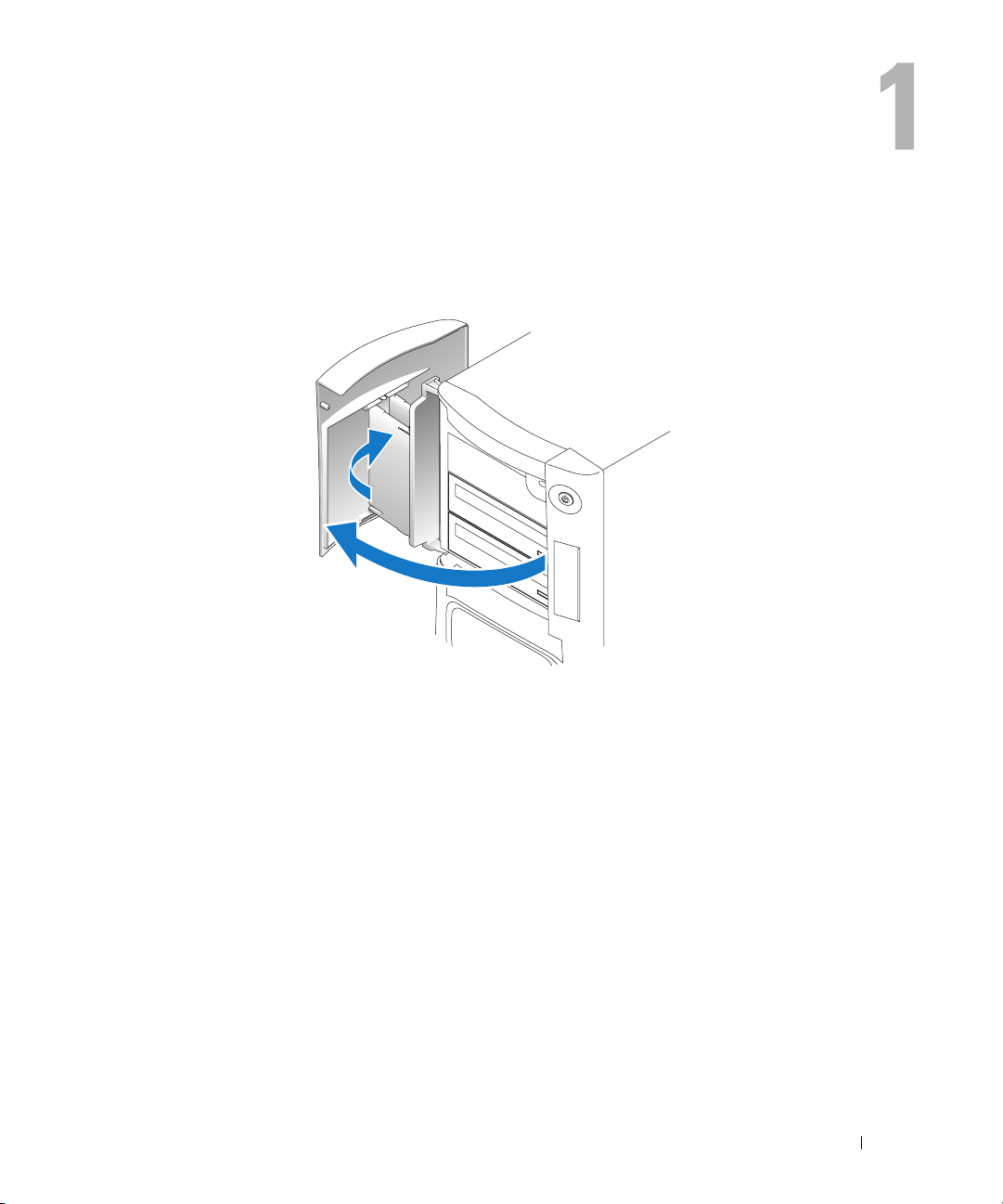
コンピュータのセットアップと使い方
ドライブドアの開き方
前面パネルライトの色を変更する
この Dell™ Dimension™ XPS の専用機能を使用すると、コンピュータ前面の Dell のロゴや
バッジ周辺のディスプレイを照らす前面パネルライトの色を変更したり、前面パネルライトを完全
に消すことができます。
コンピュータのセットアップと使い方 13
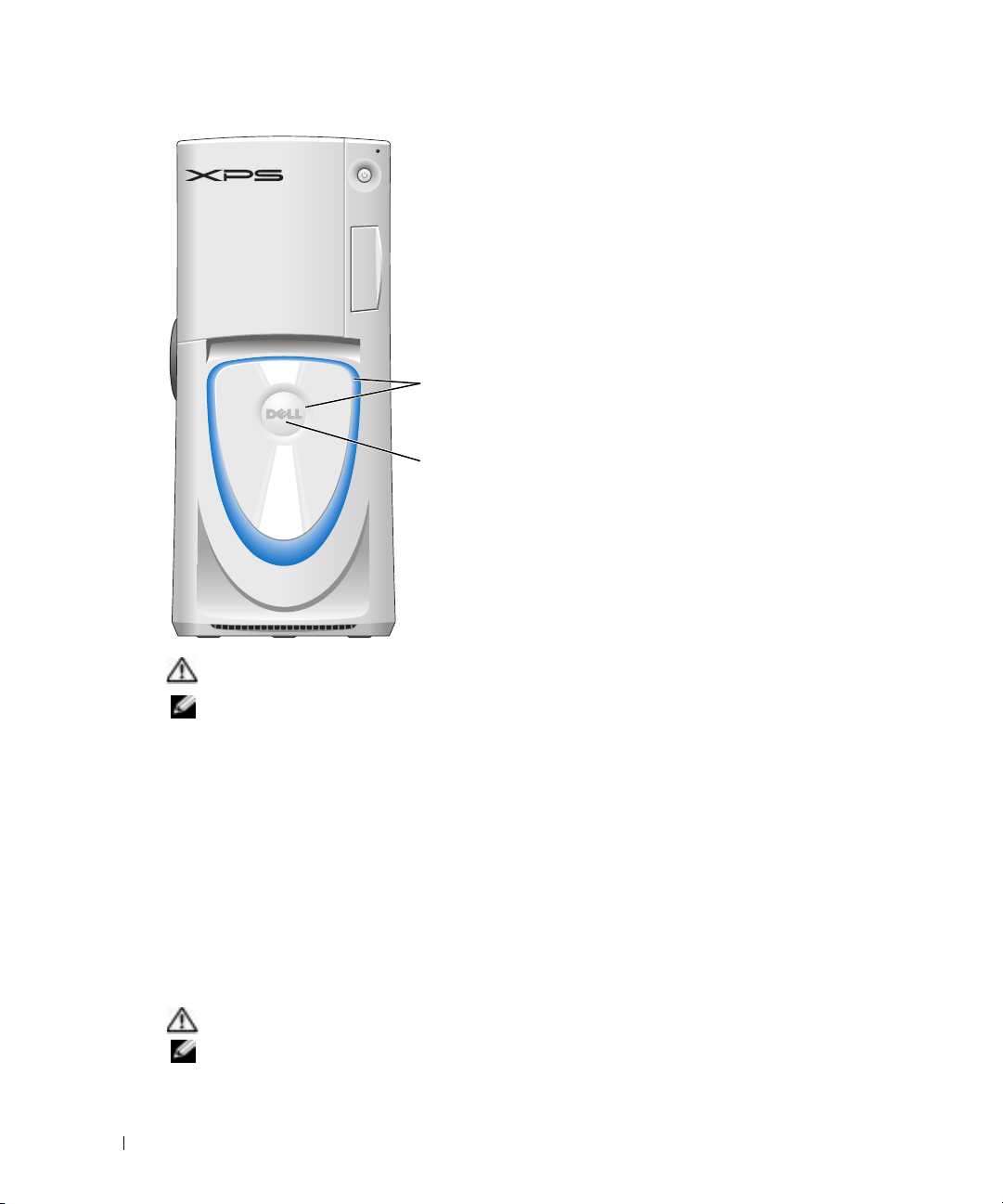
www.dell.com | support.dell.com
警告 : 本項の手順を開始する前に、『製品情報ガイド』の安全手順に従ってください。
メモ : 前面パネルライトは診断用ではありません。
1
63
ページの「作業を開始する前に」の手順に従って操作します。
2
コンピュータの電源を入れます(または再起動します)。
3
セットアップユーティリティを起動します(
4
上下矢印キーを使用して色のオプションをスクロールし、
<Enter>
5
Front LED Color
6
左右矢印キーを押して、色のオプションをスクロールします。 オプションをスクロールすると、
前面パネルライトの色が変わります。
7
好みの色を選択して
8
<
Esc>
を押し、
を押します。
をクリックして
<Enter>
Save and Exit
次の色から選択できます。
•
ルビー
•
エメラルド
•
サファイア(デフォルト設定)
•
アンバー
•
前面パネル
ライト
バッジ
<Enter>
アメジスト
•
トパーズ
•
ダイヤモンド
115
を押します。
ページを参照)。
On Board Device
を選択して
を押します。
を押して新しい前面パネルライトの色の設定を保存します。
2 台のモニターの接続
警告 : 本項の手順を開始する前に、『製品情報ガイド』の安全手順に従ってください。
メモ : VGA コネクタがある 2 台のモニターを接続する場合、オプションの DVI アダプタが必要です。 2
台のフラットパネルモニターを接続する場合、少なくとも 1 台に VGA コネクタがある必要があります。
TV
を接続する場合、TV に加えて接続できるモニターは 1 台のみです(VGA または DVI)。
14 コンピュータのセットアップと使い方
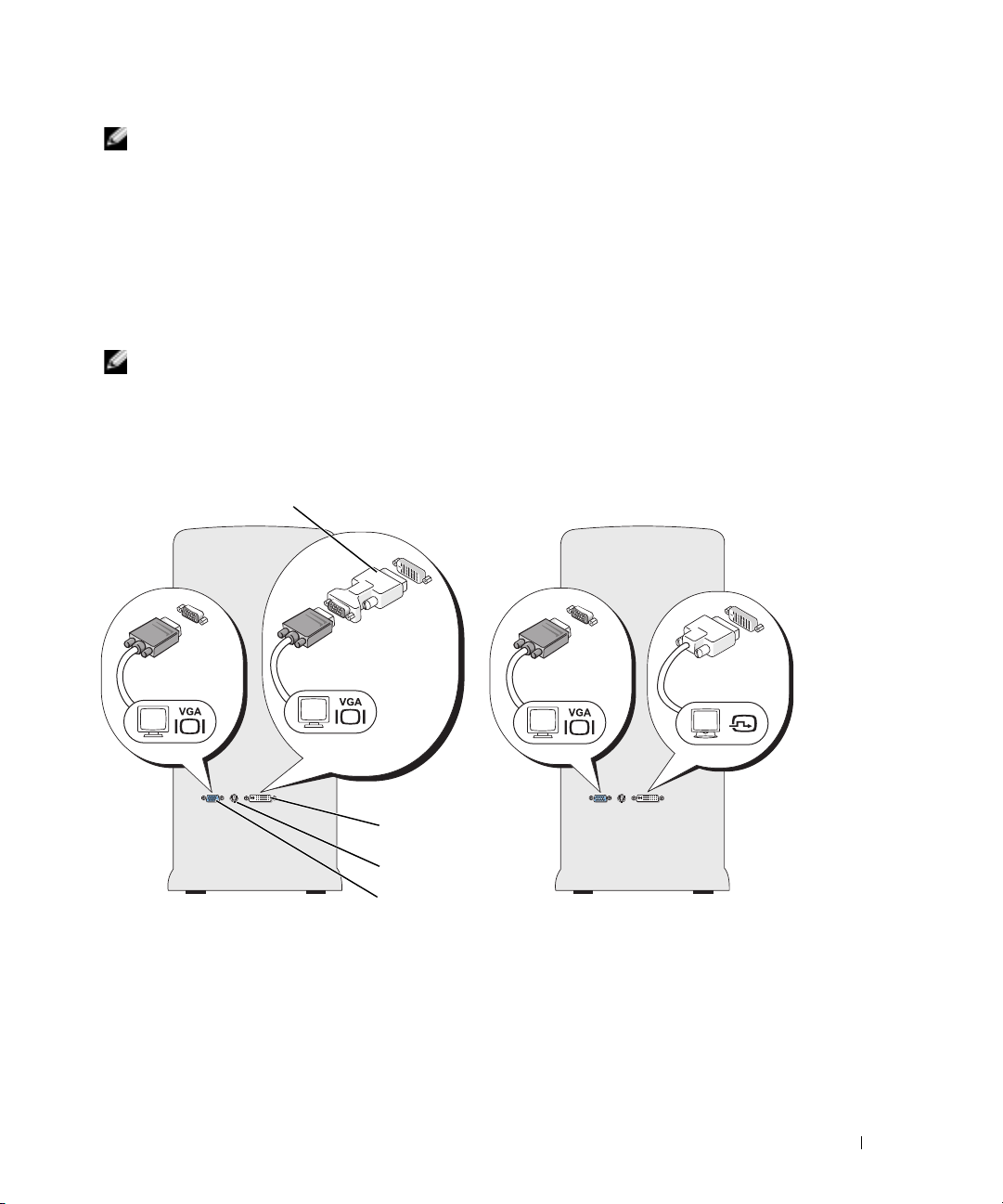
メモ : ご使用の TV に付属のマニュアルを参照して、TV が正しく設定され、接続されていることを確認
してください。
デュアルモニターに対応しているグラフィックスカードをご購入された場合、以下の手順に従って
モニターを接続して有効にします。
クタ付きモニターおよび
DVI コネクタ付きモニター、または TV の接続方法について説明します。
この手順では、2 台の VGA コネクタ付きモニター、VGA コネ
VGA ポートの代わりに DVI ポートが 2 つ付いているグラフィックスカードを購入された場合、
DVI-to-VGA アダプタで VGA を使用してください。
2 台の VGA コネクタ付きモニターを接続する
1
63
ページの「作業を開始する前に」の手順に従って操作してください。
メモ : お使いのコンピュータに内蔵ビデオがある場合、どちらのモニターも内蔵ビデオコネクタに接続し
ないでください。
ターを接続しないでください。接続しても、モニターは機能しません。
2
片方のモニターをコンピュータ背面の
3
もう片方のモニターをオプションの
DVI
面の
オプションの DVI アダプタ
内蔵ビデオコネクタがキャップでカバーされている場合、キャップを取り外してモニ
VGA
(青色)コネクタに接続します。
DVI
アダプタに接続して、
(白色)コネクタに接続します。
DVI
アダプタをコンピュータ背
DVI(白色)コネクタ
TV 出力コネクタ
VGA(青色)コネクタ
VGA コネクタ付きモニターと DVI コネクタ付きモニターを接続する
1
63
ページの「作業を開始する前に」の手順に従って操作してください。
2
モニターの
3
もう片方のモニターの
VGA
コネクタをコンピュータ背面の
DVI
コネクタをコンピュータ背面の
VGA
(青色)コネクタに接続します。
DVI
(白色)コネクタに接続します。
コンピュータのセットアップと使い方 15
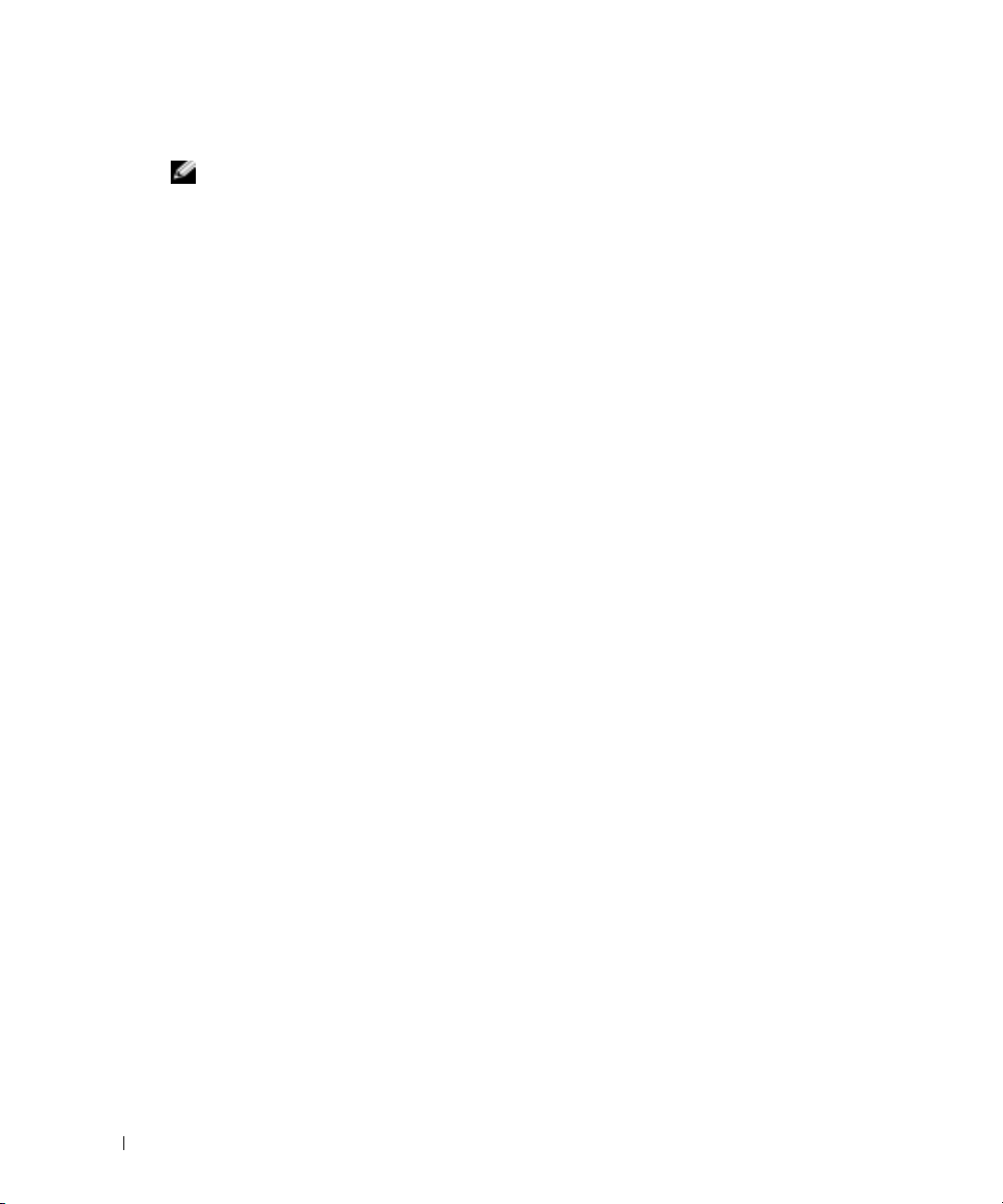
TV の接続
メモ : コンピュータに TV を接続するには、S ビデオケーブルを購入する必要があります。S ビデオケー
ブルは、ほとんどの電器店で購入できます。
ません。
1
63
ページの「作業を開始する前に」の手順に従って操作してください。
2S ビデオケーブルの一端をコンピュータ背面のテレビ出力コネクタに接続します。
3S ビデオケーブルのもう片方の端を、テレビの
4
15
ページの上の説明に従って、
画面設定の変更
1
モニターまたは
www.dell.com | support.dell.com
Microsoft® Windows®
2
画面設定で、クローンモードまたは拡張デスクトップモードを有効にします。
•
クローンモードでは、両方のモニターに同じ画像が表示されます。
•
拡張デスクトップモードでは、1 つの画面から別の画面にオブジェクトをドラッグして、表
示できるスペースを
お使いのグラフィックスカードの画面設定を変更するには、ヘルプとサポートセンターのユー
ザーズガイドを参照してください(
よびシステムガイド
ドをクリックします)。
シリアル ATA ドライブについて
Dell™ Dimension™ XPS コンピュータは、最大 3 台のシリアル ATA ハードドライブをサポー
トします。
長いフレキシブルケーブルを利用したデータ転送によって、以下の恩恵を受けることができます。
•
•
シリアル ATA ドライブの接続については、86 ページの「ハードドライブ」を参照してください。
シリアル ATA ドライブを使うと、シリアルテクノロジおよび IDE ケーブルより薄くて
改良されたケーブル配線によるシャーシ内の通気効率の向上。
より小さなケーブルコネクタによるシステム基板およびハードドライブ上のスペースの増加。
ケーブル配線の改良とともに、シャーシ内のスペースを効率的に利用することができます。
お使いのコンピュータには、S ビデオケーブルは付属してい
S
ビデオ入力コネクタに接続します。
VGA
または
DVI
モニターを接続します。
TV
を接続し、コンピュータの電源をオンにします。
デスクトップがプライマリモニターに表示されます。
2
倍にすることができます。
スタート ボタン、
、
デバイスガイド とクリックして、お使いのグラフィックスカードのガイ
ヘルプとサポート、ユーザーズガイドお
RAID 構成について
この項では、コンピュータのご購入時に選択された可能性のある RAID 構成の概要について説明
します。
ル
に、また
ます。
お使いのコンピュータの
リュームの構築のみサポートしています。
構成のスペアドライブとして使用することはできますが、Intel RAID 設定プログラムを使用して
そのドライブを
ドドライブの作成」を参照)。
16 コンピュータのセットアップと使い方
使用できる RAID 構成はいくつかありますが、Dimension コンピュータには RAID レベ
0 または RAID レベル 1 のいずれかを提供しています。 RAID レベル 0 構成は高性能ゲーム用
RAID レベル 1 構成はデジタル写真 / オーディオ用のデータの整合性要件用にお勧めし
Intel RAID コントローラは、2 台の物理ドライブを使用した RAID ボ
RAID ボリュームの一部に設定することはできません(23 ページの「スペアハー
3 台目のドライブがある場合、そのドライブを RAID 1
ただし、コンピュータに 4 台のドライブがある場合は、ドライブを
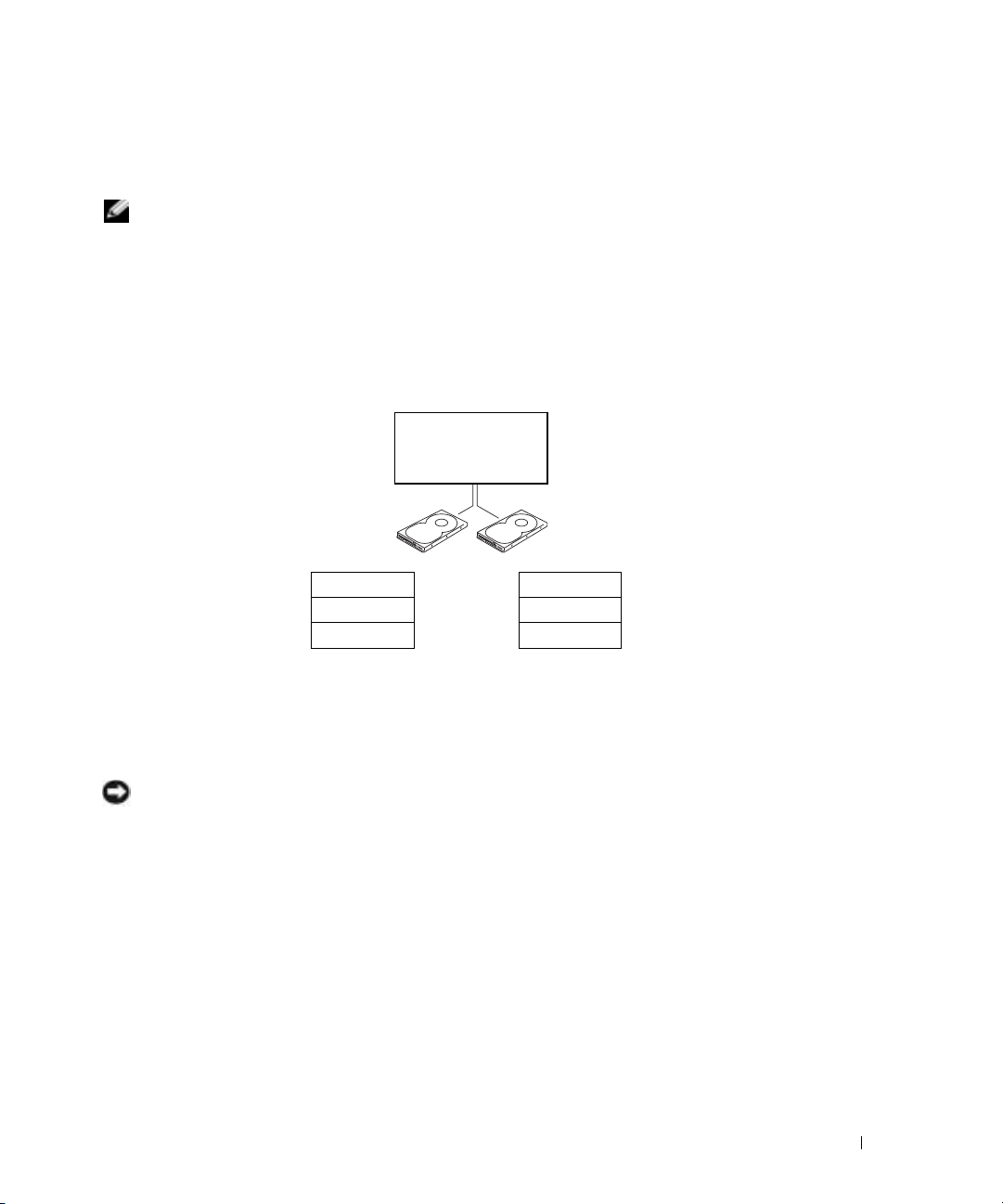
2 台一組でそれぞれ RAID レベル 0 または RAID レベル 1 のボリュームに設定できます。 大きい
ほうのドライブに未割り当ての(つまり使用できない)領域が生じないようにするためには、同じ
サイズのドライブを使用することが必要です。
: RAID レベルは、性能による序列を示すものではありません。 RAID レベル 1 構成が、本質的に
メモ
RAID
レベル 0 構成より質の上で優れていたり、劣ったりしているわけではないということです。
RAID レベル 0
RAID レベル 0 は、「データストライピング」というストレージ技術を使用して、高いデータアク
セス速度を提供します。
プ)を物理ドライブに順次書き込み、より大きな仮想ドライブを作成します。
グを使うと、
1 つのドライブでデータを読み出している間に、別のドライブで次のブロックを探し
ながら読み出すことができます。
データストライピングは、データの連続したセグメント(またはストライ
データストライピン
RAID レベル 0 用
のシリアル
RAID
ATA
構成
セグメント 1
セグメント 3
セグメント 5
ハードドライブ 1
セグメント 2
セグメント 4
セグメント 6
ハードドライブ 2
RAID レベル 0 のもう 1 つの利点は、ドライブの最大容量を利用できることです。 たとえば、
120 GB のドライブが 2 つ取り付けられている場合、240 GB をデータの保存に使用することが
できます。
注意 : RAID レベル 0 はデータの冗長性を提供しないので、1 台のドライブが故障した場合、別のドライ
ブのデータにもアクセスできなくなります。
バックアップを行ってください。
しがたって、RAID レベル 0 構成を使用する際は、定期的な
RAID レベル 1
RAID レベル 1 は、「ミラーリング」として知られるデータの冗長性保存技術を使用します。デー
タがプライマリドライブに書き込まれると、他のドライブに複製、つまりミラーリングされます。
RAID
レベル 1 構成では、データの冗長性のためにデータアクセス速度が犠牲になります。
コンピュータのセットアップと使い方 17
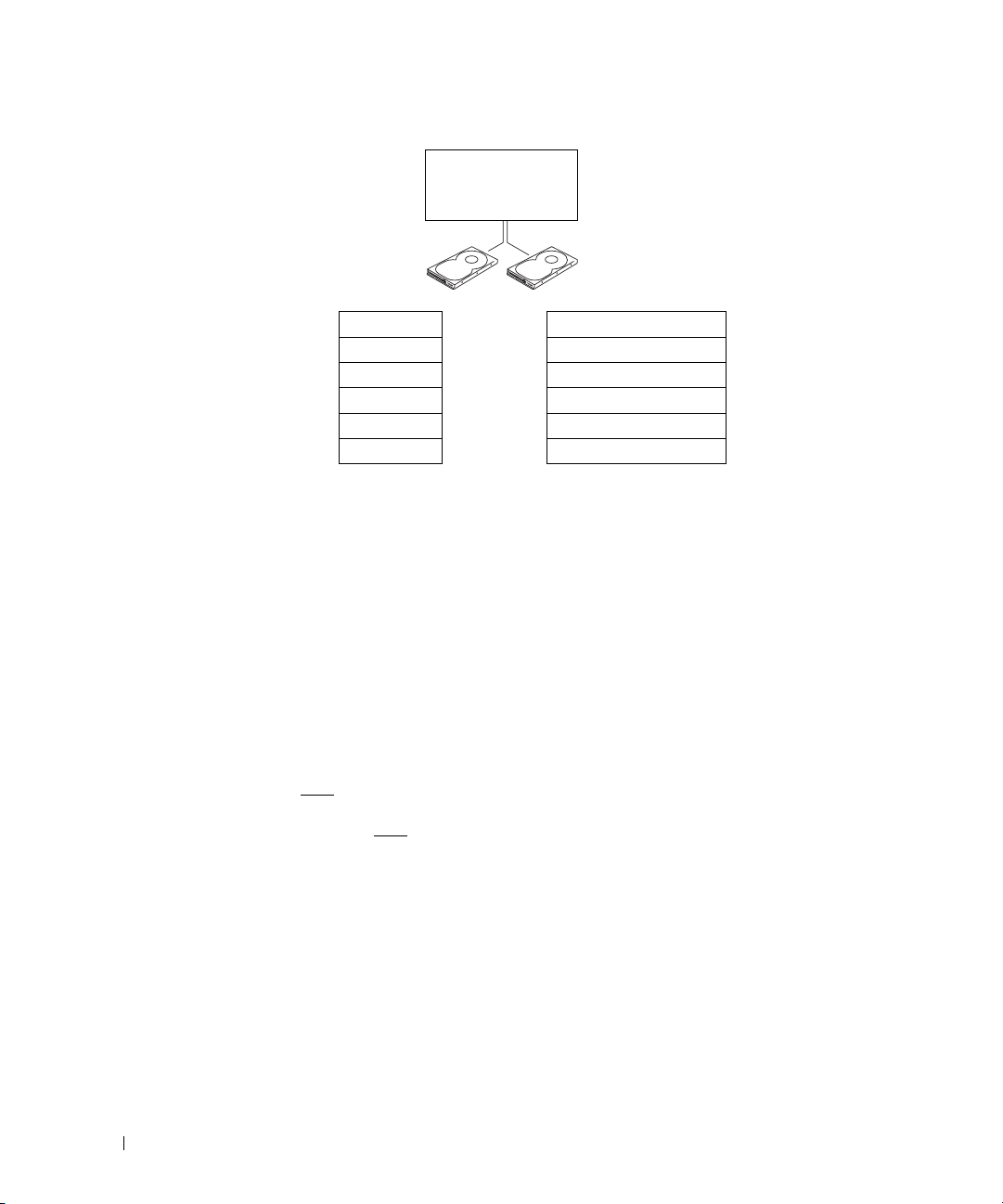
RAID レベル 1 用
のシリアル
RAID
ATA
構成
www.dell.com | support.dell.com
ドライブが故障すると、次の読み出し / 書き込み動作は、正常に動作しているドライブで行われま
正常に動作しているドライブを使って、交換用のドライブでデータを再構築することができま
す。
また、データは両方のドライブで複製されるので、2 つの 120 GB の RAID レベル 1 ドライ
す。
ブは、データの保存に
コンピュータを RAID に構成する
コンピュータ購入時に RAID 構成を選んでいない場合でも、コンピュータを RAID に構成する必
要がでてくることがあります。
イブがコンピュータに取り付けてある必要があります。
87 ページを参照してください。
は、
RAID ハードドライブボリュームを構成する手順は 2 種類あります。 1 つは、Intel(R)Option
ROM
ユーティリティを使用する方法で、これは、オペレーティングシステムをハードドライブに
インストールする前に
Storage Utility
Utility
る前に、コンピュータを
をインストールした後で実行されます。 いずれの場合でも、本書の RAID 構成手順を始め
セグメント 1
セグメント 2
セグメント 3
セグメント 4
セグメント 5
セグメント 6
ハードドライブ 1
セグメント 1 の複製
セグメント
セグメント
セグメント 4 の複製
セグメント
セグメント
ハードドライブ 2
2 の複製
3 の複製
5 の複製
6 の複製
120 GB を利用できます。
RAID 構成をセットアップするには、少なくとも 2 台のハードドラ
ハードドライブの取り付け方法について
実行されます。 2 つめは、Intel Application Accelerator、または Intel
を使用する方法で、これはオペレーティングシステムおよび Intel Storage
RAID 対応モードに設定する必要があります。
コンピュータを RAID 対応モードに設定する
1
セットアップユーティリティを起動します(
2
上下矢印キーを使用して、
3
上下矢印キーを使用して、
4
左右矢印キーを使用して、
を押します。
5
左右矢印キーを使用して、
ユーティリティを終了し、起動プロセスを再開します。
18 コンピュータのセットアップと使い方
115
Drives
をハイライト表示し、
Drive Controller
RAID On
Save/Exit
をハイライト表示し、
をハイライト表示し、
ページを参照)。
<Enter>
をハイライト表示し、
<Enter>
<Enter>
を押します。
<Enter>
を押します。次に
を押して、セットアップ
を押します。
<Esc>
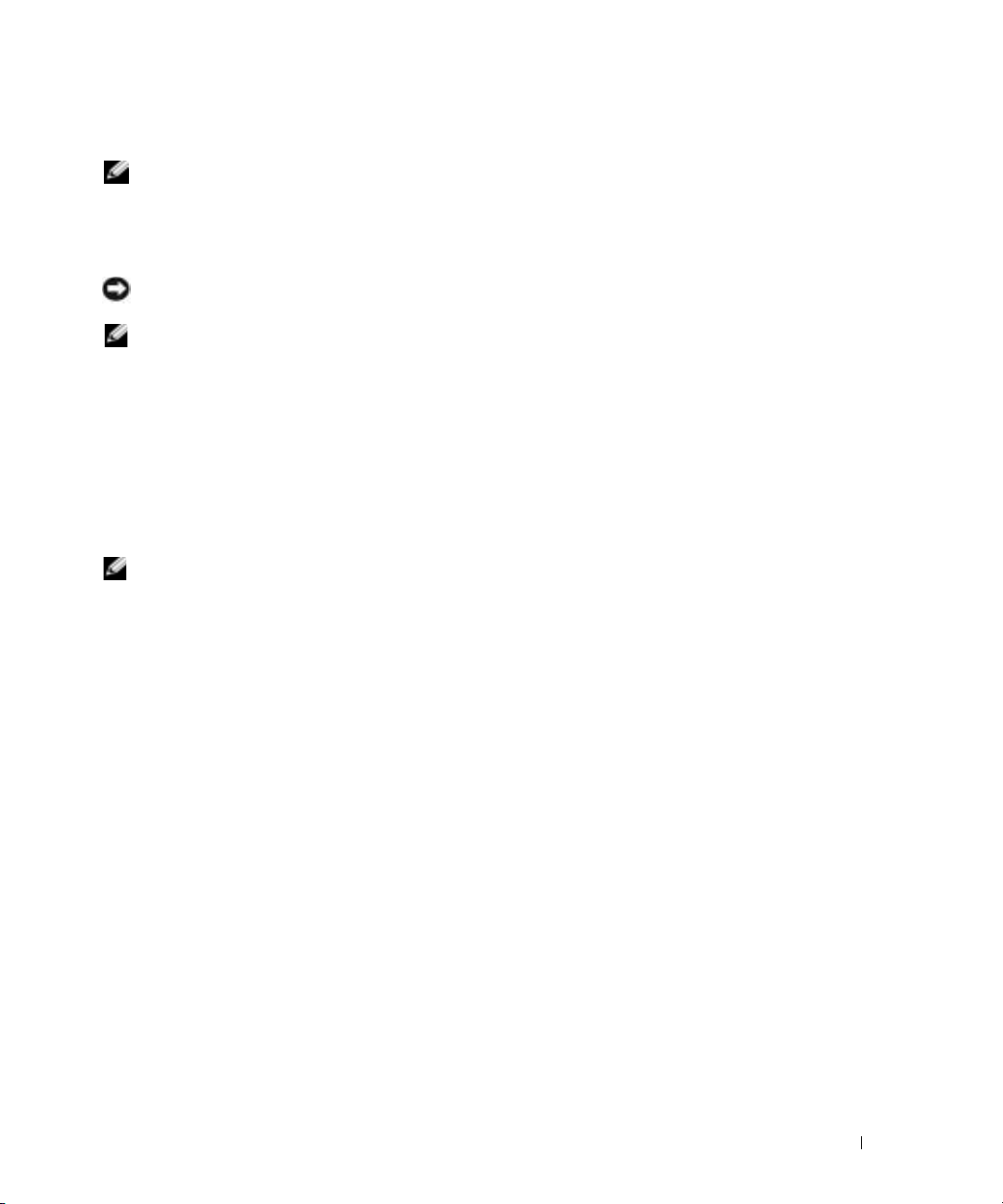
Intel(R)Option ROM ユーティリティを使用した RAID の構成
メモ : Intel Option ROM ユーティリティを使用した RAID 構成の作成では、任意のサイズのドライブを
使用できますが、同じサイズのドライブを使用することが理想的です。
のサイズは、最小ディスクサイズにアレイ内のディスクの台数(
1 構成では、アレイのサイズは、使用される 2 つのディスクの小さいほうのサイズになります。
ル
RAID レベル 0 構成の作成
注意 : 次の手順で RAID 構成を作成すると、ハードドライブのすべてのデータを失います。 続行する前
に、必要なデータのバックアップを作成してください。
メモ : 次の手順は、オペレーティングシステムを再インストールする場合のみ実行してください。 この
手順は、既存のストレージ構成を
1
コンピュータを
2
Intel(R)RAID Option ROM
します。
3
上下矢印キーを使用して、
4
RAID
ボリューム名を入力するか、デフォルトを使用して、
5
上下矢印キーを使用して、
6
使用できるハードディスクが
レイに使用する
メモ : RAID ボリュームに保存する平均ファイルサイズに最も近いストリップサイズを選択します。 平均
ファイルサイズが分からない場合、ストリップサイズで
7
上下矢印キーを使用して、ストリップサイズを変更し、
8
ボリュームのサイズを選択して、
ズです。
9
<Enter>
10
<y>
を押して、
11
正しいボリューム構成が、
12
上下矢印キーを使用して、
13
オペレーティングシステムをインストールします(59ページの「
の再インストール」を参照)。
RAID
対応モードに設定します(18ページを参照)。
2
台のディスクを選択し、
を押し、ボリュームを作成します。
RAID
ボリュームを作成することを確認します。
RAID 0 に移行するときには使用しないでください。
ユーティリティを起動するよう要求されたら、
RAID
ボリュームの作成 をハイライト表示し、
RAID0(Stripe)
3
台以上ある場合、上下矢印キーとスペースバーを使用して、ア
を選択し、
<Enter>
を押します。
128 を選択してください。
<Enter>
<Enter>
Intel Option ROM
Exit
を選択し、
を押します。 デフォルト値は、使用可能な最大サイ
のメイン画面に表示されていることを確認します。
<Enter>
を押します。
RAID レベル 0 構成では、アレイ
2)を掛けた値になります。 RAID レベ
<Ctrl><i>
<Enter>
<Enter>
<Enter>
を押します。
を押します。
を押します。
を押します。
Microsoft® Windows® XP
を押
RAID レベル 1 構成の作成
1
コンピュータを
2
Intel RAID Option ROM
3
上下矢印キーを使用して、
4
RAID
ボリューム名を入力するか、デフォルトを使用して、
5
上下矢印キーを使用して
6
使用できるハードディスクが
レイに使用する
7
ボリュームのサイズを選択して、
ズです。
8
<Enter>
RAID
2
台のディスクを選択し、
を押し、ボリュームを作成します。
対応モードに設定します(18ページを参照)。
を起動するよう要求されたら、
RAID
ボリュームの作成 をハイライト表示し、
<Ctrl><i>
<Enter>
RAID1(Mirror)
3
台以上ある場合、上下矢印キーとスペースバーを使用して、ア
<Enter>
を選択し、
<Enter>
を押します。 デフォルト値は、使用可能な最大サイ
<Enter>
を押します。
コンピュータのセットアップと使い方 19
を押します。
を押します。
<Enter>
を押します。
を押します。
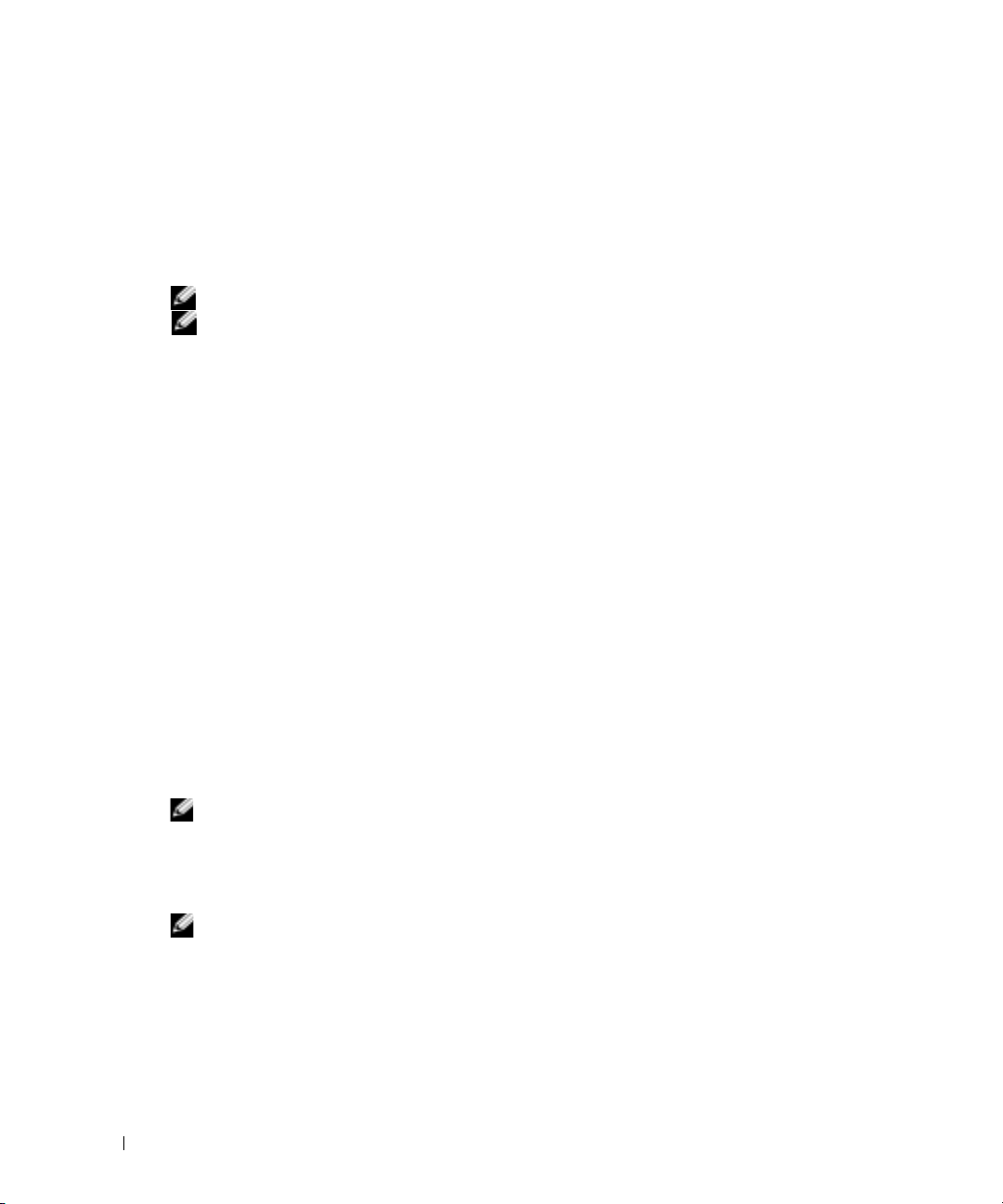
9
<y>
を押して、
10
正しいボリューム構成が、
11
上下矢印キーを使用して、
12
オペレーティングシステムをインストールします(59ページの「
の再インストール」を参照)。
RAID ボリュームの削除
メモ : この操作を実行すると、RAID ドライブのすべてのデータが失われます。
メモ : コンピュータが RAID を起動しているときに、Intel RAID Option ROM の RAID ボリュームを削
除すると、コンピュータは起動不可能になります。
1
Intel RAID Option ROM
2
www.dell.com | support.dell.com
上下矢印キーを使用して、
3
上下矢印キーを使用して、削除する
ます。
4
<y>
を押して、
5
<Esc>
を押して、
Intel(R)Application Accelerator を使用した RAID の構成
オペレーティングシステムがすでにインストールされているハードドライブがあり、そのオペレー
ティングシステムやデータを失うことなく、
ライブを
21 ページの「RAID 0 ボリュームへの移行」または 22 ページの「RAID 1 ボリュームへの移行」
(
を参照)。
RAID ボリュームに再構成する場合、移行オプションを使用する必要があります
次の場合のみ、RAID 0 ボリュームまたは RAID 1 ボリュームを作成します。
•
すでにドライブが
たオペレーティングシステムがその
ボリュームに構成する場合
•
アレイに構成されているハードドライブコンピュータがすでに
リュームとして指定できるスペースがアレイにある場合
RAID
ボリュームを作成することを確認します。
Intel Option ROM
Exit
を選択し、
ユーティリティを起動するよう要求されたら、
のメイン画面に表示されていることを確認します。
<Enter>
Delete RAID Volume
RAID
ボリュームをハイライト表示し、
RAID
ボリュームを削除することを確認します。
Intel Option ROM
ユーティリティを終了します。
2 台目のハードドライブを追加して、両方のハードド
1
台取り付けられているコンピュータに
1
台目のドライブにある)、2 台の新しいドライブを
を押します。
Microsoft® Windows® XP
をハイライト表示し、
2
台の新しいドライブを追加し(ま
2
台あるが、2 つめの
<Ctrl><i>
<Enter>
<Delete>
を押します。
を押します。
を押し
RAID
RAID
ボ
RAID 0 ボリュームの作成
. メモ : この操作を実行すると、RAID ドライブのすべてのデータが失われます。
1
コンピュータを
2
スタート ボタンをクリックして、
RAID
対応モードに設定します(18ページを参照)。
Intel Application Accelerator
します。
メモ : アクション メニューオプションが表示されていない場合、コンピュータは RAID 対応モードに設
定されていません(
3
アクション メニューで
を起動して、
ストリップサイズ
4
ボリュームロケーションの選択 画面で、
ブをクリックして、右矢印をクリックします。
れるまで、
18 ページを参照)。
RAID
次へ をクリックします。ボリュームの設定画面で ボリューム名、
を指定し、
2
台目のハードドライブをクリックして、
20 コンピュータのセットアップと使い方
プログラム
の順にポイントして、
ボリュームの作成 を選択し、
次へ をクリックします。
→
RAID 0
2
Intel(R)Application Accelerator
ボリュームに追加する
台のドライブが 選択済み ウィンドウに表示さ
次へ をクリックします。
Intel(R)Storage Utility
RAID
ボリュームの作成ウィザード
RAID
1
台目のハードドライ
→
を起動
レベル、
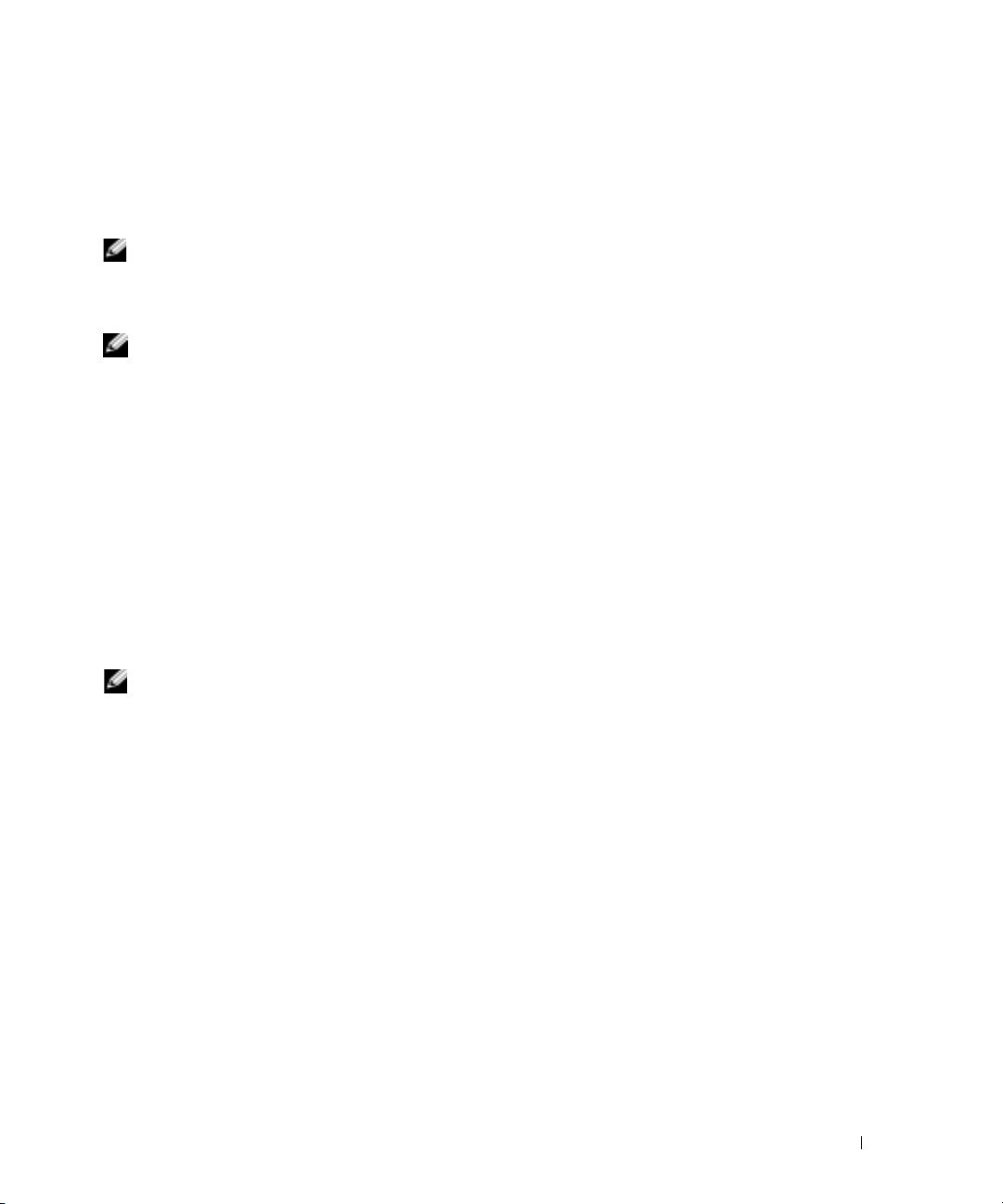
5
ボリュームサイズの選択 ウィンドウで、
をクリックします。
へ
6
完了 をクリックしてボリュームを作成するか、
指定するボリュームサイズ選択し をクリックして、
戻る をクリックして内容を変更します。
RAID 1 ボリュームの作成
メモ : この操作を実行すると、RAID ドライブのすべてのデータが失われます。
1
コンピュータを
2
スタート ボタンをクリックして、
Intel Application Accelerator
メモ : アクション メニューオプションが表示されていない場合、コンピュータは RAID 対応モードに設
定されていません(
3
アクション メニューで、
ザードを起動します。
4
最初の画面で 次へ をクリックします。
5
ボリューム名を確認し、
6
ボリュームロケーションの選択 画面で、
ブをクリックして、右矢印をクリックします。
れるまで、
7
ボリュームロサイズの指定 ウィンドウで、
をクリックします。
8
完了 をクリックしてボリュームを作成するか、
9
Microsoft Windows
RAID
対応モードに設定します(18ページを参照)。
プログラム
18 ページを参照)。
RAID
ボリュームの作成 を選択して、
RAID
レベルで
の順に選択して、
→
RAID 1
Intel(R)Application Accelerator
RAID 0
2
2
台目のハードドライブをクリックして、
指定するボリュームサイズ選択し を選択して、
戻る をクリックして内容を変更します。
の新規
RAID
ボリュームでのパーティション作成手順に従います。
Intel(R)Storage Utility
RAID
ボリュームの作成ウィ
を選択して、
ボリュームを構成する
台のドライブが 選択済み ウィンドウに表示さ
次へ をクリックします。
次へ をクリックして続行します。
1
を起動します。
台目のハードドライ
RAID ボリュームの削除
メモ : この手順では、RAID 1 ボリュームを削除しますが、RAID 1 ボリュームをパーティションにより
2
つの非 RAID ハードドライブに分割し、既存のデータファイルはそのまま残ります。 ただし、RAID 0
ボリュームを削除すると、ボリュームのすべてのデータが破壊されます。
1
スタート ボタンをクリックして、
Intel Application Accelerator
2
削除する
します。
3
RAID
4
削除する
をクリックし、ハイライトした
リックします。
5
完了 をクリックして、ボリュームを削除します。
RAID
ボリュームの ボリューム アイコンを右クリックして、
ボリュームの削除ウィザード 画面で、
RAID
ボリュームを
プログラム
の順に選択して、
Available
RAID
ボリュームを 利用可能 ボックスに移動させ、
→
Intel(R)Application Accelerator
Intel(R)Storage Utility
ボリュームの削除 を選択
次へ を選択します。
ボックスでハイライトします。次に、右矢印ボタン
を起動します。
次へ をク
→
→
次
次へ
RAID 0 ボリュームへの移行
1
コンピュータを
2
スタート ボタンをクリックして、
Accelerator
を起動します。
Utility
RAID
→
Intel Application Accelerator
対応モードに設定します(18ページを参照)。
すべてのプログラム
→
Intel(R)Application
の順に選択して、
コンピュータのセットアップと使い方 21
Intel(R)Storage
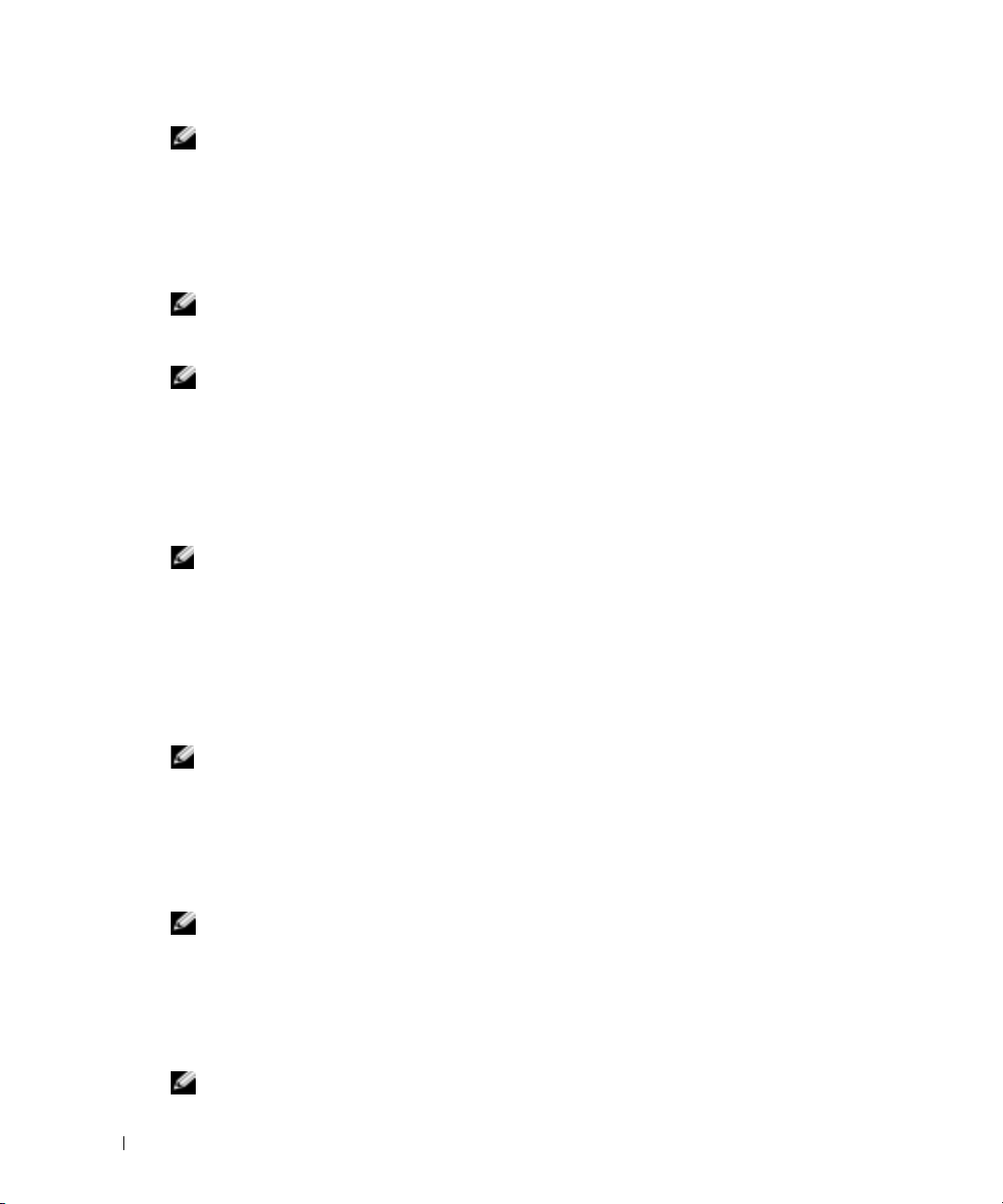
メモ : アクション メニューオプションが表示されていない場合、コンピュータは RAID 対応モードに設
定されていません(
3
アクション メニューで、
移行ウィザードを起動します。
4
移行ウィザード画面で 次へ をクリックします。
5
RAID
ボリューム名を入力するか、デフォルトを使用します。
6
ドロップダウンボックスから、
メモ : RAID ボリュームに保存する平均ファイルサイズに最も近いストリップサイズを選択します。 平均
ファイルサイズが分からない場合、ストリップサイズで
7
ドロップダウンボックスから適切なストリップサイズを選択して、
メモ : ソースドライブとして使用するハードドライブを選択します(RAID ボリュームに保持しておきた
www.dell.com | support.dell.com
いデータまたはオペレーティングシステムファイルが保存されたハードドライブであることが必要です)。
8
ハードドライブの選択 画面で、移行するハードドライブをダブルクリックして、
クします。
9
メンバーハードドライブ 画面で、ハードドライブをダブルクリックし、ストライプアレイのメ
ンバードライブを選択して、
10
ボリュームサイズの指定 画面で、
クします。
メモ : 次の手順では、メンバードライブに保存されているすべてのデータが消去されます。
11
完了 をクリックして移行を開始するか、
中でも、コンピュータを通常通りに使用できます。
RAID 1 ボリュームへの移行
1
コンピュータを
2
スタート ボタンをクリックして、
Accelerator
Utility
を起動します。
メモ : アクション メニューオプションが表示されていない場合、コンピュータは RAID 対応モードに設
定されていません(
3
アクション メニューで、
て、移行ウィザードを起動します。
4
最初の移行ウィザード画面で 次へ をクリックします。
5
RAID
ボリューム名を入力するか、デフォルトを使用します。
6
ドロップダウンボックスから、
メモ : ソースドライブとして使用するハードドライブを選択します(RAID ボリュームに保持しておきた
いデータまたはオペレーティングシステムファイルが保存されたハードドライブであることが必要です)。
7
ハードドライブの選択 画面で、移行するハードドライブをダブルクリックして、
クします。
8
メンバーハードドライブの選択 画面で、アレイ内でミラーとして動作させるハードドライブを
ダブルクリックして選択し、
9
ボリュームサイズの指定 画面で、希望のボリュームサイズを選択して、
メモ : 次の手順では、メンバードライブに保存されているすべてのデータが消去されます。
18 ページを参照)。
既存のハードドライブからの
RAID
レベルで
次へ をクリックします。
指定するボリュームサイズ選択し を選択して、
RAID
対応モードに設定します(18ページを参照)。
すべてのプログラム
→
Intel Application Accelerator
18 ページを参照)。
既存のハードドライブからの
RAID
レベルで
次へ をクリックします。
戻る をクリックして内容を変更します。 移行プロセス
RAID
RAID 0
128 を選択してください。
→
RAID
RAID 1
ボリュームの作成 を選択して、
を選択します。
Intel(R)Application
の順に選択して、
ボリュームの作成 をクリックし
を選択し 次へ をクリックします。
次へ を選択します。
次へ をクリッ
次へ をクリッ
Intel(R)Storage
次へ をクリッ
次へ をクリックします。
22 コンピュータのセットアップと使い方
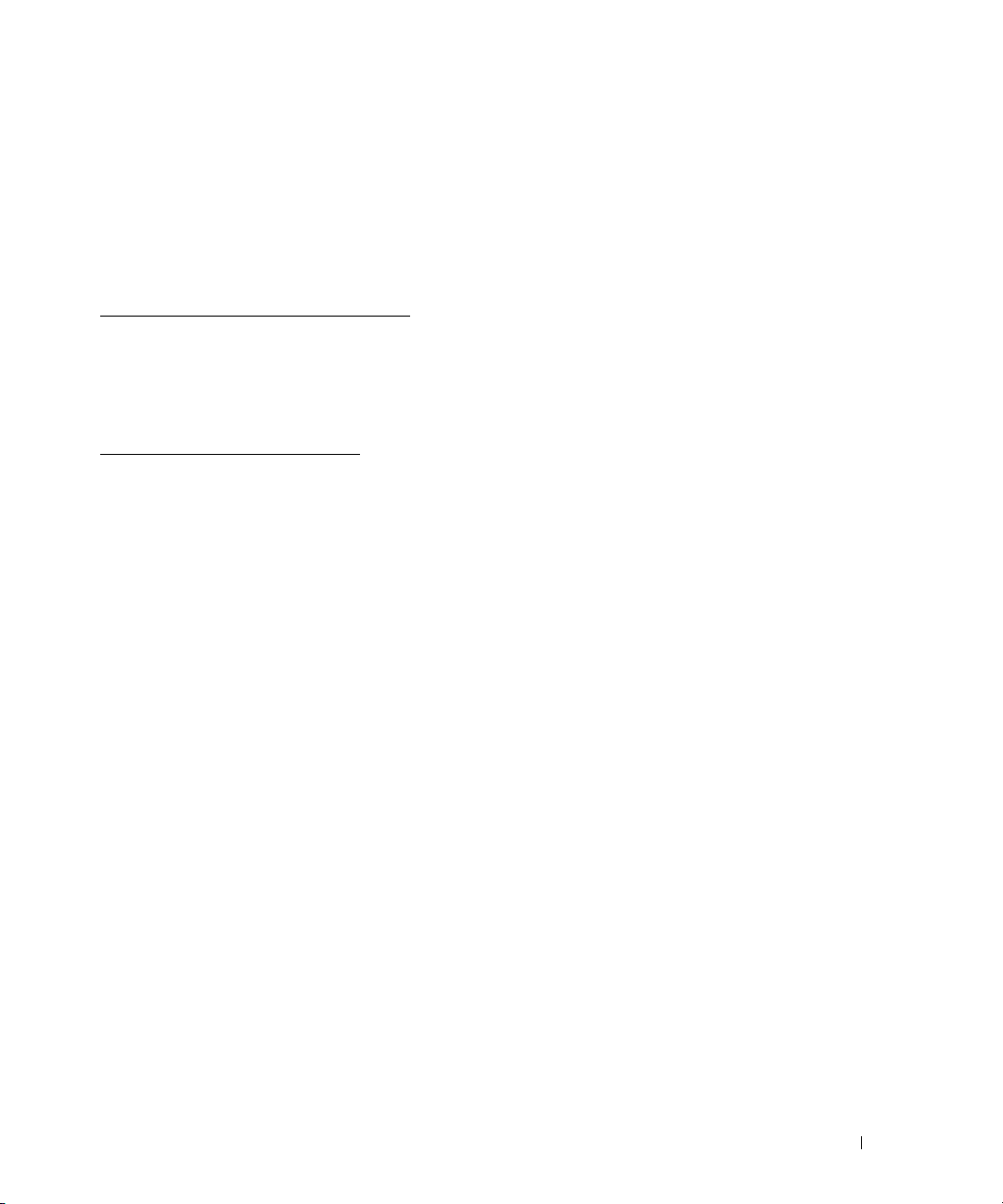
10
完了 をクリックして移行を開始するか、
中でも、コンピュータを通常通りに使用できます。
スペアハードドライブの作成
スペアハードドライブは、RAID 1 アレイで作成されます。 スペアハードドライブは、オペレー
ティングシステムでは認識されませんが、
から確認できます。
わりにスペアハードドライブを使用して、ミラーアレイが自動的に再構築されます。
ドライブをスペアハードドライブにする
1
スタート ボタンをクリックして、
Accelerator
Utility
2
スペアハードドライブにするハードドライブを右クリックします。
3
Mark as Spare
スペアハードドライブを元に戻す :
1
スペアハードドライブアイコンを右クリックします。
2
Reset Hard Drive to Non-RAID
リックします。
機能性が低下した RAID 1 ボリュームの再構築
コンピュータにスペアハードドライブがなく、機能性が低下した RAID 1 ボリュームがあるとコン
ピュータにより報告された場合、次の手順を実行して、コンピュータの冗長性ミラーを新しいハー
ドドライブに手動で再構築できます。
スタート ボタンをクリックして、
1
Accelerator
Utility
2
使用できるハードドライブから
して、
3
コンピュータが
RAID 1 アレイのいずれかのメンバーが損傷した場合、損傷したメンバーの代
→
Intel Application Accelerator
を起動します。
(スペアとして印をつける) をクリックします。
→
Intel Application Accelerator
を起動します。
RAID 1
Rebuild to this Disk
RAID 1
(このディスクに再構築する) をクリックします。
ボリュームを再構築している場合でも、コンピュータを使用できます。
戻る をクリックして内容を変更します。 移行プロセス
Disk Manager または Intel Option ROM Utility 内
:
すべてのプログラム
(ハードドライブを
すべてのプログラム
ボリュームを再構築するハードドライブを右クリック
→
Intel(R)Application
の順に選択して、
RAID
→
Intel(R)Application
の順に選択して、
以外にリセットする)
Intel(R)Storage
Intel(R)Storage
をク
新しいコンピュータへの情報の転送
Microsoft® Windows® XP オペレーティングシステムでは、ソースコンピュータから新しいコン
ピュータにデータを転送するためのファイルと設定の転送ウィザードを提供しています。
データが転送できます。
•
E-
メール
•
ツールバーの設定
•
ウィンドウのサイズ
•
インターネットのブックマーク
新しいコンピュータにネットワークまたはシリアル接続を介してデータを転送したり、書き込み可
CD、またはフロッピーディスクなどのリムーバブルメディアにデータを保存したりできます。
能
新しいコンピュータに情報を転送するには次の手順を実行します。
1
スタート ボタンをクリックし、
トして、
ファイルと設定の転送ウィザード をクリックします。
すべてのプログラム
→
アクセサリ
→
システムツール をポイン
コンピュータのセットアップと使い方 23
下記の
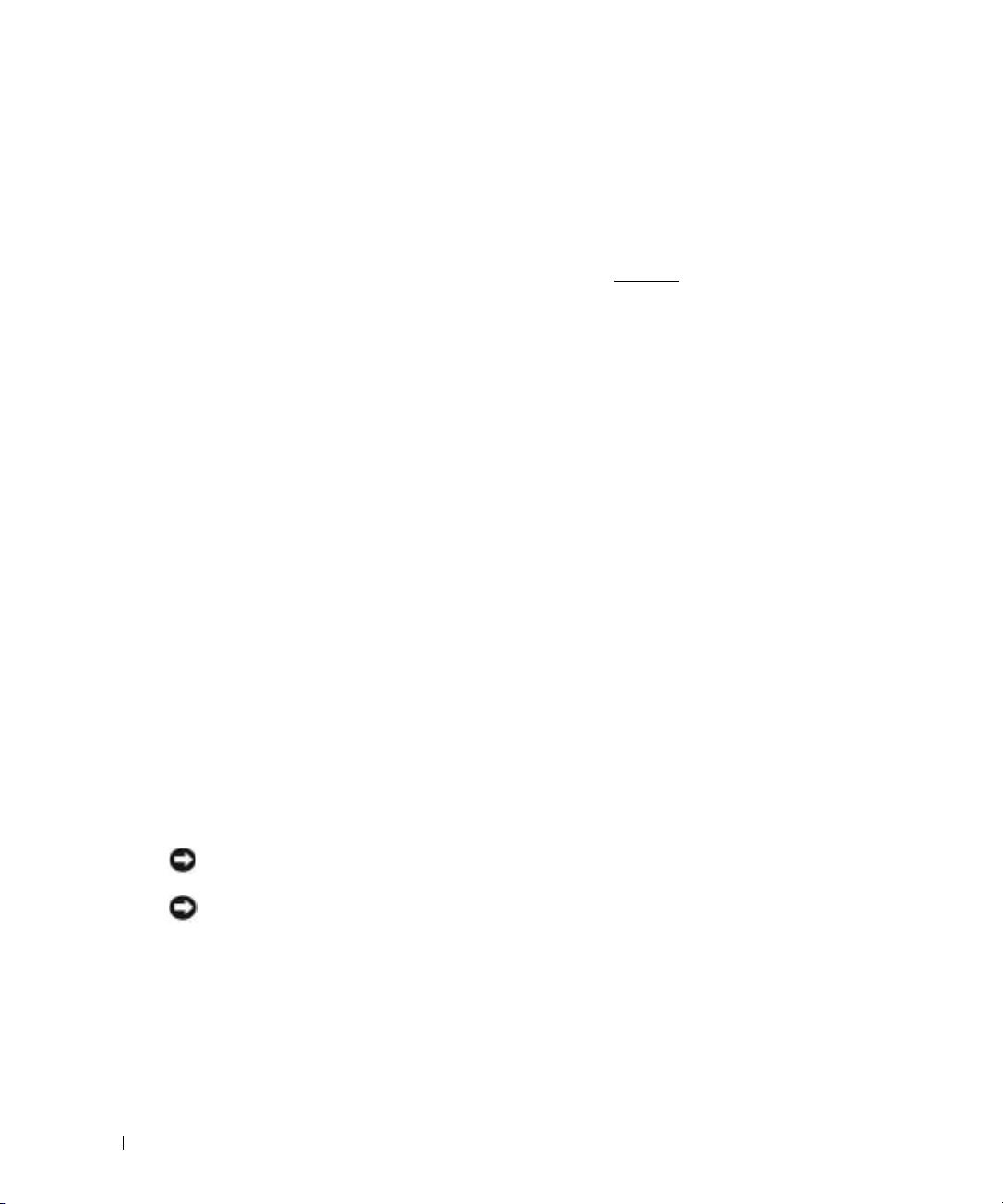
2
ファイルと設定の転送ウィザードの開始 画面が表示されたら、
3
これはどちらのコンピュータですか
をクリックします。
4
Windows XP CD
リックし、
5
今、古いコンピュータに行ってください 画面が表示されたら、古いコンピュータまたはソース
コンピュータに行きます。
古いコンピュータからデータをコピーするには次の手順を実行します。
1
古いコンピュータで、
2
Microsoft Windows XP
3
実行する操作の選択 で ファイルと設定を転送する をクリックします。
4
www.dell.com | support.dell.com
ファイルと設定の転送ウィザードの開始 画面で、
5
これはどちらのコンピュータですか
クリックします。
6
転送方法を選択してください 画面で希望の転送方法をクリックします。
7
何を転送しますか
情報がコピーされた後、
ます。
8
完了 をクリックします。
新しいコンピュータにデータを転送するには次の手順を実行します。
1
新しいコンピュータの 今、古いコンピュータに行ってください 画面で、
2
ファイルと設定はどこにありますか
リックします。
ウィザードは収集されたファイルと設定を読み取り、それらを新しいコンピュータに適用します。
設定とファイルがすべて適用されると、
3
完了 をクリックして、新しいコンピュータを再起動します。
がありますか
次へ をクリックします。
このときに、
?
Windows XP
画面で、
?
画面で転送する項目を選択し、
ファイルと設定の収集フェーズを処理しています
次へ をクリックします。
?
画面で 転送先の新しいコンピュータ をクリックし、
画面で
Windows XP CD
次へ をクリックしないでください。
の『オペレーティングシステム
追加のタスクを実行する をクリックします。
次へ をクリックします。
?
画面で 転送先の古いコンピュータ をクリックし、
次へ をクリックします。
?
画面で設定とファイルの転送方法を選択し、
完了 画面が表示されます。
からウィザードを使います をク
CD
』を挿入します。
...
画面が表示され
次へ をクリックします。
次へ
次へ を
次へ をク
CD や映画を楽しむ
CD または DVD の再生
注意 : CD または DVD のトレイを開閉する場合は、トレイの上から力を掛けないでください。 ドライブ
を使用しないときは、トレイは閉じておいてください。
注意 : CD または DVD を再生しているときに、コンピュータを動かさないでください。
1
ドライブの前面にある取り出しボタンを押します。
2
トレイの中心に、ラベルの付いている面を上にしてディスクを置きます。
24 コンピュータのセットアップと使い方
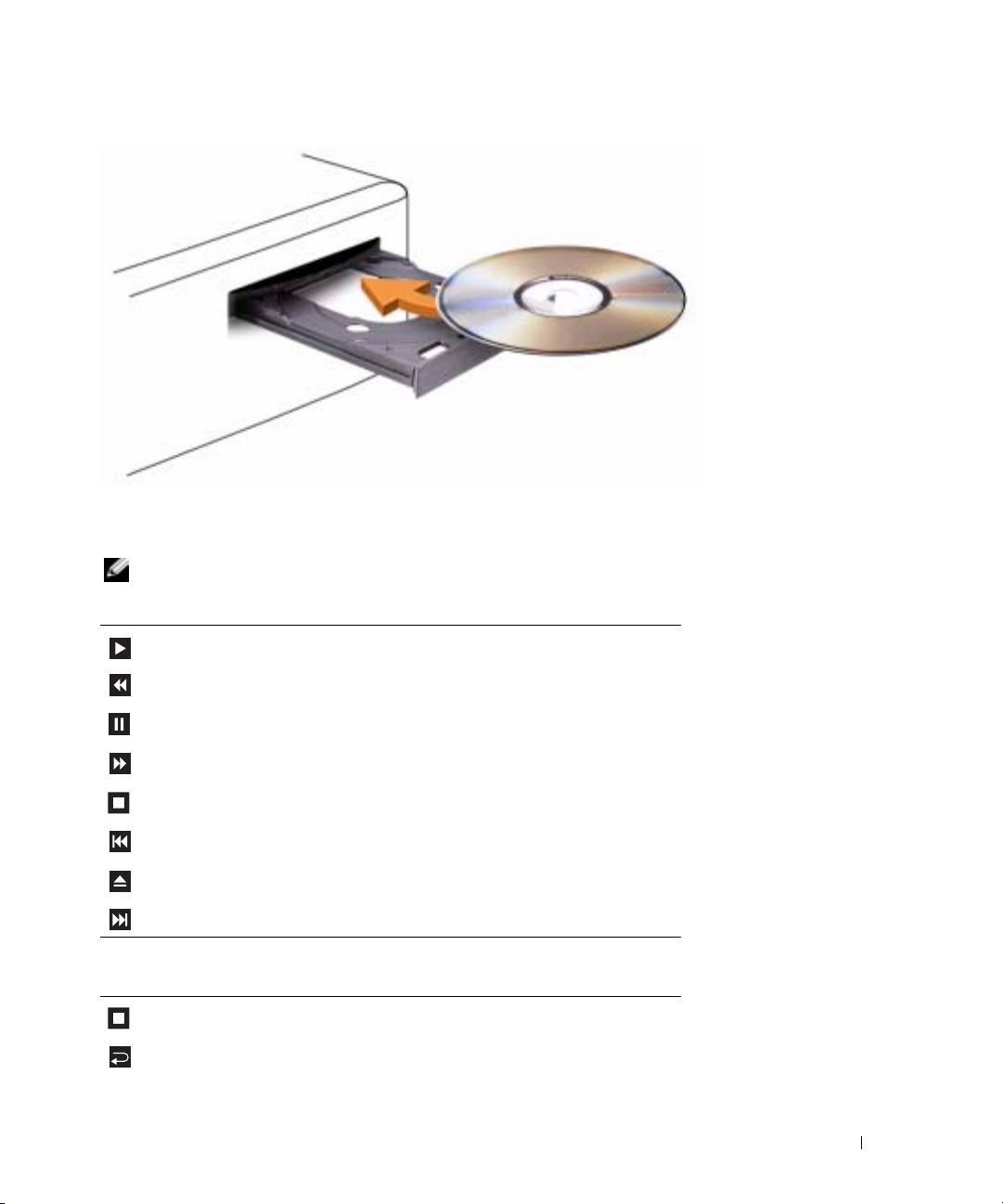
3
取り出しボタンを押すか、トレイを優しく押し込みます。
データ保存のための CD フォーマット、ミュージック CD の作成、CD のコピーについては、コン
ピュータに付属している
: CD をコピーする際は、著作権法に基づいていることを確認してください。
メモ
CD ソフトウェアを参照してください。
CD プレーヤーは次のようなボタンを使用して操作します。
再生
現在のトラック内での巻き戻し
一時停止
現在のトラック内での早送り
停止
直前のトラックへ戻る
取り出し
次のトラックへ進む
DVD プレーヤーは次のようなボタンを使用して操作します。
停止
鑑賞中の章を再スタート
コンピュータのセットアップと使い方 25
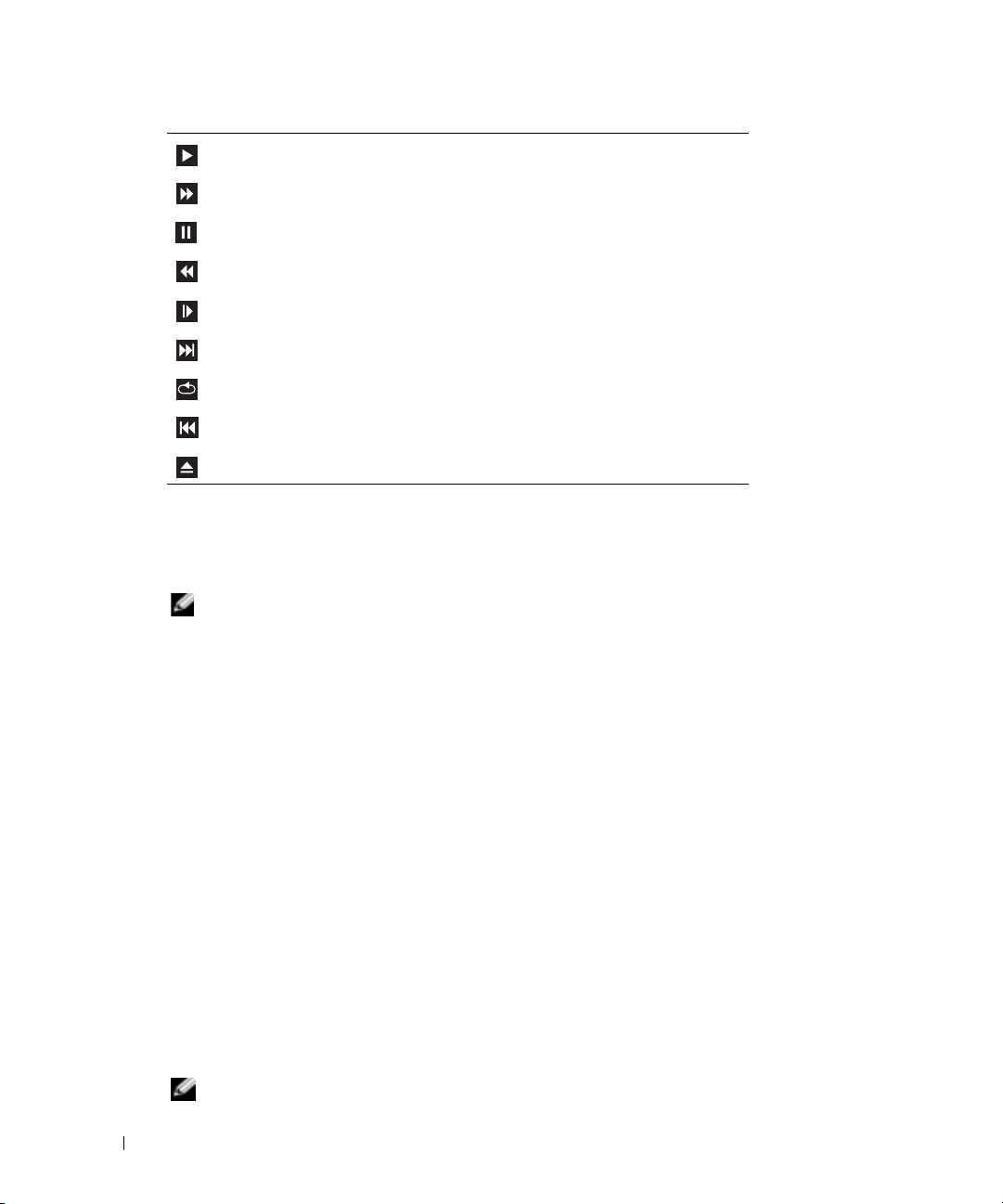
再生
早送り
一時停止
巻き戻し
スローモーション
次の章へ進む
www.dell.com | support.dell.com
CD または DVD の再生については、CD または DVD プレーヤーの ヘルプ (利用可能な場合) を
クリックしてください
ボリュームの調整
メモ : スピーカーが無音(ミュート)に設定されている場合、CD または DVD の音声を聞くことができ
ません。
1
スタート ボタンをクリックし、
イントして、
2
ボリュームコントロール ウィンドウで、ボリュームコントロールの列にある音量つまみを上下
にスライドさせてボリュームを調整します。
ボリュームコントロールオプションの詳細については、ボリュームコントロール ウィンドウの ヘ
をクリックしてください。
ルプ
画像の調整
現在設定している解像度と色数はメモリの使用量が多すぎて DVD を再生できません、というエ
ラーメッセージが表示される場合、画面のプロパティで画像設定の調節をします。
スタート ボタンをクリックして、
1
2
作業する分野を選びます にある、
3
作業を選びます で、
4
画面のプロパティ ウィンドウで、
×
600
5
画面の色 にあるドロップダウンメニューをクリックして、
6
OK
をクリックします。
鑑賞中の章を続けて再生する
前の章へ戻る
取り出し
。
すべてのプログラム → アクセサリ → エンターテイメント とポ
ボリュームコントロール をクリックします。
コントロールパネル をクリックします。
デスクトップの表示とテーマ をクリックします。
画面解像度を変更する をクリックします。
画面の解像度 にあるつまみをクリックしてドラッグし、
ピクセルに設定します
。
中(
16
ビット) をクリックします。
800
CD および DVD のコピー
メモ : CD または DVD をコピーする際は、著作権法に基づいていることを確認してください。
26 コンピュータのセットアップと使い方
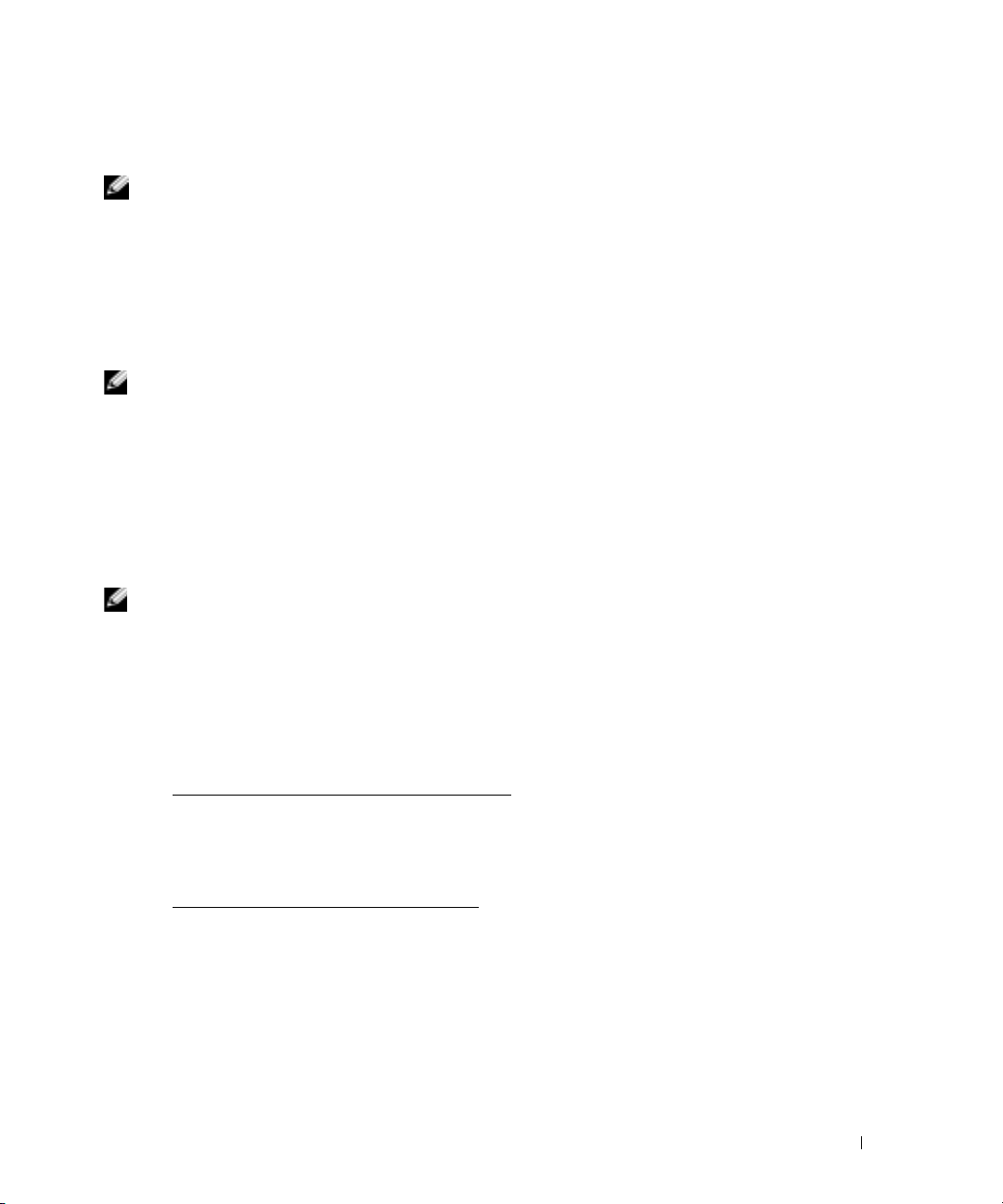
この項は、CD-R、CD-RW、DVD+RW、DVD+R、または DVD/CD-RW コンボドライブが搭載
されているコンピュータのみに適用されます。
メモ : Dell により提供される CD または DVD ドライブのタイプは国により異なることがあります。
以下の手順では、CD または DVD の正確なコピーを作成する方法について説明します。 Sonic
RecordNow
を作成することもできます。 手順については、コンピュータに付属している Sonic RecordNow
のマニュアルを参照してください。 Sonic RecordNow を開き、ウィンドウの右上にある疑問符
?)のアイコンをクリックし、RecordNow のヘルプ または RecordNow チュートリアル を
(
クリックします。
を使用して、コンピュータのオーディオファイルから CD を作成したり、MP3 CD
CD または DVD のコピー方法
メモ : お使いのコンピュータに DVD/CD-RW コンボドライブが備わっていて、過去に記録について問題
があった場合には、
確認してください。
現在利用できる書き込み可能な DVD ディスクのフォーマットは、 DVD+R、DVD+RW、DVD-R、
DVD-RW、および DVD-RAM の 5 種類です。Dell™ コンピュータに搭載された DVD 書き込み
可能ドライブは、
メディアの読み取りをサポートしています。 ただし、DVD 書き込み可能ドライブでは、DVD-
メディアへの書き込みはできません。また、読み取りもできないことがあります。 さらに、
RAM
市販されているホームシアターシステム用の
対して読み取りができない可能性があります。
メモ : 市販の DVD のほとんどは、著作権を保護されているので、Sonic RecordNow を使用してコピー
することはできません。
1
スタート ボタンをクリックし、
RecordNow!
2
コピーする
リックします。
3
バックアップ をクリックします。
4
CD
または
•
CD
または
をクリックします。 コンピュータがソース
ハードドライブの一時フォルダにコピーします。
プロンプトが表示されたら、
OK
をクリックします。
•
CD
または
択し、
または
CD
ソース CD または DVD のコピーが終了すると、作成された CD または DVD は自動的に出てき
ます。
Sonic サポートサイト(sonicjapan.co.jp)から入手できるソフトウェアパッチを
DVD+R および DVD+RW メディアへの書き込みと、DVD-R および DVD-RW
DVD プレイヤーは、5 種類すべてのフォーマットに
すべてのプログラム
とポイントします。
CD
または
DVD
の種類に応じて、オーディオタブまたはデータタブのいずれかをク
DVD
をコピーするには、次の手順を実行します。
DVD
ドライブが
DVD
ドライブが
バックアップ をクリックします。 コンピュータは、
DVD
にコピーします。
1
つしかない場合、設定が正しいことを確認し、
CD
または
DVD
2
つある場合、ソース
→
Sonic → RecordNow!
CD
または
ドライブに空の
CD
DVD
を読み取り、コンピュータの
CD
または
DVD
または
DVD
を入れたドライブを選
CD
または
DVD
→
バックアップ
を挿入し、
のデータを空の
コンピュータのセットアップと使い方 27
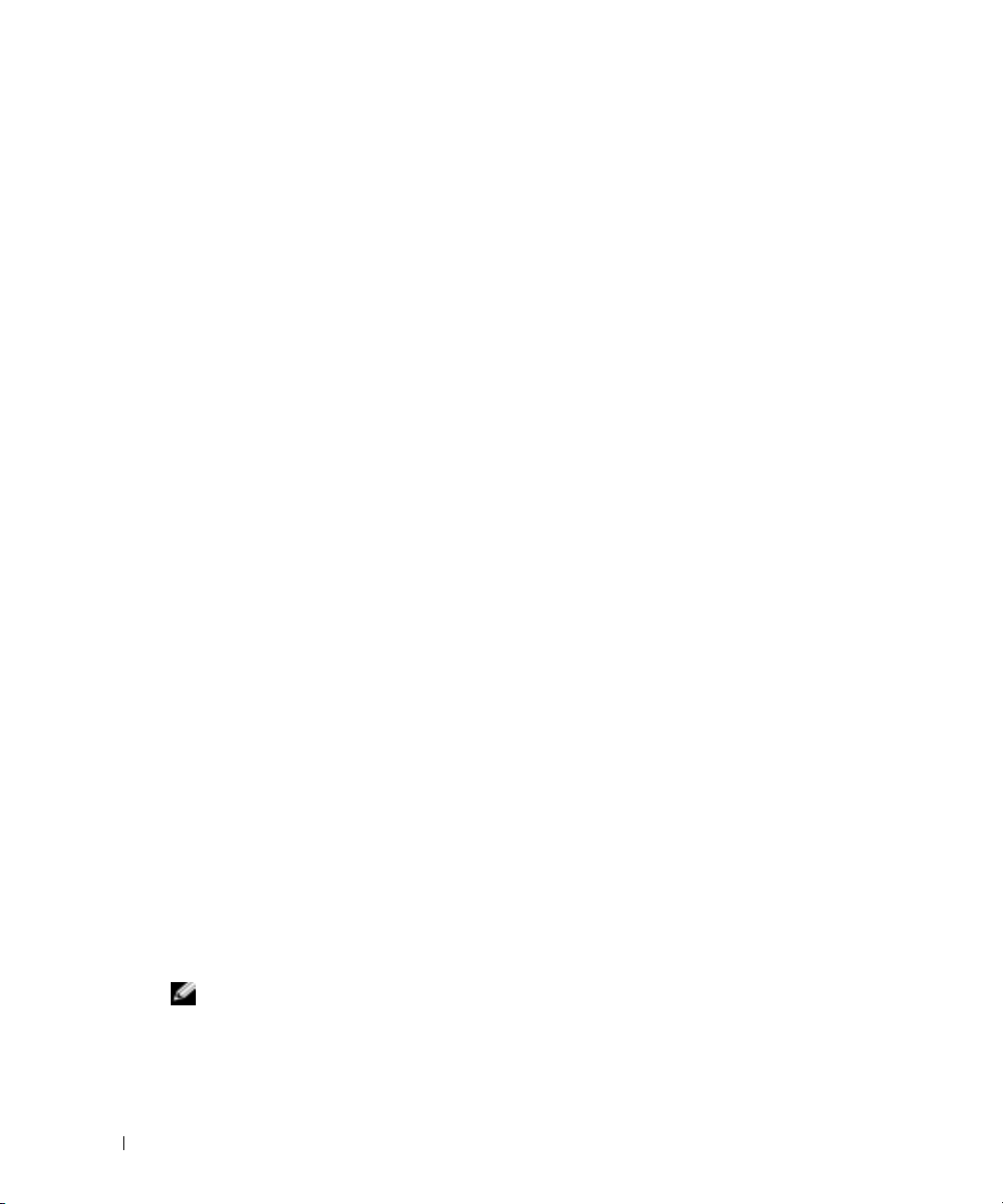
空の CD-R、CD-RW、DVD+R、および DVD+RW の使用
お使いの CD-RW ドライブは、CD-R および CD-RW(High-Speed CD-RW を含む)の 2 種類
の違ったタイプの記録メディアに書き込みができます。
ルを永久保存するのに使用します。
(詳細に関しては、
書き込み、削除、再書き込み、およびアップデートを行うのに使用します。
DVD 書き込み可能ドライブは、4 種類の記録メディア、CD-R、CD-RW(High-Speed CD-
この
を含む)、DVD+R、および DVD+RW に書き込むことができます。 空の DVD+R は、大量の
RW
情報を永久保存することができます。
ディスクが「最終処理」または「クローズ」された場合は、
スクへの再書き込みができない可能性があります。
または、更新が必要になると思われるときは、空の
Sonic のマニュアルを参照してください)。 空の CD-RW は、CD へのデータの
CD-R の作成後、この CD-R を上書きすることはできません
ただし、ディスクを作成するプロセスの最終段階で、その
空の CD-R は、音楽の保存やデータファイ
DVD+R ディスクの作成後、そのディ
後でディスクにある情報の消去、再書き込み、
DVD+RW を使用してください。
www.dell.com | support.dell.com
役に立つヒント
•
Sonic RecordNow
Windows
ことができます。
•
コピーした音楽
CD-RW
•
Sonic RecordNow
•
音楽用
MP3
されたコンピュータでのみ再生できます。
•
空の
CD-R
ファイルを
段階で空の
•
CD
への記録について操作に慣れるまで練習するには、空の
なら、失敗しても
RW
ディスクを使用して、空の
イルプロジェクトをテストすることもできます。
•
詳細に関しては、
ネットワークセットアップウィザード
Microsoft® Windows® XP は、家庭または小企業のコンピュータ間で、ファイル、プリンタ、
またはインターネット接続を共有するための手順を案内するネットワークセットアップウィザード
を提供しています。
スタート ボタンをクリックし、
1
ネットワークセットアップウィザード をクリックします。
2
ネットワークセットアップウィザードの開始 の画面で、
3
ネットワーク作成のチェックリスト をクリックします。
メモ : インターネットに直接接続している という接続方法を選択すると、Windows XP SP1 で提供され
ている内蔵ファイアウォールを使用できます。
4
チェックリストのすべての項目に入力し、必要な準備を完了します。
ネットワークセットアップウィザードに戻り、画面の指示に従います。
®
Explorer
はほとんどの自宅または車のステレオで再生することはできません。
を開始し、
を使用してファイルを
CD
を一般的なステレオで再生させるには、
を使用して、音楽
ファイルは、
RecordNow
プロジェクトを開いた後であれば、
CD-R
DVD
を作成することはできません。
MP3
プレーヤーでのみ、または
または
CD-RW
CD-R
MP3
にドラッグ&ドロップする
を使用する必要があります。
ソフトウェアがインストール
または
CD-RW
650 MB
CD の 1
を最大容量までコピーしないでください。たとえば、
の空の
CD
または
にコピーしないでください。
2 MB
を必要とします。
CD-RW
CD-RW
CD-RW
のデータを消去してやりなおすことができます。 空の
CD-R
ディスクに永久的にプロジェクトを記録する前に、音楽ファ
ドライブは、記録の最終
を使用してください。
Sonic
サポートサイト
すべてのプログラム
sonicjapan.co.jp
→
アクセサリ
次へ をクリックします。
を参照してください。
→
通信 とポイントして、
Microsoft®
650 MB
の
CD-
CD-RW
28 コンピュータのセットアップと使い方
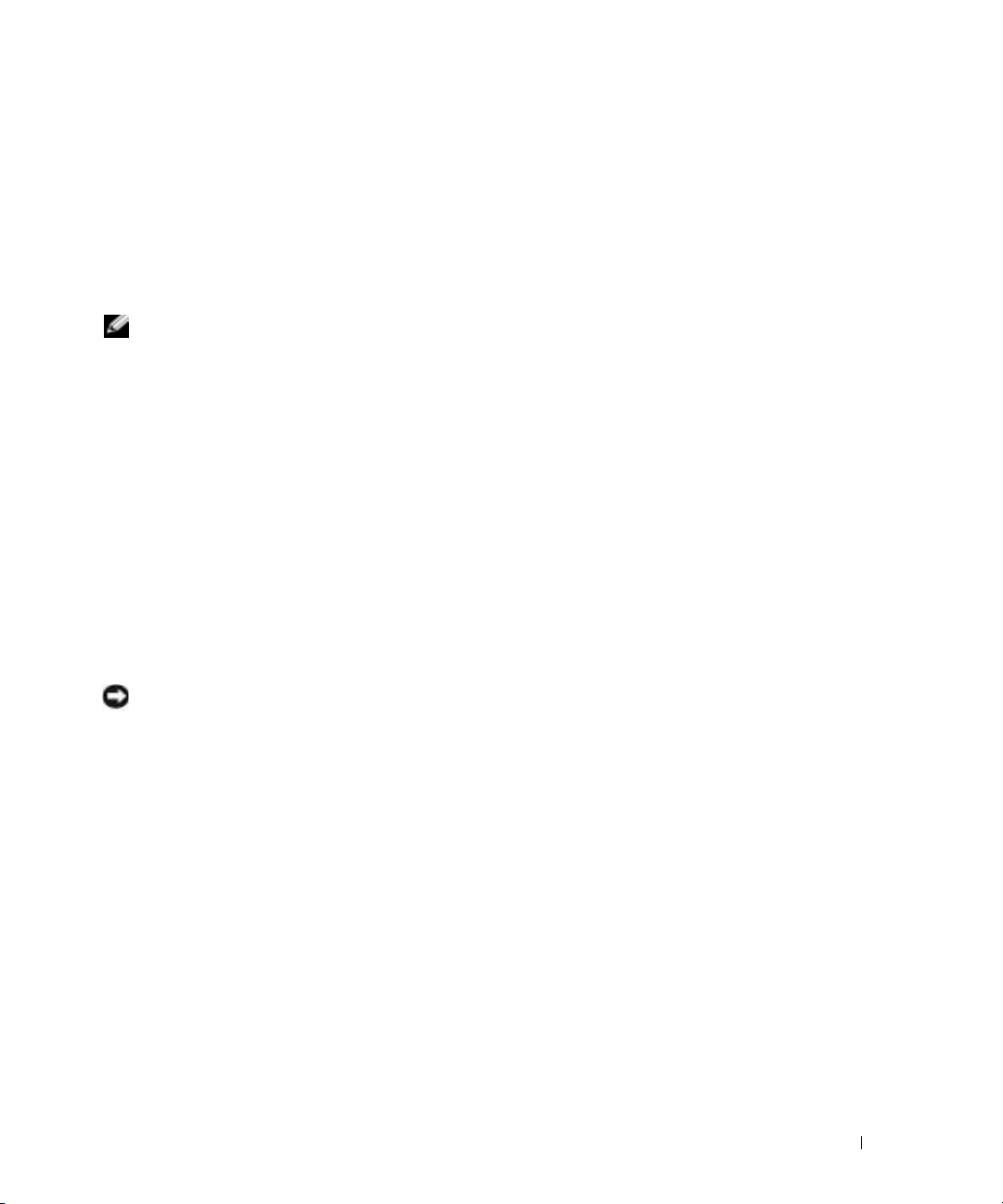
電力の管理
概要
Microsoft® Windows® XP の電源管理機能を使うと、電源の入っているコンピュータで操作し
ていないときにコンピュータが消費する電力を節約することができます。モニターやハードドライ
ブへの電力だけを節約することができたり、スタンバイモードや休止状態モードを使ってコン
ピュータ全体の電力を節約することもできます。
に戻ると、
Windows デスクトップは省電力モードに入る前と同じ状態に戻ります。
メモ
: Windows XP Professional には、Windows XP Home Edition では利用できないセキュリティおよ
びネットワーキング機能が含まれています。
ネットワークに接続されている場合、セキュリティおよびネットワーキングに関する特定のウィンドウ
では、表示される項目が異なります。
スタンバイモード
スタンバイモードは、タイムアウトになるとディスプレイとハードドライブの電源を切ることに
よって電力を節約します。
入る前と同じ動作状態に戻ります。
あらかじめ設定した一定の時間コンピュータを操作しないと自動的にスタンバイモードが起動する
よう設定するには
1
スタート ボタンをクリックし、
2
作業する分野を選びます にある、
3
コントロールパネルを選んで実行します にある、
一定時間コンピュータを操作しない時間をおかずに、スタンバイモードをすぐに起動させるには、
スタート
スタンバイモードを終了するには、キーボードのキーを押すか、マウスを動かします。
ボタンをクリックし、終了オプション をクリックして、スタンバイ をクリックします。
注意 : スタンバイモードのときにコンピュータの電源が切れると、データを損失する恐れがあります。
...
スタンバイモードから終了すると、コンピュータはスタンバイモードに
コントロールパネル をクリックします。
パフォーマンスとメンテナンス をクリックします。
コンピュータが省電力モードから通常の動作状態
Windows XP Professional が動作しているコンピュータが
電源オプション をクリックします。
休止状態モード
休止状態モードでは、システム情報をハードドライブの予約領域にコピーしてから、コンピュータ
の電源を切ることによって電力を節約します。
に戻ると、デスクトップは休止状態モードに入る前と同じ状態に戻ります。
休止状態モードを起動するには
1
スタート ボタンをクリックし、
2
作業する分野を選びます にある、
3
コントロールパネルを選んで実行します にある、
4
電源設定 タブ、
休止状態モードから通常の動作状態に戻るには、電源ボタンを押します。 コンピュータが通常の動
作状態に戻るのに、若干時間がかかることがあります。
かしても、コンピュータは休止状態モードから復帰しません。これは、コンピュータが休止状態
モードのときは、キーボードやマウスが動作しないためです。
詳細設定 タブ、および 休止状態 タブで休止状態の設定を行います。
...
コントロールパネル をクリックします。
コンピュータが休止状態モードから通常の動作状態
パフォーマンスとメンテナンス をクリックします。
電源オプション をクリックします。
キーボードのキーを押したり、マウスを動
コンピュータのセットアップと使い方 29
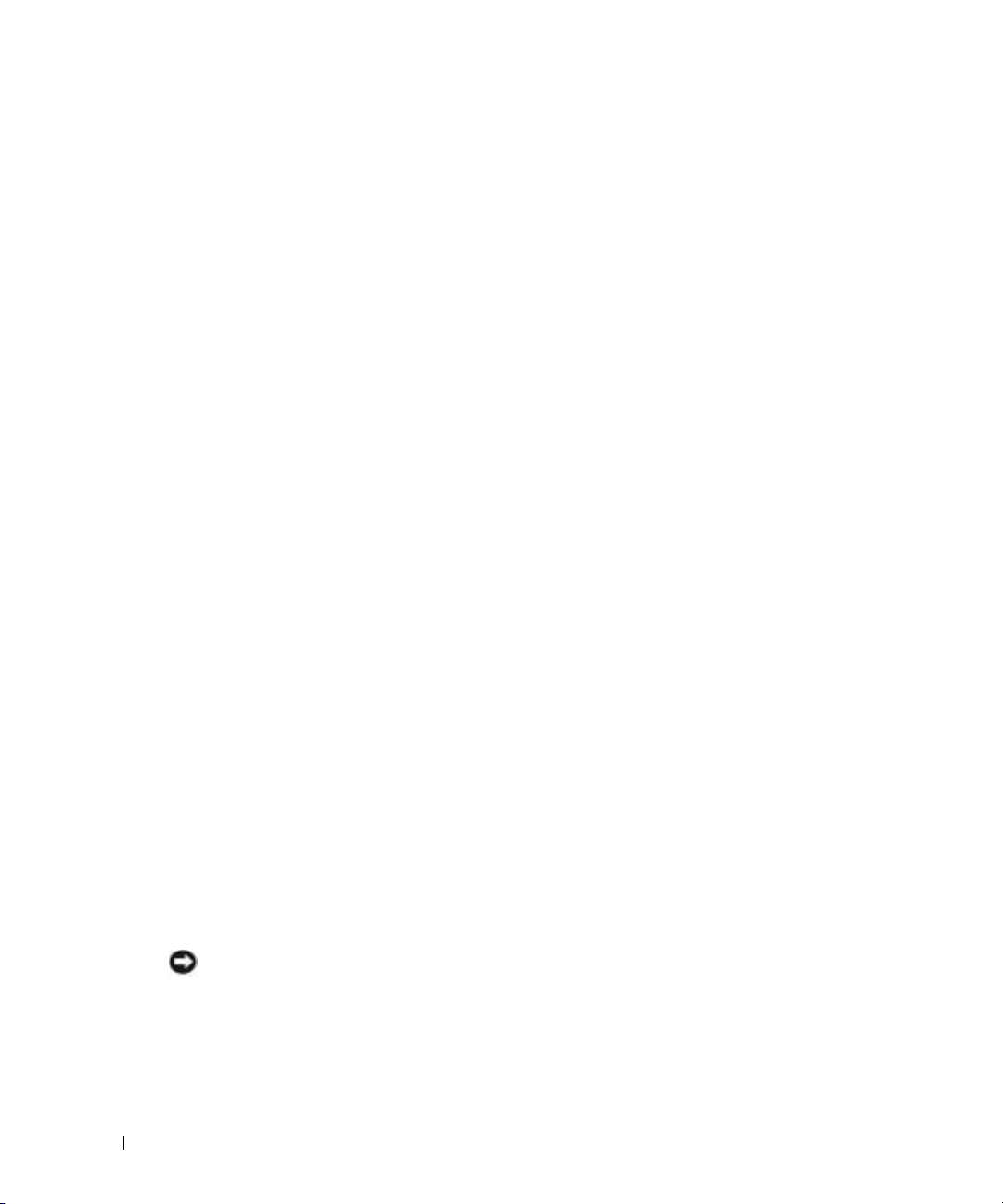
休止状態モードでは、ハードドライブにコンピュータのメモリの内容を格納するための十分な空き
ディスク容量を確保する必要があります。お使いのコンピュータには、出荷前に適切な大きさの休
止状態モードファイルが作成されています。
Windows XP では休止状態ファイルを自動的に再作成します。
電源オプションのプロパティ
スタンバイモード設定、休止状態モード設定、およびその他の電源設定は、電源オプションのプロ
ウィンドウで行います。 電源オプションのプロパティ ウィンドウを表示するには ...
パティ
1
スタート ボタンをクリックし、
2
作業する分野を選びます にある、
3
コントロールパネルを選んで実行します にある、
4
電源設定 タブ、
www.dell.com | support.dell.com
電源設定タブ
各標準の電源設定のことを、スキームと呼びます。 お使いのコンピュータにプリインストールされ
ている標準の
ムを選びます。
ピュータをスタンバイモードまたは休止状態モードにする、モニターの電源を切る、ハードドライ
ブの電源を切る、といったそれぞれ異なるタイムアウト設定があります。
電源設定 ドロップダウンメニューには以下のような電源設定が表示されます。
•
常にオン (デフォルト)
を選びます。
•
自宅または会社のデスク
な場合は、この設定を選びます。
•
ポータブル
定を選びます。
•
プレゼンテーション
場合、この設定を選びます。
•
最小の電源管理
ます。
•
バッテリの最大利用
この設定を選びます。
デフォルトの電源設定を変更する場合、モニタの電源を切る、ハードディスクの電源を切る、シス
スタンバイ、または システム休止状態 のフィールドにあるドロップダウンメニューをクリッ
テム
クし、表示された一覧からタイムアウトを選びます。
と、名前を付けて保存
デフォルト設定が変更されます。
注意 : ハードドライブ(ハードディスク)がモニターより先にタイムアウトになるよう設定すると、コン
ピュータがロックされたように見えることがあります。
キーを押すか、マウスをクリックします。
前にタイムアウトになるよう設定します。
コンピュータのハードドライブが破損した場合、
コントロールパネル をクリックします。
パフォーマンスとメンテナンス をクリックします。
電源オプション をクリックします。
詳細設定 タブ、および
休止状態 タブで電源設定を行います。
Windows 電源設定を選択するには、電源設定 ドロップダウンメニューからスキー
各電源設定の下のフィールドに設定が表示されます。 設定済みの電源設定には、コン
—
電力を節約しないでコンピュータをお使いになる場合は、この設定
—
ご家庭または会社でお使いのコンピュータで最小限の省電力が必要
/
ラップトップ
—
をクリックし、変更した設定に新しい名前を入力しない限り、その設定の
—
出張などでノートブックコンピュータをお使いの場合は、この設
—
中断されることなく (省電力なしで) コンピュータをお使いになりたい
最小限の省電力でコンピュータをお使いになりたい場合、この設定を選び
—
ノートブックコンピュータを長時間バッテリーでお使いになる場合は、
設定フィールドのタイムアウトを変更する
この問題を回避するには、モニターを常にハードドライブより
通常の動作状態に戻すには、キーボードの任意の
30 コンピュータのセットアップと使い方
 Loading...
Loading...