Dell Dimension XPS Gen 3 Owner's Manual [de]

Dell™ Dimension™ XPS Gen 3
Serielle Schnittstelle
Parallele Schnittstelle
Tastaturanschluss
USB 2.0Anschlüsse (6)
VGA-Monitoranschluss
Steckplätze für PCI-Karte
(4), PCI Express x1-Karte
(1), PCI Express x16Karte (1)
Lüfter (2)
Kopfhörer-anschluss
Mikrofonanschluss
USB 2.0
-Anschlüsse (2)
IEEE 1394
-Anschluss
Lüfter (2)
Diagnoselampen
Mausanschluss
Abdeckungsfreigaberiegel
Netzwerkadapteranschluss
Anschluss für Fernsehgerät
DVI-Monitoranschluss
Soundkartenanschlüsse
Sicherheitskabeleinschub
halbringförmiger Bügel für ein
Vorhängeschloß
Modemanschluss
Stromanschluss
Modell WHL
www.dell.com | support.dell.com
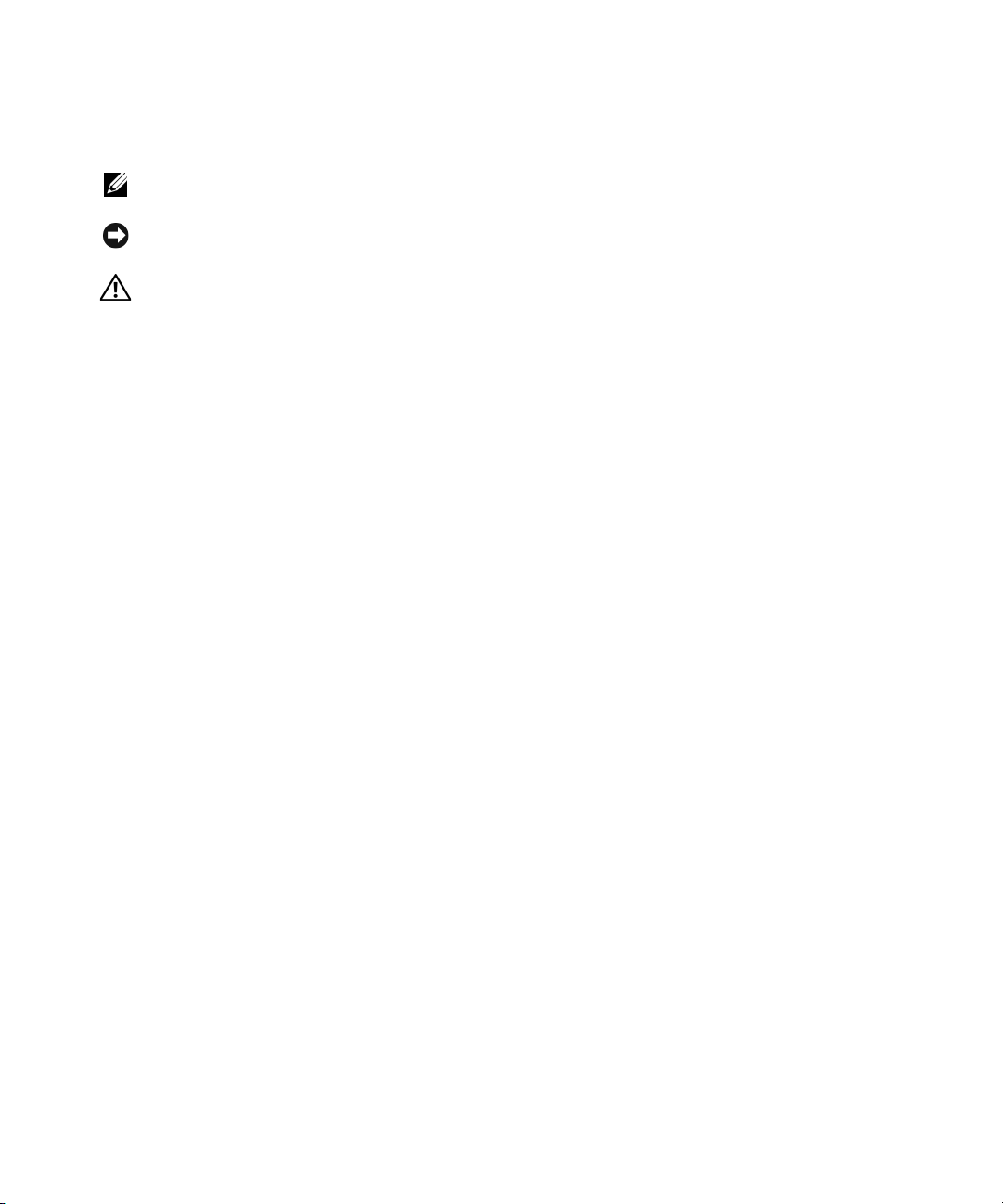
Anmerkungen, Hinweise und Vorsichtshinweise
ANMERKUNG: Eine ANMERKUNG macht auf wichtige Informationen aufmerksam, die Ihnen die Arbeit mit dem
Computer erleichtern.
HINWEIS: HINWEIS warnt vor möglichen Beschädigungen der Hardware oder vor Datenverlust und erläutert, wie das
vermieden werden kann.
VORSICHT: Durch VORSICHT werden Sie auf Gefahrenquellen hingewiesen, die materielle Schäden, Verletzungen
oder sogar den Tod von Personen zur Folge haben können.
Abkürzungen und Akronyme
Eine vollständige Liste der Abkürzungen und Akronyme finden Sie in der
Dell Dimension Hilfe
datei. Hinweise
zum Öffnen der Hilfedatei finden Sie auf Seite 10.
®
Wenn Sie einen Dell™ Computer der Serie n erworben haben, gelten die Bezüge auf Microsoft
Windows®-
Betriebssysteme in diesem Dokument nicht.
____________________
Die in diesem Dokument enthaltenen Informationen können sich ohne vorherige Ankündigung ändern.
© 2004 Dell Inc. Alle Rechte vorbehalten.
Die Vervielfältigung oder Wiedergabe in jeglicher Weise ist ohne schriftliche Genehmigung von Dell Inc. strengstens untersagt.
Markenzeichen in diesem Text: Dell, das DELL-Logo, Inspiron, Dell Precision, Dimension, OptiPlex, Latitude, PowerEdge,
PowerVault,Pow er Ap p,DellNet, PowerConnect, und Axim sind Markenzeichen von Dell Inc.; Intel undPentium sind eingetragene
Markenzeichen von Intel Corporation; Microsoft,Windows, undOutlook sind eingetragene Markenzeichen von Microsoft Corporation.
Alle anderen in dieser Dokumentation genannten Marken und Handelsbezeichnungen sind Eigentum der entsprechenden Hersteller und Firmen.
Dell Inc. verzichtet auf alle Besitzrechte an Markenzeichen und Handelsbezeichnungen, die nicht Eigentum von Dell sind.
Modell WHL
Oktober 2004 Teilnr. J3189 Rev. A01
www.dell.com | support.dell.com
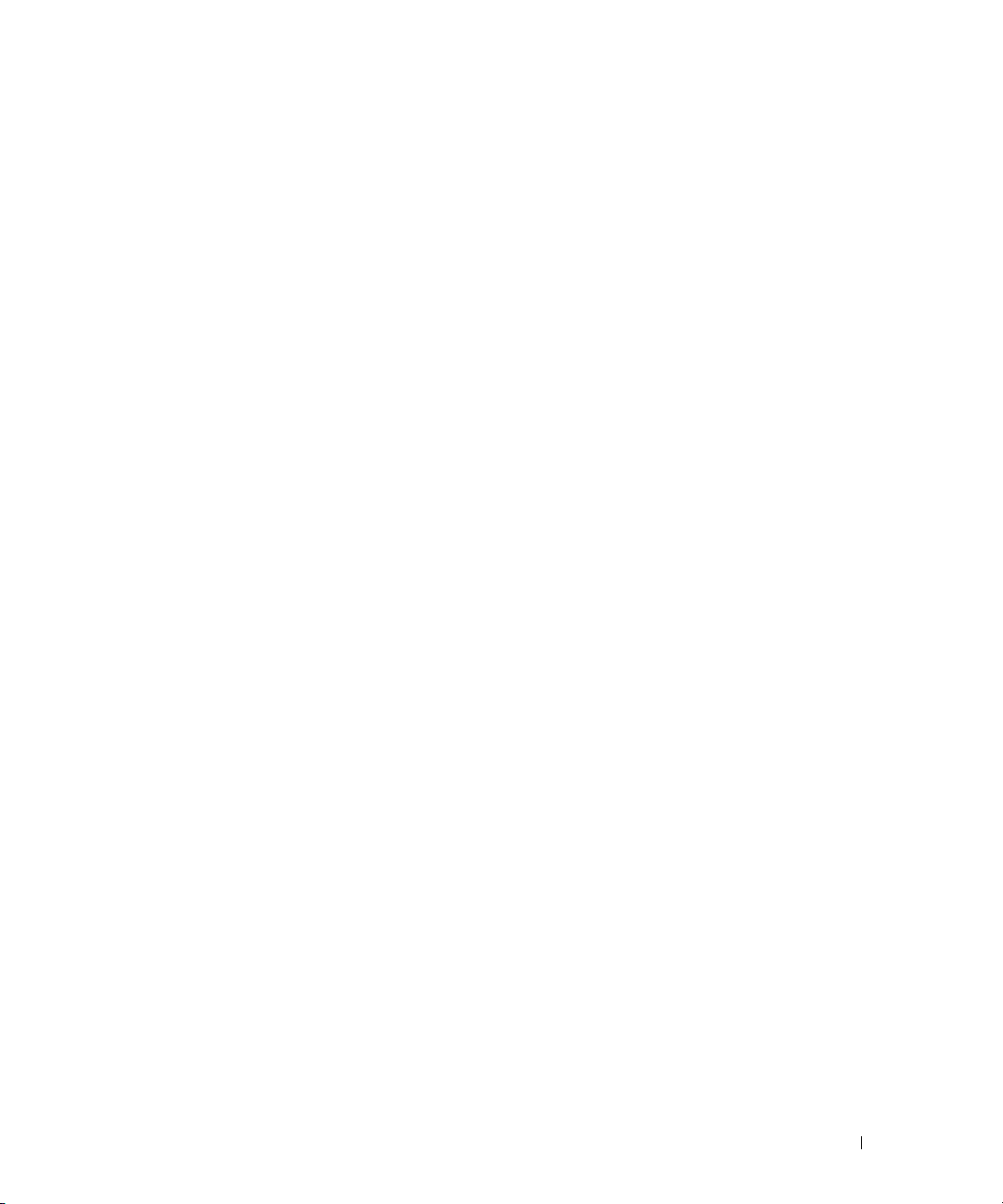
Inhalt
1 Einrichten und Verwenden des Computers
Informationsquellen . . . . . . . . . . . . . . . . . . . . . . . . . . . . 9
Öffnen der Laufwerkklappe . . . . . . . . . . . . . . . . . . . . . . . . 13
Ändern der Farbe der Hintergrundbeleuchtung
Anschließen von zwei Monitoren
. . . . . . . . . . . . . . . . . . . . . . 15
. . . . . . . . . . . . . . . 13
Anschließen von zwei Monitoren mit VGA-Anschlüssen
Anschließen eines Monitors mit einem VGA-Anschluss und
eines Monitors mit einem DVI-Anschluss
Anschließen eines Fernsehers
. . . . . . . . . . . . . . . . . . . . . 16
Verändern der Anzeigeeinstellungen
Informationen über serielle ATA-Laufwerke
Info zu Ihrer RAID-Konfiguration
RAID-Klasse 0
RAID-Klasse 1
. . . . . . . . . . . . . . . . . . . . . . . . . . . . 18
. . . . . . . . . . . . . . . . . . . . . . . . . . . . 18
. . . . . . . . . . . . . . . . . . . . . . 17
Konfigurieren Ihres Computers für RAID
. . . . . . . . . . . . . . . . 16
. . . . . . . . . . . . . . . . . . 17
. . . . . . . . . . . . . . . . . 17
. . . . . . . . . . . . . . . . 19
Konfigurieren für RAID mithilfe von Intel(R) Option ROM-Utility
Konfigurieren für RAID mithilfe des „Application Accelerator”
von Intel(R)
. . . . . . . . . . . . . . . . . . . . . . . . . . . . . . 22
Übertragen von Informationen auf einen neuen Computer
Kopieren von CDs und DVDs
Anleitung zum Kopieren einer CD oder DVD
. . . . . . . . . . . . . . . . . . . . . . . . 27
. . . . . . . . . . . . . . 27
Verwenden von leeren CD-Rs, CD-RWs, DVD+Rs, und DVD+RWs
Nützliche Tipps
. . . . . . . . . . . . . . . . . . . . . . . . . . . . 28
. . . . . . . . . 15
. . . . . 20
. . . . . . . . . . 25
. . . . 28
Netzwerkinstallations-Assistent
. . . . . . . . . . . . . . . . . . . . . . 29
2 Optimieren der Leistung
Hyper-Threading. . . . . . . . . . . . . . . . . . . . . . . . . . . . . . 31
Übertakten
. . . . . . . . . . . . . . . . . . . . . . . . . . . . . . . . 31
Inhalt 3
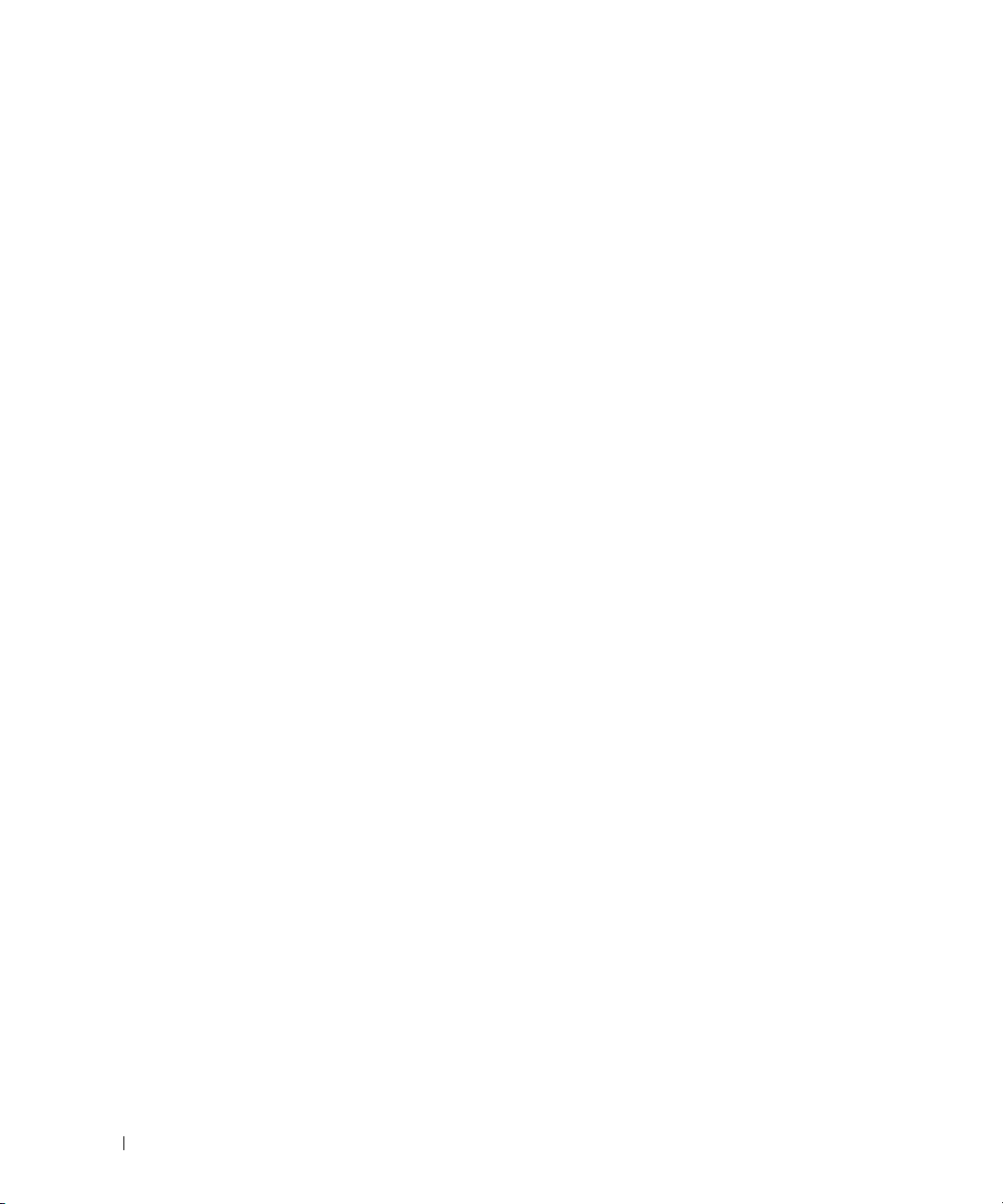
PCI-Express-Karten . . . . . . . . . . . . . . . . . . . . . . . . . . . . 32
3 Störungen beheben
Tipps zur Störungsbehebung . . . . . . . . . . . . . . . . . . . . . . . . 33
Probleme mit der Batterie
Laufwerksprobleme
. . . . . . . . . . . . . . . . . . . . . . . . . 33
. . . . . . . . . . . . . . . . . . . . . . . . . . . . 33
Probleme mit dem CD- und DVD-Laufwerk
Festplattenprobleme
. . . . . . . . . . . . . . . . . . . . . . . . . 35
E-Mail-, Modem- und Internetprobleme
Fehlermeldungen
IEEE 1394 Komponentenprobleme
Tastaturprobleme
Abstürze und Softwareprobleme
Der Computer startet nicht
. . . . . . . . . . . . . . . . . . . . . . . . . . . . . 36
. . . . . . . . . . . . . . . . . . . . . . 37
. . . . . . . . . . . . . . . . . . . . . . . . . . . . . 38
. . . . . . . . . . . . . . . . . . . . . . 38
. . . . . . . . . . . . . . . . . . . . . . . 38
Der Computer reagiert nicht mehr
Ein Programm reagiert nicht
. . . . . . . . . . . . . . . . . . . . . . 39
Ein Programm stürzt wiederholt ab
Ein Programm ist für ein früheres Windows-
Betriebssystem konzipiert.
. . . . . . . . . . . . . . . . . . . . . . . 40
Ein blauer Bildschirm wird angezeigt
Weitere Softwareprobleme
Speicherprobleme
. . . . . . . . . . . . . . . . . . . . . . . . . . . . . 41
Probleme mit der Maus
. . . . . . . . . . . . . . . . . . . . . . 40
. . . . . . . . . . . . . . . . . . . . . . . . . . 41
. . . . . . . . . . . . . . . 34
. . . . . . . . . . . . . . . . . . . 35
. . . . . . . . . . . . . . . . . . . 39
. . . . . . . . . . . . . . . . . . . 39
. . . . . . . . . . . . . . . . . . 40
4 Inhalt
Netzwerkprobleme
Stromversorgungsprobleme
Druckerprobleme
Scannerprobleme
. . . . . . . . . . . . . . . . . . . . . . . . . . . . 42
. . . . . . . . . . . . . . . . . . . . . . . . 43
. . . . . . . . . . . . . . . . . . . . . . . . . . . . . 44
. . . . . . . . . . . . . . . . . . . . . . . . . . . . . 45
Ton- und Lautsprecherprobleme
Kein Ton von Lautsprechern
Kein Ton über die Kopfhörer
Probleme mit Video und Monitor
. . . . . . . . . . . . . . . . . . . . . . 46
. . . . . . . . . . . . . . . . . . . . . . 46
. . . . . . . . . . . . . . . . . . . . . . 47
. . . . . . . . . . . . . . . . . . . . . . 47
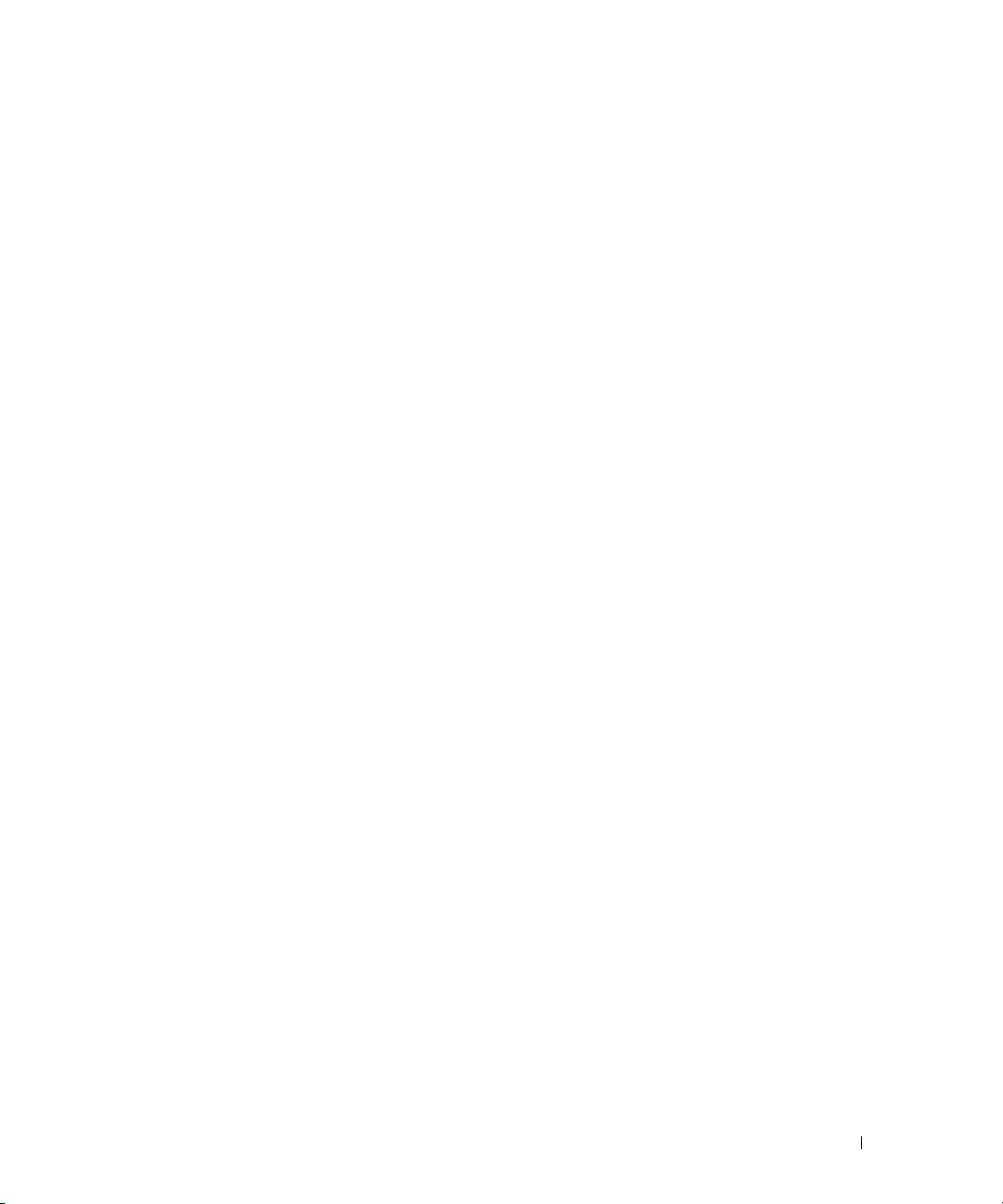
Wenn der Bildschirm leer ist. . . . . . . . . . . . . . . . . . . . . . 47
Wenn die Bildschirmanzeige schwierig zu lesen ist
. . . . . . . . . . . 48
4 Erweiterte Problembehandlung
Diagnoselampen. . . . . . . . . . . . . . . . . . . . . . . . . . . . . . 49
Dell Diagnose
Wann „Dell Diagnostics” eingesetzt wird
Treiber
Was ist ein Treiber?
Treiber identifizieren
Neu Installieren von Treibern
Verwenden der Systemwiederherstellung von Microsoft
Windows
Erstellen eines Wiederherstellungspunktes
Wiederherstellen eines früheren Betriebssystemzustands
Zurücksetzen der letzten Systemwiederherstellung
Beheben von Software- und Hardware-Inkompatibilitäten
Neuinstallation von Microsoft
Bevor Sie beginnen
Neuinstallieren von Windows XP
. . . . . . . . . . . . . . . . . . . . . . . . . . . . . . . 52
. . . . . . . . . . . . . . . . 52
. . . . . . . . . . . . . . . . . . . . . . . . . . . . . . . . . . 55
. . . . . . . . . . . . . . . . . . . . . . . . . . 55
. . . . . . . . . . . . . . . . . . . . . . . . . 55
. . . . . . . . . . . . . . . . . . . . . 56
®
®
XP . . . . . . . . . . . . . . . . . . . . . . . . . . . . . . . 58
. . . . . . . . . . . . . . . 58
®
Windows® XP . . . . . . . . . . . . . . . 60
. . . . . . . . . . . . . . . . . . . . . . . . . . 60
. . . . . . . . . . . . . . . . . . . 60
. . . . . . . . 58
. . . . . . . . . . . 59
. . . . . . . . . 60
5 Entfernen und Installieren von Komponenten
Vorbereitung . . . . . . . . . . . . . . . . . . . . . . . . . . . . . . . 63
Empfohlene Werkzeuge
Computer ausschalten
Vor Arbeiten im Innern des Computers
. . . . . . . . . . . . . . . . . . . . . . . . 63
. . . . . . . . . . . . . . . . . . . . . . . . 63
. . . . . . . . . . . . . . . . . 64
Vorder- und Rückansicht des Computers
Vorderseite
. . . . . . . . . . . . . . . . . . . . . . . . . . . . . . 65
Vorderansicht (Geöffnete Klappen)
Rückansicht
Öffnen der Computerabdeckung
Innenansicht des Computers
Komponenten der Systemplatine
. . . . . . . . . . . . . . . . . . . . . . . . . . . . . 67
. . . . . . . . . . . . . . . . . . . . . . 69
. . . . . . . . . . . . . . . . . . . . . . . . 70
. . . . . . . . . . . . . . . . . . . . . . 71
. . . . . . . . . . . . . . . . . . 65
. . . . . . . . . . . . . . . . . . . 66
Inhalt 5
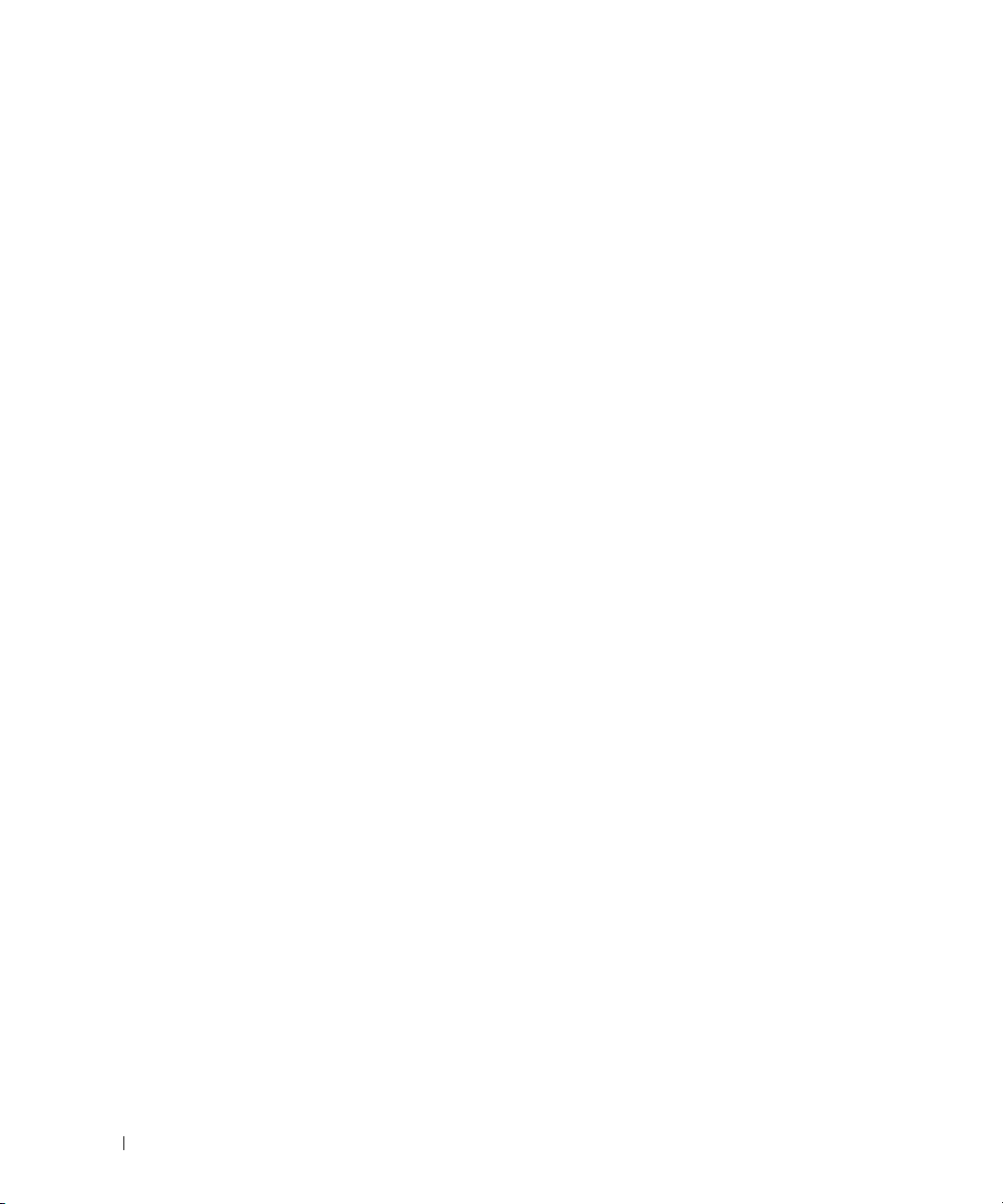
Speicher . . . . . . . . . . . . . . . . . . . . . . . . . . . . . . . . . 72
Installieren eines Speichers
Ausbauen des Speichers
Karten
. . . . . . . . . . . . . . . . . . . . . . . . . . . . . . . . . . . 75
PCI-Karten
. . . . . . . . . . . . . . . . . . . . . . . . . . . . . . 76
PCI Express-Karten
. . . . . . . . . . . . . . . . . . . . . . 73
. . . . . . . . . . . . . . . . . . . . . . . 75
. . . . . . . . . . . . . . . . . . . . . . . . . . 79
Laufwerke
Festplattenlaufwerk
. . . . . . . . . . . . . . . . . . . . . . . . . . . . . . . . . 84
Allgemeine Richtlinien zur Installation
Anschließen der Laufwerkkabel
. . . . . . . . . . . . . . . . . . . . . . . . . . . . 86
Entfernen eines Festplattenlaufwerks
Installieren eines Festplattenlaufwerks
. . . . . . . . . . . . . . . . . 84
. . . . . . . . . . . . . . . . . . . . 85
. . . . . . . . . . . . . . . . . 86
. . . . . . . . . . . . . . . . . 87
Hinzufügen eines zweiten Festplattenlaufwerks
Diskettenlaufwerk
Ausbauen eines Diskettenlaufwerks
Installieren eines Diskettenlaufwerks
CD-/DVD-Laufwerk
Ausbau eines CD-/DVD-Laufwerks
Installieren eines CD-/DVD-Laufwerks
Prozessor-Luftstromverkleidung
. . . . . . . . . . . . . . . . . . . . . . . . . . . . . 91
. . . . . . . . . . . . . . . . . . 91
. . . . . . . . . . . . . . . . . 92
. . . . . . . . . . . . . . . . . . . . . . . . . . . . 94
. . . . . . . . . . . . . . . . . . . 94
. . . . . . . . . . . . . . . . . 95
. . . . . . . . . . . . . . . . . . . . . . 98
Entfernen der Luftstromverkleidung des Prozessors
Installieren der Luftstromverkleidung des Prozessors
Prozessor
Frontblende
. . . . . . . . . . . . . . . . . . . . . . . . . . . . . . . . . 99
Entfernen des Prozessors
Installieren des Prozessors
. . . . . . . . . . . . . . . . . . . . . . . . . . . . . . . 104
Entfernen der Frontblende
Auswechseln der Frontblende
. . . . . . . . . . . . . . . . . . . . . . . 99
. . . . . . . . . . . . . . . . . . . . . 102
. . . . . . . . . . . . . . . . . . . . . . 104
. . . . . . . . . . . . . . . . . . . . 105
. . . . . . . . . . . . . 90
. . . . . . . . . . . 98
. . . . . . . . . . 99
6 Inhalt
Laufwerkklappe
Entfernen der Laufwerkklappe
Austauschen der Laufwerkklappe
. . . . . . . . . . . . . . . . . . . . . . . . . . . . . . . . . . 109
Akku
Batterie austauschen
Schließen der Computerabdeckung
. . . . . . . . . . . . . . . . . . . . . . . . . . . . . 106
. . . . . . . . . . . . . . . . . . . . 106
. . . . . . . . . . . . . . . . . . 107
. . . . . . . . . . . . . . . . . . . . . . . . 109
. . . . . . . . . . . . . . . . . . . 110
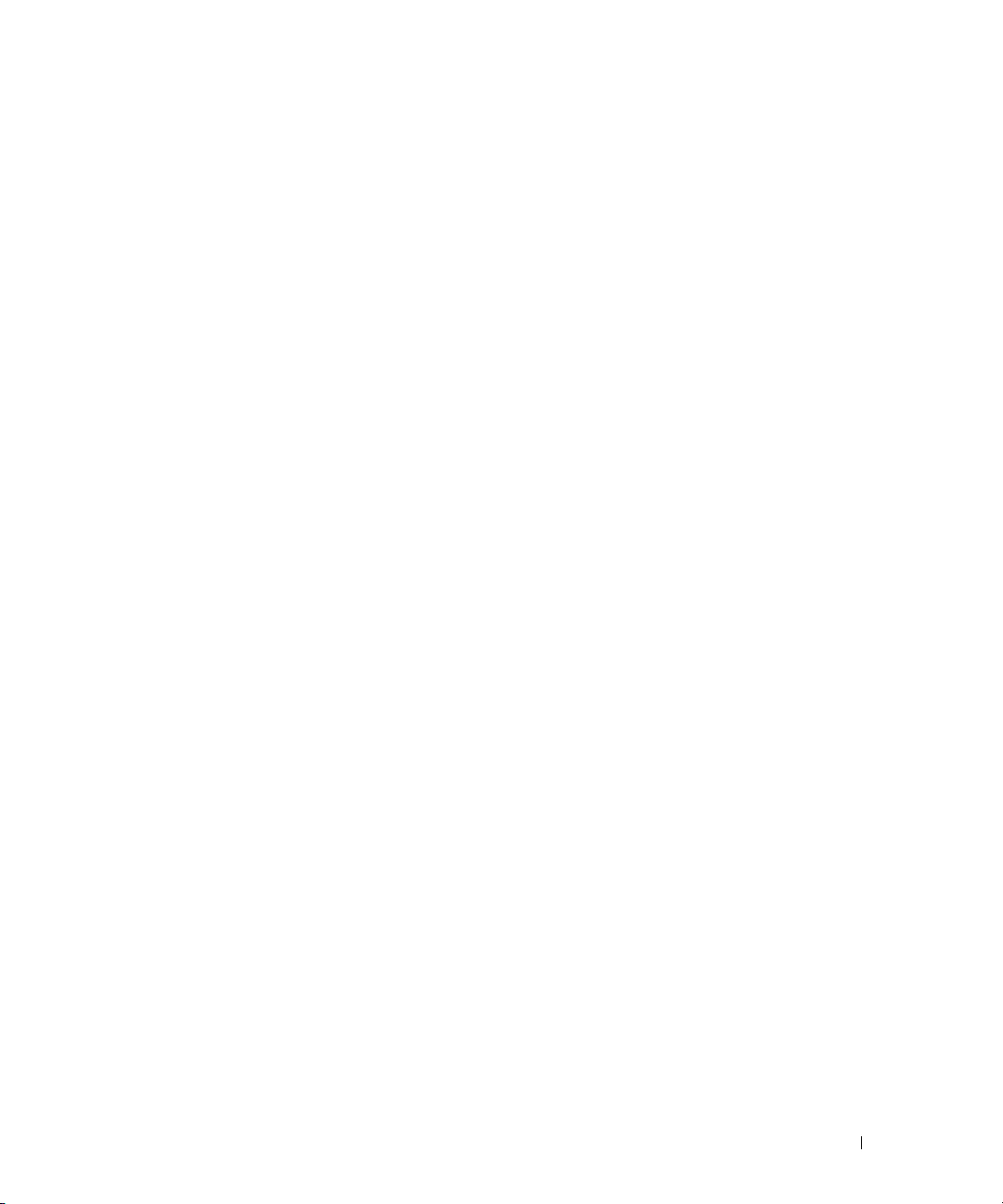
6 Anhang
Technische Daten . . . . . . . . . . . . . . . . . . . . . . . . . . . . 111
System-Setup
Übersicht
Aufrufen des System-Setups
System-Setup-Optionen
Startsequenz
Löschen von vergessenen Kennwörtern
Löschen der CMOS-Einstellungen
Grundsätze des technischen Supports von Dell (nur USA)
. . . . . . . . . . . . . . . . . . . . . . . . . . . . . . 115
. . . . . . . . . . . . . . . . . . . . . . . . . . . . . . 115
. . . . . . . . . . . . . . . . . . . . . 116
. . . . . . . . . . . . . . . . . . . . . . . 117
. . . . . . . . . . . . . . . . . . . . . . . . . . . . 120
. . . . . . . . . . . . . . . . . 122
. . . . . . . . . . . . . . . . . . . . 123
. . . . . . . . . 123
Definition für „von Dell installierte” Software
und Peripheriegeräte
. . . . . . . . . . . . . . . . . . . . . . . . 124
Definition für Software und Peripheriegeräte
von „Fremdherstellern“
Kontaktaufnahme mit Dell
. . . . . . . . . . . . . . . . . . . . . . . 124
. . . . . . . . . . . . . . . . . . . . . . . . 124
Index . . . . . . . . . . . . . . . . . . . . . . . . . . . . . . . . . . . 141
Inhalt 7
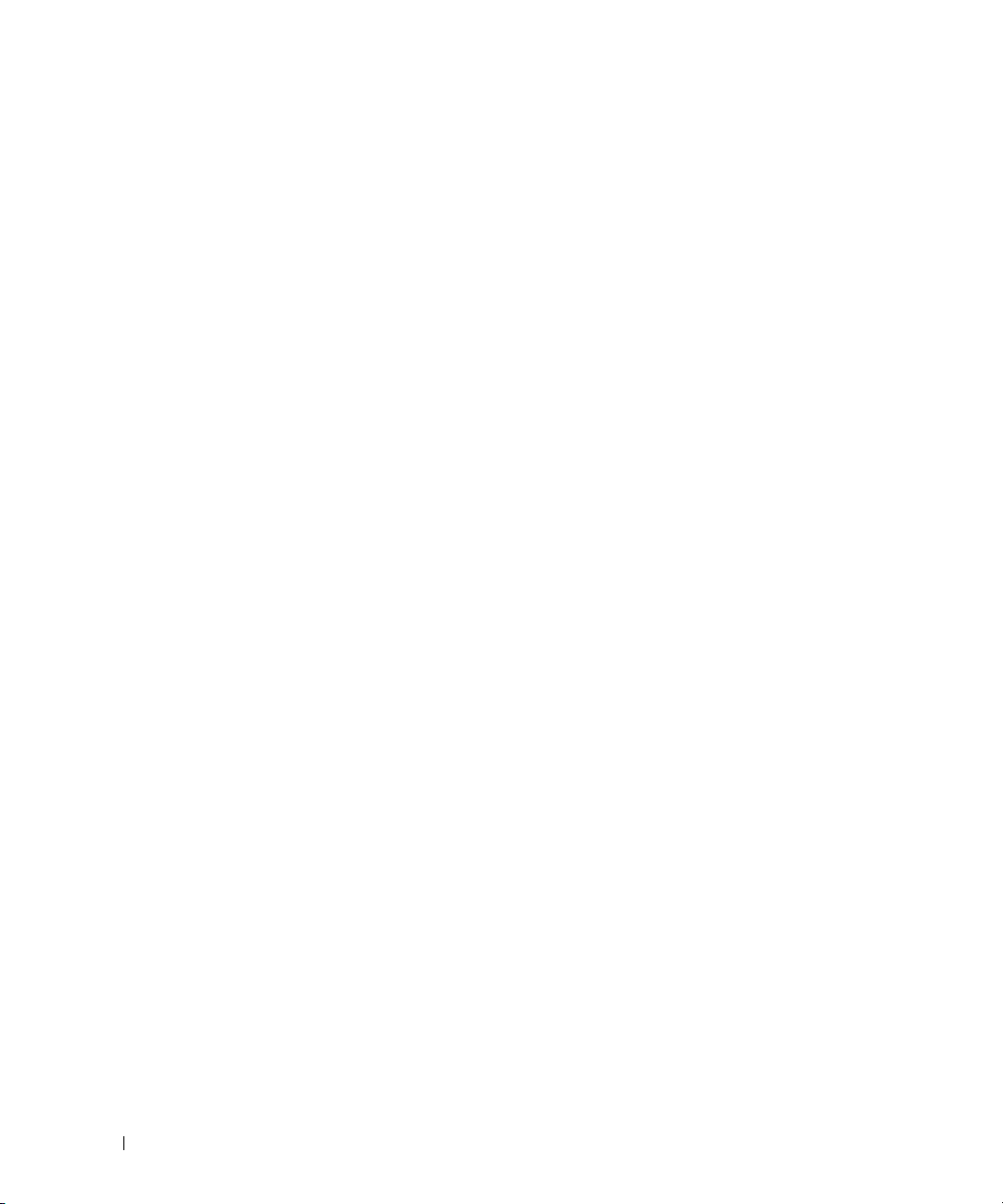
8 Inhalt
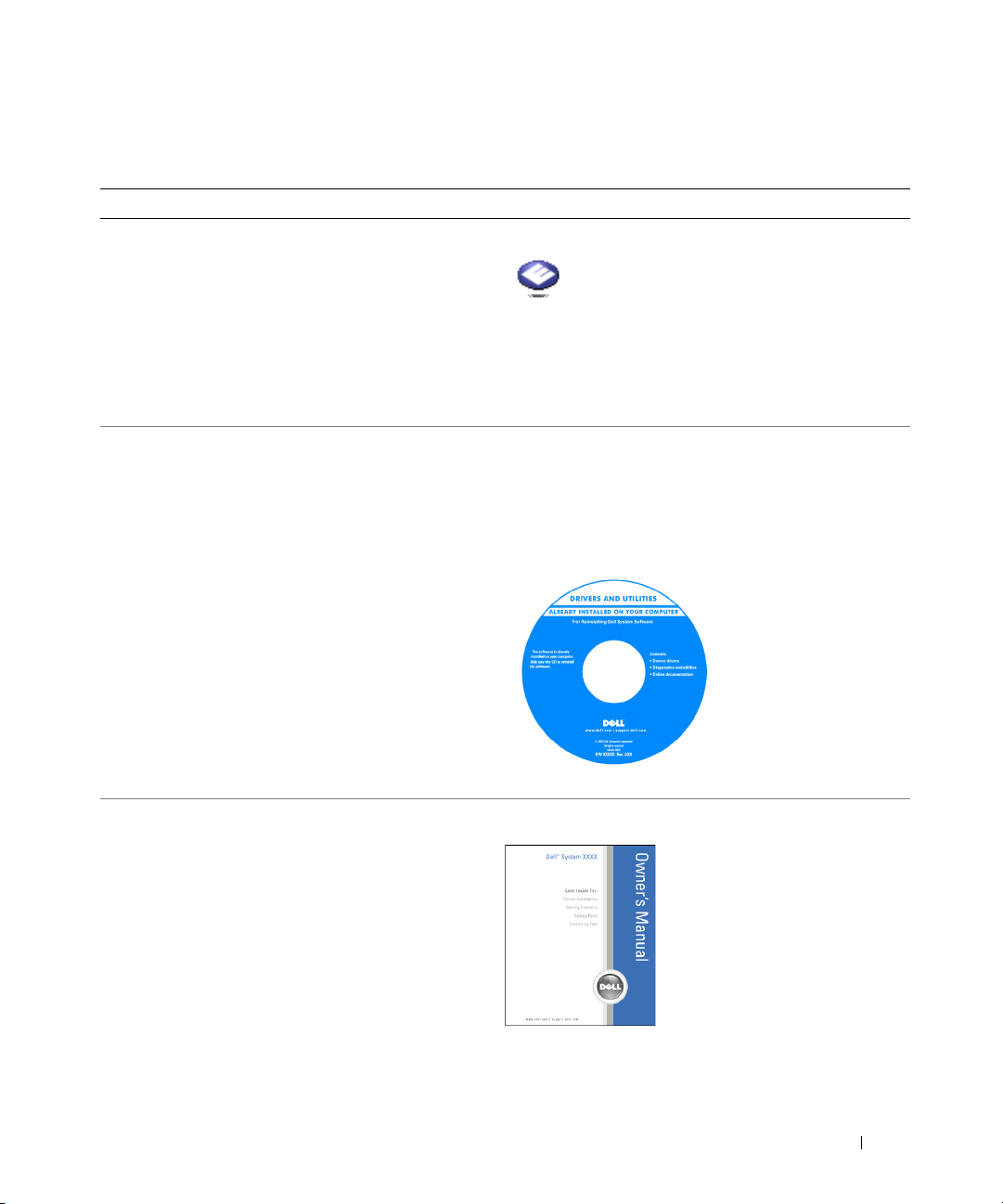
Informationsquellen
Welche Informationen benötigen Sie? Hier finden Sie die gewünschten Informationen.
• Anleitung zum Aufrufen von Lernhilfen und anderen
Anleitungen
• Anleitung zum Anfordern einer Rechnungskopie
• Anleitung zum Verlängern der Garantie
• Anleitung zum Aufrufen von Dell Support auf dem
Microsoft
• Weitere Dokumentationen, Werkzeuge, Informationen
zur Fehlerbeseitigung sowie Links zu Online-SupportRessourcen
• Ein Diagnoseprogramm für den Computer
• Treiber für den Computer
• Dokumentation zu Ihrem Computer
• Dokumentation zu dem Gerät
• Zusatzinformationen zum Einrichten des Computers
• Störungen beheben und Problemlösung
• Anleitungen zum Entfernen und Installieren von Teilen
• Technische Daten
• Kontaktaufnahme mit Dell
®
Windows®-Desktop (nur für USA)
Dell Solution Center
Auf dem Windows-Desktop
ResourceCD
Dokumentation und Treiber sind bereits auf dem
Computer installiert. Sie können die CD dazu
verwenden, Treiber neu zu installieren (siehe Seite 56),
„Dell Diagnostics” auszuführen (siehe Seite 52) oder auf
Ihre Dokumentation zuzugreifen.
Möglicherweise finden
Sie auf der CD ReadmeDateien. Diese Dateien
enthalten Angaben zu
den neuesten
technischen Änderungen
bzw.
Detailinformationen zu
technischen Fragen für
erfahrene Benutzer oder
Te ch n ik er.
Dimension Benutzerhandbuch
ANMERKUNG: Sie finden dieses Dokument im PDF-Format
unter support.dell.com.
Informationsquellen 9
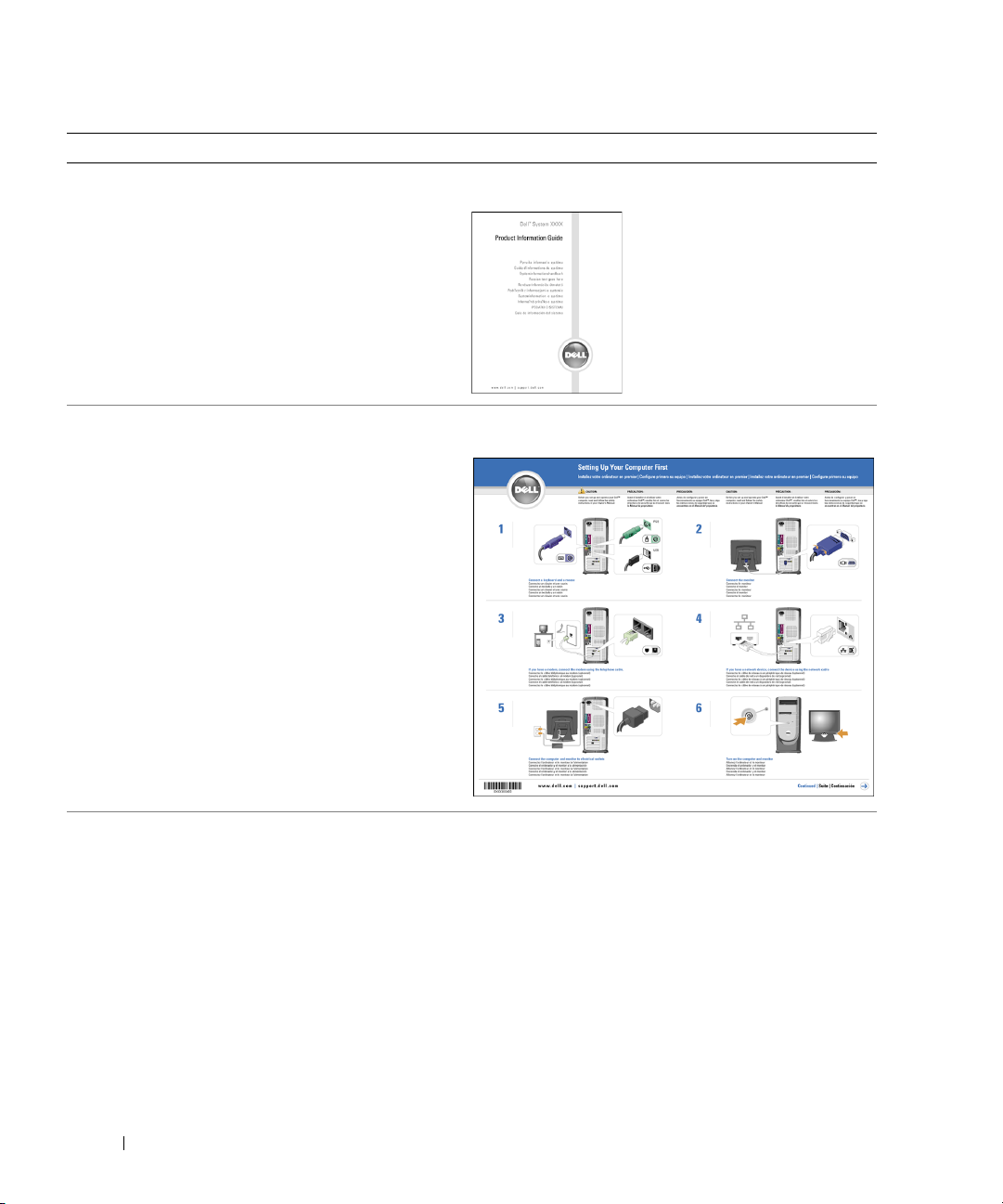
Welche Informationen benötigen Sie? Hier finden Sie die gewünschten Informationen.
• Garantieinformationen
Dell™ Produktinformationshandbuch
• Sicherheitshinweise
• Zulassungsbestimmungen
• Informationen zur Ergonomie
• ENDBENUTZER-LIZENZVERTRAG
www.dell.com | support.dell.com
• Anleitungen zum Einrichten des Computers
Setup-Übersicht
• Tipps zur Verwendung von Microsoft® Windows
®
• Anleitung zur Wiedergabe von CDs und DVDs
• Anleitung zur Verwendung des Standby-Modus und des
Ruhezustands
• Anleitung zum Ändern der Bildschirmauflösung
• Reinigen des Computers
10 Informationsquellen
Die Dell Dimension Hilfedatei
1
Klicken Sie auf die Schaltfläche
Hilfe und Support
auf
2
Klicken Sie auf
anschließend auf
3
Klicken Sie auf
.
Benutzer- und Systemhandbücher
Benutzerhandbücher
Dell Dimension Hilfe
Start
und anschließend
.
.
und
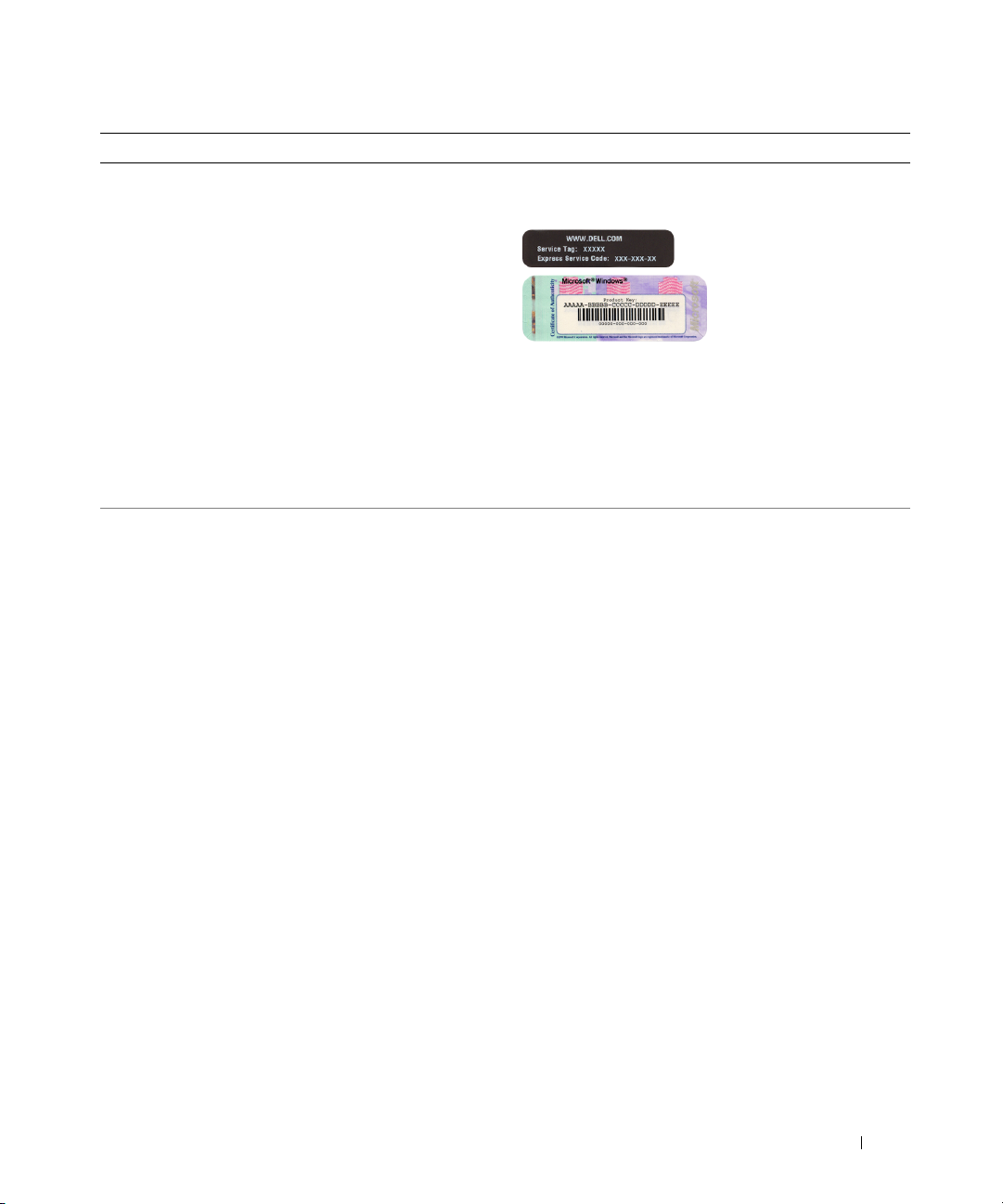
Welche Informationen benötigen Sie? Hier finden Sie die gewünschten Informationen.
• Service-Kennnummer und Express-Servicecodenummer
• Microsoft Windows-Lizenzetikett
• Neueste Treiber für den Computer
• Antworten auf Fragen für den Kundendienst und
technischen Support
• Online-Diskussionen mit anderen Benutzern und
Mitarbeitern aus dem technischem Support
• Dokumentation zum Computer
Service-Kennnummer und Microsoft Windows-Lizenz
Diese Aufkleber befinden sich auf Ihrem Computer.
•Geben Sie die ServiceKennnummer auf der
We bs it e
support.dell.com
beim Anruf beim
Technischen Support
an, um den Computer
zu identifizieren.
• Geben Sie beim Anruf beim Technischen Support die
Express-Servicecodenummer an, um zum geeigneten
Ansprechpartner weitergeleitet zu werden. Das ExpressServicecodesystem ist möglicherweise nicht in allen
Ländern verfügbar.
Dell Support-Website – support.dell.com
ANMERKUNG: Wählen Sie Ihre Region, um die passende
Support-Website anzuzeigen.
The Dell Support-Website enthält verschiedene OnlineHilfswerkzeuge, wie:
• Lösungen – Tipps und Tricks zur Behebung von
Störungen, Artikel von Technikern und Online-Kurse
• Kundenforum – Online-Diskussion mit anderen DellKunden
• Aktualisierungen – Aktualisierungs-Informationen zu
Komponenten, wie z. B. Speicher, Festplatten und
Betriebssysteme
• Kundenbetreuung – Kontaktinformationen,
Bestellstatus, Garantie und Reparaturinformationen
• Downloads – Treiber, Patches und
Softwareaktualisierungen
• Referenzmaterialien –Computerdokumentation,
Produktdaten und Weißbücher
oder
Informationsquellen 11
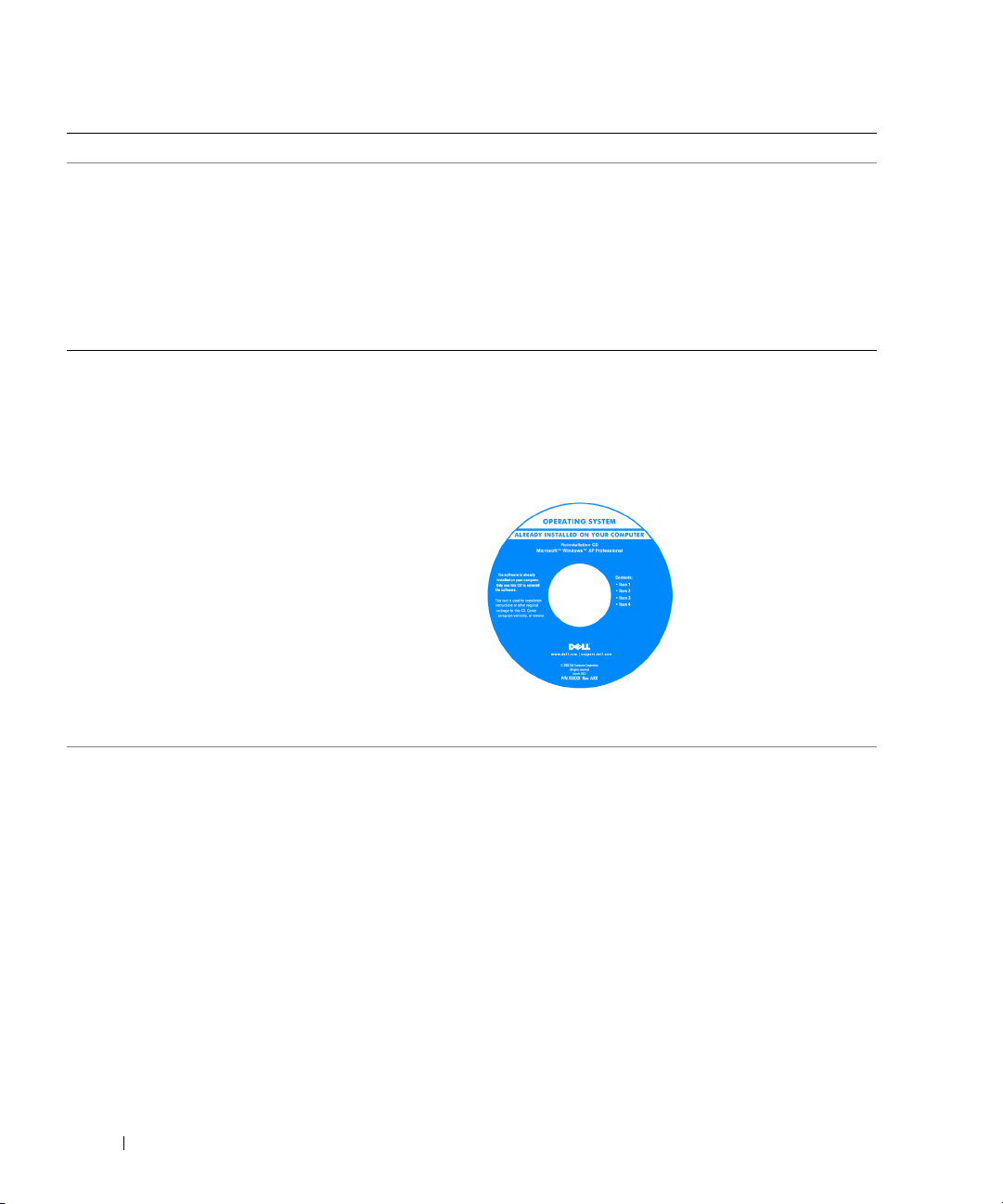
Welche Informationen benötigen Sie? Hier finden Sie die gewünschten Informationen.
• Anleitungen zum Arbeiten unter Windows XP
• Dokumentation zu Ihrem Computer
• Dokumentation für Komponenten (z. B. Modem)
Windows Hilfe- und Supportcenter
1
Klicken Sie auf die Schaltfläche
Hilfe und Support
auf
2
Geben Sie ein Wort oder einen Ausdruck ein, das/der Ihr
.
Start
Problem beschreibt und klicken Sie anschließend auf das
Pfeilsymbol.
3
Klicken Sie auf das Thema, das zu Ihrem Problem passt.
4
Befolgen Sie die Anweisungen auf dem Bildschirm.
• Anleitungen zur Neuinstallation des Betriebssystems
www.dell.com | support.dell.com
Betriebssystem-CD
Das Betriebssystem ist bereits auf dem Computer
installiert. Um das Betriebssystem neu zu installieren,
verwenden Sie die Betriebssystem-CD. Siehe
„Neuinstallation von Microsoft® Windows® XP” auf
Seite 60.
Nachdem Sie Ihr
Betriebssystem neu
installiert haben,
verwenden Sie die
ResourceCD, um Treiber
für die Komponenten,
die mit Ihrem Computer
geliefert wurden, neu zu
installieren.
ANMERKUNG: Die Farbe
der CD hängt von dem von
Ihnen bestellten Betriebssystem ab.
und anschließend
12 Informationsquellen
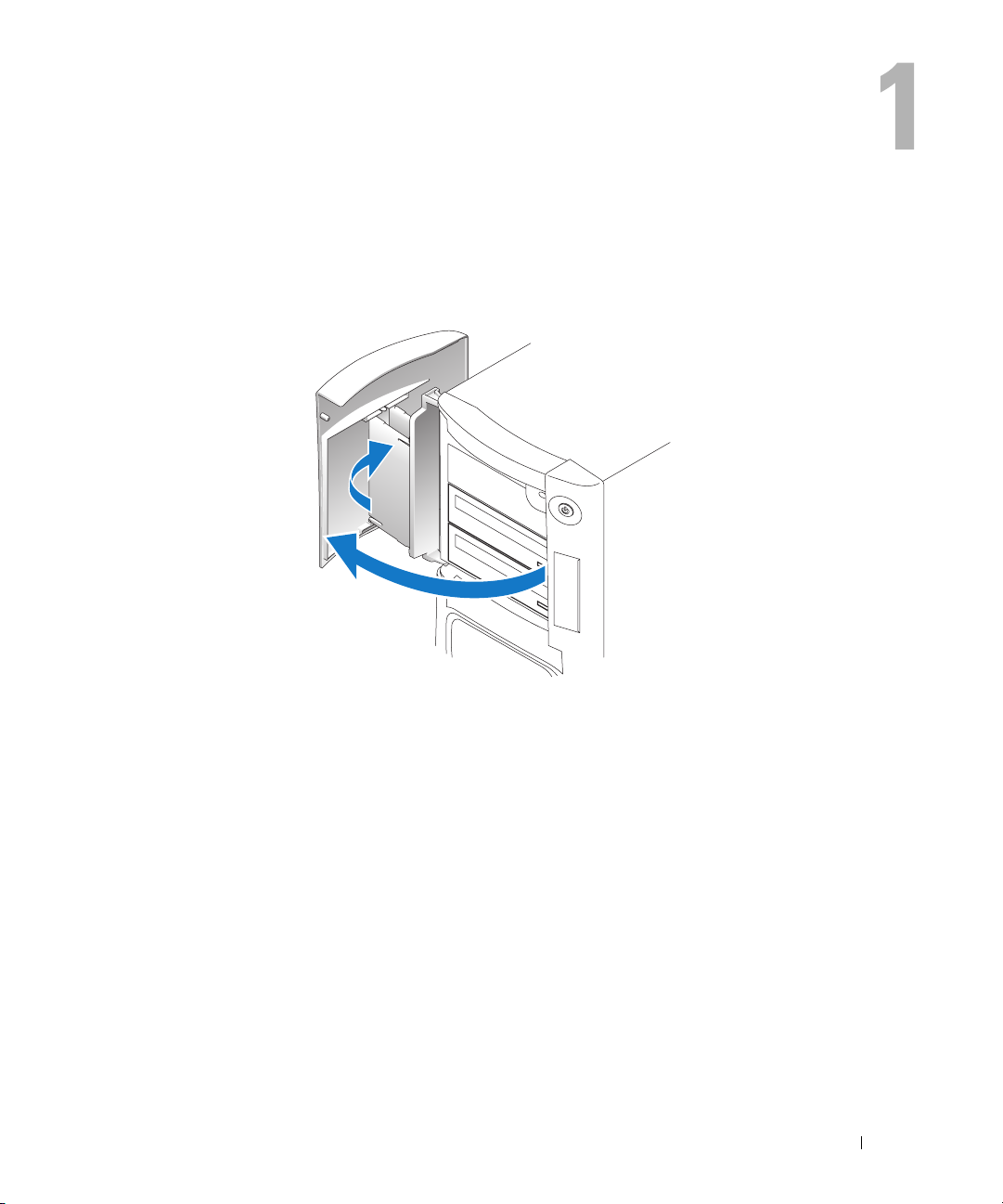
Einrichten und Verwenden des Computers
Öffnen der Laufwerkklappe
Ändern der Farbe der Hintergrundbeleuchtung
Sie können diese exklusive Funktion von Dell™ Dimension™ XPS Gen 3 verwenden, entweder um
die Farbe der Hintergrundbeleuchtung zu ändern, die den Namen Dell beleuchtet und um das
Ausweisschild herum an der Vorderseite Ihres Computers angezeigt wird, oder um die
Hintergrundbeleuchtung vollständig auszuschalten.
Einrichten und Verwenden des Computers 13
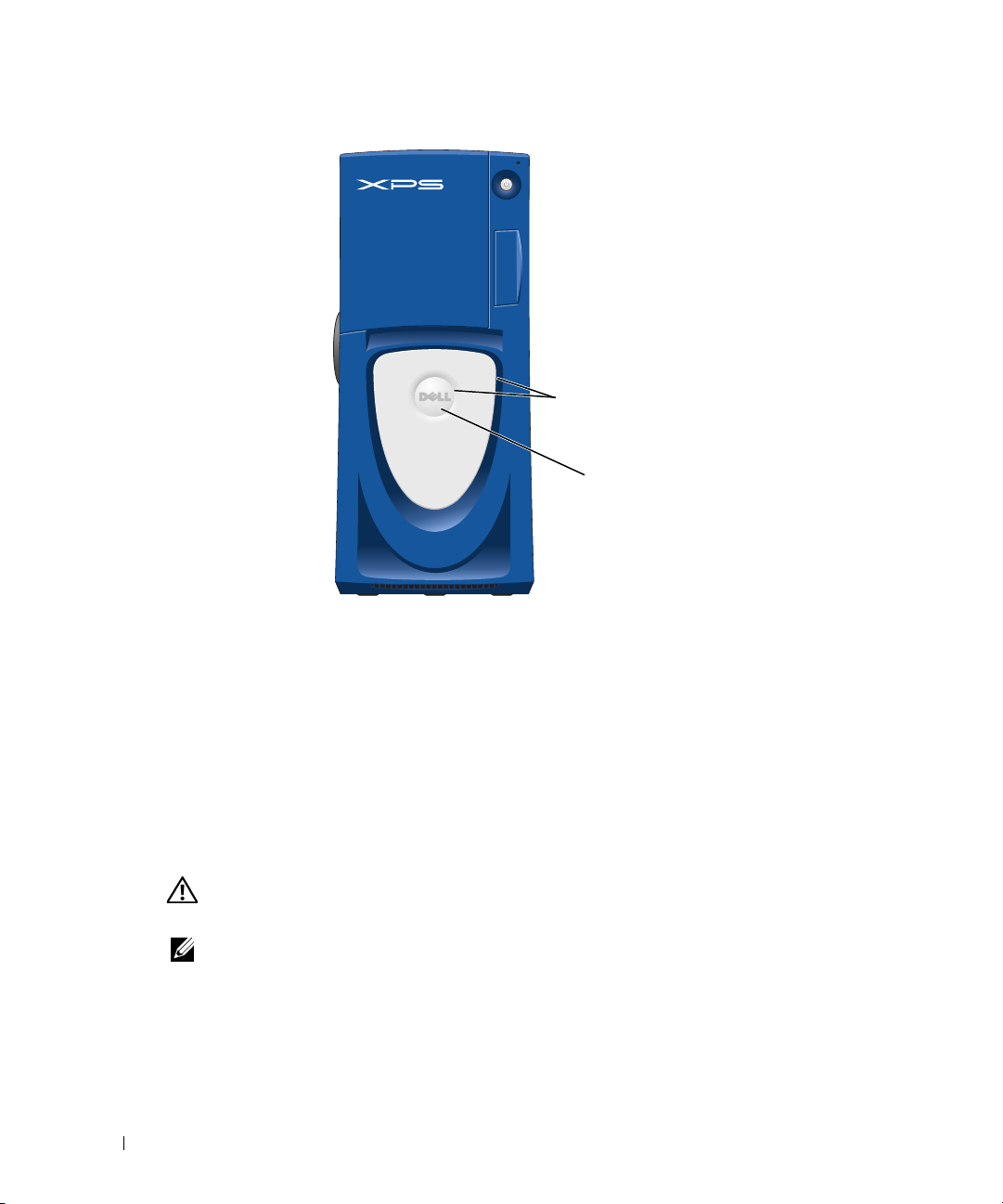
www.dell.com | support.dell.com
Folgende Farbauswahl ist möglich:
• Rubinrot
• Smaragdgrün
• Saphirblau (Standardeinstellung)
• Bernsteingelb
• Violett
•Topas
• Diamant
VORSICHT: Bevor Sie irgendwelche in diesem Abschnitt beschriebenen Verfahren ausführen, lesen
Sie erst die Sicherheitshinweise im Produktinformationshandbuch.
Hintergrundbeleuchtung
Ausweisschild
ANMERKUNG: Die Hintergrundbeleuchtung ist nicht für Diagnosezwecke vorgesehen.
Befolgen Sie die Anweisungen unter „Vorbereitung” auf Seite 63.
1
2
Schalten Sie den Computer ein oder führen Sie einen Neustart durch.
3
Öffnen Sie System-Setup (siehe Seite 116).
4
Blättern Sie durch die Farboptionen mithilfe der Nach-oben- und Nach-unten-Tasten, wählen
System
Sie
und drücken Sie auf <Enter>.
14 Einrichten und Verwenden des Computers
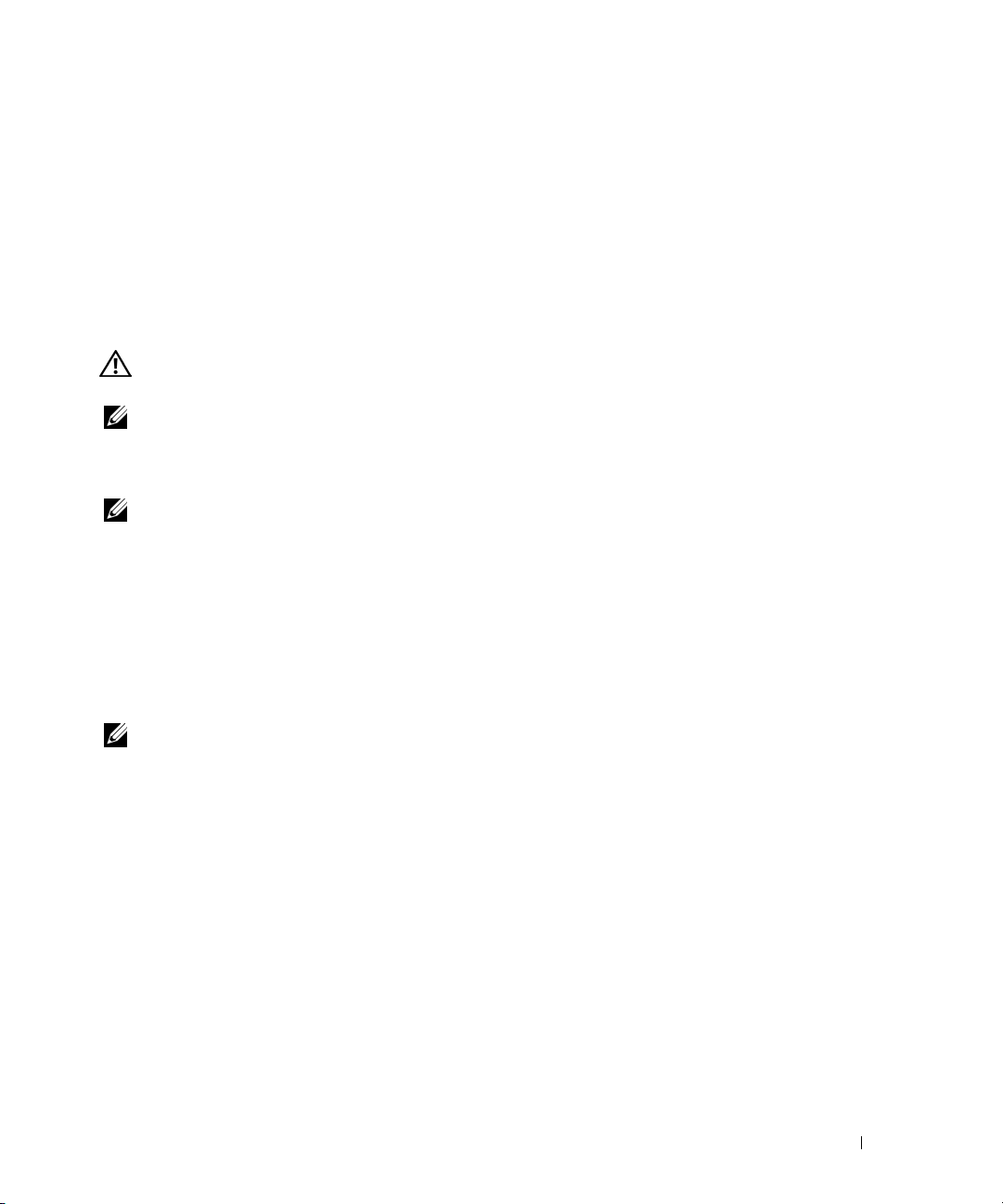
5
Klicken Sie auf
6
Drücken Sie die Nach-links- und Nach-rechts-Tasten, um in den Farboptionen zu blättern.
Front LED Color
(Farbe Front-LED) und drücken Sie auf <Enter>.
Die Farbe der Hintergrundbeleuchtung ändert sich beim Blättern in den Optionen.
7
Wählen Sie die gewünschte Farbe und drücken Sie auf <Enter>.
8
Drücken Sie auf <Esc> und auf
Speichern und Schließen
, um die neue Farbeinstellung der
Hintergrundbeleuchtung zu speichern.
Anschließen von zwei Monitoren
VORSICHT: Bevor Sie irgendwelche in diesem Abschnitt beschriebenen Verfahren ausführen, lesen
Sie erst die Sicherheitshinweise im Produktinformationshandbuch.
ANMERKUNG: Wenn Sie zwei Monitore mit VGA-Anschlüssen anschließen, benötigen Sie einen
optionalen DVI-Adapter. Wenn Sie zwei Flachbildmonitore anschließen, muss mindestens einer mit
einem VGA-Anschluss ausgestattet sein. Wenn Sie einen Fernseher anschließen, können Sie nur einen
Monitor (VGA oder DVI) zusätzlich zu dem Fernseher anschließen.
ANMERKUNG: Lesen Sie die Dokumentation, die Sie zusammen mit Ihrem Fernsehgerät erhalten haben
und stellen Sie sicher, dass Sie das Fernsehgerät richtig anschließen und konfigurieren.
Wenn Sie eine Grafikkarte erworben haben, die zwei Monitore unterstützt, führen Sie diese
Anleitungen zum Anschließen und Aktivieren der Monitore aus. Die Anleitungen erklären Ihnen,
wie Sie entweder zwei Monitore (jeweils mit einem VGA-Anschluss), einen Monitor mit einem
VGA-Anschluss und einen Monitor mit einem DVI-Anschluss oder einen Fernseher anschließen.
Anschließen von zwei Monitoren mit VGA-Anschlüssen
1
Befolgen Sie die Anweisungen unter „Vorbereitung” auf Seite 63.
ANMERKUNG: Wenn Ihr Computer ein integriertes Video hat, schließen Sie keinen der Monitore an
den integrierten Monitoranschluss an. Wenn der integrierte Monitoranschluss mit einer Abdeckung
versehen ist, entfernen Sie diese Abdeckung nicht, um den Monitor anzuschließen, sonst funktioniert der
Monitor nicht.
Schließen Sie das Kabel eines Monitors an den blauen VGA-Anschluss auf der Rückseite Ihres
2
Computers an.
3
Schließen Sie das Kabel des zweiten Monitors an den optionalen DVI-Adapter an, und
stecken Sie anschließend den DVI-Adapter in den weißen DVI-Anschluss auf der Rückseite
Ihres Computers ein.
Einrichten und Verwenden des Computers 15
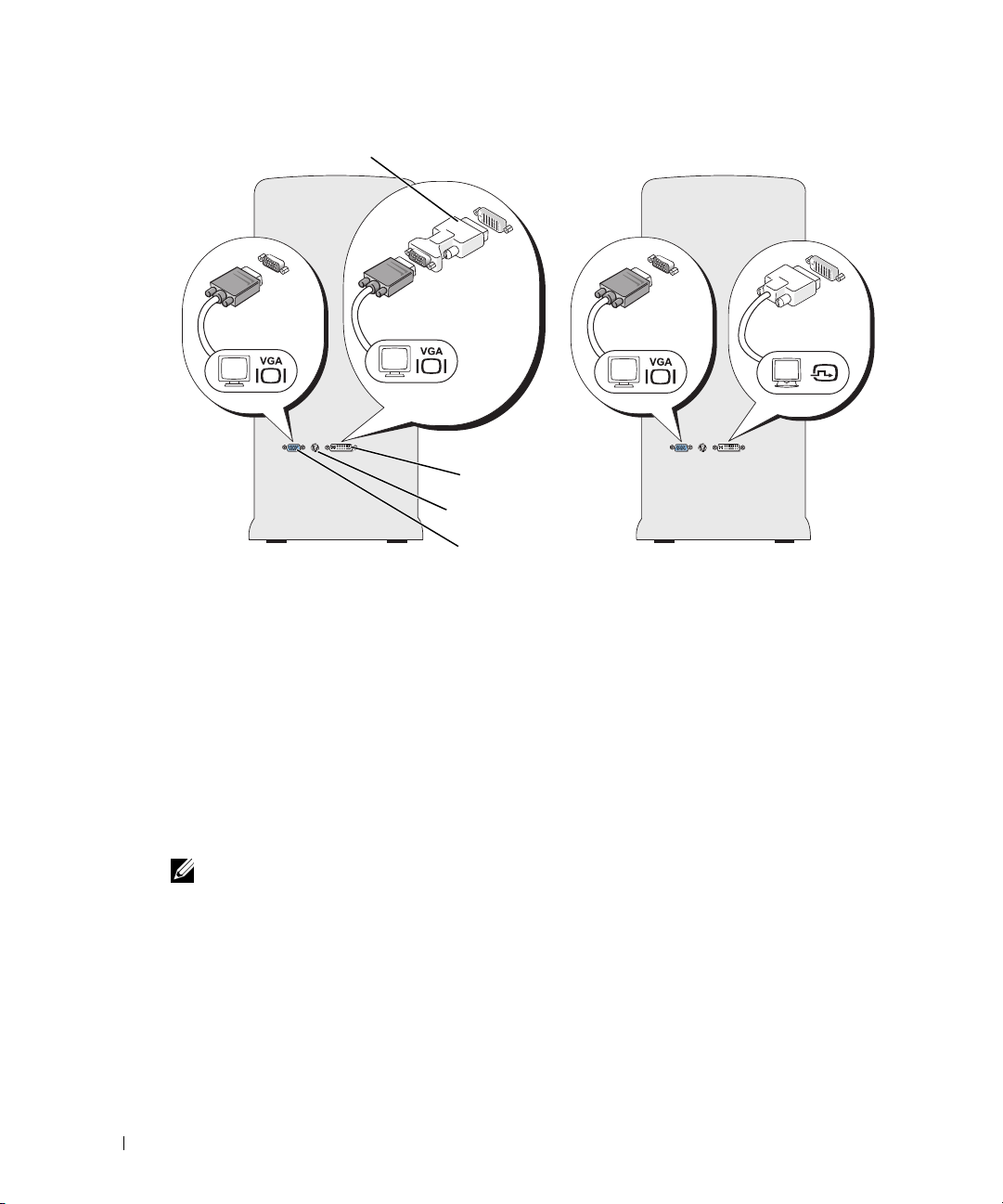
optionaler DVI-Adapter
www.dell.com | support.dell.com
Anschließen eines Monitors mit einem VGA-Anschluss und eines Monitors mit einem DVI-Anschluss
1
Befolgen Sie die Anweisungen unter „Vorbereitung” auf Seite 63.
2
Schließen Sie das Kabel des VGA-Anschlusses am Monitor an den blauen VGA-Anschluss auf
der Rückseite des Computers an.
3
Schließen Sie das Kabel des Monitors mit DVI-Anschluss an den weißen DVI-Anschluss auf
der Rückseite des Computers an.
weißer DVI-Anschluss
Anschluss für Fernsehgerät
blauer VGA-Anschluss
Anschließen eines Fernsehers
ANMERKUNG: Um einen Fernseher an Ihren Computer anzuschließen, müssen Sie ein S-Video-Kabel
erwerben, das in den meisten Geschäften für Verbraucherelektronik erhältlich ist. Ein S-Video-Kabel ist
nicht im Lieferumfang Ihres Computers enthalten.
Befolgen Sie die Anweisungen unter „Vorbereitung” auf Seite 63.
1
2
Schließen Sie ein Ende des S-Video-Kabels an den TV-Ausgangsanschluss auf der Rückseite
des Computers an.
3
Schließen Sie das andere Ende des S-Video-Kabels an die S-Video-Eingangsbuchse an Ihrem
Fernsehgerät an.
4
Schließen Sie den VGA- oder DVI-Monitor - wie vorher auf Seite 16 beschrieben - an.
16 Einrichten und Verwenden des Computers
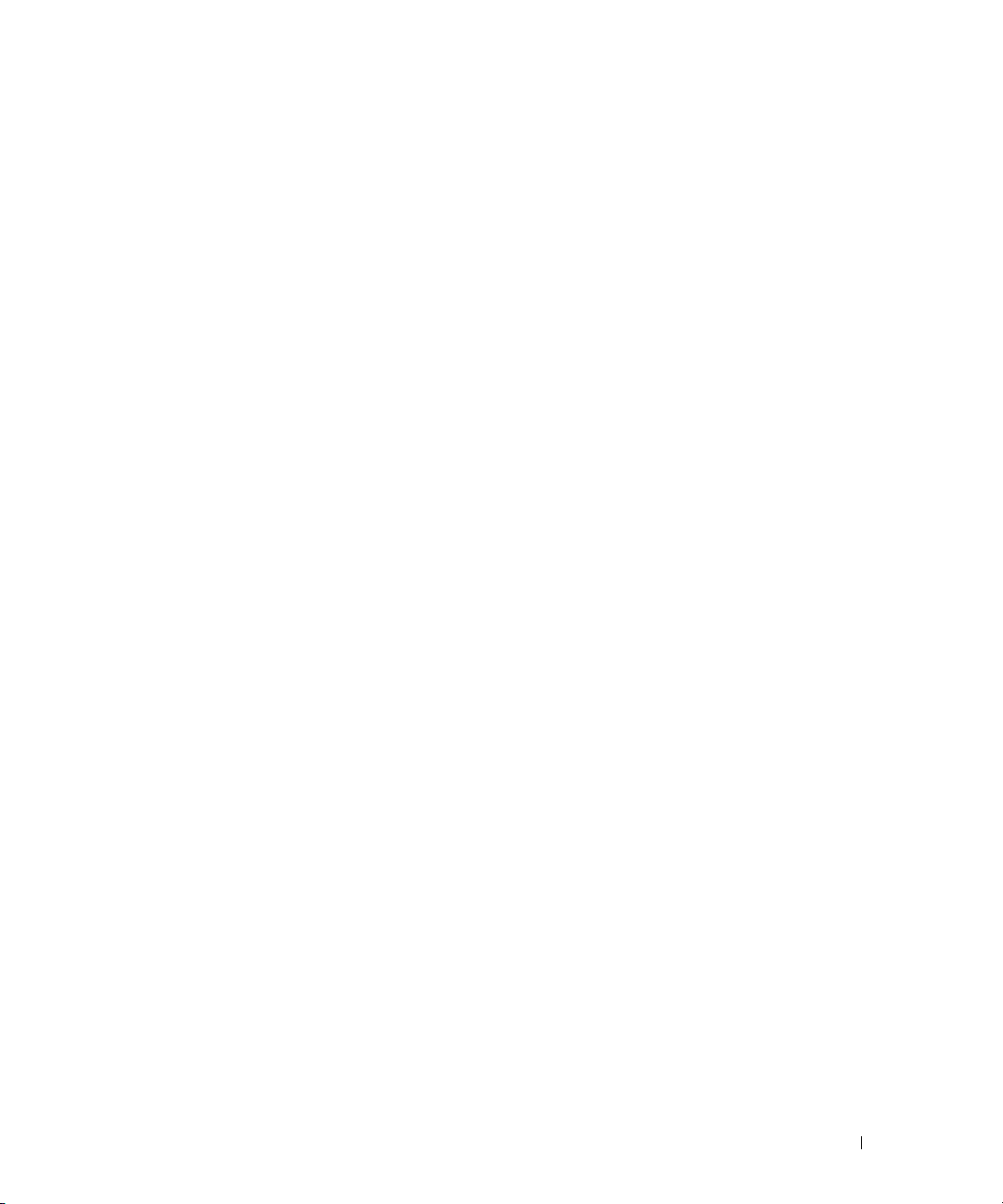
Verändern der Anzeigeeinstellungen
1
Schalten Sie den Computer nach Anschließen des/der Monitors/Monitore oder des
Fernsehers ein.
®
Auf dem Hauptmonitor wird der Desktop von Microsoft
2
Aktivieren Sie den Klonmodus oder den erweiterten Desktop-Modus in den
Anzeigeeinstellungen.
• Im Klonmodus zeigen beide Monitore das Gleiche an.
• Im erweiterten Desktop-Modus können Sie Objekte von einem Bildschirm zum anderen
verschieben und somit die einsehbare Arbeitsfläche deutlich erweitern.
Informationen zur Veränderung der Anzeigeeinstellungen für Ihre Grafikkarte finden Sie im
Benutzerhandbuch im Hilfe- und Supportcenter (klicken Sie auf die Schaltfläche
Hilfe- und Supportcenter
auf
Einrichtungshandbücher
, anschließend auf
und schließlich auf das Handbuch für Ihre Grafikkarte).
Benutzer- und Systemhandbücher
Windows® angezeigt.
Start
, dann
, dann auf
Informationen über serielle ATA-Laufwerke
Ihr Dell™ Dimension™ XPS Computer unterstützt bis zu drei serielle ATA-Festplattenlaufwerke.
Serielle ATA-Laufwerke nutzen serielle Technologie und flexible Kabel, die dünner und länger sind
als IDE-Kabel und bieten bei der Datenübertragung folgende Vorzüge:
• Die verbesserte Kabelführung unterstützt den effizienteren Luftstrom innerhalb des
Gehäuses.
• Kompakte Kabelanschlüsse sparen Platz auf der Systemplatine und dem Festplattenlaufwerk.
Zusammen mit der verbesserten Kabelführung ermöglicht dies eine effizientere
Raumausnutzung innerhalb des Gehäuses.
Siehe „Festplattenlaufwerk” auf Seite 86, um weitere Informationen über serielle ATALaufwerkanschlüsse zu erhalten.
Info zu Ihrer RAID-Konfiguration
Dieser Abschnitt bietet einen Überblick über die RAID-Konfiguration, die Sie möglicherweise
beim Kauf Ihres Computers gewählt haben. Obwohl mehrere RAID-Konfigurationen verfügbar
sind, bietet Dell entweder RAID-Klasse 0 oder RAID-Klasse 1 für seine Dimension Computer an.
Eine Konfiguration mit RAID-Klasse 0 wird für anspruchsvolle Computerspiele empfohlen, und
eine Konfiguration mit RAID-Klasse 1 wird für die Datenintegritätsanforderungen von DigitalFotografie und -Audio empfohlen.
Der Intel RAID-Controller auf ihrem Computer kann ein RAID-Volumen nur aus zwei
physikalischen Laufwerken erstellen. Falls ein drittes Laufwerk vorhanden ist, kann dieses Laufwerk
nicht Teil eines RAID-Volumens sein, der das Intel RAID-Konfigurationsprogramm benutzt. Es
kann jedoch als ein Ersatzlaufwerk in der RAID 1 Konfiguration verwendet werden (siehe
„Erstellen eines zusätzlichen Festplattenlaufwerks” auf Seite 25). Sind jedoch vier Laufwerke in
ihrem Computer vorhanden, dann kann jedes Paar von Laufwerken jeweils in RAID-Klasse 0 oder
RAID-Klasse 1 Volumen umgewandelt werden. Die Laufwerke sollten die selbe Größe haben,
damit sichergestellt werden kann, dass das größere Laufwerk keinen nicht zugewiesenen (und
damit nicht nutzbaren) Speicherplatz enthält.
Einrichten und Verwenden des Computers 17
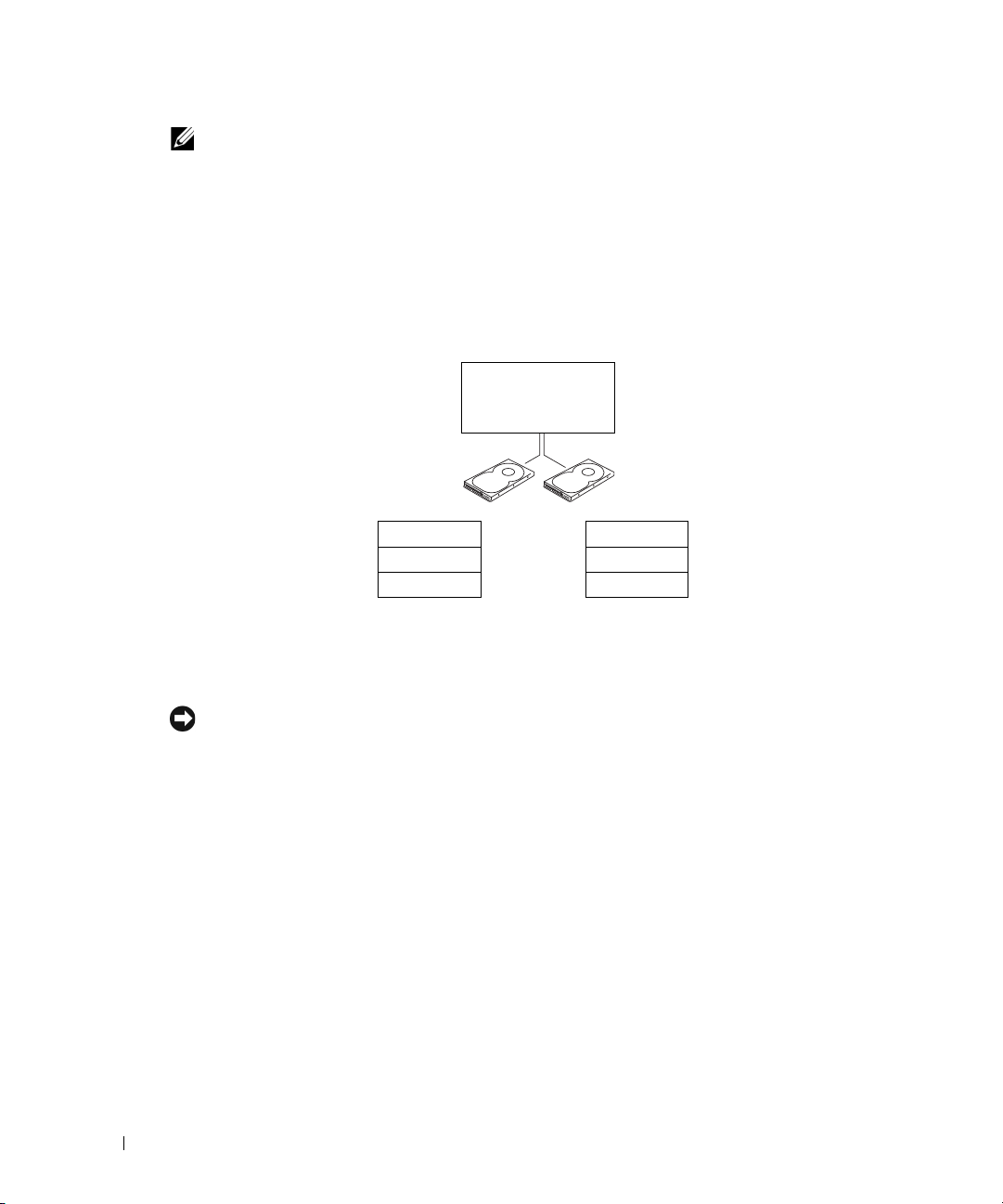
ANMERKUNG: RAID-Klassen stellen keine Hierarchie dar. Eine Konfiguration der RAID-Klasse 1 ist in
sich nicht besser oder schlechter als eine Konfiguration der RAID-Klasse 0.
RAID-Klasse 0
RAID-Klasse 0 verwendet eine Speichertechnik, die „Data Striping” genannt wird, um eine hohe
Datenzugangsgeschwindigkeit zu erreichen. Data Striping ist eine Methode, bei der fortlaufende
Segmente - oder Stripes (Streifen) - aus Daten sequenziell über die physikalischen Laufwerke
geschrieben werden, wodurch ein großes virtuelles Laufwerk geschaffen wird. Data Striping
ermöglicht es, dass ein Laufwerk Daten liest, während das andere Laufwerk den nächsten Block
sucht und liest.
www.dell.com | support.dell.com
Serial ATA RAID
konfiguriert auf
RAID-Klasse 0
Segment 1
Segment 3
Segment 5
Festplattenlaufwerk 1
Segment 2
Segment 4
Segment 6
Festplattenlaufwerk 2
Ein weiterer Vorteil einer Konfiguration mit RAID-Klasse 0 liegt darin, dass sie die vollständige
Kapazität der Laufwerke ausnutzt. Wenn Sie zum Beispiel zwei Laufwerke mit je 120 GB installiert
haben, stehen Ihnen 240 GB zum Speichern von Daten zur Verfügung.
HINWEIS: Da RAID-Klasse 0 keine Datenredundanz bietet, ist im Falle eines Ausfalls des einen
Laufwerks auch das andere Laufwerk unzugänglich. Stellen Sie daher sicher, dass Sie regelmäßige
Sicherungskopien anfertigen, wenn Sie eine Konfiguration mit RAID-Klasse 0 verwenden.
RAID-Klasse 1
RAID-Klasse 1 verwendet eine Datenredundanz-Speicherungstechnik, die als „Datenspiegelung”
bekannt ist. Wenn Daten auf das Primärlaufwerk geschrieben werden, werden sie anschließend auf
dem anderen Laufwerk kopiert bzw. gespiegelt. Eine Konfiguration mit RAID-Klasse 1 opfert
schnelle Datenzugriffsgeschwindigkeiten für die Vorteile der Datenredundanz.
18 Einrichten und Verwenden des Computers
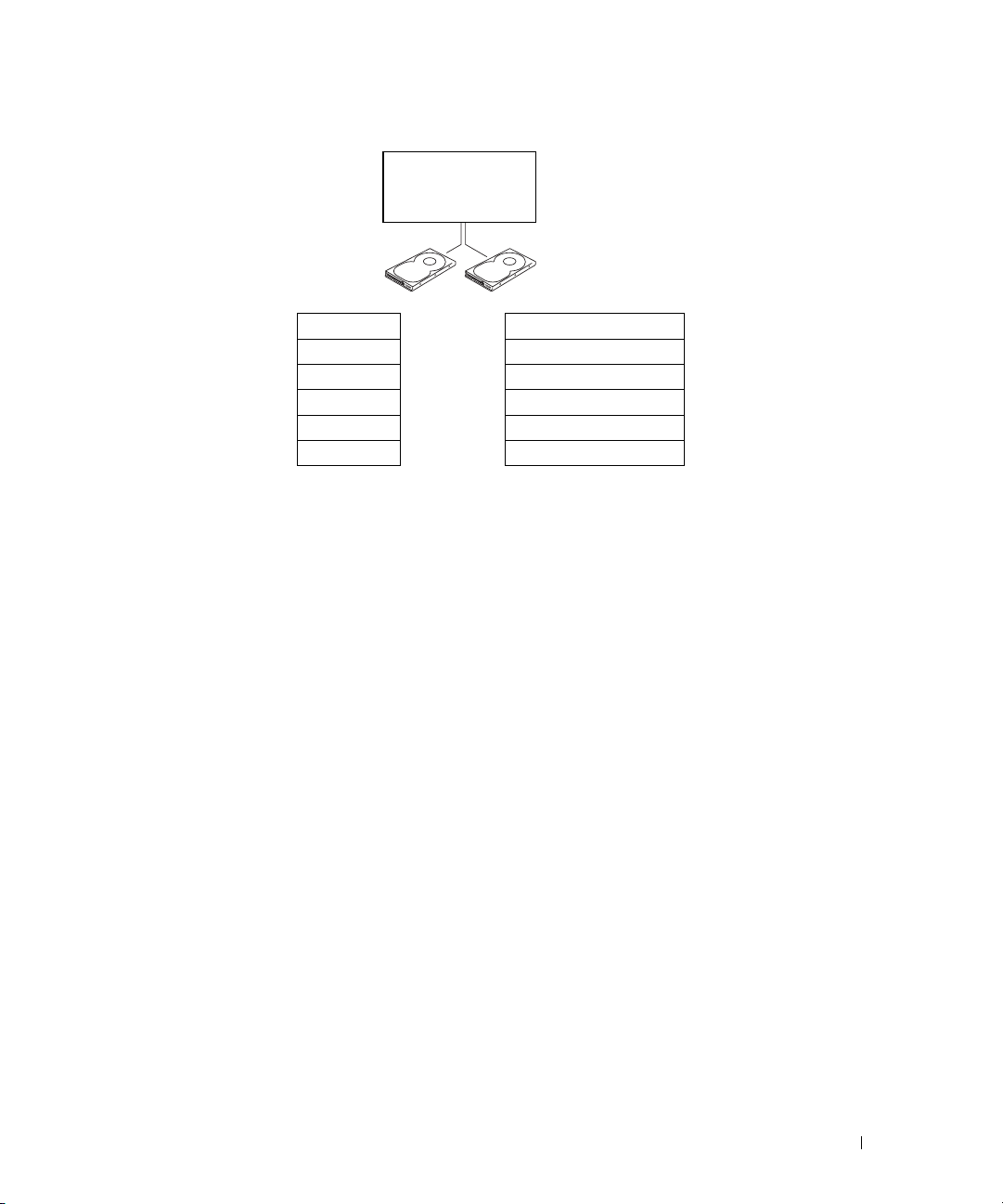
Serial ATA RAID
konfiguriert auf
RAID-Klasse 1
Segment 1
Segment 2
Segment 3
Segment 4
Segment 5
Segment 6
Festplattenlaufwerk 1
Segment 1 kopiert
Segment 2 kopiert
Segment 3 kopiert
Segment 4 kopiert
Segment 5 kopiert
Segment 6 kopiert
Festplattenlaufwerk 2
Bei Ausfall eines Laufwerks werden folgende Lese- und Schreibvorgänge zum überlebenden
Laufwerk geleitet. Ein Ersatzlaufwerk kann dann mit den Daten des überlebenden Laufwerks
angefertigt werden. Da Daten auf beiden Laufwerken kopiert werden, haben zwei 120 GBLaufwerke mit RAID-Klasse 1 insgesamt maximal 120 GB, auf denen Daten gespeichert werden
können.
Konfigurieren Ihres Computers für RAID
Irgendwann möchten Sie Ihren Computer möglicherweise für RAID konfigurieren, wenn Sie beim
Kauf Ihres Computers keine RAID-Konfiguration ausgewählt haben. Es müssen mindestens zwei
Festplattenlaufwerke auf Ihrem Computer installiert sein, um eine RAID-Konfiguration
einzurichten. Anleitungen zum Installieren eines Festplattenlaufwerks finden Sie unter Seite 87.
Sie können zwei Methoden zum Konfigurieren von RAID-Festplattenlaufwerkvolumen verwenden.
Eine Methode verwendet das Intel(R) Option ROM-Utility und wird durchgeführt,
Betriebssystem auf dem Festplattenlaufwerk installieren. Die zweite Methode verwendet den
„Application Accelerator” von Intel oder „Storage Utility” von Intel, und diese Methode wird
durchgeführt,
nachdem
Sie das Betriebssystem und die „Storage Utility” von Intel installiert haben.
Beide Methoden erfordern Ihren Computer auf RAID-aktivierten Modus einzustellen, bevor Sie
die RAID-Konfigurationsverfahren in diesem Dokument beginnen.
bevor
Sie das
Einstellen Ihres Computers auf RAID-aktivierten Modus
1
Öffnen Sie das System-Setup (siehe Seite 116).
2
Verwenden Sie die Nach-oben- und Nach-unten-Tasten, um
Sie anschließend die Eingabetaste.
3
Verwenden Sie die Nach-oben- und Nach-unten-Tasten, um
markieren; drücken Sie anschließend die Eingabetaste.
Laufwerke
Laufwerkcontroller
Einrichten und Verwenden des Computers 19
zu markieren; drücken
zu
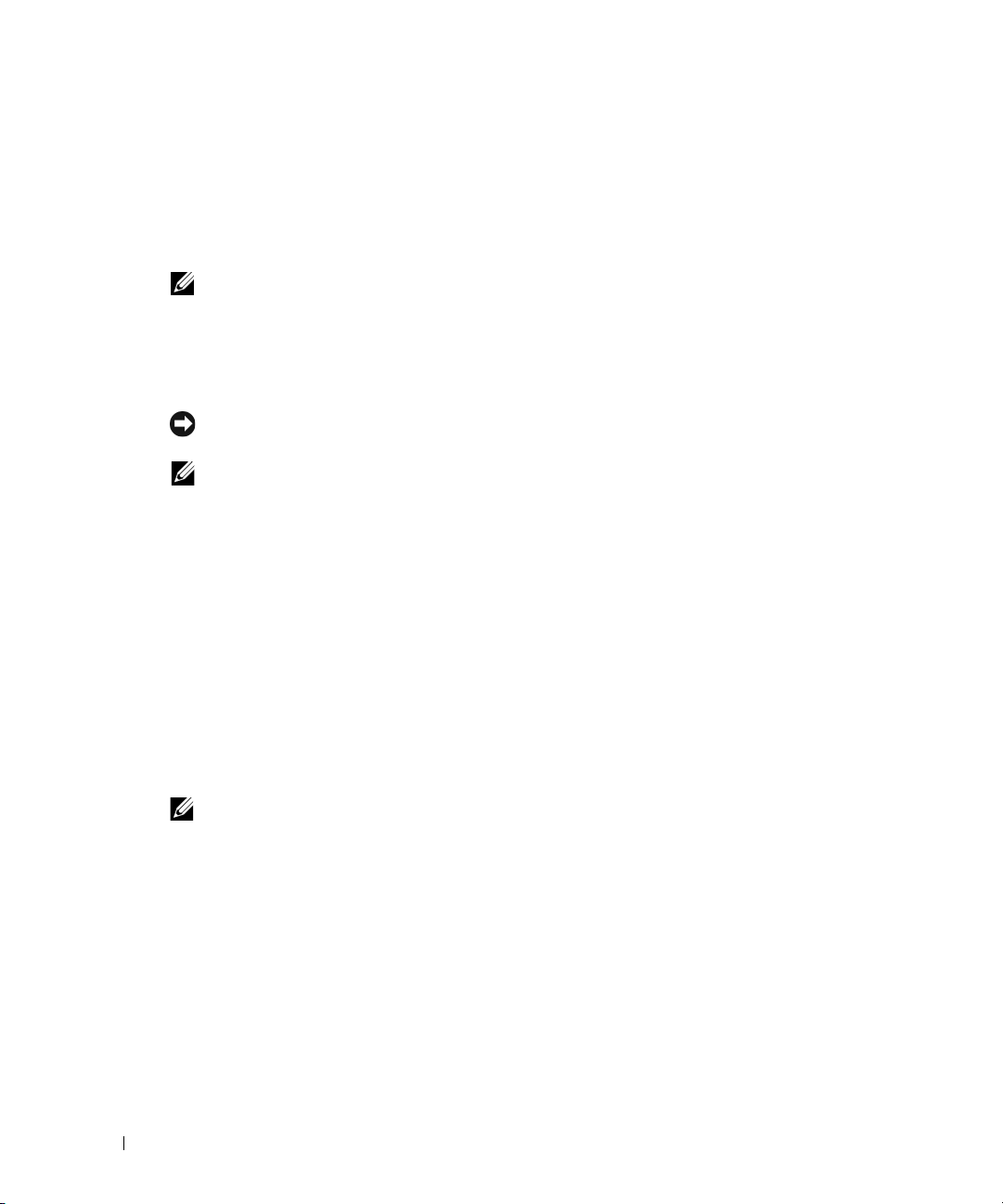
4
Verwenden Sie die Pfeiltasten, um
RAID an
zu markieren, drücken Sie die Eingabetaste und
dann <Esc>.
5
Verwenden Sie die Pfeiltasten, um
Speichern/Verlassen
zu markieren und drücken Sie die
Eingabetaste, um das System-Setup zu verlassen und den Startvorgang wieder aufzunehmen.
Konfigurieren für RAID mithilfe von Intel(R) Option ROM-Utility
ANMERKUNG: Zum Erstellen einer RAID-Konfiguration mit dem Intel Option ROM-Utility können zwar
Laufwerke beliebiger Größe verwendet werden, die Laufwerke sollten jedoch idealerweise von gleicher
Größe sein. In einer Konfiguration auf RAID-Klasse 0 hat das Array die Größe des kleinsten Laufwerks
multipliziert mit der Anzahl (zwei) der Laufwerke in dem Array. Bei einer Konfiguration auf RAID-Klasse 1
ist die Größe des Arrays die des kleineren Laufwerks der verwendeten Laufwerke.
www.dell.com | support.dell.com
Erstellen einer Konfiguration auf RAID-Klasse 0
HINWEIS: Beim Erstellen einer RAID-Konfiguration mit dem folgenden Verfahren verlieren Sie alle
Daten auf Ihren Festplattenlaufwerken. Sichern Sie vor dem Fortfahren Daten, die Sie behalten möchten.
ANMERKUNG: Das folgende Verfahren sollte nur verwendet werden, wenn Sie Ihr Betriebssystem neu
installieren. Das folgende Verfahren sollte nicht verwendet werden, um eine vorhandene
Speicherkonfiguration zu RAID 0 zu migrieren.
Stellen Sie Ihren Computer auf RAID-aktivierten Modus (siehe Seite 19).
1
2
Drücken Sie <Strg><i>, wenn Sie aufgefordert werden, das Intel(R) RAID Option ROMUtility zu öffnen.
3
Verwenden Sie die Nach-oben- und Nach-unten-Tasten, um
markieren; drücken Sie anschließend die Eingabetaste.
4
Geben Sie einen RAID-Volumennamen ein oder nehmen Sie den Standardnamen an; drücken
Sie anschließend die Eingabetaste.
5
Verwenden Sie die Nach-oben- und Nach-unten-Tasten, um
drücken Sie anschließend die Eingabetaste.
6
Wenn mehr als zwei Festplattenlaufwerke verfügbar sind, verwenden Sie die Nach-oben- und
Nach-unten-Tasten und die Leertaste, um die zwei Laufwerke zu wählen, die Sie für Ihr Array
verwenden wollen; drücken Sie anschließend die Eingabetaste.
ANMERKUNG: Wählen Sie die Streifengröße, die der Größe der durchschnittlichen Datei, die Sie auf
dem RAID-Volumen speichern, am nächsten kommt. Wenn Sie die durchschnittliche Dateigröße nicht
kennen, wählen Sie 128 als Ihre Streifengröße.
Verwenden Sie die Nach-oben- und Nach-unten-Tasten, um die Streifengröße zu ändern;
7
drücken Sie anschließend die Eingabetaste.
8
Wählen Sie die gewünschte Kapazität für das Volumen; drücken Sie anschließend die
Eingabetaste. Der Standardwert ist die maximal verfügbare Größe.
9
Drücken Sie die Eingabetaste, um das Volumen zu erstellen.
10
Drücken Sie <y>, um zu bestätigen, dass Sie das RAID-Volumen erstellen möchten.
11
Bestätigen Sie, dass die richtige Volumenkonfiguration auf dem Intel Option ROMHauptbildschirm angezeigt wird.
12
Verwenden Sie die Nach-oben- und Nach-unten-Tasten, um
anschließend die Eingabetaste.
Erstellen des RAID-Volumens
RAID0 (Stripe)
Ver la ss en
zu wählen;
zu wählen; drücken Sie
zu
20 Einrichten und Verwenden des Computers
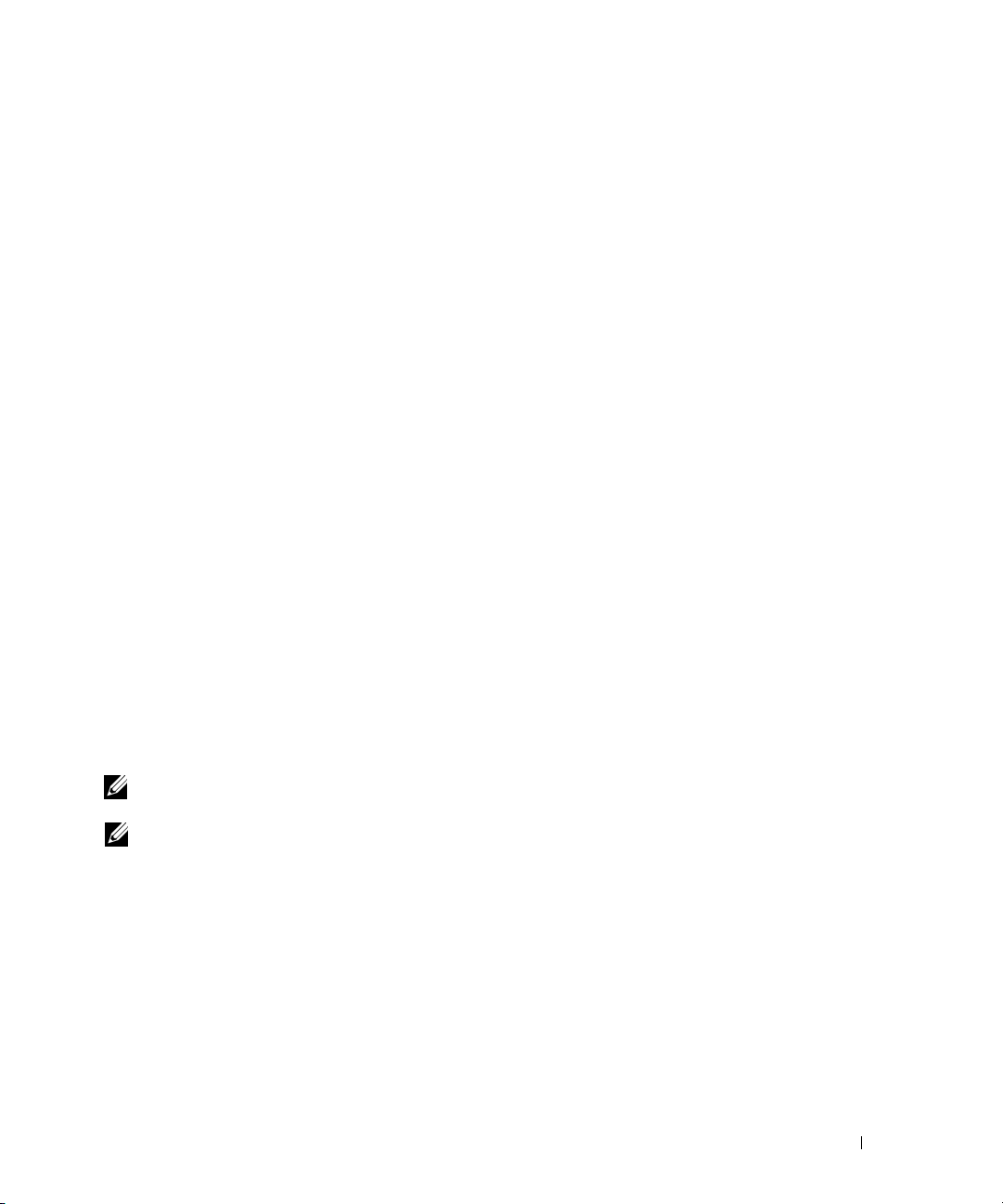
13
Installieren Sie das Betriebssystem (siehe „Neuinstallation von Microsoft® Windows® XP”
auf Seite 60).
Erstellen einer Konfiguration auf RAID-Klasse 1
1
Stellen Sie Ihren Computer auf RAID-aktivierten Modus (siehe Seite 19).
2
Drücken Sie <Strg><i>, wenn Sie aufgefordert werden, Intel RAID Option ROM zu
starten.
3
Verwenden Sie die Nach-oben- und Nach-unten-Tasten, um
Erstellen des RAID-Volumens
markieren; drücken Sie anschließend die Eingabetaste.
4
Geben Sie einen RAID-Volumennamen ein oder nehmen Sie den Standardnamen an; drücken
Sie anschließend die Eingabetaste.
5
Verwenden Sie die Nach-oben- und Nach-unten-Tasten, um
RAID1(Spiegelung)
zu wählen;
drücken Sie anschließend die Eingabetaste.
6
Wenn mehr als zwei Festplattenlaufwerke verfügbar sind, verwenden Sie die Nach-oben- und
Nach-unten-Tasten und die Leertaste, um die zwei Laufwerke zu wählen, die Sie für Ihr Array
verwenden wollen; drücken Sie anschließend die Eingabetaste.
7
Wählen Sie die gewünschte Kapazität für das Volumen; drücken Sie anschließend die
Eingabetaste. Der Standardwert ist die maximal verfügbare Größe.
8
Drücken Sie die Eingabetaste, um das Volumen zu erstellen.
9
Drücken Sie <y>, um zu bestätigen, dass Sie das RAID-Volumen erstellen möchten.
10
Bestätigen Sie, dass die richtige Volumenkonfiguration auf dem Intel Option ROMHauptbildschirm angezeigt wird.
11
Verwenden Sie die Nach-oben- und Nach-unten-Tasten, um
Verlassen
zu wählen; drücken Sie
anschließend die Eingabetaste.
12
Installieren Sie das Betriebssystem (siehe „Neuinstallation von Microsoft® Windows® XP”
auf Seite 60).
zu
Löschen eines RAID-Volumens
ANMERKUNG: Wenn Sie diesen Vorgang ausführen, verlieren Sie alle Daten auf den RAID-
Laufwerken.
ANMERKUNG: Wenn Ihr Computer derzeit auf RAID booted und Sie das RAID-Volumen im Intel RAID
Option ROM löschen, kann Ihr Computer nicht mehr gestartet werden.
Drücken Sie <Strg><i>, wenn Sie aufgefordert werden, das Intel RAID Option ROM-
1
Utility zu öffnen.
2
Verwenden Sie die Nach-oben- und Nach-unten-Tasten, um
RAID-Volumen löschen
markieren; drücken Sie anschließend die Eingabetaste.
3
Verwenden Sie die Nach-oben- und Nach-unten-Tasten, um das RAID-Volumen zu markieren,
das Sie löschen möchten, und drücken Sie die Taste <Entf>.
4
Drücken Sie <y>, um das Löschen des RAID-Volumens zu bestätigen.
5
Drücken Sie <Esc>, um das Intel Option ROM-Utility zu verlassen.
Einrichten und Verwenden des Computers 21
zu
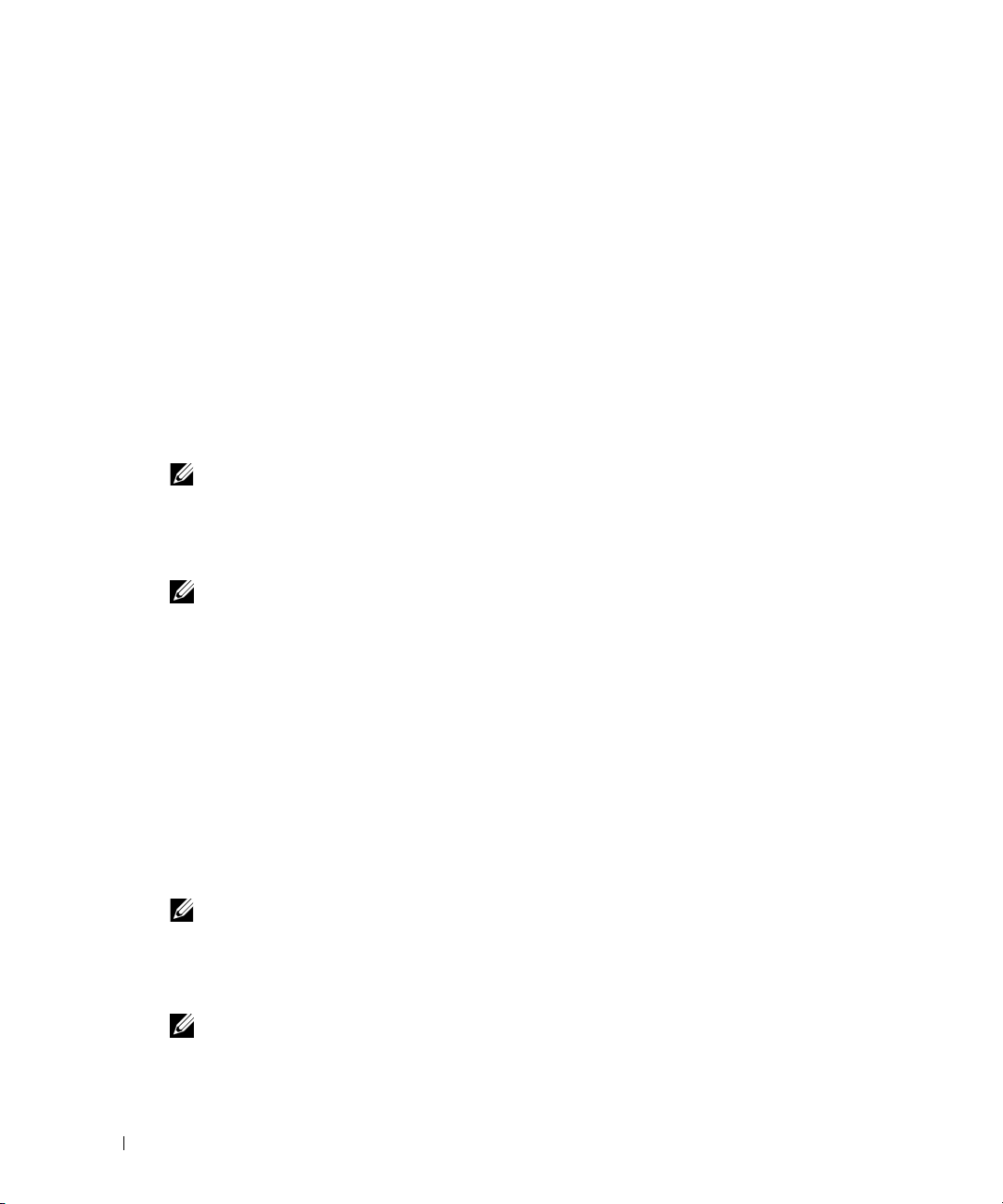
Konfigurieren für RAID mithilfe des „Application Accelerator” von Intel(R)
Wenn Sie bereits ein Festplattenlaufwerk mit installiertem Betriebssystem haben und Sie ein
zweites Festplattenlaufwerk hinzufügen möchten und beide Laufwerke zu einem RAID-Volumen
neu konfigurieren möchten, ohne das vorhandene Betriebssystem und jegliche Daten zu verlieren,
müssen Sie die Migrationsoption verwenden (siehe „Migrieren in ein RAID 0-Volumen” auf
Seite 23 oder „Migrieren in ein RAID 1-Volumen” auf Seite 24). Erstellen Sie ein RAID 0-Volumen
oder ein RAID 1-Volumen nur, wenn:
• Sie einem vorhandenen Computer mit einem Laufwerk zwei neue Laufwerke hinzufügen
möchten (und das Betriebssystem sich auf dem einzelnen Laufwerk befindet) und Sie die
beiden neuen Laufwerke zu einem RAID-Volumen konfigurieren möchten.
• Sie bereits einen Computer mit zwei Laufwerken haben, die zu einem Array konfiguriert sind,
Sie aber immer noch Platz auf dem Array haben, den Sie als ein zweites RAID-Volumen
www.dell.com | support.dell.com
ausweisen möchten.
Erstellen eines RAID 0-Volumens
ANMERKUNG: Wenn Sie diesen Vorgang ausführen, verlieren Sie alle Daten auf den RAID-
Laufwerken.
Stellen Sie Ihren Computer auf RAID-aktivierten Modus (siehe Seite 19).
1
2
Klicken Sie auf
Application Accelerator
ANMERKUNG: Wenn Sie die Menüoption Actions (Aktionen) nicht sehen, haben Sie Ihren Computer
nicht auf RAID-aktivierten Modus gestellt (siehe Seite 19).
Im Menü
3
um den Assistenten zur RAID-Volumenerstellung zu starten, und klicken Sie dann auf
4
Auf dem Bildschirm
das erste Festplattenlaufwerk, das Sie in Ihr RAID 0-Volumen aufnehmen wollen und klicken
dann auf den rechten Pfeil. Klicken Sie auf ein zweites Festplattenlaufwerk, bis zwei
Laufwerke im Fenster
5
In dem Fenster
Volume Size
6
Klicken Sie auf
Änderungen vorzunehmen.
Start
und wählen Sie
Programme→ Intel(R) Application Accelerator→ Intel
, um Intel(R) Storage Utility zu starten.
Actions
(Aktionen) wählen Sie
Create RAID Volume
Select Volume Location
Ausgewählt
Specify Volume Size
erscheinen, und klicken Sie dann auf
(Volumengröße angeben) klicken Sie auf die gewünschte
(Volumengröße) und klicken dann auf
Fertig stellen
, um das Volumen zu erstellen, oder klicken Sie auf
(RAID-Volumen erstellen),
Weit er
(Volumenspeicherort wählen) klicken Sie auf
Weit er
.
Weit er
.
Zurück
, um
.
Erstellen eines RAID 1-Volumens
ANMERKUNG: Wenn Sie diesen Vorgang ausführen, verlieren Sie alle Daten auf den RAID-
Laufwerken.
Stellen Sie Ihren Computer auf RAID-aktivierten Modus (siehe Seite 19).
1
2
Klicken Sie auf die Schaltfläche
→
Accelerator
ANMERKUNG: Wenn Sie die Menüoption Actions (Aktionen) nicht sehen, haben Sie Ihren Computer
nicht auf RAID-aktivierten Modus gestellt (siehe Seite 19).
Im Menü
3
Intel Application Accelerator
Actions
(Aktionen) wählen Sie
um den Assistenten zur RAID-Volumenerstellung zu starten.
22 Einrichten und Verwenden des Computers
Start
, und wählen Sie
Create RAID Volume
Programme→ Intel(R) Application
, um Intel(R) Storage Utility zu starten.
(RAID -Volumen erstellen),
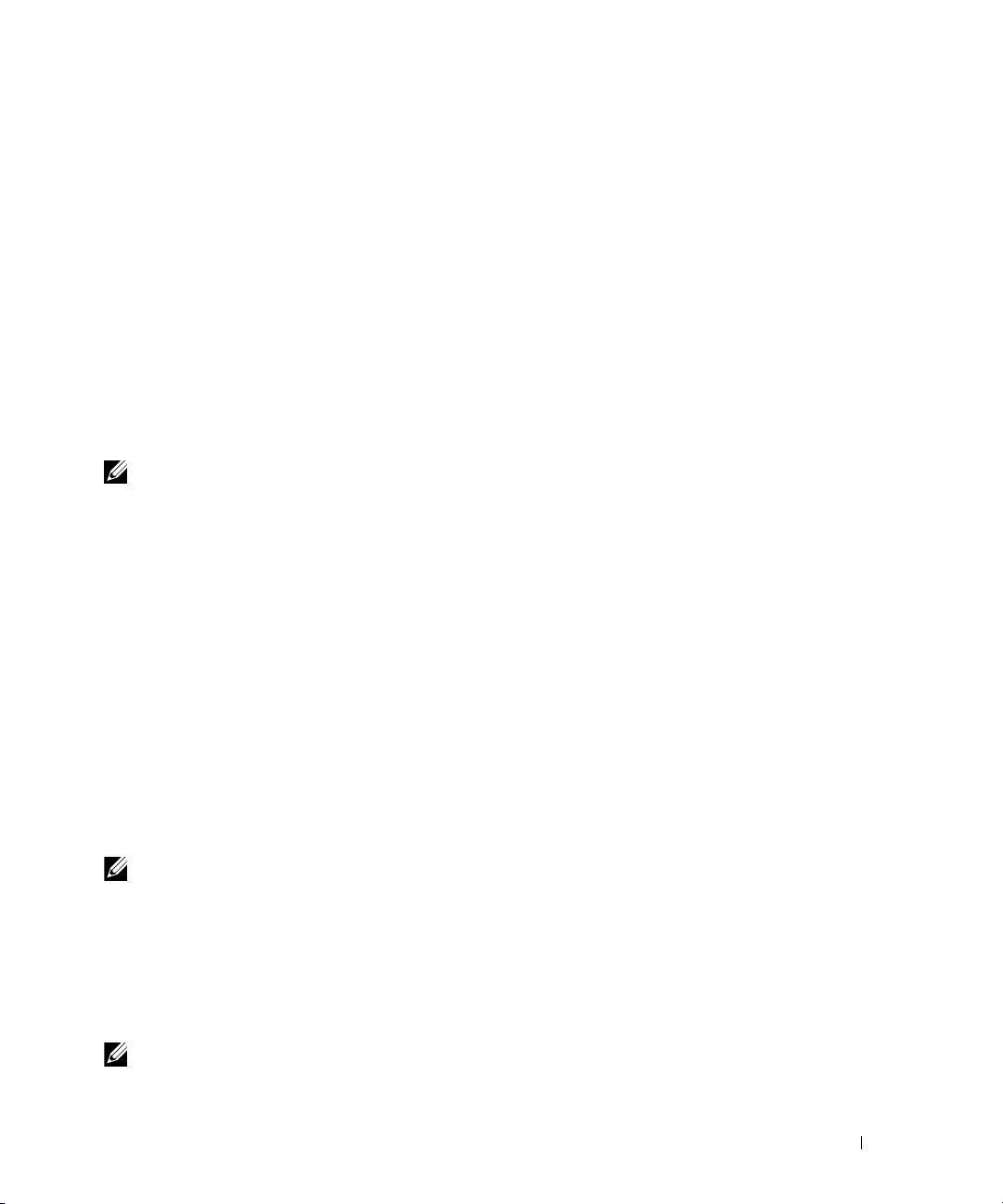
4
Klicken Sie auf dem ersten Bildschirm auf
5
Bestätigen Sie den Volumennamen, wählen Sie
Weit er
dann auf
6
Auf dem Bildschirm
, um fortzufahren.
Volumenspeicherort wählen,
Weiter
.
RAID 1
als die RAID-Klasse, und klicken Sie
klicken Sie auf das erste
Festplattenlaufwerk, das Sie zur Erstellung Ihres RAID 0-Volumens verwenden wollen, und
klicken dann auf den rechten Pfeil. Klicken Sie auf ein zweites Festplattenlaufwerk, bis zwei
Laufwerke im Fenster
7
In dem Fenster
klicken dann auf
8
Klicken Sie auf
Ausgewählt
Volumengröße angeben
Weiter
.
Fertig stellen
erscheinen, und klicken Sie dann auf
wählen Sie die gewünschte
Weiter
.
Volumengröße
, um das Volumen zu erstellen, oder klicken Sie auf
Zurück
Änderungen vorzunehmen.
9
Befolgen Sie die Microsoft Windows-Verfahren zur Erstellung einer Partition im neuen RAIDVolumen.
Löschen eines RAID-Volumens
ANMERKUNG: Während dieses Verfahren das RAID 1-Volumen löscht, teilt es das RAID 1-Volumen
außerdem in zwei Nicht-RAID-Festplattenlaufwerke mit einer Partition auf und lässt bestehende Dateien
intakt. Das Löschen eines RAID 0-Volumens zerstört dagegen alle Daten auf dem Volumen.
Klicken Sie auf die Schaltfläche
1
→
Accelerator
2
Klicken Sie mit der rechten Maustaste auf das Symbol
Intel Application Accelerator
löschen wollen, und wählen Sie
3
Auf dem Bildschirm
4
Markieren Sie das zu löschende RAID-Volumen im Kästchen
Assistent zum Löschen des RAID-Volumens
rechte Pfeiltaste, um das markierte RAID-Volumen in das Kästchen
verschieben, und klicken Sie dann auf
5
Klicken Sie auf
Fertig stellen
Start
, und wählen Sie
Programme→ Intel(R) Application
, um Intel(R) Storage Utility zu starten.
Volumen
Delete Volume
Weit er
(Volumen löschen).
.
, um das Volumen zu löschen.
des RAID-Volumens, das Sie
klicken Sie auf
Ver fü gb ar
, klicken Sie auf die
Ausgewählt
zu
und
Weit er
, um
.
Migrieren in ein RAID 0-Volumen
1
Stellen Sie Ihren Computer auf RAID-aktivierten Modus (siehe Seite 19).
2
Klicken Sie auf die Schaltfläche
Application Accelerator
→
Start
, und wählen Sie
Alle Programme→ Intel(R)
Intel Application Accelerator
, um Intel(R) Storage Utility zu
starten.
ANMERKUNG: Wenn Sie die Menüoption Actions (Aktionen) nicht sehen, haben Sie Ihren Computer
nicht auf RAID-aktivierten Modus gestellt (siehe Seite 19).
Im Menü
3
Actions
(Aktionen) wählen Sie
Create RAID Volume From Existing Hard Drive
(RAID-Volumen von dem vorhandenen Festplattenlaufwerk erstellen), um den
Migrationsassistenten zu starten.
4
Klicken Sie auf dem Migrationsbildschirm auf
5
Geben Sie einen RAID-Volumennamen ein oder nehmen Sie den Standardnamen an.
6
Wählen Sie aus dem Drop-Down-Feld
ANMERKUNG: Wählen Sie die Streifengröße, die der Größe der durchschnittlichen Datei, die Sie auf
dem RAID-Volumen speichern, am nächsten kommt. Wenn Sie die durchschnittliche Dateigröße nicht
kennen, wählen Sie 128 als Ihre Streifengröße.
RAID 0
Weiter
.
als RAID-Klasse
Einrichten und Verwenden des Computers 23
.
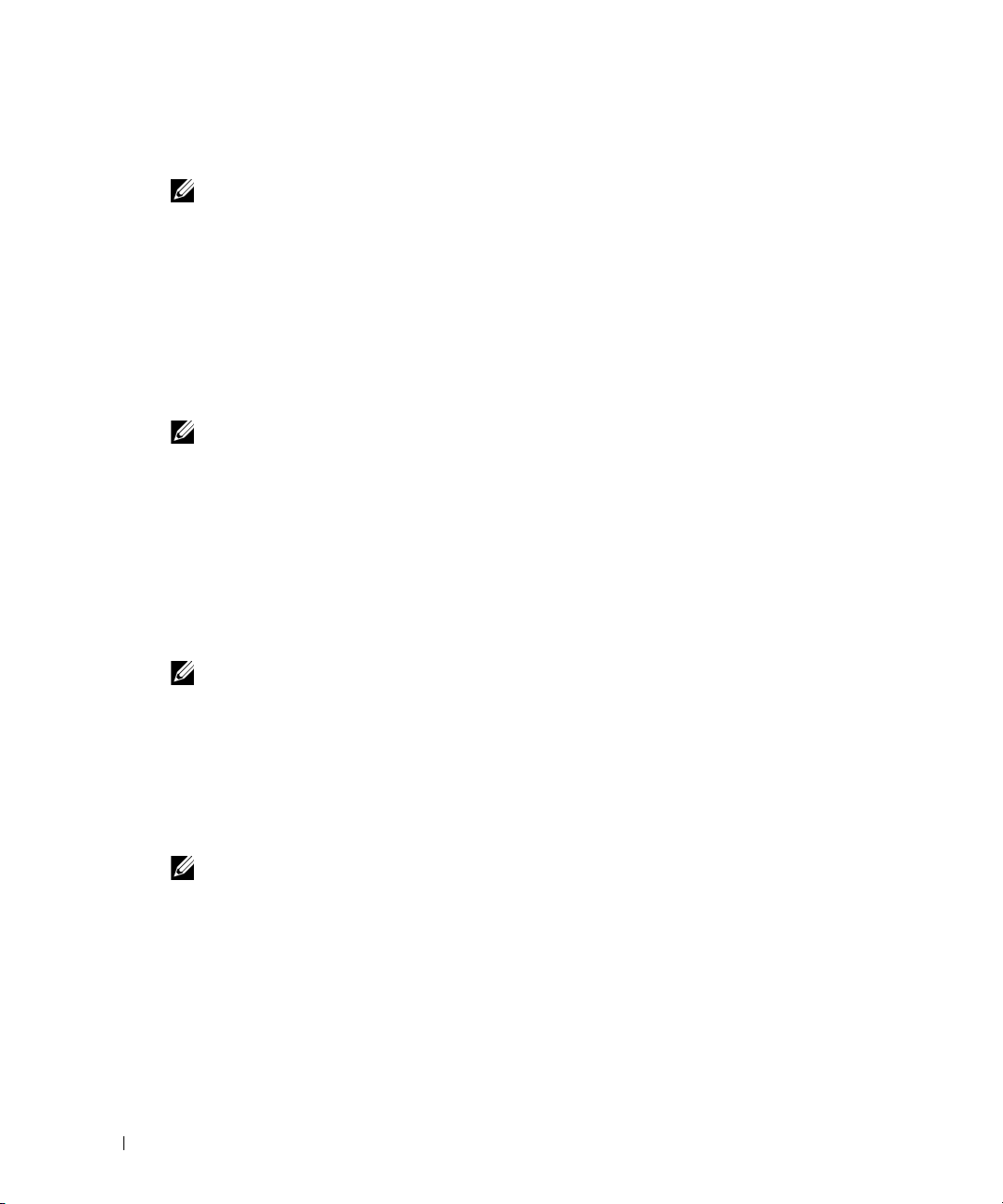
7
Wählen Sie die entsprechende Streifengröße aus dem Drop-Down-Feld, und klicken Sie dann
Weiter
auf
ANMERKUNG: Wählen Sie das Festplattenlaufwerk aus, das sie als das Quellfestplattenlaufwerk
verwenden wollen (es sollte das Festplattenlaufwerk sein, das die Daten oder das Betriebssystem
enthält, das Sie auf ihrem RAID-Volumen verwenden wollen).
Auf dem Bildschirm
8
doppelklicken Sie auf das Festplattenlaufwerk, von dem Sie migrieren möchten und klicken
Weiter
auf
9
Auf dem Bildschirm
doppelklicken Sie auf das Festplattenlaufwerk, um das Mitgliedslaufwerk zu wählen, das das
Stripe-Array umfassen soll, und klicken auf
10
Auf dem Bildschirm
www.dell.com | support.dell.com
gewünschte
ANMERKUNG: Im folgenden Schritt verlieren Sie alle Daten, die auf dem Mitgliedslaufwerk enthalten
sind.
Klicken Sie auf
11
Zurück
, um Änderungen vorzunehmen. Sie können Ihren Computer während des
Migrationsprozesses wie gewohnt benutzen.
Migrieren in ein RAID 1-Volumen
1
Stellen Sie Ihren Computer auf RAID-aktivierten Modus (siehe Seite 19).
2
Klicken Sie auf die Schaltfläche
Application Accelerator
starten.
ANMERKUNG: Wenn Sie die Menüoption Actions (Aktionen) nicht sehen, haben Sie Ihren Computer
nicht auf RAID-aktivierten Modus gestellt (siehe Seite 19).
Im Menü
3
(RAID-Volumen von dem vorhandenen Festplattenlaufwerk erstellen), um den
Drive
Migrationsassistenten zu starten.
4
Klicken Sie auf dem ersten Migrationsbildschirm auf
5
Geben Sie einen RAID-Volumennamen ein oder nehmen Sie den Standardnamen an.
6
Wählen Sie aus dem Drop-Down-Feld
ANMERKUNG: Wählen Sie das Festplattenlaufwerk aus, das sie als das Quellfestplattenlaufwerk
verwenden wollen (es sollte das Festplattenlaufwerk sein, das die Daten oder das Betriebssystem
enthält, das Sie auf ihrem RAID-Volumen verwenden wollen).
Auf dem Bildschirm
7
doppelklicken Sie auf das Festplattenlaufwerk, von dem Sie migrieren möchten und klicken
Weiter
auf
8
Auf dem Bildschirm
doppelklicken Sie auf das Festplattenlaufwerk, um das Mitgliedslaufwerk zu wählen, das im
Array als der Spiegel fungieren soll, und klicken auf
9
Auf dem Bildschirm
gewünschte Volumengröße und klicken dann auf
.
Select Source Hard Drive
.
Select Member Hard Drive
Specify Volume Size
Volumengröße
Fertig stellen
Actions
(Aktionen) klicken Sie auf
Select Source Hard Drive
.
Select Member Hard Drive
Specify Volume Size
(Quellfestplattenlaufwerk wählen)
(Mitgliedsfestplattenlaufwerk wählen)
Weit er
.
(Volumengröße angeben) wählen Sie die
und klicken dann auf
Weit er
.
, um mit dem Migrieren zu beginnen, oder klicken Sie auf
Start
, und wählen Sie
→
Intel Application Accelerator
Alle Programme→ Intel(R)
, um Intel(R) Storage Utility zu
Create RAID Volume From Existing Hard
Weiter
.
RAID 1
als RAID-Klasse
.
(Quellfestplattenlaufwerk wählen)
(Mitgliedsfestplattenlaufwerk wählen),
Weiter
.
(Volumengröße angeben) wählen Sie die
Weit er
.
24 Einrichten und Verwenden des Computers
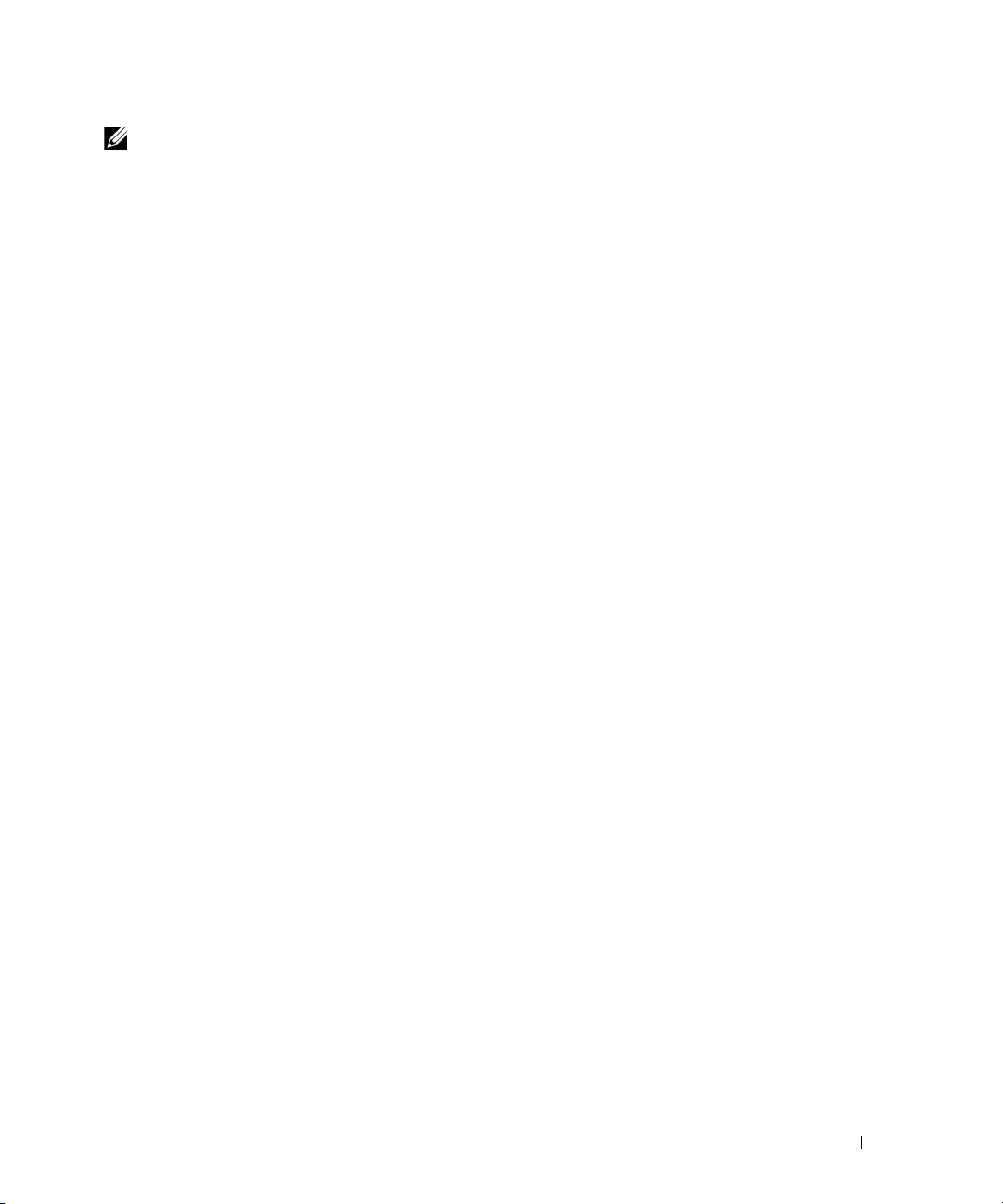
ANMERKUNG: Im folgenden Schritt verlieren Sie alle Daten, die auf dem Mitgliedslaufwerk enthalten
sind.
Klicken Sie auf
10
Zurück
, um Änderungen vorzunehmen. Sie können Ihren Computer während des
Fertig stellen
, um mit dem Migrieren zu beginnen, oder klicken Sie auf
Migrationsprozesses wie gewohnt benutzen.
Erstellen eines zusätzlichen Festplattenlaufwerks
Ein zusätzliches Festplattenlaufwerk kann mit einem RAID 1-Array erstellt werden. Das
zusätzliche Festplattenlaufwerk wird nicht von dem Betriebssystem erkannt, aber Sie können das
zusätzliche Laufwerk vom Laufwerk-Manager oder dem Intel Option ROM-Utility aus sehen.
Wenn ein Mitglied des RAID 1-Arrays beschädigt ist, baut der Computer automatisch das
gespiegelte Array unter Verwendung des zusätzlichen Festplattenlaufwerks als Ersatz für das
beschädigte Mitglied.
Markieren eines Laufwerks als zusätzliches Festplattenlaufwerk:
1
Klicken Sie auf die Schaltfläche
→
Accelerator
2
Klicken Sie mit der rechten Maustaste auf das Festplattenlaufwerk, das Sie als zusätzliches
Intel Application Accelerator
Start
, und wählen Sie
Programme→ Intel(R) Application
, um Intel(R) Storage Utility zu starten.
Festplattenlaufwerk markieren möchten.
3
Klicken Sie auf
Mark as Spare
(Als zusätzliches Laufwerk markieren).
So entfernen Sie die Markierung als zusätzliches Laufwerk von einem zusätzlichen
Festplattenlaufwerk:
1
Klicken Sie mit der rechten Maustaste auf das Symbol des zusätzlichen Festplattenlaufwerks.
2
Klicken Sie auf
zurücksetzen
Reset Hard Drive to Non-RAID (
)
Festplattenlaufwerk auf Nicht-RAID
Neuerstellen eines verschlechterten RAID 1-Volumens
Wenn Ihr Computer kein zusätzliches Festplattenlaufwerk hat und der Computer ein
verschlechtertes RAID 1-Volumen gemeldet hat, können Sie die Redundanzspiegelung des
Computers manuell auf einem neuen Festplattenlaufwerk neu erstellen, indem Sie die folgenden
Schritte ausführen:
1
Klicken Sie auf die Schaltfläche
Accelerator
2
Klicken Sie mit der rechten Maustaste auf das verfügbare Festplattenlaufwerk, auf dem Sie
→
Intel Application Accelerator
das RAID 1-Volumen neu erstellen wollen, und klicken Sie auf
Start
, und wählen Sie
Programme→ Intel(R) Application
, um Intel(R) Storage Utility zu starten.
Rebuild to this Disk
(Auf
diesem Laufwerk neu erstellen).
3
Sie können Ihren Computer verwenden, während der Computer das RAID 1-Volumen neu
erstellt.
Übertragen von Informationen auf einen neuen Computer
Das Betriebssystem Microsoft® Windows® XP enthält einen Assistenten zum Übertragen von
Dateien und Einstellungen, um Daten vom Quellcomputer zum neuen Computer zu übertragen.
Sie können unter anderem folgende Daten übertragen:
• E-Mails
Einrichten und Verwenden des Computers 25
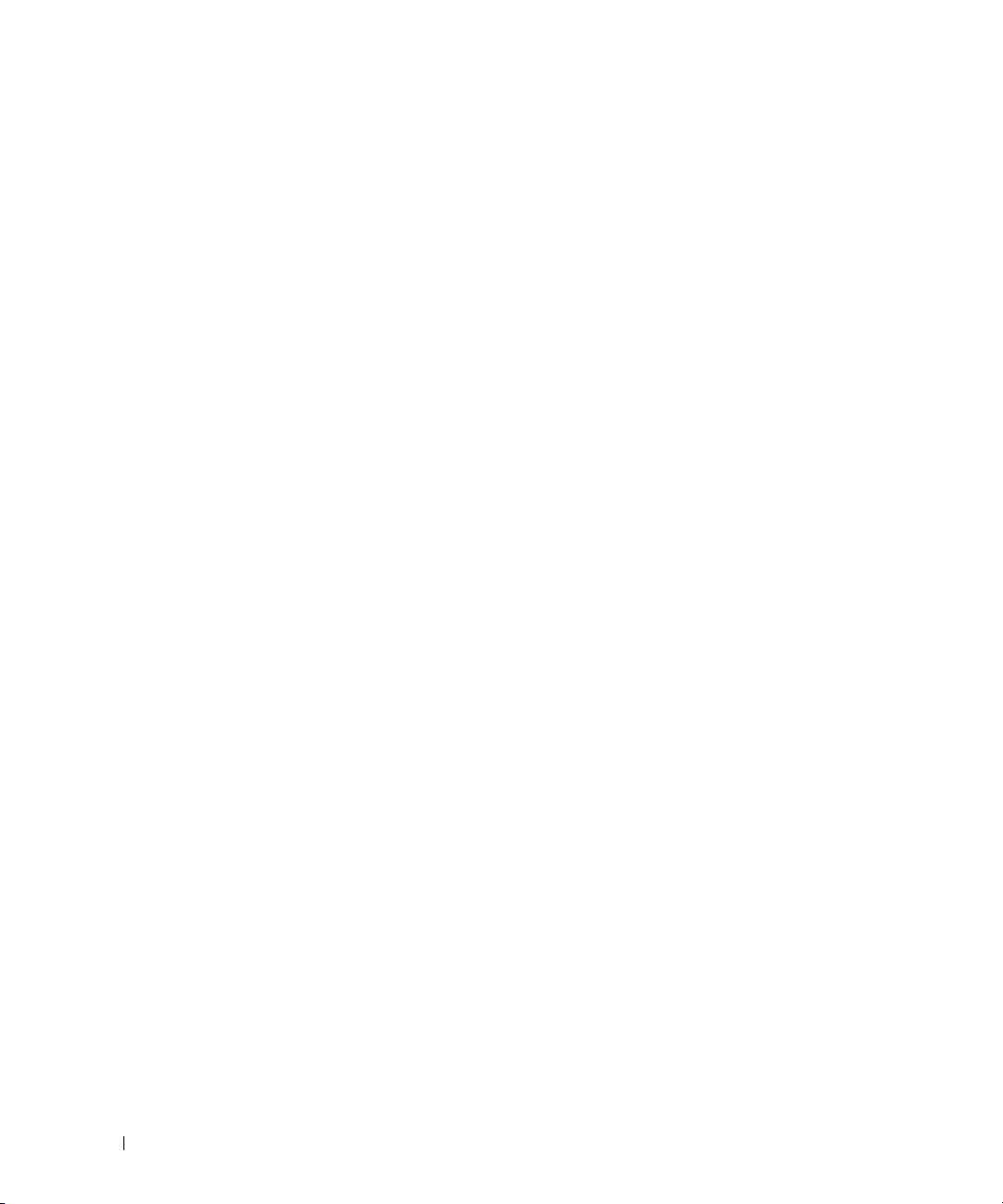
• Einstellungen für Symbolleisten
• Fenstergrößen
• Internet-Lesezeichen
Die Datenübertragung kann über einen Netzwerkanschluss, eine serielle Verbindung oder mithilfe
eines tragbaren Speichermediums (z. B. CD-R oder Diskette) erfolgen.
So bereiten Sie den neuen Computer auf die Übertragung vor:
1
Klicken Sie auf die Schaltfläche
Systemprogramme
und Einstellungen
2
Wenn der Begrüßungsbildschirm
erscheint, klicken Sie auf
3
www.dell.com | support.dell.com
Klicken Sie auf dem Bildschirm
Computer
4
Auf dem Bildschirm
Windows XP-CD verwenden
5
Wenn der Bildschirm
zu Ihrem alten oder Quellcomputer. Klicken Sie zu diesem Zeitpunkt
So kopieren Sie die Daten Ihres alten Quellcomputers:
1
Legen Sie die
2
Klicken Sie auf dem Bildschirm
Aufgaben durchführen
3
Bei
Wie möchten Sie vorgehen?
4
Klicken Sie im Begrüßungsbildschirm
Einstellungen
5
Klicken Sie auf dem Bildschirm
und klicken Sie auf
6
Klicken Sie auf dem Bildschirm
bevorzugte Übertragungsmethode.
7
Auf dem Bildschirm
übertragen möchten, und klicken Sie auf
Nachdem die Informationen kopiert worden sind, erscheint der Bildschirm
Sammlung
8
Klicken Sie auf
So übertragen Sie die Daten auf Ihren neuen Computer:
1
Klicken Sie auf dem neuen Computer in dem Bildschirm
Quellcomputer
2
Wählen Sie auf dem Bildschirm
Ihnen für die Übertragung Ihrer Einstellungen und Dateien bevorzugte Methode aus und
klicken Sie auf
Der Assistent liest die gesammelten Dateien und Einstellungen und wendet diese auf Ihren
neuen Computer an.
, und klicken Sie anschließend auf
.
Weiter
, und klicken Sie auf
Verfügen Sie über eine Windows XP-CD?
und anschließend auf
Wechseln Sie jetzt zum Quellcomputer
Windows XP-CD
.
auf
Weit er
.
Weit er
.
Was soll übertragen werden?
.
Fertig stellen
auf
Weit er
Weit er
.
.
.
Start
, zeigen Sie auf
Alle Programme→ Zubehör→
Assistent zum Übertragen von Dateien
Assistent zum Übertragen von Dateien und Einstellungen
.
Um welchen Computer handelt es sich?
Weit er
.
klicken Sie auf
Weit er
.
auf
Neuer
Assistent der
angezeigt wird, wechseln Sie
nicht
auf
Weit er
.
in die Betriebssystem des alten Computers ein.
Willkommen bei Microsoft Windows XP
klicken Sie auf
Dateien und Einstellungen übertragen
auf
Zusätzliche
Assistent zum Übertragen von Dateien und
Um welchen Computer handelt es sich?
Übertragungsmethode auswählen
auf
Quellcomputer
auf die von Ihnen
wählen Sie die Elemente aus, die Sie
Weit er
.
Abschließen der
Wechseln Sie jetzt zum
Wo befinden sich die Dateien und Einstellungen?
die von
.
26 Einrichten und Verwenden des Computers
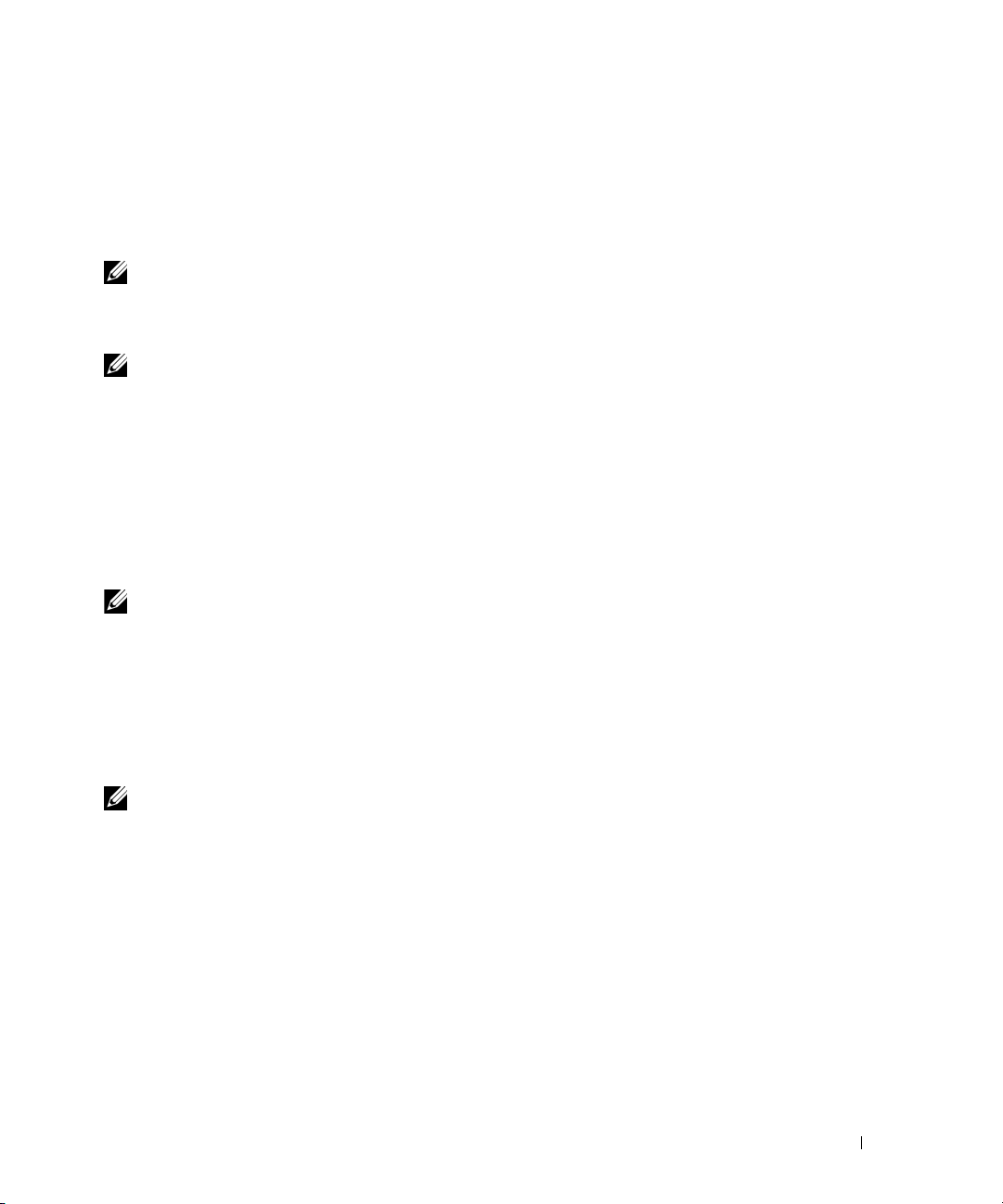
Wenn alle Einstellungen und Dateien übernommen worden sind, erscheint der Bildschirm
Abgeschlossen
3
Klicken Sie auf
.
Fertig stellen
, und starten Sie den neuen Computer neu.
Kopieren von CDs und DVDs
ANMERKUNG: Stellen Sie sicher, dass Sie beim Erstellen von CDs oder DVDs keine
Urheberrechtsgesetze verletzen.
Dieser Abschnitt gilt nur für Computer, die über ein CD-R-, CD-RW-, DVD+RW-, DVD+R- oder
DVD/CD-RW-Kombilaufwerk verfügen.
ANMERKUNG: Die Arten der von Dell angebotenen CD- oder DVD-Laufwerke sind möglicherweise je
nach Land unterschiedlich.
Die folgende Anleitung dient zum Erstellen identischer Kopien von CDs und DVDs. Sie können
„Sonic RecordNow” auch für andere Zwecke, zum Beispiel zum Erstellen von Audio-CDs oder
MP3-CDs anhand von auf Ihrem Computer vorhandenen Audio- oder MP3-Dateien verwenden.
Anweisungen dazu finden Sie in der Dokumentation zu „Sonic RecordNow”, die im Lieferumfang
Ihres Computers enthalten ist. Starten Sie „Sonic RecordNow”, klicken Sie auf das
Fragezeichensymbol oben rechts im Programmfenster, und klicken Sie auf
RecordNow-Lernhilfe
.
RecordNow-Hilfe
Anleitung zum Kopieren einer CD oder DVD
ANMERKUNG: Wenn Sie über ein kombiniertes DVD/CD-RW-Laufwerk verfügen und Probleme
beim Kopieren auftreten, überprüfen Sie, ob auf der Sonic Support-Website unter support.sonic.com
Software-Patches zur Verfügung stehen.
Derzeit sind fünf beschreibbare DVD-Disk-Formate erhältlich: DVD+R, DVD+RW, DVD-R,
™
DVD-RW und DVD-RAM. Die beschreibbaren DVD-Laufwerke, die auf den Dell
installiert sind, schreiben auf DVD+R- und DVD+RW-Medien und können von DVD-R- und
DVD-RW-Medien lesen. Jedoch schreiben DVD-W-Laufwerke nicht auf DVD-RAM-Formate und
können diese möglicherweise nicht lesen. Zudem sind nicht alle im Handel erhältlichen DVDPlayer für Heimkinosysteme dazu ausgerüstet, alle fünf Formate zu lesen.
ANMERKUNG: Die meisten im Handel befindlichen bespielten DVDs sind mit einem Kopierschutz
versehen und können nicht mit Sonic RecordNow kopiert werden.
Klicken Sie auf die Schaltfläche
1
Start
, wählen Sie
Alle Programme→
Sonic→ RecordNow!
RecordNow!
2
Klicken Sie auf die Audio- oder Datenregisterkarte, je nachdem, welche Art von CD oder
DVD Sie kopieren möchten.
3
Klicken Sie auf
4
So kopieren Sie die CD oder DVD:
•
Mit einem CD- oder DVD-Laufwerk
sind, und klicken Sie auf
Exact Copy
(Identische Kopie).
: Stellen Sie sicher, dass alle Einstellungen korrekt
Kopieren
. Der Computer liest Ihre Original-CD oder -DVD und
kopiert diese in einen temporären Ordner auf der Festplatte des Computers.
Legen Sie bei Aufforderung eine leere CD oder DVD in das CD- oder DVD-Laufwerk ein
OK
und klicken Sie auf
.
Computern
oder
→
Einrichten und Verwenden des Computers 27
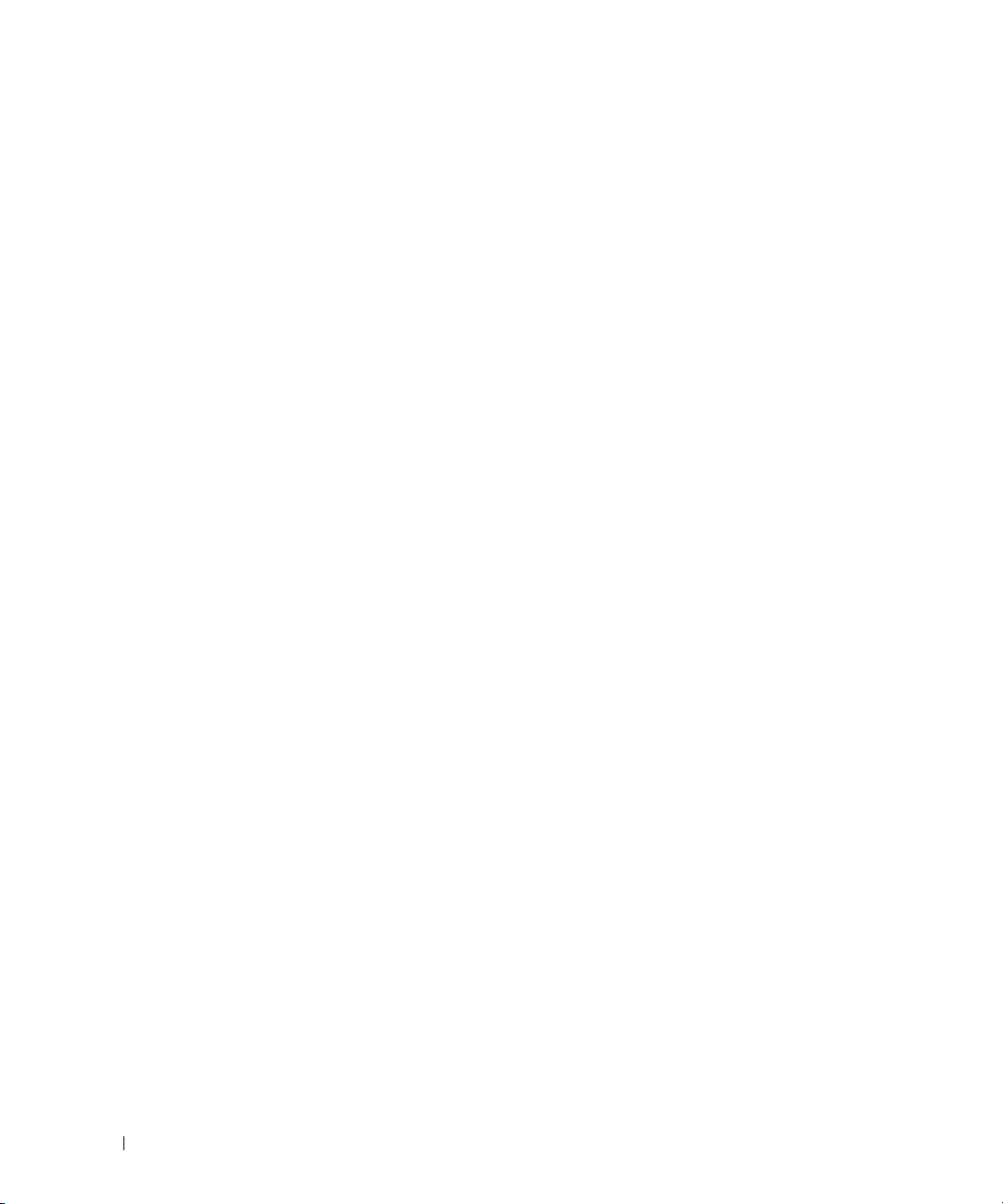
•
Mit zwei CD- oder DVD-Laufwerken:
oder -DVD eingelegt haben, und klicken Sie auf
Daten von der CD oder DVD auf die leere CD oder DVD.
Nachdem der Kopiervorgang abgeschlossen ist, wird die neu beschriebene CD oder DVD
automatisch ausgeworfen.
Verwenden von leeren CD-Rs, CD-RWs, DVD+Rs, und DVD+RWs
Das CD-RW-Laufwerk schreibt auf zwei verschiedene Arten von Aufnahmemedien–CD-Rs und
CD-RWs (einschließlich High-Speed CD-RWs). Verwenden Sie unbeschriebene CD-Rs, um
Musik aufzunehmen oder Daten dauerhaft zu speichern. Nach dem Beschreiben einer CD-R
können keine weiteren Daten mehr zu dieser CD-R hinzugefügt werden (weitere Informationen
darüber finden Sie in Ihrer Sonic-Dokumentation). Verwenden Sie CD-RWs, um Daten auf CDs
www.dell.com | support.dell.com
zu schreiben oder diese zu löschen, erneut zu schreiben oder zu aktualisieren.
Ihr Laufwerk für beschreibbare DVDs kann auf vier verschiedene Typen von Aufnahmemedien
schreiben – CD-Rs, CD-RWs (einschließlich High-Speed CD-RWs), DVD+Rs und DVD+RWs.
Leere DVD+Rs können dazu verwendet werden, eine große Anzahl von Daten zu speichern. Wenn
Sie eine DVD+R Disk erstellt haben, können Sie möglicherweise nicht mehr auf diese Disk
schreiben, wenn diese im Endstadium des Diskerstellungsprozesses den Status „Fertig gestellt”
oder „Abgeschlossen” hat. Verwenden Sie leere DVD+RWs, wenn die Daten auf der Disk zu
einem späteren Zeitpunkt gelöscht, neu geschrieben oder aktualisiert werden sollen.
Nützliche Tipps
• Verwenden Sie den Explorer von Microsoft<F 24® Windows® erst dann zum Ziehen und
Ablegen von Dateien auf einer CD-R oder CD-RW, wenn Sie zuvor bereits „Sonic
RecordNow” gestartet und ein „RecordNow”-Projekt geöffnet haben.
• Für Musik-CDs, die in üblichen Stereoanlagen abgespielt werden sollen, müssen Sie CD-Rs
verwenden.
CD-RWs lassen sich in den meisten Heim- und Fahrzeuganlagen nicht abspielen.
• Mit „Sonic RecordNow” können keine Audio-DVDs erstellt werden.
• MP3-Musikdateien lassen sich nur auf MP3-Playern oder auf Computern mit MP3-Software
abspielen.
• Nutzen Sie die Kapazität einer unbeschriebenen CD-R oder CD-RW nicht bis zum
Maximum aus; brennen Sie zum Beispiel nicht eine 650 MB große Datei auf eine leere 650MB-CD. Das CD-RW-Laufwerk benötigt 1 oder 2 MB der unbeschriebenen CD zum
Abschließen der Aufnahme.
• Experimentieren Sie mit einer unbeschriebenen CD-RW solange, bis Sie mit den CDAufnahmetechniken vertraut sind. Wenn Sie einen Fehler machen, können Sie die Daten der
CD-RW vollständig löschen und es erneut versuchen. Sie können mit unbeschriebenen CDRWs auch Musikprojekte testen, bevor Sie diese dauerhaft auf CD-R brennen.
• Weitere hilfreiche Hinweise finden Sie auf der Sonic Support-Website unter
support.sonic.com
Wählen Sie das Laufwerk, in das Sie die Quell-CD
Kopieren
.
. Der Computer kopiert die
28 Einrichten und Verwenden des Computers
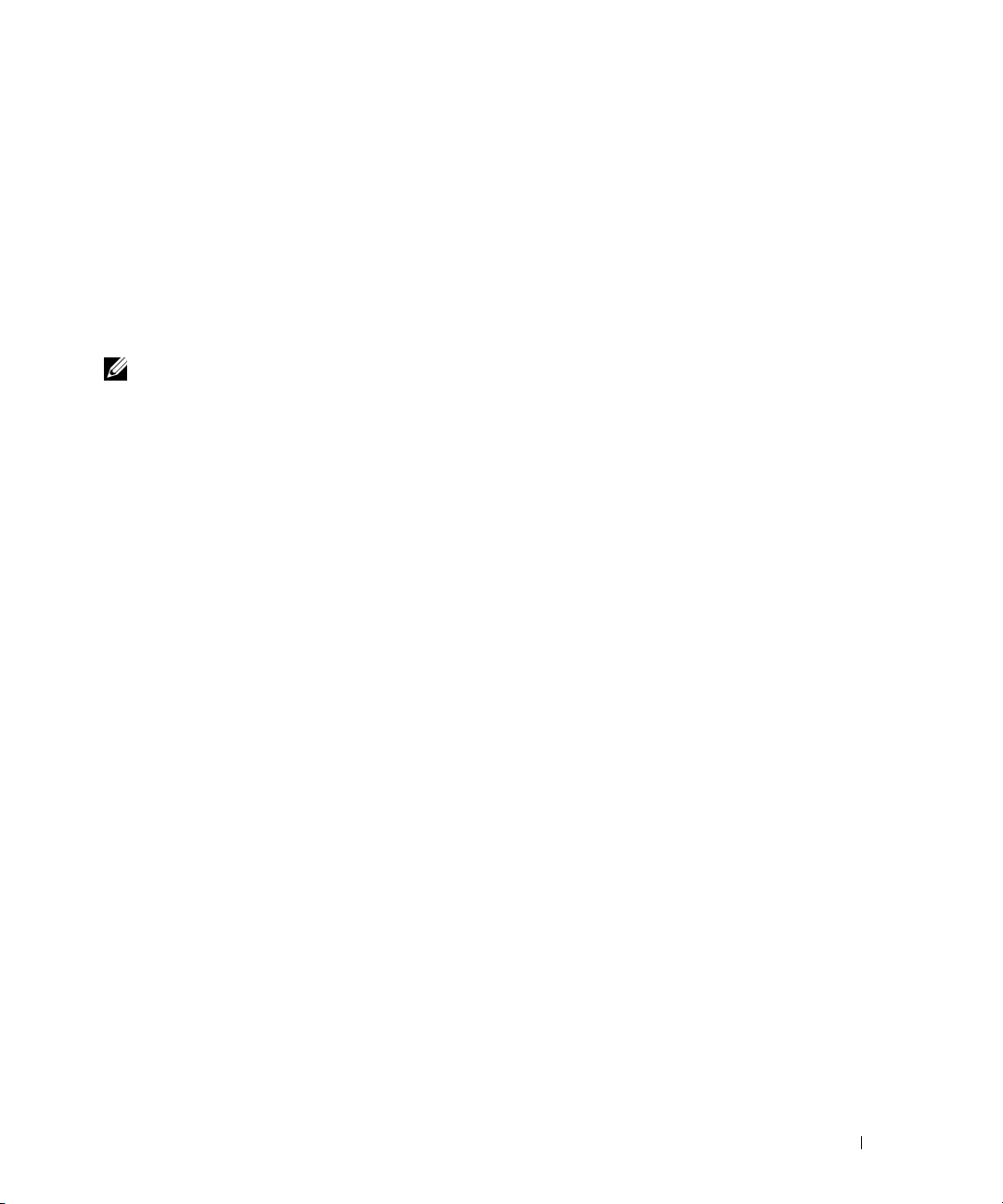
Netzwerkinstallations-Assistent
Microsoft® Windows® XP verfügt über einen Netzwerkinstallations-Assistenten, der Ihnen bei der
Einrichtung eines Netzwerks hilft, damit Sie Dateien, Drucker oder Internetverbindungen zu
Hause und in kleinen Büros gemeinsam nutzen können.
1
Klicken Sie auf die Schaltfläche
Kommunikation
2
Klicken Sie auf dem Begrüßungsbildschirm auf
3
Klicken Sie auf
ANMERKUNG: Das Auswählen der Verbindungsmethode Dieser Computer verfügt über eine direkte
Verbindung mit dem Internet aktiviert die im Lieferumfang von Windows XP SP1 enthaltene, integrierte
Firewall.
Füllen Sie die Checkliste und die erforderlichen Vorlagen aus.
4
aus. Klicken Sie anschließend auf
Prüfliste zum Erstellen eines Netzwerks
Kehren Sie zum Netzwerkinstallations-Assistent zurück und befolgen Sie die Anweisungen auf
dem Bildschirm.
Start
, und wählen Sie
Alle Programme→ Zubehör→
Netzwerkinstallations-Assistent
Weit er
.
.
.
Einrichten und Verwenden des Computers 29
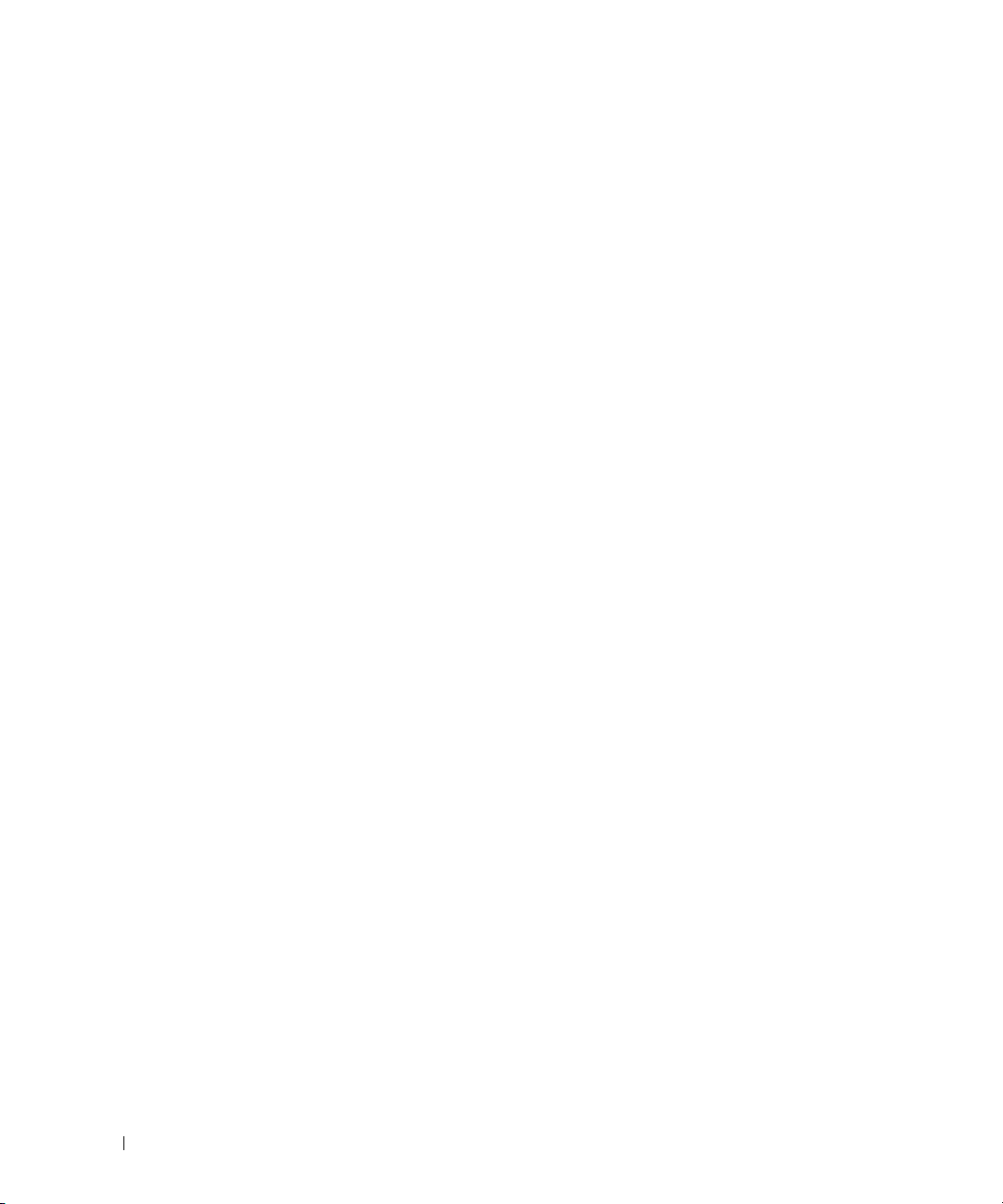
www.dell.com | support.dell.com
30 Einrichten und Verwenden des Computers
 Loading...
Loading...