Dell Dimension XPS Owner's Manual

Dell™ Dimension™ XPS
headphone connector
USB 2.0 connectors (2)
IEEE 1394 connector
serial connector 1
serial connector 2
diagnostic lights
keyboard connector
USB 2.0
connectors (6)
DVI video connector
modem
PCI sound card
with IEEE 1394
card slots
fans
parallel connector
cover release latch
mouse connector
network adapter connector
VGA video connector
security cable slot
padlock ring
power connector
www.dell.com | support.dell.com
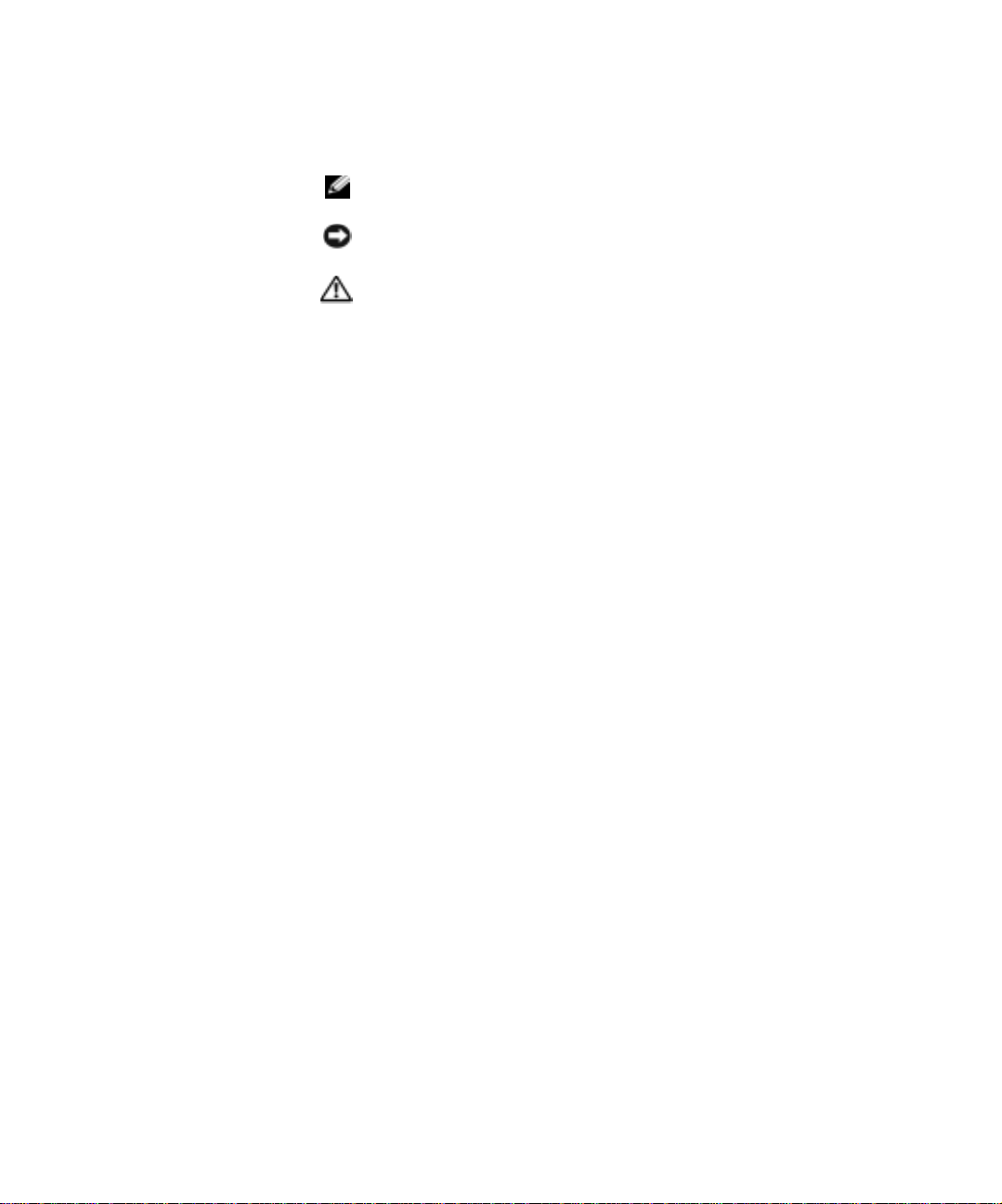
Notes, Notices, and Cautions
NOTE: A NOTE indicates important information that helps you make better
use of your computer.
NOTICE: A NOTICE indicates either potential damage to hardware or loss of
data and tells you how to avoid the problem.
CAUTION: A CAUTION indicates a potential for property damage,
personal injury, or death.
Abbreviations and Acronyms
For a complete list of abbreviations and acronyms, see the
Dell™ Dimension™ Help file. To acce ss help files, see page 38.
____________________
Information in this document is subject to change without notice.
© 2003 Dell Computer Corporation. All rights reserved.
Reproduction in any manner whatsoever without the written permission of Dell Computer
Corporation is strictly forbidden.
Trademarks used in this text: Dell, the DELL logo, DellNet, and Dimension are trademarks of Dell
Computer Corporation; Intel, Pentium, and Celeron are registered trademarks of Intel Corporation;
Microsoft and Windows are registered trademarks of Microsoft Corporation.
Other trademarks and trade names may be used in this document to refer to either the entities claiming
the marks and names or their products. Dell Computer Corporation disclaims an y proprietary interest
in trademarks and trade names other than its own.
Model WHL
June 2003 P/N G0550 Rev. A01
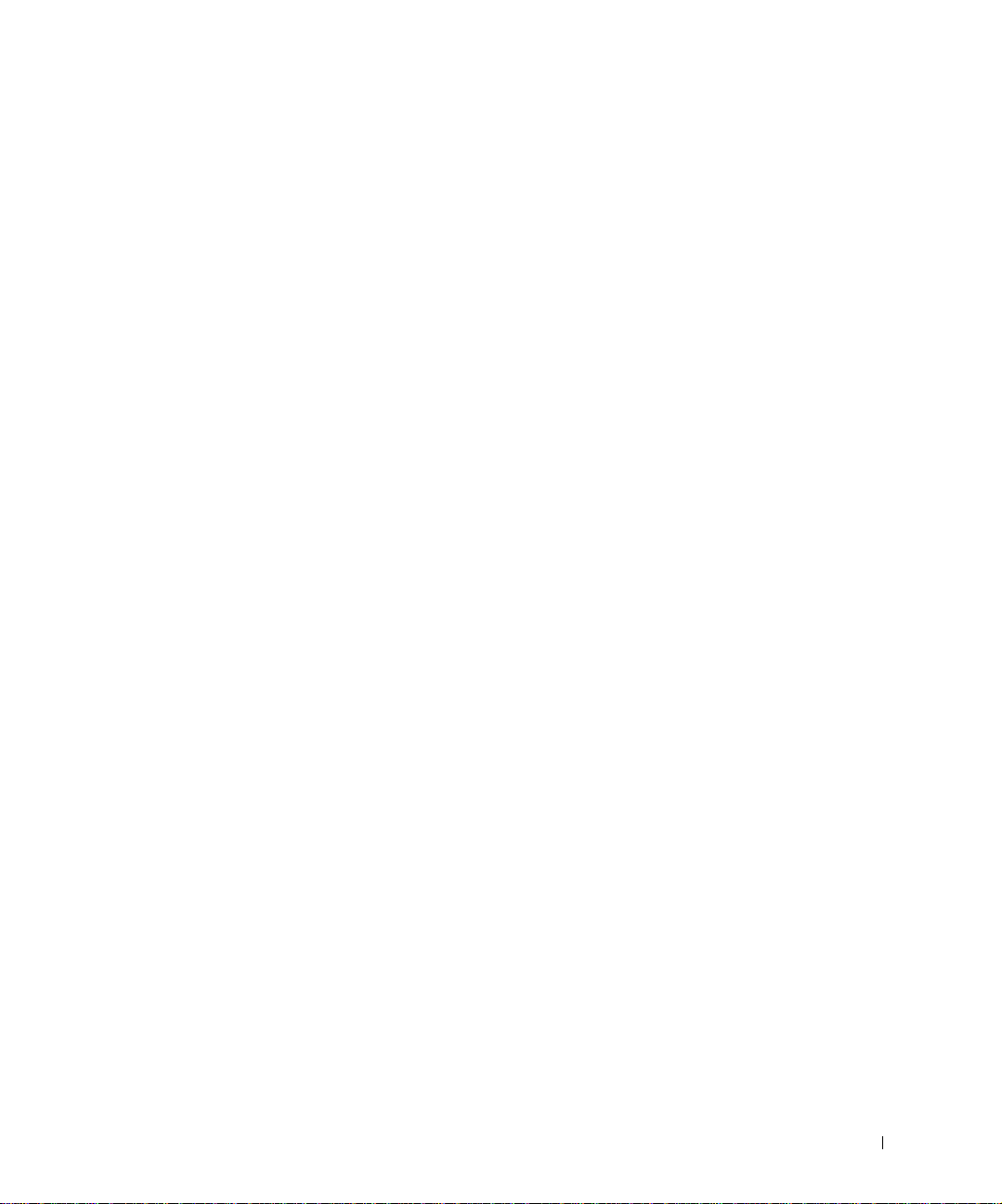
Contents
Finding Information for Your Computer . . . . . . . . . . . . . . 9
CAUTION: Safety Instructions
General
. . . . . . . . . . . . . . . . . . . . . . . . . . . . . 13
When Using Your Computer . . . . . . . . . . . . . . . . . . . . 15
When Working Inside Your Computer
Protecting Against Electrostatic Discharge . . . . . . . . . . . 17
Ergonomic Computing Habits
Battery Disposal
. . . . . . . . . . . . . . . . . . . . . . . . 18
1 Using Your Computer
Opening the Drive Door . . . . . . . . . . . . . . . . . . . . . . . 20
Connecting Two Monitors . . . . . . . . . . . . . . . . . . . . . 20
Configuring Graphics Cards
Settings and Functions
Removing the Graphics Card Driver
About Serial ATA Drives
About Your RAID Configuration
RAID L evel 0
RAID L evel 1
. . . . . . . . . . . . . . . . . . . . . . . . . . 24
. . . . . . . . . . . . . . . . . . . . . . . . . . 25
. . . . . . . . . . . . . . . . . . . 13
. . . . . . . . . . . . . . 16
. . . . . . . . . . . . . . . . . . 17
. . . . . . . . . . . . . . . . . . . . 22
. . . . . . . . . . . . . . . . . . . . . 22
. . . . . . . . . . . . . . . 23
. . . . . . . . . . . . . . . . . . . . . . 23
. . . . . . . . . . . . . . . . . . 24
Transferring Information to a New Computer
. . . . . . . . . . . 25
Copying CDs . . . . . . . . . . . . . . . . . . . . . . . . . . . . 27
Using Easy CD Creator Basic
. . . . . . . . . . . . . . . . . . 28
Using Blank CD-R Discs or Blank CD-RW Discs . . . . . . . . . 28
Helpful Tips
How to Copy a CD
. . . . . . . . . . . . . . . . . . . . . . . . . . . 28
. . . . . . . . . . . . . . . . . . . . . . . . 29
Contents 3
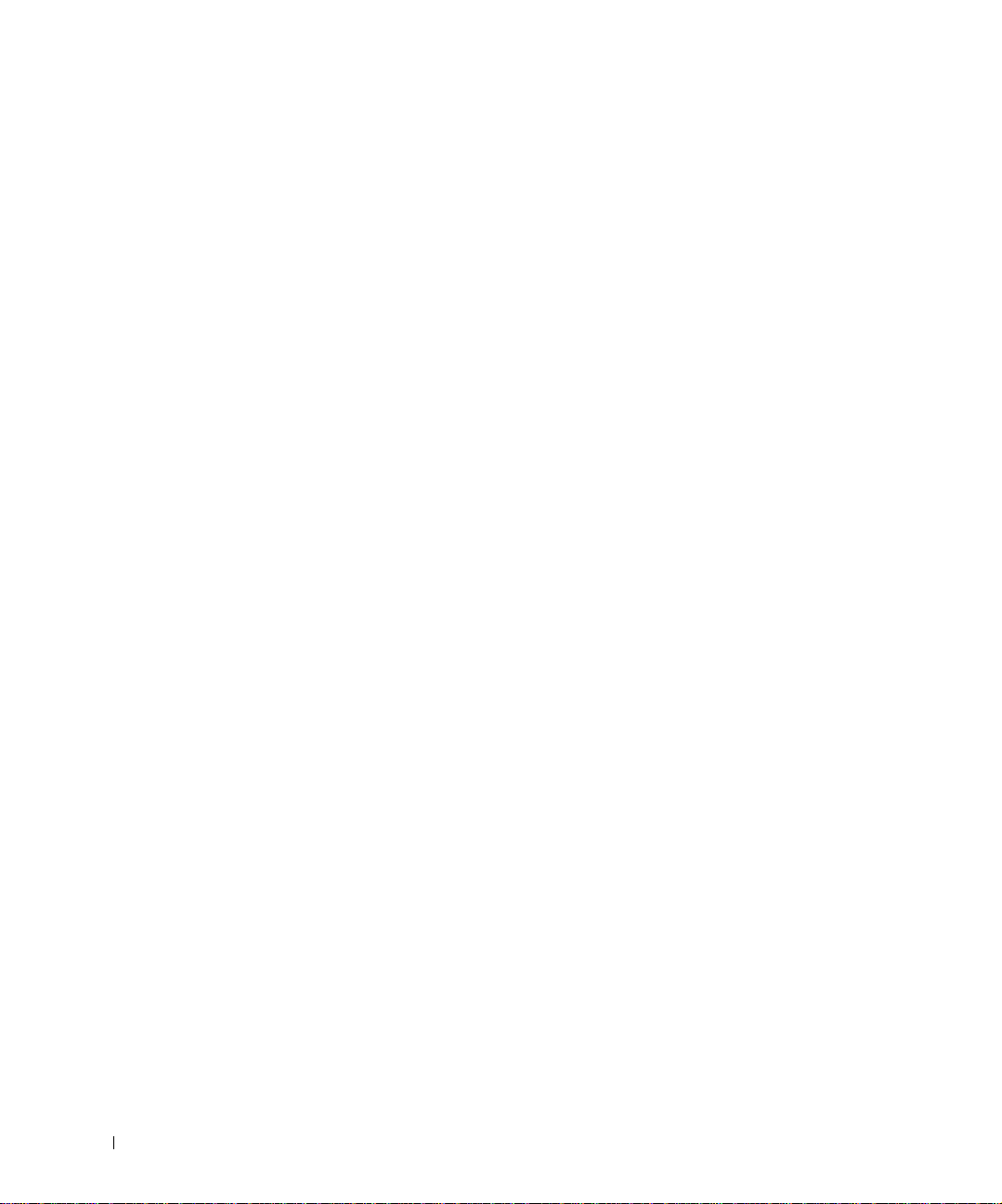
Network Setup Wizard . . . . . . . . . . . . . . . . . . . . . . 30
Turning Off Your Computer
2 Optimizing Performance
Intel® Performance Acceleration Technology . . . . . . . . . . 32
DDR Memory and Processor Front-Side Bus
Hyper-Threading . . . . . . . . . . . . . . . . . . . . . . . . . . 32
Overclocking
. . . . . . . . . . . . . . . . . . . . . . . . . . . . 33
3 Solving Problems
Finding Solutions . . . . . . . . . . . . . . . . . . . . . . . . . 36
Finding Help Information . . . . . . . . . . . . . . . . . . . . . 38
Battery Problems
Drive Problems . . . . . . . . . . . . . . . . . . . . . . . . . . 39
Floppy drive problems
CD drive problems . . . . . . . . . . . . . . . . . . . . . . . 40
Problems writing to a CD-RW drive
DVD drive problems
Hard drive problems . . . . . . . . . . . . . . . . . . . . . . 41
. . . . . . . . . . . . . . . . . . . . . . . . . 38
. . . . . . . . . . . . . . . . . . . . . 39
. . . . . . . . . . . . . . . . . . . . . . 41
. . . . . . . . . . . . . . . . . . . . 30
. . . . . . . . . . . 32
. . . . . . . . . . . . . . 40
4 Contents
E-Mail, Modem, and Internet Problems
Error Messages
General Problems
The computer stops responding
A program stops responding
A program crashes repeatedly
. . . . . . . . . . . . . . . . . . . . . . . . . . 44
. . . . . . . . . . . . . . . . . . . . . . . . . 45
. . . . . . . . . . . . . . . . . 45
. . . . . . . . . . . . . . . . . . 45
. . . . . . . . . . . . . . . . . 45
A program is designed for an earlier Windows
operating system
A solid blue screen appears
. . . . . . . . . . . . . . . . . . . . . . . . 46
. . . . . . . . . . . . . . . . . . 46
. . . . . . . . . . . . . 42
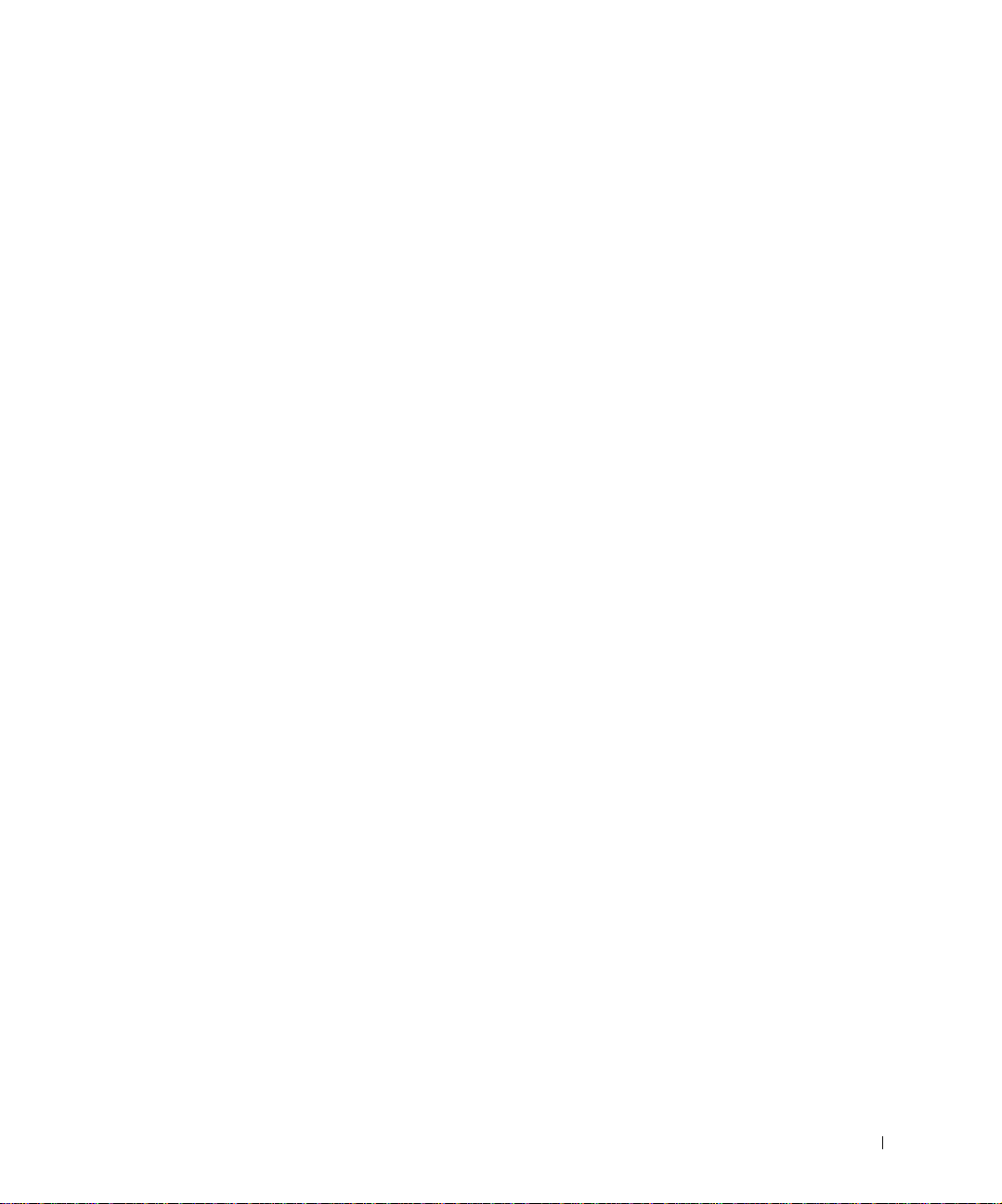
Other software problems . . . . . . . . . . . . . . . . . . . . 46
Other technical problems
. . . . . . . . . . . . . . . . . . . . 47
General hardware problems . . . . . . . . . . . . . . . . . . . 47
IEEE 1394 Device Problems . . . . . . . . . . . . . . . . . . . . 48
Keyboard Problems
Mouse Problems
. . . . . . . . . . . . . . . . . . . . . . . . . 49
. . . . . . . . . . . . . . . . . . . . . . . . . . 49
Network Problems . . . . . . . . . . . . . . . . . . . . . . . . . 51
Power Problems
Printer Problems
. . . . . . . . . . . . . . . . . . . . . . . . . . . 51
. . . . . . . . . . . . . . . . . . . . . . . . . . 53
Scanner Problems . . . . . . . . . . . . . . . . . . . . . . . . . 54
Sound and Speaker Problems
No sound from speakers
. . . . . . . . . . . . . . . . . . . . . 55
No sound from headphones
Video and Monitor Problems
If the screen is blank
. . . . . . . . . . . . . . . . . . . . 57
. . . . . . . . . . . . . . . . . . . . . . 57
If the screen is difficult to read
4 Advanced Troubleshooting
Diagnostic Lights . . . . . . . . . . . . . . . . . . . . . . . . . . 60
Dell Diagnostics . . . . . . . . . . . . . . . . . . . . . . . . . . . 64
When to Use the Dell Diagnostics
Starting the Dell Diagnostics . . . . . . . . . . . . . . . . . . 64
Dell Diagnostics Main Menu
. . . . . . . . . . . . . . . . . . . 55
. . . . . . . . . . . . . . . . . . . 56
. . . . . . . . . . . . . . . . . 58
. . . . . . . . . . . . . . . . 64
. . . . . . . . . . . . . . . . . . . 66
Drivers
. . . . . . . . . . . . . . . . . . . . . . . . . . . . . . . 67
What Is a Driver?
Identifying Drivers
Reinstalling Drivers
. . . . . . . . . . . . . . . . . . . . . . . . 67
. . . . . . . . . . . . . . . . . . . . . . . 68
. . . . . . . . . . . . . . . . . . . . . . . 68
Contents 5
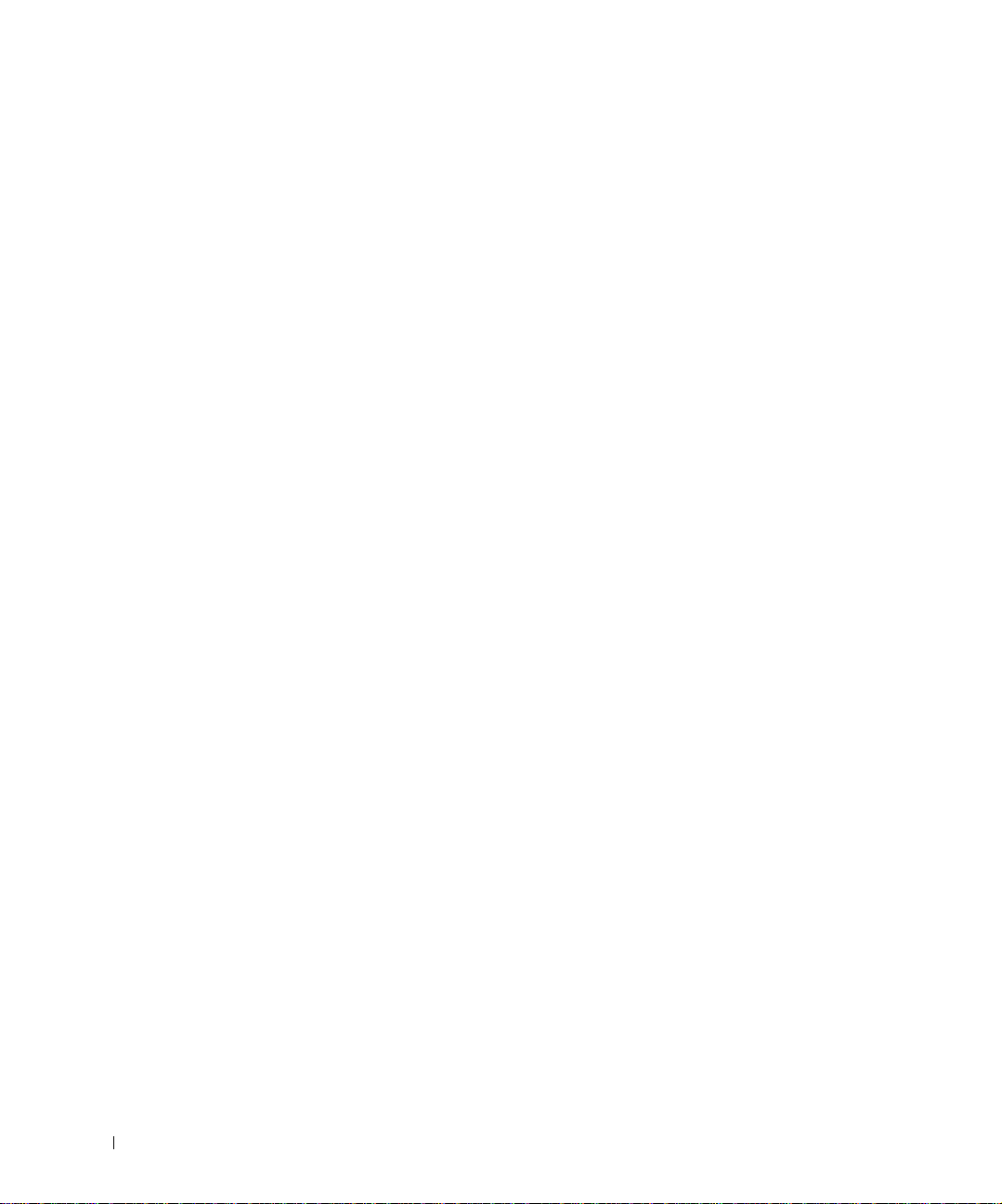
Using Windows® XP System Restore . . . . . . . . . . . . . . . 69
Creating a Restore Point
. . . . . . . . . . . . . . . . . . . . 69
Restoring the Computer to an Earlier Operating State
Undoing the Last System Restore . . . . . . . . . . . . . . . 70
Resolving Software and Hardware Incompatibilities . . . . . . . 71
®
Reinstalling Microsoft
Before You Reinstall
Reinstalling Windows XP
Windows® XP . . . . . . . . . . . . . . 72
. . . . . . . . . . . . . . . . . . . . . . 72
. . . . . . . . . . . . . . . . . . . 72
Reinstalling Drivers and Software . . . . . . . . . . . . . . . 74
5 Removing and Installing Parts
Front and Back View of the Computer . . . . . . . . . . . . . . 76
Front View
Front View (Doors Open)
Back View
. . . . . . . . . . . . . . . . . . . . . . . . . . . 76
. . . . . . . . . . . . . . . . . . . . 77
. . . . . . . . . . . . . . . . . . . . . . . . . . . 78
. . . . . 70
Before You Begin
Recommended Tools
Precautionary Measures
. . . . . . . . . . . . . . . . . . . . . . . . . 80
. . . . . . . . . . . . . . . . . . . . . . 80
. . . . . . . . . . . . . . . . . . . . 81
Protecting Against Electrostatic Discharge . . . . . . . . . . . 82
Opening the Computer Cover . . . . . . . . . . . . . . . . . . . 82
Inside View of Your Computer
System Board Components
Memory
. . . . . . . . . . . . . . . . . . . . . . . . . . . . . . 86
DDR Memory Overview
. . . . . . . . . . . . . . . . . . 84
. . . . . . . . . . . . . . . . . . . . 85
. . . . . . . . . . . . . . . . . . . . 86
Memory Installation Guidelines . . . . . . . . . . . . . . . . 87
Installing Memory
PCI Cards
. . . . . . . . . . . . . . . . . . . . . . . . . . . . . 89
Installing a PCI Card
Removin g a PCI Card
. . . . . . . . . . . . . . . . . . . . . . . 87
. . . . . . . . . . . . . . . . . . . . . 89
. . . . . . . . . . . . . . . . . . . . . 92
6 Contents
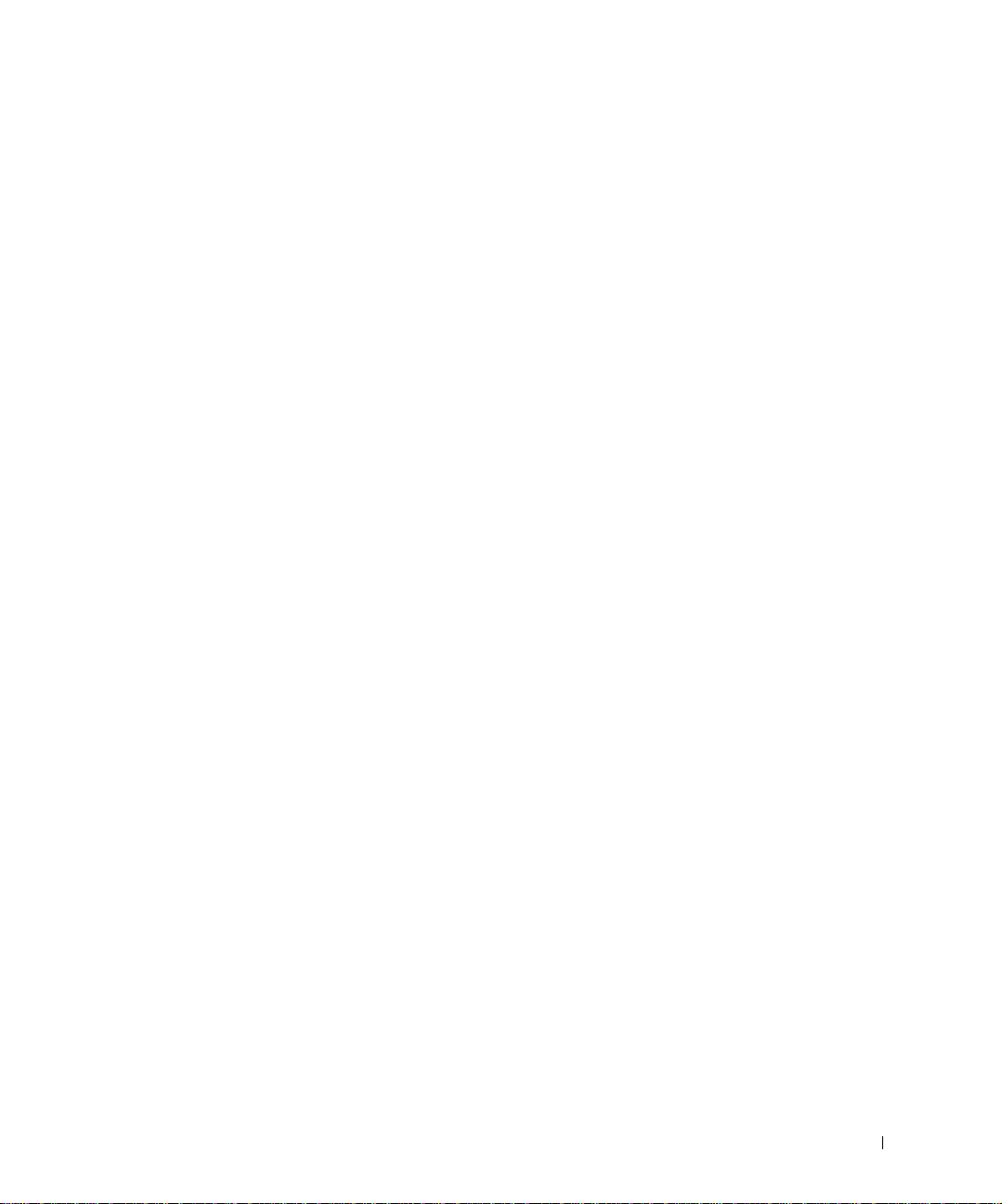
AGP Cards . . . . . . . . . . . . . . . . . . . . . . . . . . . . . 93
Removing an AGP Card
Installing an AGP Card
. . . . . . . . . . . . . . . . . . . . . . . . . . . . . . . . 95
Drives
Overview
Hard Drive
. . . . . . . . . . . . . . . . . . . . . . . . . . . . 95
. . . . . . . . . . . . . . . . . . . . . . . . . . . 96
. . . . . . . . . . . . . . . . . . . . . 93
. . . . . . . . . . . . . . . . . . . . . 94
Floppy Drive . . . . . . . . . . . . . . . . . . . . . . . . . 100
CD/DVD Drive
. . . . . . . . . . . . . . . . . . . . . . . . 102
Microprocessor Airflow Shroud
Removing the Microprocessor Airflow Shroud
Installing the Microprocessor Airflow Shroud
Microprocessor
Installing the Microprocessor
Removing the Microprocessor
Front Panel
Removing the Front Panel
Replacing the Front Panel
Drive Door
Removing the Drive Door
Replacing the Drive Door
Battery
Closing the Computer Cover
6 Appendix
Specifications . . . . . . . . . . . . . . . . . . . . . . . . . . . 120
. . . . . . . . . . . . . . . . . 105
. . . . . . . . . 105
. . . . . . . . . 106
. . . . . . . . . . . . . . . . . . . . . . . . . . 107
. . . . . . . . . . . . . . . . . 107
. . . . . . . . . . . . . . . . . 109
. . . . . . . . . . . . . . . . . . . . . . . . . . . . 110
. . . . . . . . . . . . . . . . . . . 110
. . . . . . . . . . . . . . . . . . . 111
. . . . . . . . . . . . . . . . . . . . . . . . . . . . 112
. . . . . . . . . . . . . . . . . . . 112
. . . . . . . . . . . . . . . . . . . 114
. . . . . . . . . . . . . . . . . . . . . . . . . . . . . . 115
. . . . . . . . . . . . . . . . . . . 117
Standard Settings
Viewing Settings
. . . . . . . . . . . . . . . . . . . . . . . . 124
. . . . . . . . . . . . . . . . . . . . . . . 125
System Setup Screens . . . . . . . . . . . . . . . . . . . . . 126
Boot Sequence
. . . . . . . . . . . . . . . . . . . . . . . . 126
Contents 7
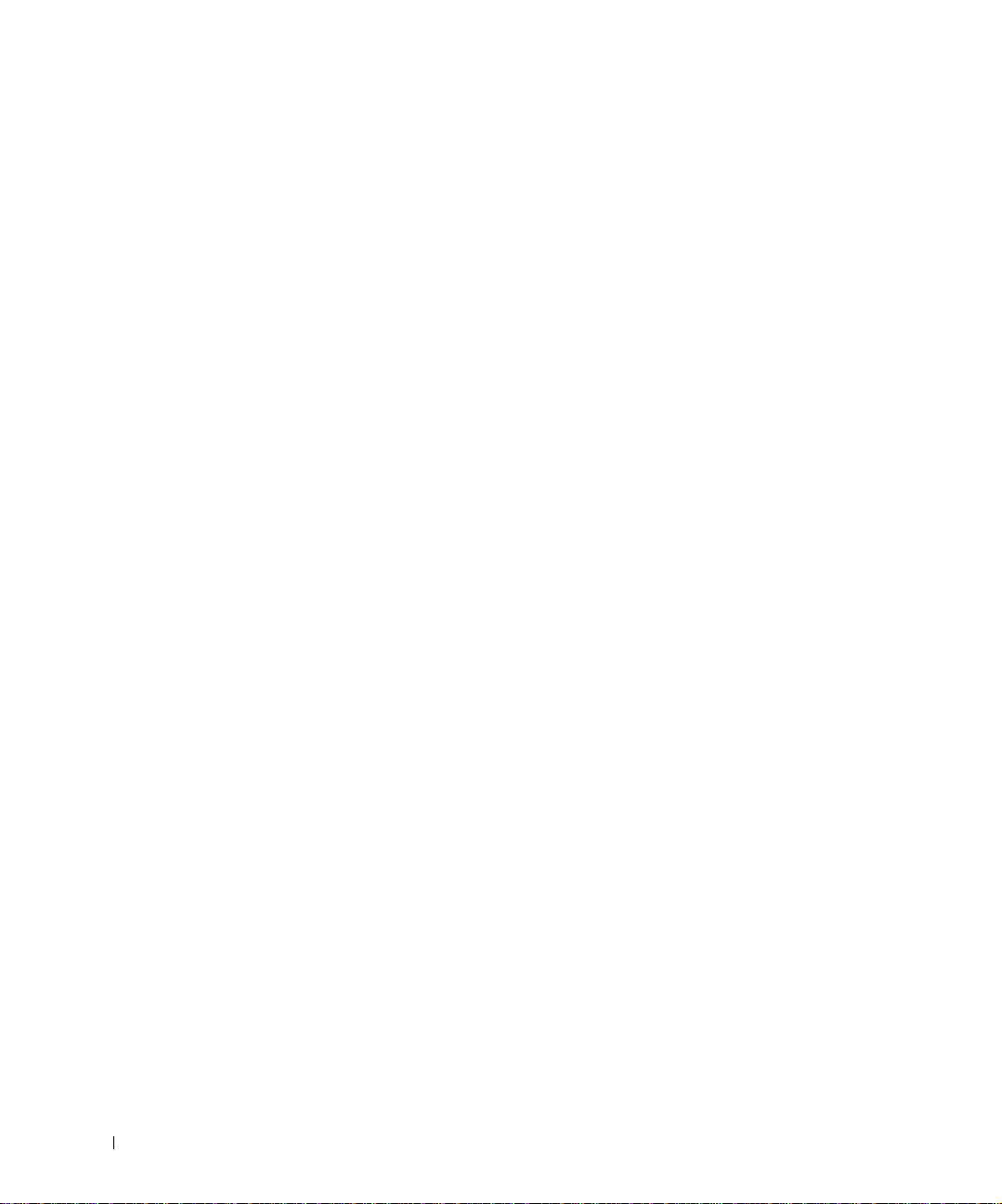
Clearing For g ot ten Passwords . . . . . . . . . . . . . . . . . . . 127
Dell Technical Support Policy (U.S. Only)
Definition of "Dell-Installed" Software and Peripherals
Definition of "Third-Party" Software and Peripherals
Contacting Dell
. . . . . . . . . . . . . . . . . . . . . . . . . . 129
. . . . . . . . . . . . 128
. . . . . 129
. . . . . . 129
Regulatory Notices . . . . . . . . . . . . . . . . . . . . . . . . 132
Limited Warranties and Return Policy
. . . . . . . . . . . . . . 132
Limited Warranty for Dell-Branded Hardware Products
(U.S. Only)
. . . . . . . . . . . . . . . . . . . . . . . . . . . 133
"Total Satisfaction" Return Policy (U.S. Only). . . . . . . . . . 136
Limited Warranty Terms for Dell-Branded Hardware Products
(Canada Only)
. . . . . . . . . . . . . . . . . . . . . . . . . 136
"Total Satisfaction" Return Policy (Canada Only) . . . . . . . . 139
Dell Software and Peripherals (Canada Only)
. . . . . . . . . . 140
1-Year End-User Manufacturer Guarantee
(Latin America and the Caribbean Only) . . . . . . . . . . . . 141
®
Intel
Warranty Statement for Pentium® and Celeron
®
Processors Only (U.S. and Canada Only) . . . . . . . . . . . . 143
Index . . . . . . . . . . . . . . . . . . . . . . . . . . . . . . . . . . 145
8 Contents
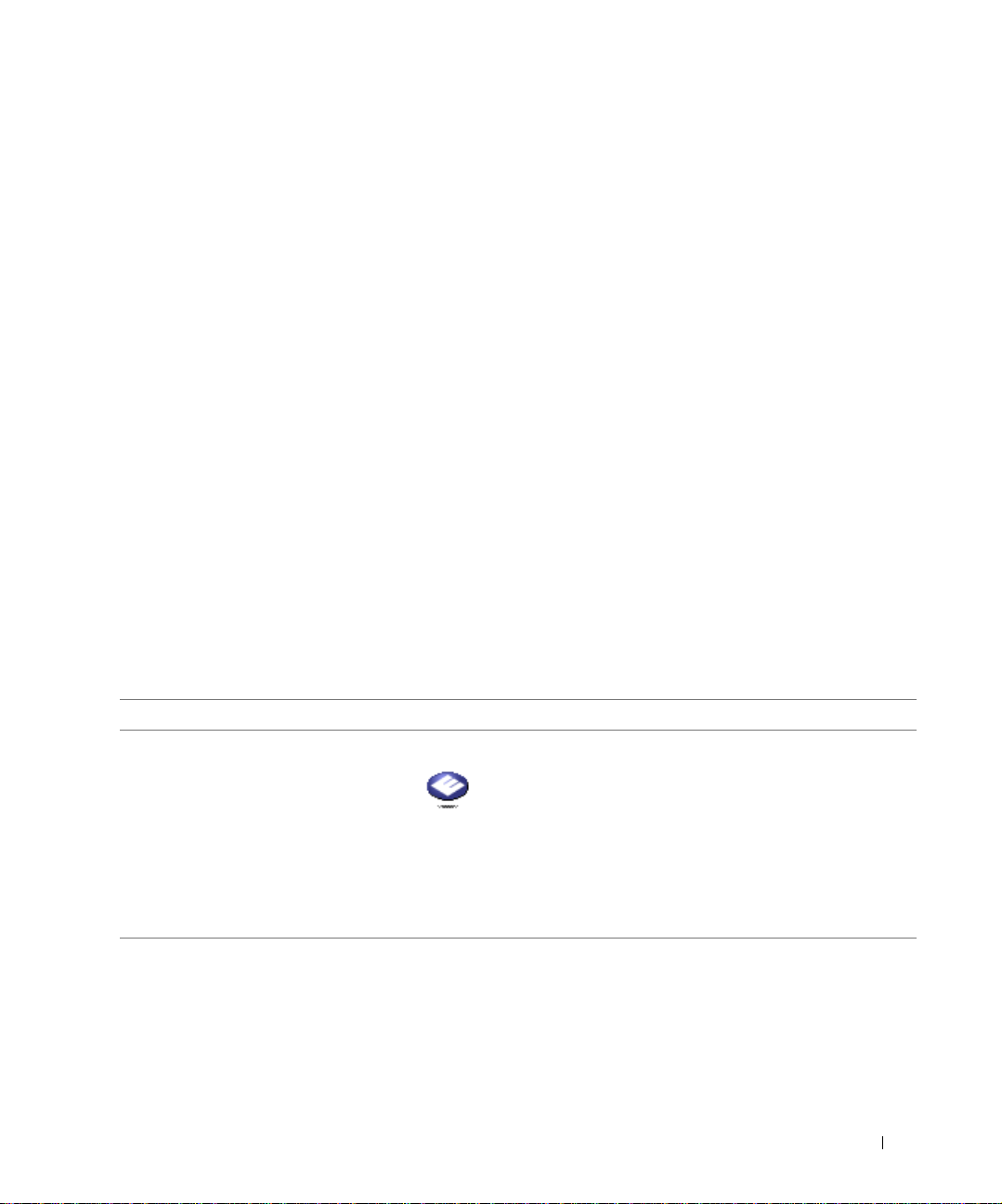
Finding Information for Your Computer
Dell provides the following support options to help you quickly find answers
to your questions and problems:
• Dell Solution Center — Double-click the Dell Solutions Center
icon on your Microsoft
®
Windows® desktop for documentation,
tools, troubleshooting information, and links to online support
resources.
• Dell Support on your Windows desktop (U.S. only) — From the
Dell Solution Center, click Dell Supp ort for additional
documentation, tools, and troubleshooting information.
• Dell Support on the Internet — The Dell Support website
(support.dell.com) provides online tools, including a Knowledge
Base, Frequently Asked Questions, Hints and Tips, Software
Reinstall Guides, Dell Community Forums, and Dell Cu st omer
Care.
• Dell Technical Support — E-mail or call technical support
personnel for Dell hardware or operating system issues that you
cannot resolve using the Dell Support options.
Use the following chart to determine where you can find information on a
particular topic.
What are you looking for? Find It Here
• How to access tutorials and other how
to information
• How to get a copy of my invoice
• How to extend my warranty
• How to access Dell Support on my
Windows desktop (U.S. only)
• Additional documentation, tools,
troubleshooting information, and links
to online support resources
Dell Solution Center
On your Windows desktop
Finding Information for Your Computer 9
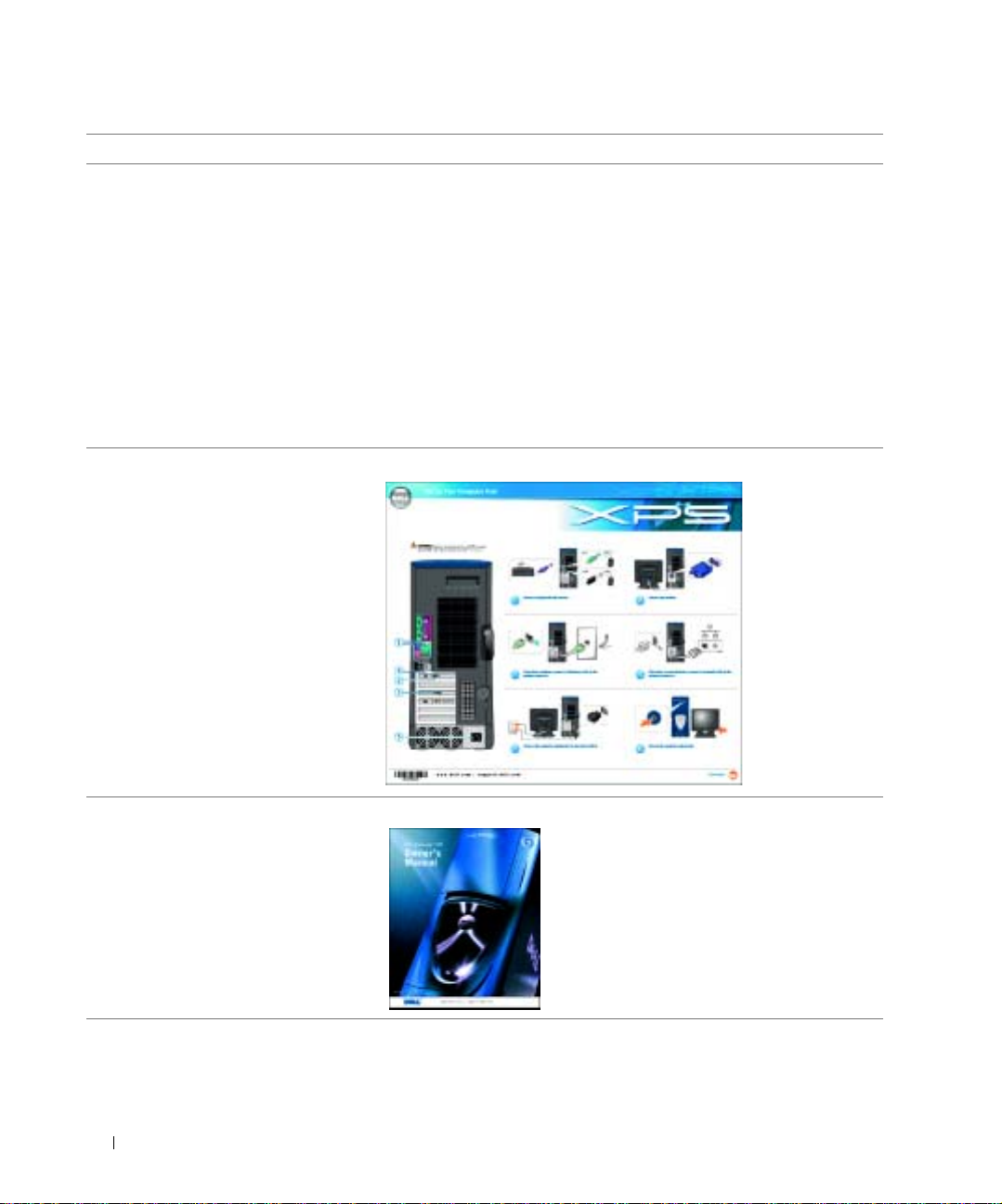
What are you looking for? Find It Here
• Latest drivers for my computer
• Answers to technical service and
support questions
• Online discussions with other users
and technical support
• Documentation for my computer
Dell Support Website — support.dell.com
The Dell Support website provides several online tools, including:
• Solutions — Troubleshooting hints and tips, articles from
technicians, and online courses
• Community Forum — Online discussion with other Dell customers
• Upgrades — Upgrade information for components, such as memory ,
the hard drive, and the operating system
• Customer Care — Contact information, order status, warranty, and
repair information
• Downloads — Drivers, patches, and software updates
www.dell.com | support.dell.com
• Reference — Computer documentation, product specifications, and
white papers
• How to set up my computer Setup Diagram
• Additional information about setting
Owner’s Manual
up my computer
• How to troubleshoot and solve
problems
• How to remove and install parts
• Technical specifications
• How to contact Dell
10 Finding Information for Your Computer
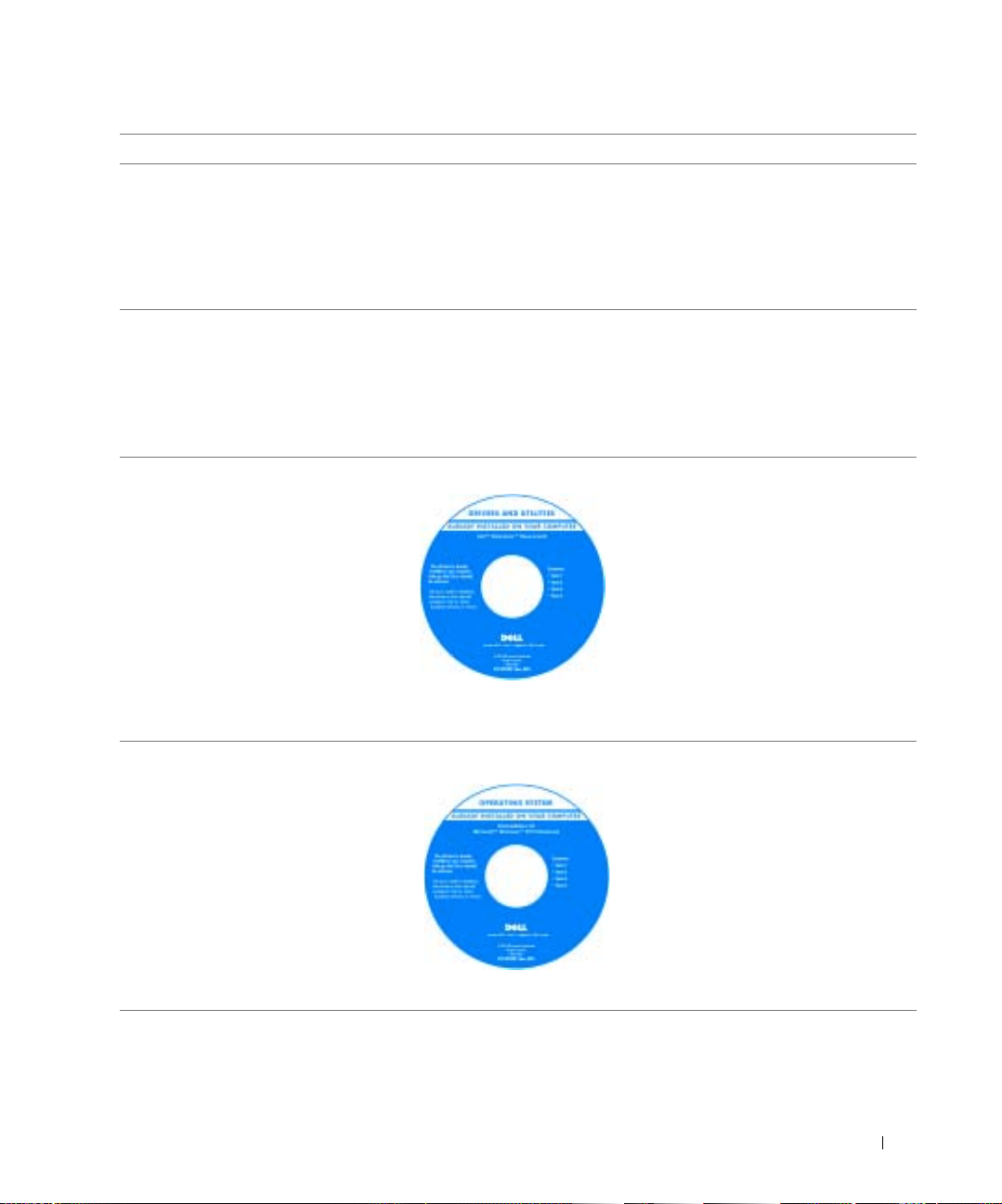
What are you looking for? Find It Here
• Tips on using Windows
•How to play CDs and DVDs
• How to use standby mode and
hibernate mode
Dell™ Dimension™ Help File
1 Click the Start button and click Help and Support.
2 Click User and system guides and click User’s guides.
3 Click Dell™ Dimension™ Help.
• How to change my display resolution
• How to clean my computer
• How to use Windows
• Documentation for my computer
• Documentation for devices (such as a
modem)
• A diagnostic program for my computer
Windows Help and Support Center
1 Click the Start button and click Help and Support.
2 Type a word or phrase that describes your problem and click the
arrow icon.
3 Click the topic that describes your problem.
4 Follow the instructions on the screen.
Resou rceCD
• Drivers for my computer
• My computer documentation
• My device documentation
Documentation and drivers are already
installed on your computer when shipped
from Dell. You can use the CD to reinstall
drivers (see page 67), run the Dell
Diagnostics (see page 64), or access your
documentation.
Readme files may be included on your CD
to provide last-minute updates about
technical changes to your computer or
advanced technical-reference material for
experienced users or technicians.
• How to reinstall my operating system Operating System CD
Finding Information for Your Computer 11
Windows XP is already installed on your
computer when shipped from Dell. You
can use the CD to reinstall the operating
system (see page 72). After you reinstall
your operating system using the
Operating System Reinstallation CD,
use the ResourceCD to reinstall drivers
for the devices that came with your
computer.
The product key for your operating
system is located on your computer.
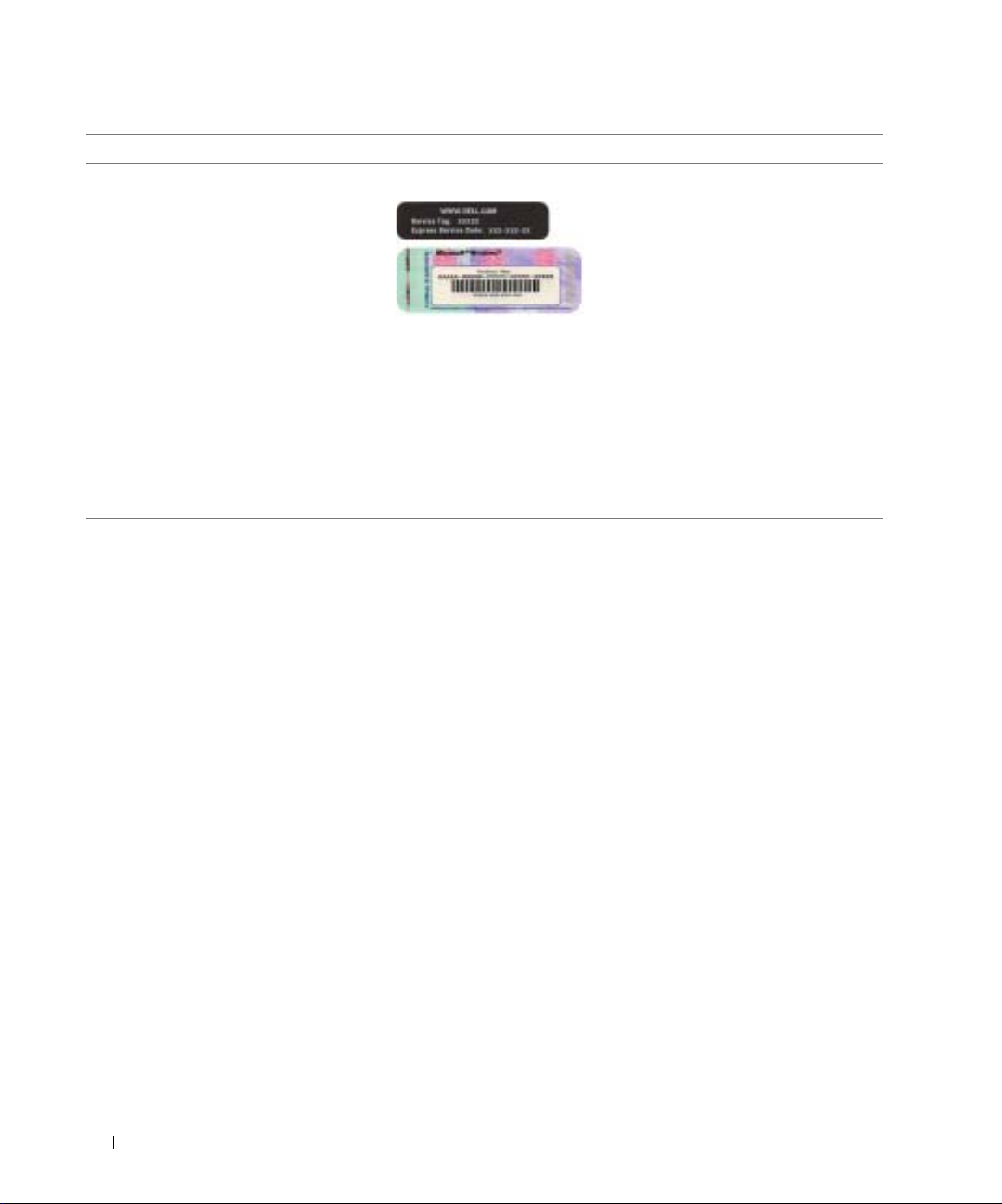
What are you looking for? Find It Here
• Service Tag and Express Service Code
®
•Microsoft
www.dell.com | support.dell.com
Window s® License Label
Service Tag and Microsoft Windows Label
These labels are located on your
computer.
•Use the Service Tag to identify your
computer when you access Dell
Support or when you contact Dell for
technical assistance.
•Enter the Express Service Code into
the automated call-routing system
when you contact Dell for technical
assistance. Express Service Code
service may not be available in some
countries.
•Use the number on the Windows
License Label if you reinstall
Windows on your computer.
12 Finding Information for Your Computer
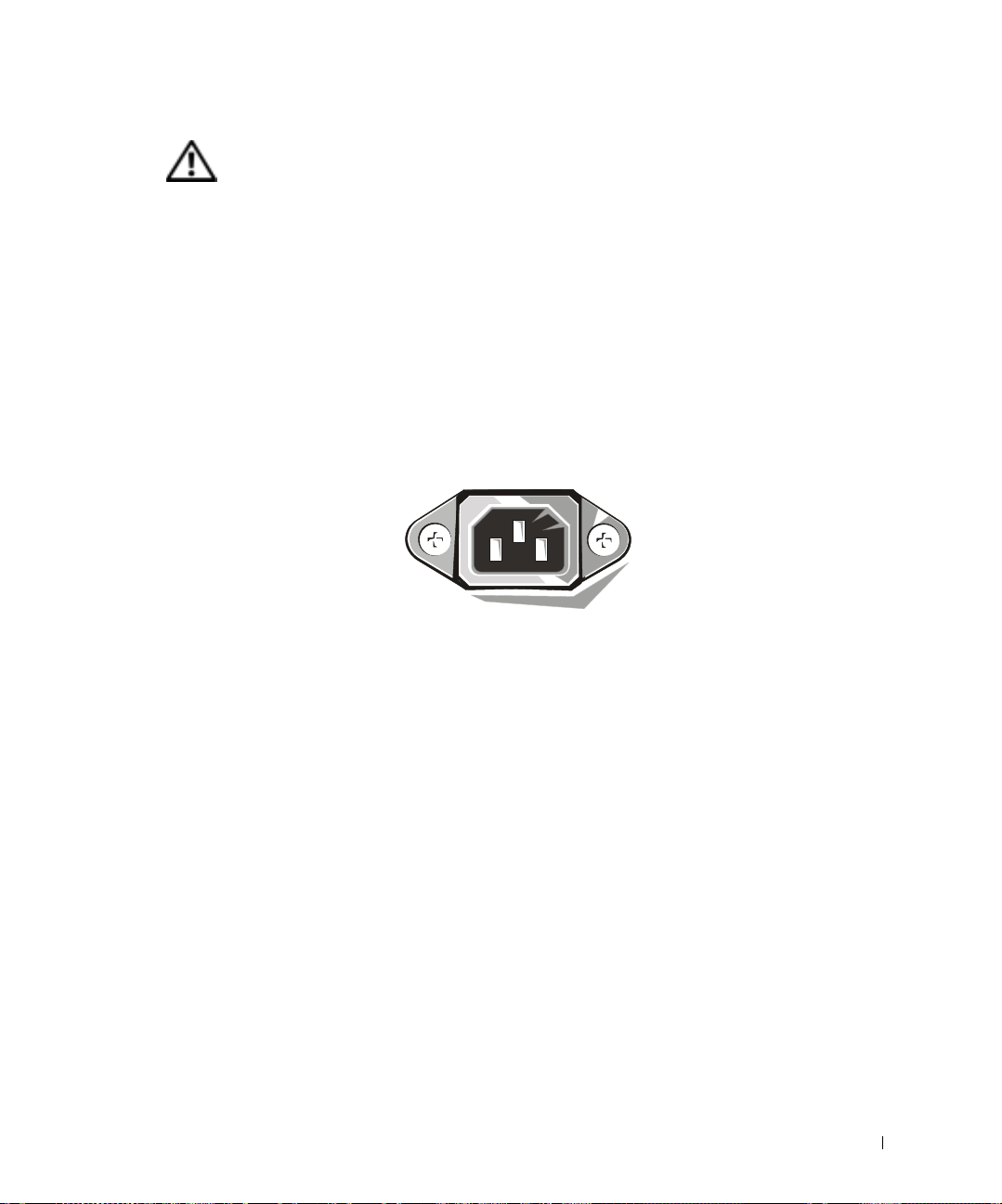
CAUTION: Safety Instructions
Use the following safety guidelines to help ensur e your own personal safety and to help protect
your computer and working environment from potential damage.
General
• Do not attempt to service the computer yourself unless you are a trained service
technician. Always follow installation instructions closely.
• To help prevent electric shock, plug the computer and device power cables into properly
grounded electrical outlets. These cables are equipped with 3-prong plugs to help ensure
proper grounding. Do not use adapter plugs or remove the grounding prong from a cable.
If you must use an extension cable, use a 3-wire cable with properly grounded plugs.
• To help avoid the potential hazard of electric shock, do not use your computer during an
electrical storm.
• To help avoid the potential hazard of electric shock, do not connect or disconnect any
cables or perform maintenance or reconfiguration of this product during an electrical
storm.
• If your computer includes a modem, the cable used with the modem should be
manufactured with a minimum wir e si ze of 26 A merican wir e gauge (AWG) and an FCCcompliant RJ-11 modular plug.
• Before you clean your computer, disconnect the computer from the electrical outlet.
Clean your computer with a soft cloth dampened with water. Do not use liquid or aerosol
cleaners, which may contain flammable substances.
• To help avoid possible damage to the system board, wait 5 seconds after turning off the
computer before disconnecting a device from the computer.
CAUTION: Safety Instructions 13
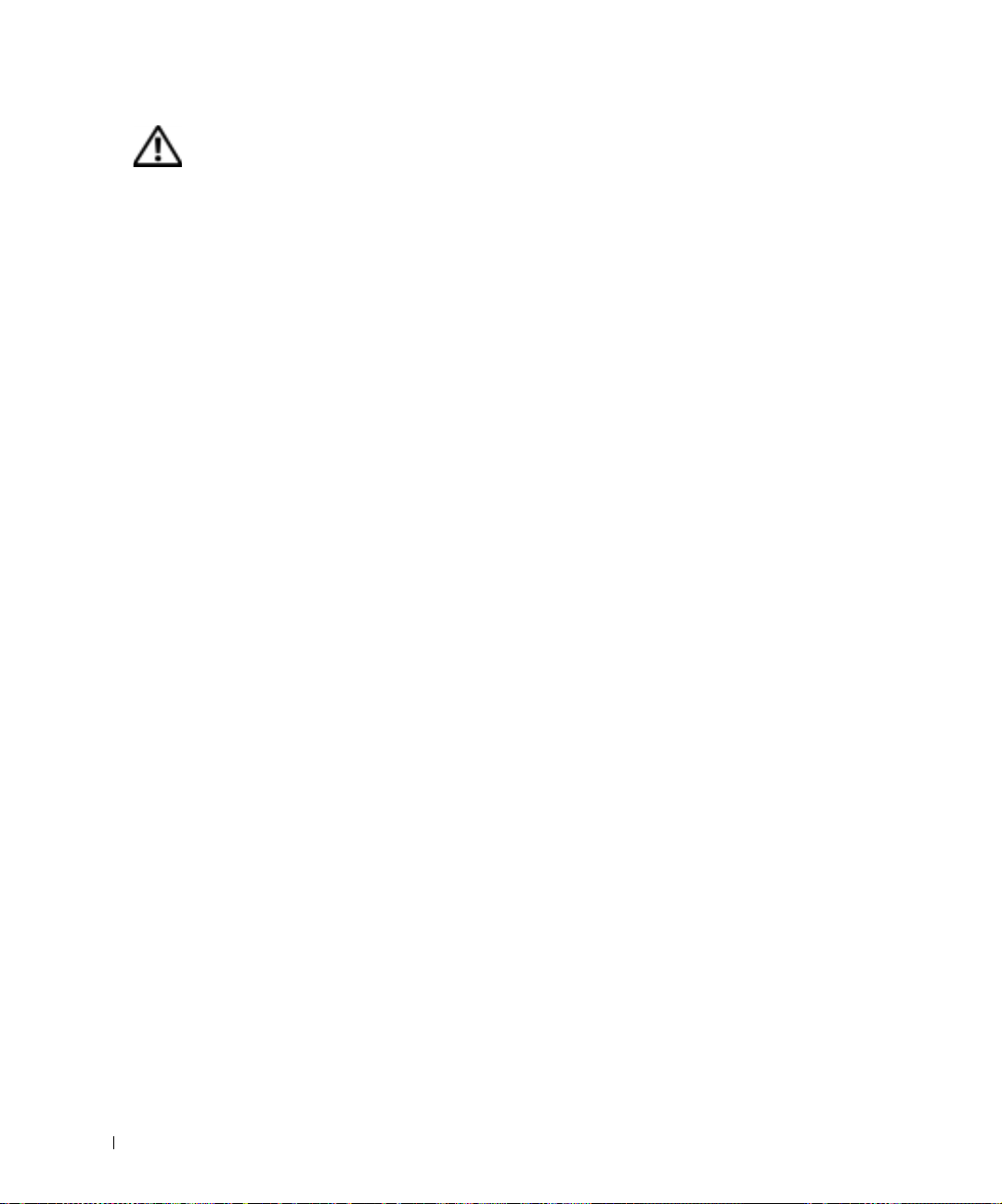
CAUTION: Safety Instructions
• To avoid shorting out your computer when disconnecting a network cable, first unplug
the cable from the network adapter on the back of your computer, and then from the
network jack. When reconnecting a network cable to your computer, first plug the cable
into the network jack, and then into the network adapter.
• To help protect your computer from sudden, transient increases and decreases in
electrical power, use a surge s uppressor, line conditioner, or uninterruptible power supply
(UPS).
• Ensure that nothing rests on your computer’s cables and that the cables are not located
where they can be stepped on or tripped over.
www.dell.com | support.dell.com
• Do not push any objects into the openings of your computer. Doing so can cause fire or
electric shock by shorting out interior components.
• Keep your computer away from radiators and heat sources. Also, do not block cooling
vents. Avoid placing loose papers underneath your computer; do not place your computer
in a closed-in wall unit or on a bed, sofa, or rug.
(continued)
14 CAUTION: Safety Instructions
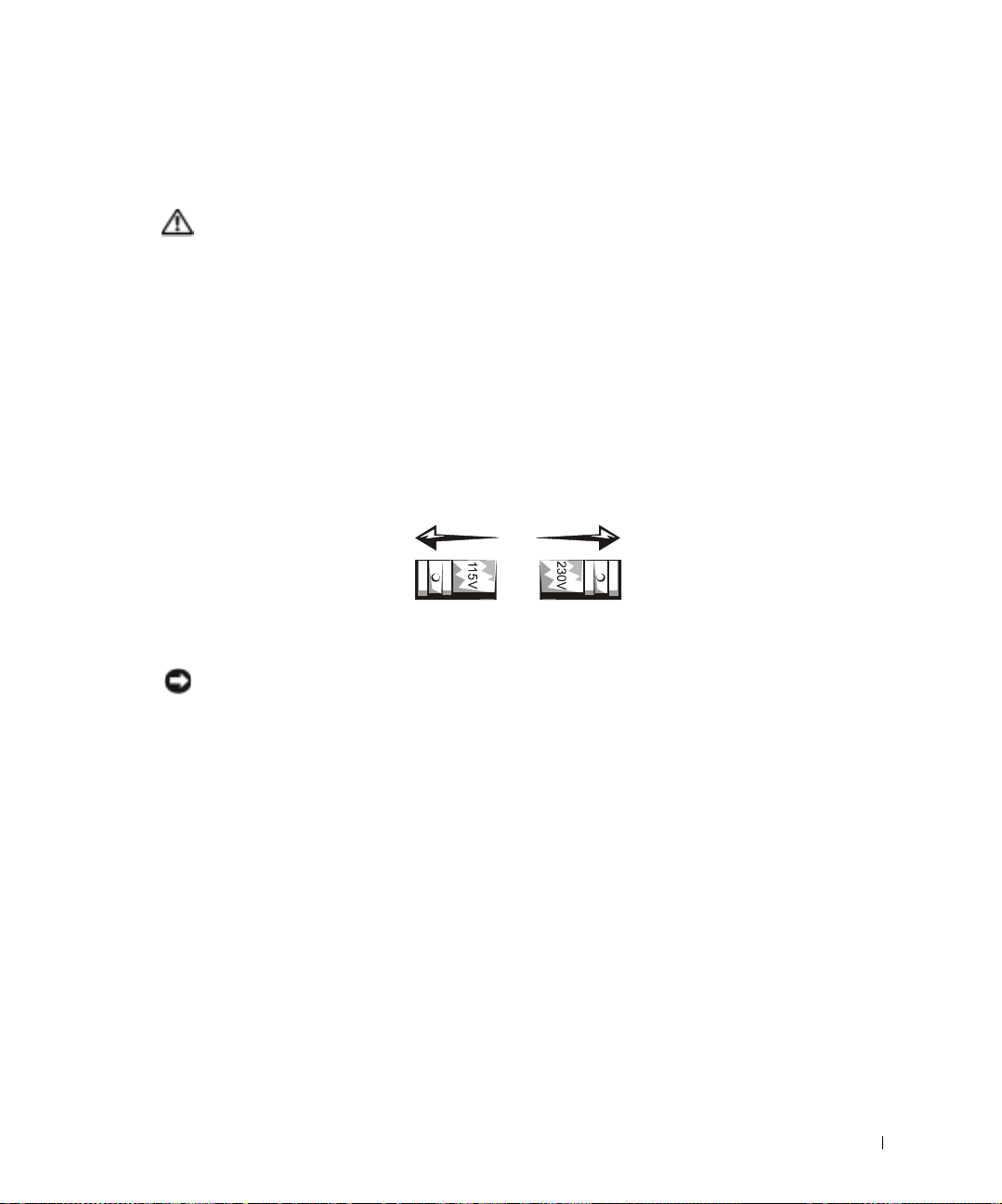
When Using Your Computer
As you use your computer, observe the following safe-handling guidelines.
CAUTION: Do not operate your computer with any cover(s) (including computer
covers, bezels, filler brackets, front-panel inserts, and so on) removed.
• Your computer is equipped with one of the following:
– A fixed-voltage power supply — Computers with a fixed-voltage power supply do not
have a voltage selection switch on the back panel and operate at only one voltage (see
the regulatory label on the outside of the computer for its operating voltage).
– An auto-sensing voltage circuit — Computers with an auto-sensing voltage circuit do
not have a voltage selection switch on the back panel and automatically detect the
correct operating voltage.
– A manual voltage selection switch — Computers with a voltage selection switch on
the back panel must be manually set to operate at the correct operating voltage.
Set the switch to the position that most closely matches the voltage used in your
location.
NOTICE: To help avoid damaging a computer with a manual voltage selection switch, set the
switch for the voltage that most closely matches the AC power available in your location. For Japan,
the voltage selection switch must be set to the 115- V position even though th e AC power available in
Japan is 100 V. Also, ensure that your monitor and attached devices are electrically rated to
operate with the AC power available in your location.
• Before working inside the computer, unplug the computer to help prevent electric shock
or system board damage. Certain system board components continue to receive power
any time the computer is connected to AC power.
When Using Your Computer 15
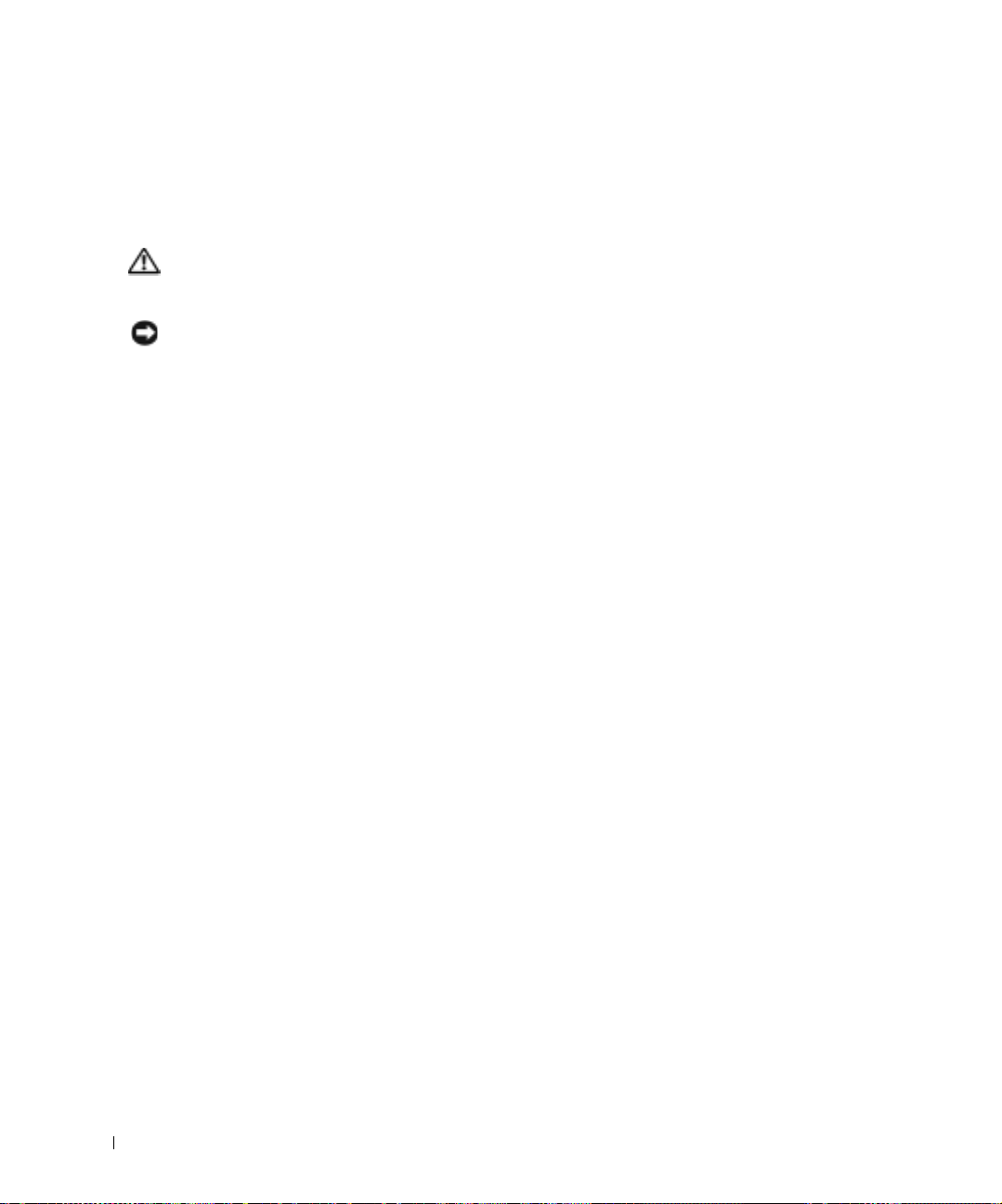
When Using Your Computer
(continued)
When Working Inside Your Computer
Before you open the computer cover, perform the following steps in the sequence indicated.
CAUTION: Do not attempt to service the computer yourself, except as explained in
your online Dell™ documentation or in instructions otherwise provided to you by
Dell. Always follow installation and service instructions closely.
NOTICE: To help avoid possible damage to the system board, wait 5 seconds after turning off the
computer before removing a component from the system board or disconnecting a device from the
computer.
www.dell.com | support.dell.com
1 Perform an orderly computer shutdown using the operating system menu.
2 Turn off your computer and any devices connected to the computer.
3 Ground yourself by touching an unpainted metal surface on the chassis, such as the metal
around the card-slot openings at the back of the computer, before touching anything
inside your computer.
While you work, periodically touch an unpainted metal surface on the computer chassis
to dissipate any static electricity that might harm internal components.
4 Disconnect your computer and devices, including the monitor, from their electrical
outlets. Also, disconnect any telephone or telecommunication lines from the computer.
Doing so reduces the potential for personal injury or shock.
In addition, take note of these safety guidelines when appropriate:
• When you disconnect a cable, pull on its connector or on its strain-relief loop, not on the
cable itself. Some cables have a connector with locking tabs; if you are disconnecting this
type of cable, press in on the locking tabs before disconnecting the cable. As you pull
connectors apart, keep them evenly aligned to avoid bending any connector pins. Also,
before you connect a cable, ensure that both connectors are correctly oriented and
aligned.
16 When Using Your Computer
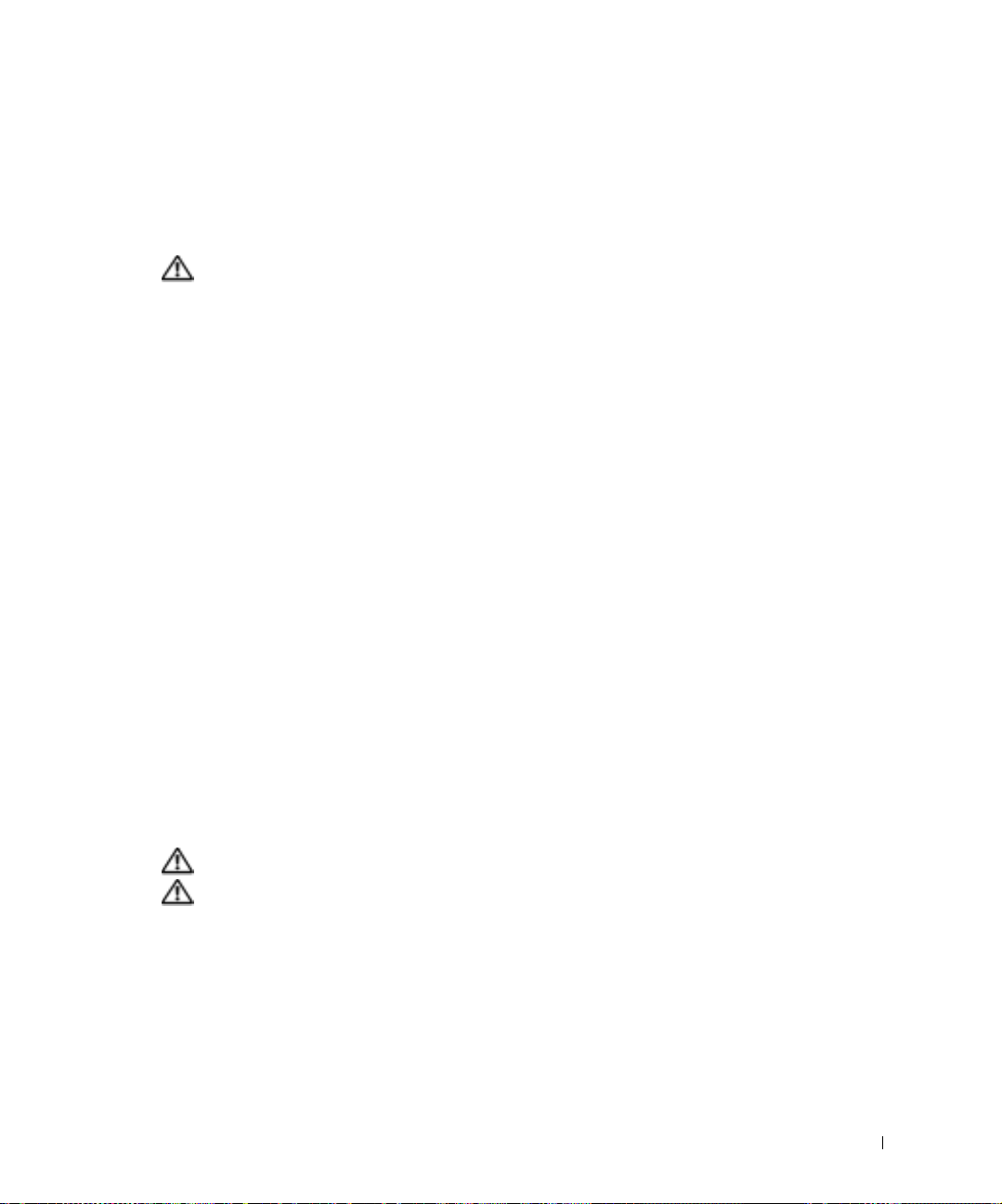
When Using Your Computer
• Handle components and cards with care. Do not touch the components or contacts on a
card. Hold a card by its edges or by its metal mounting bracket. Hold a component such
as a microprocessor chip by its edges, not by its pins.
CAUTION: There is a danger of a new battery exploding if it is incorrectly installed.
Replace the battery only with the same or equivalent type recommended by the
manufacturer. Do not dispose of the battery along with household waste. Contact
your local waste disposal agency for the address of the nearest batter y deposit site.
(continued)
Protecting Against Electrostatic Discharge
Static electricity can harm delicate components inside your computer. To prevent static
damage, discharge static electricity from your body before you touch any of your computer’s
electronic components, such as the microprocessor. You can do so by touching an unpainted
metal surface on the computer chassis.
As you continue to work inside the computer, periodically touch an unpainted metal surface to
remove any static charge your body may have accumulated.
You can also take the following steps to prevent damage from electrostatic discharge (ESD):
• Do not remove components from their antistatic packing material until you ar e ready to
install the component in your computer . Just before unwrapping the antistatic packaging,
discharge static electricity from your body.
• When transporting an electrostatic sensitive component, first place it in an antistatic
container or packaging.
• Handle all electrostatic sensitive components in a static-safe area. If possible, use
antistatic floor pads and workbench pads.
Ergonomic Computing Habits
CAU TION: Improper or prolonge d keyboard use may result in injur y.
CAUTION: Viewing the monitor screen for extended periods of time may result in
eye strain.
For comfort and efficiency, observe the ergonomic guidelin es in the Dell™ Dimension™ Help
file when setting up and using your computer. To access the help file, see page 38.
When Using Your Computer 17
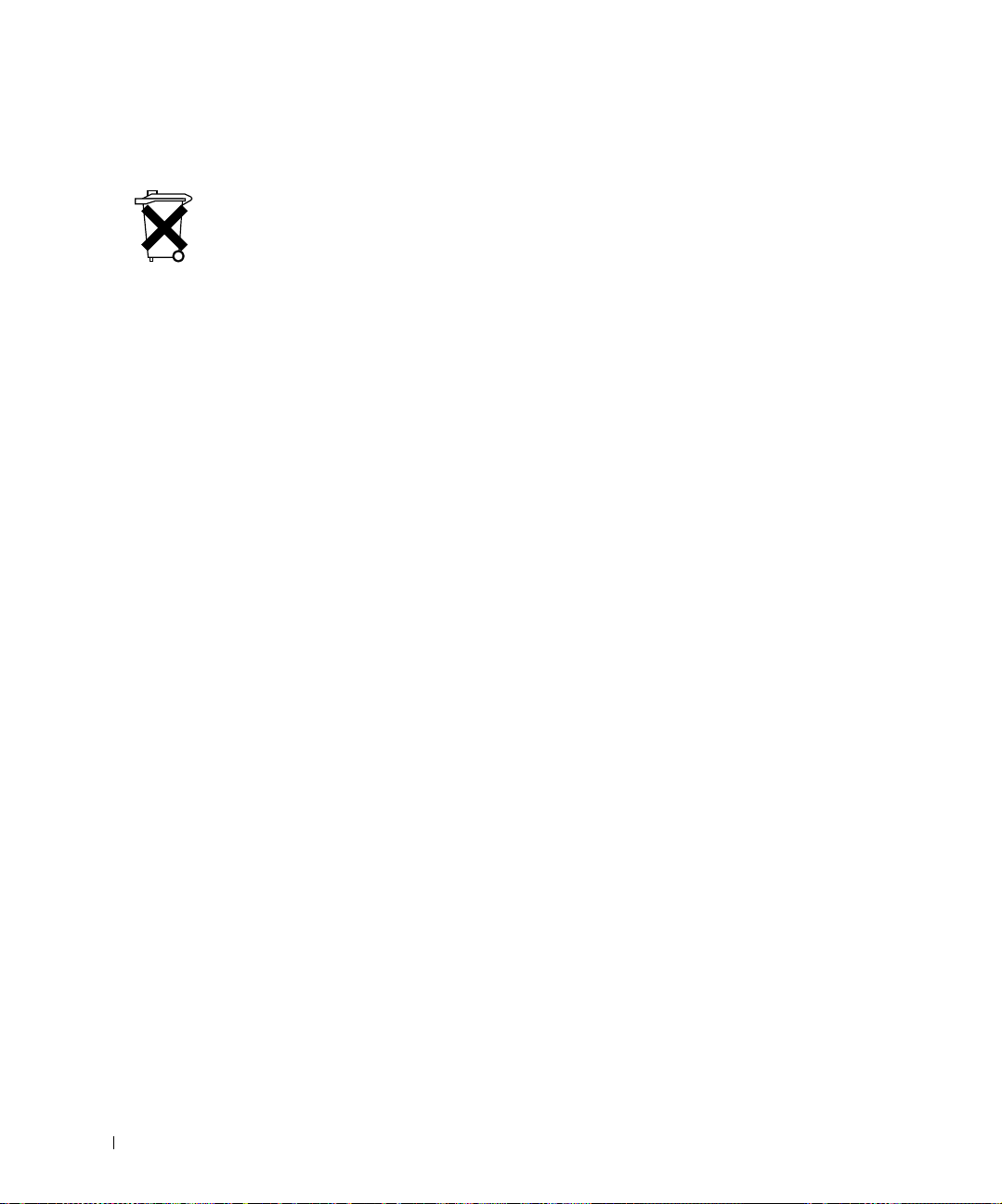
When Using Your Computer
Battery Disposal
Your computer uses a lithium coin-cell battery. The lithium coin-cell battery is a long-life
battery, and it is very possible that you will never need to replace it. However, should you need
to replace it, see page 115.
Do not dispose of the battery along with household waste. Contact your local waste disposal
www.dell.com | support.dell.com
agency for the address of the nearest battery deposit site.
(continued)
18 When Using Your Computer
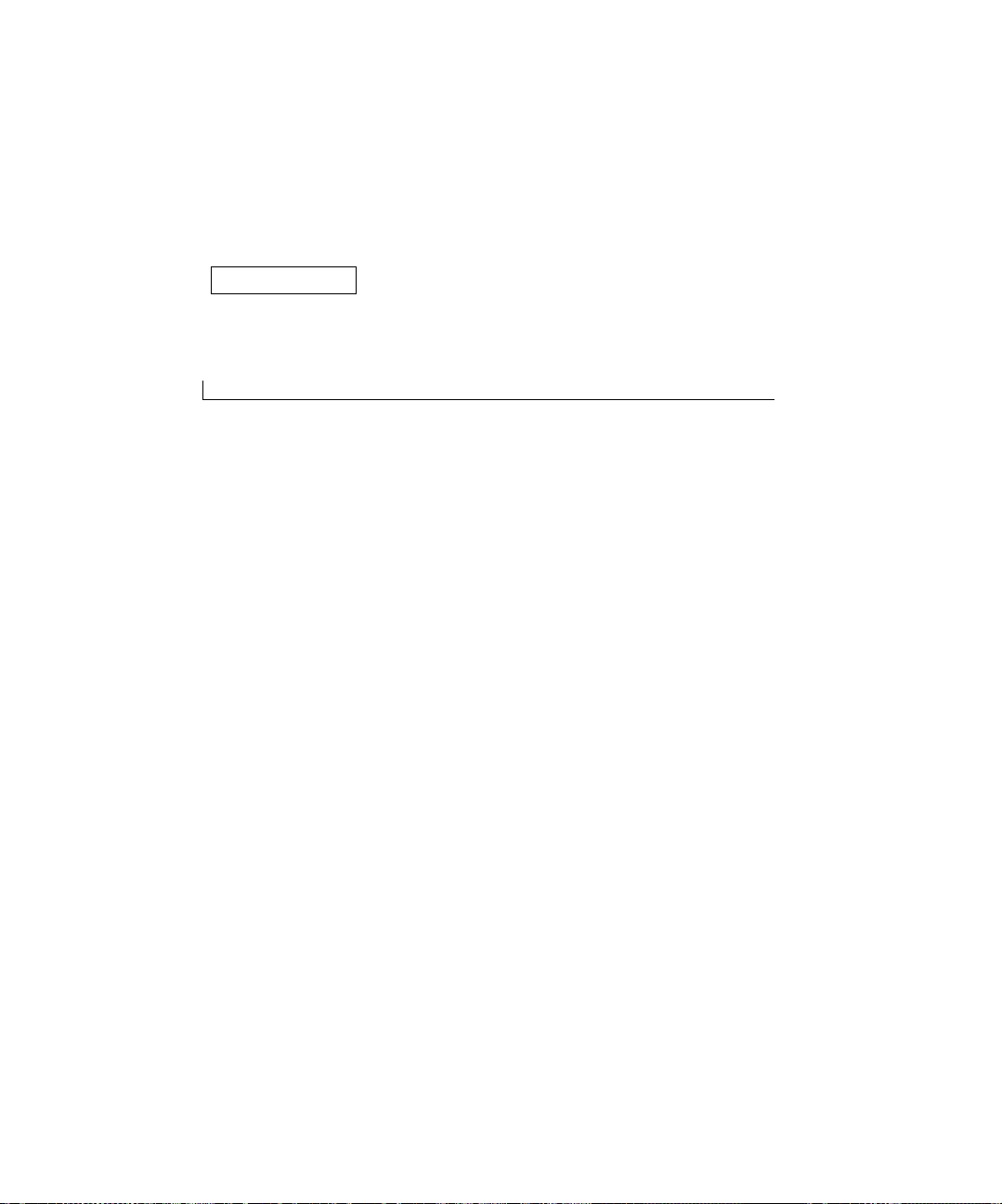
1
SECTION 1
Using Your Computer
Opening the Drive Door
Connecting Two Monitors
Configuring Graphics Cards
About Serial ATA Drives
About Your RAID Configuration
Transferring Information to a New Computer
Copying CDs
Network Setup Wizard
Turning Off Your Computer
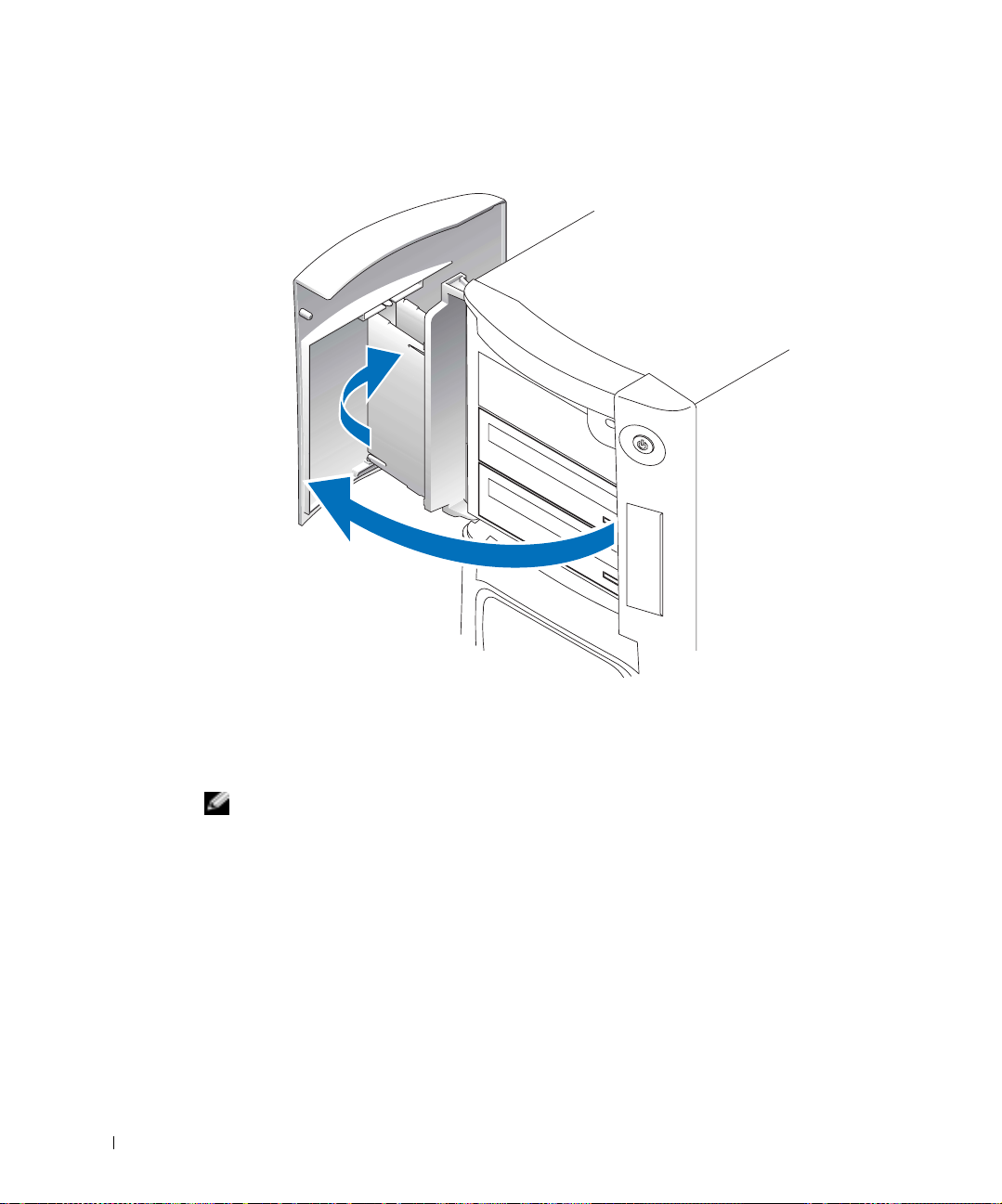
Opening the Drive Door
www.dell.com | support.dell.com
Connecting Two Monitors
NOTE: If you are connecting two monitors that have VGA connectors, you must have the
optional VGA adapter. If you are connecting two flat-panel monitors, at least one of them must
have a VGA connector. If you are connecting a television, you may connect only one monitor
(VGA or DVI) in addition to the television.
If you purchased a video card that supports dual monitors, follow these instructions to
connect and enable your monitors. The instructions tell you how to connect either two
monitors (each with a VGA connector), one monitor with a VGA connector and one
monitor with a DVI connector, or a television.
1 Save any open files, close any open programs, and then shut down your computer
through the Start menu (see page 30).
2 Connect the monitor cables to the connectors on the back of the computer.
20 Using Your Computer

NOTE: If your computer has integrated video, do not connect either monitor to the integrated
l VGA
video connector.
If both monitors have VGA connectors:
a Connect one of the monitors to the VGA (blue) connector on the computer.
b Connect the other monitor to the optional VGA adapter and connect the VGA
adapter to the DVI (white) connector on the computer.
optiona
adapter
VGA (blue) connector
TV OUT connector
DVI (white) connector
If one monitor has a VGA connector and the other one has a DVI connector:
a Connect the VGA connector on the monitor to the VGA (blue) connector on the
computer.
b Connect the DVI connector on the other monitor to the DVI (white) connector
on the computer.
NOTE: To connect a television to your computer, you must purchase an S-video cable, which is
available at most consumer electronics stores. An S-video cable is not included with your
computer.
Using Your Computer 21
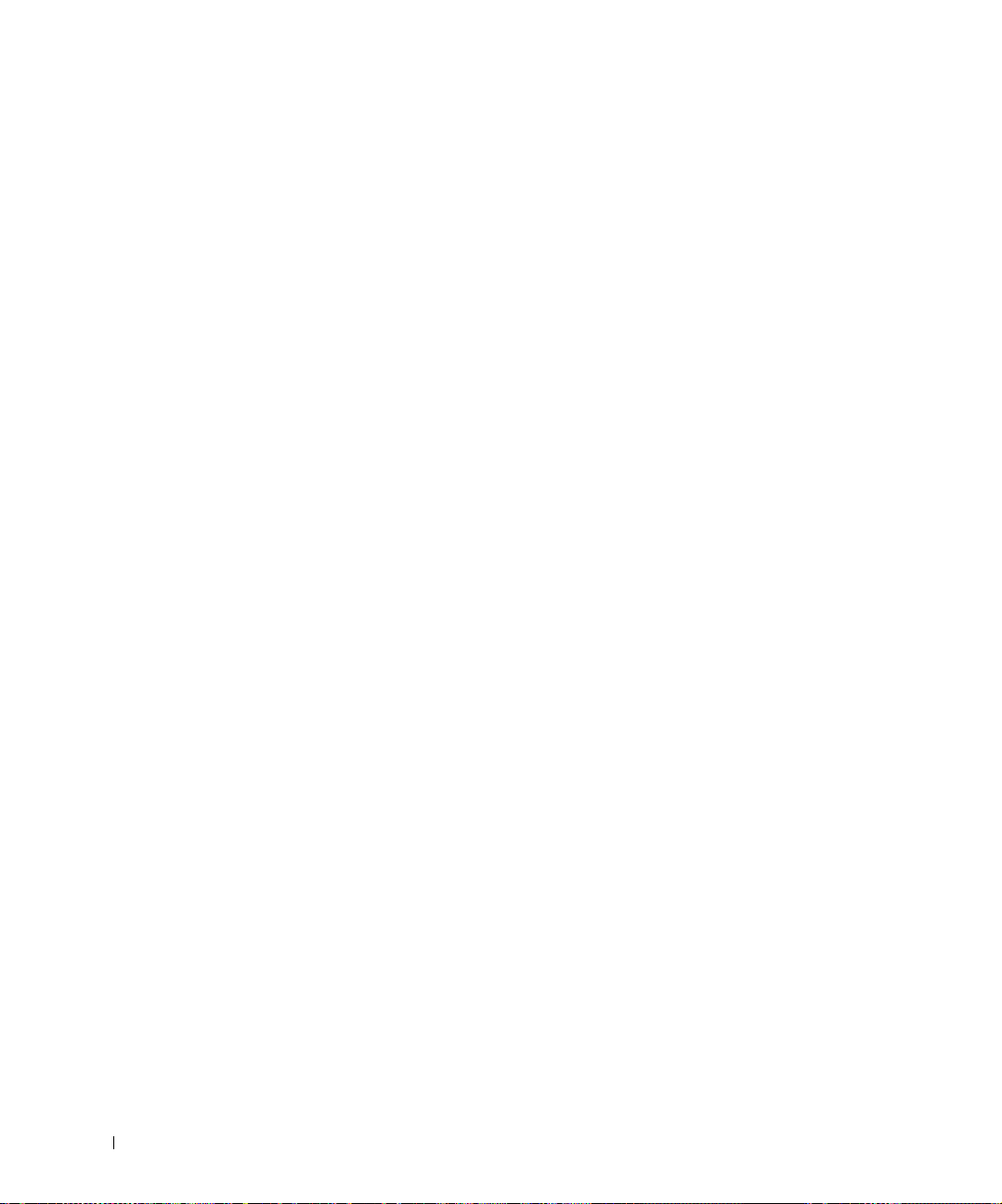
If one of the monitors is a television:
a Connect one end of the S-video cable to the TV-OUT connector on the computer.
b Connect the other end of the S-video cable to the S-video input connector on
your television.
a Connect the VGA or DVI monitor as described on page 21.
3 Turn on the computer.
The Microsoft
4 Enable clone mode or extended desktop mode in the display settings.
®
Windows® desktop displays on the primary monitor.
www.dell.com | support.dell.com
• In clone mode, both monitors display the same image.
• In extended desktop mode, you can drag objects from one screen to the other,
effectively doubling the amount of viewable work space.
For information on changing the display settings for your video card, see the user’s
guide in the Help and Support Center (click the Start button, click Help and Support,
click User and system guides, click Device guides, and then click the guide for your
video card).
Configuring Graphics Cards
Settings and Functions
Dell configured your graphics card for optimal performance with most games and other
video programs. However, some game manufacturers may recomme nd that you either
change a setting or enable or disable a certain function for a game to properly run. You may
also want to readjust settings to better fit your gaming style.
Some settings, such as Direct3D or OpenGL, enable you to adjust the card for higher
performance or for higher image quality. Other settings, such as contrast or color level, are
cosmetic adjustments.
Certain high-end graphics cards are available with TV-Out support, which enables you to
connect a television to your computer, in addition to the monitor. A TV-Out configuration
is ideal for watching movies using an optional DVD player or for giving presentations. For
information on connecting a television to your computer, see page 20.
22 Using Your Computer
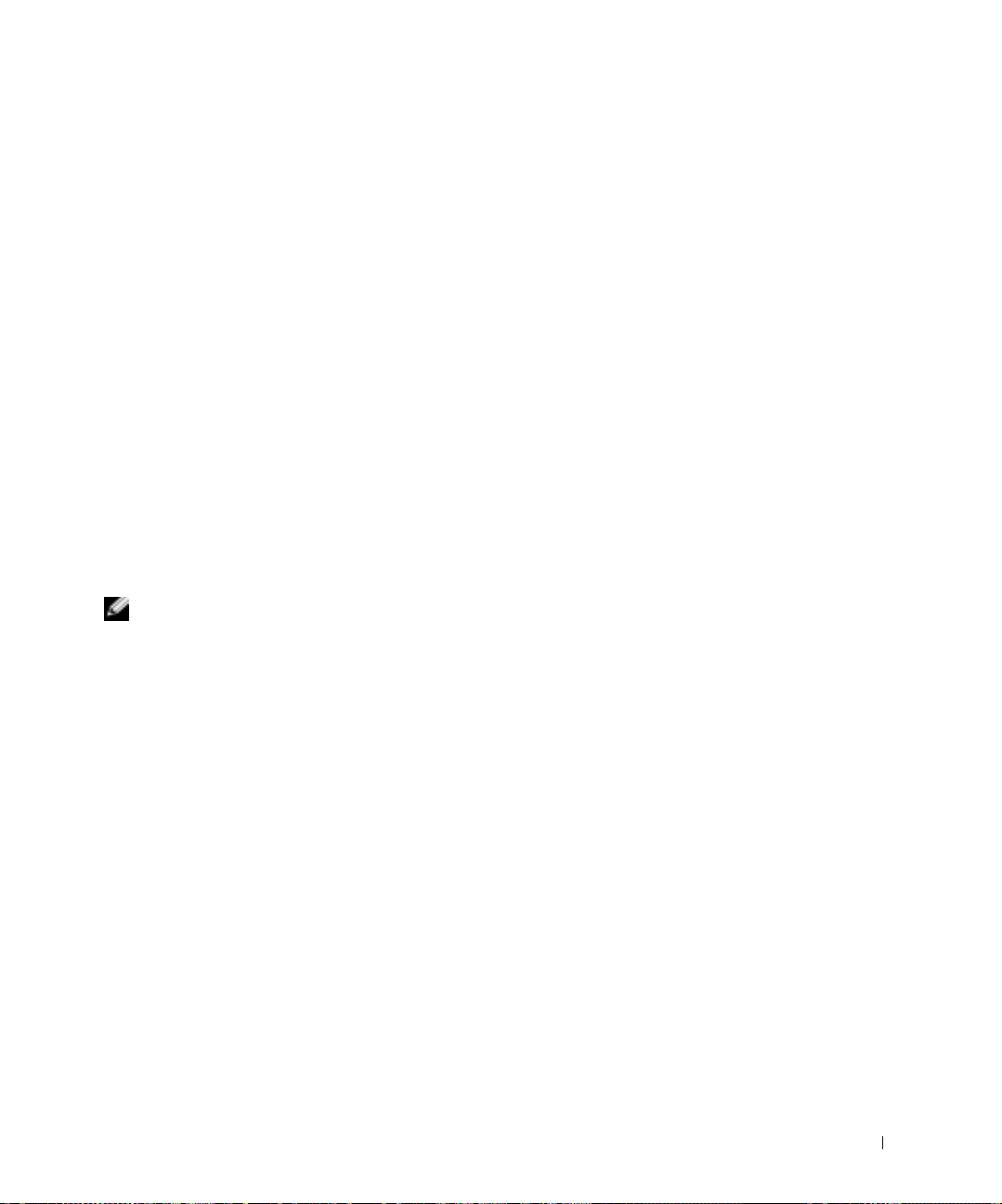
F or information and instructions on adjusting your graphics card’s operating mode, settings,
and functions:
1 Click the Start button and click Help and Support.
2 Click User and system guides.
3 Locate and click the guide for your graphics card.
Removing the Graphics Card Driver
If you want to install a different graphics card in your computer, you must first remove the
driver for the graphics card that is currently installed. To remove a graphics card driver:
1 Click the Start button and click Control Panel.
2 Double-click Add or Remove Programs.
3 Click the name of the graphics card in the Currently installed programs list.
4 Click Change/Remove and follow the instructions on the screen.
After the driver is removed, install the new card (see "AGP Cards" on page 93), and then
install the new card’s driver according to the documentation that came with the card.
NOTE: If you reinstall the graphics card that came with your computer, the card’s drivers are
located on the
Dell Dimension ResourceCD
(see "Drivers" on page 67 for more information).
About Serial ATA Drives
Your Dimension™ XPS computer is compatible with both IDE and serial ATA hard drives.
Serial ATA drives provide the following benefits by transferring data using serial technology
and flexible cables that are thinner and longer than IDE cables:
• Improved cable routing facilitates more efficient airflow inside the chassis.
• Compact cable connectors save space on the system board and on the hard drive.
Combined with the improved cable routing, this allows a more efficient utilization of
space inside the chassis.
See "Hard Drive" on page 96 for information on serial ATA drive connections.
Using Your Computer 23
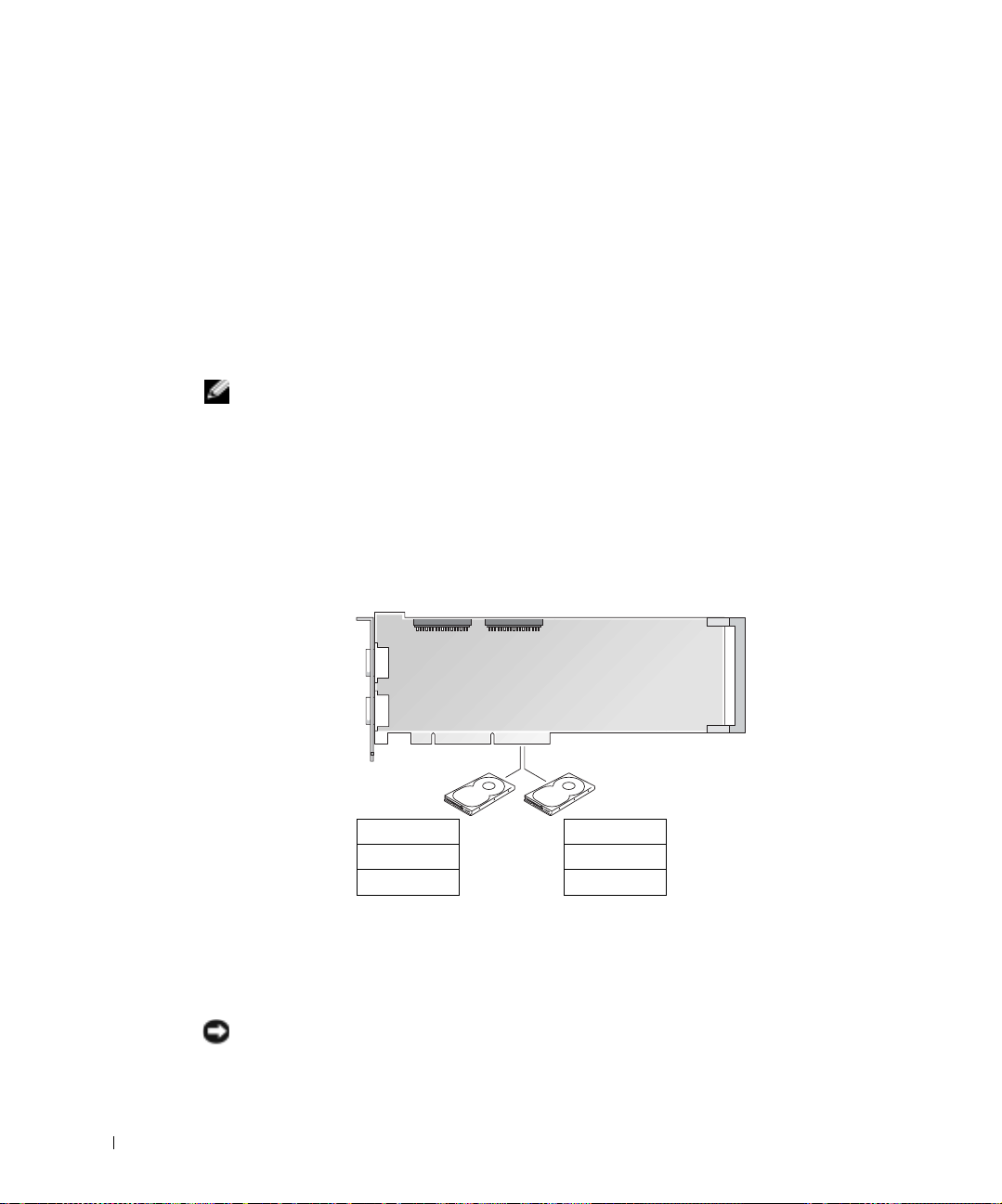
About Your RAID Configuration
If you purchased the optional serial ATA RAID PCI card and RAID configuration, your
computer is already set up and ready for operation. This section provides an overview of the
RAID configuration that you selected when you purchased your computer. Although there
are several RAID configurations available in the computer industry for different types of
uses, Dell offers either RAI D level 0 or RAID level 1 on the Dimension XPS computer. A
RAID level 0 configuration is recommended for high-performance gaming, and a RAID
level 1 configuration is recommended for the data integrity requirements for digital
photography and audio.
NOTE: RAID levels do not represent a hierarchy. A RAID level 1 configuration is not inherently
www.dell.com | support.dell.com
better or worse than a RAID level 0 configuration.
RAID Level 0
RAID level 0 uses a storage technique known as "data striping" to provide a high data access
rate. Data striping is a method of writing consecutive segments, or stripes, of data
sequentially across the physical drives to create a large vir tual drive. Data striping allows on e
of the drives to read data while the other drive is searching for and reading the next block.
serial ATA RAID PCI card
configured for RAID level 0
Another advantage of a RAID level 0 configuration is that it utilizes the full capacities of
the drives. If you have two 120-GB drives installed, you have 240 GB on which to store data.
NOTICE: Because RAID level 0 provides no data redundancy, if one drive fails, then the data
on the other drive is also inaccessible. Therefore, ensure that you perform regular backups when
you use a RAID level 0 configuration.
24 Using Your Computer
segment 1
segment 3
segment 5
hard drive
segment 2
segment 4
segment 6
hard drive
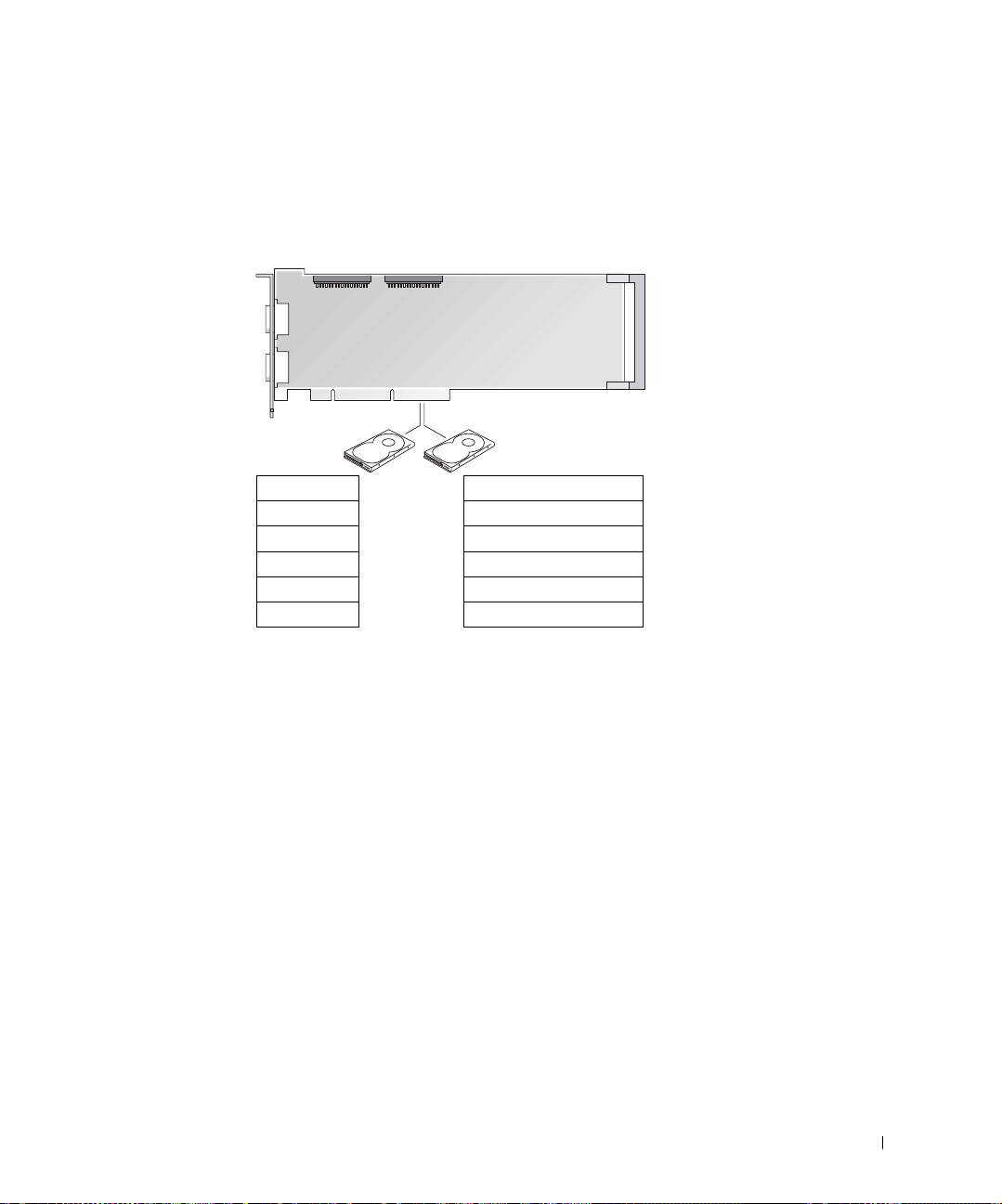
RAID Level 1
RAID level 1 uses a data-r edundancy storag e technique known as "mirr oring." When data is
written to the primary drive, it is then duplicated, or mirrored, on the other drive. A RAID
level 1 configuration sacrifices high data access rates for its data redundancy advantages.
serial ATA RAID PCI card
configured for RAID level 1
segment 1
segment 2
segment 3
segment 4
segment 5
segment 6
hard drive
segment 1 duplicated
segment 2 duplicated
segment 3 duplicated
segment 4 duplicated
segment 5 duplicated
segment 6 duplicated
hard drive
If a drive failure occurs, subsequent read and write operations are directed to the surviving
drive. A replacement drive can then be rebuilt using the data from the surviving drive. Also ,
because data is duplicated on both drives, two 120-GB RAID leve l 1 drives collecti vely have
a maximum of 120-GB on which to store data.
Transferring Information to a New Computer
The Microsoft® Windows® XP operating system provides a Files and Settings Transfer
wizard to move data from the source computer to the new computer. You can move data
such as:
•E-mails
• Toolbar settings
• Window sizes
• Internet bookmarks
Using Your Computer 25
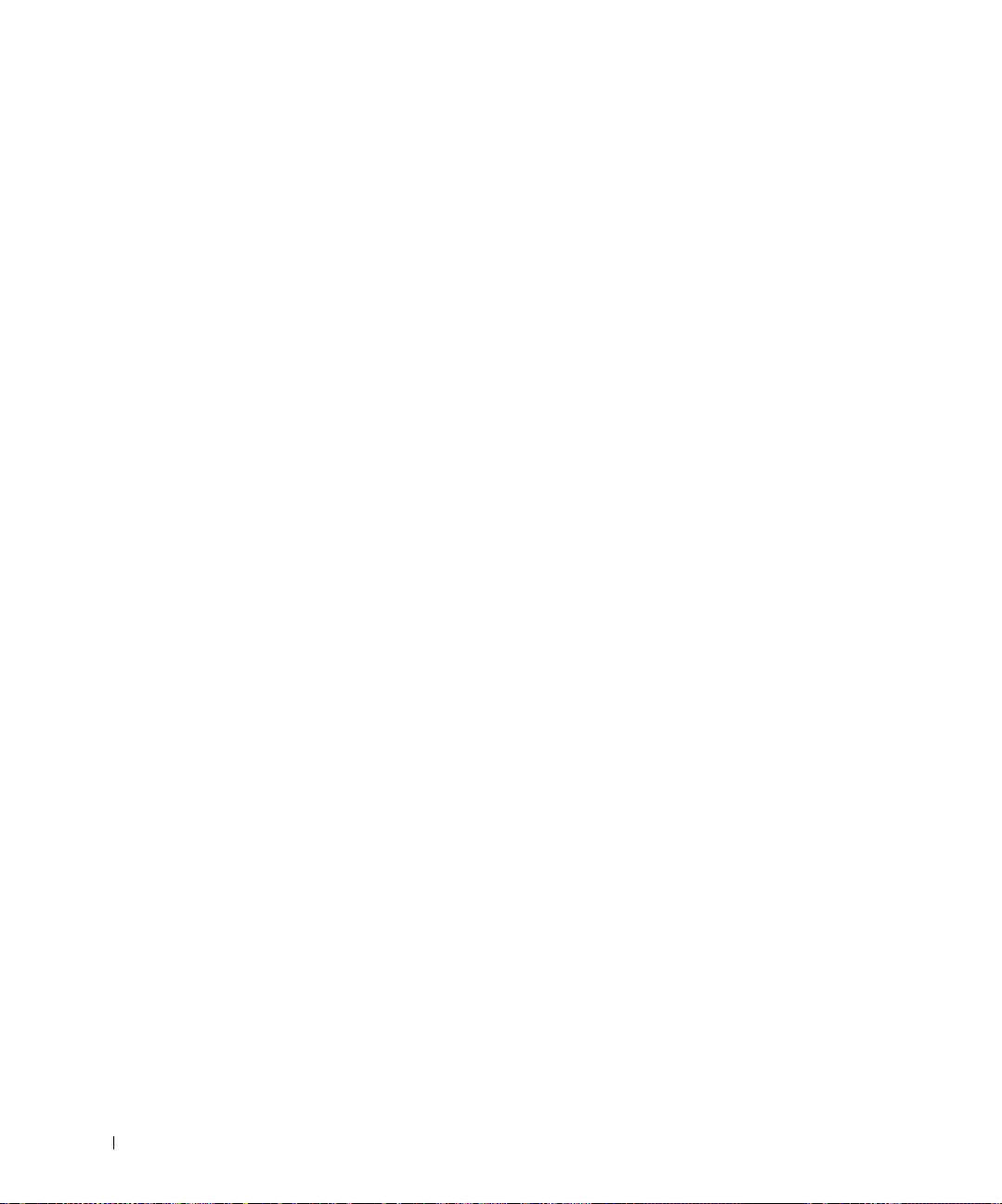
You can transfer the data to the new computer over a network or serial connection, or you
can store it on a removable medium, such as a writable CD or floppy disk.
To prepare the new computer for the file transfer:
1 Click the Start button, point to All Programs→ Accessories→ System T ools, and then
click Files and Settings Transfer Wizard.
2 When the Files and Settings Transfer Wizard welcome screen appears, click Next.
3 On the Which computer is this? screen, click New Computer and click Next.
4 On the Do you have a Windows XP CD? screen, click I will use the wizard from the
Windows XP CD and click Next.
www.dell.com | support.dell.com
5 When the Now go to your old computer screen appears, go to your old or source
computer. Do not click Next at this time.
To copy data from the old computer:
1 On the old computer, insert the Windows XP Operating System CD.
2 On the Welcome to Microsoft Windows XP screen, click Perform additional tasks.
3 Under What do you want to do?, click Transfer files and settings.
4 On the Files and Settings Transfer Wizard welcome screen, click Next.
5 On the Which computer is this? screen, click Old Computer and click Next.
6 On the Select a transfer method screen, click the transfer method you prefer.
7 On the What do you want to transfer? screen, select the items you want to transfer
and click Next.
After the information has been copied, the Completing the Collection Phase screen
appears.
8 Click Finish.
To transfer data to the new computer:
1 On the Now go to your old computer screen on the new computer, click Next.
2 On the Where are the files and settings? screen, select the method you chose for
transferring your settings and files and click Next.
The wizard reads the collected files and settings and applies them to your new
computer.
When all of the settings and files have been applied, the Finished screen appears.
3 Click Finished and restart the new computer.
26 Using Your Computer
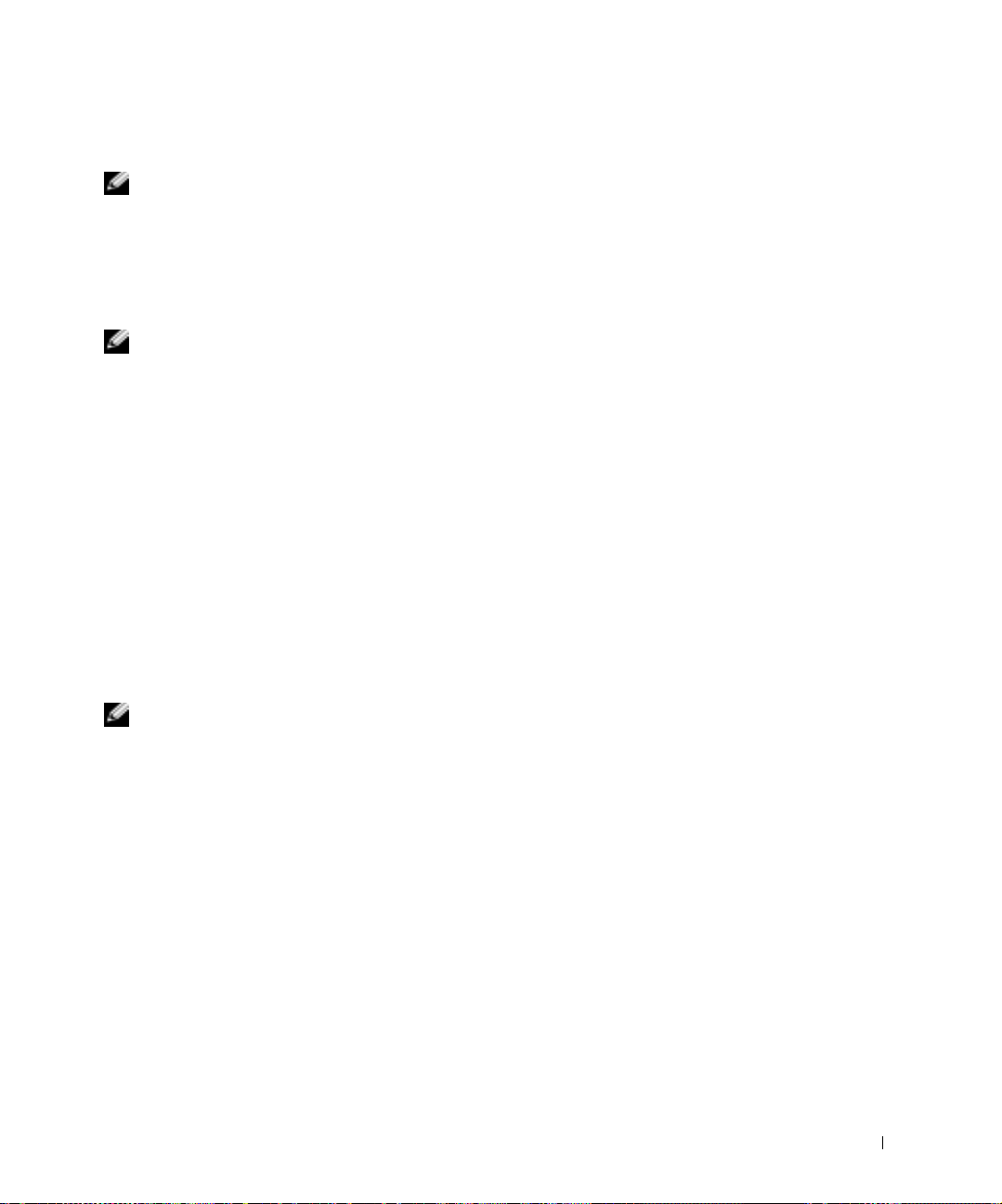
Copying CDs
NOTE: Ensure that you follow all copyright laws when you create CDs.
This section applies only to computers that have a CD- or DVD-recording device .
The information in this section is based on the Roxio Easy CD Creator Basic
documentation that came with your computer. See the following section, "Using Easy CD
Creator Basic," for instructions on how to locate that documentation.
NOTE: The information in this section also applies to using Easy CD Creator Basic with a
DVD+RW or a DVD+R drive.
To burn CDs, you need to use CD-burner software. Roxio Easy CD Creator Basic is your
computer's CD-burner software. The software includes the following project programs that
enab le you to record specia lty CDs for different types of uses:
• DirectCD allows you to format a blank CD-R or CD-RW disc so that you can use
Microsoft
can use a DirectCD-formatted CD-RW disc like another har d drive on your computer
because CD-RW discs are fully rewritable (CD-R discs can be used with DirectCD,
but that media type has overwriting limitations—see "Using Blank CD-R Discs or
Blank CD-RW Discs" for recording media differences).
• MusicCD allows you to burn custom music CDs.
• DataCD allows you to copy a variety of your documents, such as spreadsheet or
accounting files, to a CD for permanent storage.
NOTE: Some music and game CDs are copy-protected. If you have a CD that cannot be copied,
you must use the original CD for everyday use.
• Disc Copier allows you to make a backup copy of almost any type of CD. This program
allows you to make a copy of a CD for everyday use so that you can archive and save
the original copy. (D isc Copier is titled "CD Copier" in some versions of Roxio CD
Creator Basic.)
All four project programs are availabl e on the Easy CD Creator Basic Select a P roject menu
screen. To view the Select a Project menu screen, click the Start button, point to All
Programs→ Roxio Easy CD Creator, and then click Project Selector.
®
Windows® Explorer to drag and drop data files to the CD-RW drive. You
Using Your Computer 27
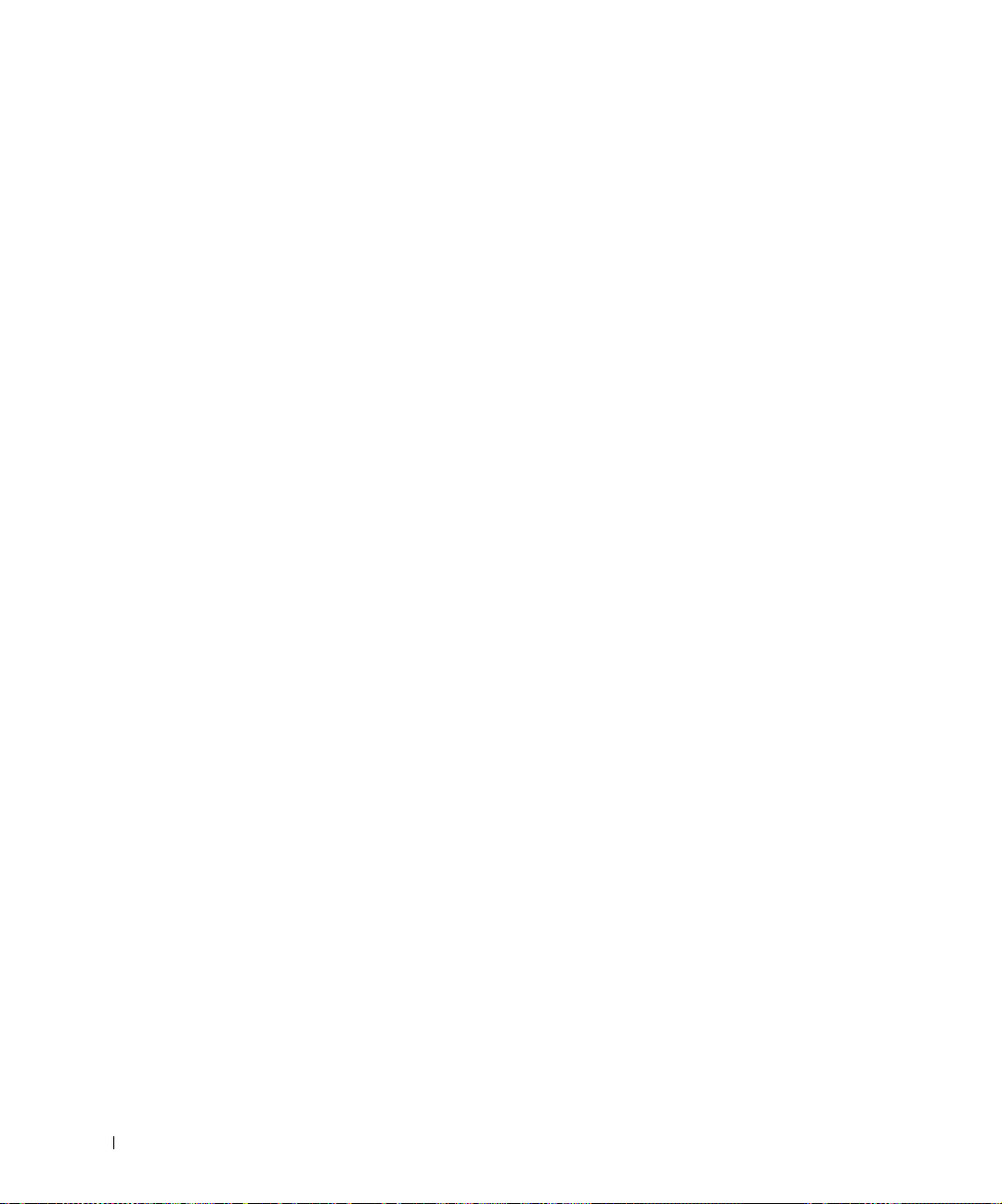
Using Easy CD Creator Basic
See the Easy CD Creator Basic documentation for instructions on how to use the program,
information about different recording techniques, and CD media limitations. The Easy CD
Creator Basic documentation is located in the Microsoft
Center (see "Finding Help Information" on page 38). The documentation is also provided
on the Dell Dimension ResourceCD, which is included with your computer. Each Easy CD
Creator Basic project program also has thorough online help files.
Using Blank CD-R Discs or Blank CD-RW Discs
Your CD-RW drive writes to two different types of recording media—CD-R and CD-RW
www.dell.com | support.dell.com
discs. Use blank CD-R (CD-Recordable) disk s to record music or permanently store data
files. After creating a CD-R disc, you cannot write to that disc again without changing your
method of recording (see the Roxio documentation for more information). Use blank CDRW
(CD-ReWritable) discs when you want to write, erase, rewrite, and update your files onto
CDs.
Helpful Tips
• You must use the Easy CD Creator Basic project programs to copy and record all music
and data CDs. You can use Windows Explorer to drag and drop files to a CD-R or CDRW disc only after you first use DirectCD to format the disc.
®
Windows® XP Help and Support
• You must use CD-R discs to burn music CDs that you want to play in regular stereos.
CD-RW discs do not play in most home or car stereos.
• If you want to copy files from the Internet or files from a floppy or Zip drive, copy
those files to your hard drive first, and then burn your CD. Your CD-RW drive requires
a ste ady stream of data to properly record. Direct Internet downloads, floppy drives,
and Zip drives may not be able to provide a steady data stream to your CD-RW drive.
• Music MP3 files can be played only on MP3 players or on computers that have MP3
software installed.
• Ensure that you set the sampling rate to at least 128 Kbps when you burn MP3 files to
a CD. Otherwise, recording errors may occur.
• Do not burn a blank CD-R or CD-RW disc to its maximum capacity; for example, do
not copy a 650-MB file to a 650-MB blank CD. The CD-RW drive needs 1 or 2 MB of
the blank CD to finalize the recording.
28 Using Your Computer
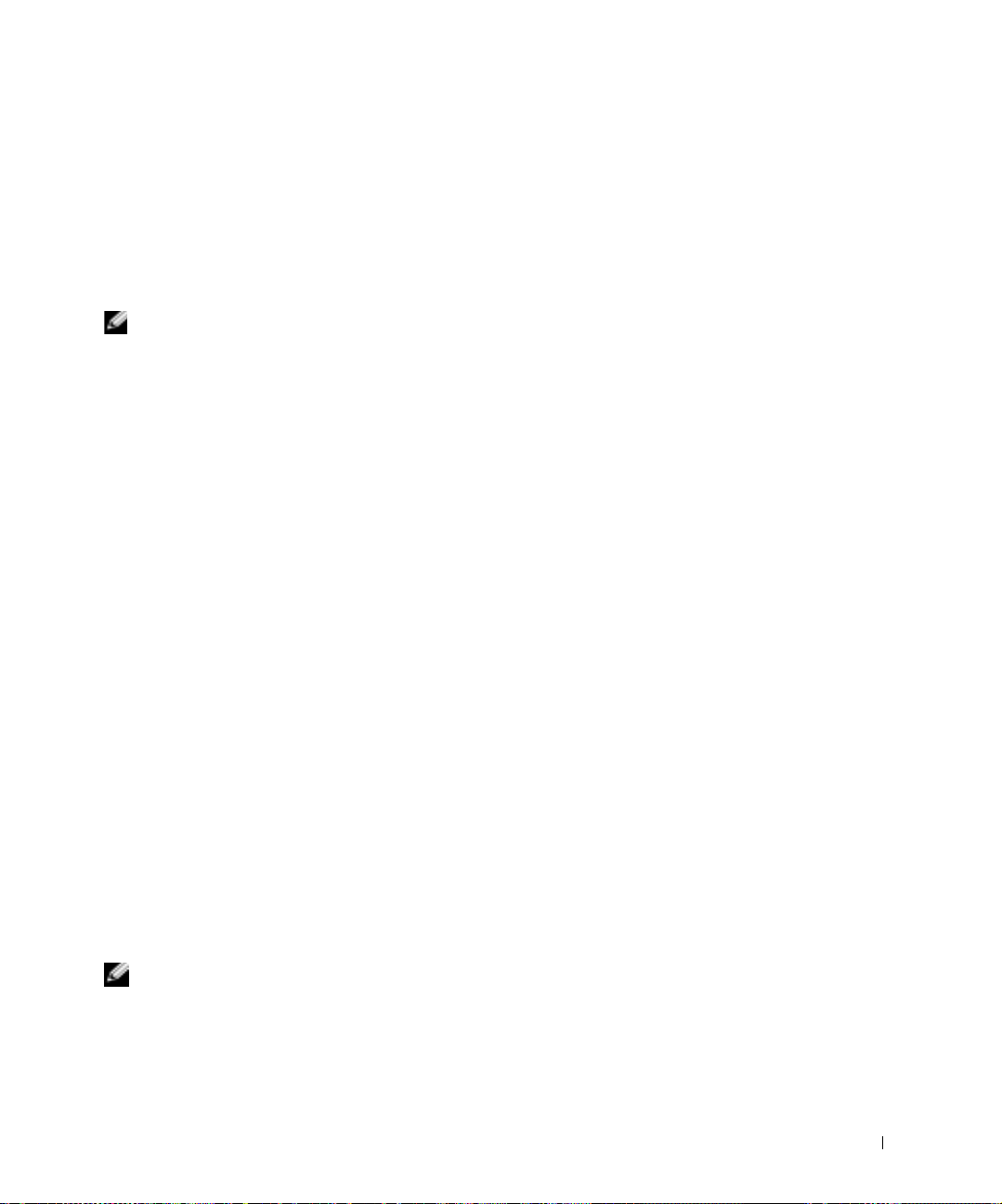
• Use a blank CD-RW disc to practice CD recording until you are familiar with CD
recording techniques. If you make a mistake, you can erase the CD-RW disc and try
again. You can also use blank CD-RW discs to test music file projects before you
record the project permanently to a blank CD-R disc.
• See the Roxio support website at support.roxio.com for additional helpful tips.
How to Copy a CD
NOTE: If you have a DVD/CD-RW combo drive and you experience recording problems, first
check for available software patches at the Dell Support website at support.dell.com and if
necessary, the Roxio support website at support.roxio.com.
The procedure assumes that your computer is equipped with a single
CD-RW drive (without an additional CD drive). If your computer is equipped with both
types of drives, see the Roxio documentation for instructions on how to copy CDs from a
CD drive to a CD-RW drive.
1 Click the Start button, point to All Programs→ Roxio Easy CD Creator, and then
click Project Selector.
The Select a Project window appears.
2 Click Disc Copier. (Disc Copier is titled "CD Copier" in some versions of Easy CD
Creator Basic.)
The Disc Copier window appears and displays your CD-RW drive in the Copy from
and the Record to lists.
3 Insert the source CD that you want to copy into the CD-RW drive.
The Disc Copier project program briefly checks the source CD in the CD-RW drive to
ensure that it is a readable CD.
4 Click Copy.
Depending on the size of the files that are being copied, the copy process may take a
few minutes.
5 After the source CD is copied, remove the source CD from the
CD-RW drive tray.
The CD-RW drive tray opens automatically after the source CD is copied.
NOTE: You must use CD-R discs to burn music CDs that you want to play in regular stereos.
CD-RW discs do not play in most home or car stereos.
Using Your Computer 29
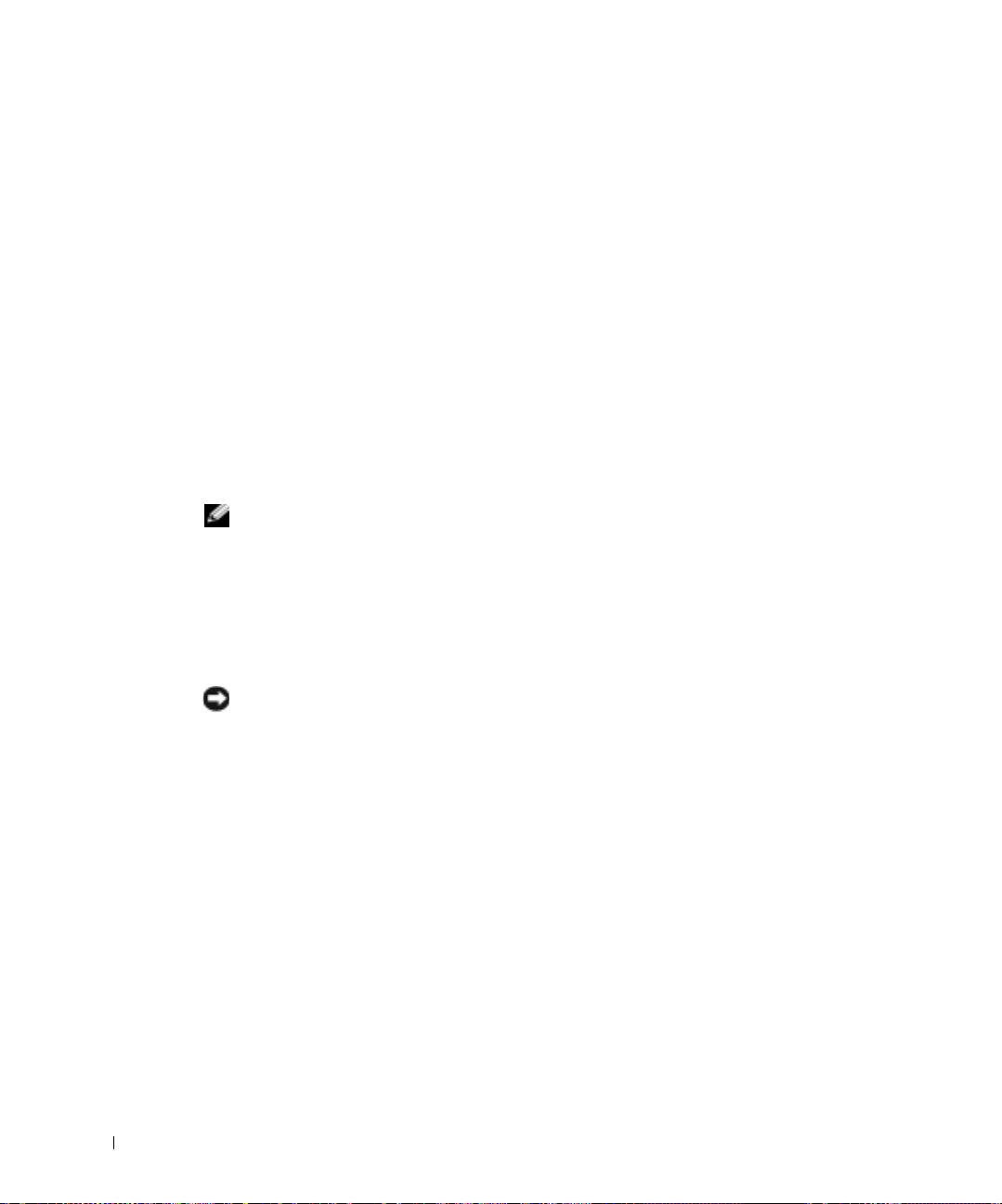
6 Insert a blank CD into the CD-RW drive and close the tray.
The recording start s auto matically.
7 After the recording completes, click OK.
Network Setup Wizard
The Microsoft® Windows® XP operating system provides a Network Set up W izar d to guide
you through the process of sharing files, printers, or an Internet connection between
computers in a home or small office.
www.dell.com | support.dell.com
1 Click the Start button, point to All Programs→ Accessories→ Communications, and
then click Network Setup Wizard.
2 On the welcome screen, click Next.
3 Click Checklist for creating a network.
NOTE: Selecting the connection method This computer connects directly to the Internet enables
the integrated firewall provided with Windows XP.
Complete the checklist and required preparations.
4
5 Return to the Network Setup Wizard and follow the instructions on the screen.
Turning Off Your Computer
NOTICE: To avoid losing data, turn off your computer by performing a Microsoft® Windows
operating system shutdown, as described next, rather than by pressing the power button.
1
Save and close any open files, exit any open programs, click the Start button, and then
click Turn Off Computer.
2 In the Turn off computer window, click Turn off.
The computer turns off after the shutdown process finishes.
®
30 Using Your Computer
 Loading...
Loading...