Dell Dimension E521 Owner's Manual [ja]
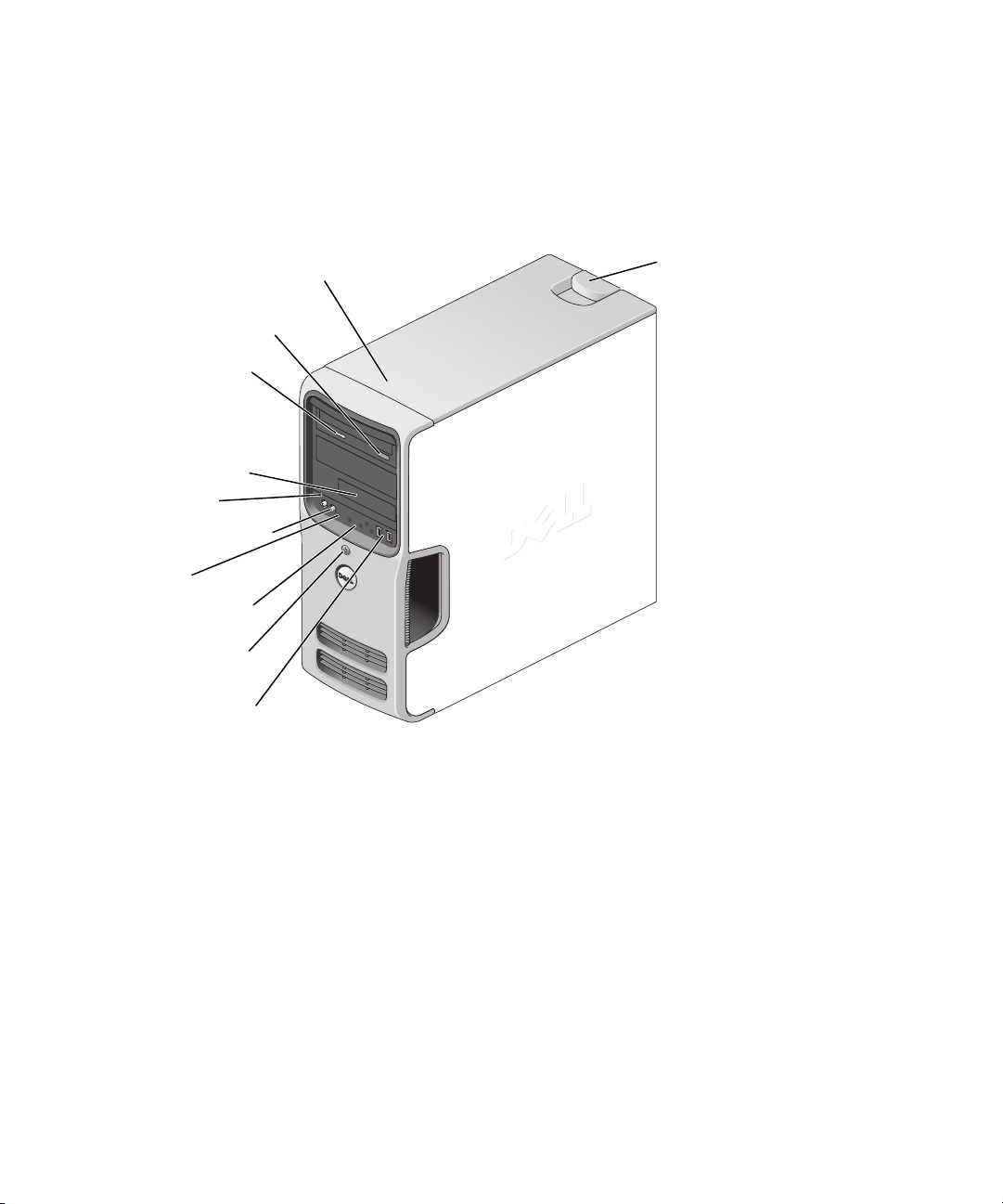
Dell™ Dimension™ E521
オーナーズマニュアル
サービスタグ
CD/DVD 取り出しボタン
CD/DVD アクティビ
ティライト
オプションのフロッ
ピードライブまたはメ
ディアカードリーダー
を装着する FlexBay
マイクコネクタ
ヘッドフォンコネクタ
診断ライト
ハードドライブアク
ティビティライト
電源ボタン / 電源ア
クティビティライト
USB 2.0 コネクタ(2)
カバーラッチリリース
モデル DCSM
www.dell.com | support.dell.com
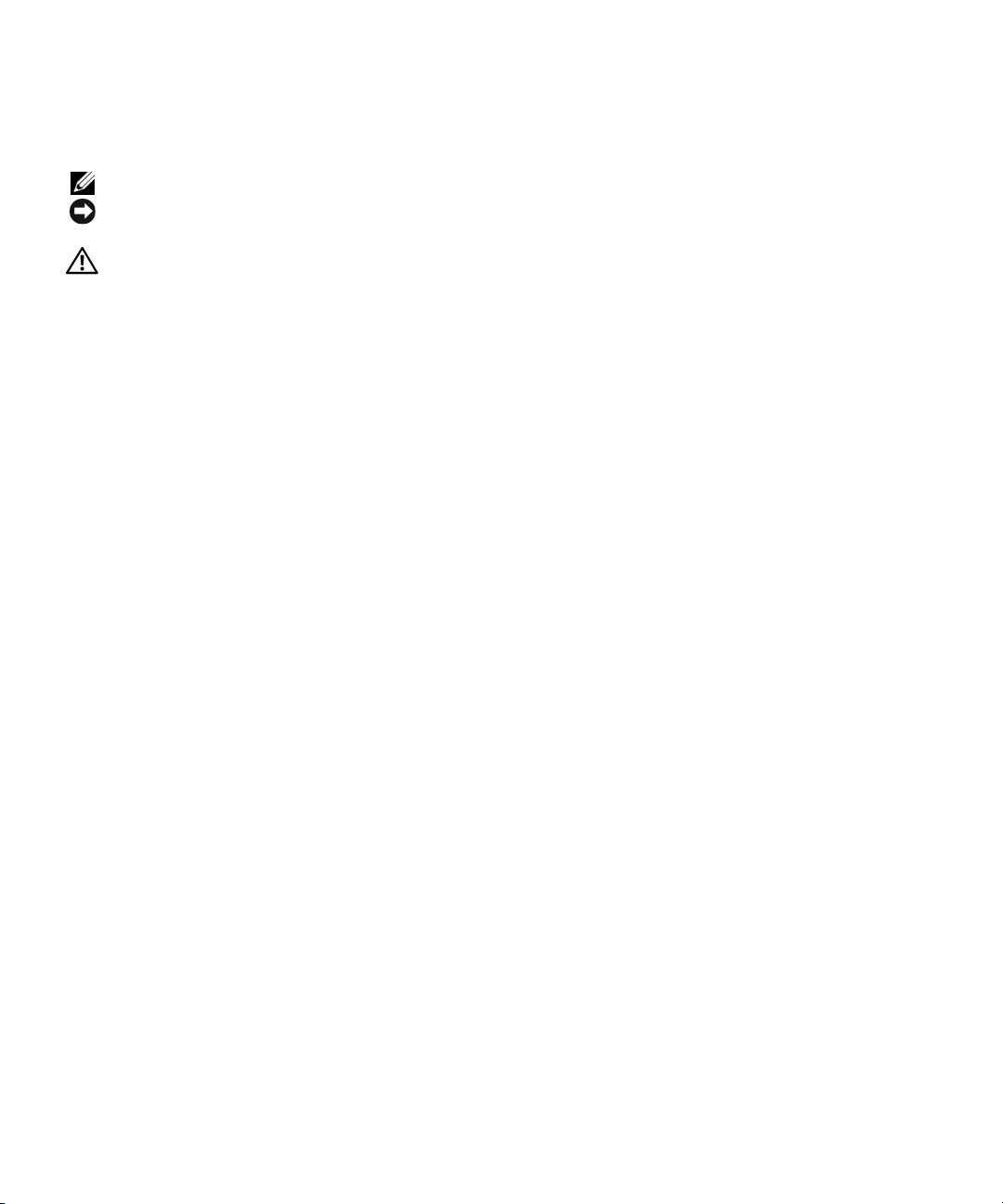
メモ、注意、警告
メモ:コンピュータを使いやすくするための重要な情報を説明しています。
注意:ハードウェアの損傷やデータの損失の可能性を示し、その危険を回避するための方法を
説明しています。
警告:物的損害、けが、または死亡の原因となる可能性があることを示しています。
略語について
略語の詳しい説明は、
Dell™ n
シリーズコンピュータをご購入された場合、このマニュアル内の
143
ページの「用語集」を参照してください。
Microsoft
®
Windows® OS
に関する記述は適用されません。
____________________
本書の内容は予告なく変更されることがあります。
© 2006-2007 すべての著作権は Dell Inc. にあります。
Dell Inc. の書面による許可のない複製は、いかなる形態においても厳重に禁じられています。
本書に使用されている商標:Dell、DELL ロゴ、Inspiron、Dell Precision、Dimension、OptiPlex、Latitude、PowerEdge、
PowerVault、PowerApp、DellNet、Dell TravelLite、Strike Zone、お よ び PowerConnect は Dell Inc. の商標です。Bluetooth
は Bluetooth SIG, Inc. が所有する登録商標であり、ライセンスに基づき Dell が使用しています。Microsoft、Windows、
および Outlook は米国その他の国における Microsoft Corporation の商標または登録商標です。ENERGY STAR は米国環境保
護局の登録商標です。
本書では、商標および商標名を主張する会社またはその製品を参照するのに、これ以外の商標および商標名が使用される場合
があります。それらの商標や会社名は、一切 Dell Inc. に帰属するものではありません。
モデル DCSM
2007 年 7 月 P/N RP329 Rev. A03
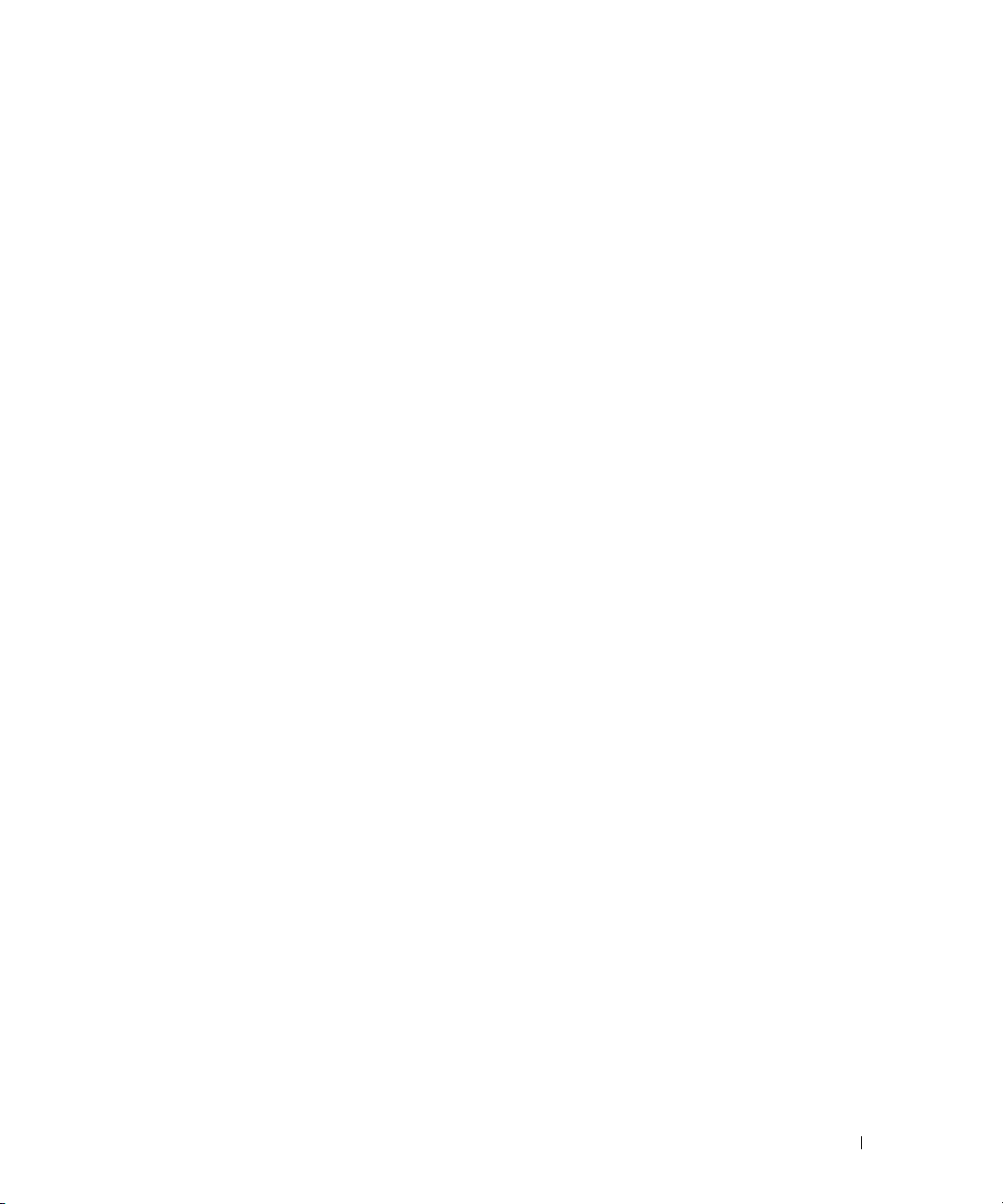
目次
情報の検索方法 . . . . . . . . . . . . . . . . . . . . . . . . . . . . . 9
1 コンピュータのセットアップと使い方
. . . . . . . . . . . 13
コンピュータの正面図. . . . . . . . . . . . . . . . . . . . . . . . . . . . . 13
コンピュータの背面図
背面パネルコネクタ
プリンタのセットアップ
プリンタケーブル
プリンタの接続
インターネットへの接続
インターネット接続のセットアップ
CD および DVD の再生方法
ボリュームの調整
画像の調整
CD および DVD のコピー
CD または DVD のコピーの仕方
空の CD および DVD の使い方
便利なヒント
メディアカードリーダー(オプション)の使い方
2 台のモニターの接続
VGA コネクタを使用して 2 台のモニターを接続する方法
. . . . . . . . . . . . . . . . . . . . . . . . . . . . . 15
. . . . . . . . . . . . . . . . . . . . . . . . . . . 16
. . . . . . . . . . . . . . . . . . . . . . . . . . . 17
. . . . . . . . . . . . . . . . . . . . . . . . . . . . . 17
. . . . . . . . . . . . . . . . . . . . . . . . . . . . . . 18
. . . . . . . . . . . . . . . . . . . . . . . . . . . 19
. . . . . . . . . . . . . . . . . . 19
. . . . . . . . . . . . . . . . . . . . . . . . . . 20
. . . . . . . . . . . . . . . . . . . . . . . . . . . . . 22
. . . . . . . . . . . . . . . . . . . . . . . . . . . . . . . . . 22
. . . . . . . . . . . . . . . . . . . . . . . . . . . . 23
. . . . . . . . . . . . . . . . . . . . . 23
. . . . . . . . . . . . . . . . . . . . . . 24
. . . . . . . . . . . . . . . . . . . . . . . . . . . . . . . 25
. . . . . . . . . . . . 25
. . . . . . . . . . . . . . . . . . . . . . . . . . . . . 27
. . . . . 27
1 台のモニターを VGA コネクタで、もう 1 台を DVI
コネクタで接続する方法
TV の接続
. . . . . . . . . . . . . . . . . . . . . . . . . . . . . . . . . . 28
ディスプレイ設定の変更
. . . . . . . . . . . . . . . . . . . . . . . . 28
. . . . . . . . . . . . . . . . . . . . . . . . 28
家庭用および企業用ネットワークのセットアップ
ネットワークアダプタへの接続
ネットワークセットアップウィザード
. . . . . . . . . . . . . . . . . . . . 29
. . . . . . . . . . . . . . . . 30
. . . . . . . . . . . . 29
目次 3
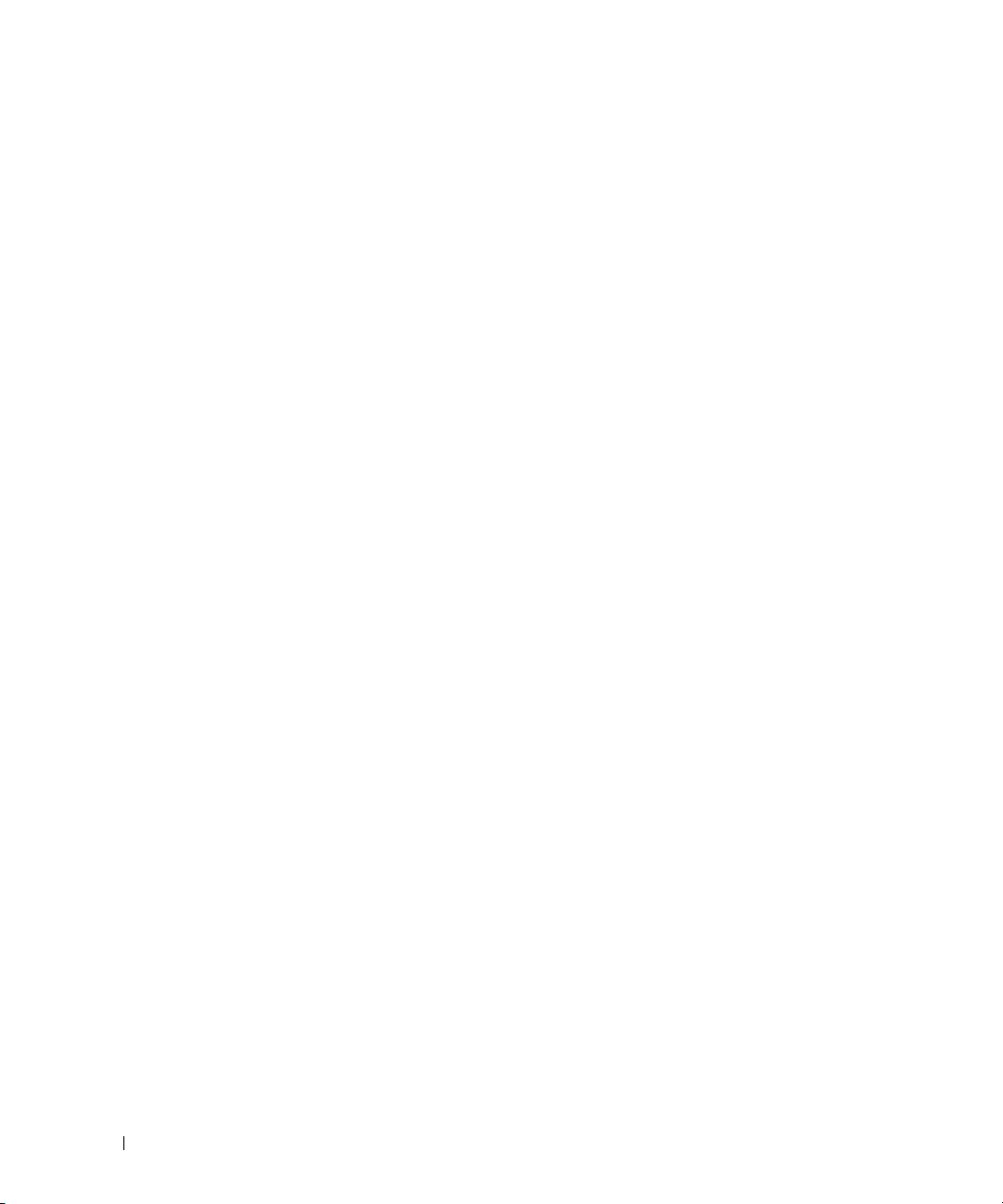
電力の管理 . . . . . . . . . . . . . . . . . . . . . . . . . . . . . . . . . . . 30
スタンバイモード
休止状態モード
電源オプションのプロパティ
. . . . . . . . . . . . . . . . . . . . . . . . . . . . . 30
. . . . . . . . . . . . . . . . . . . . . . . . . . . . . . 31
. . . . . . . . . . . . . . . . . . . . . . 31
Cool ’n’ Quiet™ テクノロジの有効化
RAID 構成について
RAID レベル 1 構成
. . . . . . . . . . . . . . . . . . . . . . . . . . . . . . . 33
. . . . . . . . . . . . . . . . . . . . . . . . . . . . 33
ハードドライブを RAID に設定する方法
Nvidia MediaShield ROM ユーティリティの使い方
Nvidia MediaShield の使い方
. . . . . . . . . . . . . . . . . . . . . 33
. . . . . . . . . . . . . . . . 34
. . . . . . . . . . 35
. . . . . . . . . . . . . . . . . . . . . . . 37
2 問題の解決 . . . . . . . . . . . . . . . . . . . . . . . . . . . . . . . . . 39
トラブルシューティングのヒント . . . . . . . . . . . . . . . . . . . . . . 39
バッテリーの問題
ドライブの問題
CD および DVD ドライブの問題
ハードドライブの問題
E- メール、モデム、およびインターネットの問題
エラーメッセージ
キーボードの問題
フリーズおよびソフトウェアの問題
コンピュータが起動しない
コンピュータが応答しない
プログラムが応答しない
プログラムが繰り返しクラッシュする
プログラムが以前のバージョンの Microsoft
向けに設計されている場合
画面が青色(ブルースクリーン)になった
その他のソフトウェアの問題
. . . . . . . . . . . . . . . . . . . . . . . . . . . . . . . 39
. . . . . . . . . . . . . . . . . . . . . . . . . . . . . . . . . 40
. . . . . . . . . . . . . . . . . . . . . 41
. . . . . . . . . . . . . . . . . . . . . . . . . . 41
. . . . . . . . . . . . 42
. . . . . . . . . . . . . . . . . . . . . . . . . . . . . . . 43
. . . . . . . . . . . . . . . . . . . . . . . . . . . . . . . 44
. . . . . . . . . . . . . . . . . . . . 45
. . . . . . . . . . . . . . . . . . . . . . . 45
. . . . . . . . . . . . . . . . . . . . . . . 45
. . . . . . . . . . . . . . . . . . . . . . . . 45
. . . . . . . . . . . . . . . . 46
®
Windows® OS
. . . . . . . . . . . . . . . . . . . . . . . 46
. . . . . . . . . . . . . . 46
. . . . . . . . . . . . . . . . . . . . . . 46
4 目次
メディアカードリーダーの問題
メモリの問題
マウスの問題
ネットワークの問題
. . . . . . . . . . . . . . . . . . . . . . . . . . . . . . . . . . 48
. . . . . . . . . . . . . . . . . . . . . . . . . . . . . . . . . . 48
. . . . . . . . . . . . . . . . . . . . . . . . . . . . . . 50
. . . . . . . . . . . . . . . . . . . . . . . 47
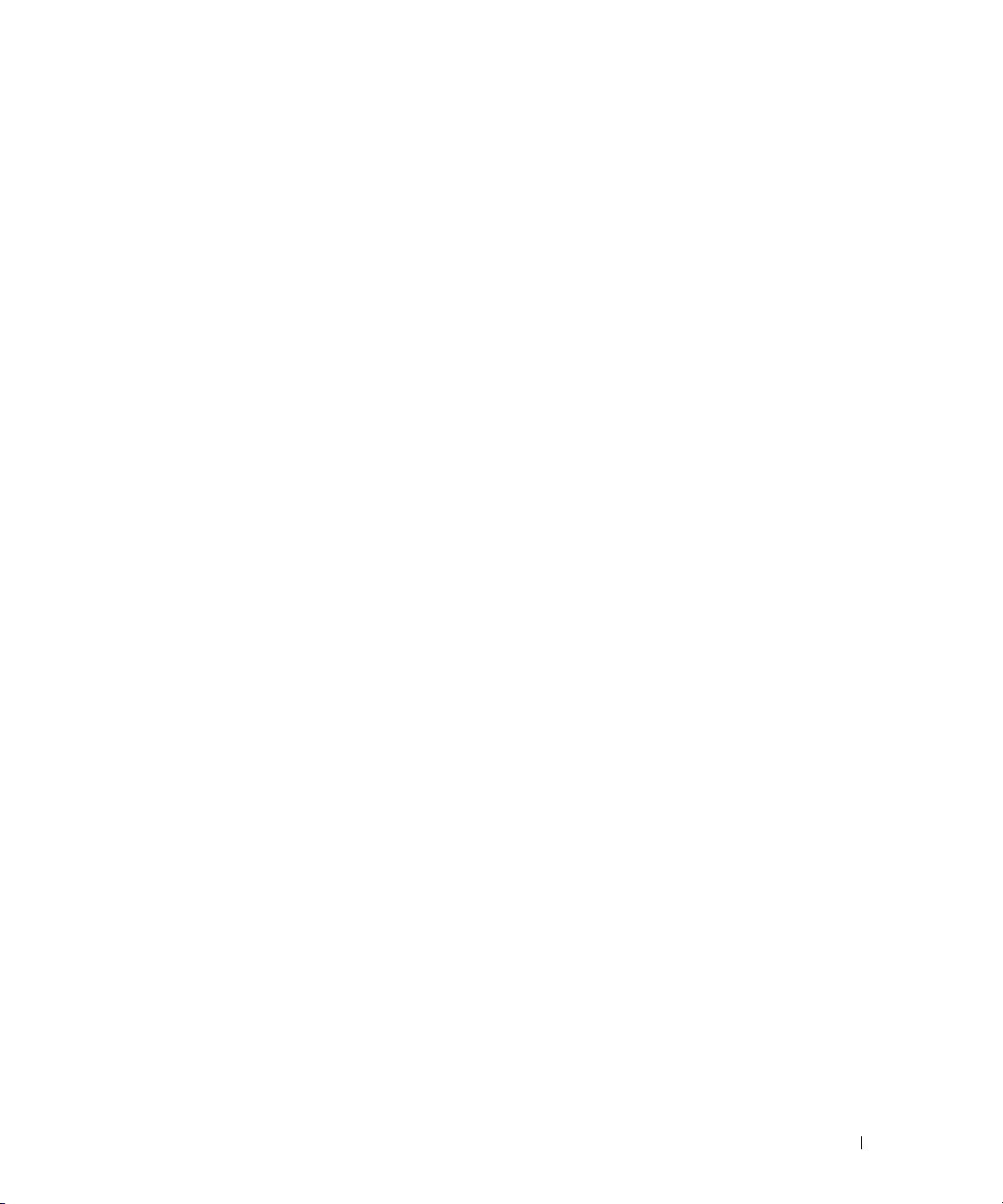
電源の問題 . . . . . . . . . . . . . . . . . . . . . . . . . . . . . . . . . . . 50
プリンタの問題
スキャナーの問題
サウンドおよびスピーカーの問題
スピーカーから音が出ない場合
ヘッドフォンから音が出ない場合
ビデオおよびモニターの問題
画面に何も表示されない場合
画面が見づらい場合
. . . . . . . . . . . . . . . . . . . . . . . . . . . . . . . . . 52
. . . . . . . . . . . . . . . . . . . . . . . . . . . . . . . 53
. . . . . . . . . . . . . . . . . . . . . . 54
. . . . . . . . . . . . . . . . . . . . 54
. . . . . . . . . . . . . . . . . . . 55
. . . . . . . . . . . . . . . . . . . . . . . . 55
. . . . . . . . . . . . . . . . . . . . . . 55
. . . . . . . . . . . . . . . . . . . . . . . . . . . 56
3 トラブルシューティングツール. . . . . . . . . . . . . . . . . 57
診断ライト . . . . . . . . . . . . . . . . . . . . . . . . . . . . . . . . . . . 57
Dell Diagnostics
Dell Diagnostics のメインメニュー
ドライバ
ドライバとは?
ドライバの識別
ドライバの再インストール
ソフトウェアとハードウェアの非互換性の問題を解決するには
. . . . . . . . . . . . . . . . . . . . . . . . . . . . . . . . . 60
. . . . . . . . . . . . . . . . . . . 60
. . . . . . . . . . . . . . . . . . . . . . . . . . . . . . . . . . . . . 61
. . . . . . . . . . . . . . . . . . . . . . . . . . . . . . 61
. . . . . . . . . . . . . . . . . . . . . . . . . . . . . . 62
. . . . . . . . . . . . . . . . . . . . . . . 62
. . . . 63
お使いの OS の復元
Microsoft
Dell PC Restore の使い方
『再インストール用 CD』の使い方
. . . . . . . . . . . . . . . . . . . . . . . . . . . . . . 64
Windows XP システムの復元の使い方. . . . . . . . . . . . 64
. . . . . . . . . . . . . . . . . . . . . . . . . 66
. . . . . . . . . . . . . . . . . . . 68
4 部品の取り外しと取り付け . . . . . . . . . . . . . . . . . . . . 69
作業を開始する前に . . . . . . . . . . . . . . . . . . . . . . . . . . . . . . 69
推奨するツール
コンピュータの電源を切る方法
コンピュータ内部の作業を始める前に
コンピュータカバーの取り外し
コンピュータの内面図
システム基板のコンポーネント
. . . . . . . . . . . . . . . . . . . . . . . . . . . . . . 69
. . . . . . . . . . . . . . . . . . . . 69
. . . . . . . . . . . . . . . . 70
. . . . . . . . . . . . . . . . . . . . . . . 71
. . . . . . . . . . . . . . . . . . . . . . . . . . . . . 72
. . . . . . . . . . . . . . . . . . . . . . . 73
目次 5
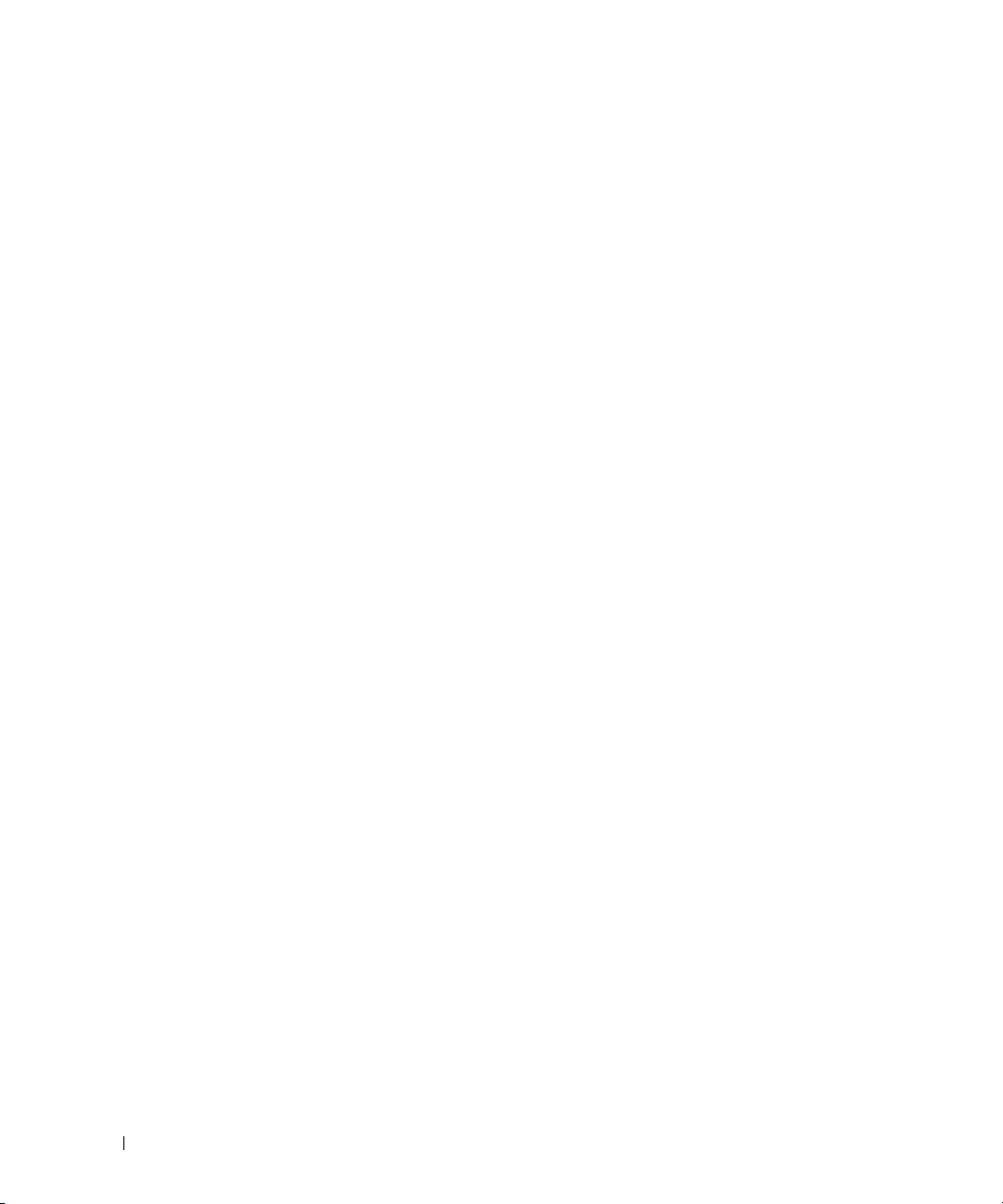
メモリ . . . . . . . . . . . . . . . . . . . . . . . . . . . . . . . . . . . . . . 74
メモリの取り付けガイドライン
4 GB 構成でのメモリアドレッシング
メモリの取り付け
メモリの取り外し
カード
. . . . . . . . . . . . . . . . . . . . . . . . . . . . . . . . . . . . . . 78
PCI カード
PCI Express カード
. . . . . . . . . . . . . . . . . . . . . . . . . . . . . 76
. . . . . . . . . . . . . . . . . . . . . . . . . . . . . 78
. . . . . . . . . . . . . . . . . . . . . . . . . . . . . . . . . 78
. . . . . . . . . . . . . . . . . . . . . . . . . . . . . 84
. . . . . . . . . . . . . . . . . . . . 75
. . . . . . . . . . . . . . . . . 76
ドライブパネル
. . . . . . . . . . . . . . . . . . . . . . . . . . . . . . . . . 92
ドライブパネルの取り外し
ドライブベイカバーの取り外し
ドライブベイカバーの取り付け
ドライブパネルの取り付け
ドライブ
. . . . . . . . . . . . . . . . . . . . . . . . . . . . . . . . . . . . . 96
推奨するドライブケーブルの接続
ドライブケーブルの接続
ドライブインタフェースコネクタ
ドライブケーブルの接続と取り外し
ハードドライブ
. . . . . . . . . . . . . . . . . . . . . . . . . . . . . . . . . 99
ハードドライブの取り外し
ハードドライブの取り付け
セカンドハードドライブの追加
フロッピードライブ
. . . . . . . . . . . . . . . . . . . . . . . . . . . . . 104
フロッピードライブの取り外し
フロッピードライブの取り付け
メディアカードリーダー
. . . . . . . . . . . . . . . . . . . . . . . . . . 109
メディアカードリーダーの取り外し
メディアカードリーダーの取り付け
. . . . . . . . . . . . . . . . . . . . . . . 92
. . . . . . . . . . . . . . . . . . . . 93
. . . . . . . . . . . . . . . . . . . . 94
. . . . . . . . . . . . . . . . . . . . . . . 95
. . . . . . . . . . . . . . . . . . . 97
. . . . . . . . . . . . . . . . . . . . . . . . 97
. . . . . . . . . . . . . . . . . . . 98
. . . . . . . . . . . . . . . . . . 98
. . . . . . . . . . . . . . . . . . . . . . . 99
. . . . . . . . . . . . . . . . . . . . . . 101
. . . . . . . . . . . . . . . . . . . 103
. . . . . . . . . . . . . . . . . . . 105
. . . . . . . . . . . . . . . . . . . 107
. . . . . . . . . . . . . . . . . 109
. . . . . . . . . . . . . . . . . 111
6 目次
CD/DVD ドライブ
. . . . . . . . . . . . . . . . . . . . . . . . . . . . . . . 113
CD/DVD ドライブの取り外し
CD/DVD ドライブの取り付け
バッテリー
. . . . . . . . . . . . . . . . . . . . . . . . . . . . . . . . . . 117
バッテリーの交換
. . . . . . . . . . . . . . . . . . . . . . . . . . . . 117
コンピュータカバーの取り付け
. . . . . . . . . . . . . . . . . . . . . 113
. . . . . . . . . . . . . . . . . . . . . 115
. . . . . . . . . . . . . . . . . . . 119
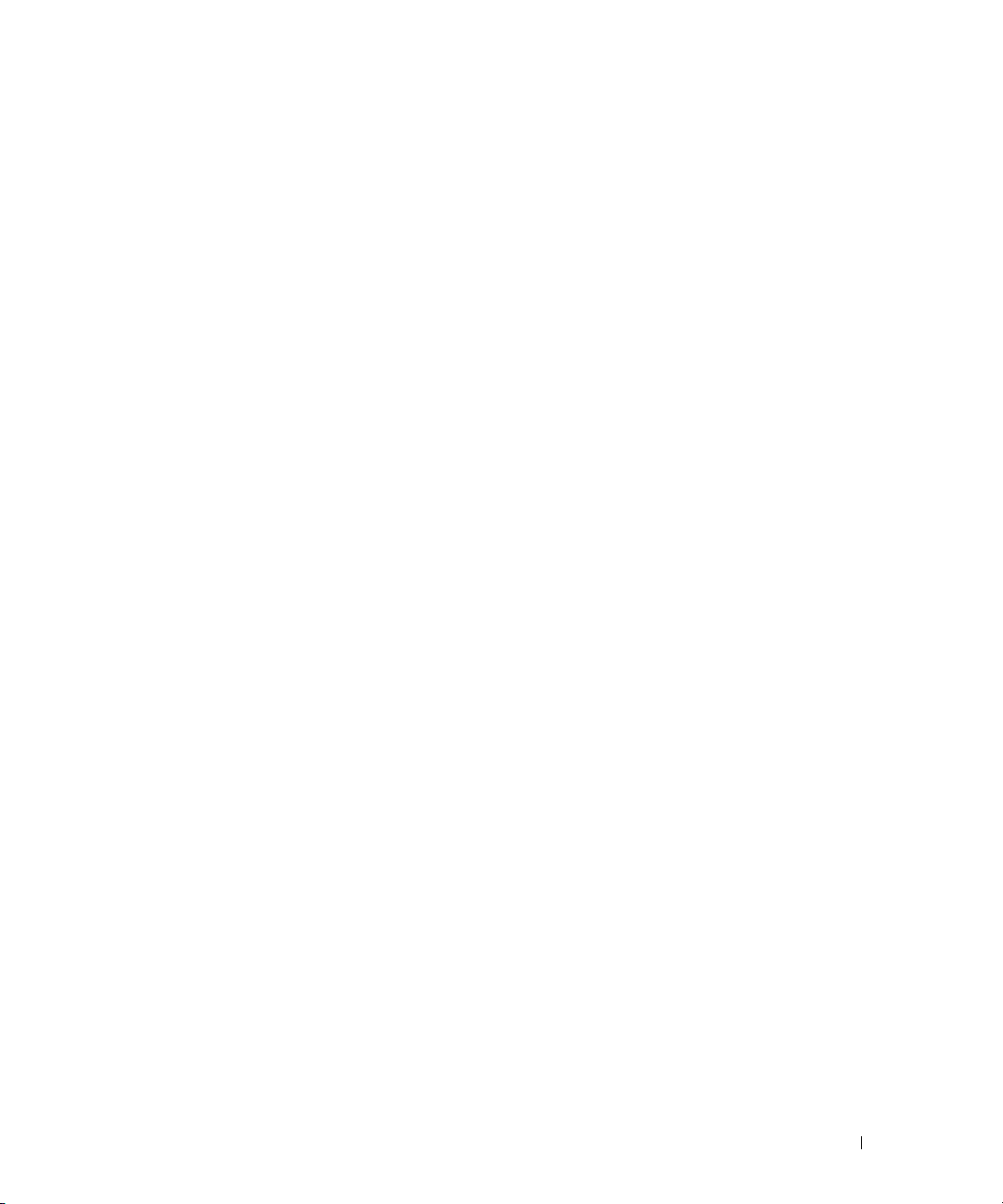
5 付録. . . . . . . . . . . . . . . . . . . . . . . . . . . . . . . . . . . . . . 121
仕様 . . . . . . . . . . . . . . . . . . . . . . . . . . . . . . . . . . . . . . 121
セットアップユーティリティ
. . . . . . . . . . . . . . . . . . . . . . . . . . . . . . . . . . . . 126
概要
セットアップユーティリティの起動
セットアップユーティリティのオプション
Boot Sequence(起動順序)
忘れたパスワードのクリア
CMOS 設定のクリア
. . . . . . . . . . . . . . . . . . . . . . . . . . . . . 136
コンピュータのクリーニング
. . . . . . . . . . . . . . . . . . . . . . . 126
. . . . . . . . . . . . . . . . . 126
. . . . . . . . . . . . . 127
. . . . . . . . . . . . . . . . . . . . . . 133
. . . . . . . . . . . . . . . . . . . . . . . . . 135
. . . . . . . . . . . . . . . . . . . . . . . 137
コンピュータ、キーボード、およびモニター
マウス
. . . . . . . . . . . . . . . . . . . . . . . . . . . . . . . . . . 137
フロッピードライブ
CD と DVD
. . . . . . . . . . . . . . . . . . . . . . . . . . . . . . . . 138
. . . . . . . . . . . . . . . . . . . . . . . . . . 138
デルテクニカルサポートポリシー(米国内のみ)
「プリインストールされている」ソフトウェアと
周辺機器の定義
. . . . . . . . . . . . . . . . . . . . . . . . . . . . . 139
「サードパーティ製」ソフトウェアと周辺機器の定義
FCC の通達(アメリカ合衆国のみ)
FCC クラス B
デルへのお問い合わせ
. . . . . . . . . . . . . . . . . . . . . . . . . . . . . . . 139
. . . . . . . . . . . . . . . . . . . . . . . . . . . . 141
. . . . . . . . . . . . . . . . . . . . 139
. . . . . . . . . . . 137
. . . . . . . . . . . 138
. . . . . . 139
用語集 . . . . . . . . . . . . . . . . . . . . . . . . . . . . . . . . . . . . . . 143
. . . . . . . . . . . . . . . . . . . . . . . . . . . . . . . . . . . . . . . . 157
索引
目次 7
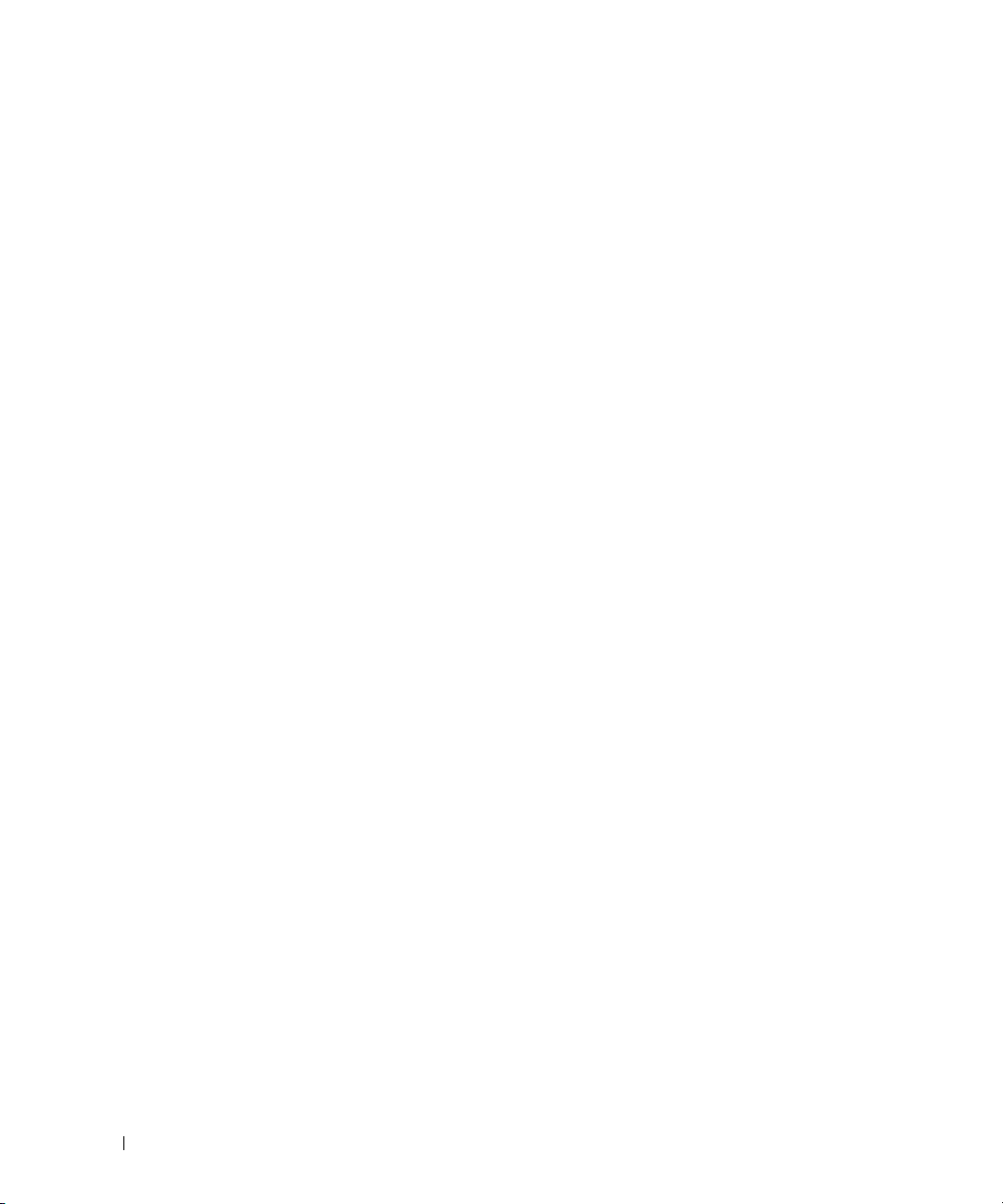
8 目次
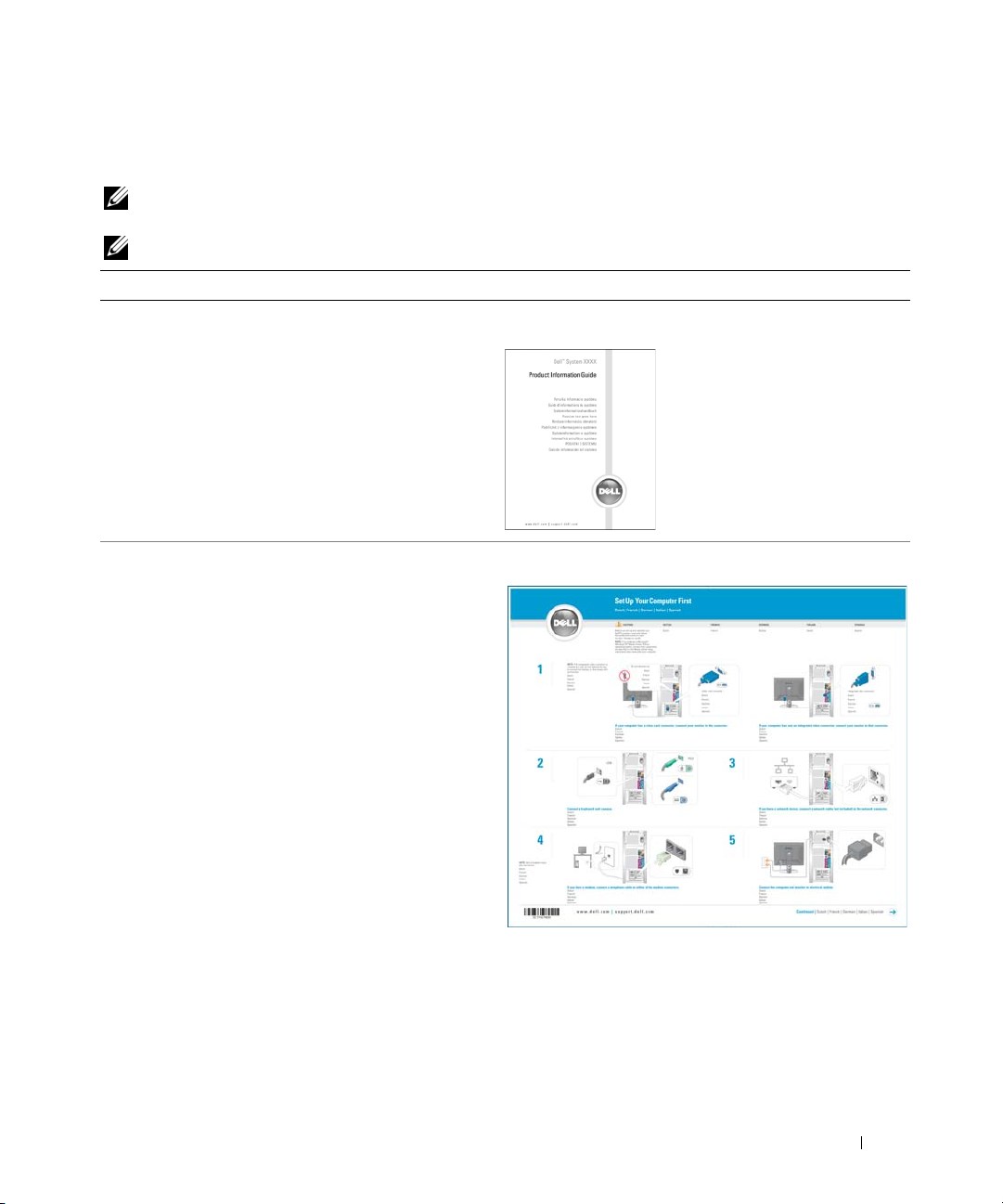
情報の検索方法
メモ:一部の機能やメディアはオプションなので、出荷時にコンピュータに搭載されていない場合が
あります。特定の国では使用できない機能やメディアもあります。
メモ:追加の情報がコンピュータに同梱されている場合があります。
何をお探しですか ? こちらをご覧ください
•
保証に関する情報
•
契約条項(米国内のみ)
•
安全にお使いいただくための注意
•
認可機関の情報
•
快適な使い方
•
エンドユーザーライセンス契約
•
コンピュータのセットアップ方法
Dell™ 『製品情報ガイド』
セットアップ図
情報の検索方法 9
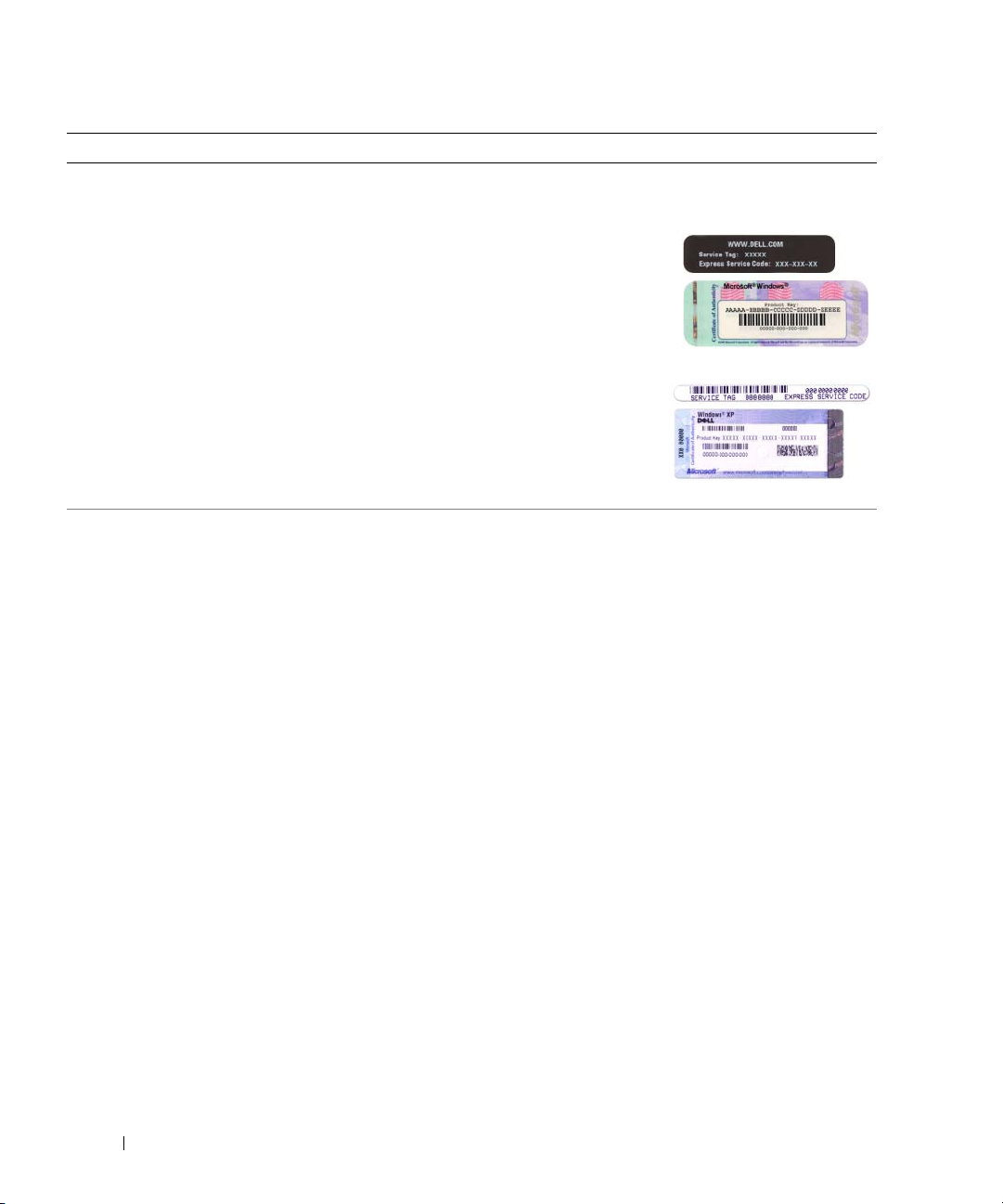
何をお探しですか ? こちらをご覧ください
•
サービスタグとエクスプレスサービスコード
•
Microsoft Windows
•
技術情報 ― Q&A 検索、トラブル解決ナビ、
Diagnostics
イド、お問い合わせの多い質問
•
アップグレード ― メモリ、ハードドライブ、
または
グレード情報
•
各種サービスのご案内 ― サービスプラン、
登録内容変更申込、リサイクル・買取サービス、
引き取り修理状況確認など
•
サービスおよびサポート ― サービスコールの状
況とサービス履歴、サービス契約
•
参照資料 ― コンピュータのマニュアル、コン
ピュータの設定の詳細情報、製品の仕様、および
ホワイトペーパー
•
ダウンロード ― 認定されたドライバ、パッチ、
およびソフトウェアのアップデート
(診断)プログラム、インストールガ
OS
などのコンポーネントに関するアップ
ライセンスラベル
サービスタグと Microsoft® Windows® ライセンス
ラベルはお使いのコンピュータに貼付されています。
•
サービスタグは、
support.jp.dell.com
をご参照の際に、また
はテクニカルサポート
へのお問い合わせの際
に、コンピュータの識
別に使用します。
•エクスプレスサービ
スコードを利用する
と、テクニカルサ
ポートに通話が接続
されます。
デルサポートサイト ― support.jp.dell.com
メモ:お住まいの地域を選択し、お近くのサポート
サイトを表示します。
メモ:企業、政府および教育関係のユーザーには、
カスタマイズされた Dell Premier サポートウェブサイト
premier.dell.co.jp/premier もご利用いただけます。
10 情報の検索方法
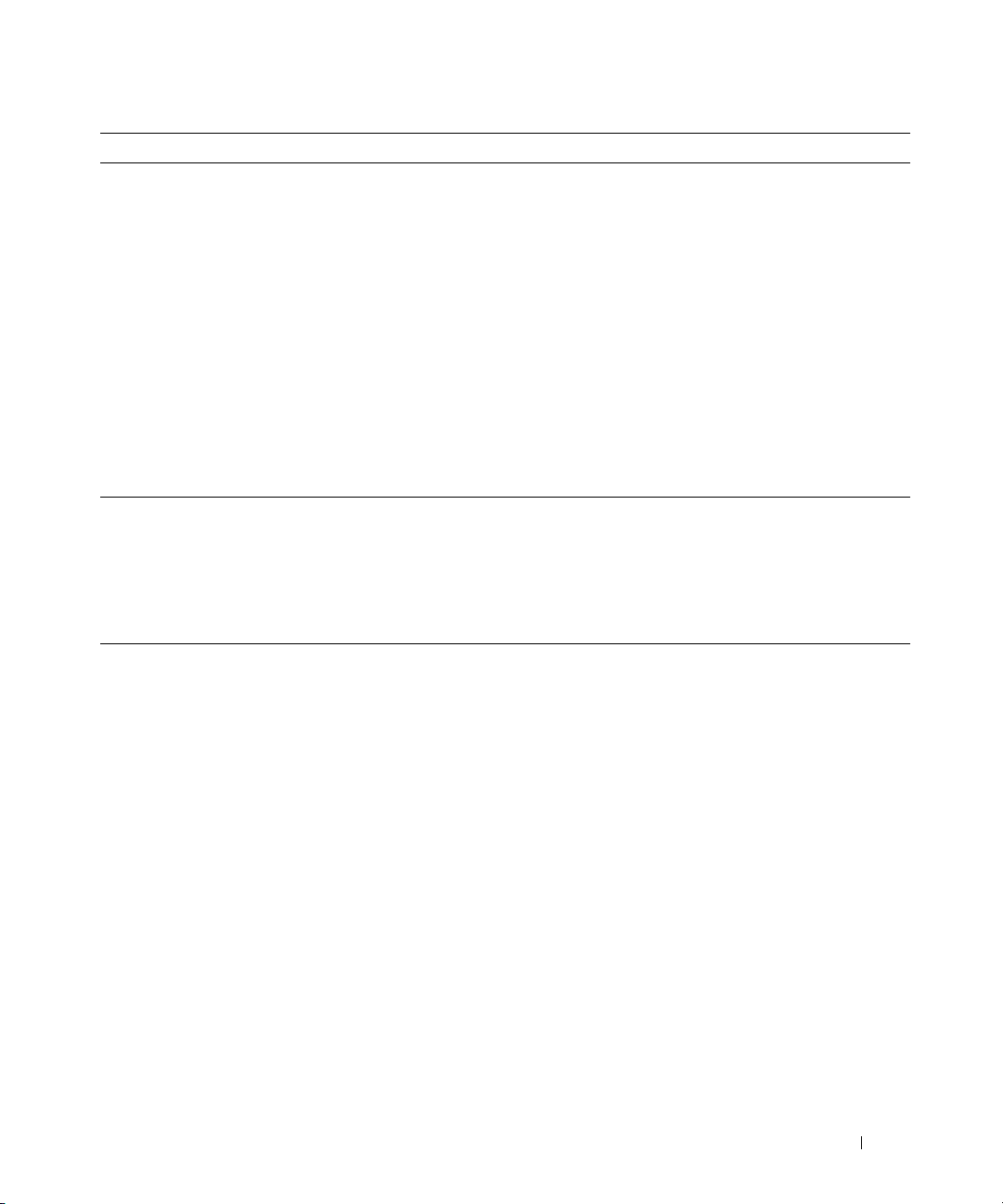
何をお探しですか ? こちらをご覧ください
•
デスクトップシステムソフトウェア(
コンピュータに
DSS
ユーティリティも再インストールする必要が
あります。
Dell™ 3.5
OS
を再インストールする場合、
DSS は、OS
インチ
USB
の重要なアップデート、
フロッピードライブ、
オプティカルドライブ、および
関するサポートを提供します。
ピュータが正しく動作するために必要です。
このソフトウェアは、お使いのコンピュータと
を自動的に検知して、設定に適した更新をイ
OS
ンストールします。
DSS)―
USB
デバイスに
DSS は、Dell
コン
デスクトップ
システムソフトウェアをダウンロード
するには、次の手順を実行します。
1
support.jp.dell.com にアクセスし、
(ダウンロード)をクリックします。
2
製品モデルを選択します。
3
Download Category
ドロップダウンメニューで、
リックします。
4
コンピュータの
Submit
5
Select a Device
OS
(送信)をクリックします。
(デバイスの選択)で、
and Configuration Utilities
ユーティリティ)までスクロールし、
System Software
フトウェア)をクリックします。
•
Windows XP
•
プログラムとファイルの操作方法
•
デスクトップのカスタマイズ方法
の使い方
Windows ヘルプとサポートセンター
1
スタート
2
問題に関連する用語やフレーズを 検索 ボックスに
→
ヘルプとサポート をクリックします。
入力して、矢印アイコンをクリックします。
3
問題に関連するトピックをクリックします。
4
画面に表示される指示に従ってください。
Downloads
(ダウンロードカテゴリ)
All
(すべて)をク
および
OS
の言語を選択し、
System
(システムおよび設定
Dell Desktop
(
Dell デスクトップシステムソ
情報の検索方法 11
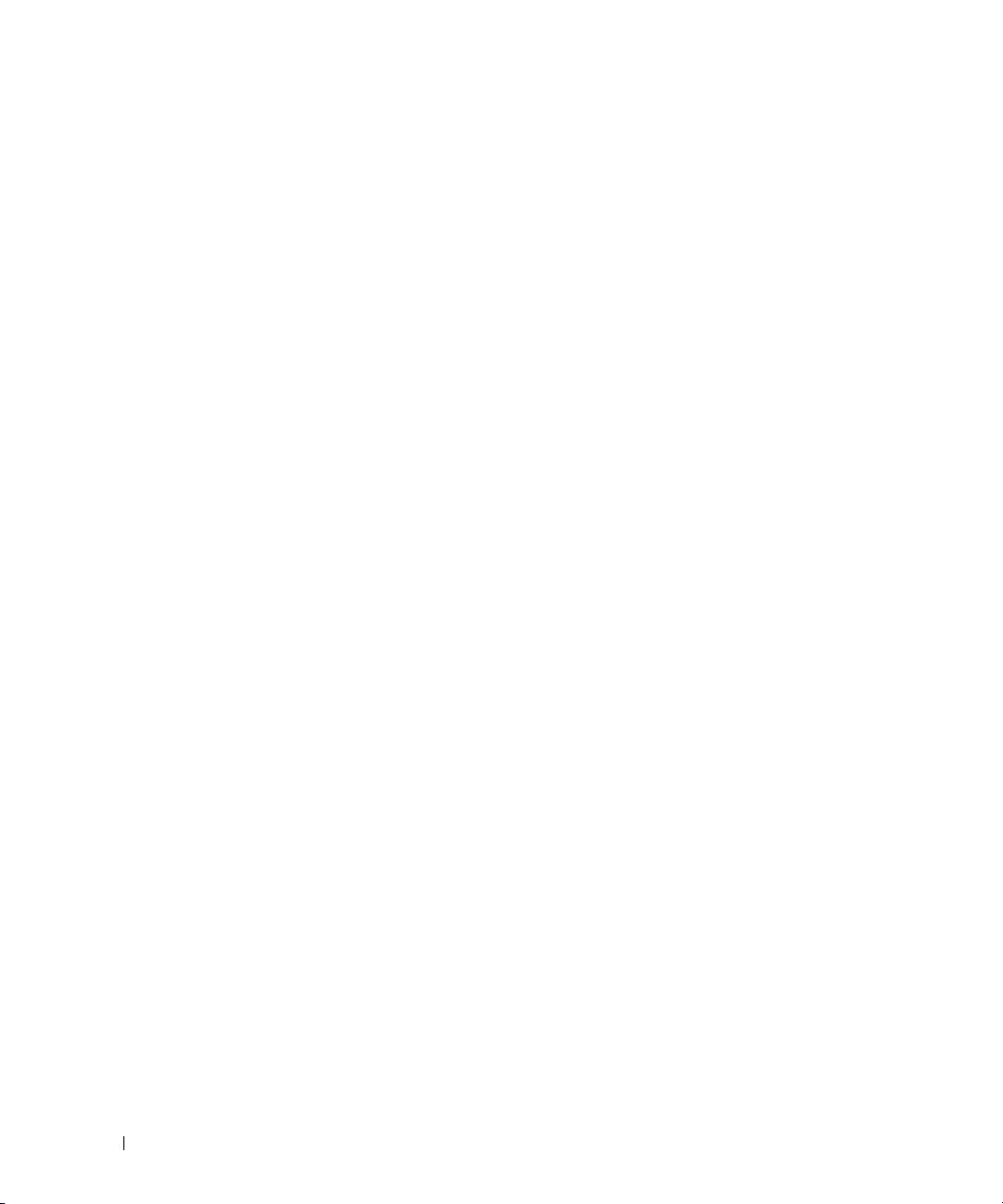
12 情報の検索方法
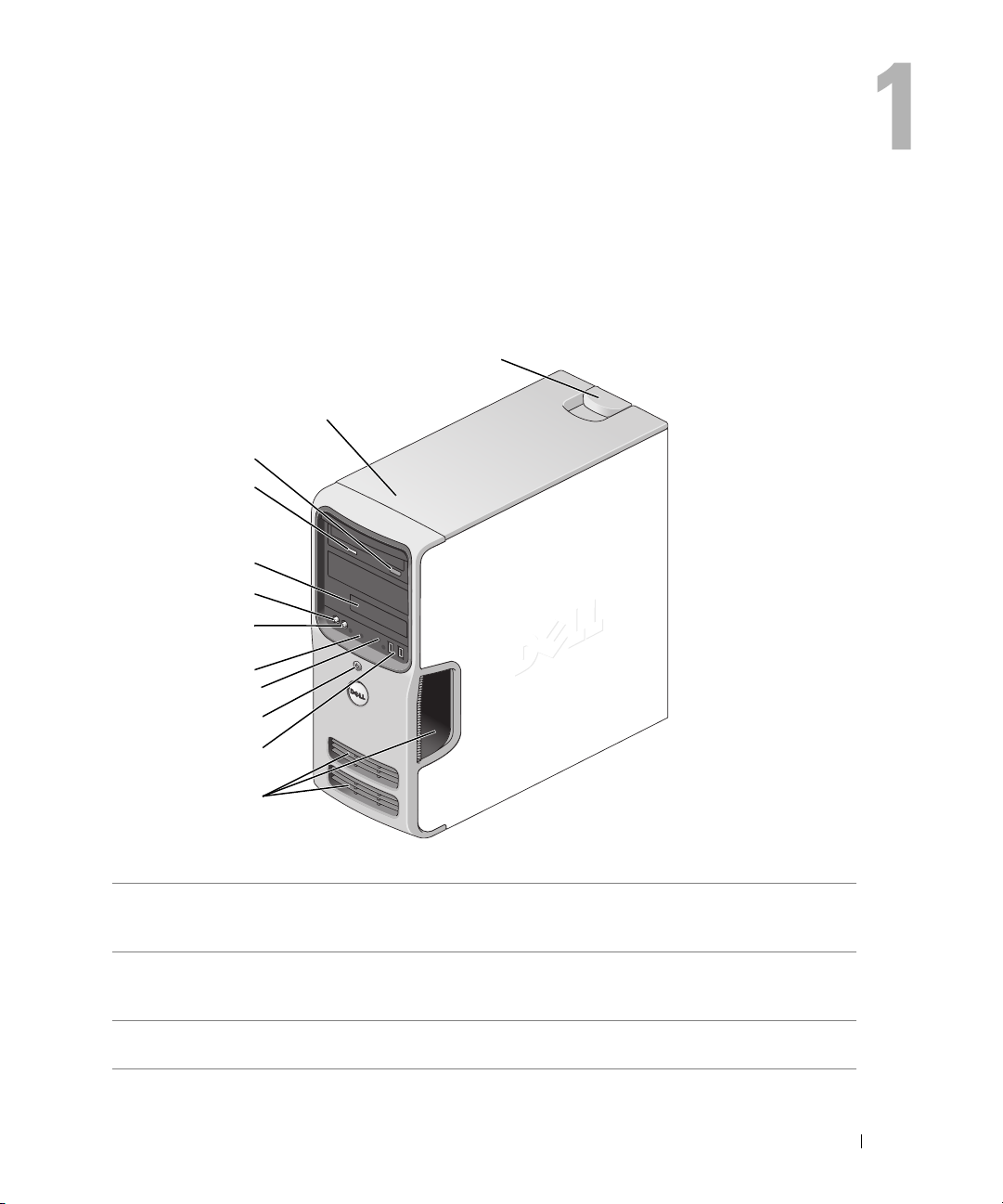
コンピュータのセットアップと使い方
コンピュータの正面図
1
2
3
4
5
6
7
8
9
10
11
12
1
カバーラッチリリース このラッチは、カバーの取り外しに使用します。
71 ページの「コンピュータカバーの取り外し」を参照し
てください。
2
サービスタグの位置 サービスタグは、デルサポートウェブサイトにアクセスし
たり、テクニカルサポートに問い合わせる際、コンピュー
タの識別に使用します。
3
CD または DVD
取り出しボタン
FILE LOCATION:
このボタンを押して、CD または DVD ドライブからディ
スクを取り出します。
H:\Dimension\Shiner\DL1152 - HOM A03\JA RP329 A03\Setting.fm
コンピュータのセットアップと使い方 13
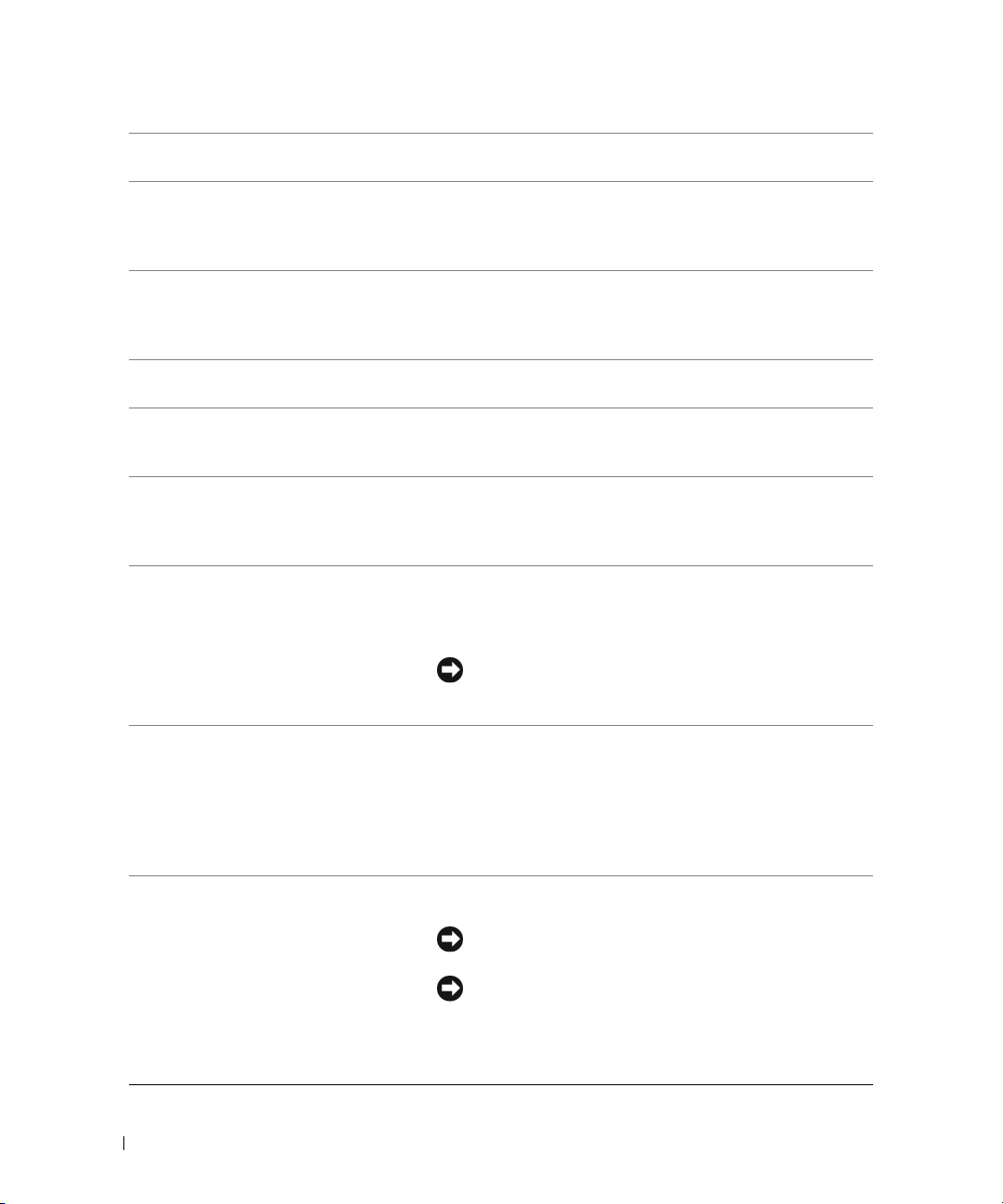
FILE LOCATION:
4
CD/DVD アクティビティライト ドライブライトは、コンピュータが CD または DVD ドラ
5
FlexBay ドライブ オプションのフロッピードライブまたはオプションのメディ
6
マイクコネクタ マイクコネクタにパーソナルコンピュータ用マイクを接続
7
ヘッドフォンコネクタ ヘッドフォンコネクタを使用して、ヘッドフォンやほとん
8
診断ライト(4) 診断ライトは、診断コードを基にコンピュータの
9
ハードドライブアクティビ
ティライト
10
電源ボタン
電源ライト
11
USB 2.0 コネクタ(2) ジョイスティックやカメラ、または起動可能な USB デバ
12
通気孔 適切に冷却するために、通気孔はいずれも塞がないように
H:\Dimension\Shiner\DL1152 - HOM A03\JA RP329 A03\Setting.fm
イブからデータを読み取る際に点灯します。
アカードリーダーを装着できます。メディアカードリーダー
の使い方については、25 ページの「メディアカードリー
ダー(オプション)の使い方」を参照してください。
し、音声や音楽をサウンドまたはテレフォニープログラム
に入力します。サウンドカードが搭載されたコンピュータ
の場合は、カードのマイクコネクタを使用します。
どの種類のスピーカーを接続できます。
問題を解決するのに役立ちます。詳細については、
57 ページの「診断ライト」を参照してください。
ハードドライブアクティビティライトは、コンピュータがハー
ドドライブからデータを読み取るか、またはハードドライブに
データを書き込む際に点灯します。このライトは、CD プレー
ヤーなどのデバイスの動作中にも点灯することがあります。
電源ボタンを押して、コンピュータに電源を入れます。
このボタンの中央にあるライトは、電源の状態を示し
ます。詳細については、124 ページの「ボタンとライト」
を参照してください。
注意:データの損失を防ぐため、電源ボタンを使用して
コンピュータの電源を切らないでください。電源ボタン
を押さずに、OS のシャットダウンを実行してください。
イスなど、時々接続するデバイスには、前面 USB コネク
タを使用します(USB デバイスの起動についての詳
細は、127 ページの「セットアップユーティリティのオプ
ション」を参照してください)。プリンタやキーボードな
ど通常接続したままのデバイスには、背面の USB コネク
タを使用することをお勧めします。
してください。
注意:通気孔はいずれも周囲の物体から必ず 5 cm
以上離してください。
注意:通気孔の部分は常にきれいにしてほこりが付
かないようにし、コンピュータの通気を確保してく
ださい。コンピュータが水によって損傷するのを避
けるため、通気孔の部分をクリーニングする際は乾
いた布だけを使用してください。
14 コンピュータのセットアップと使い方
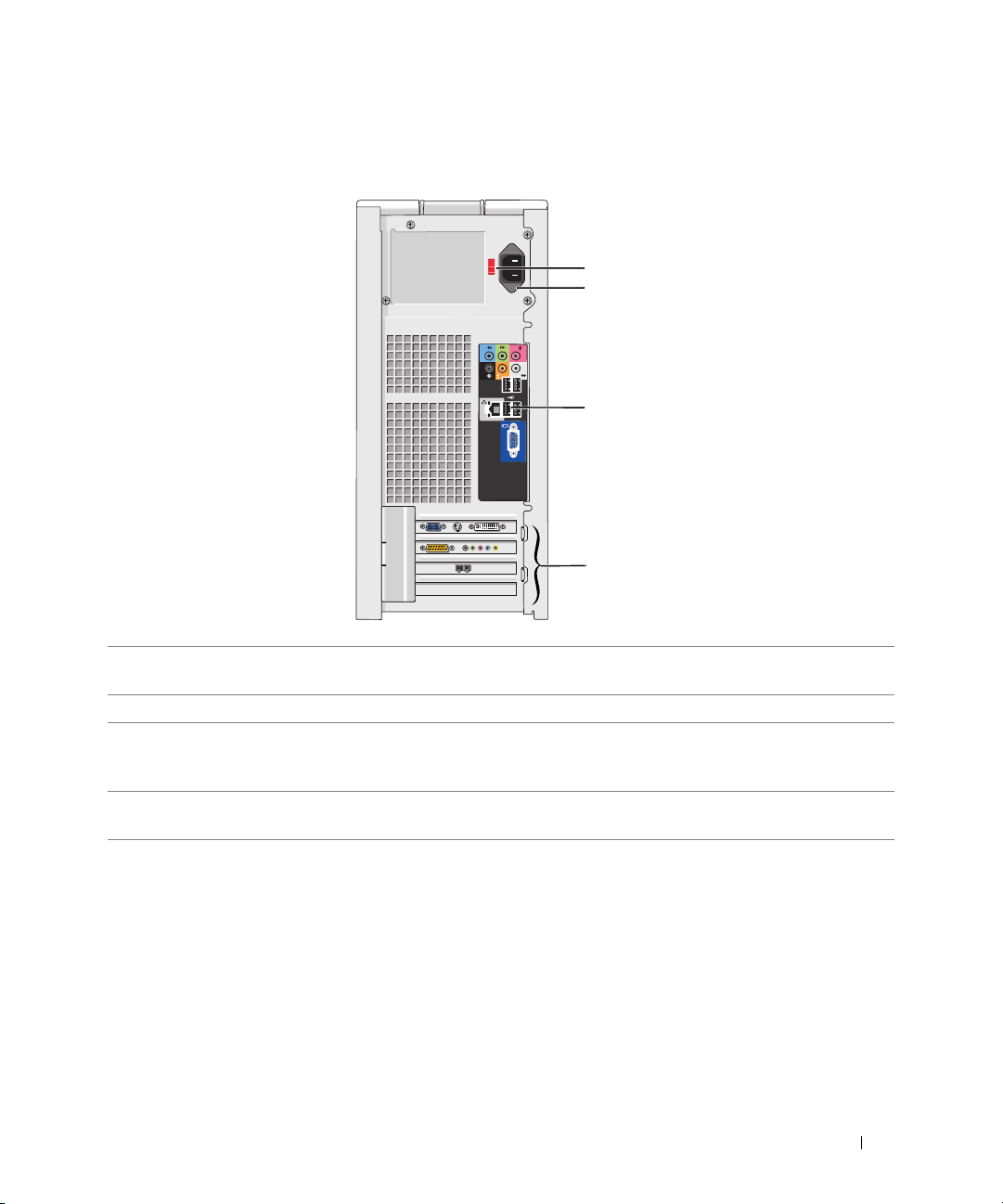
FILE LOCATION:
H:\Dimension\Shiner\DL1152 - HOM A03\JA RP329 A03\Setting.fm
コンピュータの背面図
1
2
3
4
1
電圧選択スイッチ 詳細については、『製品情報ガイド』に記載されている安全に
お使いいただくための注意を参照してください。
2
電源コネクタ 電源ケーブルを差し込みます。
3
背面パネルコネクタ USB、オーディオ、およびその他のデバイスのプラグを対応する
コネクタに差し込みます。詳細については、16 ページの「背面
パネルコネクタ」を参照してください。
4
カードスロット インストール済みの PCI または PCI Express カードのアクセスコ
ネクタ。
コンピュータのセットアップと使い方 15
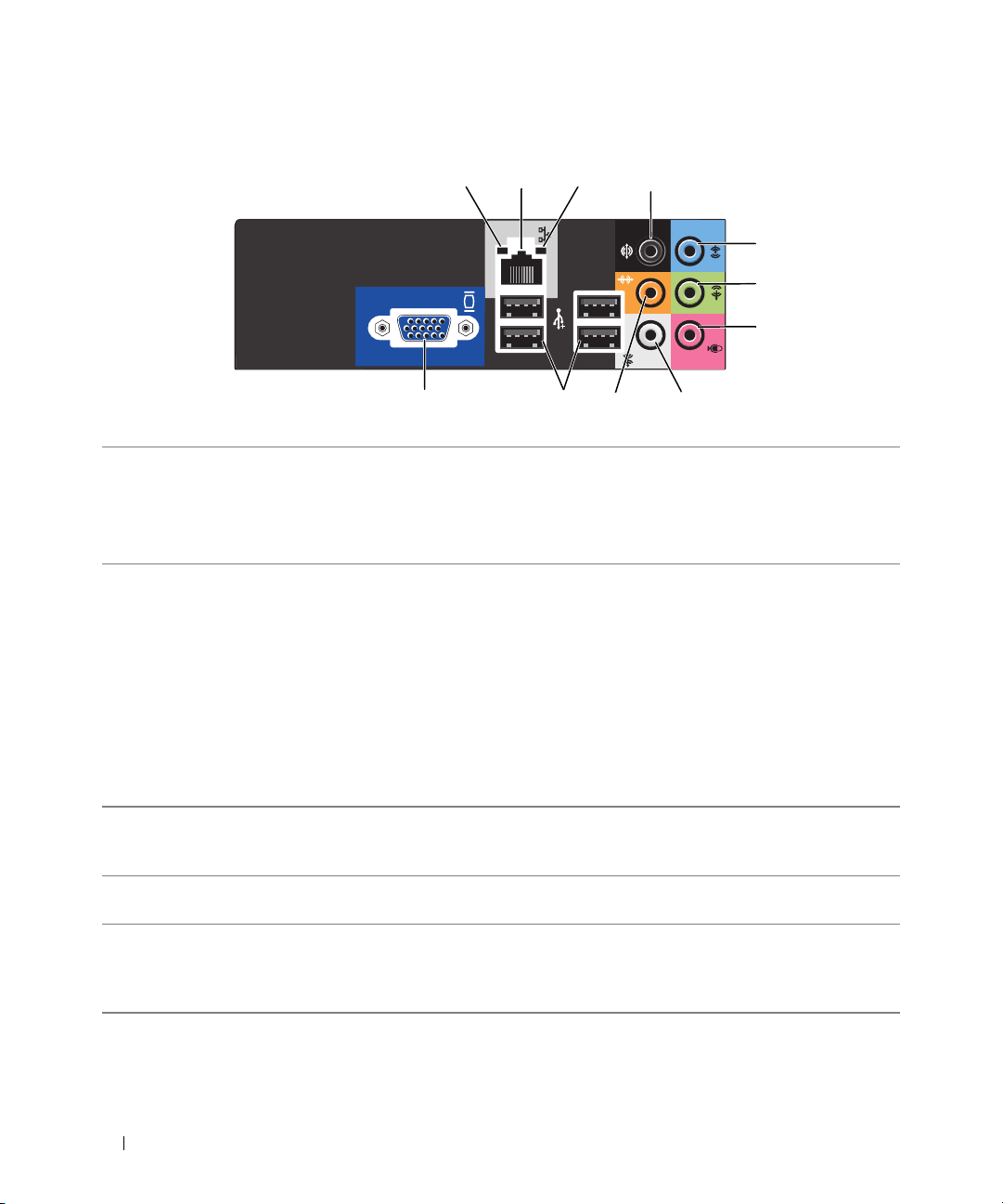
FILE LOCATION:
2
3
背面パネルコネクタ
H:\Dimension\Shiner\DL1152 - HOM A03\JA RP329 A03\Setting.fm
1
リンク保全ライト
2
ネットワークア
ダプタコネクタ
1
11
•
緑色 ―
10 Mbps
ことを示します。
•
橙色 ―
100 Mbps
ことを示します。
•
消灯 ― ネットワークとの物理的な接続が検知されていません。
コンピュータをネットワークやブロードバンドデバイスに接続するには、
ネットワークケーブルの一方の端をネットワークポートやブロードバンド
デバイスに接続します。ネットワークケーブルのもう一方の端は、コン
ピュータの背面にあるネットワークアダプタコネクタに接続します。カチッ
という音がすれば、ネットワークケーブルはしっかり接続されています。
のネットワークとコンピュータが正しく接続されている
のネットワークとコンピュータが正しく接続されている
10
4
5
6
7
9
8
メモ:ネットワークコネクタにモデムケーブルを接続しないでください。
ネットワークコネクタカードが搭載されたコンピュータの場合は、
カードのコネクタを使用します。ネットワークにはカテゴリ 5 の配線とコ
ネクタを使用することをお勧めします。カテゴリ 3 の配線を使用する必要
がある場合、信頼性のあるオペレーションを保証するために、ネットワー
ク速度を 10 Mbps に設定してください。
3
ネットワークア
クティビティライト
4
サラウンドコネクタ 黒のサラウンドコネクタを使用して、マルチチャネル対応スピーカーを接
5
ライン入力コネクタ 青色のライン入力コネクタにカセットプレーヤー、CD プレーヤー、または
黄色のライトは、コンピュータがネットワークデータを送信、または受信
している際に点滅します。ネットワークトラフィックが多い場合、このラ
イトが「点灯」の状態に見えることがあります。
続します。
VCR(ビデオカセットレコーダー)などの録音 / 再生デバイスを接続します。
サウンドカードが搭載されたコンピュータの場合、カードのコネクタを使
用します。
16 コンピュータのセットアップと使い方
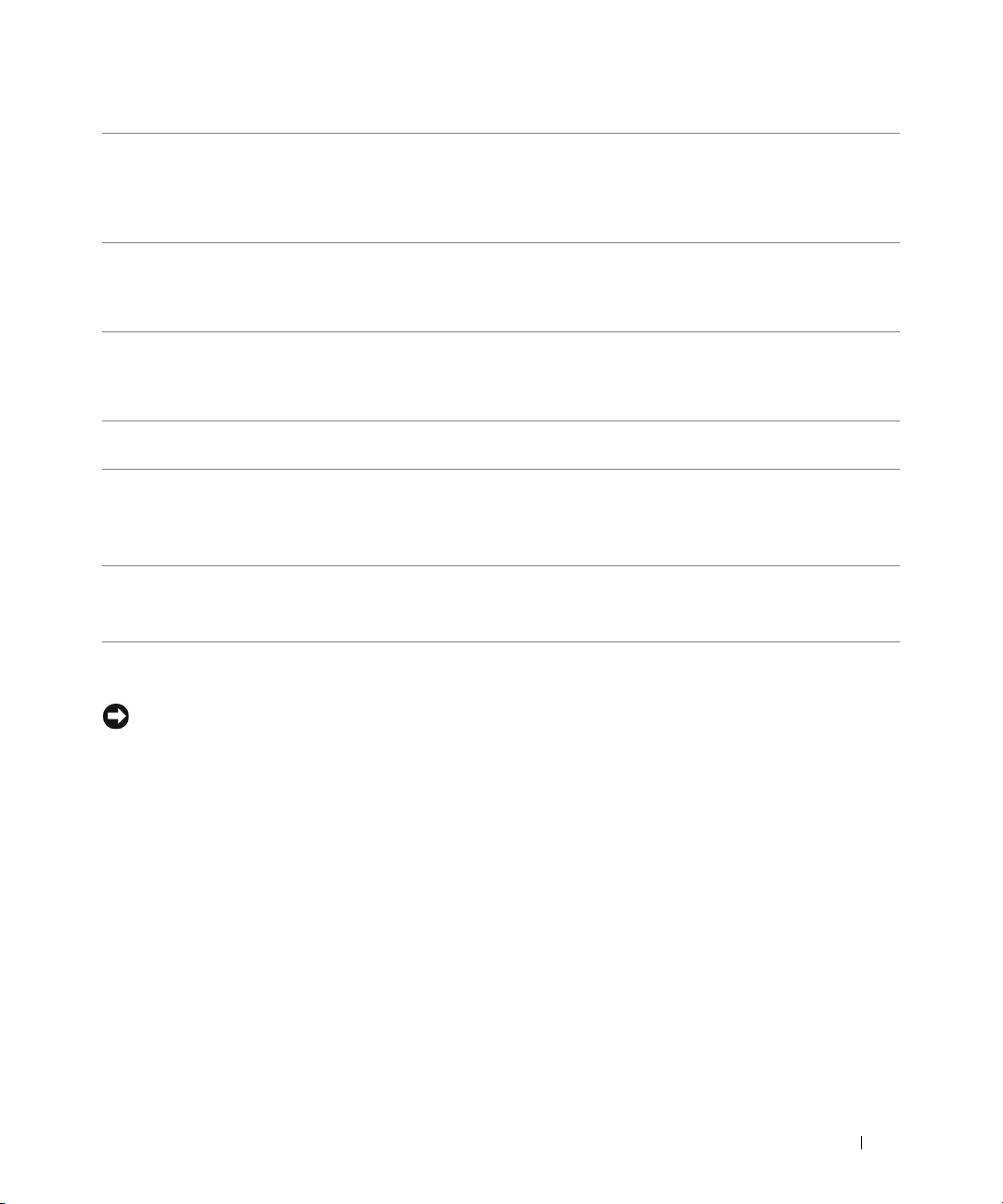
FILE LOCATION:
6
ライン出力コネクタ 緑色のライン出力コネクタ(内蔵サウンドが搭載されたコンピュータで利
7
マイク 桃色のコネクタにパーソナルコンピュータ用マイクを接続し、音声や音楽
8
サイドサラウン
ドコネクタ
9
センター / サブウー
ハーコネクタ
10
USB 2.0 コネクタ(4) プリンタやキーボードなど、通常接続したままのデバイスには背面 USB コ
11
VGA ビデオコネクタ モニターの VGA ケーブルをコンピュータの VGA コネクタに接続します。
H:\Dimension\Shiner\DL1152 - HOM A03\JA RP329 A03\Setting.fm
用可能)を使用して、ヘッドフォンおよび内蔵アンプの付いたほとんどの
スピーカーを接続できます。
サウンドカードが搭載されたコンピュータの場合、カードのコネクタを使
用します。
をサウンドまたはテレフォニープログラムに入力します。
サウンドカードが搭載されたコンピュータの場合は、カードのマイクコネ
クタを使用します。
7.1 ch スピーカーを備えたコンピュータの場合は、エンハンストサラウン
ドオーディオを提供する銀色のコネクタを使用します。
サウンドカードが搭載されたコンピュータの場合は、カードのマイクコネ
クタを使用します。
黄色のコネクタを使用して、スピーカーを LFE(低周波効果)オーディオ
チャネルに接続します。
ネクタを使用します。
ジョイスティックやカメラなど、時々接続するデバイスには、前面 USB コ
ネクタを使用することをお勧めします。
ビデオカードが搭載されたコンピュータの場合は、カードのコネクタを使
用します。
プリンタのセットアップ
注意:プリンタをコンピュータに接続する前に、OS のセットアップを完了してください。
次の手順を含むセットアップについての情報は、プリンタに付属のマニュアルを参照してください。
•
最新ドライバの入手方法とインストールの仕方
•
プリンタとコンピュータの接続方法
•
給紙の仕方と、トナーまたはインクカートリッジの取り付け方
テクニカルサポートを利用するには、プリンタのオーナーズマニュアルを参照するか、プリンタの
製造元にお問い合わせください。
プリンタケーブル
お使いのプリンタは、
ケーブルが付属されていない場合があります。ケーブルを別に購入する際は、プリンタと互換性が
あることを確認してください。コンピュータと一緒にプリンタケーブルを購入された場合、ケーブ
ルはコンピュータの箱に同梱されていることがあります。
USB
ケーブルを使用してコンピュータに接続します。プリンタにはプリンタ
コンピュータのセットアップと使い方 17
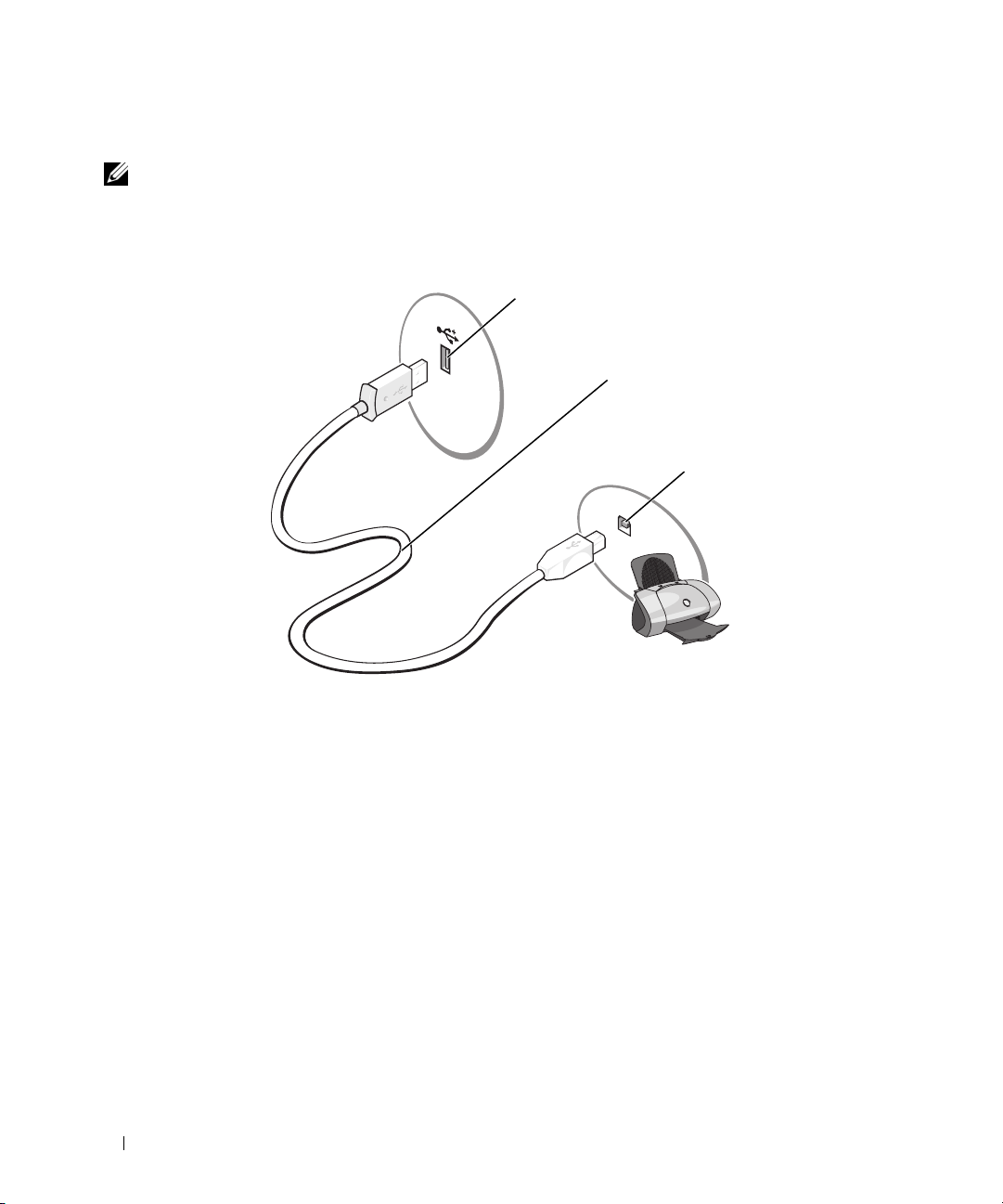
FILE LOCATION:
H:\Dimension\Shiner\DL1152 - HOM A03\JA RP329 A03\Setting.fm
プリンタの接続
メモ:USB デバイスは、コンピュータに電源が入っている状態でも、接続することができます。
1
OS
をまだセットアップしていない場合は、セットアップを完了します。
2
USB
プリンタケーブルをコンピュータとプリンタの
USB
コネクタは一方向にしかはめ込むことができません。
USB
コネクタに取り付けます。
1
2
3
1
コンピュータの USB コネクタ
3
プリンタの電源を入れてから、コンピュータの電源を入れます。
ウィザード
4
必要に応じて、プリンタドライバをインストールします。プリンタに付属のマニュアルを参照
ウィンドウが表示されたら、
2
してください。
18 コンピュータのセットアップと使い方
USB プリンタケーブル
3
新しいハードウェアの追加
キャンセル をクリックします。
プリンタの USB コネクタ
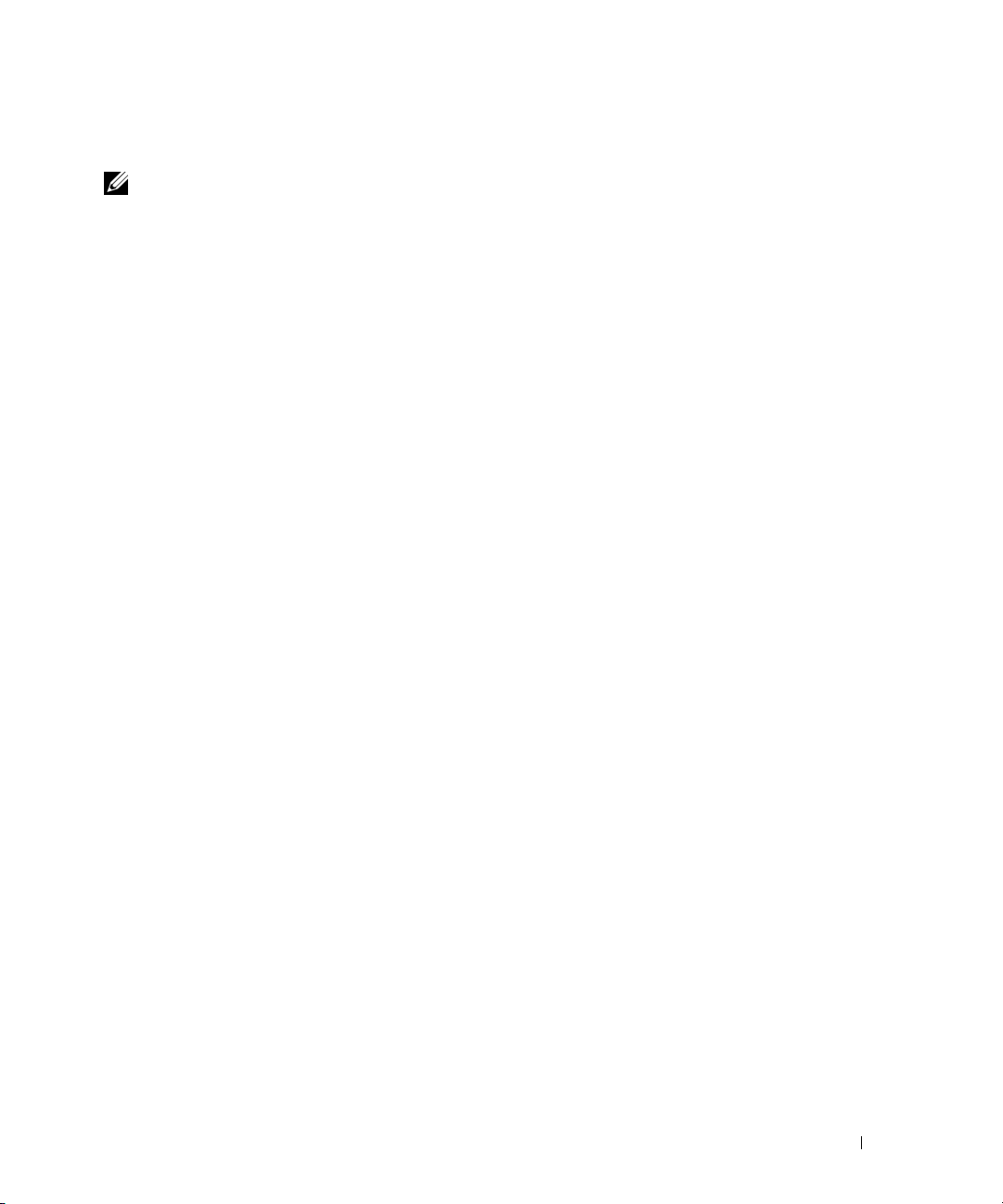
FILE LOCATION:
H:\Dimension\Shiner\DL1152 - HOM A03\JA RP329 A03\Setting.fm
インターネットへの接続
メモ:ISP および ISP が提供するオプションは、国によって異なります。
インターネットに接続するには、モデムまたはネットワーク接続、および
サービスプロバイダ)との契約が必要です。
接続オプションを提供します。
•
電話回線を経由してインターネットにアクセスできるダイアルアップ接続。ダイアルアップ接
続は、
DSL
やケーブルモデム接続に比べて速度がかなり遅くなります。
•
既存の電話回線を経由して高速のインターネットアクセスを提供する
インターネットにアクセスしながら同時に同じ回線で電話を使用することができます。
•
既存のケーブル
ム接続。
ダイアルアップ接続をお使いの場合は、インターネット接続をセットアップする前に、コンピュー
タのモデムコネクタおよび壁の電話コンセントに電話線を接続します。
接続をお使いの場合、セットアップ手順についてはご利用の
TV
回線を経由して高速のインターネットアクセスを提供するケーブルモデ
ISP
は、以下のうち
1
つまたは複数のインターネット
ISP
にお問い合わせください。
インターネット接続のセットアップ
提供されている
するには、以下の手順を実行します。
1
開いているファイルをすべて保存してから閉じ、実行中のプログラムをすべて終了します。
2
Microsoft® Windows®
3
画面の指示に従ってセットアップを完了します。
デスクトップに
アップする場合は、次の手順を実行します。
1
開いているファイルをすべて保存してから閉じ、実行中のプログラムをすべて終了します。
2
スタート ボタンをクリックして、
新しい接続ウィザード が表示されます。
ISP
のデスクトップショートカットを使用してインターネット接続をセットアップ
デスクトップにある
ISP
のアイコンがない場合、または別の
Internet Explorer をクリックします。
ISP のアイコンをダブルクリックします。
ISP
を使ってインターネット接続をセット
ISP
(インターネット
DSL
接続。
DSL
DSL
またはケーブルモデム
接続では、
3
インターネットに接続する をクリックします。
4
次のウィンドウで、該当する以下のオプションをクリックします。
•
ISP
と契約されておらず、その
(
ISP
)の一覧から選択する をクリックします。
•
ISP
からセットアップ情報を入手していて、セットアップ
接続を手動でセットアップする をクリックします。
•
CD
をお持ちの場合は、
1
つを選びたい場合は、
ISP
から提供された
インターネットサービスプロバイダ
CD
を使用する をクリックします。
コンピュータのセットアップと使い方 19
CD
を受け取っていない場合は、
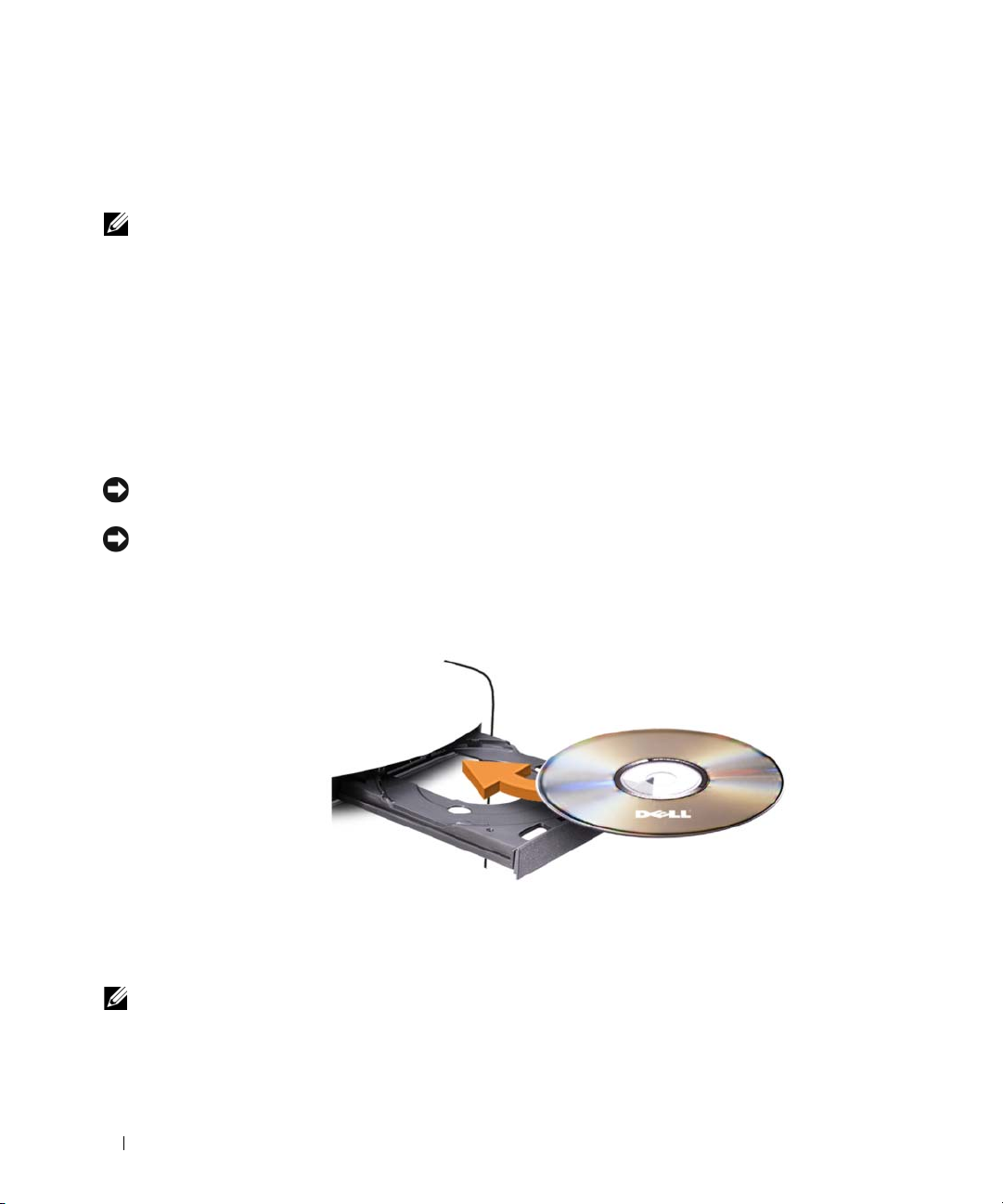
5
FILE LOCATION:
Next
(次へ)をクリックします。
H:\Dimension\Shiner\DL1152 - HOM A03\JA RP329 A03\Setting.fm
接続を手動でセットアップする を選んだ場合は、手順6 に進みます。それ以外の場合は、
画面の手順に従ってセットアップを完了してください。
メモ:どの種類の接続を選んだらよいかわからない場合は、ご契約の ISP にお問い合わせください。
6
インターネットにどう接続しますか?
で該当するオプションをクリックし、次へ
をクリック
します。
7
ISP
から提供されたセットアップ情報を使って、セットアップを完了します。
インターネットにうまく接続できない場合は、
42
ページの「
E-
メール、モデム、およびインター
ネットの問題」を参照してください。過去にインターネットに正常に接続できていたのに接続でき
ない場合は、
のサービスが停止している可能性があります。サービスの状態について
ISP
に確認
ISP
するか、後でもう一度接続してみてください。
CD および DVD の再生方法
注意:CD または DVD のトレイを開閉する場合は、トレイの上から力を掛けないでください。
ドライブを使用しないときは、トレイを閉じておいてください。
注意:CD や DVD を再生しているときに、コンピュータを動かさないでください。
1
ドライブの前面にある取り出しボタンを押します。
2
ラベル面を上にしてディスクをトレイの中央に置きます。
3
取り出しボタンを押すか、トレイを優しく押し込みます。
CD
データ保存のための
コンピュータに付属の
メモ:CD をコピーする際は、著作権法に基づいていることを確認してください。
フォーマット、ミュージック
CD
ソフトウェアを参照してください。
CD
の作成、
CD
20 コンピュータのセットアップと使い方
のコピーについては、
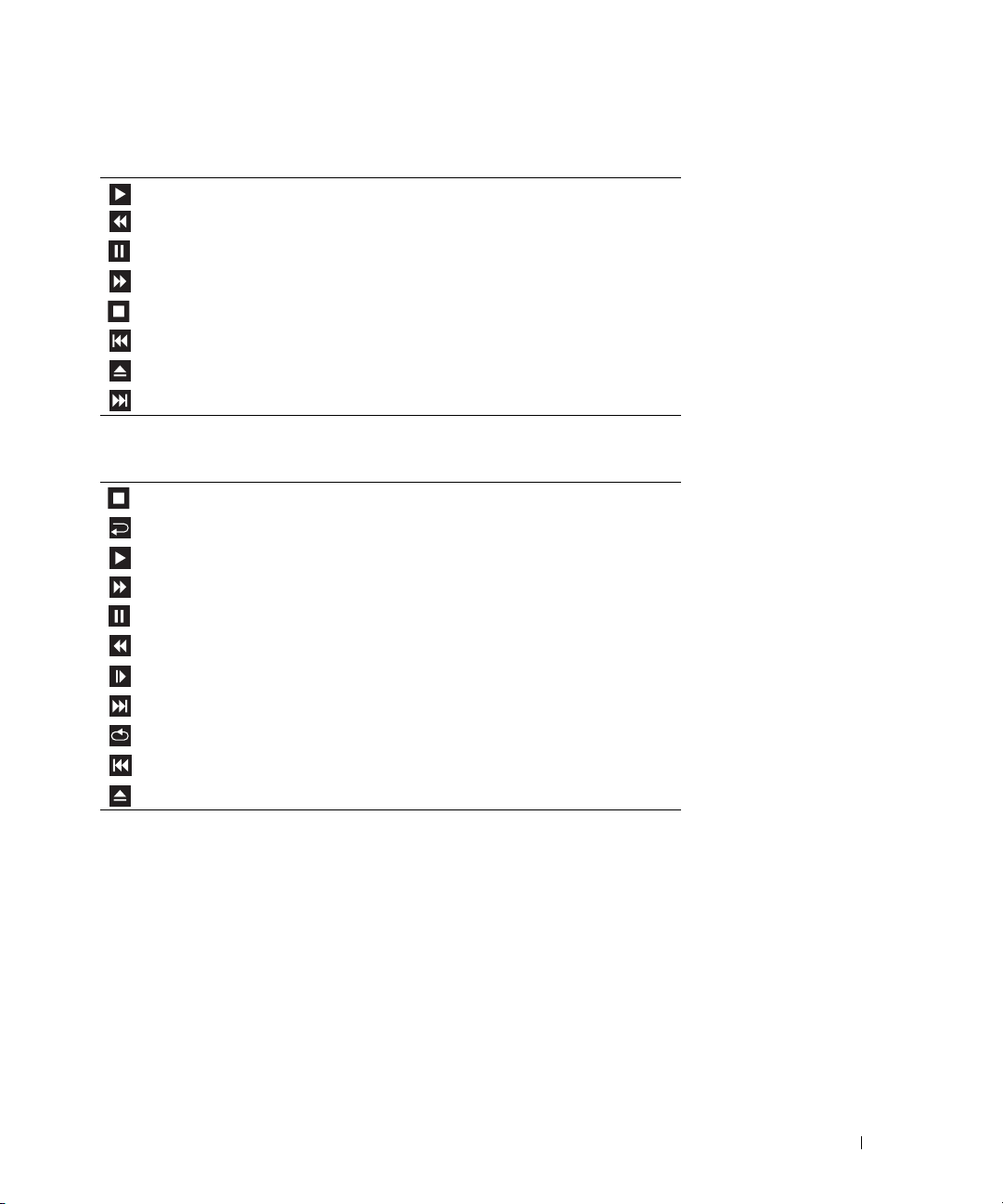
FILE LOCATION:
CD
プレーヤーは次のようなボタンを使用して操作します。
再生
現在のトラック内での巻き戻し
一時停止
現在のトラック内での早送り
停止
直前のトラックに戻る
取り出し
直後のトラックに進む
DVD
プレーヤーは次のようなボタンを使用して操作します。
停止
現在の章の再スタート
再生
早送り
一時停止
巻き戻し
一時停止モードでのコマ送り
直後のタイトルまたは章へ進む
現在のタイトルまたは章のくり返し
直前のタイトルまたは章へ戻る
取り出し
H:\Dimension\Shiner\DL1152 - HOM A03\JA RP329 A03\Setting.fm
CD
または
DVD
の再生については、
をクリックしてください。
CD
または
DVD
プレーヤーの ヘルプ
コンピュータのセットアップと使い方 21
(利用可能な場合)
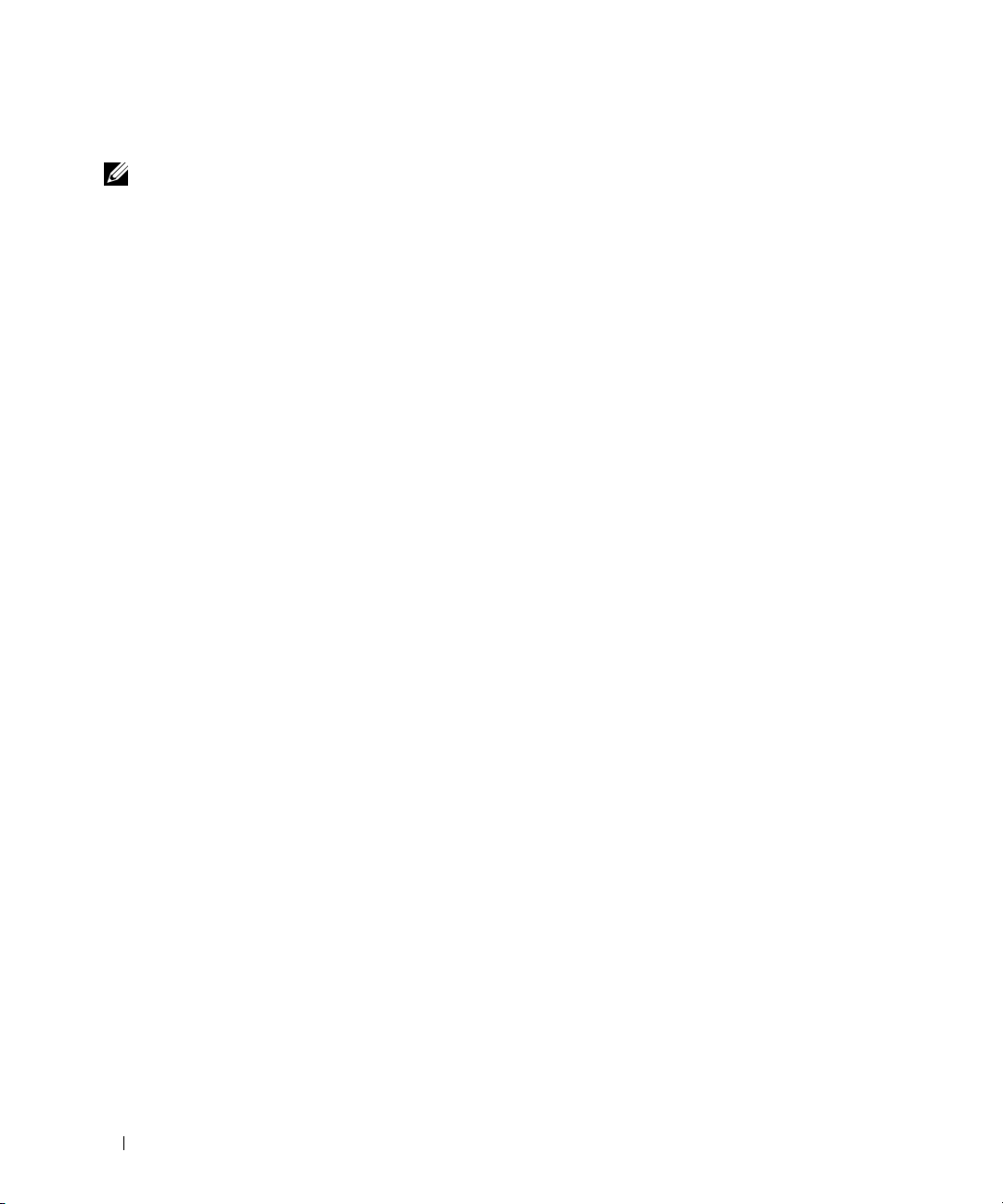
FILE LOCATION:
H:\Dimension\Shiner\DL1152 - HOM A03\JA RP329 A03\Setting.fm
ボリュームの調整
メモ:スピーカーが無音(ミュート)に設定されている場合は、CD または DVD の音声を聞くことが
できません。
1
スタート ボタンをクリックし、
にポイントしてから、
2
ボリュームコントロール ウィンドウで、
ボリュームコントロール をクリックします。
すべてのプログラム→
ボリュームコントロール の列にある音量つまみをク
アクセサリ → エンターテイメント の順
リックし、ドラッグしながら上下に動かしてボリュームを調整します。
ボリュームコントロールオプションの詳細については、
ボリュームコントロール ウィンドウの
ヘルプ をクリックしてください。
画像の調整
現在設定している解像度と色数はメモリの使用量が多すぎて
というエラーメッセージが表示される場合は、画面のプロパティで画像設定を調節します。
1
スタート ボタンをクリックし、
2
作業する分野を選びます で、
3
作業する分野を選びます で、
4
画面のプロパティ ウィンドウで、
800 x 600
5
画面の色 のドロップダウンメニューをクリックし、中(16
6
OK をクリックします。
ピクセル に設定します。
コントロールパネル をクリックします。
デスクトップの表示とテーマ をクリックします。
画面解像度を変更する をクリックします。
画面の解像度 にあるつまみをクリックしてドラッグし、
DVD
を再生できません、
ビット)
をクリックします。
22 コンピュータのセットアップと使い方
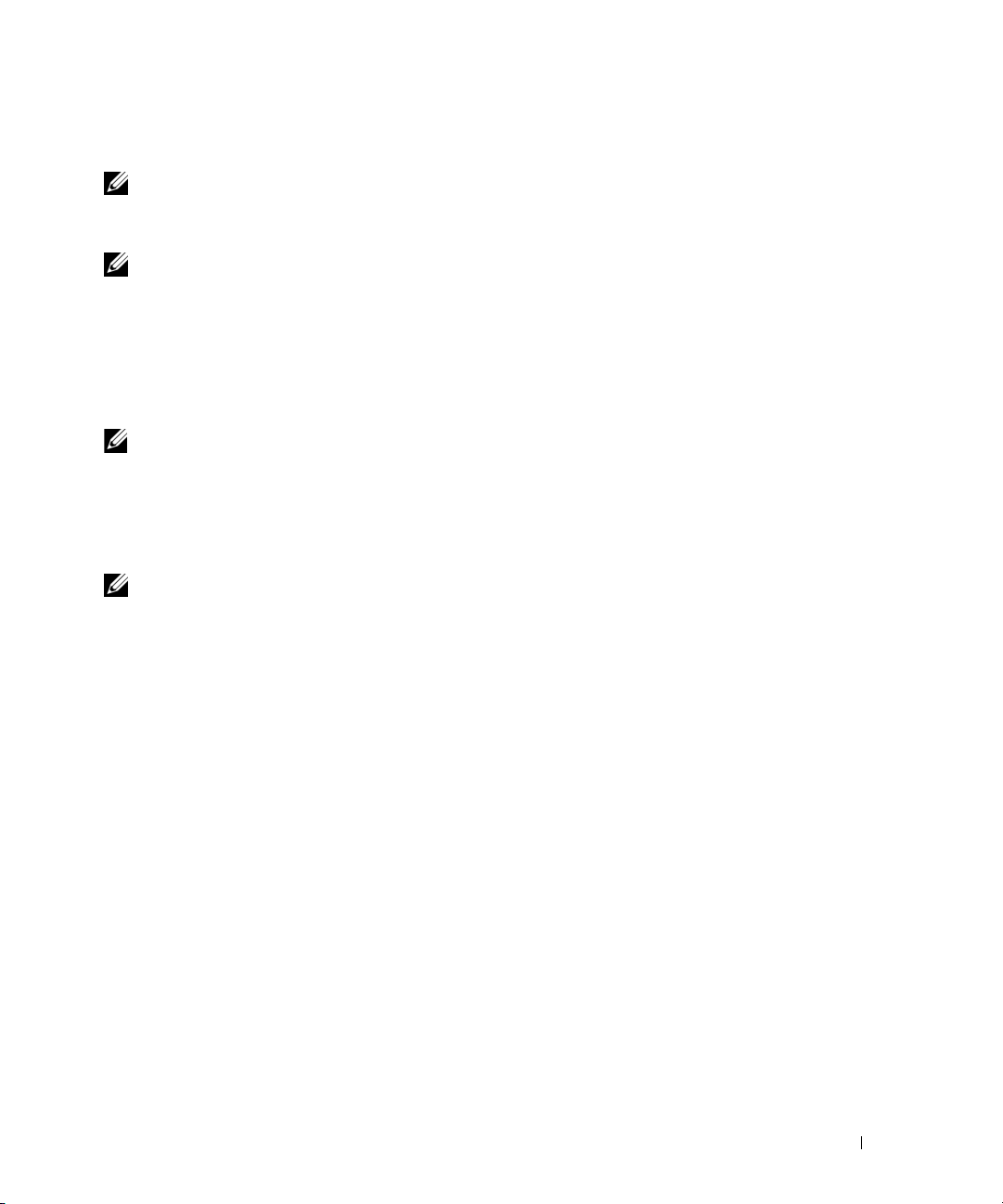
FILE LOCATION:
H:\Dimension\Shiner\DL1152 - HOM A03\JA RP329 A03\Setting.fm
CD および DVD のコピー
メモ:CD または DVD をコピーする際は、著作権法に基づいていることを確認してください。
本項は
CD-RW、DVD+/-RW
適用されます。
メモ:デルにより提供される CD または DVD ドライブのタイプは国により異なることがあります。
以下の説明では
されたオーディオファイルから音楽
別の目的で
を開き、ウィンドウの右上にある疑問符(?)アイコンをクリックしてください。
CD や DVD
Sonic DigitalMedia
CD または DVD のコピーの仕方
メモ:CD-RW/DVD コンボドライブでは、DVD メディアに書き込むことはできません。
CD-RW/DVD コンボドライブで書き込み中に問題が生じた場合は、Sonic サポートウェブサイト
www.sonicjapan.co.jp/support で使用可能なソフトウェアパッチを確認してください。
Dell™
コンピュータに取り付けられている
および
DVD+R DL
または
DVD-R DL
メモ:市販の DVD のほとんどは著作権が保護されているため、Sonic DigitalMedia を使用してコピーす
ることはできません。
1
スタート→
の順にクリックします。
ピー
2
CD
または
•
CD
ボタンをクリックします。ソースの
ハードドライブにある一時フォルダにコピーされます。
プロンプトが表示されたら、空の
します。
(デュアルレイヤ)メディアへの書き込みと読み取りが可能ですが、
メディアへの書き込みはできず、読み取りもできない場合があります。
すべてのプログラム
DVD
または
DVD
、または
の完全なコピーを作成する方法を説明しています。コンピュータに格納
をコピーするには、次の手順を実行します。
ドライブが
CD-RW/DVD
CD
を作成したり、重要なデータをバックアップしたりなど、
を使用することもできます。ヘルプに関しては、
DVD
→ Sonic
1
台の場合は、設定が正しいことを確認して、
(コンボ)ドライブを備えたコンピュータだけに
書き込み可能ドライブでは、
→ DigitalMedia Projects
CD や DVD
CD
または
が読み取られ、データがコンピュータの
DVD
をドライブに挿入して、OK
DVD+/-R、DVD+/-RW
→
コピー
Sonic DigitalMedia
ディスクコピー
DVD-RAM
→
ディスクコ
をクリック
、
•
CD
選択して、
の
CD や DVD
ソース
CD
きます。
または
または
DVD
ドライブが
ディスクコピー ボタンをクリックします。ソースの
にコピーされます。
DVD
のコピーが終了すると、作成された
2
台ある場合は、ソースの
コンピュータのセットアップと使い方 23
CD や DVD
CD
または
を挿入したドライブを
CD や DVD
DVD
のデータが空
は自動的に出て
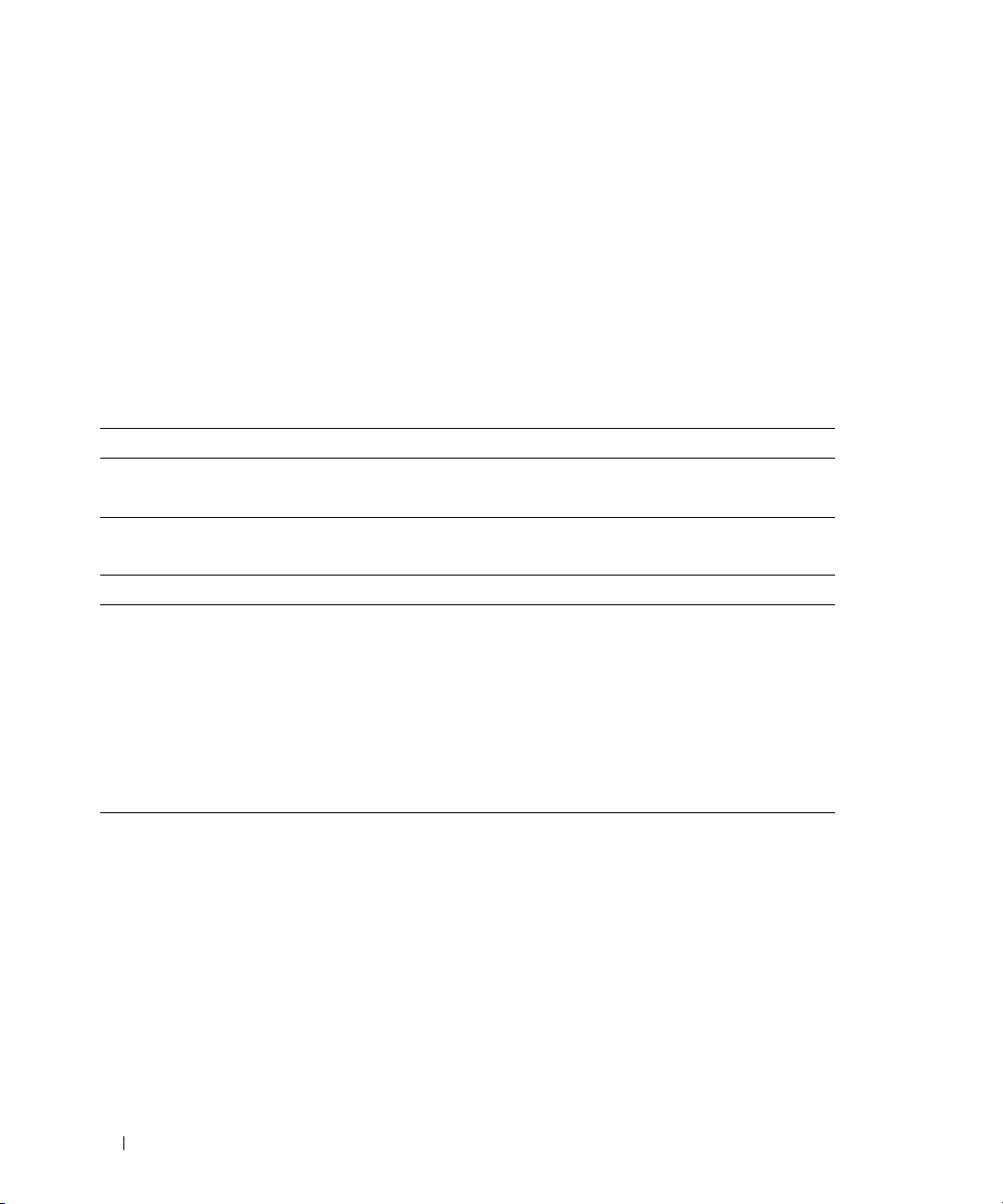
FILE LOCATION:
H:\Dimension\Shiner\DL1152 - HOM A03\JA RP329 A03\Setting.fm
空の CD および DVD の使い方
CD-RW
DVD-
音楽や永久保存データファイルを記録するには、空の
書き込むことができません(詳細については、
き込んだり、
空の
最終段階でディスクを「ファイナライズ」または「クローズ」した場合は、作成した
スクに再度書き込むことができません。そのディスクの情報を後で消去したり、書き換えたり、
アップデートしたりする場合は、空の
CD
メディアタイプ 読み取り 書き込み 再書き込み
CD-R
CD-RW
DVD 書き込み可能ドライブ
メディアタイプ 読み取り 書き込み 再書き込み
CD-R
CD-RW
DVD+R
DVD-R
DVD+RW
DVD-RW
DVD+R DL
ドライブでは
CD
記録メディア(高速
書き込み可能ドライブでは
CD
のデータの消去、書換え、更新を行う場合は、空の
DVD+/-R
書き込み可能ドライブ
を使用すると、大量の情報を永久保存することができます。ディスク作成プロセスの
○○×
○○○
○○×
○○○
○○×
○○×
○○○
○○○
○○×
CD と DVD
DVD+/-RW
CD-RW
を含む)にしか書き込みができませんが、
の両方の記録メディアに書き込みができます。
CD-R
を使用します。作成した
Sonic
のマニュアルを参照してください)。
CD-RW
CD-R
には再度
CD
を使用します。
DVD+/-R
を使用してください。
に書
ディ
24 コンピュータのセットアップと使い方
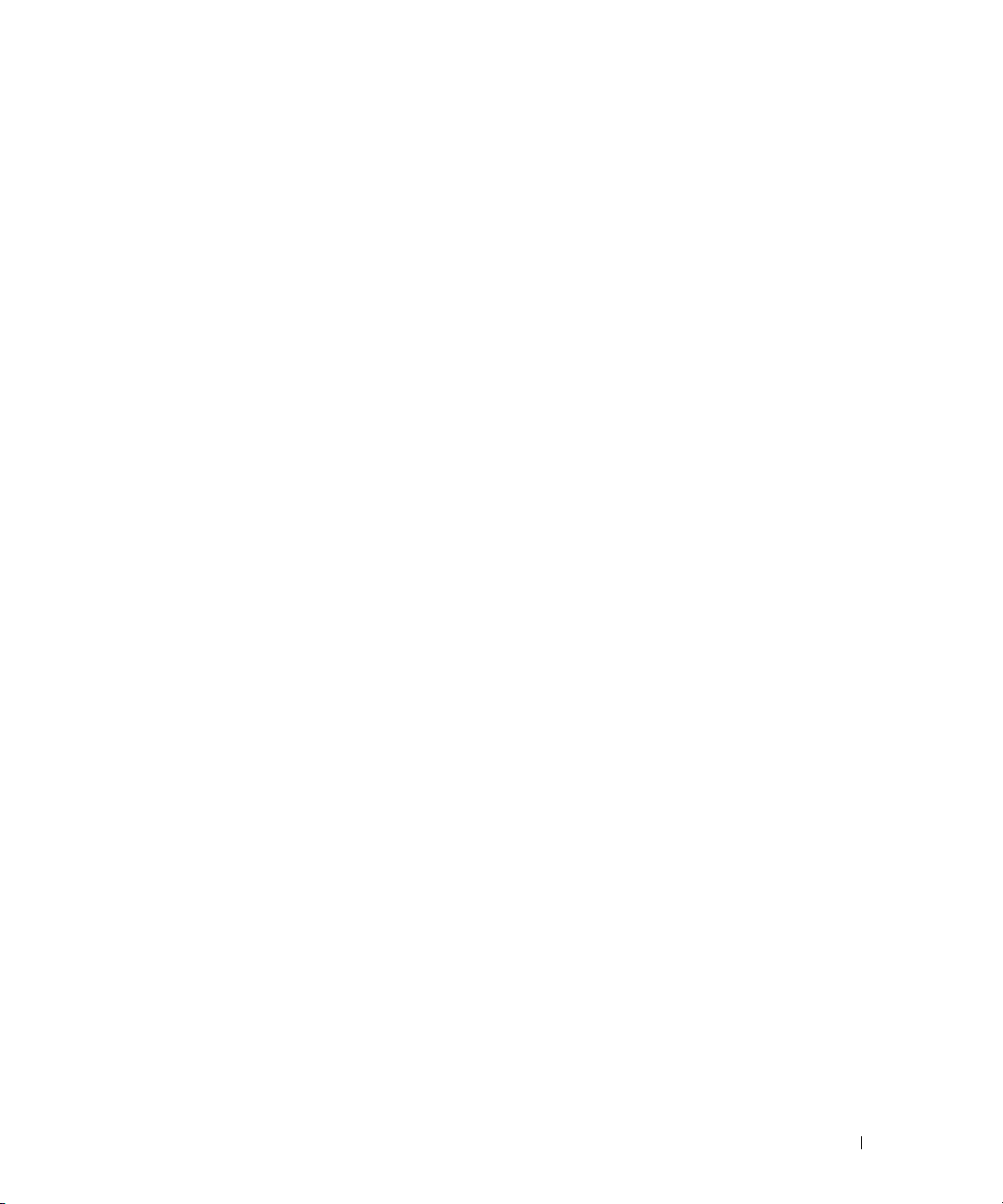
FILE LOCATION:
H:\Dimension\Shiner\DL1152 - HOM A03\JA RP329 A03\Setting.fm
便利なヒント
•
Microsoft® Windows®
ロップする場合は、まず
てください。
•
コピーしたミュージック
CD-RW
•
Sonic DigitalMedia
•
音楽用
されたコンピュータでのみ再生できます。
•
ホームシアターシステムで使用される市販の
トをすべてサポートしているとは限りません。お使いの
るフォーマットの一覧については、
は製造元にお問い合わせください。
•
空の
イルを容量が
終段階で
•
CD
CD-RW
CD-R
空の
•
詳細については、
は、ほとんどの家庭用ステレオやカーステレオでは再生できません。
MP3
ファイルは、
CD-R
または
650 MB
1 ~ 2 MB
への記録について操作に慣れるまで練習するには、空の
なら、失敗しても
に音楽ファイルプロジェクトを永久記録する前にプロジェクトをテストする場合にも、
CD-RW
を使用してください。
エクスプローラでファイルを
Sonic DigitalMedia
CD
を一般的なステレオで再生するには、
では、オーディオ
MP3
CD-RW
Sonic
を最大容量までコピーしないでください。たとえば、
の空の
CD
のブランクスペースを必要とします。
CD-RW
ウェブサイト www.sonicjapan.co.jp を参照してください。
DVD
を作成することはできません。
プレーヤーでのみ、または
DVD
プレーヤーに付属のマニュアルを参照するか、また
にコピーしないでください。
のデータを消去してやりなおすことができます。また、空の
CD-R や CD-RW
を起動して
DVD
DigitalMedia
MP3
ソフトウェアがインストール
プレーヤーは、使用可能な
DVD
プレーヤーでサポートされてい
CD-RW
CD-RW
にドラッグアンドド
プロジェクトを開い
CD-R
を使用してください。
DVD
フォーマッ
650 MB
ドライブは、記録の最
を使用してください。
のファ
メディアカードリーダー(オプション)の使い方
メディアカードリーダーを使用して、データを直接コンピュータに転送します。
メディアカードリーダーは、以下のメモリタイプをサポートしています。
•
xD
ピクチャカード
•
SmartMedia(SMC
•
CompactFlash
•
マイクロドライブカード
•
SD
カード
•
マルチメディアカード(
•
メモリスティック(
メディアカードリーダーの取り付けについては、
を参照してください。
)
タイプ
I
および
MMC
MS/MS Pro
II(CF I/II
)
)
)
111
ページの「メディアカードリーダーの取り付け」
コンピュータのセットアップと使い方 25
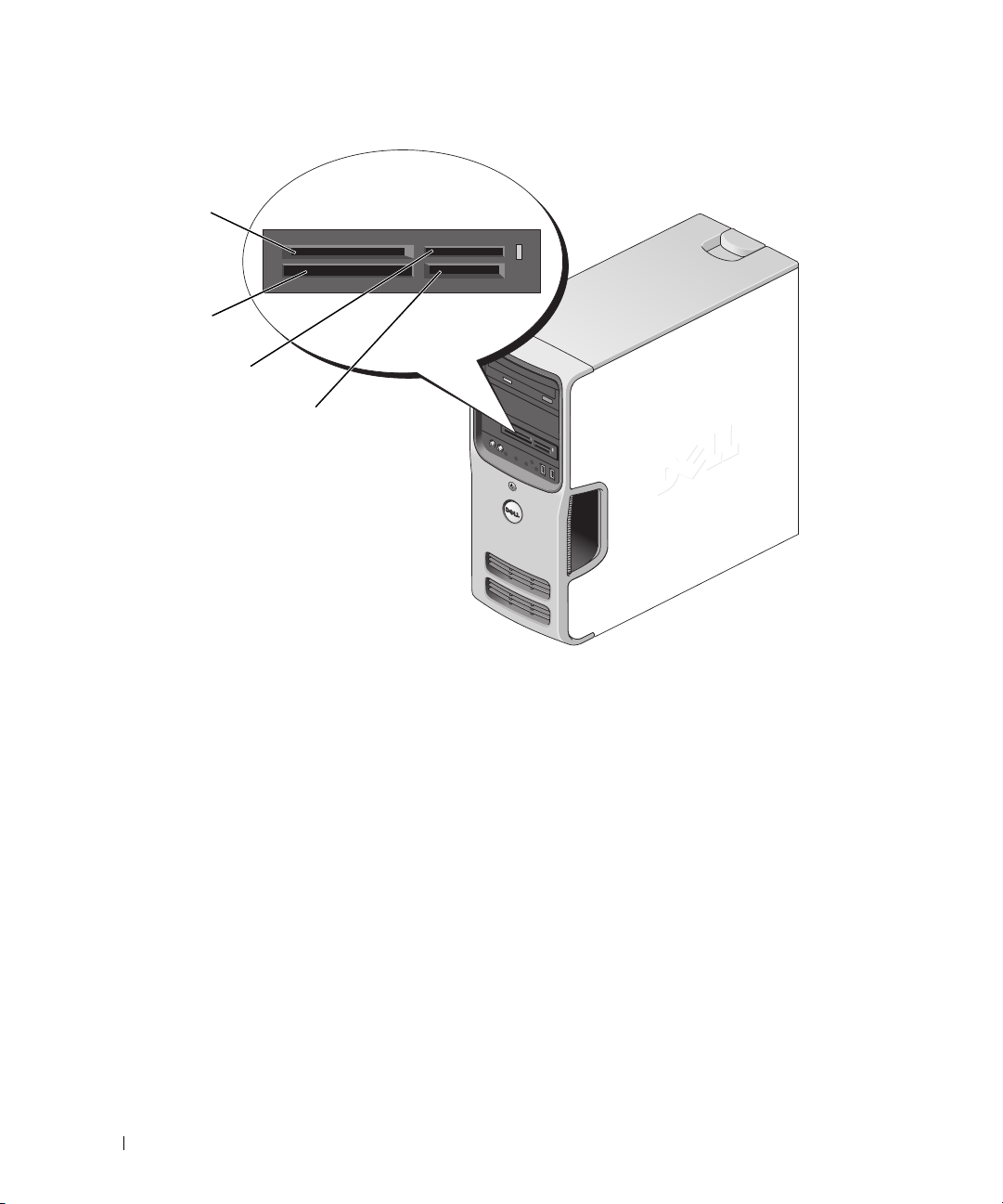
FILE LOCATION:
1
2
3
4
H:\Dimension\Shiner\DL1152 - HOM A03\JA RP329 A03\Setting.fm
1
xD ピクチャカードお
よびスマートメディア(SMC)
4
SD カード / マル
チメディアカード
2
CompactFlash タイプ I/II(CF I/II)
およびマイクロドライブカード
メディアカードリーダーを使用するには、次の手順を実行します。
1
メディアまたはカードをチェックして、適切な挿入の方向を確認します。
2
メディアまたはカードを該当するスロットに差し込み、コネクタに完全に装着します。
メディアまたはカードがきちんと入らない場合は、無理に押し込まないでください。
カードの向きが合っているかを確認して再度試してみてください。
26 コンピュータのセットアップと使い方
3
メモリスティック
(MS/MS Pro)
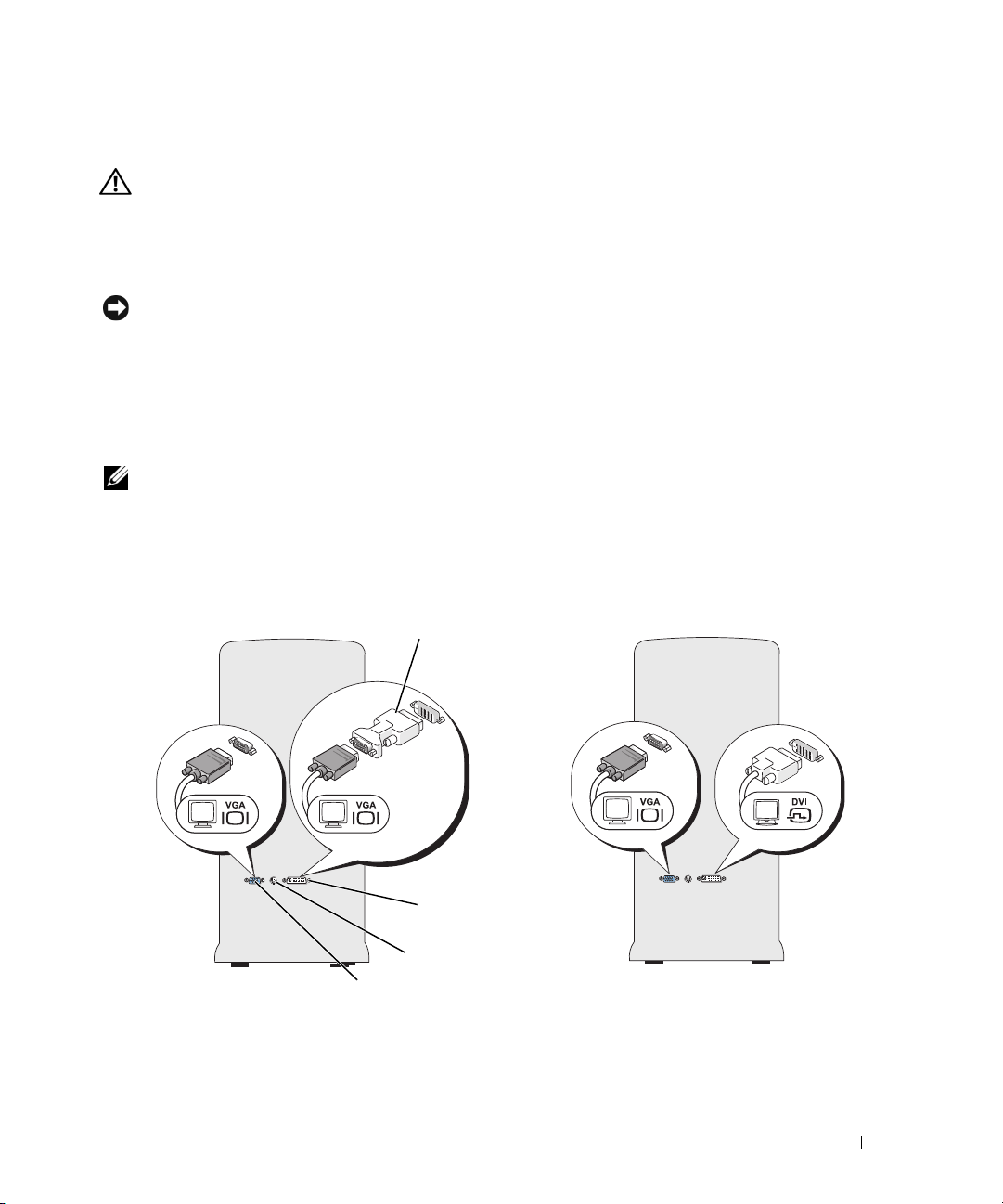
FILE LOCATION:
1
H:\Dimension\Shiner\DL1152 - HOM A03\JA RP329 A03\Setting.fm
2 台のモニターの接続
警告:『製品情報ガイド』の安全にお使いいただくための注意に従い、本項の手順を開始してください。
デュアルモニターをサポートするグラフィックカードをご購入された場合は、以下の手順に従って
モニターの接続と設定を行います。この手順では、
用して)接続する方法、
TV
を接続する方法を説明します。
注意:VGA コネクタを備えたモニターを 2 台接続する場合は、ケーブルの接続にオプションの DVI
アダプタが必要です。フラットパネルモニターを 2 台接続する場合は、そのうちの少なくとも 1 台が
VGA コネクタを備えている必要があります。TV を接続する場合は、その TV の他にモニター
(VGA または DVI)を 1 台だけ接続できます。
1 台は VGA
コネクタでもう
VGA コネクタを使用して 2 台のモニターを接続する方法
1
69
ページの「作業を開始する前に」の手順に従って作業してください。
メモ:お使いのコンピュータにオンボードビデオコネクタがある場合は、オンボードビデオコネクタ
にはどちらのモニターも接続しないでください。オンボードビデオコネクタにキャップが付いている
場合は、モニター接続時に取り外さないでください。取り外すとモニターが機能なくなります。
21 台のモニターを、コンピュータ背面の
3
もう
1
台のモニターをオプションの
タ背面の
DVI
コネクタ(白色)に接続します。
DVI
2
台のモニターを(それぞれ
1 台は DVI
VGA
コネクタ(青色)に接続します。
アダプタに接続し、その
コネクタで接続する方法、または
DVI
VGA
コネクタを使
アダプタをコンピュー
4
* 機種によってはない場合があります
1
オプションの DVI アダプタ
4
VGA コネクタ(青色)
2*
3*
2
DVI コネクタ(白色)
3
TV 出力コネクタ
コンピュータのセットアップと使い方 27
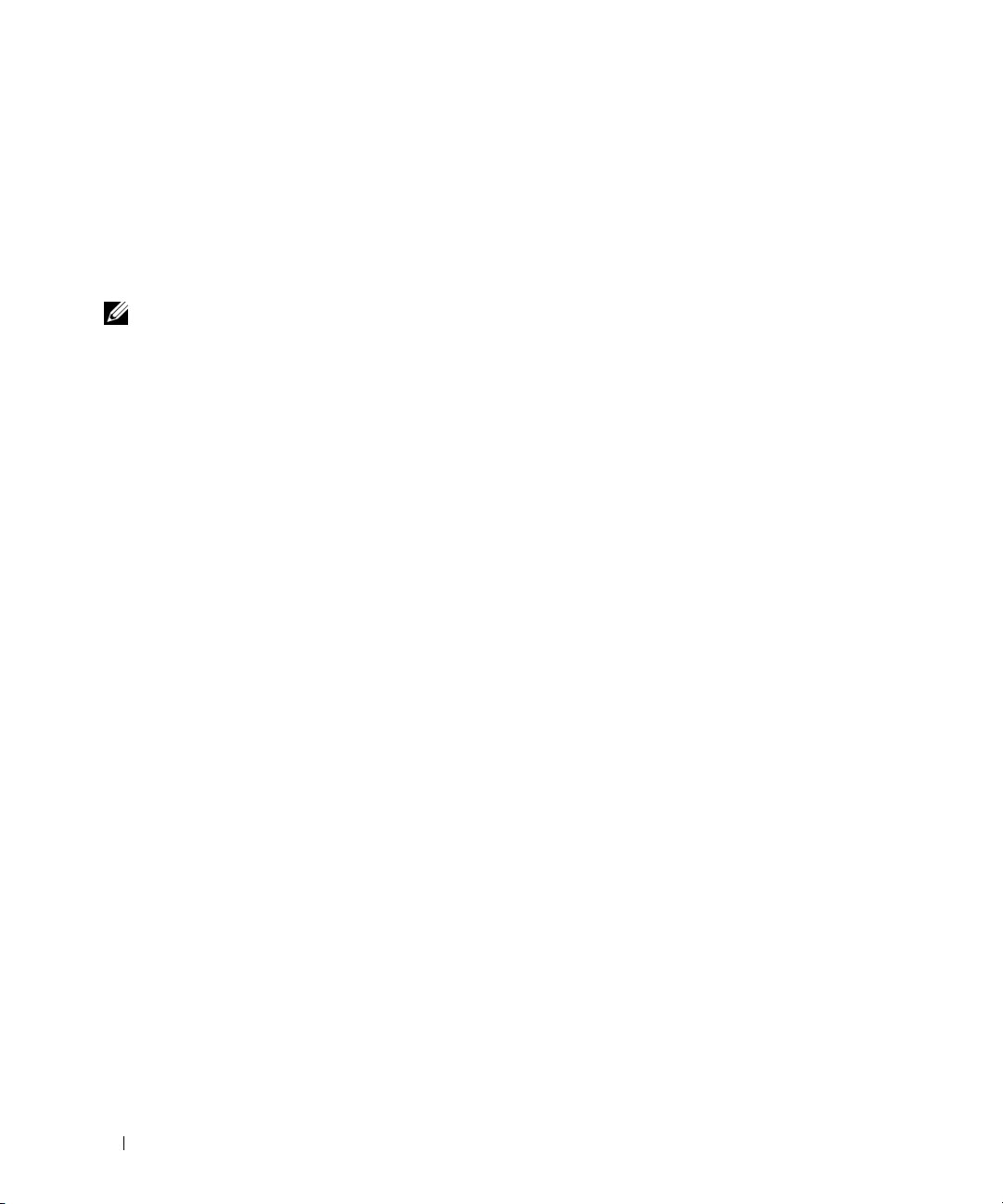
FILE LOCATION:
H:\Dimension\Shiner\DL1152 - HOM A03\JA RP329 A03\Setting.fm
1 台のモニターを VGA コネクタで、もう 1 台を DVI コネクタで接続する方法
1
69
ページの「作業を開始する前に」の手順に従って作業してください。
2
モニターの
3
もう
VGA
1
台のモニターの
コネクタをコンピュータ背面の
DVI
コネクタをコンピュータ背面の
VGA
コネクタ(青色)に接続します。
DVI
コネクタ(白色)に接続します。
TV の接続
メモ:TV をコンピュータへ接続するには、S ビデオケーブルを購入する必要があります。S ビデオ
ケーブルは、ほとんどの電気店で入手できます。お使いのコンピュータには同梱されていません。
1
69
ページの「作業を開始する前に」の手順に従って作業してください。
2S ビデオケーブルの一方の端を、コンピュータの背面にあるオプションの
TV
出力コネクタに
接続します。
3S ビデオケーブルのもう一方の端を、
4
VGA
または
DVI
モニターを接続します。
TV の S
ビデオ入力コネクタに接続します。
ディスプレイ設定の変更
1
モニターまたは
Microsoft® Windows®
TV
を接続したら、コンピュータの電源を入れます。
のデスクトップがプライマリモニターに表示されます。
2
ディスプレイ設定でクローンモードまたは拡張デスクトップモードを有効にします。
•
クローンモードでは、両方のモニターが同じ画像を表示します。
•
拡張デスクトップモードでは、オブジェクトを
とができ、表示可能なワークスペースの量を倍増させることができます。
お使いのグラフィックスカードに合わせた画面設定の変更については、ヘルプとサポートセン
ターのユーザーズガイドを参照してください(
ズガイドおよびシステムガイド
、
Device guides
グラフィックスカードのガイドをクリックします)。
28 コンピュータのセットアップと使い方
1
つの画面から別の画面にドラッグするこ
スタート ボタン、
ヘルプとサポート、ユーザー
(デバイスガイド)の順にクリックし、
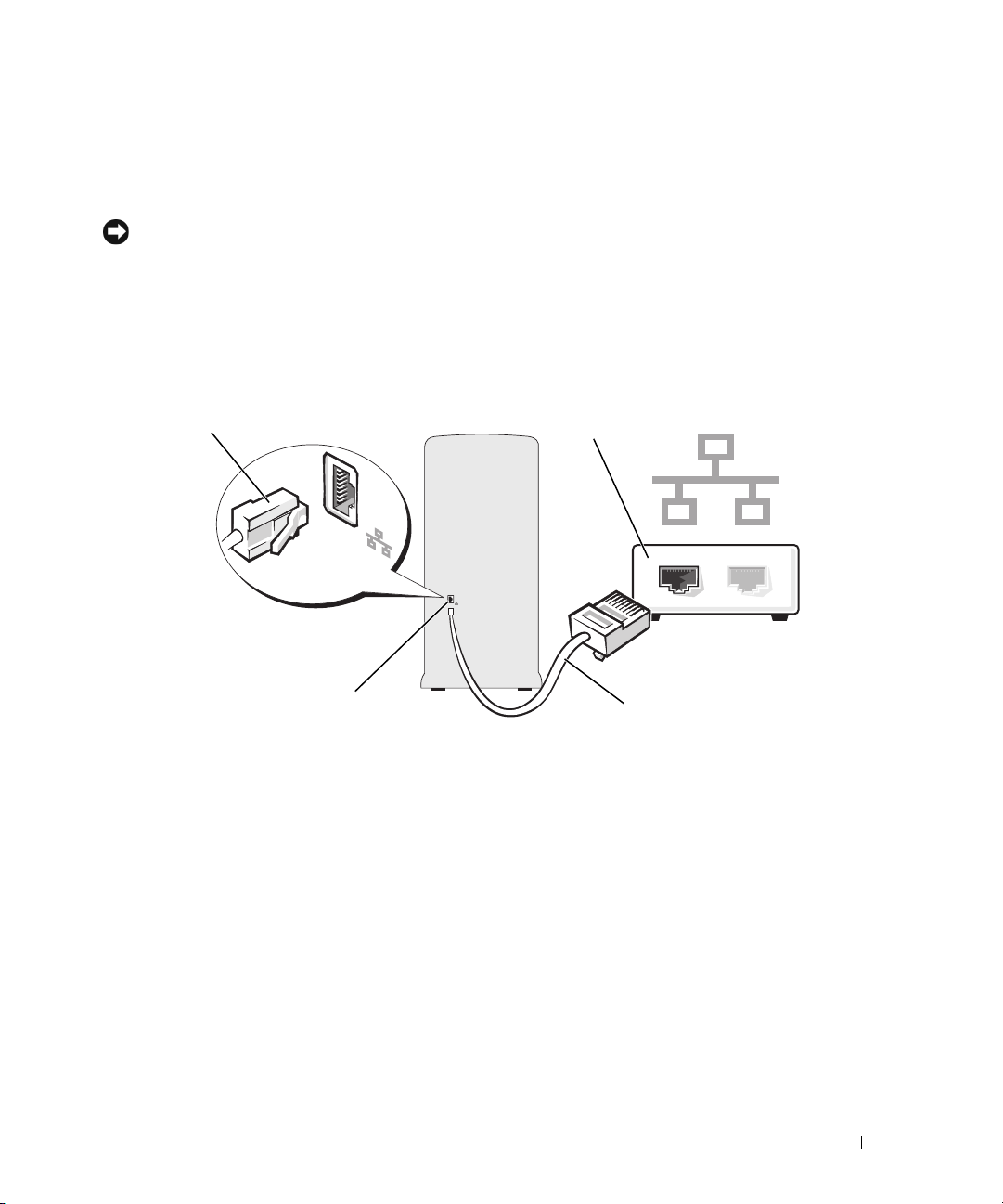
FILE LOCATION:
2
1
H:\Dimension\Shiner\DL1152 - HOM A03\JA RP329 A03\Setting.fm
家庭用および企業用ネットワークのセットアップ
ネットワークアダプタへの接続
注意:ネットワークケーブルをコンピュータのネットワークアダプタコネクタに差し込みます。
ネットワークケーブルをコンピュータのモデムコネクタに差し込まないでください。ネットワーク
ケーブルを壁の電話ジャックに差し込まないでください。
1
ネットワークケーブルをコンピュータ背面のネットワークアダプタコネクタに接続します。
ケーブルをカチッと所定の位置に収まるまで差し込みます。次に、ケーブルを軽く引いて、
ケーブルの接続を確認します。
2
ネットワークケーブルのもう一方の端をネットワークデバイスに接続します。
3
1
ネットワークアダ
プタコネクタ
4
ネットワークケーブル
2
ネットワークデ
バイス
コンピュータのセットアップと使い方 29
4
3
コンピュータのネットワー
クアダプタコネクタ
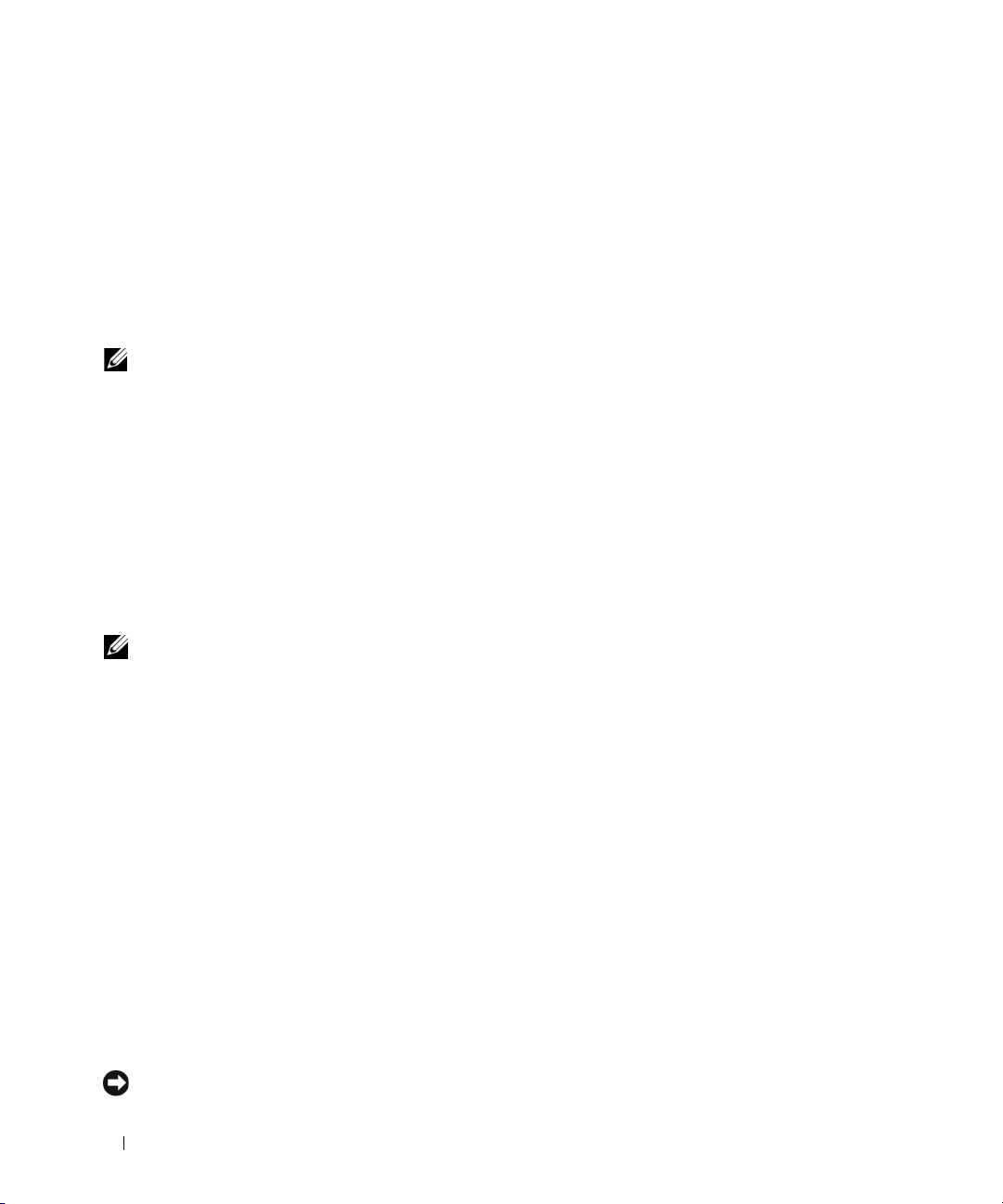
FILE LOCATION:
H:\Dimension\Shiner\DL1152 - HOM A03\JA RP329 A03\Setting.fm
ネットワークセットアップウィザード
Microsoft® Windows® XP OS
またはインターネット接続を共有するための手順を案内するネットワークセットアップウィザード
があります。
1
スタート ボタンをクリックし、
ネットワークセットアップウィザード をクリックします。
から、
2
ネットワークセットアップウィザードの開始 画面で、次へ
3
ネットワーク作成のチェックリスト をクリックします。
メモ:インターネットに直接接続している という接続方法を選択すると、Windows XP Service Pack の
内蔵ファイアウォールを使用することができます。
4
チェックリストのすべての項目に入力し、必要な準備を完了します。
5
ネットワークセットアップウィザードに戻り、画面の指示に従います。
には、家庭または小企業のコンピュータ間で、ファイル、プリンタ、
すべてのプログラム → アクセサリ→ 通信
の順にポイントして
をクリックします。
電力の管理
Microsoft® Windows® XP
の電力管理機能を使うと、電源の入っているコンピュータで操作してい
ないときにコンピュータが消費する電力を節約することができます。モニターやハードドライブへ
の電力だけを節約することができたり、スタンバイモードや休止状態モードを使ってコンピュー
タ全体の電力を節約することもできます。コンピュータが省電力モードから通常の動作状態に戻
ると、
Windows
メモ:Windows XP Professional には、Windows XP Home Edition では利用できないセキュリティ機能や
ネットワーク機能が用意されています。Windows XP Professional が動作しているコンピュータがネッ
トワークに接続されている場合は、セキュリティおよびネットワーキングに関する特定のウィンドウ
では、表示される項目が異なります。
デスクトップは省電力モードに入る前と同じ状態に戻ります。
スタンバイモード
スタンバイモードは、タイムアウトになるとディスプレイとハードドライブの電源を切ることに
よって電力を節約します。スタンバイモードから終了すると、コンピュータはスタンバイモードに
入る前と同じ動作状態に戻ります。
あらかじめ設定した一定の時間コンピュータを操作しないと自動的にスタンバイモードが起動する
よう設定するには、次の手順を実行します。
1
スタート ボタンをクリックし、
2
作業する分野を選びます で、
3
コントロールパネルを選んで実行します で、
一定時間コンピュータを操作しない時間をおかずに、スタンバイモードをすぐに起動するには、
スタート ボタンをクリックし、
スタンバイモードを終了するには、キーボードのキーを押すか、マウスを動かします。
注意:スタンバイモードのときにコンピュータの電源が切れると、データを損失するおそれがあります。
コントロールパネル をクリックします。
パフォーマンスとメンテナンス をクリックします。
電源オプション をクリックします。
終了オプション をクリックして、
スタンバイ をクリックします。
30 コンピュータのセットアップと使い方
 Loading...
Loading...