Dell Dimension E521 User Manual [de]

Dell™ Dimension™ E521
Benutzerhandbuch
Service-Kennnummer
CD/DVD-Auswurftaste
CD/DVD-Aktivitätsanzeige
FlexBay für optionales
Diskettenlaufwerk oder
Medienkartenlesegerät
Mikrofonanschluss
Kopfhöreranschluss
Diagnoseanzeigen
Festplattenlaufwerkanzeige
Netzschalter/Aktivitätsanzeige
USB-2.0-Anschlüsse (2)
Sperrklinke
der Abdeckung
Modell DCSM
www.dell.com | support.dell.com
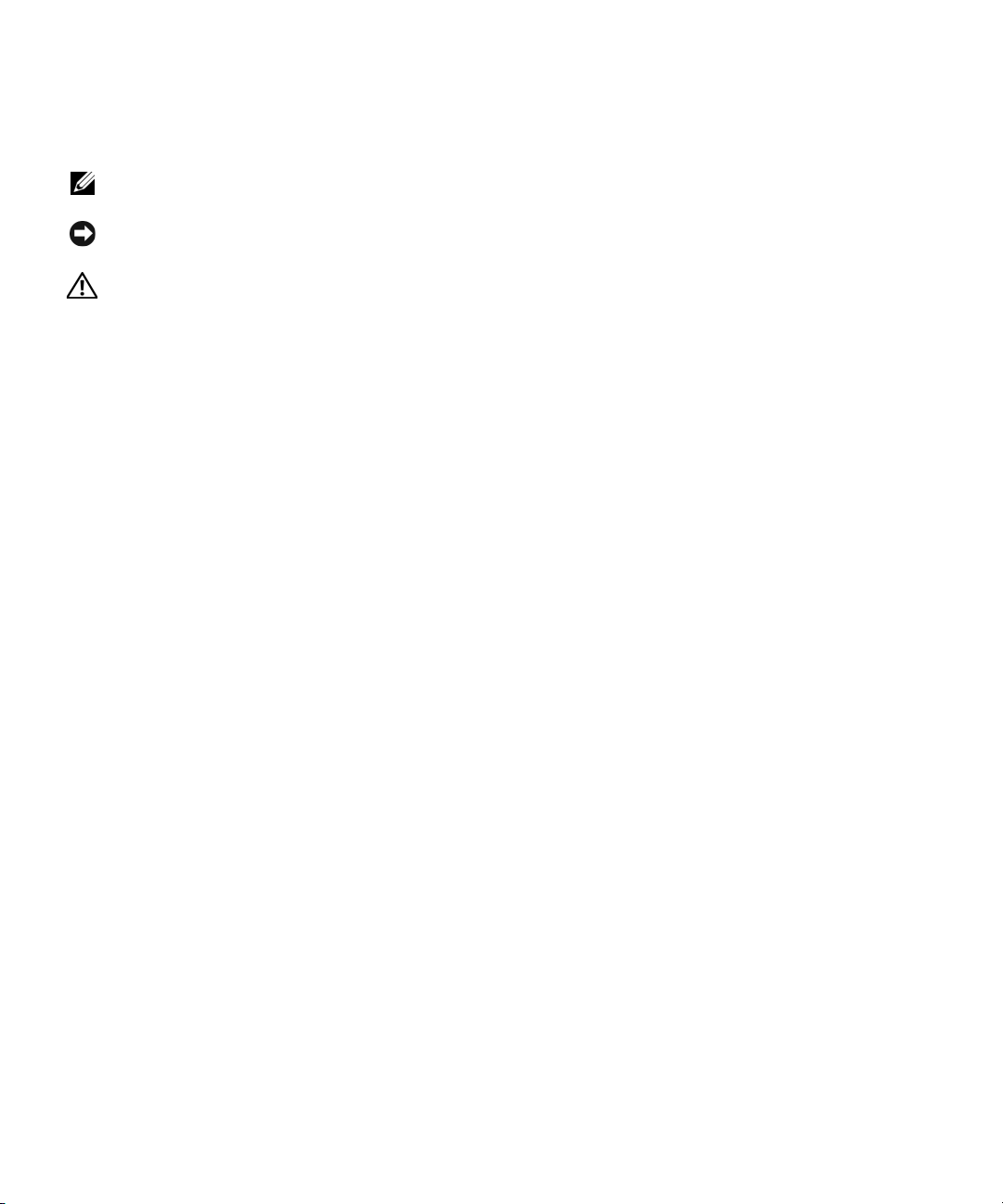
Anmerkungen, Hinweise und Warnungen
ANMERKUNG: Eine ANMERKUNG macht auf wichtige Informationen aufmerksam, die die Arbeit mit dem Computer
erleichtern.
HINWEIS: Ein HINWEIS warnt vor möglichen Beschädigungen der Hardware oder vor Datenverlust und zeigt auf,
wie derartige Probleme vermieden werden können.
VORSICHT: Hiermit werden Sie auf eine potentiell gefährliche Situation hingewiesen, die zu Sachschäden,
Verletzungen oder zum Tod führen könnte.
Abkürzungen und Akronyme
Eine vollständige Liste der Abkürzungen und Akronyme finden Sie im „Glossar“ auf Seite 163.
Wenn Sie einen Dell™ Computer der n-Serie erworben haben, trifft keiner der in diesem Dokument
enthaltenen Hinweise auf Microsoft
®
Windows®-Betriebssysteme zu.
____________________
Irrtümer und technische Änderungen vorbehalten.
© 2006-2007 Dell Inc. Alle Rechte vorbehalten.
Die Reproduktion dieses Dokuments in jeglicher Form ohne schriftliche Genehmigung von Dell Inc. ist streng untersagt.
Marken in diesem Text: Dell, das DELL Logo, Inspiron, Dell Precision, Dimension, OptiPlex, Latitude, PowerEdge, PowerVault, PowerApp,
DellNet, Dell TravelLite, Strike Zone und PowerConnect sind Marken von Dell Inc.; Bluetooth ist eine eingetragene Marke von Bluetooth
SIG, Inc. und wird von Dell unterLiozenz verwendet; Microsoft, Windows und Outlook sind Marken oder eingetragene Marken von Microsoft
Corporation in den USA und/oder anderen Ländern. ENERGY STAR ist eine eingetragene Marke der US-amerikanischen Environmental
Protection Agency.
Alle anderen in dieser Dokumentation genannten Marken und Handelsnamen sind Eigentum der jeweiligen Hersteller und Firmen. Dell Inc.
erhebt keinen Anspruch auf Marken und Handelsnamen mit Ausnahme der eigenen.
Modell DCSM
Juli 2007 P/N PY354 Rev. A03
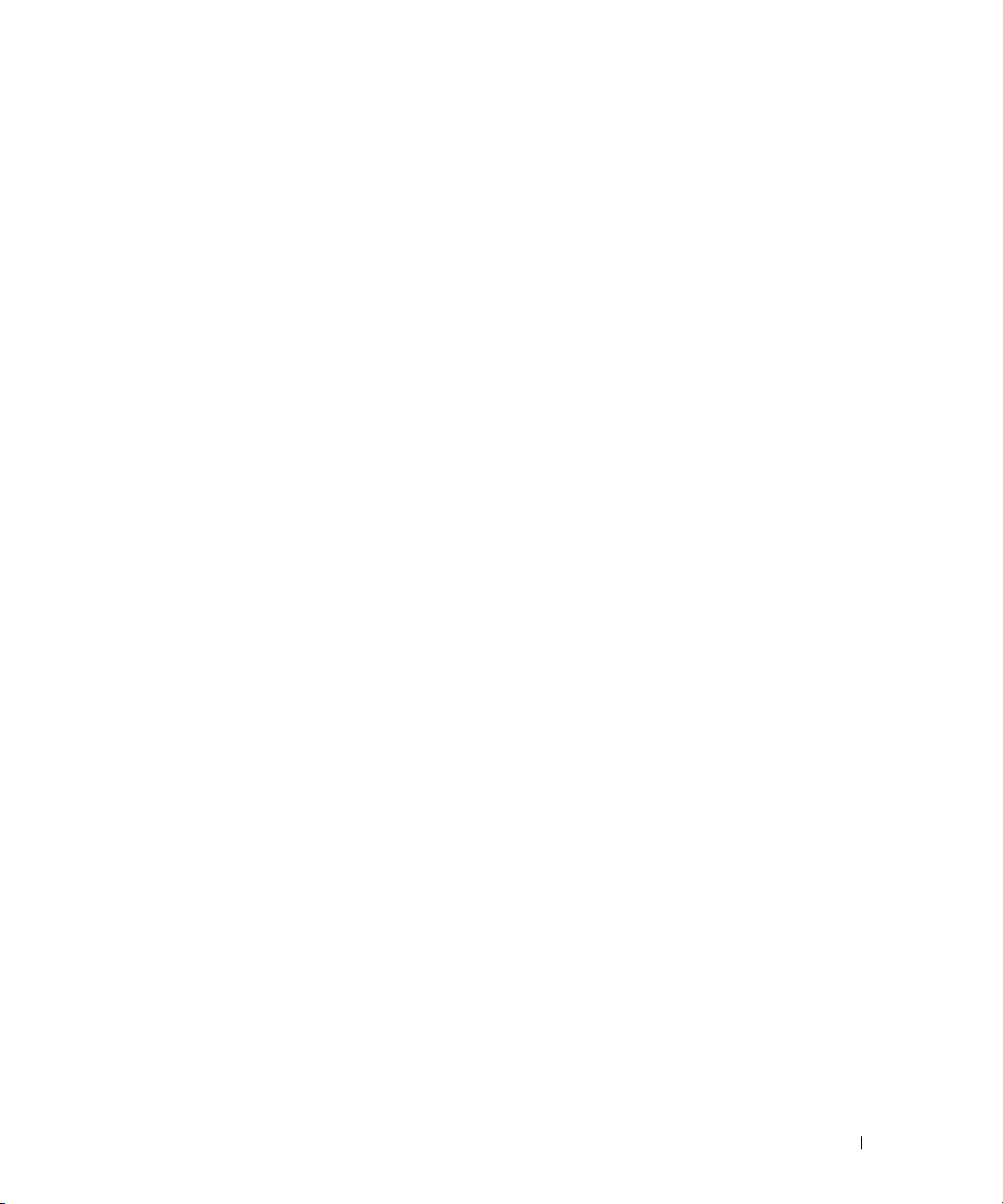
Inhalt
Informationsquellen. . . . . . . . . . . . . . . . . . . . . . . . . . . . 9
1 Einrichten und Verwenden des Computers
. . . . . . . . . . . . 13
Vorderseite des Computers . . . . . . . . . . . . . . . . . . . . . . . . . . . 13
Rückseite des Computers
Anschlussfeld auf der Rückseite
Einrichten eines Druckers
Druckerkabel
Anschließen eines Druckers
Herstellen einer Verbindung mit dem Internet
Einrichten der Internetverbindung
Wiedergabe von CDs und DVDs
Regeln der Lautstärke
Einstellen der Anzeige
Kopieren von CDs und DVDs
Anleitung zum Kopieren einer CD oder DVD
Verwenden von unbeschriebenen CDs und DVDs
Nützliche Tipps
Verwenden eines Medienkartenlesegeräts (optional)
Anschließen von zwei Bildschirmen
Anschließen von zwei Bildschirmen mit VGA-Anschluss
. . . . . . . . . . . . . . . . . . . . . . . . . . . . 15
. . . . . . . . . . . . . . . . . . . . . . 16
. . . . . . . . . . . . . . . . . . . . . . . . . . . . 17
. . . . . . . . . . . . . . . . . . . . . . . . . . . . . . . . 18
. . . . . . . . . . . . . . . . . . . . . . . . 18
. . . . . . . . . . . . . . . . . 19
. . . . . . . . . . . . . . . . . . . . . 19
. . . . . . . . . . . . . . . . . . . . . . . . . 20
. . . . . . . . . . . . . . . . . . . . . . . . . . . 22
. . . . . . . . . . . . . . . . . . . . . . . . . . . 22
. . . . . . . . . . . . . . . . . . . . . . . . . . . 22
. . . . . . . . . . . . . . . . 23
. . . . . . . . . . . . . 23
. . . . . . . . . . . . . . . . . . . . . . . . . . . . . . . 24
. . . . . . . . . . . . . 25
. . . . . . . . . . . . . . . . . . . . . . 26
. . . . . . . . . 26
Anschließen eines Bildschirms mit VGA-Anschluss
und eines Bildschirms mit DVI-Anschluss
Anschließen eines Fernsehgeräts
Ändern der Anzeigeeinstellungen
. . . . . . . . . . . . . . . . . 27
. . . . . . . . . . . . . . . . . . . . . 28
. . . . . . . . . . . . . . . . . . . . . 28
Einrichten eines Heim- und Firmennetzwerks
Verbindung mit einem Netzwerkadapter
Netzwerkinstallations-Assistent
. . . . . . . . . . . . . . . . . . . . . . 29
. . . . . . . . . . . . . . . . . 28
. . . . . . . . . . . . . . . . . . 28
Inhalt 3
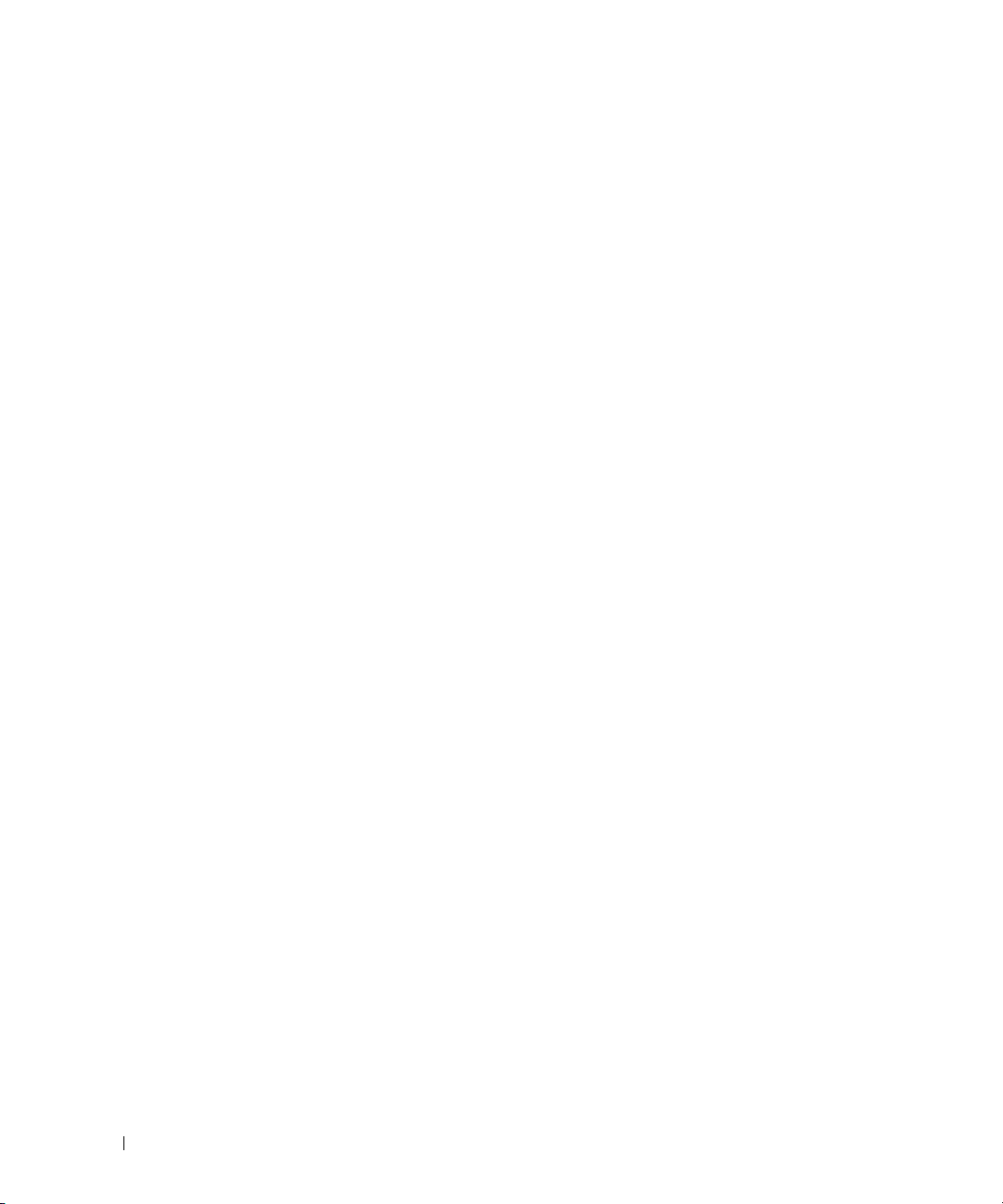
Energieverwaltung. . . . . . . . . . . . . . . . . . . . . . . . . . . . . . . . 30
Standby-Modus
Ruhezustand
Eigenschaften von Energieoptionen
. . . . . . . . . . . . . . . . . . . . . . . . . . . . . . . 30
. . . . . . . . . . . . . . . . . . . . . . . . . . . . . . . . 31
. . . . . . . . . . . . . . . . . . . . 31
Aktivieren von Cool ’n’ Quiet™-Technologie
RAID-Konfigurationen
RAID-1-Konfiguration
. . . . . . . . . . . . . . . . . . . . . . . . . . . . . . 33
. . . . . . . . . . . . . . . . . . . . . . . . . . . . 34
Konfiguration der Festplatten für RAID
Verwenden des Nvidia MediaShield ROM-Dienstprogramms
Verwendung von Nvidia MediaShield
. . . . . . . . . . . . . . . . . . 33
. . . . . . . . . . . . . . . . . . . 34
. . . . . . . 35
. . . . . . . . . . . . . . . . . . . 36
2 Fehlerbehebung . . . . . . . . . . . . . . . . . . . . . . . . . . . . . . 39
Tipps zur Fehlerbehebung . . . . . . . . . . . . . . . . . . . . . . . . . . . . 39
Batterieprobleme
Laufwerkprobleme
Probleme mit dem CD- und DVD-Laufwerk
Probleme mit dem Festplattenlaufwerk
Probleme mit E-Mail, Modem und Internet
Fehlermeldungen
Tastaturprobleme
Abstürze und Softwareprobleme
Computer kann nicht gestartet werden
Computer reagiert nicht mehr
Programm reagiert nicht mehr
Wiederholter Programmabsturz
Ein Programm ist für eine frühere Version
von Microsoft
Ein blauer Bildschirm (Bluescreen) wird angezeigt
Sonstige Softwareprobleme
. . . . . . . . . . . . . . . . . . . . . . . . . . . . . . . . 39
. . . . . . . . . . . . . . . . . . . . . . . . . . . . . . . . 40
. . . . . . . . . . . . . . . . . 41
. . . . . . . . . . . . . . . . . . 41
. . . . . . . . . . . . . . . . . . . 42
. . . . . . . . . . . . . . . . . . . . . . . . . . . . . . . . . 43
. . . . . . . . . . . . . . . . . . . . . . . . . . . . . . . . 44
. . . . . . . . . . . . . . . . . . . . . . . . 45
. . . . . . . . . . . . . . . . . . 45
. . . . . . . . . . . . . . . . . . . . . . . 45
. . . . . . . . . . . . . . . . . . . . . . . 45
. . . . . . . . . . . . . . . . . . . . . . 45
®
Windows® ausgelegt . . . . . . . . . . . . . . . . . . . 46
. . . . . . . . . . . . 46
. . . . . . . . . . . . . . . . . . . . . . . . 46
4 Inhalt
Probleme mit dem Medienkartenlesegerät
Speicherprobleme
Probleme mit der Maus
Netzwerkprobleme
. . . . . . . . . . . . . . . . . . . . . . . . . . . . . . . . 48
. . . . . . . . . . . . . . . . . . . . . . . . . . . . . 49
. . . . . . . . . . . . . . . . . . . . . . . . . . . . . . . . 50
. . . . . . . . . . . . . . . . . . . 47

Probleme mit der Stromversorgung . . . . . . . . . . . . . . . . . . . . . . . 50
Druckerprobleme
Scannerprobleme
Probleme mit der Klangwiedergabe und den Lautsprechern
Die Lautsprecher geben keinen Klang wieder
Kopfhörer geben keinen Klang wieder
Probleme mit der Anzeige und dem Bildschirm
Wenn der Bildschirm leer bleibt
Wenn die Anzeige schlecht lesbar ist
. . . . . . . . . . . . . . . . . . . . . . . . . . . . . . . . 52
. . . . . . . . . . . . . . . . . . . . . . . . . . . . . . . . 53
. . . . . . . . . . 54
. . . . . . . . . . . . . . . 54
. . . . . . . . . . . . . . . . . . . 55
. . . . . . . . . . . . . . . . . 55
. . . . . . . . . . . . . . . . . . . . . . 55
. . . . . . . . . . . . . . . . . . . 56
3 Hilfsmittel zur Fehlerbehebung . . . . . . . . . . . . . . . . . . . . 57
Diagnoseanzeigen . . . . . . . . . . . . . . . . . . . . . . . . . . . . . . . . 57
Dell Diagnostics
Hauptmenü von Dell Diagnostics
. . . . . . . . . . . . . . . . . . . . . . . . . . . . . . . . . . . . . . 62
Treiber
Funktionsbeschreibung
Identifizieren der Treiber
Neuinstallieren von Treibern
Beheben von Software- und Hardware-Inkompatibilitäten
. . . . . . . . . . . . . . . . . . . . . . . . . . . . . . . . . 60
. . . . . . . . . . . . . . . . . . . . . . 60
. . . . . . . . . . . . . . . . . . . . . . . . . . . 62
. . . . . . . . . . . . . . . . . . . . . . . . . . 62
. . . . . . . . . . . . . . . . . . . . . . . . 63
. . . . . . . . . . 64
Wiederherstellen des Betriebssystems
Verwenden der Systemwiederherstellung
von Microsoft
Windows XP. . . . . . . . . . . . . . . . . . . . . . . . . 65
Verwenden von Dell PC Restore
Verwenden der Betriebssystem-CD
. . . . . . . . . . . . . . . . . . . . . 64
. . . . . . . . . . . . . . . . . . . . . . 67
. . . . . . . . . . . . . . . . . . . . 69
4 Entfernen und Installieren von Komponenten . . . . . . . . . . 71
Vorbereitungen. . . . . . . . . . . . . . . . . . . . . . . . . . . . . . . . . . 71
Empfohlene Werkzeuge
Ausschalten des Computers
Vor der Arbeit an Komponenten im Inneren des Computers
Entfernen der Computerabdeckung
Innenansicht des Computers
. . . . . . . . . . . . . . . . . . . . . . . . . . . 71
. . . . . . . . . . . . . . . . . . . . . . . . 71
. . . . . . . . 72
. . . . . . . . . . . . . . . . . . . . . . . 73
. . . . . . . . . . . . . . . . . . . . . . . . . . 74
Inhalt 5
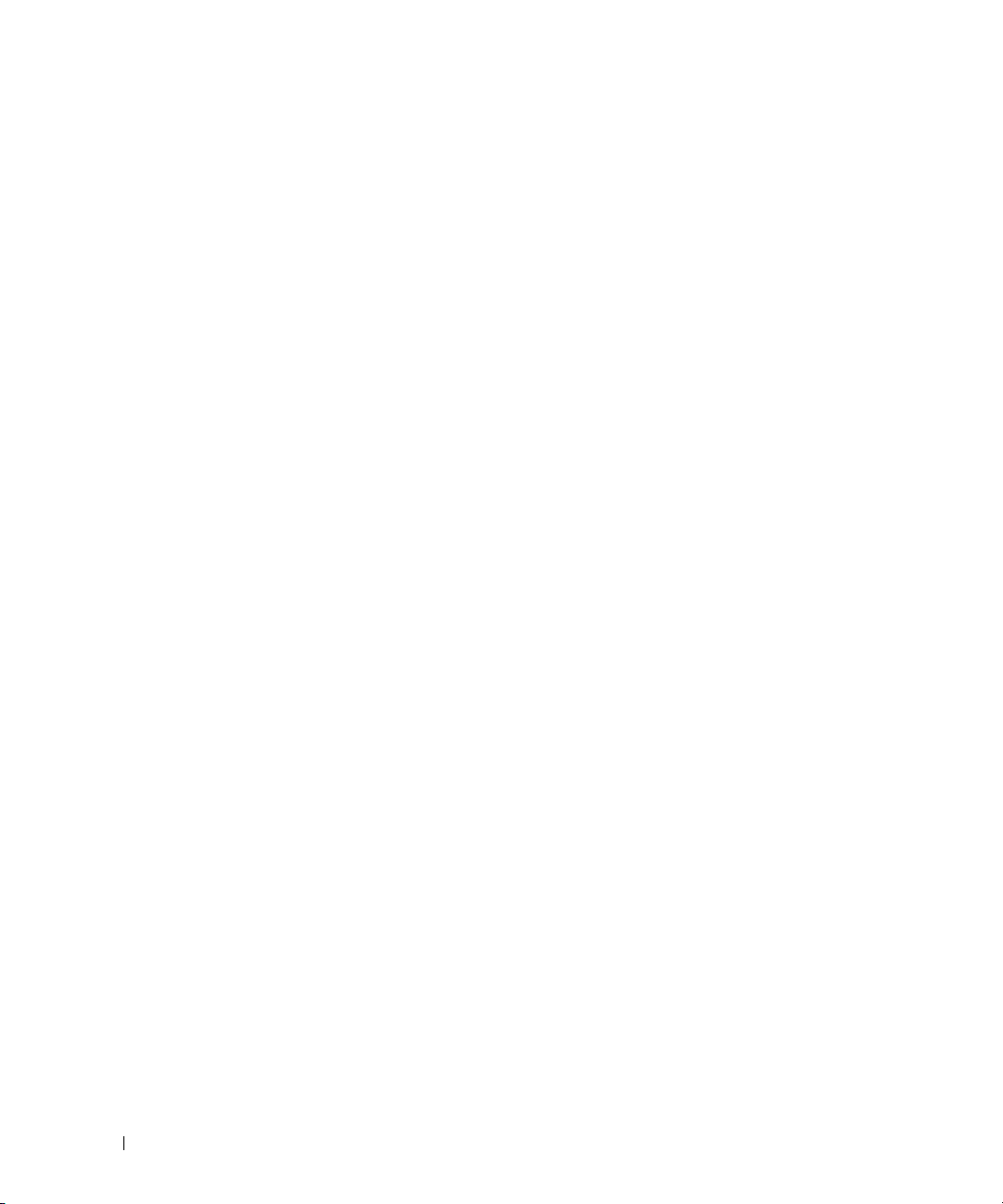
Komponenten der Systemplatine . . . . . . . . . . . . . . . . . . . . . . . . 75
Speicher
Karten
Laufwerkblende
Laufwerke
Festplattenlaufwerke
. . . . . . . . . . . . . . . . . . . . . . . . . . . . . . . . . . . . . 76
Richtlinien für die Speicherinstallation
Speicheradressierung bei 4-GB-Konfigurationen
Installation von Speichermodulen
Entfernen von Speicher
. . . . . . . . . . . . . . . . . . . . . . . . . . . . . . . . . . . . . . . 80
PCI-Karten
. . . . . . . . . . . . . . . . . . . . . . . . . . . . . . . . . 80
PCI Express-Karten
. . . . . . . . . . . . . . . . . . . . . . . . . . . . . . . . . 92
. . . . . . . . . . . . . . . . . . . . . . . . . . . 80
. . . . . . . . . . . . . . . . . . . . . . . . . . . . . 86
Entfernen der Laufwerkblende
Entfernen des Laufwerkblendeneinsatzes
Installieren des Laufwerkblendeneinsatzes
Anbringen der Laufwerkblende
. . . . . . . . . . . . . . . . . . . . . . . . . . . . . . . . . . . . 97
Empfohlene Kabelverbindungen für Laufwerke
Anschließen der Laufwerkkabel
Laufwerkschnittstellenanschlüsse
Anschließen und Trennen von Laufwerkkabeln
. . . . . . . . . . . . . . . . . . . . . . . . . . . . . . 99
Entfernen eines Festplattenlaufwerks
Installation eines Festplattenlaufwerks
Hinzufügen eines zweiten Festplattenlaufwerks
. . . . . . . . . . . . . . . . . . . 77
. . . . . . . . . . . . . 78
. . . . . . . . . . . . . . . . . . . . . 78
. . . . . . . . . . . . . . . . . . . . . . . 92
. . . . . . . . . . . . . . . . . 94
. . . . . . . . . . . . . . . . 95
. . . . . . . . . . . . . . . . . . . . . . . 96
. . . . . . . . . . . . . . 98
. . . . . . . . . . . . . . . . . . . . . . 98
. . . . . . . . . . . . . . . . . . . . . 98
. . . . . . . . . . . . . . 99
. . . . . . . . . . . . . . . . . . . 99
. . . . . . . . . . . . . . . . . 101
. . . . . . . . . . . . . 103
6 Inhalt
Diskettenlaufwerk
. . . . . . . . . . . . . . . . . . . . . . . . . . . . . . . 105
Entfernen eines Diskettenlaufwerks
Installation eines Diskettenlaufwerks
Medienkartenlesegerät
. . . . . . . . . . . . . . . . . . . . . . . . . . . . 109
Entfernen eines Medienkartenlesegeräts
Installation eines Medienkartenlesegeräts
CD/DVD-Laufwerk
. . . . . . . . . . . . . . . . . . . . . . . . . . . . . . . 113
Entfernen eines CD/DVD-Laufwerks
Installation eines CD/DVD-Laufwerks
Batterie
. . . . . . . . . . . . . . . . . . . . . . . . . . . . . . . . . . . . . 117
Ersetzen der Batterie
. . . . . . . . . . . . . . . . . . . . . . . . . . . 117
Aufsetzen der Computerabdeckung
. . . . . . . . . . . . . . . . . . . 105
. . . . . . . . . . . . . . . . . . 107
. . . . . . . . . . . . . . . . 109
. . . . . . . . . . . . . . . 111
. . . . . . . . . . . . . . . . . . . 113
. . . . . . . . . . . . . . . . . . 115
. . . . . . . . . . . . . . . . . . . 118
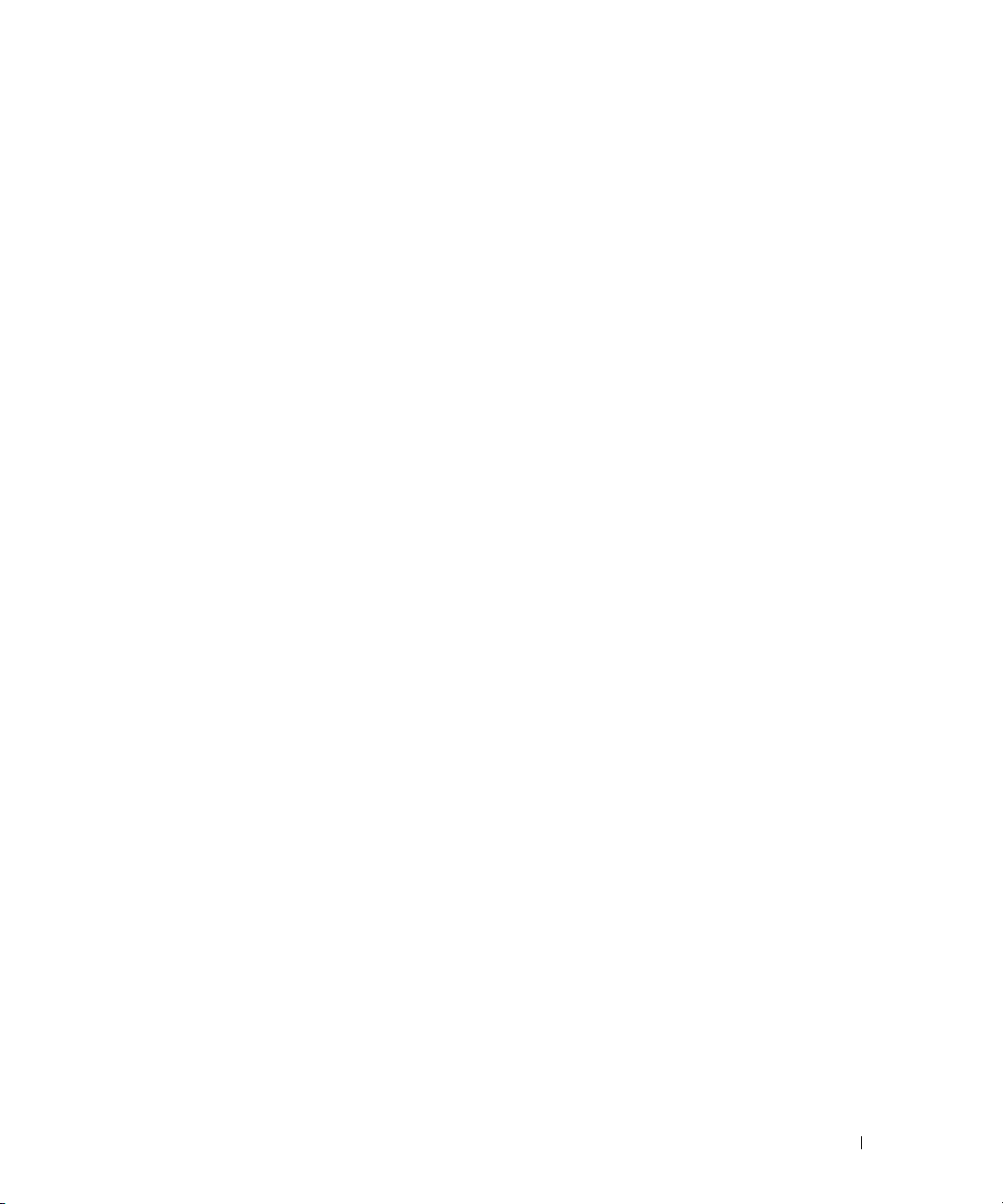
5 Anhang . . . . . . . . . . . . . . . . . . . . . . . . . . . . . . . . . . . 121
Technische Daten . . . . . . . . . . . . . . . . . . . . . . . . . . . . . . . 121
System-Setup
Übersicht
Aufrufen des System-Setups
System-Setup-Optionen
Boot Sequence
Löschen verlorener Kennwörter
Löschen der CMOS-Einstellungen
Reinigen des Computers
. . . . . . . . . . . . . . . . . . . . . . . . . . . . . . . . . . 126
. . . . . . . . . . . . . . . . . . . . . . . . . . . . . . . . . 126
. . . . . . . . . . . . . . . . . . . . . . . 126
. . . . . . . . . . . . . . . . . . . . . . . . . . 127
. . . . . . . . . . . . . . . . . . . . . . . . . . . . . . 132
. . . . . . . . . . . . . . . . . . . . . . . . 134
. . . . . . . . . . . . . . . . . . . . . . . 135
. . . . . . . . . . . . . . . . . . . . . . . . . . . . 136
Computer, Tastatur und Bildschirm
. . . . . . . . . . . . . . . . . . . . . . . . . . . . . . . . . . . 136
Maus
Diskettenlaufwerk
CDs und DVDs
. . . . . . . . . . . . . . . . . . . . . . . . . . . . . 137
. . . . . . . . . . . . . . . . . . . . . . . . . . . . . . . 137
Technischer Support von Dell (nur USA)
Definition für „von Dell installierte“
Software und Peripheriegeräte
. . . . . . . . . . . . . . . . . . . . . . 138
Definition für Software und Peripheriegeräte
von Fremdherstellern
FCC-Hinweis (nur USA)
FCC-Klasse B
Kontaktaufnahme mit Dell
. . . . . . . . . . . . . . . . . . . . . . . . . . . 138
. . . . . . . . . . . . . . . . . . . . . . . . . . . . 139
. . . . . . . . . . . . . . . . . . . . . . . . . . . . . . . 139
. . . . . . . . . . . . . . . . . . . . . . . . . . . 140
. . . . . . . . . . . . . . . . . . . . 136
. . . . . . . . . . . . . . . . . . . 138
Glossar . . . . . . . . . . . . . . . . . . . . . . . . . . . . . . . . . . . . . . 163
. . . . . . . . . . . . . . . . . . . . . . . . . . . . . . . . . . . . . . . . 177
Index
Inhalt 7
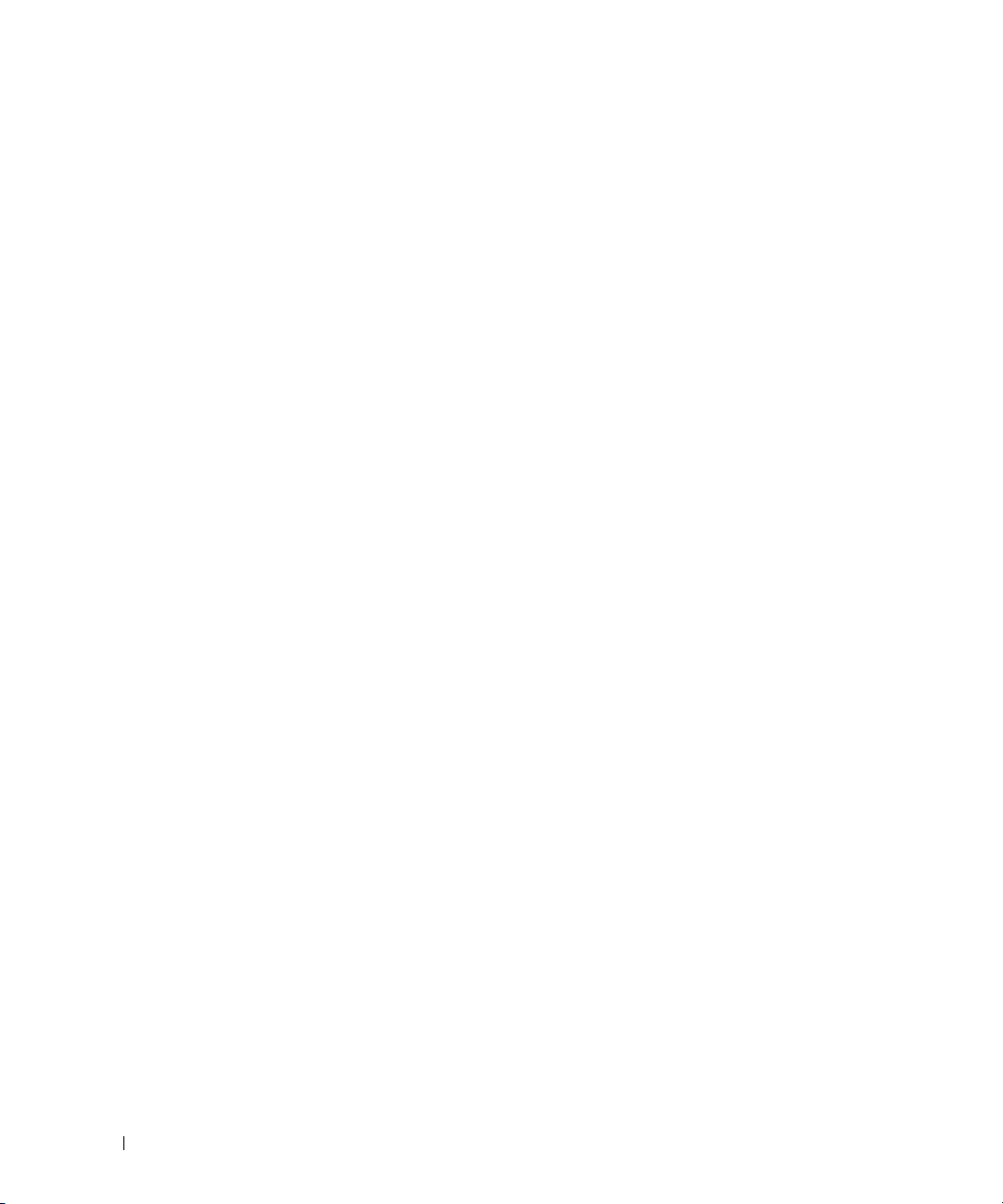
8 Inhalt
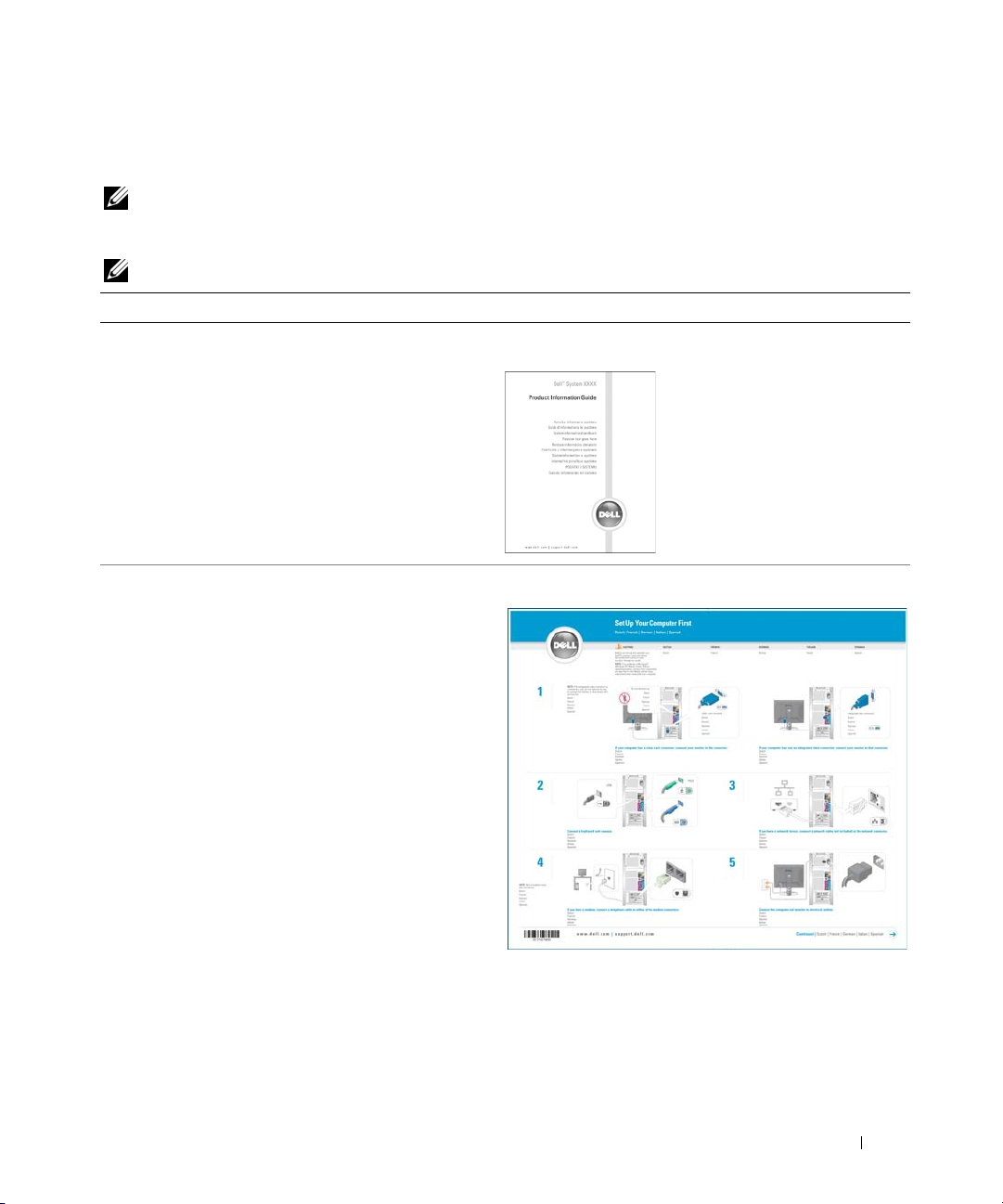
Informationsquellen
ANMERKUNG: Einige Funktionen bzw. Medien sind möglicherweise optional und nicht im Lieferumfang
des Computers enthalten. Einige Funktionen oder Medien stehen in bestimmten Ländern möglicherweise
nicht zur Verfügung.
ANMERKUNG: Weitere Informationen sind möglicherweise im Lieferumfang des Computers enthalten.
Wonach suchen Sie? Hier finden Sie es
• Garantieinformationen
• Allgemeine Bedingungen (nur USA)
• Sicherheitshinweise
• Betriebsbestimmungen
• Hinweise zur Ergonomie
• Endbenutzer-Lizenzvertrag
Dell™ Produktinformationshandbuch
• Einrichtung des Computers
Setup-Übersicht
Informationsquellen 9
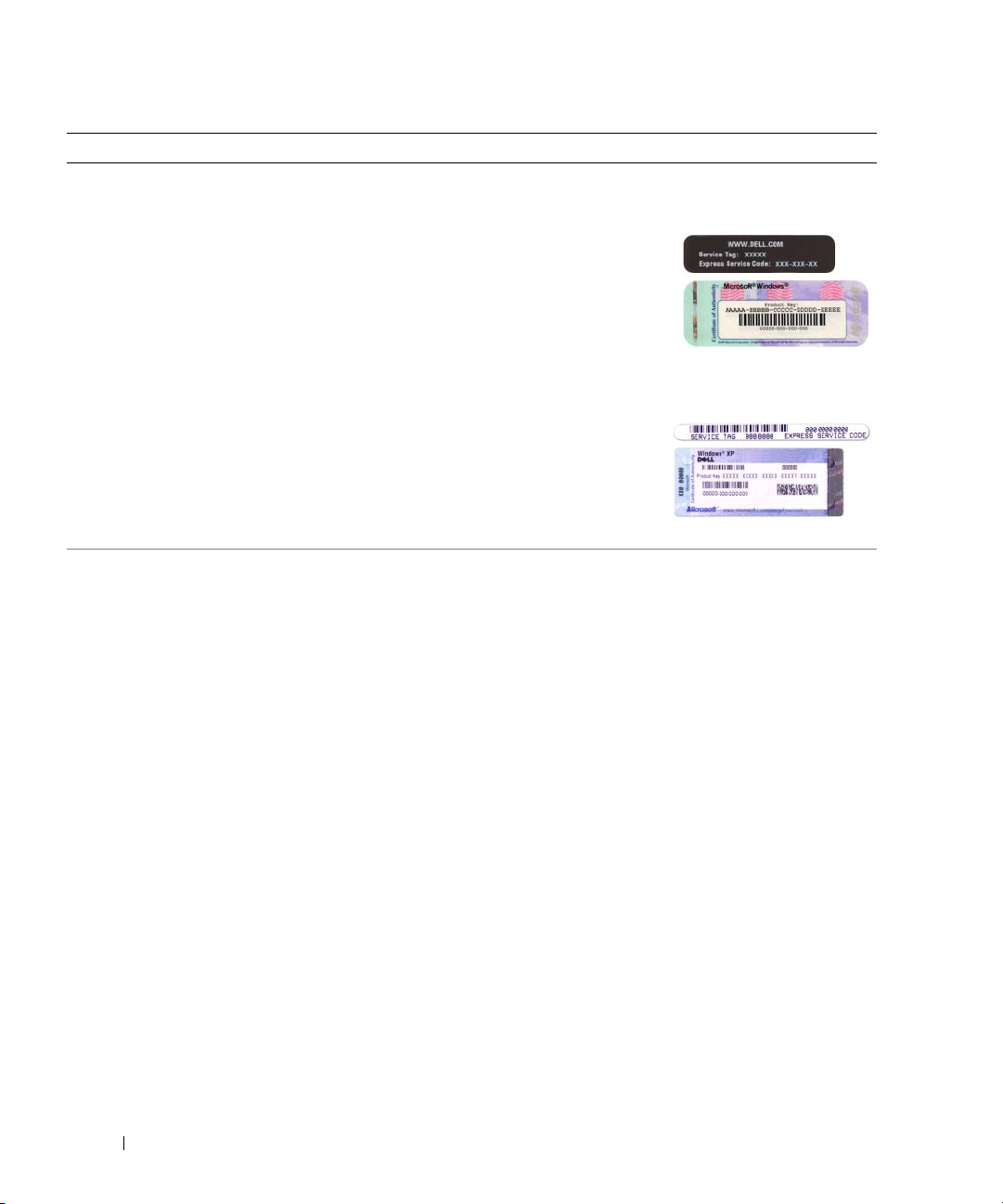
Wonach suchen Sie? Hier finden Sie es
• Service-Kennnummer und Express-Servicecode
• Microsoft Windows-Lizenzetikett
• Lösungen – Hinweise und Tipps zur Problembehandlung, Artikel von Technikern und OnlineKurse, häufig gestellte Fragen
• Kundenforum – Online-Diskussion mit anderen
Dell-Kunden
• Upgrades – Informationen zu Upgrades für
Komponenten wie Speicher, Festplatten und
Betriebssysteme
• Kundenbetreuung – Kontaktinformationen,
Serviceanfrage und Bestellstatus, Garantie
und Informationen zu Reparaturen
• Service und Support – Status der Serviceanfrage
und Supportverlauf, Servicevertrag, OnlineDiskussionen mit dem technischen Support
• Referenz – Computerdokumentation, Details zur
Konfiguration des Computers, Produktspezifikationen
und Whitepapers
• Downloads – Zertifizierte Treiber, Patches und
Software-Updates
Service-Kennnummer und Microsoft® Windows®-Lizenz
Diese Etiketten sind außen am Computer angebracht.
•Die Service-Kennnummer benötigen Sie
auf der Website
support.dell.com
oder beim technischen
Support, um den
Computer zu
identifizieren.
•Wenn Sie beim
technischen Support
anrufen, geben Sie den
Express-Servicecode
ein, damit Ihr Anruf
korrekt weitergeleitet
werden kann.
Dell Support-Website – support.dell.com
ANMERKUNG: Wählen Sie zum Anzeigen der
entsprechenden Support-Website Ihre Region aus.
ANMERKUNG: Große Unternehmen, staatliche
Einrichtungen und Kunden aus dem Bildungswesen können
die speziell konzipierte Dell Premier Support-Website unter
premier.support.dell.com nutzen.
10 Informationsquellen
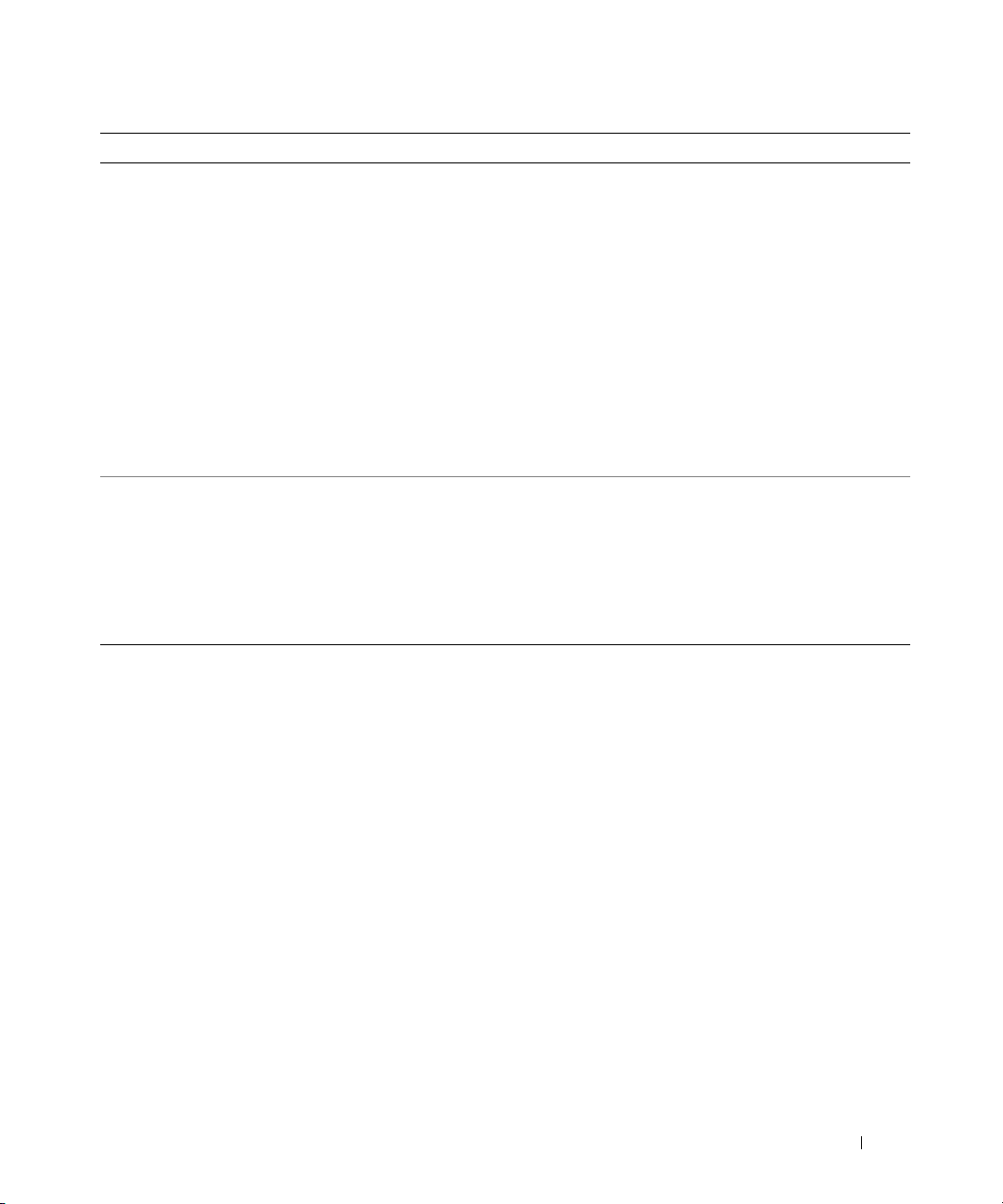
Wonach suchen Sie? Hier finden Sie es
• Desktop System Software (DSS) – Wenn Sie das
Betriebssystem neu auf dem Computer installieren,
sollten Sie auch das DSS-Dienstprogramm neu
installieren. DSS enthält wichtige Updates für
das Betriebssystem und unterstützt Dell™ 3,5-Zoll
USB-Diskettenlaufwerke, optische Laufwerke und
USB-Geräte. DSS wird für den korrekten Betrieb
des Dell-Computers benötigt. Die Software erkennt
den Computer und das Betriebssystem automatisch
und installiert die für die Konfiguration geeigneten
Aktualisierungen.
So laden Sie die
1
Suchen Sie die Webadresse
und klicken Sie auf
2
Die Service-Kennnummer oder das Produktmodell
eingeben.
3
Klicken Sie im Listenfeld
(Download-Kategorie) auf
4
Wählen Sie das Betriebssystem und die Betriebssystemsprache für den Computer aus und klicken Sie
Submit
auf
5
Blättern Sie unter
System and Configuration Utilities
zu
(Abschicken).
Konfigurationsdienstprogramme), und klicken Sie auf
Dell Desktop System Software
• Anleitung zum Arbeiten mit Windows XP
• Anleitung zum Arbeiten mit Programmen
und Dateien
• Anleitung zur Desktop-Personalisierung
Hilfe- und Supportcenter von Windows
1
Klicken Sie auf
2
Geben Sie ein Wort oder einen Ausdruck ein, mit
dem das Problem beschrieben wird, und klicken Sie
anschließend auf das Pfeilsymbol.
3
Klicken Sie auf das entsprechende Thema.
4
Folgen Sie den Anweisungen auf dem Bildschirm.
Desktop
System Software herunter:
Downloads
Select a Device
Start→
support.dell.com
.
Download Category
All
(Alle).
(Gerät auswählen)
(System- und
.
Hilfe und Support
auf
.
Informationsquellen 11
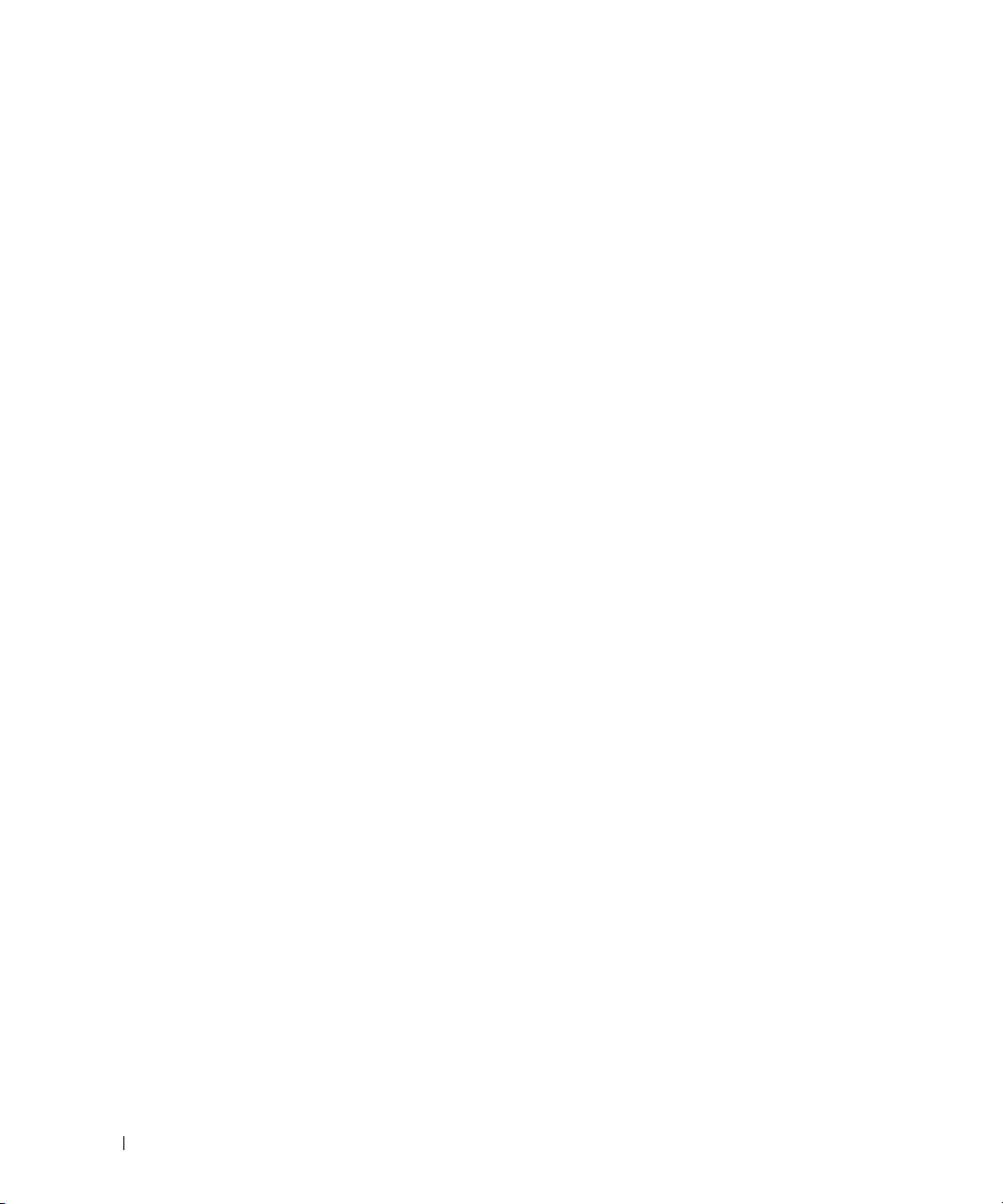
12 Informationsquellen
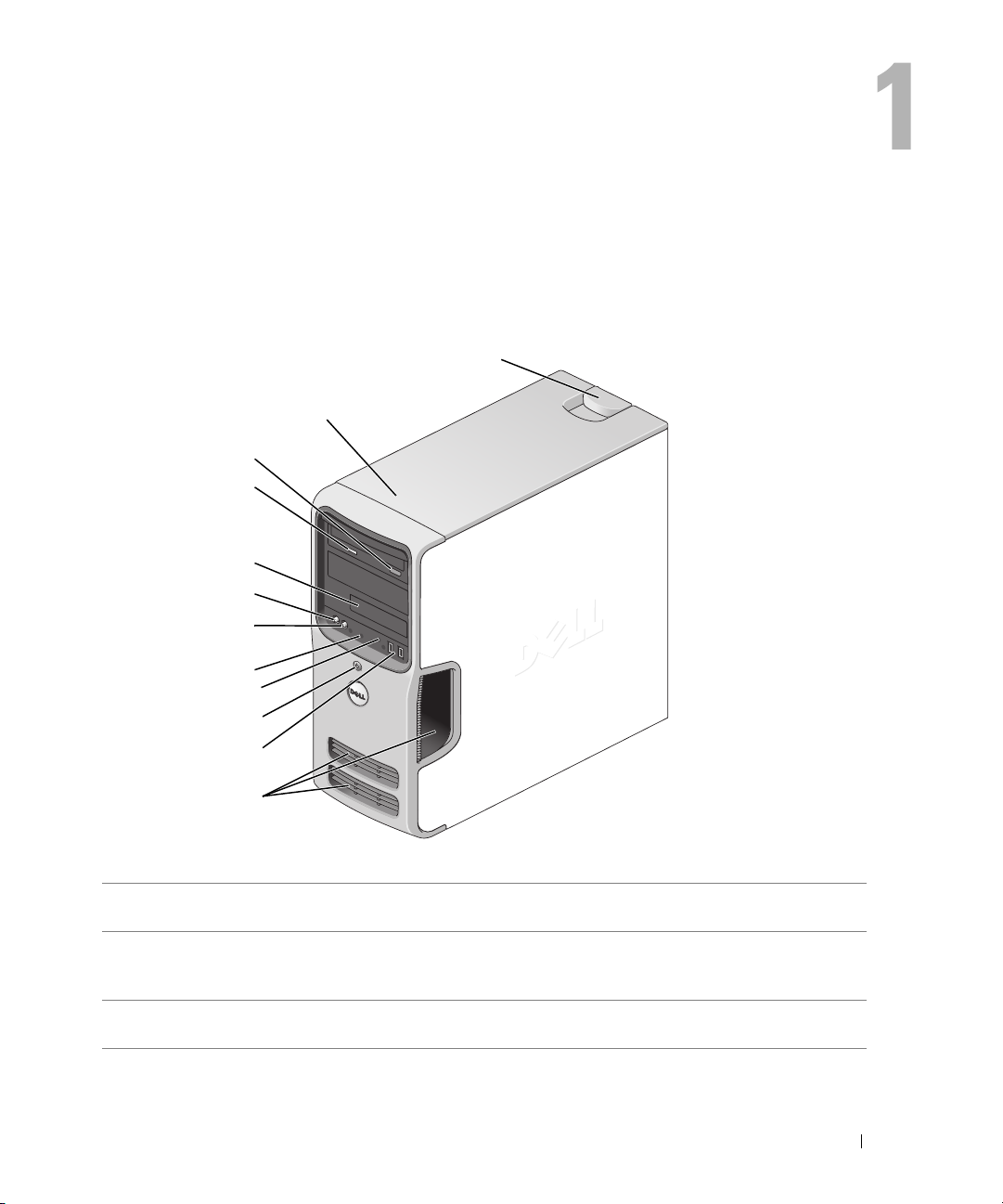
Einrichten und Verwenden des Computers
Vorderseite des Computers
1
2
3
4
5
6
7
8
9
10
11
12
1 Sperrklinke der Abdeckung Verwenden Sie diese Sperrklinke, um die Abdeckung zu entfernen.
Siehe „Entfernen der Computerabdeckung“ auf Seite 73.
2 Position der Service-
Kennnummer
3 CD/DVD-Auswurftaste Drücken Sie diese Taste, um einen Datenträger aus dem CD-
Die Kennnummer dient der Identifikation des Computers, wenn Sie
die Dell-Support-Website aufrufen oder sich telefonisch mit dem
technischen Kundendienst von Dell in Verbindung setzen.
oder DVD-Laufwerk zu entfernen.
Einrichten und Verwenden des Computers 13

4 CD/DVD-Aktivitätsanzeige Die Laufwerksanzeige leuchtet, wenn der Computer Daten
vom CD- oder DVD-Laufwerk liest.
5 FlexBay-Laufwerk Kann ein optionales Diskettenlaufwerk oder Medienkartenlesegerät
enthalten. Informationen zur Verwendung des Medienkartenlesegeräts finden Sie unter „Verwenden eines Medienkartenlesegeräts (optional)“ auf Seite 25.
6 Mikrofonanschluss Verwenden Sie den Mikrofonanschluss, um ein PC-Mikrofon für
Stimm- oder Musikeingabe an ein Sound- oder Telefonieprogramm
anzuschließen. Bei Computern mit einer Soundkarte befindet sich
der Mikrofonanschluss auf der Karte.
7 Kopfhöreranschluss Am Kopfhöreranschluss können Kopfhörer sowie handelsübliche
Lautsprecher angeschlossen werden.
8 Diagnoseanzeigen (4) Die Diagnosecodes der Anzeigen erleichtern die Fehlersuche bei
Computerproblemen. Weitere Informationen hierzu finden Sie
unter „Diagnoseanzeigen“ auf Seite 57.
9 Festplattenaktivitätsanzeige Die Festplattenaktivitätsanzeige leuchtet, wenn der Computer
auf das Festplattenlaufwerk zugreift. Sie leuchtet eventuell auch,
wenn gerade auf ein Gerät wie einen CD-Player zugegriffen wird.
10 Netzschalter Strom-
versorgungsanzeige
11 USB 2.0-Anschlüsse (2) Verbinden Sie gelegentlich genutzte Geräte, beispielsweise Joysticks,
12 Belüftungsöffnungen Ermöglichen Sie eine ausreichende Kühlung, indem Sie die
Drücken Sie den Netzschalter, um den Computer einzuschalten.
Die Anzeige in der Mitte dieser Taste zeigt den Netzstromzustand
an. Weitere Informationen hierzu finden Sie unter „Bedienelemente
und Anzeigen“ auf Seite 124.
HINWEIS: Schalten Sie den Computer nicht über den Netz-
schalter aus, um Datenverlust zu verhindern. Fahren Sie
stattdessen das Betriebssystem herunter.
Kameras oder startfähige USB-Geräte mit den vorderen USBAnschlüssen (weitere Informationen über das Starten von USBGeräten finden Sie unter „System-Setup-Optionen“ auf Seite 127).
Für Geräte, die in der Regel ständig angeschlossen sind, beispielsweise Drucker und Tastaturen, sollten Sie die rückseitigen USBAnschlüsse verwenden.
Belüftungsöffnungen freihalten.
14 Einrichten und Verwenden des Computers
HINWEIS: Gewährleisten Sie einen Mindestabstand von 5 cm
zwischen den Belüftungsöffnungen und anderen Objekten in
Öffnungsnähe.
HINWEIS: Halten Sie den Belüftungsbereich sauber und staub-
frei, damit der Computer ordnungsgemäß belüftet werden kann.
Reinigen Sie den Belüftungsbereich nur mit einem trockenen
Tuch, um das Eindringen von Wasser in den Computer zu
verhindern.
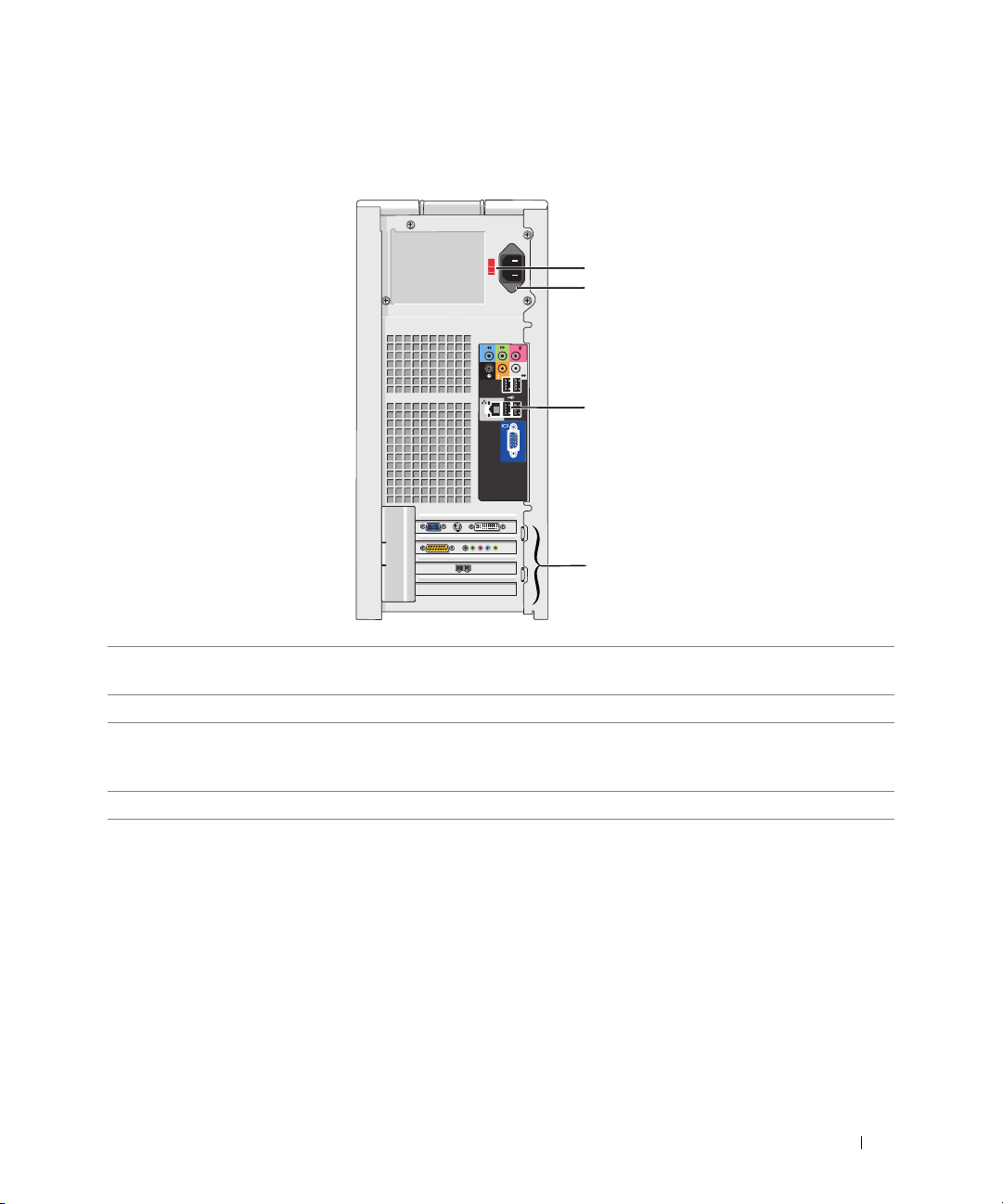
Rückseite des Computers
1
2
3
4
1 Spannungswahlschalter Weitere Informationen finden Sie bei den Sicherheitshinweisen
im Product Information Guide (Produktinformationshandbuch).
2 Netzstromanschluss Schließen Sie hier das Netzstromkabel an.
3 Anschlussfeld auf der Rückseite Verbinden Sie USB-Geräte, Audiogeräte und sonstige Geräte mit dem
entsprechenden Anschluss. Weitere Informationen hierzu finden Sie
unter „Anschlussfeld auf der Rückseite“ auf Seite 16.
4 Kartensteckplätze Anschlüsse für installierte PCI-Karten und PCI Express-Karten.
Einrichten und Verwenden des Computers 15
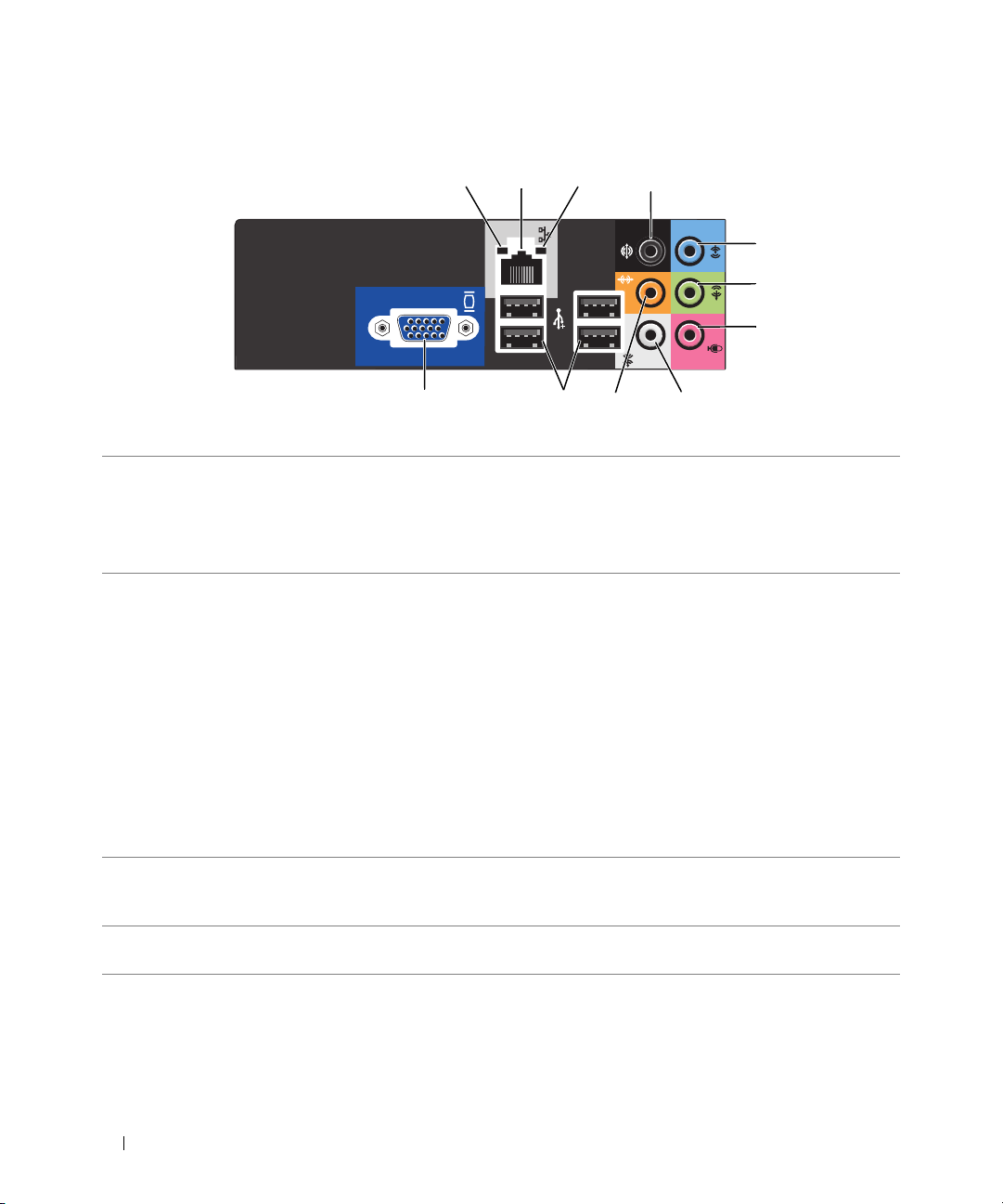
Anschlussfeld auf der Rückseite
2
3
1
11
1 Verbindungs-
integritätsanzeige
2 Netzwerkanschluss Um den Computer an ein Netzwerk oder Breitbandgerät anzuschließen, müssen
• Grün – Es besteht eine gültige Verbindung zwischen einem 10-Mb/s-Netzwerk
und dem Computer.
• Orange – Es besteht eine gültige Verbindung zwischen einem 100-Mb/s-Netzwerk und dem Computer.
• Aus – Der Computer ermittelt keine physische Verbindung zum Netzwerk.
Sie ein Ende des Netzwerkkabels entweder an eine Netzwerkbuchse, eine Netzwerkkomponente oder an ein Breitbandgerät anschließen. Schließen Sie das
andere Ende des Netzwerkkabels am Netzwerkanschluss auf der Rückseite
des Computers an. Ein Klicken zeigt an, dass das Netzwerkkabel sicher
angeschlossen ist.
10
4
5
6
7
9
8
ANMERKUNG: Schließen Sie kein Telefonkabel am Netzwerkanschluss an.
Verwenden Sie bei Computern mit einer Netzwerkanschlusskarte den Anschluss
auf der Karte.
Es wird empfohlen, dass Sie Kabel und Anschlüsse der Kategorie 5 für das
Netzwerk verwenden. Wenn Kabel der Kategorie 3 verwendet werden müssen,
erzwingen Sie eine Netzwerkgeschwindigkeit von 10 Mb/s, um zuverlässigen
Betrieb zu gewährleisten.
3 Netzwerkaktivitäts-
anzeige
4 Surround-Anschluss Verwenden Sie den schwarzen Surround-Anschluss, um mehrkanalfähige
Die gelbe Anzeige blinkt, wenn der Computer Netzwerkdaten sendet oder
empfängt. Hohe Netzwerkbelastung hat möglicherweise zur Folge, dass diese
Anzeige stetig leuchtet.
Lautsprecher anzuschließen.
16 Einrichten und Verwenden des Computers

5 Line-in-Anschluss Am blauen Line-in-Anschluss können Sie ein Aufnahme-/Wiedergabegerät
anschließen, beispielsweise einen Kassettenrecorder, einen CD-Player oder
einen Videorecorder.
Bei Computern mit einer Soundkarte muss der Anschluss auf der Karte
verwendet werden.
6 Line-out-Anschluss Am Line-out-Anschluss (bei Computern mit integrierter Soundkarte) können
Sie Kopfhörer sowie die meisten der im Handel erhältlichen Lautsprecher
mit eingebautem Verstärker anschließen.
Bei Computern mit einer Soundkarte muss der Anschluss auf der Karte
verwendet werden.
7 Mikrofon Verwenden Sie den rosa markierten Anschluss, um ein PC-Mikrofon für Stimm-
oder Musikeingabe an ein Sound- oder Telefonieprogramm anzuschließen.
Bei Computern mit einer Soundkarte befindet sich der Mikrofonanschluss
auf der Karte.
8 Side-Surround-
Anschluss
9 Center/Subwoofer-
Anschluss
10 USB-2.0-Anschlüsse (4) Für Geräte, die in der Regel ständig angeschlossen sind, beispielsweise Drucker
11 VGA-Bildschirm-
anschluss
Dieser silberfarbene Anschluss ermöglicht verbesserten Surround-Sound
bei Computern mit 7.1-Lautsprechern.
Bei Computern mit einer Soundkarte befindet sich der Mikrofonanschluss
auf der Karte.
Verwenden Sie den gelben Anschluss, um einen Lautsprecher an einem
LFE-Audiokanal (Low Frequency Effects) anzuschließen.
und Tastaturen, sollten Sie die rückseitigen USB-Anschlüsse verwenden.
Schließen Sie Geräte, die Sie nur gelegentlich nutzen, beispielsweise einen
Joystick oder eine Kamera, möglichst an den vorderen USB-Anschlüssen an.
Verbinden Sie das VGA-Kabel des Bildschirms mit dem VGA-Anschluss
am Computer.
Bei Computern mit einer Grafikkarte muss der Anschluss auf dieser Karte
verwendet werden.
Einrichten eines Druckers
HINWEIS: Schließen Sie das Betriebssystem-Setup ab, bevor Sie einen Drucker am Computer anschließen.
Informationen zum Setup sowie Anweisungen zu den folgenden Vorgängen können Sie der
Dokumentation zum Drucker entnehmen:
• Abrufen und Installieren von Treiber-Updates
• Anschließen des Druckers am Computer
• Einlegen von Papier und der Tonerkassette bzw. Tintenpatrone
Technische Hilfe erhalten Sie im Benutzerhandbuch zum Drucker, oder wenden Sie sich an den
Hersteller.
Einrichten und Verwenden des Computers 17

Druckerkabel
Der Drucker wird über ein USB-Kabel mit dem Computer verbunden. Möglicherweise ist das
Druckerkabel nicht im Lieferumfang des Druckers enthalten. Achten Sie beim Kauf eines einzelnen
Kabels darauf, dass es für den Drucker geeignet ist. Wenn Sie beim Erwerb des Computers auch ein
Druckerkabel gekauft haben, befindet es sich möglicherweise in der Verpackung des Computers.
Anschließen eines Druckers
ANMERKUNG: USB-Geräte können bei eingeschaltetem Computer angeschlossen werden.
1
Schließen Sie das Betriebssystem-Setup ab, falls noch nicht geschehen.
2
Verbinden Sie das USB-Druckerkabel mit dem jeweiligen USB-Anschluss am Computer
und am Drucker. Die USB-Stecker lassen sich nur in eine Richtung anschließen.
1
2
3
1 USB-Anschluss am Computer 2 USB-Druckerkabel 3 USB-Anschluss am Drucker
3
Schalten Sie den Drucker ein und danach den Computer. Wenn das Fenster
angezeigt wird, klicken Sie auf
4
Installieren Sie gegebenenfalls den Druckertreiber. Weitere Informationen hierzu finden Sie in
Abbrechen
.
Hardware-Assistent
der Dokumentation zum Drucker.
18 Einrichten und Verwenden des Computers
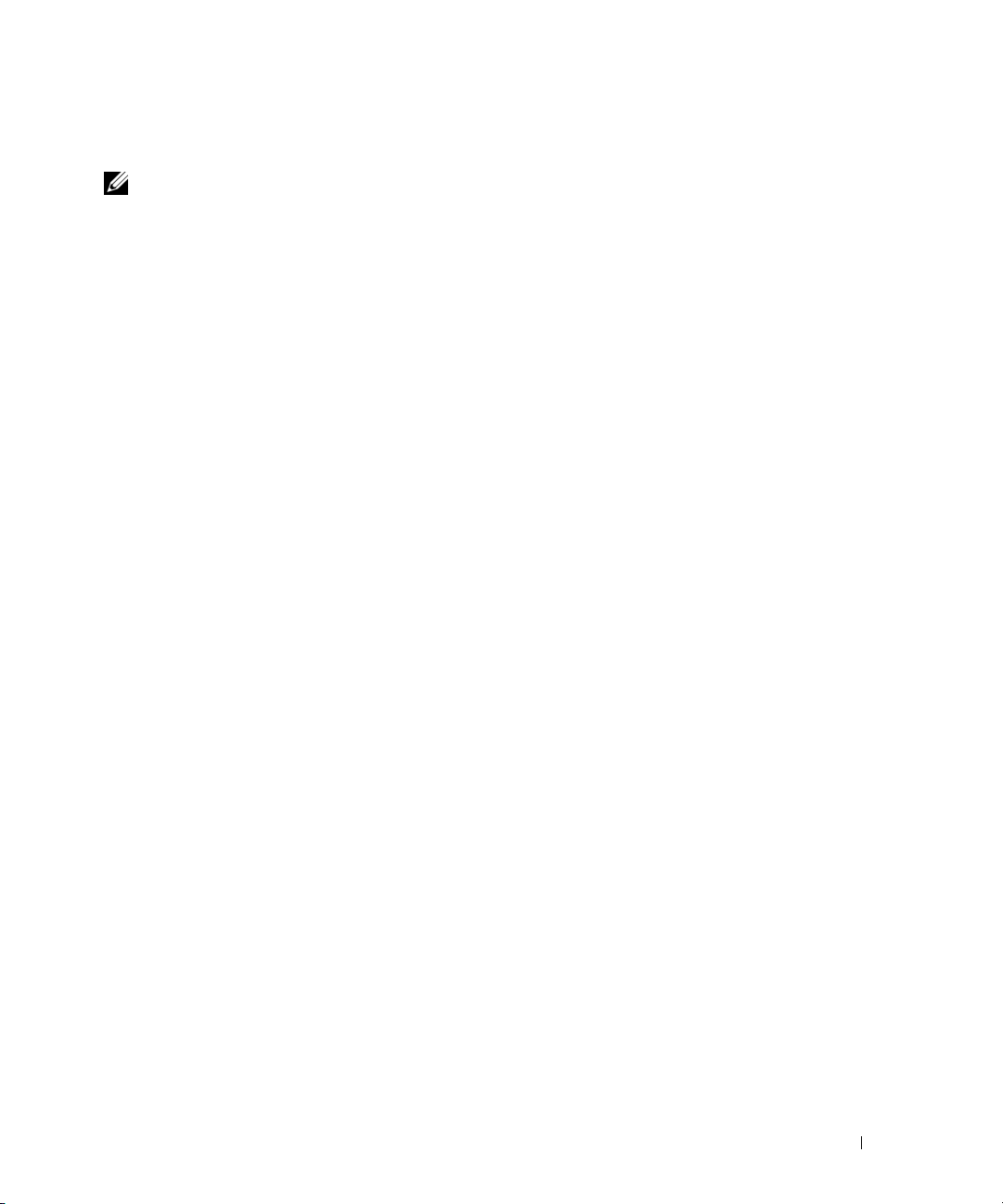
Herstellen einer Verbindung mit dem Internet
ANMERKUNG: Die Internetdienstanbieter und deren Angebote sind je nach Land verschieden.
Um eine Verbindung mit dem Internet herzustellen, benötigen Sie eine Modem- oder Netzwerkverbindung sowie einen Internetdienstanbieter (ISP). Der Internetdienstanbieter stellt eine oder
mehrere der folgenden Optionen für Internetverbindungen bereit:
• DFÜ-Verbindungen für den Internetzugang über eine Telefonleitung. DFÜ-Verbindungen sind
deutlich langsamer als DSL- oder Kabelmodemverbindungen.
• DSL-Verbindungen für Hochgeschwindigkeits-Internetzugang über eine vorhandene Telefonleitung.
Bei einer DSL-Verbindung ist es möglich, auf das Internet zuzugreifen und gleichzeitig auf derselben
Leitung zu telefonieren.
• Kabelmodemverbindungen für Hochgeschwindigkeits-Internetzugang über das örtliche Kabel-TVNetz.
Wenn Sie eine DFÜ-Verbindung verwenden wollen, verbinden Sie den Modemanschluss des Computers
über ein Telefonkabel mit der Telefonwandbuchse, bevor Sie die Internetverbindung einrichten.
Wenn Sie eine DSL- oder Kabelmodemverbindung nutzen, wenden Sie sich an den Internetdienstanbieter, um Anweisungen für das Einrichten zu erhalten.
Einrichten der Internetverbindung
So richten Sie eine Internetverbindung mit einem Desktop-Symbol für den Internetdienstanbieter her:
1
Speichern und schließen Sie alle geöffneten Dateien und beenden Sie alle geöffneten Programme.
2
Doppelklicken Sie auf das Symbol für den Internetdienstanbieter auf dem Desktop
von Microsoft
3
Befolgen Sie die Anweisungen auf dem Bildschirm, um das Setup abzuschließen.
Wenn sich auf dem Desktop kein Symbol für einen Internetdienstanbieter befindet oder Sie
einen anderen Internetdienstanbieter einrichten möchten:
1
Speichern und schließen Sie alle geöffneten Dateien und beenden Sie alle geöffneten Programme.
2
Klicken Sie auf die Schaltfläche
Der
Assistent für neue Verbindungen
®
Windows®.
Start
und anschließend auf
wird angezeigt.
Internet Explorer
.
3
Klicken Sie auf
4
Klicken Sie im nächsten Fenster auf die geeignete Option:
• Wenn Sie noch keinen Internetdienstanbieter haben und einen auswählen möchten,
klicken Sie auf
• Wenn Sie bereits Setup-Informationen vom Internetdienstanbieter erhalten haben,
aber keine Setup-CD besitzen, klicken Sie auf
• Wenn eine CD vorliegt, klicken Sie auf
Verbindung mit dem Internet herstellen
Einen Internetdienstanbieter aus einer Liste auswählen
CD eines Internetdienstanbieters verwenden
.
Verbindung manuell einrichten
Einrichten und Verwenden des Computers 19
.
.
.
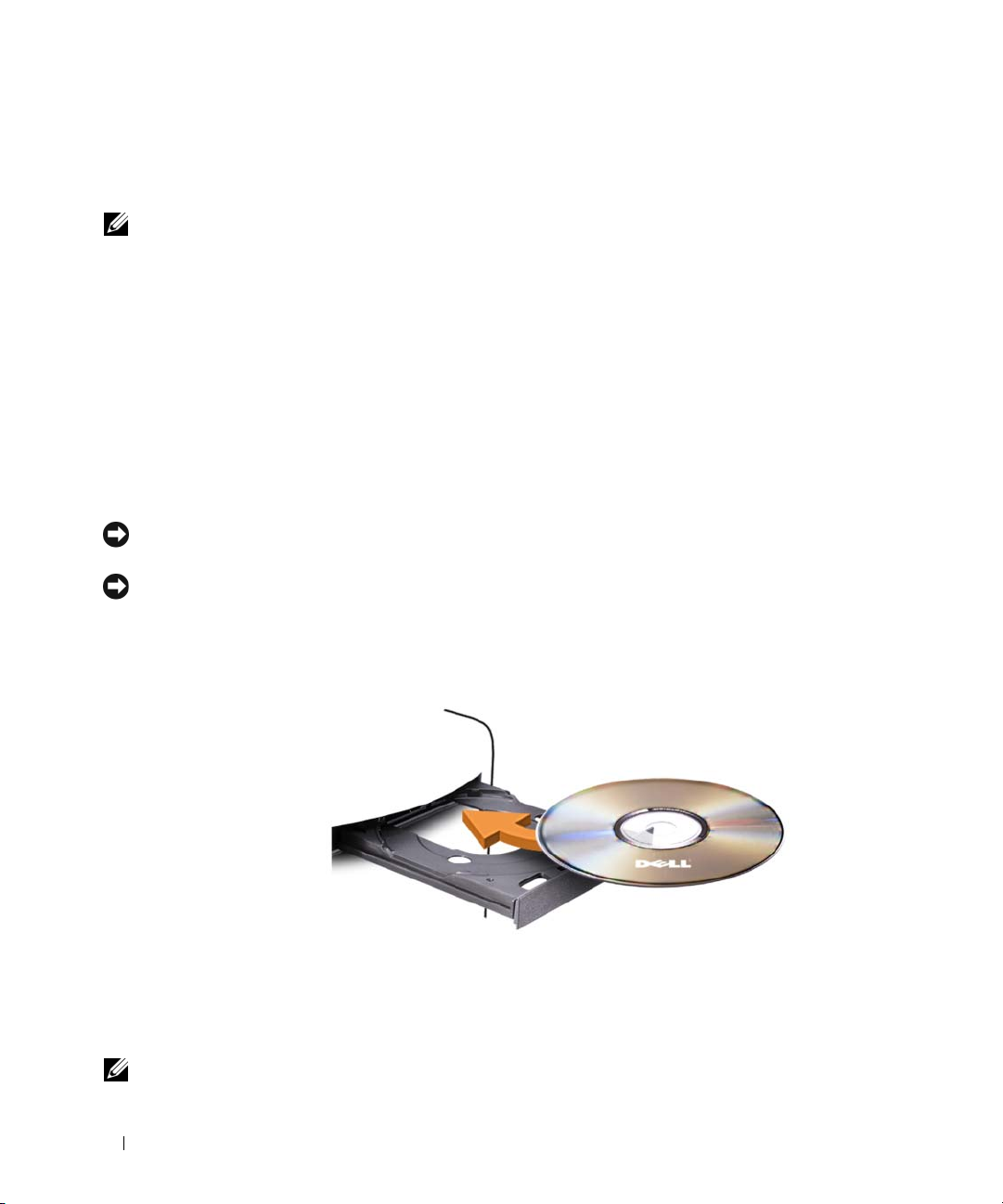
5
Klicken Sie auf
Wenn Sie
Andernfalls befolgen Sie die Anweisungen auf dem Bildschirm, um das Setup abzuschließen.
ANMERKUNG: Wenn Sie nicht wissen, welchen Verbindungstyp Sie wählen sollen, wenden Sie sich
an den Internetdienstanbieter.
6
Wählen Sie unter
Option, und klicken Sie dann auf
7
Führen Sie das Setup mit den vom Internetdienstanbieter bereitgestellten Informationen durch.
Wenn beim Verbinden mit dem Internet Probleme auftreten, lesen Sie den Abschnitt „Probleme mit
E-Mail, Modem und Internet“ auf Seite 42. Wenn Sie keine Verbindung mit dem Internet herstellen
können, obwohl dies früher möglich war, liegt möglicherweise ein Ausfall beim Internetdienstanbieter
vor. Wenden Sie sich an den Internetdienstanbieter, um Informationen über den Dienststatus zu
erhalten, oder versuchen Sie später noch einmal, eine Verbindung herzustellen.
Weiter
.
Verbindung manuell einrichten
Wie soll die Verbindung mit dem Internet hergestellt werden?
Weiter
.
gewählt haben, fahren Sie mit Schritt 6 fort.
die entsprechende
Wiedergabe von CDs und DVDs
HINWEIS: Üben Sie beim Öffnen oder Schließen der CD- oder DVD-Laufwerkschublade keinen Druck
nach unten aus. Die Laufwerkschublade sollte geschlossen sein, wenn Sie das Laufwerk nicht verwenden.
HINWEIS: Bewegen Sie den Computer nicht, während CDs oder DVDs wiedergegeben werden.
1
Betätigen Sie die Auswurftaste auf der Vorderseite des Laufwerks.
2
Legen Sie die Disc mit der beschrifteten Seite nach oben in die Mitte der Schublade.
3
Drücken Sie die Auswurftaste, oder drücken Sie die Laufwerkschublade vorsichtig nach innen.
Weitere Informationen zum Formatieren von CDs für das Speichern von Daten, zum Erstellen
von Musik-CDs oder zum Kopieren von CDs finden Sie in der CD-Software, die im Lieferumfang
des Computers enthalten ist.
ANMERKUNG: Beachten Sie beim Erstellen von CDs die Urheberrechtsgesetze.
20 Einrichten und Verwenden des Computers
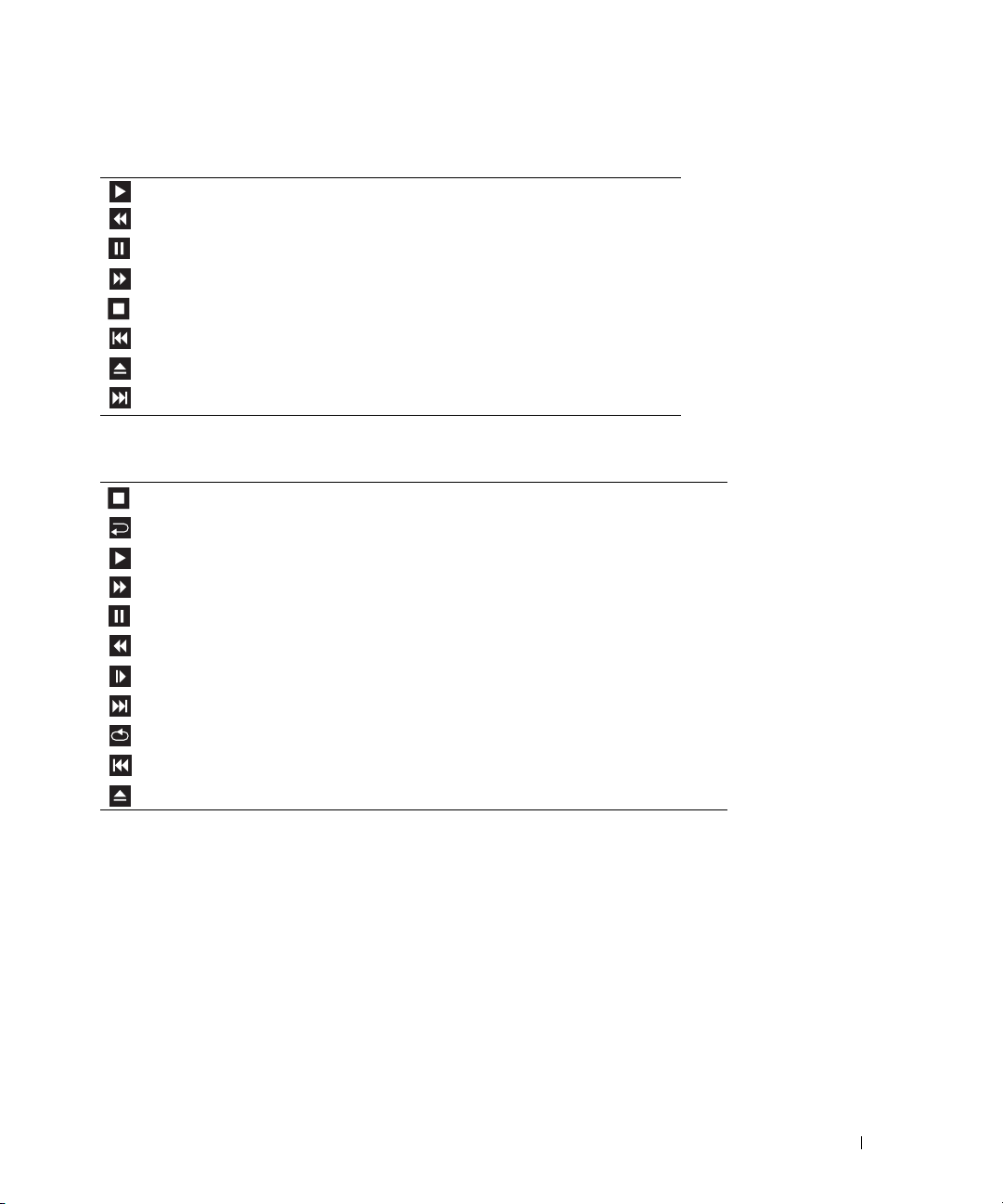
CD-Wiedergabesoftware verfügt im Allgemeinen über folgende Schaltflächen:
Wiedergabe
Rücklauf im aktuellen Titel
Pau se
Vorlauf im aktuellen Titel
Stopp
Vorherigen Titel aufrufen
Auswurftaste
Nächsten Titel aufrufen
Eine DVD-Wiedergabesoftware umfasst üblicherweise folgende Schaltflächen:
Stopp
Aktuelles Kapitel erneut starten
Wiedergabe
Schnellvorlauf
Pau se
Schnellrücklauf
Im Pausenmodus Bild für Bild anzeigen
Nächsten Titel oder nächstes Kapitel aufrufen
Aktuellen Titel bzw. aktuelles Kapitel fortlaufend wiedergeben
Vorherigen Titel oder vorheriges Kapitel aufrufen
Auswurftaste
Weitere Informationen zur Wiedergabe von CDs und DVDs erhalten Sie, indem Sie im Fenster
der CD- oder DVD-Wiedergabesoftware auf Hilfe klicken (sofern diese Option vorhanden ist).
Einrichten und Verwenden des Computers 21
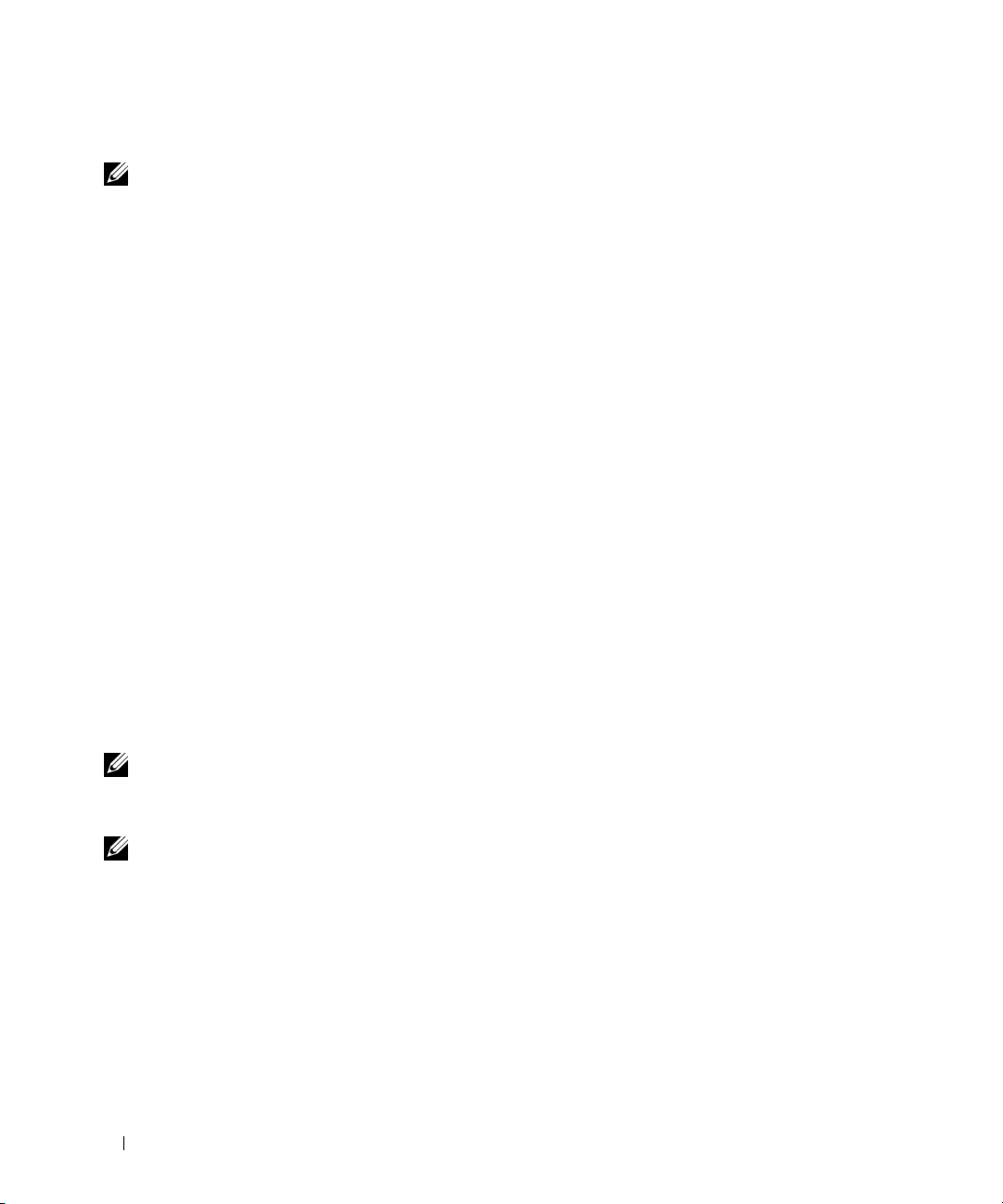
Regeln der Lautstärke
ANMERKUNG: Wenn die Lautsprecher deaktiviert sind, erfolgt keine Klangwiedergabe von der CD oder DVD.
1
Klicken Sie auf die Schaltfläche
medien
2
Klicken Sie im Fenster
und bewegen Sie ihn, um die Lautstärke anzupassen.
Weitere Informationen zu Optionen für die Lautstärkeregelung erhalten Sie, wenn Sie im Fenster
Lautstärkeregelung auf ? klicken.
und anschließend
Lautstärkeregelung
Start
, wählen Sie
Lautstärkeregelung
auf den Schieberegler in der Spalte
Alle Programme→ Zubehör→ Unterhaltungs-
.
Lautstärkeregelung
Einstellen der Anzeige
Wenn eine Fehlermeldung darauf hinweist, dass die aktuelle Auflösung und Farbtiefe zu viel Arbeitsspeicher beanspruchen und die DVD nicht wiedergegeben werden kann, ändern Sie die Anzeigeeigenschaften.
1
Klicken Sie auf die Schaltfläche
2
Klicken Sie unter
3
Klicken Sie unter
resolution
4
Klicken Sie im Fenster
und ändern Sie die Einstellung auf
5
Klicken Sie auf das Listenfeld unter
6
Klicken Sie auf
Wählen Sie eine Kategorie
Pick a task...
(Bildschirmauflösung ändern).
Eigenschaften von Anzeige
OK.
Start
und anschließend auf
auf
Darstellung und Designs
(Wählen Sie eine Aufgabe...) auf die Option
auf den Schieberegler abei
800 x 600
Farbqualität
Pixel.
und wählen Sie die Option
Systemsteuerung
.
.
Change the screen
Bildschirmauflösung
Mittlere (16 Bit)
.
,
Kopieren von CDs und DVDs
ANMERKUNG: Beachten Sie beim Brennen von CDs oder DVDs die Urheberrechtsgesetze.
Dieser Abschnitt gilt nur für Computer mit einem Laufwerk vom Typ CD-RW, DVD+/-RW oder
CD-RW/DVD (Combo).
ANMERKUNG: Die von Dell angebotenen Arten von CD- oder DVD-Laufwerken können von Land zu Land
unterschiedlich sein.
Im Folgenden ist beschrieben, wie Sie von einer CD oder DVD eine genaue Kopie anfertigen. Sie können
Sonic DigitalMedia auch für andere Zwecke einsetzen, etwa zum Erstellen von Musik-CDs aus Audiodateien auf dem Computer oder für Sicherheitskopien wichtiger Daten. Hilfe erhalten Sie, indem Sie
Sonic DigitalMedia öffnen und auf das Fragezeichen in der oberen rechten Fensterecke klicken.
22 Einrichten und Verwenden des Computers

Anleitung zum Kopieren einer CD oder DVD
ANMERKUNG: Mit einem CD-RW/DVD-Combolaufwerk lassen sich keine DVD-Medien beschreiben. Wenn Sie
über ein CD-RW/DVD-Combolaufwerk verfügen und Schwierigkeiten beim Brennen haben, suchen Sie auf der
Support-Website von Sonic unter www.sonic.com nach verfügbaren Software-Patches.
Die in Dell™ Computern installierten DVD-Brenner können DVD-Medien der Typen DVD+/-R,
DVD+/-RW und DVD+R DL (= Dual-Layer) beschreiben und lesen. Sie können jedoch keine
DVD-RAM oder DVD-R DL beschreiben und unter Umständen auch nicht lesen.
ANMERKUNG: Die meisten DVDs im Handel haben einen Kopierschutz und können deshalb nicht mit Sonic
DigitalMedia kopiert werden.
1
Wählen Sie
Copy→ Disc Copy
2
So kopieren Sie eine CD oder DVD:
•
Wenn Sie über ein einziges CD - oder DVD-Laufwerk verfügen
und klicken Sie auf die Schaltfläche
medium und kopiert den Inhalt in einen temporären Ordner auf der Festplatte des Computers.
Legen Sie nach entsprechender Aufforderung eine unbeschriebene CD oder DVD in das Laufwerk
ein und klicken Sie auf
Start→
Alle Programme→
(Disc kopieren).
OK
Sonic→ DigitalMedia Projects
(DigitalMedia-Projekte)
, überprüfen Sie die Einstellungen,
Disc Copy
(Disc kopieren). Der Computer liest das Quell-
.
→
Wenn Sie zwei CD - oder DVD-Laufwerke verwenden
•
Quell-CD oder -DVD befindet und klicken Sie auf
, wählen Sie das Laufwerk aus, in dem sich die
Disc Copy
(Disc kopieren). Der Computer
kopiert die Daten vom Quellmedium auf die leere CD oder DVD.
Sobald der Kopiervorgang der Daten von der Quell-CD oder -DVD abgeschlossen ist, wird die erstellte
CD oder DVD automatisch ausgeworfen.
Verwenden von unbeschriebenen CDs und DVDs
CD-RW-Laufwerke können nur auf CDs (einschließlich schneller CD-RWs) schreiben.
DVD-Brenner beschreiben sowohl CDs als auch DVDs.
Verwenden Sie leere CD-Rs, um Musik zu brennen oder Daten langfristig zu speichern.
Nach dem Erstellen einer CD-R-Disc kann nicht wieder auf dieselbe Disc geschrieben werden
(weitere Informationen finden Sie in der Dokumentation von Sonic). Verwenden Sie unbeschriebene
CD-RWs, um Daten auf CDs zu brennen bzw. zu löschen, zu ändern oder zu aktualisieren.
Mit unbeschriebenen DVD+/-Rs lassen sich große Datenmengen langfristig speichern. Nach dem
Brennen einer DVD+/-R kann diese möglicherweise nicht weiter beschrieben werden, falls die Disc
im letzten Erstellungsschritt „finalisiert“ oder „abgeschlossen“ wird. Verwenden Sie unbeschriebene
DVD+/-RWs, falls die Informationen auf dieser Disc zu einem späteren Zeitpunkt gelöscht, geändert
oder aktualisiert werden sollen.
Einrichten und Verwenden des Computers 23
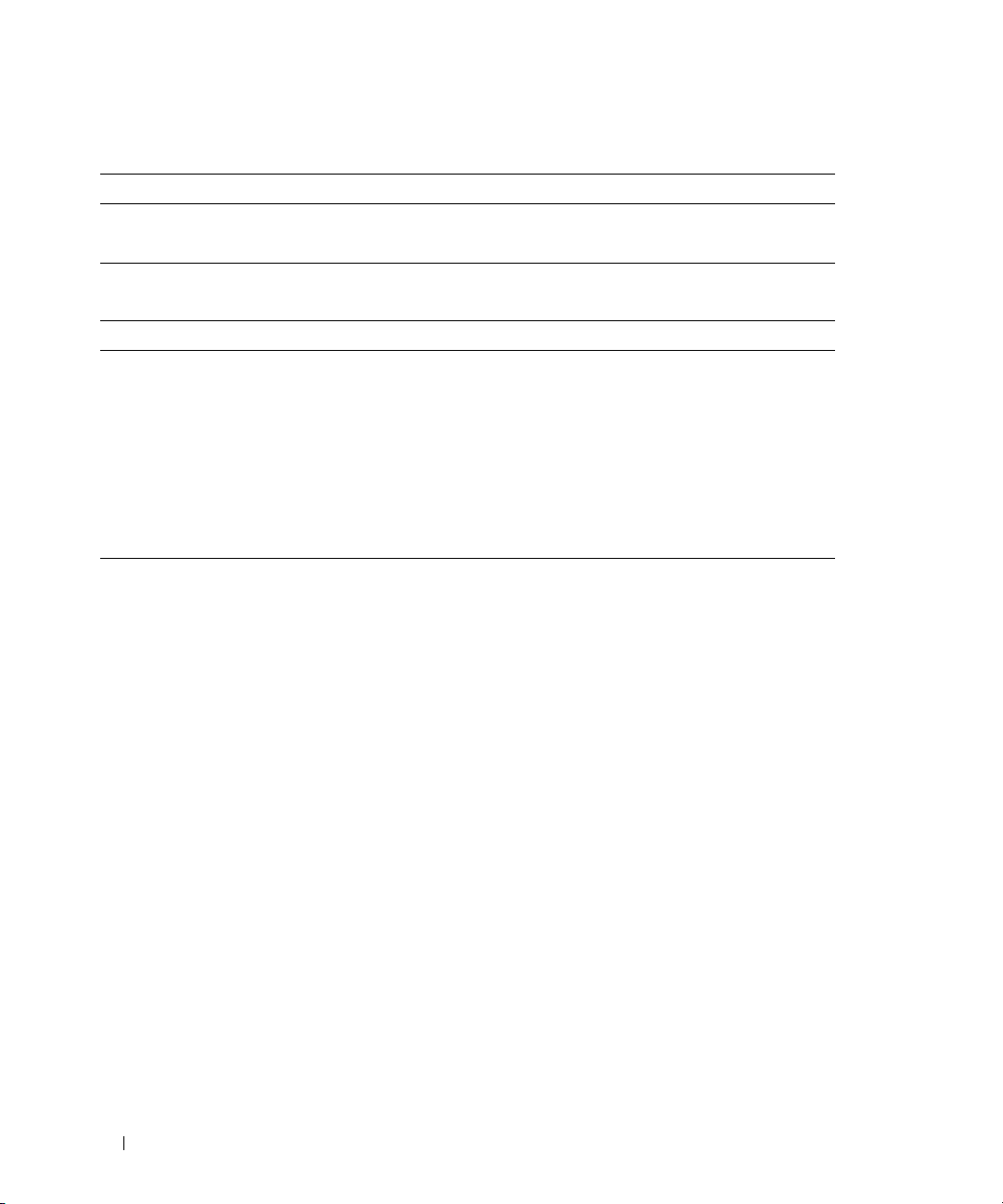
Laufwerke zum Beschreiben von CDs
Medientyp Lesen Beschreiben Erneut beschreiben
CD-RJaJaNein
CD-RW Ja Ja Ja
Laufwerke zum Beschreiben von DVDs
Medientyp Lesen Beschreiben Erneut beschreiben
CD-RJaJaNein
CD-RW Ja Ja Ja
DVD+RJaJaNein
DVD-RJaJaNein
DVD+RW Ja Ja Ja
DVD-RW Ja Ja Ja
DVD+R DL Ja Ja Nein
Nützliche Tipps
• Ziehen Sie Dateien erst dann mit dem Explorer von Microsoft® Windows® per Drag-and-Drop
auf eine CD-R oder CD-RW, wenn Sie Sonic DigitalMedia gestartet und ein DigitalMedia-Projekt
geöffnet haben.
• Verwenden Sie CD-Rs, wenn Sie Musik-CDs für die Wiedergabe in normalen Stereoanlagen erstellen
möchten. In den meisten Stereoanlagen können CD-RW-Discs nicht wiedergegeben werden.
• Mit Sonic DigitalMedia lassen sich Sie keine Audio-DVDs erstellen.
• MP3-Musikdateien können nur auf MP3-Playern oder auf Computern mit MP3-Software wiedergegeben werden.
• Handelsübliche DVD-Player für Heimkinosysteme unterstützen eventuell nicht alle verfügbaren
DVD-Formate. Eine Liste der vom DVD-Player unterstützten Formate können Sie in der
Dokumentation des Geräts nachschlagen oder vom Hersteller anfordern.
• Nutzen Sie beim Brennen auf eine leere CD-R oder CD-RW nicht die maximale Speicherkapazität;
kopieren Sie also nicht eine Datei mit 650 MB auf eine leere 650-MB-CD. Das CD-RW-Laufwerk
benötigt 1 bis 2 MB der leeren CD, um die Aufzeichnung abzuschließen.
• Üben Sie das Brennen von CDs zunächst mit einer leeren CD-RW-Disc, bis Sie mit den Techniken
der CD-Aufzeichnung vertraut sind. Sollten Sie einen Fehler machen, können Sie die CD-RW-Disc
löschen und es noch einmal versuchen. Sie können auch die Aufzeichnung von Musikdateien zunächst
auf CD-RWs ausprobieren, bevor Sie das Projekt permanent auf eine leere CD-R brennen.
• Weitere Informationen erhalten Sie auf der Website von Sonic unter
www.sonic.com
.
24 Einrichten und Verwenden des Computers
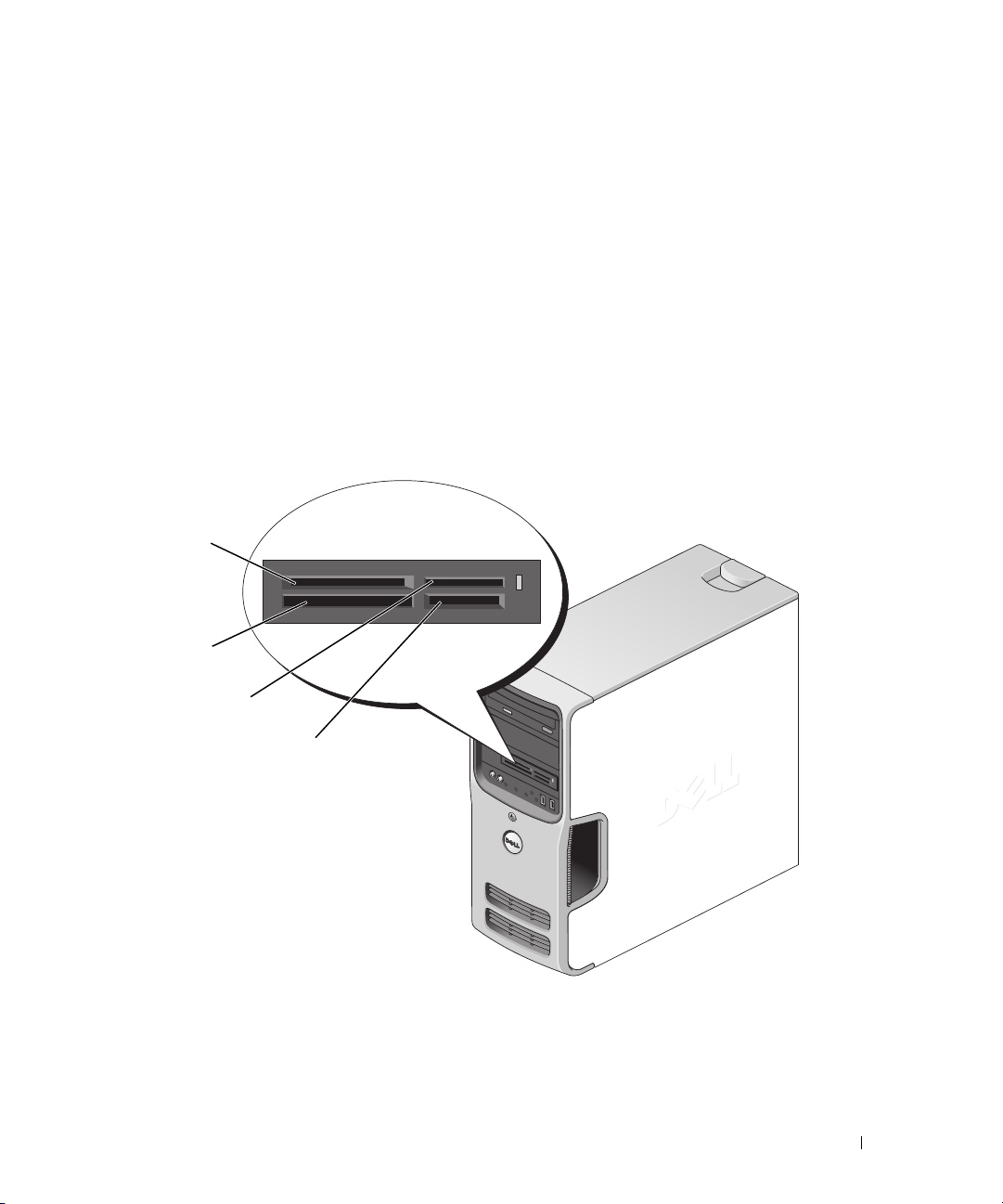
Verwenden eines Medienkartenlesegeräts (optional)
Verwenden Sie das Medienkartenlesegerät, um Daten direkt auf den Computer zu übertragen.
Das Medienkartenlesegerät unterstützt folgende Arten von Speicher:
• xD-Picture-Karte
• SmartMedia (SMC)
• CompactFlash Typ I und II (CF I/II)
• MicroDrive-Karte
• SecureDigital-Karte (SD)
• MultiMediaCard (MMC)
• Memory Stick (MS/MS Pro)
Weitere Informationen zum Installieren eines Medienkartenlesegeräts finden Sie unter „Installation
eines Medienkartenlesegeräts“ auf Seite 111.
1
2
3
1 xD-Picture Card und
SmartMedia (SMC)
4 SecureDigital-Karte
(SD)/MultiMediaCard (MMC)
4
2 CompactFlash Typ I und II (CF I/II)
sowie MicroDrive-Karte
Einrichten und Verwenden des Computers 25
3 Memory Stick (MS/MS Pro)

So verwenden Sie das Medienkartenlesegerät:
1
Überprüfen Sie das Medium oder die Karte, um ein falsches Einsetzen zu vermeiden.
2
Schieben Sie das Medium oder die Karte vollständig in den entsprechenden Steckplatz.
Üben Sie niemals übermäßigen Kraftaufwand beim Einlegen des Mediums oder der Karte aus.
Überprüfen Sie die Ausrichtung der Karte und versuchen Sie es erneut.
Anschließen von zwei Bildschirmen
VORSICHT: Bevor Sie mit den Vorgehensweisen in diesem Abschnitt beginnen, lesen Sie zunächst
die Sicherheitshinweise im Product Information Guide (Produktinformationshandbuch).
Falls Sie eine Grafikkarte erworben haben, die zwei Bildschirme unterstützt, befolgen Sie diese
Anweisungen, um die Bildschirme anzuschließen und zu aktivieren. In den Anweisungen erfahren Sie,
wie Sie entweder zwei Bildschirme (jeweils mit VGA-Anschluss) oder einen Bildschirm mit VGAAnschluss und einen mit DVI-Anschluss oder ein Fernsehgerät anschließen.
HINWEIS: Falls Sie zwei Bildschirme mit VGA-Anschluss anschließen möchten, müssen Sie den optionalen
DVI-Adapter verwenden. Falls Sie zwei Flachbildschirme anschließen möchten, muss mindestens einer der
beiden einen VGA-Anschluss aufweisen. Falls Sie die Verbindung zu einem Fernsehgerät herstellen möchten,
kann nur noch ein Bildschirm (VGA oder DVI) zusätzlich zum Fernsehgerät angeschlossen werden.
Anschließen von zwei Bildschirmen mit VGA-Anschluss
1
Gehen Sie vor wie unter „Vorbereitungen“ auf Seite 71 beschrieben.
ANMERKUNG: Wenn der Computer mit integrierter Grafik ausgestattet ist, verbinden Sie keinen der Bildschirme
mit dem integrierten Bildschirmanschluss. Wenn sich über dem integrierten Bildschirmanschluss eine Schutzkappe befindet, nehmen Sie die Kappe nicht ab, um den Bildschirm anzuschließen, da der Bildschirm damit
nicht funktioniert.
2
Verbinden Sie einen der Bildschirme mit dem VGA-Anschluss (blau) auf der Rückseite
des Computers.
3
Schließen Sie den optionalen DVI-Adapter am anderen Bildschirm an, und verbinden Sie
den DVI-Adapter mit dem DVI-Anschluss (weiß) auf der Rückseite des Computers.
26 Einrichten und Verwenden des Computers
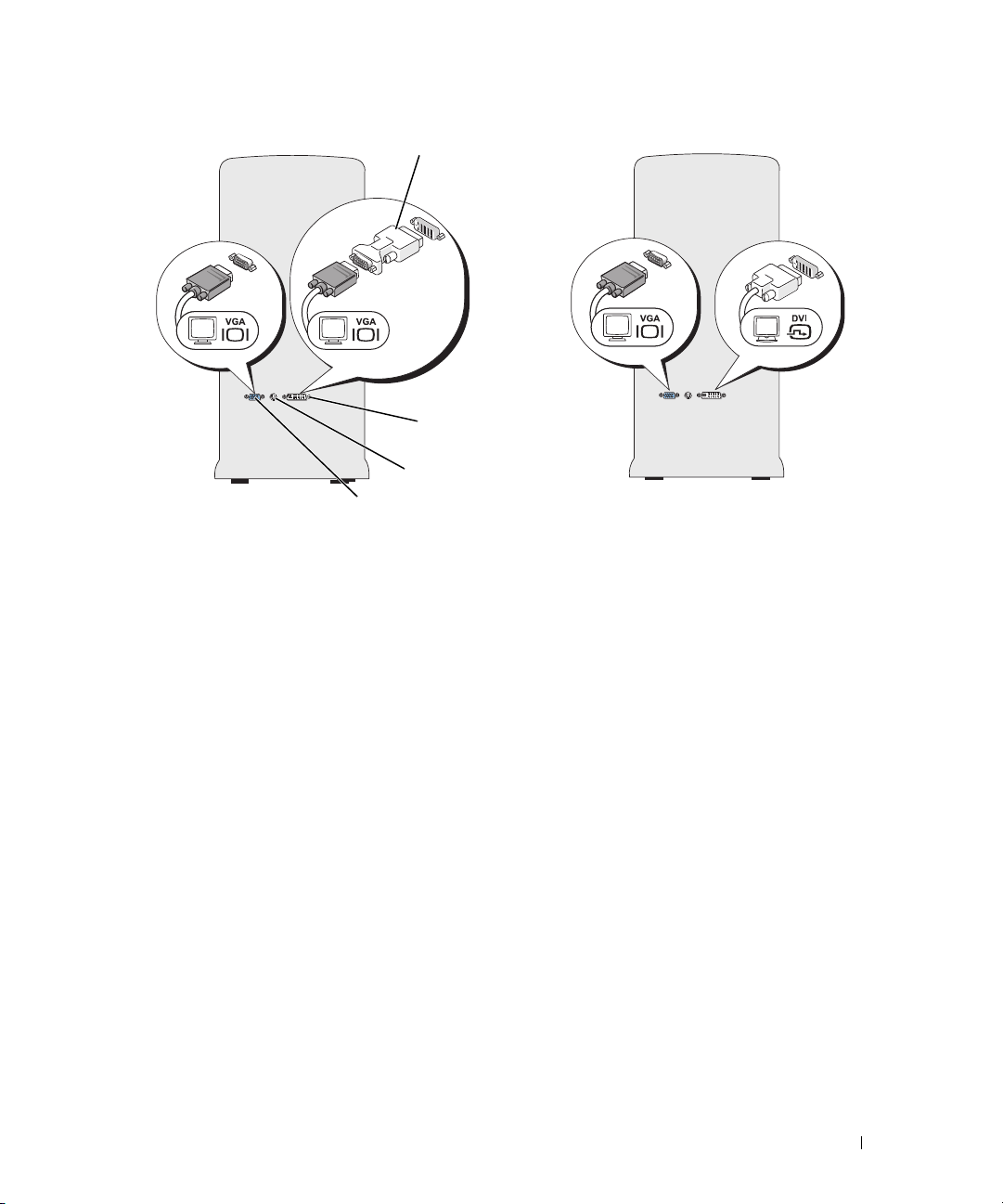
2*
1
3*
4
* Eventuell nicht bei allen Computern vorhanden
1 Optionaler DVI-Adapter 2 DVI-Anschluss (weiß) 3 TV-OUT-Anschluss
4 VGA-Anschluss (blau)
Anschließen eines Bildschirms mit VGA-Anschluss und eines Bildschirms mit DVI-Anschluss
1
Gehen Sie vor wie unter „Vorbereitungen“ auf Seite 71 beschrieben.
2
Verbinden Sie den VGA-Anschluss des Bildschirms mit dem VGA-Anschluss (blau) auf der Rückseite
des Computers.
3
Verbinden Sie den DVI-Anschluss des Bildschirms mit dem DVI-Anschluss (weiß) auf der Rückseite
des Computers.
Einrichten und Verwenden des Computers 27
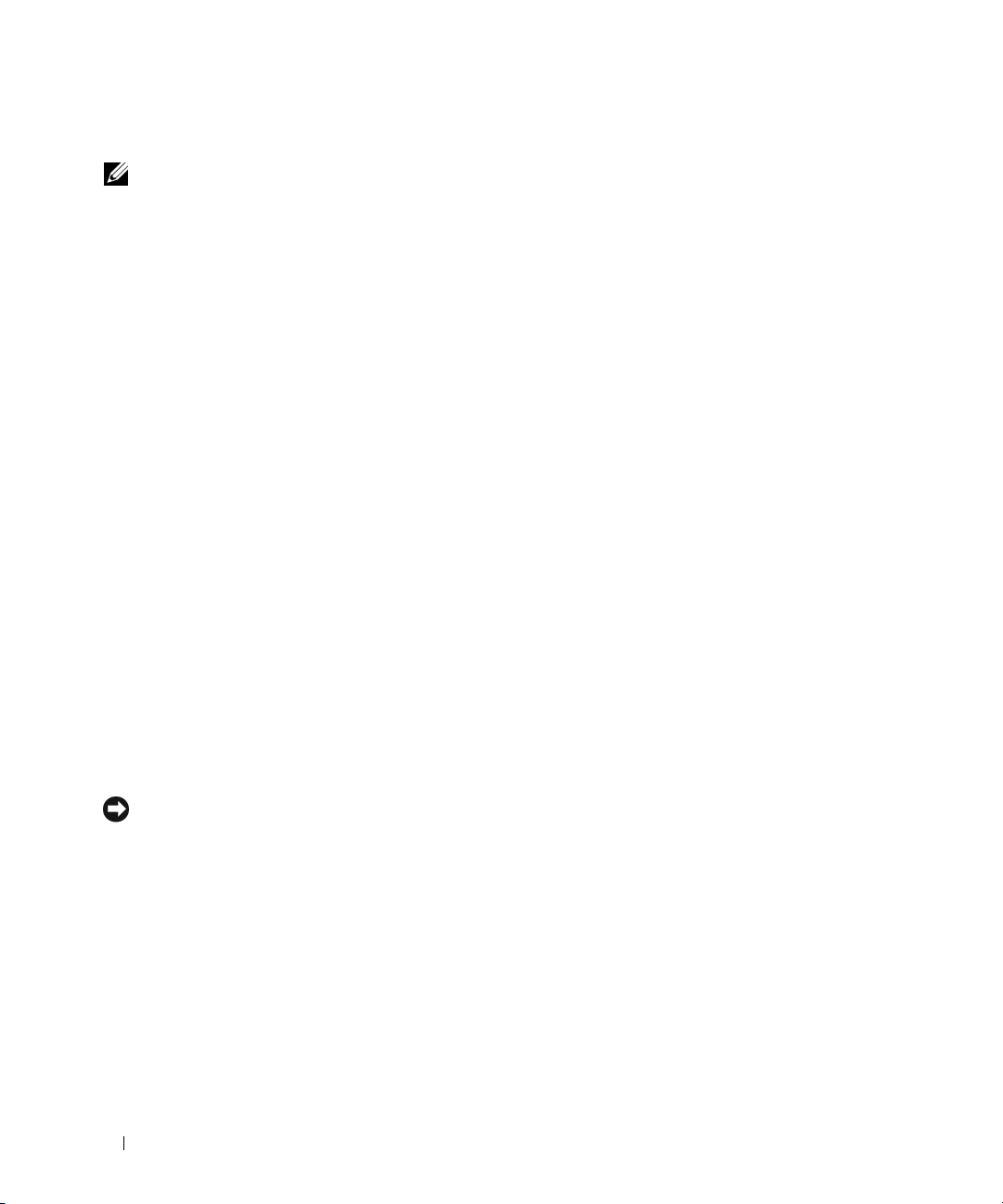
Anschließen eines Fernsehgeräts
ANMERKUNG: Um ein Fernsehgerät am Computer anschließen zu können, müssen Sie ein S-Video-Kabel
erwerben. Dieses Kabel erhalten Sie im Elektronikfachhandel. Es ist nicht im Lieferumfang des Computers
enthalten.
1
Gehen Sie vor wie unter „Vorbereitungen“ auf Seite 71 beschrieben.
2
Verbinden Sie ein Ende des S-Video-Kabels mit dem optionalen TV-OUT-Anschluss auf der Rückseite
des Computers.
3
Verbinden Sie das andere Ende des S-Video-Kabels mit der S-Video-Eingangsbuchse des Fernsehgeräts.
4
Schließen Sie den VGA- oder DVI-Bildschirm an.
Ändern der Anzeigeeinstellungen
1
Schalten Sie nach dem Anschließen der Bildschirme oder des Fernsehgeräts den Computer ein.
®
Der Microsoft
2
Aktivieren Sie in den Anzeigeeinstellungen den Klonmodus oder den erweiterten Desktop-Modus.
• Im Klonmodus wird auf beiden Bildschirme das gleiche Bild angezeigt.
• Im erweiterten Desktop-Modus können Sie Objekte von einem Bildschirm zum anderen ziehen,
damit wird der sichtbare Arbeitsbereich sozusagen verdoppelt.
Informationen zum Ändern der Anzeigeeinstellungen der Grafikkarte finden Sie im Benutzerhandbuch im Hilfe- und Supportcenter. Klicken Sie dazu auf die Schaltfläche
Hilfe und Support
Device guides
Windows®-Desktop wird auf dem ersten Bildschirm angezeigt.
Start
, wählen Sie
, dann
User and system guides
(Gerätehandbücher), und klicken Sie dann auf das Handbuch für die Grafikkarte.
(Benutzer- und Systemhandbücher), anschließend
Einrichten eines Heim- und Firmennetzwerks
Verbindung mit einem Netzwerkadapter
HINWEIS: Verbinden Sie das Netzwerkkabel mit dem Netzwerkanschluss des Computers. Stecken Sie
das Netzwerkkabel nicht am Modemanschluss des Computers ein. Verbinden Sie das Netzwerkkabel
nicht mit einer Telefonbuchse.
1
Verbinden Sie das Netzwerkkabel mit dem Netzwerkadapteranschluss auf der Rückseite
des Computers.
Schieben Sie das Kabel ein, bis es mit einem Klicken einrastet, und ziehen Sie dann leicht daran,
um zu überprüfen, ob es fest eingesteckt ist.
2
Verbinden Sie das andere Ende des Netzwerkkabels mit dem Netzwerkgerät.
28 Einrichten und Verwenden des Computers
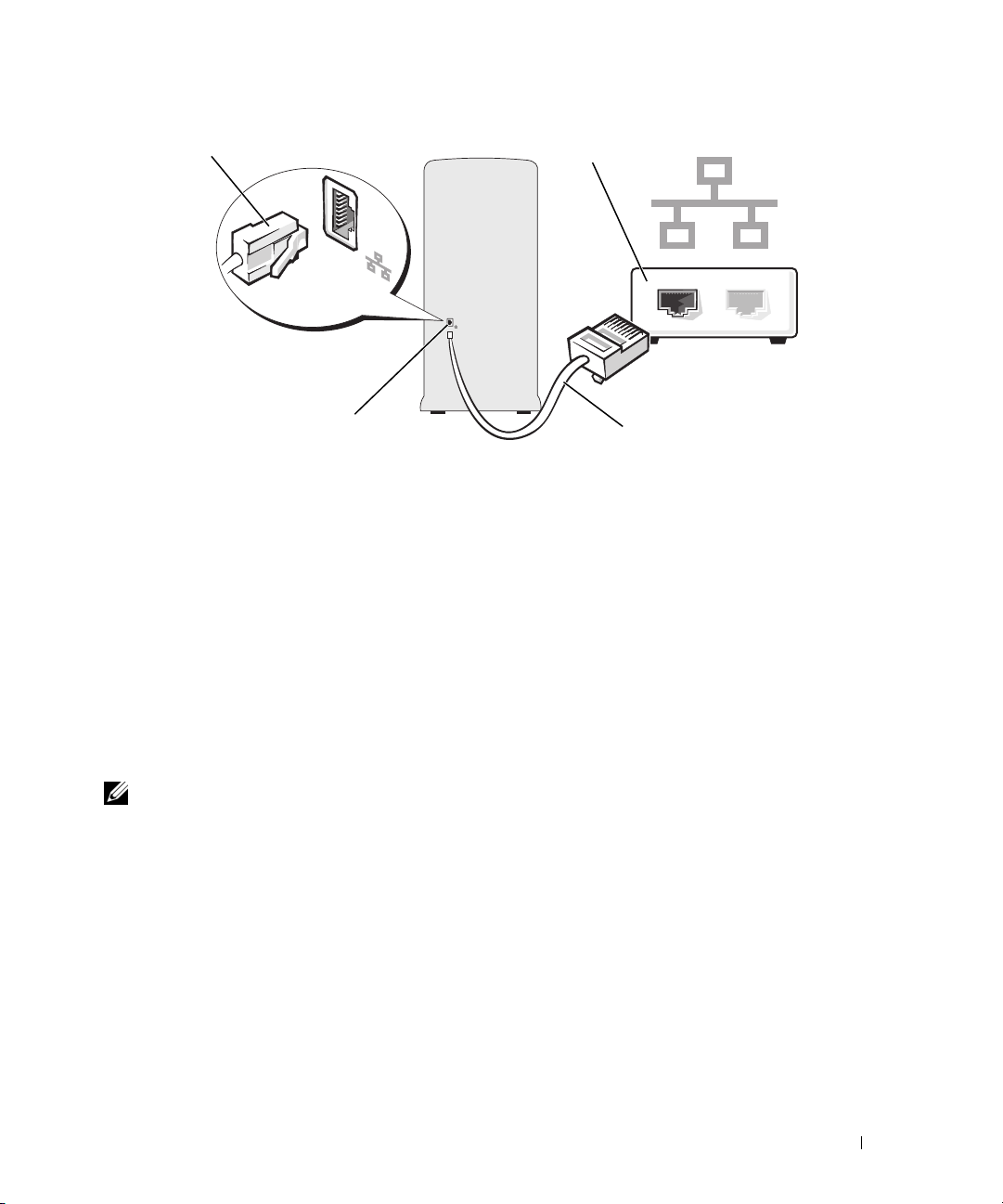
2
3
1
1 Netzwerkanschluss 2 Netzwerkgerät 3 Netzwerkadapteranschluss
4 Netzwerkkabel
4
am Computer
Netzwerkinstallations-Assistent
Das Betriebssystem Microsoft® Windows® XP bietet einen Netzwerkinstallations-Assistenten, der Sie
durch die Freigabe von Dateien, Druckern oder einer Internetverbindung für Computer in einem
Heimnetzwerk oder einem kleinen Firmennetzwerk führt.
Klicken Sie auf die Schaltfläche
1
und anschließend
2
Klicken Sie auf der Begrüßungsseite auf
3
Klicken Sie auf
ANMERKUNG: Wenn Sie die Verbindungsmethode Der Computer verfügt über eine direkte Verbindung mit dem
Internet wählen, wird die im Lieferumfang von Windows XP Service Pack enthaltene integrierte Firewall aktiviert.
4
Gehen Sie die Prüfliste durch und führen Sie die erforderlichen Maßnahmen durch.
5
Kehren Sie zum Netzwerkinstallations-Assistenten zurück und befolgen Sie die Anweisungen
auf dem Bildschirm.
Netzwerkinstallations-Assistent
Checklist for creating a network
Start
, wählen Sie
Weiter
Alle Programme→ Zubehör→ Kommunikation
.
.
(Prüfliste zum Erstellen eines Netzwerks).
Einrichten und Verwenden des Computers 29
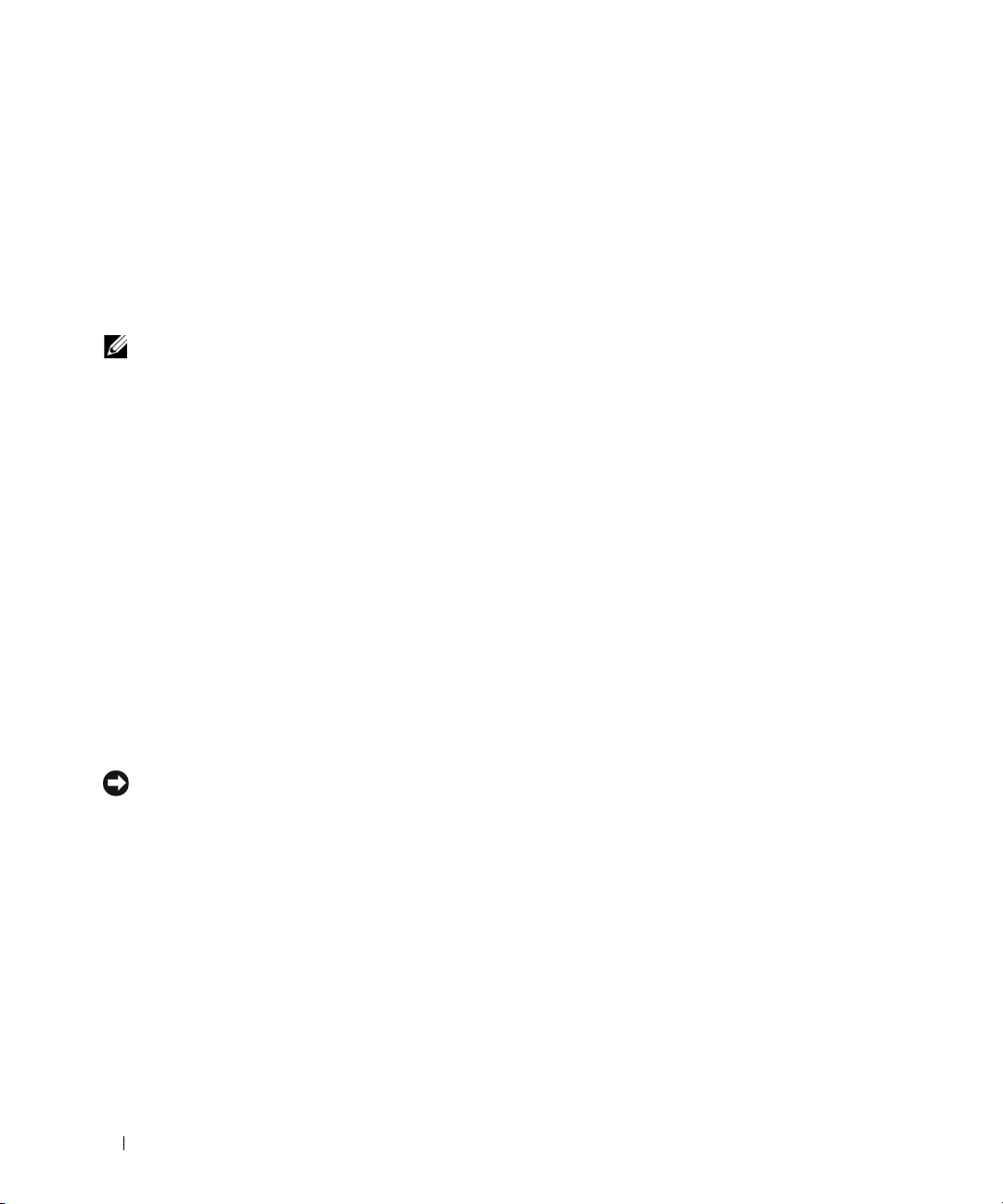
Energieverwaltung
Durch die Energieverwaltungsfunktion von Microsoft® Windows® XP kann der Stromverbrauch
reduziert werden, wenn der Computer eingeschaltet, aber gerade nicht in Benutzung ist. Es kann
entweder nur der Stromverbrauch von Bildschirm und Festplattenlaufwerk verringert werden, oder es
wird durch die Verwendung von Standby-Modus bzw. Ruhezustand der Stromverbrauch des gesamten
Computers reduziert. Wenn der Energiesparmodus des Computers beendet wird, wird der WindowsDesktop in dem Zustand wiederhergestellt, in dem er sich befand, bevor der Energiesparmodus
aufgerufen wurde.
ANMERKUNG: Windows XP Professional umfasst Sicherheits- und Netzwerkfunktionen, die in der Windows XP
Home Edition nicht verfügbar sind. Wenn ein Windows XP Professional-Computer mit einem Netzwerk verbunden
wird, werden in bestimmten Fenstern verschiedene Sicherheits- und Netzwerkoptionen angezeigt.
Standby-Modus
Im Standby-Modus wird durch das Ausschalten des Bildschirms und des Festplattenlaufwerks nach
einem bestimmten Zeitintervall Strom gespart. Beim Verlassen des Standby-Modus wird der gleiche
Betriebszustand wie vor dem Aktivieren des Standby-Modus wiederhergestellt.
So legen Sie fest, dass der Standby-Modus automatisch nach einem bestimmten Zeitintervall
der Inaktivität aktiviert wird.
1
Klicken Sie auf die Schaltfläche
2
Klicken Sie unter
3
Klicken Sie unter
Um den Standby-Modus augenblicklich zu aktivieren, d. h. ohne Zeitspanne der Inaktivität, klicken Sie
auf die Schaltfläche Start, dann auf Turn Off Computer (Ausschalten) und anschließend auf Standby.
Drücken Sie eine beliebige Taste auf der Tastatur, oder bewegen Sie die Maus, um den Standby-Modus
zu beenden.
Wählen Sie eine Kategorie
oder ein Systemsteuerungssymbol
Start
und anschließend auf
auf
Systemsteuerung
Leistung und Wartung
auf
Energieoptionen
.
.
.
HINWEIS: Wenn die Stromversorgung während des Standby-Modus unterbrochen wird, kann es zu Datenverlust
kommen.
30 Einrichten und Verwenden des Computers
 Loading...
Loading...