Page 1
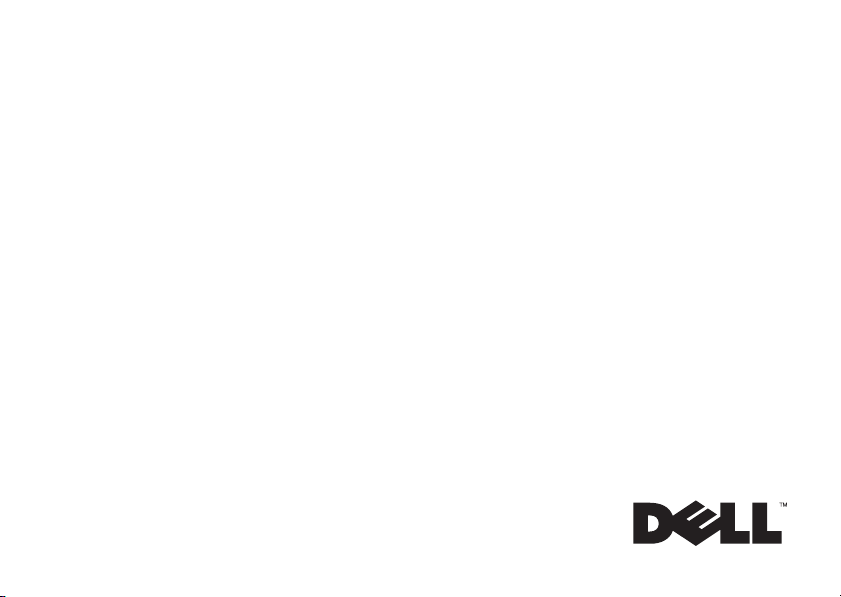
Vostro™ | A90
Руководство по установке и
краткий справочник
Данное руководство содержит общий обзор функций компьютера, его технические
характеристики, а также инструкции по быстрой подготовке к работе, сведения
о программном обеспечении и описание процедур поиска и устранения неполадок.
Дополнительную информацию об операционной системе, устройствах и технологиях смотрите
в
Руководстве по технологиям Dell
PP39S
на вебузле support.dell.com.
Page 2
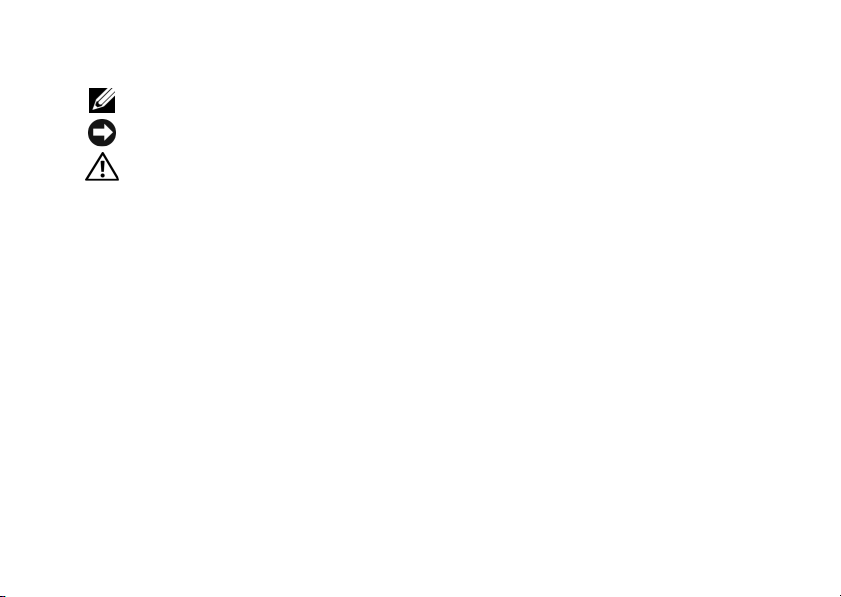
Примечания, замечания и предупреждения
ПРИМЕЧАНИЕ.
ВНИМАНИЕ.
ПРЕДУПРЕЖДЕНИЕ. Указывает на потенциальную опасность повреждения имущества, получения травм или угрозу для жизни.
Предупреждение в отношении продукта компании Macrovision
В данном продукте используется технология защиты авторских прав, защищенная патентными формулами в рамках различных патентов
США и прочими правами на интеллектуальную собственность, принадлежащими Macrovision Corporation и иным владельцам прав.
Указанная технология защиты авторских прав может использоваться только с разрешения Macrovision Corporation и только в домашних
условиях или иных условиях ограниченного просмотра, если Macrovision Corporation не дала иного разрешения. Инженерный анализ
и дизассемблирование запрещаются.
_________________
Информация, содержащаяся в данном документе, может быть изменена без уведомления.
© 2008 Dell Inc. Все права защищен ы.
Воспроизведение этих материалов в любой форме без письменного разрешения Dell Inc. строго запрещается.
В данном тексте использованы следующие товарные знаки:
знаками Dell Inc.;
по лицензии;
Windows, Windows Vista
Microsoft Corporation в США и (или) других странах.
В данном документе могут использоваться другие товарные знаки и торговые наименования для обозначения фирм, заявляющих на них
права, или продукции таких фирм. Dell Inc. не претендует на права собственности в отношении каких+либо товарных знаков и торговых
наименований, кроме своих собственных.
Август 2008 г. P/N X892H Ред. A00
Содержит важную информацию, которая помогает более эффективно работать с компьютером.
Указывает на опасность повреждения оборудования или потери данных и объясняет, как этого избежать.
Dell,
логотип
Bluetooth
Intel, Pentium, Core
является охраняемым товарным знаком, принадлежащим Bluetooth SIG, Inc., и используется компанией Dell
и логотип кнопки «Пуск»
DELL, Vostro, WiFi Catcher
и
Celeron
являются охраняемыми товарными знаками Intel Corporation в США и других странах;
Windows Vista
являются товарными знаками или охраняемыми товарными знаками
и
DellConnect
являются товарными
Microsoft
,
Page 3
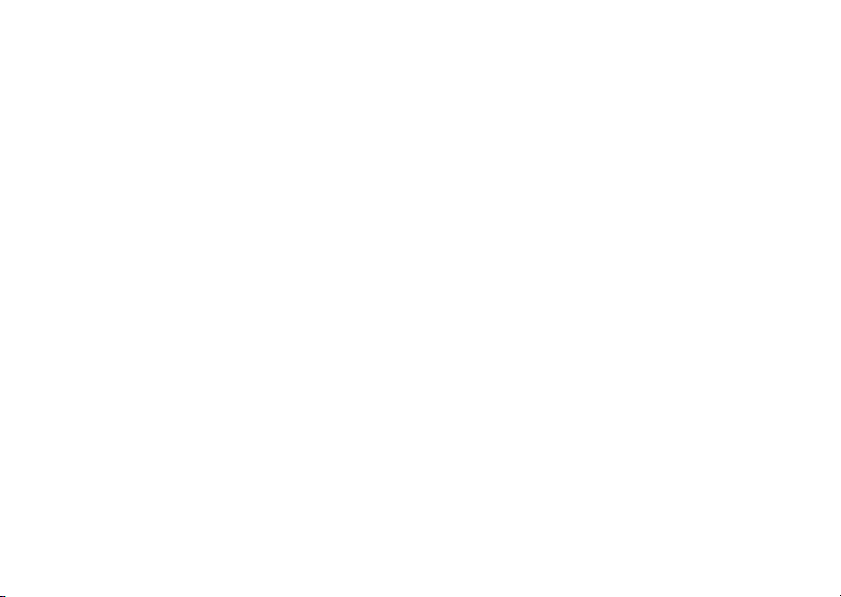
Содержание
Содержание
Сведения о компьютере
Вид спереди
Вид справа
Вид слева
. . . . . . . . . . . . . .
. . . . . . . . . . . . . . .
. . . . . . . . . . . . . . .
Извлечение аккумулятора
Быстрая настройка
Подключение к Интернету
Установка подключения
к Интернету
. . . . . . . . . . . .
. . . . .
. . . .
. . . . . . .
. . . .
Перенос информации на новый
компьютер
. . . . . . . . . . . . . .
10
12
15
19
19
21
5
Технические
характеристики
5
Советы по устранению
7
неполадок
. . . . . . . . . .
. . . . . . . . . . . . . .
Использование средства устранения
неполадок оборудования
Советы
. . . . . . . . . . . . . . . .
Неполадки питания
Неполадки памяти
Зависания и неполадки
программного обеспечения
Служба технических обновлений
компании Dell
. . . . . . . . . .
. . . . .
. . . . . . .
. . . . . . . .
. . .
27
35
35
35
36
37
38
40
3
Page 4
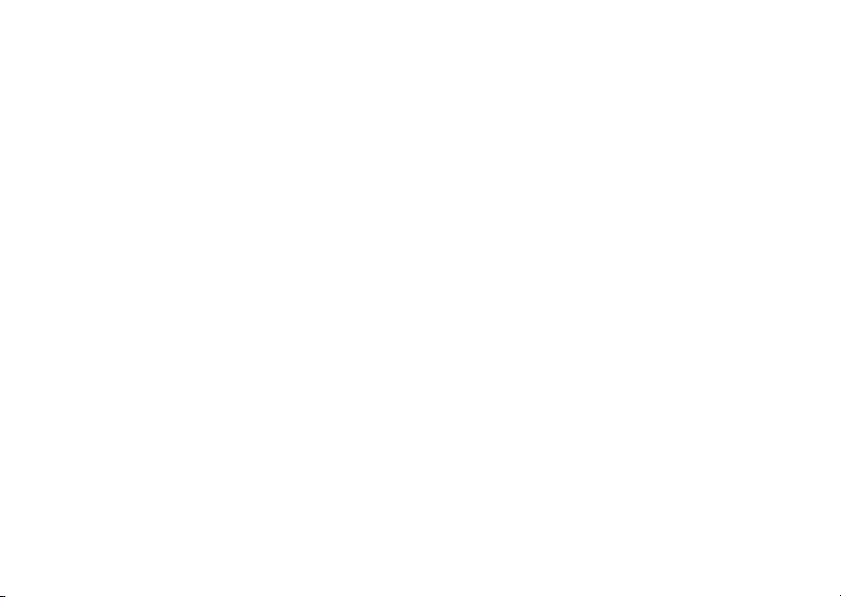
Содержание
Утилита Dell Support
Dell Diagnostics
. . . . . . .
. . . . . . . . .
Переустановка программного
обеспечения
Драйверы
Определение драйверов
Переустановка драйверов
и утилит
. . . . . . . . . . . .
. . . . . . . . . . . . . . .
. . . .
. . . . . . . . . . . . . .
45
Восстановление операционной
системы
4
. . . . . . . . . . . . . . . .
Использование функции
восстановления системы
Microsoft
®
Windows
®
. . . . . .
Использование диска
Operating System
(Операционная система)
. . . .
40
41
45
45
45
48
49
50
Источники информации
Получение справки
Получение помощи
. . . . .
. . . . . . . .
. . . . . . . . .
53
57
57
Техническая поддержка
и обслуживание клиентов
Онлайновые службы
Служба AutoTech
. . . . . . .
. . . . . . . . .
. . .
58
59
60
Автоматическая система
отслеживания заказов
Проблемы с заказом
Информация о продуктах
Прежде чем позвонить
Обращение в компанию Dell
. . . . .
. . . . . . . .
. . . . .
. . . . . . .
. . .
60
60
61
61
63
Указатель . . . . . . . . . . . . . . . 65
Page 5
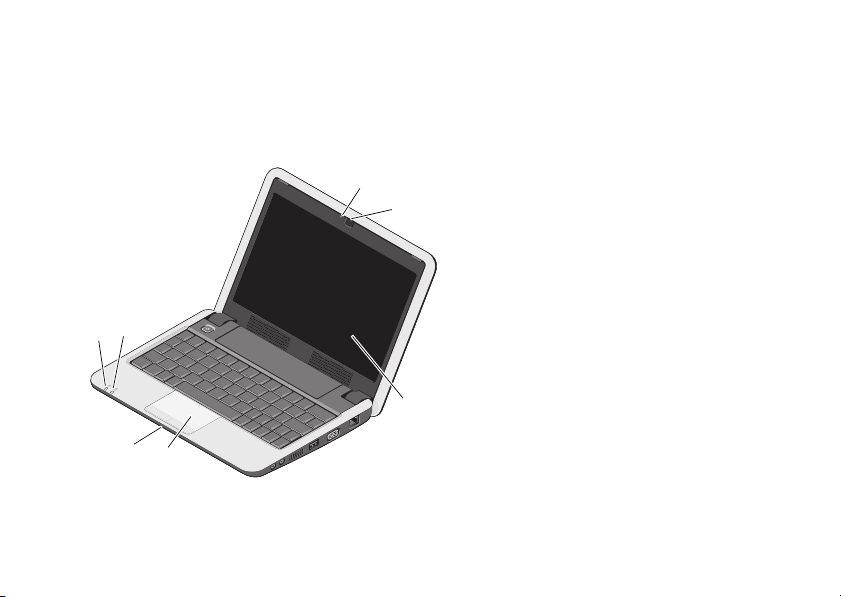
Сведения о компьютере
Сведения о компьютере
Вид спереди
2
1
7
6
1
индикатор питания
3
3
4
5
индикатор работы
камеры
5
дисплей
7
встроенный
одинарный
аналоговый
микрофон
2
индикатор
аккумулятора
4
камера
6
сенсорная панель
5
Page 6
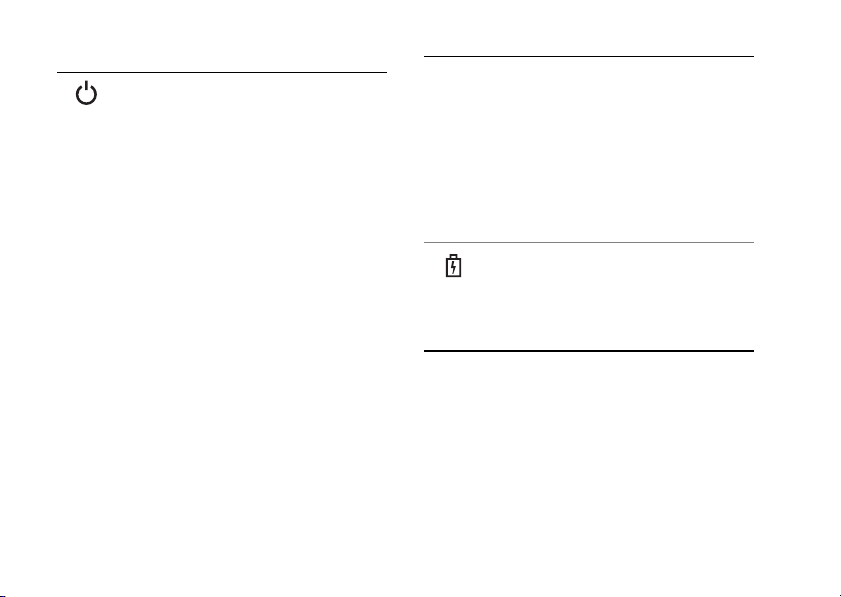
Сведения о компьютере
Индикатор питания – загорается при
включении компьютера.
Индикатор работает следующим
образом.
При питании от адаптера
переменного тока:
•
Горит белым светом:
–
компьютер включен.
–
Компьютер выключен или
находится в режиме
гибернации, при этом осталось
менее 90 % от заряда
аккумулятора и аккумулятор
заряжается.
•
Мигает белым светом: компьютер
находится в режиме ожидания.
•
Не горит: компьютер выключен
или находится в режиме
гибернации, а аккумулятор
заряжен в достаточной мере.
6
ИНДИКАТОР РАБОТЫ КАМЕР Ы
когда камера включена или выключена.
КАМЕР А
оцифровки видеоизображения, проведения
конференций и чатов.
При питании от аккумулятора:
•
Горит белым светом: компьютер
включен.
•
Мигает белым светом: компьютер
находится в режиме ожидания.
•
Не горит: компьютер выключен
или находится в режиме
гибернации.
Индикатор состояния аккумулятора –
Мигает желтым светом, указывая на
низкий заряд аккумулятора.
Подключите адаптер переменного
тока, чтобы зарядить аккумулятор.
—
Указывает,
—
Встроенная камера для
Page 7
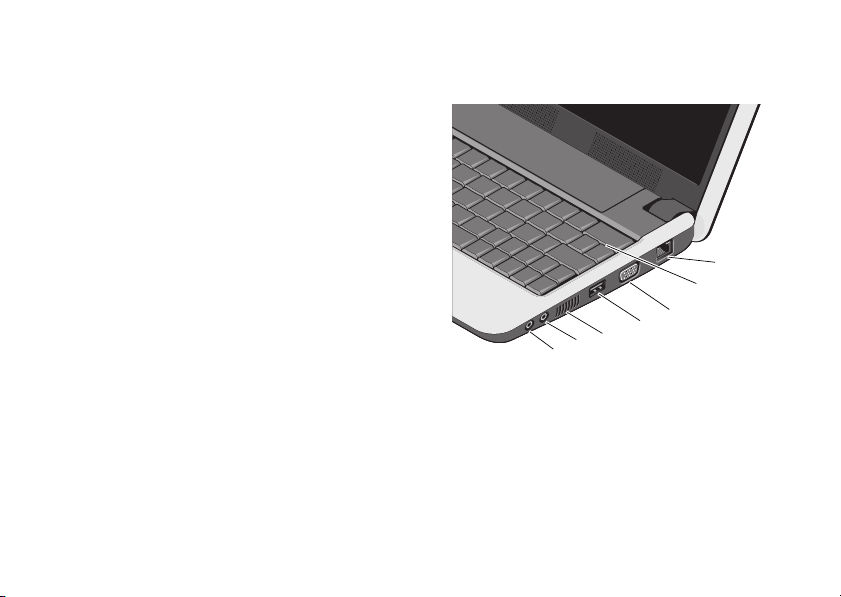
Сведения о компьютере
ДИСПЛЕЙ
о дисплее смотрите в
технологиям Dell
СЕНСОР НАЯ ПАНЕЛЬ
—
Дополнительную информацию
Руководстве по
.
—
Выполняет функции
мыши.
ВСТР ОЕННЫЙ ОДИНАР НЫЙ АНАЛОГОВЫЙ
МИКР ОФОН
—
Используется для участия
в чатах и для записи речи.
Вид справа
1
3
5
7
6
7
сетевой разъем
разъем VGA
вентиляционные
отверстия
разъем
аудиовыхода /
наушников
3
4
5
2
клавиатура
4
разъем USB
6
разъем аудиовхода /
микрофона
1
2
7
Page 8
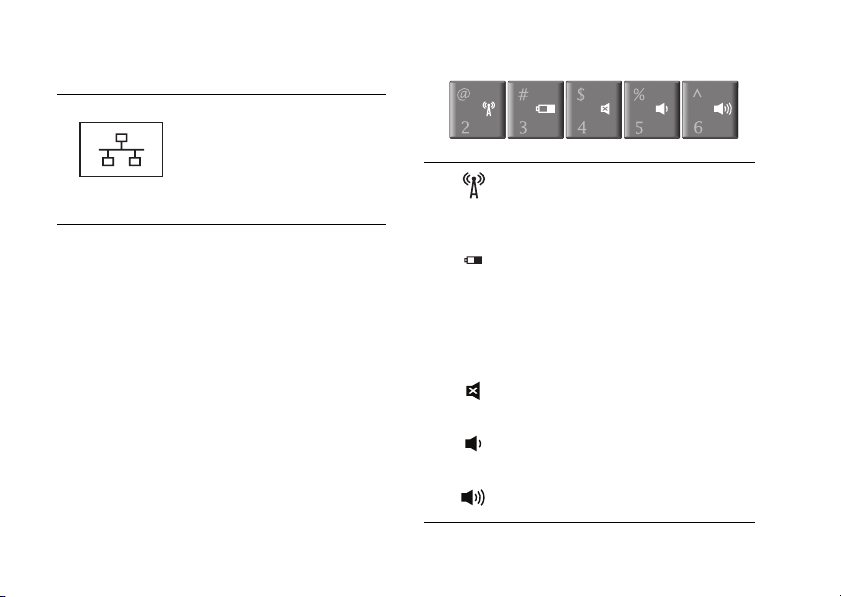
Сведения о компьютере
СЕТЕВОЙ РАЗЪЕМ
КЛАВИАТУР А
информацию о клавиатуре смотрите
Руководстве по технологиям Dell
в
управления громкостью и беспроводными
устройствами также расположены на клавиатуре.
8
(RJ45)
Служит для подключения
компьютера к сети. Два
индикатора рядом с разъемом
показывают состояние
и активность проводного
сетевого подключения.
—
Дополнительную
. Клавиши
Нажмите клавиши <Fn><2>,
чтобы включить или отключить
беспроводные устройства
Нажмите клавиши <Fn><3>,
чтобы просмотреть сведения
о состоянии аккумулятора,
емкости аккумулятора
и получить советы по
пользованию аккумуляторами
Нажмите клавиши <Fn><4>,
чтобы отключить звук
Нажмите клавиши <Fn><5>,
чтобы уменьшить громкость
Нажмите клавиши <Fn><6>,
чтобы увеличить громкость
Page 9
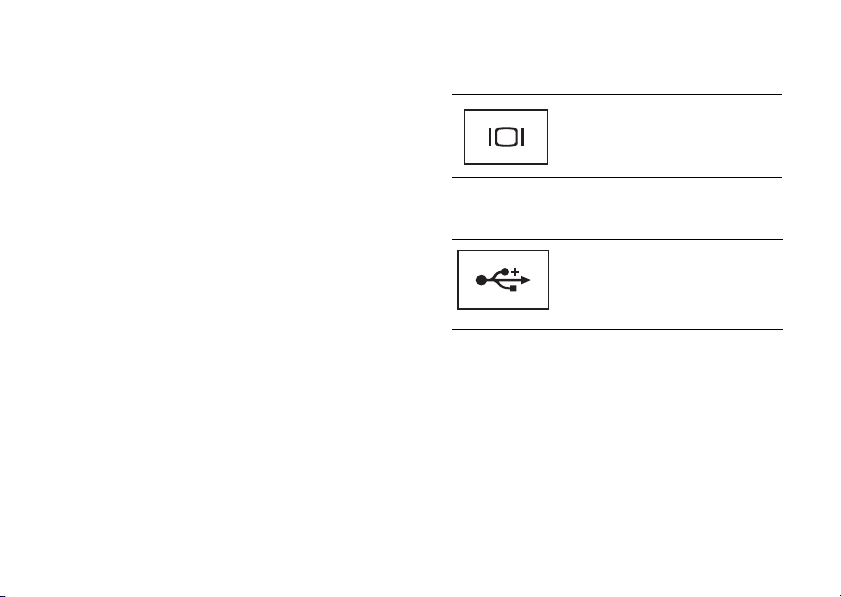
Сведения о компьютере
ИСПОЛЬЗОВАНИЕ БЕСПР ОВОДНЫХ
УСТР ОЙСТВ
беспроводные устройства, нажмите сочетание
клавиш управления беспроводными
устройствами (<Fn><2>) на клавиатуре. На
экране появится подтверждение сделанного
вами выбора. Это сочетание клавиш позволяет
быстро отключить все беспроводные
радиоустройства (Bluetooth и WiFi), например,
когда вас попросят отключить все беспроводные
радиоустройства на борту самолета.
При однократном нажатии на клавиши <Fn><2>
все радиоустройства отключаются, а при
повторном нажатии этого сочетания клавиш
каждое радиоустройство возвращаются в то
состояние, в котором оно находилось до первого
нажатия этих клавиш.
—
Чтобы включить или отключить
РАЗЪЕМ
РАЗЪЕМ
ВЕНТИЛЯЦИОННЫЕ ОТВЕР СТИЯ
Компьютер создает поток воздуха, проходящий
через вентиляционные отверстия
и предотвращающий перегрев компьютера.
VGA
Служит для подключения
видеоустройств, например
монитора.
USB
Служит для подключения
устройств USB, например
мыши, клавиатуры или
принтера.
—
9
Page 10
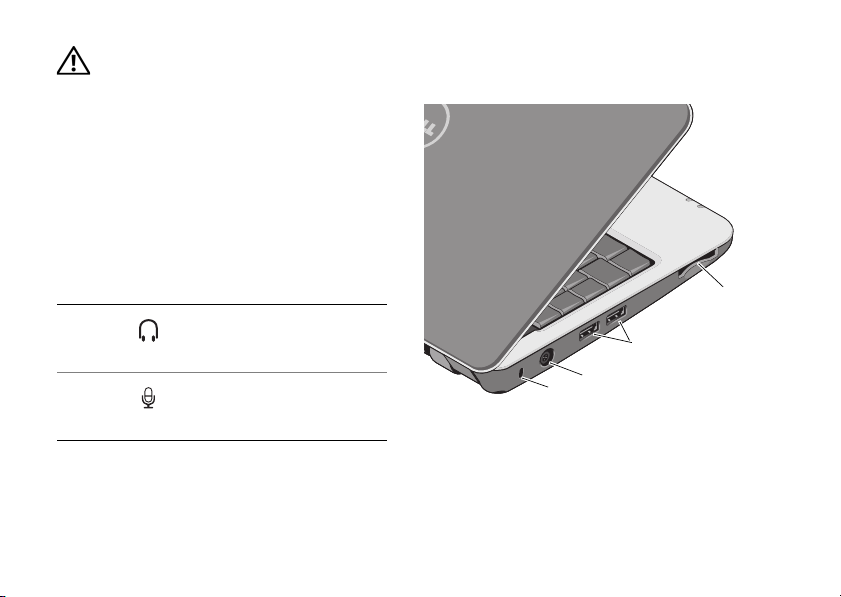
Сведения о компьютере
ПРЕДУПРЕЖДЕНИЕ. Не закрывайте
вентиляционные отверстия, не
вставляйте в них посторонние предметы
и следите, чтобы в них не накапливалась
пыль. Не держите работающий
компьютер Dell™ в местах с плохой
вентиляцией, например в закрытом
портфеле. Недостаточная вентиляция
может привести к повреждению
компьютера или пожару.
АУДИОР АЗЪЕМЫ
Вид слева
1
Разъем служит для подключения
наушников.
Разъем служит для подключения
микрофона.
10
1
слот для устройства
чтения мультимедийных
карт типа «3 в 1»
3
разъем адаптера
переменного тока
2
3
4
2
разъемы USB (2)
4
гнездо защитного
кабеля
Page 11
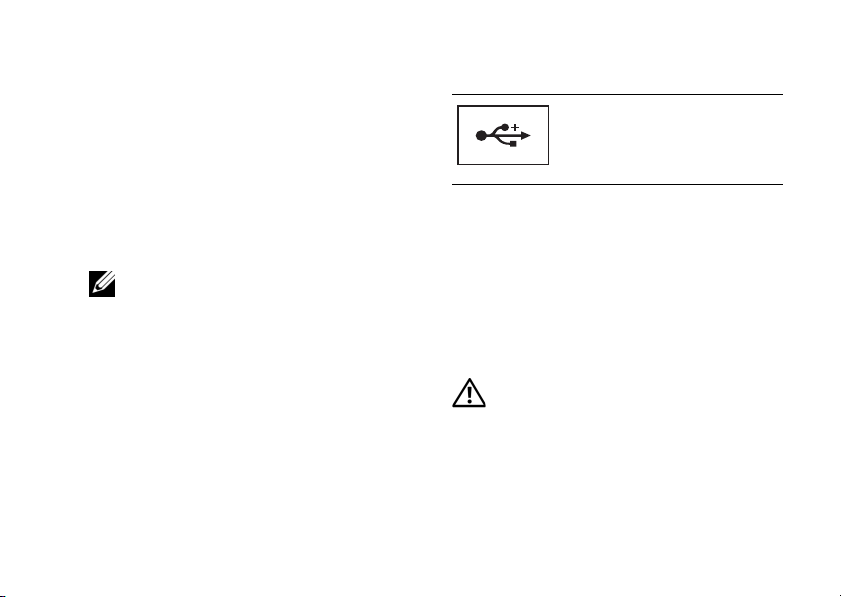
Сведения о компьютере
УСТР ОЙСТВО ЧТЕНИЯ МУЛЬТИМЕДИЙНЫХ
КАР Т ТИПА
легко обмениваться цифровыми фотографиями,
музыкой, видеофайлами и документами,
сохраненными на следующих картах памяти:
• Secure Digital (SD)
• Secure Digital High Capacity (SDHC)
• Multi Media Card (MMC)
• Memory Stick
«3 В 1» —
ПРИМЕЧАНИЕ.
в слоте для мультимедийных карт
установлена пластмассовая заглушка.
Заглушки защищают неиспользуемые
слоты от пыли и прочих загрязнений.
Сохраните заглушку, чтобы использовать
ее, когда мультимедийная карта не
установлена в слот. Заглушки от других
компьютеров могут не подойти к вашему
компьютеру.
Позволяет быстро и
В новом компьютере
РАЗЪЕМЫ
РАЗЪЕМ АДАПТЕР А ПЕР ЕМЕННОГО ТОКА
Служит для подключения к компьютеру
адаптера переменного тока. Адаптер
преобразует напряжение переменного тока
в напряжение постоянного тока, необходимое
для питания компьютера. Адаптер переменного
тока можно подключать как к включенному, так
и к выключенному компьютеру.
USB
Служат для подключения
устройств USB, например
мыши, клавиатуры или
принтера.
—
ПРЕДУПРЕЖДЕНИЕ. Адаптер переменного
тока можно подключить к электросети
в любой стране мира. Однако, в разных
странах используются разные разъемы
электропитания и сетевые фильтры.
Использование несовместимого кабеля,
а также неправильное подключение
11
Page 12
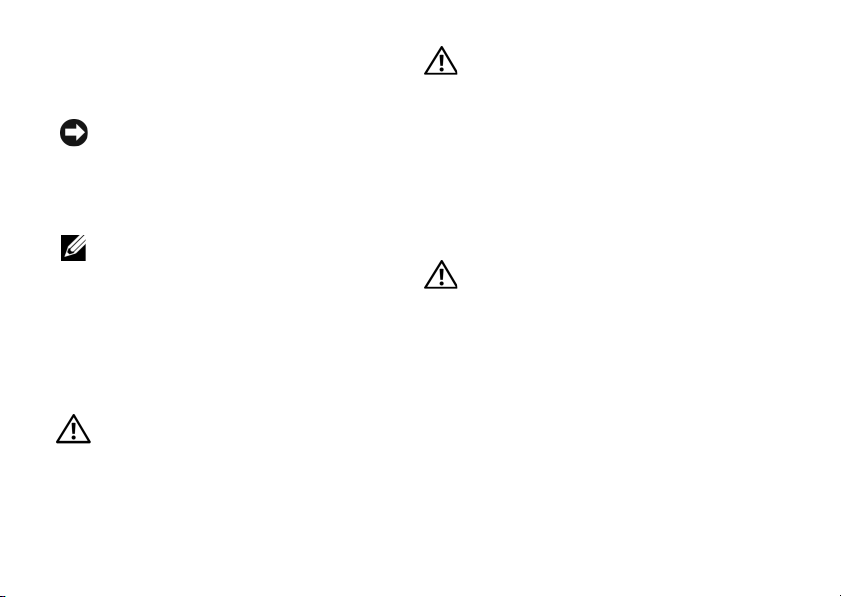
Сведения о компьютере
кабеля к сетевому фильтру или
электросети может привести
к повреждению оборудования или пожару.
ВНИМАНИЕ.
адаптера переменного тока от компьютера
возьмитесь за разъем, а не за сам кабель,
и потяните его с усилием, но осторожно,
чтобы не повредить кабель.
ПРИМЕЧАНИЕ.
кабель питания к адаптеру и убедитесь,
что горит индикатор.
ГНЕЗДО ЗАЩИТНОГО КАБЕЛЯ
прикрепить к компьютеру имеющееся
в продаже устройство защиты от кражи.
При отсоединении кабеля
Надежно подсоедините
—
Позволяет
Извлечение аккумулятора
ПРЕДУПРЕЖДЕНИЕ. Перед тем как
приступить к выполнению операций
данного раздела, выполните инструкции
по технике безопасности, прилагаемые
к компьютеру.
12
ПРЕДУПРЕЖДЕНИЕ. Использование
несовместимого аккумулятора может
повысить риск пожара или взрыва.
Заменяйте аккумулятор только на
совместимый аккумулятор, приобретенный
в торговой сети компании Dell. Такие
аккумуляторы специально разработаны для
использования в компьютерах Dell™. Не
устанавливайте в свой компьютер
аккумулятор другого компьютера.
ПРЕДУПРЕЖДЕНИЕ. Перед извлечением
или обратной установкой аккумулятора
выключите компьютер, отсоедините
адаптер переменного тока от электросети
и компьютера, отсоедините модем от
телефонной розетки и компьютера,
а также отсоедините от компьютера все
другие внешние кабели.
Page 13
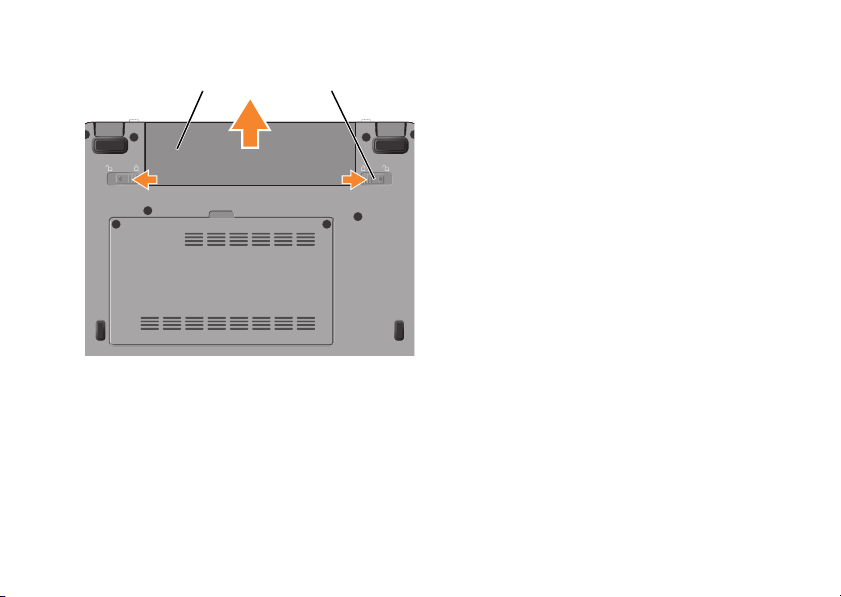
1
аккумулятор
Сведения о компьютере
Чтобы извлечь аккумулятор, выполните
1
2
следующее.
1
Выключите компьютер.
2
Сдвиньте две защелки отсека
аккумулятора в положение «открыто».
3
Выдвиньте аккумулятор наружу.
Для повторной установки аккумулятора
задвиньте его в отсек до щелчка.
2
защелка отсека
аккумулятора (2)
13
Page 14
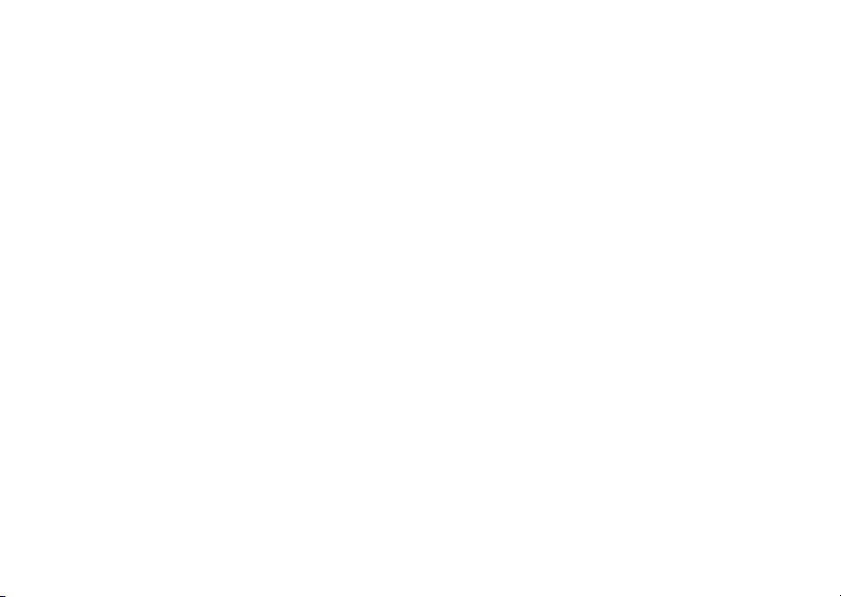
Сведения о компьютере
14
Page 15
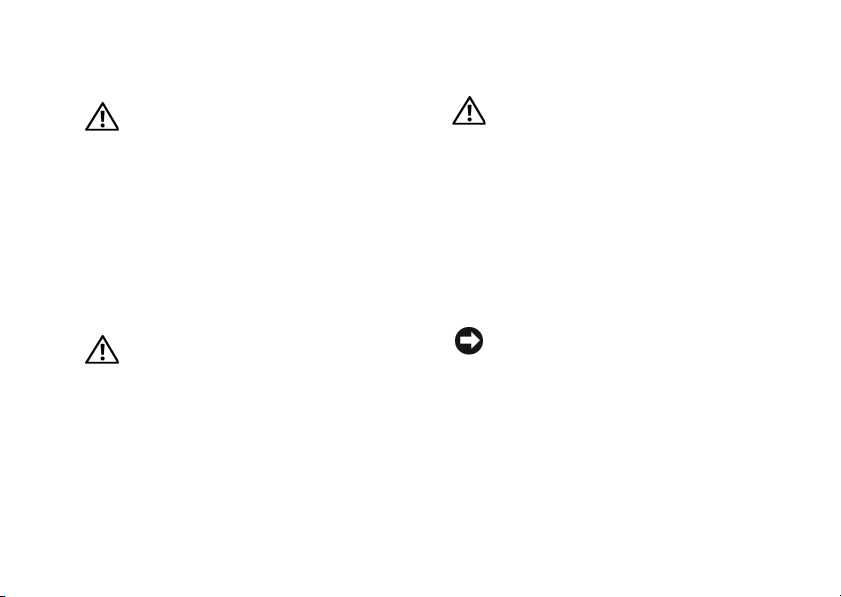
Быстрая настройка
ПРЕДУПРЕЖДЕНИЕ.
работы с внутренними компонентами
компьютера прочитайте инструкции по
технике безопасности, прилагаемые
к компьютеру. Дополнительные сведения
о передовой практике в области техники
безопасности смотрите на начальной
странице раздела Regulatory Compliance
(Соответствие стандартам),
расположенной по адресу www.dell.com/
regulatory_compliance.
ПРЕДУПРЕЖДЕНИЕ.
вентиляционные отверстия, не
вставляйте в них посторонние предметы
и следите, чтобы в них не накапливалась
пыль. Не держите работающий
компьютер в местах с недостаточной
вентиляцией (например, в закрытом
кейсе). Это может повредить компьютер
или привести к пожару.
Перед началом
Не закрывайте
Быстрая настройка
ПРЕДУПРЕЖДЕНИЕ.
переменного тока можно подключить
к электросети в любой стране мира.
Однако, в разных странах используются
разные разъемы электропитания
и сетевые фильтры. Использование
несовместимого кабеля, а также
неправильное подключение кабеля
к сетевому фильтру или электросети
может привести к повреждению
оборудования или пожару.
ВНИМАНИЕ.
кабеля адаптера переменного тока от
компьютера возьмитесь за разъем кабеля
адаптера, а не за сам кабель, и извлеките
его уверенно, но осторожно, чтобы не
повредить кабель. Во избежание
повреждения кабеля адаптера при
сматывании учитывайте угол, под которым
кабель подсоединен к разъему.
При отсоединении
Адаптер
15
Page 16
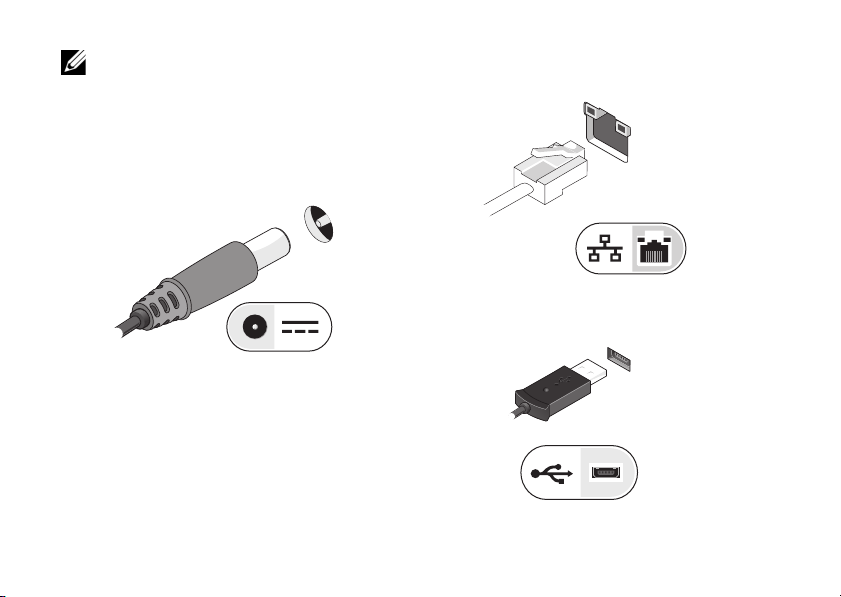
Быстрая настройка
ПРИМЕЧАНИЕ.
могут не входить в комплект поставки,
если вы их не заказали.
1
Подсоедините адаптер переменного тока
к соответствующему разъему на
компьютере и к электросети.
16
Некоторые устройства
2
Подсоедините сетевой кабель.
3
Подключите устройства USB, например
мышь или клавиатуру.
Page 17
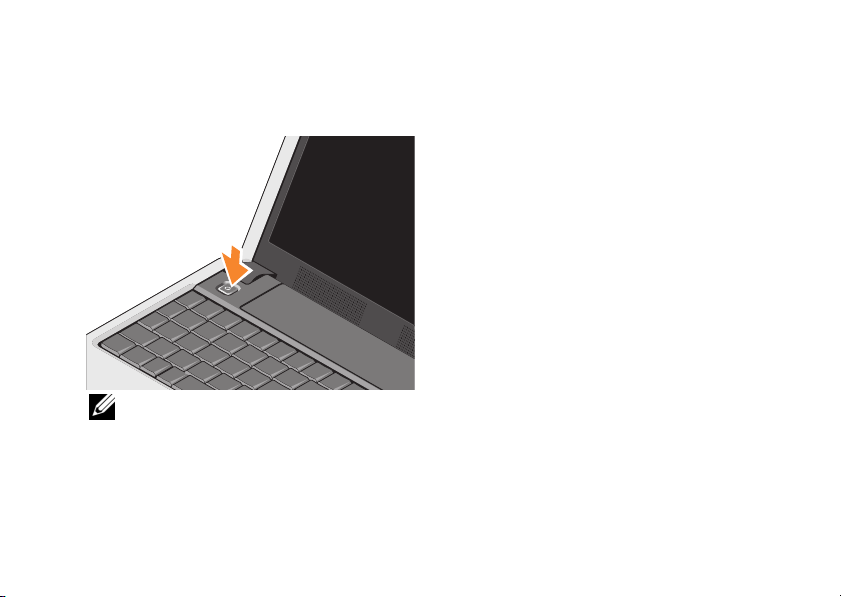
4
Откройте крышку дисплея и нажмите
кнопку питания, чтобы включить
компьютер.
ПРИМЕЧАНИЕ.
и выключить компьютер по крайней мере
один раз перед установкой любых плат или
подключением компьютера
к стыковочному устройству или другому
внешнему устройству, например принтеру.
Рекомендуется включить
Быстрая настройка
5
Подключитесь к Интернету.
Дополнительную информацию смотрите
в разделе «Подключение к Интернету» на
стр. 19.
17
Page 18
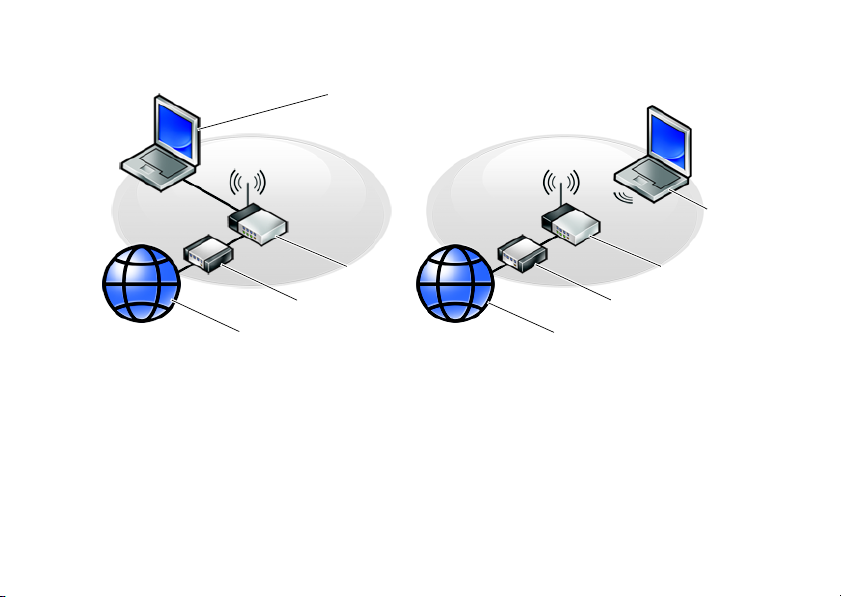
Быстрая настройка
4
5
3
2
1
1
услуги доступа в Интернет
3
беспроводной маршрутизатор
5
переносной компьютер
беспроводным
с
18
подключением
2
кабельный модем или DSL'модем
4
переносной компьютер
проводным
с
1
подключением
3
2
Page 19
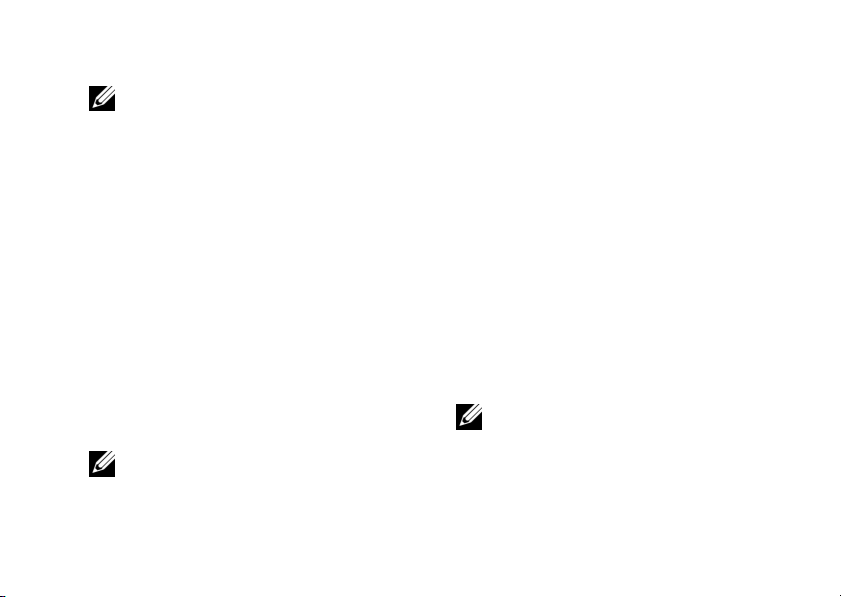
Быстрая настройка
Подключение к Интернету
ПРИМЕЧАНИЕ.
Интернета и их предложения могут
отличаться в разных странах.
Для подключения к Интернету вам понадобятся
модем или сетевое подключение и поставщик
услуг Интернета. Если используется
коммутируемое подключение, подсоедините
телефонный кабель к разъему модема
компьютера и телефонной розетке, прежде чем
приступать к настройке подключения
к Интернету. Если используется подключение
через DSLмодем или кабельный/спутниковый
модем, обратитесь за инструкциями по
установке к поставщику услуг Интернета или
оператору сети сотовой связи.
Установка подключения к Интернету
ПРИМЕЧАНИЕ.
в данном разделе, применимы только
к компьютерам под управлением
Windows XP.
Поставщики услуг
Инструкции, приведенные
Чтобы установить подключение к Интернету
с помощью ярлыка на рабочем столе,
предоставленного поставщиком услуг
Интернета, выполните следующее.
1
Сохраните и закройте все открытые
файлы и выйдите из всех программ.
2
Дважды щелкните значок поставщика
услуг Интернета
Microsoft
3
Для завершения установки следуйте
инструкциям на экране.
Если на рабочем столе нет значка поставщика
услуг Интернета или требуется установить
подключение к Интернету через другого
поставщика услуг Интернета, выполните шаги,
указанные ниже в соответствующем разделе.
ПРИМЕЧАНИЕ.
подключение к Интернету не удается,
смотрите
Если ранее подключение выполнялось
успешно, возможно, у поставщика услуг
Интернета произошел сбой
на рабочем столе
®
Windows®.
Если установить
Руководство по технологиям Dell
19
.
Page 20
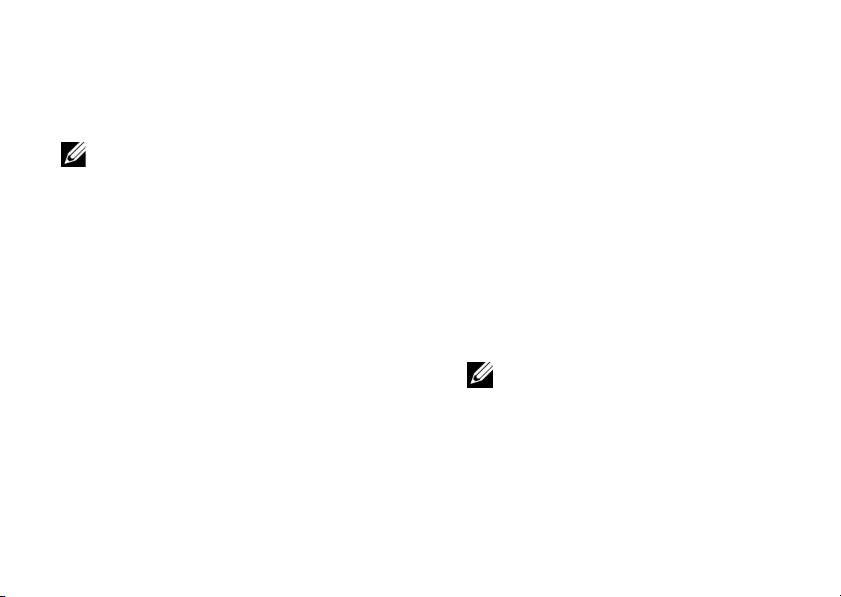
Быстрая настройка
в обслуживании пользователей.
Свяжитесь с поставщиком услуг Интернета
и узнайте о состоянии услуг, или
попробуйте подключиться позже.
ПРИМЕЧАНИЕ.
поставщика услуг Интернета. Если у вас
нет поставщика услуг Интернета,
воспользуйтесь мастером
к Интернету
Подготовьте информацию
Подключение
.
Microsoft® Windows® XP
1
Сохраните и закройте все открытые
файлы и выйдите из всех программ.
2
Нажмите
Подключить к Интернету
3
В следующем окне выберите нужный
вариант.
•
20
Пуск→
Internet Explorer→
.
Если у вас нет поставщика услуг
Интернета, выберите
списка поставщиков услуг Интернета
Выбрать из
•
Если вы уже получили информацию по
установке от своего поставщика услуг
Интернета, но не получили
установочный компактдиск, выберите
Установить подключение вручную
•
Если у вас есть установочный компакт
диск, выберите
диск поставщика услуг Интернета
4
Нажмите кнопку
Если вы выбрали вариант
подключение вручную
перейдите к шаг 5. В противном случае
следуйте инструкциям на экране, чтобы
закончить установку.
ПРИМЕЧАНИЕ.
какой тип соединения выбрать,
обратитесь к своему поставщику
услуг Интернета.
5
.
Выберите нужный вариант в разделе
Каким образом подключиться
к Интернету?
Использовать компакт9
Далее
.
Установить
на шаг 3,
Если неизвестно,
и нажмите кнопку
Далее
.
.
.
Page 21
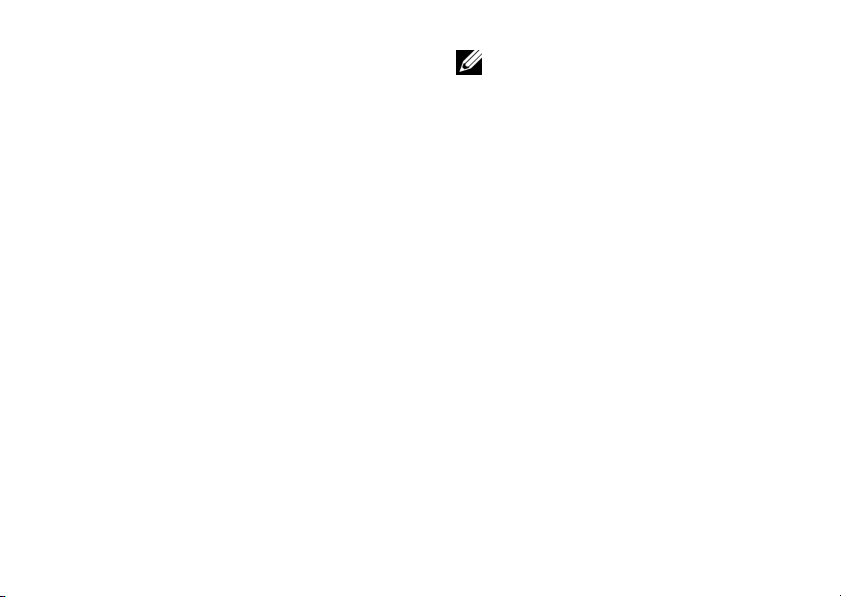
6
Для завершения установки используйте
информацию, предоставленную
поставщиком услуг Интернета.
Перенос информации на новый компьютер
Операционная система Windows XP включает
в себя мастер переноса файлов и параметров
для переноса данных с исходного компьютера
на новый компьютер.
Данные переносятся на новый компьютер по
сети или по соединению компьютеров через
последовательный порт; можно также сохранить
их на съемном носителе, например на
записываемом компактдиске, для
последующего переноса на новый компьютер.
Быстрая настройка
ПРИМЕЧАНИЕ.
перенести информацию со старого на
новый компьютер, подключив
последовательный кабель
непосредственно к портам вводавывода
обоих компьютеров.
Инструкции по прямому соединению двух
компьютеров с помощью кабеля смотрите
в статье №305621справочной базы
знаний Microsoft Knowledge Base под
названием
Connection Between Two Computers in
Windows XP
соединение двух компьютеров с помощью
кабеля в системе Windows XP). Эта
информация может быть недоступна
в некоторых странах.
Чтобы перенести данные на новый компьютер,
требуется запустить мастер переноса файлов
и параметров.
Кроме того, можно
How to Set Up a Direct Cable
(Как установить прямое
21
Page 22

Быстрая настройка
Запуск мастера переноса файлов
и параметров с диска Operating System
(Операционная система)
ПРИМЕЧАНИЕ.
процедуры требуется диск
(Операционная система). Этот диск
является дополнительным и может не
поставляться с некоторыми компьютерами.
ПРИМЕЧАНИЕ.
не обязательно) иметься оптический
дисковод. Используйте внешний
оптический дисковод или любое внешнее
запоминающее устройство для
выполнения процедур, связанных
сдисками.
Чтобы подготовить новый компьютер к
передаче файлов, выполните следующее.
22
Для выполнения этой
Operating System
В компьютере может (но
1
Запустите мастер переноса файлов
Пуск→
и параметров, нажав
программы
Служебные
и параметров
2
При появлении экрана приветствия
мастера переноса файлов и параметров
нажмите кнопку
3
На экране
выберите
4
На экране
с Windows XP?
переноса файлов и параметров
с компакт9диска Windows XP
5
При появлении экрана
к вашему исходному компьютеру
перейдите к старому или исходному
компьютеру. Пока
Далее
→
Стандартные→
→
Мастер переноса файлов
.
Далее
Это какой компьютер?
Новый компьютер→
У вас есть компакт9диск
выберите
не нажимайте
.
Все
.
Далее
.
Запустить мастер
→
Далее
.
Теперь перейдите
кнопку
Page 23

Быстрая настройка
Чтобы скопировать данные с исходного
компьютера, выполните следующее.
1
Вставьте в исходный компьютер диск
Windows XP Operating System
(Операционная система Windows XP).
2
На экране
Windows XP
задач
3
В группе
щелкните
настройки
4
На экране
выберите
5
На экране
выберите нужный способ.
6
На экране
выберите элементы, которые требуется
перенести, и нажмите кнопку
7
По завершении копирования информации
появится экран
необходимых данных
8
Нажмите кнопку
Вас приветствует Microsoft
щелкните
.
Выберите нужное действие
Перенос файлов и параметров
→
Далее
.
Это какой компьютер?
Исходный компьютер→
Выберите способ переноса
Что необходимо перенести?
Завершение этапа сбора
Готово
Выполнение иных
Далее
Далее
.
.
Чтобы перенести данные на новый компьютер,
выполните следующее.
1
На экране
исходному компьютеру
компьютере нажмите кнопку
2
На экране
и параметры настройки?
переноса файлов и параметров
.
.
и нажмите кнопку
3
Мастер перенесет собранные файлы
и параметры на новый компьютер.
4
На экране
Готово
компьютер.
Теперь перейдите к вашему
Где находятся файлы
Завершено
и перезагрузите новый
на новом
Далее
выберите способ
Далее
.
нажмите кнопку
.
23
Page 24

Быстрая настройка
Запуск мастера переноса файлов
и параметров с диска Operating System
(Операционная система)
ПРИМЕЧАНИЕ.
не обязательно) иметься оптический
дисковод. Используйте внешний
оптический дисковод или любое внешнее
запоминающее устройство для
выполнения процедур, связанных
с дисками.
Для запуска мастера переноса файлов
и параметров без диска
(Операционная система) необходимо создать
диск мастера переноса, с помощью которого
можно будет записать резервный файл образа
на съемном носителе.
Чтобы создать диск мастера переноса,
воспользуйтесь новым компьютером
с операционной системой Windows XP
и выполните следующие действия.
24
В компьютере может (но
Operating System
1
Запустите мастер переноса файлов
Пуск→
и параметров, нажав
программы
Служебные
и параметров
2
При появлении экрана приветствия
мастера переноса файлов и параметров
нажмите кнопку
3
На экране
выберите
4
На экране
с Windows XP?
мастера переноса в следующем
дисководе
5
Вставьте съемный носитель, например
записываемый компактдиск, и нажмите
кнопку
6
Когда дискета будет создана и появится
сообщение
к вашему исходному компьютеру
не
нажимайте кнопку
7
Перейдите к исходному компьютеру.
→
Стандартные→
→
Мастер переноса файлов
.
Далее
Это какой компьютер?
Новый компьютер→
У вас есть компакт9диск
выберите
→
Далее.
OK
.
Теперь перейдите
Все
.
Далее
Создать дискету
Далее
.
.
,
Page 25

Быстрая настройка
Чтобы скопировать данные с исходного
компьютера, выполните следующее.
1
Вставьте диск мастера в исходный
компьютер и нажмите
2
В поле
Открыть
укажите путь к файлу
Пуск→
окна
Запуск программы
fastwiz
Выполнить
(на
соответствующем съемном носителе)
OK
и нажмите
3
На экране приветствия
файлов и параметров
Далее
4
На экране
выберите
5
На экране
.
мастера переноса
нажмите кнопку
.
Это какой компьютер?
Исходный компьютер→
Выберите способ переноса
Далее
выберите нужный способ.
6
На экране
Что необходимо перенести?
выберите элементы, которые требуется
перенести, и нажмите кнопку
7
По завершении копирования информации
появится экран
Завершение этапа сбора
необходимых данных
8
Нажмите кнопку
Готово
Далее
.
.
Чтобы перенести данные на новый компьютер,
выполните следующее.
1
На экране
.
исходному компьютеру
компьютере нажмите кнопку
2
На экране
и параметры настройки?
Теперь перейдите к вашему
на новом
Далее
.
Где находятся файлы
выберите способ
переноса файлов и параметров
Далее
и нажмите кнопку
. Следуйте
инструкциям на экране.
3
Мастер прочитает собранные файлы
и параметры установки и применит их на
.
.
новом компьютере.
4
После переноса всех файлов
и параметров настройки появится экран
Завершено
5
Нажмите кнопку
.
Готово
и перезагрузите
новый компьютер.
25
Page 26

Быстрая настройка
ПРИМЕЧАНИЕ.
Дополнительную
информацию по данной процедуре
смотрите на вебузле
в документе №154781 (
support.dell.com
What Are The
Different Methods To Transfer Files From My
Old Computer To My New Dell™ Computer
Using the Microsoft
Operating System?
®
Windows® XP
(Различные способы
переноса файлов со старого компьютера
на новый компьютер Dell™ с помощью
операционной системы Microsoft
®
Windows
ПРИМЕЧАНИЕ.
XP)).
Этот документ
в справочной базе данных Dell™
Knowledge Base может быть недоступен
в некоторых странах.
26
®
Page 27

Технические характеристики
ПРИМЕЧАНИЕ.
регионах могут отличаться. Для
просмотра дополнительной информации
о конфигурации компьютера нажмите
Пуск→
нужный пункт для просмотра информации
о компьютере.
Процессор
Тип процессора Intel
Кэш второго
уровня (L2)
Частота
внешней шины
Предложения в разных
Справка и поддержка
®
Atom™ N270
512 KБ
533 МГц
и выберите
Технические характеристики
Информация о компьютере
Набор
микросхем
системы
Разрядность
шины данных
Разрядность
шины DRAM
Разрядность
адресной шины
процессора
Память Flash
EPROM
Шина PCI 32разрядная
Intel 945GSE
64разрядная
Одноканальные
64разрядные шины
32разрядная
1 МБ
27
Page 28

Технические характеристики
Память
Разъемы для
модулей памяти
Емкость модулей
Одно доступное изнутри
гнездо SODIMM
1 ГБ
памяти
Тип оперативной
памяти
ПРИМЕЧАНИЕ.
памяти смотрите в
обслуживанию
533/667/800 МГц DDR2
SODIMM
Инструкции по модернизации
Руководстве по
на вебузле технической
поддержки компании Dell по адресу
support.dell.com
.
Внутреннее запоминающее устройство
Тип SSD (твердотельный диск)
(MLC)
Емкость 8 ГБ
28
Порты и разъемы
Звук Встроенный аналоговый
микрофон, разъем для
микрофона, один
стереоразъем для
наушников/динамиков
Сетевой адаптер Порт RJ45
USB Три 4контактных
разъема, совместимых
со стандартом USB 2.0
Видео 15контактное гнездо
Связь
Тип модема Внешний модем
V.9 2 56 K US B
Интерфейс модема Универсальная
последовательная шина
(USB)
Page 29

Технические характеристики
Связь (продолжение)
Сетевой адаптер 10/100 Ethernet LAN на
системной плате
Беспроводная связь Встроенная плата WLAN
(миниплата) с WiFi bg,
беспроводной
технологией Bluetooth
®
Видео
Видеоадаптер Intel 945GSE UMA
Видеопамять 8 МБ системной памяти
Интерфейс
LVD S
ЖКдисплея
Звук
Тип аудиосистемы Двухканальный
аудиокодек высокого
разрешения
Звуковой контроллер Realtek ALC268
Звук (продолжение)
Преобразование
24 бит (АЦП и ЦАП)
стереосигнала
Внутренний
интерфейс
Intel HighDefinition
Audio
Внешний интерфейс Встроенный аналоговый
микрофон, входной
разъем для микрофона,
стереоразъем для
наушников/динамиков
Динамик Два динамика
сопротивлением по
4 Ом
Усилитель
внутреннего динамика
Регулировка уровня
0,5 Вт на канал
сопротивлением 4 Ом
Меню программ
звука
29
Page 30

Технические характеристики
Дисплей
Тип (TrueLife) 8,9" WSVGA
Размеры:
Высота 129,55 мм
Ширина 213,36 мм
Максимальное
1024 x 600
разрешение
Частота обновления 60 Гц
Угол открытой крышки
дисплея
От 0° (в закрытом
положении) до 135°
Углы просмотра:
По горизонтали Не менее +/
(светодиоды)
По вертикали Не менее +15°/
(светодиоды)
Шаг зерна 0,2235 мм
30
–
40°
–
30°
Дисплей (продолжение)
Органы управления Яркость можно
регулировать
с помощью клавиш
быстрого выбора
команд
(дополнительную
информацию смотрите
Руководстве по
в
технологиям Dell
Клавиатура
Количество
клавиш
61 (США и Канада);
66 (Европа); 68 (Япония);
62 (Корея)
Сенсорная панель
Разрешение по осям
240 символов на дюйм
X/Y (режим графики
таблиц)
)
Page 31

Технические характеристики
Сенсорная панель (продолжение)
Размер
Ширина 62 мм: область активной
чувствительности
Высота 32,5 мм: прямоугольник
Камера
Количество
0,3 мегапикселов
пикселов
Разрешение
видеоизображения
Угол просмотра по
640 x 480 при 30 кадрах
в секунду
66°
диагонали
Аккумулятор
Тип 4элементный литий
ионный
Глубина 58,23 мм
Аккумулятор (продолжение)
Высота 21,5 мм
Ширина 140,6 мм
Масса 0,23 кг
Напряжение 14,8 В постоянного тока
Время подзарядки
(приблизительно)
4 часа (если компьютер
выключен)
:
Время работы Время работы
аккумулятора зависит от
условий эксплуатации
и может быть
значительно меньше
при определенных
условиях повышенного
энергопотребления.
Дополнительную
информацию смотрите
Руководстве по
в
Срок службы
(приблизительно)
технологиям Dell
300 циклов разрядки/
зарядки
.
31
Page 32

Технические характеристики
Аккумулятор (продолжение)
Диапазон температур:
Для работы От 0 °C
Для хранения От
Батарейка типа
до 35 °C
–
40 °C до 65 °C
CR2032
«таблетка»
Адаптер переменного тока
Входное
напряжение
Входной ток
100–240 В переменного
тока
1,0 А
(максимальный)
Входная частота 50–60 Гц
Выходной ток 1,58 А (максимальный)
Выходная мощность 30 Вт
–
Номинальное
выходное
19,5 +/
постоянного тока
1,0 В
напряжение
32
Адаптер переменного тока (продолжение)
Размеры:
30 Вт (APD):
Высота 59,2 мм
Ширина 34,0 мм
Глубина 85,0 мм
Масса
0,15 кг
(с кабелями)
30 Вт (ESP):
Высота 57,0 мм
Ширина 40,0 мм
Глубина 80,0 мм
Масса
0,18 кг
(с кабелями)
Page 33

Технические характеристики
Адаптер переменного тока (продолжение)
30 Вт (PI):
Высота 70,0 мм
Ширина 36,0 мм
Глубина 78,0 мм
Масса
0,156 кг
(с кабелями)
Физические характеристики
Высота От 27,2 мм до 31,7 мм
Ширина 232 мм
Глубина 172 мм
Масса (с 4элементным аккумулятором):
В минимальной
1,07 кг
конфигурации
может быть менее
Условия эксплуатации компьютера
Диапазон температур:
Для работы От 0 °C
Для хранения От
до 35 °C
–
40 °C до 65 °C
Относительная влажность (макс.):
Для работы От 10 % до 90 %
(без конденсации)
Для хранения От 5 % до 95 %
(без конденсации)
Максимальная вибрация (рассчитано исходя
из случайного набора вибрационных частот,
имитирующих работу пользователя):
Для работы 0,66 GRMS
Для хранения 1,3 GRMS
33
Page 34

Технические характеристики
Условия эксплуатации компьютера
Максимальная ударная нагрузка (измерена
при припаркованных головках твердотельного
диска и полусинусоиде длиной 2 мс):
Для работы 110 G
Для хранения 163 G
Высота над уровнем моря (макс.):
–
Для работы От
Для хранения От
Уровень защиты от
загрязняющих
веществ, находящихся
в воздухе
34
15,2 м до 3048 м
–
15,2 м до 10 668 м
G2 или ниже, как
установлено
стандартом
ISAS71.041985
Page 35

Советы по устранению неполадок
ПРЕДУПРЕЖДЕНИЕ. Обязательно
отключайте компьютер от электросети,
прежде чем открывать крышку.
Использование средства устранения неполадок оборудования
Чтобы запустить средство устранения
неполадок, выполните следующие действия.
1
Нажмите
2
Введите в поле поиска
неполадок оборудования
клавишу <Enter>, чтобы запустить поиск.
3
В разделе
Устранение неполадок оборудования
4
В списке
оборудования
всего описывающий неполадку, и нажмите
кнопку
поиску и устранению неполадки.
Пуск→ Справка и поддержка.
устранение
и нажмите
Устранение проблемы
Устранение неполадок
выберите пункт, точнее
Далее
, чтобы выполнить шаги по
нажмите
.
Советы
•
Если не работает какоелибо устройство,
проверьте правильность его подключения.
•
Если перед возникновением неполадки
был добавлен или удален какойлибо
компонент, проанализируйте процесс
установки и убедитесь, что компонент
установлен правильно.
•
Если на экран выводится сообщение об
ошибке, запишите текст сообщения. Это
сообщение может помочь специалистам
службы технической поддержки
диагностировать и устранить неполадку
(или неполадки).
•
Если сообщение об ошибке выводится на
экран при работе в какойлибо
программе, смотрите документацию по
этой программе.
Советы по устранению неполадок
35
Page 36

Советы по устранению неполадок
Неполадки питания
ПРЕДУПРЕЖДЕНИЕ. Перед началом
работы с внутренними компонентами
компьютера прочитайте инструкции по
технике безопасности, прилагаемые
к компьютеру. Дополнительные сведения
о передовой практике в области техники
безопасности смотрите на веб9странице
www.dell.com/regulatory_compliance.
Е
СЛИ ИНДИКАТОР ПИТАНИЯ НЕ ГОР ИТ
Компьютер выключен или не получает питание.
•
Повторно подсоедините кабель питания
к разъему питания на задней панели
компьютера и к электросети.
•
Чтобы определить, нормально ли
включается компьютер, необходимо
подключить его к электросети напрямую,
без использования сетевых фильтров,
удлинительных кабелей питания и других
устройств защиты питания.
36
—
•
Убедитесь, что все используемые сетевые
фильтры подключены к электросети
и включены.
•
Убедитесь, что электрическая розетка
исправна, проверив ее при помощи другого
устройства, например светильника.
•
Убедитесь, что основной кабель питания
и кабель передней панели надежно
подсоединены к системной плате.
Е
СЛИ ИНДИКАТОР ПИТАНИЯ ГОР ИТ БЕЛЫМ
СВЕТОМ, А КОМПЬЮТЕР НЕ Р ЕАГИРУЕТ НА
ДЕЙСТВИЯ ПОЛЬЗОВАТЕЛЯ
Возможно, дисплей не реагирует на запросы.
Нажмите кнопку питания и не отпускайте ее,
пока компьютер не выключится, а затем
включите его снова. Если устранить неполадку
не удается, смотрите
технологиям Dell
технической поддержки компании Dell по адресу
support.dell.com
Руководство по
на компьютере или на вебузле
.
—
Page 37

Е
СЛИ ИНДИКАТОР ПИТАНИЯ МИГАЕТ
БЕЛЫМ СВЕТОМ
в ждущем режиме. Для возобновления нормальной
работы нажмите любую клавишу на клавиатуре,
переместите мышь или нажмите кнопку питания.
У
СТР АНИТЕ ПОМЕХИ
источниками помех являются:
•
удлинительные кабели питания,
клавиатуры и мыши
•
подключение слишком большого количества
устройств к одному сетевому фильтру
•
подключение нескольких сетевых
фильтров к одной электрической розетке
—
Компьютер находится
—
Возможными
Неполадки памяти
ПРЕДУПРЕЖДЕНИЕ. Перед началом
работы с внутренними компонентами
компьютера прочитайте инструкции по
технике безопасности, прилагаемые
к компьютеру. Дополнительные сведения
о передовой практике в области техники
безопасности смотрите на веб9странице
www.dell.com/regulatory_compliance.
Советы по устранению неполадок
Е
СЛИ ВЫДАЕТСЯ СООБЩЕНИЕ
О НЕДОСТАТОЧНОЙ ПАМЯТИ
•
Сохраните и закройте все открытые
файлы и закройте все неиспользуемые
программы, и посмотрите, помогло ли это
решить проблему.
•
Проверьте минимальные требования
к памяти в документации по программе.
При необходимости установите
дополнительные модули памяти.
•
Переустановите модули памяти,
обеспечив таким образом правильный
обмен данными между компьютером
и модулем памяти.
•
Запустите диагностическую программу
Dell Diagnostics (смотрите раздел «Dell
Diagnostics» на стр. 41).
—
37
Page 38

Советы по устранению неполадок
Е
СЛИ ВОЗНИКАЮТ ДР УГИЕ ПР ОБЛЕМЫ
С ПАМЯТЬЮ
•
•
•
•
38
—
Переустановите модули памяти,
обеспечив таким образом правильный
обмен данными между компьютером
и модулем памяти.
Обязательно соблюдайте указания по
установке модулей памяти.
Убедитесь, что используемые модули
памяти поддерживаются данным
компьютером. Дополнительную
информацию о поддерживаемых типах
памяти смотрите в разделе «Технические
характеристики» на стр. 27.
Запустите диагностическую программу
Dell Diagnostics (смотрите раздел «Dell
Diagnostics» на стр. 41).
Зависания и неполадки программного обеспечения
ПРИМЕЧАНИЕ.
процедуры для вида Windows по
умолчанию. Они могут не действовать,
если на компьютере Dell выбран
классический вид Windows.
В этом документе описаны
Компьютер не запускается
У
БЕДИТЕСЬ, ЧТО КАБЕЛЬ ПИТАНИЯ
НАДЕЖНО ПОДСОЕДИНЕН К КОМПЬЮТЕР У
И ЭЛЕКТРИЧЕСКОЙ РОЗЕТКЕ
.
Page 39

Советы по устранению неполадок
Программа не отвечает на запросы
З
АВЕР ШИТЕ РАБОТУ ПР ОГР АММЫ
1
Нажмите одновременно клавиши
<Ctrl><Shift><Esc>, чтобы открыть
Диспетчер задач, и откройте вкладку
Приложения
2
Выберите программу, которая не
отвечает на запросы, и нажмите кнопку
Завершить задачу
.
.
—
Неоднократное аварийное завершение
программы
ПРИМЕЧАНИЕ.
программного обеспечения обычно
содержатся в соответствующей
документации или на прилагаемом гибком
диске, компактдиске или диске DVD.
П
РОЧИТАЙТЕ ДОКУМЕНТАЦИЮ ПО
ПР ОГР АММЕ
программу и установите ее снова.
Инструкции по установке
—
При необходимости удалите
Программа предназначена для более
ранних версий операционной системы
Microsoft
З
АПУСТИТЕ МАСТЕР СОВМЕСТИМОСТИ
ПР ОГРАММ
Мастер совместимости программ настраивает
программу таким образом, чтобы она работала
в среде, аналогичной операционным системам,
отличным от Windows XP.
®
Windows®
—
1
Нажмите
Стандартные
программ
2
Следуйте инструкциям на экране.
Пуск→
Все программы→
→
Мастер совместимости
→
Далее
.
Появляется сплошной синий экран
В
ЫКЛЮЧИТЕ КОМПЬЮТЕР
компьютер не реагирует на нажатие клавиш на
клавиатуре или перемещение мыши, нажмите
кнопку питания и не отпускайте ее не менее
6 секунд (пока компьютер не выключится),
а затем перезапустите компьютер.
—
Если
39
Page 40

Советы по устранению неполадок
Другие проблемы с программным
обеспечением
П
РОЧИТАЙТЕ ДОКУМЕНТАЦИЮ ПО
ПР ОГР АММЕ ИЛИ ОБР АТИТЕСЬ
К РАЗРАБОТЧИКУ ЗА ИНФОР МАЦИЕЙ ПО
УСТР АНЕНИЮ НЕПОЛАДОК
•
Убедитесь, что программа совместима
с операционной системой, установленной
на компьютере.
•
Убедитесь, что компьютер соответствует
минимальным требованиям
к оборудованию, необходимым для
запуска программного обеспечения.
Соответствующую информацию смотрите
в документации по программе.
•
Убедитесь, что программа правильно
установлена и настроена.
•
Убедитесь, что драйверы устройств не
конфликтуют с программой.
•
При необходимости удалите программу
и установите ее снова.
40
—
Служба технических обновлений компании Dell
Служба технических обновлений компании Dell
отправляет по электронной почте
своевременные уведомления об обновлениях
аппаратных средств и программного
обеспечения компьютера. Чтобы
зарегистрироваться в службе технических
обновлений компании Dell, посетите вебузел
support.dell.com/technicalupdate
.
Утилита Dell Support
Утилита Dell Support позволяет получить
сведения по самостоятельному устранению
неполадок, обновить программное обеспечение
и проверить состояние вычислительной среды.
Доступ к утилите Dell Support осуществляется
с помощью значка на панели задач или из
Пуск
меню
Если на панели задач не отображается значок
Dell Support, выполните следующее.
.
Page 41

1
Нажмите
Support
компании Dell)
(Настройки службы технической
поддержки компании Dell).
2
Убедитесь, что установлен флажок
Отображать флажок на панели задач
ПРИМЕЧАНИЕ.
недоступна из меню
support.dell.com
Для получения дополнительной информации по
утилите Dell Support щелкните знак вопроса (
в верхней части экрана
Пуск→
(Служба технической поддержки
Все программы→
→
Dell Support Settings
Если утилита Dell Support
Пуск
, посетите вебузел
и загрузите эту программу.
Dell™ Support
Dell
.
?)
.
Dell Diagnostics
ПРЕДУПРЕЖДЕНИЕ. Перед тем как
приступить к выполнению операций
данного раздела, прочитайте указания по
технике безопасности, прилагаемые
к компьютеру. Дополнительные сведения
о передовой практике в области техники
безопасности смотрите на веб9странице
www.dell.com/regulatory_compliance.
Советы по устранению неполадок
Запуск программы Dell Diagnostics
с твердотельного диска
1
Убедитесь, что компьютер подключен
к исправной электрической розетке.
2
Включите (или перезапустите) компьютер.
3
При появлении логотипа DELL™ сразу
нажмите клавишу <0>. Выберите из меню
загрузки пункт
и нажмите клавишу <Enter>.
ПРИМЕЧАНИЕ.
нажать эту клавишу и появился
логотип операционной системы,
дождитесь появления рабочего
стола Microsoft
выключите компьютер и повторите
попытку.
ПРИМЕЧАНИЕ.
сообщение о том, что раздел
с диагностической утилитой не
найден, запустите программу Dell
Diagnostics с диска
(Драйверы и утилиты).
Diagnostics
(Диагностика)
Если вы не успели
®
Windows®, а затем
Если появится
Drivers and Utilities
41
Page 42

Советы по устранению неполадок
4
Нажмите любую клавишу, чтобы
запустить программу Dell Diagnostics из
раздела с диагностической утилитой на
твердотельном диске, и следуйте
инструкциям на экране.
Запуск программы Dell Diagnostics с диска
Drivers and Utilities
(Драйверы и утилиты),
предоставленного компанией Dell
ПРИМЕЧАНИЕ.
(Драйверы и утилиты), предоставляемый
компанией Dell,
и может не поставляться с этим
компьютером.
ПРИМЕЧАНИЕ.
обязательно) иметься оптический дисковод.
Используйте внешний оптический дисковод
или любое внешнее запоминающее
устройство для выполнения процедур,
связанных с дисками.
1
Вставьте диск
(Драйверы и утилиты).
2
Выключите компьютер и снова его включите.
42
Диск
Drivers and Utilities
является дополнительным
В компьютере может (но не
Drivers and Utilities
При появлении на экране логотипа DELL сразу
нажмите клавишу <0>.
ПРИМЕЧАНИЕ.
нажать эту клавишу и появился
логотип операционной системы,
дождитесь появления рабочего
стола Microsoft
выключите компьютер и повторите
попытку.
ПРИМЕЧАНИЕ.
изменяют последовательность
загрузки только на один раз. При
следующем запуске компьютер
загружается с устройств в той
последовательности, которая
указана в программе настройки
системы.
3
При появлении списка загрузочных
устройств выделите
(Дисковод CD/DVD/CDRW) и нажмите
клавишу <Enter>.
Если вы не успели
®
Windows®, затем
Последующие шаги
CD/DVD/CD9RW Drive
Page 43

4
Выберите из появившегося меню пункт
Boot from CD9ROM
диска) и нажмите клавишу <Enter>.
5
Введите 1, чтобы запустить меню
компактдиска, и нажмите для
продолжения клавишу <Enter>.
6
В нумерованном списке выберите
32 Bit Dell Diagnostics
разрядной программы Dell Diagnostics).
Если в списке указаны несколько версий,
выберите подходящую для своего
компьютера.
7
При появлении экрана
(Главное меню) программы Dell
Diagnostics выберите проверку, которую
вы хотите выполнить, и следуйте
инструкциям на экране.
(Загрузка с компакт
Run the
(Запуск 32
Main Menu
Советы по устранению неполадок
43
Page 44

Советы по устранению неполадок
44
Page 45

Переустановка программного обеспечения
Переустановка программного обеспечения
Драйверы
Определение драйверов
Если возникли проблемы с какимлибо
устройством, выясните, не связаны ли они
с драйвером, и, если необходимо, обновите его.
1
Нажмите
Система
2
В окне
вкладку
Диспетчер устройств
Прокрутите список устройств и проверьте, нет ли
в нем какоголибо устройства с восклицательным
знаком (желтым кружком с
устройства.
Для устройства, помеченного таким значком
конфликта, необходимо переустановить
драйвер или установить новый (смотрите раздел
«Переустановка драйверов и утилит» на стр. 45).
Пуск→ Панель управления→
.
Свойства системы
Оборудование
откройте
и нажмите
.
[!]
) на значке
Переустановка драйверов и утилит
ВНИМАНИЕ.
компьютеров Dell™ имеются на вебузле
технической поддержки компании Dell по
адресу support.dell.com и на диске
and Utilities
установите драйверы, полученные из
других источников, компьютер может
работать с ошибками.
Одобренные драйверы для
Drivers
(Драйверы и утилиты). Если вы
Восстановление предыдущей версии
драйвера устройства
1
Нажмите
Свойства
устройств
2
Щелкните правой кнопкой мыши
название устройства, для которого был
установлен новый драйвер, и нажмите
кнопку
3
Откройте вкладку
Пуск→ Мой компьютер→
→
Оборудование→
.
Свойства
.
Драйверы→
Диспетчер
Откатить
.
45
Page 46

Переустановка программного обеспечения
Если не удастся устранить неполадки с помощью
функции отката драйверов устройств,
воспользуйтесь функцией восстановления
системы (смотрите раздел «Восстановление
операционной системы» на стр. 48), чтобы
привести операционную систему компьютера
в состояние, в котором она находилась до
установки нового драйвера.
Использование диска Drivers and Utilities
(Драйверы и утилиты)
Если не удастся устранить неполадки с помощью
отката драйверов устройств или
восстановления системы (смотрите раздел
«Восстановление операционной системы» на
стр. 48), переустановите драйвер с диска
and Utilities
46
(Драйверы и утилиты).
1
Находясь на рабочем столе Windows,
вставьте диск
(Драйверы и утилиты).
Drivers and Utilities
Drivers
Если диск
и утилиты) используется впервые, перейдите
к шаг 2. Если нет, перейдите к шаг 5.
2
3
Drivers and Utilities
После запуска программы установки на
Drivers and Utilities
диске
и утилиты) следуйте указаниям на экране.
ПРИМЕЧАНИЕ.
программа
(Драйверы и утилиты) запускается
автоматически. Если этого не
произойдет, запустите Проводник
Windows, нажмите на каталоге диска,
чтобы отобразить содержимое диска,
а затем дважды нажмите на файле
autorcd.exe
После появления окна
Complete
установки) извлеките диск
Utilities
кнопку
компьютера.
(Завершение работы мастера
(Драйверы и утилиты) и нажмите
Finish
(Готово) для перезагрузки
(Драйверы
(Драйверы
В большинстве случаев
Drivers and Utilities
.
InstallShield Wizard
Drivers and
Page 47

4
После появления рабочего стола Windows
повторно вставьте диск
Utilities
(Драйверы и утилиты).
5
На экране
(Приветствуем владельца компьютера
Dell) нажмите кнопку
Welcome Dell System Owner
ПРИМЕЧАНИЕ.
and Utilities
отображает драйверы только для
тех аппаратных средств, которые
были установлены в компьютер во
время сборки. Если вами было
установлено дополнительное
оборудование, драйверы для
нового оборудования могут не
отображаться. Если эти драйверы
не отображаются, выйдите из
программы
(Драйверы и утилиты). Сведения
о драйверах смотрите
в документации, прилагаемой
к устройству.
Drivers and
Next
(Далее).
Программа
(Драйверы и утилиты)
Drivers and Utilities
Drivers
Переустановка программного обеспечения
Появится сообщение, что программа
and Utilities
поиск аппаратных средств, установленных
в компьютер.
Драйверы, которые используются
компьютером, автоматически отображаются
в окне
identified these components in your system
(Мои драйверы—Диск с драйверами
и утилитами обнаружил в системе указанные
компоненты).
6
Если какогото определенного драйвера нет
в списке, значит этот драйвер не требуется
операционной системе.
(Драйверы и утилиты) выполняет
My Drivers—The ResourceCD has
Выберите драйвер, который вы хотите
переустановить, и следуйте инструкциям
на экране.
Drivers
Переустановка драйверов вручную
После извлечения файлов драйвера на
твердотельный диск, как описано в предыдущем
разделе, выполните следующее.
47
Page 48

Переустановка программного обеспечения
1
Нажмите
Свойства
устройств
2
Дважды щелкните тип устройства, для
которого устанавливается драйвер
(например,
Видеоадаптеры
3
Дважды щелкните название устройства,
для которого устанавливается драйвер.
4
Нажмите вкладку
5
Выберите Установка из указанного
места
6
Нажмите кнопку
каталог, в который ранее были
скопированы файлы драйвера.
7
При появлении соответствующего
драйвера щелкните его имя
Далее
8
Нажмите кнопку
компьютер.
48
Пуск→ Мой компьютер→
→
Оборудование→
.
Звуковые устройства
).
Драйвер→
→
Далее
.
Обзор
, чтобы найти
.
Готово
и перезагрузите
Диспетчер
или
Обновить
→
OK→
.
Восстановление операционной системы
Ниже перечислены способы восстановления
операционной системы.
•
Функция восстановления системы
Microsoft Windows приводит
операционную систему компьютера
в прежнее работоспособное состояние,
не затрагивая при этом файлы данных.
Используйте функцию восстановления
системы как первоочередное средство
восстановления операционной системы
и сохранения файлов данных.
•
Если в комплект поставки входит диск
Operating System
воспользуйтесь им для восстановления
операционной системы. Однако следует
помнить, что использование диска
Operating System
также приводит к удалению всех данных
на твердотельном диске. Используйте этот
только в том случае
диск
устранить неполадки операционной
системы с помощью функции
восстановления системы.
(Операционная система),
(Операционная система)
, если не удалось
Page 49

Использование функции
восстановления системы
Microsoft
Операционные системы Windows имеют
функцию восстановления системы, которая
позволяет восстановить прежнее
работоспособное состояние компьютера
(не затрагивая при этом файлы данных), если
изменения в оборудовании, программном
обеспечении или других параметрах системы
привели к нарушению стабильной работы
компьютера. Все изменения, вносимые
функцией восстановления системы, являются
полностью обратимыми.
®
Windows
ВНИМАНИЕ.
резервные копии файлов данных.
Функция восстановления системы не
отслеживает изменения в файлах данных
и не восстанавливает эти файлы.
®
Регулярно делайте
Переустановка программного обеспечения
ПРИМЕЧАНИЕ.
описаны процедуры для вида Windows по
умолчанию. Они могут не работать, если на
компьютере Dell™ выбран классический
вид Windows.
ПРИМЕЧАНИЕ.
Dell™ классический вид Windows.
В данном документе
Установите на компьютере
Запуск функции восстановления
системы
1
Нажмите
Стандартные
Восстановление системы
2
Выберите либо
раннего состояния компьютера,
Создать точку восстановления
3
Нажмите кнопку
инструкциям на экране.
Если устранить неполадку с помощью функции
восстановления системы не удается, можно
отменить последнее восстановление (смотрите
раздел «Отмена последнего восстановления
системы» на стр. 50).
Пуск→ Все программы→
→
Служебные→
Восстановление более
Далее
.
либо
.
и следуйте
49
Page 50

Переустановка программного обеспечения
Отмена последнего восстановления
системы
ВНИМАНИЕ.
восстановления системы сохраните
и закройте все открытые файлы
и выйдите из всех открытых программ. Не
изменяйте, не открывайте и не удаляйте
никакие файлы и программы до
завершения восстановления системы.
1
Нажмите
Стандартные
Восстановление системы
2
Нажмите кнопку
восстановление
Далее
50
Перед отменой последнего
Пуск→ Все программы→
→
Служебные→
.
Отменить последнее
, затем нажмите кнопку
.
Использование диска Operating System (Операционная система)
Перед началом работы
Если в целях устранения проблем с новыми
драйверами вы собираетесь переустановить
операционную систему Windows, сначала
попробуйте использовать стандартную функцию
отката драйверов устройств. Смотрите раздел
«Восстановление предыдущей версии драйвера
устройства» на стр. 45. Если с помощью отката
драйвера устройства неполадку устранить не
удается, воспользуйтесь функцией
восстановления системы Microsoft Windows,
чтобы вернуть операционную систему в то
работоспособное состояние, в котором она
была до установки нового драйвера устройства.
Смотрите раздел «Использование функции
восстановления системы Microsoft® Windows®»
на стр. 49.
Page 51

Переустановка программного обеспечения
ВНИМАНИЕ.
резервные копии всех файлов данных на
основном твердотельном диске.
В обычных конфигурациях твердотельных
дисков основным твердотельным диском
является первый диск, обнаруженный
компьютером.
Для переустановки Windows необходимы диски
Operating System
и
Drivers and Utilities
предоставленные компанией Dell.
ПРИМЕЧАНИЕ.
(Драйверы и утилиты), предоставленном
компанией Dell, содержатся драйверы,
которые были установлены во время
сборки компьютера. Используйте диск
Drivers and Utilities
предоставленный компанией Dell, для
загрузки всех необходимых драйверов.
Диски
и утилиты) и
(Операционная система),
предоставляемые компанией Dell, могут не
Перед установкой сделайте
(Операционная система)
(Драйверы и утилиты),
На диске
Drivers and Utilities
Operating System
Drivers and Utilities
(Драйверы и утилиты),
(Драйверы
входить в комплект поставки компьютера.
Это зависит от того, откуда был сделан
заказ и какие диски были заказаны.
Переустановка Windows
Процесс переустановки может занять 12 часа.
После переустановки операционной системы
необходимо будет установить драйверы
устройств, антивирусные и другие программы.
1
Сохраните и закройте все открытые
файлы и выйдите из всех программ.
2
Вставьте диск
(Операционная система).
3
Если появится сообщение
Windows
4
Перезапустите компьютер.
При появлении на экране логотипа DELL
сразу нажмите клавишу <0>.
Operating System
Установка
, нажмите кнопку
Выход
.
51
Page 52

Переустановка программного обеспечения
ПРИМЕЧАНИЕ.
нажать эту клавишу и появился
логотип операционной системы,
дождитесь появления рабочего
стола Microsoft
выключите компьютер и повторите
попытку.
ПРИМЕЧАНИЕ.
изменяют последовательность
загрузки только на один раз. При
следующем запуске компьютер
загружается с устройств в том
порядке, который указан
в программе настройки системы.
5
При появлении списка загрузочных
устройств выделите
(Дисковод CD/DVD/CDRW) и нажмите
клавишу <Enter>.
6
Нажмите любую клавишу при появлении
подсказки
с компактдиска) и следуйте инструкциям
на экране для завершения установки.
52
Boot from CD9ROM
Если вы не успели
®
Windows®, затем
Последующие шаги
CD/DVD/CD9RW Drive
(Загрузка
Page 53

Источники информации
ПРИМЕЧАНИЕ.
диски могут являться дополнительными
и не поставляться с компьютером.
Некоторые функции или диски могут быть
недоступны в определенных странах.
Документ/Носитель/Метка Содержание
Метка производителя и код экспресс9
обслуживания
Метка производителя и код экспресс
обслуживания находятся на компьютере.
Некоторые функции или
•
Метка производителя требуется для
идентификации компьютера на вебузле
support.dell.com
технической поддержки.
•
Код экспрессобслуживания вводится, чтобы
связаться с соответствующими специалистами
службы технической поддержки
ПРИМЕЧАНИЕ.
обслуживания находятся на компьютере.
Источники информации
ПРИМЕЧАНИЕ.
информацию можно найти
в документации к компьютеру.
Метка производителя и код экспресс
Дополнительную
или при обращении в службу
53
Page 54

Источники информации
Документ/Носитель/Метка Содержание
Диск Drivers and Utilities (Драйверы и утилиты)
Drivers and Utilities
Диск
(Драйверы и утилиты)
представляет собой компактдиск или диск
DVD, который может прилагаться
к компьютеру.
•
Программа диагностики компьютера
•
Драйверы для компьютера
•
Последние версии драйверов и обновления
документации можно найти на вебузле
support.dell.com
•
Системное программное обеспечение
переносного компьютера (NSS)
•
Файлы readme
ПРИМЕЧАНИЕ.
readme, содержащие самую свежую информацию
о технических новшествах компьютера или
справочные материалы для опытных пользователей
и технических специалистов.
Диск Operating System (Операционная система)
Диск
Operating System
(Операционная система)
Переустановка операционной системы
представляет собой компактдиск или диск
DVD, который может прилагаться
к компьютеру.
54
.
На диске могут быть записаны файлы
Page 55

Документ/Носитель/Метка Содержание
Документация с инструкциями по технике
безопасности, сведениями о соответствии
стандартам, гарантийных обязательствах
и технической поддержке
Информация подобного рода может
прилагаться к комьпютеру. Дополнительные
сведения о соответствии стандартам смотрите
на начальной странице раздела Regulatory
Compliance (Соответствие стандартам) на веб
www.dell.com
узле
www.dell.com/regulatory_compliance
, расположенной по адресу
.
Pуководство по обслуживанию
Руководство по обслуживанию
имеется на вебузле
support.dell.com
компьютера
.
•
Сведения о гарантийных обязательствах
•
Условия продажи (США и Канада)
•
Инструкции по технике безопасности
•
Сведения о соответствии стандартам
•
Сведения об эргономике
•
Лицензионное соглашение конечного
пользователя
•
Удаление и замена компонентов
•
Настройка параметров системы
•
Поиск и устранение неполадок
Источники информации
55
Page 56

Источники информации
Документ/Носитель/Метка Содержание
Руководство по технологиям Dell
Руководство по технологиям Dell
вебузле
support.dell.com
имеется на
.
•
Сведения об операционной системе
•
Использование и техническое обслуживание
устройств
•
Сведения о таких технологиях, как RAID,
Интернет, беспроводная технология Bluetooth
электронная почта, работа в сети и др.
Этикетка лицензии Microsoft® Windows®
Этикетка лицензии Microsoft Windows
•
На ней указан ключ продукта для операционной
системы.
находится на компьютере.
56
®
,
Page 57

Получение справки
Получение помощи
ПРЕДУПРЕЖДЕНИЕ. Если потребуется
снять крышку компьютера, сначала
выключите его и отсоедините кабели
питания компьютера и модема от
электрических розеток. Следуйте
инструкциям по технике безопасности,
прилагаемым к компьютеру.
В случае возникновения неполадок в работе
компьютера можно предпринять указанные
ниже шаги по диагностике и устранению
неполадок.
1
Ознакомьтесь с информацией
и процедурами по устранению возникшей
неполадки компьютера в разделе
«Советы по устранению неполадок» на
стр. 35.
Получение справки
2
Ознакомьтесь с порядком запуска
диагностической программы Dell
Diagnostics в разделе «Dell Diagnostics» на
стр. 41.
3
Заполните форму «Диагностическая
контрольная таблица» на стр. 62.
4
Воспользуйтесь широким набором
онлайновых служб на вебузле
технической поддержки компании Dell
support.dell.com
(
для оказания помощи в установке
компонентов и устранении неполадок.
Более подробный перечень онлайновых
служб технической поддержки компании
Dell смотрите в разделе «Онлайновые
службы» на стр. 59 .
5
Если предыдущие шаги не решили
проблему, смотрите раздел «Обращение в
компанию Dell» на стр. 63.
), которые предназначены
57
Page 58

Получение справки
ПРИМЕЧАНИЕ.
службы поддержки компании Dell смогли
оказать необходимое содействие,
звонить в службу поддержки следует
с телефона, находящегося рядом
с неисправным компьютером.
ПРИМЕЧАНИЕ.
клиентов Dell через код экспресс
обслуживания может быть недоступна
в некоторых странах.
Когда автоматическая служба приема звонков
компании Dell выдаст запрос на ввод кода
экспрессобслуживания, введите его, чтобы ваш
звонок переадресовали соответствующему
специалисту службы технической поддержки.
Если вы не знаете кода экспрессобслуживания,
откройте папку
средства Dell), дважды щелкните значок
Service Code
и следуйте дальнейшим инструкциям.
58
(Код экспрессобслуживания)
Чтобы специалисты
Система обслуживания
Dell Accessories
(Сопутствующие
Express
Инструкции по пользованию службами
технической поддержки компании Dell
смотрите в разделе «Техническая поддержка
и обслуживание клиентов» на стр. 58.
ПРИМЕЧАНИЕ.
могут быть недоступны за пределами
континентальной части США.
Информацию о доступных службах можно
получить в местном представительстве
компании Dell.
Некоторые из этих служб
Техническая поддержка и обслуживание клиентов
Сотрудники службы технической поддержки
компании Dell готовы ответить на ваши
вопросы, касающиеся оборудования марки
Dell™. Персонал службы технической поддержки
использует компьютерные методы диагностики,
что позволяет быстро и точно отвечать на
вопросы клиентов.
Page 59

Получение справки
Если понадобится обратиться в службу
технической поддержки компании Dell,
ознакомьтесь с разделом «Прежде чем
позвонить» на стр. 61, а затем посмотрите
контактные сведения для своего региона или
зайдите на вебузел
support.dell.com
.
Онлайновые службы
Ознакомиться с продуктами и услугами
компании Dell можно на следующих вебузлах:
www.dell.com
www.dell.com/ap
тихоокеанского региона)
www.dell.com/jp
www.euro.dell.com
www.dell.com/la
Америки и Карибского бассейна)
www.dell.ca
(только для стран азиатско
(только для Японии)
(только для стран Европы)
(для стран Латинской
(только для Канады)
Доступ к службе технической поддержки компании
Dell можно получить с помощью следующих веб
узлов и адресов электронной почты:
•
Вебузлы службы технической поддержки
компании Dell:
support.dell.com
support.jp.dell.com
support.euro.dell.com
Европы)
•
Адреса электронной почты службы
технической поддержки компании Dell:
mobile_support@us.dell.com
support@us.dell.com
suporte@dell.com
la9techsupport@dell.com
Латинской Америки и Карибского бассейна)
apsupport@dell.com
азиатскотихоокеанского региона)
(только для Японии)
(только для стран
(Бразилия)
(только для стран
(только для стран
59
Page 60

Получение справки
•
Адреса электронной почты службы
маркетинга и отдела продаж компании Dell:
apmarketing@dell.com
азиатскотихоокеанского региона)
sales_canada@dell.com
•
Анонимный вход на FTPсервер:
ftp.dell.com –
в качестве имени пользователя
anonymous
используйте свой адрес электронной почты.
, а в качестве пароля
(только для стран
(только для Канады)
при входе в систему укажите
Служба AutoTech
Автоматическая служба технической поддержки
Dell AutoTech предоставляет записанные на
пленку ответы на наиболее часто задаваемые
клиентами компании Dell вопросы по работе
с переносными и настольными компьютерами.
Для звонков в службу AutoTech пользуйтесь
телефоном с кнопочным тональным набором,
чтобы можно было выбирать темы, связанные
с вашими вопросами. Номер телефона для
своего региона смотрите в разделе «Обращение
в компанию Dell» на стр. 63.
60
Автоматическая система отслеживания заказов
Для проверки статуса любого заказанного
продукта Dell можно посетить вебузел
support.dell.com
в автоматическую систему отслеживания
заказов. Вам будет задано несколько вопросов,
записанных на магнитофонную ленту, чтобы
идентифицировать ваш заказ и выдать
информацию о его исполнении. Номер телефона
для своего региона смотрите в разделе
«Обращение в компанию Dell» на стр. 63.
или позвонить
Проблемы с заказом
Если при получении заказа возникнут
проблемы, например недостающие или
незаказанные детали, ошибки в счете и т.д.,
свяжитесь с компанией Dell для их устранения.
Во время звонка держите под рукой счет или
упаковочный лист. Номер телефона для своего
региона смотрите в разделе «Обращение в
компанию Dell» на стр. 63.
Page 61

Получение справки
Информация о продуктах
Если потребуется получить информацию
о других продуктах, которые можно приобрести
у Dell, или сделать заказ, посетите вебузел
компании Dell по адресу
телефона для своего региона или номер
телефона, по которому можно поговорить со
специалистом по продажам, смотрите в разделе
«Обращение в компанию Dell» на стр. 63.
www.dell.com
. Номер
Прежде чем позвонить
ПРИМЕЧАНИЕ.
готовы сообщить код экспресс
обслуживания. С помощью этого кода
автоматическая телефонная служба
поддержки компании Dell сможет быстро
соединить вас с нужным специалистом.
Вас могут также попросить сообщить
номер метки производителя
(расположенной на задней или нижней
панели компьютера).
Во время звонка будьте
Следует заполнить диагностическую
контрольную таблицу (смотрите раздел
«Диагностическая контрольная таблица» на
стр. 62). Перед звонком в службу технической
поддержки компании Dell следует включить
компьютер и во время разговора находиться
рядом с ним. Вас могут попросить ввести
некоторые команды, подробно рассказать, что
происходит с компьютером при выполнении
различных операций, или выполнить другие
действия для устранения неполадок, возможные
только при непосредственной работе
с компьютером. Позаботьтесь о том, чтобы
документация на компьютер была под рукой.
ПРЕДУПРЕЖДЕНИЕ. Перед началом
работы с внутренними компонентами
компьютера выполните инструкции по
технике безопасности в документации,
прилагаемой к компьютеру.
61
Page 62

Получение справки
Диагностическая контрольная таблица
Имя и фамилия:
Дата заполнения:
Адрес:
Телефон:
Метка производителя (штрихкод на задней панели компьютера):
Код экспрессобслуживания:
Номер разрешения на возврат изделия (если таковой был назначен сотрудником службы
технической поддержки компании Dell):
Тип и версия операционной системы:
Устройства:
Платы расширения:
Подключены ли вы к сети? Да Нет
Тип сети, версия и используемый сетевой адаптер:
Установленные программы и их версии:
Для определения содержимого загрузочных файлов системы смотрите документацию
к операционной системе. Распечатайте каждый файл или выпишите его содержимое перед тем,
как позвонить в компанию Dell.
Сообщение об ошибке, звуковой сигнал или код диагностики:
Описание неполадки и действия, предпринятые для ее устранения:
62
Page 63

Обращение в компанию Dell
ПРИМЕЧАНИЕ.
действующего подключения к Интернету
можно найти контактные сведения
в счете на приобретенное изделие,
упаковочном листе, накладной или
каталоге продукции компании Dell.
Компания Dell предоставляет несколько
вариантов поддержки и обслуживания через
Интернет и по телефону. Доступность служб
различается в зависимости от страны и типа
продукции, и некоторые службы могут быть
недоступны в вашем регионе. Порядок
обращения в компанию Dell по вопросам сбыта,
технической поддержки или обслуживания
пользователей описан ниже.
1
Посетите вебузел
и выберите свою страну или свой регион
в раскрывающемся меню
A Country/Region
в нижней части страницы.
При отсутствии
support.dell.com
(Выбор страны/региона)
Choose
Получение справки
2
Щелкните
стороны страницы и выберите
соответствующую службу или ссылку на
ресурс технической поддержки,
в зависимости от ваших потребностей.
3
Выберите удобный для вас способ
обращения в компанию Dell.
Contact Us
(Контакты) с левой
63
Page 64

Получение справки
64
Page 65

Указатель
Указатель
D
Dell
обновления программного обеспечения
обращение
служба технических обновлений
техническая поддержка и обслуживание
утилита Dell Support
Dell Diagnostics
запуск с диска Drivers and Utilities
запуск с твердотельного диска
DellConnect
, 57, 63
клиентов
, 41
(Драйверы и утилиты)
, 59
, 58
, 40
, 42
, 41
W
Windows XP
мастер переноса файлов и параметров
, 40
, 40
, 21
А
аккумулятор
извлечение
, 12
В
вид
, 10
сзади
спереди
, 5, 7
Г
гнездо защитного кабеля
описание
, 12
65
Page 66

Указатель
Д
диагностика
, 41
Dell
диск Drivers and Utilities (Драйверы и утилиты)
Dell Diagnostics
диски
Drivers and Utilities (Драйверы и утилиты)
дисплей
описание
документация
руководство по обслуживанию
руководство по технологиям Dell
драйверы
66
, 45
возврат к предыдущей версии
диск Drivers and Utilities (Драйверы
определение
переустановка
, 41
, 7
, 53
и утилиты)
, 45
, 45
, 55–56
, 56
, 45
, 54
, 46, 54
, 54
И
Интернет
подключение
информация по технике безопасности
источники информации
, 19
, 55
, 53
К
ключ продукта для операционной системы
кнопки микроджойстика и сенсорной панели
описание
код экспрессобслуживания
, 6–7
, 53
, 56
Л
лицензионное соглашение конечного
пользователя
, 55
Page 67

Указатель
М
мастер переноса файлов и параметров
мастера
мастер переноса файлов и параметров
метка производителя
, 53
, 21
Н
настройка
быстрая настройка
компьютер
номера телефонов
, 15
, 15
, 63
О
обновления
программное обеспечение и аппаратные
средства
обращение в компанию Dell
, 40
, 57, 63
, 21
операционная система
диск
, 50
утилита восстановления заводского образа
диска компьютера Dell
, 50
П
память
поиск и устранение неисправностей
перенос информации на новый компьютер
переустановка
драйверы и утилиты
программное обеспечение
питание
поиск и устранение неисправностей
состояние индикаторов питания
поддержка
, 57
DellConnect
обращение в компанию Dell
онлайновые службы
региональная
техническая поддержка и обслуживание
клиентов
, 45
, 45
, 59
, 59
, 59
, 58
, 37
, 21
, 36
, 36
, 63
67
Page 68

Указатель
подключение
адаптер переменного тока
Интернет
сеть
сетевой кабель
устройства USB
поиск и устранение неисправностей
Dell Diagnostics
аварийное завершение программы
компьютер не реагирует на действия
память
питание
программное обеспечение
синий экран
советы
состояние индикаторов питания
программное обеспечение
обновления
переустановка
поиск и устранение неисправностей
68
, 19
, 17
, 16
, 16
, 41
пользователя
, 37
, 36
, 39
, 35
, 40
, 45
, 16
, 35, 55
, 38
, 38–40
, 36
, 38
, 39–40
Р
руководство по обслуживанию
руководство по технологиям Dell
, 55–56
, 56
С
сведения о гарантийных обязательствах
сведения о соответствии стандартам
сведения о технической поддержке
сведения об эргономике
сетевой разъем
описание
сети
краткое описание
подключение
системное программное обеспечение
переносного компьютера
, 8
, 55
, 18
, 17
, 54
, 55
, 55
, 55
Page 69

Указатель
Т
технические характеристики
адаптер переменного тока
аккумулятор
видео
все
дисплей
звук
клавиатура
память
порты и разъемы
процессор
связь
сенсорная панель
условия эксплуатации и хранения
физические
, 31
, 29
, 27
, 30
, 29
, 30
, 28
, 28
, 27
, 28
, 30–31
, 33
, 32
, 33
У
условия
, 55
Э
этикетка лицензии
этикетка лицензии Windows
, 56
, 56
69
Page 70

Указатель
70
 Loading...
Loading...