Dell 968w User Manual [nl]
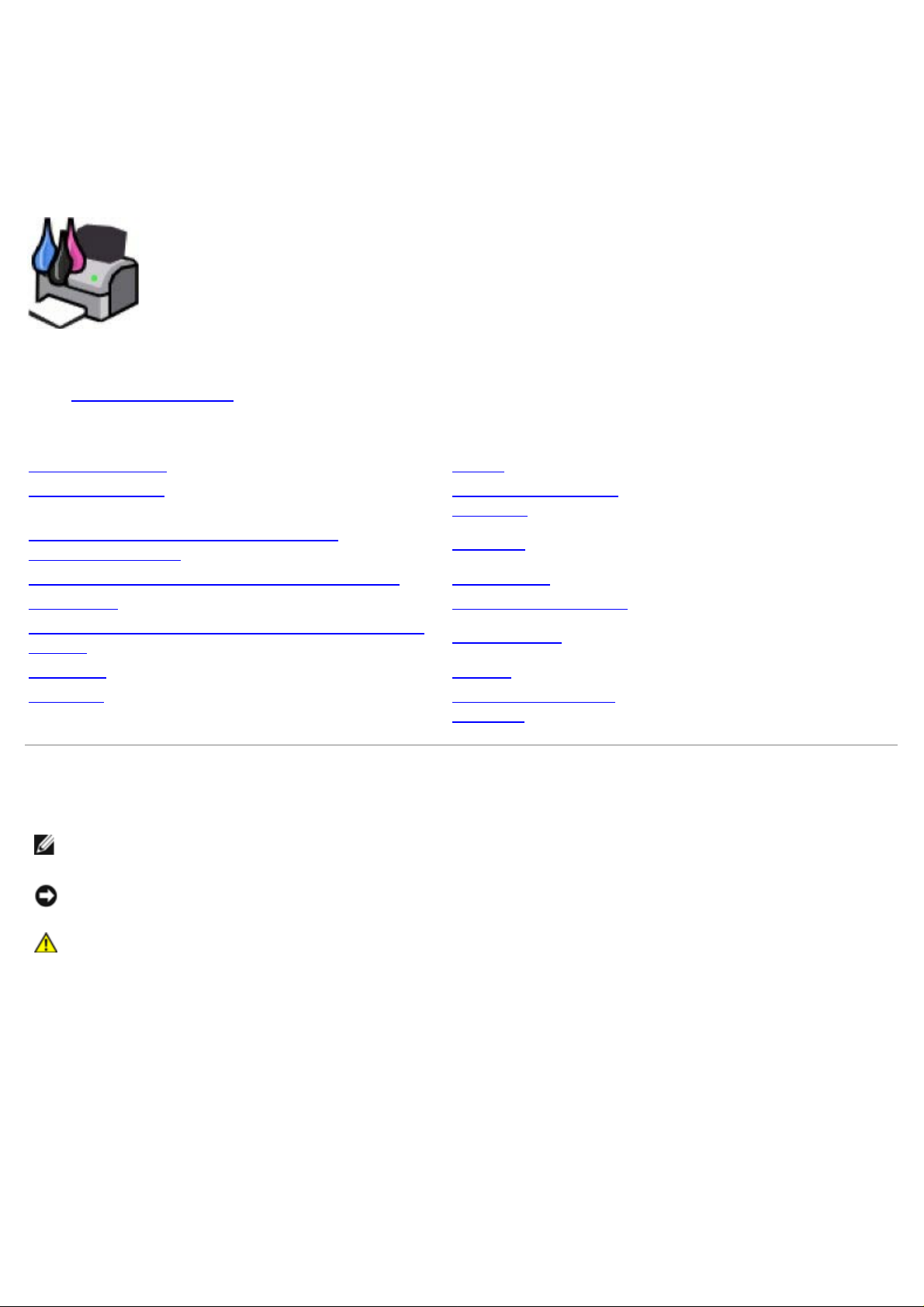
Dell™ All-In-One Printer 968 - Gebruikershandleiding
U bestelt als volgt inkt of supplies van Dell:
1. Dubbelklik op het pictogram op het bureaublad.
2. Bezoek de website van Dell of bestel Dell printersupplies per telefoon.
www.dell.com/supplies
Zorg dat u de servicecode van de Dell printer bij de hand hebt voor optimale service.
Meer informatie Faxen
Over de printer Informatie over de
software
Informatie over de menu's van het
bedieningspaneel
Papier en originelen in de printer plaatsen Onderhoud
Afdrukken Problemen oplossen
Afdrukken vanaf een geheugenkaart of USB-
sleutel
Kopiëren Bijlage
Scannen Kennisgeving over
Netwerk
Specificaties
licenties
Opmerkingen, kennisgevingen en waarschuwingen
OPMERKING: met OPMERKING wordt belangrijke informatie aangegeven waarmee u beter gebruik kunt maken
van uw printer.
KENNISGEVING: met een KENNISGEVING wordt aangegeven hoe u vermijdt dat de hardware beschadigd wordt
of dat er gegevens verloren gaan.
LET OP: met LET OP wordt aangegeven dat handelingen schade aan eigendommen, persoonlijk letsel of
de dood tot gevolg kunnen hebben.
Informatie in dit document kan worden gewijzigd zonder voorafgaande kennisgeving.
© 2007 Dell Inc. Alle rechten voorbehouden.
Reproductie op welke manier dan ook zonder de schriftelijke toestemming van Dell Inc. is uitdrukkelijk verboden.
Handelsmerken die worden gebruikt in deze tekst: Dell, het logo van DELL en Dell Inktbeheersysteem zijn handelsmerken van Dell Inc.;
Microsoft en Windows zijn gedeponeerde handelsmerken van Microsoft Corporation in de Verenigde Staten en/of andere landen. Windows Server
en Windows NT zijn gedeponeerde handelsmerken van Microsoft Corporation. Windows Vista is een handelsmerk of gedeponeerd handelsmerk
van Microsoft Corporation in de Verenigde Staten en/of andere landen. Bluetooth is een gedeponeerd handelsmerk van Bluetooth SIG, Inc. en
wordt onder licentie gebruikt door Dell Inc. EMC is een gedeponeerd handelsmerk van EMC Corporation. Corel Snapfire en WordPerfect zijn
handelsmerken of gedeponeerd handelsmerken van Corel Corporation en/of zijn dochterondernemingen in Canada, de Verenigde Staten en/of
andere landen.
Andere handelsmerken en handelsnamen worden in dit document gebruikt om te verwijzen naar de entiteiten die aanspraak maken op de
merken en namen, of naar de producten. Dell Inc. doet geen aanspraak op eigendomsrechten van de handelsmerken en handelsnamen van
anderen.
BEPERKTE RECHTEN AMERIKAANSE OVERHEID
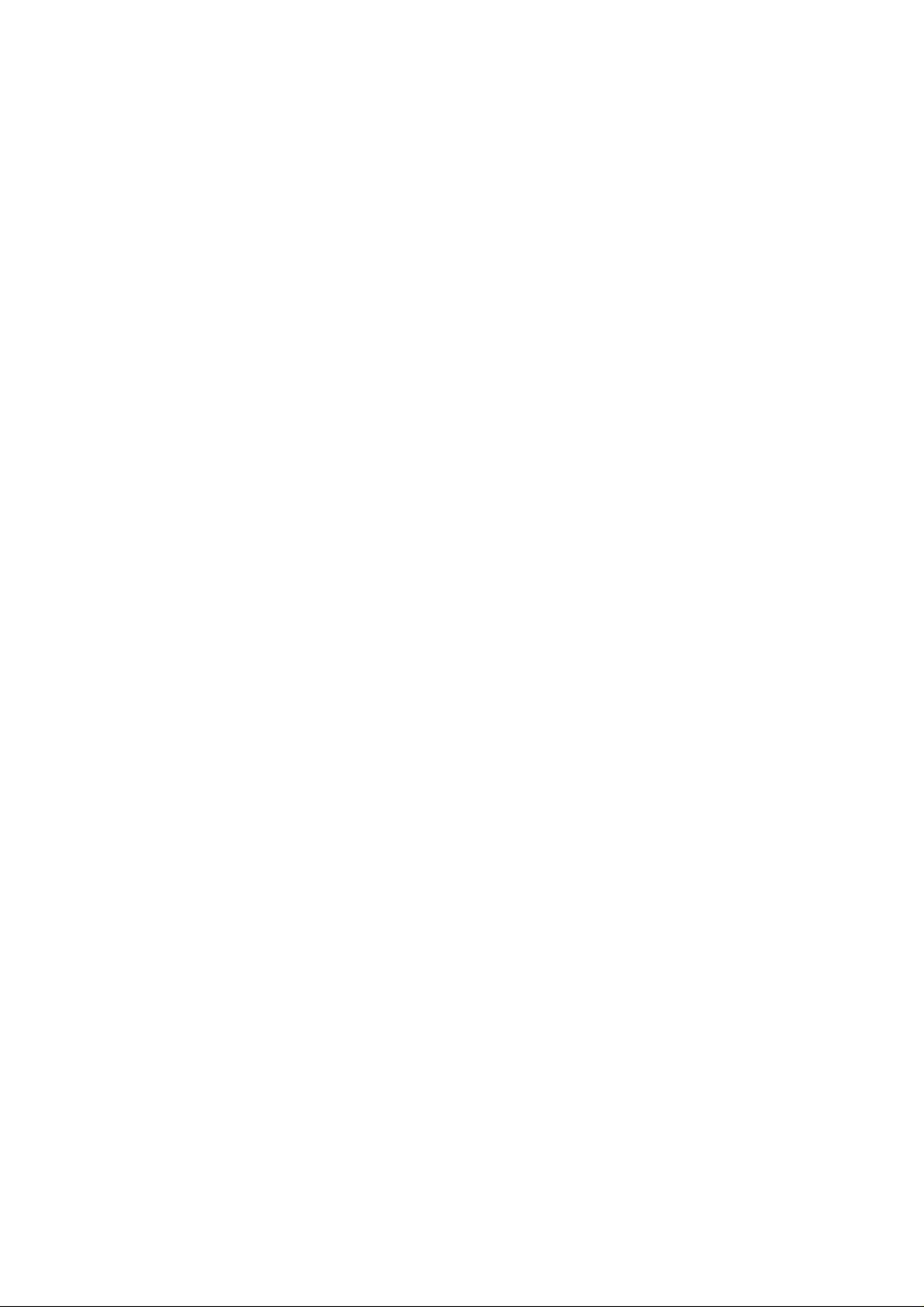
Op deze software en documentatie zijn BEPERKTE RECHTEN van toepassing. Op gebruik, vermenigvuldiging of verspreiding door de overheid
van de Verenigde Staten, zijn beperkingen van toepassing die worden beschreven in subartikel (c)(1)(ii) van het artikel The Rights in Technical
Data and Computer software onder 252.227-7013 en in de relevante FAR- bepalingen: Dell Inc., One Dell Way, Round Rock, Texas, 78682,
USA.
Model 968
Oktober 2007 SRV FY276 Rev. A00
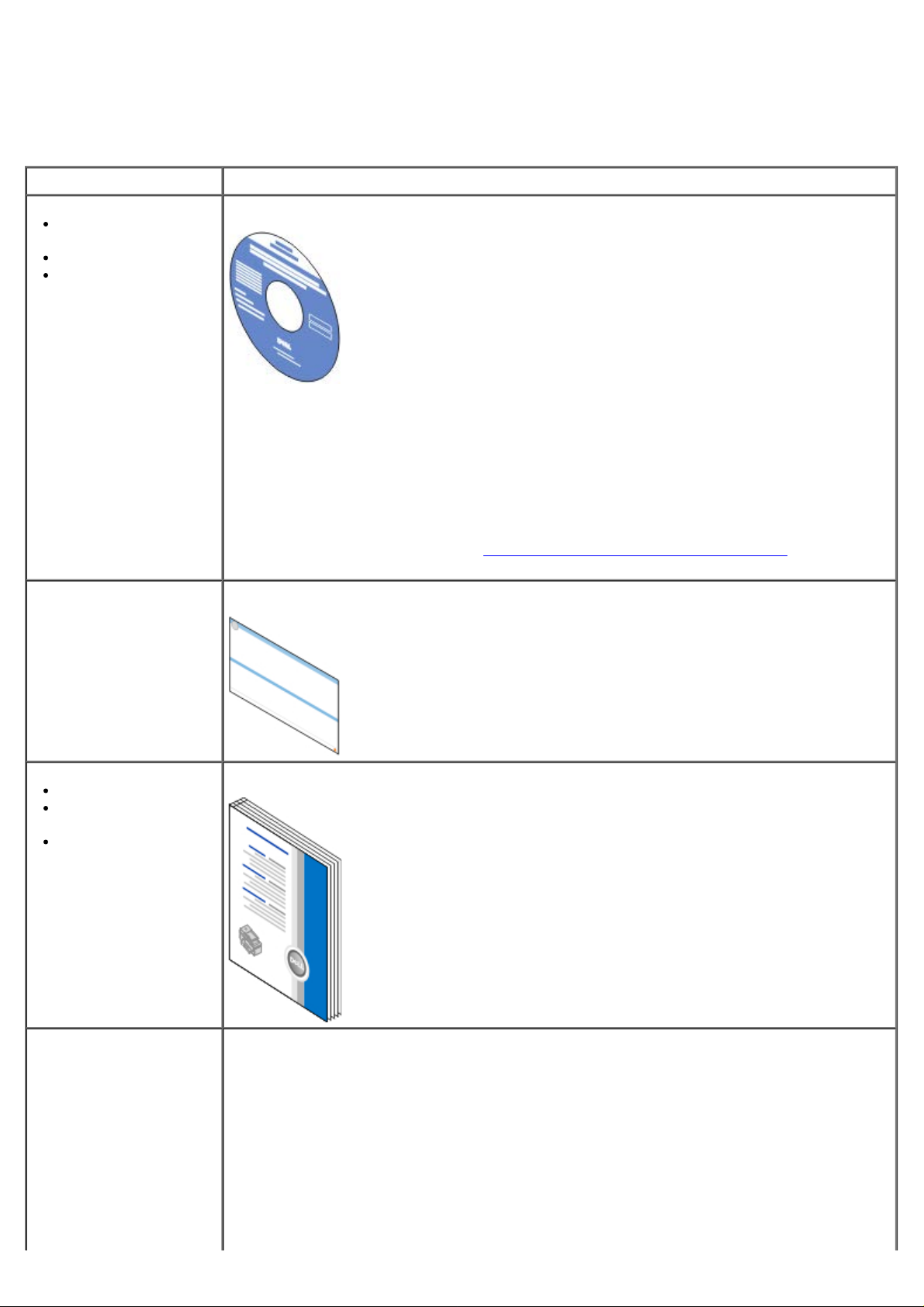
Meer informatie
Gewenste informatie Locatie
Stuurprogramma's
De cd Stuurprogramma's en hulpprogramma's
voor mijn printer
Gebruikershandleiding
Optioneel XPSstuurprogramma
Als u tegelijkertijd een Dell computer en printer hebt aangeschaft, zijn de documentatie en
printerstuurprogramma's al geïnstalleerd op de computer. U kunt met de cd de
stuurprogramma's verwijderen en opnieuw installeren of de documentatie weergeven. De cd
bevat wellicht Leesmij-bestanden met de laatste informatie over technische wijzigingen voor
de printer of geavanceerd technisch referentiemateriaal voor ervaren gebruikers of technici.
Het XPS-stuurprogramma (XML Paper Specification; XML-papierspecificatie) is een optioneel,
extra stuurprogramma waarmee gebruikers van Windows Vista™ kunnen gebruikmaken van
verbeterde afbeeldingen en de kleurenfuncties van XPS. Het stuurprogramma bevindt zich in
een ingepakt bestand op de cd. Zie Optioneel XPS-stuurprogramma installeren
informatie.
Printer instellen Handleiding Printer instellen
voor meer
Veiligheidsinformatie
De printer instellen
en gebruiken
Garantie-informatie
Express Service Code en
servicecode.
Handleiding voor eigenaren
Express Service Code en servicecode.
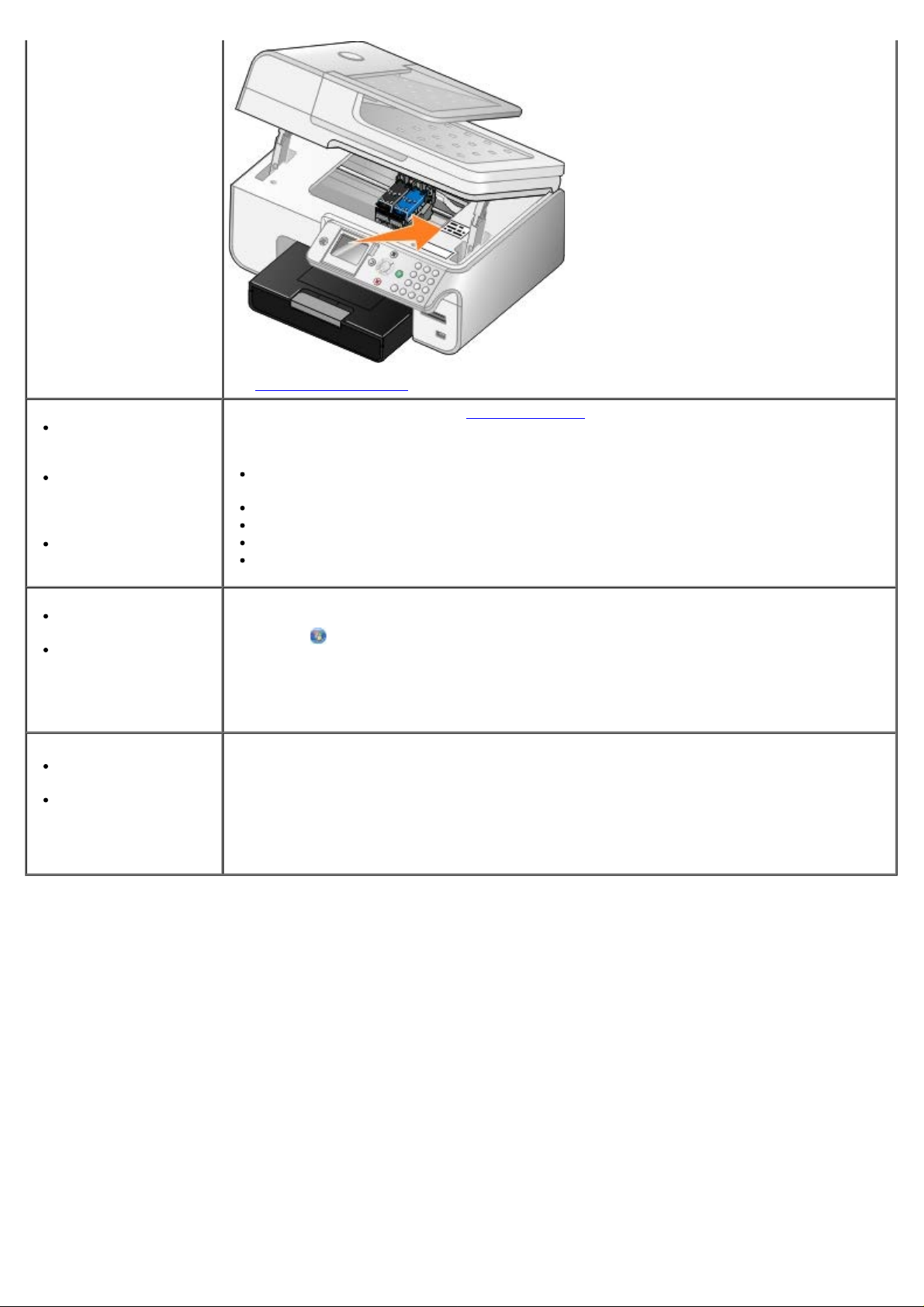
Zie Express Service Code voor meer informatie.
Nieuwste
stuurprogramma's
voor mijn printer
Antwoorden op
vragen voor
technische service en
ondersteuning
Documentatie voor
mijn printer
Windows Vista
gebruiken
Documentatie voor
mijn printer
Microsoft® Windows
XP gebruiken
Documentatie voor
mijn printer
Ondersteuningswebsite van Dell: support.dell.com
De ondersteuningswebsite van Dell bevat verschillende online hulpmiddelen zoals:
Oplossingen: hints en tips voor het oplossen van problemen, artikelen van technici en
online cursussen
Upgrades: informatie over het bijwerken van onderdelen, bijvoorbeeld het geheugen
Klantenservice: contactgegevens en informatie over orderstatus, garantie en reparatie
Downloads: stuurprogramma's
Referentie: documentatie bij de printer en productspecificaties
Help en ondersteuning van Windows Vista
1. Klik op
® Help en ondersteuning.
2. Typ een of meer woorden waarmee uw probleem het beste wordt beschreven en klik op
het pijlpictogram.
3. Klik op het onderwerp dat uw probleem het beste beschrijft.
4. Volg de aanwijzingen op het scherm.
Help en ondersteuning van Windows XP
®
1. Klik op Start® Help en ondersteuning.
2. Typ een of meer woorden waarmee uw probleem het beste wordt beschreven en klik op
het pijlpictogram.
3. Klik op het onderwerp dat uw probleem het beste beschrijft.
4. Volg de aanwijzingen op het scherm.
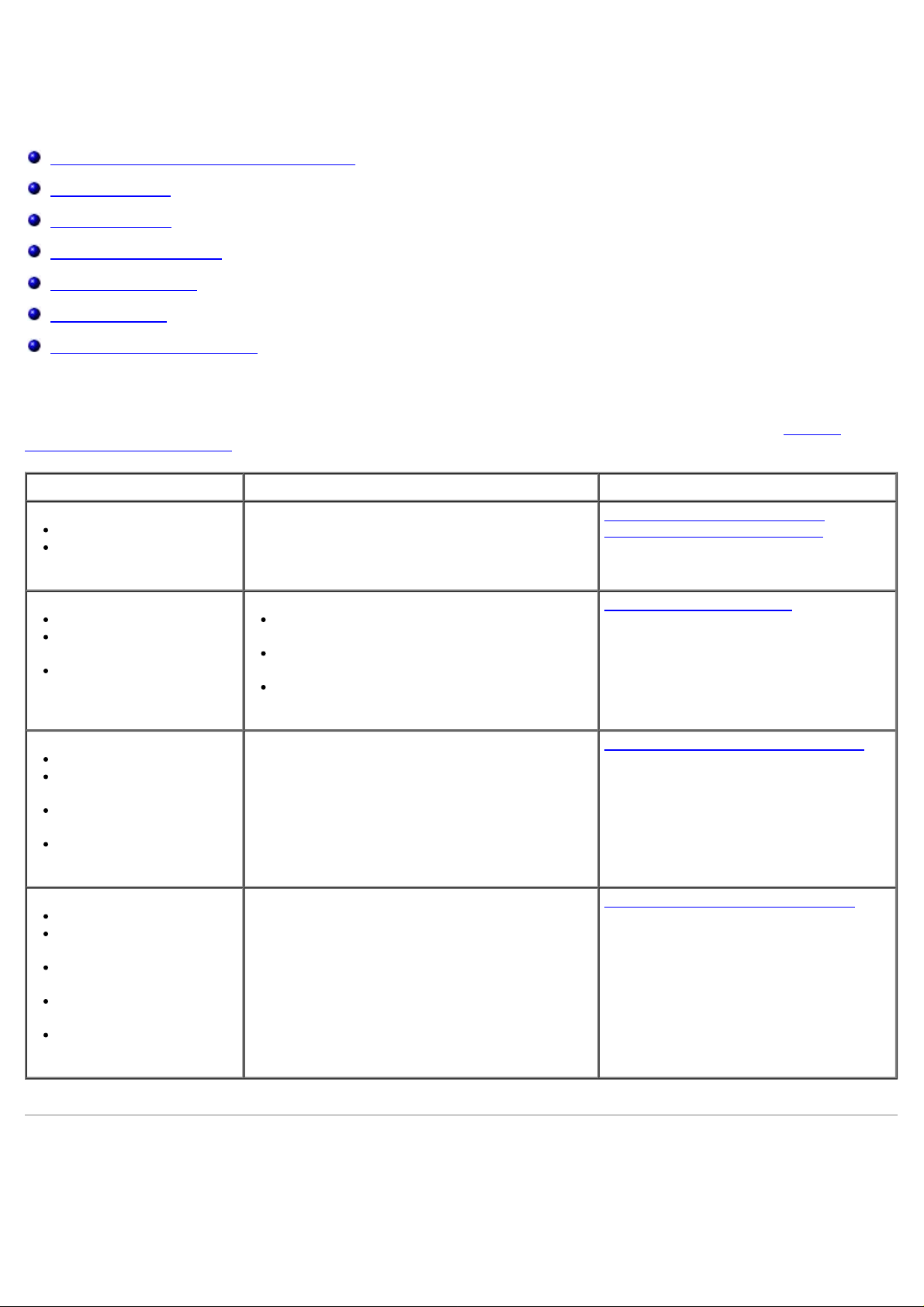
Faxen
Externe apparaten aansluiten op de printer
Faxen verzenden
Faxen ontvangen
Faxconfiguratie wijzigen
Snelkeuze gebruiken
Faxen blokkeren
Faxactiviteitenrapport maken
U kunt faxen verzenden en ontvangen met de printer zonder verbinding te maken met een computer.
Tevens bevat de cd Drivers and Utilities™ het programma Dell Faxoplossingen, dat u hebt geïnstalleerd toen u de
printersoftware installeerde. U kunt deze faxsoftware gebruiken om faxen te verzenden en ontvangen. Zie Dell Fax
Solutions Software gebruiken voor meer informatie.
Apparatuur Voordelen Meer informatie
Printer
Telefoonsnoer
(meegeleverd)
Printer
Telefoon (apart
verkrijgbaar)
Twee telefoonsnoeren
(één meegeleverd)
Printer
Telefoon (apart
verkrijgbaar)
Antwoordapparaat
(apart verkrijgbaar)
Drie telefoonsnoeren
(één meegeleverd)
Printer
Telefoon (apart
verkrijgbaar)
Computermodem (apart
verkrijgbaar)
Drie telefoonsnoeren
(één meegeleverd)
USB-kabel (apart
verkrijgbaar)
Kopieën maken en faxen verzenden en
ontvangen zonder de computer.
De faxlijn gebruiken als een normale
telefoonlijn.
De printer in de buurt van de telefoon
installeren.
Kopieën maken en faxen verzenden en
ontvangen zonder de computer.
Binnenkomende gesproken berichten en faxen
ontvangen.
Meer aansluitingen voor telefoonverbindingen. Aansluiten op een computermodem
Rechtstreeks aansluiten op een
wandaansluiting voor telefoons
Aansluiten op een telefoon
Aansluiten op een antwoordapparaat
Externe apparaten aansluiten op de printer
Rechtstreeks aansluiten op een wandaansluiting voor telefoons
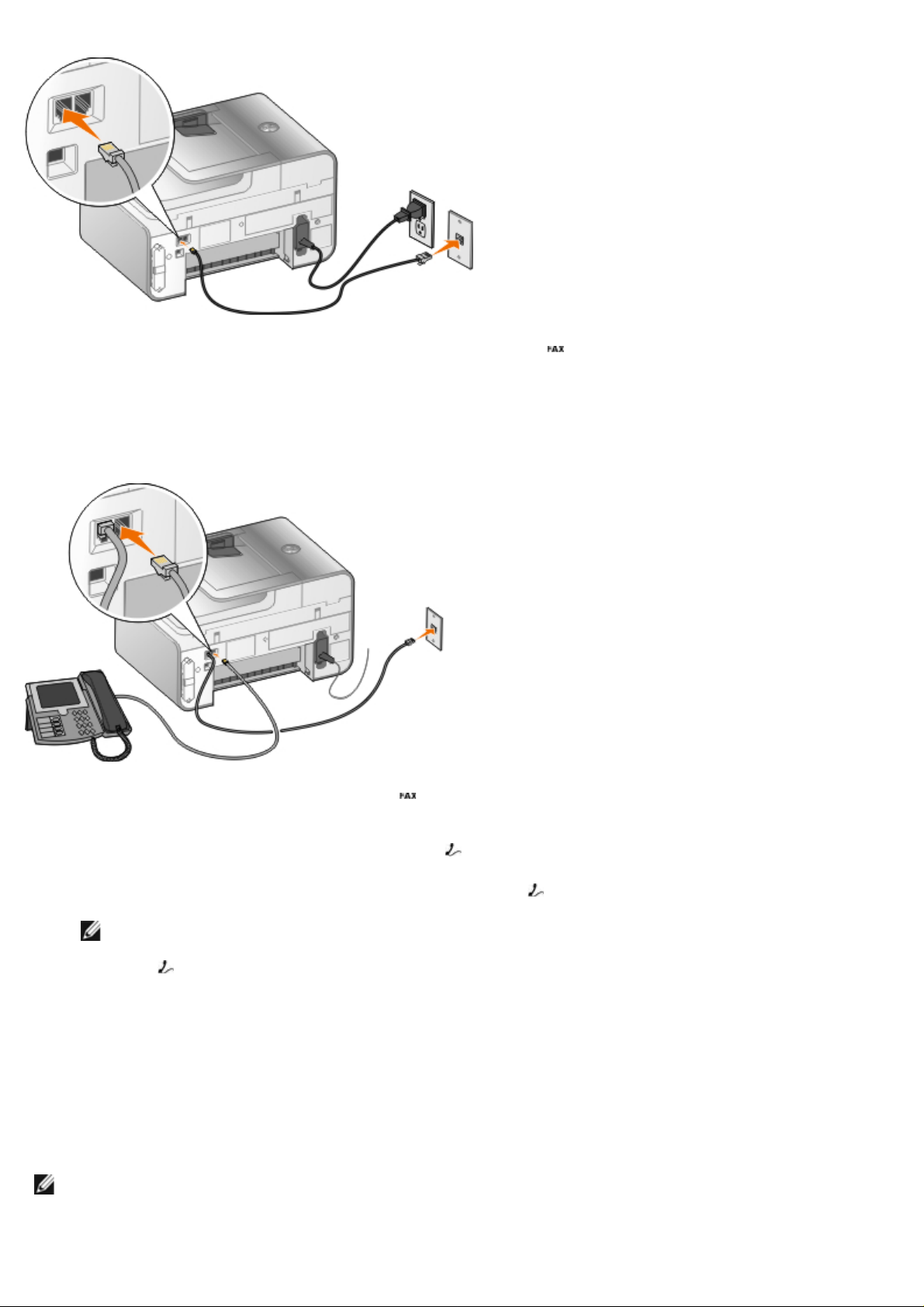
1. Sluit het ene uiteinde van het telefoonsnoer aan op de FAX-poort ( : linkeraansluiting).
2. Sluit het andere uiteinde aan op een werkende wandaansluiting voor telefoons.
Aansluiten op een telefoon
1. Sluit een telefoonsnoer aan op de FAX-poort ( : linkeraansluiting) van de printer en een werkende
wandaansluiting voor telefoons.
2. Verwijder de blauwe afdekplug uit de PHONE-poort (
3. Sluit een telefoonsnoer aan op de telefoon en de PHONE-poort (
OPMERKING: Als voor telefonie een seriële lijn wordt gebruikt in uw land (bijvoorbeeld in Duitsland, Zweden,
Denemarken, Oostenrijk, België, Italië, Frankrijk en Zwitserland), moet u de blauwe afdekplug uit de PHONEpoort (
het niet mogelijk om deze poort te gebruiken voor extra apparaten.
: rechteraansluiting) vervangen door de bijgeleverde, gele terminator voor de fax. In deze landen is
: rechteraansluiting).
: rechteraansluiting).
Wat moet ik doen als ik een DSL-breedbandverbinding (Digital
Subscriber Line) gebruik?
Met DSL en ADSL worden digitale gegevens naar een computer verzonden via een telefoonlijn. De printer is ontworpen
voor gebruik met analoge gegevens. Als u faxt via een telefoonlijn die is aangesloten op een DSL-modem, moet u een
DSL-filter installeren om storingen van het signaal voor de analoge fax te voorkomen.
OPMERKING: ISDN-modems (Integrated Services Digital Network) en kabelmodems zijn geen faxmodems en
worden niet ondersteund voor faxen.
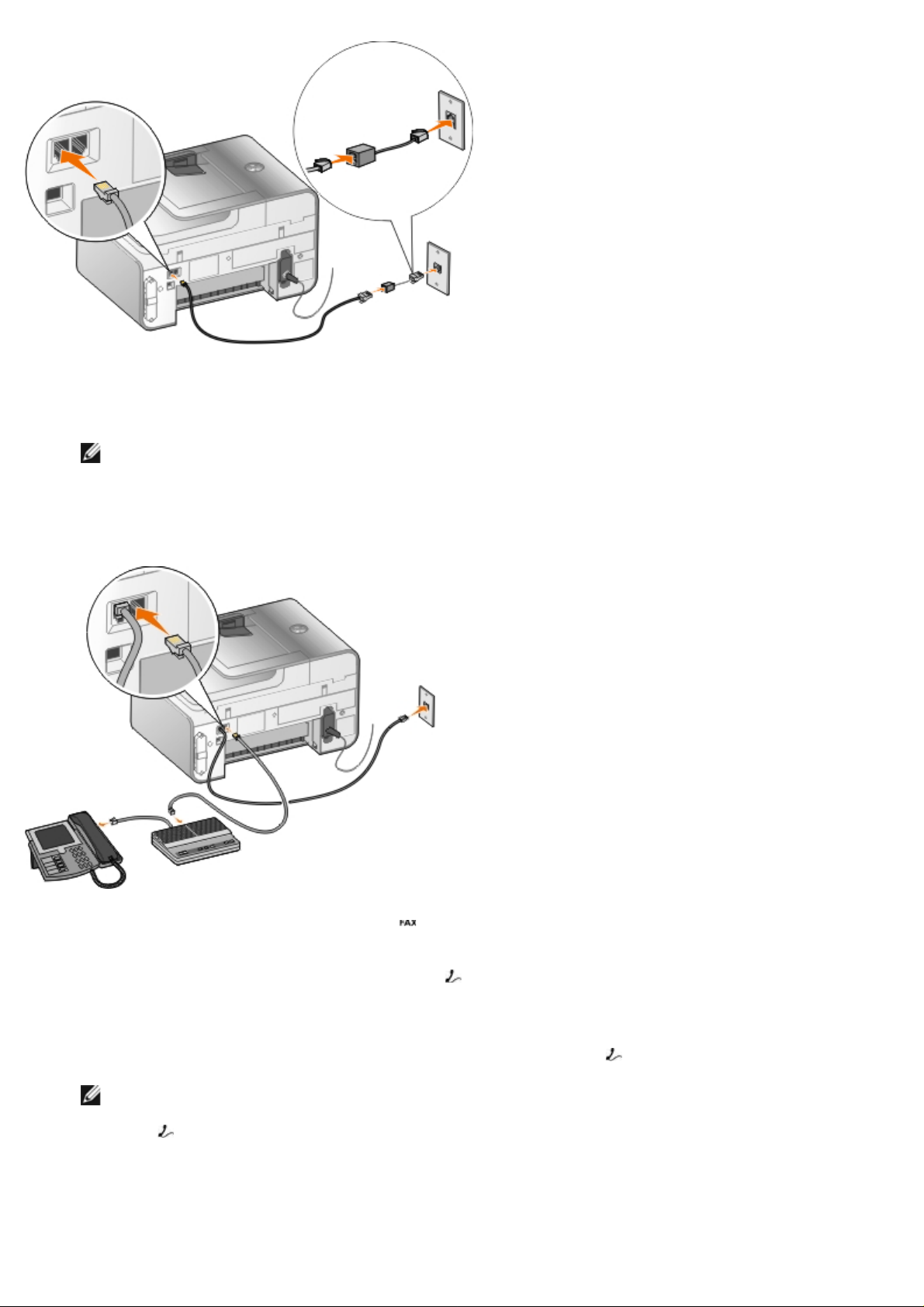
1. Sluit het DSL-filter aan op een actieve telefoonlijn.
2. Sluit de printer rechtstreeks aan op de aansluiting op het DSL-filter.
OPMERKING: Plaats geen splitters tussen het DSL-filter en de printer. Neem contact op met uw DSL-
serviceprovider voor meer hulp.
Aansluiten op een antwoordapparaat
1. Sluit een telefoonsnoer aan op de FAX-poort ( : linkeraansluiting) van de printer en een werkende
wandaansluiting voor telefoons.
2. Verwijder de blauwe afdekplug uit de PHONE-poort (
3. Sluit een telefoonsnoer aan op het antwoordapparaat en een telefoon.
4. Sluit een telefoonsnoer aan op het antwoordapparaat en de PHONE-poort (
OPMERKING: Als voor telefonie een seriële lijn wordt gebruikt in uw land (bijvoorbeeld Duitsland, Zweden,
Denemarken, Oostenrijk, België, Italië, Frankrijk en Zwitserland), moet u de blauwe afdekplug uit de PHONEpoort (
het niet mogelijk om deze poort te gebruiken voor extra apparaten.
: rechteraansluiting) vervangen door de bijgeleverde gele terminator voor uw fax. In deze landen is
: rechteraansluiting).
: rechteraansluiting).
Aansluiten op een computermodem
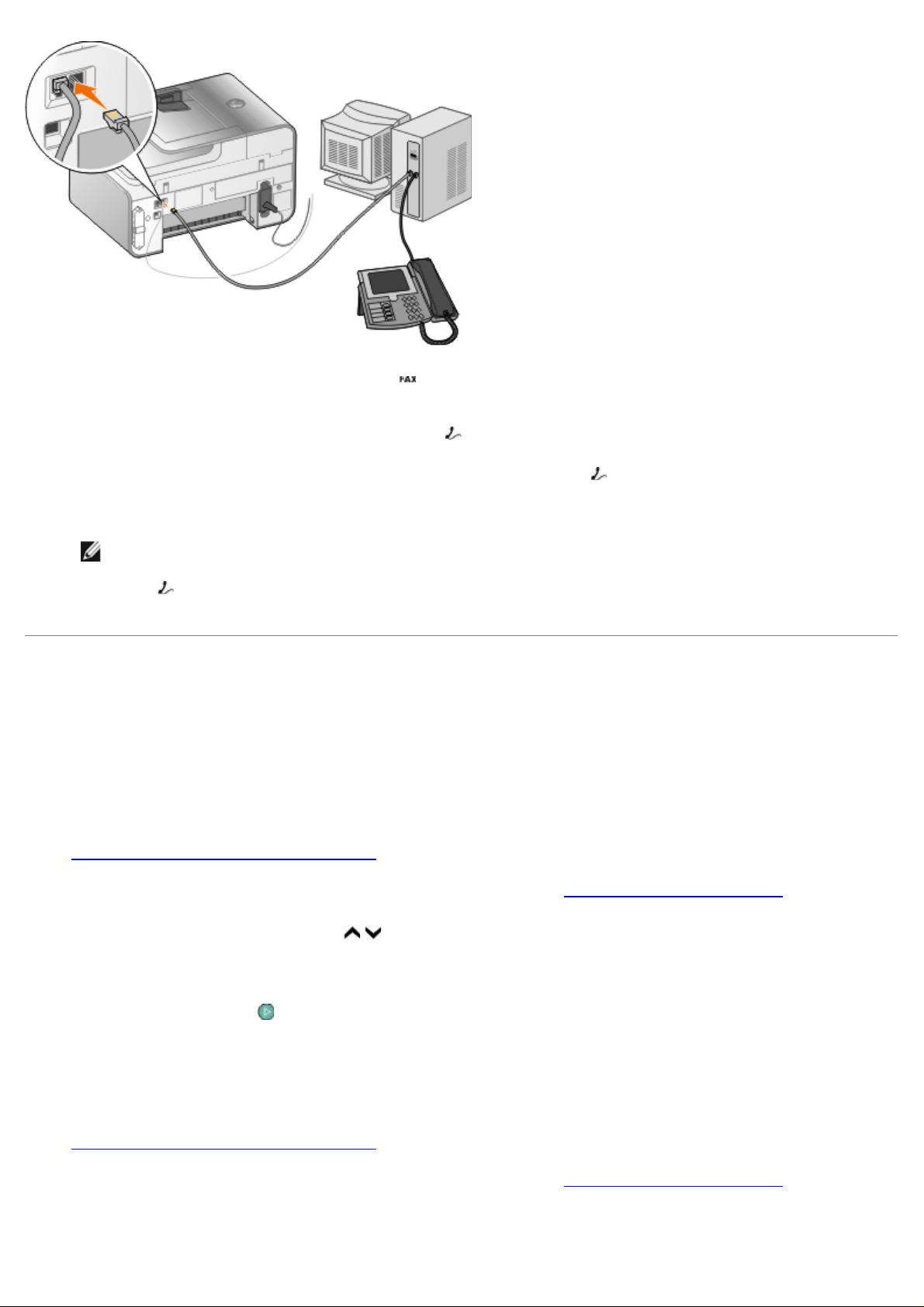
1. Sluit een telefoonsnoer aan op de FAX-poort ( : linkeraansluiting) van de printer en een werkende
wandaansluiting voor telefoons.
2. Verwijder de blauwe afdekplug uit de PHONE-poort (
3. Sluit een telefoonsnoer aan op de computermodem en de PHONE-poort (
4. Sluit een telefoonsnoer aan op de computermodem en een telefoon.
OPMERKING: Als voor telefonie een seriële lijn wordt gebruikt in uw land (bijvoorbeeld Duitsland, Zweden,
Denemarken, Oostenrijk, België, Italië, Frankrijk en Zwitserland), moet u de blauwe afdekplug uit de PHONEpoort (
het niet mogelijk om deze poort te gebruiken voor extra apparaten.
: rechteraansluiting) vervangen door de bijgeleverde gele terminator voor uw fax. In deze landen is
: rechteraansluiting).
: rechteraansluiting).
Faxen verzenden
Snelle faxen verzenden
Bedieningspaneel gebruiken
1. Zorg ervoor dat de printer is ingesteld voor het verzenden en ontvangen van faxen. Zie voor meer informatie
Externe apparaten aansluiten op de printer
.
2. Plaats het originele document in de printer. Zie voor meer informatie Originele documenten plaatsen
3. Blader met de pijl omhoog of omlaag
4. Geef een faxnummer of snelkeuzenummer op met het toetsenblok.
5. Druk op de knop Starten
.
naar Faxen.
.
Computer gebruiken
1. Zet de computer en de printer aan en controleer of ze op elkaar zijn aangesloten.
2. Zorg ervoor dat de printer is ingesteld voor het verzenden en ontvangen van faxen. Zie voor meer informatie
Externe apparaten aansluiten op de printer
3. Plaats het originele document in de printer. Zie voor meer informatie Originele documenten plaatsen
4. Windows Vista™:
.
.
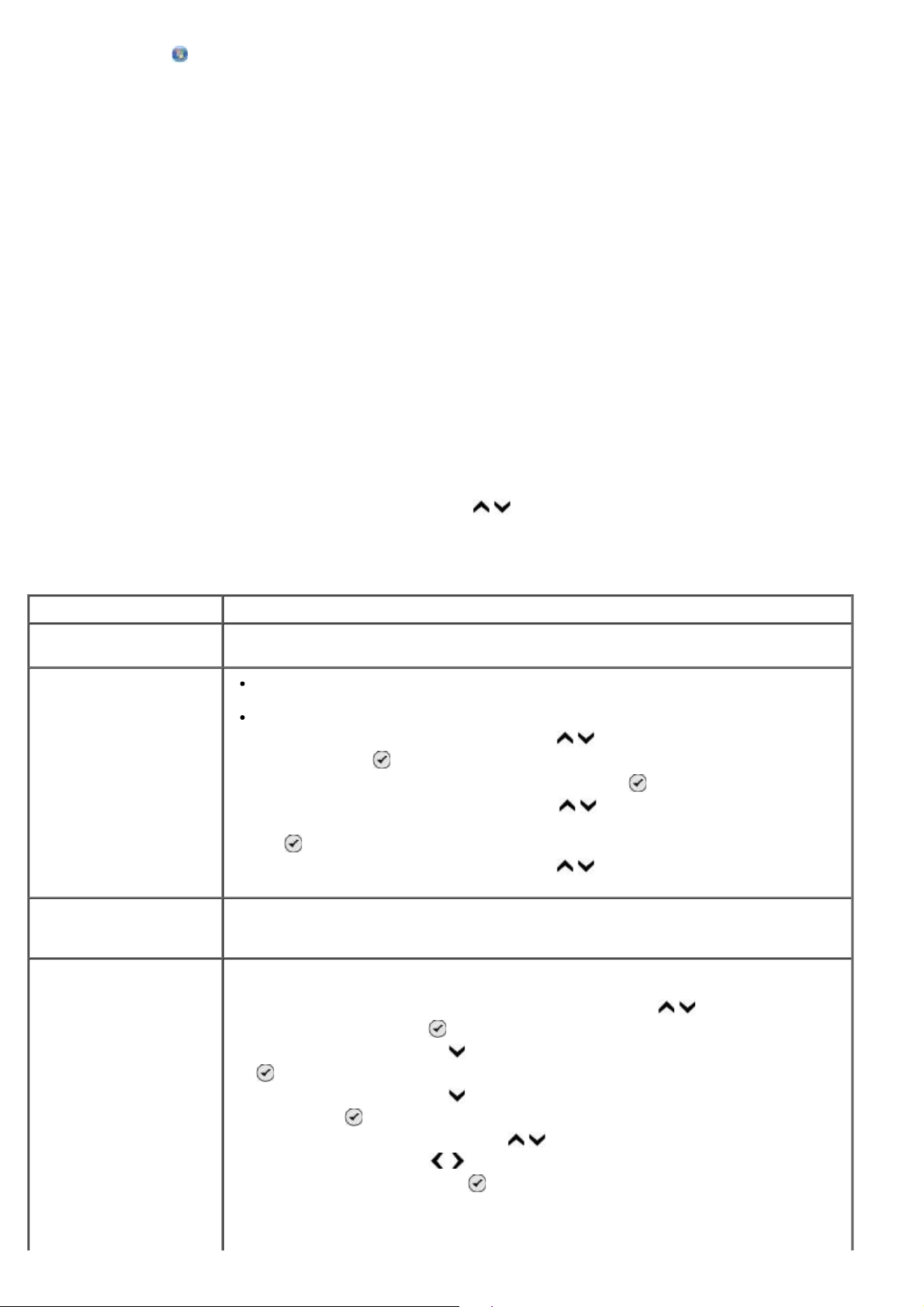
a. Klik op ® Programma's.
b. Klik op Dell printers.
c. Klik op Dell 968 AIO Printer.
®
In Microsoft
Klik op Start® Programma's of Alle programma's® Dell printers® Dell 968 AIO Printer.
5. Selecteer Dell Fax Solutions.
Het dialoogvenster Dell Fax Solutions Software wordt geopend.
6. Klik op Nieuwe fax verzenden.
7. Volg de aanwijzingen op het scherm om een fax te verzenden.
Windows® XP of Windows 2000:
Faxnummers opgeven
Bedieningspaneel gebruiken
1. Blader in het hoofdmenu met de pijl omhoog of omlaag naar Faxen.
2. Voer een faxnummer in.
Handeling Methode
Verzenden naar een
faxnummer
Een fax verzenden naar
een item in het
telefoonboek
Fax naar een
toestelnummer
verzenden
Fax naar een buitenlijn
verzenden
Voer een nummer in met het toetsenblok. U kunt maximaal 64 cijfers gebruiken in een
faxnummer.
Voer het nummer in dat overeenkomt met het snelkeuzenummer van de
contactpersoon.
Met het menu Telefoonboek.
a. Blader met de pijl omhoog of omlaag naar Faxen en druk op de knop
b. Druk bij Telefoonboek op de knop Selecteren
c. Blader met de pijl Omhoog of omlaag
d. Blader met de pijl omhoog of omlaag
Druk op het sterretje (*) en het hekje(#). Geef vervolgens het toestelnummer op met
het toetsenblok.
Stel als volgt een kiesvoorvoegsel in:
a. Blader in het hoofdmenu met de pijl omhoog of omlaag
op de knop Selecteren .
b. Blader met de pijl omlaag
.
c. Blader met de pijl omlaag
Selecteren .
d. Druk op de pijl omhoog of omlaag
pijl naar links of rechts naar Maken.
e. Druk op de knop Selecteren
Selecteren .
.
naar Naam zoeken,
Telefoonnummer zoeken of Grp doorzkn en druk op de knop Selecteren
.
naar de naam of het nummer
waarnaar u de fax wilt verzenden.
naar Faxen en druk
naar Faxinstellingen en druk op de knop Selecteren
naar Bellen en verzenden en druk op de knop
naar Kiesvoorvoegsel en blader met de
.
OPMERKING: Als u het kiesvoorvoegsel wilt wijzigen, bladert u naar Aanpassen.
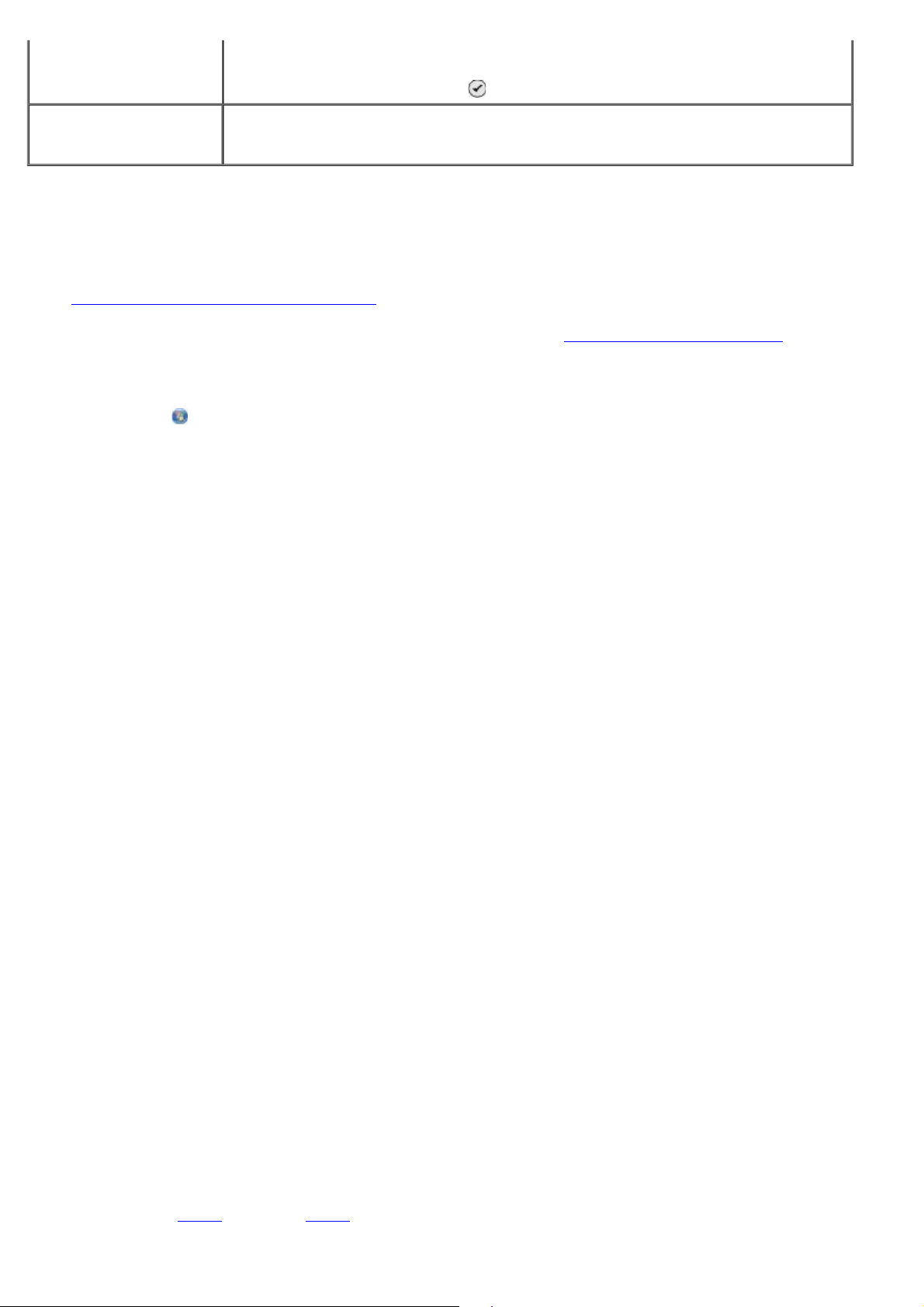
f. Gebruik het toetsenblok voor het invoeren van het kiesvoorvoegsel. U kunt
maximaal 8 cijfers invoeren voor het kiesvoorvoegsel.
g. Druk op de knop Selecteren .
Een faxnummer kiezen
tijdens het telefoneren
(Hoorn op haak)
Kies een extra 0 voor een tweecijferig toestelnummer of 0 0 voor een toestelnummer
van één cijfer. U voert bijvoorbeeld 120 in als u toestelnummer 12 wilt kiezen. Als het
toestelnummer 2 is, voert u 200 in.
Computer gebruiken
1. Zet de computer en de printer aan en controleer of ze op elkaar zijn aangesloten.
2. Zorg ervoor dat de printer is ingesteld voor het verzenden en ontvangen van faxen. Zie voor meer informatie
Externe apparaten aansluiten op de printer
.
3. Plaats het originele document in de printer. Zie voor meer informatie Originele documenten plaatsen
4. Windows Vista:
a. Klik op
b. Klik op Dell printers.
c. Klik op Dell 968 AIO Printer.
In WindowsXP of Windows 2000:
Klik op Start® Programma's of Alle programma's® Dell printers® Dell 968 AIO Printer.
5. Selecteer Dell Fax Solutions.
Het dialoogvenster Dell Fax Solutions Software wordt geopend.
6. Klik op Nieuwe fax verzenden.
Het dialoogvenster Faxen verzenden wordt geopend.
7. Geef de contactgegevens van de ontvanger op in de velden Naam, Bedrijf en Faxnummer of klik op Ontvanger
selecteren in het telefoonboek om bestaande contactpersonen toe te voegen aan de lijst met ontvangers.
® Programma's.
.
8. Als u de nieuwe contactpersoon wilt toevoegen aan het telefoonboek, klikt u op Deze ontvanger toevoegen aan
het telefoonboek.
9. Als u de fax naar meerdere ontvangers wilt verzenden, klikt u op Nog een ontvanger toevoegen.
a. Geef de contactgegevens van de volgende ontvanger op in de velden Naam, Bedrijf en Faxnummer of klik op
Ontvanger selecteren in het telefoonboek om bestaande contactpersonen toe te voegen aan de lijst met
ontvangers.
b. Als u de nieuwe contactpersoon wilt toevoegen aan het telefoonboek, klikt u op Deze ontvanger
toevoegen aan het telefoonboek.
c. Als u de contactgegevens handmatig invoert, klikt u op Toevoegen om de contactpersoon toe te voegen aan
de lijst met ontvangers.
d. Als u wijzigingen wilt aanbrengen in gegevens van een ontvanger, selecteert u de ontvanger en klikt u op
Bewerken.
e. Als u een contactpersoon wilt verwijderen uit de lijst met ontvangers, selecteert u de ontvanger en klikt u op
Verwijderen.
f. Herhaal stap a
tot en met stap e tot de lijst met ontvangers is voltooid.

10. Klik op Volgende.
11. Volg de aanwijzingen op het scherm om een fax te verzenden.
Geavanceerde faxen verzenden
Bedieningspaneel gebruiken
Als u de printer als een zelfstandig faxapparaat gebruikt, kunt u de verschillende submenu's voor faxen gebruiken om uw
uitgaande faxen aan te passen. Vanuit het menu Faxen kunt u de volgende taken uitvoeren:
Een uitgestelde fax verzenden
Faxen verzenden met de snelkeuzelijst
Uw telefoonboek beheren om faxen te verzenden naar personen of groepen
Uw faxvoorblad aanpassen
Faxgeschiedenis maken en afdrukken
Faxrapport maken en afdrukken
Zie voor meer informatie Modus Faxen
.
Computer gebruiken
Met de Dell Fax Solutions Software kunt u gebruikmaken van de geavanceerde faxfuncties. Naast de algemene faxfuncties
kunt u met de Dell Fax Solutions Software ook de volgende handelingen uitvoeren:
Een uitgestelde fax verzenden
Elektronische bestanden en papieren documenten in één faxbewerking verzenden
Faxen verzenden met de snelkeuzelijst
Uw telefoonboek beheren om eenvoudig faxen te verzenden naar personen of groepen
Verschillende voorbladen aanpassen en opslaan
Faxgeschiedenis maken en afdrukken
Faxrapport maken en afdrukken
Zie voor meer informatie Dell Fax Solutions Software gebruiken
1. Windows Vista:
.
a. Klik op
b. Klik op Dell printers.
c. Klik op Dell 968 AIO Printer.
Windows XP en Windows 2000:
Klik op Start® Programma's of Alle programma's® Dell printers® Dell 968 AIO Printer.
2. Klik op Dell Fax Solutions.
Het dialoogvenster Dell Fax Solutions Software wordt geopend.
3. Klik op de juiste koppelingen in het dialoogvenster Dell Fax Solutions Software om uw taak te voltooien.
® Programma's.
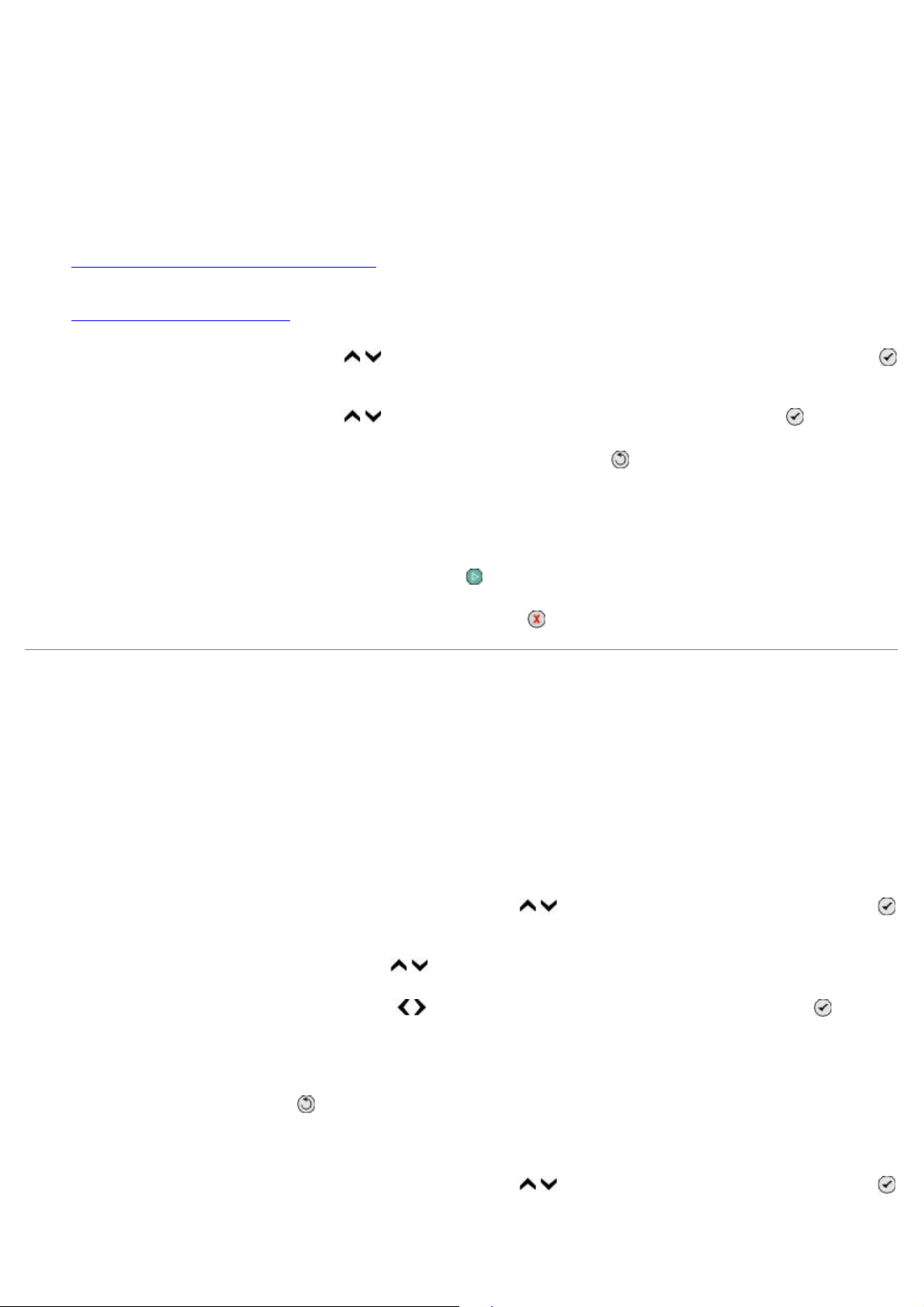
4. Volg de aanwijzingen op het scherm.
Faxinstellingen
Faxen verzenden via een geautomatiseerd antwoordsysteem
Sommige bedrijven hebben een geautomatiseerd antwoordsysteem waarin u een aantal vragen moet beantwoorden om de
gewenste afdeling te bereiken. Nadat u de vragen hebt beantwoord door op de juiste knoppen te drukken, wordt u
uiteindelijk verbonden met de juiste afdeling. Als u een fax wilt verzenden naar een bedrijf met een geautomatiseerd
antwoordsysteem, moet u de printer instellen voor kiezen hoorn op haak.
1. Zorg ervoor dat de printer is ingesteld voor het verzenden en ontvangen van faxen. Zie voor meer informatie
Externe apparaten aansluiten op de printer
2. Plaats het originele document met de bedrukte zijde naar beneden op de glasplaat. Zie voor meer informatie
Originele documenten plaatsen
.
.
3. Blader met de pijl omhoog of omlaag
.
4. Blader met de pijl omhoog of omlaag
5. Pas zo nodig de informatie op het voorblad aan en druk op de knop Vorige
6. Voer met het toetsenblok het telefoonnummer van het bedrijf in.
7. Doorloop het geautomatiseerde systeem met het toetsenblok.
8. Als u het faxsignaal hoort, drukt u op de knop Starten
Als u de faxtaak wilt annuleren, drukt u op de knop Annuleren op de printer.
op het bedieningspaneel naar Faxen en druk op de knop Selecteren
naar Kzn hrn op haak en druk op de knop Selecteren .
om de fax te verzenden.
Faxen ontvangen
Faxen automatisch ontvangen
.
1. Controleer of de printer is ingeschakeld en is aangesloten op een actieve telefoonlijn.
2. Controleer of de functie Autom. beantw. ingeschakeld is of zich in een actieve periode van het
beantwoordingsschema bevindt.
a. Blader in het hoofdmenu met de pijl omhoog of omlaag
.
b. Blader met de pijl omhoog of omlaag
c. Blader met de pijl naar links of rechts naar Aan of Gepland en druk op de knop Selecteren .
d. Als u Gepland hebt geselecteerd, wordt het scherm Schema autom. beantw. weergegeven. Geef met het
toetsenblok op wanneer Automatisch beantwoorden moet worden ingeschakeld en uitgeschakeld.
e. Druk op de knop Vorige
3. Geef op na hoeveel belsignalen de printer de binnenkomende fax moet beantwoorden.
a. Blader in het hoofdmenu met de pijl omhoog of omlaag naar Faxen en druk op de knop Selecteren
.
b. Blader met de pijl omlaag naar
.
naar Automatisch beantwoorden.
naar Faxen en druk op de knop Selecteren
en druk op de knop Selecteren .
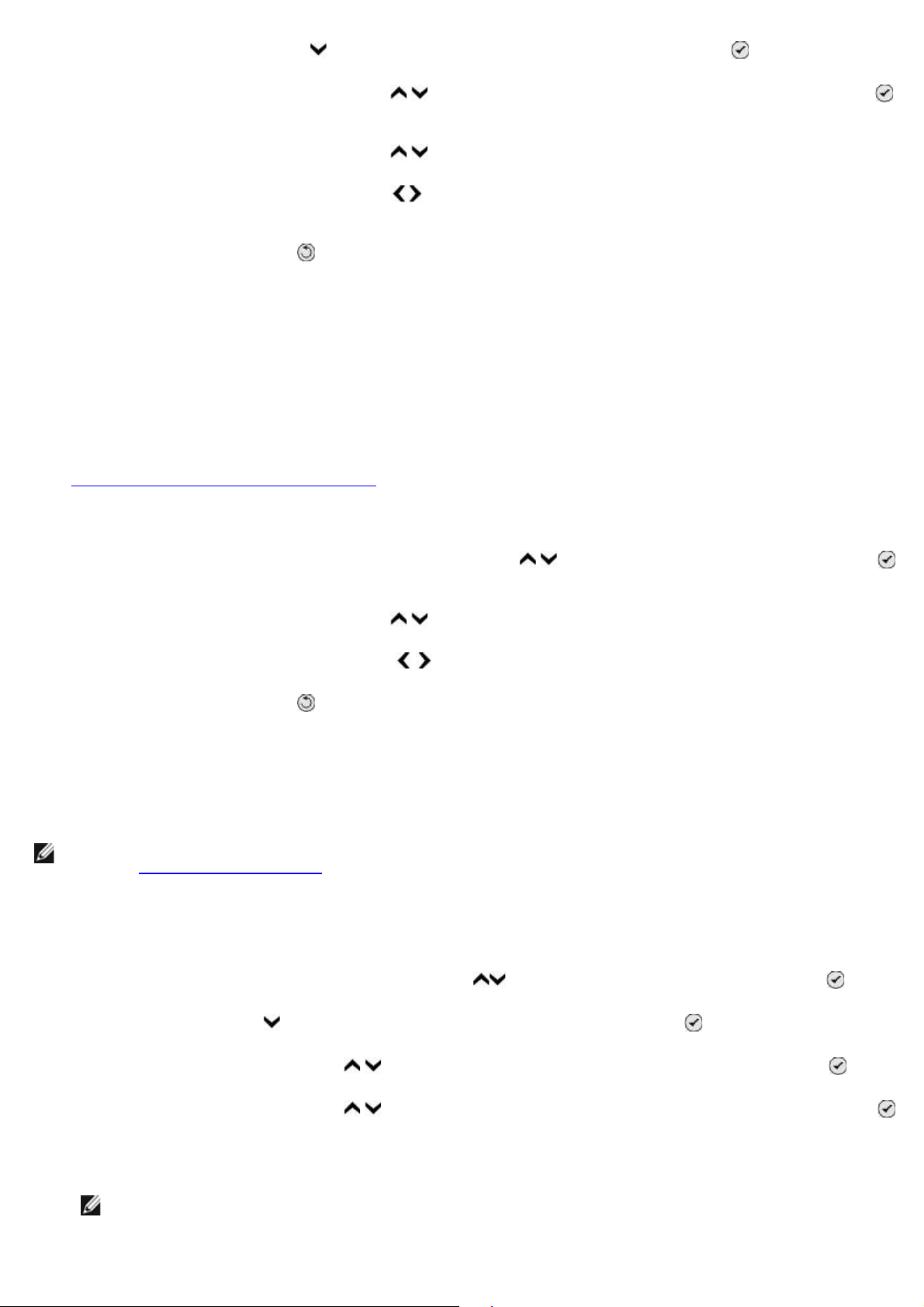
c. Blader met de pijl omhoog of omlaag naar Bellen en antwoorden en druk op de knop Selecteren
.
d. Blader met de pijl omhoog of omlaag
e. Blader met de pijl omhoog of omlaag naar het aantal belsignalen dat moet worden bereikt voordat de
printer de fax ontvangt.
f. Druk op de knop Vorige
De fax wordt automatisch ontvangen als het ingestelde aantal belsignalen is bereikt.
.
naar Opnemen na.
Faxen handmatig ontvangen
U kunt de functie voor automatisch beantwoorden uitschakelen als u de faxen wilt beheren die u ontvangt. Dit is handig
als u geen ongevraagde faxen wilt ontvangen, als u bijna nooit faxen ontvangt of als het duur is om faxen te gebruiken in
uw regio.
1. Zorg ervoor dat de printer is ingeschakeld en is ingesteld voor het ontvangen van faxen. Zie voor meer informatie
Externe apparaten aansluiten op de printer
2. Schakel Autom. beantw. uit.
a. Blader in het hoofdmenu met de pijl omhoog of omlaag
.
.
naar Faxen en druk op de knop Selecteren
b. Blader met de pijl omhoog of omlaag
c. Blader met de pijl naar links of rechts naar Uit.
d. Druk op de knop Vorige .
3. Neem de hoorn van de haak wanneer de telefoon die is aangesloten op de printer, overgaat en luister of u het
faxsignaal hoort.
4. Als u dit signaal hoort, geeft u de code DELL# (3355#) op het toetsenblok op het bedieningspaneel of op de
telefoon.
OPMERKING: DELL# is de standaardantwoordcode. U kunt deze code echter wijzigen. Zie voor meer
informatie Code overnemen wijzigen
.
naar Autom. beantw..
Code overnemen wijzigen
1. Blader in het hoofdmenu met de pijl omhoog of omlaag naar Faxen en druk op de knop Selecteren .
2. Blader met de pijl omlaag
3. Blader met de pijl omhoog of omlaag
naar Faxinstellingen en druk op de knop Selecteren .
naar Bellen en antwoorden en druk op de knop Selecteren .
4. Blader met de pijl omhoog of omlaag
.
5. Gebruik het toetsenblok om een nieuwe toetscode op te geven die bestaat uit minimaal 1 en maximaal 7 cijfers.
OPMERKING: Geldige tekens voor de code zijn 0-9, hekje (#) en sterretje (*). Andere tekens die u invoert,
worden genegeerd.
naar Toetscode handm. overnemen en druk op de knop Selecteren
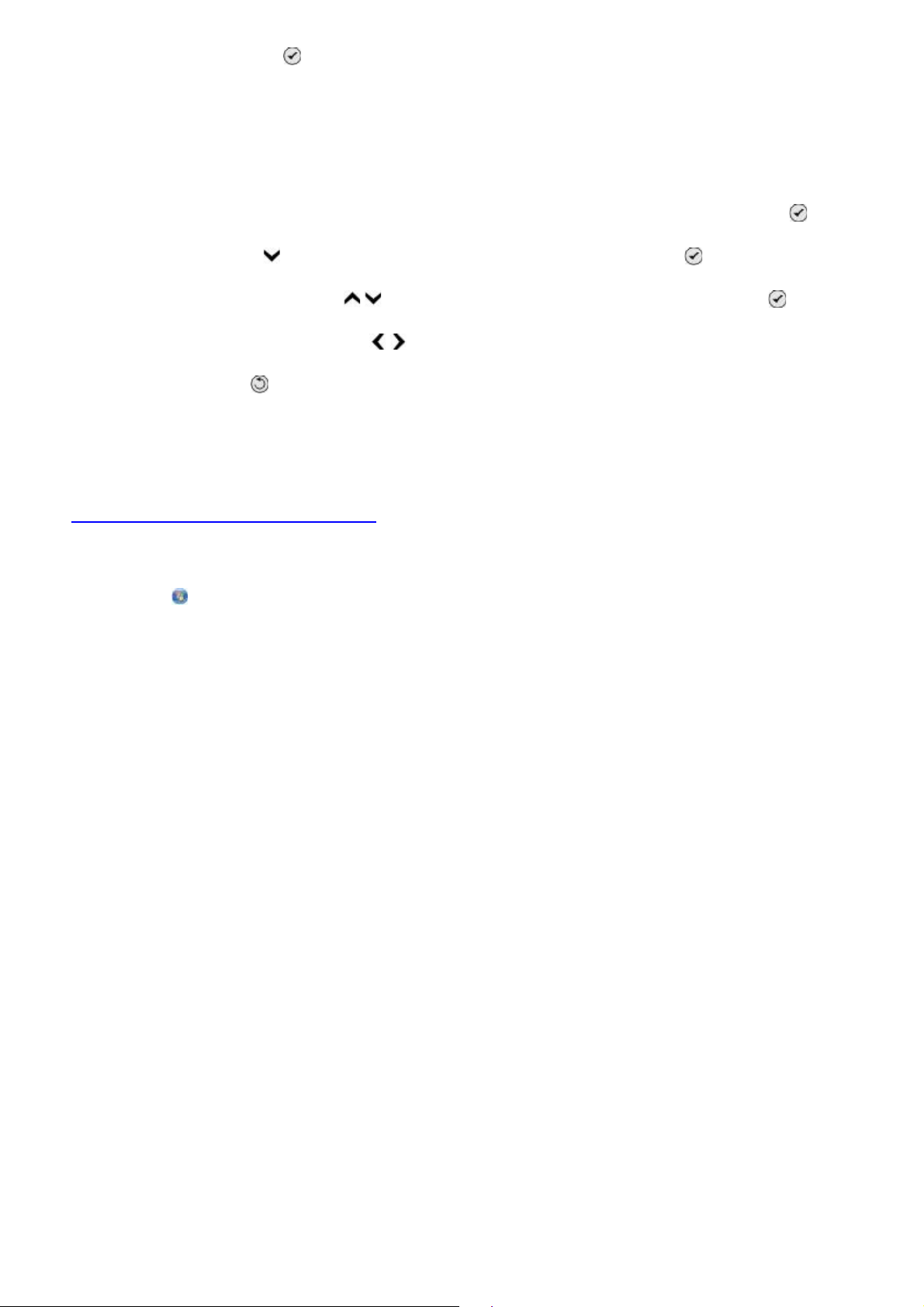
6. Druk op de knop Selecteren .
Lange faxen afdrukken
Bedieningspaneel gebruiken
1. Blader in het hoofdmenu met de pijl omhoog of omlaag naar Faxen en druk op de knop Selecteren .
2. Blader met de pijl omlaag
3. Blader met de pijl omhoog of omlaag
4. Selecteer met de pijl naar links of rechts
5. Druk op de knop Vorige .
naar Faxinstellingen en druk op de knop Selecteren .
naar Fax afdrukken en druk op de knop Selecteren .
een optie bij Indien te groot.
Computer gebruiken
1. Zet de computer en de printer aan en controleer of ze op elkaar zijn aangesloten.
2. Zorg ervoor dat de printer is ingesteld voor het verzenden en ontvangen van faxen. Zie voor meer informatie
Externe apparaten aansluiten op de printer
3. Windows Vista:
a. Klik op
b. Klik op Dell printers.
c. Klik op Dell 968 AIO Printer.
® Programma's.
.
Windows XP en Windows 2000:
Klik op Start® Programma's of Alle programma's® Dell printers® Dell 968 AIO Printer.
4. Selecteer Dell Faxconfiguratieprogramma.
Het dialoogvenster Wizard Faxconfiguratie van Dell wordt geopend.
5. Klik op Nee.
Het dialoogvenster Dell Faxconfiguratieprogramma wordt geopend.
6. Klik op de tab Faxen afdrukken/rapporten.
7. Selecteer een optie in het veld Als een fax te groot is.
8. Klik op OK.
Er wordt een bevestigingsvenster geopend.
9. Klik op OK om de faxinstellingen op de printer te overschrijven.
10. Klik op Sluiten.
Fax op beide zijden van de pagina afdrukken
Bedieningspaneel gebruiken

1. Blader in het hoofdmenu met de pijl omhoog of omlaag naar Faxen en druk op de knop Selecteren .
2. Blader met de pijl omlaag
3. Blader met de pijl omhoog of omlaag
4. Gebruik bij Dubbelzijdig afdrukken de pijl naar links of rechts
bladeren.
5. Druk op de knop Vorige
naar Faxinstellingen en druk op de knop Selecteren .
naar Fax afdrukken en druk op de knop Selecteren .
om naar Dubbelzijdig afdrukken te
.
Computer gebruiken
1. Zet de computer en de printer aan en controleer of ze op elkaar zijn aangesloten.
2. Zorg ervoor dat de printer is ingesteld voor het verzenden en ontvangen van faxen. Zie voor meer informatie
Externe apparaten aansluiten op de printer
3. Windows Vista:
a. Klik op
b. Klik op Dell printers.
c. Klik op Dell 968 AIO Printer.
® Programma's.
.
Windows XP en Windows 2000:
Klik op Start® Programma's of Alle programma's® Dell printers® Dell 968 AIO Printer.
4. Selecteer Dell Faxconfiguratieprogramma.
Het dialoogvenster Wizard Faxconfiguratie van Dell wordt geopend.
5. Klik op Nee.
Het dialoogvenster Dell Faxconfiguratieprogramma wordt geopend.
6. Klik op de tab Faxen afdrukken/rapporten.
7. Selecteer in het veld 2-zijdig afdrukken de optie Dubbelzijdig afdrukken.
8. Klik op OK.
Er wordt een bevestigingsvenster geopend.
9. Klik op OK om de faxinstellingen op de printer te overschrijven.
10. Klik op Sluiten.
Faxconfiguratie wijzigen
Bedieningspaneel gebruiken
Als u de printer als zelfstandig faxapparaat gebruikt, kunt u de faxinstellingen wijzigen in het menu Faxinstelling.
Wijzigingen die worden aangebracht in het menu Faxinstelling zijn blijvend en worden toegepast op alle faxtaken. Zie
voor meer informatie Menu Faxinstellingen
.

Computer gebruiken
U kunt het Faxconfiguratieprogramma gebruiken als u de faxinstellingen van de printer wilt instellen vanaf de
computer.
1. Voor Windows Vista:
a. Klik op
b. Klik op Dell printers.
c. Klik op Dell 968 AIO Printer.
Windows XP en Windows 2000:
Klik op Start® Programma's of Alle programma's® Dell printers® Dell 968 AIO Printer.
2. Selecteer Dell Faxconfiguratieprogramma.
Het dialoogvenster Wizard Faxconfiguratie van Dell wordt geopend.
3. Als u de wizard voor faxconfiguratie wilt gebruiken om uw printer in te stellen voor faxen, klikt u op Ja. Het
welkomstvenster van de wizard voor faxconfiguratie wordt geopend.
Als u de faxinstelling handmatig wilt aanpassen, klikt u op Nee. Het dialoogvenster Dell
Faxconfiguratieprogramma wordt geopend.
Tabblad Handelingen:
Bellen en verzenden
® Programma's.
Een kiesmethode opgeven.
Een voorvoegsel opgeven.
Het belvolume instellen.
Uw faxnummer en naam opgeven.
Instellen hoe vaak een nummer opnieuw moet worden gekozen als de fax niet kan worden
verzonden tijdens de eerste poging, en de wachttijd tussen die pogingen instellen.
Instellen of het hele document wordt gescand voor of na het kiezen van het faxnummer.
Een maximumverzendsnelheid en optimale afdrukkwaliteit selecteren voor uitgaande faxen.
De fax automatisch converteren zodat deze compatibel is met het ontvangende faxapparaat,
ongeacht de verzendinstellingen.
Bellen en
antwoorden
Faxen
afdrukken/rapporten
Opgeven hoe vaak de telefoon moet overgaan voordat het apparaat de binnenkomende fax
ontvangt.
OPMERKING: het aantal belsignalen dat is ingesteld op het antwoordapparaat moet altijd
lager zijn dan het aantal belsignalen dat is ingesteld op de printer.
Een speciaal belsignaal selecteren als u voor de telefoonlijn een abonnement op speciale
belsignalen hebt.
Het beltoonvolume instellen.
Instellen of foutcorrectie moet worden gebruikt.
Een patroon voor nummerweergave selecteren (1 als telefoons in uw land een detectiepatroon
hebben met FSK of 2 als telefoons in uw land een detectiepatroon hebben met DTMF). Het
detectiepatroon wordt bepaald aan de hand van het land of de regio die u hebt geselecteerd
tijdens de eerste installatie. Als telefoons in uw land twee detectiepatronen gebruiken, neemt
u contact op met de telecomaanbieder voor informatie over het detectiepatroon dat moet
worden gebruikt.
Een handmatige antwoordcode opgeven. De standaardcode is DELL# (3355#).
Selecteren of u binnenkomende faxen automatisch of op een opgegeven tijdstip wilt
beantwoorden.
De tijd opgeven waarop binnenkomende faxen automatisch worden beantwoord.
Selecteren of u een fax wilt doorsturen of wilt afdrukken en vervolgens wilt doorsturen.
Een faxnummer opgeven waarnaar faxen worden doorgestuurd.
Geblokkeerde faxen beheren.
Automatisch faxen verkleinen die te groot zijn zodat deze op één pagina worden afgedrukt of

de grote fax niet verkleinen en afdrukken op twee pagina's.
Instellen of een voettekst (datum, tijd en paginanummer) moet worden afgedrukt op elke
pagina.
Selecteren uit welke lade papier wordt ingevoerd als een optionele tweede papierlade is
geïnstalleerd. Selecteer de optie Automatisch als u wilt dat de printer papier selecteert dat
overeenkomt met het formaat van de binnenkomende fax.
Selecteren of er op beide zijden van het papier moet worden afgedrukt als er een optionele
duplexeenheid is geïnstalleerd.
Opgeven wanneer een activiteitenrapport voor faxen moet worden afgedrukt.
Opgeven wanneer een faxbevestiging moet worden afgedrukt.
Snelkeuze De snelkeuzelijst of groepskeuzelijst maken, wijzigen of uitbreiden.
Voorblad
Opgeven of u een voorblad wilt verzenden voor uitgaande faxen.
De informatie op het voorblad bewerken of bijwerken.
Een prioriteit instellen voor uitgaande faxen.
Een kort bericht toevoegen.
Snelkeuze gebruiken
U kunt met het bedieningspaneel eenvoudig faxen verzenden door een snelkiesnummer toe te wijzen aan maximaal 89
contactpersonen en 10 groepen met elk 30 telefoonnummers.
Zie Faxconfiguratie wijzigen
computer.
Snelkeuzelijst of groepskeuzelijst maken
Met het bedieningspaneel
Item toevoegen aan de snelkeuzelijst
voor informatie over het maken van een snelkeuzelijst of groepssnelkeuzelijst met de
1. Blader in het hoofdmenu met de pijl omhoog of omlaag naar Faxen en druk op de knop Selecteren .
2. Blader met de pijl omhoog of omlaag
3. Blader met de pijl omhoog of omlaag
4. Voer een naam en faxnummer in met het toetsenblok.
OPMERKING: Het laagst beschikbare snelkeuzenummer wordt automatisch toegewezen aan deze
contactpersoon. U kunt het snelkeuzenummer niet wijzigen.
5. Druk op de knop Vorige
.
naar Telefoonboek en druk op de knop Selecteren .
naar Item toevoegen en druk op de knop Selecteren .
Een item toevoegen aan de groepskeuzelijst
1. Blader in het hoofdmenu met de pijl omhoog of omlaag naar Faxen en druk op de knop Selecteren .
2. Blader met de pijl omhoog of omlaag
3. Blader met de pijl omhoog of omlaag
4. Wijs met het toetsenblok een naam en faxnummers toe aan de groep. Druk op de pijl omlaag
nummer toe te voegen. U kunt ook de opties Naam zoeken, Telefoonnummer zoeken of Gesch. opnw kzn
gebruiken om telefoonnummers te selecteren. Elk nummer dat u selecteert of invoert, wordt toegevoegd aan de
groepskeuzelijst.
naar Telefoonboek en druk op de knop Selecteren .
naar Groep toevoegen en druk op de knop Selecteren .
om nog een
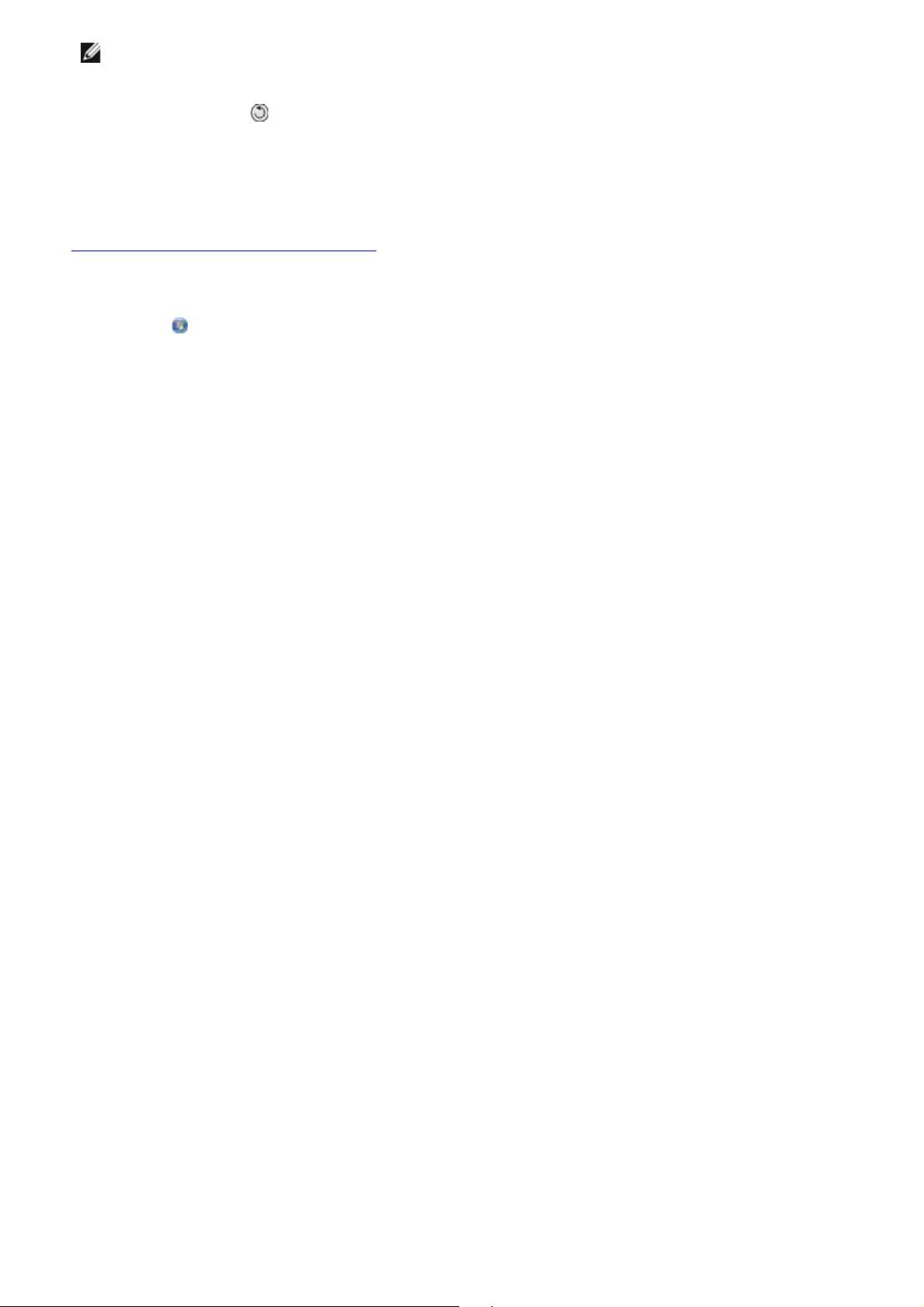
OPMERKING: Het laagst beschikbare groepskeuzenummer wordt automatisch toegewezen aan deze
contactpersoon. U kunt het snelkeuzenummer niet wijzigen.
5. Druk op de knop Vorige
.
Computer gebruiken
1. Zet de computer en de printer aan en controleer of ze op elkaar zijn aangesloten.
2. Zorg ervoor dat de printer is ingesteld voor het verzenden en ontvangen van faxen. Zie voor meer informatie
Externe apparaten aansluiten op de printer
3. Windows Vista:
a. Klik op
b. Klik op Dell printers.
c. Klik op Dell 968 AIO Printer.
Windows XP en Windows 2000:
Klik op Start® Programma's of Alle programma's® Dell printers® Dell 968 AIO Printer.
4. Selecteer Dell Faxconfiguratieprogramma.
Het dialoogvenster Wizard Faxconfiguratie van Dell wordt geopend.
® Programma's.
.
5. Klik op Nee.
Het dialoogvenster Dell Faxconfiguratieprogramma wordt geopend.
6. Klik op de tab Snelkeuze.
7. Als u een nieuw item wilt toevoegen aan de snelkeuzelijst, klikt u op een beschikbaar nummer van 1 tot 89 en geeft
u het faxnummer en de naam van uw nieuwe contactpersoon op.
Als u een nieuwe groep wilt toevoegen aan de groepskeuzelijst, klikt u op een beschikbaar nummer van 90 tot 99.
Een kleinere groepslijst verschijnt onder de hoofdsnelkeuzelijst. Geef de faxnummers en namen van de nieuwe
groep op.
8. Als u contactpersonen wilt toevoegen uit uw telefoonboek, klikt u op Selecteren uit telefoonboek.
Het dialoogvenster Selecteren uit telefoonboek wordt geopend.
a. Selecteer een contactpersoon in het telefoonboek.
b. Als u de contactpersoon wilt toevoegen aan de lijst, klikt u op een beschikbaar nummer in het gedeelte
Instellingen voor snelkeuze of groepskeuze.
Als u een bestaand item in de lijst wilt overschrijven, klikt u op het item dat u wilt wijzigen.
c. Klik op Toevoegen aan de lijst of de lijst wijzigen.
d. Nadat u telefoonboekitems hebt toegevoegd aan de snelkeuze- op groepskeuzelijst, klikt u op OK om terug
te gaan naar het tabblad Snelkeuze.
9. Klik op OK.
Er wordt een bevestigingsvenster geopend.
10. Klik op OK om de instellingen op de printer te overschrijven.
11. Klik op Sluiten.

Snelkeuzelijst of groepskeuzelijst gebruiken
1. Blader in het hoofdmenu met de pijl omhoog of omlaag naar Faxen en druk op de knop Selecteren .
2. Gebruik het toetsenblok om het tweecijferige snelkeuzenummer in te voeren.
3. Druk op de knop Starten .
OPMERKING: Als u bij het invoeren van nummers slechts twee cijfers invoert, wordt een item geïnterpreteerd als
snelkeuze-item wanneer de twee cijfers overeenkomen met een nummer in de snelkeuzelijst. Als u een nummer
invoert dat niet overeenkomt met een item in het telefoonboek, wordt het nummer geïnterpreteerd als een
toestelnummer.
Faxen blokkeren
Faxblokkeringslijst maken
Bedieningspaneel gebruiken
1. Blader in het hoofdmenu met de pijl omhoog of omlaag naar Faxen en druk op de knop Selecteren .
2. Blader met de pijl omlaag
3. Blader met de pijl naar omlaag
4. Blader met de pijl omlaag
5. Voer een naam in met het toetsenblok.
6. Geef met het toetsenblok een faxnummer op en druk op de knop Selecteren .
OPMERKING: Het laagst beschikbare geblokkeerde faxnummer wordt toegewezen aan deze contactpersoon.
U kunt het geblokkeerde faxnummer niet wijzigen.
naar Faxinstellingen en druk op de knop Selecteren .
naar Fax blokkeren en druk op de knop Selecteren .
naar Item toev. geblok. fax en druk op de knop Selecteren .
Computer gebruiken
1. Zet de computer en de printer aan en controleer of ze op elkaar zijn aangesloten.
2. Zorg ervoor dat de printer is ingesteld voor het verzenden en ontvangen van faxen. Zie voor meer informatie
Externe apparaten aansluiten op de printer
3. Windows Vista:
a. Klik op
® Programma's.
.
b. Klik op Dell printers.
c. Klik op Dell 968 AIO Printer.
Windows XP en Windows 2000:
Klik op Start® Programma's of Alle programma's® Dell printers® Dell 968 AIO Printer.
4. Selecteer Dell Faxconfiguratieprogramma.
Het dialoogvenster Wizard Faxconfiguratie van Dell wordt geopend.
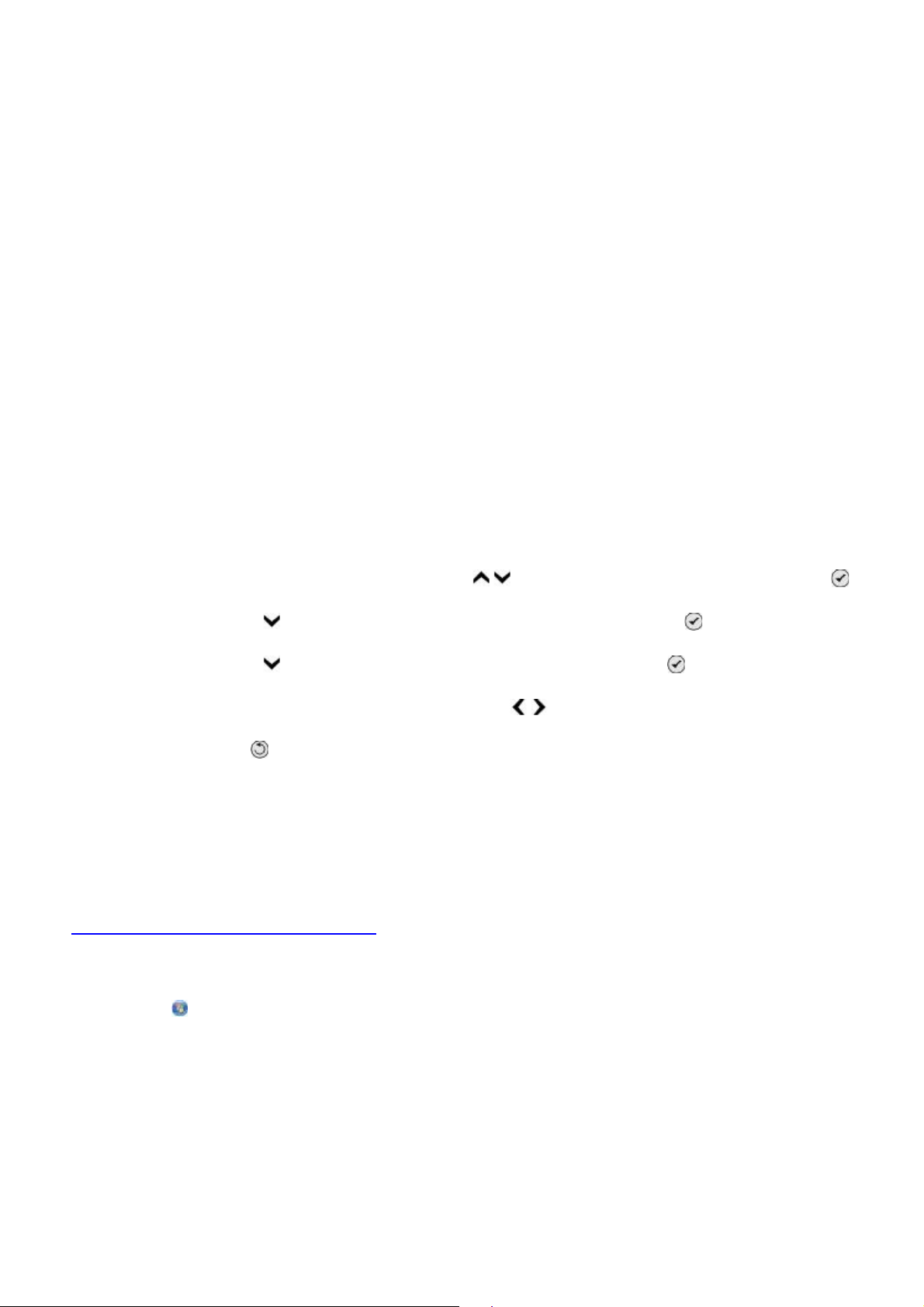
5. Klik op Nee.
Het dialoogvenster Dell Faxconfiguratieprogramma wordt geopend.
6. Klik op de tab Bellen en antwoorden.
7. Klik op Geblokkeerde faxen beheren.
Het dialoogvenster Geblokkeerde faxen beheren wordt geopend.
8. Geef de faxnummers die u wilt blokkeren op in de lijst.
9. Klik op OK om terug te gaan naar het tabblad Bellen en antwoorden.
10. Klik op OK.
Er wordt een bevestigingsvenster geopend.
11. Klik op OK om de faxinstellingen op de printer te overschrijven.
12. Klik op Sluiten.
Fax blokkeren inschakelen
Bedieningspaneel gebruiken
1. Blader in het hoofdmenu met de pijl omhoog of omlaag naar Faxen en druk op de knop Selecteren .
2. Blader met de pijl omlaag
3. Blader met de pijl omlaag
4. Blader bij Blokkeringslijst met de pijl naar links of rechts
5. Druk op de knop Vorige .
Als met de printer wordt vastgesteld dat de fax is verzonden vanaf een van de nummers in de blokkeringslijst,
wordt de verzending beëindigd.
naar Faxinstellingen en druk op de knop Selecteren .
naar Fax blokkeren en druk op de knop Selecteren .
naar Aan.
Computer gebruiken
1. Zet de computer en de printer aan en controleer of ze op elkaar zijn aangesloten.
2. Zorg ervoor dat de printer is ingesteld voor het verzenden en ontvangen van faxen. Zie voor meer informatie
Externe apparaten aansluiten op de printer
3. Windows Vista:
a. Klik op
® Programma's.
.
b. Klik op Dell printers.
c. Klik op Dell 968 AIO Printer.
Windows XP en Windows 2000:
Klik op Start® Programma's of Alle programma's® Dell printers® Dell 968 AIO Printer.
4. Selecteer Dell Faxconfiguratieprogramma.
Het dialoogvenster Wizard Faxconfiguratie van Dell wordt geopend.

5. Klik op Nee.
Het dialoogvenster Dell Faxconfiguratieprogramma wordt geopend.
6. Klik op de tab Bellen en antwoorden.
7. Klik op Geblokkeerde faxen beheren.
Het dialoogvenster Geblokkeerde faxen beheren wordt geopend.
8. Selecteer Blokkeren van faxen inschakelen.
9. Klik op OK om terug te gaan naar het tabblad Bellen en antwoorden.
10. Klik op OK.
Er wordt een bevestigingsvenster geopend.
11. Klik op OK om de faxinstellingen op de printer te overschrijven.
12. Klik op Sluiten.
Faxen zonder nummerweergave blokkeren
Bedieningspaneel gebruiken
1. Blader in het hoofdmenu met de pijl omhoog of omlaag naar Faxen en druk op Selecteren .
2. Blader met de pijl omlaag
3. Blader met de pijl omlaag
4. Blader bij Oproepen zonder id blokkeren met de pijl naar links of rechts
5. Druk op de knop Selecteren .
Als met de printer wordt vastgesteld dat de fax afkomstig is van een machine zonder nummerweergave, wordt de
verzending beëindigd.
naar Faxinstellingen en druk op de knop Selecteren .
naar Fax blokkeren en druk op de knop Selecteren .
naar Aan.
Computer gebruiken
1. Zet de computer en de printer aan en controleer of ze op elkaar zijn aangesloten.
2. Zorg ervoor dat de printer is ingesteld voor het verzenden en ontvangen van faxen. Zie voor meer informatie
Externe apparaten aansluiten op de printer
3. Windows Vista:
.
a. Klik op
b. Klik op Dell printers.
c. Klik op Dell 968 AIO Printer.
Windows XP en Windows 2000:
Klik op Start® Programma's of Alle programma's® Dell printers® Dell 968 AIO Printer.
4. Selecteer Dell Faxconfiguratieprogramma.
Het dialoogvenster Wizard Faxconfiguratie van Dell wordt geopend.
® Programma's.

5. Klik op Nee.
Het dialoogvenster Dell Faxconfiguratieprogramma wordt geopend.
6. Klik op de tab Bellen en antwoorden.
7. Klik op Geblokkeerde faxen beheren.
Het dialoogvenster Geblokkeerde faxen beheren wordt geopend.
8. Selecteer Faxen van afzenders zonder geldige nummerweergave altijd blokkeren.
9. Klik op OK om terug te gaan naar het tabblad Bellen en antwoorden.
10. Klik op OK.
Er wordt een bevestigingsvenster geopend.
11. Klik op OK om de faxinstellingen op de printer te overschrijven.
12. Klik op Sluiten.
Faxactiviteitenrapport maken
Bedieningspaneel gebruiken
1. Blader in het hoofdmenu met de pijl omhoog of omlaag naar Faxen en druk op de knop Selecteren .
2. Blader met de pijl omlaag
3. Blader met de pijl omhoog of omlaag
4. Met het menu Geschiedenis en rapporten kunt u de faxactiviteiten weergeven of afdrukken.
Computer gebruiken
1. Windows Vista:
a. Klik op ® Programma's.
b. Klik op Dell printers.
naar Faxinstellingen en druk op de knop Selecteren .
naar Geschiedenis en rapporten en druk op de knop Selecteren .
c. Klik op Dell 968 AIO Printer.
Windows XP en Windows 2000:
Klik op Start® Programma's of Alle programma's® Dell printers® Dell 968 AIO Printer.
2. Klik op Dell Fax Solutions.
Het dialoogvenster Dell Fax Solutions Software wordt geopend.
3. Klik op Activiteitenrapport afdrukken.
4. Selecteer in de keuzelijst Weergeven van welke faxen u een rapport wilt afdrukken.
5. Selecteer een datumbereik voor het rapport.
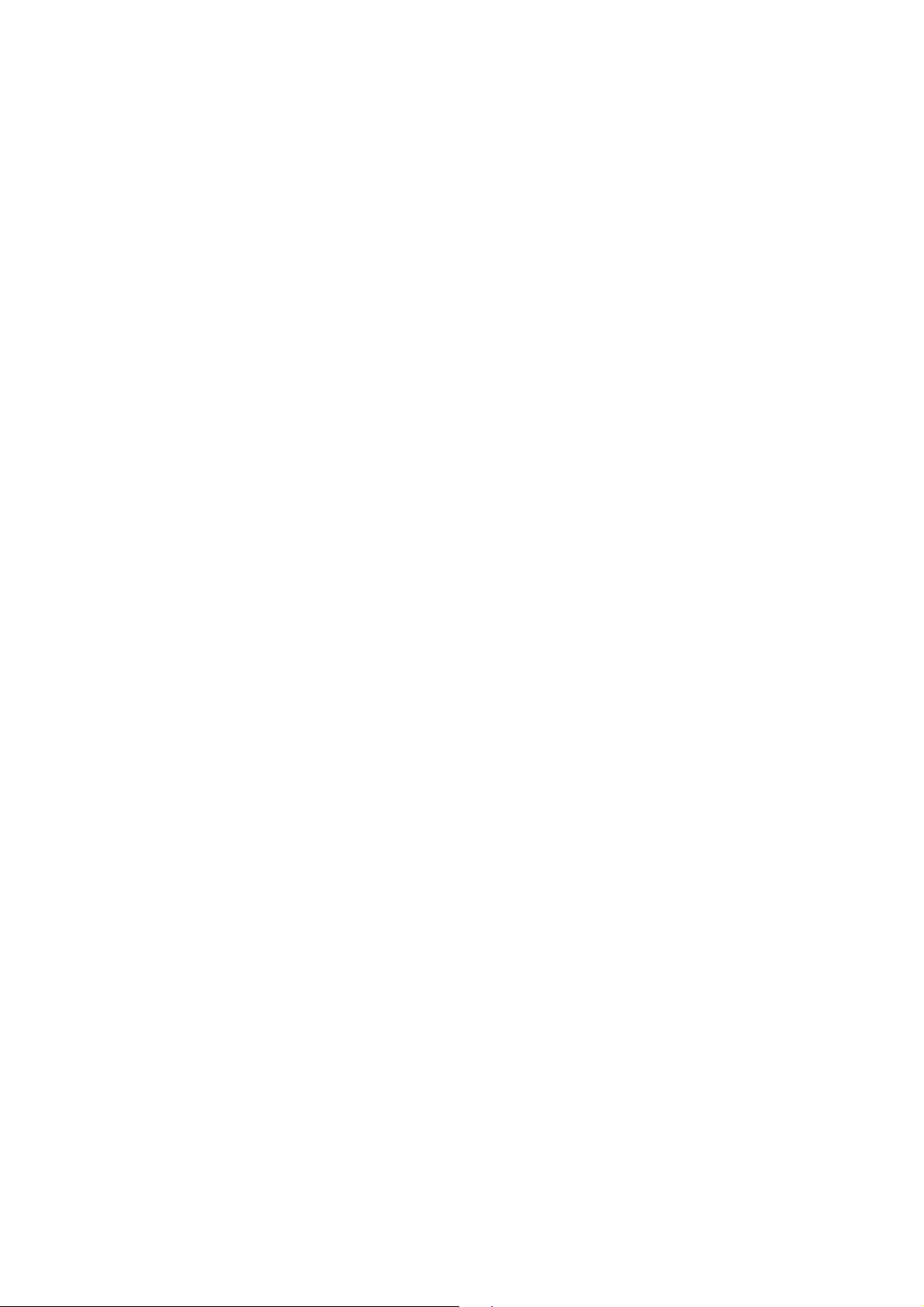
6. Klik op de afdrukknop in de linkerbovenhoek van het dialoogvenster om het faxrapport af te drukken.
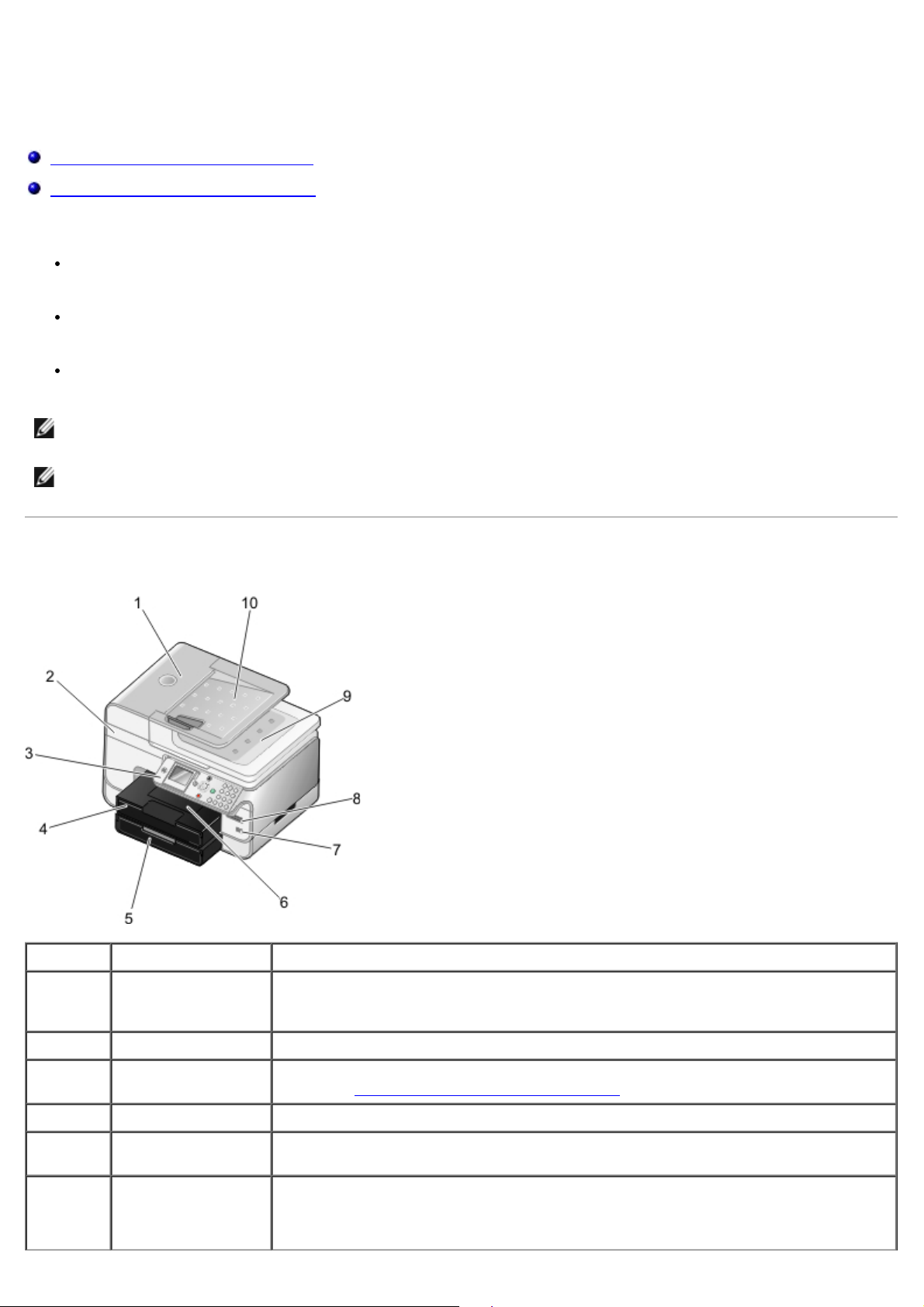
Over de printer
Informatie over de printeronderdelen
Informatie over het bedieningspaneel
U kunt de printer voor verschillende taken gebruiken. Enkele belangrijke opmerkingen:
Als de printer is aangesloten op een computer, kunt u via het bedieningspaneel van de printer of via de
printersoftware hoogwaardige documenten maken.
U moet de printer op een computer aansluiten als u wilt afdrukken, scannen of de functie Foto's opslaan op de
computer of de modus Bestanden afdrukken wilt gebruiken.
U hoeft de printer niet aan te sluiten op een computer om te kopiëren, faxen te verzenden of vanaf
geheugenkaarten of digitale PictBridge-camera's af te drukken.
OPMERKING: de printer moet (ongeacht of deze is aangesloten op een computer) worden aangesloten op een
telefoonlijn voordat u een fax kunt verzenden.
OPMERKING: als u een DSL-modem voor de computer gebruikt, moet u een DSL-filter installeren op de telefoonlijn
die met de computer is verbonden.
Informatie over de printeronderdelen
Nummer: Onderdeel: Beschrijving:
1 Automatische
documentinvoer
(ADI)
Onderdeel dat originele documenten invoert in de printer.
2 Scannerbasiseenheid Eenheid die u kunt optillen om toegang te krijgen tot de inktcartridges.
3 Bedieningspaneel Paneel dat u gebruikt voor kopiëren, scannen, faxen en afdrukken. Zie voor meer
informatie Informatie over het bedieningspaneel
4 Papierlade Lade met lege vellen papier.
5 Optionele papierlade Los verkrijgbare lade voor uitbreiding van de hoeveelheid papier die in de printer
geplaatst kan worden.
6 Papieruitvoerlade Lade waarin het papier wordt opgevangen dat uit de printer komt.
OPMERKING: trek de stopper van de papieruitvoerlade recht naar buiten om deze te
verlengen.
.
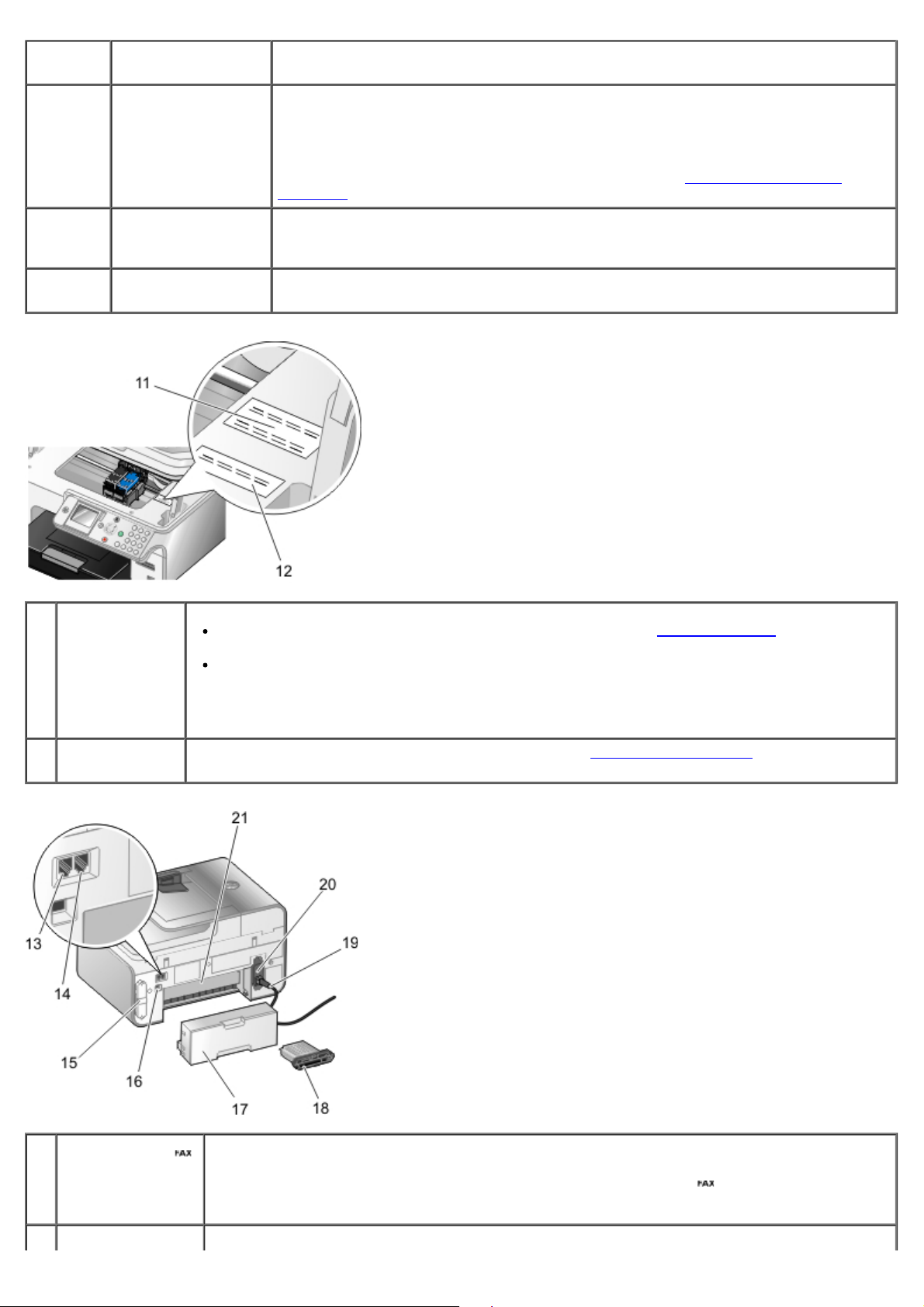
7 PictBridge-
aansluiting
De aansluiting die u gebruikt om de digitale PictBridge-camera of een USB-sleutel op
de printer aan te sluiten.
8 Sleuven voor
geheugenkaart
9 Bovenklep met een
geïntegreerde ADIuitvoerlade
10 Invoerlade van ADI Lade waarin originele documenten worden geplaatst. Gebruik deze lade om
Sleuven waarin u een geheugenkaart met digitale afbeeldingen plaatst.
OPMERKING: Op het LCD-scherm worden alleen JPG-bestanden en beperkt aantal
TIFF-bestanden weergegeven die op de geheugenkaart worden gevonden. Als u
andere afbeeldingstypen wilt weergeven die op de geheugenkaart zijn opgeslagen,
opent u Geheugenkaartbeheer. Zie voor meer informatie Geheugenkaartbeheer
gebruiken.
Bovenklep van de printer waardoor het document of de foto op de plaats wordt
gehouden terwijl u scant. U kunt het originele document hier ook verwijderen nadat
het door de ADI is verwerkt.
documenten met meerdere pagina's te scannen, kopiëren of faxen.
11 Express Service
Code
12 Besteletiket
voor supplies
De printeridentificatie die u nodig hebt wanneer u de website support.dell.com gebruikt of
contact opneemt met de technische ondersteuning.
Geef de Express Service Code op om met de juiste afdeling te worden doorverbonden als u
contact opneemt met de technische ondersteuning.
OPMERKING: de Express Service Code is niet in alle landen beschikbaar.
Als u inktcartridges of papier wilt bestellen, gaat u naar www.dell.com/supplies
.
13 Faxaansluiting ( :
linkeraansluiting)
14 Telefoonaansluiting Poort waarop u extra apparaten kunt aansluiten, zoals een data-/faxmodem, telefoon of
Poort waarop u een actieve telefoonlijn aansluit om faxen te verzenden en te ontvangen.
OPMERKING: sluit geen extra apparaten aan op de faxaansluiting (
sluit geen DSL (Digital Subscriber Line) of ISDN (Integrated Services Digital Network) aan op
de printer als u geen digitale-lijnfilter gebruikt.
- linkeraansluiting) en
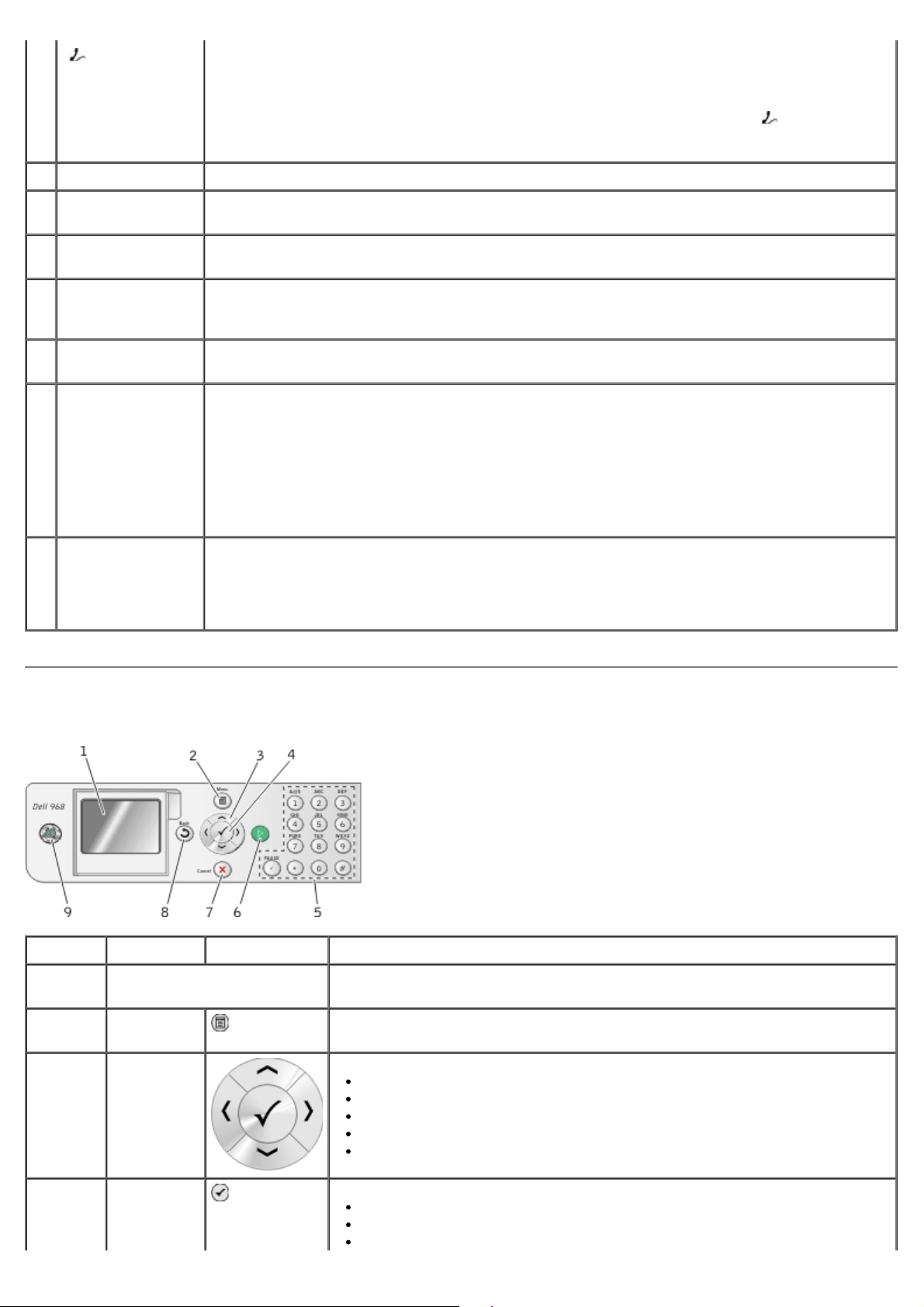
( :
rechteraansluiting)
antwoordapparaat. Verwijder de blauwe plug voordat u de poort gebruikt.
15 Achterklep Klep die u moet verwijderen om de Dell™ Internal Network Adapter 1150 te installeren.
16 USB-aansluiting Poort waarop u de USB-kabel (los verkrijgbaar) aansluit. Het andere uiteinde van de USB-kabel
OPMERKING: Als voor telefonie een seriële lijn wordt gebruikt in uw land (bijvoorbeeld
Duitsland, Zweden, Denemarken, Oostenrijk, België, Italië, Frankrijk en Zwitserland), moet u
voor een juiste werking van de fax de blauwe afdekplug uit de PHONE-poort (
rechteraansluiting) vervangen door de bijgeleverde gele terminator. In deze landen is het niet
mogelijk om deze poort te gebruiken voor extra apparaten.
sluit u aan op de computer.
:
17 Optionele
duplexeenheid
18 Optionele Dell
Internal Network
Adapter 1150
19 Aansluiting voor
het netsnoer
20 Netvoeding Hiermee wordt de printer van stroom voorzien.
21 Achterste
toegangsklep
(onder de
optionele
duplexeenheid)
Onderdeel dat u apart kunt aanschaffen om op beide zijden van het papier af te drukken.
Een los verkrijgbaar netwerkapparaat waarmee u de printer aansluit op een draadloos of
Ethernet-netwerk.
Hiermee wordt de netvoeding van de printer met het bijgeleverde, landspecifieke netsnoer
aangesloten op het stopcontact.
OPMERKING: De netvoeding kan worden verwijderd. Wanneer de netvoeding is verwijderd van
de printer, maar is aangesloten op een stopcontact, brandt er een lampje dat aangeeft dat de
netvoeding stroom ontvangt.
OPMERKING: Als de stroom is uitgeschakeld wanneer u de stekker van het netsnoer van de
printer uit het stopcontact trekt, is het apparaat uitgeschakeld wanneer u de stekker weer
aansluit.
Onderdeel dat u moet openen om vastgelopen papier te verwijderen.
Informatie over het bedieningspaneel
Nummer Onderdeel: Handeling:
1 LCD-scherm Opties voor scannen, kopiëren, faxen en afdrukken, en status- en
foutberichten weergeven.
2 Menu
(knop)
3 pijlknoppen
Een menu of submenu openen.
Door menu's en menu-items bladeren.
Het aantal exemplaren verhogen of verlagen.
De geselecteerde modus wijzigen.
Door foto's op een geheugenkaart of digitale camera bladeren.
De waarden verhogen of verlagen bij het instellen van de datum en tijd.
4 Selecteren
(knop)
Een menu-item selecteren.
Een afbeelding selecteren die moet worden afgedrukt (in de modus Foto).
Een vel papier invoeren wanneer de knop drie seconden wordt ingedrukt.
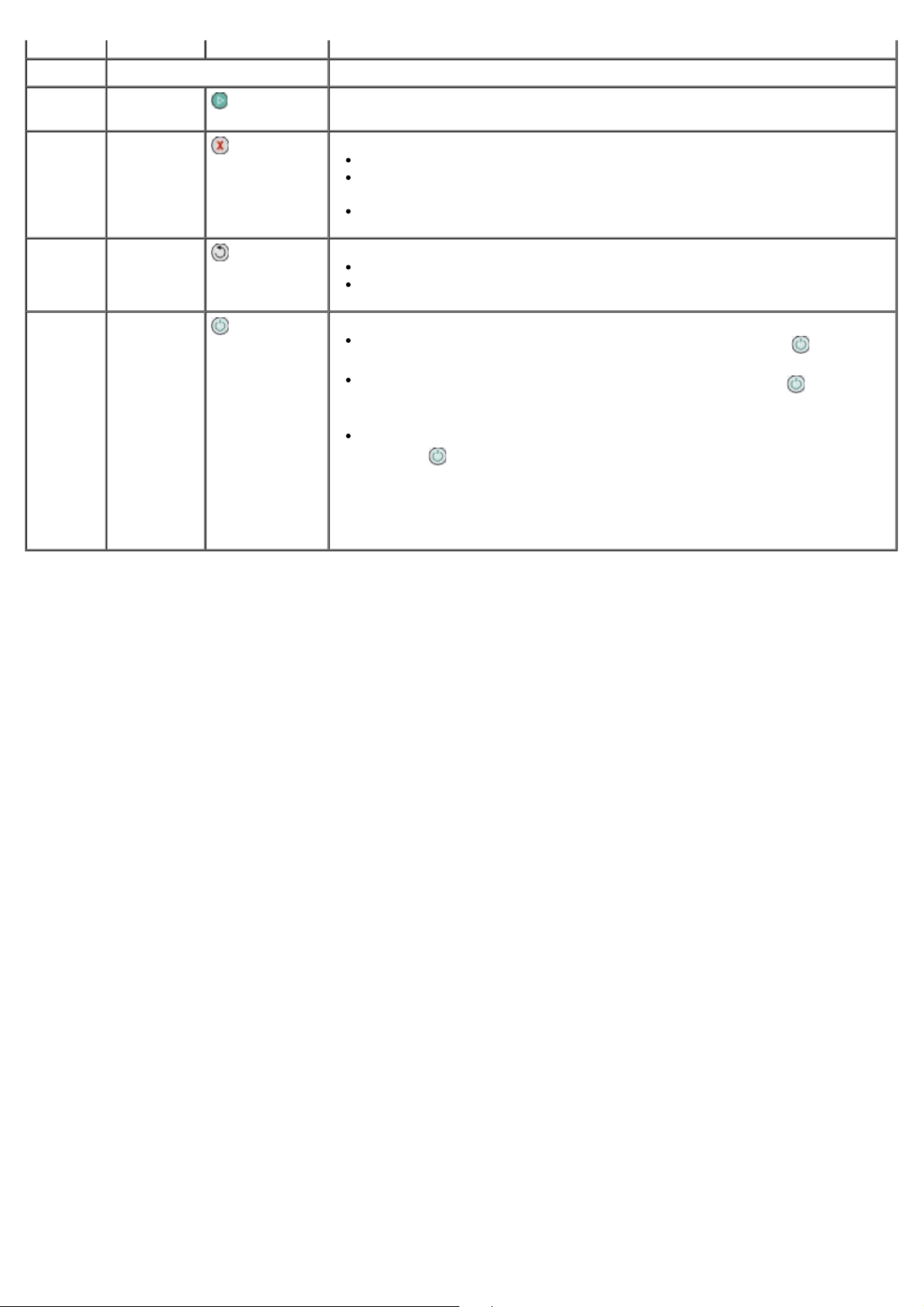
5 Toetsenblok Numerieke waarden of tekst opgeven.
6 Starten
(knop)
7 Annuleren
(knop)
8 Vorige
(knop)
9 Aan/uit
(knop)
Een kopieer-, scan- of faxtaak starten.
Actieve scan-, afdruk- of kopieertaak annuleren.
Een kopieertaak annuleren (met alleen de printer), en de pagina
uitvoeren.
Een menu sluiten en terugkeren naar de standaardinstellingen.
Terugkeren naar het vorige menu of venster.
De aangebrachte wijzigingen in een submenu tijdelijk opslaan.
Als de printer is uitgeschakeld, drukt u op de knop Aan/uit om de
printer in te schakelen.
Als de printer is ingeschakeld, drukt u op de knop Aan/uit om de
spaarstand van de printer te activeren. In deze stand is het
stroomverbruik van de printer minimaal.
Als de printer is ingeschakeld of in de spaarstand staat, houdt u de knop
Aan/uit
OPMERKING: Trek de stekker van het netsnoer van de printer niet uit het
stopcontact wanneer de printer niet wordt gebruikt. Als de printer is
uitgeschakeld, heeft deze nog maximaal 1 watt aan stroom nodig voor de
periodieke onderhoudsprocedures van de cartridges.
2 seconden ingedrukt om de printer uit te schakelen.
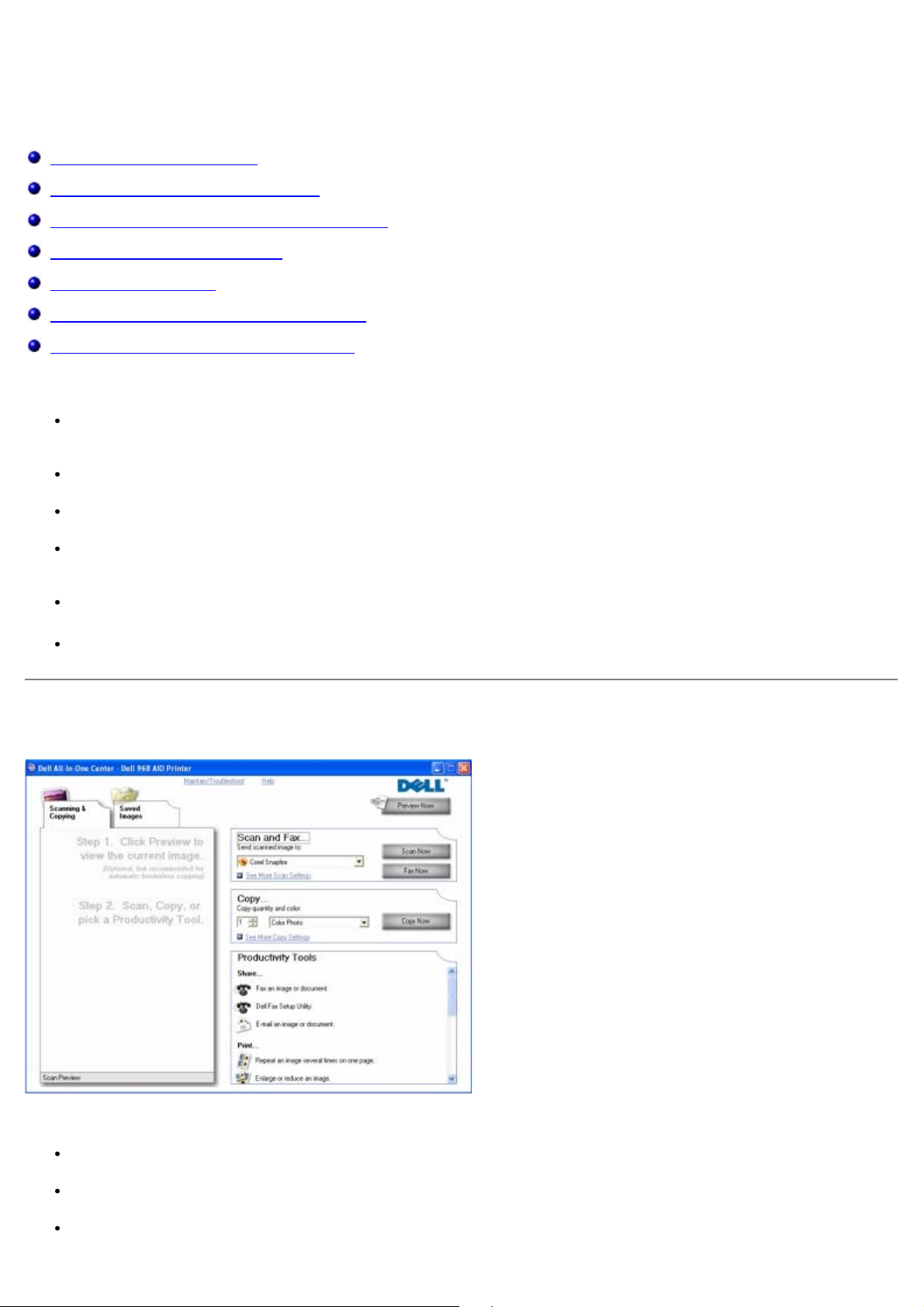
Informatie over de software
Dell Takencentrum gebruiken
Dell Fax Solutions Software gebruiken
Voorkeursinstellingen voor afdrukken gebruiken
Geheugenkaartbeheer gebruiken
Dell inktbeheersysteem
Software verwijderen en opnieuw installeren
Optioneel XPS-stuurprogramma installeren
De printersoftware bestaat uit:
Dell Takencentrum: hiermee kunt u nieuwe of opgeslagen documenten en afbeeldingen scannen, kopiëren, faxen
of afdrukken.
Dell Faxoplossingen: hiermee kunt u elektronische of gescande documenten faxen.
Voorkeursinstellingen voor afdrukken: hiermee kunt u de verschillende printerinstellingen wijzigen.
Geheugenkaartbeheer: hiermee kunt u foto's op een geheugenkaart of USB-sleutel weergeven, beheren,
bewerken en afdrukken of opslaan op de computer.
Dell Inktbeheersysteem™: waarschuwt u wanneer de inktcartridges van de printer bijna leeg zijn.
Corel®Snapfire™ Plus: hiermee kunt u foto's op uw computer weergeven, beheren en bewerken.
Dell Takencentrum gebruiken
Met het Dell Takencentrum kunt u het volgende doen:
Scannen, kopiëren, faxen en speciale functies gebruiken.
De bestemming opgeven waarnaar u een gescande afbeelding wilt verzenden.
Het aantal en de kleur van kopieën selecteren.

Informatie over problemen oplossen en onderhoud weergeven.
Voorbeelden bekijken van afbeeldingen die u wilt afdrukken of kopiëren.
Foto's beheren (foto's kopiëren naar mappen en afdrukken, of speciale kopieertaken uitvoeren).
OPMERKING: Als de printer is aangesloten op een netwerk met een draadloze of Ethernet-verbinding, moet u alle
scan- en kopieertaken starten vanaf het bedieningspaneel van de printer in plaats van vanuit het Dell Takencentrum.
U opent het Dell Takencentrum als volgt:
1. Windows Vista™:
a. Klik op
® Programma's.
b. Klik op Dell printers.
c. Klik op Dell 968 AIO Printer.
®
Windows
XP en Windows 2000:
Klik op Start® Programma's of Alle programma's® Dell printers® Dell 968 AIO Printer.
2. Selecteer Dell Takencentrum.
Het Dell Takencentrum bestaat uit vier hoofdonderdelen:
Gedeelte Handelingen:
Nu weergeven
Een gedeelte selecteren van het voorbeeld dat moet worden gescand of gekopieerd.
Controleren hoe een afbeelding wordt afgedrukt of gekopieerd.
Scannen en
faxen
De toepassing selecteren waarnaar u de gescande afbeelding wilt verzenden.
Opgeven welk type afbeelding wordt gescand.
Een kwaliteitsinstelling voor de scan selecteren.
Nu scannen selecteren om uw document of foto te scannen.
Nu faxen selecteren om uw foto of document te scannen en vervolgens een kopie te faxen.
Kopiëren
Speciale functies
OPMERKING: klik op Meer scaninstellingen weergeven om alle instellingen weer te geven.
Aantal exemplaren selecteren.
De kwaliteit en de kleur van de kopieën selecteren.
Een afdrukkwaliteit voor kopieën selecteren.
Het papierformaat opgeven.
Het formaat opgeven van het originele document dat wordt gekopieerd.
Kopieën lichter of donkerder maken (ook mogelijk met het bedieningspaneel).
Het formaat wijzigen van uw exemplaren.
Nu kopiëren selecteren om kopieën te maken.
OPMERKING: klik op Meer scaninstellingen weergeven om alle instellingen weer te geven.
Een afbeelding of document faxen.
Dell Faxconfiguratieprogramma openen.
Een afbeelding of document e-mailen.
Een afbeelding meerdere keren herhalen op een pagina.
Het afbeeldingsformaat wijzigen.
Afbeelding afdrukken als een poster van meerdere pagina's.
Meerdere pagina's op één vel papier afdrukken.
Een afbeelding op de computer opslaan.
Meerdere foto's opslaan.
Scannen en opslaan als PDF-bestand.
Tekst in een gescand document bewerken (Optical Character Recognition; optische
tekenherkenning).
Een afbeelding aanpassen met een foto-editor.
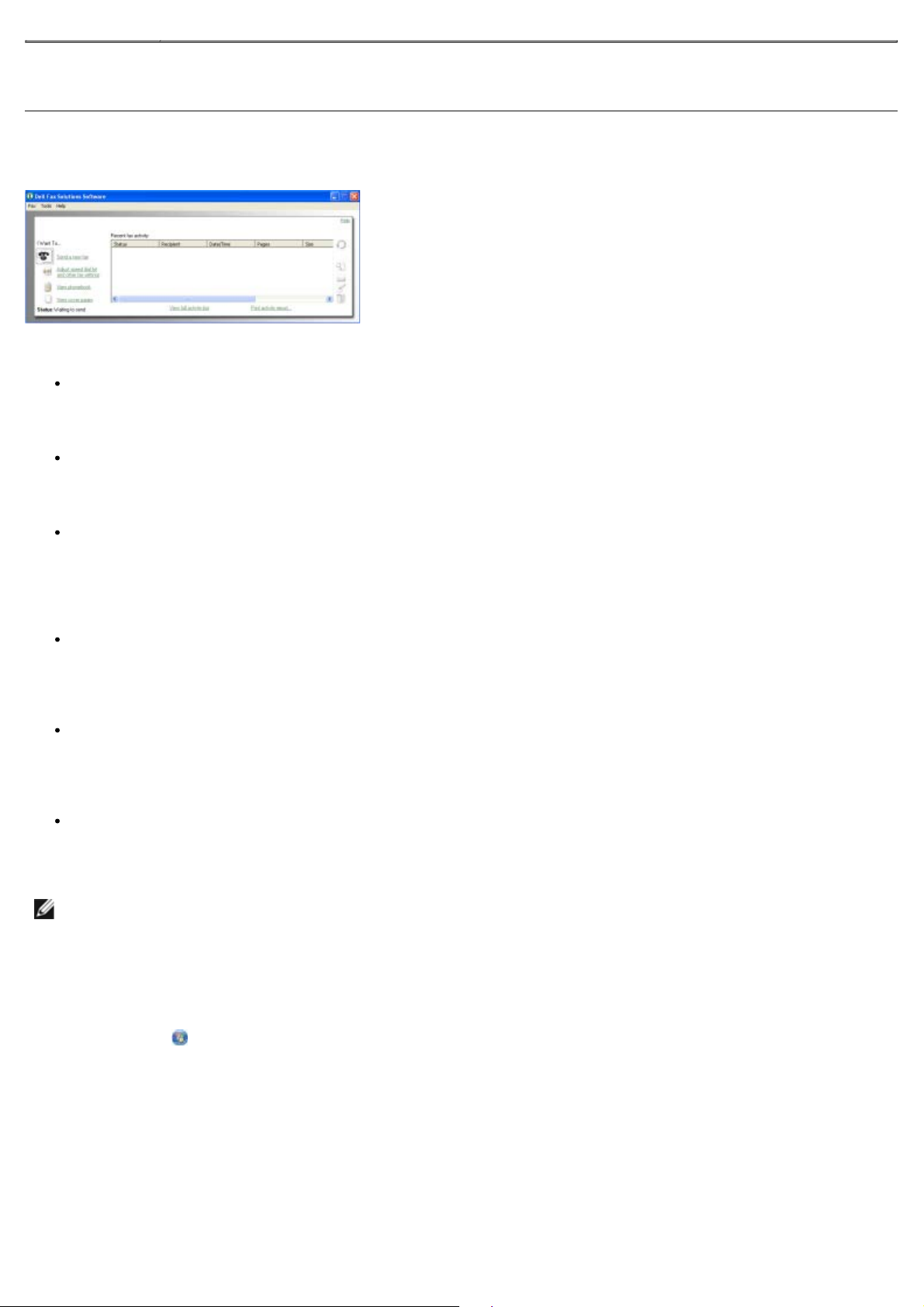
Klik op Help in het Dell Takencentrum voor meer informatie.
Dell Fax Solutions Software gebruiken
U kunt Dell Fax Solutions Software gebruiken voor het volgende:
Faxen verzenden.
Klik Nieuwe fax verzenden en volg de aanwijzingen op het scherm.
Overige faxinstellingen aanpassen.
Klik op Snelkeuzelijst en andere faxinstellingen aanpassen om de verschillende faxinstellingen te wijzigen.
Telefoonboek weergeven en beheren.
Klik op Telefoonboek weergeven om het telefoonboek te openen. U kunt gegevens van contactpersonen of
groepen toevoegen, bewerken of verwijderen. U kunt ook een contactpersoon of groep toevoegen aan de
snelkeuzelijst.
Voorblad weergeven en aanpassen.
Klik op Voorbladen weergeven om het dialoogvenster Voorbladen te openen. U kunt voorbladen aanpassen,
logo's toevoegen aan voorbladen of kant-en-klare voorbladen voor de fax gebruiken.
Faxgeschiedenis weergeven.
Klik op Volledig activiteitenlogboek weergeven om een gedetailleerde lijst weer te geven of af te drukken van
alle faxactiviteit.
Faxrapport maken.
Klik op Activiteitenrapport afdrukken om een gedetailleerd rapport weer te geven van alle faxactiviteiten. Klik op
het pictogram voor afdrukken om het activiteitenrapport af te drukken.
OPMERKING: Als de printer is aangesloten op een netwerk met een draadloze of Ethernet-verbinding, moet u
een gescande fax starten vanaf het bedieningspaneel van de printer in plaats van vanuit Dell Faxoplossingen.
U opent als volgt Dell Fax Solutions Software:
1. Windows Vista:
a. Klik op
b. Klik op Dell printers.
c. Klik op Dell 968 AIO Printer.
Windows XP en 2000:
Klik op Start® Programma's of Alle programma's® Dell printers® Dell 968 AIO Printer.
2. Klik op Dell Fax Solutions.
® Programma's.
 Loading...
Loading...