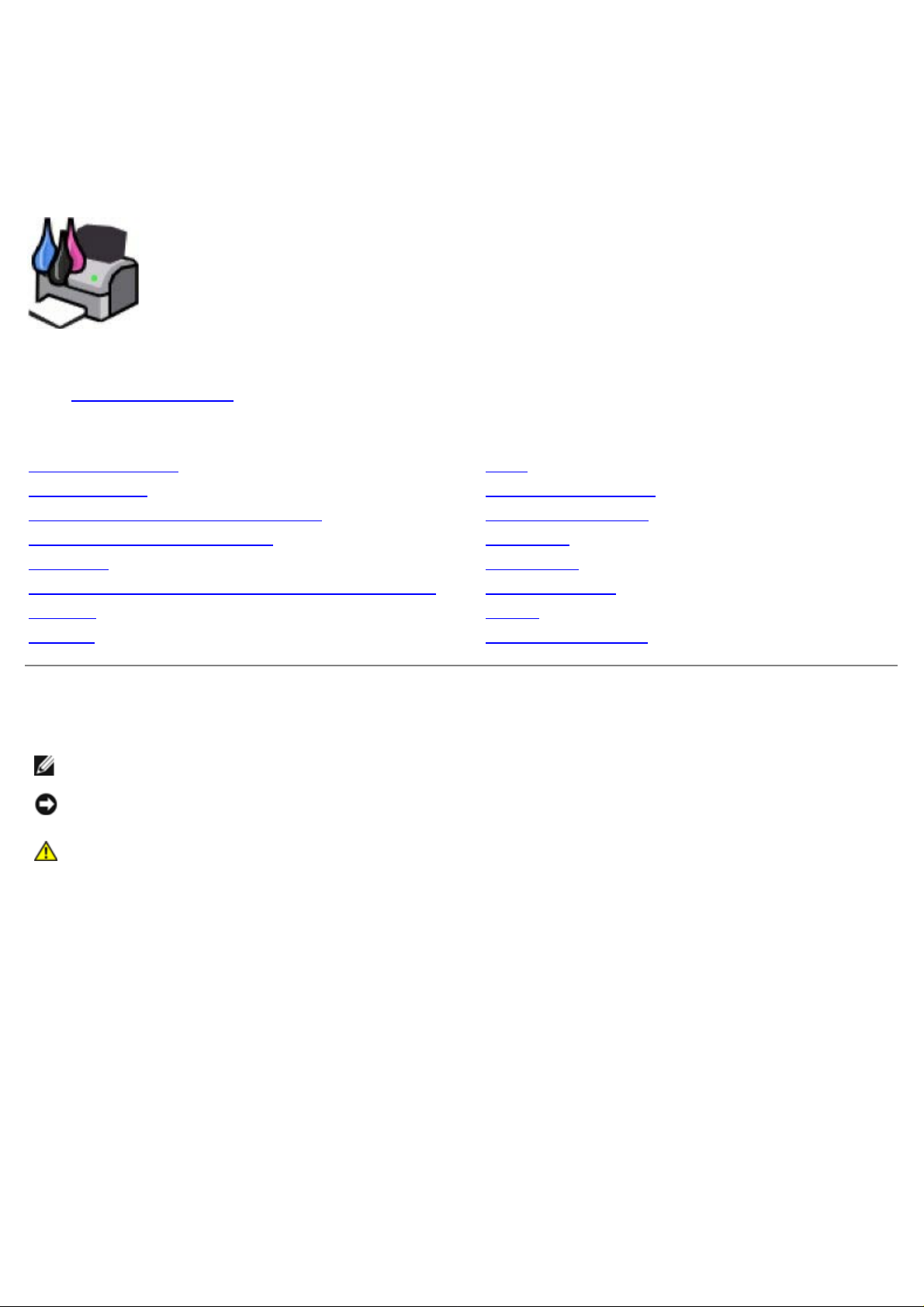
Dell™ 968 Allt-i-ett-skrivare Användarhandbok
Beställa bläck eller förbrukningsartiklar från Dell:
1. Dubbelklicka på ikonen på skrivbordet.
2. Besök Dells webbplats eller beställa förbrukningsartiklar till Dell-skrivaren via telefon.
www.dell.com/supplies
För att få en så bra service som möjligt ser du till att ha serviceetiketten för Dell-skrivaren tillgänglig.
Hitta information Faxa
Om skrivaren Förstå programmet
Förstå funktionspanelens menyer Nätverkshantering
Fylla på papper och original Underhåll
Skriva ut Felsökning
Skriva ut från ett minneskort eller USB-minne Specifikationer
Kopiera Bilaga
Skanna Licensmeddelande
Obs!, meddelanden och varningar
OBS! Ett OBS! anger viktig information som hjälper dig att använda skrivaren på bästa sätt.
MEDDELANDE: Ett MEDDELANDE anger antingen eventuell skada på maskinvara eller dataförlust samt berättar för
dig hur du undviker problemet.
VARNING: Ett VAR FÖRSIKTIG!-meddelande anger att det finns risk för materiell skada, personskada
eller dödsfall.
Informationen i detta dokument kan ändras utan föregående meddelande.
© 2007 Dell Inc. Med ensamrätt.
Återgivning på något sätt överhuvudtaget utan föregående skriftligt tillstånd från Dell Inc. är strängt förbjudet.
Varumärken som används i denna text: Dell, DELL-logotypen och Dell Ink Management System är varumärken som tillhör Dell Inc. Microsoft
och Windows är registrerade varumärken som tillhör Microsoft Corporation i USA och/eller i andra länder. Windows Server och Windows NT är
registrerade varumärken som tillhör Microsoft Corporation. Windows Vista är antingen ett varumärke eller ett registrerat varumärke som tillhör
Microsoft Corporation i USA och/eller andra länder. Bluetooth är ett registrerat varumärke som tillhör Bluetooth SIG, Inc. och som används av
Dell Inc. under licens. EMC är ett registrerat varumärke som tillhör EMC Corporation. Corel Snapfire och WordPerfect är varumärken eller
registrerade varumärken som tillhör Corel Corporation och/eller dess dotterbolag i Kanada, USA och/eller i andra länder.
Övriga varumärken och varunamn kan användas i detta dokument för att hänvisa antingen till enheter som äger märkena och namnen eller
deras produkter. Dell Inc. frånsäger sig allt äganderättsligt intresse i varumärken och varunamn som inte tillhör företaget.
BEGRÄNSADE RÄTTIGHETER AVSEENDE FÖRENTA STATERNAS REGERING
Denna programvara och dokumentation är föremål för BEGRÄNSADE RÄTTIGHETER. Vid användning, kopiering eller utlämnande av staten gäller
de förbehåll som fastställs i underparagraf (c)(1)(ii) i bestämmelserna Rights in Technical Data and Computer Software, DFARS 252.227- 7013,
samt tillämpliga bestämmelser enligt FAR: Dell Inc., One Dell Way, Round Rock, Texas, 78682, USA.
Modell 968
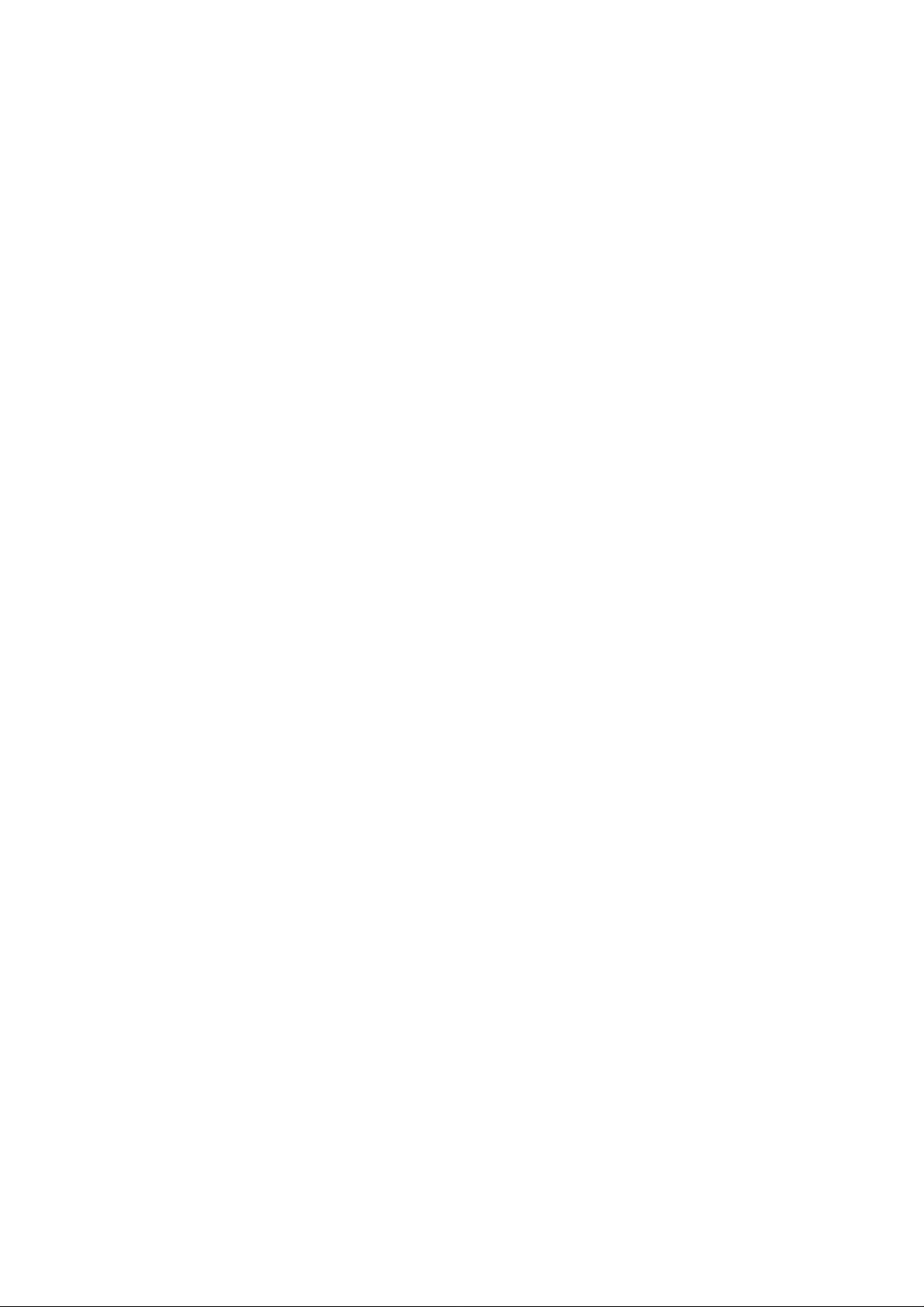
Oktober 2007 SRV FY276 Rev. A00
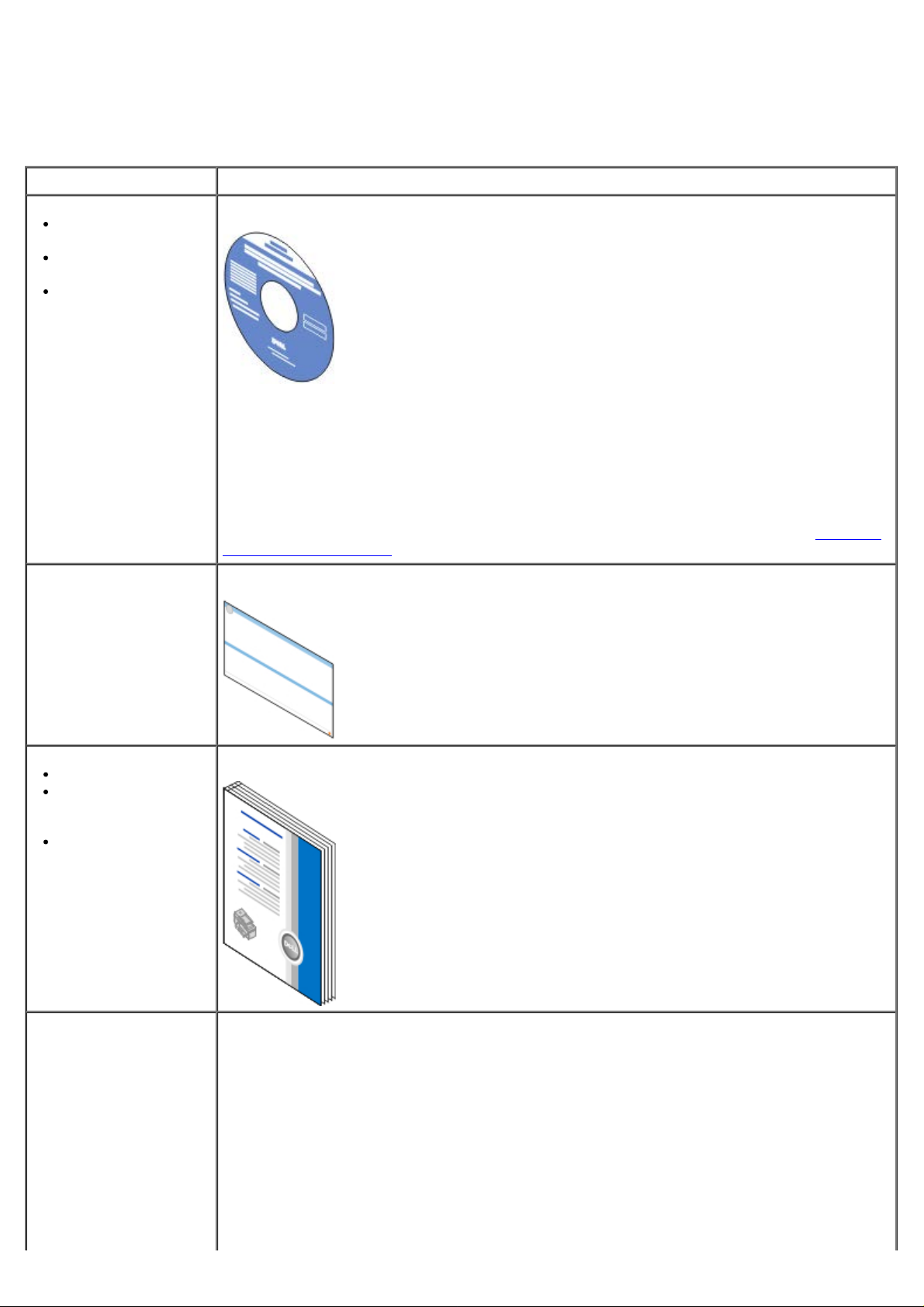
Hitta information
Vad letar du efter? Här kan du hitta det
Drivrutiner till
skrivaren
Min
Användarhandbok
XPS-drivrutin (tillval)
Så här installerar du
skrivaren
Cd med drivrutiner och verktyg
Om du köpte Dell-datorn och skrivaren samtidigt är skrivarens drivrutiner och verktyg redan
installerade på datorn. Du kan använda cd:n för att avinstallera/installera om drivrutiner eller
öppna dokumentationen. Viktigt-filer kan ha inkluderats på cd:n för att informera om det
senaste vad gäller tekniska ändringar av skrivaren eller avancerat tekniskt referensmaterial
för erfarna användare eller tekniker.
XPS-drivrutinen (XML Paper Specification) är en extra drivrutin (tillval) med vilken användare
av Windows Vista™ kan komma åt den förbättrade grafiken och färgfunktionerna hos XPS.
Drivrutinen finns i en zip-fil på cd-skivan. Om du vill ha mer information kan du se Installera
XPS-drivrutinen (tillval).
Installera skrivaren (affisch)
Säkerhetsinformation
Så här installerar du
och använder
skrivaren
Garantiinformation
Kod för snabbservice och
nummer på
serviceetikett
Användarhandbok
Kod för snabbservice och nummer på serviceetikett
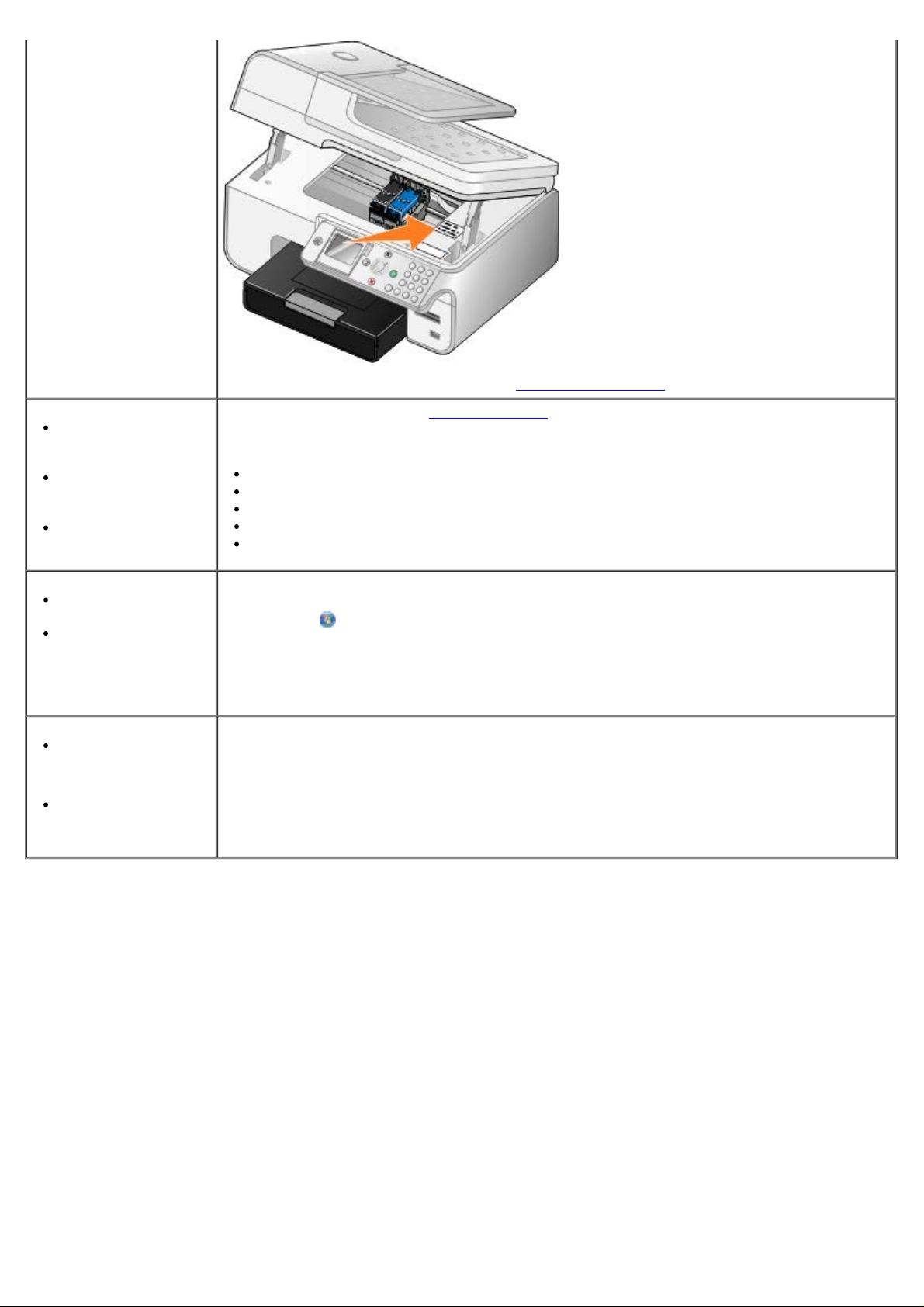
Om du vill ha mer information kan du se Kod för snabbservice.
Senaste
drivrutinerna till
skrivaren
Svar på frågor till
teknisk service och
support
Dokumentation till
skrivaren
Hur du använder
Windows Vista
Dokumentation till
skrivaren
Hur du använder
Microsoft
®
Windows® XP
Dokumentation till
skrivaren
Dells webbsidor för support: support.dell.com
Webbplatsen Dell Support innehåller flera onlineverktyg, bl.a.:
Lösningar – tips om felsökning, artiklar från tekniker och online-kurser
Uppgraderingar – uppgraderingsinformation för komponenter, t.ex. minne
Kundtjänst – information om kontakt, orderstatus, garanti och reparation
Nedladdningar – drivrutiner
Referens – skrivardokumentation och produktspecifikationer
Windows Vista Hjälp- och supportcenter
1. Klicka på
® Hjälp och support.
2. Skriv in ett ord eller mening som beskriver problemet så bra som möjligt och klicka sedan
på pil-ikonen.
3. Klicka på det ämne som beskriver problemet.
4. Följ instruktionerna på skärmen.
Windows XP Hjälp- och supportcenter
1. Klicka på Start ® Hjälp och support.
2. Skriv in ett ord eller mening som beskriver problemet så bra som möjligt och klicka sedan
på pil-ikonen.
3. Klicka på det ämne som beskriver problemet.
4. Följ instruktionerna på skärmen.
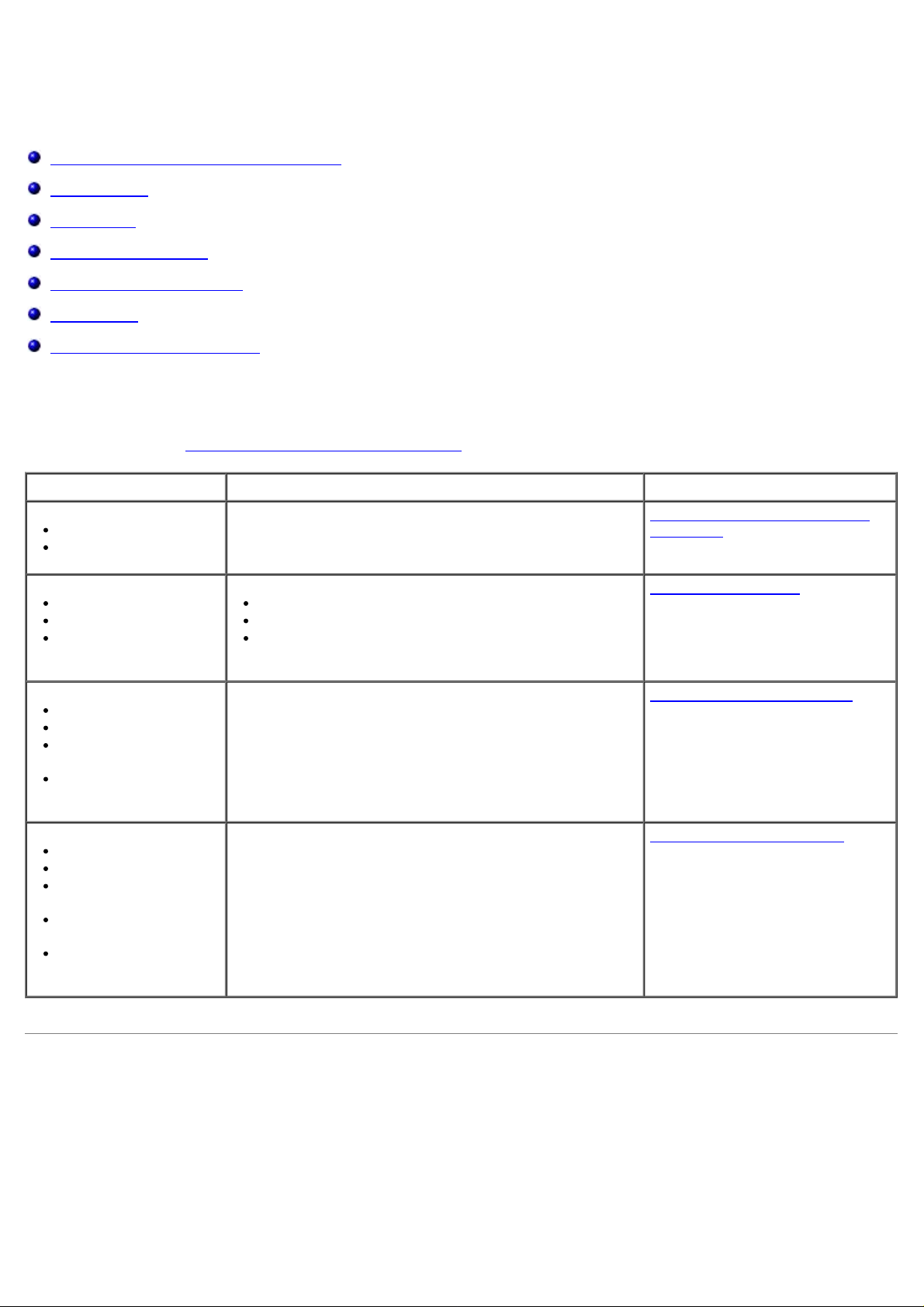
Faxa
Installera skrivaren med externa enheter
Skicka ett fax
Ta emot fax
Ändra faxinställningen
Använda snabbuppringning
Blockera fax
Skapa en faxaktivitetsrapport
Du kan använda skrivaren för att skicka och ta emot fax utan att behöva ansluta till en dator.
Programmet Dell™ faxlösningar finns dessutom på cd-skivan Drivrutiner och verktyg och bör ha installerats när du
installerade skrivarprogramvaran. Du kan också använda faxprogrammet för att skicka och ta emot fax. Om du vill ha mer
information kan du se Använda programmet Dell faxlösningar
Utrustning Fördelar Se detta avsnitt
.
skrivare
telefonsladd (ingår)
skrivare
telefon (säljs separat)
två telefonsladdar (en
ingår)
skrivare
telefon (säljs separat)
telefonsvarare (säljs
separat)
tre telefonsladdar (en
ingår)
skrivare
telefon (säljs separat)
datormodem (säljs
separat)
tre telefonsladdar (en
ingår)
USB-kabel (säljs
separat)
Göra kopior och skicka och ta emot fax utan att använda
en dator.
Använda faxlinjen som en vanlig telefonlinje.
Installera skrivaren oavsett var telefonen är.
Göra kopior och skicka och ta emot fax utan att
använda en dator.
Ta emot både inkommande röstmeddelanden och fax. Ansluta till en telefonsvarare
Öka antalet uttag för telefonanslutning. Ansluta till ett datormodem
Ansluta direkt till ett vägguttag
för telefon
Ansluta till en telefon
Installera skrivaren med externa enheter
Ansluta direkt till ett vägguttag för telefon
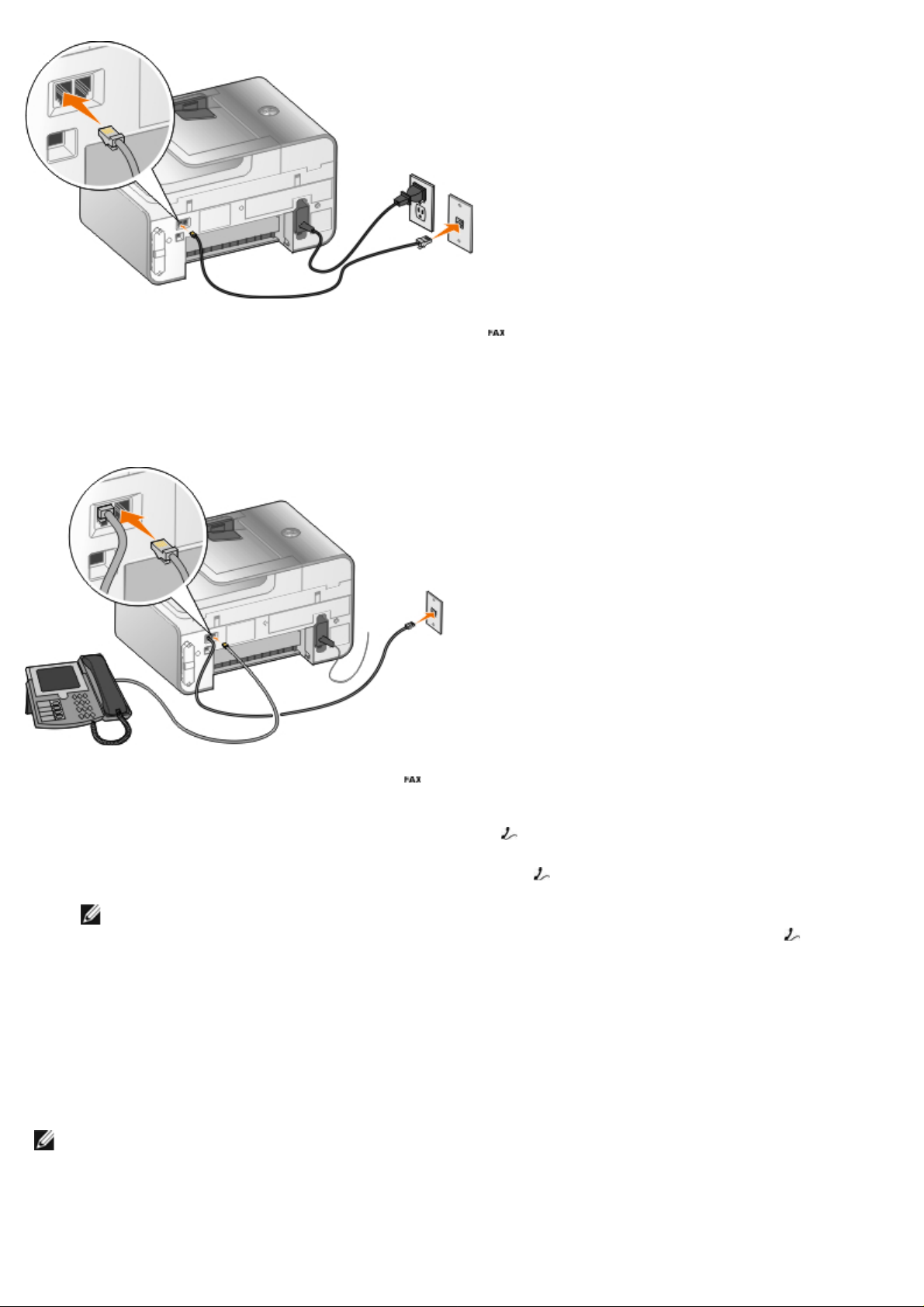
1. Anslut ena änden av telefonsladden till FAX-anslutningen ( – vänster anslutning).
2. Anslut telefonsladdens andra ände till ett fungerande vägguttag för telefon.
Ansluta till en telefon
1. Anslut en telefonsladd från FAX-anslutningen ( – vänster anslutning) på skrivaren till ett fungerande vägguttag
för telefon.
2. Ta bort den blå skyddspluggen från TELEFON-anslutningen (
3. Anslut en telefonsladd från telefonen till TELEFON-anslutningen (
OBS! Om telefonkommunikationen är seriell i ditt land (t.ex. Tyskland, Sverige, Danmark, Österrike, Belgien,
Italien, Frankrike och Schweiz) måste du ta bort den blå pluggen från TELEFON-anslutningen (
anslutning) och föra in den medföljande gula kontakten för att din fax ska fungera ordentligt. Du kan inte
använda den här porten för andra enheter i dessa länder.
– höger anslutning).
– höger anslutning).
– höger
Vad ska jag göra om jag har en DSL-linje (Digital Subscriber Line)?
DSL förser en dator med digitala data via en telefonlinje. Skrivaren har utformats för att fungera med analoga data. Om
du faxar över en telefonlinje som är ansluten till ett DSL-modem måste du installera ett DSL-filter för att undvika
störningar i den analoga faxmodemsignalen.
OBS! ISDN (integrated service digital network) och kabelmodem är inte faxmodem och stöder inte faxning.
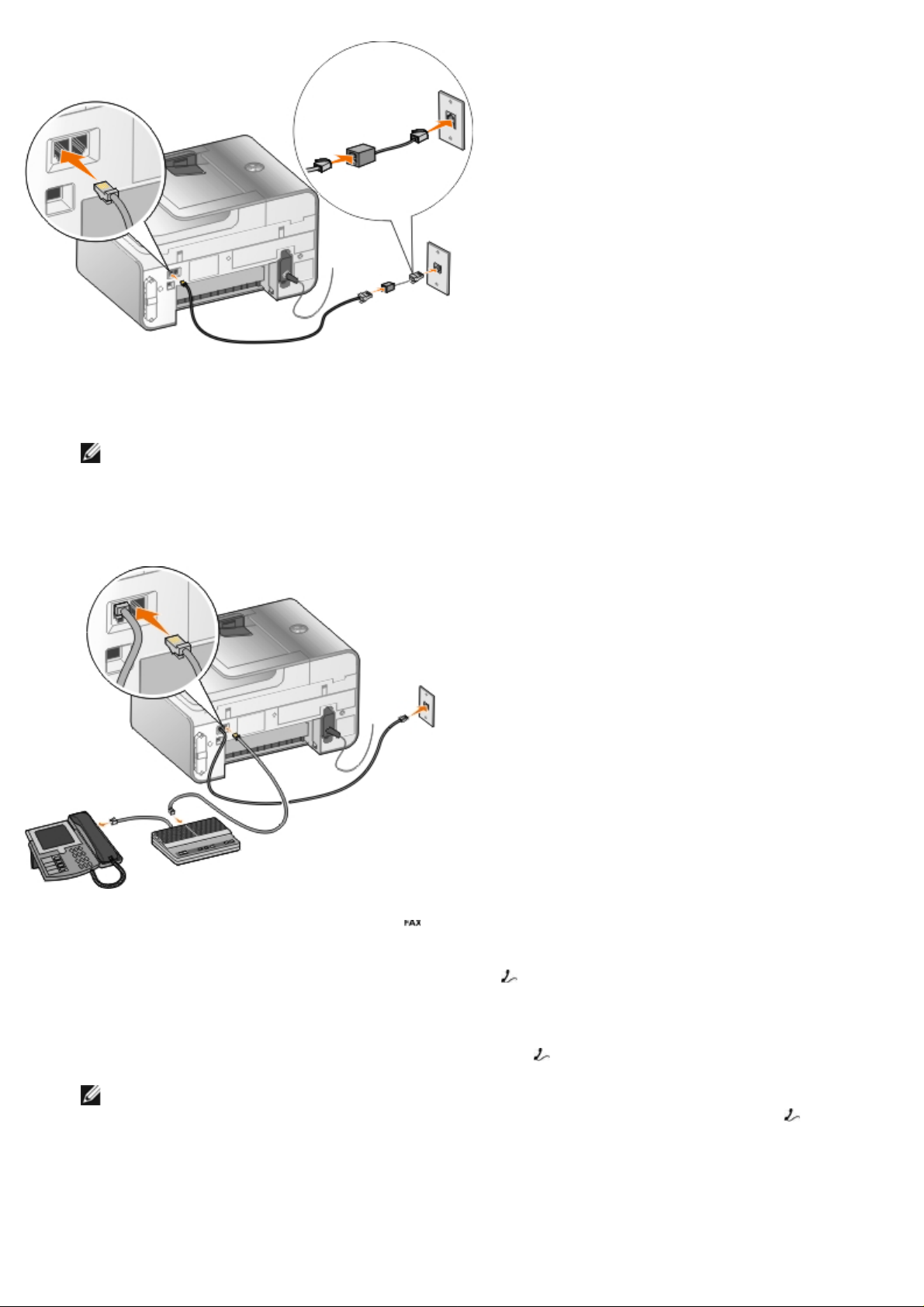
1. Anslut DSL-filtret till en aktiv telefonlinje.
2. Anslut skrivaren direkt till DSL-filtrets utgång.
OBS! Installera inga linjedelare mellan DSL-filtret och skrivaren. Kontakta DSL-leverantören om du behöver
mer hjälp.
Ansluta till en telefonsvarare
1. Anslut en telefonsladd från FAX-anslutningen ( – vänster anslutning) på skrivaren till ett fungerande vägguttag
för telefon.
2. Ta bort den blå skyddspluggen från TELEFON-anslutningen (
3. Anslut en telefonsladd från telefonsvararen till en telefon.
4. Anslut en telefonsladd från telefonen till TELEFON-anslutningen (
OBS! Om telefonkommunikationen är seriell i ditt land (t.ex. Tyskland, Sverige, Danmark, Österrike, Belgien,
Italien, Frankrike och Schweiz) måste du ta bort den blå pluggen från TELEFON-anslutningen (
anslutning) och föra in den medföljande gula kontakten för att din fax ska fungera ordentligt. Du kan inte
använda den här porten för andra enheter i dessa länder.
– höger anslutning).
– höger anslutning).
– höger
Ansluta till ett datormodem
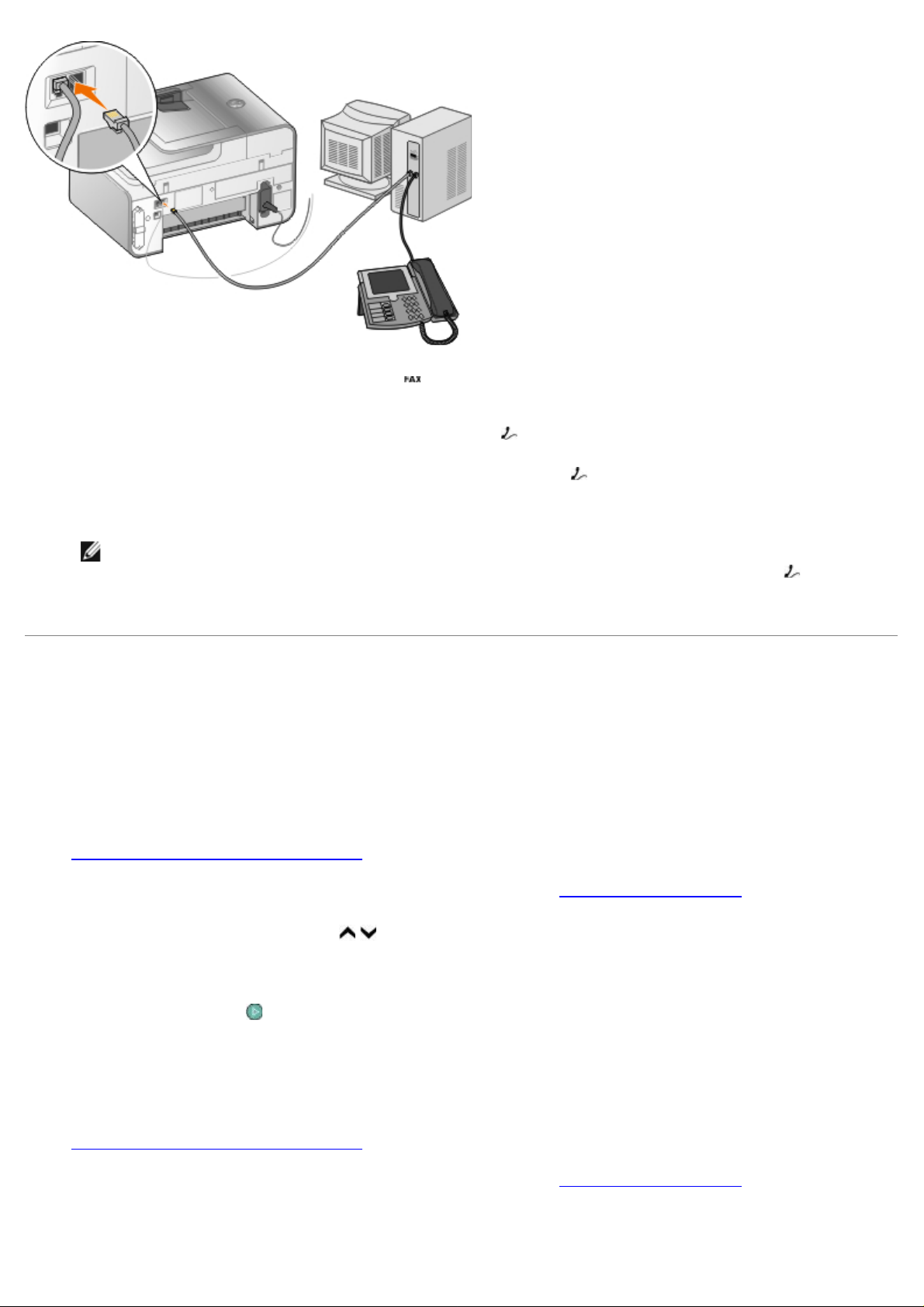
1. Anslut en telefonsladd från FAX-anslutningen ( – vänster anslutning) på skrivaren till ett fungerande vägguttag
för telefon.
2. Ta bort den blå skyddspluggen från TELEFON-anslutningen (
3. Anslut en telefonsladd från datormodemet till TELEFON-anslutningen (
4. Anslut en telefonsladd från datormodemet till en telefon.
OBS! Om telefonkommunikationen är seriell i ditt land (t.ex. Tyskland, Sverige, Danmark, Österrike, Belgien,
Italien, Frankrike och Schweiz) måste du ta bort den blå pluggen från TELEFON-anslutningen (
anslutning) och föra in den medföljande gula kontakten för att din fax ska fungera ordentligt. Du kan inte
använda den här porten för andra enheter i dessa länder.
– höger anslutning).
– höger anslutning).
– höger
Skicka ett fax
Skicka ett snabbfax
Använda funktionspanelen
1. Kontrollera att skrivaren är korrekt inställd på att ta emot och skicka fax. Om du vill ha mer information kan du se
Installera skrivaren med externa enheter
.
2. Lägg i originaldokumentet. Om du vill ha mer information kan du se Fylla på originaldokument
3. Tryck på uppåt- eller nedåtpilarna
4. Använd knappsatsen för att ange ett faxnummer eller ett snabbuppringningsnummer.
5. Tryck på knappen Start
.
för att bläddra till Faxa.
.
Använda datorn
1. Sätt på datorn och skrivaren och se till att de är anslutna.
2. Kontrollera att skrivaren är korrekt inställd på att ta emot och skicka fax. Om du vill ha mer information kan du se
Installera skrivaren med externa enheter
3. Lägg i originaldokumentet. Om du vill ha mer information kan du se Fylla på originaldokument
4. I Windows Vista™:
.
.
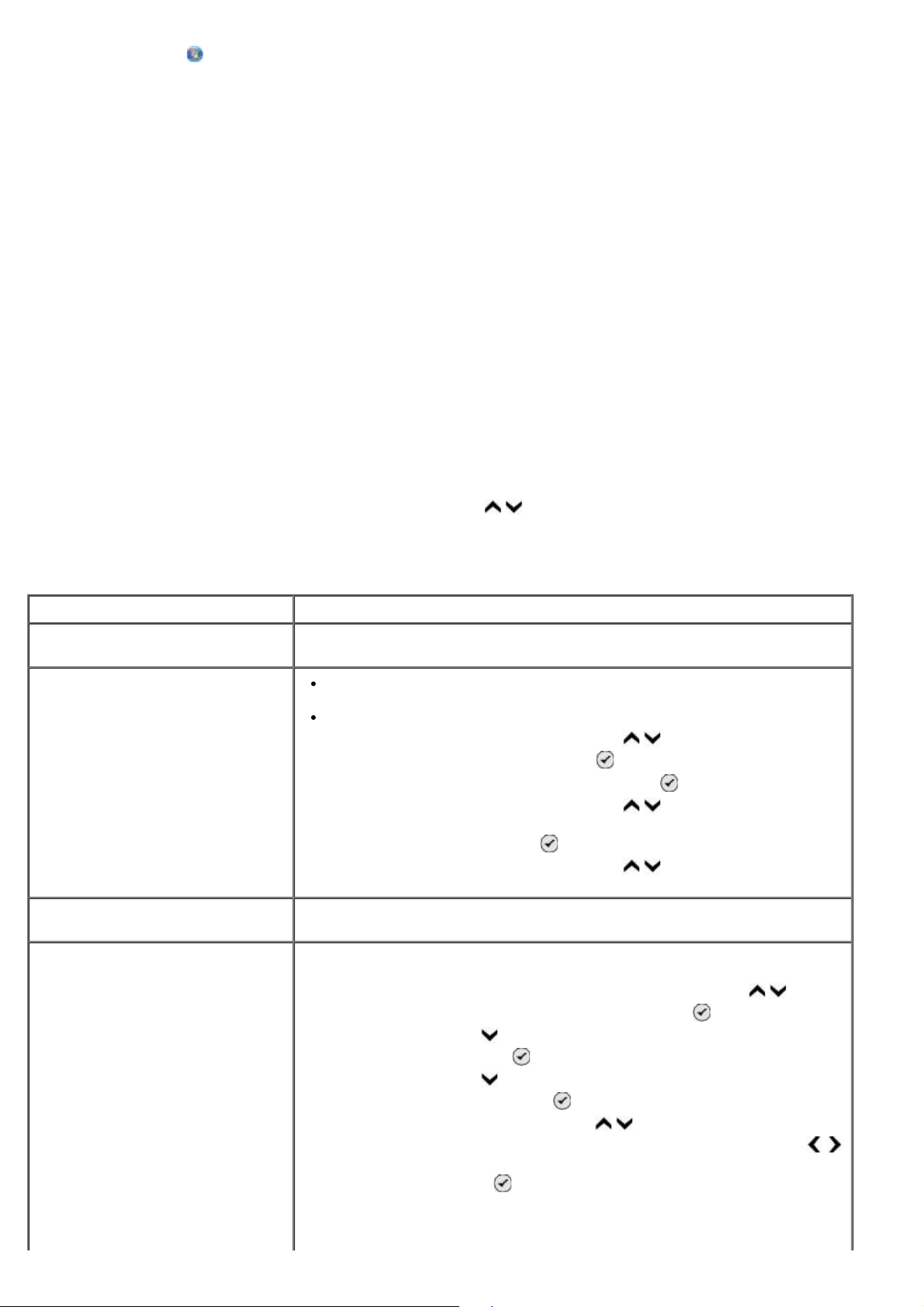
a. Klicka på ® Program.
b. Klicka på Dell-skrivare.
c. Klicka på Dell 968 AIO Printer.
®
I Microsoft
Klicka på Start® Program eller Alla program® Dell-skrivare® Dell 968 AIO Printer.
5. Välj Dell Faxlösningar.
Dialogrutan för programmet Dell faxlösningar öppnas.
6. Klicka på Skicka ett nytt fax.
7. Följ anvisningarna på skärmen för att skicka ett fax.
Windows® XP eller Windows 2000:
Ange ett faxnummer
Använda funktionspanelen
1. På huvudmenyn trycker du på uppåt- och nedåtpilarna för att bläddra till Faxa.
2. Ange ett faxnummer.
Uppgift Metod
Skicka till ett faxnummer Använd knappsatsen för att ange ett nummer. Du kan ange högst 64 siffror
i ett faxnummer.
Skicka ett fax till en post i
telefonboken
Skicka ett fax till ett
anknytningsnummer
Skicka ett fax till en utgående linje Ställ in ett uppringningsprefix:
Ange numret som överensstämmer med kontaktens
snabbuppringningsnummer.
Använd menyn Telefonbok.
a. Tryck på uppåt- eller nedåtpilarna för att bläddra till Faxa
och tryck sedan på knappen Välj .
b. I Telefonbok trycker du på knappen Välj
c. Tryck på uppåt- eller nedåtpilarna
på namn, Sök på telefonnummer eller Sök på grupp och tryck
därefter på knappen Välj
d. Tryck på uppåt- eller nedåtpilarna
namnet eller numret som du vill skicka faxet till.
Tryck på asterisk (*) och fyrkant (#), och använd sedan knappsatsen för att
ange anknytningsnumret.
a. På huvudmenyn trycker du på uppåt- eller nedåtpilarna
bläddra till Fax och trycker sedan på knappen Välj .
b. Tryck på nedåtpilen
därefter på knappen Välj .
c. Tryck på nedåtpilen
tryck därefter på knappen Välj .
d. Tryck på uppåt- eller nedåtpilarna
Uppringningsprefix och tryck sedan på höger- eller vänsterpilen
för att bläddra till Skapa.
e. Tryck på knappen Välj .
för att bläddra till Faxinställningar och tryck
för att bläddra till Ringa upp och skicka och
.
för att bläddra till
.
för att bläddra till Sök
för att bläddra fram
för att
OBS! Om du vill ändra uppringningsprefixet bläddrar du till Ändra.
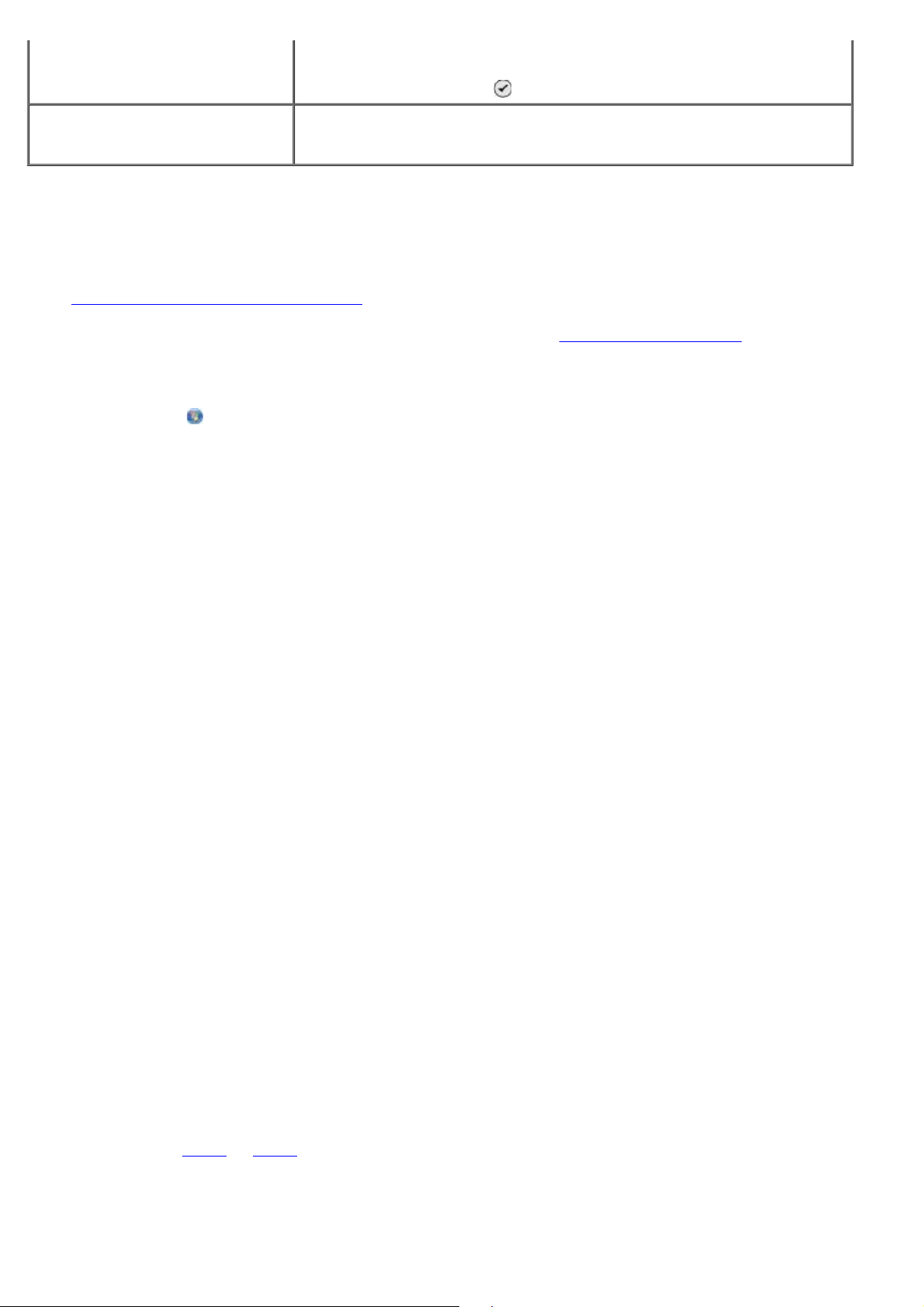
f. Ange uppringningsprefixet med hjälp av knappsatsen. Du kan ange
högst åtta siffror för prefixet.
g. Tryck på knappen Välj .
Ringa upp en faxanknytning vid
lyssning över en telefonlinje (Ringa
upp med luren på)
Slå en ytterligare 0 vid en tvåsiffrig anknytning eller en ytterligare 0 0 vid en
ensiffrig anknytning. Om du t.ex. slår anknytningen 12 anger du 120. Om
anknytningen är 2 slår du 200.
Använda datorn
1. Sätt på datorn och skrivaren och se till att de är anslutna.
2. Kontrollera att skrivaren är korrekt inställd på att ta emot och skicka fax. Om du vill ha mer information kan du se
Installera skrivaren med externa enheter
.
3. Lägg i originaldokumentet. Om du vill ha mer information kan du se Fylla på originaldokument
4. I Windows Vista:
a. Klicka på
b. Klicka på Dell-skrivare.
c. Klicka på Dell 968 AIO Printer.
I WindowsXP eller Windows 2000:
Klicka på Start® Program eller Alla program® Dell-skrivare® Dell 968 AIO Printer.
5. Välj Dell Faxlösningar.
Dialogrutan för programmet Dell faxlösningar öppnas.
6. Klicka på Skicka ett nytt fax.
Dialogrutan Skicka fax öppnas.
7. Ange kontaktinformationen för mottagaren i fälten Namn, Företag och Faxnummer eller klicka på Välj mottagare i
telefonboken för att lägga till befintliga kontakter i mottagarlistan.
® Program.
.
8. Om du vill lägga till den nya kontakten i telefonboken klickar du på Lägg till denna mottagare i telefonboken.
9. Om du vill skicka faxet till mer än en mottagare klickar du på Lägg till en annan mottagare.
a. Ange kontaktinformationen för nästa mottagare i fälten Namn, Företag och Faxnummer eller klicka på Välj
mottagare i telefonboken för att lägga till befintliga kontakter i mottagarlistan.
b. Om du vill lägga till den nya kontakten i telefonboken klickar du på Lägg till denna mottagare i
telefonboken.
c. Om du anger kontaktinformationen manuellt klickar du på Lägg till för att lägga till kontakten i
mottagarlistan.
d. Om du vill ändra informationen om mottagaren väljer du mottagaren och klickar sedan på Redigera.
e. Om du vill ta bort en kontakt från mottagarlistan väljer du mottagaren och klickar på Ta bort.
f. Upprepa steg a
10. Klicka på Nästa.
11. Följ anvisningarna på skärmen för att skicka ett fax.
till steg e tills mottagarlistan är fullständig.
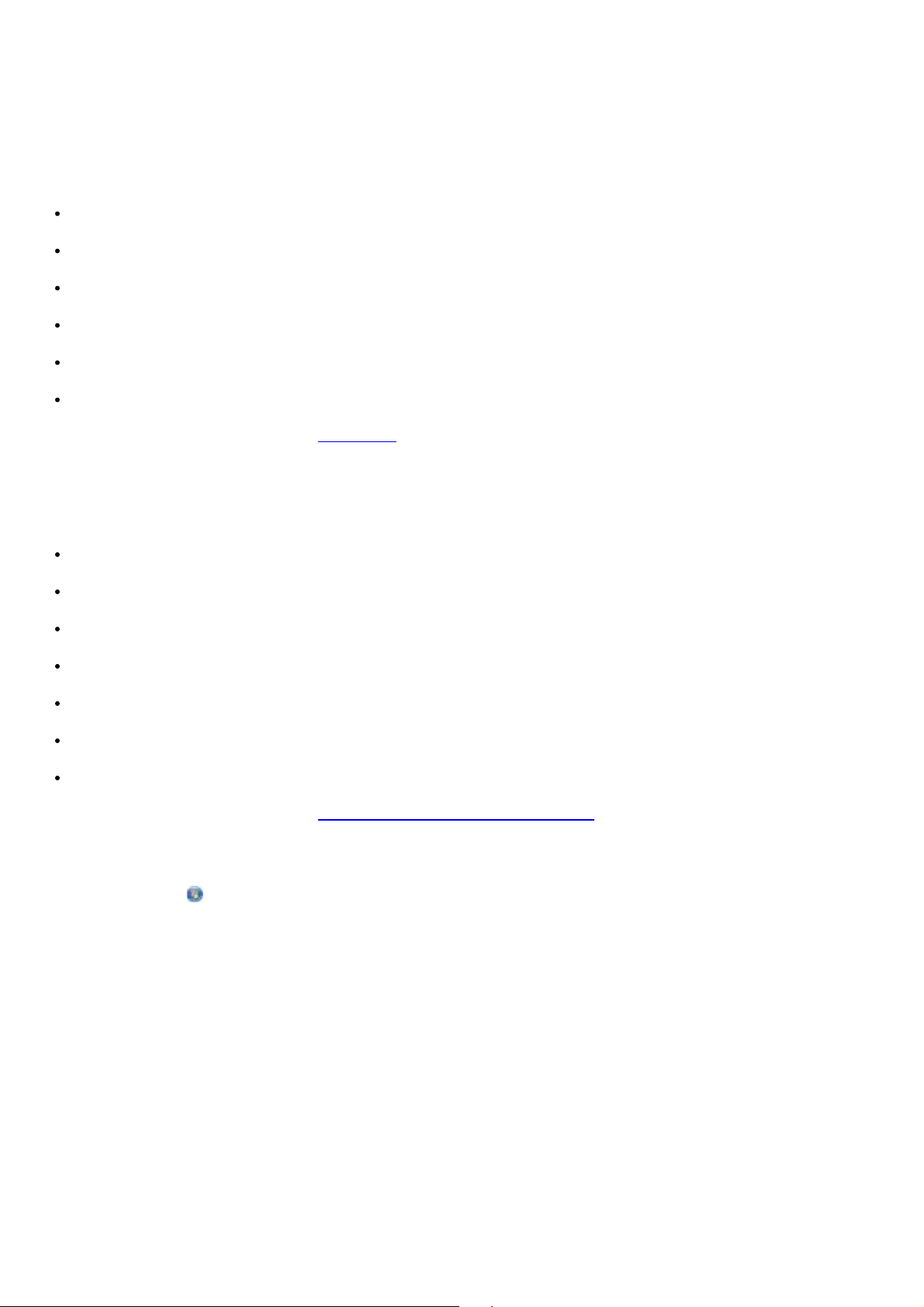
Skicka avancerade fax
Använda funktionspanelen
Om du använder skrivaren som fristående fax kan du använda de olika undermenyerna för Fax för att anpassa utgående
fax. På menyn Fax kan du:
Skicka ett fördröjt fax
Skicka fax med snabbuppringningslistan
Hantera telefonboken för att skicka fax till individer eller grupper
Personliggöra faxets skiljeblad
Skapa och skriva ut en faxhistorik
Skapa och skriva ut en faxrapport
Om du vill ha mer information kan du se Läget Faxa
.
Använda datorn
Använd programmet Dell faxlösningar för att dra nytta av avancerade faxfunktioner. Förutom att skicka grundläggande fax
gör programmet Dell faxlösningar det också möjligt att:
Skicka ett fördröjt fax
Skicka elektroniska filer och pappersdokument på samma gång
Skicka fax med snabbuppringningslistan
Hantera telefonboken för att enkelt skicka fax till individer eller grupper
Anpassa och spara olika skiljeblad
Skapa och skriva ut en faxhistorik
Skapa och skriva ut en faxrapport
Om du vill ha mer information kan du se Använda programmet Dell faxlösningar
1. I Windows Vista:
.
a. Klicka på
b. Klicka på Dell-skrivare.
c. Klicka på Dell 968 AIO Printer.
I Windows XP och Windows 2000:
Klicka på Start® Program eller Alla program® Dell-skrivare® Dell 968 AIO Printer.
2. Klicka på Dell faxlösningar.
Dialogrutan för programmet Dell faxlösningar öppnas.
3. Klicka på lämpliga länkar i dialogrutan för programmet Dell faxlösningar för att utföra en uppgift.
4. Följ instruktionerna på datorskärmen.
® Program.
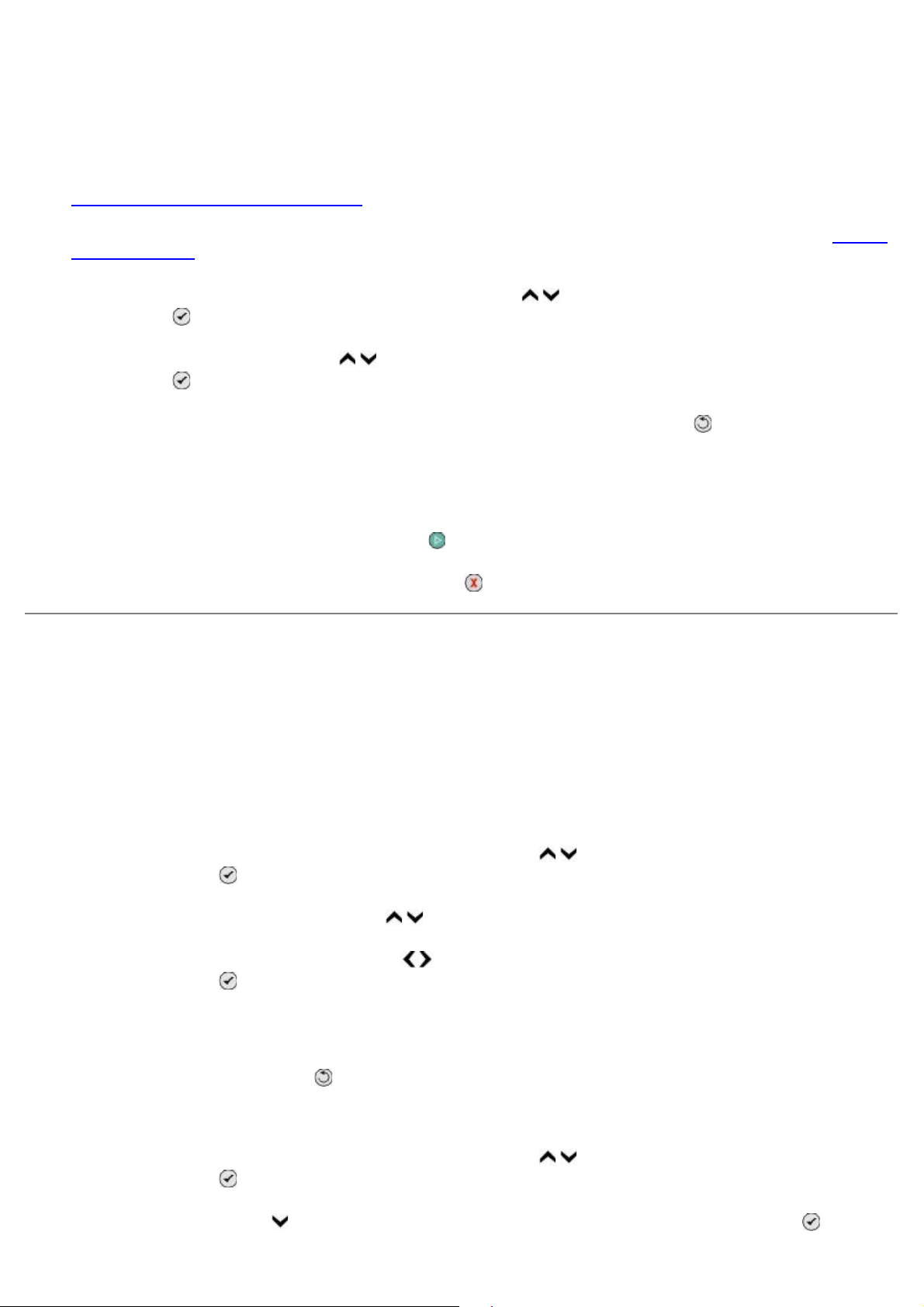
Skicka ett fax via ett automatiserat svarssystem
Vissa företag har automatiserade svarssystem som kräver att du svarar på en mängd frågor för att koppla dig till den
avdelning du vill prata med. När du svarat på frågorna genom att trycka på lämpliga knappar kopplas du slutligen till rätt
avdelning. Ställ in skrivaren på Ringa upp med luren på om du vill skicka ett fax till ett företag som har ett automatiserat
svarssystem.
1. Kontrollera att skrivaren är korrekt inställd på att ta emot och skicka fax. Om du vill ha mer information kan du se
Installera skrivaren med externa enheter
2. Lägg originaldokumentet med framsidan nedåt på skannerglaset. Om du vill ha mer information kan du se Fylla på
originaldokument.
.
3. På funktionspanelen trycker du på uppåt- eller nedåtpilarna
knappen Välj .
4. Tryck på uppåt- eller nedåtpilarna
knappen Välj .
5. Ändra vid behov på informationen på skiljebladet och tryck därefter på knappen Bakåt
6. Slå telefonnumret till företaget med hjälp av knappsatsen.
7. Navigera i det automatiserade svarssystemet med hjälp av knappsatsen.
8. När du hör faxtonen trycker du på knappen Start
Avbryt faxjobbet genom att trycka på knappen Avbryt på skrivaren.
för att bläddra till Ringa upp med luren på och tryck därefter på
för att börja skicka faxet.
för att bläddra till Faxa och trycker därefter på
Ta emot fax
Ta emot ett fax automatiskt
.
1. Kontrollera att skrivaren är på och ansluten till en aktiv telefonlinje.
2. Kontrollera att Autosvar är aktiverat eller befinner sig inom den schemalagda perioden.
a. På huvudmenyn trycker du på uppåt- eller nedåtpilarna
knappen Välj .
b. Tryck på uppåt- eller nedåtpilarna
c. Tryck på vänster- eller högerpilarna för att bläddra till På eller Schemalagd och tryck sedan på
knappen Välj .
d. Om du valde Schemalagt visas skärmen Svara schema automatiskt. Använd knappsatsen för att ange
den tid som du vill att Autosvar ska vara på eller av.
e. Tryck på knappen Tillbaka
3. Ange antalet ringsignaler som skrivaren ska tillåta innan den svarar på inkommande fax.
a. På huvudmenyn trycker du på uppåt- eller nedåtpilarna för att bläddra till Fax och trycker sedan på
knappen Välj .
b. Tryck på nedåtpilen
.
för att bläddra till Faxinställningar och tryck sedan på knappen Välj .
för att bläddra till Autosvar.
för att bläddra till Fax och trycker sedan på
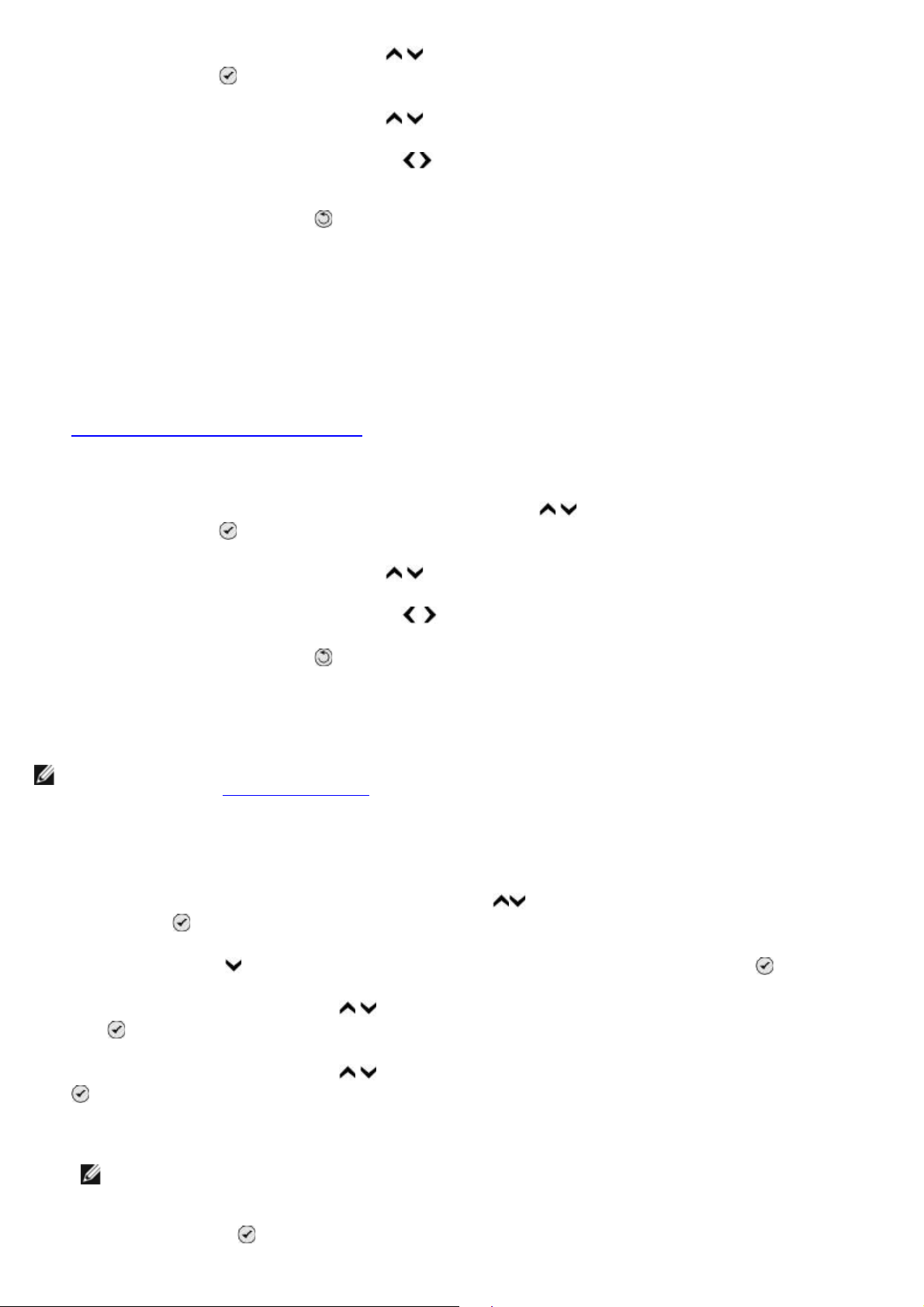
c. Tryck på uppåt- eller nedåtpilarna för att bläddra till Ringa upp och svara och tryck sedan på
knappen Välj .
d. Tryck på uppåt- eller nedåtpilarna
e. Tryck på vänster- eller högerpilarna för att välja antalet ringsignaler som ska gå fram innan faxet tas
emot i skrivaren.
för att bläddra till Svara på.
f. Tryck på knappen Tillbaka
När antalet inställda ringsignaler känns av tar skrivaren emot faxet automatiskt.
.
Ta emot ett fax manuellt
Du kan stänga av funktionen Autosvar om du vill kontrollera mottagna fax. Detta är användbart om du inte vill få
spontana fax, om du sällan får fax eller om det är dyrt att använda fax där du bor.
1. Kontrollera att skrivaren är på och korrekt inställd på att ta emot fax. Om du vill ha mer information kan du se
Installera skrivaren med externa enheter
2. Stäng av Autosvar.
a. På huvudmenyn trycker du på uppåt- eller nedåtpilarna
knappen Välj .
b. Tryck på uppåt- eller nedåtpilarna
c. Tryck på vänster- eller högerpilarna för att bläddra till Av.
d. Tryck på knappen Tillbaka .
.
för att bläddra till Fax och trycker sedan på
för att bläddra till Autosvar.
3. När telefonen ringer lyfter du upp luren på telefonen som är ansluten till skrivaren och lyssnar om du hör faxtonen.
4. Om du hör faxtonen skriver du DELL# (3355#) på funktionspanelens eller telefonens knappsats.
OBS! DELL# är standardsvarskoden. Du kan ändra denna till någon annan kod. Om du vill ha mer
information kan du se Ändra hämtningskod
.
Ändra hämtningskod
1. På huvudmenyn trycker du på uppåt- eller nedåtpilarna för att bläddra till Fax och trycker sedan på
knappen Välj .
2. Tryck på nedåtpilen
3. Tryck på uppåt- eller nedåtpilarna
Välj .
4. Tryck på uppåt- eller nedåtpilarna
.
5. Mata in en ny sjusiffrig kod med hjälp av knappsatsen.
för att bläddra till Faxinställningar och tryck sedan på knappen Välj .
för att bläddra till Ringa upp och svara och tryck sedan på knappen
för att bläddra till Manuell svarskod och tryck sedan på knappen Välj
OBS! Giltiga tecken för hämtningskoden är 0-9, fyrkant (#), och stjärna (*). Andra tecken som anges
ignoreras.
6. Tryck på knappen Välj
.
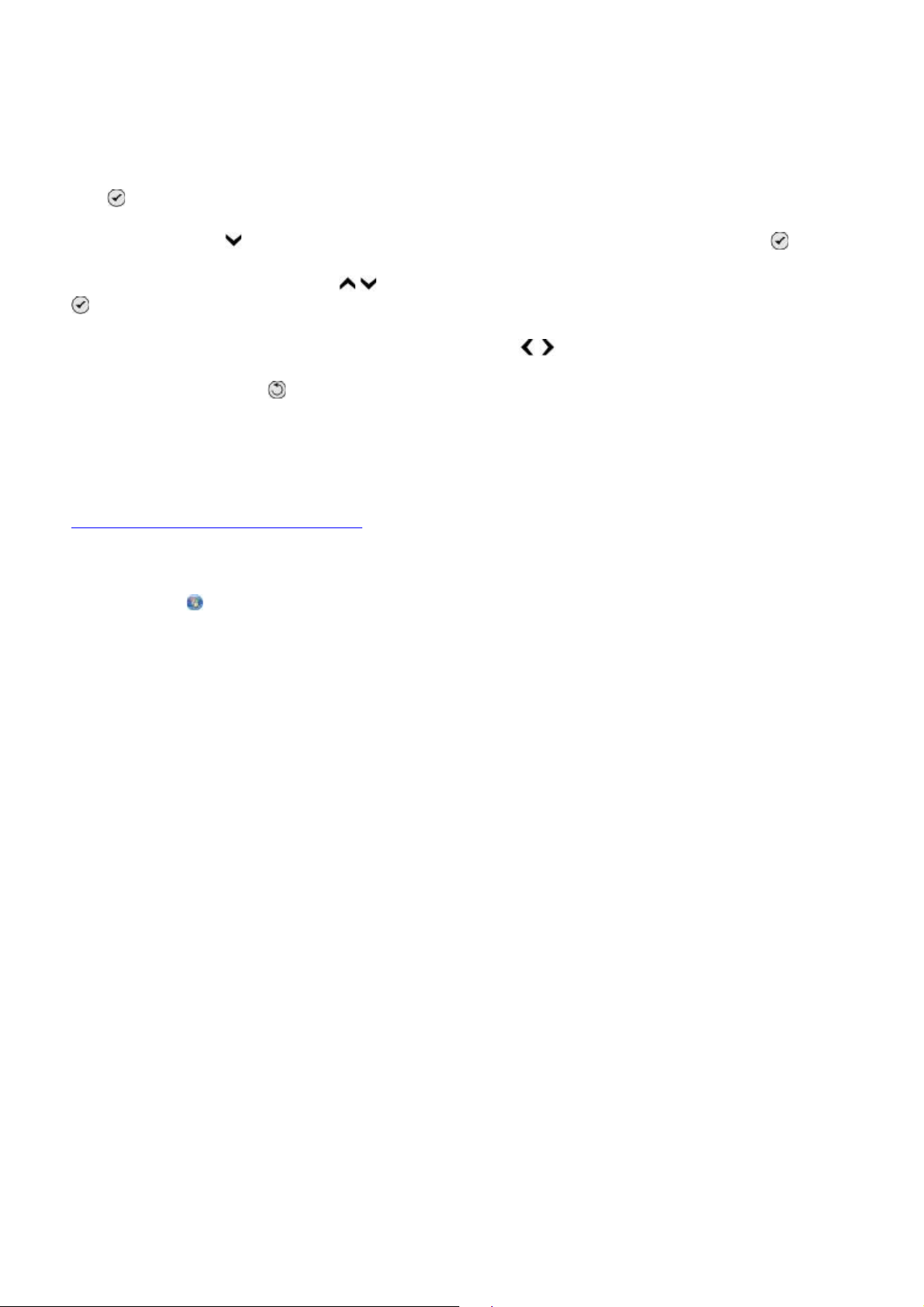
Skriva ut ett långt fax
Använda funktionspanelen
1. På huvudmenyn trycker du på uppåt- eller nedåtpilarna för att bläddra till Fax och sedan trycker du på knappen
Välj
.
2. Tryck på nedåtpilen
3. Tryck på uppåt- eller nedåtpilarna
.
4. På Om för stort trycker du på vänster- eller högerpilarna
5. Tryck på knappen Tillbaka .
för att bläddra till Faxinställningar och tryck därefter på knappen Välj .
för att bläddra till Faxutskrift och sedan trycker du på knappen Välj
för att välja ett alternativ.
Använda datorn
1. Sätt på datorn och skrivaren och se till att de är anslutna.
2. Kontrollera att skrivaren är korrekt inställd på att ta emot och skicka fax. Om du vill ha mer information kan du se
Installera skrivaren med externa enheter
3. I Windows Vista:
a. Klicka på
b. Klicka på Dell-skrivare.
c. Klicka på Dell 968 AIO Printer.
® Program.
.
I Windows XP eller Windows 2000:
Klicka på Start® Program eller Alla program® Dell-skrivare® Dell 968 AIO Printer.
4. Välj Dell Verktyg för faxinställningar.
Dialogrutan Begäran om Dell Guide för faxinställningar öppnas.
5. Klicka på Nej.
Dialogrutan Dell Verktyg för faxinställningar öppnas.
6. Klicka på fliken Faxutskrifter/Rapporter.
7. I fältet Om faxet är för stort väljer du ett alternativ.
8. Klicka på OK.
En dialogruta med en bekräftelse öppnas.
9. Klicka på OK för att skriva över faxinställningarna på skrivaren.
10. Klicka på Stäng.
Skriva ut ett fax på båda sidorna av papperet
Använda funktionspanelen
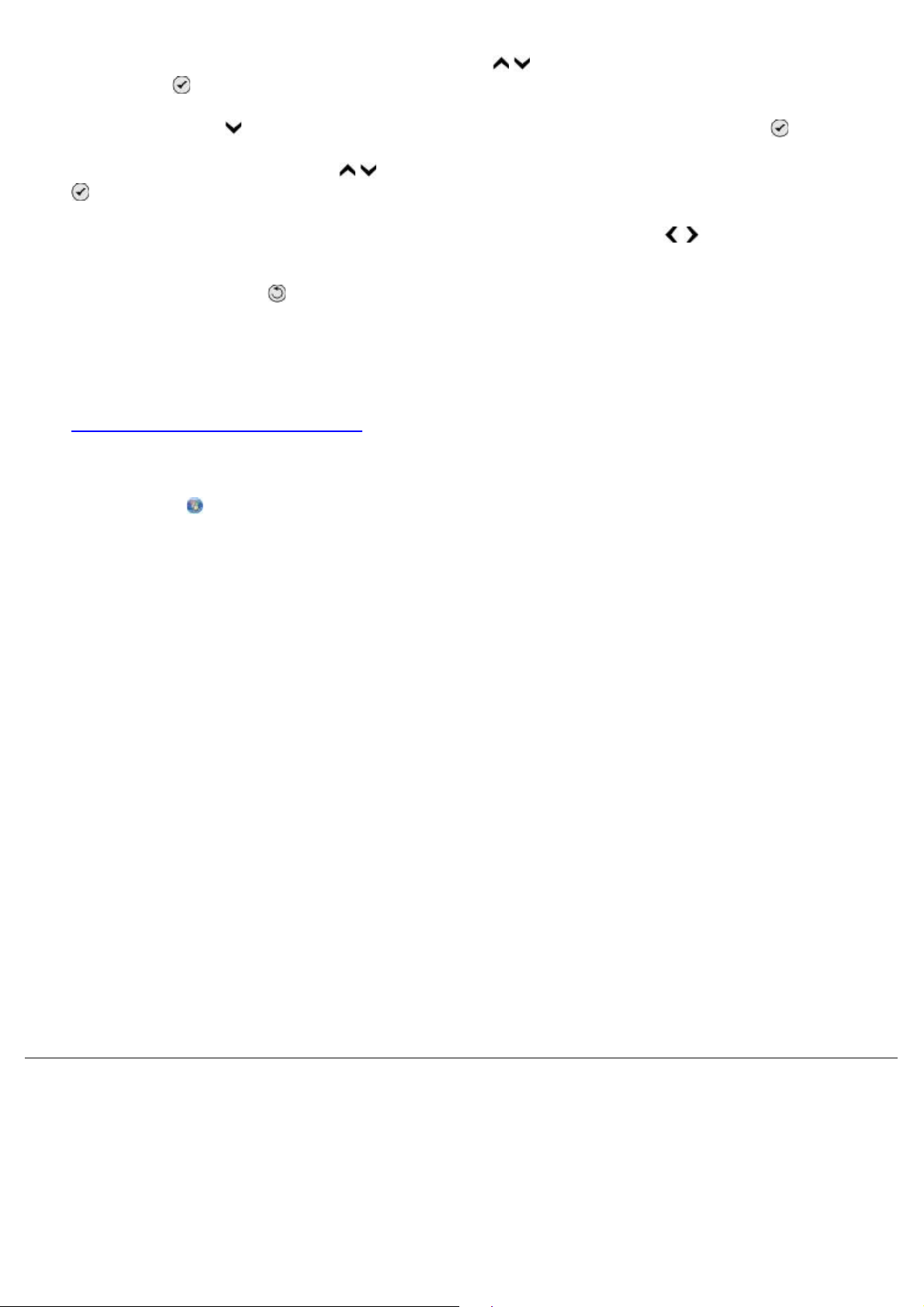
1. På huvudmenyn trycker du på uppåt- eller nedåtpilarna för att bläddra till Fax och trycker sedan på
knappen Välj .
2. Tryck på nedåtpilen
3. Tryck på uppåt- eller nedåtpilarna
.
4. På menyposten Dubbelsidig utskrift trycker du på vänster- eller högerpilarna
Dubbelsidig utskrift.
5. Tryck på knappen Tillbaka
för att bläddra till Faxinställningar och tryck därefter på knappen Välj .
för att bläddra till Faxutskrift och sedan trycker du på knappen Välj
för att bläddra till
.
Använda datorn
1. Sätt på datorn och skrivaren och se till att de är anslutna.
2. Kontrollera att skrivaren är korrekt inställd på att ta emot och skicka fax. Om du vill ha mer information kan du se
Installera skrivaren med externa enheter
3. I Windows Vista:
a. Klicka på
b. Klicka på Dell-skrivare.
® Program.
.
c. Klicka på Dell 968 AIO Printer.
I Windows XP eller Windows 2000:
Klicka på Start® Program eller Alla program® Dell-skrivare® Dell 968 AIO Printer.
4. Välj Dell Verktyg för faxinställningar.
Dialogrutan Begäran om Dell Guide för faxinställningar öppnas.
5. Klicka på Nej.
Dialogrutan Dell Verktyg för faxinställningar öppnas.
6. Klicka på fliken Faxutskrifter/Rapporter.
7. I fältet Dubbelsidig utskrift väljer du Dubbelsidig utskrift.
8. Klicka på OK.
En dialogruta med en bekräftelse öppnas.
9. Klicka på OK för att skriva över faxinställningarna på skrivaren.
10. Klicka på Stäng.
Ändra faxinställningen
Använda funktionspanelen
Om skrivaren används som en fristående faxapparat kan du ändra faxinställningarna i menyerna i faxläget i
Faxinställningar. Å andra sidan är ändringar på menyn Faxinställningar permanenta och gäller alla faxjobb. Om du vill
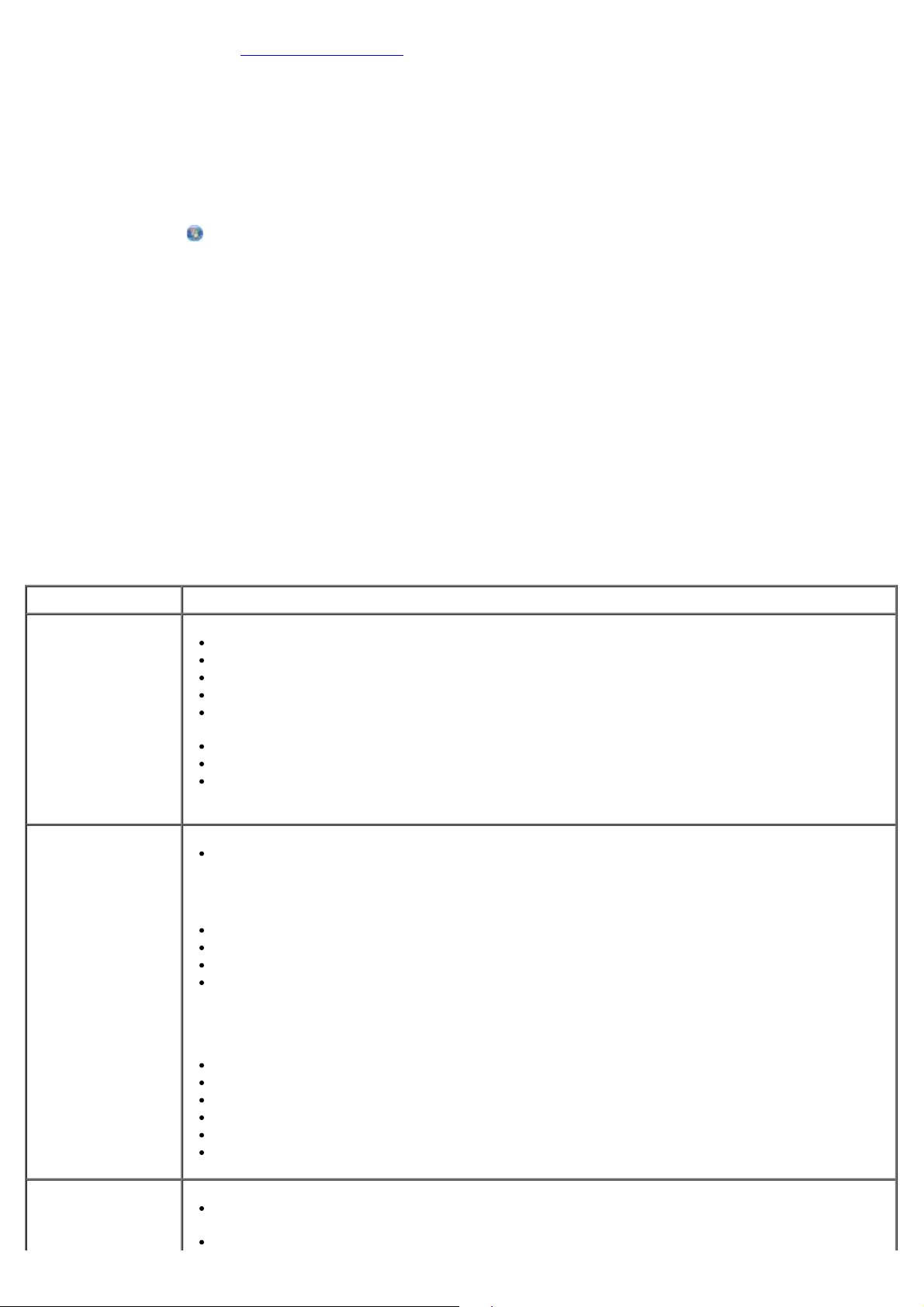
ha mer information kan du se Menyn Faxinställningar.
Välja om du vill skriva ut en sidfot (datum, tid och sidnummer) på varje sida.
Använda datorn
Du kan öppna Verktyget för faxinställningar om du vill konfigurera skrivarens faxinställningar från datorn.
1. För Windows Vista:
a. Klicka på
b. Klicka på Dell-skrivare.
c. Klicka på Dell 968 AIO Printer.
För Windows XP och Windows 2000:
Klicka på Start® Program eller Alla program® Dell-skrivare® Dell 968 AIO Printer.
2. Välj Dell Verktyg för faxinställningar.
Dialogrutan för Dell Begäran om Guiden för faxinställningar öppnas.
3. Klicka på Ja om du vill använda Guiden för faxinställningar för att ställa in skrivaren på att faxa. Dialogrutan för
Välkommen till Guiden för faxinställningar öppnas.
Klicka på Nej om du vill justera faxinställningarna manuellt. Dialogrutan för Dell Verktyg för faxinställningar
öppnas.
På denna flik: Kan du:
Ringa upp och
skicka
® Program.
Ange en uppringningsmetod.
Ange ett uppringningsprefix.
Välja uppringningsvolym.
Ange ditt namn och faxnummer.
Välja det antal uppringningsförsök som du vill att apparaten ska göra och tiden mellan dessa
försök om faxet inte kan skickas första gången.
Välja om du vill skanna hela dokumentet innan eller efter du slår numret.
Ange en högsta sändningshastighet och utskriftskvalitet för utgående fax.
Automatiskt omvandla faxet så att det är kompatibelt med den mottagande faxapparaten
oavsett sändningsinställningar.
Ringa och svara
Skriva ut
faxutskrift/rapporter
Välja det antal ringsignaler som ska gå fram innan faxen besvarar samtal.
OBS! Antalet inställda ringsignaler på telefonsvararen måste alltid vara färre än antalet
inställda ringsignaler på skrivaren.
Ange en tydlig ringsignal om telefonlinjen har den tjänsten aktiverad.
Välja uppringningsvolym.
Välja om du vill använda felkorrigering.
Välja standard för nummerpresentation (1 om telefonen i ditt land har standarden FSK eller 2
om telefonen i ditt land har standarden DTMF). Standarden för nummerpresentation avgörs av
det land eller region du valt under den första installationen. Ring ditt
telekommunikationsföretag för att få reda på vilken standard som gäller om telefonerna i ditt
land har två standarder.
Ange en manuell svarskod. Standardkoden är DELL# (3355#).
Välja om du vill svara på inkommande fax automatiskt eller vid en schemalagd tidpunkt.
Ange tiden när inkommande fax skall svaras på automatiskt.
Välja om du vill vidarebefordra ett fax, eller skriva ut det och sedan vidarebefordra det.
Ange ett faxnummer till vilket fax skall vidarebefordras.
Hantera blockerade fax.
Automatiskt välja att ändra storleken på för stora fax så att de kan skrivas ut på en sida eller
behålla faxet i dess skala och skriva ut på två sidor.
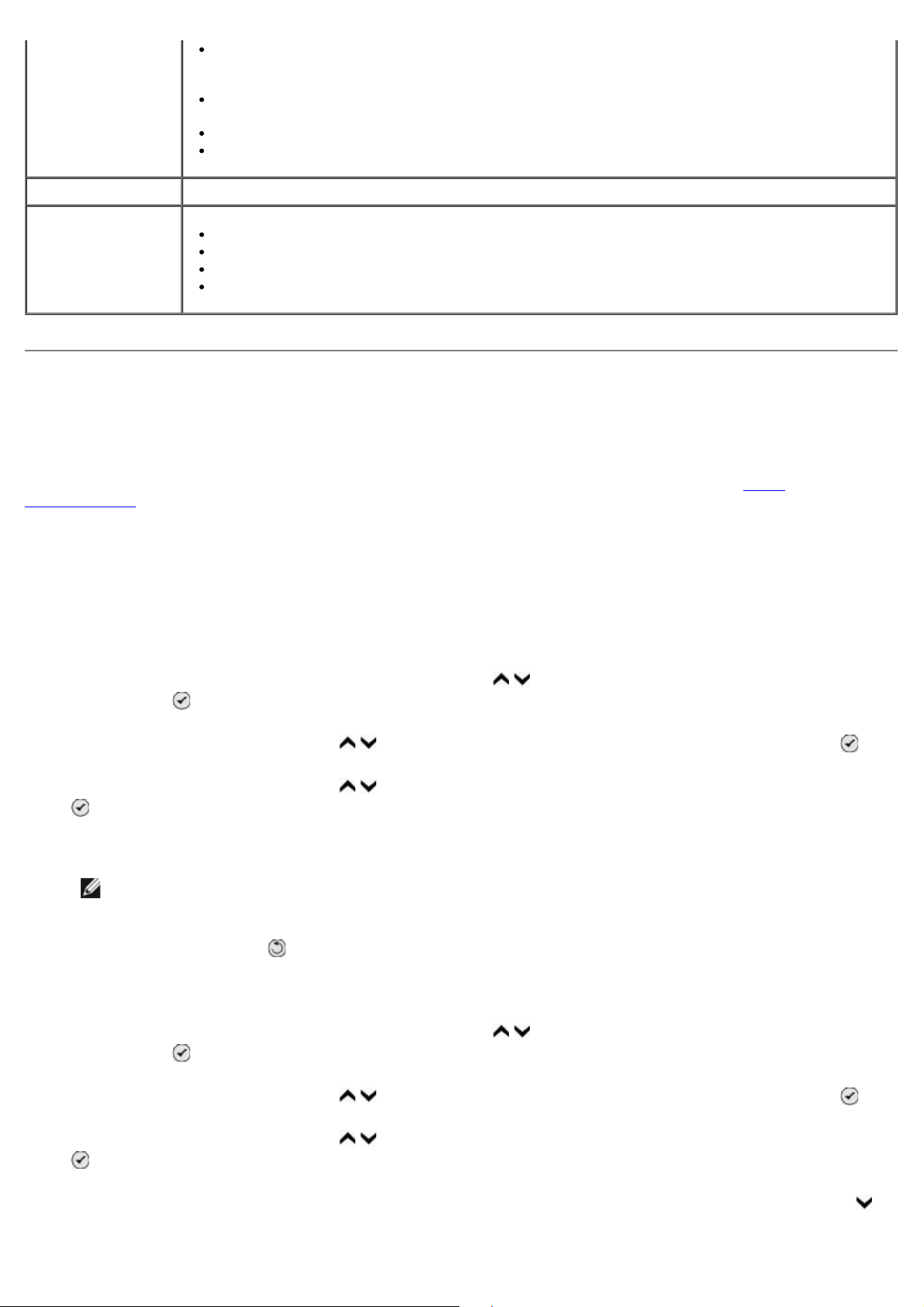
Om det finns ett extra pappersfack installerat väljer du från vilket pappersfack skrivaren skall
ta papper. Välj Automatiskt om du vill att skrivaren skall ta papper som passar storleken på
det inkommande faxet.
Om det finns en extra dubbelsidig utskrift väljer du om du vill skriva ut på papperets båda
sidor.
Ange när du vill skriva ut en faxaktivitetsrapport.
Ange när du vill skriva ut en faxbekräftelse.
Snabbuppringning Lägga till i, skapa eller redigera snabbuppringnings- eller gruppuppringningslistorna.
Skiljeblad
Ange om du vill skicka ett skiljeblad med utgående fax.
Redigera eller uppdatera informationen som visas på skiljebladet.
Välja prioritet för det utgående faxet.
Inkludera ett kort meddelande.
Använda snabbuppringning
För att göra det lättare att skicka fax kan du tilldela ett snabbuppringningsnummer till 89 olika kontakter och 10 grupper
som kan innehålla upp till 30 telefonnummer vardera med hjälp av skrivarens funktionspanel.
Om du vill skapa en snabbuppringnings- eller gruppuppringningslista med hjälp av datorn kan du se Ändra
faxinställningen.
Skapa en lista för Snabbuppringning eller Gruppuppringning
Använda funktionspanelen
Lägga till en post i listan Snabbuppringning
1. På huvudmenyn trycker du på uppåt- eller nedåtpilarna för att bläddra till Fax och trycker sedan på
knappen Välj .
2. Tryck på uppåt- eller nedåtpilarna
3. Tryck på uppåt- eller nedåtpilarna
.
4. Mata in ett namn och ett faxnummer med hjälp av knappsatsen.
OBS! Det lägsta tillgängliga snabbuppringningsnumret tilldelas automatiskt till den här kontakten. Du kan inte
ändra snabbuppringningsnumret.
5. Tryck på knappen Tillbaka
.
för att bläddra till Telefonbok och tryck sedan på knappen Välj .
för att bläddra till Lägg till post och tryck därefter på knappen Välj
Lägga till en post i listan Gruppuppringning
1. På huvudmenyn trycker du på uppåt- eller nedåtpilarna för att bläddra till Fax och trycker sedan på
knappen Välj .
2. Tryck på uppåt- eller nedåtpilarna
för att bläddra till Telefonbok och tryck sedan på knappen Välj .
3. Tryck på uppåt- eller nedåtpilarna
.
4. Mata in ett namn och faxnummer till gruppen med hjälp av knappsatsen. Tryck på uppåt- och nedåtpilarna
att mata in ett annat nummer. Du kan även använda alternativet Sök på namn, Sök på telefonnummer eller
Återuppringningshistorik för att välja telefonnummer. Varje nummer du väljer eller matar in läggs till
för att bläddra till Lägg till grupp och tryck sedan på knappen Välj
för
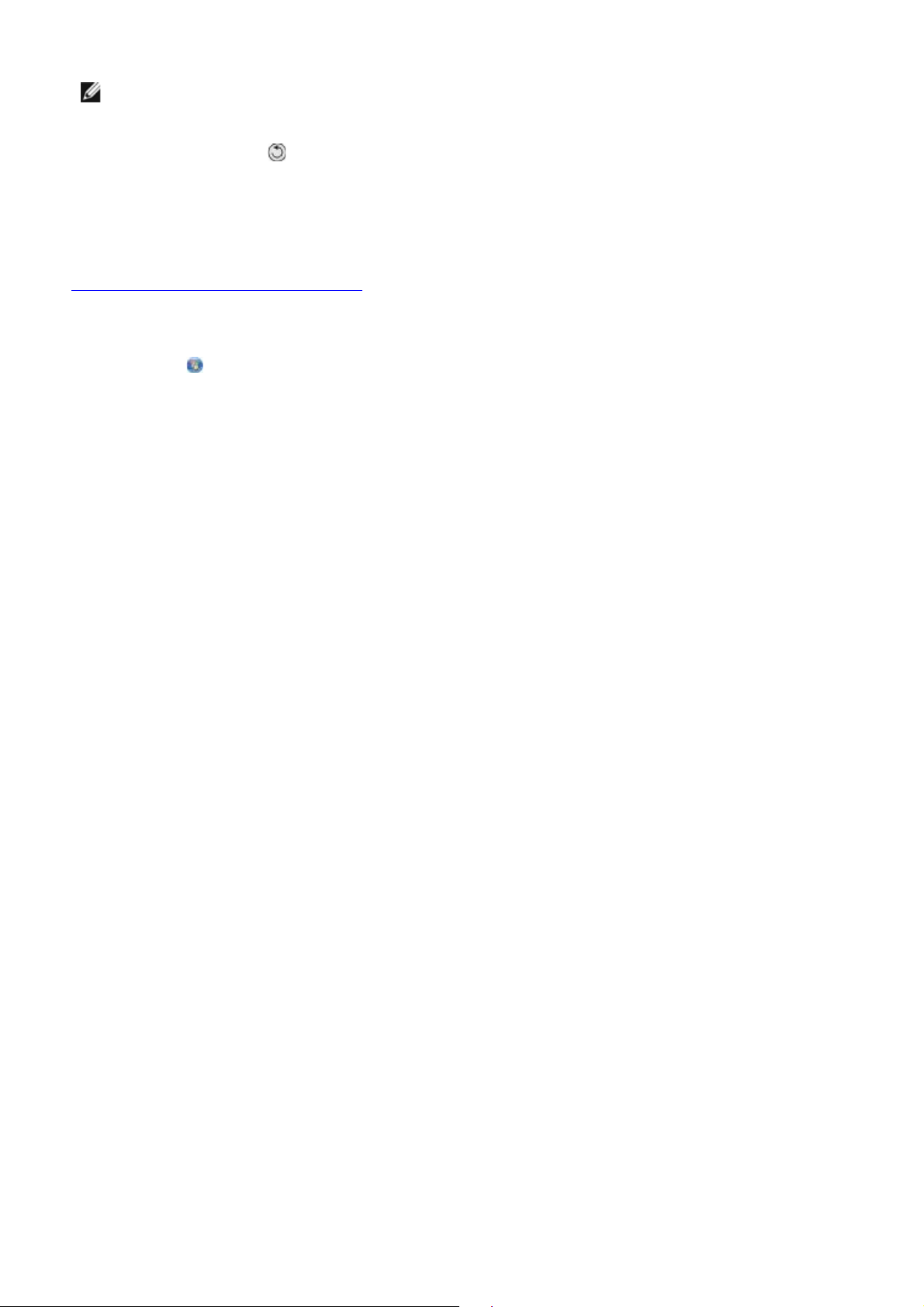
gruppuppringningslistan.
OBS! Kontakten tilldelas automatiskt det lägsta tillgängliga gruppuppringningsnumret. Du kan inte ändra
snabbuppringningsnumret.
5. Tryck på knappen Tillbaka
.
Använda datorn
1. Sätt på datorn och skrivaren och se till att de är anslutna.
2. Kontrollera att skrivaren är korrekt inställd på att ta emot och skicka fax. Om du vill ha mer information kan du se
Installera skrivaren med externa enheter
3. I Windows Vista:
a. Klicka på
b. Klicka på Dell-skrivare.
c. Klicka på Dell 968 AIO Printer.
I Windows XP eller Windows 2000:
Klicka på Start® Program eller Alla program® Dell-skrivare® Dell 968 AIO Printer.
4. Välj Dell Verktyg för faxinställningar.
Dialogrutan Begäran om Dell Guide för faxinställningar öppnas.
® Program.
.
5. Klicka på Nej.
Dialogrutan Dell Verktyg för faxinställningar öppnas.
6. Klicka på fliken Snabbuppringning.
7. Om du vill lägga till en ny post i Snabbuppringningslistan klickar du på ett tillgängligt nummer mellan 1 och 89 och
anger faxnumret och namnet på den nya kontakten.
Om du vill lägga till en ny grupp till Gruppuppringningslistan klickar du på ett tillgängligt nummer mellan 90 och 99.
En mindre grupplista visas nedanför den huvudsakliga Snabbuppringningslistan. Ange faxnumrena och namnen på
den nya grupposten.
8. Om du vill lägga till kontakterna från telefonboken klickar du på Välj från telefonboken.
Dialogrutan Välj från telefonboken öppnas.
a. Välj en kontakt från telefonboken.
b. Om du vill lägga till kontakten i listan klickar du på ett tillgängligt nummer i avsnittet Inställningar för snabb-
och gruppuppringning.
Om du vill skriva över en befintlig post i listan klickar du på posten du vill ändra.
c. Klicka på Lägg till i eller ändra lista.
d. När du har lagt till telefonboksposter i snabb- eller gruppuppringningslistan klickar du på OK för att
återvända till fliken Snabbuppringning.
9. Klicka på OK.
En dialogruta med en bekräftelse visas.
10. Klicka på OK för att skriva över inställningarna på skrivaren.
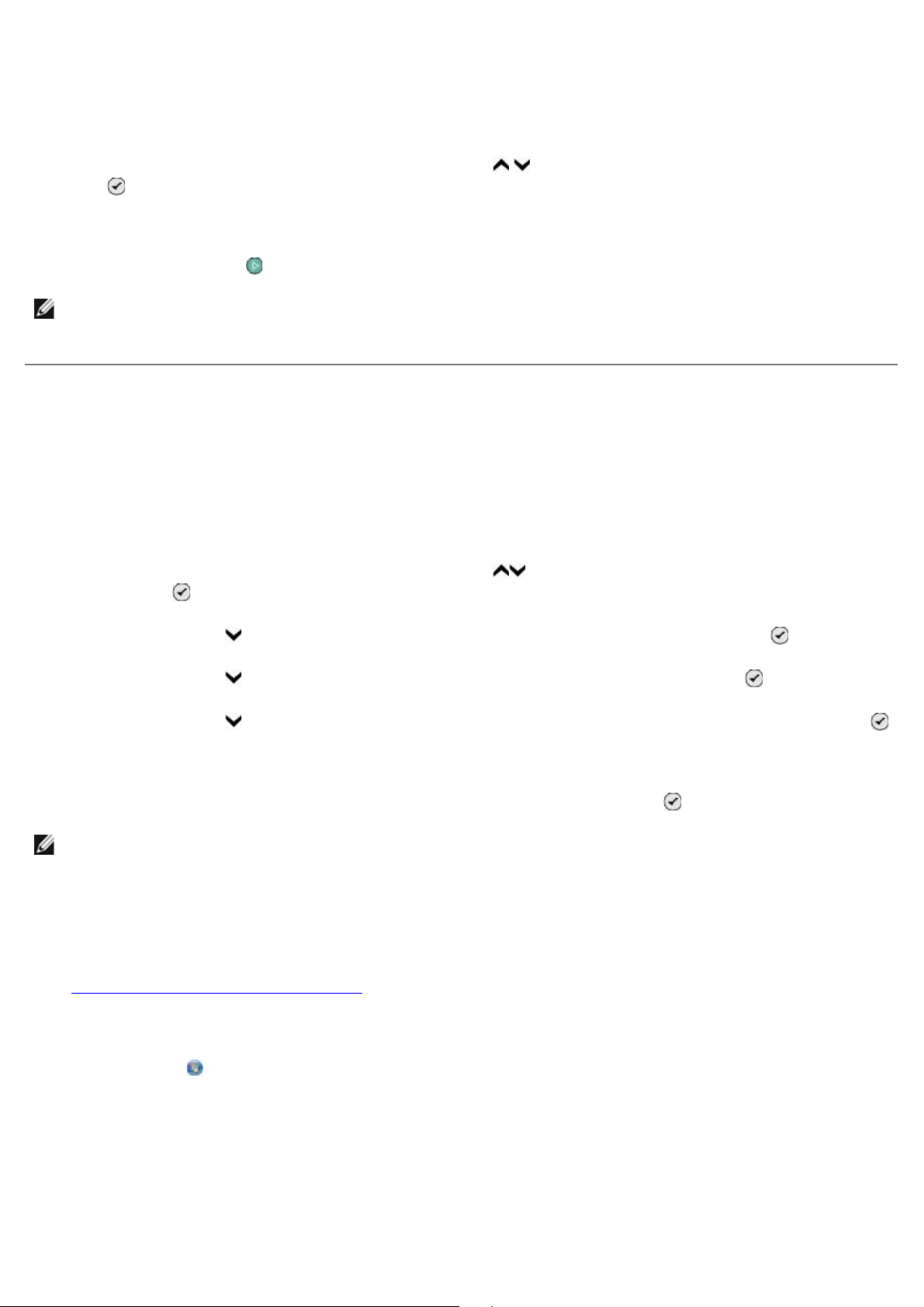
11. Klicka på Stäng.
Använda en lista för Snabbuppringning eller Gruppuppringning
1. På huvudmenyn trycker du på uppåt- eller nedåtpilarna för att bläddra till Fax och tryck sedan på knappen
Välj .
2. Använd knappsatsen för att ange det tvåsiffriga snabbuppringningsnumret.
3. Tryck på knappen Start .
OBS! Om du, när du matar in siffror, bara matar in två siffror och en inmatning motsvarar detta numret antar
skrivaren att det är ett snabbuppringningsnummer. Om numret du angav inte motsvarar någon inmatning i
telefonboken antar skrivaren att det är ett anknytningsnummer.
Blockera fax
Skapa en lista över blockerade fax
Använda funktionspanelen
1. På huvudmenyn trycker du på uppåt- eller nedåtpilarna för att bläddra till Fax och trycker sedan på
knappen Välj .
2. Tryck på nedåtpilen
3. Tryck på nedåtpilen
4. Tryck på nedåtpilen
5. Använd knappsatsen för att ange ett namn.
6. Använd knappsatsen för att ange ett faxnummer och tryck sedan på knappen Välj .
OBS! Det lägsta tillgängliga numret för blockerat fax tilldelas automatiskt till den här kontakten. Du kan inte
ändra numret för blockerat fax.
för att bläddra till Faxinställningar och tryck därefter på knappen Välj .
för att bläddra till Faxblockering och tryck därefter på knappen Välj .
för att bläddra till Lägg till faxblockeringspost och tryck därefter på knappen Välj .
Använda datorn
1. Sätt på datorn och skrivaren och se till att de är anslutna.
2. Kontrollera att skrivaren är korrekt inställd på att ta emot och skicka fax. Om du vill ha mer information kan du se
Installera skrivaren med externa enheter
.
3. I Windows Vista:
a. Klicka på
b. Klicka på Dell-skrivare.
c. Klicka på Dell 968 AIO Printer.
I Windows XP eller Windows 2000:
Klicka på Start® Program eller Alla program® Dell-skrivare® Dell 968 AIO Printer.
® Program.
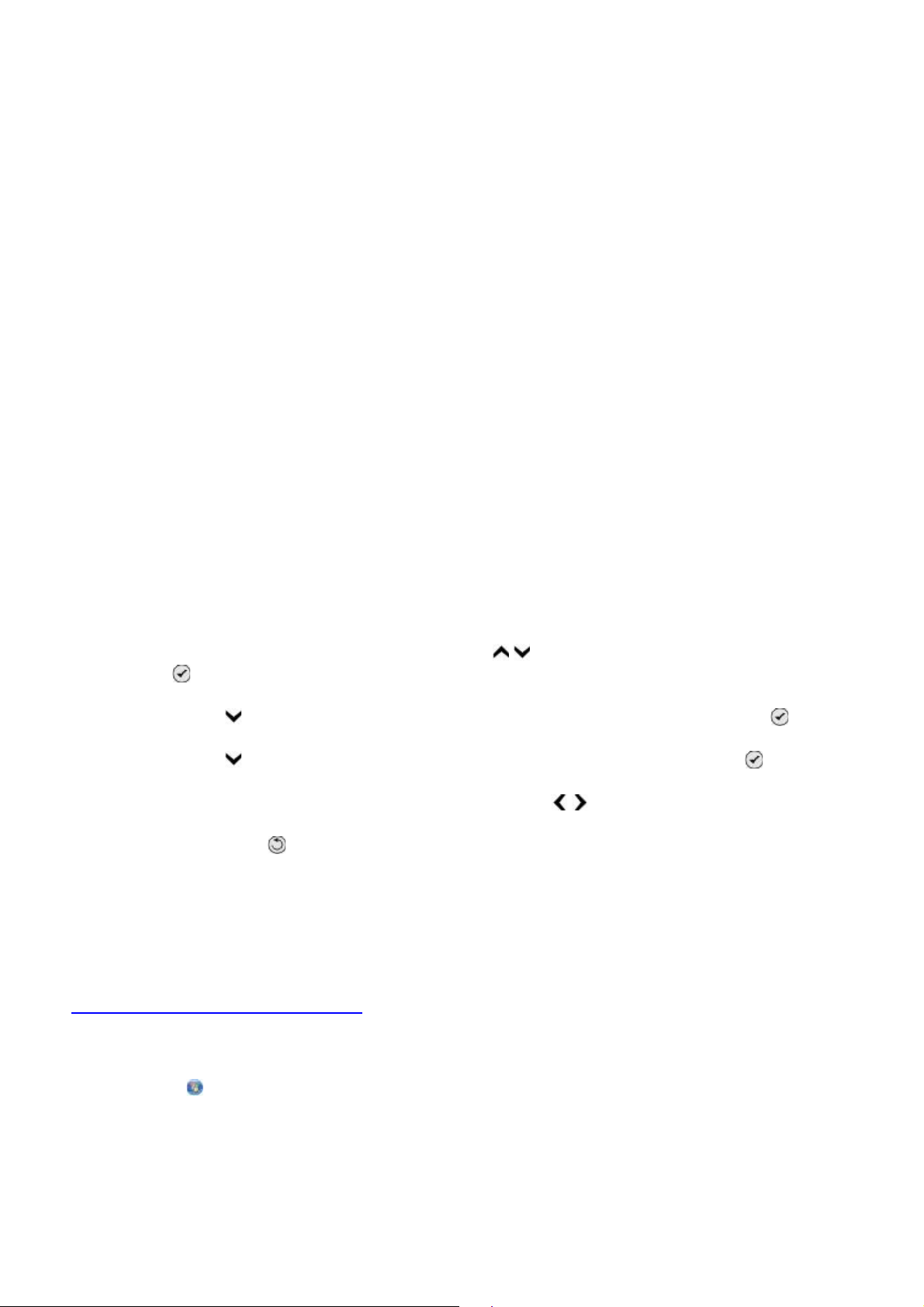
4. Välj Dell Verktyg för faxinställningar.
Dialogrutan Begäran om Dell Guide för faxinställningar öppnas.
5. Klicka på Nej.
Dialogrutan Dell Verktyg för faxinställningar öppnas.
6. Klicka på fliken Ringa och svara.
7. Klicka på Hantera blockerade fax.
Dialogrutan Hantera blockerade fax öppnas.
8. Ange de faxnummer som du vill blockera på listan.
9. Klicka på OK för att återgå till fliken Ringa och svara.
10. Klicka på OK.
En dialogruta med en bekräftelse öppnas.
11. Klicka på OK för att skriva över faxinställningarna på skrivaren.
12. Klicka på Stäng.
Aktivera faxblockering
Använda funktionspanelen
1. På huvudmenyn trycker du på uppåt- eller nedåtpilarna för att bläddra till Fax och trycker sedan på
knappen Välj .
2. Tryck på nedåtpilen
3. Tryck på nedåtpilen
4. På Blockeringslista trycker du på vänster- eller högerpilarna
5. Tryck på knappen Tillbaka .
Om skrivaren identifierar ett fax från ett av numren i listan för blockerade fax avbryts överföringen.
Använda datorn
1. Sätt på datorn och skrivaren och se till att de är anslutna.
2. Kontrollera att skrivaren är korrekt inställd på att ta emot och skicka fax. Om du vill ha mer information kan du se
Installera skrivaren med externa enheter
för att bläddra till Faxinställningar och tryck därefter på knappen Välj .
för att bläddra till Faxblockering och tryck därefter på knappen Välj .
för att välja På.
.
3. I Windows Vista:
a. Klicka på
b. Klicka på Dell-skrivare.
c. Klicka på Dell 968 AIO Printer.
I Windows XP eller Windows 2000:
Klicka på Start® Program eller Alla program® Dell-skrivare® Dell 968 AIO Printer.
® Program.
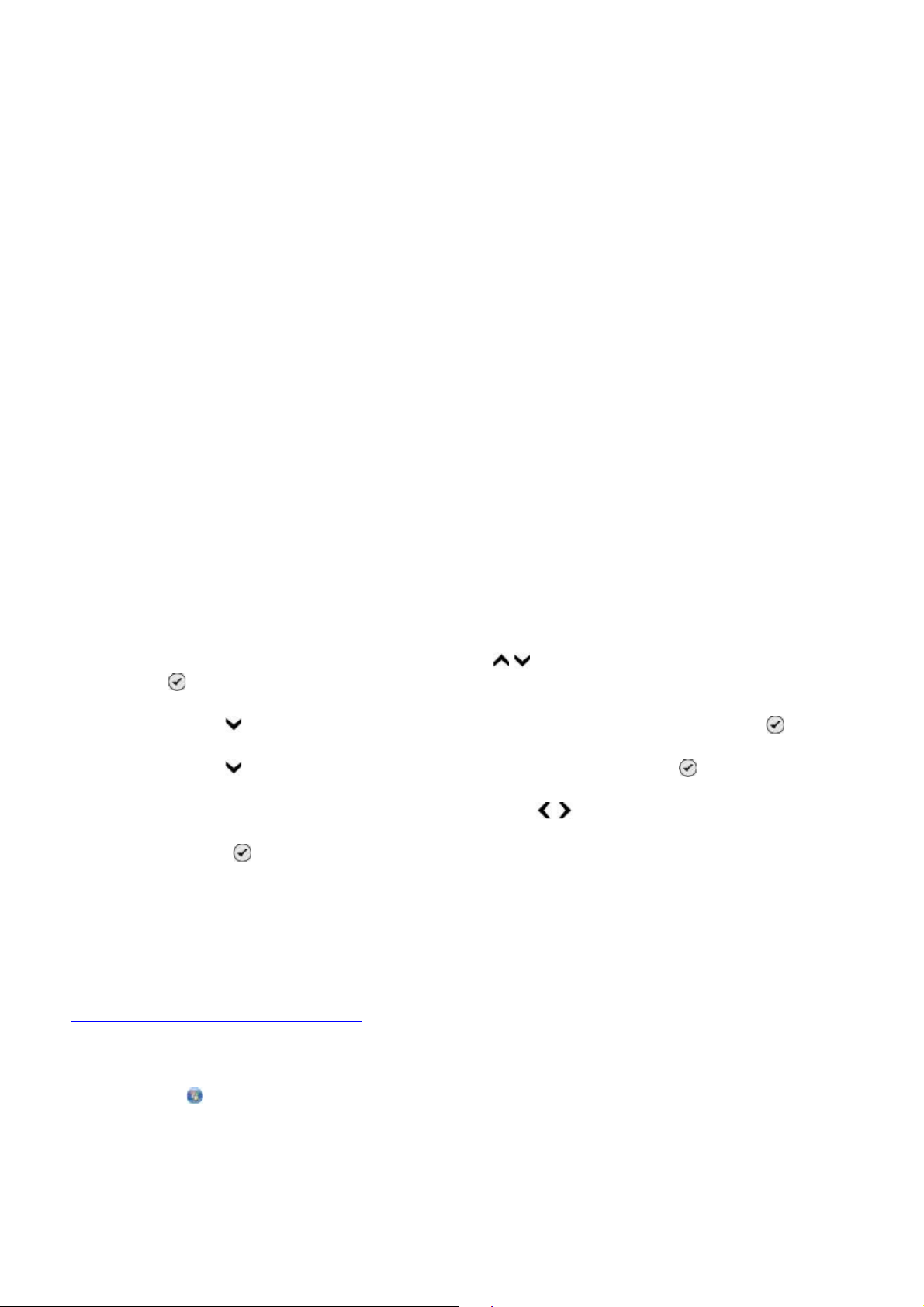
4. Välj Dell Verktyg för faxinställningar.
Dialogrutan Begäran om Dell Guide för faxinställningar öppnas.
5. Klicka på Nej.
Dialogrutan Dell Verktyg för faxinställningar öppnas.
6. Klicka på fliken Ringa och svara.
7. Klicka på Hantera blockerade fax.
Dialogrutan Hantera blockerade fax öppnas.
8. Välj Aktivera faxblockering.
9. Klicka på OK för att återgå till fliken Ringa och svara.
10. Klicka på OK.
En dialogruta med en bekräftelse öppnas.
11. Klicka på OK för att skriva över faxinställningarna på skrivaren.
12. Klicka på Stäng.
Blockera fax utan nummerpresentation
Använda funktionspanelen
1. På huvudmenyn trycker du på uppåt- eller nedåtpilarna för att bläddra till Fax och trycker sedan på
knappen Välj .
2. Tryck på nedåtpilen
3. Tryck på nedåtpilen
4. På Blockera ej-ID trycker du på vänster- eller högerpilarna
5. Tryck på knappen Välj .
Om skrivaren identifierar ett fax från en fax utan nummerpresentation så avbryts överföringen.
Använda datorn
1. Sätt på datorn och skrivaren och se till att de är anslutna.
2. Kontrollera att skrivaren är korrekt inställd på att ta emot och skicka fax. Om du vill ha mer information kan du se
Installera skrivaren med externa enheter
för att bläddra till Faxinställningar och tryck därefter på knappen Välj .
för att bläddra till Faxblockering och tryck på knappen Välj .
för att välja På.
.
3. I Windows Vista:
a. Klicka på
b. Klicka på Dell-skrivare.
c. Klicka på Dell 968 AIO Printer.
I Windows XP eller Windows 2000:
Klicka på Start® Program eller Alla program® Dell-skrivare® Dell 968 AIO Printer.
® Program.
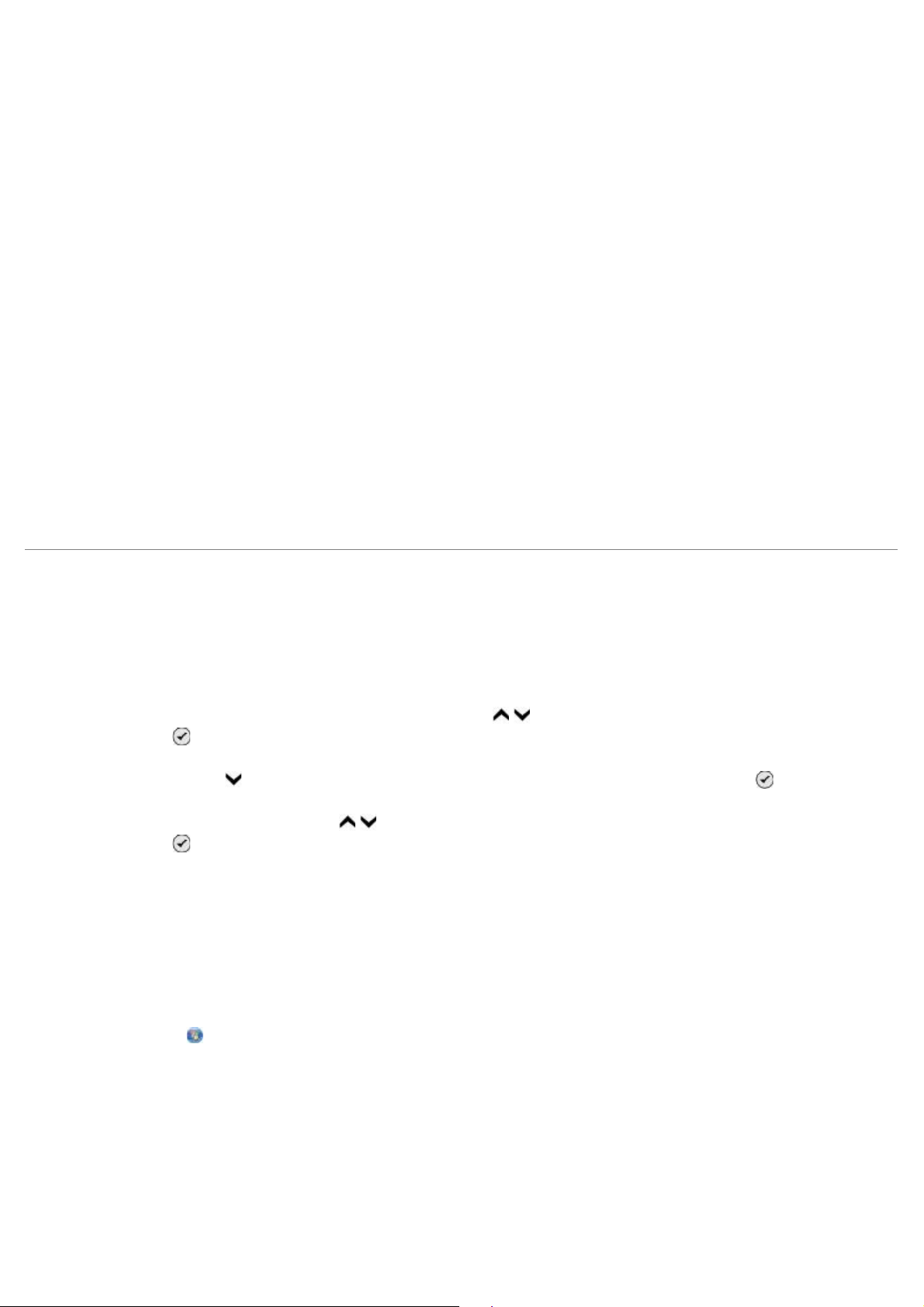
4. Välj Dell Verktyg för faxinställningar.
Dialogrutan Begäran om Dell Guide för faxinställningar öppnas.
5. Klicka på Nej.
Dialogrutan Dell Verktyg för faxinställningar öppnas.
6. Klicka på fliken Ringa och svara.
7. Klicka på Hantera blockerade fax.
Dialogrutan Hantera blockerade fax öppnas.
8. Välj Blockera alltid fax från avsändare som saknar giltig nummerpresentation.
9. Klicka på OK för att återgå till fliken Ringa och svara.
10. Klicka på OK.
En dialogruta med en bekräftelse öppnas.
11. Klicka på OK för att skriva över faxinställningarna på skrivaren.
12. Klicka på Stäng.
Skapa en faxaktivitetsrapport
Använda funktionspanelen
1. På huvudmenyn trycker du på uppåt- eller nedåtpilarna för att bläddra till Fax och trycker sedan på
knappen Välj .
2. Tryck på nedåtpilen
3. Tryck på uppåt- eller nedåtpilarna
knappen Välj .
4. På menyn Historik och rapporter kan du visa eller skriva ut din faxaktivitet.
Använda datorn
1. I Windows Vista:
a. Klicka på ® Program.
för att bläddra till Faxinställningar och tryck sedan på knappen Välj .
för att bläddra till Historik och rapporter och tryck sedan på
b. Klicka på Dell-skrivare.
c. Klicka på Dell 968 AIO Printer.
I Windows XP och Windows 2000:
Klicka på Start® Program eller Alla program® Dell-skrivare® Dell 968 AIO Printer.
2. Klicka på Dell faxlösningar.
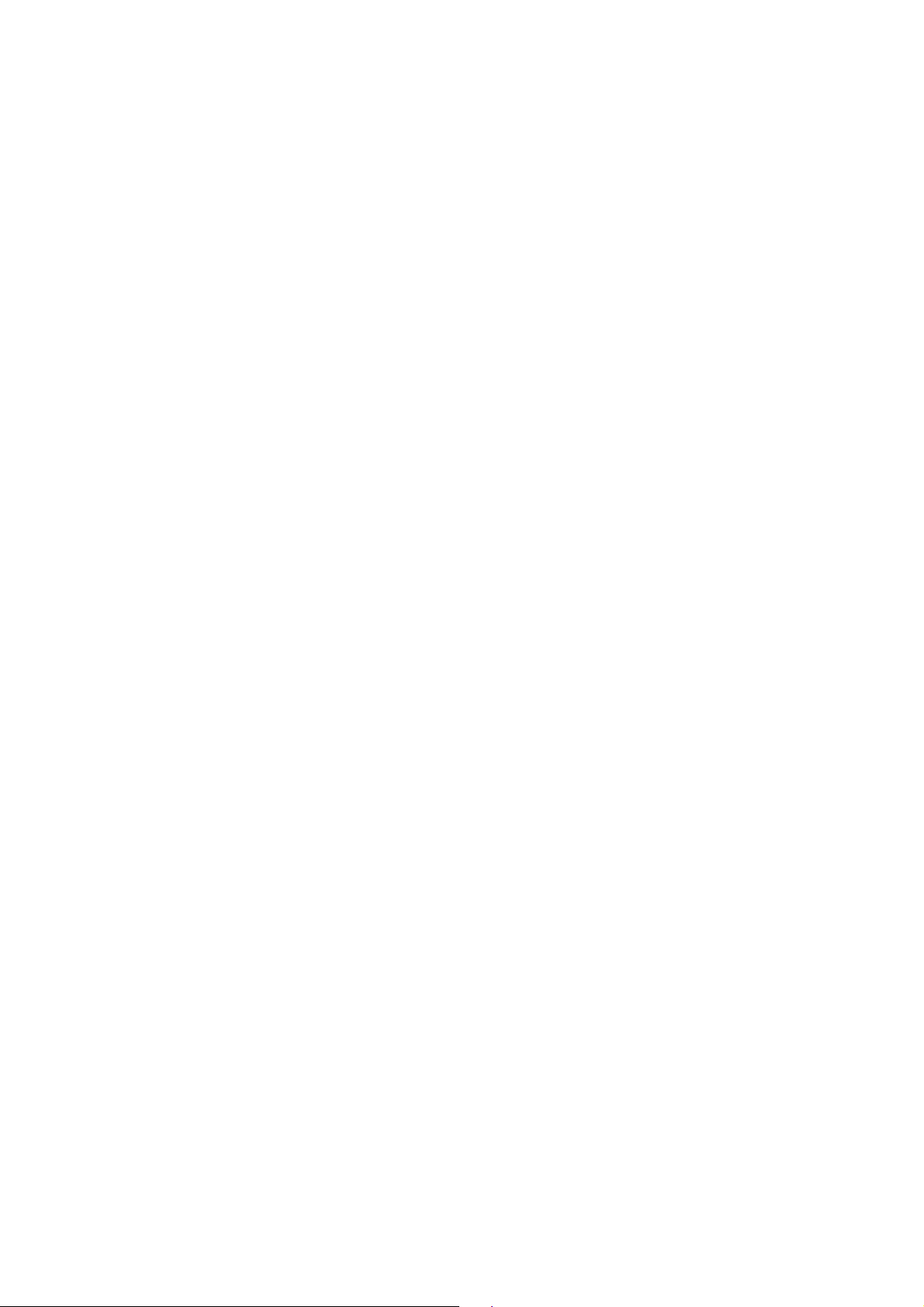
Dialogrutan för programmet Dell faxlösningar öppnas.
3. Klicka på Skriv ut aktivitetsrapport.
4. På snabbmenyn Visa väljer du vilka fax du vill skriva ut en rapport för.
5. Välj ett datumintervall för rapporten.
6. Klicka på ikonen Skriv ut i det övre vänstra hörnet i dialogrutan om du vill skriva ut faxrapporten.
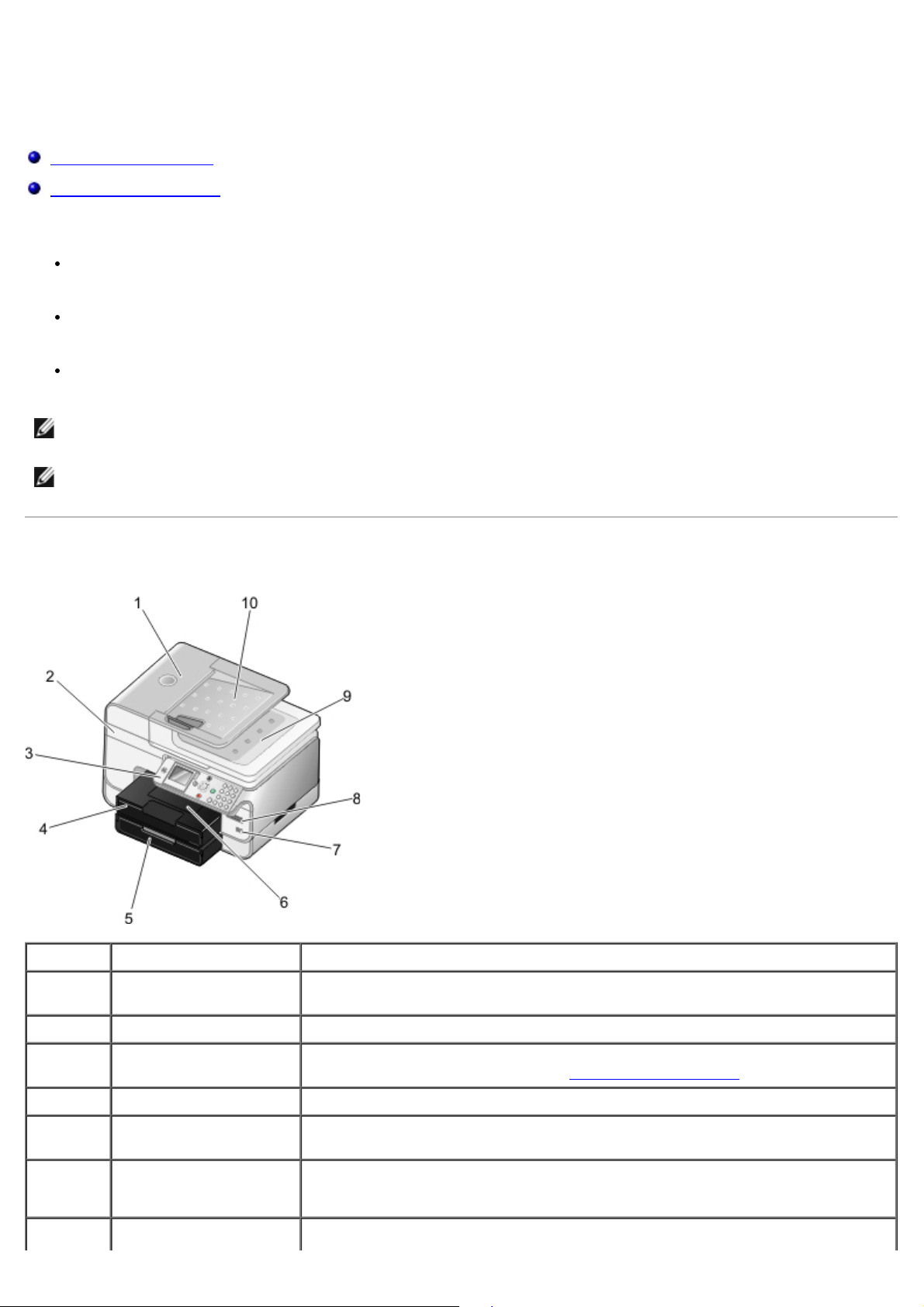
Om skrivaren
Förstå skrivarens delar
Förstå funktionspanelen
Du kan göra många olika saker med skrivaren. Några viktiga saker att tänka på:
Om skrivaren är ansluten till en dator kan du antingen använda skrivarens funktionspanel eller skrivarprogramvaran
för att skapa kvalitetsdokument.
Du måste ansluta skrivaren till en dator för att skriva ut, skanna eller använda funktionen Spara foton till dator
eller läget Skriv ut filer.
Du behöver inte ansluta skrivaren till en dator för att kopiera dokument, skicka fax eller skriva ut från minneskort
eller en PictBridge-kompatibel kamera.
OBS! Skrivaren (oavsett om den är ansluten till en dator eller inte) måste vara ansluten till en telefonlinje innan du
kan skicka ett fax.
OBS! Om du använder ett DSL-modem till datorn måste du installera ett DSL-filter på telefonlinjen som datorn är
ansluten till.
Förstå skrivarens delar
Nummer: Del: Beskrivning:
1 Automatisk
dokumentmatare
Del som matar in originaldokumenten i skrivaren.
2 Skannerbasenhet Enhet du lyfter upp för att komma åt bläckpatronerna.
3 Funktionspanel Panel som du använder för att styra kopiering, skanning, faxning och utskrift. Om
du vill ha mer information kan du se Förstå funktionspanelen
4 Pappersfack Fack för tomt papper.
5 Pappersfack (tillval) Fack som du kan köpa separat för att öka mängden tomt papper som kan fyllas
på i skrivaren.
6 Pappersutmatningsfacket Fack som fångar upp papperet när det matas ut ur skrivaren.
OBS! Dra utmatningsfacket rakt utåt för att förlänga det.
7 PictBridge-anslutning Den anslutning du använder för att ansluta en PictBridge-aktiverad digitalkamera
.
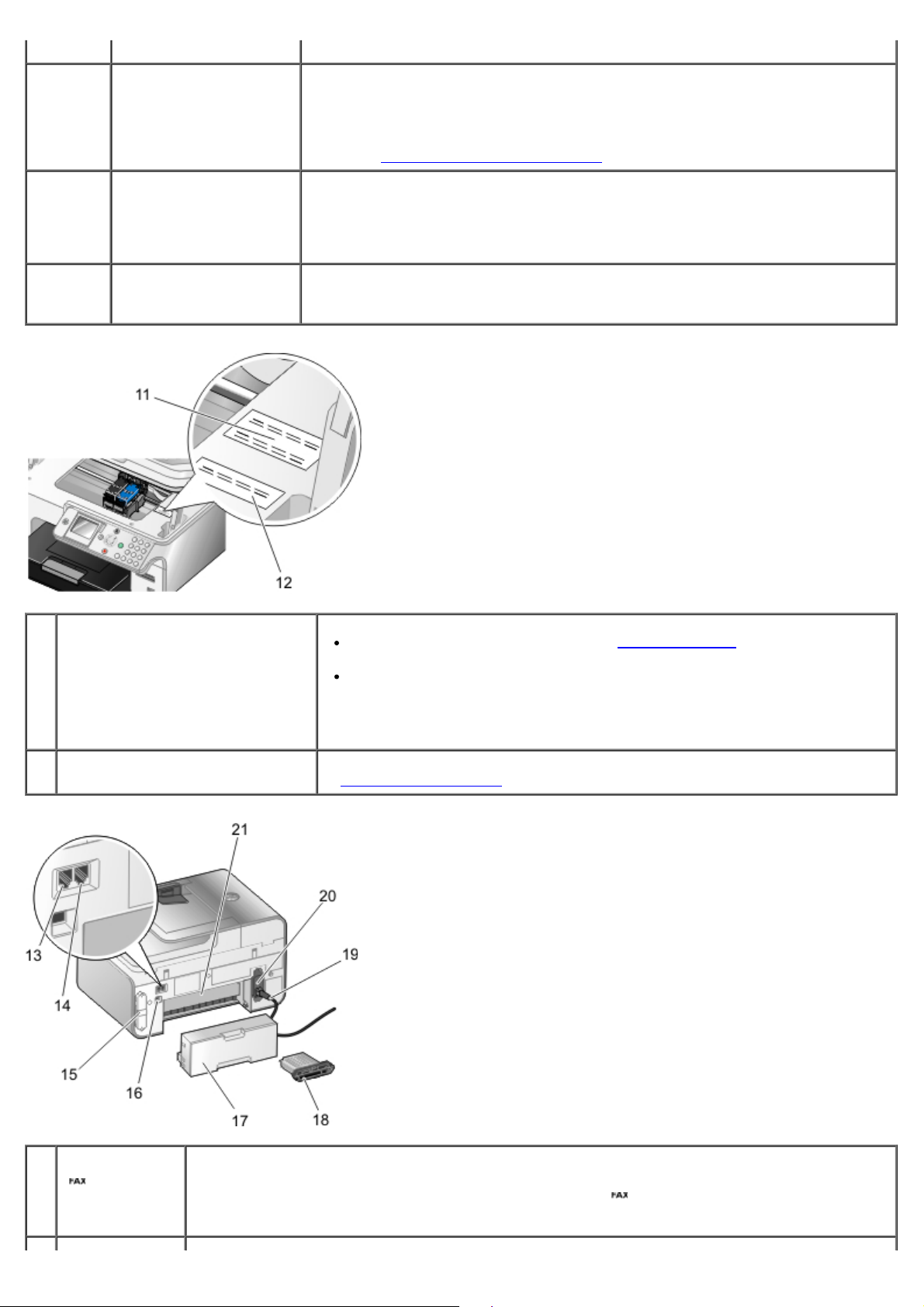
eller ett USB-minne till skrivaren.
8 Minneskortplatser Platser som du sätter in ett minneskort med digitala bilder i.
OBS! LCD-skärmen visar endast JPG- och en begränsad uppsättning TIFF-filer
som finns på minneskortet. Om du vill visa andra bildtyper som finns lagrade på
minneskortet öppnar du Minneskorthanteraren. Om du vill ha mer information
kan du se Använda Minneskorthanteraren
.
9 Dokumentlock med
integrerat
utmatningsfack för
automatisk
dokumentmatare
10 Inmatningsfack för
automatisk
dokumentmatare
11 Kod för snabbservice
Den övre delen av skrivaren som ser till att dokumentet eller fotot ligger platt när
du skannar det. Här kan du också samla ihop originaldokumenten när de har gått
igenom den automatiska dokumentmataren.
Fack för originaldokument. Använd det för att skanna, kopiera eller faxa flersidiga
dokument.
Identifiera skrivaren när du går in på support.dell.com eller kontaktar
teknisk support.
Ange koden för snabbservice för att ditt samtal ska hamna rätt när du
kontaktar teknisk support.
12 Etikett för beställning av
förbrukningsartiklar
13 FAX-anslutning
– vänster
(
anslutning)
Uttag som du kopplar in en aktiv telefonlinje i för att ta emot eller skicka fax.
OBS! Anslut inte ytterligare enheter till FAX-anslutningen (
DSL (digital subscriber line) eller ISDN (integrated services digital network) till skrivaren utan att
använda ett digitalt filter.
OBS! Koden för snabbservice finns inte i alla länder.
Om du vill beställa bläckpatroner eller papper kan du gå in
påwww.dell.com/supplies
.
– vänster anslutning) och anslut inte
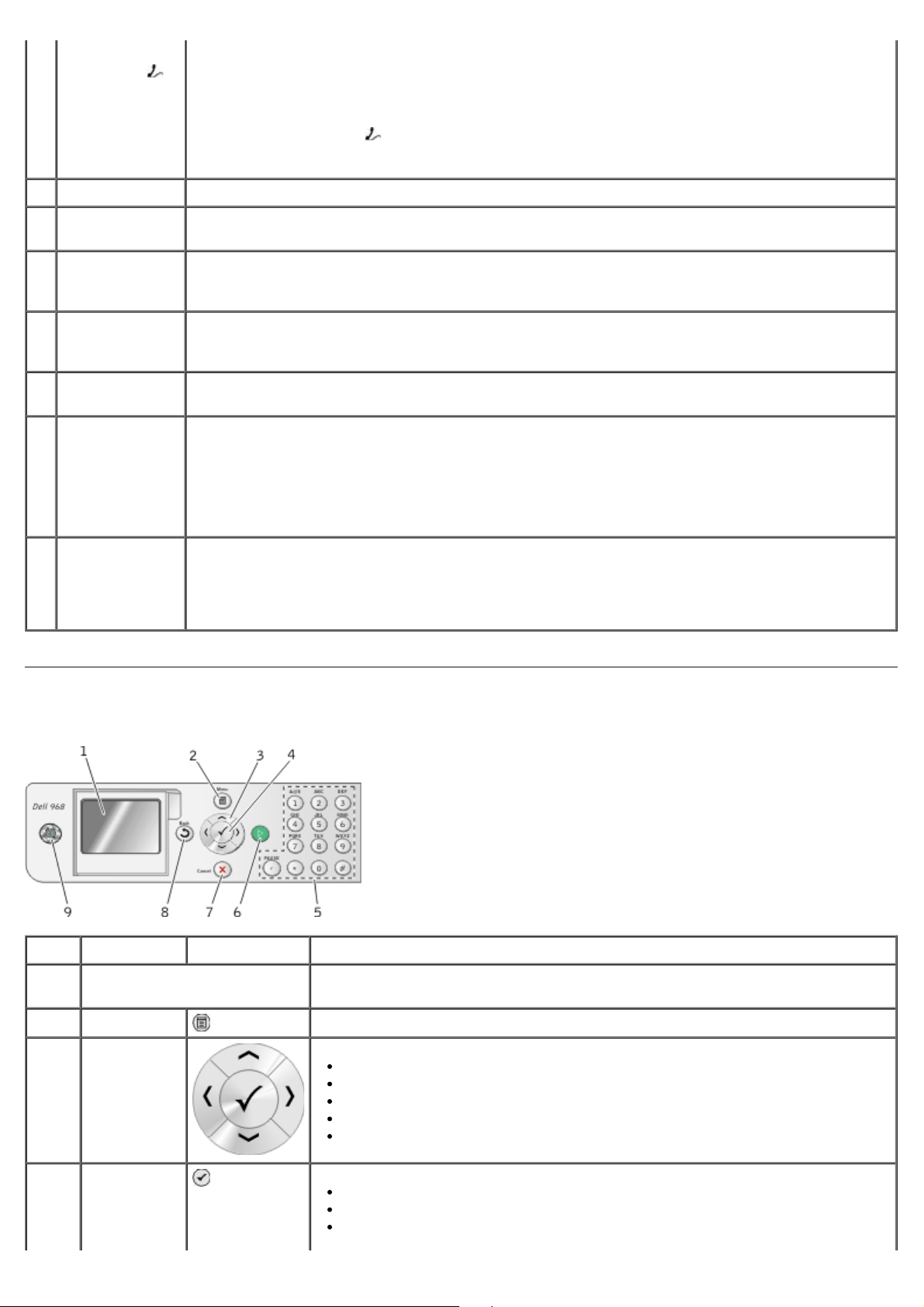
14 TELEFON-
anslutning ( –
Uttag som du kopplar in ytterligare enheter i, till exempel data- och faxmodem, telefon eller
höger
anslutning)
15 Baklucka Lucka som du måste ta bort för att installera Dell™ 1150 intern nätverksadapter.
16 USB-anslutning Den kontakt där du ansluter USB-kabeln (säljs separat). Den andra änden av USB-kabeln kopplas
telefonsvarare. Ta bort den blå pluggen innan du använder den.
OBS! Om telefonkommunikationen är seriell i ditt land (t.ex. Tyskland, Sverige, Danmark,
Österrike, Belgien, Italien, Frankrike och Schweiz) måste du ta bort den blå pluggen från
TELEFON-anslutningen (
faxen ska fungera ordentligt. Du kan inte använda den här porten för andra enheter i dessa
länder.
in i datorn.
– höger anslutning) och föra in den medföljande, gula kontakten för att
17 Enhet för
dubbelsidig
utskrift (tillval)
18 Valfri Dell intern
trådlös adapter
1150
19 Anslutning för
nätsladd
20 Nätsladden Strömförsörjer skrivaren.
21 Bakre
åtkomstlucka
(under enheten
för dubbelsidig
utskrift (tillval))
Del som du kan köpa separat för att skriva ut på båda sidorna av papperet.
En nätverksenhet som du kan köpa separat för att installera skrivaren på ett trådlöst nätverk
eller ett Ethernet-nätverk.
Ansluter skrivarens nätdel till eluttaget med den medföljande landsspecifika nätsladden.
OBS! Det går att ta bort nätdelen. När nätdelen avlägsnas från skrivaren, men fortfarande är
inkopplad till ett eluttag, lyser en lampa för att meddela dig om att det finns ström.
OBS! Om strömmen är av när du kopplar ur skrivaren kommer strömmen att vara av när du
kopplar in den igen.
Del som du måste öppna för att ta bort papper som fastnat.
Förstå funktionspanelen
Siffra Använd: För att:
1 LCD-display Visa alternativ för skanning, kopiering, faxning och utskrift samt status- och
felmeddelanden.
2 Meny, knapp
3 Pilknappar
Ange en meny eller undermeny.
Navigera i menyer och menyposter.
Minska/öka antalet kopior.
Ändra valda lägen.
Navigera i foton lagrade på en digitalkameras minneskort.
Öka eller minska värden vid inställning av datum och tid.
4 Välj, knapp
Välja en menypost.
Välja en bild att skriva ut (i läget Foto).
Påbörja pappersmatning genom att hålla knappen nedtryckt i tre sekunder.
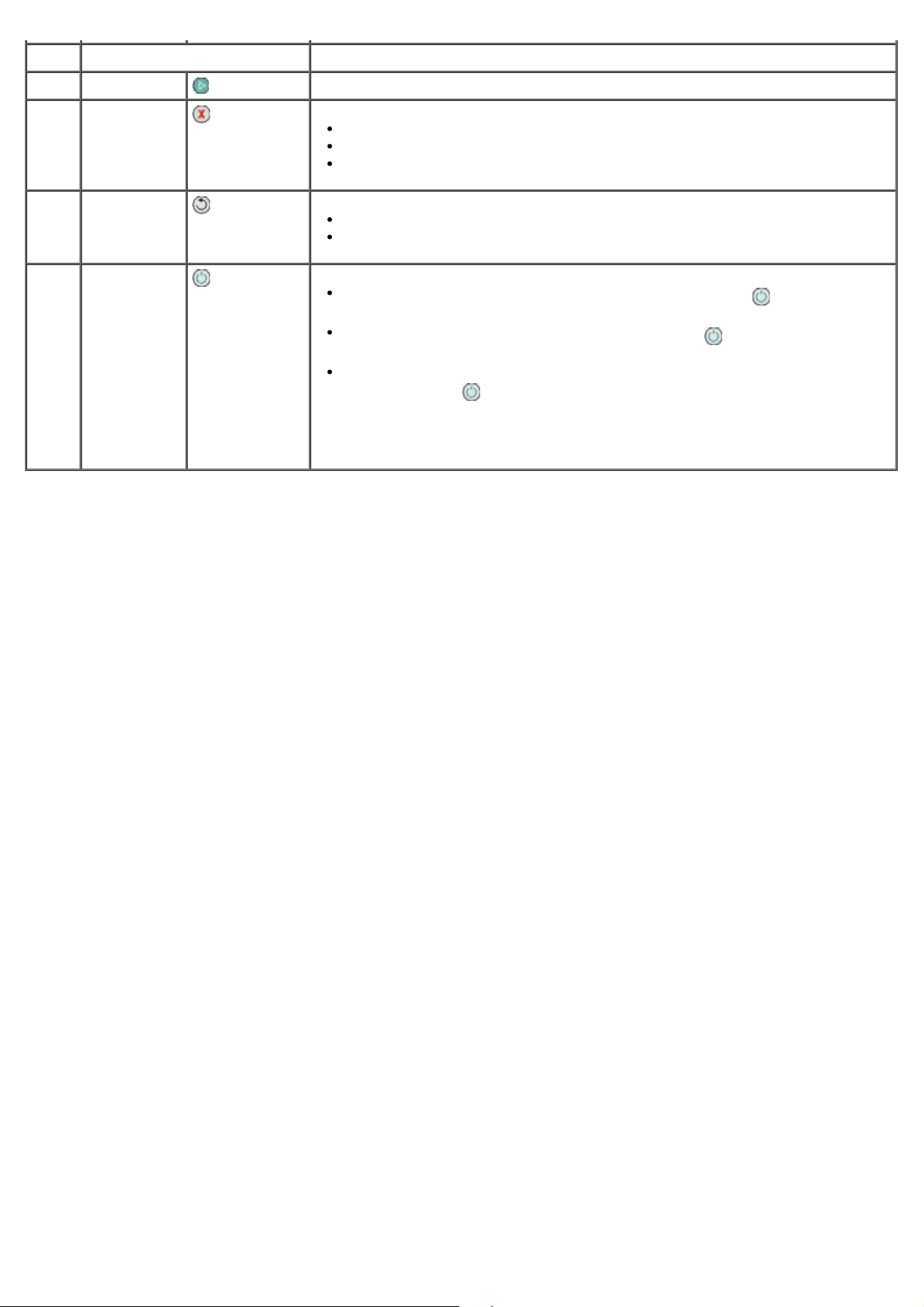
5 Knappsatsen Ange sifferinformation eller text.
6 Start, knapp Påbörja kopiering, skanning eller faxning.
7 Avbryt,
knapp
8 Bakåt, knapp
9 Strömbrytare
Avbryta ett pågående skannings-, utskrifts- eller kopieringsjobb.
Avbryta ett kopieringsjobb (endast med skrivaren) och mata ut sidan.
Gå ur en meny och återvända till standardinställningarna.
Återgå till föregående meny eller skärm.
Spara ändringarna tillfälligt på en undermeny.
När skrivaren är avstängd trycker du på strömbrytaren för att sätta
igång den.
När skrivaren är på trycker du på strömbrytaren för att sätta den i
Energisparläge. I det här läget konsumerar skrivaren minimalt med ström.
När skrivaren är på eller i energisparläge trycker du och håller ned
strömbrytaren
OBS! Koppla inte ur skrivaren från det elektriska uttaget när den inte används.
När skrivaren är avstängd krävs det upp till 1 watt ström för att utföra vanligt
underhåll på bläckpatronerna.
i 2 sekunder för att stänga av den.
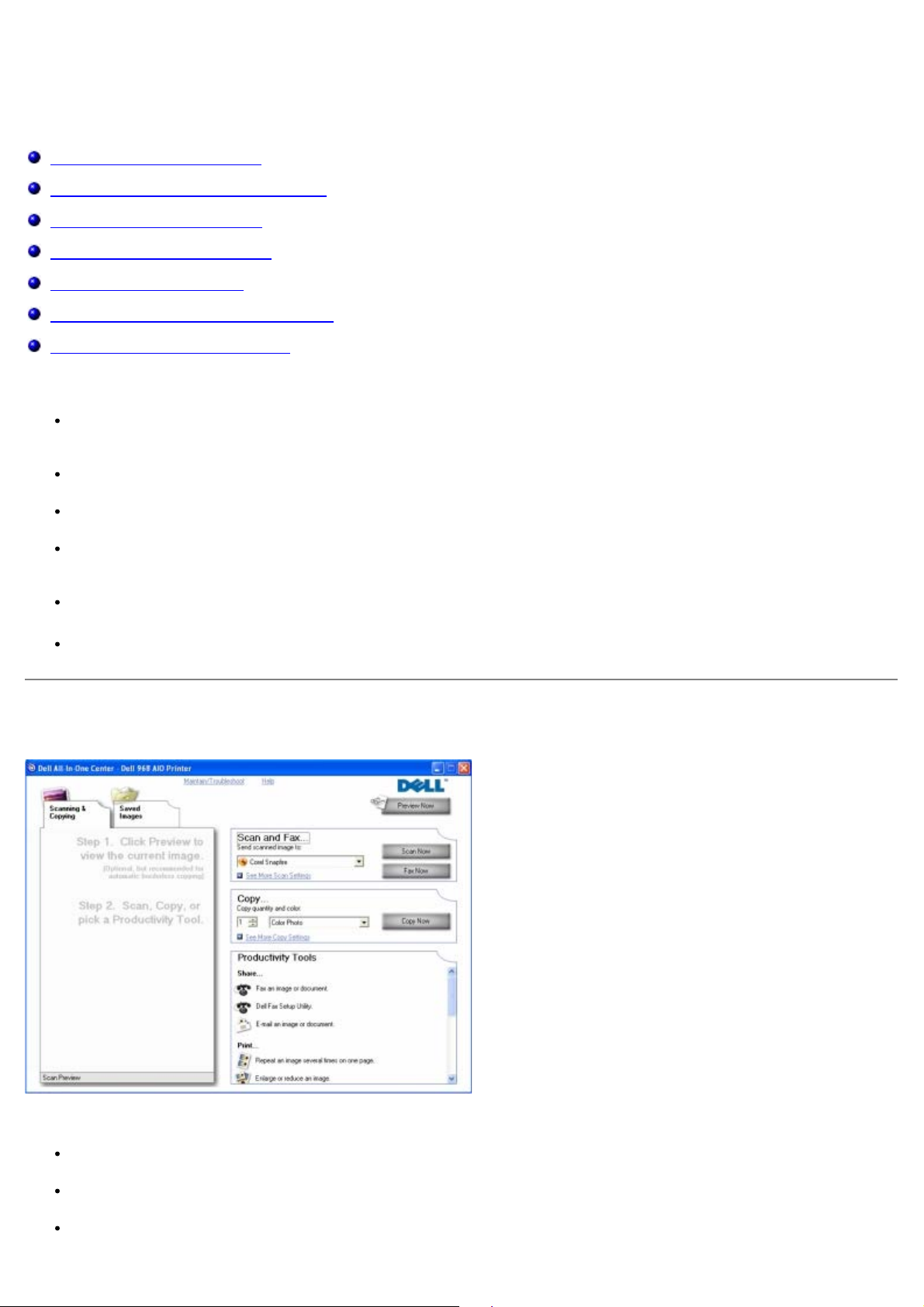
Förstå programmet
Använda Dell Allt-i-ett-center
Använda programmet Dell faxlösningar
Använda Utskriftsinställningar
Använda Minneskorthanteraren
Dell bläckhanteringssystem
Ta bort och installera om programvaran
Installera XPS-drivrutinen (tillval)
Skrivarprogrammet omfattar:
Dell Allt-i-ett-center - Här kan du utföra olika skannings-, kopierings-, fax- och utskriftsåtgärder med dokument
och bilder som nyligen har skannats och sparats.
Programmet Dell faxlösningar - Här kan du faxa elektroniska eller skannade dokument.
Utskriftsinställningar - Här kan du justera skrivarinställningar.
Memory Card Manager - Här kan du visa, hantera, redigera, skriva ut och skanna foton från minneskortet eller
USB-minnet till datorn.
Dell Ink Management System™ - Varnar när det börjar bli ont om bläck i skrivaren.
Corel®Snapfire™ Plus - Här kan du visa, hantera och redigera foton som finns lagrade på datorn.
Använda Dell Allt-i-ett-center
Med Dell Allt-i-ett-center kan du:
Skanna, kopiera, faxa och använda produktivitetsverktyg.
Välja vart du vill skicka den skannade bilden.
Välja antal och färg på kopiorna.
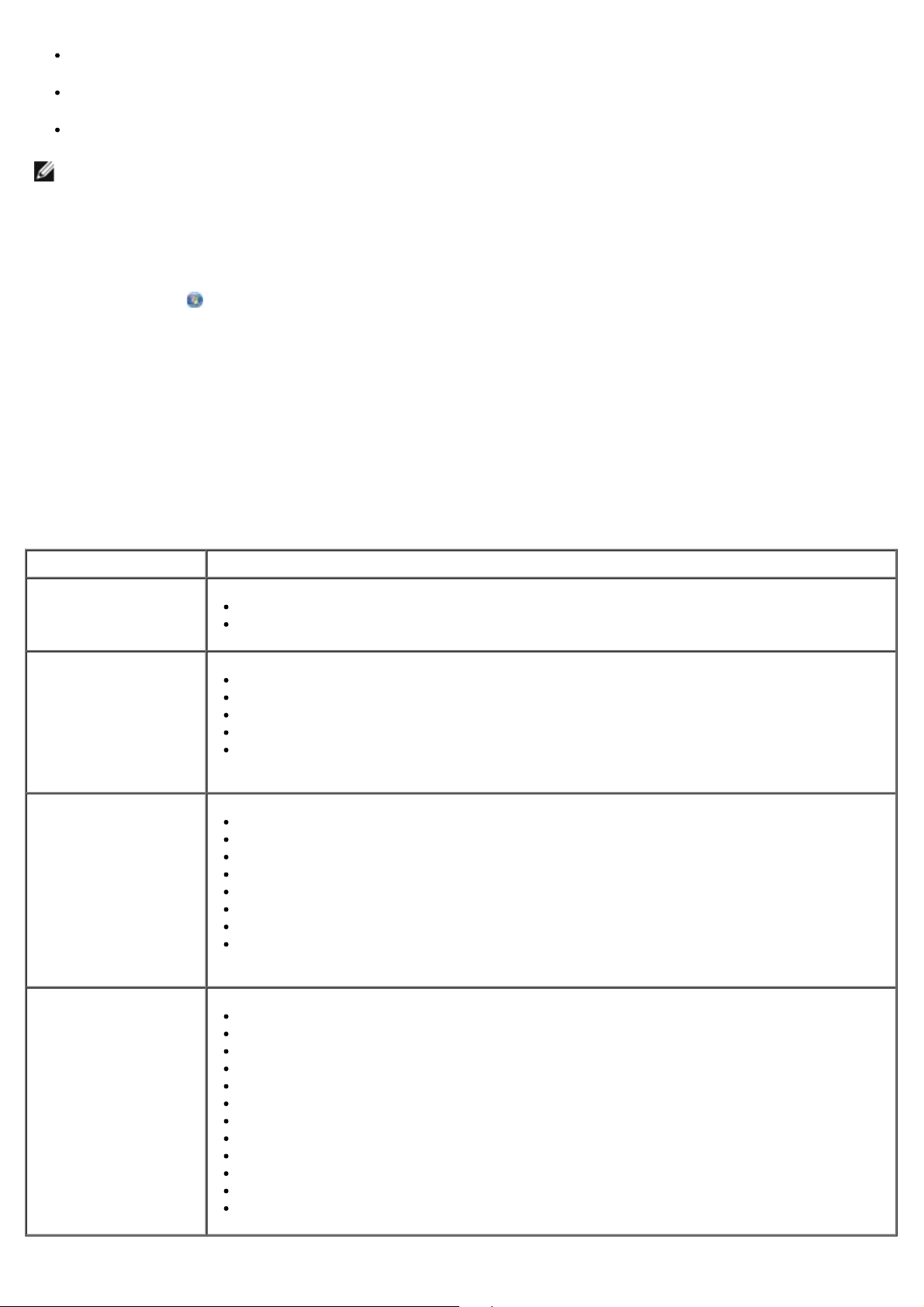
Få tillgång till information om felsökning och underhåll.
Förhandsgranska bilder du vill skriva ut eller kopiera.
Hantera fotografier (kopiera dem till mappar, skriva ut dem, utföra kreativ kopiering).
OBS! Om skrivaren är ansluten till ett nätverk med en trådlös eller Ethernet-anslutning måste du starta alla
skannings- och kopieringsuppgifter från skrivarens funktionspanel istället för från Dell Allt-i-ett-center.
Så här öppnar du Dell Allt-i-ett-center:
1. I Windows Vista™:
a. Klicka på
® Program.
b. Klicka på Dell-skrivare.
c. Klicka på Dell 968 AIO Printer.
®
I Windows
XP och Windows 2000:
Klicka på Start® Program eller Alla program® Dell-skrivare® Dell 968 AIO Printer.
2. Välj Dell Allt-i-ett-center.
Dell Allt-i-ett-center består av fyra huvudavsnitt:
I detta avsnitt: Kan du:
Förhandsgranska nu
Välja en del av den förhandsgranskade bilden som ska skannas eller kopieras.
Visa en bild på vad som ska skrivas ut eller kopieras.
Skanna och faxa
Välja det program du vill skicka den skannade bilden till.
Välja den bildtyp som skannas.
Välja kvalitetsinställning för skanningen.
Välja Skanna nu för att skanna dokumentet eller fotot.
Välja Faxa nu för att skanna och sedan faxa en kopia av dokumentet eller fotot.
Kopiera
Produktivitetsverktyg
OBS! Klicka på Se mer skanningsinställningar för att se alla inställningar.
Välja antal kopior.
Välja antal och färginställning för kopiorna.
Välja en kvalitetsinställning för kopiorna.
Välja en tom pappersstorlek.
Ange storlek för originaldokumentet som kopieras.
Göra kopior ljusare eller mörkare (kan också utföras med funktionspanelen).
Ändra storlek på kopiorna.
Välja Kopiera nu för att skapa kopior.
OBS! Klicka på Se mer kopieringsinställningar för att se alla inställningar.
Faxa en bild eller ett dokument.
Öppna Dells verktyg för faxinställningar.
Skicka en bild eller ett dokument via e-post.
Upprepa en bild flera gånger på en sida.
Ändra storlek på en bild.
Skriva ut en bild som en flersidig affisch.
Skriva ut mer än en sida på ett pappersark.
Spara en bild på datorn.
Spara flera foton.
Skanna och spara som PDF.
Redigera text i ett skannat dokument med hjälp av OCR.
Redigera en bild med en fotoredigerare.
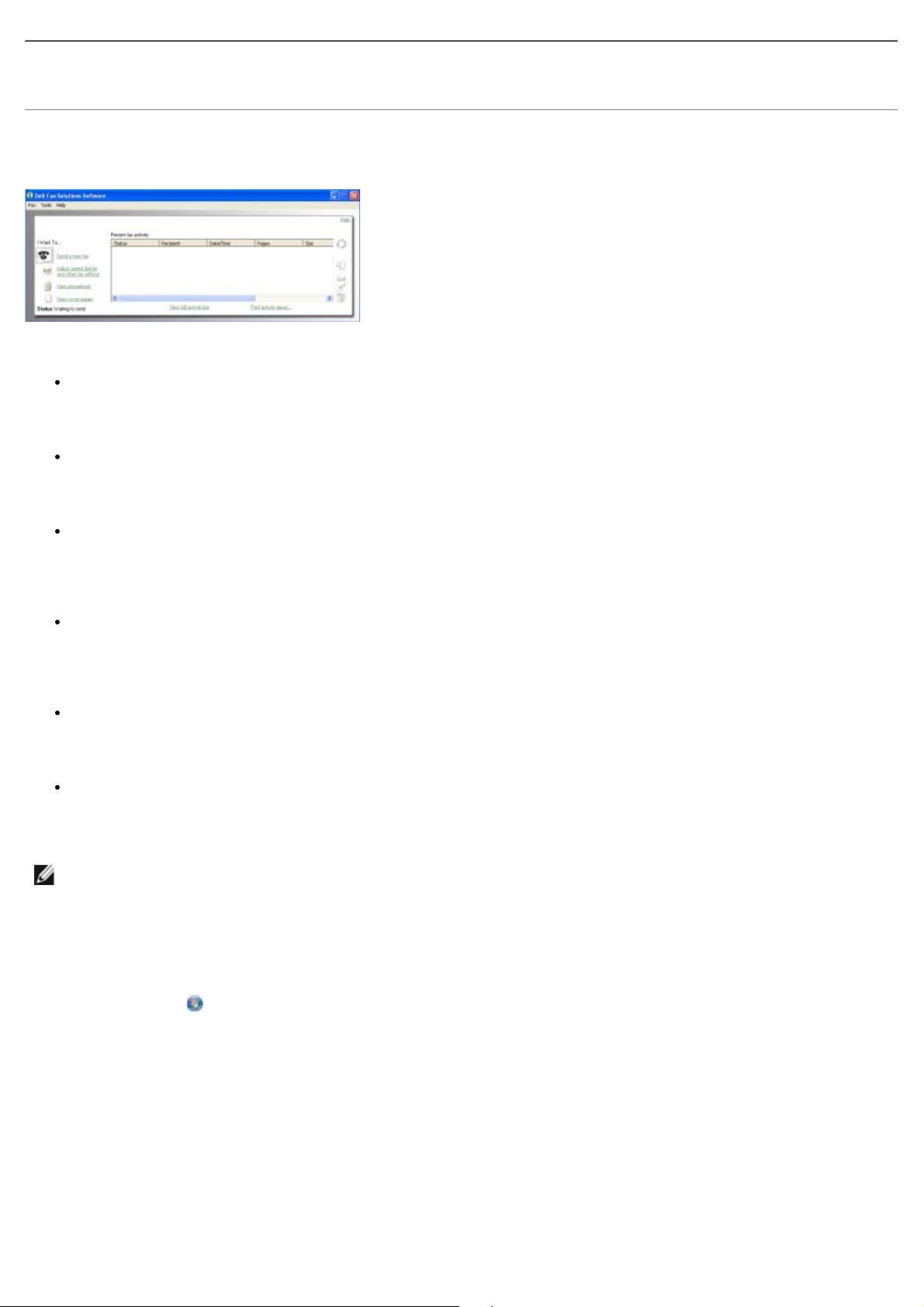
Om du vill ha mer information klickar du på Hjälp i Dell Allt-i-ett-center.
Använda programmet Dell faxlösningar
Med programmet Dell faxlösningar kan du:
Skicka ett fax.
Klicka på Skicka ett nytt fax och följ sedan instruktionerna på datorskärmen.
Justera andra faxinställningar.
Klicka på Anpassa snabbuppringningslistan och andra faxinställningar om du vill anpassa faxinställningarna.
Visa och hantera telefonboken.
Klicka på Visa telefonbok om du vill öppna telefonboken. Du kan lägga till, redigera eller ta bort kontakt- och
gruppinformation. Du kan också lägga till en kontakt eller grupp till snabbuppringningslistan.
Visa och anpassa skiljebladet.
Klicka på Visa skiljeblad om du vill öppna dialogen Skiljeblad. I guiden Skiljeblad kan du anpassa, lägga till
logotyper eller välja bland en mängd olika färdiga skiljeblad för ditt fax.
Visa faxhistorik.
Klicka på Visa fullständig aktivitetslogg om du vill visa eller skriva ut en detaljerad lista över all faxaktivitet.
Skapa en faxrapport
Klicka på Skriv ut aktivitetsrapport om du vill se en detaljerad rapport över all faxaktivitet. Klicka på ikonen
Skriv ut för att skriva ut aktivitetsrapporten.
OBS! Om skrivaren är ansluten till ett nätverk med en trådlös anslutning eller en Ethernet-anslutning måste
du starta ett skannat fax från skrivarens funktionspanel istället för programmet Dell faxlösningar.
Så här öppnar du programmet Dell faxlösningar:
1. I Windows Vista:
a. Klicka på
b. Klicka på Dell-skrivare.
c. Klicka på Dell 968 AIO Printer.
I Windows XP och 2000:
Klicka på Start® Program eller Alla program® Dell-skrivare® Dell 968 AIO Printer.
2. Klicka på Dell faxlösningar.
Dialogrutan för programmet Dell faxlösningar öppnas.
® Program.
 Loading...
Loading...