Dell 968 User Manual [da]
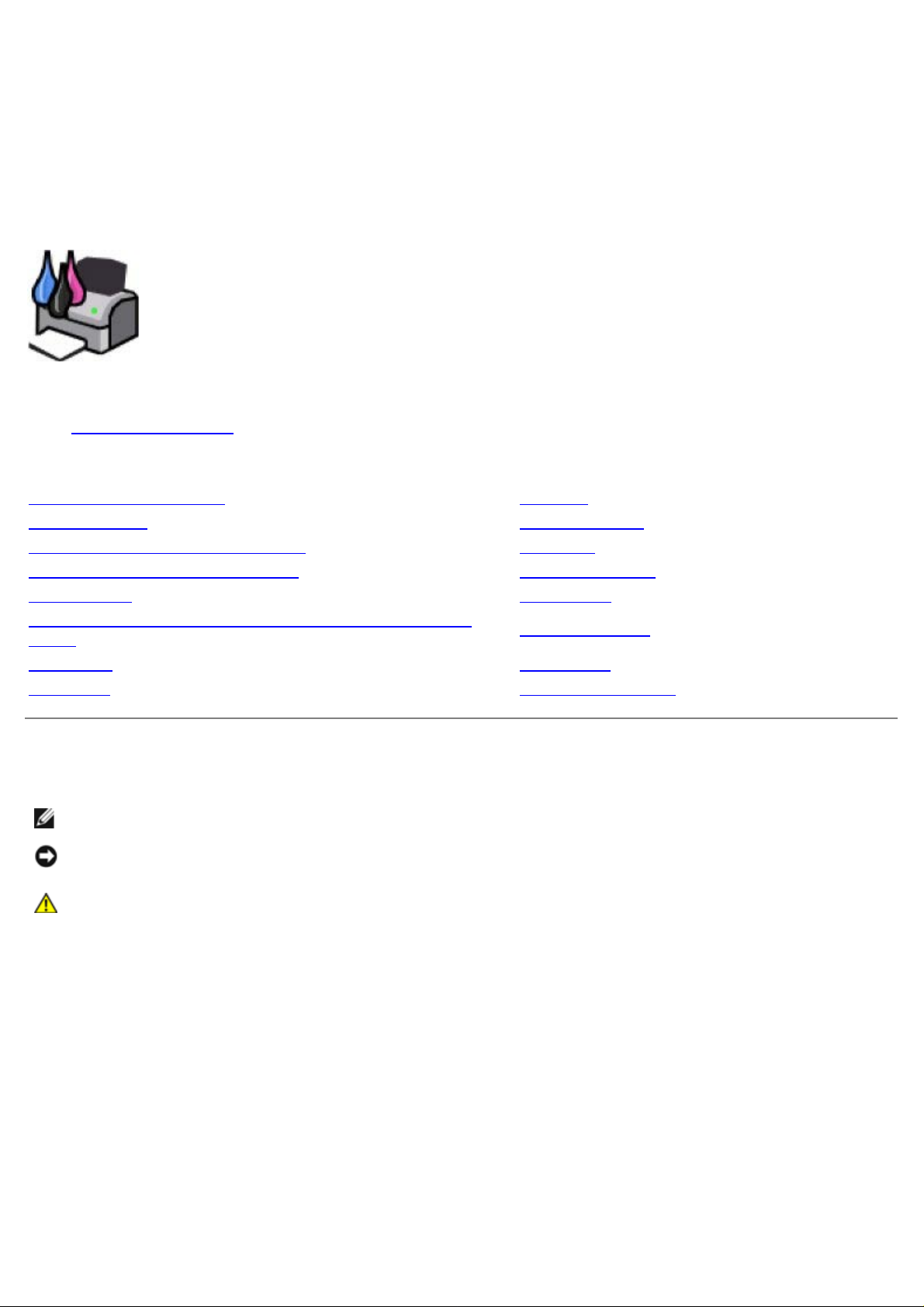
Brugervejledning til Dell™ 968 All-In-One Printer (Alti-en)
Sådan bestilles blækpatroner eller forbrugsstoffer fra Dell:
1. Dobbeltklik på ikonet på skrivebordet.
2. Besøg Dells websted, eller bestil forbrugsstoffer til Dell-printere pr. telefon.
www.dell.com/supplies
Sørg for at have servicemærkatet til Dell-printeren klar for at få den bedste betjening.
Yderligere oplysninger Faxning
Om printeren Om softwaren
Om betjeningspanelets menuer Netværk
Ilægning af papir og originaler Vedligeholdelse
Udskrivning Fejlfinding
Udskrivning fra et hukommelseskort eller en USB-
nøgle
Kopiering Appendiks
Scanning Licensoplysninger
Specifikationer
Bemærk, Advarsel og Forsigtig
BEMÆRK! BEMÆRK! angiver vigtige oplysninger, som kan hjælpe dig med at udnytte printeren bedre.
MEDDELELSE! MEDDELELSE! angiver, at der enten er risiko for skade på hardwaren eller risiko for datatab, og
forklarer, hvordan du undgår problemet.
FORSIGTIG! FORSIGTIG! angiver, at der er livsfare eller risiko for skade på person eller materiel.
Oplysningerne i dette dokument kan ændres uden varsel.
© 2007 Dell Inc. Alle rettigheder forbeholdes.
Enhver form for reproduktion uden skriftlig tilladelse fra Dell Inc. er strengt forbudt.
Varemærker, der bruges i denne tekst: Dell, DELL-logoet og Dell Ink Management System er varemærker tilhørende Dell Inc. Microsoft og
Windows er registrerede varemærker tilhørende Microsoft Corporation i USA og/eller andre lande. Windows Server og Windows NT er
registrerede varemærker tilhørende Microsoft Corporation. Windows Vista er enten et varemærke eller et registreret varemærke tilhørende
Microsoft Corporation i USA og/eller andre lande. Bluetooth er et registreret varemærke, der ejes af Bluetooth SIG, Inc. og bruges af Dell Inc.
under licens. EMC er et registreret varemærke tilhørende EMC Corporation. Corel Snapfire og WordPerfect er varemærker eller registrerede
varemærker tilhørende Corel Corporation og/eller datterselskaber i Canada, USA og/eller andre lande.
Andre varemærker og handelsnavne optræder muligvis i dette dokument som reference til enheder, der gør krav på mærkerne og navnene,
eller deres produkter. Dell Inc. fraskriver sig enhver ejendomsret til varemærker og handelsnavne bortset fra sine egne.
BEGRÆNSEDE RETTIGHEDER I FORHOLD TIL DE AMERIKANSKE MYNDIGHEDER
Denne software og dokumentation leveres med BEGRÆNSEDE RETTIGHEDER. Brug, reproduktion eller gengivelse af regeringen er underlagt
begrænsninger i underafsnit (c)(1)(ii) af paragraffen om rettigheder til tekniske data og computersoftware i DFARS 252.227-7013 og gældende
FAR- bestemmelser: Dell Inc., One Dell Way, Round Rock, Texas, 78682, USA.
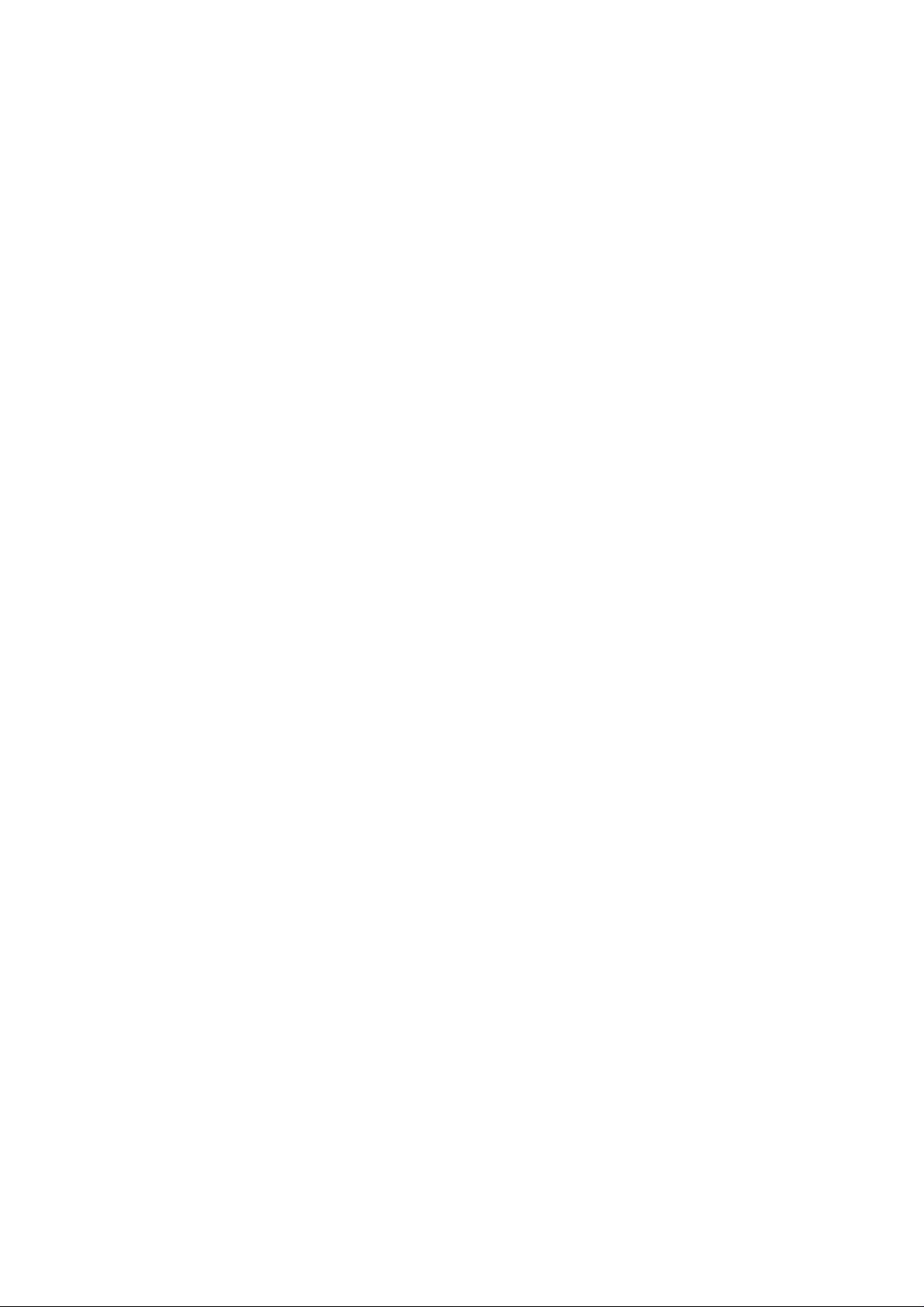
Model 968
Oktober 2007 SRV FY276 Rev. A00
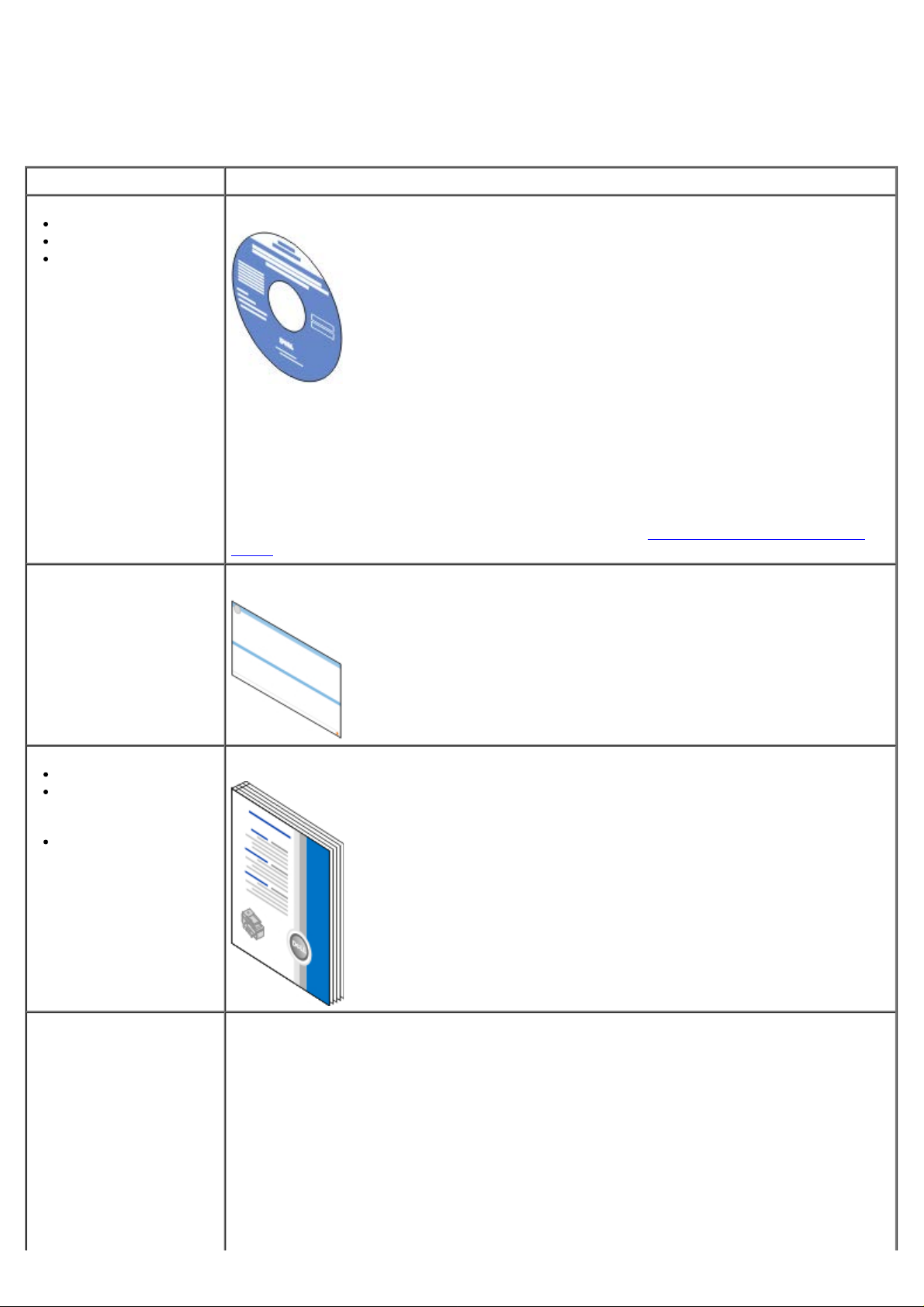
Yderligere oplysninger
Det, du søger Finder du her
Drivere til printeren
Brugervejledning
Valgfri XPS driver
Oplysninger om
installation af printeren
Cd'en Drivere og værktøjer
Hvis du har købt Dell-computeren og -printeren på samme tid, er dokumentation og
printerdrivere allerede installeret på computeren. Du kan bruge cd'en til at af- eller
geninstallere drivere og læse dokumentationen. Der kan være vigtigt-filer på cd'en, som
omhandler de seneste nyheder om tekniske ændringer af printeren, eller avanceret, teknisk
referencemateriale, der henvender sig til erfarne brugere og teknikere.
Driveren til XML-papirspecifikation (XPS) er en valgfri ekstra driver til Windows Vista™brugere, der vil anvende godkendte grafik- og farvefunktioner i XPS. Driveren findes i en
zip-fil på cd'en. Du kan finde yderligere oplysninger under Installation af den valgfri XPS-
driver.
Plakaten Installation af printeren
Sikkerhedsoplysninger
Oplysninger om
installation og brug af
printeren
Garantioplysninger
Ekspresservicekode og
servicemærkatnummer
Brugerhåndbog
Ekspresservicekode og servicemærkatnummer
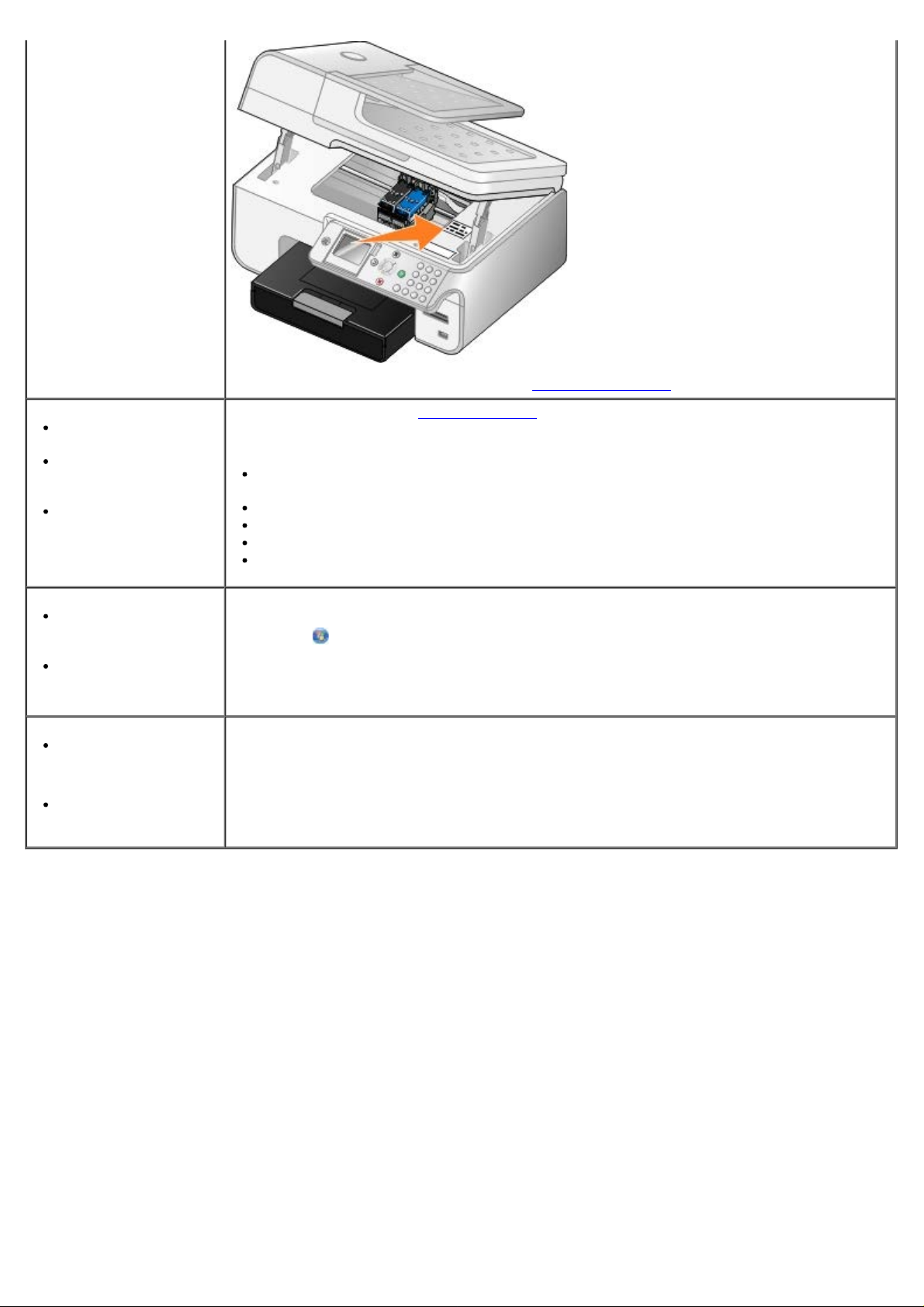
Du kan finde yderligere oplysninger under Ekspresservicekode.
De nyeste drivere til
printeren
Svar på spørgsmål til
teknisk service og
support
Dokumentation til
printeren
Oplysninger om
brugen af Windows
Vista
Dokumentation til
printeren
Oplysninger om
brugen af Microsoft
®
Windows® XP
Dokumentation til
printeren
Dells websted til support: support.dell.com
Dells websted til support giver adgang til flere onlineværktøjer, herunder:
Løsninger - huskeregler og tip til fejlfinding, artikler skrevet af teknikere samt
onlinekurser
Opgraderinger - oplysninger om opgradering af komponenter, f.eks. hukommelse
Kundeservice - kontaktoplysninger og oplysninger om ordrestatus, garanti og reparation
Overførsler - drivere
Referencemateriale – printerdokumentation og produktspecifikationer
Center for hjælp og support til Windows Vista
1. Klik på
® Hjælp og support.
2. Indtast et ord eller en sætning, der beskriver problemet, og klik derefter på pilen.
3. Klik på det emne, der beskriver problemet.
4. Følg vejledningen på skærmen.
Center for hjælp og support til Windows XP
1. Klik på Start® Hjælp og support.
2. Indtast et ord eller en sætning, der beskriver problemet, og klik derefter på pilen.
3. Klik på det emne, der beskriver problemet.
4. Følg vejledningen på skærmen.
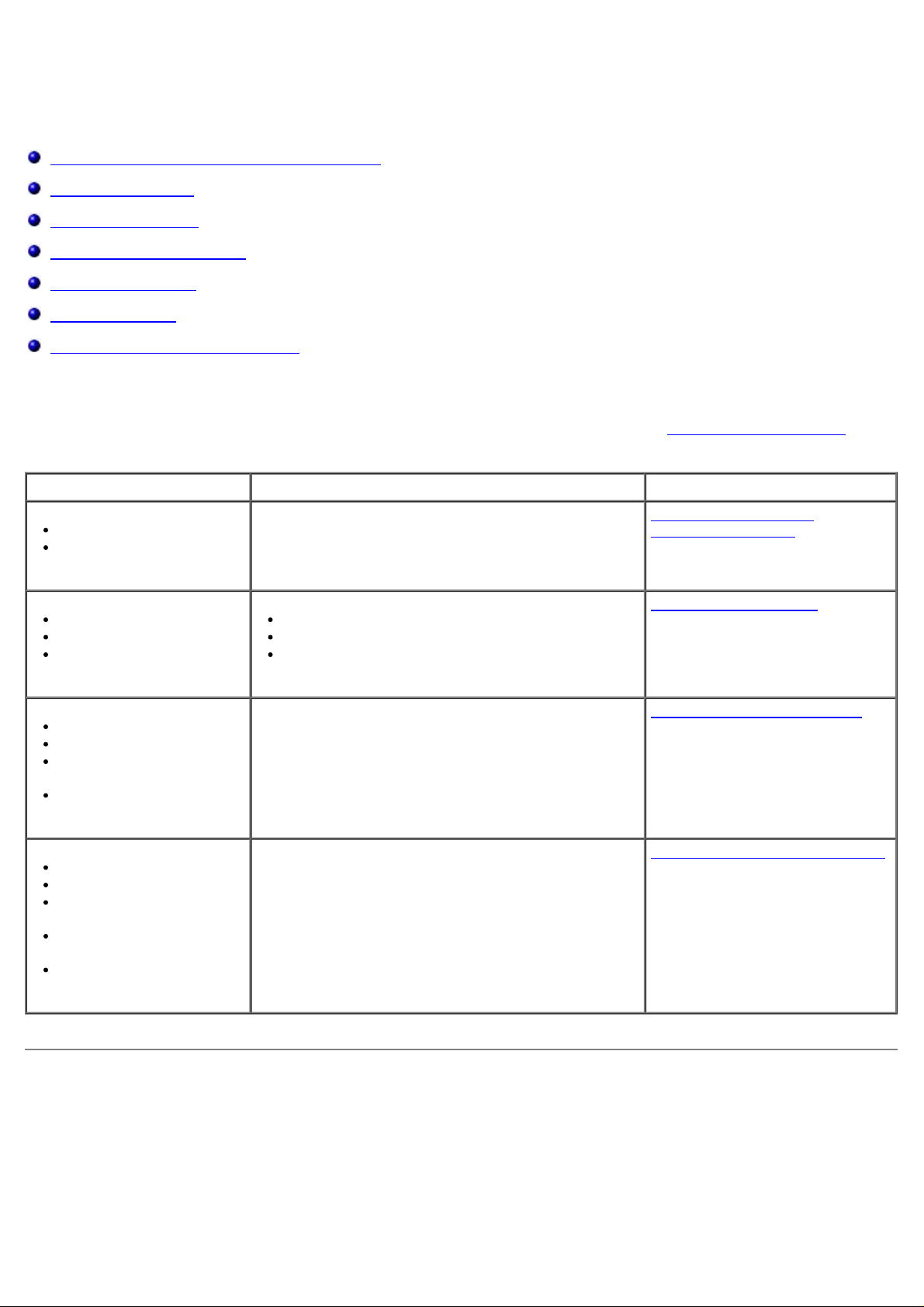
Faxning
Opsætning af printeren med eksterne enheder
Afsendelse af en fax
Modtagelse af en fax
Ændring af faxopsætningen
Brug af hurtigopkald
Blokering af faxer
Oprettelse af faxaktivitetsrapporter
Du kan bruge printeren til at sende og modtage faxer uden at slutte den til en computer.
Dell™ Faxløsninger er desuden samlet på cd'en Drivere og værktøjer og bør være installeret sammen med
printersoftwaren. Du kan også bruge denne faxsoftware til at sende og modtage faxer. Se Brug af Dell Faxløsninger
få yderligere oplysninger.
Udstyr Fordele Se dette afsnit
for at
printer
telefonledning
(medfølger)
printer
telefon (sælges separat)
to telefonledninger (én
medfølger)
printer
telefon (sælges separat)
telefonsvarer (sælges
separat)
tre telefonledninger (én
medfølger)
printer
telefon (sælges separat)
computermodem (sælges
separat)
tre telefonledninger (én
medfølger)
USB-kabel (sælges
separat)
Opret kopier, og send og modtag faxer uden brug af
en computer.
Brug faxlinjen som en normal telefonlinje.
Sæt printeren op i nærheden af telefonen.
Opret kopier, og send og modtag faxer uden brug
af en computer.
Modtag både indgående talebeskeder og faxer. Tilslutning til en telefonsvarer
Forøg antallet af telefonstik. Tilslutning til et computermodem
Direkte tilslutning til et
telefonstik i væggen
Tilslutning til en telefon
Opsætning af printeren med eksterne enheder
Direkte tilslutning til et telefonstik i væggen
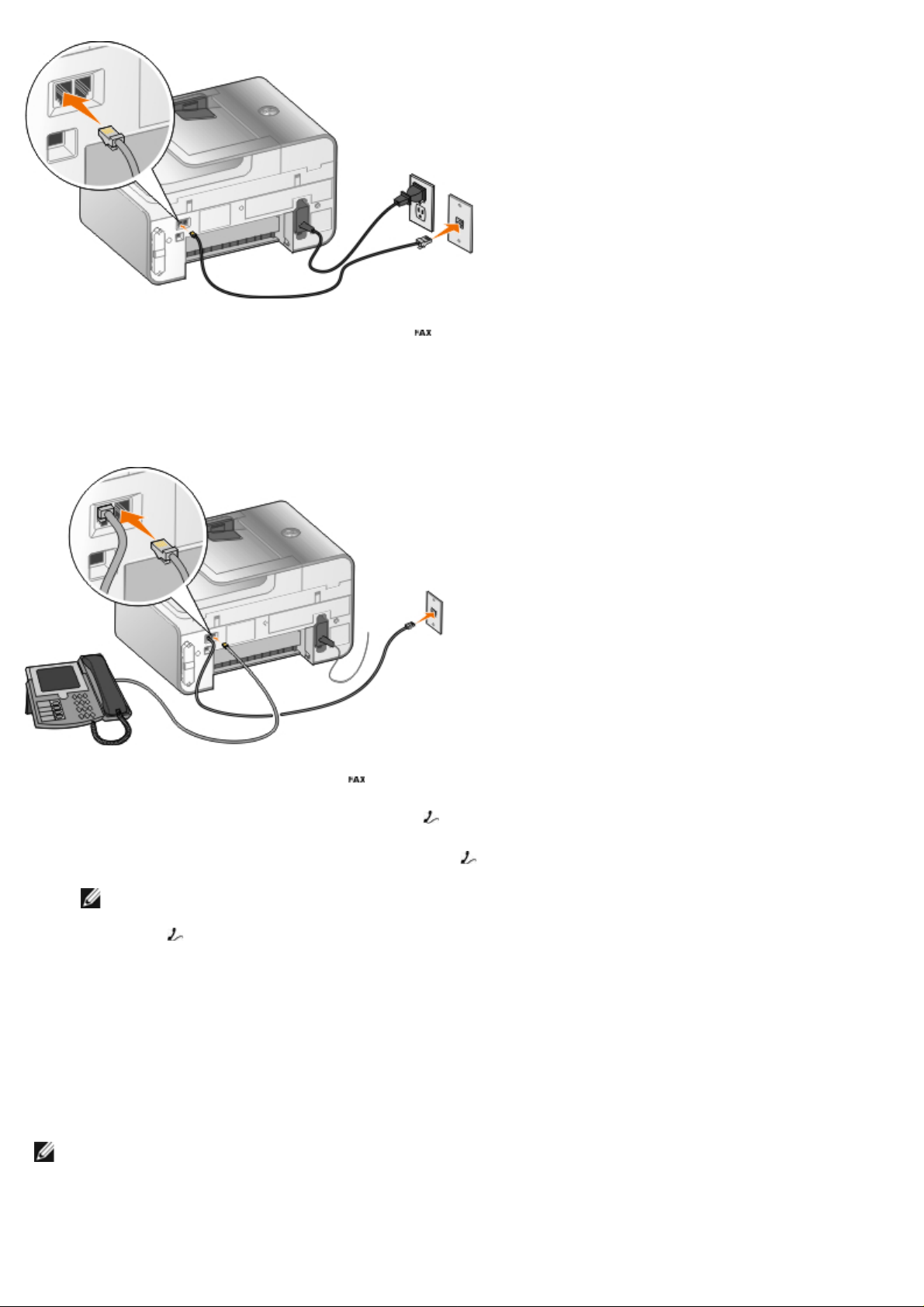
1. Slut telefonledningens ene ende til FAX-porten ( - venstre port).
2. Slut den anden ende af telefonledningen til et aktivt telefonstik i væggen.
Tilslutning til en telefon
1. Slut en telefonledning fra FAX-porten ( - venstre port) på printeren til et aktivt telefonstik i væggen.
2. Fjern det blå beskyttelsesstik fra PHONE-porten (
3. Slut en telefonledning fra telefonen til PHONE-porten (
BEMÆRK! Hvis telefonkommunikationen er seriel i det land, som du befinder dig i (f.eks. Tyskland, Sverige,
Danmark, Østrig, Belgien, Italien, Frankrig og Schweiz), skal du fjerne det blå beskyttelsesstik fra PHONEporten (
korrekt. Du kan ikke bruge denne port til ekstra enheder i de pågældende lande.
- højre port) og indsætte det medfølgende gule afslutningsstik for at få faxenheden til at fungere
- højre port).
- højre port).
Hvad gør jeg, hvis jeg har en DSL-forbindelse (Digital Subscriber
Line)?
DSL-forbindelser overfører digitale data til en computer via en telefonlinje. Printeren er beregnet til analoge data. Hvis du
faxer via en telefonlinje, der er forbundet med et DSL-modem, skal du installere et DSL-filter for at undgå forstyrrelse af
det analoge faxmodemsignal.
BEMÆRK! ISDN-modemmer (Integrated Services Digital Network) og kabelmodemmer er ikke faxmodemmer og
understøtter ikke fax.
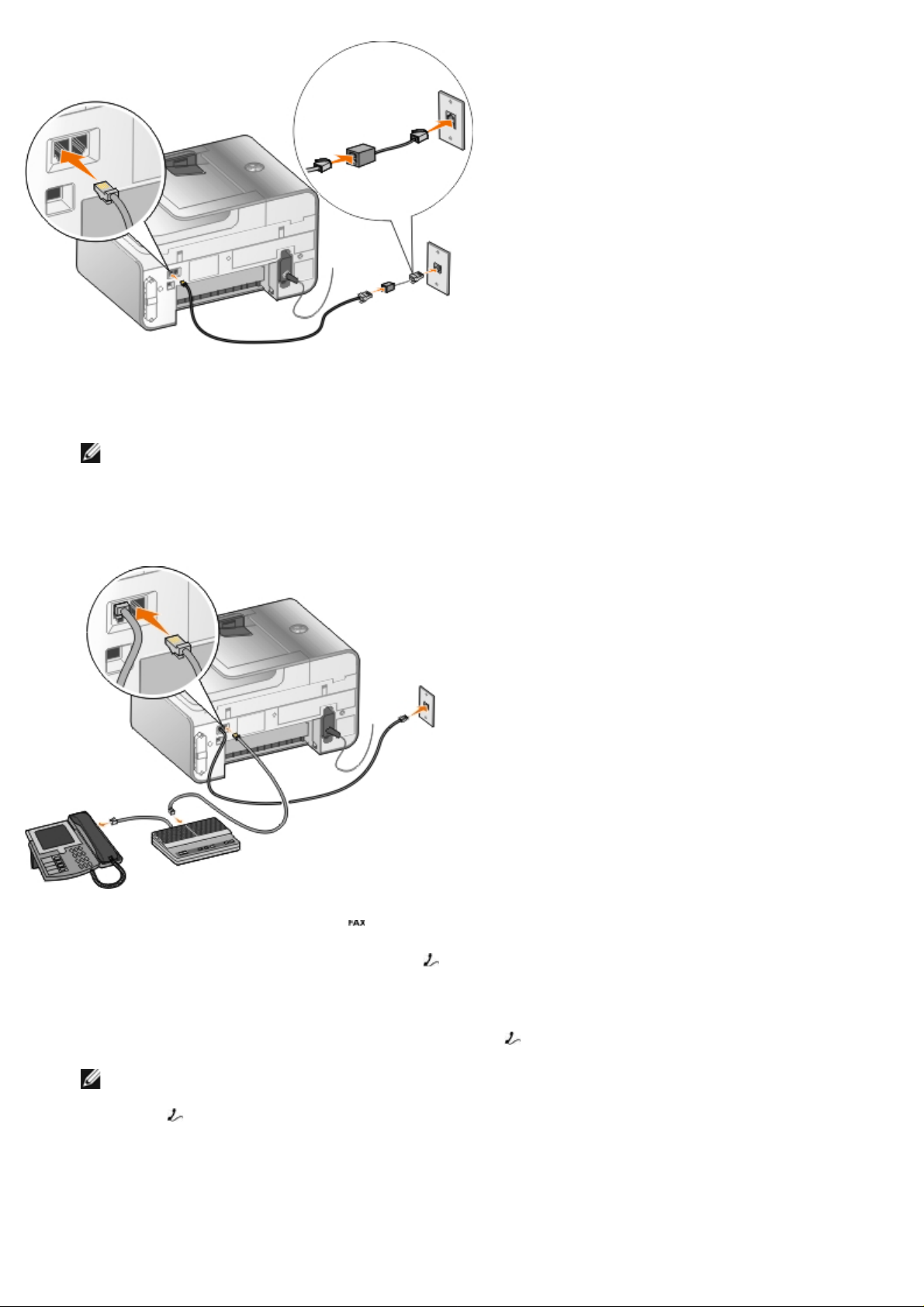
1. Slut DSL-filteret til en aktiv telefonlinje.
2. Slut printeren direkte til udgangen på DSL-filteret.
BEMÆRK! Undlad at installere splittere mellem DSL-filteret og printeren. Kontakt DSL-udbyderen for at få
yderligere hjælp.
Tilslutning til en telefonsvarer
1. Slut en telefonledning fra FAX-porten ( - venstre port) på printeren til et aktivt telefonstik i væggen.
2. Fjern det blå beskyttelsesstik fra PHONE-porten (
3. Slut en telefonledning fra telefonsvareren til telefonen.
4. Slut en telefonledning fra telefonsvareren til PHONE-porten (
BEMÆRK! Hvis telefonkommunikationen er seriel i det land, som du befinder dig i (f.eks. Tyskland, Sverige,
Danmark, Østrig, Belgien, Italien, Frankrig og Schweiz), skal du fjerne det blå beskyttelsesstik fra PHONEporten (
korrekt. Du kan ikke bruge denne port til ekstra enheder i de pågældende lande.
- højre port) og indsætte det medfølgende gule afslutningsstik for at få faxenheden til at fungere
- højre port).
- højre port).
Tilslutning til et computermodem
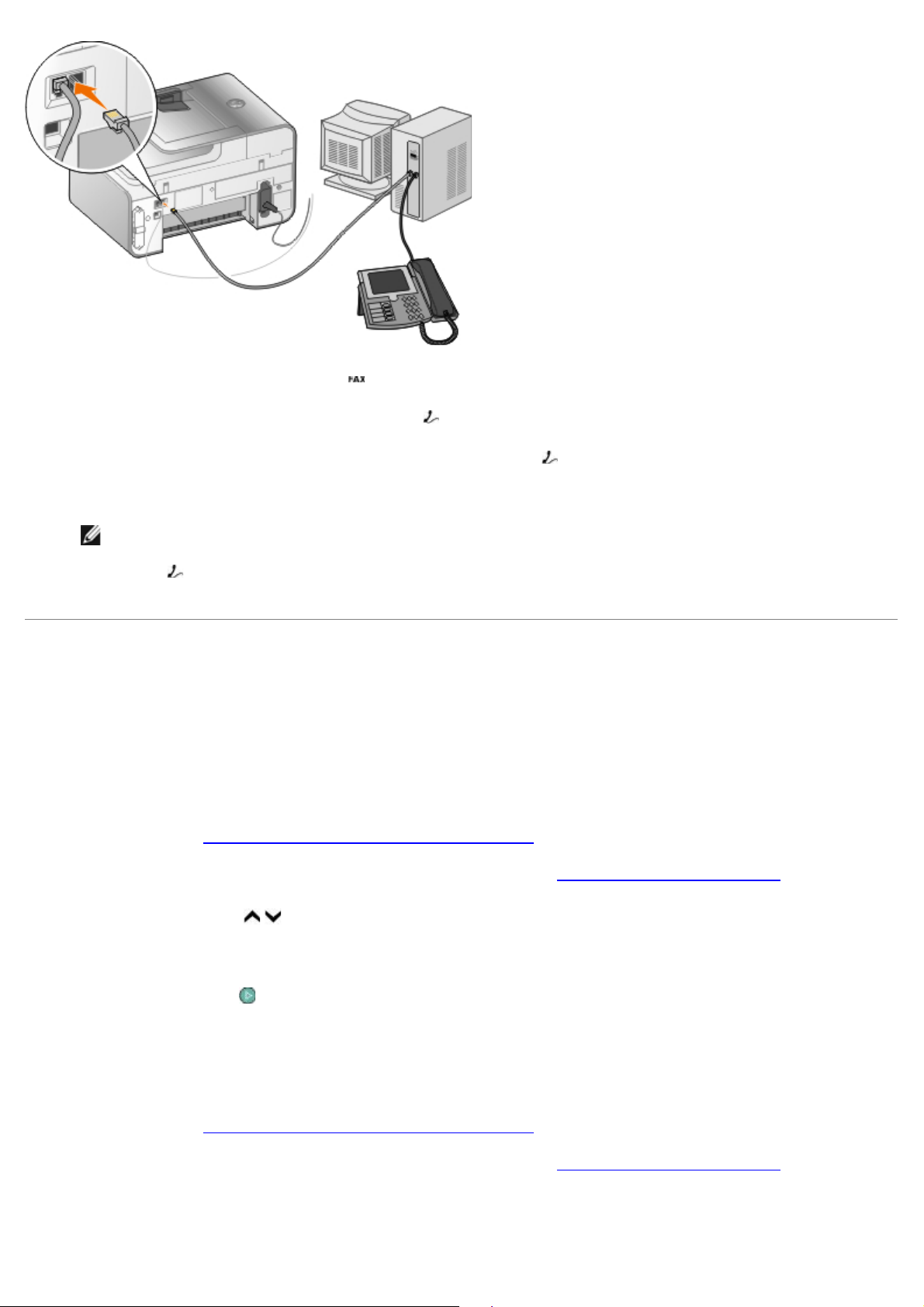
1. Slut en telefonledning fra FAX-porten ( - venstre port) på printeren til et aktivt telefonstik i væggen.
2. Fjern det blå beskyttelsesstik fra PHONE-porten (
3. Slut en telefonledning fra computermodemmet til PHONE-porten (
4. Slut en telefonledning fra computermodemmet til telefonen.
BEMÆRK! Hvis telefonkommunikationen er seriel i det land, som du befinder dig i (f.eks. Tyskland, Sverige,
Danmark, Østrig, Belgien, Italien, Frankrig og Schweiz), skal du fjerne det blå beskyttelsesstik fra PHONEporten (
korrekt. Du kan ikke bruge denne port til ekstra enheder i de pågældende lande.
- højre port) og indsætte det medfølgende gule afslutningsstik for at få faxenheden til at fungere
- højre port).
- højre port).
Afsendelse af en fax
Afsendelse af en hurtigfax
Brug af betjeningspanelet
1. Kontroller, at printeren er konfigureret korrekt til afsendelse og modtagelse af faxer. Du kan finde yderligere
oplysninger under Opsætning af printeren med eksterne enheder
.
2. Ilæg originaldokumentet. Du kan finde yderligere oplysninger under Ilægning af originaldokumenter
3. Tryk på pil op eller ned
4. Brug tastaturet til at angive et faxnummer eller et hurtigopkaldsnummer.
5. Tryk på knappen Start
for at rulle til Fax.
.
.
Brug af computeren
1. Tænd computeren og printeren, og kontroller, at der er forbindelse mellem dem.
2. Kontroller, at printeren er konfigureret korrekt til afsendelse og modtagelse af faxer. Du kan finde yderligere
oplysninger under Opsætning af printeren med eksterne enheder
3. Ilæg originaldokumentet. Du kan finde yderligere oplysninger under Ilægning af originaldokumenter
4. I Windows Vista™:
a. Klik på ® Programmer.
.
.
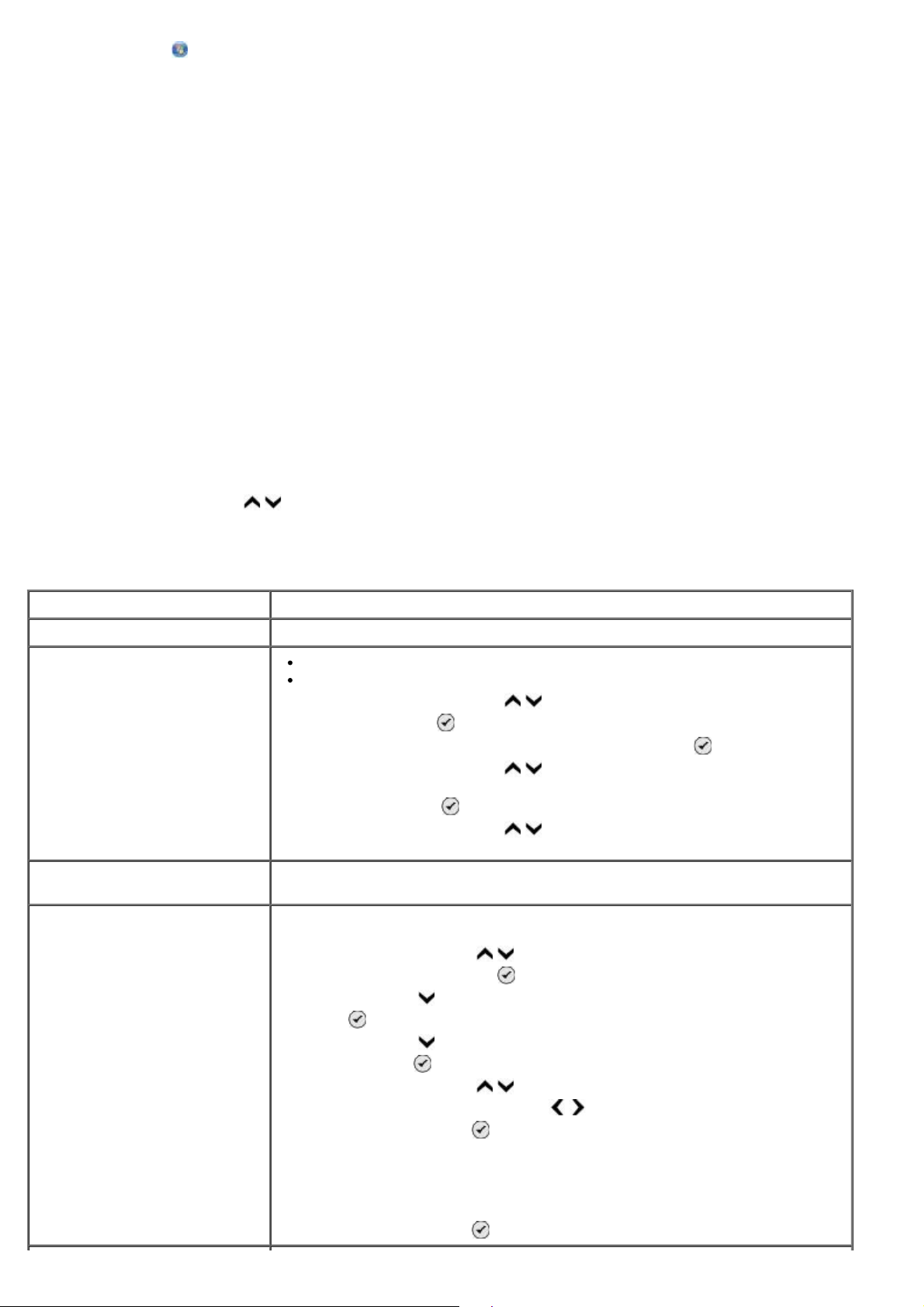
b. Klik på Dell Printere.
c. Klik på Dell 968 AIO Printer.
®
I Microsoft
Klik på Start® Programmer eller Alle programmer® Dell Printere® Dell 968 AIO Printer.
5. Vælg Dell Faxløsninger.
Dialogboksen Dell Faxløsninger åbnes.
6. Klik på Send en ny fax.
7. Følg vejledningen på computerskærmen for at sende en fax.
Windows® XP og Windows 2000:
Angivelse af et faxnummer
Brug af betjeningspanelet
1. Tryk på pil op eller ned i hovedmenuen for at rulle til Fax.
2. Angiv faxnummeret.
Opgave Metode
Sende til et faxnummer Brug tastaturet til at angive et tal. Faxnummeret kan højst bestå af 64 tegn.
Sende en fax til en post i
telefonbogen
Sende en fax til et lokalnummer Tryk på stjerne (*) og firkant (#), og brug derefter tastaturet til at angive
Sende en fax til en udgående
linje
Angiv det nummer, der svarer til kontaktpersonens hurtigopkaldsnummer.
Brug menuen Telefonbog.
a. Tryk på pil op eller ned for at rulle til Fax, og tryk derefter på
knappenVælg .
b. Ved Telefonbog skal du trykke på knappen Vælg
c. Tryk på pil op eller ned
Telefonnummersøgning eller Gruppesøgning, og tryk derefter på
knappen Vælg
d. Tryk på pil op eller ned
vil sende faxen til.
lokanummeret.
Angiv et opkaldspræfiks.
a. Tryk på pil op eller ned
derefter på knappen Vælg .
b. Tryk på pil ned
Vælg .
c. Tryk på pil ned
knappen Vælg .
d. Tryk på pil op eller ned
derefter på venstre eller højre pil for at rulle til Opret.
e. Tryk på knappen Vælg
.
for at rulle til Faxopsætning, og tryk derefter på knappen
for at rulle til Opkald og afsendelse, og tryk derefter på
for at rulle til Navnesøgning,
for at rulle til det navn eller nummer, du
i hovedmenuen for at rulle til Fax, og tryk
for at rulle til Opkaldspræfiks, og tryk
.
.
BEMÆRK! Hvis du vil ændre opkaldspræfikset, skal du rulle til Rediger.
f. Brug tastaturet til at angive opkaldspræfikset. Du kan højst angive otte cifre
i et præfiks.
g. Tryk på knappen Vælg
.
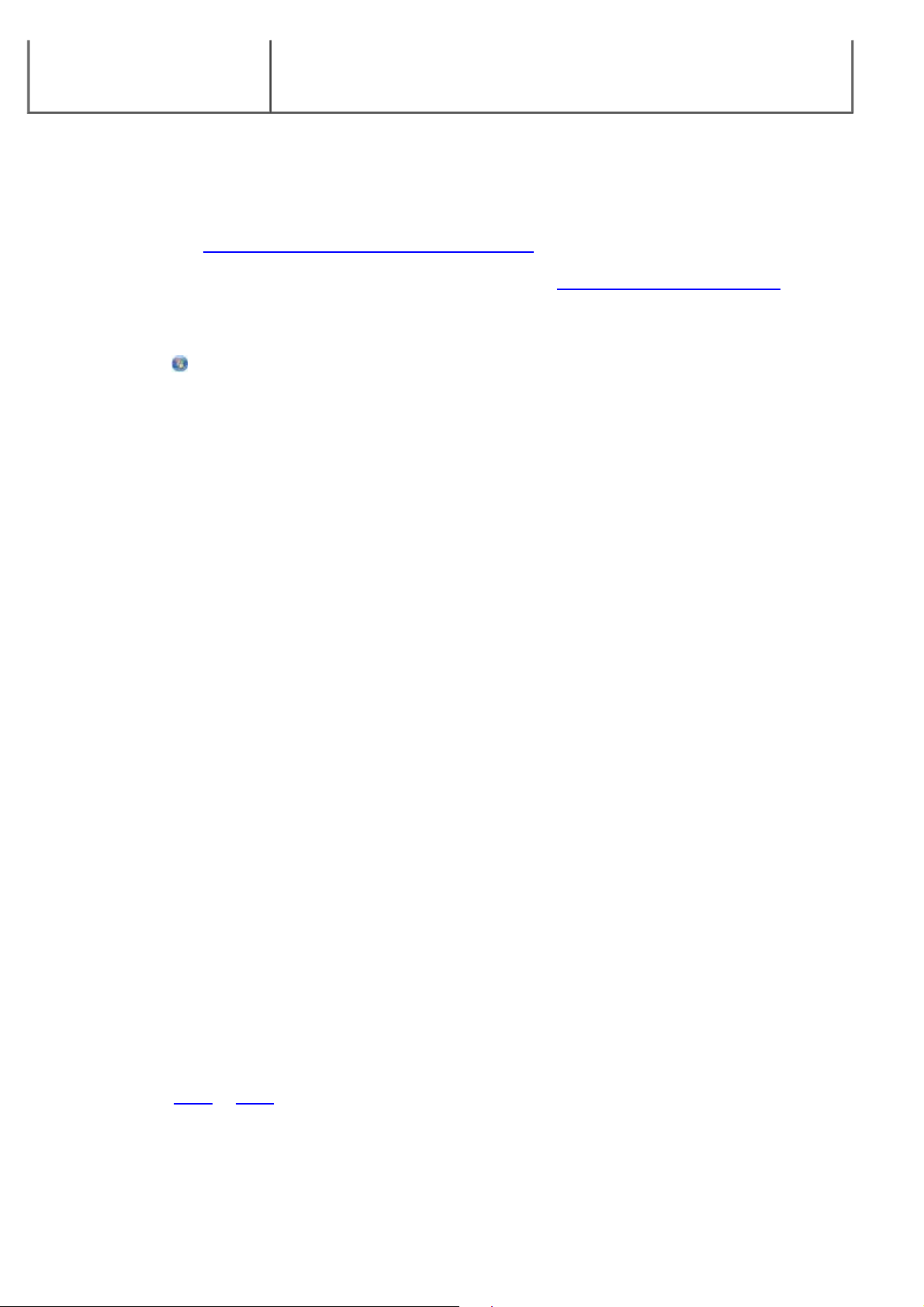
Udføre et opkald til en fax,
mens der lyttes til en
Indtast et ekstra 0 for et tocifret lokalnummer eller 0 0 for et encifret
telefonlinje (Opkald med pålagt
rør)
lokalnummer. Hvis du f.eks. skal udføre et opkald til lokalnummer 12, skal du
angive 120. Hvis lokalnummeret er 2, skal du angive 200.
Brug af computeren
1. Tænd computeren og printeren, og kontroller, at der er forbindelse mellem dem.
2. Kontroller, at printeren er konfigureret korrekt til afsendelse og modtagelse af faxer. Du kan finde yderligere
oplysninger under Opsætning af printeren med eksterne enheder
.
3. Ilæg originaldokumentet. Du kan finde yderligere oplysninger under Ilægning af originaldokumenter
4. I Windows Vista:
a. Klik på
b. Klik på Dell Printere.
c. Klik på Dell 968 AIO Printer.
I Windows XP og Windows 2000:
Klik på Start® Programmer eller Alle programmer® Dell Printere® Dell 968 AIO Printer.
5. Vælg Dell Faxløsninger.
Dialogboksen Dell Faxløsninger åbnes.
6. Klik på Send en ny fax.
Dialogboksen Send faxmeddelelse åbnes.
7. Angiv kontaktoplysninger for modtageren i felterne Navn, Firma og Faxnummer, eller klik på Vælg modtager i
telefonbog for at tilføje eksisterende kontaktpersoner på modtagerlisten.
® Programmer.
.
8. Hvis du vil føje den nye kontaktperson til telefonbogen, skal du klikke på Føj denne modtager til telefonbog.
9. Hvis du vil sende faxen til mere end én modtager, skal du klikke på Tilføj ny modtager.
a. Angiv kontaktoplysninger for modtageren i felterne Navn, Firma og Faxnummer, eller klik på Vælg
modtager i telefonbog for at tilføje eksisterende kontaktpersoner på modtagerlisten.
b. Hvis du vil føje den nye kontaktperson til telefonbogen, skal du klikke på Føj denne modtager til
telefonbog.
c. Hvis du vil angive kontaktoplysningerne manuelt, skal du klikke på Tilføj for at tilføje kontaktpersonen på
modtagerlisten.
d. Vælg en modtager, og klik derefter på Rediger for at ændre i modtageroplysningerne.
e. Vælg en modtager, og klik på Fjern for at fjerne kontaktpersonen fra modtagerlisten.
f. Gentag trin a
10. Klik på Næste.
11. Følg vejledningen på computerskærmen for at sende en fax.
til trin e indtil du er færdig med din modtagerliste.
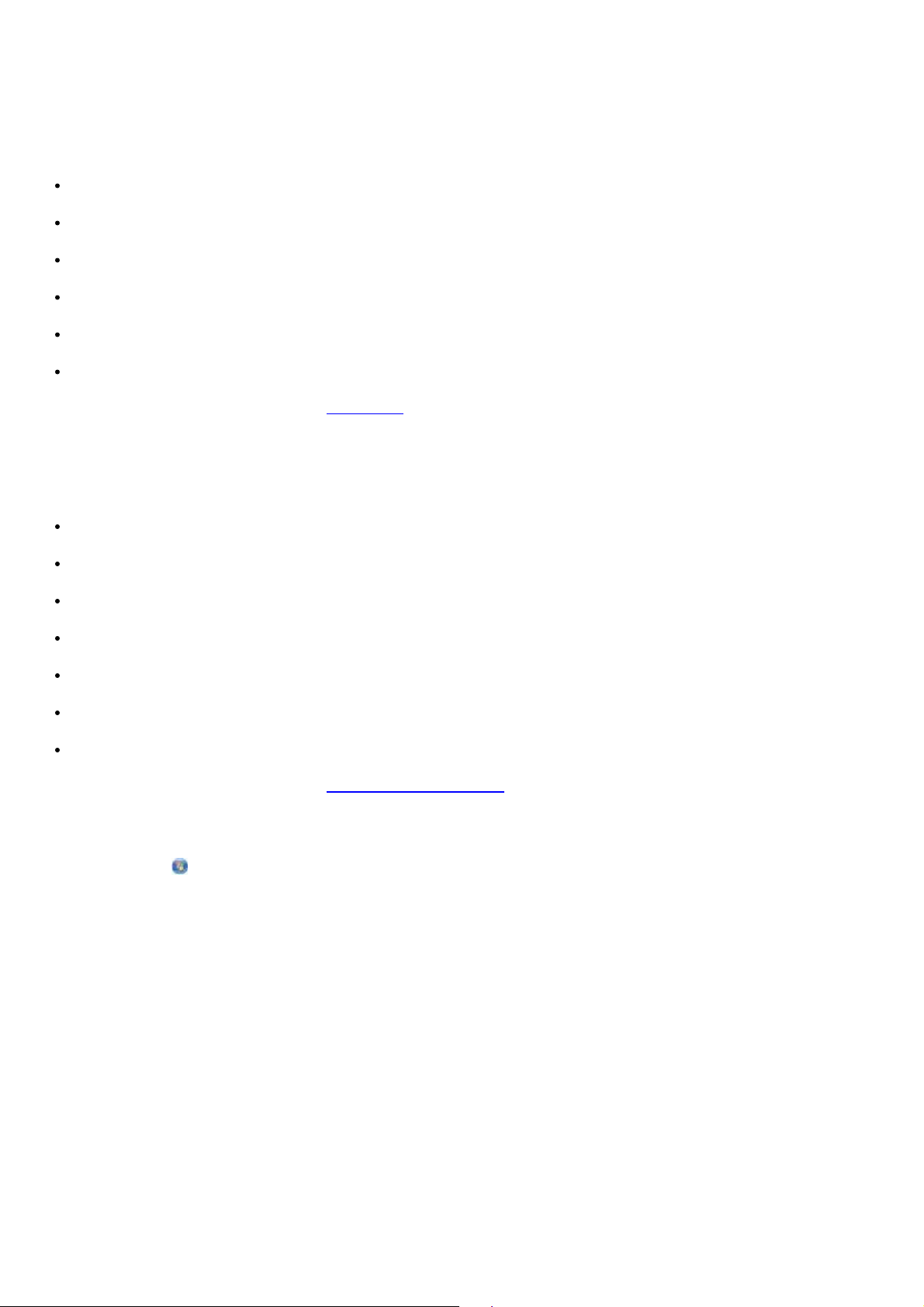
Afsendelse af avancerede faxer
Brug af betjeningspanelet
Hvis du bruger printeren som en separat faxmaskine, kan du bruge de forskellige faxundermenuer til at tilpasse de
udgående faxer. I menuen Fax kan du gøre følgende:
Send en udskudt fax
Send faxer ved brug af listen Hurtigopkald
Brug telefonbogen til at sende faxer til enkeltpersoner eller grupper
Tilpas faxforsiden
Opret og udskriv en faxhistorik
Opret og udskriv en faxrapport
Du kan finde yderligere oplysninger under Faxtilstand
.
Brug af computeren
Brug Dell Faxløsninger til at udnytte de avancerede faxfunktioner. Ud over grundlæggende faxfunktioner giver Dell
Faxløsninger dig mulighed for at gøre følgende:
Send en udskudt fax
Send elektroniske filer og papirdokumenter i en enkelt faxhandling
Send faxer ved brug af listen Hurtigopkald
Brug telefonbogen til let at sende faxer til enkeltpersoner eller grupper
Tilpas og gem forskellige forsider
Opret og udskriv en faxhistorik
Opret og udskriv en faxrapport
Du kan finde yderligere oplysninger under Brug af Dell Faxløsninger
1. I Windows Vista:
.
a. Klik på
b. Klik på Dell Printere.
c. Klik på Dell 968 AIO Printer.
I Windows XP og Windows 2000:
Klik på Start® Programmer eller Alle programmer® Dell Printere® Dell 968 AIO Printer.
2. Klik på Dell Faxløsninger.
Dialogboksen Dell Faxløsninger åbnes.
3. Klik på de relevante links i dialogboksen Dell Faxløsninger for at udføre opgaven.
4. Følg vejledningen på computerskærmen.
® Programmer.
Afsendelse af en fax via et automatisk svarsystem
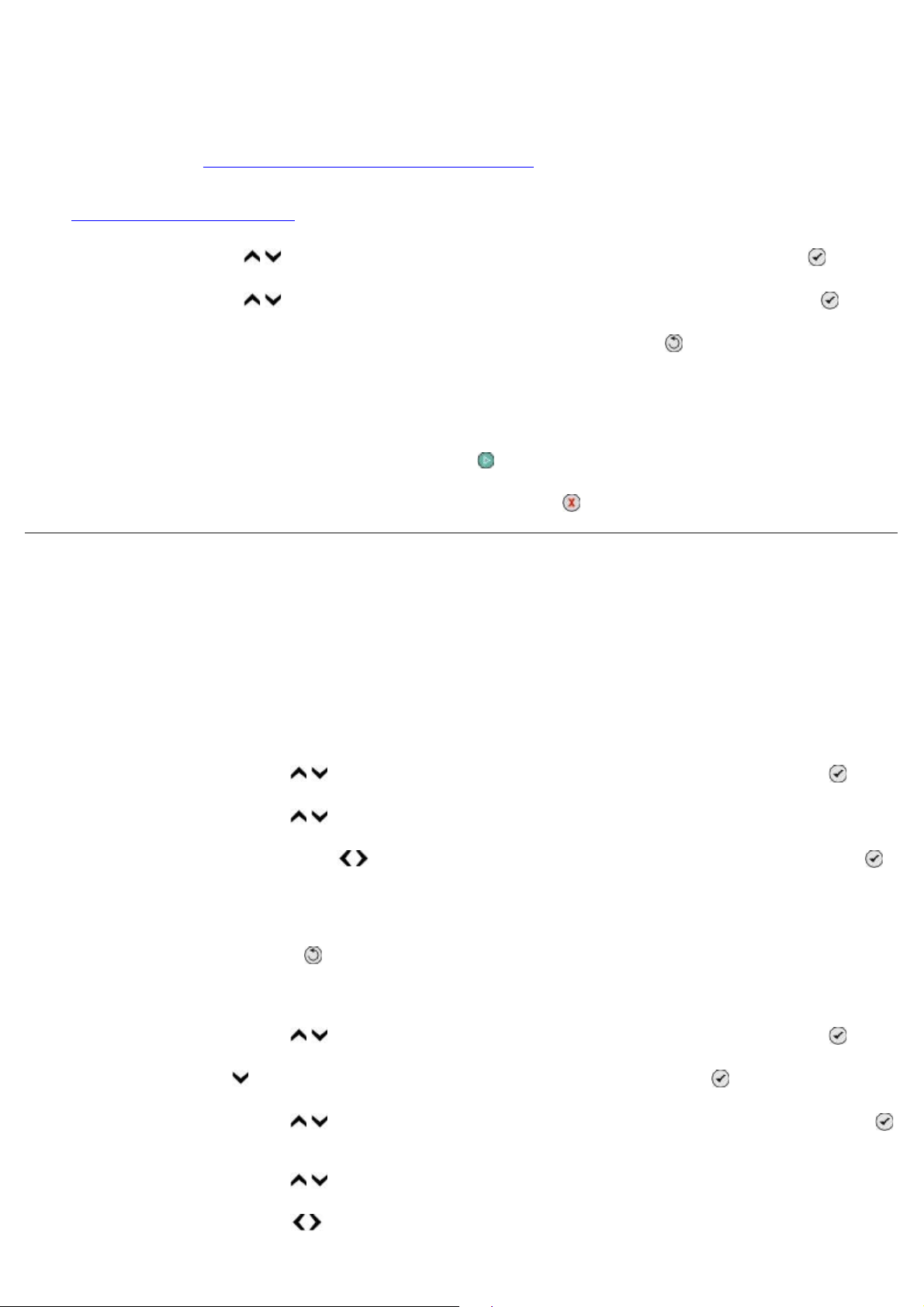
Nogle virksomheder har automatiske svarsystemer, der kræver, at du besvarer en række spørgsmål for at dirigere dig til
den afdeling, du vil ringe til. Når du har besvare spørgsmålene ved at trykke på de relevante knapper, bliver du omstillet
til den rette afdeling. Hvis du vil sende en fax til en virksomhed, der bruger et automatisk svarsystem, skal du indstille
printeren til opkald med pålagt rør.
1. Kontroller, at printeren er konfigureret korrekt til afsendelse og modtagelse af faxer. Du kan finde yderligere
oplysninger under Opsætning af printeren med eksterne enheder
2. Placer originaldokumentet på scannerens glasplade med forsiden nedad. Du kan finde yderligere oplysninger under
Ilægning af originaldokumenter
.
.
3. Tryk på pil op eller ned
4. Tryk på pil op eller ned
5. Rediger om nødvendigt forsideoplysningerne, og tryk derefter på knappen Tilbage
6. Indtast virksomhedens telefonnummer ved brug af tastaturet.
7. Naviger gennem det automatiske svarsystem ved brug af tastaturet.
8. Når du hører faxtonen, skal du trykke på knappen Start
Hvis du vil annullere faxjobbet, skal du trykke på knappen Annuller på printeren.
i betjeningspanelet for at rulle til Fax, og tryk derefter på knappen Vælg .
for at rulle til Opkald med pålagt rør, og tryk derefter på knappen Vælg .
for at begynde afsendelsen af faxen.
Modtagelse af en fax
Automatisk modtagelse af en fax
1. Kontroller, at printeren er tændt og tilsluttet en aktiv telefonlinje.
.
2. Kontroller, at Automatisk svar er aktiveret eller er inden for det planlagte tidsrum for aktivering.
a. Tryk på pil op eller ned
b. Tryk på pil op eller ned
c. Tryk på venstre eller højre pil for at rulle til Til eller Planlagt, og tryk derefter på knappen Vælg .
d. Hvis du har valgt Planlagt, vises skærmbilledet Planlægning af automatisk svar. Brug tastaturet til at
angive de tidspunkter, hvor Automatisk svar skal aktiveres og deaktiveres.
e. Tryk på knappen Tilbage
3. Angiv det antal ringesignaler, printeren skal registrere før besvarelse af en indgående fax.
a. Tryk på pil op eller ned i hovedmenuen for at rulle til Fax, og tryk derefter på knappen Vælg .
b. Tryk på pil ned
c. Tryk på pil op eller ned
.
d. Tryk på pil op eller ned
for at rulle til Faxopsætning, og tryk derefter på knappen Vælg .
i hovedmenuen for at rulle til Fax, og tryk derefter på knappen Vælg .
for at rulle til Automatisk svar.
.
for at rulle til Ringning og besvarelse, og tryk derefter på knappen Vælg
for at rulle til Løft røret Til.
e. Tryk på pil op eller ned for at vælge det antal ringesignaler, som printeren skal registrere før
modtagelse af en fax.
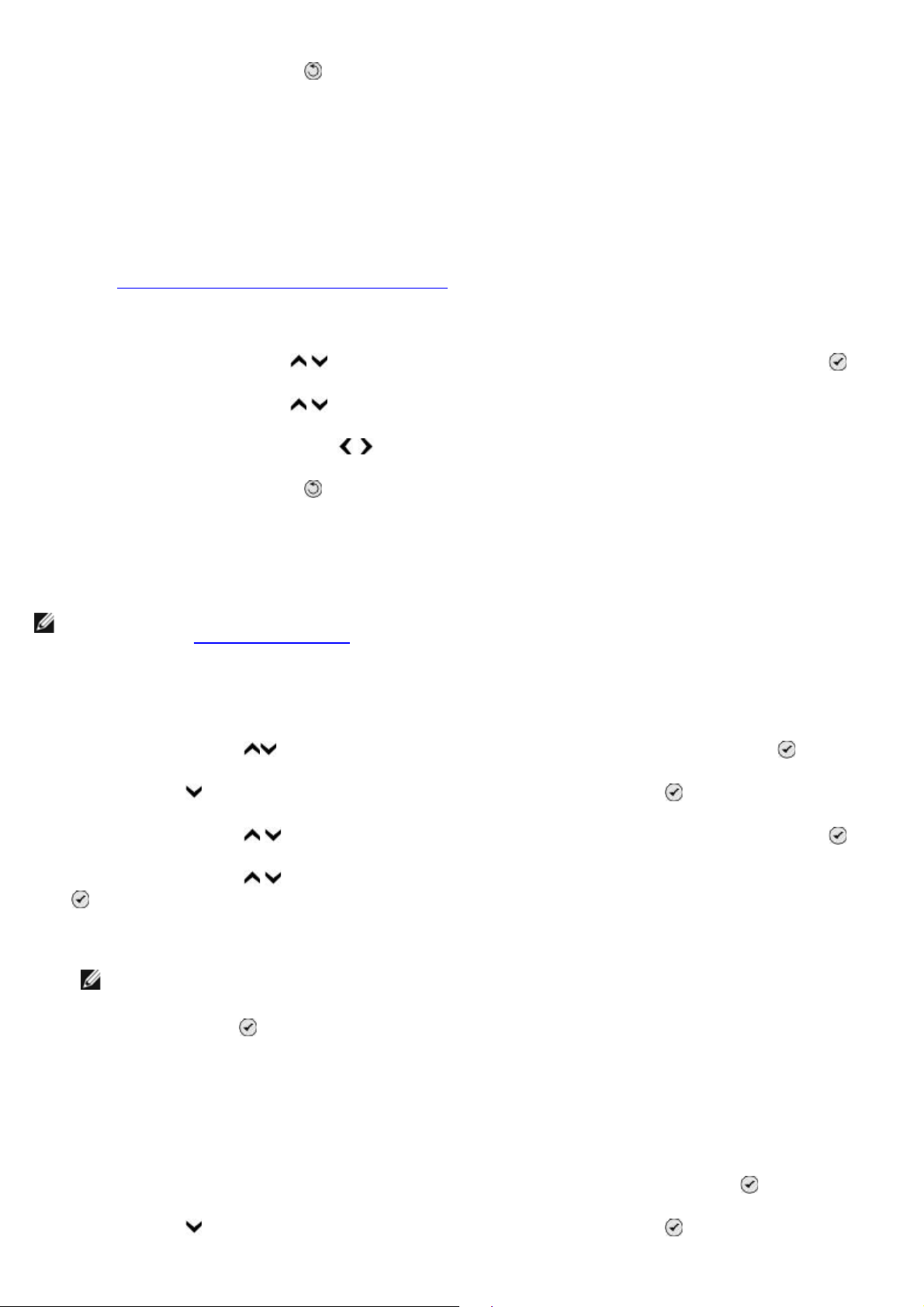
f. Tryk på knappen Tilbage .
Når printeren har registreret det angivne antal ringesignaler, modtages faxen automatisk.
Manuel modtagelse af en fax
Du kan slå funktionen Autosvar fra, hvis du vil styre de faxer, du modtager. Det kan være nyttigt, hvis du ikke vil
modtage uønskede faxer, hvis du sjældent modtager faxer, eller hvis det er dyrt at bruge faxer i dit område.
1. Kontroller, at printeren er tændt konfigureret korrekt til afsendelse af faxer. Du kan finde yderligere oplysninger
under Opsætning af printeren med eksterne enheder
2. Slå Autosvar fra.
.
a. Tryk på pil op eller ned
b. Tryk på pil op eller ned
c. Tryk på venstre eller højre pil for at rulle til Fra.
d. Tryk på knappen Tilbage .
3. Når telefonen ringer, skal du tage den telefon, der er tilknyttet printeren, og lytte efter faxringetonen.
4. Hvis du kan høre faxringetonen, skal du skrive 3355# (DELL#) på tastaturet på betjeningspanelet eller på
telefonens tastatur.
BEMÆRK! 3355# er standardsvarkoden. Koden kan dog ændres efter behov. Du kan finde yderligere
oplysninger under Ændring af svarkoden
i hovedmenuen for at rulle til Fax, og tryk derefter på knappen Vælg .
for at rulle til Automatisk svar.
.
Ændring af svarkoden
1. Tryk på pil op eller ned i hovedmenuen for at rulle til Fax, og tryk derefter på knappen Vælg .
2. Tryk på pil ned
for at rulle til Faxopsætning, og tryk derefter på knappen Vælg .
3. Tryk på pil op eller ned
4. Tryk på pil op eller ned
.
5. Brug tastaturet til at angive en ny svarkode på ét til syv tegn.
BEMÆRK! Svarkoden kan indeholde tallene 0-9, firkant (#) og stjerne (*). Alle andre angivne tegn ignoreres.
6. Tryk på knappen Vælg
for at rulle til Ringning og besvarelse, og tryk derefter på knappen Vælg .
for at rulle til Manuel indføring af nøglekode, og tryk derefter på knappen Vælg
.
Udskrivning af en lang fax
Brug af betjeningspanelet
1. Tryk på pil op eller ned i hovedmenuen for at rulle til Fax, og tryk derefter på knappen Vælg .
2. Tryk på pil ned
for at rulle til Faxopsætning, og tryk derefter på knappen Vælg .
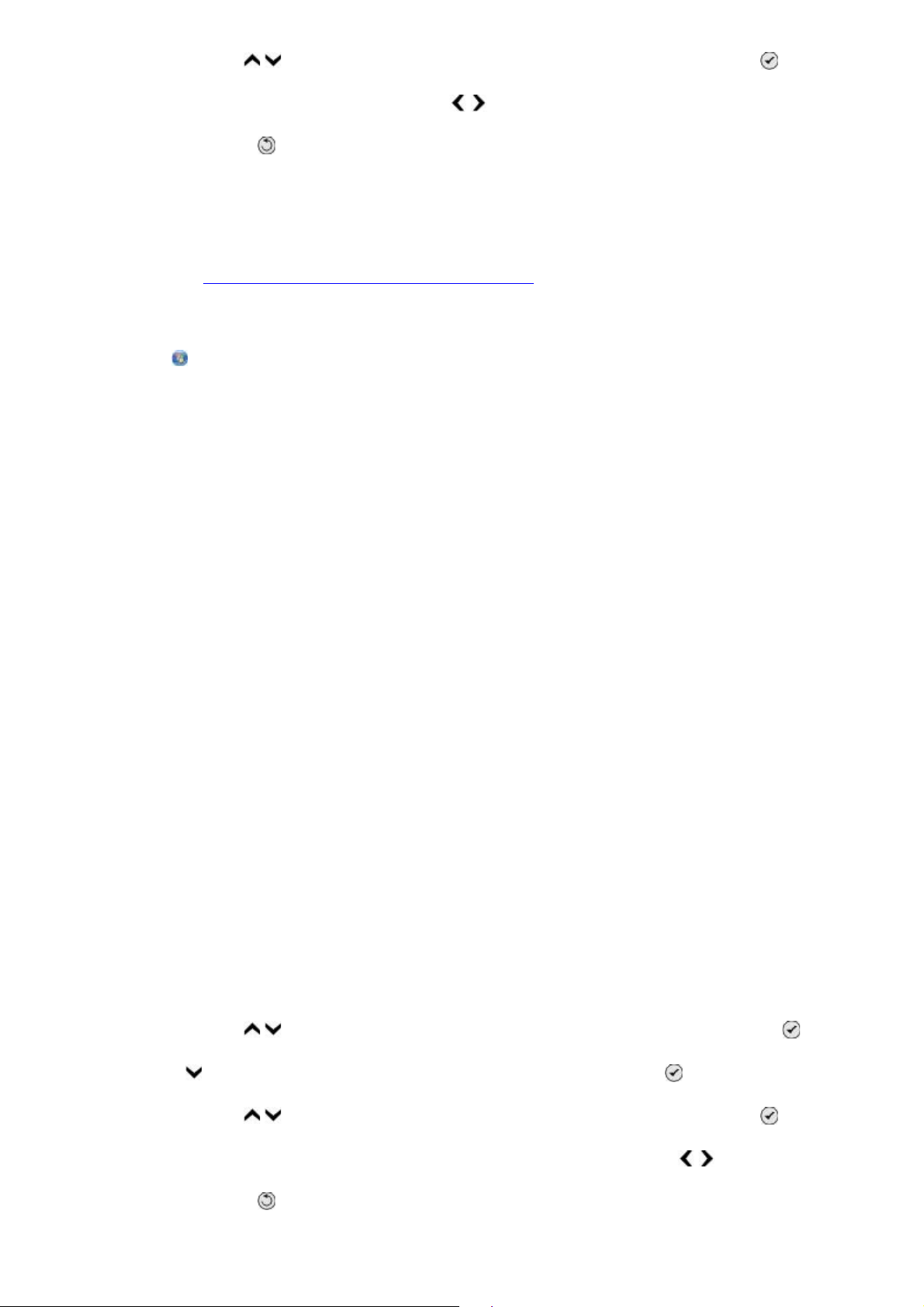
3. Tryk på pil op eller ned for at rulle til Faxudskrivning, og tryk derefter på knappen Vælg .
Brug af computeren
4. Tryk på venstre eller højre pil under Hvis for stor
5. Tryk på knappen Tilbage .
for at vælge en indstilling.
Brug af computeren
1. Tænd computeren og printeren, og kontroller, at der er forbindelse mellem dem.
2. Kontroller, at printeren er konfigureret korrekt til afsendelse og modtagelse af faxer. Du kan finde yderligere
oplysninger under Opsætning af printeren med eksterne enheder
3. I Windows Vista:
a. Klik på
b. Klik på Dell Printere.
c. Klik på Dell 968 AIO Printer.
I Windows XP og Windows 2000:
Klik på Start® Programmer eller Alle programmer® Dell Printere® Dell 968 AIO Printer.
4. Vælg Dell Faxopsætningsværktøj.
® Programmer.
.
Dialogboksen Dell Forespørgsel til guiden Faxopsætning åbnes.
5. Klik på Nej.
Dialogboksen Dell Faxopsætningsværktøj åbnes.
6. Klik på fanen Faxudskrivning/-rapporter.
7. I feltet Hvis faxen er for stor skal du vælge en indstilling.
8. Klik på OK.
Der åbnes en dialogboks til bekræftelse.
9. Klik på OK for at overskrive faxindstillingerne på printeren.
10. Klik på Luk.
Udskrivning af en fax på begge sider af arket
Brug af betjeningspanelet
1. Tryk på pil op eller ned i hovedmenuen for at rulle til Fax, og tryk derefter på knappen Vælg .
2. Tryk på pil ned
3. Tryk på pil op eller ned
4. Tryk på venstre eller højre pil ved menupunktet Tosidet udskrivning for at rulle til
5. Tryk på knappen Tilbage .
for at rulle til Faxopsætning, og tryk derefter på knappen Vælg .
for at rulle til Faxudskrivning, og tryk derefter på knappen Vælg .
Tosidet udskrivning.
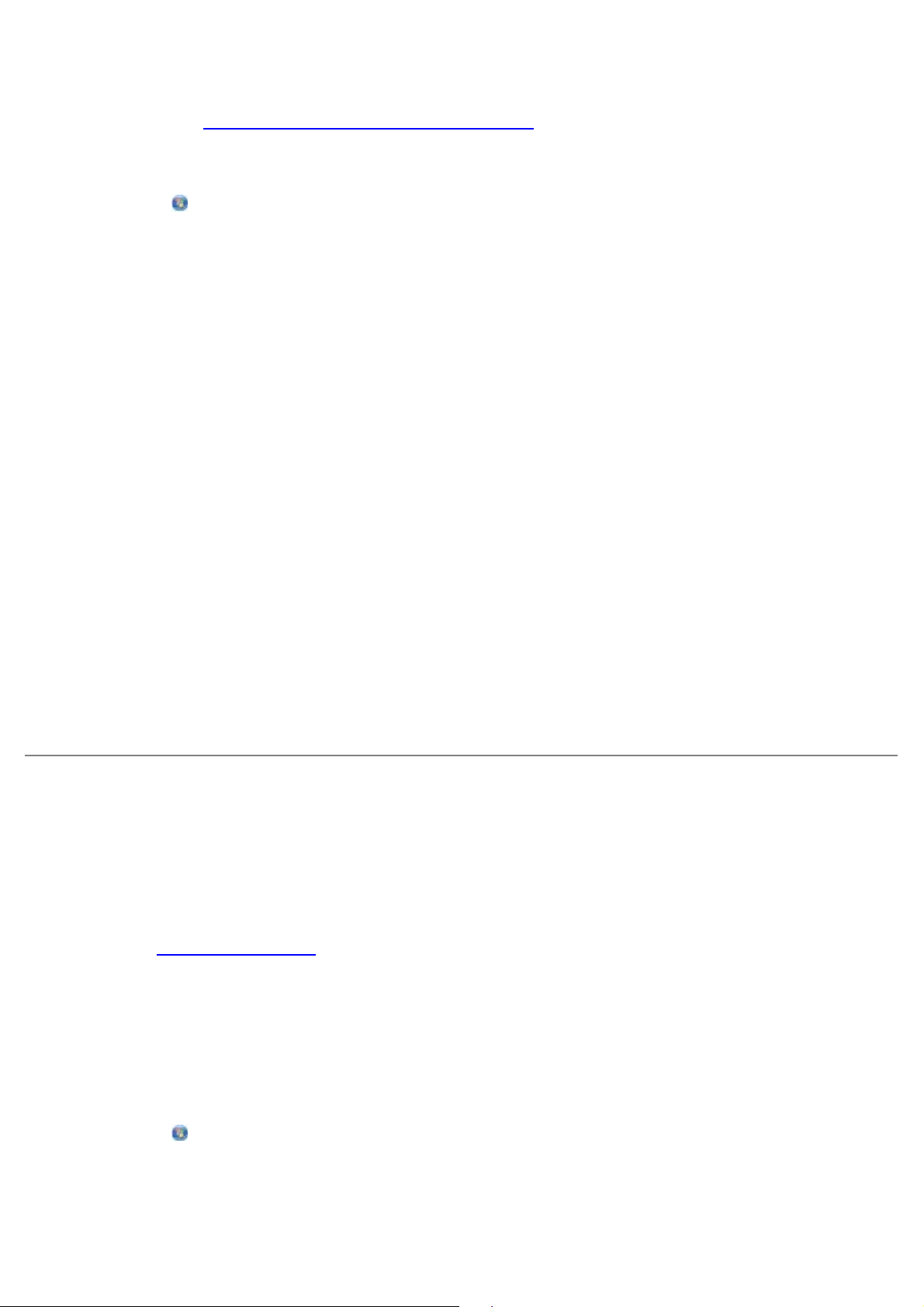
1. Tænd computeren og printeren, og kontroller, at der er forbindelse mellem dem.
2. Kontroller, at printeren er konfigureret korrekt til afsendelse og modtagelse af faxer. Du kan finde yderligere
oplysninger under Opsætning af printeren med eksterne enheder
3. I Windows Vista:
.
a. Klik på
b. Klik på Dell Printere.
c. Klik på Dell 968 AIO Printer.
I Windows XP og Windows 2000:
Klik på Start® Programmer eller Alle programmer® Dell Printere® Dell 968 AIO Printer.
4. Vælg Dell Faxopsætningsværktøj.
Dialogboksen Dell Forespørgsel til guiden Faxopsætning åbnes.
5. Klik på Nej.
Dialogboksen Dell Faxopsætningsværktøj åbnes.
6. Klik på fanen Faxudskrivning/-rapporter.
7. I feltet Tosidet udskrivning skal du vælge Udskriv dupleks.
8. Klik på OK.
Der åbnes en dialogboks til bekræftelse.
® Programmer.
9. Klik på OK for at overskrive faxindstillingerne på printeren.
10. Klik på Luk.
Ændring af faxopsætningen
Brug af betjeningspanelet
Hvis du bruger printeren som en separat faxmaskine, kan du redigere faxindstillingerne i menuen Faxopsætning. De
ændringer, du foretager i menuen Faxopsætning, er permanente og gælder for alle faxjob. Du kan finde yderligere
oplysninger under Menuen Faxopsætning
Brug af computeren
Du kan åbne Faxopsætningsværktøjet, hvis du vil konfigurere printerens faxindstillinger på computeren.
1. Windows Vista:
a. Klik på
® Programmer.
.
b. Klik på Dell Printere.
c. Klik på Dell 968 AIO Printer.
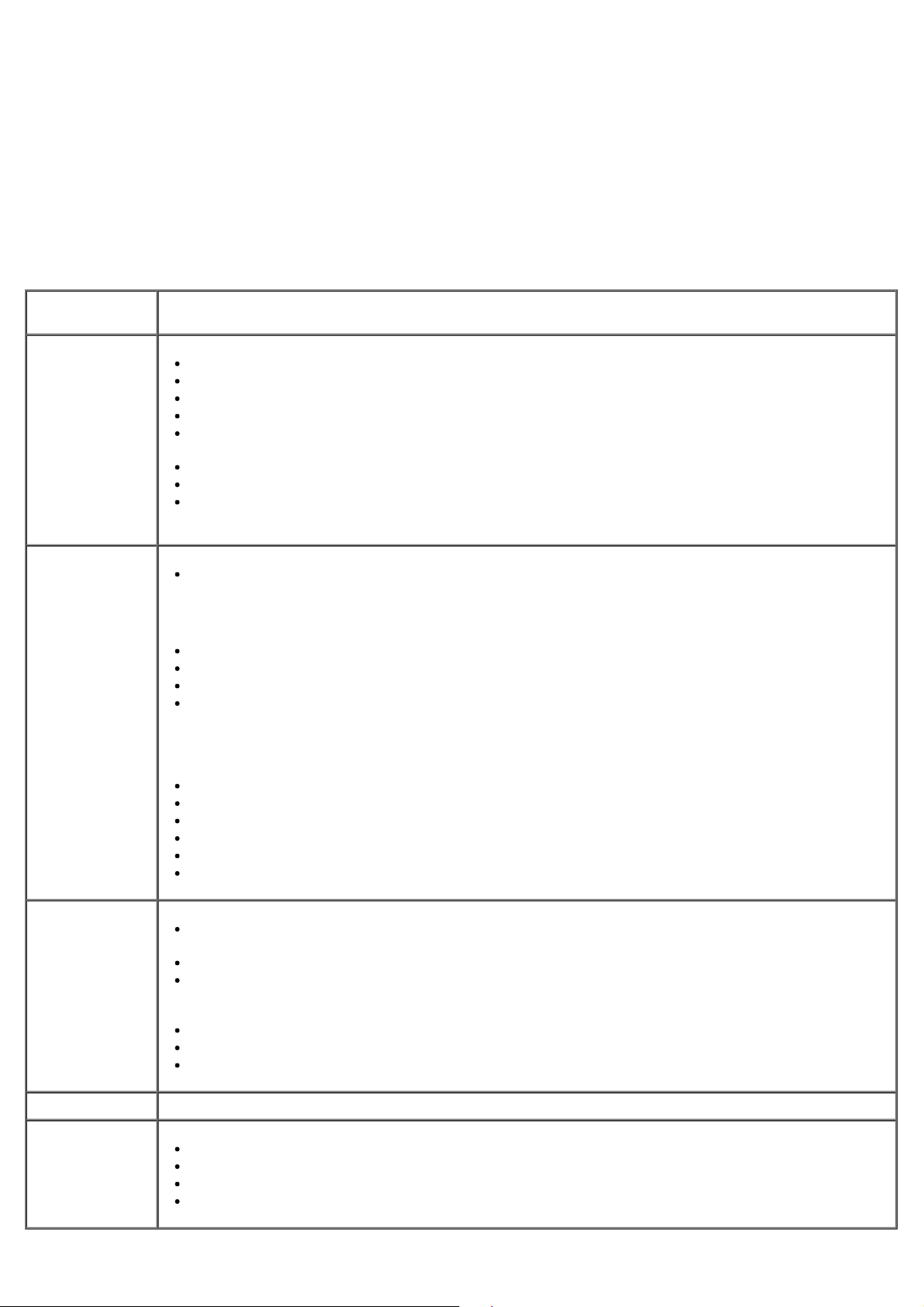
I Windows XP og Windows 2000:
Klik på Start® Programmer eller Alle programmer® Dell Printere® Dell 968 AIO Printer.
2. Vælg Dell Faxopsætningsværktøj.
Dialogboksen Dell Forespørgsel til guiden Faxopsætningsværktøj åbnes.
3. Hvis du vil bruge guiden Faxopsætningsværktøj til at konfigurere printeren til faxning, skal du klikke på Ja.
Dialogboksen Velkommen til guiden Faxopsætningsværktøj åbnes.
Hvis du vil ændre faxindstillingerne manuelt, skal du klikke på Nej. Dialogboksen Dell Faxopsætningsværktøj
åbnes.
Under denne
fane:
Opkald og
afsendelse
Opkald og
besvarelse
Kan du gøre følgende:
Angiv en opkaldsmetode.
Angiv et opkaldspræfiks.
Angiv opkaldslydstyrken.
Angiv dit faxnummer og navn.
Angiv det antal gange, maskinen skal foretage genopkald til et nummer og det tidsinterval, der
skal være mellem forsøgene, hvis faxen ikke bliver sendt første gang.
Vælg, om du vil scanne hele dokumentet, før eller efter du ringer op til nummeret.
Angiv en maksimal afsendelseshastighed og en udskriftskvalitet for udgående faxer.
Konverter faxen automatisk, så den er kompatibel med modtagerens faxmaskine uanset
indstillingerne for afsendelse.
Angiv antallet af ringesignaler, inden maskinen modtager en indgående fax.
BEMÆRK! Antallet af ringesignaler, der er angivet på telefonsvareren, skal altid være mindre end
antallet af ringesignaler, der er angivet på printeren.
Angiv en bestemt ringetone, hvis denne tjeneste er aktiveret på telefonen.
Angiv ringelydstyrken.
Vælg, om du vil bruge fejlkorrektion.
Vælg et mønster for opkalds-id (hvis telefonerne i dit land har et registreringmøsnter, der bruger
enten FSK eller DTMF). Mønsteret for registrering af opkalds-id bestemmes af det land eller
område, du valgte under startkonfigurationen. Hvis telefonerne i dit land bruger to
registreringsmønstre, skal du ringe til telefonselskabet for at få at vide, hvilket mønster det
bruger.
Angiv en manuel svarkode. Standardkoden er 3355# (DELL#).
Vælg, om indgående faxer skal besvares automatisk eller på et fastsat tidspunkt.
Angiv, hvornår indgående faxer besvares automatisk.
Vælg, om du vil videresende en fax eller udskrive den og derefter videresende den.
Angiv et faxnummer, som faxer videresendes til.
Håndter blokerede faxer.
Faxudskrivning/rapporter
hurtigopkald Føj til, opret eller rediger listen over hurtigopkald eller listen over gruppehurtigopkald.
Skilleside
Vælg automatisk at tilpasse store faxer, så de kan udskrives på én side, eller skalere og udskrive
den store fax på to sider.
Vælg, om du vil udskrive en sidefod (dato, klokkeslæt og sidenummer) på hver side.
Vælg, hvilken bakke printeren skal vælge papir fra, hvis der er installeret en valgfri anden
papirbakke. Vælg Automatisk, hvis printeren skal vælge det papir, der passer til størrelsen på
den indgående fax.
Vælg, om du vil udskrive på begge sider af papiret, hvis der er installeret en valgfri dupleksenhed.
Angiv, hvornår der skal udskrives en rapport over faxaktivitet.
Angiv, hvornår der skal udskrives en faxbekræftelse.
Angiv, om der skal sendes en forside med udgående faxer.
Rediger eller opdater de oplysninger, der vises på forsiden.
Vælg en prioritet for den udgående fax.
Inkluder en kort meddelelse.

Brug af hurtigopkald
For at gøre det lettere at sende faxer kan du tildele et hurtigopkaldsnummer til 89 individuelle kontakter og 10 grupper,
der kan indeholde op til 30 telefonnumre hver, ved brug af betjeningspanelet.
Hvis du vil oprette en hurtigopkalds- eller gruppeopkaldsliste ved brug af computeren, skal du se Ændring af
faxopsætningen.
Oprettelse af en liste over hurtigopkald eller gruppeopkald
Brug af betjeningspanelet
Tilføjelse af en post til hurtigopkaldslisten
1. Tryk på pil op eller ned i hovedmenuen for at rulle til Fax, og tryk derefter på knappen Vælg .
2. Tryk på pil op eller ned
3. Tryk på pil op eller ned
4. Brug tastaturet til angive navn og faxnummer.
BEMÆRK! Det lavest muligt hurtigopkaldsnummer tildeles automatisk til denne kontaktperson. Du kan ikke
ændre hurtigopkaldsnummeret.
5. Tryk på knappen Tilbage
for at rulle til Telefonbog, og tryk derefter på knappen Vælg .
for at rulle til Tilføj post, og tryk derefter på knappen Vælg .
.
Tilføjelse af en post til gruppeopkaldslisten
1. Tryk på pil op eller ned i hovedmenuen for at rulle til Fax, og tryk derefter på knappen Vælg .
2. Tryk på pil op eller ned
3. Tryk på pil op eller ned
4. Brug tastaturet til at tildele navn og faxnumre til gruppen. Tryk på pil ned
også bruge funktionerne Navnesøgning, Telefonnummersøgning eller Genopkaldsoversigt til at vælge
telefonnumre. Alle numre, du vælger eller angiver, føjes til gruppeopkaldslisten.
for at rulle til Telefonbog, og tryk derefter på knappen Vælg .
for at rulle til Tilføj gruppe, og tryk derefter på knappen Vælg .
for at angive en nummer til. Du kan
BEMÆRK! Det lavest muligt gruppeopkaldsnummer tildeles automatisk til denne kontaktperson. Du kan ikke
ændre hurtigopkaldsnummeret.
5. Tryk på knappen Tilbage
.
Brug af computeren
1. Tænd computeren og printeren, og kontroller, at der er forbindelse mellem dem.
2. Kontroller, at printeren er konfigureret korrekt til afsendelse og modtagelse af faxer. Du kan finde yderligere
oplysninger under Opsætning af printeren med eksterne enheder
3. I Windows Vista:
a. Klik på
b. Klik på Dell Printere.
® Programmer.
.
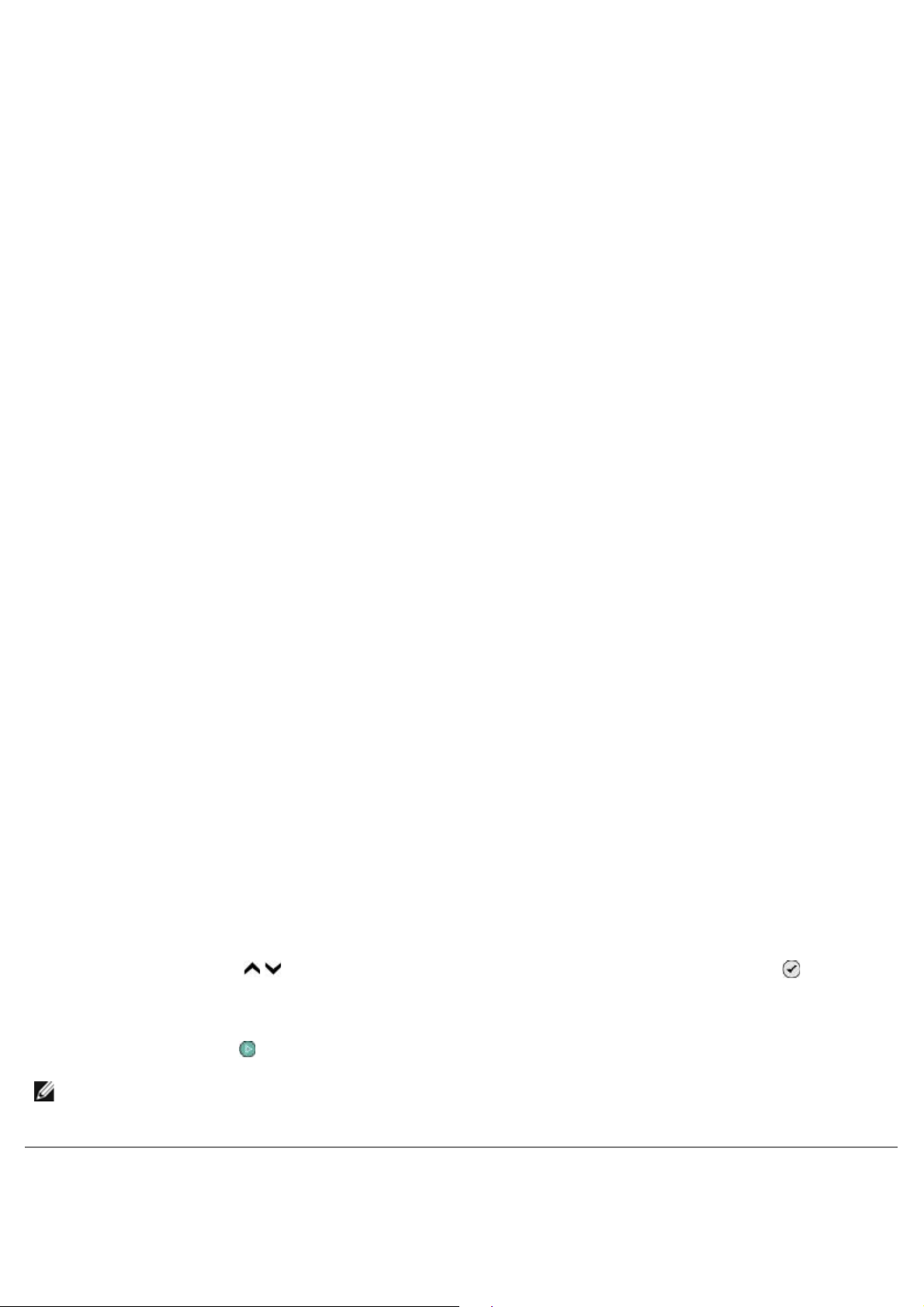
c. Klik på Dell 968 AIO Printer.
I Windows XP og Windows 2000:
Klik på Start® Programmer eller Alle programmer® Dell Printere® Dell 968 AIO Printer.
4. Vælg Dell Faxopsætningsværktøj.
Dialogboksen Dell Forespørgsel til guiden Faxopsætning åbnes.
5. Klik på Nej.
Dialogboksen Dell Faxopsætningsværktøj åbnes.
6. Klik på fanen Hurtigopkald.
7. Hvis du vil føje en ny post til hurtigopkaldslisten, skal du klikke på et tilgængeligt tal fra 1 til 89 og angive
faxnummeret og -navnet på den nye kontakt.
Hvis du vil føje en ny gruppepost til gruppeopkaldslisten, skal du klikke på et tilgængeligt tal fra 90 til 99. Der vises
en mindre gruppeliste under selve hurtigopkaldslisten. Angiv faxnumre og -navne på de nye gruppeposter.
8. Hvis du vil tilføje kontakter fra telefonbogen, skal du klikke på Vælg fra telefonbog.
Dialogboksen Vælg fra telefonbog åbnes.
a. Vælg en kontaktperson fra telefonbogen.
b. Hvis du vil føje kontakten til listen, skal du klikke på et tilgængeligt tal i afsnittet med indstillinger for
hurtigopkald eller gruppeopkald.
Hvis du vil overskrive en eksisterende post på listen, skal du klikke på den post, du vil ændre.
c. Klik på Føj til eller rediger liste.
d. Når du har føjet telefonbogposter til hurtigopkalds- eller gruppeopkaldslisten, skal du klikke på OK for at
vende tilbage til fanen Hurtigopkald.
9. Klik på OK.
Der åbnes en dialogboks til bekræftelse.
10. Klik på OK for at overskrive indstillingerne på printeren.
11. Klik på Luk.
Brug af en hurtig- eller gruppeopkaldsliste
1. Tryk på pil op eller ned i hovedmenuen for at rulle til Fax, og tryk derefter på knappen Vælg .
2. Brug tastaturet til at angive det tocifrede hurtigopkaldsnummer.
3. Tryk på knappen Start .
BEMÆRK! Hvis du kun angiver to tal, når du angiver numre, og der findes en post til dette nummer, registrerer
printeren nummeret som et hurtigopkaldsnummer. Hvis det angivne nummer ikke svarer til en post i telefonbogen,
registrerer printeren nummeret som et lokalnummer.
Blokering af faxer
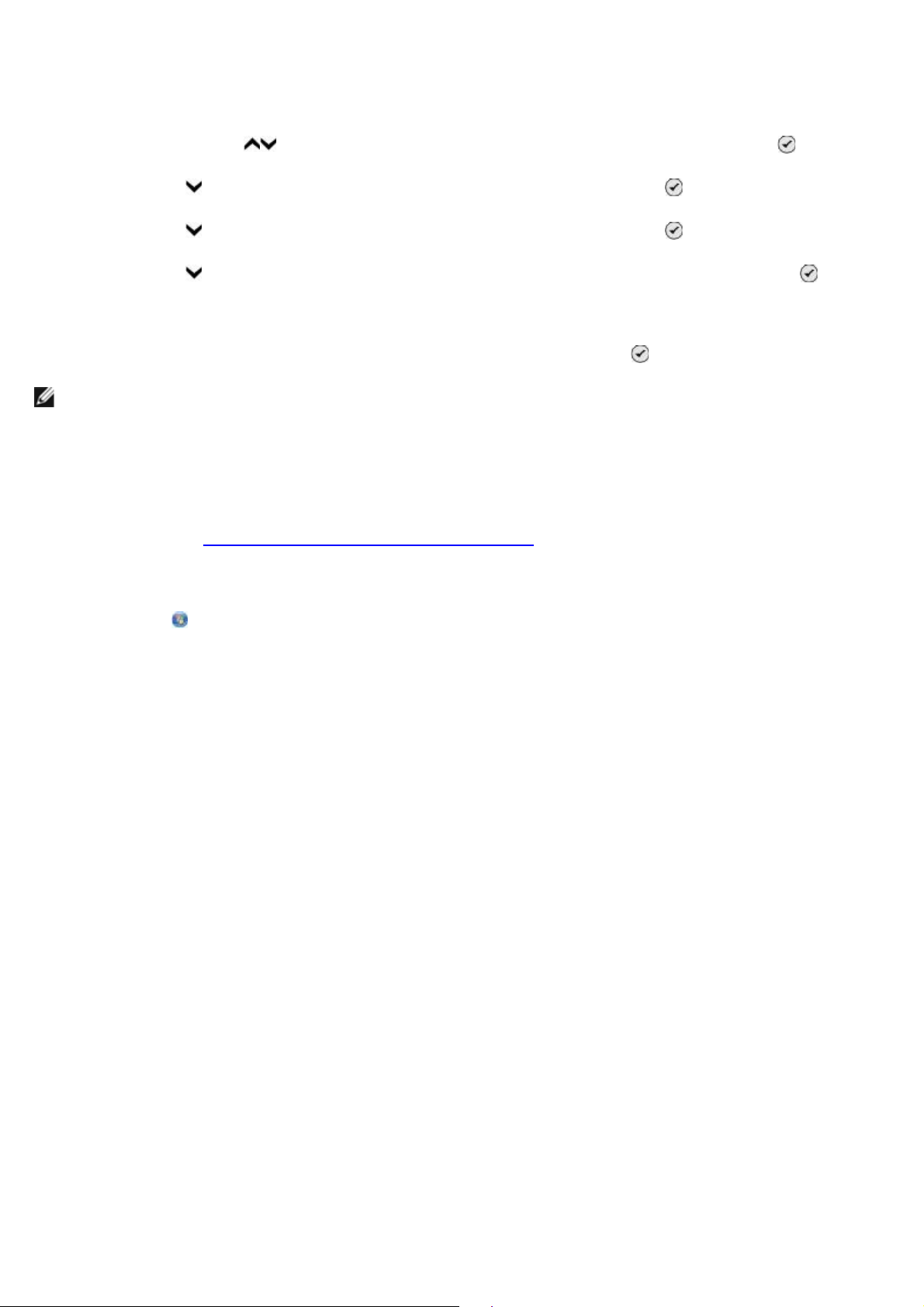
Oprettelse af en liste over blokerede faxer
Brug af betjeningspanelet
1. Tryk på pil op eller ned i hovedmenuen for at rulle til Fax, og tryk derefter på knappen Vælg .
2. Tryk på pil ned
3. Tryk på pil ned
4. Tryk på pil ned
5. Brug tastaturet til at angive et navn.
6. Brug tastaturet til at angive et faxnummer, og tryk derefter på knappen Vælg .
BEMÆRK! Det lavest mulige blokerede faxnummer tildeles automatisk til denne kontaktperson. Du kan ikke
ændre det blokerede faxnummer.
for at rulle til Faxopsætning, og tryk derefter på knappen Vælg .
for at rulle til Faxblokering, og tryk derefter på knappen Vælg .
for at rulle til Blokeret faxpost er tilføjet, og tryk derefter på knappen Vælg .
Brug af computeren
1. Tænd computeren og printeren, og kontroller, at der er forbindelse mellem dem.
2. Kontroller, at printeren er konfigureret korrekt til afsendelse og modtagelse af faxer. Du kan finde yderligere
oplysninger under Opsætning af printeren med eksterne enheder
3. I Windows Vista:
a. Klik på
® Programmer.
.
b. Klik på Dell Printere.
c. Klik på Dell 968 AIO Printer.
I Windows XP og Windows 2000:
Klik på Start® Programmer eller Alle programmer® Dell Printere® Dell 968 AIO Printer.
4. Vælg Dell Faxopsætningsværktøj.
Dialogboksen Dell Forespørgsel til guiden Faxopsætning åbnes.
5. Klik på Nej.
Dialogboksen Dell Faxopsætningsværktøj åbnes.
6. Klik på fanen Ringning og besvarelse.
7. Klik på Håndter blokerede faxer.
Dialogboksen Håndter blokerede faxer åbnes.
8. Angiv de faxnumre, som du vil blokere på listen.
9. Klik på OK for at vende tilbage til fanen Ringning og besvarelse.
10. Klik på OK.
Der åbnes en dialogboks til bekræftelse.
11. Klik på OK for at overskrive faxindstillingerne på printeren.
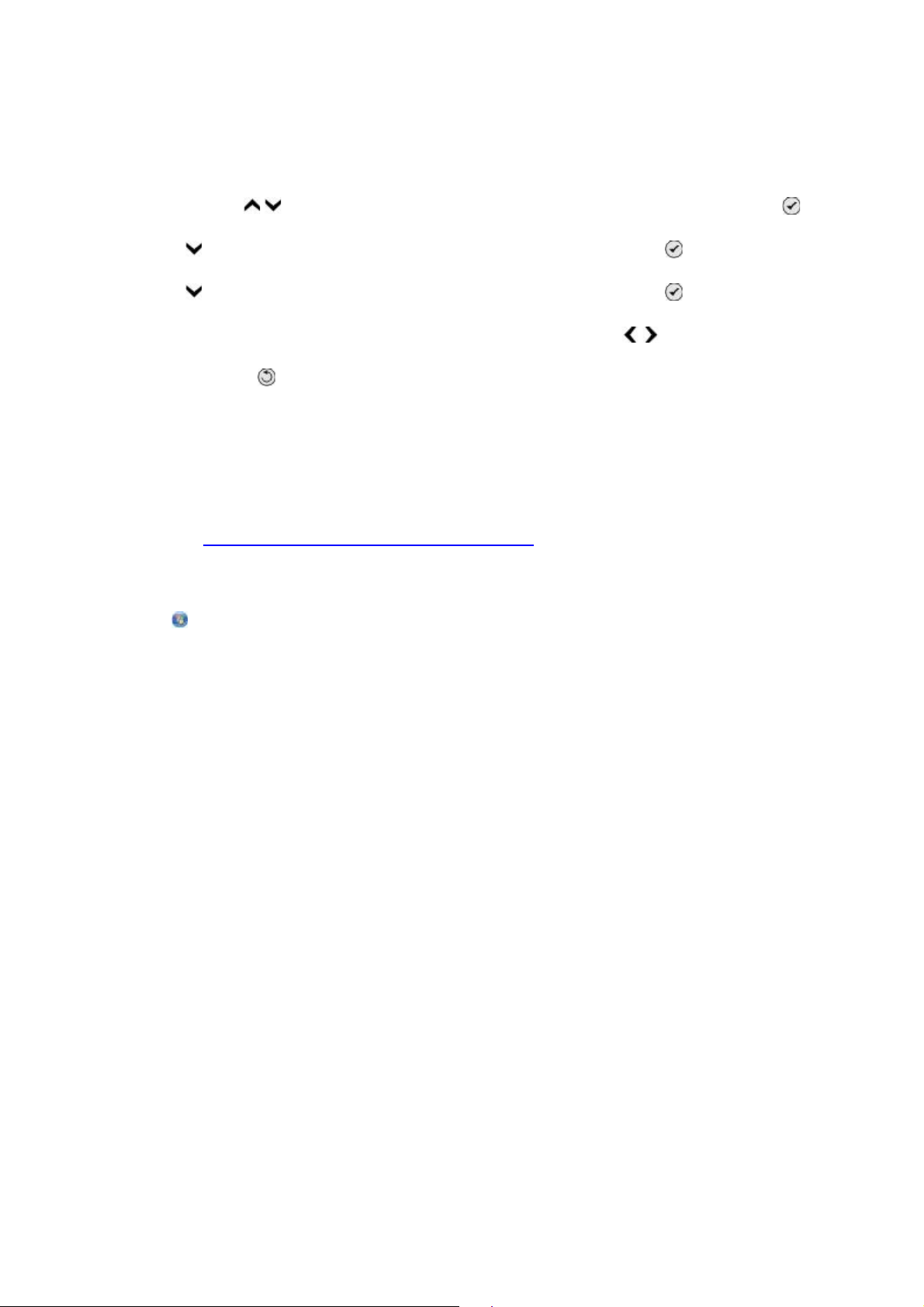
12. Klik på Luk.
Aktivering af faxblokering
Brug af betjeningspanelet
1. Tryk på pil op eller ned i hovedmenuen for at rulle til Fax, og tryk derefter på knappen Vælg .
2. Tryk på pil ned
3. Tryk på pil ned
4. Ved menupunktet Blokeringsliste skal du trykke på venstre eller højre pil
5. Tryk på knappen Tilbage .
Hvis printeren registrerer en fax fra et af numrene på listen over blokerede faxer, afbrydes overførslen.
for at rulle til Faxopsætning, og tryk derefter på knappen Vælg .
for at rulle til Faxblokering, og tryk derefter på knappen Vælg .
for at vælge Til.
Brug af computeren
1. Tænd computeren og printeren, og kontroller, at der er forbindelse mellem dem.
2. Kontroller, at printeren er konfigureret korrekt til afsendelse og modtagelse af faxer. Du kan finde yderligere
oplysninger under Opsætning af printeren med eksterne enheder
3. I Windows Vista:
a. Klik på
b. Klik på Dell Printere.
® Programmer.
.
c. Klik på Dell 968 AIO Printer.
I Windows XP og Windows 2000:
Klik på Start® Programmer eller Alle programmer® Dell Printere® Dell 968 AIO Printer.
4. Vælg Dell Faxopsætningsværktøj.
Dialogboksen Dell Forespørgsel til guiden Faxopsætning åbnes.
5. Klik på Nej.
Dialogboksen Dell Faxopsætningsværktøj åbnes.
6. Klik på fanen Ringning og besvarelse.
7. Klik på Håndter blokerede faxer.
Dialogboksen Håndter blokerede faxer åbnes.
8. Vælg Aktiver blokering af faxer.
9. Klik på OK for at vende tilbage til fanen Ringning og besvarelse.
10. Klik på OK.
Der åbnes en dialogboks til bekræftelse.
11. Klik på OK for at overskrive faxindstillingerne på printeren.
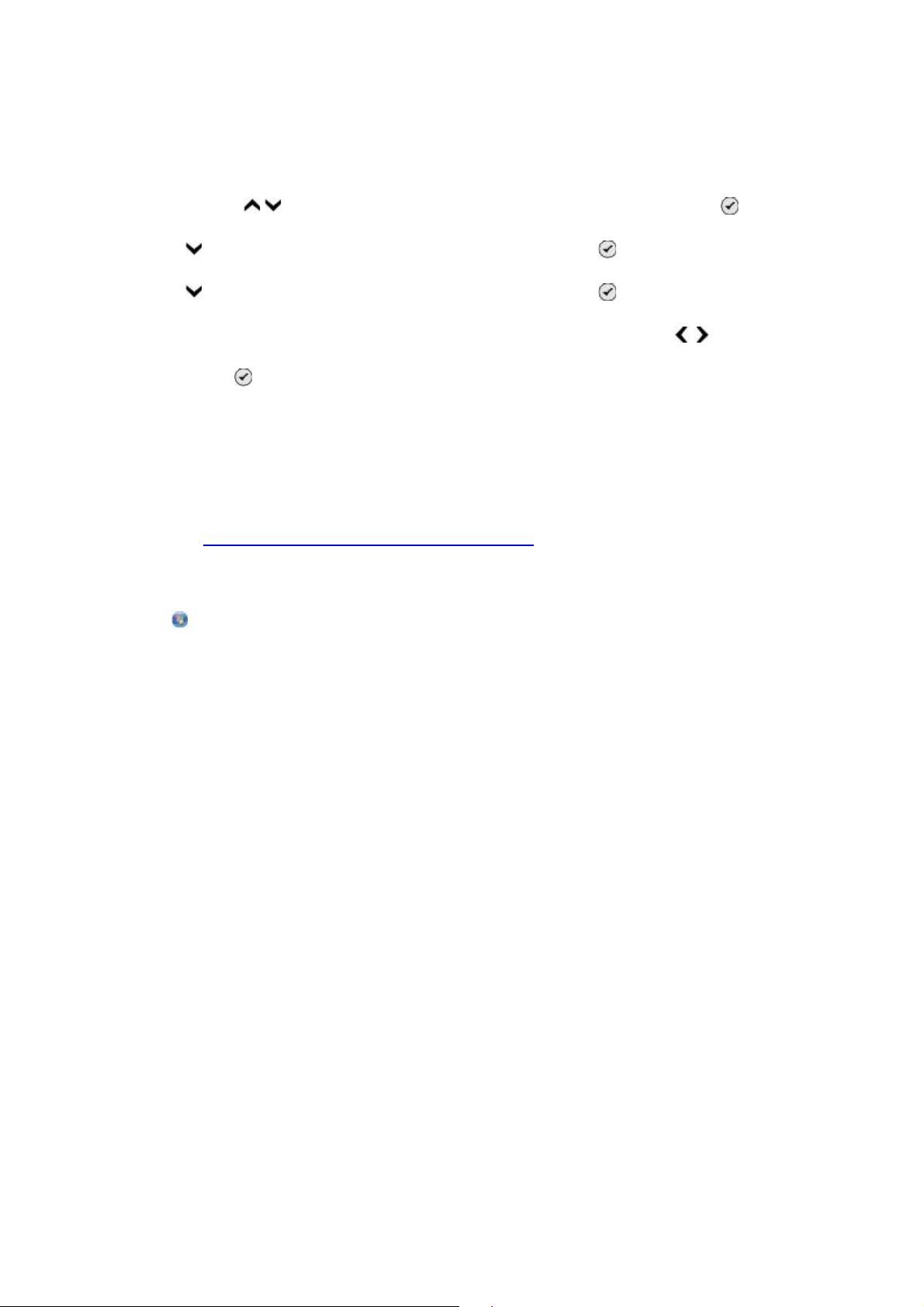
12. Klik på Luk.
Blokering af faxer uden opkalds-id
Brug af betjeningspanelet
1. Tryk på pil op eller ned i hovedmenuen for at rulle til Fax, og tryk på knappen Vælg .
2. Tryk på pil ned
3. Tryk på pil ned
4. Ved menupunktet Bloker opkald uden id skal du trykke på venstre eller højre pil
5. Tryk på knappen Vælg .
Hvis printeren registrerer en fax fra en maskine uden opkalds-id, afbrydes overførslen.
for at rulle til Faxopsætning, og tryk på knappen Vælg .
for at rulle til Faxblokering, og tryk på knappen Vælg .
for at vælge Til.
Brug af computeren
1. Tænd computeren og printeren, og kontroller, at der er forbindelse mellem dem.
2. Kontroller, at printeren er konfigureret korrekt til afsendelse og modtagelse af faxer. Du kan finde yderligere
oplysninger under Opsætning af printeren med eksterne enheder
3. I Windows Vista:
a. Klik på
b. Klik på Dell Printere.
® Programmer.
.
c. Klik på Dell 968 AIO Printer.
I Windows XP og Windows 2000:
Klik på Start® Programmer eller Alle programmer® Dell Printere® Dell 968 AIO Printer.
4. Vælg Dell Faxopsætningsværktøj.
Dialogboksen Dell Forespørgsel til guiden Faxopsætning åbnes.
5. Klik på Nej.
Dialogboksen Dell Faxopsætningsværktøj åbnes.
6. Klik på fanen Ringning og besvarelse.
7. Klik på Håndter blokerede faxer.
Dialogboksen Håndter blokerede faxer åbnes.
8. Vælg Bloker altid faxer fra afsendere uden et gyldigt opkalds-id.
9. Klik på OK for at vende tilbage til fanen Ringning og besvarelse.
10. Klik på OK.
Der åbnes en dialogboks til bekræftelse.
11. Klik på OK for at overskrive faxindstillingerne på printeren.
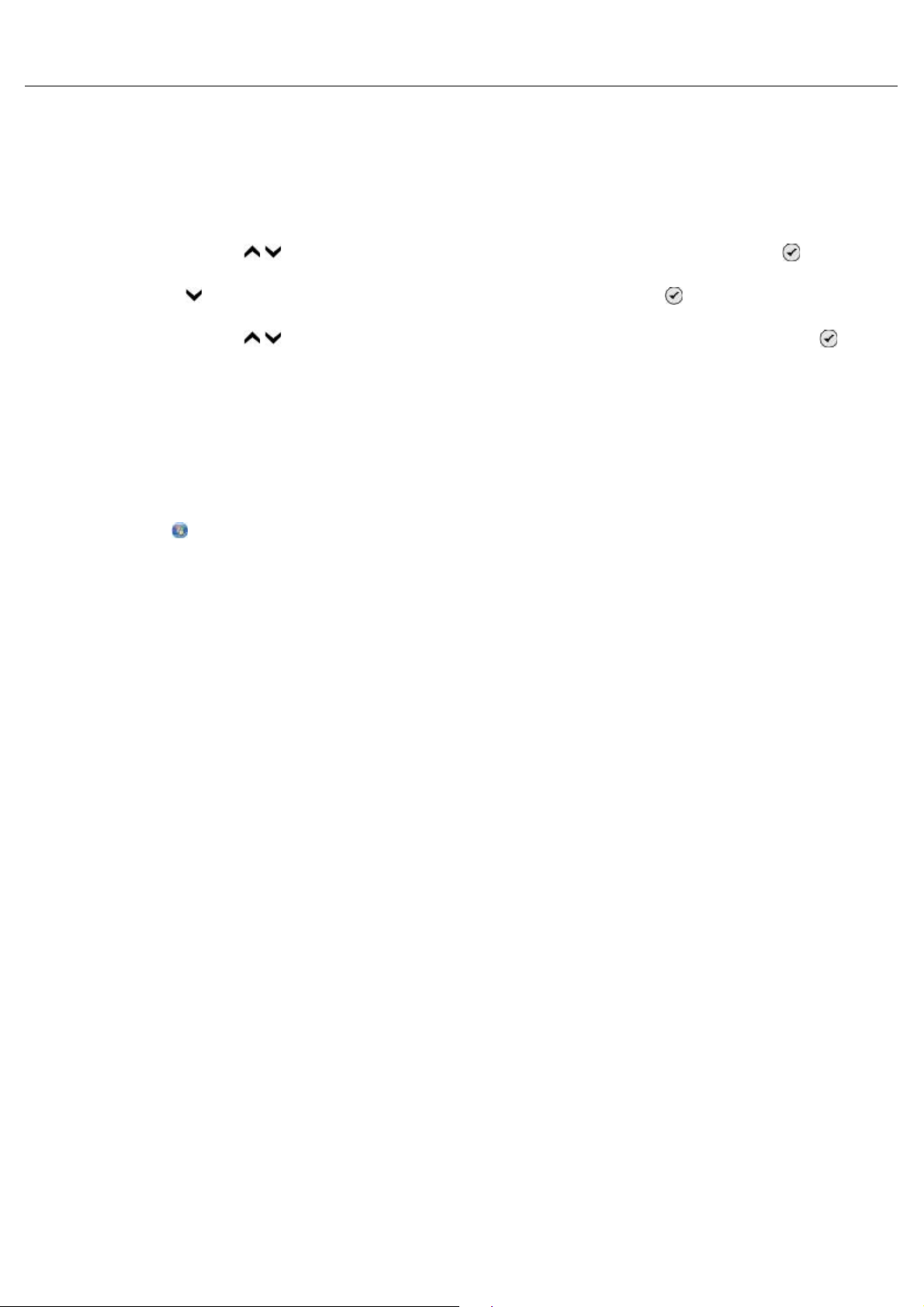
12. Klik på Luk.
Oprettelse af faxaktivitetsrapporter
Brug af betjeningspanelet
1. Tryk på pil op eller ned i hovedmenuen for at rulle til Fax, og tryk derefter på knappen Vælg .
2. Tryk på pil ned
3. Tryk på pil op eller ned
4. I menuen Historik og rapporter kan du få vist og udskrive faxaktiviteten.
for at rulle til Faxopsætning, og tryk derefter på knappen Vælg .
for at rulle til Historik og rapporter, og tryk derefter på knappen Vælg .
Brug af computeren
1. Windows Vista:
a. Klik på ® Programmer.
b. Klik på Dell Printere.
c. Klik på Dell 968 AIO Printer.
I Windows XP og Windows 2000:
Klik på Start® Programmer eller Alle programmer® Dell Printere® Dell 968 AIO Printer.
2. Klik på Dell Faxløsninger.
Dialogboksen Dell Faxløsninger åbnes.
3. Klik påUdskriv aktivitetsrapport.
4. I rullemenuen Display skal du vælge, hvilke faxer du vil udskrive en rapport for.
5. Vælg et datointerval for rapporten.
6. Klik på ikonet Udskriv øverst til venstre i dialogboksen for at udskrive faxrapporten.
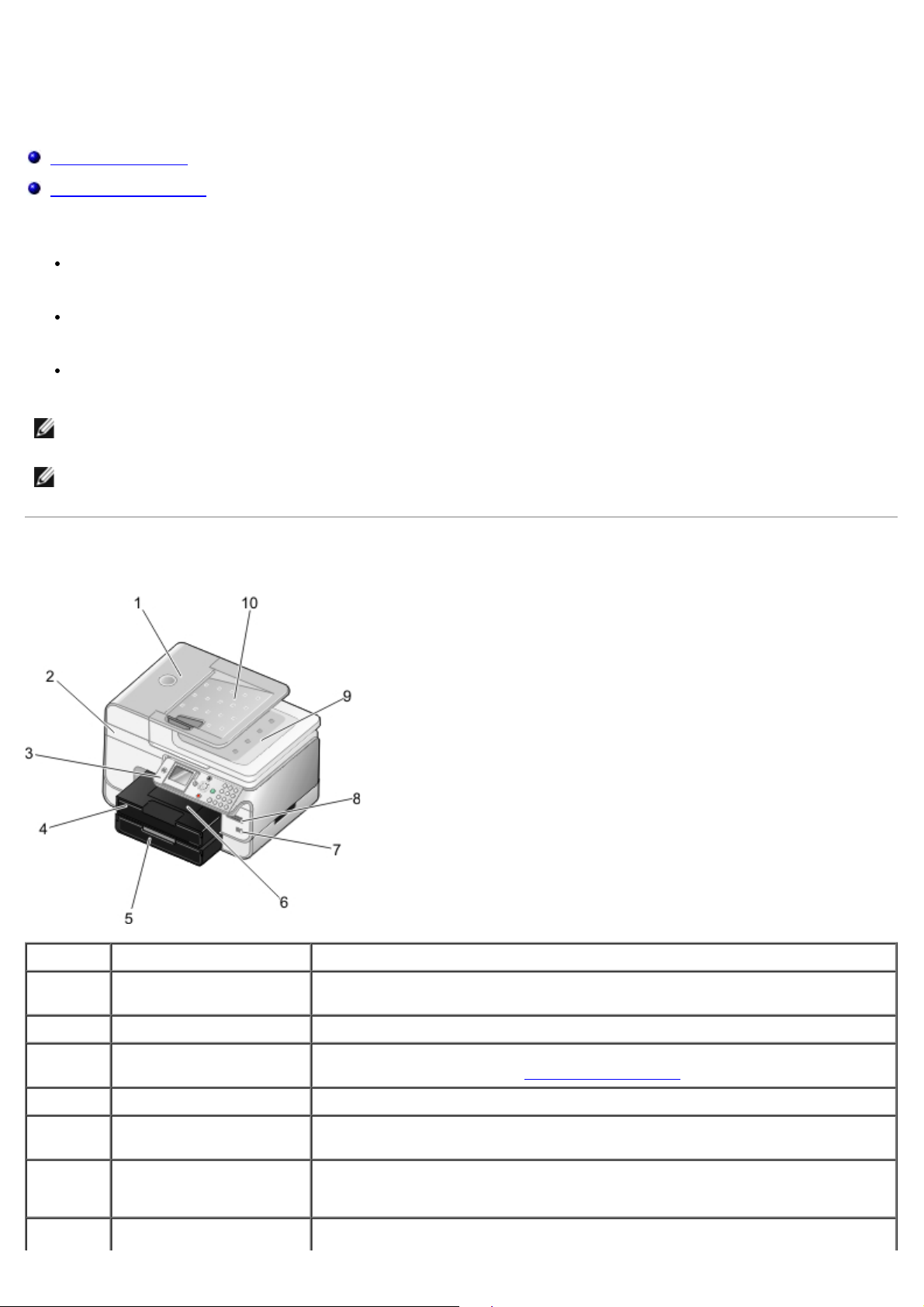
Om printeren
Om printerens dele
Om betjeningspanelet
Du kan bruge printeren til at udføre en række forskellige funktioner. Du skal være opmærksom på følgende:
Hvis printeren er tilsluttet en computer, kan du enten bruge printerens betjeningspanel eller printersoftwaren til at
lave dokumenter af høj kvalitet.
Du skal tilslutte printeren til en computer for at udskrive, scanne eller bruge funktionen Gem fotos på computer
eller tilstanden Udskriv filer.
Du behøver ikke at slutte printeren til en computer for at oprette fotokopier, sende faxer eller udskrive fra
hukommelseskort eller et PictBridge-aktiveret kamera.
BEMÆRK! Uanset om printeren er sluttet til en computer eller ej, skal den være sluttet til en telefonlinje, inden du
kan sende en fax.
BEMÆRK! Hvis du bruger et DSL-modem til computeren, skal du installere et DSL-filter på den telefonlinje, der er
sluttet til computeren.
Om printerens dele
Nummer: Komponent: Beskrivelse:
1 ADF (automatisk
dokumentføder)
Komponent, der indfører originaldokumenter i printeren.
2 Baseenhed til scanner Enhed, som løftes for at få adgang til blækpatronerne.
3 Betjeningspanel Panel, som kan bruges til at kopiere, scanne, faxe og udskrive. Du kan finde
yderligere oplysninger under Om betjeningspanelet
4 Papirbakke Bakke til blankt papir.
5 Valgfri papirbakke Bakke, som du kan købe separat før at øge mængden af blankt papir i
printeren.
6 Papirudskriftsbakke Bakke til papir, der skubbes ud af printeren.
BEMÆRK! Forlæng udskriftsbakkens stopper ved at trække den lige ud.
7 PictBridge-port Den port, som du bruger til at slutte et PictBridge-aktiveret digitalkamera eller
.
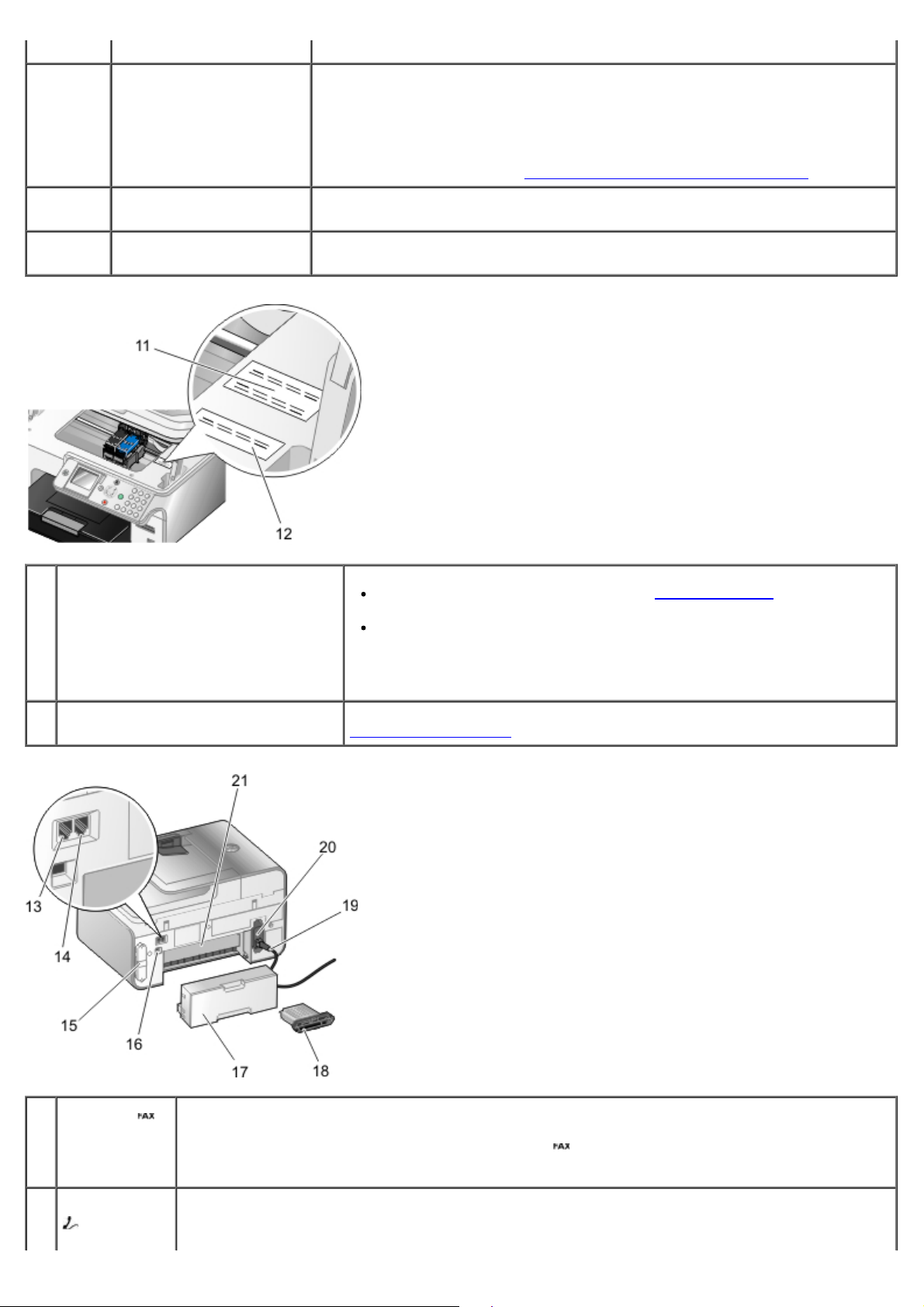
en USB-nøgle til printeren.
8 Hukommelseskortåbninger Åbninger, hvor du kan indsætte et hukommelseskort, der indeholder digitale
billeder.
BEMÆRK! LCD-skærmen viser kun JPG-filer og et begrænset sæt TIFF-filer på
hukommelseskortet. Hvis du vil se de andre billedtyper, der er gemt på
hukommelseskortet, skal du åbne Håndtering af hukommelseskort. Du kan finde
yderligere oplysninger under Brug af Håndtering af hukommelseskort
.
9 Topdæksel med indbygget
ADF-udskriftsbakke
10 ADF-inputbakke Bakke til originaldokumenter. Du kan bruge den til at scanne, kopiere og faxe
11 Ekspresservicekode
Printerens dæksel, der presser dokumentet eller billedet ned under scanning.
Her kan du også tage originaldokumentet, når det har været gennem ADF'en.
dokumenter på flere sider.
Identificerer printeren, når du besøger support.dell.com eller kontakter
teknisk support.
Når du kontakter teknisk support, skal du angive ekspresservicekoden,
så opkaldet kan stilles videre.
12 Etiket med oplysninger om bestilling af
forbrugsstoffer
13 FAX-port ( -
venstre port)
Åbning, som du kan slutte en aktiv telefonlinje til for at sende og modtage faxer.
BEMÆRK! Slut ikke ekstra enheder til FAX-porten (
(Digital Subscriber Line) eller ISDN-linje (Integrated Services Digital Network) til printeren uden at
bruge et digitalt linjefilter.
BEMÆRK! Ekspresservicekoden er ikke tilgængelig i alle lande.
Hvis du vil bestille blækpatroner eller papir, kan du besøge
www.dell.com/supplies
.
- venstre port), og slut ikke en DSL-linje
14 PHONE-port (
- højre
port)
Åbning, som du kan slutte ekstra enheder til, f.eks. et data/fax-modem, en telefon eller en
telefonsvarer. Fjern det blå beskyttelsesstik inden brug.
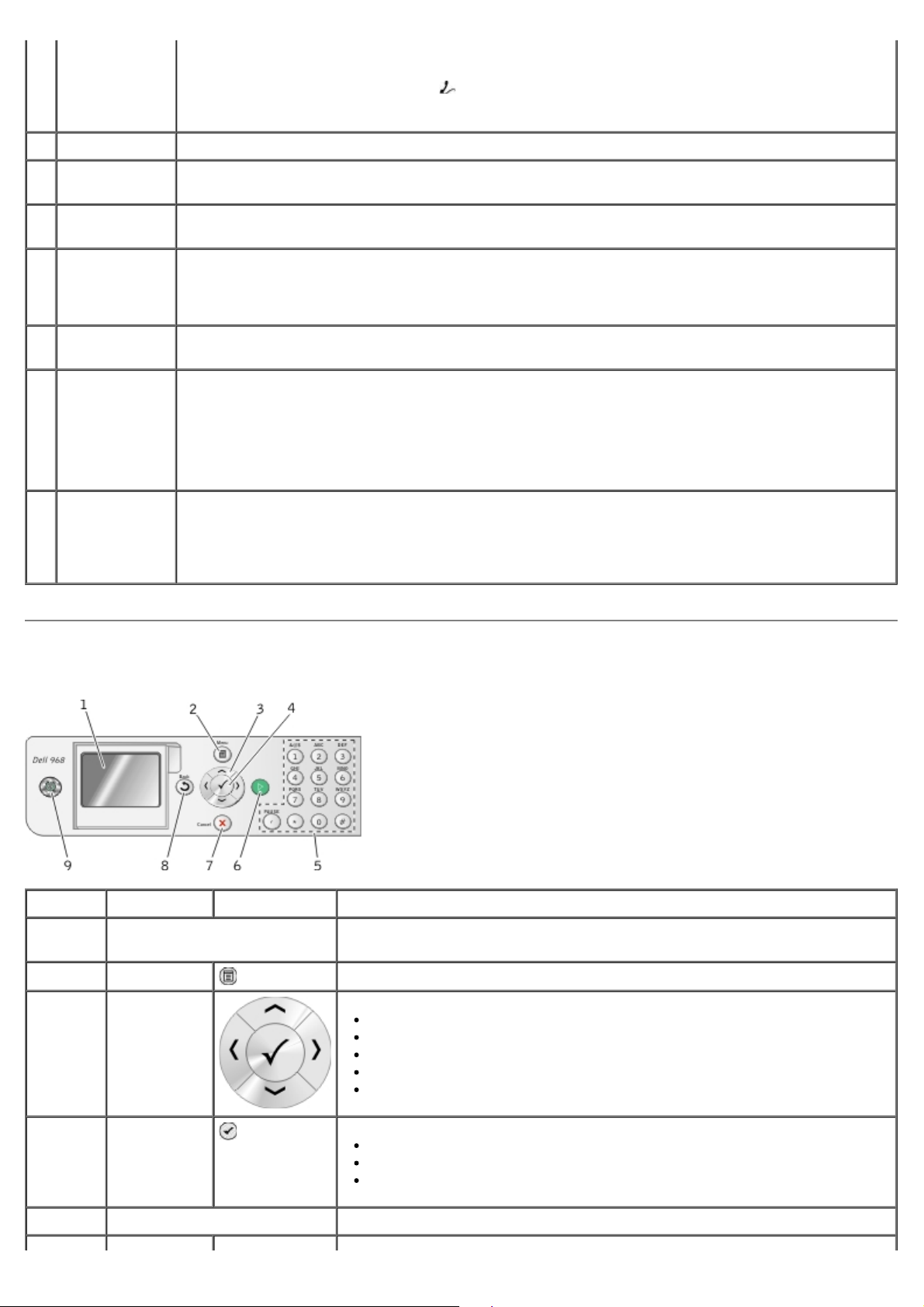
BEMÆRK! Hvis telefonkommunikationen er seriel i det land, du befinder dig i (f.eks. Tyskland,
Sverige, Danmark, Østrig, Belgien, Italien, Frankrig og Schweiz), skal du fjerne det blå
beskyttelsesstik fra PHONE-porten (
afslutningsstik for at få faxningen til at fungere korrekt. Du kan ikke bruge denne port til ekstra
enheder i de pågældende lande.
15 Bagdæksel Dæksel, som du skal fjerne for at installere Dell™ Internal Network Adapter 1150.
16 USB-port Åbning, som USB-kablet tilsluttes (sælges separat). Den anden ende af USB-kablet sluttes til
computeren.
- højre port) og indsætte det medfølgende gule
17 Valgfri
dupleksenhed
18 Valgfri Dell
Internal
Wireless
Adapter 1150
19 Stik til
netledning
20 Strømforsyning Forsyner printeren med strøm.
21 Bagerste
adgangspanel
(under den
valgfri
dupleksenhed)
Komponent, som du kan købe separat for at udskrive på begge sider af papiret.
En netværksenhed, som du kan købe separat for at konfigurere printeren på et trådløst Ethernet-
netværk.
Slutter printerens strømforsyning til stikkontakten ved brug af den medfølgende landespecifikke
netledning.
BEMÆRK! Strømforsyningen kan fjernes. Hvis strømforsyningen fjernes fra printeren, men stadig
er tilsluttet en stikkontakt, lyser en diode for at gøre opmærksom på, at der tilføres strøm.
BEMÆRK! Hvis strømmen er afbrudt, når du tager stikket ud af printeren, er strømmen også
afbrudt, når du sætter det i igen.
Komponent, som du skal åbne for at afhjælpe papirstop.
Om betjeningspanelet
Nummer Brug: For at gøre følgende:
1 LCD-skærm Vise funktioner til scanning, kopiering, faxning og udskrivning samt status-
og fejlmeddelelser.
2 Menu, knap
3 pileknapper
Åbne en menu eller en undermenu.
Navigere i menuer og menupunkter.
Reducere/øge antallet af kopier.
Ændre de valgte tilstande.
Navigere i fotos på et hukommelseskort eller et digitalkamera.
Øge eller reducere værdierne ved angivelse af dato og klokkeslæt.
4 Vælg, knap
5 tastatur Angive numeriske data eller tekst.
Vælge et menupunkt.
Vælge et billede til udskrivning (i fototilstand).
Starte papirindføring ved at holde knappen nede i tre sekunder.
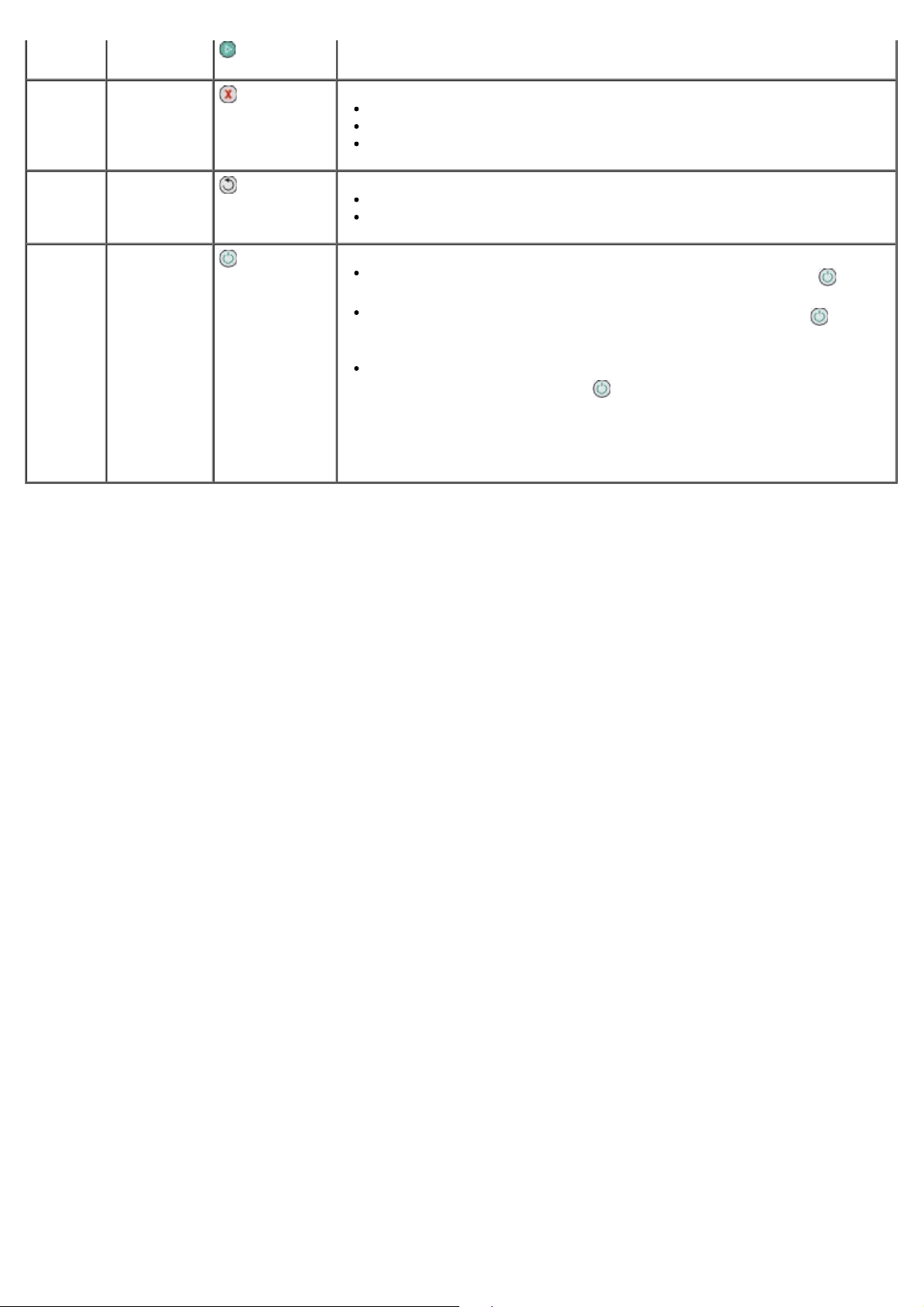
6 Knappen
Start
Starte en kopiering, scanning eller faxning.
7 Knappen
Annuller
Annullere en igangværende scanning, udskrivning eller kopiering.
Annullere en kopiering (kun ved brug af printeren) og skubbe siden ud.
Lukke en menu og vende tilbage til standardindstillingerne.
8 Knappen
Tilbage
9 Afbryderknap
Gå tilbage til den tidligere menu eller visning.
Gemme ændringer, der er foretaget i en undermenu, midlertidigt.
Når printeren er slukket, skal du trykke på afbryderknappen for at
tænde printeren.
Når printeren er tændt, skal du trykke på afbryderknappen for at
sætte printeren i strømbesparende tilstand. Printeren bruger minimal
strøm i denne tilstand.
Når printeren er tændt eller i strømbesparende tilstand, skal du trykke
på og holdeafbryderknappen
printeren.
BEMÆRK! Tag ikke printerledningen ud af stikkontakten, når printeren ikke
er i brug. Når printeren er slukket, ræver den op til 1 watt strøm for at
foretage regelmæssig vedligeholdelse af blækpatronerne.
nede i to sekunder for at slukke
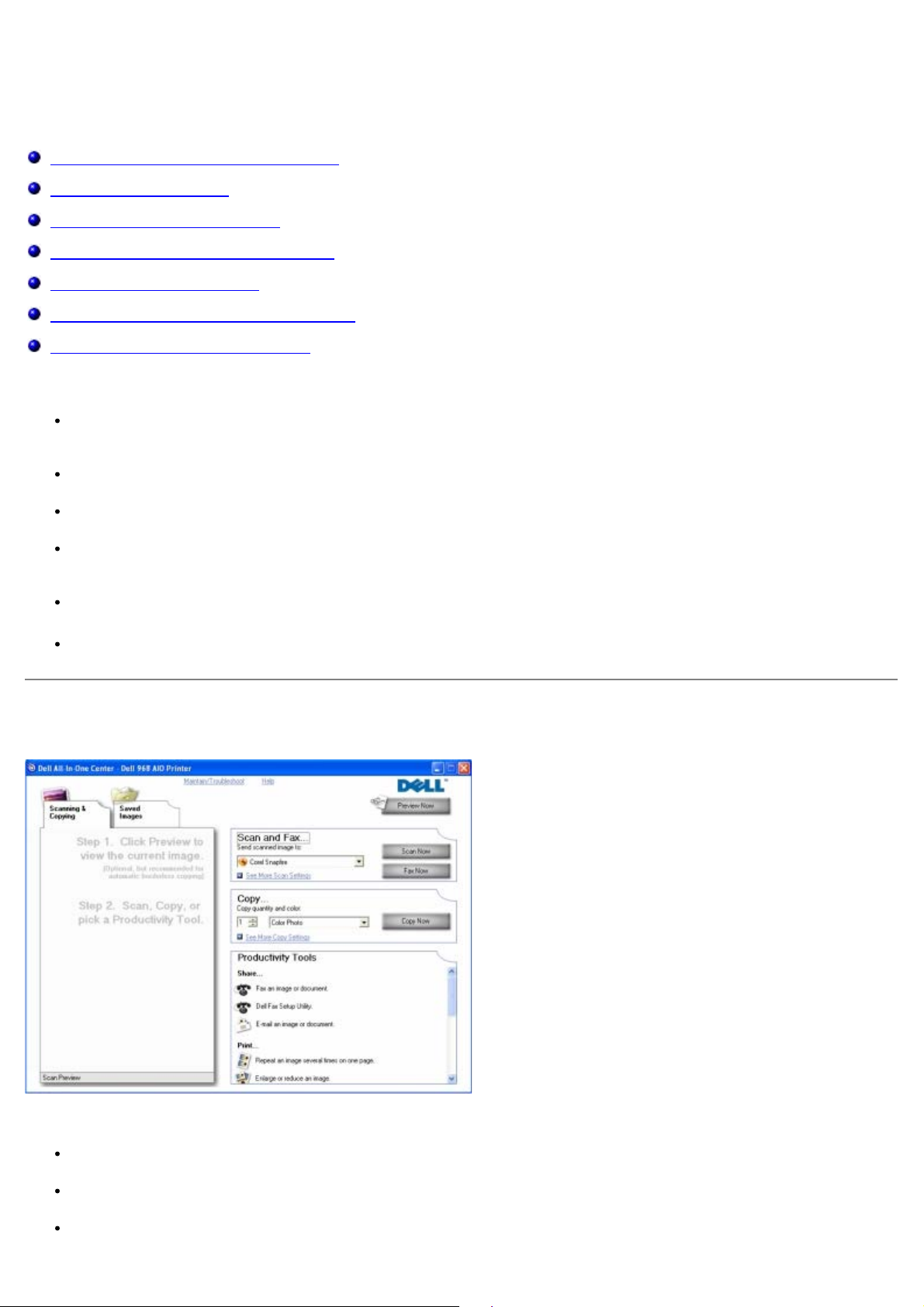
Om softwaren
Brug af Dell All-In-One-center (Alt-i-en)
Brug af Dell Faxløsninger
Brug af Udskrivningsindstillinger
Brug af Håndtering af hukommelseskort
Dell Ink Management System
Afinstallation og geninstallation af software
Installation af den valgfri XPS-driver
Printersoftwaren omfatter:
Dell All-In-One Center (Alt-i-en) – giver dig mulighed for at udføre forskellige scannings-, kopierings, fax- og
udskriftsopgaver med netop scannede og tidligere gemte dokumenter og billeder.
Dell Faxløsninger - giver dig mulighed for at faxe elektroniske eller scannede dokumenter.
Udskrivningsindstillinger - giver dig mulighed for at tilpasse printerindstillinger.
Håndtering af hukommelseskort - giver dig mulighed for at få vist, håndtere, redigere, udskrive og scanne fotos
fra et hukommelseskort eller en USB-hukommelsesnøgle til computeren.
Dell Ink Management System™ – advarer dig, når printeren er ved at løbe tør for blæk.
Corel®Snapfire™ Plus - giver dig mulighed for at få vist, håndtere og redigere fotos på computeren.
Brug af Dell All-In-One-center (Alt-i-en)
Dell All-In-One-center (Alt-i-en) giver dig mulighed for at gøre følgende:
Scane, kopier, fax og brug produktivitetsværktøjer.
Vælg, hvor det scannede billede skal sendes til.
Vælg antal og farve for kopierne.
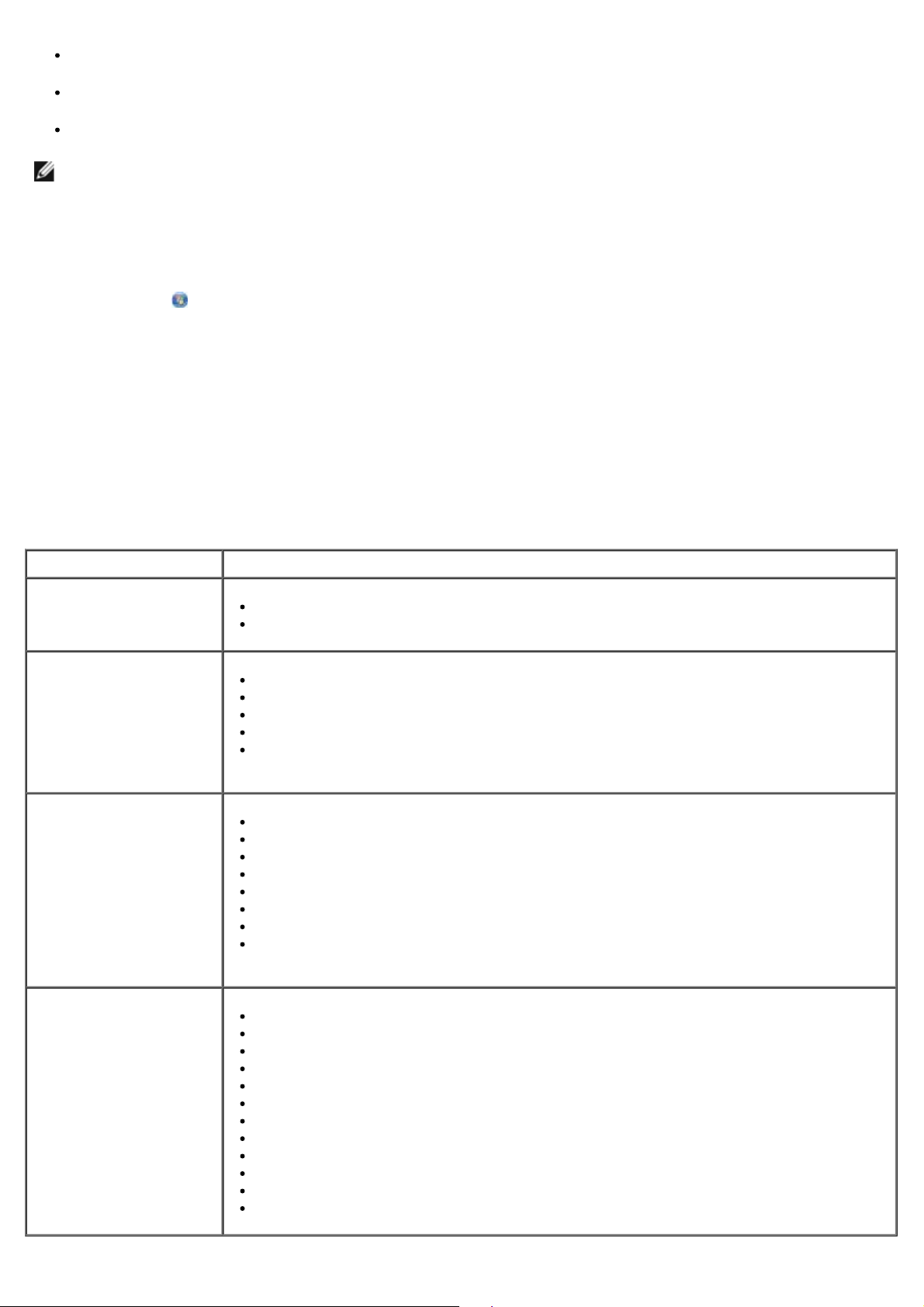
Få adgang til oplysninger om fejlfinding og vedligeholdelse.
Få vist en udskrift af de billeder, som du ønsker at udskrive eller kopiere.
Håndter fotos - kopier dem til mapper, udskriv dem, og udfør kreative kopieringsopgaver.
BEMÆRK! Hvis printeren er sluttet til et netværk via en trådløs eller Ethernet-forbindelse, skal du starte alle
scannings- og kopieringsopgaver fra betjeningspanel i stedet for Dell All-In-One Center.
Sådan åbnes Dell All-In-One-center (Alt-i-en):
1. I Windows Vista™:
a. Klik på
® Programmer.
b. Klik på Dell Printere.
c. Klik på Dell 968 AIO Printer.
®
I Windows
XP og Windows 2000:
Klik på Start® Programmer eller Alle programmer® Dell Printere® Dell 968 AIO Printer.
2. Vælg Dell All-In-One-center (Alt-i-en).
Dell All-In-One-center (Alt-i-en) indeholder fire hovedafsnit:
I dette afsnit: Kan du gøre følgende:
Vis udskrift nu
Vælg et område af det viste billede, der skal scannes eller kopieres.
Få vist et billede af det, der skal udskrives eller kopieres.
Scan og fax
Vælg det program, som det scannede billede skal sendes til.
Vælg den billedtype, der skal scannes.
Vælg en kvalitetsindstilling for scanningen.
Vælg Scan nu for at scanne dokumentet eller fotoet.
Vælg Fax nu for at scanne og derefter faxe en kopi af dokumentet eller fotoet.
Kopier
Produktivitetsværktøjer
BEMÆRK! Klik på Vis flere scanningsindstillinger for at få vist alle indstillinger.
Valg af antallet af kopier.
Vælg kvalitet og farve for kopierne.
Vælg en kvalitetsindstilling for kopierne.
Angiv størrelsen på det blanke papir.
Angiv størrelsen på det originaldokument, der skal kopieres.
Gør kopierne lysere eller mørkere (dette kan også gøres fra betjeningspanelet).
Tilpas kopierne.
Vælg Kopier nu for at oprette kopier.
BEMÆRK! Klik på Vis flere kopieringsindstillinger for at få vist alle indstillinger.
Fax et billede eller dokument.
Åbne Dell Faxopsætningsværktøj.
Send e-mail med billede eller dokument.
Gentag et billede flere gange på en enkelt side.
Tilpas et billede.
Udskriv et billede som en plakat på flere sider.
Udskriv flere sider på ét ark papir.
Gem et billede på computeren.
Gem flere fotos.
Scan og gem i PDF-format.
Rediger tekst fundet i et scannet dokument (OCR).
Rediger et billede vha. en fotoeditor.
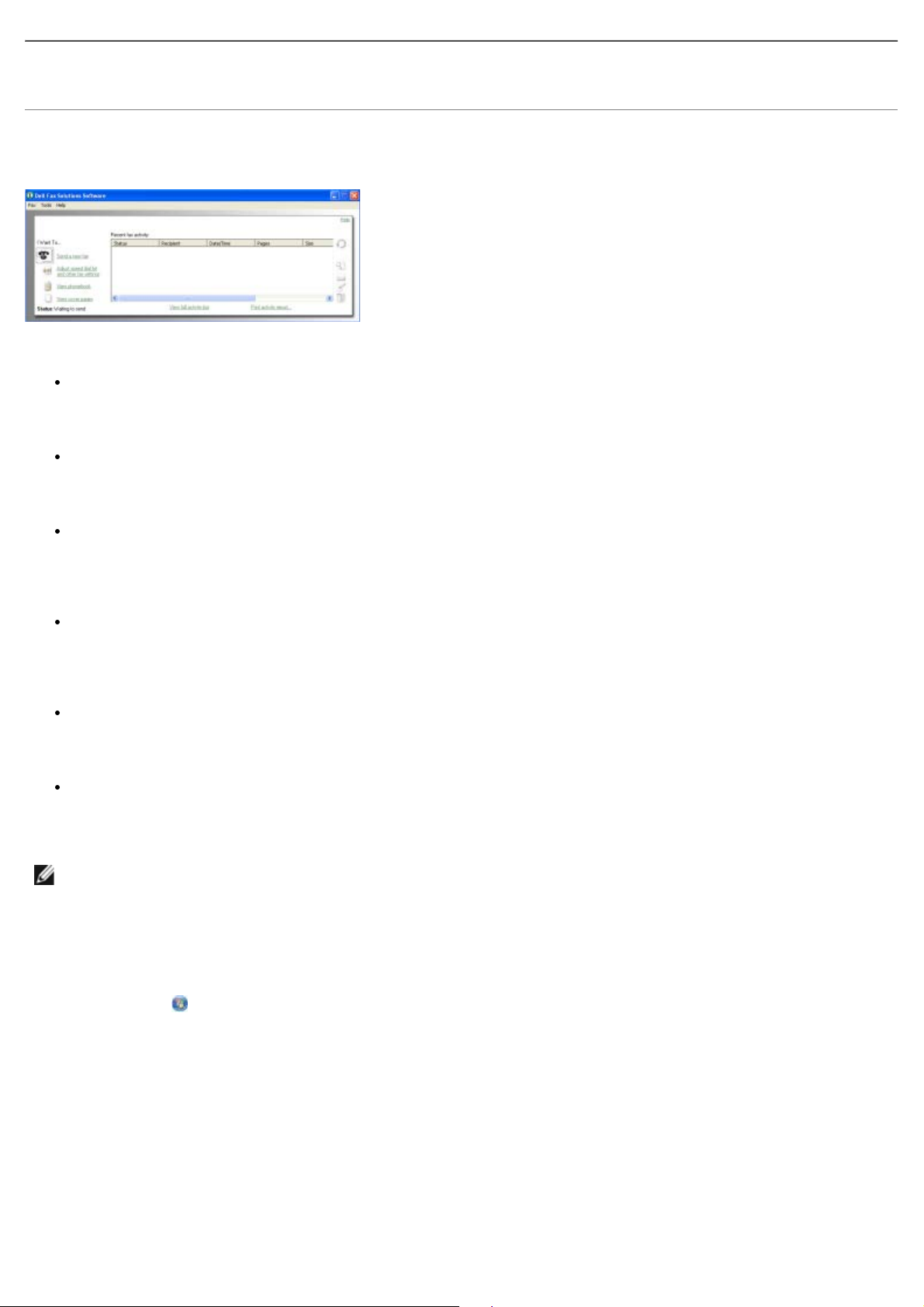
Klik på Hjælp i Dell All-In-One-center (Alt-i-en) for at få yderligere oplysninger.
Brug af Dell Faxløsninger
Dell Faxløsninger giver dig mulighed for følgende:
Sende en fax
Klik på Send en ny fax, og følg derefter vejledningen på computerskærmen.
Tilpas andre faxindstillinger.
Klik på Tilpas hurtigopkald og andre faxindstillinger for at tilpasse de forskellige faxindstillinger.
Vis og håndter telefonbogen.
Klik på Vis telefonbog for at åbne telefonbogen. Du kan tilføje, redigere eller slette kontakt- og
gruppeoplysninger. Du kan også tilføje en kontaktperson eller gruppe til listen med hurtigopkald.
Vis og tilpas forsiden.
Klik på Vis forsider for at åbne dialogboksen Forsider. Du kan tilpasse, føje logoer til eller vælge mellem en række
forskellige forsideskabeloner til din fax.
Få vist faxhistorik.
Klik på Vis fuld aktivitetslog for at få vist en detaljeret liste over al faxaktivitet.
Opret en faxrapport.
Klik på Udskriv aktivitetsrapport for at få vist en detaljeret rapport over alle faxaktiviteter. Klik på ikonet
Udskriv for at udskrive aktivitetsrapporten.
BEMÆRK! Hvis printeren er sluttet til et netværk via en trådløs eller Ethernet-forbindelse, skal du starte en
scannet fax via printerens betjeningspanel i stedet for Dell Faxløsninger.
Sådan åbnes Dell Faxløsninger:
1. I Windows Vista:
a. Klik på
b. Klik på Dell Printere.
c. Klik på Dell 968 AIO Printer.
I Windows XP og 2000:
Klik på Start® Programmer eller Alle programmer® Dell Printere® Dell 968 AIO Printer.
2. Klik på Dell Faxløsninger.
Dialogboksen Dell Faxløsninger åbnes.
® Programmer.

Brug af Udskrivningsindstillinger
Medietype - giver dig mulighed for at vælge papirtype manuelt eller lade printeren registrere
Du kan ændre printerindstillingerne i Udskriftsindstillinger, afhængigt af hvilken opgave du vil udføre.
Sådan åbnes Udskriftsindstillinger, når der er et dokument åbent:
1. Klik på Filer® Udskriv.
Dialogboksen Udskriv åbnes.
2. Klik på Egenskaber, Indstillinger, Optioner eller Opsætning afhængigt af programmet og operativsystemet.
Dialogboksen Udskriftsindstillinger åbnes.
Sådan åbnes Udskriftsindstillinger, når der ikke er et dokument åbent:
1. Windows Vista:
a. Klik på
b. Klik på Hardware og lyd.
c. Klik på Printere.
Windows XP: Klik på Start® Indstillinger® Kontrolpanel® Printere og anden hardware® Printere og
faxenheder.
Windows 2000: Klik på Start® Indstillinger® Printere.
2. Højreklik på ikonet Dell 968 AIO Printer .
® Kontrolpanel.
3. Klik på Udskriftsindstillinger.
BEMÆRK! Ændringer af printerindstillingerne, som du foretager via mappen Printere, bliver
standardindstillinger for de fleste programmer.
Dialogboksen Udskriftsindstillinger indeholder tre afsnit:
Fane Indstillinger
Indstil printer Kvalitet/Hastighed – vælg Automatisk, Kladde, Normal eller Foto afhængigt af den ønskede
udskriftskvalitet. Kladde er den hurtigste indstilling, men skal ikke vælges, hvis der er installeret en
fotoblækpatron i printeren. Hvis du vælger Foto, kan du vælge mellem 4800 dpi og 1200 dpi
udskrivning på blankt fotopapir.
 Loading...
Loading...