Dell 966 User Manual [ru]

Руководство пользователя принтера Dell™ Photo All-
In-One Printer 966
Чтобы заказать чернила или принадлежности в компании Dell:
1. Дважды щелкните значок на рабочем столе.
2. Посетите веб-узел Dell или закажите расходные материалы для принтера Dell по телефону.
www.dell.com/supplies
Для получения наилучшего обслуживания приготовьте данные с метки обслуживания принтера Dell.
Поиск информации Работа с факсом
О принтере Программное обеспечение
Меню на панели
управления
Загрузка бумаги и
оригиналов
Печать Поиск и устранение неисправностей
Печать с карты памяти
или диска USB
Копирование Приложение
Сканирование Уведомление о лицензировании
Установка внутреннего адаптера Dell 966
Internal Wireless/Ethernet Adapter
Обслуживание
Характеристики
Примечания, уведомления и предупреждения
ПРИМЕЧАНИЕ. ПРИМЕЧАНИЕ показывает важную информацию, которая помогает более эффективно
использовать принтер.
ЗАМЕЧАНИЕ. ЗАМЕЧАНИЕ указывает на возможное повреждение оборудования и потерю данных, а также
содержит информацию о том, как предотвратить неисправность.
ВНИМАНИЕ! В разделе ВНИМАНИЕ указывается на возможность повреждения имущества,
травмирования или смерти.
Информация, содержащаяся в настоящем документе, может изменяться без предварительного уведомления.
© Dell Inc., 2007. Все права защищены.
Воспроизведение материалов данного руководства в любой форме без письменного разрешения корпорации Dell Inc. строго запрещено.
Товарные знаки, используемые в этом тексте: Dell, логотип DELL, Dell Picture Studio и Dell Ink Management System являются товарными
знаками корпорации Dell Inc.; Microsoft и Windows являются товарными знаками корпорации Microsoft, зарегистрированными в США и/или
других странах. Windows Server и Windows NT являются зарегистрированными товарными знаками корпорации Microsoft. Windows Vista
является товарным знаком корпорации Microsoft, зарегистрированным в США и/или других странах. Bluetooth является охраняемым
товарным знаком, принадлежащим Bluetooth SIG, Inc. и используется корпорацией Dell Inc. по лицензии. EMC является охраняемым
товарным знаком корпорации EMC.
В этом документе могут использоваться другие товарные знаки и названия продуктов для обозначения либо организаций, которые
заявили свое право на них, либо их продуктов. Корпорация Dell отказывается от каких-либо имущественных интересов в отношении
товарных знаков и названий, кроме своих собственных.
ОГРАНИЧЕННЫЕ ПРАВА ПРАВИТЕЛЬСТВА США

Настоящее программное обеспечение и документация предоставляются с ОГРАНИЧЕННЫМИ ПРАВАМИ. Использование, копирование или
распространение Правительством ограничивается в соответствии с подразделом (c)(1)(ii) закона Rights in Technical Data and Computer
Software, статья DFARS 252.227-7013, действие которого распространяется на: Dell Inc., One Dell Way, Round Rock, Texas, 78682, USA.
Модель 966
Июль 2007 года SRV FT715 Rev. A01

Поиск информации
Что требуется
найти?
Драйверы для
принтера
Руководство
пользователя
Как установить
принтер
Источник
Компакт-диск с драйверами и утилитами
Если компьютер и принтер Dell были приобретены одновременно, то документация и драйверы
принтера уже установлены на компьютере. Для удаления и повторной установки драйверов, а
также для просмотра документации можно использовать компакт-диск. На компакт-диске
могут также содержаться файлы Readme с последней информацией о технических изменениях
в принтере или дополнительные сведения для опытных пользователей или специалистов.
Памятка Установка принтера
Сведения по
безопасности
Как
установить и
использовать
принтер
Сведения о
гарантии
Код экспресс
обслуживания и
номер метки
обслуживания
Руководство пользователя
Код экспресс обслуживания и номер метки обслуживания
Эта наклейка находится на принтере (см. далее).

Последние
драйверы для
принтера
Ответы на
вопросы о
техническом
обслуживании
и поддержке
Документация
для принтера
Веб-узел технической поддержки Dell: support.dell.com
Веб-узел технической поддержки Dell содержит несколько интерактивных инструментов,
включая следующие.
Решения - советы по поиску и устранению неисправностей, статьи специалистов и
интерактивные источники.
Обновления - сведения по обновлению компонентов, например модулей памяти
Служба технической поддержки - контактная информация, сведения о состоянии заказа,
гарантии и ремонте
Файлы для загрузки - драйверы
Справочные материалы - документация по принтеру и технические характеристики
устройства
Использование
Windows® XP
Документация
для принтера
Использование
Windows
Vista™
Документация
для принтера
Центр справки и поддержки Windows XP
1. Нажмите Пуск® Справка и поддержка.
2. Введите слово или фразу для описания существующей неполадки, а затем нажмите на
значок со стрелкой.
3. Выберите раздел, описывающий существующую неполадку.
4. Следуйте инструкциям на экране.
Центр справки и поддержки Windows Vista
1. Нажмите
2. Введите слово или фразу для описания существующей неполадки, а затем нажмите на
значок со стрелкой.
3. Выберите раздел, описывающий существующую неполадку.
4. Следуйте инструкциям на экране.
® Справка и поддержка.
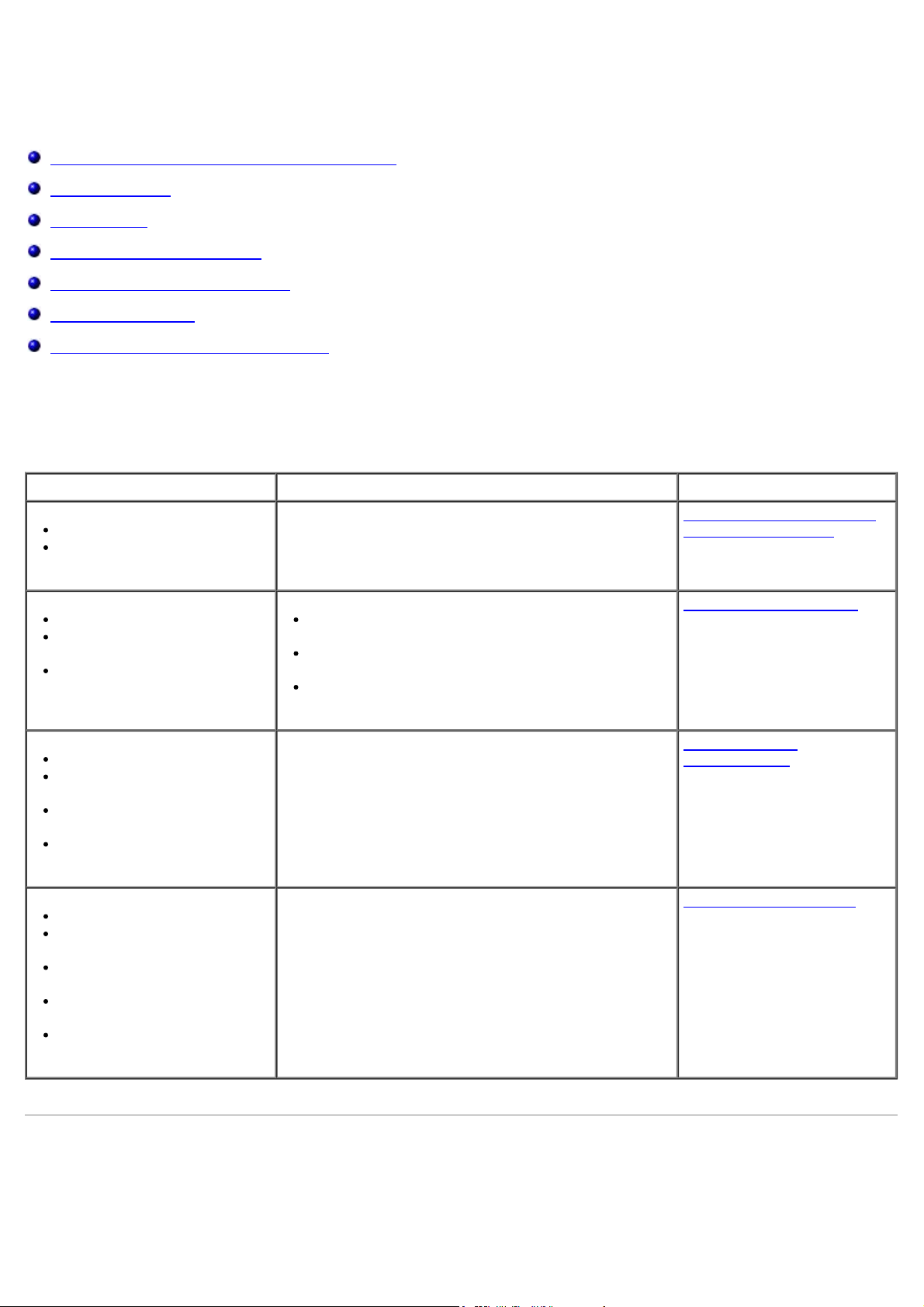
Работа с факсом
Настройка принтера с внешними устройствами
Отправка факса
Прием факса
Изменение настройки факса
Использование быстрого набора
Блокировка факсов
Создание отчета по операциям факса
С помощью принтера можно отправлять и принимать факсы. При этом его необязательно подключать к компьютеру.
Кроме того, на компакт-диске Drivers and Utilities (Драйверы и утилиты) содержится программа Dell Fax Solutions,
которая устанавливается вместе с драйвером принтера. Эту программу можно также использовать для отправки и
приема факсов.
Оборудование Возможности Раздел
принтер
телефонный кабель (входит
в комплект поставки)
принтер
телефон (продается
отдельно)
два телефонных кабеля
(один входит в комплект)
принтер
телефон (продается
отдельно)
автоответчик (продается
отдельно)
три телефонных кабеля
(один входит в комплект)
принтер
телефон (продается
отдельно)
модем компьютера
(продается отдельно)
три телефонных кабеля
(один входит в комплект)
кабель USB (продается
отдельно)
Создание копий, а также отправка и прием факсов
без использования компьютера.
Использование факсимильной линии как
обычной телефонной линии.
Установка принтера в любом месте рядом с
телефоном.
Создание копий, а также отправка и прием
факсов без использования компьютера.
Прием входящих голосовых сообщений и факсов. Подключение к
Увеличение числа розеток для подключения
телефона.
Подключение напрямую к
телефонной розетке
Подключение телефона
автоответчику
Подключение к модему
Настройка принтера с внешними устройствами
Подключение напрямую к телефонной розетке
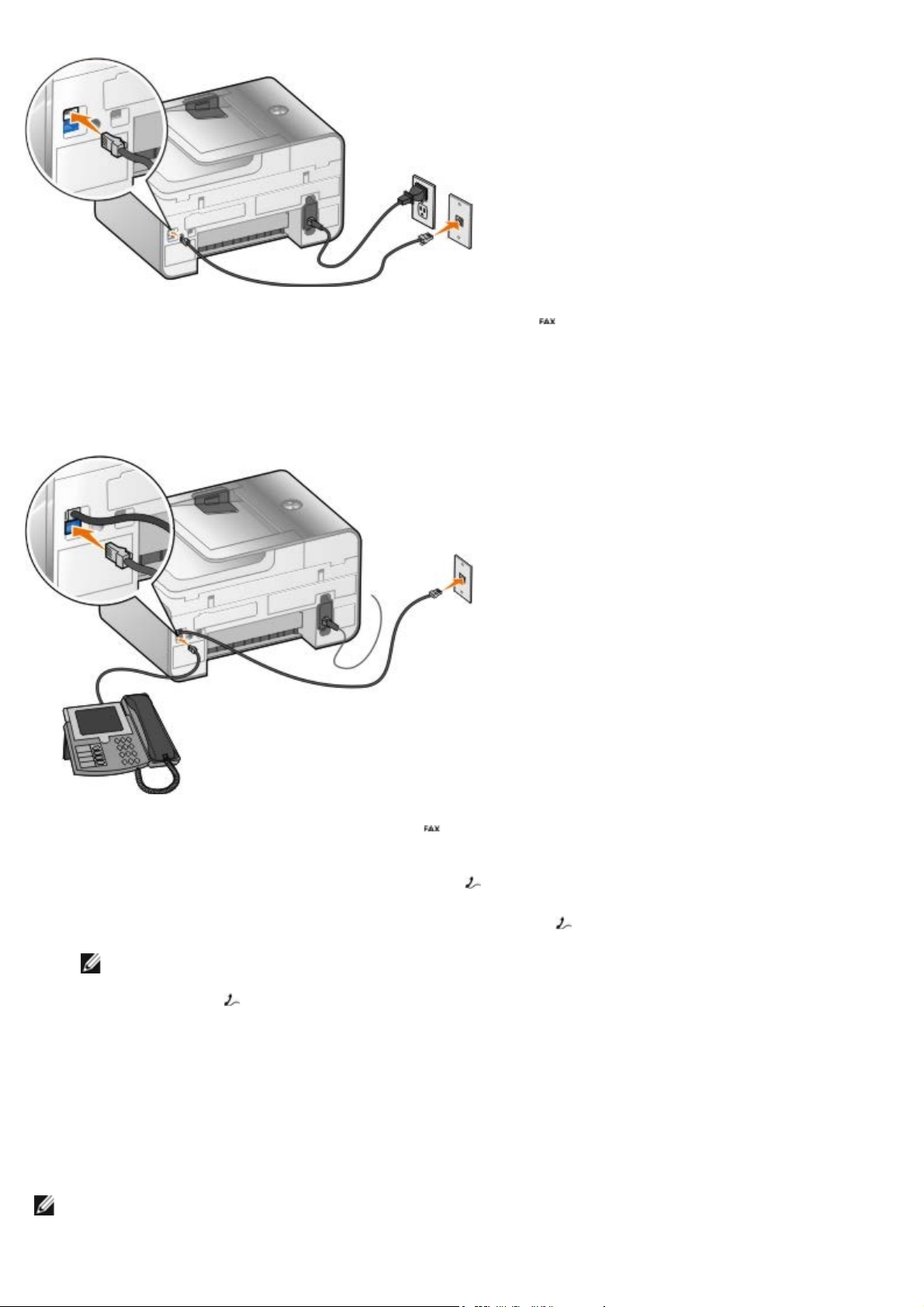
1. Подсоедините один разъем телефонного кабеля к гнезду FAX ( -верхнее гнездо).
2. Подключите другой конец телефонного кабеля к телефонной розетке.
Подключение телефона
1. Подключите телефонный кабель к гнезду FAX ( -верхнее гнездо) на принтере и к исправной телефонной
розетке.
2. Удалите синюю защитную вставку из гнезда PHONE (
3. Подсоедините телефонный кабель от телефона к гнезду PHONE (
ПРИМЕЧАНИЕ. Если в вашей стране используется последовательная телефонная связь (например, в
Германии, Швеции, Дании, Австрии, Бельгии, Италии, Франции и Швейцарии), удалите синюю вставку из
гнезда PHONE (
правильно. В этих странах этот порт не удастся использовать для подключения дополнительных
устройств.
-нижнее гнездо) и вставьте прилагаемый желтый терминатор, чтобы факс работал
-нижнее гнездо).
-нижнее гнездо).
Использование Digital Subscriber Line (DSL)
DSL осуществляет передачу цифровых данных на компьютер по телефонной линии. Принтер предназначен для
работы с аналоговыми данными. Если при работе с факсом используется телефонная линия, подключенная к модему
DSL, установите фильтр DSL, чтобы избежать помех аналогового сигнала модема.
ПРИМЕЧАНИЕ. ISDN (integrated services digital network) и кабельные модемы не являются факс-модемами и
поэтому не поддерживаются для работы с факсом.

1. Подключите фильтр DSL к активной телефонной линии.
2. Подключите принтер напрямую к выходу фильтра DSL.
ПРИМЕЧАНИЕ. Не устанавливайте делители между фильтром DSL и принтером. Если требуется
дополнительная справка, обратитесь к поставщику услуг DSL.
Подключение к автоответчику
1. Подключите телефонный кабель к гнезду FAX ( -верхнее гнездо) на принтере и к исправной телефонной
розетке.
2. Удалите синюю защитную вставку из гнезда PHONE (
3. Подключите телефонный кабель к автоответчику и к телефону.
4. Подсоедините телефонный кабель от автоответчика к гнезду PHONE (
ПРИМЕЧАНИЕ. Если в вашей стране используется последовательная телефонная связь (например, в
Германии, Швеции, Дании, Австрии, Бельгии, Италии, Франции и Швейцарии), удалите синюю заглушку
из гнезда PHONE (
правильно. В этих странах этот порт не удастся использовать для подключения дополнительных
устройств.
-нижнее гнездо) и вставьте прилагаемый желтый терминатор, чтобы факс работал
-нижнее гнездо).
Подключение к модему
-нижнее гнездо).
1. Подключите телефонный кабель к гнезду FAX ( -верхнее гнездо) на принтере и к исправной телефонной
розетке.

2. Удалите синюю защитную вставку из гнезда PHONE ( -нижнее гнездо).
3. Подключите телефонный кабель к модему компьютера и гнезду PHONE (
4. Подключите телефонный кабель к модему компьютера и к телефону.
ПРИМЕЧАНИЕ. Если в вашей стране используется последовательная телефонная связь (например, в
Германии, Швеции, Дании, Австрии, Бельгии, Италии, Франции и Швейцарии), удалите синюю заглушку
из гнезда PHONE (
правильно. В этих странах этот порт не удастся использовать для подключения дополнительных
устройств.
-нижнее гнездо) и вставьте прилагаемый желтый терминатор, чтобы факс работал
-нижнее гнездо).
Отправка факса
Ввод номера факса
1. В главном меню нажмите кнопку со стрелкой вверх или вниз и выберите пункт Факс.
2. Введите номер факса.
Задача Способ выполнения
Отправка на номер факса Введите номер с помощью клавиатуры. Номер факса может включать
не более 64 знаков.
Отправка факса контакту и
телефонного справочника
Отправка факса на добавочный
номер
Отправка факса по внешней линии Задайте префикс набора:
Введите номер быстрого набора контакта.
Используйте меню Телефонный справочник .
a. С помощью кнопки со стрелкой вверх или вниз
выберите пункт Факс, а затем нажмите кнопку Выбрать .
b. С помощью кнопки со стрелкой вверх или вниз
выберите пункт Телефонный справочник, а затем нажмите
кнопку Выбрать
c. С помощью кнопки со стрелкой вверх или вниз
выберите пункт Поиск по имени, Поиск номера телефона
или Поиск группы , а затем нажмите кнопку Выбрать
d. С помощью кнопки со стрелкой вверх или вниз
выберите имя или номер, по которому необходимо отправить
факс.
Нажмите кнопку со звездочкой (*) и решеткой (#), а затем введите
добавочный номер с помощью клавиатуры.
a. В главном меню нажмите кнопку со стрелкой вверх или вниз
, чтобы выбрать пункт "Факс", а затем нажмите кнопку
Выбрать .
b. С помощью кнопки со стрелкой вверх или вниз
пункт "Настройка факса", а затем нажмите кнопку Выбрать .
c. С помощью кнопки со стрелкой вверх или вниз
пункт "Набор и отправка", а затем нажмите кнопку Выбрать .
d. С помощью кнопки со стрелкой вверх или вниз
пункт "Префикс набора", а затем с помощью кнопки со стрелкой
влево или вправо
e. Нажмите кнопку Выбрать
.
выберите пункт Создать.
.
.
выберите
выберите
выберите
ПРИМЕЧАНИЕ. Чтобы изменить префикс набора, выберите пункт
"Изменить".

f. Введите префикс набора с помощью клавиатуры. Префикс может
включать не более восьми знаков.
g. Нажмите кнопку Выбрать
.
Набор добавочного номера факса с
одновременным прослушиванием
сигнала на телефонной линии
(набор при положенной трубке)
Наберите дополнительный 0 для двузначного добавочного номера или
дополнительные 0 0 для однозначного добавочного номера.
Например, чтобы набрать добавочный номер 12, введите 120. Если
используется добавочный номер 2, введите 200.
Отправка факса с помощью панели управления
1. Убедитесь, что принтер включен и подключен к активной телефонной линии.
2. Загрузите бумагу. Для получения дополнительной информации см. раздел Загрузка бумаги
3. Загрузите оригинал документа.
.
4. С помощью кнопки со стрелкой вверх или вниз
5. С помощью клавиатуры введите номер факса или номер быстрого набора. Для получения дополнительной
информации см. раздел Ввод номера факса
6. Нажмите кнопку Старт
.
.
выберите пункт Факс.
Отправка факса с помощью Центра многофункциональных
устройств Dell
1. Включите принтер и компьютер и убедитесь, что они подключены друг к другу. Убедитесь в том, что модем
компьютера подключен к активной аналоговой телефонной линии. Если на той же телефонной линии, что и
факс, используется служба широкополосной передачи DSL, необходимо установить фильтр DSL. Для
получения дополнительной информации обратитесь к поставщику услуг Интернета.
2. Загрузите оригинал документа.

3. Нажмите Пуск® Программы или Все программы® Принтеры Dell® Dell Photo AIO Printer 966.
Факс
Для Windows Vista:
a. Нажмите ® Программы.
b. Нажмите Принтеры Dell.
c. Выберите Dell Photo AIO Printer 966.
4. Выберите Центр многофункциональных устройств Dell.
Откроется Центр многофункциональных устройств Dell.
5. В Центре многофункциональных устройств Dell можно выполнить следующие действия.
В разделе Сканирование или Факс можно отправить одностраничный или многостраничный факс.
Сначала выполните настройку задания отправки факса, ответив на вопросы на экране.
Чтобы отправить одностраничный факс, выберите Отправить факс.
Чтобы отправить многостраничный факс, нажмите кнопку Дополнительно, установите флажок
Сканировать несколько изображений перед печатью, а затем нажмите кнопку OK.
В разделе Инструменты для быстрой работы выберите Отправка изображения по факсу и
следуйте инструкциям на экране.
ПРИМЕЧАНИЕ. На экране появится вопрос о том, требуется ли отправить еще одну страницу.
Если факс состоит из нескольких страниц, выберите Да, запросить для каждой из них.
Отправка электронных документов по факсу
1. Открыв файл, выберите Файл ® Печать.
Появится диалоговое окно Печать.
2. В списке принтеров выберите DellFax.
3. Нажмите кнопку OK и следуйте инструкциям на экране.
Отправка группового факса
Функция рассылки факсимильных сообщений факса позволяет передать одно и то же факсимильное сообщение
сразу нескольким получателям. Можно ввести до 30 различных номеров.
1. Убедитесь, что принтер включен и подключен к активной телефонной линии.
2. Загрузите оригинал документа.
3. В главном меню нажмите кнопку со стрелкой вверх и вниз
, чтобы выбрать пункт
, а затем нажмите

кнопку Выбрать .
4. Введите с клавиатуры номер факса. Для получения дополнительной информации см. раздел Ввод номера
факса.
5. Нажмите кнопку со стрелкой вниз
6. Используйте клавиатуру для ввода следующего номера факса.
7. Повторяйте данную процедуру, пока не будут введены все номера телефонов, на которые нужно отправить
факс.
ПРИМЕЧАНИЕ. Также можно использовать Телефонный справочник или параметр Журнал набора
для выбора номеров телефонов. Каждый выбранный или введенный номер добавляется в список факсов,
пока не будет нажата кнопка Старт
8. Нажмите кнопку Старт .
После запуска факса принтер набирает первый номер, устанавливает соединение, отправляет факс, прерывает
соединение и переходит к следующему номеру в списке. Эта процедура продолжается до завершения обработки
всех номеров из списка. Если принтер не может установить соединение с номером факса, он переходит к
следующему номеру в списке. Если соединение с номером не установлено, этот номер перемещается в конец списка;
по завершении обработки остальных номеров в списке выполняется повторная попытка вызова этого номера.
ПРИМЕЧАНИЕ. Номера факсов, с которыми не удалось установить соединение, снова набираются в
соответствии с числом попыток повторного набора, указанным в меню Набор и отправка.
, чтобы перейти к следующему полю ввода номера факса.
.
Набор номера факса вручную с одновременным прослушиванием
сигнала на телефонной линии (набор при положенной трубке)
1. Убедитесь, что принтер включен и подключен к активной телефонной линии.
2. Загрузите оригинал документа.
3. В главном меню нажмите кнопку со стрелкой вверх и вниз
кнопку Выбрать .
4. С помощью кнопки со стрелкой вверх или вниз
5. Нажмите кнопку Выбрать , чтобы принтер подготовился к набору при положенной трубке.
выберите пункт Набор без трубки .
, чтобы выбрать пункт Факс, а затем нажмите
6. Введите номер, по которому требуется отправить факс. Для получения дополнительной информации см.
раздел Ввод номера факса.
7. Нажмите кнопку Старт
, когда факс будет готов к отправке.
Передача отложенных факсов
1. Убедитесь, что принтер включен и подключен к активной телефонной линии.
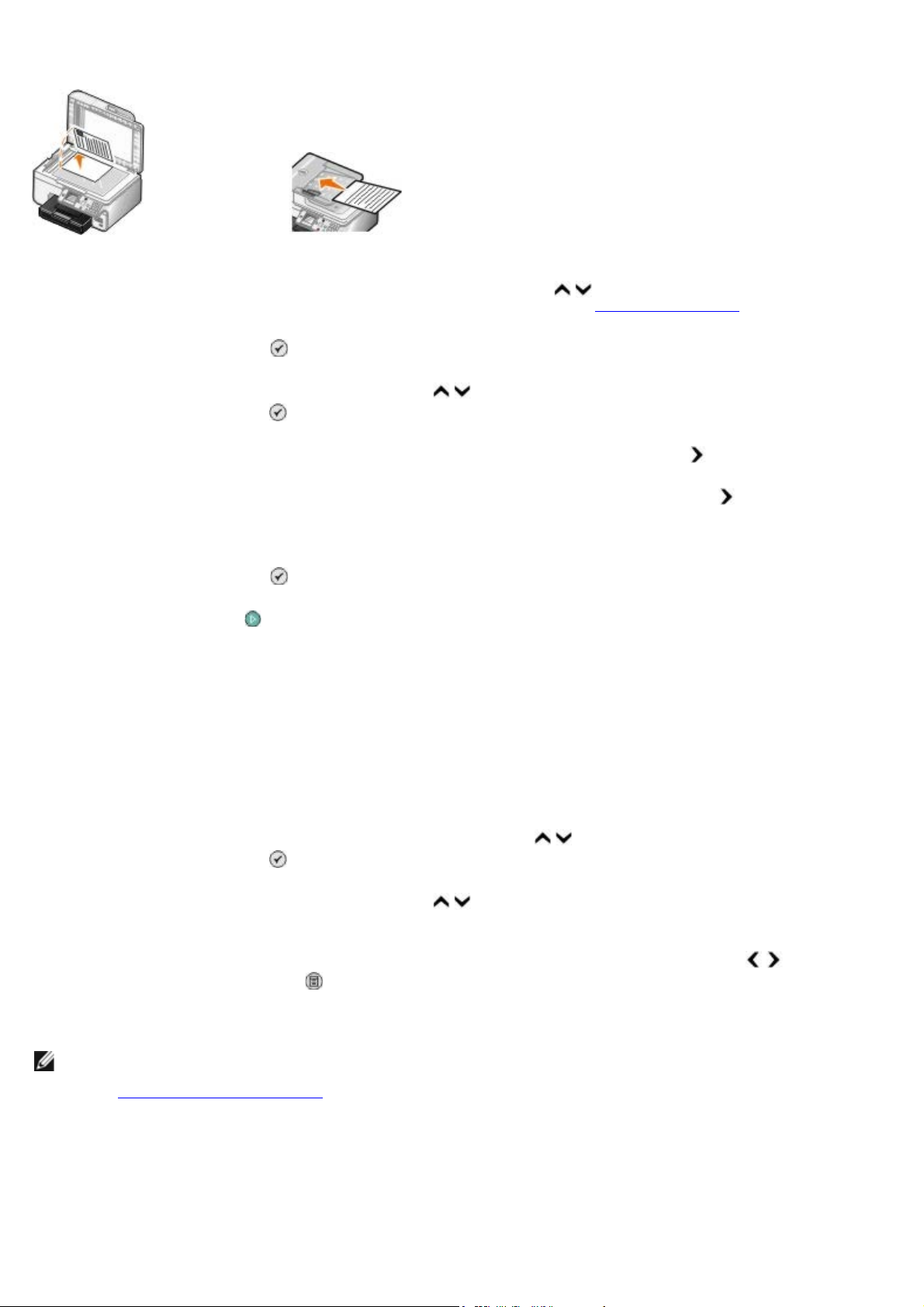
2. Загрузите оригинал документа.
3. В области "Титульная страница" выберите Сведения о пользователе.
3. В главном меню с помощью кнопки со стрелкой вверх или вниз
номер факса. Для получения дополнительной информации см. раздел Ввод номера факса.
4. Нажмите кнопку Выбрать
5. С помощью кнопки со стрелкой вверх или вниз
нажмите кнопку Выбрать .
6. С помощью клавиатуры укажите час, а затем нажмите кнопку со стрелкой вправо
7. С помощью клавиатуры укажите минуты, а затем нажмите кнопку со стрелкой вправо .
8. С помощью клавиатуры укажите формат времени: AM (1), PM (2) или 24ч (3).
9. Нажмите кнопку Выбрать
10. Нажмите кнопку Старт
В назначенное время выполняется набор номера факса и факсимильное сообщение передается на заданный
номер. В случае сбоя передачи факсимильного сообщения выполняются повторные попытки передачи на этот
же номер в соответствии с заданными параметрами повторного набора.
.
выберите пункт Задержка передачи факса, а затем
.
.
выберите пункт Факс, а затем введите
.
Создание титульной страницы факса
Использование панели управления
1. В главном меню нажмите кнопку со стрелкой вверх или вниз , чтобы выбрать пункт Факс, а затем
нажмите кнопку Выбрать .
2. С помощью кнопки со стрелкой вверх или вниз
нажмите кнопку Выбрать.
3. В элементе меню "Титульная страница" с помощью кнопки со стрелкой влево или вправо
а затем нажмите кнопку Меню .
4. Для ввода или изменения информации на экране титульной страницы используйте клавиатуру.
ПРИМЕЧАНИЕ. Для ввода или изменения информации на экране титульной страницы можно также
использовать программу установки принтера . Для получения дополнительной информации см.
раздел Использование компьютера
.
Использование компьютера
1. Открыв программу Dell Fax Solutions, выберите Параметры отправки.
выберите пункт Изменить параметры факса, а затем
выберите Да,
2. Выберите вкладку Отправка факсов.
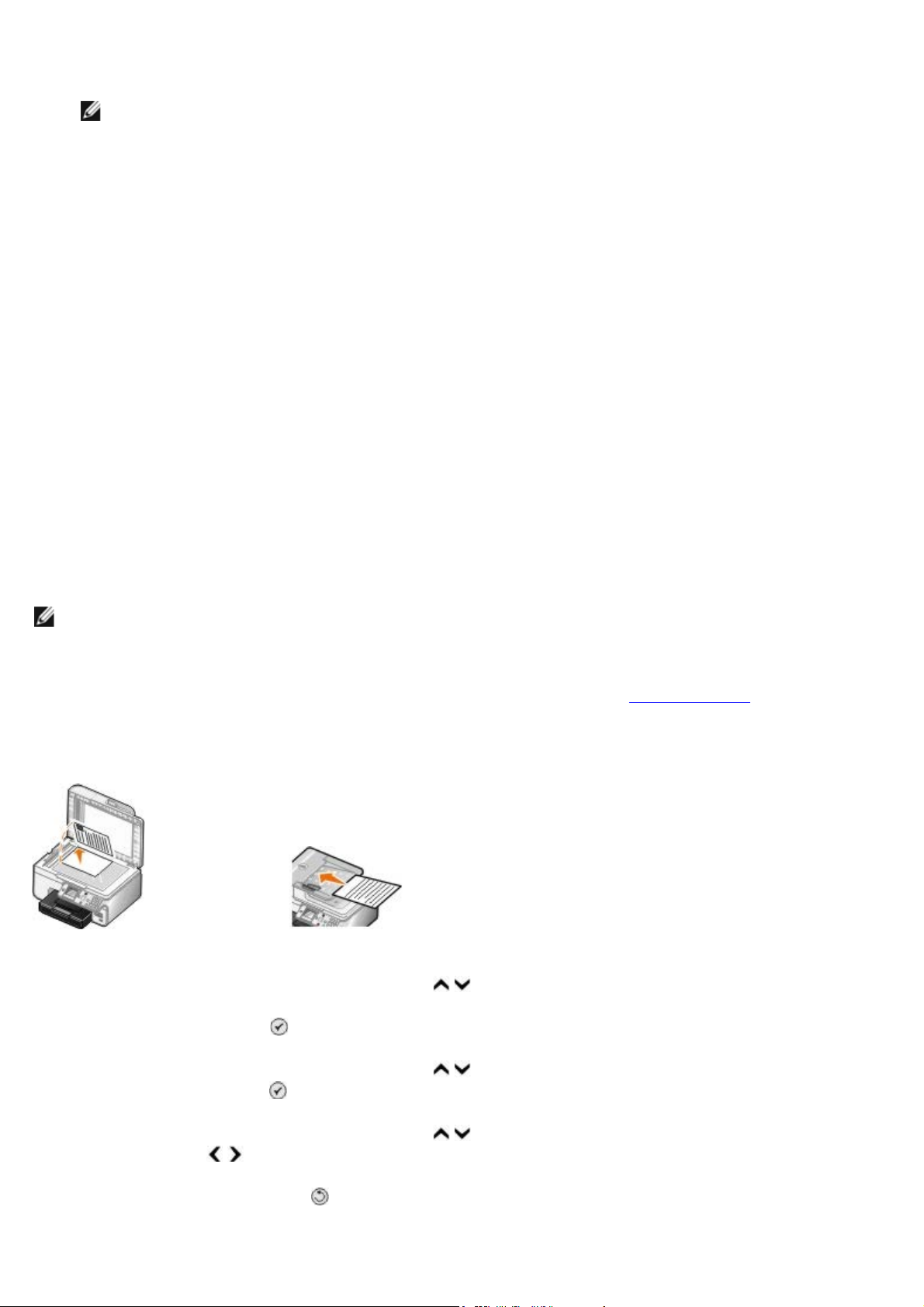
4. Введите сведения об отправителе.
ПРИМЕЧАНИЕ. Возможно, эти сведения были введены ранее при первом использовании программы Dell
Fax Solutions.
5. Нажмите кнопку OK.
6. В области "Титульная страница" выберите Настроить титульную страницу.
7. Нажмите кнопку Далее или Просмотр для выбора шаблона титульной страницы.
8. При необходимости добавьте логотип компании.
a. Нажмите кнопку Изменить.
b. Нажмите кнопку Обзор.
c. Выберите изображение логотипа компании и нажмите кнопку Открыть.
d. При необходимости настройте логотип.
e. Нажмите кнопку OK.
9. Нажмите кнопку OK.
Отправка цветного факса
ПРИМЕЧАНИЕ. Факсимильный аппарат получателя должен также поддерживать цветные факсы.
1. Убедитесь, что принтер включен и подключен к активной телефонной линии.
2. Загрузите бумагу. Для получения дополнительной информации см. раздел Загрузка бумаги
3. Загрузите оригинал документа. Для отправки цветных документов по факсу требуется большой объем памяти
принтера. Рекомендуется ограничить объем исходящих факсов двумя страницами.
4. С помощью кнопки со стрелкой вверх или вниз
5. Нажмите кнопку Выбрать .
выберите пункт Факс.
.
6. С помощью кнопки со стрелкой вверх или вниз
нажмите кнопку Выбрать .
7. С помощью кнопки со стрелкой вверх или вниз
влево или вправо выберите цвет.
8. Дважды нажмите кнопку Назад для возврата в главное меню.
9. Для ввода номера факса используйте клавиатуру. Для получения дополнительной информации см. раздел
выберите пункт Изменить параметры факса, а затем
выберите цвет, а затем с помощью кнопки со стрелкой

Ввод номера факса.
10. Нажмите кнопку Старт .
Использование автопреобразования факсов
В случае отправки по факсу документа с высоким разрешением на факсимильный аппарат, который выполняет
печать с пониженным разрешением, принтер автоматически настраивает качество отправляемого факса.
ПРИМЕЧАНИЕ. Если отключить функцию Автопреобразование факсов, при попытке отправки факса,
который не поддерживается принимающим устройством, факс не будет отправлен и отобразится ошибка
Неподдерживаемый режим .
Автопреобразование факсов по умолчанию включено. Чтобы отключить Автопреобразование факсов:
1. В главном меню нажмите кнопку со стрелкой вверх или вниз
кнопку Выбрать .
2. С помощью кнопки со стрелкой вверх или вниз
кнопку Выбрать .
3. С помощью кнопки со стрелкой вверх или вниз
кнопку Выбрать .
4. С помощью кнопки со стрелкой вверх или вниз
помощью кнопки со стрелкой влево или вправо выберите пункт Выкл.
5. Нажмите кнопку Назад .
выберите пункт Настройка факса , а затем нажмите
выберите пункт Набор и отправка, а затем нажмите
выберите пункт Автопреобразование факса, а затем с
Прием факса
Автоматический прием факса
и выберите пункт Факс, а затем нажмите
1. Убедитесь, что принтер включен и подключен к активной телефонной линии.
2. Убедитесь в том, что Автоответ включен или находится в пределах запланированного периода.
a. В главном меню нажмите кнопку со стрелкой вверх или вниз
нажмите кнопку Выбрать .
b. С помощью кнопки со стрелкой вверх или вниз
c. С помощью кнопки со стрелкой влево или вправо выберите пункт Вкл или Запланировано , а
затем нажмите кнопку Выбрать .
d. Если выбран параметр Запланировано, появится экран Расписание автоответа. С помощью
клавиатуры укажите время, когда функция Автоответ должна включаться и выключаться.
e. Нажмите кнопку Назад
3. Задайте количество звуковых сигналов вызова, по истечении которых принтер должен отвечать на входящее
факсимильное сообщение.
a. В главном меню нажмите кнопку со стрелкой вверх или вниз
нажмите кнопку Выбрать .
.
выберите пункт Автоответ.
, чтобы выбрать пункт Факс, а затем
, чтобы выбрать пункт Факс, а затем

b. С помощью кнопки со стрелкой вверх или вниз выберите пункт Настройка факса, а затем
нажмите кнопку Выбрать .
c. С помощью кнопок со стрелкой вверх или вниз
кнопку Выбрать .
d. С помощью кнопки со стрелкой вверх или вниз
e. С помощью кнопки со стрелкой вверх или вниз выберите число звонков, после который принтер
должен принимать факс.
f. Нажмите кнопку Назад
После указанного количества звуковых сигналов вызова прием факсимильного сообщения выполняется
автоматически.
.
выберите пункт Звонок и ответ, а затем нажмите
выберите пункт Ответ после .
Прием факса вручную
1. Убедитесь, что принтер включен и подключен к активной телефонной линии.
2. Убедитесь в том, что Автоответ включен или находится в пределах запланированного периода.
a. В главном меню нажмите кнопку со стрелкой вверх или вниз
нажмите кнопку Выбрать .
, чтобы выбрать пункт Факс, а затем
b. С помощью кнопки со стрелкой вверх или вниз
c. С помощью кнопки со стрелкой влево или вправо выберите пункт Вкл или Запланировано, а затем
нажмите кнопку Выбрать .
d. Если выбран параметр Запланировано, появится экран Расписание автоответа. С помощью
клавиатуры укажите время, когда функция Автоответ должна включаться и выключаться.
e. Нажмите кнопку Выбрать
3. Когда зазвонит телефон, снимите трубку телефона и дождитесь сигнала факса.
4. Если слышен сигнал факса, нажмите кнопку DELL# (3355#) на панели управления принтера.
ПРИМЕЧАНИЕ. DELL# является кодом ответа по умолчанию. Однако вместо него можно выбрать любой
другой код. Для получения дополнительной информации см. раздел Изменение кода ответа
.
выберите пункт Автоответ.
.
Изменение кода ответа
1. В главном меню нажмите кнопку со стрелкой вверх и вниз , чтобы выбрать пункт Факс, а затем нажмите
кнопку Выбрать .
2. С помощью кнопки со стрелкой вверх и вниз
Выбрать .
3. С помощью кнопки со стрелкой вверх или вниз
кнопку Выбрать .
4. С помощью кнопки со стрелкой вверх или вниз
нажмите кнопку Выбрать .
выберите пункт Настройка факса , а затем нажмите кнопку
выберите пункт Звонок и ответ, а затем нажмите
выберите пункт Клавиши для ответа вручную, затем

5. Используйте клавиатуру для ввода цифрового кода из 1-7 знаков.
Печать факса
ПРИМЕЧАНИЕ. Для кода ответа допустимыми являются символы 0-9, решетка (#) и звездочка (*). Все
другие вводимые символы игнорируются.
6. Нажмите кнопку Выбрать
.
Прием факса с помощью программы Dell Fax Solutions
1. Нажмите Пуск® Программы или Все программы ® Dell PC Fax® Dell PC Fax.
Для Windows Vista:
a. Нажмите ® Программы.
b. Выберите Dell PC Fax.
c. Выберите Dell PC Fax.
2. В области Получение факсов выберите способ получения факса. Выберите параметр Автоматически, если
необходимо, чтобы программа автоматически принимала факсы, или параметр Вручную, если требуется
самостоятельно принимать входящие факсы. Если выбран способ самостоятельного получения факса, то
каждый раз, когда кто-то пытается передать вам факс, потребуется нажимать кнопку Ответить.
3. Установите флажок Печать входящих факсов, если необходимо распечатывать все входящие файлы после
получения.
Печать длинного факса
1. В главном меню с помощью кнопки со стрелкой вверх или вниз выберите пункт Факс, а затем нажмите кнопку
Выбрать
2. С помощью кнопки со стрелкой вверх или вниз
кнопку Выбрать .
3. С помощью кнопки со стрелкой вверх или вниз
Выбрать .
4. В меню Если большой с помощью кнопки со стрелкой влево или вправо
параметр.
5. Нажмите кнопку Назад
Если приобретен и установлен дополнительный лоток для бумаги, можно загружать в лотки бумагу различного
формата. Например, в лоток 1 можно загрузить обычную бумагу формата letter, а в лоток 2 - бумагу формата legal.
Принтер автоматически выберет бумагу, которая подходит по формату для входящего факса. Для получения
дополнительной информации см. раздел Связь лотков
.
выберите пункт Настройка факса , а затем нажмите
выберите пункт Печать факса , а затем нажмите кнопку
выберите необходимый
.
.
Печать факса на обеих сторонах страницы
1. В главном меню нажмите кнопку со стрелкой вверх или вниз, чтобы выбрать пункт Факс, а затем нажмите
кнопку Выбрать
2. С помощью кнопки со стрелкой вверх или вниз
кнопку Выбрать .
3. С помощью кнопки со стрелкой вверх или вниз
.
выберите пункт Настройка факса , а затем нажмите
выберите пункт
, а затем нажмите кнопку

Выбрать .
4. В меню 2-стороняя печать с помощью кнопки со стрелкой влево или вправо выберите пункт 2-стороняя.
5. Нажмите кнопку Назад
.
Изменение настройки факса
Использование панели управления
Если принтер используется в качестве автономного факсимильного аппарата, можно изменить параметры факса с
помощью меню Изменить параметры факса и Настройка факса. Изменения, выполненные в меню Изменить
параметры факса, являются временными и удаляются после оправки или отмены факса. А изменения,
выполненные в меню Настройка факса, являются постоянными и применяются ко всем заданиям факса. Для
получения дополнительной информации см. раздел Меню "Изменить параметры факса"
Использование компьютера
Можно открыть Программу установки принтера, если необходимо настроить параметры факса принтера с
помощью компьютера.
и Меню настройки факса.
1. Нажмите Пуск® Программы или Все программы® Принтеры Dell® Dell Photo AIO Printer 966.
Для Windows Vista:
a. Нажмите
b. Нажмите Принтеры Dell.
c. Выберите Dell Photo AIO Printer 966.
2. Выберите пункт Программа установки принтера.
Вкладка Действия:
Набор и
отправка
Указание метода набора.
Ввод префикса набора.
Настройка громкости набора.
Ввод номера факса и имени.
Указание числа попыток повторного набора, а также интервала между этими попытками, если факс
не удастся отправить с первого раза.
Включение или отключение режима, в котором документ полностью сканируется до или после
набора номера.
Указание максимальной скорости отправки и качества печати для исходящих факсов.
Автопреобразование факса, чтобы он был совместим с принимающим факсимильным аппаратом
независимо от параметров отправки.
® Программы.
Звонок и
ответ
Указание числа звонков до приема факсимильным аппаратом входящего факса.
Выбор отличительного звонка, если эта услуга доступна для телефонной линии.
Настройка громкости звонка.
Включение или отключение режима исправления ошибок.
Выбор шаблона АОН (1, если в регионе используется шаблон обнаружения с FSK, или 2, если
используется шаблон обнаружения с DTMF). Определение шаблона обнаружения АОН зависит от
того, какая страна или регион выбраны во время первоначальной настройки. Если в вашей стране
используются оба шаблона обнаружения, позвоните в телекоммуникационную компанию, чтобы
узнать, какой шаблон подходит для вас.
Указание кода ответа вручную. DELL# (3355#) является кодом по умолчанию.
Выбор режима ответа - автоматический ответ на входящие факсы или ответ в заданное время.

Указание времени автоматического ответа на входящие факсы.
Включение или отключение печати факсимильного сообщения перед его переадресацией.
Указание номера, на который будут переадресовываться факсы.
Настройка параметров заблокированных факсов.
Печать
факсов/
отчетов
Быстрый
набор
Титульная
страница
Автоматическое уменьшение факсов большого размера для печати их на одной станице или
сохранение их размера с печатью на двух страницах.
Включение или отключение печати нижнего колонтитула (дата, время и номер страницы) на
каждой странице.
Выбор лотка, из которого принтер будет подбирать бумагу, если установлен дополнительный
второй лоток для бумаги. Выберите Авто , если необходимо, чтобы принтер брал бумагу,
соответствующую размеру входящего факса.
Выбор печати на обеих сторонах, если установлен дополнительный модуль дуплекса.
Указание, когда требуется распечатывать отчет по операциям факса.
Указание, когда необходимо распечатывать подтверждение факсов.
Создание, пополнение или изменение списков быстрого набора или группового быстрого набора.
Выбор, требуется ли отправлять титульную страницу с исходящими факсами.
Изменение или обновление информации титульной страницы.
Выбор приоритета для исходящих факсов.
Включение короткого сообщения.
Использование быстрого набора
Чтобы упростить отправку факса, можно назначить номер быстрого набора для 89 индивидуальных контактов и 10
групп, в каждую из которых может входить до 30 номеров телефонов.
Создание списка быстрого набора или группового набора
Добавление записи в список быстрого набора
1. В главном меню нажмите кнопку со стрелкой вверх или вниз , чтобы выбрать пункт Факс, а затем
нажмите кнопку Выбрать .
2. С помощью кнопки со стрелкой вверх или вниз
нажмите кнопку Выбрать .
3. С помощью кнопки со стрелкой вверх или вниз
кнопку Выбрать .
4. Для ввода имени и номера факса используйте клавиатуру.
ПРИМЕЧАНИЕ. Для этого контакта автоматически назначается наименьший номер быстрого набора.
Номер быстрого набора нельзя изменять.
выберите пункт Телефонный справочник , а затем
выберите пункт Добавить запись, а затем нажмите
5. Нажмите кнопку Назад
.
Добавление записи в список группового набора
1. В главном меню нажмите кнопку со стрелкой вверх или вниз , чтобы выбрать пункт Факс, а затем
нажмите кнопку Выбрать .
2. С помощью кнопки со стрелкой вверх или вниз
нажмите кнопку Выбрать .
выберите пункт Телефонный справочник , а затем

3. С помощью кнопки со стрелкой вверх или вниз выберите пункт Добавить группу, а затем нажмите
кнопку Выбрать .
4. Для назначения имени и номеров факса для группы используйте клавиатуру. С помощью кнопки со стрелкой
вниз введите другой номер. Также можно использовать Поиск по имени, Поиск номера телефона или
Журнал набора для выбора номеров телефонов. Каждый выбранный или введенный номер добавляется в
список группового набора.
ПРИМЕЧАНИЕ. Для этого контакта автоматически назначается наименьший номер группового набора.
Номер быстрого набор нельзя изменять.
5. Нажмите кнопку Назад
.
Использование списка быстрого набора
1. В главном меню нажмите кнопку со стрелкой вверх или вниз , чтобы выбрать пункт Факс, а затем
нажмите кнопку Выбрать .
2. С помощью клавиатуры введите двузначный номер быстрого набора.
3. Нажмите кнопку Старт .
ПРИМЕЧАНИЕ. При вводе номеров в случае ввода двух цифр принтер расценивает это как ввод номера
быстрого набора. Если введенный номер не совпадает с записями в телефонном справочнике, принтер
расценивает это как ввод добавочного номера.
Блокировка факсов
Создание списка блокированных факсов
1. В главном меню нажмите кнопку со стрелкой вверх и вниз , чтобы выбрать пункт Факс, а затем нажмите
кнопку Выбрать .
2. С помощью кнопки со стрелкой вверх и вниз
Выбрать .
3. С помощью кнопки со стрелкой вверх или вниз
кнопку Выбрать .
4. С помощью кнопки со стрелкой вверх или вниз
затем нажмите кнопку Выбрать .
5. Введите имя с помощью клавиатуры.
6. С помощью клавиатуры введите номер факса, а затем нажмите кнопку Выбрать .
ПРИМЕЧАНИЕ. Для этого контакта автоматически назначается наименьший номер заблокированного
факса. Номер заблокированного факса нельзя изменять.
выберите пункт Настройка факса , а затем нажмите кнопку
выберите пункт Блокировка факса , а затем нажмите
выберите пункт Добавление блокируемого факса, а
Включение блокировки факсов
1. В главном меню нажмите кнопку со стрелкой вверх и вниз , чтобы выбрать пункт Факс, а затем нажмите

кнопку Выбрать .
2. С помощью кнопки со стрелкой вверх и вниз выберите пункт Настройка факса, а затем нажмите кнопку
Выбрать .
3. С помощью кнопки со стрелкой вверх или вниз
кнопку Выбрать .
4. В меню Список заблокированных с помощью кнопки со стрелкой влево или вправо
Вкл.
5. Нажмите кнопку Выбрать
Если принтер обнаруживает факс, отправленный с одного из номеров из списка заблокированных факсов,
передача факса прерывается.
.
выберите пункт Блокировка факса , а затем нажмите
выберите пункт
Блокировка факсов, не предоставляющих номер вызывающего
абонента
1. В главном меню нажмите кнопку со стрелкой вверх или вниз , чтобы выбрать пункт Факс, а затем
нажмите кнопку Выбрать .
2. С помощью кнопки со стрелкой вверх или вниз
кнопку Выбрать .
3. С помощью кнопки со стрелкой вверх или вниз
кнопку Выбрать .
выберите пункт Настройка факса , а затем нажмите
выберите пункт Блокировка факсов , а затем нажмите
4. С помощью кнопки со стрелкой влево или вправо
5. Нажмите кнопку Выбрать .
Если принтер обнаруживает факс, отправленный с аппарата, без опознавательного номера, передача факса
прерывается.
выберите пункт Вкл в меню Блок неопозн.
Создание отчета по операциям факса
Использование панели управления
1. В главном меню нажмите кнопку со стрелкой вверх или вниз , чтобы выбрать пункт Факс, а затем
нажмите кнопку Выбрать .
2. С помощью кнопки со стрелкой вверх или вниз
кнопку Выбрать .
3. С помощью кнопки со стрелкой вверх или вниз
кнопку Выбрать .
выберите пункт Настройка факса , а затем нажмите
выберите пункт Журнал и отчеты, а затем нажмите
4. В меню Журнал и отчеты можно просмотреть отчет по операциям факса.
Использование компьютера

Создание отчета для отправленных или исходящих факсов
1. Нажмите Пуск® Программы или Все программы® Dell PC Fax® Dell PC Fax.
Для Windows Vista:
a. Нажмите ® Программы.
b. Выберите Dell PC Fax.
c. Выберите Dell PC Fax.
2. В разделе Отправка факсов выберите Создать отчет.
3. Выберите период для отчета.
4. Нажмите кнопку печати в левом верхнем углу диалогового окна, чтобы распечатать отчет.
Создание отчета для принятых и входящих факсов
1. Нажмите Пуск® Программы или Все программы® Dell PC Fax® Dell PC Fax.
Для Windows Vista:
a. Нажмите ® Программы.
b. Выберите Dell PC Fax.
c. Выберите Dell PC Fax.
2. В разделе Прием факсов выберите Создать отчет.
3. Выберите период для отчета.
4. Нажмите кнопку печати в левом верхнем углу диалогового окна, чтобы распечатать отчет.

О принтере
Детали принтера
Панель управления
С помощью принтера можно выполнять самые различные операции. Важные замечания.
Если принтер подключен к компьютеру, то для печати качественных документов можно использовать либо
панель управления, либо программное обеспечение принтера.
Принтер необходимо подключить к компьютеру для использования функций сканирования, печати,
сохранения фотографий на компьютере или режима печати файлов.
Для создания фотокопий, отправки факсов или печати с карт памяти или PictBridge-совместимой камеры
принтер необязательно подключать к компьютеру.
ПРИМЕЧАНИЕ. Для передачи факсимильного сообщения принтер необходимо предварительно подключить к
работающей телефонной линии (независимо от того, подключен ли он к компьютеру).
ПРИМЕЧАНИЕ. Если на компьютере используется модем DSL, то для подключения к телефонной линии на
компьютере должен быть установлен фильтр DSL.
Детали принтера
Номер: Деталь Описание
1 устройство
автоматической
подачи
Деталь для подачи оригиналов документов в принтер.
2 Блок принтера Блок, который можно поднять для доступа к картриджам.
3 Панель управления Панель на принтере, предназначенная для управления копированием,
сканированием, факсимильной связью и печатью. Для получения дополнительных
сведений см. раздел Панель управления
4 Лоток для бумаги Лоток, в котором удерживается чистая бумага.
5 Дополнительный
лоток для бумаги
6 Выходной лоток для
бумаги
Лоток, приобретаемый отдельно, для увеличения количества чистой бумаги,
удерживаемой принтером.
Лоток, удерживающий бумагу при выходе из принтера.
ПРИМЕЧАНИЕ. Для увеличения длины выходного лотка следует вытянуть
.

фиксатор выходного лотка.
7 Разъем PictBridge Разъем, используемый для подключения PictBridge-совместимой цифровой камеры
или диска USB к принтеру.
8 Разъемы для карт
памяти
Разъемы, используемые для вставки карты памяти, на которой хранятся
цифровые фотографии.
ПРИМЕЧАНИЕ. На экране ЖКД отображаются только файлы JPEG, содержащиеся
на карте памяти. Чтобы просмотреть другие типы изображений, хранящихся на
карте памяти, откройте Диспетчер карт памяти. Для получения дополнительных
сведений см. раздел Использование диспетчера карт памяти
.
9 Верхняя крышка с
встроенным
выходным лотком
устройства
автоматической
подачи
10 Подающий лоток
устройства
автоматической
подачи
Верхняя часть принтера, которая обеспечивает ровное размещение документов и
фотографий при сканировании. Также служит для извлечения оригинала после
прохождения через устройство автоматической подачи.
Лоток, в котором удерживаются оригиналы документов. Используется для
сканирования, копирования или отправки по факсу многостраничных документов.
11 Код экспресс обслуживания
12 Этикетка с данными для заказа
расходных материалов
Идентификация принтера при обращении на веб-узел support.dell.com
или в службу технической поддержки.
При обращении в службу технической поддержки введите этот код для
направления вызова в соответствующее подразделение.
ПРИМЕЧАНИЕ. Код экспресс обслуживания отсутствует в некоторых
странах.
Чтобы заказать картриджи или бумагу, посетите веб-узел
www.dell.com/supplies
.

13 Гнездо FAX ( -
верхнее гнездо)
Разъем, к которому подключается активная телефонная линия для отправки и принятия
факсов.
ПРИМЕЧАНИЕ. Не подключайте дополнительные устройства к гнезду FAX (
гнездо) и не подключайте линию DSL (digital subscriber line) или ISDN (integrated services
digital network) к принтеру без фильтра цифровой линии.
14 Гнездо PHONE (
- нижнее
гнездо)
15 Разъем USB Разъем, к которому подключается кабель USB (продается отдельно). Другой конец кабеля
16 Задняя дверца
(расположена
под
дополнительным
блоком
двусторонней
печати)
17 Дополнительный
блок
двусторонней
печати
Разъем на принтере, к которому подключаются дополнительные устройства, например модем
для передачи факсов или данных, телефон или автоответчик. Перед использованием
удалите синюю заглушку.
ПРИМЕЧАНИЕ. Если в вашей стране используется последовательная телефонная связь
(например, в Германии, Швеции, Дании, Австрии, Бельгии, Италии, Франции и Швейцарии),
удалите синюю заглушку с гнезда PHONE (
желтый терминатор для правильной работы факса. В этих странах этот порт не удастся
использовать для подключения дополнительных устройств.
USB подключается к компьютеру.
Деталь, которую необходимо открыть, чтобы удалить застрявшую бумагу.
Деталь для печати на обеих сторонах бумаги, приобретаемая отдельно.
- нижнее гнездо) и вставьте прилагаемый
- верхнее
18 Дополнительный
адаптер Dell 966
Internal
Wireless/Ethernet
Adapter
19 Разъем кабеля
питания
20 Блок питания Обеспечивает питание принтера.
21 Задняя крышка Крышка, которую необходимо снять, чтобы установить адаптер Dell 966 Internal
Сетевое устройство, приобретаемое отдельно, для настройки работы принтера в
беспроводной сети.
Разъем для подключения источника питания принтера к розетке с помощью прилагаемого
кабеля питания, модификация которого зависит от страны приобретения принтера.
ПРИМЕЧАНИЕ. Блок питания можно отсоединить. Когда блок питания отсоединен от
принтера, но остается включенным в электророзетку, загорается индикатор, сообщающий,
что питание по-прежнему подается.
ПРИМЕЧАНИЕ. Если при отключении кабеля питания принтера питание было выключено,
оно будет также выключено при повторном подключении кабеля питания.
Wireless/Ethernet Adapter.
Панель управления
Номер Деталь Назначение
1 Экран ЖКД Отображение параметров сканирования, копирования, факса и печати, а
также сообщений о состоянии и ошибках.

2 Кнопка
"Меню"
Открытие меню или подменю.
3 Кнопки со
стрелками
4 Кнопка
"Старт"
5 Кнопка
"Выбрать"
6 Кнопка
питания
Переход по меню и элементам меню.
Уменьшение/увеличение количества копий.
Изменение выбранных режимов.
Просмотр фотографий с карты памяти или цифрового фотоаппарата.
Увеличение или уменьшение значений при настройке даты и времени.
Запуск копирования, сканирования или факса.
Выбор элементов меню.
Выбор изображений для печати (в режиме фото).
Запуск подачи бумаги, когда эта кнопка удерживается в течение трех
секунд.
Включение и отключение принтера.
ПРИМЕЧАНИЕ. Не отключайте принтер от электророзетки, если он не
используется. Питание необходимо для обеспечения принтером постоянного
обслуживания картриджей.
ПРИМЕЧАНИЕ. Для экономии электроэнергии нажмите и удерживайте кнопку
питания
энергопотребления 1 Вт. В этом состоянии количество потребляемой
принтером энергии минимально.
, чтобы перевести принтер в выключенное состояние с режимом
7 Кнопка
"Отмена"
8 Кнопка
"Назад"
9 Клавиатура Введите числовые данные или текст.
Отмена выполняемого задания сканирования, печати или копирования.
Отмена задания копирования (при использовании только принтера) и
извлечение страницы.
Выход из меню и восстановление параметров по умолчанию.
Возврат в предыдущее меню или экран.
Сохранение временных изменений, выполненных в подменю.

Программное обеспечение
Получение информации по устранению неисправностей и обслуживанию.
Использование Центра многофункциональных устройств Dell
Использование программы Dell Fax Solutions
Использование окна "Настройка печати"
Использование диспетчера карт памяти
Система управления чернилами Dell
Удаление и повторная установка программного обеспечения
Программное обеспечение принтера включает:
Центр многофункциональных устройств Dell - позволяет выполнять различные операции сканирования и
копирования, а также отправки по факсу и печати отсканированных или ранее сохраненных документов или
изображений.
Программа Dell Fax Solutions - позволяет отправлять по факсу электронные или отсканированные
документы.
Настройка печати - позволяет настраивать параметры принтера.
Диспетчер карт памяти - позволяет отображать, управлять, редактировать, распечатывать и сохранять
фотографии с карты памяти или диска USB на компьютере.
Dell Ink Management System™ - предупреждает, когда в принтере заканчиваются чернила.
Использование Центра многофункциональных устройств
Dell
Центр многофункциональных устройств Dell позволяет выполнить следующие операции:
Сканирование, копирование, отправка факса и использование инструментов для быстрой работы.
Выбор назначения для отправки сканированного изображения.
Выбор количества и цвета копий.

Предварительный просмотр изображений, которые необходимо скопировать или распечатать.
Управление фотографиями (копирование их в различные папки, печать, творческое копирование).
ПРИМЕЧАНИЕ. С Центра многофункциональных устройств Dell нельзя выполнять сканирование по сети.
Чтобы открыть Центр многофункциональных устройств Dell:
1. Нажмите Пуск® Программы или Все программы® Принтеры Dell® Dell Photo AIO Printer 966.
Для Windows Vista:
a. Нажмите ® Программы.
b. Выберите Принтеры Dell.
c. Выберите Dell Photo AIO Printer 966.
2. Выберите Центр многофункциональных устройств Dell.
Центр многофункциональных устройств Dell состоит из четырех основных разделов.
Раздел Позволяет
Просмотреть сейчас
Сканирование и
отправка факса
Копировать
Инструменты для
быстрой работы
Выбор области предварительного изображения для сканирования или копирования.
Просмотр изображения, которое требуется распечатать или скопировать.
Выбор программы, в которую необходимо отправить сканированное изображение.
Выбор типа сканируемого изображения.
Выбор параметра качества сканирования.
Выбор Сканировать сейчас .
Выбор Отправить факс.
ПРИМЕЧАНИЕ. Нажмите Просмотреть дополнительные параметры сканирования
для просмотра всех параметров.
Выбор количества и цвета копий.
Выбор параметра качества копий.
Выбор формата чистой бумаги.
Выбор размера копируемого оригинала документа.
Создание более темных или светлых копий (это также можно сделать с помощью
панели управления).
Увеличение или уменьшение копий.
ПРИМЕЧАНИЕ. Нажмите Просмотреть дополнительные параметры копирования
для просмотра всех параметров.
Отправка по факсу с помощью модема компьютера.
Отправка изображения или документа по электронной почте.
Печать нескольких копий изображения на одной странице.
Увеличение или уменьшение изображения.
Печать изображения в виде многостраничного плаката.
Сохранение изображения на компьютере.
Редактирование текста в отсканированном документе (OCR- оптическое
распознавание символов).
Изменение изображения с помощью фоторедактора.
Для получения дополнительных сведений нажмите кнопку Справка в Центре многофункциональных устройств
Dell.

Использование программы Dell Fax Solutions
Программа Dell Fax Solutions позволяет выполнить следующие операции.
Отправка и прием факсов.
Управление телефонным справочником.
Создание титульной страницы.
Просмотр журнала факса.
Создание отчета по факсам.
Настройка других параметров факса.
Чтобы открыть программу Dell Fax Solutions:
1. Нажмите Пуск® Программы или Все программы® Dell PC Fax.
2. Выберите Dell PC Fax.
Для Windows Vista:
a. Нажмите
b. Выберите Dell PC Fax.
c. Выберите Dell PC Fax.
Программа Dell Fax Solutions состоит из двух основных разделов. Сохраняемые параметры применяются для каждого
отправляемого или принимаемого факса.
Раздел Возможные операции
® Программы.
Параметры отправки
факсов
Отправка нового факса.
Управление телефонным справочником.
Задание шаблона титульной страницы.
Ввод сведений для титульной страницы.
Просмотр списка отправленных и исходящих факсов.
Создание отчета по отправленным и исходящим факсам.
Указание, требуется ли использовать заголовок факса.
Указание количества попыток отправки факса, если его передача не удается.
Указание драйвера, который необходимо использовать для сканирования документа,
отправляемого по факсу.

ПРИМЕЧАНИЕ. Изменения параметров принтера, выполненные из папки Принтеры, становятся
Прием факсов
Чтобы просмотреть дополнительные параметры, выберите Параметры отправленных или Параметры принятых.
Откройте каждую вкладку и измените параметры, как необходимо.
Выбор варианта ответа на входящие вызовы.
Выбор параметра печати входящих факсов.
Просмотр списка принятых и входящих факсов.
Создание отчета по принятым и входящим факсам.
Выбор числа звонков до ответа на вызов.
Блокировка нежелательных факсов.
Использование окна "Настройка печати"
Параметры принтера можно изменить в окне "Настройка печати" в соответствии с типом создаваемого проекта.
Чтобы открыть окно "Настройка печати", когда документ открыт:
1. Выберите Файл® Печать.
Появится диалоговое окно Печать.
2. Нажмите кнопку Свойства, Параметры или Настройка (в зависимости от программы или операционной
системы).
Появится диалоговое окно Настройка печати.
Открытие окна "Настройка печати", когда документ не открыт:
1. В системе Windows XP нажмите Пуск® Настройка® Панель управления® Принтеры и другое
оборудование® Принтеры и факсы.
В системе Windows 2000 нажмите Пуск® Настройка® Принтеры.
В системе Windows Vista:
a. Нажмите
b. Выберите Оборудование и звук .
® Панель управления.
c. Нажмите Принтеры.
2. Правой кнопкой мыши нажмите на значок принтера и выберите Настройка печати.

настройками по умолчанию для большинства программ.
Вкладка Параметры
Настройка
печати
Дополнительно 2-сторонняя печать - выберите этот параметр, если требуется печатать на обеих сторонах бумаги.
Качество/Скорость - выберите параметр Автовыбор, Черновое, Обычная или Фото в
зависимости от требуемого качества печати. Черновое соответствует самой высокой скорости
печати, однако этот параметр не следует выбирать, когда установлен фотокартридж.
Тип материала - позволяет вручную задать тип бумаги или разрешить датчику типа бумаги
определить его автоматически.
Формат бумаги - выбор формата бумаги.
Монохромная печать - печать цветных изображений в режиме монохромной печати для экономии
чернил в цветном картридже.
ПРИМЕЧАНИЕ. Этот параметр невозможно выбрать, если выбран параметр Использовать
цветной картридж для монохромной печати.
Без рамки - установите этот флажок, если требуется распечатать фотографии без рамки.
Ориентация - выберите расположение печатного документа на странице. Возможна печать в
книжной и альбомной ориентации.
Конверт - установите этот флажок, если требуется распечатать на конверте. В разделе "Размер
бумаги" имеется список размеров конвертов, на которых можно выполнять печать.
Копии - настройте, как принтер должен распечатывать несколько копий одного задания печати:
Разбор по копиям, Обычная или Печать с последней страницы.
Выберите Автоматическая, Ручная или Двусторонняя печать.
Компоновка - выберите значение Обычная, Транспарант, Зеркальная, N-страниц, Плакат,
Брошюра или Без рамки.
Авторезкость изображения - автоматический выбор наилучшего уровня резкости изображения в
зависимости от содержимого изображения.
Программа повышения качества обслуживания покупателей принтеров Dell - позволяет получить
доступ к информации о программе, а также изменить состояние участия в программе повышения
качества обслуживания покупателей принтеров Dell.
Дополнительные параметры - позволяет указать параметры Режим внешнего вида и Complete-
A-Print. Можно также просмотреть значение типа бумаги, выбранное принтером.
Обслуживание Установка картриджей
Прочистка картриджей
Юстировка картриджей
Печать страницы диагностики
Поддержка сети
Использование диспетчера карт памяти
 Loading...
Loading...