Dell 966 User Manual [de]

Dell™ Photo All-In-One Printer 966 Benutzerhandbuch
So bestellen Sie Tintenpatronen oder Zubehör bei Dell:
1. Doppelklicken Sie auf Ihrem Desktop auf das Symbol.
2. Bestellen Sie Druckerzubehör über die Website von Dell oder per Telefon.
www.dell.com/supplies
Denken Sie daran, dass Sie für einen optimalen Service das Dell Service-Etikett bereithalten sollten.
Suchen von Informationen Faxen
Über Ihren Drucker Erläuterungen zur Software
Informationen zu den
Bedienfeldmenüs
Einlegen von Papier und
Originaldokumenten
Drucken Fehlersuche
Drucken von Speicherkarten
oder USB-Sticks
Kopieren Anhang
Scannen Lizenzhinweis
Einsetzen des Dell 966 Internal
Wireless/Ethernet Adapter
Wartung
Spezifikationen
Hinweise, Anmerkungen und Warnungen
HINWEIS: Ein HINWEIS gibt wichtige Informationen, die Ihnen helfen, die Verwendung des Druckers zu
optimieren.
ACHTUNG: Eine ANMERKUNG weist entweder auf mögliche Beschädigungen der Hardware oder auf mögliche
Datenverluste hin und zeigt auf, wie das Problem vermieden werden kann.
WARNHINWEIS: Der Hinweis VORSICHT weist auf die Möglichkeit einer Beschädigung von Eigentum
sowie auf Verletzungs- oder Todesgefahr hin.
Die Informationen in diesem Dokument können ohne Vorankündigung geändert werden.
© 2007 Dell, Inc. Alle Rechte vorbehalten.
Jegliche Reproduktion ohne die schriftliche Genehmigung von Dell, Inc., ist strengstens verboten.
Im Dokument verwendete Marken: Dell, das DELL-Logo, Dell Picture Studio und Dell Ink Management System sind Marken von Dell Inc.;
Microsoft und Windows sind eingetragene Marken der Microsoft Corporation. Windows Server und Windows NT sind eingetragene Marken der
Microsoft Corporation. Windows Vista ist entweder eine Marke oder eine eingetragene Marke der Microsoft Corporation in den USA und/oder
anderen Ländern. Bluetooth ist eine eingetragene Marke von Bluetooth SIG, Inc. und wird von Dell Inc. unter Lizenz verwendet. EMC ist eine
eingetragene Marke der EMC Corporation.
Andere Marken und Handelsnamen, die möglicherweise in diesem Dokument verwendet werden, beziehen sich entweder auf das Unternehmen,
das Eigentümer der Marken und Namen ist, oder auf deren Produkte. Dell, Inc. schließt jegliches Interesse am Eigentum von Marken und
Handelsnamen aus, die nicht dem Unternehmen gehören.
REGIERUNG DER VEREINIGTEN STAATEN - BESCHRÄNKTE RECHTE
Für diese Software und Dokumentation gelten BESCHRÄNKTE RECHTE. Der Gebrauch, die Vervielfältigung oder die Veröffentlichung durch die
Regierung unterliegen den Beschränkungen gemäß Unterabschnitt (c)(1)(ii) der Rechte an technischen Daten und der Computersoftwareklausel
DFARS 252.227- 7013 und den anwendbaren FAR Bestimmungen. Dell Inc., One Dell Way, Round Rock, Texas, 78682, USA

Modell 966
Juli 2007 SRV FT715 Rev. A01
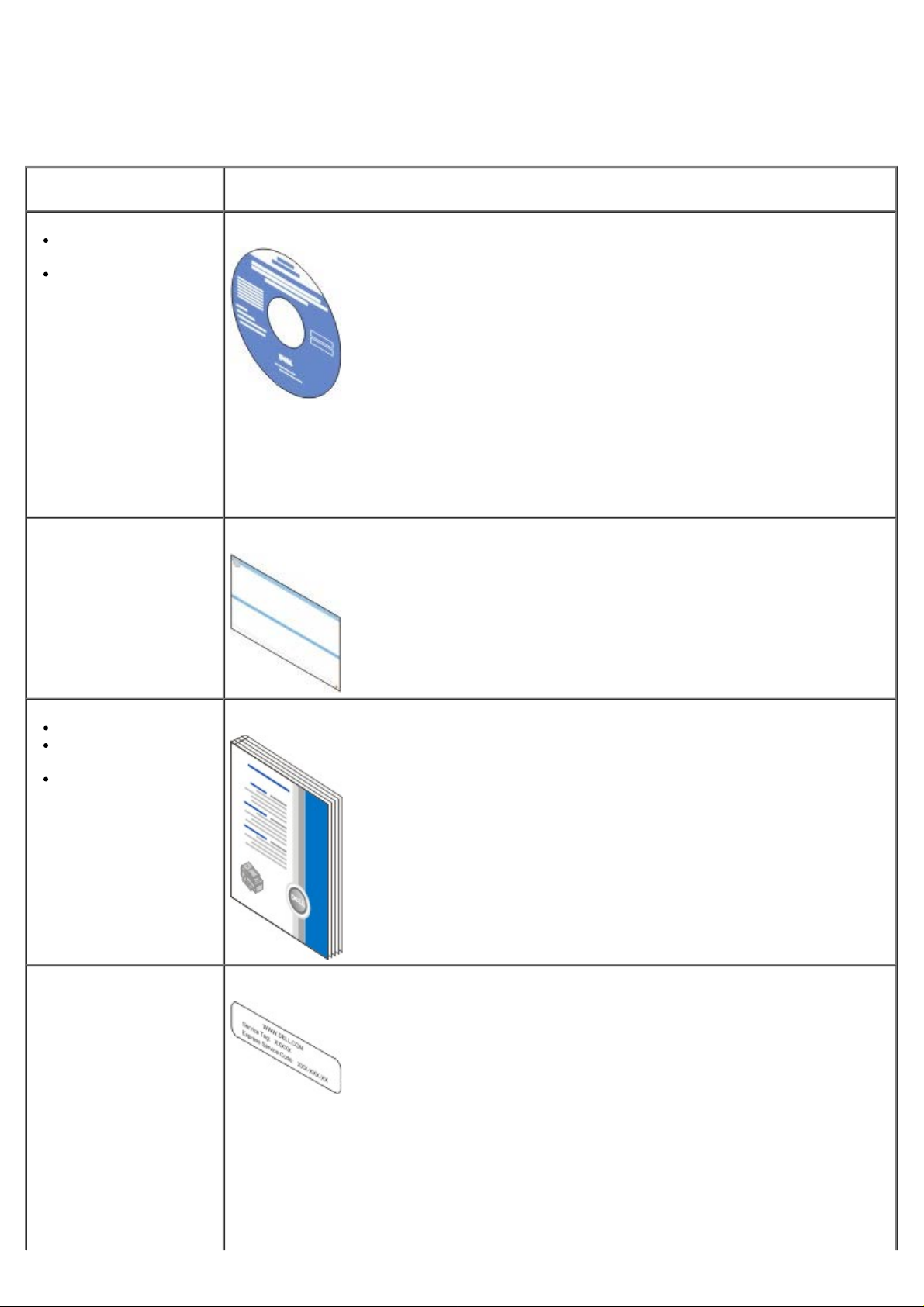
Suchen von Informationen
Sie suchen nach
etwas?
Treiber für Ihren
Drucker
Benutzerhandbuch
Installation des Druckers Poster Einrichten des Druckers
Hier finden Sie es
Drivers and Utilities-CD
Beim gleichzeitigen Erwerb eines Dell Computers und Druckers sind Dokumentation und
Treiber für den Drucker bereits auf dem Computer installiert. Mit der CD können Sie Treiber
deinstallieren/neu installieren oder auf die Dokumentation zugreifen. Auf der CD können sich
Readme-Dateien befinden, die ganz aktuelle technische Veränderungen Ihres Druckers
beschreiben oder technisches Referenzmaterial für erfahrene Anwender oder Techniker
enthalten.
Sicherheitshinweise
Installation und
Einsatz des Druckers
Garantieinformationen
Express-Service-Code
und Service-Tag-Nummer
Benutzerhandbuch
Express-Service-Code und Service-Tag-Nummer
Das Etikett befindet sich auf dem Drucker (siehe unten).
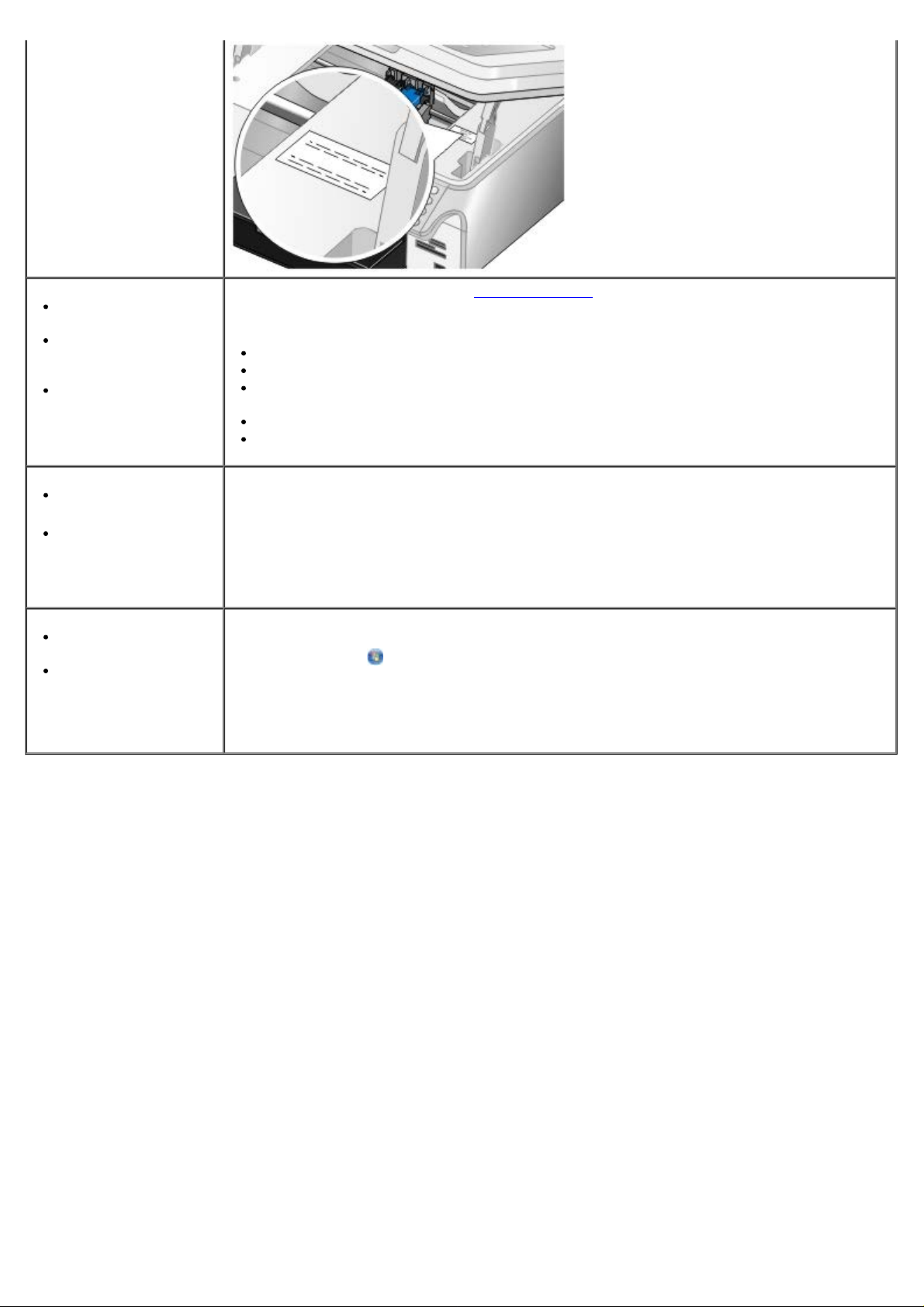
Aktuelle Treiber für
Ihren Drucker
Antworten auf Fragen
zur Technik und
Bedienung
Dokumentation für
Ihren Drucker
Website des Dell Kundendienstes: support.dell.com
Auf der Website des Dell Kundendienstes finden Sie mehrere Onlinetools, wie:
Lösungen - Hinweise und Tipps zur Fehlersuche, technische Beiträge und Onlinekurse
Aktualisierungen – Aktualisierungsinformationen für Komponenten wie Speicher
Kundendienst – Kontaktinformationen, Bestellstatus-, Garantie- und
Reparaturinformationen
Downloads - Treiber
Referenz - Druckerdokumentation und Produktspezifikationen
Verwenden von
Windows® XP
Dokumentation für
Ihren Drucker
Verwendung von
Windows Vista™
Dokumentation für
Ihren Drucker
Hilfe- und Support-Center für Windows XP
1. Klicken Sie auf Start® Hilfe und Support.
2. Beschreiben Sie Ihr Problem mit einem oder mehreren Stichworten und klicken Sie auf
das Pfeilsymbol.
3. Klicken Sie auf das Thema, das Ihr Problem beschreibt.
4. Befolgen Sie die Bildschirmanweisungen.
Hilfe und Support-Center für Windows Vista
1. Klicken Sie auf
2. Beschreiben Sie Ihr Problem mit einem oder mehreren Stichworten und klicken Sie auf
das Pfeilsymbol.
3. Klicken Sie auf das Thema, das Ihr Problem beschreibt.
4. Befolgen Sie die Bildschirmanweisungen.
® Hilfe und Support.
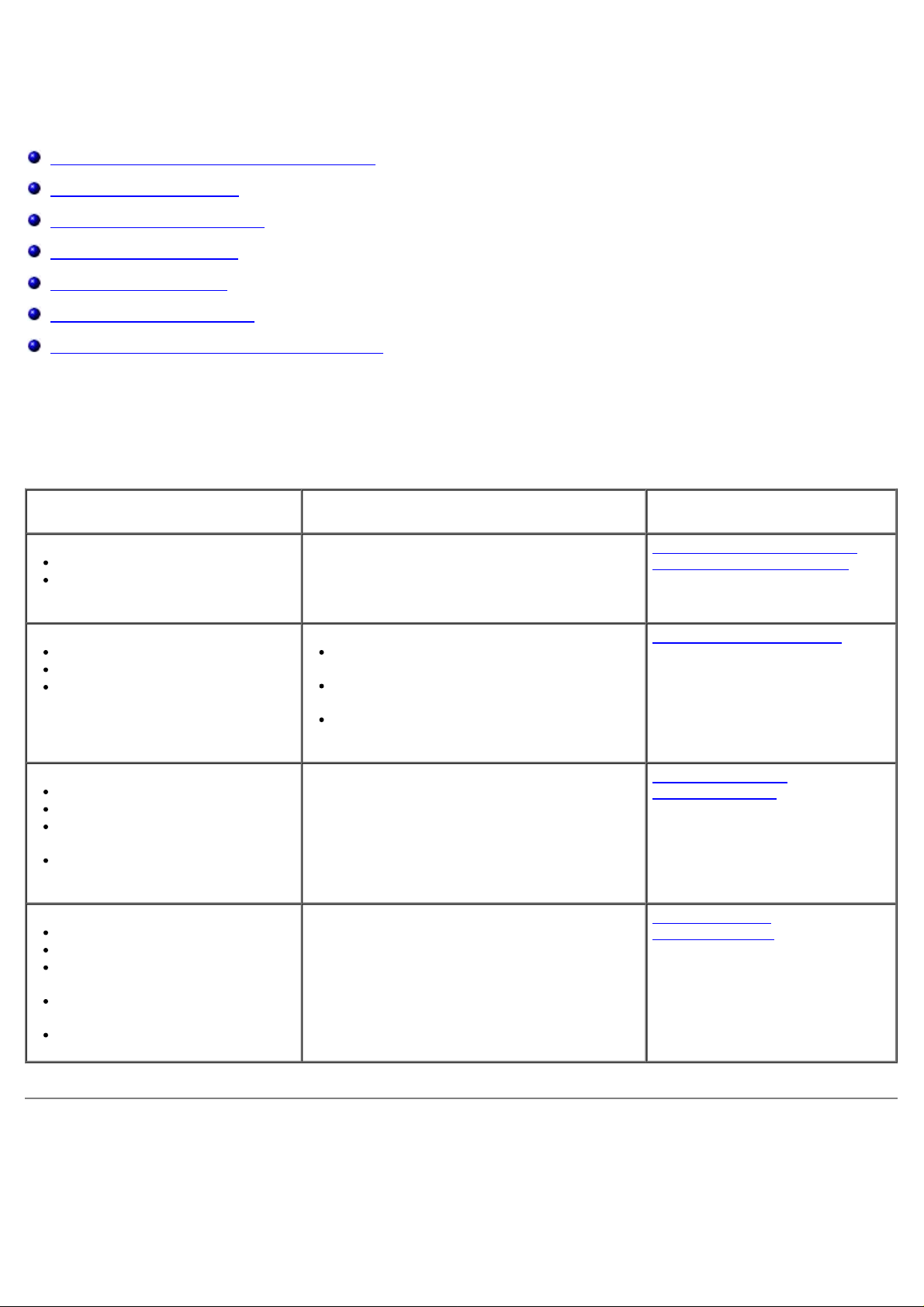
Faxen
Einrichten des Druckers mit externen Geräten
Senden einer Faxnachricht
Empfangen einer Faxnachricht
Ändern der Faxeinrichtung
Verwenden der Kurzwahl
Sperren von Faxdokumenten
Erstellen eines faxbezogenen Aktivitätsberichts
Verwenden Sie den Drucker zum Senden und Empfangen von Faxnachrichten. Dabei muss das Gerät nicht am Computer
angeschlossen sein.
Des Weiteren befindet sich die Dell Faxlösungssoftware auf der Drivers and Utilities-CD und muss beim Installieren des
Druckertreibers installiert werden. Sie können außerdem diese Faxsoftware zum Senden und Empfangen von
Faxnachrichten verwenden.
Gerät Vorteile Lesen Sie dazu folgenden
Abschnitt
Drucker
Telefonkabel (im Lieferumfang
enthalten)
Drucker
Telefon (separat erhältlich)
Zwei Telefonkabel (davon eines
im Lieferumfang enthalten)
Drucker
Telefon (separat erhältlich)
Anrufbeantworter (separat
erhältlich)
Drei Telefonkabel (davon eines
im Lieferumfang enthalten)
Drucker
Telefon (separat erhältlich)
Computermodem (separat
erhältlich)
Drei Telefonkabel (davon eines
im Lieferumfang enthalten)
USB-Kabel (separat erhältlich)
Kopieren sowie Senden und Empfangen von
Faxnachrichten ohne Computer
Faxleitung als normale Telefonleitung
benutzen.
Einrichten des Druckes in der Nähe des
Telefons
Kopieren sowie Senden und Empfangen
von Faxnachrichten ohne Computer
Empfang eingehender Sprach- und
Faxnachrichten
Erhöhen der Anzahl der Telefonanschlüsse Anschluss an ein
Direktes Anschließen an eine
Telefonbuchse an der Wand
Anschließen an ein Telefon
Anschluss an einen
Anrufbeantworter
Computermodem
Einrichten des Druckers mit externen Geräten
Direktes Anschließen an eine Telefonbuchse an der Wand

1. Schließen Sie ein Ende des Telefonkabels an den Faxanschluss an ( - oberer Anschluss).
2. Schließen Sie das andere Ende des Telefonkabels an eine aktive Telefonbuchse an der Wand an.
Anschließen an ein Telefon
1. Schließen Sie ein Telefonkabel vom Faxanschluss ( - oberer Anschluss) am Drucker an eine aktive Telefonbuchse
an der Wand an.
2. Entfernen Sie den blauen Schutzstecker von der Telefonanschlussbuchse (
3. Schließen Sie das Telefon über ein Telefonkabel an den Telefonanschluss (
HINWEIS: Wenn die Telefonkommunikation in Ihrem Land seriell ist (z. B. in Deutschland, Schweden,
Dänemark, Österreich, Belgien, Italien, Frankreich und der Schweiz), entfernen Sie den blauen Schutzstecker
von der Telefonanschlussbuchse (
mitgelieferten gelben Faxanschluss ein. Sie können diesen Anschluss in den genannten Ländern nicht für
zusätzliche Geräte verwenden.
- unterer Anschluss) und setzen Sie zur einwandfreien Funktion den
- unterer Anschluss).
– unterer Anschluss) an.
Verwendung eines DSL-Anschlusses
DSL sendet über eine Telefonleitung digitale Daten an einen Computer. Der Drucker ist so konzipiert, dass er am besten
mit analogen Daten arbeitet. Senden Sie ein Fax über eine Telefonleitung, die mit einem DSL-Modem verbunden ist,
müssen Sie einen DSL-Filter installieren, um Interferenzen mit dem Signal des analogen Faxmodems zu vermeiden.
HINWEIS: ISDN (Integrated Services Digital Network)- und Kabelmodems sind keine Faxmodems und unterstützen
das Versenden von Faxen nicht.
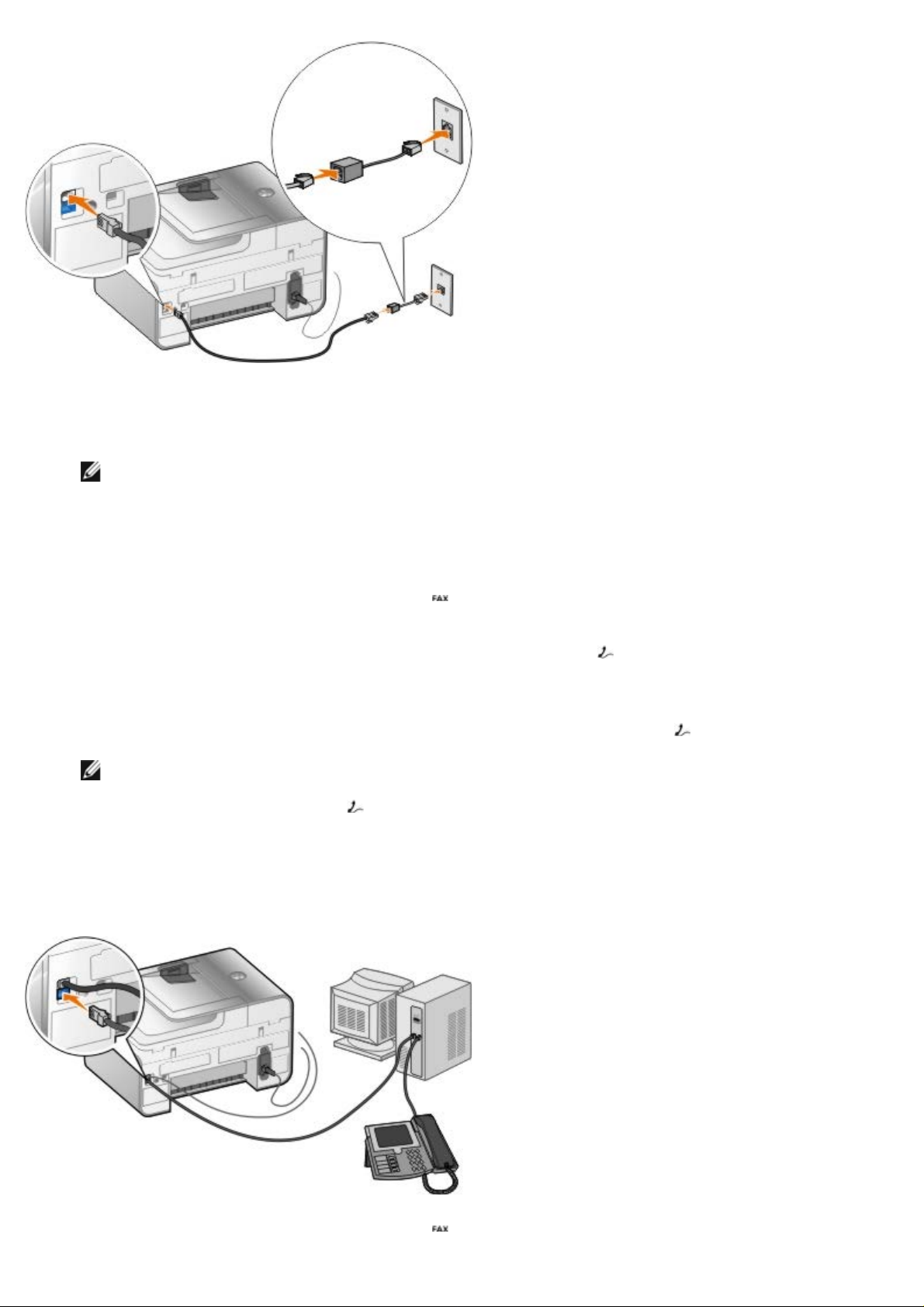
1. Schließen Sie den DSL-Filter an eine aktive Telefonleitung an.
2. Schließen Sie den Drucker direkt an den Ausgang des DSL-Filters an.
HINWEIS: Installieren Sie keine Splitter zwischen dem DSL-Filter und dem Drucker. Weitere Hilfe erhalten
Sie bei Ihrem DSL-Provider.
Anschluss an einen Anrufbeantworter
1. Schließen Sie ein Telefonkabel vom Faxanschluss ( - oberer Anschluss) am Drucker an eine aktive Telefonbuchse
an der Wand an.
2. Entfernen Sie den blauen Schutzstecker von der Telefonanschlussbuchse (
3. Schließen Sie das Telefonkabel des Anrufbeantworters an ein Telefon an.
4. Schließen Sie den Anrufbeantworter über ein Telefonkabel an den Telefonanschluss (
HINWEIS: Wenn die Telefonkommunikation in Ihrem Land seriell ist (z.B. in Deutschland, Schweden,
Dänemark, Österreich, Belgien, Italien, Frankreich und der Schweiz), entfernen Sie den blauen Schutzstecker
von der Telefonanschlussbuchse (
mitgelieferten gelben Faxanschluss ein. Sie können diesen Anschluss in den genannten Ländern nicht für
zusätzliche Geräte verwenden.
- unterer Anschluss) und setzen Sie zur einwandfreien Funktion den
- unterer Anschluss).
Anschluss an ein Computermodem
- unterer Anschluss) an.
1. Schließen Sie ein Telefonkabel vom Faxanschluss ( - oberer Anschluss) am Drucker an eine aktive Telefonbuchse
an der Wand an.

2. Entfernen Sie den blauen Schutzstecker von der Telefonanschlussbuchse ( - unterer Anschluss).
3. Schließen Sie das Computermodem über ein Telefonkabel an den Telefonanschluss (
4. Schließen Sie das Telefonkabel des Computermodems an ein Telefon an.
HINWEIS: Wenn die Telefonkommunikation in Ihrem Land seriell ist (z. B. in Deutschland, Schweden,
Dänemark, Österreich, Belgien, Italien, Frankreich und der Schweiz), entfernen Sie den blauen Schutzstecker
von der Telefonanschlussbuchse (
mitgelieferten gelben Faxanschluss ein. Sie können diesen Anschluss in den genannten Ländern nicht für
zusätzliche Geräte verwenden.
- unterer Anschluss) und setzen Sie zur einwandfreien Funktion den
– unterer Anschluss) an.
Senden einer Faxnachricht
Eingeben einer Faxnummer
1. Navigieren Sie im Hauptmenü mit der Aufwärts- bzw. Abwärtspfeiltaste zur Option Faxen.
2. Geben Sie eine Faxnummer ein.
Aufgabe Methode
Senden an eine Faxnummer Geben Sie mithilfe der Zifferntastatur eine Nummer ein. Sie können
maximal 64 Zeichen für eine Faxnummer eingeben.
Senden einer Faxnachricht an einen
Eintrag im Telefonbuch
Senden einer Faxnachricht an eine
Durchwahlnummer
Senden einer Faxnachricht an einen
Amtsanschluss
Geben Sie die Nummer ein, die der Kurzwahlnummer des Kontakts
entspricht.
Verwenden Sie das Menü Telefonbuch.
a. Drücken Sie die Aufwärts- oder Abwärtspfeiltaste , um zur
Option Faxen zu gelangen. Drücken Sie anschließend die Taste
Auswahl
b. Drücken Sie die Aufwärts- oder Abwärtspfeiltaste
Option Telefonbuch zu gelangen. Drücken Sie anschließend die
Taste Auswahl
c. Drücken Sie die Aufwärts- oder Abwärtspfeiltaste
Option Namensuche, Telefonnummersuche oder
Gruppensuche zu gelangen. Drücken Sie anschließend die Taste
Auswahl
d. Drücken Sie die Aufwärts- oder Abwärtspfeiltaste
zum Namen/zur Nummer zu blättern, an den/die die Faxnachricht
gesendet werden soll.
Drücken Sie die Sternchentaste (*) sowie Rautetaste (#) und geben Sie
mithilfe der Zifferntastatur die Durchwahlnummer ein.
Geben Sie eine Vorwahl ein:
a. Drücken Sie im Hauptmenü die Aufwärts- oder Abwärtspfeiltaste
, um zur Option Fax zu gelangen. Drücken Sie anschließend die Taste
Auswahl .
b. Drücken Sie die Aufwärts- oder Abwärtspfeiltaste
Option Faxeinrichtung zu gelangen. Drücken Sie anschließend die Taste
Auswahl
c. Drücken Sie die Aufwärts- oder Abwärtspfeiltaste
Option Wählen und Senden zu gelangen. Drücken Sie anschließend die
Taste Auswahl
d. Drücken Sie die Aufwärts- oder Abwärtspfeiltaste
Option Vorwahl zu gelangen. Drücken Sie anschließend die linke oder
.
, um zur
.
, um zur
.
, um
, um zur
.
, um zur
.
, um zur

rechte Pfeiltaste , um die Option Erstellen zu wählen.
e. Drücken Sie die Taste Auswahl .
HINWEIS: Wählen Sie beim Ändern der Vorwahl die Option Ändern.
f. Geben Sie mithilfe der Zifferntastatur die Vorwahl ein. Die Vorwahl
kann maximal achtstellig sein.
g. Drücken Sie die Taste Auswahl
.
Wählen einer Faxdurchwahlnummer
und gleichzeitiges Abhören der
Telefonleitung (Wahl bei
aufgelegtem Hörer)
Wählen Sie zusätzlich die Ziffer 0 für eine zweistellige Durchwahlnummer
bzw. 0 0 für eine einstellige Durchwahlnummer. Geben Sie beispielsweise
für die Durchwahlnummer 12 die Zahl 120 ein. Geben Sie für 2 die Zahl 200
ein.
Senden eines Fax über das Bedienfeld
1. Stellen Sie sicher, dass der Drucker eingeschaltet und an eine aktive Telefonleitung angeschlossen ist.
2. Legen Sie Papier ein. Weitere Informationen finden Sie unter Einlegen von Papier
3. Legen Sie das Originaldokument ein.
.
4. Drücken Sie die Aufwärts- oder Abwärtspfeiltaste
5. Geben Sie eine Fax- oder Kurzwahlnummer mithilfe des Tastenfelds ein. Weitere Informationen finden Sie unter
Eingeben einer Faxnummer
6. Drücken Sie die Taste Start
.
.
, um zur Option Fax zu gelangen.
Senden eines Fax über das Dell All-In-One Center
1. Schalten Sie den Computer und den Drucker ein und stellen Sie sicher, dass sie miteinander verbunden sind.
Stellen Sie sicher, dass das Modem des Computers an eine aktive analoge Telefonleitung angeschlossen ist. Wenn
Sie auf der Telefonleitung, die Sie zum Faxen verwenden möchten, über einen DSL-Breitbanddienst verfügen, muss
auch ein DSL-Filter installiert sein. Weitere Informationen erhalten Sie bei Ihrem Internet-Provider.
2. Legen Sie das Originaldokument ein.
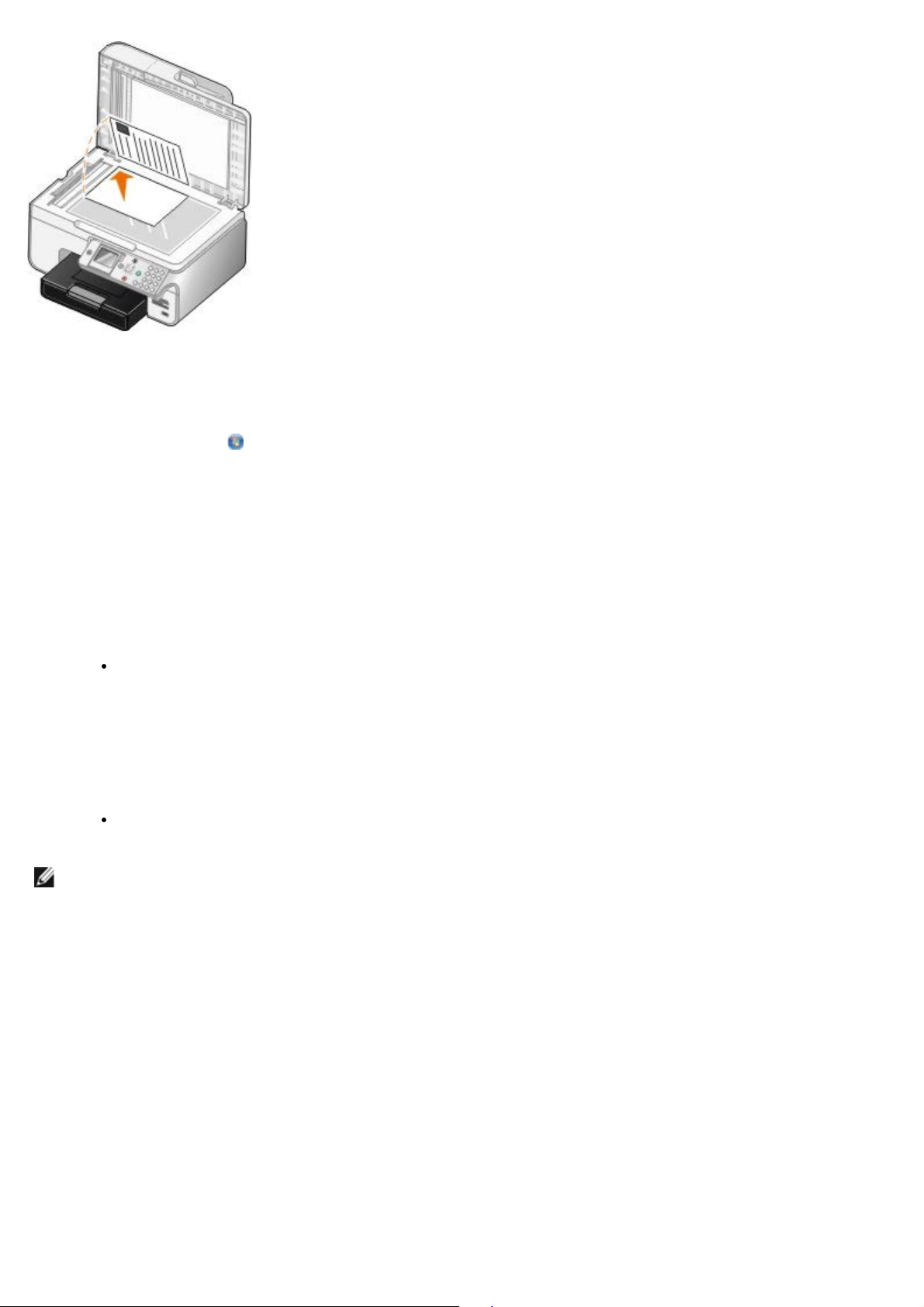
3. Klicken Sie auf Start® Programme oder Alle Programme® Dell Drucker® Dell AIO Fotodrucker 966.
In Windows Vista:
a. Klicken Sie auf ® Programme.
b. Klicken Sie auf Dell Drucker.
c. Klicken Sie auf Dell AIO Fotodrucker 966.
4. Wählen Sie das Dell All-In-One Center.
Das Dell All-In-One Center wird geöffnet.
5. Im Dell All-In-One Center haben Sie folgende Möglichkeiten:
Im Abschnitt Scannen bzw. Faxen können Sie ein Fax mit einer oder mehreren Seiten senden. Passen Sie
den Fax-Auftrag zunächst Ihren Erfordernissen an, indem Sie die auf dem Bildschirm angezeigten Fragen
beantworten.
Wenn Sie eine einzelne Fax-Seite schicken möchten, klicken Sie auf Jetzt faxen.
Klicken Sie auf Erweitert, aktivieren Sie das Kontrollkästchen Vor Ausgabe mehrere Objekte scannen
und klicken Sie anschließend auf OK, um ein mehrseitiges Fax zu versenden.
Klicken Sie im Abschnitt Kreative Aufgaben auf Ein Bild faxen und folgen Sie den Anweisungen auf dem
Bildschirm.
HINWEIS: Zur Beantwortung einer der auf dem Bildschirm angezeigten Fragen müssen Sie angeben,
ob mehr als eine Seite verarbeitet werden soll. Wenn in Ihr Faxgerät mehrere Seiten eingelegt wurden,
sollten Sie die Option Ja, jede Seite bestätigen lassen wählen.
Faxen elektronischer Dokumente
1. Klicken Sie bei geöffneter Datei auf Datei ® Drucken.
Das Dialogfeld Drucken wird geöffnet.
2. Wählen Sie in der Druckerliste die Option DellFax aus.
3. Klicken Sie auf OK und folgen Sie den Anweisungen auf dem Bildschirm.
Senden von Broadcast-Faxnachrichten
Mit einer Broadcast-Faxnachricht können Sie eine Faxnachricht gleichzeitig an mehrere Empfänger senden. Sie können bis
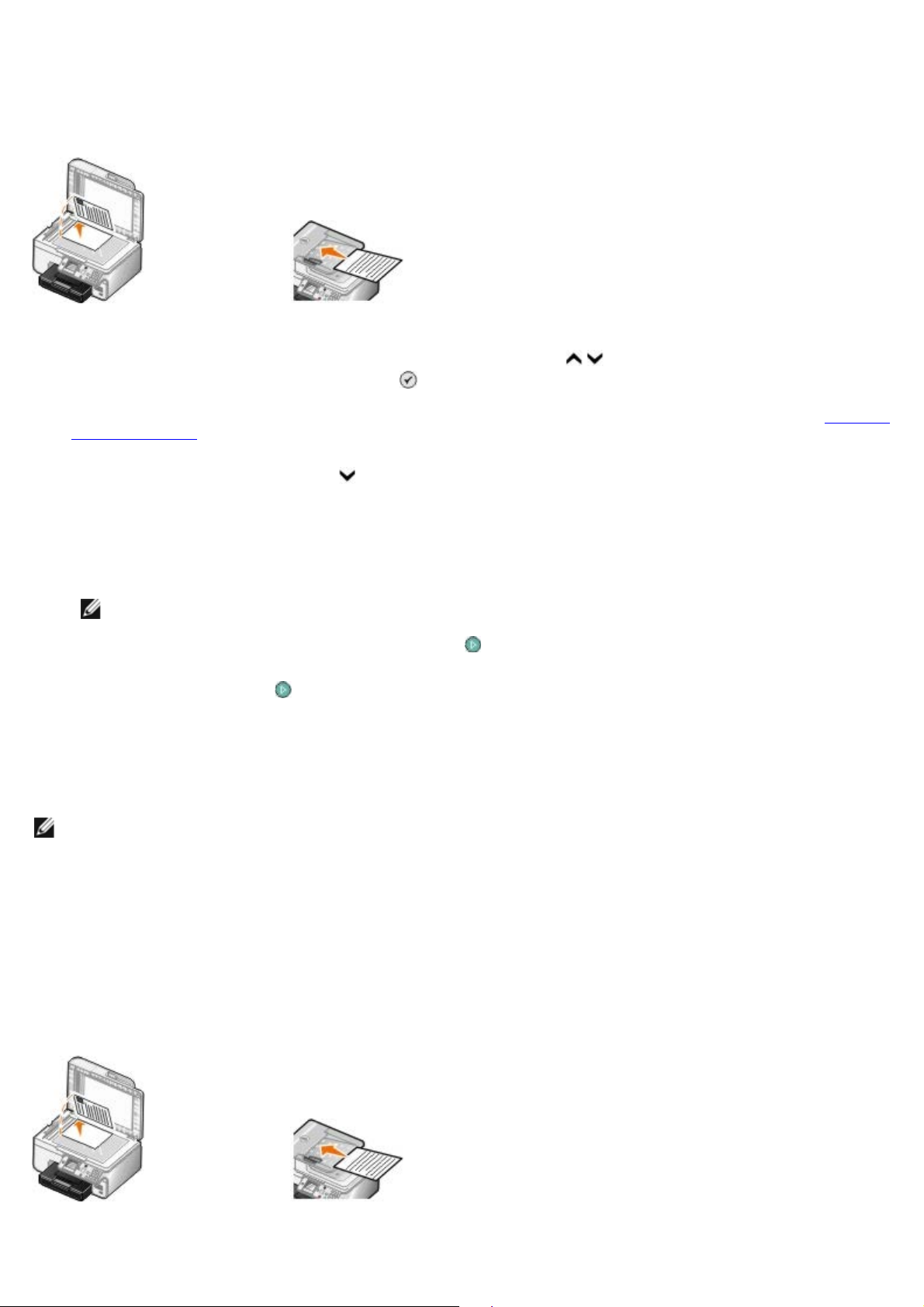
zu 30 verschiedene Nummern eingeben.
1. Stellen Sie sicher, dass der Drucker eingeschaltet und an eine aktive Telefonleitung angeschlossen ist.
2. Legen Sie das Originaldokument ein.
3. Drücken Sie im Hauptmenü die Aufwärts- oder Abwärtspfeiltaste
Drücken Sie anschließend die Taste Auswahl .
4. Verwenden Sie die Zifferntastatur zum Eingeben der Faxnummer. Weitere Informationen finden Sie unter Eingeben
einer Faxnummer.
5. Wechseln Sie mit dem Abwärtspfeil
6. Geben Sie die nächste Faxnummer über das Tastenfeld ein.
7. Wiederholen Sie diesen Vorgang, bis Sie alle Telefonnummern eingegeben haben, an die das Fax gesendet werden
soll.
HINWEIS: Verwenden Sie alternativ die Optionen Telefonbuch oder Wiederwahlverlauf, um
Telefonnummern auszuwählen. Die ausgewählten bzw. eingegebenen Nummern werden der Liste der
Faxnummern hinzugefügt, bis Sie die Taste Start
8. Drücken Sie die Taste Start .
Nach dem Starten des Faxvorganges wählt der Drucker die erste Nummer, stellt eine Verbindung her, sendet das Fax,
unterbricht die Verbindung und fährt mit der nächsten Nummer auf der Liste fort. Dieser Vorgang wird fortgesetzt, bis die
Liste abgeschlossen ist. Kann der Drucker keine Verbindung zu einer Faxnummer herstellen, fährt er mit der nächsten
Nummer auf der Liste fort. Die Nummer, zu der keine Verbindung hergestellt werden konnte, wird an das Ende der Liste
gestellt und nach Abschluss der übrigen Nummern in der Liste erneut angewählt.
zum nächsten Faxnummernfeld.
drücken.
, um zur Option Fax zu gelangen.
HINWEIS: Bei Faxnummern, zu denen der Drucker keine Verbindung herstellen konnte, werden
Wiederwahlversuche durchgeführt. Die Anzahl der Wiederwahlversuche hängt von dem im Menü Wählen und
Senden festgelegten Wert ab.
Manuelle Faxwahl und gleichzeitiges Abhören der Telefonleitung
(Wahl bei aufgelegtem Hörer)
1. Stellen Sie sicher, dass der Drucker eingeschaltet und an eine aktive Telefonleitung angeschlossen ist.
2. Legen Sie das Originaldokument ein.
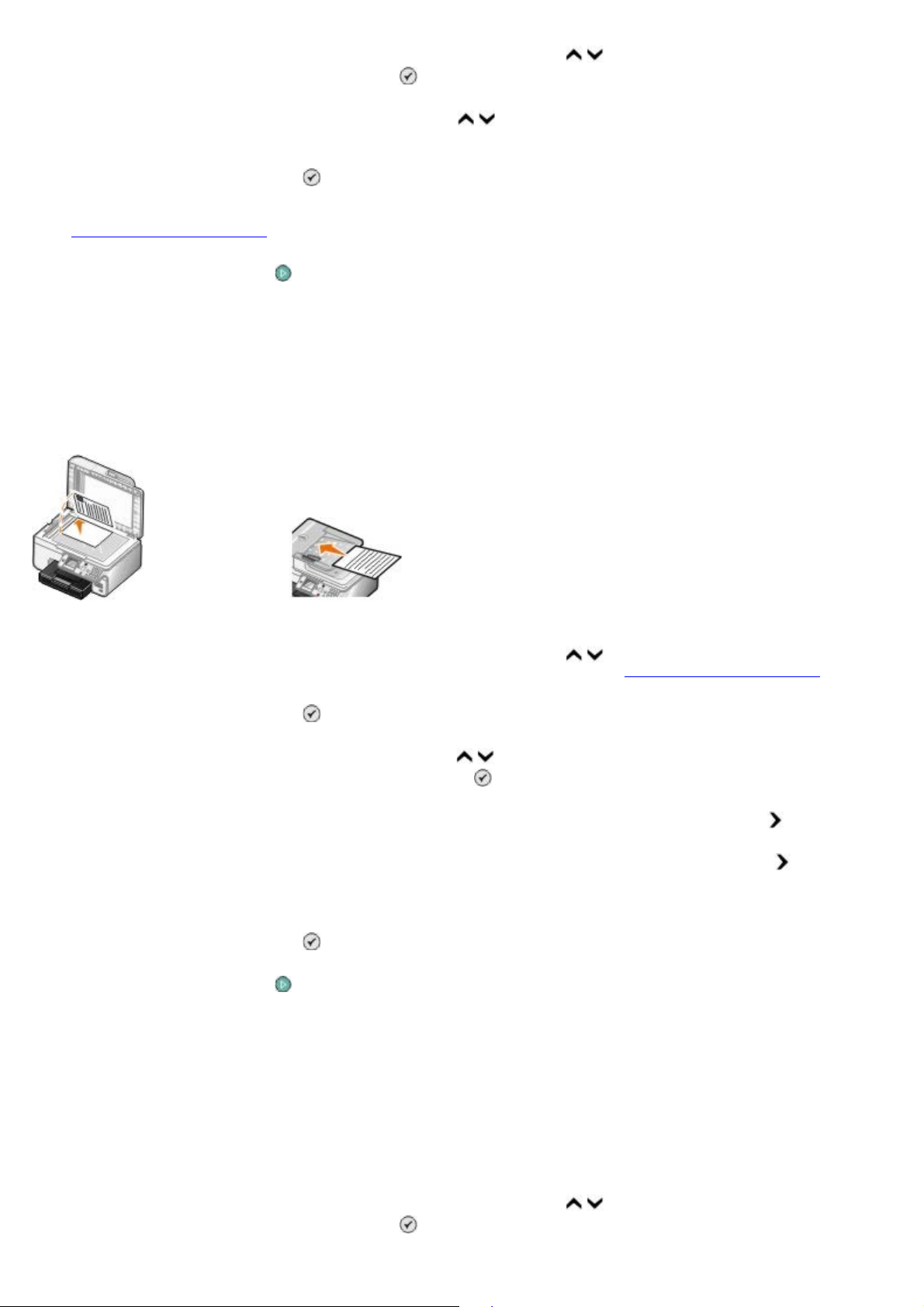
3. Drücken Sie im Hauptmenü die Aufwärts- oder Abwärtspfeiltaste , um zur Option Fax zu gelangen.
Drücken Sie anschließend die Taste Auswahl .
4. Drücken Sie die Aufwärts- bzw. Abwärtspfeiltaste
gelangen.
, um zur Option Wahl bei aufgelegtem Hörer zu
5. Drücken Sie die Taste Auswahl
6. Geben Sie die Telefonnummer ein, an die das Fax gesendet werden soll. Weitere Informationen finden Sie unter
Eingeben einer Faxnummer.
7. Drücken Sie die Taste Start
, um die Wahl bei aufgelegtem Hörer zu aktivieren.
, wenn das Fax gesendet werden soll.
Senden einer Faxnachricht mit Zeitverzögerung
1. Stellen Sie sicher, dass der Drucker eingeschaltet und an eine aktive Telefonleitung angeschlossen ist.
2. Legen Sie das Originaldokument ein.
3. Drücken Sie im Hauptmenü die Aufwärts- oder Abwärtspfeiltaste
Sie anschließend die Faxnummer ein. Weitere Informationen finden Sie unter Eingeben einer Faxnummer.
4. Drücken Sie die Taste Auswahl
5. Drücken Sie die Aufwärts- oder Abwärtspfeiltaste
gelangen. Drücken Sie anschließend die Taste Auswahl .
6. Geben Sie mithilfe der Zifferntastatur die Stunde ein, und drücken Sie dann die rechte Pfeiltaste
7. Geben Sie mithilfe der Zifferntastatur die Minuten ein, und drücken Sie dann die rechte Pfeiltaste .
8. Wählen Sie mithilfe der Zifferntastatur AM (1), PM (2) oder 24Std (3) aus.
9. Drücken Sie die Taste Auswahl
10. Drücken Sie die Taste Start
Zur festgelegten Uhrzeit wird die Faxnummer gewählt und das Fax wird an die angegebene Faxnummer gesendet.
Wenn die Faxübertragung nicht erfolgreich war, wird bei entsprechender Einstellung für die Wahlwiederholung
erneut versucht, das Fax an die Nummer zu senden.
.
, um zur Option Faxversendung verzögern zu
.
.
, um zur Option Fax zu gelangen. Geben
.
Erstellen eines Faxdeckblatts
Verwenden des Bedienfelds
1. Drücken Sie im Hauptmenü die Aufwärts- oder Abwärtspfeiltaste , um zur Option Fax zu gelangen.
Drücken Sie anschließend die Taste Auswahl .

2. Drücken Sie die
Aufwärts- oder Abwärtspfeiltaste
gelangen. Drücken Sie anschließend die Taste Auswahl.
, um zur Option Faxeinstellungen bearbeiten zu
3. Drücken Sie vom Menüelement Deckblatt aus die linke oder rechte Pfeiltaste
drücken Sie die Taste Menü .
4. Verwenden Sie das Tastenfeld, um im Bildschirm Deckblatt Informationen einzugeben oder zu ändern.
HINWEIS: Sie können das Dienstprogramm für die Druckereinrichtung verwenden, um im Bildschirm
Deckblatt Informationen einzugeben oder zu ändern. Weitere Informationen finden Sie unter Verwenden des
Computers.
, um zu Ja zu gelangen, und
Verwenden des Computers
1. Wählen Sie bei geöffneten Dell Faxlösungen die Option Einstellungen auswählen.
2. Klicken Sie auf die Registerkarte Faxe senden.
3. Klicken Sie im Deckblattbereich auf Benutzerinformationen.
4. Geben Sie Informationen zum Absender ein.
HINWEIS: Diese Informationen wurden u. U. bei der ersten Verwendung der Dell Faxlösungen bereits
angegeben.
5. Klicken Sie auf OK.
6. Klicken Sie im Deckblattbereich auf Deckblatt konfigurieren.
7. Klicken Sie auf Weiter oder Vorschau, um eine Vorlage für das Deckblatt zu wählen.
8. Fügen Sie ggf. ein Firmenlogo hinzu.
a. Klicken Sie auf Ändern.
b. Klicken Sie auf Durchsuchen.
c. Suchen Sie nach einem Bild von Ihrem Firmenlogo und klicken Sie auf Öffnen.
d. Passen Sie das Logo ggf. an.
e. Klicken Sie auf OK.
9. Klicken Sie auf OK.
Senden einer Farbfaxnachricht
HINWEIS: Das Faxgerät des Empfängers sollte auch Farbfaxe unterstützen.
1. Stellen Sie sicher, dass der Drucker eingeschaltet und an eine aktive Telefonleitung angeschlossen ist.
2. Legen Sie Papier ein. Weitere Informationen finden Sie unter Einlegen von Papier
3. Legen Sie das Originaldokument ein. Beim Faxen von Farbdokumenten wird ein großer Teil des Arbeitsspeichers des
Druckers in Anspruch genommen. Es wird empfohlen, die Anzahl der ausgehenden Faxe auf zwei Seiten zu
beschränken.
.

4. Drücken Sie die Aufwärts- oder Abwärtspfeiltaste , um zur Option Fax zu gelangen.
5. Drücken Sie die Taste Auswahl .
6. Drücken Sie die Aufwärts- oder Abwärtspfeiltaste
gelangen. Drücken Sie anschließend die Taste Auswahl .
7. Drücken Sie die Aufwärts- oder Abwärtspfeiltaste
anschließend die linke oder rechte Pfeiltaste , um die Option Farbe zu wählen.
8. Drücken Sie zweimal die Taste Zurück , um zum Hauptmenü zurückzukehren.
9. Geben Sie über das Tastenfeld eine Faxnummer ein. Weitere Informationen finden Sie unter Eingeben einer
Faxnummer.
10. Drücken Sie die Taste Start
.
, um zur Option Faxeinstellungen bearbeiten zu
, um zur Option Farbe zu gelangen. Drücken Sie
Verwendung der automatischen Faxumwandlung
Wenn Sie ein Dokument mit hoher Auflösung an ein Faxgerät senden möchten, das mit einer niedrigeren Auflösung
druckt, kann der Drucker das zu sendende Fax automatisch anpassen.
HINWEIS: Ist beim Sendeversuch eines Faxes, das mit dem Empfängerfaxgerät nicht kompatibel ist, die Option
Autom. Faxkonv. deaktiviert, wird das Fax nicht gesendet und der Fehler Nicht unterstützter Modus wird
angezeigt.
Autom. Faxkonv. ist standardmäßig aktiviert. So aktivieren Sie die Funktion Autom. Faxkonv.:
1. Drücken Sie im Hauptmenü die Aufwärts- oder Abwärtspfeiltaste
Drücken Sie anschließend die Taste Auswahl .
2. Drücken Sie die Aufwärts- oder Abwärtspfeiltaste
Sie anschließend die Taste Auswahl .
3. Drücken Sie die Aufwärts- oder Abwärtspfeiltaste
Drücken Sie anschließend die Taste Auswahl .
4. Drücken Sie die Aufwärts- oder Abwärtspfeiltaste
Sie anschließend die linke oder rechte Pfeiltaste , um die Option Aus zu wählen.
5. Drücken Sie die Taste Zurück .
, um zur Option Faxeinrichtung zu gelangen. Drücken
, um zur Option Wählen und Senden zu gelangen.
, um zur Option Autom. Faxkonv. zu gelangen. Drücken
, um zur Option Fax zu gelangen.
Empfangen einer Faxnachricht
Automatisches Empfangen von Faxen
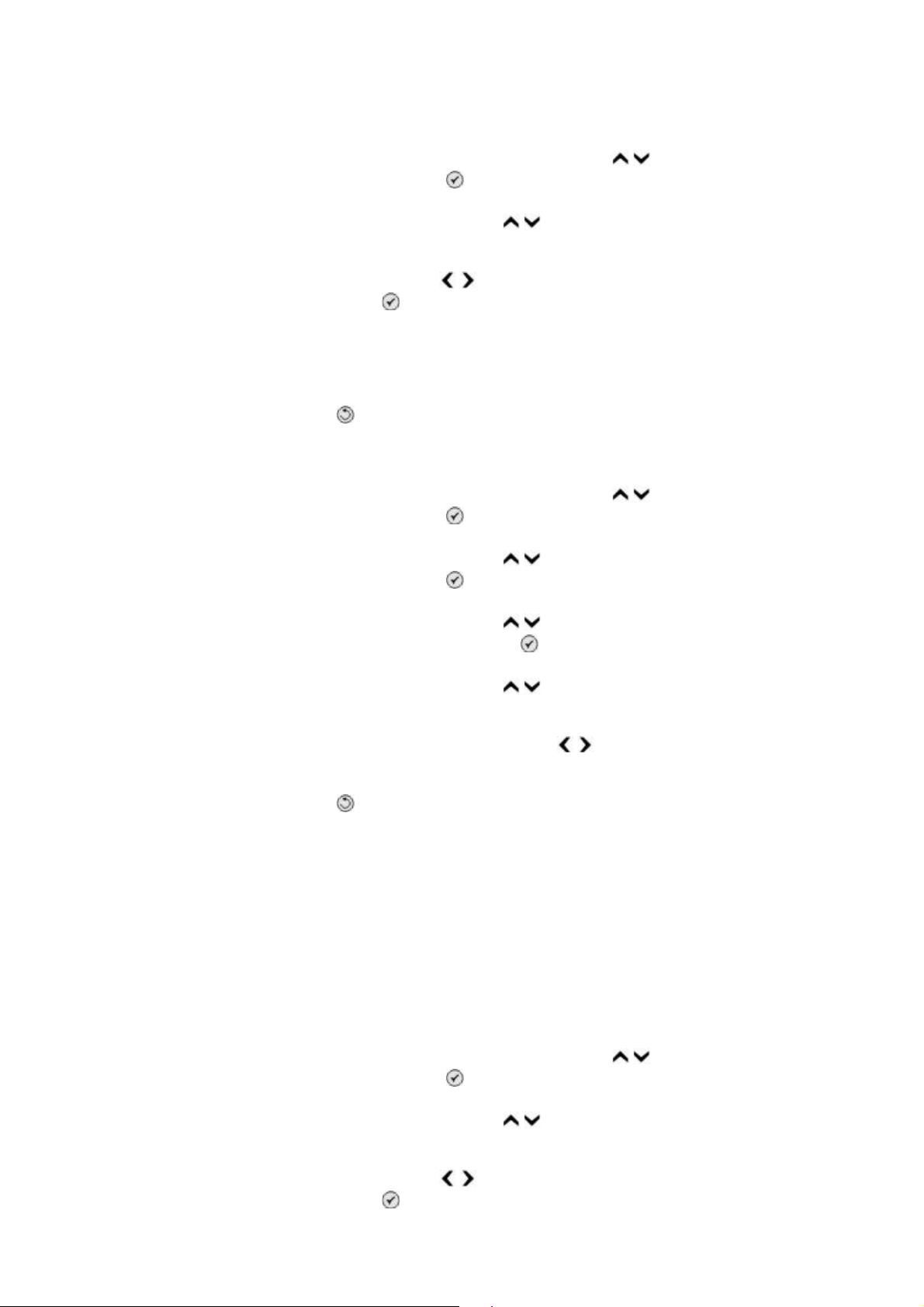
1. Stellen Sie sicher, dass der Drucker eingeschaltet und an eine aktive Telefonleitung angeschlossen ist.
Geplant
2. Vergewissern Sie sich, dass Automatisch antworten aktiviert ist oder sich in der Aktivierungsphase des
festgelegten Zeitplans befindet.
a. Drücken Sie im Hauptmenü die Aufwärts- oder Abwärtspfeiltaste
Drücken Sie anschließend die Taste Auswahl .
b. Drücken Sie die Aufwärts- oder Abwärtspfeiltaste
gelangen.
c. Drücken Sie die linke oder rechte Pfeiltaste
Sie anschließend die Taste Auswahl .
d. Wenn Sie Geplant ausgewählt haben, wird der Bildschirm Zeitplan für automatische Antwort angezeigt.
Geben Sie über die Zifferntastatur die Zeiten an, wann die Funktion Automatische Antwort an- und
abgeschaltet werden soll.
e. Drücken Sie die Taste Zurück
3. Geben Sie die Anzahl der Rufzeichen ein, nach denen der Drucker eingehende Faxdokumente annehmen soll.
a. Drücken Sie im Hauptmenü die Aufwärts- oder Abwärtspfeiltaste , um zur Option Fax zu gelangen.
Drücken Sie anschließend die Taste Auswahl .
b. Drücken Sie die Aufwärts- oder Abwärtspfeiltaste
Drücken Sie anschließend die Taste Auswahl .
.
, um zur Option Ein oder Geplant zu gelangen. Drücken
, um zur Option für die automatische Antwort zu
, um zur Option Faxeinrichtung zu gelangen.
, um zur Option Fax zu gelangen.
c. Drücken Sie die Aufwärts- oder Abwärtspfeiltaste
gelangen. Drücken Sie anschließend die Taste Auswahl .
d. Drücken Sie die Aufwärts- oder Abwärtspfeiltaste
gelangen.
e. Wählen Sie mithilfe der Aufwärts- oder Abwärtspfeiltaste
der Drucker die Faxnachricht empfangen soll.
f. Drücken Sie die Taste Zurück
Wenn die festgelegte Anzahl von Rufzeichen erkannt wurde, startet der Drucker automatisch den
Faxempfang.
.
, um zur Option Rufzeichen und Antwort zu
, um zur Option Anruf annehmen bei zu
die Anzahl an Rufzeichen aus, nach denen
Manuelles Empfangen von Faxen
1. Stellen Sie sicher, dass der Drucker eingeschaltet und an eine aktive Telefonleitung angeschlossen ist.
2. Vergewissern Sie sich, dass Automatisch antworten aktiviert ist oder sich in der Aktivierungsphase des
festgelegten Zeitplans befindet.
a. Drücken Sie im Hauptmenü die Aufwärts- oder Abwärtspfeiltaste
Drücken Sie anschließend die Taste Auswahl .
, um zur Option Fax zu gelangen.
b. Drücken Sie die Aufwärts- oder Abwärtspfeiltaste
gelangen.
c. Drücken Sie die linke oder rechte Pfeiltaste
Sie anschließend die Taste Auswahl .
d. Wenn Sie
ausgewählt haben, wird der Bildschirm Zeitplan für automatische Antwort angezeigt.
, um zur Option Ein oder Geplant zu gelangen. Drücken
, um zur Option Automatische Antwort zu

Geben Sie über die Zifferntastatur die Zeiten an, wann die Funktion Automatische Antwort an- und
abgeschaltet werden soll.
Drücken Sie anschließend die Taste Auswahl .
e. Drücken Sie die Taste Auswahl
3. Wenn das Telefon klingelt, nehmen Sie den Anruf entgegen und warten Sie auf den Faxton.
4. Wenn der Faxton ertönt, drücken Sie die Taste DELL# (3355#) auf dem Bedienfeld des Druckers.
HINWEIS: DELL# ist der Standard-Empfangscode. Dieser Code kann jedoch auch beliebig geändert werden.
Weitere Informationen finden Sie unter Ändern des Annahmecodes
.
.
Ändern des Annahmecodes
1. Drücken Sie im Hauptmenü die Aufwärts- oder Abwärtspfeiltaste , um zur Option Fax zu gelangen.
Drücken Sie anschließend die Taste Auswahl .
2. Drücken Sie die Aufwärts- oder Abwärtspfeiltaste
Sie anschließend die Taste Auswahl .
3. Drücken Sie die Aufwärts- oder Abwärtspfeiltaste
Drücken Sie anschließend die Taste Auswahl .
4. Drücken Sie die Aufwärts- oder Abwärtspfeiltaste
gelangen. Drücken Sie anschließend die Taste Auswahl .
, um zur Option Faxeinrichtung zu gelangen. Drücken
, um zur Option Rufzeichen und Antwort zu gelangen.
, um zur Option Manueller Annahmetastencode zu
5. Geben Sie mithilfe der Zifferntastatur einen neuen ein- bis siebenstelligen Tastencode ein.
HINWEIS: Zu den gültigen Zeichen für den Annahmecode zählen die Ziffern 0–9, die Raute (#) und das
Sternchen (*). Andere eingegebene Zeichen werden ignoriert.
6. Drücken Sie die Taste Auswahl
.
Empfangen eines Fax mit der Dell Faxlösungssoftware
1. Klicken Sie auf Start ® Programme oder Alle Programme ® Dell PC Fax® Dell PC Fax.
In Windows Vista:
a. Klicken Sie auf ® Programme.
b. Klicken Sie auf Dell PC Fax.
c. Klicken Sie auf Dell PC Fax.
2. Wählen Sie unter Faxe empfangen, wie Sie das Fax empfangen möchten. Wählen Sie Automatisch aus, wenn die
Software Faxnachrichten automatisch empfangen soll. Wählen Sie Manuell aus, wenn Sie den Zeitpunkt zum
Empfangen der Nachricht bestimmen möchten. Bei Auswahl von Manuell müssen Sie anschließend immer auf Jetzt
antworten klicken, wenn Ihnen eine Person eine Faxnachricht sendet.
3. Aktivieren Sie das Kontrollkästchen Eingehende Faxe drucken, um alle eingehenden Faxe nach Empfang zu
drucken.
Drucken einer langen Faxnachricht
1. Drücken Sie im Hauptmenü die Aufwärtspfeiltaste oder die Abwärtspfeiltaste, um zur Option Fax zu gelangen.
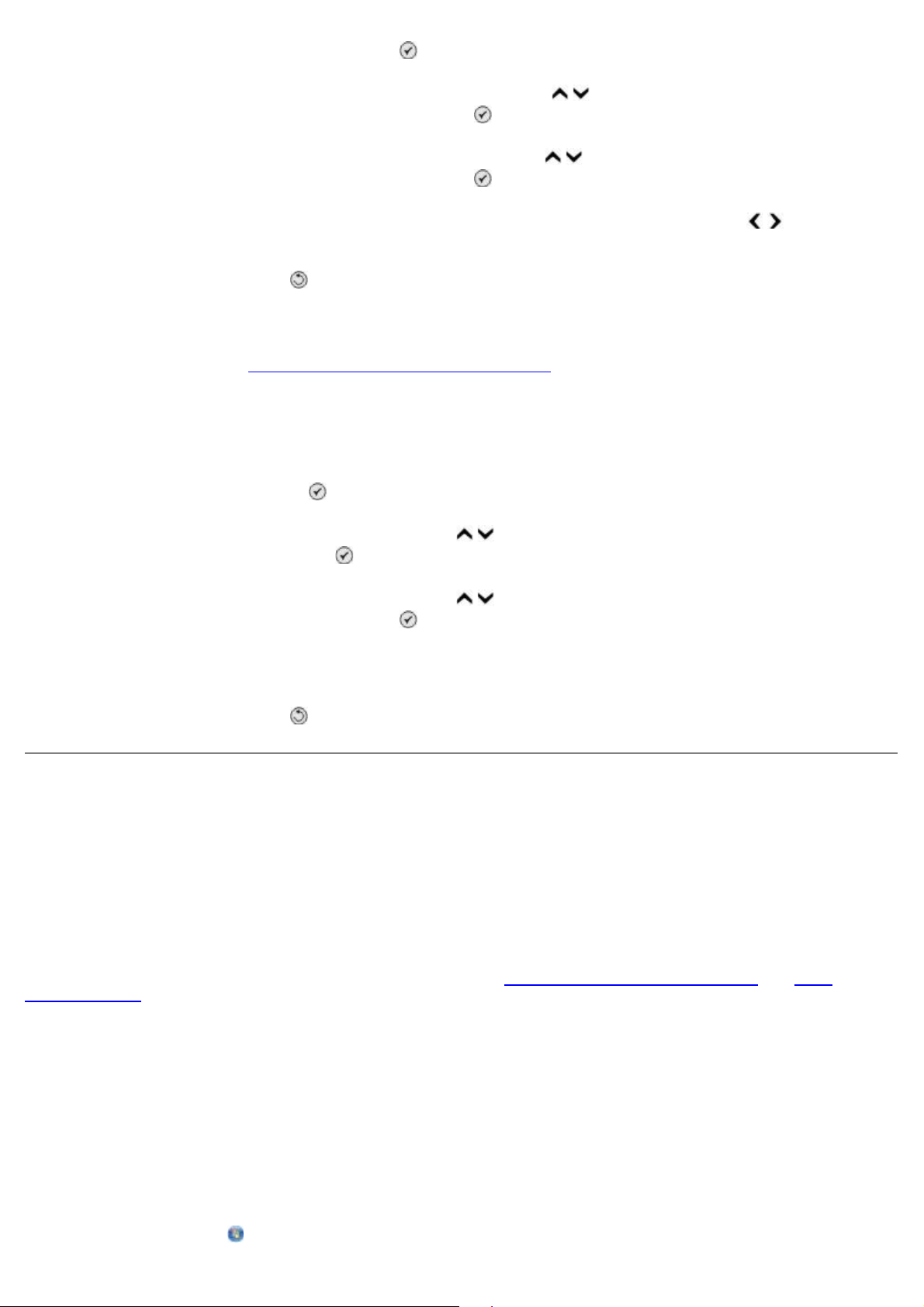
2. Drücken Sie die Aufwärtspfeiltaste oder die Abwärtspfeiltaste , um zur Option Faxeinrichtung zu
gelangen. Drücken Sie anschließend die Taste Auswahl .
3. Drücken Sie die Aufwärtspfeiltaste oder die Abwärtspfeiltaste
gelangen. Drücken Sie anschließend die Taste Auswahl .
4. Drücken Sie im Menüelement Wenn zu groß die linke Pfeiltaste oder die rechte Pfeiltaste
Option auszuwählen.
5. Drücken Sie die Taste Zurück
Bei Erwerb und Installation des optionalen Papierfachs lässt sich Papier unterschiedlichen Formats in das Fach einlegen.
Sie können beispielsweise Normalpapier im Letter-Format in Fach 1 und Papier im Legal-Format in Fach 2 einlegen. Der
Drucker verwendet automatisch das Papier, das dem Format der eingehenden Faxnachricht entspricht. Weitere
Informationen finden Sie unter Informationen zum Verbinden von Fächern
.
, um zur Option zum Drucken von Faxen zu
, um eine
.
Beidseitiges Drucken bei einer Faxnachricht
1. Drücken Sie im Hauptmenü die Aufwärts- oder Abwärtspfeiltaste, um zur Option Fax zu gelangen. Drücken Sie
anschließend die Taste Auswahl
2. Drücken Sie die Aufwärts- oder Abwärtspfeiltaste
Sie anschließend die Taste Auswahl .
3. Drücken Sie die Aufwärts- oder Abwärtspfeiltaste
Drücken Sie anschließend die Taste Auswahl .
.
, um zur Option Faxeinrichtung zu gelangen. Drücken
, um zur Option zum Drucken von Faxen zu gelangen.
4. Drücken Sie im Menüelement Beidseitiges Drucken die rechte oder linke Pfeiltaste, um zur Option
Beidseitiges Drucken zu gelangen.
5. Drücken Sie die Taste Zurück
.
Ändern der Faxeinrichtung
Verwenden des Bedienfelds
Bei Verwendung des Druckers als eigenständiges Faxgerät können die Faxeinstellungen mit dem Menü Faxeinstellungen
bearbeiten und Faxeinrichtung geändert werden. Mit dem Menü Faxeinstellungen bearbeiten erfolgte Änderungen
werden vorübergehend angewendet und nach dem Senden der Faxnachricht oder Abbrechen des Faxvorgangs gelöscht.
Im Gegensatz dazu werden mit dem Menü Faxeinrichtung vorgenommene Änderungen dauerhaft übernommen und
gelten für alle Faxaufträge. Weitere Informationen finden Sie unter Menü "Faxeinstellungen bearbeiten"
"Faxeinrichtung".
Verwenden des Computers
Greifen Sie auf das Dienstprogramm zur Druckereinrichtung zu, um die Faxeinstellungen des Druckers am Computer
zu konfigurieren.
und Menü
1. Klicken Sie auf Start® Programme oder Alle Programme® Dell Drucker® Dell AIO Fotodrucker 966.
In Windows Vista:
a. Klicken Sie auf
® Programme.

b. Klicken Sie auf Dell Drucker.
c. Klicken Sie auf Dell AIO Fotodrucker 966.
2. Wählen Sie Druckereinrichtungsprogramm.
Registerkarte: Sie haben folgende Möglichkeiten:
Wählen und
Senden
Rufzeichen und
Antwort
Geben Sie eine Wählmethode an.
Geben Sie eine Vorwahl ein.
Legen Sie die Wähllautstärke fest.
Geben Sie Ihren Namen und die Faxnummer ein.
Legen Sie die Anzahl vom Gerät auszuführender Wahlwiederholungen und Zeitspanne zwischen
den Wählversuchen fest, wenn das Fax nicht gesendet werden kann.
Legen Sie fest, ob vor dem Wählen der Nummer das gesamte Dokument gescannt werden soll.
Legen Sie eine maximale Sendegeschwindigkeit und Druckqualität für ausgehende Faxnachrichten
fest.
Konvertieren Sie die Faxnachricht automatisch, so dass das Fax unabhängig von den
Sendeeinstellungen mit dem Empfangsgerät kompatibel ist.
Legen Sie die Anzahl der Rufzeichen fest, nach denen das Faxgerät ein eingehendes Fax empfängt.
Legen Sie ein eindeutiges Rufzeichen fest, wenn bei Ihrer Telefonleitung diese Funktion aktiviert
ist.
Legen Sie die Ruftonlautstärke fest.
Legen Sie fest, ob die Fehlerkorrektur verwendet werden soll.
Wählen Sie ein Anrufer-ID-Muster aus (1, wenn in Ihrem Land FSK für das
Telefonerkennungsmuster verwendet wird, oder 2, wenn in Ihrem Land DTMF für das
Telefonerkennungsmuster verwendet wird). Das Anrufer-ID-Erkennungsmuster wird durch das
Land oder die Region bestimmt, das bzw. die Sie bei der Ersteinrichtung ausgewählt haben.
Werden in Ihrem Land zwei Erkennungsmuster für Telefone verwendet, wenden Sie sich an Ihre
Telefongesellschaft und fragen Sie nach dem Erkennungsmuster für Ihr Telefon.
Geben Sie einen Code zum manuellen Empfang an. Der Standardempfangscode ist DELL#
(3355#).
Legen Sie fest, ob eingehende Faxe automatisch oder zu einem bestimmten Zeitpunkt
angenommen werden sollen.
Geben Sie den Zeitpunkt zum automatischen Empfang eingehender Faxnachrichten an.
Legen Sie fest, ob ein Fax weitergeleitet bzw. gedruckt und anschließend weitergeleitet werden
soll.
Geben Sie eine Faxnummer an, an die Faxe weitergeleitet werden sollen.
Verwalten Sie blockierte Faxe.
Registerkarte
für den
Faxdruck und
für Berichte
Kurzwahl Ergänzen, erstellen oder bearbeiten Sie Kurzwahl- bzw. Gruppenkurzwahllisten.
Deckblatt
Wählen Sie die automatische Anpassung zu großer Faxnachrichten für den Druck auf eine Seite aus
oder skalieren Sie die Faxnachrichten zum Druck auf zwei Seiten.
Legen Sie fest, ob auf jede Seite eine Fußzeile (Datum, Uhrzeit und Seitennummer) gedruckt
werden soll.
Legen Sie das Fach fest, von dem der Drucker Papier einzieht, wenn ein optionales zweites Fach
eingesetzt ist. Wählen Sie Auto, wenn der Drucker das Papier einziehen soll, das dem Format des
eingehenden Faxes entspricht.
Legen Sie fest, ob beidseitig gedruckt werden soll, wenn eine optionale Duplexeinheit eingesetzt
ist.
Legen Sie fest, wann ein Bericht über die Faxaktivität gedruckt werden soll.
Legen Sie fest, wann eine Faxbestätigung gedruckt werden soll.
Geben Sie an, ob bei ausgehenden Faxen ein Deckblatt gesendet werden soll.
Bearbeiten oder aktualisieren Sie die Informationen auf dem Deckblatt.
Wählen Sie eine Priorität für ausgehende Faxe aus.
Fügen Sie eine Kurznachricht ein.

Verwenden der Kurzwahl
Sie können 89 einzelnen Kontakten und 10 Gruppen Kurzwahlnummern zuweisen, die jeweils bis über bis zu 30
Telefonnummern enthalten können, um das Senden von Faxnachrichten zu erleichtern.
Erstellen von Kurzwahl- oder Gruppenwahllisten
Hinzufügen eines Eintrags zur Kurzwahlliste
1. Drücken Sie im Hauptmenü die Aufwärts- oder Abwärtspfeiltaste , um zur Option Fax zu gelangen.
Drücken Sie anschließend die Taste Auswahl .
2. Drücken Sie die Aufwärts- oder Abwärtspfeiltaste
anschließend die Taste Auswahl .
3. Drücken Sie die Aufwärts- oder Abwärtspfeiltaste
Drücken Sie anschließend die Taste Auswahl .
4. Geben Sie mithilfe des Tastenfelds einen Namen und eine Faxnummer ein.
HINWEIS: Diesem Kontakt wird automatisch die niedrigste verfügbare Kurzwahlnummer zugewiesen. Die
Kurzwahlnummer kann nicht geändert werden.
5. Drücken Sie die Taste Zurück
.
, um zur Option Telefonbuch zu gelangen. Drücken Sie
, um zur Option Eintrag hinzufügen zu gelangen.
Hinzufügen eines Eintrags zur Gruppenwahlliste
1. Drücken Sie im Hauptmenü die Aufwärts- oder Abwärtspfeiltaste , um zur Option Fax zu gelangen.
Drücken Sie anschließend die Taste Auswahl .
2. Drücken Sie die Aufwärts- oder Abwärtspfeiltaste
anschließend die Taste Auswahl .
3. Drücken Sie die Aufwärts- oder Abwärtspfeiltaste
Drücken Sie anschließend die Taste Auswahl .
, um zur Option Telefonbuch zu gelangen. Drücken Sie
, um zur Option Gruppe hinzufügen zu gelangen.
4. Verwenden Sie das Tastenfeld, um der Gruppe einen Namen und eine Faxnummer zuzuweisen. Drücken Sie die
Abwärtspfeiltaste , um eine andere Nummer einzugeben. Sie können auch die Option Namensuche,
Telefonnummersuche oder Wiederwahlverlauf zum Auswählen von Telefonnummern verwenden. Jede Nummer,
die Sie auswählen oder eingeben, wird der Gruppenwahlliste hinzugefügt.
HINWEIS: Diesem Kontakt wird automatisch die niedrigste verfügbare Gruppenwahlnummer zugewiesen. Die
Kurzwahlnummer kann nicht geändert werden.
5. Drücken Sie die Taste Zurück
.
Verwenden von Kurzwahl- oder Gruppenwahllisten
1. Drücken Sie im Hauptmenü die Aufwärts- oder Abwärtspfeiltaste , um zur Option Fax zu gelangen.
Drücken Sie anschließend die Taste Auswahl .
2. Geben Sie mithilfe der Zifferntastatur die zweistellige Kurzwahlnummer ein.
3. Drücken Sie die Taste Start .
HINWEIS: Wenn Sie bei der Eingabe von Nummern nur zwei Ziffern eingeben und ein Eintrag dieser Nummer

entspricht, geht der Drucker davon aus, dass eine Kurzwahlnummer eingegeben wird. Entspricht die eingegebene
Nummer keinem Telefonbucheintrag, geht der Drucker davon aus, dass Sie eine Durchwahlnummer eingeben.
Sperren von Faxdokumenten
Erstellen einer Liste gesperrter Faxnummern
1. Drücken Sie im Hauptmenü die Aufwärts- oder Abwärtspfeiltaste , um zur Option Fax zu gelangen.
Drücken Sie anschließend die Taste Auswahl .
2. Drücken Sie die Aufwärts- oder Abwärtspfeiltaste
Sie anschließend die Taste Auswahl .
3. Drücken Sie die Aufwärts- oder Abwärtspfeiltaste
gelangen. Drücken Sie anschließend die Taste Auswahl .
4. Drücken Sie die Aufwärts- oder Abwärtspfeiltaste
zu gelangen. Drücken Sie anschließend die Taste Auswahl .
5. Geben Sie mithilfe der Zifferntastatur einen Namen ein.
6. Geben Sie mit der Zifferntastatur eine Faxnummer ein und drücken Sie dann die Taste Auswahl .
HINWEIS: Diesem Kontakt wird automatisch die niedrigste verfügbare Nummer für gesperrte Faxnummern
zugewiesen. Die Nummer der gesperrten Faxnummer kann nicht geändert werden.
, um zur Option Faxeinrichtung zu gelangen. Drücken
, um zur Option zum Sperren von Faxnachrichten zu
, um zur Option Blockiertes Fax - Eintrag hinzuf.
Aktivieren der Fax-Blockierung
1. Drücken Sie im Hauptmenü die Aufwärts- oder Abwärtspfeiltaste , um zur Option Fax zu gelangen.
Drücken Sie anschließend die Taste Auswahl .
2. Drücken Sie die Aufwärts- oder Abwärtspfeiltaste
Sie anschließend die Taste Auswahl .
3. Drücken Sie die Aufwärts- oder Abwärtspfeiltaste
gelangen. Drücken Sie anschließend die Taste Auswahl .
4. Drücken Sie im Menüelement Liste gesperrter Faxe die linke oder rechte Pfeiltaste
wählen.
5. Drücken Sie die Taste Auswahl
Erkennt der Drucker ein Fax als eines von der Liste gesperrter Faxe, wird die Übertragung unterbrochen.
.
, um zur Option Faxeinrichtung zu gelangen. Drücken
, um zur Option zum Sperren von Faxnachrichten zu
, um die Option Ein zu
Blockieren von Faxnachrichten ohne Anrufer-ID
1. Drücken Sie im Hauptmenü die Aufwärts- oder Abwärtspfeiltaste , um zur Option Fax zu gelangen.
Drücken Sie anschließend die Taste Auswahl .
2. Drücken Sie die Aufwärts- oder Abwärtspfeiltaste
Sie anschließend die Taste Auswahl .
, um zur Option Faxeinrichtung zu gelangen. Drücken
3. Drücken Sie die Aufwärts- oder Abwärtspfeiltaste , um zur Option zum Sperren von Faxnachrichten zu

gelangen. Drücken Sie anschließend die Taste Auswahl .
4. Drücken Sie die linke oder rechte Pfeiltaste
5. Drücken Sie die Taste Auswahl .
Wenn der Drucker eine Faxnachricht von einem Gerät ohne Anrufer-ID erkennt, wird die Übertragung abgebrochen.
, um unter Nummer-ID blockieren die Option Ein zu wählen.
Erstellen eines faxbezogenen Aktivitätsberichts
Verwenden des Bedienfelds
1. Drücken Sie im Hauptmenü die Aufwärts- oder Abwärtspfeiltaste , um zur Option Fax zu gelangen.
Drücken Sie anschließend die Taste Auswahl .
2. Drücken Sie die Aufwärts- oder Abwärtspfeiltaste
Sie anschließend die Taste Auswahl .
3. Drücken Sie die Aufwärts- oder Abwärtspfeiltaste
Drücken Sie anschließend die Taste Auswahl .
, um zur Option Faxeinrichtung zu gelangen. Drücken
, um zur Option Historie und Berichte zu gelangen.
4. Mittels Menü Historie und Berichte lässt sich die Faxaktivität anzeigen und ausdrucken.
Verwenden des Computers
Erstellen eines Berichts für gesendete oder ausgehende Faxe
1. Klicken Sie auf Start ® Programme oder Alle Programme® Dell PC Fax® Dell PC Fax.
In Windows Vista:
a. Klicken Sie auf ® Programme.
b. Klicken Sie auf Dell PC Fax.
c. Klicken Sie auf Dell PC Fax.
2. Klicken Sie unter Faxe versenden auf Bericht erstellen.
3. Wählen Sie einen Datumsbereich für den Bericht aus.
4. Klicken Sie zum Drucken des Faxberichts im Dialogfeld zum Drucken des Faxberichts in der oberen linken Ecke auf
die Schaltfläche Drucken.
Erstellen eines Berichts für empfangene und eingehende Faxnachrichten
1. Klicken Sie auf Start ® Programme oder Alle Programme® Dell PC Fax® Dell PC Fax.
In Windows Vista:
a. Klicken Sie auf ® Programme.
b. Klicken Sie auf Dell PC Fax.
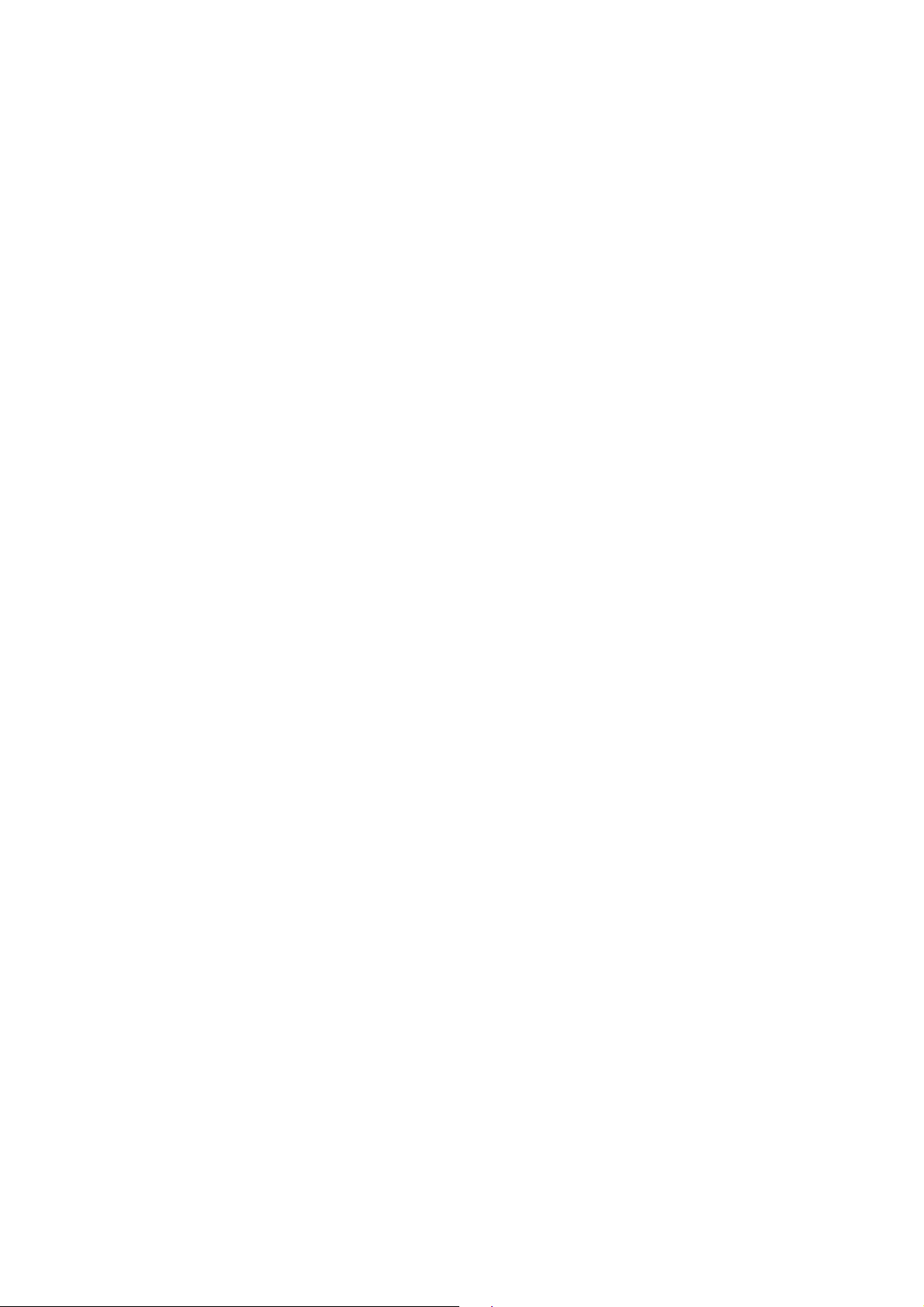
c. Klicken Sie auf Dell PC Fax.
2. Klicken Sie unter Faxe empfangen auf Bericht erstellen.
3. Wählen Sie einen Datumsbereich für den Bericht aus.
4. Klicken Sie zum Drucken des Faxberichts im Dialogfeld zum Drucken des Faxberichts in der oberen linken Ecke auf
die Schaltfläche Drucken.
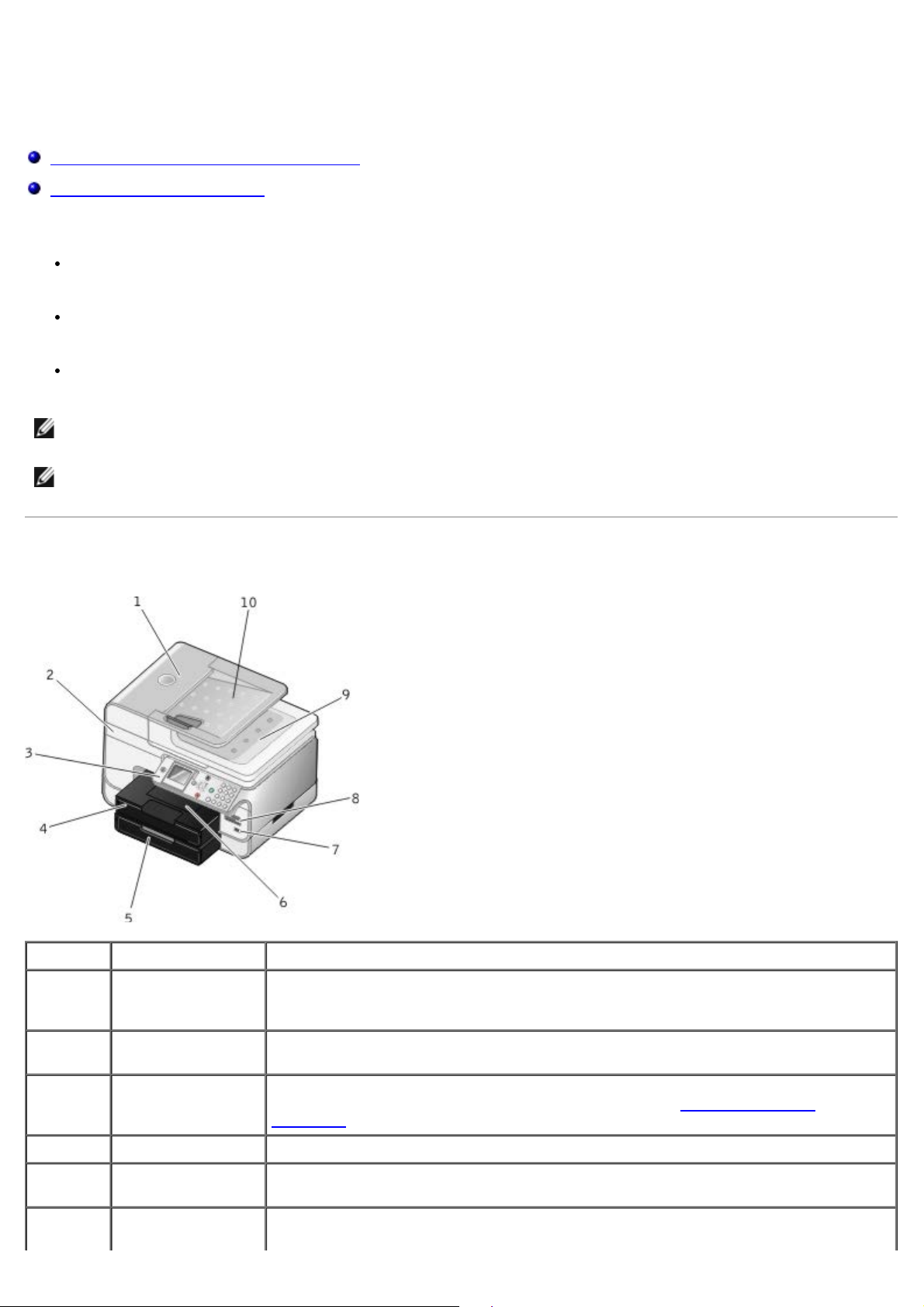
Über Ihren Drucker
Informationen zu den Druckerkomponenten
Informationen zum Bedienfeld
Sie können mit dem Drucker eine Vielzahl von Aufgaben bearbeiten. Es sind dabei einige wichtige Punkte zu beachten:
Wenn der Drucker an einen Computer angeschlossen ist, können Sie zum Erstellen von hochwertigen Dokumenten
entweder das Bedienfeld des Druckers oder die Druckersoftware verwenden.
Der Drucker muss an einen Computer angeschlossen sein, wenn Sie drucken, scannen oder die Funktion Fotos auf
dem Computer speichern oder den Modus zum Drucken von Dateien verwenden möchten.
Der Drucker muss nicht an einen Computer angeschlossen sein, wenn Sie Fotokopien anfertigen, Faxnachrichten
versenden oder Bilder von einer Speicherkarte bzw. einer PictBridge-fähigen Kamera drucken möchten.
HINWEIS: Unabhängig davon, ob der Drucker an einen Computer angeschlossen ist oder nicht, muss der Drucker
zum Faxen mit einer Telefonleitung verbunden sein.
HINWEIS: Verwenden Sie ein DSL-Modem auf dem Computer, müssen Sie erst einen DSL-Filter für die an den
Computer angeschlossene Telefonleitung installieren.
Informationen zu den Druckerkomponenten
Nummer: Komponente: Beschreibung:
1 Automatischer
Dokumenteinzug
(ADF)
Komponente, mit der Originaldokumente in den Drucker eingezogen werden.
2 Druckerkomponente Eine Komponente, die angehoben werden muss, um Zugriff auf die Tintenpatronen zu
erhalten.
3 Bedienfeld Bedienfeld auf dem Drucker zum Steuern von Scan-, Kopier-, Fax- und
Druckvorgängen. Weitere Informationen finden Sie unter Informationen zum
Bedienfeld.
4 Papierfach Fach, in das Papier eingelegt wird.
5 Optionale
Papierstütze
6 Papierausgabefach Ein Fach, in dem das vom Drucker ausgegebene Papier abgelegt wird.
Fach, das separat erhältlich ist und zur Erhöhung der Papierkapazität des Druckers
dient.
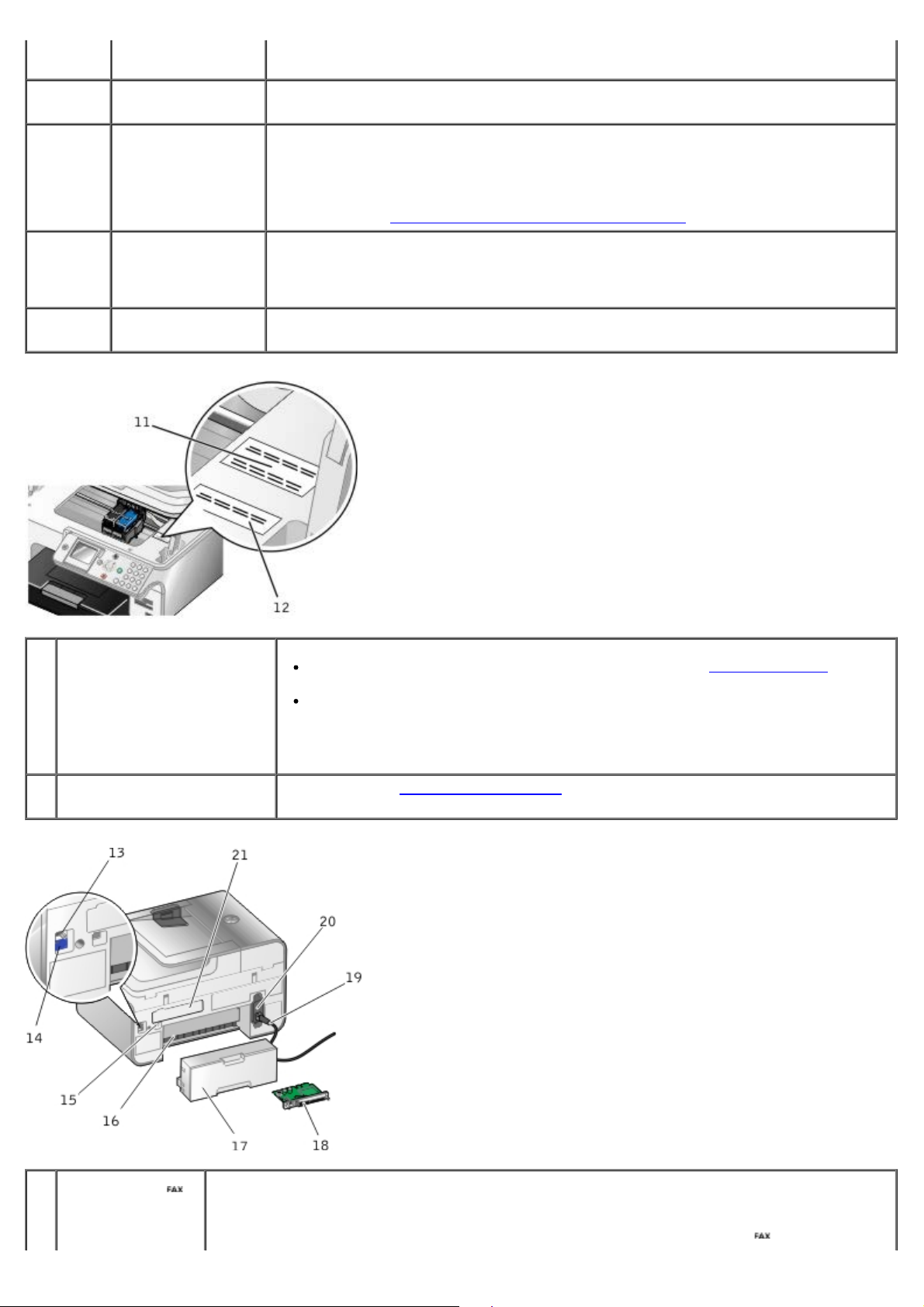
HINWEIS: Ziehen Sie die Papierausgabefach gerade aus dem Drucker, um sie zu
verlängern.
7 PictBridge-
Anschluss
8 Speicherkarten-
Steckplätze
9 Obere Abdeckung
mit eingebautem
ADFPapierausgabefach
10 ADF-Eingabefach Fach, in das Originaldokumente eingelegt werden. Verwenden Sie dieses Fach zum
Buchse zum Anschließen der PictBridge-fähigen Digitalkamera oder eines USB-Sticks
an den Drucker.
Steckplätze, in die Sie eine Speicherkarte schieben, die digitale Bilder enthält.
HINWEIS: Die LCD-Anzeige zeigt nur die auf der Speicherkarte gefundenen JPG-
Dateien an. Um andere auf der Speicherkarte gespeicherten Bilddateitypen
anzuzeigen, öffnen Sie den Speicherkarten-Manager. Weitere Informationen hierzu
finden Sie unter Verwenden des Speicherkarten-Managers
Obere Druckerabdeckung, die das Dokument oder Foto flach hält, während es
gescannt wird. Außerdem wird hier das Originaldokument abgelegt, nachdem es den
automatischen Dokumenteinzug (Automatic Document Feeder, ADF) durchlaufen hat.
Scannen, Kopieren oder Faxen mehrseitiger Dokumente.
.
11 Express Service Code
12 Etikett zum Nachbestellen
von Verbrauchsmaterial
Dient der Identifikation Ihres Druckers beim Zugriff auf support.dell.com oder bei
der Kontaktaufnahme mit dem technischen Kundendienst.
Geben Sie den Express Service Code an, damit Ihr Anruf im technischen
Kundendienst korrekt weitergeleitet werden kann.
HINWEIS: Der Express-Service-Code steht nicht in allen Ländern zur Verfügung.
Auf der Website www.dell.com/supplies
bestellen.
können Sie Tintenpatronen und Papier
13 Faxanschluss ( -
obere Buchse)
Dient zum Anschluss einer aktiven Telefonleitung, so dass Faxnachrichten gesendet und
empfangen werden können.
HINWEIS: Verbinden Sie keine zusätzlichen Geräte mit dem Faxanschluss (
- obere

Buchse), und schließen Sie den Drucker nicht ohne Filter an eine DSL-Leitung (Digital
Subscriber Line) oder ISDN-Leitung (Integrated Services Digital Network) an.
14 Telefonanschluss (
- untere
Buchse)
15 USB-Anschluss Anschluss, in den Sie das USB-Kabel stecken (separat verkauft). Das andere Ende des USB-
16 Hintere
Zugangsklappe
(unterhalb der
optionalen
Duplexeinheit)
17 Optionale
Duplexeinheit
18 Optionaler Dell 966
Internal
Wireless/Ethernet
Adapter
19 Netzkabelanschluss Dient zum Anschließen des Druckernetzteils an eine Steckdose (über ein länderspezifisches
20 Netzteil Dient der Stromversorgung des Druckers.
Dient zum Anschluss zusätzlicher Geräte wie beispielsweise eines Daten-/Faxmodems, Telefons
oder Anrufbeantworters. Entfernen Sie vor der Verwendung den blauen Stecker.
HINWEIS: Wenn die Telefonkommunikation in Ihrem Land seriell ist (z. B. in Deutschland,
Schweden, Dänemark, Österreich, Belgien, Italien, Frankreich und der Schweiz), entfernen Sie
den blauen Schutzstecker von der Telefonanschlussbuchse (
anschließend zur einwandfreien Faxfunktion den mitgelieferten gelben Faxanschluss ein. Sie
können diesen Anschluss in den genannten Ländern nicht für zusätzliche Geräte verwenden.
Kabels wird mit dem Computer verbunden.
Komponente, die zur Behebung von Papierstaus geöffnet wird.
Komponente, die separat erhältlich ist und zum beidseitigen Drucken dient.
Ein Netzwerkgerät, das separat erhältlich ist und zur Einrichtung des Druckers für ein
Drahtlosnetzwerk dient.
Netzkabel).
- untere Buchse) und setzen Sie
HINWEIS: Das Netzteil kann entfernt werden. Ist das Netzteil zwar vom Drucker abgezogen
aber immer noch in der Wandsteckdose, leuchtet eine LED auf, um Sie darauf hinzuweisen,
dass das Netzteil noch Strom führt.
HINWEIS: Ist der Drucker ausgeschaltet, wenn Sie die Stromverbindung trennen, bleibt er
auch ausgeschaltet, wenn Sie die Stromverbindung wiederherstellen.
21 Zugangsklappe auf
der Rückseite
Klappe, die zum Einsetzen der Dell 966 Drahtlos-/Ethernet-Karte entfernt wird.
Informationen zum Bedienfeld
Nummer Komponente: Zweck:
1 LCD-Anzeige Anzeigen von Scan-, Kopier-, Fax- und Druckoptionen sowie Anzeigen des
Status und von Fehlermeldungen.
2 Menü-Taste
3 Pfeiltasten
Eingeben eines Menüs oder Untermenüs.
Navigieren durch Menüs und Menüelemente.
Erhöhen/Verringern der Anzahl der Kopien.
Ändern der ausgewählten Modi.
Blättern durch Fotos auf einer Speicherkarte oder Digitalkamera.
Erhöhen oder Verringern der Werte beim Einstellen von Datum und
Zeit.
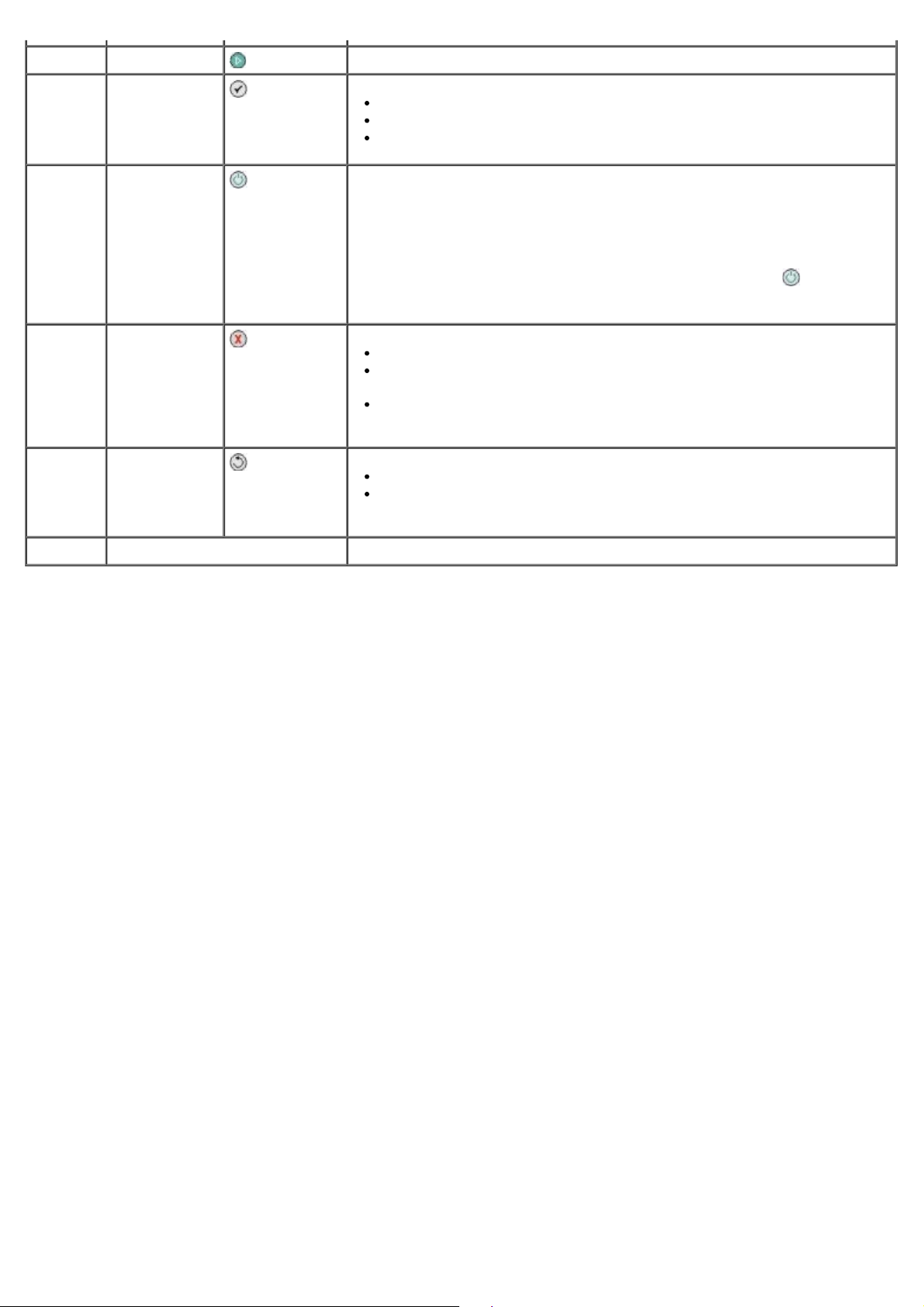
4 Taste ""Start"" Starten eines Kopier-, Scan- oder Faxauftrags.
5 Taste
"Auswahl"
6 Ein/Aus-Taste Ein-/Ausschalten des Druckers
7 Abbrechen,
Taste
8 Taste "Zurück"
Auswählen eines Menüeintrags.
Auswählen eines zu druckenden Fotos (im Fotomodus).
Starten des Papiervorschubs durch Halten der Taste für drei Sekunden.
HINWEIS: Trennen Sie nicht die Stromverbindung zum Drucker, wenn er
nicht in Betrieb ist. Der Drucker benötigt Strom, um die Patronen
regelmäßig zu warten.
HINWEIS: Halten Sie zum Stromsparen die Taste Ein/Aus
um den Drucker in einen 1-Watt-Aus-Status zu versetzen. In diesem
Status verbraucht der Drucker nur sehr wenig Strom.
Abbrechen von Scan-, Druck- oder Kopieraufträgen.
Abbrechen eines Kopiervorgangs (wenn der Drucker ohne Anschluss an
einen Computer verwendet wird) und Auswerfen der Seite.
Verlassen eines Menüs und Zurückkehren zu den
Standardeinstellungen.
Zurückkehren zum vorherigen Menü oder Bildschirm.
Vorläufiges Speichern von in einem Untermenü vorgenommenen
Änderungen.
gedrückt,
9 Zifferntastatur Eingeben von numerischen Daten oder Text.

Erläuterungen zur Software
Verwenden des Dell All-In-One Centers
Verwenden der Dell Faxlösungssoftware
Verwenden der Druckeinstellungen
Verwenden des Speicherkarten-Managers
Dell Tintenverwaltungssystem
Entfernen und erneutes Installieren der Software
Die Drucker-Software umfasst:
Dell All-In-One Center – Ermöglicht Ihnen das Durchführen verschiedener Scan-, Kopier-, Fax- und
Druckvorgänge mit neu gescannten und vorher gespeicherten Dokumenten und Bildern.
Dell Faxlösungssoftware – Ermöglicht das Faxen elektronischer bzw. gescannter Dokumente.
Druckereinstellungen – Ermöglicht das Anpassen der Druckereinstellungen.
Speicherkarten-Manager - Erlaubt das Anzeigen, Verwalten, Bearbeiten, Drucken und Speichern von Fotos von
der Speicherkarte oder einem USB-Stick auf dem Computer.
Dell Tintenverwaltungssystem™ - Warnt Sie, wenn nur noch wenig Tinte im Drucker vorhanden ist.
Verwenden des Dell All-In-One Centers
Das Dell All-In-One Center bietet folgende Möglichkeiten:
Scannen, kopieren, faxen und nutzen Sie "Kreative Aufgaben".
Wählen Sie aus, wohin Sie das gescannte Bild senden möchten.
Wählen Sie die Anzahl und die Farbe der Kopien aus.
Greifen Sie auf Informationen zur Fehlerbeseitigung und Wartung zu.
Zeigen Sie eine Vorschau von Bildern an, die Sie ausdrucken oder kopieren möchten.

Verwalten Sie Fotos (kopieren Sie Fotos in Ordner, drucken Sie sie aus oder führen Sie kreative Kopiervorgänge
damit durch).
HINWEIS: Bei Verwendung des Dell All-In-One Center kann nicht über ein Netzwerk gescannt werden.
So greifen Sie auf das Dell All-In-One Center zu:
1. Klicken Sie auf Start® Programme oder Alle Programme® Dell Drucker® Dell AIO Fotodrucker 966.
In Windows Vista:
a. Klicken Sie auf ® Programme.
b. Klicken Sie auf Dell Drucker.
c. Klicken Sie auf Dell AIO Fotodrucker 966.
2. Wählen Sie das Dell All-In-One Center.
Das Dell All-In-One Center beinhaltet vier Hauptabschnitte:
Bereich: Sie haben folgende Möglichkeiten:
Anzeigen der
Vorschau
Scannen und Faxen
Kopieren
Kreative Aufgaben
Wählen Sie im Vorschaubild einen Bereich zum Scannen oder Kopieren aus.
Zeigen Sie eine Vorschau auf die Druck- oder Kopierausgabe an.
Wählen Sie das Programm aus, an das Sie das gescannte Bild senden möchten.
Wählen Sie den zu scannenden Bildtyp aus.
Wählen Sie eine Qualitätseinstellung für den Scan aus.
Wählen Sie die Option Jetzt scannen aus.
Wählen Sie die Option Jetzt faxen aus.
HINWEIS: Klicken Sie auf Weitere Scaneinstellungen anzeigen, um alle Einstellungen
anzuzeigen.
Wählen Sie die Qualität und die Farbe der Kopien aus.
Wählen Sie die Qualitätseinstellung für die Kopien aus.
Legen Sie das Papierformat fest.
Legen Sie die Größe des kopierten Originaldokuments fest.
Hellen Sie Kopien auf oder verdunkeln Sie diese (ist auch über das Bedienfeld möglich).
Vergrößern oder verkleinern Sie Kopien.
HINWEIS: Klicken Sie auf Weitere Kopiereinstellungen anzeigen, um alle Einstellungen
anzuzeigen.
Versenden Sie Faxnachrichten über das Modem des Computers.
Senden Sie Bilder oder Dokumente per E-Mail.
Ein Bild mehrmals auf eine Seite drucken.
Verkleinern oder vergrößern Sie Bilder.
Drucken Sie ein Bild als mehrseitiges Poster.
Speichern Sie ein Bild auf dem Computer.
Bearbeiten Sie den Text eines gescannten Dokuments (Optische Zeichenerkennung, OCR).
Bearbeiten Sie Bilder mit einem Fotobearbeitungsprogramm.
Klicken Sie im Dell All-In-One Center auf Hilfe, um weitere Informationen zu erhalten.
Verwenden der Dell Faxlösungssoftware

Die Dell Faxlösungssoftware bietet folgende Möglichkeiten:
Senden und Empfangen von Faxnachrichten
Verwaltung des Telefonbuchs
Erstellen eines Deckblatts
Anzeigen des Faxverlaufs
Erstellen eines Faxberichts
Anpassen weiterer Faxeinstellungen
So greifen Sie auf die Dell Faxlösungssoftware zu:
1. Klicken Sie auf Start® Programme oder Alle Programme ® Dell PC Fax.
2. Wählen Sie Dell PC Fax.
In Windows Vista:
a. Klicken Sie auf
b. Klicken Sie auf Dell PC Fax.
c. Klicken Sie auf Dell PC Fax.
Die Dell Faxlösungssoftware umfasst zwei Hauptabschnitte. Nach dem Speichern dieser Einstellungen werden sie auf alle
gesendeten oder empfangenen Faxnachrichten angewendet.
Bereich: Sie haben folgende Möglichkeiten:
Versenden von
Faxnachrichten
Empfangen von
® Programme.
Neue Faxnachricht senden
Verwaltung des Telefonbuchs
Erstellen einer Deckblattvorlage
Festlegen der Informationen für das Deckblatt
Anzeigen einer Liste gesendeter und ausgehender Faxnachrichten
Erstellen eines Berichts zu gesendeten und ausgehenden Faxnachrichten
Festlegen, ob eine Fax-Kopfzeile verwendet wird
Angeben, wie oft der Drucker die Faxnachricht senden soll, wenn eine Übertragung
fehlschlägt
Festlegen des Treibers, der beim Scannen des zu faxenden Dokuments verwendet
werden soll
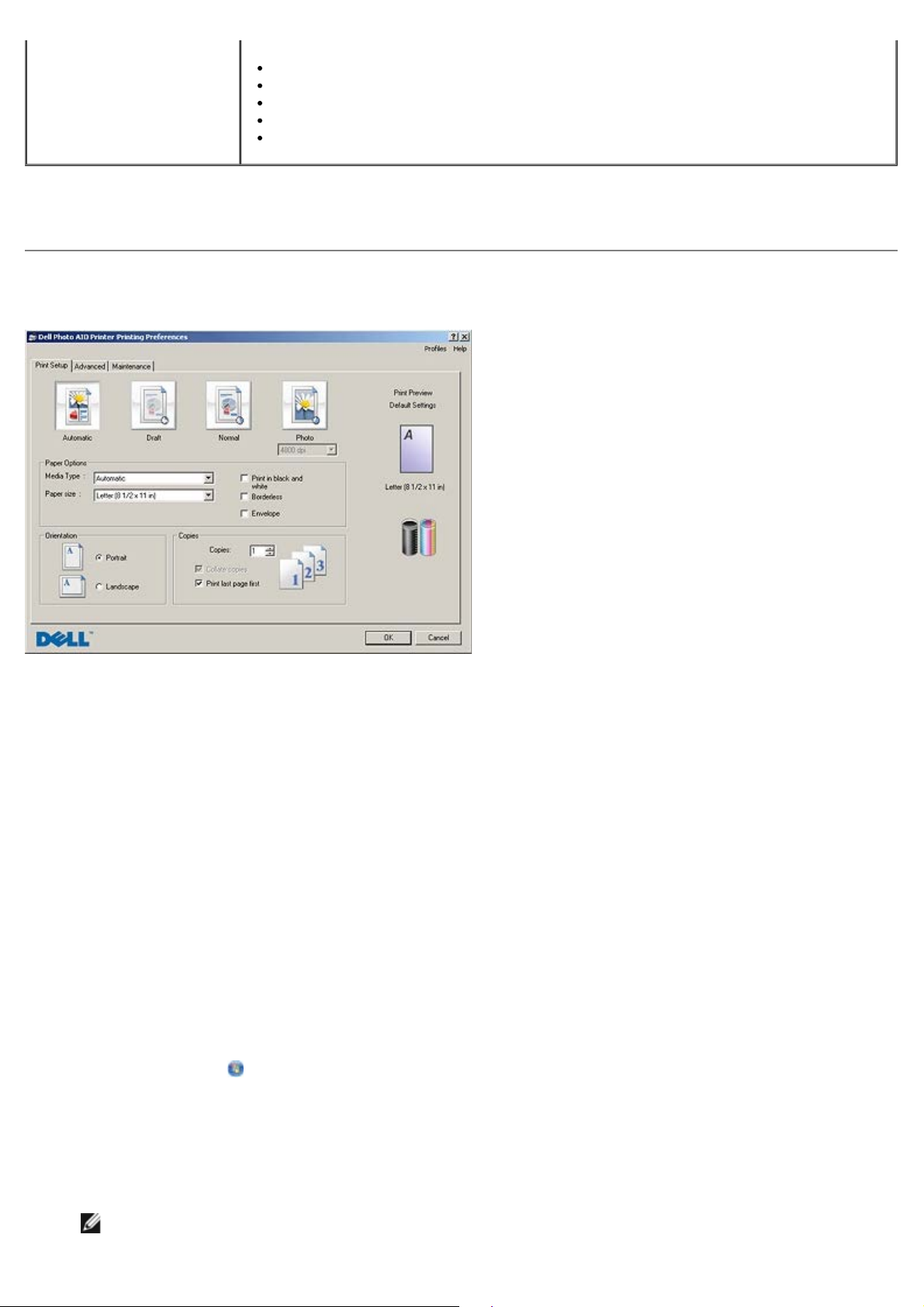
Faxnachrichten
Festlegen, wie eingehende Anrufe beantwortet werden
Weitere Optionen stehen durch Klicken auf Sendeeinstellungen oder Empfangseinstellungen zur Verfügung. Klicken
Sie auf jede Registerkarte und ändern Sie die Einstellungen wie erforderlich.
Festlegen, ob eingehende Faxnachrichten gedruckt werden
Anzeigen einer Liste empfangener und eingehender Faxnachrichten
Erstellen eines Berichts zu empfangenen und eingehenden Faxnachrichten
Festlegen der Anzahl an Rufzeichen, ehe ein Anruf beantwortet wird
Sperren von Spam-Faxen
Verwenden der Druckeinstellungen
Sie können die Druckeinstellungen je nach dem zu erstellenden Projekt ändern.
So greifen Sie bei geöffnetem Dokument auf "Druckeinstellungen" zu:
1. Klicken Sie auf Datei ® Drucken.
Das Dialogfeld Drucken wird geöffnet.
2. Klicken Sie auf Einstellungen, Eigenschaften, Optionen oder Installation (je nach dem verwendeten
Programm oder Betriebssystem).
Das Dialogfeld Druckeinstellungen wird geöffnet.
So greifen Sie auf "Druckeinstellungen" zu, wenn kein Dokument geöffnet ist:
1. Klicken Sie in Windows XP auf Start ® Einstellungen ® Systemsteuerung ® Drucker und andere Hardware ®
Drucker und Faxgeräte.
Klicken Sie in Windows 2000 auf Start ® Einstellungen ® Drucker.
In Windows Vista:
a. Klicken Sie auf
b. Klicken Sie auf Hardware und Sound.
® Systemsteuerung.
c. Klicken Sie auf Drucker.
2. Klicken Sie mit der rechten Maustaste auf das Druckersymbol und wählen Sie anschließend Druckeigenschaften.
HINWEIS: Die an den Druckereinstellungen im Ordner Drucker vorgenommenen Änderungen gelten für die
meisten Programme als Standardeinstellungen.
 Loading...
Loading...