Dell 966 User Manual [ja]

Dell™ Photo All-In-One Printer 966
操作ガイド
デルから消耗品を注文するには、以下の手順に従います。
1. デスクトップのアイコンをダブルクリックします。
2. デルの Web サイトにアクセスするか、電話でデル製プリンタの消耗品を注文します。
www.dell.com/supplies
サービスを最大限に利用するには、デルプリンタ サービスタグをお手元にご用意ください。
情報とその入手先
FAX
プリンタ各部の名称とはたらき ソフトウェアについて
操作パネルのメニューについて
Dell 966 Internal Wireless/Ethernet
Adapter の取り付け
用紙や原稿をセットする メンテナンス
印刷 トラブルシューティング
メモリカードまたは USB キーか
ら印刷する
仕様
コピー 付録
スキャン ライセンスに関する通知
メモ、注意、および警告について
メモ: メモとは、プリンタの使用方法を向上させるための重要な情報を示したものです。
注意: 注意とは、ハードウェアの故障またはデータの損失を引き起こす可能性のある問題を示し、問題を回避する方法について説明
したものです。
危険: 警告とは、物品の破損やケガ、または人命にかかわる可能性のある問題を示したものです。
本書の内容は予告なく変更される場合があります。
© 2007 Dell Inc. All rights reserved.
方法のいかんを問わず、Dell Inc. の書面による許諾なく本書の内容の一部または全部を複製することは禁止されています。
本書で使用されている商標:Dell、DELL のロゴ、Dell Picture Studio、および Dell Ink Management System は Dell Inc. の商標です。Microsoft および
Windows は Microsoft Corporation のアメリカ合衆国および他の国々での登録商標です。Windows Server および Windows NT は Microsoft Corporation の
登録商標です。Windows Vista は Microsoft Corporation のアメリカ合衆国および他の国々での商標または登録商標です。Bluetooth は Bluetooth SIG, Inc. が
所有する登録商標で、Dell Inc. はライセンス契約に基づいて使用しています。EMC は EMC Corporation の登録商標です。
本書中では、その他の商標および社名を各社の商号または製品名を示す呼称として使用する場合があります。Dell Inc. は、自社以外の商標および商品名に対して、い
かなる所有権も主張するものではありません。
アメリカ合衆国政府の権利制限
このソフトウェアおよび文書は、権利制限に基づいて提供されます。合衆国政府による使用、複製、または開示は、DFARS 252.2277013 の『テクニカルデータお
よびコンピュータソフトウェアに関する諸権利』の(c)(1)(ii)項および関連条項の規定に基づいて制限されます。Dell Inc., One Dell Way, Round Rock,
Texas, 78682, USA.
モデル 966
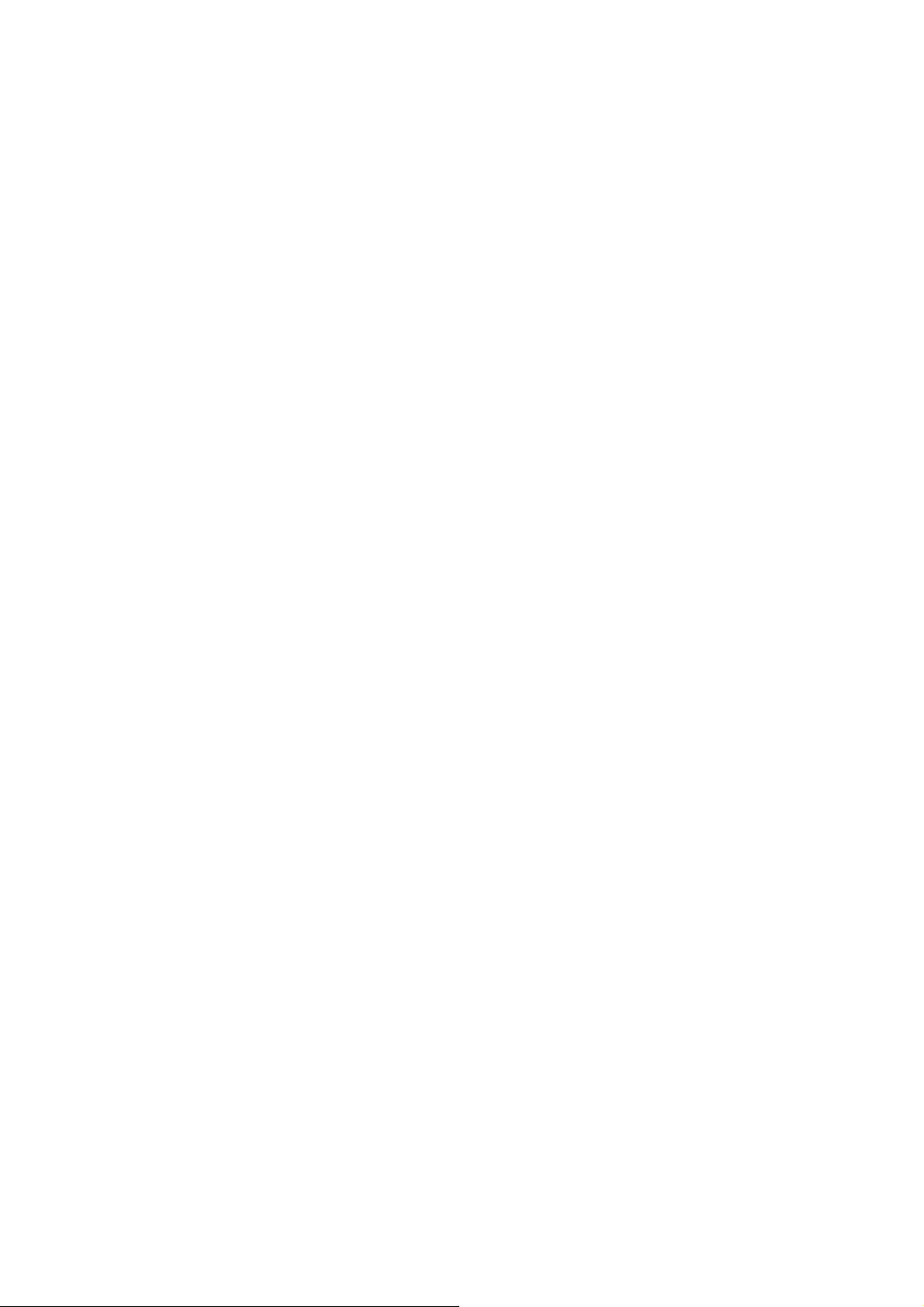
2007 年 7 月 SRV FT715 Rev. A01
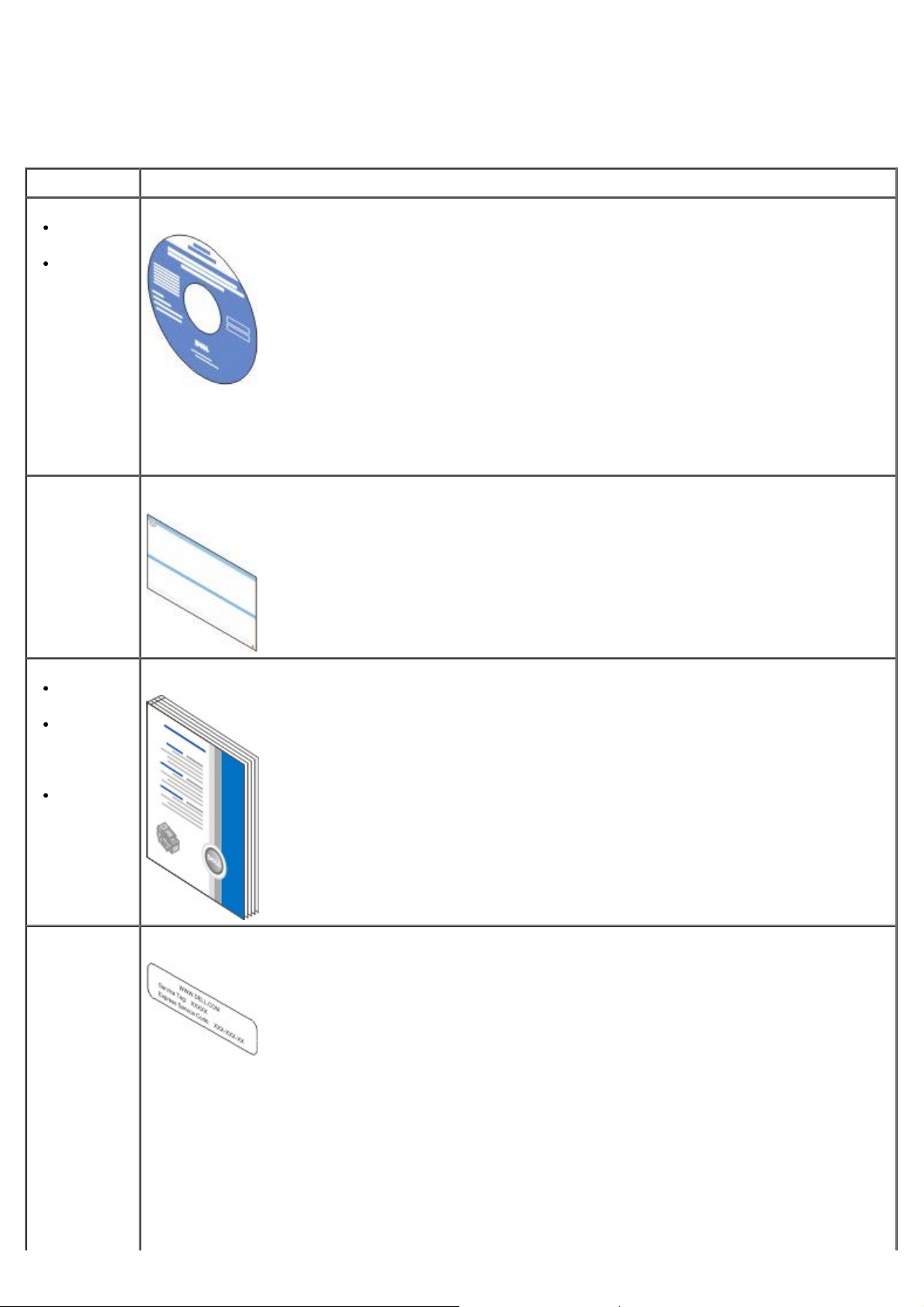
情報とその入手先
必要な情報 入手先
プリンタド
ライバ
操作ガイド
プリンタのセッ
トアップ方法
Drivers and Utilities CD
コンピュータとプリンタを同時にデルからご購入いただいた場合には、マニュアルおよびドライバはコンピュータにイ
ンストールされています。ドライバをアンインストールして再インストールするとき、またはマニュアルを参照すると
きに、CD を使用します。CD には Readme ファイルが含まれている場合があります。Readme ファイルには、プリ
ンタの技術的な変更に関する最新情報や、熟練ユーザーや技術者のための高度な技術資料が含まれています。
プリンタのセットアップ図
安全に関す
る情報
プリンタの
セットアッ
プ方法と使
用方法
保証に関す
る情報
エクスプレス
サービスコード
とサービスタグ
ナンバー
オーナーズマニュアル
エクスプレスサービスコードとサービスタグナンバー
このラベルはプリンタにあります(下図を参照)。
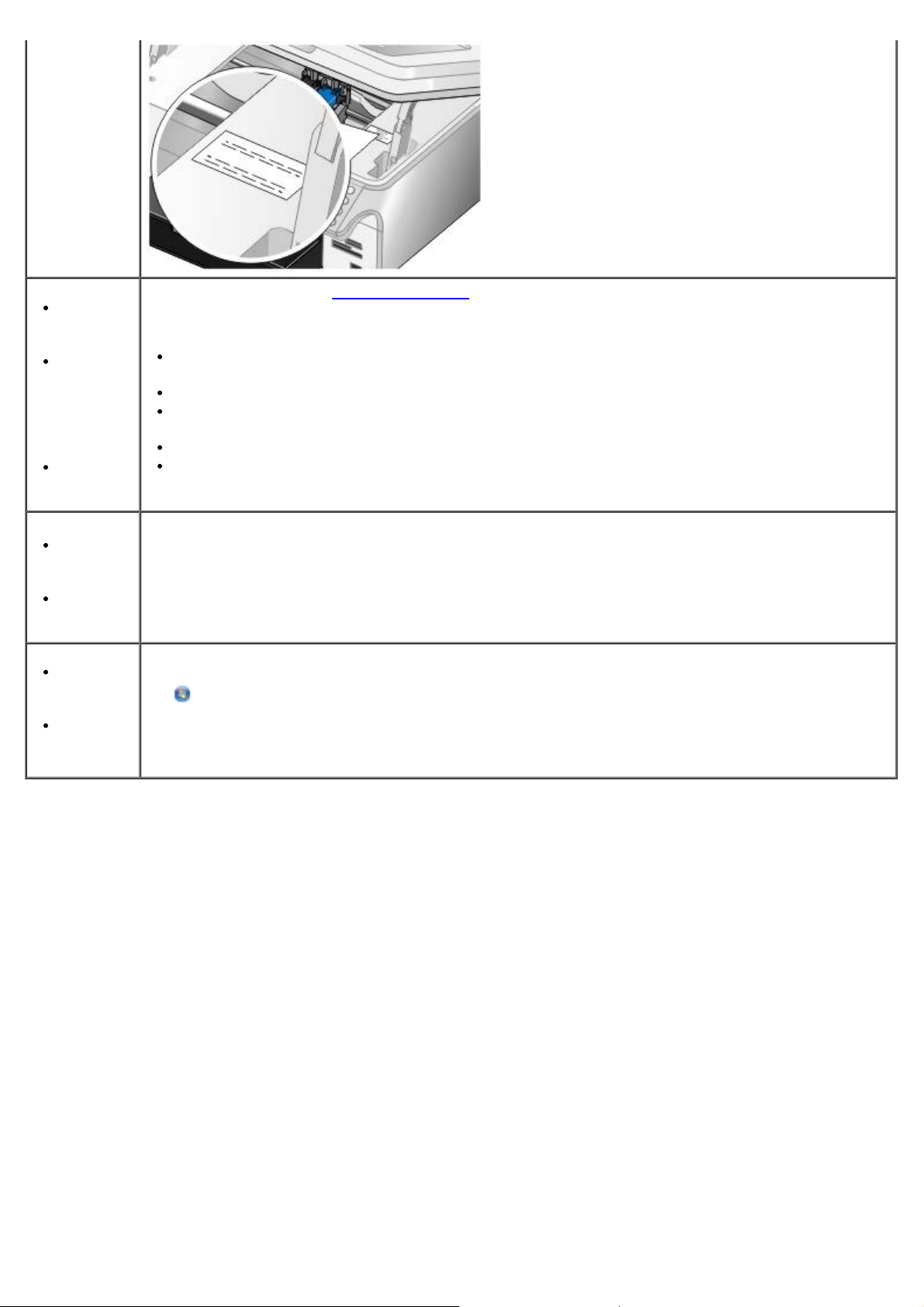
プリンタ用
の最新ドラ
イバ
テクニカル
サービスお
よびサポー
トに関する
質問への回
答
プリンタの
マニュアル
Windows
XP の使用
方法
プリンタの
マニュアル
デルサポート ホームページ:support.jp.dell.com
デルサポート Web サイトでは、次のようなオンラインツールを提供しています。
ソリューション - トラブルシューティングのヒントとテクニック、技術者による文書、およびオンラインセミナー
を提供します。
アップグレード - メモリなどのコンポーネントのアップグレードに関する情報を提供します。
カスタマーケア - デルへの連絡先、オーダーステータス(お届け予約案内)、保証、および修理に関する情報を提
供します。
ダウンロード - ドライバをダウンロードします。
レファレンス - プリンタのマニュアルと製品仕様を参照できます。
Windows XP のヘルプとサポートセンター
®
1. [スタート]®[ヘルプとサポート]の順にクリックします。
2. トラブルを説明する単語またはフレーズを入力して、矢印アイコンをクリックします。
3. トラブルに当てはまるトピックをクリックします。
4. 画面に表示される手順に従います。
Windows
Vista™ の
使用方法
プリンタの
マニュアル
Windows Vista のヘルプとサポートセンター
1. ®[ヘルプとサポート]の順にクリックします。
2. トラブルを説明する単語またはフレーズを入力して、矢印アイコンをクリックします。
3. トラブルに当てはまるトピックをクリックします。
4. 画面に表示される手順に従います。
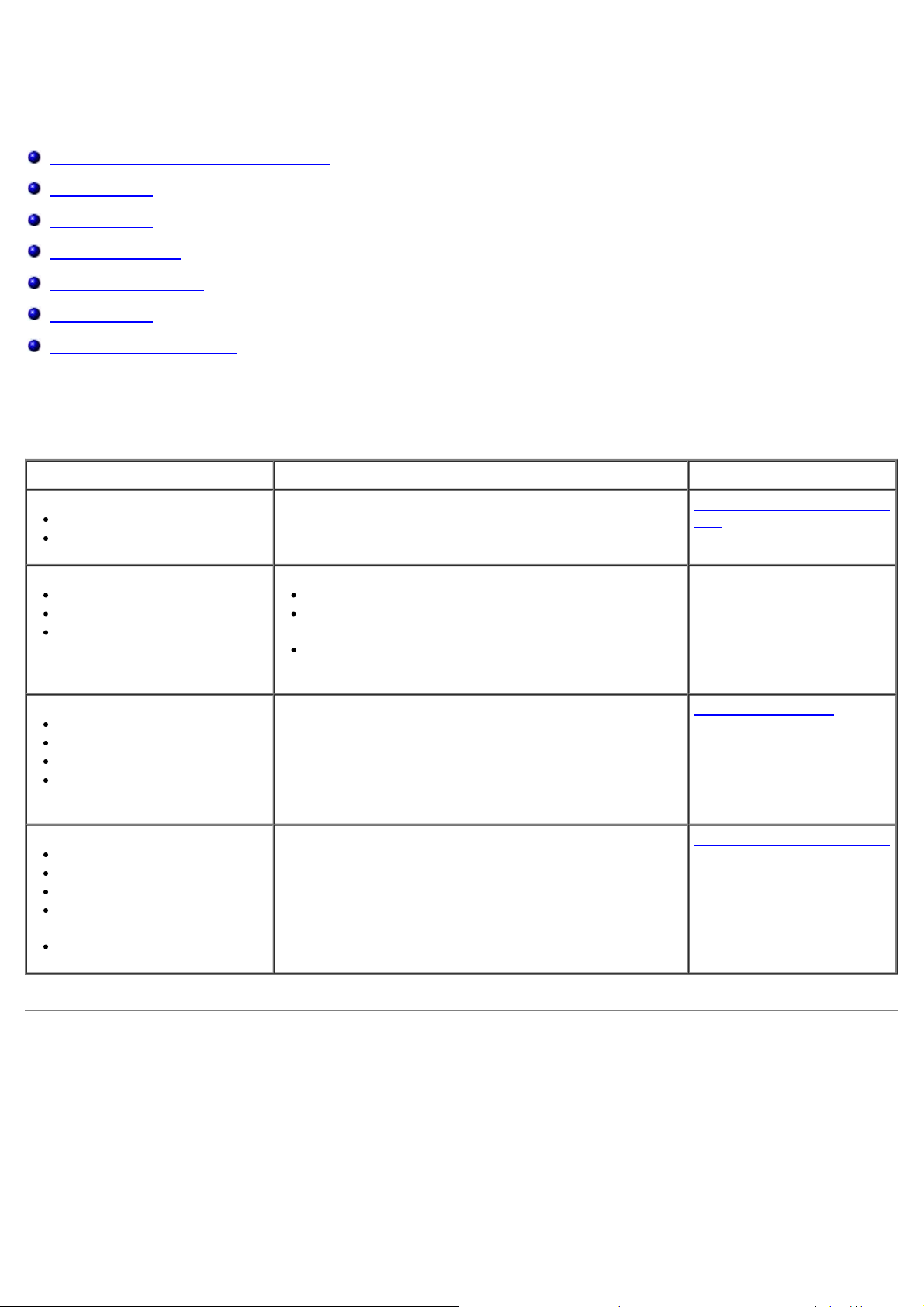
FAX
プリンタに外部デバイスをセットアップする
FAX を送信する
FAX を受信する
FAX 設定を変更する
短縮ダイヤルを使用する
FAX の着信拒否
FAX 管理レポートを作成する
コンピュータに接続しなくても、プリンタを使用して FAX を送受信できます。
さらに、Drivers and Utility CD には Dell FAX ナビが含まれていて、プリンタドライバをインストールする際にコンピュータにインス
トールされています。この FAX アプリケーションを使用して、FAX を送受信することもできます。
機器 利点 参照先
プリンタ
モジュラーケーブル(同梱)
プリンタ
電話機(別売)
モジュラーケーブル 2 本(1 本
同梱)
プリンタ
電話機(別売)
留守番電話機(別売)
モジュラーケーブル 3 本(1 本
同梱)
プリンタ
電話機(別売)
コンピュータのモデム(別売)
モジュラーケーブル 3 本(1 本
同梱)
USB ケーブル(別売)
コピーの作成と FAX の送受信をコンピュータなしで実行できま
す。
FAX 回線を通常の電話回線として使用できます。
電話機の置き場所に関係なくプリンタをセットアップでき
ます。
コピーの作成と FAX の送受信をコンピュータなしで実行で
きます。
通話と FAX を両方受信できます。 留守番電話に接続する
電話の接続口の数を増やすことができます。 コンピュータのモデムに接続す
壁の電話コンセントに直接接続
する
電話機に接続する
る
プリンタに外部デバイスをセットアップする
壁の電話コンセントに直接接続する
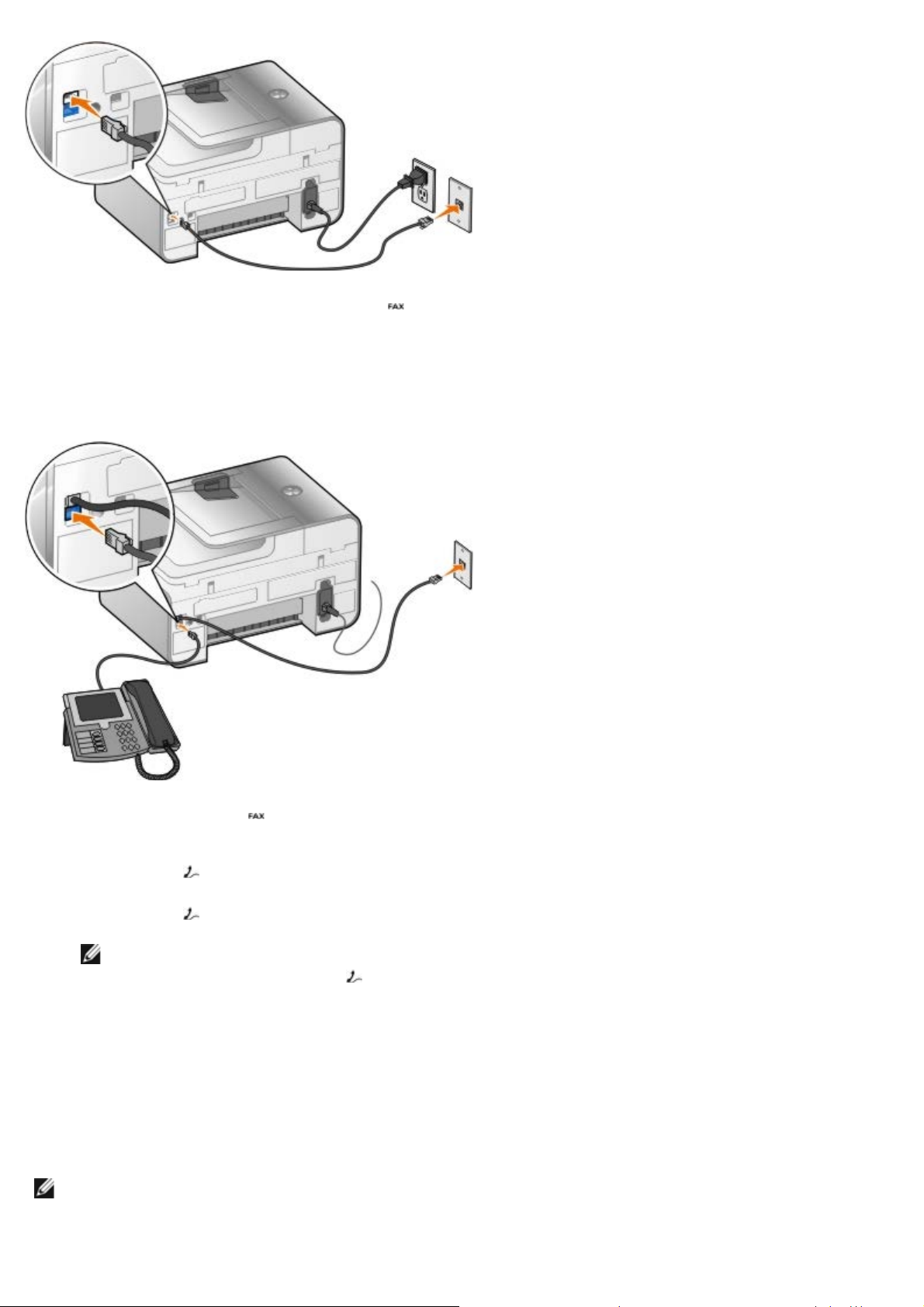
1. モジュラーケーブルの一方の端を FAX コネクタ( - 上のコネクタ)に接続します。
2. モジュラーケーブルのもう一方の端を、使用可能な壁の電話線コネクタに差し込みます。
電話機に接続する
1. プリンタの FAX コネクタ( - 上のコネクタ)に接続されたモジュラーケーブルを、使用可能な壁の電話コンセントに接続しま
す。
2. 電話線コネクタ( - 下のコネクタ)から、ブルーの保護プラグを取り外します。
3. 電話線コネクタ( - 下のコネクタ)に接続されたモジュラーケーブルを電話機に接続します。
メモ: ドイツ、スウェーデン、デンマーク、オーストリア、ベルギー、イタリア、フランス、スイスなど、電話回線がシリ
アル接続の国では、電話線コネクタ( - 下のコネクタ)からブルーのプラグを取り外してから、付属する黄色のターミ
ネータを接続しないと、FAX が正しく動作しません。これらの国では、このポートに追加のデバイスを接続することはでき
ません。
DSL(デジタル加入者回線)を使用している場合
DSL では、電話回線を経由してコンピュータにデジタルデータを供給します。プリンタはアナログデータを使用するように設計されていま
す。DSL モデムに接続された電話回線で FAX を送信する場合は、DSL フィルタを取り付けてアナログ FAX モデムの信号に干渉を受けな
いようにしてください。
メモ: ISDN(統合デジタル通信サービス網)用のモデムやケーブルモデムなどは FAX モデムではないため、FAX を送受信するこ
とはできません。
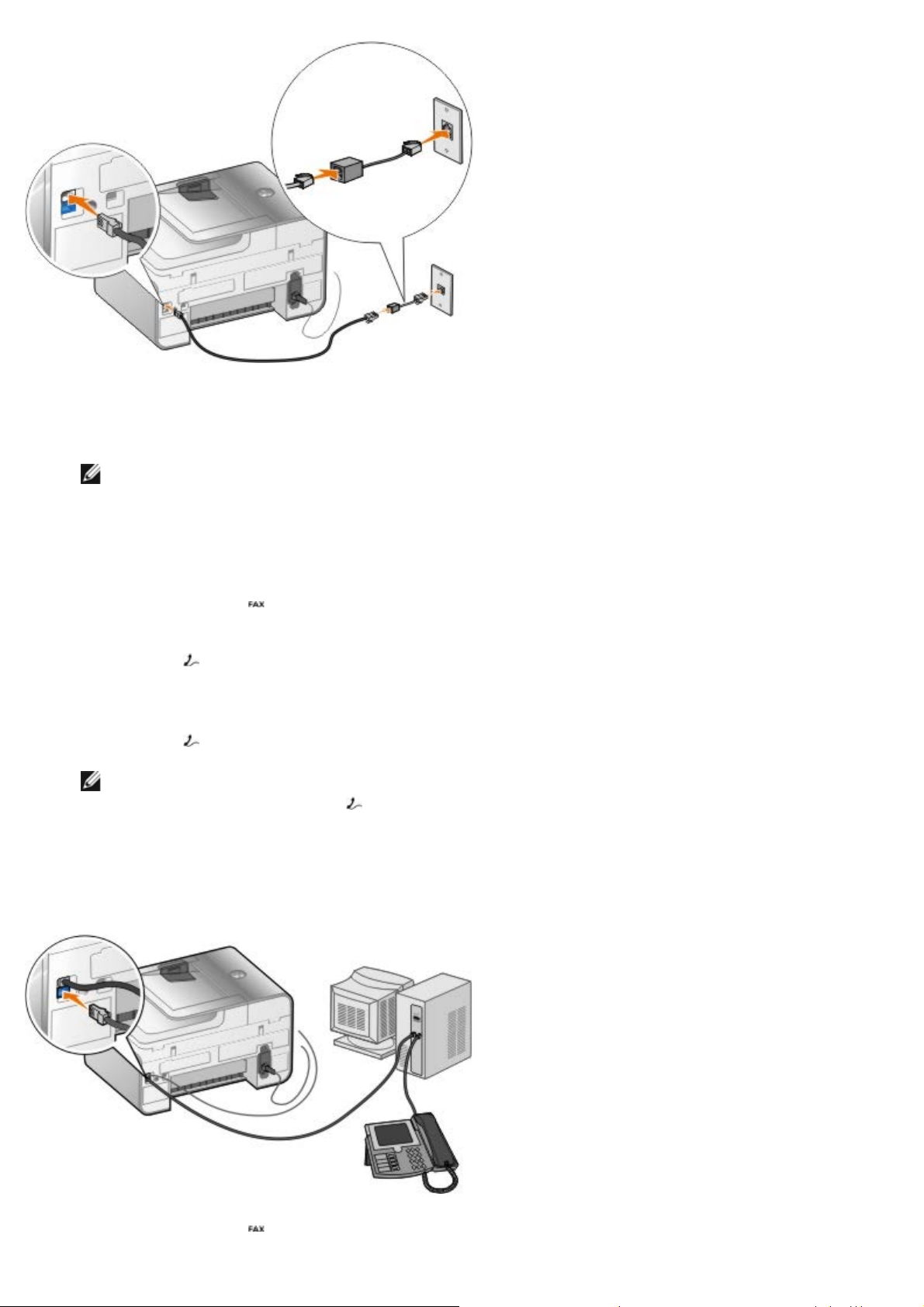
1. 使用できる電話回線に DSL フィルタを接続します。
す。
2. プリンタを DSL フィルタの出力に直接接続します。
メモ: DSL フィルタとプリンタの間にスプリッタ(分配器)を取り付けないでください。詳細については、DSL サービスの
プロバイダに問い合わせてください。
留守番電話に接続する
1. プリンタの FAX コネクタ( - 上のコネクタ)に接続されたモジュラーケーブルを、使用可能な壁の電話コンセントに接続しま
す。
2. 電話線コネクタ( - 下のコネクタ)から、ブルーの保護プラグを取り外します。
3. 留守番電話に接続したモジュラーケーブルを電話機に接続します。
4. 電話線コネクタ( - 下のコネクタ)に接続されたモジュラーケーブルを留守番電話に接続します。
メモ: ドイツ、スウェーデン、デンマーク、オーストリア、ベルギー、イタリア、フランス、スイスなど、電話回線がシリ
アル接続の国では、電話線コネクタ( - 下のコネクタ)からブルーのプラグを取り外してから、付属する黄色のターミ
ネータを接続しないと、FAX が正しく動作しません。これらの国では、このポートに追加のデバイスを接続することはでき
ません。
コンピュータのモデムに接続する
1. プリンタの FAX コネクタ( - 上のコネクタ)に接続されたモジュラーケーブルを、使用可能な壁の電話コンセントに接続しま
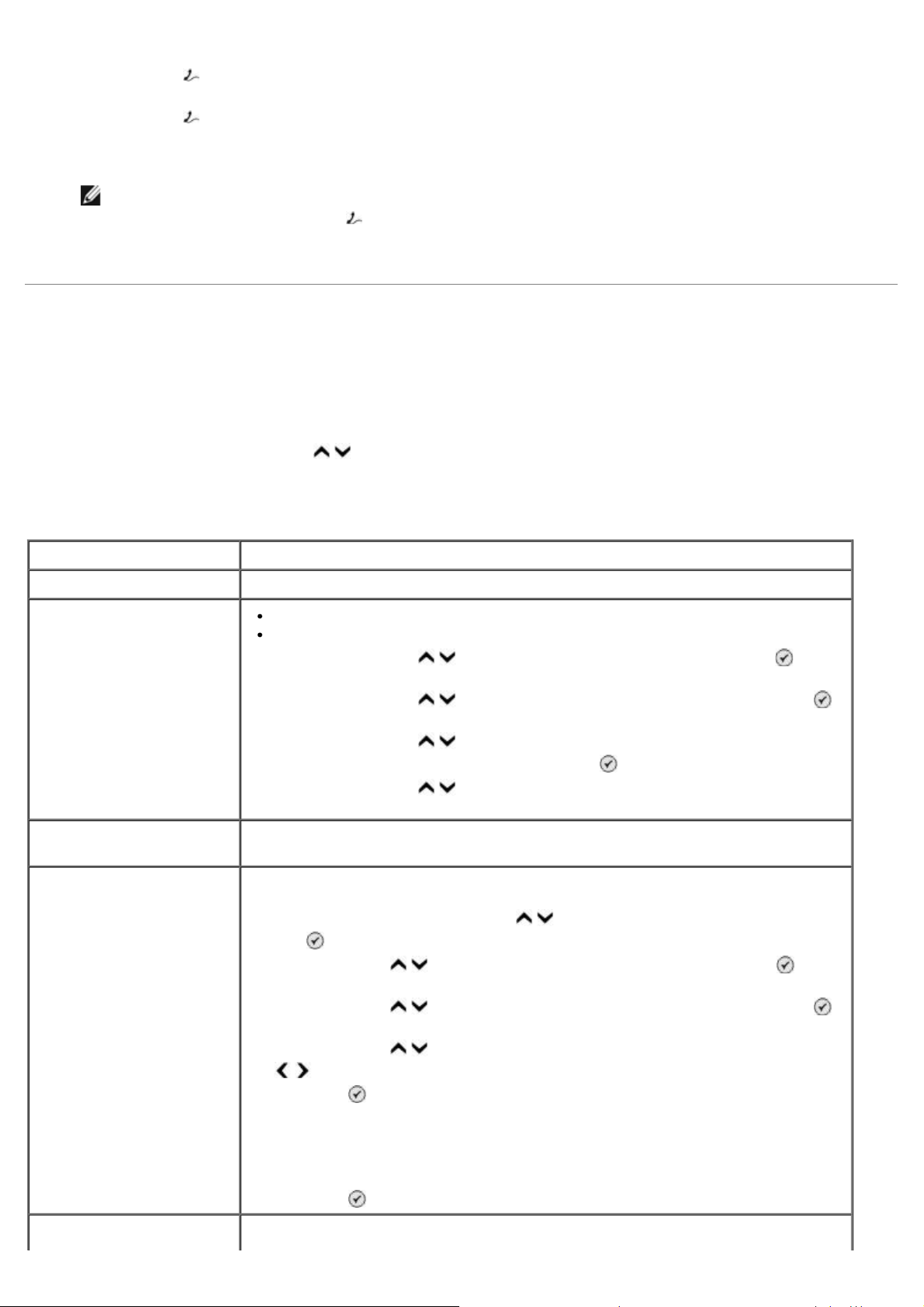
2. 電話線コネクタ( - 下のコネクタ)から、ブルーの保護プラグを取り外します。
3. 電話線コネクタ( - 下のコネクタ)に接続されたモジュラーケーブルをコンピュータのモデムに接続します。
4. コンピュータのモデムに接続したモジュラーケーブルを電話機に接続します。
メモ: ドイツ、スウェーデン、デンマーク、オーストリア、ベルギー、イタリア、フランス、スイスなど、電話回線がシリ
アル接続の国では、電話線コネクタ( - 下のコネクタ)からブルーのプラグを取り外してから、付属する黄色のターミ
ネータを接続しないと、FAX が正しく動作しません。これらの国では、このポートに追加のデバイスを接続することはでき
ません。
FAX を送信する
FAX 番号を入力する
1. メインメニューで、上下の矢印ボタン を押して[FAX]までスクロールします。
2. FAX 番号を入力します。
操作 方法
FAX 番号に FAX を送信する キーパッドを使用して、番号を入力します。64 桁以内で FAX 番号を入力できます。
アドレス帳に登録された番号に
FAX を送信する
内線番号に FAX を送信する アスタリスク(*)およびシャープ(#)を押し、キーパッドを使用して内線番号を入力しま
外線に FAX を送信する 以下の手順で外線発信番号を設定します。
送信先の短縮ダイヤルに対応する番号を入力します。
[アドレス帳]メニューを使用します。
a. 上下の矢印ボタン
ます。
b. 上下の矢印ボタン を押して[アドレス帳]までスクロールし、設定ボタン
を押します。
c. 上下の矢印ボタン
ループの検索]までスクロールし、設定ボタン
d. 上下の矢印ボタン を押して、FAX 送信先の名前または FAX 番号までスクロー
ルします。
す。
a. メインメニューで、上下の矢印ボタン
タン
b. 上下の矢印ボタン を押して[FAX 設定]までスクロールし、設定ボタン を押し
ます。
c. 上下の矢印ボタン を押して[ダイヤルと送信]までスクロールし、設定ボタン
を押します。
d. 上下の矢印ボタン
e. 設定ボタン
を押します。
を押して[付ける]までスクロールします。
を押します。
を押して[FAX]までスクロールし、設定ボタン を押し
を押して[名前の検索]、[FAX 番号の検索]、または[グ
を押します。
を押して[FAX]までスクロールし、設定ボ
を押して[外線発信番号]までスクロールし、左右の矢印ボタン
メモ: 外線発信番号を変更する場合は、[変更]までスクロールします。
f. キーパッドを使用して、外線発信番号を入力します。8 桁以内で外線発信番号を入力できま
す。
g. 設定ボタン を押します。
受話器を上げずに内線番号に 内線番号が 2 桁の場合は 0 を、1 桁の場合は 0 0 を追加してダイヤルします。たとえば、内線
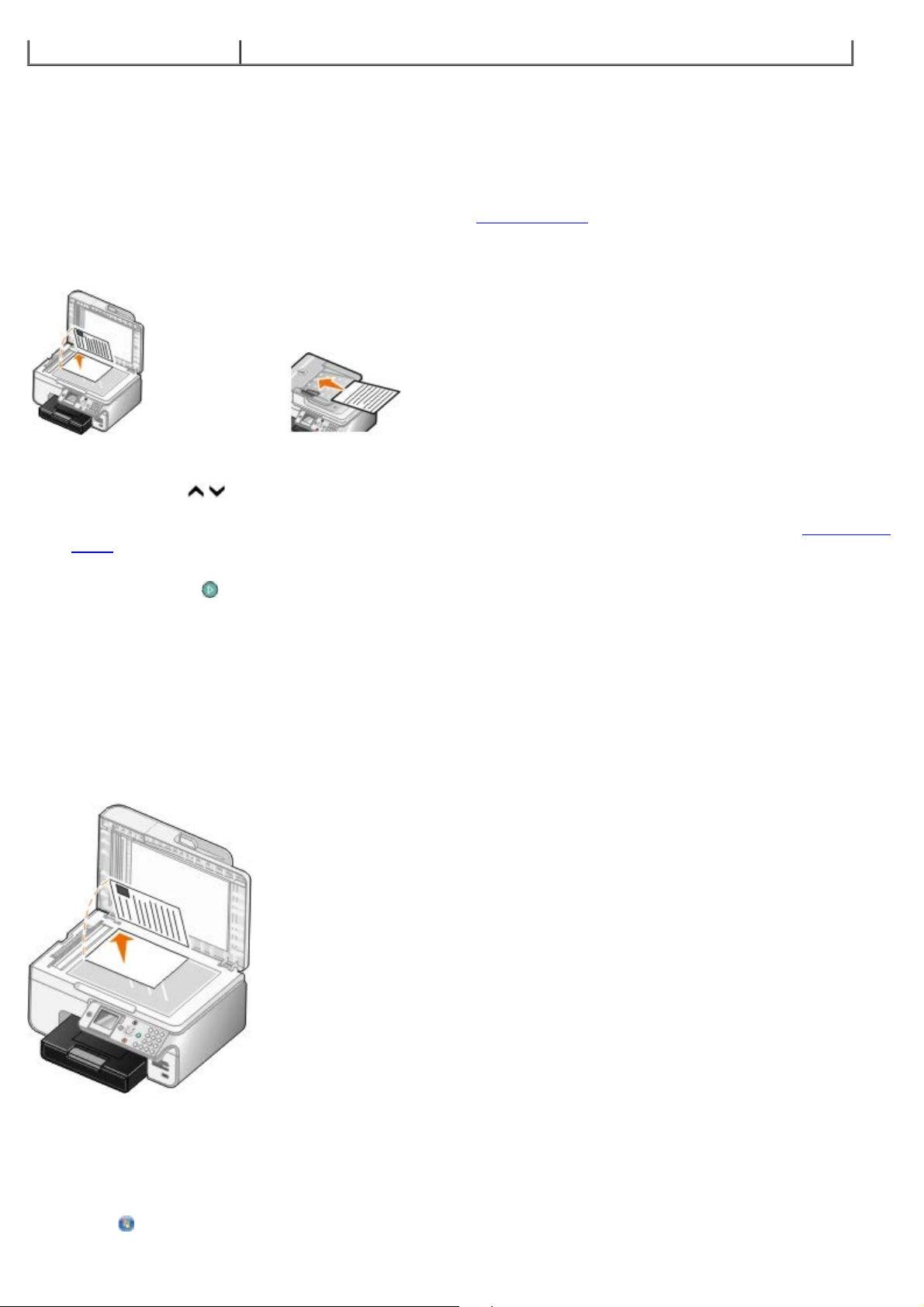
FAX を送信する(オンフック) 番号が 12 の場合は 120 と入力します。内線番号が 2 の場合は 200 と入力します。
操作パネルを使用して FAX を送信する
1. プリンタの電源がオンになっていて、使用できる電話回線に接続されていることを確認します。
2. 用紙をセットします。詳細については、次を参照してください。用紙をセットする
3. 原稿をセットします。
4. 上下の矢印ボタン を押して、[FAX]までスクロールします。
5. キーパッドを使用して、FAX 番号または短縮ダイヤル番号を入力します。詳細については、次を参照してください。FAX
力する
6. [スタート]ボタン を押します。
番号を入
Dell AIO ナビを使用して FAX を送信する
1. プリンタとコンピュータが接続された状態であることを確認し、電源をオンにします。コンピュータのモデムが、使用可能なアナロ
グ電話回線に接続されていることを確認します。FAX に使用する電話回線で DSL ブロードバンドサービスを使用している場合
は、DSL フィルタを取り付ける必要もあります。詳細については、インターネットサービスプロバイダに問い合わせてください。
2. 原稿をセットします。
3. [スタート]® [プログラム]または[すべてのプログラム]® [Dell プリンタ]® [Dell Photo AIO Printer 966]の順に
クリックします。
Windows Vista の場合:
a.
®[プログラム]の順にクリックします。
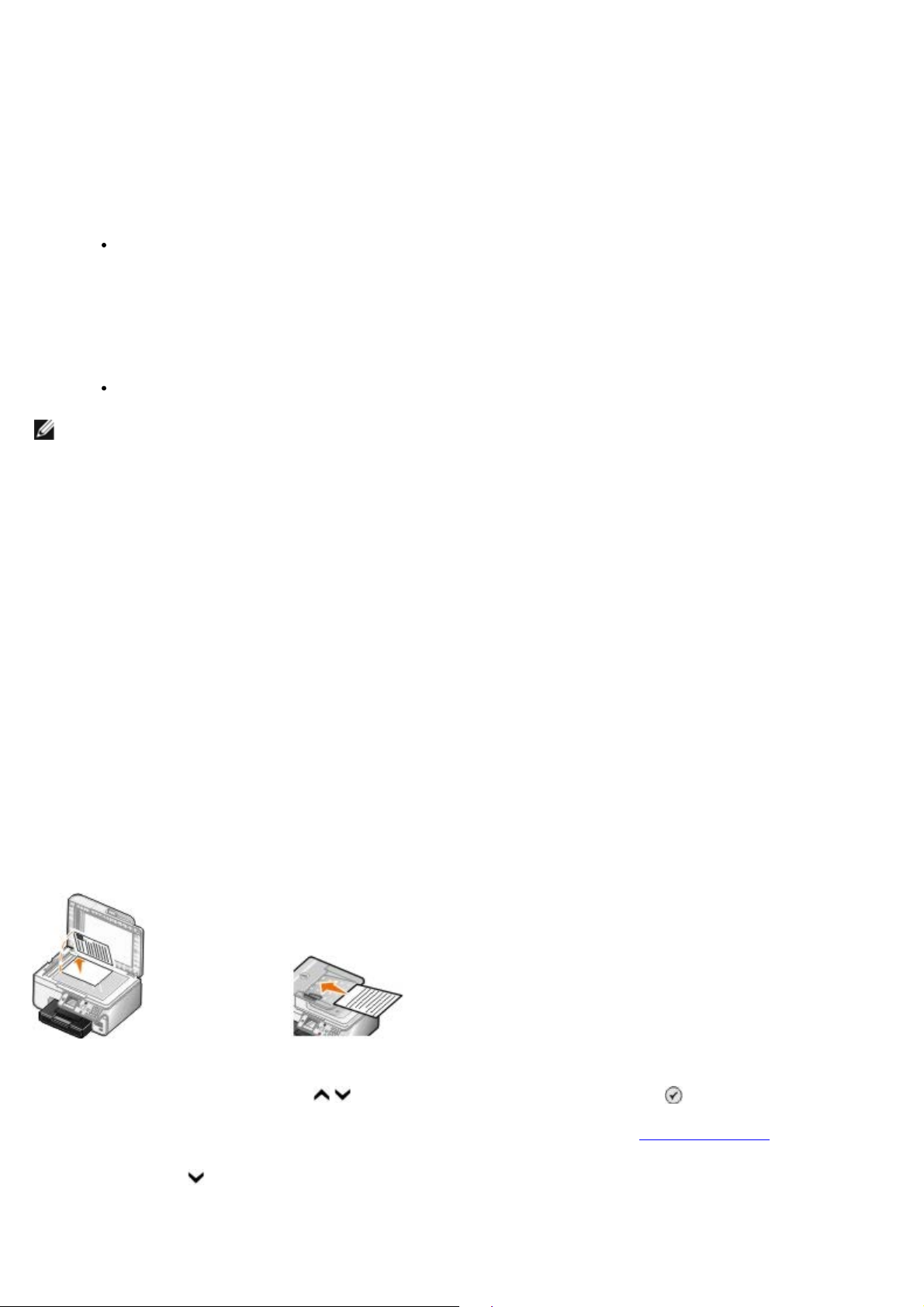
b.
[デルプリンタ]をクリックします。
c. [Dell Photo AIO Printer 966]をクリックします。
4. [Dell AIO ナビ]を選択します。
Dell AIO ナビが起動します。
5. Dell AIO ナビでは、以下のいずれかを行うことができます。
[スキャン]または[FAX]セクションで、1 ページまたは複数ページの FAX を送信します。最初に、画面に表示される
質問に回答して FAX の設定を変更します。
1 ページの FAX を送信するには、[FAX]をクリックします。
複数ページの FAX を送信するには、[アドバンス]をクリックして[出力する前に複数ページの原稿をスキャンす
る]チェックボックスをオンにし、[OK]をクリックします。
[ツール]セクションで、[画像を FAX する]をクリックして画面の手順に従います。
メモ: 画面に質問が表示される中で、複数ページを送信するかどうかを確認するメッセージが表示されます。複数
ページを FAX で送信する場合は、[はい(各ページごとにスキャンが終了したら通知する)]を選択します。
保存されたドキュメントを FAX する
1. ファイルを開いた状態で[ファイル]® [印刷]の順にクリックします。
[印刷]ダイアログボックスが表示されます。
2. プリンタの一覧から[DellFax]を選択します。
3. [OK]をクリックして、画面に表示される手順に従います。
FAX を同報送信する
同報送信機能を使用すると、同じ FAX を一度に複数の送信先に送信できます。入力できる FAX 番号は最大 30 個です。
1. プリンタの電源がオンになっていて、使用できる電話回線に接続されていることを確認します。
2. 原稿をセットします。
3. メインメニューで、上下の矢印ボタン を押して[FAX]までスクロールし、設定ボタン を押します。
4. キーパッドを使用して FAX 番号を入力します。詳細については、次を参照してください。FAX
5. 下向き矢印ボタン を押して、次の FAX 番号フィールドに移動します。
6. キーパッドを使用して、次の FAX 番号を入力します。
番号を入力する
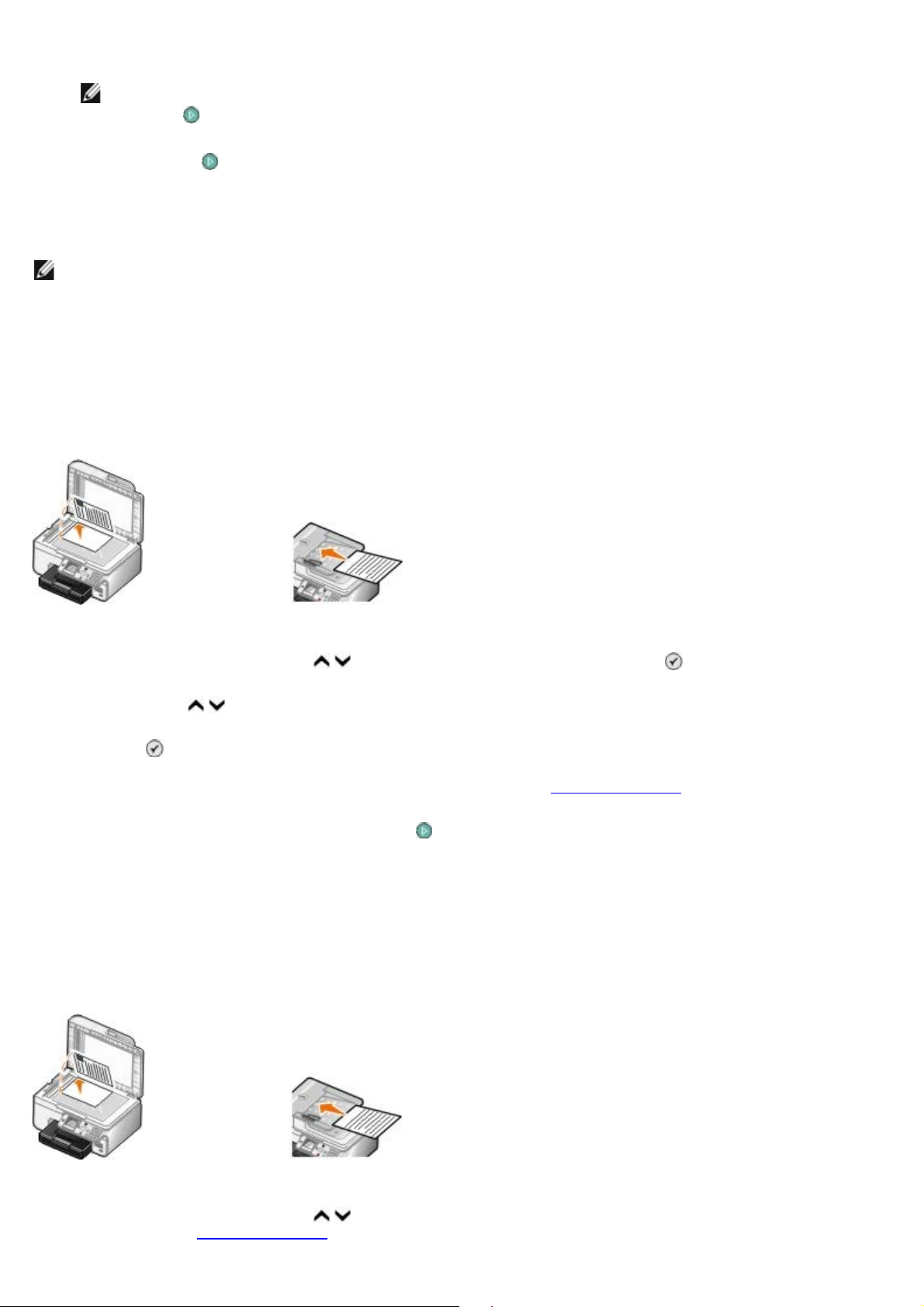
7. FAX 送信先のすべての番号を入力するまで、この手順を繰り返します。
メモ: [アドレス帳]または[リダイヤル履歴]オプションを使用して、電話番号を選択することもできます。[スター
ト]ボタン を押すまで、選択または入力した番号がFAXリストに追加されます。
8. [スタート]ボタン
FAX を開始すると、プリンタは 1 番目の番号をダイヤルし、接続を確立して FAX を送信し、切断してリストの次の番号に移動します。こ
の操作が、リストの終わりまで繰り返されます。FAX 番号へ接続できない場合、リストの次の番号に移動します。接続できなかった番号は
リストの末尾に移動され、リストの他の番号への送信が終わってから再試行されます。
メモ: プリンタが特定の FAX 番号に接続できない場合、[ダイヤルと送信]メニューに指定した再試行回数だけ、ダイヤルが繰り返さ
れます。
を押します。
受話器を上げずに手動で FAX を送信する(オンフック)
1. プリンタの電源がオンになっていて、使用できる電話回線に接続されていることを確認します。
2. 原稿をセットします。
3. メインメニューで、上下の矢印ボタン を押して[FAX]までスクロールし、設定ボタン を押します。
4. 上下の矢印ボタン
5. 設定ボタン
6. FAX の送信先番号を入力します。詳細については、次を参照してください。FAX
7. FAX を送信する準備ができたら、[スタート]ボタン を押します。
を押して、[オンフック]までスクロールします。
を押すと、プリンタの受話器を上げた状態になります。
番号を入力する.
FAX の送信日時を指定する
1. プリンタの電源がオンになっていて、使用できる電話回線に接続されていることを確認します。
2. 原稿をセットします。
3. メインメニューで、上下の矢印ボタン を押して[FAX]までスクロールし、FAX 番号を入力します。詳細については、次を
参照してください。FAX
番号を入力する
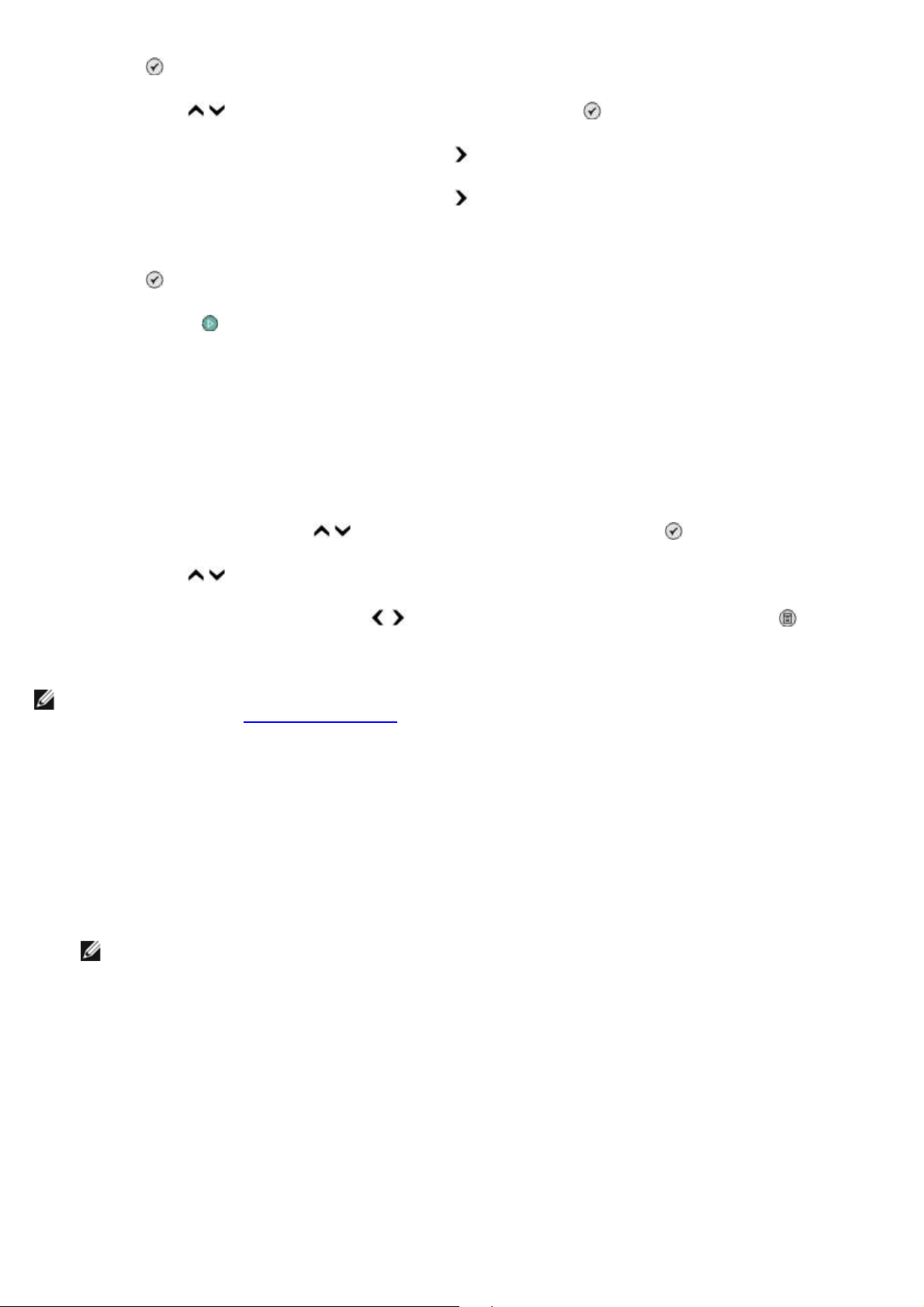
4. 設定ボタン を押します。
5. 上下の矢印ボタン
6. キーパッドを使用して時刻の時を入力し、右向き矢印ボタン
7. キーパッドを使用して時刻の分を入力し、右向き矢印ボタン
8. キーパッドを使用して、午前(1)、午後(2)、または 24 時間(3)のいずれかを指定します。
9. 設定ボタン
10. [スタート]ボタン
指定した時刻になると、FAX 番号がダイヤルされ、指定した番号宛に FAX が送信されます。FAX の送信に失敗した場合、リダイ
ヤル設定に基づいて失敗した番号にリダイヤルされます。
を使用して[日時指定]までスクロールし、設定ボタン を押します。
を押します。
を押します。
を押します。
を押します。
FAX 送付状を作成する
操作パネルを使用する
1. メインメニューで、上下の矢印ボタン を押して[FAX]までスクロールし、設定ボタン を押します。
2. 上下の矢印ボタン
3. [送付状]メニュー項目で、左右の矢印ボタン
4. キーパッドを使用して、送付状の画面の情報を入力または変更します。
メモ: [プリンタ設定ユーティリティ]を使用して、送付状の情報を入力または変更することもできます。詳細について
は、次を参照してください。コンピュータを使用する
を押して[FAX 設定の編集]までスクロールし、設定ボタンを押します。
を押して[はい]までスクロールし、[メニュー]ボタン を押します。
コンピュータを使用する
1. Dell FAX ナビを開いた状態で、[設定の選択]を選択します。
2. [FAX 送信]タブをクリックします。
3. [送付状]セクションで、[自局情報]をクリックします。
4. 送信者に関する情報を入力します。
メモ: この情報は、Dell FAX ナビを初めて使用したときに既に入力している場合もあります。
5. [OK]をクリックします。
6. [送付状]セクションで、[送付状の選択]をクリックします。
7. [次へ]または[プレビュー]をクリックして、送付状に使用するテンプレートを選択します。
8. 必要に応じて会社のロゴを追加します。
a. [フォルダの変更]をクリックします。
b. [参照]をクリックします。
c. 会社のロゴの画像を検索して、[開く]をクリックします。
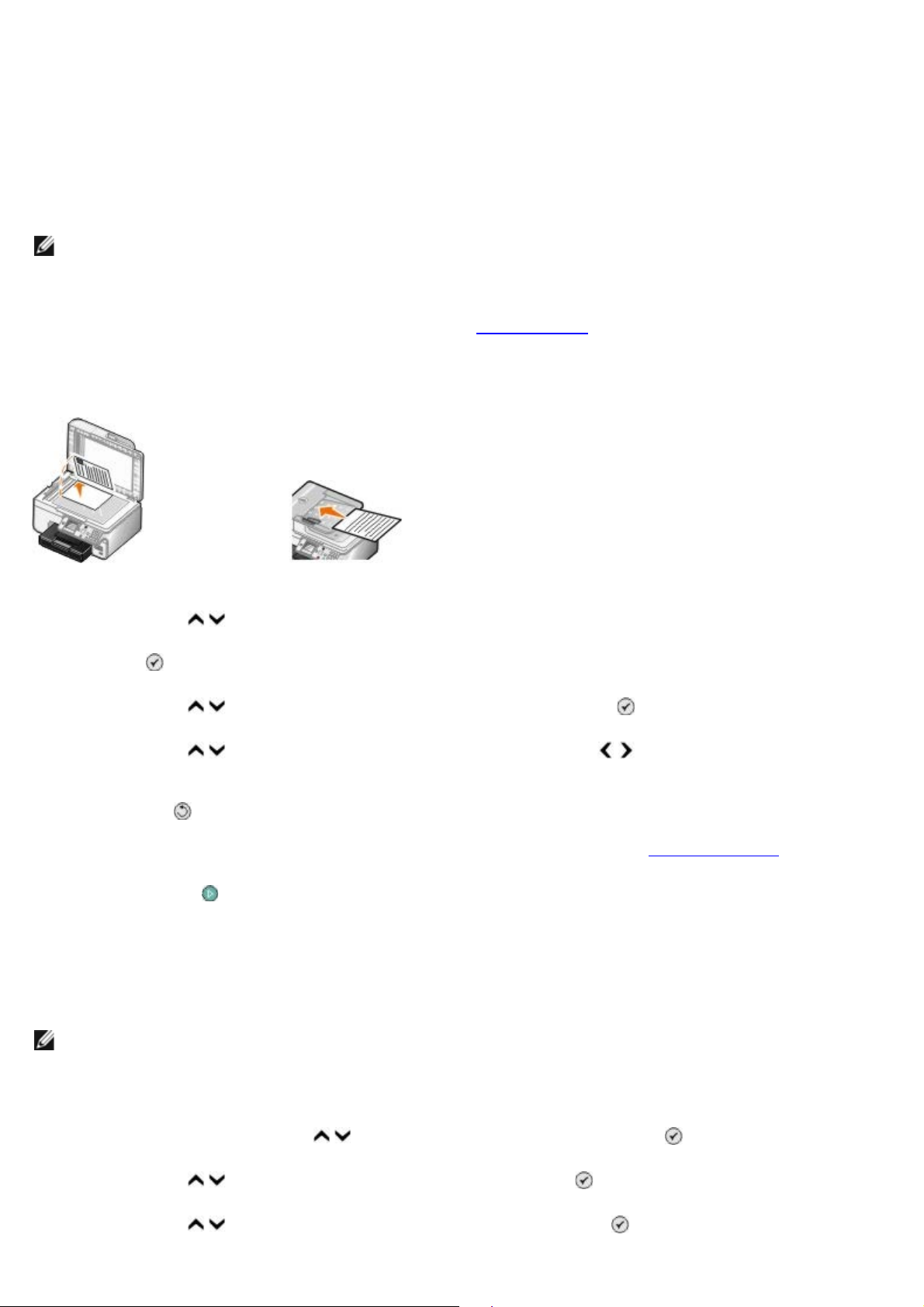
d.
必要に応じてロゴを調整します。
e. [OK]をクリックします。
9. [OK]をクリックします。
カラー FAX を送信する
メモ: 送信先の FAX 機器もカラー FAX に対応している必要があります。
1. プリンタの電源がオンになっていて、使用できる電話回線に接続されていることを確認します。
2. 用紙をセットします。詳細については、次を参照してください。用紙をセットする
3. 原稿をセットします。原稿をカラーで FAX する場合、プリンタのメモリが多量に使用されます。送信する FAX のページ数を 2
ページまでにするようお勧めします。
4. 上下の矢印ボタン を押して、[FAX]までスクロールします。
5. 設定ボタン
6. 上下の矢印ボタン
7. 上下の矢印ボタン
す。
8. [戻る]ボタン
9. キーパッドを使用して、FAX 番号を入力します。詳細については、次を参照してください。FAX
10. [スタート]ボタン を押します。
を押します。
を押して[FAX 設定の編集]までスクロールし、設定ボタン を押します。
を押して[カラー]までスクロールし、左右の矢印ボタン を押して[カラー]までスクロールしま
を 2 回押して、メインメニューに戻ります。
番号を入力する
自動 FAX 変換を使用する
高解像度のドキュメントを低解像度の FAX 機器に送ると、送信 FAX の解像度がプリンタで自動的に調整されます。
メモ: [自動 FAX 変換]をオフにして送信先の FAX 機器と互換性のない FAX を送信しようとすると、FAX は送信され
ず、「FAX モードに対応していません」エラーが表示されます。
自動 FAX 変換機能の初期設定はオンです。自動 FAX 変換機能をオフにするには、以下の手順に従います。
1. メインメニューで、上下の矢印ボタン を押して[FAX]までスクロールし、設定ボタン を押します。
2. 上下の矢印ボタン
3. 上下の矢印ボタン
を押して[FAX 設定]までスクロールし、設定ボタン を押します。
を押して[ダイヤルと送信]までスクロールし、設定ボタン を押します。
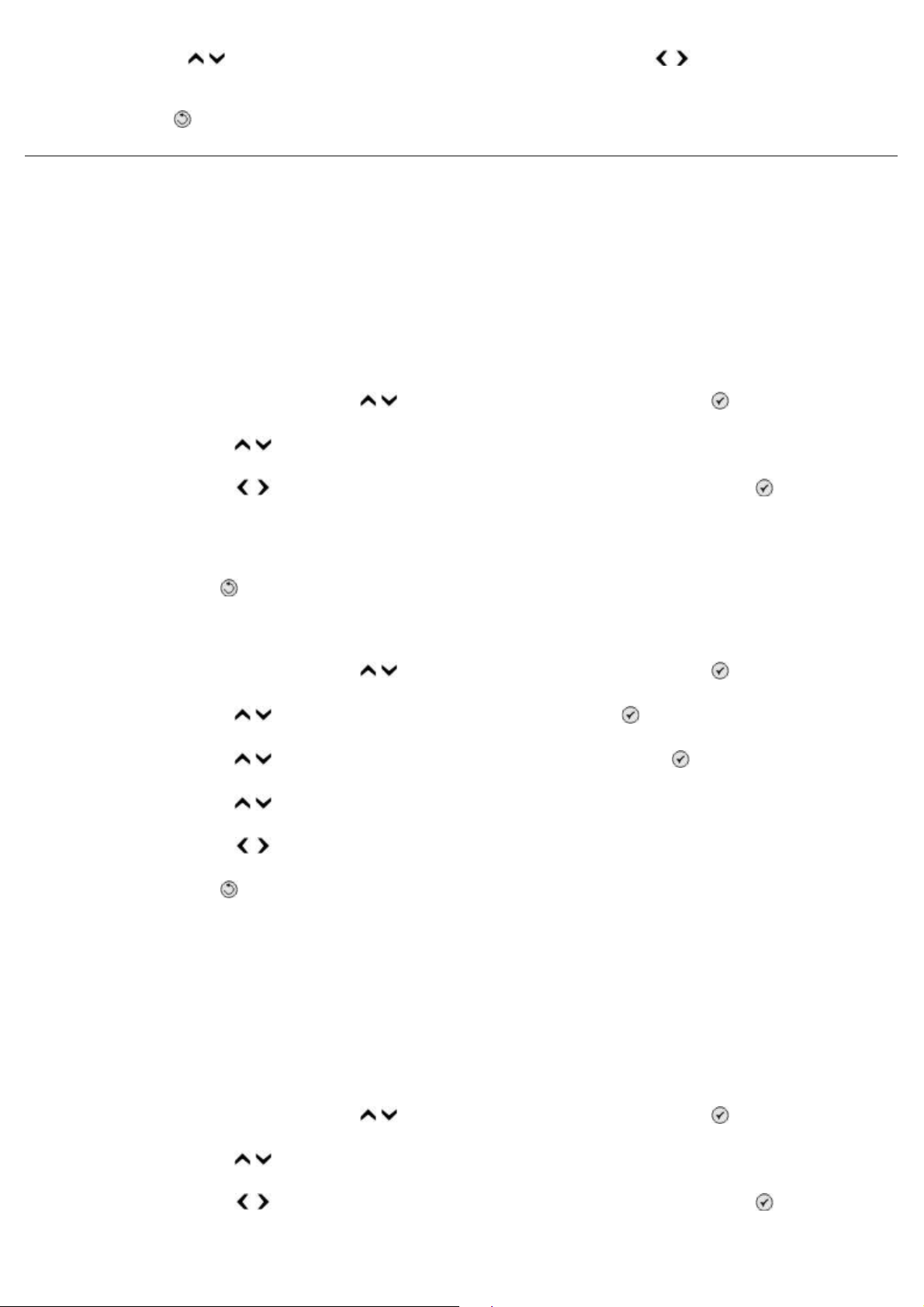
4.
上下の矢印ボタン
を押して[自動
変換]までスクロールし、左右の矢印ボタン
を押して[オフ]までスクロー
d. [スケジュール]を選択した場合、[自動受信の時間設定]画面が表示されます。キーパッドを使用して、[自動受信]を
ルします。
FAX
5. [戻る]ボタン を押します。
FAX を受信する
FAX を自動受信する
1. プリンタの電源がオンになっていて、使用できる電話回線に接続されていることを確認します。
2. [自動受信]がオンになっているか、または現在、自動受信を予約した時間帯の中であることを確認します。
a. メインメニューで、上下の矢印ボタン を押して[FAX]までスクロールし、設定ボタン を押します。
b. 上下の矢印ボタン
c. 左右の矢印ボタン
d. [スケジュール]を選択した場合、[自動受信の時間設定]画面が表示されます。キーパッドを使用して、[自動受信]を
オンおよびオフにする時刻を指定します。
を押して、[自動受信]までスクロールします。
を押して、[オン]または[スケジュール]までスクロールし、設定ボタン を押します。
e. [戻る]ボタン
3. 着信した FAX に応答するまでの着信音の回数を設定します。
a. メインメニューで、上下の矢印ボタン
b. 上下の矢印ボタン
c. 上下の矢印ボタン
d. 上下の矢印ボタン
e. 上下の矢印ボタン
f. [戻る]ボタン
設定した回数だけ着信音が鳴ると、FAX が自動的に受信されます。
を押します。
を押して[FAX]までスクロールし、設定ボタン を押します。
を押して[FAX 設定]までスクロールし、設定ボタン を押します。
を押して[着信音と自動受信]までスクロールし、設定ボタン を押します。
を押して、[着信音の回数]までスクロールします。
を使用して、プリンタが FAX を受信するまでの呼び出し回数を選択します。
を押します。
FAX を手動で受信する
1. プリンタの電源がオンになっていて、使用できる電話回線に接続されていることを確認します。
2. [自動受信]がオンになっているか、または現在、自動受信を予約した時間帯の中であることを確認します。
a. メインメニューで、上下の矢印ボタン を押して[FAX]までスクロールし、設定ボタン を押します。
b. 上下の矢印ボタン
c. 左右の矢印ボタン
を押して、[自動受信]までスクロールします。
を押して、[オン]または[スケジュール]までスクロールし、設定ボタン を押します。
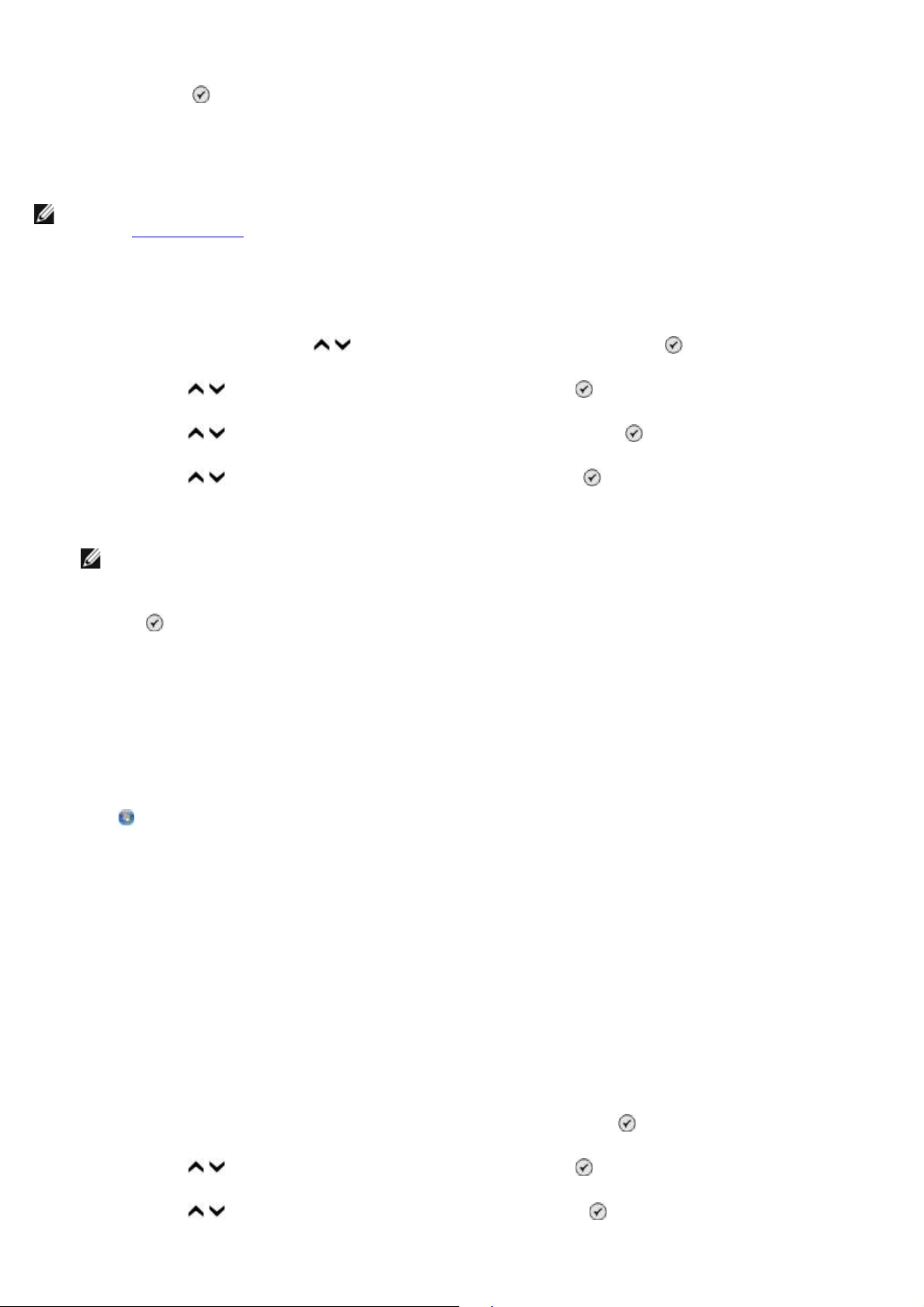
オンおよびオフにする時刻を指定します。
e. 設定ボタン を押します。
3. 電話が鳴ったら受話器を上げ、FAX の発信音を確認します。
4. FAX の発信音を確認したら、プリンタの操作パネルで「DELL#(3355#)」と押します。
メモ: DELL# は、標準設定の受信コードです。受信コードは任意の番号に変更できます。詳細については、次を参照して
ください。受信コードの変更
受信コードの変更
1. メインメニューで、上下の矢印ボタン を押して[FAX]までスクロールし、設定ボタン を押します。
2. 上下の矢印ボタン
3. 上下の矢印ボタン
4. 上下の矢印ボタン
5. キーパッドを使用して、新しい 1 ~ 7 桁のキーコードを指定します。
メモ: 受信コードに使用できる文字は、0 ~ 9、シャープ(#)、アスタリスク(*)です。他の文字を入力しても無視され
ます。
6. 設定ボタン を押します。
を押して[FAX 設定]までスクロールし、設定ボタン を押します。
を押して[着信音と自動受信]までスクロールし、設定ボタン を押します。
を押して[受信コード]までスクロールし、設定ボタン を押します。
Dell FAX ナビを使用して FAX を受信する
1. [スタート]® [プログラム]または [すべてのプログラム]® [Dell PC Fax]® [Dell PC Fax]の順にクリックします。
Windows Vista の場合:
a.
®[プログラム]の順にクリックします。
b. [Dell PC Fax]をクリックします。
c. [Dell PC Fax]をクリックします。
2. [FAX 受信]から、FAX の受信方法を選択します。ソフトウェアが FAX を受信するようにするには[自動受信]を、FAX を手動
で受信するには[手動受信]を選択します。FAX を手動で受信する場合は、FAX が着信するたびに[すぐに応答]をクリックする
必要があります。
3. 受信したらすべての FAX を印刷する場合は、[受信 FAX を印刷する]チェックボックスをオンにします。
FAX を縮小印刷する
1. メインメニューで、上下の矢印ボタンを押して[FAX]までスクロールし、設定ボタン を押します。
2. 上下の矢印ボタン
3. 上下の矢印ボタン
を押して[FAX 設定]までスクロールし、設定ボタン を押します。
を押して[FAX の印刷]までスクロールし、設定ボタン を押します。
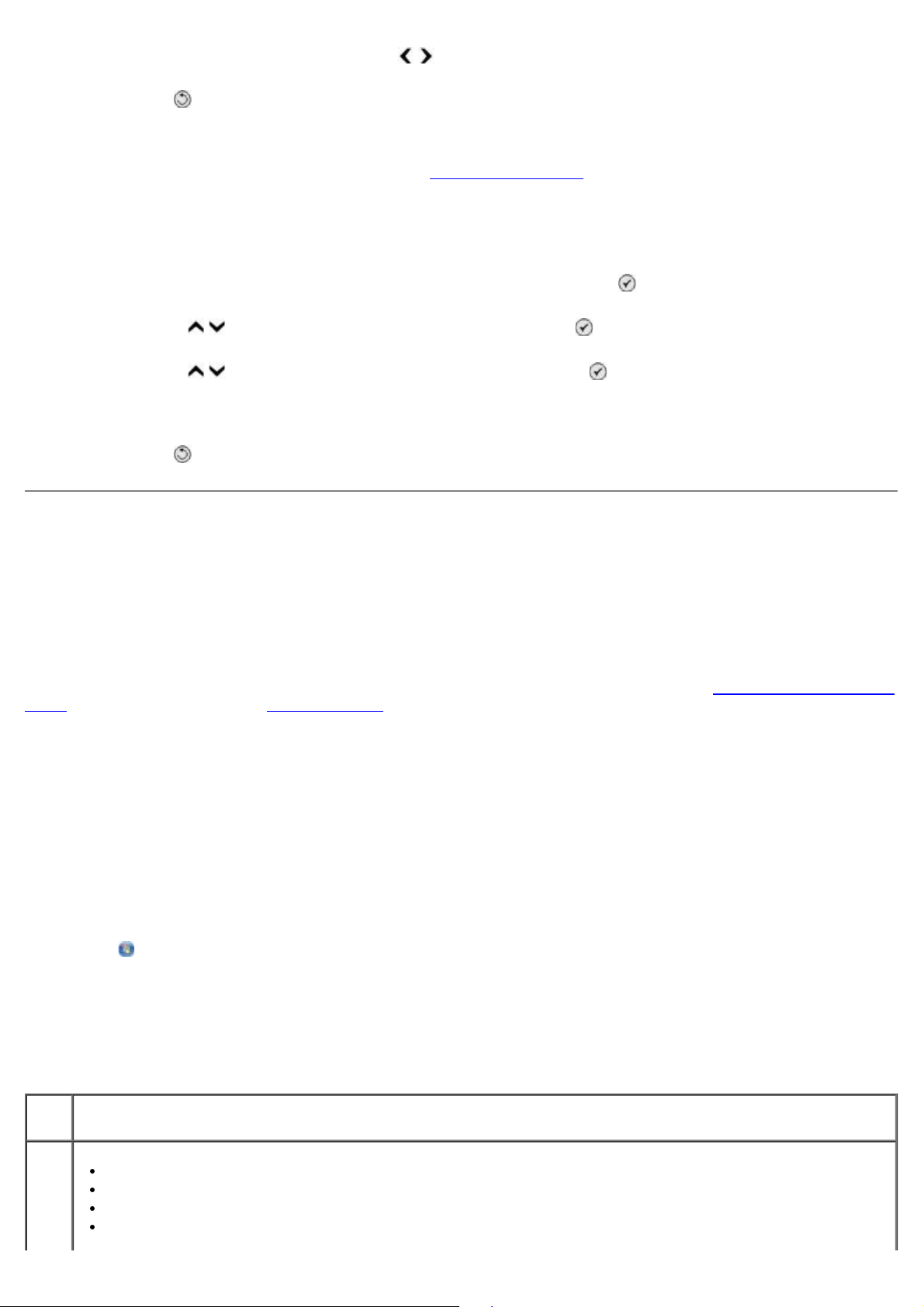
4. [縮小印刷]メニュー項目から、左右の矢印ボタン を押してオプションを選択します。
5. [戻る]ボタン を押します。
オプションの用紙トレイを購入して取り付けている場合は、別のサイズの用紙をトレイにセットできます。たとえば、US レターサイズの
普通紙をトレイ 1 にセットし、リーガルサイズの用紙をトレイ 2 にセットできます。プリンタは受信した FAX のサイズに合わせて用紙を
自動的に選択します。詳細については、次を参照してください。トレイのリンクについて
用紙の両面に FAX を印刷する
1. メインメニューで、上下の矢印ボタンを押して[FAX]までスクロールし、設定ボタン を押します。
2. 上下の矢印ボタン
3. 上下の矢印ボタン
4. [両面印刷]メニュー項目から、左右の矢印ボタンを押して[両面印刷]までスクロールします。
5. [戻る]ボタン
を押して[FAX 設定]までスクロールし、設定ボタン を押します。
を押して[FAX の印刷]までスクロールし、設定ボタン を押します。
を押します。
FAX 設定を変更する
操作パネルを使用する
プリンタを単体で FAX 機器として使用している場合、[送信画質と濃度の変更]メニューおよび[FAX 設定]メニューから FAX 設定を
変更できます。[送信画質と濃度の変更]メニューで行った変更は一時的なもので、FAX を送信またはキャンセルするとクリアされます。
一方、[FAX 設定]メニューで行った変更は、すべての FAX ジョブに常に適用されます。詳細については、[送信画質と濃度の変更]メ
ニュー および次を参照してください。FAX 設定メニュー
コンピュータを使用する
コンピュータからプリンタのFAX設定を構成する場合は、プリンタ設定ユーティリティにアクセスします。
1. [スタート]® [プログラム]または[すべてのプログラム]® [Dell プリンタ]® [Dell Photo AIO Printer 966]の順に
クリックします。
Windows Vista の場合:
a.
®[プログラム]の順にクリックします。
b. [デルプリンタ]をクリックします。
c. [Dell Photo AIO Printer 966]をクリックします。
2. [プリンタ設定ユーティリティ]を選択します。
タブ名可能な操作
ダイ
ヤル
と送
信
電話回線の種類を指定します。
外線発信番号を入力します。
発信音量を設定します。
発信者の FAX 番号と名前を入力します。
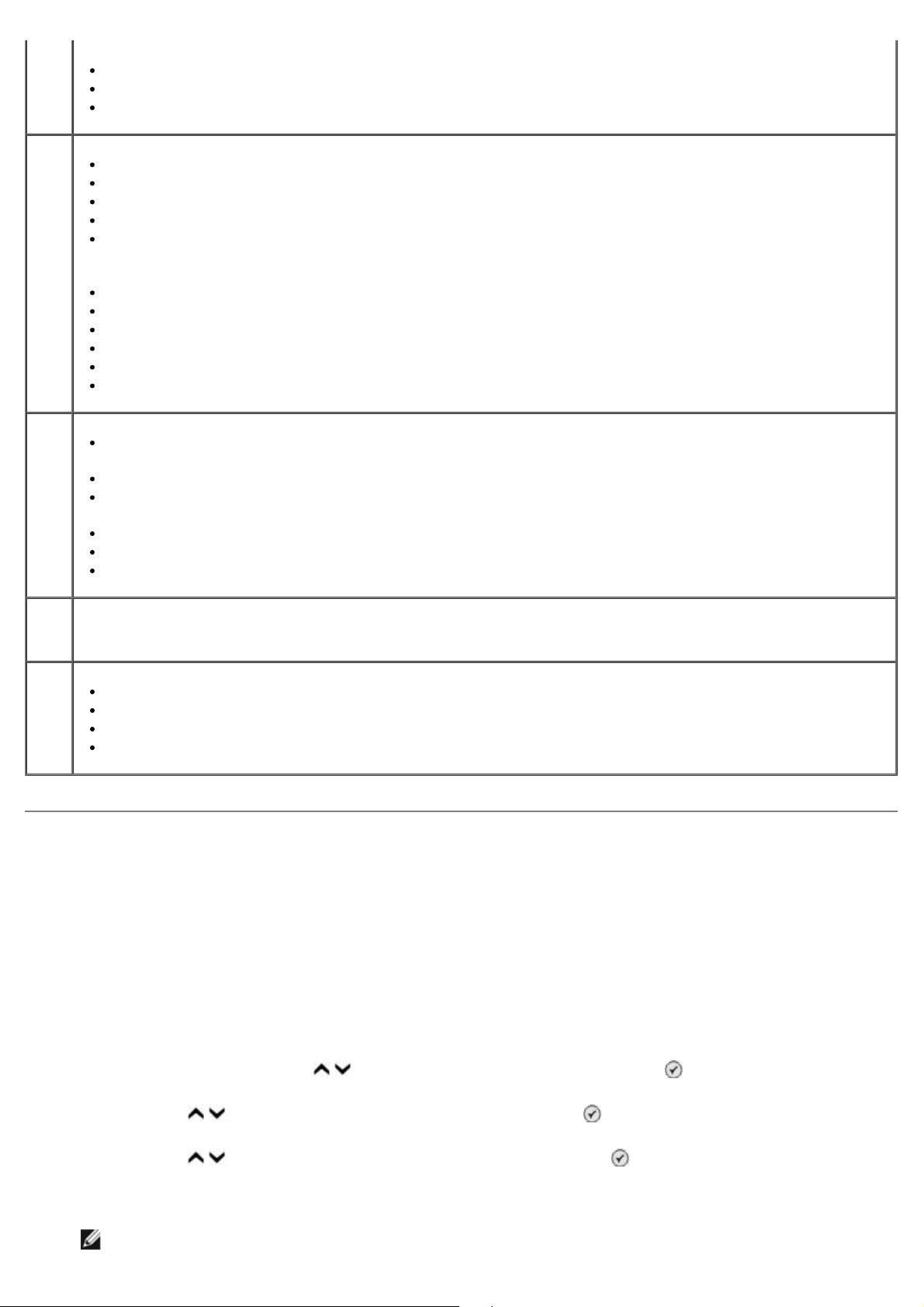
リダイヤルの回数、および FAX 送信に失敗した場合の再試行間隔を選択します。
番号をダイヤルする前または後で、原稿全体をスキャンするかどうかを選択します。
FAX を送信する際の最高送信速度と印刷品質を選択します。
送信設定に関係なく、受信側の FAX 機器に合わせて FAX を自動的に変換します。
着信
音と
自動
受信
FAX
の印
刷/履
歴
プリンタが FAX の着信に応答するまでの着信音の回数を指定します。
電話回線で FAX 専用着信音サービスが利用できる場合は、FAX 専用着信音を指定します。
着信音量を設定します。
エラー修正機能を使用するかどうかを選択します。
発信者番号の通知形式を選択します。検出形式として FSK が使用されている場合は 1 を、DTMF が使用されている場合は 2
を選択してください。発信者番号の検出形式は、セットアップ時に選択した国/地域によって決まります。2 種類の検出形式
が使用されている場合は、ご利用の電話会社に連絡して、使用されている形式を確認してください。
受信コードを指定します。デフォルトのコードは DELL#(3355#)です。
着信した FAX を自動で受信するか、指定時刻に受信するかを選択します。
着信した FAX を自動で受信する時刻を指定します。
FAX を転送するか、印刷してから転送するかを選択します。
転送先の FAX 番号を指定します。
FAX の着信拒否を管理します。
用紙サイズを超える FAX を自動的に縮小して 1 ページに印刷するか、元のサイズのままで 2 ページに印刷するかを指定し
ます。
フッター(日付、時刻、ページ番号)を各ページに印刷するかどうかを選択します。
用紙トレイが 2 つ取り付けられている場合、用紙を使用するトレイを選択します。受信した FAX に合わせて用紙を選択する
場合は、[自動]を選択します。
オプションの両面印刷ユニットが取り付けられている場合は、用紙の両面に印刷するかどうかを選択します。
通信管理レポートを印刷するタイミングを指定します。
送信管理レポートを印刷するタイミングを指定します。
短縮
ダイ
ヤル
送付
状
短縮ダイヤルリストまたはグループダイヤルリストの追加、作成、編集を行います。
FAX を送信する際に送付状を送信するかどうかを指定します。
送付状に表示される情報を編集または更新します。
FAX を送信する際の優先順位を選択します。
短いメッセージを追加します。
短縮ダイヤルを使用する
FAX を簡単に送信するために、89 個の個別の短縮ダイヤル番号と、1 つにつき 30 個までの番号を含むことができる 10 個のグループ短
縮ダイヤルを指定できます。
短縮ダイヤルリストまたはグループダイヤルリストを作成する
短縮ダイヤルリストにエントリを追加する
1. メインメニューで、上下の矢印ボタン を押して[FAX]までスクロールし、設定ボタン を押します。
2. 上下の矢印ボタン
3. 上下の矢印ボタン
4. キーパッドを使用して名前と FAX 番号を入力します。
メモ: 入力した連絡先には、まだ使用されていない最小の短縮ダイヤル番号が自動的に割り当てられます。短縮ダイヤル番
を押して[アドレス帳]までスクロールし、設定ボタン を押します。
を押して[エントリの追加]までスクロールし、設定ボタン を押します。
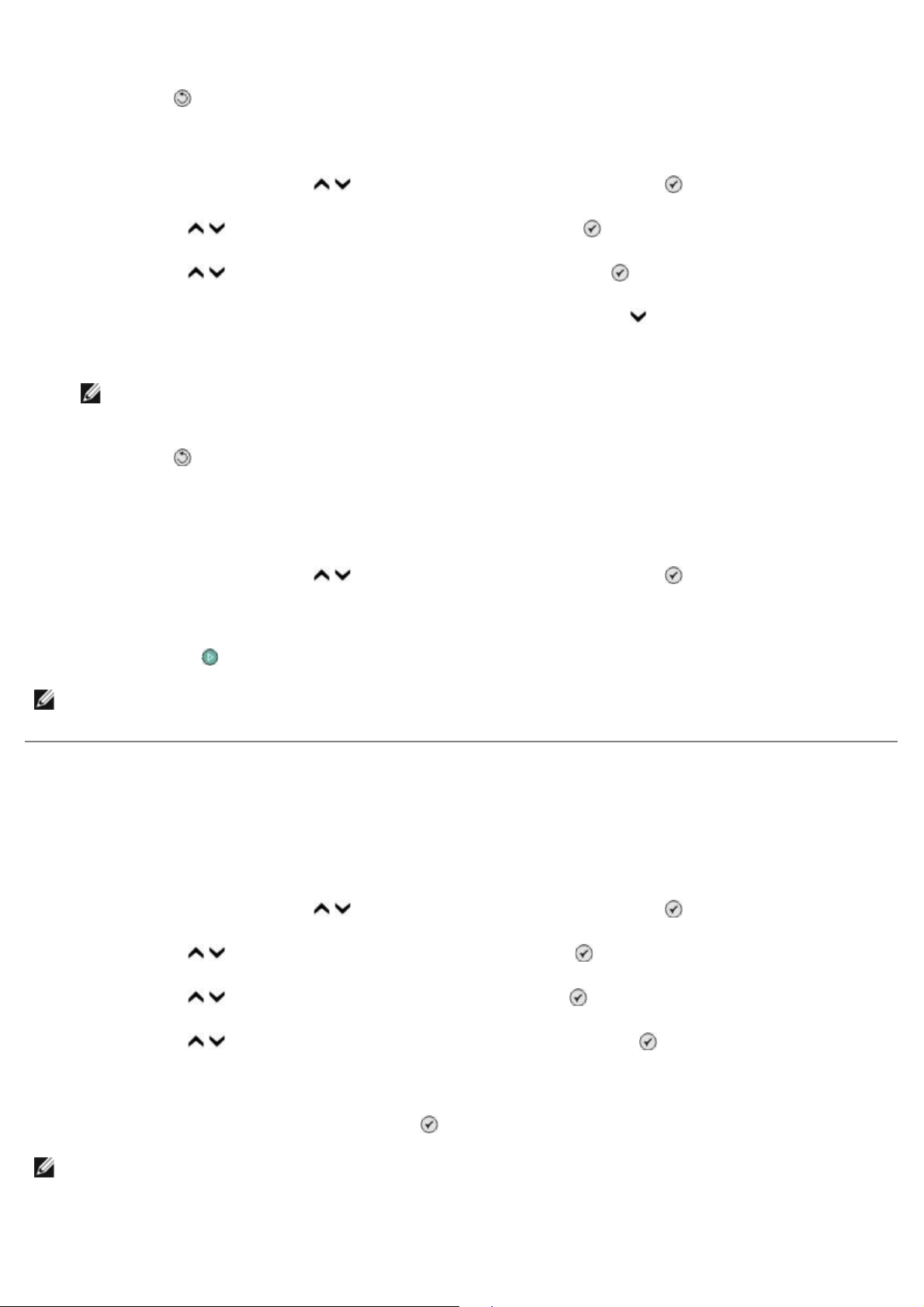
号を変更することはできません。
5. [戻る]ボタン を押します。
グループダイヤルリストにエントリを追加する
1. メインメニューで、上下の矢印ボタン を押して[FAX]までスクロールし、設定ボタン を押します。
2. 上下の矢印ボタン
3. 上下の矢印ボタン
4. キーパッドを使用して、グループに名前と FAX 番号を割り当てます。下向き矢印ボタン
す。[名前検索]、[電話番号検索]、または[リダイヤルログ]オプションを使用して、電話番号を選択することもできます。選
択または入力した各番号がグループダイヤルリストに追加されます。
メモ: 入力した連絡先には、まだ使用されていない最小のグループダイヤル番号が自動的に割り当てられます。短縮ダイヤ
ル番号を変更することはできません。
5. [戻る]ボタン を押します。
を押して[アドレス帳]までスクロールし、設定ボタン を押します。
を押して[グループの追加]までスクロールし、設定ボタン を押します。
を押して、次の番号を入力しま
短縮ダイヤルリストまたはグループダイヤルリストを使用する
1. メインメニューで、上下の矢印ボタン を押して[FAX]までスクロールし、設定ボタン を押します。
2. キーパッドを使用して、2 桁の短縮ダイヤル番号を入力します。
3. [スタート]ボタン
を押します。
メモ: 番号を入力するときに、数字を 2 つだけ入力して、その数字に該当するエントリがある場合、短縮ダイヤルとして処理され
ます。入力した番号がアドレス帳のエントリに該当しない場合は、内線番号として処理されます。
FAX の着信拒否
着信拒否リストを作成する
1. メインメニューで、上下の矢印ボタン を押して[FAX]までスクロールし、設定ボタン を押します。
2. 上下の矢印ボタン
3. 上下の矢印ボタン
4. 上下の矢印ボタン
5. キーパッドを使用して、名前を入力します。
6. キーパッドを使用して FAX 番号を指定し、設定ボタン
を押して[FAX 設定]までスクロールし、設定ボタン を押します。
を押して[着信拒否]までスクロールし、設定ボタン を押します。
を押して[着信拒否番号の登録]までスクロールし、設定ボタン を押します。
を押します。
メモ: 入力した連絡先には、まだ使用されていない最小の登録番号が自動的に割り当てられます。登録番号を変更すること
はできません。
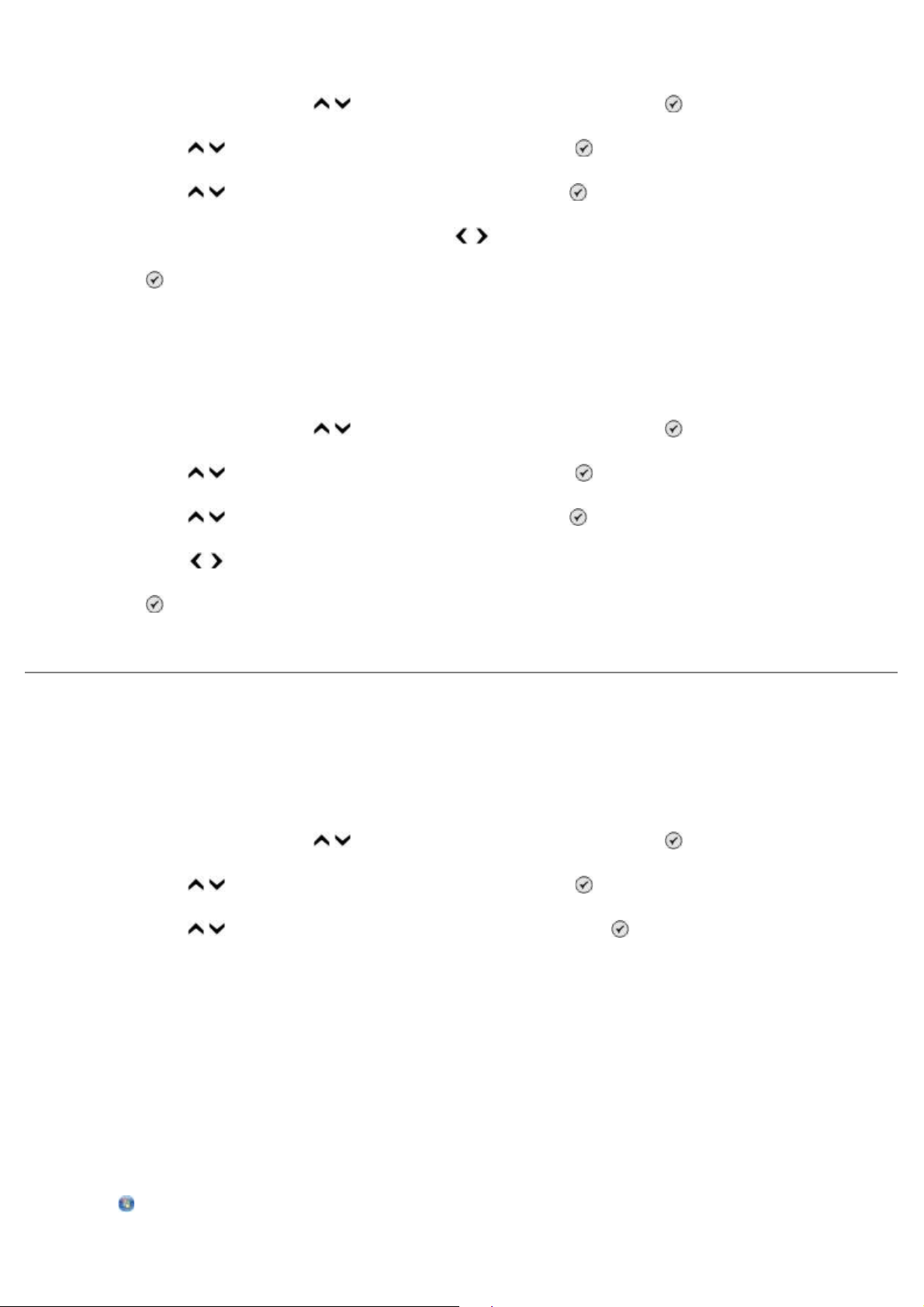
FAX を着信拒否する
1. メインメニューで、上下の矢印ボタン を押して[FAX]までスクロールし、設定ボタン を押します。
b. [Dell PC Fax]をクリックします。
2. 上下の矢印ボタン
3. 上下の矢印ボタン
4. [着信拒否リスト]のメニュー項目から、左右の矢印ボタン
5. 設定ボタン
[着信拒否リスト]に登録されている番号からの FAX 受信を検出すると、接続が切断されます。
を押して[FAX 設定]までスクロールし、設定ボタン を押します。
を押して[着信拒否]までスクロールし、設定ボタン を押します。
を押して[オン]を選択します。
を押します。
発信者の FAX ID が設定されていない場合に受信を拒否する
1. メインメニューで、上下の矢印ボタン を押して[FAX]までスクロールし、設定ボタン を押します。
2. 上下の矢印ボタン
3. 上下の矢印ボタン
4. 左右の矢印ボタン
を押して[FAX 設定]までスクロールし、設定ボタン を押します。
を押して[着信拒否]までスクロールし、設定ボタン を押します。
を使用して、[非通知拒否]で[オン]を選択します。
5. 設定ボタン
FAX ID が設定されていない機器からの FAX が検出されると、通信が切断されます。
を押します。
FAX 管理レポートを作成する
操作パネルを使用する
1. メインメニューで、上下の矢印ボタン を押して[FAX]までスクロールし、設定ボタン を押します。
2. 上下の矢印ボタン
3. 上下の矢印ボタン
4. [履歴と送信結果]メニューから、FAX 操作に関する記録を表示または印刷できます。
コンピュータを使用する
を押して[FAX 設定]までスクロールし、設定ボタン を押します。
を押して[履歴と送信結果]までスクロールし、設定ボタン を押します。
送信ログを作成する
1. [スタート]® [プログラム]または [すべてのプログラム]® [Dell PC Fax]® [Dell PC Fax]の順にクリックします。
Windows Vista の場合:
a.
®[プログラム]の順にクリックします。
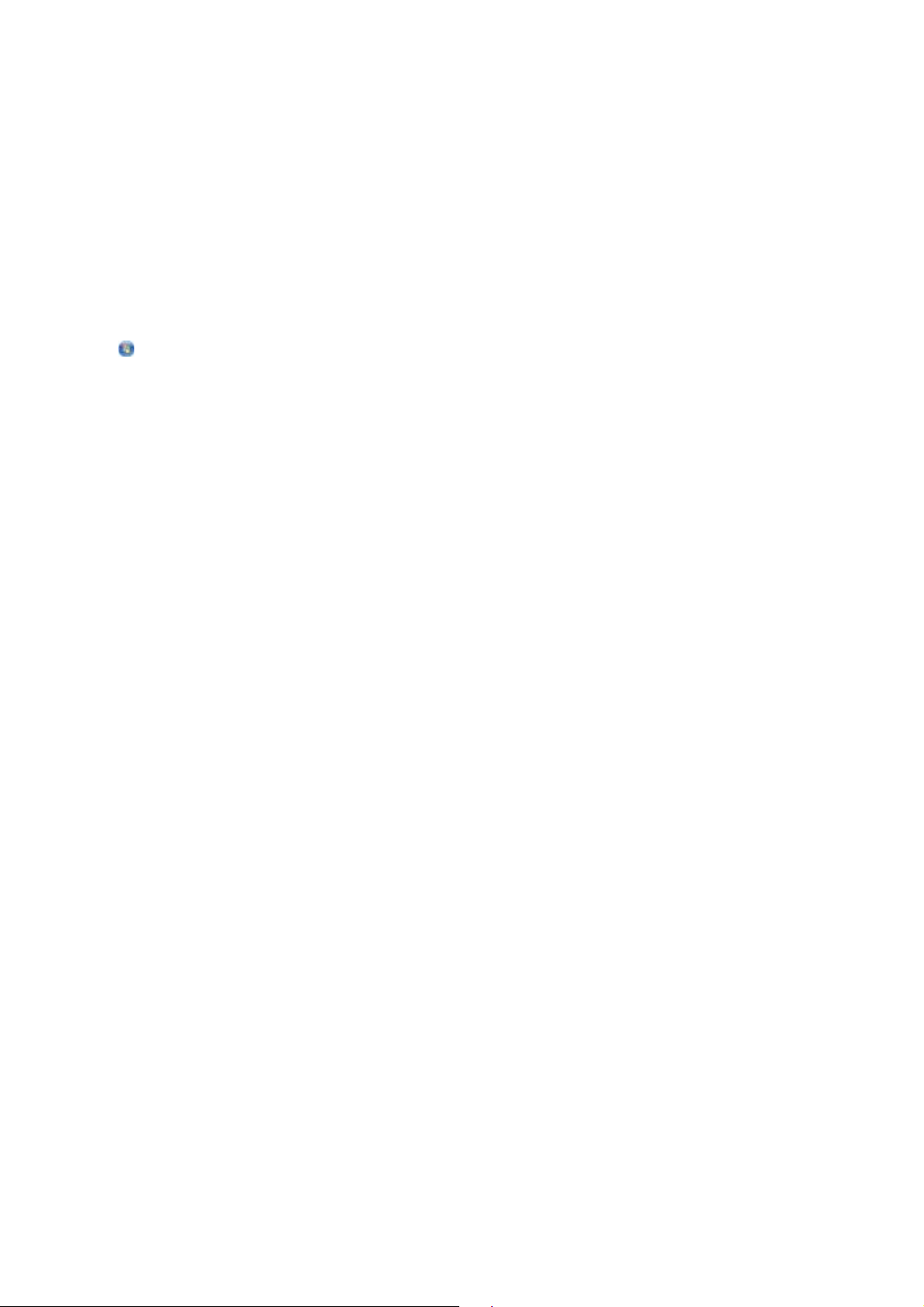
c. [Dell PC Fax]をクリックします。
2. [FAX 送信]から、[管理レポートの作成]をクリックします。
3. レポートを作成する期間を選択します。
4. ダイアログの左上にある印刷ボタンをクリックして、FAX 管理レポートを印刷します。
受信ログを作成する
1. [スタート]® [プログラム]または [すべてのプログラム]® [Dell PC Fax]® [Dell PC Fax]の順にクリックします。
Windows Vista の場合:
a.
®[プログラム]の順にクリックします。
b. [Dell PC Fax]をクリックします。
c. [Dell PC Fax]をクリックします。
2. [FAX 受信]から、[管理レポートの作成]をクリックします。
3. レポートを作成する期間を選択します。
4. ダイアログの左上にある印刷ボタンをクリックして、FAX 管理レポートを印刷します。
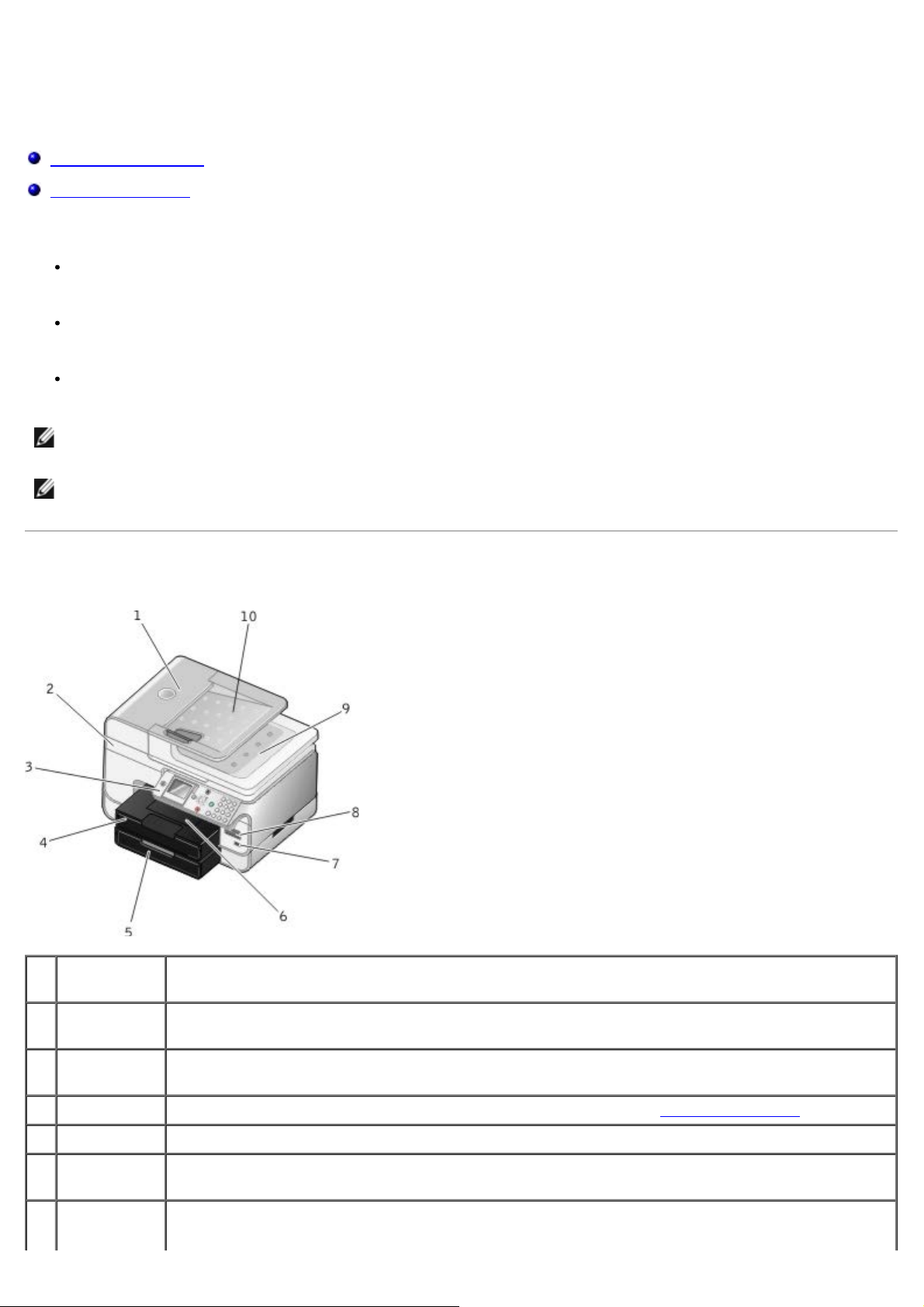
プリンタ各部の名称とはたらき
プリンタ各部のはたらき
操作パネルのはたらき
お使いのプリンタは、さまざまな用途に使用できます。以下の点に注意してください。
プリンタがコンピュータに接続されている場合、プリンタの操作パネルまたはプリンタソフトウェアを使用して、高品質のドキュメ
ントを作成できます。
印刷、スキャン、および[コンピュータに写真を保存]の各機能、またはファイル印刷モードを使用するには、プリンタがコン
ピュータに接続されている必要があります。
コピーを作成する場合や、FAX を送信する場合、メモリカードまたは PictBridge 対応カメラから印刷する場合は、プリンタをコン
ピュータに接続する必要はありません。
メモ: FAX を送信する場合は、プリンタがコンピュータに接続されているかどうかに関係なく、プリンタは電話線に接続されてい
る必要があります。
メモ: コンピュータで DSL モデムを使用している場合は、コンピュータに接続されている電話線に DSL フィルタを取り付ける必
要があります。
プリンタ各部のはたらき
番号名称 説明
1
ADF(自動原
稿フィーダー)
原稿をプリンタに送ります。
2
プリンタユニットカートリッジを交換する場合は、このユニットを開きます。
3
操作パネル コピー、スキャン、FAX、印刷操作に使用するプリンタ上のパネルです。(⇒操作パネルのはたらき
4
用紙トレイ 印刷用紙をセットするトレイです。
5
オプション用紙
トレイ
6
排紙トレイ プリンタから排出された用紙を受けるところです。
プリンタにセットできる用紙量を増やすためのトレイ(別売)です。
)
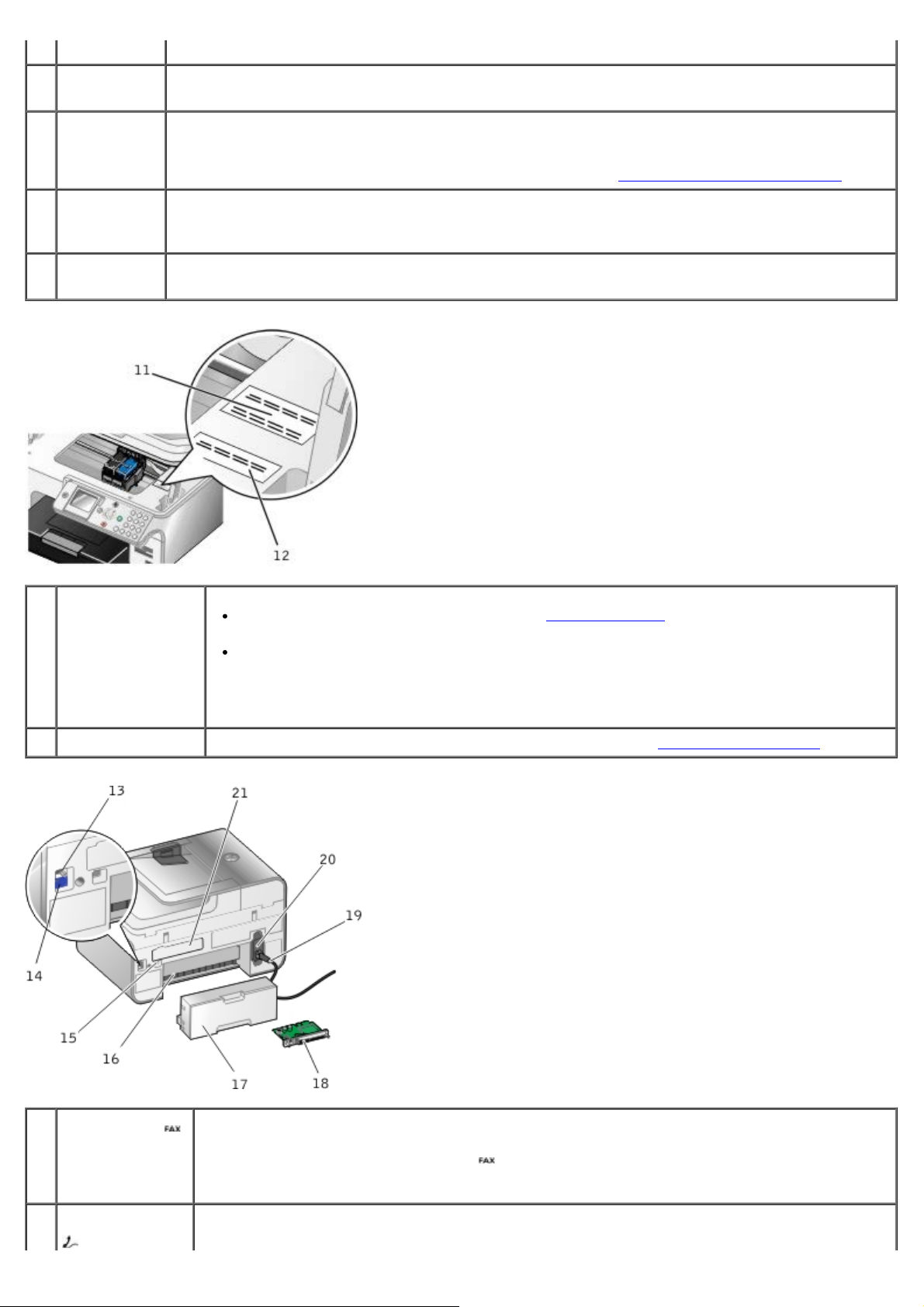
メモ: 排紙トレイをいっぱいに引き出して延ばします。
7
PictBridge 接続部PictBridge 対応のデジタルカメラまたは USB キーをプリンタに接続するためのコネクタです。
8
メモリカードス
ロット
9
ADF 排紙トレ
イ付き原稿カ
バー
10
ADF 給紙トレイ原稿をセットするためのトレイです。複数ページの原稿のスキャン、コピー、FAX を行う際に使用します。
デジカメの写真が保存されたメモリカードをセットするスロットです。
メモ: 液晶画面には、メモリカードにある JPG ファイルのみが表示されます。メモリカードにある他の画像形式
のファイルを表示するには、メモリカードマネージャを開きます。(⇒メモリカードマネージャを使用する
プリンタの一番上の部分で、スキャンする文書または写真が平らになるように押さえます。ADF を通過した後の原
稿を受けるトレイも付属しています。
)
11
エクスプレスサービ
スコード
12
消耗品注文ラベル カートリッジや用紙を注文するには、次のアドレスにアクセスします。www.dell.com/supplies
テクニカルサポートにお問い合わせの際、またはsupport.dell.com を使用する際にお使いのプリンタ
を識別するための番号です。
テクニカルサポートにお問い合わせの際にエクスプレスサービスコードを入力すると、担当者とスムー
ズに連絡を取ることができます。
メモ: 国によっては、エクスプレスサービスコードが使用できない場合があります。
.
13
FAX コネクタ(
- 上側のコネクタ)
14
電話線コネクタ(
- 下側のコネク
FAX を送受信する場合に、使用可能な電話線を接続するための差込口です。
メモ: その他のデバイスを FAX コネクタ( - 上側のコネクタ)に接続しないでください。また、デジタル
回線フィルタを使用せずに DSL(デジタル加入者回線)または ISDN(統合デジタル通信サービス網)にプリ
ンタを接続しないでください。
データ/FAX モデム、電話機、留守番電話などの追加デバイスをプリンタに接続するための差込口です。使用
する前にブルーのプラグを取り外してください。
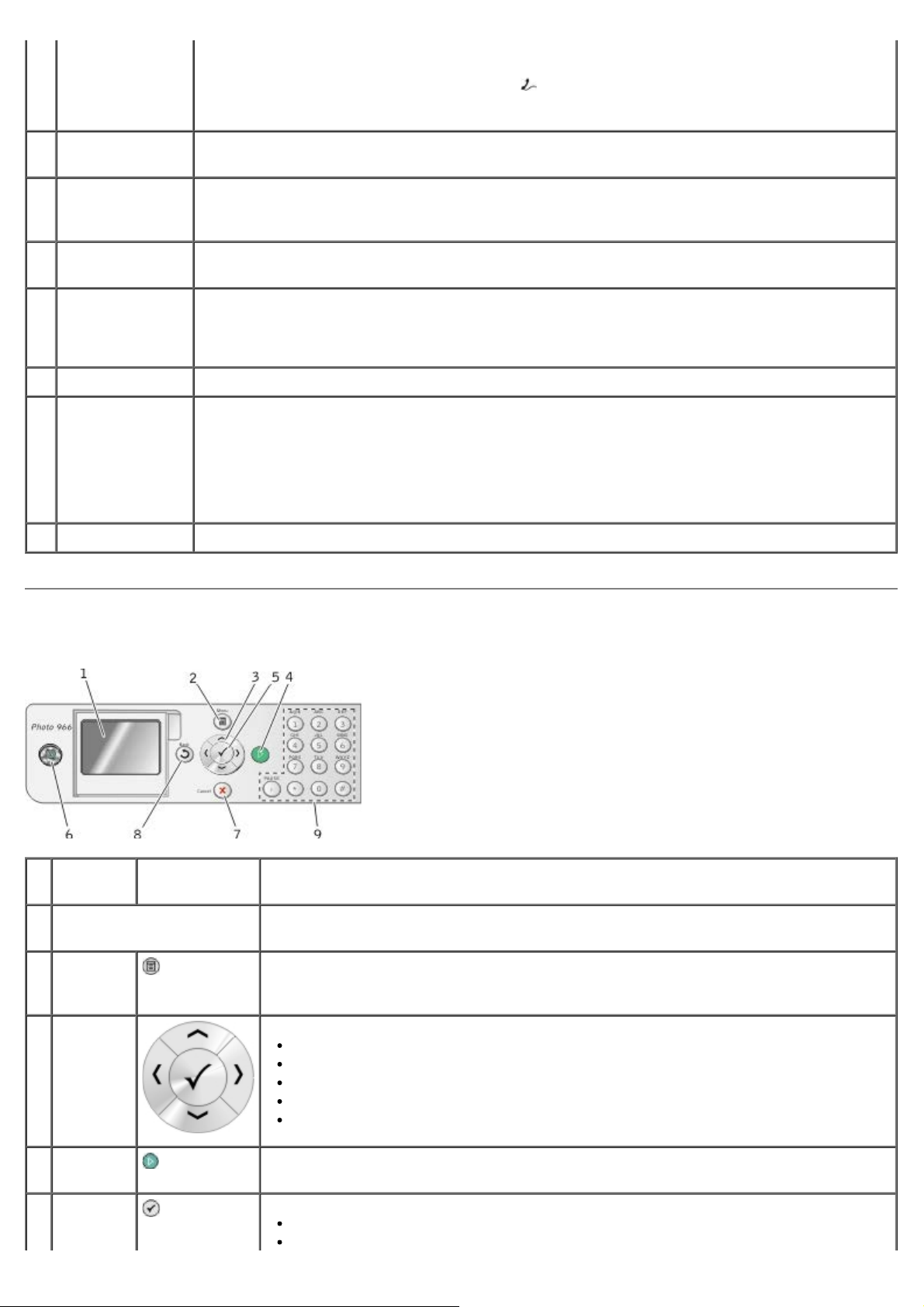
タ)
メモ: ドイツ、スウェーデン、デンマーク、オーストリア、ベルギー、イタリア、フランス、スイスなど、電
印刷する画像を選択します(写真プリントモードの場合)。
話回線がシリアル接続の国では、電話線コネクタ( - 下側のコネクタ)からブルーのプラグを取り外してか
15
USB 接続部 USB ケーブル(別売)を接続するための差込口です。USB ケーブルのもう一方の端末はコンピュータに接続
16
背面アクセスドア
(オプションの両面
印刷ユニットの下)
17
オプション両面印刷
ユニット
ら、付属する黄色のターミネータを接続しないと、FAX が正しく動作しません。これらの国では、このポート
に追加のデバイスを接続することはできません。
します。
紙づまりを取り除くときに開きます。
用紙の両面に印刷する場合に使用するユニット(別売)です。
18 Dell 966 Internal
Wireless/Ethernet
Adapter(オプショ
ン)
19
電源コード接続部 付属の国別の電源コードを使用して、プリンタの電源を電源コンセントに接続します。
20
電源部 プリンタに電源を供給します。
21
背面カバー Dell 966 Internal Wireless/Ethernet Adapter を取り付ける際にこのカバーを外します。
お使いのプリンタをワイヤレスネットワーク上でセットアップするためのネットワーク機器(別売)です。
メモ: 電源部は取り外し可能です。電源部をプリンタから取り外しても、壁のコンセントに差し込んだままに
しておくと、電源が入っていることを示すために LED が点灯します。
メモ: プリンタの電源がオフの際にコンセントから抜くと、次にコンセントに接続したとき、プリンタの電源
はオフのままです。
操作パネルのはたらき
番号名称
1
液晶ディスプレイ スキャン、コピー、FAX、印刷の各機能のオプションと、プリンタの状態やエラーメッセージを表
2
[メ
ニュー]ボ
タン
3
矢印ボタン
4
[スター
ト]ボタン
5
設定ボタン
はたらき
示します。
メニューまたはサブメニューを入力します。
メニューおよびメニューの項目をスクロールします。
部数を増減します。
選択したモードを変更します。
メモリカードまたはデジタルカメラの写真をスクロールします。
日付と時刻を設定する際に数値を増減します。
コピー、スキャン、FAX を開始します。
メニューの項目を選択します。
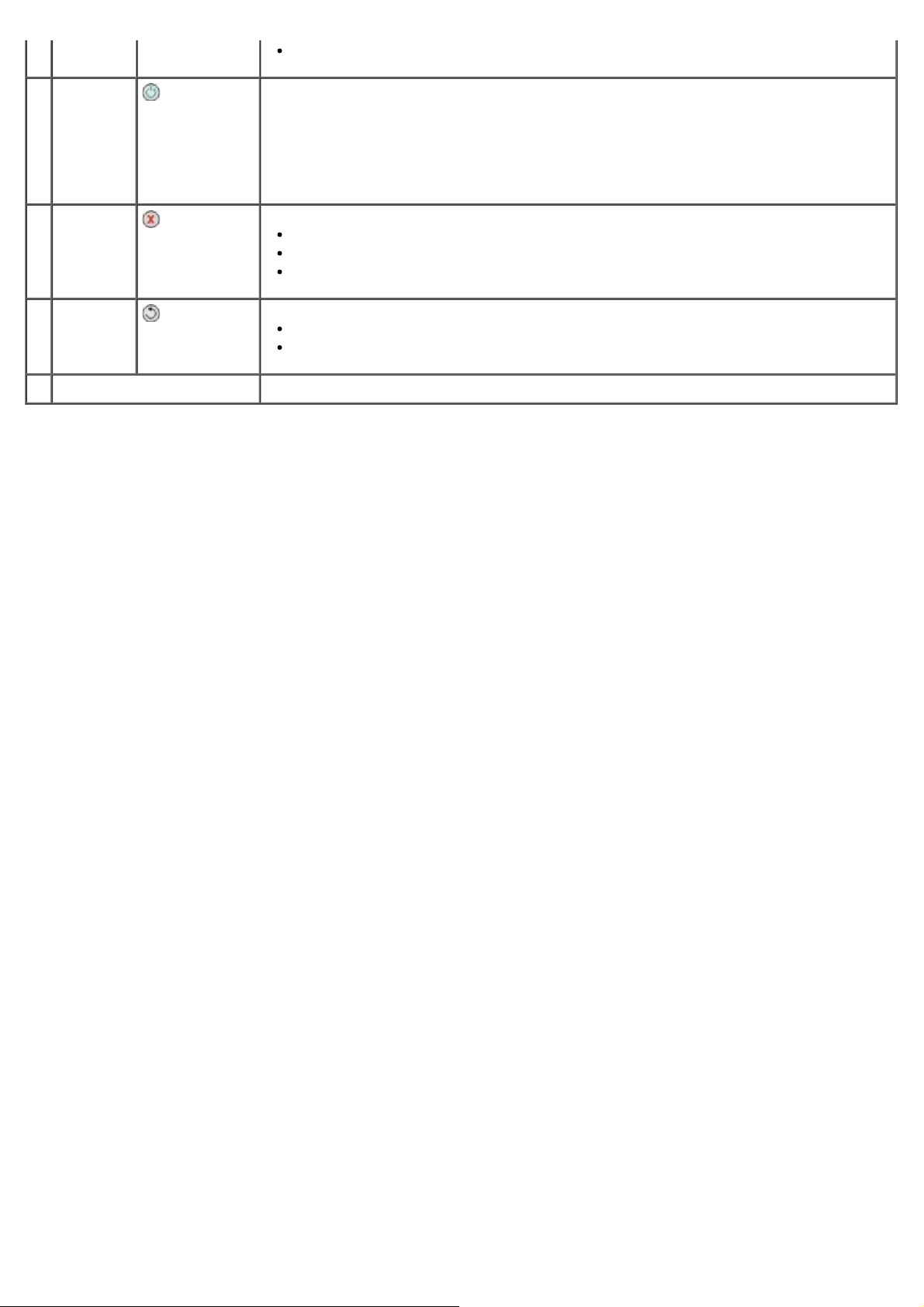
ボタンを 3 秒間押したままにすると、用紙が送られます。
6
電源ボタン
7
キャンセル
ボタン
8
[戻る]ボ
タン
9
キーパッド 数値またはテキストを入力します。
プリンタの電源のオン/オフを切り替えます。
メモ: 使用しない場合でも、プリンタを電源コンセントから抜かないでください。カートリッジの
メンテナンスを定期的に実行するために、プリンタには電源が必要です。
メモ: 電力消費量を節約するには、電源ボタンを押したままにしてプリンタを節電モードにしま
す。このモードでは、プリンタの消費電力が最小限に抑えられます。
実行中のスキャン、印刷、またはコピー操作をキャンセルします。
プリンタのみを使用している場合は、実行中のコピーを中止し、用紙を排出します。
メニューを終了して、標準設定に戻ります。
前のメニューまたは画面に戻ります。
サブメニューの変更を一時的に保存します。

ソフトウェアについて
Dell AIO ナビの使用
Dell FAX ナビの使用
印刷設定の使用
メモリカードマネージャを使用する
Dell Ink Management System
ソフトウェアの削除と再インストール
プリンタソフトウェアには、次のものが含まれます。
Dell AIO ナビ - さまざまなスキャン、コピー、FAX、および新規または既存の文書や画像を使用した印刷を実行できます。
Dell FAX ナビ - 保存されたドキュメントまたはスキャンした原稿を FAX で送信できます。
印刷設定 - プリンタの設定の調整に使用します。
メモリカードマネージャ - メモリカードまたは USB メモリキーの写真の表示、管理、編集、印刷、およびコンピュータへの保存が
可能です。
Dell Ink Management System™ - プリンタがインク切れになると警告します。
Dell AIO ナビの使用
Dell AIO ナビを使用して、以下の操作を実行できます。
スキャン、コピー、FAX、およびツールの使用
画像の取り込み先の選択
コピー部数とカラーモードの選択
トラブルシューティングおよびメンテナンス情報へのアクセス
印刷またはコピーする画像のプレビュー
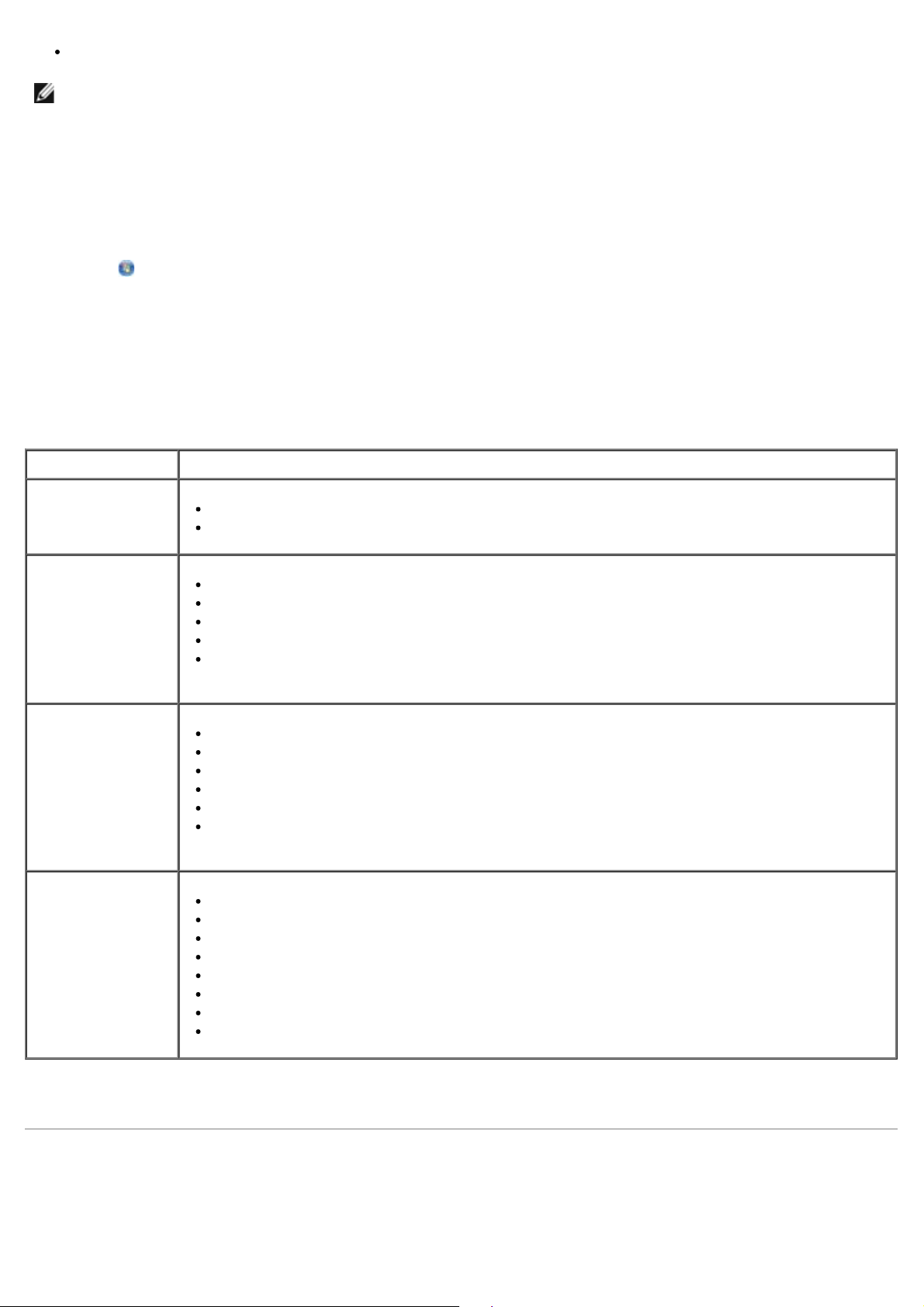
写真の管理(フォルダへのコピー、印刷、趣向を凝らしたコピーの作成など)
メモ: Dell AIO ナビを使用して、ネットワーク経由でスキャンを行うことはできません。
Dell AIO ナビにアクセスするには、以下の手順に従います。
1. [スタート]® [プログラム]または[すべてのプログラム]® [Dell プリンタ]® [Dell Photo AIO Printer 966]の順に
クリックします。
Windows Vista の場合:
a.
® [プログラム]の順にクリックします。
b. [Dell プリンタ]をクリックします。
c. [Dell Photo AIO Printer 966]をクリックします。
2. [Dell AIO ナビ]を選択します。
Dell AIO ナビには以下の 4 つの主なセクションがあります。
セクション名 可能な操作
プレビュー
スキャンと FAX
コピー
ツール
プレビューした画像の領域を選択してスキャンまたはコピーします。
印刷またはコピーする画像を表示します。
画像を取り込むアプリケーションを選択します。
スキャンする画像の種類を選択します。
スキャンの品質設定を選択します。
[スキャン]を選択します。
[FAX]を選択します。
メモ: すべての設定を表示するには、[スキャン設定を表示]をクリックします。
コピー部数とカラーモードを選択します。
コピーの品質設定を選択します。
用紙サイズを指定します。
コピーする原稿のサイズを指定します。
コピー濃度を調整します(この操作は操作パネルからも実行できます)。
コピーを拡大または縮小します。
メモ: すべての設定を表示するには、[コピー設定を表示]をクリックします。
コンピュータのモデムを使って FAX を送信します。
画像やドキュメントを E メールで送信します。
1 ページに同じ画像を繰り返して表示します。
画像を拡大・縮小・フチなしで印刷します。
画像を分割します(ポスター)。
画像をコンピュータに保存します。
スキャンしたドキュメントのテキストを編集します(OCR)。
画像を画像編集ソフトウェアで加工します。
詳細については、Dell AIO ナビの[ヘルプ]をクリックしてください。
Dell FAX ナビの使用
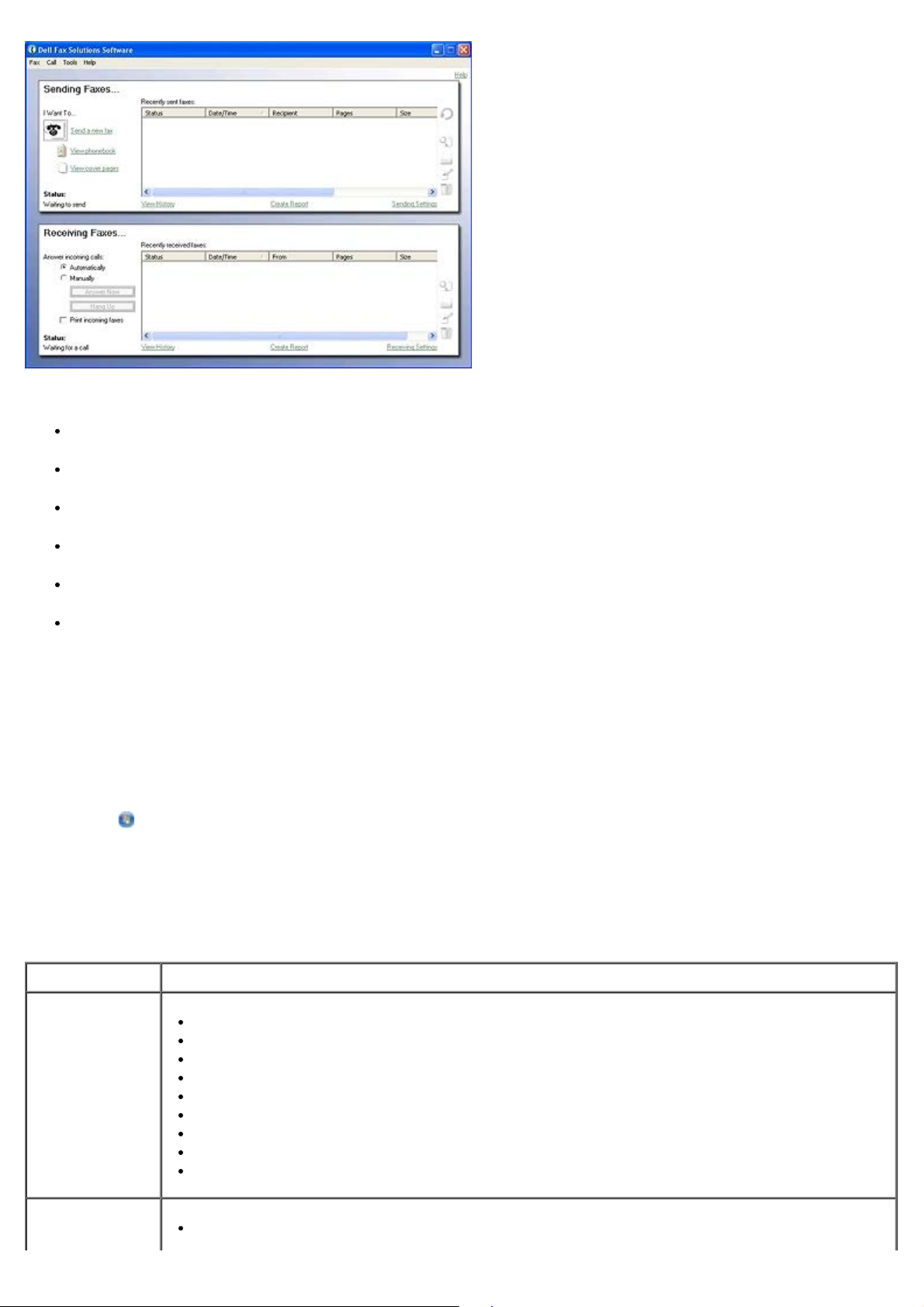
Dell FAX ナビには、以下の機能があります。
FAX の送受信
アドレス帳の管理
送付状の作成
FAX ログの表示
FAX 管理レポートの作成
FAX のプロパティの調整
Dell FAX ナビにアクセスするには、以下の手順に従います。
1. [スタート]®[プログラム]または[すべてのプログラム]®[Dell PC Fax]の順にクリックします。
2. [Dell PC Fax]を選択します。
Windows Vista の場合:
a.
®[プログラム]の順にクリックします。
b. [Dell PC Fax]をクリックします。
c. [Dell PC Fax]をクリックします。
Dell FAX ナビには、2 つのメインセクションがあります。設定を保存すると、送受信するすべての FAX に適用されます。
セクション名 可能な操作
FAX 送信
FAX 受信
新しい FAX を送信します。
アドレス帳を管理します。
送付状に使用するテンプレートを設定します。
送付状に表示する情報を指定します。
送信ログのリストを表示します。
送信ログのレポートを作成します。
ヘッダーを付けるかどうかを指定します。
送信に失敗した場合のリダイヤル回数を指定します。
FAX で送信する原稿をスキャンするために使用するドライバを指定します。
着信に応答する方法を指定します。
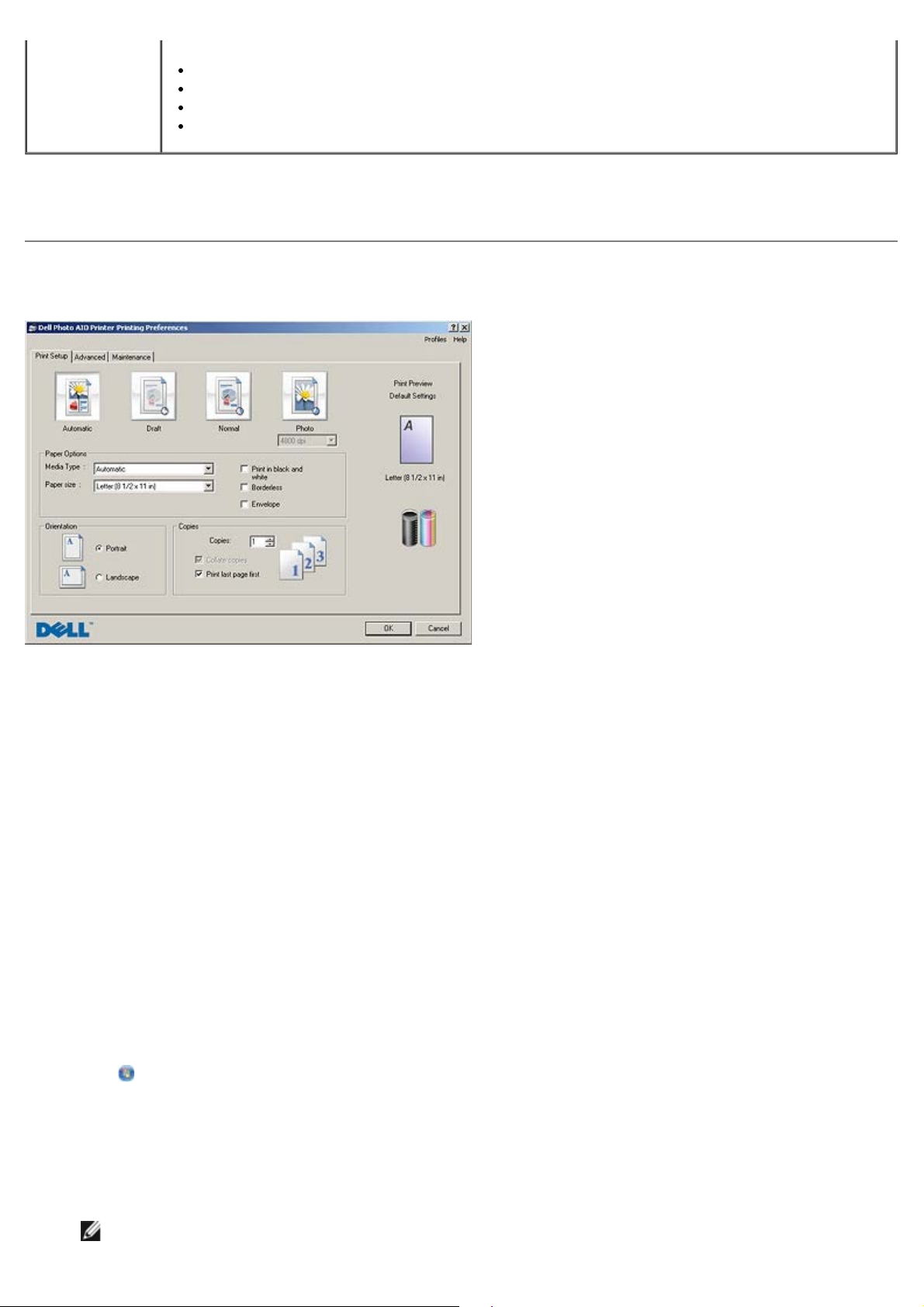
受信 FAX を印刷するかどうかを選択します。
受信ログのリストを表示します。
受信ログのレポートを作成します。
応答するまでの着信音の回数を設定します。
FAX の着信拒否を設定します。
[FAX 送信の設定]または[FAX 受信の設定]をクリックすると、詳細なオプションを表示できます。各タブをクリックして、必要に応
じて設定を変更します。
印刷設定の使用
[印刷設定]では、作成する印刷物の種類に応じてプリンタの設定を変更できます。
ドキュメントを開いた状態で[印刷設定]にアクセスするには、以下の手順に従います。
1. [ファイル]® [印刷]の順にクリックします。
[印刷]ダイアログボックスが表示されます。
2. [設定]、[プロパティ]、[オプション]、または[セットアップ]をクリックします(アプリケーションまたはオペレーティン
グシステムによって異なります)。
[印刷設定]ダイアログボックスが表示されます。
ドキュメントが開かれていない状態で、[印刷設定]にアクセスするには、以下の手順に従います。
1. Windows XP の場合は、[スタート]®[設定]®[コントロール パネル]®[プリンタとその他のハードウェア]®[プリンタと
FAX]の順にクリックします。
Windows 2000 の場合は、[スタート]®[設定]®[プリンタ]の順にクリックします。
Windows Vista の場合:
a.
®[コントロール パネル]の順にクリックします。
b. [ハードウェアとサウンド]をクリックします。
c. [プリンタ]をクリックします。
2. プリンタのアイコンを右クリックして、[印刷設定]を選択します。
メモ: [プリンタ]フォルダで変更したプリンタの設定は、ほとんどのアプリケーションで標準設定に設定されます。
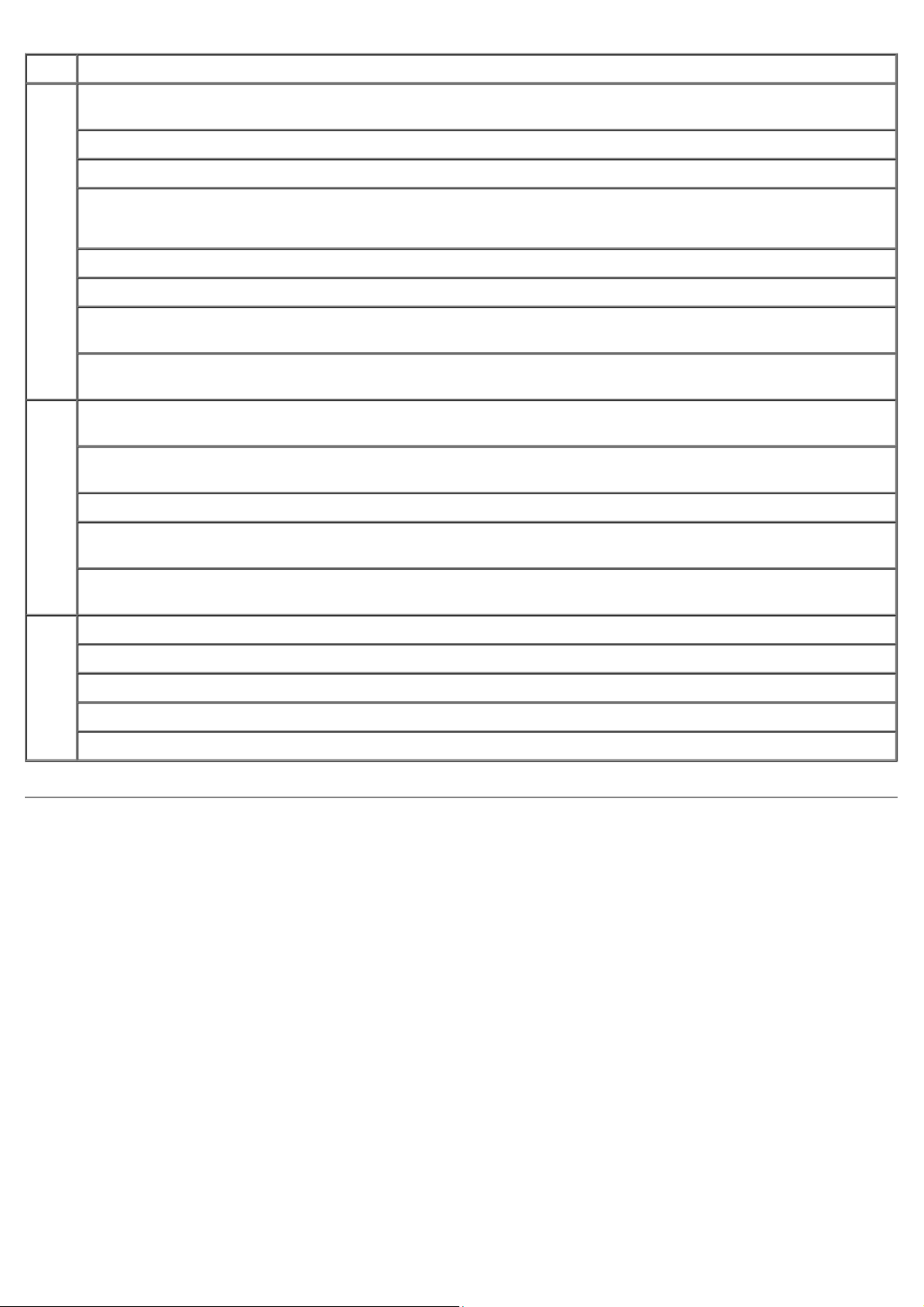
タブ オプション
印刷
設定
アド
バン
ス
[品質/速度]― 印刷の品質に応じて、[自動]、[高速]、[標準]、または[写真]を選択します。[高速]は、最も速く印
刷できるオプションです。ただし、フォトカートリッジがセットされている場合には選択しないでください。
[用紙の種類] - 用紙の種類を手動で選択するか、プリンタで自動的に検出するかを設定します。
[用紙サイズ] - 用紙のサイズを選択します。
[モノクロで印刷] - カラー画像をモノクロで印刷して、カラーカートリッジのインクを節約します。
メモ: [カラーカートリッジを使用して黒で印刷する]オプションが選択されている場合、この設定は選択できません。
[フチなし] - 写真をフチなしで印刷する場合、このチェックボックスをオンにします。
[印刷方向] - ドキュメントをどの方向に印刷するかを指定します。縦方向または横方向に印刷できます。
[封筒] - 封筒に印刷する場合、このチェックボックスをオンにします。[用紙サイズ]の欄には、印刷に使用できる封筒のサ
イズが表示されます。
[印刷部数] - 1 度に複数の枚数を印刷する場合に、[丁合い]、[標準]、または[逆順で印刷]などの印刷順序を指定しま
す。
[両面印刷] - 用紙の両面に印刷するには、このオプションを選択します。[自動]、[手動]、または[両面印刷]のいずれ
かから選択します。
[レイアウト] - [標準]、[バナー]、[左右反転]、[割り付け]、[ポスター]、[小冊子]、または[フチなし]を選
択します。
[画像のシャープ化] - 画像の種類に応じて、最も良い鮮明度のレベルが自動的に選択されます。
[デル カスタマーエクスペリエンス向上プログラム]― デル カスタマーエクスペリエンス向上プログラムに関する情報にアク
セスし、参加の状態を変更できます。
[その他のオプション] - [表示オプション]および[印刷を完了]の設定を指定できます。プリンタで検出された用紙の種類
を表示することもできます。
メン
テナ
ンス
[カートリッジの取り付け]
[ノズル清掃]
[プリントヘッド調整]
[テストページの印刷]
[ネットワークサポート]
メモリカードマネージャを使用する
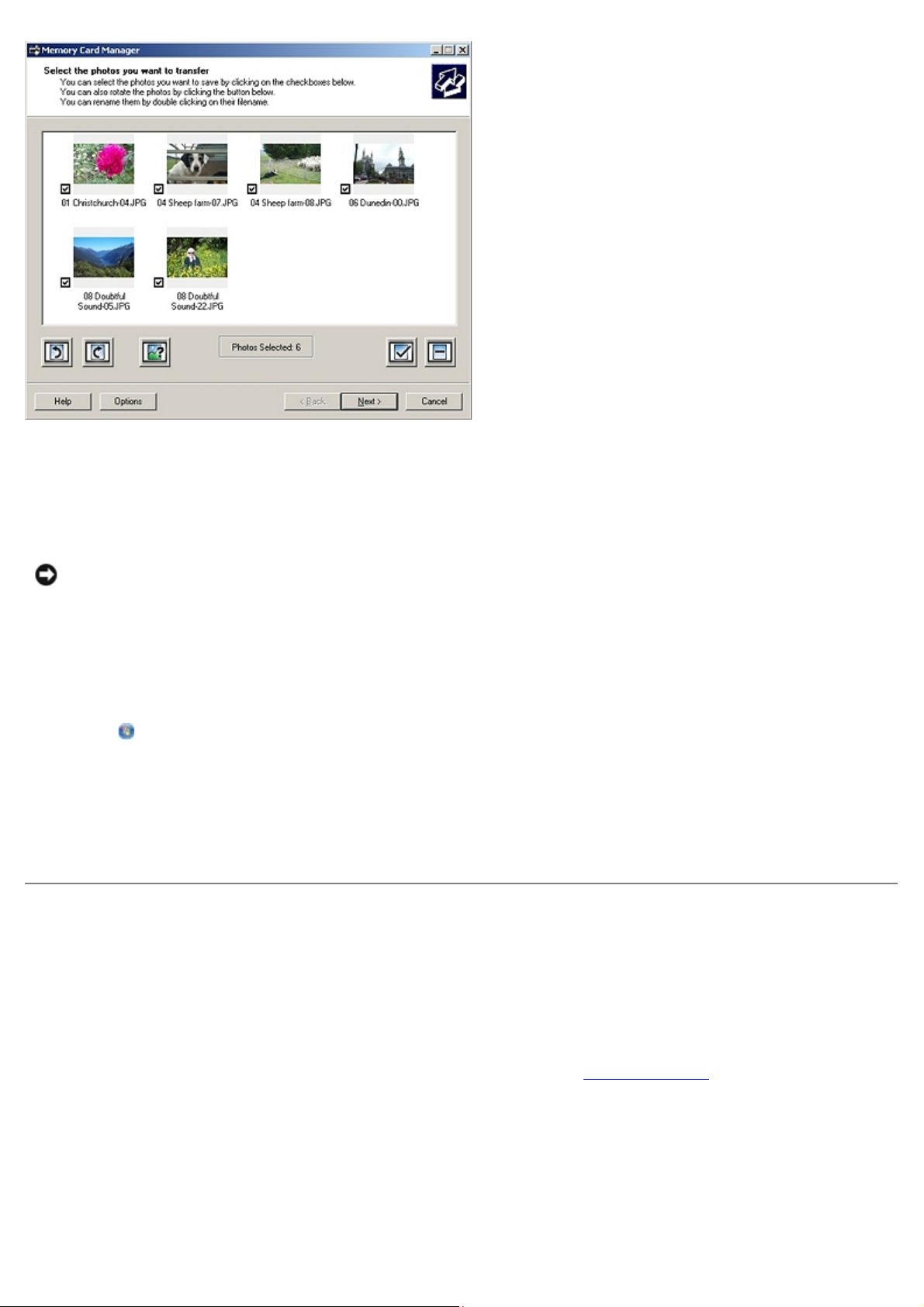
メモリカードマネージャを使用すると、メモリカードまたは USB メモリキーに保存された写真の表示、管理、編集、印刷、およびコン
ピュータへの保存が可能です。
メモリカードマネージャを起動するには、以下の手順に従います。
1. メモリカードをメモリカードスロットにセットするか、USB メモリキーをプリンタ前面の PictBridge ポートにセットします。
注意: メモリカードまたは USB キーにデータを読み書きしているときや、印刷の実行中は、これらのメディアを取り外した
り、メモリカードまたは USB キー付近のプリンタの部分に手を触れないでください。データが破損する場合があります。
2. [スタート]® [プログラム]または[すべてのプログラム]® [Dell プリンタ]® [Dell Photo AIO Printer 966]の順に
クリックします。
Windows Vista の場合:
a.
®[プログラム]の順にクリックします。
b. [デルプリンタ]をクリックします。
c. [Dell Photo AIO Printer 966]をクリックします。
3. [メモリカードマネージャ]を選択します。
Dell Ink Management System
印刷を実行するたびに、印刷の進行状況を示す画面が表示されます。この画面には、印刷ジョブの進行状況、カートリッジのインク残量、
残りのインクで印刷できるおよそのページ数が表示されます。カートリッジを使用し始めてから 50 ページ印刷するまでは、残りのページ
数は表示されません。その間の印刷状況に応じてより正確な枚数を計算しているためです。残りのページ数は、プリンタで実行される印刷
ジョブの種類に応じて変化します。
カートリッジのインクレベルが低下している場合、印刷しようとすると[Low Ink Warning]が画面に表示されます。この警告は、新
しいカートリッジを取り付けるまで、印刷を行うたびに表示されます。詳細については、カートリッジの交換を参照してください。
1 つまたは両方のカートリッジが空の場合、印刷しようとすると[予備タンク]ウィンドウが画面に表示されます。この状態で印刷を続け
ても、希望通りに印刷されない場合があります。
ブラックカートリッジがインク切れの場合、[印刷を完了]を選択してから[続ける]ボタンをクリックすると、カラーカートリッジを使
用して合成されたブラックで印刷することができます。[印刷を完了]を選択して[続ける]をクリックすると、ブラックカートリッジを
交換するか、[印刷設定]の[アドバンス]タブにある[その他のオプション]からオプションの選択を解除するまで、すべてのブラック
印刷に合成されたブラックが使用されます。インク切れのカートリッジが交換されるまで、[予備タンク]ダイアログは二度と表示されま
せん。新しいカートリッジまたは別のカートリッジが取り付けられると、[印刷を完了]チェックボックスは自動的にオフになります。
 Loading...
Loading...