Dell 966 User Manual [no]

Brukerhåndbok for Dell™ Alt-i-ett-fotoskriver 966
Slik kan du bestille blekkpatroner eller rekvisita fra Dell:
1. Dobbeltklikk på dette ikonet på skrivebordet:
2. Gå til Dells hjemmeside, eller bestill Dell-skriverrekvisita pr. telefon.
www.dell.com/supplies
Sørg for å ha servicekoden for Dell-skriveren tilgjengelig når du skal bestille.
Finne informasjon Faksing
Om skriveren Lære mer om programvaren
Lære mer om
kontrollpanelmenyene
Legge i papir og originaler Vedlikehold
Utskrift Feilsøking
Skrive ut fra et minnekort eller en
USB-lagringsenhet
Kopiering Tillegg
Skanning Lisensmerknad
Sette inn Dell 966 Internal Wireless
Adapter / Ethernet-kort
Spesifikasjoner
Merk, Merknad og Forsiktig
MERK: MERK viser viktig informasjon som gjør at du kan dra bedre nytte av skriveren.
MERKNAD: MERKNAD indikerer mulig skade på maskinvaren eller tap av data, og forklarer hvordan du kan unngå
dette problemet.
FORSIKTIG: FORSIKTIG indikerer fare for skade på eiendom, personskade eller død.
Informasjonen i dette dokumentet kan endres uten varsel.
© 2007 Dell Inc. Med enerett.
Gjengivelse uten skriftlig tillatelse fra Dell Inc. er forbudt.
Varemerker som brukes i denne teksten: Dell, DELL-logoen, Dell Picture Studio og Dell Ink Management System er varemerker for Dell Inc.
Microsoft og Windows er registrerte varemerker for Microsoft Corporation i USA og/eller andre land. Windows Server og Windows NT er
registrerte varemerker for Microsoft Corporation. Windows Vista er et varemerke eller et registrert varemerke for Microsoft Corporation i USA
og/eller i andre land. Bluetooth er et registrert varemerke som eies av Bluetooth SIG, Inc. og brukes av Dell Inc. under lisens. EMC er et
registrert varemerke for EMC Corporation.
Andre varemerker og varenavn kan brukes i dette dokumentet for å henvise til eierne av rettighetene til merke - og produktnavn eller
produktene deres. Dell Inc. fraskriver seg enhver form for eierinteresser for varemerker og varenavn som tilhører andre.
BEGRENSEDE RETTIGHETER FOR MYNDIGHETENE I USA
Denne programvaren og dokumentasjonen leveres med BEGRENSEDE RETTIGHETER. Myndighetene i USA har begrenset adgang til bruk,
kopiering og offentliggjøring slik det fremgår i punkt (c)(1)(ii) i klausul DFARS 252.227-7013 "Rights in Technical Data and Computer Software"
og i gjeldende FAR- bestemmelser. Dell Inc., One Dell Way, Round Rock, Texas, 78682, USA.
Modell 966
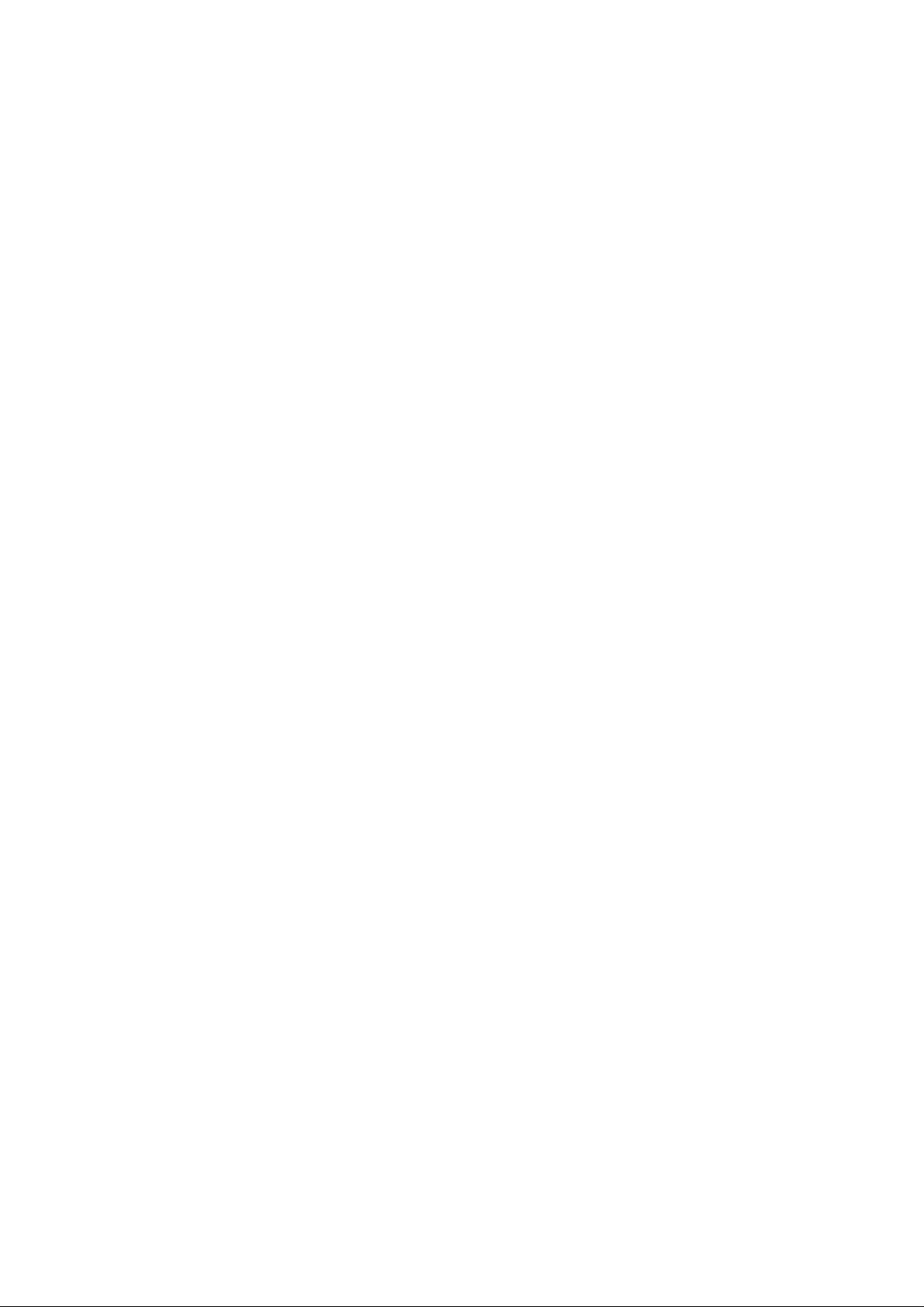
Juli 2007 SRV FT715 Rev. A01

Finne informasjon
Hva leter du etter? Her kan du finne det
Drivere for skriveren
Brukerhåndboken
Informasjon om hvordan
jeg skal installere
skriveren
CDen med drivere og verktøy
Hvis du kjøpte skriveren sammen med en Dell-datamaskin, er dokumentasjon og drivere for
skriveren allerede installert på datamaskinen. Du kan bruke CDen til å installere/avinstallere
drivere eller vise dokumentasjonen. Det kan hende at CDen inneholder Les meg-filer med
oppdateringer om tekniske endringer på skriveren, eller avansert teknisk referansemateriale
for erfarne brukere eller teknikere.
Installeringsoversikten
Sikkerhetsinformasjon
Informasjon om
hvordan jeg skal
konfigurere og bruke
skriveren
Garantiinformasjon
Servicenummer og
servicekode
Brukerveiledningen
Servicenummer og servicekode
Denne etiketten er plassert på skriveren (se nedenfor).
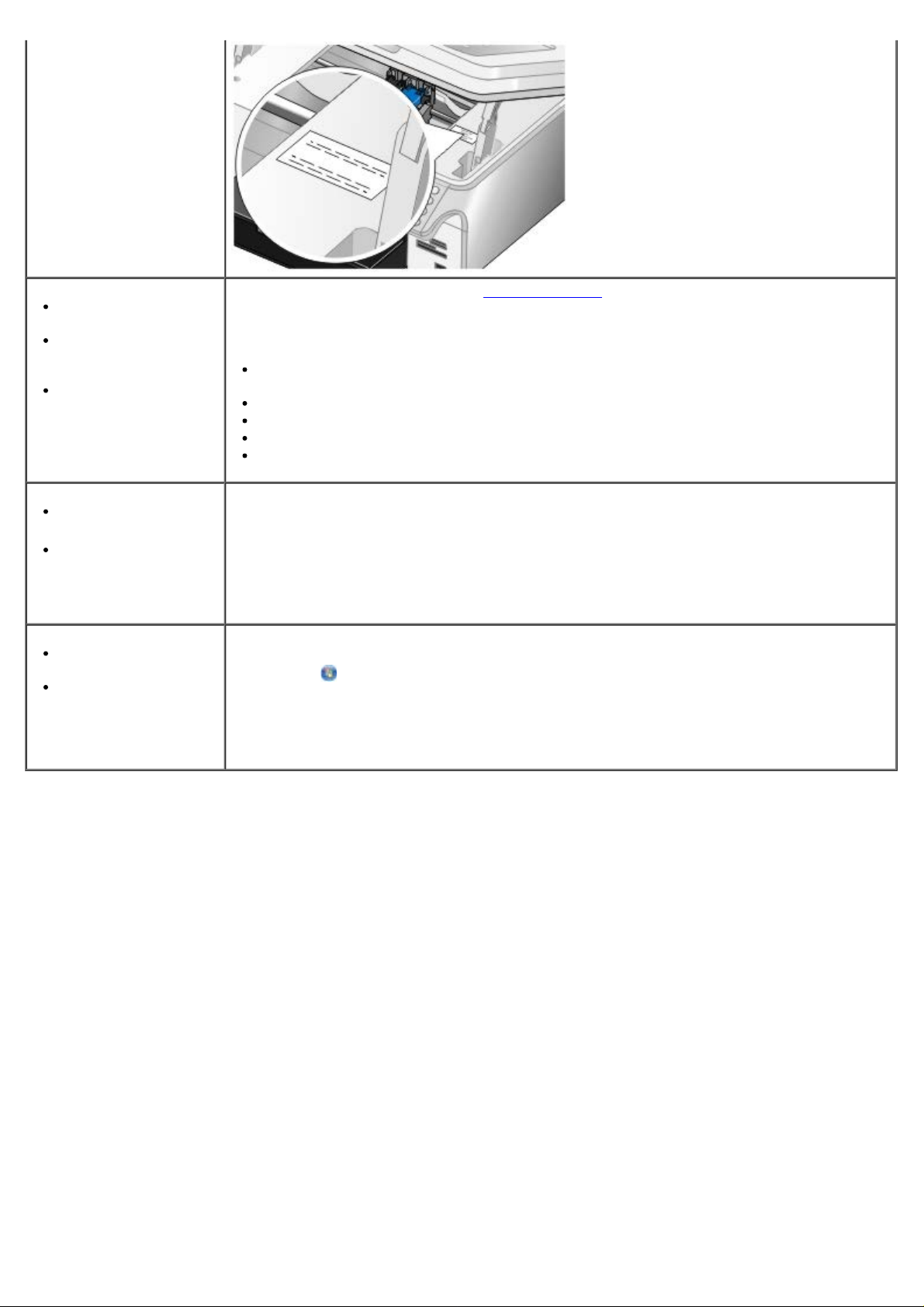
De nyeste driverne for
skriveren
Svar på spørsmål
knyttet til teknisk
service og støtte
Skriverdokumentasjon
Dells hjemmeside for brukerstøtte: support.dell.com
Dells hjemmeside for brukerstøtte inneholder en rekke elektroniske verktøy, blant annet
følgende:
Problemløsing: Hjelp og tips for problemløsing, artikler fra teknikere og elektroniske
kurs.
Oppgraderinger: Oppgraderingsinformasjon for komponenter, for eksempel minne.
Brukerstøtte, inkludert kontaktinformasjon, ordrestatus, garanti og reparasjon.
Nedlastinger: Drivere.
Referanse: Skriverdokumentasjon og produktspesifikasjoner.
Informasjon om bruk
av Windows® XP
Skriverdokumentasjon
Informasjon om bruk
av Windows Vista™
Skriverdokumentasjon
Den elektroniske hjelpen til Windows XP.
1. Klikk på Start ® Hjelp og støtte.
2. Skriv inn et ord eller en setning som best beskriver problemet, og klikk deretter på
pilikonet.
3. Klikk på det emnet som best beskriver problemet.
4. Følg instruksjonene som vises på skjermen.
Den elektroniske hjelpen til Windows Vista.
1. Klikk på ® Hjelp og støtte.
2. Skriv inn et ord eller en setning som best beskriver problemet, og klikk deretter på
pilikonet.
3. Klikk på det emnet som best beskriver problemet.
4. Følg instruksjonene som vises på skjermen.

Faksing
Installere skriveren med eksternt utstyr
Sende en faks
Motta en faks
Endre faksoppsettet
Bruke hurtignumre
Blokkere fakser
Opprette faksaktivitetsrapporter
Bruk skriveren til å sende og motta fakser uten å måtte koble den til en datamaskin.
På CDen med drivere og verktøy finnes også Dells faksprogram, som skal ha blitt installert da du installerte
skriverdriveren. Du kan bruke dette programmet til å sende og motta fakser.
Utstyr Fordeler Se dette avsnittet
skriver
telefonledning (følger
med)
skriver
telefon (selges separat)
to telefonledninger (én
følger med)
skriver
telefon (selges separat)
telefonsvarer (selges
separat)
tre telefonledninger (én
følger med)
skriver
telefon (selges separat)
datamodem (selges
separat)
tre telefonledninger (én
følger med)
USB-kabel (selges
separat)
Ta kopier og sende og motta fakser uten å bruke en
datamaskin.
Bruke fakslinjen som en vanlig telefonlinje.
Installere skriveren der hvor telefonen er.
Ta kopier og sende og motta fakser uten å
bruke en datamaskin.
Motta både innkommende talemeldinger og fakser. Koble til en telefonsvarer
Øke antallet uttak for telefontilkobling. Koble til et modem
Direkte tilkobling til en
veggkontakt for telefon
Koble til en telefon
Installere skriveren med eksternt utstyr
Direkte tilkobling til en veggkontakt for telefon
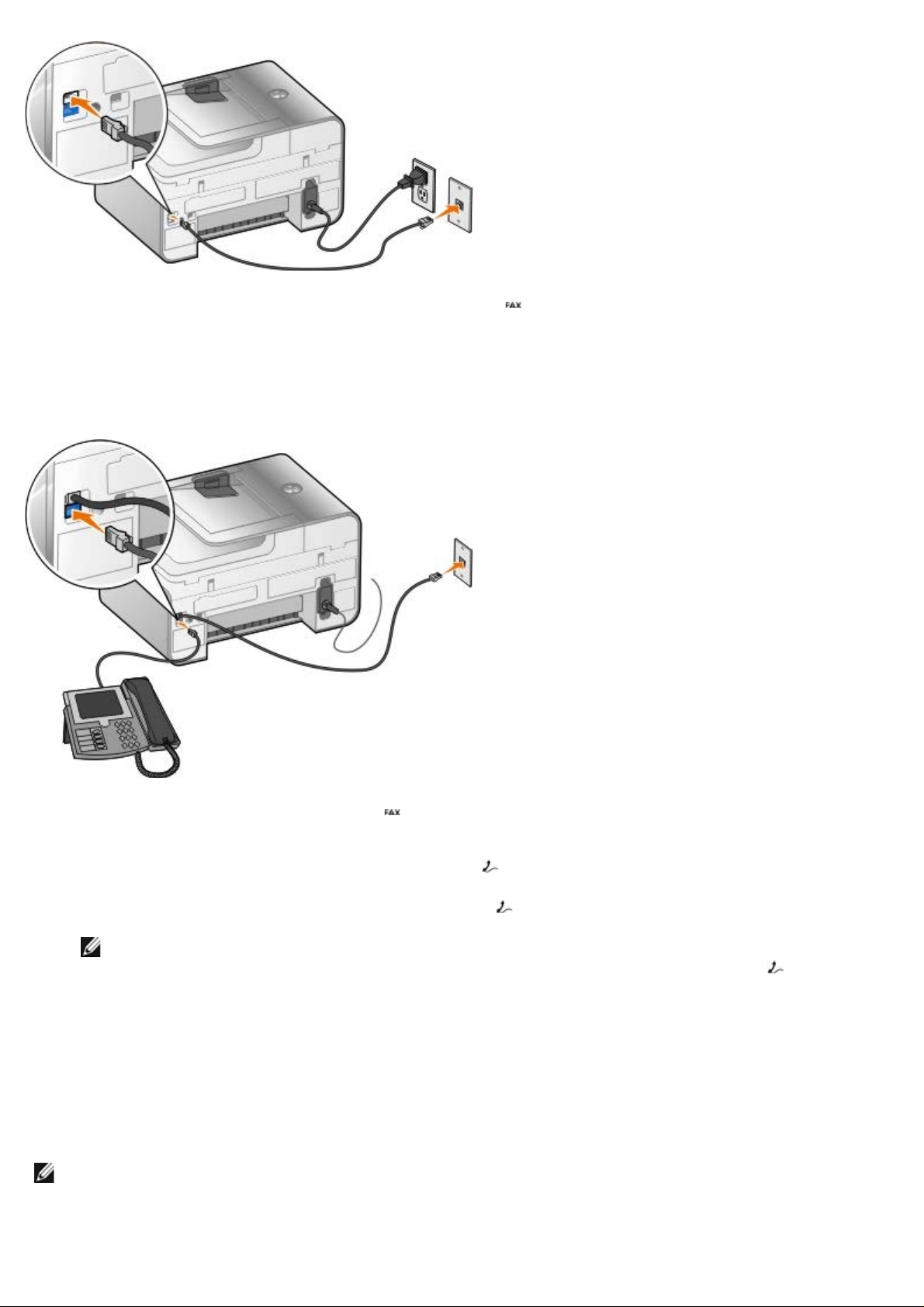
1. Koble den ene enden av telefonledningen til FAX-kontakten ( – øverste kontakt).
2. Koble den andre enden av telefonledningen til en fungerende veggkontakt for telefon.
Koble til en telefon
1. Koble en telefonledning fra FAX-kontakten ( – øverste kontakt) på skriveren til en fungerende veggkontakt for
telefon.
2. Ta ut den blå beskyttelsespluggen fra PHONE-kontakten (
3. Koble en telefonledning fra telefonen til PHONE-kontakten (
MERK: Hvis telekommunikasjon er seriell i ditt land (gjelder blant annet Belgia, Danmark, Frankrike, Italia,
Sveits, Sverige, Tyskland og Østerrike), må du ta ut den blå pluggen fra PHONE-kontakten (
kontakt), og sette inn den medfølgende gule terminatorpluggen for at faksen skal fungere. Du kan ikke bruke
denne porten til andre enheter i disse landene.
– nederste kontakt).
– nederste kontakt).
– nederste
Hva gjør jeg hvis jeg har DSL (Digital Subscriber Line)?
DSL sender digitale data til en datamaskin via en telefonlinje. Skriveren er konstruert for analoge data. Hvis du skal fakse
via en telefonlinje som er tilkoblet et DSL-modem, må du installere et DSL-filter for å unngå interferens med det analoge
faksmodemsignalet.
MERK: ISDN (integrated services digital network) og kabelmodemer er ikke faksmodemer og støttes ikke for
faksfunksjonalitet.
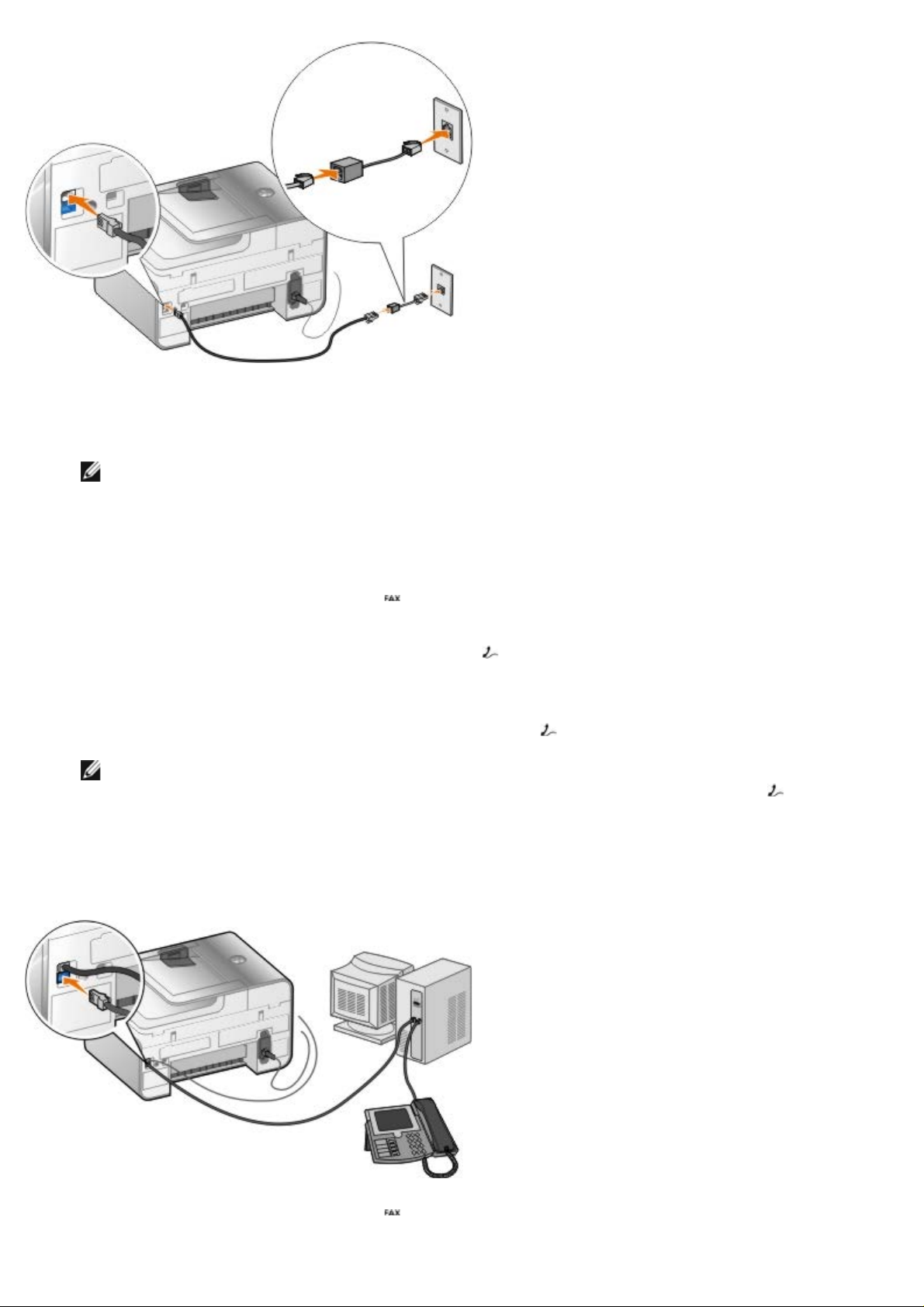
1. Koble DSL-filteret til en aktiv telefonlinje.
2. Koble skriveren direkte til utgangen på DSL-filteret.
MERK: Ikke installer forgreninger mellom DSL-filteret og skriveren. Kontakt DSL-leverandøren hvis du ønsker
mer hjelp.
Koble til en telefonsvarer
1. Koble en telefonledning fra FAX-kontakten ( – øverste kontakt) på skriveren til en fungerende veggkontakt for
telefon.
2. Ta ut den blå beskyttelsespluggen fra PHONE-kontakten (
3. Koble en telefonledning fra telefonsvareren til en telefon.
4. Koble en telefonledning fra telefonsvareren til PHONE-kontakten (
MERK: Hvis telekommunikasjon er seriell i ditt land (gjelder blant annet Belgia, Danmark, Frankrike, Italia,
Sveits, Sverige, Tyskland og Østerrike), må du ta ut den blå pluggen fra PHONE-kontakten (
kontakt), og sette inn den medfølgende gule terminatorpluggen for at faksen skal fungere. Du kan ikke bruke
denne porten til andre enheter i disse landene.
Koble til et modem
– nederste kontakt).
– nederste kontakt).
– nederste
1. Koble en telefonledning fra FAX-kontakten ( – øverste kontakt) på skriveren til en fungerende veggkontakt for
telefon.

2. Ta ut den blå beskyttelsespluggen fra PHONE-kontakten ( – nederste kontakt).
3. Koble en telefonledning fra modemet til PHONE-kontakten ( – nederste kontakt).
4. Koble en telefonledning fra modemet til en telefon.
MERK: Hvis telekommunikasjon er seriell i ditt land (gjelder blant annet Belgia, Danmark, Frankrike, Italia,
Sveits, Sverige, Tyskland og Østerrike), må du ta ut den blå pluggen fra PHONE-kontakten (
kontakt), og sette inn den medfølgende gule terminatorpluggen for at faksen skal fungere. Du kan ikke bruke
denne porten til andre enheter i disse landene.
Sende en faks
Angi et faksnummer
1. Trykk på pil opp og pil ned på hovedmenyen for å bla til Fax (faks).
2. Angi faksnummeret.
Oppgave Metode
– nederste
Sende til et faksnummer Bruk tastaturet til å angi et nummer. Du kan angi opptil 64 sifre i et faksnummer.
Sende en faks til en
oppføring i telefonlisten
Sende en faks til et
linjenummer
Sende en faks til en ekstern
linje
Angi nummeret for hurtignummeroppføringen til kontakten.
Bruk menyen Phone Book (telefonliste).
a. Trykk på pil opp eller pil ned for å bla til Fax (faks), og trykk
deretter på velgeknappen .
b. Trykk på pil opp eller pil ned
og trykk deretter på velgeknappen .
c. Trykk på pil opp eller pil ned
Phone Number Search (telefonnummersøk) eller Group Search
(gruppesøk), og trykk deretter på velgeknappen
d. Trykk på pil opp eller pil ned
vil sende faksen til.
Trykk på stjernetasten (*) og firkanttasten (#), og bruk deretter tastaturet til å
angi linjenummeret.
Angi et oppringingsprefiks:
a. Trykk på pil opp eller pil ned
trykk deretter på velgeknappen .
b. Trykk på pil opp eller pil ned
trykk deretter på velgeknappen .
c. Trykk på pil opp eller pil ned
og sending), og trykk deretter på velgeknappen .
d. Trykk på pil opp eller pil ned
og trykk deretter på venstre eller høyre pilknapp for å bla til Create
(opprett).
e. Trykk på velgeknappen .
for å bla til Phone Book (telefonliste),
for å bla til Name Search (navnesøk),
.
for å bla til navnet eller nummeret du
på hovedmenyen for å bla til Fax (faks), og
for å bla til Fax Setup (faksoppsett), og
for å bla til Dialing and Sending (oppringing
for å bla til Dial Prefix (oppringingsprefiks),
Slå et fakslinjenummer mens
du lytter til telefonen (ringe
MERK: Hvis du skal endre oppringingsprefikset, må du bla til Modify (endre).
f. Bruk tastaturet til å angi oppringingsprefikset. Du kan angi opptil 8 sifre for
oppringingsprefikset.
g. Trykk på velgeknappen
Slå en ekstra 0 for et tosifret linjenummer eller 0 0 for et énsifret linjenummer.
Hvis du for eksempel skal fakse til linjenummer 12, må du angi 120. Hvis
.

med røret på) linjenummeret er 2, må du angi 200.
Sende en faks ved hjelp av kontrollpanelet
1. Kontroller at skriveren er på og koblet til en aktiv telefonlinje.
2. Legg i papir. Du kan finne mer informasjon under Legge i papir
3. Legg i originaldokumentet.
4. Trykk på pil opp eller pil ned
5. Bruk tastaturet til å angi et faksnummer eller et hurtignummer. Du kan finne mer informasjon under Angi et
faksnummer.
6. Trykk på startknappen
for å bla til Fax (faks).
.
.
Sende en faks via Dell Alt-i-ett-løsninger
1. Slå på skriveren og datamaskinen, og kontroller at de er koblet sammen. Kontroller at datamaskinmodemet er
koblet til en aktiv analog telefonlinje. Hvis du har DSL-bredbånd på samme telefonlinje som den som brukes til
faksing, må du også installere et DSL-filter. Kontakt Internett-leverandøren hvis du ønsker mer informasjon.
2. Legg i originaldokumentet.
3. Klikk på Start ® Programmer eller Alle programmer ® Dell-skrivere ® Dell Alt-i-ett-fotoskriver 966.
Windows Vista:
a. Klikk på
b. Klikk på Dell-skrivere.
® Programmer.
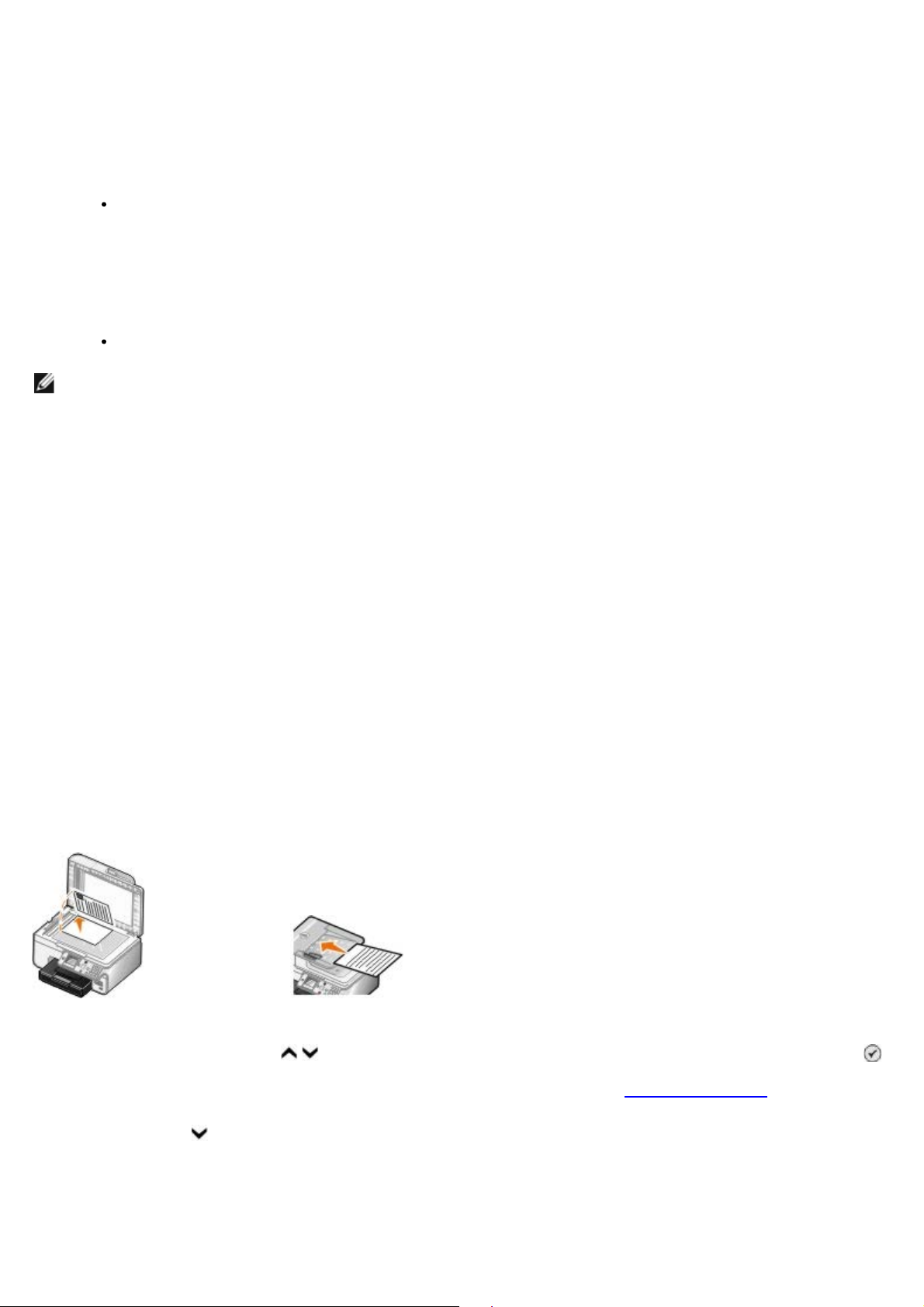
c. Klikk på Dell Alt-i-ett-fotoskriver 966.
4. Velg Dell Alt-i-ett-løsninger.
Dell Alt-i-ett-løsninger åpnes.
5. I Dell Alt-i-ett-løsninger kan du gjøre følgende:
Under Skann eller Faks kan du sende en faks på én eller flere sider. Først må du tilpasse faksjobben ved å
svare på spørsmålene som vises på skjermen.
Klikk på Faks nå hvis du skal sende en faks på én side.
Hvis du skal sende en faks på flere sider, må du klikke på Avansert, velge Skann flere elementer før
utskrift og klikke på OK.
Klikke på Faks et bilde under Produktivitetsverktøy, og deretter følge instruksjonene på skjermen.
MERK: Ett av spørsmålene er om det er mer enn én side. Hvis faksen består av flere sider, må du
velge Ja, gi beskjed for hver nye side.
Fakse elektroniske dokumenter
1. Åpne filen og velg Fil ® Skriv ut.
Dialogboksen Skriv ut åpnes.
2. Velg Dell-faks på skriverlisten.
3. Klikk på OK, og følg instruksjonene på skjermen.
Sende en kringkastingsfaks
Du kan sende en kringkastingsfaks for å sende den samme faksen til flere mottakere samtidig. Du kan angi opptil 30 ulike
numre.
1. Kontroller at skriveren er på og koblet til en aktiv telefonlinje.
2. Legg i originaldokumentet.
3. Trykk på pil opp eller pil ned
4. Bruk tastaturet til å angi faksnummeret. Du kan finne mer informasjon under Angi et faksnummer
5. Trykk på pil ned
6. Bruk tastaturet til å angi det neste faksnummeret.
7. Gjenta til du har angitt alle numrene som faksen skal sendes til.
for å gå til det neste faksnummerfeltet.
på hovedmenyen for å bla til Fax (faks), og trykk deretter på velgeknappen .
.

MERK: Du kan også bruke alternativene Phone Book (telefonliste) eller Redial History (oppringingslogg) til
å velge telefonnumre. Numrene du velger eller angir, blir lagt til på fakslisten til du trykker på startknappen
.
8. Trykk på startknappen .
Når du starter faksen, slår skriveren det første nummeret, oppretter en forbindelse, sender faksen, avslutter forbindelsen
og går videre til det neste nummeret på listen. Dette gjentas til faksen er sendt til alle på listen. Hvis skriveren ikke kan
opprette forbindelse med et faksnummer, går den videre til neste nummer på listen. Nummeret som det ikke kunne
opprettes forbindelse til, flyttes til slutten av listen, og nummeret slås på nytt når resten av listen er fullført.
MERK: Faksnumre som skriveren ikke kunne opprette forbindelse til, blir oppringt på nytt basert på det antallet
oppringingsforsøk som er angitt på menyen Dialing and Sending (oppringing og sending).
Sende en faks manuelt mens du lytter til telefonen (ringe med røret
på)
1. Kontroller at skriveren er på og koblet til en aktiv telefonlinje.
2. Legg i originaldokumentet.
3. Trykk på pil opp eller pil ned
4. Trykk på pil opp eller pil ned
5. Trykk på velgeknappen for at skriveren skal løfte av røret.
6. Angi det nummeret du vil sende faksen til. Du kan finne mer informasjon under Angi et faksnummer
7. Trykk på startknappen
på hovedmenyen for å bla til Fax (faks), og trykk deretter på velgeknappen .
for å bla til On Hook Dial (ring med røret på).
når du er klar til å sende en faks.
Sende en forsinket faks
1. Kontroller at skriveren er på og koblet til en aktiv telefonlinje.
2. Legg i originaldokumentet.
.
3. Trykk på pil opp eller pil ned
kan finne mer informasjon under Angi et faksnummer.
på hovedmenyen for å bla til Fax (faks), og angi deretter et faksnummer. Du
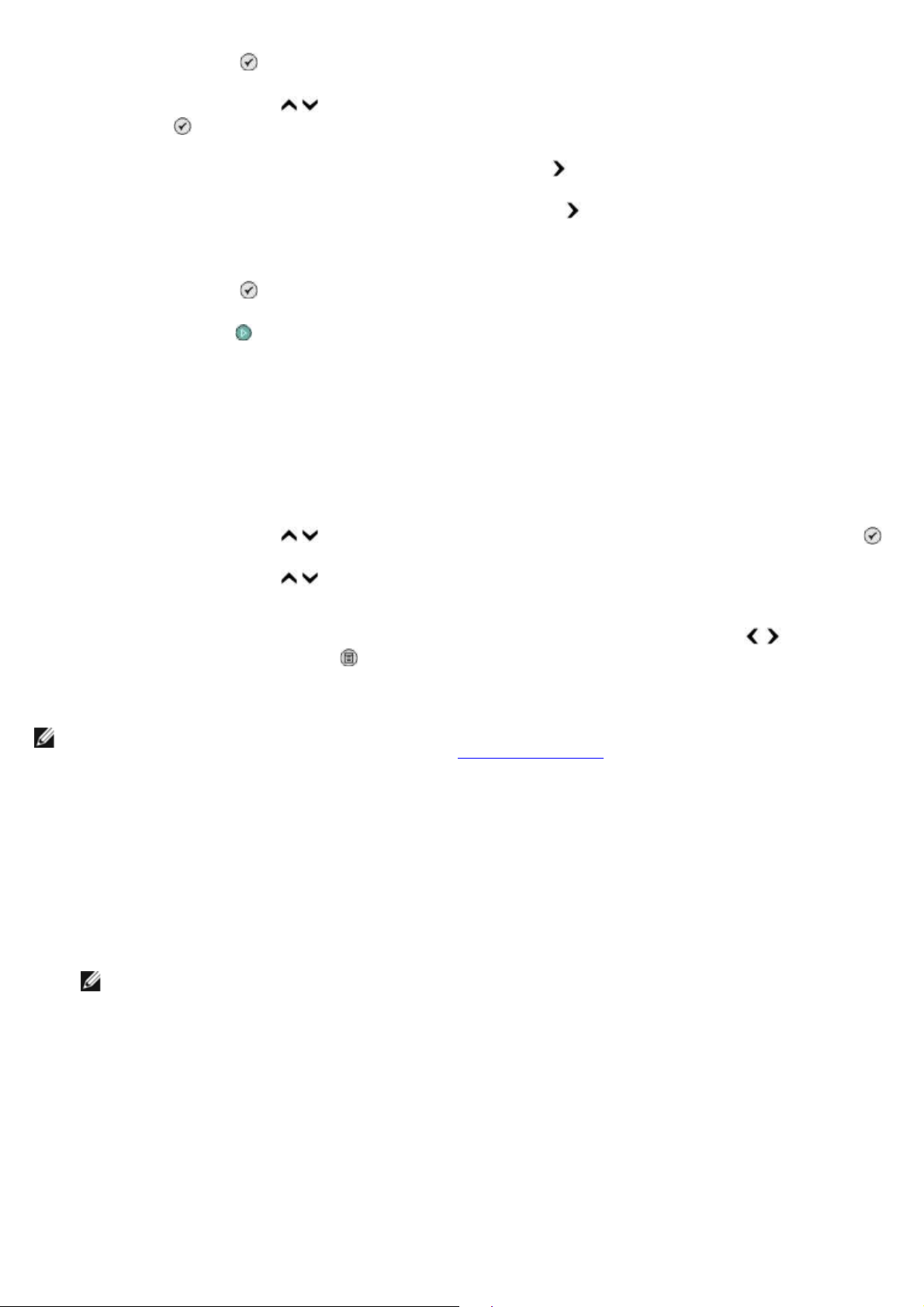
4. Trykk på velgeknappen .
5. Trykk på pil opp eller pil ned
velgeknappen .
6. Bruk tastaturet til å angi time, og trykk deretter på høyre pilknapp
7. Bruk tastaturet til å angi minutt, og trykk deretter på høyre pilknapp .
8. Bruk tastaturet til å angi AM (1), PM (2) eller 24Hr (3).
9. Trykk på velgeknappen
10. Trykk på startknappen
På det angitte tidspunktet slås faksnummeret, og faksen overføres til det angitte faksnummeret. Hvis faksen ikke
overføres, slås nummeret på nytt basert på innstillingene for ny oppringing.
for å bla til Delay Sending Fax (forsink sending av faks), og trykk deretter på
.
.
.
Lage en faksforside
Bruke kontrollpanelet
1. Trykk på pil opp eller pil ned på hovedmenyen for å bla til Fax (faks), og trykk deretter på velgeknappen .
2. Trykk på pil opp eller pil ned
velgeknappen.
3. Når menyvalget Cover Page (faksforside) vises, må du trykke på venstre eller høyre pilknapp
(ja). Trykk deretter på menyknappen .
4. Bruk tastaturet til å angi eller endre informasjonen for faksforsiden.
MERK: Du kan også angi eller endre informasjonen for faksforsiden ved å bruke verktøyet for
skriverinstallering. Du kan finne mer informasjon under Bruke datamaskinen
for å bla til Edit Fax Settings (rediger faksinnstillinger), og trykk deretter på
.
Bruke datamaskinen
1. Åpne Dells faksprogram og velg Velg innstillinger.
2. Klikk på kategorien Sender fakser.
3. Klikk på Brukerinformasjon under Faksforside.
4. Angi informasjon om avsender.
MERK: Det kan hende at du allerede har angitt denne informasjonen da du brukte Dells faksprogram for
første gang.
for å bla til Yes
5. Klikk på OK.
6. Klikk på Konfigurere faksforside under Faksforside.
7. Klikk på Neste eller Forhåndsvisning for å velge en mal for faksforsiden.
8. Legg eventuelt til en firmalogo.
a. Klikk på Endre.
b. Klikk på Bla gjennom.

c. Finn filen som inneholder firmalogoen, og klikk på Åpne.
d. Juster logoen hvis det er nødvendig.
e. Klikk på OK.
9. Klikk på OK.
Sende en fargefaks
MERK: Maskinen som skal motta faksen, må også støtte fargefakser.
1. Kontroller at skriveren er på og koblet til en aktiv telefonlinje.
2. Legg i papir. Du kan finne mer informasjon under Legge i papir
3. Legg i originaldokumentet. Det kreves mye skriverminne å fakse fargedokumenter. Vi anbefaler derfor at du ikke
fakser mer enn to sider av gangen.
4. Trykk på pil opp eller pil ned
5. Trykk på velgeknappen .
6. Trykk på pil opp eller pil ned
velgeknappen .
7. Trykk på pil opp eller pil ned
for å bla til Color (farge).
for å bla til Fax (faks).
for å bla til Edit Fax Settings (rediger faksinnstillinger), og trykk deretter på
for å bla til Color (farge), og trykk deretter på venstre eller høyre pilknapp
.
8. Trykk på tilbakeknappen to ganger for å gå tilbake til hovedmenyen.
9. Bruk tastaturet til å angi faksnummeret. Du kan finne mer informasjon under Angi et faksnummer
10. Trykk på startknappen
.
.
Bruke automatisk fakskonvertering
Hvis du skal fakse dokumenter med høy oppløsning til en faksmaskin som skriver ut med lavere oppløsning, kan skriveren
automatisk justere den faksen du skal sende.
MERK: Hvis du har deaktivert funksjonen for automatisk fakskonvertering, og du prøver å sende en faks som ikke
er kompatibel med faksmaskinen som skal motta faksen, blir ikke faksen sendt, og du får en feilmelding om at
modusen ikke støttes.
Funksjonen for automatisk fakskonvertering er aktivert som standard. Slik kan du deaktivere automatisk
fakskonvertering:
1. Trykk på pil opp eller pil ned
på hovedmenyen for å bla til Fax (faks), og trykk deretter på velgeknappen .

2. Trykk på pil opp eller pil ned for å bla til Fax Setup (faksoppsett), og trykk deretter på velgeknappen .
3. Trykk på pil opp eller pil ned for å bla til Dialing and Sending (oppringing og sending), og trykk deretter på
velgeknappen .
4. Trykk på pil opp eller pil ned
deretter på venstre eller høyre pilknapp for å bla til Off (av).
5. Trykk på tilbakeknappen .
for å bla til Auto Fax Conversion (automatisk fakskonvertering), og trykk
Motta en faks
Motta en faks automatisk
1. Kontroller at skriveren er på og koblet til en aktiv telefonlinje.
2. Kontroller at funksjonen for automatisk svar er aktivert eller at den vil aktiveres automatisk i den aktuelle perioden.
a. Trykk på pil opp eller pil ned
velgeknappen .
b. Trykk på pil opp eller pil ned
c. Trykk på venstre eller høyre pilknapp for å velge On (på) eller Scheduled (planlagt), og trykk deretter
på velgeknappen .
på hovedmenyen for å bla til Fax (faks), og trykk deretter på
for å bla til Auto Answer (automatisk svar).
d. Hvis du valgte Scheduled (planlagt), vises Auto Answer Schedule (automatisk svarplan). Bruk tastaturet
til å angi når du vil at Auto Answer (automatisk svar) skal aktiveres og deaktiveres.
e. Trykk på tilbakeknappen
3. Angi antallet ringesignaler før skriveren skal motta innkommende fakser.
a. Trykk på pil opp eller pil ned på hovedmenyen for å bla til Fax (faks), og trykk deretter på
velgeknappen .
b. Trykk på pil opp eller pil ned
.
c. Trykk på pil opp eller pil ned
deretter på velgeknappen .
d. Trykk på pil opp eller pil ned
e. Trykk på pil opp eller pil ned for å velge antallet ringesignaler før skriveren skal motta fakser.
f. Trykk på tilbakeknappen .
.
for å bla til Fax Setup (faksoppsett), og trykk deretter på velgeknappen
for å bla til Ringing and Answering (oppringing og svar), og trykk
for å bla til Pick-up On (svar ved).
Når antallet ringesignaler er registrert, mottar skriveren automatisk faksen.
Motta en faks manuelt
1. Kontroller at skriveren er på og koblet til en aktiv telefonlinje.

2. Kontroller at funksjonen for automatisk svar er aktivert eller at den vil aktiveres automatisk i den aktuelle perioden.
a. Trykk på pil opp eller pil ned på hovedmenyen for å bla til Fax (faks), og trykk deretter på
velgeknappen .
b. Trykk på pil opp eller pil ned
c. Trykk på venstre eller høyre pilknapp for å velge On (på) eller Scheduled (planlagt), og trykk deretter
på velgeknappen .
d. Hvis du valgte Scheduled (planlagt), vises Auto Answer Schedule (automatisk svarplan). Bruk tastaturet
til å angi når du vil at Auto Answer (automatisk svar) skal aktiveres og deaktiveres.
e. Trykk på velgeknappen
3. Når telefonen ringer, må du løfte av telefonrøret og lytte etter fakstonen.
4. Hvis du hører fakstonen, må du trykke på DELL# (3355#) på kontrollpanelet på skriveren.
MERK: DELL# er standard svarkode. Du kan endre denne koden hvis du ønsker det. Du kan finne mer
informasjon under Endre svarkode
for å bla til Auto Answer (automatisk svar).
.
.
Endre svarkode
1. Trykk på pil opp eller pil ned på hovedmenyen for å bla til Fax (faks), og trykk deretter på velgeknappen .
2. Trykk på pil opp eller pil ned
for å bla til Fax Setup (faksoppsett), og trykk deretter på velgeknappen .
3. Trykk på pil opp eller pil ned
velgeknappen .
4. Trykk på pil opp eller pil ned
på velgeknappen .
5. Bruk tastaturet til å angi en kode med ett til syv sifre.
MERK: Gyldige tegn for svarkoden er 0–9, firkant (#) og stjerne (*). Alle andre tegn som angis, blir ignorert.
6. Trykk på velgeknappen
for å bla til Ringing and Answering (oppringing og svar), og trykk deretter på
for å bla til Manual Pickup Keycode (kode for manuelt svar), og trykk deretter
.
Motta en faks med Dells faksprogram
1. Klikk på Start ® Programmer eller Alle programmer ® Dell PC-faks ® Dell PC-faks.
Windows Vista:
a. Klikk på ® Programmer.
b. Klikk på Dell PC-faks.
c. Klikk på Dell PC-faks.
2. Velg hvordan du vil motta faksen under Mottar fakser. Velg Automatisk hvis du vil at programmet skal motta
fakser automatisk, eller velg Manuelt hvis du vil bestemme når det skal svares på innkommende faksanrop. Hvis
du velger å motta faksen manuelt, må du klikke på Svar nå når noen prøver å sende deg en faks.
3. Merk av for Skriv ut innkommende fakser hvis du vil at alle innkommende fakser skal skrives ut ved mottak.
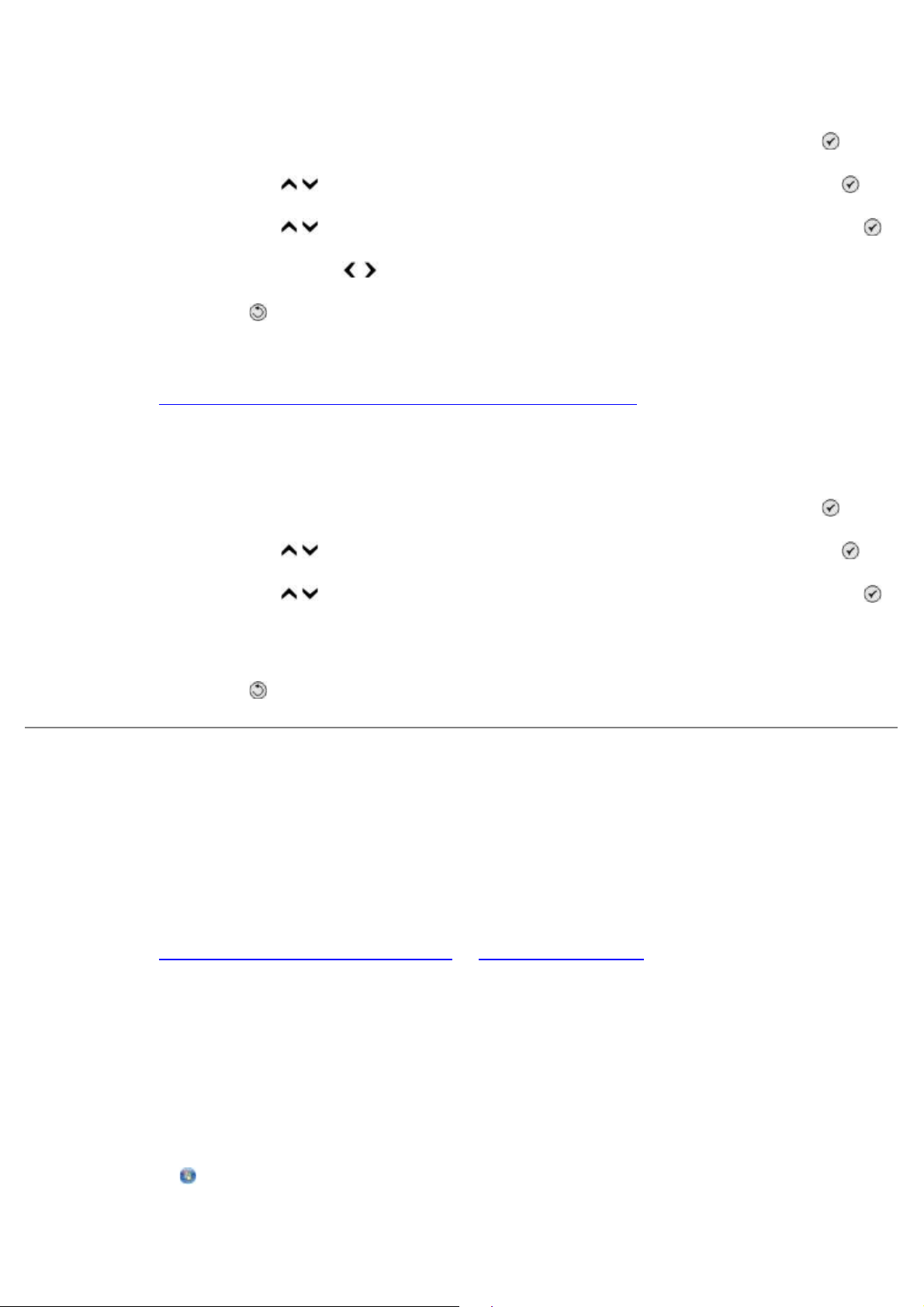
Skrive ut store fakser
1. Trykk på pil opp eller pil ned på hovedmenyen for å bla til Fax (faks), og trykk deretter på velgeknappen .
2. Trykk på pil opp eller pil ned
3. Trykk på pil opp eller pil ned
4. Trykk på venstre eller høyre pilknapp
5. Trykk på tilbakeknappen .
Hvis du har anskaffet og montert en ekstra papirskuff (ekstrautstyr), kan du legge forskjellige papirstørrelser i
papirskuffene. Du kan for eksempel legge vanlig papir i A4-format i skuff 1 og papir i Letter-format i skuff 2. Skriveren
velger automatisk det formatet som stemmer best overens med størrelsen på den innkommende faksen. Du kan finne mer
informasjon under Lære mer om funksjonen for automatisk sammenkobling av skuffer
for å bla til Fax Setup (faksoppsett), og trykk deretter på velgeknappen .
for å bla til Fax Printing (faksutskrift), og trykk deretter på velgeknappen .
for å velge et alternativ for If Too Big (hvis for stor).
.
Skrive ut en faks på begge sider av papiret
1. Trykk på pil opp eller pil ned på hovedmenyen for å bla til Fax (faks), og trykk deretter på velgeknappen .
2. Trykk på pil opp eller pil ned
3. Trykk på pil opp eller pil ned
for å bla til Fax Setup (faksoppsett), og trykk deretter på velgeknappen .
for å bla til Fax Printing (faksutskrift), og trykk deretter på velgeknappen .
4. Trykk på venstre eller høyre pilknapp på menyen 2-Sided Print (2-sidig utskrift) for å bla til 2 Sided Print (2sidig utskrift).
5. Trykk på tilbakeknappen
.
Endre faksoppsettet
Bruke kontrollpanelet
Hvis du bruker skriveren som en frittstående faks, kan du endre faksinnstillingene med menyene Edit Fax Settings
(rediger faksinnstillinger) og Fax Setup (faksoppsett). Endringer som gjøres på menyen Edit Fax Settings (rediger
faksinnstillinger), er midlertidige, og innstillingene tilbakestilles når faksen er sendt eller hvis den blir avbrutt. Endringer
som gjøres på menyen Fax Setup (faksoppsett), er permanente og gjelder for alle faksjobber. Du kan finne mer
informasjon under Menyen for redigering av faksinnstillinger
Bruke datamaskinen
Bruk verktøyet for skriverinstallering hvis du vil konfigurere faksinnstillingene fra datamaskinen.
og Menyen for faksoppsett.
1. Klikk på Start ® Programmer eller Alle programmer ® Dell-skrivere ® Dell Alt-i-ett-fotoskriver 966.
Windows Vista:
a. Klikk på
b. Klikk på Dell-skrivere.
® Programmer.
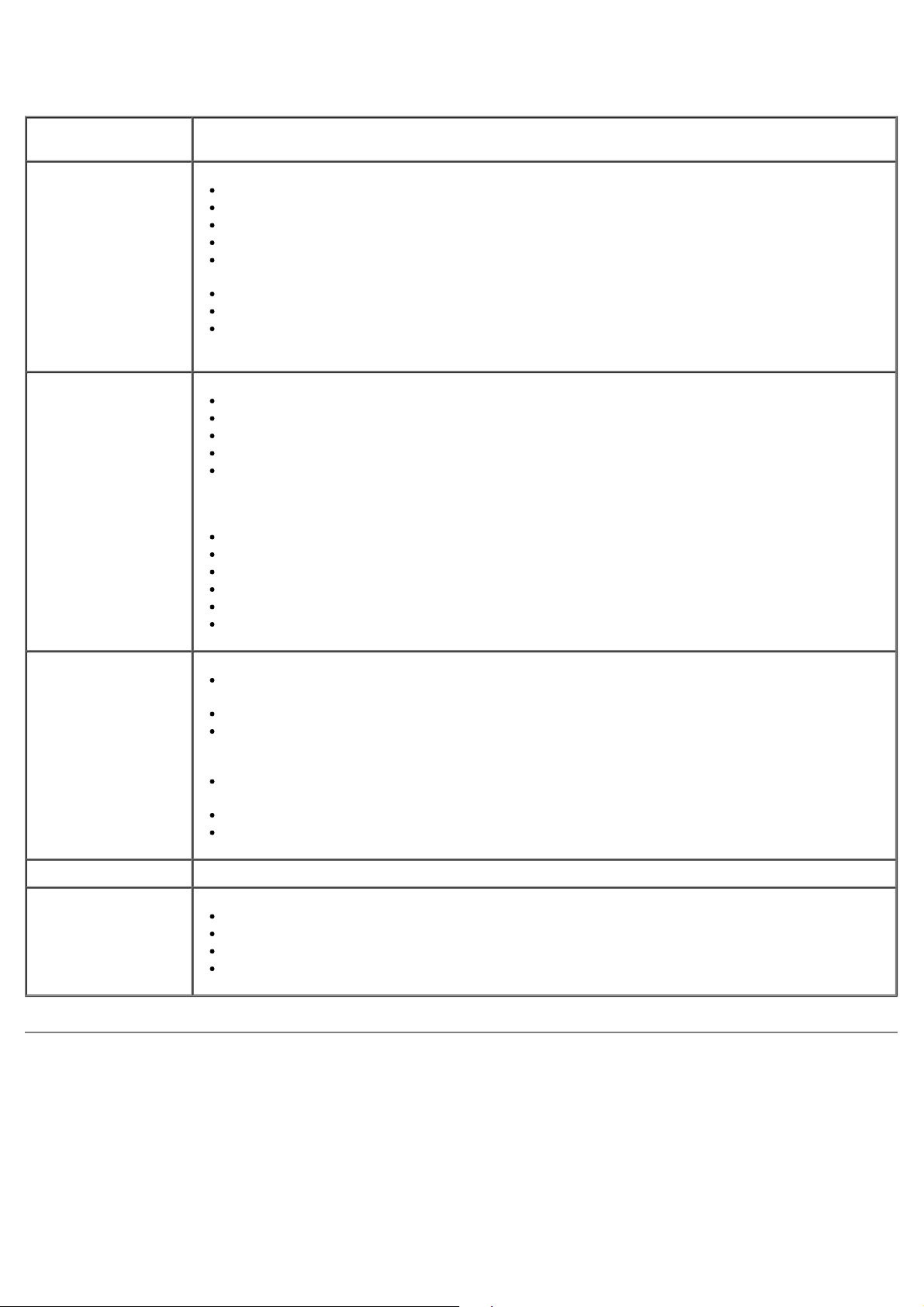
c. Klikk på Dell Alt-i-ett-fotoskriver 966.
2. Velg verktøyet for skriverinstallering.
Legge til en oppføring i hurtignummerlisten
I denne
kategorien:
Kan du gjøre følgende:
Oppringing og
sending
Oppringing og svar
Angi en oppringingsmetode.
Angi et oppringingsprefiks.
Angi et oppringingsvolum.
Angi faksnummeret og navnet ditt.
Angi det antallet ganger du vil at maskinen skal ringe opp på nytt, og hvor lenge den skal
vente mellom hvert oppringingsforsøk, hvis faksen ikke kan sendes på første forsøk.
Velge om hele dokumentet skal skannes før eller etter at nummeret slås.
Angi en maksimal sendehastighet og en utskriftskvalitet for fakser som skal sendes.
Konvertere faksen automatisk slik at den er kompatibel med maskinen som skal motta
faksen, uavhengig av sendeinnstillingene.
Angi antallet ringesignaler før maskinen mottar en innkommende faks.
Angi en bestemt ringetone hvis tjenesten for bestemt ringetone er aktivert for telefonlinjen.
Angi et ringevolum.
Velge om du skal bruke feilretting.
Velge et anroper-ID-mønster (1 for FSK eller 2 for DTMF). Anroper-ID-mønsteret
bestemmes av landet eller regionen du valgte da du satte opp skriveren første gang. Hvis
det brukes to mønstre i ditt land / din region, må du kontakte teleoperatøren for informasjon
om hvilket mønster som er riktig.
Angi en manuell svarkode. Standardkoden er DELL# (3355#).
Velge om innkommende fakser skal besvares automatisk eller på et bestemt tidspunkt.
Angi når innkommende fakser skal besvares automatisk.
Velge om du vil videresende en faks eller skrive den ut og deretter videresende den.
Angi et faksnummer som fakser skal videresendes til.
Håndtere blokkerte fakser.
Faksutskrift/rapporter
Hurtignummer Legge til oppføringer i, opprette eller redigere listen over hurtignumre eller gruppehurtignumre.
Faksforside
Velge om skriveren automatisk skal endre størrelsen på store fakser, slik at de kan skrives ut
på én side, eller om størrelsen skal beholdes og faksen skrives ut på to sider.
Velge om du ønsker en bunntekst (dato, klokkeslett og sidetall) på hver side.
Hvis det er montert en ekstra papirskuff (ekstrautstyr), kan du velge hvilken skuff som skal
brukes. Velg Automatisk hvis du vil at skriveren skal velge papir i forhold til størrelsen på
den innkommende faksen.
Hvis det er montert en tosidigenhet (ekstrautstyr), kan du velge om det skal skrives ut på
begge sider av papiret.
Angi når du vil skrive ut en faksaktivitetsrapport.
Angi når det skal skrives ut faksbekreftelser.
Angi om du vil sende en faksforside for utgående fakser.
Redigere eller oppdatere informasjon som skal vises på faksforsiden.
Velge prioritet for utgående fakser.
Inkludere en kort melding.
Bruke hurtignumre
Hvis du vil gjøre det enklere å sende fakser, kan du angi hurtignumre for opptil 89 enkeltfaksnumre og 10
gruppehurtignumre med opptil 30 numre hver.
Opprette en hurtignummer- eller en gruppehurtignummerliste
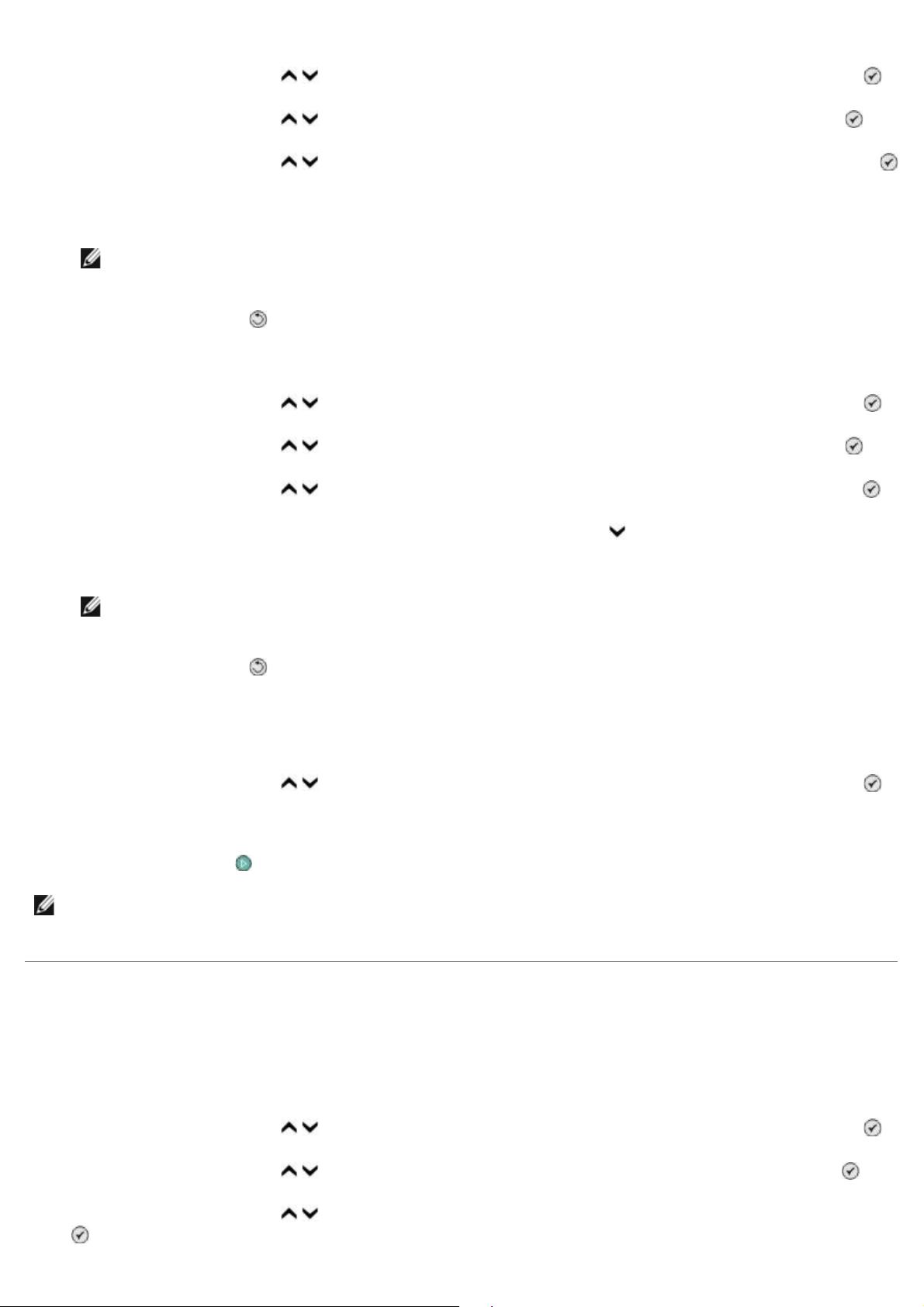
1. Trykk på pil opp eller pil ned på hovedmenyen for å bla til Fax (faks), og trykk deretter på velgeknappen .
2. Trykk på pil opp eller pil ned
3. Trykk på pil opp eller pil ned
.
4. Bruk tastaturet til å angi et navn og et faksnummer.
MERK: Det laveste tilgjengelige hurtignummeret blir automatisk tilordnet denne kontakten. Du kan ikke endre
hurtignummeret.
5. Trykk på tilbakeknappen
for å bla til Phone Book (telefonliste), og trykk deretter på velgeknappen .
for å bla til Add Entry (legg til oppføring), og trykk deretter på velgeknappen
.
Legge til en oppføring i gruppehurtignummerlisten
1. Trykk på pil opp eller pil ned på hovedmenyen for å bla til Fax (faks), og trykk deretter på velgeknappen .
2. Trykk på pil opp eller pil ned
3. Trykk på pil opp eller pil ned
4. Bruk tastaturet til å angi et navn og faksnumre i gruppen. Trykk på pil ned
også bruke alternativene Name Search (navnesøk), Phone Number Search (telefonnummersøk) eller Redial
History (oppringingslogg) til å velge telefonnumre. Alle numrene du velger eller angir, blir lagt til i listen.
for å bla til Phone Book (telefonliste), og trykk deretter på velgeknappen .
for å bla til Add Group (legg til gruppe), og trykk deretter på velgeknappen .
for å legge til et nummer til. Du kan
MERK: Det laveste tilgjengelige gruppehurtignummeret blir automatisk tilordnet denne kontakten. Du kan
ikke endre hurtignummeret.
5. Trykk på tilbakeknappen
.
Bruke en hurtignummer- eller en gruppehurtignummerliste
1. Trykk på pil opp eller pil ned på hovedmenyen for å bla til Fax (faks), og trykk deretter på velgeknappen .
2. Bruk tastaturet til å angi et hurtignummer på to sifre.
3. Trykk på startknappen .
MERK: Hvis du bare angir to sifre og det finnes en hurtignummeroppføring med dette nummeret, tolker skriveren
det som en hurtignummeroppføring. Hvis nummeret ikke finnes i telefonlisten, tolker skriveren nummeret som et
linjenummer.
Blokkere fakser
Opprette en blokkert faksliste
1. Trykk på pil opp eller pil ned på hovedmenyen for å bla til Fax (faks), og trykk deretter på velgeknappen .
2. Trykk på pil opp eller pil ned
3. Trykk på pil opp eller pil ned
.
for å bla til Fax Setup (faksoppsett), og trykk deretter på velgeknappen .
for å bla til Fax Blocking (faksblokkering), og trykk deretter på velgeknappen

4. Trykk på pil opp eller pil ned for å bla til Blocked Fax Add Entry (blokkert faks, legg til oppføring), og trykk
deretter på velgeknappen .
5. Bruk tastaturet til å angi et navn.
6. Bruk tastaturet til å angi faksnummer, og trykk deretter på velgeknappen .
MERK: Lavest mulig blokkert faksnummer tilordnes automatisk til denne kontakten. Du kan ikke endre et
blokkert faksnummer.
Aktivere faksblokkering
1. Trykk på pil opp eller pil ned på hovedmenyen for å bla til Fax (faks), og trykk deretter på velgeknappen .
2. Trykk på pil opp eller pil ned
3. Trykk på pil opp eller pil ned
.
4. Trykk på venstre eller høyre pilknapp
5. Trykk på velgeknappen .
Hvis skriveren oppdager en faks fra ett av numrene på blokkeringslisten, blir overføringen stoppet.
for å bla til Fax Setup (faksoppsett), og trykk deretter på velgeknappen .
for å bla til Fax Blocking (faksblokkering), og trykk deretter på velgeknappen
for å velge On (på) for Blocked List (blokkeringsliste).
Blokkere fakser uten anroper-ID
1. Trykk på pil opp eller pil ned på hovedmenyen for å bla til Fax (faks), og trykk deretter på velgeknappen .
2. Trykk på pil opp eller pil ned
3. Trykk på pil opp eller pil ned
.
4. Trykk på venstre eller høyre pilknapp
for å bla til Fax Setup (faksoppsett), og trykk deretter på velgeknappen .
for å bla til Fax Blocking (faksblokkering), og trykk deretter på velgeknappen
for å velge On (på) for Block No-ID (blokker anrop uten ID).
5. Trykk på velgeknappen .
Hvis skriveren oppdager en faks fra en maskin uten anroper-ID, stoppes overføringen.
Opprette faksaktivitetsrapporter
Bruke kontrollpanelet
1. Trykk på pil opp eller pil ned på hovedmenyen for å bla til Fax (faks), og trykk deretter på velgeknappen .
2. Trykk på pil opp eller pil ned
3. Trykk på pil opp eller pil ned
velgeknappen .
for å bla til Fax Setup (faksoppsett), og trykk deretter på velgeknappen .
for å bla til History and Reports (historikk og rapporter), og trykk deretter på

4. Du kan vise eller skrive ut faksaktivitetsrapporter fra menyen History and Reports (historikk og rapporter).
Bruke datamaskinen
Opprette en rapport for sendte eller utgående fakser
1. Klikk på Start ® Programmer eller Alle programmer ® Dell PC-faks ® Dell PC-faks.
Windows Vista:
a. Klikk på ® Programmer.
b. Klikk på Dell PC-faks.
c. Klikk på Dell PC-faks.
2. Klikk på Opprett rapport under Sender fakser.
3. Velg et datointervall for rapporten.
4. Klikk på utskriftsknappen øverst til venstre i dialogboksen for å skrive ut faksrapporten.
Opprette en rapport for mottatte og innkommende fakser
1. Klikk på Start ® Programmer eller Alle programmer ® Dell PC-faks ® Dell PC-faks.
Windows Vista:
a. Klikk på ® Programmer.
b. Klikk på Dell PC-faks.
c. Klikk på Dell PC-faks.
2. Klikk på Opprett rapport under Mottar fakser.
3. Velg et datointervall for rapporten.
4. Klikk på utskriftsknappen øverst til venstre i dialogboksen for å skrive ut faksrapporten.

Om skriveren
Lære mer om skriverdelene
Lære mer om kontrollpanelet
Du kan bruke skriveren til å gjøre en rekke forskjellige ting. Vær oppmerksom på følgende:
Hvis skriveren er koblet til en datamaskin, kan du bruke kontrollpanelet på skriveren eller skriverprogramvaren til å
lage dokumenter med høy kvalitet.
Det er nødvendig å koble skriveren til en datamaskin for å skrive ut, skanne eller bruke funksjonen for lagring av
fotografier på datamaskinen eller modusen for utskrift av filer.
Det er ikke nødvendig å koble skriveren til en datamaskin for å kopiere, fakse eller skrive ut fra minnekort eller et
PictBridge-kompatibelt kamera.
MERK: Skriveren må (uansett om den er koblet til en datamaskin eller ikke) være koblet til en telefonlinje før du
kan fakse.
MERK: Hvis du bruker et DSL-modem for datamaskinen, må du installere et DSL-filter på telefonlinjen som er
koblet til datamaskinen.
Lære mer om skriverdelene
Nummer: Del: Beskrivelse:
1 Automatisk
dokumentmater
Del som fører originaldokumenter inn i skriveren.
2 Skriverenhet Enhet du kan løfte for å få tilgang til blekkpatronene.
3 Kontrollpanel Panel på skriveren som du kan bruke til å kontrollere kopiering, skanning, faksing
og utskrift. Du kan finne mer informasjon under Lære mer om kontrollpanelet
4 Papirskuff Skuff for papir.
5 Ekstra papirskuff
(ekstrautstyr)
6 Utskuff Skuff som holder papiret på plass etter hvert som det kommer ut av skriveren.
7 PictBridge-inngang Inngang for tilkobling av et PictBridge-kompatibelt kamera eller en USB-
Ekstra papirskuff (må kjøpes separat) som øker kapasiteten til skriveren.
MERK: Dra sperren i utskuffen rett ut for å utvide den.
.
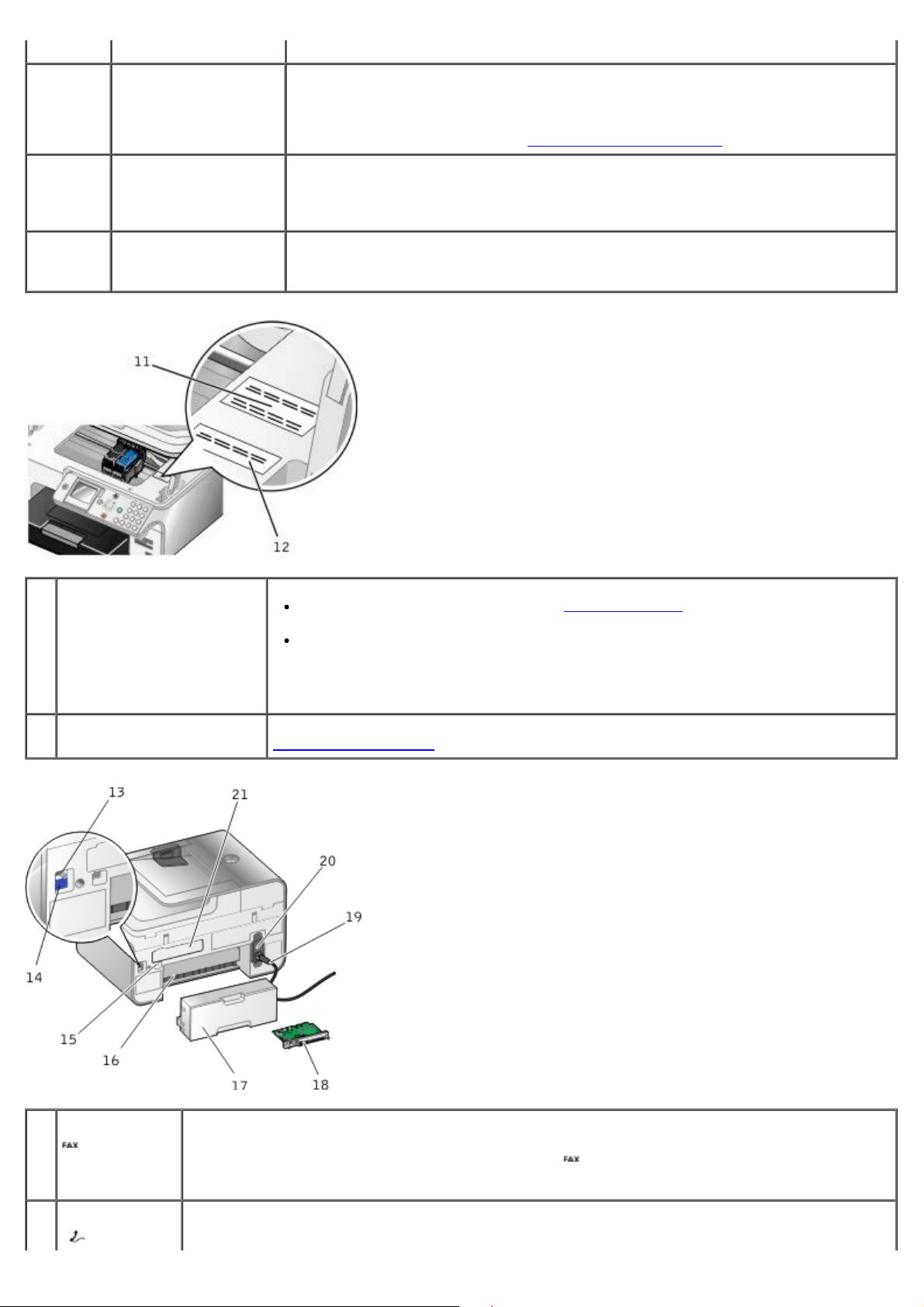
lagringsenhet til skriveren.
8 Spor for minnekort Spor der du kan sette inn et minnekort med digitale bilder.
MERK: Bare JPG-filer på minnekortet vises på LCD-skjermen. Hvis du vil vise andre
bildeformater som er lagret på minnekortet, må du bruke Minnekortbehandling. Du
kan finne mer informasjon under Bruke Minnekortbehandling
.
9 Toppdeksel med
integrert utskuff for
automatisk
dokumentmater
10 Innskuff for
automatisk
dokumentmater
11 Servicenummer
Øverste del av skriveren som holder dokumentet eller fotografiet flatt under
skanningen. Du kan også ta ut originaldokumentet herfra etter at det har gått
gjennom den automatiske dokumentmateren.
Skuff for originaldokumenter. Bruk skuffen ved skanning, kopiering eller faksing av
dokumenter på flere sider.
Identifiserer skriveren når du bruker support.dell.com eller kontakter teknisk
brukerstøtte.
Angi servicenummeret for å komme til riktig person når du kontakter teknisk
brukerstøtte.
12 Etikett for bestilling av
rekvisita
13 FAX-kontakt (
– øverste
kontakt)
Kontakt der du kan koble til en aktiv telefonlinje for sending og mottak av fakser.
MERK: Ikke koble andre enheter til FAX-kontakten (
(Digital Subscriber Line) eller ISDN (Integrated Services Digital Network) uten å bruke et digitalt
linjefilter.
MERK: Servicenummeret er ikke tilgjengelig i alle land.
Du kan bestille blekkpatroner eller papir ved å besøke vår hjemmeside på
www.dell.com/supplies
.
– øverste kontakt), og ikke koble til DSL
14 PHONE-kontakt
– nederste
(
Kontakt der du kan koble til andre enheter, for eksempel data-/faksmodem, telefon eller
telefonsvarer, til skriveren. Fjern den blå pluggen før bruk.

kontakt)
MERK: Hvis telekommunikasjon er seriell i ditt land (gjelder blant annet Belgia, Danmark,
Frankrike, Italia, Sveits, Sverige, Tyskland og Østerrike), må du ta ut den blå pluggen fra PHONE-
15 USB-inngang Spor for tilkobling av USB-kabelen (kjøpes separat). Den andre enden av USB-kabelen kobles til
kontakten (
faksen skal fungere. Du kan ikke bruke denne porten til andre enheter i disse landene.
datamaskinen.
– nederste kontakt), og sette inn den medfølgende gule terminatorpluggen for at
16 Bakdeksel
(under
tosidigenheten
(ekstrautstyr))
17 Tosidigenhet
(ekstrautstyr)
18 Dell 966
Internal
Wireless
Adapter /
Ethernet-kort
(ekstrautstyr)
19 Strøminngang Koble skriverens strømforsyning til stikkontakten ved hjelp av den landspesifikke strømledningen
20 Strømforsyning Koble skriveren til et strømuttak.
21 Bakre deksel Deksel som må fjernes for å sette inn Dell 966 Internal Wireless Adapter / Ethernet-kortet.
Deksel som må åpnes ved fjerning av papirstopp.
Del som må kjøpes separat og som brukes til automatisk tosidig utskrift.
En nettverksenhet som må kjøpes separat og som brukes til å konfigurere skriveren i et trådløst
nettverk.
som følger med.
MERK: Strømforsyningen kan fjernes. Hvis strømforsyningen er koblet fra skriveren, men er
koblet til en stikkontakt, lyser en lampe for å varsle deg om at det er strøm tilgjengelig.
MERK: Hvis strømmen er slått av når du kobler fra skriveren, vil strømmen være slått av når du
kobler den til igjen.
Lære mer om kontrollpanelet
Nummer: Bruk: For å gjøre følgende:
1 LCD-vindu Vise alternativer for skanning, kopiering, faksing og utskrift, i tillegg til status
og feilmeldinger.
2 Meny
3 Pilknapper
Vise en meny eller undermeny.
Navigere gjennom menyer og menyelementer.
Øke/redusere antall kopier.
Endre valgt modus.
Navigere i fotografier på minnekort eller digitalt kamera.
Angi høyere eller lavere tall ved angivelse av dato og klokkeslett.
4 Start Starte en kopierings-, skanne- eller faksjobb.
5 Velg
Velge et menyelement.
Velge et bilde som skal skrives ut (i fotomodus).
Mate inn papir ved å trykke på og holde inne knappen i tre sekunder.
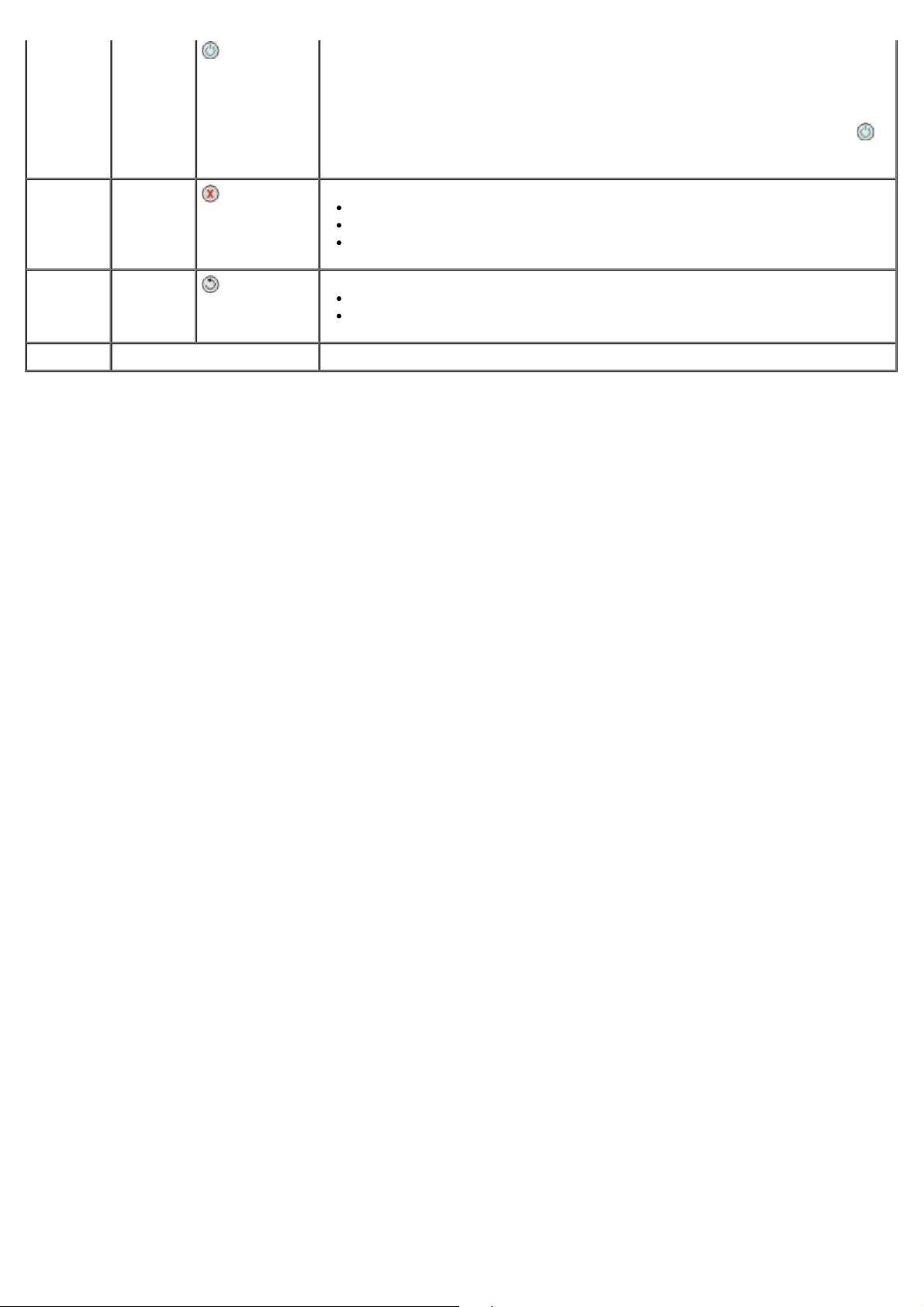
6 Av/på Slå skriveren på eller av.
MERK: Ikke koble skriveren fra stikkontakten når den ikke er i bruk. Skriveren
trenger strøm for å utføre jevnlig vedlikehold av blekkpatronene.
MERK: For å spare strøm kan du trykke på og holde nede av/på-knappen
for å sette skriveren i dvalemodus. I denne modusen bruker skriveren minimalt
med strøm.
7 Avbryt
8 Tilbake
9 Tastatur Angi tall eller tekst.
Avbryte en aktiv skanne-, utskrifts- eller kopieringsjobb.
Avbryte en kopieringsjobb (ved bruk av bare skriveren) og sende ut siden.
Gå ut av en meny og gå tilbake til standardinnstillingene.
Gå tilbake til forrige meny eller bilde.
Lagre endringer på en undermeny midlertidig.

Lære mer om programvaren
Bruke Dell Alt-i-ett-løsninger
Bruke Dells faksprogram
Bruke Utskriftsinnstillinger
Bruke Minnekortbehandling
Dell Ink Management System
Avinstallere programvaren og installere den på nytt
Skriverprogramvaren inneholder følgende:
Dell Alt-i-ett-løsninger: Brukes til å utføre ulike skanne-, kopierings-, fakse- og utskriftsoperasjoner med nylig
skannede og tidligere lagrede dokumenter og bilder.
Dells faksprogram: Brukes til å fakse elektroniske eller skannede elementer.
Utskriftsinnstillinger: Brukes til å justere skriverinnstillinger.
Minnekortbehandling: Brukes til å vise, behandle, redigere, skrive ut og skanne fotografier fra et minnekort eller
en USB-lagringsenhet på datamaskinen.
Dell Ink Management System™: Gir deg beskjed når skriveren er i ferd med å gå tom for blekk.
Bruke Dell Alt-i-ett-løsninger
Med Dell Alt-i-ett-løsninger kan du gjøre følgende:
Skanne, kopiere, fakse og bruke produktivitetsverktøy.
Velge hvor du vil sende skannede elementer.
Velge antall og farger for kopier.
Finne informasjon om feilsøking og vedlikehold.
Forhåndsvise bilder du vil skrive ut eller kopiere.
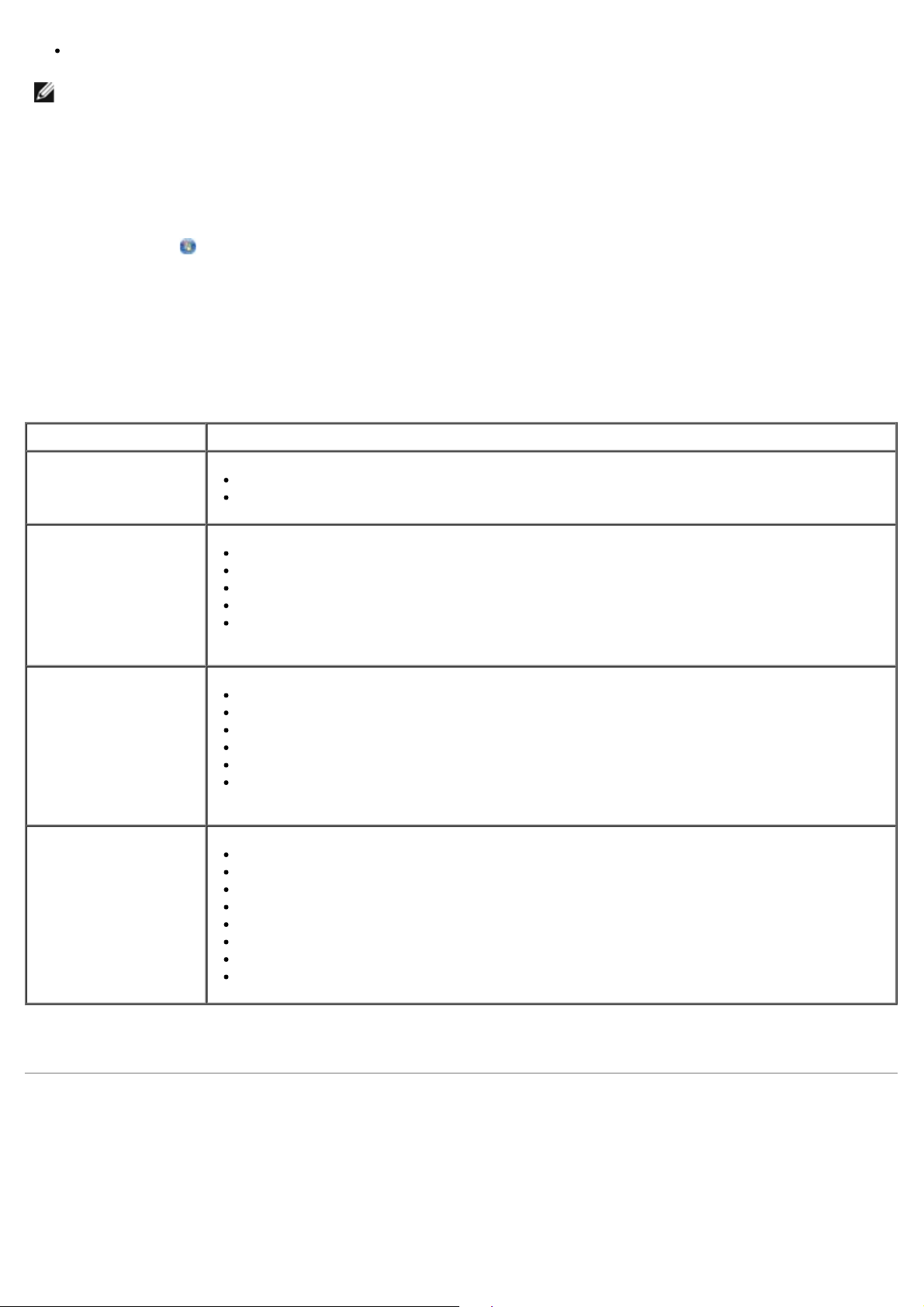
Håndtere fotografier (kopiere dem til mapper, skrive dem ut, utføre kreativ kopiering).
MERK: Du kan ikke skanne i nettverk ved hjelp av Dell Alt-i-ett-løsninger.
Slik kan du åpne Dell Alt-i-ett-løsninger:
1. Klikk på Start ® Programmer eller Alle programmer ® Dell-skrivere ® Dell Alt-i-ett-fotoskriver 966.
Windows Vista:
a. Klikk på
b. Klikk på Dell-skrivere.
c. Klikk på Dell Alt-i-ett-fotoskriver 966.
2. Velg Dell Alt-i-ett-løsninger.
Dell Alt-i-ett-løsninger består av fire hovedområder:
Område: Herfra kan du gjøre følgende:
Forhåndsvis nå
Skann og faks
Kopier
® Programmer.
Velge en del av forhåndsvisningen du vil skanne eller kopiere.
Vise et bilde av det som skal skrives ut eller kopieres.
Velge hvilket program du vil sende det skannede elementet til.
Velge den bildetypen som blir skannet.
Velge en kvalitetsinnstilling for skanningen.
Velge Skann nå.
Velge Faks nå.
MERK: Klikk på Se flere skanneinnstillinger for å vise alle innstillingene.
Velge antallet og fargen for kopiene.
Velge en kvalitetsinnstilling for kopiene.
Angi størrelsen på blankt papir.
Angi størrelsen på originaldokumentet som skal kopieres.
Gjøre kopiene lysere eller mørkere (dette kan du også gjøre fra kontrollpanelet).
Forstørre eller forminske kopiene.
MERK: Klikk på Se flere kopieringsinnstillinger for å vise alle innstillingene.
Produktivitetsverktøy
Hvis du ønsker mer informasjon, kan du klikke på Hjelp i Dell Alt-i-ett-løsninger.
Fakse ved hjelp av datamaskinens modem.
Sende et bilde eller dokument via e-post.
Vise et bilde flere ganger på én side.
Forstørre eller forminske et bilde.
Skrive ut et bilde som en plakat over flere sider.
Lagre et bilde på datamaskinen.
Redigere tekst i et skannet dokument (optisk tegnlesing, OCR).
Endre et bilde med et bilderedigeringsprogram.
Bruke Dells faksprogram
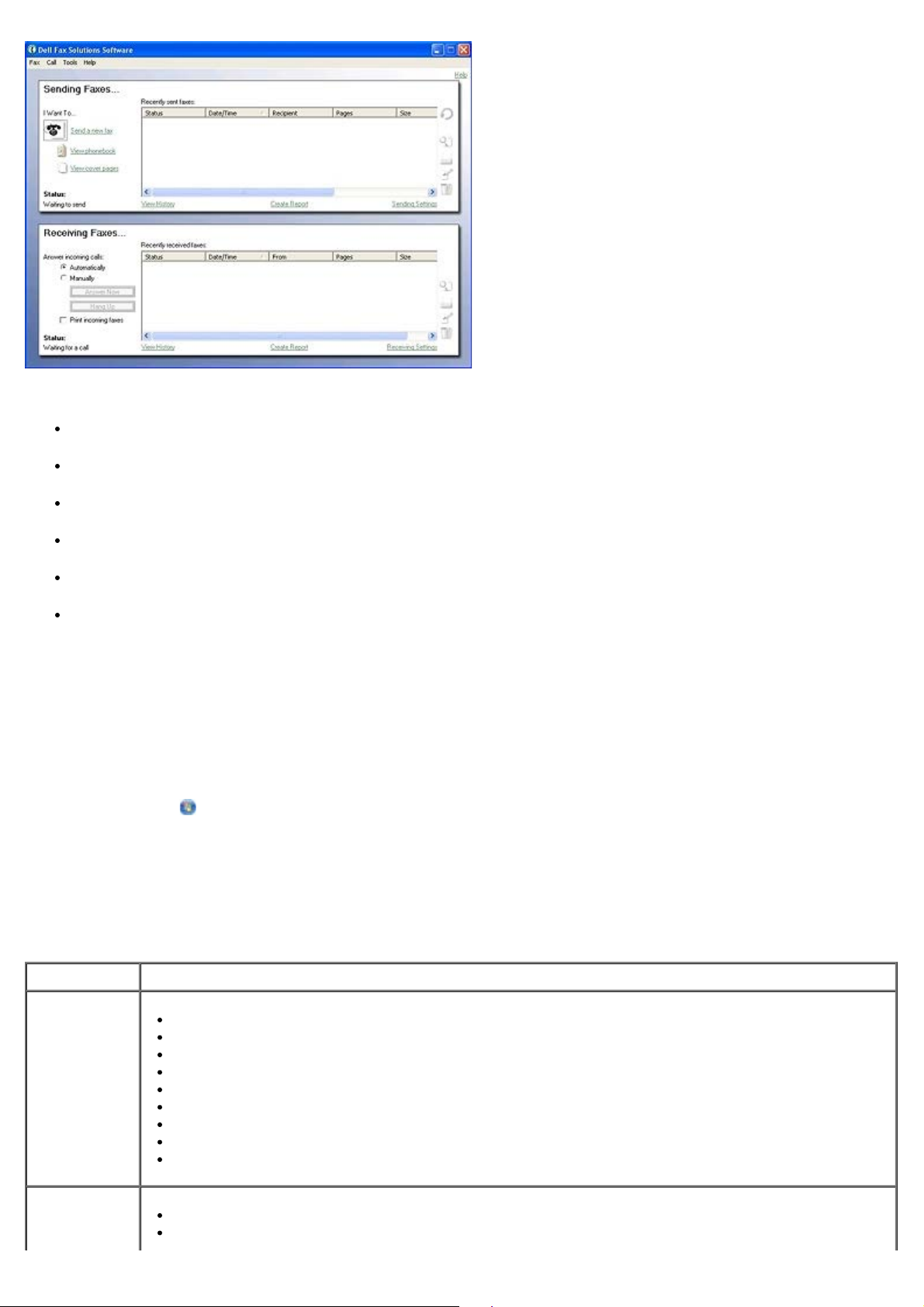
Med Dells faksprogram kan du gjøre følgende:
Sende og motta fakser.
Håndtere telefonlisten.
Lage en faksforside.
Vise fakshistorikk.
Opprette en faksrapport.
Justere andre faksinnstillinger.
Slik kan du åpne Dells faksprogram:
1. Klikk på Start ® Programmer eller Alle programmer ® Dell PC-faks.
2. Velg Dell PC-faks.
Windows Vista:
a. Klikk på
b. Klikk på Dell PC-faks.
c. Klikk på Dell PC-faks.
Dells faksprogram består av to hovedområder. Når du har lagret innstillingene, gjelder de for alle fakser du sender og
mottar.
Område: Herfra kan du gjøre følgende:
Sender fakser
Mottar fakser
® Programmer.
Sende en ny faks.
Håndtere telefonlisten.
Velge en mal for faksforsiden.
Angi informasjon for faksforsiden.
Vise en liste over sendte og utgående fakser.
Opprette en rapport for sendte og utgående fakser.
Angi om du vil bruke en fakstopptekst.
Angi hvor mange ganger skriveren skal prøve å sende en faks på nytt hvis faksen ikke ble sendt.
Angi driveren du vil bruke ved skanning av et dokument som skal fakses.
Angi hvordan innkommende anrop skal besvares.
Velge om innkommende fakser skal skrives ut.

Vise en liste over mottatte og innkommende fakser.
Opprette en rapport for mottatte og innkommende fakser.
Angi antall ringesignaler før anrop besvares.
Blokkere fakser med reklame.
Du kan vise flere alternativer ved å klikke på Sendeinnstillinger eller Mottaksinnstillinger. Klikk på de forskjellige
kategoriene, og endre innstillingene slik du ønsker.
Bruke Utskriftsinnstillinger
Du kan endre skriverinnstillingene under Utskriftsinnstillinger avhengig av hvilken prosjekttype du vil lage.
Slik kan du åpne Utskriftsinnstillinger når et dokument er åpnet:
1. Velg Fil ® Skriv ut.
Dialogboksen Skriv ut åpnes.
2. Klikk på Innstillinger, Egenskaper, Alternativer eller Oppsett (avhengig av programmet eller
operativsystemet).
Dialogboksen Utskriftsinnstillinger åpnes.
Slik kan du åpne Utskriftsinnstillinger uten at et dokument er åpnet:
1. Windows XP: Klikk på Start ® Innstillinger ® Kontrollpanel ® Skrivere og annen maskinvare ® Skrivere og
telefakser.
Windows 2000: Klikk på Start ® Innstillinger ® Skrivere.
Windows Vista:
a. Klikk på
b. Klikk på Maskinvare og lyd.
® Kontrollpanel.
c. Klikk på Skrivere.
2. Høyreklikk på skriverikonet, og klikk deretter på Utskriftsinnstillinger.
MERK: Hvis du endrer skriverinnstillingene i mappen Skrivere, brukes de endrede innstillingene som
standardinnstillinger i de fleste programmer.

Kategori Alternativer
Utskriftsoppsett Kvalitet/hastighet: Velg Automatisk, Kladd, Normal eller Foto avhengig av den ønskede
Avansert 2-sidig utskrift: Velg dette alternativet når du vil skrive ut på begge sider av arket. Du kan velge
utskriftskvaliteten. Kladd er det hurtigste alternativet, men det bør ikke velges hvis det er satt inn en
fotoblekkpatron.
Medietype: Gjør det mulig å angi papirtype manuelt, eller du kan få skriveren til automatisk å
registrere papirtypen.
Papirstørrelse: Velg størrelsen på papiret.
Skriv ut i sort/hvitt: Skriv ut fargebilder i sort/hvitt for å spare på blekket i fargeblekkpatronen.
MERK: Du kan ikke velge denne innstillingen hvis du har valgt Bruk fargeblekkpatronen for all
sort/hvitt-utskrift.
Uten kantlinje: Merk av hvis du vil skrive ut fotografier uten kantlinje.
Retning: Velg hvordan dokumentet skal vises på utskriftssiden. Du kan skrive ut i stående eller
liggende retning.
Konvolutt: Merk av hvis du vil skrive ut på en konvolutt. Under Papirstørrelse kan du finne de ulike
konvoluttstørrelsene som er tilgjengelige for utskrift.
Kopier: Tilpass hvordan skriveren skal skrive ut flere kopier av én enkelt utskriftsjobb: Sortert,
Normal eller Skriv ut siste side først.
Automatisk, Manuelt eller Tosidig utskrift.
Layout: Velg Normal, Banner, Speilvend, Nedskalering, Plakat, Hefte eller Uten kantlinje.
Gjør bildet skarpere automatisk: Velg automatisk det beste bildeskarphetsnivået basert på innholdet i
bildet.
Dells program for forbedret kundeopplevelse: Gir deg tilgang til informasjon om og mulighet til å endre
din status i Dells program for forbedret kundeopplevelse.
Flere alternativer: Her kan du angi innstillinger for Utseende, modus og Fullfør en utskrift. Du kan
også vise papirtypen som skriveren har registrert.
Vedlikehold Sett inn blekkpatroner
Rengjør blekkpatroner
Juster blekkpatroner
Skriv ut en testside
Nettverksstøtte
Bruke Minnekortbehandling

Med Minnekortbehandling kan du vise, behandle, redigere, skrive ut og lagre fotografier fra et minnekort eller en USB-
utskrift tilbakestilles automatisk når en ny eller annen blekkpatron settes inn.
lagringsenhet på datamaskinen.
Slik kan du starte Minnekortbehandling:
1. Sett inn et minnekort i sporet for minnekort, eller sett inn en USB-lagringsenhet i PictBridge-porten foran på
skriveren.
MERKNAD: Ikke ta ut minnekortet eller USB-lagringsenheten eller ta på området på skriveren der kortet eller
lagringsenheten settes inn, under lesing fra, skriving til eller utskrift fra enheten. Det kan føre til at data blir
ødelagt.
2. Klikk på Start ® Programmer eller Alle programmer ® Dell-skrivere ® Dell Alt-i-ett-fotoskriver 966.
Windows Vista:
a. Klikk på
b. Klikk på Dell-skrivere.
c. Klikk på Dell Alt-i-ett-fotoskriver 966.
3. Velg Minnekortbehandling.
® Programmer.
Dell Ink Management System
Hver gang du skriver ut en jobb, vises et skjermbilde for utskriftsfremdriften, hvor fremdriften for utskriftsjobben vises i
tillegg til hvor mye blekk som er igjen og et anslag over hvor mange flere sider patronen kan skrive ut. Dette sideantallet
er skjult for de første 50 sidene etter patronbytte til utskriftsvanene er kartlagt og et mer nøyaktig anslag kan
presenteres. Dette sideantallet endres som en følge av de ulike typene utskriftsjobber som skriveren fullfører.
Når blekknivået er lavt, vises meldingen Lite blekk på skjermen når du forsøker å skrive ut. Denne meldingen vises hver
gang du skriver ut, inntil du har satt inn en ny blekkpatron. Hvis du ønsker mer informasjon, kan du se Bytte
blekkpatroner.
Når én eller begge blekkpatronene er tomme, vises vinduet Reservepatron på skjermen når du forsøker å skrive ut. Hvis
du fortsetter å skrive ut, er det ikke sikkert utskriftene blir som du forventer.
Hvis den sorte blekkpatronen er tom for blekk, kan du velge å skrive ut sort fra fargeblekkpatronen ved å velge Fullfør
en utskrift før du klikker på Fortsett utskrift. Hvis du velger Fullfør en utskrift og klikker på Fortsett utskrift, vil
denne utskriftsmåten bli benyttet for all sort utskrift inntil den sorte blekkpatronen blir byttet, eller inntil merkingen av
alternativet fjernes under Flere alternativer i kategorien Avansert under Utskriftsinnstillinger. Dialogboksen
Reservepatron vises ikke igjen før etter at blekkpatronen med lite blekk er byttet. Avmerkingsboksen Fullfør en
 Loading...
Loading...