Page 1
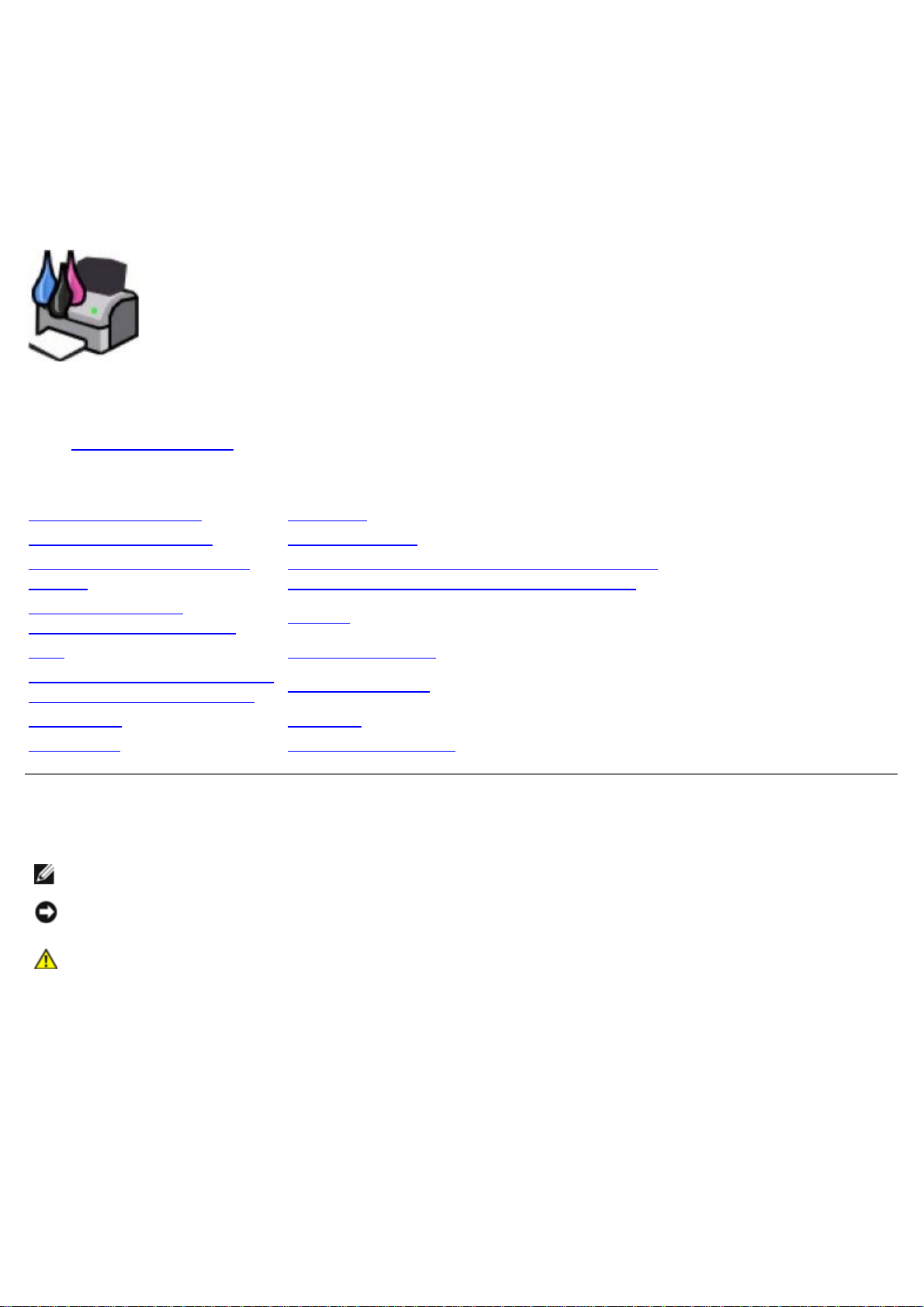
Uživatelská příručka k tiskárně Dell™ Photo All-In-One
Printer 966
Chcete-li objednat inkoust nebo jiný spotřební materiál u společnosti Dell, máte tyto možnosti:
1. Poklepejte na ikonu na ploše.
2. Navštivte webové stránky společnosti Dell nebo si objednejte spotřební materiál a příslušenství k tiskárnám Dell po
telefonu.
www.dell.com/supplies
Pro zaručení nejlepších služeb mějte po ruce servisní štítek tiskárny.
Vyhledání informací Faxování
Informace o tiskárně Popis softwaru
Popis nabídek ovládacího
panelu
Vkládání papíru a
originálních dokumentů
Tisk Řešení problémů
Tisk z paměťové karty nebo
paměťového zařízení USB
Kopírování Dodatek
Skenování Informace o licenci
Instalace interního síťového adaptéru Dell
966 Internal Wireless/Ethernet Adapter
Údržba
Technické údaje
Poznámky, upozornění a výstrahy
POZNÁMKA: POZNÁMKA označuje důležité informace pro lepší práci s tiskárnou.
UPOZORNĚNÍ: UPOZORNĚNÍ označuje možnost poškození hardwaru nebo ztráty dat a poskytuje rady, jak se
problému vyhnout.
VÝSTRAHA: VÝSTRAHA označuje možné riziko poškození majetku, poranění, nebo smrti.
Informace uvedené v tomto dokumentu podléhají změnám bez předchozího upozornění.
© 2007 Dell Inc. Všechna práva vyhrazena.
Jakákoli reprodukce bez předchozího písemného povolení společnosti Dell Inc. je přísně zakázána.
Ochranné známky použité v tomto textu: Dell, logo DELL, Dell Picture Studio a Dell Ink Management System jsou ochranné známky společnosti
Dell Inc.; Microsoft a Windows jsou registrované ochranné známky společnosti Microsoft Corporation ve Spojených státech a/nebo dalších
zemích. Windows Server a Windows NT jsou registrované ochranné známky společnosti Microsoft Corporation. Windows Vista je buď ochranná
známka nebo registrovaná ochranná známka ve Spojených státech a/nebo dalších zemích. Bluetooth je registrovaná ochranná známka
společnosti Bluetooth SIG, Inc. a je společností Dell Inc. používána na základě licence. EMC je registrovaná ochranná známka společnosti EMC
Corporation.
V této dokumentaci se mohou vyskytovat další ochranné známky a obchodní názvy, které odkazují na subjekty vlastnící známky a názvy
příslušných produktů. Společnost Dell Inc. odmítá jakékoli vlastnické zájmy týkající se jiných než vlastních ochranných známek a obchodních
názvů.
OMEZENÁ PRÁVA PRO ZÁKAZNÍKY PŮSOBÍCÍ VE VLÁDĚ USA
Tento software a dokumentace jsou poskytnuty s OMEZENÝMI PRÁVY pro zákazníky působící ve vládě USA. Užívání, kopírování nebo zveřejnění
Page 2
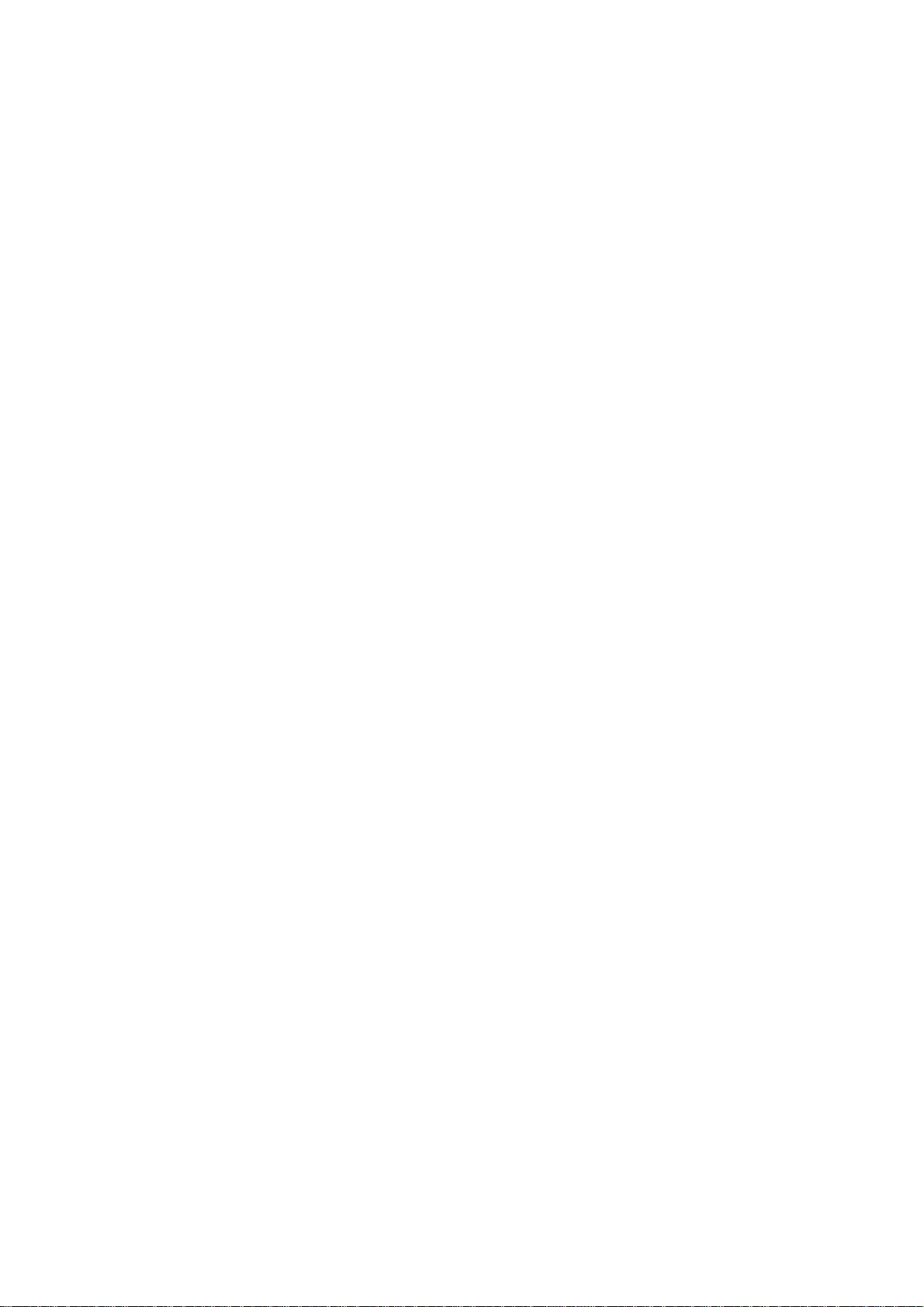
Vládou USA podléhá omezením dílčího odstavce (c)(l)(ii) zákona týkajícího se práv v technických datech a počítačovém softwaru v dokumentu
DFARS 252.227-7013 a v předpisech FAR: Dell Inc., One Dell Way, Round Rock, Texas, 78682, USA.
Model 966
Červenec 2007 SRV FT715 Rev. A01
Page 3
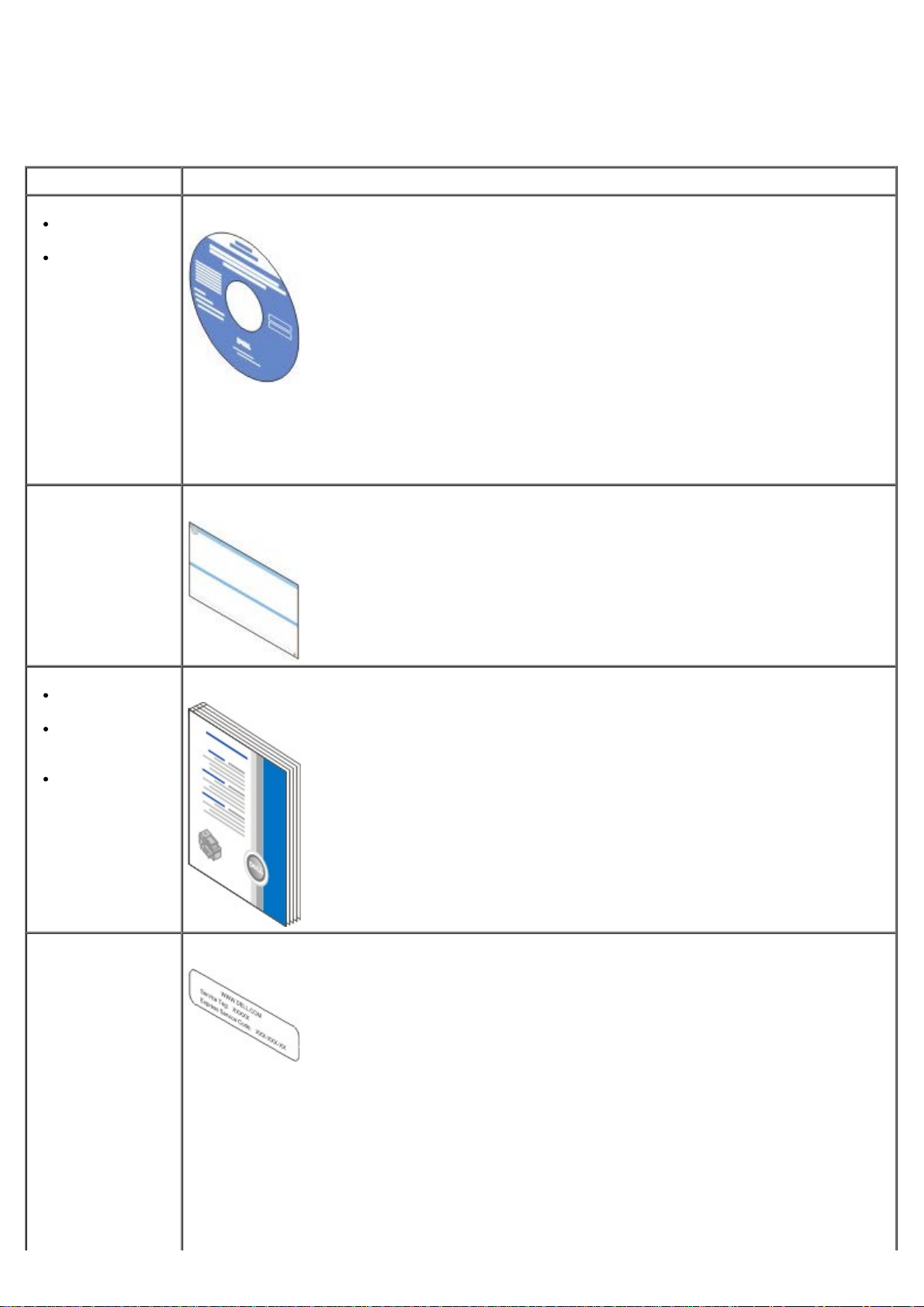
Vyhledání informací
Co hledáte? Kde to najdete
Ovladače
ktiskárně
Uživatelskou
příručku
Jak nainstalovat
tiskárnu
Disk CD-ROM Drivers and Utilities
PokudjstezakoupilipočítačatiskárnuodspolečnostiDellspolečně,dokumentaceaovladače
ktiskárnějsoujižvpočítačinainstalovány.DiskCD-ROMumožňujeodebráníaopětovnouinstalaci
ovladačůaobsahujedokumentaci.NadiskuCD-ROMmohoubýttakéuloženysouboryReadme,
kteréobsahujíposledníaktualizacetýkajícísetechnickýchzměntiskárnyapodrobnétechnické
referenčnímateriályprozkušenéuživateleatechniky.
Leták Instalace tiskárny
Informace o
bezpečnosti
Jak nainstalovat
a používat
tiskárnu
Informace o
záruce
Kód pro expresní
servisačíslo
servisního štítku
Uživatelská příručka
Kódproexpresníservisačísloservisníhoštítku
Tentoštíteknaleznetenatiskárně(vizníže).
Page 4
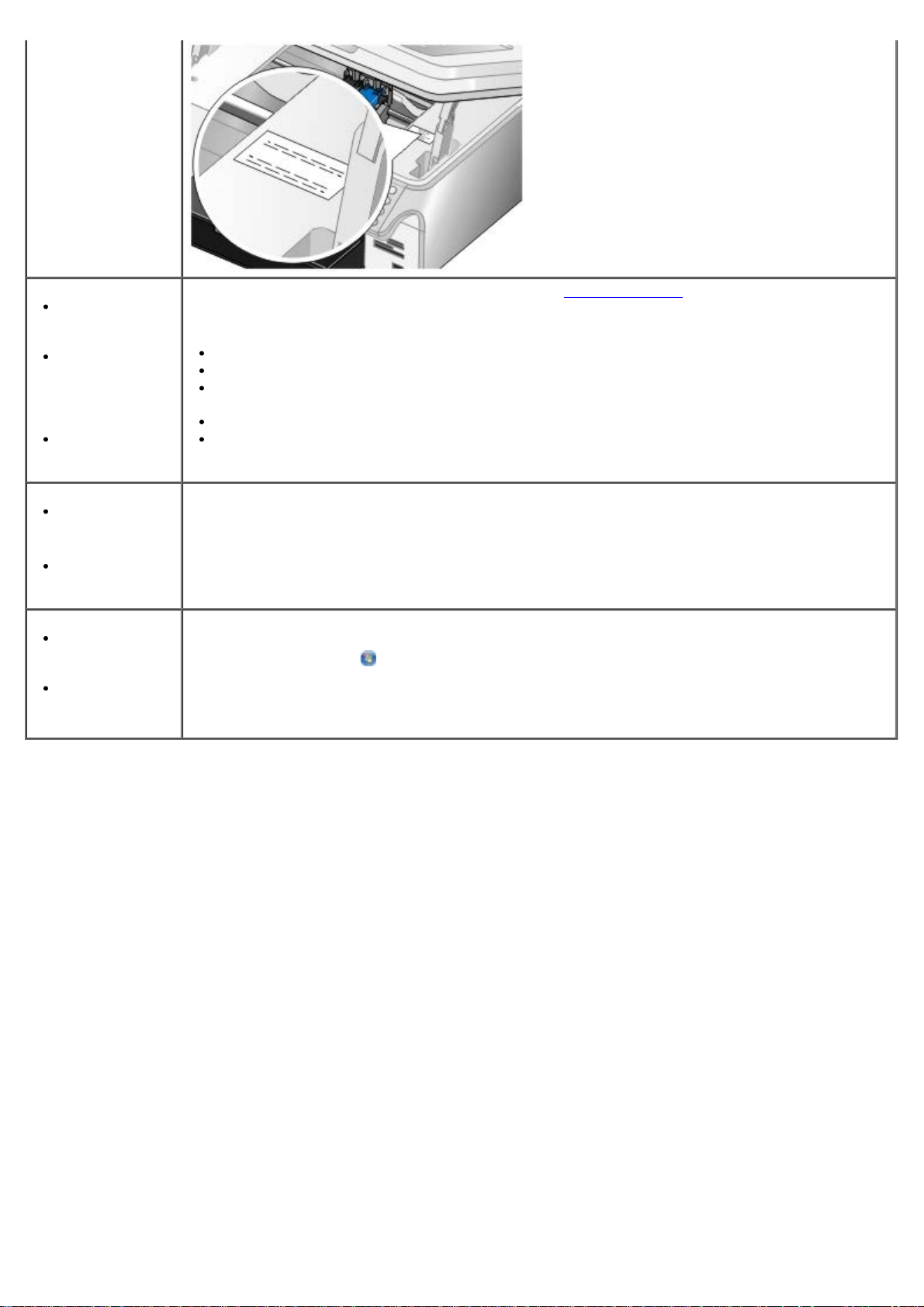
Nejnovější
ovladače
ktiskárně
Odpovědina
otázkyohledně
technického
servisu a
podpory
Dokumentace
ktiskárně
WebovéstránkytechnicképodporyspolečnostiDell:support.dell.com
Natétostráncejekdispoziciněkoliknástrojůonline:
Řešení–tipyaradykřešeníproblémů,článkytechnikůakurzyonline.
Upgrady–informaceoupgradechkomponent,např.paměti
Péčeozákazníky–kontaktníinformace,stavobjednávek,záručníinformaceainformaceo
opravách
Stažení–ovladače
Reference – dokumentace tiskárny a specifikace produktu
Jak používat
systém
®
Windows
XP
Dokumentace
ktiskárně
Jak používat
systém
Windows Vista™
Dokumentace
ktiskárně
CentrumpronápověduaodbornoupomocprosystémWindowsXP
1. KlepnětenatlačítkoStart® Nápověda a odborná pomoc.
2. Zadejteslovonebovýrazpopisujícíproblémaklepnětenaikonušipky.
3. Klepnětenatéma,kterénejvícevystihujevášproblém.
4. Postupujtepodlepokynůnaobrazovce.
CentrumpronápověduapodporuprosystémWindowsVista
1. Klepnětenatlačítko
® Nápověda a odborná pomoc.
2. Zadejteslovonebovýrazpopisujícíproblémaklepnětenaikonušipky.
3. Klepnětenatéma,kterénejvícevystihujevášproblém.
4. Postupujtepodlepokynůnaobrazovce.
Page 5
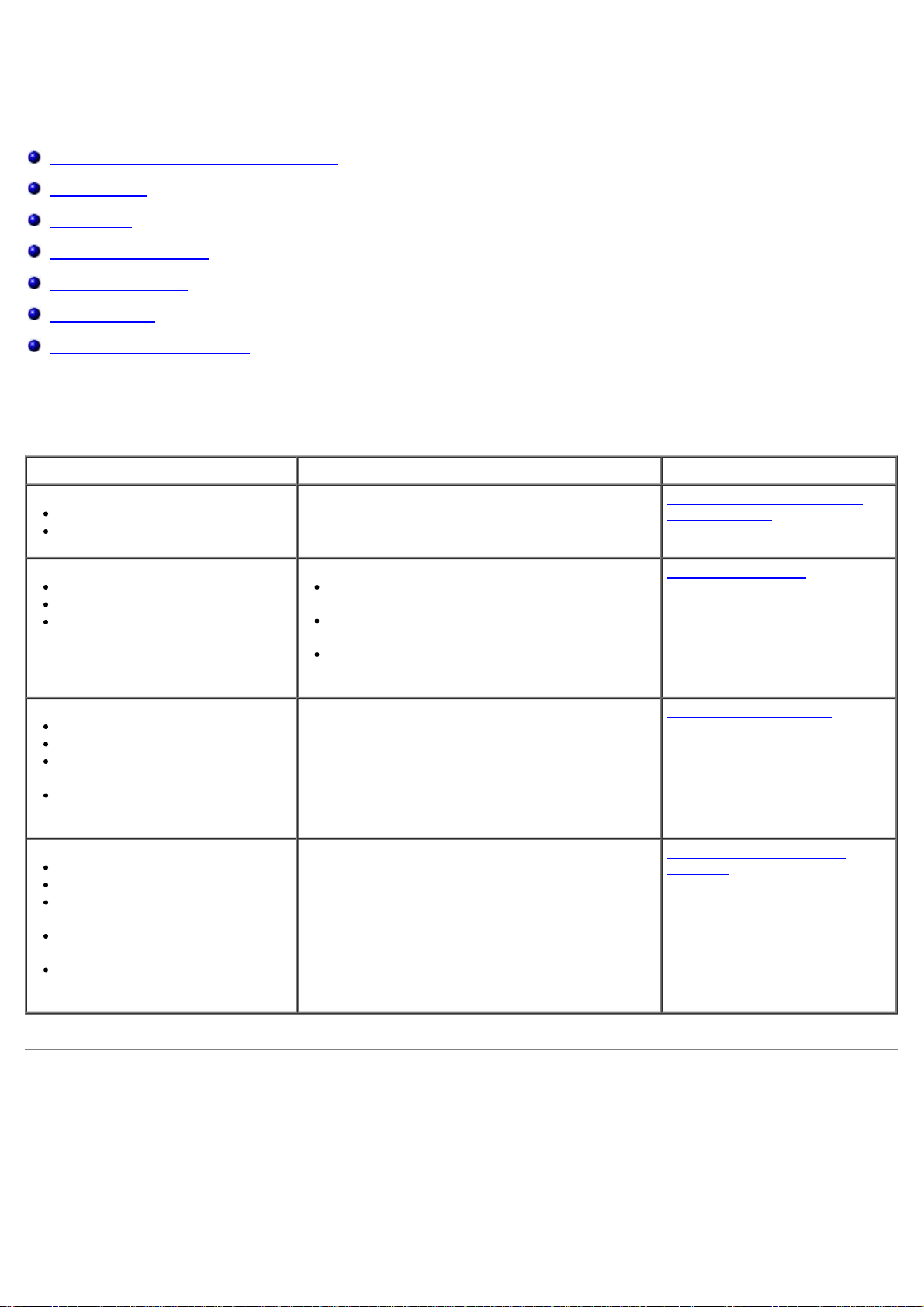
Faxování
Instalace tiskárny s externími zařízeními
Odeslání faxu
Příjem faxu
Změna nastavení faxu
Použití rychlé volby
Blokování faxů
Vytvoření zprávy o faxování
Tiskárnu můžete používat k odesílání a příjmu faxů aniž byste ji museli připojit k počítači.
Na disku CD-ROM Drivers and Utilities je navíc obsažen software Faxové funkce Dell, který by se měl nainstalovat při
instalaci ovladače tiskárny. Tento software pro faxování můžete rovněž použít k odesílání a příjmu faxů.
Zařízení Výhody Další informace
tiskárna
telefonní kabel (součást balení)
tiskárna
telefon (prodávaný samostatně)
dva telefonní kabely (jeden je
součástí balení)
tiskárna
telefon (prodávaný samostatně)
záznamník (prodávaný
samostatně)
tři telefonní kabely (jeden je
součástí balení)
tiskárna
telefon (prodávaný samostatně)
počítačový modem (prodávaný
samostatně)
tři telefonní kabely (jeden je
součástí balení)
kabel USB (prodávaný
samostatně)
Kopie lze vytvářet a faxy odesílat i přijímat bez
použití počítače.
Používáte faxovou linku jako běžnou telefonní
linku.
Tiskárnu lze nainstalovat kdekoliv, kde máte
telefon.
Kopie lze vytvářet a faxy odesílat i přijímat
bez použití počítače.
Můžete přijímat příchozí hlasové zprávy i faxy. Připojení k záznamníku
Zvýší se počet telefonních zásuvek. Připojení k počítačovému
Zapojení přímo do telefonní
zásuvky ve zdi
Připojení k telefonu
modemu
Instalace tiskárny s externími zařízeními
Zapojení přímo do telefonní zásuvky ve zdi
Page 6
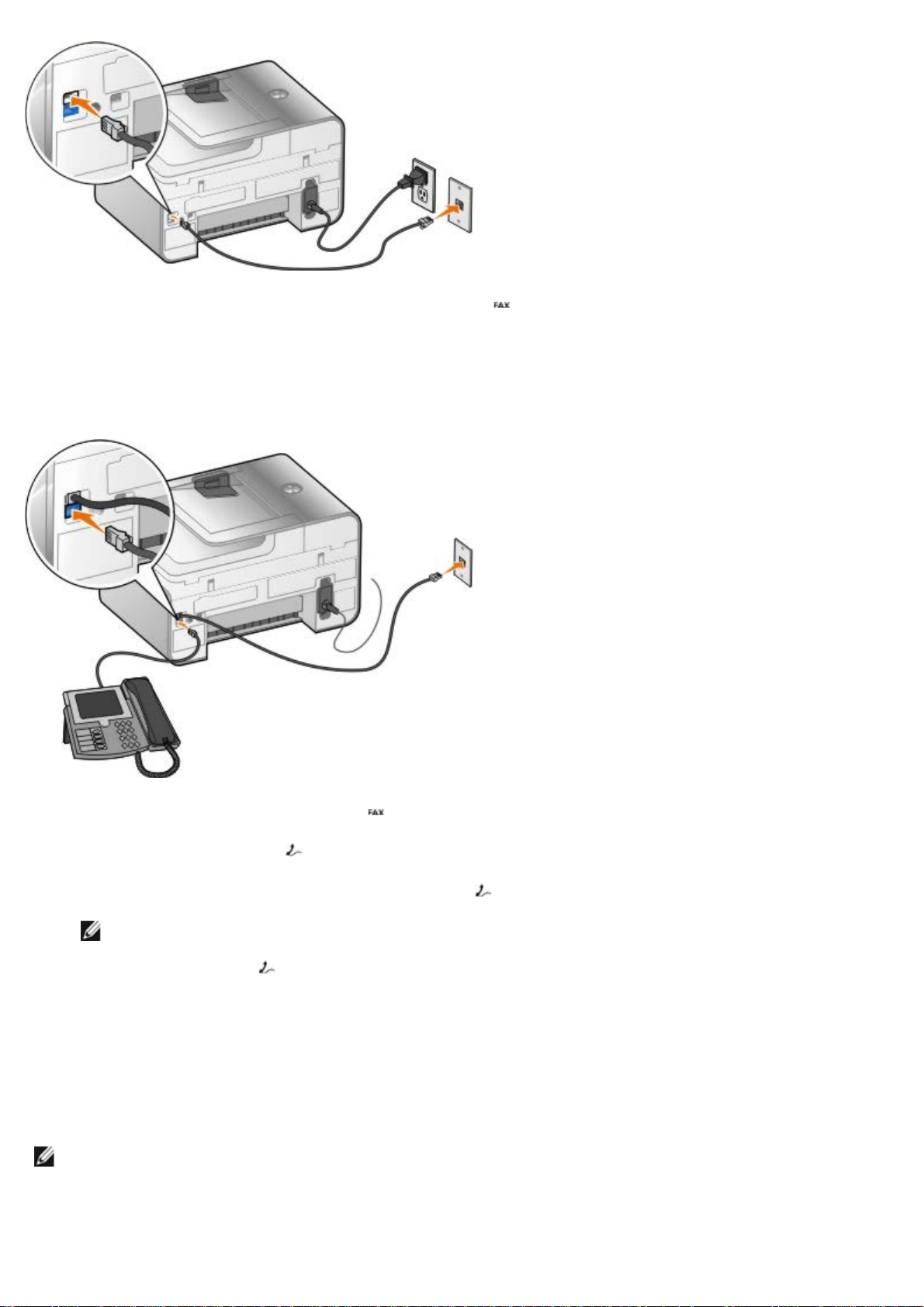
1. Připojte jeden konec telefonního kabelu ke konektoru FAX ( - konektor nahoře).
2. Druhý konec telefonního kabelu připojte k funkční telefonní zásuvce.
Připojení k telefonu
1. Připojte telefonní kabel z konektoru FAX ( - konektor nahoře) na tiskárně k funkční telefonní zásuvce ve zdi.
2. Sejměte z konektoru PHONE (
3. Připojte telefonní kabel z telefonu ke konektoru PHONE (
POZNÁMKA: Pokud je telefonní systém ve vaší zemi sériový (jako např. v Německu, Švédsku, Dánsku,
Rakousku, Belgii, Itálii, Francii nebo Švýcarsku), musíte pro zajištění správné funkce faxu odstranit
z konektoru PHONE (
člen. V těchto zemích nelze tento port použít pro připojení dalších zařízení.
- konektor dole) modrou ochrannou zástrčku.
- konektor dole).
- konektor dole) modrou zástrčku a potom do něho zastrčit dodaný žlutý zakončovací
Co mám dělat, pokud mám linku DSL (Digital Subscriber Line)?
Linka DSL přenáší do počítače digitální data prostřednictvím telefonní linky. Vaše tiskárna je určena k práci s analogovými
daty. Pokud faxujete prostřednictvím telefonní linky připojené k DSL modemu, nainstalujte DSL filtr, abyste zabránili
vzájemnému rušení se signálem analogového faxmodemu.
POZNÁMKA: ISDN (integrated services digital network) modemy a kabelové modemy nejsou faxmodemy a
nepodporují faxování.
Page 7
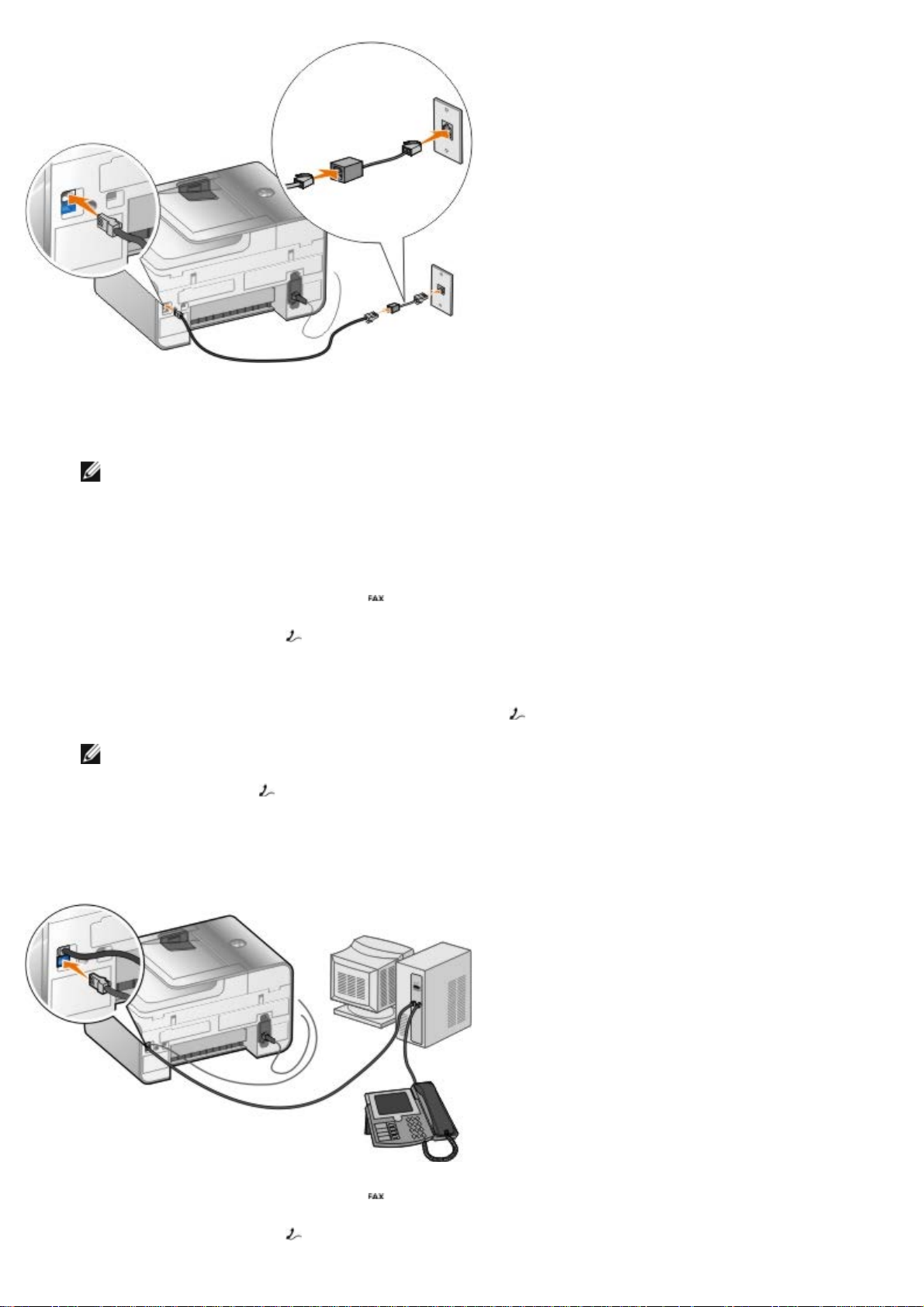
1. Připojte DSL filtr k funkční telefonní lince.
2. Připojte tiskárnu přímo k výstupu DSL filtru.
POZNÁMKA: Neinstalujte mezi DSL filtr a tiskárnu žádné rozdělovače signálů. Pokud potřebujete další pomoc,
obraťte se na svého poskytovatele služeb DSL.
Připojení k záznamníku
1. Připojte telefonní kabel z konektoru FAX ( - konektor nahoře) na tiskárně k funkční telefonní zásuvce ve zdi.
2. Sejměte z konektoru PHONE (
3. Připojte telefonní kabel ze záznamníku k telefonu.
4. Připojte telefonní kabel ze záznamníku ke konektoru PHONE (
POZNÁMKA: Pokud je telefonní systém ve vaší zemi sériový (jako např. v Německu, Švédsku, Dánsku,
Rakousku, Belgii, Itálii, Francii nebo Švýcarsku), musíte pro zajištění správné funkce faxu odstranit
z konektoru PHONE (
člen. V těchto zemích nelze tento port použít pro připojení dalších zařízení.
- konektor dole) modrou ochrannou zástrčku.
- konektor dole) modrou zástrčku a potom do něho zastrčit dodaný žlutý zakončovací
Připojení k počítačovému modemu
- konektor dole).
1. Připojte telefonní kabel z konektoru FAX ( - konektor nahoře) na tiskárně k funkční telefonní zásuvce ve zdi.
2. Sejměte z konektoru PHONE (
- konektor dole) modrou ochrannou zástrčku.
Page 8
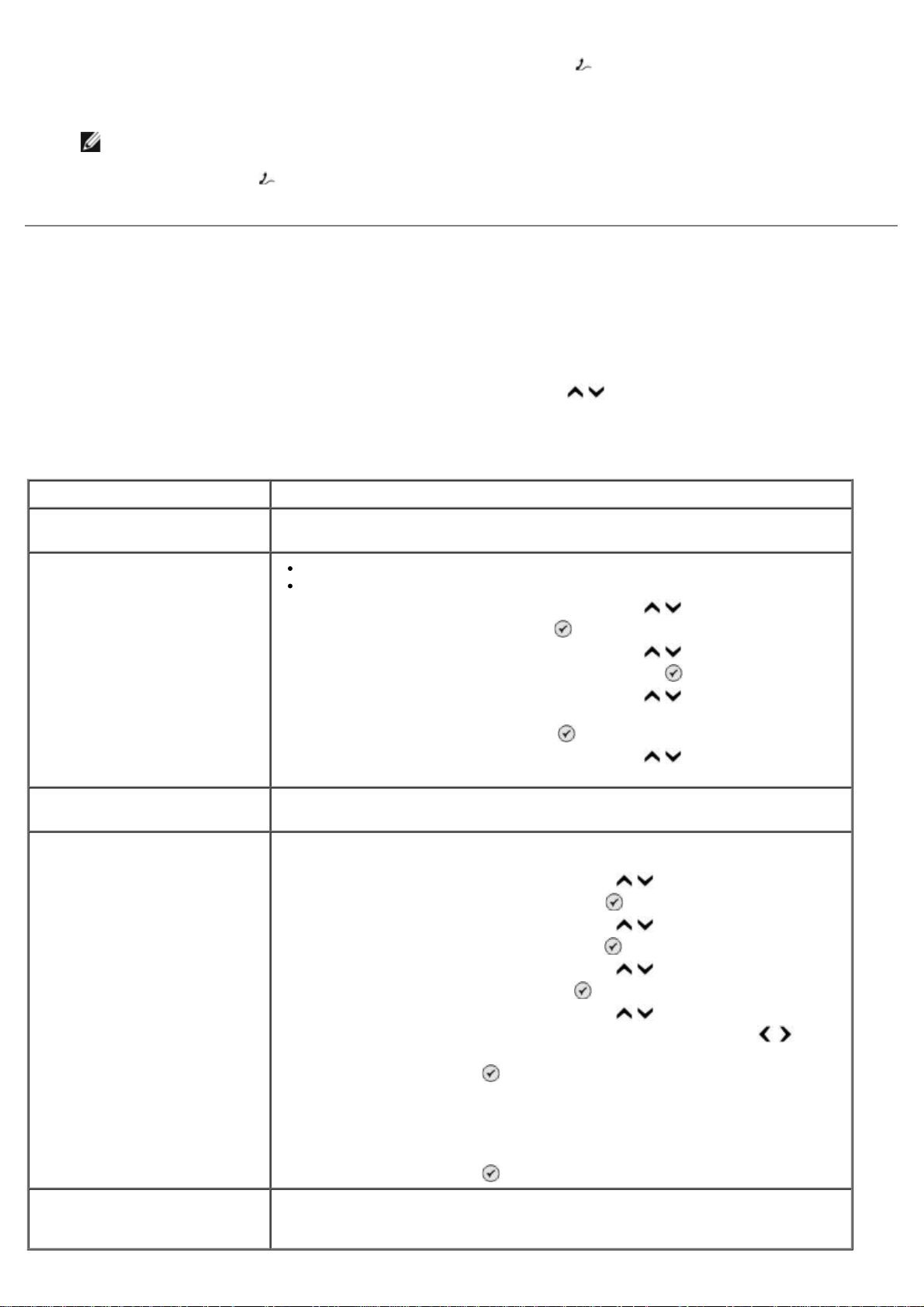
3. Připojte telefonní kabel z počítačového modemu ke konektoru PHONE ( - konektor dole).
4. Připojte telefonní kabel od počítačového modemu k telefonu.
POZNÁMKA: Pokud je telefonní systém ve vaší zemi sériový (jako např. v Německu, Švédsku, Dánsku,
Rakousku, Belgii, Itálii, Francii nebo Švýcarsku), musíte pro zajištění správné funkce faxu odstranit
z konektoru PHONE (
člen. V těchto zemích nelze tento port použít pro připojení dalších zařízení.
- konektor dole) modrou zástrčku a potom do něho zastrčit dodaný žlutý zakončovací
Odeslání faxu
Zadání faxového čísla
1. V hlavní nabídce přejděte stisknutím tlačítka šipka nahoru nebo dolů na položku Fax.
2. Zadejte faxové číslo.
Úkol Metoda
Odeslání na faxové číslo Zadejte číslo pomocí klávesnice. Faxové číslo může obsahovat maximálně 64
číslic.
Odeslání faxu na záznam v
telefonním seznamu
Odeslání faxu na číslo linky Stiskněte znaky hvězdičky (*) a libry (#) a potom zadejte pomocí klávesnice
Odeslání faxu na venkovní linku Nastavte předčíslí volby:
Zadejte číslo, které odpovídá číslu rychlé volby kontaktu.
Použijte nabídku Telefonní seznam.
a. Stisknutím tlačítka šipka nahoru nebo dolů přejděte na položku
Fax a stiskněte tlačítko Výběr .
b. Stisknutím tlačítka šipka nahoru nebo dolů
Telefonní seznam a stiskněte tlačítko Výběr .
c. Stisknutím tlačítka šipka nahoru nebo dolů
Hledat jméno, Hledat telefonní číslo nebo Hledat skupinu, a
potom stiskněte tlačítko Výběr
d. Stisknutím tlačítka šipka nahoru nebo dolů
nebo číslo, na které chcete fax odeslat.
číslo linky.
a. Stisknutím tlačítka šipka nahoru nebo dolů
na položku Fax a stiskněte tlačítko Výběr .
b. Stisknutím tlačítka šipka nahoru nebo dolů
Nastavení faxu a stiskněte tlačítko Výběr .
c. Stisknutím tlačítka šipka nahoru nebo dolů
a odesílání a stiskněte tlačítko Výběr .
d. Stisknutím tlačítka šipka nahoru nebo dolů
Předčíslí volby a stisknutím tlačítka šipka doleva nebo doprava
přejděte na položku Vytvořit.
e. Stiskněte tlačítko Výběr .
.
přejděte na položku
přejděte na položku
přejděte na jméno
přejděte v hlavní nabídce
přejděte na položku
přejděte na položku Volba
přejděte na položku
Volba faxové linky při poslechu
telefonní linky (se zavěšeným
sluchátkem)
POZNÁMKA: Pokud měníte předčíslí volby, přejděte na příkaz Změnit.
f. Pomocí klávesnice zadejte předčíslí volby. Předvolba může obsahovat
maximálně osm číslic.
g. Stiskněte tlačítko Výběr
Zvolte další 0 pro dvoucifernou linku nebo další 0 0 pro jednocifernou linku.
Chcete-li například zvolit linku 12, zadejte 12. Pokud je číslo linky 2, zadejte
200.
.
Page 9
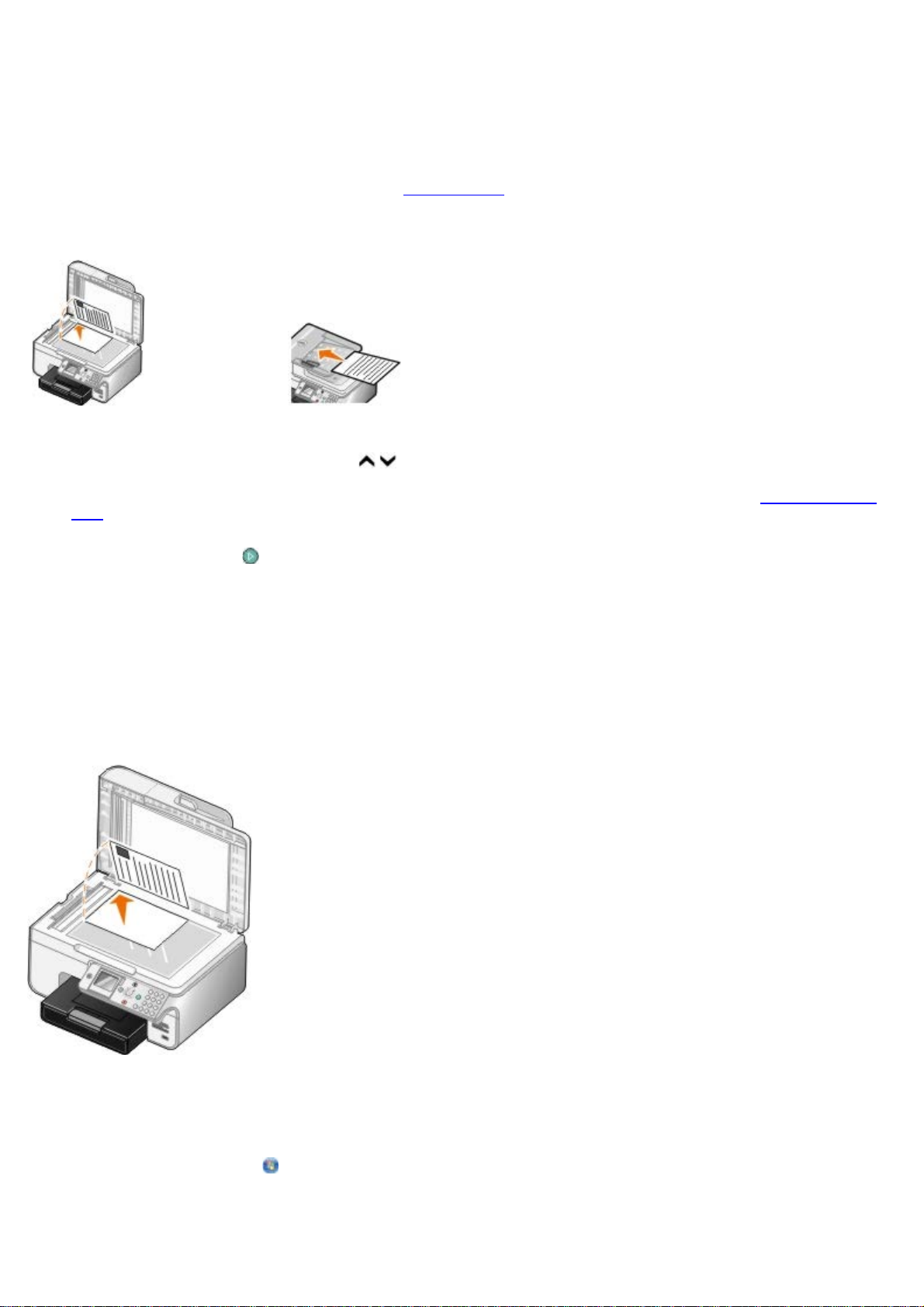
Odeslání faxu pomocí ovládacího panelu
1. Ujistěte se, že je tiskárna zapnutá a připojená k funkční telefonní lince.
2. Vložte papír. Další informace naleznete v části Vložení papíru
3. Vložte originální dokument.
4. Pomocí tlačítka šipka nahoru nebo dolů
5. Pomocí klávesnice zadejte faxové číslo nebo číslo rychlé volby. Další informace naleznete v části Zadání faxového
čísla.
6. Stiskněte tlačítko Start
.
přejděte na položku Fax.
.
Odeslání faxu pomocí aplikace Dell All-In-One Center
1. Zapněte tiskárnu a počítač a ujistěte se, že jsou zařízení propojena. Ujistěte se, že je počítačový modem připojen
k funkční analogové telefonní lince. Pokud využíváte širokopásmovou službu DSL na stejné telefonní lince, přes
kterou faxujete, musíte mít instalovaný DSL filtr. Bližší informace získáte u svého poskytovatele služeb Internetu.
2. Vložte originální dokument.
3. Klepněte na tlačítko Start® Programy nebo Všechny programy® Tiskárny Dell® Dell Photo AIO Printer 966.
V systému Windows Vista:
a. Klepněte na tlačítko
b. Klepněte na možnost Tiskárny Dell.
c. Klepněte na položku Dell Photo AIO Printer 966.
® Programy.
Page 10
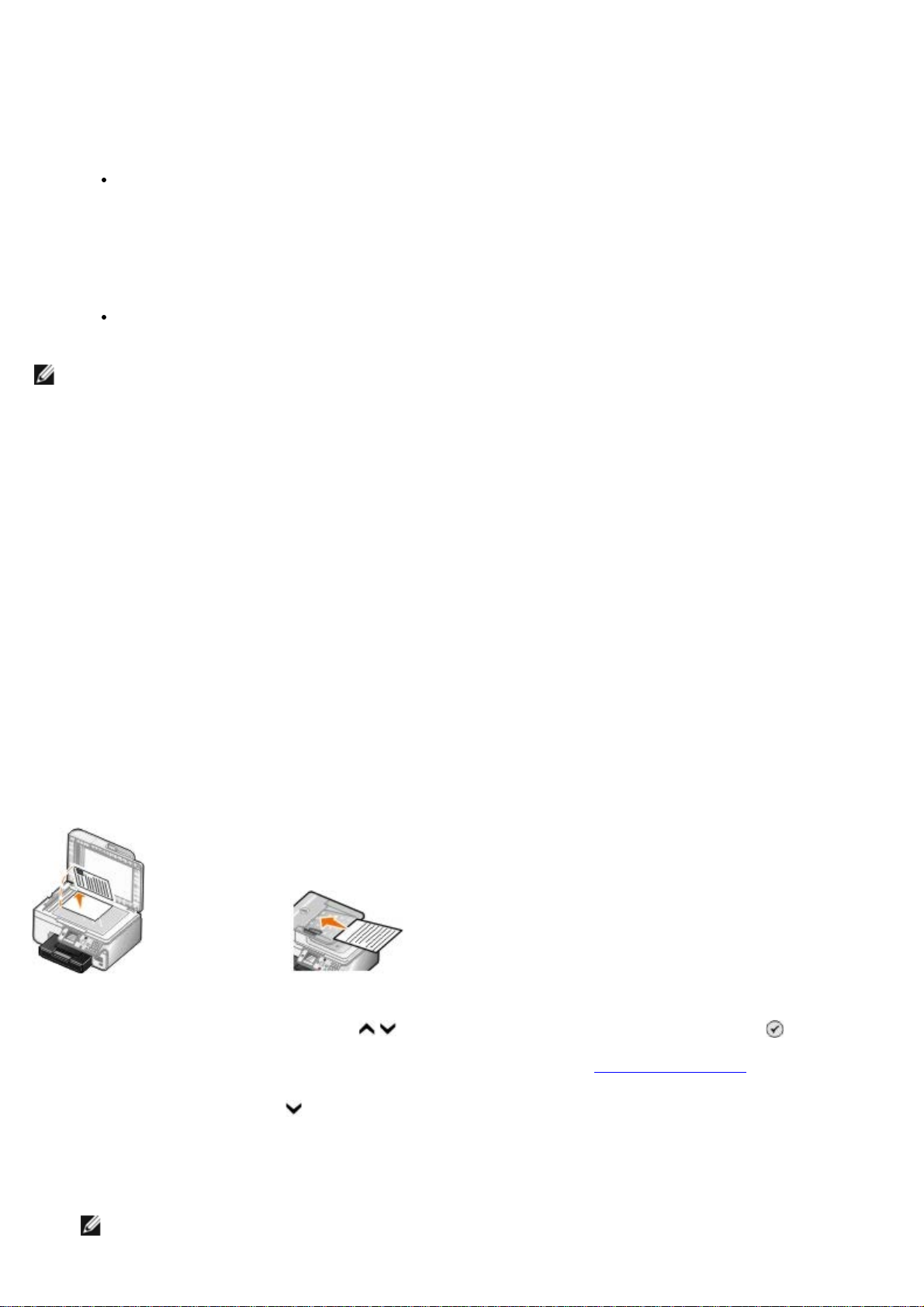
4. Vyberte položku Dell All-In-One Center.
Spustí se aplikace Dell All-In-One Center.
5. V aplikaci Dell All-In-One Center můžete:
V části Skenování nebo Faxování poslat jednu nebo více stránek faxem. Nejprve odpovězte na otázky na
obrazovce a upravte tak nastavení úlohy faxování.
Chcete-li odeslat jednu stránku, klepněte na tlačítko Odfaxovat.
Chcete-li odeslat vícestránkový fax, klepněte na položku Rozšířené, zaškrtněte políčko Skenovat více
dokumentů před vyhotovením výstupu a potom klepněte na tlačítko OK.
V části Nástroje produktivity klepněte na položku Faxovat obrázek a postupujte podle pokynů na
obrazovce.
POZNÁMKA: Mimo jiné budete dotázáni, zda chcete faxovat více než jednu stránku. Pokud má váš fax
více stran, měli byste vybrat možnost Ano, chci zobrazit výzvu před každou stránkou.
Faxování elektronických dokumentů
1. Otevřete soubor a klepněte na nabídku Soubor ® Tisk.
Otevře se dialogové okno Tisk.
2. V seznamu tiskáren zvolte položku DellFax.
3. Klepněte na tlačítko OK a postupujte podle pokynů na obrazovce.
Odeslání distribuovaného faxu
Distribuovaný fax umožňuje odeslat jeden fax více příjemcům najednou. Můžete zadat až 30 různých čísel.
1. Ujistěte se, že je tiskárna zapnutá a připojená k funkční telefonní lince.
2. Vložte originální dokument.
3. Pomocí tlačítka šipka nahoru nebo dolů
4. Pomocí klávesnice zadejte faxové číslo. Další informace naleznete v části Zadání faxového čísla
5. Stisknutím tlačítka se šipkou
6. Pomocí klávesnice zadejte další faxové číslo.
7. Tento proces opakujte, dokud nezadáte všechna telefonní čísla, na která potřebujete odeslat fax.
POZNÁMKA: K výběru telefonních čísel můžete použít rovněž možnosti Telefonní seznam nebo Historie
opakované volby. Každé číslo, které vyberete nebo zadáte, bude přidáno do seznamu, dokud nestisknete
přejděte do dalšího pole pro faxové číslo.
přejděte na položku Fax a stiskněte tlačítko Výběr .
.
Page 11
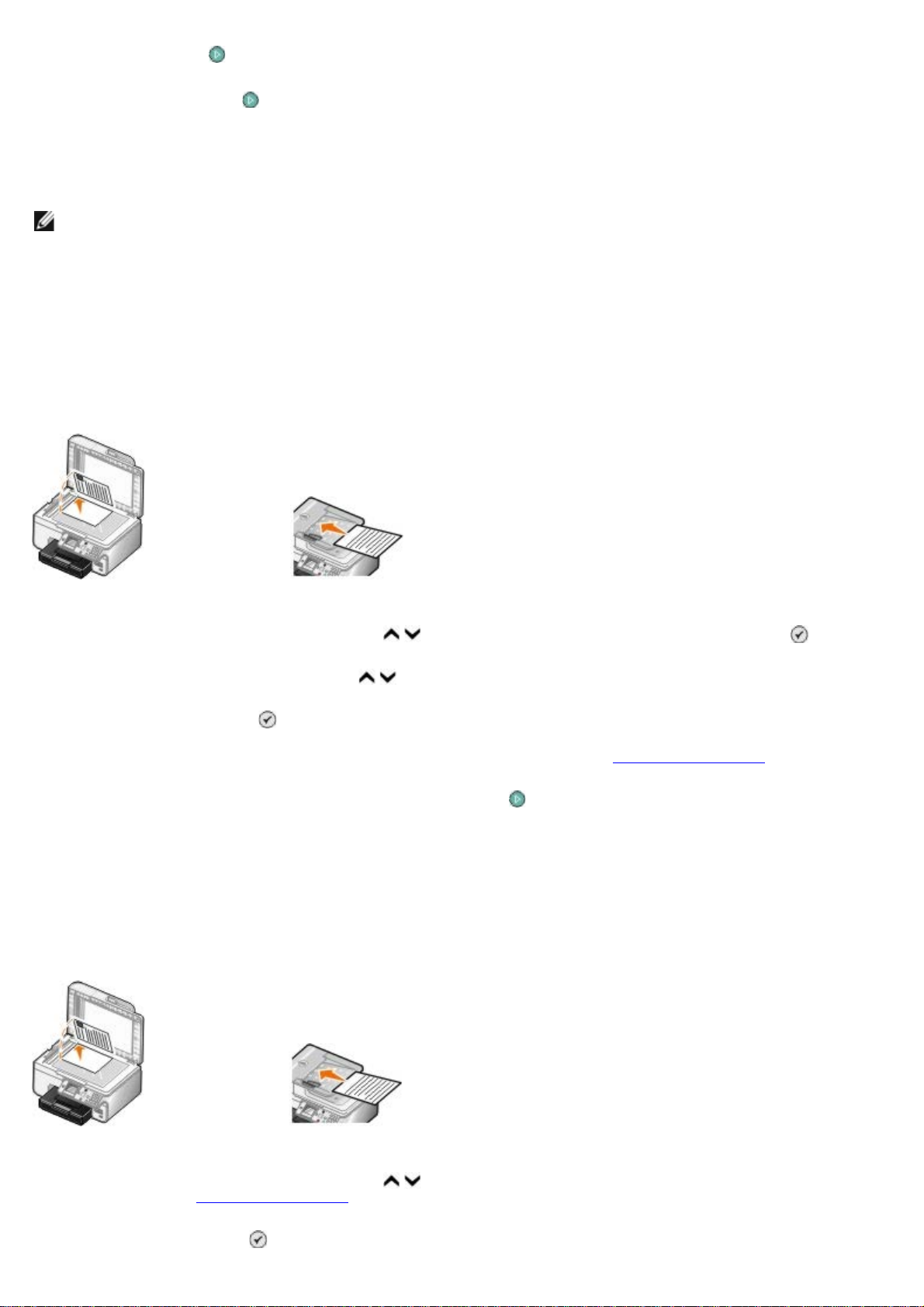
tlačítko Start .
8. Stiskněte tlačítko Start .
Po zahájení faxování tiskárna vytočí první číslo, naváže spojení, odešle fax, ukončí spojení a přejde k dalšímu číslu
v seznamu. Tento proces pokračuje tak dlouho, dokud není seznam vyčerpán. Pokud se tiskárně nepodaří navázat spojení
s faxovým číslem, přejde k dalšímu číslu v seznamu. Číslo, se kterým se nepodařilo navázat spojení, se přesune na konec
seznamu a po vyčerpání seznamu zkusí tiskárna znovu navázat spojení.
POZNÁMKA: Počet opakovaných pokusů o navázání spojení s faxovými čísly, se kterými se tiskárně nepodařilo
navázat spojení, je určen počtem opakování zadaným v nabídce Volba a odesílání.
Ruční vytáčení faxu při poslechu telefonní linky (volání v zavěšeném
stavu)
1. Ujistěte se, že je tiskárna zapnutá a připojená k funkční telefonní lince.
2. Vložte originální dokument.
3. Stisknutím tlačítka šipka nahoru nebo dolů
4. Pomocí tlačítka šipka nahoru nebo dolů
5. Stisknutím tlačítka Výběr se tiskárna vyvěsí.
6. Zadejte číslo, na které chcete odeslat fax. Další informace naleznete v části Zadání faxového čísla
7. Až budete připraveni k odeslání faxu, stiskněte tlačítko Start
přejděte na položku Fax a stiskněte tlačítko Výběr .
přejděte na položku Vytáčení v zavěšeném stavu.
.
Opožděné odeslání faxu
1. Ujistěte se, že je tiskárna zapnutá a připojená k funkční telefonní lince.
2. Vložte originální dokument.
.
3. Stisknutím tlačítka šipka nahoru nebo dolů
naleznete v části Zadání faxového čísla.
4. Stiskněte tlačítko Výběr
.
přejděte na položku Fax a zadejte faxové číslo. Další informace
Page 12
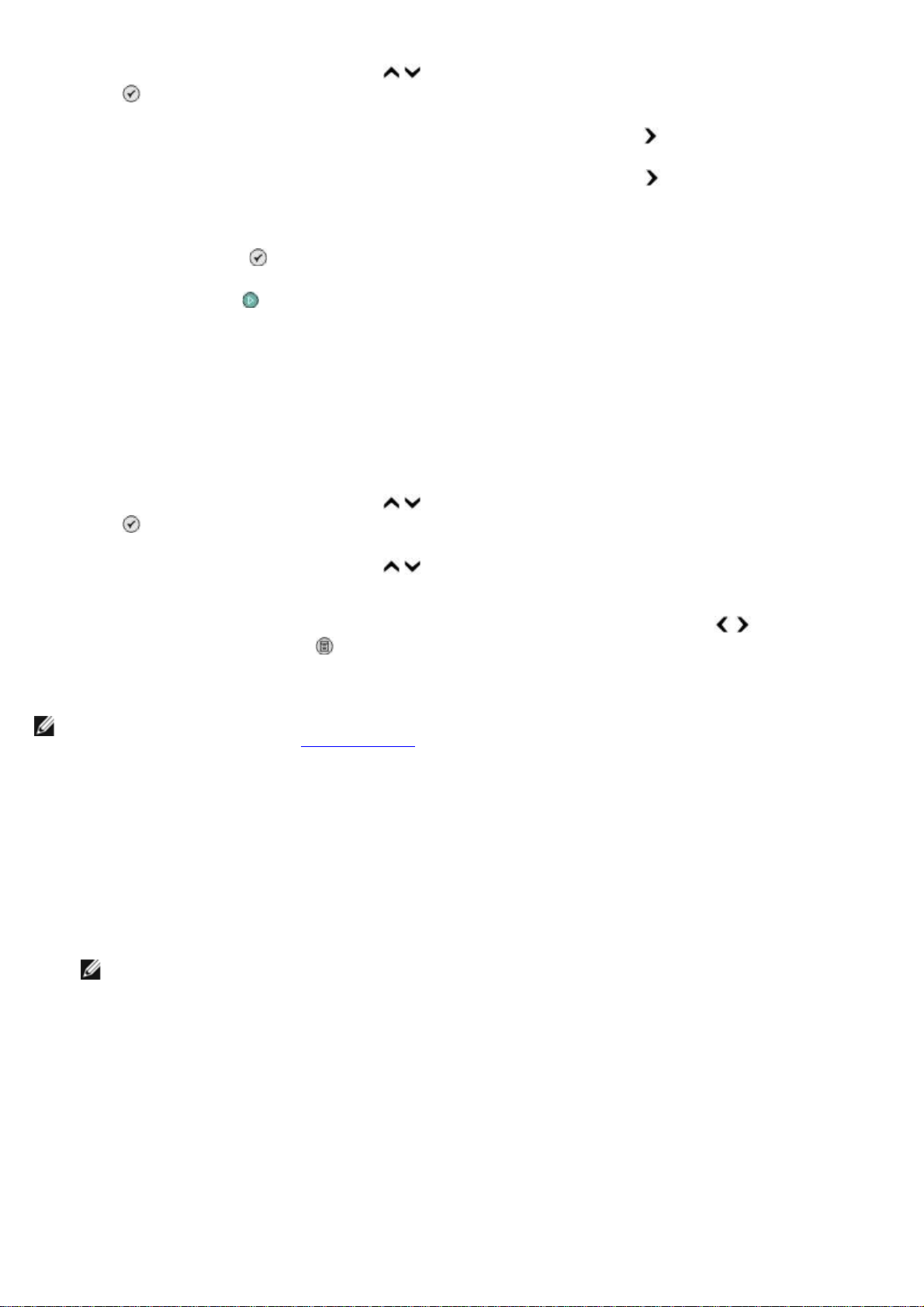
5. Stisknutím tlačítka šipka nahoru nebo dolů přejděte na položku Opožděné odeslání faxu a stiskněte tlačítko
Výběr .
6. Pomocí klávesnice zadejte hodinu a potom stiskněte tlačítko se šipkou doprava
7. Pomocí klávesnice zadejte minuty a potom stiskněte tlačítko se šipkou doprava .
8. Pomocí klávesnice zadejte dop. (1), odp. (2) nebo 24hodinový režim (3).
9. Stiskněte tlačítko Výběr
10. Stiskněte tlačítko Start
V určený čas bude vytočeno určené faxové číslo a fax bude odeslán. Pokud se nepodaří fax úspěšně odeslat, bude
pokus o odeslání zopakován podle nastavení opakované volby.
.
.
.
Vytvoření úvodní stránky faxu
Pomocí ovládacího panelu
1. Stisknutím tlačítka šipka nahoru nebo dolů přejděte v hlavní nabídce na položku Fax a stiskněte tlačítko
Výběr .
2. Stisknutím tlačítka šipka nahoru nebo dolů
Výběr.
přejděte na položku Upravit nastavení faxu a stiskněte tlačítko
3. V položce nabídky Úvodní stránka přejděte stisknutím tlačítka šipka doleva nebo doprava
potom stiskněte tlačítko Nabídka .
4. Pomocí klávesnice zadejte nebo změňte informace na obrazovce Úvodní stránka.
POZNÁMKA: Tyto informace můžete rovněž zadat nebo změnit pomocí Nástroje pro nastavení tiskárny.
Další informace naleznete v části Pomocí počítače
.
na položku Ano a
Pomocí počítače
1. Spusťte program Faxové funkce Dell a zvolte položku Vybrat nastavení.
2. Klepněte na kartu Odesílání faxů.
3. V části Úvodní stránka klepněte na možnost Informace o uživateli.
4. Zadejte informace o odesílateli.
POZNÁMKA: Možná jste tyto informace již zadali při prvním spuštění programu Faxové funkce Dell.
5. Klepněte na tlačítko OK.
6. V části Úvodní stránka klepněte na možnost Konfigurovat úvodní stránku.
7. Klepnutím na tlačítko Další nebo Náhled zvolte šablonu úvodní stránky.
8. V případě potřeby přidejte logo společnosti.
a. Klepněte na tlačítko Změnit.
b. Klepněte na tlačítko Procházet.
c. Vyhledejte obrázek loga vaší společnosti a klepněte na tlačítko Otevřít.
Page 13
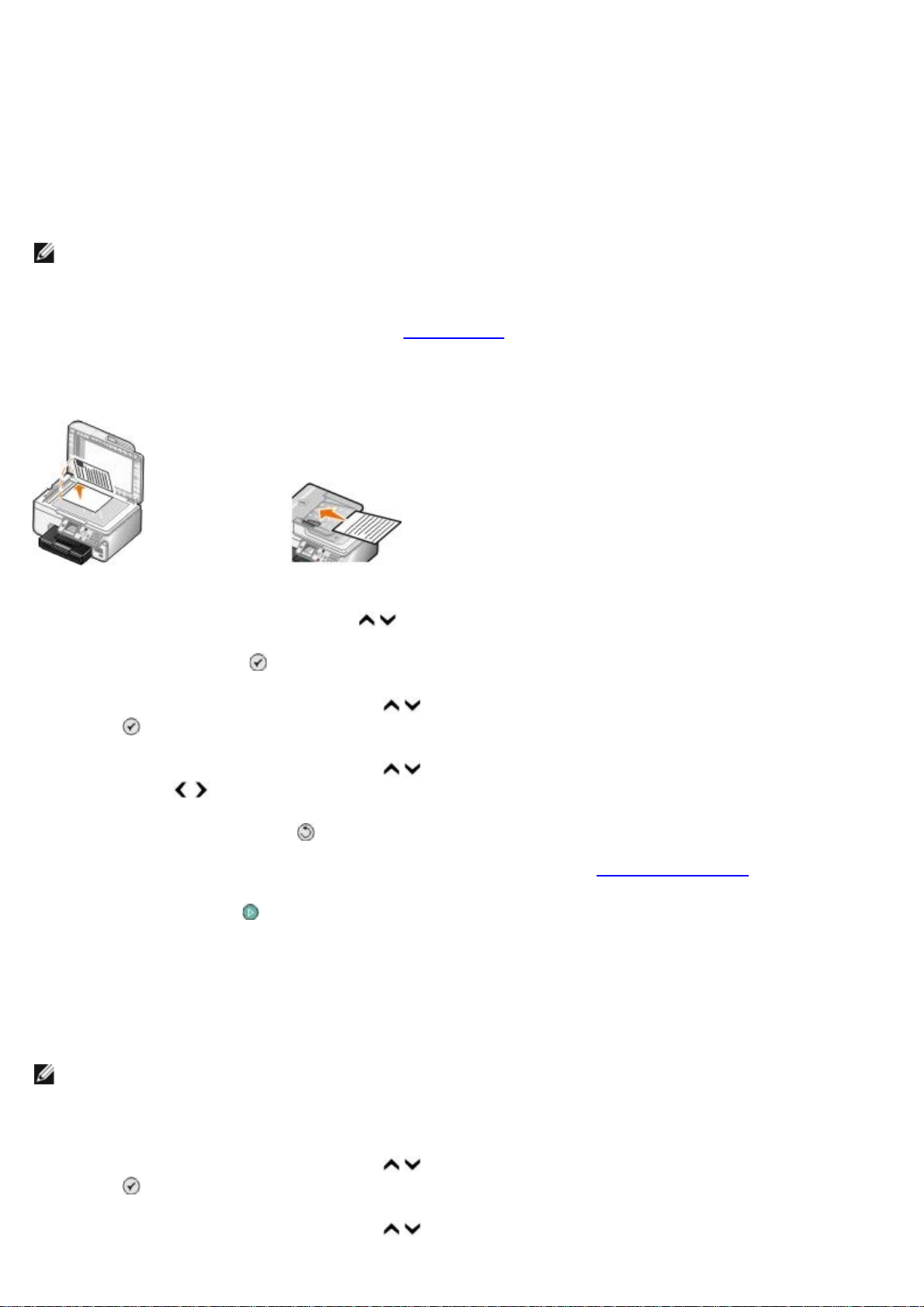
d. V případě potřeby upravte logo.
e. Klepněte na tlačítko OK.
9. Klepněte na tlačítko OK.
Odeslání barevného faxu
POZNÁMKA: Faxový přístroj příjemce musí rovněž podporovat barevné faxy.
1. Ujistěte se, že je tiskárna zapnutá a připojená k funkční telefonní lince.
2. Vložte papír. Další informace naleznete v části Vložení papíru
3. Vložte originální dokument. Faxování barevných dokumentů využívá hodně paměti tiskárny. Doporučujeme omezit
odchozí fax na dvě stránky.
4. Pomocí tlačítka šipka nahoru nebo dolů
5. Stiskněte tlačítko Výběr .
6. Stisknutím tlačítka šipka nahoru nebo dolů
Výběr .
7. Stisknutím tlačítka šipka nahoru nebo dolů
nebo doprava přejděte na položku Barevně.
přejděte na položku Fax.
přejděte na položku Upravit nastavení faxu a stiskněte tlačítko
přejděte na položku Barevně a stisknutím tlačítka šipka doleva
.
8. Dvakrát stiskněte tlačítko Zpět a vraťte se do hlavní nabídky.
9. Zadejte faxové číslo pomocí klávesnice. Další informace naleznete v části Zadání faxového čísla
10. Stiskněte tlačítko Start
.
.
Používání funkce Automatická konverze faxu
Pokud faxujete dokument s vysokým rozlišením na fax, který tiskne v nižším rozlišení, tiskárna může automaticky upravit
odesílaný fax.
POZNÁMKA: Pokud vypnete funkci Automatická konverze faxu a pokusíte se odeslat fax, který není kompatibilní
s cílovým faxovým přístrojem, nebude fax odeslán a zobrazí se chyba Režim faxování není podporován.
Funkce Automatická konverze faxu je ve výchozím nastavení zapnuta. Vypnutí funkce Automatická konverze faxu:
1. Stisknutím tlačítka šipka nahoru nebo dolů
Výběr .
2. Stisknutím tlačítka šipka nahoru nebo dolů
přejděte v hlavní nabídce na položku Fax a stiskněte tlačítko
přejděte na položku Nastavení faxu a stiskněte tlačítko Výběr
Page 14
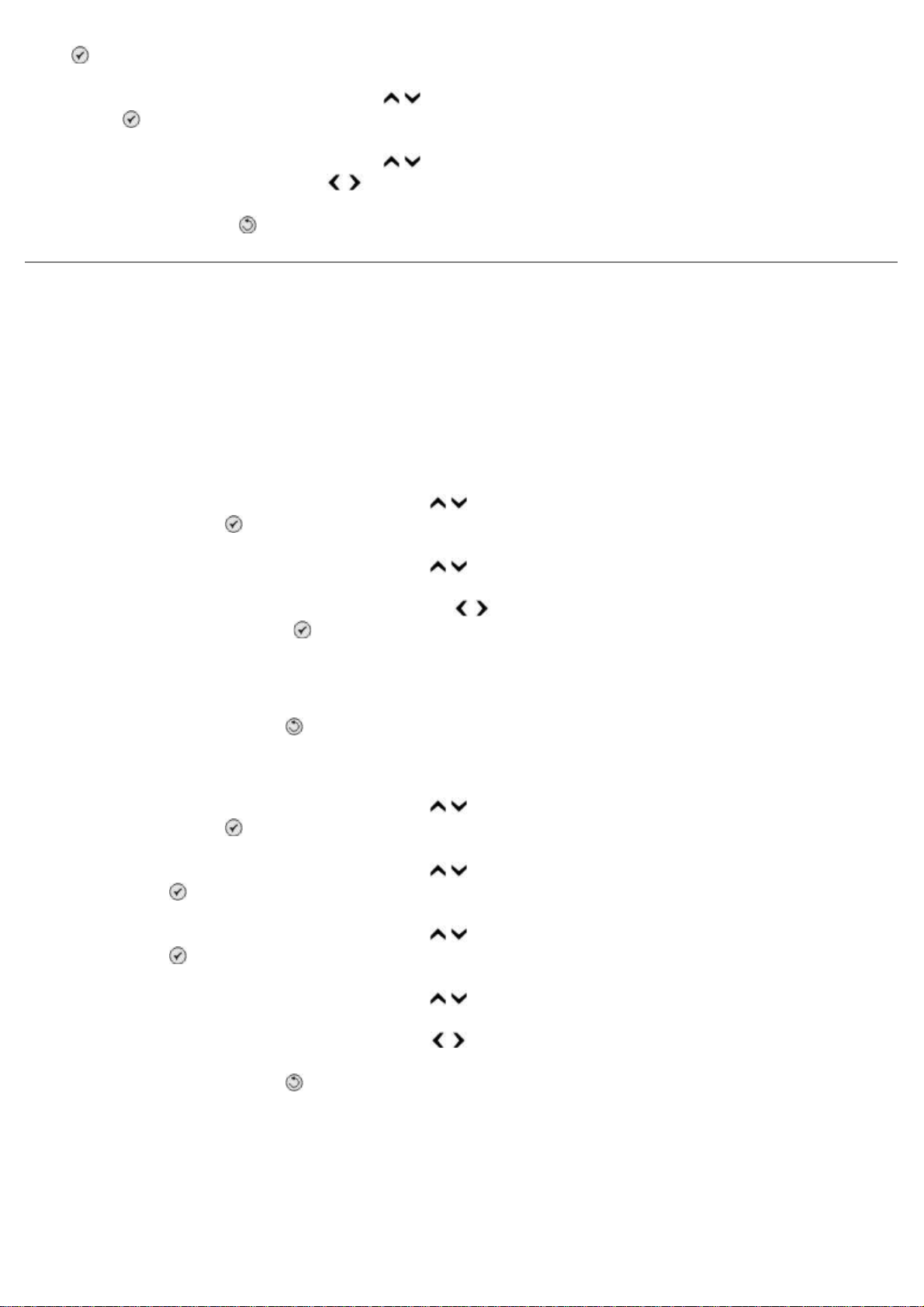
.
3. Stisknutím tlačítka šipka nahoru nebo dolů přejděte na položku Volba a odesílání a stiskněte tlačítko
Výběr .
4. Stisknutím tlačítka šipka nahoru nebo dolů
tlačítka šipka doleva nebo doprava přejděte na položku Vypnuto.
5. Stiskněte tlačítko Zpět .
přejděte na položku Automatická konverze faxu a stisknutím
Příjem faxu
Automatický příjem faxu
1. Ujistěte se, že je tiskárna zapnutá a připojená k funkční telefonní lince.
2. Zkontrolujte, zda je funkce Automatický příjem zapnutá nebo se nacházíte v naplánovaném období.
a. Stisknutím tlačítka šipka nahoru nebo dolů
tlačítko Výběr .
b. Stisknutím tlačítka šipka nahoru nebo dolů
c. Stisknutím tlačítka šipka doleva nebo doprava přejděte na položku Zapnuto nebo Plánované a potom
stiskněte tlačítko Výběr .
přejděte v hlavní nabídce na položku Fax a stiskněte
přejděte na položku Automatický příjem.
d. Pokud jste zvolili Plánované, zobrazí se okno Plán automatického příjmu. Pomocí klávesnice zadejte čas,
kdy má být funkce Automatický příjem zapnuta a vypnuta.
e. Stiskněte tlačítko Zpět
3. Vyberte počet zazvonění, po kterém tiskárna přijme příchozí fax.
a. Stisknutím tlačítka šipka nahoru nebo dolů přejděte v hlavní nabídce na položku Fax a stiskněte
tlačítko Výběr .
b. Stisknutím tlačítka šipka nahoru nebo dolů
Výběr .
c. Stisknutím tlačítka šipka nahoru nebo dolů
Výběr .
d. Stisknutím tlačítka šipka nahoru nebo dolů
e. Stisknutím tlačítka šipka nahoru nebo dolů zvolte počet zvonění, po kterém tiskárna přijme fax.
f. Stiskněte tlačítko Zpět .
.
přejděte na položku Nastavení faxu a stiskněte tlačítko
přejděte na položku Zvonění a příjem a stiskněte tlačítko
přejděte na položku Přijmout při.
Po nastaveném počtu zazvonění tiskárna automaticky přijme fax.
Ruční příjem faxu
1. Ujistěte se, že je tiskárna zapnutá a připojená k funkční telefonní lince.
Page 15
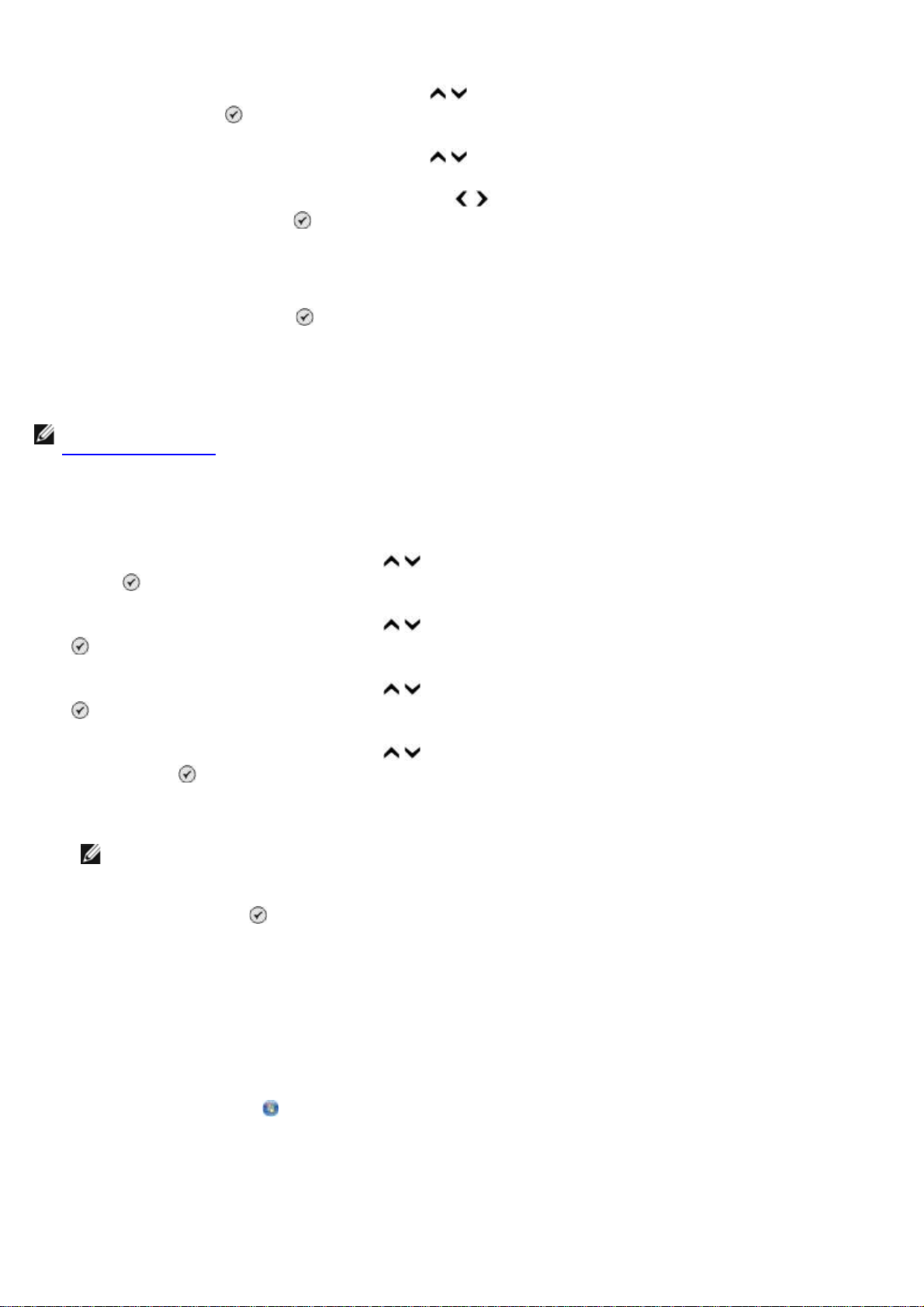
2. Zkontrolujte, zda je funkce Automatický příjem zapnutá nebo se nacházíte v naplánovaném období.
a. Stisknutím tlačítka šipka nahoru nebo dolů přejděte v hlavní nabídce na položku Fax a stiskněte
tlačítko Výběr .
b. Stisknutím tlačítka šipka nahoru nebo dolů
c. Stisknutím tlačítka šipka doleva nebo doprava přejděte na položku Zapnuto nebo Plánované a potom
stiskněte tlačítko Výběr .
d. Pokud jste zvolili Plánované, zobrazí se okno Plán automatického příjmu. Pomocí klávesnice zadejte čas,
kdy má být funkce Automatický příjem zapnuta a vypnuta.
e. Stiskněte tlačítko Výběr
3. Když telefon zazvoní, zdvihněte sluchátko telefonu a poslouchejte, zda uslyšíte tóny faxu.
4. Až uslyšíte tóny vyzvánění faxu, stiskněte na ovládacím panelu tiskárny DELL# (3355#).
POZNÁMKA: DELL# je výchozí kód příjmu. Tento kód však můžete změnit. Další informace naleznete v části
Změna kódu zvednutí
.
.
přejděte na položku Automatický příjem.
Změna kódu zvednutí
1. Stisknutím tlačítka šipka nahoru nebo dolů přejděte v hlavní nabídce na položku Fax a stiskněte tlačítko
Výběr .
2. Stisknutím tlačítka šipka nahoru nebo dolů
.
3. Stisknutím tlačítka šipka nahoru nebo dolů
.
4. Stisknutím tlačítka šipka nahoru nebo dolů
tlačítko Výběr .
5. Pomocí klávesnice zadejte nový, jedno- až sedmimístný kód.
POZNÁMKA: Platné znaky pro kód pro příjem: číslice 0–9, křížek (#) a hvězdička (*). Jakékoliv jiné zadané
znaky budou ignorovány.
6. Stiskněte tlačítko Výběr
.
přejděte na položku Nastavení faxu a stiskněte tlačítko Výběr
přejděte na položku Zvonění a příjem a stiskněte tlačítko Výběr
přejděte na položku Tlačítko pro ruční příjem a stiskněte
Příjem faxu pomocí faxových funkcí Dell
1. Klepněte na tlačítko Start® Programy nebo Všechny programy ® Dell PC Fax® Dell PC Fax.
V systému Windows Vista:
a. Klepněte na tlačítko ® Programy.
b. Klepněte na položku Dell PC Fax.
c. Klepněte na položku Dell PC Fax.
2. V části Příjem faxů zvolte způsob přijetí faxu. Pokud chcete, aby software přijímal faxy automaticky, vyberte
možnost Automaticky, pokud chcete na příchozí volání odpovídat sami, vyberte možnost Ručně. Jestliže zvolíte
Page 16
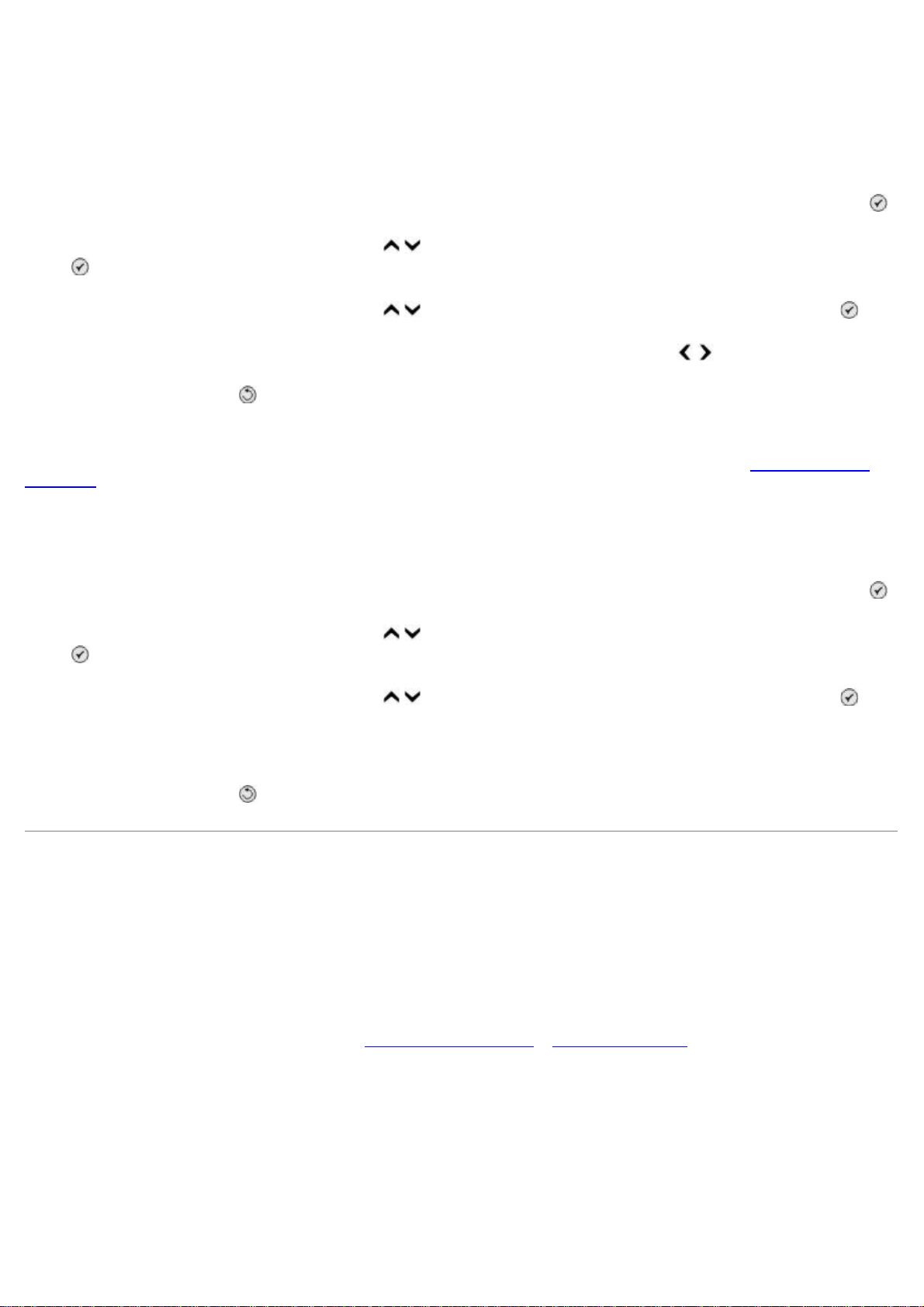
ruční příjem faxů, musíte při při příjmu faxu klepnout na tlačítko Odpovědět.
3. Pokud chcete, aby byly všechny příchozí faxy po příjmu vytištěny, zaškrtněte políčko Tisknout příchozí faxy.
Tisk dlouhého faxu
1. Stisknutím tlačítka šipka nahoru nebo dolů přejděte v hlavní nabídce na položku Fax a stiskněte tlačítko Výběr .
2. Stisknutím tlačítka šipka nahoru nebo dolů
.
3. Stisknutím tlačítka šipka nahoru nebo dolů
4. V položce nabídky Příliš velký zvolte stisknutím tlačítka šipka doleva nebo doprava
5. Stiskněte tlačítko Zpět .
Pokud jste zakoupili a nainstalovali přídavný zásobník papíru, můžete do zásobníků vkládat papíry různých velikostí.
Můžete například vložit obyčejný papír velikosti Letter do zásobníku 1 a papír velikosti Legal do zásobníku 2. Tiskárna
automaticky vybere papír, který velikostí odpovídá příchozímu faxu. Další informace naleznete v části Princip spojování
zásobníků.
přejděte na položku Nastavení faxu a stiskněte tlačítko Výběr
přejděte na položku Tisk faxu a stiskněte tlačítko Výběr .
některou z možností.
Tisk faxu na obě strany papíru
1. Stisknutím tlačítka šipka nahoru nebo dolů přejděte v hlavní nabídce na položku Fax a stiskněte tlačítko Výběr .
2. Stisknutím tlačítka šipka nahoru nebo dolů
.
přejděte na položku Nastavení faxu a stiskněte tlačítko Výběr
3. Stisknutím tlačítka šipka nahoru nebo dolů
4. V položce nabídky Oboustranný tisk přejděte stisknutím tlačítka šipka doprava nebo doleva na položku
Oboustranný tisk.
5. Stiskněte tlačítko Zpět
.
přejděte na položku Tisk faxu a stiskněte tlačítko Výběr .
Změna nastavení faxu
Pomocí ovládacího panelu
Pokud používáte tiskárnu jako samostatný faxový přístroj, můžete měnit nastavení faxu pomocí nabídek Upravit
nastavení faxu a Nastavení faxu. Změny provedené v nabídce Upravit nastavení faxu jsou dočasné a po odeslání
nebo zrušení faxu budou vymazány. Naopak změny provedené v nabídce Nastavení faxu jsou trvalé a platí pro všechny
faxové úlohy. Další informace naleznete v části Nabídka Upr. nast. faxu
Pomocí počítače
a Nabídka Nast. faxu.
Nástroj Nastavení tiskárny použijte, jestliže chcete nakonfigurovat nastavení tiskárny pro faxování z počítače.
1. Klepněte na tlačítko Start® Programy nebo Všechny programy® Tiskárny Dell® Dell Photo AIO Printer 966.
V systému Windows Vista:
Page 17
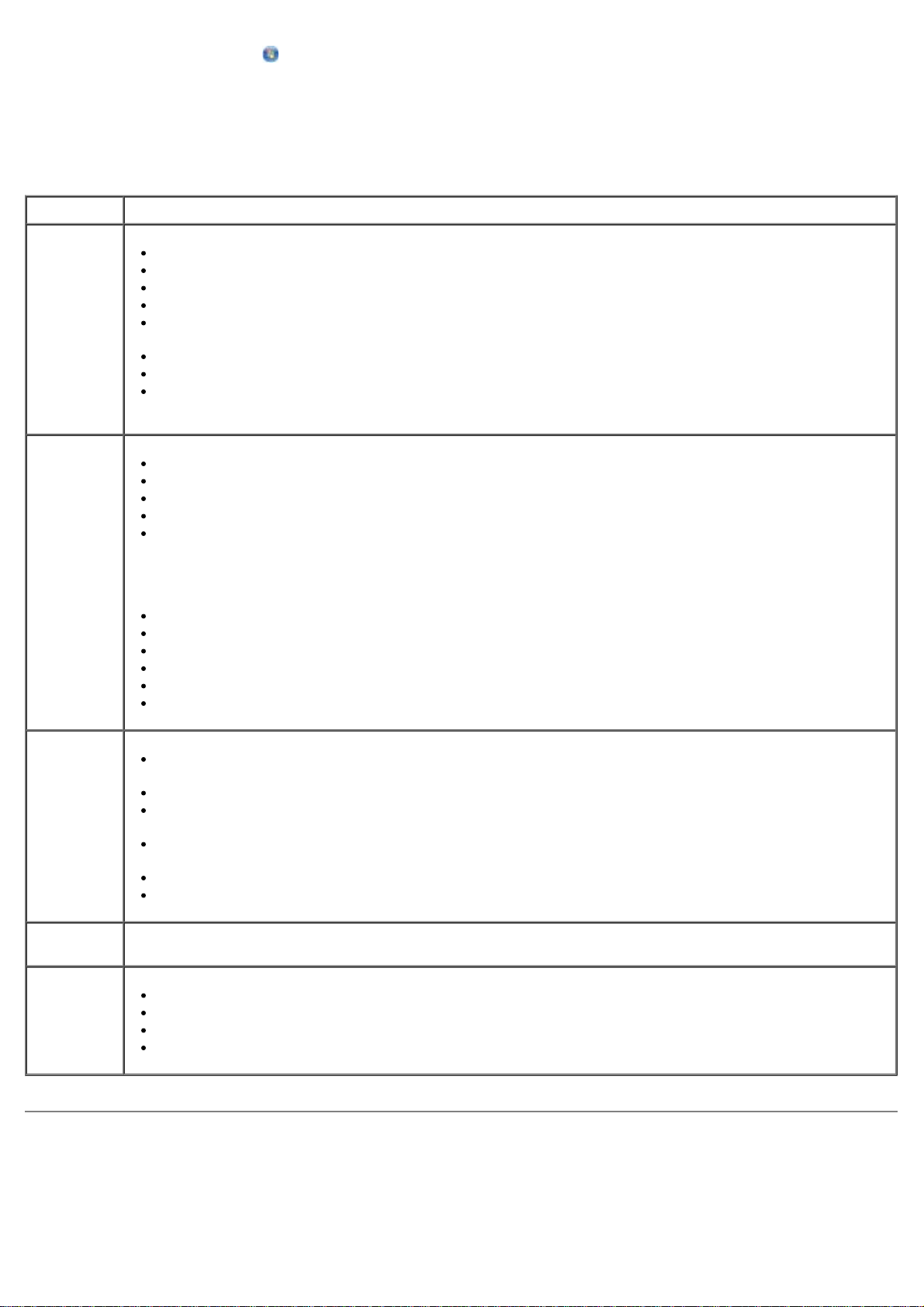
a. Klepněte na tlačítko ® Programy.
b. Klepněte na možnost Tiskárny Dell.
c. Klepněte na položku Dell Photo AIO Printer 966.
2. Vyberte položku Nastavení tiskárny.
Karta: Činnosti:
Volba a
odesílání
Zvonění a
příjem
Zadejte metodu volby.
Umožňuje zadat předčíslí volby.
Nastavení hlasitosti volby
Zadání faxového čísla a jména
Můžete určit počet opakování pro opakovanou volbu a časový interval mezi jednotlivými pokusy k
odeslání, pokud se fax nepovede odeslat napoprvé.
Umožňuje určit, zda chcete naskenovat celý dokument před vytočením čísla nebo po vytočení.
Umožňuje určit maximální odesílací rychlost a kvalitu tisku odchozích faxů.
Fax se automaticky převede tak, aby byl kompatibilní s přijímajícím přístrojem, bez ohledu na
nastavení odesílání.
Zadání počtu zazvonění, po kterém zařízení přijme příchozí fax
Můžete zadat rozdílné vyzvánění, pokud je tato služba u telefonní linky aktivována.
Nastavení hlasitosti zvonění
Umožňuje zvolit, zda bude během přenosu používána korekce chyb.
Zvolte typ identifikace volajícího (1, pokud telefony ve vaší zemi používají typ detekce pomocí metody
FSK, nebo 2, pokud telefony ve vaší zemi používají typ detekce pomocí metody DTMF). Vzorek detekce
ID volajícího je určen zemí nebo oblastí vybranou během počátečního nastavení. Pokud telefony ve
vaší zemi používají dva typy detekce, zavolejte do své telekomunikační společnosti a zjistěte, který typ
používá.
Zadání kódu ručního příjmu. Výchozí kód je DELL# (3355#).
Zvolte, zda mají být příchozí faxy přijaty automaticky nebo v plánovanou dobu.
Zadání doby automatického příjmu příchozích faxů
Určete, zda chcete přeposlat fax, nebo jej vytisknout a až poté přeposlat.
Zadání faxového čísla, na které budou faxy přeposílány
Umožňuje správu blokovaných faxů.
Tisk
faxů/Zprávy
Rychlá
volba
Úvodní
stránka
Umožňuje zvolit, aby tiskárna buď automaticky přizpůsobila a vytiskla příliš velké faxy na jednu
stránku, nebo aby zachovala velikost příliš velkého faxu a vytiskla ho na dvě stránky.
Můžete vybrat, zda chcete tisknout zápatí (datum, čas a číslo stránky) na každou stránku.
Je-li nainstalován přídavný druhý zásobník papíru, zvolte, ze kterého zásobníku bude tiskárna odebírat
papír. Zvolte Auto, pokud chcete, aby tiskárna vybrala papír, který odpovídá velikosti příchozího faxu.
Je-li nainstalována přídavná jednotka pro oboustranný tisk, zvolte, zda chcete tisknout na obě strany
papíru.
Umožňuje určit, kdy se bude tisknout zpráva s přehledem o použití faxu.
Zadejte, kdy chcete tisknout potvrzení faxu.
Můžete přidat, vytvořit nebo upravovat seznam rychlé volby nebo skupinové rychlé volby.
Zadejte, zda chcete s odchozími faxy odesílat úvodní stránku.
Můžete upravit nebo aktualizovat informace zobrazené na úvodní stránce.
Zvolte prioritu odchozího faxu.
Můžete zahrnout krátkou zprávu.
Použití rychlé volby
Abyste si odesílání faxů usnadnili, můžete přiřadit číslo rychlé volby 89 individuálním kontaktům a 10 skupinám (každá
může zahrnovat až 30 telefonních čísel).
Page 18
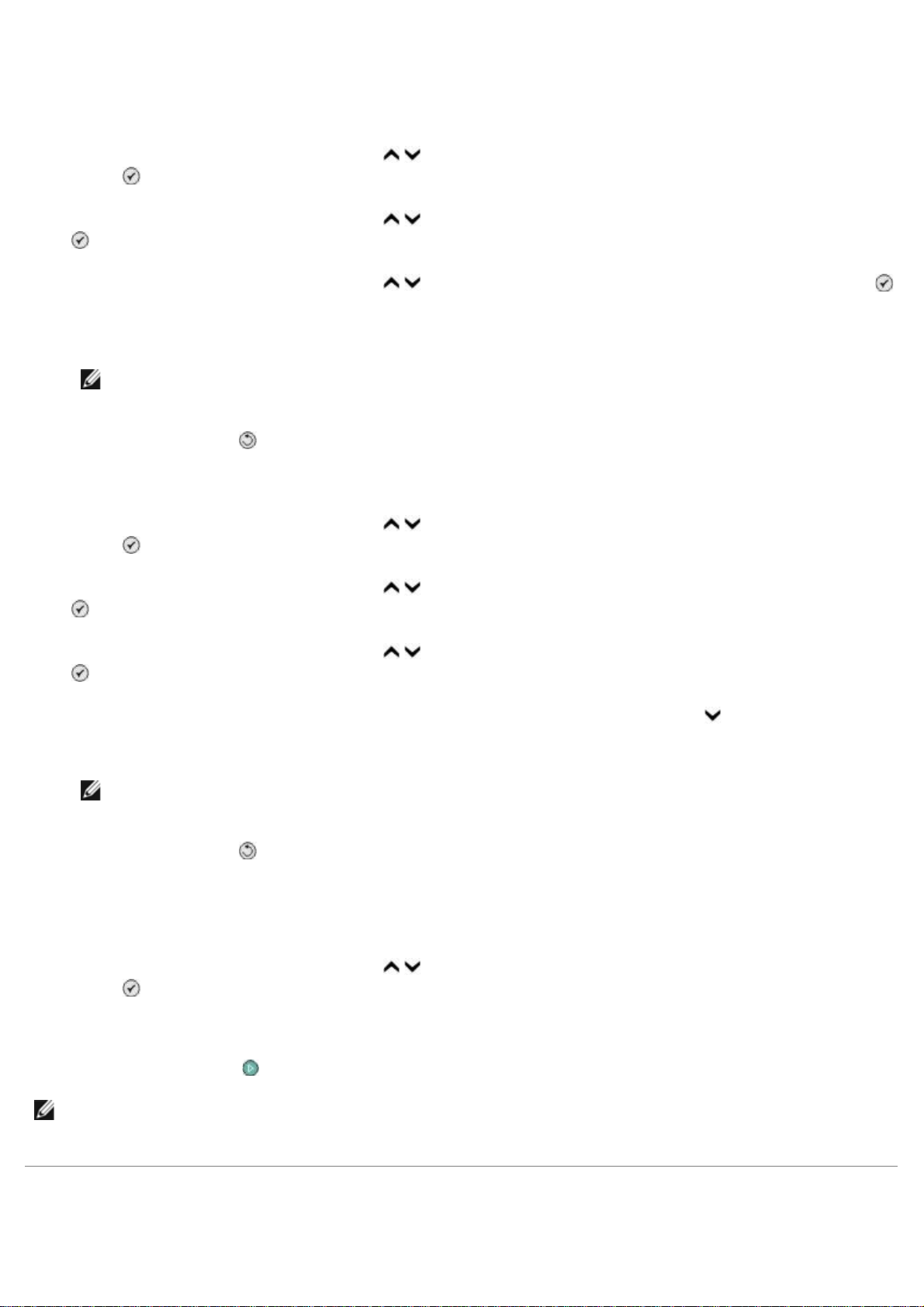
Vytvoření seznamu rychlých voleb nebo skupinových voleb
Přidání záznamu do seznamu rychlých voleb
1. Stisknutím tlačítka šipka nahoru nebo dolů přejděte v hlavní nabídce na položku Fax a stiskněte tlačítko
Výběr .
2. Stisknutím tlačítka šipka nahoru nebo dolů
.
3. Stisknutím tlačítka šipka nahoru nebo dolů
.
4. Zadejte jméno a faxové číslo pomocí klávesnice.
POZNÁMKA: Kontaktu bude automaticky přiřazeno nejnižší možné číslo rychlé volby. Číslo rychlé volby nelze
změnit.
5. Stiskněte tlačítko Zpět
.
přejděte na položku Telefonní seznam a stiskněte tlačítko Výběr
přejděte na položku Přidat záznam a stiskněte tlačítko Výběr
Přidání záznamu do seznamu skupinových voleb
1. Stisknutím tlačítka šipka nahoru nebo dolů přejděte v hlavní nabídce na položku Fax a stiskněte tlačítko
Výběr .
2. Stisknutím tlačítka šipka nahoru nebo dolů
.
3. Stisknutím tlačítka šipka nahoru nebo dolů
.
přejděte na položku Telefonní seznam a stiskněte tlačítko Výběr
přejděte na položku Přidat skupinu a stiskněte tlačítko Výběr
4. Pomocí klávesnice přiřaďte skupině jména a faxová čísla. Po stisknutí tlačítka šipka dolů
číslo. K výběru telefonních čísel můžete použít rovněž možnosti Hledat jméno, Hledat telefonní číslo nebo
Historie opakované volby. Každé vybrané nebo zadané číslo je přidáno do seznamu skupinové volby.
POZNÁMKA: Kontaktu bude automaticky přiřazeno nejnižší možné číslo skupinové volby. Číslo rychlé volby
nelze změnit.
5. Stiskněte tlačítko Zpět
.
můžete zadat další
Používání seznamu rychlých voleb nebo skupinových voleb
1. Stisknutím tlačítka šipka nahoru nebo dolů přejděte v hlavní nabídce na položku Fax a stiskněte tlačítko
Výběr .
2. Pomocí klávesnice zadejte dvoumístné číslo rychlé volby.
3. Stiskněte tlačítko Start .
POZNÁMKA: Pokud při zadávání čísla zadáte pouze dvě číslice a existuje položka odpovídající tomuto číslo, tiskárna
je vyhodnotí jako zadání čísla rychlé volby. Pokud zadané číslo neodpovídá žádné položce telefonního seznamu,
tiskárna je vyhodnotí jako zadání čísla linky.
Blokování faxů
Page 19

Vytvoření seznamu blokovaných faxů
1. Stisknutím tlačítka šipka nahoru nebo dolů přejděte v hlavní nabídce na položku Fax a stiskněte tlačítko
Výběr .
2. Stisknutím tlačítka šipka nahoru nebo dolů
.
3. Stisknutím tlačítka šipka nahoru nebo dolů
.
4. Stisknutím tlačítka šipka nahoru nebo dolů
tlačítko Výběr .
5. Zadejte jméno pomocí klávesnice.
6. Pomocí klávesnice zadejte číslo faxu a potom stiskněte tlačítko Výběr button .
POZNÁMKA: Kontaktu se automaticky přiřadí nejnižší dostupné číslo blokovaného faxu. Číslo blokovaného
faxu nelze změnit.
přejděte na položku Nastavení faxu a stiskněte tlačítko Výběr
přejděte na položku Blokování faxů a stiskněte tlačítko Výběr
přejděte na položku Přidat záznam blokování faxu a stiskněte
Zapnutí blokování faxů
1. Stisknutím tlačítka šipka nahoru nebo dolů přejděte v hlavní nabídce na položku Fax a stiskněte tlačítko
Výběr .
2. Stisknutím tlačítka šipka nahoru nebo dolů
.
3. Stisknutím tlačítka šipka nahoru nebo dolů
.
4. V položce nabídky Seznam blokování zvolte stisknutím tlačítka šipka doleva nebo doprava
Zapnuto.
5. Stiskněte tlačítko Výběr
Jestliže tiskárna rozpozná fax z některého z čísel obsažených v seznamu blokovaných faxů, spojení bude ukončeno.
.
přejděte na položku Nastavení faxu a stiskněte tlačítko Výběr
přejděte na položku Blokování faxů a stiskněte tlačítko Výběr
možnost
Blokování faxů bez ID volajícího
1. Stisknutím tlačítka šipka nahoru nebo dolů přejděte v hlavní nabídce na položku Fax a stiskněte tlačítko
Výběr .
2. Stisknutím tlačítka šipka nahoru nebo dolů
.
přejděte na položku Nastavení faxu a stiskněte tlačítko Výběr
3. Stisknutím tlačítka šipka nahoru nebo dolů
.
4. Stisknutím tlačítka šipka doleva nebo doprava
5. Stiskněte tlačítko Výběr .
přejděte na položku Blokování faxů a stiskněte tlačítko Výběr
zvolte v Blok. č.- ID možnost Zapnuto.
Page 20
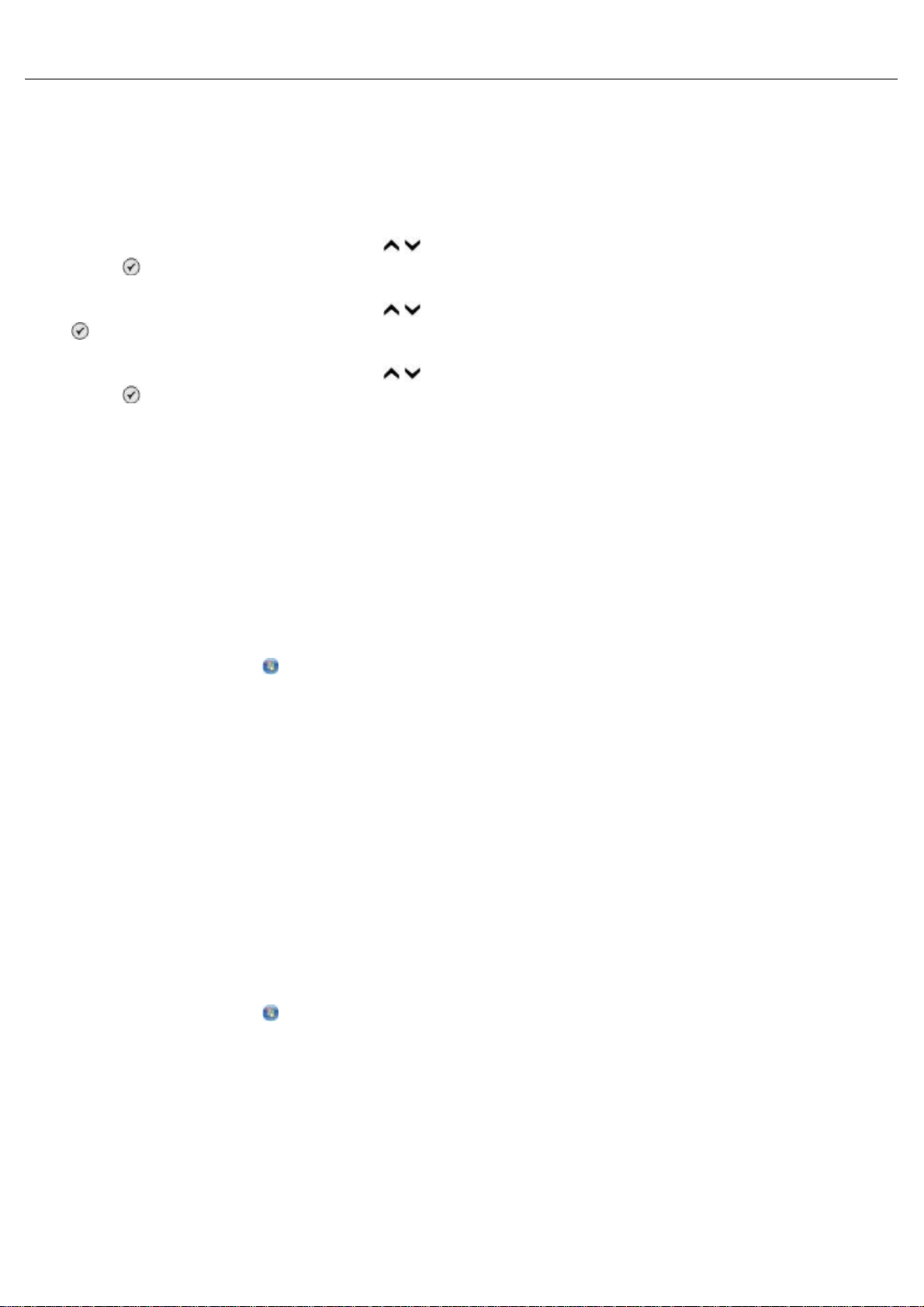
Když tiskárna zjistí fax z přístroje se skrytým ID volajícího, spojení se přeruší.
Vytvoření zprávy o faxování
Pomocí ovládacího panelu
1. Stisknutím tlačítka šipka nahoru nebo dolů přejděte v hlavní nabídce na položku Fax a stiskněte tlačítko
Výběr .
2. Stisknutím tlačítka šipka nahoru nebo dolů
.
3. Stisknutím tlačítka šipka nahoru nebo dolů
Výběr .
4. V nabídce Historie a zprávy můžete zobrazit nebo vytisknout informace o faxování.
přejděte na položku Nastavení faxu a stiskněte tlačítko Výběr
přejděte na položku Historie a zprávy a stiskněte tlačítko
Pomocí počítače
Vytvoření zprávy o odeslaných nebo odchozích faxech
1. Klepněte na tlačítko Start® Programy nebo Všechny programy ® Dell PC Fax® Dell PC Fax.
V systému Windows Vista:
a. Klepněte na tlačítko ® Programy.
b. Klepněte na položku Dell PC Fax.
c. Klepněte na položku Dell PC Fax.
2. V části Odesílání faxů klepněte na tlačítko Vytvořit zprávu.
3. Určete požadovaný rozsah dat.
4. Klepnutím na tlačítko pro tisk v levém horním rohu dialog vytiskněte zprávu o faxování.
Vytvoření zprávy o přijatých nebo příchozích faxech
1. Klepněte na tlačítko Start® Programy nebo Všechny programy ® Dell PC Fax® Dell PC Fax.
V systému Windows Vista:
a. Klepněte na tlačítko ® Programy.
b. Klepněte na položku Dell PC Fax.
c. Klepněte na položku Dell PC Fax.
2. V části Příjem faxů klepněte na tlačítko Vytvořit zprávu.
3. Určete požadovaný rozsah dat.
4. Klepnutím na tlačítko pro tisk v levém horním rohu dialog vytiskněte zprávu o faxování.
Page 21
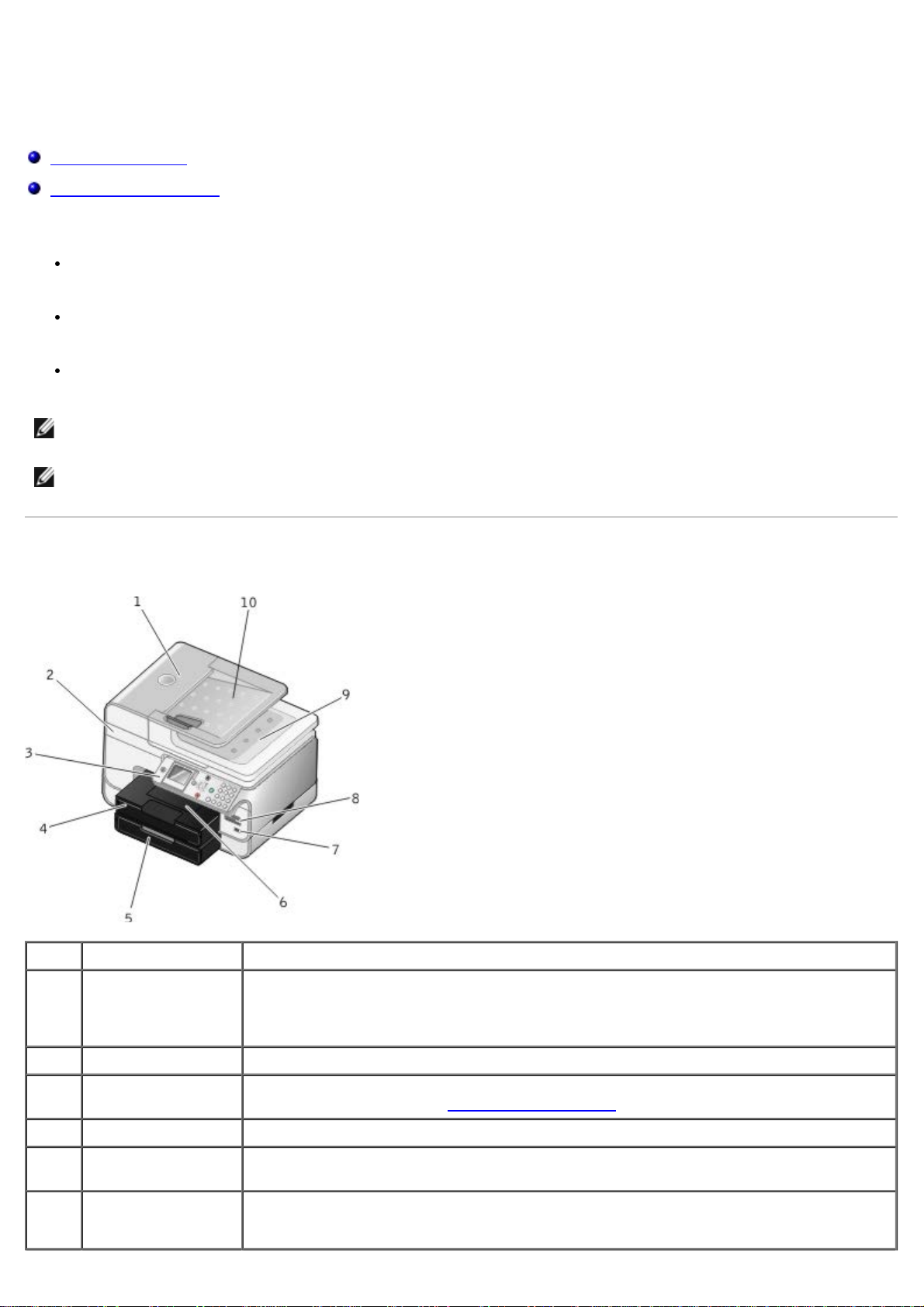
Informace o tiskárně
Popis částí tiskárny
Popis ovládacího panelu
Tiskárnu můžete použít k různým činnostem. Důležité je vzít v úvahu následující skutečnosti:
Pokud je tiskárna připojená k počítači, lze vytvářet kvalitní dokumenty pomocí ovládacího panelu tiskárny nebo
softwaru tiskárny.
Chcete-li tisknout, skenovat nebo používat funkci Uložit fotografie do počítače nebo režim Tisk souborů, je
nutné připojit tiskárnu k počítači.
Připojení tiskárny k počítači není nutné ke kopírování, odesílání faxů nebo k tisku z paměťových karet nebo z
fotoaparátů podporujících standard PictBridge.
POZNÁMKA: Aby bylo možné odesílat faxy, je nutné připojit tiskárnu (ať už je připojena k počítači nebo ne) k
telefonní lince.
POZNÁMKA: Pokud používáte u počítače DSL modem, musíte na telefonní linku připojenou k počítači nainstalovat
filtr DSL.
Popis částí tiskárny
Číslo: Část: Popis:
1 Podavač ADF
(automatický
podavač
dokumentů)
Podává originální dokumenty do tiskárny.
2 Jednotka tiskárny Zvednutím jednotky je umožněn přístup k inkoustovým kazetám.
3 Ovládací panel Panel na tiskárně, s jehož pomocí lze ovládat kopírování, skenování, faxování a tisk. Další
informace naleznete v části Popis ovládacího panelu
4 Zásobník papíru Zásobník prázdného papíru
5 Přídavný zásobník
papíru
6 Výstupní zásobník
papíru
Zásobník, který lze zakoupit samostatně a zvýšit tím množství prázdného papíru, který
tiskárna pojme.
Zásobník, ve kterém se ukládá papír po vytištění.
POZNÁMKA: Výstupní zásobník papíru vysuňte vytažením zarážky ven.
.
Page 22

7 Konektor PictBridge Konektor sloužící k připojení digitálního fotoaparátu podporujícího standard PictBridge
nebo paměťového zařízení USB k tiskárně.
8 Otvory pro
paměťovou kartu
9 Horní kryt
s integrovaným
výstupním
zásobníkem
podavače ADF
10 Vstupní zásobník
podavače ADF
Otvory pro zasunutí paměťové karty s digitálními obrázky.
POZNÁMKA: Na displeji LCD se zobrazí pouze soubory JPG uložené na paměťové kartě.
Chcete-li zobrazit jiné typy obrázků uložené na paměťové kartě, spusťte program Správce
paměťových karet. Další informace naleznete v části Použití Správce paměťových karet
Horní část tiskárny, která přitiskne skenovaný dokument nebo fotografii. Slouží rovněž k
odebrání originálního dokumentu poté, co prošel podavačem ADF.
Zásobník pro originální dokumenty. Použijte ho při skenování, kopírování nebo faxování
vícestránkových dokumentů.
.
11 Kód pro expresní servis
12 Štítek pro objednání
spotřebního materiálu
Kód slouží k identifikaci tiskárny, pokud používáte stránku support.dell.com nebo
se obracíte na technickou podporu.
Kód pro expresní servis zadejte, abyste nasměrovali svůj hovor, pokud se
obracíte na technickou podporu.
POZNÁMKA: Kód pro expresní servis není k dispozici ve všech zemích.
Chcete-li si objednat inkoustové kazety nebo papír, navštivte stránku
www.dell.com/supplies
.
13 Konektor FAX (
– horní konektor)
14 Konektor PHONE
– dolní
(
Otvor, do kterého připojíte funkční telefonní linku, aby bylo možné odesílat a přijímat faxy.
POZNÁMKA: Nepřipojujte ke konektoru FAX ( – horní konektor) další zařízení; k tiskárně
nepřipojujte linku DSL nebo ISDN bez použití filtru pro digitální linku.
Otvor v tiskárně, do kterého připojíte další zařízení, například datový modem, faxmodem, telefon
nebo záznamník. Před použitím vyjměte modrou záslepku.
Page 23
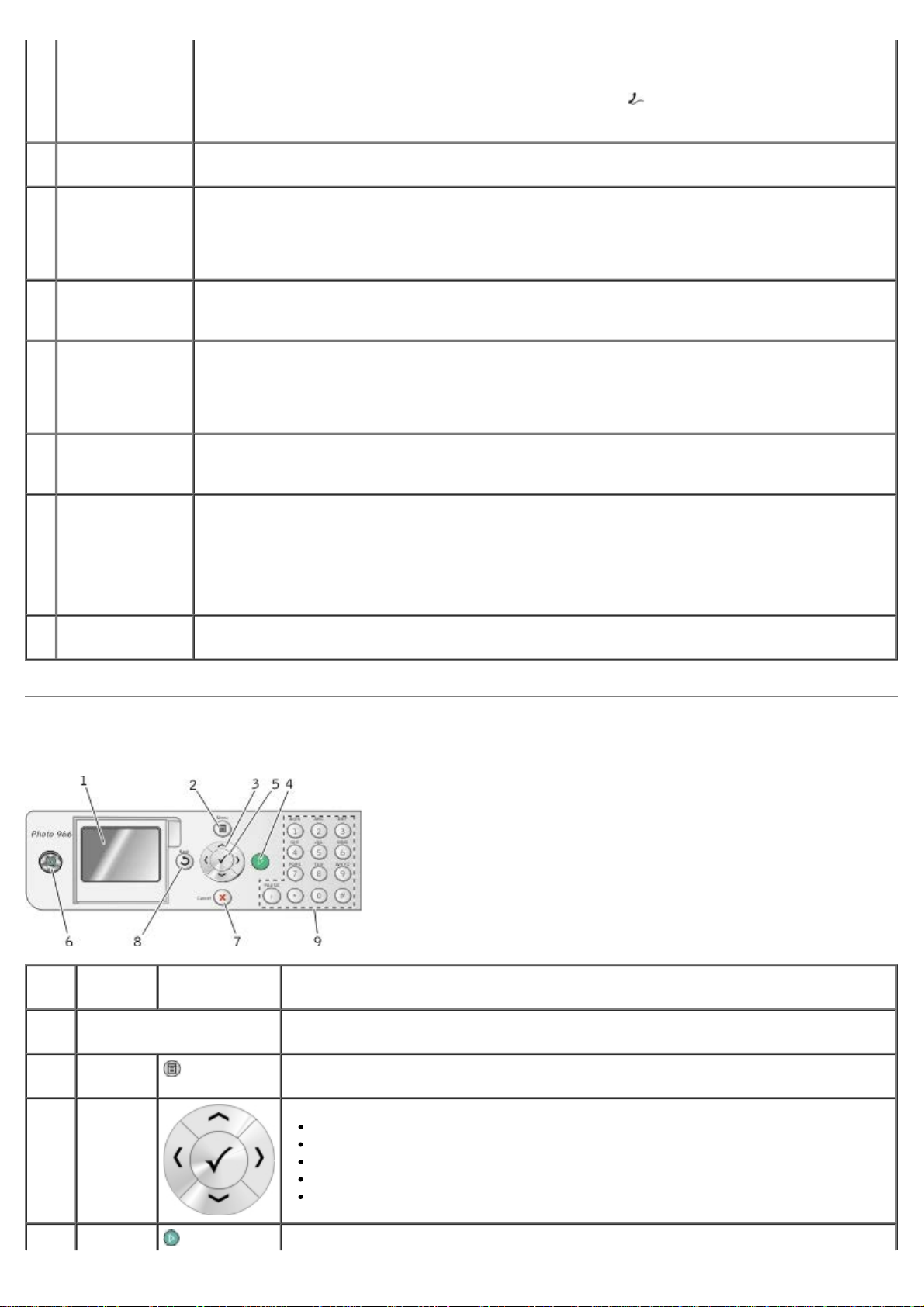
konektor)
POZNÁMKA: Pokud je telefonní systém ve vaší zemi sériový (jako např. v Německu, ve
Švédsku, v Dánsku, v Rakousku, v Belgii, v Itálii, ve Francii nebo ve Švýcarsku), musíte pro
15 Konektor USB Konektor, do kterého se zapojuje kabel USB (prodává se samostatně). Druhý konec kabelu USB
zajištění správné funkce faxu odstranit z konektoru PHONE (
zástrčku a potom do něho zastrčit dodaný žlutý zakončovací člen. V těchto zemích nelze tento
port použít pro připojení dalších zařízení.
se zapojuje do počítače.
– dolní konektor) modrou
16 Zadní přístupová
dvířka (pod
přídavnou
jednotkou pro
oboustranný tisk)
17 Přídavná
jednotka pro
oboustranný tisk
18 Volitelný interní
síťový adaptér
Dell 966 Internal
Wireless/Ethernet
Adapter
19 Konektor
napájecího
kabelu
20 Zdroj napájení Slouží k napájení tiskárny.
21 Zadní kryt Kryt, který musíte sejmout při instalování interního síťového adaptéru Dell 966 Internal
Tuto část otevřete, chcete-li odstranit zablokovaný papír.
Tuto část lze zakoupit samostatně, chcete-li tisknout na obě strany papíru.
Síťové zařízení, které lze zakoupit samostatně, chcete-li nastavit tiskárnu v bezdrátové síti.
Připojuje zdroj napájení tiskárny k elektrické zásuvce pomocí dodaného napájecího kabelu
specifického pro danou zemi.
POZNÁMKA: Napájecí zdroj lze odpojit. Pokud vyjmete zdroj napájení z tiskárny, ale ponecháte
ho zapojený do el. zásuvky, rozsvítí se kontrolka upozorňující na přítomnost napájení.
POZNÁMKA: Pokud je při odpojení tiskárny tiskárna vypnuta, bude vypnuta i při opětovném
připojení k el. síti.
Wireless/Ethernet Adapter.
Popis ovládacího panelu
Číslo Část
tiskárny:
1 displej LCD Zobrazení možností pro skenování, kopírování, faxování a tisk, a dále stavových a
2 tlačítko
Nabídka
3 tlačítka
se šipkou
Činnost
chybových zpráv
Otevření nabídky nebo podnabídky
Procházení nabídkami a položkami nabídky
Snížení nebo zvýšení počtu kopií
Změna vybraného režimu
Procházení fotografií na paměťové kartě nebo v digitálním fotoaparátu
Zvýšení nebo snížení hodnot při nastavování data a času.
4 tlačítko Zahájení kopírování, skenování či faxování
Page 24
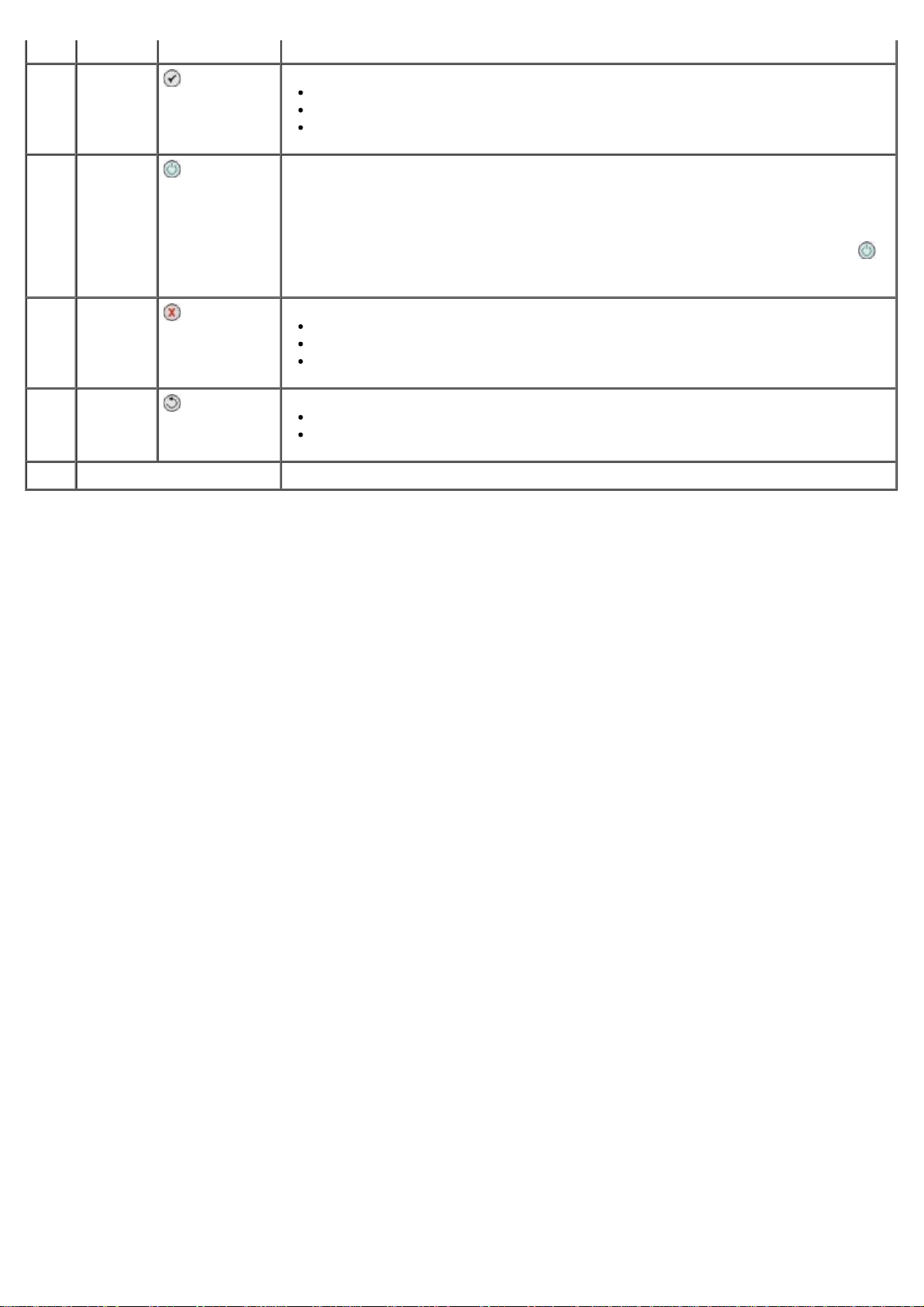
Start
5 tlačítko
Výběr
Výběr položky nabídky
Výběr obrázku pro tisk (ve fotografickém režimu)
Zahájení posunu papíru podržením tlačítka po dobu tří sekund
6 Tlačítko
Napájení
7 Tlačítko
Storno
8 Tlačítko
Zpět
9 klávesnice Zadání číselných údajů nebo textu
Zapnutí nebo vypnutí tiskárny
POZNÁMKA: Neodpojujte tiskárnu z el. zásuvky, když není používána. Tiskárna
potřebuje být napájena k provádění pravidelné údržby kazet.
POZNÁMKA: Pokud chcete šetřit energii, stiskněte a podržte tlačítko Napájení
uveďte tiskárnu do stavu 1 W – Vypnuto. V tomto stavu má tiskárna minimální
spotřebu energie.
Zrušení zpracovávané úlohy skenování, tisku nebo kopírování
Zrušení úlohy kopírování (pokud se používá pouze tiskárna) a vysunutí stránky
Ukončení nabídky a návrat k výchozím nastavením
Návrat do předchozí nabídky nebo na předchozí obrazovku
Dočasné uložení změn provedených v podnabídce
a
Page 25
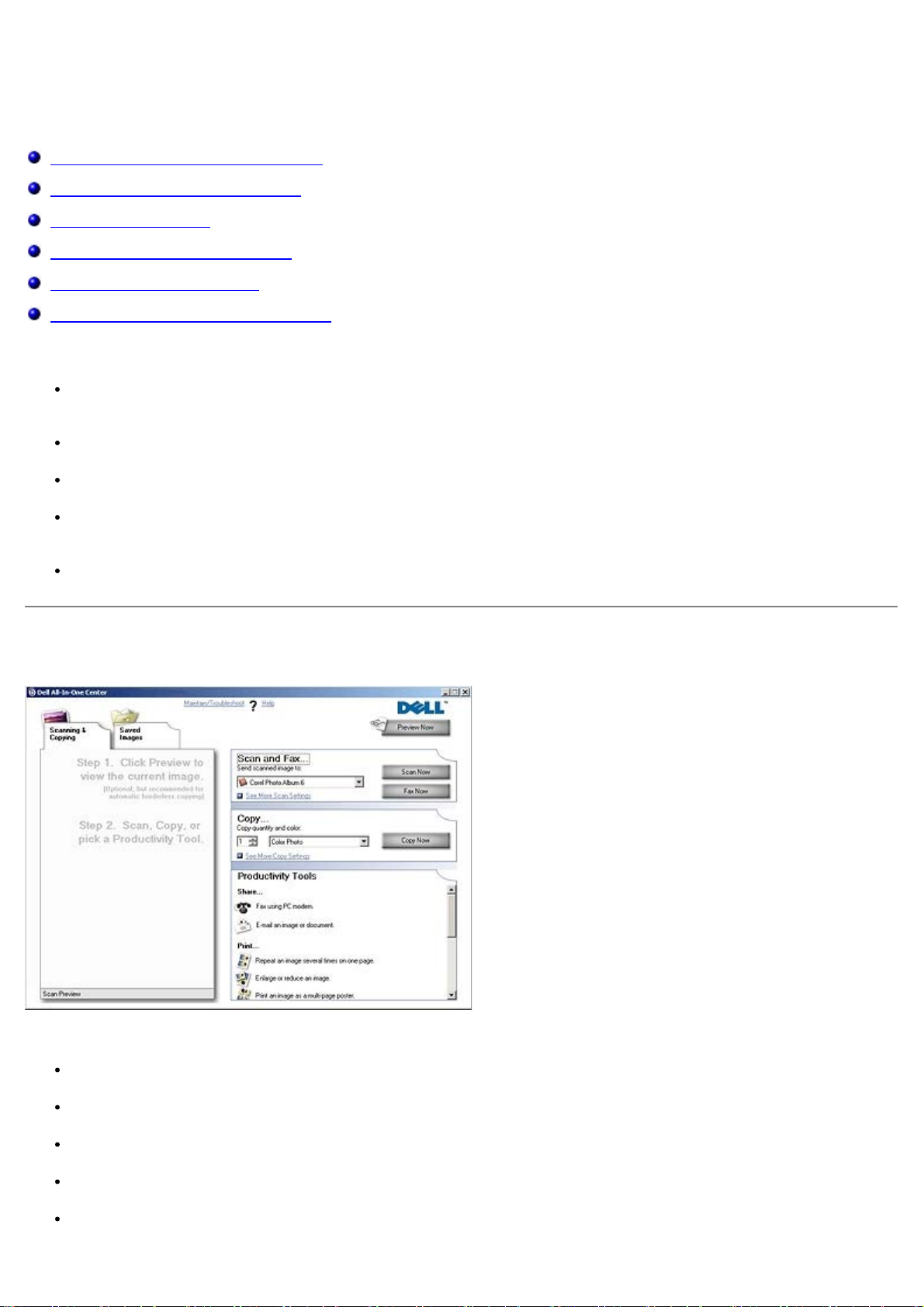
Popis softwaru
Použití aplikace Dell All-In-One Center
Použití softwaru Faxové funkce Dell
Použití Předvoleb tisku
Použití Správce paměťových karet
Dell Ink Management System
Odebrání a opětovná instalace softwaru
Software tiskárny zahrnuje:
Dell All-In-One Center– Umožňuje skenovat, kopírovat, faxovat a tisknout nově naskenované nebo dříve uložené
dokumenty a obrázky.
Software Faxové funkce Dell– Umožňuje faxovat elektronické nebo naskenované dokumenty.
Předvolby tisku– Umožňuje změnit nastavení tiskárny.
Správce paměťových karet– Umožňuje zobrazení, správu, úpravy, tisk a skenování fotografií z paměťové karty
nebo paměťového zařízení USB do počítače.
Dell Ink Management System™– Upozorní, že v tiskárně dochází inkoust.
Použití aplikace Dell All-In-One Center
Aplikace Dell All-In-One Center umožňuje:
skenovat, kopírovat, faxovat a používat nástroje produktivity,
vybrat umístění pro odesílání naskenovaných obrázků,
zvolit množství a barvu kopií,
přístup k informacím o řešení problémů a údržbě,
zobrazit náhled obrázků určených k tisku nebo kopírování,
Page 26

spravovat fotografie (kopírování do složek, tisk, tvůrčí kopírování).
POZNÁMKA: Pomocí aplikace Dell All-In-One Center nelze skenovat v síti.
Spuštění aplikace Dell All-In-One Center:
1. Klepněte na tlačítko Start® Programy nebo Všechny programy® Tiskárny Dell® Dell Photo AIO Printer 966.
V systému Windows Vista:
a. Klepněte na tlačítko
b. Klepněte na položku Tiskárny Dell.
c. Klepněte na položku Dell Photo AIO Printer 966.
2. Vyberte položku Dell All-In-One Center.
Aplikace Dell All-In-One Center se skládá ze čtyř hlavních částí:
Část: Činnosti:
Zobrazit náhled
Výběr oblasti náhledu, která má být skenována nebo kopírována
Zobrazení obrázku, který bude vytištěn nebo zkopírován
Skenovat a faxovat
Výběr programu, do kterého budou odesílány naskenované obrázky
Výběr typu skenovaného obrázku
Výběr nastavení kvality skenování
Tlačítko Skenovat
Tlačítko Odfaxovat
POZNÁMKA: Klepnutím na tlačítko Zobrazit další nastavení skenování zobrazíte všechna
nastavení.
® Programy.
Kopírovat
Nástroje
produktivity
Další informace získáte klepnutím na položku Nápověda v aplikaci Dell All-In-One Center.
Výběr množství a barvy kopií
Výběr nastavení kvality kopií
Výběr velikosti papíru
Zadání velikosti originálního dokumentu
Zesvětlení nebo ztmavení kopií (toto je možné provést také pomocí ovládacího panelu)
Zvětšení nebo zmenšení kopií
POZNÁMKA: Klepnutím na tlačítko Zobrazit další nastavení kopírování zobrazíte všechna
nastavení.
Faxování pomocí modemu počítače
Odeslání obrázku či dokumentu e-mailem
Opakování obrázku několikrát na jedné stránce
Zvětšení nebo zmenšení obrázku
Tisk obrázku jako plakátu složeného z více stránek
Uložení obrázku do počítače
Úpravy textu nalezeného v naskenovaném dokumentu (OCR)
Změna obrázku v obrazovém editoru
Použití softwaru Faxové funkce Dell
Page 27
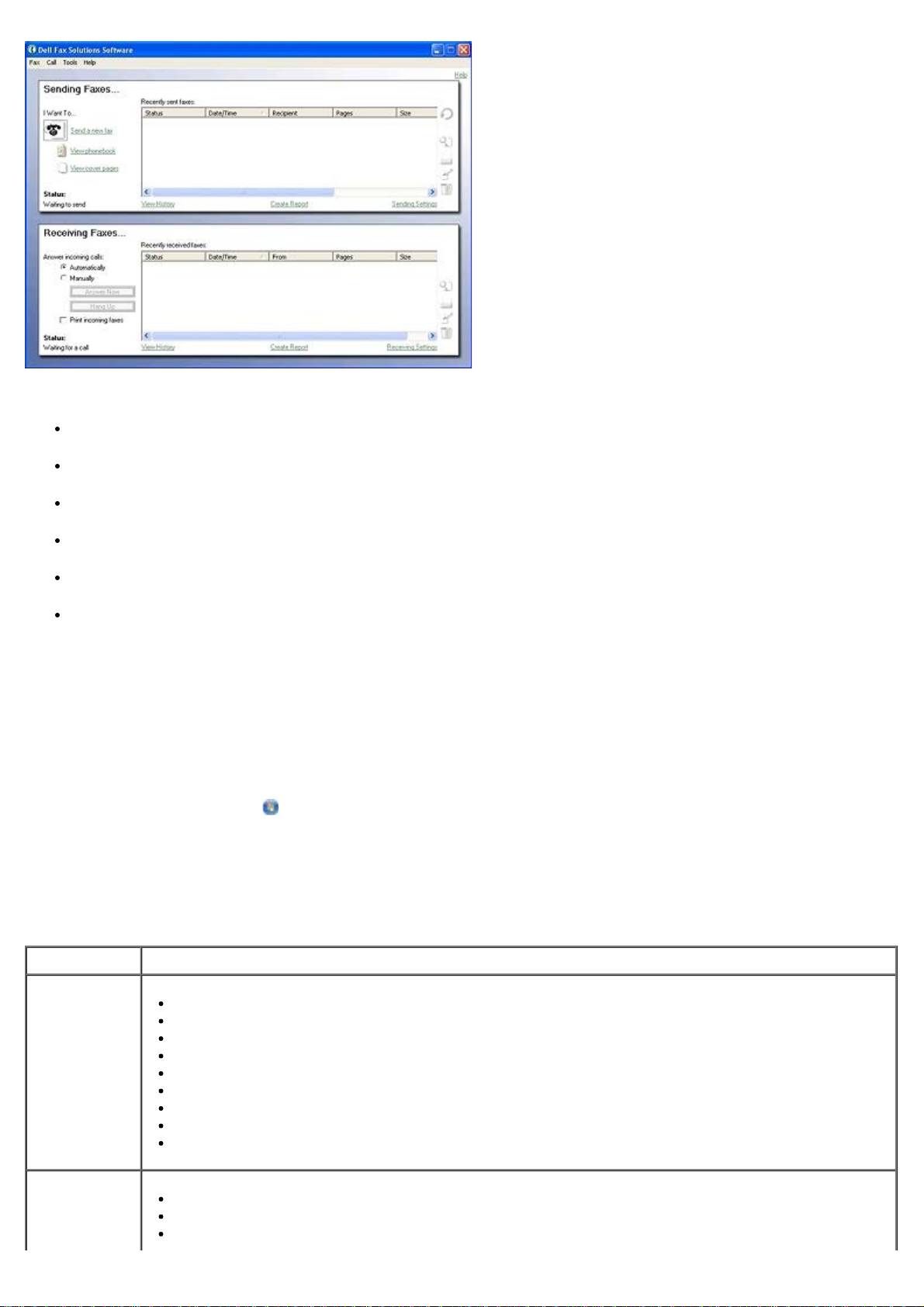
Software Faxové funkce Dell umožňuje:
odesílat a přijímat faxy,
správu telefonního seznamu,
vytvořit úvodní stránku,
zobrazit historii faxování,
vytvořit zprávu o faxování,
upravit další nastavení faxu.
Spuštění softwaru Faxové funkce Dell:
1. Klepněte na tlačítko Start® Programy nebo Všechny programy® Dell PC Fax.
2. Vyberte položku Dell PC Fax.
V systému Windows Vista:
a. Klepněte na tlačítko
b. Klepněte na položku Dell PC Fax.
c. Klepněte na položku Dell PC Fax.
Software Faxové funkce Dell má dvě hlavní části. Uložená nastavení budou použita pro každý odeslaný nebo přijatý fax.
Část: Činnosti:
Odesílání faxů
Odeslání nového faxu
Správa telefonního seznamu
Nastavení šablony úvodní stránky
Zadání informací pro úvodní stránku
Zobrazení seznamu všech odeslaných a odchozích faxů
Vytvoření zprávy o odeslaných a odchozích faxech
Použití nebo nepoužití záhlaví faxu
Zadat počet pokusů tiskárny o odeslání faxu, pokud dojde během přenosu k chybě
Zadání ovladače, který chcete použít při skenování dokumentů určených k následnému odfaxování
Přijímání faxů
Zadání způsobu příjmu příchozích volání
Tisk příchozích faxů
Zobrazení seznamu všech přijatých a příchozích faxů
® Programy.
Page 28
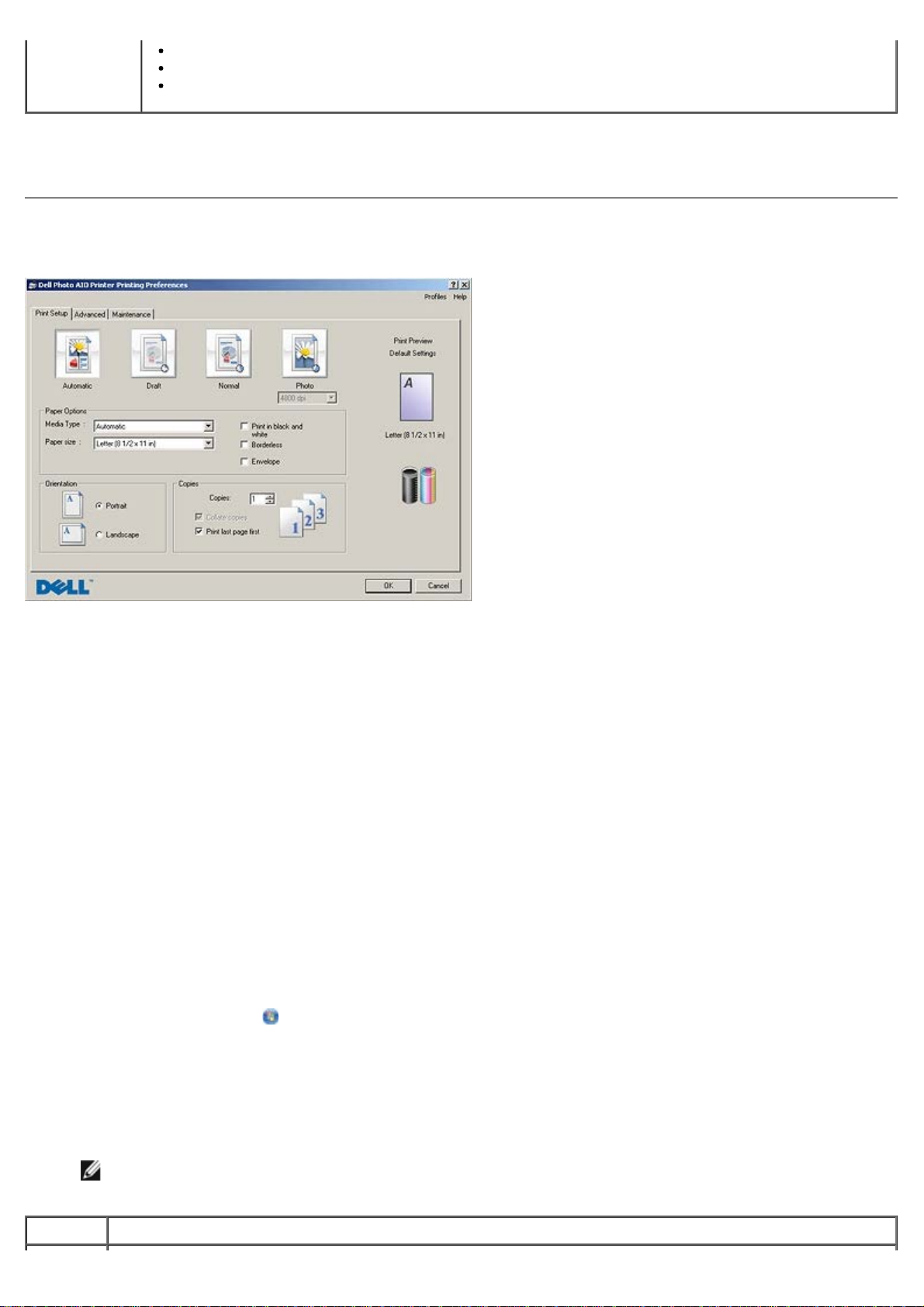
Vytvoření zprávy o přijatých a příchozích faxech
Nastavení počtu zvonění před přijetím volání
Blokování nežádoucích faxů
Další možnosti můžete zobrazit klepnutím na tlačítko Nastavení odesílání nebo Nastavení příjmu. Klepněte na
jednotlivé karty a změňte nastavení podle potřeby.
Použití Předvoleb tisku
Nastavení tiskárny v okně Předvolby tisku můžete měnit v závislosti na typu vytvářeného projektu.
Otevření okna Předvolby tisku, je-li dokument otevřený:
1. Klepněte na nabídku Soubor ® Tisk.
Otevře se dialogové okno Tisk.
2. Klepněte na položku Předvolby, Vlastnosti, Možnosti nebo Nastavení (podle použitého programu nebo
operačního systému).
Otevře se dialogové okno Předvolby tisku.
Otevření okna Předvolby tisku, pokud dokument není otevřený:
1. V systému Windows XP klepněte na tlačítko Start® Nastavení® Ovládací panely® Tiskárny a jiný hardware®
Tiskárny a faxy.
V systému Windows 2000 klepněte na tlačítko Start® Nastavení® Tiskárny.
V systému Windows Vista:
a. Klepněte na tlačítko
b. Klepněte na možnost Hardware a zvuk.
® Ovládací panely.
c. Klepněte na možnost Tiskárny.
2. Pravým tlačítkem myši klepněte na ikonu tiskárny a zvolte možnost Předvolby tisku.
POZNÁMKA: Změny nastavení tiskárny provedené ve složce Tiskárny se stanou výchozím nastavením pro
většinu programů.
Karta Možnosti
Page 29
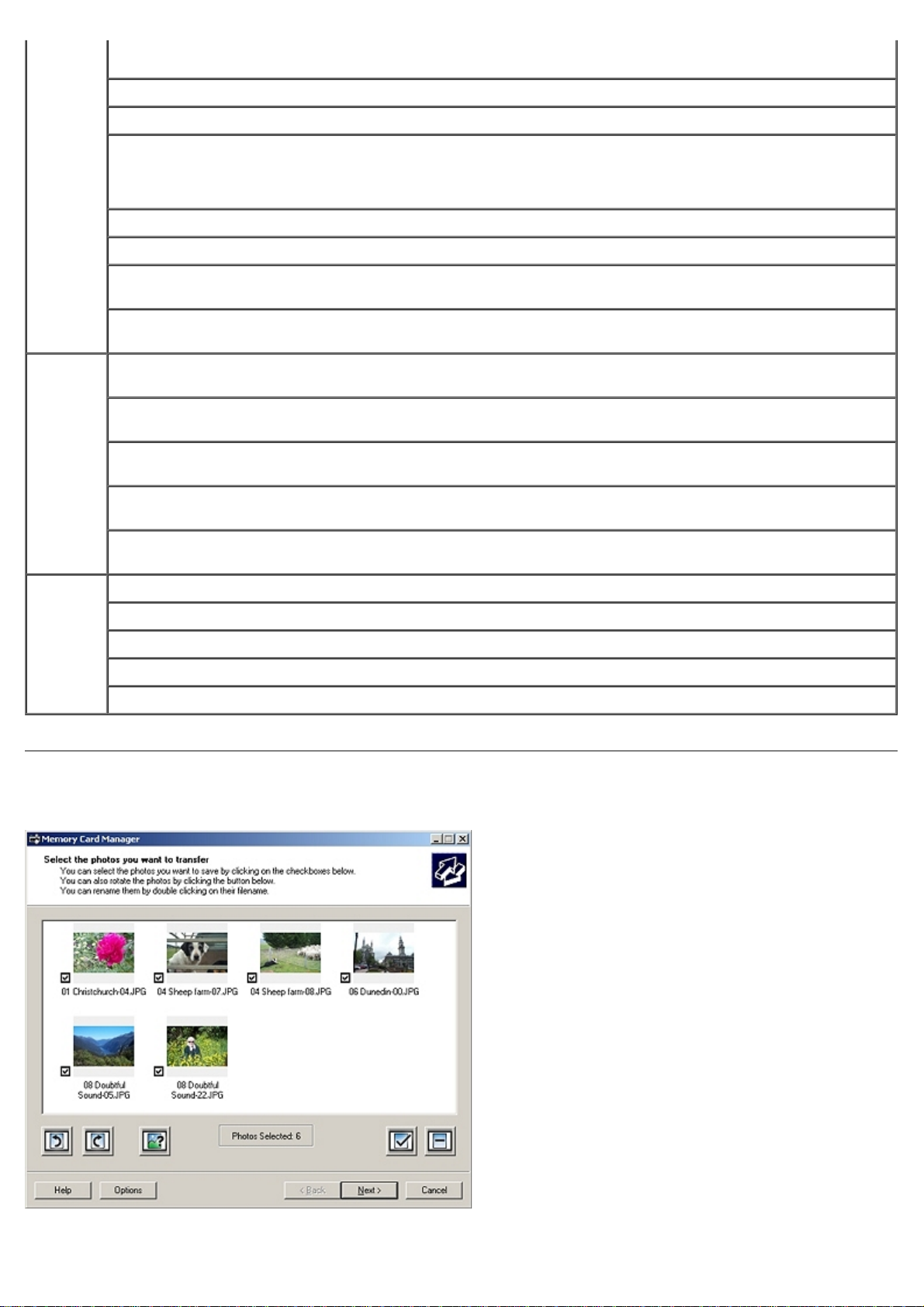
Nastavení
tisku
Kvalita/rychlost - Zvolte Automaticky, Koncept, Normální nebo Foto podle požadované kvality výstupu.
Koncept je volba pro nejrychlejší tisk, neměla by však být zvolena, pokud je instalována fotografická kazeta.
Rozšířené Oboustranný tisk - Zvolte, pokud chcete tisknout na obě strany papíru. Vyberte možnost Automaticky,
Typ média - Umožňuje ručně nastavit typ papíru, nebo nechat tiskárnu zjistit typ automaticky.
Velikost papíru - Vyberte velikost papíru.
Tisknout černobíle - Umožňuje tisknout barevné obrázky černobíle, aby se šetřil inkoust v barevné kazetě.
POZNÁMKA: Toto nastavení nelze vybrat, pokud jste vybrali možnost Použít barevnou kazetu pro
veškerý černobílý tisk.
Bez okrajů - Toto políčko zaškrtněte, chcete-li tisknout fotografie bez okrajů.
Orientace - Zvolte rozložení dokumentu na stránce. Můžete tisknout na výšku nebo na šířku.
Obálka - Toto políčko zaškrtněte, chcete-li tisknout obálku. V oblasti Velikost papíru jsou uvedeny dostupné
velikosti obálek.
Kopie - Určete, jakým způsobem má tiskárna tisknout více kopií jedné tiskové úlohy: Skládané, Normální
nebo Tisknout poslední stránku jako první.
Ručně nebo Oboustranný tisk.
Rozložení - Zvolte Normální, Nekonečný papír, Zrcadlové převrácení, Více stránek na list, Plakát,
Kniha nebo Bez okrajů.
Automatické zaostření obrázku - Po zvolení je automaticky vybrána nejlepší úroveň zaostření podle obsahu
obrázku.
Program pro zvýšení spokojenosti zákazníků společnosti Dell - Umožňuje přístup k informacím a změnu
vašeho stavu v Programu pro zvýšení spokojenosti zákazníků společnosti Dell.
Další možnosti – Umožňuje zadat nastavení Režim vzhledu a Dokončení tisku. Můžete také zobrazit typ
papíru, který tiskárna rozpoznala.
Údržba Instalovat inkoustové kazety
Vyčistit inkoustové kazety
Vyrovnat inkoustové kazety
Vytisknout zkušební stránku
Podpora sítě
Použití Správce paměťových karet
Správce paměťových karet umožňuje zobrazení, správu, úpravy, tisk a ukládání fotografií z paměťové karty nebo
Page 30
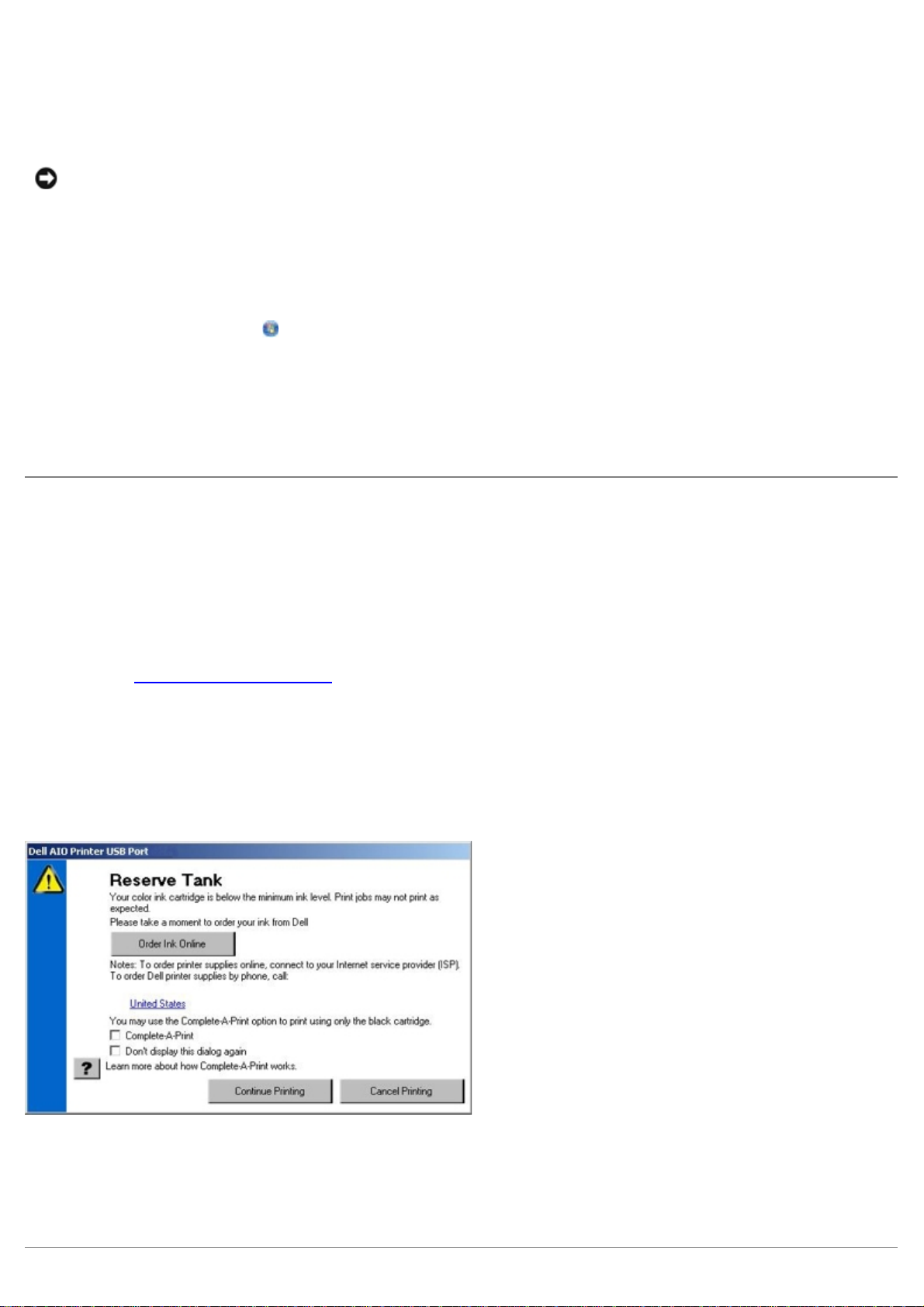
paměťového zařízení USB do počítače.
Spuštění Správce paměťových karet:
1. Vložte paměťovou kartu do otvoru pro paměťovou kartu nebo paměťové zařízení USB do portu PictBridge na přední
straně tiskárny.
UPOZORNĚNÍ: Jestliže probíhá čtení, zápis nebo tisk z paměťové karty nebo zařízení USB, nevyndávejte
paměťovou kartu nebo USB klíč a nedotýkejte se tiskárny v okolí karty nebo zařízení. Mohlo by dojít k
poškození dat.
2. Klepněte na tlačítko Start® Programy nebo Všechny programy® Tiskárny Dell® Dell Photo AIO Printer 966.
V systému Windows Vista:
a. Klepněte na tlačítko
b. Klepněte na možnost Tiskárny Dell.
c. Klepněte na položku Dell Photo AIO Printer 966.
3. Zvolte položku Správce paměťových karet.
® Programy.
Dell Ink Management System
Při každém tisku úlohy se zobrazí okno průběhu tisku, ve kterém je zobrazen průběh tiskové úlohy, množství zbývajícího
inkoustu a přibližných počet stran, který je ještě možné pomocí kazety vytisknout. Počet zbývajících stran se začne
zobrazovat až po vytištění prvních 50 stránek, kdy už jsou zaběhnuté určité tiskové zvyky, a je tak možný přesnější
odhad. Počet zbývajících stran se mění v závislosti na typu dokončených tiskových úloh.
Když je hladina inkoustu v kazetě nízká, zobrazí se při pokusu o tisk na obrazovce upozornění Dochází inkoust. Tato
zpráva se potom bude zobrazovat při každém tisku, dokud nebude instalována nová inkoustová kazeta. Další informace
najdete v části Výměna inkoustových kazet
Při pokusu o tisk ve chvíli, kdy je jedna nebo obě kazety prázdné, se na obrazovce zobrazí varovná zpráva Prázdná
kazeta. Pokud byste v tisku pokračovali, úloha se nemusí vytisknout správně.
Je-li černá inkoustová kazeta prázdná, můžete černou tisknout z barevné kazety zvolením možnosti Dokončení tisku a
klepnutím na tlačítko Pokračovat v tisku. Pokud zvolíte Dokončení tisku a klepnete na tlačítko Pokračovat v tisku je
barevná kazeta použita pro každý černobílý tisk, dokud není černá kazeta vyměněna nebo možnost zrušena v části Další
možnosti na kartě Rozšířenév položce Předvolby tisku. Zpráva Prázdná kazeta se už nezobrazí až do chvíle, kdy je
prázdná kazeta vyměněna. Políčko Dokončení tiskuje automaticky odznačeno při instalaci nové nebo jiné kazety.
.
Pokud dochází inkoust v barevné inkoustové kazetě, můžete zvolit tisk barevných dokumentů v odstínech šedé: vyberte
volbu Dokončení tisku a potom klepněte na tlačítko Pokračovat v tisku. Vyberete-li volbu Dokončení tisku a klepnete
na tlačítko Pokračovat v tisku, budou se veškeré barevné dokumenty tisknout černobíle, dokud nevyměníte barevnou
tiskovou kazetu anebo volbu nezrušíte v položce Další možnosti, která se nachází na kartě Rozšířené v nabídce
Předvolby tisku. Zpráva Prázdná kazeta se už nezobrazí až do chvíle, kdy je prázdná kazeta vyměněna. Políčko
Dokončení tiskuje automaticky odznačeno při instalaci nové nebo jiné kazety.
Page 31

Odebrání a opětovná instalace softwaru
Pokud tiskárna nefunguje správně nebo pokud se při používání tiskárny zobrazí zpráva o problémech s komunikací,
můžete odinstalovat a znovu nainstalovat software tiskárny.
1. Klepněte na tlačítko Start® Programy nebo Všechny programy® Tiskárny Dell® Dell Photo AIO Printer 966.
V systému Windows Vista:
a. Klepněte na tlačítko
b. Klepněte na možnost Tiskárny Dell.
c. Klepněte na položku Dell Photo AIO Printer 966.
2. Klepněte na položku Odinstalovat Dell Photo AIO Printer 966.
3. Postupujte podle pokynů na obrazovce.
4. Restartujte počítač.
5. Vložte disk CD Ovladače a nástroje a postupujte podle pokynů na obrazovce.
Pokud se nezobrazí instalační obrazovka:
a. V systému Windows XP klepněte na tlačítko Start® Tento počítač.
V systému Windows 2000 poklepejte na ikonu Tento počítač na pracovní ploše.
V systému Windows Vista klepněte na tlačítko
b. Poklepejte na ikonu jednotky CD-ROM a potom poklepejte na soubor setup.exe.
® Programy.
:® Počítač.
c. Počkejte, až se zobrazí instalační okno softwaru a klepněte na Osobní instalace nebo Síťová instalace.
d. Postupujte podle pokynů na obrazovce a dokončete instalaci.
Page 32

Popis nabídek ovládacího panelu
Režim Kopírování Režim Nastavení
Režim Foto Režim Údržba
Režim Tisk souborů Režim PictBridge
Režim faxování Režim Bluetooth
Režim Skenování
Režim Kopírování
Postup při zobrazení nebo změně nabídky Režim Kopírování:
1. Pomocí tlačítka šipka nahoru nebo dolů
2. Stiskněte tlačítko Výběr .
Položka
nabídky
Kopírovat
Barva
Počet kopií 1–99
Zmenšit/zvětšit
Nastavení
Barevně*
Černobíle
50%
100%*
200%
Vlastní%
Přizpůsobit na stránku
2 x 2 Plakát
3 x 3 Plakát
4 x 4 Plakát
přejděte v hlavní nabídce na položku Kopírování.
Kvalita
Světlejší/Tmavší Stisknutím tlačítka šipka doleva nebo doprava nastavte jas.
Manipulace s
papírem
Skládat
Oboustranné
kopie
Koncept
Normální
Foto
Auto*
Stisknutím tlačítka Výběr
vloženého ve vstupním zásobníku. Pokud máte přídavný vstupní zásobník, můžete rovněž zadat zdroj
papíru. Další informace naleznete v části Nabídka Manipulace s papírem.
Vypnuto*
Zapnuto
1stranný originál, 1stranná kopie*
1stranný originál, 2stranná kopie
otevřete nabídku Manipulace s papírem a vyberte velikost a typ papíru
Page 33

2stranný originál, 1stranná kopie
2stranný originál, 2stranná kopie
prezentace
Více stránek na
list
Rozložení
Typ obsahu
Změnit výchozí
nastavení
* Výchozí tovární nastavení
1 na list*
2 na list
4 na list
1 na stránku*
4 na stránku
9 na stránku
16 na stránku
Text a grafika*
Foto
Pouze text
Kresba
Stisknutím tlačítka Výběr otevřete nabídku Výchozí nastavení kopírování. Další informace
naleznete v části Nabídka Výchozí nastavení kopírování
.
Režim Foto
Většina digitálních fotoaparátů používá k uložení fotografií paměťové karty. Tiskárna podporuje následující digitální média:
CompactFlash Type I a II
Memory Stick
Memory Stick PRO
Memory Stick Duo (s adaptérem)
Microdrive
Secure Digital
Mini SD (s adaptérem)
MultiMedia Card
xD-Picture
Postup při zobrazení nebo změně nastavení režimu Foto:
1. Vložte paměťovou kartu. Tiskárna se po přečtení karty automaticky přepne do režimu Foto.
UPOZORNĚNÍ:Jestliže kontrolka bliká, nevyndávejte paměťovou kartu a nedotýkejte se tiskárny v okolí
paměťové karty.
2. Stiskněte tlačítko Výběr
.
Nabídka Režim fotografické karty
Položka
nabídky
Zobrazení
Nastavení
Stisknutím tlačítka Výběr otevřete nabídku Prezentace, ve které můžete určit rychlost prezentace
Page 34

fotografií na paměťové kartě. Zvýrazněte požadovanou rychlost a stisknutím tlačítka Výběr spusťte
prezentaci.
Posun Stiskněte tlačítko Výběr a potom pomocí tlačítek se šipkou nastavte výběrový rámeček tak, aby oblast,
Procházet a
tisknout
fotografie
Vytisknout
všechny
fotografie
Uložit
fotografie do
počítače
Změnit
výchozí
nastavení
Tisk výběru
z
fotoaparátu
Stisknutím tlačítka Výběr
doprava
z obrazovky náhledu.
Stisknutím tlačítka Výběr
fotografií vytištěných na stránku.
POZNÁMKA: Přímo z paměťové karty lze tisknout pouze fotografie uložené ve formátu JPG. Chcete-li
tisknout fotografie uložené na paměťové kartě v jiném formátu souboru, je nutné před tiskem přenést
fotografie do počítače.
Stisknutím tlačítka Výběr
do počítače.
Stisknutím tlačítka Výběr
v části Nabídka Nastavení tisku fotografií nebo Výchozí nastavení fotografie
Dvojím stisknutím tlačítka Výběr
naleznete v části Vybraný náhled fotoaparátu
POZNÁMKA: Tato položka je zobrazena pouze tehdy, když na paměťové kartě existuje výběr ve formátu
DPOF (Digital Print Order Format).
můžete procházet fotografie, nebo stiskněte tlačítko Start a vytiskněte fotografie přímo
Nabídka Další možnosti fotografií
otevřete režim Náhled fotografie. Stisknutím tlačítka šipka doleva nebo
otevřete obrazovku Tisk všech fotografií, na které můžete určit počet
otevřete režim Uložitdopočítače. Fotografie z paměťové karty lze uložit
otevřete nabídku Výchozí nastavení fotografií. Další informace naleznete
.
zobrazíte výběry provedené pomocí fotoaparátu. Další informace
.
Nabídku Další možnosti fotografie zobrazíte stisknutím tlačítka Nabídka , pokud jste v režimu Náhled fotografie
vybrali fotografii.
Položka
nabídky
Upravit
fotografii
Zobrazit na
celou
obrazovku
Změnit
nastavení tisku
Náhled tisku Stisknutím tlačítka Výběr zobrazíte náhled tiskové úlohy vybrané fotografie.
Nastavení
Stisknutím tlačítka Výběr
části Nabídka Režim úprav fotografií
Stisknutím tlačítka Výběr
Stisknutím tlačítka Výběr
naleznete v části Nabídka Nastavení tisku fotografií nebo Výchozí nastavení fotografie
otevřete nabídku Režim úprav fotografií. Další informace naleznete v
.
zobrazíte fotografii na celé obrazovce.
otevřete nabídku Výchozí nastavení fotografií. Další informace
.
Nabídka Režim úprav fotografií
Nabídku Režim úprav fotografií lze otevřít zvolením příkazu Upravit fotografii v nabídce Další možnosti
fotografií.
Položka
nabídky
Nastavení
Jas Nastavte tmavost (výchozí nastavení je střední) stisknutím tlačítek šipka doleva a doprava
Otočit
Oříznout Stisknutím tlačítka Výběr a následným stisknutím tlačítka šipka doleva nebo doprava můžete volit
Doprava *
Doleva
mezi možnostmi Zmenšit a Zvětšit
doprava
zmenšíte nebo zvětšíte výběrový rámeček.
. Opakovaným stisknutím tlačítka šipka doleva nebo
.
Page 35

Pro pohyb mezi výběry z fotoaparátu stiskněte tlačítko šipka doleva nebo doprava . Stisknutím tlačítka Start
kterou chcete oříznout, zůstala mimo rámeček.
Odstranění
červených
očí
* Výchozí tovární nastavení
Ne*
Ano
Nabídka Nastavení tisku fotografií nebo Výchozí nastavení fotografie
Nabídku Nastavení tisku fotografií můžete otevřít zvolením příkazu Změnit výchozí nastavení v hlavní nabídce
Režim fotografické karty nebo zvolením příkazu Změnit nastavení tisku v nabídce Další možnosti fotografie.
Položka
nabídky
Velikost
fotografie
Nastavení
Automaticky
POZNÁMKA: Nastavení se změní na Automaticky, jestliže se vybraná velikost fotografie nevejde do
zadaného rozložení.
Hagaki
L
2L
60x80 mm
A6
10x15 cm
A5
B5
A4
13x18 cm
3,5x 5"
4x6"
5x7"
8x10"
8,5x11"
Rozložení
Kvalita
Manipulace
s papírem
* Výchozí tovární nastavení
Automaticky*
Bez okrajů (1 na stránku)
Jedna fotografie na střed
1 na stránku
2 na stránku
3 na stránku
4 na stránku
6 na stránku
8 na stránku
16 na stránku
Auto*
Koncept
Normální
Foto
Stisknutím tlačítka Výběr otevřete nabídku Manipulace s papírem a vyberte velikost a typ papíru
vloženého ve vstupním zásobníku. Pokud máte přídavný vstupní zásobník, můžete rovněž zadat zdroj
papíru. Další informace naleznete v části Nabídka Manipulace s papírem.
Vybraný náhled fotoaparátu
Náhledvýběrufotoaparátu zobrazíte stisknutím tlačítka Výběr v nabídce Tiskvýběrůzfotoaparátu.
Page 36

vytisknete fotografie pomocí aktuálního nastavení tisku.
Pokud používáte pro odesílání faxů z aplikace nástroje Dell Fax, musí být tiskárna připojena k počítači pomocí
Pro změnu nastavení tisku stiskněte tlačítko Nabídka
Změnit nastavení tisku fotografií a stiskněte tlačítko Výběr
. V nabídce Režim fotografické karty přejděte na příkaz
.
RežimTisksouborů
Režim Tisksouborů můžete použít k tisku souborů sady Microsoft® Office uložených na paměťovém zařízení USB nebo
na paměťové kartě. Tiskárna rozpoznává soubory sady Microsoft Office s příponami souborů *.DOC, *.XLS a *.PPT.
Postup při zobrazení nebo změně nastavení nabídky RežimTisksouborů:
1. Zkontrolujte, zda je tiskárna připojena k počítači, ve kterém je nainstalována sada Microsoft Office.
2. Vložte paměťovou kartu do otvoru pro karty nebo zasuňte klíč USB do portu PictBridge.
UPOZORNĚNÍ:Jestliže probíhá čtení, zápis nebo tisk z paměťové karty nebo zařízení USB, nevyndávejte
paměťovou kartu nebo USB klíč a nedotýkejte se tiskárny v okolí karty nebo zařízení. Mohlo by dojít k
poškození dat.
3. Stisknutím tlačítka šipka nahoru nebo dolů
NabídkarežimuTisksouborů
Položka
nabídky
Nastavení
přejděte na položku Tisk souborů a stiskněte tlačítko Výběr.
Kvalita
Manipulace
s papírem
Změnit
výchozí
nastavení
*Tovární nastavení
Auto*
Koncept
Normální
Foto
Stisknutím tlačítka Výběr otevřete nabídku Manipulace s papírem a vyberte velikost a typ papíru
vloženého ve vstupním zásobníku. Pokud máte přídavný vstupní zásobník, můžete rovněž zadat zdroj
papíru. Další informace naleznete v části Nabídka Manipulace s papírem.
Stisknutím tlačítka Výběr
naleznete v části Nabídka Výchozí nastavení tiskových souborů
otevřete nabídku Výchozínastavenítiskusouborů. Další informace
Režim faxování
Postup při zobrazení nebo změně nabídky Režim faxování:
1. V hlavní nabídce přejděte stisknutím tlačítka šipka nahoru nebo dolů
.
na položku Fax.
2. Stiskněte tlačítko Výběr .
Pro správnou funkci faxu:
Konektor FAX na tiskárně ( – horní konektor) musí být připojen k funkční telefonní lince. Viz Instalace tiskárny s
externími zařízeními s detaily nastavení.
POZNÁMKA: S linkami DSL a ISDN nelze faxovat bez filtru pro digitální linky. Více informací získáte u svého
poskytovatele služeb Internetu.
Page 37

kabelu USB.
Nabídka Možnosti faxu
Položka nabídky Činnost
Okno s číslem
faxu
Telefonní seznam Stisknutím tlačítka Výběr
Předch. opak.
volby
Volba se
zavěšeným
sluchátkem
Opožděné odeslání
faxu
Automatický
příjem
Upr. nast. faxu Stisknutím tlačítka Výběr otevřete nabídku Upravit nastavení faxu. Další informace naleznete
Nastavení faxu Stisknutím tlačítka Výběr otevřete nabídku Nastavení faxu. Další informace naleznete v části
Pomocí klávesnice zadejte číslo, na které chcete odeslat fax. Číslo se zobrazí v okně.
POZNÁMKA: Pokud jste již zadali číslo v hlavní nabídce Fax, můžete v tomto okně rovněž zadat
další číslo a odeslat distribuovaný fax.
otevřete nabídku Telefonní seznam. Další informace naleznete v
části Nabídka Telefonní seznam
Stisknutím tlačítka Výběr zobrazíte historii volaných čísel. Na obrazovce se zobrazí pět naposledy
volaných čísel.
Stisknutím tlačítka Výběr
Stisknutím tlačítka Výběr
zadejte pomocí klávesnice čas, kdy se má fax odeslat.
Zapnuto*
Naplánováno—Stisknutím tlačítka Výběr otevřete nabídku Plánautomatickéhopříjmu.
Další informace naleznete v části Nabídka Plán automatické odpovědi
Vypnuto
v části Nabídka Upr. nast. faxu
Nabídka Nast. faxu
.
.
otevřete režim Volbasezavěšenýmsluchátkem.
zobrazíte obrazovku Pozdržené odeslání faxu. Na této obrazovce
.
.
*Tovární nastavení
Nabídka Telefonní seznam
Nabídka Telefonní seznam je dostupná zvolením položky Telefonní seznam v nabídce Režim faxování. Tuto nabídku
lze také otevřít výběrem možnosti Adresář rychlé volby v nabídce Nastavení faxu.
Můžete vytvořit až 99 čísel rychlé volby – 89 jednotlivých faxových čísel a 10 skupinových položek rychlé volby, z nichž
každá může obsahovat až 30 čísel.
Položka
nabídky
Hledat
jméno
Vyhledat
tel. číslo
Přidat
záznam
Vyhledání
skupiny
Přidat
skupinu
Činnost
Stisknutím tlačítka Výběr
Hledat jméno.
Stisknutím tlačítka Výběr otevřete nabídku Hledat telefonní seznam. Další informace naleznete v
části Nabídka Hledat telefonní číslo
Stisknutím tlačítka Výběr otevřete nabídku Telefonníseznam:Přidatzáznam. Další informace
naleznete v části Nabídka Přidat záznam telefonního seznamu
Stisknutím tlačítka Výběr otevřete nabídku Hledat skupinu. Další informace naleznete v části Nabídka
Hledat skupinu.
Stisknutím tlačítka Výběr otevřete nabídku Telefonníseznam:Přidatskupinu. Další informace
naleznete v části Nabídka Přidat skupinu telefonního seznamu
otevřete nabídku Hledat jméno. Další informace naleznete v části Nabídka
.
.
.
Tisk
seznamu
Stisknutím tlačítka Výběr vytisknete telefonní seznam uložený v tiskárně.
Nabídka Hledat jméno
Nabídku Hledat jméno lze otevřít výběrem možnosti Hledat jméno v nabídce Telefonní seznam.
Page 38

Položka nabídky Činnost
Okno s kritérii pro
hledání
Rychlá volba Zobrazí se názvy pro položky rychlé volby. Počet uvedených rychlých voleb závisí na počtu
Zadejte písmeno pomocí klávesnice. Seznam se automaticky přesune na příslušné místo
v telefonním seznamu.
rychlých voleb zadaných v tiskárně.
NabídkaHledattelefonníčíslo
Nabídku Hledat telefonní seznam lze otevřít výběrem možnosti Hledat telefonní číslo v nabídce Telefonní
seznam.
Položka nabídky Činnost
Okno s kritérii pro
hledání
Rychlá volba Zobrazí se faxová čísla pro položky rychlé volby. Počet uvedených rychlých voleb závisí na počtu
Zadejte číslo pomocí klávesnice. Seznam se automaticky přesune na příslušné místo v telefonním
seznamu.
rychlých voleb zadaných v tiskárně.
Nabídka Upravit záznam telefonního seznamu
Nabídku Telefonní seznam: upravit záznam můžete otevřít stisknutím tlačítka Menu v okamžiku, kdy je číslo rychlé
volby zobrazeno v nabídce Hledattelefonníčíslo nebo Hledat jméno.
Položka nabídky Činnost
Název Jméno kontaktu můžete upravit pomocí klávesnice.
Faxové číslo Číslo faxu můžete upravit pomocí klávesnice.
Číslo rychlé volby Zobrazí se číslo rychlé volby přiřazené k tomuto kontaktu.
POZNÁMKA: Číslo rychlé volby se přiřazuje automaticky. Číslo rychlé volby nelze změnit.
Odstranit položku Stisknutím tlačítka Výběr
odstraníte položku z telefonního seznamu.
NabídkaPřidatzáznamtelefonníhoseznamu
Nabídku Telefonníseznam:Přidatzáznam otevřete zvolením položky Přidat záznam z nabídky Telefonní seznam.
Položka nabídky Činnost
Název Jméno kontaktu můžete zadat pomocí klávesnice.
Faxové číslo Číslo faxu můžete zadat pomocí klávesnice.
Číslo rychlé volby Kontaktu se přiřadí nejnižší dostupné číslo rychlé volby.
POZNÁMKA: Číslo rychlé volby se přiřazuje automaticky. Číslo rychlé volby nelze změnit.
Nabídka Hledat skupinu
Nabídku Hledat skupinu lze otevřít výběrem položky Hledat skupinu v nabídce Telefonní seznam.
Položka nabídky Činnost
Okno s kritérii pro
hledání
Rychlá volba Zobrazí se faxová čísla pro skupiny. Počet uvedených skupin závisí na počtu skupin zadaných
Zadejte písmeno pomocí klávesnice.
v tiskárně.
Nabídka Upravit skupinu telefonního seznamu
Nabídku Telefonní seznam: Upravit skupinu můžete otevřít stisknutím tlačítka Nabídka , když je zvýrazněno číslo
rychlé volby v nabídce Hledat skupinu.
Page 39

Položka nabídky Činnost
Název Název skupiny můžete upravit pomocí klávesnice.
Faxové číslo Faxová čísla skupiny můžete upravit pomocí klávesnice.
Číslo rychlé volby Zobrazí se číslo rychlé volby přiřazené k této skupině.
POZNÁMKA: Číslo rychlé volby se přiřazuje automaticky. Číslo rychlé volby nelze změnit.
Odstranit položku Stisknutím tlačítka Výběr
odstraníte položku z telefonního seznamu.
NabídkaPřidatskupinutelefonníhoseznamu
Nabídku Telefonníseznam:Přidatskupinu otevřete zvolením položky Přidat skupinu z nabídky Telefonní seznam.
Položka
nabídky
Název Název skupiny můžete zadat pomocí klávesnice.
Okno s číslem
faxu
Hledat jméno Stisknutím tlačítka Výběr
Vyhledat tel.
číslo
Předch. opak.
volby
Číslo rychlé
volby
Činnost
Faxová čísla skupiny můžete zadat pomocí klávesnice.
otevřete nabídku Hledat jméno. Další informace naleznete v části
Nabídka Hledat jméno
Stisknutím tlačítka Výběr otevřete nabídku Hledat telefonní seznam. Další informace naleznete v
části Nabídka Hledat telefonní číslo
Stisknutím tlačítka Výběr zobrazíte historii opakovaně volaných čísel. Na obrazovce se zobrazí pět
naposledy volaných čísel.
Skupině se přiřadí nejnižší dostupné číslo rychlé volby.
POZNÁMKA: Číslo rychlé volby se přiřazuje automaticky. Číslo rychlé volby nelze změnit.
.
.
NabídkaPlánautomatickéodpovědi
Nabídku Plánautomatickéhopříjmu lze otevřít zvolením možnosti Plánované z možnosti Automatický příjem
v nabídce Režim faxování nebo zvolením možnosti Plán automatického příjmu v nabídce Zvoněníapříjem.
Když je Automatickýpříjem zapnutý, přijímá faxový přístroj příchozí faxy bez zásahu uživatele. Když je Automatický
příjem vypnutý, musí být příchozí faxy přijaty ručně.
Položka nabídky Činnost
Aktuální čas Zobrazí aktuální čas.
Zapnout funkci Automaticky odpovědět při Pomocí klávesnice zadejte čas, kdy se má automatickýpříjem zapnout.
Vypnout funkci Automaticky odpovědět při Pomocí klávesnice zadejte čas, kdy se má automatickýpříjem vypnout.
Nabídka Upr. nast. faxu
Nabídku Upravit nastavení faxu lze otevřít zvolením položky Upravit nastavení faxu v nabídce Režim faxování.
Nastavení změněná v této nabídce jsou dočasná a platí pouze pro faxovou úlohu, kterou v danou chvíli odesíláte. Nebudou
použita pro následující faxy.
Položka nabídky Činnost
Úvodní stránka
Ano
Ne*
Barva
Černobíle*
Barva
Page 40

Kvalita
Standardní*
Jemná
Světlejší/Tmavší Nastavte tmavost (výchozí nastavení je střední) stisknutím tlačítek šipka doleva a doprava .
*Tovární nastavení
Velmi jemná
Extra jemná
Nabídka Úvodní stránka
Nabídku Úvodní stránka otevřete stisknutím tlačítka Nabídka v okamžiku, kdy je v nabídce Upravit nastavení faxu
zvýrazněna položka Úvodní stránka. V nabídce Úvodní stránka stiskněte tlačítko Nabídka
úvodní stránky.
a můžete upravit obsah
Položka
nabídky
Od č.
Jméno Zobrazí jméno odesílatele.
Telefonníč.Zobrazí telefonní číslo odesílatele.
Faxovéč.Zadejte faxové číslo pomocí klávesnice.
Priorita
Činnost
Ponechat prázdnou*
Od č. 1
Od č. 2
Od č. 3
Od č. 4
Od č. 5
POZNÁMKA: Chcete-li přiřadit nebo změnit informace v nabídce Od, přejděte na možnost, kterou chcete
upravit a potom stiskněte tlačítko Nabídka
Žádná*
Pro vaši informaci
Odpovězte, prosím
Naléhavé
. Pomocí klávesnice zadejte informace o odesílateli.
Zpráva Pomocí klávesnice zadejte zprávu pro příjemce.
*Tovární nastavení
Nabídka Nast. faxu
Nabídku Nastavení faxu lze otevřít zvolením možnosti Nastavení faxu v nabídce Režim faxování nebo zvolením
možnosti Změnit výchozí nastavení faxů v nabídce Nastavení. Nastavení provedená v této nabídce platí pro všechny
faxové úlohy, které odešlete nebo přijmete, dokud neobnovíte výchozí tovární nastavení.
Položka nabídky Činnost
Telefonní seznam
rychlých voleb
Historie a zprávy Stisknutím tlačítka Výběr otevřete nabídku Historie a zprávy. Další informace naleznete v
Zvonění a příjem Stisknutím tlačítka Výběr otevřete nabídku Zvoněníapříjem. Další informace naleznete v
Tisk faxů Stisknutím tlačítka Výběr otevřete nabídku Tisk faxu. Další informace naleznete v části
Volba a odesílání Stisknutím tlačítka Výběr otevřete nabídku Volba a odesílání. Další informace naleznete v
Stisknutím tlačítka Výběr otevřete nabídku Telefonní seznam. Další informace naleznete v
části Nabídka Telefonní seznam
části Nabídka Historie a hlášení
části Nabídka Vyzvánění a odpověď
Nabídka Tisk faxu
.
.
.
.
Page 41

části Nabídka Volba a odesílání.
Blokování faxů Stisknutím tlačítka Výběr otevřete nabídku Blokovánífaxů. Další informace naleznete v
části Nabídka Blokování faxů
.
Nabídka Historie a hlášení
Nabídku Historie a hlášení lze otevřít zvolením možnosti Historie a zprávy v nabídce Nastavení faxu.
Položka nabídky Činnost
Zobrazit historii na obrazovce Stisknutím tlačítka Výběr zobrazíte na obrazovce historii faxování.
Tisk historie odeslaných Stisknutím tlačítka Výběr
Tisk historie přijatých Stisknutím tlačítka Výběr
Zobrazit faxy ve frontě Stisknutím tlačítka Výběr
Souhrn
Ruční tisk*
Každých 40 úloh
Tisk historie faxování Stisknutím tlačítka Výběr vytisknete historii faxování.
Potvrzení
Vypnuto
Při chybě*
Pro všechny
*Tovární nastavení
vytisknete historii odeslaných faxů.
vytisknete historii přijatých faxů.
zobrazíte na obrazovce informace o čekajících faxech.
NabídkaDalšímožnostihistoriefaxů
Nabídku Dalšímožnostihistoriefaxů lze otevřít zvolením jednoho z čísel zobrazených na obrazovce Historiefaxů a
stisknutím tlačítka Výběr
Položka nabídky Činnost
.
Opakovat vytáčení
tohoto čísla
Přidat číslo do
telefonního seznamu
Přidat záznam
blokování faxu
Vymazat historii Stisknutím tlačítka Výběr
Stisknutím tlačítka Výběr otevřete nabídku Režim faxování s vybraným číslem zobrazeným
v okně Číslo faxu.
Stisknutím tlačítka Výběr
faxového čísla bude automaticky vyplněno aktuálním faxovým číslem.
Stisknutím tlačítka Výběr
čísla bude automaticky vyplněno aktuálním faxovým číslem.
otevřete nabídku Telefonníseznam:Přidatzáznam. Pole
otevřete nabídku Blokovánífaxů:Přidatzáznam. Pole faxového
vymažete historii faxování.
NabídkaVyzváněníaodpověď
Nabídku Zvoněníapříjem lze otevřít zvolením možnosti Zvonění a příjem v nabídce Nastavení faxu.
Položka
nabídky
Hlasitost
zvonění
Přijmout při
Činnost
Vypnuto
Nízká*
Vysoká
1. zazvonění
2. zazvonění
3. zazvonění*
Page 42

5. zazvonění
Rozlišující
zvonění
Vš.zvon.*
Jedno zazv.
Dvojit. zazv.
Trojit. zazv.
Plán
automatické
odpovědi
Předání
faxu
Kód ručního
příjmu
Vzor ID
volajícího
* Výchozí tovární nastavení
Stisknutím tlačítka Výběr
části Nabídka Plán automatické odpovědi
Vypnuto*
Přeposlat
Vytisknout a přeposlat
Stisknutím tlačítka Výběr zobrazíte nabídku Kódpříjmu. Chcete-li změnit kód, zadejte pomocí
klávesnice nový kód a stiskněte tlačítko Výběr
POZNÁMKA: Výchozí kód je DELL# (3355#).
Typ 1 (FSK)*
Typ 2 (DTMF)
POZNÁMKA: Vzorek detekce ID volajícího je určen zemí nebo oblastí vybranou během počátečního
nastavení. Pokud telefony ve vaší zemi používají dva typy detekce, zavolejte do své telekomunikační
společnosti a zjistěte, který typ používá.
Nabídka Tisk faxu
otevřete nabídku Plánautomatickéhopříjmu. Další informace naleznete v
.
.
Nabídku Tisk faxu lze otevřít zvolením možnosti Tisk faxu v nabídce Nastavení faxu.
Položka
nabídky
Příliš velký
Zápatí faxu
Oboustranný
tisk
Manipulace
s papírem
*Tovární nastavení
Činnost
Přizpůsobit na stránku*
Použít dvě stránky
Zapnuto*
Vypnuto
Jednostranný tisk*
Oboustranný tisk
Stisknutím tlačítka Výběr otevřete nabídku Manipulace s papírem a vyberte velikost a typ papíru
vloženého ve vstupním zásobníku. Pokud máte přídavný vstupní zásobník, můžete rovněž zadat zdroj
papíru. Další informace naleznete v části Nabídka Manipulace s papírem.
Nabídka Volba a odesílání
Nabídku Volba a odesílání lze otevřít zvolením možnosti Volba a odesílání v nabídce Nastavení faxu.
Položka
nabídky
Vaše faxové číslo Zadejte faxové číslo pomocí klávesnice. Číslo bude zobrazeno na úvodní stránce odchozích faxů.
Váš název faxu Název tiskárny zadejte pomocí klávesnice. Jde o název, který bude zobrazen v záhlaví odchozích
Činnost
Page 43

faxů.
Úvodní stránka
Ne*
Ano
Barva
Kvalita
Metoda vytáčení
Čas opakované
volby
Černobíle*
Barevně
Standardní*
Jemná
Velmi jemná
Extra jemná
Tónová volba*
Pulsní volba
Za pobočkovou ústřednou (vypnutí detekce oznamovacího tónu)
1 minuta
2 minuty*
3 minuty
4 minuty
5 minut
6 minut
7 minut
8 minut
Pokusy
opakované volby
Předčíslí volby
Hlasitost volby
Skenování
Maximální
rychlost
0krát
1krát
2krát
3krát*
4krát
5krát
Žádné* – Chcete-li změnit výchozí nastavení, stiskněte tlačítko Výběr .
Vytvořit – Stisknutím tlačítka Výběr lze vytvořit předvolbu, pokud je nutná pro spojení
s externí linkou.
Vypnuto
Nízká*
Vysoká
Před volbou* – Fax se naskenuje do paměti před zvolením čísla faxu.
Po volbě – Zvolí se faxové číslo, zahájí se komunikace s přijímajícím faxem a potom se
naskenuje fax.
33 600 b/s*
31 200 b/s
28 800 b/s
26 400 b/s
24 000 b/s
21 600 b/s
19 200 b/s
16 800 b/s
14 400 b/s
12 000 b/s
9 600 b/s
7 200 b/s
Page 44

4 800 b/s
2 400 b/s
Aut. konverze
faxu
Oprava chyb
*Tovární nastavení
Zapnuto* – Fax se automaticky převede, aby byl kompatibilní s přijímajícím faxovým přístrojem,
bez ohledu na nastavení odesílání.
Vypnuto – Pokud se nebudou shodovat nastavení odesílání a nastavení přijímajícího faxu, dojde
k chybě s nepodporovaným faxem.
Zapnuto*
Vypnuto
NabídkaBlokovánífaxů
Nabídku Blokovánífaxů lze otevřít zvolením možnosti Blokování faxů v nabídce Nastavení faxu.
Když je blokování faxů zapnuto, přeruší se příchozí volání od přístrojů, jejichž ID volajícího se shoduje s ID uvedeným
v seznamu blokování nebo je zablokované.
Položka nabídky Činnost
Seznam blokací
Vypnuto*
Zapnuto
Blok. č.-ID
Hledat blokované
jméno faxu
Hledat blokované
číslo faxu
Přidat záznam
blokování faxu
Tisk seznamu
blokovaných faxů
*Tovární nastavení
Vypnuto*
Zapnuto
Stisknutím tlačítka Výběr otevřete nabídku Hledat blokované jméno faxu. Další informace
naleznete v části Nabídka Hledat blokované jméno faxu
Stisknutím tlačítka Výběr otevřete nabídku Hledatblokovanéčíslofaxu. Další informace
naleznete v části Nabídka Hledat blokované číslo faxu
Stisknutím tlačítka Výběr otevřete nabídku Blokovánífaxů:Přidatzáznam. Další informace
naleznete v části Nabídka Přidat záznam blokování faxu
Stisknutím tlačítka Výběr vytisknete obsah seznamu blokovaných faxů.
.
.
.
Nabídka Hledat blokované jméno faxu
Nabídku Hledat blokované jméno faxu lze otevřít zvolením možnosti Hledat blokované jméno faxu v nabídce
Blokovánífaxů.
Položka nabídky Činnost
Kritéria okna vyhledávání Zadejte písmeno pomocí klávesnice. Seznam se automaticky přesune na příslušné místo
v telefonním seznamu.
Hodnota blokovaného faxu v
seznamu
Zobrazí se blokovaný kontakt. Počet kontaktů v seznamu závisí na počtu blokovaných
faxových čísel.
NabídkaHledatblokovanéčíslofaxu
Nabídku Hledatblokovanéčíslofaxu lze otevřít zvolením možnosti Hledat blokované číslo faxu v nabídce
Blokovánífaxů.
Položka nabídky Činnost
Okno s kritérii pro Zadejte číslo pomocí klávesnice. Seznam se automaticky přesune na příslušné místo v telefonním
Page 45

hledání seznamu.
Blokovaná faxová
software nainstalovaný v počítači
čísla
Zobrazí se číslo přiřazené k blokovanému číslu faxu. Číslo přiřazené k blokovanému faxu závisí na
počtu blokovaných faxových čísel.
Nabídka Blokovaný fax: Upravit položku
Nabídku Blokovaný fax: Upravit položku lze otevřít stisknutím tlačítka Nabídka , když je zvýrazněno číslo v nabídce
Hledat blokované jméno faxu nebo Hledatblokovanéčíslofaxu.
Položka nabídky Činnost
Název Jméno kontaktu můžete upravit pomocí klávesnice.
Faxové číslo Číslo faxu můžete upravit pomocí klávesnice.
Č. blokovaného faxu K blokovanému číslu faxu se přiřadí číslo.
POZNÁMKA: Číslo se přiřazuje automaticky. Přiřazené číslo nelze změnit.
Odstranit položku Stisknutím tlačítka Výběr
odstraníte tuto položku ze seznamu blokovaných faxů.
NabídkaPřidatzáznamblokovánífaxu
Nabídku Přidatzáznamblokovánífaxů lze otevřít zvolením možnosti Přidat záznam blokování faxů v nabídce
Blokovánífaxů.
Na seznam blokovaných faxů lze umístit až 50 čísel.
Položka
nabídky
Název Jméno kontaktu můžete upravit pomocí klávesnice.
Faxové číslo Číslo faxu můžete upravit pomocí klávesnice. Pokud chcete přidat záznam pomocí této nabídky,
Č. blokovaného
faxu
Činnost
musíte zadat číslo.
K blokovanému číslu faxu se přiřadí číslo.
POZNÁMKA: Číslo se přiřazuje automaticky. Přiřazené číslo nelze změnit.
Režim Skenování
Postup při zobrazení nebo změně nastavení nabídky Režim Skenování:
1. Ujistěte se, že jsou tiskárna a počítač propojeny pomocí kabelu USB.
2. Pomocí tlačítka šipka nahoru nebo dolů
3. Stiskněte tlačítko Výběr .
4. Je-li počítač připojen k síti, vyberte hostitele na obrazovce Výběrhostitele a v případě potřeby zadejte čtyřmístný
kód PIN vybraného hostitele.
5. Stiskněte tlačítko Výběr
.
přejděte v hlavní nabídce na položku Skenování.
Nabídka režimu Skenování
Položka
nabídky
Skenovat do
Nastavení
Náhled
Elektronická pošta
Soubor
Page 46

Barva
Barevně*
Černobíle
Kvalita
Původní velikost
Změnit výchozí
nastavení
*Tovární nastavení
Stisknutím tlačítka Výběr otevřete nabídku Výchozí nastavení skenování. Další informace
naleznete v části Nabídka Výchozí nastavení skenování
Automaticky*
150 dpi
300 dpi
600 dpi
Autom. detekce*
L
2L
A6
A5
B5
A4
Wallet
3x5”
4x6”
5x7”
8x10”
8,5x11”
.
Režim Nastavení
Otevření nabídky Nastavení:
1. V hlavní nabídce přejděte stisknutím tlačítka šipka nahoru nebo dolů
2. Stiskněte tlačítko Výběr .
Nabídka režimu Nastavení
Položka nabídky Činnost
Manipulace s papírem Stisknutím tlačítka Výběr otevřete nabídku Manipulace s papírem. Další informace
naleznete v části Nabídka Manipulace s papírem
Změnit výchozí nastav.
tiskárny
Změnit vých. nastav.
kopírování
Změnit výchozí
nastavení foto
Změnit výchozí
nastavení tiskového
souboru
Stisknutím tlačítka Výběr otevřete nabídku Výchozí nastavení tiskárny. Další informace
naleznete v části Nabídka Výchozí nastavení tiskárny
Stisknutím tlačítka Výběr otevřete nabídku Výchozí nastavení kopírování. Další
informace naleznete v části Nabídka Výchozí nastavení kopírování
Stisknutím tlačítka Výběr otevřete nabídku Výchozí nastavení fotografií. Další
informace naleznete v části Nabídka Výchozí nastavení foto
Stisknutím tlačítka Výběr
informace naleznete v části Nabídka Výchozí nastavení tiskových souborů
otevřete nabídku Výchozínastavenítiskusouborů. Další
na položku Nastavení.
.
.
.
.
.
Změnit výchozí
nastavení faxů
Změnit výchozí nastav.
skenování
Stisknutím tlačítka Výběr otevřete nabídku Nastavení faxu. Další informace naleznete v
části Nabídka Nastavení faxu
Stisknutím tlačítka Výběr otevřete nabídku Výchozí nastavení skenování. Další
informace naleznete v části Nabídka Výchozí nastavení skenování
.
.
Page 47

Změnit výchozí
nastavení Bluetooth
Stisknutím tlačítka Výběr otevřete nabídku Výchozí nastavení Bluetooth. Další
informace naleznete v části Nabídka Výchozí nastavení Bluetooth.
Změnit výchozí
nastavení PictBridge
Tisk seznamu nastavení Stisknutím tlačítka Výběr vytisknete seznam možností nastavených pomocí ovládacího
Nastavení sítě Stisknutím tlačítka Výběr
Stisknutím tlačítka Výběr otevřete nabídku Výchozí nastavení PictBridge. Další
informace naleznete v části Nabídka Výchozí nastavení PictBridge
panelu.
otevřete nabídku Nastavenísítě. Další informace naleznete v
části Nabídka Nastavení sítě
.
.
Nabídka Manipulace s papírem
V nabídce Manipulace s papírem můžete zvolit velikost a typ prázdného papíru vloženého ve vstupním zásobníku.
Pokud máte přídavný vstupní zásobník, můžete rovněž zadat zdroj papíru.
Nabídku Manipulace s papírem můžete zobrazit nebo změnit zvolením položky Manipulace s papírem v nabídce
Nastavení, Režim Kopírování, Nastavení tisku fotografií, Výchozí nastavení fotografií, Výchozí nastavení
tiskového souboru, Tiskfaxů nebo Výchozí nastavení Bluetooth.
Nabídka Manipulace s papírem u tiskárny s jedním vstupním zásobníkem
Položka
nabídky
Velikost
Nastavení
Hagaki
L
2L
A6
10x15 cm
A5
13x18 cm
B5
A4
3x5
4x6
5x7
8,5x11
8,5x14
POZNÁMKA: Velikost je určena zemí vybranou během počátečního nastavení. Změnou velikosti v libovolné
nabídce změníte možnost vybranou ve všech ostatních nabídkách.
Typ
* Výchozí tovární nastavení
Autom. detekce*
Obyčejný
Matný
Foto
Průhledné fólie
NabídkaManipulacespapíremutiskárnysedvěmavstupnímizásobníky
Položka
nabídky
Velikostzásobník 1
Nastavení
Hagaki
L
2L
A6
A5
B5
A4
3x5”
4x6”
8,5x11”
Page 48

8,5x14”
Typzásobník 1
POZNÁMKA: Velikost je určena kódem země vybraným během počátečního nastavení. Změnou velikosti v
libovolné nabídce změníte možnost vybranou ve všech ostatních nabídkách.
Autom. detekce*
Obyčejný
Matný
Foto
Průhledné fólie
Velikostzásobník 2
Typzásobník 2
Spojování
zásobníků
Zdroj
kopírování
Zdroj
fotografií
A4
8,5x11”
8,5x14”
POZNÁMKA: Zásobníky 1 a 2 mají během počátečního nastavení stejnou výchozí velikost papíru. Do
těchto dvou zásobníků můžete vložit různé velikosti papíru a zvolit pro ně odpovídající možnosti velikosti
papíru.
Autom. detekce*
Obyčejný
Matný
Foto
Průhledné fólie
Vypnuto*
Auto
Další informace naleznete v části Princip spojování zásobníků
Zásobník 1*
Zásobník 2
Zásobník 1*
Zásobník 2
.
Zdroj
tiskových
souborů
Zdroj pro
faxování
Zdroj
PictBridge
Zdroj
Bluetooth
* Výchozí tovární nastavení
Zásobník 1*
Zásobník 2
Zásobník 1*
Zásobník 2
Auto
POZNÁMKA: Zvolte Auto, pokud chcete, aby tiskárna vybrala papír ze zásobníku obsahujícího papír
velikosti příchozího faxu. Musíte také zadat správnou velikost papíru pro oba zásobníky.
Zásobník 1*
Zásobník 2
Zásobník 1*
Zásobník 2
Nabídka Výchozí nastavení tiskárny
Nabídku Výchozí nastavení tiskárny lze otevřít zvolením možnosti Změnit výchozí nastavení tiskárny v nabídce
Nastavení.
Page 49

Položka nabídky Nastavení
Nastavit čas a
datum
Manipulace s
papírem
Jazyk Stisknutím tlačítka šipka doleva nebo doprava procházejte nabídku jazyků.
Stisknutím tlačítka Výběr
části Nabídka Nastavit datum a čas
Stisknutím tlačítka Výběr otevřete nabídku Manipulace s papírem. Další informace naleznete v
části Nabídka Manipulace s papírem
otevřete nabídku Nastavitdatumačas. Další informace naleznete v
.
.
Země Stisknutím tlačítka šipka doleva nebo doprava
Tón při stisknutí
klávesy
Úsporný režim
Blokovat
nastavení
hostitele
Hlasitost
reproduktoru
* Výchozí tovární nastavení
Vypnuto
Zapnuto*
Nyní
Po 10 minutách
Po 30 minutách*
Po 60 minutách
Nikdy
Vypnuto*
Zapnuto
POZNÁMKA: Nastavte položku Blokovat nastavení hostitele na Zapnuto, chcete-li ostatním
uživatelům zabránit ve změně nastavení tiskárny.
Vypnuto
Nízká*
Vysoká
procházejte nabídku zemí.
NabídkaNastavitdatumačas
Nabídku Nastavitdatumačas můžete zobrazit nebo změnit zvolením položky Nastavit datum a čas v nabídce
Výchozí nastavení tiskárny.
Položka
nabídky
Aktuální čas Aktuální čas lze zadat pomocí klávesnice. Stisknutím tlačítka šipka doleva nebo doprava
Aktuální
datum
Činnost
přejděte
do dalšího vstupního pole.
Aktuální datum lze zadat pomocí klávesnice. Stisknutím tlačítka šipka doleva nebo doprava
přejděte do dalšího vstupního pole.
Nabídka Výchozí nastavení kopírování
Nabídku Výchozí nastavení kopírování lze zobrazit nebo změnit zvolením položky Výchozí nastavení kopírování
v nabídce Nastavení nebo zvolením položky Změnit výchozí nastavení v nabídce Režim kopírování.
Položka
nabídky
Barva
Nastavení
Barevně*
Černobíle
Kvalita
Auto*
Koncept
Normální
Foto
Page 50

Typ obsahu
Text a grafika*
Foto
Pouze text
Kresba
Oboustranné
kopie
Manipulace s
papírem
* Výchozí tovární nastavení
1stranný originál, 1stranná kopie*
1stranný originál, 2stranná kopie
2stranný originál, 1stranná kopie
2stranný originál, 2stranná kopie
Stisknutím tlačítka Výběr otevřete nabídku Manipulace s papírem. Další informace naleznete v
části Nabídka Manipulace s papírem
.
Nabídka Výchozí nastavení foto
Nabídku Výchozí nastavení fotografií lze zobrazit nebo změnit zvolením položky Změnit výchozí nastavení
fotografií v nabídce Nastavení nebo zvolením položky Změnit výchozí nastavení v nabídce Režim fotografické
karty. Nastavení provedená v této nabídce platí pro všechny fotografie, které budete tisknout, dokud neobnovíte výchozí
tovární nastavení.
Položka
nabídky
Velikost
fotografie
Nastavení
Hagaki
L
2L
60x80 mm
A6
10x15 cm
A5
B5
A4
13x18 cm
3,5x5"
4x6"
5x7"
8x10"
8,5x11"
Rozložení
Kvalita
Manipulace s
papírem
* Výchozí tovární nastavení
Automaticky*
Bez okrajů (1 na stránku)
Jedna fotografie na střed
1 na stránku
2 na stránku
3 na stránku
4 na stránku
6 na stránku
8 na stránku
16 na stránku
Auto*
Koncept
Normální
Foto
Stisknutím tlačítka Výběr otevřete nabídku Manipulace s papírem. Další informace naleznete v
části Nabídka Manipulace s papírem
.
Page 51

NabídkaVýchozínastavenítiskovýchsouborů
Nabídku Výchozí nastavení tiskového souboru lze zobrazit nebo změnit zvolením položky Změnit výchozí nastavení
tiskového souboru v nabídce Nastavení nebo zvolením položky Změnit výchozí nastavení v nabídce Režim
tiskovýchsouborů.
Položka
nabídky
Kvalita
Manipulace s
papírem
* Výchozí tovární nastavení
Nastavení
Auto*
Koncept
Normální
Foto
Stisknutím tlačítka Výběr otevřete nabídku Manipulace s papírem. Další informace naleznete v
části Nabídka Manipulace s papírem
.
Nabídka Nastavení faxu
Nabídku Nastavení faxu lze otevřít zvolením možnosti Změnit výchozí nastavení faxu v nabídce Nastavení nebo
zvolením možnosti Nastavení faxu v nabídce Režim faxování. Další informace naleznete v části Nabídka Nast. faxu
Nabídka Výchozí nastavení skenování
Nabídku Výchozí nastavení skenování lze zobrazit nebo změnit zvolením položky Změnit výchozí nastavení
skenování v nabídce Nastavení nebo zvolením položky Změnit výchozí nastavení v nabídce Režim skenování.
Položka nabídky Nastavení
.
Barva
Kvalita
Původní velikost
* Výchozí tovární nastavení
Barevně*
Černobíle
Automaticky*
150 dpi
300 dpi
600 dpi
Autom. detekce*
L
2L
A6
A5
B5
A4
Do peněženky
3x5
4x6
5x7
8x10
8,5x11
Nabídka Výchozí nastavení Bluetooth
Nabídku Výchozí nastavení Bluetooth lze zobrazit nebo změnit zvolením položky Změnit výchozí nastavení
Bluetooth v nabídce Nastavení. Další informace naleznete v části Režim Bluetooth
.
Nabídka Výchozí nastavení PictBridge
Page 52

Nabídku Výchozí nastavení PictBridge lze zobrazit nebo změnit zvolením položky Změnit výchozí nastavení
PictBridge v nabídce Nastavení.
Položka
nabídky
Nastavení
Velikost
fotografie
Rozložení
Hagaki
L
2L
60x80 mm
A6
10x15 cm
A5
B5
A4
13x18 cm
3,5x 5"
4x6"
5x7"
8x10"
8,5x11"
Automaticky*
Bez okrajů (1 na stránku)
Jedna fotografie na střed
1 na stránku
2 na stránku
3 na stránku
4 na stránku
6 na stránku
8 na stránku
16 na stránku
Kvalita
Manipulace s
papírem
* Výchozí tovární nastavení
Auto*
Koncept
Normální
Foto
Stisknutím tlačítka Výběr otevřete nabídku Manipulace s papírem. Další informace naleznete v
části Nabídka Manipulace s papírem
.
NabídkaNastavenísítě
Nabídku Nastavení lze otevřít zvolením položky Nastavení sítě v nabídce Nastavení.
Položka
nabídky
Stránka Tisk
nastavení sítě
Nastavení
bezdrátové sítě
TCP/IP Stisknutím tlačítka Výběr otevřete nabídku TCP/IP. Další informace naleznete v části Nabídka
Nastavení
Stisknutím tlačítka Výběr
Stisknutím tlačítka Výběr
naleznete v části Nastavení bezdrátové sítě
TCP/IP.
vytisknete seznam nastavení sítě.
otevřete nabídku Nastaveníbezdrátovésítě. Další informace
.
Síťový čas Stisknutím tlačítka Výběr otevřete nabídku Síťovýčas.
V nabídce Síťový čas stisknutím tlačítka šipka doleva nebo doprava
Časovýserver a potom uložte nastavení stisknutím tlačítka Zpět .
POZNÁMKA: Když je Časovýserver zapnut, síťová karta aktualizuje čas v tiskárně jednou denně
zapněte nebo vypněte
Page 53

nebo při každém zapnutí tiskárny.
Aktivní síť
* Výchozí tovární nastavení
Auto
Ethernet 10/100
Bezdrátová 802.11b/g
Nastaveníbezdrátovésítě
Nastavení v nabídce Nastaveníbezdrátovésítě lze zobrazit nebo změnit zvolením položky Nastavení bezdrátové sítě
v nabídce Nastavenísítě.
Položka nabídky Nastavení
Stránka Tisk nastavení bezdrátové sítě Stisknutím tlačítka Výběr vytisknete seznam nastavení bezdrátové sítě.
Název sítě Uvádí aktuální použitý název SSID.
POZNÁMKA: Hodnotu Názvu sítě nelze změnit.
Intenzita bezdrátového signálu Stisknutím tlačítka Výběr
* Výchozí tovární nastavení
zobrazíte aktuální intenzitu signálu.
Nabídka TCP/IP
Nastavení v nabídce TCP/IP lze zobrazit nebo změnit zvolením položky TCP/IP v nabídce Nastavenísítě.
Položka
nabídky
Povolit
server
DHCP
Nastavit
adresu
IP
Nastavení
Ano*
Ne
POZNÁMKA: Pokud je povoleno použití serveru DHCP, nelze změnit nebo nastavit adresu IP, masku sítě IP a
bránu IP.
Stisknutím tlačítka Výběr
V nabídce Nastavit adresu IP zadejte adresu IP pomocí klávesnice. Stiskněte tlačítko šipka
zadejte sadu čísel v dalším poli nebo stisknutím tlačítka šipka doleva položku smažte. Stisknutím tlačítka
Zpět uložte nastavení.
POZNÁMKA: Pokud je povoleno použití serveru DHCP, nelze změnit adresu IP.
otevřete nabídku Nastavit adresu IP.
doprava a
Nastavit
masku
sítě IP
Nastavit
bránu IP
* Výchozí tovární nastavení
Stisknutím tlačítka Výběr
V nabídce NastavitmaskusítěIP zadejte adresu IP pomocí klávesnice. Stiskněte tlačítko šipka
a zadejte sadu čísel v dalším poli nebo stisknutím tlačítka šipka doleva položku smažte. Stisknutím
tlačítka Zpět uložte nastavení.
POZNÁMKA: Pokud je povoleno použití serveru DHCP, nelze změnit adresu IP.
Stisknutím tlačítka Výběr
V nabídce Nastavit bránu IP zadejte adresu IP pomocí klávesnice. Stiskněte tlačítko šipka
zadejte sadu čísel v dalším poli nebo stisknutím tlačítka šipka doleva položku smažte. Stisknutím tlačítka
Zpět uložte nastavení.
POZNÁMKA: Pokud je povoleno použití serveru DHCP, nelze změnit adresu IP.
otevřete nabídku NastavitmaskusítěIP.
doprava
otevřete nabídku Nastavit bránu IP.
doprava a
Page 54

Režim Údržba
Přístup k možnostem režimu Údržba:
1. V hlavní nabídce přejděte stisknutím tlačítka šipka nahoru nebo dolů
2. Stiskněte tlačítko Výběr .
Nabídka Režim údržby
Položka nabídky Činnost
na položku Údržba.
Zobrazit množství
inkoustu
Vyčištění kazet Stisknutím tlačítka Výběr
Vyrovnání kazet Stisknutím tlačítka Výběr
Vyměnit tiskové kazety Stisknutím tlačítka Výběr
Tisk zkušební stránky Stisknutím tlačítka Výběr
Diagnostika volání
Návrat k výchozím Stisknutím tlačítka Výběr obnovíte všechna výchozí tovární nastavení.
* Výchozí tovární nastavení
Stisknutím tlačítka Výběr zobrazíte na obrazovce aktuální hladinu inkoustu v každé
kazetě.
vyčistíte inkoustové kazety.
vyrovnáte inkoustové kazety.
zobrazíte kroky popisující způsob výměny inkoustových kazet.
vytisknete zkušební stránku.
Vypnuto*
Zapnout audio
Tisknout zprávu T30
Obojí - audio i zpráva
Režim PictBridge
Jestliže připojíte fotoaparát podporující standard PictBridge, tiskárna automaticky přejde do režimu PictBridge. Obrázky
můžete tisknout pomocí ovládacích prvků fotoaparátu. Další informace naleznete v části Tisk fotografií z fotoaparátu
podporujícího standard PictBridge.
Chcete-li zobrazit nebo změnit výchozí nastavení tisku pomocí PictBridge, stiskněte tlačítko Nabídka
.
Nabídka Výchozí nastavení tisku pomocí PictBridge
Položka
nabídky
Velikost
fotografie
Nastavení
Hagaki
L
2L
60x80 mm
A6
10x15 cm
A5
B5
A4
13x18 cm
3,5x5"
4x6"
5x7"
8x10"
8,5x11"
POZNÁMKA: Velikost fotografie je určena kódem země nebo regionu vybraným během počátečního
nastavení.
Page 55

Rozložení
Automaticky*
Bez okrajů (1 na stránku)
Jedna fotografie na střed
1 na stránku
2 na stránku
3 na stránku
4 na stránku
6 na stránku
8 na stránku
16 na stránku
Kvalita
Manipulace
s papírem
* Výchozí tovární nastavení
Auto*
Koncept
Normální
Foto
Stisknutím tlačítka Výběr otevřete nabídku Manipulace s papírem a vyberte velikost a typ papíru
vloženého ve vstupním zásobníku. Pokud máte přídavný vstupní zásobník, můžete rovněž zadat zdroj
papíru. Další informace naleznete v části Nabídka Manipulace s papírem.
Režim Bluetooth
Chcete-li tisknout z externího zařízení podporujícího technologii Bluetooth, musíte připojit USB adaptér Bluetooth do portu
PictBridge. Jakmile bude USB adaptér Bluetooth aktivní, zobrazí se na displeji ikona Bluetooth
Zobrazení nebo změna výchozích nastavení Bluetooth:
1. Stisknutím tlačítka šipka nahoru nebo dolů
2. Stisknutím tlačítka šipka nahoru nebo dolů
stiskněte tlačítko Výběr .
přejděte na položku Nastavení a stiskněte tlačítko Výběr .
přejděte na položku Změnit výchozí nastavení Bluetooth a
.
Nabídka Výchozí nastavení Bluetooth
Položka
nabídky
Bluetooth je
zapnuto
Režim
zjištění
Zabezpečení
Heslo Zadejte heslo. Před odesláním tiskové úlohy je třeba v libovolném externím zařízení podporujícím
Nastavení
Zapnuto*
Vypnuto
POZNÁMKA: Jestliže je Zapnout Bluetooth nastaveno na Zapnuto, tiskárna přijímá připojení
Bluetooth a umožňuje USB adaptéru Bluetooth komunikovat s ostatními zařízeními podporujícími
technologii Bluetooth.
Zapnuto*
Vypnuto
POZNÁMKA: Nastavte Režimzjištění na Zapnuto, pokud chcete, aby ostatní zařízení podporující
technologii Bluetooth rozpoznala USB adaptér Bluetooth připojený k tiskárně.
Nízká*
Vysoká
technologii Bluetooth zadat toto heslo.
POZNÁMKA: Heslo budete muset zadat pouze tehdy, jestliže je Úroveňzabezpečení nastavena na
Vysoká.
Page 56

Důvěryhodné
zařízení-
Vymazat vše
Stisknutím tlačítka Výběr
POZNÁMKA: V tiskárně lze uložit max. osm externích zařízení podporujících technologii Bluetooth
(důvěryhodných zařízení). Když tiskárna rozpozná více než osm zařízení, odebere ze seznamu zařízení,
které bylo poslední dobou nejméně používáno.
vymažete seznam důvěryhodných zařízení.
Název
zařízení
Adresa
zařízení
Manipulace s
papírem
* Výchozí tovární nastavení
Název přiřazený USB adaptéru Bluetooth. Při tisku z externího zařízení podporujícího technologii
Bluetooth by měl být vybrán Názevzařízení nebo Adresazařízení.
Adresa USB adaptéru Bluetooth. Při tisku z externího zařízení podporujícího technologii Bluetooth by měl
být vybrán Názevzařízení nebo Adresazařízení.
POZNÁMKA: Adresuzařízení nelze změnit.
Stisknutím tlačítka Výběr
vloženého ve vstupním zásobníku. Pokud máte přídavný vstupní zásobník, můžete rovněž zadat zdroj
papíru. Další informace naleznete v části Nabídka Manipulace s papírem.
otevřete nabídku Manipulace s papírem a vyberte velikost a typ papíru
Page 57

Instalace interního síťového adaptéru Dell 966
Internal Wireless/Ethernet Adapter
Minimální požadavky pro instalaci
Nastavení bezdrátové sítě
Šifrování bezdrátového přenosu
Instalace a nastavení adaptéru
Konfigurace adaptéru pomocí nástroje pro nastavení bezdrátové sítě
POZNÁMKA: Interní síťový adaptér Dell 966 Internal Wireless/Ethernet Adapter nemusí být k dispozici ve všech
oblastech. Ověřte si jeho dostupnost u místního obchodního zástupce společnosti Dell.
Minimální požadavky pro instalaci
Interní síťový adaptér Dell™ 966 Internal Wireless/Ethernet Adapter
Tiskárna Dell Photo All-In-One Printer 966
Stávající bezdrátová síť
Disk CD-ROM Drivers and Utilities dodaný s tiskárnou
Počítač s jedním z následujících operačních systémů:
Windows Vista™
Windows® XP
Windows 2000
Nastavení bezdrátové sítě
Ke konfiguraci adaptéru nainstalovaného do tiskárny budou možná zapotřebí některá nastavení bezdrátové sítě. Zde jsou
uvedena některá nastavení, která budete možná potřebovat:
Název sítě, známý také jako SSID (Service Set ID)
Typ BSS (Basic Service Set) (typ používané bezdrátové sítě - Ad-Hoc nebo Infrastruktura)
Číslo bezdrátového kanálu
Typ ověřování a kódování sítě
Klíče zabezpečení
Šifrování bezdrátového přenosu
Podporovány jsou následující typy zabezpečení:
Bez zabezpečení
Page 58

WEP s 64bitovým nebo 128bitovým klíčem
WPA buď se 128bitovým šifrovacím modulem TKIP, nebo se 128bitovým šifrovacím modulem AES-CCMP.
Sdílený klíč WPA (WiFi Protected Access) je podobný heslu a musí splňovat následující kritéria:
Pokud používáte hexadecimální znaky, platné klíče mají délku 64 znaků.
Pokud používáte ASCII, platné klíče mají délku 8 znaků.
Bezdrátová síť může používat jeden až čtyři klíče WEP. Klíč WEP je podobný heslu a musí splňovat následující kritéria:
Pokud používáte hexadecimální znaky, platné klíče mají délku 10 nebo 26 znaků.
Pokud používáte ASCII, platné klíče mají délku 5 nebo 13 znaků.
Instalace a nastavení adaptéru
Instalace adaptéru
1. Vypněte tiskárnu a odpojte napájecí kabel od el. zásuvky.
VÝSTRAHA: Pokud byste neodpojili tiskárnu od el. sítě, mohlo by dojít k poškození tiskárny a
karty. Než budete pokračovat, zkontrolujte, zda je tiskárna vypnutá a zda je napájecí kabel
odpojený od el. zásuvky.
2. Sundejte zadní kryt zatlačením jazýčku doleva a odtažením krytu od tiskárny.
3. Vyšroubujte šroubky a sundejte krycí plátek.
VÝSTRAHA: Bezdrátové adaptéry lze snadno poškodit statickou elektřinou. Než se dotknete karty,
dotkněte se něčeho kovového, například rámu tiskárny.
4. Vybalte adaptér. Uschovejte balicí materiál.
5. Vyrovnejte okraje adaptéru s vodicími drážkami vlevo a vpravo a potom zasuňte kartu do tiskárny. Adaptér nebude
zarovnán se zadní stranou tiskárny, dokud nedokončíte krok 6.
Page 59

POZNÁMKA: Chcete-li ověřit, že adaptér je správně vyrovnán, zkontrolujte, zda je port sítě Ethernet vlevo od
adaptéru.
6. Zajistěte adaptér dotažením křídlaté matice vlevo a vpravo.
7. Otočte anténu nahoru.
Nyní jste připraveni nakonfigurovat adaptér pro práci v bezdrátové síti nebo síti Ethernet.
Nastavení adaptéru pro bezdrátovou síť
1. Zapojte napájecí kabel tiskárny do elektrické zásuvky.
2. Stiskněte tlačítko Napájení.
3. Pokud používáte tiskárnu s novým počítačem Dell: Zapojte kabel USB do portu na zadní straně tiskárny a do portu
na zadní straně počítače a přejděte na krok 8
Pokud používáte tiskárnu se stávajícím počítačem: Přejděte k dalšímu kroku.
4. Zkontrolujte, zda je počítač zapnutý, a vložte disk CD-ROM Drivers and Utilities. Disk CD-ROM se automaticky
spustí.
POZNÁMKA: Pokud nemáte disk CD-ROM Drivers and Utilities, můžete si stáhnout příslušný software ze
serveru support.dell.com
5. Vyberte možnost Pomocí bezdrátové sítě a klepněte na tlačítko Další.
6. Zvolte možnost Souhlasím s podmínkami této licenční smlouvy a klepněte na tlačítko Další.
.
.
7. Přečtěte si informace o výjimce brány firewall a klepněte na tlačítko Další.
Page 60

8. Vyberte nastavení bezdrátové sítě, které chcete používat, a klepněte na tlačítko Další.
Postupujte podle pokynů na obrazovce a dokončete instalaci. Další informace o konfiguraci adaptéru pro práci v síti
naleznete v části Konfigurace adaptéru pomocí nástroje pro nastavení bezdrátové sítě
POZNÁMKA: K dokončení tohoto průvodce nastavením budete možná potřebovat znát název sítě (SSID) a
nastavení zabezpečení pro bezdrátovou síť, ke které chcete adaptér připojit. Další informace získáte u správce
bezdrátové sítě nebo v dokumentaci sítě.
Další informace o konfiguraci adaptéru pro práci v síti naleznete v části Konfigurace adaptéru pomocí nástroje pro
nastavení bezdrátové sítě.
.
Nastavení adaptéru pro síť Ethernet
1. Připojte tiskárnu k síti pomocí kabelu Ethernet (není součástí dodávky).
2. Připojte napájecí kabel tiskárny k el. zásuvce a stiskněte tlačítko Napájení
3. Vložte disk CD-ROM Drivers and Utilities dodaný s tiskárnou. Disk CD-ROM se automaticky spustí.
POZNÁMKA: Pokud nemáte disk CD-ROM Drivers and Utilities, můžete si stáhnout příslušný software ze
serveru support.dell.com
4. Vyberte možnost Pomocí kabelu Ethernet a klepněte na tlačítko Další.
5. Klepnutím na tlačítko Souhlasím s podmínkami této licenční smlouvy vyjádřete souhlas s licenční smlouvou.
6. Přečtěte si informace o výjimce brány firewall a klepněte na tlačítko Další.
7. Tiskárna by se měla zobrazit v seznamu tiskáren a měla by již být zvolena. Klepnutím na tlačítko Další zahajte
proces instalace.
Pokud tiskárna není v seznamu zobrazena, budete možná muset ručně nakonfigurovat adresu IP adaptéru, aby ho
bylo možné použít v síti.
Další informace o konfiguraci adaptéru pro práci v síti naleznete v části Konfigurace adaptéru pomocí nástroje pro
nastavení bezdrátové sítě.
.
.
Nastavení tiskárny pomocí rozšířeného nastavení
1. Připojte napájecí kabel tiskárny k el. zásuvce a stiskněte tlačítko Napájení .
2. Vložte disk CD-ROM Drivers and Utilities dodaný s tiskárnou. Disk CD-ROM se automaticky spustí.
POZNÁMKA: Pokud nemáte disk CD-ROM Drivers and Utilities, můžete si stáhnout příslušný software ze
serveru support.dell.com
3. Zvolte možnost Rozšířené nastavení a klepněte na tlačítko Další.
4. Zvolte způsob připojení tiskárny k síti a klepněte na tlačítko Další.
.
Page 61

5. Klepnutím na tlačítko Souhlasím s podmínkami této licenční smlouvy vyjádřete souhlas s licenční smlouvou.
6. Pokud jste zvolili možnost Klient sítě Peer-to-Peer: Zadejte název vzdáleného počítače a název sdílené tiskárny a
a. Vyberte možnost Chci zadat jiný název sítě a klepněte na tlačítko Další.
klepněte na tlačítko Další. Postupujte podle pokynů na obrazovce a dokončete instalaci.
Pokud jste zvolili možnost Hostitel sítě Peer-to-Peer: Vyberte možnost Chci sdílet tuto tiskárnu, zadejte název
sdílené položky pro tiskárnu a klepněte na tlačítko Další. Postupujte podle pokynů na obrazovce a dokončete
instalaci.
Pokud jste zvolili možnost Bezdrátový adaptér Dell Wireless Adapter 3300: Dokončete instalaci podle pokynů na
obrazovce.
Konfigurace adaptéru pomocí nástroje pro nastavení
bezdrátové sítě
Přehled konfigurace
Chcete-li nakonfigurovat kartu pomocí nástroje pro nastavení bezdrátové sítě, musíte připojit tiskárnu, do které byla karta
nainstalována, k počítači pomocí kabelu USB a spustit disk CD-ROM Documents and Utilities. Nástroj pro nastavení
bezdrátové sítě vás provede procesem konfigurace. Průvodce může automaticky rozpoznat nastavení bezdrátové sítě nebo
vám umožní zadat nastavení konfigurace sítě ručně.
Před konfigurací adaptéru zkontrolujte, zda byla tiskárna správně nastavena:
Adaptér je správně nainstalován do tiskárny.
Inkoustové kazety jsou správně nainstalovány.
Do tiskárny byl vložen papír.
Kabel USB je připojen k tiskárně a k počítači.
Tiskárna je zapnuta a připravena k instalaci.
Použití dostupné konfigurace bezdrátové sítě
1. Na obrazovce V oblasti byly nalezeny bezdrátové sítě vyberte v seznamu příslušný Název sítě (SSID) a
klepněte na tlačítko Další.
2. Na obrazovce Použít a ověřit nastavení bezdrátového připojení zkontrolujte všechny atributy sítě, abyste se
ujistili, že nastavení je správné, a potom ho použijte klepnutím na tlačítko Další.
POZNÁMKA: Klepnutím na tlačítko Další vybídnete nástroj pro nastavení k ověření bezdrátové komunikace s
tiskárnou. Proces ověření může trvat až 120 sekund.
3. Ověřte, zda adaptér může komunikovat se sítí. Další informace naleznete v části Ověření síťové komunikace
.
Zadání jiné konfigurace bezdrátové sítě
1. Na obrazovce V oblasti byly nalezeny bezdrátové sítě vyberte možnost Chci zadat jinou konfiguraci, a
potom klepněte na tlačítko Další.
2. Pokud je k dispozici název sítě (SSID), kterou chcete použít, vyberte ho v seznamu a klepněte na tlačítko Další.
Pokud název sítě (SSID) není k dispozici
Page 62

b. Zadejte Název sítě (SSID).
c. Vyberte z rozbalovacího seznamu vhodný Kanál. (Auto je výchozí nastavení.)
d. Vyberte Bezdrátový režim.
V režimu Infrastruktura vyberte možnost Přístup k existující síti prostřednictvím bezdrátového
směrovače (režim Infrastruktura) – Typický a klepněte na tlačítko Další.
Další pokyny k nastavení naleznete v části Ruční konfigurace adaptéru v režimu Infrastruktura
V režimu Ad hoc vyberte možnost Přístup k ostatním počítačům přímo bez použití
bezdrátového směrovače (režim Ad hoc) a klepněte na tlačítko Další.
Další pokyny k nastavení naleznete v části Ruční konfigurace adaptéru v režimu Ad-Hoc
3. Zvolte vhodnou metodu zabezpečení a klepněte na tlačítko Další. Pokud nebylo zjištěno žádné zabezpečení,
přejděte ke kroku krok 5
4. Zadejte příslušné klíče zabezpečení pro danou síť a potom klepněte na tlačítko Další.
5. Na obrazovce Použít a ověřit nastavení bezdrátového připojení zkontrolujte všechny atributy sítě, abyste se
ujistili, že nastavení je správné, a potom ho použijte klepnutím na tlačítko Další.
POZNÁMKA: Klepnutím na tlačítko Další vybídnete nástroj pro nastavení k ověření bezdrátové komunikace s
tiskárnou. Proces ověření může trvat až 120 sekund.
6. Ověřte, zda adaptér může komunikovat se sítí. Další informace naleznete v části Ověření síťové komunikace
.
.
Ruční konfigurace adaptéru v režimu Infrastruktura
.
.
Chcete-li nastavit adaptér v režimu Infrastruktura, kroky nastavení se budou lišit podle vybraných nastavení zabezpečení.
Pokud nepožadujete žádné zabezpečení
1. Na obrazovce Nastavení zabezpečení bezdrátové sítě vyberte možnost Bez zabezpečení a potom
klepněte na tlačítko Další.
2. Na obrazovce Použít a ověřit nastavení bezdrátového připojení zkontrolujte všechny atributy sítě,
abyste se ujistili, že nastavení je správné, a potom ho použijte klepnutím na tlačítko Další.
3. Ověřte, zda adaptér může komunikovat se sítí. Další informace naleznete v části Ověření síťové komunikace
Pokud chcete použít zabezpečení WEP (Wired Equivalent Privacy)
1. Na obrazovce Nastavení zabezpečení bezdrátové sítě vyberte možnost Wired Equivalent Privacy
(WEP) a potom klepněte na tlačítko Další.
Otevře se obrazovka Informace o zabezpečení WEP.
2. Zadejte příslušný Síťový klíč a potom klepněte na tlačítko Další.
3. Na obrazovce Použít a ověřit nastavení bezdrátového připojení zkontrolujte všechny atributy sítě,
abyste se ujistili, že nastavení je správné, a potom ho použijte klepnutím na tlačítko Další.
4. Ověřte, zda adaptér může komunikovat se sítí. Další informace naleznete v části Ověření síťové komunikace
.
.
Pokud chcete použít zabezpečení Wi-Fi Protected Access (WPA)
1. Na obrazovce Nastavení zabezpečení bezdrátové sítě vyberte možnost Wi-Fi Protected Access (WPA)
a potom klepněte na tlačítko Další.
Page 63

Otevře se obrazovka Informace o zabezpečení WPA.
Ověření síťové komunikace
2. Zadejte příslušný Síťový klíč WPA a potom klepněte na tlačítko Další.
3. Na obrazovce Použít a ověřit nastavení bezdrátového připojení zkontrolujte všechny atributy sítě,
abyste se ujistili, že nastavení je správné, a potom ho použijte klepnutím na tlačítko Další.
4. Ověřte, zda adaptér může komunikovat se sítí. Další informace naleznete v části Ověření síťové komunikace
Pokud se chcete připojovat pouze k přístupovým bodům podporujícím zabezpečení WPA2
1. Na obrazovce Nastavení zabezpečení bezdrátové sítě vyberte možnost Wi-Fi Protected Access (WPA)
a potom klepněte na tlačítko Rozšířené nastavení WPA.
Zobrazí se dialogové okno Rozšířené možnosti WPA.
2. Zaškrtněte políčko Použít pouze ověřování WPA2 a klepněte na tlačítko OK.
Vrátili jste se na obrazovku Nastavení zabezpečení bezdrátové sítě.
3. Klepněte na tlačítko Další.
4. Zadejte příslušný Síťový klíč WPA a potom klepněte na tlačítko Další.
5. Na obrazovce Použít a ověřit nastavení bezdrátového připojení zkontrolujte všechny atributy sítě,
abyste se ujistili, že nastavení je správné, a potom ho použijte klepnutím na tlačítko Další.
6. Ověřte, zda adaptér může komunikovat se sítí. Další informace naleznete v části Ověření síťové komunikace
Ruční konfigurace adaptéru v režimu Ad-Hoc
.
.
Chcete-li nastavit adaptér v režimu Ad-Hoc, kroky nastavení se budou lišit podle vybraných nastavení zabezpečení.
Možnosti zabezpečení jsou v režimu Ad-Hoc omezenější než v režimu Infrastruktura.
Pokud nepožadujete žádné zabezpečení
1. Na obrazovce Nastavení zabezpečení bezdrátové sítě vyberte možnost Bez zabezpečení a potom
klepněte na tlačítko Další.
2. Na obrazovce Použít a ověřit nastavení bezdrátového připojení zkontrolujte všechny atributy sítě,
abyste se ujistili, že nastavení je správné, a potom ho použijte klepnutím na tlačítko Další.
3. Ověřte, zda adaptér může komunikovat se sítí. Další informace naleznete v části Ověření síťové komunikace
Pokud chcete použít zabezpečení WEP (Wired Equivalent Privacy)
1. Na obrazovce Nastavení zabezpečení bezdrátové sítě vyberte možnost Wired Equivalent Privacy
(WEP) a potom klepněte na tlačítko Další.
2. Zadejte příslušný Síťový klíč.
3. Pokud máte další síťové klíče, zaškrtněte políčko Síť vyžaduje více než jeden síťový klíč a zadejte další
síťové klíče.
4. Klepněte na tlačítko Další.
.
5. Na obrazovce Použít a ověřit nastavení bezdrátového připojení zkontrolujte všechny atributy sítě,
abyste se ujistili, že nastavení je správné, a potom ho použijte klepnutím na tlačítko Další.
6. Ověřte, zda adaptér může komunikovat se sítí. Další informace naleznete v části Ověření síťové komunikace
.
Page 64

Před dokončením instalace softwaru tiskárny byste měli ověřit, že adaptér komunikuje v síti.
Pokud byl adaptér úspěšně nakonfigurován a je v síti dostupný, odpojte kabel USB a pokračujte v instalaci softwaru
tiskárny klepnutím na tlačítko Další.
Pokud se adaptér nebyl schopen připojit k bezdrátové síti, zkuste jednu z následujících akcí:
Klepněte na tlačítko Zobrazit nastavení a ověřte správnost nastavení.
Vyberte možnost Chci změnit zadaná nastavení a klepněte na tlačítko Další.
Postupujte podle pokynů na obrazovce a aktualizujte nastavení bezdrátového připojení.
Vyberte možnost Přemístil jsem bezdrátovou tiskárnu blíže k bezdrátovému směrovači. Rád bych
zkusil připojení zopakovat, a klepněte na tlačítko Další.
Page 65

Vkládání papíru a originálních dokumentů
Vkládání papíru do zásobníků
Popis automatického senzoru typu papíru
Vkládání originálních dokumentů
Vkládání papíru do zásobníků
Vložení papíru
1. Prolistujte papír.
2. Vyjměte zásobník papíru. Zatlačte páčku dovnitř a vytáhněte zásobník tak, abyste do něho mohli vložit papír.
3. Vložte do zásobníku papíru papír a nastavte vodicí lišty.
POZNÁMKA: Do přídavného zásobníku papíru můžete vložit pouze papír velikosti Letter, Legal nebo A4.
4. Vraťte zásobník papíru na místo.
Page 66

5. Vysuňte podpěru papíru na zásobníku papíru, a poté zvedněte zarážku papíru.
POZNÁMKA: Výstupní zásobník papíru pojme nejvýše 50 listů papíru.
Pokyny pro tisková média
Max. počet vložených listů Zkontrolujte následující body:
150 listů obyčejného papíru
10 obálek do zásobníku papíru
1 obálka do podavače malých
médií
20 listů nekonečného papíru
Vodicí lišty posuňte tak, aby se dotýkaly okrajů papíru.
Papír vložte potiskovanou stranou otočenou dolů a horní částí směrem do tiskárny.
Máte zvolenou kvalitu tisku Automaticky, Koncept, Normální nebo Foto.
Nevybírejte možnost Koncept, pokud je nainstalována fotografická kazeta.
Potiskovaná strana obálky musí být otočena dolů.
Obálky můžete rovněž po jedné vkládat do podavače malých médií.
Obálky tiskněte s orientací Na šířku se zpáteční adresou nalevo.
POZNÁMKA: Pro zásilky v Japonsku může být obálka vytištěna na výšku,
s místem pro známku v pravém dolním rohu nebo na šířku, s místem pro známku
v levém dolním rohu. Pro mezinárodní zásilky tiskněte obálku na šířku, s místem
pro známku v levém horním rohu.
Zvolte správnou velikost obálek. V případě, že přesná velikost obálek není
v seznamu uvedena, vyberte další největší velikost a nastavte levý a pravý okraj
tak, aby byl text ve správné pozici.
Před vložením nekonečného papíru odeberte všechen papír ze vstupního zásobníku
papíru.
Používejte nekonečný papír určený pro inkoustové tiskárny.
Zvolili jste velikost Nekonečný A4 nebo Nekonečný Letter.
POZNÁMKA: Další informace o vkládání nekonečného papíru naleznete v části Vložení
nekonečného papíru.
25 pohlednic, registračních
karet, dopisnic nebo
fotografických karet do
zásobníku papíru
1 pohlednice, registrační karta,
dopisnice nebo fotografická
karta do podavače malých
médií
30 listů Hagaki nebo
Potiskovaná strana karet musí být otočena dolů.
Karty můžete rovněž po jedné vkládat do podavače malých médií.
Zvolili jste kvalitu tisku Automaticky, Normální nebo Foto.
Page 67

fotografických karet Hagaki do
zásobníku papíru
50 listů fotografického/lesklého
nebo matného papíru
10mm stoh nažehlovacích fólií
50 listů průhledných fólií
25 listů štítků
150 listů hlavičkového papíru
Potiskovaná strana papíru musí být otočena dolů.
Vodicí lišty posuňte tak, aby se dotýkaly okrajů papíru.
Zvolili jste kvalitu tisku Automaticky, Normální nebo Foto.
Postupujte podle pokynů ke vkládání na balení nažehlovacích fólií.
Potiskovaná strana nažehlovacích fólií musí být otočena dolů.
Vodicí lišty se musí dotýkat okraje fólie.
Zvolili jste kvalitu tisku Automaticky, Normální nebo Foto.
Hrubá strana fólií musí být otočena dolů.
Vodicí lišty se musí dotýkat okrajů fólií.
Zvolili jste kvalitu tisku Automaticky, Koncept, Normální nebo Foto.
Potiskovaná strana štítků musí být otočena dolů.
Horní okraj štítků vstupuje do tiskárny jako první.
Vodicí lišty posuňte tak, aby se dotýkaly okrajů papíru.
Potiskovaná strana hlavičkového papíru musí být otočena dolů.
Horní okraj hlavičkového papíru musí vstupovat do tiskárny jako první.
Vodicí lišty posuňte tak, aby se dotýkaly okrajů papíru.
150 listů papíru vlastní velikosti
Papír musí vyhovovat těmto rozměrům:
Šířka: 3,0 – 8,5 palce (76 – 216 mm)
Délka: 5,0 – 17,0 palce (127 – 432 mm)
Potiskovaná strana papíru musí být otočena dolů.
Vodicí lišty posuňte tak, aby se dotýkaly okrajů papíru.
Vložení nekonečného papíru
1. Vyjměte zásobník papíru.
2. Vyjměte veškerý papír ze zásobníku.
3. Zatlačte páčku dovnitř a vytáhněte zásobník tak, abyste do něho mohli vložit papír velikosti Legal.
Page 68

4. Vraťte zásobník papíru na místo.
5. Odtrhněte z nekonečného papíru potřebný počet stránek.
6. Ustavte stoh papíru na rovný povrch před tiskárnu.
7. Přetáhněte první list nekonečného papíru přes držadlo až do zadní části zásobníku papíru.
Princip spojování zásobníků
Pokud jste zakoupili přídavný zásobník papíru, můžete zásobníky mezi sebou propojit. Spojování zásobníků umožňuje
automatické spojování zásobníků, pokud do standardního a do přídavného zásobníku papíru vložíte papír stejné velikosti a
typu. Tiskárna zásobníky automaticky propojí a když se jeden zásobník vyprázdní, papír bude podáván z dalšího
propojeného zásobníku.
Například když do zásobníku 1 (standardní zásobník papíru) a zásobníku 2 (přídavný zásobník) vložíte papír stejné
velikosti a typu, tiskárna bude odebírat tisková média ze zásobníku 1, dokud ho nevyprázdní a potom začne automaticky
odebírat papír ze zásobníku 2.
Navíc můžete do jednotlivých zásobníků vložit papíry různé velikosti, takže si tiskárna může odebrat papír odpovídající
velikostí přijatému faxu. Například je-li v zásobníku 1 vložen papír velikosti Letter a v zásobníku 2 je vložen papír velikosti
Legal a přijmete fax velikosti Legal, tiskárna si odebere papír ze zásobníku 2.
POZNÁMKA: Do přídavného zásobníku papíru můžete vložit pouze papír velikosti Letter, Legal nebo A4.
Spojování zásobníků můžete zapnout poté, co jste nainstalovali přídavný zásobník papíru. Tuto možnost můžete také
podle potřeby zapnout a vypnout.
Zapnutí spojování zásobníků pro tiskové úlohy pomocí počítače
1. Zapněte počítač a tiskárnu a ujistěte se, že jsou zařízení propojena.
2. Vložte do obou zásobníků papíru papír stejného typu a velikosti.
3. Otevřete dokument a klepněte na nabídku Soubor® Tisk.
Otevře se dialogové okno Tisk.
Page 69

4. Klepněte na položku Předvolby, Vlastnosti, Možnosti nebo Nastavení (podle použitého programu nebo
operačního systému).
stiskněte tlačítko Výběr .
Otevře se dialogové okno Předvolby tisku.
5. Na kartě Nastavení tisku vyberte v rozbalovacím seznamu Zdroj papíru položku Automaticky.
6. Na kartách Nastavení tisku a Rozšířené proveďte nezbytné změny pro daný dokument.
7. Až změníte všechna požadovaná nastavení, klepněte na tlačítko OK.
Zavře se dialogové okno Předvolby tisku.
8. Klepněte na tlačítko OK nebo Tisk.
Zapnutí spojování zásobníků pro tiskové úlohy pomocí ovládacího panelu
1. Stisknutím tlačítka šipka nahoru nebo dolů přejděte v hlavní nabídce na položku Nastavení a stiskněte
tlačítko Výběr .
2. Stisknutím tlačítka šipka nahoru nebo dolů
Výběr .
3. Stisknutím tlačítka šipka nahoru nebo dolů
šipka doleva nebo doprava přejděte na položku Automaticky.
4. Stiskněte tlačítko Zpět .
přejděte na položku Manipulace s papírem a stiskněte tlačítko
přejděte na položku Spojování zásobníků a stisknutím tlačítka
Zapnutí spojování zásobníků pro úlohy kopírování
1. Vložte do obou zásobníků papíru papír stejného typu a velikosti.
2. Stisknutím tlačítka šipka nahoru nebo dolů
tlačítko Výběr .
3. Stisknutím tlačítka šipka nahoru nebo dolů
nastavení kopírování a stiskněte tlačítko Výběr .
4. Stisknutím tlačítka šipka nahoru nebo dolů
stiskněte tlačítko Výběr .
5. V nabídce Manipulace s papírem zadejte velikost a typ papíru zadaného v obou zásobnících papíru.
přejděte v hlavní nabídce na položku Nastavení a stiskněte
přejděte v hlavní nabídce na položku Změnit výchozí
přejděte v hlavní nabídce na položku Manipulace s papírem a
6. Stisknutím tlačítka šipka nahoru nebo dolů přejděte na položku Spojování zásobníků a stisknutím tlačítka
šipka doleva nebo doprava přejděte na položku Automaticky.
7. Stisknutím tlačítka Zpět uložíte nastavení a vrátíte se do předchozí nabídky.
Zapnutí spojování zásobníků pro tisk přijatých faxů
1. Vložte do obou zásobníků papír stejného typu, ale rozdílné velikosti.
2. Stisknutím tlačítka šipka nahoru nebo dolů
tlačítko Výběr .
3. Stisknutím tlačítka šipka nahoru nebo dolů
nastavení faxování a stiskněte tlačítko Výběr .
4. Stisknutím tlačítka šipka nahoru nebo dolů
přejděte v hlavní nabídce na položku Nastavení a stiskněte
přejděte v nabídce Nastavení na položku Změnit výchozí
přejděte v nabídce Nastavení faxu na položku Tisk faxu a
Page 70

5. Stisknutím tlačítka šipka nahoru nebo dolů přejděte v nabídce Tisk faxu na položku Manipulace s papírem
1. Otevřete dokument a klepněte na nabídku Soubor® Tisk.
a stiskněte tlačítko Výběr .
6. V nabídce Manipulace s papírem zadejte velikost a typ papíru zadaného v obou zásobnících papíru.
7. Stisknutím tlačítka šipka nahoru nebo dolů přejděte na položku Spojování zásobníků a stisknutím tlačítka
šipka doleva nebo doprava vyberte položku Automaticky.
8. Stisknutím tlačítka šipka nahoru nebo dolů přejděte na položku Zdroj faxu a stisknutím tlačítka šipka
doleva nebo doprava vyberte zdroj papíru.
9. Stisknutím tlačítka Zpět uložíte nastavení a vrátíte se do předchozí nabídky.
POZNÁMKA: Pokud vložíte do obou zásobníků média stejného typu a velikosti, tiskárna si poté, co se
vyprázdní zdroj papíru zadaný pro faxování, začne odebírat papír z dalšího zásobníku.
Popis automatického senzoru typu papíru
Tiskárna má automatický senzor typu papíru, který rozpoznává následující typy papíru:
Obyčejný/potahovaný
Průhledné fólie
Fotografický/lesklý
Po založení některého z těchto papírů tiskárna typ rozpozná a automaticky přizpůsobí nastavení kvality/rychlosti.
Typ papíru Kvalita/rychlost
Je nainstalována černá a barevná
kazeta
Obyčejný/potahovaný Normální Foto
Průhledné fólie Normální Foto
Fotografický/lesklý Foto Foto
POZNÁMKA: Tiskárna nemůže zjistit velikost papíru.
Výběr velikosti papíru:
1. Otevřete dokument a klepněte na nabídku Soubor® Tisk.
Otevře se dialogové okno Tisk.
2. Klepněte na položku Předvolby, Vlastnosti, Možnosti nebo Nastavení (podle použitého programu nebo
operačního systému).
Je nainstalována fotografická a barevná
kazeta
Otevře se dialogové okno Předvolby tisku.
3. Na kartě Nastavení tisku vyberte velikost papíru.
4. Klepněte na tlačítko OK.
Pokud automatický senzor typu papíru nevypnete, bude vždy aktivní. Pokud chcete automatický senzor typu papíru pro
určitou tiskovou úlohu vypnout, postupujte následovně:
Page 71

Otevře se dialogové okno Tisk.
2. Klepněte na položku Předvolby, Vlastnosti, Možnosti nebo Nastavení (podle použitého programu nebo
operačního systému).
Otevře se dialogové okno Předvolby tisku.
3. Na kartě Nastavení tisku zvolte typ papíru.
4. Klepněte na tlačítko OK.
Pokud chcete automatický senzor typu papíru vypnout pro všechny tiskové úlohy, postupujte následovně:
®
1. V systému Windows
faxy.
V systému Windows 2000 klepněte na tlačítko Start® Nastavení® Tiskárny.
V systému Windows Vista™:
XP klepněte na tlačítko Start® Ovládací panely® Tiskárny a jiný hardware® Tiskárny a
a. Klepněte na tlačítko
b. Klepněte na možnost Hardware a zvuk.
c. Klepněte na možnost Tiskárny.
2. Klepněte pravým tlačítkem myši na ikonu tiskárny.
3. Klepněte na možnost Předvolby tisku.
4. Na kartě Nastavení tisku zvolte typ papíru.
5. Klepněte na tlačítko OK.
® Ovládací panely.
Vkládání originálních dokumentů
Do podavače ADF
Za účelem skenování, kopírování nebo faxování můžete do podavače ADF vložit až 50 listů originálního dokumentu. Pro
vkládání vícestránkových dokumentů doporučujeme používat podavač ADF.
1. Vložte originální dokument do podavače ADF popsanou stranou nahoru.
POZNÁMKA: Do podavače ADF nevkládejte dopisnice, fotografie, malé obrázky ani tenká média (např.
výstřižky z časopisů). Tyto dokumenty pokládejte na skleněnou plochu skeneru.
2. Přisuňte vodicí lištu podavače ADF ke krajům papíru.
Kapacita listů papíru v podavači ADF
Page 72

Maximální počet Dodržte následující pokyny
50 listů papíru velikosti Letter
Dokument musí být vložen popsanou stranou nahoru.
Vodicí lištu papíru posuňte tak, aby se dotýkala okraje papíru.
50 listů papíru velikosti Legal
50 listů papíru velikosti A4
50 listů děrovaného média se dvěma,
třemi nebo čtyřmi otvory
50 listů média pro kopírování se třemi
otvory a vyztuženými okraji
50 listů předtištěných formulářů a
hlavičkového papíru
Dokument musí být vložen popsanou stranou nahoru.
Vodicí lištu papíru posuňte tak, aby se dotýkala okraje papíru.
Dokument musí být vložen popsanou stranou nahoru.
Vodicí lištu papíru posuňte tak, aby se dotýkala okraje papíru.
Papír musí vyhovovat těmto rozměrům: Šířka: 8,27 – 8,5 palce (210,0 –
215,9 mm) Délka: 11,0 – 14,0 palce (279,4 – 355,6 mm)
Dokument musí být vložen popsanou stranou nahoru.
Vodicí lištu papíru posuňte tak, aby se dotýkala okraje papíru.
Papír musí vyhovovat těmto rozměrům: Šířka: 8,27 – 8,5 palce (210,0 –
215,9 mm) Délka: 11,0 – 14,0 palce (279,4 – 355,6 mm)
Dokument musí být vložen popsanou stranou nahoru.
Vodicí lištu papíru posuňte tak, aby se dotýkala okraje papíru.
Papír musí vyhovovat těmto rozměrům: Šířka: 8,27 – 8,5 palce (210,0 –
215,9 mm) Délka: 11,0 – 14,0 palce (279,4 – 355,6 mm)
Dokument musí být vložen popsanou stranou nahoru.
Vodicí lištu papíru posuňte tak, aby se dotýkala okraje papíru.
Před použitím v podavači ADF nechte předtištěná média důkladně uschnout.
V podavači ADF nepoužíváte médium s kovovými částicemi v inkoustu.
Nepoužívejte média s vytlačenými (embosovanými) prvky.
50 listů papíru vlastní velikosti
Papír musí vyhovovat těmto rozměrům: Šířka: 8,27 – 8,5 palce (210,0 –
215,9 mm) Délka: 11,0 – 14,0 palce (279,4 – 355,6 mm)
Dokument musí být vložen popsanou stranou nahoru.
Vodicí lištu papíru posuňte tak, aby se dotýkala okraje papíru.
Na skleněnou plochu skeneru
1. Otevřete horní kryt.
2. Položte dokument na skleněnou plochu skeneru lícem dolů.
Page 73

POZNÁMKA: Levý horní roh dokumentu musí být zarovnán se šipkou na tiskárně.
3. Zavřete horní kryt.
Page 74

Údržba
Výměna inkoustových kazet
Vyrovnání inkoustových kazet
Čištění trysek inkoustové kazety
Obnovení výchozích továrních nastavení
VÝSTRAHA: Před prováděním jakéhokoli postupu uvedeného v této části se seznamte s bezpečnostními
pokyny v Uživatelské příručce a dodržujte je.
Inkoustové kazety Dell jsou dostupné pouze prostřednictvím společnosti Dell. Inkoustové kazety lze objednat přes Internet
na adrese www.dell.com/supplies
Společnost Dell doporučuje používat do vaší tiskárny inkoustové kazety Dell. Společnost Dell neposkytuje záruku na
závady způsobené použitím příslušenství, částí nebo komponent od jiných společností.
Výměna inkoustových kazet
1. Zapněte tiskárnu.
nebo telefonicky.
2. Zvedněte jednotku tiskárny.
Pokud není tiskárna právě v činnosti, nosič inkoustových kazet se automaticky přesune a zastaví v zaváděcí poloze.
3. Postupně stiskněte páčku kazet a zvedněte jednotlivá víčka kazet.
4. Vyjměte staré inkoustové kazety.
Page 75

5. Uložte je do vzduchotěsného pouzdra (např. schránky dodané spolu s fotografickou kazetou) nebo je předepsaným
způsobem zlikvidujte.
6. Při instalaci nových inkoustových kazet odstraňte přelepku a ochrannou pásku na dně a zadní části každé kazety.
POZNÁMKA: Na následujícím obrázku vidíte černou a barevnou kazetu (pro běžný tisk). Pro tisk fotografií
použijte fotografickou a barevnou kazetu.
7. Vložte nové inkoustové kazety. Černá nebo fotografická kazeta musí být správně umístěna v levé části nosiče a
barevná kazeta v pravé části nosiče.
8. Zaklapněte obě víčka.
Page 76

9. Sklápějte jednotku tiskárny, dokud se úplně nezavře.
Vyrovnání inkoustových kazet
Tiskárna vás po instalaci nebo výměně inkoustových kazet automaticky vyzve k jejich vyrovnání. Kazety je nutné vyrovnat
také v případě, že vytištěné znaky mají nesprávný tvar nebo nejsou zarovnány k levému okraji, případně svislé nebo
rovné čáry jsou zvlněné.
Vyrovnání inkoustových kazet z ovládacího panelu:
1. Vložte obyčejný papír. Další informace naleznete v části Vložení papíru
2. Pomocí tlačítka šipka nahoru nebo dolů
3. Stiskněte tlačítko Výběr .
4. Pomocí tlačítka šipka nahoru nebo dolů
5. Stiskněte tlačítko Výběr .
Zahájí se tisk stránky se vzorkem vyrovnání. Během tisku budou kazety automaticky vyrovnány.
Vyrovnání inkoustových kazet z prostředí softwaru tiskárny:
1. Vložte obyčejný papír.
2. V systému Windows XP klepněte na tlačítko Start® Ovládací panely® Tiskárny a jiný hardware® Tiskárny a
faxy.
V systému Windows 2000 klepněte na tlačítko Start® Nastavení® Tiskárny.
V systému Windows Vista:
a. Klepněte na tlačítko
® Ovládací panely.
přejděte na položku Údržba.
přejděte na položku Vyrovnat kazety.
.
b. Klepněte na možnost Hardware a zvuk.
Page 77

c. Klepněte na možnost Tiskárny.
3. Klepněte pravým tlačítkem myši na ikonu tiskárny.
4. Klepněte na možnost Předvolby tisku.
4. Klepněte na možnost Předvolby tisku.
Otevře se dialogové okno Předvolby tisku.
5. Klepněte na kartu Údržba.
6. Klepněte na možnost Vyrovnat tiskové kazety.
7. Klepněte na příkaz Tisk.
Během tisku budou kazety automaticky vyrovnány.
Čištění trysek inkoustové kazety
Pravděpodobně bude nutné vyčistit trysky tiskové kazety v následujících případech:
V grafice nebo ve spojitých černých oblastech se vyskytují bílé čáry.
Tisk je rozmazaný nebo příliš tmavý.
Barvy jsou vybledlé, případně se vůbec nebo částečně nevytisknou.
Svislé čáry jsou neostré nebo mají zubaté okraje.
Čištění trysek z ovládacího panelu:
1. Vložte obyčejný papír. Další informace naleznete v části Vložení papíru
2. Pomocí tlačítka šipka nahoru nebo dolů
3. Stiskněte tlačítko Výběr .
4. Pomocí tlačítka šipka nahoru nebo dolů
5. Stiskněte tlačítko Výběr .
Zahájí se tisk stránky čištění.
Čištění trysek z prostředí softwaru tiskárny:
1. Vložte obyčejný papír.
2. V systému Windows XP klepněte na tlačítko Start® Ovládací panely® Tiskárny a jiný hardware® Tiskárny a
faxy.
přejděte na položku Údržba.
přejděte na položku Vyčistit kazety .
.
V systému Windows 2000 klepněte na tlačítko Start® Nastavení® Tiskárny.
V systému Windows Vista:
a. Klepněte na tlačítko
b. Klepněte na možnost Hardware a zvuk.
c. Klepněte na možnost Tiskárny.
3. Klepněte pravým tlačítkem myši na ikonu tiskárny.
® Ovládací panely.
Page 78

Otevře se dialogové okno Předvolby tisku.
5. Klepněte na kartu Údržba.
6. Klepněte na možnost Vyčistit tiskové kazety.
Zahájí se tisk stránky čištění.
7. Pokud se kvalita tisku nezlepšila, klepněte na možnost Vyčistit znovu.
8. Opakujte tisk dokumentu a podívejte se, zda se kvalita tisku zlepšila.
Nejste-li stále spokojeni s kvalitou tisku, otřete trysky čistým suchým hadříkem a poté vytiskněte dokument znovu.
Obnovení výchozích továrních nastavení
Nastavení nabídky označené hvězdičkou (*) označuje aktivní nastavení. Můžete obnovit původní nastavení tiskárny, často
označované jako výchozí tovární nastavení.
1. Zkontrolujte, zda je tiskárna zapnutá.
2. Stisknutím tlačítka šipka nahoru nebo dolů
3. Stisknutím tlačítka šipka nahoru nebo dolů
tlačítko Výběr .
4. Zvolte Ano a stiskněte tlačítko Výběr
POZNÁMKA: Některá nastavení, například telefonní seznamy, čas, datum a země, se nezmění.
přejděte na položku Údržba a stiskněte tlačítko Výběr .
přejděte na položku Obnovit výchozí nastavení a stiskněte
.
Page 79

Tisk
Tisk dokumentů Tisk skládaných kopií dokumentu
Tisk fotografií Tisk více než jedné strany na listu papíru
Tisk obálek Oboustranná tisková úloha (oboustranný tisk)
Tisk ze zařízení podporujícího technologii Bluetooth Tisk obrázku jako plakátu složeného z více stránek
Tisk fotografií z fotoaparátu podporujícího standard PictBridge Tisk na nekonečný papír
Tisk dokumentů
1. Zapněte počítač a tiskárnu a ujistěte se, že jsou zařízení propojena.
2. Založte papír. Další informace najdete v části Vložení papíru
3. Otevřete dokument a klepněte na položku Soubor ® Tisk.
Otevře se dialogové okno Tisk.
4. Klepněte na položku Předvolby, Vlastnosti, Možnosti nebo Nastavení (podle použitého programu nebo
operačního systému).
Otevře se dialogové okno Předvolby tisku.
5. Na kartách Nastavení tisku a Rozšířené proveďte nezbytné změny dokumentu.
6. Až změníte všechna požadovaná nastavení, klepněte na tlačítko OK.
Zavře se dialogové okno Předvolby tisku.
7. Klepněte na tlačítko OK nebo Tisk.
.
Tisk fotografií
POZNÁMKA: Společnost Dell doporučuje používat pro tisk fotografií barevnou kazetu a fotografickou kazetu.
1. Zapněte počítač a tiskárnu a ujistěte se, že jsou zařízení propojena.
2. Založte fotografický/lesklý papír potiskovanou stranou směrem nahoru.
POZNÁMKA: Pro tisk fotografií doporučujeme použít fotografický/lesklý papír.
3. Otevřete dokument a klepněte na nabídku Soubor ® Tisk.
Otevře se dialogové okno Tisk.
4. Klepněte na položku Předvolby, Vlastnosti, Možnosti nebo Nastavení (podle použitého programu nebo
operačního systému).
Otevře se dialogové okno Předvolby tisku.
Page 80

POZNÁMKA: Pokud používáte aplikaci Dell Picture Studio™, výběrem položky Nastavení tiskárny zobrazte
okno Předvolby tisku.
5. Na kartě Nastavení tisku zvolte možnost Foto a poté z rozbalovací nabídky vyberte nastavení rozlišení dpi.
POZNÁMKA: Chcete-li tisknout fotografie bez okrajů, zaškrtněte políčko Bez okrajů na kartě Nastavení
tisku a potom zvolte v rozbalovací nabídce na kartě Rozšířené velikost papíru bez okrajů. Tisk bez okrajů
bude realizován pouze tehdy, když použijete fotografický/lesklý papír. Výtisk na nefotografickém papíru
obsahuje 2mm okraje na všech stranách.
6. Na kartách Nastavení tisku a Rozšířené proveďte nezbytné změny dokumentu.
7. Až změníte všechna požadovaná nastavení, klepněte na tlačítko OK.
Zavře se dialogové okno Předvolby tisku.
8. Klepněte na tlačítko OK nebo Tisk.
9. Po vytištění odebírejte jednotlivé fotografie z tiskárny, abyste zabránili jejich slepování nebo rozmazání.
POZNÁMKA: Před umístěním fotografií do alba nebo rámečku nechte uplynout dostatečnou dobu pro jejich úplné
zaschnutí (12 až 24 hodin, v závislosti na okolních podmínkách). Pomůže to prodloužit jejich životnost.
Tisk obálek
1. Zapněte počítač a tiskárnu a ujistěte se, že jsou zařízení propojena.
2. Založte obálku potiskovanou stranou dolů.
3. Otevřete dokument a klepněte na nabídku Soubor ® Tisk.
Otevře se dialogové okno Tisk.
4. Klepněte na položku Předvolby, Vlastnosti, Možnosti nebo Nastavení (podle použitého programu nebo
operačního systému).
Otevře se dialogové okno Předvolby tisku.
5. Na kartě Nastavení tisku vyberte orientaci Obálka a zvolte velikost obálky v rozbalovací nabídce Velikost
papíru:.
POZNÁMKA: Pro zásilky v Japonsku může být obálka vytištěna na výšku, s místem pro známku v pravém
dolním rohu nebo na šířku, s místem pro známku v levém dolním rohu. Pro mezinárodní zásilky tiskněte
obálku na šířku, s místem pro známku v levém horním rohu.
6. Na kartách Nastavení tisku a Rozšířené proveďte nezbytné změny dokumentu.
7. Až změníte všechna požadovaná nastavení, klepněte na tlačítko OK.
Zavře se dialogové okno Předvolby tisku.
8. Klepněte na tlačítko OK nebo Tisk.
Page 81

Tisk ze zařízení podporujícího technologii Bluetooth
Tato tiskárna AIO (All-In-One) je kompatibilní s technologií Bluetooth Specification 1.2. Podporuje profil nabízení
objektů. Informace o kompatibilitě a interoperabilitě hardwaru zjistíte u výrobce zařízení podporujícího technologii
Bluetooth (mobilní telefon nebo PDA). Doporučujeme používat nejnovější firmware zařízení podporujícího technologii
Bluetooth.
Pro tisk dokumentů aplikací společnosti Microsoft ze zařízení PDA se systémem Windows Mobile/Pocket PC se
vyžaduje další software a ovladače od třetích výrobců. Další informace o vyžadovaném softwaru a ovladačích
naleznete na následujícím webu společnosti Westtek, na tomto webu můžete také tyto součásti zakoupit:
www.westtek.com
Před zavoláním do střediska podpory společnosti Dell si přečtěte část s informacemi o nastavení připojení zařízení
podporujícího technologii Bluetooth. Můžete také navštívit web podpory společnosti Dell: support.dell.com
web obsahuje nejnovější informace. Pokyny k nastavení si musíte přečíst v dokumentaci dodané se zařízením
podporujícím technologii Bluetooth.
Nastavení připojení k externímu zařízení podporujícímu technologii
Bluetooth
POZNÁMKA: Vaše zařízení Bluetooth nepodporuje tisk souborů prostřednictvím počítače.
.
. Tento
Pokud poprvé zasíláte na tiskárnu tiskovou úlohu z externího zařízení podporujícího technologii Bluetooth, musíte nastavit
tiskárnu tak, aby USB adaptér Bluetooth (připojený k tiskárně) komunikoval s ostatními zařízeními podporujícími
technologii Bluetooth. U následných tiskových úloh již toto nastavení nemusíte opakovat. Nicméně nastavení budete
muset zopakovat v následujících případech:
Obnovíte výchozí tovární nastavení tiskárny. Další informace naleznete v části Obnovení výchozích továrních
nastavení.
Vymazali jste obsah seznamu zařízení Bluetooth nebo zařízení není uvedeno jako důvěryhodné.
Změnili jste úroveň zabezpečení nebo heslo USB adaptéru Bluetooth.
Změnili jste USB adaptér Bluetooth připojený k tiskárně.
POZNÁMKA: Musíte nastavit připojení pro každé zařízení podporující technologii Bluetooth, ze kterého budete
zasílat na tiskárnu tiskové úlohy. Další informace najdete v dokumentaci zařízení.
Nastavení spojení mezi externím zařízením podporujícím technologii Bluetooth a USB adaptérem Bluetooth:
1. Aktivujte v zařízení připojení Bluetooth.
Informace najdete v dokumentaci zařízení.
2. Zapněte tiskárnu.
3. Vložte USB adaptér Bluetooth (prodává se samostatně) do portu PictBridge.
Page 82

4. Stisknutím tlačítka šipka nahoru nebo dolů přejděte na položku Nastavení a stiskněte tlačítko Výběr .
5. Stisknutím tlačítka šipka nahoru nebo dolů přejděte na položku Změnit výchozí nastavení Bluetooth a
stiskněte tlačítko Výběr .
6. U položky Bluetooth zapnuto přejděte stisknutím tlačítka šipka doleva nebo doprava
7. U položky Režim zjištění přejděte stisknutím tlačítka šipka doleva nebo doprava na položku Zapnuto.
8. U položky Zabezpečení zvolte stisknutím tlačítka šipka doleva nebo doprava úroveň zabezpečení.
POZNÁMKA: Pokud je úroveň zabezpečení nastavena na hodnotu Vysoká, musíte zadat heslo USB adaptéru
Bluetooth. V libovolném externím zařízení podporujícím technologii Bluetooth je nutno před odesláním tiskové
úlohy na tiskárnu zadat toto heslo.
9. Stisknutím tlačítka Zpět
uložíte nastavení a vrátíte se do předchozí nabídky.
na položku Zapnuto.
Tisk ze zařízení podporujícího technologii Bluetooth
1. Zkontrolujte, zda je externí zařízení podporující technologii Bluetooth nastaveno na tisk na tiskárnu. Informace
najdete v dokumentaci zařízení.
POZNÁMKA: Některá zařízení zobrazí název nebo adresu USB adaptéru Bluetooth. Název a adresu USB
adaptéru Bluetooth zobrazíte v nabídce Výchozí nastavení Bluetooth.
2. Vložte USB adaptér Bluetooth (prodává se samostatně) do portu PictBridge.
UPOZORNĚNÍ: Během tisku pomocí Bluetooth nevyjímejte zařízení podporující technologii Bluetooth ani se
nedotýkejte tiskárny v okolí paměťové karty nebo zařízení podporujícího technologii Bluetooth. Mohlo by dojít
k poškození dat.
3. Nastavte položky Zapnout Bluetooth a Režim zjištění na Zapnuto.
a. Stisknutím tlačítka šipka nahoru nebo dolů
tlačítko Výběr .
b. Stisknutím tlačítka šipka nahoru nebo dolů
Bluetooth a stiskněte tlačítko Výběr .
c. Stisknutím tlačítka šipka nahoru nebo dolů
tlačítka šipka doleva nebo doprava přejděte na položku Zapnuto.
d. Stisknutím tlačítka šipka nahoru nebo dolů přejděte na položku Režim zjištění a stisknutím tlačítka
šipka doleva nebo doprava přejděte na položku Zapnuto.
e. Stiskněte tlačítko Zpět .
přejděte v hlavní nabídce na položku Nastavení a stiskněte
přejděte na položku Změnit výchozí nastavení
přejděte na položku Zapnout Bluetooth a stisknutím
Page 83

4. Odešlete z externího zařízení podporujícího technologii Bluetooth tiskovou úlohu na tiskárnu. Další informace
najdete v dokumentaci zařízení.
Otevře se dialogové okno Předvolby tisku.
POZNÁMKA: Pokud je úroveň zabezpečení nastavena na hodnotu Vysoká, budete muset v externím zařízení
podporujícím technologii Bluetooth zadat heslo. Heslo lze změnit nebo zobrazit v nabídce Výchozí nastavení
Bluetooth. Další informace naleznete v části Režim Bluetooth
.
Tisk fotografií z fotoaparátu podporujícího standard PictBridge
Tato tiskárna podporuje fotoaparáty podporující standard PictBridge.
1. Zapojte jeden konec kabelu USB do fotoaparátu.
2. Zapojte druhý konec kabelu USB do portu PictBridge na přední straně tiskárny.
Informace o výběru potřebných nastavení USB a spojení PictBridge a informace o použití si vyhledejte v pokynech
dodaných s fotoaparátem.
POZNÁMKA: Je-li k tiskárně připojen fotoaparát podporující standard PictBridge a tiskárna přitom není
připojena k počítači, některé funkce tlačítek na ovládacím panelu tiskárny mohou být nedostupné. Tyto funkce
budou znovu dostupné po odpojení fotoaparátu podporujícího standard PictBridge od tiskárny.
3. Zapněte svůj digitální fotoaparát.
Tiskárna automaticky přejde do režimu PictBridge.
4. Pokyny k zahájení tisku fotografií najdete v dokumentaci fotoaparátu.
POZNÁMKA: U mnoha digitálních fotoaparátů lze vybírat ze dvou režimů USB: počítač a tiskárna (nebo PTP).
Pro tisk pomocí standardu PictBridge by mělo být použito nastavení USB tiskárna (nebo PTP). Podrobnější
informace najdete v dokumentaci fotoaparátu.
UPOZORNĚNÍ: Během tisku pomocí PictBridge nevyjímejte zařízení podporující technologii PictBridge ani se
nedotýkejte tiskárny v okolí paměťové karty nebo zařízení podporujícího technologii PictBridge. Mohlo by dojít
k poškození dat.
Tisk skládaných kopií dokumentu
1. Zapněte počítač a tiskárnu a ujistěte se, že jsou zařízení propojena.
2. Vložte papír. Další informace naleznete v části Vložení papíru
.
3. Otevřete dokument a klepněte na nabídku Soubor ® Tisk.
Otevře se dialogové okno Tisk.
4. Klepněte na položku Předvolby, Vlastnosti, Možnosti nebo Nastavení (podle použitého programu nebo
operačního systému).
Page 84

5. Na kartě Nastavení tisku zadejte počet kopií.
POZNÁMKA: Aby bylo zaškrtávací políčko Skládat kopie aktivní, musíte zadat více než jednu kopii.
6. Zaškrtněte políčko Skládat kopie.
7. Na kartách Nastavení tisku a Rozšířené proveďte další změny dokumentu.
8. Až změníte všechna požadovaná nastavení, klepněte na tlačítko OK.
Zavře se dialogové okno Předvolby tisku.
9. Klepněte na tlačítko OK nebo Tisk.
Tisk více než jedné strany na listu papíru
1. Zapněte počítač a tiskárnu a ujistěte se, že jsou zařízení propojena.
2. Vložte papír. Další informace naleznete v části Vložení papíru
3. Otevřete dokument a klepněte na nabídku Soubor ® Tisk.
4. Klepněte na položku Předvolby, Vlastnosti, Možnosti nebo Nastavení (podle použitého programu nebo
operačního systému).
Otevře se dialogové okno Předvolby tisku.
5. Na kartě Rozšířené vyberte z rozbalovacího seznamu Rozložení možnost Více stránek na list.
6. V rozbalovacím seznamu Počet stránek na list vyberte počet stránek, které se vytisknou na jeden list.
7. Pokud chcete mít mezi stránkami okraje, zaškrtněte políčko Tisknout okraje stránek.
8. Na kartách Nastavení tisku a Rozšířené proveďte další změny dokumentu.
9. Vyberte počet stránek, které se budou tisknout na každou stránku.
10. Až změníte všechna požadovaná nastavení, klepněte na tlačítko OK.
Zavře se dialogové okno Předvolby tisku.
11. Klepněte na tlačítko OK nebo Tisk.
.
Oboustranná tisková úloha (oboustranný tisk)
Automatický oboustranný tisk
Automatický oboustranný tisk umožňuje vytisknout doument na obě strany papíru aniž byste museli listy ručně obracet.
Zkontrolujte následující body:
Nainstalovali jste přídavnou jednotku pro oboustranný tisk.
Vložili jste obyčejný papír velikosti Letter nebo A4. Pro oboustranný tisk nelze použít obálky, štítkový kartón nebo
fotografický papír.
1. Zapněte počítač a tiskárnu a ujistěte se, že jsou zařízení propojena.
Page 85

2. Vložte papír. Další informace naleznete v části Vložení papíru.
Otevře se dialogové okno Předvolby tisku.
3. Otevřete dokument a klepněte na nabídku Soubor® Tisk.
4. Klepněte na položku Předvolby, Vlastnosti, Možnosti nebo Nastavení (podle použitého programu nebo
operačního systému).
5. Klepněte na kartu Rozšířené a zaškrtněte políčko Oboustranný tisk.
6. V rozbalovacím seznamu vyberte možnost Automaticky.
7. Vyberte způsob svázání stránek.
8. Až změníte všechna požadovaná nastavení, klepněte na tlačítko OK.
Zavře se dialogové okno Předvolby tisku.
9. Klepněte na tlačítko OK nebo Tisk.
Ruční oboustranný tisk
Ruční oboustranný tisk umožňuje tisknout dokument na obě strany papíru. Tiskárna vytiskne liché stránky dokumentu na
přední strany listů. Znovu vložte dokument prázdnou stranou papíru otočenou směrem dolů a vytiskněte sudé stránky
dokumentu na zadní strany listů papíru.
1. Zapněte počítač a tiskárnu a ujistěte se, že jsou zařízení propojena.
2. Vložte papír. Další informace naleznete v části Vložení papíru
3. Otevřete dokument a klepněte na nabídku Soubor® Tisk.
4. Klepněte na položku Předvolby, Vlastnosti, Možnosti nebo Nastavení (podle použitého programu nebo
operačního systému).
5. Klepněte na kartu Rozšířené a zaškrtněte políčko Oboustranný tisk.
6. V rozbalovacím seznamu vyberte možnost Ručně.
7. Vyberte způsob svázání stránek.
8. Až změníte všechna požadovaná nastavení, klepněte na tlačítko OK.
Zavře se dialogové okno Předvolby tisku.
9. Klepněte na tlačítko OK nebo Tisk.
10. Po vytištění všech sudých stránek postupujte podle pokynů na obrazovce počítače.
.
Tisk obrázku jako plakátu složeného z více stránek
1. Zapněte počítač a tiskárnu a ujistěte se, že jsou zařízení propojena.
2. Vložte papír. Další informace naleznete v části Vložení papíru
3. Otevřete dokument a klepněte na nabídku Soubor ® Tisk.
4. Klepněte na položku Předvolby, Vlastnosti, Možnosti nebo Nastavení (podle použitého programu nebo
operačního systému).
.
Page 86

5. Na kartě Rozšířené vyberte v rozbalovacím seznamu Rozložení možnost Plakát.
6. Vyberte velikost plakátu.
7. Na kartě Nastavení tisku a Rozšířené případně proveďte další změny nastavení pro váš dokument.
8. Až změníte všechna požadovaná nastavení, klepněte na tlačítko OK.
Zavře se dialogové okno Předvolby tisku.
9. Klepněte na tlačítko OK nebo Tisk.
Tisk na nekonečný papír
1. Zapněte počítač a tiskárnu a ujistěte se, že jsou zařízení propojena.
2. Vložte papír. Další informace naleznete v části Vložení nekonečného papíru
3. Otevřete dokument a klepněte na nabídku Soubor ® Tisk.
4. Klepněte na položku Předvolby, Vlastnosti, Možnosti nebo Nastavení (podle použitého programu nebo
operačního systému).
Otevře se dialogové okno Předvolby tisku.
5. Na kartě Rozšířené vyberte z rozbalovacího seznamu Rozložení položku Nekonečný papír a pak z rozbalovacího
seznamu Velikost nekonečného papíru vyberte položku Nekonečný Letter nebo Nekonečný A4.
6. Na kartách Nastavení tisku a Rozšířené proveďte další změny dokumentu.
7. Až změníte všechna požadovaná nastavení, klepněte na tlačítko OK.
Zavře se dialogové okno Předvolby tisku.
8. Klepněte na tlačítko OK nebo Tisk.
POZNÁMKA: Jakmile tiskárna začne tisknout, počkejte, dokud neuvidíte úvodní okraj nekonečného papíru
vycházet z tiskárny, a potom opatrně rozložte papír na podlahu před tiskárnou.
.
Page 87

Řešení problémů
Problémy s instalací
Obecné problémy
Chybové zprávy
Zlepšení kvality tisku
Obecné pokyny pro výběr a vkládání tiskových médií
Zabránění zablokování a nesprávnému zavedení papíru
Jestliže tiskárna nefunguje, zkontrolujte, zda je správně zapojena do elektrické zásuvky a k počítači - pokud počítač
používáte.
Problémy s instalací
Problémy s počítačem
Ověřte, zda je tiskárna kompatibilní s počítačem.
Tiskárna podporuje systémy Windows XP Professional x64, Windows XP, Windows 2000 a Windows Vista.
Ujistěte se, že jste tiskárnu i počítač zapnuli.
Zkontrolujte kabel USB.
Ujistěte se, že je kabel USB pevně připojen k tiskárně i k počítači.
Vypněte počítač, kabel USB znovu připojte podle letáku Instalace tiskárny a restartujte počítač.
Pokud se instalační okno softwaru nezobrazí automaticky, nainstalujte software ručně.
1. Vložte disk CD Drivers and Utilities.
2. V systému Windows XP klepněte na tlačítko Start® Tento počítač.
V systému Windows 2000 poklepejte na ikonu Tento počítač na pracovní ploše.
V systému Windows Vista klepněte na tlačítko
:® Počítač.
3. Poklepejte na ikonu jednotky CD-ROM a potom poklepejte na soubor setup.exe.
4. Počkejte, až se zobrazí instalační okno softwaru a klepněte na Osobní instalace nebo Síťová instalace.
5. Postupujte podle pokynů na obrazovce a dokončete instalaci.
Zjistěte, zda je software tiskárny nainstalován.
Klepněte na tlačítko Start® Programy nebo Všechny programy® Tiskárny Dell.
V systému Windows Vista:
Page 88

1. Klepněte na tlačítko ® Programy.
2. Klepněte na možnost Tiskárny Dell.
Pokud se tiskárna neobjeví v seznamu tiskáren, software tiskárny není nainstalován. Nainstalujte software. Další informace
naleznete v části Odebrání a opětovná instalace softwaru
.
Opravte problémy s komunikací mezi tiskárnou a počítačem.
Odpojte kabel USB od tiskárny a počítače. Znovu kabel do tiskárny a počítače zapojte.
Vypněte tiskárnu. Vypojte napájecí kabel tiskárny ze zásuvky. Napájecí kabel tiskárny znovu zapojte do elektrické
zásuvky a zapněte tiskárnu.
Restartujte počítač.
Nastavte vaši tiskárnu jako výchozí.
1. V systému Windows XP klepněte na tlačítko Start® Ovládací panely® Tiskárny a jiný hardware® Tiskárny a
faxy.
V systému Windows 2000 klepněte na tlačítko Start® Nastavení® Tiskárny.
V systému Windows Vista:
a. Klepněte na tlačítko
b. Klepněte na možnost Hardware a zvuk.
c. Klepněte na možnost Tiskárny.
2. Klepněte pravým tlačítkem myši na ikonu tiskárny a vyberte možnost Nastavit jako výchozí tiskárnu.
® Ovládací panely.
Tiskárna netiskne a tiskové úlohy čekají v tiskové frontě
Zkontrolujte, zda není tiskárna v počítači nainstalována vícekrát.
1. V systému Windows XP klepněte na tlačítko Start® Ovládací panely® Tiskárny a jiný hardware® Tiskárny a
faxy.
V systému Windows 2000 klepněte na tlačítko Start® Nastavení® Tiskárny.
V systému Windows Vista:
a. Klepněte na tlačítko
b. Klepněte na možnost Hardware a zvuk.
c. Klepněte na možnost Tiskárny.
® Ovládací panely.
2. Zkontrolujte, zda není tiskárna uvedena vícekrát.
3. Vytiskněte úlohu na každém z těchto cílů, abyste zjistili, která tiskárna je aktivní.
4. Danou tiskárnu nastavte jako výchozí tak, že na ikonu tiskárny klepnete pravým tlačítkem myši a vyberete příkaz
Nastavit jako výchozí tiskárnu.
5. Ostatní kopie tiskárny odstraňte. Klepněte na název tiskárny pravým tlačítkem myši a vyberte příkaz Odstranit.
Chcete-li zabránit tomu, aby složka Tiskárny obsahovala více výskytů tiskárny, vždy zapojte kabel USB do stejného
portu USB, do kterého byla tiskárna zapojena původně. Rovněž neinstalujte vícekrát ovladače tiskárny z disku CD-
ROM Drivers and Utilities.
Page 89

Problémy s tiskárnou
Ujistěte se, že je napájecí kabel tiskárny pevně připojen do tiskárny a elektrické zásuvky.
Zkontrolujte, zda není tiskárna zastavena nebo pozastavena.
1. V systému Windows XP klepněte na tlačítko Start® Ovládací panely® Tiskárny a jiný hardware® Tiskárny a
faxy.
V systému Windows 2000 klepněte na tlačítko Start® Nastavení® Tiskárny.
V systému Windows Vista:
a. Klepněte na tlačítko
b. Klepněte na možnost Hardware a zvuk.
c. Klepněte na možnost Tiskárny.
2. Klepněte pravým tlačítkem myši na ikonu tiskárny.
3. Zkontrolujte, zda není zaškrtnuto políčko Pozastavit tisk. Je-li zaškrtnuto políčko Pozastavit tisk, klepnutím
zaškrtnutí zrušte.
Podívejte se, zda na tiskárně neblikají kontrolky.
Další informace naleznete v části Chybové zprávy.
Zkontrolujte, zda jste inkoustové kazety nainstalovali správně a z každé jste odstranili přelepku a
ochrannou pásku.
Zkontrolujte, zda je správně založený papír.
Další informace naleznete v části Vložení papíru.
® Ovládací panely.
Zkontrolujte, zda není k tiskárně připojen fotoaparát podporující standard PictBridge.
Další informace naleznete v části Tisk fotografií z fotoaparátu podporujícího standard PictBridge.
Obecné problémy
Problémy s tiskem
Zkontrolujte hladiny inkoustu a v případě potřeby nainstalujte nové tiskové kazety.
Další informace viz:
Dell Ink Management System.
Výměna inkoustových kazet.
Vyndávejte z výstupního zásobníku papíru jednotlivé listy.
Page 90

Chcete-li zabránit rozmazávání inkoustu při použití následujících médií, odebírejte jednotlivé potisknuté listy z tiskárny a
nechejte je zaschnout:
Fotografický papír
Lesklý papír
Průhledné fólie
Štítky
Obálky
Nažehlovací fólie
Pokud tiskárna tiskne pomalu, uvolněte paměťové prostředky počítače.
Ukončete všechny nepoužívané aplikace.
Zkuste minimalizovat počet a velikost grafických objektů a obrázků v dokumentu.
Zvažte možnost instalovat do počítače více paměti RAM.
Odstraňte ze systému všechna nepoužívaná písma.
Odinstalujte software tiskárny a znovu jej nainstalujte. Další informace naleznete v části Odebrání a opětovná
instalace softwaru.
Vyberte nižší kvalitu tisku. Další informace naleznete v části Použití Předvoleb tisku.
Zkontrolujte, zda je správně založený papír.
Další informace naleznete v části Vložení papíru.
Problémy při kopírování
Podívejte se, zda na tiskárně neblikají kontrolky nebo nejsou zobrazeny chybové zprávy.
Další informace naleznete v části Chybové zprávy.
Zkontrolujte, zda je čistá skleněná plocha skeneru.
Je-li skleněná plocha skeneru znečištěná, opatrně ji otřete čistým, ve vodě navlhčeným hadříkem, ze kterého se neuvolňují
vlákna.
Použijte možnost Odstranit vzory k odstranění obrazových vzorů z časopisů nebo novin.
1. Klepněte na tlačítko Start® Programy nebo Všechny programy® Tiskárny Dell® Dell Photo AIO Printer 966.
V systému Windows Vista:
a. Klepněte na tlačítko
b. Klepněte na možnost Tiskárny Dell.
c. Klepněte na položku Dell Photo AIO Printer 966.
2. Vyberte položku Dell All-In-One Center.
® Programy.
Page 91

Spustí se aplikace Dell All-In-One Center.
3. Klepněte na tlačítko Zobrazit další nastavení kopírování a potom klepněte na tlačítko Rozšířené.
Zobrazí se dialogové okno Rozšířená nastavení kopírování.
4. Na kartě Obrazové vzory zaškrtněte volbu Odstranit obrazové vzory z časopisu/novin (odstranění
rastru), a potom klepněte na tlačítko OK.
5. Klepněte na tlačítko Kopírovat.
Zkontrolujte, zda jsou dokument či fotografie správně vloženy do automatického podavače ADF nebo
zda jsou správně položeny na skleněné ploše skeneru.
Další informace o vkládání originálních dokumentů:
Na skleněnou plochu skeneru.
Do podavače ADF.
Zkontrolujte velikosti papíru.
Zkontrolujte, zda použitá velikost papíru odpovídá velikosti vybrané na ovládacím panelu nebo v aplikaci Dell All-In-One
Center.
Problémy se skenováním
Podívejte se, zda na tiskárně neblikají kontrolky nebo nejsou zobrazeny chybové zprávy.
Další informace naleznete v části Chybové zprávy.
Zkontrolujte kabel USB.
Ujistěte se, že je kabel USB pevně připojen k tiskárně i k počítači.
Vypněte počítač, kabel USB znovu připojte podle letáku Instalace tiskárny a restartujte počítač.
Zjistěte, zda je software tiskárny nainstalován.
Klepněte na tlačítko Start® Programy nebo Všechny programy® Tiskárny Dell.
V systému Windows Vista:
1. Klepněte na tlačítko
2. Klepněte na možnost Tiskárny Dell.
® Programy.
Pokud se tiskárna neobjeví v seznamu tiskáren, software tiskárny není nainstalován. Nainstalujte software. Další informace
naleznete v části Odebrání a opětovná instalace softwaru
.
Opravte problémy s komunikací mezi tiskárnou a počítačem.
Odpojte kabel USB od tiskárny a počítače. Znovu kabel do tiskárny a počítače zapojte.
Vypněte tiskárnu. Vypojte napájecí kabel tiskárny ze zásuvky. Napájecí kabel tiskárny znovu zapojte do elektrické
zásuvky a zapněte tiskárnu.
Restartujte počítač.
Page 92

Pokud skenování trvá příliš dlouho nebo zablokuje počítač, změňte rozlišení skenování na nižší
hodnotu.
1. Klepněte na tlačítko Start® Programy nebo Všechny programy® Tiskárny Dell® Dell Photo AIO Printer 966.
V systému Windows Vista:
a. Klepněte na tlačítko
b. Klepněte na možnost Tiskárny Dell.
c. Klepněte na položku Dell Photo AIO Printer 966.
2. Vyberte položku Dell All-In-One Center.
Spustí se aplikace Dell All-In-One Center.
3. Klepněte na položku Zobrazit další nastavení skenování.
4. Vyberte v nabídce Vybrat kvalitu skenování nižší rozlišení skenování.
5. Klepněte na tlačítko Skenovat.
® Programy.
Pokud je kvalita naskenovaného obrázku nízká, změňte rozlišení skenování na vyšší hodnotu.
1. Klepněte na tlačítko Start® Programy nebo Všechny programy® Tiskárny Dell® Dell Photo AIO Printer 966.
V systému Windows Vista:
a. Klepněte na tlačítko
® Programy.
b. Klepněte na možnost Tiskárny Dell.
c. Klepněte na položku Dell Photo AIO Printer 966.
2. Vyberte položku Dell All-In-One Center.
Spustí se aplikace Dell All-In-One Center.
3. Klepněte na položku Zobrazit další nastavení skenování.
4. Vyberte v nabídce Vybrat kvalitu skenování vyšší rozlišení skenování.
5. Klepněte na tlačítko Skenovat.
Použijte možnost Odstranit vzory k odstranění obrazových vzorů z časopisů nebo novin.
1. Klepněte na tlačítko Start® Programy nebo Všechny programy® Tiskárny Dell® Dell Photo AIO Printer 966.
V systému Windows Vista:
a. Klepněte na tlačítko
b. Klepněte na možnost Tiskárny Dell.
® Programy.
c. Klepněte na položku Dell Photo AIO Printer 966.
2. Vyberte položku Dell All-In-One Center.
Spustí se aplikace Dell All-In-One Center.
Page 93

3. Klepněte na tlačítko Zobrazit další nastavení skenování a potom klepněte na tlačítko Rozšířené.
Zobrazí se dialogové okno Rozšířené nastavení skenování.
4. Na kartě Obrazové vzory zaškrtněte volbu Odstranit obrazové vzory z časopisu/novin (odstranění
rastru), a potom klepněte na tlačítko OK.
5. Klepněte na tlačítko Skenovat.
Pokud se skenování do aplikace nepodaří, zvolte jinou aplikaci.
Pomocí ovládacího panelu
1. Stisknutím tlačítka šipka nahoru nebo dolů
Výběr .
2. Stiskněte tlačítko Výběr
3. V nabídce Režim Skenování přejděte stisknutím tlačítka šipka nahoru nebo dolů
potom stisknutím tlačítka šipka doleva nebo doprava zvolte jinou aplikaci.
Pomocí počítače
1. Klepněte na tlačítko Start® Programy nebo Všechny programy® Tiskárny Dell® Dell Photo AIO Printer 966.
V systému Windows Vista:
a. Klepněte na tlačítko
b. Klepněte na možnost Tiskárny Dell.
c. Klepněte na položku Dell Photo AIO Printer 966.
2. Vyberte položku Dell All-In-One Center.
Spustí se aplikace Dell All-In-One Center.
.
® Programy.
přejděte v hlavní nabídce na položku Skenovat a stiskněte tlačítko
na položku Skenovat do a
3. V rozbalovací nabídce Odeslat naskenované obrázky do: zvolte jinou aplikaci.
POZNÁMKA: Pokud požadovaný program není v seznamu uveden, zvolte v rozbalovací nabídce položku Hledat
další.... V následujícím okně klepněte na tlačítko Přidat a vyhledejte a přidejte program do seznamu.
Zkontrolujte, zda jsou dokument či fotografie správně vloženy do automatického podavače ADF nebo
zda jsou správně položeny na skleněné ploše skeneru.
Další informace o vkládání originálních dokumentů:
Na skleněnou plochu skeneru.
Do podavače ADF.
Zkontrolujte, zda je čistá skleněná plocha skeneru.
Je-li skleněná plocha skeneru znečištěná, opatrně ji otřete čistým, ve vodě navlhčeným hadříkem, ze kterého se neuvolňují
vlákna.
Problémy s faxováním
Ujistěte se, že jste tiskárnu i počítač zapnuli a kabel USB je správně připojen.
Page 94

Zkontrolujte, zda je počítač připojen k aktivní analogové telefonní lince.
Podmínkou faxování je připojení faxového modemu v počítači k telefonní lince.
Pokud používáte telefonní linku se širokopásmovou službou DSL, ověřte, zda je na telefonním kabelu nainstalován
filtr DSL. Více informací získáte u svého poskytovatele služeb Internetu.
Zkontrolujte, zda při faxování není počítač připojen k Internetu pomocí telefonního modemu.
Pokud používáte externí modem, ujistěte se, že je zapnutý a je správně připojen k počítači.
Je-li zaplněná paměť tiskárny, vytiskněte zprávu o faxování a znovu odešlete stránky, které nebyly
odeslány.
Při odesílání barevných stránek nastavte tiskárnu tak, aby skenovala originální dokumenty po
vytočení čísla.
1. Stisknutím tlačítka šipka nahoru nebo dolů přejděte v hlavní nabídce na položku Fax a stiskněte tlačítko
Výběr
.
2. Stisknutím tlačítka šipka nahoru nebo dolů
.
3. Stisknutím tlačítka šipka nahoru nebo dolů
Výběr .
4. Stisknutím tlačítka šipka nahoru nebo dolů
nebo doprava přejděte na položku Po volbě.
5. Stisknutím tlačítka Zpět
POZNÁMKA: Toto nastavení platí pro všechny následné faxové úlohy.
uložte změny.
přejděte na položku Nastavení faxu a stiskněte tlačítko Výběr
přejděte na položku Volba a odesílání a stiskněte tlačítko
přejděte na položku Skenovat a stisknutím tlačítka šipka doleva
Pokud nefunguje zobrazení ID volajícího, zkontrolujte, zda jste zvolili správný vzorek ID volajícího.
Vzorek detekce ID volajícího je určen zemí nebo oblastí vybranou během počátečního nastavení. Pokud telefony ve vaší
zemi používají dva vzorky detekce, zavolejte do své telekomunikační společnosti a zjistěte, který vzorek používá.
1. Stisknutím tlačítka šipka nahoru nebo dolů
Výběr .
2. Stisknutím tlačítka šipka nahoru nebo dolů
.
přejděte v hlavní nabídce na položku Fax a stiskněte tlačítko
přejděte na položku Nastavení faxu a stiskněte tlačítko Výběr
3. Stisknutím tlačítka šipka nahoru nebo dolů
.
4. Stisknutím tlačítka šipka nahoru nebo dolů
šipky doleva nebo doprava
Vyberte Vzorek 1, pokud telefony ve vaší zemi používají vzorek detekce pomocí metody FSK (frequency-shift
keying).
Vyberte Vzorek 2, pokud telefony ve vaší zemi používají vzorek detekce pomocí metody DTMF (dual tone
multifrequency).
5. Stiskněte tlačítko Zpět
vyberte možnost.
.
přejděte na položku Zvonění a příjem a stiskněte tlačítko Výběr
přejděte na položku Vzorek ID volajícího a potom stisknutím
Page 95

Nastavte kvalitu odchozího faxu na hodnotu Ultrajemné.
1. Stisknutím tlačítka šipka nahoru nebo dolů přejděte v hlavní nabídce na položku Fax a stiskněte tlačítko
Výběr
.
2. Stisknutím tlačítka šipka nahoru nebo dolů
Výběr .
3. Stisknutím tlačítka šipka nahoru nebo dolů
nebo doprava
4. Stiskněte tlačítko Zpět
Pokud je kvalita přijatého faxu stále nízká, možná pochází omezení kvality faxu od přijímajícího faxového přístroje. Žádná
nastavení tiskárny neovlivňují kvalitu faxů přijatých na druhé straně.
přejděte na položku Ultrajemné.
.
přejděte na položku Upravit nastavení faxu a stiskněte tlačítko
přejděte na položku Kvalita a stisknutím tlačítka šipka doleva
Potíže se sítí
Zkontrolujte připojení kabelů.
Pokud je tiskárna připojena k síťovému adaptéru:
Podívejte se, zda ethernetový kabel není zjevně poškozen.
Pevně zasuňte jeden konec kabelu USB do tiskárny a druhý konec do síťového adaptéru.
Pevně zasuňte jeden konec ethernetového kabelu do síťového adaptéru a druhý konec do síťového rozbočovače nebo
do zásuvky ve zdi.
Je-li tiskárna připojena k počítači zapojenému v síti:
Prohlédněte kabel USB, zda nejeví žádné známky poškození.
Pevně zasuňte jeden konec kabelu USB do tiskárny a druhý konec do počítače.
Zkontrolujte připojení k síti.
Zkontrolujte, zda je tiskárna připojena k funkčnímu síťovému připojení.
Informace o nastavení a použití naleznete v dokumentaci k síťovému adaptéru.
Problémy s paměťovou kartou
Zkontrolujte, zda typ použité paměťové karty odpovídá tiskárně.
Další informace naleznete v části Tisk z paměťové karty nebo paměťového zařízení USB.
Nezasunujte více paměťových karet současně.
Zasuňte paměťovou kartu až nadoraz.
Pokud tiskárna není správně vložena v otvoru pro paměťovou kartu, tiskárna nepřečte obsah paměťové karty.
Při tisku obrázků z paměťové karty zkontrolujte, zda tiskárna podporuje formát souborů obrázků.
Page 96

Přímo z paměťové karty lze tisknout pouze obrázky ve formátu JPG nebo omezenou sadu obrázků ve formátu TIFF. Chceteli tisknout fotografie uložené na paměťové kartě v jiném formátu souboru, je nutné před tiskem přenést fotografie do
počítače.
Zkontrolujte, zda není k tiskárně připojen fotoaparát podporující standard PictBridge.
Další informace naleznete v části Tisk fotografií z fotoaparátu podporujícího standard PictBridge.
Problémy s papírem
Zkontrolujte, zda je správně založený papír.
Další informace naleznete v části Vložení papíru.
Používejte pouze papíry doporučené pro vaši tiskárnu.
Další informace naleznete v části Pokyny pro tisková média.
Při tisku více stránek založte menší množství papíru.
Další informace naleznete v části Pokyny pro tisková média.
Zkontrolujte, zda papír není pomačkaný, roztržený nebo poškozený.
Podívejte se, zda nedošlo k zablokování papíru.
Pokud je papír zablokován poblíž vstupního zásobníku papíru:
1. Vyjměte zásobník papíru.
2. Pevným zatáhnutím papír vyjměte.
3. Vraťte zásobník papíru na místo.
4. Stiskněte tlačítko Výběr
.
Page 97

5. Znovu vytiskněte chybějící stránky dokumentu.
Pokud zablokování není viditelné:
1. Vypněte tiskárnu.
2. Zvedněte jednotku tiskárny.
3. Papír pevně uchopte a opatrně vytáhněte z tiskárny.
4. Zavřete jednotku tiskárny.
5. Tiskárnu zapněte a vytiskněte dokument znovu.
Pokud je papír zablokován v jednotce pro oboustranný tisk nebo poblíž zadních přístupových dvířek:
1. Jestliže máte jednotku pro oboustranný tisk, vyjměte ji.
2. Otevřete zadní dvířka.
3. Papír pevně uchopte a opatrně vytáhněte z tiskárny.
4. Zavřete zadní dvířka.
5. Znovu nainstalujte jednotku pro oboustranný tisk.
6. Stiskněte tlačítko Výběr
Pokud dojde k zablokování papíru poblíž podavače ADF:
1. Zvedněte kryt podavače ADF umístěný vlevo od vstupního zásobníku podavače ADF.
pro pokračování v tisku.
Page 98

2. Papír pevně uchopte a opatrně vytáhněte z tiskárny.
3. Zavřete kryt podavače ADF.
4. Stiskněte tlačítko Výběr
5. Znovu vytiskněte chybějící stránky dokumentu.
.
Chybové zprávy
Chybová zpráva: Význam: Řešení:
Problém při vyrovnání.
Ověřte, zda byla z kazet sejmuta
ochr. páska, proveďte několik
čistících cyklů, nebo nahlédněte do
Řešení problémů. Stisknutím
zopakujte akci
Při čtení paměťové karty došlo
k problému. Zkontrolujte, zda není
poškozena a zda je správně
vložena.
Nebyly zjištěny žádné platné
obrázkové soubory fotografií.
Před instalací nebyla z inkoustových
kazet sejmuta páska.
Paměťová karta je vložena do
špatného otvoru.
Paměťová karta nebo USB klíč
neobsahují podporované soubory.
Sejměte pásku z inkoustových kazet. Další
informace naleznete v části Výměna
inkoustových kazet.
Vyjměte paměťovou kartu a znovu ji vložte
do správného otvoru. Další informace
naleznete v části Tisk fotografií
Zkontrolujte, zda jsou fotografie uloženy ve
formátu JPG nebo TIFF.
.
Nepodařilo se načíst soubor z
velkokapacitního paměťového
zařízení.
Nebyla nalezena aplikace sady MS
Office pro tisk.
Připojené zařízení nepodporuje
standard PictBridge a nejedná se o
podporované velkokapacitní
paměťové zařízení. Odpojte
zařízení a prostudujte si
Počítači se nepodařilo načíst soubor z
paměťové karty nebo USB klíče.
Počítač nenalezl aplikaci pro tisk. Zkontrolujte, zda paměťová karta nebo USB
Zkontrolujte, zda paměťová karta nebo USB
klíč není poškozen.
klíč obsahuje soubory s příponami názvů
*.DOC, *.XLS nebo *.PPT.
Připojte do portu PictBridge fotoaparát
podporující standard PictBridge nebo USB
klíč.
Page 99

uživatelskou příručku.
Odpojte zařízení pro použití jiných
funkcí tiskárny.
Chyba velikosti papíru nebo
fotografie
Změňte nastavení papíru nebo
fotografie ve výchozích
nastaveních fotoaparátu nebo
tiskárny
Do portu PictBridge bylo připojeno
nebo vloženo nepodporované zařízení.
Velikost fotografie je větší než
nastavená velikost papíru.
Vyjměte nepodporované zařízení.
Zvolte velikost fotografie menší než
velikost papíru.
Zvolte velikost papíru větší než velikost
fotografie. Pokud chcete tisknout
obrázek bez okrajů, zvolte velikost
papíru stejnou s velikostí fotografie.
Připojené zařízení není
podporované zařízení Bluetooth.
Odpojte zařízení a prostudujte si
uživatelskou příručku.
Levá kazeta chybí. Vložte černou
nebo fotografickou kazetu.
Pravá kazeta chybí. Vložte
barevnou kazetu.
Chyba levé kazety. Vyměňte
kazetu.
Chyba pravé kazety. Vyměňte
kazetu.
Zkontrolujte zablokování zařízení
AIO a stiskněte
Chyba XXXX Pokud se na displeji LCD zobrazuje
Zablokování papíru V tiskárně došlo k zablokování papíru. Uvolněte zablokovaný papír. Další informace
.
V tiskárně došlo k zablokování nosiče
tiskové hlavy.
zpráva Chyba následovaná
čtyřmístným číslem, došlo k závažné
chybě.
Připojte USB adaptér Bluetooth do portu
PictBridge.
Vložte černou nebo fotografickou kazetu do
levého nosiče kazety. Další informace
naleznete v části Výměna inkoustových
kazet.
Vložte barevnou kazetu do pravého nosiče
kazety. Další informace naleznete v části
Výměna inkoustových kazet
Kazeta není vložena ve správném nosiči
kazet. Vložte černou nebo fotografickou
kazetu do levé části nosiče a barevnou
kazetu do pravé části nosiče. Další
informace naleznete v části Výměna
inkoustových kazet.
Uvolněte zablokovaný nosič a stiskněte
tlačítko Výběr .
Obraťte se na zákaznickou podporu. Další
informace najdete na webu
support.dell.com
naleznete v části Podívejte se, zda nedošlo
k zablokování papíru..
.
.
Uvolněte zablokovaný automatický
podavač papíru a stiskněte
Nedostatek inkoustu V inkoustové kazetě dochází inkoust.
Dokument v paměti. Před tiskem
vyměňte kazetu.
Došel papír Pokud je zařízení vybaveno přídavným
Neshoda médií Povolili jste Spojování zásobníků a
Nedostatek paměti.
Nelze dokončit tisk více kopií.
Stiskněte tlačítko
.
.
Chybová zpráva Dochází inkoust se
zobrazí v okamžiku, kdy hladina
zbývajícího inkoustu v kazetách
dosáhne 25 procent, 15 procent a 10
procent.
Není dostatek inkoustu k dokončení
tiskové úlohy.
vstupním zásobníkem papíru a vložili
jste papír do obou zásobníků,
Spojování zásobníků není povoleno.
nastavili jste typ papíru na
Automaticky nebo Automatické
rozpoznání, ale není vložen obyčejný
papír.
Tiskárna nemá dostatek paměti k
naskenování všech originálních
dokumentů vložených do podavače
ADF.
Uvolněte papír zablokovaný v podavači
ADF.
Vyměňte inkoustovou kazetu. Další
informace naleznete v části Výměna
inkoustových kazet.
Vyměňte inkoustovou kazetu a vyrovnejte
nové kazety. Tiskárna bude pokračovat v
tisku zbývajících stránek.
Povolte Spojování zásobníků. Další
informace naleznete v části Princip
spojování zásobníků.
Stiskněte tlačítko Výběr
v tisku. Jinak stiskněte tlačítko Storno
potom vložte obyčejný papír.
Stisknutím tlačítka Výběr
naskenované stránky. Znovu vložte
originální dokumenty, které nebyly
naskenovány, a vytvořte jejich kopie.
pro pokračování
vytiskněte
a
V paměti jsou faxy. Tiskárna přijala příchozí faxy, ale ve Vložte do vstupního zásobníku obyčejný
Page 100

Vložte obyčejný papír a stiskněte
vstupním zásobníku není vložen
papír a stiskněte tlačítko Výběr .
tlačítko
Byl přijat fax. Vložte papír a zvolte
velikost k tisku faxu.
.
obyčejný papír.
Byl přijat příchozí fax, ale vložený
papír není podporován.
Vložte do vstupního zásobníku obyčejný
papír velikosti Letter, Legal nebo A4 a
potom zvolte velikost papíru.
Nepodpor. režim faxu Možnost Automatická konverze
faxu je vypnutá a přijímající faxový
přístroj nepodporuje barvu nebo
rozlišení odesílaného faxu.
Zapněte funkci Automatická konverze
faxu.
1. Stisknutím tlačítka šipka nahoru nebo
dolů
položku Fax a stiskněte tlačítko Výběr
2. Stisknutím tlačítka šipka nahoru nebo
dolů
Nastavení faxu a stiskněte tlačítko
Výběr
3. Stisknutím tlačítka šipka nahoru nebo
dolů
odesílání a stiskněte tlačítko Výběr .
4. Stisknutím tlačítka šipka nahoru nebo
dolů
Automatická konverze faxu a stisknutím
tlačítka šipka doleva nebo doprava
5. Stiskněte tlačítko Zpět
přejděte v hlavní nabídce na
.
přejděte na položku
.
přejděte na položku Volba a
přejděte na položku
přejděte na položku Zapnuto.
.
Zlepšení kvality tisku
Pokud nejste spokojeni s kvalitou vytištěných dokumentů, existuje několik způsobů, jak ji napravit:
Použijte vhodný typ papíru. Například při tisku fotografií s fotografickou inkoustovou kazetou použijte papír Dell™
Premium Photo Paper.
Použijte papír s vyšší gramáží, jasně bílý nebo potahovaný. Pro tisk fotografií používejte papír Dell Premium Photo
Paper.
POZNÁMKA: Papír Dell Premium Photo Paper nemusí být ve všech zemích k dispozici.
Vyberte lepší kvalitu tisku.
Nastavení vyšší kvality tisku:
1. Otevřete dokument a klepněte na položku Soubor® Tisk.
Otevře se dialogové okno Tisk.
2. Klepněte na položku Předvolby, Vlastnosti, Možnosti nebo Nastavení (podle použitého programu nebo
operačního systému).
Otevře se dialogové okno Předvolby tisku.
3. Na kartě Nastavení tisku zvolte vyšší kvalitu tisku.
4. Vytiskněte dokument znovu.
5. Pokud se kvalita tisku nezlepší, zkuste vyrovnat nebo vyčistit inkoustové kazety. Další informace naleznete v částech
Vyrovnání inkoustových kazet
Další řešení jsou k dispozici na webu support.dell.com
a Čištění trysek inkoustové kazety.
.
 Loading...
Loading...