Dell 966 User Manual [tr]
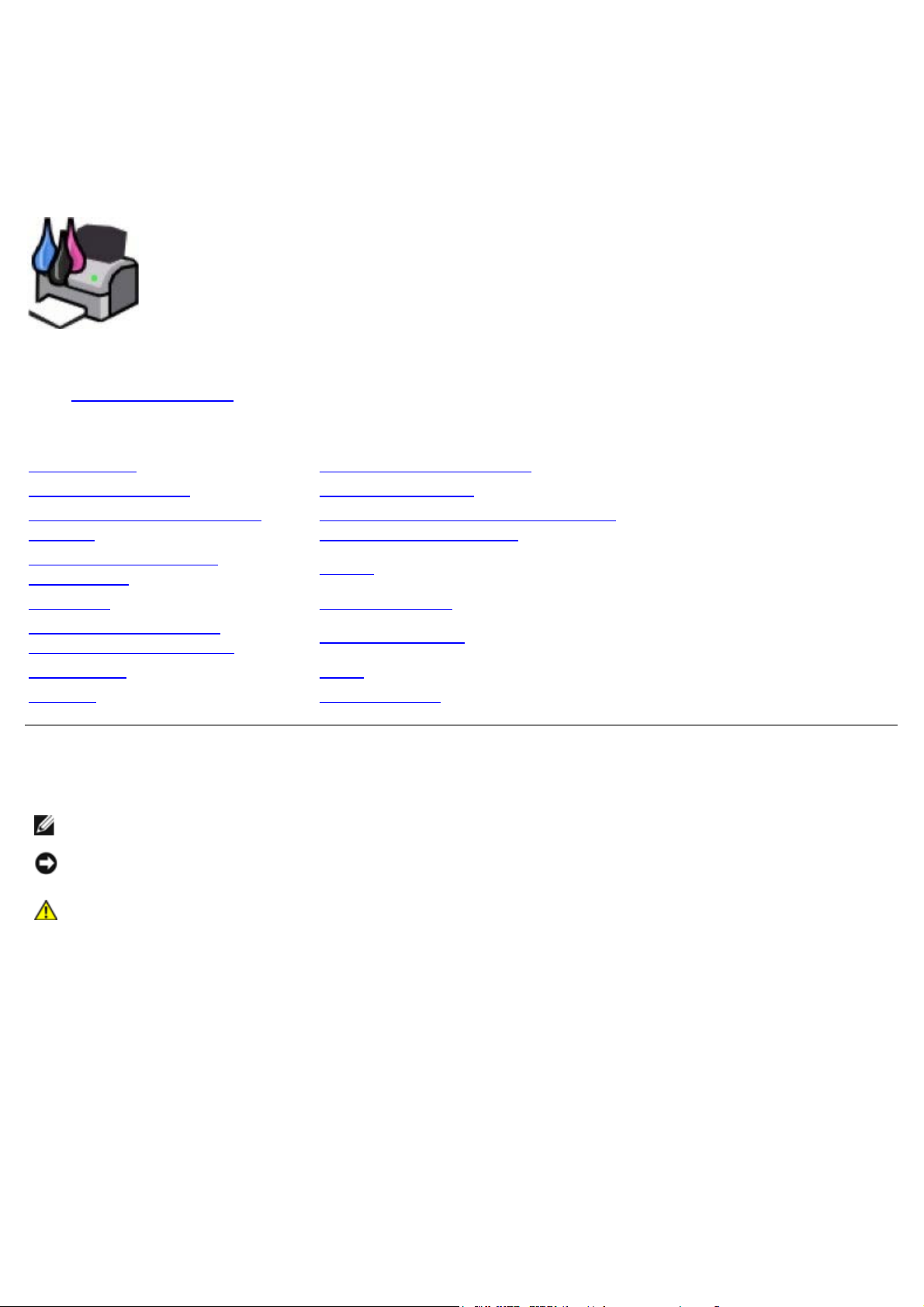
Dell™ Photo All-In-One Printer 966 Kullanıcı Kılavuzu
Dell'den mürekkep veya sarf malzemesi sipariş etmek için:
1. Masaüstünüzdeki simgeyi çift tıklatın.
2. Dell'in web sitesini ziyaret edin veya Dell yazıcı malzemelerini telefonla sipariş edin.
www.dell.com/supplies
En iyi hizmeti alabilmek için, Dell yazıcı Servis Etiket Numarasını yanınızda bulundurun.
Bilgi Edinme Faks gönderme ve alma
Yazıcınız Hakkında Yazılımı Öğrenme
Operatör Paneli Menülerini
Anlama
Kağıt ve Özgün Belge
yerleştirme
Yazdırma Sorun Giderme
Bellek Kartı veya USB
Anahtarından Yazdırma
Kopyalama Dizin
Tarama Lisans Uyarısı
Dell 966 Dahili Kablosuz/Ethernet
Bağdaştırıcıyı Yükleme
Bakım
Teknik Özellikler
Notlar, Bildirimler ve Uyarılar
NOT: NOT yazıcınızdan daha fazla yararlanmanıza yardımcı olacak önemli bilgilerin bulunduğunu gösterir.
ÖNEMLİ: BİLDİRİM donanımda oluşabilecek olası bir hasar veya veri kaybı tehlikesini işaret eder ve bu sorundan
nasıl kaçınabileceğinizi anlatır.
DİKKAT: UYARI, olası bir hasar, yaralanma veya ölüm tehlikesini işaret eder.
Bu belgede yer alan bilgiler önceden haber verilmeden değişebilir.
© 2007 Dell Inc. Tüm hakları saklıdır.
Dell Inc.’in yazılı iznini almadan, bu belgenin herhangi bir biçimde yeniden basılması kesinlikle yasaktır.
Bu metinde kullanılan ticari markalar: Dell, DELL logosu, Dell Picture Studio ve Dell Mürekkep Yönetim Sistemi Dell Inc.’nin ticari markalarıdır;
Microsoft ve Windows Microsoft Corporation’ın ABD ve/veya diğer ülkelerdeki kayıtlı ticari markalarıdır. Windows Server ve Windows NT ,
Microsoft Corporation'ın tescilli ticari markalarıdır. Windows Vista Microsoft Corporation'ın Birleşik devletler ve/veya diğer ülkelerdeki ticari
markası veya tescilli ticari markasıdır. Bluetooth, Bluetooth SIG, Inc.'in kayıtlı ticari markasıdır ve Dell Inc. tarafından lisanslı olarak kullanılır.
EMC, EMC Corporation'ın kayıtlı ticari markasıdır.
Bu belgede, markaları ve adları sahiplenenlere veya ürünlerine gönderme yapmak için diğer ticari markalar ve firma adları kullanılmış olabilir.
Dell Inc., kendi ticari markaları ve ticari adları dışındaki ticari markalar ve ticari adlar üzerinde herhangi bir hak ve ilgi iddiasını reddeder.
BİRLEŞİK DEVLETLER HÜKÜMETİ İÇİN SINIRLI HAKLAR
Bu yazılım ve belgeler SINIRLI HAKLARLA sağlanmıştır. Hükümet tarafından çoğaltılması veya ifşa edilmesi DFARS 252.227-7013 ve yürürlükteki
FAR hükümlerindeki Teknik Veri ve Bilgisayar Yazılımı Hakları maddesinin (c)(1)(ii) alt paragrafında belirtilen sınırlamalara tabidir: Dell Inc., One
Dell Way, Round Rock, Texas, 78682, USA.
Model 966
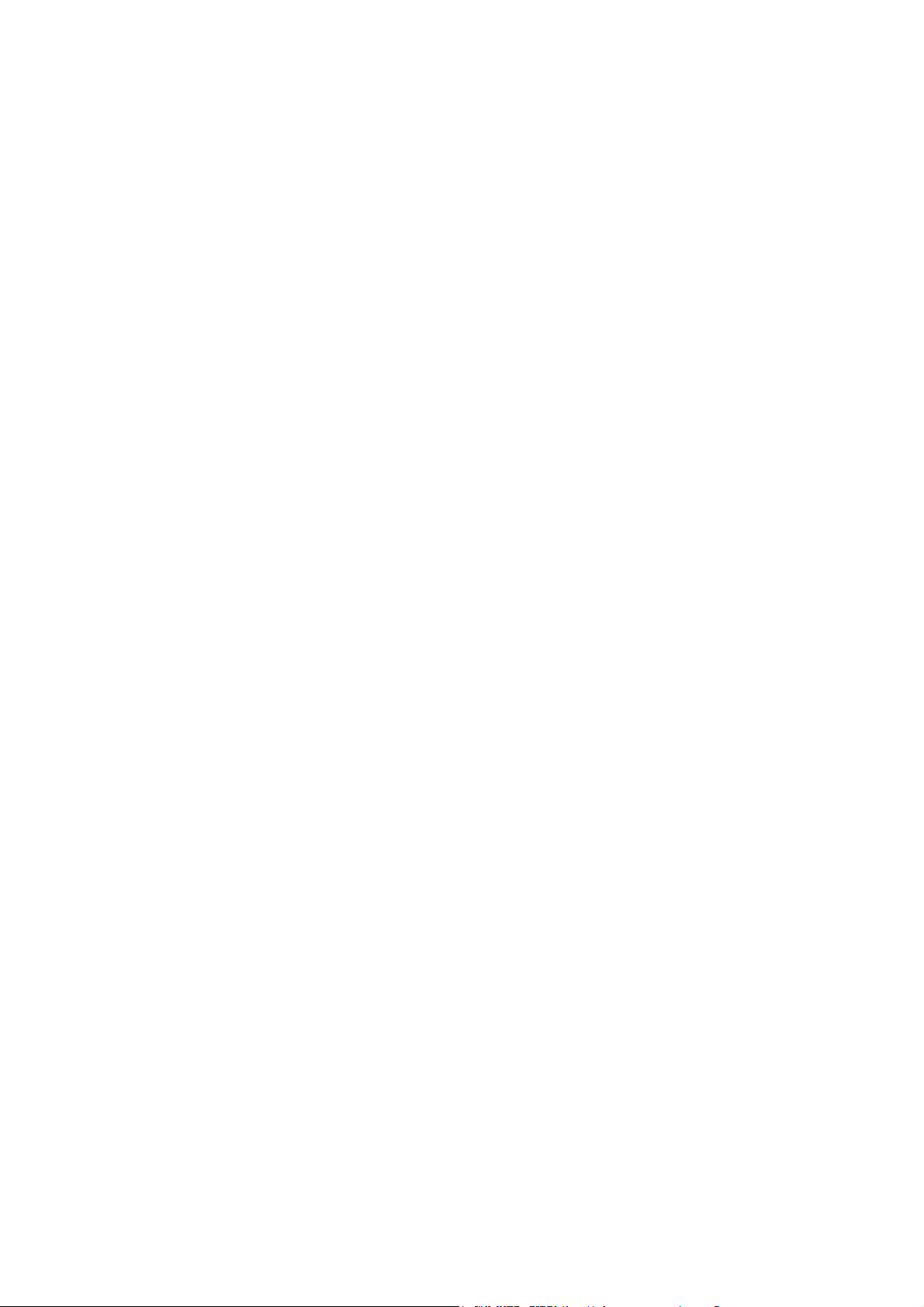
Temmuz 2007 SRV FT715 Rev. A01
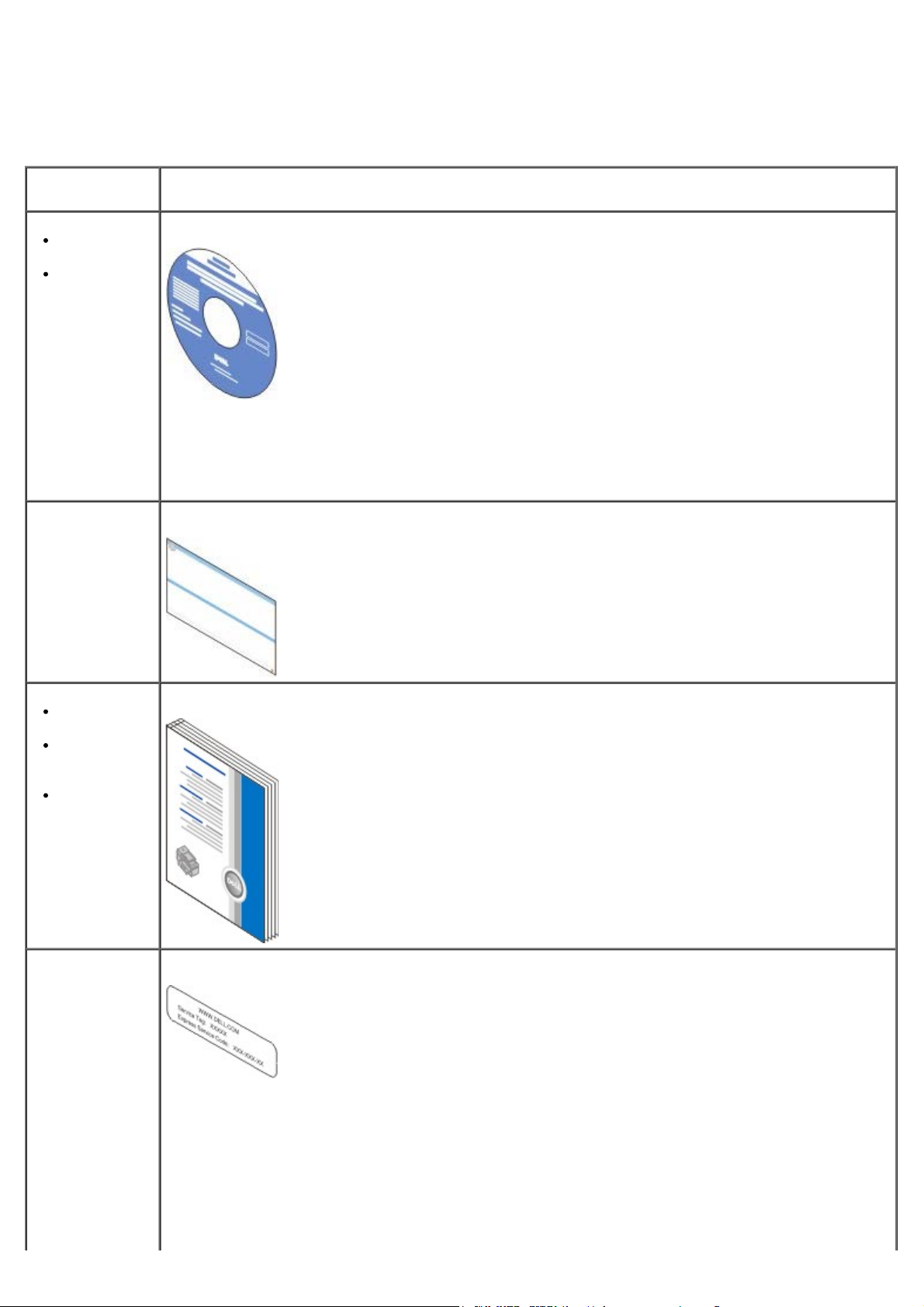
Bilgi Edinme
Ne
arıyorsunuz?
Yazıcım için
sürücüler
Kullanıcı
Kılavuzum
Yazıcımı nasıl
kurabilirim
Burada bulun
Sürücüler ve Yardımcı Programlar CD'si
Dell bilgisayarınızı ve yazıcınızı aynı anda aldıysanız, yazıcınızın belgeleri ve sürücüleri zaten
bilgisayarınızda yüklüdür. CD'yi sürücülerin yüklemesini kaldırmak veya yeniden yüklemek ya da
belgelerinize ulaşmak için kullanabilirsiniz. Yazıcınızla ilgili teknik değişiklikler veya deneyimli
kullanıcılar veya teknik elemanlar için gelişmiş teknik başvurularla ilgili son dakika güncellemelerini
sağlamak için CD'nizde Benioku dosyaları bulunur.
Yazıcınızın Kurulumu posteri
Güvenlik
bilgileri
Yazıcımı nasıl
kurabilir ve
kullanabilirim
Garanti
bilgileri
Hızlı Servis Kodu
ve Servis Etiket
numarası
Kullanıcı'nın El Kitabı
Hızlı Servis Kodu ve Servis Etiket numarası
Bu etiket yazıcının üzerinde bulunur (aşağıya bakın).
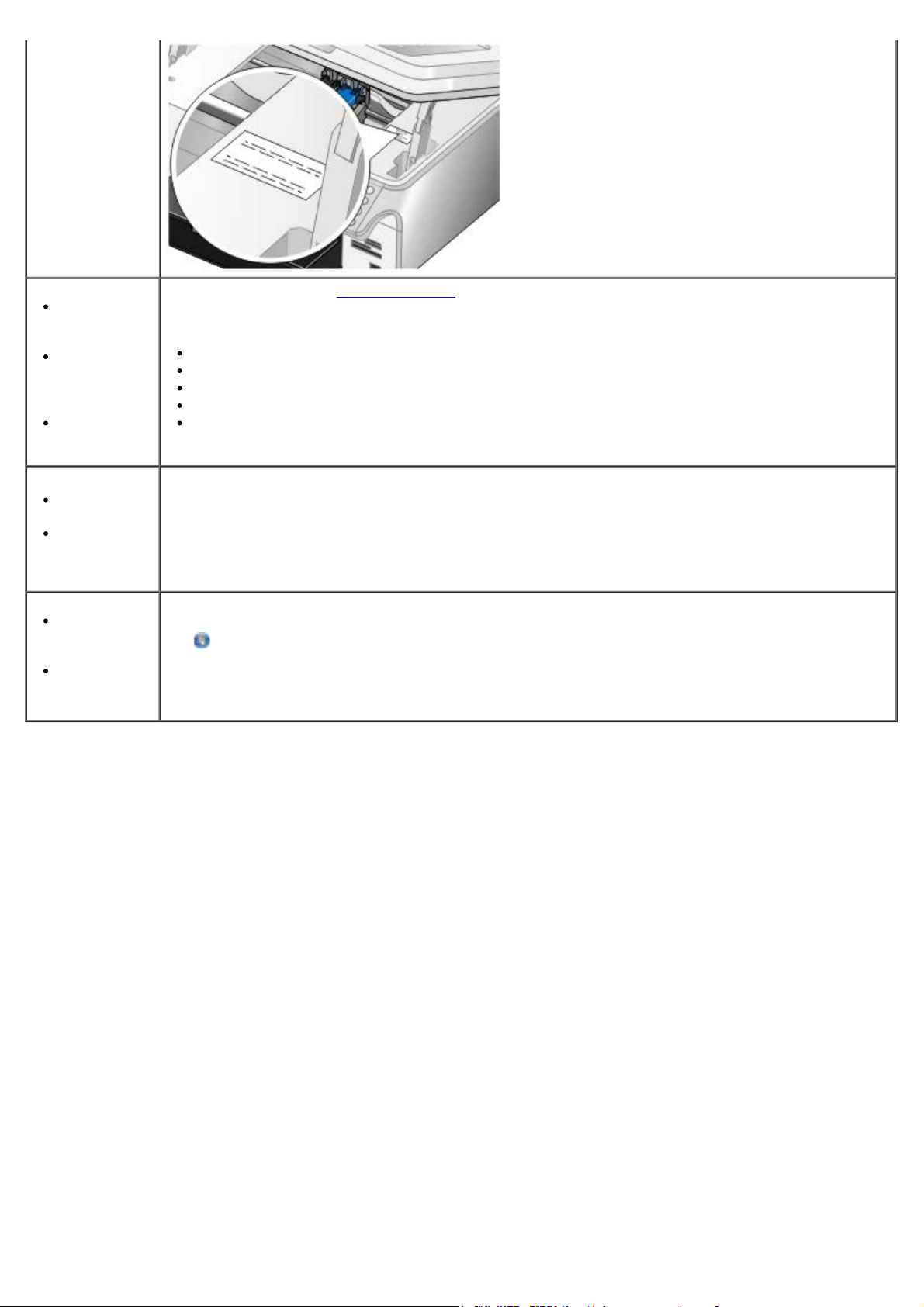
Yazıcım için
en son
sürücüler
Teknik servis
ve destek
sorularına
yanıtlar
Yazıcım için
belgeler
Windows
®
XP kullanma
Yazıcım için
belgeler
Dell Destek Web Sitesi: support.dell.com
Dell Destek web sitesi birçok çevrimiçi araç sağlar, şunları içerir:
Çözümler—Sorun Giderme ipuçları, teknisyenlerden makaleler ve çevrimiçi kurslar
Yükseltmeler—Bileşenler için yükseltme bilgileri, örneğin bellek
Müşteri Desteği—Başvuru Bilgileri, sipariş durumu, garanti ve onarım bilgileri
Yüklemeler—Sürücüler
Referans—Yazıcı belgeleri ve ürün özellikleri
Windows XP Yardım ve Destek Merkezi
1. Başlat® Yardım ve Destek seçeneğini tıklatın.
2. Sorununuzu en iyi açıklayan kelime veya cümleyi yazın ve ardından ok simgesini tıklatın.
3. Sorununuzu açıklayan konuyu tıklatın.
4. Ekranda gösterilen yönergeleri izleyin.
Windows
Vista™
kullanma
Yazıcım için
belgeler
Windows Vista Yardım ve Destek Merkezi
® Yardım ve Destek seçeneğini tıklatın.
1.
2. Sorununuzu en iyi açıklayan kelime veya cümleyi yazın ve ardından ok simgesini tıklatın.
3. Sorununuzu açıklayan konuyu tıklatın.
4. Ekranda gösterilen yönergeleri izleyin.
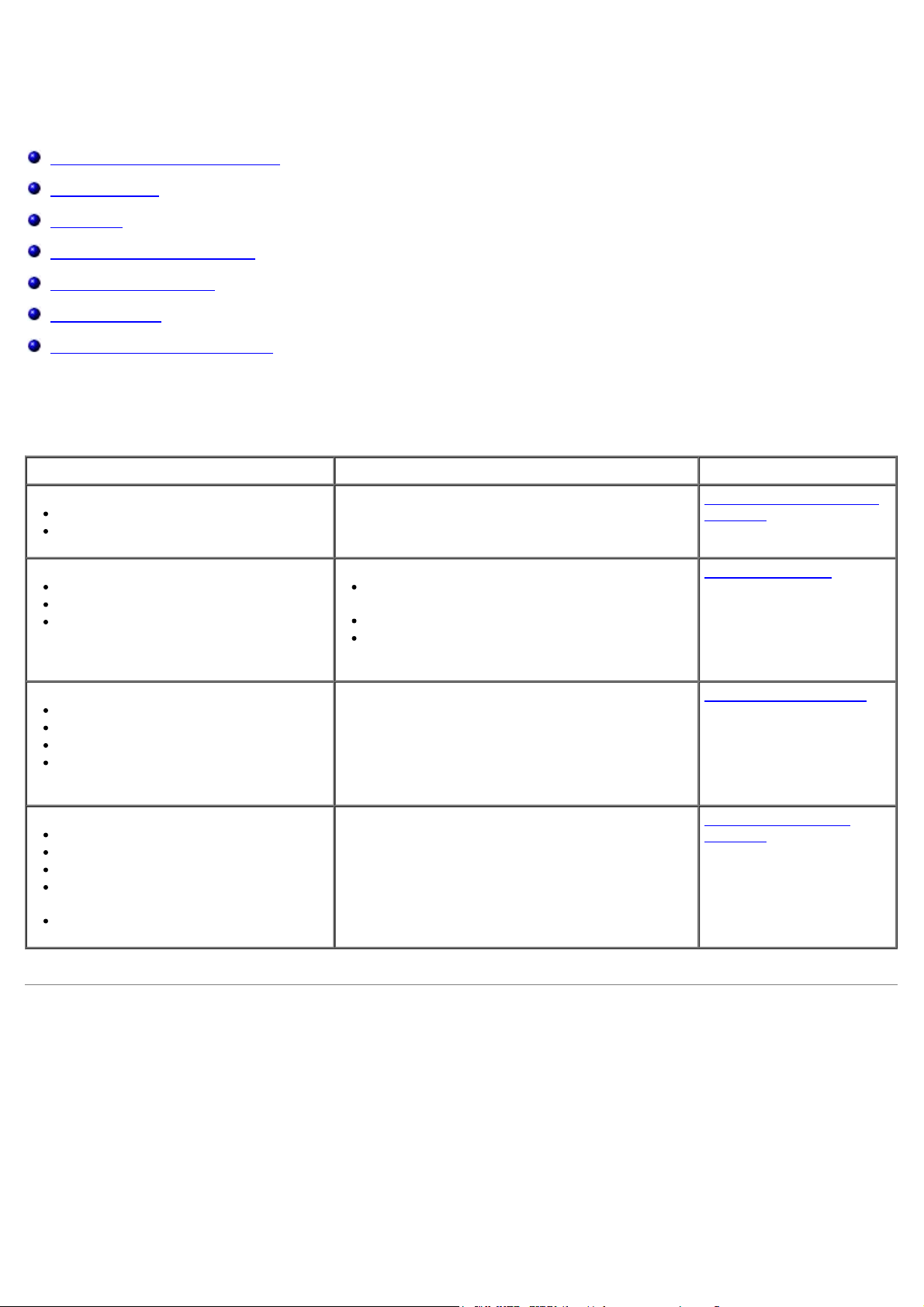
Faks gönderme ve alma
Yazıcıyı Harici Aygıtlar ile Kurma
Faks gönderme
Faks alma
Faks Kurulumunu Değiştirme
Hızlı Aramayı Kullanma
Faks Engelleme
Faks Etkinlik Raporu Oluşturma
Bilgisayara bağlanmadan yazıcınızdan faks gönderip alın.
Ayrıca, Dell Fax Solutions Software, Sürücüler ve Yardımcı Programlar CD'sinde bulunur ve yazıcı sürücünüzü
yüklediğinizde yüklenmiş olması gerekir. Bu faks yazılımını kullanarak da faks gönderip alabilirsiniz.
Cihaz Avantajları Bakılacak bölüm
yazıcı
telefon kablosu (ürünle birlikte verilir)
yazıcı
telefon (ayrı olarak satılır)
iki telefon kablosu (ürünle birlikte bir
kablo verilir)
yazıcı
telefon (ayrı olarak satılır)
telesekreter (ayrı olarak satılır)
üç telefon kablosu (ürünle birlikte bir
kablo verilir)
yazıcı
telefon (ayrı olarak satılır)
bilgisayar modemi (ayrı olarak satılır)
üç telefon kablosu (ürünle birlikte bir
kablo verilir)
USB kablosu (ayrı olarak satılır)
Bilgisayar kullanmadan kopyalama, faks alma ve
gönderme.
Faks hattını normal telefon hattı olarak
kullanma.
Yazıcınızı telefonunuzun yakınına kurun.
Bilgisayar kullanmadan kopyalama, faks alma
ve gönderme.
Hem gelen sesli mesajları, hem de faksları alma. Telesekretere Bağlama
Telefon bağlantısı çıkışlarının sayısını artırma. Bilgisayar Modemine
Doğrudan Telefon Jakına
Bağlama
Telefona Bağlama
Bağlama
Yazıcıyı Harici Aygıtlar ile Kurma
Doğrudan Telefon Jakına Bağlama
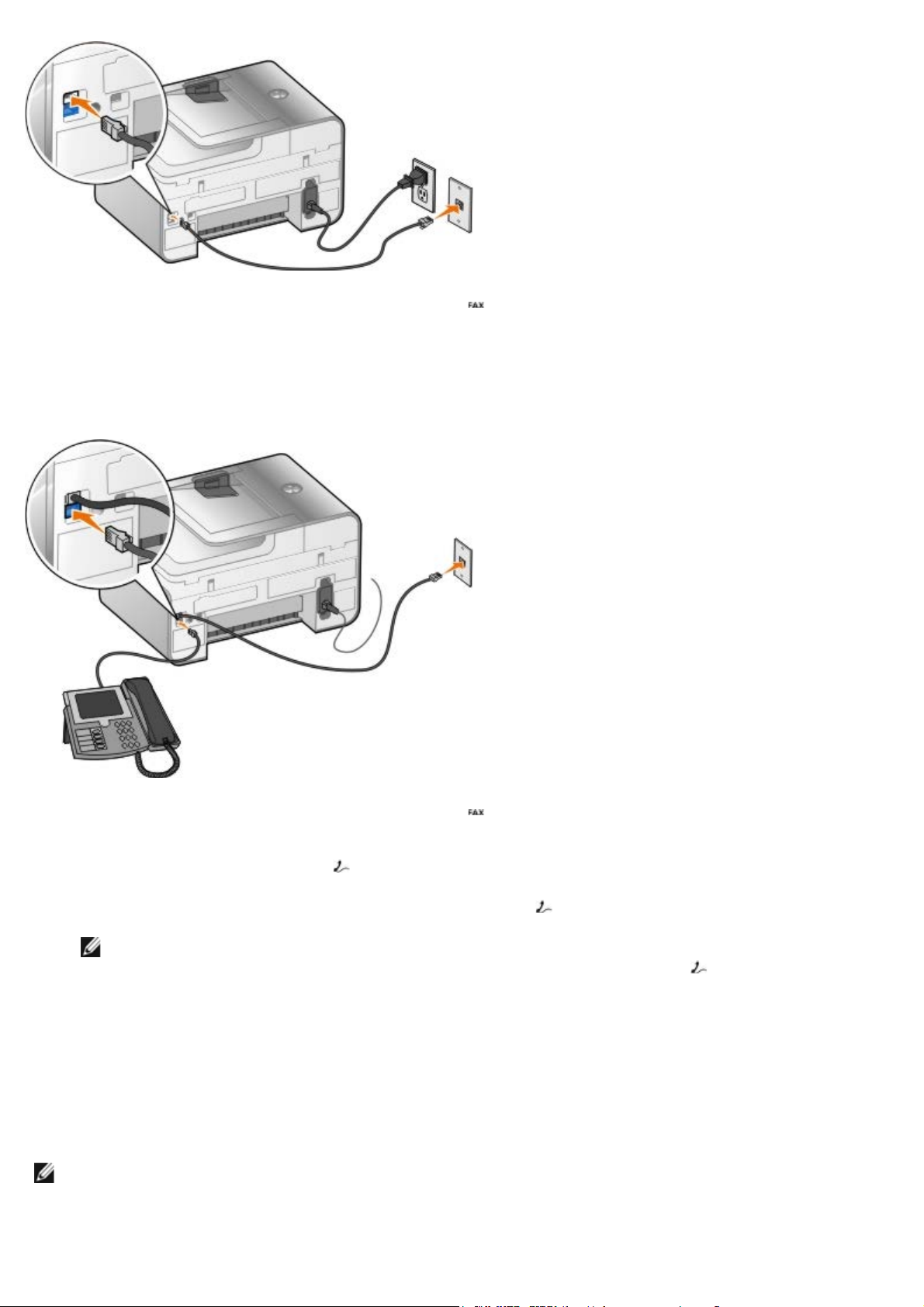
1. Telefon kablosunun bir ucunu FAKS bağlantı noktasına ( -üst taraftaki bağlantı noktası) takın.
2. Telefon kablosunun diğer ucunu çalışır durumdaki telefon jakına takın.
Telefona Bağlama
1. Telefon kablosunun bir ucunu FAKS bağlantı noktasına ( —üst taraftaki bağlantı noktası) ve diğer ucunu da çalışır
durumdaki bir telefon jakına takın.
2. TELEFON jakı bağlantı noktasındaki (
3. Telefondan gelen telefon kablosunu, TELEFON prizi konektörüne (
NOT: Ülkenizdeki telefon iletişimi seri ise (Almanya, İsveç, Danimarka, Avusturya, Belçika, İtalya, Fransa ve
İsviçre gibi), faksınızın düzgün çalışması için TELEFON jakı bağlantı noktasındaki (
noktası) mavi renkli kapağı çıkarıp, ürünle birlikte gönderilen sarı renkli sonlandırıcıyı takın. Bu ülkelerde bu
bağlantı noktasını ek aygıtlar için kullanamazsınız.
—alt taraftaki konektör) mavi renkli koruyucu kapağı takın.
—alt taraftaki konektör) takın.
—alt taraftaki bağlantı
Dijital Üye Hattım (DSL) varsa ne olur?
DSL, dijital verileri bilgisayara telefon hattı üzerinden gönderir. Yazıcınız analog veriler ile çalışmak üzere tasarlanmış. DSL
modeme bağlı telefon hattı üzerinden fakslıyorsanız, analog faks modem sinyalinin karışmasını önlemek için DSL filtresi
yükleyin.
NOT: ISDN (entegre servisler dijital ağı) ve kablolu modemler faks modemleri değildir ve fakslama için
desteklenmez.
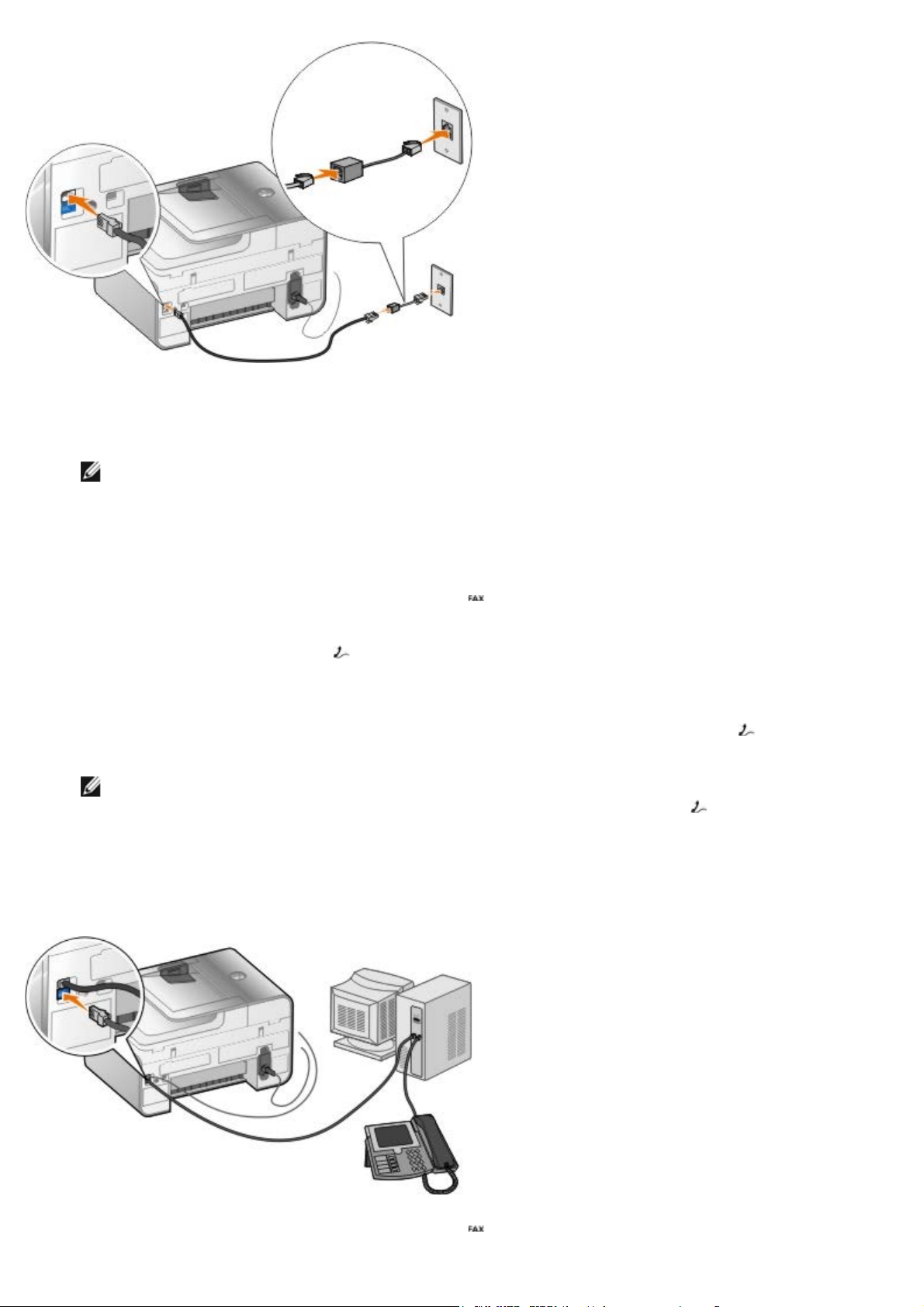
1. DSL filtresini etkin bir telefon hattına bağlayın.
2. Yazıcıyı doğrudan DSL filtresindeki çıkışa bağlayın.
NOT: DSL filtresi ve yazıcı arasına ayırıcılar takmayın. Daha fazla yardım almak istiyorsanız DSL servis
sağlayıcısına başvurun.
Telesekretere Bağlama
1. Telefon kablosunun bir ucunu FAKS bağlantı noktasına ( —üst taraftaki bağlantı noktası) ve diğer ucunu da çalışır
durumdaki bir telefon jakına takın.
2. TELEFON jakı bağlantı noktasındaki (
3. Telefon kablosunun bir ucunu telesekretere, diğerini de telefona takın.
4. Telefon kablosunun bir ucunu telesekretere, diğer ucunu da TELEFON jakı bağlantı noktasına (
bağlantı noktası) takın.
NOT: Ülkenizdeki telefon iletişimi seri ise (Almanya, İsveç, Danimarka, Avusturya, Belçika, İtalya, Fransa ve
İsviçre gibi), faksınızın düzgün çalışması için TELEFON jakı bağlantı noktasındaki (
noktası) mavi renkli kapağı çıkarıp, ürünle birlikte gönderilen sarı renkli sonlandırıcıyı takın. Bu ülkelerde bu
bağlantı noktasını ek aygıtlar için kullanamazsınız.
—alt taraftaki konektör) mavi renkli koruyucu kapağı takın.
Bilgisayar Modemine Bağlama
—alt taraftaki
—alt taraftaki bağlantı
1. Telefon kablosunun bir ucunu FAKS bağlantı noktasına ( —üst taraftaki bağlantı noktası) ve diğer ucunu da çalışır
durumdaki bir telefon jakına takın.
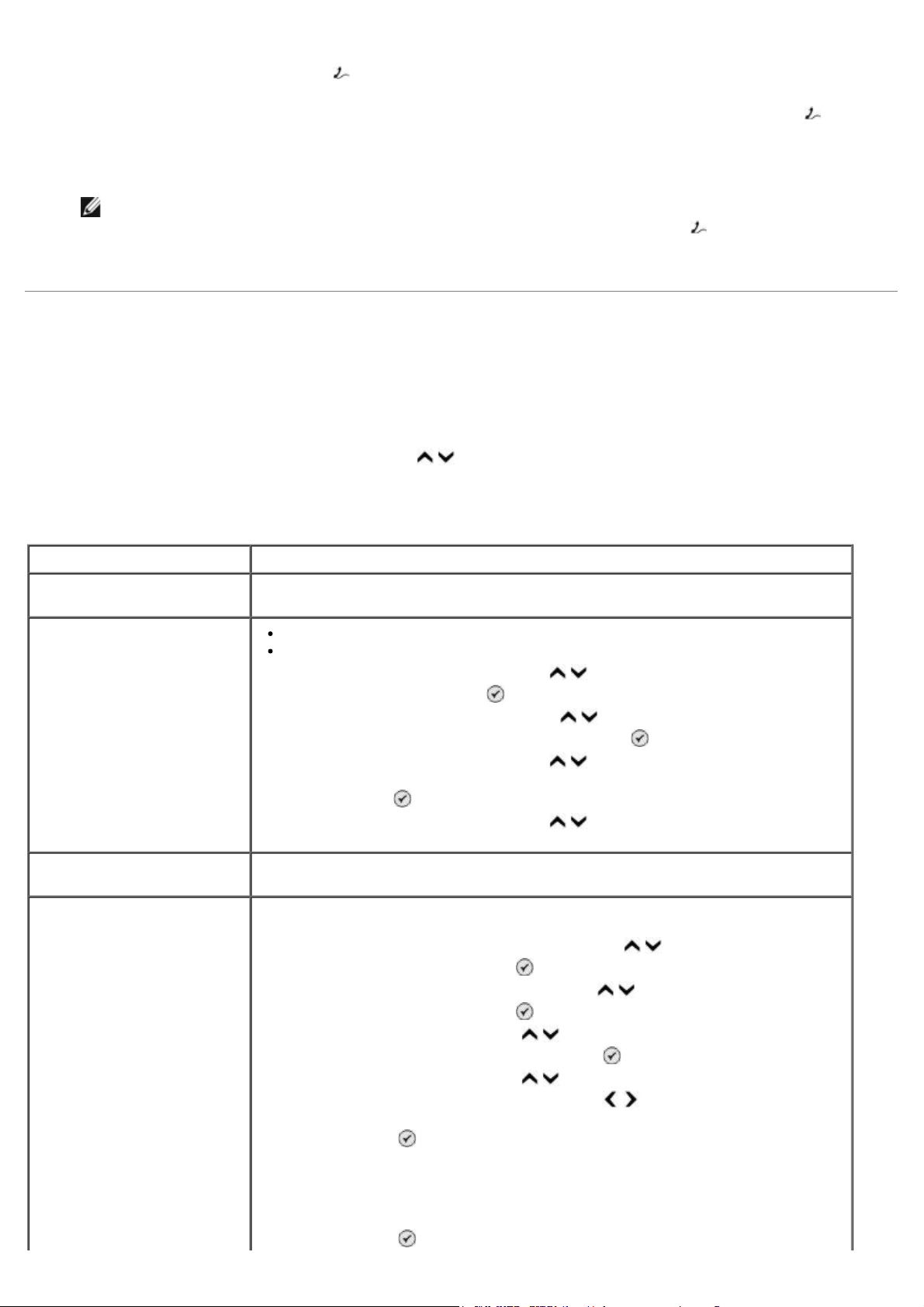
2. TELEFON jakı bağlantı noktasındaki ( —alt taraftaki konektör) mavi renkli koruyucu kapağı takın.
3. Telefon kablosunun bir ucunu bilgisayarın modemine, diğer ucunu da TELEFON jakı bağlantı noktasına (
taraftaki bağlantı noktası) takın.
4. Telefon kablosunun bir ucunu bilgisayar modemine, diğerini de telefona takın.
NOT: Ülkenizdeki telefon iletişimi seri ise (Almanya, İsveç, Danimarka, Avusturya, Belçika, İtalya, Fransa ve
İsviçre gibi), faksınızın düzgün çalışması için TELEFON jakı bağlantı noktasındaki (
noktası) mavi renkli kapağı çıkarıp, ürünle birlikte gönderilen sarı renkli sonlandırıcıyı takın. Bu ülkelerde bu
bağlantı noktasını ek aygıtlar için kullanamazsınız.
—alt taraftaki bağlantı
Faks gönderme
Faks Numarası Girme
1. Ana menüden, yukarı veya aşağı Ok düğmesine basarak Faks seçeneğinin üzerine gelin.
2. Bir faks numarası girin.
—alt
Görev Yöntem
Faks numarasına gönderme Bir numara girmek için tuş takımını kullanın. En fazla 64 basamaklı bir faks
numarası girebilirsiniz.
Telefon Defterindeki bir girişe
faks gönderme
Bir dahili hatta faks
gönderme
Dış hatta faks gönderme Bir çevirme öneki ayarlayın:
Kişinin hızlı arama numarasına karşılık gelen numarayı girin.
Telefon Defteri menüsünü kullanın.
a. Yukarı veya aşağı Ok düğmesine basarak Faks seçeneğinin üzerine
gelin ve Seç düğmesine basın.
b. Yukarı veya aşağı Ok düğmelerine
seçeneğinin üzerine gelin ve Seç düğmesine basın.
c. Yukarı veya aşağı Ok düğmesine
Numarası Arama veya Grup Arama seçeneğinin üzerine gelin ve Seç
düğmesine
d. Yukarı veya aşağı Ok düğmesine
ad veya numaranın üzerine gelin.
Yıldız (*) ve kare (#) işaretlerine basın ve dahili numarayı girmek için tuş takımını
kullanın.
a. Ana menüden, yukarı ve aşağı Ok düğmelerine
üzerine gelin ve Seç düğmesine basın.
b. Yukarı veya aşağı Ok düğmelerine basarak,
üzerine gelin ve Seç düğmesine basın.
c. Yukarı veya aşağı Ok düğmesine
seçeneğinin üzerine gelin ve Seç düğmesine basın.
d. Yukarı veya aşağı Ok düğmesine
üzerine gelin ve sol veya sağ Ok düğmesine basarak Oluştur seçeneğinin
üzerine gelin.
e. Seç düğmesine basın.
basın.
basarak Telefon Defteri
basarak Ad Arama, Telefon
basarak faksı göndermek istediğiniz
basarak Faks seçeneğinin
Faks Ayarları seçeneğinin
basarak, Çevirme ve Gönderme
basarak, Çevirme Öneki seçeneğinin
NOT: Çevirme önekini değiştiriyorsanız, Değiştir seçeneğinin üzerine gelin.
f. Çevirme önekini girmek için tuş takımını kullanın. En fazla sekiz basamaklı bir
önek girebilirsiniz.
g. Seç düğmesine
basın.
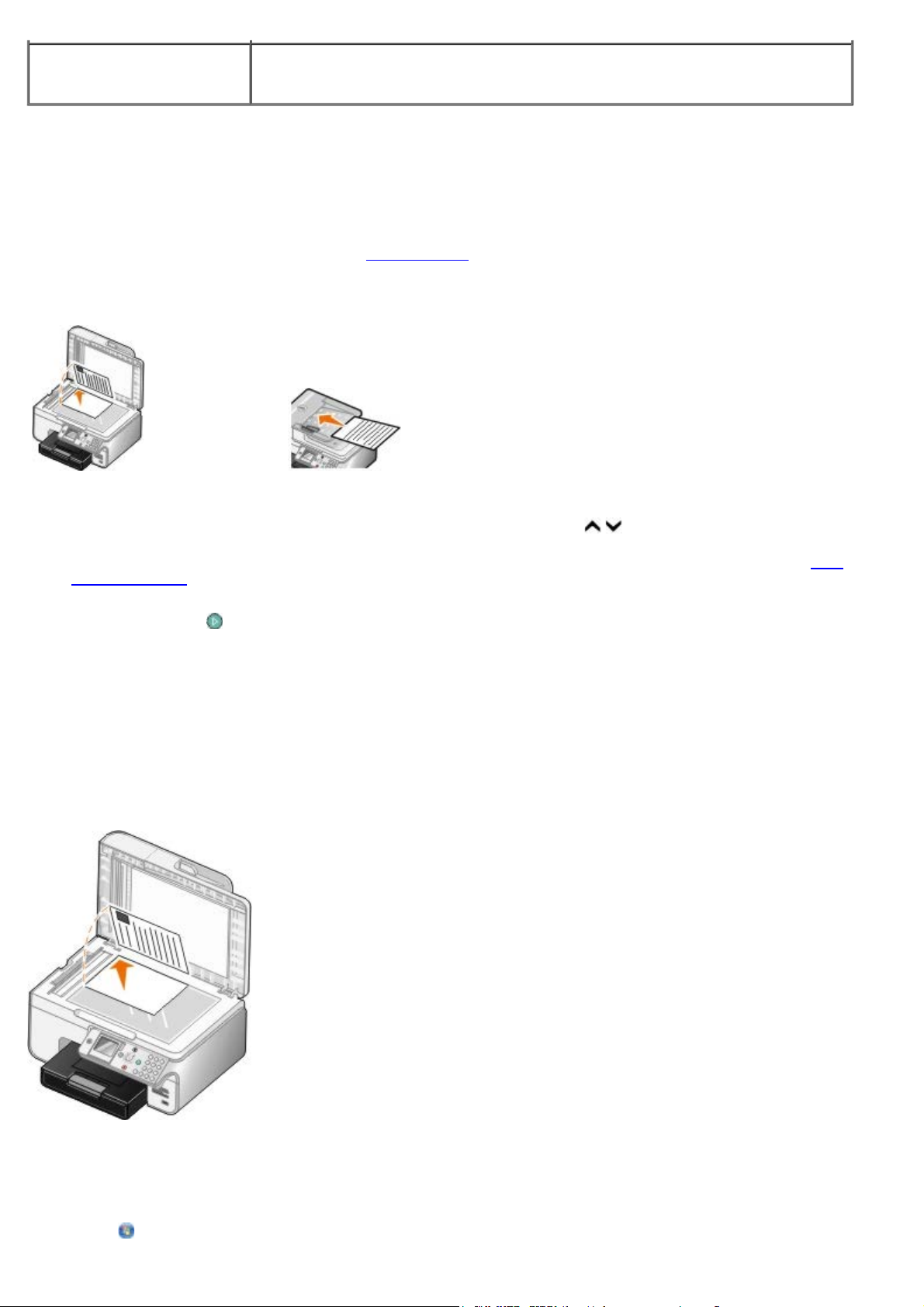
Telefonla konuşurken bir faks
dahili hattını çevirme (Sürekli
Arama)
İki basamaklı bir dahili hat için ek bir 0 veya bir basamaklı bir dahili hat için ek bir
0 0 çevirin. Örneğin, 12 numaralı dahili hattı çevirmek için 120, 2 dahili hattını
çevirmek için 200 girin.
Operatör Panelini Kullanarak Faks Gönderme
1. Yazıcınızın açık ve etkin bir telefon hattına bağlı olduğundan emin olun.
2. Kağıt yükleyin. Daha fazla bilgi için, bkz: Kağıt Yükleme
3. Orijinal belgeyi yükleyin.
4. Faks seçeneğinin üzerine gitmek için yukarı veya aşağı Ok düğmelerine
5. Bir faks numarası veya hızlı arama numarası girmek için tuş takımını kullanın. Daha fazla bilgi için, bkz: Faks
Numarası Girme.
6. Başlat düğmesine
basın.
.
basın.
Dell All-In-One Center’ı Kullanarak Faks Gönderme
1. Yazıcınızı ve bilgisayarınızı açın ve birbirlerine bağlı olmalarına dikkat edin. Bilgisayarınızın modeminin etkin bir
analog telefon hattına bağlı olduğundan emin olun. Faks göndermek için kullandığınız telefon hattında DSL geniş
bant hizmeti varsa, DSL filtresini de yüklemeniz gerekir. Bilgi için Internet Servis Sağlayıcınızı arayın.
2. Orijinal belgenizi yükleyin.
3. Tıklatılacak öğe Başlat® Programlar veya Tüm Programlar® Dell Printers® Dell Photo AIO Printer 966.
Windows Vista için:
® Programlar'ı tıklatın.
a.
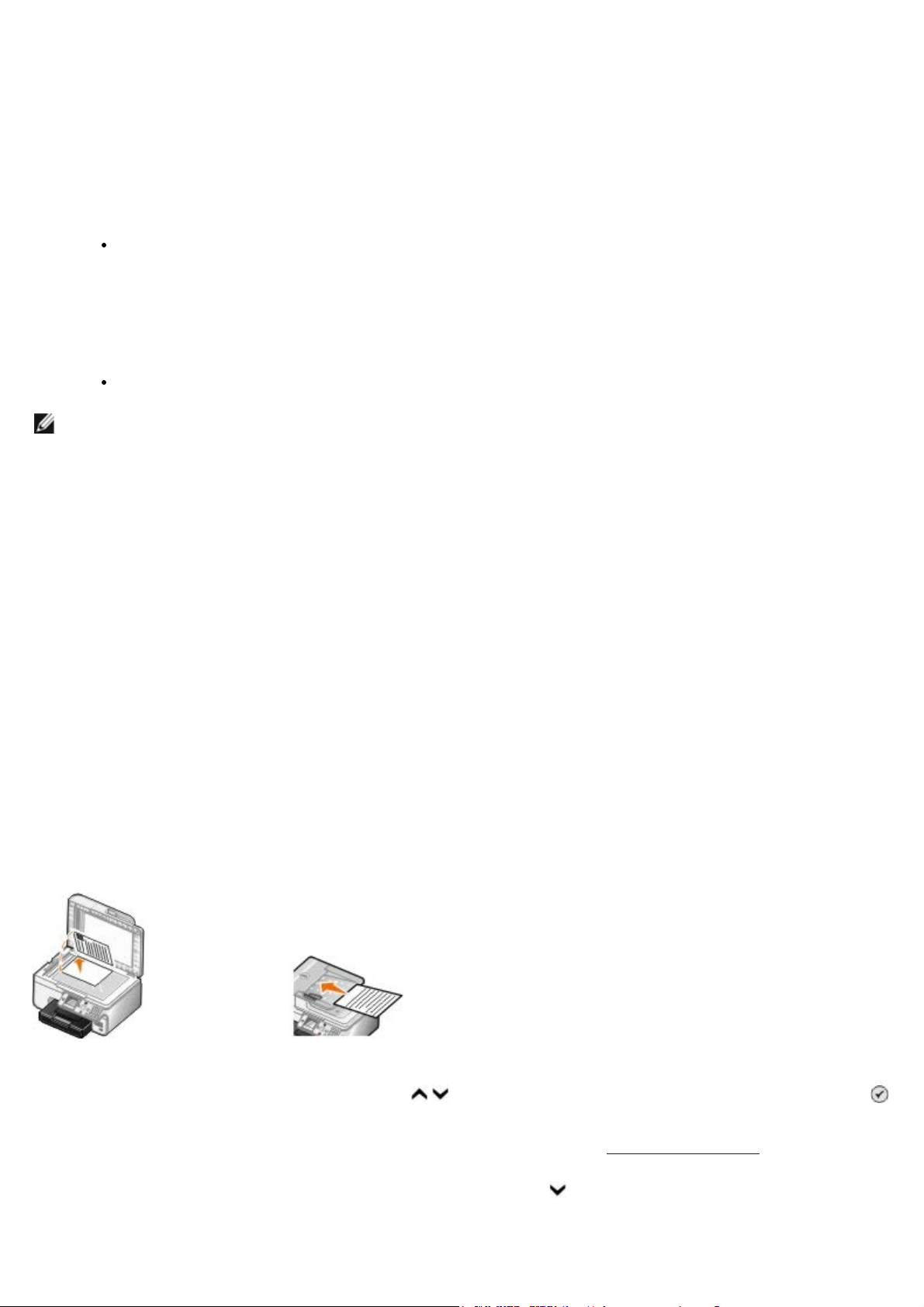
b. Dell Printers öğesini tıklatın.
c. Tıklatılacak öğe Dell Photo AIO Printer 966.
4. Dell All-In-One Center'ı seçin.
Dell All-In-One Center açılır.
5. Dell All-In-One Center'da, şunları yapabilirsiniz:
Tara veya Faks kısmında, tek veya çok sayfalı faks gönderebilirsiniz. İlk olarak, ekrandaki soruları
yanıtlayarak faks işinizi özelleştirin.
Tek sayfalık bir faks göndermek için Şimdi Faks Gönder'i tıklatın.
Çok sayfalı bir faks göndermek için Gelişmiş’i tıklatıp, Çıktıdan önce birden fazla öğe tara onay kutusunu
işaretleyin ve Tamam’ı tıklatın.
Verimlilik Araçları bölümünde, Görüntüyü faks olarak gönder’i tıklatıp, ekrandaki yönergeleri izleyin.
NOT: Ekrandaki sorulardan biri de birden fazla sayfa olup olmadığıdır. Faksınız birden fazla sayfadan
oluşuyorsa, Evet, her sayfa için sor öğesini seçmeniz gerekir.
Elektronik Belgeleri Faksla Gönderme
1. Dosya açıkken, Dosya ® Yazdır öğelerini tıklatın.
Yazdır iletişim kutusu açılır.
2. Yazıcı listesinde DellFax'ı seçin.
3. Tamam'ı tıklatıp ekrandaki yönergeleri izleyin.
Toplu Faks Gönderme
Toplu faks aynı faksı, tek seferde, birden fazla alıcıya gönderebilmenizi sağlar. En fazla 30 farklı telefon numarası
girebilirsiniz.
1. Yazıcınızın açık ve etkin bir telefon hattına bağlı olduğundan emin olun.
2. Orijinal belgenizi yükleyin.
3. Ana menüden, yukarı ve aşağı Ok düğmelerine
basın.
4. Faks numarasını girmek için tuş takımını kullanın. Daha fazla bilgi için, bkz:Faks Numarası Girme
5. Bir sonraki faks numarası alanına geçmek için aşağı Ok düğmesine
6. Bir sonraki faks numarasını girmek için tuş takımını kullanın.
basarak Faks seçeneğinin üzerine gelin ve Seç düğmesine
basın.
.
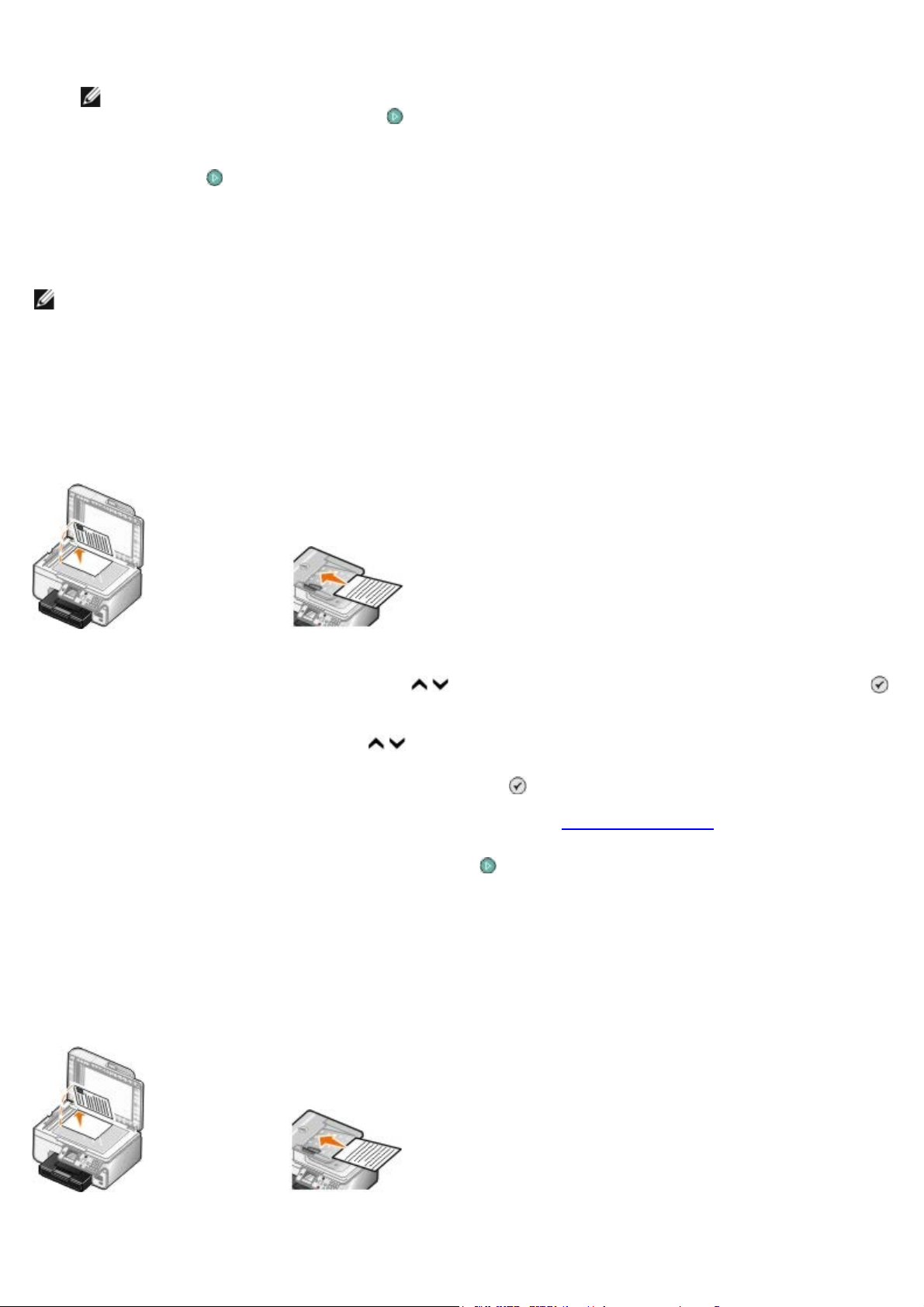
7. Faksın gönderilmesi gereken tüm telefon numaralarını girene kadar bu işlemi tekrar edin.
3. Ana menüden, yukarı ve aşağı Ok düğmelerine basarak Faks seçeneğinin üzerine gelin ve bir faks numarası
NOT: Telefon numaralarını seçmek için Telefon Defteri veya Yeniden Arama Geçmişi seçeneğini de
kullanabilirsiniz. Siz Başlat düğmesine
eklenir.
basana kadar, seçtiğiniz veya girdiğiniz tüm numaralar faks listesine
8. Başlat düğmesine
Faks gönderim işlemini başlatmanızın ardından yazıcı ilk numarayı çevirir, bağlantıyı kurar, faksı gönderir, bağlantıyı keser
ve listedeki bir sonraki numaraya geçer. Bu işlem, liste tamamlanana kadar devam eder. Yazıcı faks numaralarından biri ile
bağlantı kuramazsa, listedeki bir sonraki numaraya geçer. Bağlantı kurulamayan numara listenin en sonuna taşınır ve
listenin geri kalanı tamamlandıktan sonra, bağlantı kurulamayan numara tekrar aranır.
NOT: Yazıcının bağlantı kuramadığı faks numaraları Çevirme ve Gönderme menüsünde belirtilen yeniden arama
sayısına bağlı olarak aranır.
basın.
Telefon Hattını Dinlerken Elle Faks Numarası Girme (Sürekli Arama)
1. Yazıcınızın açık ve etkin bir telefon hattına bağlı olduğundan emin olun.
2. Özgün belgeyi yükleyin.
3. Ana menüden, yukarı ve aşağı Ok düğmelerine
basın.
4. Yukarı ve aşağı Ok düğmelerine basarak,
5. Yazıcının sürekli arama yapmayı kesmesi için Seç düğmesine basın.
6. Faks göndermek istediğiniz numarayı girin. Daha fazla bilgi için, bkz:Faks Numarası Girme
7. Faksı göndermeye hazır olduğunuzda, Başlat düğmesine
basarak Faks seçeneğinin üzerine gelin ve Seç düğmesine
Sürekli Arama seçeneğinin üzerine gelin.
basın.
Ertelenen Faksı Gönderme
1. Yazıcınızın açık ve etkin bir telefon hattına bağlı olduğundan emin olun.
2. Orijinal belgenizi yükleyin.
.
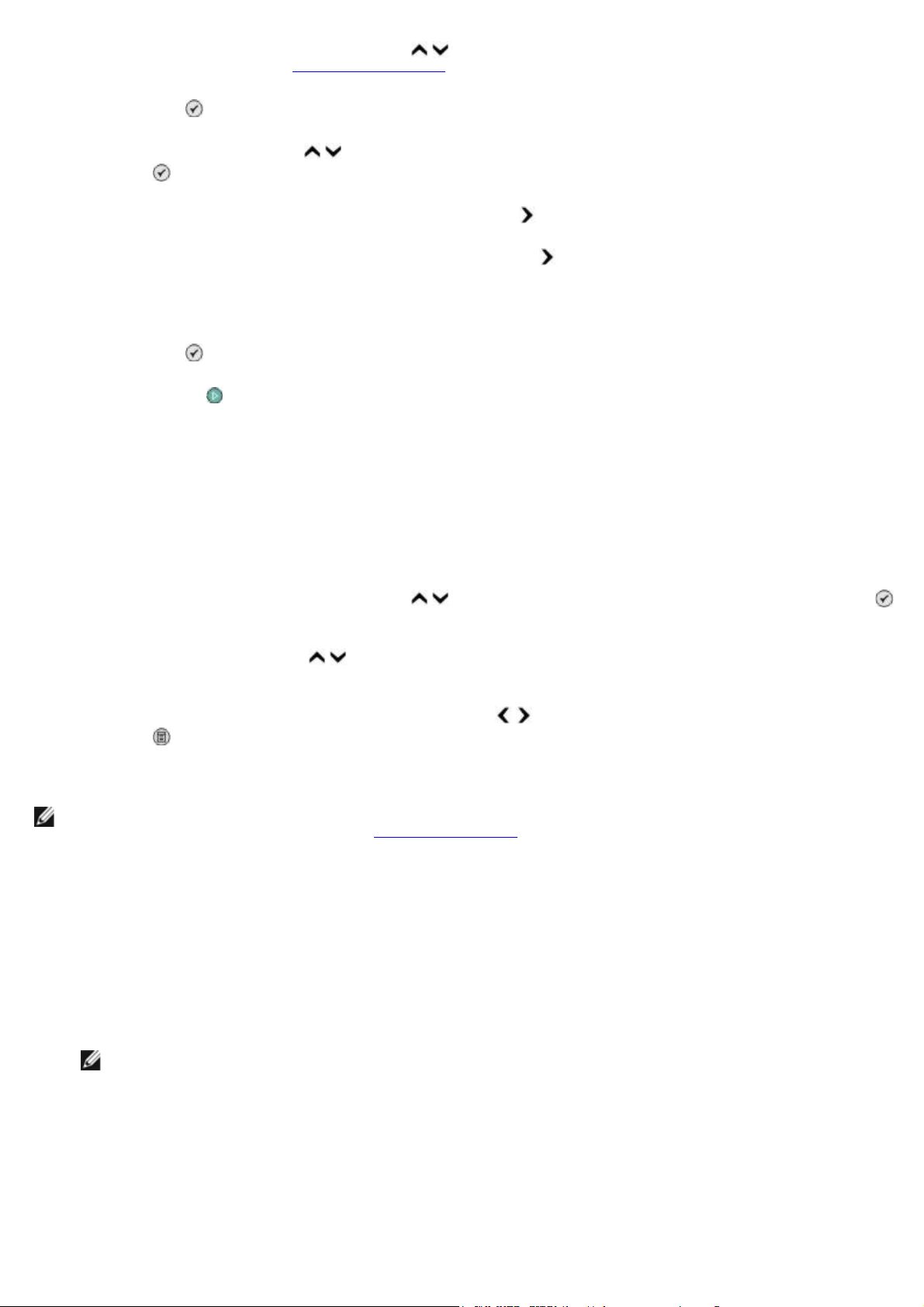
girin. Daha fazla bilgi için, bkz:Faks Numarası Girme.
4. Seç düğmesine
5. Aşağı ve yukarı Ok düğmelerine
düğmesine basın.
6. Saati belirtmek için tuş takımını kullanın ve sağ Ok düğmesine
7. Dakikayı belirtmek için tuş takımını kullanın ve sol Ok düğmesine basın.
8. Öğlen 12'den önce (1), Öğlen 12'den sonra (2) veya 24 Saat Modu (3) seçenekleri arasından seçim yapmak
için tuş takımını kullanın.
9. Seç düğmesine
10. Başlat düğmesine
Belirlenen zamanda, faks numarası aranır ve faks belirtilen faks numarasına gönderilir. Faks gönderimi başarısız
olursa, yeniden arama ayarlarına dayalı olarak faks gönderilemeyen numara tekrar aranır.
basın.
basarak, Faks Göndermeyi Ertele seçeneğinin üzerine gelin ve Seç
basın.
basın.
basın.
Faks Kapak Sayfası Oluşturma
Operatör Panelini Kullanarak
1. Ana menüden, yukarı ve aşağı Ok düğmelerine basarak, Faks seçeneğinin üzerine gelin ve Seç düğmesine
basın.
2. Yukarı veya aşağı Ok düğmesine
düğmesine basın.
3. Kapak Sayfası menü öğesinde, sol veya sağ Ok düğmesine
düğmesine basın.
4. Kapak Sayfası ekranına bilgi girmek veya bu ekrandaki bilgileri değiştirmek için tuş takımını kullanın.
NOT: Yazıcı Ayarları Programı'nı kullanarak da Kapak Sayfası'na bilgi girebilir veya buradaki bilgileri
değiştirebilirsiniz. Daha fazla bilgi için, bkz: Bilgisayarı Kullanma
basarak Faks Ayarlarını Düzenle seçeneğinin üzerine gelin ve Seç
basarak Evet seçeneğinin üzerine gelin ve Menü
.
Bilgisayarı Kullanarak
1. Dell Faks Çözümleri yazılımı açıkken, Ayarları Seç'i seçin.
2. Faks Gönderme sekmesini tıklatın.
3. Kapak Sayfası alanında Kullanıcı Bilgileri'ni tıklatın.
4. Gönderici ile ilgili bilgileri girin.
NOT: Dell Faks Çözümleri yazılımını ilk kullanışınızda, bu bilgileri vermiştiniz.
5. Tamam düğmesini tıklatın.
6. Kapak Sayfası alanında Kapak Sayfası Yapılandır'ı tıklatın.
7. Kapak sayfanız için bir şablon seçmek için İleri veya Önizleme düğmesini tıklatın.
8. Gerekirse, bir şirket logosu ekleyin.
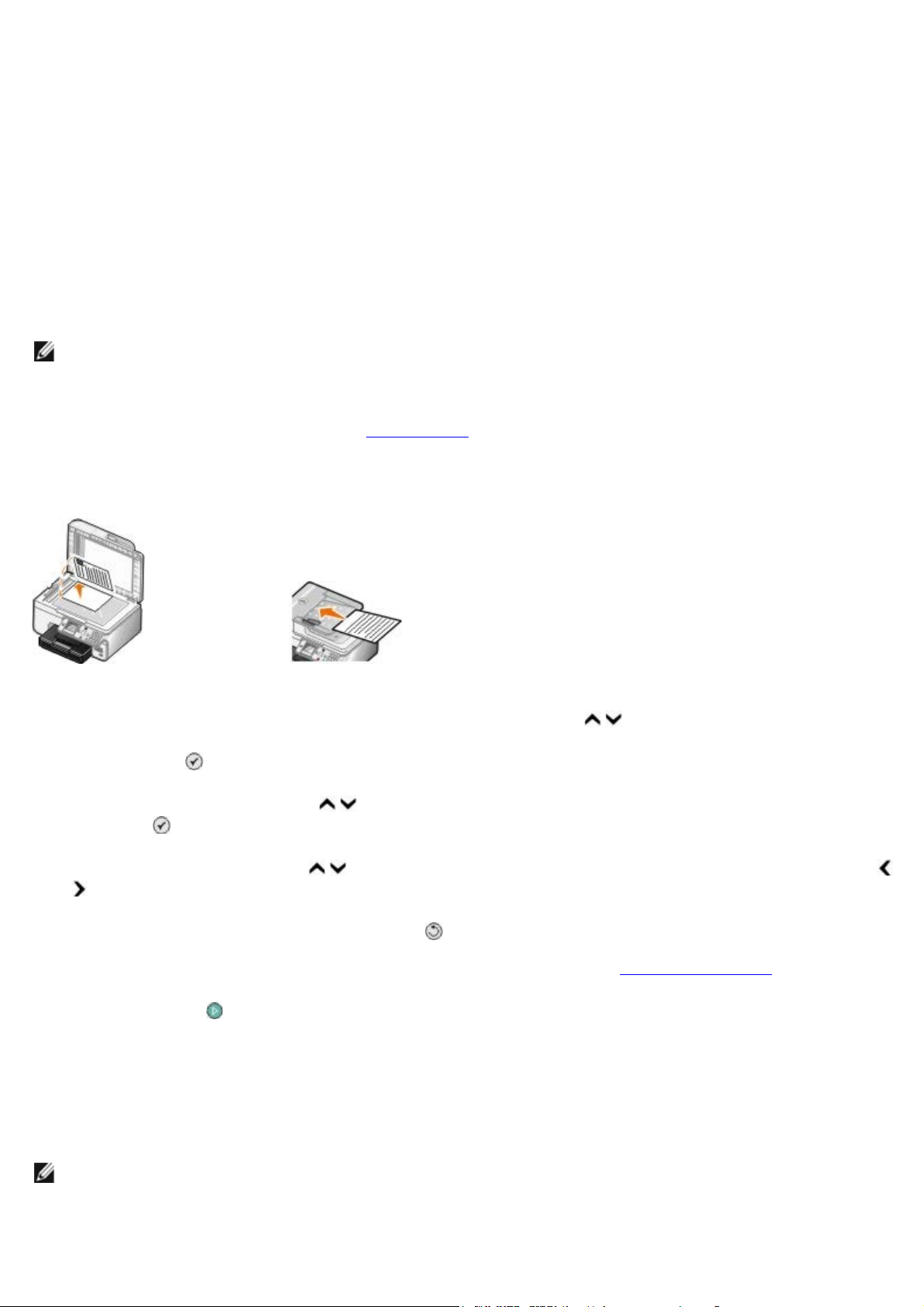
a. Değiştir düğmesini tıklatın.
b. Gözat düğmesini tıklatın.
c. Şirket logonuzun resmini bulun ve Aç düğmesini tıklatın.
d. Gerekirse, logonuzu düzenleyin.
e. Tamam düğmesini tıklatın.
9. Tamam düğmesini tıklatın.
Renkli Faks Gönderme
NOT: Alıcının faks makinesinin de renkli faksları desteklemesi gerekir.
1. Yazıcınızın açık ve etkin bir telefon hattına bağlı olduğundan emin olun.
2. Kağıt yükleyin. Daha fazla bilgi için, bkz: Kağıt Yükleme
3. Orijinal belgeyi yükleyin. Renkli belgeler fakslamak yazıcı belleğinin büyük bir kısmının kullanılmasına neden olur.
Giden faksları iki sayfa ile sınırlandırmanızı öneririz.
4. Faks seçeneğinin üzerine gitmek için yukarı veya aşağı Ok düğmelerine
5. Seç düğmesine basın.
6. Yukarı veya aşağı Ok düğmelerine
düğmesine basın.
7. Yukarı veya aşağı Ok düğmesine
basarak, Renkli seçeneğinin üzerine gelin.
basarak Faks Ayarlarını Düzenle seçeneğinin üzerine gelin ve Seç
basarak, Renkli seçeneğinin üzerine gelin ve sol veya sağ Ok düğmesine
.
basın.
8. Ana menüye dönmek için iki kez Geri düğmesine basın.
9. Bir faks numarası girmek için tuş takımını kullanın. Daha fazla bilgi için, bkz: Faks Numarası Girme
10. Başlat düğmesine
basın.
.
Otomatik Faks Dönüştürme Özelliğini Kullanma
Düşük çözünürlükte basan bir faks makinesine yüksek çözünürlüklü bir belge fakslıyorsanız, yazıcı gönderdiğiniz faksı
otomatik olarak ayarlar.
NOT: Otomatik Faks Dönüştürme özelliğini kapatırsanız ve alıcı faks makinesiyle uyumsuz bir faks göndermeye
çalışırsanız, faks gönderilmez ve bir Desteklenmeyen Mod hatası görüntülenir.
Varsayılan olarak Otomatik Faks Dönüştürme açıktır. Otomatik Faks Dönüştürme özelliğini kapatmak için:
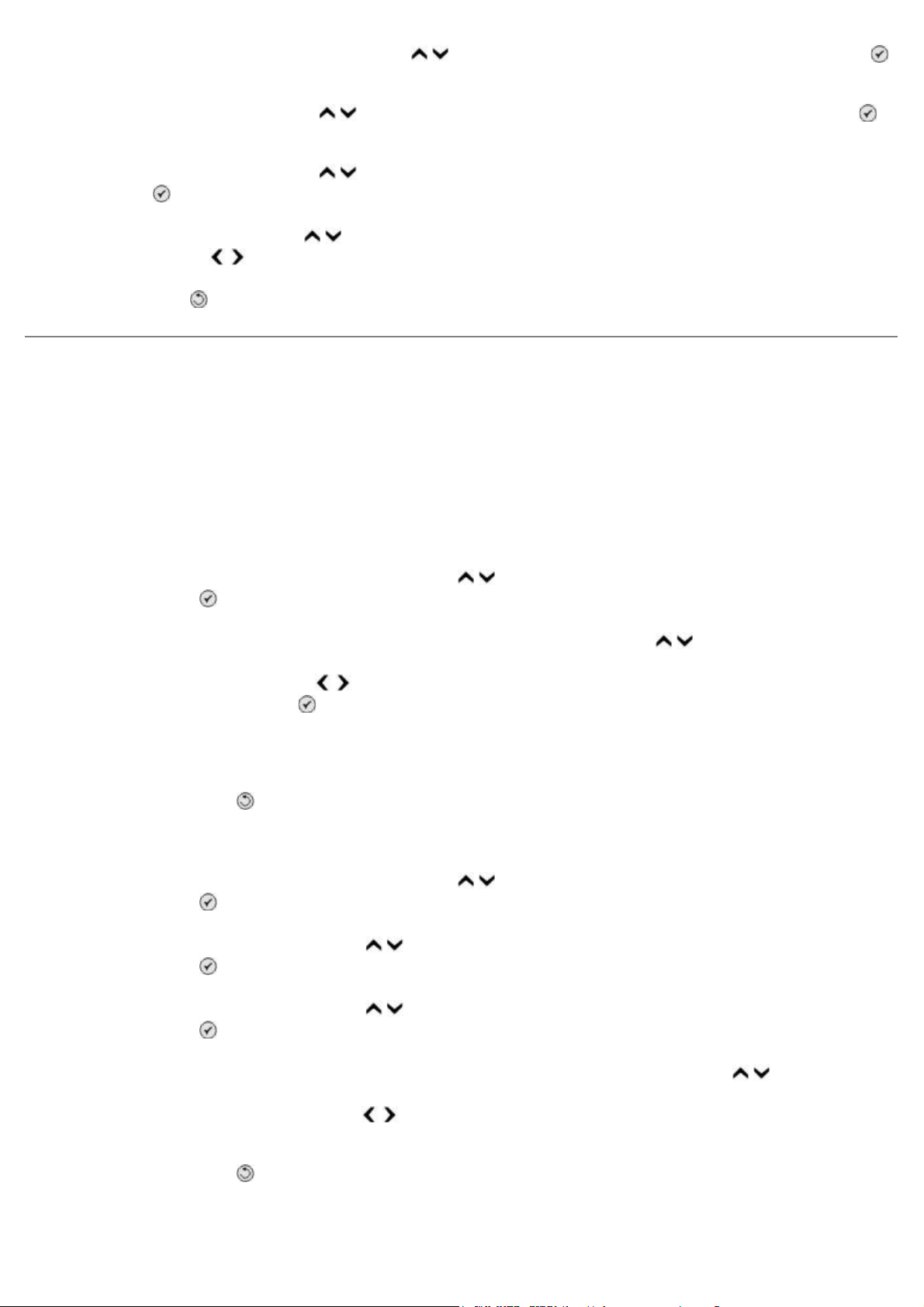
1. Ana menüden, yukarı ve aşağı Ok düğmelerine basarak Faks seçeneğinin üzerine gelin ve Seç düğmesine
basın.
2. Yukarı veya aşağı Ok düğmelerine
basın.
3. Yukarı veya aşağı Ok düğmelerine
düğmesine basın.
4. Yukarı veya aşağıOk düğmesine
sağ Ok düğmesine basarak Kapalı seçeneğinin üzerine gelin.
5. Geri düğmesine basın.
basarak, Faks Ayarları seçeneğinin üzerine gelin ve Seç düğmesine
basarak Çevirme ve gönderme seçeneğinin üzerine gelin ve Seç
basarak Otomatik Faks Dönüştürme seçeneğinin üzerine gelin ve sol veya
Faks alma
Bir Faksı Otomatik Olarak Alma
1. Yazıcınızın açık ve etkin bir telefon hattına bağlı olduğundan emin olun.
2. Otomatik Yanıtla özelliğinin açık veya o anda çalışmaya programlandığından emin olun.
a. Ana menüden, yukarı ve aşağı Ok düğmelerine
düğmesine basın.
b. Otomatik Yanıtla seçeneğine gitmek için yukarı ve aşağı Ok düğmelerine
c. Sol ve sağ Ok düğmelerine basarak Açık veya Programlanmış seçeneklerinden birinin üzerine gelin ve
ardından Seç düğmesine basın.
d. Programlanmış'ı seçtiğinizde Otomatik Yanıtlama Programı ekranı görünür. Tuş takımını kullanarak,
Otomatik Yanıtla özelliğinin etkinleşeceği veya devre dışı bırakılacağı zamanı belirleyin.
e. Geri düğmesine
3. Gelen faksı yanıtlamadan önce yazıcının izin vereceği zil sesi sayısını ayarlayın.
a. Ana menüden, yukarı ve aşağı Ok düğmelerine basarak, Faks seçeneğinin üzerine gelin ve Seç
düğmesine basın.
b. Yukarı veya aşağı Ok düğmelerine
düğmesine basın.
c. Yukarı veya aşağı Ok düğmelerine
düğmesine basın.
basın.
basarak, Faks Ayarları seçeneğinin üzerine gelin ve Seç
basarak Zil ve Yanıtlama seçeneğinin üzerine gelin ve Seç
basarak Faks seçeneğinin üzerine gelin ve Seç
basın.
d. Yanıtlama Koşulu seçeneğinin üzerine gitmek için yukarı veya aşağı Ok düğmelerine
e. Yukarı veya aşağı Ok düğmelerine basarak, yazıcı faksı almadan önceki izin vermek istediğiniz zil sesi
sayısını seçin.
f. Geri düğmesine
Ayarlanan zil sesi sayısı algılandığında, yazıcı gelen faksı otomatik olarak alır.
basın.
basın.
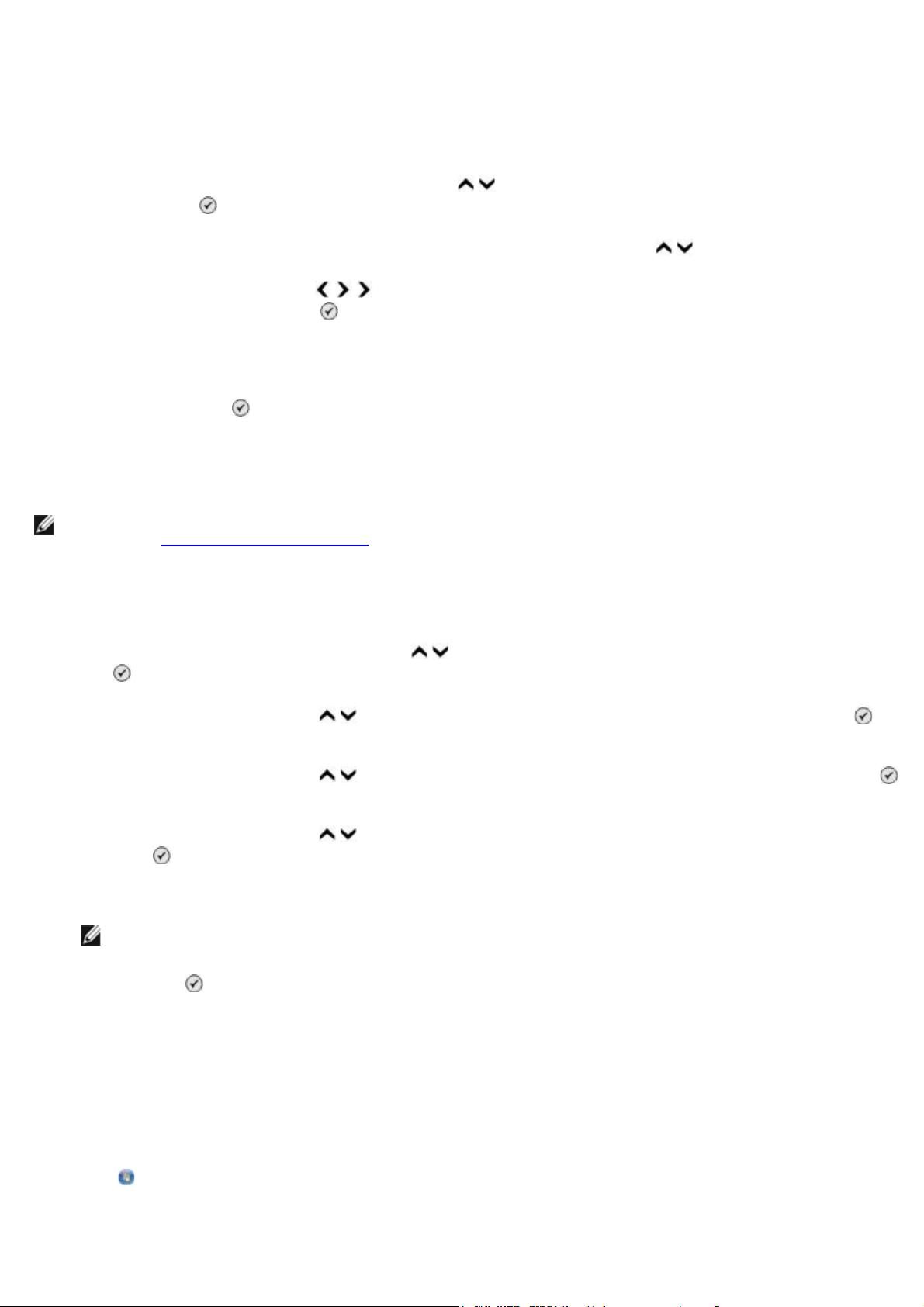
Faksı Elle Alma
1. Yazıcınızın açık ve etkin bir telefon hattına bağlı olduğundan emin olun.
2. Otomatik Yanıtla özelliğinin açık veya o anda çalışmaya programlandığından emin olun.
a. Ana menüden, yukarı ve aşağı Ok düğmelerine
düğmesine basın.
b. Otomatik Yanıtla seçeneğine gitmek için yukarı ve aşağı Ok düğmelerine
c. Sol ve sağ Ok düğmelerine basarak Açık veya Programlanmış seçeneklerinden birinin üzerine gelin
ve ardından Seç düğmesine basın.
d. Programlanmış'ı seçtiğinizde Otomatik Yanıtlama Programı ekranı görünür. Tuş takımını kullanarak,
Otomatik Yanıtla özelliğinin etkinleşeceği veya devre dışı bırakılacağı zamanı belirleyin.
e. Seç düğmesine
3. Telefon çaldığında, telefonu kaldırın ve faks arama sesini dinleyin.
4. Faks arama sesini duyduğunuzda, yazıcı operatör panelindeki DELL# (3355#) seçeneğine basın.
NOT: DELL# varsayılan yanıtlama kodudur. Ancak, bu kodu istediğiniz kodla değiştirebilirsiniz. Daha fazla
bilgi için, bkz:Yanıtlama Kodunu değiştirme
basın.
.
basarak, Faks seçeneğinin üzerine gelin ve Seç
basın.
Yanıtlama Kodunu değiştirme
1. Ana menüden, yukarı ve aşağı Ok düğmelerine basarak Faks seçeneğinin üzerine gelin ve Seç düğmesine
basın .
2. Yukarı veya aşağı Ok düğmelerine
basın.
3. Yukarı veya aşağı Ok düğmelerine
basın.
4. Yukarı veya aşağı Ok düğmelerine
düğmesine basın.
5. Bir ile yedi basamaklı yeni bir kod belirlemek için tuş takımını kullanın.
NOT: Tanıtlama kodu için geçerli karakterler 0-9, kare (#) ve yıldızdır (*). Girilen diğer karakterler yoksayılır.
6. Seç düğmesine
basın.
basarak Faks Ayarları seçeneğinin üzerine gelin ve Seç düğmesine
basarak Zil ve Yanıtlama seçeneğinin üzerine gelin ve Seç düğmesine
basarak Elle Yanıtlama Kodu seçeneğinin üzerine gelin ve Seç
Dell Faks Çözümlerini Kullanarak Faks Alma
1. Başlat® Programlar veya Tüm Programlar ® Dell PC Fax® Dell PC Fax öğelerini tıklatın.
Windows Vista için:
a. ® Programlar'ı tıklatın.
b. Dell PC Fax öğesini tıklatın.
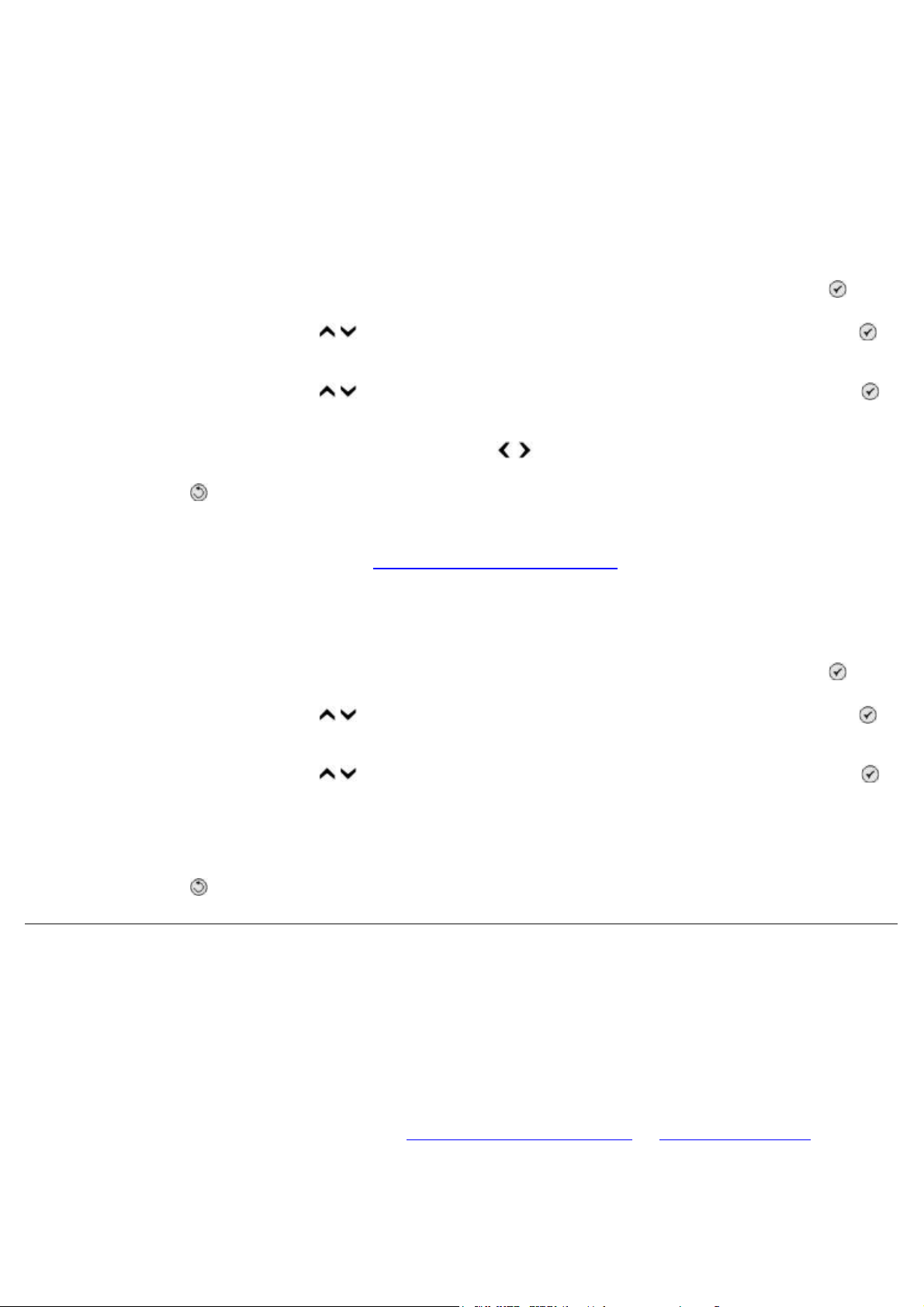
c. Dell PC Fax öğesini tıklatın.
2. Alınan Fakslar kısmından, faksı nasıl almak istediğinizi seçin. Faksları yazılımın almasını istiyorsanız Otomatik,
gelen faksların ne zaman yanıtlanacağına kendiniz karar vermek istiyorsanız Elle'yi seçin. Faksları elle almayı tercih
ederseniz, birisi size faks göndermeye çalıştığında, Şimdi Yanıtla'yı tıklatmanız gerekir.
3. Tüm alınan faksların alınır alınmaz yazdırılmasını istiyorsanız, Gelen faksları yazdır seçeneğinin yanındaki onay
kutusunu işaretleyin.
Uzun bir Faksı Yazdırma
1. Ana menüden, yukarı ve aşağı Ok düğmelerine basarak Faks seçeneğinin üzerine gelin ve Seç düğmesine basın.
2. Yukarı veya aşağı Ok düğmelerine
basın.
3. Yukarı veya aşağı Ok düğmelerine
basın.
4. Çok Büyükse menü öğesinde, sol veya sağ Ok düğmesine
5. Geri düğmesine basın.
İsteğe bağlı kağıt tepsisi satın aldınız ve monte ettiyseniz, tepsilere farklı boyutlarda kağıt yükleyebilirsiniz. Örneğin, Tepsi
1'e letter boyutlu düz kağıt, Tepsi 2'ye legal boyutlu kağıt yükleyebilirsiniz. Yazıcı gelen faksın boyutuna uygun kağıdı
otomatik olarak seçer. Daha fazla bilgi için, bkz: Tepsi Bağlantıları Hakkında Bilgiler
basarak, Faks Ayarları seçeneğinin üzerine gelin ve Seç düğmesine
basarak Faks Yazdırma seçeneğinin üzerine gelin ve Seç düğmesine
basarak seçeneklerden birini seçin.
.
Faksı Sayfanın Her İki Yüzüne Yazdırma
1. Ana menüden, yukarı ve aşağı Ok düğmelerine basarak Faks seçeneğinin üzerine gelin ve Seç düğmesine basın.
2. Yukarı veya aşağı Ok düğmelerine
basın.
3. Yukarı veya aşağı Ok düğmelerine
basın.
basarak, Faks Ayarları seçeneğinin üzerine gelin ve Seç düğmesine
basarak Faks Yazdırma seçeneğinin üzerine gelin ve Seç düğmesine
4. Çift Taraflı Yazdırma menü öğesinde, sol veya sağ Ok düğmelerine basarak Çift Taraflı Yazdırma seçeneğinin
üzerine gelin.
5. Geri düğmesine
basın.
Faks Kurulumunu Değiştirme
Operatör Panelini Kullanma
Yazıcınızı bağımsız faks makinesi olarak kullanıyorsanız, faks ayarlarını Faks Ayarlarını Düzenle menüsü ile Faks
Kurulumu menüsünden değiştirebilirsiniz. Faks Ayarlarını Düzenle menüsünde yapılan değişiklikler geçicidir ve faks
gönderildikten veya iptal edildikten sonra silinir. Öte yandan, Faks Kurulumu menüsünde yapılan değişiklikler kalıcıdır ve
tüm faks işlerine uygulanır. Daha fazla bilgi için, bkz: Faks Ayarlarını Düzenle Menüsü
Bilgisayarı Kullanma
Yazıcının faks ayarlarını bilgisayarınızdan yapılandırmak istiyorsanız, Yazıcı Ayarları Programı'na erişebilirsiniz.
ve Faks Ayarları Menüsü.
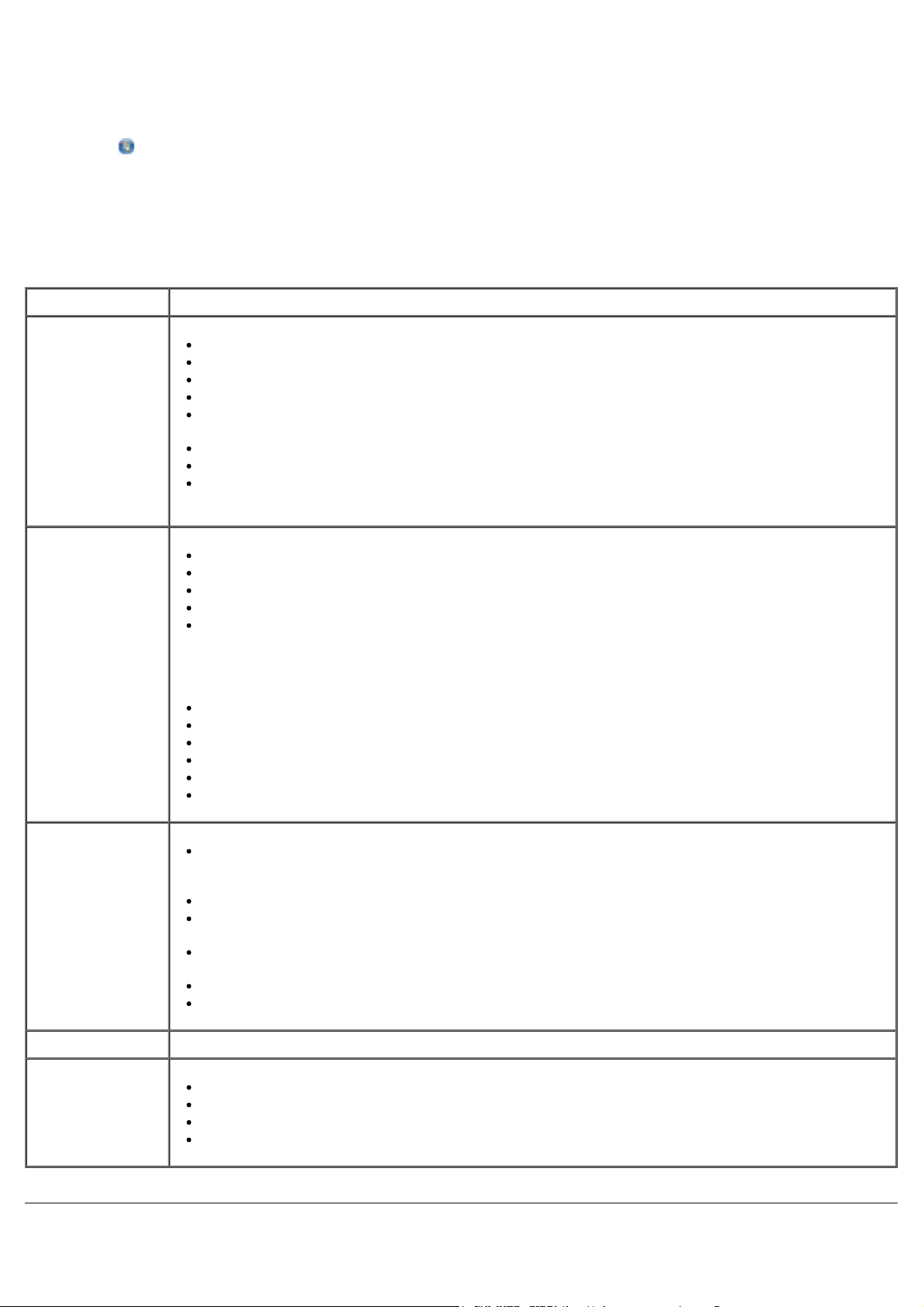
1. Tıklatılacak öğe Başlat® Programlar veya Tüm Programlar® Dell Printers® Dell Photo AIO Printer 966.
Windows Vista için:
a. ® Programlar'ı tıklatın.
b. Dell Printers öğesini tıklatın.
c. Tıklatılacak öğe Dell Photo AIO Printer 966.
2. Yazıcı Kurulumu Yardımcı Programı'nı seçin.
Bu sekmede: Şunları yapabilirsiniz:
Çevirme ve
Gönderme
Çaldırma ve
Yanıtlama
Bir çevirme yöntemi belirtme.
Çevirme öneki girme.
Çevirme sesini ayarlama.
Faks numaranızı ve adınızı girme.
Faks ilk denemede gönderilemediyse sonraki denemeler arasındaki süreyi ve makinenin kaç defa
yeniden arayacağını belirtme.
Numarayı çevirmeden önce veya sonra bütün belgeyi tarayıp taramayacağınızı seçme.
Azami gönderme hızını ve giden faksların baskı kalitesini seçme.
Gönderim ayarlarına bakılmaksızın, faksı alıcı makine ile uyumlu hale getirmek için otomatik
olarak dönüştürme.
Makinenin gelen faksı yanıtlamak için bekleyeceği zil sayısını belirtme.
Telefon hattınızda etkin benzersiz zil sesi varsa benzersiz bir zil sesi seçme.
Zil sesini ayarlama.
Hata düzeltmeyi kullanıp kullanmamayı seçme.
Arayan Kimliği modeli seçme (Ülkenizdeki telefonlar FSK kullanan bir algılama modeline sahipse
1 veya ülkenizdeki telefonlar DTMF kullanan bir algılama modeline sahipse 2). Arayan Kişi
algılama düzeni, ilk kurulum sırasında seçtiğiniz ülke veya bölgeye göre belirlenir. Ülkenizdeki
telefonlarda iki farklı algılama düzeni kullanılıyorsa, telekomünikasyon şirketinizi arayarak
hangisine abone olduğunuzu öğrenin.
Elle yanıtlama kodu belirtme. Varsayılan kod DELL# (3355#)'dir.
Gelen faksları otomatik olarak mı, yoksa belirli bir saatte mi yanıtlamak istediğinizi seçme.
Gelen faksların otomatik olarak yanıtlanacağı zamanı seçme.
Faksı iletmeyi veya önce yazdırıp sonra iletmeyi seçme.
Faksların aktarılacağı bir faks numarası belirtme.
Engellenen faksları yönetme.
Faks
Yazdırma/Raporlar
Hızlı Arama Hızlı arama veya grup hızlı arama listeleri oluşturma, düzenleme veya bunlara ekleme.
Kapak Sayfası
Tek bir sayfaya yazdırılabilmeleri için büyük boyutlu faksları otomatik olarak yeniden
boyutlandırma veya büyük boyutlu faksların boyutunu koruma ve iki sayfaya yazdırma
seçeneklerinden birini seçme.
Her sayfada altbilginin (tarih, saat, sayfa numarası) yazdırılmasın isteyip istememeyi seçme.
İsteğe bağlı ikinci bir tepsi takılıysa, yazıcının hangi tepsinden kağıt alacağını seçme. Yazıcının
gelen faksın boyutuna uygun kağıdı alması için Otomatik seçeneğini işaretleyin.
İsteğe bağlı bir önlü arkalı ünite takılıysa, sayfanın her iki yüzüne yazdırmak isteyip
istemediğinizi seçme.
Faks etkinlik raporunun ne zaman yazdırılacağını belirtme.
Faks onayının ne zaman yazdırılmasını istediğinizi belirtme.
Giden fakslar için bir kapak sayfası göndermek isteyip istemediğiniz belirtme.
Kapak sayfanızda yazdırılacak bilgileri düzenleme veya güncelleme.
Giden faksınız için bir öncelik seçme.
Kısa mesaj dahil etme.
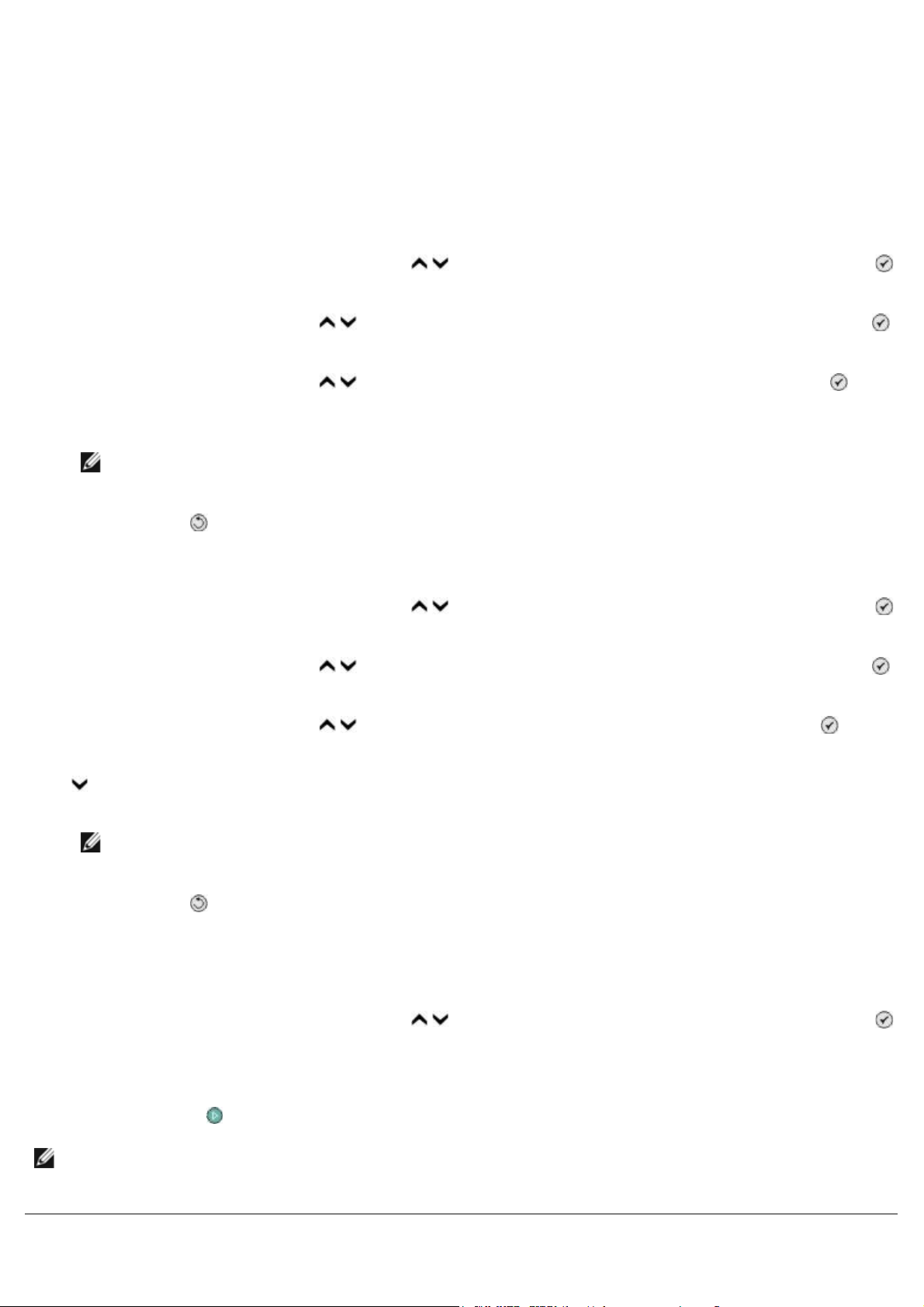
Hızlı Aramayı Kullanma
Faks göndermeyi kolaylaştırmak için, 89 adet kişisel faks numarası ve her birinde en fazla 30 adet telefon numarası
bulunan 10 adet de grup girebilirsiniz.
Bir Hızlı veya Grup Arama Listesi Yaratma
Hızlı Arama Listesine Giriş Ekleme
1. Ana menüden, yukarı ve aşağı Ok düğmelerine basarak, Faks seçeneğinin üzerine gelin ve Seç düğmesine
basın.
2. Yukarı veya aşağı Ok düğmelerine
basın.
3. Yukarı veya aşağı Ok düğmelerine
4. Ad ve Faks Numarası girmek için tuş takımını kullanın.
NOT: Olası en küçük hızlı arama numarası otomatik olarak bu kişiye atanır. Hızlı arama numarasını
değiştiremezsiniz.
5. Geri düğmesine
basın.
basarak Telefon Defteri seçeneğinin üzerine gelin ve Seç düğmesine
basarak Giriş Ekle seçeneğinin üzerine gelin ve Seç düğmesine basın.
Grup Arama Listesine Giriş Ekleme
1. Ana menüden, yukarı ve aşağı Ok düğmelerine basarak, Faks seçeneğinin üzerine gelin ve Seç düğmesine
basın.
2. Yukarı veya aşağı Ok düğmelerine
basın.
3. Yukarı veya aşağı Ok düğmelerine
4. Gruba bir ad ve faks numarası atamak için tuş takımını kullanın. Başka bir numara girmek için aşağı Ok düğmesine
basın. Telefon numaraları seçmek için Ad Arama, Telefon Numarası Arama veya Yeniden Arama Geçmişi
seçeneğini de kullanabilirsiniz. Seçtiğiniz veya girdiğiniz tüm numaralar grup arama listesine eklenir.
basarak Telefon Defteri seçeneğinin üzerine gelin ve Seç düğmesine
basarak Grup Ekle seçeneğinin üzerine gelin ve Seç düğmesine basın.
NOT: Olası en küçük grup arama numarası otomatik olarak bu kişiye atanır. Hızlı arama numarasını
değiştiremezsiniz.
5. Geri düğmesine
basın.
Hızlı veya Grup Arama Listesini Kullanma
1. Ana menüden, yukarı ve aşağı Ok düğmelerine basarak, Faks seçeneğinin üzerine gelin ve Seç düğmesine
basın.
2. Bir ya da iki basamaklı hızlı arama numarasını girmek için tuş takımını kullanın.
3. Başlat düğmesine
NOT: Numaraları girerken, yalnızca iki numara ve bu numaraya karşılık gelen bir kişi girerseniz, yazıcı hızlı arama
girişi yaptığınızı farz eder. Girdiğiniz numara Telefon Defteri'ndeki kişilerden birine karşılık gelmiyorsa, yazıcı bir
uzantı girdiğinizi varsayar.
basın.
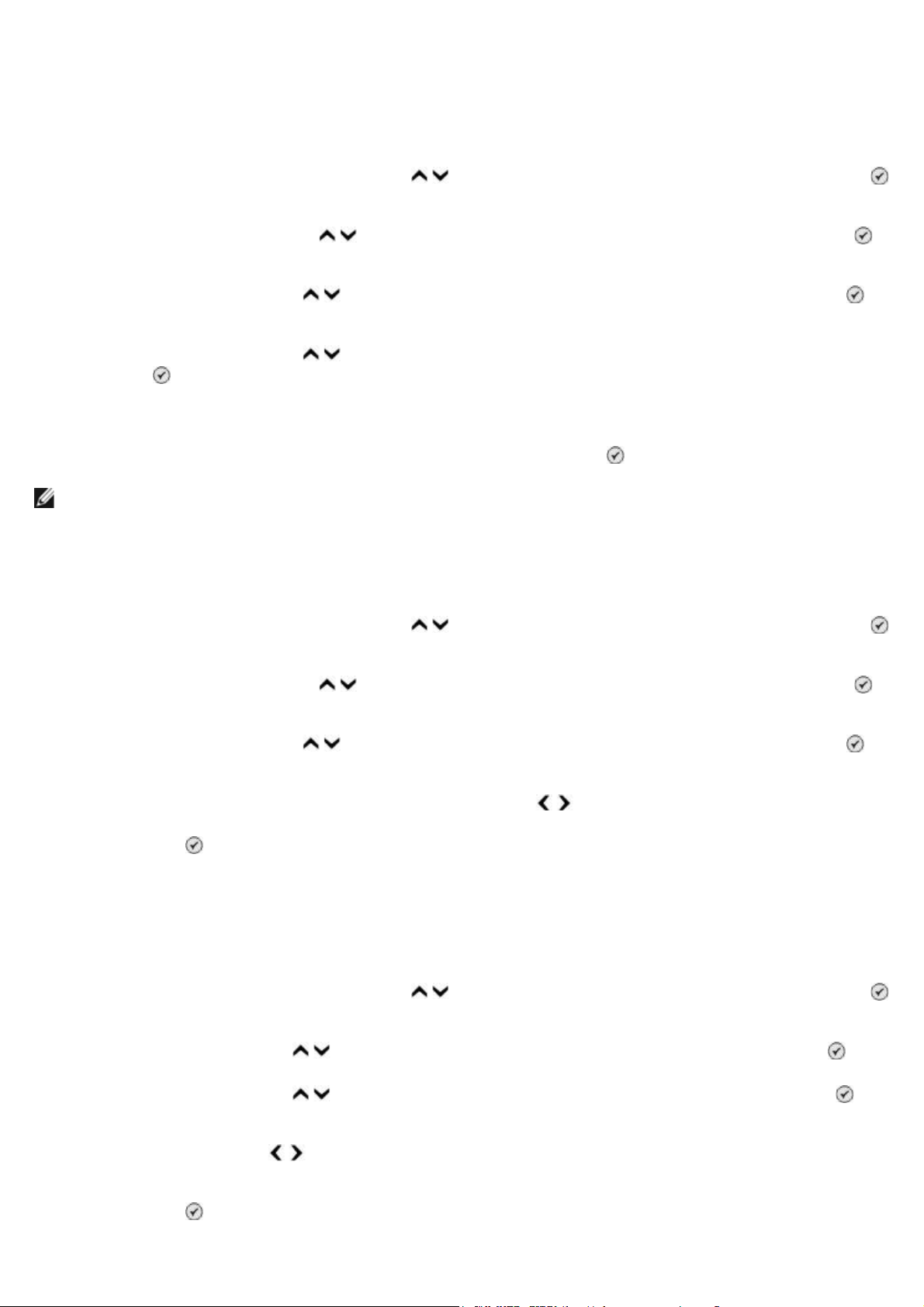
Faks Engelleme
Engellenen Faks Numaraları Listesi Oluşturma
1. Ana menüden, yukarı ve aşağı Ok düğmelerine basarak Faks seçeneğinin üzerine gelin ve Seç düğmesine
basın.
2. Yukarı veya aşağı Ok düğmelerine
basın.
3. Yukarı ve aşağı Ok düğmelerine
basın.
4. Yukarı ve aşağı Ok düğmelerine
düğmesine basın.
5. Ad belirtmek için tuş takımını kullanın.
6. Faks numarası girmek için tuş takımını kullanın ve ardından Seç düğmesini tıklatın.
NOT: Olası en küçük engellenen faks numarası otomatik olarak bu kişiye atanır. Engellenen faks numarasını
değiştiremezsiniz.
basarak Faks Ayarları seçeneğinin üzerine gelin ve Seç düğmesine
basarak Faks Engelleme seçeneğinin üzerine gelin ve Seç düğmesine
basarak Engellenen Faks ve Giriş seçeneğinin üzerine gelin ve Seç
Faks Engelleme Özelliğini Etkinleştirme
1. Ana menüden, yukarı ve aşağı Ok düğmelerine basarak Faks seçeneğinin üzerine gelin ve Seç düğmesine
basın.
2. Yukarı veya aşağı Ok düğmelerine
basın.
basarak Faks Ayarları seçeneğinin üzerine gelin ve Seç düğmesine
3. Yukarı ve aşağı Ok düğmelerine
basın.
4. Engellenen Liste menü öğesinde, sol veya sağ Ok düğmelerine
5. Seç düğmesine basın.
Yazıcı, Engellenen Faks Listesindeki numaralardan birinden faks geldiğini algılarsa, bağlantı kesilir.
basarak Faks Engelleme seçeneğinin üzerine gelin ve Seç düğmesine
basarak, Açık'ı seçin.
Arayan Kimliği Olmayan Faksları Engelleme
1. Ana menüden, yukarı ve aşağı Ok düğmelerine basarak Faks seçeneğinin üzerine gelin ve Seç düğmesine
basın.
2. Yukarı ve aşağı Ok düğmesine
3. Yukarı ve aşağı Ok düğmesine
basın.
4. Sol ve sağ Ok düğmelerine
işaretleyin.
basarak Faks Ayarları seçeneğinin üzerine gelin ve Seç düğmesine basın.
basarak Faks Engelleme seçeneğinin üzerine gelin ve Seç düğmesine
basarak Arayan Kimliği Olmayan Faksları Engelle’deki Açık seçeneğini
5. Seç düğmesine
basın.
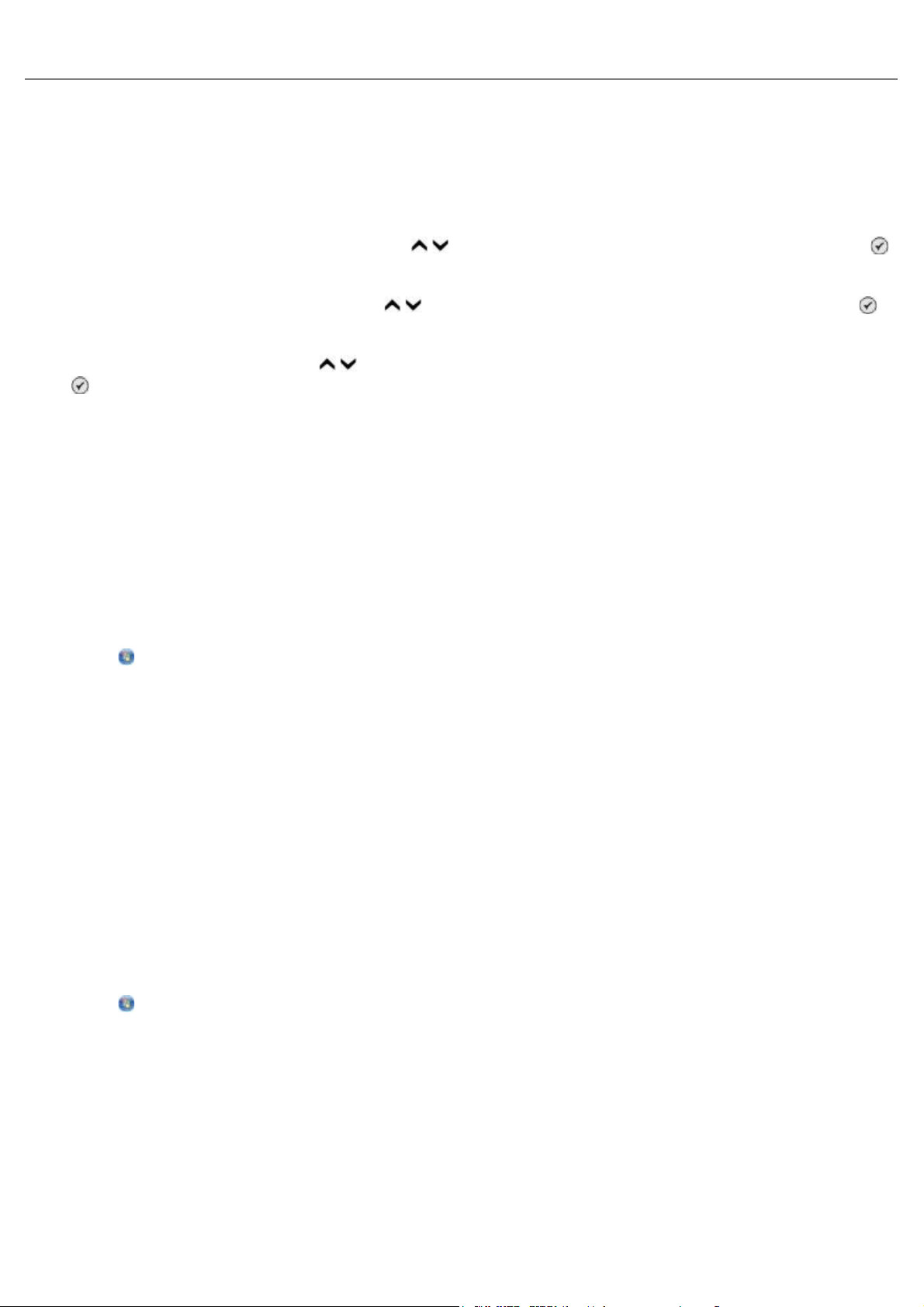
Yazıcı Arayan Kimliği olmayan bir makineden faks geldiğini algılarsa, aktarım kesilir.
Faks Etkinlik Raporu Oluşturma
Operatör Panelini Kullanarak
1. Ana menüden, yukarı ve aşağı Ok düğmelerine basarak Faks seçeneğinin üzerine gelin ve Seç düğmesine
basın.
2. Yukarı veya aşağı Ok düğmelerine basarak,
basın.
3. Yukarı veya aşağı Ok düğmelerine
basın.
4. Geçmiş ve Raporlar menüsünden, faks etkinliklerini görebilir veya yazdırabilirsiniz.
basarak Geçmiş ve Raporlar seçeneğinin üzerine gelin ve Seç düğmesine
Faks Ayarları seçeneğinin üzerine gelin ve Seç düğmesine
Bilgisayarı Kullanma
Gönderilen veya Giden Fakslar için Rapor Oluşturma
1. Başlat® Programlar veya Tüm Programlar® Dell PC Fax® Dell PC Fax öğelerini tıklatın.
Windows Vista için:
a. ® Programlar'ı tıklatın.
b. Dell PC Fax öğesini tıklatın.
c. Dell PC Fax öğesini tıklatın.
2. Gönderilen Fakslar kısmında, Rapor Oluştur seçeneğini tıklatın.
3. Raporunuz için bir tarih aralığı seçin.
4. Faks raporunu yazdırmak için, iletişim kutusunun sol üst köşesindeki yazdır düğmesini tıklatın.
Alınan ve Gelen Fakslar için Rapor Oluşturma
1. Başlat® Programlar veya Tüm Programlar® Dell PC Fax® Dell PC Fax öğelerini tıklatın.
Windows Vista için:
a. ® Programlar'ı tıklatın.
b. Dell PC Fax öğesini tıklatın.
c. Dell PC Fax öğesini tıklatın.
2. Gelen Fakslar kısmında, Rapor Oluştur seçeneğini tıklatın.
3. Raporunuz için bir tarih aralığı seçin.
4. Faks raporunu yazdırmak için, iletişim kutusunun sol üst köşesindeki yazdır düğmesini tıklatın.
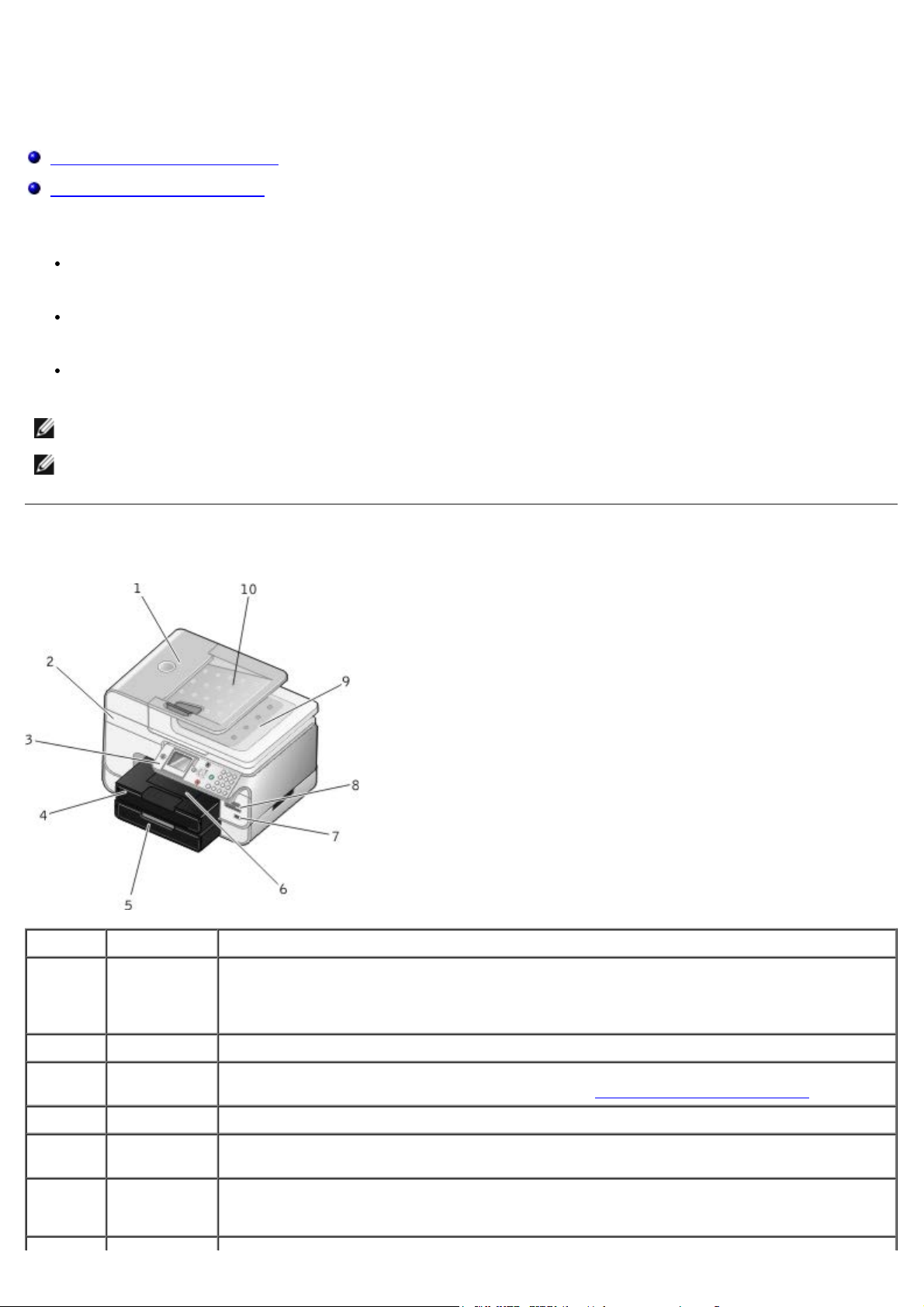
Yazıcınız Hakkında
Yazıcı Parçaları Hakkında Bilgiler
Operatör Paneli Hakkında Bilgi
Yazıcınızı birçok şey yapmak için kullanabilirsiniz. Dikkat edilecek noktalar:
Yazıcınız bir bilgisayara bağlıysa, yazıcı operatör panelini veya yazıcı yazılımını kullanarak kaliteli belgeler
oluşturabilirsiniz.
Yazdırmak, taramak veya Fotoğrafları Bilgisayarıma Kaydet işlevini ya da Dosya Yazdır modunu kullanmak için
yazıcınızı bilgisayara bağlamanız gerekir.
Kopya çıkarmak, faks göndermek, bellek kartından veya PictBridge etkin bir fotoğraf makinesinden yazdırmak için
yazıcınızı bir bilgisayara bağlamanız gerekmez.
NOT: Faks göndermeden önce, yazıcının (bilgisayara bağlı olsun, olmasın) bir telefon hattına bağlanması gerekir.
NOT: Bilgisayarınızda DSL modem kullanıyorsanız, bilgisayarınızın bağlı olduğu telefon hattını bir DSL filtresi
takmanız gerekir.
Yazıcı Parçaları Hakkında Bilgiler
Numara: Parça: Açıklama:
1 Otomatik
Belge
Besleyicisi
(ADF)
Özgün belgeleri yazıcıya besleyen parça.
2 Yazıcı ünitesi Mürekkep kartuşlarına erişmek için kaldırdığınız ünite.
3 Operatör
paneli
4 Kağıt tepsisi Boş kağıdı tutan tepsi.
5 İsteğe bağlı
kağıt tepsisi
6 Kağıt çıkış
tepsisi
Kopyalama, tarama, faks gönderme veya alma ve yazdırma işlerini kontrol etmek için
kullandığınız yazıcı paneli. Daha fazla bilgi için, bkz. Operatör Paneli Hakkında Bilgi
Yazıcınızın taşıyabileceği boş kağıt miktarını artırmak için ayrı olarak satın alabileceğiniz tepsi.
Yazıcıdan çıkan kağıtları tutan tepsi.
NOT: Kağıt çıkış tepsisi durdurucusunu çekerek tepsiyi açın.
.

7 PictBridge
konektörü
Yazıcınıza PictBridge etkin dijital fotoğraf makinesi veya USB anahtarı bağlamak için
kullandığınız konektör.
8 Bellek kartı
9 Entegre ADF
10 ADF giriş
yuvaları
çıkış tepsili
üst kapak
tepsisi
İçinde dijital resimler olan bellek kartını taktığınız yuvalar.
NOT: LCD sadece bellek kartındaki JPG dosyalarını görüntüler. Bellek kartında bulunan diğer
tür görüntüleri görüntülemek için, Bellek Kart Yöneticisini açın. Daha fazla bilgi için, bkz.
Bellek Kartı Yöneticisi'ni Kullanma
Yazıcının, belge veya fotoğrafınızın taranırken düz durmasını sağlayan üst kısmı. Özgün
belgenizi, ADF’den geçtikten sonra buradan da alabilirsiniz.
Özgün belgeleri tutan tepsi. Bu tepsiyi birden fazla sayfalı belgeleri taramak kopyalamak veya
faks göndermek için kullanın.
.
11 Hızlı Servis Kodu
12 Sarf Malzemeleri Sipariş
Etiketi
support.dell.com hizmetini kullandığınız veya teknik destek hattını aradığınız zaman,
yazıcınızı tanıtın.
Teknik destek hattını aradığınızda, çağrınızı yönlendirmek için Hızlı Servis Kodunu
girin.
NOT: Hızlı Servis Kodu her ülkede kullanılmamaktadır.
Mürekkep kartuşları veya kağıt sipariş etmek için, www.dell.com/supplies
edin.
adresini ziyaret
13 FAKS konektörü (
— üst taraftaki
bağlantı noktası)
14 TELEFON prizi
konektörü (
alt taraftaki
—
Faks gönderip almak için kullanılabilir telefon hattını bağladığınız yuva.
NOT: FAKS konektörüne (
hat filtresi kullanmadan, yazıcıya DSL (dijital abone hattı) veya ISDN (entegre servisler dijital
ağı) bağlamayın.
Data/faks modemi, telefon ya da telesekreter gibi başka cihazları bağladığınız, yazıcıdaki yuva.
Kullanmadan önce mavi kapağı çıkarın.
— üst taraftaki bağlantı noktası) ek cihazlar bağlamayın ve dijital
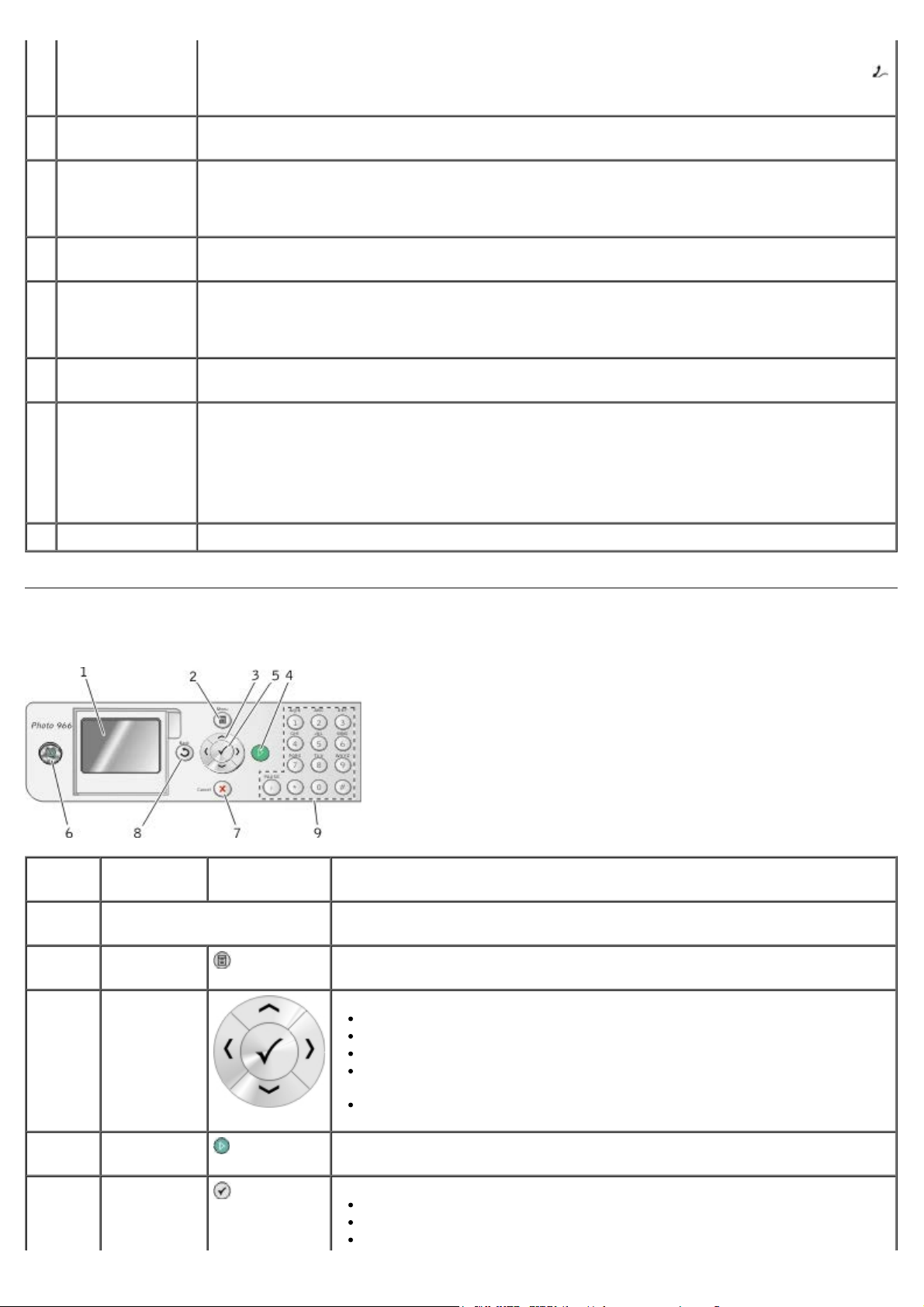
bağlantı noktası)
NOT: Ülkenizdeki telefon iletişimi seri ise (Almanya, İsveç, Danimarka, Avusturya, Belçika,
15 USB konektörü USB kablosunu (ayrı olarak satılır) taktığınız yuva. USB kablosunun diğer ucu bilgisayarınıza
İtalya, Fransa ve İsviçre gibi), faksınızın düzgün çalışması için TELEFON prizi konektöründeki (
—alt taraftaki bağlantı noktası) mavi renkli kapağı çıkarıp, ürünle birlikte gönderilen sarı renkli
sonlandırıcıyı takın. Bu ülkelerde bu bağlantı noktasını ek aygıtlar için kullanamazsınız.
takılır.
16 Arka erişim
kapağı (isteğe
bağlı önlü arkalı
ünitesinin altında)
17 İsteğe bağlı önlü
arkalı ünitesi
18 İsteğe bağlı Dell
966 Dahili
Kablosuz/Ethernet
Bağdaştırıcı
19 Güç kablosu
konektörü
20 Güç kaynağı Yazıcıya güç sağlar.
21 Arka kapak Dell 966 Dahili Kablosuz/Ethernet Bağdaştırıcıyı takmak için çıkarmanız gereken kapak.
Kağıt sıkışmalarını gidermek için açtığınız parça.
Kağıdın her iki yüzüne yazdırabilmek için ayrı olarak satın aldığınız parça.
Yazıcınızı kablosuz ağ üzerinde çalışacak şekilde kurmak için ayrı olarak satın aldığınız ağ aygıtı.
Yazıcının güç kaynağını, ürünle birlikte gönderilen ülkeye özgü güç kablosunu kullanarak prize
bağlamak için kullanılır.
NOT: Güç kaynağı çıkarılabilir. Güç kaynağı yazıcıdan çıkarılır ama prize takılı bırakılırsa, bir LED
ışığı yanarak sizi cihaza güç geldiği konusunda bilgilendirir.
NOT: Yazıcının fişini prizden çektiğinizde güç kapalıysa, fişi yeniden taktığınızda, yazıcıya giden
güç kapalı olur.
Operatör Paneli Hakkında Bilgi
Numara Kullanılacak
parça:
1 LCD ekran Tarama, kopyalama, faks ve yazdırma seçenekleri ile birlikte durum ve hata
2 Menü
düğmesi
3 Ok düğmeleri
Amaç:
mesajlarını görüntüler.
Bir menü veya alt menüye girer.
Menü ve menü öğeleri arasında gezinmek için kullanılır.
Kopya sayısını azaltır/artırır.
Seçili modları değiştirir.
Bellek kartı veya dijital fotoğraf makinesindeki fotoğraflar arasında
gezinmek için kullanılır.
Tarih ve saati ayarlarken, değerleri arttırır veya düşürür.
4 Başlat
düğmesi
5 Seç düğmesi
Kopyalama, tarama veya faks işi başlatır.
Bir menü öğesini seçer.
Yazdırılacak görüntüyü seçer (Fotoğraf modunda).
Düğme üç saniye basılı tutulduğunda, kağıt beslemeye başlar.
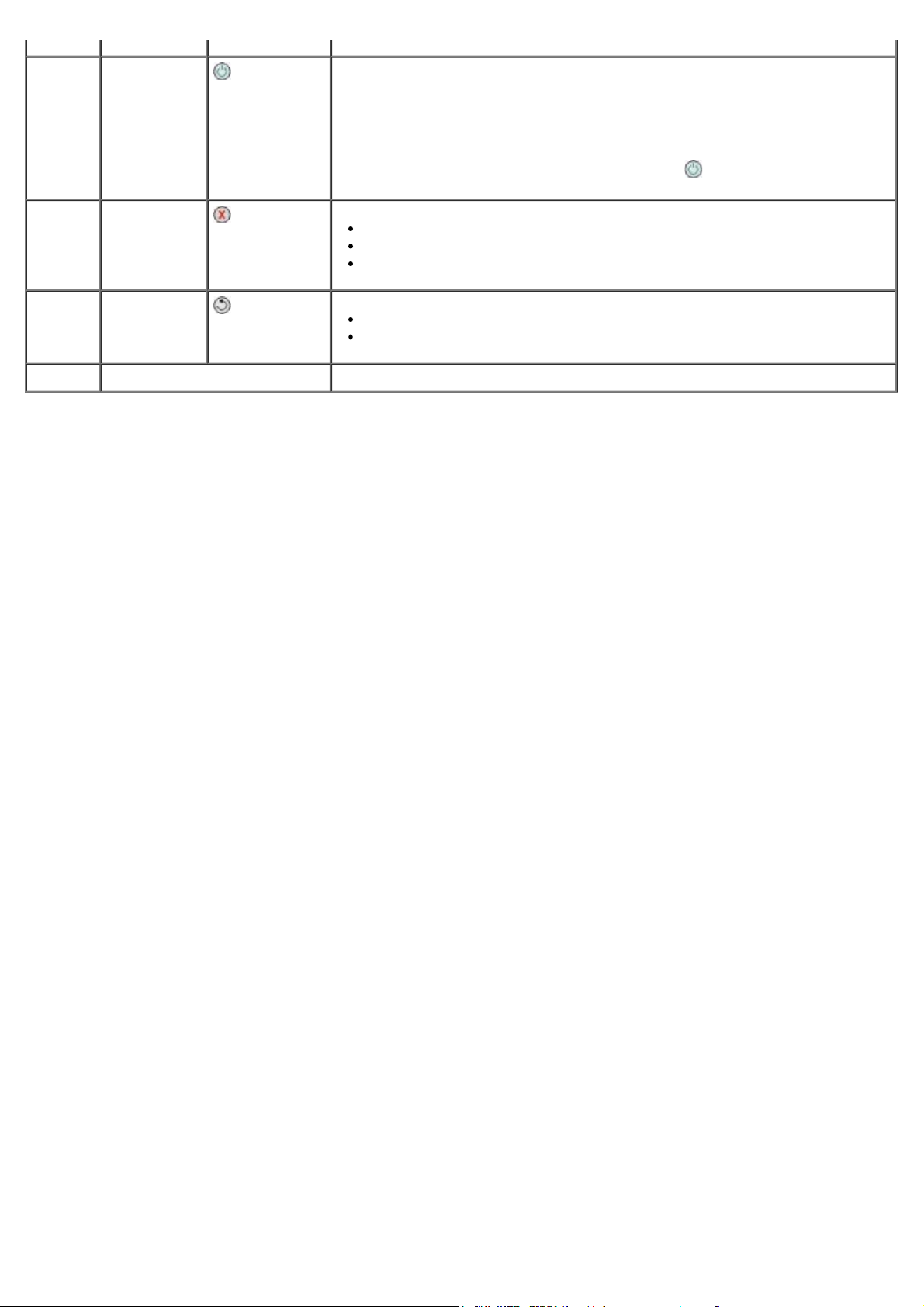
6 Güç düğmesi Yazıcınızı açar veya kapatır.
NOT: Kullanılmadığı sırada, yazıcınızın fişini prizden çıkarmayın. Yazıcınızın
kartuşlar üzerinde düzenli olarak bakım işlemleri yapabilmesi için elektriğe
ihtiyacı vardır.
NOT: Güç tasarrufu yapmak için Güç düğmesini
Watt–Off Durumuna geçirin. Yazıcınız bu durumda en alt düzeyde güç tüketir.
7 İptal
düğmesi
8 Geri düğmesi
9 Tuş takımı Sayısal veriler veya metin girer.
Devam etmekte olan tarama, yazdırma veya kopyalama işini iptal eder.
Kopyalama işini (sadece yazıcıyı kullanarak) iptal eder ve sayfayı çıkarır.
Menüden çıkar ve varsayılan ayarlara döner.
Önceki menü veya ekrana döner.
Bir alt menüde yapılan değişiklikleri geçici olarak kaydeder.
basılı tutarak yazıcınızı 1
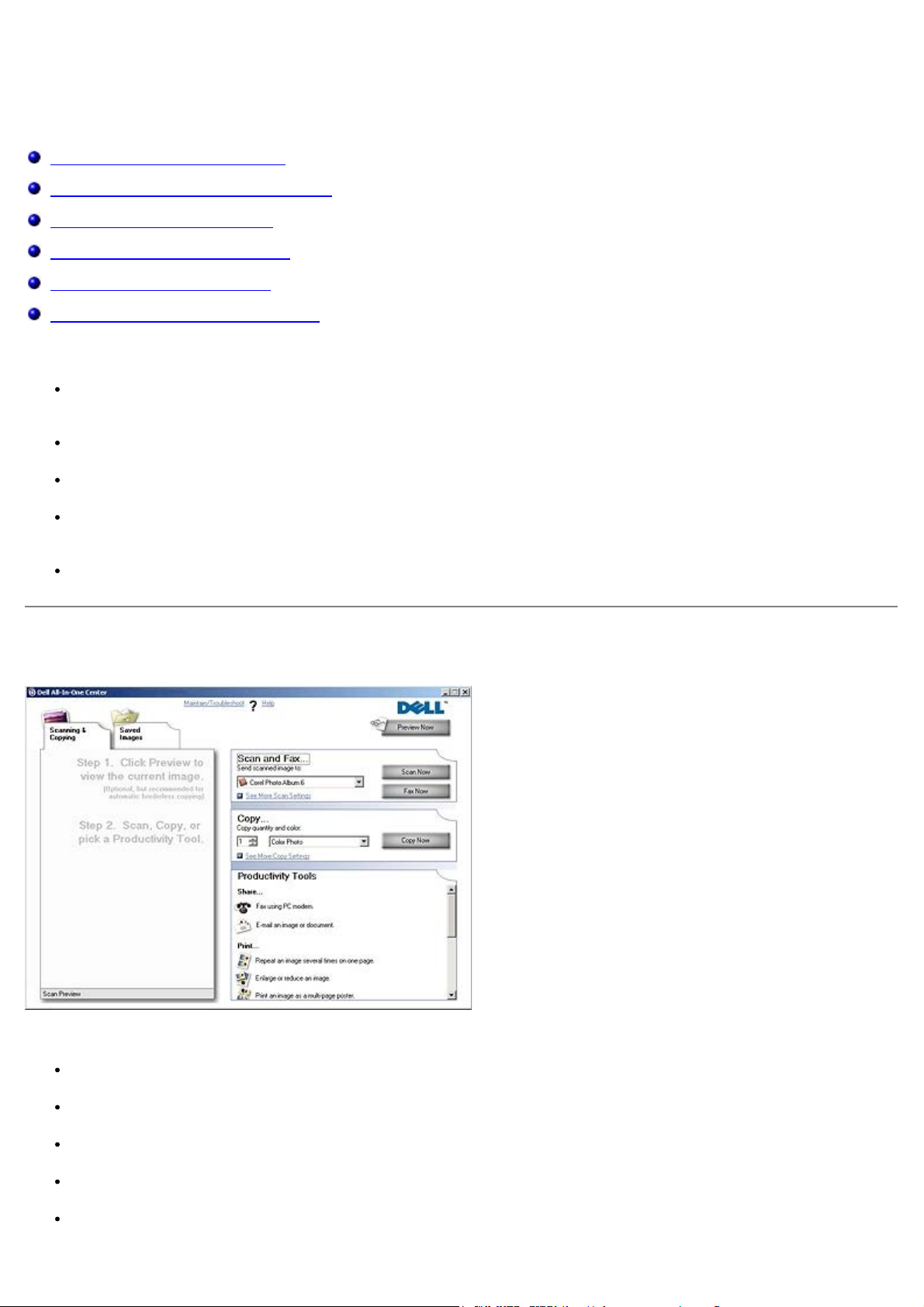
Yazılımı Öğrenme
Dell All-In-One Center’ı kullanma
Dell Faks Çözümleri Yazılımını Kullanma
Yazdırma Tercihleri’ni Kullanma
Bellek Kartı Yöneticisi'ni Kullanma
Dell Mürekkep Yönetim Sistemi
Yazılımı Kaldırma ve Yeniden Yükleme
Yazıcı yazılımına aşağıdakiler dahildir:
Dell All-In-One Center– Yeni taranan veya önceden kaydedilmiş belge ve görüntülerle çeşitli tarama, kopyalama,
faks ve yazdırma işlemleri yapabilmenizi sağlar.
Dell Fax Solutions Software– Elektronik veya taranmış belgeleri faksla göndermenizi sağlar.
Yazdırma Tercihleri– Yazıcı ayarlarını düzenlemenizi sağlar.
Bellek Kartı Yöneticisi– Bellek Kartı Yöneticisi, bellek kartınızdaki veya USB bellek anahtarınızdaki fotoğrafları
görüntülemenizi, yönetmenizi, düzenlemenizi, yazdırmanızı ve taramanızı sağlar.
Dell Mürekkep Yönetim Sistemi™– Yazıcıdaki mürekkep azalınca sizi uyarır.
Dell All-In-One Center’ı kullanma
Dell All-In-One Center yazılımı ile şunları yapabilirsiniz:
Tarama, kopyalama, faks gönderip alma ve verimlilik araçlarını alma.
Taranan görüntüyü nereye göndermek istediğinizi seçin.
Kopyalarınızın kalite ayarını ve rengini seçin.
Sorun giderme ve bakım bilgilerine erişin.
Yazdırmak veya kopyalamak istediğiniz görüntüleri önizleyin.
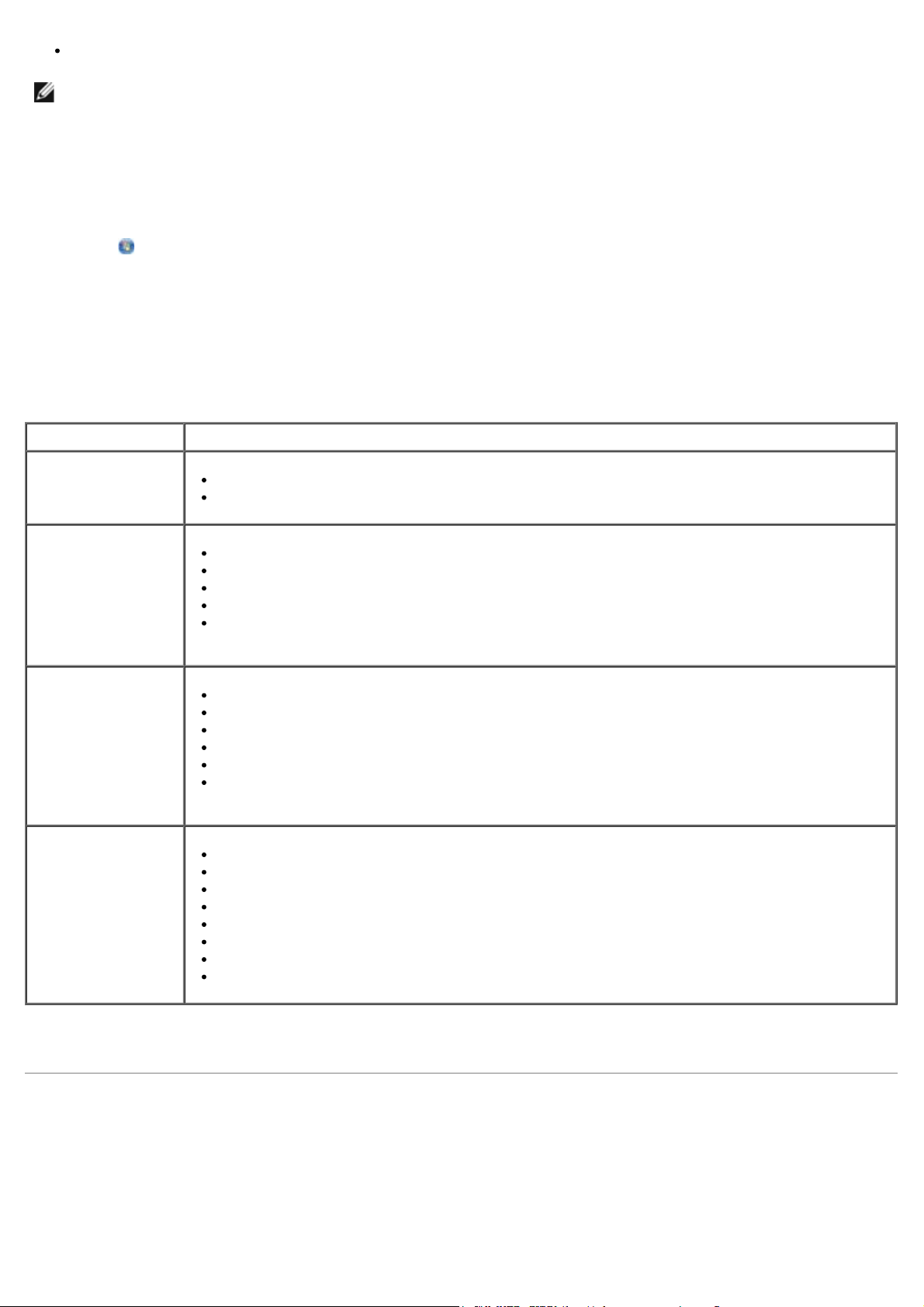
Fotoğrafları yönetin (fotoğrafları klasörlere kopyalayın, yazdırın, yaratıcı kopyalamalar yapın).
NOT: Dell All-In-One Center'ı kullanarak ağ üzerinden tarama yapamazsınız.
Dell All-In-One Center'a erişmek için:
1. Tıklatılacak öğe Başlat® Programlar veya Tüm Programlar® Dell Printers® Dell Photo AIO Printer 966.
Windows Vista için:
® Programlar'ı tıklatın.
a.
b. Dell Printers öğesini tıklatın.
c. Tıklatılacak öğe Dell Photo AIO Printer 966.
2. Dell All-In-One Center'ı seçin.
Dell All-In-One Center yazılımında dört ana bölüm bulunur:
Bu bölümde: Şunları yapabilirsiniz:
Şimdi Önizle
Tara ve Faks Gönder
Kopyala
Verimlilik Araçları
Önizlemesi yapılan görüntüde taranması veya kopyalanması için bir bölüm seçin.
Nelerin yazdırılacağını veya kopyalanacağını görüntüleyin.
Taranan görüntüyü göndermek istediğiniz programı seçin.
Taranmakta olan görüntü türünü seçin.
Taramanız için bir kalite ayarı seçin.
Şimdi Tara'yı seçin.
Şimdi Faks Gönder’i seçin.
NOT: Tüm ayarları görüntülemek için, Diğer Tarama Ayarlarını Göster seçeneğini tıklatın.
Kopyalarınızın kalite ayarını ve rengini seçin.
Kopyalarınız için bir kalite ayarı seçin.
Boş sayfa boyutunu belirtin.
Kopyalanmakta olan özgün belgenin boyutunu belirtin.
Kopyalarınızın rengini açın veya koyultun (bu işlem operatör paneli kullanılarak da yapılabilir).
Kopyalarınızı büyütün veya küçültün.
NOT: Tüm ayarları görüntülemek için Diğer Kopyalama Ayarlarını Göster seçeneğini tıklatın.
Bilgisayar modemini kullanarak faks gönderin ve alın.
Resmi veya belgeyi e-posta ile gönderme.
Bir görüntüyü tek bir sayfaya defalarca yazdırın.
Görüntüleri büyütün veya küçültün.
Resmi çok sayfalı poster olarak yazdırma.
Görüntüyü bilgisayarınıza kaydedin.
Taranan belgedeki metni düzenleyin (Optik Karakter Tanıma).
Görüntüyü fotoğraf düzenleyicisi kullanarak değiştirin.
Daha fazla bilgi için Dell All-In-One Center yazılımındaki Yardım öğesini tıklatın.
Dell Faks Çözümleri Yazılımını Kullanma
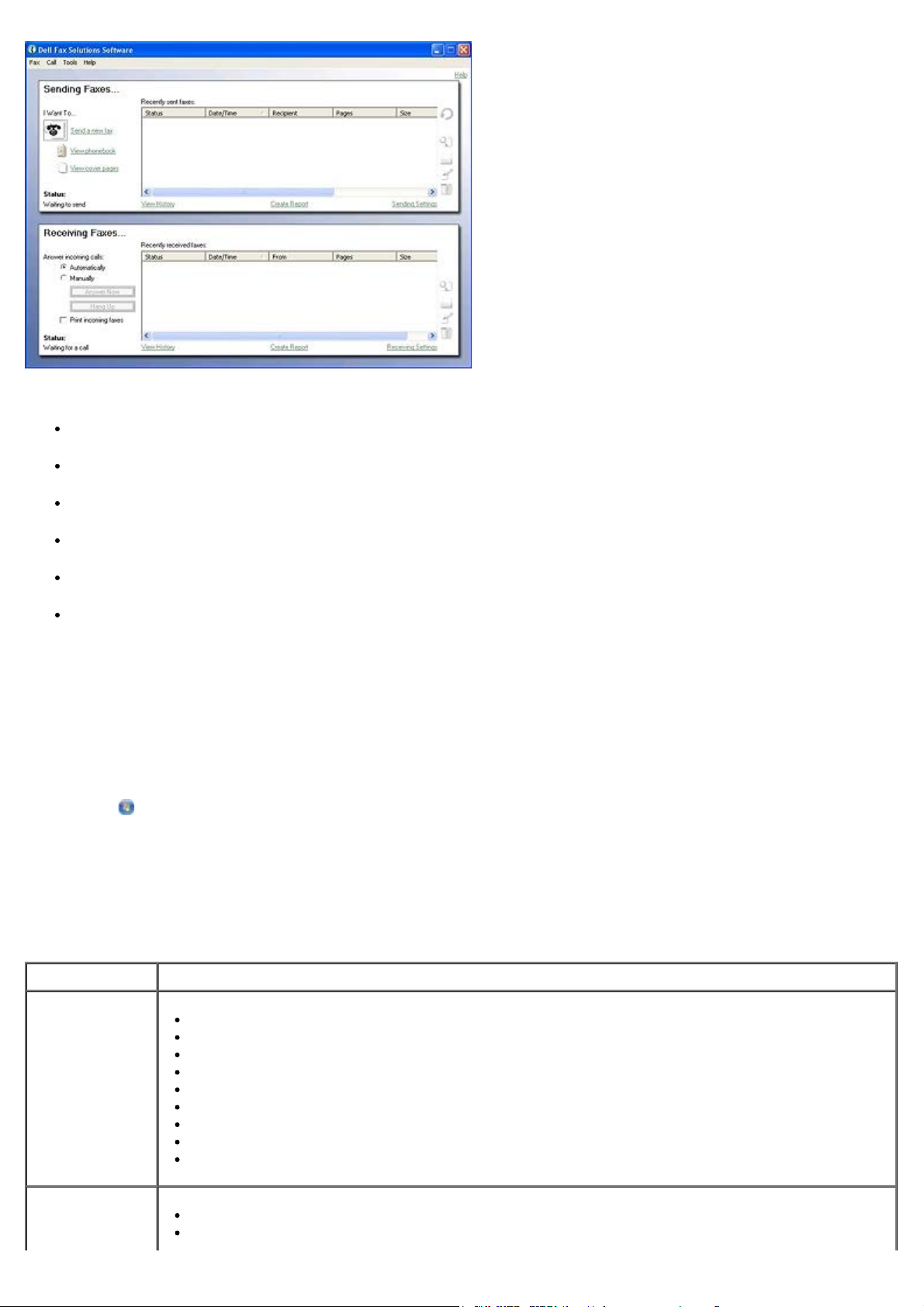
Dell Faks Çözümleri Yazılımı ile şunları yapabilirsiniz:
Faks alın ve gönderin.
Telefon defterinizi yönetin.
Kapak sayfası oluşturun.
Faks geçmişini görüntüleyin.
Faks raporu oluşturun.
Diğer faks ayarlarını düzenleyin.
Dell Faks Çözümleri Yazılımına erişmek için:
1. Başlat® Programlar veya Tüm Programlar® Dell PC Fax öğesini tıklatın.
2. Dell PC Fax öğesini seçin.
Windows Vista için:
® Programlar'ı tıklatın.
a.
b. Dell PC Fax öğesini tıklatın.
c. Dell PC Fax öğesini tıklatın.
Dell Faks Çözümleri Yazılımı iki ana bölümden oluşur. Ayarları kaydettiğinizde bu ayarlar gönderdiğiniz veya aldığınız tüm
fakslara uygulanır.
Bu bölümde: Şunları yapabilirsiniz:
Faks Gönderme
Faks Alma
Yeni bir faks gönderin.
Telefon defterinizi yönetin.
Kapak sayfanız için bir şablon ayarlayın.
Kapak sayfası bilgilerini belirtin.
Gönderilen ve giden faksların listesini görüntüleyin.
Gönderilen ve giden fakslarla ilgili rapor oluşturun.
Faks başlığı kullanmak isteyip istemediğinizi belirtin.
Aktarımın başarısız olması halinde yazıcının faksı kaç kez göndermeyi deneyeceğini belirtin.
Faks göndermek istediğiniz belgeyi tararken kullanmak istediğiniz sürücüyü belirtin.
Gelen çağrıların nasıl yanıtlanmasını istediğinizi belirtin.
Gelen faksların yazdırılması için seçin.
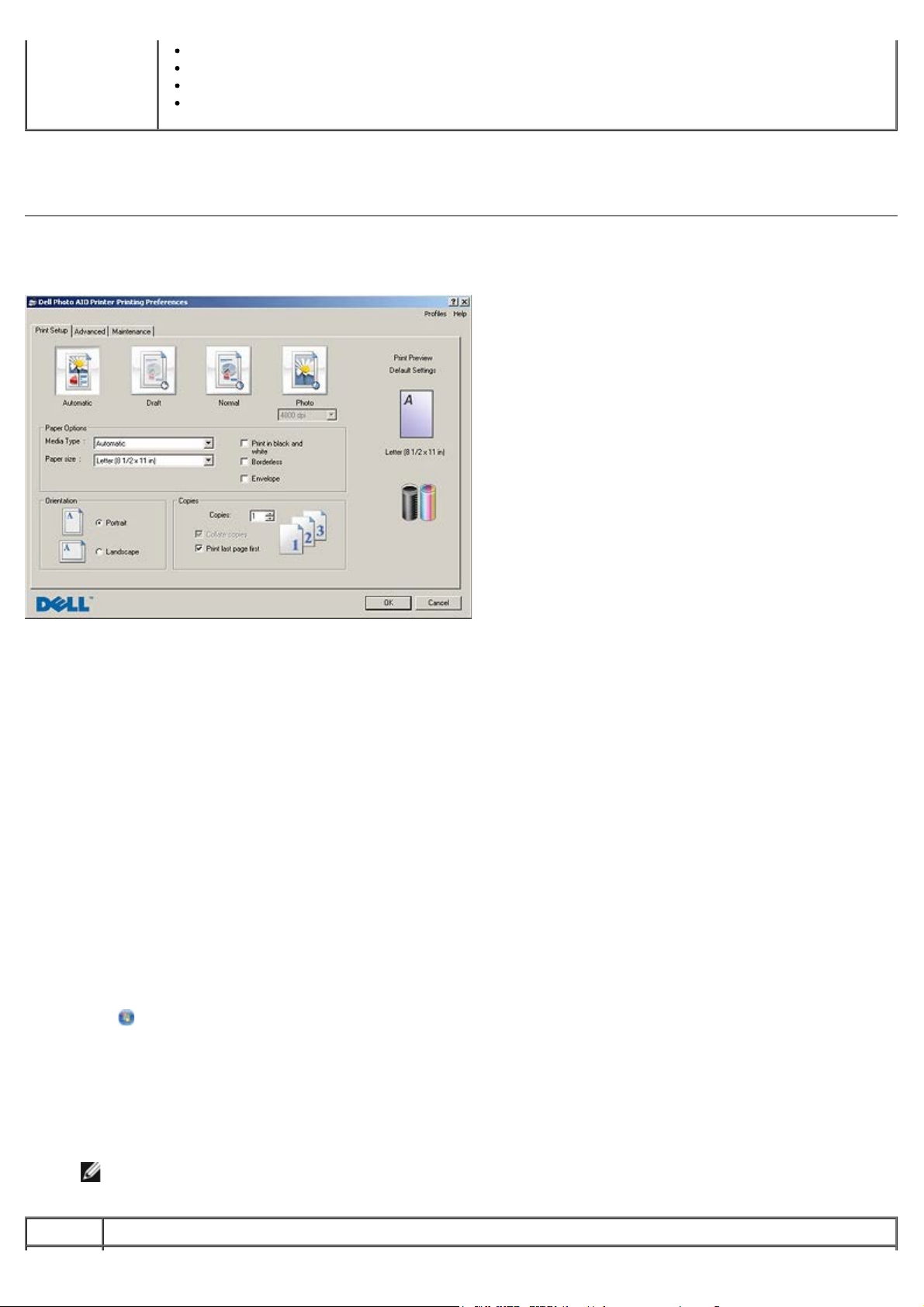
Alınan ve gelen faksların listesini görüntüleyin.
Alınan ve gelen fakslarla ilgili rapor oluşturun.
Çağrının yanıtlanması için beklenilecek zil sayısını ayarlayın.
Gereksiz faksları engelleyin.
Gönderme Ayarları veya Alma Ayarları'nı tıklattığınızda, daha fazla seçenek görüntüleyebilirsiniz. Her sekmeyi tıklatın
ve ayarları gerektiği gibi değiştirin.
Yazdırma Tercihleri’ni Kullanma
Oluşturmak istediğiniz projenin türüne bağlı olarak Yazdırma Tercihleri’ndeki yazıcı ayarlarını değiştirebilirsiniz.
Belge açıkken Yazdırma Tercihleri’ne erişmek için:
1. Dosya ® Yazdır öğelerini tıklatın.
Yazdır iletişim kutusu açılır.
2. Tercihler, Özellikler, Seçenekler veya Ayarlar (program veya işletim sistemine göre) öğelerini tıklatın.
Yazdırma Tercihleri iletişim kutusu açılır.
Belge açık değilken Yazdırma Tercihleri’ne erişmek için:
1. Windows XP işletim sisteminde, Başlat® Ayarlar® Denetim Masası® Yazıcılar ve Diğer Donanım® Yazıcı ve
Fakslar öğelerini tıklatın.
Windows 2000 işletim sisteminde, Başlat® Ayarlar® Yazıcılar öğelerini tıklatın.
Windows Vista işletim sisteminde:
® Denetim Masası öğesini tıklatın
a.
b. Donanım ve Ses öğesini tıklatın.
c. Yazıcılar öğesini tıklatın.
2. Yazıcı simgesini sağ tıklatıp, ardından da Yazdırma Tercihleri öğesini seçin.
NOT: Yazıcılar klasöründen yapılan yazıcı ayarları değişiklikleri, birçok program için varsayılan ayarlar haline
gelir.
Sekme Seçenekler
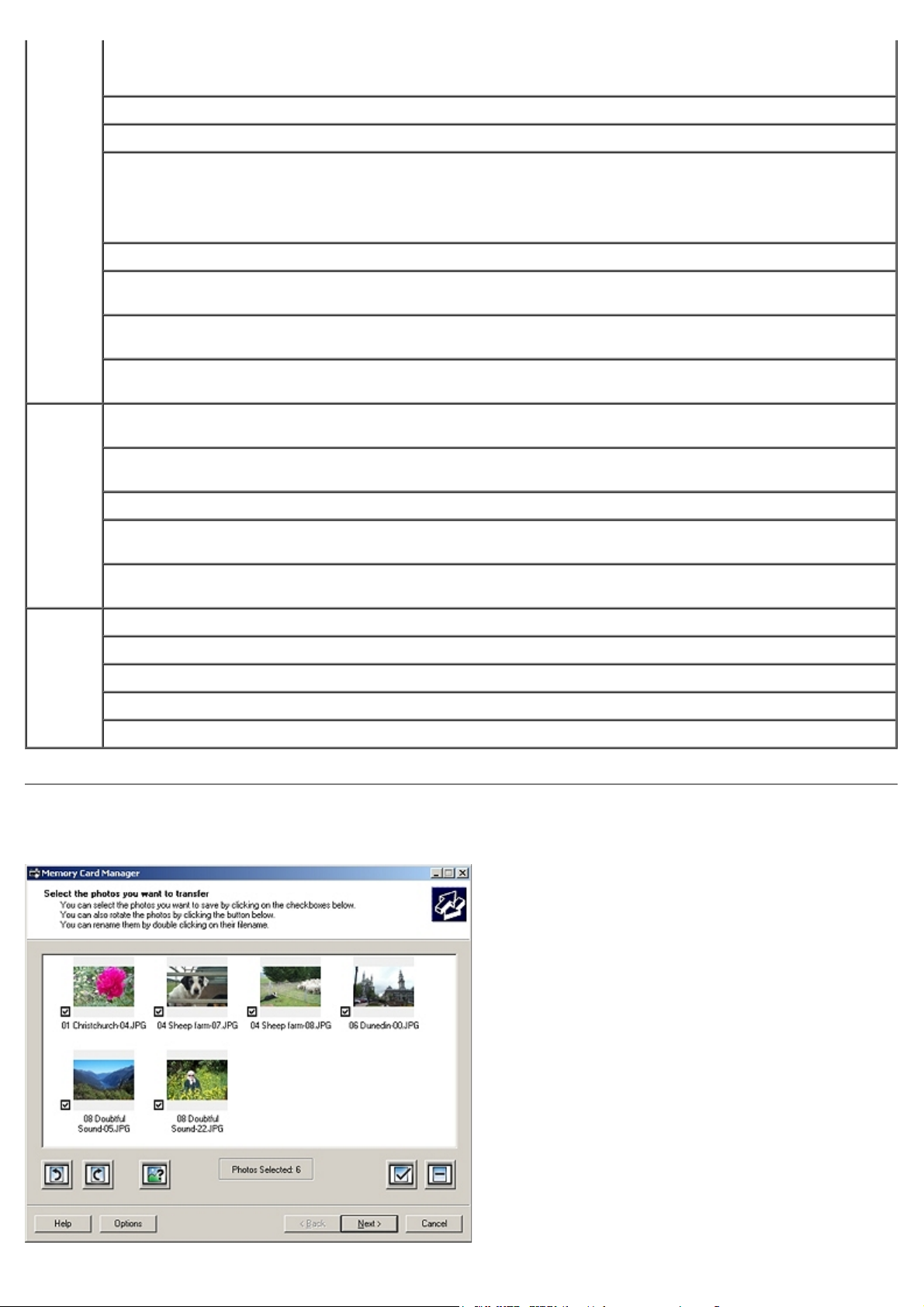
Yazdırma
Ayarı
Kalite/Hız — İstediğiniz çıktı kalitesine bağlı olarak Otomatik, Taslak, Normal veya Fotoğraf
Gelişmiş 2 taraflı yazdırma — Kağıdın her iki yüzüne de yazdırmak için bu seçeneği işaretleyin. Otomatik, Elle veya
seçeneklerinden birini seçin. Taslak en hızlı seçenektir ama fotoğraf kartuşu takılıysa, bu seçenek tercih
edilmemelidir.
Ortam Türü — Kağıt türünü elle ayarlamanızı veya yazının kağıt türünü otomatik olarak algılamasını sağlar.
Kağıt Boyutu — Kağıdınızın boyutunu seçin.
Siyah beyaz yazdır — Renkli kartuşunuzdaki mürekkepten tasarruf etmek için renkli görüntülerinizi siyah
beyaz yazdırın.
NOT: Tüm Siyah Yazdırma İşleri için Renkli Kartuşu Kullan seçeneğini işaretlediyseniz, bu ayarı
seçemezsiniz.
Kenarlıksız — Fotoğrafları kenarlıksız yazdırmak istiyorsanız, bu onay kutusunu işaretleyin.
Yönlendirme — Belgenin yazdırılan sayfa üzerinde nasıl duracağını belirleyin. Dikey veya yatay yönlendirme
seçeneklerini kullanarak yazdırabilirsiniz.
Zarf — Zarf yazdırmak istiyorsanız, onay kutusunu işaretleyin. Yazdırılabilecek zarf boyutları Kağıt Boyutu
alanında listelenir.
Kopya — Yazıcının tek bir yazdırma işinde birçok kopyayı nasıl yazdıracağını belirleyin: Harmanlanmış,
Normal veya Önce Son Sayfayı Yazdır.
Önlü Arkalı Yazdır seçeneklerinden birini seçin.
Düzen — Normal, Afiş, Ayna, Aynı Sayfada Çoklu Baskı, Poster, Kitapçık veya Kenarlıksız öğesini
seçin.
Otomatik Görüntü Netleştirme — Görüntünün içeriğine bağlı olarak en iyi görüntü netleştirme düzeyini seçer.
Dell Müşteri Deneyimi Geliştirme programı — Dell Müşteri Deneyimi Geliştirme Programı’ndaki durum
bilgilerinize erişmenizi ve bu bilgileri değiştirebilmenizi sağlar.
Diğer Seçenekler — Görünüm Modu ve Yazdırmayı Tamamlama ayarlarını düzenlemenizi sağlar. Yazıcının
algıladığı kağıt türünü de görüntüleyebilirsiniz.
Bakım Mürekkep Kartuşu Takma
Mürekkep Kartuşlarını Temizleme
Mürekkep Kartuşlarını Hizalama
Sınama Sayfası Yazdırma
Ağ Desteği
Bellek Kartı Yöneticisi'ni Kullanma
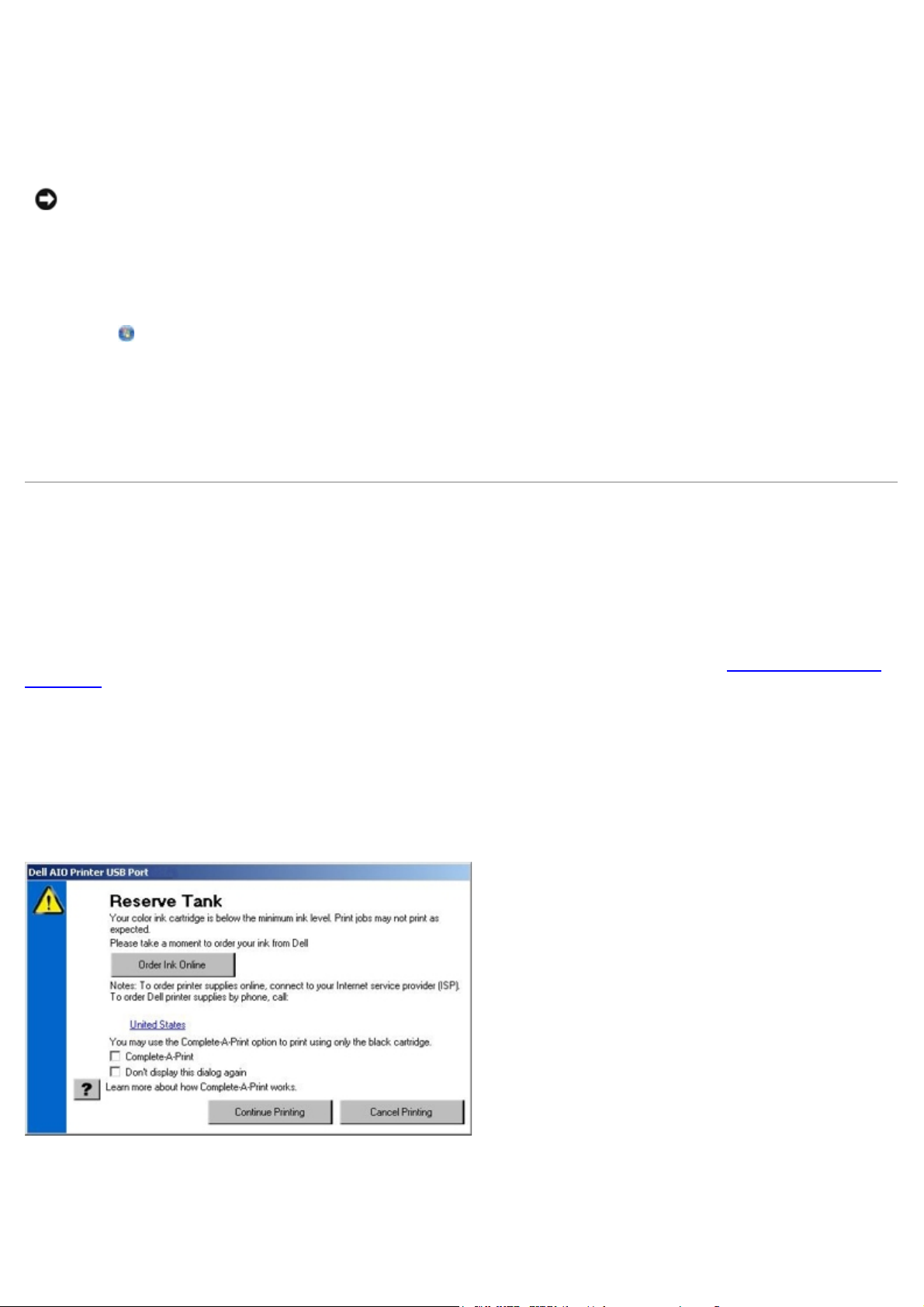
Bellek Kartı Yöneticisi, bellek kartınızdaki veya USB bellek anahtarınızdaki fotoğrafları görüntülemenizi, yönetmenizi,
düzenlemenizi, yazdırmanızı ve bunları bilgisayarınıza kaydetmenizi sağlar.
Bellek Kartı Yöneticisi’ni başlatmak için:
1. Bellek kartı yuvasına bir bellek kartı veya yazıcının ön tarafındaki PictBridge bağlantı noktasına bir USB bellek
anahtarı takın.
ÖNEMLİ: Bu aygıtlardan okurken, yazarken veya yazdırma yaparken, bellek kartını veya USB anahtarını
çıkarmayın veya yazıcının bellek kartı bölümüne veya USB anahtarına dokunmayın. Veriler zarar görebilir.
2. Tıklatılacak öğe Başlat® Programlar veya Tüm Programlar® Dell Printers® Dell Photo AIO Printer 966.
Windows Vista için:
® Programlar'ı tıklatın.
a.
b. Dell Printers öğesini tıklatın.
c. Tıklatılacak öğe Dell Photo AIO Printer 966.
3. Bellek Kartı Yöneticisi’ni seçin.
Dell Mürekkep Yönetim Sistemi
Tüm yazdırma işlerinde yazdırma işinin ilerleyişini, kalan mürekkep miktarını ve kartuşta kalan mürekkeple yazdırılabilecek
sayfa sayısını gösteren bir yazdırma ilerleme ekranı görüntülenir. İlk 50 sayfalık kartuş kullanımı süresince, yazdırma
alışkanlıkları öğrenilene ve buna bağlı olarak daha doğru bir rakam verilene kadar, sayfa sayacı gizlenir. Kalan mürekkeple
yazdırılabilecek sayfa sayısı, yazıcının tamamladığı yazdırma işlerinin türüne göre değişir.
Mürekkep düzeyi düşükken yazdırmaya çalıştığınızda, ekranınızda Mürekkep Az Uyarısı görüntüler. Bu uyarı siz yeni bir
kartuş takıncaya kadar, her yazdırma denemenizden sonra görüntülenir. Daha fazla bilgi için, bkz: Mürekkep Kartuşlarını
Değiştirme.
Mürekkep kartuşlarınızdan biri veya her ikisi boşken yazdırmaya çalıştığınızda, ekranınızda Yedek Depo penceresi
görüntülenir. Yazdırmaya devam ederseniz, iş istediğiniz gibi yazdırılamayabilir.
Siyah mürekkep kartuşunuz biterse, Baskıya Devam Et düğmesini tıklatmadan önce, Baskıyı Tamamla öğesini seçip,
renkli kartuşu kullanarak siyah beyaz yazdırabilirsiniz (Siyah Baskı). Baskıyı Tamamla öğesini seçip Baskıya Devam Et
seçeneğini tıklatırsanız, yeni bir siyah kartuş takılıncaya veya Yazdırma Tercihleri'ndeki Gelişmiş sekmesindeki Diğer
Seçenekler'deki işaret silininceye kadar, tüm siyah beyaz yazdırma işleri için Siyah Baskı tercihi kullanılır. Mürekkep
düzeyi düşük kartuş değiştirilinceye kadar Yedek Depo iletişim kutusu bir daha görüntülenmez. Yeni veya farklı bir kartuş
takıldığında, Baskıyı Tamamla onay kutusundaki işaret otomatik olarak kaldırılır.
Renkli mürekkep kartuşunuz biterse, Baskıya Devam Et öğesini tıklatmadan önce Baskıyı Tamamla öğesini seçerek,
renkli belgelerinizi gri tonda yazdırabilirsiniz. Baskıyı Tamamla öğesini seçip Baskıya Devan Et seçeneğini tıklatırsanız,
renkli kartuş değiştirilinceye veya Yazdırma Tercihleri'ndeki Gelişmiş sekmesinde bulunan Diğer Seçenekler
içerisindeki onay işareti kaldırılıncaya kadar tüm renkli belgeler siyah beyaz yazdırılır. Mürekkep düzeyi düşük kartuş
değiştirilinceye kadar Yedek Depo iletişim kutusu bir daha görüntülenmez. Yeni veya farklı bir kartuş takıldığında,
Baskıyı Tamamla onay kutusundaki işaret otomatik olarak kaldırılır.
 Loading...
Loading...