Dell 966 User Manual [gr]
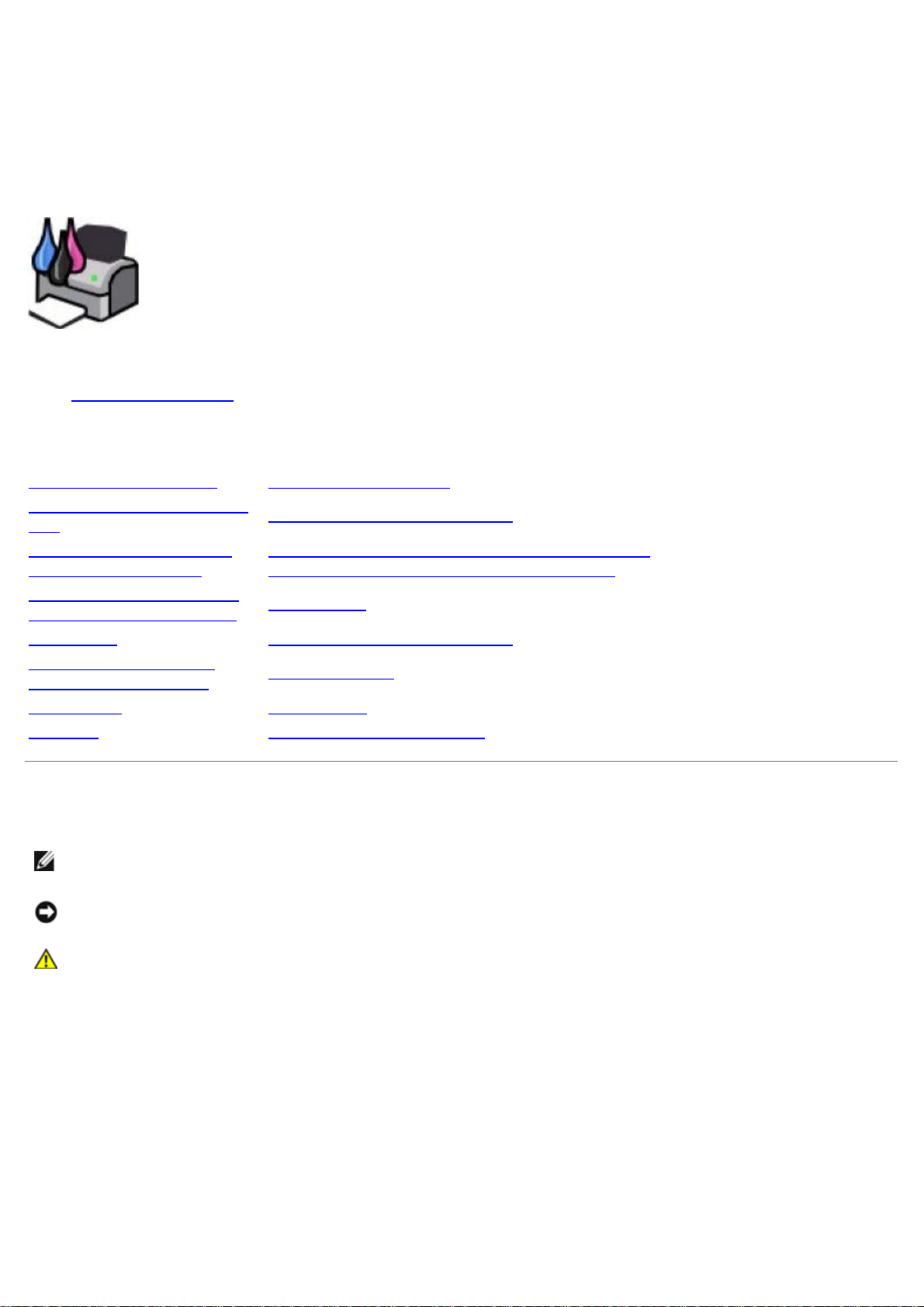
Οδηγός χρήσης του Dell™ Photo All-In-One Printer 966
Για να παραγγείλετε μελάνι ή αναλώσιμα από τη Dell:
1. Κάντε διπλό κλικ στο εικονίδιο που βρίσκεται στην επιφάνεια εργασίας.
2. Επισκεφτείτε την τοποθεσία της Dell στο web ή παραγγείλετε αναλώσιμα της Dell για τον εκτυπωτή μέσω τηλεφώνου.
www.dell.com/supplies
Για να εξυπηρετηθείτε όσο το δυνατό καλύτερα, βεβαιωθείτε πως έχετε στη διάθεσή σας την ετικέτα εξυπηρέτησης
πελατών του εκτυπωτή Dell.
Εύρεση πληροφοριών Αποστολή/λήψη φαξ
Σχετικά με τον εκτυπωτή
σας
Παρουσίαση των μενού
του πίνακα ελέγχου
Τοποθέτηση χαρτιού και
πρωτοτύπων εγγράφων
Εκτύπωση Αντιμετώπιση προβλημάτων
Εκτύπωση από κάρτα
μνήμης ή κλειδί USB
Αντιγραφή Παράρτημα
Σάρωση Σημείωση άδειας χρήσης
Παρουσίαση του λογισμικού
Εγκατάσταση του εσωτερικού προσαρμογέα
ασύρματης/Ethernet σύνδεσης Dell 966
Συντήρηση
Προδιαγραφές
Σημειώσεις, προειδοποιήσεις και προφυλάξεις
ΣΗΜΕΙΩΣΗ: Η ένδειξη ΣΗΜΕΙΩΣΗ υποδηλώνει σημαντικές πληροφορίες που σας βοηθούν να κάνετε καλύτερη
χρήση του εκτυπωτή.
ΕΙΔΟΠΟΙΗΣΗ: Η ένδειξη ΠΡΟΕΙΔΟΠΟΙΗΣΗ υποδηλώνει είτε πιθανή ζημιά στο υλικό είτε απώλεια δεδομένων και
σας εξηγεί πώς να αποφύγετε το πρόβλημα.
ΠΡΟΣΟΧΗ: Η ένδειξη ΠΡΟΣΟΧΗ υποδηλώνει πιθανότητα φθοράς ιδιοκτησίας, τραυματισμού ή θανάτου.
Οι πληροφορίες στο παρόν έγγραφο υπόκεινται σε αλλαγές χωρίς ειδοποίηση.
© 2007 Dell Inc. Με την επιφύλαξη παντός δικαιώματος.
Απαγορεύεται αυστηρά η αναπαραγωγή με οποιονδήποτε τρόπο χωρίς την έγγραφη άδεια της Dell Inc.
Εμπορικά σήματα που χρησιμοποιούνται στο παρόν εγχειρίδιο: Dell, το λογότυπο DELL, οι ονομασίες Dell Picture Studio και Dell Ink Management
System είναι εμπορικά σήματα της Dell Inc. ενώ οι ονομασίες Microsoft και Windows είναι εμπορικά σήματα κατατεθέντα της Microsoft
Corporation στις Ηνωμένες Πολιτείες ή/και άλλες χώρες. Οι ονομασίες Windows Server και Windows NT είναι εμπορικά σήματα κατατεθέντα της
Microsoft Corporation. Η ονομασία Windows Vista αποτελεί εμπορικό σήμα ή σήμα κατατεθέν της Microsoft Corporation στις Ηνωμένες Πολιτείες
ή/και άλλες χώρες. Η ονομασία Bluetooth είναι εμπορικό σήμα κατατεθέν της Bluetooth SIG, Inc και χρησιμοποιείται από την Dell Inc. με την
άδειά της. Η ονομασία EMC αποτελεί εμπορικό σήμα κατατεθέν της EMC Corporation.
Στο παρόν έγγραφο ενδέχεται να χρησιμοποιούνται και άλλα εμπορικά σήματα ή εμπορικές ονομασίες για αναφορά είτε στα νομικά πρόσωπα που
διεκδικούν τα συγκεκριμένα σήματα και τις ονομασίες, είτε στα προϊόντα τους. Η Dell Inc. αποποιείται οποιουδήποτε συμφέροντος ως προς την
κυριότητα εμπορικών σημάτων και ονομασιών εκτός των δικών της.
ΠΕΡΙΟΡΙΣΜΕΝΑ ΔΙΚΑΙΩΜΑΤΑ ΤΗΣ ΚΥΒΕΡΝΗΣΗΣ ΤΩΝ Η.Π.Α.
Το παρόν λογισμικό και τεκμηρίωση παρέχονται με ΠΕΡΙΟΡΙΣΜΕΝΑ ΔΙΚΑΙΩΜΑΤΑ. Η χρήση, αντιγραφή ή κοινοποίηση από την Κυβέρνηση
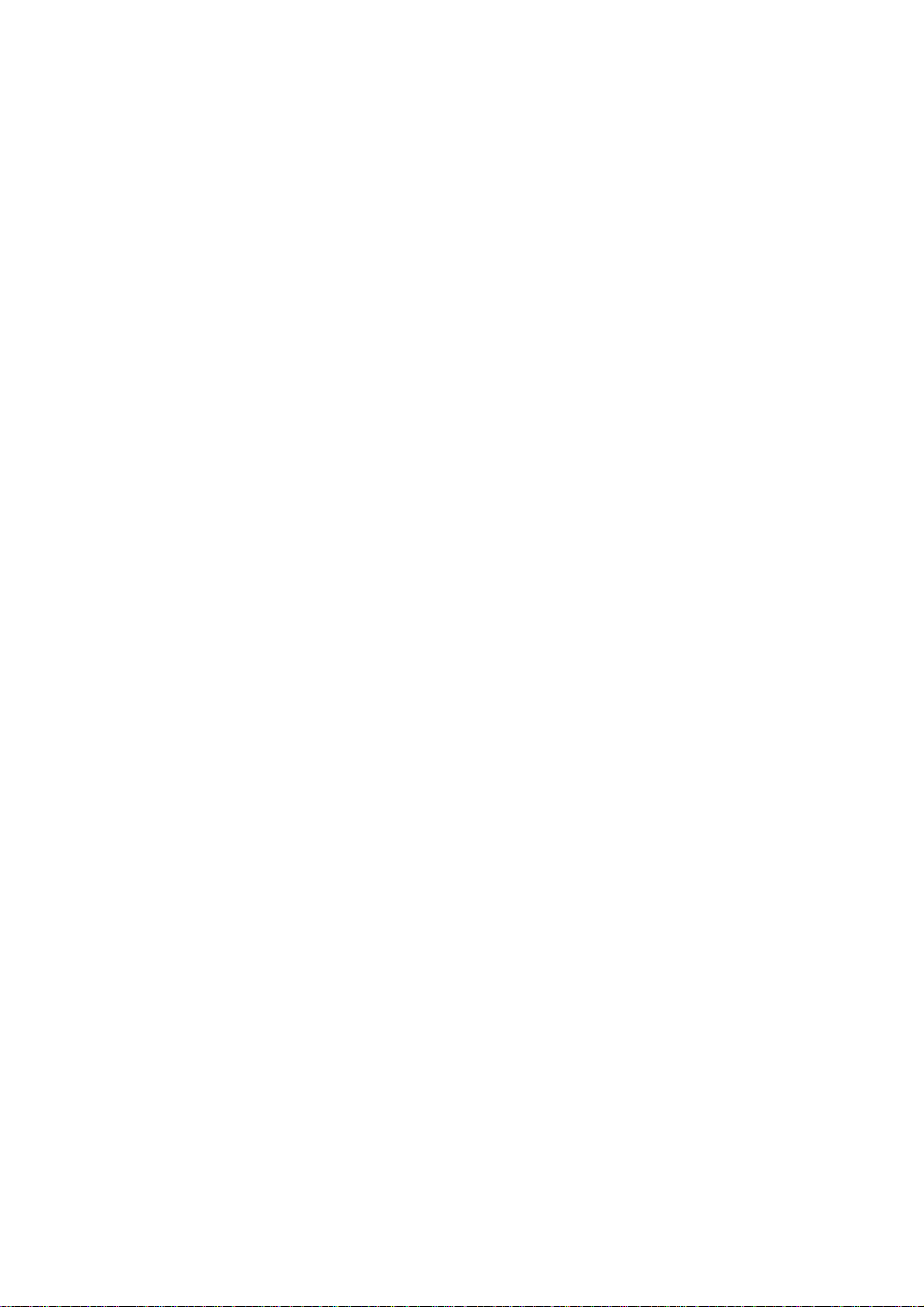
υπόκειται σε περιορισμούς όπως διατυπώνεται στην υποπαράγραφο (c)(1)(ii) της ρήτρας Περί δικαιωμάτων επί τεχνικών δεδομένων και
λογισμικού υπολογιστών (Rights in Technical Data and Computer Software) στο DFARS 252.227-7013 και στις ισχύουσες διατάξεις FAR: Dell
Inc., One Dell Way, Round Rock, Texas, 78682, USA.
Μοντέλο 966
Ιούλιος 2007 SRV FT715 Rev. A01
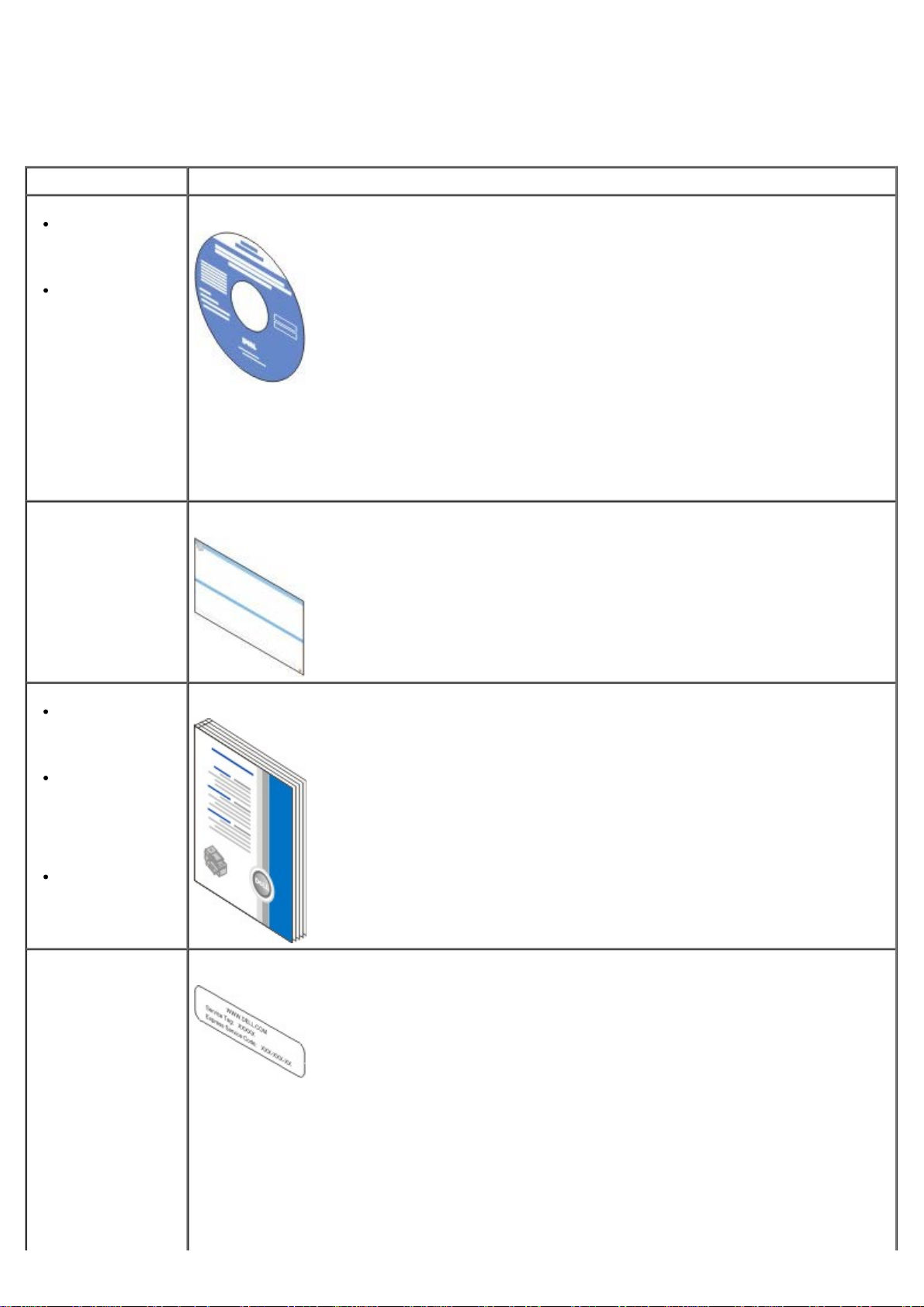
Εύρεση πληροφοριών
Τι ψάχνετε; Βρείτε το εδώ
Προγράμματα
οδήγησης για
τον εκτυπωτή
μου
Οδηγός χρήσης
Πώς μπορώ να
εγκαταστήσω τον
εκτυπωτή μου
CD Drivers and Utilities
Εάν αγοράσατε τον υπολογιστή Dell μαζί με τον εκτυπωτή σας, η τεκμηρίωση και τα προγράμματα
οδήγησης για τον εκτυπωτή σας είναι ήδη εγκατεστημένα στον υπολογιστή σας. Μπορείτε να
χρησιμοποιήσετε το CD για απεγκατάσταση/επανεγκατάσταση των προγραμμάτων οδήγησης ή
πρόσβαση στην τεκμηρίωση. Στο CD ενδέχεται να περιλαμβάνονται αρχεία Readme με στόχο την
παροχή των πιο πρόσφατων ενημερώσεων σχετικά με τεχνικές αλλαγές στον εκτυπωτή σας ή
σύνθετου τεχνικού υλικού αναφοράς για έμπειρους χρήστες ή τεχνικούς.
Αφίσα Εγκατάσταση του εκτυπωτή
Σημαντικές
πληροφορίες
σχετικά με την
ασφάλεια
Πώς μπορώ να
εγκαταστήσω και
να
χρησιμοποιήσω
τον εκτυπωτή
μου
Πληροφορίες
εγγύησης
Κωδικός ταχείας
εξυπηρέτησης και
αριθμός ετικέτας
εξυπηρέτησης
πελατών
Εγχειρίδιο κατόχου
Κωδικός ταχείας εξυπηρέτησης και αριθμός ετικέτας εξυπηρέτησης πελατών
Η ετικέτα αυτή βρίσκεται στον εκτυπωτή (δείτε παρακάτω).
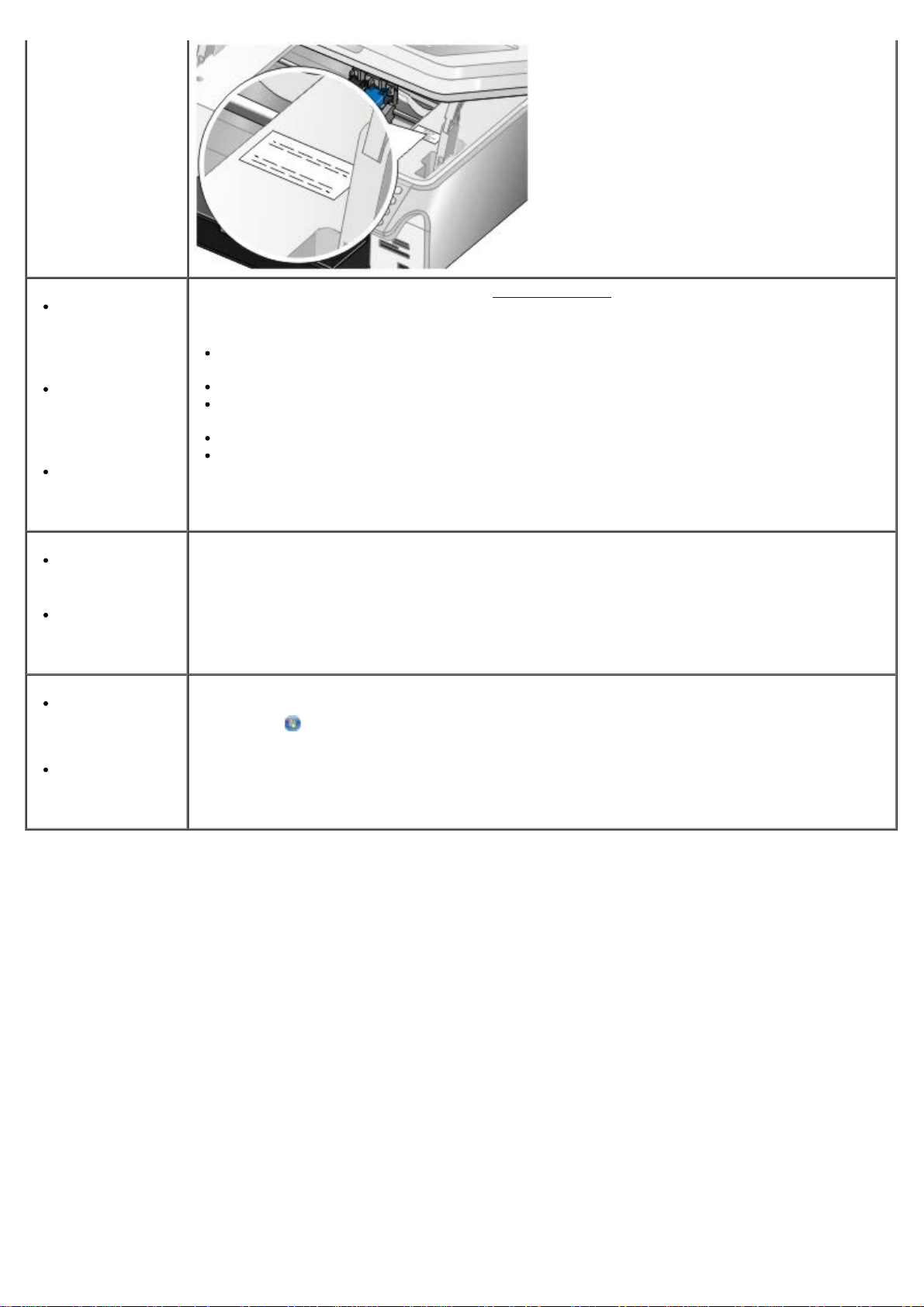
Τα πιο πρόσφατα
προγράμματα
οδήγησης για
τον εκτυπωτή
μου
Απαντήσεις σε
ερωτήσεις
τεχνικής
εξυπηρέτησης
και υποστήριξης
Τεκμηρίωση για
τον εκτυπωτή
μου
Τοποθεσία υποστήριξης της Dell στο Web: support.dell.com
Η τοποθεσία υποστήριξης της Dell στο Web παρέχει αρκετά ηλεκτρονικά εργαλεία, όπως:
Λύσεις—Υποδείξεις και συμβουλές αντιμετώπισης προβλημάτων, άρθρα από τεχνικούς και
ηλεκτρονικά μαθήματα.
Αναβαθμίσεις—Πληροφορίες αναβάθμισης για συστατικά μέρη, όπως η μνήμη
Εξυπηρέτηση πελατών—Πληροφορίες επικοινωνίας, πληροφορίες κατάστασης παραγγελιών,
εγγύησης και επισκευής
Στοιχεία λήψης—Προγράμματα οδήγησης
Υλικό αναφοράς—Τεκμηρίωση εκτυπωτή και προδιαγραφές προϊόντος
Πώς
χρησιμοποιούνται
®
τα Windows
XP
Τεκμηρίωση για
τον εκτυπωτή
μου
Πώς
χρησιμοποιούνται
τα Windows
Vista™
Τεκμηρίωση για
τον εκτυπωτή
μου
Κέντρο βοήθειας και υποστήριξης των Windows XP
1. Κάντε κλικ στο μενού Έναρξη® Βοήθεια και Υποστήριξη.
2. Πληκτρολογήστε μια λέξη ή φράση που περιγράφει καλύτερα το πρόβλημά σας και κάντε κλικ
στο εικονίδιο βέλους.
3. Επιλέξτε το θέμα που περιγράφει το πρόβλημά σας.
4. Ακολουθήστε τις οδηγίες που εμφανίζονται στην οθόνη.
Κέντρο βοήθειας και υποστήριξης των Windows Vista
1. Επιλέξτε
® Βοήθεια και Υποστήριξη.
2. Πληκτρολογήστε μια λέξη ή φράση που περιγράφει καλύτερα το πρόβλημά σας και κάντε κλικ
στο εικονίδιο βέλους.
3. Επιλέξτε το θέμα που περιγράφει το πρόβλημά σας.
4. Ακολουθήστε τις οδηγίες που εμφανίζονται στην οθόνη.
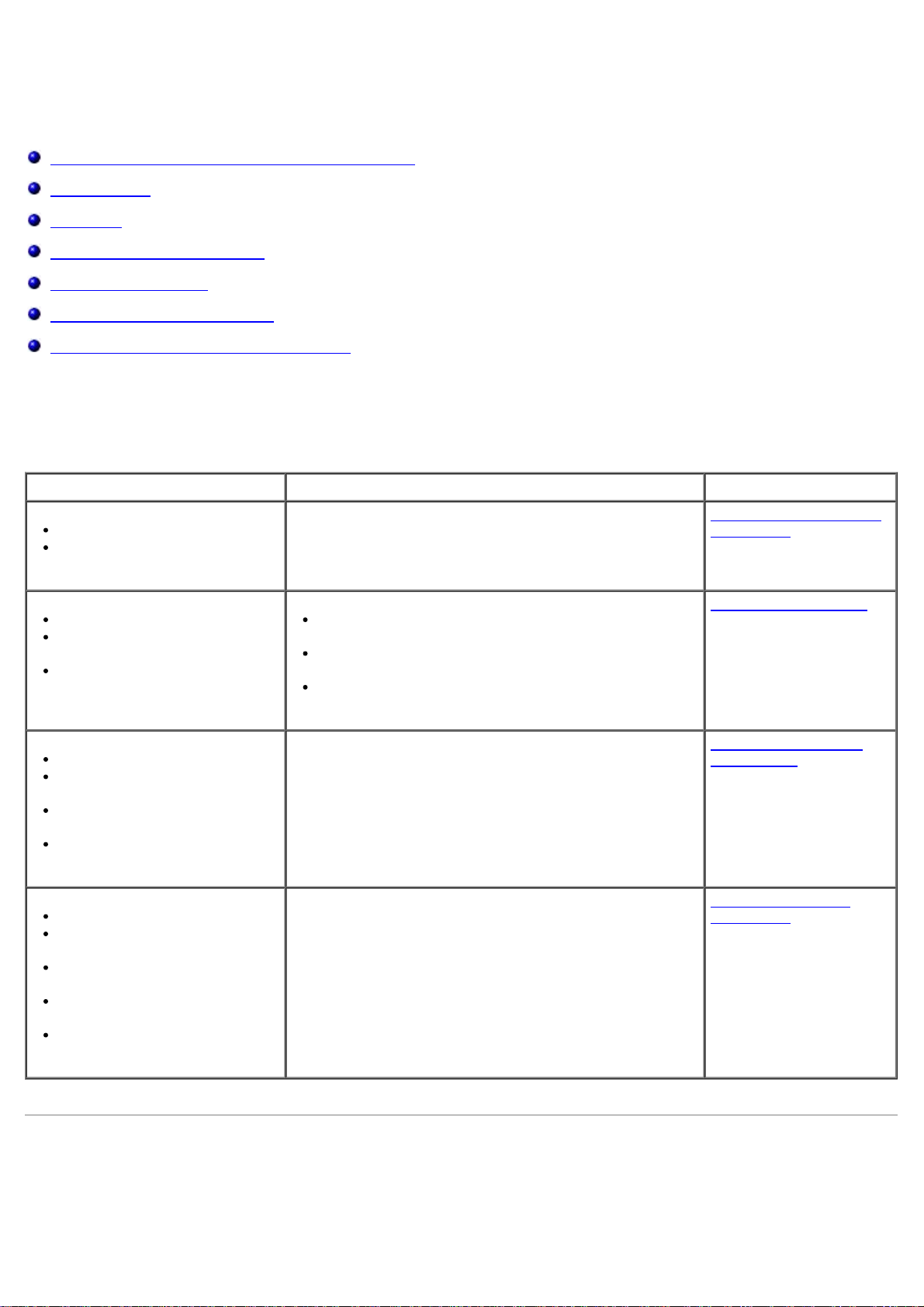
Αποστολή/λήψη φαξ
Εγκατάσταση του εκτυπωτή με εξωτερικές συσκευές
Αποστολή φαξ
Λήψη φαξ
Αλλαγή της εγκατάστασης φαξ
Χρήση ταχείας κλήσης
Αποκλεισμός ανεπιθύμητων φαξ
Δημιουργία αναφοράς δραστηριότητας φαξ
Χρησιμοποιήστε τον εκτυπωτή σας για αποστολή και λήψη φαξ χωρίς να χρειάζεται να συνδεθείτε σε υπολογιστή.
Επιπλέον, το Λογισμικό εργαλείων διαχείρισης fax της Dell περιλαμβάνεται στο CD Drivers and Utilities και θα πρέπει να
εγκαταστάθηκε όταν εγκαταστήσατε το πρόγραμμα οδήγησης του εκτυπωτή. Μπορείτε επίσης να χρησιμοποιήσετε αυτό το
λογισμικό αποστολής/λήψης φαξ για να στέλνετε και να λαμβάνετε φαξ.
Εξοπλισμός Πλεονεκτήματα Δείτε αυτή την ενότητα
εκτυπωτής
καλώδιο τηλεφώνου
(παρέχεται)
εκτυπωτής
τηλέφωνο (πωλείται
ξεχωριστά)
δύο καλώδια τηλεφώνου (το
ένα παρέχεται)
εκτυπωτής
τηλέφωνο (πωλείται
ξεχωριστά)
αυτόματος τηλεφωνητής
(πωλείται ξεχωριστά)
τρία καλώδια τηλεφώνου (το
ένα παρέχεται)
εκτυπωτής
τηλέφωνο (πωλείται
ξεχωριστά)
modem του υπολογιστή
(πωλείται ξεχωριστά)
τρία καλώδια τηλεφώνου (το
ένα παρέχεται)
καλώδιο USB (πωλείται
ξεχωριστά)
Δημιουργία αντιγράφων, αποστολή και λήψη φαξ χωρίς
τη χρήση υπολογιστή.
Χρήση της γραμμής του φαξ σαν κανονική γραμμή
τηλεφώνου.
Εγκατάσταση του εκτυπωτή σας στο σημείο που
βρίσκεται το τηλέφωνο.
Δημιουργία αντιγράφων, αποστολή και λήψη φαξ
χωρίς τη χρήση υπολογιστή.
Λήψη εισερχόμενων μηνυμάτων τηλεφωνητή και φαξ. Σύνδεση σε αυτόματο
Αύξηση του αριθμού πριζών τηλεφωνικής σύνδεσης. Σύνδεση σε modem
Άμεση σύνδεση σε πρίζα
τηλεφώνου
Σύνδεση σε τηλέφωνο
τηλεφωνητή
υπολογιστή
Εγκατάσταση του εκτυπωτή με εξωτερικές συσκευές
Άμεση σύνδεση σε πρίζα τηλεφώνου
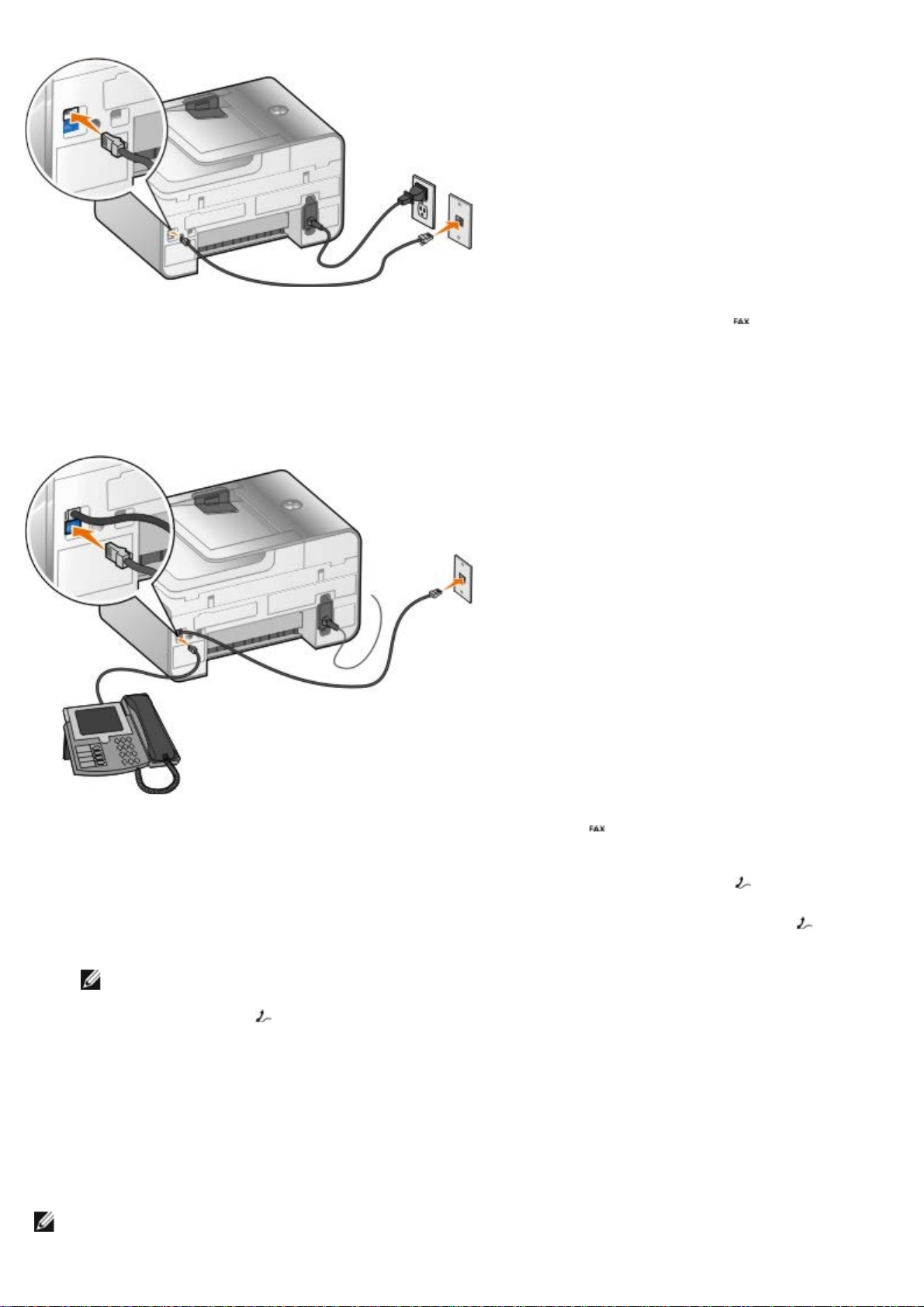
1. Συνδέστε τη μία άκρη του καλωδίου τηλεφώνου στην υποδοχή σύνδεσης με την ένδειξη FAX ( —πάνω υποδοχή).
2. Συνδέστε την άλλη άκρη του καλωδίου του τηλεφώνου σε πρίζα τηλεφώνου που να λειτουργεί.
Σύνδεση σε τηλέφωνο
1. Συνδέστε ένα καλώδιο τηλεφώνου από την υποδοχή με την ένδειξη FAX ( —πάνω υποδοχή) του εκτυπωτή σε πρίζα
τηλεφώνου που να λειτουργεί.
2. Αφαιρέστε το μπλε προστατευτικό βύσμα από την υποδοχή ακροδέκτη με την ένδειξη PHONE (
3. Συνδέστε ένα καλώδιο τηλεφώνου από το τηλέφωνο στην υποδοχή ακροδέκτη με την ένδειξη PHONE (
υποδοχή).
ΣΗΜΕΙΩΣΗ: Εάν οι τηλεφωνικές επικοινωνίες στη χώρα σας είναι σειριακές (όπως στη Γερμανία, Σουηδία,
Δανία, Αυστρία, Βέλγιο, Ιταλία, Γαλλία και Ελβετία), αφαιρέστε το μπλε βύσμα από την υποδοχή ακροδέκτη με
την ένδειξη PHONE (
λειτουργήσει σωστά το fax. Στις συγκεκριμένες χώρες δεν θα μπορείτε να χρησιμοποιήσετε αυτή τη θύρα για
άλλες συσκευές.
—κάτω υποδοχή) και τοποθετήστε το κίτρινο τερματικό που παρέχεται, προκειμένου να
—κάτω υποδοχή).
—κάτω
Τι συμβαίνει εάν έχω γραμμή DSL;
Το DSL μεταβιβάζει ψηφιακά δεδομένα σε υπολογιστή μέσω τηλεφωνικής γραμμής. Ο εκτυπωτής σας έχει σχεδιαστεί ώστε
να χρησιμοποιεί αναλογικά δεδομένα. Εάν πραγματοποιείτε αποστολή fax μέσω τηλεφωνικής γραμμής που συνδέεται σε
DSL modem, εγκαταστήστε ένα φίλτρο DSL για να αποφύγετε την παρεμβολή στο αναλογικό σήμα fax modem.
ΣΗΜΕΙΩΣΗ: Τα ISDN και τα καλωδιακά modem δεν είναι fax modem και δεν υποστηρίζεται η χρήση τους για την
αποστολή fax.
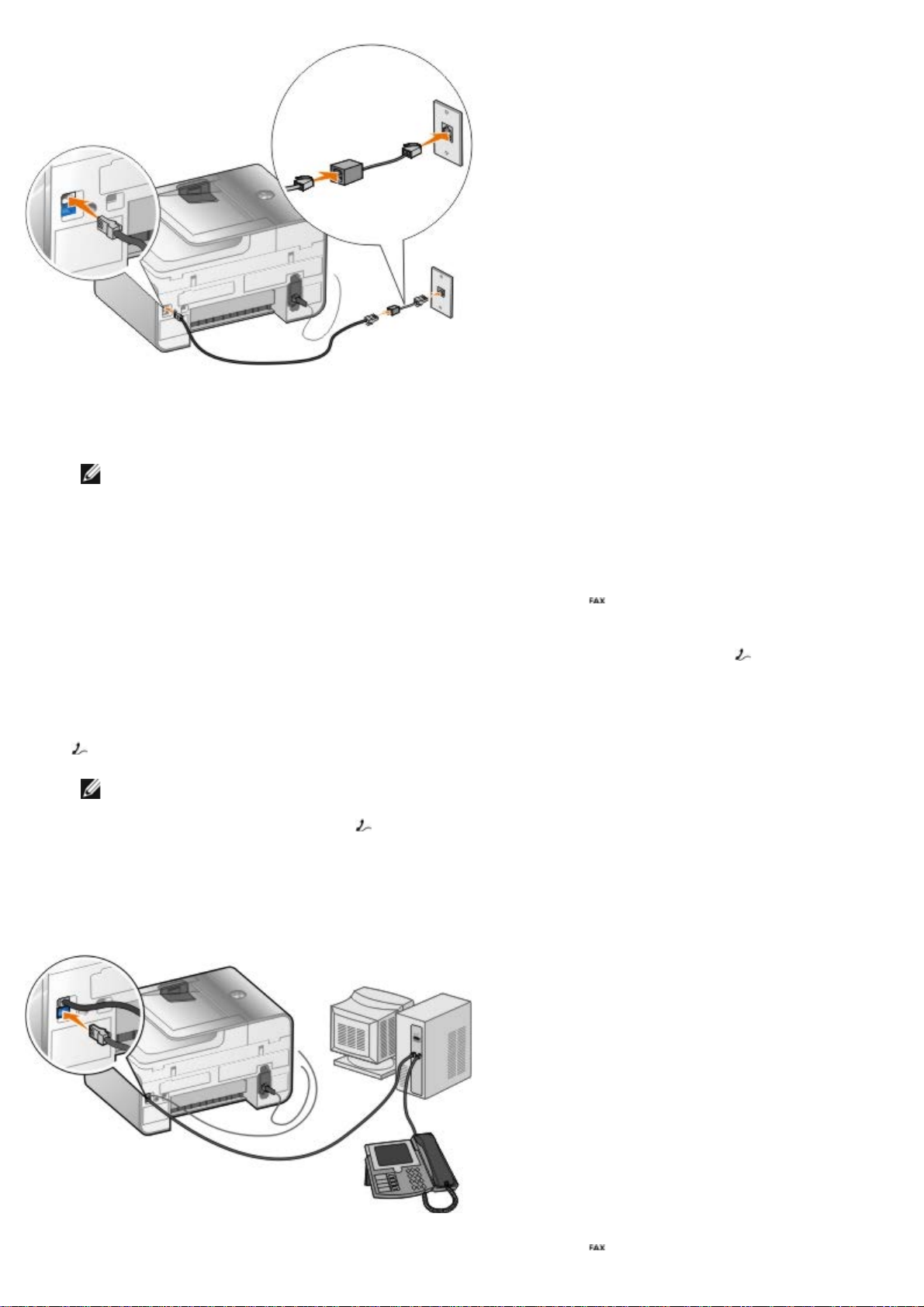
1. Συνδέστε το φίλτρο DSL σε ενεργή τηλεφωνική γραμμή.
1. Συνδέστε ένα καλώδιο τηλεφώνου από την υποδοχή με την ένδειξη FAX ( —πάνω υποδοχή) του εκτυπωτή σε πρίζα
2. Συνδέστε τον εκτυπωτή απευθείας στην έξοδο του φίλτρου DSL.
ΣΗΜΕΙΩΣΗ: Μην εγκαθιστάτε διαχωριστές (splitter) μεταξύ του φίλτρου DSL και του εκτυπωτή. Επικοινωνήστε
με τον παροχέα της υπηρεσίας DSL εάν χρειάζεστε περισσότερη βοήθεια.
Σύνδεση σε αυτόματο τηλεφωνητή
1. Συνδέστε ένα καλώδιο τηλεφώνου από την υποδοχή με την ένδειξη FAX ( —πάνω υποδοχή) του εκτυπωτή σε πρίζα
τηλεφώνου που να λειτουργεί.
2. Αφαιρέστε το μπλε προστατευτικό βύσμα από την υποδοχή ακροδέκτη με την ένδειξη PHONE (
3. Συνδέστε με ένα καλώδιο τηλεφώνου τον αυτόματο τηλεφωνητή και το τηλέφωνο.
4. Συνδέστε ένα καλώδιο τηλεφώνου από τον αυτόματο τηλεφωνητή στην υποδοχή ακροδέκτη με την ένδειξη PHONE (
—κάτω υποδοχή).
ΣΗΜΕΙΩΣΗ: Εάν στη χώρα σας οι τηλεφωνικές επικοινωνίες είναι σειριακές (όπως στη Γερμανία, Σουηδία,
Δανία, Αυστρία, Βέλγιο, Ιταλία, Γαλλία και Ελβετία), θα πρέπει να αφαιρέσετε το μπλε βύσμα από την υποδοχή
ακροδέκτη με την ένδειξη PHONE (
για να λειτουργήσει σωστά το fax. Στις συγκεκριμένες χώρες δεν θα μπορείτε να χρησιμοποιήσετε αυτή τη θύρα
για άλλες συσκευές.
—κάτω υποδοχή) και να τοποθετήσετε το κίτρινο τερματικό που παρέχεται
—κάτω υποδοχή).
Σύνδεση σε modem υπολογιστή

τηλεφώνου που να λειτουργεί.
2. Αφαιρέστε το μπλε προστατευτικό βύσμα από την υποδοχή ακροδέκτη με την ένδειξη PHONE ( —κάτω υποδοχή).
3. Συνδέστε ένα καλώδιο τηλεφώνου από το modem του υπολογιστή στην υποδοχή ακροδέκτη με την ένδειξη PHONE (
—κάτω υποδοχή).
4. Συνδέστε το modem του υπολογιστή και το τηλέφωνο με ένα καλώδιο τηλεφώνου.
ΣΗΜΕΙΩΣΗ: Εάν στη χώρα σας οι τηλεφωνικές επικοινωνίες είναι σειριακές (όπως στη Γερμανία, Σουηδία,
Δανία, Αυστρία, Βέλγιο, Ιταλία, Γαλλία και Ελβετία), θα πρέπει να αφαιρέσετε το μπλε βύσμα από την υποδοχή
ακροδέκτη με την ένδειξη PHONE (
για να λειτουργήσει σωστά το fax. Στις συγκεκριμένες χώρες δεν θα μπορείτε να χρησιμοποιήσετε αυτή τη θύρα
για άλλες συσκευές.
—κάτω υποδοχή) και να τοποθετήσετε το κίτρινο τερματικό που παρέχεται
Αποστολή φαξ
Πληκτρολόγηση αριθμού fax
1. Από το κύριο μενού, πατήστε το πάνω ή κάτω βέλος για να μεταβείτε στην επιλογή Fax.
2. Πληκτρολογήστε έναν αριθμό fax.
Εργασία Μέθοδος
Αποστολή σε αριθμό fax Χρησιμοποιήστε το πληκτρολόγιο για να εισαγάγετε έναν αριθμό. Μπορείτε να
πληκτρολογήσετε το πολύ 64 ψηφία στον αριθμό fax.
Αποστολή fax σε
καταχώρηση του ευρετηρίου
Αποστολή fax σε εσωτερικό
αριθμό
Αποστολή fax σε εξωτερική
γραμμή
Πληκτρολογήστε τον αριθμό που αντιστοιχεί στον αριθμό ταχείας κλήσης της
επαφής.
Χρησιμοποιήστε το μενού Ευρετήριο.
a. Πατήστε το πάνω ή κάτω βέλος για να μεταβείτε στην επιλογή Fax
και, στη συνέχεια, πατήστε το κουμπί επιλογής .
b. Πατήστε το πάνω ή το κάτω βέλος
Ευρετήριο και, στη συνέχεια, πατήστε το κουμπί επιλογής .
c. Πατήστε το πάνω ή το κάτω βέλος
Αναζήτηση ονόματος, Αναζήτηση αριθμού τηλεφώνου ή Αναζήτηση
ομάδας και, στη συνέχεια, πατήστε το κουμπί επιλογής
d. Πατήστε το πάνω ή το κάτω βέλος
αριθμό στον οποίο θέλετε να στείλετε το fax.
Πατήστε τα σύμβολα "*" και "#" και, στη συνέχεια, χρησιμοποιήστε το πληκτρολόγιο
για να καταχωρήσετε τον εσωτερικό αριθμό.
Ορίστε ένα πρόθεμα κλήσης:
a. Από το κύριο μενού, πατήστε το πάνω ή το κάτω βέλος
στην επιλογή Fax και, στη συνέχεια, πατήστε το κουμπί επιλογής .
b. Πατήστε το πάνω ή το κάτω βέλος
fax και, στη συνέχεια, πατήστε το κουμπί επιλογής .
c. Πατήστε το πάνω ή το κάτω βέλος
και αποστολή και, στη συνέχεια, πατήστε το κουμπί επιλογής .
d. Πατήστε το πάνω ή το κάτω βέλος
Πρόθεμα κλήσης και, στη συνέχεια, πατήστε το αριστερό ή το δεξί βέλος
για να μεταβείτε στην επιλογή Δημιουργία.
e. Πατήστε το κουμπί επιλογής .
για να μεταβείτε στην επιλογή
για να μεταβείτε στην επιλογή
.
για να μεταβείτε στο όνομα ή στον
για να μεταβείτε
για να μεταβείτε στην επιλογή Ρύθμιση
για να μεταβείτε στην επιλογή Κλήση
για να μεταβείτε στην επιλογή
ΣΗΜΕΙΩΣΗ: Εάν αλλάξετε το πρόθεμα κλήσης, μεταβείτε στην επιλογή
Τροποποίηση.
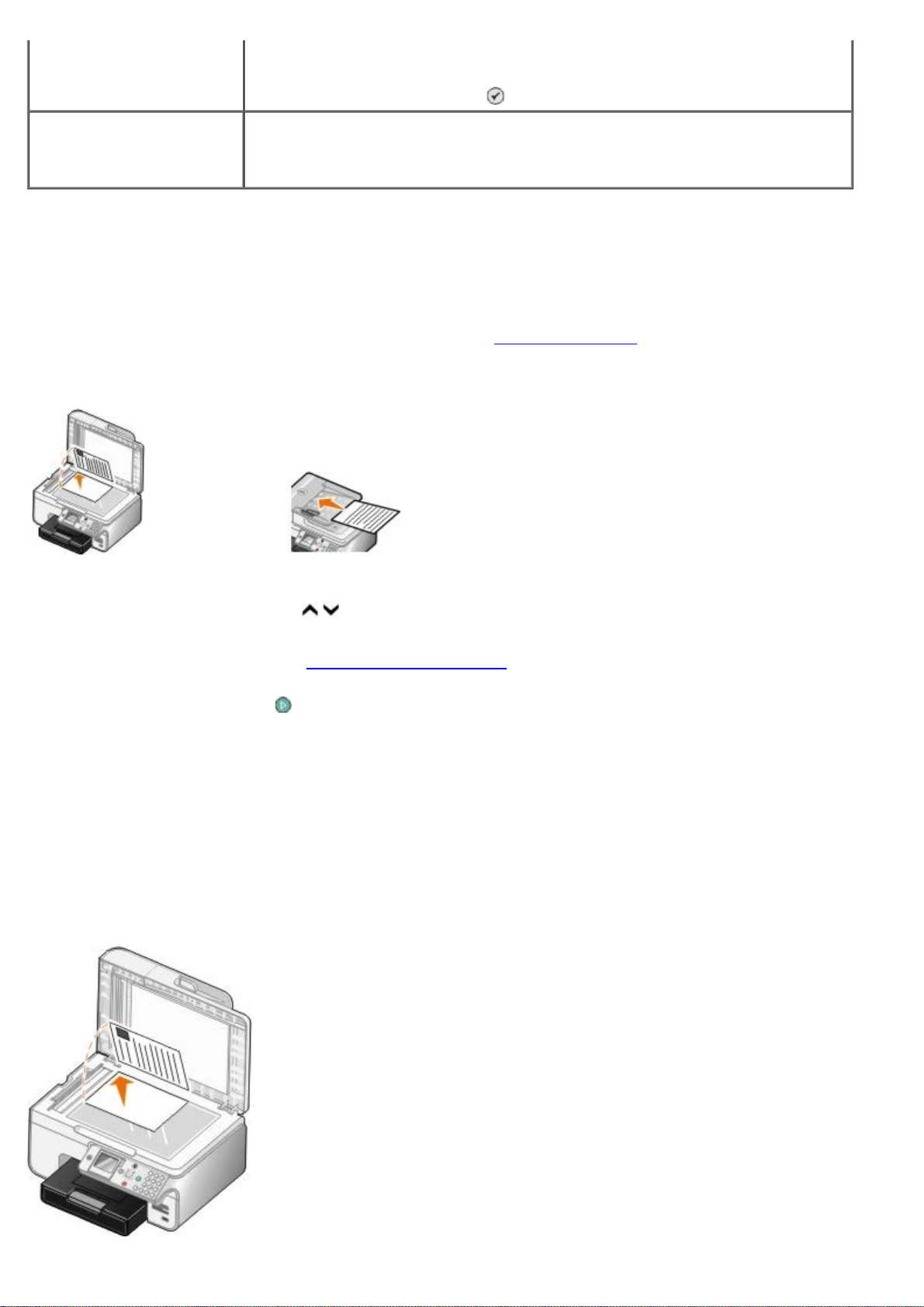
f. Χρησιμοποιήστε το πληκτρολόγιο για να καταχωρήσετε το πρόθεμα κλήσης.
Μπορείτε να πληκτρολογήσετε έως και οκτώ ψηφία για το πρόθεμα.
g. Πατήστε το κουμπί επιλογής
.
Κλήση εσωτερικού αριθμού
fax ενώ ακούτε την
τηλεφωνική γραμμή (Άμεση
κλήση)
Πληκτρολογήστε ένα 0 για εσωτερικό αριθμό δύο ψηφίων ή το 0 0 για εσωτερικό
αριθμό ενός ψηφίου. Για παράδειγμα, για να καλέσετε τον εσωτερικό αριθμό 12,
πληκτρολογήστε 120. Αν ο εσωτερικός αριθμός είναι 2, πληκτρολογήστε 200.
Αποστολή fax με χρήση του πίνακα ελέγχου
1. Βεβαιωθείτε ότι ο εκτυπωτής είναι ενεργοποιημένος και συνδεδεμένος σε μια ενεργή τηλεφωνική γραμμή.
2. Τοποθετήστε το χαρτί. Για περισσότερες πληροφορίες, δείτε Τοποθέτηση χαρτιού
3. Τοποθετήστε το πρωτότυπο έγγραφο.
.
4. Πατήστε το πάνω ή κάτω βέλος
5. Χρησιμοποιήστε το πληκτρολόγιο, για να πληκτρολογήσετε έναν αριθμό fax ή έναν αριθμό ταχείας κλήσης. Για
περισσότερες πληροφορίες, δείτε Πληκτρολόγηση αριθμού fax
6. Πατήστε το κουμπί έναρξης
, για να μεταβείτε στην επιλογή Fax.
.
.
Αποστολή fax χρησιμοποιώντας το Κέντρο Όλα σε Ένα της Dell
1. Ενεργοποιήστε τον υπολογιστή και τον εκτυπωτή σας και βεβαιωθείτε ότι είναι συνδεδεμένοι μεταξύ τους.
Βεβαιωθείτε ότι το modem του υπολογιστή είναι συνδεδεμένο σε μια ενεργή αναλογική τηλεφωνική γραμμή. Εάν
διαθέτετε υπηρεσία πρόσβασης ευρείας ζώνης με τεχνολογία DSL στην ίδια τηλεφωνική γραμμή με αυτή που
χρησιμοποιείτε για το fax, θα πρέπει, επίσης, να έχετε εγκαταστήσει φίλτρο DSL. Για πληροφορίες, επικοινωνήστε με
τον παροχέα υπηρεσιών Internet που χρησιμοποιείτε.
2. Τοποθετήστε το πρωτότυπο έγγραφο.
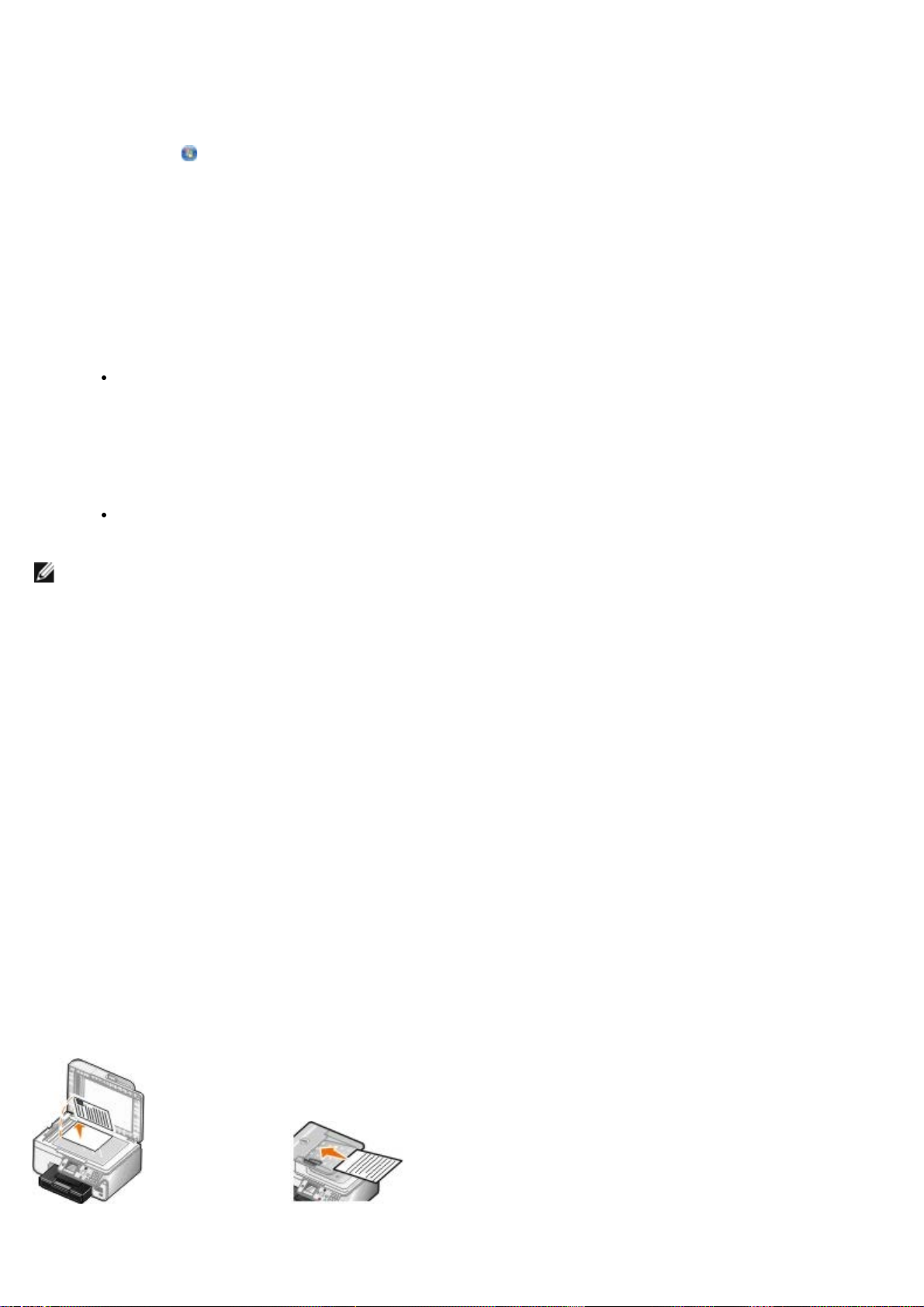
3. Επιλέξτε Έναρξη® Προγράμματα ή Όλα τα προγράμματα® Εκτυπωτές Dell® Εκτυπωτής Dell Photo AIO
Printer 966.
Για Windows Vista:
a. Επιλέξτε
b. Επιλέξτε Εκτυπωτές Dell.
c. Επιλέξτε Εκτυπωτής Dell Photo AIO Printer 966.
4. Επιλέξτε Κέντρο Όλα σε Ένα της Dell.
Ανοίγει το Κέντρο Όλα σε Ένα της Dell.
5. Στο Κέντρο Όλα σε Ένα της Dell μπορείτε:
Στην ενότητα Σάρωση ή Fax να στείλετε fax μίας ή πολλών σελίδων. Πρώτα, προσαρμόστε τις ρυθμίσεις του
fax για τη συγκεκριμένη εργασία απαντώντας στις ερωτήσεις που εμφανίζονται στην οθόνη.
Για να στείλετε fax μίας σελίδας, κάντε κλικ στην επιλογή Άμεση αποστολή fax.
Για να στείλετε fax πολλών σελίδων, κάντε κλικ στην επιλογή Σύνθετες ρυθμίσεις, ενεργοποιήστε το πλαίσιο
ελέγχου Σάρωση πολλών στοιχείων πριν από την έξοδο και, στη συνέχεια, κάντε κλικ στο κουμπί ΟΚ.
Στην ενότητα Εργαλεία παραγωγικότητας, μπορείτε να επιλέξετε Αποστολή εικόνας μέσω fax και να
ακολουθήσετε τις οδηγίες στην οθόνη.
ΣΗΜΕΙΩΣΗ: Μία από τις ερωτήσεις που θα εμφανιστούν στην οθόνη θα σας ρωτήσει εάν υπάρχει πάνω
από μία σελίδα. Εάν υπάρχουν πολλές σελίδες στο fax, θα πρέπει να επιλέξετε Ναι, να εμφανίζεται
ερώτηση για κάθε σελίδα.
® Προγράμματα.
Αποστολή ηλεκτρονικών εγγράφων με fax
1. Έχοντας ανοιχτό το αρχείο, επιλέξτε Αρχείο ® Εκτύπωση.
Εμφανίζεται το πλαίσιο διαλόγου Εκτύπωση.
2. Στη λίστα εκτυπωτών, επιλέξτε DellFax.
3. Επιλέξτε OK και, στη συνέχεια, ακολουθήστε τις οδηγίες στην οθόνη.
Πολλαπλή αποστολή fax
Η πολλαπλή αποστολή fax σας δίνει τη δυνατότητα να στείλετε το ίδιο fax σε πολλούς παραλήπτες ταυτόχρονα. Μπορείτε
να καταχωρήσετε έως και 30 διαφορετικούς αριθμούς.
1. Βεβαιωθείτε ότι ο εκτυπωτής είναι ενεργοποιημένος και συνδεδεμένος σε μια ενεργή τηλεφωνική γραμμή.
2. Τοποθετήστε το πρωτότυπο έγγραφο.
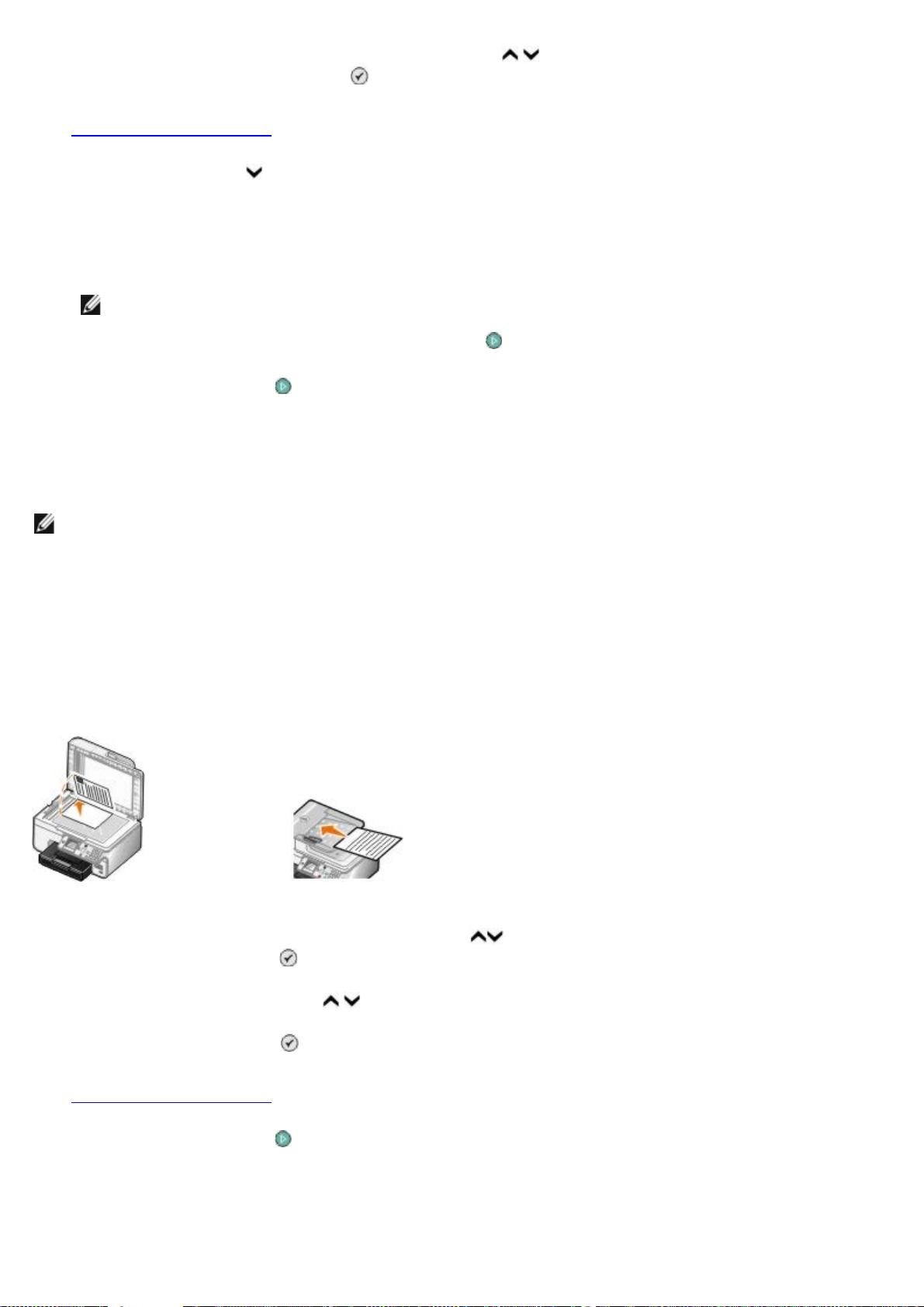
3. Από το κύριο μενού, χρησιμοποιήστε το πάνω ή κάτω βέλος για να μεταβείτε στην επιλογή Fax και στη
συνέχεια, πατήστε το κουμπί επιλογής .
4. Χρησιμοποιήστε το πληκτρολόγιο για να εισαγάγετε τον αριθμό fax. Για περισσότερες πληροφορίες, δείτε
Πληκτρολόγηση αριθμού fax.
5. Πατήστε το κάτω βέλος
6. Χρησιμοποιήστε το πληκτρολόγιο για να πληκτρολογήσετε τον επόμενο αριθμό fax.
7. Επαναλάβετε αυτήν τη διαδικασία μέχρι να εισαγάγετε όλους τους τηλεφωνικούς αριθμούς προς τους οποίους πρέπει
να σταλεί το fax.
ΣΗΜΕΙΩΣΗ: Μπορείτε επίσης να χρησιμοποιήσετε την επιλογή Τηλεφωνικός κατάλογος ή Ιστορικό
επανάκλησης για να επιλέξετε τηλεφωνικούς αριθμούς. Κάθε αριθμός που επιλέγετε ή εισάγετε προστίθεται
στη λίστα φαξ μέχρι να πατήσετε το κουμπί έναρξης
8. Πατήστε το κουμπί έναρξης .
Όταν ολοκληρωθεί η προετοιμασία της αποστολής fax, ο εκτυπωτής καλεί τον πρώτο αριθμό, συνδέεται, αποστέλλει το fax,
διακόπτει τη σύνδεση και συνεχίζει με τον επόμενο αριθμό στη λίστα. Αυτή η διαδικασία συνεχίζεται μέχρι να ολοκληρωθεί η
λίστα. Αν ο εκτυπωτής δεν μπορεί να συνδεθεί με κάποιον αριθμό fax, μεταβαίνει στον επόμενο αριθμό της λίστας. Ο
αριθμός για τον οποίο δεν πραγματοποιήθηκε σύνδεση, μετακινείται στο τέλος της λίστας και γίνεται άλλη μια προσπάθεια
σύνδεσης όταν ολοκληρωθεί η υπόλοιπη λίστα.
ΣΗΜΕΙΩΣΗ: Η κλήση των αριθμών fax με τους οποίους δεν μπόρεσε να συνδεθεί ο εκτυπωτής επαναλαμβάνεται
σύμφωνα με τον αριθμό των επαναλήψεων που έχει οριστεί στο μενού Κλήση και αποστολή.
για να μεταβείτε στο επόμενο πεδίο αριθμού fax.
.
Μη αυτόματη κλήση αριθμού fax με ταυτόχρονη ακρόαση της
τηλεφωνικής γραμμής (Άμεση κλήση)
1. Βεβαιωθείτε ότι ο εκτυπωτής είναι ενεργοποιημένος και συνδεδεμένος σε μια ενεργή τηλεφωνική γραμμή.
2. Τοποθετήστε το πρωτότυπο έγγραφο.
3. Από το κύριο μενού, πατήστε το πάνω ή το κάτω βέλος
πατήστε το κουμπί επιλογής .
4. Πατήστε το πάνω ή το κάτω βέλος
5. Πατήστε το κουμπί επιλογής για να κάνετε τον εκτυπωτή να τερματίσει την κλήση.
για να μεταβείτε στην επιλογή Άμεση κλήση .
για να μεταβείτε στην επιλογή Fax και, στη συνέχεια,
6. Πληκτρολογήστε τον αριθμό προς τον οποίο επιθυμείτε να στείλετε fax. Για περισσότερες πληροφορίες, δείτε
Πληκτρολόγηση αριθμού fax.
7. Πατήστε το κουμπί έναρξης
όταν είστε έτοιμοι να πραγματοποιήσετε αποστολή fax.
Αποστολή fax σε καθυστέρηση
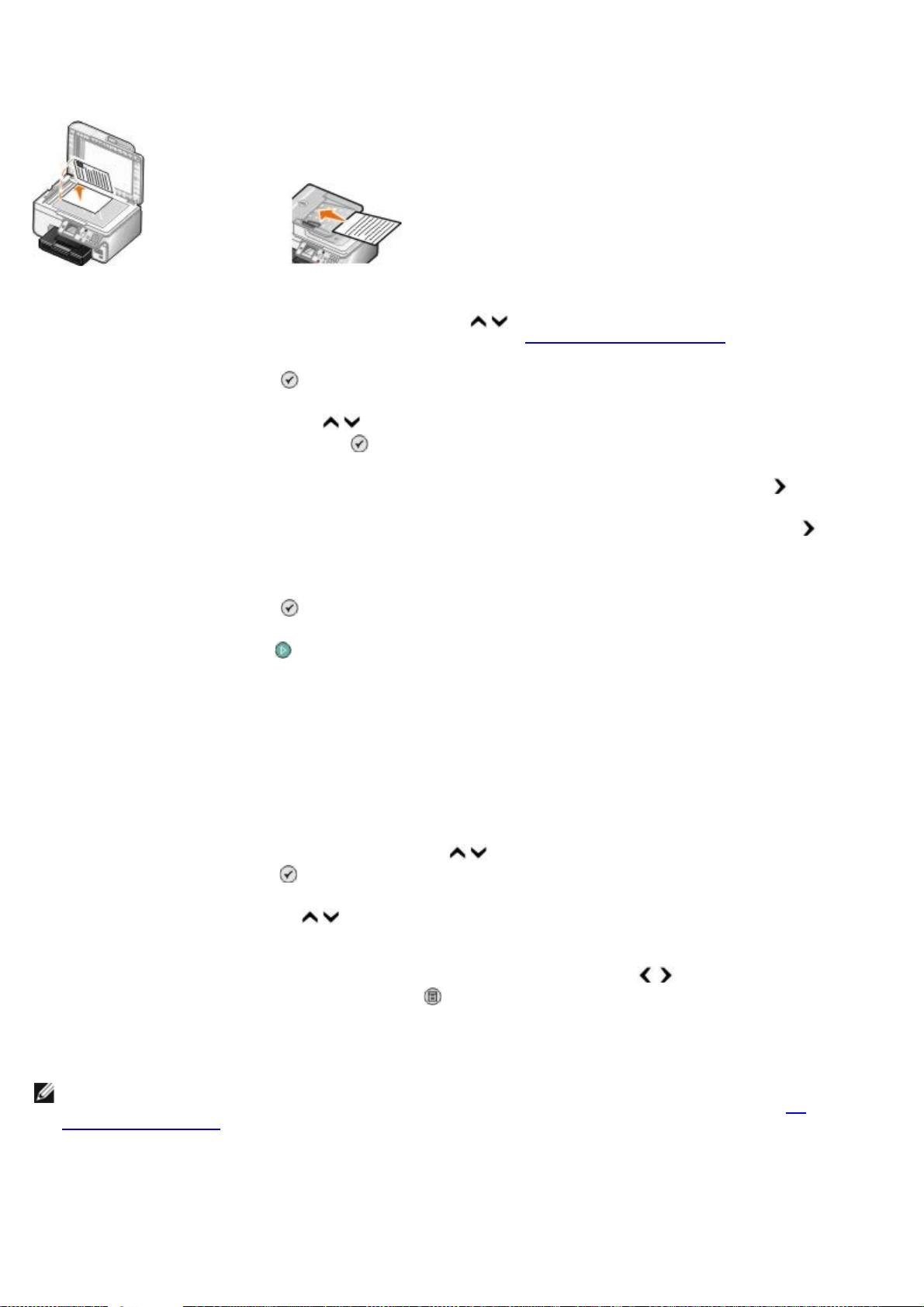
1. Βεβαιωθείτε ότι ο εκτυπωτής είναι ενεργοποιημένος και συνδεδεμένος σε μια ενεργή τηλεφωνική γραμμή.
2. Τοποθετήστε το πρωτότυπο έγγραφο.
3. Από το κύριο μενού. πατήστε το πάνω ή το κάτω βέλος
εισαγάγετε τον αριθμό fax. Για περισσότερες πληροφορίες, δείτε Πληκτρολόγηση αριθμού fax.
4. Πατήστε το κουμπί επιλογής
5. Πατήστε το πάνω ή το κάτω βέλος
συνέχεια, πατήστε το κουμπί επιλογής .
6. Χρησιμοποιήστε το πληκτρολόγιο για να ορίσετε την ώρα και, στη συνέχεια, πατήστε το δεξί βέλος
7. Χρησιμοποιήστε το πληκτρολόγιο για να καθορίσετε τα λεπτά και, στη συνέχεια, πατήστε το δεξί βέλος .
8. Χρησιμοποιήστε το πληκτρολόγιο για να καθορίσετε εάν η ώρα είναι ΠM (1), ΜΜ (2) ή 24ω (3).
9. Πατήστε το κουμπί επιλογής
10. Πατήστε το κουμπί έναρξης
Την καθορισμένη ώρα καλείται ο αριθμός του fax και το fax μεταδίδεται στον καθορισμένο αριθμό fax. Αν η μετάδοση
του fax είναι ανεπιτυχής, η διαδικασία επαναλαμβάνεται με βάση τις ρυθμίσεις επανάκλησης.
.
για να μεταβείτε στην επιλογή Καθυστέρηση αποστολής fax και, στη
.
.
για να μεταβείτε στην επιλογή Fax και, στη συνέχεια,
.
Δημιουργία συνοδευτικής σελίδας fax
Χρήση του πίνακα ελέγχου
1. Από το κύριο μενού, πατήστε το πάνω ή κάτω βέλος για να μετακινηθείτε στην επιλογή Fax και, στη συνέχεια,
πατήστε το κουμπί επιλογής .
2. Πατήστε το πάνω ή κάτω βέλος
συνέχεια, πατήστε το κουμπί επιλογής.
3. Από το στοιχείο μενού "Συνοδευτική σελίδα", πατήστε το αριστερό ή δεξί βέλος
Ναι και, στη συνέχεια, πατήστε το κουμπί Μενού .
4. Χρησιμοποιήστε το πληκτρολόγιο για να πραγματοποιήσετε εισαγωγή ή αλλαγή των πληροφοριών που εμφανίζονται
στην οθόνη της συνοδευτικής σελίδας.
ΣΗΜΕΙΩΣΗ: Μπορείτε επίσης να πραγματοποιήσετε εισαγωγή ή τροποποίηση των πληροφοριών της
συνοδευτικής σελίδας με το Βοηθητικό πρόγραμμα εκτυπωτή. Για περισσότερες πληροφορίες, δείτε Με
χρήση του υπολογιστή.
Με χρήση του υπολογιστή
1. Με ανοιχτή την εφαρμογή "Λογισμικό εργαλείων διαχείρισης fax της Dell", επιλέξτε Επιλογή ρυθμίσεων.
για να μεταβείτε στην επιλογή Επεξεργασία ρυθμίσεων fax και, στη
για να μεταβείτε στην επιλογή
2. Κάντε κλικ στην καρτέλα Αποστολή fax.
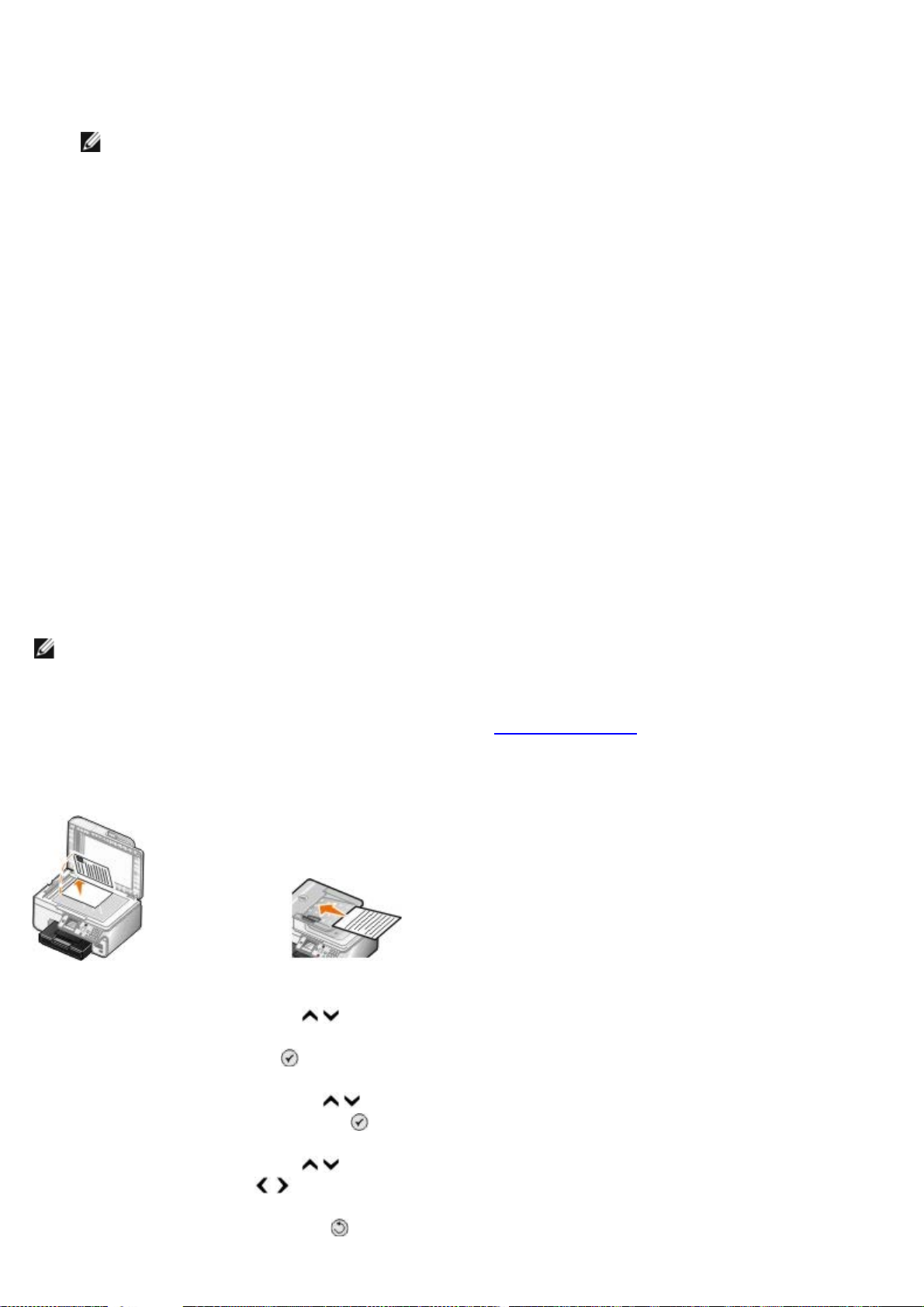
3. Στην περιοχή της συνοδευτικής σελίδας, επιλέξτε Πληροφορίες χρήστη.
4. Πραγματοποιήστε εισαγωγή πληροφοριών σχετικά με τον αποστολέα.
ΣΗΜΕΙΩΣΗ: Ενδέχεται να έχετε ήδη προσδιορίσει τις πληροφορίες αυτές όταν χρησιμοποιήσατε την εφαρμογή
"Λογισμικό εργαλείων διαχείρισης fax της Dell" για πρώτη φορά.
5. Κάντε κλικ στο OK.
6. Στην περιοχή της συνοδευτικής σελίδας, επιλέξτε Ρύθμιση παραμέτρων συνοδευτικής σελίδας .
7. Επιλέξτε Επόμενο ή Προεπισκόπηση για να επιλέξετε πρότυπο για τη συνοδευτική σελίδα.
8. Προσθέστε ένα λογότυπο εταιρείας, εάν είναι απαραίτητο.
a. Επιλέξτε Αλλαγή.
b. Επιλέξτε Αναζήτηση.
c. Πραγματοποιήστε αναζήτηση εικόνας για το λογότυπο εταιρείας και, στη συνέχεια, επιλέξτε Άνοιγμα.
d. Τροποποιήστε το λογότυπο, εάν είναι απαραίτητο.
e. Κάντε κλικ στο OK.
9. Κάντε κλικ στο OK.
Αποστολή έγχρωμου fax
ΣΗΜΕΙΩΣΗ: Η συσκευή fax του παραλήπτη θα πρέπει να διαθέτει τη δυνατότητα παραλαβής έγχρωμων fax.
1. Βεβαιωθείτε ότι ο εκτυπωτής είναι ενεργοποιημένος και συνδεδεμένος σε μια ενεργή τηλεφωνική γραμμή.
2. Τοποθετήστε το χαρτί. Για περισσότερες πληροφορίες, δείτε Τοποθέτηση χαρτιού
3. Τοποθετήστε το πρωτότυπο έγγραφο. Η αποστολή/λήψη έγχρωμων εγγράφων μέσω fax δεσμεύει μεγάλο μέρος της
μνήμης του εκτυπωτή. Συνιστούμε τον περιορισμό του μεγέθους των εξερχόμενων fax στις δύο σελίδες.
.
4. Πατήστε το πάνω ή κάτω βέλος
5. Πατήστε το κουμπί επιλογής .
6. Πατήστε το πάνω ή το κάτω βέλος
συνέχεια, πατήστε το κουμπί επιλογής .
7. Πατήστε το πάνω ή κάτω βέλος
αριστερό ή το δεξί βέλος για να μεταβείτε στην επιλογή Έγχρωμο.
8. Πατήστε δύο φορές το κουμπί Πίσω για να επιστρέψετε στο κύριο μενού.
για να μεταβείτε στην επιλογή Fax.
για να μεταβείτε στην επιλογή Επεξεργασία ρυθμίσεων fax και, στη
για να μεταβείτε στην επιλογή Έγχρωμο και, στη συνέχεια, πατήστε το
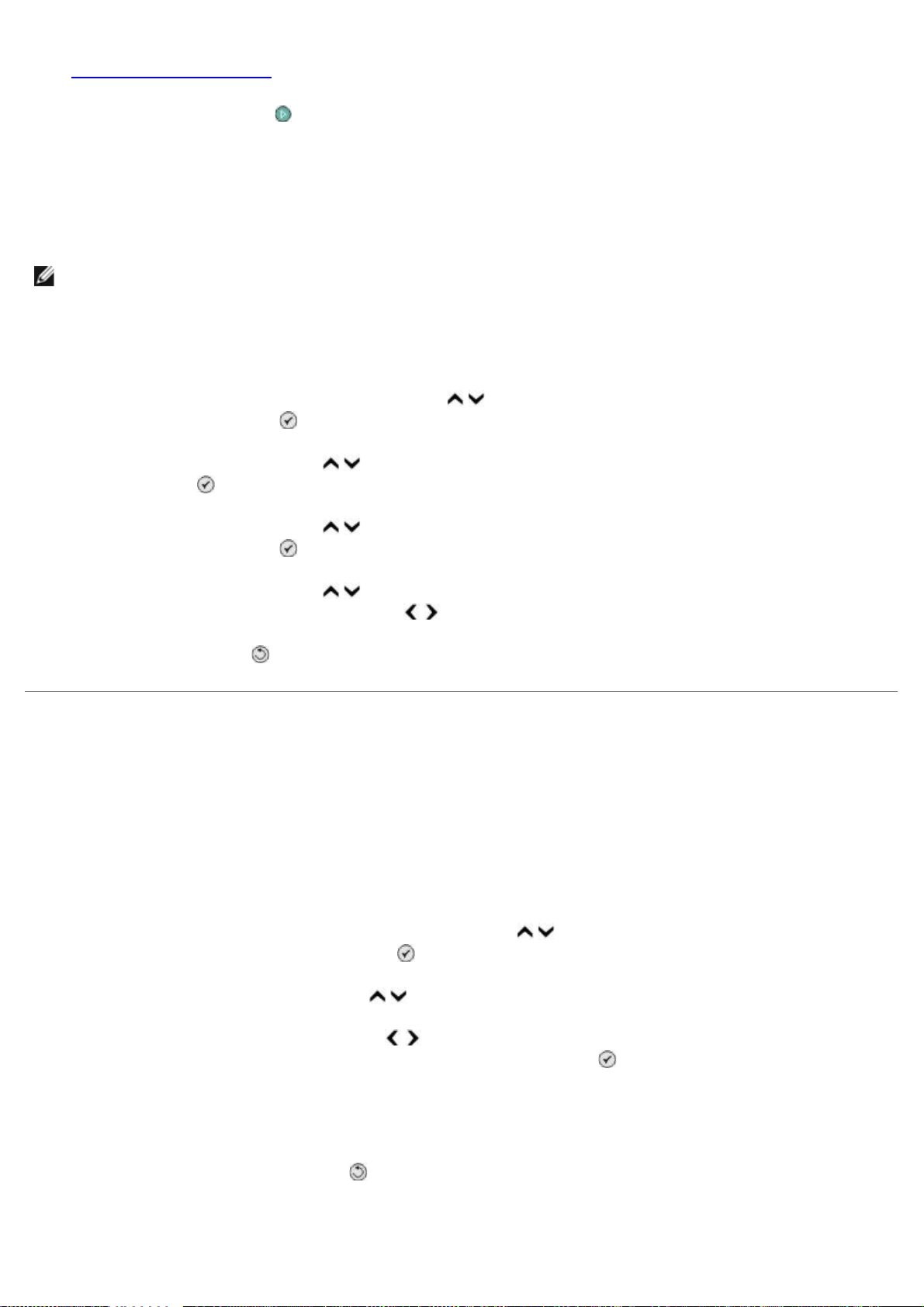
9. Χρησιμοποιήστε το πληκτρολόγιο για να εισαγάγετε τον αριθμό fax. Για περισσότερες πληροφορίες, δείτε
Πληκτρολόγηση αριθμού fax
.
10. Πατήστε το κουμπί έναρξης
.
Χρήση της αυτόματης μετατροπής fax
Αν πραγματοποιείτε αποστολή εγγράφου υψηλής ανάλυσης μέσω fax σε μηχάνημα fax που εκτυπώνει σε χαμηλότερη
ανάλυση, ο εκτυπωτής μπορεί να ρυθμίσει αυτόματα το fax που στέλνετε.
ΣΗΜΕΙΩΣΗ: Αν απενεργοποιήσετε την επιλογή Αυτόματη μετατροπή fax και επιχειρήσετε την αποστολή fax που
δεν είναι συμβατό με το μηχάνημα λήψης fax, το fax δε στέλνεται και εμφανίζεται το μήνυμα σφάλματος Μη
υποστηριζόμενη λειτουργία.
Η επιλογή Αυτόματη μετατροπή fax είναι ενεργοποιημένη από προεπιλογή. Για να απενεργοποιήσετε την επιλογή
Αυτόματη μετατροπή fax:
1. Στο κύριο μενού, πατήστε το πάνω ή το κάτω βέλος
πατήστε το κουμπί επιλογής .
2. Πατήστε το πάνω ή το κάτω βέλος
κουμπί επιλογής .
3. Πατήστε το πάνω ή το κάτω βέλος
πατήστε το κουμπί επιλογής .
για να μεταβείτε στην επιλογή Ρύθμιση fax και, στη συνέχεια, πατήστε το
για να μεταβείτε στην επιλογή Κλήση και αποστολή και, στη συνέχεια,
για να μεταβείτε στην επιλογή Fax και, στη συνέχεια,
4. Πατήστε το πάνω ή το κάτω βέλος
συνέχεια πατήστε το αριστερό ή το δεξί βέλος για να μετακινηθείτε στην επιλογή Απενεργοποίηση.
5. Πατήστε το κουμπί Πίσω .
για να μετακινηθείτε στην επιλογή Αυτόματη μετατροπή fax και στη
Λήψη φαξ
Αυτόματη λήψη fax
1. Βεβαιωθείτε ότι ο εκτυπωτής είναι ενεργοποιημένος και συνδεδεμένος σε μια ενεργή τηλεφωνική γραμμή.
2. Ελέγξτε ότι η Αυτόματη απάντηση είναι ενεργοποιημένη ή εντός της εκάστοτε προγραμματισμένης περιόδου.
a. Από το κύριο μενού, πατήστε το πάνω ή το κάτω βέλος
συνέχεια, πατήστε το κουμπί επιλογής .
b. Πατήστε το πάνω ή το κάτω βέλος
c. Πατήστε το αριστερό ή το δεξί βέλος για να μετακινηθείτε στην επιλογή Ενεργοποίηση ή
Προγραμματισμένη και, στη συνέχεια, πατήστε το κουμπί επιλογής .
για να μεταβείτε στην επιλογή Αυτόματη απάντηση.
για να μετακινηθείτε στην επιλογή Fax και, στη
d. Εάν επιλέξατε Προγραμματισμένη, εμφανίζεται η οθόνη Προγραμματισμός αυτόματης απάντησης.
Χρησιμοποιήστε το πληκτρολόγιο για να καθορίσετε την ώρα ενεργοποίησης και απενεργοποίησης για την
Αυτόματη απάντηση.
e. Πατήστε το κουμπί επιστροφής
3. Ορίστε τον αριθμό των κτύπων του εκτυπωτή πριν την απάντηση στο εισερχόμενο fax.
.
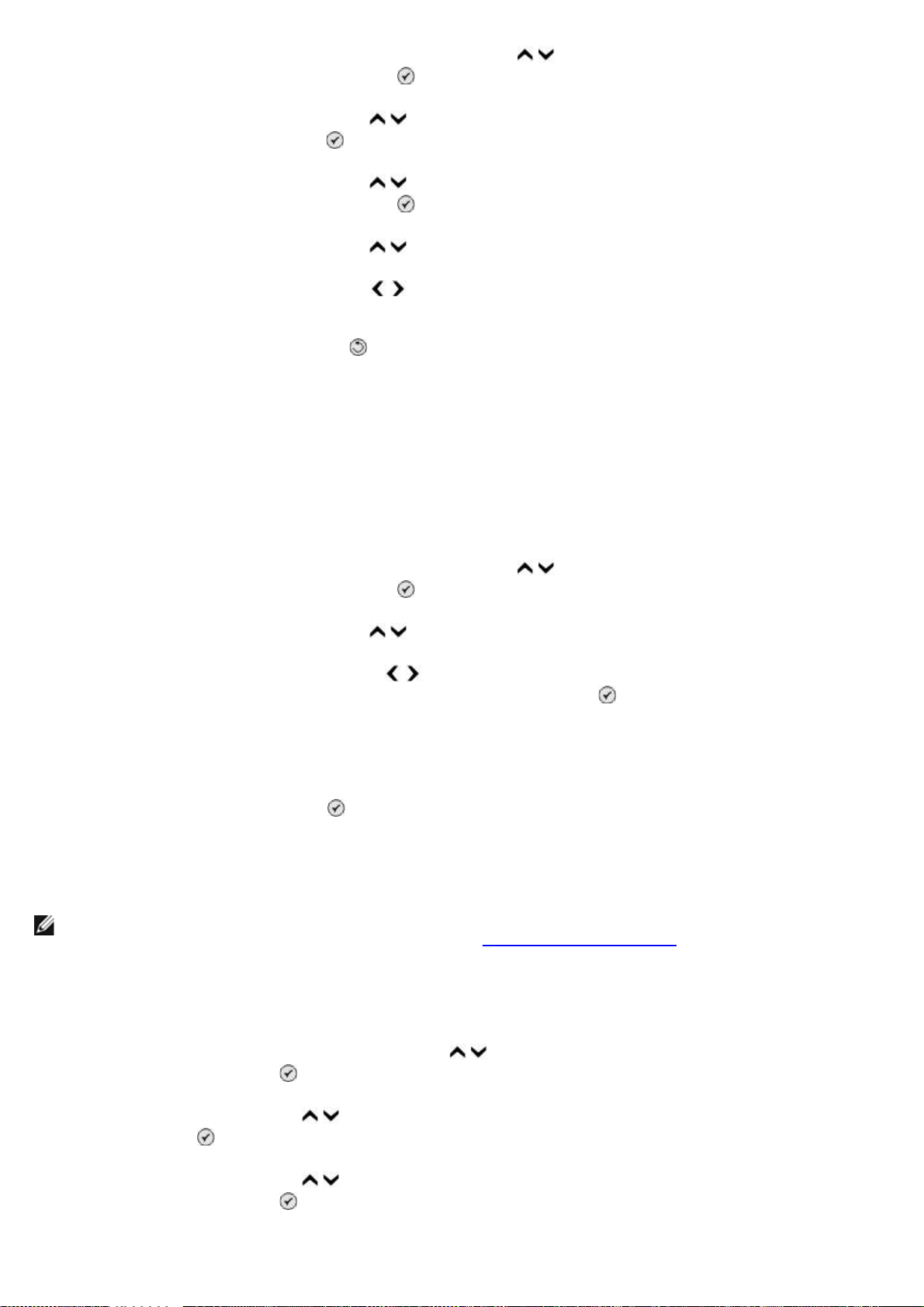
a. Από το κύριο μενού, πατήστε το πάνω ή το κάτω βέλος για να μετακινηθείτε στην επιλογή Fax και, στη
συνέχεια, πατήστε το κουμπί επιλογής .
Κωδικός μη αυτόματης απάντησης
b. Πατήστε το πάνω ή το κάτω βέλος
πατήστε το κουμπί επιλογής .
για να μεταβείτε στην επιλογή Ρύθμιση fax και, στη συνέχεια,
c. Πατήστε το πάνω ή το κάτω βέλος
συνέχεια, πατήστε το κουμπί επιλογής .
d. Πατήστε το πάνω ή το κάτω βέλος
e. Πατήστε το πάνω ή το κάτω βέλος για να επιλέξετε τον αριθμό των κτύπων μετά τον οποίο ο εκτυπωτής
θα λαμβάνει τα fax.
f. Πατήστε το κουμπί επιστροφής
Όταν συμπληρωθεί ο αριθμός των κτύπων που έχει οριστεί, ο εκτυπωτής λαμβάνει αυτόματα το fax.
για να μεταβείτε στην επιλογή Κλήση και απάντηση και, στη
για να μετακινηθείτε στην επιλογή Απάντηση ενεργοποιημένη.
.
Μη αυτόματη λήψη fax
1. Βεβαιωθείτε ότι ο εκτυπωτής είναι ενεργοποιημένος και συνδεδεμένος σε μια ενεργή τηλεφωνική γραμμή.
2. Ελέγξτε ότι η Αυτόματη απάντηση είναι ενεργοποιημένη ή εντός της εκάστοτε προγραμματισμένης περιόδου.
a. Από το κύριο μενού, πατήστε το πάνω ή το κάτω βέλος
συνέχεια, πατήστε το κουμπί επιλογής .
b. Πατήστε το πάνω ή το κάτω βέλος
για να μεταβείτε στην επιλογή Αυτόματη απάντηση.
για να μετακινηθείτε στην επιλογή Fax και, στη
c. Πατήστε το αριστερό ή το δεξί βέλος για να μετακινηθείτε στην επιλογή Ενεργοποίηση ή
Προγραμματισμένη και, στη συνέχεια, πατήστε το κουμπί επιλογής .
d. Εάν επιλέξατε Προγραμματισμένη, εμφανίζεται η οθόνη Προγραμματισμός αυτόματης απάντησης.
Χρησιμοποιήστε το πληκτρολόγιο για να καθορίσετε την ώρα ενεργοποίησης και απενεργοποίησης για την
Αυτόματη απάντηση.
e. Πατήστε το κουμπί επιλογής
3. Όταν το τηλέφωνο κουδουνίσει, απαντήστε και ακούστε τον ήχο κλήσης fax.
4. Εάν ακούσετε τον ήχο κλήσης fax, πατήστε DELL# (3355#) στον πίνακα ελέγχου του εκτυπωτή.
ΣΗΜΕΙΩΣΗ: Ο προεπιλεγμένος κωδικός απάντησης είναι DELL#. Ωστόσο, μπορείτε να τον αλλάξετε σε
οποιονδήποτε κωδικό. Για περισσότερες πληροφορίες, δείτε Αλλαγή του κωδικού λήψης
.
.
Αλλαγή του κωδικού λήψης
1. Από το κύριο μενού, πατήστε το πάνω ή κάτω βέλος για να μεταβείτε στην επιλογή Fax και, στη συνέχεια,
πατήστε το κουμπί επιλογής .
2. Πατήστε το πάνω ή κάτω βέλος
κουμπί επιλογής .
για να μεταβείτε στην επιλογή Ρύθμιση fax και, στη συνέχεια, πατήστε το
3. Πατήστε το πάνω ή κάτω βέλος
πατήστε το κουμπί επιλογής .
4. Πατήστε το πάνω ή κάτω βέλος για να μεταβείτε στην επιλογή
για να μεταβείτε στην επιλογή Κλήση και απάντηση και, στη συνέχεια,
και, στη
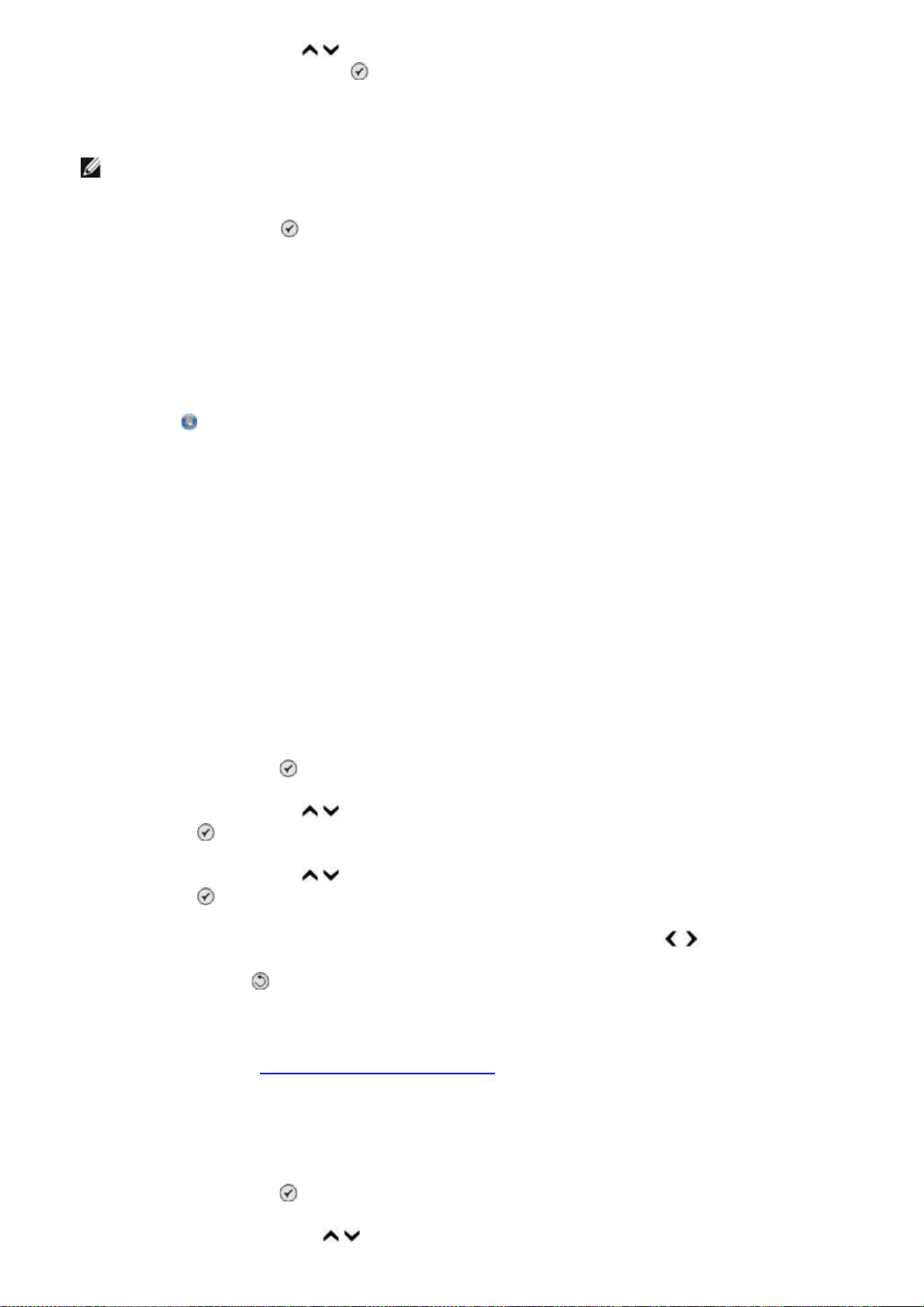
συνέχεια, πατήστε το κουμπί επιλογής .
5. Χρησιμοποιήστε το πληκτρολόγιο για να ορίσετε έναν καινούργιο κωδικό, ο οποίος θα περιέχει από ένα έως επτά
ψηφία.
ΣΗΜΕΙΩΣΗ: Έγκυροι χαρακτήρες για τον κωδικό απάντησης είναι: 0-9, “#” και “*”. Εάν καταχωρήσετε
οποιονδήποτε άλλο χαρακτήρα, θα παραβλεφθεί.
6. Πατήστε το κουμπί επιλογής
.
Λήψη fax με χρήση του Λογισμικού εργαλείων διαχείρισης fax της Dell
1. Επιλέξτε Έναρξη® Προγράμματα ή Όλα τα προγράμματα ® Dell PC Fax® Dell PC Fax.
Για Windows Vista:
a. Επιλέξτε ® Προγράμματα.
b. Επιλέξτε Dell PC Fax.
c. Επιλέξτε Dell PC Fax.
2. Από την επιλογή Λήψη fax, επιλέξτε πως θέλετε να γίνεται η λήψη του fax. Επιλέξτε Αυτόματη εάν θέλετε η λήψη
των fax να γίνεται από το λογισμικό ή Μη αυτόματη εάν θέλετε να αποφασίζετε εσείς πότε θα απαντάτε στα
εισερχόμενα fax. Εάν επιλέξετε να λαμβάνετε μη αυτόματα τα fax, θα πρέπει να ενεργοποιείτε την επιλογή Άμεση
απάντηση κάθε φόρα που κάποιος προσπαθεί να σας στείλει fax.
3. Επιλέξτε το πλαίσιο ελέγχου που βρίσκεται δίπλα στην επιλογή Εκτύπωση εισερχομένων fax εάν θέλετε να γίνεται
εκτύπωση όλων των εισερχόμενων fax μόλις τα λαμβάνετε.
Εκτύπωση πολυσέλιδου fax
1. Από το κύριο μενού, πατήστε το πάνω ή το κάτω βέλος για να μεταβείτε στην επιλογή Fax, και, στη συνέχεια,
πατήστε το κουμπί επιλογής
2. Πατήστε το πάνω ή κάτω βέλος
κουμπί επιλογής .
3. Πατήστε το πάνω ή κάτω βέλος
κουμπί επιλογής .
4. Από το στοιχείο μενού Εάν είναι πολύ μεγάλο, πατήστε το δεξί ή αριστερό βέλος
5. Πατήστε το κουμπί Πίσω .
Εάν έχετε αγοράσει και τοποθετήσει την προαιρετική θήκη χαρτιού, μπορείτε να τοποθετήσετε χαρτί διαφόρων μεγεθών στις
θήκες. Για παράδειγμα, μπορείτε να τοποθετήσετε απλό χαρτί μεγέθους Letter στη Θήκη 1 και χαρτί μεγέθους legal στη
Θήκη 2. Ο εκτυπωτής θα χρησιμοποιήσει αυτόματα το χαρτί που θα ταιριάζει στο μέγεθος του εισερχόμενου fax. Για
περισσότερες πληροφορίες, δείτε Παρουσίαση της σύνδεσης θηκών
.
για να μεταβείτε στην επιλογή Ρύθμιση fax και, στη συνέχεια, πατήστε το
για να μεταβείτε στην επιλογή Εκτύπωση fax και, στη συνέχεια, πατήστε το
για να ορίσετε μια επιλογή.
.
Εκτύπωση fax και στις δύο πλευρές της σελίδας
1. Από το κύριο μενού, πατήστε το πάνω ή το κάτω βέλος για να μεταβείτε στην επιλογή Fax και, στη συνέχεια,
πατήστε το κουμπί επιλογής
2. Πατήστε το πάνω ή το κάτω βέλος
.
για να μεταβείτε στην επιλογή Ρύθμιση fax και, στη συνέχεια, πατήστε το
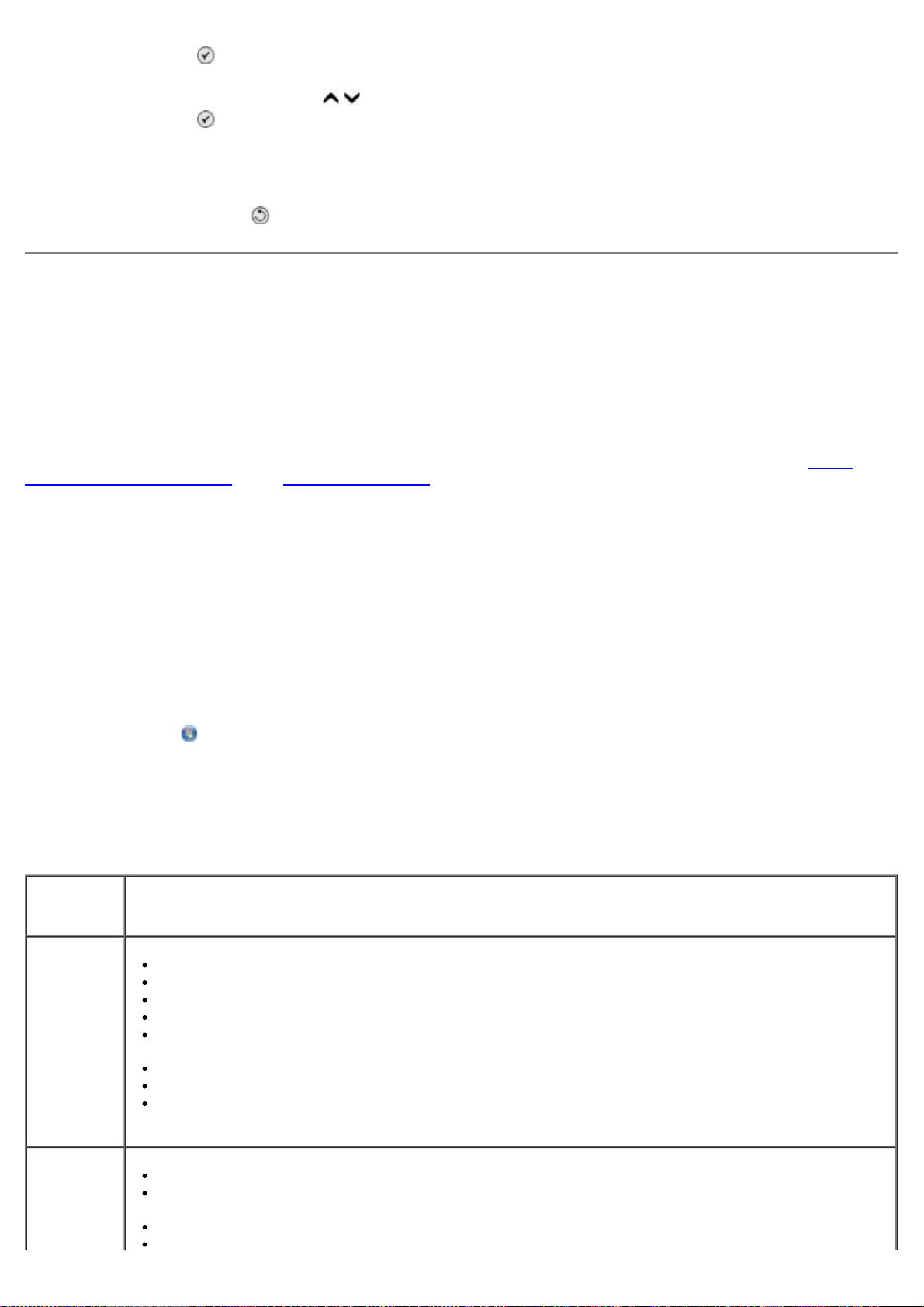
κουμπί επιλογής .
3. Πατήστε το πάνω ή το κάτω βέλος για να μεταβείτε στην επιλογή Εκτύπωση fax και, στη συνέχεια, πατήστε το
Να επιλέξετε εάν θα χρησιμοποιήσετε τη λειτουργία διόρθωσης σφάλματος.
κουμπί επιλογής .
4. Από το στοιχείο μενού Εκτύπωση διπλής όψης, πατήστε το δεξί ή το αριστερό βέλος για να μεταβείτε στην
επιλογή Εκτύπωση διπλής όψης.
5. Πατήστε το κουμπί Πίσω
.
Αλλαγή της εγκατάστασης φαξ
Χρήση του πίνακα ελέγχου
Εάν χρησιμοποιείτε τον εκτυπωτή σας ως αυτόνομη συσκευή fax, μπορείτε να αλλάξετε τις ρυθμίσεις fax από το μενού
Επεξεργασία ρυθμίσεων Fax και το μενού Ρύθμιση Fax. Οι αλλαγές που έγιναν στο μενού Επεξεργασία ρυθμίσεων
Fax είναι προσωρινές και απαλείφονται μετά την αποστολή ή την ακύρωση του fax. Αντίθετα, οι αλλαγές στο μενού
Ρύθμιση Fax είναι μόνιμες και εφαρμόζονται σε όλες τις εργασίες fax. Για περισσότερες πληροφορίες, δείτε το Μενού
"Επεξεργασία ρυθμίσεων fax" και το Μενού "Ρύθμιση fax".
Με χρήση του υπολογιστή
Εάν θέλετε να διαμορφώσετε τις ρυθμίσεις fax του εκτυπωτή μέσω του υπολογιστή, μπορείτε να αποκτήσετε πρόσβαση στο
Βοηθητικό πρόγραμμα εκτυπωτή.
1. Επιλέξτε Έναρξη® Προγράμματα ή Όλα τα προγράμματα® Εκτυπωτές Dell® Εκτυπωτής Dell Photo AIO
Printer 966.
Για Windows Vista:
a. Επιλέξτε
b. Επιλέξτε Εκτυπωτές Dell.
c. Επιλέξτε Εκτυπωτής Dell Photo AIO Printer 966.
2. Επιλέξτε Βοηθητικό πρόγραμμα εκτυπωτή.
Σε αυτή
την
καρτέλα:
Κλήση και
αποστολή
Έχετε τις εξής δυνατότητες:
® Προγράμματα.
Να προσδιορίσετε μέθοδο κλήσης.
Να πληκτρολογήσετε ένα πρόθεμα κλήσης.
Να επιλέξετε ένταση κλήσης.
Να πληκτρολογήσετε τον αριθμό του fax και το όνομά σας.
Να ορίσετε πόσες φορές θέλετε να καλεί ξανά τον αριθμό η συσκευή και ποιος θα είναι ο χρόνος που θα
μεσολαβεί ανάμεσα σε κάθε προσπάθεια, εάν δεν είναι δυνατή η αποστολή του fax με την πρώτη φορά.
Να επιλέξετε εάν θα σαρώσετε ολόκληρο το έγγραφο πριν ή αφού καλέσετε τον αριθμό.
Να ορίσετε τη μέγιστη ταχύτητα αποστολής και την ποιότητα εκτύπωσης των εξερχόμενων fax.
Να μετατρέψετε αυτόματα το fax ώστε να είναι συμβατό με τη συσκευή fax του παραλήπτη ανεξάρτητα
από τις ρυθμίσεις αποστολής.
Κλήση και
απάντηση
Να ορίσετε τον αριθμό των κτύπων που θα ακουστούν πριν λάβει η συσκευή το εισερχόμενο fax.
Να ορίσετε έναν χαρακτηριστικό ήχο κλήσης εφόσον είναι ενεργοποιημένη η υπηρεσία χαρακτηριστικού
ήχου κλήσης στην τηλεφωνική γραμμή που χρησιμοποιείτε.
Να ορίσετε ένταση ήχου κλήσης.
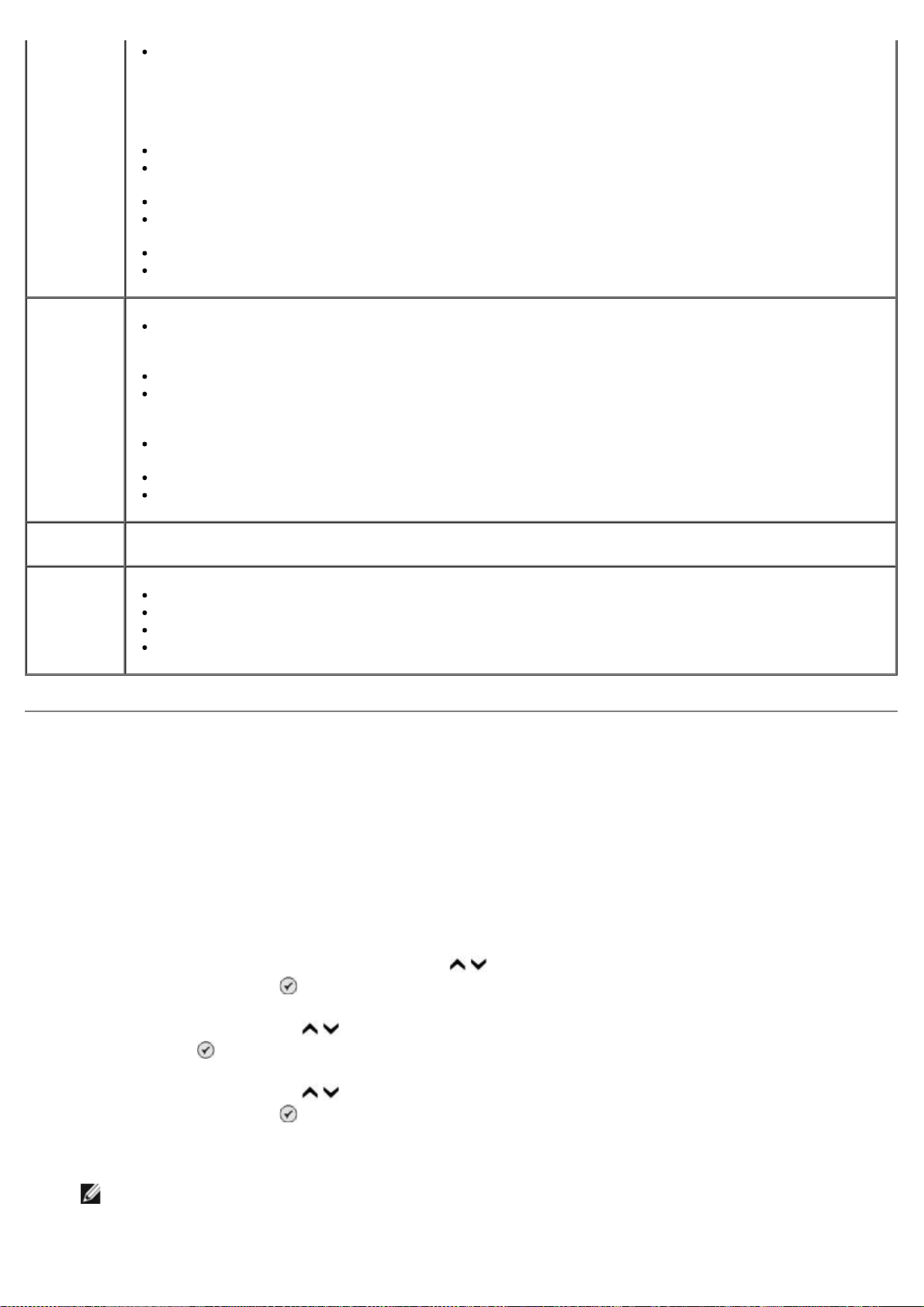
Να επιλέξετε χαρακτηριστικό ήχο αναγνώρισης καλούντος (1 εάν οι τηλεφωνικές γραμμές στη χώρα σας
χρησιμοποιούν μοτίβο εντοπισμού FSK ή 2 εάν οι τηλεφωνικές γραμμές στη χώρα σας χρησιμοποιούν
μοτίβο εντοπισμού μέσω DTMF). Το μοτίβο εντοπισμού του αναγνωριστικού καλούντος προσδιορίζεται
από τη χώρα ή την περιοχή που επιλέξατε κατά τη διάρκεια της αρχικής ρύθμισης. Εάν τα τηλέφωνα
στη χώρα σας χρησιμοποιούν δύο μοτίβα αναγνώρισης, επικοινωνήστε με την εταιρεία τηλεφωνίας στην
οποία είστε συνδρομητής για να μάθετε ποιο μοτίβο χρησιμοποιεί.
Να ορίσετε κωδικό μη αυτόματης απάντησης. Ο προεπιλεγμένος κωδικός είναι DELL# (3355#).
Να επιλέξετε εάν θέλετε η απάντηση των εισερχόμενων fax να γίνεται αυτόματα ή σε καθορισμένο
χρόνο.
Να καθορίσετε πότε θα εκτελείται αυτόματα η απάντηση των εισερχόμενων fax.
Να επιλέξετε εάν θέλετε να προωθήσετε ένα fax ή να το εκτυπώσετε και, στη συνέχεια, να το
προωθήσετε.
Να ορίσετε τον αριθμό fax στον οποίο θα γίνεται προώθηση των fax.
Να διαχειριστείτε αποκλεισμένα fax.
Εκτύπωση
fax /
Αναφορές
Ταχεία
κλήση
Συνοδευτική
σελίδα
Να επιλέξετε την αυτόματη αλλαγή του μεγέθους των fax που έχουν πολύ μεγάλο μέγεθος ώστε να
είναι δυνατή η εκτύπωσή τους σε μία σελίδα ή να διατηρείται η κλίμακα του υπερμεγέθους fax και να
γίνεται εκτύπωσή του σε δύο σελίδες.
Να επιλέξετε εάν θα εκτυπώνεται υποσέλιδο (ημερομηνία, ώρα και αριθμός σελίδας) σε κάθε σελίδα.
Να επιλέξετε τη θήκη από την οποία θα παίρνει χαρτί ο εκτυπωτής, εάν έχετε εγκαταστήσει προαιρετική
δεύτερη θήκη χαρτιού. Να επιλέξετε Αυτόματη, εάν θέλετε ο εκτυπωτής να μπορεί να χρησιμοποιεί
αυτόματα το χαρτί που θα ταιριάζει στο μέγεθος του εισερχόμενου fax.
Να επιλέξετε εάν θέλετε να γίνεται εκτύπωση και στις δύο όψεις της σελίδας, εάν έχετε εγκαταστήσει
προαιρετικό εξάρτημα εκτύπωσης διπλής όψης.
Να ορίσετε πότε θα εκτυπώσετε μια αναφορά δραστηριότητας fax.
Να ορίσετε πότε θέλετε να γίνεται εκτύπωση επιβεβαίωσης fax.
Να προσθέσετε, να δημιουργήσετε ή να επεξεργαστείτε καταχωρήσεις από τη λίστα ταχείας κλήσης ή την
ομάδα κλήσης.
Να ορίσετε εάν θέλετε να εκτελείται αποστολή συνοδευτικής σελίδας με τα εξερχόμενα fax.
Να επεξεργαστείτε ή να ενημερώσετε τις πληροφορίες που εμφανίζονται στη συνοδευτική σελίδα.
Να επιλέξετε την προτεραιότητα των εξερχόμενων fax.
Να συμπεριλάβετε ένα σύντομο μήνυμα.
Χρήση ταχείας κλήσης
Για να κάνετε ευκολότερη την αποστολή φαξ, μπορείτε να αντιστοιχήσετε έναν αριθμό ταχείας κλήσης σε 89 μεμονωμένες
επαφές και 10 ομάδες, καθεμία από τις οποίες έχει τη δυνατότητα να αποθηκεύει έως και 30 αριθμούς τηλεφώνου.
Δημιουργία λίστας αριθμών ταχείας κλήσης ή ομάδας κλήσης
Προσθήκη καταχώρησης στη λίστα αριθμών ταχείας κλήσης
1. Από το κύριο μενού, πατήστε το πάνω ή κάτω βέλος για να μετακινηθείτε στην επιλογή Fax και, στη συνέχεια,
πατήστε το κουμπί επιλογής .
2. Πατήστε το πάνω ή κάτω βέλος
κουμπί επιλογής .
3. Πατήστε το πάνω ή κάτω βέλος
πατήστε το κουμπί επιλογής .
4. Χρησιμοποιήστε το πληκτρολόγιο για να πραγματοποιήσετε εισαγωγή ονόματος και αριθμού fax.
ΣΗΜΕΙΩΣΗ: Ο αμέσως επόμενος διαθέσιμος αριθμός ταχείας κλήσης αντιστοιχίζεται αυτόματα στη
συγκεκριμένη επαφή. Ο αριθμός ταχείας κλήσης δεν είναι δυνατό να αλλάξει.
για να μεταβείτε στην επιλογή Ευρετήριο και, στη συνέχεια, πατήστε το
για να μεταβείτε στην επιλογή Προσθήκη καταχώρησης και, στη συνέχεια,
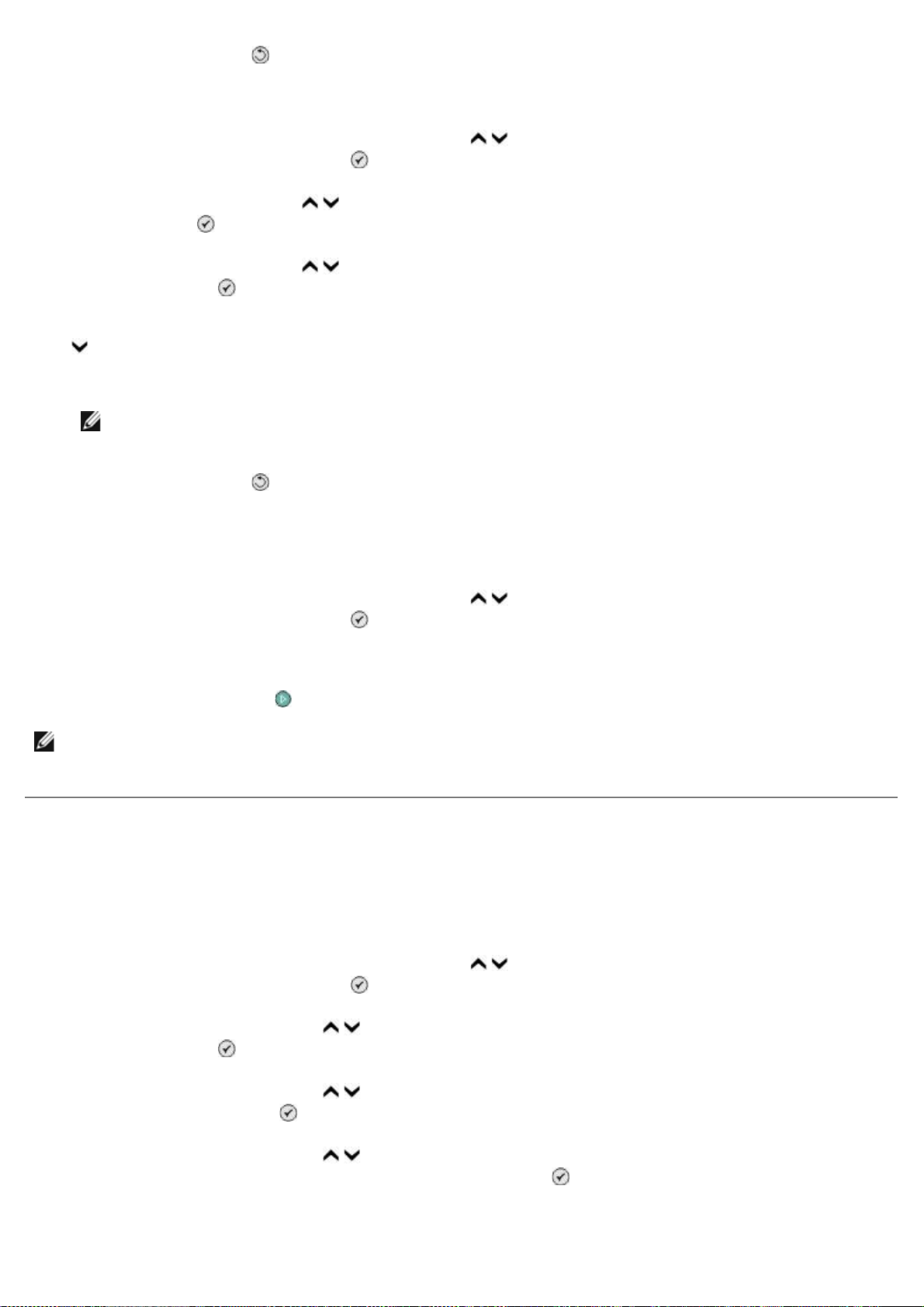
5. Πατήστε το κουμπί Πίσω .
Προσθήκη καταχώρησης στην ομάδα κλήσης
1. Από το κύριο μενού, πατήστε το πάνω ή το κάτω βέλος για να μετακινηθείτε στην επιλογή Fax και, στη
συνέχεια, πατήστε το κουμπί επιλογής .
2. Πατήστε το πάνω ή κάτω βέλος
κουμπί επιλογής .
3. Πατήστε το πάνω ή κάτω βέλος
το κουμπί επιλογής .
4. Χρησιμοποιήστε το πληκτρολόγιο για να αντιστοιχήσετε όνομα και αριθμούς fax στην ομάδα. Πατήστε το κάτω βέλος
για να πραγματοποιήσετε εισαγωγή ακόμη ενός αριθμού. Μπορείτε, επίσης, να χρησιμοποιήσετε την επιλογή
Αναζήτηση ονόματος, Αναζήτηση αριθμού τηλεφώνου ή Ιστορικό επανάκλησης για να επιλέξετε αριθμούς
τηλεφώνου. Γίνεται προσθήκη των αριθμών που επιλέγετε ή εισάγετε στην ομάδα κλήσης.
ΣΗΜΕΙΩΣΗ: Ο μικρότερος δυνατός αριθμός ομάδας κλήσης αντιστοιχίζεται αυτόματα στη συγκεκριμένη επαφή.
Ο αριθμός ταχείας κλήσης δεν είναι δυνατό να αλλάξει.
5. Πατήστε το κουμπί Πίσω
.
για να μεταβείτε στην επιλογή Ευρετήριο και, στη συνέχεια, πατήστε το
για να μεταβείτε στην επιλογή Προσθήκη ομάδας και, στη συνέχεια, πατήστε
Χρήση λίστας αριθμών ταχείας κλήσης ή ομάδας κλήσης
1. Από το κύριο μενού, πατήστε το πάνω ή το κάτω βέλος για να μετακινηθείτε στην επιλογή Fax και, στη
συνέχεια, πατήστε το κουμπί επιλογής .
2. Χρησιμοποιήστε το πληκτρολόγιο για να εισαγάγετε το διψήφιο αριθμό μνήμης ταχείας κλήσης.
3. Πατήστε το κουμπί έναρξης .
ΣΗΜΕΙΩΣΗ: Κατά την εισαγωγή αριθμών, αν εισαγάγετε μόνο δύο αριθμούς, ο εκτυπωτής υποθέτει ότι εισάγετε έναν
αριθμό μνήμης ταχείας κλήσης. Εάν ο αριθμός δεν αντιστοιχεί σε καμία καταχώρηση στον Τηλεφωνικό κατάλογο, ο
εκτυπωτής υποθέτει ότι εισάγετε εσωτερικό αριθμό.
Αποκλεισμός ανεπιθύμητων φαξ
Δημιουργία λίστας αποκλεισμένων αριθμών fax
1. Από το κύριο μενού, πατήστε το πάνω ή το κάτω βέλος για να μετακινηθείτε στην επιλογή Fax και, στη
συνέχεια, πατήστε το κουμπί επιλογής .
2. Πατήστε το πάνω ή το κάτω βέλος
το κουμπί επιλογής .
3. Πατήστε το πάνω ή το κάτω βέλος
πατήστε το κουμπί επιλογής .
για να μετακινηθείτε στην επιλογή Ρύθμιση fax και, στη συνέχεια, πατήστε
για να μετακινηθείτε στην επιλογή Αποκλεισμός fax και, στη συνέχεια,
4. Πατήστε το πάνω ή το κάτω βέλος
αποκλεισμένα fax και, στη συνέχεια, πατήστε το κουμπί επιλογής .
5. Χρησιμοποιήστε το πληκτρολόγιο για να καθορίσετε ένα όνομα.
για να μετακινηθείτε στην επιλογή Προσθήκη καταχώρησης στα
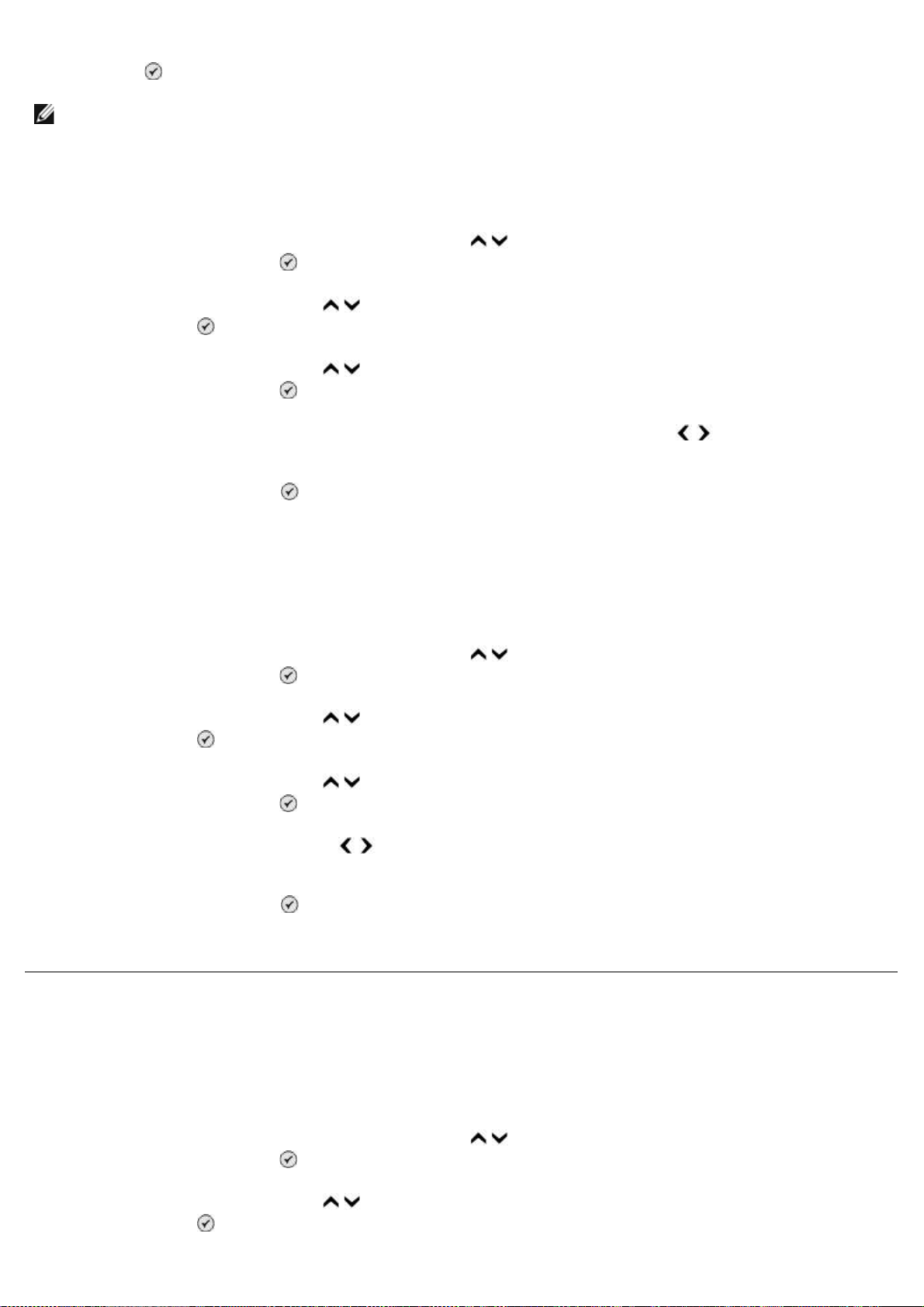
6. Χρησιμοποιήστε το πληκτρολόγιο για να καταχωρήσετε έναν αριθμό fax και, στη συνέχεια, πατήστε το κουμπί
επιλογής .
ΣΗΜΕΙΩΣΗ: Ο αμέσως επόμενος διαθέσιμος αριθμός αποκλεισμένου fax αντιστοιχίζεται αυτόματα στη
συγκεκριμένη επαφή. Ο αριθμός αποκλεισμένου fax δεν είναι δυνατό να αλλάξει.
Ενεργοποίηση της λειτουργίας αποκλεισμού fax
1. Από το κύριο μενού, πατήστε το πάνω ή το κάτω βέλος για να μεταβείτε στην επιλογή Fax και, στη συνέχεια,
πατήστε το κουμπί επιλογής .
2. Πατήστε το πάνω ή το κάτω βέλος
κουμπί επιλογής .
3. Πατήστε το πάνω ή το κάτω βέλος
πατήστε το κουμπί επιλογής .
4. Από το στοιχείο μενού Λίστα αποκλεισμένων, πατήστε το αριστερό ή το δεξί βέλος
Ενεργοποίηση.
5. Πατήστε το κουμπί επιλογής
Εάν ο εκτυπωτής ανιχνεύσει πως γίνεται μετάδοση fax από κάποιον από τους αριθμούς που βρίσκονται στη Λίστα
ανεπιθύμητων fax, διακόπτει τη σύνδεση.
για να μεταβείτε στην επιλογή Ρύθμιση fax και, στη συνέχεια, πατήστε το
για να μετακινηθείτε στην επιλογή Αποκλεισμός fax και, στη συνέχεια,
για να επιλέξετε
.
Αποκλεισμός fax χωρίς αναγνωριστικό καλούντος
1. Από το κύριο μενού, πατήστε το πάνω ή το κάτω βέλος για να μεταβείτε στην επιλογή Fax και, στη συνέχεια,
πατήστε το κουμπί επιλογής .
2. Πατήστε το πάνω ή το κάτω βέλος
κουμπί επιλογής .
για να μεταβείτε στην επιλογή Ρύθμιση fax και, στη συνέχεια, πατήστε το
3. Πατήστε το πάνω ή το κάτω βέλος
πατήστε το κουμπί επιλογής .
4. Πατήστε το αριστερό ή το δεξί βέλος
χωρίς αναγνώριση.
5. Πατήστε το κουμπί επιλογής
Αν ο εκτυπωτής εντοπίσει fax από συσκευή χωρίς αναγνωριστικό καλούντος, η μετάδοση διακόπτεται.
για να μεταβείτε στην επιλογή Αποκλεισμός fax και, στη συνέχεια,
για να επιλέξετε Ενεργοποίηση από την επιλογή Αποκλεισμός κλήσεων
.
Δημιουργία αναφοράς δραστηριότητας φαξ
Με χρήση του πίνακα ελέγχου
1. Από το κύριο μενού, πατήστε το πάνω ή το κάτω βέλος για να μεταβείτε στην επιλογή Fax και, στη συνέχεια,
πατήστε το κουμπί επιλογής .
2. Πατήστε το πάνω ή το κάτω βέλος
κουμπί επιλογής .
για να μεταβείτε στην επιλογή Ρύθμιση fax και, στη συνέχεια, πατήστε το
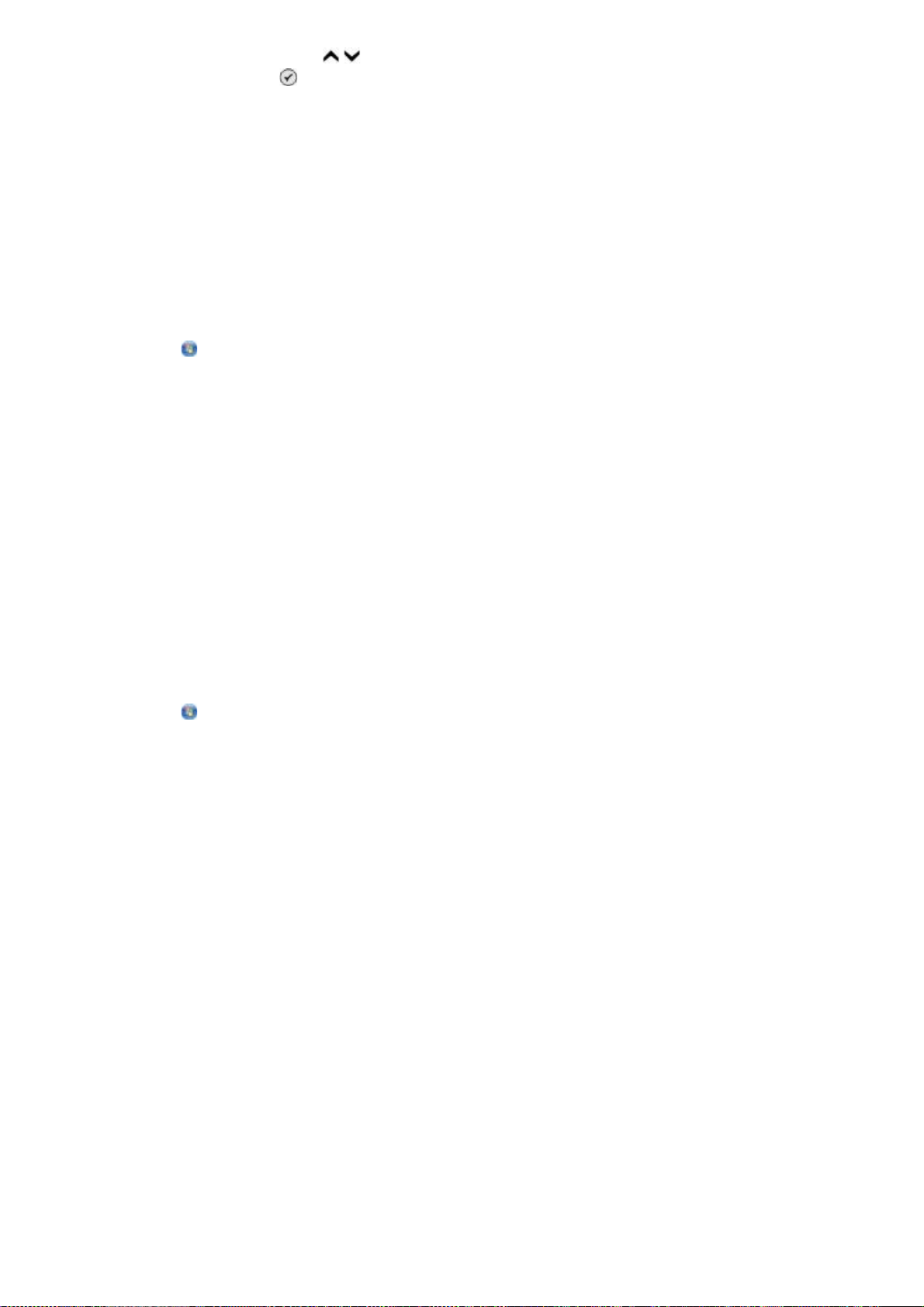
3. Πατήστε το πάνω ή το κάτω βέλος για να μεταβείτε στην επιλογή Ιστορικό και αναφορές και, στη συνέχεια,
πατήστε το κουμπί επιλογής .
4. Από το μενού Ιστορικό και αναφορές, μπορείτε να προβάλετε ή να εκτυπώσετε τη δραστηριότητα fax.
Με χρήση του υπολογιστή
Δημιουργία αναφοράς για απεσταλμένα ή εξερχόμενα fax
1. Επιλέξτε Έναρξη® Προγράμματα ή Όλα τα προγράμματα® Dell PC Fax® Dell PC Fax.
Για Windows Vista:
a. Επιλέξτε ® Προγράμματα.
b. Επιλέξτε Dell PC Fax.
c. Επιλέξτε Dell PC Fax.
2. Στην επιλογή Αποστολή fax, επιλέξτε Δημιουργία αναφοράς.
3. Επιλέξτε το εύρος ημερομηνίας που θα καλύπτει η αναφορά.
4. Κάντε κλικ στο κουμπί εκτύπωσης που βρίσκεται στην πάνω αριστερή γωνία του παραθύρου διαλόγου, για να
εκτυπώσετε την αναφορά fax.
Δημιουργία αναφοράς για fax που έχετε λάβει και για εισερχόμενα fax
1. Επιλέξτε Έναρξη® Προγράμματα ή Όλα τα προγράμματα® Dell PC Fax® Dell PC Fax.
Για Windows Vista:
a. Επιλέξτε ® Προγράμματα.
b. Επιλέξτε Dell PC Fax.
c. Επιλέξτε Dell PC Fax.
2. Στην επιλογή Λήψη fax, επιλέξτε Δημιουργία αναφοράς.
3. Επιλέξτε το εύρος ημερομηνίας που θα καλύπτει η αναφορά.
4. Κάντε κλικ στο κουμπί εκτύπωσης που βρίσκεται στην πάνω αριστερή γωνία του παραθύρου διαλόγου, για να
εκτυπώσετε την αναφορά fax.
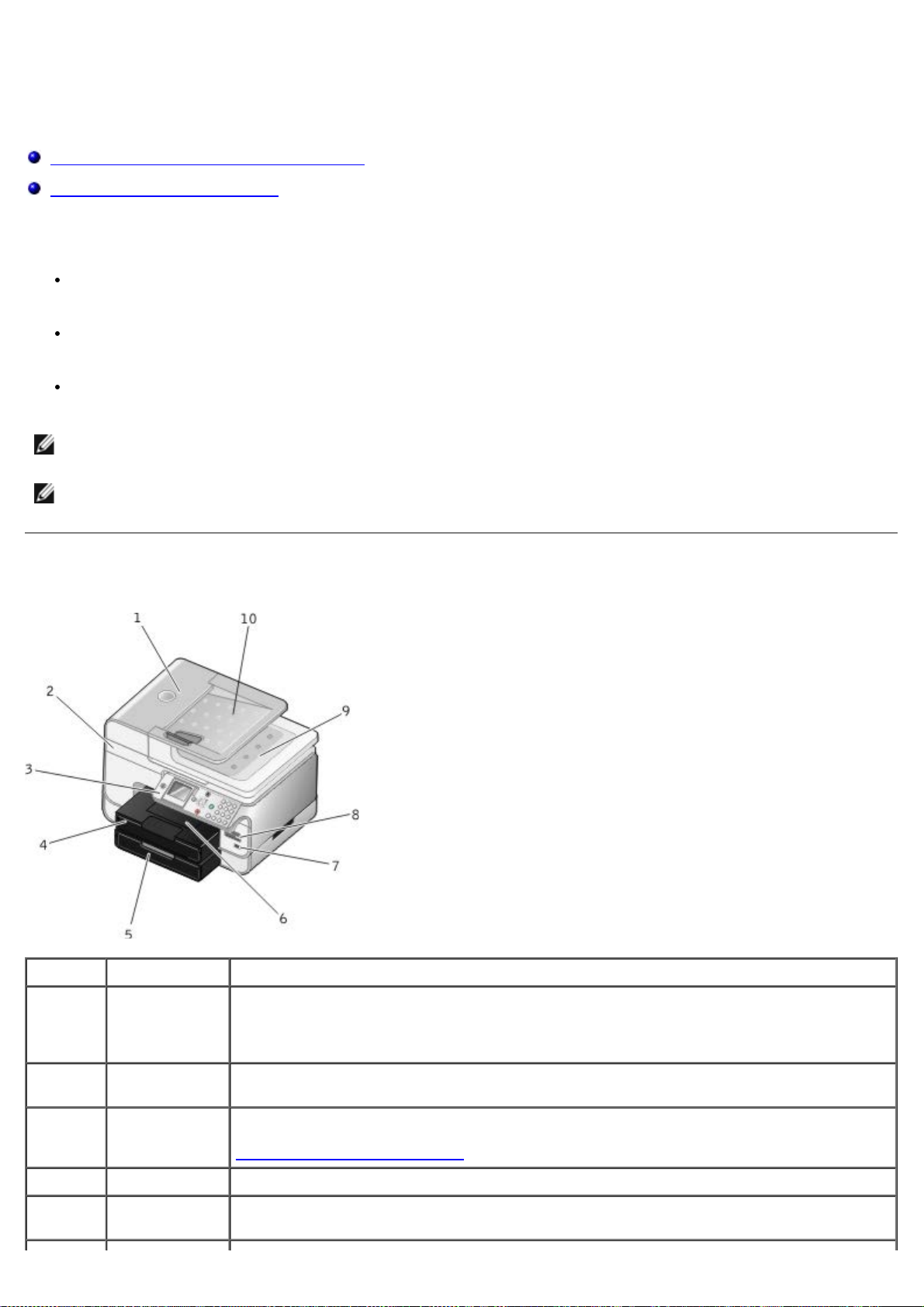
Σχετικά με τον εκτυπωτή σας
Παρουσίαση των εξαρτημάτων του εκτυπωτή
Παρουσίαση του πίνακα ελέγχου
Μπορείτε να χρησιμοποιήσετε τον εκτυπωτή σας για πολλές εργασίες. Μερικά σημαντικά πράγματα που πρέπει να έχετε
υπόψη σας:
Εάν ο εκτυπωτής είναι συνδεδεμένος σε υπολογιστή, μπορείτε να χρησιμοποιήσετε είτε τον πίνακα ελέγχου του
εκτυπωτή, είτε το λογισμικό του εκτυπωτή για την εκτύπωση ποιοτικών εγγράφων.
Πρέπει να συνδέσετε τον εκτυπωτή σας σε υπολογιστή για να εκτυπώσετε, να σαρώσετε ή να χρησιμοποιήσετε τη
λειτουργία Αποθήκευση φωτογραφιών στον υπολογιστή ή τη λειτουργία Εκτύπωση αρχείων.
Δεν χρειάζεται να συνδέσετε τον εκτυπωτή σας σε υπολογιστή για να δημιουργήσετε φωτοαντίγραφα, να στείλετε
φαξ ή να πραγματοποιήσετε εκτύπωση από κάρτες μνήμης ή από φωτογραφική μηχανή PictBridge.
ΣΗΜΕΙΩΣΗ: Ο εκτυπωτής (συνδεδεμένος ή όχι σε υπολογιστή) πρέπει να είναι συνδεδεμένος σε τηλεφωνική γραμμή
για να είναι δυνατή η αποστολή φαξ.
ΣΗΜΕΙΩΣΗ: Εάν χρησιμοποιείτε modem DSL για τον υπολογιστή σας, θα πρέπει να εγκαταστήσετε ένα φίλτρο DSL
στην τηλεφωνική γραμμή στην οποία έχετε συνδέσει τον υπολογιστή σας.
Παρουσίαση των εξαρτημάτων του εκτυπωτή
Αριθμός: Εξάρτημα: Περιγραφή:
1 Αυτόματος
Τροφοδότης
Εγγράφων
(ADF)
Εξάρτημα για τροφοδοσία πρωτοτύπων εγγράφων στον εκτυπωτή.
2 Μονάδα
εκτύπωσης
3 Πίνακας
ελέγχου
4 Θήκη χαρτιού Θήκη που συγκρατεί τις κενές σελίδες.
5 Προαιρετική
θήκη χαρτιού
Μονάδα την οποία ανασηκώνετε για να αποκτήσετε πρόσβαση στις κασέτες μελανιού.
Πίνακας στον εκτυπωτή που χρησιμοποιείται για τον έλεγχο των λειτουργιών αντιγραφής,
σάρωσης, αποστολής/λήψης φαξ και εκτύπωσης. Για περισσότερες πληροφορίες, δείτε
Παρουσίαση του πίνακα ελέγχου
Θήκη που μπορείτε να αγοράσετε ξεχωριστά για να αυξήσετε τον αριθμό κενών σελίδων που
μπορείτε να τοποθετήσετε στον εκτυπωτή.
.
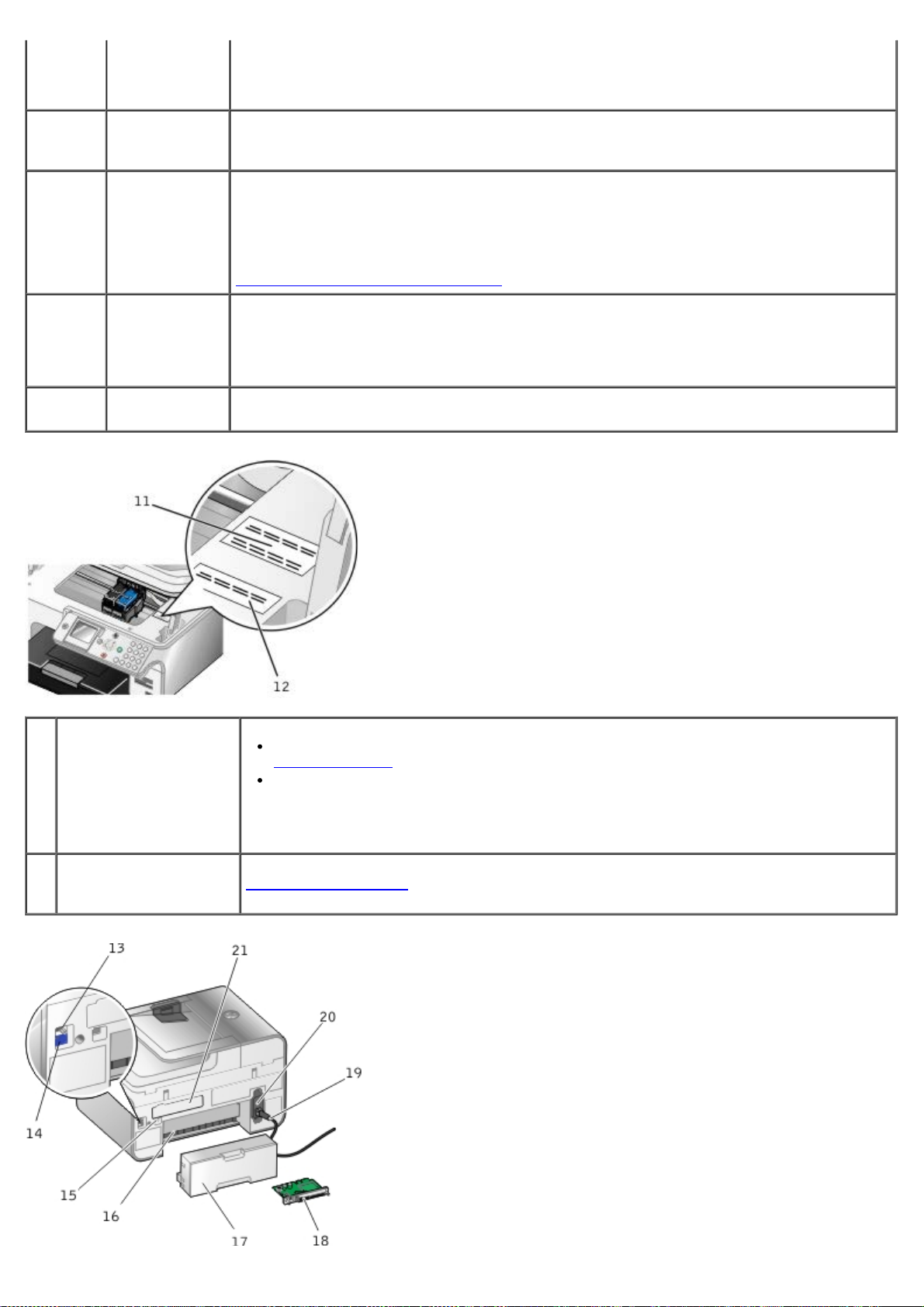
6 Θήκη εξόδου
χαρτιού
Θήκη που συγκρατεί το χαρτί καθώς εξέρχεται από τον εκτυπωτή.
7 Υποδοχή
σύνδεσης
PictBridge
ΣΗΜΕΙΩΣΗ: Τραβήξτε το βραχίονα ελέγχου της θήκης εξόδου χαρτιού για να τον
προεκτείνετε.
Υποδοχή σύνδεσης που χρησιμοποιείται για σύνδεση ψηφιακής φωτογραφικής μηχανής με
δυνατότητα PictBridge ή κλειδιού USB στον εκτυπωτή.
8 Υποδοχές
κάρτας μνήμης
9 Επάνω
κάλυμμα με
ενσωματωμένη
θήκη εξόδου
του ADF
10 Θήκη εισόδου
ADF
Υποδοχές για την τοποθέτηση κάρτας μνήμης στην οποία έχουν αποθηκευτεί ψηφιακές
φωτογραφίες.
ΣΗΜΕΙΩΣΗ: Η οθόνη LCD εμφανίζει μόνο αρχεία με μορφή JPG που βρίσκονται στην κάρτα
μνήμης. Για να δείτε αρχεία που έχουν αποθηκευτεί στην κάρτα μνήμης με άλλη μορφή, θα
πρέπει να ανοίξετε τη “Διαχείριση κάρτας μνήμης”. Για περισσότερες πληροφορίες, δείτε
Χρήση της Διαχείρισης κάρτας μνήμης
Το επάνω μέρος του εκτυπωτή που συγκρατεί επίπεδο το έγγραφο ή τη φωτογραφία κατά τη
σάρωση. Μπορείτε, επίσης, να πραγματοποιήσετε ανάκτηση του πρωτότυπου εγγράφου αφού
περάσει από τον ADF.
Θήκη για την τοποθέτηση πρωτοτύπων εγγράφων. Χρησιμοποιήστε τη για σάρωση,
αντιγραφή ή αποστολή/λήψη με φαξ εγγράφων πολλών σελίδων.
.
11 Κωδικός ταχείας
εξυπηρέτησης
12 Ετικέτα
επαναπαραγγελίας
αναλωσίμων
Αναφέρετε τα στοιχεία του εκτυπωτή σας όταν επικοινωνείτε με τη διεύθυνση
support.dell.com
Εισάγετε τον κωδικό ταχείας εξυπηρέτησης για να κατευθύνετε την κλήση σας όταν
επικοινωνείτε με την τεχνική υποστήριξη.
ΣΗΜΕΙΩΣΗ: Ο κωδικός ταχείας εξυπηρέτησης δεν είναι διαθέσιμος σε όλες τις χώρες.
Για παραγγελία κασετών μελανιού ή χαρτιού, επισκεφτείτε τη διεύθυνση
www.dell.com/supplies
ή επικοινωνήστε με την τεχνική υποστήριξη.
.
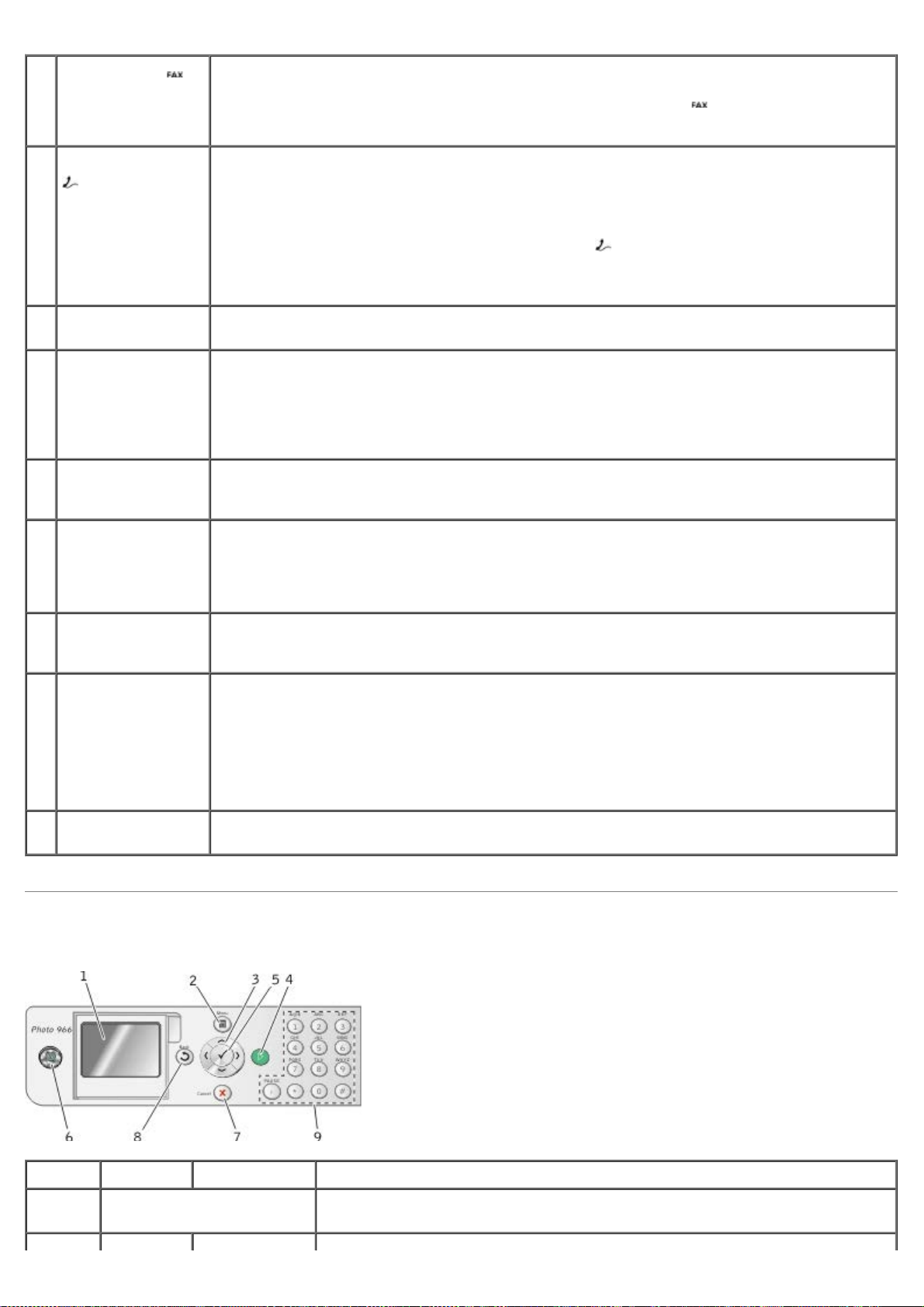
13 Υποδοχή FAX ( —
υποδοχή στην
επάνω πλευρά)
Υποδοχή σύνδεσης ενεργής τηλεφωνικής γραμμής για αποστολή και λήψη φαξ.
ΣΗΜΕΙΩΣΗ: Μην συνδέετε επιπλέον συσκευές στην υποδοχή FAX (
πλευρά) και μην συνδέετε γραμμή DSL ή ISDN χωρίς τη χρήση ψηφιακού φίλτρου στον
εκτυπωτή.
— υποδοχή στην επάνω
14 Υποδοχή PHONE (
— υποδοχή στην
κάτω πλευρά)
15 Υποδοχή USB Υποδοχή στην οποία συνδέετε το καλώδιο USB (πωλείται ξεχωριστά). Η άλλη άκρη του
16 Πίσω θύρα
πρόσβασης (πίσω
από την
προαιρετική μονάδα
εκτύπωσης διπλής
όψης)
17 Προαιρετική μονάδα
εκτύπωσης διπλής
όψης
18 Προαιρετικός
εσωτερικός
προσαρμογέας
ασύρματης/ethernet
σύνδεσης Dell 966
Υποδοχή του εκτυπωτή για σύνδεση πρόσθετων συσκευών, όπως data/fax modem, τηλεφώνου
ή αυτόματου τηλεφωνητή. Αφαιρέστε το μπλε βύσμα πριν τη χρήση.
ΣΗΜΕΙΩΣΗ: Εάν στη χώρα σας οι τηλεφωνικές επικοινωνίες είναι σειριακές (όπως στη
Γερμανία, Σουηδία, Δανία, Αυστρία, Βέλγιο, Ιταλία, Γαλλία και Ελβετία), θα πρέπει να
αφαιρέσετε το μπλε βύσμα από την υποδοχή PHONE (
στη συνέχεια, να τοποθετήσετε το κίτρινο τερματικό που παρέχεται για να λειτουργήσει σωστά
το fax. Στις συγκεκριμένες χώρες δεν θα μπορείτε να χρησιμοποιήσετε αυτή τη θύρα για άλλες
συσκευές.
καλωδίου USB συνδέεται στον υπολογιστή σας.
Μονάδα που θα πρέπει να ανοίξετε για να αφαιρέσετε το μπλοκαρισμένο χαρτί.
Μονάδα που μπορείτε να αγοράσετε ξεχωριστά για να εκτυπώνετε και στις δύο όψεις του
χαρτιού.
Συσκευή δικτύου που μπορείτε να αγοράσετε ξεχωριστά για να ρυθμίσετε τον εκτυπωτή για
χρήση σε ασύρματο δίκτυο.
— υποδοχή στην κάτω πλευρά) και,
19 Υποδοχή σύνδεσης
καλωδίου
τροφοδοσίας
20 Τροφοδοτικό Τροφοδοτεί με ρεύμα τον εκτυπωτή.
21 Πίσω κάλυμμα Κάλυμμα που πρέπει να αφαιρέσετε για να εγκαταστήσετε τον εσωτερικό προσαρμογέα
Συνδέει το τροφοδοτικό του εκτυπωτή με την πρίζα μέσω ενός συγκεκριμένου για κάθε χώρα
καλωδίου τροφοδοσίας.
ΣΗΜΕΙΩΣΗ: Το τροφοδοτικό μπορεί να αφαιρεθεί. Αν αφαιρέσετε το τροφοδοτικό από τον
εκτυπωτή, αλλά παραμείνει συνδεδεμένο σε πρίζα, θα ανάβει μια λυχνία που θα υποδεικνύει
πως τροφοδοτείται με ρεύμα.
ΣΗΜΕΙΩΣΗ: Εάν ο εκτυπωτής είναι απενεργοποιημένος όταν τον αποσυνδέσετε, θα είναι
απενεργοποιημένος και όταν τον επανασυνδέσετε.
ασύρματης/ethernet σύνδεσης Dell 966.
Παρουσίαση του πίνακα ελέγχου
Αριθμός Εξάρτημα Ενέργεια
1 Οθόνη LCD Εμφάνιση επιλογών σάρωσης, αντιγραφής, αποστολής/λήψης fax και
εκτύπωσης, καθώς και μηνυμάτων κατάστασης και σφάλματος.
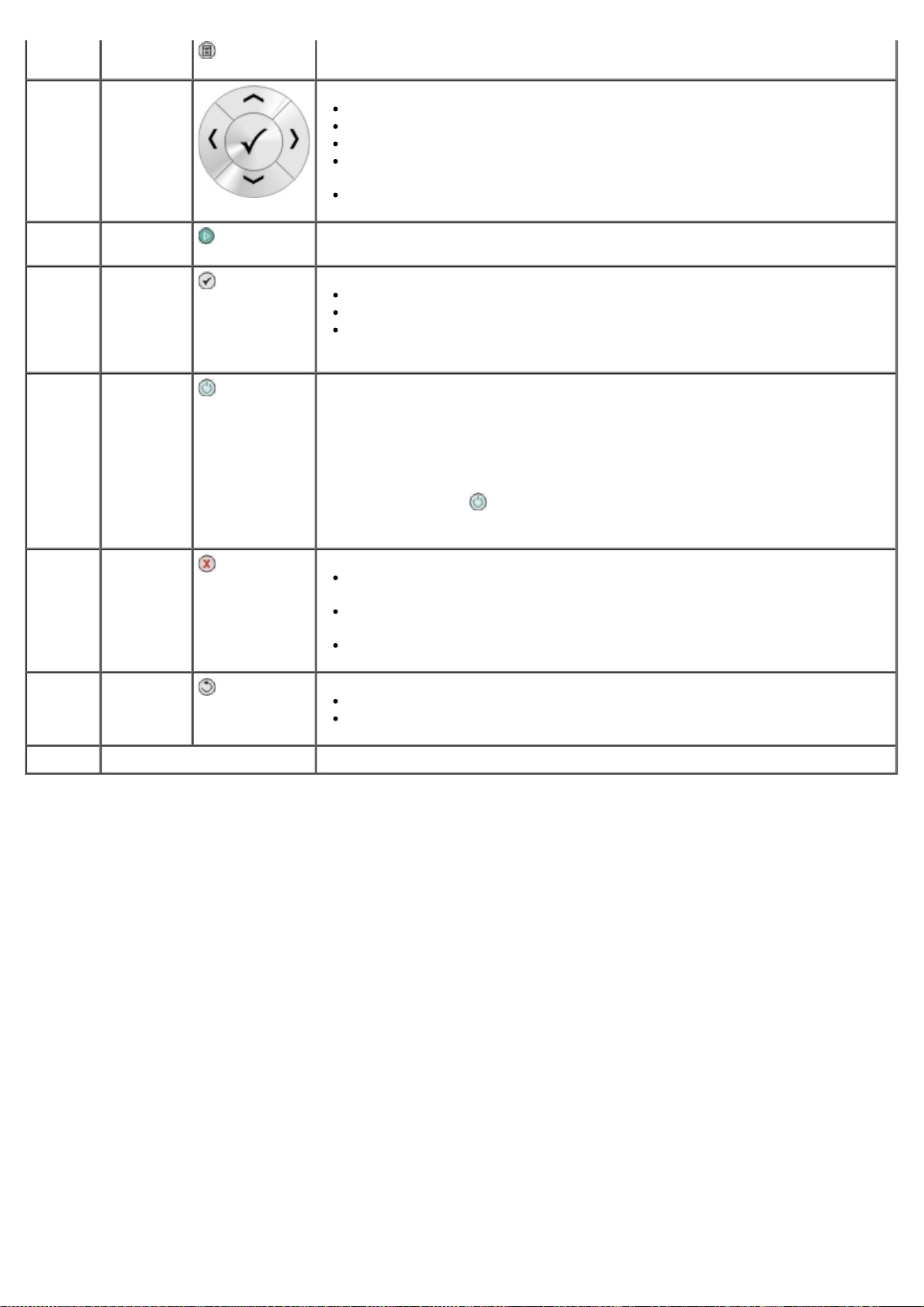
2 Κουμπί
Μενού
Είσοδος σε μενού ή υπομενού.
3 Κουμπιά
βέλους
Πλοήγηση σε μενού και στοιχεία μενού.
Μείωση/αύξηση του αριθμού αντιγράφων.
Αλλαγή των επιλεγμένων λειτουργιών.
Πλοήγηση σε φωτογραφίας κάρτας μνήμης ή ψηφιακής φωτογραφικής
μηχανής.
Αύξηση ή μείωση των τιμών κατά τη ρύθμιση της ημερομηνίας και ώρας.
4 Κουμπί
έναρξης
5 Κουμπί
επιλογής
6 Κουμπί
λειτουργίας
7 Κουμπί
Άκυρο
Εκτέλεση αντιγραφής, σάρωσης ή αποστολής fax.
Επιλογή στοιχείου μενού.
Επιλογή εικόνας για να εκτυπωθεί (σε λειτουργία εκτύπωσης φωτογραφιών).
Εκκίνηση τροφοδοσίας χαρτιού με κράτημα του κουμπιού για τρία
δευτερόλεπτα.
Ενεργοποίηση ή απενεργοποίηση του εκτυπωτή.
ΣΗΜΕΙΩΣΗ: Μην αποσυνδέετε τον εκτυπωτή από την πρίζα όταν δεν
χρησιμοποιείται. Ο εκτυπωτής σας χρειάζεται ενέργεια για την εκτέλεση τακτικών
εργασιών συντήρησης στις κασέτες.
ΣΗΜΕΙΩΣΗ: Για εξοικονόμηση ενέργειας, πατήστε και κρατήστε πατημένο το
κουμπί λειτουργίας
απενεργοποίησης. Ο εκτυπωτής σας καταναλώνει ελάχιστη ενέργεια στην
κατάσταση αυτή.
Ακύρωση εργασίας σάρωσης, αντιγραφής ή εκτύπωσης που βρίσκεται σε
εξέλιξη.
Ακύρωση εργασίας αντιγραφής (με χρήση μόνο του εκτυπωτή), και εξαγωγή
της σελίδας.
Έξοδος από μενού, και επαναφορά των προεπιλεγμένων ρυθμίσεων.
για να θέσετε τον εκτυπωτή σε κατάσταση 1 Watt –
8 Κουμπί
Πίσω
9 Πληκτρολόγιο Εισαγωγή αριθμητικών δεδομένων ή κειμένου.
Επιστροφή στο προηγούμενο μενού ή οθόνη.
Προσωρινή αποθήκευση των αλλαγών που έγιναν σε ένα υπομενού.
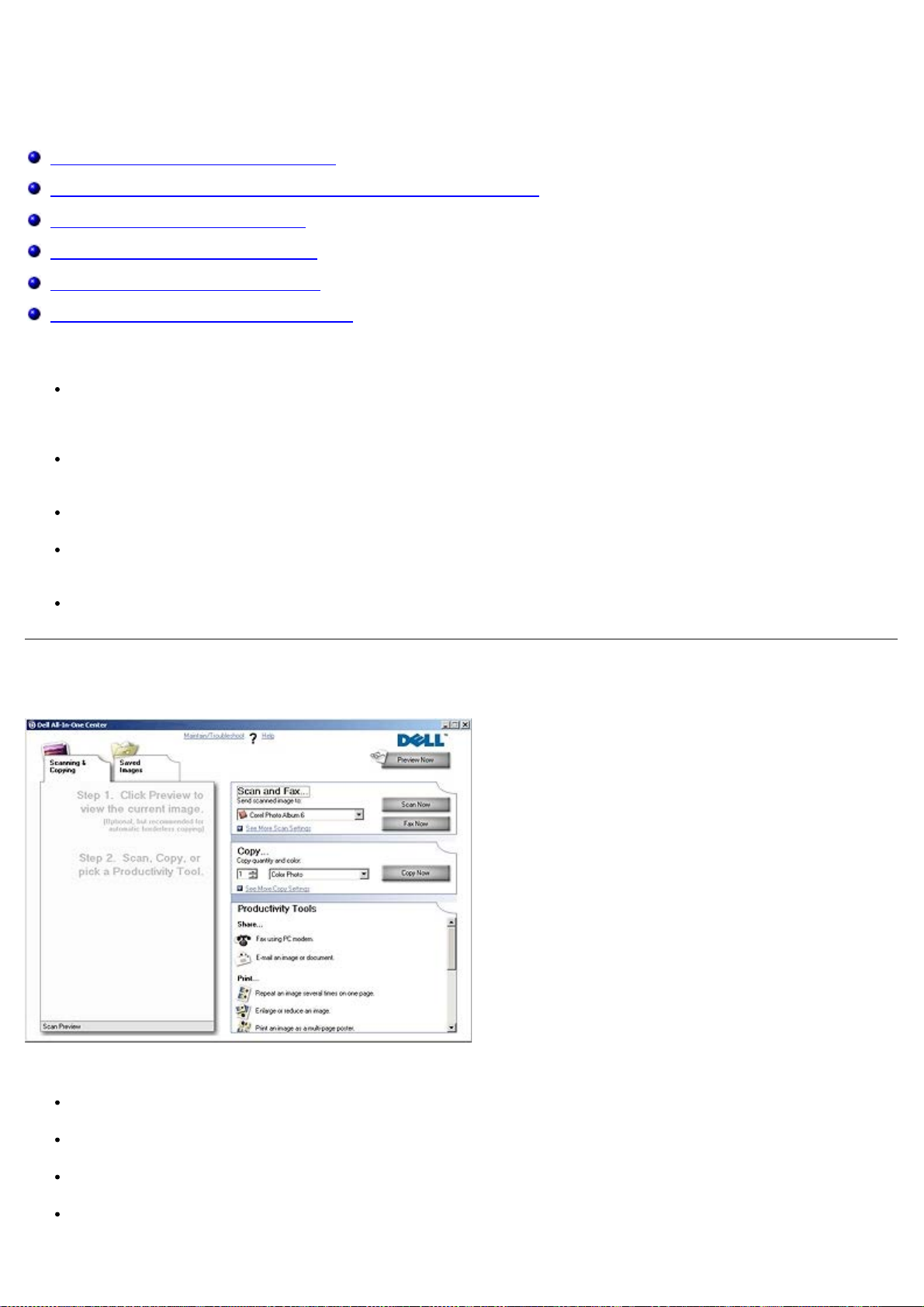
Παρουσίαση του λογισμικού
Χρήση του Κέντρου Όλα σε Ένα της Dell
Χρήση της εφαρμογής "Λογισμικό εργαλείων διαχείρισης fax της Dell"
Χρήση των Προτιμήσεων εκτύπωσης
Χρήση της Διαχείρισης κάρτας μνήμης
Σύστημα διαχείρισης μελανιού της Dell
Αφαίρεση και επανεγκατάσταση λογισμικού
Στο λογισμικό του εκτυπωτή περιλαμβάνονται τα παρακάτω:
Κέντρο Όλα σε Ένα της Dell– Σας δίνει τη δυνατότητα να πραγματοποιήσετε διάφορες λειτουργίες σάρωσης,
αντιγραφής, αποστολής/λήψης φαξ και εκτύπωσης με έγγραφα και εικόνες που έχετε μόλις σαρώσει ή που είναι ήδη
αποθηκευμένα.
Λογισμικό εργαλείων διαχείρισης fax της Dell– Σας δίνει τη δυνατότητα να πραγματοποιήσετε αποστολή
ηλεκτρονικών ή σαρωμένων εγγραφών μέσω φαξ.
Προτιμήσεις εκτύπωσης– Σας δίνει τη δυνατότητα να προσαρμόσετε τις ρυθμίσεις του εκτυπωτή.
Διαχείριση καρτών μνήμης– Σας δίνει τη δυνατότητα να πραγματοποιήσετε προβολή, διαχείριση, επεξεργασία,
εκτύπωση και σάρωση φωτογραφιών από κάρτα μνήμης ή κλειδί USB στον υπολογιστή σας.
Dell Ink Management System™– Σας προειδοποιεί όταν η στάθμη μελανιού του εκτυπωτή σας είναι χαμηλή.
Χρήση του Κέντρου Όλα σε Ένα της Dell
Το Κέντρο Όλα σε Ένα της Dell σάς δίνει τη δυνατότητα:
Να εκτελείτε σάρωση, αντιγραφή, αποστολή φαξ και να χρησιμοποιείτε τα εργαλεία παραγωγικότητας.
Να επιλέγετε πού θέλετε να στείλετε τη σαρωμένη εικόνα.
Να επιλέγετε την ποσότητα και το χρώμα που θα έχουν τα αντίγραφά σας.
Να έχετε πρόσβαση σε πληροφορίες σχετικά με την αντιμετώπιση προβλημάτων και τη συντήρηση.
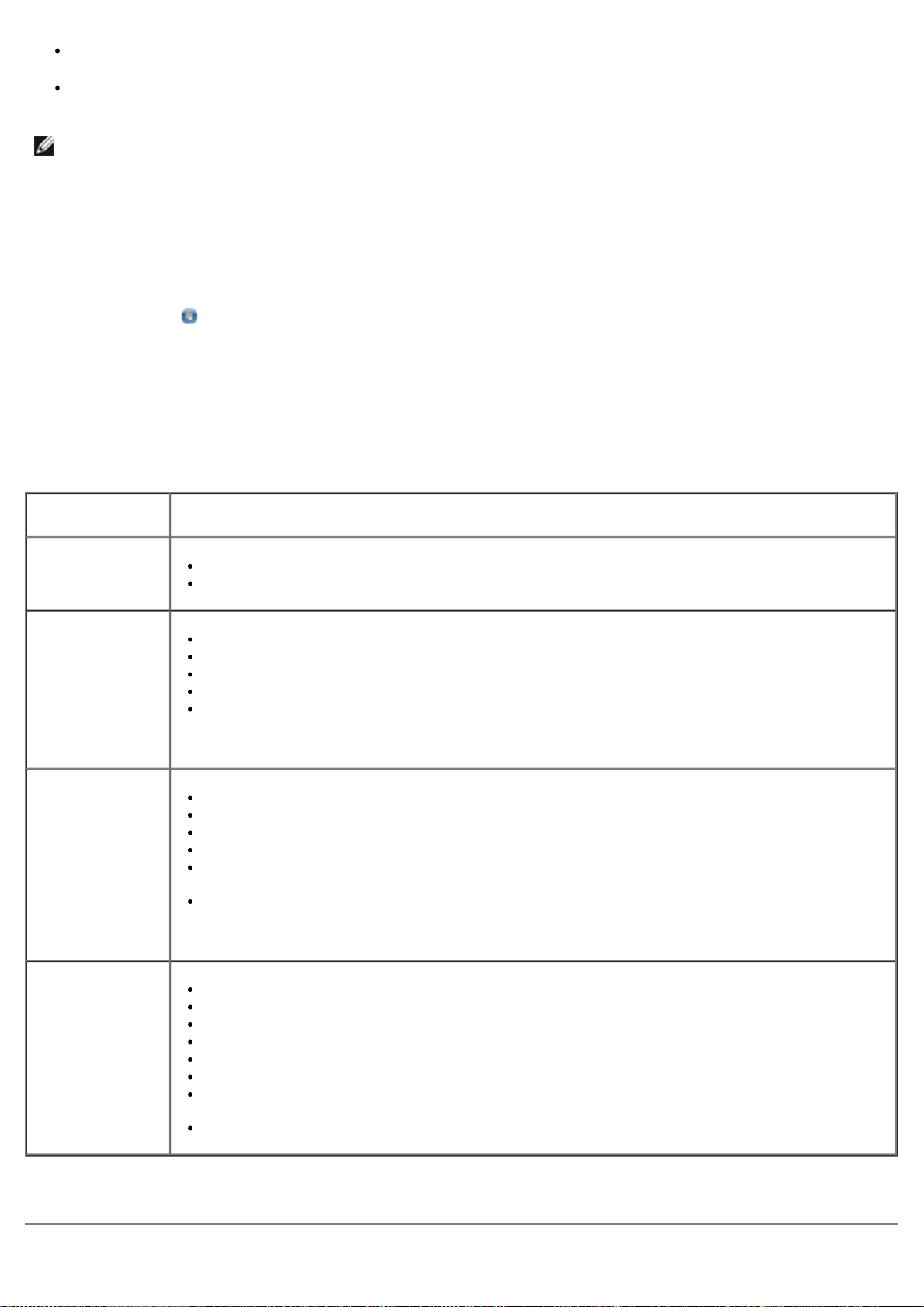
Να προβάλλετε σε προεπισκόπηση τις εικόνες που θέλετε να εκτυπώσετε ή να αντιγράψετε.
Να διαχειρίζεστε φωτογραφίες (να τις αντιγράφετε σε φακέλους, να τις εκτυπώνετε, να εκτελείτε δημιουργικές
εργασίες αντιγραφής).
ΣΗΜΕΙΩΣΗ: Δεν μπορείτε να κάνετε σάρωση μέσω δικτύου με το Κέντρο Όλα σε Ένα της Dell.
Για να αποκτήσετε πρόσβαση στο Κέντρο Όλα σε Ένα της Dell:
1. Επιλέξτε Έναρξη® Προγράμματα ή Όλα τα προγράμματα® Εκτυπωτές Dell® Εκτυπωτής Dell Photo AIO
Printer 966.
Για Windows Vista:
a. Επιλέξτε
b. Επιλέξτε Εκτυπωτές Dell.
c. Επιλέξτε Εκτυπωτής Dell Photo AIO Printer 966.
2. Επιλέξτε Κέντρο Όλα σε Ένα της Dell.
Το Κέντρο Όλα σε Ένα της Dell αποτελείται από τέσσερις βασικές ενότητες:
Σε αυτήν την
ενότητα:
Άμεση
προεπισκόπηση
Σάρωση και
αποστολή φαξ
® Προγράμματα.
Μπορείτε:
Να επιλέξετε μια περιοχή για σάρωση ή αντιγραφή από την προεπισκόπηση της εικόνας.
Να προβάλετε μια εικόνα όπως θα εκτυπωθεί ή θα αντιγραφεί.
Να επιλέξετε το πρόγραμμα στο οποίο θέλετε να στείλετε τη σαρωμένη εικόνα.
Να επιλέξετε τον τύπο της εικόνας που σαρώνεται.
Να επιλέξετε μια ρύθμιση ποιότητας για τη σάρωση.
Να επιλέξετε Άμεση σάρωση.
Να επιλέξετε Άμεση αποστολή φαξ.
ΣΗΜΕΙΩΣΗ: Επιλέξτε Προβολή περισσότερων ρυθμίσεων σάρωσης για να δείτε όλες τις
ρυθμίσεις.
Αντιγραφή
Εργαλεία
παραγωγικότητας
Για περισσότερες πληροφορίες, επιλέξτε Βοήθεια από το Κέντρο Όλα σε Ένα της Dell.
Να επιλέξετε την ποιότητα και το χρώμα που θα έχουν τα αντίγραφά σας.
Να επιλέξετε μια ρύθμιση ποιότητας για τα αντίγραφά σας.
Να προσδιορίσετε το μέγεθος κενής σελίδας.
Να προσδιορίσετε το μέγεθος της περιοχής του πρωτοτύπου που αντιγράφεται.
Να επιλέξετε πιο φωτεινή ή πιο σκούρα απόδοση για τα αντίγραφα που δημιουργείτε (αυτό
μπορεί να γίνει και μέσω του πίνακα ελέγχου).
Να μεγεθύνετε ή να σμικρύνετε τα αντίγραφά σας.
ΣΗΜΕΙΩΣΗ: Επιλέξτε Προβολή περισσότερων ρυθμίσεων αντιγραφής για να δείτε όλες τις
ρυθμίσεις.
Να στείλετε φαξ μέσω modem υπολογιστή.
Να αποστείλετε εικόνα ή έγγραφο μέσω ηλεκτρονικού ταχυδρομείου.
Να επαναλάβετε μια εικόνα στην ίδια σελίδα.
Να μεγεθύνετε ή να σμικρύνετε μια εικόνα.
Να εκτυπώσετε μια εικόνα ως πολυσέλιδη αφίσα.
Να αποθηκεύσετε μια εικόνα στον υπολογιστή σας.
Να επεξεργαστείτε κείμενο που βρίσκεται σε σαρωμένο έγγραφο (Οπτική αναγνώριση
χαρακτήρων).
Να τροποποιήσετε μια εικόνα με πρόγραμμα επεξεργασίας φωτογραφιών.
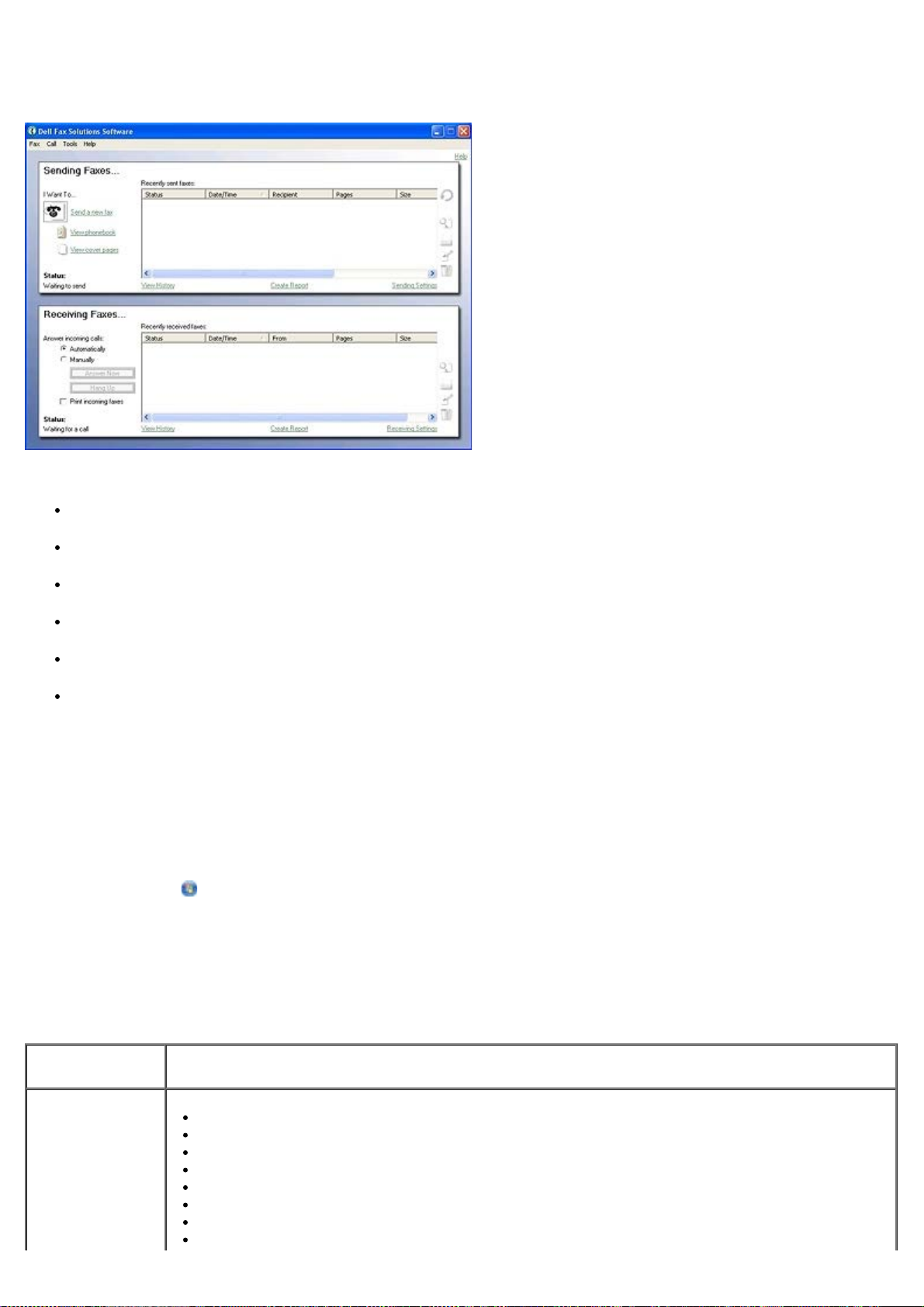
Χρήση της εφαρμογής "Λογισμικό εργαλείων διαχείρισης fax
της Dell"
Το Λογισμικό εργαλείων διαχείρισης fax της Dell σας δίνει τη δυνατότητα:
Να πραγματοποιείτε αποστολή και λήψη fax.
Να διαχειρίζεστε το ευρετήριο.
Να δημιουργείτε συνοδευτική σελίδα.
Να προβάλλετε το ιστορικό του fax.
Να πραγματοποιείτε εκτύπωση αναφοράς fax.
Να πραγματοποιείτε προσαρμογή των ρυθμίσεων fax.
Για να αποκτήσετε πρόσβαση στο Λογισμικό εργαλείων διαχείρισης fax της Dell:
1. Κάντε κλικ στο μενού Έναρξη ® Προγράμματα ή Όλα τα προγράμματα ® Dell PC Fax.
2. Επιλέξτε Dell PC Fax.
Για Windows Vista:
a. Επιλέξτε
b. Επιλέξτε Dell PC Fax.
c. Επιλέξτε Dell PC Fax.
® Προγράμματα.
Το Λογισμικό εργαλείων διαχείρισης fax της Dell περιλαμβάνει δύο βασικές ενότητες. Αφού αποθηκεύσετε τις ρυθμίσεις, θα
ισχύουν για όλα τα fax που θα στείλετε ή θα λάβετε.
Σε αυτήν την
ενότητα:
Αποστολή fax
Έχετε τις εξής δυνατότητες:
Να πραγματοποιείτε αποστολή νέου fax.
Να διαχειρίζεστε το ευρετήριο.
Να ορίζετε λογότυπο για τη συνοδευτική σελίδα.
Να καθορίζετε τις πληροφορίες που θα περιλαμβάνονται στη συνοδευτική σελίδα.
Να εμφανίζετε μια λίστα με τα απεσταλμένα και τα εξερχόμενα fax.
Να δημιουργείτε μια αναφορά σχετικά με τα απεσταλμένα και τα εξερχόμενα fax.
Να ορίζετε πότε θέλετε να γίνεται χρήση κεφαλίδας fax.
Να καθορίζετε πόσες φορές θα δοκιμάζει ο εκτυπωτής να στείλει ένα fax αν αποτύχει η μετάδοση.
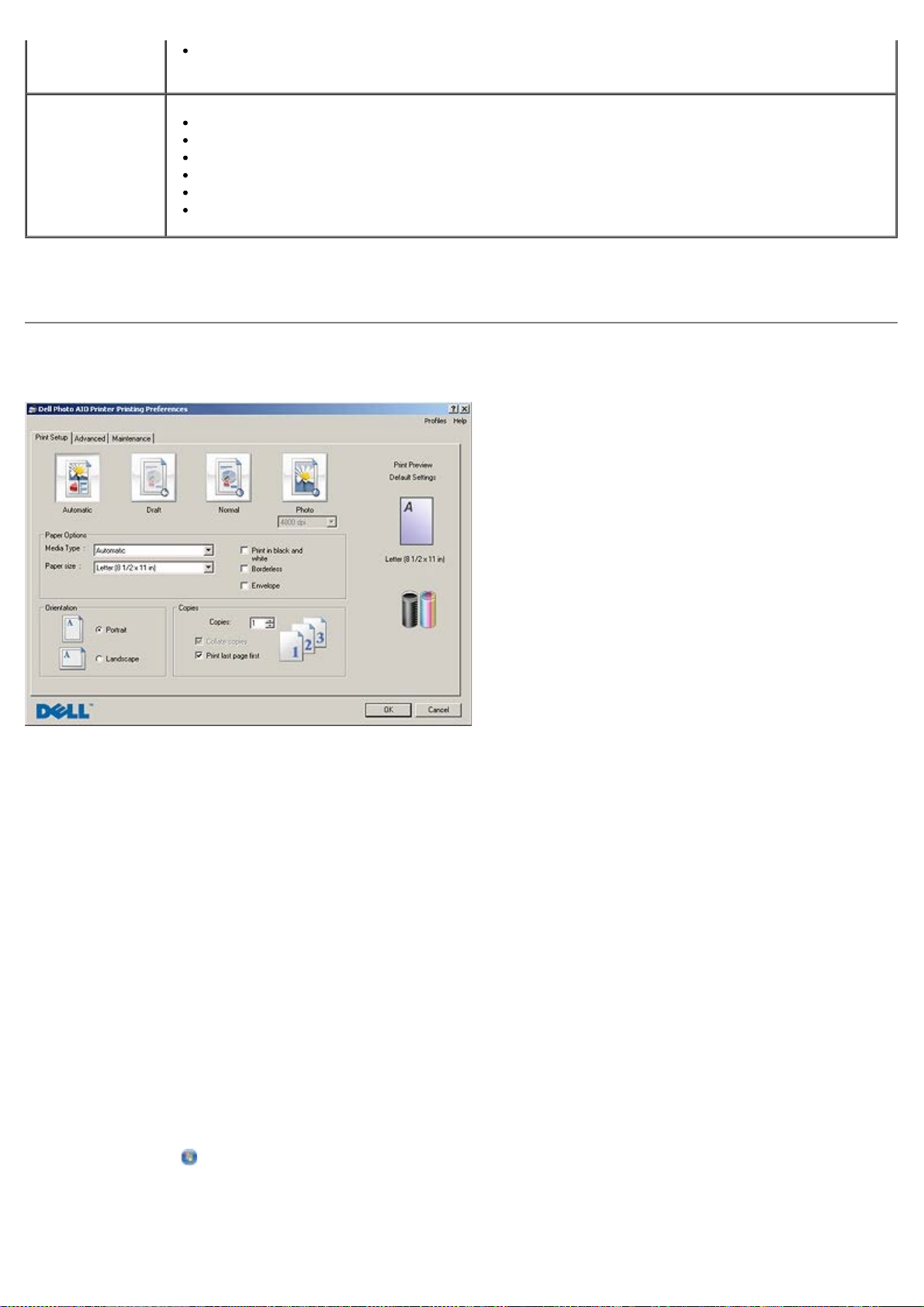
Να καθορίζετε το πρόγραμμα οδήγησης που θέλετε να χρησιμοποιηθεί στη σάρωση του εγγράφου
που θέλετε να στείλετε μέσω fax.
Λήψη Fax
Περισσότερες επιλογές μπορείτε να εμφανίσετε εάν κάνετε κλικ στο Ρυθμίσεις αποστολής ή Ρυθμίσεις λήψης. Κάντε
κλικ σε κάθε καρτέλα και αλλάξτε τις ρυθμίσεις, όπως απαιτείται.
Να καθορίζετε πώς θέλετε να γίνεται η λήψη των εισερχόμενων κλήσεων.
Να επιλέξετε εάν θέλετε να γίνεται εκτύπωση των εισερχόμενων fax.
Να εμφανίζετε μια λίστα με τα ληφθέντα και τα εισερχόμενα fax.
Να δημιουργείτε μια αναφορά με τα ληφθέντα και τα εισερχόμενα fax.
Να καθορίζετε τον αριθμό των κτύπων που θα μεσολαβούν μέχρι να απαντηθεί μια κλήση.
Αποκλεισμός ανεπιθύμητων fax.
Χρήση των Προτιμήσεων εκτύπωσης
Μπορείτε να αλλάξετε τις ρυθμίσεις του εκτυπωτή στις “Προτιμήσεις εκτύπωσης” ανάλογα με τον τύπο της εργασίας που
θέλετε να πραγματοποιήσετε.
Για να αποκτήσετε πρόσβαση στις “Προτιμήσεις εκτύπωσης” όταν είναι ανοικτό ένα έγγραφο:
1. Επιλέξτε Αρχείο® Εκτύπωση.
Εμφανίζεται το παράθυρο διαλόγου Εκτύπωση.
2. Επιλέξτε Προτιμήσεις, Ιδιότητες, Επιλογές ή Ρύθμιση παραμέτρων (ανάλογα με το πρόγραμμα ή το λειτουργικό
σύστημα).
Εμφανίζεται το παράθυρο διαλόγου Προτιμήσεις εκτύπωσης.
Για να αποκτήσετε πρόσβαση στις “Προτιμήσεις εκτύπωσης” όταν δεν είναι ανοικτό ένα έγγραφο:
1. Στα Windows XP, επιλέξτε Έναρξη® Ρυθμίσεις® Πίνακας Ελέγχου® Εκτυπωτές και άλλο υλικό® Εκτυπωτές και
φαξ.
Στα Windows 2000, επιλέξτε Έναρξη® Ρυθμίσεις® Εκτυπωτές.
Στα Windows Vista:
a. Επιλέξτε
b. Επιλέξτε Υλικό και Ήχος.
® Πίνακας ελέγχου.
c. Επιλέξτε Εκτυπωτές.
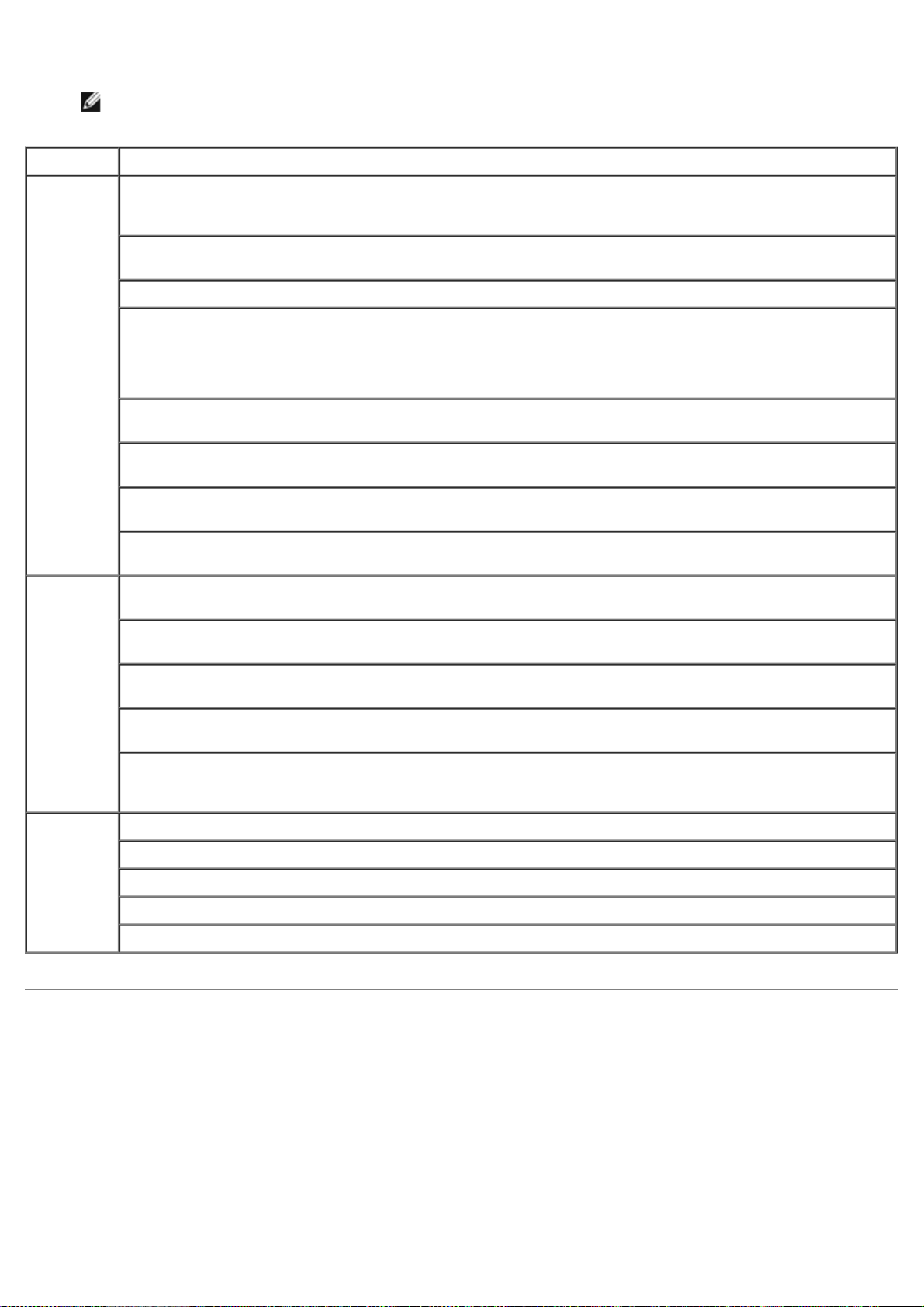
2. Κάντε δεξί κλικ στο εικονίδιο του εκτυπωτή και, στη συνέχεια, επιλέξτε Προτιμήσεις εκτύπωσης.
ΣΗΜΕΙΩΣΗ: Οι αλλαγές που γίνονται στις ρυθμίσεις του εκτυπωτή από τον φάκελο Εκτυπωτές γίνονται οι
προεπιλεγμένες ρυθμίσεις για τα περισσότερα προγράμματα.
Καρτέλα Επιλογές
Παράμετροι
εκτύπωσης
Σύνθετες
ρυθμίσεις
Ποιότητα/Ταχύτητα — Επιλέξτε Αυτόματη, Πρόχειρη, Κανονική ή Φωτογραφία ανάλογα με την ποιότητα
εκτύπωσης που θέλετε. Η επιλογή "Πρόχειρη" είναι η ταχύτερη αλλά δεν πρέπει να επιλέγεται εάν έχετε
εγκαταστήσει κασέτα εκτύπωσης φωτογραφιών.
Τύπος μέσου — Σας επιτρέπει να ορίζετε τον τύπο χαρτιού μη αυτόματα ή να τον εντοπίζει αυτόματα ο
εκτυπωτής.
Μέγεθος χαρτιού — Επιλέγετε το μέγεθος του χαρτιού σας.
Ασπρόμαυρη εκτύπωση — Εκτυπώνετε τις έγχρωμες εικόνες ασπρόμαυρα για να εξοικονομήσετε μελάνι στην
κασέτα έγχρωμης εκτύπωσης.
ΣΗΜΕΙΩΣΗ: Δεν μπορείτε να επιλέξετε αυτή τη ρύθμιση εάν έχετε επιλέξει Χρήση κασέτας έγχρωμης
εκτύπωσης σε όλες τις ασπρόμαυρες εκτυπώσεις.
Χωρίς περίγραμμα — Επιλέγετε το πλαίσιο ελέγχου εάν θέλετε να εκτυπώσετε φωτογραφίες χωρίς
περίγραμμα.
Προσανατολισμός — Επιλέγετε τον τρόπο διάταξης του εγγράφου στην εκτυπωμένη σελίδα. Μπορείτε να
εκτυπώσετε χρησιμοποιώντας οριζόντιο ή κατακόρυφο προσανατολισμό.
Φάκελος — Επιλέξτε το πλαίσιο ελέγχου εάν θέλετε να εκτυπώσετε ένα φάκελο. Η περιοχή "Μέγεθος
χαρτιού" εμφανίζει όλα τα μεγέθη φακέλων που είναι διαθέσιμα για εκτύπωση.
Αντίγραφα — Προσαρμόστε τον τρόπο εκτύπωσης πολλών αντιγράφων μιας μεμονωμένης εργασίας
εκτύπωσης με τον εκτυπωτή: Με σελιδοποίηση, Κανονική ή Εκτύπωση τελευταίας σελίδας πρώτη.
Εκτύπωση διπλής όψης — Επιλέξτε την για εκτύπωση και στις δύο πλευρές του χαρτιού. Μπορείτε να
διαλέξετε κάποια από τις παρακάτω επιλογές: Αυτόματη, Μη αυτόματη ή Εκτύπωση διπλής όψης.
Διάταξη — Επιλέξτε Κανονική, Banner, Αντικατοπτρισμός, N σε ένα φύλλο, Αφίσα, Βιβλίο ή Χωρίς
περίγραμμα.
Αυτόματη ρύθμιση ευκρίνειας εικόνας — Επιλέξτε αυτόματα το καλύτερο επίπεδο ευκρίνειας εικόνας με βάση
το περιεχόμενο της εικόνας.
Πρόγραμμα βελτίωσης εμπειρίας χρήστη της Dell — Σας επιτρέπει να αποκτάτε πρόσβαση σε πληροφορίες και
να αλλάζετε την κατάστασή σας στο Πρόγραμμα βελτίωσης εμπειρίας χρήστη της Dell.
Περισσότερες επιλογές — Σας δίνει τη δυνατότητα να ορίσετε τις ρυθμίσεις της επιλογής Τρόπος
εμφάνισης και τις ρυθμίσεις Ολοκλήρωση εκτύπωσης. Μπορείτε, επίσης, να προβάλετε τον τύπο χαρτιού
που εντοπίζει ο εκτυπωτής.
Συντήρηση Εγκατάσταση κασετών μελανιού
Καθαρισμός κασετών μελανιού
Ευθυγράμμιση κασετών μελανιού
Εκτύπωση δοκιμαστικής σελίδας
Υποστήριξη δικτύου
Χρήση της Διαχείρισης κάρτας μνήμης
 Loading...
Loading...