
Dell™ Photo All-In-One Printer 964
Användarhandbok
Här kan du läsa om:
• Beställa förbrukningsartiklar
• Om din skrivare
• Använda skrivaren
• Förstå skrivarprogramvaran
• Underhåll och felsökning
Photo 964
www.dell.com/supplies | support.dell.com
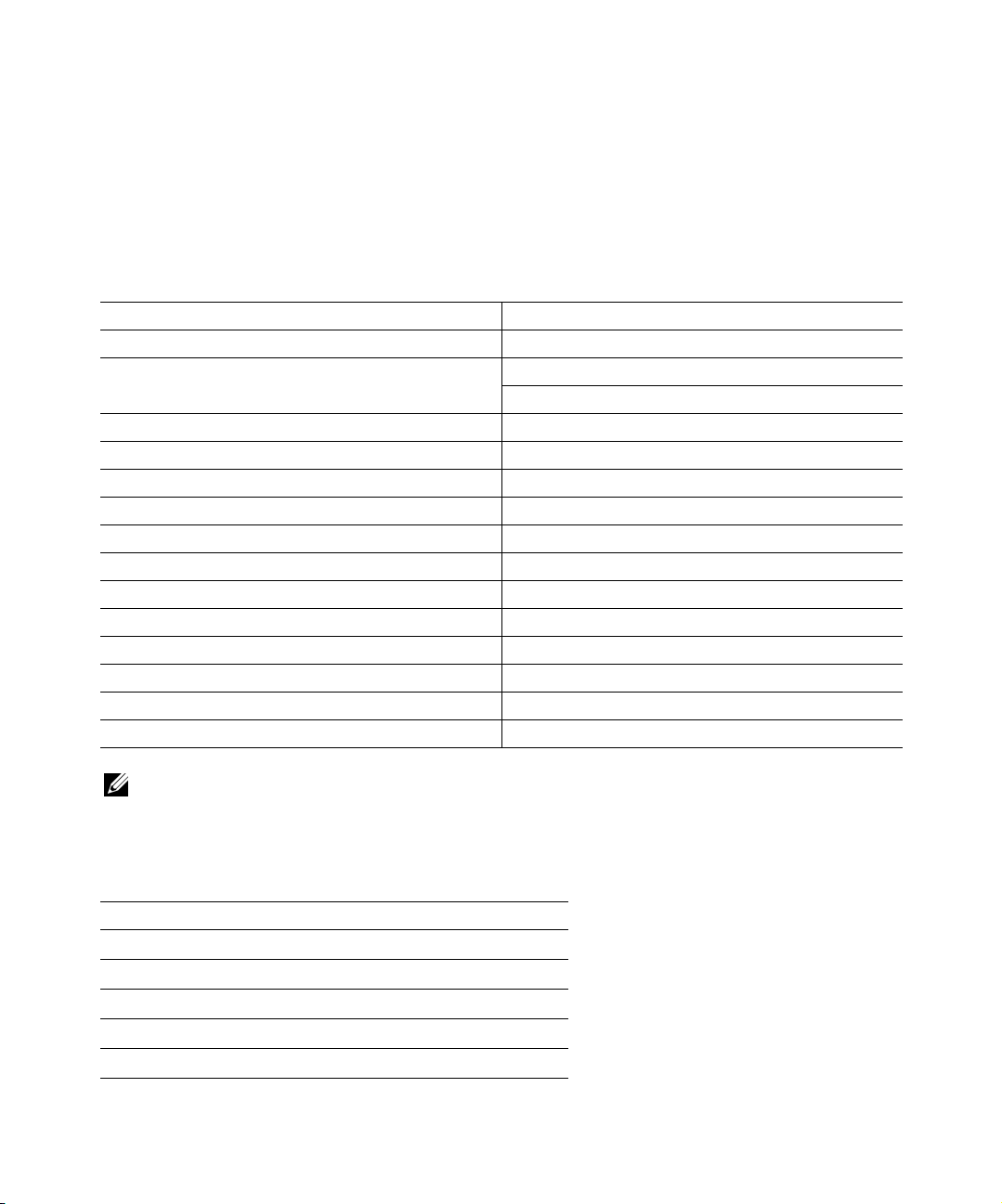
Beställa förbrukningsartiklar
Dell Photo AIO Printer 964 omfattar programvara som installerats för att känna av bläcknivåerna i
skrivaren. Under ett utskriftsjobb visas en skärmbild på datorn som varnar om bläcknivån är låg. Du kan
beställa bläckpatroner online från www.dell.com/supplies eller via telefon.
Australien 1300 303 290 Mexiko 001 866 851 1754
Belgien 02 713 1590 Nederländerna 020 - 674 4881
Chile 1230-020-3947
800-202874
Colombia 01800-9-155676 Portugal 21 4220710
Danmark 3287 5215 Puerto Rico 866-851-1760
Finland 09 2533 1411 Schweiz 0848 335 599
Frankrike 825387247 Singapore 1800 394 7245
Irland 1850 707 407 Spanien 902120385
Italien 800602705 Storbritannien 0870 907 4574
Japan 044-556-3551 Sverige 08 587 705 81
Kanada 877-501-4803 Sydafrika 0860 102 591
Kina 800-858-2425 Tjeckien +420 225 372 711
Korea 080-999-0240 Tyskland 0800 2873355
Luxemburg 02 713 1590 USA 877-INK-2-YOU
Malaysia 1800 88 0553 Österrike 0820-24053035
Norge 231622 64
Polen 022 579 59 65
OBS! Om ditt land inte finns med i listan kan du kontakta din Dell-återförsäljare för att beställa
förbrukningsartiklar.
Skrivaren har utformats för att skriva ut med följande bläckpatroner.
Förbrukningsartikel Artikelnummer
Svart bläckpatron med standardkapacitet J5566
Färgpatron med standardkapacitet J5567
Svart bläckpatron med hög kapacitet M4640
Färgpatron med hög kapacitet M4646
Fotopatron J4844
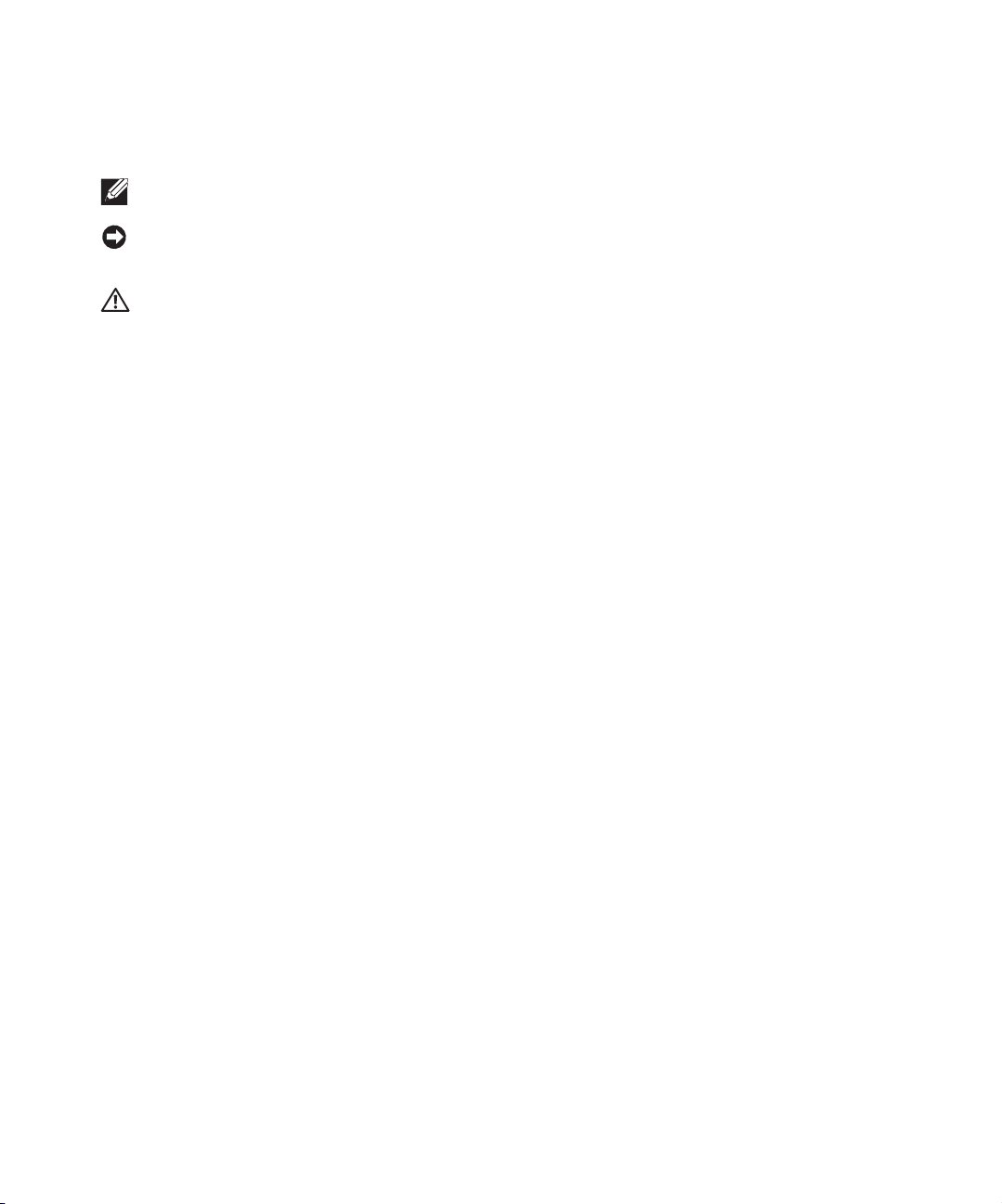
Obs!-meddelanden, meddelanden och varningar
OBS! Obs! anger viktig information som hjälper dig att använda din skrivare på ett bättre sätt.
MEDDELANDE: Ett Meddelande anger antingen risk för skada på maskinvara eller dataförlust,
och förklarar hur du undviker problemet.
VARNING! En VARNING visar på risk för egendomsskada, personskada eller dödsfall.
____________________
Uppgifterna i dokumentet kan ändras utan föregående meddelande.
© 2005 Dell Inc. Med ensamrätt.
Återgivning på något sätt överhuvudtaget utan föregående skriftligt tillstånd från Dell Inc. är strängt förbjudet.
Varumärken som används i denna text: Dell och DELL-logotypen, Dell Picture Studio och Dell Ink Management System är
varumärken som tillhör Dell Inc. Microsoft och Windows är registrerade varumärken som tillhör Microsoft Corporation.
Övriga varumärken och varunamn kan användas i detta dokument för att hänvisa antingen till enheter som äger märkena och
namnen eller deras produkter. Dell Inc. frånsäger sig allt äganderättsligt intresse i varumärken och varunamn som inte tillhör
företaget.
UNITED STATES GOVERNMENT RESTRICTED RIGHTS
This software and documenta tion are provided with RESTRICTED RIGH TS. Use, duplication or disclosure by the Governmen t
is subject to restrictions as set forth in subparagraph (c)(1)(ii) of the Rights in Technical Data and Computer Software clause
at DFARS 252.227-7013 and in applicable FAR provisions: Dell Inc., One Dell Way, Round Rock, Texas, 78682, USA.
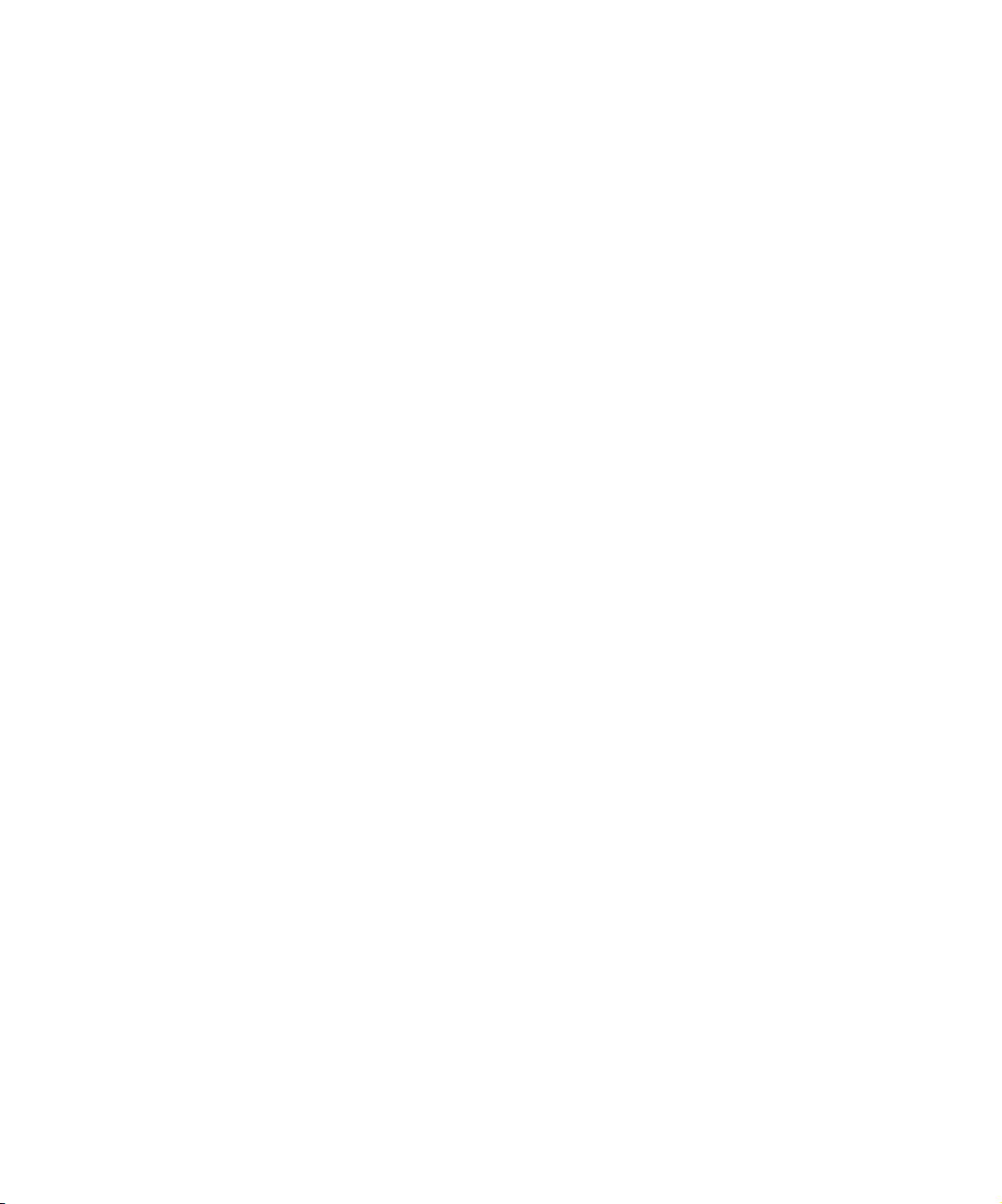
www.dell.com | support.dell.com
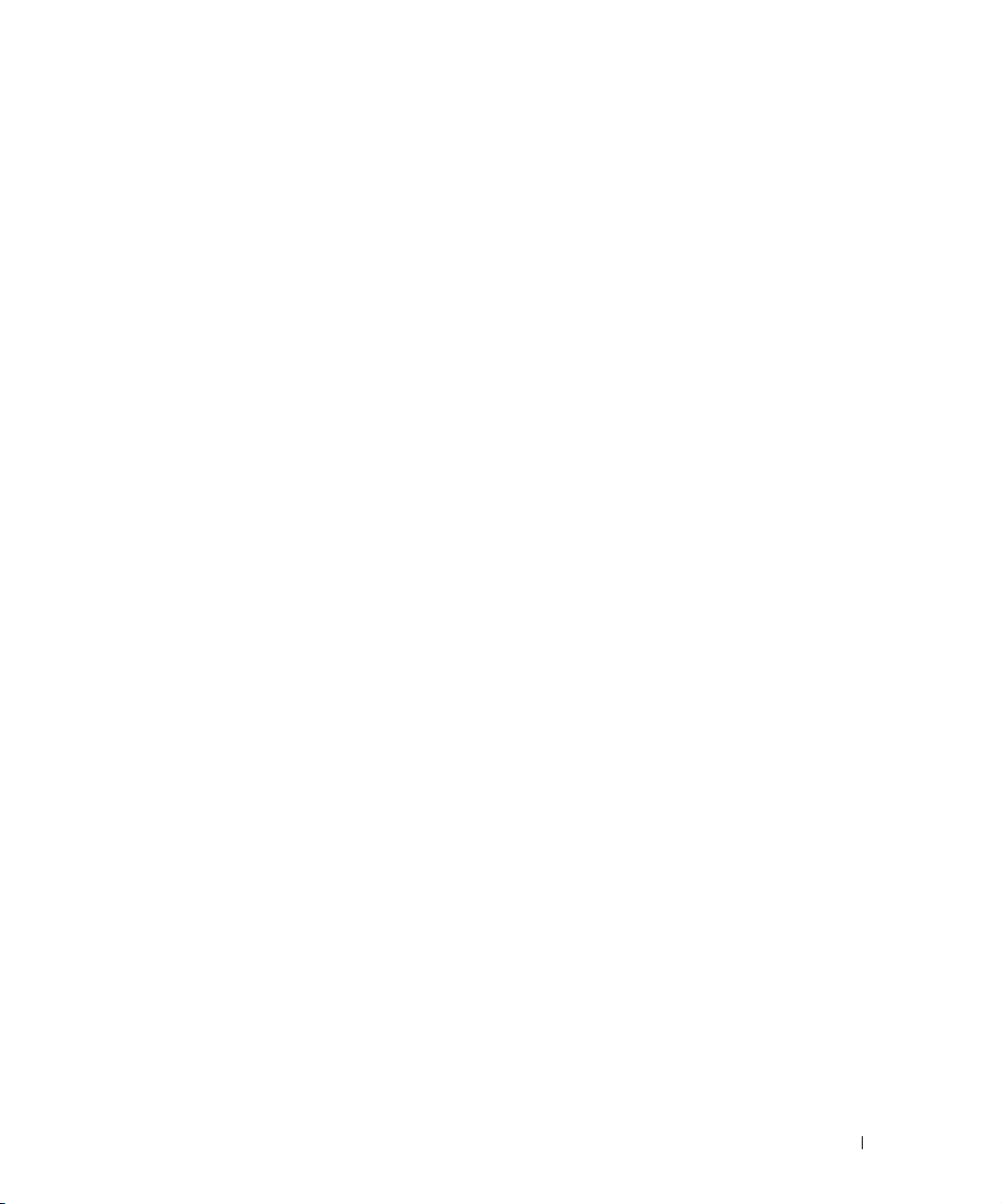
Innehåll
1 Om din skrivare
Förstå skrivarens delar . . . . . . . . . . . . . . . . . . . . . . . 14
Installera skrivaren
Menyn Urspr.inställ.
Förstå funktionspanelen . . . . . . . . . . . . . . . . . . . . . . 18
Använda funktionspanelen
Menyer på funktionspanelen . . . . . . . . . . . . . . . . . . . . 20
Förstå den automatiska papperstypssensorn
Fylla på papper . . . . . . . . . . . . . . . . . . . . . . . . . . . 22
Fylla på vanligt papper i pappersfacket
Lägga i ett originaldokument i den automatiska
dokumentmataren
Placera originaldokumentet på skannerglaset . . . . . . . . . . 25
Riktlinjer för utskriftsmaterial . . . . . . . . . . . . . . . . . . . 26
Riktlinjer för utskriftsmaterial i pappersfacket
Riktlinjer för papper i den automatiska dokumentmataren . . . . 28
2 Skriva ut
Skriva ut ett dokument . . . . . . . . . . . . . . . . . . . . . . . 29
. . . . . . . . . . . . . . . . . . . . . . . . . 17
. . . . . . . . . . . . . . . . . . . . . . 17
. . . . . . . . . . . . . . . . . . . . 18
. . . . . . . . . . . . 20
. . . . . . . . . . . . . 22
. . . . . . . . . . . . . . . . . . . . . . . . 24
. . . . . . . . . 26
Skriva ut fotografier
Skriva ut marginalfria fotografier
Skriva ut från en kamera med PictBridge-funktion
. . . . . . . . . . . . . . . . . . . . . . . . 29
. . . . . . . . . . . . . . . . . 30
. . . . . . . . 31
Innehåll 5
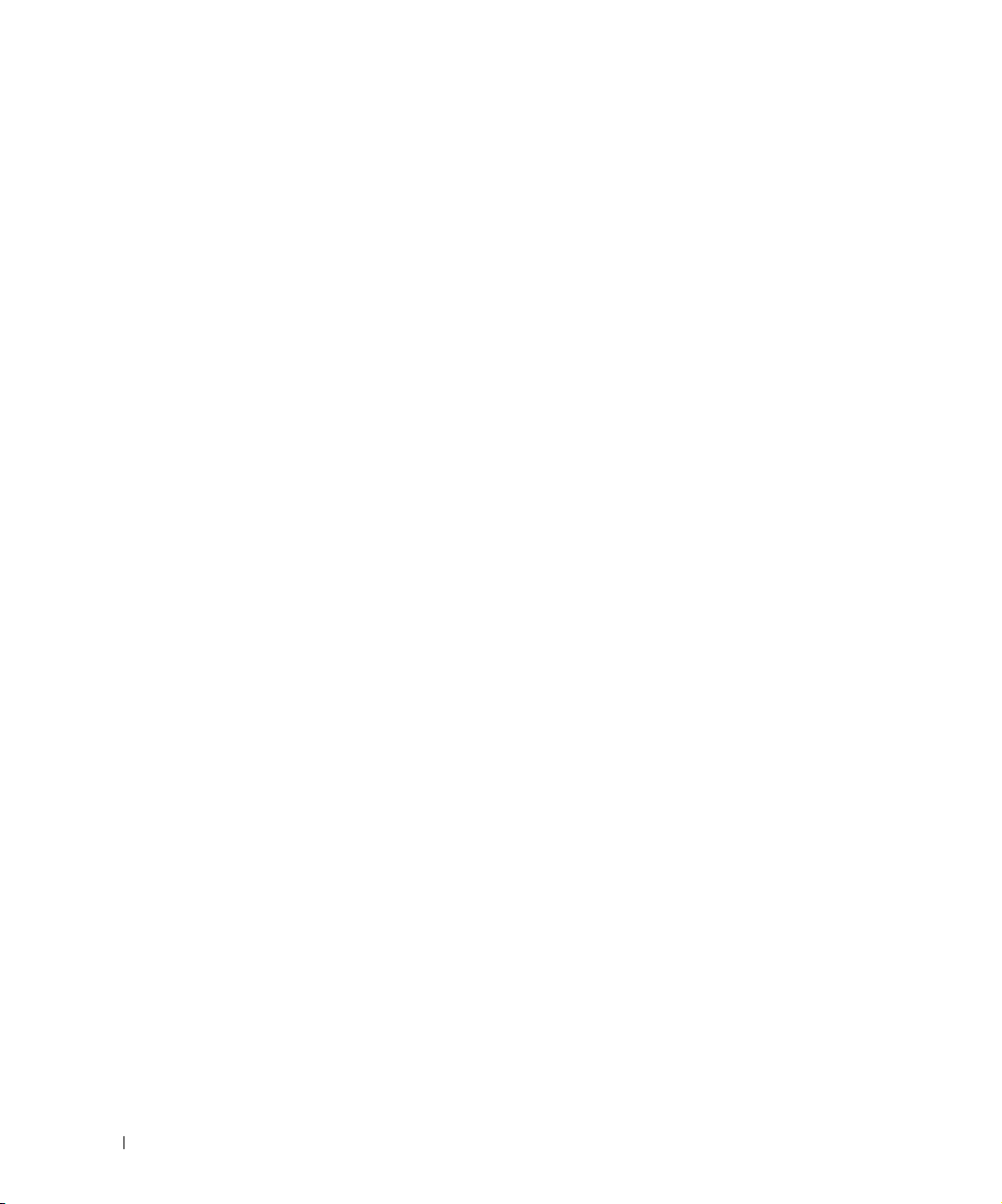
Skriva ut foton från ett minneskort . . . . . . . . . . . . . . . . 32
Visa eller skriva ut foton
. . . . . . . . . . . . . . . . . . . . 33
Spara foton på datorn . . . . . . . . . . . . . . . . . . . . . 34
Visa ett bildspel
. . . . . . . . . . . . . . . . . . . . . . . . 34
Skriva ut alla foton på minneskort eller USB-minnesenhet . . . 34
Skriva ut sorterade kopior av dokumentet . . . . . . . . . . . . 35
Skriva ut sista sidan först
Skriva ut mer än en sida på ett pappersark . . . . . . . . . . . . 36
Skriva ut en bild som en flersidig affisch . . . . . . . . . . . . . 36
Skriva ut en banderoll
3 Kopiera
Kopiera dokument med hjälp av funktionspanelen . . . . . . . . 39
Kopiera dokument med hjälp av datorn . . . . . . . . . . . . . . 39
Kopiera fotografier med hjälp av funktionspanelen
Kopiera fotografier med hjälp av datorn . . . . . . . . . . . . . 40
Sortera kopior med hjälp av funktionspanelen . . . . . . . . . . 41
Ändra kopieringsinställningar
4 Skanna
. . . . . . . . . . . . . . . . . . . . . 35
. . . . . . . . . . . . . . . . . . . . . . . 37
. . . . . . . 40
. . . . . . . . . . . . . . . . . . . 42
6 Innehåll
Använda funktionspanelen . . . . . . . . . . . . . . . . . . . . 43
Använda skrivarprogrammet
Skanna fotografier
. . . . . . . . . . . . . . . . . . . . . . . . 44
Skanna till datorn via ett nätverk
Skanna flera sidor eller bilder
. . . . . . . . . . . . . . . . . . . 43
. . . . . . . . . . . . . . . . . 45
. . . . . . . . . . . . . . . . . . . 46
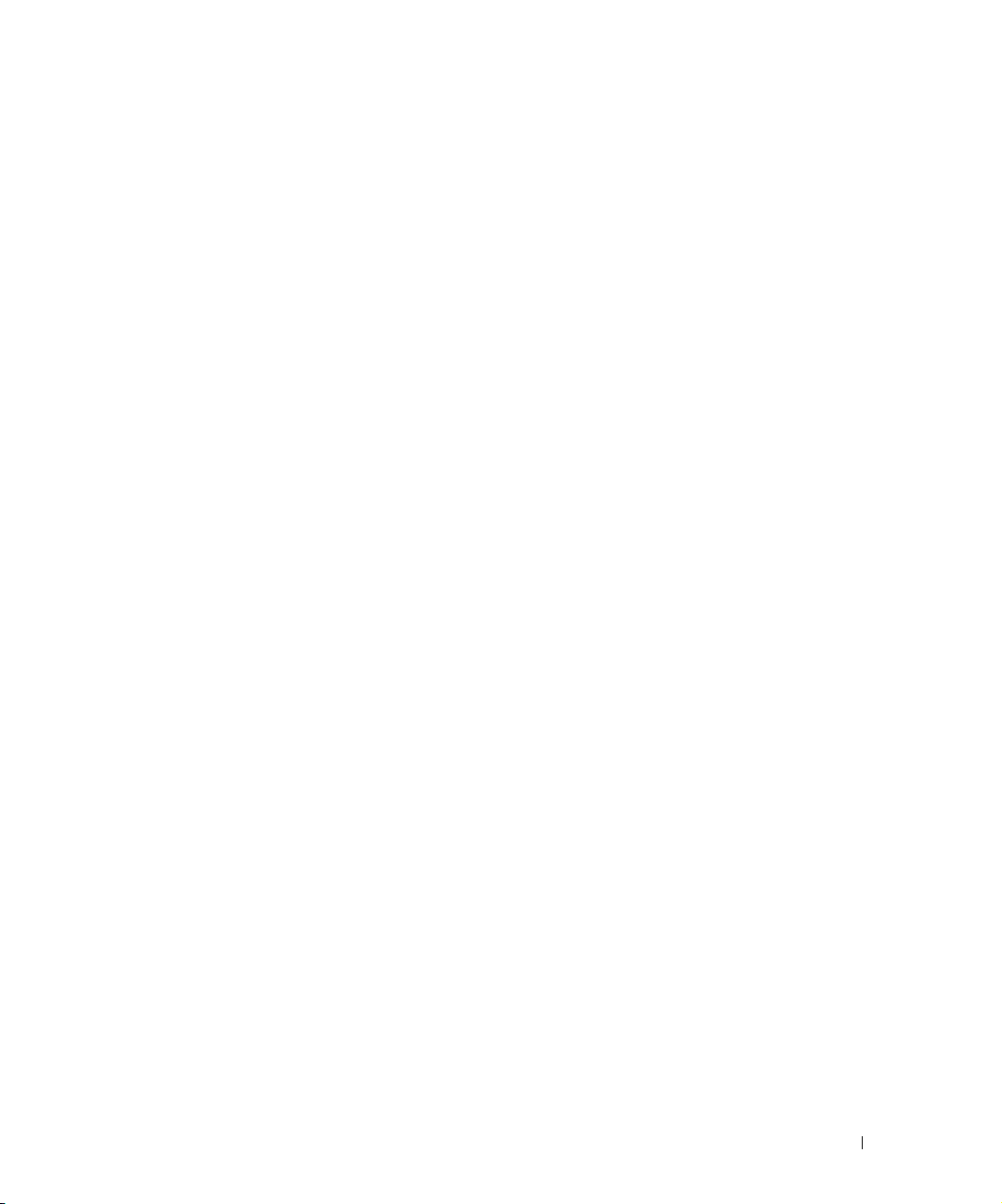
Redigera skannad text med optisk teckenigenkänning (OCR) . . . 47
Redigera skannade bilder . . . . . . . . . . . . . . . . . . . . . . 48
Spara en bild på datorn
Skicka en skannad bild eller ett dokument via e-post . . . . . . . 49
Förstora eller förminska bilder eller dokument . . . . . . . . . . 50
5 Faxa
Faxa med hjälp av skrivarens funktionspanel . . . . . . . . . . . 51
Faxa med hjälp av skrivarens funktionspanel
. . . . . . . . . . . . . . . . . . . . . . . 48
Ansluta direkt till ett vägguttag för telefon
Ansluta till en telefon
. . . . . . . . . . . . . . . . . . . . . . 52
. . . . . . . . . . . 52
Ansluta till en telefonsvarare . . . . . . . . . . . . . . . . . . 53
Ansluta till ett datormodem . . . . . . . . . . . . . . . . . . . 54
Vad gör jag om jag har DSL (Digital Subscriber Line)?
. . . . . . . . . . . 55
Skicka ett fax
Skicka ett gruppfax
. . . . . . . . . . . . . . . . . . . . . . . . . . 55
. . . . . . . . . . . . . . . . . . . . . . . 56
. . . . . 54
Ta emot ett fax automatiskt . . . . . . . . . . . . . . . . . . . 57
Ta emot ett fax manuellt . . . . . . . . . . . . . . . . . . . . 58
Ta emot ett fax med en telefonsvarare ansluten till skrivaren
. . 58
Skicka ett fax från datorn
Ansluta kablar
Vad gör jag om jag har DSL (Digital Subscriber Line)?
. . . . . . . . . . . . . . . . . . . . . 59
. . . . . . . . . . . . . . . . . . . . . . . . . 59
. . . . . 59
Faxa via skrivarmodemet . . . . . . . . . . . . . . . . . . . . 60
Flikar i verktyget för skrivarinställning . . . . . . . . . . . . . 61
Faxa via datormodemet
Snabbuppringning
. . . . . . . . . . . . . . . . . . . . . . . . . 65
Skapa en snabbuppringningslista från datorn
. . . . . . . . . . . . . . . . . . . . . 62
. . . . . . . . . . 66
Skapa en snabbuppringningslista för grupp från funktionspanelen
Använda en snabbuppringnings- eller gruppuppringningslista
66
. . 67
Innehåll 7
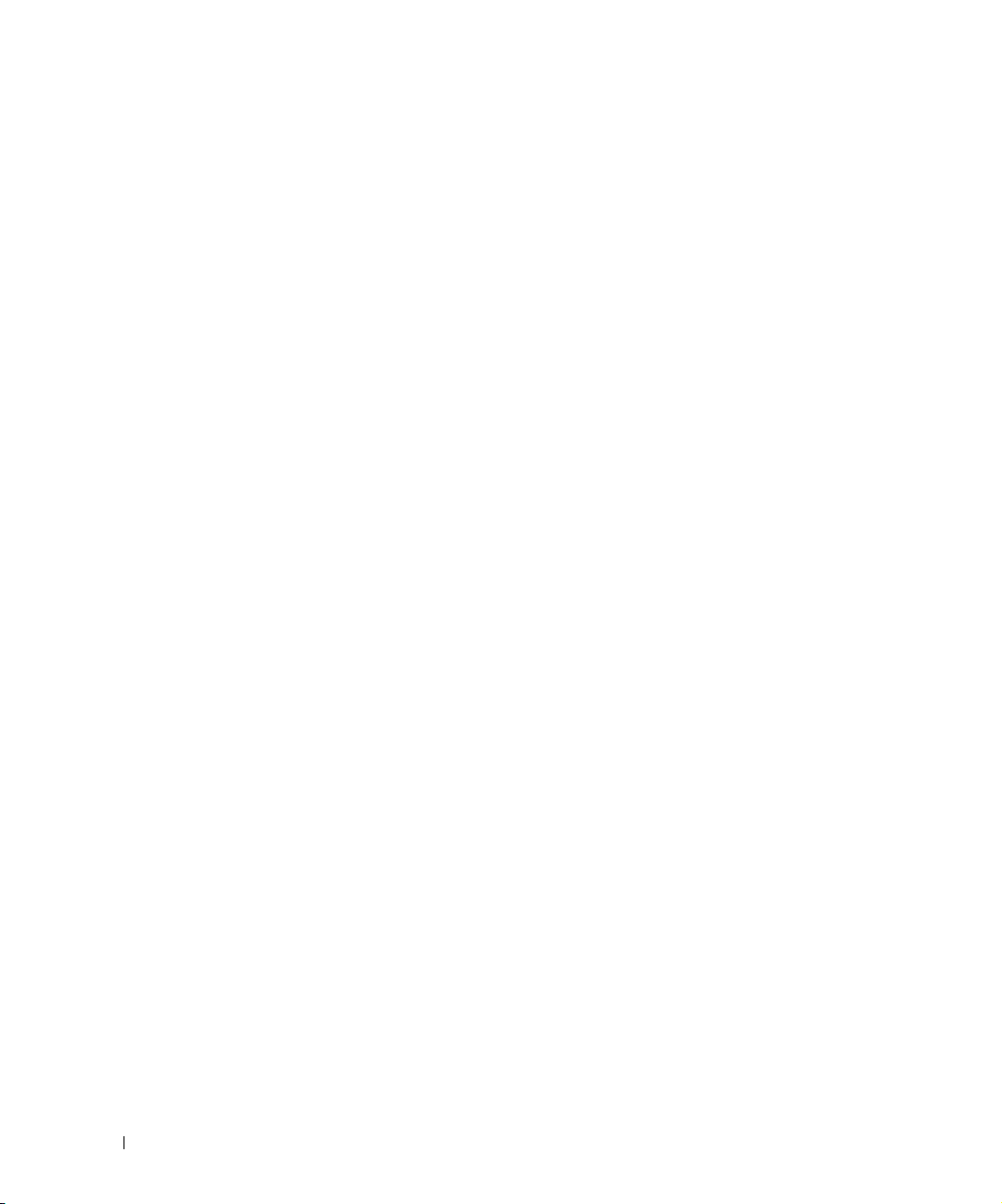
Manuellt ringa upp ett faxnummer vid lyssning över en telefonlinje
(Ringa upp med luren på)
Skicka ett fördröjt fax . . . . . . . . . . . . . . . . . . . . . . . 68
Blockera fax . . . . . . . . . . . . . . . . . . . . . . . . . . . . 69
Skapa en lista för blockerade fax
Aktivera faxblockering . . . . . . . . . . . . . . . . . . . . . 70
Blockera fax utan uppringar-ID . . . . . . . . . . . . . . . . 70
Ändra hämtningskod . . . . . . . . . . . . . . . . . . . . . . . 70
Använda konvertering av autofax . . . . . . . . . . . . . . . . . 72
6 Förstå programvaran
Använda Dell Allt-i-ett Center . . . . . . . . . . . . . . . . . . . 73
Använda Utskriftsinställningar . . . . . . . . . . . . . . . . . . 75
Använda Dell Picture Studio . . . . . . . . . . . . . . . . . . . 77
. . . . . . . . . . . . . . . . . . . . . 68
. . . . . . . . . . . . . . . . 69
Använda Memory Card Manager
Dell Ink Management System . . . . . . . . . . . . . . . . . . . 79
Ta bort och installera om programvaran . . . . . . . . . . . . . 80
7 Underhålla bläckpatroner
Byta ut bläckpatroner . . . . . . . . . . . . . . . . . . . . . . . 81
Justera bläckpatroner . . . . . . . . . . . . . . . . . . . . . . . 85
Rengöra bläckpatronens munstycken
8 Innehåll
. . . . . . . . . . . . . . . . . 78
. . . . . . . . . . . . . . . 86
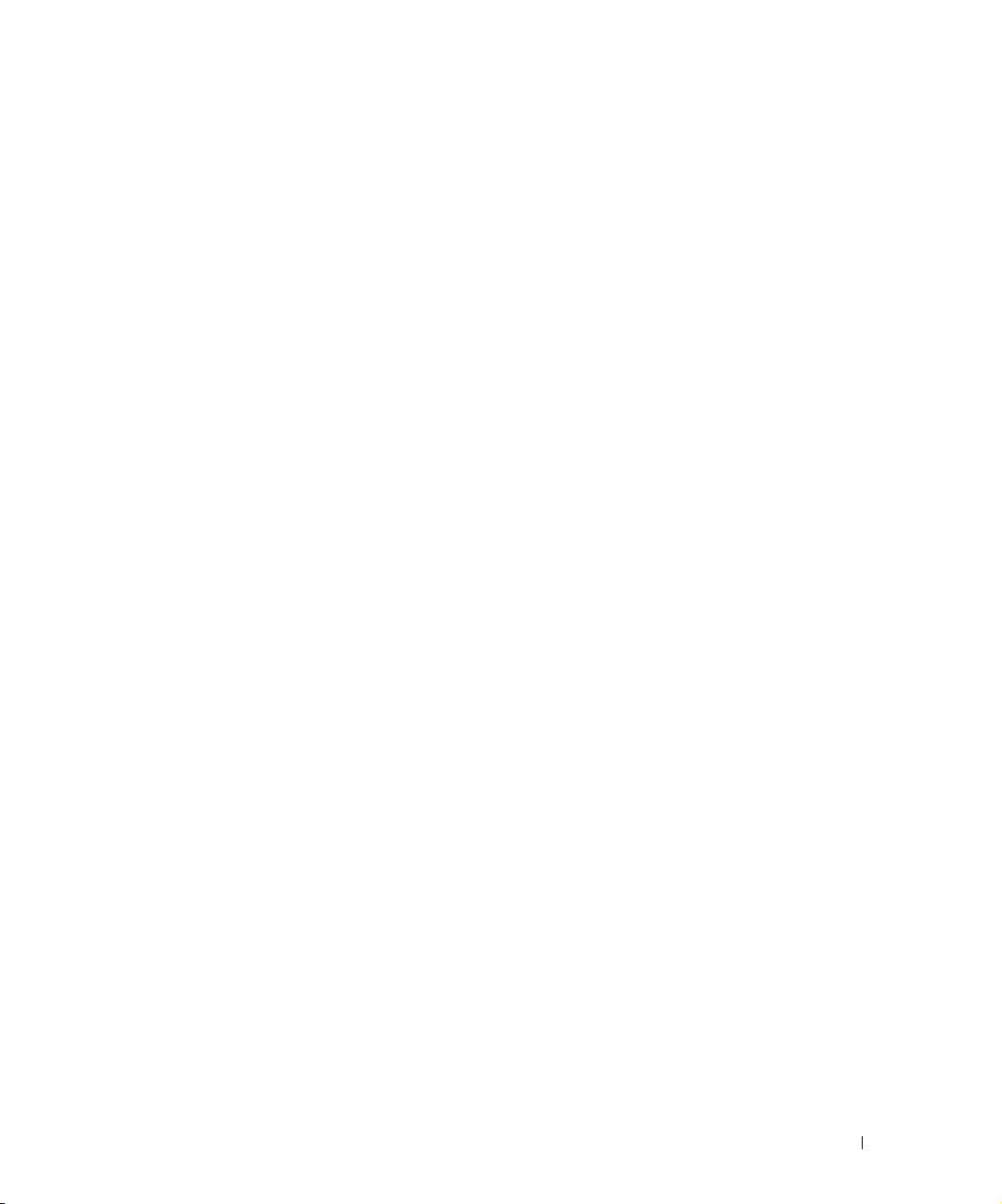
8 Felsökning
Installationsproblem . . . . . . . . . . . . . . . . . . . . . . . . 87
Datorproblem
Utskriftsproblem . . . . . . . . . . . . . . . . . . . . . . . . 89
Allmänna problem . . . . . . . . . . . . . . . . . . . . . . . . . 90
Faxproblem
Problem med papper . . . . . . . . . . . . . . . . . . . . . . 91
Nätverksproblem . . . . . . . . . . . . . . . . . . . . . . . . 94
Felmeddelanden och lampor . . . . . . . . . . . . . . . . . . . . 95
Förbättra utskriftskvaliteten . . . . . . . . . . . . . . . . . . . . 97
9 Kontakta Dell
Teknisk hjälp . . . . . . . . . . . . . . . . . . . . . . . . . . . . 99
Automatisk tjänst för orderstatus . . . . . . . . . . . . . . . . 100
Kontakta Dell . . . . . . . . . . . . . . . . . . . . . . . . . . . 100
. . . . . . . . . . . . . . . . . . . . . . . . . . 87
. . . . . . . . . . . . . . . . . . . . . . . . . . . 90
10 Bilaga
Exportregler . . . . . . . . . . . . . . . . . . . . . . . . . . . 121
Dell™ programlicensavtal . . . . . . . . . . . . . . . . . . . . 121
Index . . . . . . . . . . . . . . . . . . . . . . . . . . . . . . . . . . 123
Innehåll 9
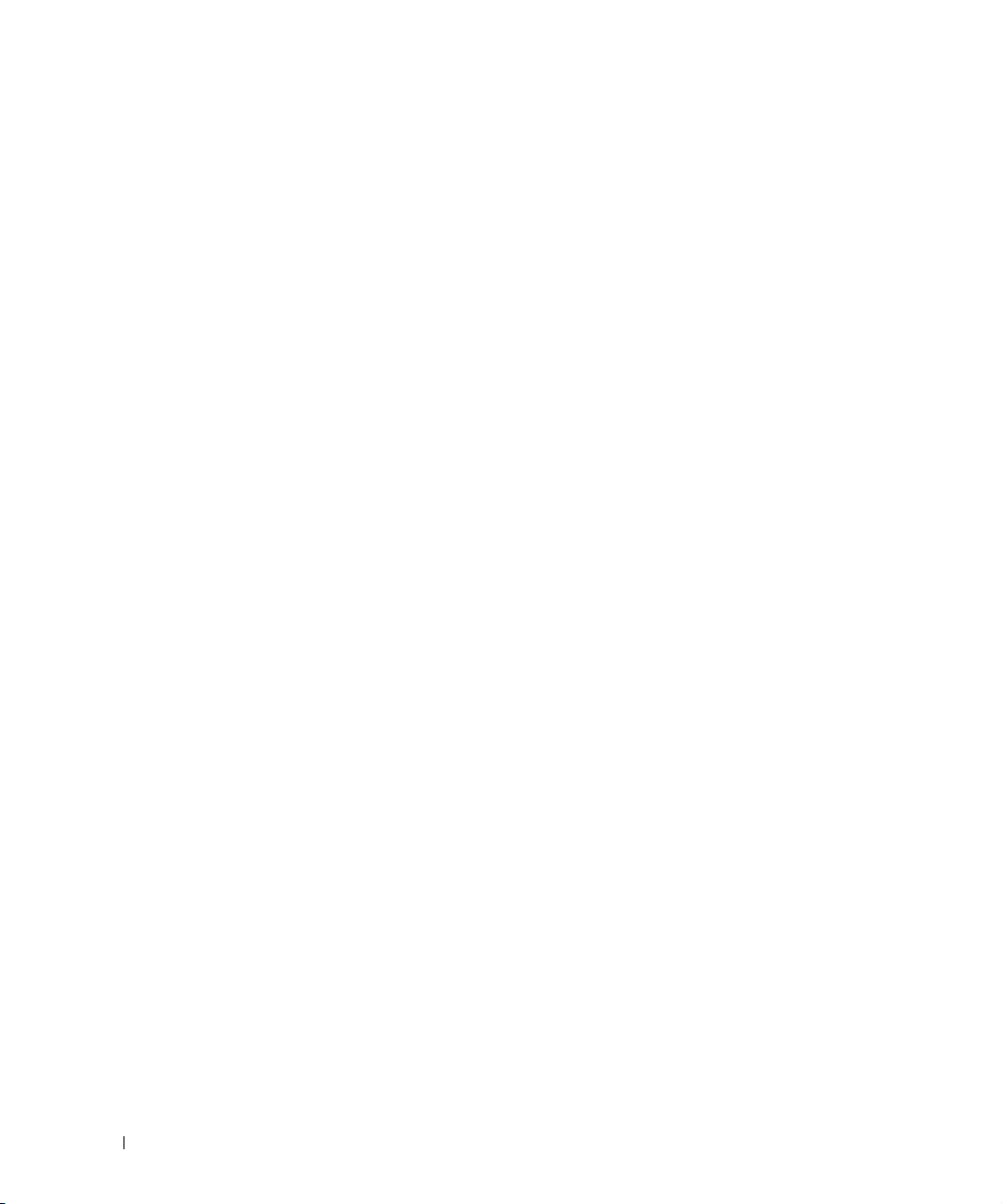
10 Innehåll
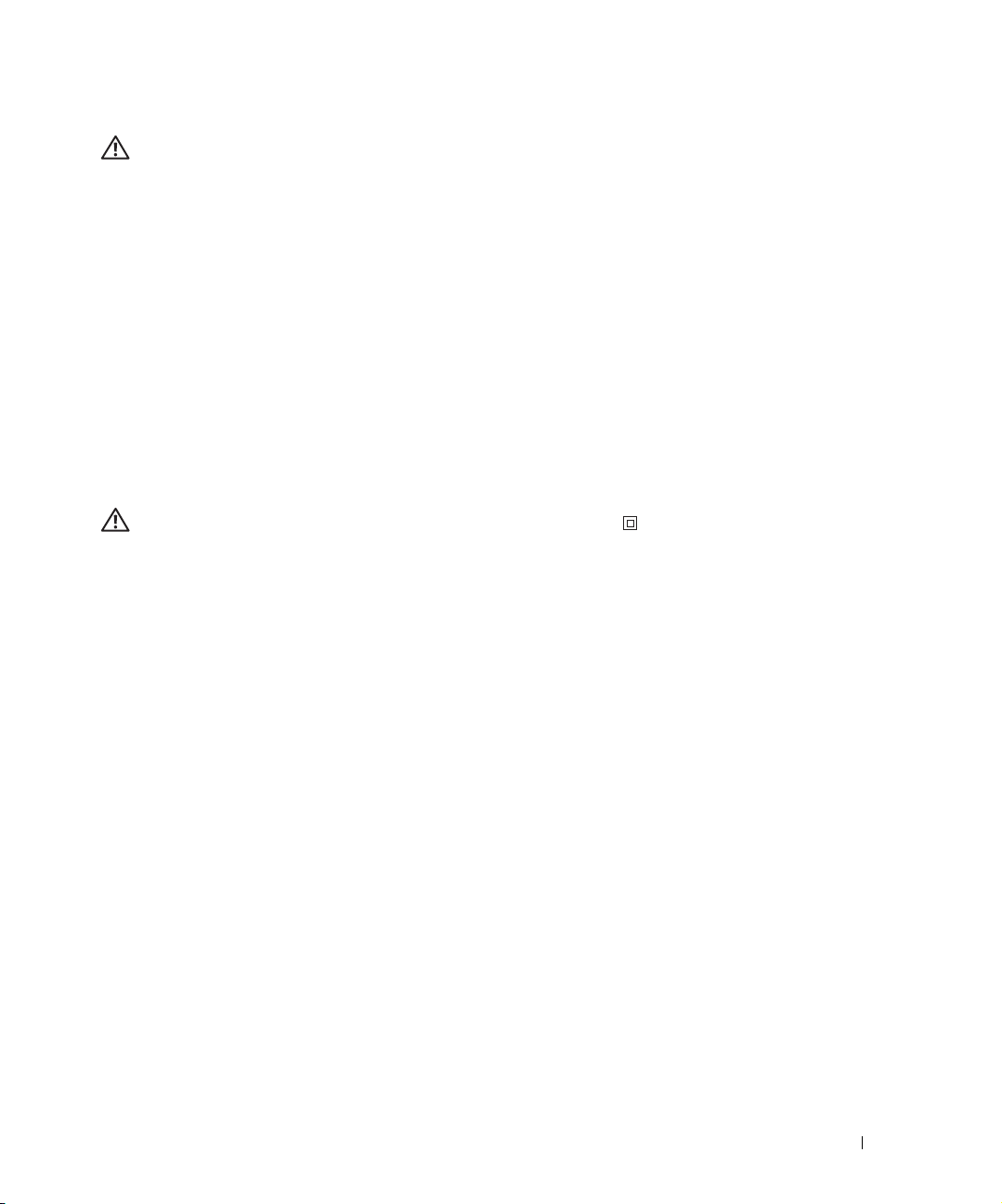
VARNING! SÄKERHETSANVISNINGAR
Använd följande säkerhetsriktlinjer för att skydda din egen säkerhet och skydda apparaten och arbetsmiljön
från möjliga skador.
• Om apparaten omfattar ett modem bör kabeln som används tillsammans med modemet vara
tillverkad med en minsta trådstorlek på 26 AWG (American wire gauge) och en FCC-kompatibel
RJ-11 modulkontakt.
• För att skydda apparaten från plötsliga och tillfälliga ökningar och minskningar av elströmmen, bör
du använda ett överspänningsskydd, ett strömskydd eller en sladd för avbrottsfri kraft (UPS).
• Använd inte skrivaren i en våt miljö, t.ex. i närheten av badkar, handfat eller pooler, eller i ett fuktigt
källarutrymme.
• Se till att ingenting ligger på apparatens kablar och att kablarna inte ligger så att det finns risk att
man trampar eller snubblar på dem.
• Använd endast den nätsladd som levererades med apparaten eller en utbytesnätsladd som godkänts
av tillverkaren.
VARNING! Om apparaten inte är märkt med denna symbol måste den anslutas till
ett eluttag som är korrekt jordat.
• Anslut nätsladden till ett eluttag som finns nära apparaten och är lättillgängligt.
• För att apparaten ska stängas av helt måste nätsladden kopplas bort från strömkällan.
• Se till att professionell servicepersonal utför service och reparationer som inte beskrivs i
användarhandboken.
• Använd inte faxfunktionen under åskväder. Installera inte den här apparaten eller gör några elektriska
kopplingar eller kabelkopplingar, t.ex. nätsladd eller telefon, under åskväder.
• Den här apparaten har utformats för att uppfylla säkerhetsstandarder när den används med särskilda
komponenter som godkänts av Dell. Säkerhetsfunktionerna hos vissa delar kanske inte alltid är
uppenbara. Dell frånsäger sig ansvar som är kopplat till användning av komponenter som inte
godkänts av Dell.
• I "Felsökning" på sidan 87 finns anvisningar om hur man tar bort pappersstopp på rätt sätt.
VARNING! SÄKERHETSANVISNINGAR 11
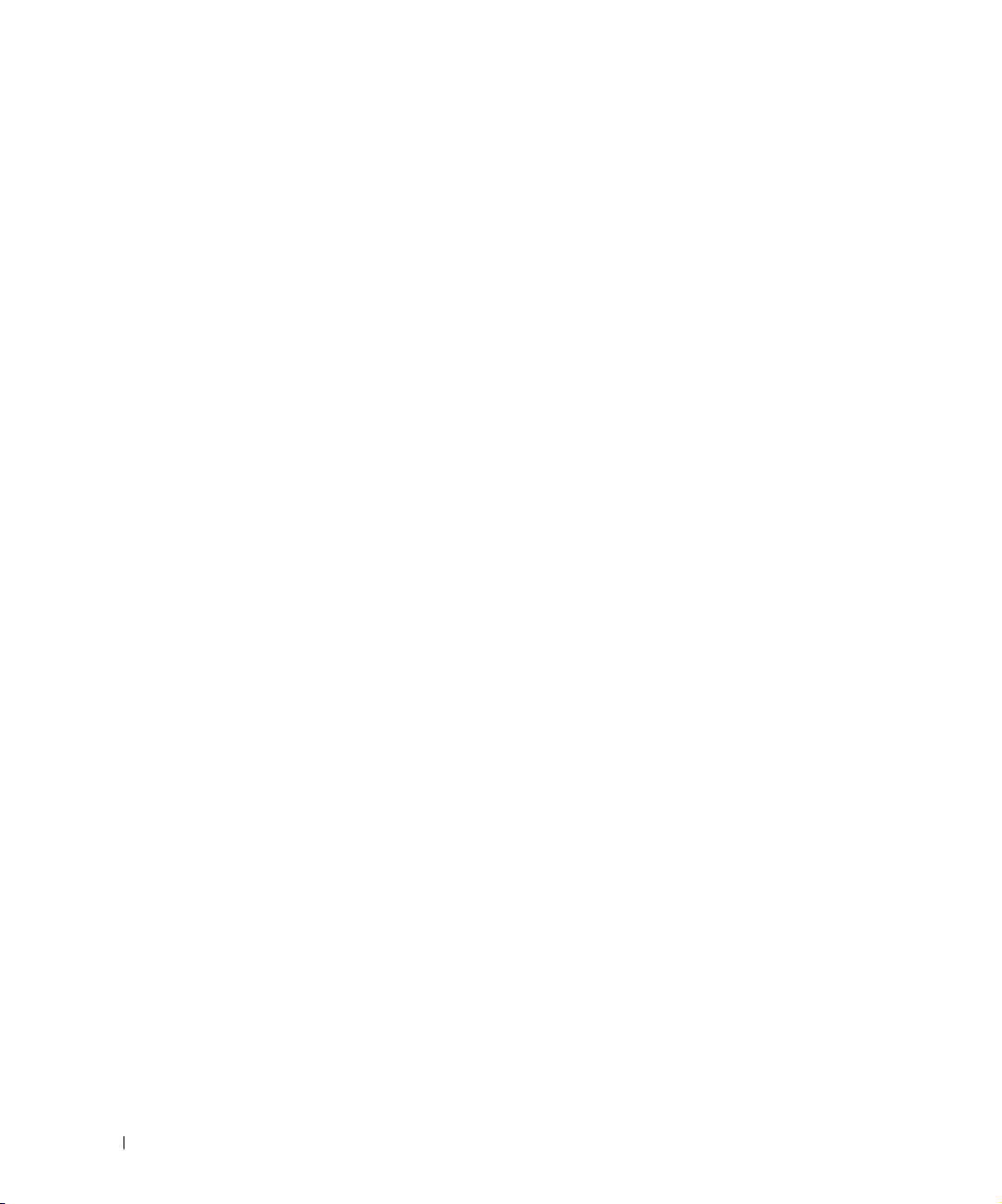
www.dell.com | support.dell.com
12 VARNING! SÄKERHETSANVISNINGAR
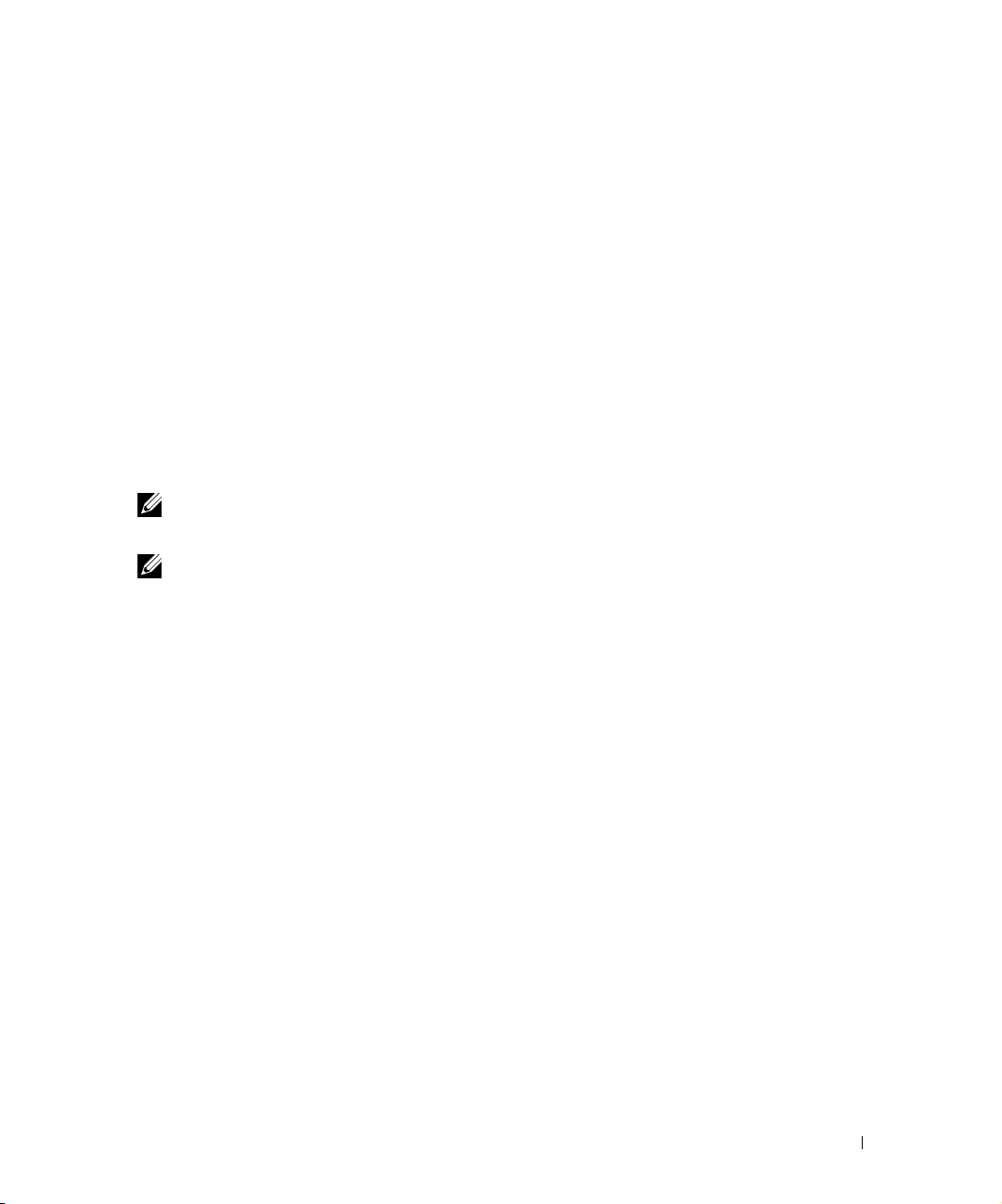
Om din skrivare
Du kan använda Dell Photo Allt-i-ett-skrivare 964 till ett flertal uppgifter. Några viktiga saker att
tänka på:
• Om skrivaren är ansluten till en dator kan du använda antingen skrivarens funktionspanel
eller skrivarprogrammet för att skapa dokument av hög kvalitet snabbt.
•Du måste ansluta skrivaren till en dator för att kunna skriva ut, skanna och faxa eller för att
använda funktionen Spara foton till dator.
• Du behöver inte ansluta skrivaren till en dator för att kopiera dokument, skicka fax eller
skriva ut från minneskort eller från en digitalkamera med PictBridge-funktion.
OBS! Skrivaren (oavsett om den är ansluten till en dator eller inte) måste vara ansluten till en
telefonlinje innan du kan skicka ett fax.
OBS! Om du använder ett DSL-modem till datorn måste du installera ett DSL-filter på telefonlinjen
som skrivaren är ansluten till.
1
Om din skrivare 13
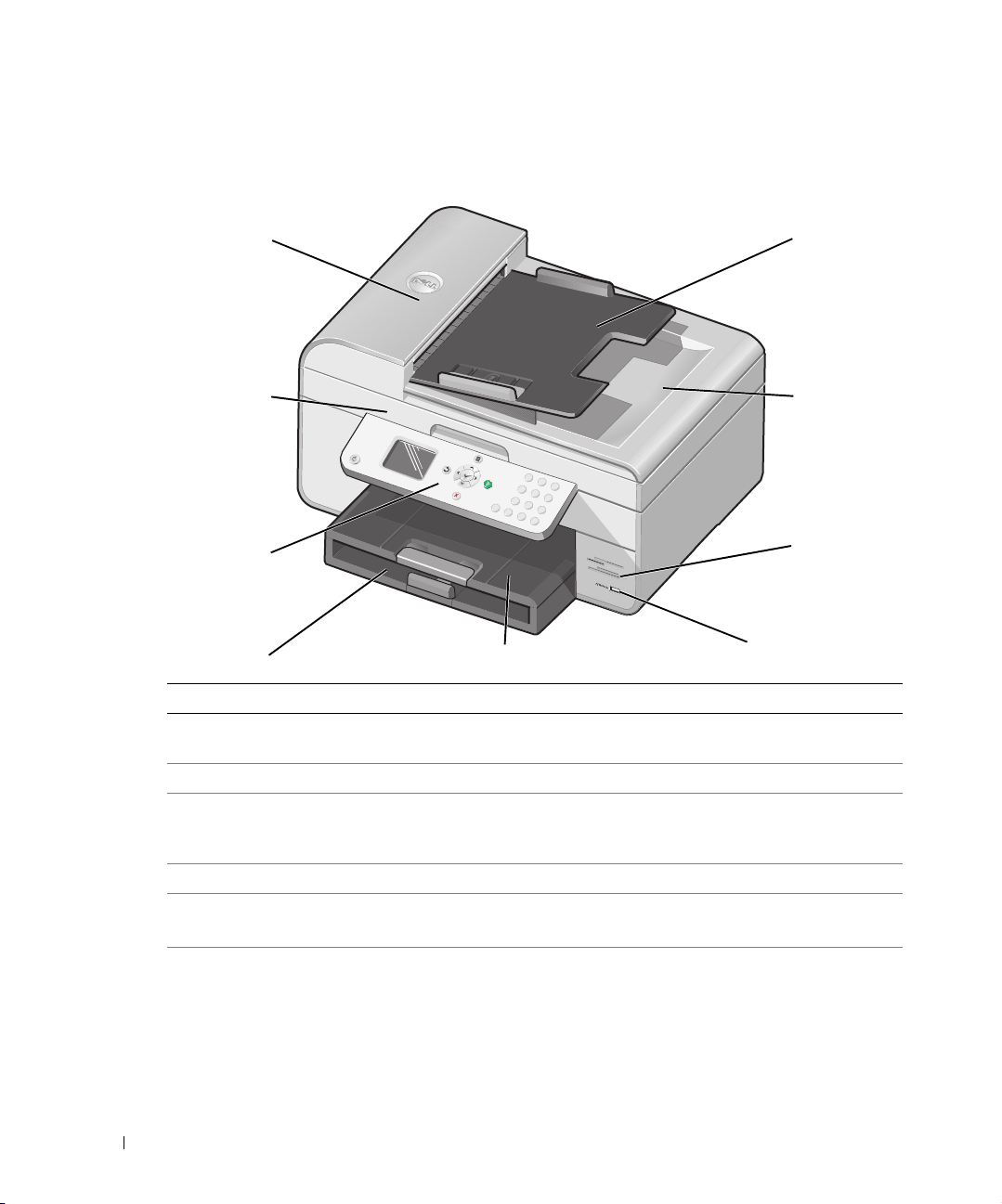
Förstå skrivarens delar
www.dell.com | support.dell.com
1
2
P
h
o
to
9
6
4
3
4
5
9
8
7
6
Nummer: Del: Beskrivning:
1 Automatisk
dokumentmatare (ADF)
Skanna, kopiera eller faxa flersidiga dokument och/eller
dokument med storleken Legal.
2 Skrivarenhet Enhet du lyfter upp för att komma åt bläckpatronerna.
3 Funktionspanel Panel på skrivaren som du använder för att styra kopiering,
skanning, faxning och utskrift. Mer information finns i
"Använda funktionspanelen" på sidan 18.
4 Pappersinmatningsfack Där du fyller på papper i skrivaren.
5 Utmatningsfack Fack som fångar upp papperet när det matas ut ur skrivaren.
OBS! Dra utmatningsfacket rakt utåt för att fälla ut det.
6 PictBridge-anslutning Den anslutning du använder för att ansluta en
PictBridge-kompatibel digitalkamera till skrivaren.
14 Om din skrivare
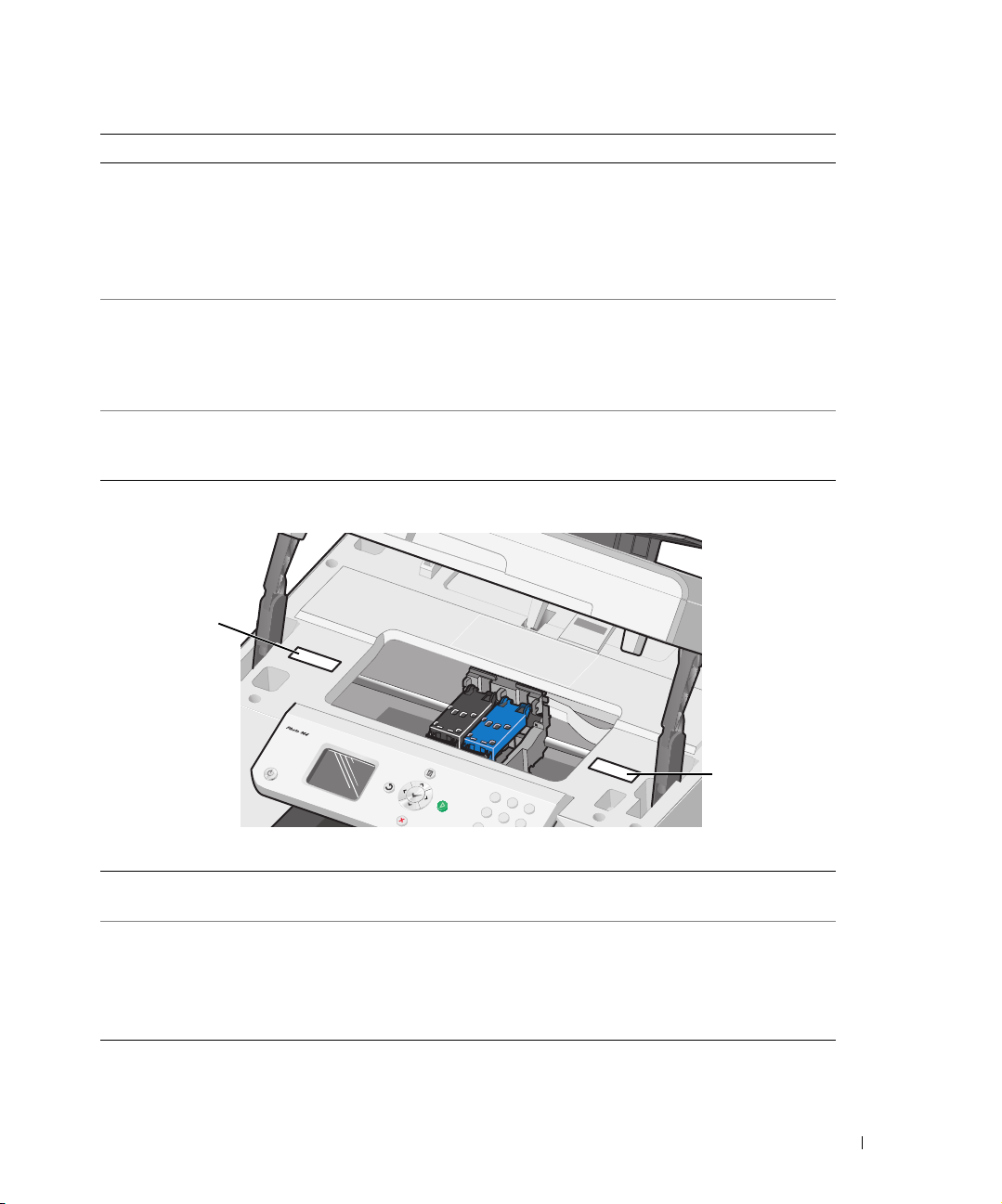
Nummer: Del: Beskrivning:
7 Minneskortplatser Uttag där du sätter i minneskort med digitala bilder.
OBS! På LCD-displayen visas bara JPG-filer som hittats
på minneskortet. Om du vill visa andra bildtyper som lagras
på minneskortet öppnar du Memory Card Manager.
Mer information finns i "Använda Memory Card Manager"
på sidan 78.
8 Dokumentlock med
integrerat
utmatningsfack för
automatisk
dokumentmatare
9 Inmatningsfack för
automatisk
dokumentmatare
10
Den övre delen av skrivaren som ser till att dokumentet eller
fotot ligger platt när du skannar det. Här kan du också samla
ihop originaldokumenten när de har gått igenom den
automatiska dokumentmataren.
Fylla på originaldokument i skrivaren. Rekommenderas för
skanning, kopiering eller faxning av flersidiga dokument.
11
10 Etikett för beställning
av förbrukningsartiklar
11 Kod för snabbservice • Identifiera din skrivare när du använder support.dell.com
Om du vill beställa bläckpatroner eller papper kan du besöka
www.dell.com/supplies.
eller kontaktar teknisk support.
• Ange koden för snabbservice för att ditt samtal ska hamna
rätt när du kontaktar teknisk support.
OBS! Snabbkoden är inte tillgänglig i alla länder.
Om din skrivare 15

www.dell.com | support.dell.com
12
13
14
15
12
FAX-anslutning ( –
vänster anslutning)
13 TELEFON-anslutning
( – höger
anslutning)
14 USB-anslutning Ansluter skrivaren till datorn.
15 Bakre åtkomstlucka Öppna för att ta bort pappersstopp.
Ansluter skrivaren till en aktiv telefonlinje för att ta emot
eller skicka fax.
OBS! Anslut inte ytterligare enheter till FAX-anslutningen
( – vänster anslutning) och anslut inte DSL (digital
subscriber line) eller ISDN (integrated services digital
network) till skrivaren utan att använda ett digitalt
linjefilter.
Ta bort den blå kontakten om du ska ansluta extra enheter,
som t.ex. data-/faxmodem, telefon eller telefonsvarare till
skrivaren.
OBS! Om telefonkommunikationen är seriell i ditt land
(gäller till exempel Tyskland, Sverige, Danmark, Österrike,
Belgien, Italien, Frankrike och Schweiz) måste du ta bort
den blå kontakten från höger anslutning ( ), och koppla in
den gula avslutaren för att din fax ska fungera korrekt. Du
kommer inte att kunna använda den här porten för extra
enheter i dessa länder.
16
17
16 Om din skrivare
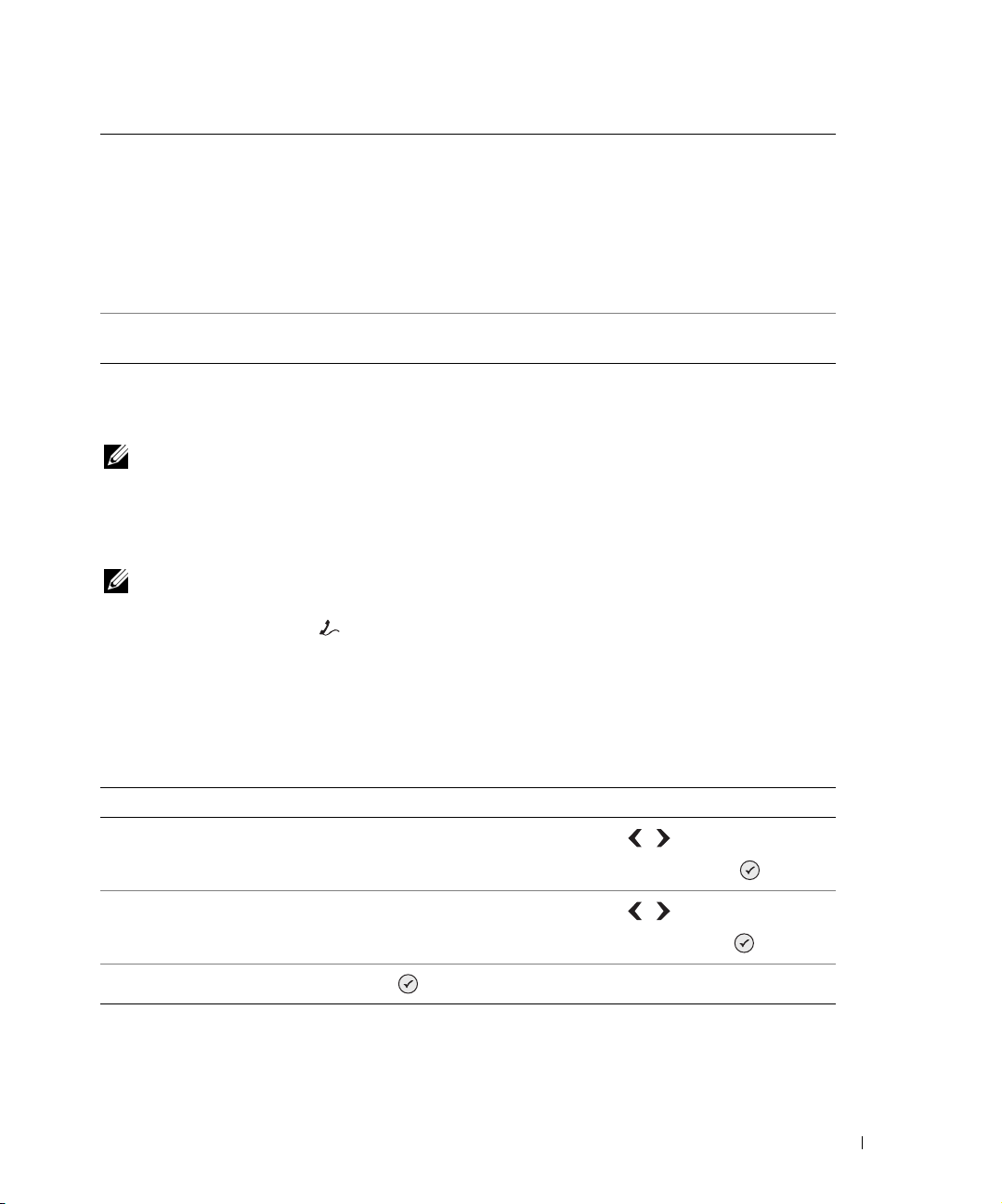
16 Nätdel Strömförsörjer skrivaren.
OBS! Nätsladden kan tas bort. När strömförsörjningen
tagits bort från skrivaren, men förblir ansluten till ett
vägguttag, lyser en LED-indikator när strömmen är
inkopplad.
OBS! Om strömmen är avstängd när du kopplar ifrån
maskinen, kommer den även att vara avstängd när du
kopplar in den igen.
17 Anslutning för nätsladd Ansluter skrivarens strömförsörjningsenhet till nätuttaget
med hjälp av den medföljande landsspecifika nätsladden.
Installera skrivaren
OBS! Dell Photo Allt-i-ett-skrivare 964 stöder Microsoft® Windows® 2000, Windows XP och
Windows XP Professional X64 Edition.
Följ stegen på affischen Installera skrivaren för att installera skrivaren. Om du stöter på problem
under installationen kan du se "Felsökning" på sidan 87.
OBS! Dell Photo Allt-i-ett-skrivare 964 är en analog enhet som endast fungerar när den är direkt
ansluten till ett vägguttag. Annan utrustning, t.ex. en telefon eller en telefonsvarare, kan anslutas till
TELEFON-anslutningen ( – höger anslutning)
beskrivningen i installationsstegen. Om du har en digital anslutning som ISDN, DSL eller ADSL
behövs ett digitalt linjefilter. Kontakta din Internetleverantör för mer information.
så att den går genom skrivaren enligt
Menyn Urspr.inställ.
Menyn Urspr.inställ. visas automatiskt på skrivaren när du startar den första gången.
Menyalternativ: Inställningar:
Språk
Land
Ange datum och tid
Uppdatera inställningar
Du kan uppdatera inställningarna för tid, datum, språk och land efter startinstallationen genom
öppna menyn Installation.
Använd den vänstra och den högra pilknappen för att bläddra genom
språkalternativen. När ditt språk är markerat trycker du på Välj .
Använd den vänstra och den högra pilknappen
landsalternativen. När ditt land är markerat trycker du på Välj .
Tryck på Välj för att gå till menyn Ange datum och tid.
för att bläddra genom
Om din skrivare 17
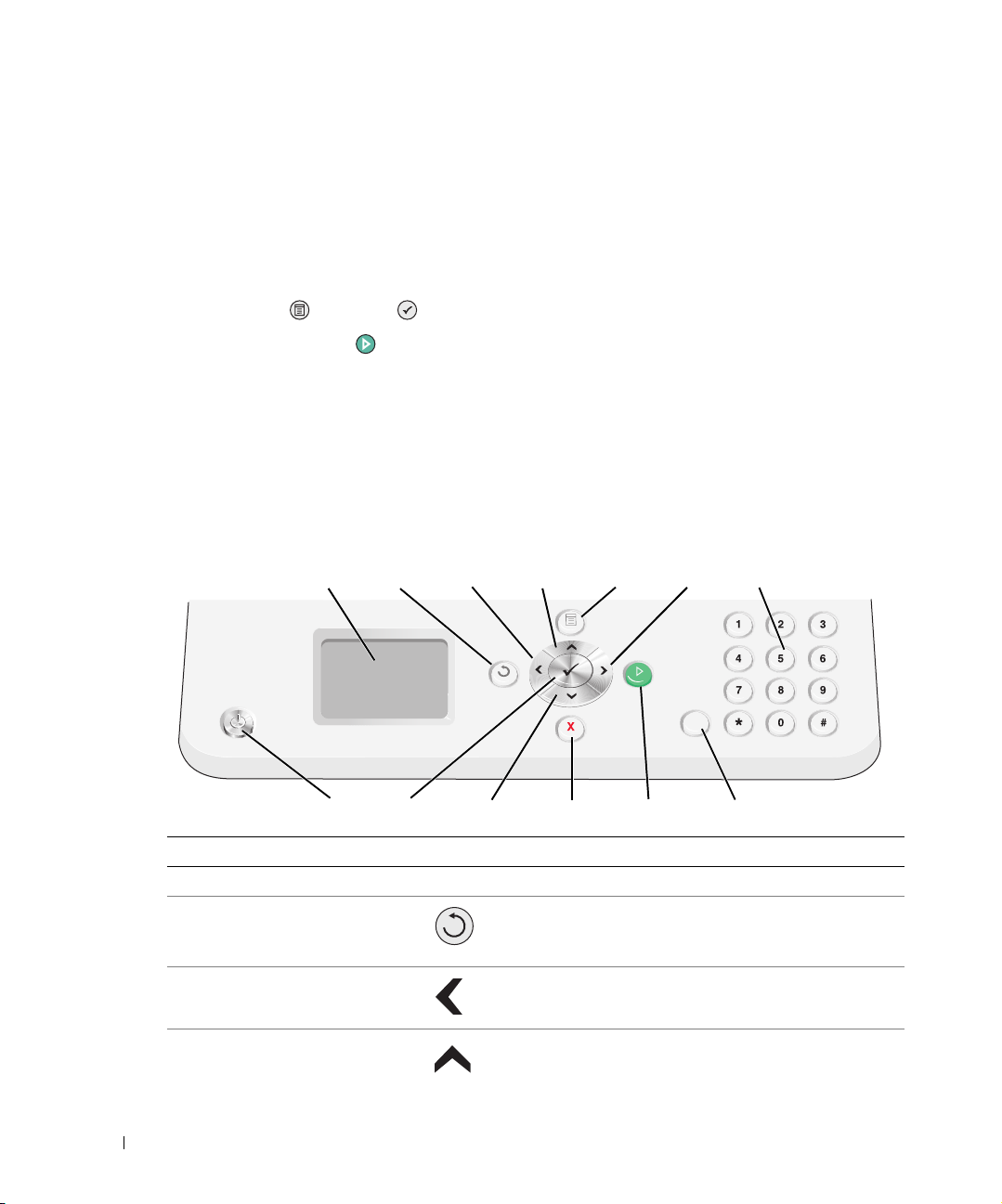
Förstå funktionspanelen
Använda funktionspanelen
Med knapparna på funktionspanelen kan du kopiera dokument och foton, faxa dokument och
skriva ut foton från ett minneskort eller en kamera med PictBridge-funktion utan att ansluta till
en dator. Skrivaren är på när strömbrytaren är tänd. Du kan ändra inställningar genom att
använda Meny- , och Välj- knapparna och pilknapparna och börja skanna, kopiera eller
faxa med Start-knappen .
www.dell.com | support.dell.com
Displayen visar:
• Skrivarstatus
• Meddelanden
•Menyer
• Foton lagrade på minneskort
13
Photo 964
13
Siffra Del: Syfte:
1 Display Visa de alternativ som är tillgängliga.
2 Bakåt Så här gör du för att gå en menynivå bakåt när du
3 Vänster pil • Minska en siffra på displayen.
2
12 11 10 9 8
4
navigerar genom de tillgängliga menyerna på
displayen.
• Bläddra i en lista på displayen.
5
67
,
4 Uppåtpil Bläddra bland de tillgängliga alternativen på
18 Om din skrivare
menyn.
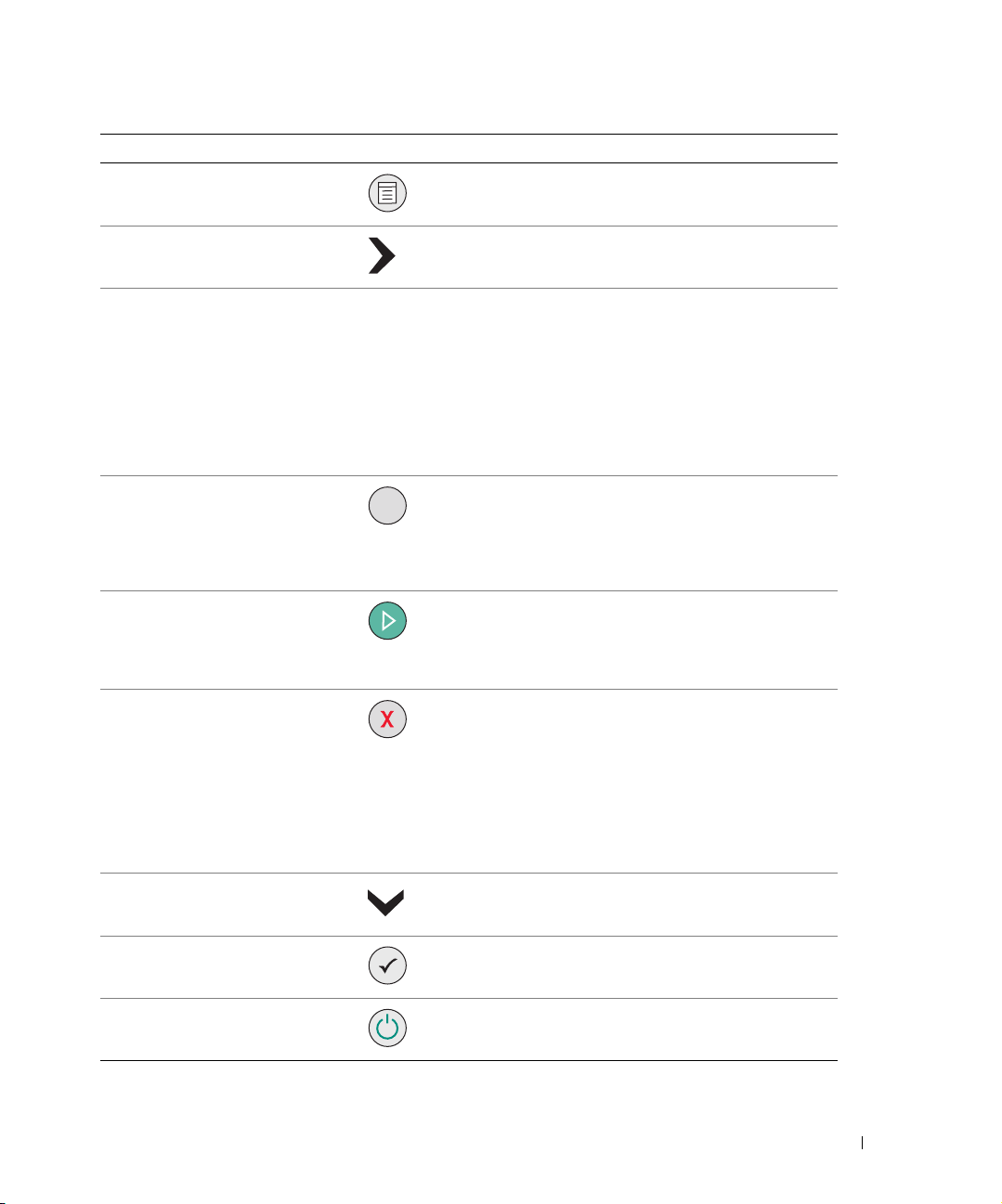
Siffra Del: Syfte:
5 Meny Bläddra genom de tillgängliga menyerna.
6 Höger pil • Öka en siffra på displayen.
• Bläddra i en lista på displayen.
7 En siffra eller
en symbol på
knappsatsen
8 Paus Lägg in en paus på tre sekunder i numret som ska
9 Start • Starta skanning, kopiering eller faxning.
10 Avbryt • Avbryta ett pågående skannings-, utskrifts- eller
11 Nedåtpil Bläddra bland de tillgängliga alternativen på
,
• I faxläget:
– Ange faxnummer.
– Välja bokstäver när du skapar en
snabbuppringningslista.
– Skriv siffror eller redigera det datum och den
tid som visas på skrivarens display.
• I kopieringsläget väljer du det antal kopior som
du vill göra.
ringas upp för att vänta på en utgående linje eller
navigera genom ett automatiserat svarssystem.
OBS! Du kan bara ange en paus när du redan har
börjat slå numret.
• I fotoläget skriver du ut foton.
OBS! Om du startar ett kopieringsjobb utan att
ange färg eller svartvitt används färg som standard.
kopieringsjobb.
• Avsluta en meny.
• Ta bort ett faxnummer eller avsluta en
faxsändning och återställa displayen till
faxstandarden.
• Ta bort aktuella inställningar och återgå till
standardinställningarna.
menyn.
12 Välj Så här gör du för att välja det alternativ som visas på
displayen.
13 Strömbrytare Sätta på eller stänga av skrivaren.
Om din skrivare 19
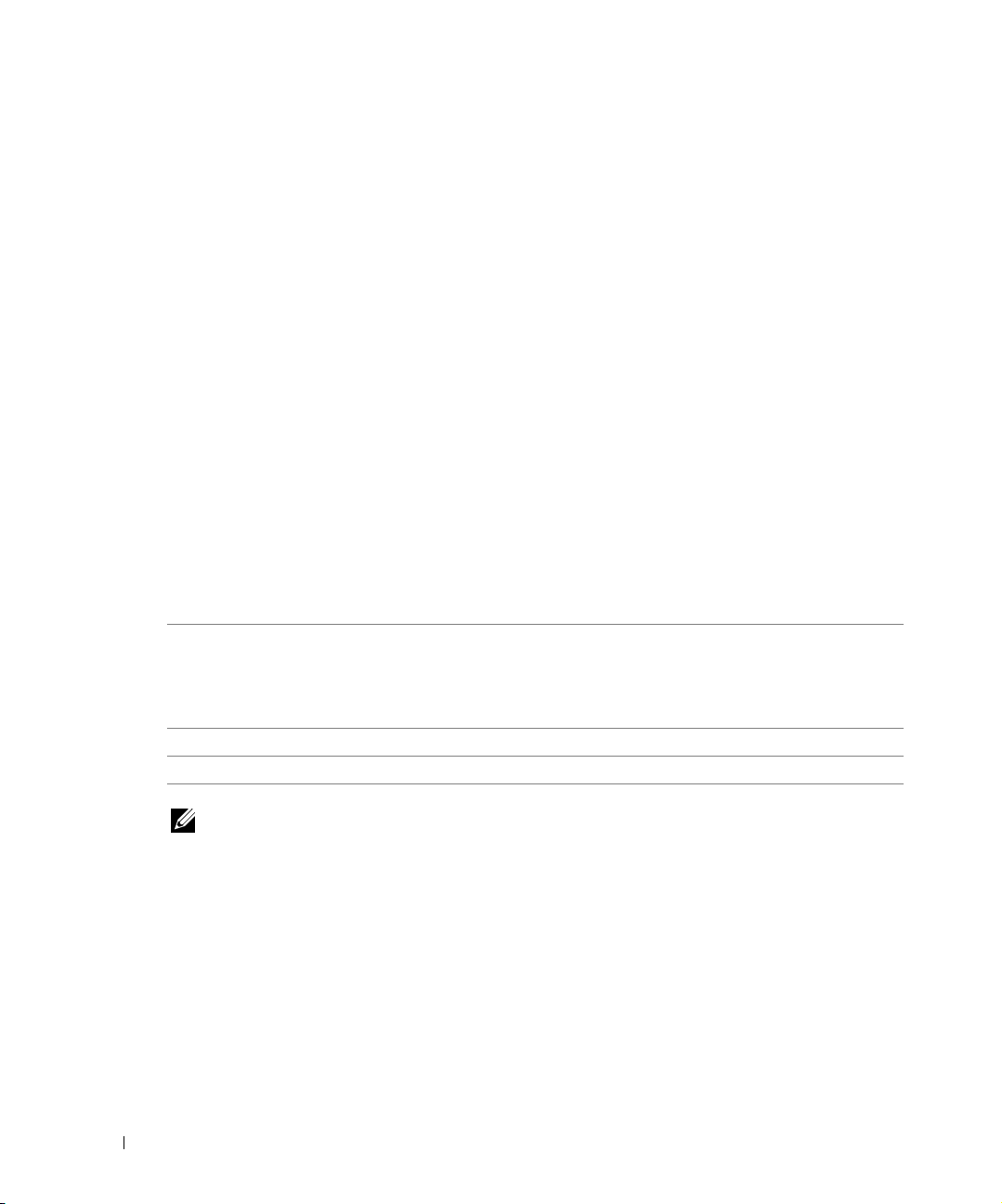
www.dell.com | support.dell.com
Menyer på funktionspanelen
Från huvudmenyn kan du navigera till lägena Kopiering, Foto, Fax, Skanning, Installation eller
Underhåll i skrivaren.
Du kan också visa foton, skicka ett fax eller snabbkopiera eller snabbskanna direkt från
huvudmenyn.
Mer information om menyerna på funktionspanelen finns i användarhandboken.
Förstå den automatiska papperstypssensorn
Skrivaren har en automatisk papperstypssensor som känner av följande papperstyper:
•Vanligt
•OH-film
• Glansigt/foto
Om du fyller på med någon av dessa papperstyper känner skrivaren av papperstypen och justerar
automatiskt inställningarna Kvalitet/Hastighet.
Inställningar för Kvalitet/Hastighet
Papperstyp Svarta patroner och färgpatroner
installerade
Vanligt Normal Foto
OH-film Normal Foto
Glansigt/foto Foto Foto
Foto- och färgpatroner installerade
OBS! Skrivaren känner inte igen pappersstorleken.
Så här väljer du pappersstorlek:
1 När dokumentet är öppet klickar du på Arkiv→Skriv ut.
2 I dialogrutan Skriv ut klickar du på Inställningar eller Egenskaper (beroende på program
och operativsystem).
Dialogrutan Utskriftsinställningar visas.
3 På fliken Utskriftsformat väljer du pappersstorlek.
4 Klicka på OK.
20 Om din skrivare
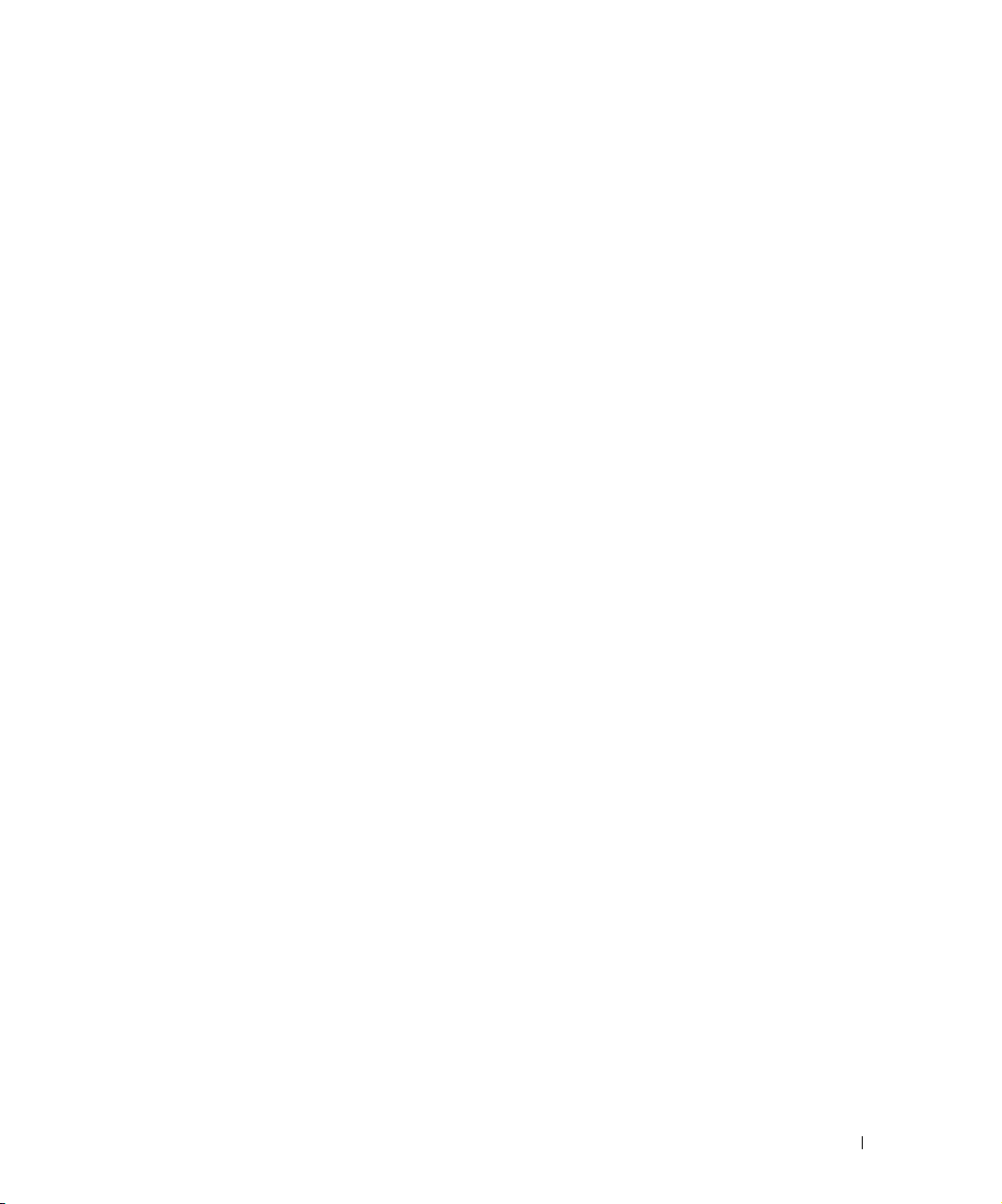
Om du inte stänger av den automatiska papperstypssensorn är den alltid på. Så här stänger du av
den automatiska papperstypssensorn för ett visst utskriftsjobb:
1 När dokumentet är öppet klickar du på Arkiv→Skriv ut.
2 I dialogrutan Skriv ut klickar du på Inställningar eller Egenskaper (beroende på program
och operativsystem).
Dialogrutan Utskriftsinställningar visas.
3 Klicka på fliken Utskriftsformat.
4 Välj papperstyp i listrutan Medietyp.
5 Klicka på OK.
Så här stänger du av den automatiska papperstypssensorn för alla utskriftsjobb:
1 I Windows XP klickar du på Start→Kontrollpanelen→Skrivare och annan
maskinvara→Skrivare och fax.
I Windows 2000 klickar du på Start→Inställningar→Skrivare.
2 Högerklicka på ikonen Dell Photo Allt-i-ett-skrivare 964.
3 Klicka på Utskriftsinställningar.
4 Klicka på fliken Utskriftsformat.
5 Välj papperstyp i listrutan Medietyp.
6 Klicka på OK.
Om din skrivare 21
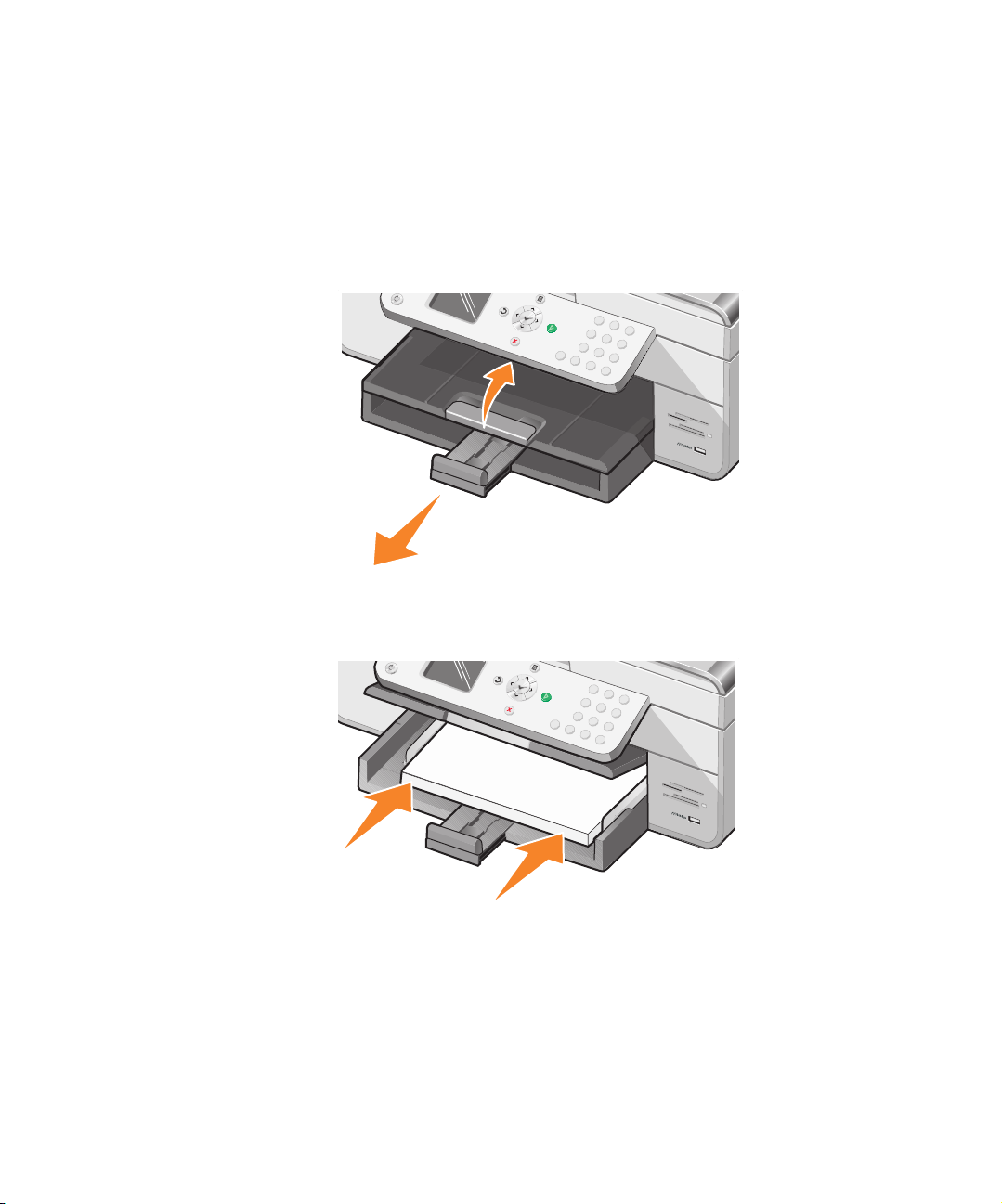
www.dell.com | support.dell.com
Fylla på papper
Fylla på vanligt papper i pappersfacket
1 Lyft upp facket för pappersutmatning och dra ut pappersfacket.
2 Fyll på papper i pappersinmatningsfacket.
22 Om din skrivare
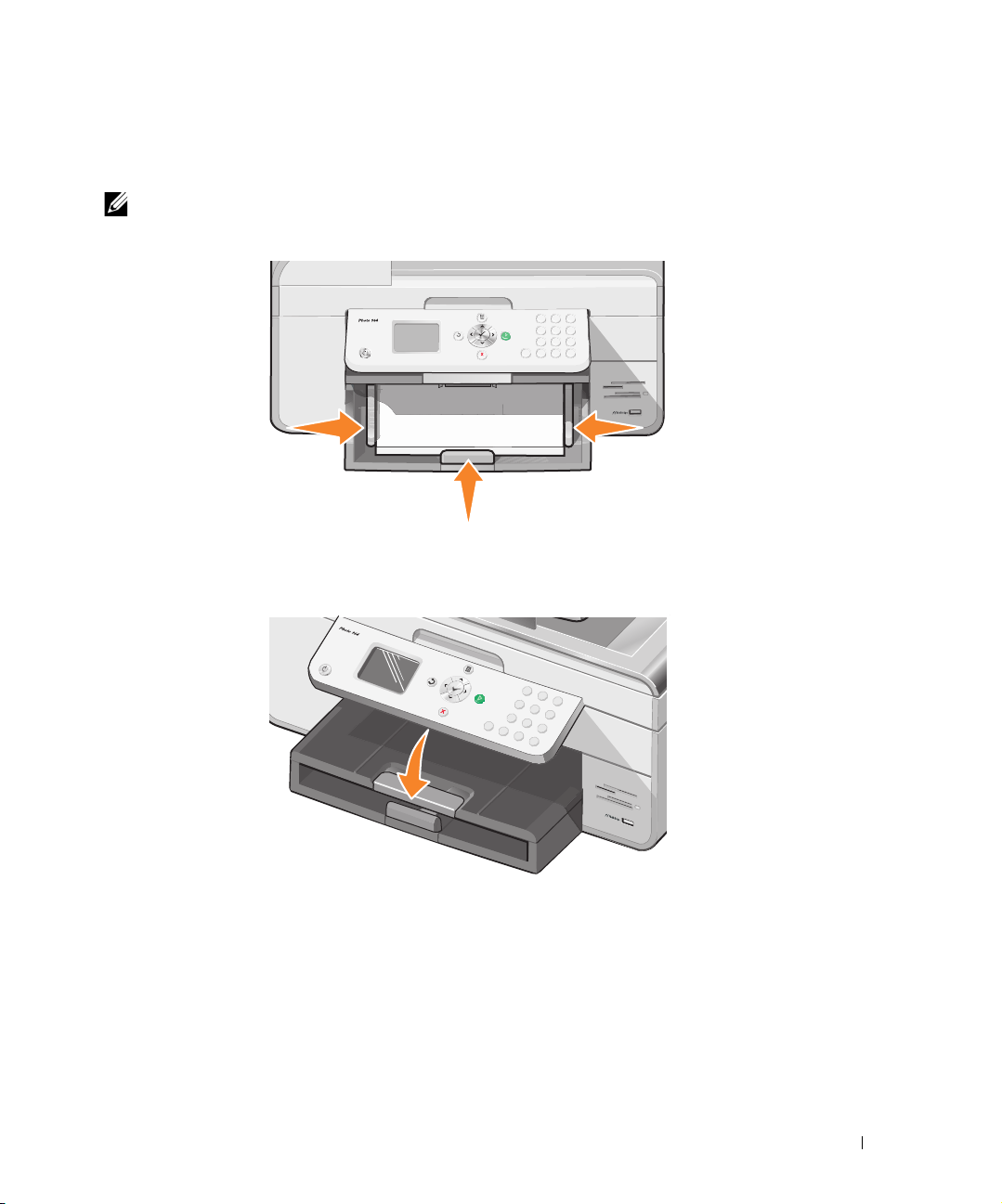
3 Skjut pappersstöden så de vilar mot papperets vänstra och högra kant och mot dess
nederkant.
OBS! Tvinga inte in papperet i skrivaren.
4
Sänk pappersutmatningsfacket.
Om din skrivare 23
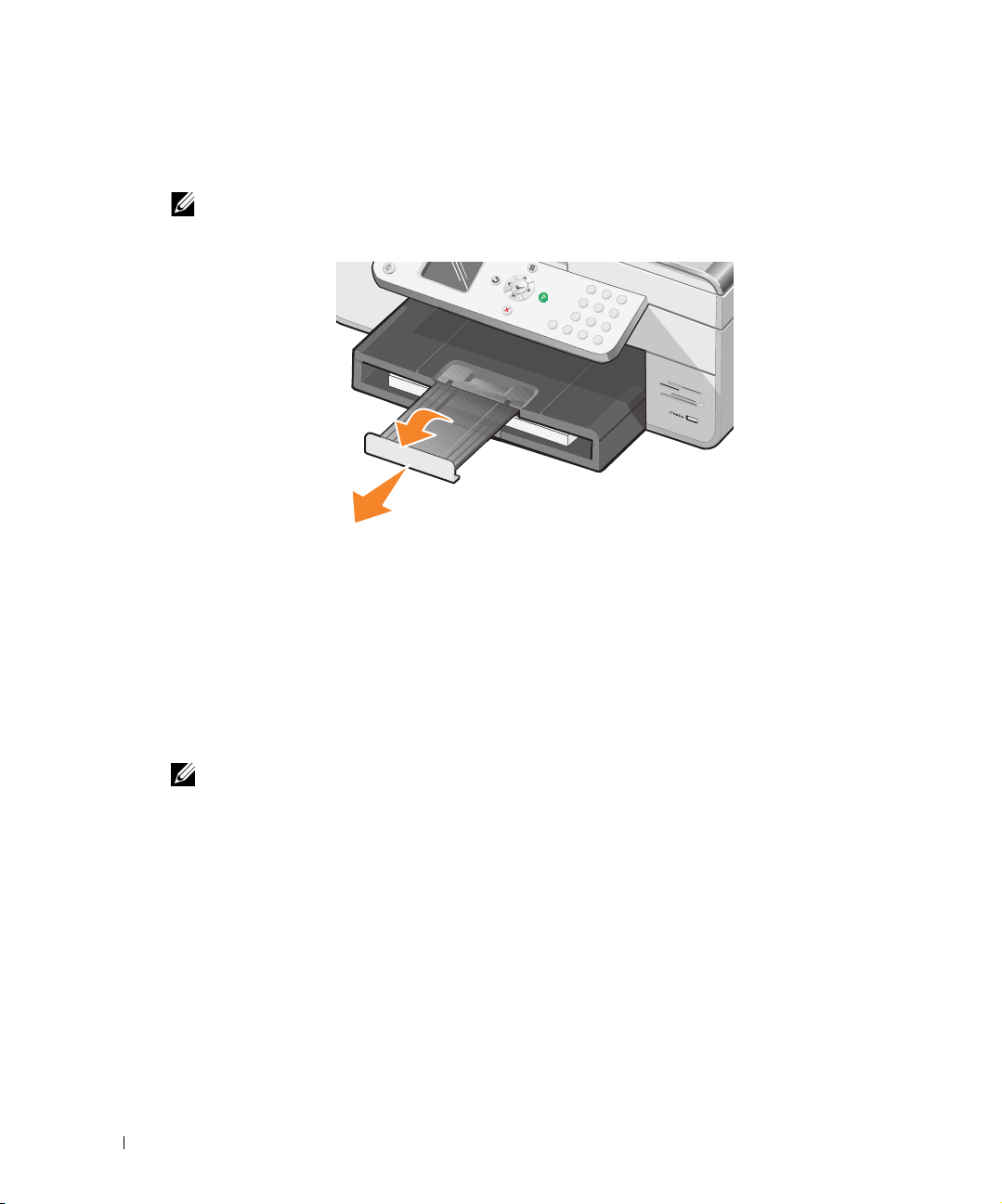
www.dell.com | support.dell.com
5 Skjut ut pappersutmatningsfackets stopp för att fånga upp papperet som kommer ut från
skrivaren.
OBS! Utmatningsfacket rymmer upp till 50 pappersark.
Information om riktlinjer för utskriftsmaterial finns i "Riktlinjer för utskriftsmaterial i
pappersfacket" på sidan 26.
Lägga i ett originaldokument i den automatiska dokumentmataren
Du kan fylla på med upp till 50 ark av originaldokumentet (med textsidan uppåt) i den
automatiska dokumentmataren för att skanna, kopiera och faxa. Den automatiska
dokumentmataren rekommenderas för påfyllning av flersidiga dokument. Mer information finns
i "Riktlinjer för papper i den automatiska dokumentmataren" på sidan 28.
OBS! Fyll inte på vykort, fotokort, fotopapper eller små bilder i den automatiska dokumentmataren.
Placera dessa objekt på skannerglaset.
24 Om din skrivare
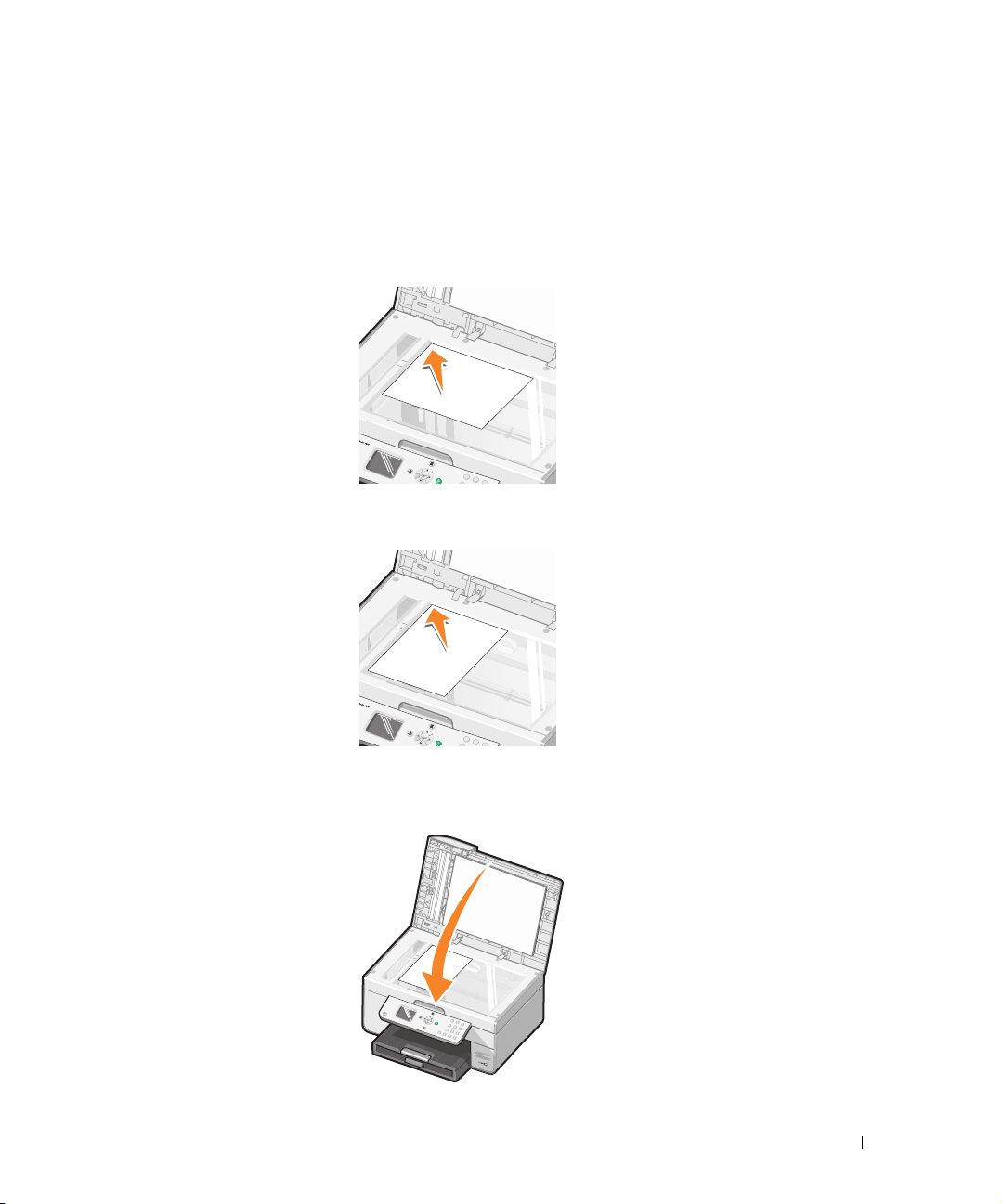
Placera originaldokumentet på skannerglaset
1 Öppna dokumentlocket.
2 Lägg originaldokumentet med framsidan nedåt på skannerglaset i det övre vänstra hörnet.
Kopiera med stående (vertikal) sidriktning:
Kopiera med liggande (horisontal) sidriktning:
3 Stäng dokumentlocket.
P
h
o
t
o
9
6
4
Om din skrivare 25
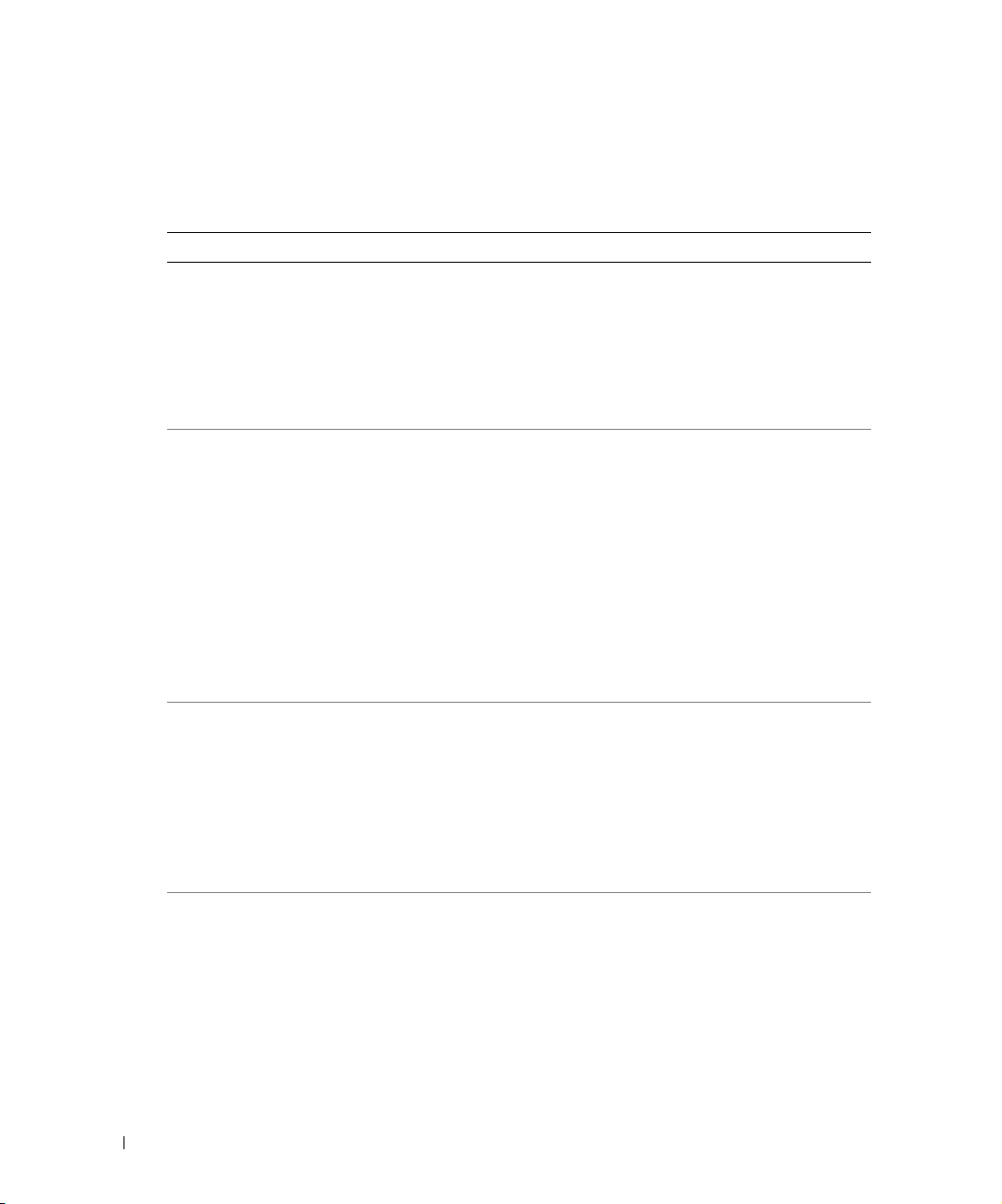
www.dell.com | support.dell.com
Riktlinjer för utskriftsmaterial
Riktlinjer för utskriftsmaterial i pappersfacket
Fyll på upp till: Se till att:
100 ark vanligt
papper
20 ark
banderollpapper
15 kuvert • Kuvertens utskriftssida är vänd nedåt.
35 gratulationskort,
registerkort, vykort
eller fotokort
• Papperet ligger mitt i pappersfacket.
• Pappersstöden vilar mot papperets högra och vänstra kant.
• Pappersstödet vilar mot papperets nederkant.
• Välja utskriftskvaliteten Utkast (välj Foto om fotopatronen är installerad),
Normal eller Foto.
OBS! Fylla på brevpapper med framsidan på brevpapperet nedåt och så att
brevpapperets överkant matas in i skrivaren först.
• Ta bort eventuellt papper från pappersfacket innan du lägger i
banderollpapper.
• Placera en bunt med banderollpapper (högst 20 ark) framför skrivaren och
mata in det första arket.
• Mata in banderollpapperets framkant i skrivaren mot den högra sidan av
pappersfacket.
• Pressa samman och skjut pappersstödet mot banderollpapperets vänstra
kant.
• Använda banderollpapper som är avsett för bläckstråleskrivare.
OBS! Du måste välja A4-banderoll eller US Letter-banderoll i
Utskriftsegenskaper. Om du inte gör detta kan pappersstopp uppstå. Se
"Problem med papper" på sidan 91.
• Kuverten ligger mitt i pappersfacket.
• Pappersstöden vilar mot kuvertens högra och vänstra kant.
• Pappersstödet vilar mot papperets nederkant.
• Skriva ut kuverten med riktningen Liggande.
• Välja rätt kuvertstorlek. Välj den näst största storleken om inte exakt
kuvertstorlek finns på listan och ställ in vänster- och högermarginalerna
så att texten hamnar rätt på kuvertet.
• Kortens utskriftssida är vänd nedåt.
• Korten ligger mitt i pappersfacket.
• Pappersstöden vilar mot kortens högra och vänstra kant.
• Pappersstödet vilar mot papperets nederkant.
• Välja utskriftskvaliteten Normal eller Foto.
26 Om din skrivare
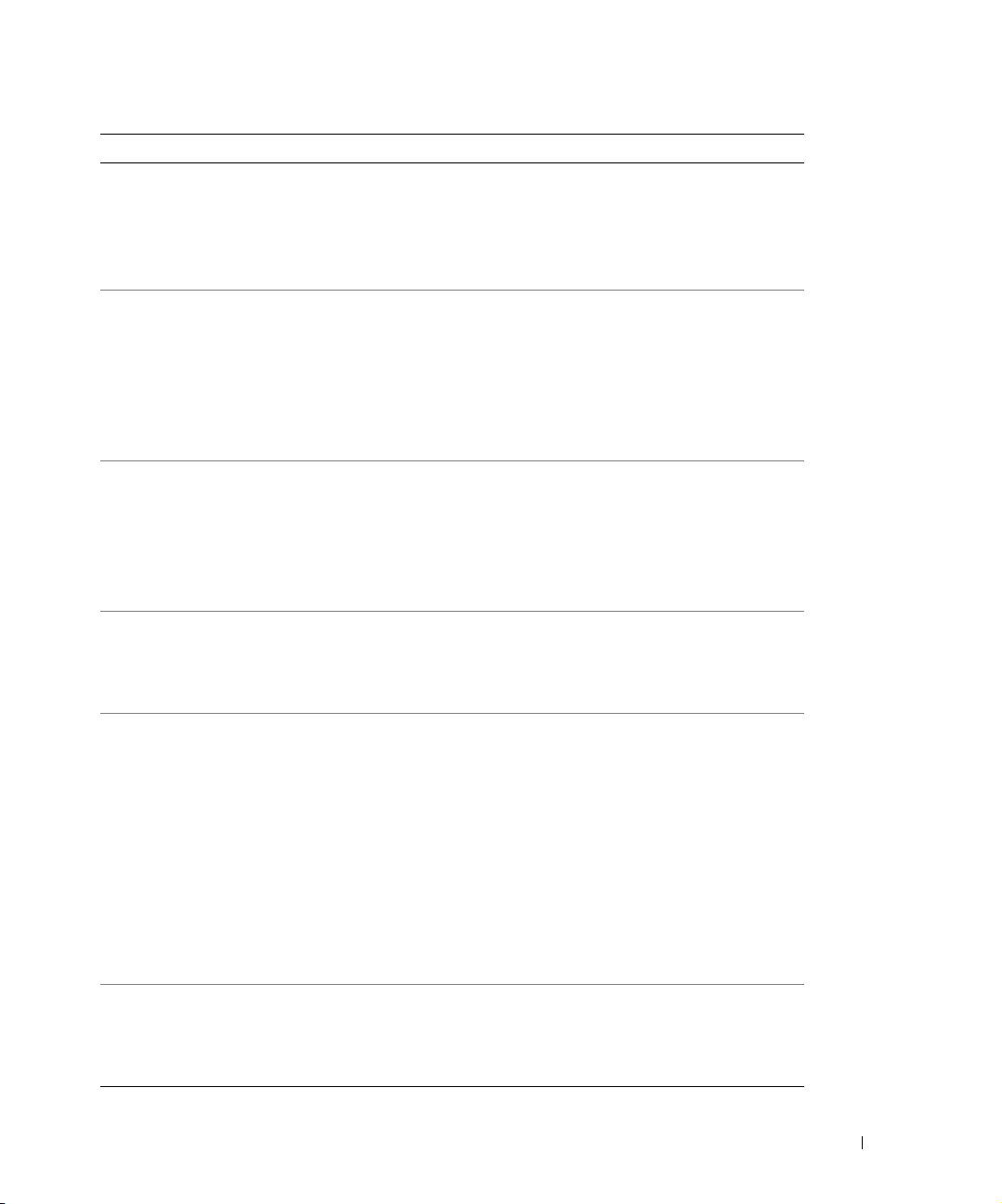
Fyll på upp till: Se till att:
75 ark foto-,
bestruket eller
glansigt papper
25 ark
transferpapper
75 OH-film • OH-filmens sträva sida är vänd nedåt.
35 ark med
etiketter
100 ark med
anpassad
pappersstorlek
100 ark brevpapper • Brevhuvudet är vänt nedåt.
• Papperets glansiga eller bestrukna sida är vänd nedåt.
• Papperet ligger mitt i pappersfacket.
• Välja utskriftskvaliteten Normal eller Foto.
• Pappersstöden vilar mot papperets högra och vänstra kant.
• Pappersstödet vilar mot papperets nederkant.
• Följ de instruktioner för påfyllning som finns på transferpapperets
förpackning.
• Transferpapperets utskriftssida är vänd nedåt.
• Pappersstöden vilar mot papperets högra och vänstra kant.
• Pappersstödet vilar mot papperets nederkant.
• Transferpapperen ligger mitt i pappersfacket.
• Välja utskriftskvaliteten Normal eller Foto.
• Pappersstöden vilar mot OH-filmens högra och vänstra kant.
• Pappersstödet vilar mot papperets nederkant.
OBS!
Du kan lägga i en OH-film i pappersfacket utan att ta bort vanligt papper.
• Välja utskriftskvaliteten Normal eller Foto.
• OH-filmen ligger mitt i pappersfacket.
• Utskriftssidan på etiketterna är vänd nedåt i pappersfacket.
• Etiketternas överkant matas in i skrivaren först.
• Pappersstöden vilar mot papperets högra och vänstra kant.
• Pappersstödet vilar mot papperets nederkant.
• Papperets utskriftssida är vänd nedåt.
• Papperet ryms inom följande dimensioner:
Bredd
• 76–216 mm
• 3,0–8,5 tum
Längd
• 127–432 mm
• 5,0–17,0 tum
• Papperet ligger mitt i pappersfacket.
• Pappersstöden vilar mot papperets högra och vänstra kant.
• Pappersstödet vilar mot papperets nederkant.
• Brevpapperets överkant matas in i skrivaren först.
• Pappersstöden vilar mot papperets högra och vänstra kant.
• Pappersstödet vilar mot papperets nederkant.
Om din skrivare 27
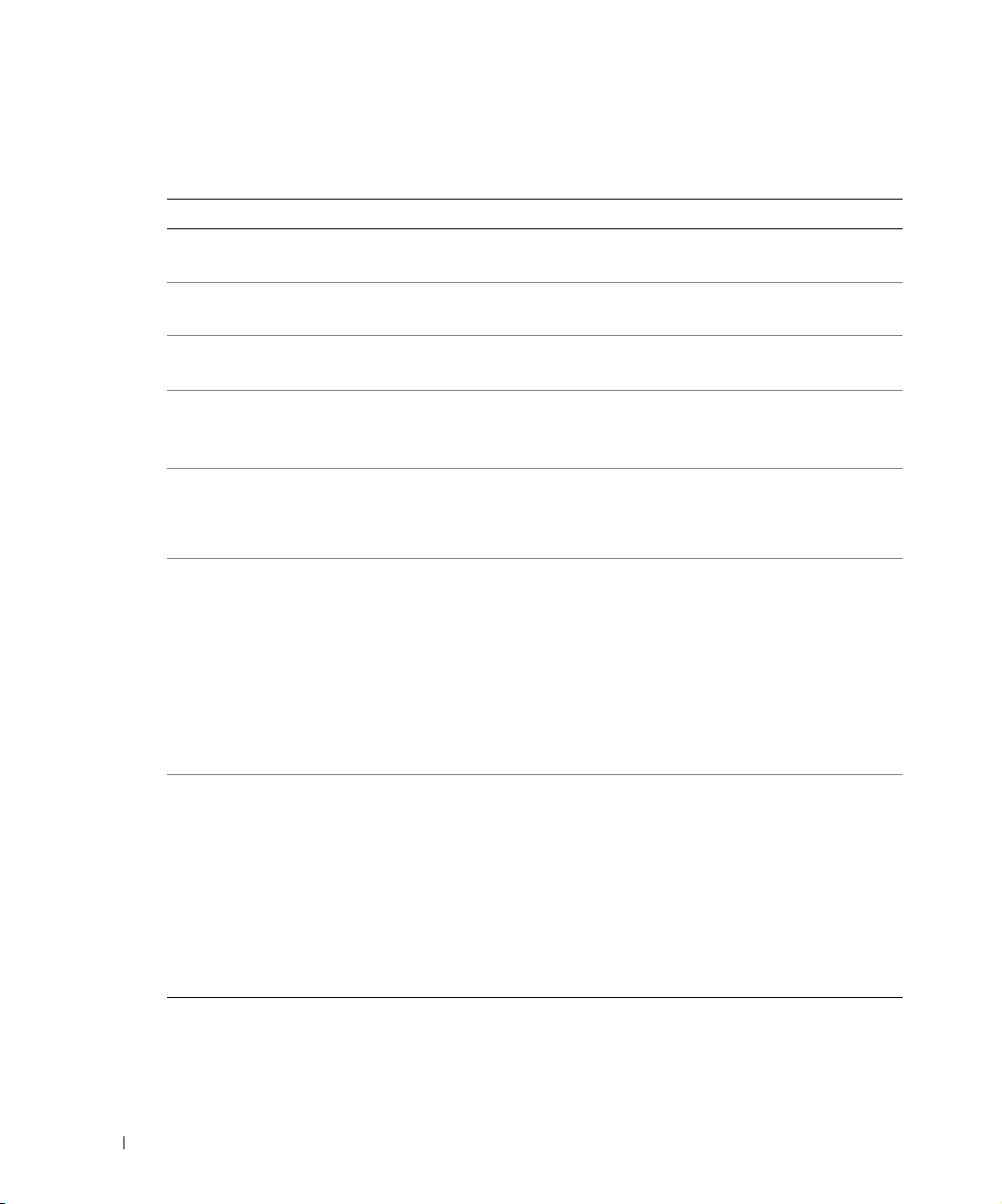
www.dell.com | support.dell.com
Riktlinjer för papper i den automatiska dokumentmataren
Fyll på upp till: Se till att:
50 ark av storleken
US Letter
50 ark av storleken A4 • Dokumentet ligger med textsidan uppåt
50 ark av storleken
Legal
50 ark hålat papper
med två, tre eller fyra
hål
50 ark
kopieringspapper med
förstärkt kant och tre
hål
50 ark med förtryckta
formulär och
brevhuvuden
50 ark med anpassad
pappersstorlek
• Dokumentet ligger med textsidan uppåt
• Pappersstödet ligger mot papperets kant.
• Pappersstödet ligger mot papperets kant.
• Dokumentet ligger med textsidan uppåt
• Pappersstödet ligger mot papperets kant.
• Dokumentet ligger med textsidan uppåt
• Pappersstödet ligger mot papperets kant.
• Pappersstorleken ryms inom de tillåtna dimensionerna.
• Dokumentet ligger med textsidan uppåt
• Pappersstödet ligger mot papperets kant.
• Pappersstorleken ryms inom de tillåtna dimensionerna.
• Dokumentet ligger med textsidan uppåt
• Pappersstödet ligger mot papperets kant.
• Pappersstorleken ryms inom de tillåtna dimensionerna.
• Du har valt ett papper som suger åt sig bläck på ett bra sätt.
• Det förtryckta papperet får torka ordentligt innan det används i den
automatiska dokumentmataren.
•Du inte använder papper tryckt med bläck som innehåller metallpartiklar
i den automatiska dokumentmataren.
• Du undviker relieftryck.
• Dokumentet ligger med textsidan uppåt
• Pappersstödet ligger mot papperets kant.
• Pappersstorleken är inom följande mått:
Bredd
• 210,0 mm–215,9 mm
• 8,27 tum–8,5 tum
Längd
• 279,4 mm–355,6 mm
• 11,0 tum–14,0 tum
28 Om din skrivare
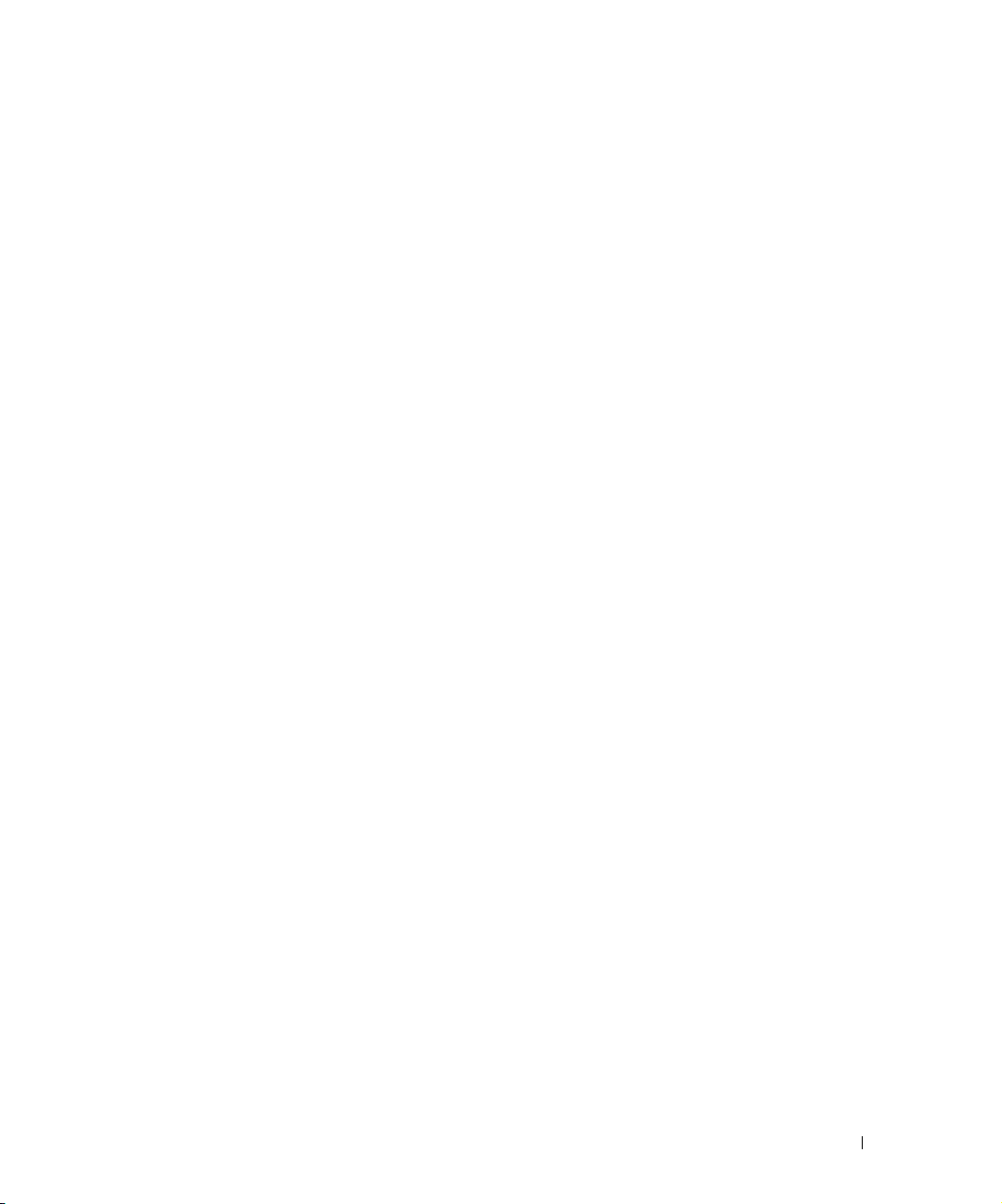
Skriva ut
Skriva ut ett dokument
1 Sätt på datorn och skrivaren, och se till att de är anslutna.
2 Fyll på papper med utskriftssidan nedåt. Mer information finns i "Fylla på papper" på
sidan 22.
3 När dokumentet är öppet klickar du på Arkiv→Skriv ut.
4 Anpassa utskriftsinställningarna:
a Klicka på Inställningar, Egenskaper, Alternativ eller Installation (beroende på
program och operativsystem).
Dialogrutan Utskriftsinställningar visas.
b På fliken Utskriftsformat väljer du kvalitet/hastighet, pappersstorlek, svartvitt eller
färg, marginalfri utskrift, riktning och antal kopior.
c På fliken Avancerad kan du ange ett alternativ för dubbelsidig utskrift, ett anpassat
alternativ för layout eller om du vill använda Automatisk bildskärpa.
2
d När du har gjort ändringarna i Utskriftsinställningar klickar du på OK längst ned på
skärmen för att återgå till dialogrutan Skriv ut.
5 Klicka på OK eller Skriv ut (beroende på program och operativsystem).
Skriva ut fotografier
1 Fyll på fotopapper med utskriftssidan (den glansiga sidan) nedåt. Mer information finns
i "Riktlinjer för utskriftsmaterial i pappersfacket" på sidan 26.
2 Se till att du har en färgpatron och en fotopatron (säljs separat) installerade. Mer
information finns i "Byta ut bläckpatroner" på sidan 81.
3 När dokumentet är öppet klickar du på Arkiv→Skriv ut.
4 Om du vill anpassa utskriftsinställningarna klickar du på Inställningar, Egenskaper,
Alternativ eller Installation (beroende på program och operativsystem).
Dialogrutan Utskriftsinställningar visas.
Skriva ut 29
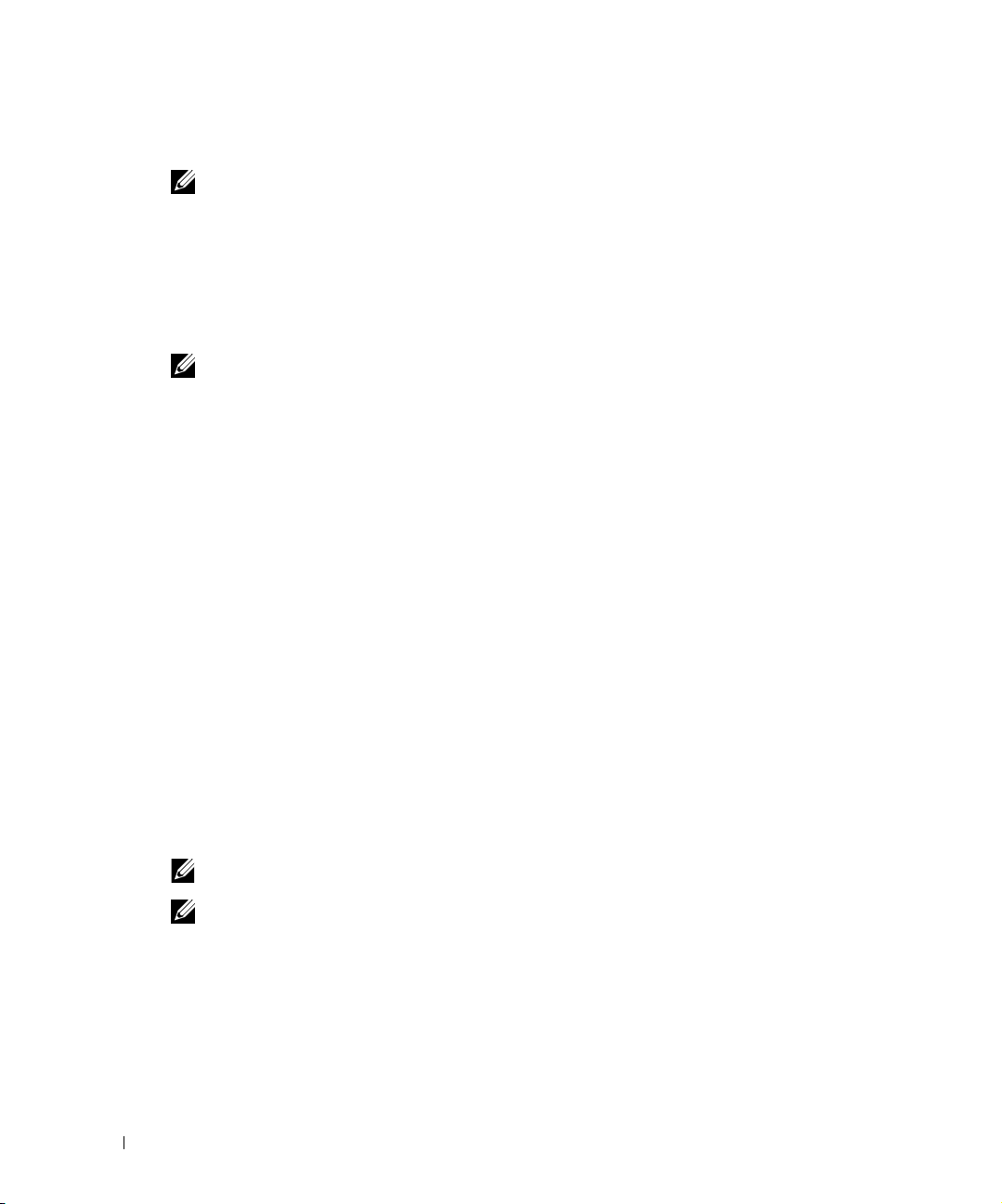
www.dell.com | support.dell.com
5 På fliken Utskriftsformat väljer du Foto, upplösning (dpi), papperstyp och pappersstorlek.
OBS! Vi rekommenderar att du använder fotopapper/glansigt eller bestruket papper när du skriver
ut fotografier.
När du är klar med utskriftsinställningarna klickar du på OK.
6
7 Klicka på OK eller Skriv ut (beroende på program och operativsystem).
8 Om du vill förhindra att fotografierna klibbar ihop eller blir smetiga tar du bort varje foto
när det matas ut ur skrivaren.
OBS! Innan du sätter fotografierna i ett ej självhäftande fotoalbum eller en ram, bör du låta
utskrifterna torka ordentligt (12 till 24 timmar, beroende på omgivningen). Detta gör att utskrifterna
håller så länge som möjligt.
Skriva ut marginalfria fotografier
1 Lägg fotopapper/glättat papper i pappersstödet och kontrollera att utskriftssidan är vänd
nedåt. Mer information finns i "Riktlinjer för utskriftsmaterial i pappersfacket" på sidan 26.
2 Se till att du har en färgpatron och en fotopatron (säljs separat) installerade. Mer
information finns i "Byta ut bläckpatroner" på sidan 81.
3 När dokumentet är öppet klickar du på Arkiv→Skriv ut.
4 Om du vill anpassa utskriftsinställningarna klickar du på Inställningar, Egenskaper,
Alternativ eller Installation (beroende på program och operativsystem).
5 På fliken Utskriftsformat väljer du Foto, upplösning (dpi), papperstyp och pappersstorlek
6 När du är klar med utskriftsinställningarna klickar du på OK.
7 Klicka på OK eller Skriv ut (beroende på program och operativsystem).
30 Skriva ut
Dialogrutan Utskriftsinställningar visas.
och markerar kryssrutan Marginalfri.
OBS! I vissa program kan det också vara nödvändigt att välja en marginalfri pappersstorlek.
OBS! Marginalfri utskrift görs bara om du använder fotopapper/glansigt papper. Utskriften på
annat papper än fotopapper har en 2 mm bred marginal på alla sidor.
 Loading...
Loading...