Page 1
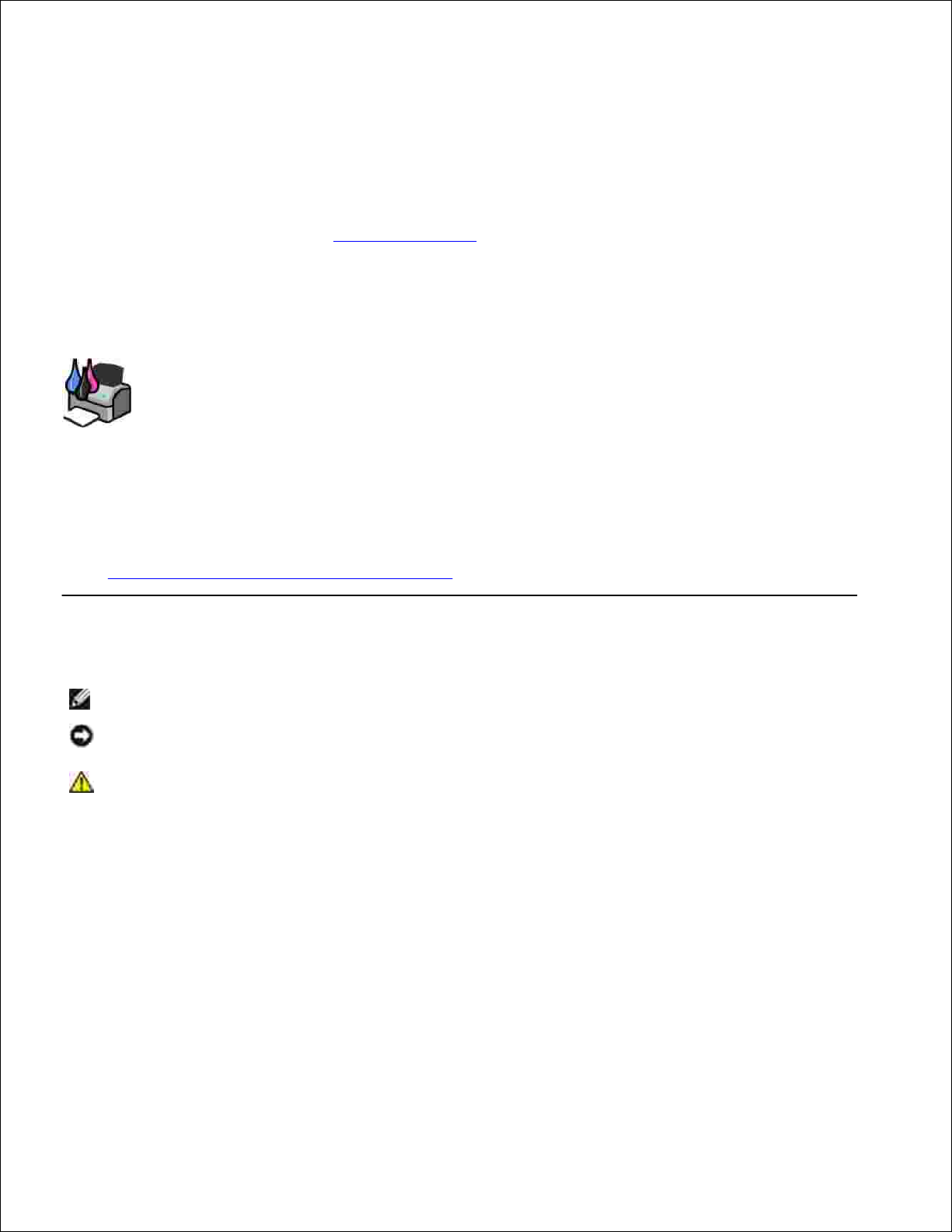
Uživatelská příručka k zařízení Dell™ Photo AllIn-One Printer 964
Klepnutím na odkazy vlevo zobrazíte informace o funkcích a provozu tiskárny. Informace o další dokumentaci
dodávané s tiskárnou najdete v části Vyhledání informací.
Chcete-li objednat inkoust nebo jiné příslušenství od společnosti Dell:
Poklepejte na ikonu na pracovní ploše.1.
Navštivte internetovou stránku společnosti Dell: www.dell.com/supplies.2.
Objednejte si příslušenství telefonicky. Správné telefonní číslo pro vaši zemi najdete v Příručce
majitele.
3.
Pro zaručení nejlepších služeb mějte po ruce servisní štítek tiskárny. Více informací naleznete v části
Kód pro expresní servis a číslo servisního štítku.
Poznámky, upozornění a výstrahy
POZNÁMKA: POZNÁMKA označuje důležitou informaci, díky níž můžete tiskárnu lépe využít.
UPOZORNĚNÍ: UPOZORNĚNÍ signalizuje možné poškození hardwaru nebo ztrátu dat a informuje o
tom, jak se problému vyhnout.
VÝSTRAHA: VÝSTRAHA signalizuje možnost vzniku škody na majetku, zranění osob nebo úmrtí.
Informace v tomto dokumentu podléhají změnám bez předchozího upozornění.
© 2005 Dell Inc. Všechna práva vyhrazena.
Jakákoli reprodukce bez písemného souhlasu společnosti Dell Inc. je přísně zakázána.
Ochranné známky použité v tomto textu: Dell, logo DELL, Dell Picture Studio a Dell Ink Management System jsou ochranné
známky společnosti Dell Inc.; Microsoft a Windows jsou registrované ochranné známky společnosti Microsoft Corporation.
V dokumentu mohou být použity další ochranné známky a obchodní názvy, pokud se text týká společností uplatňujících práva
k ochranným známkám a názvům nebo jejich produktů. Společnost Dell Inc. se zříká jakýchkoli majetkových zájmů ve vztahu
k jiným ochranným známkám a obchodním názvům než jejím vlastním.
Model 964
Červenec 2005 SRV DC840 Rev. A00
Page 2
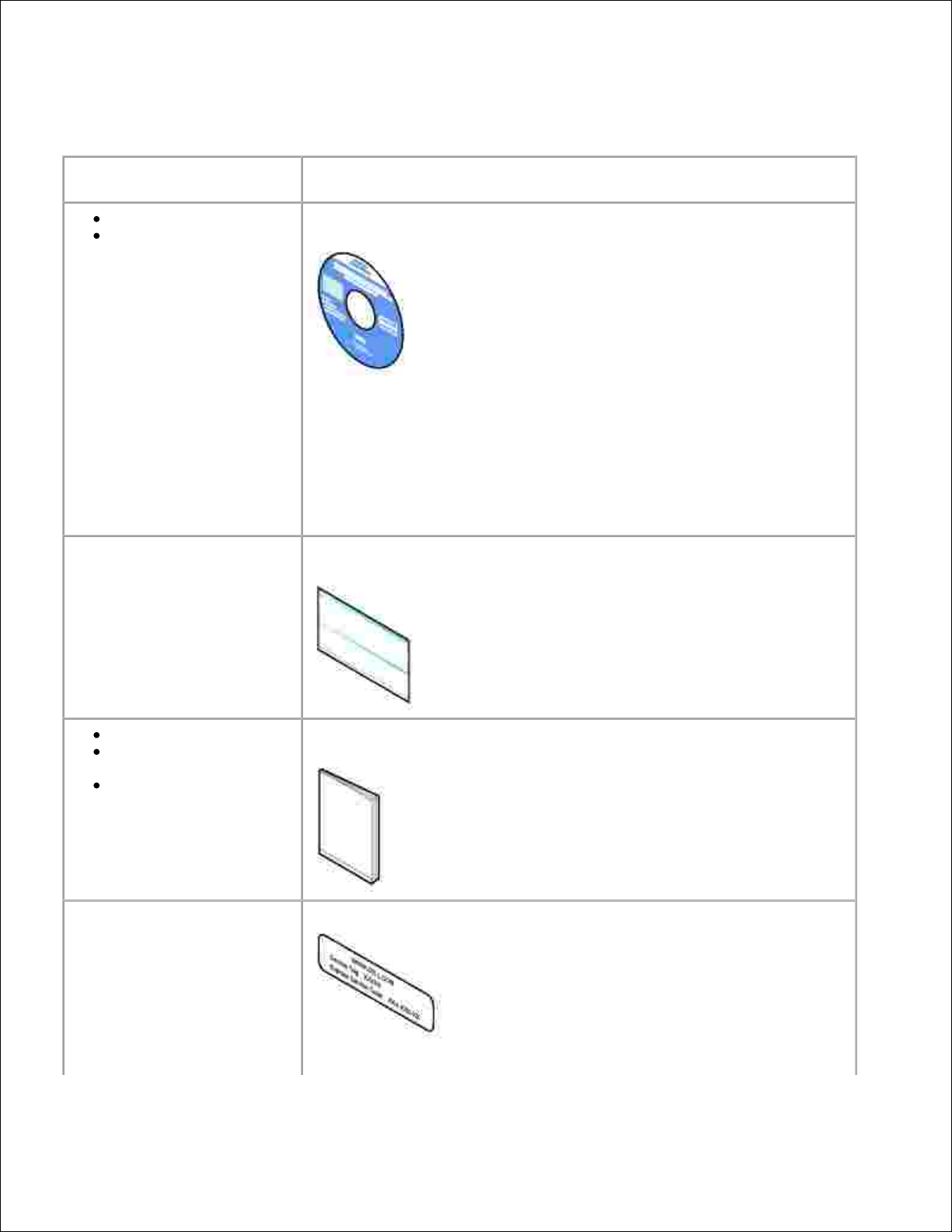
Vyhledání informací
Co hledáte?
Informaci naleznete zde
Ovladače k tiskárně
Uživatelská příručka
Disk CD Drivers and Utilities
Pokud jste zakoupili počítač a tiskárnu od společnosti Dell společně,
dokumentace a ovladače k tiskárně jsou již v počítači nainstalovány. Disk
CD vám umožňuje odebrání a opětovnou instalaci ovladačů a přístup
k dokumentaci.
Na disku CD mohou být také nahrány soubory Readme, ve kterých jsou
uloženy poslední aktualizace týkající se technických změn tiskárny nebo
podrobné technické reference pro zkušené uživatele a techniky.
Jak instalovat tiskárnu
Leták Instalace tiskárny
Informace o bezpečnosti
Jak instalovat a používat
tiskárnu
Informace o záruce
Příručka majitele
Kód pro expresní servis a číslo
servisního štítku
Kód pro expresní servis a číslo servisního štítku
Tento štítek naleznete pod jednotkou tiskárny. Další informace najdete
Page 3

v části Kód pro expresní servis.
Nejnovější ovladače
k tiskárně
Odpovědi na otázky
týkající se technického
servisu a podpory
Dokumentace k tiskárně
Internetová stránka podpory společnosti Dell
Na této stránce je k dispozici několik online nástrojů, včetně následujících:
Řešení — tipy a rady pro řešení problémů, články od techniků a
kurzy online
Aktualizace — informace o aktualizaci komponent, například paměti
Zákaznické centrum — kontakty, informace o stavu objednávky,
záruce a opravách
Soubory ke stažení — ovladače
Reference — dokumentace k tiskárně a specifikace produktu
Jak používat systém
Windows XP
Dokumentace k tiskárně
Centrum pro nápovědu a odbornou pomoc pro systém Windows XP
Klepněte na tlačítko Start Nápověda a odborná pomoc .1.
Zadejte slovo nebo větu popisující problém a klepněte na ikonu
šipky.
2.
Klepněte na téma, které nejvíce vystihuje váš problém.3.
Postupujte podle pokynů na obrazovce.4.
Page 4
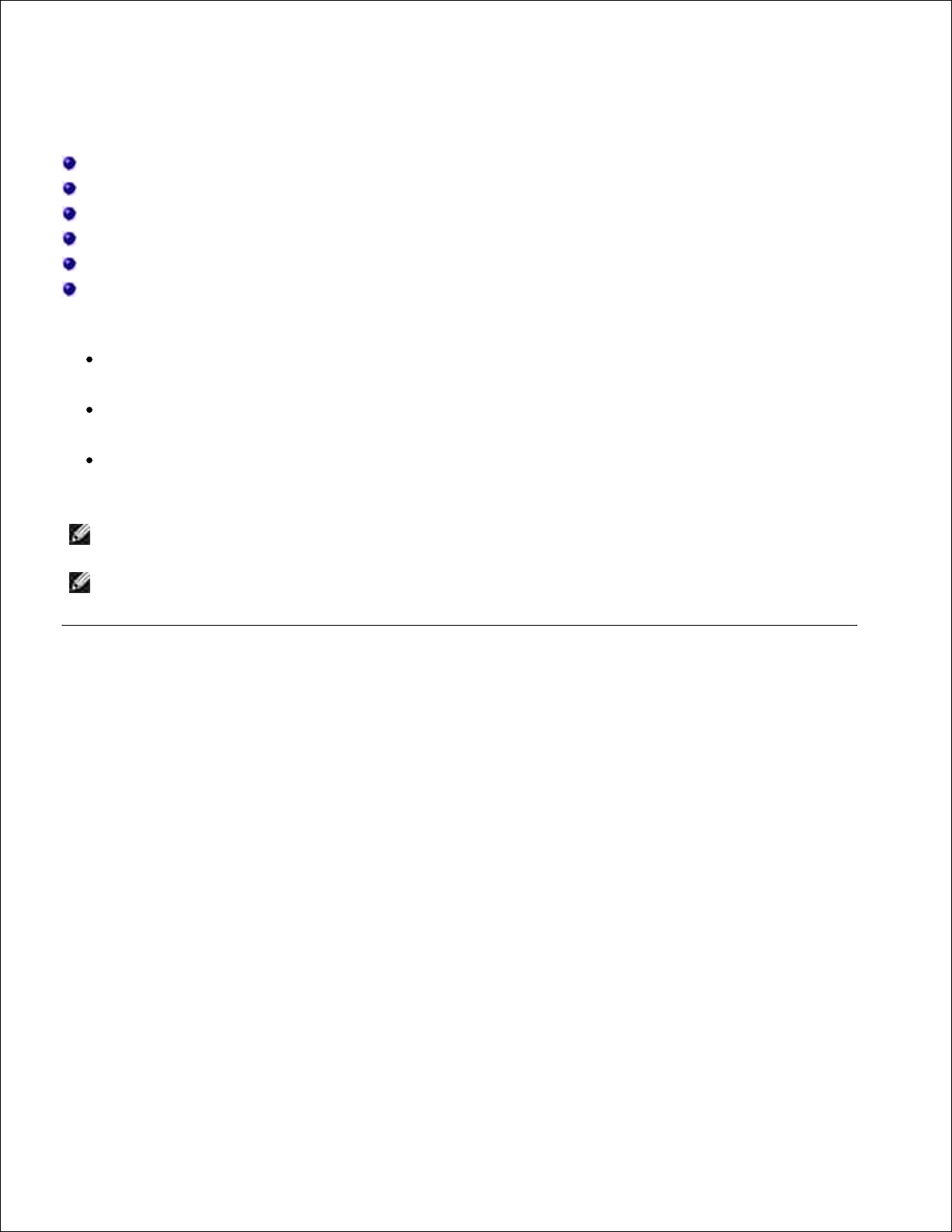
Informace o tiskárně
Popis částí tiskárny
Instalace tiskárny
Vysvětlení panelu ovládání
Nabídky panelu ovládání
Popis automatického senzoru typu papíru
Založení papíru
Tiskárnu Dell Photo AIO Printer 964 lze používat k celé řadě činností. Některá důležitá upozornění:
Pokud je tiskárna připojena k počítači, lze rychle vytvářet kvalitní dokumenty pomocí panelu ovládání
tiskárny nebo softwaru tiskárny.
Aby bylo možné tisknout, skenovat nebo používat funkci Uložit foto do počítače , je nutné připojit
tiskárnu k počítači.
Připojení tiskárny k počítači není nutné ke kopírování, odesílání faxů nebo k tisku z paměťových karet
nebo z digitálních fotoaparátů podporujících standard PictBridge.
POZNÁMKA: Pro odesílání faxů musí být tiskárna připojena k telefonní lince (ať už je
připojena k počítači, či nikoliv).
POZNÁMKA: Pokud používáte pro počítač modem DSL, musíte na telefonní linku
připojenou k tiskárně nainstalovat filtr DSL.
Popis částí tiskárny
Page 5
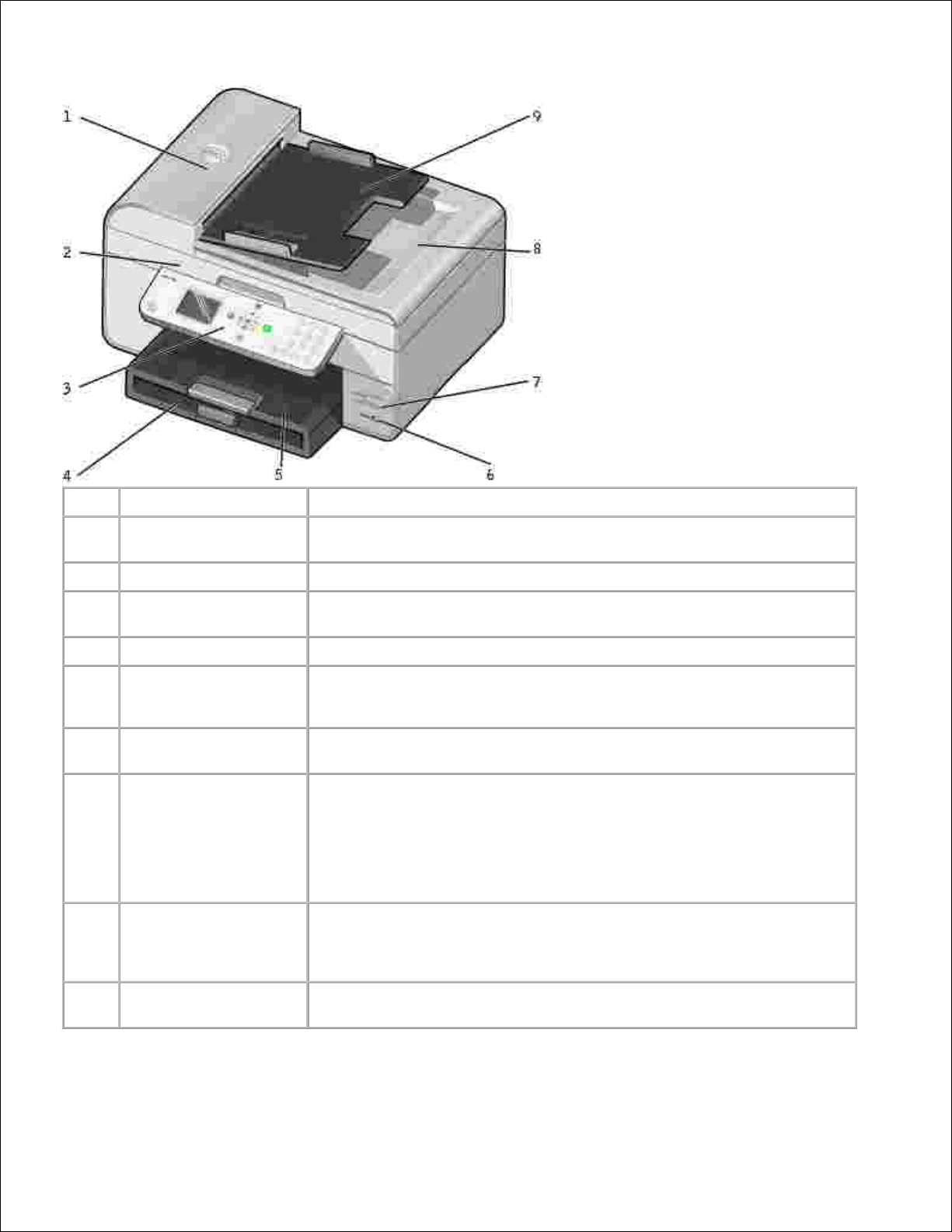
Číslo:
Část:
Popis:
1
Automatický podavač
dokumentů (ADF)
Skenování, kopírování nebo faxování dokumentů o více stránkách a
dokumentů ve formátu Legal.
2
Jednotka tiskárny
Jednotka, po jejímž zvednutí lze získat přístup k tiskovým kazetám.
3
Panel ovládání
Panel na tiskárně pro ovládání kopírování, skenování, faxování a tisku.
Další informace naleznete v části Použití panelu ovládání .
4
Vstupní zásobník papíru
Součást pro založení papíru do tiskárny.
5
Výstupní zásobník
papíru
Zásobník sloužící k ukládání papíru po výstupu z tiskárny.
POZNÁMKA: Vytažením zarážky výstupní zásobník prodloužíte.
6
Konektor typu
PictBridge
Konektor sloužící k připojení digitálního fotoaparátu podporujícího
standard PictBridge k tiskárně.
7
Sloty multimediálních
paměťových karet
Sloty pro zasunutí multimediální paměťové karty s digitálními
fotografiemi.
POZNÁMKA: Na displeji LCD se zobrazují pouze soubory ve formátu JPG
nalezené na paměťové kartě. Jiné typy snímků uložených na paměťové
kartě lze zobrazit pomocí programu Správce paměťových karet. Další
informace naleznete v části Používání Správce paměťových karet .
8
Horní kryt
s integrovaným
výstupním zásobníkem
ADF
Horní strana tiskárny, která přidržuje dokument nebo fotografii během
skenování. Zde také můžete odebrat původní dokument poté, co prošel
přes ADF.
9
Vstupní zásobník ADF
Vložení původních dokumentů do tiskárny. Doporučeno pro skenování,
kopírování nebo faxování vícestránkových dokumentů.
Page 6
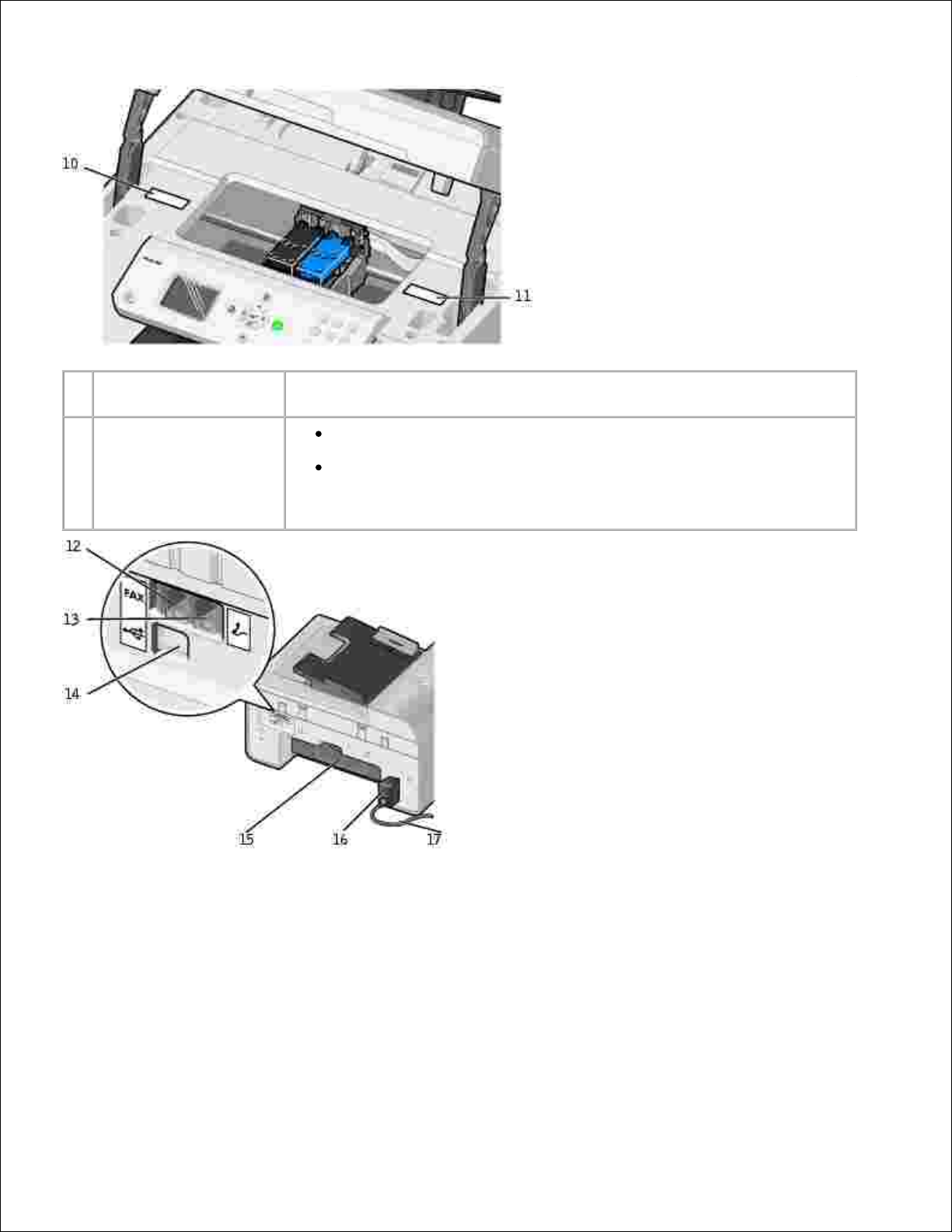
10
Štítek pro objednání
příslušenství
Novou inkoustovou kazetu nebo papír můžete objednat na webových
stránkách www.dell.com/supplies .
11
Kód pro expresní servis
Identifikace tiskárny při použití webových stránek support.dell.com
nebo kontaktování technické podpory.
Kód pro expresní servis zadejte pro přesměrování hovoru při
kontaktování technické podpory.
POZNÁMKA: Kód pro expresní servis není k dispozici ve všech zemích.
Page 7
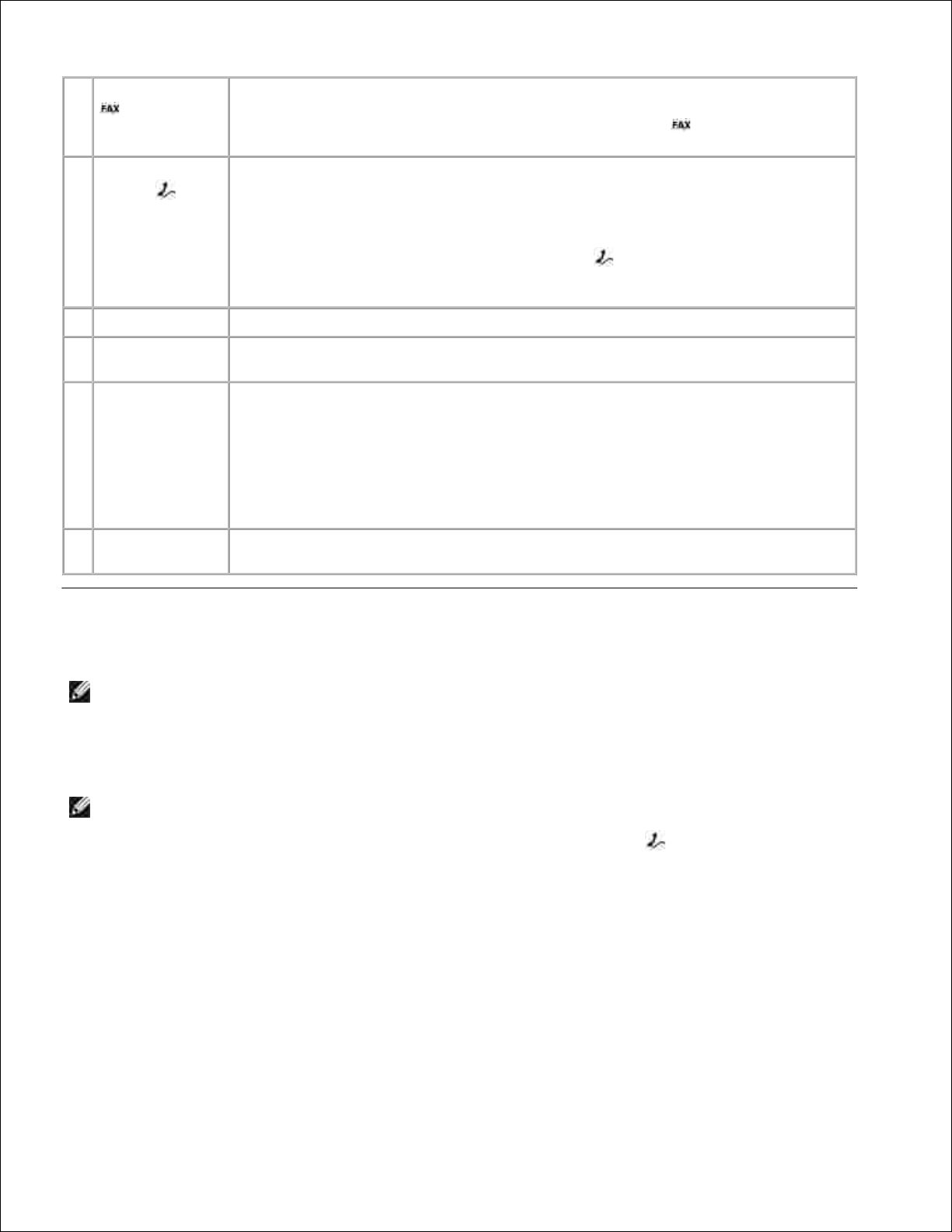
12
Konektor FAX (
—konektor
vlevo)
Připojení tiskárny k aktivní telefonní lince pro odesílání a příjem faxů.
POZNÁMKA: Nepřipojujte ke konektoru FAX další zařízení ( — konektor vlevo),
k tiskárně nepřipojujte linku DSL nebo ISDN bez použití filtru pro digitální linku.
13
Konektor
PHONE( —
konektor
vpravo)
Pro připojení dalších zařízení k tiskárně, například datového/fax modemu, telefonu
nebo záznamníku, odstraňte modrou záslepku.
POZNÁMKA: Pokud je telefonní komunikace ve vaší zemi sériová (například
Německo, Švédsko, Dánsko, Rakousko, Belgie, Itálie, Francie a Švýcarsko), je třeba
z pravého konektoru odstranit modrou záslepku ( ) a na její místo vložit dodaný
žlutý zakončovací člen, aby fax fungoval správně. V těchto zemích není možné
použít tento port pro další zařízení.
14
Konektor USB
Připojení tiskárny k počítači.
15
Zadní vstupní
dvířka
Otevřete při odstraňování zablokovaného papíru.
16
Napájecí
jednotka
Slouží k napájení tiskárny.
POZNÁMKA: Napájení lze odpojit. Je-li napájecí jednotka odpojena od zařízení, ale
zůstane připojena do zásuvky ke zdi, rozsvítí se kontrolka upozorňující na
přítomnost napájení.
POZNÁMKA: Pokud je zařízení vypnuté při odpojení od zdroje napájení, bude
vypnuté i po opětovném připojení.
17
Konektor pro
napájecí šňůru
Připojení tiskárny k elektrické zásuvce pomocí dodané napájecí šňůry specifické pro
danou zemi.
Instalace tiskárny
POZNÁMKA: Tiskárna Dell Photo All-In-One Printer 964 podporuje operační systémy
Microsoft® Windows® 2000, Windows XP a Windows XP Professional X64 Edition.
Při instalaci tiskárny postupujte podle pokynů na plakátu Instalace tiskárny . Pokud během instalace dojde
k potížím, postupujte podle návodu v části Řešení problémů .
POZNÁMKA: Dell Photo AIO Printer 964 je analogové zařízení, které funguje pouze
v případě, že je připojeno přímo k zásuvce ve zdi. Další zařízení, například telefon
nebo záznamník, lze propojit s tiskárnou připojením ke konektoru PHONE ( —
konektor vpravo) podle pokynů k instalaci. Pokud máte digitální přípojku, například
ISDN, DSL nebo ADSL, budete potřebovat filtr pro digitální linku. Podrobnosti získáte
u svého poskytovatele služeb Internetu.
Nabídka První instalace
Při prvním zapnutím tiskárny se automaticky zobrazí nabídka První nastav .
Page 8
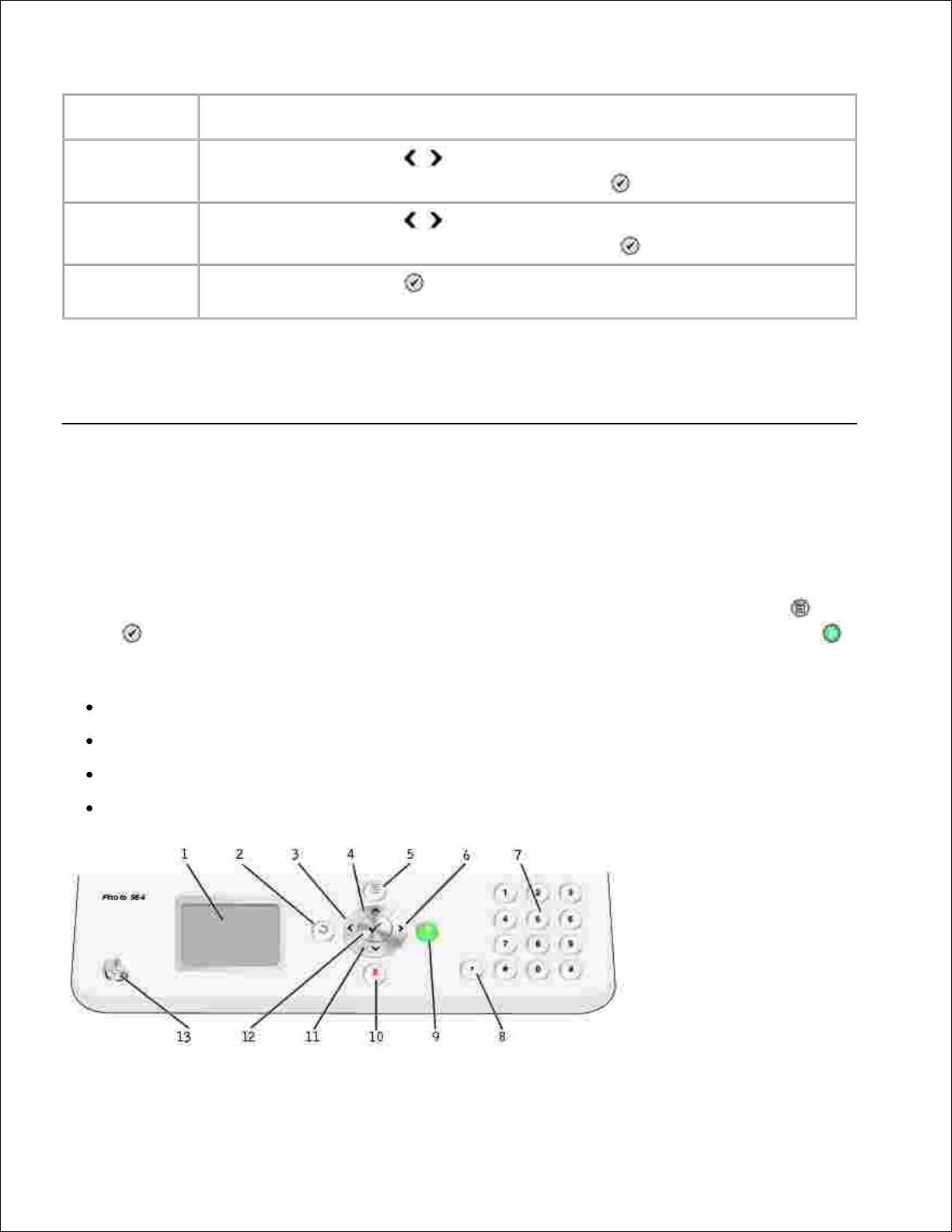
Položka
nabídky:
Nastavení:
Jazyk
Pomocí tlačítek se šipkou lze procházet mezi volbami jazyka. Když bude
zvýrazněn požadovaný jazyk, stiskněte tlačítko Vybrat .
Země
Pomocí tlačítek se šipkou lze procházet mezi volbami země. Když bude
zvýrazněna požadovaná země, stiskněte tlačítko Vybrat .
Nastavení data a
času
Stisknutím tlačítka Vybrat otevřete nabídku Nastavit datum a čas . Další
informace naleznete v části Nabídka Nastavit datum a čas .
Aktualizace nastavení
Po prvním nastavení lze čas, datum, jazyk a zemi aktualizovat pomocí nabídky Nastavení .
Vysvětlení panelu ovládání
Použití panelu ovládání
Tlačítka na panelu ovládání umožňují kopírování dokumentů a fotografií, faxování dokumentů a tisk fotografií
z paměťové karty nebo z fotoaparátu podporujícího standard PictBridge bez připojení k počítači. Pokud je
tiskárna zapnutá, je kontrolka Napájení rozsvícená. Nastavení lze změnit pomocí tlačítek Nabídka ,
Vybrat a tlačítek se šipkou ; skenování, kopírování nebo faxování lze zahájit pomocí tlačítka Start .
Údaje zobrazované na displeji:
Stav tiskárny
Zprávy
Nabídky
Fotografie uložené na paměťové kartě
Page 9
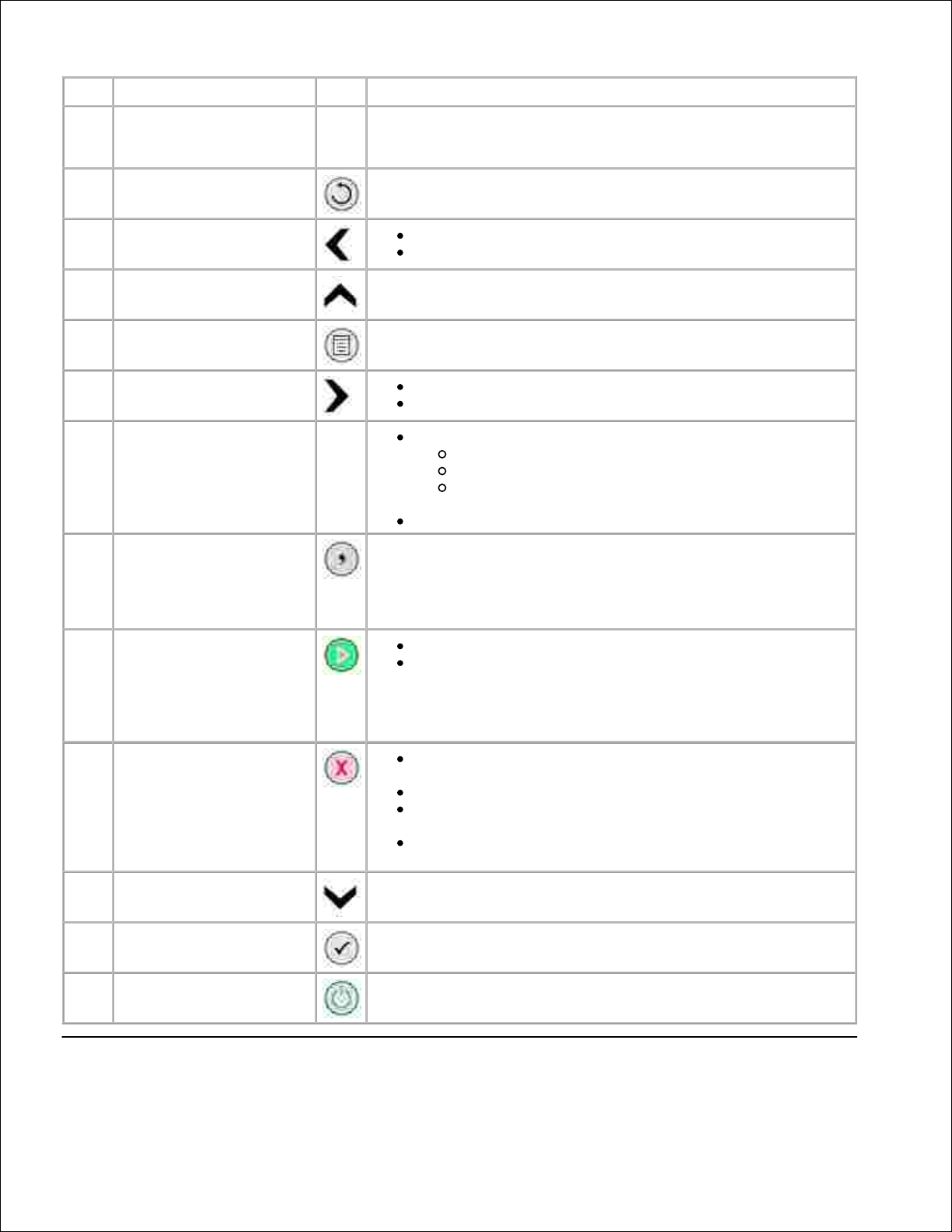
Číslo
Část:
Účel:
1
LCD (Liquid Crystal
Display - displej
s tekutými krystaly)
Zobrazení dostupných možností.
2
Zpět
Přesun o úroveň nabídky zpět při procházení dostupných nabídek
na displeji.
3
Levá šipka
Snížení čísla na displeji.
Procházení seznamu na displeji.
4
Šipka nahoru
Procházení dostupných možností v nabídce.
5
Nabídka
Procházení dostupných nabídek.
6
Šipka doprava
Zvýšení čísla na displeji.
Procházení seznamu na displeji.
7
Číslo nebo symbol
V režimu faxu:
Zadání faxových čísel.
Výběr písmena při vytváření seznamu rychlých voleb.
Zadávání čísel při nastavení nebo úpravě data a času
zobrazeného na displeji tiskárny.
Výběr požadovaného počtu kopií v kopírovacím režimu.
8
Pauza
Do volaného čísla se vloží třísekundová pauza, používaná při
volání na vnější linku nebo při průchodu automatickým
záznamníkem.
POZNÁMKA: Pauzu zadejte až poté, co jste začali zadávat číslo.
9
Start
Zahájení úlohy skenování, kopírování nebo faxování.
Zahájení tisku fotografií v režimu Foto.
POZNÁMKA: Pokud zahájíte kopírování bez určení, zda se má
kopírovat barevně nebo černobíle, použije se jako výchozí
nastavení barevný režim.
10
Storno
Zrušení zpracovávané úlohy skenování, tisku nebo
kopírování
Ukončení nabídky.
Vymazání čísla faxu nebo ukončení faxového přenosu a
návrat na displej k výchozímu zobrazení faxu.
Vymazání aktuálního nastavení a návrat k výchozímu
nastavení.
11
Šipka dolů
Procházení dostupných možností v nabídce.
12
Vybrat
Výběr možnosti zobrazené na displeji.
13
Napájení
Zapnutí nebo vypnutí tiskárny.
Page 10
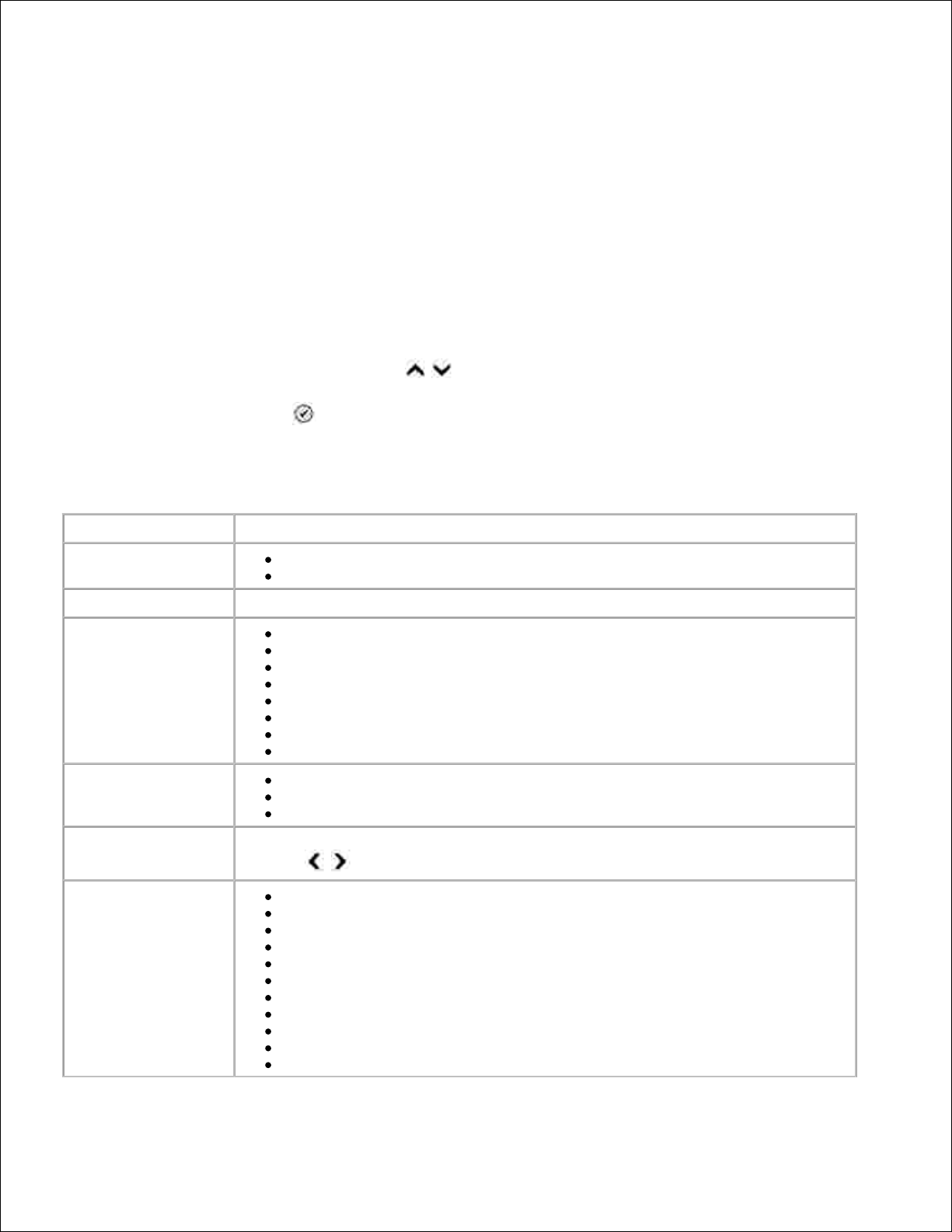
Nabídky panelu ovládání
Hlavní nabídka
Z této nabídky je možné přejít do režimů Kopírování , Foto , Fax , Skenování , Nastavení nebo Údržba ,
které jsou dostupné na tiskárně.
Přímo z hlavní nabídky můžete také prohlížet fotografie, odeslat fax nebo provést rychlé skenování.
Kopírovací režim
Změna nastavení Kopírovacího režimu:
Pomocí tlačítek se šipkou nahoru a dolů se v hlavní nabídce přesuňte na položku Kopírování .1.
Stiskněte tlačítko Vybrat .2.
Nabídka kopírovacího režimu
Položka nabídky
Nastavení
Barevná
Barevně*
Černobíle
Kopie
1–99
Zmenšit/Zvětšit
50%
100%*
200%
Vlastní%
Přizp. na str.
Plakát 2x2
Plakát 3x3
Plakát 4x4
Kvalita
Koncept
Normální*
Fotografie
Světlejší/Tmavší
Nastavte tmavost (výchozí nastavení je střední) pomocí tlačítek se šipkou doleva a
doprava .
Velikost papíru
Hagaki
L
2L
A6
A5
B5
A4
3x5
4x6
8,5x11*
8,5x14
Page 11
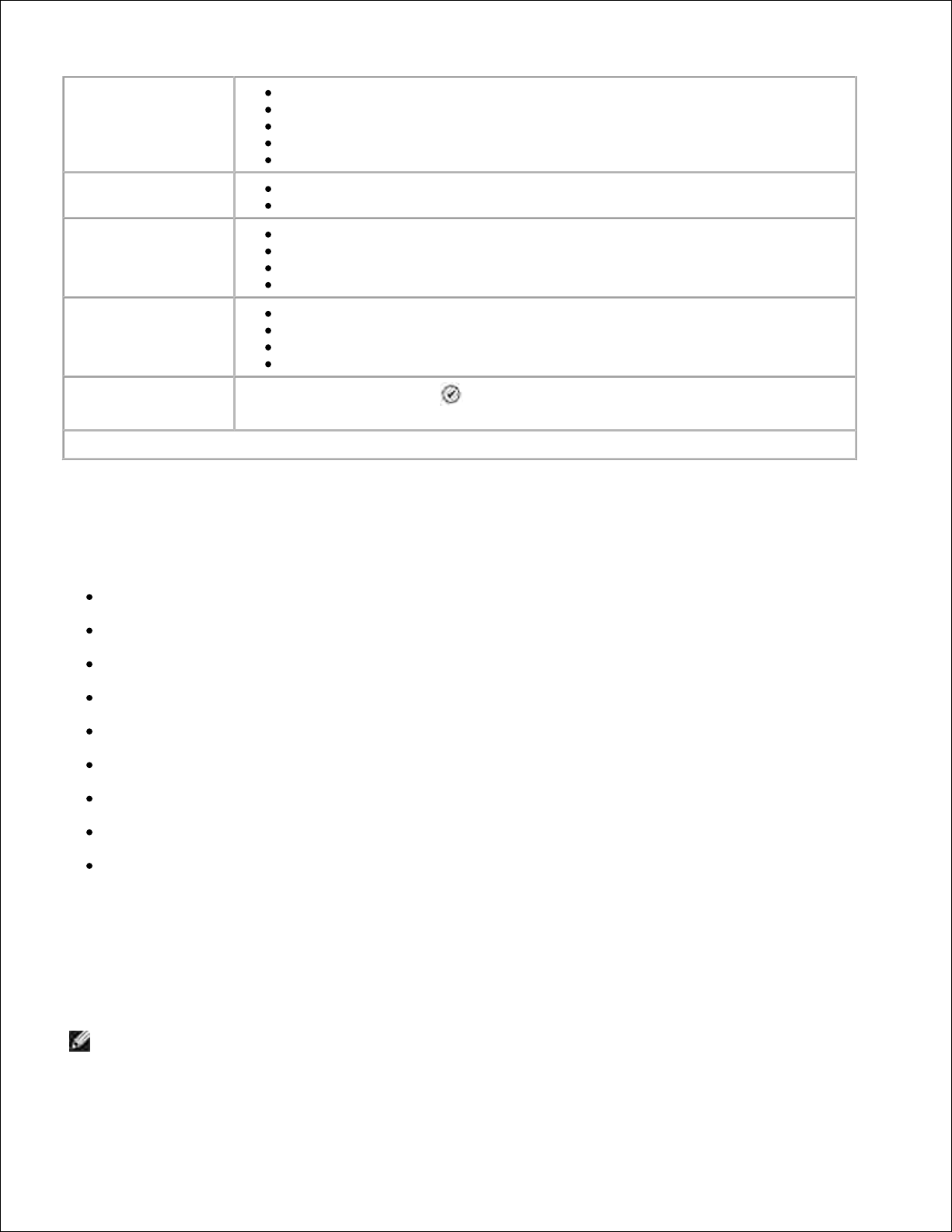
Typ papíru
Autom. detekce*
Obyčejný
Potahovaný
Fotografie
Průhledná fólie
Řadit
Vypnuto*
Zapnuto
Rozvržení
1 na stránku*
4 na stránku
9 na stránku
16 na stránku
Typ obsahu
Text a grafika*
Fotografie
Pouze text
Kresba
Změna výchozího
nastavení
Stisknutím tlačítka Vybrat otevřete nabídku Výchozí nastavení kopírování .
Další informace naleznete v části Nabídka Výchozí nastavení kopírování .
*Tovární nastavení
Režim Foto
Většina digitálních fotoaparátů používá paměťovou kartu k ukládání fotografií. Tiskárna Dell Photo AIO
Printer 964 podporuje následující digitální média:
CompactFlash Type I a II
Memory Stick
Memory Stick PRO
Memory Stick Duo
Microdrive
SmartMedia
Secure Digital
MultiMediaCard
xD-Picture
Upravení nastavení režimu Foto:
Vložte kartu s fotografiemi.1.
Po načtení karty se tiskárna automaticky přepne do režimu Foto .
POZNÁMKA: Nikdy nevyjímejte kartu v průběhu načítání. Může dojít k poškození dat.
Page 12
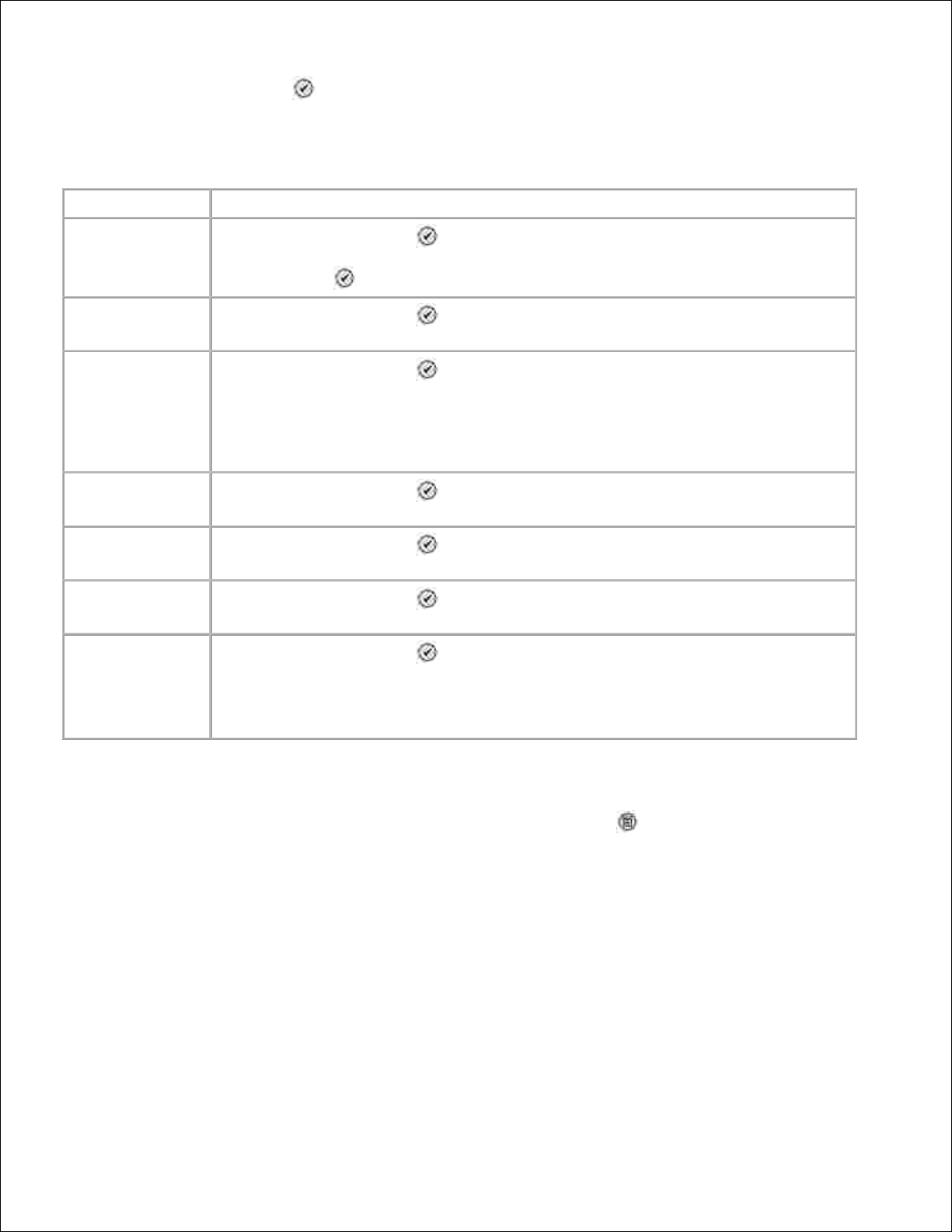
Stiskněte tlačítko Vybrat .2.
Hlavní nabídka režimu Foto
Položka nabídky
Nastavení
Zobrazení
prezentace
Stisknutím tlačítka Vybrat otevřete nabídku Prezentace , ve které můžete určit
rychlost prezentace fotografií na kartě. Zvýrazněte požadovanou rychlost a stisknutím
tlačítka Vybrat spusťte prezentaci.
Procházení a tisk
fotografií
Stisknutím tlačítka Vybrat přejdete do režimu Náhled fotografií . Fotografie lze
tisknout přímo z obrazovky náhledu.
Tisk všech
fotografií
Stisknutím tlačítka Vybrat otevřete obrazovku Tisk všech fotografií , na které
můžete určit počet fotografií vytištěných na stránku.
POZNÁMKA: Přímo z paměťové karty lze tisknout pouze fotografie uložené ve formátu
JPG. Chcete-li tisknout fotografie uložené na paměťové kartě v jiném formátu souboru,
je třeba fotografie před vytištěním odeslat do počítače.
Uložení fotografií
do počítače
Stisknutím tlačítka Vybrat přejdete do režimu Uložit do počítače . Fotografie z
paměťové karty lze uložit do počítače.
Změna nastavení
tisku fotografií
Stisknutím tlačítka Vybrat otevřete nabídku Nastavení tisku foto . Další
informace naleznete v části Nabídka Nastavení tisku foto .
Změna výchozího
nastavení
Stisknutím tlačítka Vybrat otevřete nabídku Výchozí nastavení skenování .
Další informace naleznete v části Nabídka Výchozí nastavení fotog. .
Tisk výběru
fotoaparátu
Stisknutím tlačítka Vybrat otevřete nabídku Tisk výběru DPOF . Další informace
naleznete v části Nabídka Tisknout DPOF .
POZNÁMKA: Aby byla tato možnost zobrazena, musí být na paměťové kartě uloženy
soubory DPOF. Soubory DPOF je vytvořen fotoaparátem a uložen na paměťovou kartu.
Nabídka Další možnosti fotografií
Nabídku Další možnosti fotografií lze otevřít stisknutím tlačítka Nabídka v režimu Náhled fotografií
.
Page 13
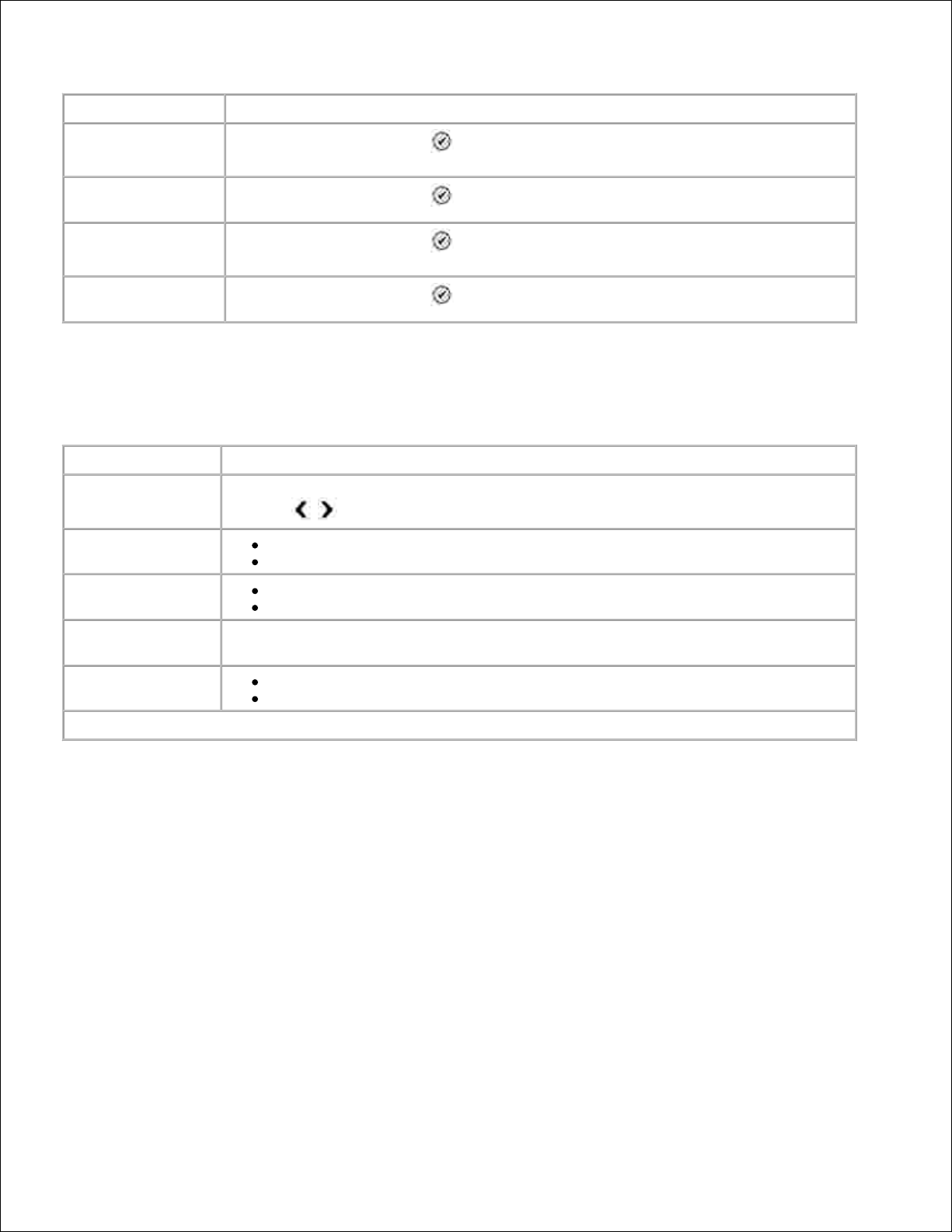
Položka nabídky
Nastavení
Upravit fotografii
Stisknutím tlačítka Vybrat otevřete nabídku Nastavení pro úpravy fotek .
Další informace naleznete v části Nabídka Nastavení pro úpravy fotek .
Zobrazení na celou
obrazovku
Stisknutím tlačítka Vybrat zobrazíte fotografii na celé obrazovce.
Změnit nastavení
tisku
Stisknutím tlačítka Vybrat otevřete nabídku Nastavení tisku foto . Další
informace naleznete v části Nabídka Nastavení tisku foto .
Náhled tisku
fotografie
Stisknutím tlačítka Vybrat zobrazíte náhled tiskové úlohy vybrané fotografie.
Nabídka Nastavení pro úpravy fotek
Nabídku Nastavení pro úpravy fotek lze otevřít výběrem možnosti Upravit fotografii v nabídce Další
možnosti fotografií .
Položka nabídky
Nastavení
Jas
Nastavte tmavost (výchozí nastavení je střední) pomocí tlačítek se šipkou doleva a
doprava .
Otočit
Doprava*
Doleva
Oříznout
Zmenšit*
Zvětšit
Posunout
Umístěte rámeček na požadované místo na náhledu fotografie pomocí tlačítek se
šipkami .
Korekce červených
očí
Ne*
Ano
*Tovární nastavení
Nabídka Nastavení tisku foto
Nabídku Nastavení tisku foto lze otevřít výběrem možnosti Změnit nastavení tisku foto z hlavní
nabídky režimu Foto .
Page 14
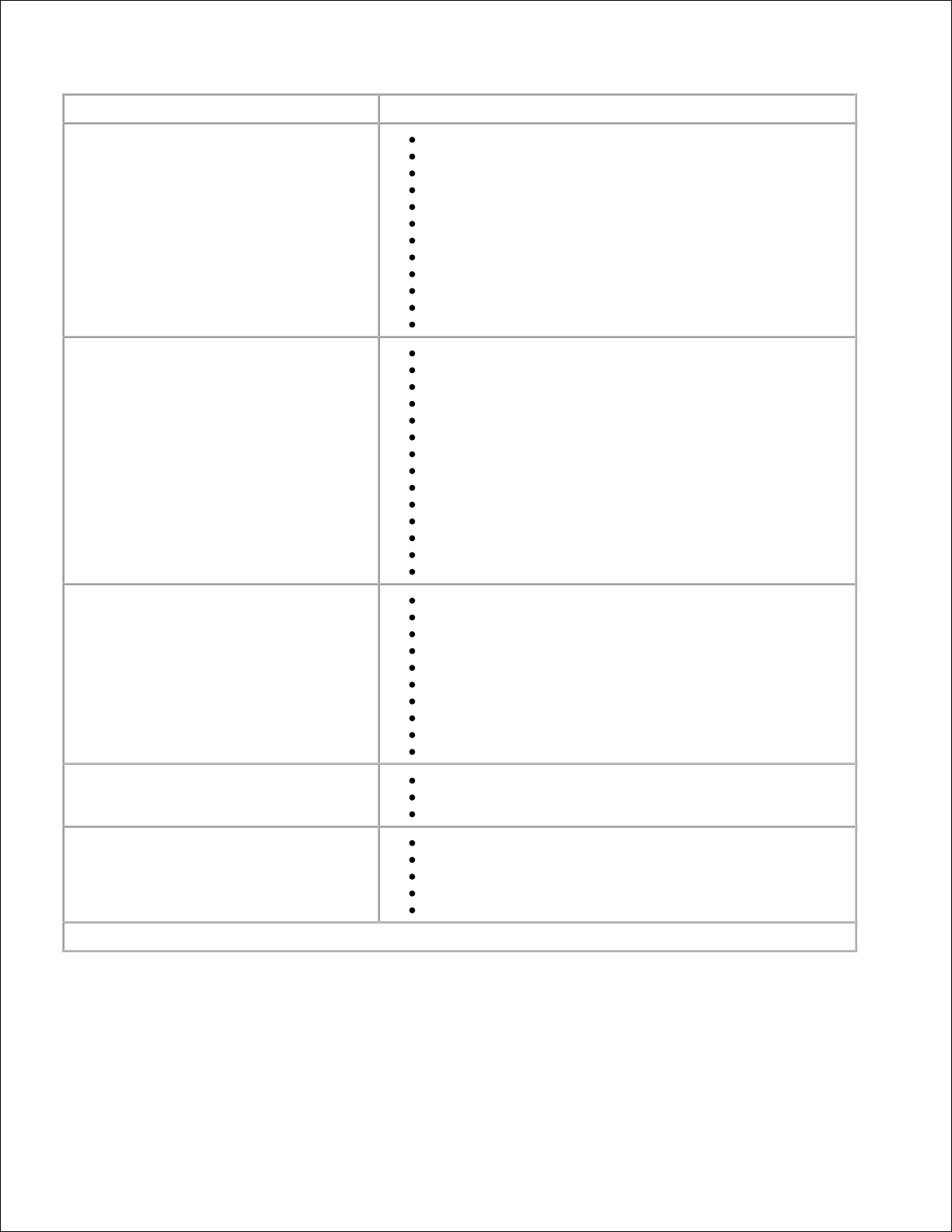
Položka nabídky
Nastavení
Velikost papíru
Hagaki
L
2L
A6
10x15 cm
A5
13x18 cm
B5
A4
4x6
5x7
8,5x11*
Velikost fotografie
Hagaki
L
2L
60x80 mm
A6
10x15 cm
A5
13x18 cm
B5
A4
4x6
5x7
8x10
8,5x11
Rozvržení
Automaticky*
Bez okrajů (1 na stránku)
jedna foto na střed
1 na stránku
2 na stránku
3 na stránku
4 na stránku
6 na stránku
8 na stránku
16 na stránku
Kvalita
Koncept
Normální*
Fotografie
Typ papíru
Autom. detekce*
Obyčejný
Potahovaný
Fotografie
Průhledná fólie
*Tovární nastavení
Nabídka Tisknout DPOF
Nabídku Tisknout DPOF lze otevřít výběrem možnosti Tisk výběru fotoaparátu z hlavní nabídky režimu
Foto .
Page 15
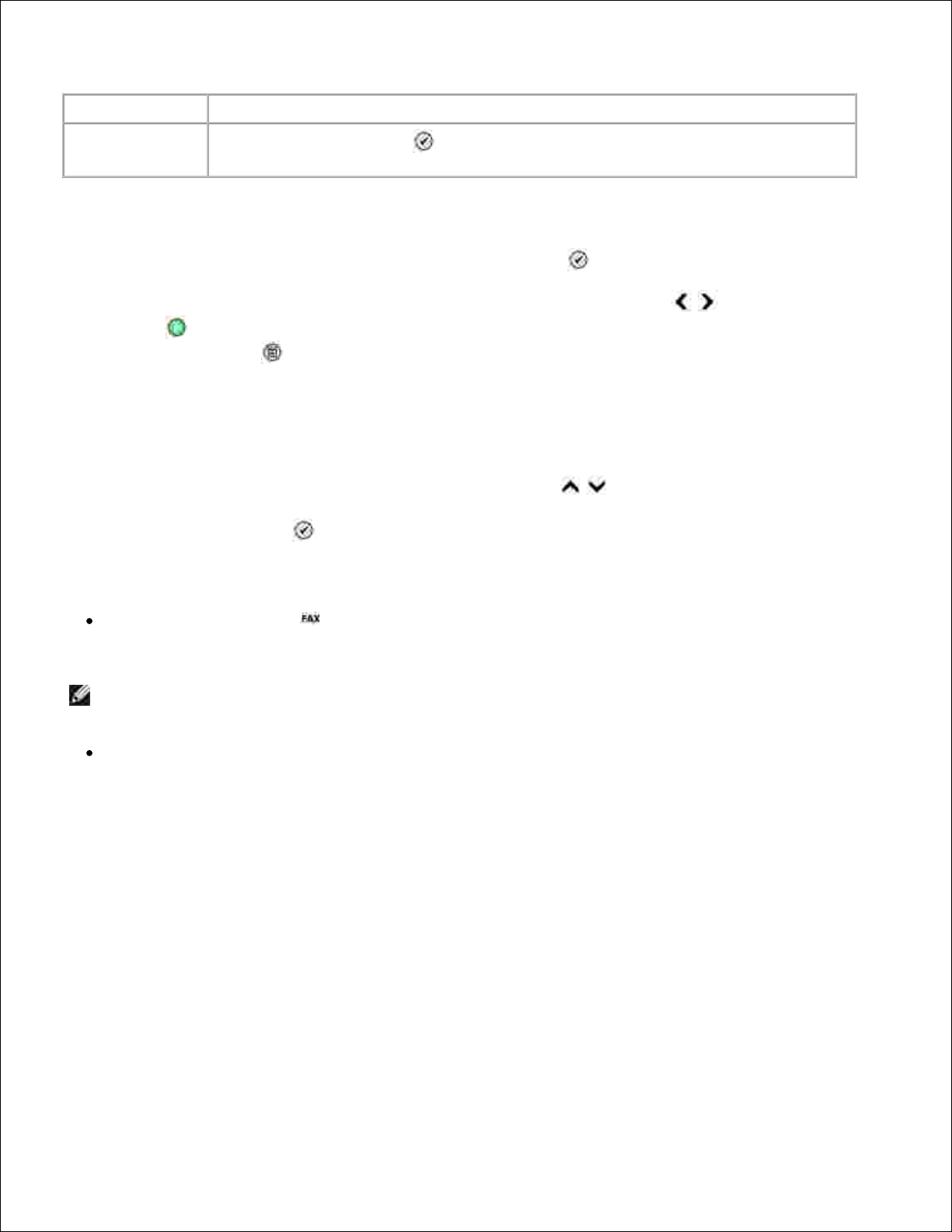
Položka nabídky
Nastavení
Tisk výběru
fotoaparátu
Stisknutím tlačítka Vybrat přejdete do režimu Vybraný náhled fotoaparátu .
Další informace naleznete v části Vybraný náhled fotoaparátu .
Vybraný náhled fotoaparátu
Vybraný náhled fotoaparátu lze otevřít stisknutím tlačítka Vybrat v nabídce Tisknout DPOF .
Pro pohyb mezi volbami fotoaparátu použijte tlačítka se šipkami doleva a doprava . Stisknutím
tlačítka Start vytisknete fotografie pomocí aktuálního nastavení tisku. Pro změnu nastavení tisku
stiskněte tlačítko Nabídka .
Faxový režim
Upravení nastavení Faxového režimu :
V hlavní nabídce se pomocí tlačítek se šipkami nahoru a dolů přesuňte na možnost Fax .1.
Stiskněte tlačítko Vybrat .2.
Podmínka správné funkce faxu:
Konektor FAX na tiskárně ( —konektor vlevo) musí být připojen k aktivní telefonní lince. Podrobnosti
o instalaci naleznete v části Instalace tiskárny s vybavením .
POZNÁMKA: S linkami DSL a ISDN nelze faxovat bez filtru pro digitální linky. Více
informací získáte u svého poskytovatele služeb Internetu.
Pokud používáte pro odesílání faxů z aplikace nástroje Dell Printer Fax, musí být tiskárna připojena k
počítači pomocí kabelu USB.
Nabídka Možnosti faxu
Page 16
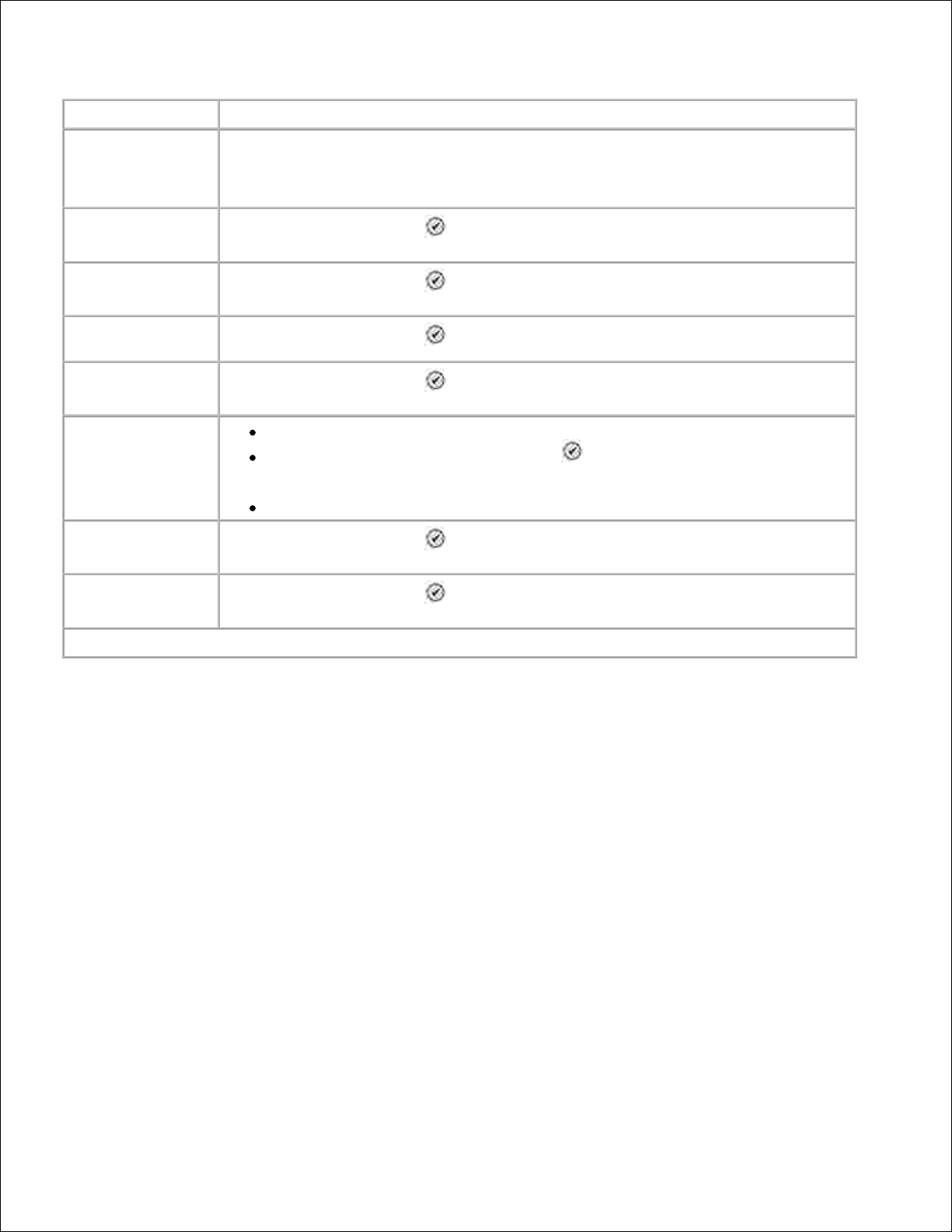
Položka nabídky
Akce
Okno s číslem faxu
Pomocí klávesnice zadejte číslo, na které chcete odeslat fax. Číslo se zobrazí v okně.
POZNÁMKA: Toto okno se také používá pro zadávání rozesílání faxů, které umožňuje
odeslat jeden fax více příjemcům najednou.
Adresář
Stisknutím tlačítka Vybrat otevřete nabídku Adresář . Další informace naleznete
v části Nabídka Adresář .
Historie vytočených
čísel
Stisknutím tlačítka Vybrat zobrazíte historii vytočených čísel. Na obrazovce se
zobrazí pět naposledy volaných čísel.
Vytáčení
v zavěšeném stavu
Stisknutím tlačítka Vybrat přejdete do režimu Vytáčení v zavěšeném stavu .
Pozdržené odeslání
faxu
Stisknutím tlačítka Vybrat zobrazíte obrazovku Pozdržené odeslání faxu . Na
této obrazovce zadejte pomocí klávesnice čas, kdy se má fax odeslat.
Automatický příjem
Zapnuto*
Plánované — stisknutím tlačítka Vybrat otevřete nabídku Plán
automatické odpovědi . Další informace naleznete v části Nabídka Plán
automatické odpovědi .
Vypnuto
Upravit nastavení
faxu
Stisknutím tlačítka Vybrat otevřete nabídku Upr. nast. faxu . Další informace
naleznete v části Nabídka Upr. nast. faxu .
Nastavení faxu
Stisknutím tlačítka Vybrat otevřete nabídku Nast. faxu . Další informace
naleznete v části Nabídka Nast. faxu .
*Tovární nastavení
Nabídka Adresář
Nabídku Adresář lze otevřít výběrem možnosti Adresář v nabídce Možnosti faxu . Tuto nabídku lze také
otevřít výběrem možnosti Adresář rychlé volby v nabídce Nast. faxu .
Můžete vytvořit až 99 čísel rychlé volby — 89 jednotlivých faxových čísel a 10 skupinových položek rychlé
volby, z nichž každá může obsahovat až 30 čísel.
Page 17

Položka
nabídky
Akce
Hledat jméno
Stisknutím tlačítka Vybrat otevřete nabídku Tel. seznam: Hledat jméno . Další
informace naleznete v části Nabídka Tel. seznam: Hledat jméno .
Vyhledat tel.
číslo
Stisknutím tlačítka Vybrat otevřete nabídku Vyhledat tel. číslo . Další informace
naleznete v části Vyhledat tel. číslo .
Přidat záznam
Stisknutím tlačítka Vybrat otevřete nabídku Tel. seznam: Přidat záznam . Další
informace naleznete v části Nabídka Tel. seznam: Přidat záznam .
Hledat
skupinu
Stisknutím tlačítka Vybrat otevřete nabídku Tel. seznam: Hledat skupinu . Další
informace naleznete v části Nabídka Tel. seznam: Hledat skupinu .
Přidat skupinu
Stisknutím tlačítka Vybrat otevřete nabídku Tel. seznam: Přidat skupinu . Další
informace naleznete v části Nabídka Tel. seznam: Přidat skupinu .
Tisk seznamu
Stisknutím tlačítka Vybrat vytisknete adresář uložený v tiskárně.
Nabídka Tel. seznam: Hledat jméno
Nabídku Tel. seznam: Hledat jméno lze otevřít výběrem možnosti Hledat jméno v nabídce Adresář .
Položka nabídky
Akce
Okno s kritérii pro
hledání
Zadejte písmeno pomocí klávesnice. Seznam se automaticky přesune na příslušné
místo v telefonním seznamu.
Rychlá volba
Zobrazí se názvy pro položky rychlé volby. Počet uvedených rychlých voleb závisí na
počtu rychlých voleb zadaných v tiskárně.
Nabídka Vyhledat tel. číslo
Nabídku Vyhledat tel. číslo lze otevřít výběrem možnosti Hledat rychlou volbu v nabídce Adresář .
Položka nabídky
Akce
Okno s kritérii pro
hledání
Zadejte číslo pomocí klávesnice. Seznam se automaticky přesune na příslušné místo
v telefonním seznamu.
Rychlá volba
Zobrazí se faxová čísla pro položky rychlé volby. Počet uvedených rychlých voleb
závisí na počtu rychlých voleb zadaných v tiskárně.
Nabídka Tel. seznam: Upravit pol.
Nabídku Tel. seznam: Upravit pol. lze otevřít stisknutím tlačítka Nabídka , když je zvýrazněno číslo
rychlé volby v nabídce Vyhledat tel. číslo nebo Tel. seznam: Hledat jméno .
Page 18
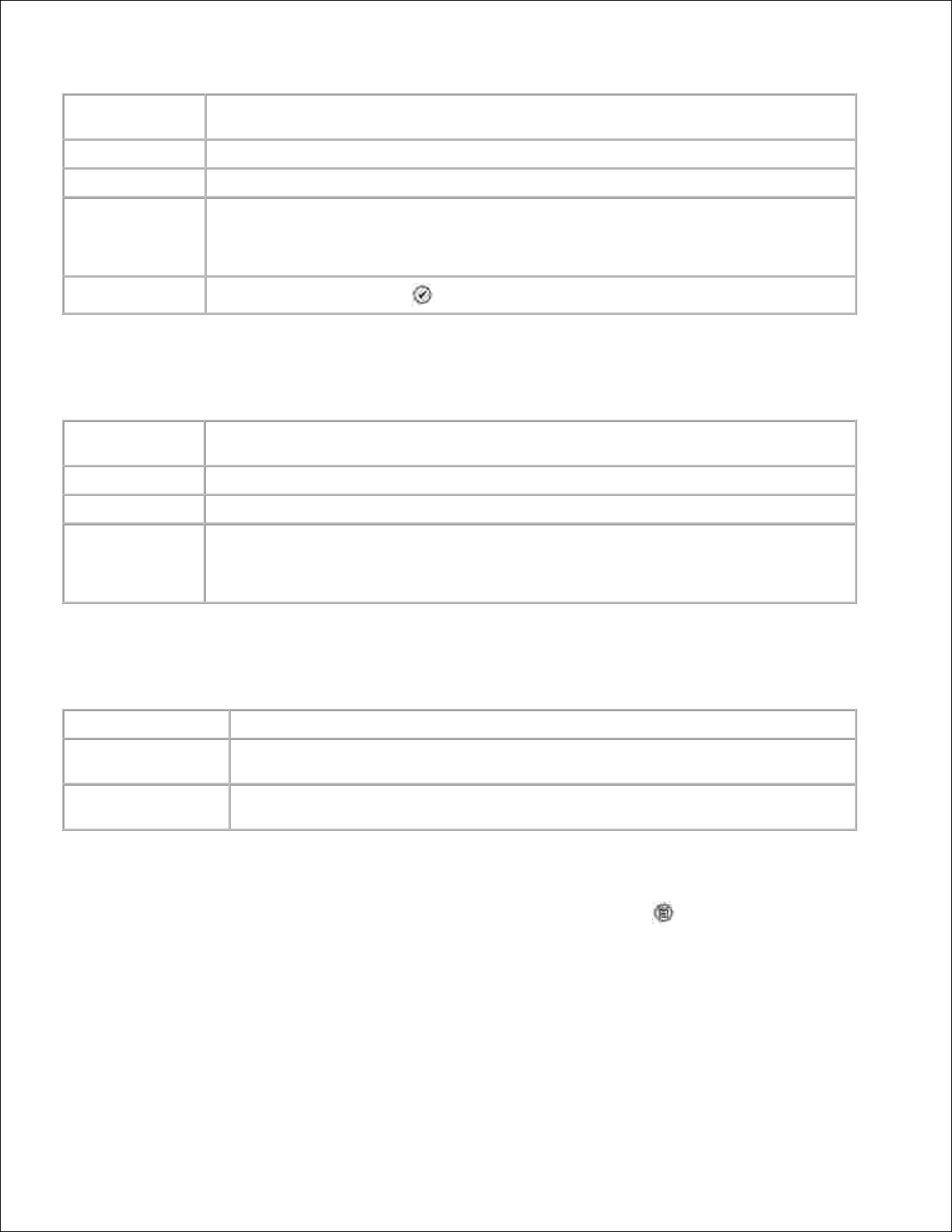
Položka
nabídky
Akce
Jméno
Jméno kontaktu můžete upravit pomocí klávesnice.
Číslo faxu
Číslo faxu můžete upravit pomocí klávesnice.
Číslo rychlé volby
Zobrazí se číslo rychlé volby přiřazené k tomuto kontaktu.
POZNÁMKA: Číslo rychlé volby se přiřazuje automaticky. Číslo rychlé volby nelze
změnit.
Odstranit položku
Stisknutím tlačítka Vybrat odstraníte položku z adresáře.
Nabídka Tel. seznam: Přidat záznam
Nabídku Tel. seznam: Přidat záznam lze otevřít výběrem možnosti Přidat záznam v nabídce Adresář .
Položka
nabídky
Akce
Jméno
Jméno kontaktu můžete zadat pomocí klávesnice.
Číslo faxu
Číslo faxu můžete zadat pomocí klávesnice.
Číslo rychlé volby
Kontaktu se přiřadí nejnižší dostupné číslo rychlé volby.
POZNÁMKA: Číslo rychlé volby se přiřazuje automaticky. Číslo rychlé volby nelze
změnit.
Nabídka Tel. seznam: Hledat skupinu
Nabídku Tel. seznam: Hledat skupinu lze otevřít výběrem možnosti Hledat skupinu v nabídce Adresář .
Položka nabídky
Akce
Okno s kritérii pro
hledání
Zadejte písmeno pomocí klávesnice. Seznam se automaticky přesune na příslušné
místo v telefonním seznamu.
Rychlá volba
Zobrazí se faxová čísla pro skupiny. Počet uvedených skupin závisí na počtu skupin
zadaných v tiskárně.
Nabídka Tel. seznam: Upravit skupinu
Nabídku Tel. seznam: Upravit skupinu lze otevřít stisknutím tlačítka Nabídka , když je zvýrazněno
číslo rychlé volby v nabídce Tel. seznam: Hledat skupinu .
Page 19
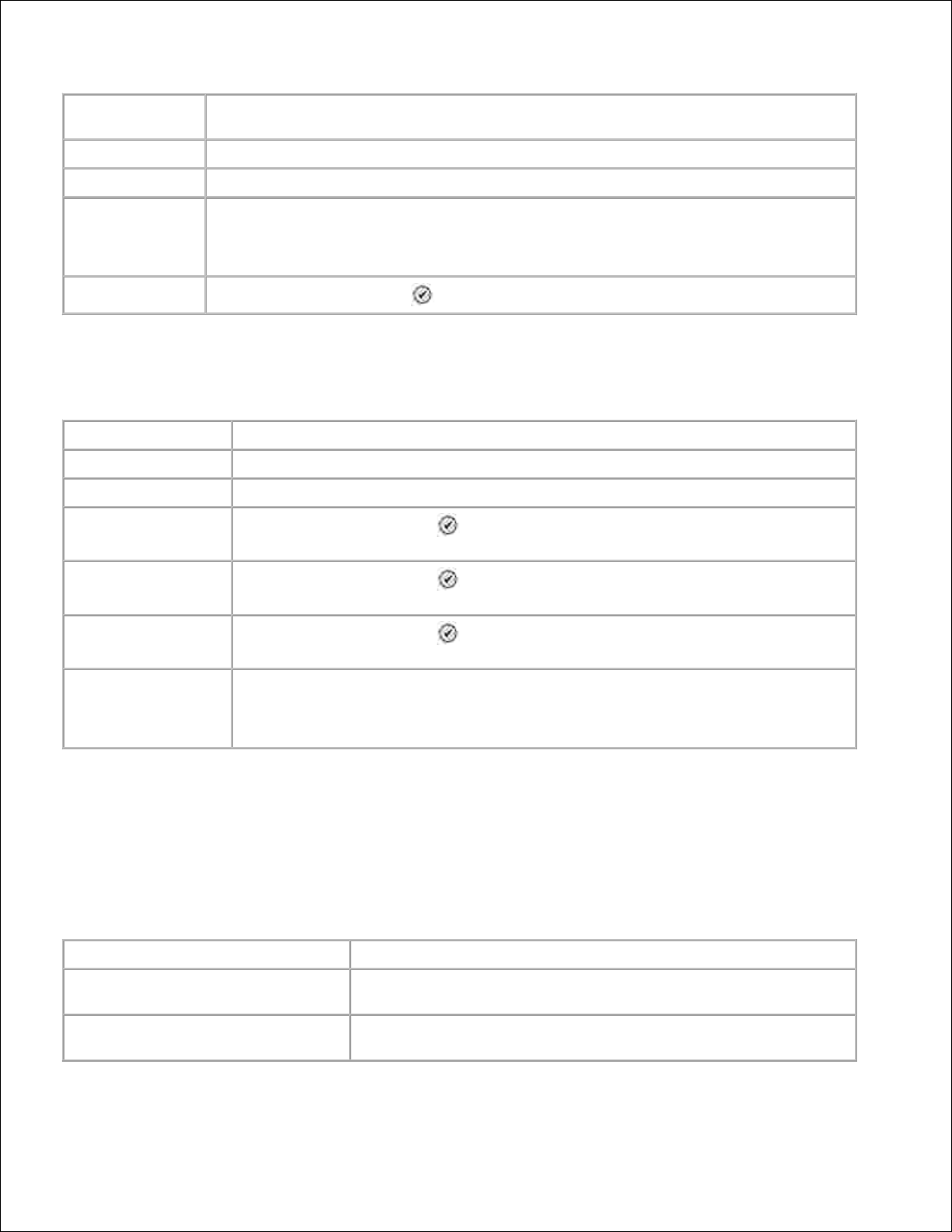
Položka
nabídky
Akce
Jméno
Jméno kontaktu můžete upravit pomocí klávesnice.
Číslo faxu
Číslo faxu můžete upravit pomocí klávesnice.
Číslo rychlé volby
Zobrazí se číslo rychlé volby přiřazené k tomuto kontaktu.
POZNÁMKA: Číslo rychlé volby se přiřazuje automaticky. Číslo rychlé volby nelze
změnit.
Odstranit položku
Stisknutím tlačítka Vybrat odstraníte položku z adresáře.
Nabídka Tel. seznam: Přidat skupinu
Nabídku Tel. seznam: Přidat skupinu lze otevřít výběrem možnosti Přidat skupinu v nabídce Adresář .
Položka nabídky
Akce
Jméno
Jméno kontaktu můžete upravit pomocí klávesnice.
Okno s číslem faxu
Číslo faxu můžete upravit pomocí klávesnice.
Hledat jméno
Stisknutím tlačítka Vybrat otevřete nabídku Tel. seznam: Hledat jméno .
Další informace naleznete v části Nabídka Tel. seznam: Hledat jméno .
Vyhledat tel. číslo
Stisknutím tlačítka Vybrat otevřete nabídku Tel. seznam: Hledat číslo . Další
informace naleznete v části Nabídka Vyhledat tel. číslo .
Historie pro
opakovanou volbu
Stisknutím tlačítka Vybrat zobrazíte historii volání. Na obrazovce se zobrazí pět
naposledy volaných čísel.
Číslo rychlé volby
Kontaktu se přiřadí nejnižší dostupné číslo rychlé volby.
POZNÁMKA: Číslo rychlé volby se přiřazuje automaticky. Číslo rychlé volby nelze
změnit.
Nabídka Plán automatické odpovědi
Nabídku Plán automatické odpovědi lze otevřít výběrem možnosti Plánované z možností Automatický
příjem v nabídce Možnosti faxu nebo výběrem možnosti Plán automatické odpovědi v nabídce
Vyzvánění a odpověď .
Když je Automatický příjem zapnutý, přijímá zařízení příchozí faxy bez zásahu uživatele. Když je
Automatický příjem vypnutý, musí být příchozí faxy přijaty ručně.
Položka nabídky
Akce
Zapnout funkci Automaticky
odpovědět při
Pomocí klávesnice zadejte čas, ve který se má automatický
příjem zapnout.
Vypnout funkci Automaticky
odpovědět při
Pomocí klávesnice zadejte čas, ve který se má automatický
příjem vypnout.
Page 20
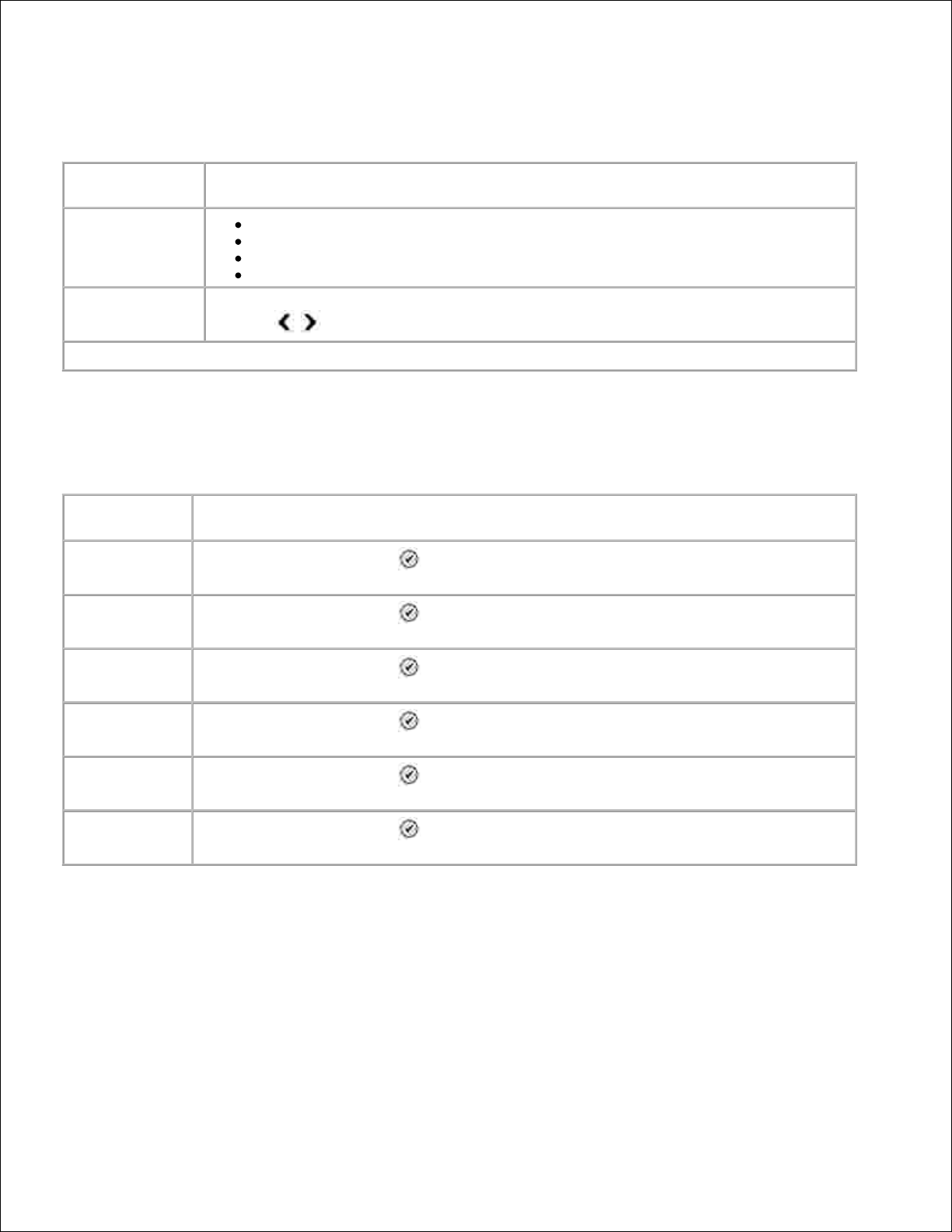
Nabídka Upr. nast. faxu
Nabídku Upr. nast. faxu lze otevřít výběrem možnosti Upr. nast. faxu v nabídce Možnosti faxu .
Položka
nabídky
Nastavení
Kvalita
Standardní*
Jemný
Vel.jemné
Superjem.
Světlejší/Tmavší
Nastavte tmavost (výchozí nastavení je střední) pomocí tlačítek se šipkou doleva a
doprava .
*Tovární nastavení
Nabídka Nast. faxu
Nabídku Nast. faxu lze otevřít výběrem možnosti Nast. faxu v nabídce Možnosti faxu nebo výběrem
možnosti Změnit výchozí nastavení faxů v nabídce Nastavení .
Položka
nabídky
Akce
Adresář rychlé
volby
Stisknutím tlačítka Vybrat otevřete nabídku Adresář . Další informace naleznete
v části Nabídka Adresář .
Historie a
sestavy
Stisknutím tlačítka Vybrat otevřete nabídku Historie a sestavy . Další informace
naleznete v části Nabídka Historie a sestavy .
Zvonění a
příjem
Stisknutím tlačítka Vybrat otevřete nabídku Vyzvánění a odpověď . Další
informace naleznete v části Nabídka Vyzvánění a odpověď .
Tisk faxu
Stisknutím tlačítka Vybrat otevřete nabídku Tisk faxu . Další informace naleznete
v části Nabídka Tisk faxu .
Vytáčení a
odesílání
Stisknutím tlačítka Vybrat otevřete nabídku Vytáčení a odesílání . Další informace
naleznete v části Nabídka Vytáčení a odesílání .
Blokování faxů
Stisknutím tlačítka Vybrat otevřete nabídku Blokování faxů . Další informace
naleznete v části Nabídka Blokování faxů .
Nabídka Historie a hlášení
Nabídku Historie a hlášení lze otevřít výběrem možnosti Historie a hlášení v nabídce Nast. faxu .
Page 21
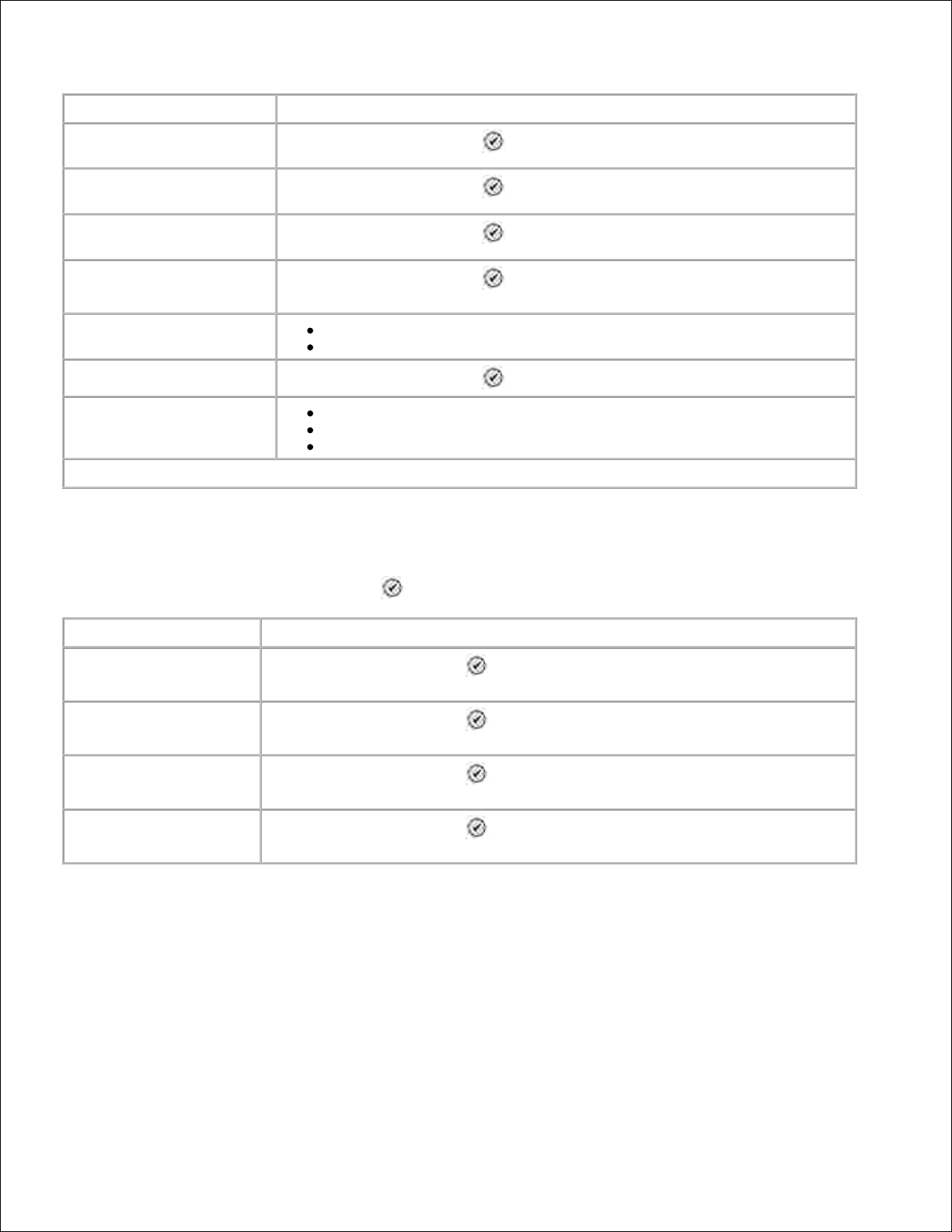
Položka nabídky
Akce
Zobrazit historii na
obrazovce
Stisknutím tlačítka Vybrat zobrazíte na obrazovce historii faxování.
Tisk historie odchozích
volání
Stisknutím tlačítka Vybrat vytisknete historii odeslaných faxů.
Tisk historie přijatých
volání
Stisknutím tlačítka Vybrat vytisknete historii přijatých faxů.
Zobrazit faxy ve frontě
Stisknutím tlačítka Vybrat zobrazíte na obrazovce informace o čekajících
faxech.
Souhrn
Ruční tisk*
Každ. 40 úloh
Tisk historie faxování
Stisknutím tlačítka Vybrat vytisknete hlášení s historií činnosti faxu.
Potvrzení
Vypnuto
Při chybě*
Pro vše
*Tovární nastavení
Nabídka Další možnosti historie faxů
Nabídku Další možnosti historie faxů lze otevřít výběrem jednoho z čísel zobrazených na obrazovce
Historie faxů a stisknutím tlačítka Vybrat .
Položka nabídky
Akce
Opakovat vytáčení
tohoto čísla
Stisknutím tlačítka Vybrat otevřete nabídku Možnosti faxu s vybraným
číslem v okně Číslo faxu.
Přidat číslo do
telefonního seznamu
Stisknutím tlačítka Vybrat otevřete nabídku Tel. seznam: Přidat záznam
s automaticky vyplněným faxovým číslem.
Přidat záznam blokování
faxu
Stisknutím tlačítka Vybrat otevřete nabídku Přidat záznam blokování
faxu s automaticky vyplněným faxovým číslem.
Vymazat historii
Stisknutím tlačítka Vybrat vymažete Historie faxování pro zobrazení a
tisk.
Nabídka Vyzvánění a odpověď
Nabídku Vyzvánění a odpověď lze otevřít výběrem možnosti Vyzvánění a odpověď v nabídce Nast. faxu .
Page 22
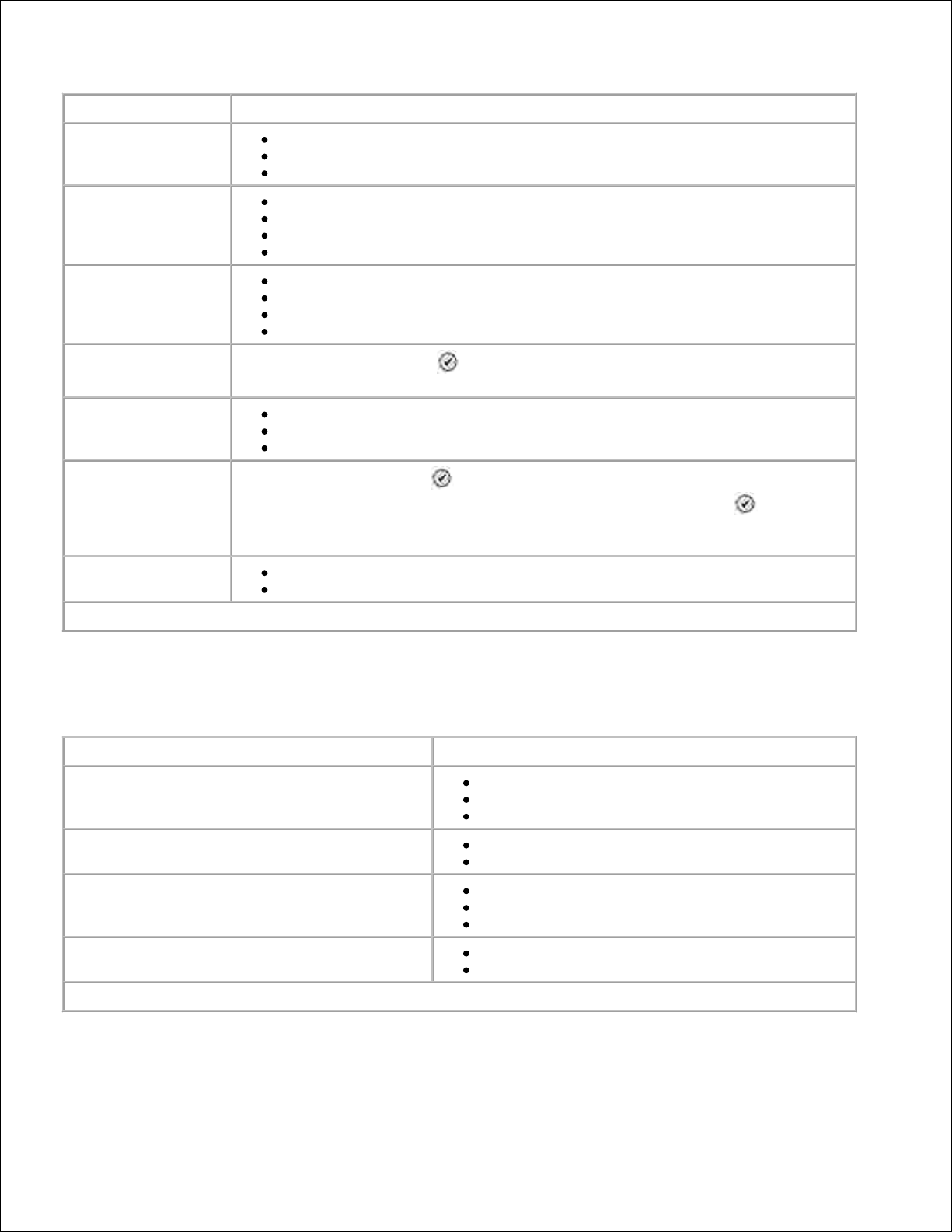
Položka nabídky
Nastavení
Hlasitost vyzvánění
Vypnuto
Nízká*
Vysoká
Příjem při
1. zazvonění
2. zazvonění
3. zazvonění*
5. zazvonění
Charakteristické
vyzvánění
Vš.zvon.*
Jedno zazv.
Dvojit.zaz.
Trojí zazvonění
Plán automatické
odpovědi
Stisknutím tlačítka Vybrat otevřete nabídku Plán automatické odpovědi .
Další informace naleznete v části Nabídka Plán automatické odpovědi .
Předat fax
Vypnuto*
Přeposlat
Tisk & vpřed
Kód zvednutí
Stisknutím tlačítka Vybrat zobrazíte nabídku Kód zvednutí . Chcete-li změnit
kód, zadejte pomocí klávesnice nový kód a stiskněte tlačítko Vybrat .
POZNÁMKA: Výchozí kód je DELL# (3355#) .
Oprava chyb
Zapnuto*
Vypnuto
*Tovární nastavení
Nabídka Tisk faxu
Nabídku Tisk faxu lze otevřít výběrem možnosti Tisk faxu v nabídce Nast. faxu .
Položka nabídky
Nastavení
Velikost papíru
8,5x11*
8,5x14
A4
Pokud příliš velké
Přizp. na str.
Použít dvě stránky
Kvalita
Koncept
Normální*
Fotografie
Zápatí faxu
Zapnuto*
Vypnuto
*Tovární nastavení
Nabídka Vytáčení a odesílání
Page 23
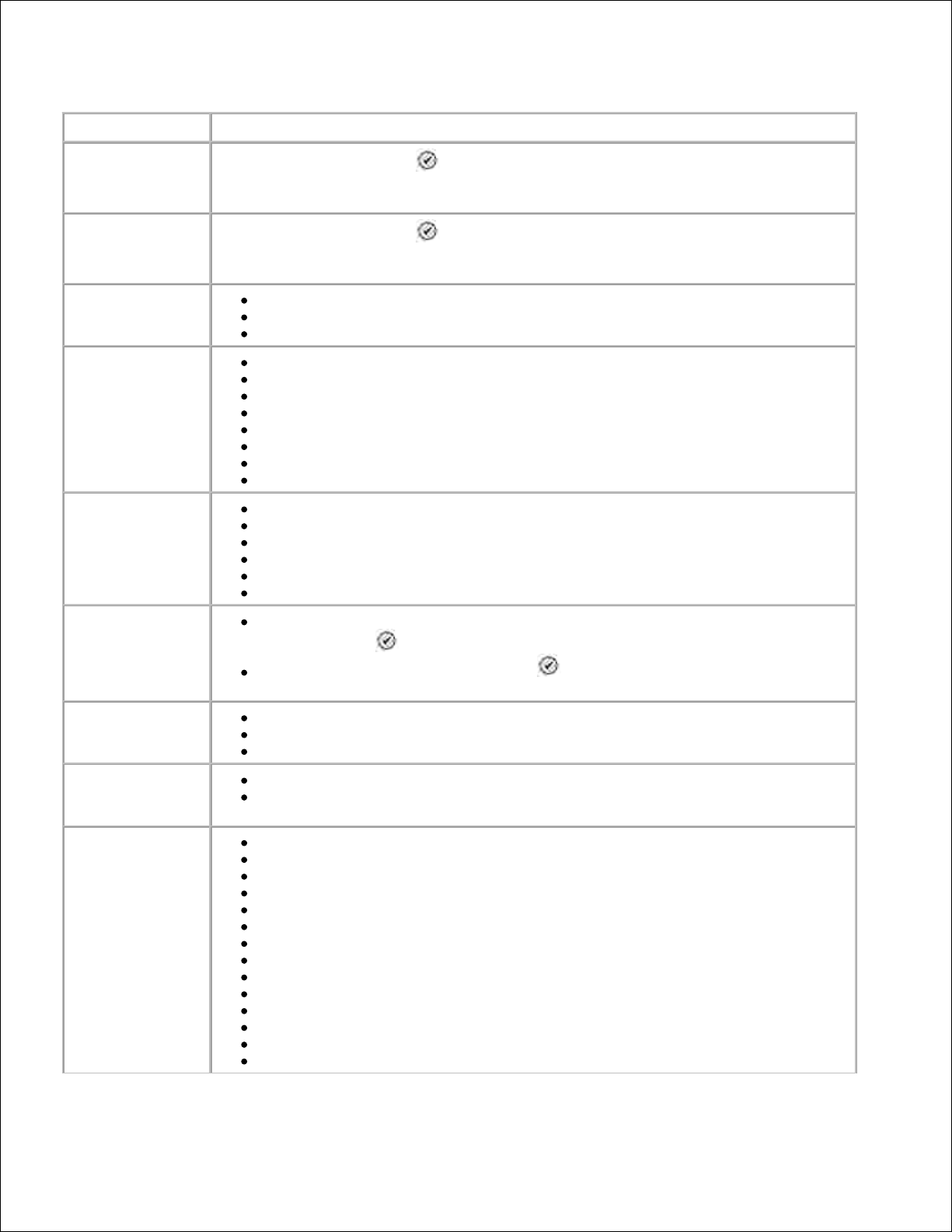
Nabídku Vytáčení a odesílání lze otevřít výběrem možnosti Vytáčení a odesílání v nabídce Nast. faxu .
Položka nabídky
Nastavení
Vaše číslo faxu
Stisknutím tlačítka Vybrat přejdete na obrazovku Vaše číslo faxu . Číslo faxu
tiskárny lze zadat pomocí klávesnice. Jde o číslo, které bude zobrazeno v záhlaví
odchozích faxů.
Váš název faxu
Stisknutím tlačítka Vybrat přejdete na obrazovku Váš název faxu . Název
tiskárny zadejte pomocí klávesnice. Jde o název, který bude zobrazen v záhlaví
odchozích faxů.
Metoda vytáčení
Tónová volba*
Pulzní
Za ústřednou PBX: (Vypnutí detekce tónu linky)
Čas opak.
vytáčení
1 min
2 min*
3 min
4 min
5 min
6 min
7 min
8 min
Počet pokusů
opak.
0krát
1krát
2krát
3krát*
4krát
5krát
Předvolba
Žádná* — stávající předvolbu používanou pro vnější linku lze upravit stisknutím
tlačítka Vybrat .
Vytvořit — stisknutím tlačítka Vybrat lze vytvořit předvolbu, pokud je nutná
pro spojení s externí linkou.
Hlasitost vytáčení
Vypnuto
Nízká*
Vysoká
Skenovat
Před vytočením* — fax se naskenuje do paměti před zadáním čísla faxu.
Po vytočení — vytočí se číslo faxu, zahájí se komunikace s cílovým faxem a
potom se fax naskenuje.
Maximální rychlost
odesílání
33 600 b/s*
31 200 b/s
28 800 b/s
26 400 b/s
24 000 b/s
21 600 b/s
19 200 b/s
16 800 b/s
14 400 b/s
12 000 b/s
9 600 b/s
7 200 b/s
4 800 b/s
2 400 b/s
Page 24
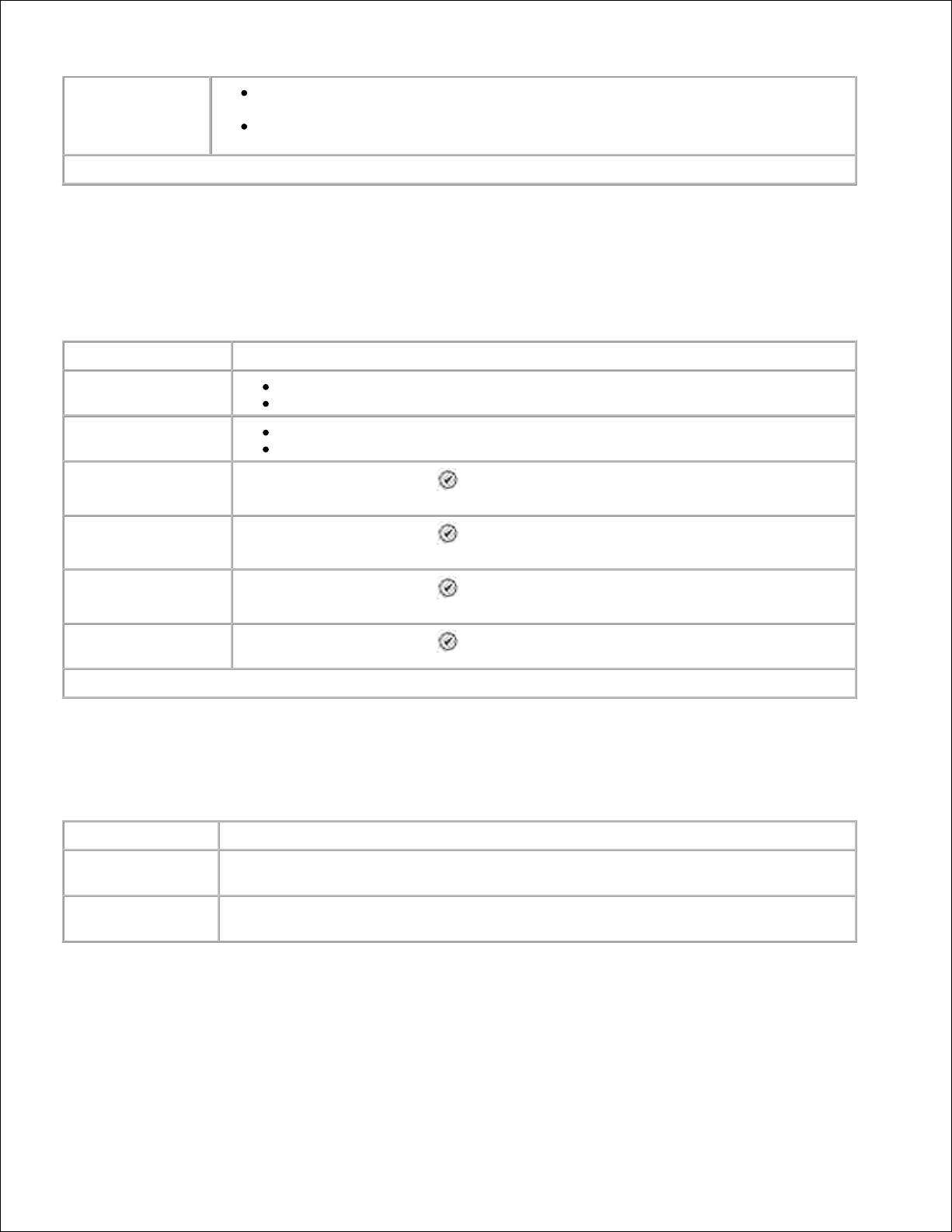
Automatický
převod faxu
Zapnuto* — fax se automaticky převede, aby byl kompatibilní s cílovým
přístrojem, bez ohledu na nastavení odesílání.
Vypnuto — pokud se nebudou shodovat nastavení odesílání a nastavení cílového
faxu, dojde k chybě s nepodporovaným faxem.
*Tovární nastavení
Nabídka Blokování faxů
Nabídku Blokování faxů lze otevřít výběrem možnosti Blokování faxů v nabídce Nast. faxu .
Když je blokování faxů zapnuto, přeruší se příchozí volání od přístrojů, jejichž ID volajícího se shoduje s ID
uvedeným v seznamu blokování nebo je zablokované.
Položka nabídky
Nastavení
Seznam blokování
Vypnuto*
Zapnuto
Blok. č.-ID
Vypnuto*
Zapnuto
Hledat blokované
jméno faxu
Stisknutím tlačítka Vybrat otevřete nabídku Hledat blokované jméno faxu .
Další informace naleznete v části Nabídka Hledat blokované jméno faxu .
Hledat blokované
číslo faxu
Stisknutím tlačítka Vybrat otevřete nabídku Hledat blokované číslo faxu .
Další informace naleznete v části Nabídka Hledat blokované číslo faxu .
Přidat záznam
blokování faxu
Stisknutím tlačítka Vybrat otevřete nabídku Přidat záznam blokování faxu .
Další informace naleznete v části Nabídka Přidat záznam blokování faxu .
Tisk seznamu
blokovaných faxů
Stisknutím tlačítka Vybrat vytisknete obsah seznamu blokovaných faxů.
*Tovární nastavení
Nabídka Hledat blokované jméno faxu
Nabídku Hledat blokované jméno faxu lze otevřít výběrem možnosti Hledat blokované jméno faxu
v nabídce Blokování faxů .
Položka nabídky
Akce
Okno s kritérii pro
hledání
Zadejte písmeno pomocí klávesnice. Seznam se automaticky přesune na příslušné
místo v telefonním seznamu.
Blokovaná faxová
čísla
Zobrazí se číslo přiřazené k blokovanému číslu faxu. Číslo přiřazené k blokovanému
faxu závisí na počtu blokovaných faxových čísel.
Nabídka Hledat blokované číslo faxu
Nabídku Hledat blokované číslo faxu lze otevřít výběrem možnosti Hledat blokované číslo faxu
v nabídce Blokování faxů .
Page 25
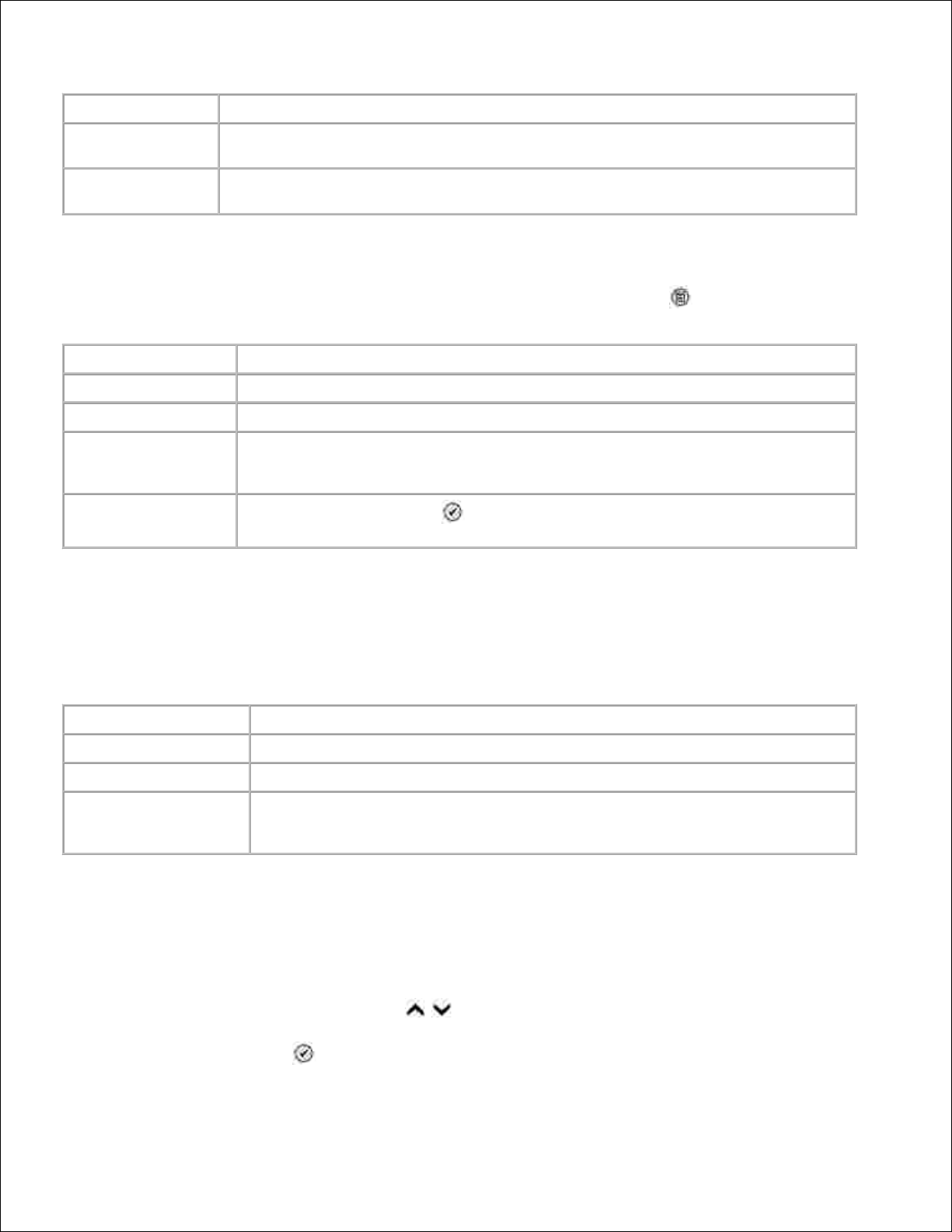
Položka nabídky
Akce
Okno s kritérii pro
hledání
Zadejte číslo pomocí klávesnice. Seznam se automaticky přesune na příslušné místo
v telefonním seznamu.
Blokovaná faxová
čísla
Zobrazí se číslo přiřazené k blokovanému číslu faxu. Číslo přiřazené k blokovanému
faxu závisí na počtu blokovaných faxových čísel.
Nabídka Blokovaný fax: Upravit položku
Nabídku Blokovaný fax: Upravit položku lze otevřít stisknutím tlačítka Nabídka , když je zvýrazněno
číslo rychlé volby v nabídce Hledat blokované jméno faxu nebo Hledat blokované číslo faxu .
Položka nabídky
Akce
Jméno
Jméno kontaktu můžete upravit pomocí klávesnice.
Číslo faxu
Číslo faxu můžete upravit pomocí klávesnice.
Blokovaná faxová
čísla
K blokovanému číslu faxu se přiřadí číslo.
POZNÁMKA: Číslo se přiřazuje automaticky. Přiřazené číslo nelze změnit.
Odstranit položku
Stisknutím tlačítka Vybrat odstraníte tuto položku ze seznamu blokovaných
faxů.
Nabídka Přidat záznam blokování faxu
Nabídku Přidat záznam blokování faxu lze otevřít výběrem možnosti Přidat záznam blokování faxu
v nabídce Blokování faxů .
Na seznam blokovaných faxů lze umístit až 50 čísel.
Položka nabídky
Akce
Jméno
Jméno kontaktu můžete upravit pomocí klávesnice.
Číslo faxu
Číslo faxu můžete upravit pomocí klávesnice.
Blokovaná faxová čísla
K blokovanému číslu faxu se přiřadí číslo.
POZNÁMKA: Číslo se přiřazuje automaticky. Přiřazené číslo nelze změnit.
Skenovací režim
Upravení nastavení Skenovacího režimu :
Ujistěte se, že jsou tiskárna a počítač propojeny pomocí kabelu USB.1.
Pomocí tlačítek se šipkou nahoru a dolů se v hlavní nabídce přesuňte na položku Skenovat .1.
Stiskněte tlačítko Vybrat .2.
Page 26
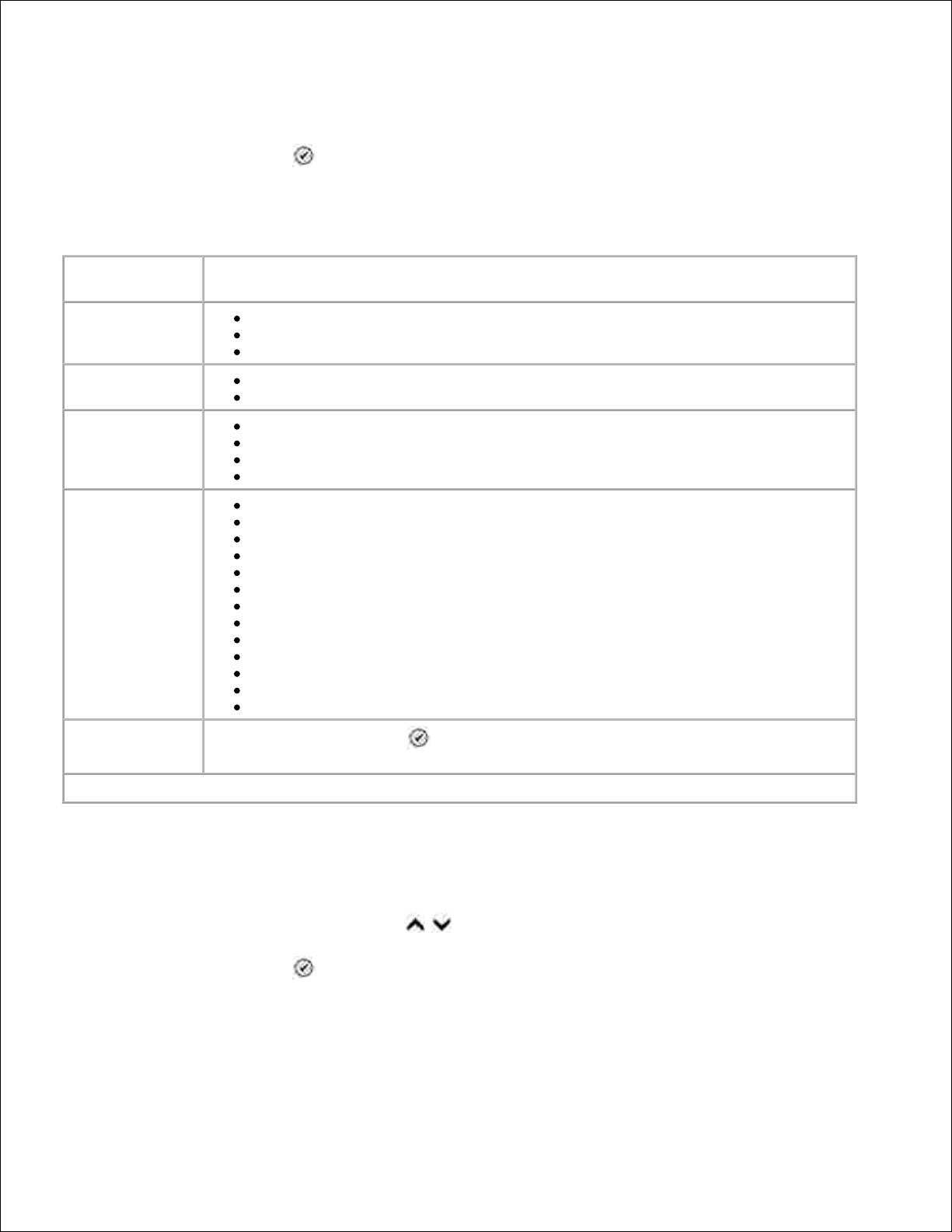
1.
2.
Je-li počítač připojen k síti, vyberte hostitele na obrazovce Výběr hostitele a v případě potřeby
zadejte čtyřmístný kód PIN vybraného hostitele.
3.
Stiskněte tlačítko Vybrat .4.
Nabídka Možnosti skenování
Položka
nabídky
Nastavení
Skenovat do
E-mailu
Softwaru
Souboru
Barevná
Barevně*
Černobíle
Kvalita
Automaticky*
150 dpi
300 dpi
600 dpi
Vel. předlohy
Autom. detekce*
L
2L
A6
A5
B5
A4
Wallet
3x5
4x6
5x7
8x10
8,5x11
Změnit výchozí
nastavení
Stisknutím tlačítka Vybrat otevřete nabídku Výchozí nastavení skenování . Další
informace naleznete v části Nabídka Výchozí nastavení skenování .
*Tovární nastavení
Režim Nastavení
Přístup k možnostem režimu Nastavení :
Pomocí tlačítek se šipkou nahoru a dolů se v hlavní nabídce přesuňte na položku Nastavení .1.
Stiskněte tlačítko Vybrat .2.
Nabídka režimu Nastavení
Page 27
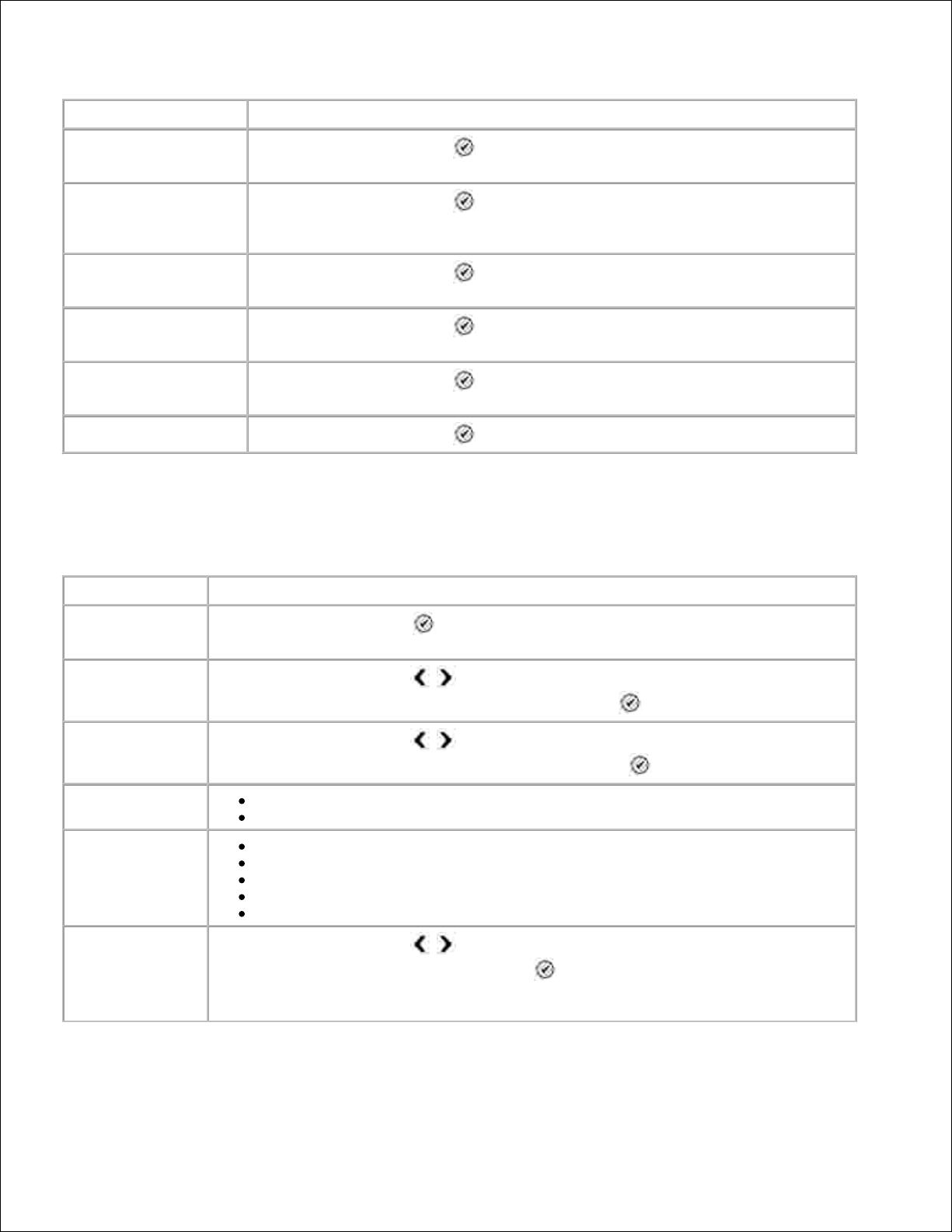
Položka nabídky
Akce
Změna výchozího
nastavení tiskárny
Stisknutím tlačítka Vybrat otevřete nabídku Změnit výchozí nastav.
tiskárny . Další informace naleznete v části Nabídka Výchozí nastavení tiskárny .
Změna výchozího
nastavení kopírování
Stisknutím tlačítka Vybrat otevřete nabídku Změnit výchozí nastav.
kopírování . Další informace naleznete v části Nabídka Výchozí nastavení
kopírování .
Změnit výchozí
nastavení foto
Stisknutím tlačítka Vybrat otevřete nabídku Nastavení tisku foto . Další
informace naleznete v části Nabídka Nastavení tisku foto .
Změnit výchozí
nastavení faxů
Stisknutím tlačítka Vybrat otevřete nabídku Nast. faxu . Další informace
naleznete v části Nabídka Nast. faxu .
Změnit výchozí nastav.
skenování
Stisknutím tlačítka Vybrat otevřete nabídku Výchozí nastavení skenování
. Další informace naleznete v části Nabídka Výchozí nastavení skenování .
Tisk seznamu nastavení
Stisknutím tlačítka Vybrat vytisknete seznam aktuálních nastavení.
Nabídka Výchozí nastavení tiskárny
Nabídku Výchozí nastavení tiskárny lze otevřít výběrem možnosti Změnit výchozí nastav. tiskárny
v nabídce Nastavení .
Položka nabídky
Nastavení
Nastavení data a
času
Stisknutím tlačítka Vybrat otevřete nabídku Nastavit datum a čas . Další
informace naleznete v části Nabídka Nastavit datum a čas .
Jazyk
Pomocí tlačítek se šipkou lze procházet mezi volbami jazyka. Když bude
zvýrazněn požadovaný jazyk, stiskněte tlačítko Vybrat .
Země
Pomocí tlačítek se šipkou lze procházet mezi volbami země. Když bude
zvýrazněna požadovaná země, stiskněte tlačítko Vybrat .
Tóny tlačítek
Vypnuto
Zapnuto*
Úsporný režim
Nyní
Po 10 minutách
Po 30 minutách*
Po 60 minutách
Nikdy
Vzor ID volajícího
Pomocí tlačítek se šipkou lze procházet mezi vzory ID volajícího. Je-li vybraná
požadovaný vzor, stiskněte tlačítko Vybrat .
POZNÁMKA: Vzory ID volajícího jsou určeny podle země.
Page 28
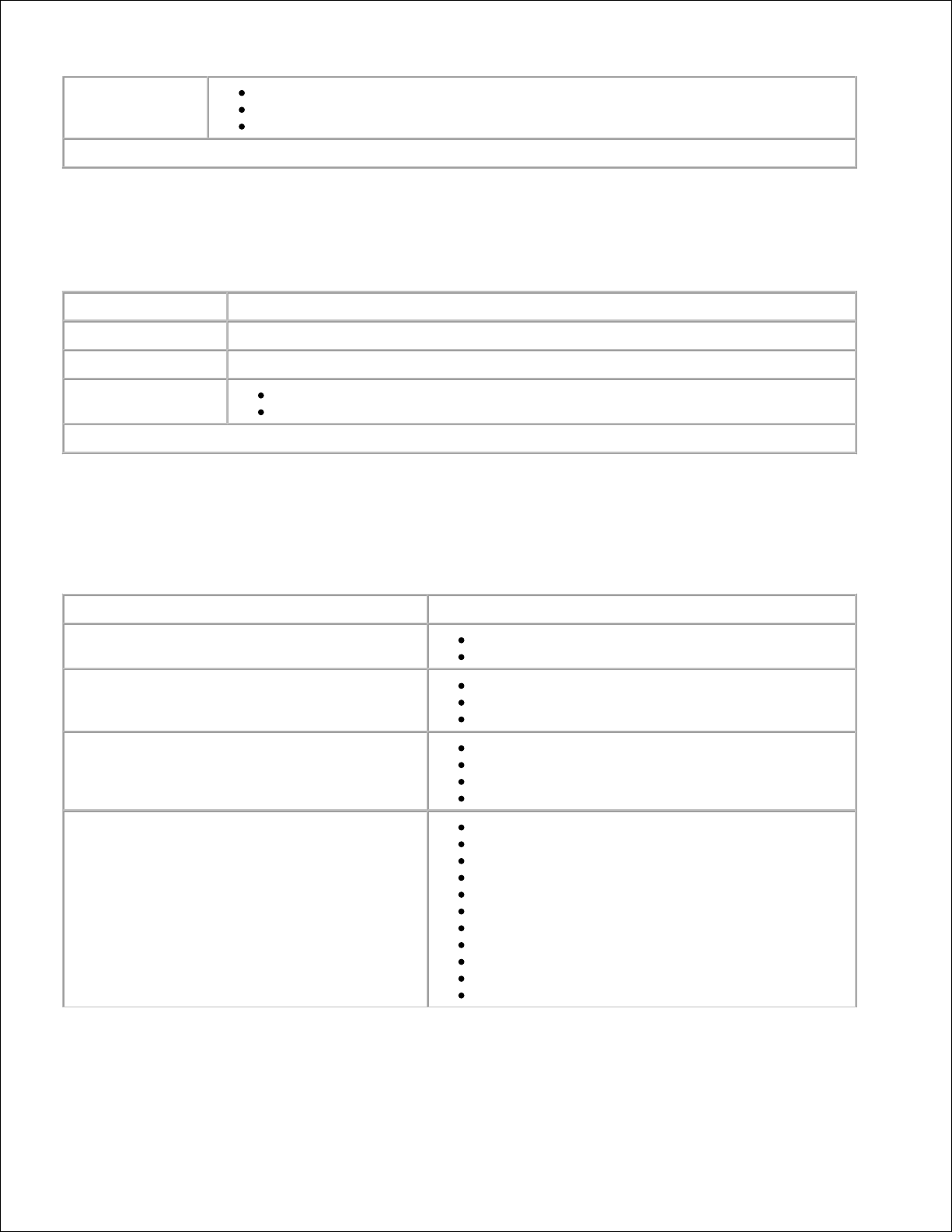
Hlasitost
reproduktoru
Vypnuto
Nízká*
Vysoká
*Tovární nastavení
Nabídka Nastavit datum a čas
Nabídku Nastavit datum a čas lze zobrazit výběrem položky Nastavit datum a čas z nabídky Výchozí
nastavení tiskárny nebo výběrem položky Vybrat datum a čas z počáteční nabídky.
Položka nabídky
Akce
Aktuální čas
Aktuální čas lze zadat pomocí klávesnice.
Aktuální datum
Aktuální datum lze zadat pomocí klávesnice.
Letní čas
Zapnuto — tiskárna automaticky nastavuje letní čas podle data.
Vypnuto*
*Tovární nastavení
Nabídka Výchozí nastavení kopírování
Nabídku Výchozí nastavení kopírování lze otevřít výběrem možnosti Změnit vých. nastav. kopírování
v nabídce Nastavení nebo výběrem možnosti Změnit vých. nastav. kopírování v nabídce Kopírovací
režim .
Položka nabídky
Nastavení
Barevná
Barevně*
Černobíle
Kvalita
Koncept
Normální*
Fotografie
Typ obsahu
Text a grafika*
Fotografie
Pouze text
Kresba
Velikost papíru
Hagaki
L
2L
A6
A5
B5
A4
3x5
4x6
8,5x11*
8,5x14
Page 29
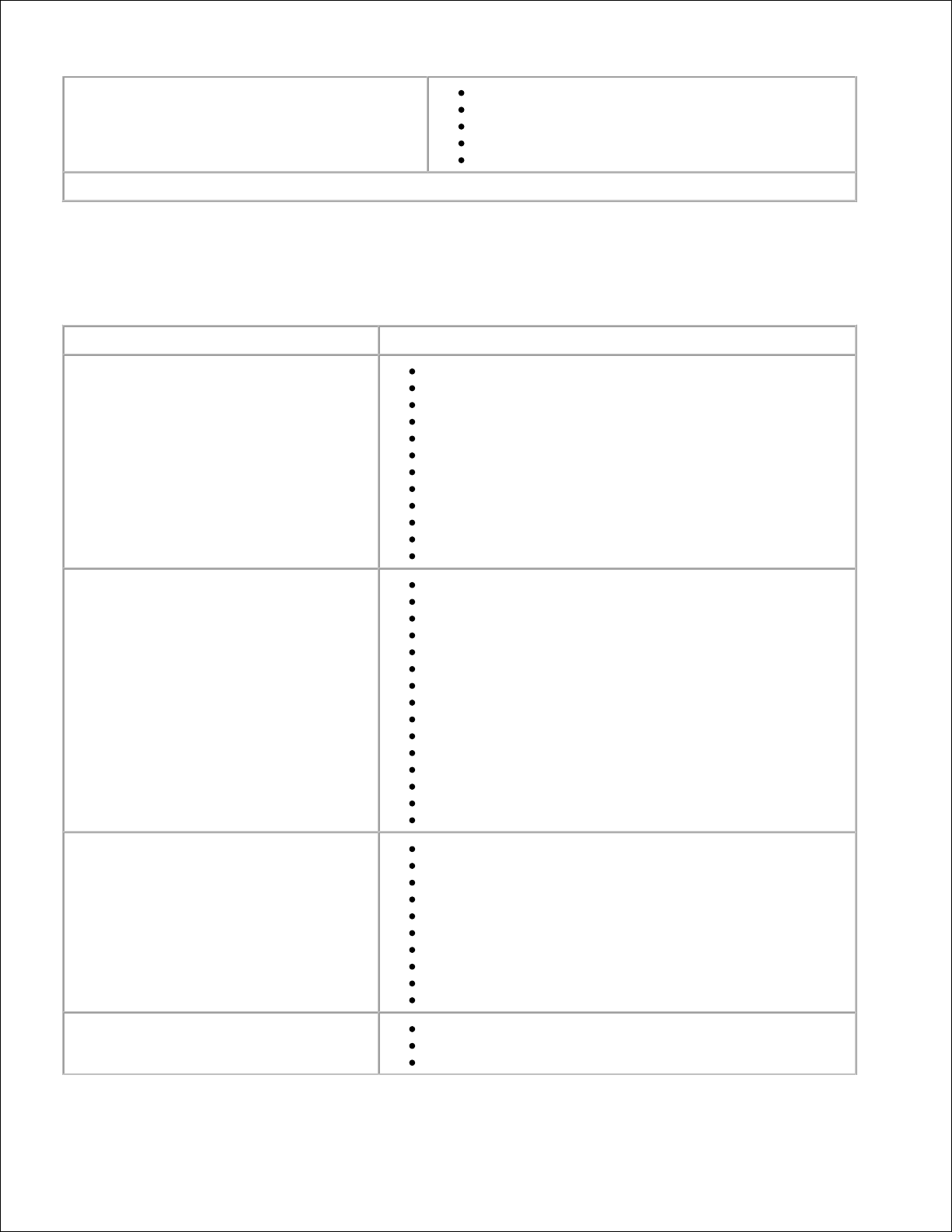
Typ papíru
Autom. detekce*
Obyčejný
Potahovaný
Fotografie
Průhledná fólie
*Tovární nastavení
Nabídka Výchozí nastavení foto
Nabídku Výchozí nastavení foto ze otevřít výběrem možnosti Změnit výchozí nastavení foto v nabídce
Nastavení nebo výběrem možnosti Změnit výchozí nastavení v nabídce Režim foto .
Položka nabídky
Nastavení
Velikost papíru
Hagaki
L
2L
A6
10x15 cm
A5
13x18 cm
B5
A4
4x6
5x7
8,5x11*
Velikost fotografie
Hagaki
L
2L
60x80 mm
A6
10x15 cm
A5
13x18 cm
B5
A4
3,5x5
4x6
5x7
8x10
8,5x11
Rozvržení
Automaticky*
Bez okrajů (1 na stránku)
jedna foto na střed
1 na stránku
2 na stránku
3 na stránku
4 na stránku
6 na stránku
8 na stránku
16 na stránku
Kvalita
Koncept
Normální*
Fotografie
Page 30
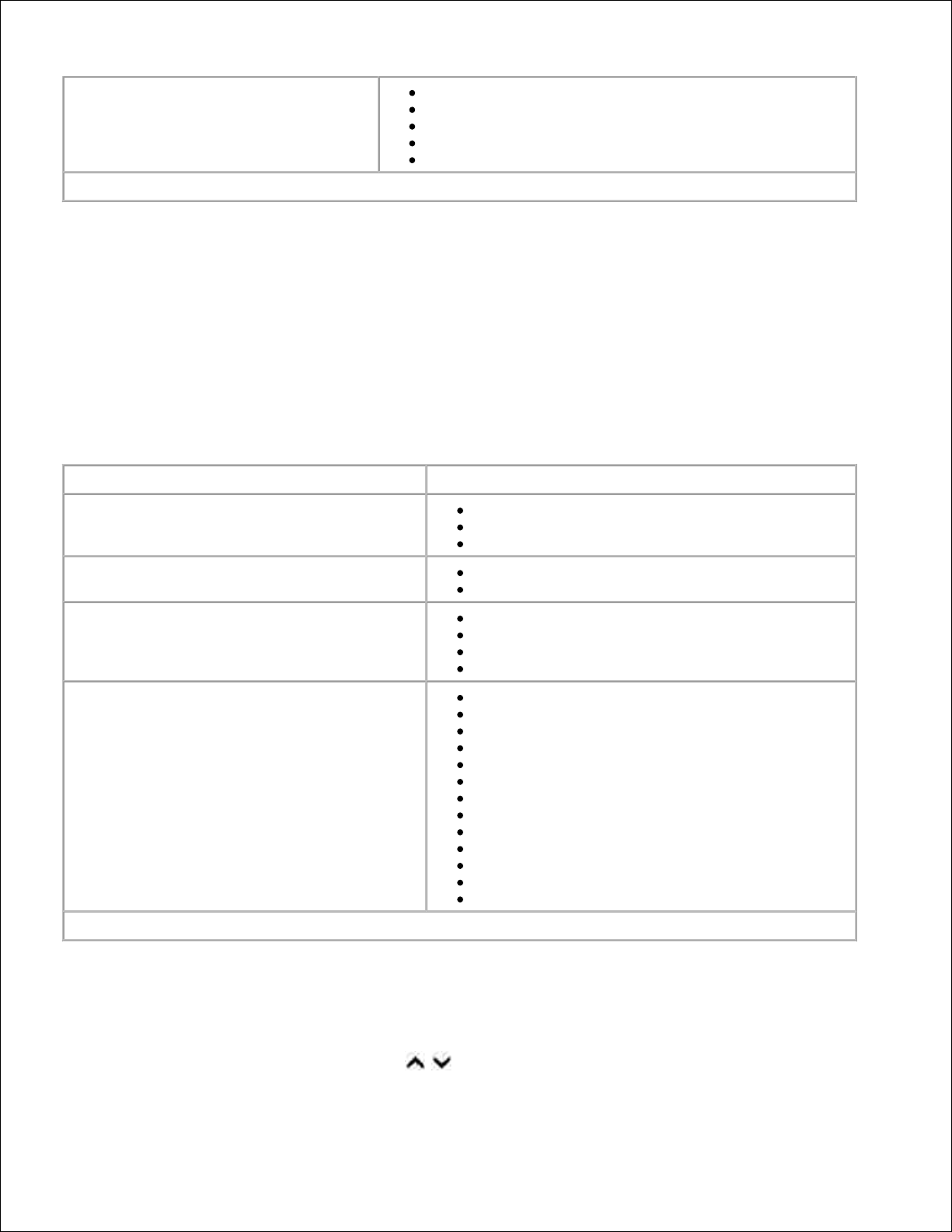
Typ papíru
Autom. detekce*
Obyčejný
Potahovaný
Fotografie
Průhledná fólie
*Tovární nastavení
Nabídka Výchozí nastavení faxu
Nabídku Výchozí nastavení faxů lze otevřít výběrem možnosti Změnit výchozí nastavení faxů
v nabídce Nastavení nebo výběrem možnosti Nast. faxu v nabídce Možnosti faxu . Další informace
naleznete v části Nabídka Nast. faxu .
Nabídka Výchozí nastavení skenování
Nabídku Výchozí nastavení skenování lze otevřít výběrem možnosti Změnit výchozí nastavení
skenování v nabídce Nastavení nebo výběrem možnosti Změna výchozího nastavení v nabídce Režim
skenování .
Položka nabídky
Nastavení
Skenovat do
E-mailu
Softwaru
Souboru
Barevná
Barevně*
Černobíle
Kvalita
Automaticky
150 dpi*
300 dpi
600 dpi
Velikost předlohy
Autom. detekce*
L
2L
A6
A5
B5
A4
Wallet
3x5
4x6
5x7
8x10
8,5x11
*Tovární nastavení
Režim údržby
Přístup k možnostem režimu údržby :
Pomocí tlačítek se šipkou nahoru a dolů se v hlavní nabídce přesuňte na položku Údržba .1.
Page 31

1.
Stiskněte tlačítko Vybrat .2.
Nabídka Režim údržby
Položka nabídky
Akce
Zobrazit množství
inkoustu
Stisknutím tlačítka Vybrat zobrazíte na obrazovce aktuální množství inkoustu
v každé kazetě.
Čištění kazet
Stisknutím tlačítka Vybrat vyčistíte inkoustové kazety.
Vyrovnání kazet
Stisknutím tlačítka Vybrat vyrovnáte inkoustové kazety.
Výměna tiskových kazet
Stisknutím tlačítka Vybrat zobrazíte kroky popisující způsob výměny
tiskových kazet.
Tisk zkušební stránky
Stisknutím tlačítka Vybrat vytisknete zkušební stránku.
Diagnostika volání
Vypnuto*
Zapnout audio
Tisk zprávy T.30
Obojí - audio i zpráva
Návrat k výchozím
Stisknutím tlačítka Vybrat obnovíte všechna výchozí nastavení.
*Tovární nastavení
Režim PictBridge
Tiskárna přejde do režimu PictBridge automaticky po připojení zařízení USB do portu PictBridge na přední
straně tiskárny.
Pokud je tiskárna při připojení zařízení USB zaneprázdněna prováděním jiných činností, dokončí se úloha a
potom tiskárna přejde do režimu PictBridge .
Je-li k tiskárně připojen fotoaparát podporující standard PictBridge, řídí výběr a tisk všech fotografií
fotoaparát. Je-li však tiskárna v režimu PictBridge , můžete stisknutím tlačítka Nabídka otevřít
nabídku Nast. vých. tisku PictBridge .
Nabídka Nast. vých. tisku PictBridge
Page 32

Položka nabídky
Akce
Velikost papíru
Hagaki
L
2L
A6
10x15 cm
A5
13x18 cm
B5
A4
4x6
5x7
8,5x11*
Velikost fotografie
Hagaki
L
2L
60x80 mm
A6
10x15 cm
A5
13x18 cm
B5
A4
3,5x5
4x6
5x7
8x10
8,5x11
Rozvržení
Automaticky*
Bez okrajů (1 na stránku)
jedna foto na střed
1 na stránku
2 na stránku
3 na stránku
4 na stránku
6 na stránku
8 na stránku
16 na stránku
Kvalita tisku
Koncept
Normální*
Fotografie
Typ papíru
Autom. detekce*
Obyčejný
Potahovaný
Fotografie
Průhledná fólie
*Tovární nastavení
Popis automatického senzoru typu papíru
Page 33

Tiskárna je vybavena automatickým senzorem typu papíru, který dokáže rozeznat následující materiály:
Obyčejný
Průhledná fólie
Lesklý/fotografie
Při vložení jednoho z těchto typů papíru dovede tiskárna rozpoznat daný typ a automaticky přizpůsobit
nastavení Kvalita/Rychlost .
Nastavení Kvalita/rychlost
Typ papíru
Nainstalovaná černá
a barevná tisková kazeta
Nainstalovaná fotografická
a barevná tisková kazeta
Obyčejný
Normální
Fotografie
Průhledná fólie
Normální
Fotografie
Lesklý/fotografie
Fotografie
Fotografie
POZNÁMKA: Tiskárna nerozpozná velikost papíru.
Postup při výběru velikosti papíru:
V otevřeném dokumentu klepněte postupně na položky Soubor Tisk .1.
V dialogovém okně Tisk klepněte na položku Předvolby nebo Vlastnosti (v závislosti na programu
nebo operačním systému).
2.
Zobrazí se dialogové okno Předvolby tisku .
Na kartě Nastavení tisku vyberte velikost papíru.3.
Klepněte na tlačítko OK .4.
Automatický senzor typu papíru zůstane zapnutý, pokud jej nevypnete. Postup pro vypnutí automatického
senzoru typu papíru při konkrétní tiskové úloze:
V otevřeném dokumentu klepněte postupně na položky Soubor Tisk .1.
V dialogovém okně Tisk klepněte na položku Předvolby nebo Vlastnosti (v závislosti na programu
nebo operačním systému).
2.
Zobrazí se dialogové okno Předvolby tisku .
Klepněte na kartu Nastavení tisku .3.
V rozbalovací nabídce Typ média vyberte typ papíru.4.
Klepněte na tlačítko OK .5.
Postup pro vypnutí automatického senzoru typu papíru při všech tiskových úlohách:
Page 34

V operačním systému Windows XP klepněte na tlačítko Start Ovládací panely Tiskárny a
jiný hardware Tiskárny a faxy.
1.
V operačním systému Windows 2000 klepněte na tlačítko Start Nastavení Tiskárny.
Pravým tlačítkem myši klepněte na ikonu Dell Photo AIO Printer 964.2.
Klepněte na položku Předvolby tisku .3.
Klepněte na kartu Nastavení tisku .4.
V rozbalovací nabídce Typ média vyberte typ papíru.5.
Klepněte na tlačítko OK .6.
Založení papíru
Založení obyčejného papíru na podpěru papíru
Zvedněte výstupní zásobník a vysuňte podpěru papíru.1.
Založte papír do vstupního zásobníku.2.
Page 35

2.
Stlačte a zasuňte vodicí lišty, aby byly opřeny o levý, pravý a dolní okraj papíru.3.
POZNÁMKA: Papír do tiskárny nezasunujte násilím.
Snižte výstupní zásobník.4.
Vytáhněte zarážku výstupního zásobníku, aby zachytila papír vycházející z tiskárny.5.
Page 36

5.
POZNÁMKA: Maximální kapacita výstupního zásobníku je 50 listů papíru.
Informace o pokynech pro tisková média naleznete v části Pokyny pro tisková média pro podpěru papíru .
Vložení předlohy do podavače ADF
Do podavače ADF lze vložit předlohu až o 50 listech (stranou s textem nahoru) pro skenování, kopírování a
faxování. Podavač ADF se doporučuje pro vkládání vícestránkových dokumentů. Další informace naleznete
v části Pokyny pro tisková média pro podavač ADF .
POZNÁMKA: Do podavače ADF nevkládejte pohlednice, fotografie, fotografický papír
nebo malé obrázky. Tyto položky položte na skleněnou plochu skeneru.
Umístění předlohy na skleněnou plochu skeneru
Otevřete horní kryt.1.
Položte předlohu lícem dolů na skleněnou plochu skeneru do horního levého rohu.2.
Vytvoření kopie s orientací na výšku:
Vytvoření kopie s orientací na šířku:
Page 37

Zavřete horní kryt.3.
Page 38

Tisk
Tisk dokumentu
Tisk fotografií
Tisk fotografií bez okrajů
Tisk fotografií z fotoaparátu podporujícího standard PictBridge
Tisk fotografií z paměťové karty
Tisk kompletovaných kopií dokumentu
Tisk poslední strany jako první
Tisk více než jedné strany na listu papíru
Tisk obrázku jako plakátu složeného z více stránek
Tisk na nekonečný papír
Tisk dokumentu
Zapněte počítač a tiskárnu a zkontrolujte, zda jsou propojeny.1.
Papíry založte stranou k tisku směrem dolů. Další informace naleznete v části Založení papíru.2.
V otevřeném dokumentu klepněte postupně na položky Soubor Tisk.3.
Úprava nastavení tisku:
Klepněte na tlačítko Předvolby, Vlastnosti, Možnosti nebo Nastavení (podle použitého
programu nebo operačního systému).
a.
4.
Zobrazí se dialogové okno Předvolby tisku.
Na kartě Nastavení tisku vyberte kvalitu a rychlost tisku, velikost papíru, černobílý nebo
barevný tisk, tisk bez okrajů, orientaci a počet kopií.
b.
Na kartě Rozšířené lze nastavit možnost dvojstranného tisku, možnost speciálního rozvržení
nebo v případě potřeby Automatické zaostření obrazu.
c.
Po provedení požadovaného nastavení v okně Předvolby tisku se vraťte do dialogového okna
Tisk klepnutím na tlačítko OK v dolní části obrazovky.
d.
Klepněte na tlačítko OK nebo Tisk (podle použitého programu nebo operačního systému).5.
Tisk fotografií
Založte fotografický papír potiskovanou stranou (lesklou stranou) směrem dolů. Další informace
naleznete v části Pokyny pro tisková média pro podpěru papíru.
1.
Page 39

1.
Ujistěte se, že je nainstalována barevná a fotografická kazeta (prodává se samostatně). Další
informace najdete v části Výměna inkoustových kazet.
2.
V otevřeném dokumentu klepněte postupně na položky Soubor Tisk.3.
Chcete-li upravit nastavení tisku, klepněte na tlačítko Předvolby, Vlastnosti, Možnosti nebo
Nastavení (podle použitého programu nebo operačního systému).
4.
Otevře se dialogové okno Předvolby tisku.
Na kartě Nastavení tisku vyberte volbu Fotografie, nastavte hodnotu dpi, typ papíru a formát
papíru.
5.
POZNÁMKA: Pro tisk fotografií se doporučuje používat fotografický, lesklý nebo potahovaný papír.
Po úpravě možností tisku klepněte na tlačítko OK.6.
Klepněte na tlačítko OK nebo Tisk (podle použitého programu nebo operačního systému).7.
Každou fotografii po výstupu z tiskárny ihned odeberte, aby nedošlo ke slepení nebo rozmazání
fotografií.
8.
POZNÁMKA: Před vložením fotografií do nepřilnavého fotografického alba nebo rámečku je třeba
počkat dostatečně dlouhou dobu, než výtisky dokonale zaschnou (12 až 24 hodin v závislosti na
okolním prostředí). Toto opatření maximálně prodlouží životnost výtisků.
Tisk fotografií bez okrajů
Založte na podpěru papíru fotografický nebo lesklý papír a zkontrolujte, zda potiskovaná strana
směřuje dolů. Další informace naleznete v části Pokyny pro tisková média pro podpěru papíru.
1.
Ujistěte se, že je nainstalována barevná a fotografická kazeta (prodává se samostatně). Další
informace najdete v části Výměna inkoustových kazet.
2.
V otevřeném dokumentu klepněte postupně na položky Soubor Tisk.3.
Chcete-li upravit nastavení tisku, klepněte na tlačítko Předvolby, Vlastnosti, Možnosti nebo
Nastavení (podle použitého programu nebo operačního systému).
4.
Otevře se dialogové okno Předvolby tisku.
Na kartě Nastavení tisku vyberte volbu Fotografie, nastavte hodnotu dpi, typ papíru, formát papíru
a zaškrtněte políčko Bez okrajů.
5.
Po úpravě možností tisku klepněte na tlačítko OK.6.
Klepněte na tlačítko OK nebo Tisk (podle použitého programu nebo operačního systému).7.
Page 40

6.
7.
POZNÁMKA: V některých programech může být také nutné vybrat formát papíru bez okrajů.
POZNÁMKA: Tisk bez okrajů se provede, pouze pokud používáte fotografický nebo lesklý papír. Výtisk
na nefotografickém papíru obsahuje 2mm okraje na všech stranách.
Tisk fotografií z fotoaparátu podporujícího standard
PictBridge
Tato tiskárna je kompatibilní s fotoaparáty podporujícími standard PictBridge.
Zapojte jeden konec kabelu USB do fotoaparátu.1.
Zapojte druhý konec kabelu USB do portu PictBridge na přední části tiskárny.2.
Informace o výběru a použití příslušných nastavení USB a připojení pomocí rozhraní PictBridge
u fotoaparátu najdete v dokumentaci fotoaparátu.
Zapněte digitální fotoaparát.3.
Tiskárna automaticky přejde do režimu PictBridge.
Informace pro tisk fotografií naleznete v pokynech dodaných s fotoaparátem.4.
POZNÁMKA: U mnoha digitálních fotoaparátů jsou k dispozici dvě možnosti výběru režimu USB:
počítač a tiskárna (neboli PTP). U tisku pomocí standardu PictBridge by mělo být vybráno rozhraní USB
tiskárny (neboli PTP). Další informace naleznete v dokumentaci dodané spolu s fotoaparátem.
Page 41

Tisk fotografií z paměťové karty
Většina digitálních fotoaparátů používá paměťovou kartu k ukládání fotografií. Tiskárna Dell Photo AIO
Printer 964 podporuje následující digitální média:
CompactFlash Type I a II
Memory Stick
Memory Stick PRO
Memory Stick Duo
Microdrive
SmartMedia
Secure Digital
MultiMediaCard
xD-Picture
Paměťové karty je třeba vkládat štítkem nahoru. Čtečka karet je vybavena čtyřmi sloty pro tato média a
malou kontrolkou, jejíž blikání označuje, že probíhá načítání nebo přenos dat z média.
POZNÁMKA: Nikdy nevyjímejte kartu v průběhu načítání. Může dojít k poškození dat.
Konektor, který používá technologie PictBridge, lze použít také pro přístup k informacím uloženým
na paměťových zařízeních USB. Pro provoz s tímto zařízením AIO mají certifikát následující paměťová
zařízení USB:
DELL - paměťový klíč 256 MB vysokorychlostní USB 2.0, číslo dílu 311-4341
DELL - paměťový klíč 128 MB vysokorychlostní USB 2.0, číslo dílu 311-4340
DELL - paměťový klíč 64 MB vysokorychlostní USB 2.0, číslo dílu 311-4339
Po vložení paměťové karty nebo paměťového klíče USB tiskárna automaticky přejde do režimu Foto.
Page 42

POZNÁMKA: Nevkládejte více než jednu paměťovou kartu nebo paměťový klíč USB současně.
POZNÁMKA: Tiskárna podporuje formát dat FAT32. Soubory uložené ve formátu NTFS by měly být
převedeny do formátu dat FAT32.
Zobrazení nebo tisk fotografií
Vložte paměťovou kartu nebo klíč USB.1.
Tiskárna automaticky přejde do režimu Foto.
Stisknutím tlačítka Vybrat otevřete nabídku Režim Foto.2.
Pomocí tlačítek se šipkou nahoru a dolů se v nabídce Režim Foto přesuňte na položku Proch.
a tisk. fotografie a stiskněte tlačítko Vybrat .
3.
Stisknutím tlačítek se šipkami doleva nebo doprava procházejte fotografie na paměťové kartě
nebo v digitálním fotoaparátu.
4.
Stisknutím tlačítka Vybrat vyberte fotografii k vytištění. Stisknutím tlačítek se šipkami nahoru
nebo dolů zadejte počet kopií.
5.
Stisknutím tlačítka Start zahajte tisk.6.
POZNÁMKA: Přímo z paměťové karty nebo klíče USB lze tisknout pouze fotografie ve formátu JPG.
Chcete-li tisknout fotografie uložené na paměťové kartě nebo klíči USB v jiném formátu souboru, je
třeba fotografie před vytištěním odeslat do počítače.
Uložení fotografií do počítače
Pomocí tlačítek se šipkou nahoru a dolů se v nabídce Režim Foto přesuňte na položku Uložit foto
do počítače a stiskněte tlačítko Vybrat . Všechny fotografie na paměťové kartě nebo na klíči USB jsou
přeneseny do počítače a otevřou se v programu Správce paměťových karet.
Prohlížení prezentace
Všechny fotografie uložené na paměťové kartě nebo klíči USB lze prohlížet ve formě prezentace.
Vložte paměťovou kartu nebo klíč USB.1.
Tiskárna automaticky přejde do režimu Foto.
2.
Page 43

Stisknutím tlačítka Vybrat otevřete nabídku Režim Foto.2.
Pomocí tlačítek se šipkou nahoru a dolů se v nabídce Režim Foto přesuňte na položku
Zobrazení prezentace a stiskněte tlačítko Vybrat .
3.
Otevře se nabídka Prezentace.
Určete rychlost prezentace a stiskněte tlačítko Vybrat .4.
Tiskárna zobrazí všechny fotografie uložené na paměťové kartě nebo v digitálním fotoaparátu.
Tisk všech fotografií na paměťové kartě nebo na klíči USB
Můžete také vytisknout všechny fotografie na paměťové kartě bez toho, abyste mezi fotografiemi procházeli.
Vložte paměťovou kartu nebo klíč USB.1.
Tiskárna automaticky přejde do režimu Foto.
Stisknutím tlačítka Vybrat otevřete nabídku Režim Foto.2.
Pomocí tlačítek se šipkou nahoru a dolů se v nabídce Režim Foto přesuňte na položku Tisk
všech fotografií a stiskněte tlačítko Vybrat .
3.
Otevře se nabídka Tisk všech fotografií.
Zadejte počet fotografií, který chcete vytisknout na každé stránce a stiskněte tlačítko Vybrat .4.
Stiskněte tlačítko Start .5.
POZNÁMKA: Přímo z paměťové karty lze tisknout pouze fotografie uložené ve formátu JPG. Chcete-li
tisknout fotografie uložené na paměťové kartě v jiném formátu souboru, je třeba fotografie před
vytištěním odeslat do počítače.
Tisk kompletovaných kopií dokumentu
Když je tiskárna připojena k počítači, můžete tisknout černobílé a barevné řazené kopie. Tisk řazených kopií:
Ujistěte se, že je na podpěře papíru vložen papír.1.
V otevřeném dokumentu klepněte postupně na položky Soubor Tisk.2.
Klepněte na položku Vlastnosti, Možnosti, Nastavení nebo Předvolby (podle použitého programu3.
Page 44

2.
nebo operačního systému).
3.
Zobrazí se dialogové okno Předvolby tisku.
Na kartě Nastavení tisku určete počet kopií, který se má vytisknout.4.
POZNÁMKA: Aby bylo aktivní zaškrtávací políčko Skládat kopie, musíte zadat více než jednu kopii.
Zaškrtněte políčko Skládat kopie.5.
Klepněte na tlačítko OK nebo Tisk.6.
Tisk poslední strany jako první
Ujistěte se, že je na podpěře papíru vložen papír. Informace naleznete v části Založení obyčejného
papíru na podpěru papíru.
1.
V otevřeném dokumentu klepněte postupně na položky Soubor Tisk.2.
Klepněte na položku Vlastnosti, Možnosti, Nastavení nebo Předvolby (podle použitého programu
nebo operačního systému).
3.
Otevře se dialogové okno Předvolby tisku.
Na kartě Nastavení tisku zaškrtněte políčko Tisknout poslední stránku jako první.4.
Klepněte na tlačítko OK.5.
Klepněte na tlačítko OK nebo Tisk (podle použitého programu nebo operačního systému).6.
Tisk více než jedné strany na listu papíru
Ujistěte se, že je na podpěře papíru vložen papír. Informace naleznete v části Založení obyčejného
papíru na podpěru papíru.
1.
V otevřeném dokumentu klepněte postupně na položky Soubor Tisk.2.
Klepněte na položku Vlastnosti, Možnosti, Nastavení nebo Předvolby (podle použitého programu
nebo operačního systému).
3.
Otevře se dialogové okno Předvolby tisku.
Na kartě Rozšířené vyberte z rozevíracího seznamu Rozvržení možnost Více stránek na list.4.
Zadejte počet stránek, který se má vytisknout na každé stránce.5.
Page 45

4.
5.
Klepněte na tlačítko OK.6.
Klepněte na tlačítko OK nebo Tisk (podle použitého programu nebo operačního systému).7.
Tisk obrázku jako plakátu složeného z více stránek
Ujistěte se, že je na podpěře papíru vložen papír. Informace naleznete v části Založení obyčejného
papíru na podpěru papíru.
1.
V otevřeném obrázku klepněte postupně na položky Soubor Tisk.2.
Klepněte na položku Vlastnosti, Možnosti, Nastavení nebo Předvolby (podle použitého programu
nebo operačního systému).
3.
Otevře se dialogové okno Předvolby tisku.
Na kartě Rozšířené vyberte možnost Plakát a velikost plakátu.4.
Klepněte na tlačítko OK.5.
Klepněte na tlačítko OK nebo Tisk (podle použitého programu nebo operačního systému).6.
Tisk na nekonečný papír
Položte listy nekonečného papíru (20 listů nebo méně) před tiskárnu a vložte první list.1.
V otevřeném dokumentu klepněte postupně na položky Soubor Tisk.2.
Klepněte na položku Vlastnosti, Možnosti, Nastavení nebo Předvolby (podle použitého programu
nebo operačního systému).
3.
Otevře se dialogové okno Předvolby tisku.
Na kartě Rozšířené vyberte z rozevíracího seznamu Rozvržení možnost Nekonečný papír.4.
Page 46

4.
Klepněte na tlačítko OK nebo Tisk (podle použitého programu nebo operačního systému).5.
POZNÁMKA: Jakmile tiskárna začne tisknout, počkejte, dokud neuvidíte úvodní okraj nekonečného
papíru vycházet z tiskárny, a potom opatrně rozložte papír na podlahu před tiskárnou.
Page 47

Kopírování
Kopírování dokumentů pomocí panelu ovládání
Kopírování dokumentů pomocí počítače
Kopírovat fotografie pomocí panelu ovládání
Kopírování fotografií pomocí počítače
Řazení kopií pomocí panelu ovládání
Změna nastavení kopírování
Kopírovat můžete buď pomocí panelu ovládání tiskárny nebo pomocí počítače.
Kopírování dokumentů pomocí panelu ovládání
Zapněte tiskárnu.1.
Založte papír na podpěru papíru. Další informace naleznete v části Založení papíru.2.
Vložte předlohu. Informace naleznete v části Vložení předlohy do podavače ADF nebo Umístění
předlohy na skleněnou plochu skeneru.
3.
Pomocí tlačítek se šipkou nahoru a dolů se v hlavní nabídce přesuňte na položku Kopírování a
stiskněte tlačítko Vybrat .
4.
Proveďte potřebné změny v nastavení kopírování. Další informace najdete v části Nabídka kopírovacího
režimu.
5.
Stiskněte tlačítko Start .6.
Na displeji se zobrazí nápis Kopíruji.
POZNÁMKA: Pokud stisknete tlačítko Start a neupřesníte nastavení barev, kopie se ve výchozím
nastavení vytiskne barevně.
Kopírování dokumentů pomocí počítače
Zapněte počítač a tiskárnu a zkontrolujte, zda jsou propojeny.1.
Založte papír. Další informace naleznete v části Založení papíru.2.
Otevřete horní kryt.3.
Umístěte dokument na skleněnou plochu skeneru. Levý horní roh dokumentu musí lícovat se šipkou na
tiskárně. Další informace naleznete v části Umístění předlohy na skleněnou plochu skeneru nebo
Vložení předlohy do podavače ADF.
4.
Page 48

4.
Zavřete horní kryt.5.
Klepněte na tlačítko Start Programy nebo Všechny programy Tiskárny Dell Dell Photo
AIO Printer 964 Dell All-In-One Center.
6.
Spustí se aplikace Dell All-In-One Center.
Nastavte počet kopií (1 – 99) a barvy.7.
Klepněte na položku Zobrazit další nastavení kopírování, pokud chcete provést tyto akce:
Vybrat kvalitu kopie.
Vybrat požadovanou velikost papíru.
Vybrat velikost originálního dokumentu.
Zesvětlit nebo ztmavit dokument.
Zmenšit nebo zvětšit dokument.
8.
Kopírovat fotografie pomocí panelu ovládání.
Založte fotografický papír. Další informace naleznete v části Pokyny pro tisková média pro podpěru
papíru.
1.
Otevřete horní kryt.2.
Položte fotografii na skleněnou plochu skeneru.3.
Zavřete horní kryt.4.
Pomocí tlačítek se šipkou nahoru a dolů se v hlavní nabídce přesuňte na položku Kopírování a
stiskněte tlačítko Vybrat .
5.
Pomocí tlačítek se šipkou nahoru a dolů se přesuňte na položku Kvalita a stiskněte tlačítko
Vybrat .
6.
Pomocí tlačítek se šipkou nahoru a dolů se přesuňte na položku Fotografie a stiskněte
tlačítko Vybrat . Další informace najdete v části Nabídky panelu ovládání.
7.
Stiskněte tlačítko Start .8.
Kopírování fotografií pomocí počítače
Zapněte počítač a tiskárnu a zkontrolujte, zda jsou propojeny.1.
Page 49

1.
Založte fotografický papír potiskovanou stranou směrem nahoru. Další informace naleznete v části
Pokyny pro tisková média pro podpěru papíru.
2.
Umístěte dokument lícem dolů na skleněnou plochu skeneru. Levý horní roh dokumentu musí lícovat se
šipkou na tiskárně. Další informace naleznete v části Umístění předlohy na skleněnou plochu skeneru.
3.
Klepněte na tlačítko Start Programy nebo Všechny programy Tiskárny Dell Dell Photo
AIO Printer 964 Dell All-In-One Center.
4.
Spustí se aplikace Dell All-In-One Center.
Klepněte na tlačítko Zobrazit náhled.5.
Pomocí tečkovaných čar vyznačte oblast obrázku, kterou chcete tisknout.6.
V části Kopírování vyberte počet kopií a barvy fotografie.7.
Chcete-li fotografii upravit, klepněte na tlačítko Zobrazit další nastavení kopírování.8.
Po úpravě nastavení klepněte na tlačítko Kopírovat.9.
Řazení kopií pomocí panelu ovládání
Pokud používáte tiskárnu bez připojení k počítači, můžete tisknout kompletované kopie:
Založte papír na podpěru papíru. Informace naleznete v části Založení obyčejného papíru na podpěru
papíru.
1.
Vložte předlohu. Informace naleznete v části Vložení předlohy do podavače ADF nebo Umístění
předlohy na skleněnou plochu skeneru.
2.
Pomocí tlačítek se šipkou nahoru a dolů se v hlavní nabídce přesuňte na položku Kopírování a
stiskněte tlačítko Vybrat .
3.
Pomocí tlačítek se šipkou nahoru a dolů se přesuňte na položku Řadit a stiskněte tlačítko
Vybrat .
4.
Vyberte možnost Ano a stiskněte tlačítko Vybrat. 5.
Stiskněte tlačítko Start .6.
Změna nastavení kopírování
Klepněte na tlačítko Start Programy nebo Všechny programy Tiskárny Dell Dell Photo
AIO Printer 964 Dell All-In-One Center.
1.
Page 50

1.
Spustí se aplikace Dell All-In-One Center.
Nastavte počet kopií a barvy.2.
Klepněte na položku Zobrazit další nastavení kopírování, pokud chcete provést tyto akce:
Vybrat kvalitu kopie.
Vybrat požadovanou velikost papíru.
Vybrat velikost originálního dokumentu.
Zesvětlit nebo ztmavit dokument.
Zmenšit nebo zvětšit dokument.
3.
Chcete-li změnit další možnosti, například velikost papíru a kvalitu, klepněte na tlačítko Rozšířené.4.
Libovolné změny lze provádět po klepnutí na následující karty:5.
Klepnutí na
kartu:
Prováděná akce:
Tisk
Výběr požadované velikosti a typu papíru.
Výběr nastavení tisku bez okrajů.
Výběr kvality tisku.
Skenovat
Výběr barevné hloubky a rozlišení skenování.
Automatické oříznutí naskenovaného obrázku.
Optimalizace
obrazu
Zaostření rozmazaných obrázků.
Úprava jasu obrázku.
Úprava křivky korekce barev (gamma) obrázku.
Obrazové vzory
Hladký převod obrázku ve stupních šedi do bodového vzoru (rozptylování).
Odstranění obrazových vzorů z časopisů nebo novin (odstranění rastru). Vyberte,
zda má zpracování probíhat s Nejvyšší kvalitou nebo Nejvyšší rychlostí.
Snížení šumu v pozadí u barevných dokumentů.
Po úpravě nastavení kopírování klepněte na tlačítko OK a potom na tlačítko Kopírovat.6.
Page 51

Skenování
Použití panelu ovládání
Použití softwaru tiskárny
Skenování fotografií
Skenování do počítače přes síť
Skenování více stran nebo obrázků
Úprava skenovaného textu pomocí funkce rozpoznávání písma (OCR)
Úprava naskenovaných obrázků
Uložení obrázku do počítače
Odeslání naskenovaného obrázku nebo dokumentu elektronickou poštou
Zvětšování a zmenšování obrázků a dokumentů
Na tiskárně lze skenovat pomocí panelu ovládání nebo softwaru tiskárny.
Použití panelu ovládání
Zapněte počítač a tiskárnu a zkontrolujte, zda jsou propojeny.1.
Vložte předlohu. Informace naleznete v části Vložení předlohy do podavače ADF nebo Umístění
předlohy na skleněnou plochu skeneru.
2.
Pomocí tlačítek se šipkou nahoru a dolů se v hlavní nabídce přesuňte na položku Skenovat a
stiskněte tlačítko Vybrat .
3.
Proveďte potřebné úpravy v nastavení skenování a stiskněte tlačítko Vybrat .4.
Použití softwaru tiskárny
Zapněte počítač a tiskárnu a zkontrolujte, zda jsou propojeny.1.
Vložte předlohu. Informace naleznete v části Vložení předlohy do podavače ADF nebo Umístění
předlohy na skleněnou plochu skeneru.
2.
Klepněte na tlačítko Start Programy nebo Všechny programy Tiskárny Dell Dell Photo
AIO Printer 964 Dell All-In-One Center.
3.
Spustí se aplikace Dell All-In-One Center .
Klepnutím na tlačítko Zobrazit náhled zobrazíte náhled naskenovaného obrázku.4.
Page 52

4.
POZNÁMKA: Pokud je velikost skenovaného dokumentu (v dolní pravé části okna náhledu) zobrazena
červeně, nemáte k dispozici dostatek systémových zdrojů pro provedení skenování ve vybraném
rozlišení nebo velikosti. Abyste tento problém vyřešili, snižte rozlišení nebo velikost skenované plochy.
Pomocí tečkovaných čar vyznačte oblast obrázku, kterou chcete skenovat.5.
V rozbalovací nabídce Odeslat naskenovaný obrázek do: vyberte cíl skenování.6.
Pro provedení dalších úprav ve skenovací úloze klepněte na tlačítko Zobrazit další nastavení
skenování.
7.
Po úpravě nastavení klepněte na tlačítko Skenovat.8.
Skenování fotografií
Zapněte počítač a tiskárnu a zkontrolujte, zda jsou propojeny.1.
Vložte předlohu. Další informace naleznete v části Umístění předlohy na skleněnou plochu skeneru.2.
Klepněte na tlačítko Start Programy nebo Všechny programy Tiskárny Dell Dell Photo
AIO Printer 964 Dell All-In-One Center.
3.
Spustí se aplikace Dell All-In-One Center .
POZNÁMKA: Aplikaci Dell All-In-One Center můžete také spustit z panelu ovládání na tiskárně.
Pokud je tiskárna v režimu Skenovat, stiskněte tlačítko Start . V počítači se otevře aplikace Dell
All-In-One Center.
Klepnutím na tlačítko Zobrazit náhled zobrazíte náhled naskenovaného obrázku.4.
POZNÁMKA: Pokud je velikost skenovaného dokumentu (v dolní pravé části okna náhledu) zobrazena
červeně, nemáte k dispozici dostatek systémových zdrojů pro provedení skenování ve vybraném
rozlišení nebo velikosti. Abyste tento problém vyřešili, snižte rozlišení nebo velikost skenované plochy.
Pomocí tečkovaných čar vyznačte oblast fotografie, kterou chcete skenovat.5.
V rozbalovací nabídce Odeslat naskenovaný obrázek do: vyberte program pro práci s fotografiemi,
který chcete použít.
6.
POZNÁMKA: Pokud požadovaný program není v seznamu uveden, vyberte v rozbalovací nabídce
položku Hledat další . V následujícím okně klepněte na tlačítko Přidat a vyhledejte a přidejte
program do seznamu.
Pro provedení dalších úprav ve skenovací úloze klepněte na tlačítko Zobrazit další nastavení
skenování.
7.
Změňte požadovaná nastavení.8.
Page 53

7.
8.
Po nastavení parametrů obrázku klepněte na tlačítko Skenovat.9.
Po dokončení zpracování dokumentu se dokument otevře ve vybraném programu.
Skenování do počítače přes síť
Ověřte, zda je počítač připojen k síti.1.
POZNÁMKA: Tiskárny Dell lze připojit k síti pouze pomocí síťového adaptéru Dell (prodává se
samostatně).
Zkontrolujte, zda jsou počítač a tiskárna zapnuty.2.
Vložte předlohu. Informace naleznete v části Vložení předlohy do podavače ADF nebo Umístění
předlohy na skleněnou plochu skeneru.
3.
Pomocí tlačítek se šipkou nahoru a dolů se v hlavní nabídce přesuňte na položku Skenovat a
stiskněte tlačítko Vybrat .
4.
Tiskárna automaticky zjistí, zda je připojena k síti. Pokud je připojena k síti, zobrazí se obrazovka
Výběr hostitele . Pokud není připojena k síti, zobrazí se nabídka Skenovací režim.
Na obrazovce Výběr hostitele vyberte počítač, do kterého chcete odeslat dokument, a stiskněte
tlačítko Vybrat .
5.
Zadejte čtyřmístné číslo PIN pro hostitelský počítač.6.
POZNÁMKA: Lze je nalézt v horním pravém rohu na hlavní stránce zařízení All-In-One. Další
informace naleznete v části Používání aplikace Dell All-In-One Center. Kód PIN není ve výchozím
nastavení vyžadován; je vyžadován pouze v případě, že byl nastaven.
Stiskněte tlačítko Vybrat .7.
Zobrazí se nabídka Skenovací režim . Další informace najdete v části Nabídka Možnosti skenování.
Skenování více stran nebo obrázků
POZNÁMKA: Některé programy nepodporují skenování více stránek.
Pro úsporu času lze skenovat více obrázků najednou:
Umístěte první stránku na skleněnou plochu skeneru. Další informace naleznete v části Umístění1.
Page 54

předlohy na skleněnou plochu skeneru.
1.
Klepněte na tlačítko Start Programy nebo Všechny programy Tiskárny Dell Dell Photo
AIO Printer 964 Dell All-In-One Center.
2.
Spustí se aplikace Dell All-In-One Center.
POZNÁMKA: Aplikaci Dell All-In-One Center můžete také spustit z panelu ovládání na tiskárně.
Pokud je tiskárna v režimu Skenovat, stiskněte tlačítko Start . V počítači se otevře aplikace Dell
All-In-One Center.
V rozbalovací nabídce Odeslat naskenovaný obrázek do: vyberte program, který chcete použít.3.
V oddílu Skenovat klepněte na tlačítko Zobrazit další nastavení skenování.4.
Klepněte na tlačítko Rozšířené.5.
Chcete-li změnit rozšířené možnosti, klepněte na položku Zobrazit rozšířené nastavení skenování.6.
Otevře se dialogové okno Rozšířené nastavení skenování .
Na kartě Skenování klepněte na políčko Skenovat více dokumentů před vyhotovením výstupu.7.
Klepněte na tlačítko OK.8.
Po úpravě nastavení klepněte na tlačítko Skenovat.9.
Po naskenování první stránky se zobrazí výzva k vložení další stránky.
Umístěte další stránku na skleněnou plochu skeneru a klepněte na tlačítko Ano. Opakujte, dokud
nedokončíte skenování všech stránek.
10.
Po dokončení klepněte na tlačítko Ne. Otevře se program s více naskenovanými stránkami.11.
Úprava skenovaného textu pomocí funkce rozpoznávání
písma (OCR)
OCR (Optické rozeznávání písma) je funkce softwaru, která převede naskenovaný obrázek do podoby
umožňující úpravy v textovém editoru.
POZNÁMKA: Ujistěte se, že máte v počítači instalovanou funkci OCR. Kopie softwaru OCR je
dodávána spolu s tiskárnou a měla by být nainstalována spolu s ovladači tiskárny.
Vložte předlohu. Informace naleznete v části Vložení předlohy do podavače ADF nebo Umístění
předlohy na skleněnou plochu skeneru.
1.
Klepněte na tlačítko Start Programy nebo Všechny programy Tiskárny Dell Dell Photo
AIO Printer 964 Dell All-In-One Center.
2.
Page 55

2.
Spustí se aplikace Dell All-In-One Center.
POZNÁMKA: Aplikaci Dell All-In-One Center můžete také spustit z panelu ovládání na tiskárně.
Pokud je tiskárna v režimu Skenovat, stiskněte tlačítko Start . V počítači se otevře aplikace Dell
All-In-One Center.
V rozbalovací nabídce Odeslat naskenovaný obrázek do: vyberte textový editor.3.
V rozbalovací nabídce Za jakým účelem skenujete? vyberte možnost Úpravy textu (OCR a 300
DPI).
4.
Klepněte na tlačítko Skenovat.5.
Zobrazí se naskenovaný text.
Upravte dokument.6.
Uložte dokument.7.
Úprava naskenovaných obrázků
S většinou grafických programů lze obrázky upravit.
Klepněte na tlačítko Start Programy nebo Všechny programy Tiskárny Dell Dell Photo
AIO Printer 964 Dell All-In-One Center.
1.
Spustí se aplikace Dell All-In-One Center.
POZNÁMKA: Aplikaci Dell All-In-One Center můžete také spustit z panelu ovládání na tiskárně.
Pokud je tiskárna v režimu Skenovat, stiskněte tlačítko Start . V počítači se otevře aplikace Dell
All-In-One Center.
V rozbalovací nabídce Odeslat naskenovaný obrázek do: vyberte cíl skenování.2.
Klepněte na tlačítko Skenovat.3.
Po dokončení zpracování obrázku se obrázek otevře ve vybraném programu.
Upravte obrázek pomocí nástrojů dostupných v programu.4.
Mezi dostupné úpravy může patřit:
Korekce červených očí
Oříznutí obrázku
Page 56

Přidání textu do obrázku
Úprava jasu a kontrastu obrázku
Další informace naleznete v dokumentaci dodané s grafickým programem.
Uložení obrázku do počítače
Klepněte na tlačítko Start Programy nebo Všechny programy Tiskárny Dell Dell Photo
AIO Printer 964 Dell All-In-One Center.
1.
Spustí se aplikace Dell All-In-One Center.
POZNÁMKA: Aplikaci Dell All-In-One Center můžete také spustit z panelu ovládání na tiskárně.
Pokud je tiskárna v režimu Skenovat, stiskněte tlačítko Start . V počítači se otevře aplikace Dell
All-In-One Center.
V části Nástroje produktivity klepněte na příkaz Uložit obrázek do počítače.2.
Uložte obrázek do počítače podle pokynů na obrazovce počítače.3.
Odeslání naskenovaného obrázku nebo dokumentu
elektronickou poštou
Odeslání naskenovaných fotografií nebo dokumentů elektronickou poštou:
Vložte předlohu. Informace naleznete v části Vložení předlohy do podavače ADF nebo Umístění
předlohy na skleněnou plochu skeneru.
1.
Klepněte na tlačítko Start Programy nebo Všechny programy Tiskárny Dell Dell Photo
AIO Printer 964 Dell All-In-One Center.
2.
Spustí se aplikace Dell All-In-One Center .
POZNÁMKA: Aplikaci Dell All-In-One Center můžete také spustit z panelu ovládání na tiskárně.
Pokud je tiskárna v režimu Skenovat, stiskněte tlačítko Start . V počítači se otevře aplikace Dell
All-In-One Center.
Klepněte na tlačítko Zobrazit náhled.3.
Page 57

3.
POZNÁMKA: Pokud je velikost skenovaného dokumentu (v dolní pravé části okna náhledu) zobrazena
červeně, nemáte k dispozici dostatek systémových zdrojů pro provedení skenování ve vybraném
rozlišení nebo velikosti. Abyste tento problém vyřešili, snižte rozlišení nebo velikost skenované plochy.
V části Nástroje produktivity klepněte na příkaz Odeslat obrázek nebo dokument elektronickou
poštou.
4.
V nabídce Co skenujete? vyberte odpovídající položku.5.
Při přípravě fotografie nebo dokumentu pro elektronickou poštu postupujte podle pokynů na obrazovce.6.
Klepněte na tlačítko Připojit.7.
Zadejte text, který chcete zaslat spolu s fotografií, a zprávu odešlete.8.
POZNÁMKA: Pokud máte dotazy týkající se tohoto postupu, vyhledejte informace v nápovědě
k programu elektronické pošty.
Zvětšování a zmenšování obrázků a dokumentů
Pokud používáte tiskárnu s počítačem, můžete dokument zvětšit nebo zmenšit pomocí aplikace Dell All-InOne Center v rozmezí 25-400 procent.
Pokud používáte tiskárnu bez počítače, můžete dokument zvětšit nebo zmenšit pomocí panelu ovládání po
procentech nebo s možností Přizpůsobit velikost.
Založte papír na podpěru papíru. Informace naleznete v části Založení obyčejného papíru na podpěru
papíru.
1.
Vložte předlohu. Další informace naleznete v části Umístění předlohy na skleněnou plochu skeneru
nebo Vložení předlohy do podavače ADF.
2.
Klepněte na tlačítko Start Programy nebo Všechny programy Tiskárny Dell Dell Photo
AIO Printer 964 Dell All-In-One Center.
3.
Spustí se aplikace Dell All-In-One Center.
POZNÁMKA: Aplikaci Dell All-In-One Center můžete také spustit z panelu ovládání na tiskárně.
Pokud je tiskárna v režimu Skenovat, stiskněte tlačítko Start . V počítači se otevře aplikace Dell
All-In-One Center.
Klepněte na tlačítko Zobrazit náhled.4.
POZNÁMKA: Pokud je velikost skenovaného dokumentu (v dolní pravé části okna náhledu) zobrazena
červeně, nemáte k dispozici dostatek systémových zdrojů pro provedení skenování ve vybraném
rozlišení nebo velikosti. Abyste tento problém vyřešili, snižte rozlišení nebo velikost skenované plochy.
Page 58

V části Nástroje produktivity klepněte na příkaz Zvětšit nebo zmenšit obrázek .5.
Podle pokynů na obrazovce vyberte velikost nového obrázku.6.
Po nastavení parametrů obrázku klepněte na tlačítko Tisknout.7.
Page 59

Faxování
Instalace tiskárny s vybavením
Faxování pomocí panelu ovládání tiskárny
Odeslání faxu z počítače
Rychlá volba
Ruční vytáčení faxu při poslechu telefonní linky (volání v zavěšeném stavu)
Odeslání faxu se zpožděním
Blokování faxů
Změna kódu pro příjem
Používání funkce Automatický převod faxu
Chcete-li faxovat, není nutné připojit tiskárnu k počítači. Pro základní faxování používejte panel ovládání.
Vizu část Faxování pomocí panelu ovládání tiskárny.
POZNÁMKA: Pokyny pro faxování pomocí softwaru v počítači naleznete v části Odeslání faxu
z počítače.
Instalace tiskárny s vybavením
Vybavení
Výhody
Viz část
tiskárna
telefonní kabel (součást
balení)
Kopírování, odesílání a příjem faxů lze
provádět bez použití počítače.
Připojení přímo
k telefonní zásuvce
tiskárna
telefon (prodávaný
samostatně)
dva telefonní kabely
(jeden je součástí balení)
Faxovou linku lze použít jako
normální telefonní linku.
Tiskárnu lze nainstalovat kdekoliv,
kde máte telefon.
Kopírování, odesílání a příjem
faxů lze provádět bez použití
počítače.
Připojení k telefonu
tiskárna
telefon (prodávaný
samostatně)
záznamník (prodávaný
samostatně)
tři telefonní kabely
(jeden je součástí balení)
Umožňuje příjem příchozího hlasového
volání i faxu.
Připojení
k záznamníku
tiskárna
telefon (prodávaný
samostatně)
modem počítače
(prodávaný samostatně)
tři telefonní kabely
Počet zásuvek pro připojení telefonu lze
zvýšit.
Připojení k modemu
počítače
Page 60

(jeden je součástí balení)
kabel USB (prodávaný
samostatně)
POZNÁMKA: Telefonní kabel (součást balení) je třeba připojit ke správnému konektoru.
Připojení přímo k telefonní zásuvce
Připojte telefonní kabel od konektoru FAX ( — konektor vlevo) na tiskárně k telefonní zásuvce.
Připojte jeden konec telefonního kabelu ke konektoru FAX ( —konektor vlevo) na tiskárně.1.
Druhý konec telefonního kabelu připojte k aktivní telefonní zásuvce.2.
Připojení k telefonu
Je možné připojit telefon k tiskárně a používat pak faxovou linku jako normální telefonní linku.
Připojte telefonní kabel od konektoru FAX ( — konektor vlevo) na tiskárně k telefonní zásuvce.1.
Page 61

1.
Odstraňte ochrannou záslepku z konektoru PHONE ( — konektor vpravo) na zadní straně tiskárny.2.
Připojte telefonní kabel z telefonu ke konektoru PHONE ( — konektor vpravo) na tiskárně.3.
POZNÁMKA: Pokud je telefonní komunikace ve vaší zemi sériová (například Německo, Švédsko,
Dánsko, Rakousko, Belgie, Itálie, Francie a Švýcarsko), je třeba z pravého konektoru odstranit modrou
záslepku ( ) a na její místo vložit dodaný žlutý zakončovací člen, aby fax fungoval správně. V těchto
zemích není možné použít tento port pro další zařízení.
Připojení k záznamníku
Připojte telefonní kabel od konektoru FAX ( — konektor vlevo) na tiskárně k telefonní zásuvce.1.
Odstraňte ochrannou záslepku z konektoru PHONE ( — konektor vpravo) na zadní straně tiskárny.2.
Připojte telefonní kabel z telefonu k záznamníku.3.
Připojte telefonní kabel ze záznamníku ke konektoru PHONE ( — konektor vpravo) na tiskárně.4.
POZNÁMKA: Pokud je telefonní komunikace ve vaší zemi sériová (například Německo, Švédsko,
Dánsko, Rakousko, Belgie, Itálie, Francie a Švýcarsko), je třeba z pravého konektoru odstranit modrou
záslepku ( ) a na její místo vložit dodaný žlutý zakončovací člen, aby fax fungoval správně. V těchto
zemích není možné použít tento port pro další zařízení.
Připojení k modemu počítače
Page 62

Připojte telefonní kabel od konektoru FAX ( — konektor vlevo) na tiskárně k telefonní zásuvce.1.
Odstraňte ochrannou záslepku z konektoru PHONE ( — konektor vpravo) na zadní straně tiskárny.2.
Připojte telefonní kabel z telefonu k modemu počítače.3.
Připojte telefonní kabel z modemu počítače ke konektoru PHONE ( — konektor vpravo) na tiskárně.4.
POZNÁMKA: Pokud je telefonní komunikace ve vaší zemi sériová (například Německo, Švédsko,
Dánsko, Rakousko, Belgie, Itálie, Francie a Švýcarsko), je třeba z pravého konektoru odstranit modrou
záslepku ( ) a na její místo vložit dodaný žlutý zakončovací člen, aby fax fungoval správně. V těchto
zemích není možné použít tento port pro další zařízení.
Lze použít linku DSL?
Linka DSL přenáší digitální data do počítače pomocí telefonní linky. Zařízení Dell Photo AIO Printer 964 je
určeno pro práci s analogovými daty. Pokud faxujete přes telefonní linku připojenou k modemu DSL,
nainstalujte filtr DSL, abyste zabránili rušení s analogovým signálem modemu faxu.
Filtr DSL připojte k aktivní telefonní lince.1.
Tiskárnu připojte přímo k výstupu filtru DSL.2.
POZNÁMKA: Mezi filtr DSL a tiskárnu neinstalujte žádné propojovací jednotky. Pokud potřebujete více
informací, kontaktujte poskytovatele služeb DSL.
POZNÁMKA: ISDN a kabelové modemy nejsou faxové modemy a nejsou určeny k faxování.
Page 63

Faxování pomocí panelu ovládání tiskárny
Odeslání faxu
Zkontrolujte, zda je tiskárna zapnuta a zda je ke konektoru FAX ( — konektor vlevo) na tiskárně
připojena aktivní telefonní linka.
1.
Vložte dokument na skleněnou plochu skeneru nebo do podavače ADF. Další informace naleznete
v části Umístění předlohy na skleněnou plochu skeneru nebo Vložení předlohy do podavače ADF.
2.
Pomocí tlačítek se šipkou nahoru a dolů přejděte v hlavní nabídce na položku Fax a stiskněte
tlačítko Vybrat .
3.
Zadejte číslo faxu pomocí klávesnice.4.
Číslice se zobrazují v okně s číslem faxu.
Stiskněte tlačítko Start .5.
Tiskárna naskenuje dokument a odešle fax na zadané číslo. Po dokončení přenosu tiskárna pípnutím
oznámí, že přenos faxu byl dokončen.
Rozesílání faxu
Rozesílání faxu umožňuje odeslání stejného faxu na více čísel faxu najednou. Můžete zadat až 30 různých
čísel.
Zkontrolujte, zda je tiskárna zapnuta a zda je ke konektoru FAX ( — konektor vlevo) na tiskárně
připojena aktivní telefonní linka.
1.
Vložte dokument na skleněnou plochu skeneru nebo do podavače ADF. Další informace naleznete
v části Umístění předlohy na skleněnou plochu skeneru nebo Vložení předlohy do podavače ADF.
2.
Pomocí tlačítek se šipkou nahoru a dolů přejděte v hlavní nabídce na položku Fax a stiskněte3.
Page 64

tlačítko Vybrat .
3.
Zadejte číslo faxu pomocí klávesnice.4.
Číslice se zobrazují v okně s číslem faxu.
Stisknutím tlačítka se šipkou dolů přejdete na další pole pro číslo faxu.5.
Zadejte číslo faxu pomocí klávesnice.6.
Postup opakujte, dokud nezadáte všechna čísla, na která chcete fax odeslat.7.
POZNÁMKA: Pro výběr čísel lze také použít Adresář nebo Předch. opak. volby. Každé vybrané
nebo zadané číslo se přidá na seznam, dokud nestisknete tlačítko Start .
Stiskněte tlačítko Start .8.
Po zahájení faxování tiskárna vytočí první číslo, naváže spojení, odešle fax, přeruší spojení a přesune se na
další číslo v seznamu. Takto bude postupovat až do konce seznamu. Pokud se tiskárna nemůže spojit
s faxovým číslem, přejde na další číslo v seznamu. Číslo, se kterým nebylo spojení navázáno, se přesune na
konec seznamu a po dokončení seznamu se pokus opakuje.
POZNÁMKA: Faxová čísla, se kterými se nepodaří navázat spojení, budou opakovaně vytáčena podle
počtu opakování zadaných v nabídce Vytáčení a odesílání . Další informace naleznete v části
Nabídka Vytáčení a odesílání.
Automatický příjem faxu
Zkontrolujte, zda je tiskárna zapnuta a zda je ke konektoru FAX ( — konektor vlevo) na tiskárně
připojena aktivní telefonní linka.
1.
Ujistěte se, že funkce Automatický příjem je zapnuta nebo je právě aktivní v rámci možnosti
Plánované.
Pomocí tlačítek se šipkou nahoru a dolů přejděte v hlavní nabídce Faxového režimu na
položku Automatický příjem.
a.
Pomocí tlačítek se šipkou doleva a doprava vyberte možnost Ano nebo Plánované a
stiskněte tlačítko Vybrat .
b.
Když vyberete možnost Plánované, zobrazí se obrazovka Plán automatické odpovědi . Pomocí
klávesnice zadejte čas, kdy se má funkce Automatický příjem zapnout a kdy vypnout.
c.
Stiskněte tlačítko Vybrat .d.
2.
Nastavte počet povolených zazvonění před automatickým příjmem faxu.
3.
Page 65

d.
V hlavní nabídce vyberte režim Fax a tiskněte tlačítko Vybrat .a.
Pomocí tlačítek se šipkou nahoru a dolů přejděte na položku Nast. faxu a stiskněte
tlačítko Vybrat .
b.
3.
Otevře se nabídka Nast. faxu .
Pomocí tlačítek se šipkou nahoru a dolů přejděte na položku Vyzvánění a odpověď a
stiskněte tlačítko Vybrat .
c.
Otevře se nabídka Vyzvánění a odpověď .
Pomocí tlačítek se šipkou nahoru a dolů přejděte na položku Zvednout při a vyberte
počet zazvonění, po kterém má být fax přijat.
d.
Stiskněte tlačítko Vybrat .e.
Po zjištění nastaveného počtu zvonění tiskárna přijde fax automaticky.
Ruční příjem faxu
Zkontrolujte, zda je tiskárna zapnuta a zda je ke konektoru FAX ( — konektor vlevo) na tiskárně
připojena aktivní telefonní linka.
1.
Zkontrolujte, zda je funkce Automatický příjem vypnuta.
Pomocí tlačítek se šipkou nahoru a dolů přejděte v hlavní nabídce Faxového režimu na
položku Automatický příjem.
a.
Pomocí tlačítek se šipkou doleva a doprava vyberte možnost Ne nebo Plánované a
stiskněte tlačítko Vybrat .
b.
Když vyberete možnost Plánované, zobrazí se obrazovka Plán automatické odpovědi . Pomocí
klávesnice zadejte čas, kdy se má funkce Automatický příjem zapnout a kdy vypnout.
c.
Stiskněte tlačítko Vybrat .d.
2.
Když tiskárna zvoní, zvedněte telefon a počkejte na tón faxu.3.
Na panelu ovládání tiskárny zadejte kód DELL# (3355#) .4.
POZNÁMKA: DELL# je výchozí kód příjmu. Můžete jej změnit na libovolný čtyřmístný kód. Další
informace o změně tohoto kódu naleznete v části Změna kódu pro příjem.
Příjem faxu se záznamníkem připojeným k tiskárně
Page 66

Zkontrolujte, zda je tiskárna zapnutá a zda je zapnutá funkce Automatický příjem. V tomto případě přijme
volání záznamník.
Je-li zjištěn fax, tiskárna jej přijme a odpojí záznamník.
Pokud fax není zjištěn, přijme volání záznamník.
Odeslání faxu z počítače
Faxy ze souborů v počítači lze odeslat přes modem tiskárny nebo modem počítače. Každý soubor, který lze
vytisknout, lze odfaxovat.
Připojení kabelů
Aby bylo možné skenovat dokumenty k faxování, připojte tiskárnu k počítači pomocí kabelu USB
(prodává se samostatně).
Pokud chcete faxovat přes modem tiskárny, připojte ke konektoru FAX ( — konektor vlevo) na
tiskárně aktivní telefonní linku.
Pokud chcete faxovat přes modem počítače, připojte ke konektoru LINE ( — konektor vlevo) na
faxovém modemu počítače aktivní telefonní linku.
Lze použít linku DSL?
Linka DSL přenáší digitální data do počítače pomocí telefonní linky. Zařízení Dell Photo AIO Printer 964 je
určeno pro práci s analogovými daty. Pokud faxujete přes telefonní linku připojenou k modemu DSL,
nainstalujte filtr DSL, abyste zabránili rušení s analogovým signálem modemu faxu.
Filtr DSL připojte k aktivní telefonní lince.1.
Tiskárnu připojte přímo k výstupu filtru DSL.2.
POZNÁMKA: Mezi filtr DSL a tiskárnu neinstalujte žádné propojovací jednotky. Pokud potřebujete více
informací, kontaktujte poskytovatele služeb DSL.
POZNÁMKA: ISDN a kabelové modemy nejsou faxové modemy a nejsou určeny k faxování.
Page 67

Faxování přes modem tiskárny
Odeslání faxu pomocí aplikace Dell All-In-One Center
Zkontrolujte, zda je tiskárna zapnutá a zda je připojena k počítači pomocí kabelu USB.1.
Vložte dokument na skleněnou plochu skeneru nebo do podavače ADF. Další informace naleznete
v části Umístění předlohy na skleněnou plochu skeneru nebo Vložení předlohy do podavače ADF.
2.
Klepněte na tlačítko Start Programy nebo Všechny programy Tiskárny Dell Dell Photo
AIO Printer 964 Dell All-In-One Center.
3.
Položte dokument, který chcete odfaxovat, lícovou stranou dolů pod víko tiskárny.4.
Vyberte možnost Fax z rozbalovací nabídky Skenovat.5.
Klepněte na tlačítko Skenovat.6.
Při odesílání faxu postupujte podle pokynů na obrazovce počítače.7.
Odeslání faxu pomocí nástroje Dell Printer Fax Tools
Nástroj Dell Printer Fax Tools nabízí flexibilitu při faxování libovolného dokumentu, který lze vytisknout.
Otevřete dokument, který chcete faxovat.1.
Klepněte na příkaz Soubor Tisk.2.
Klepněte na ikonu Dell Printer Fax Tools.3.
Dokument se odešle jako fax přes modem tiskárny.
Příjem faxu
Modem zařízení Dell Photo AIO Printer 964 přijímá pouze vytištěné dokumenty. Informace o příjmu faxu
Page 68

naleznete v části Faxování pomocí panelu ovládání tiskárny.
Pokud potřebujete uložit elektronické kopie přijatých faxů, musíte naskenovat přijatý dokument do souboru
(viz část Odeslání faxu pomocí aplikace Dell All-In-One Center) nebo přijímat fax pomocí modemu počítače
(viz část Faxování přes modem počítače).
Přístup k nástroji Nastavení tiskárny
Nástroj Nastavení tiskárny použijte v případě, že chcete nakonfigurovat modem tiskárny pro vlastní potřeby
spojené s faxováním.
Klepněte na tlačítko Start Programy nebo Všechny programy Tiskárny Dell Dell Photo
AIO Printer 964 Dell All-In-One Center.
1.
V aplikaci Dell All-In-One Center klepněte na kartu Údržba a řešení problémů a potom klepněte na
možnost Zobrazit okno Nastavení tiskárny.
2.
Karty nástroje Nastavení tiskárny
Karta:
Možné akce:
Odeslat
Zadání jména a čísla faxu.
Nastavení maximální rychlosti odesílání a kvality tisku pro odchozí faxy.
Volba, zda se má před vytočením čísla naskenovat celý dokument.
Volba, zda se má používat oprava chyb.
Nastavení, kdy se má tisknout hlášení o používání faxu.
Nastavení, kdy se má tisknout hlášení o činnosti faxu.
Přijmout
Volba, zda se má tisknout zápatí (datum, čas a číslo stránky) na každé stránce.
Automatické zmenšení příchozích faxů, aby se vešly na velikost vloženého papíru,
nebo tisk na dva listy papíru.
Nastavení, zda se má fax předávat, nebo vytisknout a potom předat.
Správa blokování faxů.
Připojení/vytáčení
Nastavení počtu opakovaných vytáčení a doba mezi pokusy, pokud fax nelze
odeslat při prvním pokusu.
Výběr formátu telefonní linky, kterou chcete používat (Pulsní, Tónová volba, Za
ústřednou PBX).
Zadání předčíslí.
Výběr způsobu příjmu příchozích volání (ruční příjem, pokud jsou zjištěny faxové
tóny, nebo po určitém počtu zvonění).
Výběr charakteristického zvonění pokud je na telefonní lince aktivována služba
rozlišující zvonění.
Rychlá volba
Přidání, vytvoření nebo úprava seznamu rychlých voleb nebo skupinových rychlých
voleb.
Faxování přes modem počítače
Pokud je ke konektoru LINE ( ) modemu počítače připojena aktivní telefonní linka, použijte pro odesílání a
Page 69

příjem faxů program Konzola služby Fax (pouze systém Windows XP) nebo Správa služby Fax Service
(pouze systém Windows 2000):
Pro tisk a příjem souborů jako faxů použijte program Konzola služby Fax nebo Správa služby Fax
Service, případně
Použijte aplikaci Dell All-In-One Center pro naskenování dokumentu do souboru a následně použijte
program Konzola služby Fax nebo Správa služby Fax Service pro tisk souboru do faxu.
Instalace programu Konzola služby Fax (pouze systém Windows XP)
Klepněte na tlačítko Start Ovládací panely.1.
Klepněte na tlačítko Přidat nebo odebrat programy.2.
Klepněte na tlačítko Přidat nebo odebrat součásti systému.3.
Klepnutím označte položku Služba Fax.4.
Klepněte na tlačítko Další.5.
Pokud k tomu budete vyzváni, vložte disk CD Microsoft Windows XP a klepněte na tlačítko OK. Zavřete
okno Vítá vás systém Microsoft Windows XP .
Klepněte na tlačítko Dokončit.6.
Zavřete okno Přidat nebo odebrat programy.7.
Konfigurace programu Konzola služby Fax (pouze systém Windows XP)
Klepněte na tlačítko Start Programy nebo Všechny
programy Příslušenství Komunikace Fax Konzola služby Fax.
1.
Zobrazí se Průvodce konfigurací faxu.
Klepněte na tlačítko Další.2.
Zadejte příslušné informace a klepněte na tlačítko Další.3.
Z rozbalovací nabídky v části Vyberte faxové zařízení vyberte příslušný datový/fax modem.4.
Zaškrtněte políčko Povolit příjem.5.
POZNÁMKA: Při zaškrtnutí políčka Povolit příjem bude možné přijímat faxy. Může se však stát, že
modem bude přijímat všechny telefonní hovory a hlasová pošta nebude přijata.
Vyberte možnost Přijmout ručně nebo zadejte počet zazvonění a klepněte na tlačítko Další.a.
Zadejte identifikační údaje TSID a klepněte na tlačítko Další.b.
Page 70

b.
Zadejte údaje CSID a klepněte na tlačítko Další.c.
Klepnutím označte položku Vytisknout na zařízení. Pokud chcete tisknout všechny přijaté faxy,
vyberte v rozbalovací nabídce napravo od tohoto pole možnost Dell Photo AIO Printer 964.
d.
Chcete-li vytvořit archivní kopii každého faxu, zaškrtněte políčko Uložit kopii do složky. Potom
vyberte požadované umístění archivu pomocí tlačítka Procházet.
e.
Klepněte na tlačítko Další, potvrďte nastavení a klepněte na tlačítko Dokončit.6.
Konfigurace programu Správa služby Fax Service (pouze systém
Windows 2000)
Klepněte na tlačítko Start Programy Příslušenství Komunikace Fax Správa služby
Fax Service.
1.
Zobrazí se Průvodce konfigurací faxu.
Klepněte na tlačítko Další.2.
Zadejte příslušné informace a klepněte na tlačítko Další.3.
Z rozbalovací nabídky vyberte datový/faxový modem.4.
Dokončete konfiguraci podle pokynů na obrazovce počítače.5.
Odeslání elektronické kopie faxu pomocí programu Konzola služby Fax
nebo Správa služby Fax Service
Otevřete soubor, který chcete odfaxovat.1.
Klepněte na příkaz Soubor Tisk.2.
V seznamu tiskáren vyberte položku Fax.3.
Klepněte na položku Tisk.4.
Při odesílání faxu postupujte podle pokynů na obrazovce počítače.5.
Odeslání dokumentu na papíře jako faxu pomocí aplikace Dell All-In-One
Center
Zkontrolujte, zda je tiskárna zapnutá a zda je připojena k počítači pomocí kabelu USB.1.
Vložte dokument na skleněnou plochu skeneru nebo do podavače ADF. Další informace naleznete
v části Umístění předlohy na skleněnou plochu skeneru nebo Vložení předlohy do podavače ADF.
2.
Klepněte na tlačítko Start Programy nebo Všechny programy Tiskárny Dell Dell Photo
AIO Printer 964 Dell All-In-One Center.
3.
Page 71

3.
Položte dokument, který chcete odfaxovat, lícovou stranou dolů pod víko tiskárny.4.
Vyberte možnost Soubor z rozbalovací nabídky Skenovat.5.
Uložte soubor na požadované místo.6.
Otevřete soubor, který jste právě naskenovali a uložili.7.
Klepněte na příkaz Soubor Tisk.8.
V seznamu tiskáren vyberte položku Fax.9.
Klepněte na položku Tisk.10.
Při odesílání faxu postupujte podle pokynů na obrazovce počítače.11.
Příjem faxu pomocí programu Konzola služby Fax nebo Správa služby
Fax Service
Zkontrolujte, zda je ke konektoru LINE ( ) na modemu počítače připojena aktivní telefonní linka.1.
Klepněte na tlačítko Start Programy nebo Všechny
programy Příslušenství Komunikace Fax.
2.
Klepněte na položku Konzola služby Fax nebo Správa služby Fax Service.3.
Pokud jste při konfiguraci programu Konzola služby Fax vybrali políčko Povolit příjem, jste
připraveni přijmout fax.
POZNÁMKA: Při zaškrtnutí políčka Povolit příjem bude možné přijímat faxy. Může se však stát, že
modem bude přijímat všechny telefonní hovory a hlasová pošta nebude přijata.
Zobrazení odeslaných a přijatých faxů pomocí programu Konzola služby
Fax nebo Správa služby Fax Service
POZNÁMKA: Pomocí programu Konzola služby Fax lze zobrazit pouze faxy odeslané a přijaté
pomocí programu Konzola služby Fax.
Klepněte na tlačítko Start Programy nebo Všechny
programy Příslušenství Komunikace Fax.
1.
Klepněte na položku Konzola služby Fax nebo Správa služby Fax Service.2.
Přijaté faxy se zobrazí ve složce Doručená pošta; odeslané faxy ve složce Odeslaná pošta.
Zobrazení stavu faxu pomocí programu Konzola služby Fax nebo Správa
služby Fax Service
Klepněte na tlačítko Start Programy nebo Všechny
programy Příslušenství Komunikace Fax.
1.
Page 72

1.
Klepněte na položku Konzola služby Fax nebo Správa služby Fax Service.2.
Zobrazí se následující složky:
Příchozí — faxy, které jsou právě přijímány
Doručená pošta — faxy, které byly přijaty
Pošta k odeslání — faxy k odeslání
Odeslaná pošta — úspěšně odeslané faxy
3.
Klepněte na vybranou složku.4.
Klepněte na fax v pravém okně, jehož stav chcete zobrazit, a poté klepněte na položku Předvolby
nebo Vlastnosti.
5.
Stavový řádek zobrazíte klepnutím na kartu Obecné.6.
Po dokončení klepněte na tlačítko Zavřít.7.
Rychlá volba
Aby bylo odesílání faxu snazší, můžete zadat až 99 čísel rychlé volby. Můžete uložit až 89 jednotlivých
faxových čísel nebo 10 skupin až o 30 číslech.
Vytvoření seznamu rychlých voleb z panelu ovládání
V hlavní nabídce vyberte režim Fax a tiskněte tlačítko Vybrat .1.
Pomocí tlačítek se šipkou nahoru a dolů přejděte na položku Adresář stiskněte tlačítko Vybrat
.
2.
Otevře se nabídka Adresář.
Pomocí tlačítek se šipkou nahoru a dolů řejděte na položku Přidat záznam a stiskněte tlačítko
Vybrat .
3.
Otevře se nabídka Adresář: Přidat záznam.
Zadejte jméno pomocí klávesnice.
Vyhledejte číselné tlačítko s písmenem, které chcete zadat, a opakovaně jej stiskněte, dokud se
nezobrazí správné písmeno.
a.
Stisknutím tlačítka se šipkou doprava přejdete na další místo pro znak nebo počkejte dvěb.
4.
Page 73

sekundy na přijetí textu.
b.
POZNÁMKA: Mezeru mezi slova vložíte dvojitým stisknutím tlačítka se šipkou doprava .
Opakujte předchozí kroky, dokud nezadáte celý text.c.
POZNÁMKA: Znak můžete odstranit stisknutím tlačítka se šipkou doleva .
Pomocí tlačítka se šipkou dolů se přesunete na položku Číslo faxu.5.
Zadejte číslo faxu pomocí klávesnice.6.
POZNÁMKA: Kontaktu se automaticky přiřadí nejnižší dostupné číslo rychlé volby. Číslo rychlé volby
nelze změnit.
Pomocí tlačítka se šipkou dolů se přesunete na položku Přidat položku.7.
Stiskněte tlačítko Vybrat .8.
Vytvoření seznamu rychlých voleb z počítače
Klepněte na tlačítko Start Všechny programy nebo Programy Tiskárny Dell Dell Photo
AIO Printer 964 Nastavení tiskárny.
1.
Klepněte na kartu Rychlá volba.2.
Nová čísla přidáte na seznam rychlé volby podle pokynů na kartě Rychlá volba.3.
Vytvoření seznamu skupinových voleb z panelu ovládání
Pomocí tlačítek se šipkou nahoru a dolů přejděte v hlavní nabídce na položku Fax a stiskněte
tlačítko Vybrat .
1.
Pomocí tlačítek se šipkou nahoru a dolů přejděte na položku Adresář stiskněte tlačítko Vybrat
.
2.
Otevře se nabídka Adresář.
Pomocí tlačítek se šipkou nahoru a dolů přejděte na položku Přidat skupinu a stiskněte
tlačítko Vybrat .
3.
Otevře se nabídka Adresář: Přidat skupinu.
Page 74

Zadejte název skupiny pomocí klávesnice.
Vyhledejte číselné tlačítko s písmenem, které chcete zadat, a opakovaně jej stiskněte, dokud se
nezobrazí správné písmeno.
a.
Stisknutím tlačítka se šipkou doprava přejdete na další místo pro znak nebo počkejte dvě
sekundy na přijetí textu.
b.
4.
POZNÁMKA: Mezeru mezi slova vložíte dvojitým stisknutím tlačítka se šipkou doprava .
Opakujte předchozí kroky, dokud nezadáte celý text.c.
POZNÁMKA: Znak můžete odstranit stisknutím tlačítka se šipkou doleva .
Pomocí tlačítka se šipkou dolů se přesunete na položku Číslo faxu.5.
Zadejte první číslo faxu pomocí klávesnice.6.
Stiskněte tlačítko Vybrat .7.
Políčko Číslo faxu se vymaže.
Pomocí klávesnice zadejte další číslo faxu ve skupině.8.
Stiskněte tlačítko Vybrat .9.
Postup opakujte, dokud nezadáte všechna faxová čísla (až 30) ve skupině.10.
POZNÁMKA: Skupině se automaticky přiřadí nejnižší dostupné číslo skupinové volby. Číslo skupinové
volby nelze změnit.
Používání seznamu rychlých voleb nebo skupinových voleb
Pomocí tlačítek se šipkou nahoru a dolů se v hlavní nabídce vyberte položku Fax a stiskněte
tlačítko Vybrat .
1.
Pomocí klávesnice zadejte dvoumístné číslo rychlé volby.2.
Stiskněte tlačítko Start .3.
POZNÁMKA: Pokud při zadávání čísla zadáte pouze dvě číslice, tiskárna je vyhodnotí jako zadání čísla
rychlé volby. Pokud zadáte více než dvě číslice, vyhodnotí to tiskárna jako číslo faxu.
Page 75

POZNÁMKA: Při odesílání faxu mezi dvěma faxovými přístroji v rámci kanceláře, kde se používají
jednomístná nebo dvojmístná identifikační čísla, je třeba zadat hvězdičku (*), křížek (#) a potom
číslo.
Ruční vytáčení faxu při poslechu telefonní linky (volání
v zavěšeném stavu)
Pomocí tlačítek se šipkou nahoru a dolů přejděte v hlavní nabídce na položku Fax a stiskněte
tlačítko Vybrat .
1.
Pomocí tlačítek se šipkou nahoru a dolů přejděte na položku Vytáčení v zavěšeném stavu.2.
Stisknutím tlačítka Vybrat se tiskárna vyvěsí.3.
Zadejte číslo, na které chcete odeslat fax.4.
Až budete připraveni k odeslání faxu, stiskněte tlačítko Start .5.
Odeslání faxu se zpožděním
Pomocí tlačítek se šipkou nahoru a dolů přejděte v hlavní nabídce na položku Fax a stiskněte
tlačítko Vybrat .
1.
Pomocí tlačítek se šipkou nahoru a dolů přejděte na položku Pozdržené odeslání faxu.2.
Otevře se obrazovka Pozdržené odeslání faxu.
Pomocí klávesnice zadejte hodinu a potom stiskněte tlačítko se šipkou doprava .3.
Pomocí klávesnice zadejte minuty a potom stiskněte tlačítko se šipkou doprava .4.
Pomocí klávesnice vyberte možnost AM (1), PM (2) nebo 24H (3).5.
Stiskněte tlačítko Vybrat .6.
Zadejte číslo, na které chcete odeslat fax.7.
Stiskněte tlačítko Start .8.
V určeném čase se vytočí číslo faxu a fax se odešle na určené číslo. Pokud nebude odeslání faxu
úspěšné, pokus s neúspěšným číslem se zopakuje podle nastavení opakovaného volání.
Page 76

Blokování faxů
Pomocí blokování faxů lze regulovat odesílatele, od kterých přijímáte faxy. Faxy lze blokovat až od 50 čísel.
Vytvoření seznamu blokovaných faxů
Pomocí tlačítek se šipkou nahoru a dolů přejděte v hlavní nabídce na položku Fax a stiskněte
tlačítko Vybrat .
1.
Pomocí tlačítek se šipkou nahoru a dolů přejděte na položku Nast. faxu a stiskněte tlačítko
Vybrat .
2.
Otevře se nabídka Nast. faxu.
Pomocí tlačítek se šipkou nahoru a dolů přejděte na položku Blokování faxů a stiskněte
tlačítko Vybrat .
3.
Otevře se nabídka Blokování faxů .
Pomocí tlačítek se šipkou nahoru a dolů přejděte na položku Přidat záznam blokování faxu
a stiskněte tlačítko Vybrat .
4.
Otevře se obrazovka Přidat záznam blokování faxu.
Zadejte jméno pomocí klávesnice.
Vyhledejte číselné tlačítko s písmenem, které chcete zadat, a opakovaně jej stiskněte, dokud se
nezobrazí správné písmeno.
a.
Stisknutím tlačítka se šipkou doprava přejdete na další místo pro znak nebo počkejte dvě
sekundy na přijetí textu.
b.
5.
POZNÁMKA: Mezeru mezi slova vložíte dvojitým stisknutím tlačítka se šipkou doprava .
Opakujte předchozí kroky, dokud nezadáte celý text.c.
POZNÁMKA: Znak můžete odstranit stisknutím tlačítka se šipkou doleva .
Pomocí klávesnice zadejte číslo faxu a potom stiskněte tlačítko Vybrat .6.
Page 77

6.
POZNÁMKA: Kontaktu se automaticky přiřadí nejnižší dostupné číslo blokovaného faxu. Číslo
blokovaného faxu nelze změnit.
Tiskárna již nebude přijímat faxy ze zadaných čísel faxu, pokud bude funkce blokování faxů zapnutá.
Zapnutí funkce blokování faxů
Pomocí tlačítek se šipkou nahoru a dolů přejděte v hlavní nabídce na položku Fax a stiskněte
tlačítko Vybrat .
1.
Pomocí tlačítek se šipkou nahoru a dolů přejděte na položku Nast. faxu a stiskněte tlačítko
Vybrat .
2.
Otevře se nabídka Nast. faxu.
Pomocí tlačítek se šipkou nahoru a dolů přejděte na položku Blokování faxů a stiskněte
tlačítko Vybrat .
3.
Otevře se nabídka Blokování faxů .
Pomocí tlačítek se šipkou doleva a doprava vyberte možnost Zapnuto v části Seznam
blokování.
4.
Když tiskárna zjistí fax z jednoho z čísel v Seznamu blokovaných faxů, spojení se přeruší.
Stiskněte tlačítko Vybrat .5.
Blokování faxů bez ID volajícího
Pomocí tlačítek se šipkou nahoru a dolů přejděte v hlavní nabídce na položku Fax a stiskněte
tlačítko Vybrat .
1.
Pomocí tlačítek se šipkou nahoru a dolů přejděte na položku Nast. faxu a stiskněte tlačítko
Vybrat .
2.
Otevře se nabídka Nast. faxu.
Pomocí tlačítek se šipkou nahoru a dolů přejděte na položku Blokování faxů a stiskněte
tlačítko Vybrat .
3.
Otevře se nabídka Blokování faxů.
Page 78

Pomocí tlačítek se šipkou doleva a doprava vyberte možnost Zapnuto v části Blok. č.-ID.4.
Stiskněte tlačítko Vybrat .5.
Když tiskárna zjistí fax z přístroje se skrytým ID volajícího, spojení se přeruší.
Změna kódu pro příjem
Pomocí tlačítek se šipkou nahoru a dolů přejděte v hlavní nabídce na položku Fax a stiskněte
tlačítko Vybrat .
1.
Pomocí tlačítek se šipkou nahoru a dolů přejděte na položku Nast. faxu a stiskněte tlačítko
Vybrat .
2.
Otevře se nabídka Nast. faxu.
Pomocí tlačítek se šipkou nahoru a dolů přejděte na položku Vyzvánění a odpověď a stiskněte
tlačítko Vybrat .
3.
Otevře se nabídka Vyzvánění a odpověď .
Pomocí tlačítek se šipkou nahoru a dolů přejděte na položku Kód pro příjem a stiskněte
tlačítko Vybrat .
4.
Otevře se okno Kód pro příjem .
Pomocí klávesnice zadejte nový sedmimístný kód.5.
POZNÁMKA: Kód pro příjem lze zadat pomocí těchto znaků: číslice 0 – 9, křížek (#) a hvězdička (*).
Jakékoliv jiné zadané znaky budou ignorovány.
Stiskněte tlačítko Vybrat .6.
Kód se uloží. Při dalším ručním příjmu faxu zadejte pomocí klávesnice nový kód.
Používání funkce Automatický převod faxu
Pokud faxujete dokument s vysokým rozlišením na faxový přístroj, který tiskne v nízkém rozlišení, může
zařízení Dell Photo AIO Printer 964 automaticky upravit odesílaný fax.
Page 79

POZNÁMKA: Pokud vypnete funkci Automatický převod faxu a pokusíte se odeslat fax, který není
kompatibilní s cílovým faxovým přístrojem, nebude fax odeslán a zobrazí se chyba „Nepodpor. režim
faxu“.
Funkce Automatický převod faxu je ve výchozím nastavení zapnuta. Vypnutí funkce Automatický převod
faxu:
Pomocí tlačítek se šipkou nahoru a dolů přejděte v hlavní nabídce na položku Fax a stiskněte
tlačítko Vybrat .
1.
Pomocí tlačítek se šipkou nahoru a dolů přejděte na položku Nast. faxu a stiskněte tlačítko
Vybrat .
2.
Otevře se nabídka Nast. faxu .
Pomocí tlačítek se šipkou nahoru a dolů přejděte na položku Vytáčení a odesílání a
stiskněte tlačítko Vybrat .
3.
Otevře se nabídka Vytáčení a odesílání.
Pomocí tlačítek se šipkou nahoru a dolů přejděte na položku Automatický převod faxu.4.
Pomocí tlačítek se šipkou doleva a doprava vyberte možnost Vypnuto.5.
Stiskněte tlačítko Vybrat .6.
Page 80

Popis softwaru
Použití aplikace Dell All-In-One Center
Použití nabídky Předvolby tisku
Použití aplikace Dell Picture Studio
Použití Správce paměťových karet
Funkce Dell Ink Management System
Odebrání a přeinstalace softwaru
Součásti softwaru tiskárny:
Aplikace Dell All-In-One Center — umožňuje provádět různé úlohy skenování, kopírování, faxování
a tisku s nově naskenovanými a dříve uloženými dokumenty a obrázky.
Předvolby tisku — umožňuje změnit nastavení tiskárny.
Aplikace Dell Picture Studio™ — umožňuje spravovat, upravovat, zobrazovat, tisknout a převádět
fotografie a jiné typy obrázků.
Správce paměťových karet — umožňuje zobrazit, spravovat, upravovat, tisknout a ukládat fotografie
v počítači.
Funkce Dell Ink Management System™ — odešle výstrahu v případě, že v tiskárně dochází inkoust.
Použití aplikace Dell All-In-One Center
Aplikace Dell All-In-One Center zahrnuje tyto možnosti:
Page 81

Skenování, kopírování, faxování a používání nástrojů produktivity.
Výběr umístění, do kterého chcete naskenovaný obrázek odeslat.
Výběr počtu a barvy kopií.
Přístup k informacím o řešení problémů a údržbě.
Zobrazení náhledu obrázků, které chcete tisknout nebo kopírovat.
Správu fotografií (kopírování do složek, tisk či provádění tvůrčího kopírování).
Spuštění aplikace Dell All-In-One Center:
Klepněte na tlačítko Start Programy nebo Všechny programy Tiskárny Dell Dell Photo AIO
Printer 964 Dell All-In-One Center.
Aplikace Dell All-In-One Center se skládá ze čtyř hlavních částí: Skenování a faxování, Kopírování,
Nástroje produktivity a Náhled.
Část:
Možné akce:
Skenování a
faxování
Výběr programu, do kterého chcete naskenovaný obrázek odeslat.
Výběr typu skenovaného obrázku.
Výběr způsobu použití skenování.
Výběr volby Odfaxovat.
POZNÁMKA: Klepnutím na položku Zobrazit další nastavení skenování zobrazíte
všechna nastavení.
Kopírování
Výběr počtu a barvy kopií.
Výběr nastavení kvality kopií.
Nastavení velikosti skenované oblasti.
Zesvětlení nebo ztmavení kopií (to lze provést také pomocí panelu ovládání).
Zvětšení nebo zmenšení kopií.
POZNÁMKA: Klepnutím na položku Zobrazit další nastavení kopírování zobrazíte
všechna nastavení.
Nástroje
produktivity
Odeslat obrázek nebo dokument faxem.
Nástroj pro nastavení tiskárny.
Odeslat obrázek nebo dokument elektronickou poštou.
Zopakování obrázku několikrát na jedné stránce.
Zvětšit nebo zmenšit obrázek.
Tisk obrázku jako plakátu složeného z více stránek.
Více než jedna strana na listu papíru.
Uložení obrázku do počítače.
MagiChop - uložení více fotografií.
Skenovat a uložit do formátu PDF.
Úpravy textu nalezeného v naskenovaném dokumentu (Optické rozpoznávání
písma).
Úpravy obrázku pomocí editoru fotografií.
Page 82

Náhled
Výběr oblasti náhledu, která má být skenována.
Zobrazení obrázku, který bude tištěn nebo kopírován.
Další informace o aplikaci Dell All-In-One Center získáte klepnutím na tlačítko Nápověda v aplikaci Dell
All-In-One Center.
Použití nabídky Předvolby tisku
Nabídka Předvolby tisku umožňuje měnit různá nastavení tiskárny. Nastavení tiskárny lze v nabídce
Předvolby tisku měnit podle typu projektu, který chcete vytvořit.
Přístup k Předvolbám tisku:
V otevřeném dokumentu klepněte postupně na položky Soubor Tisk.1.
Zobrazí se dialogové okno Tisk .
V dialogovém okně Tisk klepněte na položku Předvolby, Vlastnosti, Možnosti nebo Nastavení (v
závislosti na programu nebo operačním systému).
2.
Zobrazí se dialogové okno Předvolby tisku .
Otevření nabídky Předvolby tisku, je-li dokument zavřený:
V systému Windows XP klepněte na tlačítko Start Ovládací panely Tiskárny a jiný
hardware Tiskárny a faxy.
1.
V operačním systému Windows 2000 klepněte na tlačítko Start Nastavení Tiskárny.
Page 83

Klepněte na ikonu tiskárny pravým tlačítkem myši a vyberte volbu Předvolby tisku.2.
POZNÁMKA: Změny nastavení tiskárny provedené ze složky Tiskárny se změní ve výchozí nastavení
pro většinu programů.
Karty nabídky Předvolby tisku
Karta
Možnosti
Nastavení
tisku
Kvalita/rychlost — podle požadované kvality výstupu vyberte volbu Automaticky, Koncept,
Normální nebo Fotografie. Volba Koncept zajišťuje nejrychlejší tisk. Neměla by se však
vybírat v případě, že je nainstalována fotografická tisková kazeta.
Typ média — umožňuje ruční nastavení typu papíru anebo určení typu papíru pomocí senzoru
tiskárny.
Velikost papíru — slouží k výběru velikosti a typu papíru.
Tisknout barevné obrázky černobíle — umožňuje tisknout barevné obrázky černobíle, aby se
šetřil inkoust v barevné inkoustové kazetě.
POZNÁMKA: Toto nastavení není k dispozici, jestliže je vybrána volba Použít barevnou
kazetu pro veškerý černobílý tisk.
Orientace — výběr uspořádání dokumentu na vytištěné stránce. Lze tisknout s orientací na
výšku nebo na šířku.
Více kopií — upravení postupu, kterým tiskárna vytiskne několik kopií jedné tiskové úlohy:
Skládat kopie, Normální nebo Tisknout poslední stránku jako první.
Rozšířené
Oboustranný tisk — výběr této položky slouží k tisku na obě strany papíru.
Rozvržení — výběr z položek Normální, Nekonečný papír, Zrcadlově převrácený, Více
stránek na list, Plakát, Kniha nebo Bez okrajů.
Automatické zaostření obrazu — automaticky vybere nejlepší úroveň zaostření podle obsahu
obrázku.
Další možnosti — slouží k upřesnění nastavení Režim vzhledu a Dokončit tisk .
Údržba
Instalace tiskových kazet
Čištění tiskových kazet
Vyrovnání tiskových kazet
Tisk zkušební stránky
Podpora sítě
Použití aplikace Dell Picture Studio
V aplikaci Dell Picture Studio se můžete seznámit s možnostmi digitální fotografie a naučit se postupy
uspořádání, vytváření a tisku fotografií. Aplikace Dell Picture Studio se skládá ze dvou částí:
Page 84

Paint Shop Photo Album 5
Klepněte na tlačítko Start Programy nebo Všechny programy Dell Picture Studio 3 Paint
Shop Photo Album 5 Paint Shop Photo Album 5.
Paint Shop Pro Studio
Klepněte na tlačítko Start Programy nebo Všechny programy Dell Picture Studio
3 Paint Shop Pro Studio Jasc Paint Shop Pro Studio.
Použití Správce paměťových karet
Správce paměťových karet (MCM) umožňuje zobrazení, správu, úpravy, tisk a ukládání fotografií z paměťové
karty do počítače.
Spuštění správce MCM:
Vložte paměťovou kartu do slotu pro paměťovou kartu nebo paměťový klíč USB do portu PictBridge na
přední straně tiskárny.
1.
Po načtení karty se tiskárna automaticky přepne do režimu Foto.
Pomocí tlačítek se šipkou nahoru a dolů se přesuňte na položku Uložit foto do počítače a
stiskněte tlačítko Vybrat .
2.
Page 85

Správce paměťových karet můžete spustit také z počítače klepnutím na tlačítko Start Programy
nebo Všechny programy Tiskárny Dell Dell Photo AIO Printer 964 Aktivovat Správce
paměťových karet.
Další informace o používání správce MCM naleznete v části Tisk fotografií z paměťové karty.
Funkce Dell Ink Management System
Během každé tiskové úlohy se zobrazuje okno průběhu tisku, které ukazuje průběh tiskové úlohy i množství
zbývajícího inkoustu a přibližný počet stránek, které lze ještě vytisknout s danou tiskovou kazetou. Při tisku
prvních 50 stránek pomocí nové tiskové kazety se počitadlo stránek nezobrazuje. Zobrazí se až po zjištění
tiskových zvyklostí, jež umožní přesněji stanovit zbývající počet stránek. Počet zbývajících stránek se mění
podle typu úloh, které tiskárna provádí.
Když dochází inkoust v inkoustové kazetě, objeví se během tisku na obrazovce výstražná zpráva Dochází
inkoust . Tato zpráva se zobrazí při každé tiskové úloze, dokud nenainstalujete novou inkoustovou kazetu.
Další informace o výměně inkoustových kazet najdete v části Výměna inkoustových kazet.
Jsou-li jedna nebo obě inkoustové kazety prázdné, na obrazovce se při pokusu o tisk zobrazí okno Rezervní
nádržka. Budete-li pokračovat v tisku, tisková úloha se pravděpodobně nevytiskne podle vašich očekávání.
Dochází-li inkoust v černé inkoustové kazetě, můžete zvolit černý tisk z barevné inkoustové kazety
(Zpracovat černě): vyberte volbu Dokončit tisk a potom klepněte na tlačítko Pokračovat v tisku. Pokud
vyberete volbu Dokončit tisk a klepnete na tlačítko Pokračovat v tisku, bude se pro veškerý černý tisk
používat možnost Zpracovat černě, dokud nevyměníte černou tiskovou kazetu anebo volbu nezrušíte v
položce Další možnosti, která se nachází na kartě Rozšířené v nabídce Předvolby tisku. Dialogové okno
Rezervní nádržka se znovu nezobrazí, dokud není vyměněna prázdná inkoustová kazeta. Po instalaci nové
nebo jiné tiskové kazety se zaškrtávací políčko Dokončit tisk automaticky resetuje.
Page 86

Odebrání a přeinstalace softwaru
Jestliže tiskárna nefunguje správně anebo se při jejím používání zobrazují chybová hlášení, můžete odebrat a
opět nainstalovat software tiskárny.
Klepněte na tlačítko Start Programy nebo Všechny programy Tiskárny Dell Dell Photo AIO
Printer 964 $Odinstalovat Dell Photo AIO Printer 964.
1.
Pro odebrání softwaru tiskárny postupujte podle pokynů na obrazovce počítače.2.
Před opakovanou instalací softwaru restartujte počítač.3.
Vložte disk CD Drivers and Utilities a potom nainstalujte software podle pokynů na obrazovce počítače.4.
Pokud se nezobrazí instalační okno:
V operačním systému Windows XP klepněte na tlačítko Start Tento počítač.a.
V operačním systému Windows 2000, poklepejte na tlačítko Tento počítač na pracovní ploše.
Poklepejte na ikonu jednotky CD-ROM. V případě potřeby poklepejte na soubor setup.exe.b.
Až se zobrazí instalační okno softwaru tiskárny, klepněte na tlačítko Osobní instalace nebo
Síťová instalace.
c.
Postupujte podle pokynů na obrazovce a dokončete instalaci.d.
Page 87

Údržba inkoustových kazet
Výměna inkoustových kazet
Vyrovnání inkoustových kazet
Čištění trysek inkoustové kazety
Výměna inkoustových kazet
VÝSTRAHA: Před provedením jakéhokoli postupu uvedeného v této části se seznamte
s částí „VÝSTRAHA: BEZPEČNOSTNÍ POKYNY“ v Příručce majitele a řiďte se jimi.
Inkoustové kazety Dell lze získat pouze prostřednictvím společnosti Dell. Inkoustové kazety lze objednat
přes internet na adrese www.dell.com/supplies nebo telefonicky. Informace o telefonickém objednání
najdete v části Objednání inkoustových kazet a příslušenství v Příručce majitele.
Společnost Dell doporučuje pro vaši tiskárnu inkoustové kazety Dell. Společnost Dell neposkytuje záruku
pokrývající problémy způsobené používáním příslušenství, součástí a komponent, které nebyly dodány
společností Dell.
Zapněte tiskárnu.1.
Zvedněte jednotku tiskárny.2.
Pokud tiskárna není v činnosti, nosič inkoustových kazet se automaticky přesune a zastaví v zaváděcí
poloze.
Stlačte páčku inkoustové kazety a zvedněte víčko.3.
Page 88

3.
Vyjměte starou inkoustovou kazetu.4.
Kazety skladujte ve vzduchotěsném obalu (jeden je dodán s každou zakoupenou fotografickou
kazetou), nebo je zlikvidujte.
5.
Při instalaci nových inkoustových kazet odstraňte nálepku a průhlednou pásku ve spodní a zadní části
inkoustové kazety.
6.
POZNÁMKA: Na obrázku je černá a barevná kazeta (používaná pro normální tisk). K tisku fotografií
používejte fotografickou kazetu (prodávaná samostatně) a barevnou kazetu.
Page 89

Vložte nové inkoustové kazety. Černá nebo fotografická inkoustová kazeta musí být pevně usazena
v levém nosiči inkoustové kazety a barevná inkoustová kazeta v pravém nosiči inkoustové kazety.
7.
Zaklapněte víčka.8.
Page 90

8.
Zavřete jednotku tiskárny.9.
Automaticky se vytiskne stránka se vzorkem vyrovnání.
Vyrovnání inkoustových kazet
Tiskárna automaticky vyrovná inkoustové kazety po jejich instalaci nebo výměně. Vyrovnání kazet lze ověřit
vytisknutím stránky se vzorkem vyrovnání. Zavřete jednotku tiskárny a stiskněte tlačítko Vybrat . Zahájí
se tisk stránky se vzorkem vyrovnání. Během tisku se na displeji panelu ovládání zobrazí zpráva Tisk
stránky se vzorky vyrovnání. Po dokončení se zobrazí zpráva Automatické vyrovnání bylo dokončeno.
Nyní jsou inkoustové kazety vyrovnány pro optimální kvalitu tisku.
Inkoustové kazety je pravděpodobně třeba vyrovnat, pokud vytištěné znaky nemají správný tvar, nejsou
zarovnány k levému okraji, nebo jsou-li svislé či vodorovné čáry vlnité.
Postup při vyrovnání inkoustových kazet:
Založte papír na podpěru papíru. Další informace naleznete v části Založení papíru.1.
Page 91

1.
V operačním systému Windows XP klepněte na tlačítko Start Ovládací panely Tiskárny a jiný
hardware Tiskárny a faxy.
2.
V operačním systému Windows 2000 klepněte na tlačítko Start Nastavení Tiskárny.
Pravým tlačítkem myši klepněte na ikonu Dell Photo AIO Printer 964,3.
Klepněte na položku Předvolby tisku.4.
Otevře se dialogové okno Předvolby tisku.
Klepněte na kartu Údržba.5.
Klepněte na položku Vyrovnat tiskové kazety.6.
Klepněte na položku Tisk.7.
Inkoustové kazety se vyrovnají při tisku stránky.
POZNÁMKA: Inkoustové kazety lze také vyrovnat pomocí panelu ovládání tiskárny výběrem možnosti
Vyrovnání kazet v nabídce Údržba.
Čištění trysek inkoustové kazety
Pravděpodobně bude nutné vyčistit trysky tiskové kazety v těchto případech:
V grafice nebo ve spojitých černých oblastech se vyskytují bílé čáry.
Tisk je rozmazaný nebo příliš tmavý.
Barvy jsou bledé, netisknou se nebo se tisknou jen částečně.
Svislé čáry jsou neostré nebo nevyvážené.
Postup při čištění trysek inkoustové kazety:
Založte papír. Další informace naleznete v části Založení papíru.1.
V operačním systému Windows XP klepněte na tlačítko Start Ovládací panely Tiskárny a jiný
hardware Tiskárny a faxy.
2.
V operačním systému Windows 2000 klepněte na tlačítko Start Nastavení Tiskárny.
Pravým tlačítkem myši klepněte na ikonu Dell Photo AIO Printer 964,3.
Klepněte na položku Předvolby tisku.4.
Page 92

4.
Otevře se dialogové okno Předvolby tisku.
Klepněte na kartu Údržba.5.
Klepněte na položku Čištění tiskových kazet .6.
Pokud se kvalita tisku nezlepší, klepněte na položku Tisknout znovu.7.
Vytiskněte dokument znovu a ověřte, zda se kvalita tisku zlepšila.8.
Nejste-li stále s kvalitou tisku spokojeni, otřete trysky inkoustové kazety a poté vytiskněte dokument
znovu.
9.
POZNÁMKA: Inkoustové kazety lze také vyčistit pomocí panelu ovládání tiskárny výběrem možnosti
Čištění kazet v nabídce Údržba.
Page 93

Řešení problémů
Problémy s instalací
Obecné problémy
Chybová hlášení a kontrolky
Zlepšení kvality tisku
Pokud odstraňujete problém s tiskárnou, řiďte se těmito tipy:
Jestliže tiskárna není funkční, zkontrolujte, zda je správně zapojena do elektrické zásuvky a k počítači,
pokud počítač používáte.
Pokud se na displeji panelu ovládání zobrazí chybová zpráva, zapište si její přesné znění.
Problémy s instalací
Problémy s počítačem
Ověřte, zda je tiskárna s počítačem kompatibilní.
Tiskárna Dell Photo AIO Printer 964 podporuje operační systémy Windows 2000,
Windows XP, a Windows XP Professional x64 Edition.
Ověřte, zda počítač splňuje minimální systémové požadavky pro váš operační systém.
Zkontrolujte, zda jsou tiskárna i počítač zapnuté.
Zkontrolujte kabel USB.
Ověřte, že je kabel USB pevně připojen k tiskárně a k počítači.
Vypněte počítač, kabel USB znovu připojte podle letáku „Instalace tiskárny“ a počítač
restartujte.
Pokud se automaticky nezobrazí instalační okno softwaru zařízení, nainstalujte
software ručně.
Vložte disk CD Drivers and Utilities .1.
V operačním systému Windows XP klepněte na tlačítko Start Tento počítač.2.
V operačním systému Windows 2000, poklepejte na tlačítko Tento počítač na pracovní
ploše.
Poklepejte na ikonu jednotky CD-ROM. V případě potřeby poklepejte na soubor
setup.exe.
3.
Po zobrazení instalačního okna softwaru tiskárny klepněte na tlačítko Osobní instalace
nebo Síťová instalace.
4.
Postupujte podle pokynů na obrazovce a dokončete instalaci.5.
Page 94

Zjistěte, zda je nainstalovaný software tiskárny.
Klepněte na tlačítko Start Programy nebo Všechny programy Tiskárny Dell Dell
Photo AIO Printer 964. Pokud se tiskárna Dell Photo AIO Printer 964 nezobrazí v seznamu
programů, software tiskárny není nainstalován. Nainstalujte software tiskárny. Další informace
naleznete v části Odebrání a přeinstalace softwaru.
Opravte problémy s komunikací mezi tiskárnou a počítačem.
Odpojte kabel USB od tiskárny a od počítače. Kabel USB znovu připojte k tiskárně a
k počítači.
Vypněte tiskárnu. Odpojte napájecí kabel z elektrické zásuvky. Napájecí kabel tiskárny
znovu zapojte do elektrické zásuvky a zapněte tiskárnu.
Restartujte počítač.
Tiskárnu nastavte jako výchozí tiskárnu.
Windows XP
Klepněte na tlačítko Start Ovládací panely Tiskárny a jiný hardware Tiskárny
a faxy.
1.
Pravým tlačítkem myši klepněte na ikonu Dell Photo AIO Printer 964 a vyberte
možnost Nastavit jako výchozí.
2.
Windows 2000
Klepněte na tlačítko Start Nastavení Tiskárny.1.
Pravým tlačítkem myši klepněte na ikonu Dell Photo AIO Printer 964 a vyberte
možnost Nastavit jako výchozí.
2.
Problémy s tiskárnou
Napájecí kabel tiskárny musí být pevně připojen k tiskárně a do elektrické zásuvky.
Zjistěte, zda byl dokument pozastaven nebo zastaven.
Windows XP
Klepněte na tlačítko Start Ovládací panely Tiskárny a jiný hardware Tiskárny
a faxy.
1.
Poklepejte na ikonu Dell Photo AIO Printer 964 a klepněte na položku Tiskárna.2.
Zkontrolujte, zda položka Pozastavit tisk není zaškrtnutá. Pokud je položka Pozastavit
tisk zaškrtnutá, zrušte tuto volbu klepnutím.
3.
Windows 2000
Klepněte na tlačítko Start Nastavení Tiskárny.1.
Poklepejte na ikonu Dell Photo AIO Printer 964 a klepněte na položku Tiskárna.2.
Zkontrolujte, zda položka Pozastavit tisk není zaškrtnutá. Pokud je položka Pozastavit
tisk zaškrtnutá, zrušte tuto volbu klepnutím na položku Pozastavit tisk.
3.
Zkontrolujte, zda na tiskárně neblikají kontrolky.
Další informace najdete v části Chybová hlášení a kontrolky.
Zkontrolujte, zda jste správně nainstalovali inkoustové kazety a zda jste z každé
kazety odstranili nálepku a ochrannou pásku.
Ujistěte se, že jste správně založili papír.
Další informace naleznete v části Založení papíru.
Page 95

Tiskárna netiskne a tiskové úlohy čekají v tiskové frontě.
Tiskové úlohy mohou čekat v tiskové frontě, pokud je na počítači nainstalováno více instancí
tiskárny Dell. Kontrola více instancí tiskárny:
V systému Windows XP klepněte na tlačítko Start Ovládací panely Tiskárny a jiný
hardware Tiskárny a faxy.
1.
V operačním systému Windows 2000 klepněte na tlačítko
Start Nastavení Tiskárny.
Zkontrolujte vícenásobné cíle tisku u tiskárny Dell, které mohou být uvedené jako Dell
964, Dell 964 (Kopie 1), Dell 964 (Kopie 2) atd.
2.
Vytiskněte úlohu na každém z těchto cílů, abyste zjistili, který cíl tisku je aktivní.3.
Nastavte aktivní cíl tisku jako výchozí tiskárnu klepnutím pravým tlačítkem v okně
Tiskárny a faxy.
4.
Odstraňte ostatní kopie cíle tisku klepnutím pravým tlačítkem na každý cíl a vybráním
možnosti Odstranit.
5.
POZNÁMKA: Dejte pozor, abyste neodstranili tiskárny, které chcete dále používat. Pokud
omylem odstraníte tiskárnu, kterou chcete používat, nainstalujte ji znovu pomocí ovladačů pro
danou tiskárnu, které naleznete na disku CD nebo na webu. Abyste předešli situaci, že by složka
Tiskárny a faxy obsahovala tiskárnu Dell několikrát, zkontrolujte při odpojování a připojování
tiskárny ke konektoru USB na počítači, zda kabel USB připojujete vždy do stejného konektoru
USB, který byl původně pro tiskárnu Dell použit. Neinstalujte ovladače tiskárny Dell z CD disku
k tiskárně několikrát.
Obecné problémy
Problémy s faxováním
Pokud máte potíže s odesláním nebo příjmem faxu, zkuste tato řešení.
Zkontrolujte, zda je zapnutá tiskárna i počítač a zda je kabel USB správně připojen.
Zkontrolujte, zda je aktivní telefonní linka připojena ke konektoru FAX ( —konektor
vlevo) na zadní straně tiskárny.
Ujistěte se, že jsou správně nastaveny faxové číslo, kód země a datum/čas.
Pokud používáte linku DSL nebo ISDN, ujistěte se, že na telefonní lince, která
připojuje zařízení ke konektoru ve zdi, používáte filtr pro digitální linky.
Ujistěte se, že telefonní linka není využívána žádným dalším zařízením, například
modemem pro vytáčené připojení k Internetu. Pokud je, počkejte před odesláním faxu
na dokončení činnosti druhého zařízení.
Ujistěte se, že je předloha vložena správně (lícem dolů v levém zadním rohu skleněné
plochy skeneru nebo textem nahoru v podavači ADF) a že je správně vložen papír
(informace naleznete v části Založení obyčejného papíru na podpěru papíru).
Zkontrolujte, zda není v tiskárně zablokovaný papír. Pokud ano, přejděte k části
Kontrola, zda nedošlo k zablokování papíru.
Page 96

Zkontrolujte, zda není paměť plná. Vytočte nejdříve cílové číslo a potom naskenujte
předlohu po jednotlivých stránkách.
Zkontrolujte, zda jsou připojení napájení, telefonní linky, telefonního přístroje a
záznamníku pevná.
Zkontrolujte, zda je správně nastavena rychlá volba.
Zkontrolujte, zda tiskárna nachází oznamovací tón.
Problémy s papírem
Ujistěte se, že jste správně založili papír.
Další informace naleznete v části Založení papíru.
Používejte pouze papír doporučený pro vaši tiskárnu.
Další informace naleznete v části Pokyny pro tisková média pro podpěru papíru.
Při tisku více stran používejte jen menší množství papíru.
Další informace naleznete v části Pokyny pro tisková média pro podpěru papíru.
Ujistěte se, že papír není pomačkaný, potrhaný nebo poškozený.
Zkontrolujte, zda jsou vodicí lišty opřené o levý, pravý a dolní okraj papíru.
Kontrola, zda nedošlo k zablokování papíru.
V blízkosti podavače ADF
Zvedněte kryt podavače ADF nalevo od vstupního zásobníku podavače ADF.1.
Pevným zatáhnutím papír vyjměte.2.
Zavřete kryt podavače ADF.3.
Stiskněte tlačítko Vybrat .4.
Pro vytištění chybějících stránek odešlete znovu tiskovou úlohu.5.
POZNÁMKA: Abyste se vyhnuli zablokování papíru, nezasunujte papír do zařízení All-In-One
násilím.
V blízkosti vstupního zásobníku
Page 97

Zvedněte výstupní zásobník.1.
Pevným zatáhnutím papír vyjměte.2.
Snižte výstupní zásobník.3.
Stiskněte tlačítko Vybrat .4.
Pro vytištění chybějících stránek odešlete znovu tiskovou úlohu.5.
V blízkosti výstupního zásobníku
Zvedněte jednotku tiskárny.1.
Pevným zatáhnutím papír vyjměte.2.
Zavřete jednotku tiskárny.3.
Stiskněte tlačítko Vybrat .4.
Pro vytištění chybějících stránek odešlete znovu tiskovou úlohu.5.
V blízkosti zadních vstupních dvířek
Otevřete zadní vstupní dvířka.1.
Page 98

1.
Pevným zatáhnutím papír vyjměte.2.
Zavřete zadní vstupní dvířka.3.
Stiskněte tlačítko Vybrat .4.
Pro vytištění chybějících stránek odešlete znovu tiskovou úlohu.5.
Abyste se vyhnuli zablokování papíru a špatnému podávání, držte se následujících
pokynů:
Používejte papír doporučený pro inkoustové tiskárny.
Papír do tiskárny nezasunujte násilím.
Papír do tiskárny nevkládejte v příliš velkém množství.
Vodicí lišta papíru musí být opřena o okraje papíru a nesmí papír v podpěře papíru ohýbat.
Tiskárnu umisťujte na plochý a rovný povrch.
Vybírejte správný typ a velikost papíru.
Pokud tisknete na nekonečný papír, vyberte v části Předvolby tisku možnost
Nekonečný Letter nebo Nekonečný A4.
Potíže se sítí
Skenovací programy nejsou dostupné přes síť
Po instalaci tiskárny Dell 964 All-in-One a adaptéru Dell Wireless Printer Adapter 3300 na
počítači se systémem Microsoft® Windows® XP Service Pack 2 nefunguje Seznam aplikace
pro stahování správně, protože brána firewall systému Windows není správně
nakonfigurována.
Vhodná konfigurace brány firewall systému Windows:
Klepněte na tlačítko Start Ovládací panely Brána firewall systému Windows.1.
Klepněte na kartu Výjimky.2.
Klepněte na políčko Dell 964 Server a potom klepněte na tlačítko Upravit.3.
V okně Upravit program klepněte na tlačítko Změnit obor... .4.
POZNÁMKA: Výchozím nastavením je kterýkoli počítač (včetně počítačů na Internetu). Toto je
nejrizikovější nastavení, protože umožňuje přístup k vašemu počítači všem uživatelům, včetně
uživatelů na Internetu.
Vyberte možnost Pouze vnitřní síť (stejná podsíť) nebo Vlastní seznam:. Výběr
možnosti Pouze vnitřní síť (stejná podsíť) umožňuje přístup pouze uživatelům ve
stejné podsíti, ve které je váš počítač a adaptér pro bezdrátové připojení tiskárny.
Možnost Vlastní seznam: omezuje přístup pouzr na zadané adresy IP a v případě potřeby
5.
Page 99

masku podsítě.
5.
Pokud jste vybrali možnost Vlastní seznam:, zadejte hodnoty uvedené v příkladu na
obrazovce.
6.
Klepněte třikrát na tlačítko OK.7.
Restartujte počítač.8.
Pokud používáte adaptér pro bezdrátové připojení tiskárny, ujistěte se, že jde o
nejnovější verzi.
Informace o nejnovějších verzích naleznete na internetové stránce support.dell.com.
Chybová hlášení a kontrolky
Na obrazovce počítače nebo na displeji panelu ovládání se mohou objevit následující chybová hlášení.
Chybové hlášení:
Význam:
Řešení:
Dochází černý
inkoust
Dochází barevný
inkoust
V tiskové kazetě dochází inkoust.
Upozornění Dochází inkoust se zobrazí
v okamžiku, kdy hladina zbývajícího
inkoustu v kazetách dosáhne přibližně
25 procent, 15 procent a 5 procent.
Vyměňte tiskovou kazetu. Další informace
najdete v části Výměna inkoustových
kazet.
Uvolněte
zablokovaný papír
V tiskárně je zablokovaný papír.
Uvolněte zablokovaný papír a stiskněte
tlačítko Vybrat na panelu ovládání.
Další informace naleznete v části Kontrola,
zda nedošlo k zablokování papíru..
Uvolněte
zablokovaný papír
v podavači ADF
V podavači ADF je zablokovaný papír.
Uvolněte zablokovaný papír a stiskněte
tlačítko Vybrat na panelu ovládání.
Další informace naleznete v části Kontrola,
zda nedošlo k zablokování papíru..
Vložte papír a
potom stiskněte
tlačítko Vybrat
V zařízení je nedostatek papíru.
Podle pokynů na obrazovce odstraňte
zprávu a potom vytiskněte dokument.
Levá kazeta chybí.
Vložte černou nebo
fotografickou
kazetu
Chybí černá nebo fotografická
inkoustová kazeta.
Nainstalujte černou nebo fotografickou
inkoustovou kazetu. Další informace
najdete v části Výměna inkoustových
kazet.
Pravá kazeta chybí.
Vložte barevnou
kazetu
Chybí barevná inkoustová kazeta.
Nainstalujte barevnou inkoustovou kazetu.
Další informace najdete v části Výměna
inkoustových kazet.
Levá kazeta není
správná
V levém držáku kazety je
nainstalována špatná kazeta.
Vyndejte kazetu a nainstalujte černou
nebo fotografickou kazetu vhodnou pro
tiskárnu. Další informace najdete v části
Výměna inkoustových kazet.
Page 100

Pravá kazeta není
správná
V pravém držáku kazety je
nainstalována špatná kazeta.
Vyndejte kazetu a nainstalujte barevnou
kazetu vhodnou pro tiskárnu. Další
informace najdete v části Výměna
inkoustových kazet.
Chyba kazety
Došlo k potížím s inkoustovými
kazetami nebo tiskovými hlavami.
Přeinstalujte inkoustové kazety.
Další informace najdete v části
Výměna inkoustových kazet.
Odpojte a znovu připojte napájecí
kabel tiskárny.
Chyba dat
Chyba dat nebo neúplná data.
Resetujte tiskárnu stisknutím tlačítka
Napájení a potom tiskovou úlohu
odešlete znovu.
Chyba skeneru
Chyby nosiče skeneru.
Vypněte tiskárnu, počkejte několik sekund
a poté tiskárnu zapněte.
Chyba posunu papíru
Došlo k chybě posunu papíru.
Zkontrolujte, zda nejsou překážky v cestě
papíru, a potom tiskárnu resetujte
stisknutím tlačítka Napájení . Další
informace naleznete v části Kontrola, zda
nedošlo k zablokování papíru..
Zařízení není
podporováno.
Odpojte jej.
Připojené zařízení není podporováno
nebo digitální fotoaparát podporující
standard PictBridge není nastaven na
správný režim USB.
Odpojte zařízení nebo zkontrolujte
nastavení režimu USB. Další informace
vyhledejte v dokumentaci dodané
s digitálním fotoaparátem.
Chybová zpráva o
komunikaci
Tiskárna nekomunikuje s počítačem.
Odpojte a znovu připojte kabel USB.
Odpojte a znovu připojte napájecí
kabel tiskárny.
Restartujte počítač.
Odeberte a znovu nainstalujte
software tiskárny. Informace získáte
v části Odebrání a přeinstalace
softwaru.
Zlepšení kvality tisku
Pokud nejste spokojeni s kvalitou tisku dokumentů, existuje několik různých způsobů, jak kvalitu tisku
zlepšit.
Používejte vhodný papír. Například pokud tisknete fotografie pomocí fotografické inkoustové kazety,
používejte fotografický papír Dell Premium.
POZNÁMKA: Fotografický papír Dell Premium nemusí být k dostání ve všech zemích.
Použijte papír s vyšší gramáží, jasně bílý nebo potahovaný. Pokud tisknete fotografie, používejte
fotografický papír Dell Premium.
Vyberte vyšší kvalitu tisku.
 Loading...
Loading...