Dell 964 User Manual [da]
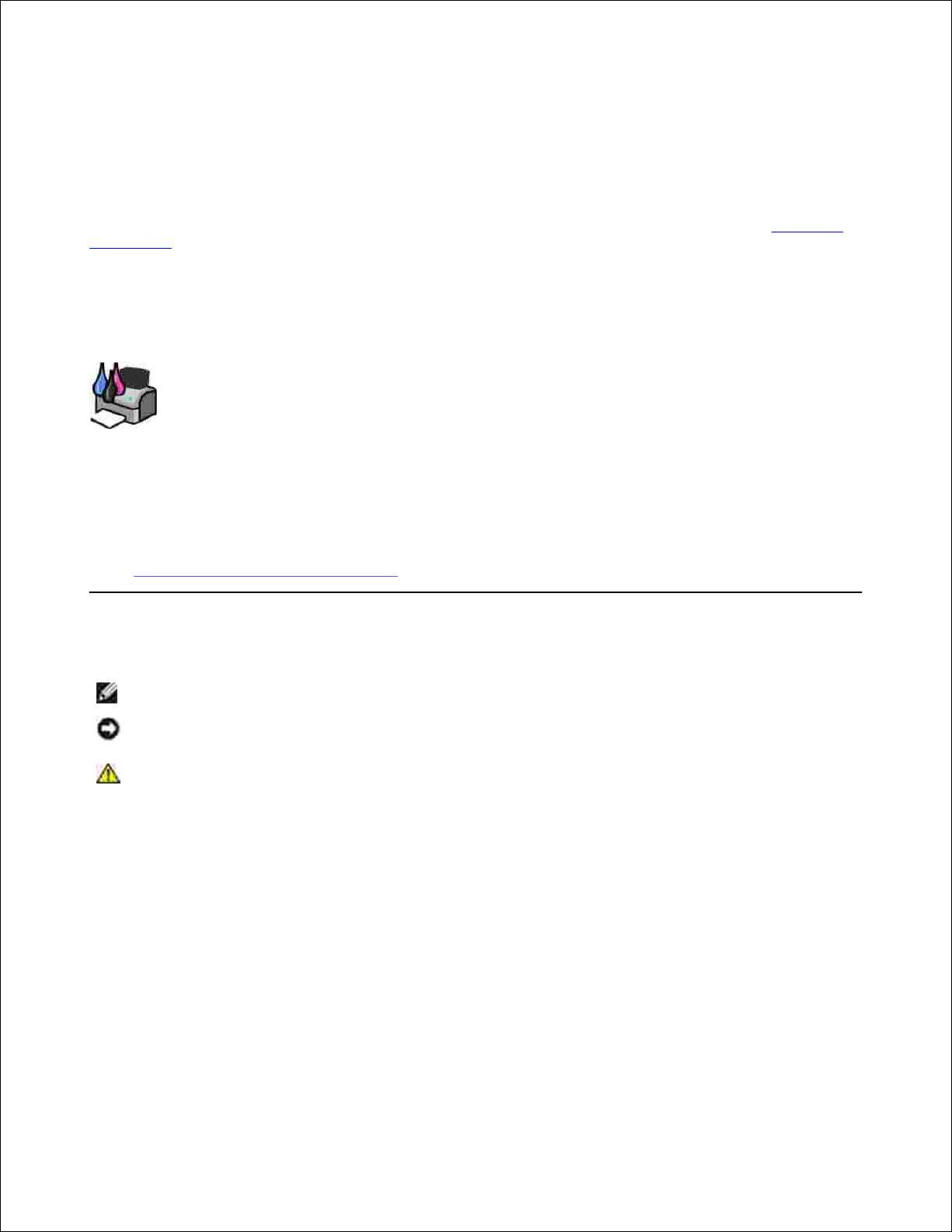
Brugervejledning til Dell™ Photo All-In-One
Printer 964
Klik på linkene til venstre for oplysninger om printerens funktioner og betjeningsmuligheder. Se Yderligere
oplysninger, hvis du ønsker oplysninger om den dokumentation, der fulgte med printeren.
Sådan bestiller du blæk eller forbrugsstoffer fra Dell:
Dobbeltklik på ikonet på skrivebordet.1.
Besøg Dell's websted: www.dell.com/supplies.2.
Bestil Dell-forbrugsstoffer til printeren pr. telefon. Se brugerhåndbogen for at få oplyst et
telefonnummer, der gælder i dit land.
3.
Sørg for, at du har Dell-printerservicemærket parat, så du får den bedst mulige service. Se
Ekspresservicekode og servicemærke.
Bemærk, NB og Forsigtig
BEMÆRK: angiver, at der findes vigtige oplysninger, som hjælper dig til at udnytte printeren bedre.
NB: angiver, at der er risiko for skade på hardwaren eller datatab, og forklarer, hvordan du undgår
problemerne.
FORSIGTIG: angiver, at der er risiko for skade på udstyret, personskade eller død.
Oplysningerne i dette dokument kan ændres uden forudgående varsel.
© 2005 Dell Inc. Alle rettigheder forbeholdes.
Enhver form for kopiering uden skriftlig tilladelse fra Dell Inc. er strengt forbudt.
Varemærker, som er anvendt i denne tekst: Dell og DELL-logoet, Dell Picture Studio og Dell Ink Management System er
varemærker tilhørende Dell Inc.; Microsoft og Windows er registrerede varemærker tilhørende Microsoft Corporation.
Der kan blive anvendt andre varemærker og varenavne i dokumentet, der henviser til de enheder, der gør krav på de pågældende
mærker og navne eller til deres produkter. Dell Inc. fraskriver sig al ejendomsret til mærker og navne, der tilhører andre
producenter.
Model 964
Juli 2005 SRV DC840 Ver. A00
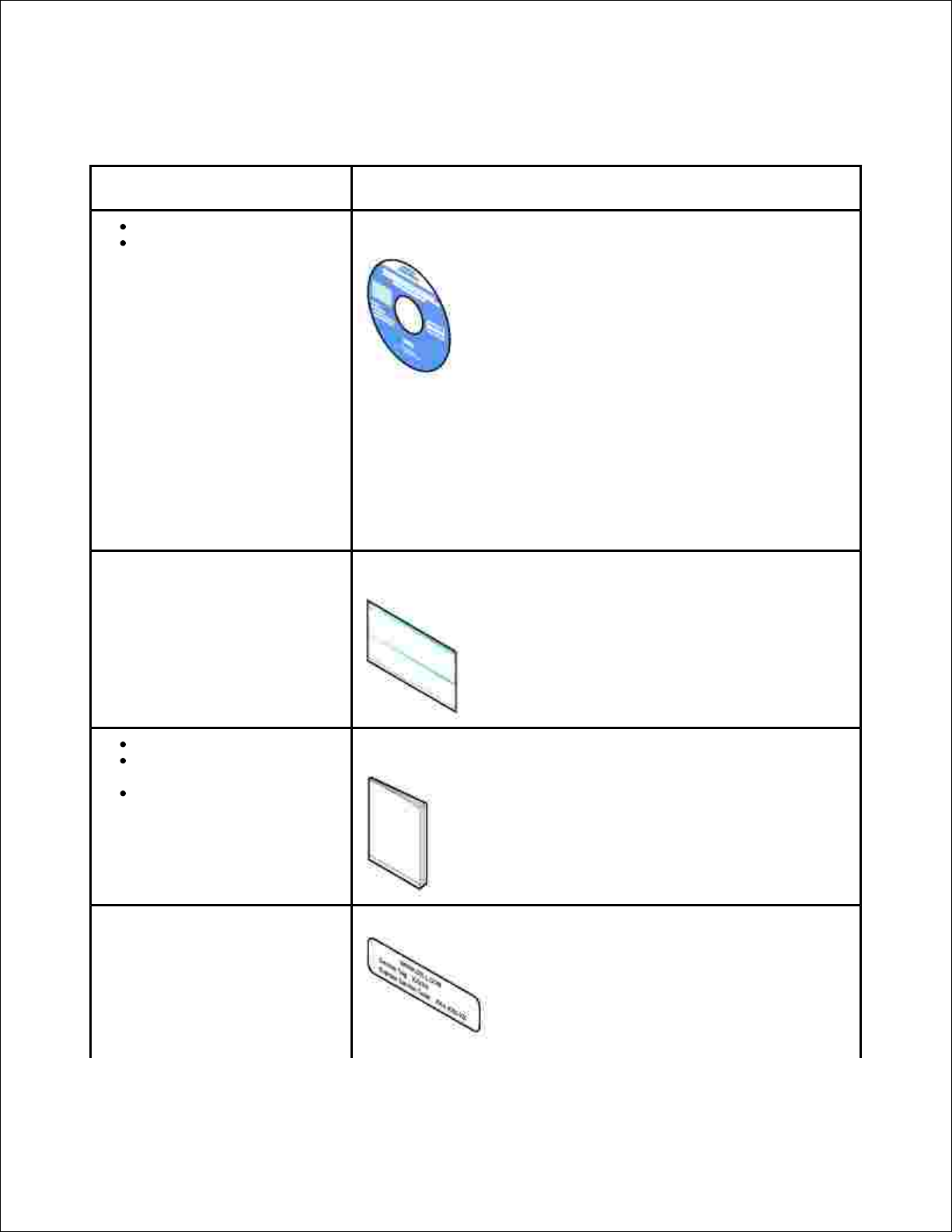
Yderligere oplysninger
Det, du søger
Finder du her
Drivere til printeren
Min Brugervejledning
Cd'en Drivere og værktøjer
Hvis du købte Dell-computeren og -printeren samtidigt, var
dokumentation og printerdrivere allerede installeret på computeren.
Du kan bruge cd'en til at af- eller geninstallere drivere eller til at få
adgang til dokumentationen.
Der kan være readme-filer på cd'en, som omhandler de seneste
nyheder om tekniske ændringer af printeren, eller avanceret, teknisk
referencemateriale, der henvender sig til erfarne brugere eller
teknikere.
Om opsætning af printeren
Installation af printeren plakat
Sikkerhedsoplysninger
Om opsætning og brug af
printeren
Garantioplysninger
Brugerhåndbog
Ekspresservicekode og
servicemærkatnummer
Ekspresservicekode og servicemærkatnummer
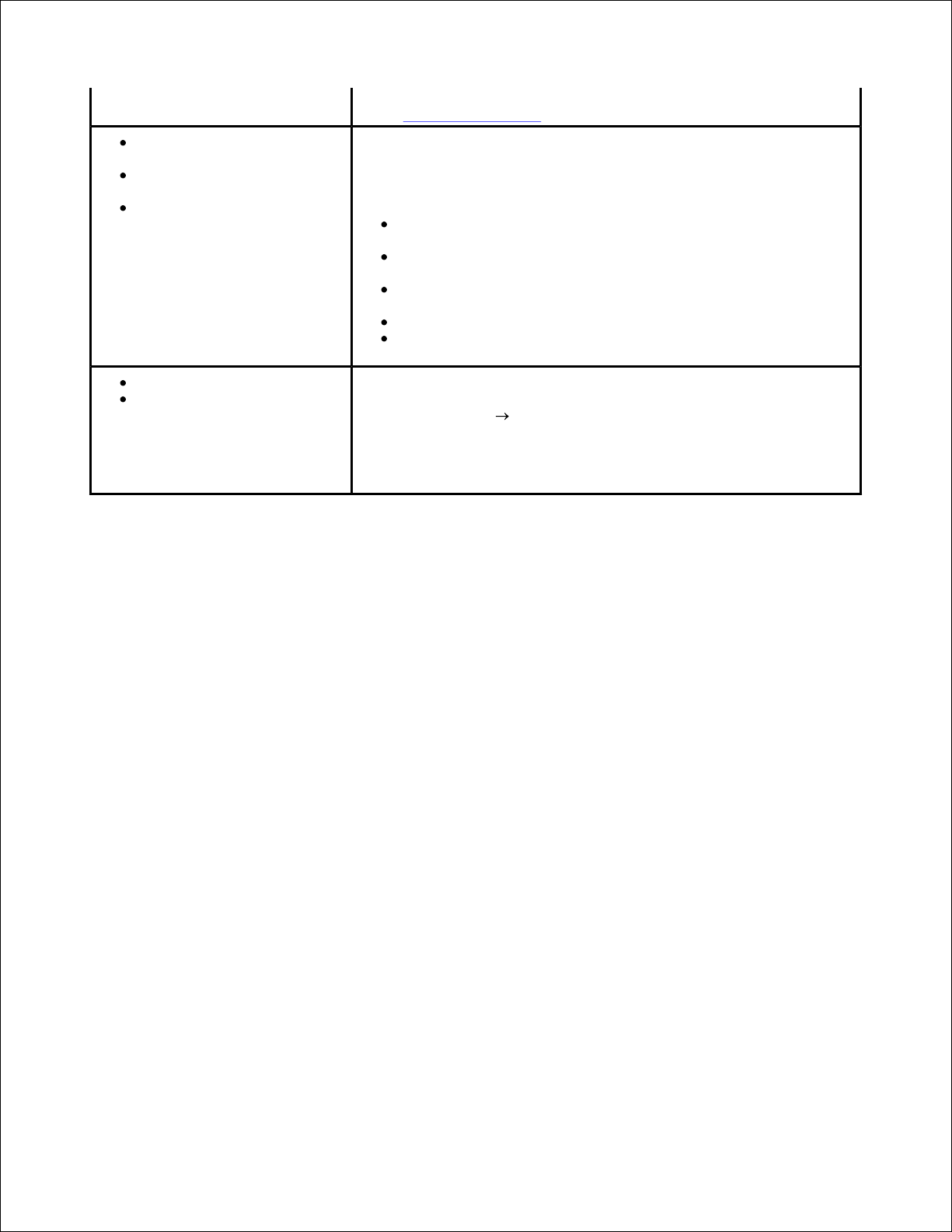
Denne etiket findes under printeren. Yderligere oplysninger finder du
under Ekspresservicekode.
De nyeste drivere til
printeren
Svar på spørgsmål stillet om
teknisk service og support
Dokumentation til printeren
Dells supportwebsted
Dells supportwebsted giver adgang til flere onlineværktøjer,
herunder:
Løsninger - Huskeregler og tip til fejlfinding, artikler skrevet af
teknikere samt online-kurser
Opgradering - Oplysninger om opgraderinger af komponenter
som f.eks. hukommelse
Kundeservice - Kontaktoplysninger, bestillingsstatus, garanti og
reparationsoplysninger
Download - Drivere
Referencemateriale - printerdokumentation og
produktspecifikationer
Om brugen af Windows XP
Dokumentation til printeren
Windows XP-Hjælp og supportcentret
Klik på Start Hjælp og support.1.
Indtast et ord eller en frase, der beskriver dit problem, og klik
på pilen.
2.
Klik på det emne, der beskriver problemet.3.
Følg vejledningen på skærmen.4.
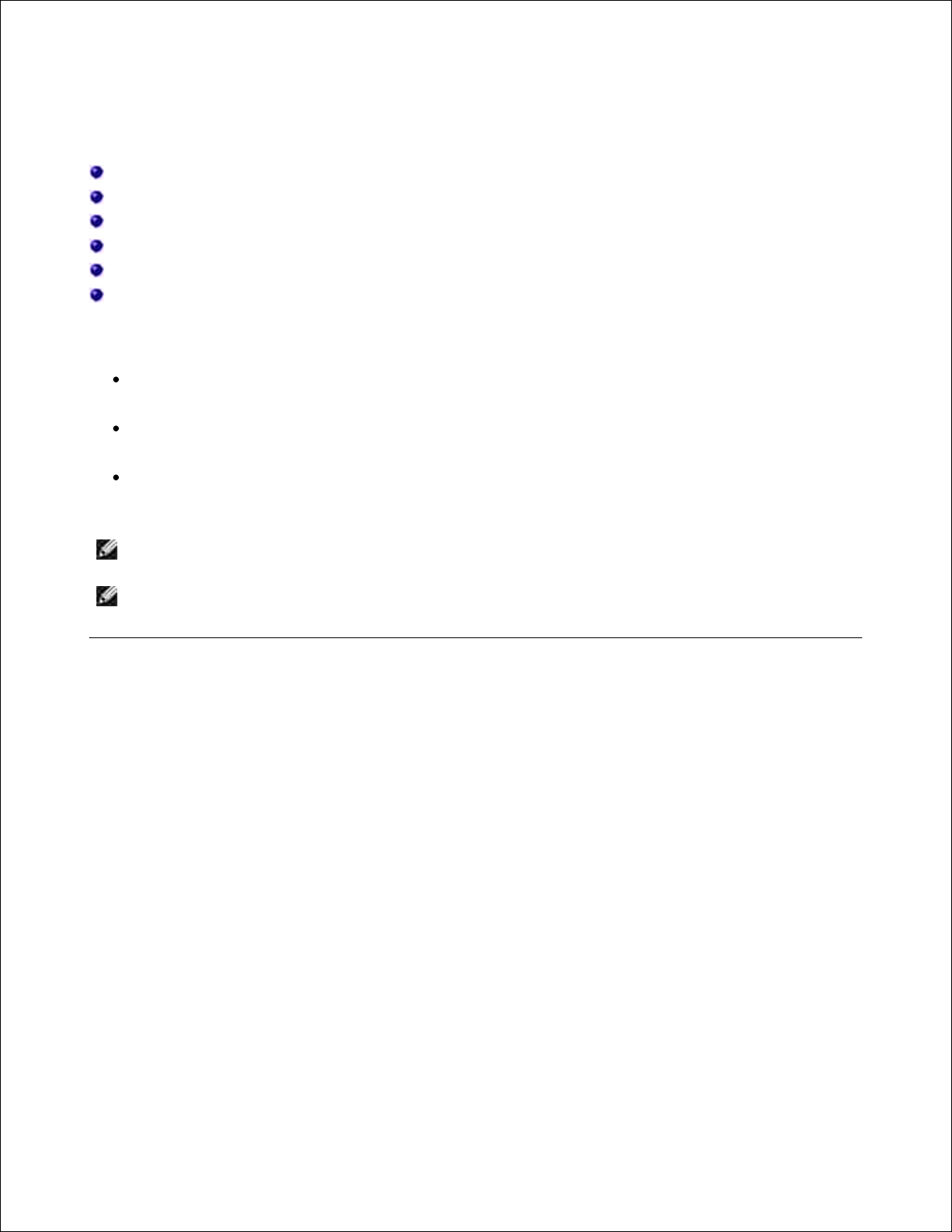
Om printeren
Om printerens dele
Installation af printeren
Om betjeningspanelet
Menuer på betjeningspanelet
Om den automatiske papirtyperegistrering
Ilægning af papir
Du kan anvende Dell Photo AIO Printer 964 til at udføre en lang række opgaver. Du skal dog være
opmærksom på følgende:
Hvis printeren er tilsluttet en computer, kan du enten anvende printerens betjeningspanel eller
printersoftwaren til hurtigt at udskrive dokumenter af høj kvalitet.
Du skal tilslutte printeren til en computer for at udskrive, scanne eller bruge funktionen Gem fotos på
computer .
Du behøver ikke tilslutte printeren til en computer for at tage fotokopier, sende fax eller udskrive fra
hukommelseskort eller et PictBridge-aktiveret kamera.
BEMÆRK: Printeren (uanset om den er tilsluttet en computer eller ej) skal tilsluttes
en telefonlinje, før du kan sende en fax.
BEMÆRK: Hvis du bruger et DSL-modem til computeren, skal du installere et DSL-
filter på den telefonlinje, der er tilsluttet printeren.
Om printerens dele
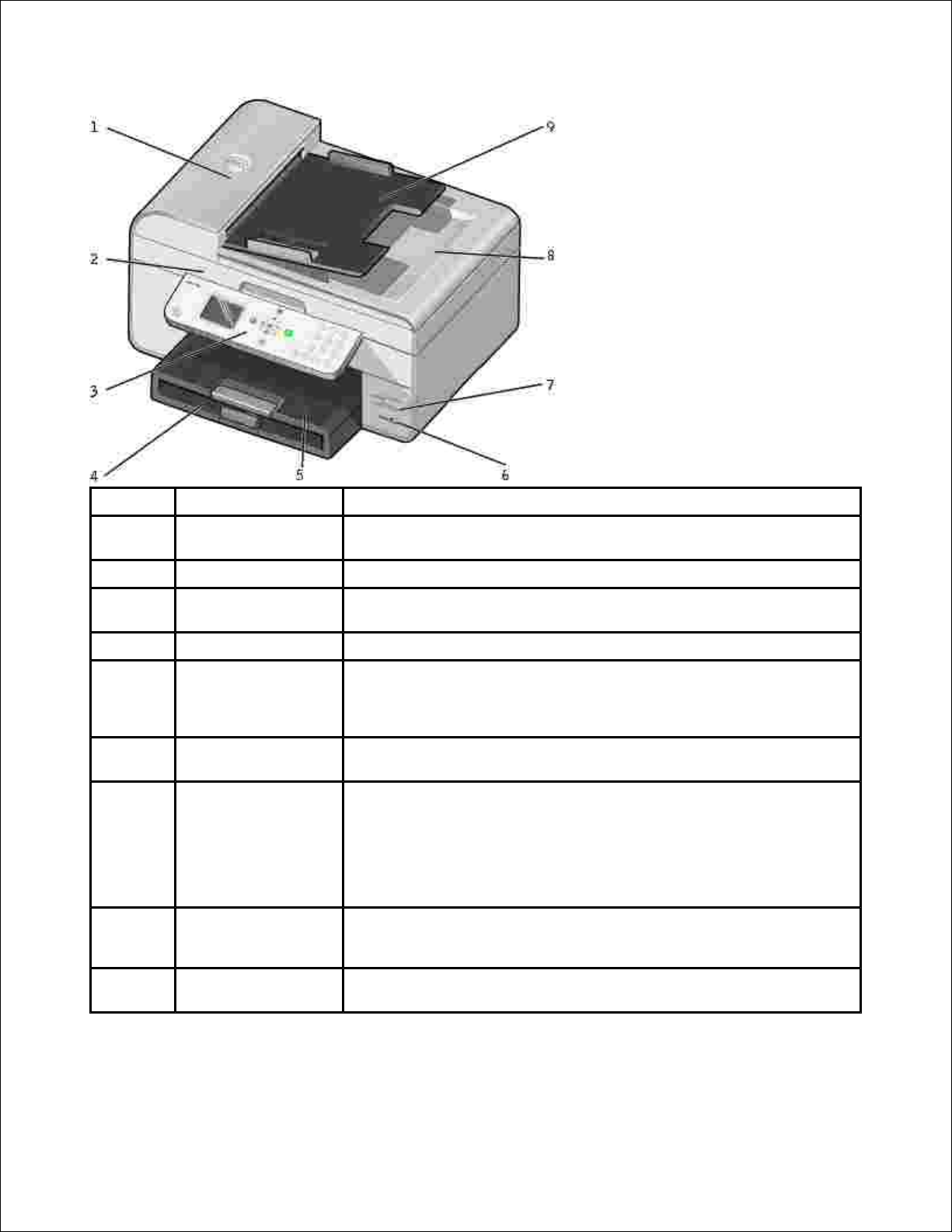
Nummer:
Komponent:
Beskrivelse:
1
Automatisk
dokumentføder (ADF)
Scanne, kopiere eller faxe dokumenter på flere sider og/eller
dokumenter i Legal-format.
2
Printerenhed
Enhed, som løftes for at få adgang til blækpatronerne.
3
Betjeningspanel
Panel på printeren, hvorfra du kan kopiere, scanne, faxe og udskrive.
Yderligere oplysninger finder du under Brug af betjeningspanelet .
4
Papirarkføder
Hvor du lægger papir i printeren.
5
Udskriftsbakke
Bakke til papir, der føres ud af printeren.
BEMÆRK: Træk stoppet til udskriftsbakken lige ud for at forlænge
den.
6
PictBridge-port
Den port, du bruger til at tilslutte dit PictBridge-kompatible
digitalkamera til printeren.
7
Mediekortstik
Stik, hvor du kan indsætte et mediekort, der indeholder digitale
billeder.
BEMÆRK: På LCD-skærmen vises kun JPG-filer, som findes på
mediekortet. Hvis du vil have vist andre billedtyper, som er lagret på
mediekortet, skal du åbne Håndtering af hukommelseskort. Yderligere
oplysninger finder du under Brug af Håndtering af hukommelseskort .
8
Topdæksel med
indbygget ADFudskriftsbakke
Printerens dæksel, hvor dokumentet eller billedet presses ned under
scanning. Du kan også tage det originale dokument op, efter at det er
ført gennem ADF her.
9
Arkføder (ADF)
Læg de originale dokumenter i printeren. Anbefales til scanning,
kopiering eller faxning af dokumenter på flere sider.
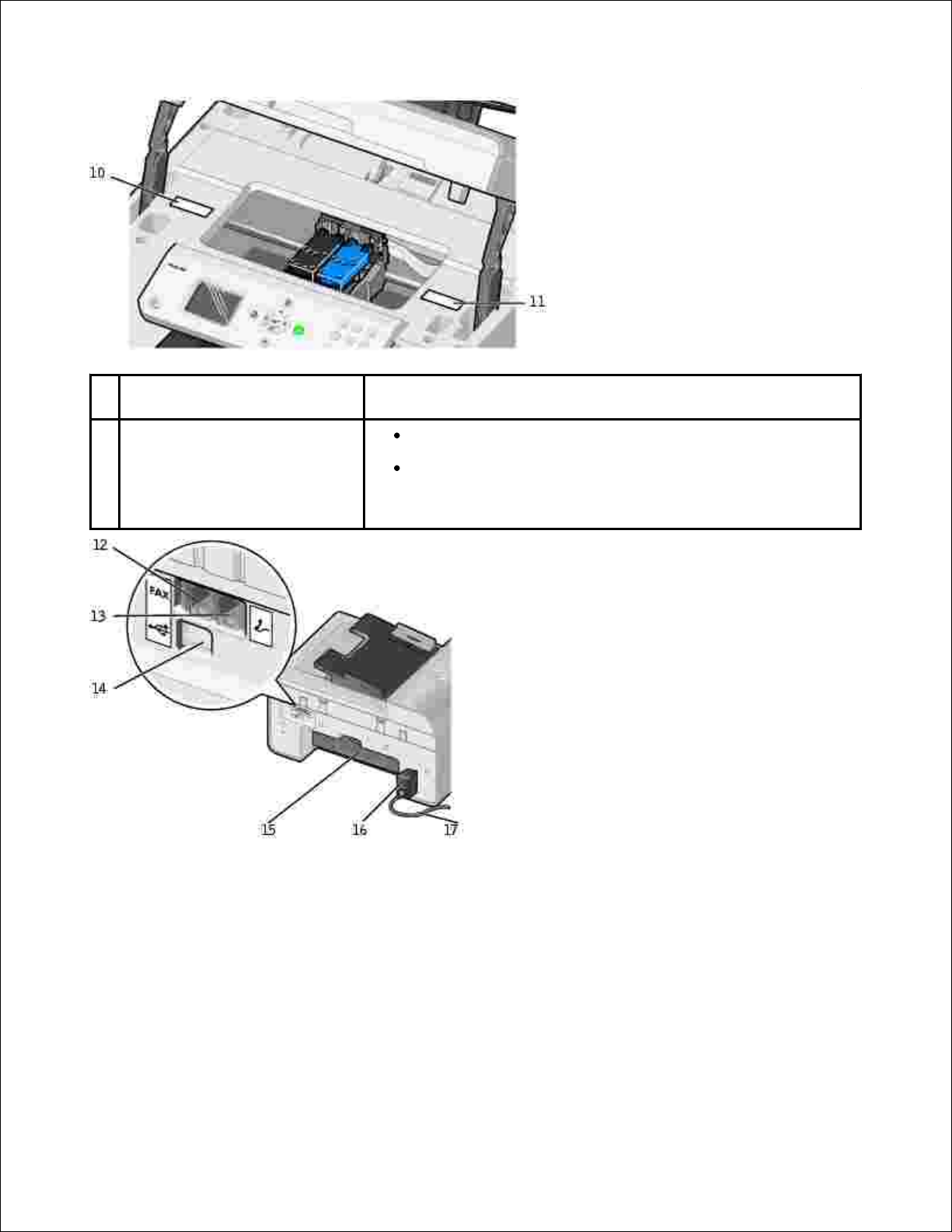
10
Mærkat til genbestilling af
forbrugsstoffer
Du kan bestille blækpatroner og papir på www.dell.com/supplies
.
11
Ekspresservicekode
Identificer printeren, hvis du anvender support.dell.com ,
eller kontakt teknisk support.
Indtast ekspresservicekoden for at dirigere dit opkald, når du
kontakter teknisk support.
BEMÆRK: Ekspreskoden er ikke tilgængelig i alle lande.
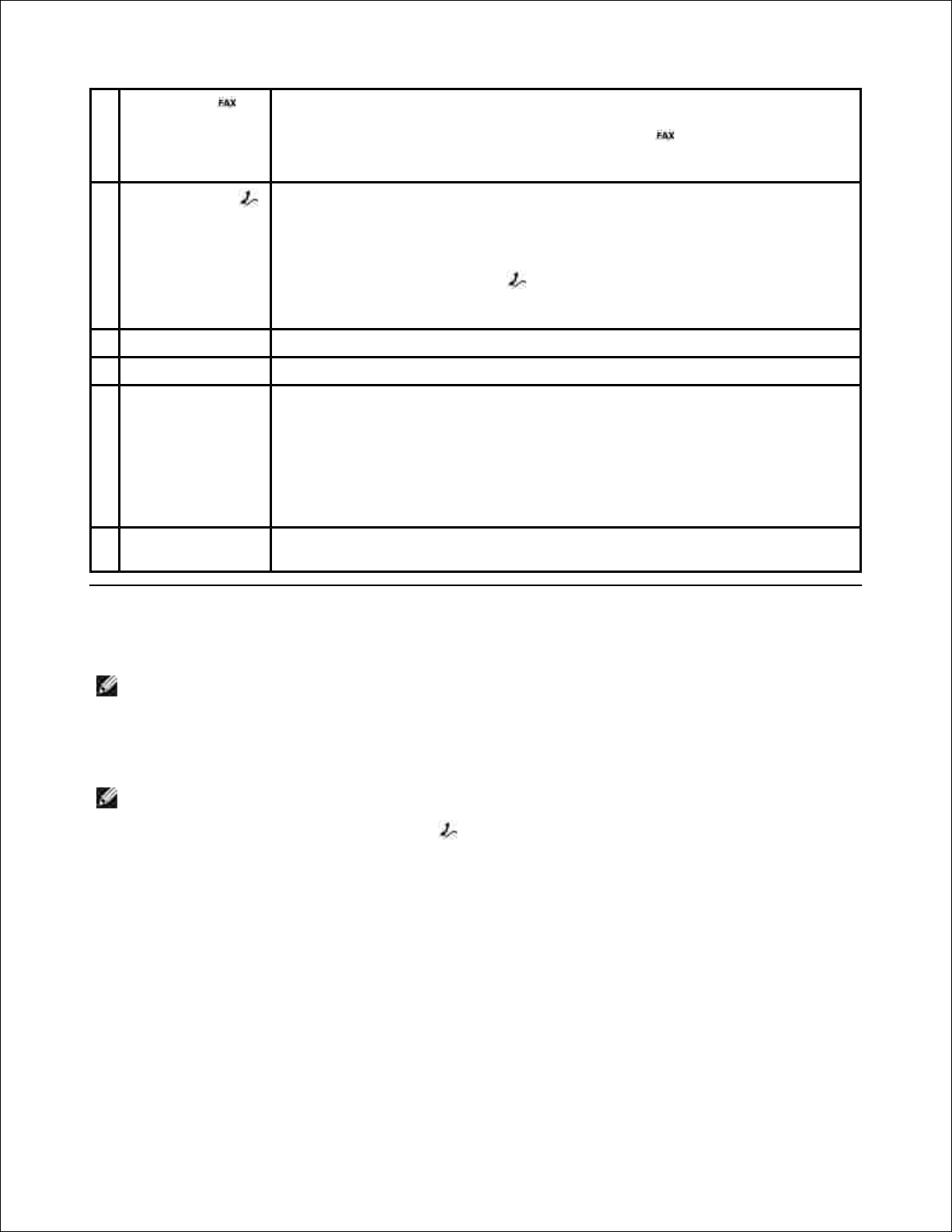
12
FAX-porten (
-port i venstre
side)
Tilslutter printeren til en aktiv telefonlinje, så du kan sende og modtage faxer.
BEMÆRK: Tilslut ikke andre enheder til FAX-porten ( - port i venstre side),
og tilslut ikke en DSL (digital subscriber line) eller ISDN (integrated services
digital network) uden at anvende et digitalt linjefilter til printeren.
13
PHONE-porten (
- port i højre side)
Fjern den blå prop for at tilslutte flere enheder, f.eks. et data/fax-modem, en
telefon eller en telefonsvarer til printeren.
BEMÆRK: Hvis der er seriel telefonkommunikation i dit land (f.eks. Tyskland,
Sverige, Danmark, Østrig, Belgien, Italien, Frankrig og Schweiz), skal du fjerne
den blå prop fra den højre port ( ) og isætte det medfølgende gule stik, for at
faxen kan fungere korrekt. Du kan ikke bruge denne port til ekstra enheder i de
pågældende lande.
14
USB-port
Tilslutter printeren til en computer.
15
Låge på bagsiden
Åbn lågen for at fjerne papirstop.
16
Strømforsyning
Leverer strøm til printeren.
BEMÆRK: Strømforsyningen er flytbar. Hvis strømforsyningen fjernes fra
printeren og stadig er tilsluttet en stikkontakt, lyser en diode for at gøre
opmærksom på, at der er er strøm på enheden.
BEMÆRK: Hvis strømmen er afbrudt, når du tager stikket ud af maskinen, vil
strømmen være afbrudt, når du sætter det i igen.
17
Netledningsstik
Tilslutter printerens strømforsyning til stikkontakten via den medfølgende
landespecifikke netledning.
Installation af printeren
BEMÆRK: Dell Photo All-In-One Printer 964 understøtter Microsoft® Windows®
2000, Windows XP og Windows XP Professional X64 Edition.
Hvis du vil installere printeren, skal du benytte fremgangsmåden på plakaten Installation af printeren . Se
Fejlfinding , hvis der opstår problemer under installationen.
BEMÆRK: Dell Photo AIO Printer 964 er en analog enhed, der kun fungerer, hvis den
er direkte tilsluttet til et vægstik. Andre enheder, f.eks. en telefon eller en
telefonsvarer, kan tilsluttes PHONE-porten ( - port i højre side), så den går
gennem printeren, som beskrevet i installationsvejledningen. Hvis du har en
digitalforbindelse, f.eks. ISDN, DSL eller ADSL, kræves der et digitalt linjefilter.
Kontakt din internetudbyder for at få yderligere oplysninger.
Menuen Startindst.
Printeren viser automatisk menuen Startindst. , når du tænder printeren første gang.
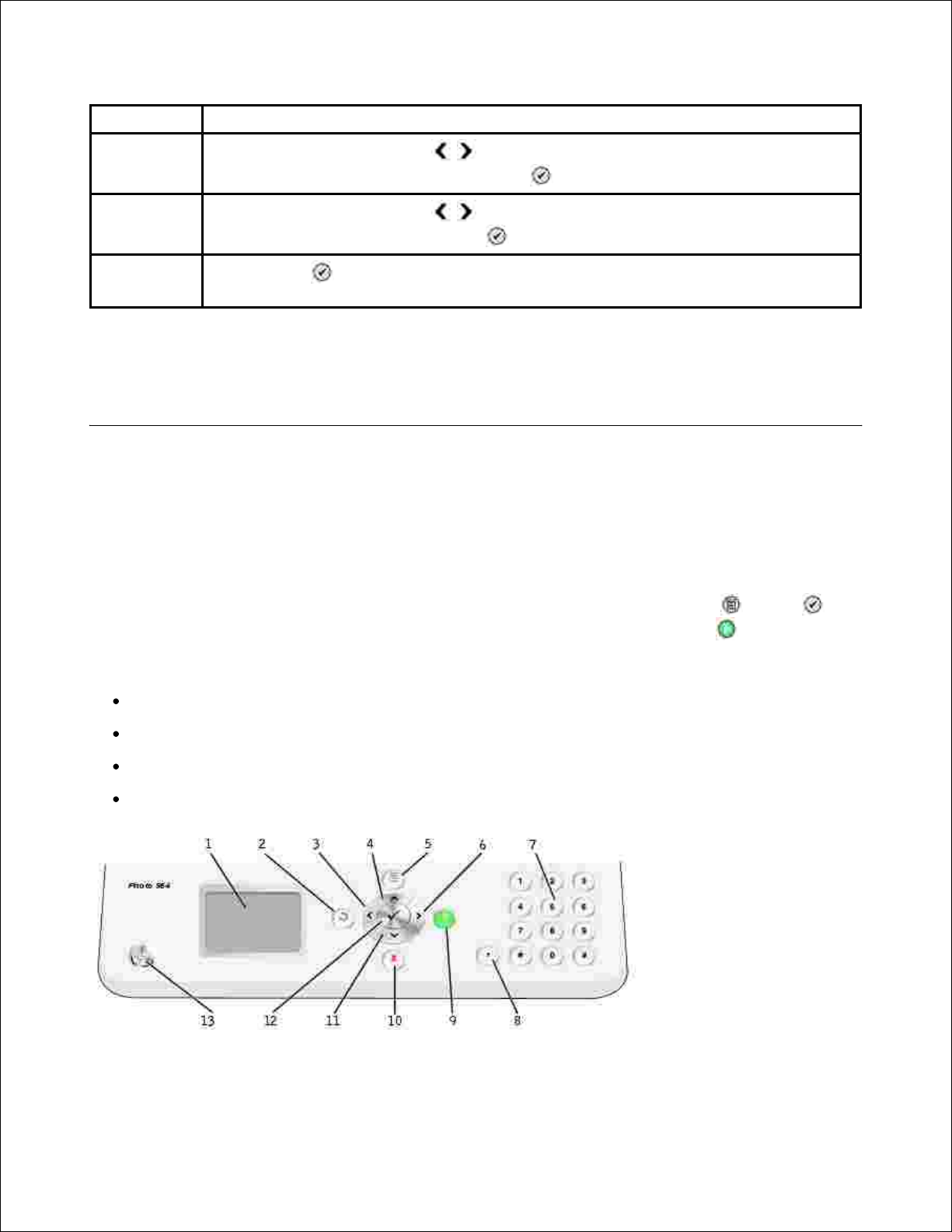
Menupunkt:
Indstillinger:
Sprog
Brug venstre og højre piletast til at rulle gennem sprogindstillingerne. Når dit
sprog er fremhævet, skal du trykke på Vælg .
Land
Brug venstre og højre piletast til at rulle gennem landeindstillingerne. Når dit land
er fremhævet, skal du trykke på Vælg .
Indstil
dato/kl.
Tryk på Vælg for at åbne menuen Indstil dato/kl . Yderligere oplysninger finder du
under Menuen Indstil dato/kl.
Opdatere indstillinger
Du kan opdatere klokkeslæts-, dato-, sprog- og landeindstillingerne efter den første opsætning ved hjælp af
menuen Indstilling .
Om betjeningspanelet
Brug af betjeningspanelet
Med knapperne på betjeningspanelet kan du kopiere dokumenter og fotografier, faxe dokumenter og
udskrive fotos fra et hukommelseskort eller et PictBridge-aktiveret kamera uden at tilslutte til en computer.
Printeren er tændt, når afbryderen lyser. Du kan ændre indstillinger ved hjælp af Menu , Vælg og
piletasterne og starte en scanning, kopiering eller faxning ved hjælp af knappen Start .
Displayet indeholder:
Printerstatus
Meddelelser
Menuer
Fotos, der er lagret på hukommelseskort
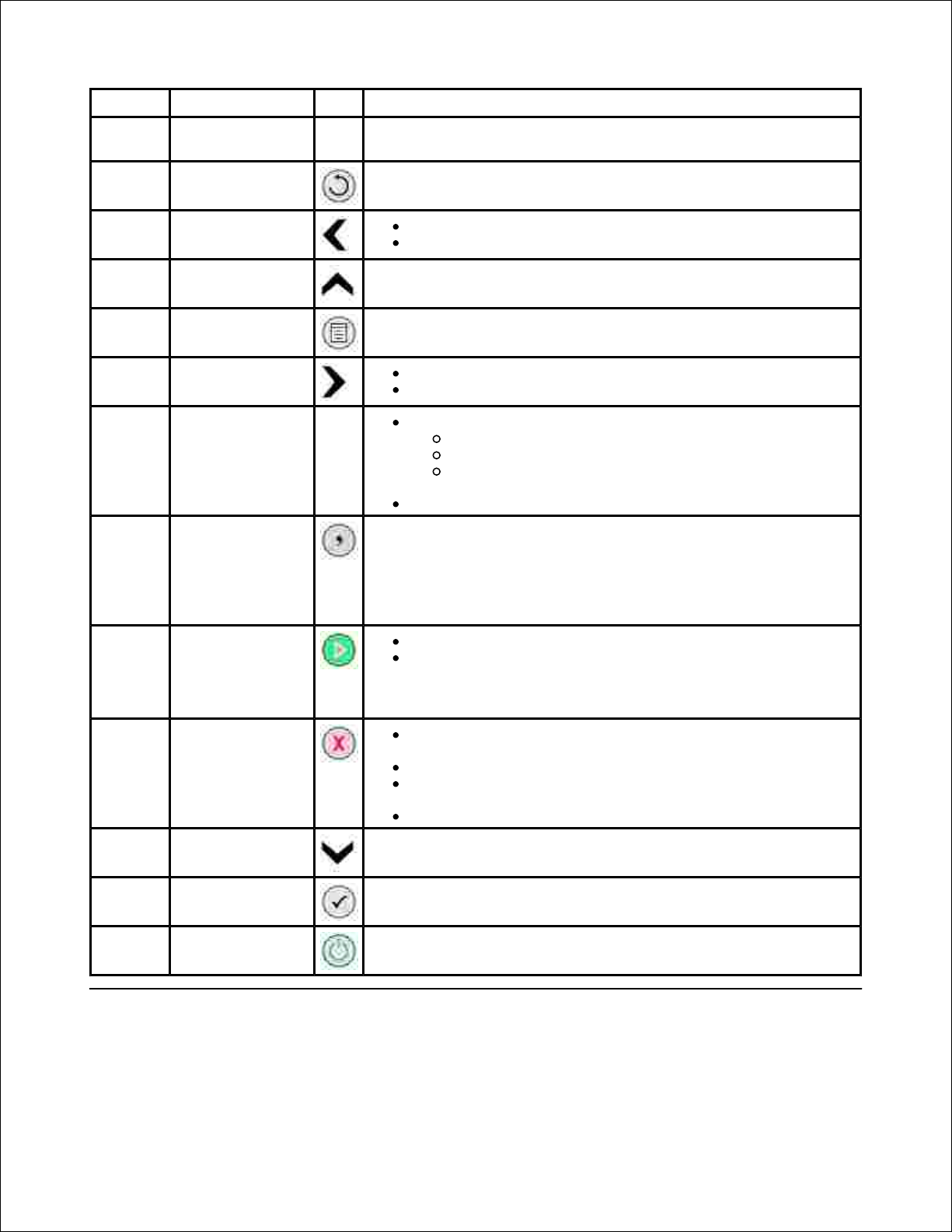
Nummer
Komponent:
Formål:
1
LCD (Liquid
Crystal Display)
For at få vist de tilgængelige indstillinger.
2
Tilbage
For at gå et menuniveau op, mens du navigerer gennem de
tilgængelige menuer på displayet.
3
Venstre pil
Gå et trin ned på displayet.
Rulle gennem en liste på displayet.
4
PIL OP
Rulle gennem de tilgængelige indstillinger i menuen.
5
Menu
Rulle gennem de tilgængelige menuer.
6
Højre pil
Gå et trin op på displayet.
Rulle gennem en liste på displayet.
7
Et tal eller symbol
på tastaturet
I faxtilstand:
Indtaste faxnumre.
Vælge bogstaver ved oprettelse af en hurtigopkaldsliste.
Indtaste tal for at angive eller redigere den dato og det
klokkeslæt, der er vist på displayet.
Vælg kopieringstilstand, og vælg det ønskede antal kopier.
8
Pause
Indsæt en pause på tre sekunder i det nummer, der skal tastes, for
at vente på en udgående linje eller på at komme igennem et
automatisk telefonsvarersystem.
BEMÆRK: Indsæt kun en pause, hvis du allerede er begyndt at
indtaste nummeret.
9
Start
Starte et scannings-, kopierings- eller faxjob.
Udskriv fotos i fototilstand.
BEMÆRK: Hvis du starter en kopiering uden at angive farve eller
sort/hvid, anvendes der som standard farve.
10
Annuller
Annullere et igangværende scannings-, udskrifts- eller
kopieringsjob.
Afslutte en menu.
Annullere et faxnummer eller afslutte en faxtransmission og
returnere displayet til faxstandardindstillingen.
Nulstille de aktuelle indstillinger til standardindstillingerne.
11
PIL NED
Rulle gennem de tilgængelige indstillinger i menuen.
12
Vælg
Vælge den indstilling, der vises på displayet.
13
Strøm
Tænde eller slukke for printeren.
Menuer på betjeningspanelet
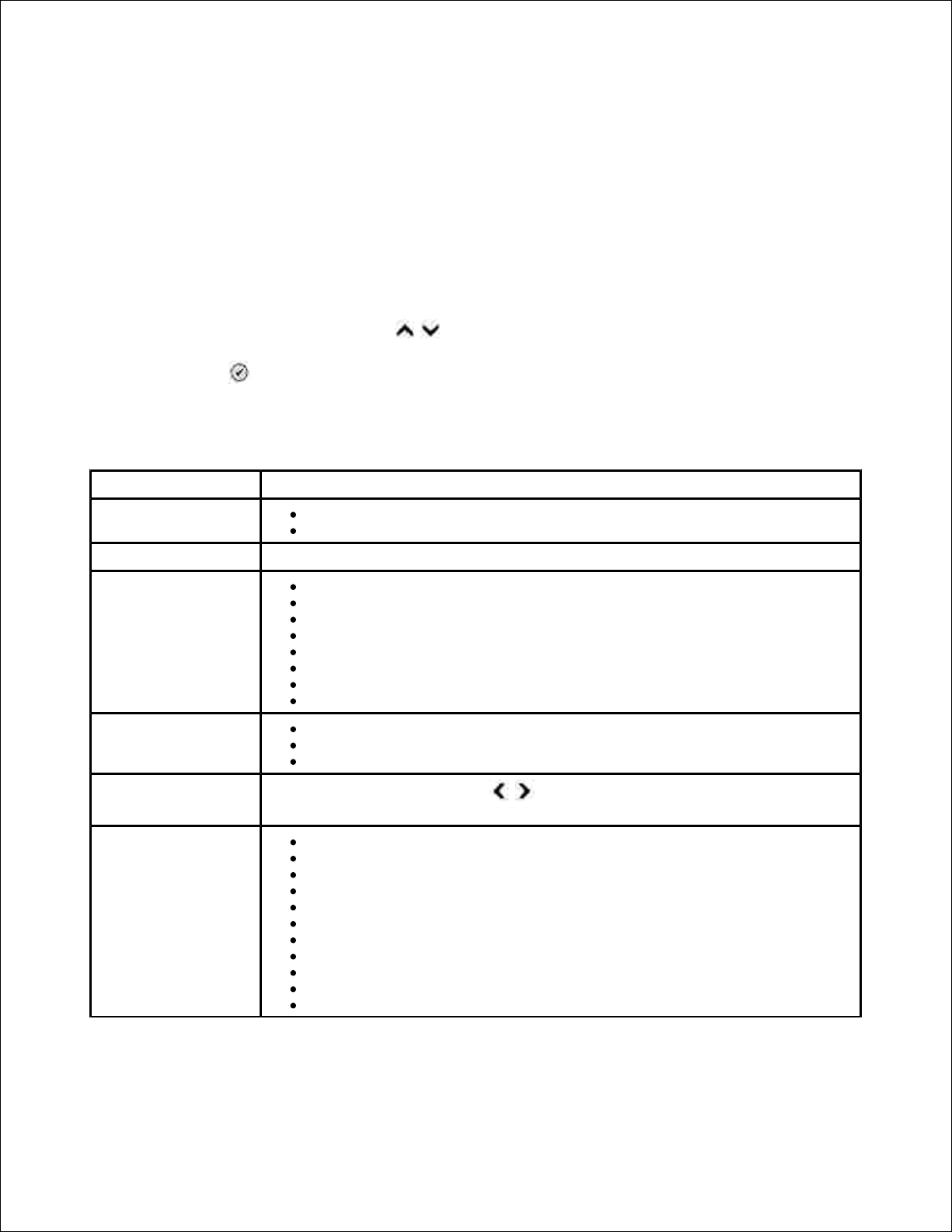
Hovedmenu
Fra denne menu kan du navigere til tilstanden Kopier , Foto , Fax , Scan , Indstilling eller
Vedligeholdelse , som er tilgængelige på printeren.
Du kan også få vist fotos, sende en fax eller foretage en hurtig kopiering eller scanning fra hovedmenuen.
Kopieringstilstand
Sådan ændres indstillingerne for Kopieringstilstan d :
Brug piletasterne i hovedmenuen til at rulle til Kopier .1.
Tryk på Vælg .2.
Menuen Kopieringstilstand
Menupunkt
Indstillinger
Farve
Farve*
S/H
Kopier
1–99
Reducer/Forstør
50%
100%*
200%
Brugerdefineret%
Tilpas til side
2x2 Plakat
3x3 Plakat
4x4 Plakat
Kvalitet
Kladde
Normal*
Foto
Lysere/Mørkere
Brug højre og venstre piletast til at angive en lysstyrkeindstilling (den
mellemste indstilling er standard)
Papirstørrelse
Hagaki
L
2L
A6
A5
B5
A4
3x5
4x6
8,5x11*
8,5x14
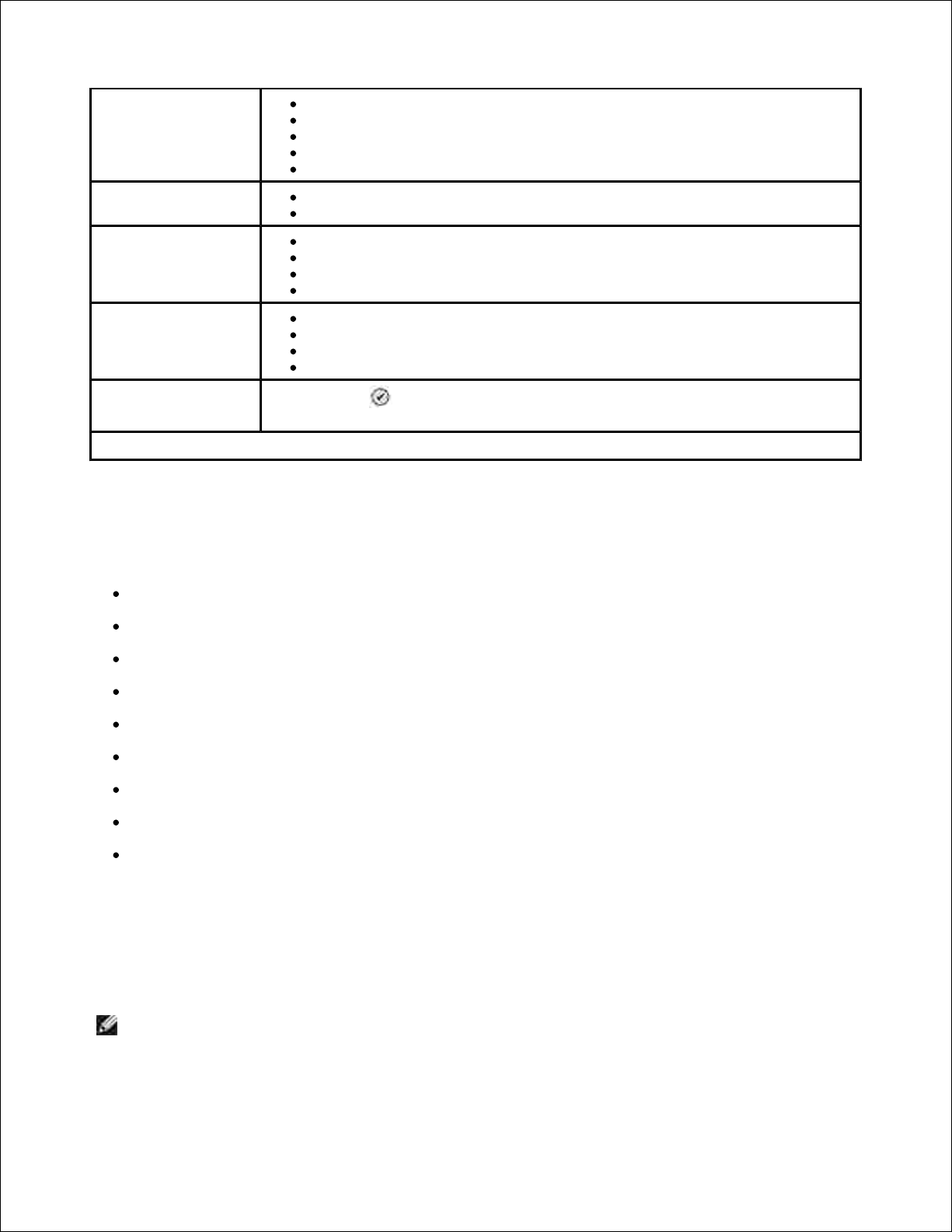
Papirtype
Autoreg.*
Almindeligt
Bestrøget
Foto
Transparent
Collate
Nej*
Ja
Layout
1 pr. side*
4 pr. side
9 pr. side
16 pr. side
Indholdstype
Tekst og grafik*
Foto
Kun tekst
Stregtegning
Ret
standardindstillinger
Tryk på Vælg for at åbne menuen Kopier standardindst . Yderligere
oplysninger finder du under menuen Kopier standardindst.
*Fabriksindstilling
Fototilstand
Til de fleste digitale kameraer anvendes hukommelseskort til lagring af fotos. Dell Photo AIO Printer 964
understøtter følgende digitale medier:
CompactFlash Type I og II
Memory Stick
Memory Stick PRO
Memory Stick Duo
Microdrive
SmartMedia
Secure Digital
MultiMediaCard
xD-Picture Card
Sådan redigeres indstillingerne for fototilstand:
Indsæt et fotokort.1.
Når kortet er læst, skifter printeren automatisk til fototilstand .
BEMÆRK: Du må ikke fjerne kortet, mens det læses. Dette kan medføre
beskadigelse af data.
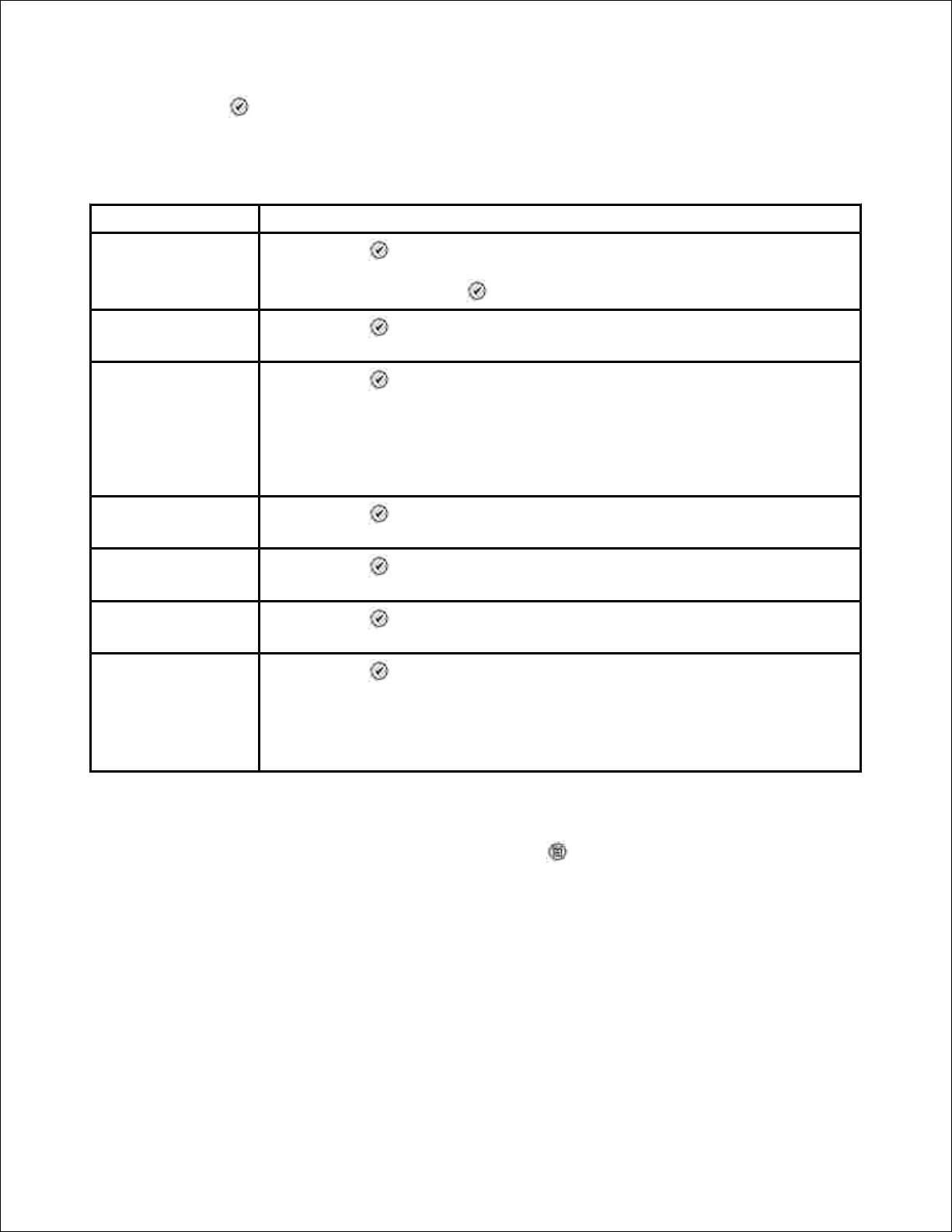
Tryk på Vælg .2.
Hovedmenuen Fototilstand
Menupunkt
Indstillinger
Vis diasshow
Tryk på Vælg for at åbne menuen Diasshow , hvor du kan angive
hastigheden for diasshowet med fotoene på fotokortet. Marker den ønskede
hastighed, og tryk på Vælg for at starte diasshowet.
Gennemse og udskriv
fotos
Tryk på Vælg for at vælge tilstanden Vis foto . Du kan udskrive fotos direkte
fra visningsskærmen.
Udskriv alle fotos
Tryk på Vælg for at åbne skærmen Udskriv alle fotos , hvor du kan angive
det antal fotos, der skal udskrives på en side.
BEMÆRK: Kun fotos, der er gemt i JPG-format, kan udskrives direkte fra
hukommelseskortet. Hvis du vil udskrive fotos, som er gemt på
hukommelseskortet, i et andet filformat, skal fotoene overføres til din computer før
udskrivning.
Gem på computer
Tryk på Vælg for at vælge tilstanden Gem på pc . Du kan gemme fotoene på
fotokortet på pc'en.
Ret udskriftsindst. for
foto
Tryk på Vælg for at åbne menuen Indstillinger for fotoudskr . Yderligere
oplysninger finder du under menuen Indstillinger for fotoudskr.
Ret
standardindstillinger
Tryk på Vælg for at åbne menuen Standardindstillinger for foto . Yderligere
oplysninger finder du under menuen Standardindstillinger for foto.
Udskrive kameravalg
Tryk på Vælg for at åbne menuen Udskriv DPOF-valg . Yderligere
oplysninger finder du under menuen DPOF-udskrivning .
BEMÆRK: Der skal være DPOF-filer lagret på hukommelseskortet, for at denne
indstilling vises. En DPOF-fil oprettes af et kamera og gemmes på
hukommelseskortet.
Fotomenuen flere indstillinger
Fotomenuen flere indstillinger åbnes ved at trykke på Menu , mens du er i tilstanden Vis foto .
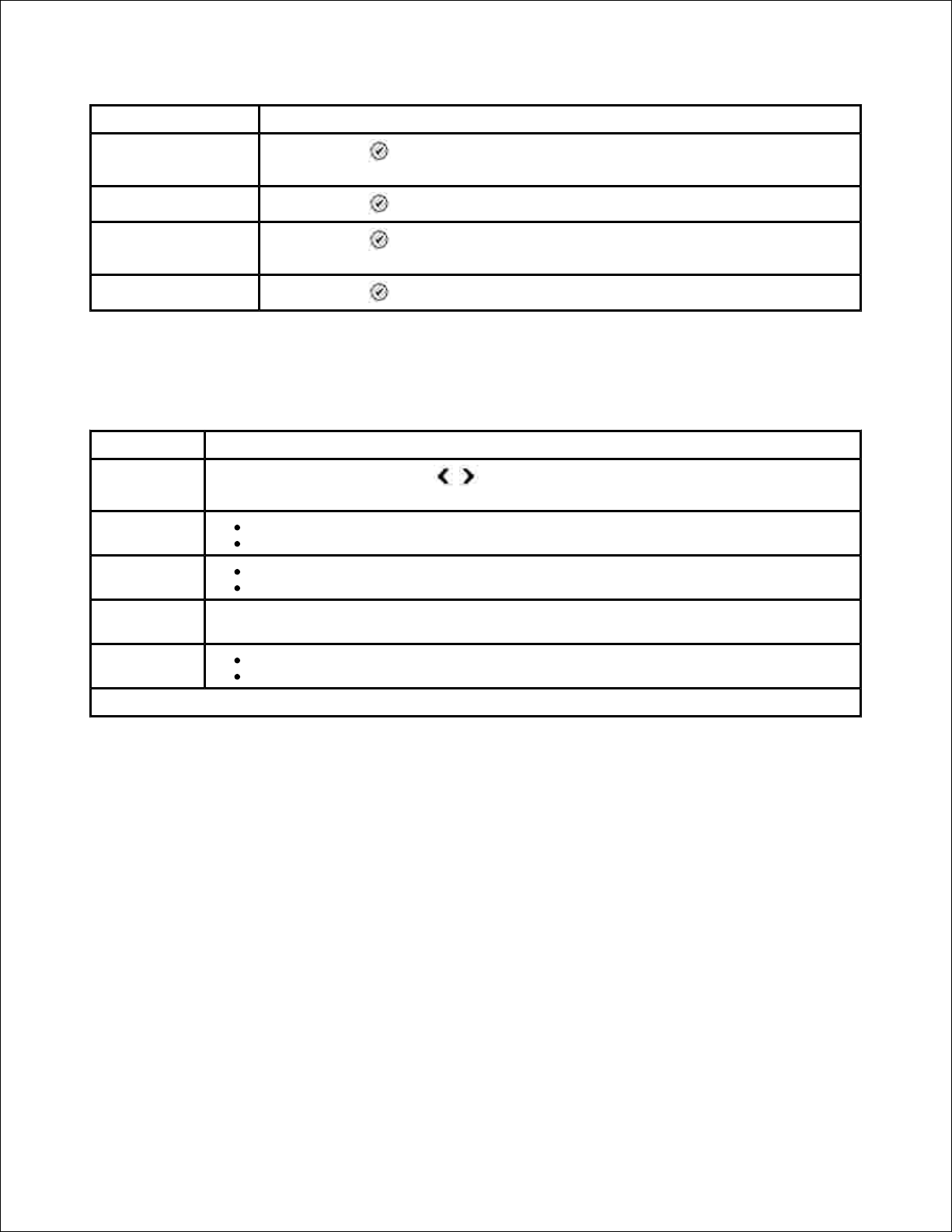
Menupunkt
Indstillinger
Rediger foto
Tryk på Vælg for at åbne menuen Rediger foto . Yderligere oplysninger finder
du under menuen Rediger foto .
Vis fuld skærm
Tryk på Vælg for at få vist hele fotoskærmen.
Ret
udskriftsindstillinger
Tryk på Vælg for at åbne menuen Indstillinger for fotoudskr . Yderligere
oplysninger finder du under menuen Indstillinger for fotoudskr .
Vis udskrift
Tryk på Vælg for at få vist, hvordan det valgte foto udskrives.
Menuen Rediger foto
Du kan få adgang til menuen Rediger foto ved at vælge Rediger foto i menuen Fotomenuen flere
indstillinger .
Menupunkt
Indstillinger
Lysstyrke
Brug højre og venstre piletast til at angive en lysstyrkeindstilling (den mellemste
indstilling er standard)
Roter
Med uret*
Mod uret
Beskær
Formindsk*
Udvid
Panorering
Brug piletasterne til at placere boksen over det område på det viste foto, som du vil
markere.
Fjern røde
øjne
Nej*
Ja
*Fabriksindstilling
Menuen Indstillinger for fotoudskr.
Du kan åbne menuen Indstillinger for fotoudskr. ved at vælge Ret udskriftsindst. for foto fra
hovedmenuen Fototilstand .
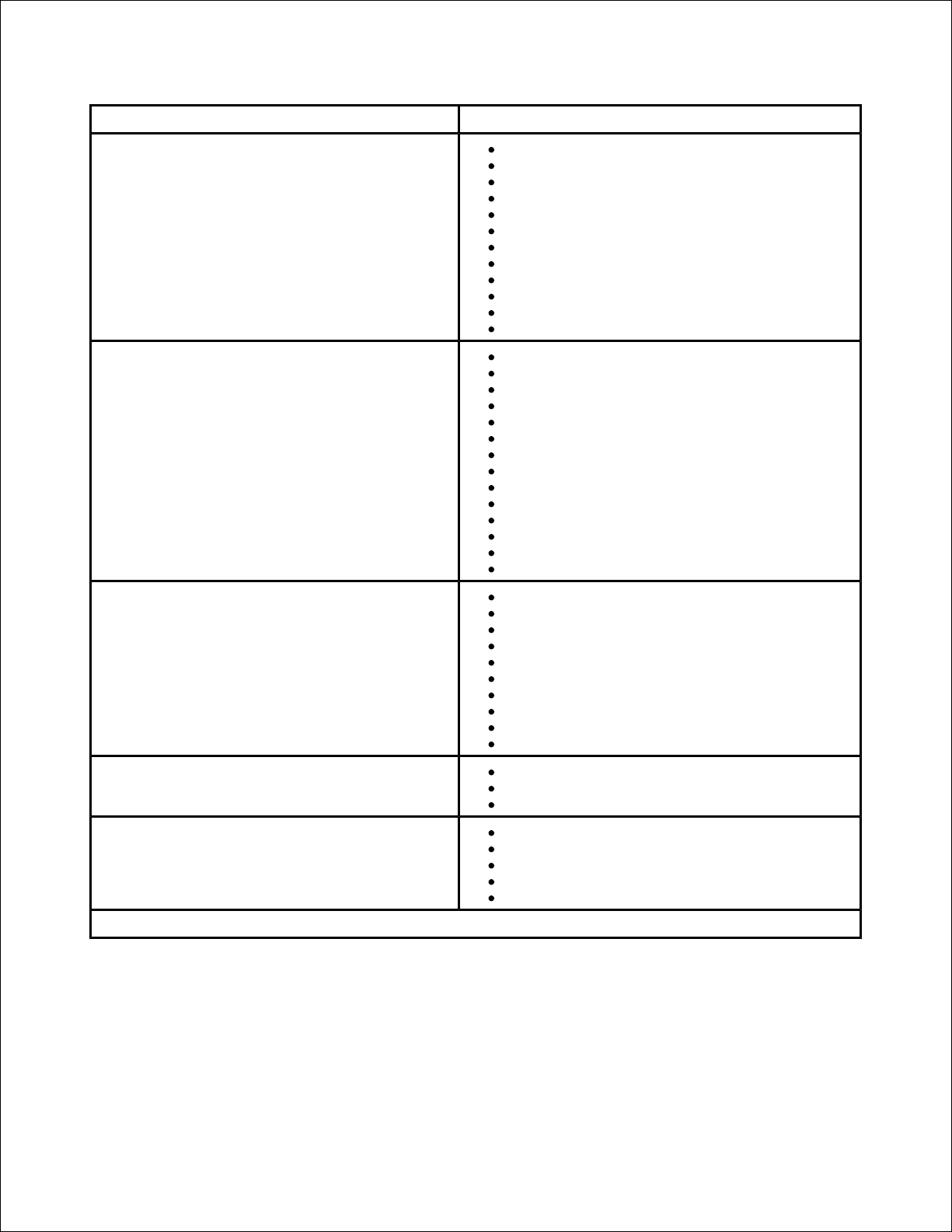
Menupunkt
Indstillinger
Papirstørrelse
Hagaki
L
2L
A6
10x15cm
A5
13x18cm
B5
A4
4x6
5x7
8,5x11*
Fotostørrelse
Hagaki
L
2L
60x80mm
A6
10x15cm
A5
13x18cm
B5
A4
4x6
5x7
8x10
8,5x11
Layout
Automatisk*
Uden kanter (1 pr. side)
1 foto centreret
1 pr. side
2 pr. side
3 pr. side
4 pr. side
6 pr. side
8 pr. side
16 pr. side
Kvalitet
Kladde
Normal*
Foto
Papirtype
Autoreg.*
Almindeligt
Bestrøget
Foto
Transparent
*Fabriksindstilling
Menuen DPOF-udskrivning
Menuen DPOF-udskrivning åbnes ved at vælge Udskriv kameravalg fra hovedmenuen i fototilstand .
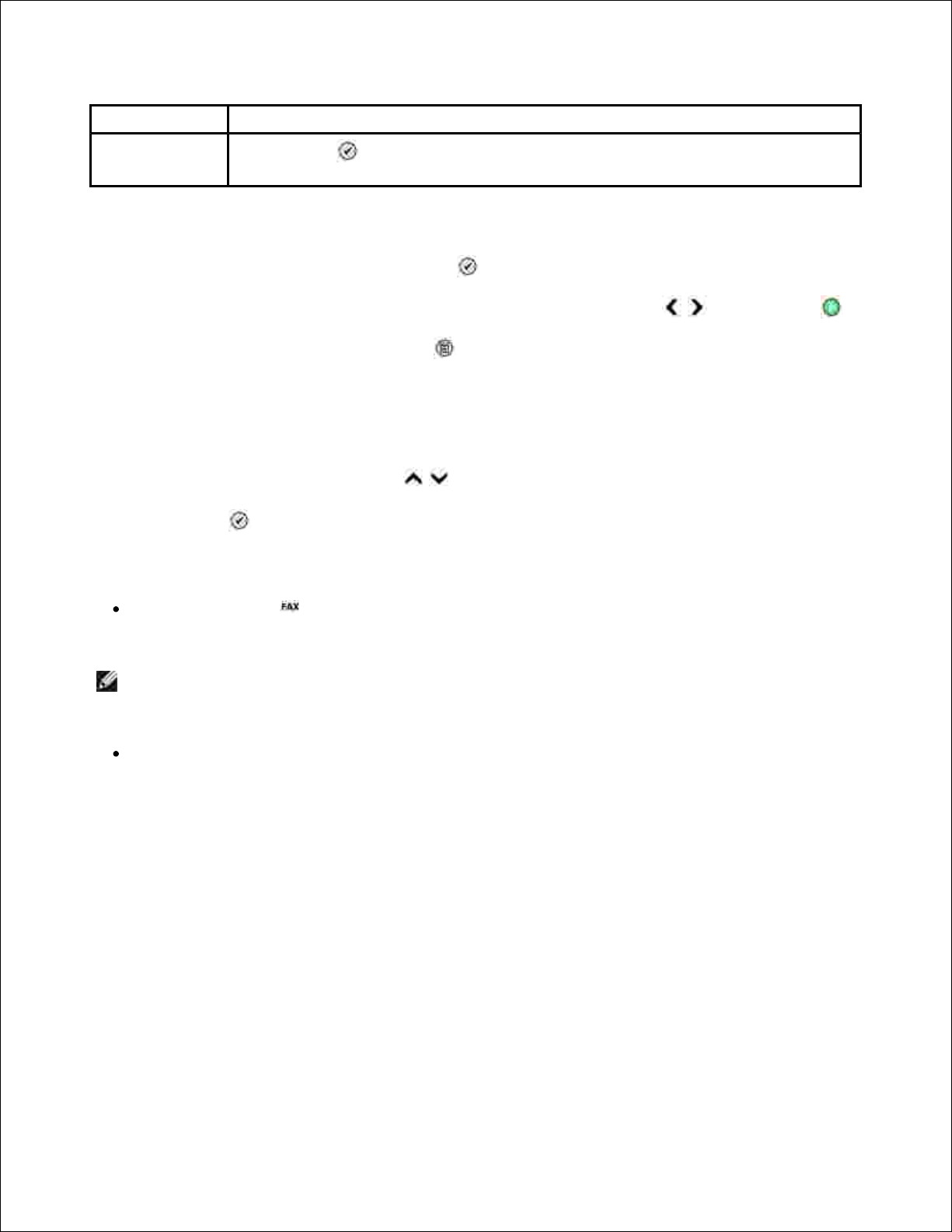
Menupunkt
Indstillinger
Udskriv
kameravalg
Tryk på Vælg for at åbne Visn. af kameravalg . Yderligere oplysninger finder du
under Visn. af kameravalg .
Visn. af kameravalg
Visn. af kameravalg åbnes ved at trykke på Vælg i menuen DPOF-udskrivning .
Du kan navigere gennem kameravalgene ved hjælp af venstre og højre piletast . Tryk på Start
for at udskrive fotoene ved hjælp af de aktuelle udskriftsindstillinger. Hvis du vil ændre
udskriftsindstillingerne, skal du trykke på Menu .
Faxtilstand
Sådan redigeres indstillingerne for faxtilstand :
Brug Pil op og pil ned i hovedmenuen til at rulle til Fax .1.
Tryk på Vælg .2.
Sådan kommer faxning til at fungere korrekt:
Printerens FAX-port ( -porten i højre side) skal tilsluttes en aktiv telefonlinje. I Installation af
printeren med udstyr finder du installationsoplysninger.
BEMÆRK: Du kan ikke faxe med en DSL (digital subscriber line) eller ISDN
(integrated signature digital network), medmindre du køber et digitalt linjefilter.
Kontakt din internetudbyder for at få yderligere oplysninger.
Hvis du bruger Dell Printer Fax-værktøjerne til at sende en fax fra et program, skal printeren være
tilsluttet en computer med et USB-kabel.
Menuen Faxindstillinger
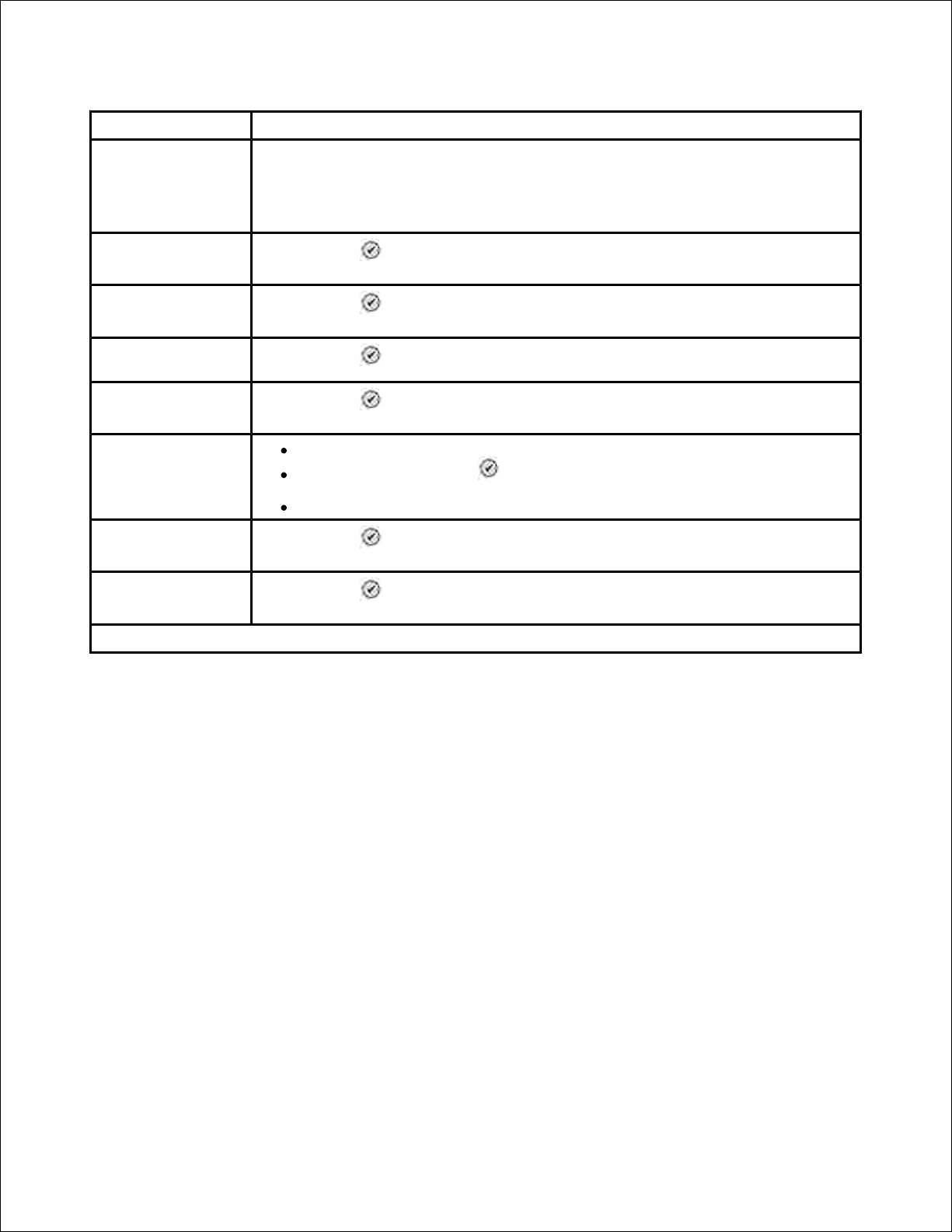
Menupunkt
Handling
Vinduet Faxnummer
Brug tastaturet til at indtaste det nummer, du vil sende en fax til. Nummeret vises i
vinduet.
BEMÆRK: Dette vindue bruges også til at indtaste en transmissionsfax, der gør det
muligt at sende en enkelt fax til flere modtagere på én gang.
Telefonbog
Tryk på Vælg for at åbne menuen Telefonbog . Yderligere oplysninger finder
du under menuen Telefonbog .
Genopk.oversigt
Tryk på Vælg for at få vist genopkaldsoversigten. De sidste fem numre, der har
været ringet op til, vises på skærmen.
Opkald mens ikketilsluttet
Tryk på Vælg for at vælge tilstanden Opkald mens ikke-tilsluttet .
Vent med afsendelse
af fax
Tryk på Vælg for at få vist skærmen Vent med afsendelse af Fax . På denne
skærm kan du bruge tastaturet til at angive det tidspunkt, hvor faxen skal sendes.
Autosvar
Aktiveret*
Planlagt - tryk på Vælg for at åbne menuen Tidsplan for Autosvar .
Yderligere oplysninger finder du under menuen Tidsplan for Autosvar .
Deaktiveret
Rediger faxindst.
Tryk på Vælg for at åbne menuen Rediger faxindst . Yderligere oplysninger
finder du under menuen Rediger faxindst .
Faxindst.
Tryk på Vælg for at åbne menuen Faxindst . Yderligere oplysninger finder du
under menuen Faxindst .
*Fabriksindstillinger
Menuen Telefonbog
Menuen Telefonbog åbnes ved at vælge Telefonbog i menuen Faxindstillinger . Du kan også åbne
menuen ved at vælge Tlf.bog med hurtigopkald i menuen Faxindst .
Du kan angive op til 99 numre til hurtigopkald - 89 individuelle faxnumre til hurtigopkald og 10
gruppenumre til hurtigopkald, hvert på op til 30 numre.
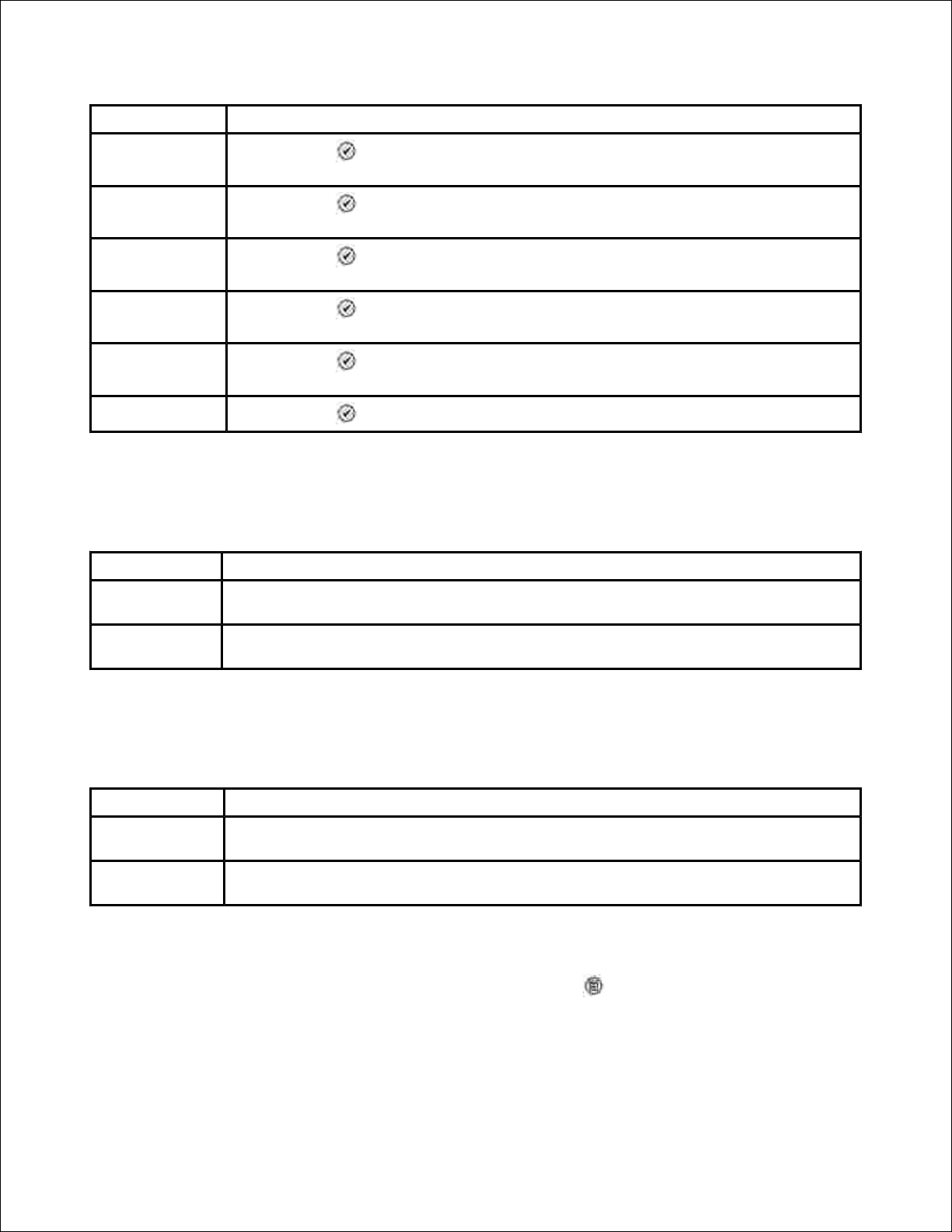
Menupunkt
Handling
Søgning efter
navn
Tryk på Vælg for at åbne menuen Navnesøgning i telefonbogen . Yderligere
oplysninger finder du under menuen Navnesøgning i telefonbogen .
Nummersøgning
Tryk på Vælg for at åbne menuen Nummersøgning i telefonbogen . Yderligere
oplysninger finder du under menuen Nummersøgning i telefonbogen .
Tilføj post
Tryk på Vælg for at åbne menuen Tilføj post i telefonbog . Yderligere oplysninger
finder du under menuen Tilføj post i telefonbog .
Gruppesøgning
Tryk på Vælg for at åbne menuen Telefonbog: Gruppesøgning . Yderligere
oplysninger finder du under Menuen Telefonbog: Gruppesøgning .
Tilføj gruppe
Tryk på Vælg for at åbne menuen Telefonbog: Tilføj gruppe . Yderligere
oplysninger finder du under menuen Tilføj gruppe i telefonbog .
Udskriv liste
Tryk på Vælg for at udskrive den telefonbog, der er lagret på printeren.
Menuen Navnesøgning i telefonbogen
Du kan få adgang til menuen Navnesøgning i telefonbogen ved at vælge Søgning efter navn i menuen
Telefonbog .
Menupunkt
Handling
Vinduet
Søgekriterie
Brug tastaturet til at indtaste et bogstav. Der rulles automatisk til det ønskede sted i
telefonbogen.
Hurtigopkald
Navnene for hurtigopkaldsposterne vises. Antallet af hurtigopkaldsposter afhænger af
det antal hurtigopkald, der er specificeret på printeren.
Menuen Nummersøgning i telefonbogen
Du kan få adgang til menuen Nummersøgning i telefonbogen ved at vælge Søgn. efter hurtigopkald i
menuen Telefonbog .
Menupunkt
Handling
Vinduet
Søgekriterier
Brug tastaturet til at indtaste et tal. Der rulles automatisk til det ønskede sted i
telefonbogen.
Hurtigopkald
Faxnumrene for hurtigopkaldsposterne vises. Antallet af hurtigopkaldsposter afhænger
af det antal hurtigopkald, der er specificeret på printeren.
Menuen Telefonbog: Red. post
Du kan få adgang til Telefonbog: Red. post ved at trykke på Menu , når et hurtigopkaldsnummer er
markeret i enten menuen Nummersøgning i telefonbogen eller Navnesøgning i telefonbogen .
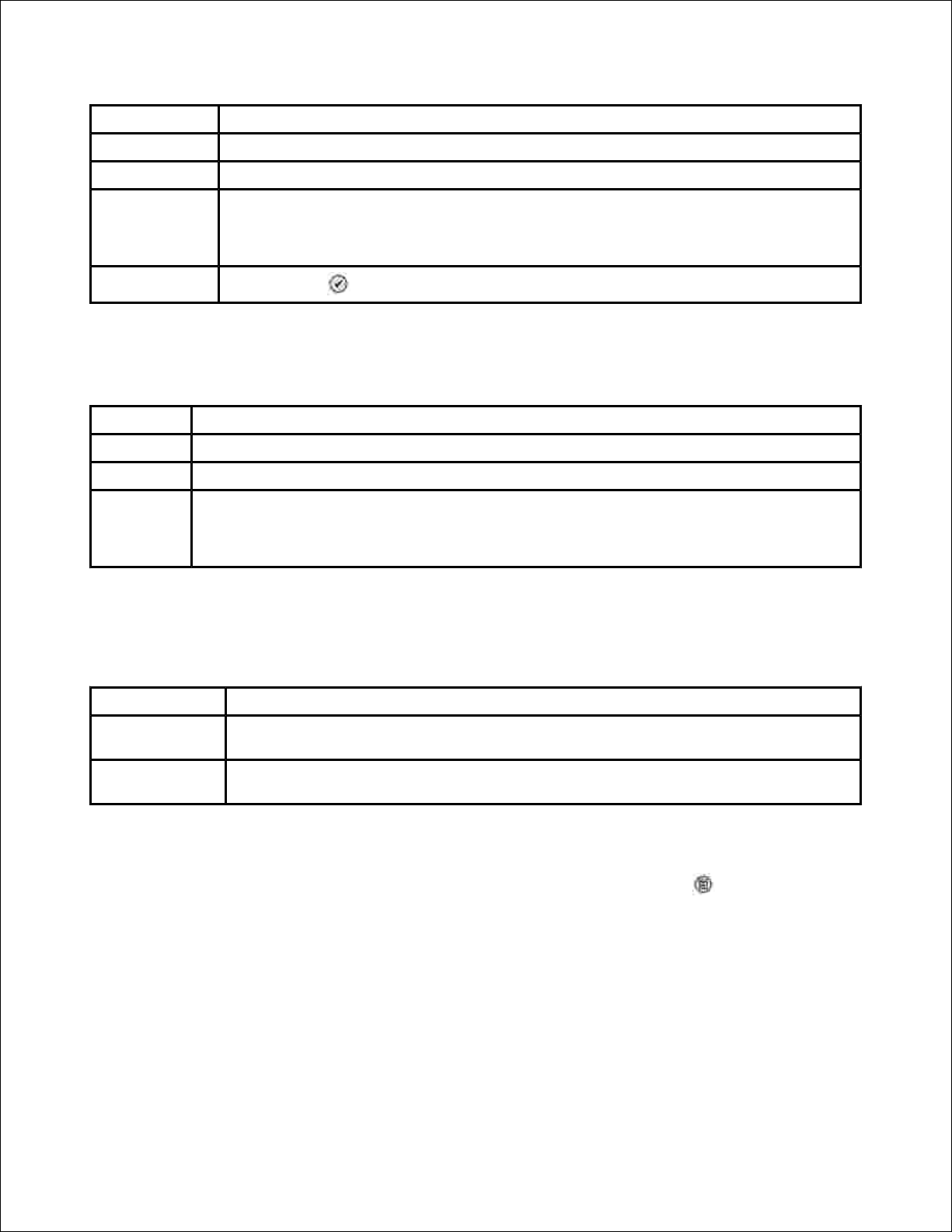
Menupunkt
Handling
Navn
Brug tastaturet til at redigere kontaktpersonens navn.
Faxnummer
Brug tastaturet til at redigere kontaktpersonens faxnummer.
Hurtigopkaldsnr.
Det hurtigopkaldsnummer, der er tildelt denne kontaktperson, vises.
BEMÆRK: Hurtigopkaldsnummeret tildeles automatisk. Du kan ikke ændre
hurtigopkaldsnummeret.
Slet post
Tryk på Vælg for at slette posten i telefonbogen.
Menuen Tilføj post i telefonbog.
Du kan få adgang til menuen Tilføj post i telefonbog ved at vælge Tilføj post i menuen Telefonbog .
Menupunkt
Handling
Navn
Brug tastaturet til at indtaste kontaktpersonens navn.
Faxnummer
Brug tastaturet til at indtaste kontaktpersonens faxnummer.
Hurtigopkald
Det lavest mulige hurtigopkaldsnummer tildeles denne kontaktperson.
BEMÆRK: Hurtigopkaldsnummeret tildeles automatisk. Du kan ikke ændre
hurtigopkaldsnummeret.
Menuen Telefonbog: Gruppesøgning
Du kan få adgang til menuen Telefonbog: Gruppesøgning ved at vælge Gruppesøgning i menuen
Telefonbog .
Menupunkt
Handling
Vinduet
Søgekriterie
Brug tastaturet til at indtaste et bogstav. Der rulles automatisk til det ønskede sted i
telefonbogen.
Hurtigopkald
Faxnumrene for gruppeposterne vises. Det antal grupper, der vises, afhænger af hvor
mange grupper der er angivet på printeren.
Menuen Telefonbog: Rediger gruppe
Du kan få adgang til menuen Telefonbog: Rediger gruppe ved at trykke på Menu , når et
hurtigopkaldsnummer er markeret i Telefonbog: Gruppesøgning .
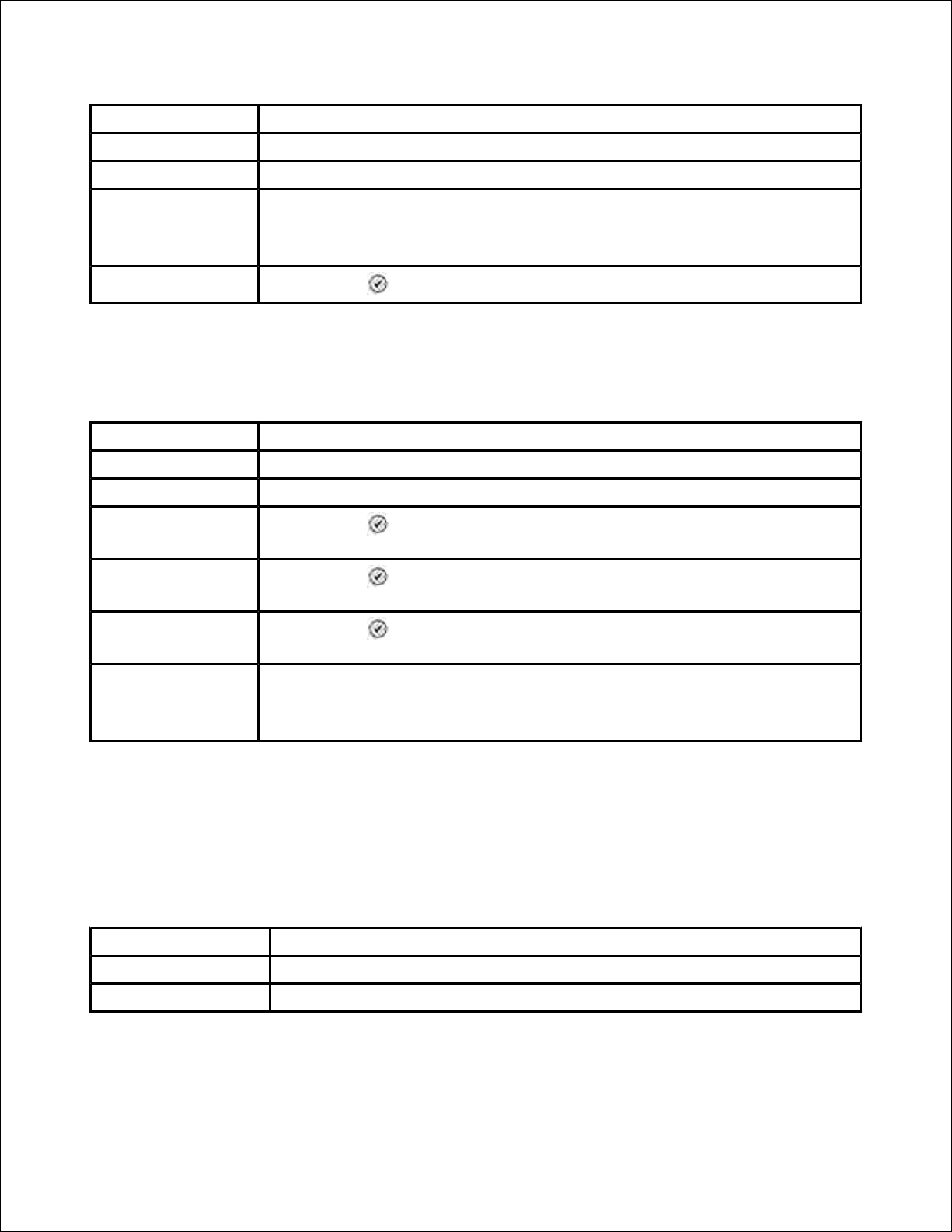
Menupunkt
Handling
Name
Brug tastaturet til at redigere kontaktpersonens navn.
Faxnummer
Brug tastaturet til at redigere kontaktpersonens faxnummer.
Hurtigopkaldsnummer
Det hurtigopkaldsnummer, der er tildelt denne kontaktperson, vises.
BEMÆRK: Hurtigopkaldsnummeret tildeles automatisk. Du kan ikke ændre
hurtigopkaldsnummeret.
Slet post
Tryk på Vælg for at slette posten i telefonbogen.
Menuen Telefonbog: Tilføj gruppe
Du kan få adgang til menuen Telefonbog: Tilføj gruppe ved at vælge Tilføj gruppe i menuen
Telefonbog .
Menupunkt
Handling
Navn
Brug tastaturet til at redigere kontaktpersonens navn.
Vinduet Faxnummer
Brug tastaturet til at redigere kontaktpersonens faxnummer.
Søgning efter navn
Tryk på Vælg for at åbne menuen Navnesøgning i telefonbogen . Yderligere
oplysninger finder du under menuen Navnesøgning i telefonbogen .
Nummersøgning
Tryk på Vælg for at åbne menuen Nummersøgning i telefonbogen .
Yderligere oplysninger finder du under menuen Nummersøgning i telefonbogen .
Genopk.oversigt
Tryk på Vælg for at få vist genopkaldsoversigten. De sidste fem numre, der
har været ringet op til, vises på skærmen.
Hurtigopkaldsnummer
Det lavest mulige kortnummer tildeles denne kontaktperson.
BEMÆRK: Hurtigopkaldsnummeret tildeles automatisk. Du kan ikke ændre
hurtigopkaldsnummeret.
Menuen Tidsplan for Autosvar
Du kan få adgang til menuen Tidsplan for Autosvar ved at vælge Planlagt under indstillingerne for
Autosvar i menuen Faxindstillinger eller ved at vælge Tidsplan for Autosvar i menuen Opkald og
besvarelse .
Hvis Autosvar er aktiveret, besvarer faxmaskinen indgående faxer uden brugerindgriben. Hvis Autosvar er
deaktiveret, skal indgående faxer besvares manuelt.
Menupunkt
Handling
Aktiver auto.svar kl.
Brug tastaturet til at angive det tidspunkt, hvor Autosvar skal aktiveres.
Deaktiver auto.svar kl.
Brug tastaturet til at angive det tidspunkt, hvor Autosvar skal deaktiveres.
Menuen Rediger faxindst.
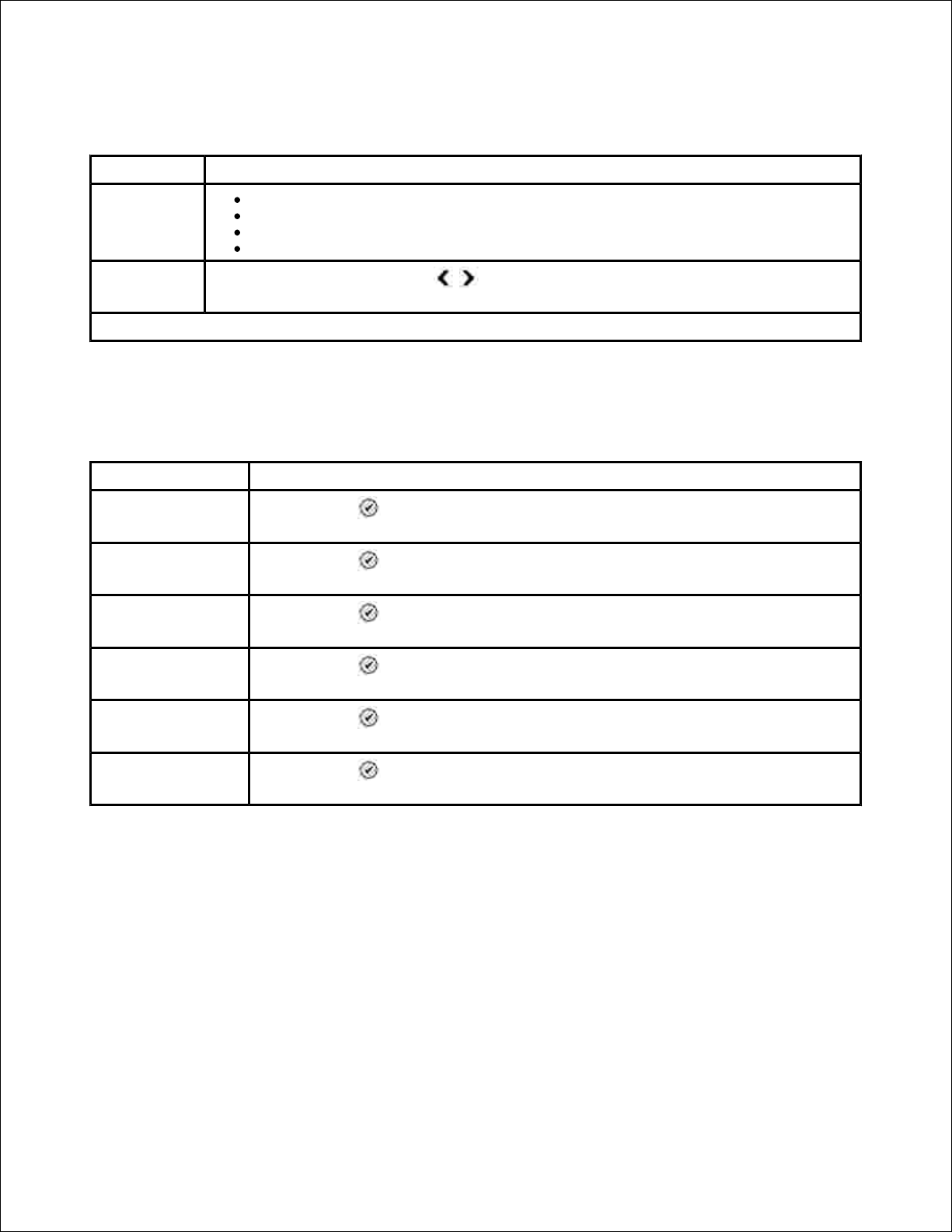
Du kan få adgang til menuen Rediger faxindst. ved at vælge Rediger faxindst. i menuen
Faxindstillinger .
Menupunkt
Indstillinger
Kvalitet
Standard*
Fin
Superfin
Ultrafin
Lighter/Darker
Brug højre og venstre piletast til at angive en lysstyrkeindstilling (den mellemste
indstilling er standard)
*Fabriksindstillinger
Menuen Faxindst.
Du kan få adgang til menuen Faxindst. ved at vælge Faxindst. i menuen Faxindstillinger eller ved at
vælge Ret standardindst. for fax i menuen Indstilling .
Menupunkt
Handling
Tlf.bog med
hurtigopkald
Tryk på Vælg for at åbne menuen Telefonbog . Yderligere oplysninger finder
du under menuen Telefonbog .
Oversigt og
rapporter
Tryk på Vælg for at åbne menuen Oversigt og rapporter . Yderligere
oplysninger finder du under menuen Oversigt og rapporter .
Opkald og
besvarelse
Tryk på Vælg for at åbne menuen Opkald og besvarelse . Yderligere
oplysninger finder du under menuen Opkald og besvarelse .
Faxudskrivning
Tryk på Vælg for at åbne menuen Faxudskrivning . Yderligere oplysninger
finder du under menuen Faxudskrivning .
Opkald og
afsendelse
Tryk på Vælg for at åbne menuen Opkald og afsendelse . Yderligere
oplysninger finder du under menuen Opkald og afsendelse .
Blokering af fax
Tryk på Vælg for at åbne menuen Blokering af fax . Yderligere oplysninger
finder du under menuen Blokering af fax .
Menuen Oversigt og rapporter
Du kan åbne menuen Oversigt og rapporter ved at vælge Oversigt og rapporter i menuen Faxindst .
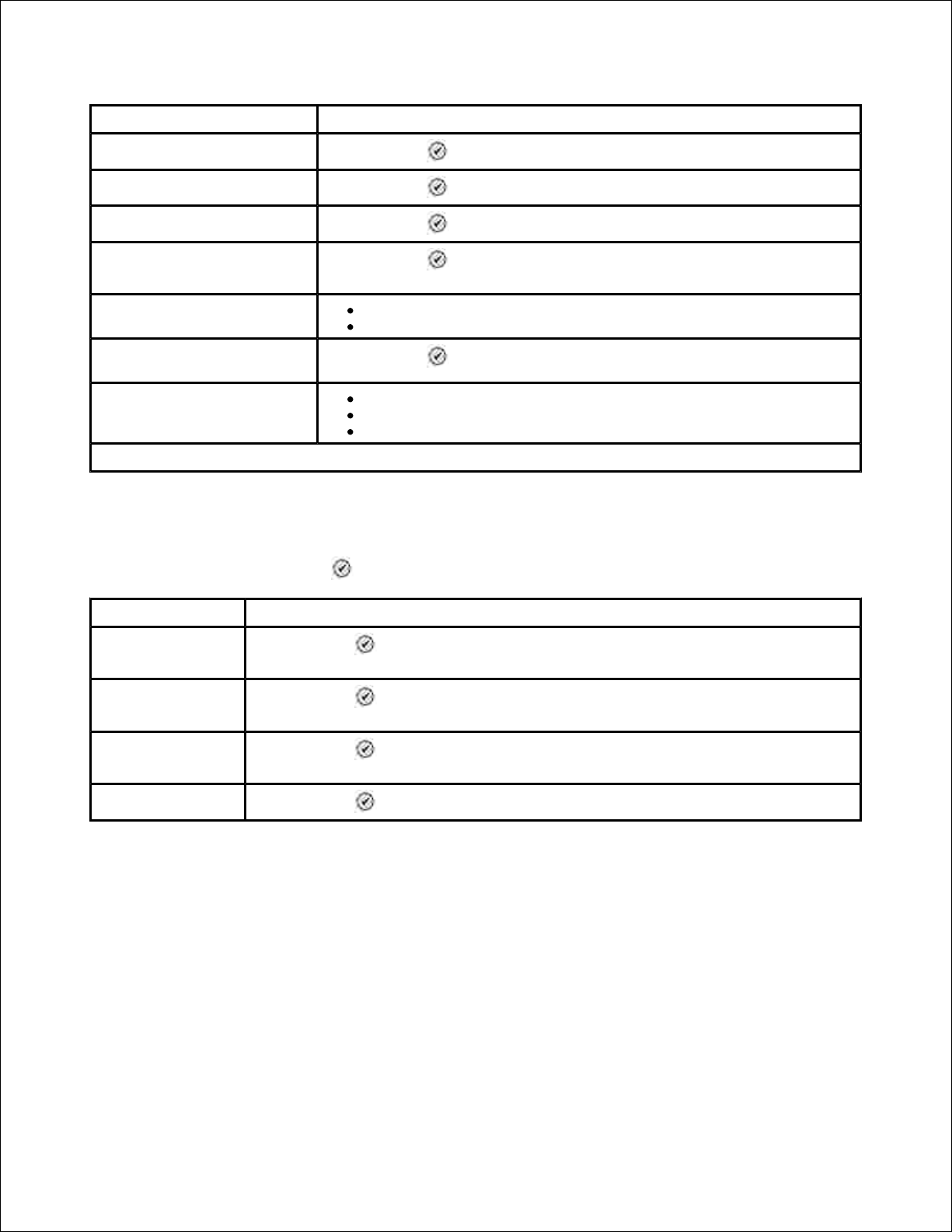
Menupunkt
Handling
Vis oversigt på skærm
Tryk på Vælg for at få vist faxoversigten på skærmen.
Udskriv afsendt oversigt
Tryk på Vælg for at udskrive en oversigt over afsendte faxer.
Udskriv Modtaget Oversigt
Tryk på Vælg for at udskrive en oversigt over modtagne faxer.
Vis ventende faxer
Tryk på Vælg for at få vist oplysninger om ventende faxer på
skærmen.
Rapport
Manuel udsk.*
Efter 40 job
Udskriv historik for
faxaktivitet
Tryk på Vælg for at udskrive en oversigtsrapport over faxaktivitet.
Bekræftelse
Deaktiveret
Ved fejl*
Ved alle
*Fabriksindstillinger
Menuen Faxhistorik flere indstillinger
Du kan åbne menuen Faxhistorik flere indstillinger ved at markere et af de numre, der vises på skærmen
Faxhistorik , og trykke på Vælg .
Menupunkt
Handling
Kald dette nummer
igen
Tryk på Vælg for at åbne menuen Faxindstillinger med det valgte nummer, der
vises i Vinduet Faxnummer.
Tilføj nummer til
telefonbog
Tryk på Vælg for at åbne menuen Tilføj post i telefonbog , hvor
faxnummerfeltet udfyldes automatisk med det aktuelle faxnummer.
Tilføj nr. til
blokerede faxer
Tryk på Vælg for at åbne menuen Tilføjelse af faxpost blokeret , hvor
faxnummerfeltet udfyldes automatisk med det aktuelle faxnummer.
Slet oversigten
Tryk på Vælg for at rydde faxaktivitetslogfilen for visning og udskrivning.
Menuen Opkald og besvarelse
Du kan få adgang til menuen Opkald og besvarelse ved at vælge Opkald og besvarelse i menuen
Faxindst .
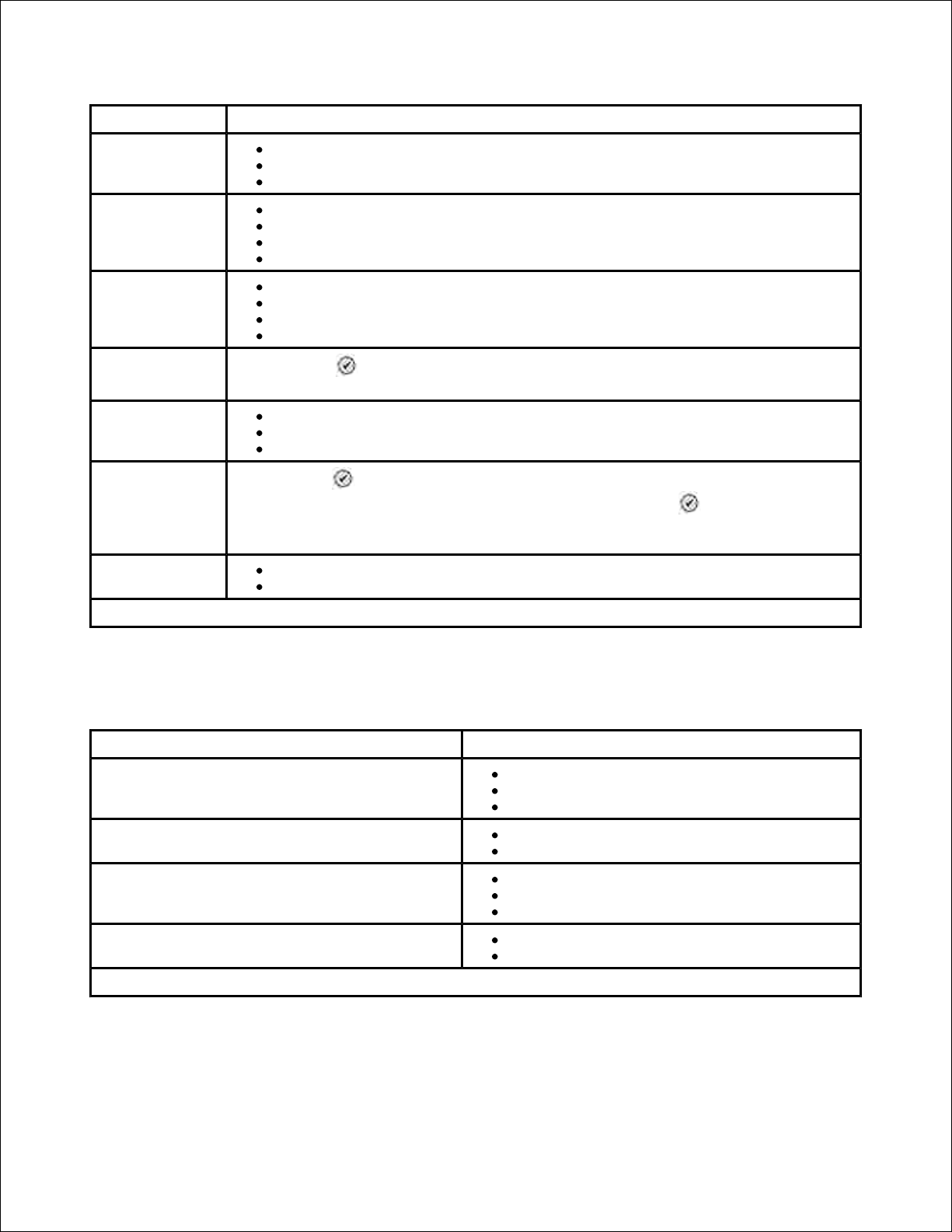
Menupunkt
Indstillinger
Ringestyrke
Deaktiveret
Lav*
Høj
Tag rør ved
1. ring
2. ring
3. ring
5. ring
Speciel ringetone
Alle ring*
Enkelt opkald
Dobbelt opkald
Tre ringetoner
Tidsplan for
Autosvar
Tryk på Vælg for at åbne menuen Tidsplan for Autosvar . Yderligere oplysninger
finder du under menuen Tidsplan for Autosvar .
Videresend fax
Nej*
Videresend
Udskriv & videresend
Svarkode
Tryk på Vælg for at få vist menuen Svarkode . Hvis du vil ændre koden, skal du
indtaste en ny kode ved hjælp af tastaturet og trykke på Vælg .
BEMÆRK: Standardkoden er DELL# (3355#) .
Fejlkorrektion
Aktiveret*
Deaktiveret
*Fabriksindstillinger
Menuen Faxudskrivning
Du kan få adgang til menuen Faxudskrivning ved at vælge Faxudskrivning i menuen Faxindst .
Menupunkt
Indstillinger
Papirstørrelse
8,5x11*
8,5x14
A4
Hvis den er for stor
Tilpas til side*
Brug to sider
Kvalitet
Kladde
Normal*
Foto
Faxsidefod
Aktiveret*
Deaktiveret
*Fabriksindstillinger
Menuen Opkald og afsendelse
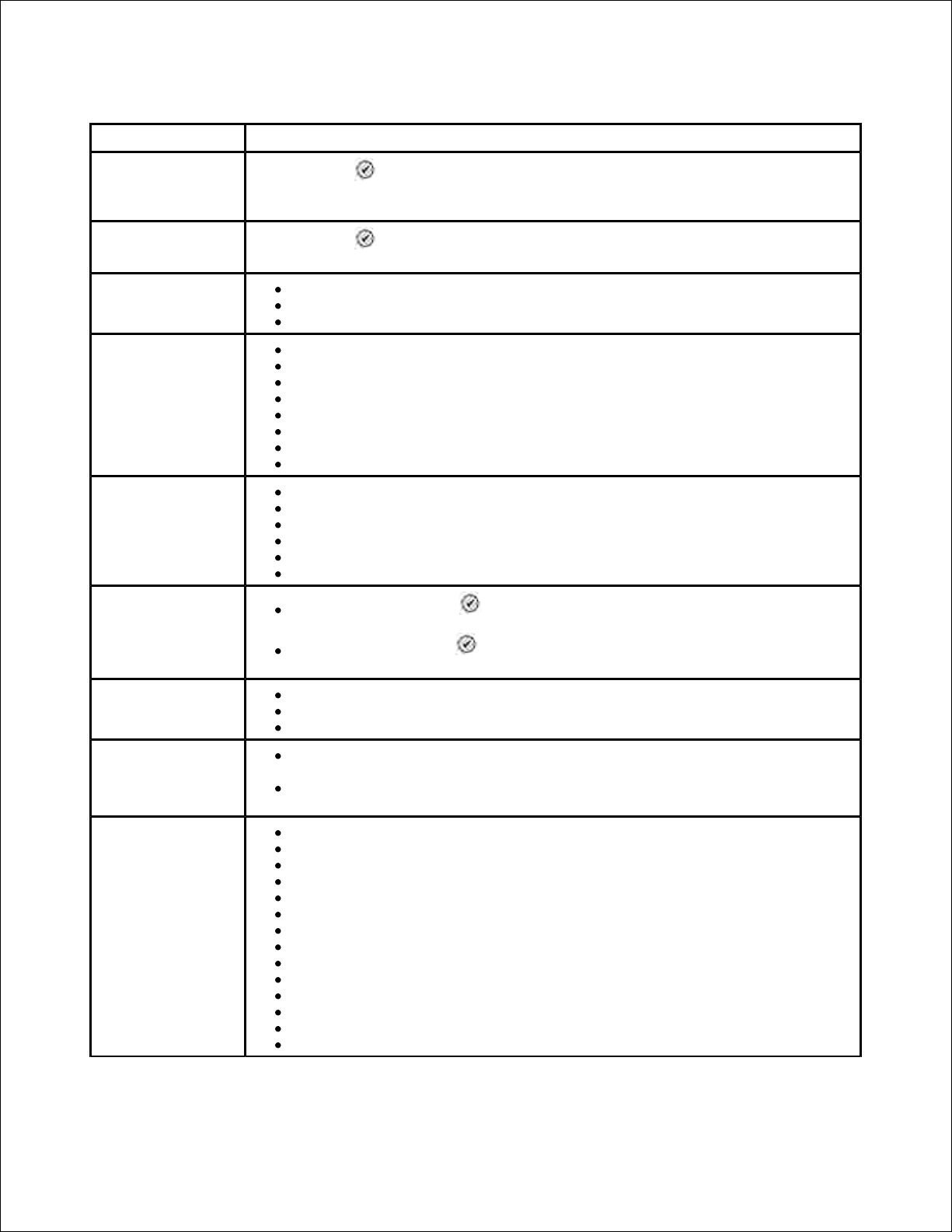
Du kan åbne menuen Opkald og afsendelse ved at vælge Opkald og afsendelse i menuen Faxindst .
Menupunkt
Indstillinger
Dit faxnummer
Tryk på Vælg for at gå til skærmen Dit faxnummer . Brug tastaturet til at
indtaste faxnummeret for printeren. Det er det nummer, der er vist på
faxsidehovedet på udgående faxer.
Dit faxnavn
Tryk på Vælg for at gå til skærmen Dit faxnavn . Brug tastaturet til at indtaste
printerens navn. Det er det navn, der er vist på faxsidehovedet på udgående faxer.
Opkaldsmetode
Tryktast*
Impuls
Fra PBC: (Registrering af ringetone deaktiveret)
Genopk.tid
1 min
2 min*
3 min
4 min
5 min
6 min
7 min
8 min
Genopk.forsøg
0 gange
1 gang
2 gange
3 gange*
4 gange
5 gange
Opkaldspræfiks
Intet* - tryk på Vælg for at ændre et eksisterende præfiks, der bruges til
at få en udgående linje.
Opret - tryk på Vælg for at oprette et præfiks, hvis det kræves for at få
en udgående linje.
Opkaldslydstyrke
Fra
Lav*
Høj
Scan
Før opkald* - scannes faxen til hukommelsen, inden der kaldes op til
faxnummeret.
Eft. opkald - indtastes faxnummeret, der etableres kommunikation med
modtagende fax, og derefter scannes faxen.
Maks.
sendehastighed
33.600 bps*
31.200 bps
28.800 bps
26.400 bps
24.000 bps
21.600 bps
19.200 bps
16.800 bps
14.400 bps
12.000 bps
9.600 bps
7.200 bps
4.800 bps
2.400 bps
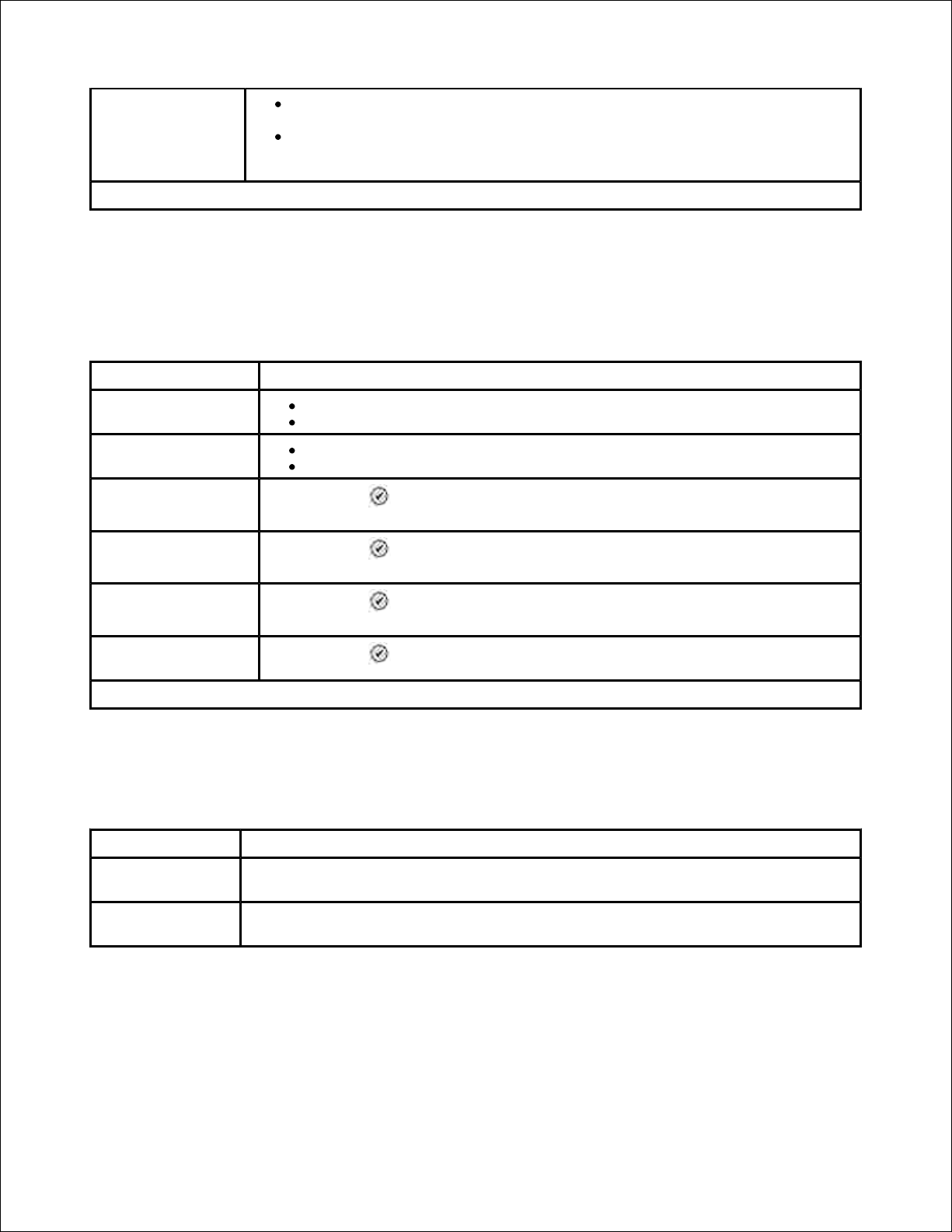
Automatisk
faxkonvertering
Til* - faxen konverteres automatisk, så den er kompatibel med den
modtagende faxmaskine uanset afsendelsesindstillingerne.
Fra - der vises en meddelelse om, at der er opstået en fejl pga. manglende
understøttelse, hvis der er uoverensstemmelse mellem
afsendelsesindstillingerne og indstillingerne på den modtagende faxmaskine.
*Fabriksindstillinger
Menuen Blokering af fax
Du kan få adgang til menuen Blokering af fax ved at vælge Blokering af fax i menuen Faxindst .
Hvis Blokering af fax er aktiveret, afbrydes opkald fra faxmaskiner, der har et opkalds-id, som svarer til et id
på blokeringslisten, eller har blokeret deres opkalds-id.
Menupunkt
Indstillinger
Bloker liste
Nej*
Ja
Bloker - ingen id
Nej*
Ja
Søgning efter faxnavn
blokeret
Tryk på Vælg for at åbne menuen Søgning efter faxnavn blokeret .
Yderligere oplysninger finder du under menuen Søgning efter faxnavn blokeret .
Søgning efter
faxpostnr. blokeret
Tryk på Vælg for at åbne menuen Søgning efter faxpostnr. blokeret .
Yderligere oplysninger finder du under menuen Søgning efter faxpostnr. blokeret .
Tilføjelse af faxpost
blokeret
Tryk på Vælg for at åbne menuen Tilføjelse af faxpost blokeret . Yderligere
oplysninger finder du under menuen Tilføjelse af faxpost blokeret .
Udskriv blokeret
faxliste
Tryk på Vælg for at udskrive indholdet af den blokerede faxliste.
*Fabriksindstillinger
Menuen Søgning efter faxnavn blokeret
Du kan få adgang til menuen Søgning efter faxnavn blokeret ved at vælge Søgning efter faxnavn
blokeret i menuen Blokering af fax .
Menupunkt
Handling
Vinduet
Søgekriterie
Brug tastaturet til at indtaste et bogstav. Der rulles automatisk til det ønskede sted i
telefonbogen.
Blokeret
faxlistenummer
Det nummer, der er tildelt det faxnummer, som er blokeret, vises. Det nummer, der
er tildelt den blokerede faxliste, afhænger af det antal faxnumre, du har blokeret.
Menuen Søgning efter faxpostnr. blokeret
Du kan få adgang til menuen Søgning efter faxpostnr. blokeret ved at vælge Søgning efter
faxpostnr. blokeret i menuen Blokering af fax .
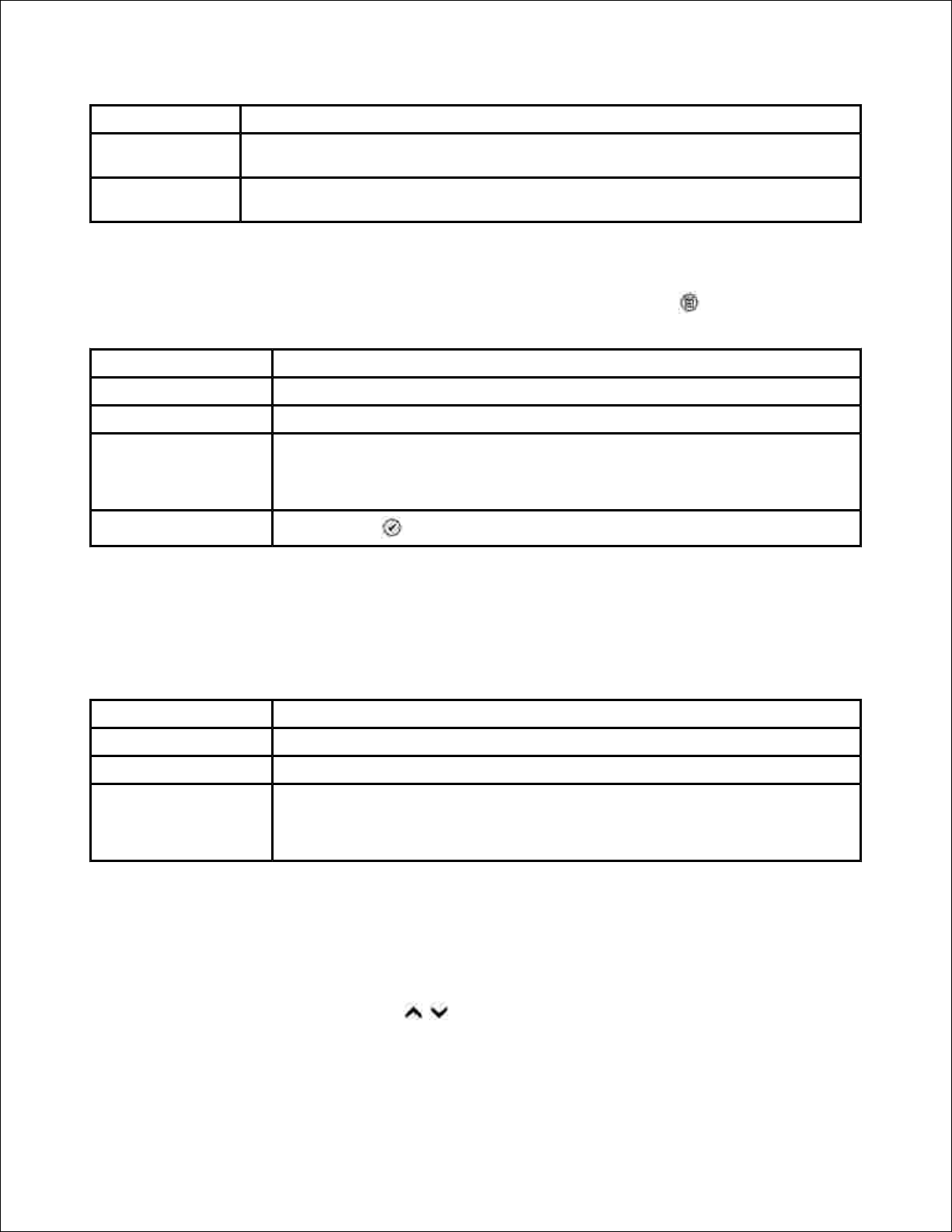
Menupunkt
Handling
Vinduet
Søgekriterie
Brug tastaturet til at indtaste et tal. Der rulles automatisk til det ønskede sted i
telefonbogen.
Blokeret
faxlistenummer
Det nummer, der er tildelt det faxnummer, som er blokeret, vises. Det nummer, der
er tildelt den blokerede faxliste, afhænger af det antal faxnumre, du har blokeret.
Menuen Blokeret fax: Rediger post
Du kan få adgang til menuen Blokeret fax: Rediger post ved at trykke på Menu , mens et nummer er
markeret i menuerne Søgning efter faxnavn blokeret eller Søgning efter faxpostnr. blokeret .
Menupunkt
Handling
Navn
Brug tastaturet til at redigere kontaktpersonens navn.
Faxnummer
Brug tastaturet til at redigere kontaktpersonens faxnummer.
Blokeret
faxlistenummer
Der tildeles et nummer til dette blokerede faxnummer.
BEMÆRK: Nummeret tildeles automatisk. Du kan ikke redigere det tildelte
nummer.
Slet post
Tryk på Vælg for at slette denne post fra den blokerede faxliste.
Menuen Tilføjelse af fastpost blokeret
Du kan få adgang til menuen Tilføjelse af faxpost blokeret ved at vælge Tilføjelse af faxpost
blokeret i menuen Blokering af fax .
Du kan føje op til 50 numre til den blokerede faxliste.
Menupunkt
Handling
Navn
Brug tastaturet til at redigere kontaktpersonens navn.
Faxnummer
Brug tastaturet til at redigere kontaktpersonens faxnummer.
Blokeret
faxlistenummer
Der tildeles et nummer til dette blokerede faxnummer.
BEMÆRK: Nummeret tildeles automatisk. Du kan ikke redigere det tildelte
nummer.
Scanningstilstand
Sådan redigeres indstillingerne for Scanningstilstand :
Kontroller, at printeren og computeren er tilsluttet via et USB-kabel.1.
Brug Pil op og pil ned i hovedmenuen til at rulle til Scan .1.
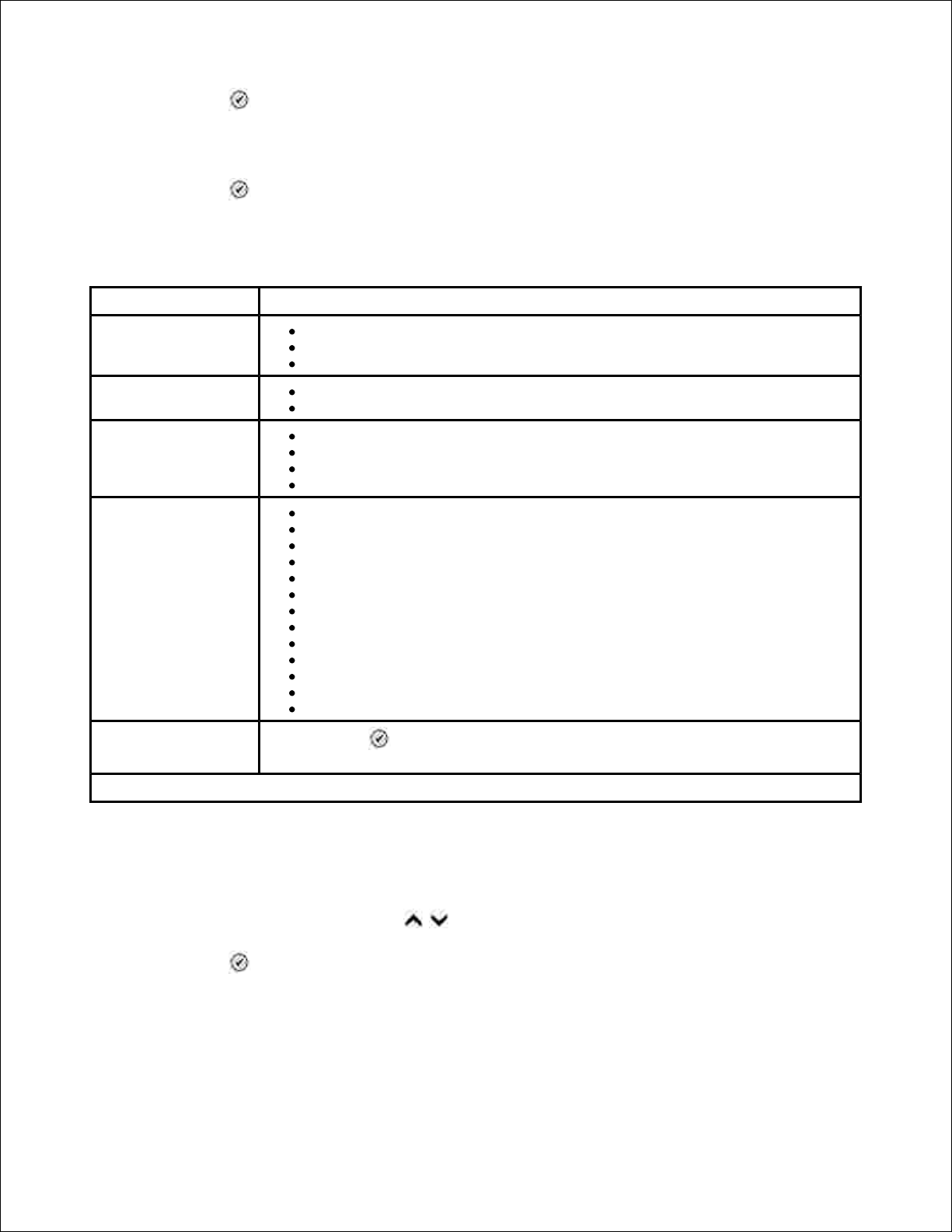
1.
Tryk på Vælg .2.
Hvis computeren er sluttet til et netværk, skal du vælge en vært i skærmen Vælg vært og eventuelt
indtaste en firecifret PIN-kode til den valgte vært.
3.
Tryk på Vælg .4.
Menuen Scanningsindstillinger
Menupunkt
Indstillinger
Scan til:
E-mail
Software
Fil
Farve
Farve*
S/H
Kvalitet
Automatisk*
150 dpi
300 dpi
600 dpi
Opr. størrelse
Autoreg.*
L
2L
A6
A5
B5
A4
Tegnebog
3x5
4x6
5x7
8x10
8,5x11
Ret
standardindstillinger
Tryk på Vælg for at åbne menuen Standardindst. for scanning . Yderligere
oplysninger finder du under menuen Standardindst. for scanning .
*Fabriksindstillinger
Indstilling
Sådan får du adgang til indstillinger for Installationstilstand :
Brug Pil op og pil ned i hovedmenuen til at rulle til Indstilling .1.
Tryk på Vælg .2.
Menuen Installationstilstand
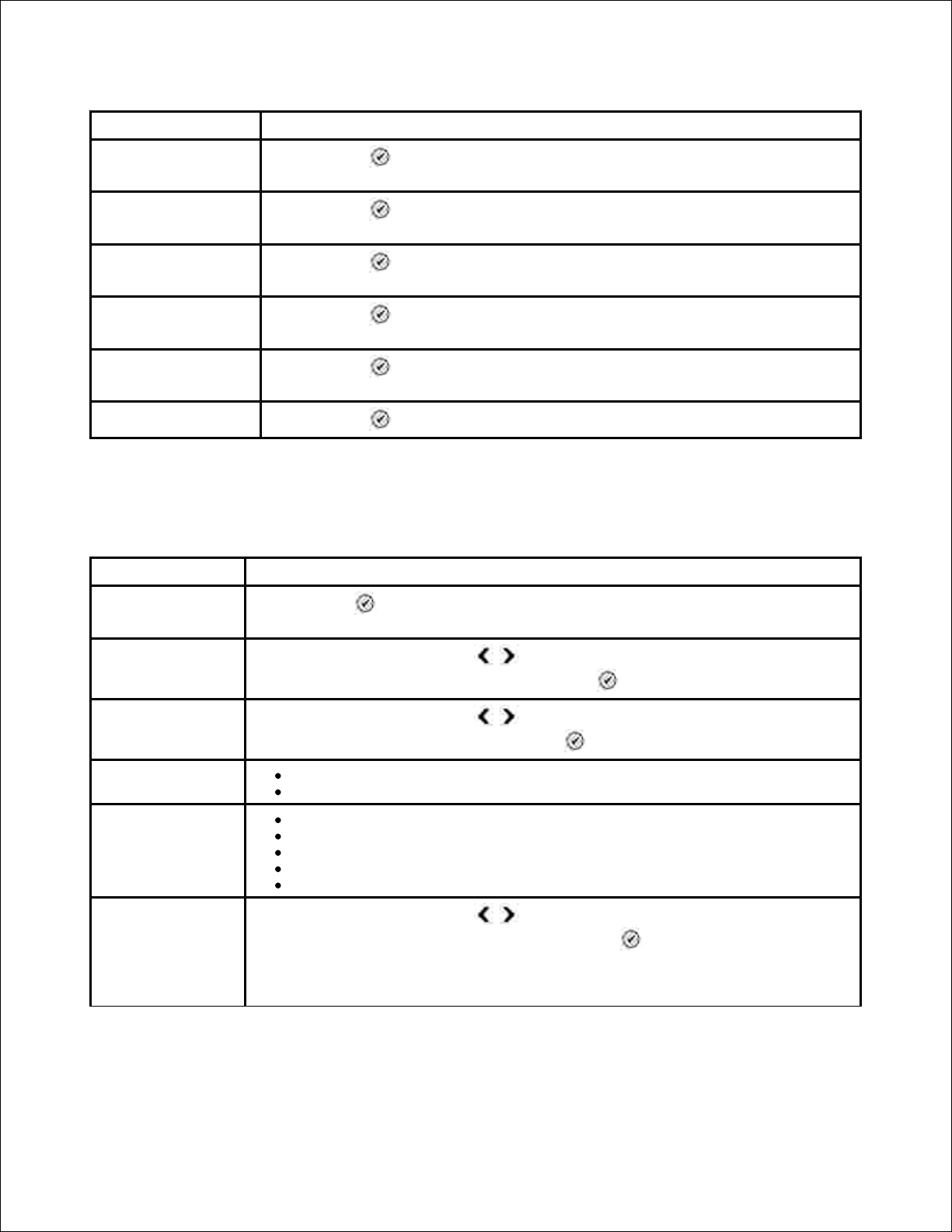
Menupunkt
Handling
Ret standardindst. for
printer
Tryk på Vælg for at åbne menuen Ret standardindst. for printer .
Yderligere oplysninger finder du under menuen Standardindst. for printer .
Ret standardindst. for
kopi
Tryk på Vælg for at åbne menuen Ret standardindst. for kopi . Yderligere
oplysninger finder du under menuen Kopier standardindst.
Ret standardindst. for
foto
Tryk på Vælg for at åbne menuen Indstillinger for fotoudskr . Yderligere
oplysninger finder du under menuen Indstillinger for fotoudskr .
Ret standardindst. for
fax
Tryk på Vælg for at åbne menuen Faxindst. Yderligere oplysninger finder du
under menuen Faxindst .
Ret standardindst. for
scanner
Tryk på Vælg for at åbne menuen Standardindst. for scanning . Yderligere
oplysninger finder du under menuen Standardindst. for scanning .
Udsk. liste med indst.
Tryk på Vælg for at udskrive en liste med aktuelle indstillinger.
Menuen Standardindst. for printer
Du kan få adgang til menuen Standardindst. for printer ved at vælge Ret standardindst. for printer
i menuen Indstilling .
Menupunkt
Indstillinger
Indstil dato/kl.
Tryk på Vælg for at åbne menuen Indstil dato/kl . Yderligere oplysninger
finder du under Menuen Indstil dato/kl.
Sprog
Brug venstre og højre piletast til at rulle gennem sprogindstillingerne. Når
dit sprog er fremhævet, skal du trykke på Vælg .
Land
Brug venstre og højre piletast til at rulle gennem landeindstillingerne. Når dit
land er fremhævet, skal du trykke på Vælg .
Key Press Tone
Deaktiveret
Aktiveret*
Strømbesparelse
Nu
Efter 10 min.
Efter 30 min.*
Efter 60 min.
Aldrig
Mønster for Vis
nummer
Brug venstre og højre piletast til at rulle gennem de forskellige
genkendelsesmønstre til Vis nummer. Tryk på Vælg , når det mønster, du vil
benytte, er fremhævet.
BEMÆRK: Genkendelsesmønstrene til Vis nummer er landespecifikke.
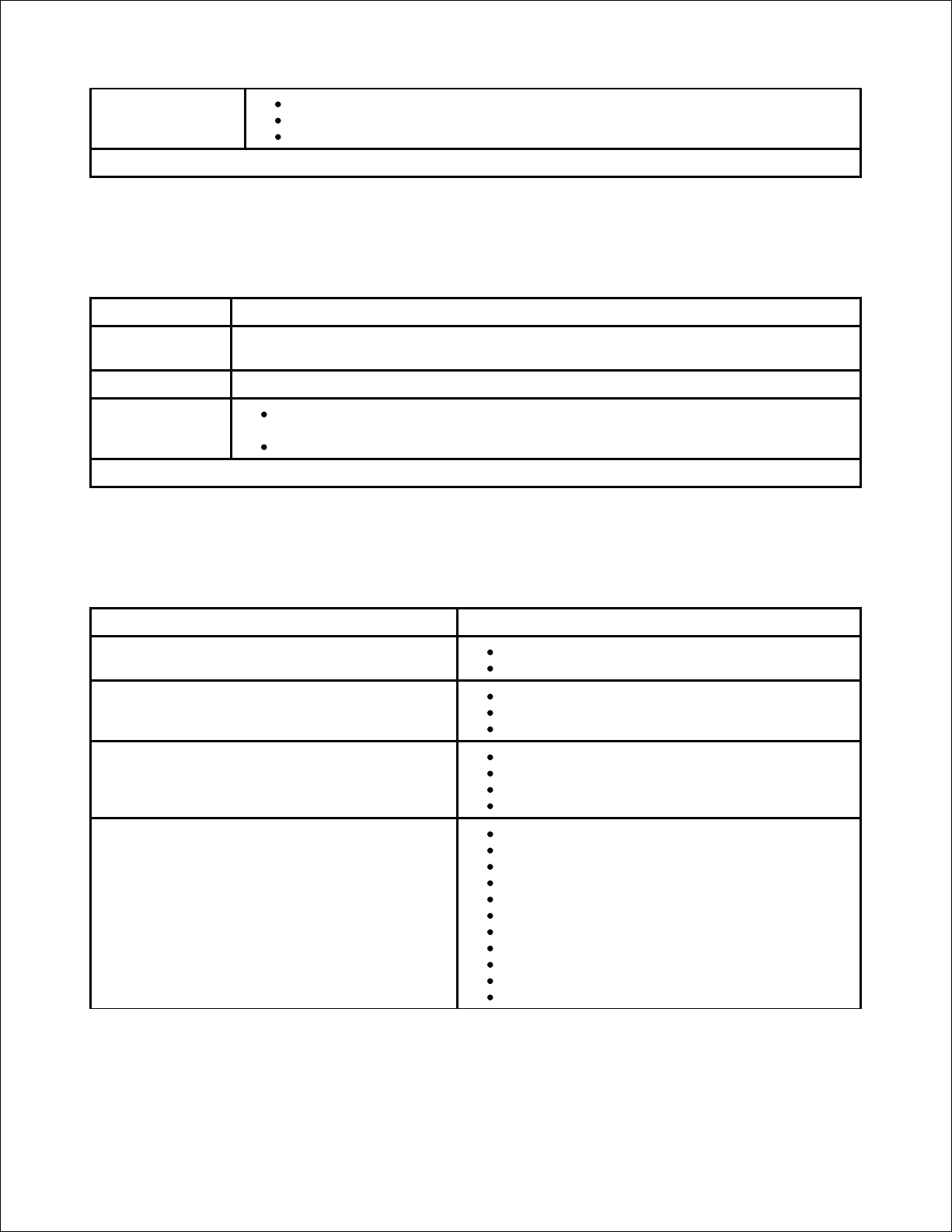
Højttalerlydstyrke
Deaktiveret
Lav*
Høj
*Fabriksindstillinger
Menuen Indstil dato/kl.
Du kan åbne menuen Indstil dato/kl. ved at vælge Indstil dato/kl. i menuen Standardindst. for
printer eller ved at vælge Indstil dato/kl. i menuen Startindst.
Menupunkt
Handling
Aktuelt
klokkeslæt
Brug tastaturet til at indtaste det aktuelle klokkeslæt.
Aktuel dato
Brug tastaturet til at indtaste den aktuelle dato.
Sommertid
Til - printeren justerer automatisk klokkeslættet for sommertid på basis af
datoen.
Nej*
*Fabriksindstillinger
Menuen Kopier standardindst.
Du kan få adgang til menuen Kopier Standardindst. ved at vælge Ret Standardindst. for kopi fra
menuen Indstilling eller ved at vælge Ret standardindst. i menuen Kopieringstilstand .
Menupunkt
Indstillinger
Farve
Farve*
Sort & hvid
Kvalitet
Kladde
Normal*
Foto
Indholdstype
Tekst og grafik*
Foto
Kun tekst
Stregtegning
Papirstørrelse
Hagaki
L
2L
A6
A5
B5
A4
3x5
4x6
8,5x11*
8,5x14
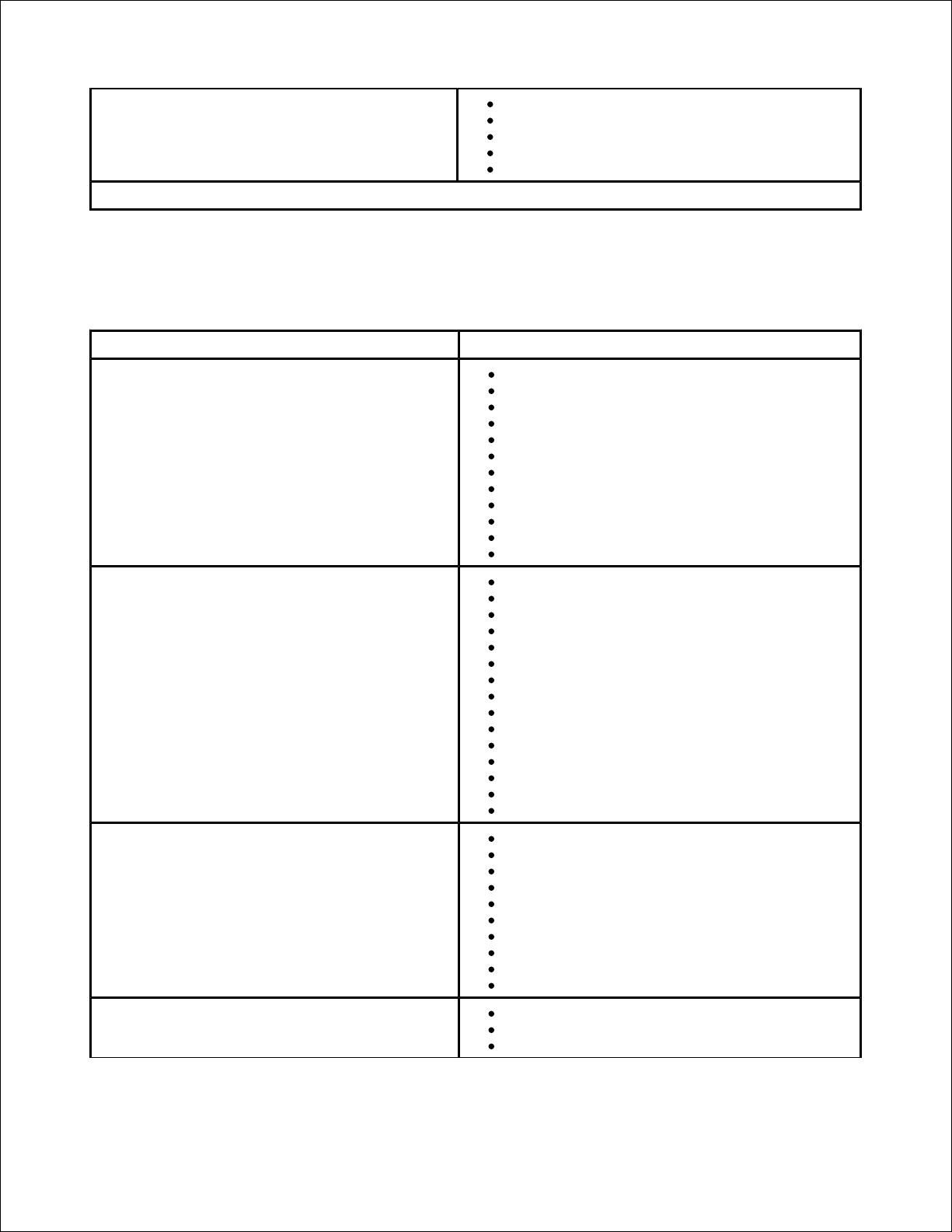
Papirtype
Autoreg.*
Almindeligt
Bestrøget
Foto
Transparent
*Fabriksindstilling
Menuen Standardindstillinger for foto
Du kan få adgang til menuen Standardindstillinger for foto ved at vælge Ret standardindst. for foto
fra menuen Indstilling eller ved at vælge Ret standardindstillinger i menuen Fototilstand .
Menupunkt
Indstillinger
Papirstørrelse
Hagaki
L
2L
A6
10x15cm
A5
13x18cm
B5
A4
4x6
5x7
8,5x11*
Fotostørrelse
Hagaki
L
2L
60x80mm
A6
10x15cm
A5
13x18cm
B5
A4
3,5x5
4x6
5x7
8x10
8,5x11
Layout
Automatisk*
Uden kanter (1 pr. side)
1 foto centreret
1 pr. side
2 pr. side
3 pr. side
4 pr. side
6 pr. side
8 pr. side
16 pr. side
Kvalitet
Kladde
Normal*
Foto
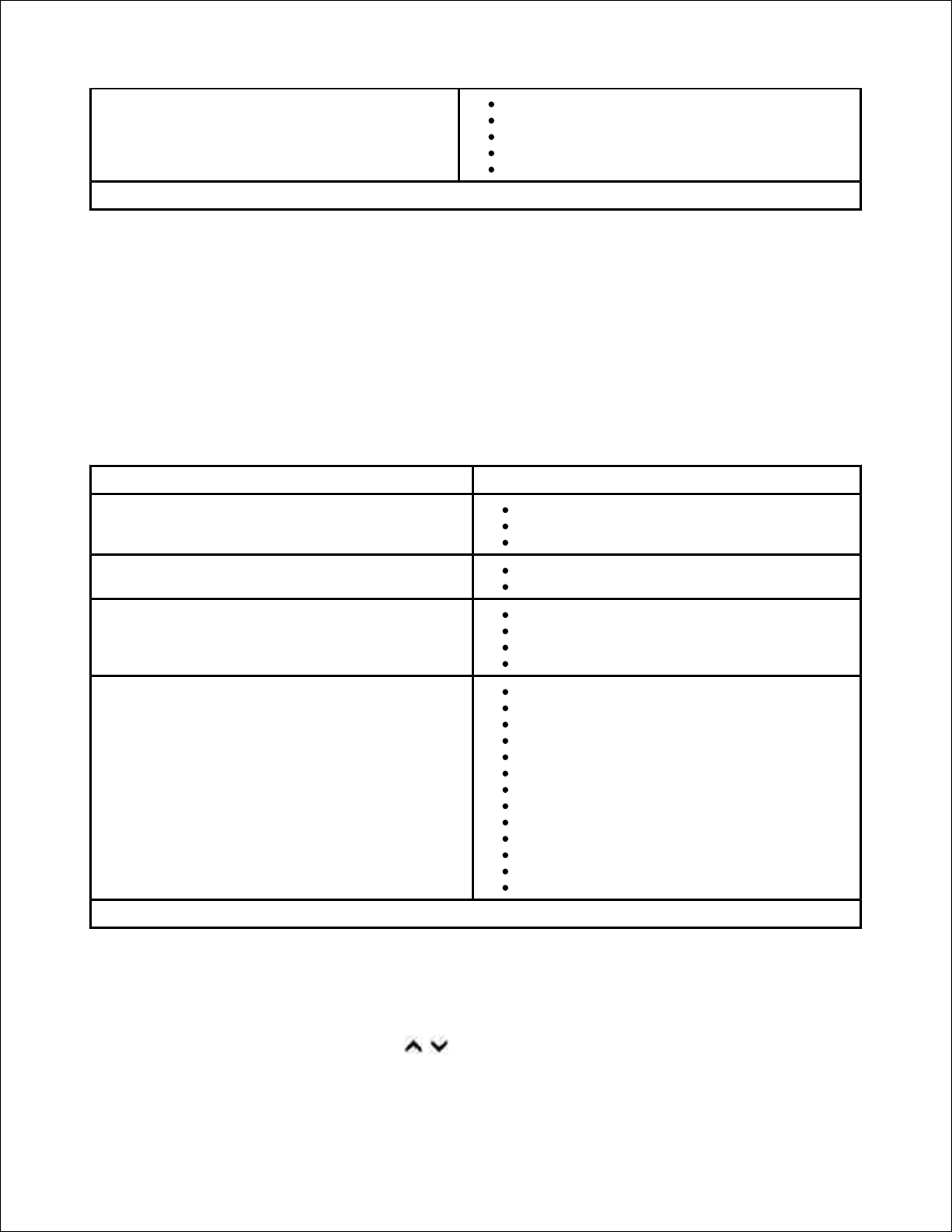
Papirtype
Autoreg.*
Almindeligt
Bestrøget
Foto
Transparent
*Fabriksindstilling
Menuen Standardindst. for fax
Du kan få adgang til menuen Standardindst. for fax ved at vælge Ret standardindst. for fax i menuen
Indstilling eller ved at vælge Faxindst. i menuen Faxindstillinger . Yderligere oplysninger finder du
under menuen Faxindst .
Menuen Standardindst. for scanning
Du kan få adgang til menuen Standardindst. for scanning ved at vælge Ret standardindst. for
scanning i menuen Indstilling eller ved at vælge Ret standardindstillinger i menuen
Scanningstilstand .
Menupunkt
Indstillinger
Scan til
E-mail
Software
Fejl ved
Farve
Farve*
Sort & hvid
Kvalitet
Automatisk
150 dpi*
300 dpi
600 dpi
Originalstørrelse
Autoreg.*
L
2L
A6
A5
B5
A4
Tegnebog
3x5
4x6
5x7
8x10
8,5x11
*Fabriksindstillinger
Vedligeholdelsestilstand
Sådan får du adgang til indstillinger for Vedligeholdelse s tilstand :
Brug Pil op og pil ned i hovedmenuen til at rulle til Vedligeholdelse .1.
 Loading...
Loading...