Page 1

Dell™ Alt-i-ett-fotoskriver 964
Brukerveiledning
Inneholder:
• Bestille rekvisita
• Om skriveren
• Bruke skriveren
• Lære mer om skriverprogramvaren
• Vedlikehold og feilsøking
Photo 964
www.dell.com/supplies | support.dell.com
Page 2
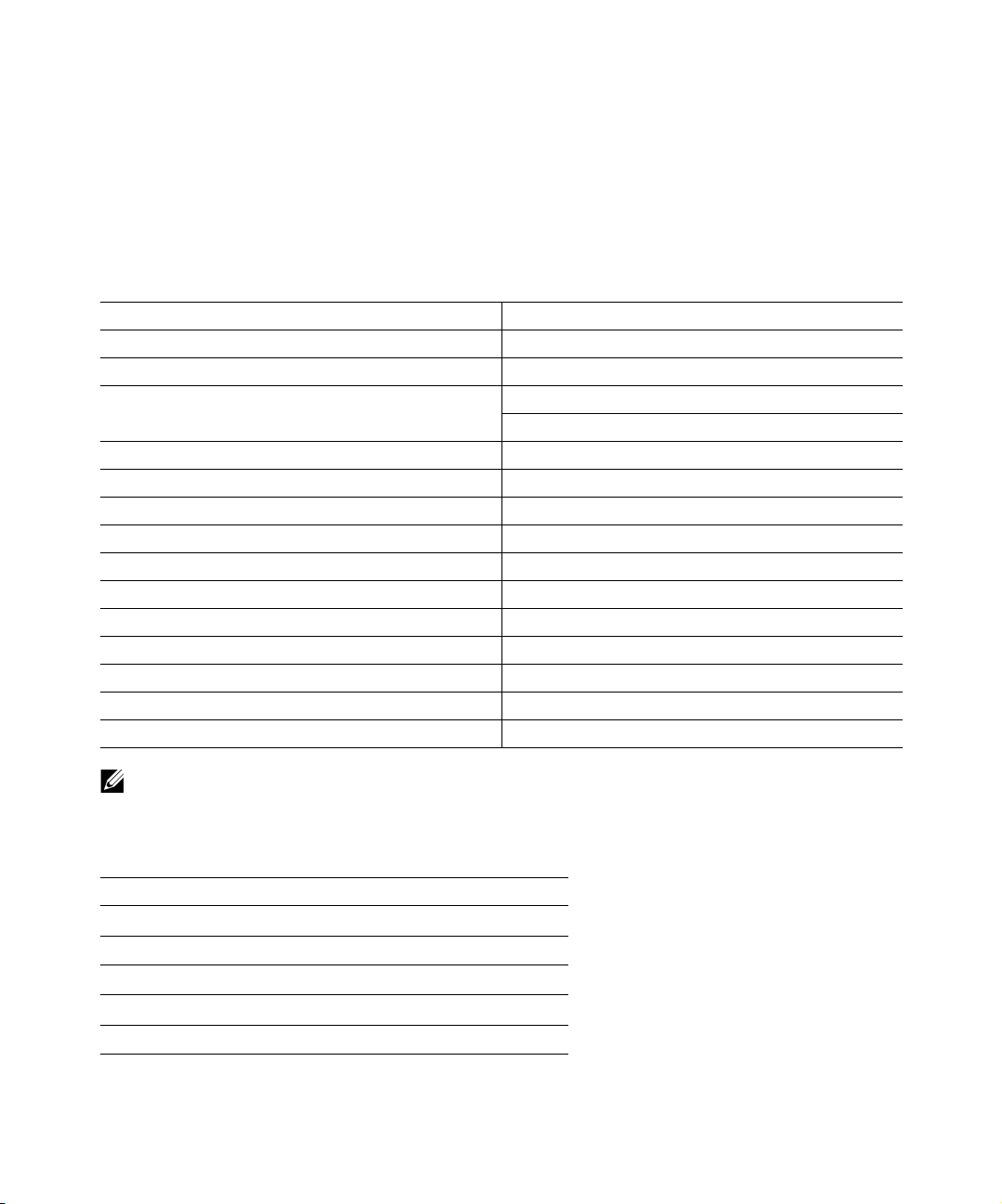
Bestille rekvisita
Dell Alt-i-ett-fotoskriver 964 inneholder programvare som registrerer blekknivåene på skriveren. Under
en utskriftsjobb vises det en advarsel på dataskjermen om lave blekknivåer. Du kan bestille blekkpatroner
via Internett på www.dell.com/supplies eller via telefon.
Australia 1300 303 290 Mexico 001 866 851 1754
Belgia 02.713 1590 Nederland 020 - 674 4881
Canada 877-501-4803 Norge 23 16 22 64
Chile 1230-020-3947
800-202874
Colombia 01800-9-155676 Puerto Rico 866-851-1760
Danmark 3287 5215 Singapore 1800 394 7245
Finland 09 2533 1411 Spania 902120385
Frankrike 825387247 Storbritannia 0870 907 4574
Irland 1850 707 407 Sveits 0848 335 599
Italia 800602705 Sverige 08 587 705 81
Japan 044-556-3551 Sør-Afrika 0860 102 591
Kina 800-858-2425 Tsjekkia +420 225 372 711
Korea 080-999-0240 Tyskla n d 0800 2873355
Luxembourg 02.713 1590 USA 877-INK-2-YOU
Malaysia 1800 88 0553 Østerrike 0820-24053035
Portugal 21 4220710
Polen 022 579 59 65
MERK: Hvis ditt land ikke står på listen, kan du kontakte Dell-forhandleren for å bestille rekvisita.
Skriveren er beregnet for utskrift med følgende blekkpatroner.
Artikkel Varenummer
Sort blekkpatron med standard kapasitet J5566
Fargeblekkpatron med standard kapasitet J5567
Sort blekkpatron med høy kapasitet M4640
Fargeblekkpatron med høy kapasitet M4646
Fotoblekkpatron J4844
Page 3
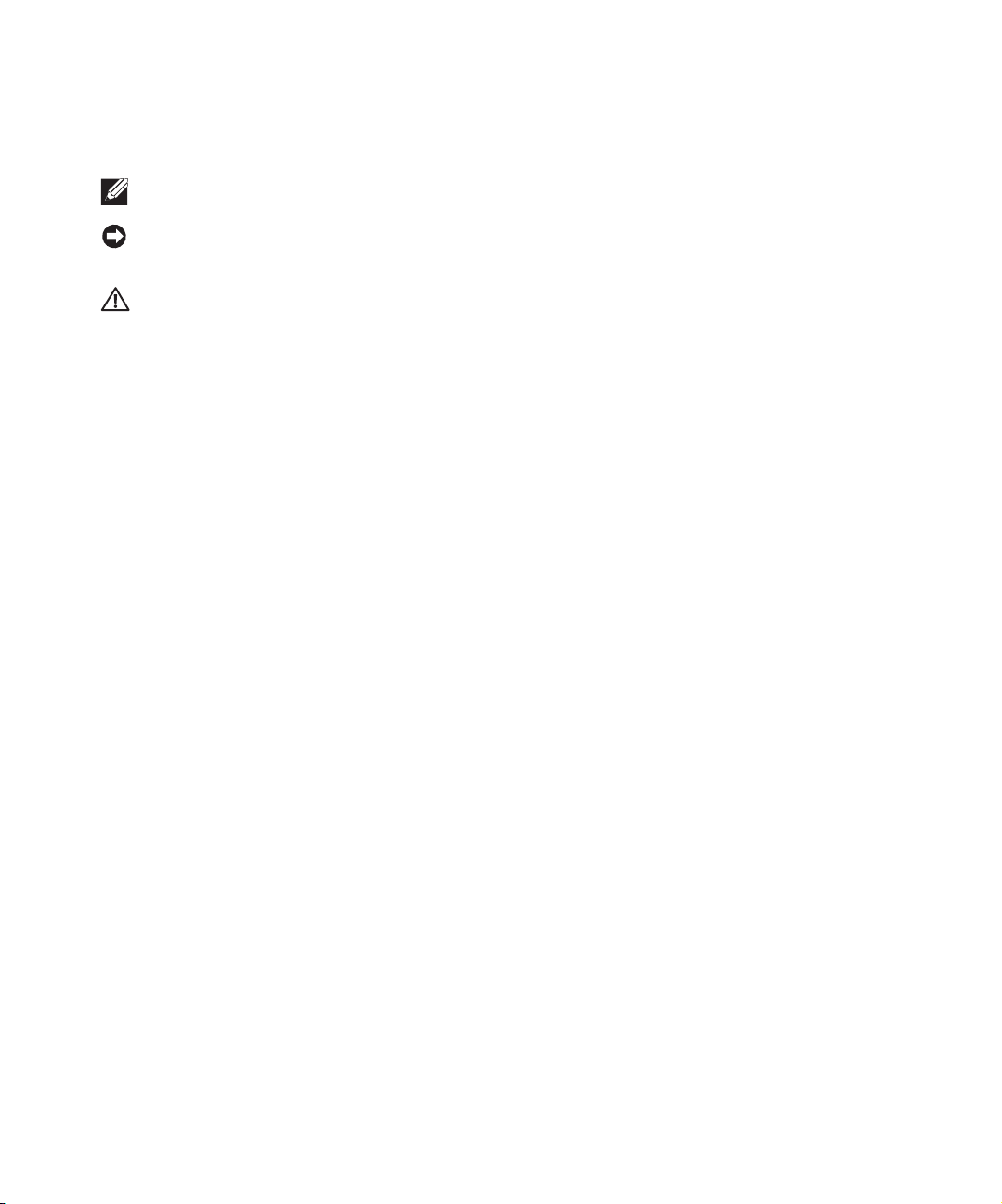
Merk, Merknad og Forsiktig
MERK: MERK indikerer viktig informasjon som gjør at du kan dra bedre nytte av skriveren.
MERKNAD: MERKNAD indikerer mulig skade på maskinvaren eller tap av data og forklarer
hvordan du kan unngå problemet.
FORSIKTIG: FORSIKTIG indikerer fare for skade på eiendom, personskade eller død.
____________________
Informasjonen i dette dokumentet kan endres uten varsel.
© 2005 Dell Inc. Med enerett.
Gjengivelse uten skriftlig tillatelse fra Dell Inc. er forbudt.
Varemerker som brukes i denne teksten: Dell og DELL-logoen, Dell Picture Studio og Dell Ink Management System
er varemerker for Dell Inc. Microsoft og Windows er registrerte varemerker for Microsoft Corporation.
Andre varemerker og varenavn kan brukes i dette dokumentet for å henvise til eierne av rettighetene til merke- og produktnavn
eller produktene deres. Dell Inc. fraskriver seg enhver form for eierinteresser i varemerker og varenavn som tilhører andre.
UNITED STATES GOVERNMENT RESTRICTED RIGHTS
This softwar e and documentatio n are provided with R ESTRICTED RIGHTS . Use, duplication or disclosure by the Gover nment
is subject to restrictions as set forth in subparagraph (c)(1)(ii) of the Rights in Technical Data and Computer Software clause
at DFARS 252.227-7013 and in applicable FAR provisions: Dell Inc., One Dell Way, Round Rock, Texas, 78682, USA.
Page 4
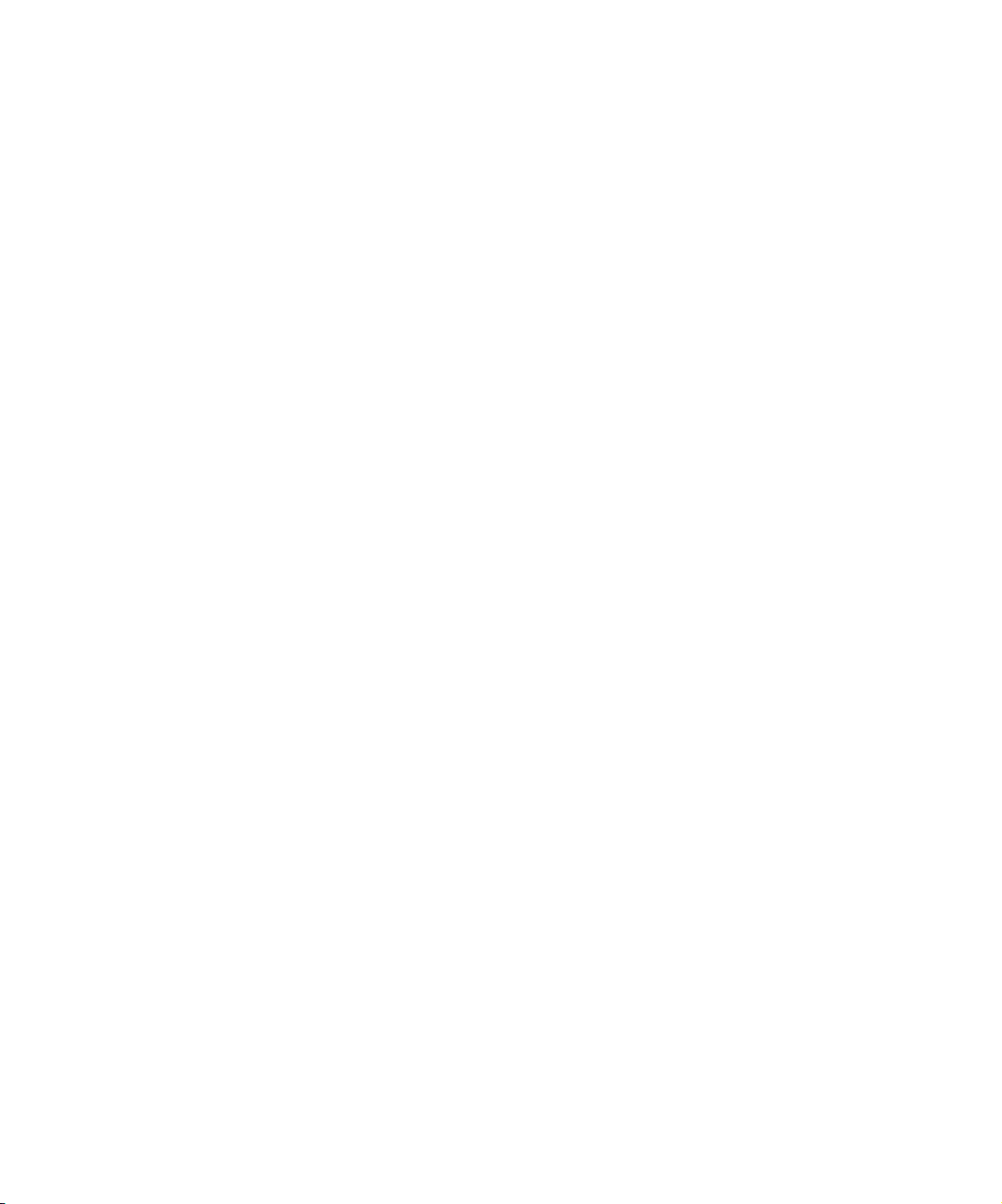
www.dell.com | support.dell.com
Page 5
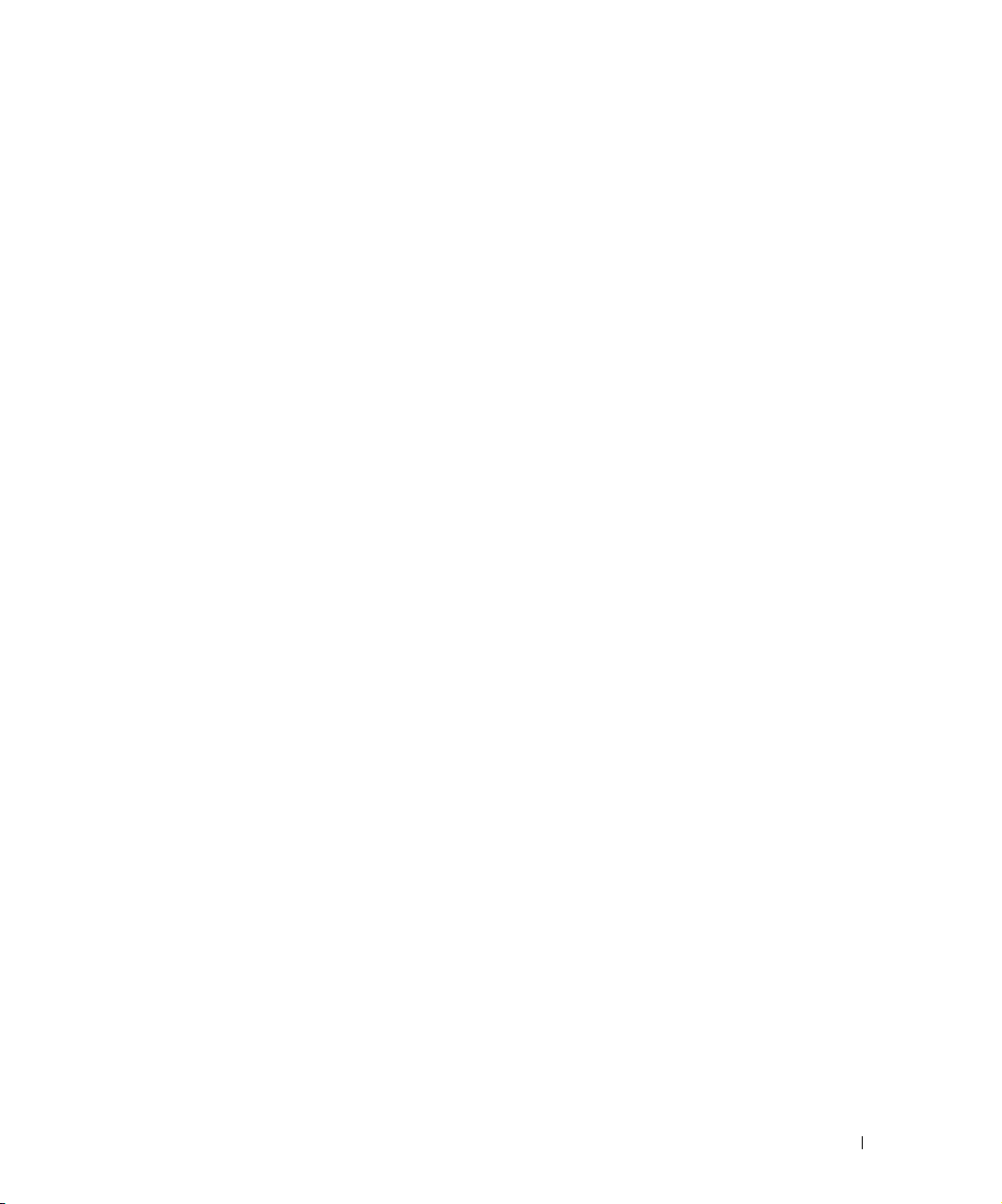
Innhold
1 Om skriveren
Lære mer om skriverdelene . . . . . . . . . . . . . . . . . . . . . 14
Konfigurere skriveren
Menyen Startoppsett
Lære mer om kontrollpanelet . . . . . . . . . . . . . . . . . . . . 18
Bruke kontrollpanelet
Menyer på Kontrollpanelet . . . . . . . . . . . . . . . . . . . . . 20
Lære mer om den automatiske papirtypesensoren
Legge i papir . . . . . . . . . . . . . . . . . . . . . . . . . . . . 22
Legge vanlig papir i papirstøtten
Legge et originaldokument i den automatiske dokumentmateren
Legge originaldokumentet på skannerens glassplate . . . . . . . 25
Retningslinjer for utskriftsmedier
Retningslinjer for papirstøtten
Retningslinjer for den automatiske dokumentmateren
2 Skrive ut
Skrive ut et dokument . . . . . . . . . . . . . . . . . . . . . . . 29
. . . . . . . . . . . . . . . . . . . . . . . 17
. . . . . . . . . . . . . . . . . . . . . . 17
. . . . . . . . . . . . . . . . . . . . . . 18
. . . . . . . . . 20
. . . . . . . . . . . . . . . . 22
. . .
24
. . . . . . . . . . . . . . . . . 26
. . . . . . . . . . . . . . . . . . 26
. . . . . . 28
Skrive ut fotografier . . . . . . . . . . . . . . . . . . . . . . . . 29
Skrive ut fotografier uten kantlinjer
Skrive ut fotografier fra et PictBridge-kompatibelt kamera
. . . . . . . . . . . . . . . . 30
. . . 31
Innhold 5
Page 6
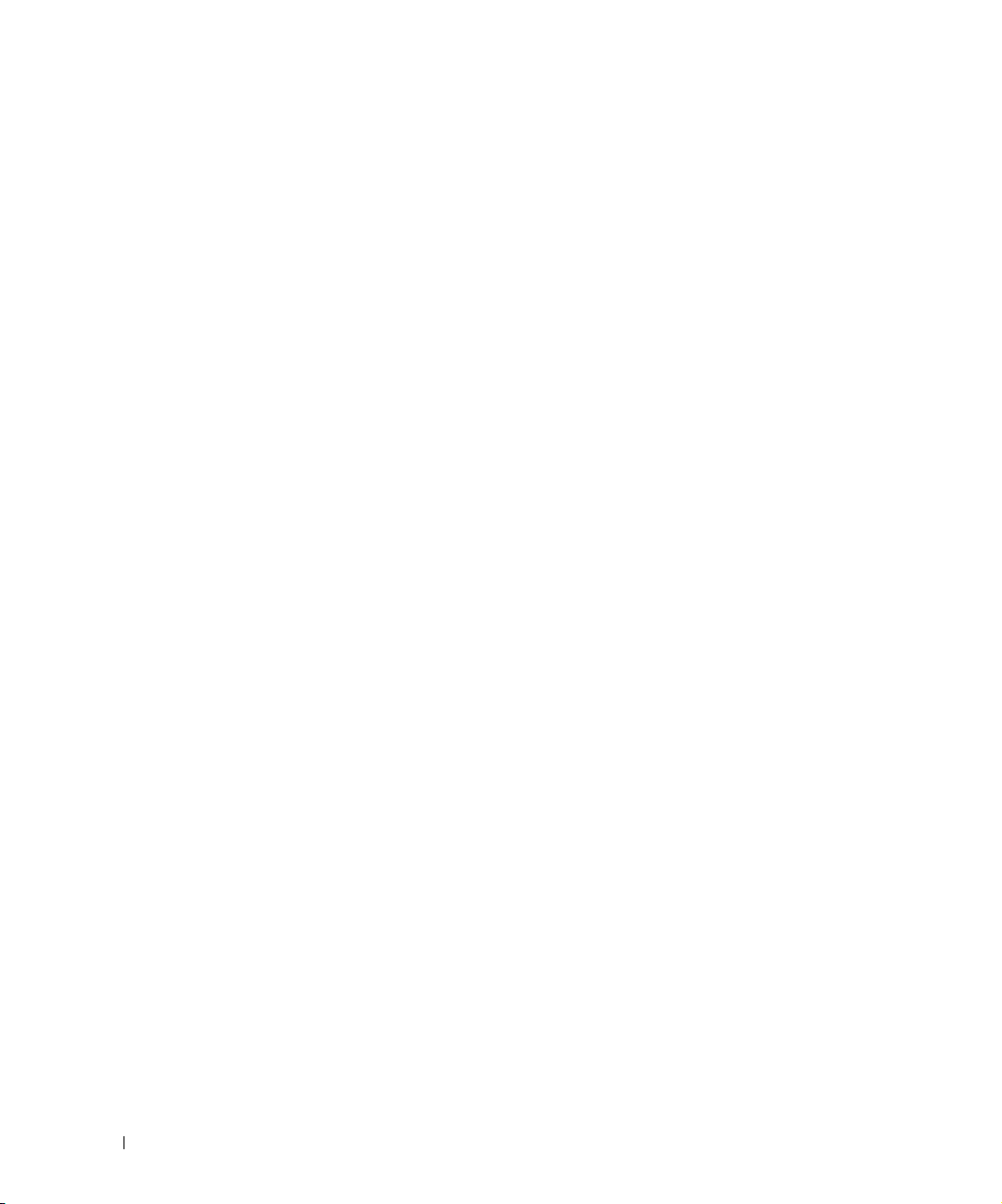
Skrive ut fotografier fra et minnekort . . . . . . . . . . . . . . 32
Vise eller skrive ut fotografier
. . . . . . . . . . . . . . . . . 33
Lagre fotografier på datamaskinen . . . . . . . . . . . . . . . 33
Vise en lysbildefremvisning
. . . . . . . . . . . . . . . . . . . 34
Skrive ut alle fotografier på et mediekort eller en
USB-minnepinne
. . . . . . . . . . . . . . . . . . . . . . . . 34
Skrive ut sorterte kopier av dokumentet . . . . . . . . . . . . . 35
Skrive ut siste side først . . . . . . . . . . . . . . . . . . . . . . 35
Skrive ut mer enn én side på et ark
Skrive ut et bilde som en plakat over flere sider . . . . . . . . . 36
Skrive ut banner . . . . . . . . . . . . . . . . . . . . . . . . . . 37
3 Kopiere
Kopiere dokumenter via kontrollpanelet . . . . . . . . . . . . . 39
Kopiere dokumenter via datamaskinen . . . . . . . . . . . . . . 39
Kopiere fotografier via kontrollpanelet . . . . . . . . . . . . . . 40
Kopiere fotografier via datamaskinen
Sortere kopier via kontrollpanelet . . . . . . . . . . . . . . . . 41
Endre kopieringsinnstillinger . . . . . . . . . . . . . . . . . . . 42
4 Skanne
Bruke kontrollpanelet . . . . . . . . . . . . . . . . . . . . . . . 43
. . . . . . . . . . . . . . . . 36
. . . . . . . . . . . . . . . 40
6 Innhold
Bruke skriverprogramvaren . . . . . . . . . . . . . . . . . . . . 43
Skanne fotografier
Skanne til datamaskinen via et nettverk
. . . . . . . . . . . . . . . . . . . . . . . . 44
. . . . . . . . . . . . . 45
Page 7
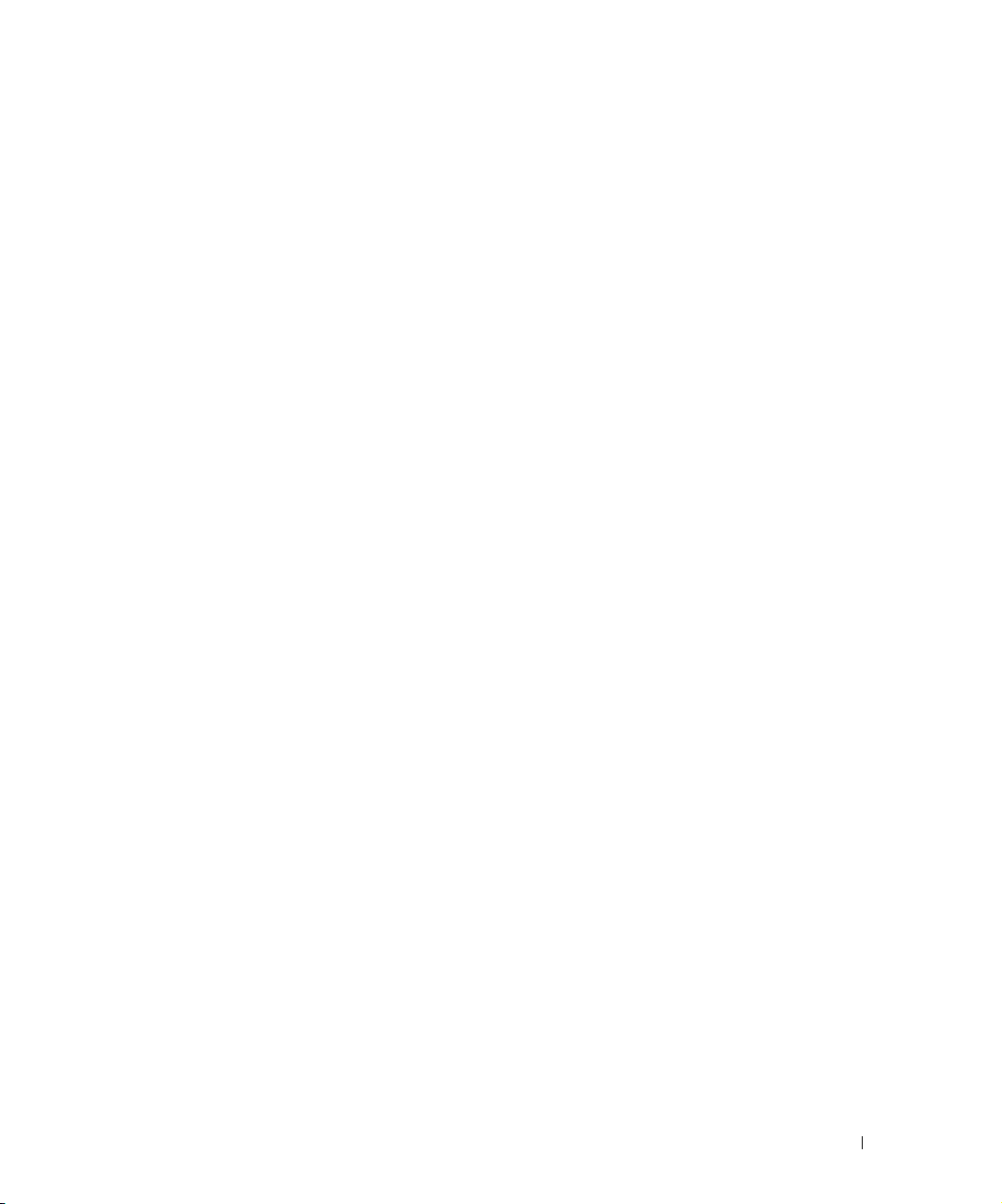
Skanne flere sider eller bilder . . . . . . . . . . . . . . . . . . . 46
Redigere skannet tekst ved hjelp av optisk tegnlesing (OCR) . . . 47
Redigere skannede bilder
Lagre et bilde på datamaskinen . . . . . . . . . . . . . . . . . . 48
Sende et skannet element eller dokument med e-post . . . . . . 49
Forstørre eller forminske bilder eller dokumenter
5 Fakse
Sette opp skriveren med utstyr . . . . . . . . . . . . . . . . . . 51
Fakse via kontrollpanelet på skriveren . . . . . . . . . . . . . . . 55
. . . . . . . . . . . . . . . . . . . . . . 48
. . . . . . . . . 50
Direkte tilkobling til en veggkontakt for telefon
. . . . . . . . . 52
Koble til en telefon . . . . . . . . . . . . . . . . . . . . . . . 52
Koble til en telefonsvarer
. . . . . . . . . . . . . . . . . . . . 53
Koble til et datamodem . . . . . . . . . . . . . . . . . . . . . 54
Hva gjør jeg hvis jeg har DSL (Digital Subscriber Line)? . . . . 54
Sende en faks
. . . . . . . . . . . . . . . . . . . . . . . . . . 55
Sende en kringkastingsfaks . . . . . . . . . . . . . . . . . . . 56
Motta en faks automatisk
. . . . . . . . . . . . . . . . . . . . 57
Motta en faks manuelt . . . . . . . . . . . . . . . . . . . . . 58
Motta en faks med en telefonsvarer koblet til skriveren . . . . . 58
Sende en faks fra datamaskinen . . . . . . . . . . . . . . . . . . 59
Tilkobling av kabler
. . . . . . . . . . . . . . . . . . . . . . . 59
Hva gjør jeg hvis jeg har DSL (Digital Subscriber Line)? . . . . 59
Fakse via skrivermodemet
. . . . . . . . . . . . . . . . . . . . 60
Kategorier i verktøyet for skriverinstallering . . . . . . . . . . 61
Fakse via datamodemet
Hurtignummer
. . . . . . . . . . . . . . . . . . . . . . . . . . . 65
Opprette en hurtignummerliste fra datamaskinen
Opprette en gruppehurtignummerliste fra kontrollpanelet
Bruke en hurtignummer- eller en gruppehurtignummerliste
. . . . . . . . . . . . . . . . . . . . . 62
. . . . . . . . 66
. . . . 66
. . . 67
Innhold 7
Page 8
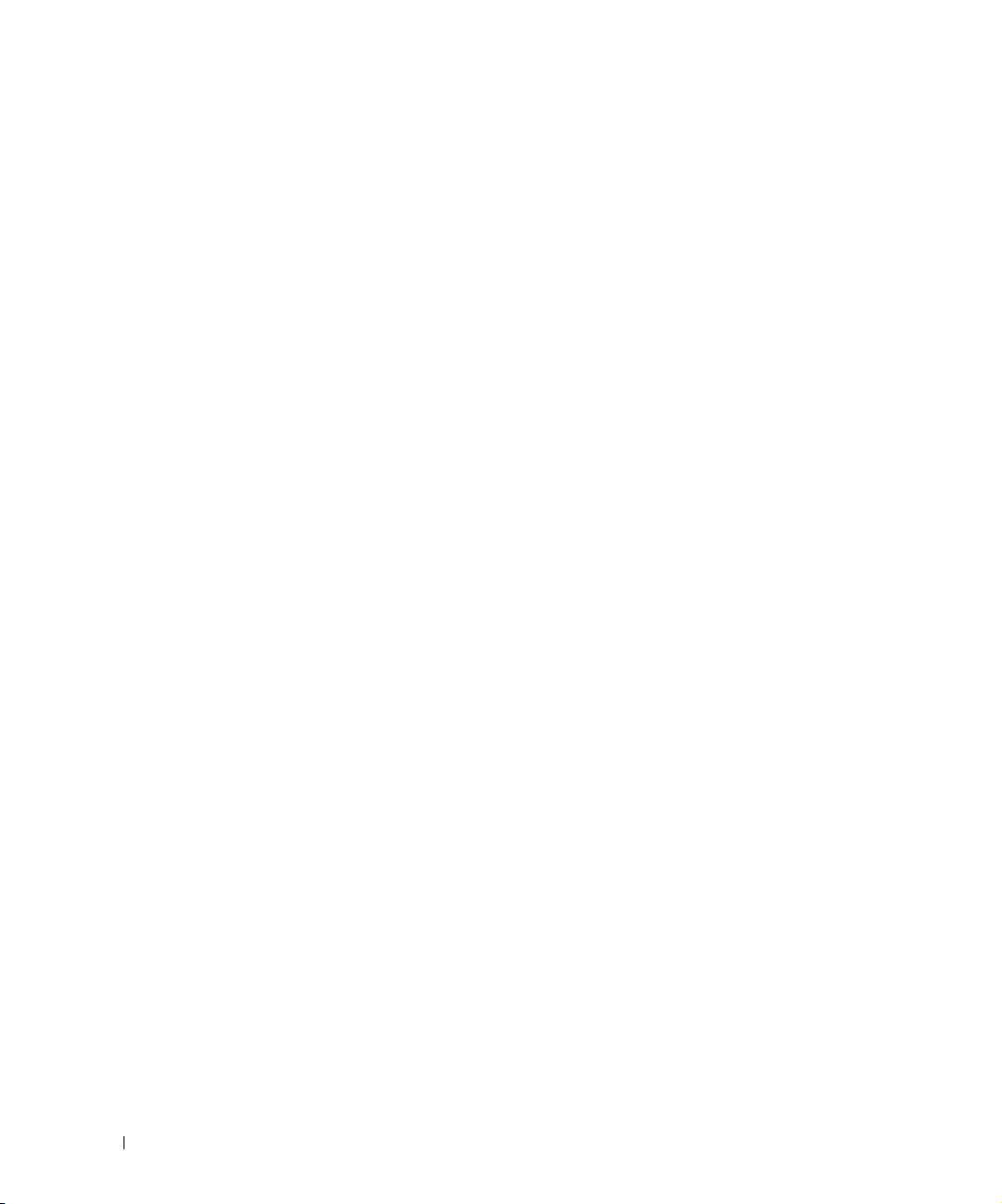
Sende en faks manuelt mens du lytter til telefonlinjen
(ringe med røret på)
. . . . . . . . . . . . . . . . . . . . . . . . 68
Sende en forsinket faks . . . . . . . . . . . . . . . . . . . . . . 68
Blokkere fakser . . . . . . . . . . . . . . . . . . . . . . . . . . 69
Opprette en liste over blokkerte fakser
Slå faksblokkering på . . . . . . . . . . . . . . . . . . . . . 70
Blokkere fakser uten anrops-ID . . . . . . . . . . . . . . . . 70
Endre svarkode . . . . . . . . . . . . . . . . . . . . . . . . . . 71
Bruke automatisk fakskonvertering . . . . . . . . . . . . . . . . 72
6 Lære mer om programvaren
Bruke Dell Alt-i-ett-løsninger . . . . . . . . . . . . . . . . . . . 73
Bruke Utskriftsinnstillinger . . . . . . . . . . . . . . . . . . . . 76
Bruke Dell Picture Studio . . . . . . . . . . . . . . . . . . . . . 78
. . . . . . . . . . . . . 69
Bruke Minnekortbehandling
Dell Ink Management System . . . . . . . . . . . . . . . . . . . 79
Avinstallere programvaren og installere den på nytt . . . . . . . 81
7 Vedlikeholde blekkpatroner
Bytte blekkpatroner . . . . . . . . . . . . . . . . . . . . . . . . 83
Justere blekkpatroner . . . . . . . . . . . . . . . . . . . . . . . 87
Rengjøre blekkdysene
8 Innhold
. . . . . . . . . . . . . . . . . . . 78
. . . . . . . . . . . . . . . . . . . . . . . 88
Page 9
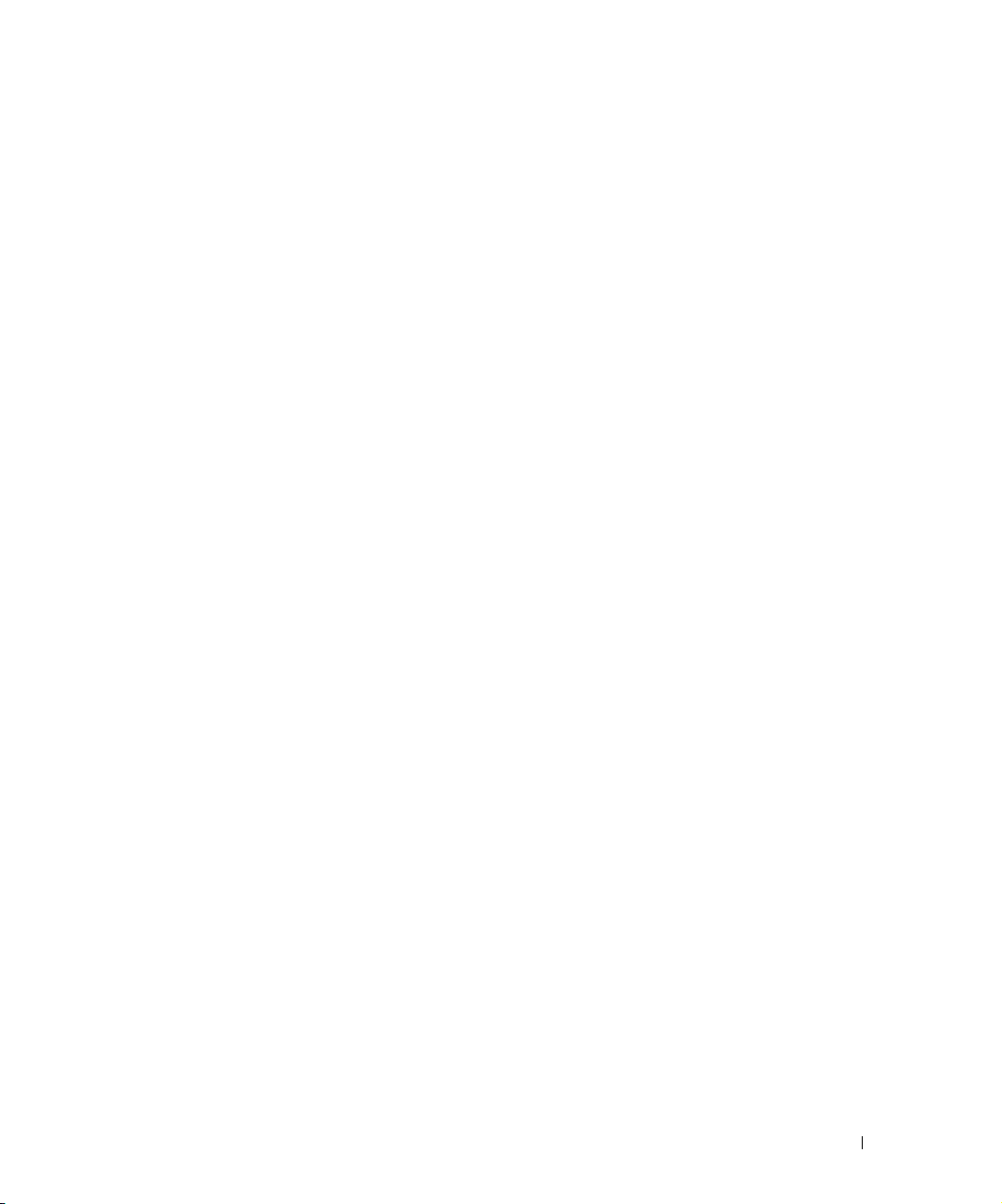
8 Feilsøking
Installeringsproblemer . . . . . . . . . . . . . . . . . . . . . . . 89
Datamaskinproblemer
Skriverproblemer . . . . . . . . . . . . . . . . . . . . . . . . 91
Generelle problemer . . . . . . . . . . . . . . . . . . . . . . . . 92
Faksproblemer
Papirproblemer . . . . . . . . . . . . . . . . . . . . . . . . . 93
Nettverksproblemer . . . . . . . . . . . . . . . . . . . . . . . 96
Feilmeldinger og lamper . . . . . . . . . . . . . . . . . . . . . . 97
Forbedre utskriftskvaliteten . . . . . . . . . . . . . . . . . . . . 99
9 Kontakte Dell
Teknisk assistanse . . . . . . . . . . . . . . . . . . . . . . . . 101
Automatisk tjeneste for bestillingsstatus . . . . . . . . . . . . 102
Kontakte Dell . . . . . . . . . . . . . . . . . . . . . . . . . . . 102
. . . . . . . . . . . . . . . . . . . . . . 89
. . . . . . . . . . . . . . . . . . . . . . . . . 92
10 Tillegg
Eksportbestemmelser . . . . . . . . . . . . . . . . . . . . . . 121
Lisensavtale for Dell™-programvare . . . . . . . . . . . . . . . 121
Dette skjemaet gjelder kun for norske forbrukere . . . . . . . . 123
ANGREFRISTSKJEMA
Generelle betingelser for retur: . . . . . . . . . . . . . . . . 123
. . . . . . . . . . . . . . . . . . . 123
Stikkordregister . . . . . . . . . . . . . . . . . . . . . . . . . . 125
Innhold 9
Page 10
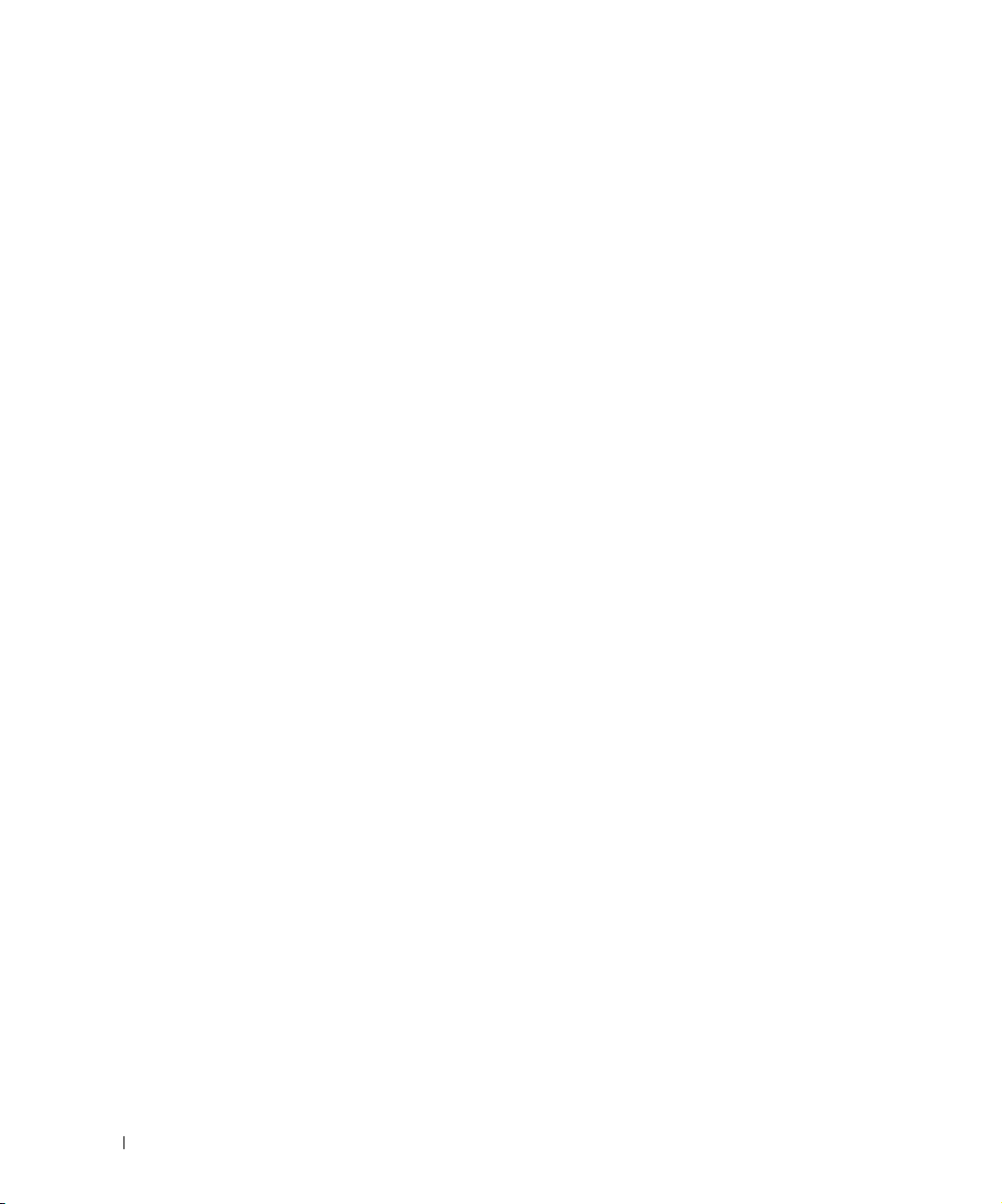
10 Innhold
Page 11
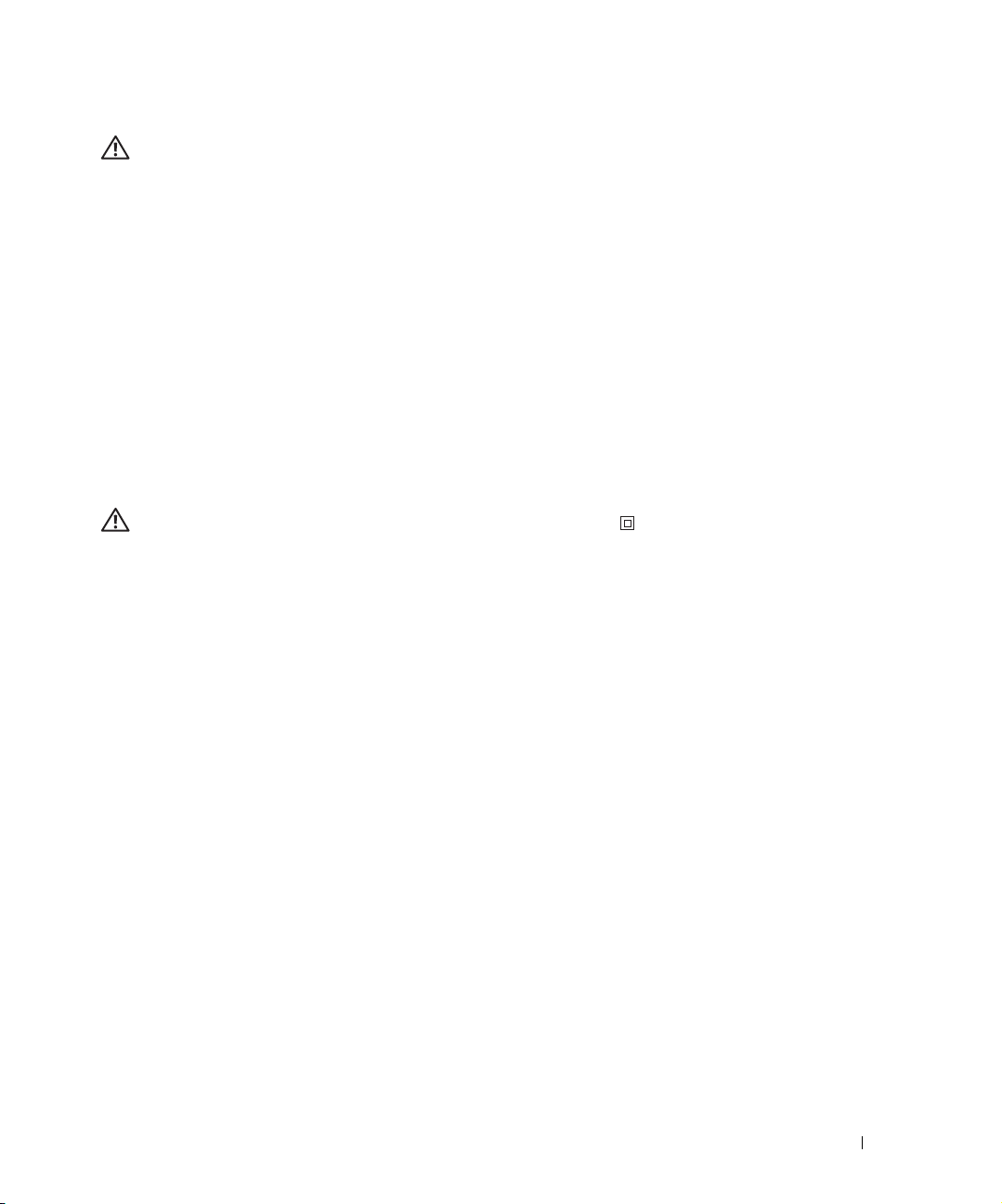
FORSIKTIG: SIKKERHETSINSTRUKSJONER
Bruk følgende retningslinjer for egen sikkerhet og for å beskytte produktet og arbeidsmiljøet mot eventuell
skade.
• Hvis det fulgte et modem med produktet, må du bruke en modemkabel med minimum trådtykkelse
på 26 AWG (American wire gauge) og en FCC-kompatibel RJ-11-modulkontakt.
• Hvis du vil beskytte produktet mot plutselig, transient økning og reduksjon i elektrisk kraft, må du
bruke overspenningsvern, strømfilter eller avbruddsfri strømforsyning (UPS – uninterruptible power
supply).
• Ikke bruk skriveren i våte omgivelser, for eksempel i nærheten av badekar, vask eller svømmebasseng
eller i en fuktig kjeller.
• Pass på at ingenting plasseres oppå kablene, og at de er plassert slik at ingen tråkker på eller snubler
idem.
• Bruk bare den strømledningen som følger med dette produktet, eller en strømledning som er
godkjent av produsenten.
FORSIKTIG: Hvis produktet ikke er merket med symbolet , må det kobles til en
jordet stikkontakt.
• Koble strømledningen til et lett tilgjengelig strømuttak i nærheten av produktet.
• Hvis du vil slå produktet helt av, må du koble strømledningen fra strømkilden.
• Bruk profesjonelt servicepersonell til service og reparasjoner utenom det som er beskrevet i
brukerhåndboken.
• Ikke bruk faksfunksjonen i tordenvær. Ikke installer dette produktet eller koble til strømledning,
telefon eller annet i tordenvær.
• Dette produktet er utformet for å oppfylle sikkerhetsstandarder ved bruk av bestemte godkjente
komponenter fra Dell. Sikkerhetsfunksjonene i enkelte deler er kanskje ikke alltid like åpenbare.
Dell fraskriver seg alt ansvar som skyldes bruk av komponenter som ikke er godkjent av Dell.
• Se "Feilsøking" på side 89 hvis du vil ha instruksjoner om hvordan du kan fjerne fastkjørt papir.
FORSIKTIG: SIKKERHETSINSTRUKSJONER 11
Page 12
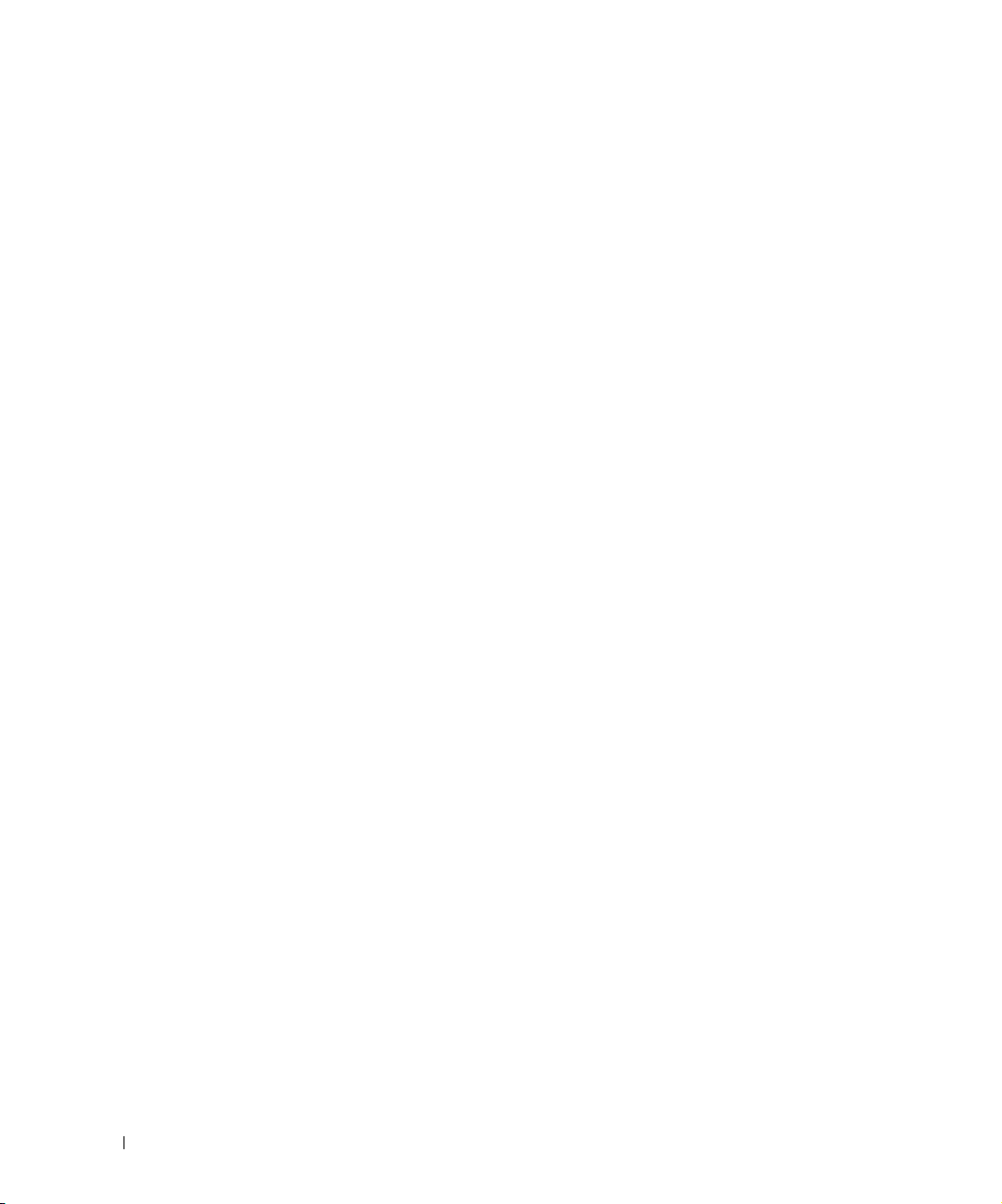
www.dell.com | support.dell.com
12 FORSIKTIG: SIKKERHETSINSTRUKSJONER
Page 13
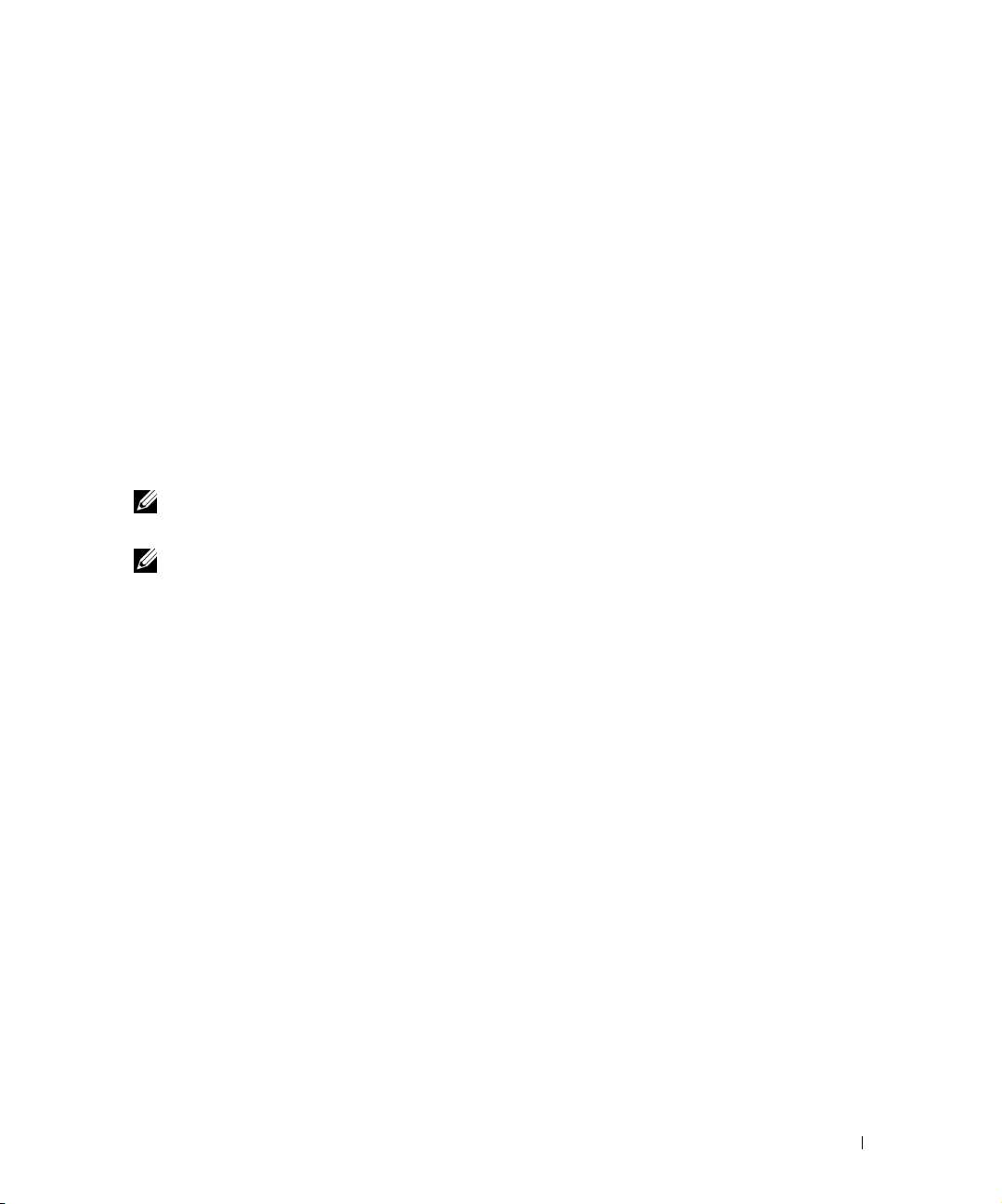
Om skriveren
Du kan bruke Dell Alt-i-ett-fotoskriver 964 til å gjøre en rekke forskjellige ting. Det er viktig å
være oppmerksom på følgende:
• Hvis skriveren er koblet til en datamaskin, kan du bruke kontrollpanelet på skriveren eller
skriverprogramvaren til hurtig å lage dokumenter av høy kvalitet.
•Du må koble skriveren til en datamaskin for å kunne skrive ut, skanne eller bruke
funksjonen Lagre fotografier på PC.
•Du må ikke koble skriveren til en datamaskin for å kunne kopiere, fakse eller skrive ut
fra minnekort eller et PictBridge-kompatibelt kamera.
MERK: Skriveren må (uansett om den er koblet til en datamaskin eller ikke) være tilkoblet en
telefonlinje før du kan fakse.
MERK: Hvis du bruker et DSL-modem for datamaskinen, må du installere et DSL-filter på
telefonlinjen som er koblet til skriveren.
1
Om skriveren 13
Page 14
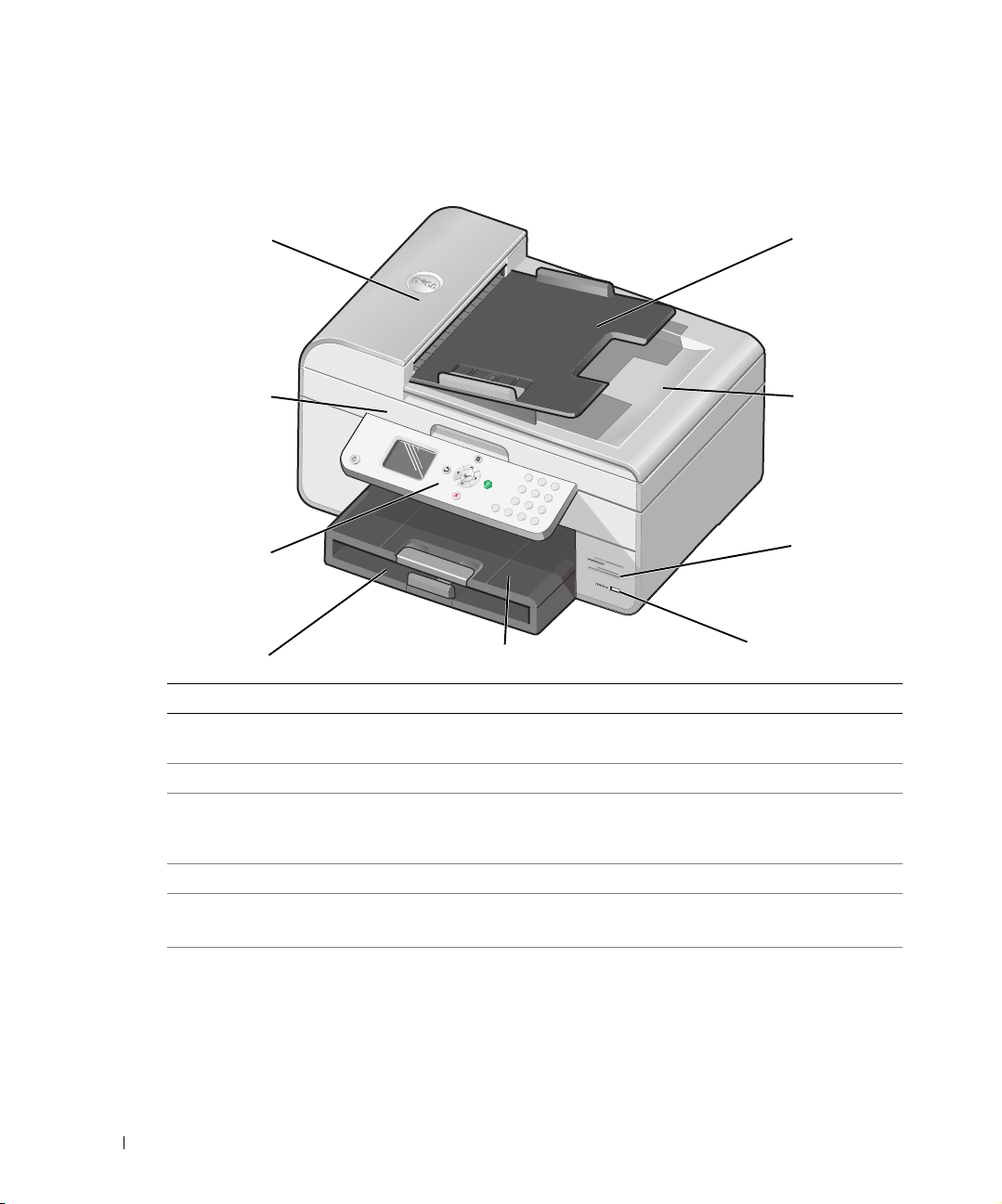
Lære mer om skriverdelene
www.dell.com | support.dell.com
1
2
P
h
o
to
9
6
4
3
4
5
9
8
7
6
Nummer: Del: Beskrivelse:
1 Automatisk
dokumentmater
Her kan du skanne, kopiere eller fakse dokumenter på flere
sider og/eller dokumenter i Legal-format.
2 Skriverenhet Enhet du kan løfte opp for å få tilgang til blekkpatronene.
3 Kontrollpanel Panel på skriveren som du kan bruke til å kontrollere
kopiering, skanning, faksing og utskrift. Du kan finne mer
informasjon under "Bruke kontrollpanelet" på side 18.
4 Innskuff Skuff hvor du legger papir i skriveren.
5 Utskuff Skuff der papiret havner når det kommer ut av skriveren.
MERK: Dra sperren i utskuffen rett ut for å utvide den.
6 PictBridge-kontakt Kontakten du kan bruke når du skal koble et
PictBridge-kompatibelt kamera til skriveren.
14 Om skriveren
Page 15
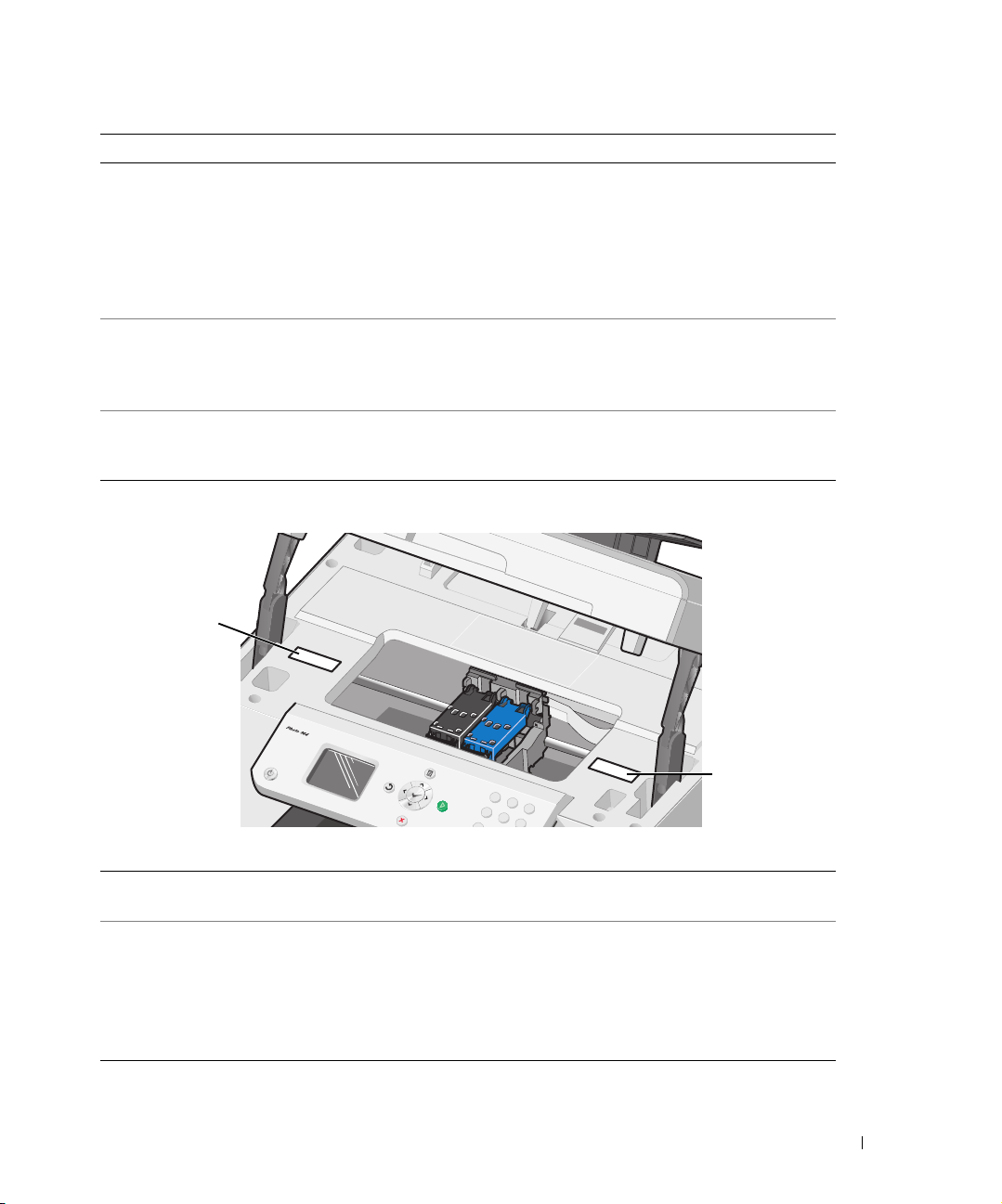
Nummer: Del: Beskrivelse:
7 Spor for mediekort Spor hvor du setter inn et mediekort som inneholder digitale
bilder.
MERK: LCD-skjermen viser bare JPG-filer som finnes på
minnekortet. Hvis du vil vise andre bildetyper som er lagret
på mediekortet, må du åpne Minnekortbehandling. Du kan
finne mer informasjon under "Bruke Minnekortbehandling"
på side 78.
8Toppdeksel med
integrert utskuff for
automatisk
dokumentmater
9 Innskuff for automatisk
dokumentmater
10
Øverste del av skriveren som holder dokumentet eller
fotografiet flatt under skanningen. Du kan også ta ut
originaldokumentet herfra etter at det har gått gjennom
den automatiske dokumentmateren.
Her kan du legge originaldokumenter som skal inn i
skriveren. Anbefales for skanning, kopiering eller faksing
av dokumenter på flere sider.
11
10 Etikett for bestilling av
rekvisita
11 Servicenummer • Identifiser skriveren når du bruker support.dell.com eller
Du kan bestille blekkpatroner eller papir ved å besøke vår
hjemmeside på www.dell.com/supplies.
kontakter teknisk brukerstøtte.
• Tast inn servicenummeret for å komme til riktig person
når du kontakter teknisk brukerstøtte.
MERK: Dette servicenummeret er ikke tilgjengelig i alle
land.
Om skriveren 15
Page 16
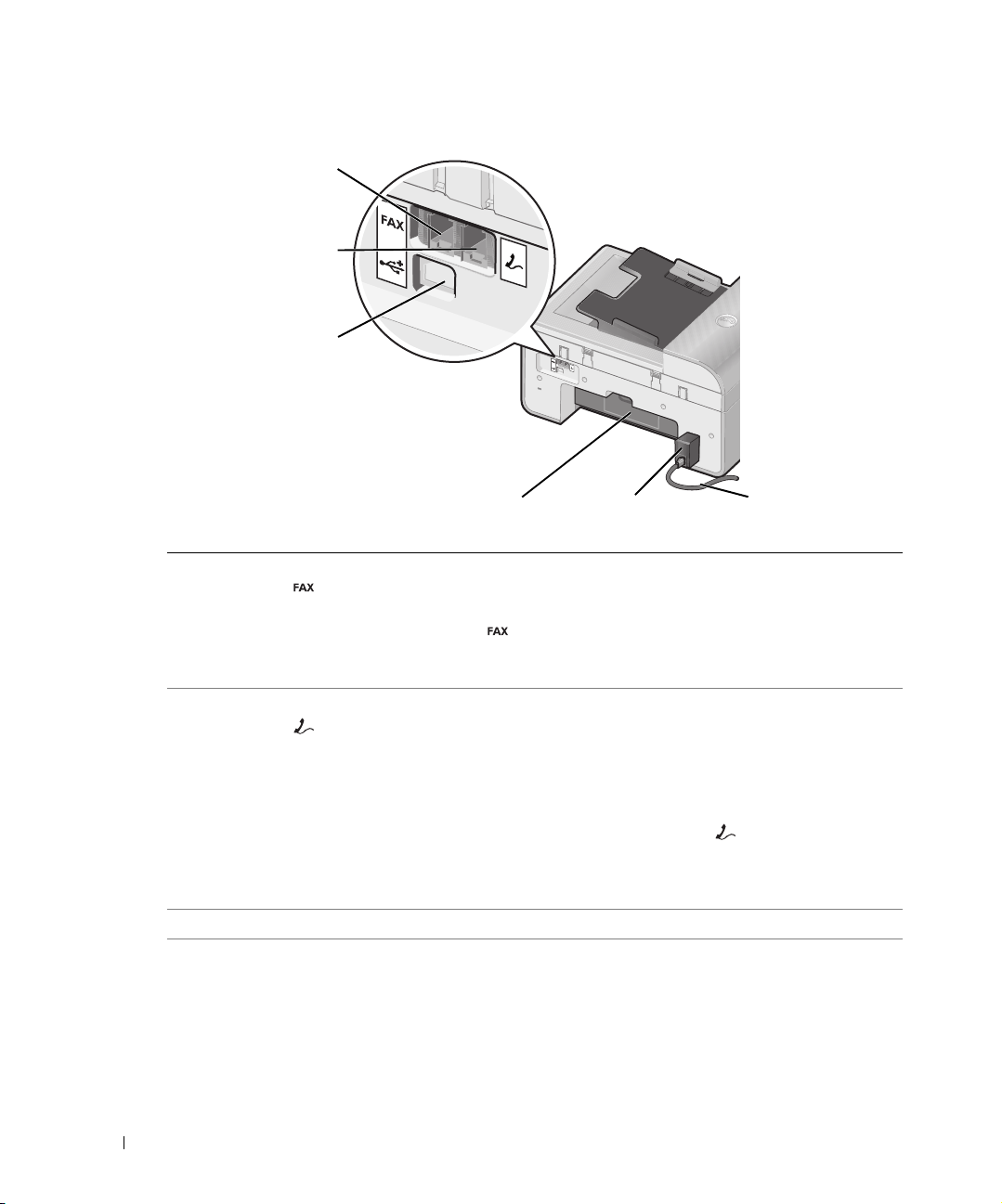
www.dell.com | support.dell.com
12
13
14
15
12 Fakskontakt
( – venstre kontakt)
13 Telefonkontakt
( – høyre kontakt)
14 USB-kontakt Kobler skriveren til en datamaskin.
15 Bakdeksel Åpne for å fjerne fastkjørt papir.
Kobler skriveren til en aktiv telefonlinje for å sende og motta
fakser.
MERK: Du må ikke koble andre enheter til fakskontakten
( – venstre kontakt) og ikke koble til DSL (Digital
Subscriber Line) eller ISDN (Integrated Services Digital
Network) uten å bruke et filter for digital linje på skriveren.
Fjern den blå pluggen for å koble andre enheter, for
eksempel data-/faksmodem, telefon eller telefonsvarer,
til skriveren.
MERK: Hvis det er seriell telefonkommunikasjon i ditt
land (for eksempel Tyskland, Sverige, Danmark, Østerrike,
Belgia, Italia, Frankrike og Sveits), må du fjerne den blå
pluggen fra den høyre kontakten ( ) og sette inn den gule
terminatoren som fulgte med, for at faksen skal fungere
ordentlig. Du kan ikke bruke denne porten til andre enheter
i disse landene.
16
17
16 Om skriveren
Page 17
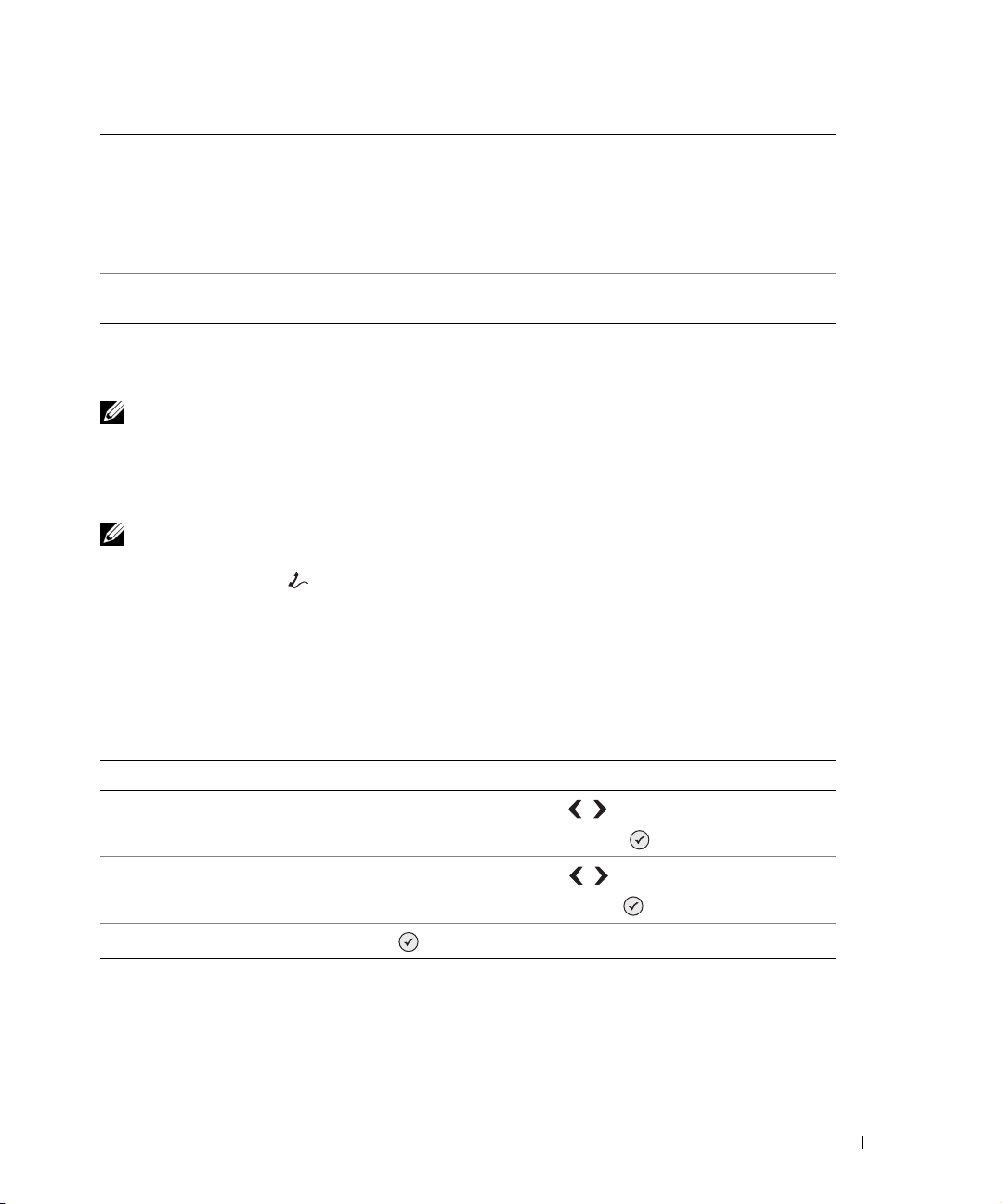
16 Strømledning Kobler skriveren til et strømuttak.
MERK: Strømledningen kan fjernes. Hvis strømledningen
er koblet fra skriveren, men er koblet til en stikkontakt, lyser
en lampe for å varsle deg om at det er strøm tilgjengelig.
MERK: Hvis strømmen er av når du kobler fra maskinen,
vil strømmen være av når du kobler den til igjen.
17 Strømledningskontakt Kobler skriverens strømkilde til stikkontakten ved hjelp av
den landspesifikke strømledningen som fulgte med.
Konfigurere skriveren
MERK: Dell Alt-i-ett-fotoskriver 964 støtter Microsoft® Windows® 2000, Windows XP og
Windows XP Professional X64 Edition.
Du kan installere skriveren ved å følge fremgangsmåten på plakaten Installere skriveren.
Hvis du får problemer under installeringen, kan du se "Feilsøking" på side 89.
MERK: Dell Alt-i-ett-fotoskriver 964 er en analog enhet som bare fungerer når den er direkte
tilkoblet en veggkontakt. Andre enheter, for eksempel en telefon eller en telefonsvarer, kan kobles
til telefonkontakten ( – høyre kontakt)
beskrevet i installeringsinstruksjonene. Hvis du vil ha en digital tilkobling, for eksempel ISDN, DSL
eller ADSL, må du ha et linjefilter for digital linje. Kontakt Internett-leverandøren hvis du vil ha mer
informasjon.
for at forbindelsen skal gå gjennom skriveren slik det er
Menyen Startoppsett
Skriveren viser automatisk Startoppsett-menyen når du slår på skriveren for første gang.
Menyelement: Innstillinger:
Språk
Land
Angi dato og kl.slett
Oppdatere innstillinger
Bruk pil venstre- og pil høyre-knappen
Når ditt språk er uthevet, må du trykke på Ve lg .
Bruk pil venstre- og pil høyre-knappen
Når ditt land er uthevet, må du trykke på Ve lg .
Tryk k p å Ve l g for å åpne menyen Angi dato og kl.slett.
Du kan oppdatere innstillingene for klokkeslett, dato, språk og land etter den første oppstarten
ved å åpne Oppsett-menyen.
til å bla gjennom språkvalgene.
til å bla gjennom landvalgene.
Om skriveren 17
Page 18
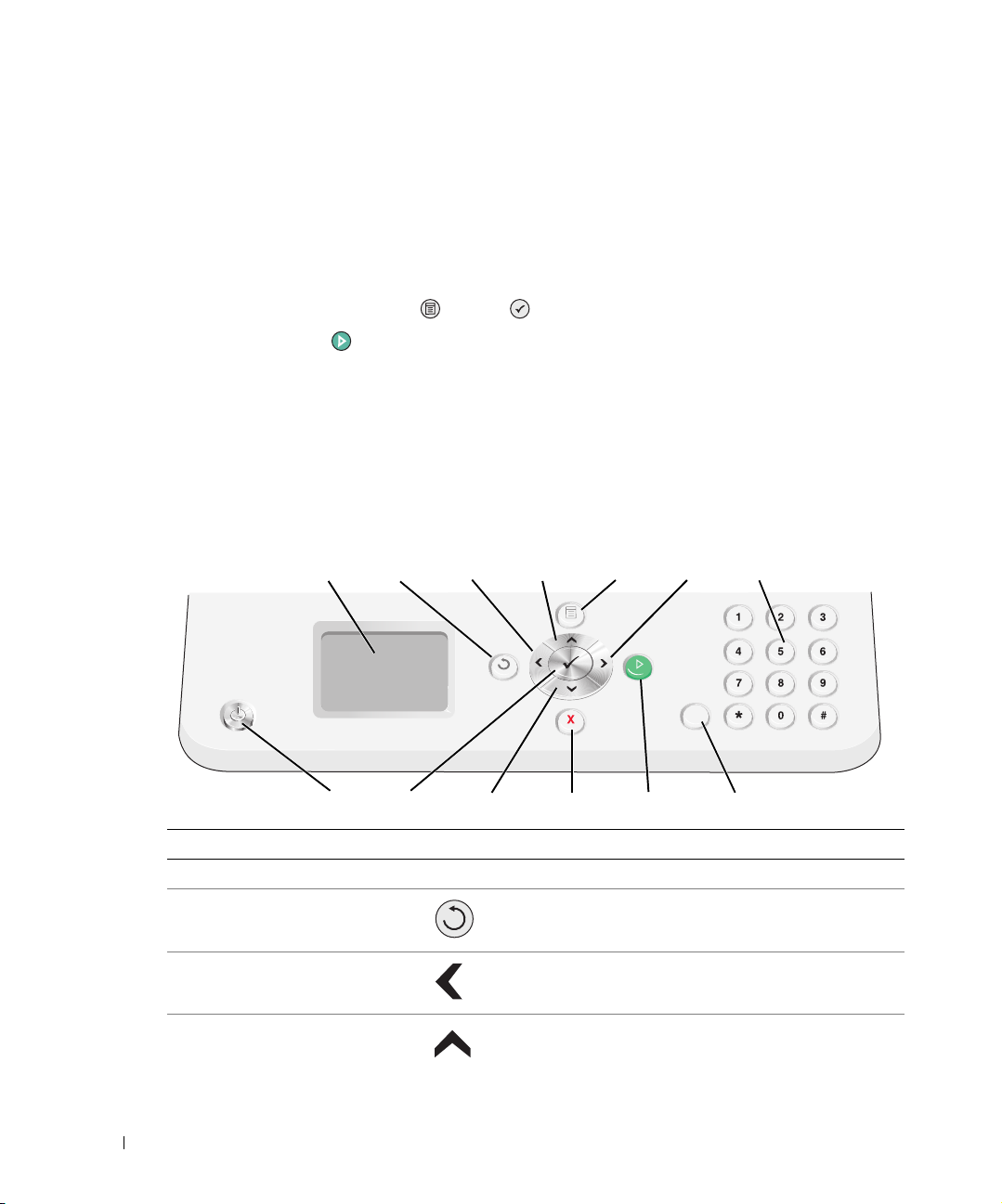
www.dell.com | support.dell.com
Lære mer om kontrollpanelet
Bruke kontrollpanelet
Med knappene på kontrollpanelet kan du kopiere dokumenter og fotografier, fakse dokumenter
og skrive ut fotografier fra et minnekort eller et PictBridge-aktivert kamera uten å koble til en
datamaskin. Skriveren er på når av/på-lampen lyser. Du kan endre innstillingene ved å bruke
pilknappene og knappene Meny og Ve lg , og starte en skanne-, kopi- eller faksjobb ved å
bruke Start-knappen .
Funksjonene i vinduet:
•skriverstatus
• meldinger
•menyer
• fotografier som er lagret på minnekort
1
Photo 964
13
Nummer Del: Formål:
1 LCD-skjerm Vise tilgjengelige alternativer for deg.
2 Tilbake Gå tilbake et menynivå når du navigerer gjennom
3 Pil venstre • Angi et lavere tall på skjermen.
4 Pil opp Bla gjennom de tilgjengelige alternativene
2
12 11
3
4
de tilgjengelige menyene på skjermen.
• Bla gjennom en liste på skjermen.
på menyen.
56
10
7
,
98
18 Om skriveren
Page 19
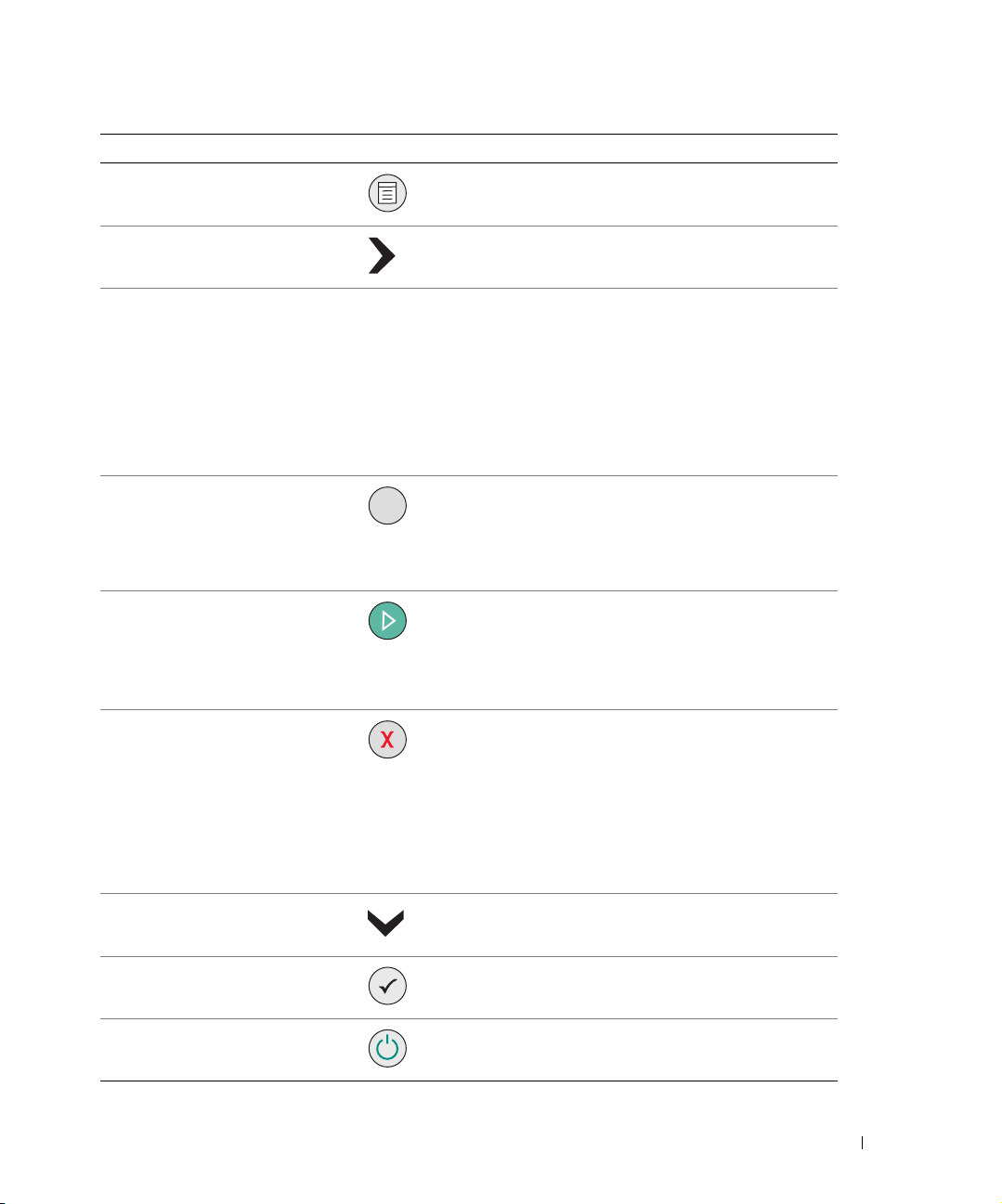
Nummer Del: Formål:
5 Meny Bla gjennom tilgjengelige menyer.
6 Høyre pilknapp • Angi et høyere tall på skjermen.
• Bla gjennom en liste på skjermen.
7 Tall og symboler
på tastaturet
8 Pause Legge inn en pause på tre sekunder i det nummeret
9 Start • Starte en skanne-, kopi- eller faksjobb.
10 Avbryt • Avbryte en aktiv skanne-, utskrifts- eller
11 Pil ned Bla gjennom de tilgjengelige alternativene på
,
•I faksmodus:
– angi faksnumre
– velge bokstaver ved oppretting av en liste
over hurtignumre
– skrive inn tall for å angi eller redigere dato
og klokkeslett som vises på LCD-skjermen
• I kopieringsmodus kan du velge det ønskede
antallet kopier.
du skal slå, for å vente på en ekstern linje eller for å
navigere gjennom et automatisk svarsystem.
MERK: Legg inn en pause bare når du allerede har
begynt å taste inn nummeret.
• Skrive ut fotografier i fotomodus.
MERK: Hvis du starter en kopiering uten å angi
om det skal være fargefotografi eller
sort/hvitt-fotografi, brukes farge som standard.
kopijobb.
• Gå ut av en meny.
• Fjerne et faksnummer eller avslutte en
faksoverføring og tilbakestille skjermen til
standardskjermen for faksmodus.
• Fjerne de aktuelle innstillingene og gå tilbake
til standardinnstillingene.
menyen.
12 Velg Velge det alternativet som vises på skjermen.
13 Av/på Slå skriveren på eller av.
Om skriveren 19
Page 20
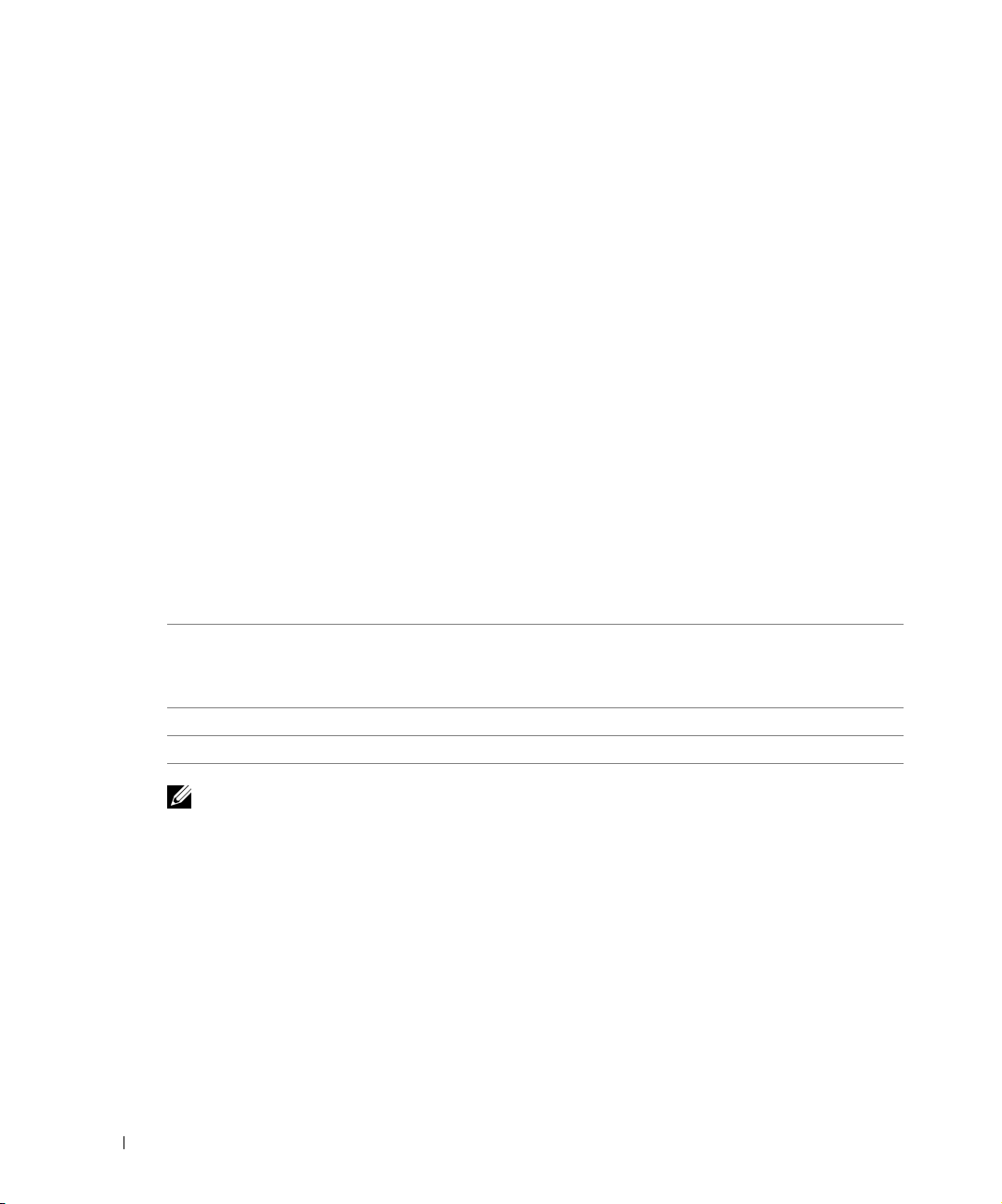
www.dell.com | support.dell.com
Menyer på Kontrollpanelet
Fra hovedmenyen kan du navigere til modiene Kopier, Foto, Faks, Skann, Oppsett eller
Ve dl ike ho ld som er tilgjengelige på skriveren.
Du kan også vise fotografier, sende en faks eller utføre rask kopiering eller skanning direkte
fra hovedmenyen.
Hvis du vil ha mer informasjon om menyene på kontrollpanelet, kan du se i Brukerhåndbok.
Lære mer om den automatiske papirtypesensoren
Skriveren har en automatisk papirtypesensor som gjenkjenner følgende papirtyper:
•vanlig
• transparent
•glanset/foto
Hvis du har lagt i en av disse papirtypene, gjenkjenner skriveren papirtypen og justerer
automatisk innstillingene for Kvalitet/hastighet.
Innstillinger for kvalitet/hastighet
Papirtype Sort/hvitt- og fargeblekkpatroner Foto- og fargeblekkpatroner
Vanlig Normal Foto
Transparent Normal Foto
Glanset/foto Foto Foto
MERK: Skriveren kan ikke gjenkjenne papirstørrelsen.
Slik kan du velge papirstørrelse:
1 Klikk på Fil → Skriv ut mens dokumentet er åpent.
2 Klikk på Innstillinger eller Egenskaper (avhengig av hvilket program eller operativsystem
du bruker) i dialogboksen Skriv ut.
Dialogboksen Utskriftsinnstillinger åpnes.
3 Velg en papirstørrelse i kategorien Utskriftsoppsett.
4 Klikk på OK.
20 Om skriveren
Page 21
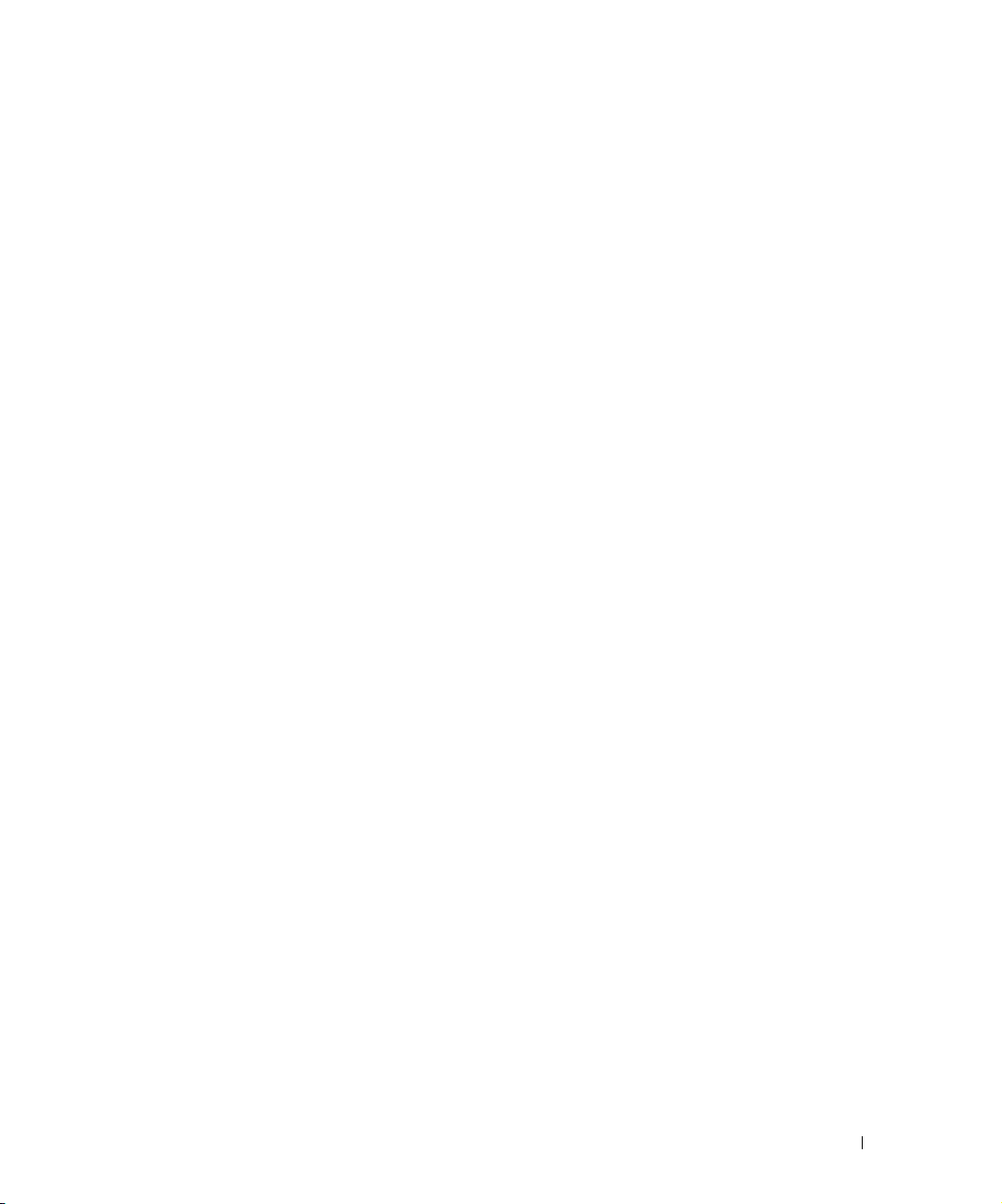
Hvis du ikke deaktiverer den automatiske papirtypesensoren, er den alltid på. Slik
kan du deaktivere den automatiske papirtypesensoren for en bestemt utskriftsjobb:
1 Klikk på Fil → Skriv ut mens dokumentet er åpent.
2 Klikk på Innstillinger eller Egenskaper (avhengig av hvilket program eller operativsystem
du bruker) i dialogboksen Skriv ut.
Dialogboksen Utskriftsinnstillinger åpnes.
3 Klikk på kategorien Utskriftsoppsett.
4 Velg en papirtype på rullegardinmenyen under Medietype.
5 Klikk på OK.
Slik kan du deaktivere den automatiske papirtypesensoren for alle utskriftsjobber:
1 Windows XP: Klikk på Start → Kontrollpanel → Skrivere og annen maskinvare → Skrivere
og telefakser.
Windows 2000: Klikk på Start → Innstillinger → Skrivere.
2 Høyreklikk på ikonet for Dell Alt-i-ett-fotoskriver 964.
3 Klikk på Utskriftsinnstillinger.
4 Klikk på kategorien Utskriftsoppsett.
5 Velg en papirtype på rullegardinmenyen under Medietype.
6 Klikk på OK.
Om skriveren 21
Page 22
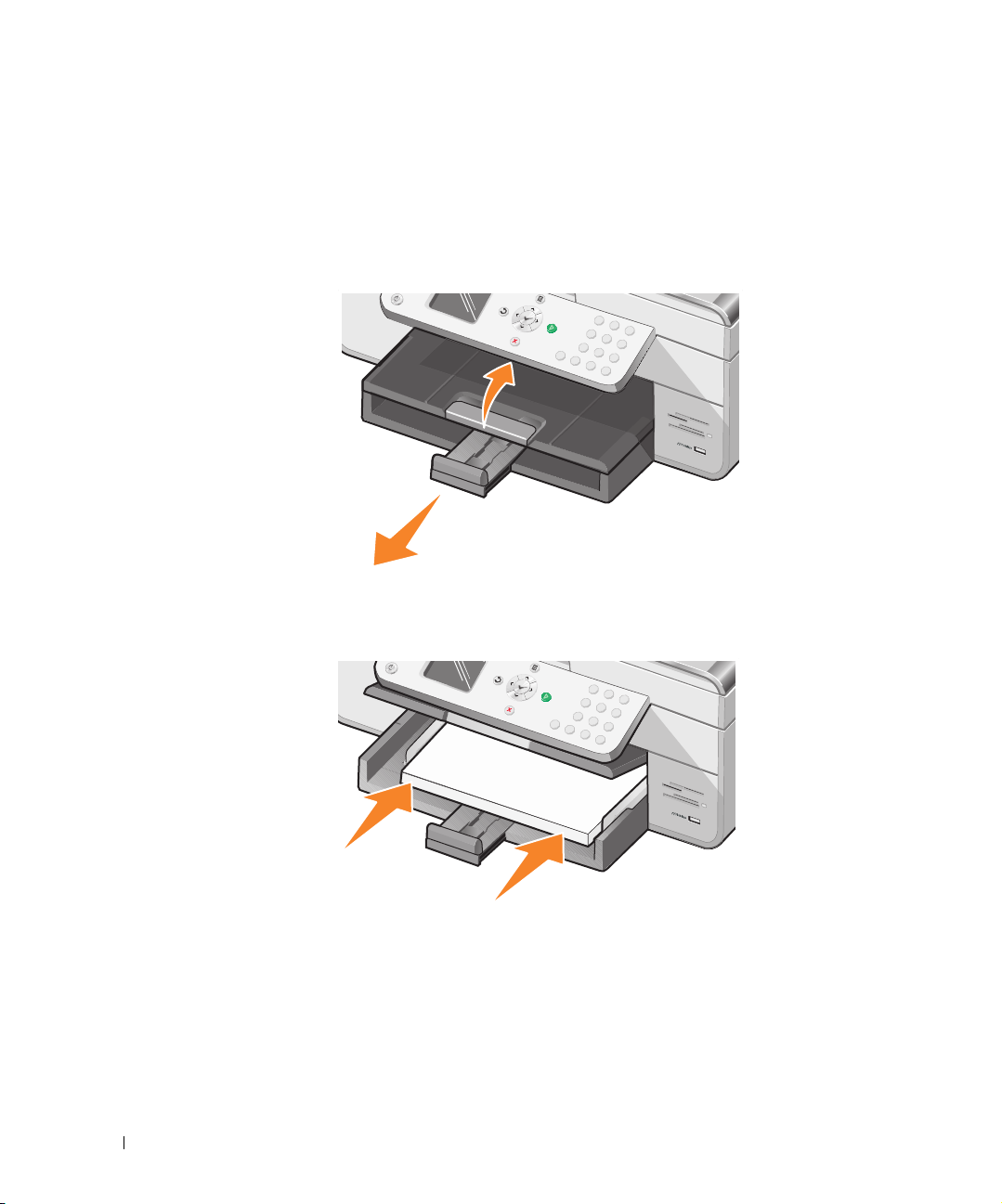
www.dell.com | support.dell.com
Legge i papir
Legge vanlig papir i papirstøtten
1 Løft utskuffen, og trekk ut papirstøtten.
2 Legg papir i innskuffen.
22 Om skriveren
Page 23
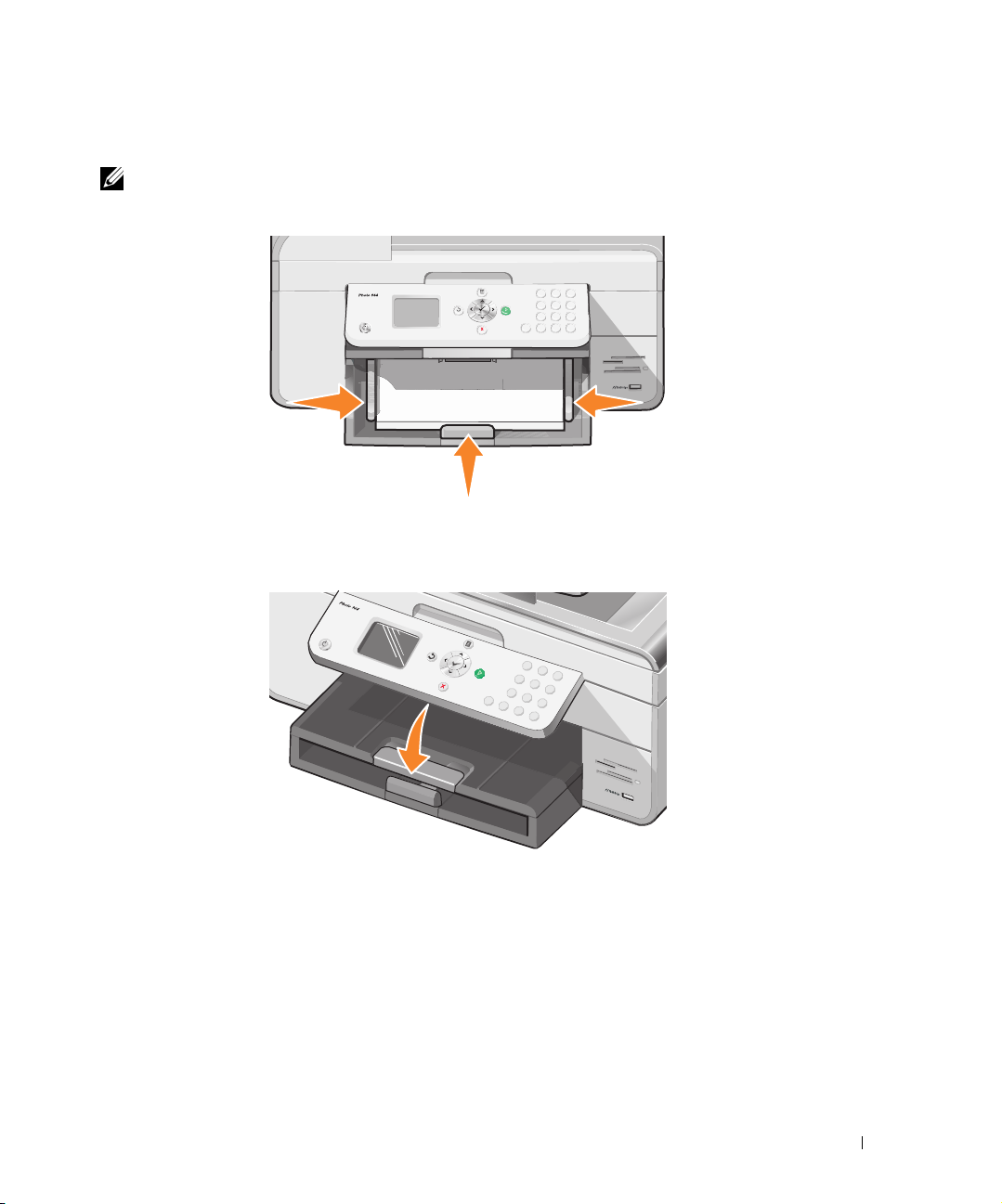
3 Klem sammen papirskinnene og skyv dem inntil venstre, høyre og nederste kant av papiret.
MERK: Ikke press papiret inn i skriveren.
4
Senk utskuffen.
Om skriveren 23
Page 24
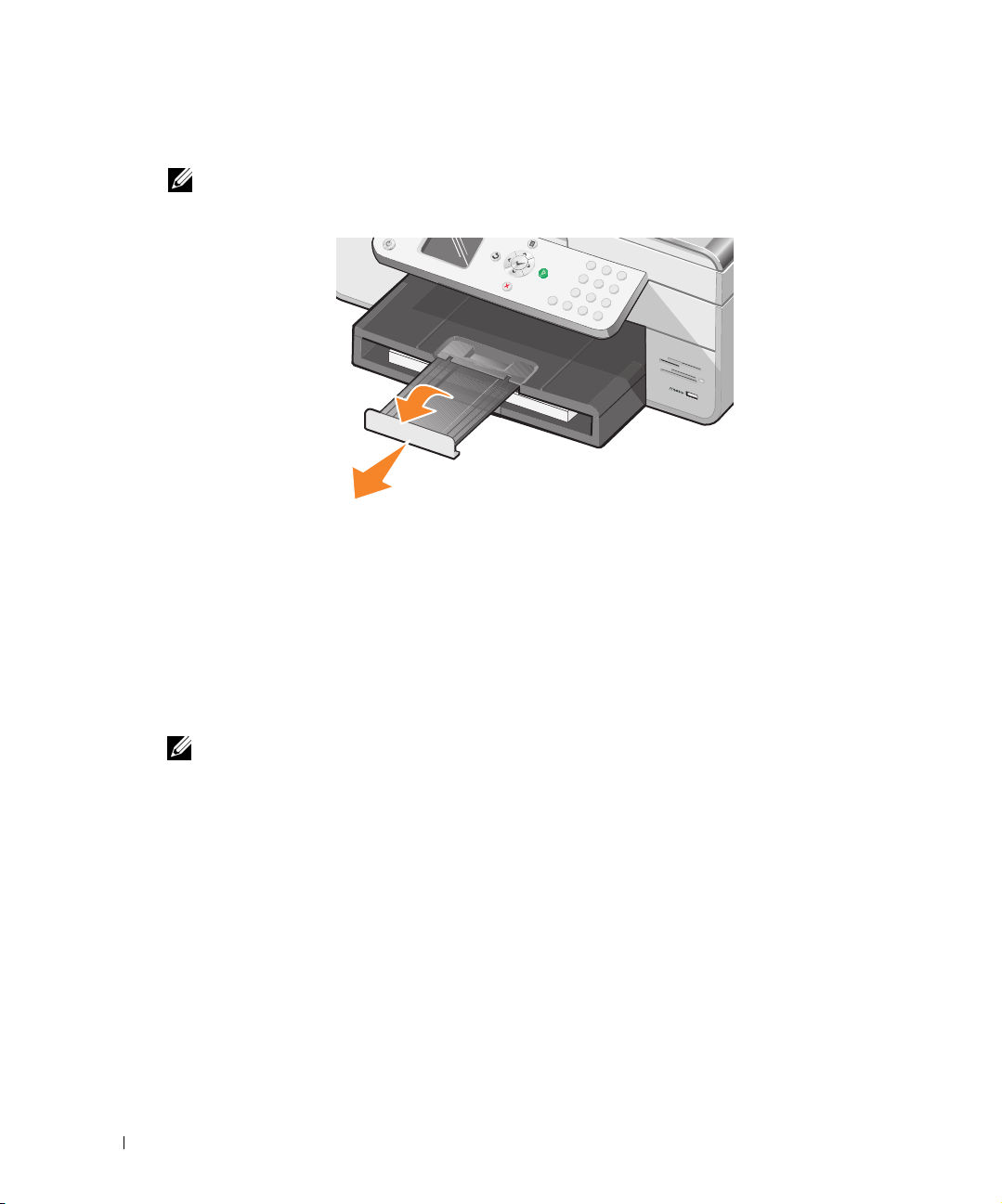
www.dell.com | support.dell.com
5 Trekk ut sperren i utskuffen, slik at papiret stopper når det kommer ut av skriveren.
MERK: Utskuffen rommer opptil 50 ark med papir.
Hvis du vil ha informasjon om retningslinjer for utskriftsmedier, kan du se "Retningslinjer for
papirstøtten" på side 26.
Legge et originaldokument i den automatiske dokumentmateren
Du kan legge i opptil 50 sider av originaldokumentet (tekstsiden opp) i den automatiske
dokumentmateren for skanning, kopiering eller faksing. Hvis du skal legge i dokumenter på flere
sider, bør du bruke den automatiske dokumentmateren. Du kan finne mer informasjon under
"Retningslinjer for den automatiske dokumentmateren" på side 28.
MERK: Du må ikke legge postkort, fotokort, fotopapir eller små bilder i den automatiske
dokumentmateren. Slike elementer må legges på skannerens glassplate.
24 Om skriveren
Page 25
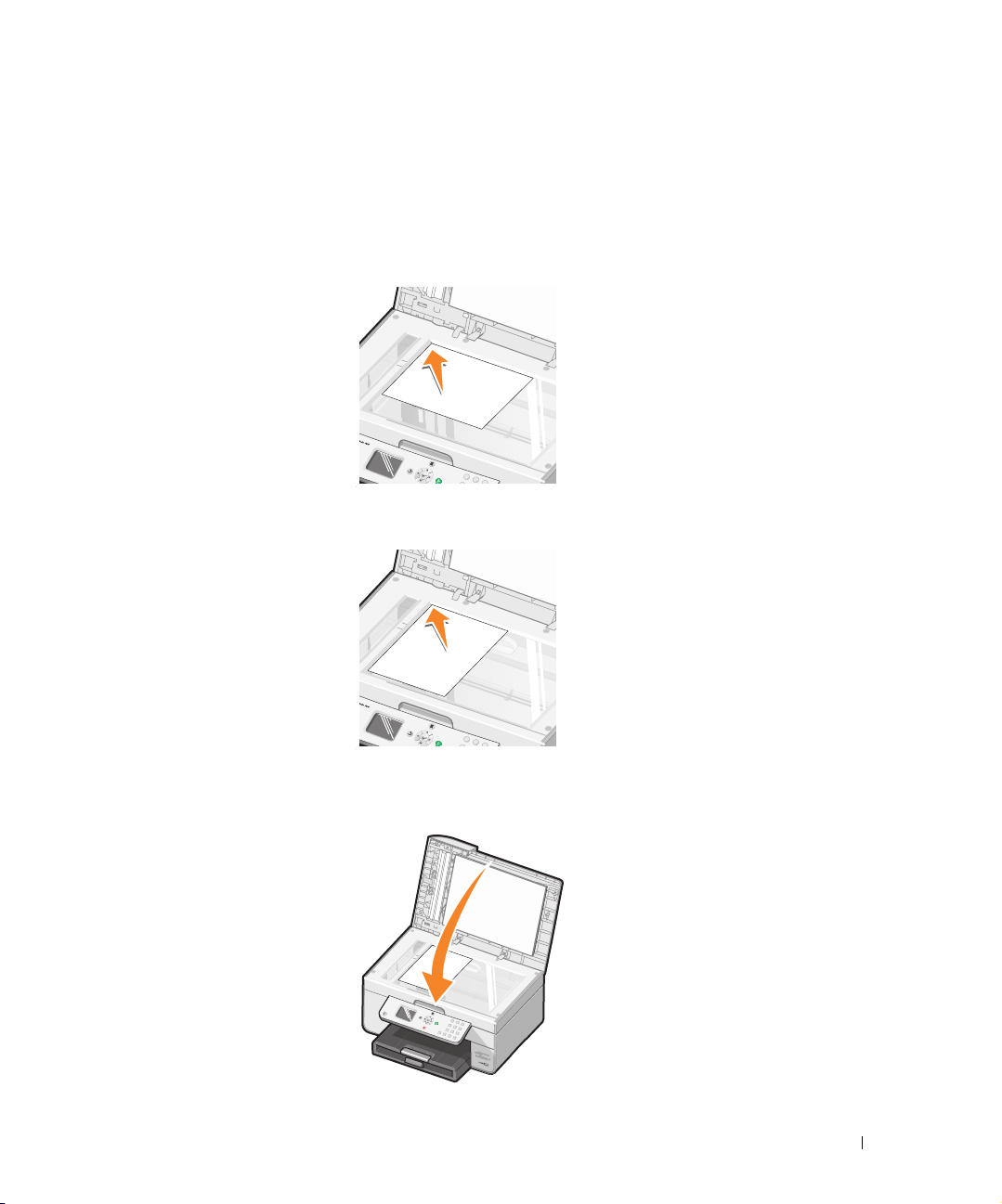
Legge originaldokumentet på skannerens glassplate
1 Åpne toppdekselet.
2 Legg originaldokumentet med forsiden ned øverst til venstre på skannerens glassplate.
Kopiere med stående (loddrett) retning:
Kopiere med liggende (vannrett) retning:
3 Lukk toppdekselet.
P
h
o
t
o
9
6
4
Om skriveren 25
Page 26
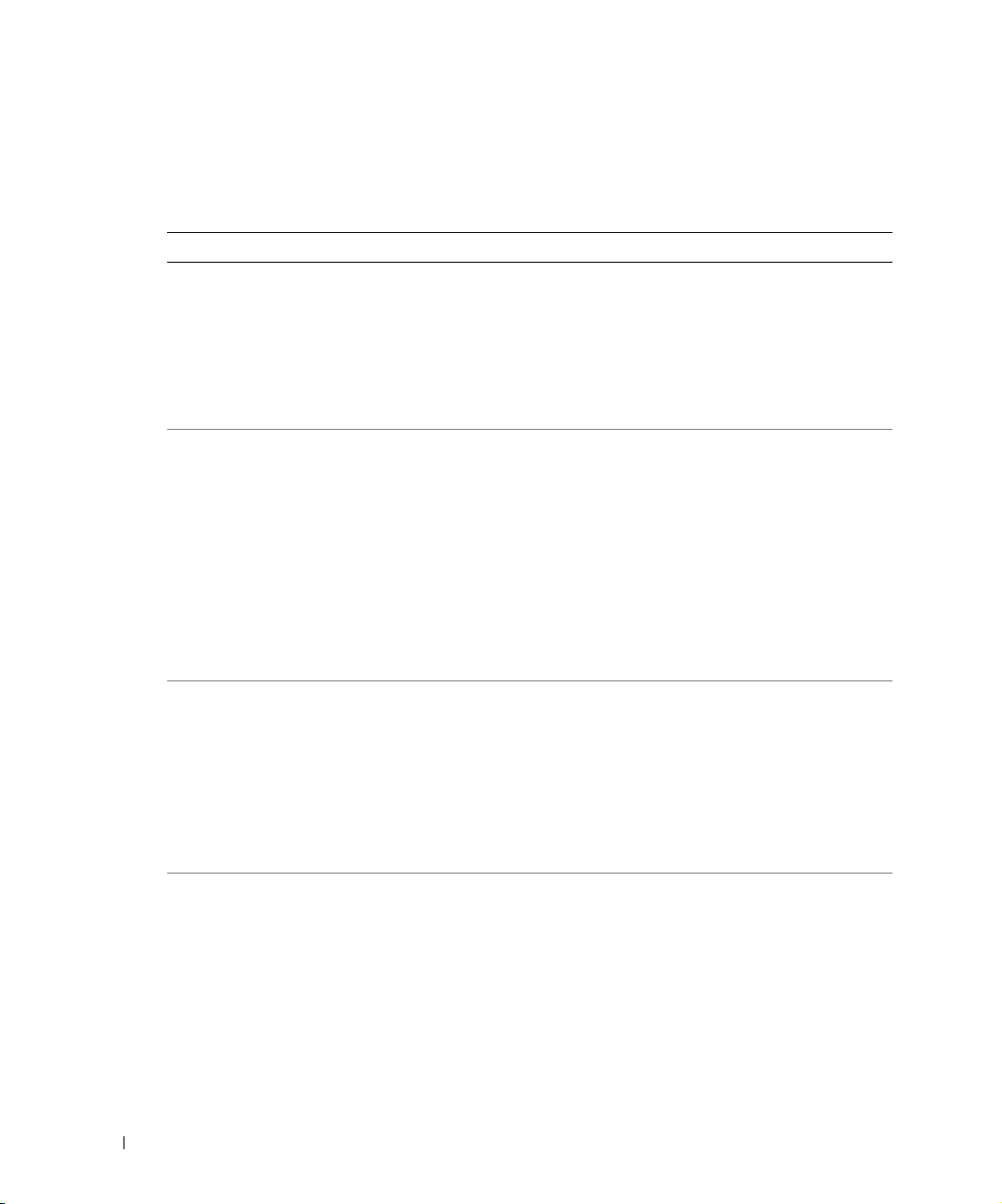
www.dell.com | support.dell.com
Retningslinjer for utskriftsmedier
Retningslinjer for papirstøtten
Legg i opptil: Kontroller følgende:
100 ark med
vanlig papir
20 ark med
bannerpapir
15 konvolutter • Utskriftssiden på konvoluttene er vendt ned.
35 gratulasjonskort,
kartotekkort,
postkort eller
fotokort
• Papiret ligger midt i papirstøtten.
• Papirskinnene ligger inntil venstre og høyre kant av papiret.
• Papirskinnene ligger inntil den nederste kanten av papiret.
• Du har valgt utskriftskvaliteten Kladd (velg Foto hvis en fotoblekkpatron
er installert), Normal eller Foto.
MERK: Legg i brevhodepapir med brevhodesiden ned og slik at brevhodet
trekkes først inn i skriveren.
• Du har fjernet eventuelt papir fra papirstøtten før du legger i bannerpapir.
• Du har lagt en bunke med bannerpapir (20 ark eller mindre) foran skriveren
og ført inn det første arket.
• Du har ført forkanten på bannerpapiret inn i skriveren inntil den høyre siden
av papirstøtten.
• Du har klemt sammen papirskinnen og skjøvet den inntil venstre kant på
bannerpapiret.
• Du har brukt bannerpapir som er beregnet for blekkskrivere.
MERK: Velg papirstørrelsen A4 Banner eller Letter Banner i
Utskriftsegenskaper. Hvis du ikke gjør det, vil det oppstå papirstopp.
Se "Papirproblemer" på side 93.
• Konvoluttene ligger midt i papirstøtten.
• Papirskinnene ligger inntil venstre og høyre kant av konvoluttene.
• Papirskinnene ligger inntil den nederste kanten av papiret.
• Du skriver ut konvoluttene med Liggende som retning.
• Du har valgt riktig konvoluttstørrelse. Velg den nest største størrelsen hvis
den ønskede konvoluttstørrelsen ikke står oppført, og angi venstre og høyre
marg slik at teksten blir riktig plassert på konvolutten.
• Utskriftssiden på kortene er vendt ned.
• Kortene ligger midt i papirstøtten.
• Papirskinnene ligger inntil venstre og høyre kant av kortene.
• Papirskinnene ligger inntil den nederste kanten av papiret.
• Du har valgt utskriftskvaliteten Normal eller Foto.
26 Om skriveren
Page 27
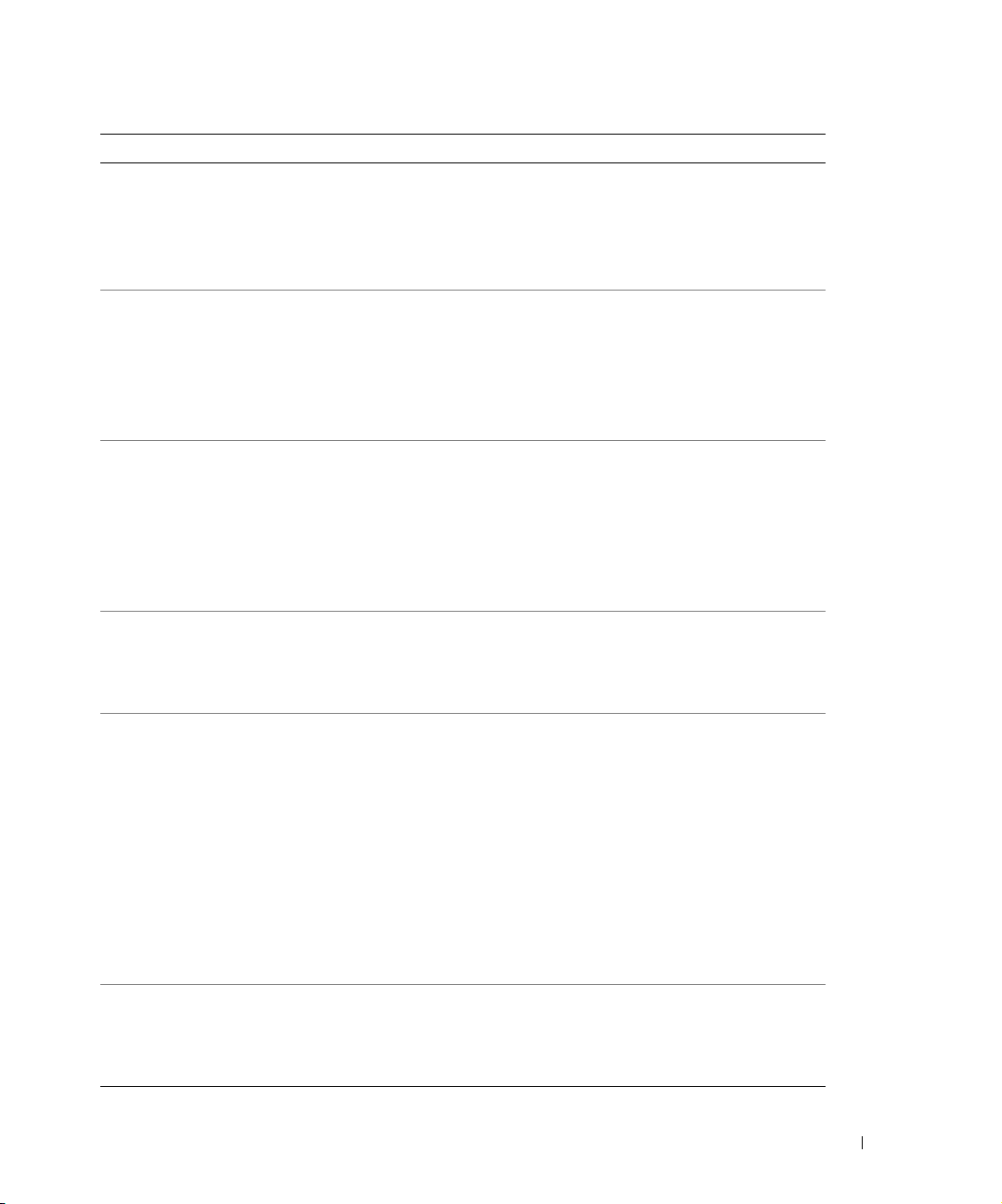
Legg i opptil: Kontroller følgende:
75 ark med
fotopapir, bestrøket
papir eller glanset
papir
25 ark med
påstrykningspapir
75 transparenter • Den grove siden av transparentene er vendt ned.
35 ark med
etiketter
100 ark papir med
tilpasset størrelse
100 ark med
brevpapir med
brevhode
• Den glansede eller bestrøkne siden av papiret vender ned.
• Papiret ligger midt i papirstøtten.
• Du har valgt utskriftskvaliteten Normal eller Foto.
• Papirskinnene ligger inntil venstre og høyre kant av papiret.
• Papirskinnene ligger inntil den nederste kanten av papiret.
• Du har fulgt instruksjonene på pakken for å legge i påstrykningspapir.
• Utskriftssiden på påstrykningspapirene er vendt ned.
• Papirskinnene ligger inntil venstre og høyre kant av papiret.
• Papirskinnene ligger inntil den nederste kanten av papiret.
• Påstrykningspapiret ligger midt i papirstøtten.
• Du har valgt utskriftskvaliteten Normal eller Foto.
• Papirskinnene ligger inntil venstre og høyre kant av transparentene.
• Papirskinnene ligger inntil den nederste kanten av papiret.
MERK: Du kan legge én enkelt transparent i papirstøtten uten å fjerne vanlig
papir.
• Du har valgt utskriftskvaliteten Normal eller Foto.
• Transparentene ligger midt i papirstøtten.
• Utskriftssiden på etikettene er vendt ned i papirstøtten.
• Øvre kant av etikettene trekkes først inn i skriveren.
• Papirskinnene ligger inntil venstre og høyre kant av papiret.
• Papirskinnene ligger inntil den nederste kanten av papiret.
• Utskriftssiden på papiret vender ned.
• Papiret er tilpasset disse målene:
Bredde
• 76–216 mm
• 3,0–8,5 tommer
Lengde
• 127–432 mm
• 5,0–17,0 tommer
• Papiret ligger midt i papirstøtten.
• Papirskinnene ligger inntil venstre og høyre kant av papiret.
• Papirskinnene ligger inntil den nederste kanten av papiret.
• Forsiden av arkene vender ned.
• Øvre kant av brevpapiret trekkes først inn i skriveren.
• Papirskinnene ligger inntil venstre og høyre kant av papiret.
• Papirskinnene ligger inntil den nederste kanten av papiret.
Om skriveren 27
Page 28
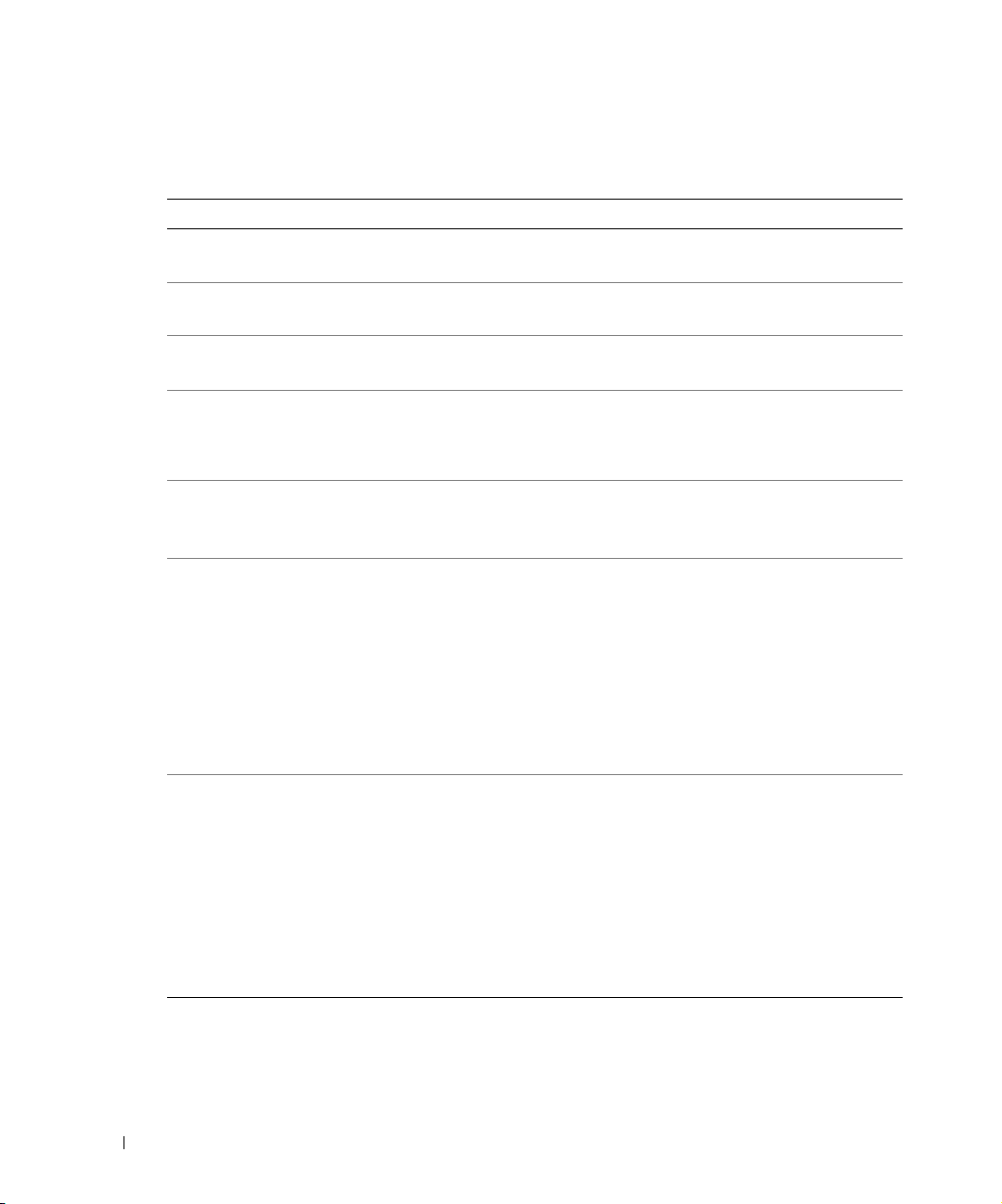
www.dell.com | support.dell.com
Retningslinjer for den automatiske dokumentmateren
Legg i opptil: Kontroller følgende:
50 ark papir i
Letter-format
50 ark papir i
A4-format
50 ark papir i
Legal-format
50 ark med
ferdighullet
papir (to, tre
eller fire hull)
50 ark med
kantforsterket
papir (tre hull)
50 ark med
ferdigtrykte
skjemaer og
brevpapir
50 ark papir
med tilpasset
størrelse
• Dokumentet er lagt i med tekstsiden opp.
• Papirstøtten ligger inntil kanten av papiret.
• Dokumentet er lagt i med tekstsiden opp.
• Papirstøtten ligger inntil kanten av papiret.
• Dokumentet er lagt i med tekstsiden opp.
• Papirstøtten ligger inntil kanten av papiret.
• Dokumentet er lagt i med tekstsiden opp.
• Papirstøtten ligger inntil kanten av papiret.
• Papirstørrelsen er tilpasset gyldige mål.
• Dokumentet er lagt i med tekstsiden opp.
• Papirstøtten ligger inntil kanten av papiret.
• Papirstørrelsen er tilpasset gyldige mål.
• Dokumentet er lagt i med tekstsiden opp.
• Papirstøtten ligger inntil kanten av papiret.
• Papirstørrelsen er tilpasset gyldige mål.
• Du har valgt papir som absorberer blekk på en tilfredsstillende måte.
• Du lar ferdigtrykt materiale tørke ordentlig før det brukes i den automatiske
dokumentmateren.
•Du må ikke bruke materiale trykt med metallblekkpartikler i den automatiske
dokumentmateren.
• Du unngår bruk av preget materiale.
• Dokumentet er lagt i med tekstsiden opp.
• Papirstøtten ligger inntil kanten av papiret.
• Papirstørrelsen er tilpasset disse målene:
Bredde
• 210,0 mm–215,9 mm
• 8,27–8,5 tommer
Lengde
• 279,4 mm–355,6 mm
• 11,0–14,0 tommer
28 Om skriveren
Page 29
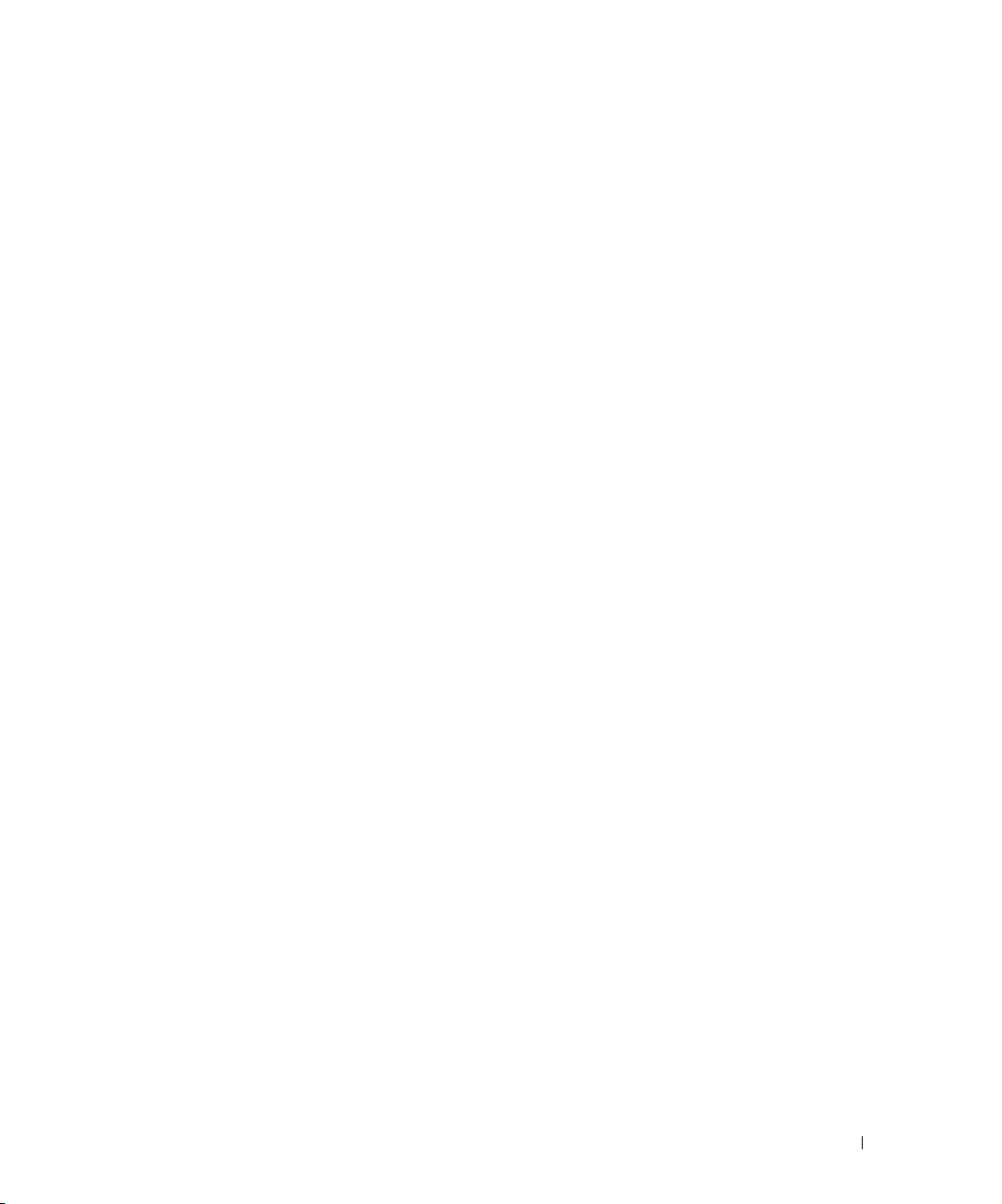
Skrive ut
Skrive ut et dokument
1 Slå på datamaskinen og skriveren, og kontroller at de er koblet sammen.
2 Legg i papir med utskriftssiden ned. Du kan finne mer informasjon under "Legge i papir"
på side 22.
3 Klikk på Fil → Skriv ut mens dokumentet er åpent.
4 Tilpass utskriftsinnstillingene:
a Klikk på Innstillinger, Egenskaper, Alternativer eller Oppsett (avhengig av hvilket
program eller operativsystem du bruker).
Dialogboksen Utskriftsinnstillinger åpnes.
b I kategorien Utskriftsoppsett kan du velge utskriftskvalitet og -hastighet, papirstørrelse,
sort/hvitt- eller fargeutskrift, utskrift uten kantlinjer, retning og antall kopier du ønsker.
c I kategorien Avansert kan du angi tosidig utskrift, et spesialisert layoutalternativ eller
om du vil bruke Gjør bildet skarpere automatisk.
2
d Når du har utført ønskede endringer i Utskriftsinnstillinger, må du klikke på OK
nederst i dialogboksen for å gå tilbake til dialogboksen Skriv ut.
5 Klikk på OK eller Skriv ut (avhengig av hvilket program eller operativsystem du bruker).
Skrive ut fotografier
1 Legg i fotopapir med utskriftssiden (den glansede siden) ned. Du kan finne mer
informasjon under "Retningslinjer for papirstøtten" på side 26.
2 Kontroller at det er satt inn en fargeblekkpatron og en fotoblekkpatron (selges separat).
Du kan finne mer informasjon under "Bytte blekkpatroner" på side 83.
3 Klikk på Fil → Skriv ut mens dokumentet er åpent.
4 Klikk på Innstillinger, Egenskaper, Alternativer eller Oppsett (avhengig av hvilket program
eller operativsystem du bruker) for å tilpasse utskriftsinnstillingene.
Dialogboksen Utskriftsinnstillinger åpnes.
Skrive ut 29
Page 30
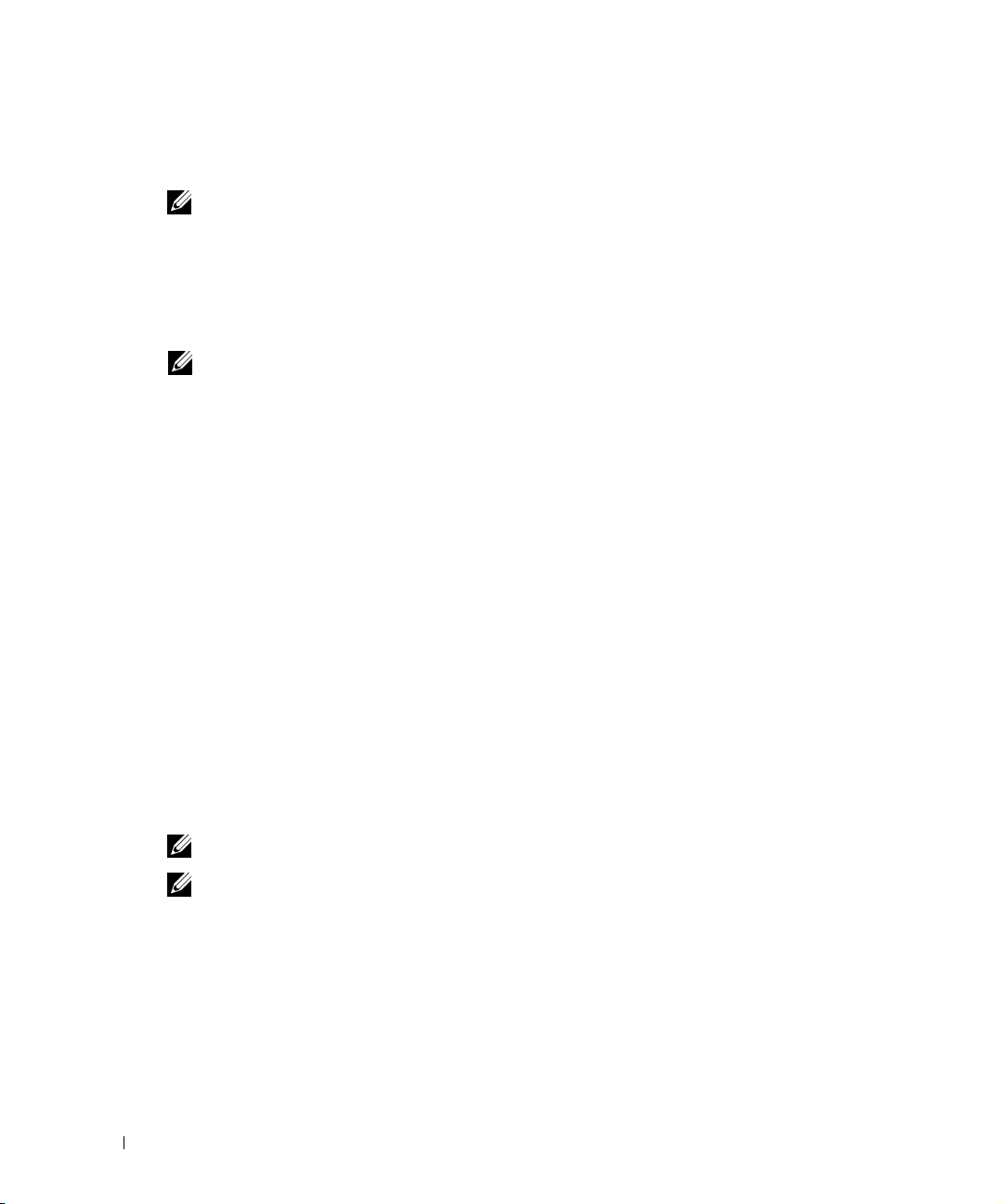
www.dell.com | support.dell.com
5 I kategorien Utskriftsoppsett må du velge Foto, dpi-innstillinger, papirtype og
papirstørrelse.
MERK: Du bør bruke fotopapir / glanset papir eller bestrøket papir når du skal skrive ut fotografier.
6 Klikk på OK når du er ferdig med å tilpasse utskriftsalternativene.
7 Klikk på OK eller Skriv ut (avhengig av hvilket program eller operativsystem du bruker).
8 Du kan hindre at fotografiene kleber seg sammen eller lager flekker, ved å fjerne hvert
fotografi etter hvert som det kommer ut fra skriveren.
MERK: Du må la fotografiene få tid til å tørke (12 til 24 timer avhengig av omgivelsene) før du
setter dem inn i et fotoalbum som ikke kleber, eller en ramme. Dette vil gi fotografiene lengre levetid.
Skrive ut fotografier uten kantlinjer
1 Legg fotopapir / glanset papir i papirstøtten, og pass på at utskriftssiden vender ned.
Du kan finne mer informasjon under "Retningslinjer for papirstøtten" på side 26.
2 Kontroller at det er satt inn en fargeblekkpatron og en fotoblekkpatron (selges separat).
Du kan finne mer informasjon under "Bytte blekkpatroner" på side 83.
3 Klikk på Fil → Skriv ut mens dokumentet er åpent.
4 Klikk på Innstillinger, Egenskaper, Alternativer eller Oppsett (avhengig av hvilket program
eller operativsystem du bruker) for å tilpasse utskriftsinnstillingene.
5 I kategorien Utskriftsoppsett må du velge Foto, dpi-innstillinger, papirtype og
6 Klikk på OK når du er ferdig med å tilpasse utskriftsalternativene.
7 Klikk på OK eller Skriv ut (avhengig av hvilket program eller operativsystem du bruker).
30 Skrive ut
Dialogboksen Utskriftsinnstillinger åpnes.
papirstørrelse og merke av for Uten kantlinje.
MERK: Det kan hende at du må velge en papirstørrelse uten kantlinje i noen programmer.
MERK: Du kan bare skrive ut uten kantlinjer når du bruker fotopapir / glanset papir.
Utskrift på papir som ikke er fotopapir, får en marg på 2 mm på alle sider.
Page 31

Skrive ut fotografier fra et PictBridge-kompatibelt kamera
Skriveren støtter PictBridge-kompatible kameraer.
1 Koble den ene enden av USB-kabelen til kameraet.
2 Koble den andre enden av USB-kabelen til PictBridge-porten foran på skriveren.
Se i instruksjonene som fulgte med kameraet, hvis du vil ha mer informasjon om
hvordan du velger den riktige USB-innstillingen og PictBridge-tilkoblingen og annen
bruksinformasjon.
P
h
o
t
o
9
6
4
3 Slå på det digitale kameraet.
Skriveren settes automatisk i PictBridge-modus.
4 Se i instruksjonene som fulgte med kameraet, for å begynne å skrive ut fotografier.
MERK: Mange digitale kameraer har to valg for USB-modus: datamaskin og skriver (eller PTP).
Hvis du vil skrive ut med PictBridge, må du bruke skriverens (eller PTPens) USB-valg. Du kan finne
mer informasjon i dokumentasjonen som fulgte med kameraet.
Skrive ut 31
Page 32

www.dell.com | support.dell.com
Skrive ut fotografier fra et minnekort
De fleste digitale kameraer lagrer fotografier på et minnekort. Dell Alt-i-ett-fotoskriver 964
støtter følgende digitale medier:
• CompactFlash Type I og II
•Memory Stick
•Memory Stick PRO
•Memory Stick Duo
•Microdrive
•SmartMedia
• Secure Digital
• MultiMediaCard
•xD-Picture Card
Minnekort må settes inn med etiketten vendt opp. Kortleseren har fire spor for disse mediene
og en liten lampe som blinker for å vise at kortet leses eller overfører data.
MERK: Ikke ta ut kortet mens det leses. Det kan føre til at dataene ødelegges.
32 Skrive ut
P
h
o
t
o
9
6
4
Page 33

Kontakten som brukes til PictBridge, kan også brukes for å få tilgang til informasjon som er
lagret på USB Flash-enheter. USB Flash-enheter som er godkjente for bruk med denne
alt-i-ett-fotoskriveren, er:
• DELL – 256 MB High Speed USB 2.0-minnepinne, varenummer 311-4341
• DELL – 128 MB High Speed USB 2.0-minnepinne, varenummer 311-4340
• DELL – 64 MB High Speed USB 2.0-minnepinne, varenummer 311-4339
Når du setter inn et minnekort eller en USB-minnepinne, går skriveren automatisk over
til Fotomodus.
MERK: Du må ikke sette inn mer enn ett minnekort eller én USB-minnepinne om gangen.
MERK: Skriveren støtter FAT32-dataformat. Filer som lagres i NTFS, bør konverteres til
FAT32-dataformat.
Vise eller skrive ut fotografier
1 Sett inn et minnekort eller en USB-minnepinne.
Skriveren går automatisk over til Fotomodus.
2 Try kk på Vel g for å få tilgang til Fotomodus-menyen.
3 Bruk pil opp- eller pil ned-knappene til å bla til Bla gjennom og skriv
ut fotografier på Fotomodus-menyen, og trykk deretter på Ve lg .
4 Trykk på pil venstre- eller pil høyre-knappene for å bla gjennom fotografiene
på mediekortet eller det digitale kameraet.
5 Try kk på Ve lg for å velge et fotografi du vil skrive ut. Trykk på pil opp- eller pil
ned-knappene for å angi antall kopier.
6 Try kk på Start for å skrive ut.
MERK: Bare fotografier i JPG-format kan skrives ut direkte fra minnekortet eller
USB-minnepinnen. Hvis du vil skrive ut fotografier som er lagret på minnekortet eller
USB-minnepinnen, i et annet format, må de overføres til datamaskinen før du kan skrive dem ut.
Lagre fotografier på datamaskinen
Bruk pil opp- eller pil ned-knappene til å bla til Lagre fotografier på PC
på Fotomodus-menyen, og trykk deretter på Vel g . Alle fotografiene på minnekortet eller
USB-minnepinnen overføres til datamaskinen og åpnes i Minnekortbehandling.
Skrive ut 33
Page 34

www.dell.com | support.dell.com
Vise en lysbildefremvisning
Du kan vise alle fotografiene som er lagret på et minnekort eller en USB-minnepinne, i en
lysbildefremvisning.
1 Sett inn et minnekort eller en USB-minnepinne.
Skriveren går automatisk over til Fotomodus.
2 Try kk på Vel g for å få tilgang til Fotomodus-menyen.
3 Bruk pil opp- eller pil ned-knappene til å bla til Vis lysbildefremvisning
på Fotomodus-menyen, og trykk deretter på Vel g .
Menyen Lysbildefremvisning åpnes.
4 Angi hastigheten for lysbildefremvisningen, og trykk på Vel g .
Skriveren viser hvert fotografi på minnekortet eller det digitale kameraet.
Skrive ut alle fotografier på et mediekort eller en USB-minnepinne
Du kan også skrive ut alle fotografiene på et mediekort uten at du må bla mellom dem.
1 Sett inn et minnekort eller en USB-minnepinne.
Skriveren går automatisk over til Fotomodus.
2 Try kk på Vel g for å få tilgang til Fotomodus-menyen.
3 Bruk pil opp- eller pil ned-knappene til å bla til Skriv ut alle fotografier
4 Angi hvor mange fotografier du vil skrive ut på hver side, og trykk på Velg .
5 Try kk på Start .
34 Skrive ut
på Fotomodus-menyen, og trykk deretter på Vel g .
Menyen Skriv ut alle fotografier åpnes.
MERK: Bare fotografier i JPG-format kan skrives ut direkte fra minnekortet. Hvis du vil skrive ut
fotografier som er lagret på minnekortet, i et annet filformat, må de overføres til datamaskinen før
du kan skrive dem ut.
Page 35

Skrive ut sorterte kopier av dokumentet
Når skriveren er koblet til datamaskinen, kan du skrive ut sorterte kopier i sort/hvitt eller i farger.
Slik kan du skrive ut sorterte kopier:
1 Kontroller at det ligger papir i papirstøtten.
2 Klikk på Fil → Skriv ut mens dokumentet er åpent.
3 Klikk på Egenskaper, Alternativer, Oppsett eller Innstillinger (avhengig av hvilket program
eller operativsystem du bruker).
Dialogboksen Utskriftsinnstillinger åpnes.
4 Angi hvor mange kopier du vil skrive ut, i kategorien Utskriftsoppsett.
MERK: Du må angi mer enn én kopi for at avmerkingsboksen Sorter kopier skal aktiveres.
5
Merk av for Sorter kopier.
6 Klikk på OK eller Skriv ut.
Skrive ut siste side først
1 Kontroller at det ligger papir i papirstøtten. Hvis du ønsker hjelp, kan du se "Legge vanlig
papir i papirstøtten" på side 22.
2 Klikk på Fil → Skriv ut mens dokumentet er åpent.
3 Klikk på Egenskaper, Alternativer, Oppsett eller Innstillinger (avhengig av hvilket program
eller operativsystem du bruker).
Dialogboksen Utskriftsinnstillinger åpnes.
4 Merk av for Skriv ut siste side først i kategorien Utskriftsoppsett.
5 Klikk på OK.
6 Klikk på OK eller Skriv ut (avhengig av hvilket program eller operativsystem du bruker).
Skrive ut 35
Page 36

Skrive ut mer enn én side på et ark
1 Kontroller at det ligger papir i papirstøtten. Hvis du ønsker hjelp, kan du se "Legge vanlig
papir i papirstøtten" på side 22.
2 Klikk på Fil → Skriv ut mens dokumentet er åpent.
3 Klikk på Egenskaper, Alternativer, Oppsett eller Innstillinger (avhengig av hvilket program
eller operativsystem du bruker).
Dialogboksen Utskriftsinnstillinger åpnes.
4 Ve lg Nedskalering på rullegardinlisten Layout i kategorien Avansert.
www.dell.com | support.dell.com
5 Velg antallet sider du vil skrive ut på hvert ark.
6 Klikk på OK.
7 Klikk på OK eller Skriv ut (avhengig av hvilket program eller operativsystem du bruker).
Skrive ut et bilde som en plakat over flere sider
1 Kontroller at det ligger papir i papirstøtten. Hvis du ønsker hjelp, kan du se "Legge vanlig
papir i papirstøtten" på side 22.
2 Klikk på Fil → Skriv ut mens bildet er åpent.
3 Klikk på Egenskaper, Alternativer, Oppsett eller Innstillinger (avhengig av hvilket program
eller operativsystem du bruker).
Dialogboksen Utskriftsinnstillinger åpnes.
4 Ve lg Plakat og størrelsen på plakaten i kategorien Avansert.
5 Klikk på OK.
6 Klikk på OK eller Skriv ut (avhengig av hvilket program eller operativsystem du bruker).
36 Skrive ut
Page 37

Skrive ut banner
1 Legg en bunke med bannerpapir (20 ark eller mindre) foran skriveren, og før inn det første
arket.
2 Klikk på Fil → Skriv ut mens dokumentet er åpent.
3 Klikk på Egenskaper, Alternativer, Oppsett eller Innstillinger (avhengig av hvilket program
eller operativsystem du bruker).
Dialogboksen Utskriftsinnstillinger åpnes.
4 Ve lg Banner på rullegardinlisten Layout i kategorien Avansert.
5 Klikk på OK eller Skriv ut (avhengig av hvilket program eller operativsystem du bruker).
MERK: Når skriveren starter utskriften, må du vente til du ser at forkanten på banneret kommer
ut av skriveren. Da skal du la papiret henge fritt ned til gulvet foran skriveren.
Skrive ut 37
Page 38

www.dell.com | support.dell.com
38 Skrive ut
Page 39

Kopiere
Du kan bruke kontrollpanelet på skriveren eller datamaskinen når du skal kopiere.
Kopiere dokumenter via kontrollpanelet
1 Slå på skriveren.
2 Legg papir i papirstøtten. Du kan finne mer informasjon under "Legge i papir" på side 22.
3 Legg i originaldokumentet. Hvis du ønsker hjelp, kan du se "Legge et originaldokument i den
automatiske dokumentmateren" på side 24 eller "Legge originaldokumentet på skannerens
glassplate" på side 25.
4 Bruk pil opp- og pil ned-knappene til å bla til Kopier på hovedmenyen, og trykk
på Ve lg .
5 Gjør de nødvendige endringene i kopieringsinnstillingene.
6 Try kk på Start .
Kopierer vises i vinduet.
3
MERK: Hvis du trykker på Start uten å angi et fargevalg, skrives kopien som standard ut i
farger.
Kopiere dokumenter via datamaskinen
1 Slå på datamaskinen og skriveren, og kontroller at de er koblet sammen.
2 Legg i papiret. Du kan finne mer informasjon under "Legge i papir" på side 22.
3 Åpne toppdekselet.
4 Legg dokumentet på skannerens glassplate. Kontroller at det øverste venstre hjørnet av
forsiden på dokumentet ligger riktig i forhold til pilen på skriveren. Du kan finne mer
informasjon under "Legge originaldokumentet på skannerens glassplate" på side 25 eller
"Legge et originaldokument i den automatiske dokumentmateren" på side 24.
5 Lukk toppdekselet.
Kopiere 39
Page 40

www.dell.com | support.dell.com
6 Klikk på Start → Programmer eller Alle programmer → Dell-skrivere → Dell
Alt-i-ett-fotoskriver 964 → Dell Alt-i-ett-løsninger.
Dell Alt-i-ett-løsninger åpnes.
7 Velg antall kopier (1–99) og fargeinnstilling.
8 Klikk på Se flere kopieringsinnstillinger hvis du vil
– velge en kopikvalitet
– velge størrelse på blankt papir
– velge størrelse på originaldokumentet
– gjøre dokumentet lysere eller mørkere
– forminske eller forstørre dokumentet
Kopiere fotografier via kontrollpanelet
1 Legg i fotopapir. Du kan finne mer informasjon under "Retningslinjer for papirstøtten" på
side 26.
2 Åpne toppdekselet.
3 Legg fotografiet på glassplaten.
4 Lukk toppdekselet.
5 Bruk pil opp- og pil ned-knappene til å bla til Kopier på hovedmenyen, og trykk
6 Bruk pil opp- og pil ned-knappene til å bla til Kvalitet, og trykk på Vel g .
7 Bruk pil opp- og pil ned-knappene til å bla til Foto, og trykk på Vel g .
8 Try kk på Start .
Kopiere fotografier via datamaskinen
1 Slå på datamaskinen og skriveren, og kontroller at de er koblet sammen.
2 Legg i fotopapir med utskriftssiden opp. Du kan finne mer informasjon under
3 Legg dokumentet med forsiden ned på skannerens glassplate. Kontroller at det øverste
40 Kopiere
på Ve lg .
"Retningslinjer for papirstøtten" på side 26.
venstre hjørnet av forsiden på dokumentet ligger riktig i forhold til pilen på skriveren. Du
kan finne mer informasjon under "Legge originaldokumentet på skannerens glassplate" på
side 25.
Page 41

4 Klikk på Start → Programmer eller Alle programmer → Dell-skrivere → Dell
Alt-i-ett-fotoskriver 964 → Dell Alt-i-ett-løsninger.
Dell Alt-i-ett-løsninger åpnes.
5 Klikk på Forhåndsvis nå.
6 Juster de prikkete linjene slik at de passer rundt den delen av bildet du vil skrive ut.
7 Velg antall kopier og fotografifarge i delen Kopier.
8 Klikk på Se flere kopieringsinnstillinger for å tilpasse fotografiet.
9 Klikk på Kopier nå når du er ferdig med å tilpasse innstillingene.
Sortere kopier via kontrollpanelet
Når du bruker skriveren uten en datamaskin, kan du skrive ut sorterte kopier:
1 Legg papir i papirstøtten. Hvis du ønsker hjelp, kan du se "Legge vanlig papir i papirstøtten"
på side 22.
2 Legg i originaldokumentet. Hvis du ønsker hjelp, kan du se "Legge et originaldokument i den
automatiske dokumentmateren" på side 24 eller Legge originaldokumentet på skannerens
glassplate.
3 Bruk pil opp- og pil ned-knappene til å bla til Kopier på hovedmenyen, og trykk
på Ve lg .
4 Bruk pil opp- og pil ned-knappene til å bla til Sorter, og trykk på Velg .
5 Ve lg Ja, og trykk på Vel g .
6 Try kk på Start .
Kopiere 41
Page 42

www.dell.com | support.dell.com
Endre kopieringsinnstillinger
1 Klikk på Start → Programmer eller Alle programmer → Dell-skrivere → Dell
Alt-i-ett-fotoskriver 964 → Dell Alt-i-ett-løsninger.
Dell Alt-i-ett-løsninger åpnes.
2 Velg antall kopier og fargeinnstilling.
3 Klikk på Se flere kopieringsinnstillinger hvis du vil
– velge en kopieringskvalitet
– velge størrelse på blankt papir
– velge størrelse på originaldokumentet
– gjøre dokumentet lysere eller mørkere
– forminske eller forstørre dokumentet
4 Klikk på Avansert hvis du vil endre for eksempel papirstørrelse og kvalitet.
5 Klikk på kategoriene nedenfor hvis du vil foreta endringer.
Klikk på denne
kategorien:
Skriv ut • Velge papirstørrelse og -type.
Skann • Velge fargedybde og skanneoppløsning.
Bildeforbedring • Gjøre uskarpe bilder skarpere.
Bildemønstre • Jevne ut overgangene ved konvertering av et gråtonebilde til
6 Når du er ferdig med å tilpasse kopieringsinnstillingene, må du klikke på OK og deretter
Hvis du vil gjøre følgende:
• Velge alternativer for utskrift uten kantlinje.
• Velge utskriftskvalitet.
• Beskjære det skannede bildet automatisk.
• Justere lysstyrken i bildet.
• Justere fargekorrigeringskurven (gamma) i bildet.
et punktmønster i sort/hvitt (rastrere).
• Fjerne bildemønstre fra magasiner/aviser (derastrere). Velg om
du vil bruke Best kvalitet eller Best hastighet.
• Redusere bakgrunnsstøy på fargedokumenter.
på Kopier nå.
42 Kopiere
Page 43

Skanne
Du kan bruke skriveren til å skanne via kontrollpanelet eller skriverprogramvaren.
Bruke kontrollpanelet
1 Slå på datamaskinen og skriveren, og kontroller at de er koblet sammen.
2 Legg i originaldokumentet. Hvis du ønsker hjelp, kan du se "Legge et originaldokument i den
automatiske dokumentmateren" på side 24 eller "Legge originaldokumentet på skannerens
glassplate" på side 25.
3 Bruk pil opp- og pil ned-knappene til å bla til Skann på hovedmenyen, og trykk
på Ve lg .
4 Gjør alle nødvendige endringer i skanneinnstillingene, og trykk på Velg .
Bruke skriverprogramvaren
1 Slå på datamaskinen og skriveren, og kontroller at de er koblet sammen.
4
2 Legg i originaldokumentet. Hvis du ønsker hjelp, kan du se "Legge et originaldokument i den
automatiske dokumentmateren" på side 24 eller "Legge originaldokumentet på skannerens
glassplate" på side 25.
3 Klikk på Start → Programmer eller Alle programmer → Dell-skrivere → Dell
Alt-i-ett-fotoskriver 964 → Dell Alt-i-ett-løsninger.
Dell Alt-i-ett-løsninger åpnes.
4 Klikk på Forhåndsvis nå for å se det skannede bildet.
MERK: Hvis størrelsen på skannejobben (nederst til høyre i forhåndsvisningsvinduet) vises i rødt,
er det ikke nok systemressurser til å utføre skanningen med den oppløsningen eller størrelsen du har
valgt. Du kan løse dette problemet ved å redusere oppløsningen eller størrelsen på skanneområdet.
Juster de prikkete linjene slik at de passer rundt den delen av bildet du vil skanne.
5
6 På rullegardinmenyen Send skannet element til: må du velge skannemålet.
Skanne 43
Page 44

www.dell.com | support.dell.com
7 Klikk på Se flere skanneinnstillinger for å tilpasse skannejobben ytterligere.
8 Klikk på Skann nå når du er ferdig med å tilpasse bildet.
Skanne fotografier
1 Slå på datamaskinen og skriveren, og kontroller at de er koblet sammen.
2 Legg i originaldokumentet. Hvis du ønsker hjelp, kan du se "Legge originaldokumentet på
skannerens glassplate" på side 25.
3 Klikk på Start → Programmer eller Alle programmer → Dell-skrivere → Dell
Alt-i-ett-fotoskriver 964 → Dell Alt-i-ett-løsninger.
Dell Alt-i-ett-løsninger åpnes.
MERK: Du kan også åpne Dell Alt-i-ett-løsninger fra kontrollpanelet på skriveren. Trykk på
Start-knappen når skriveren er i Skannemodus. Dell Alt-i-ett-løsninger åpnes på
datamaskinen.
Klikk på Forhåndsvis nå for å vise det skannede bildet.
4
MERK: Hvis størrelsen på skannejobben (nederst til høyre i forhåndsvisningsvinduet) vises i rødt, er
det ikke nok systemressurser til å utføre skanningen med den oppløsningen eller størrelsen du har
valgt. Du kan løse dette problemet ved å redusere oppløsningen eller størrelsen på skanneområdet.
5 Juster de prikkete linjene slik at de passer rundt den delen av fotografiet du vil skanne.
6 På rullegardinmenyen Send skannet element til: må du velge bildeprogrammet du vil
7
8 Endre eventuelt innstillingene.
9 Klikk på Skann nå når du er ferdig med å tilpasse bildet.
44 Skanne
bruke.
MERK: Hvis programmet du vil bruke, ikke vises på listen, må du velge Søk etter flere... på
rullegardinmenyen. Klikk på Legg til i det neste skjermbildet for å finne og legge til programmet
på listen.
Klikk på Se flere skanneinnstillinger for å tilpasse skannejobben ytterligere.
Når dokumentet er ferdigbehandlet, åpnes det i det programmet du valgte.
Page 45

Skanne til datamaskinen via et nettverk
1 Kontroller at datamaskinen er koblet til nettverket.
MERK: Dell-skrivere kan bare kobles til et nettverk med et nettverkskort fra Dell (selges separat).
2 Kontroller at datamaskinen og skriveren er slått på.
3 Legg i originaldokumentet. Hvis du ønsker hjelp, kan du se "Legge et originaldokument i den
automatiske dokumentmateren" på side 24 eller "Legge originaldokumentet på skannerens
glassplate" på side 25.
4 Bruk pil opp- og pil ned-knappene til å bla til Skann på hovedmenyen, og trykk
på Ve lg .
Skriveren oppdager automatisk om den er koblet til et nettverk. Hvis den er koblet til
et nettverk, vises skjermen for vertsvalg. Hvis den ikke er koblet til et nettverk, vises
Skannemodus-menyen.
5 Velg datamaskinen du vil sende dokumentet til, på skjermen for vertsvalg, og trykk på
Ve lg .
6 Angi PIN-koden (fire sifre) som er angitt for vertsmaskinen.
MERK: Denne kan du finne oppe i høyre hjørne på hovedsiden for Alt-i-ett-maskinen. Hvis du ønsker
hjelp, kan du se "Bruke Dell Alt-i-ett-løsninger" på side 73. Det kreves ikke PIN-kode som standard,
den er bare nødvendig hvis PIN-koden er angitt.
7 Try kk på Ve lg .
Skannemodus-menyen vises.
Skanne 45
Page 46

www.dell.com | support.dell.com
Skanne flere sider eller bilder
MERK: Enkelte programmer støtter ikke skanning av flere sider.
Du kan skanne flere sider samtidig for å spare tid:
1 Legg det første arket på skannerens glassplate. Du kan finne mer informasjon under "Legge
originaldokumentet på skannerens glassplate" på side 25.
2 Klikk på Start → Programmer eller Alle programmer → Dell-skrivere → Dell
Alt-i-ett-fotoskriver 964 → Dell Alt-i-ett-løsninger.
Dell Alt-i-ett-løsninger åpnes.
MERK: Du kan også åpne Dell Alt-i-ett-løsninger fra kontrollpanelet på skriveren. Trykk på
Start-knappen når skriveren er i Skannemodus. Dell Alt-i-ett-løsninger åpnes på
datamaskinen.
På rullegardinmenyen Send skannet element til: må du velge programmet som du
3
vil bruke.
4 Klikk på Se flere skanneinnstillinger i området Skann.
5 Klikk på Avansert.
6 Klikk på Vis avanserte skanneinnstillinger hvis du vil endre avanserte innstillinger.
Dialogboksen Avanserte skanneinnstillinger åpnes.
7 Merk av for Skann flere elementer før levering i kategorien Skann.
8 Klikk på OK.
9 Klikk på Skann nå når du er ferdig med å tilpasse innstillingene.
10 Legg neste ark på skannerens glassplate, og klikk på Ja. Gjenta til du har skannet alle sidene.
11 Når du er ferdig, må du klikke på Nei. Programmet åpnes med alle sidene som ble skannet.
46 Skanne
Når du har skannet den første siden, vises det en melding som ber om neste side.
Page 47

Redigere skannet tekst ved hjelp av optisk tegnlesing (OCR)
Optisk tegnlesing (OCR) er en programvarefunksjon som endrer et skannet bilde til redigerbar
tekst i et tekstbehandlingsprogram.
MERK: Kontroller at OCR-programvare (optisk tegnlesing) er installert på datamaskinen. Skriveren
ble levert med et eksemplar av OCR-programvaren som burde ha blitt installert sammen med
skriverdriverne.
Legg i originaldokumentet. Hvis du ønsker hjelp, kan du se "Legge et originaldokument i den
1
automatiske dokumentmateren" på side 24 eller "Legge originaldokumentet på skannerens
glassplate" på side 25.
2 Klikk på Start → Programmer eller Alle programmer → Dell-skrivere → Dell
Alt-i-ett-fotoskriver 964 → Dell Alt-i-ett-løsninger.
Dell Alt-i-ett-løsninger åpnes.
MERK: Du kan også åpne Dell Alt-i-ett-løsninger fra kontrollpanelet på skriveren. Trykk på
Start-knappen når skriveren er i Skannemodus. Dell Alt-i-ett-løsninger åpnes på
datamaskinen.
På rullegardinmenyen Send skannet element til: må du velge du et tekstbehandlings- eller
3
tekstredigeringsprogram.
4 Ve lg Til redigering av tekst (OCR og 300 DPI) på rullegardinmenyen Hvordan skal
skanningen brukes?
5 Klikk på Skann nå.
Den skannede teksten vises.
6 Rediger dokumentet.
7 Lagre dokumentet.
Skanne 47
Page 48

www.dell.com | support.dell.com
Redigere skannede bilder
Du kan tilpasse bildet med de fleste grafikkprogrammer.
1 Klikk på Start → Programmer eller Alle programmer → Dell-skrivere → Dell
Alt-i-ett-fotoskriver 964 → Dell Alt-i-ett-løsninger.
Dell Alt-i-ett-løsninger åpnes.
MERK: Du kan også åpne Dell Alt-i-ett-løsninger fra kontrollpanelet på skriveren. Trykk på
Start-knappen når skriveren er i Skannemodus. Dell Alt-i-ett-løsninger åpnes på
datamaskinen.
På rullegardinmenyen Send skannet element til: må du velge skannemålet.
2
3 Klikk på Skann nå.
Når bildet er ferdigbehandlet, åpnes det i det programmet du valgte.
4 Rediger bildet ved hjelp av de tilgjengelige verktøyene i programmet.
Du kan gjøre følgende:
– fjerne røde øyne
– beskjære bildet
– legge til tekst i bildet
– justere lysstyrken og kontrasten i bildet
Hvis du trenger hjelp, kan du se dokumentasjonen som fulgte med grafikkprogrammet.
Lagre et bilde på datamaskinen
1 Klikk på Start → Programmer eller Alle programmer → Dell-skrivere → Dell
2
3 Følg instruksjonene på dataskjermen for å lagre bildet på datamaskinen.
48 Skanne
Alt-i-ett-fotoskriver 964 → Dell Alt-i-ett-løsninger.
Dell Alt-i-ett-løsninger åpnes.
MERK: Du kan også åpne Dell Alt-i-ett-løsninger fra kontrollpanelet på skriveren. Trykk på
Start-knappen når skriveren er i Skannemodus. Dell Alt-i-ett-løsninger åpnes på
datamaskinen.
Klikk på Lagre et bilde på datamaskinen i området Produktivitetsverktøy.
Page 49

Sende et skannet element eller dokument med e-post
Slik kan du sende skannede fotografier eller dokumenter med e-post:
1 Legg i originaldokumentet. Hvis du ønsker hjelp, kan du se "Legge et originaldokument i den
automatiske dokumentmateren" på side 24 eller "Legge originaldokumentet på skannerens
glassplate" på side 25.
2 Klikk på Start → Programmer eller Alle programmer → Dell-skrivere → Dell
Alt-i-ett-fotoskriver 964 → Dell Alt-i-ett-løsninger.
Dell Alt-i-ett-løsninger åpnes.
MERK: Du kan også åpne Dell Alt-i-ett-løsninger fra kontrollpanelet på skriveren. Trykk på
Start-knappen når skriveren er i Skannemodus. Dell Alt-i-ett-løsninger åpnes på
datamaskinen.
Klikk på Forhåndsvis nå.
3
MERK: Hvis størrelsen på skannejobben (nederst til høyre i forhåndsvisningsvinduet) vises i rødt,
er det ikke nok systemressurser til å utføre skanningen med den oppløsningen eller størrelsen du har
valgt. Du kan løse dette problemet ved å redusere oppløsningen eller størrelsen på skanneområdet.
4 Klikk på Send et bilde eller dokument via e-post i området Produktivitetsverktøy.
5 Velg et alternativ på menyen Hva skal skannes?
6 Følg instruksjonene på skjermen for å klargjøre fotografiet eller dokumentet for sending
med e-post.
7 Klikk på Legg ved nå.
8 Skriv en melding som skal sendes med fotografiet, og send det.
MERK: Hvis du er usikker på hvordan du gjør dette, kan du se i hjelpen i e-postprogrammet.
Skanne 49
Page 50

www.dell.com | support.dell.com
Forstørre eller forminske bilder eller dokumenter
Hvis du bruker skriveren med en datamaskin, kan du forstørre eller forminske dokumentet
mellom 25–400 prosent ved hjelp av Dell Alt-i-ett-løsninger.
Hvis du bruker skriveren uten en datamaskin, kan du forstørre eller forminske dokumentet
prosentvis og med tilpasningsalternativer på kontrollpanelet.
1 Legg papir i papirstøtten. Hvis du ønsker hjelp, kan du se "Legge vanlig papir i papirstøtten"
på side 22.
2 Legg i originaldokumentet. Hvis du ønsker hjelp, kan du se "Legge originaldokumentet på
skannerens glassplate" på side 25 eller "Legge et originaldokument i den automatiske
dokumentmateren" på side 24.
3 Klikk på Start → Programmer eller Alle programmer → Dell-skrivere → Dell
Alt-i-ett-fotoskriver 964 → Dell Alt-i-ett-løsninger.
Dell Alt-i-ett-løsninger åpnes.
MERK: Du kan også åpne Dell Alt-i-ett-løsninger fra kontrollpanelet på skriveren. Trykk på
Start-knappen når skriveren er i Skannemodus. Dell Alt-i-ett-løsninger åpnes på
datamaskinen.
Klikk på Forhåndsvis nå.
4
MERK: Hvis størrelsen på skannejobben (nederst til høyre i forhåndsvisningsvinduet) vises i rødt,
er det ikke nok systemressurser til å utføre skanningen med den oppløsningen eller størrelsen du har
valgt. Du kan løse dette problemet ved å redusere oppløsningen eller størrelsen på skanneområdet.
5
6 Følg instruksjonene på skjermen for å velge størrelsen på det nye bildet.
7 Klikk på Skriv ut nå når du er ferdig med å tilpasse bildet.
50 Skanne
Klikk på Forstørr eller forminsk et bilde i området Produktivitetsverktøy.
Page 51

Fakse
Det er ikke nødvendig å koble skriveren til en datamaskin for å fakse. Bruk kontrollpanelet
på skriveren til å utføre de grunnleggende faksfunksjonene. Se "Fakse via kontrollpanelet på
skriveren" på side 55.
MERK: Se "Sende en faks fra datamaskinen" på side 59 hvis du vil ha instruksjoner om hvordan
du utfører faksfunksjoner med dataprogramvaren.
Sette opp skriveren med utstyr
Utstyr Fordeler Se dette avsnittet
•skriver
• telefonledning (følger med)
•skriver
• telefon (selges separat)
• to telefonledninger
(én følger med)
•skriver
• telefon (selges separat)
• telefonsvarer (selges separat)
• tre telefonledninger
(én følger med)
•skriver
• telefon (selges separat)
• datamodem (selges separat)
• tre telefonledninger
(én følger med)
• USB-kabel (selges separat)
Ta kopier og send og motta fakser
uten å bruke en datamaskin.
• Bruk fakslinjen som en vanlig
telefonlinje.
• Sett opp skriveren der
telefonen er.
• Ta kopier og send og motta
fakser uten å bruke en
datamaskin.
Motta både innkommende
talemeldinger og fakser.
Øk antallet uttak for
telefontilkobling.
"Direkte tilkobling til en
veggkontakt for telefon" på
side 52
"Koble til en telefon" på side 52
"Koble til en telefonsvarer" på
side 53
"Koble til et datamodem" på
side 54
5
MERK: Telefonledningen (følger med) må kobles til riktig kontakt.
Fakse 51
Page 52

www.dell.com | support.dell.com
Direkte tilkobling til en veggkontakt for telefon
Koble en telefonledning fra fakskontakten ( – venstre kontakt) på skriveren til veggkontakten
for telefon.
1 Koble den ene enden av telefonledningen til fakskontakten ( – venstre kontakt) på
skriveren.
2 Koble den andre enden av telefonledningen til en fungerende veggkontakt for telefon.
Koble til en telefon
Koble en telefon til skriveren for å bruke fakslinjen som en vanlig telefonlinje.
52 Fakse
1 Koble en telefonledning fra fakskontakten ( – venstre kontakt) på skriveren
til veggkontakten for telefon.
Page 53

2 Fjern beskyttelsespluggen fra inngangen for telefonkontakten ( – høyre kontakt)
på baksiden av skriveren.
3 Koble en telefonledning fra telefonen til telefonkontakten ( – høyre kontakt)
på skriveren.
MERK: Hvis det er seriell telefonkommunikasjon i ditt land (for eksempel Tyskland, Sverige,
Danmark, Østerrike, Belgia, Italia, Frankrike og Sveits), må du fjerne den blå pluggen fra den høyre
kontakten ( ) og sette inn den gule terminatoren som fulgte med, for at faksen skal fungere
ordentlig. Du kan ikke bruke denne porten til tilleggsenheter i disse landene.
Koble til en telefonsvarer
1 Koble en telefonledning fra fakskontakten ( – venstre kontakt) på skriveren til
veggkontakten for telefon.
2 Fjern beskyttelsespluggen fra inngangen for telefonkontakten ( – høyre kontakt)
på baksiden av skriveren.
3 Koble en telefonledning fra telefonen til telefonsvareren.
4 Koble en telefonledning fra telefonsvareren til telefonkontakten ( – høyre kontakt)
på skriveren.
MERK: Hvis det er seriell telefonkommunikasjon i ditt land (for eksempel Tyskland, Sverige,
Danmark, Østerrike, Belgia, Italia, Frankrike og Sveits), må du fjerne den blå pluggen fra den høyre
kontakten ( ) og sette inn den gule terminatoren som fulgte med, for at faksen skal fungere
ordentlig. Du kan ikke bruke denne porten til tilleggsenheter i disse landene.
Fakse 53
Page 54

www.dell.com | support.dell.com
Koble til et datamodem
1 Koble en telefonledning fra fakskontakten ( – venstre kontakt) på skriveren til
veggkontakten for telefon.
2 Fjern beskyttelsespluggen fra inngangen for telefonkontakten ( – høyre kontakt)
på baksiden av skriveren.
3 Koble en telefonledning fra telefonen til datamodemet.
4 Koble en telefonledning fra datamodemet til telefonkontakten ( – høyre kontakt)
på skriveren.
Hva gjør jeg hvis jeg har DSL (Digital Subscriber Line)?
DSL sender digitale data til en datamaskin via en telefonlinje. Dell Alt-i-ett-fotoskriver 964
er konstruert for analoge data. Hvis du skal fakse via en telefonlinje som er tilkoblet et
DSL-modem, må du installere et DSL-filter for å unngå interferens med det analoge
faksmodemsignalet.
54 Fakse
MERK: Hvis det er seriell telefonkommunikasjon i ditt land (for eksempel Tyskland, Sverige,
Danmark, Østerrike, Belgia, Italia, Frankrike og Sveits), må du fjerne den blå pluggen fra den høyre
kontakten ( ) og sette inn den gule terminatoren som fulgte med, for at faksen skal fungere
ordentlig. Du kan ikke bruke denne porten til tilleggsenheter i disse landene.
1 Koble DSL-filteret til en aktiv telefonlinje.
2 Koble skriveren direkte til utgangen på DSL-filteret.
MERK: Ikke installer forgreninger mellom DSL-filteret og skriveren. Kontakt DSL-leverandøren
hvis du vil ha mer hjelp.
Page 55

MERK: ISDN-modemer (integrated services digital network) og kabelmodemer er ikke
faksmodemer og støttes ikke for faksfunksjonalitet.
Fakse via kontrollpanelet på skriveren
Sende en faks
1 Kontroller at skriveren er på, og at en aktiv telefonlinje er koblet til fakskontakten
( – venstre kontakt) på skriveren.
2 Legg dokumentet på skannerens glassplate eller i den automatiske dokumentmateren. Hvis
du ønsker hjelp, kan du se "Legge originaldokumentet på skannerens glassplate" på side 25
eller "Legge et originaldokument i den automatiske dokumentmateren" på side 24.
3 Bruk pil opp- og pil ned-knappene til å bla til Faks på hovedmenyen, og trykk
på Ve lg .
4 Bruk tastaturet til å angi faksnummeret.
Nummeret vises i faksnummervinduet.
5 Try kk på Start .
Skriveren skanner dokumentet og sender faksen til det nummeret du har angitt.
Når overføringen er fullført, piper skriveren for å varsle deg om at faksen er sendt.
Fakse 55
Page 56

www.dell.com | support.dell.com
Sende en kringkastingsfaks
En kringkastingsfaks gjør at du kan sende den samme faksen til flere faksnumre samtidig.
Du kan angi opptil 30 ulike numre.
1 Kontroller at skriveren er på, og at en aktiv telefonlinje er koblet til fakskontakten
( – venstre kontakt) på skriveren.
2 Legg dokumentet på skannerens glassplate eller i den automatiske dokumentmateren. Hvis
du ønsker hjelp, kan du se "Legge originaldokumentet på skannerens glassplate" på side 25
eller "Legge et originaldokument i den automatiske dokumentmateren" på side 24.
3 Bruk pil opp- og pil ned-knappene til å bla til Faks på hovedmenyen, og trykk på
Ve lg .
4 Bruk tastaturet til å angi faksnummeret.
Nummeret vises i faksnummervinduet.
5 Trykk på pil ned-knappen for å gå til det neste faksnummerfeltet.
6 Bruk tastaturet til å angi faksnummeret.
7 Gjenta dette til du har angitt alle numrene som faksen skal sendes til.
MERK: Du kan også bruke Telefonliste eller alternativene for Oppringingslogg til å velge
telefonnumre. Hvert nummer du velger, blir lagt til på fakslisten til du trykker på Start .
Når du starter faksjobben, slår skriveren det første nummeret, oppretter en forbindelse, sender
faksen, avbryter forbindelsen og går videre til det neste nummeret på listen. Dette fortsetter til
faksen er sendt til alle på listen. Hvis skriveren ikke kan opprette forbindelse med et faksnummer,
går den videre til neste nummer på listen. Nummeret som det ikke kunne opprettes forbindelse til,
flyttes til slutten av listen og slås på nytt når resten av listen er fullført.
56 Fakse
8
Trykk på Start .
MERK: Faksnumre som skriveren ikke kunne opprette forbindelse til, blir oppringt på nytt basert på
antall oppringingsforsøk som er angitt på menyen Oppringing og sending.
Page 57

Motta en faks automatisk
1 Kontroller at skriveren er på, og at en aktiv telefonlinje er koblet til fakskontakten
( – venstre kontakt) på skriveren.
2 Kontroller at Autosvar er slått på eller at den vil slås på automatisk i den aktuelle perioden.
a Bruk pil opp- og pil ned-knappene til å bla til Autosvar på hovedmenyen i
Faksmodus.
b Bruk pil venstre- og pil høyre-knappene til å velge Ja eller Planlagt, og trykk
på Ve lg .
c Hvis du valgte Planlagt, vises skjermbildet Automatisk svarplan. Bruk tastaturet
til å angi klokkeslettet når du vil at Autosvar skal slås på eller av.
d Trykk p å Ve l g .
3 Angi antall ring skriveren skal tillate før den mottar den innkommende faksen.
a Ve lg Faks som modus på hovedmenyen, og trykk på Ve lg .
b Bruk pil opp- og pil ned-knappene til å bla til Faksoppsett, og trykk på
Ve lg .
Faksoppsett-menyen åpnes.
c Bruk pil opp- og pil ned-knappene til å bla til Oppringing og svar,
og trykk på Ve lg .
Menyen Oppringing og svar åpnes.
d Bruk pil opp- og pil ned-knappene til å bla til Svar ved, og velg antall ring
du vil tillate før faksmaskinen mottar anropet.
e Try kk på Ve lg .
Når antallet ring er registrert, mottar skriveren automatisk faksen.
Fakse 57
Page 58

Motta en faks manuelt
1 Kontroller at skriveren er på, og at en aktiv telefonlinje er koblet til fakskontakten
( – venstre kontakt) på skriveren.
2 Kontroller at Autosvar-funksjonen er slått av.
a Bruk pil opp- og pil ned-knappene til å bla til Autosvar på hovedmenyen
i Faksmodus.
b Bruk pil venstre- og pil høyre-knappene til å velge Nei eller Planlagt, og
trykk på Ve lg .
www.dell.com | support.dell.com
c Hvis du valgte Planlagt, vises skjermbildet Automatisk svarplan. Bruk tastaturet
til å angi klokkeslettet når du vil at Autosvar skal slås på eller av.
d Trykk p å Ve l g .
3 Når du hører ringesignalet fra skriveren, må du løfte av telefonrøret og lytte etter fakstonen.
4 Try kk på DELL# (3355#) på kontrollpanelet på skriveren.
MERK: DELL# er standard svarkode. Du kan imidlertid endre denne til en annen firesifret kode.
Hvis du vil ha mer informasjon om hvordan du endrer denne koden, kan du se "Endre svarkode" på
side 71.
Motta en faks med en telefonsvarer koblet til skriveren
Kontroller at skriveren er på og at Autosvar er slått på, slik at telefonsvareren må motta anropet.
• Hvis det registreres en faks, mottar skriveren faksen og kobler fra telefonsvareren.
•Hvis det ikke registreres en faks, tar telefonsvareren imot anropet.
58 Fakse
Page 59

Sende en faks fra datamaskinen
Du kan sende fakser fra datafiler via skrivermodemet eller datamodemet. Alle filer som kan
skrives ut, kan også fakses.
Tilkobling av kabler
• Koble skriveren til datamaskinen med en USB-kabel (selges separat) hvis du vil skanne
dokumenter som skal fakses.
• Hvis du vil fakse via skrivermodemet, må du koble en aktiv telefonlinje til fakskontakten
( – venstre kontakt) på skriveren.
Hvis du vil fakse via datamodemet, må du koble en aktiv telefonlinje til linjekontakten
( – venstre kontakt) på datamaskinens faksmodem.
Hva gjør jeg hvis jeg har DSL (Digital Subscriber Line)?
DSL sender digitale data til en datamaskin via en telefonlinje. Dell Alt-i-ett-fotoskriver 964
er konstruert for analoge data. Hvis du skal fakse via en telefonlinje som er tilkoblet et
DSL-modem, må du installere et DSL-filter for å unngå interferens med det analoge
faksmodemsignalet.
1 Koble DSL-filteret til en aktiv telefonlinje.
2 Koble skriveren direkte til utgangen på DSL-filteret.
MERK: Ikke installer forgreninger mellom DSL-filteret og skriveren. Kontakt DSL-leverandøren
hvis du vil ha mer hjelp.
MERK: ISDN-modemer (integrated services digital network) og kabelmodemer er ikke
faksmodemer og støttes ikke for faksfunksjonalitet.
Fakse 59
Page 60

Fakse via skrivermodemet
Sende en faks via Dell Alt-i-ett-løsninger
1 Kontroller at skriveren er på, og at den er koblet til datamaskinen med en USB-kabel.
2 Legg dokumentet på skannerens glassplate eller i den automatiske dokumentmateren. Hvis
du ønsker hjelp, kan du se "Legge originaldokumentet på skannerens glassplate" på side 25
eller "Legge et originaldokument i den automatiske dokumentmateren" på side 24.
3 Klikk på Start → Programmer eller Alle programmer → Dell-skrivere → Dell
Alt-i-ett-fotoskriver 964
→ Dell Alt-i-ett-løsninger.
www.dell.com | support.dell.com
4 Legg det dokumentet du vil fakse, med forsiden ned under dekselet på skriveren.
5 Ve lg Faks på rullegardinmenyen Skann.
6 Klikk på Skann nå.
7 Følg instruksjonene på dataskjermen for å sende faksen.
Send en faks ved hjelp av faksverktøy for Dell-skriveren
Med faksverktøy for Dell-skriveren kan du fakse alle dokumenter som du kan skrive ut.
1 Åpne dokumentet du vil fakse.
2 Klikk på Fil → Skriv ut.
3 Klikk på ikonet for faksverktøy for Dell-skriveren.
Dokumentet sendes som en faks via skrivermodemet.
Motta en faks
Modemet for Dell Alt-i-ett-fotoskriver 964 kan bare motta papirkopier av dokumentene. Se "Fakse
via kontrollpanelet på skriveren" på side 55 hvis du ønsker mer informasjon om mottak av faks.
Hvis du vil lagre elektroniske kopier av de faksene du mottar, må du skanne de mottatte
dokumentene til en fil (se "Sende en faks via Dell Alt-i-ett-løsninger" på side 60), eller
du må motta fakser med datamodemet (se "Fakse via datamodemet" på side 62).
60 Fakse
Page 61

Bruke verktøyet for skriverinstallering
Bruk verktøyet for skriverinstallering hvis du vil konfigurere skrivermodemet etter dine egne
faksbehov.
1 Klikk på Start → Programmer eller Alle programmer → Dell-skrivere → Dell
Alt-i-ett-fotoskriver 964
2 Klikk på kategorien Vedlikehold/feilsøk i Dell Alt-i-ett-løsninger, og klikk deretter på
→ Dell Alt-i-ett-løsninger.
Vis verktøy for skriverinstallering.
Kategorier i verktøyet for skriverinstallering
Kategori: Her kan du gjøre følgende:
Send • Angi navnet og faksnummeret ditt.
• Velge en maksimal sendehastighet og en utskriftskvalitet for fakser
som skal sendes.
• Velge om du skal skanne hele dokumentet før nummeret slås.
• Velge om du skal bruke feilretting.
• Velge når du vil skrive ut en faksbruksrapport.
• Velge når du vil skrive ut en faksaktivitetsrapport.
Motta • Velge om du vil skrive ut en bunntekst (dato, klokkeslett og sidetall)
på hver side.
• Velge om du vil forminske en innkommende faks automatisk, slik at den
passer på papirstørrelsen som er lagt i, eller skrive den ut på to ark.
• Velge om du vil videresende en faks eller skrive den ut, og deretter
videresende den.
• Administrere blokkerte fakser.
Tilkobling • Velge antall ganger du vil at maskinen skal ringe opp på nytt, og hvor lenge
den skal vente mellom hvert oppringingsforsøk hvis faksen ikke kan sendes
på første forsøk.
• Velge det telefonlinjeformatet du vil bruke (Puls, Tone, Via sentral).
• Angi et prefiks.
• Velge hvordan du vil besvare innkommende anrop (manuelt hvis det
registreres fakstoner, eller etter et bestemt antall ringesignaler).
• Velge en bestemt ringetone hvis telefonlinjen har aktivert tjenesten for
bestemt ringetone.
Hurtignummer Legge til på, opprette eller redigere listen over hurtignumre eller
gruppehurtignumre.
Fakse 61
Page 62

www.dell.com | support.dell.com
Fakse via datamodemet
Hvis en aktiv telefonlinje er koblet til LINE-kontakten ( ) på datamodemet, kan du bruke
Fakskonsoll (bare i Windows XP) eller Fakstjenestebehandling (bare i Windows 2000) til å
sende og motta fakser:
•Bruk Fakskonsoll eller Fakstjenestebehandling til å skrive ut og motta filer som fakser.
Eller:
•Bruk Dell Alt-i-ett-løsninger til først å skanne et dokument til fil og deretter bruke
Fakskonsoll eller Fakstjenestebehandling til å skrive ut filen til faks.
Installere Fakskonsoll (bare i Windows XP)
1 Klikk på Start → Kontrollpanel.
2 Klikk på Legg til eller fjern programmer.
3 Klikk på Legg til / fjern Windows-komponenter.
4 Klikk for å velge Fakstjenester.
5 Klikk på Neste.
Hvis du blir bedt om det, må du sette inn CD-ROMen for Microsoft Windows XP og
deretter klikke på OK. Lukk velkomstvinduet for Microsoft Windows XP når det åpnes.
6 Klikk på Fullfør.
7 Lukk vinduet Legg til eller fjern programmer.
Konfigurere Fakskonsoll (bare i Windows XP)
62 Fakse
1 Klikk på Start → Programmer eller Alle programmer → Tilbehør → Kommunikasjon
→
Faks → Fakskonsoll.
Veiviser for fakskonfigurasjon starter.
2 Klikk på Neste.
3 Angi nødvendig informasjon, og klikk deretter på Neste.
4 Velg data-/faksmodemet på rullegardinmenyen under Velg faksenhet.
5 Merk av for Aktiver mottak.
MERK: Hvis du har merket av for Aktiver mottak, vil du kunne motta fakser, men det vil også kunne
føre til at datamodemet besvarer alle telefonanrop, slik at du ikke vil kunne motta talemeldinger.
a Ve lg Manuelt svar eller angi antall ringesignaler, og klikk på Neste.
b Angi TSID-informasjonen, og klikk på Neste.
Page 63

c Angi CSID-informasjonen, og klikk på Neste.
d Klikk for å velge Skriv ut på. Hvis du vil skrive ut alle mottatte fakser, kan du bruke
rullegardinmenyen til høyre for dette feltet til å velge Dell Alt-i-ett-fotoskriver 964.
e Hvis du vil lage en arkivkopi av hver eneste faks, må du klikke for å velge Lagre en kopi
i en mappe og deretter bla for å velge mappen du vil bruke.
6 Klikk på Neste, bekreft innstillingene, og klikk på Fullfør.
Konfigurere Fakstjenestebehandling (bare i Windows 2000)
1 Klikk på Start → Programmer → Tilbehør → Kommunikasjon → Faks
→ Fakstjenestebehandling.
Veiviser for fakskonfigurasjon starter.
2 Klikk på Neste.
3 Angi nødvendig informasjon, og klikk deretter på Neste.
4 Velg data-/faksmodemet på rullegardinmenyen.
5 Følg instruksjonene på dataskjermen for å fullføre konfigureringen.
Sende en elektronisk kopifaks med Fakskonsoll eller Fakstjenestebehandling
1 Åpne filen som skal fakses.
2 Klikk på Fil → Skriv ut.
3 Ve lg Faks på skriverlisten.
4 Klikk på Skriv ut.
5 Følg instruksjonene på dataskjermen for å sende faksen.
Sende en papirdokumentfaks via Dell Alt-i-ett-løsninger
1 Kontroller at skriveren er på, og at den er koblet til datamaskinen med en USB-kabel.
2 Legg dokumentet på skannerens glassplate eller i den automatiske dokumentmateren. Hvis
du ønsker hjelp, kan du se "Legge originaldokumentet på skannerens glassplate" på side 25
eller "Legge et originaldokument i den automatiske dokumentmateren" på side 24.
3 Klikk på Start → Programmer eller Alle programmer → Dell-skrivere → Dell
Alt-i-ett-fotoskriver 964
4 Legg det dokumentet du vil fakse, med forsiden ned under dekselet på skriveren.
5 Ve lg Fil på rullegardinmenyen Skann.
6 Lagre filen på det ønskede stedet.
→ Dell Alt-i-ett-løsninger.
Fakse 63
Page 64

7 Åpne den filen du nettopp skannet og lagret.
8 Klikk på Fil → Skriv ut.
9 Ve lg Faks på skriverlisten.
10 Klikk på Skriv ut.
11 Følg instruksjonene på dataskjermen for å sende faksen.
Motta en faks med Fakskonsoll eller Fakstjenestebehandling
1 Kontroller at den aktive telefonlinjen er koblet til LINE-kontakten ( ) på datamodemet.
www.dell.com | support.dell.com
2 Klikk på Start → Programmer eller Alle programmer → Tilbehør → Kommunikasjon
→ Faks.
3 Klikk på Fakskonsoll eller Fakstjenestebehandling.
Hvis du merket av for Aktiver mottak da du konfigurerte Fakskonsoll, er maskinen nå klar
til å motta en faks.
MERK: Hvis du har merket av for Aktiver mottak, vil du kunne motta fakser, men det vil også kunne
føre til at datamodemet besvarer alle telefonanrop, slik at du ikke vil kunne motta talemeldinger.
Vise sendte og mottatte fakser med Fakskonsoll eller Fakstjenestebehandling
MERK: Det er bare fakser som er sendt og mottatt med Fakskonsoll, som kan vises med
Fakskonsoll.
Klikk på Start → Programmer eller Alle programmer → Tilbehør → Kommunikasjon
1
→ Faks.
2 Klikk på Fakskonsoll eller Fakstjenestebehandling.
Vis mottatte fakser i Innboks og sendte fakser i Sendte elementer.
Vise statusen til en faks med Fakskonsoll eller Fakstjenestebehandling
1 Klikk på Start → Programmer eller Alle programmer → Tilbehør → Kommunikasjon
→ Faks.
2 Klikk på Fakskonsoll eller Fakstjenestebehandling.
64 Fakse
3 Følgende mapper vises:
• Innkommende
– fakser som blir mottatt
• Innboks – fakser som har blitt mottatt
•Utboks
• Sendte elementer
– fakser som skal sendes
– fakser som har blitt sendt
Page 65

4 Klikk på ønsket mappe.
5 Klikk på den faksen som du vil vise statusen for, i høyre rute, og klikk deretter på
Innstillinger eller Egenskaper.
6 Klikk på kategorien Generelt, og vis statuslinjen.
7 Klikk på Lukk når du er ferdig.
Hurtignummer
Hvis du vil gjøre det enklere å sende fakser, kan du angi opptil 99 hurtignumre. Du kan lagre
opptil 89 individuelle faksnumre eller 10 grupper med opptil 30 numre i hver gruppe.
Opprette en hurtignummerliste fra kontrollpanelet
1 Ve lg Faks som modus på hovedmenyen, og trykk på Ve lg .
2 Bruk pil opp- og pil ned-knappene til å bla til Telefonliste, og trykk på
Ve lg .
Te le fo n l is t e-menyen åpnes.
3 Bruk pil opp- og pil ned-knappene til å bla til Legg til oppføring, og trykk
på Ve lg .
Menyen for å legge til oppføring i telefonliste åpnes.
4 Angi navnet ved hjelp av tastaturet.
a Finn tallknappen som tilsvarer den bokstaven du vil skrive, og trykk flere ganger på den
til den riktige bokstaven vises.
b Trykk på pil høyre-knappen for å gå til neste tegn, eller vent to sekunder til teksten
godkjennes.
MERK: Hvis du vil ha et mellomrom mellom ord, må du trykke på pil høyre-knappen to ganger.
c Gjenta trinnene ovenfor til du har angitt den teksten du vil ha.
MERK: Hvis du vil slette et tegn, må du trykke på pil venstre-knappen .
Bruk pil ned-knappen til å bla til Faksnummer.
5
6 Angi faksnummeret ved hjelp av tastaturet.
Fakse 65
Page 66

MERK: Det laveste hurtignummeret blir automatisk tilordnet denne kontakten. Du kan ikke endre
hurtignummeret.
Bruk pil ned-knappen til å bla til Legg til oppføring.
7
8 Try kk på Ve lg .
Opprette en hurtignummerliste fra datamaskinen
1 Klikk på Start → Programmer eller Alle programmer → Dell-skrivere → Dell
Alt-i-ett-fotoskriver 964
→ Verktøy for skriverinstallering.
www.dell.com | support.dell.com
2 Klikk på kategorien Hurtignummer.
3 Følg instruksjonene i kategorien Hurtignummer for å legge til et nytt nummer på
hurtignummerlisten.
Opprette en gruppehurtignummerliste fra kontrollpanelet
1 Bruk pil opp- og pil ned-knappene til å bla til Faks på hovedmenyen, og trykk på
Ve lg .
2 Bruk pil opp- og pil ned-knappene til å bla til Telefonliste, og trykk på Ve lg .
Te le fo n l is t e-menyen åpnes.
3 Bruk pil opp- og pil ned-knappene til å bla til Legg til gruppe, og trykk på
Ve lg .
Menyen Telefonliste: Legg til gruppe åpnes.
4 Bruk tastaturet til å angi navnet på gruppen.
a Finn tallknappen som tilsvarer den bokstaven du vil skrive, og trykk flere ganger på den
til den riktige bokstaven vises.
b Trykk på pil høyre-knappen for å gå til neste tegn, eller vent to sekunder til teksten
godkjennes.
66 Fakse
MERK: Hvis du vil ha et mellomrom mellom ord, må du trykke på pil høyre-knappen to ganger.
c Gjenta trinnene ovenfor til du har angitt den teksten du vil ha.
MERK: Hvis du vil slette et tegn, må du trykke på pil venstre-knappen .
Bruk pil ned-knappen til å bla til Faksnummer.
5
Page 67

6 Bruk tastaturet til å angi det første faksnummeret.
7 Try kk på Ve lg .
Fel te t Faksnummer tømmes.
8 Bruk tastaturet til å angi det neste faksnummeret for gruppen.
9 Try kk på Ve lg .
10 Gjenta til alle faksnumrene (opptil 30) er angitt for gruppen.
MERK: Det laveste gruppehurtignummeret blir automatisk tilordnet denne gruppen. Du kan ikke
endre gruppehurtignummeret.
Bruke en hurtignummer- eller en gruppehurtignummerliste
1 Bruk pil opp- og pil ned-knappene til å velge Faks på hovedmenyen, og trykk
på Ve lg .
2 Bruk tastaturet til å angi det tosifrede hurtignummeret.
3 Try kk på Start .
MERK: Hvis du bare angir to sifre når du angir numre, antar skriveren at du angir et hurtignummer.
Hvis mer enn to sifre angis, antar skriveren at det er et faksnummer.
MERK: Hvis du vil sende en faks mellom to maskiner innenfor et kontor som har en én- eller tosifret
internlinje, gjenkjenner skriveren de angitte sifrene som en internlinje i stedet for et hurtignummer
hvis du trykker på stjerne (*), firkanttast (#) og deretter internlinjen.
Fakse 67
Page 68

Sende en faks manuelt mens du lytter til telefonlinjen (ringe med røret på)
1 Bruk pil opp- og pil ned-knappene til å bla til Faks på hovedmenyen, og trykk
på Ve lg .
2 Bruk pil opp- og pil ned-knappene til å bla til Med røret på.
3 Try kk på Vel g for at skriveren skal brukes med røret av.
4 Angi det nummeret du vil sende en faks til.
www.dell.com | support.dell.com
5 Try kk på Start når du er klar til å sende en faks.
Sende en forsinket faks
1 Bruk pil opp- og pil ned-knappene til å bla til Faks på hovedmenyen, og trykk på
Ve lg .
2 Bruk pil opp- og pil ned-knappene til å bla til Forsink sending av faks.
Skjermbildet Forsink sending av faks vises.
3 Bruk tastaturet til å angi time, og trykk deretter på pil høyre-knappen .
4 Bruk tastaturet til å angi minutt, og trykk deretter på pil høyre-knappen .
5 Bruk tastaturet til å angi AM (1), PM (2) eller 24 timer (3).
6 Try kk på Ve lg .
7 Angi det nummeret du vil sende en faks til.
8 Try kk på Start .
På det angitte tidspunktet slås faksnummeret, og faksen overføres til det angitte
faksnummeret. Hvis faksen ikke overføres, slår faksmaskinen numrene faksen ikke
ble overført til, på nytt, basert på innstillingene for ny oppringing.
68 Fakse
Page 69

Blokkere fakser
Med Faksblokkering kan du kontrollere hvem du vil motta fakser fra. Du kan blokkere fakser fra
opptil 50 numre.
Opprette en liste over blokkerte fakser
1 Bruk pil opp- og pil ned-knappene til å bla til Faks på hovedmenyen, og trykk på
Ve lg .
2 Bruk pil opp- og pil ned-knappene til å bla til Faksoppsett, og trykk på Vel g .
Faksoppsett-menyen åpnes.
3 Bruk pil opp- og pil ned-knappene til å bla til Faksblokkering, og trykk på
Ve lg .
Faksblokkering-menyen åpnes.
4 Bruk pil opp- og pil ned-knappene til å bla til Blokkert faks, legg til
oppføring, og trykk på Vel g .
Skjermbildet Blokkert faks, legg til oppføring åpnes.
5 Bruk tastaturet til å angi et navn.
a Finn tallknappen som tilsvarer den bokstaven du vil skrive, og trykk flere ganger på den
til den riktige bokstaven vises.
b Trykk på pil høyre-knappen for å gå til neste tegn, eller vent to sekunder til teksten
godkjennes.
MERK: Hvis du vil ha et mellomrom mellom ord, må du trykke på pil høyre-knappen to ganger.
c Gjenta trinnene ovenfor til du har angitt den teksten du vil ha.
MERK: Hvis du vil slette et tegn, må du trykke på pil venstre-knappen .
Bruk tastaturet til å angi et faksnummer, og trykk deretter på Ve lg .
6
MERK: Det laveste blokkerte faksnummeret blir automatisk tilordnet til denne kontakten. Du kan
ikke endre det blokkerte faksnummeret.
Skriveren godtar ikke lenger fakser fra de angitte faksnumrene når faksblokkering er på.
Fakse 69
Page 70

Slå faksblokkering på
1 Bruk pil opp- og pil ned-knappene til å bla til Faks på hovedmenyen, og trykk på
Ve lg .
2 Bruk pil opp- og pil ned-knappene til å bla til Faksoppsett, og trykk på Vel g .
Faksoppsett-menyen åpnes.
3 Bruk pil opp- og pil ned-knappene til å bla til Faksblokkering, og trykk på
Ve lg .
www.dell.com | support.dell.com
Faksblokkering-menyen åpnes.
4 Bruk pil venstre- og pil høyre-knappene til å velge På fra Blokkeringsliste.
Hvis skriveren oppdager en faks fra ett av numrene på listen over blokkerte fakser, blir
overføringen stoppet.
5 Try kk på Ve lg .
Blokkere fakser uten anrops-ID
1 Bruk pil opp- og pil ned-knappene til å bla til Faks på hovedmenyen, og trykk på
Ve lg .
2 Bruk pil opp- og pil ned-knappene til å bla til Faksoppsett, og trykk på Vel g .
Faksoppsett-menyen åpnes.
3 Bruk pil opp- og pil ned-knappene til å bla til Faksblokkering, og trykk på
Ve lg .
Faksblokkering-menyen åpnes.
4 Bruk pil venstre- og pil høyre-knappene til å velge På fra Blokknr.-ID.
5 Try kk på Ve lg .
70 Fakse
Hvis skriveren oppdager en faks fra en maskin uten anrops-ID, stoppes overføringen.
Page 71

Endre svarkode
1 Bruk pil opp- og pil ned-knappene til å bla til Faks på hovedmenyen, og trykk på
Ve lg .
2 Bruk pil opp- og pil ned-knappene til å bla til Faksoppsett, og trykk på Vel g .
Faksoppsett-menyen åpnes.
3 Bruk pil opp- og pil ned-knappene til å bla til Oppringing og svar, og trykk på
Ve lg .
Menyen Oppringing og svar åpnes.
4 Bruk pil opp- og pil ned-knappene til å bla til Svarkode, og trykk på Vel g .
Svarkode-vinduet åpnes.
5 Bruk tastaturet til å angi en ny kode på 1–7 sifre.
MERK: Du kan velge mellom sifrene 0–9, firkanttasten (#) og stjerne (*). Alle andre tegn blir
ignorert.
6 Try kk på Ve lg .
Koden er lagret. Neste gang du vil svare på en faks manuelt, må du bruke tastaturet til
å angi den nye koden.
Fakse 71
Page 72

Bruke automatisk fakskonvertering
Hvis du fakser et dokument med høy oppløsning til en faksmaskin som skriver ut med lavere
oppløsning, kan Dell Alt-i-ett-fotoskriver 964 automatisk justere faksene du sender.
MERK: Hvis du slår av Automatisk fakskonvertering og prøver å sende en faks som ikke er
kompatibel med faksmaskinen som skal motta faksen, sendes ikke faksen, og feilmeldingen
"Faksmodus støttes ikke" vises.
Automatisk fakskonvertering er på som standard. Slik kan du slå av Automatisk
fakskonvertering:
www.dell.com | support.dell.com
1 Bruk pil opp- og pil ned-knappene til å bla til Faks på hovedmenyen, og trykk på
Ve lg .
2 Bruk pil opp- og pil ned-knappene til å bla til Faksoppsett, og trykk på Vel g .
Faksoppsett-menyen åpnes.
3 Bruk pil opp- og pil ned-knappene til å bla til Oppringing og sending, og
trykk på Ve lg .
Menyen Oppringing og sending åpnes.
4 Bruk pil opp- og pil ned-knappene til å bla til Automatisk fakskonvertering.
5 Bruk pil venstre- og pil høyre-knappene til å velge Av.
6 Try kk på Ve lg .
72 Fakse
Page 73

Lære mer om programvaren
Skriverprogramvaren inneholder følgende:
• Dell Alt-i-ett-løsninger – her kan du utføre en rekke handlinger, som å skanne, kopiere,
fakse og skrive ut bilder og dokumenter som nettopp er skannet inn, eller som er lagret
tidligere.
• Utskriftsinnstillinger – her kan du endre skriverinnstillingene.
• Dell Picture Studio™ – her kan du håndtere, redigere, vise, skrive ut og konvertere
fotografier og andre typer bilder.
• Minnekortbehandling – her kan du vise, behandle, redigere, skrive ut og lagre fotografier
på datamaskinen.
• Dell Ink Management System™ – varsler deg når skriveren er i ferd med å gå tom for blekk.
Bruke Dell Alt-i-ett-løsninger
6
Lære mer om programvaren 73
Page 74

www.dell.com | support.dell.com
Med Dell Alt-i-ett-løsninger kan du gjøre følgende:
• skanne, kopiere, fakse og bruke produktivitetsverktøy
• velge hvor du vil sende det skannede bildet
• velge antallet og fargen for kopiene
• få informasjon om feilsøking og vedlikehold
• forhåndsvise de bildene du vil skrive ut eller kopiere
• administrere fotografier (kopiere dem til mapper, skrive dem ut, utføre kreativ kopiering)
Slik kan du åpne Dell Alt-i-ett-løsninger:
Klikk på Start → Programmer eller Alle programmer → Dell-skrivere → Dell
Alt-i-ett-fotoskriver 964 → Dell Alt-i-ett-løsninger.
Dell Alt-i-ett-løsninger består av fire hovedområder: Skan eller faks, Kopier,
Produktivitetsverktøy og Forhåndsvisning.
Område: Du kan gjøre følgende:
Skann eller faks • velge hvilket program du vil sende det skannede bildet til
• velge den bildetypen som blir skannet
• velge hvordan du vil bruke skanningen
•velge Faks nå
MERK: Klikk på Se flere skanneinnstillinger for å vise alle innstillingene.
Kopier • velge antallet og fargen for kopiene
• velge en kvalitetsinnstilling for kopiene
• justere størrelsen på skanneområdet
• gjøre kopiene lysere eller mørkere (dette kan også justeres via
kontrollpanelet)
• forstørre eller forminske kopiene
MERK: Klikk på Se flere kopieringsinnstillinger for å vise alle
innstillingene.
74 Lære mer om programvaren
Page 75

Område: Du kan gjøre følgende:
Produktivitetsverktøy • fakse et bilde eller et dokument
• bruke verktøy for skriverinstallering
• sende et bilde eller dokument via e-post
• vise et bilde flere ganger på én side
• forstørre eller forminske et bilde
• skrive ut et bilde som en plakat over flere sider
• skrive ut mer enn én side på et ark
• lagre et bilde på datamaskinen
• lagre flere fotografier med Magichop
• skanne og lagre i PDF-format
• redigere tekst i et skannet dokument (optisk tegnlesing, OCR)
• endre et bilde med et bilderedigeringsprogram
Forhåndsvisning • velge en del av forhåndsvisningen du vil skanne
• vise et bilde av det som skal skrives ut eller kopieres
Hvis du vil ha mer informasjon om Dell Alt-i-ett-løsninger, kan du klikke på Hjelp i Dell
Alt-i-ett-løsninger.
Lære mer om programvaren 75
Page 76

www.dell.com | support.dell.com
Bruke Utskriftsinnstillinger
Under Utskriftsinnstillinger kan du endre de ulike skriverinnstillingene. Du kan endre
skriverinnstillingene under Utskriftsinnstillinger avhengig av hvilken prosjekttype du vil lage.
Slik kan du åpne Utskriftsinnstillinger:
1 Klikk på Fil → Skriv ut mens dokumentet er åpent.
Dialogboksen Skriv ut åpnes.
2 Klikk på Innstillinger, Egenskaper, Alternativer eller Oppsett (avhengig av hvilket program
eller operativsystem du bruker) i dialogboksen Skriv ut.
Dialogboksen Utskriftsinnstillinger åpnes.
Slik åpner du Utskriftsinnstillinger uten at et dokument er åpnet:
1 Windows XP: Klikk på Start → Kontrollpanel → Skrivere og annen maskinvare
→ Skrivere og telefakser.
Windows 2000: Klikk på Start → Innstillinger → Skrivere.
2 Høyreklikk på skriverikonet, og velg deretter Utskriftsinnstillinger.
MERK: Hvis du endrer skriverinnstillingene i Skrivere-mappen, brukes de endrede innstillingene
som standardinnstillinger i de fleste programmer.
76 Lære mer om programvaren
Page 77

Kategorier i Utskriftsinnstillinger
Kategori Alternativer
Utskriftsoppsett Kvalitet/hastighet – velg Automatisk, Kladd, Normal eller Foto avhengig av
den ønskede utskriftskvaliteten. Kladd er det hurtigste alternativet, men det
bør ikke velges hvis det er satt inn en fotoblekkpatron.
Medietype – du kan angi papirtype manuelt, eller angi at skriversensoren skal
gjenkjenne papirtypen automatisk.
Papirstørrelse – velg papirstørrelse og -type.
Skriv ut fargebilder i sort/hvitt – skriv ut fargebildene i sort/hvitt for å spare på
blekket i fargeblekkpatronen.
MERK: Du kan ikke velge denne innstillingen hvis du har valgt Bruk
fargeblekkpatronen for all sort/hvitt-utskrift.
Retning – velg hvordan dokumentet skal vises på utskriftssiden. Du kan skrive
ut i stående eller liggende retning.
Flere kopier – tilpass hvordan skriveren skal skrive ut flere fotokopier av én
enkelt utskriftsjobb: Sortert, Normal eller Skriv ut siste side først.
Avansert 2-sidig utskrift – velg dette alternativet når du vil skrive ut på begge sider av
arket.
Layout – velg Normal, Banner, Speilvendt, Nedskalering, Plakat, Hefte eller
Uten kantlinje.
Gjør bildet skarpere automatisk – velg automatisk det beste
bildeskarphetsnivået basert på innholdet i bildet.
Flere alternativer – angi innstillinger for Utseende, modus og Fullfør en
utskrift.
Vedlikehold Sett inn blekkpatroner
Rengjør blekkpatroner
Juster blekkpatroner
Skriv ut en testside
Nettverksstøtte
Lære mer om programvaren 77
Page 78

www.dell.com | support.dell.com
Bruke Dell Picture Studio
I Dell Picture Studio kan du utforske digital fotografering og lære hvordan du kan organisere,
lage og skrive ut fotografier. Dell Picture Studio består av to komponenter:
• Paint Shop Photo Album 5
Klikk på Start → Programmer eller Alle programmer → Dell Picture Studio 3 → Paint
Shop Photo Album 5 → Paint Shop Photo Album 5.
• Paint Shop Pro Studio
Klikk på Start → Programmer eller Alle programmer → Dell Picture Studio 3 → Pai nt
Shop Pro Studio → Jasc Paint Shop Pro Studio.
Bruke Minnekortbehandling
Med minnekortbehandling kan du vise, behandle, redigere, skrive ut og lagre fotografier fra
minnekortet på datamaskinen.
78 Lære mer om programvaren
Page 79

Slik starter du Minnekortbehandling:
1 Sett inn et minnekort i minnekortsporet eller en USB-minnepinne i PictBridge-porten
foran på skriveren.
Når kortet er lest, går skriveren automatisk over til Fotomodus.
2 Bruk pil opp- eller pil ned-knappene til å bla til Lagre fotografier på PC, og
trykk deretter på Ve lg .
Du kan også starte Minnekortbehandling fra datamaskinen ved å klikke på Start
→ Programmer eller Alle programmer → Dell-skrivere → Dell Alt-i-ett-fotoskriver 964
→ Aktivere Minnekortbehandling.
Hvis du vil ha mer informasjon om Minnekortbehandling, kan du se "Skrive ut fotografier fra et
minnekort" på side 32.
Dell Ink Management System
Hver gang du skriver ut en jobb, vises et skjermbilde med utskriftsstatus. Dette skjermbildet
viser fremdriften for utskriftsjobben, i tillegg til hvor mye blekk som er igjen, og et anslag over
hvor mange sider patronen kan skrive ut før den er tom. Sidetelleren vises ikke før de første 50
sidene er skrevet ut med en patron. Da er utskriftsvanene lært, og en mer nøyaktig telling kan
foretas. Antall sider som gjenstår, endres etter hva slags utskriftsjobb skriveren utfører.
Meldingen Lite blekk vises på skjermen når du prøver å skrive ut og blekknivået er lavt. Denne
meldingen vises hver gang du skriver ut, til du setter inn en ny blekkpatron. Hvis du ønsker mer
informasjon om bytting av blekkpatroner, kan du se "Bytte blekkpatroner" på side 83.
Når en av eller begge blekkpatronene er tomme, vises Reservepatron-vinduet på skjermen når du
forsøker å skrive ut. Hvis du fortsetter å skrive ut, kan det hende at utskriftsjobben ikke blir som
forventet.
Lære mer om programvaren 79
Page 80

www.dell.com | support.dell.com
Hvis den sorte blekkpatronen er tom for blekk, kan du velge å skrive ut sort fra fargeblekkpatronen
(sort prosessfarge) ved å velge Fullfør en utskrift før du klikker på knappen Fortsett utskrift. Hvis
du velger Fullfør en utskrift og klikker på knappen Fortsett utskrift, bruker skriveren sort
prosessfarge for all sort/hvitt-utskrift til den sorte patronen blir byttet ut eller avmerkingen fjernes
fra Flere alternativer, som du finner i kategorien Avansert under Utskriftsinnstillinger.
Reservepatron-vinduet vises ikke igjen før etter at patronen med lavt blekknivå er byttet ut.
Alternativet Fullfør en utskrift tilbakestilles automatisk når en ny eller en annen patron settes inn.
80 Lære mer om programvaren
Page 81

Avinstallere programvaren og installere den på nytt
Hvis skriveren ikke fungerer slik den skal, eller det vises kommunikasjonsfeilmeldinger når du
bruker skriveren, kan du avinstallere programvaren for skriveren og deretter installere den på nytt.
1 Klikk på Start → Programmer eller Alle programmer → Dell-skrivere
→ Dell Alt-i-ett-fotoskriver 964 → Avinstaller Dell Alt-i-ett-fotoskriver 964.
2 Følg instruksjonene på skjermen for å avinstallere skriverprogramvaren.
3 Start datamaskinen på nytt før du installerer programvaren igjen.
4 Sett inn CDen Drivers and Utilities, og følg instruksjonene på dataskjermen for å installere
programvaren.
Hvis installeringsskjermbildet ikke vises, gjør du følgende:
a Windows XP: Klikk på Start → Min datamaskin.
Windows 2000: Dobbeltklikk på Min datamaskin på skrivebordet.
b Dobbeltklikk på ikonet for CD-ROM-stasjonen. Dobbeltklikk på setup.exe hvis
det er nødvendig.
c Når skjermbildet for installering av skriverprogramvaren vises, må du klikke på
Personlig installasjon eller Nettverksinstallasjon.
d Følg instruksjonene på skjermen for å fullføre installeringen.
Lære mer om programvaren 81
Page 82

www.dell.com | support.dell.com
82 Lære mer om programvaren
Page 83

Vedlikeholde blekkpatroner
Bytte blekkpatroner
FORSIKTIG: Før du følger noen av fremgangsmåtene i dette kapittelet, må du lese og
følge "FORSIKTIG: SIKKERHETSINSTRUKSJONER" på side 11.
Dell-blekkpatroner er bare tilgjengelige via Dell. Du kan bestille nye blekkpatroner via Internett
på www.dell.com/supplies eller via telefon. Du kan finne informasjon om bestilling via telefon
under "Bestille rekvisita" på side 2.
Du bør bruke blekkpatroner fra Dell i skriveren. Dell gir ingen garantidekning for problemer som
skyldes bruk av tilbehør, deler eller komponenter som ikke er levert av Dell.
1 Slå på skriveren.
2 Løft opp skriverenheten.
7
P
h
o
t
o
9
6
4
Patronholderen flyttes til innsettingsposisjonen, med mindre skriveren er opptatt.
Vedlikeholde blekkpatroner 83
Page 84

www.dell.com | support.dell.com
3 Trykk patronspakene ned for å løfte opp blekkpatrondekslene.
4 Ta ut de brukte blekkpatronene.
5 Oppbevar patronene i en lufttett beholder (det følger en beholder med hver
fotoblekkpatron du kjøper), eller kasser dem.
84 Vedlikeholde blekkpatroner
Page 85

6 Hvis du skal sette inn nye blekkpatroner, må du først fjerne klistremerket og den
gjennomsiktige tapen på baksiden og undersiden av blekkpatronene.
MERK: Illustrasjonen nedenfor viser en sort blekkpatron og en fargeblekkpatron (for vanlig
utskrift). Bruk en fotoblekkpatron (selges separat) og en fargeblekkpatron ved fotoutskrift.
7 Sett inn de nye blekkpatronene. Kontroller at den sorte blekkpatronen eller fotoblekk-
patronen sitter ordentlig i den venstre patronholderen, og at fargeblekkpatronen sitter
ordentlig i den høyre patronholderen.
Vedlikeholde blekkpatroner 85
Page 86

www.dell.com | support.dell.com
8 Lukk dekslene slik at de smekker på plass.
9 Lukk skriverenheten.
Det skrives automatisk ut en justeringsside.
86 Vedlikeholde blekkpatroner
P
h
o
t
o
9
6
4
Page 87

Justere blekkpatroner
Skriveren justerer automatisk blekkpatronene når de settes inn eller byttes. Du kan kontrollere
justeringen av blekkpatronene ved å skrive ut en justeringsside. Når du har lukket skriverenheten,
må du trykke på Vel g . Justeringssiden skrives ut. Mens siden skrives ut, vises meldingen
Justeringsside skrives ut på kontrollpanelet. Når siden er skrevet ut, vises meldingen
Automatisk justering fullført. Blekkpatronene er nå justert for optimal
utskriftskvalitet.
Det kan også hende at du må justere blekkpatronene hvis tegnene har feil format eller ikke
er justert langs venstre marg, eller hvis loddrette eller vannrette linjer blir bølgede.
Slik justerer du blekkpatronene:
1 Legg papir i papirstøtten. Du kan finne mer informasjon under "Legge i papir" på side 22.
2 Windows XP: Klikk på Start → Kontrollpanel → Skrivere og annen maskinvare → Skrivere
og telefakser.
Windows 2000: Klikk på Start → Innstillinger → Skrivere.
3 Høyreklikk på ikonet for Dell Alt-i-ett-fotoskriver 964.
4 Klikk på Utskriftsinnstillinger.
Dialogboksen Utskriftsinnstillinger åpnes.
5 Klikk på kategorien Ve dli ke ho ld .
6 Klikk på Juster blekkpatroner.
7 Klikk på Skriv ut.
Blekkpatronene justeres når siden skrives ut.
MERK: Du kan også justere blekkpatronene fra kontrollpanelet på skriveren ved å velge Juster
blekkpatroner på Vedlikehold-menyen.
Vedlikeholde blekkpatroner 87
Page 88

Rengjøre blekkdysene
Det kan hende at du må rengjøre blekkdysene i følgende situasjoner:
• hvis det er hvite streker i grafikk eller heldekkende sorte områder
• hvis utskriften er flekkete eller for mørk
• hvis farger blir bleke, ikke skrives ut eller skrives ut ufullstendig
• hvis loddrette linjer er ujevne eller kanter er grove
Slik rengjør du blekkdysene:
www.dell.com | support.dell.com
1 Legg i papiret. Du kan finne mer informasjon under "Legge i papir" på side 22.
2 Windows XP: Klikk på Start → Kontrollpanel → Skrivere og annen maskinvare → Skrivere
og telefakser.
Windows 2000: Klikk på Start → Innstillinger → Skrivere.
3 Høyreklikk på ikonet for Dell Alt-i-ett-fotoskriver 964.
4 Klikk på Utskriftsinnstillinger.
Dialogboksen Utskriftsinnstillinger åpnes.
5 Klikk på kategorien Ve dli ke ho ld .
6 Klikk på Rengjør blekkpatroner.
7 Hvis utskriftskvaliteten ikke blir bedre, klikker du på Skriv ut igjen.
8 Skriv ut dokumentet på nytt for å kontrollere at utskriftskvaliteten har blitt bedre.
9 Hvis du ennå ikke er fornøyd med utskriftskvaliteten, kan du tørke av blekkdysene og
deretter skrive ut dokumentet på nytt.
MERK: Du kan også rengjøre blekkdyser fra kontrollpanelet på skriveren ved å velge Rengjør
blekkpatroner på Vedlikehold-menyen.
88 Vedlikeholde blekkpatroner
Page 89

Feilsøking
Følg disse tipsene når du skal feilsøke skriveren:
• Hvis skriveren ikke virker, må du kontrollere at skriveren er riktig koblet til stikkontakten og
datamaskinen, hvis du bruker en datamaskin.
• Hvis det vises en feilmelding på kontrollpanelet, må du notere ned meldingen.
Installeringsproblemer
Datamaskinproblemer
KONTROLLER AT SKRIVEREN ER KOMPATIBEL MED DATAMASKINEN.
Dell Alt-i-ett-fotoskriver 964 støtter Windows 2000, Windows XP og Windows XP Professional x64
Edition
.
KONTROLLER AT DATAMASKINEN OPPFYLLER MINSTEKRAVENE FOR OPERATIVSYSTEMET.
8
KONTROLLER AT DU HAR SLÅTT PÅ BÅDE SKRIVEREN OG DATAMASKINEN.
KONTROLLER USB-KABELEN.
• Kontroller at USB-kabelen er riktig koblet til skriveren og datamaskinen.
• Slå av datamaskinen, koble til USB-kabelen slik det vises på plakaten Installere skriveren, og start
deretter datamaskinen på nytt.
KONTROLLER AT SKRIVERPROGRAMVAREN ER INSTALLERT.
Klikk på Start → Programmer eller Alle programmer → Dell-skrivere → Dell Alt-i-ett-fotoskriver 964.
Hvis Dell Alt-i-ett-fotoskriver 964 ikke vises på listen over programmer, er ikke skriverprogramvaren
installert. Installer skriverprogramvaren. Du kan finne mer informasjon under "Avinstallere
programvaren og installere den på nytt" på side 81.
Feilsøking 89
Page 90

HVIS SKJERMBILDET FOR PROGRAMVAREINSTALLERINGEN IKKE VISES AUTOMATISK, MÅ
DU INSTALLERE PROGRAMVAREN MANUELT:
1 Sett inn CDen Drivers and Utilities.
2 Windows XP: Klikk på Start → Min datamaskin.
Windows 2000: Dobbeltklikk på Min datamaskin på skrivebordet.
3 Dobbeltklikk på ikonet for CD-ROM-stasjonen. Dobbeltklikk på setup.exe hvis det er nødvendig.
4 Når skjermbildet for installering av skriverprogramvaren vises, må du klikke på Personlig installasjon
eller Nettverksinstallasjon.
5 Følg instruksjonene på skjermen for å fullføre installeringen.
www.dell.com | support.dell.com
KORRIGER KOMMUNIKASJONSPROBLEMER MELLOM SKRIVEREN OG DATAMASKINEN:
• Koble USB-kabelen fra skriveren og datamaskinen. Koble USB-kabelen til skriveren og datamaskinen
igjen.
• Slå av skriveren. Koble skriverkabelen fra stikkontakten. Koble skriverkabelen til stikkontakten igjen,
og slå på skriveren.
• Start datamaskinen på nytt.
ANGI SKRIVEREN SOM STANDARDSKRIVER:
Windows XP
1 Klikk på Start → Kontrollpanel → Skrivere og annen maskinvare → Skrivere og telefakser.
2 Høyreklikk på Dell Alt-i-ett-fotoskriver 964, og velg Angi som standardskriver.
Windows 2000
1 Klikk på Start → Innstillinger → Skrivere.
2 Høyreklikk på Dell Alt-i-ett-fotoskriver 964, og velg Angi som standardskriver.
90 Feilsøking
Page 91

Skriverproblemer
KONTROLLER AT SKRIVERKABELEN ER KOBLET ORDENTLIG TIL SKRIVEREN OG
STIKKONTAKTEN.
KONTROLLER OM SKRIVEREN ER MIDLERTIDIG STANSET ELLER ER SATT PÅ VENTING:
Windows XP
1 Klikk på Start → Kontrollpanel → Skrivere og annen maskinvare → Skrivere og telefakser.
2 Dobbeltklikk på Dell Alt-i-ett-fotoskriver 964, og klikk deretter på Skriver.
3 Kontroller at det ikke er merket av for Stans utskrift midlertidig. Hvis det er merket av for
Stans utskrift midlertidig, må du klikke på merkingen for å deaktivere valget.
Windows 2000
1 Klikk på Start → Innstillinger → Skrivere.
2 Dobbeltklikk på Dell Alt-i-ett-fotoskriver 964, og klikk deretter på Skriver.
3 Kontroller at det ikke er merket av for Stans utskrift midlertidig. Hvis det er merket av for
Stans utskrift midlertidig, må du klikke på Stans utskrift midlertidig for å deaktivere valget.
KONTROLLER OM NOEN AV SKRIVERLAMPENE BLINKER.
Du kan finne mer informasjon under "Feilmeldinger og lamper" på side 97.
KONTROLLER AT BLEKKPATRONENE ER SATT INN RIKTIG, OG AT KLISTREMERKET OG
TAPEN ER FJERNET FRA HVER PATRON.
KONTROLLER AT DU HAR LAGT I PAPIRET RIKTIG.
Du kan finne mer informasjon under "Legge i papir" på side 22.
Feilsøking 91
Page 92

www.dell.com | support.dell.com
SKRIVEREN SKRIVER IKKE UT, OG UTSKRIFTSJOBBER STÅR FAST I UTSKRIFTSKØEN.
Utskriftsjobbene kan bli stående fast i skriverkøen hvis flere forekomster av Dell-skriveren er installert
på datamaskinen. Slik kan du kontrollere om det er flere forekomster av skriverprogramvaren:
1 Windows XP: Klikk på Start → Kontrollpanel → Skrivere og annen maskinvare → Skrivere og
telefakser.
Windows 2000: Klikk på Start → Innstillinger → Skrivere.
2 Kontroller om du finner flere skriverobjekter for Dell-skriveren. Disse kan vises som Dell 964,
Dell 964 (kopi 1), Dell 964 (kopi 2) og så videre.
3 Send en utskriftsjobb til hvert av disse utskriftsobjektene for å se hvilket som er aktivt.
4 Angi det aktive utskriftsobjektet som standardskriver ved å høyreklikke på det i vinduet Skrivere og
telefakser.
5 Slett de andre kopiene av skriverobjektet ved å høyreklikke på hver enkelt og velge Slett.
MERK: Pass på slik at du ikke sletter skrivere du fremdeles vil bruke. Hvis du skulle komme til å slette
en skriver du ønsker å bruke, kan du installere den på nytt ved å bruke CDen eller webdriverne for den
aktuelle skriveren. Du kan forhindre at det blir installert flere forekomster av Dell-skriveren i mappen
Skrivere og telefakser ved å sørge for at du alltid bruker den samme USB-kontakten som opprinnelig
ble brukt til Dell-skriveren på datamaskinen, når du kobler USB-kabelen fra og til datamaskinen. Du
må heller ikke installere Dell-skriverdriverne flere ganger fra skriver-CDen.
Generelle problemer
Faksproblemer
Hvis du har problemer med å sende eller motta fakser, kan du kontrollere følgende punkter for å
prøve å løse problemet.
KONTROLLER AT DU HAR SLÅTT PÅ BÅDE SKRIVEREN OG DATAMASKINEN, OG AT
USB-
KONTROLLER AT EN AKTIV TELEFONLINJE ER TILKOBLET FAKSKONTAKTEN ( – VENSTRE
KONTAKT) PÅ BAKSIDEN AV SKRIVEREN.
KONTROLLER AT FAKSNUMMERET, LANDKODEN OG DATO/KLOKKESLETT ER RIKTIG ANGITT.
KONTROLLER AT DU BRUKER ET DIGITALT LINJEFILTER PÅ TELEFONLINJEN SOM FORBINDER
VEGGKONTAKTEN MED VEGGEN, HVIS DU BRUKER EN DSL- ELLER ISDN-LINJE.
92 Feilsøking
KABELEN ER RIKTIG TILKOBLET.
Page 93

KONTROLLER AT TELEFONLINJEN IKKE BRUKES AV EN ANNEN ENHET, FOR EKSEMPEL ET
I
NTERNETT-MODEM. I SÅ FALL MÅ DU VENTE TIL DEN ANDRE ENHETEN ER FERDIG FØR DU
KAN SENDE FAKSEN DIN.
KONTROLLER AT ORIGINALDOKUMENTET ER LAGT I RIKTIG (MED FORSIDEN NED I BAKRE
VENSTRE HJØRNE PÅ SKANNERENS GLASSPLATE ELLER MED TEKSTSIDEN OPP I DEN
AUTOMATISKE ARKMATEREN), OG AT PAPIRET ER LAGT I RIKTIG. (HVIS DU TRENGER
HJELP, KAN DU SE "LEGGE VANLIG PAPIR I PAPIRSTØTTEN" PÅ SIDE 22.)
KONTROLLER AT DET IKKE ER OPPSTÅTT PAPIRSTOPP I SKRIVEREN. HVIS DET ER OPPSTÅTT
PAPIRSTOPP, KAN DU SE "KONTROLLER OM DET HAR OPPSTÅTT PAPIRSTOPP." PÅ SIDE 94.
KONTROLLER AT MINNET IKKE ER FULLT. SLÅ NUMMERET TIL MOTTAKEREN FØRST, OG
SKANN DERETTER ORIGINALDOKUMENTET, EN SIDE OM GANGEN.
KONTROLLER AT KABLENE OG LEDNINGENE FOR STRØM, TELEFON, HÅNDSETT OG
TELEFONSVARER ER ORDENTLIG TILKOBLET.
KONTROLLER AT HURTIGNUMMERFUNKSJONEN ER RIKTIG ANGITT.
KONTROLLER AT SKRIVEREN REGISTRERER SUMMETONEN.
Papirproblemer
KONTROLLER AT DU HAR LAGT I PAPIRET RIKTIG.
Du kan finne mer informasjon under "Legge i papir" på side 22.
BRUK BARE PAPIR SOM ER ANBEFALT FOR SKRIVEREN.
Du kan finne mer informasjon under "Retningslinjer for papirstøtten" på side 26.
BRUK FÆRRE ARK NÅR DU SKAL SKRIVE UT MANGE SIDER.
Du kan finne mer informasjon under "Retningslinjer for papirstøtten" på side 26.
KONTROLLER AT PAPIRET IKKE ER KRØLLETE, OPPREVET ELLER SKADET.
KONTROLLER AT PAPIRSKINNENE ER SKJØVET INNTIL VENSTRE, HØYRE OG NEDERSTE
KANT AV PAPIRET.
Feilsøking 93
Page 94

www.dell.com | support.dell.com
KONTROLLER OM DET HAR OPPSTÅTT PAPIRSTOPP.
Ved den automatiske dokumentmateren
1 Løft opp dekselet på den automatiske dokumentmateren som er plassert til venstre for innskuffen
på den automatiske dokumentmateren.
2 Trekk hardt i papiret for å fjerne det.
3 Lukk dekselet på den automatiske dokumentmateren.
4 Tryk k p å Ve l g .
5 Send utskriftsjobben på nytt for å skrive ut manglende sider.
MERK: Hvis du vil unngå papirstopp, må du ikke presse papiret inn i Alt-i-ett-maskinen.
Ved innskuffen
1 Løft utskuffen.
2 Trekk hardt i papiret for å fjerne det.
3 Senk utskuffen.
4 Tryk k p å Ve l g .
Send utskriftsjobben på nytt for å skrive ut manglende sider.
94 Feilsøking
Page 95

Ved utskuffen
1 Løft opp skriverenheten.
P
h
o
t
o
9
6
4
2 Trekk hardt i papiret for å fjerne det.
3 Lukk skriverenheten.
4 Tryk k p å Ve l g .
5 Send utskriftsjobben på nytt for å skrive ut manglende sider.
Ved bakdek selet
1 Åpne bakdekselet.
2 Trekk hardt i papiret for å fjerne det.
3 Lukk bakdekselet.
4 Tryk k p å Ve l g .
5 Send utskriftsjobben på nytt for å skrive ut manglende sider.
Feilsøking 95
Page 96

www.dell.com | support.dell.com
DU KAN UNNGÅ PAPIRSTOPP OG MATEPROBLEMER VED Å KONTROLLERE AT
• du bruker en papirtype som er anbefalt for blekkskrivere
• du ikke presser papiret inn i skriveren
• du ikke har lagt for mye papir i skriveren
• papirskinnene hviler mot sidene av papiret, og ikke forårsaker at papiret bøyer seg i papirstøtten
• du har plassert skriveren på en rett, jevn flate
• du har valgt riktig papirtype og -størrelse
• du har valgt Letter Banner eller A4 Banner i Utskriftsinnstillinger hvis du skal skrive ut et banner
Nettverksproblemer
SKANNEPROGRAMMER ER IKKE TILGJENGELIGE VIA NETTVERKET
Etter at du har installert Dell Alt-i-ett-fotoskriver 964 og Dell trådløst nettverkskort 3300 på
datamaskinen hvor Microsoft® Windows® XP Service Pack 2 er installert, fungerer ikke listen
over programvare som lastes ned, riktig fordi Windows-brannmuren ikke er riktig konfigurert.
Slik kan du konfigurere Windows-brannmuren:
1 Klikk på Start → Kontrollpanel → Windows-brannmur.
2 Klikk på kategorien Unntak.
3 Klikk på boksen Dell 964 Server, og klikk deretter på Rediger-knappen.
4 I dialogboksen Rediger program må du klikke på Endre område-knappen.
MERK: Standardinnstillingen er Alle datamaskiner (inkludert Internett). Dette er innstillingen med
høyest risiko fordi den gir tilgang til datamaskinen for alle brukere, inkludert brukere på Internett.
5 Ve lg Bare mitt nettverk (delnett) eller Egendefinert liste. Hvis du velger Bare mitt nettverk
(delnett), får bare brukere i samme delnett som datamaskinen og det trådløse nettverkskortet
tilgang. Egendefinert liste: begrenser tilgangen til bare IP-adresser som er lagt til, og, ved behov,
delnettmasken.
6 Hvis du valgte Egendefinert liste, må du angi verdiene som vises i eksempelet på skjermen.
7 Klikk på OK tre ganger.
8 Start datamaskinen på nytt.
HVIS DU BRUKER ET TRÅDLØST NETTVERKSKORT, MÅ DU PASSE PÅ AT DU HAR DE SISTE
FASTVAREOPPDATERINGENE.
Du finner de siste oppdateringene og opplysningene på support.dell.com.
96 Feilsøking
Page 97

Feilmeldinger og lamper
Følgende feilmeldinger kan dukke opp på dataskjermen eller på LED-skjermen på kontrollpanelet.
Feilmelding: Forklaring: Løsning:
Black Ink Low
Color Ink Low
Fjern papirstopp Det har oppstått papirstopp i skriveren. Fjern det fastkjørte papiret,
Fjern ADF-st. Det har oppstått papirstopp i den
Legg i papir og
trykk deretter på
Velg
Venstre
blekkpatron
mangler. Sett
inn sort
blekkpatron eller
fotoblekkpatron.
Høyre blekkpatron
mangler. Sett inn
fargeblekkpatron.
Feil blekkpatron
i venstre holder
En blekkpatron er i ferd med å gå tom for
blekk. Meldingen Lite blekk vises når det
er 25, 15 og 5 prosent igjen av blekket i
blekkpatronene.
automatiske dokumentmateren.
Skriveren er tom for papir. Følg instruksjonene på
Den sorte blekkpatronen eller
fotoblekkpatronen mangler.
Fargeblekkpatronen mangler. Sett inn en fargeblekkpatron.
Det er satt inn feil blekkpatron i venstre
patronholder.
Bytt ut blekkpatronen. Du
kan finne mer informasjon
under "Bytte blekkpatroner"
på side 83.
og trykk deretter på Vel g
på kontrollpanelet. Du kan
finne mer informasjon under
"Kontroller om det har
oppstått papirstopp." på
side 94.
Fjern det fastkjørte papiret,
og trykk deretter på Vel g
på kontrollpanelet. Du kan
finne mer informasjon under
"Kontroller om det har
oppstått papirstopp." på
side 94.
skjermen for å fjerne
meldingen, og skriv ut
dokumentet.
Sett inn en sort blekkpatron
eller en fotoblekkpatron. Du
kan finne mer informasjon
under "Bytte blekkpatroner"
på side 83.
Du kan finne mer
informasjon under "Bytte
blekkpatroner" på side 83.
Ta ut blekkpatronen og sett
inn den riktige sorte
blekkpatronen eller
fotoblekkpatronen for
skriveren. Du kan finne mer
informasjon under "Bytte
blekkpatroner" på side 83.
Feilsøking 97
Page 98

www.dell.com | support.dell.com
Feilmelding: Forklaring: Løsning:
Feil blekkpatron
i høyre holder
Det er satt inn feil blekkpatron i høyre
patronholder.
Ta ut blekkpatronen og
sett inn den riktige
fargeblekkpatronen for
skriveren. Du kan finne mer
informasjon under "Bytte
blekkpatroner" på side 83.
Feil ved
blekkpatron
Det har oppstått et problem med
blekkpatronene eller skrivehodene.
• Sett inn blekkpatronene på
nytt. Du kan finne mer
informasjon under "Bytte
blekkpatroner" på side 83.
• Koble fra skriverkabelen og
koble den deretter til igjen.
Datafeil Datafeil eller ufullstendige data.
Trykk på av/på-knappen
for å tilbakestille, og send
deretter utskriftsjobben på
nytt.
Feil ved
skanneholderen
Feil ved skanneholderen. Slå av skriveren, vent noen
sekunder og slå deretter
skriveren på igjen.
Papirmatefeil Det har oppstått en papirmatingsfeil. Kontroller om det er
hindringer i papirbanene, og
trykk på av/på-knappen
for å tilbakestille. Du kan
finne mer informasjon under
"Kontroller om det har
oppstått papirstopp." på
side 94.
Enheten støttes
ikke. Koble fra
enheten.
Den tilkoblede enheten støttes ikke,
eller det PictBridge-kompatible digitale
kameraet er ikke angitt til riktig
USB-modus.
Koble fra enheten, eller
kontroller oppsettet for
USB-modusen. Se i
dokumentasjonen som fulgte
med det digitale kameraet,
hvis du vil ha mer
informasjon.
98 Feilsøking
Page 99

Feilmelding: Forklaring: Løsning:
Melding om
kommunikasjonsfeil
Skriveren kommuniserer ikke
med datamaskinen.
• Koble fra USB-kabelen
og koble den deretter til
igjen.
• Koble fra skriverkabelen og
koble den deretter til igjen.
• Start datamaskinen på
nytt.
• Avinstaller og installer
skriverprogramvaren på
nytt. Se "Avinstallere
programvaren og installere
den på nytt" på side 81.
Forbedre utskriftskvaliteten
Hvis du ikke er fornøyd med utskriftskvaliteten på dokumentene dine, er det flere måter du
kan forbedre den på.
• Bruk riktig papir. Bruk for eksempel Dell Premium-fotopapir hvis du skal skrive ut
fotografier med en fotoblekkpatron.
• Bruk papir som er tykkere, helt hvitt eller bestrøket. Bruk Dell Premium-fotopapir hvis
du skal skrive ut fotografier.
MERK: Illustrasjonen nedenfor viser en sort blekkpatron og en fargeblekkpatron (for vanlig
utskrift). Bruk en fotoblekkpatron (selges separat) og en fargeblekkpatron ved fotoutskrift.
• Velg en høyere utskriftskvalitet.
Slik velger du en høyere utskriftskvalitet:
1 Klikk på Fil → Skriv ut mens dokumentet er åpent.
Dialogboksen Skriv ut åpnes.
2 Klikk på Innstillinger, Egenskaper eller Alternativer (avhengig av hvilket program eller
operativsystem du har).
Dialogboksen Utskriftsinnstillinger åpnes.
3 Velg en bedre utskriftskvalitet i kategorien Utskriftsoppsett.
4 Skriv ut dokumentet på nytt. Hvis utskriftskvaliteten ikke blir bedre, må du prøve å justere
eller rengjøre blekkpatronene. Hvis du ønsker mer informasjon om justering, kan du se
"Justere blekkpatroner" på side 87. Hvis du ønsker mer informasjon om rengjøring av
blekkpatroner, kan du se "Rengjøre blekkdysene" på side 88.
Hvis du vil ha flere løsninger, kan du gå til support.dell.com.
Feilsøking 99
Page 100

www.dell.com | support.dell.com
100 Feilsøking
 Loading...
Loading...