Dell 964 User Manual [ko]

Dell™ Photo All-In-One Printer 964
Owner’s Manual
찾을 내용:
• 소모품 주문
• 프린터 정보
• 프린터 사용
• 프린터 소프트웨어 이해
• 유지관리 및 문제 해결
Photo 964
www.dell.com/supplies | support.dell.com
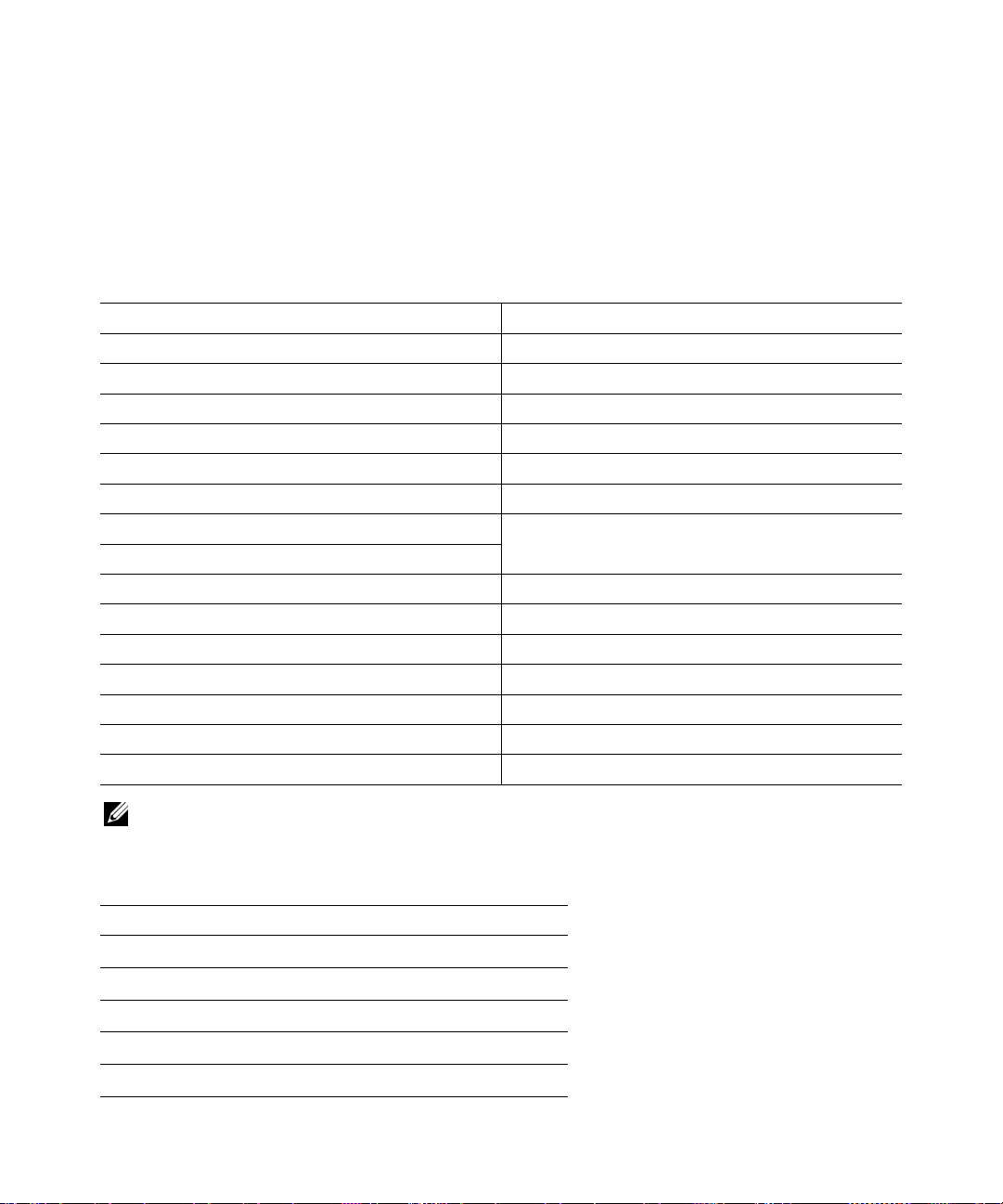
소모품 주문
Dell Photo AIO Printer 964에는 프린터의 잉크 잔량을 확인할 수 있는 소프트웨어가 설치되어 있습
니다. 인쇄 작업 도중 잉크 잔량이 부족할 경우 컴퓨터에 화면이 나타납니다. 잉크는
www.dell.com/supplies에서 온라인으로 주문하거나 다음과 같이 전화로 주문할 수 있습니다.
PRC 800-858-2425 아일랜드 1850 707 407
남아프리카 0860 102 591 영국 0870 907 4574
네덜란드 020 - 674 4881 오스트레일리아 1300 303 290
노르웨이 231622 64 오스트리아 0820-24053035
대한민국 080-999-0240 이탈리아 800602705
덴마크 3287 5215 일본 044-556-3551
독일 0800 2873355 체코 +420 225 372 711
룩셈부르크 02.713 1590 칠레 1230-020-3947
800-202874 말레이시아 1800 88 0553
멕시코 001 866 851 1754 캐나다 877-501-4803
미국 877-INK-2-YOU 콜롬비아 01800-9-155676
벨기에 02.713 1590 포르투갈 21 4220710
스웨덴 08 587 705 81 폴란드 022 579 59 65
스위스 0848 335 599 푸에르토리코 866-851-1760
스페인 902120385 프랑스 825387247
싱가폴 1800 394 7245 핀란드 09 2533 1411
참고: 거주하고 있는 국가가 목록에 없는 경우에는 Dell 대리점에서 소모품을 주문하십시오.
프린터는 다음 잉크 카트리지를 사용하여 인쇄하도록 설계되었습니다.
소모 품목 부품 번호
표준 용량 검정 잉크 카트리지 J5566
표준 용량 컬러 잉크 카트리지 J5567
고용량 검정 잉크 카트리지 M4640
고용량 컬러 잉크 카트리지 M4646
사진 잉크 카트리지 J4844
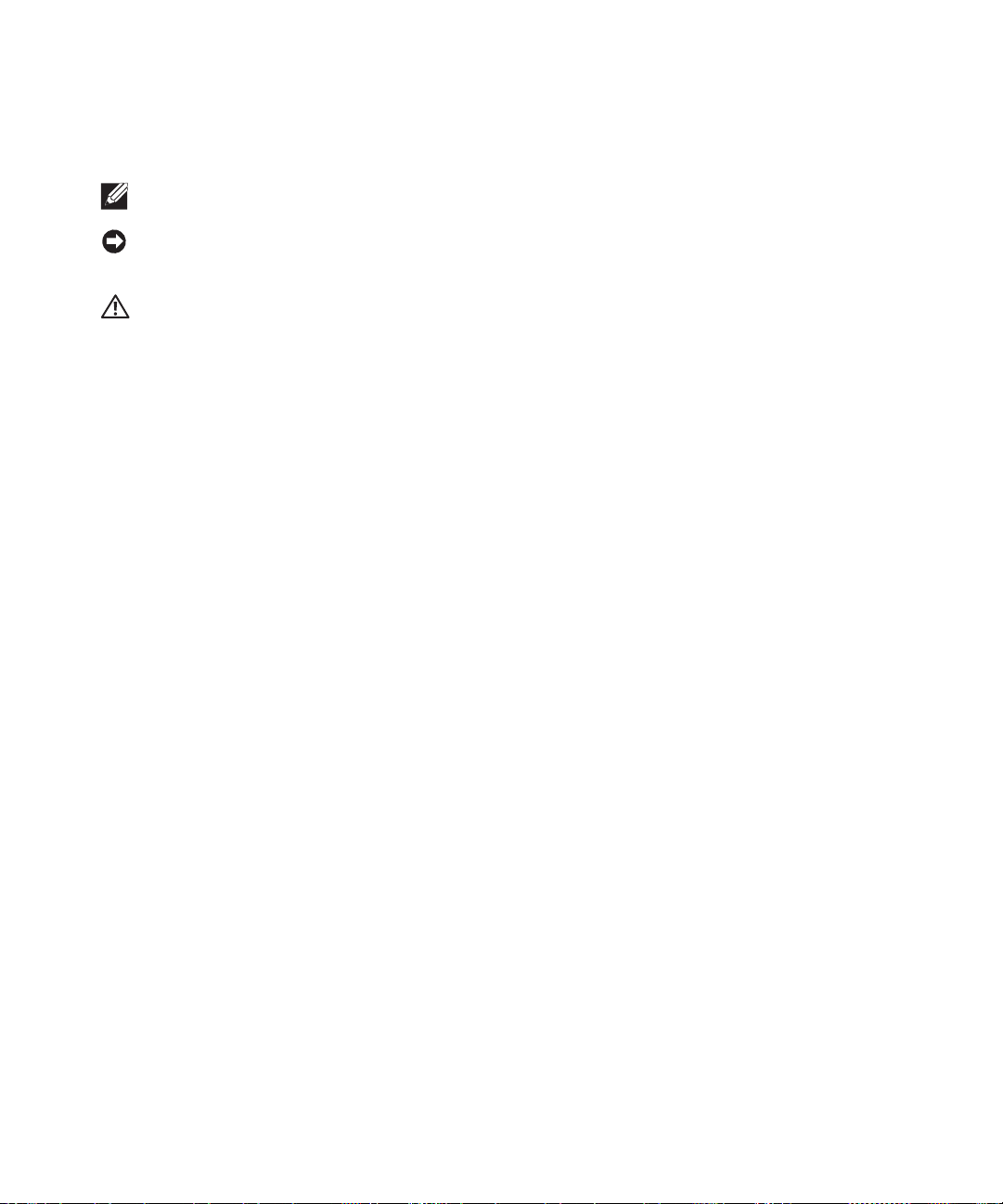
참고, 고지사항 및 주의
참고: 참고는 프린터를 원활하게 사용하는 데 도움이 될 만한 중요한 정보를 나타냅니다.
고지사항: 고지사항은 하드웨어 손상이나 데이터 손실이 발생할 수 있음을 나타내며 문제를 예
방하는 방법을 알려줍니다.
주의: 주의는 자산 손상, 신체 상해 또는 사망 위험이 있음을 나타냅니다.
____________________
이 문서의 정보는 아무런 고지 없이 변경될 수 있습니다.
© 2005 Dell Inc. All rights reserved.
Dell Inc.의 서면 승인 없이는 방식에 관계 없이 문서의 정보를 재생하는 행위가 엄격히 금지되어 있습니다.
본문에 사용된 상표 Dell, DELL 로고, Dell Picture Studio 및 Dell Ink Management System
및 Windows
이 문서에는 상표 및 이름의 소유를 주장하는 개체나 이들의 제품을 언급하기 위해 다른 상표와 제품 이름이 사용될
수 있습니다. Dell Inc.는 자사 소유를 제외한 상표 및 제품 이름에 대해 독자적인 이익을 부인합니다.
UNITED STATES GOVERNMENT RESTRICTED RIGHTS
This softwar e and documentatio n are provided with R ESTRICTED RIGHTS . Use, duplication or disclosure by the Gover nment
is subject to restrictions as set forth in subparagraph (c)(1)(ii) of the Rights in Technical Data and Computer Software clause
at DFARS 252.227-7013 and in applicable FAR provisions: Dell Inc., One Dell Way, Round Rock, Texas, 78682, USA.
는 Microsoft Corporation의 등록 상표입니다.
은 Dell Inc.의 상표이며 Microsoft
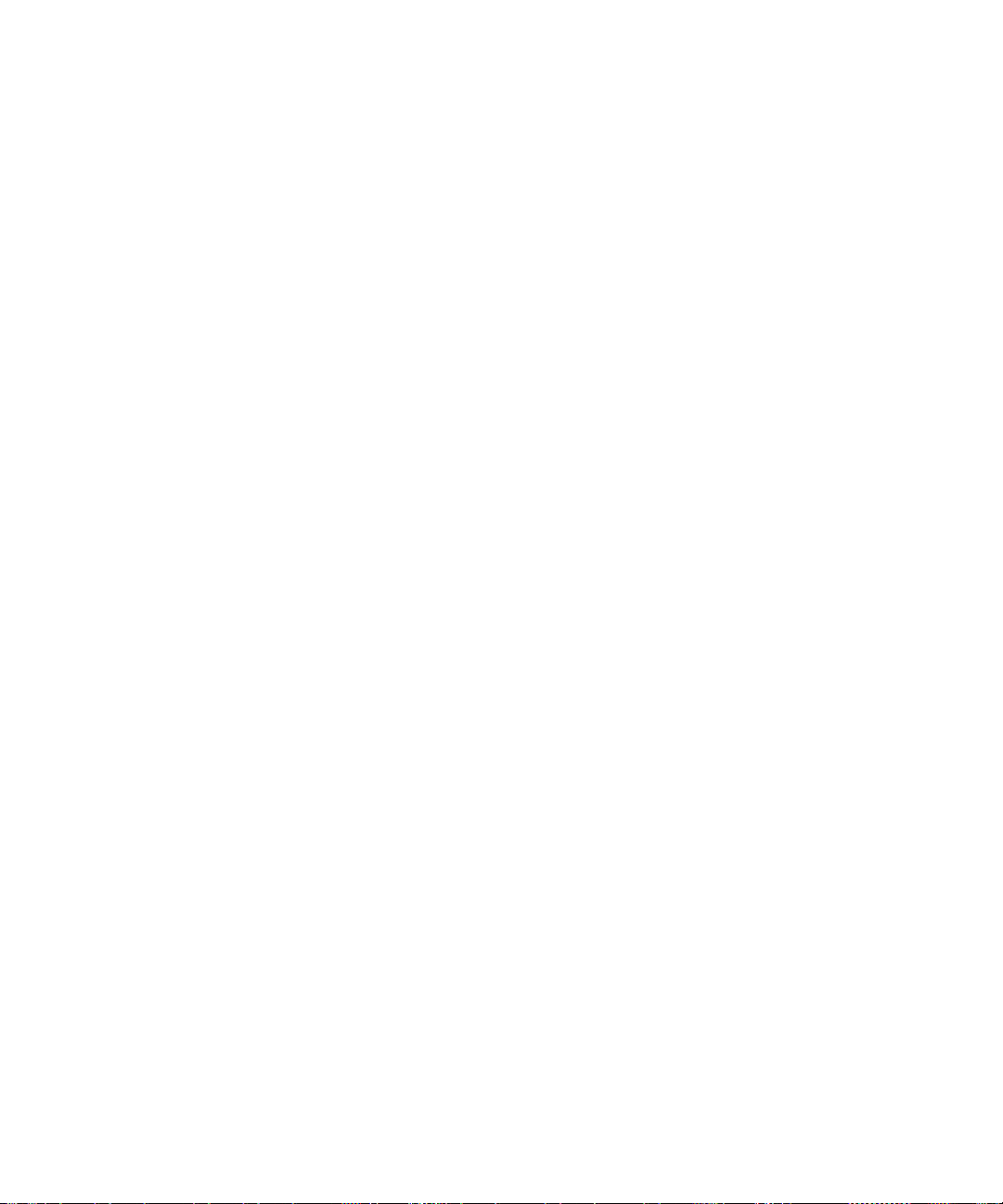
www.dell.com | support.dell.com
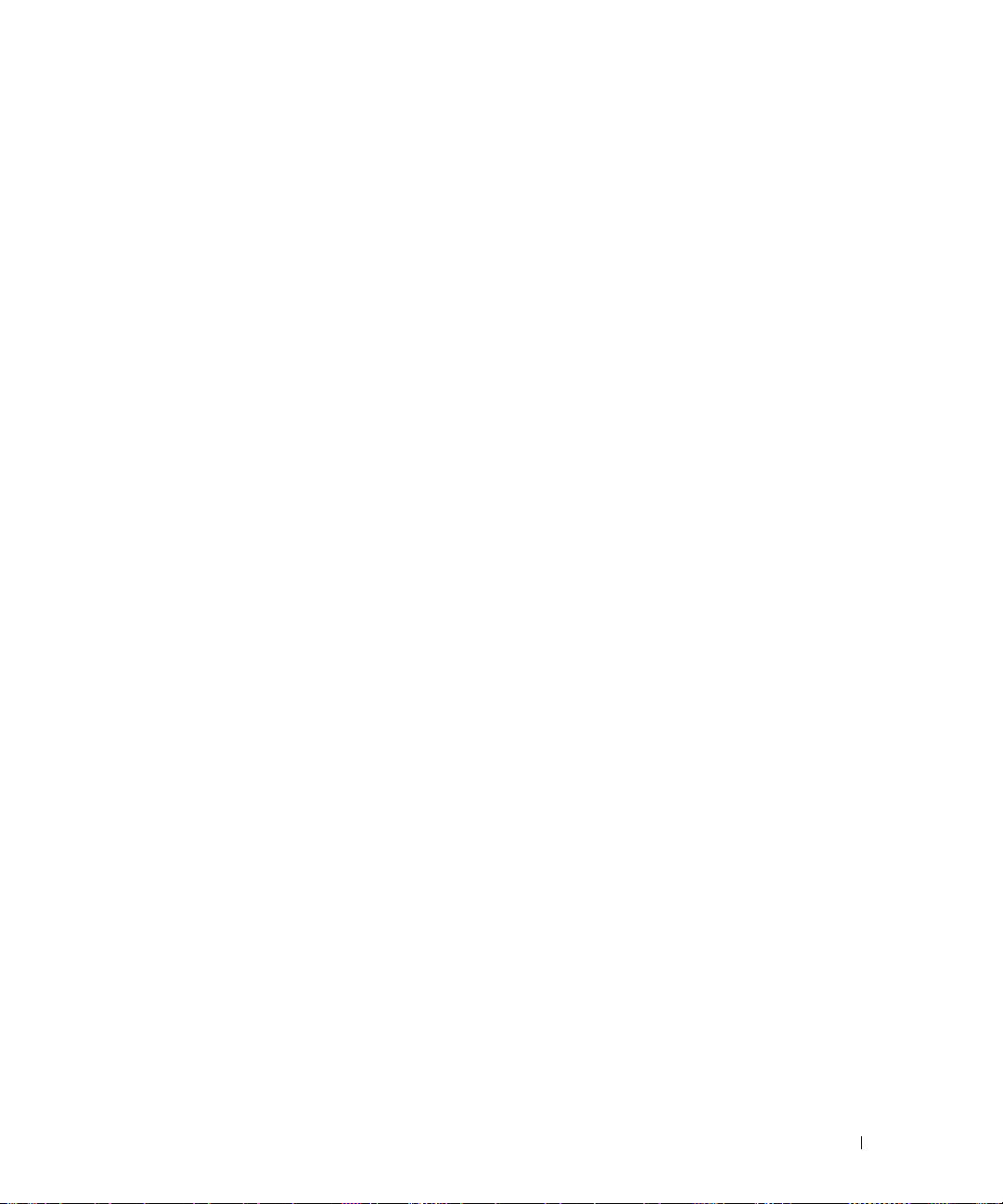
목차
1 프린터 정보
프린터 주요 부분 이해 . . . . . . . . . . . . . . . . . . . . . . . 14
프린터 설정 . . . . . . . . . . . . . . . . . . . . . . . . . . . . . 17
초기 설정 메뉴
. . . . . . . . . . . . . . . . . . . . . . . . . 17
2 인쇄
조작 판넬 이해
조작 판넬 사용
조작 판넬 메뉴 . . . . . . . . . . . . . . . . . . . . . . . . . . . 20
자동 용지 유형 센서 이해 . . . . . . . . . . . . . . . . . . . . . . 20
용지 넣기
용지 받침대에 일반 용지 넣기
ADF에 원본 문서 넣기
스캐너 유리에 원본 문서 놓기 . . . . . . . . . . . . . . . . . 25
인쇄 매체 지침 . . . . . . . . . . . . . . . . . . . . . . . . . . . 26
용지 받침대에 대한 인쇄 매체 지침
ADF에 대한 용지 지침 . . . . . . . . . . . . . . . . . . . . . 28
문서 인쇄 . . . . . . . . . . . . . . . . . . . . . . . . . . . . . . 29
사진 인쇄 . . . . . . . . . . . . . . . . . . . . . . . . . . . . . . 29
테두리 없는 사진 인쇄
. . . . . . . . . . . . . . . . . . . . . . . . . . . 18
. . . . . . . . . . . . . . . . . . . . . . . . . 18
. . . . . . . . . . . . . . . . . . . . . . . . . . . . . . 22
. . . . . . . . . . . . . . . . . 22
. . . . . . . . . . . . . . . . . . . . . 24
. . . . . . . . . . . . . . 26
. . . . . . . . . . . . . . . . . . . . . . . 30
PictBridge 호환 카메라에서 사진 인쇄
. . . . . . . . . . . . . . . 31
목차 5
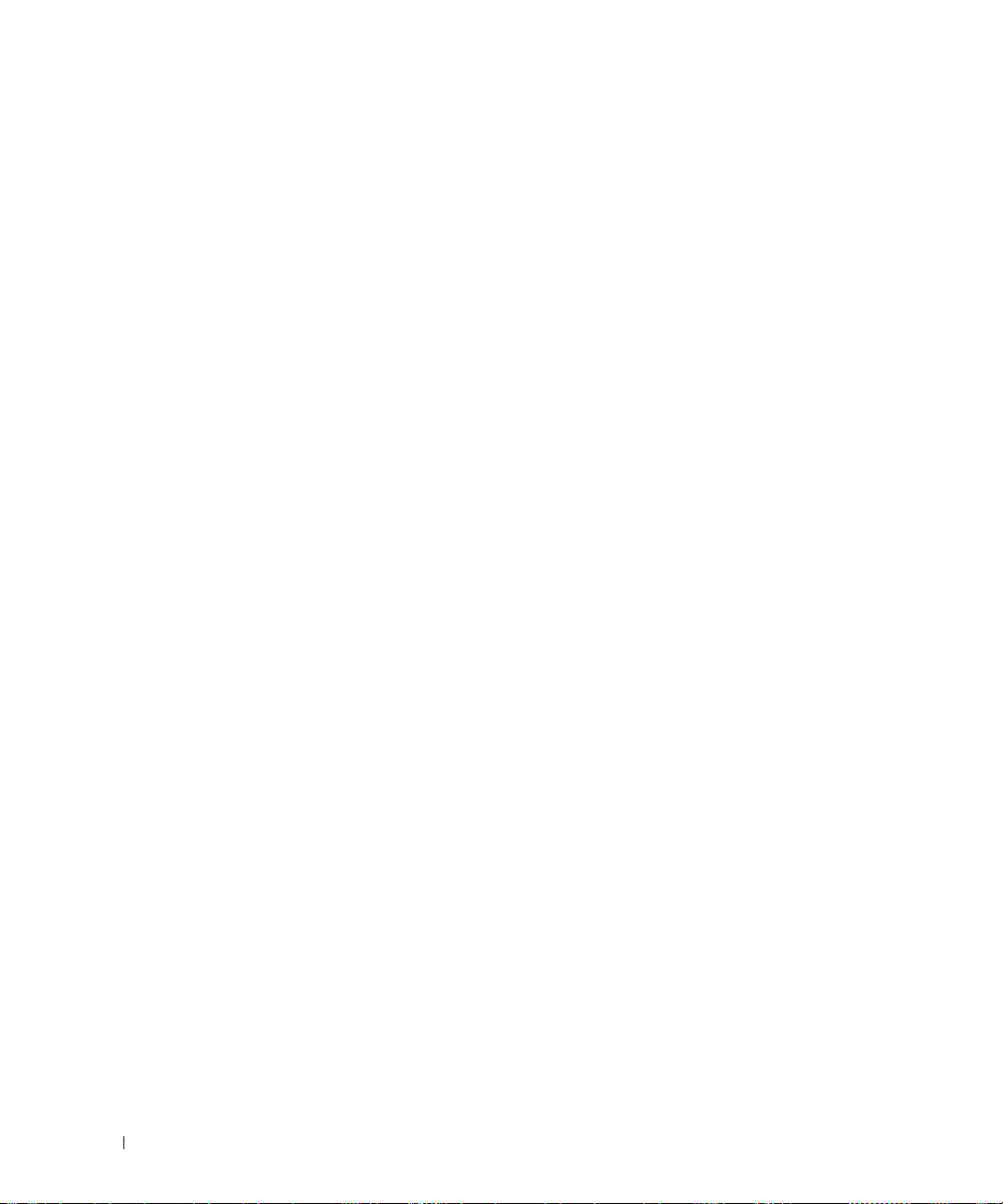
메모리 카드에서 사진 인쇄 . . . . . . . . . . . . . . . . . . . . 32
사진 보기 또는 인쇄
컴퓨터에 사진 저장
. . . . . . . . . . . . . . . . . . . . . 33
. . . . . . . . . . . . . . . . . . . . . . 33
슬라이드쇼 보기 . . . . . . . . . . . . . . . . . . . . . . . 34
미디어 카드 또는 USB 키의 모든 사진 인쇄 . . . . . . . . . 34
문서 한 부씩 인쇄 . . . . . . . . . . . . . . . . . . . . . . . . . 35
마지막 페이지부터 인쇄 . . . . . . . . . . . . . . . . . . . . . . 35
3 복사
4 스캔
용지 한 면에 여러 페이지 인쇄
. . . . . . . . . . . . . . . . . . 36
이미지를 여러 페이지 포스터로 인쇄 . . . . . . . . . . . . . . . 36
배너 인쇄 . . . . . . . . . . . . . . . . . . . . . . . . . . . . . 37
조작 판넬을 사용하여 문서 복사 . . . . . . . . . . . . . . . . . 39
컴퓨터를 사용하여 문서 복사
. . . . . . . . . . . . . . . . . . . 39
조작 판넬을 사용하여 사진 복사 . . . . . . . . . . . . . . . . . 40
컴퓨터를 사용하여 사진 복사 . . . . . . . . . . . . . . . . . . . 40
조작 판넬을 사용하여 한 부씩 인쇄
. . . . . . . . . . . . . . . . 41
복사 설정 변경 . . . . . . . . . . . . . . . . . . . . . . . . . . . 42
조작 판넬 사용 . . . . . . . . . . . . . . . . . . . . . . . . . . . 43
6 목차
프린터 소프트웨어 사용
. . . . . . . . . . . . . . . . . . . . . . 43
사진 스캔 . . . . . . . . . . . . . . . . . . . . . . . . . . . . . 44
네트워크를 통해 컴퓨터로 스캔
여러 페이지 또는 이미지 스캔
. . . . . . . . . . . . . . . . . . 45
. . . . . . . . . . . . . . . . . . . 46
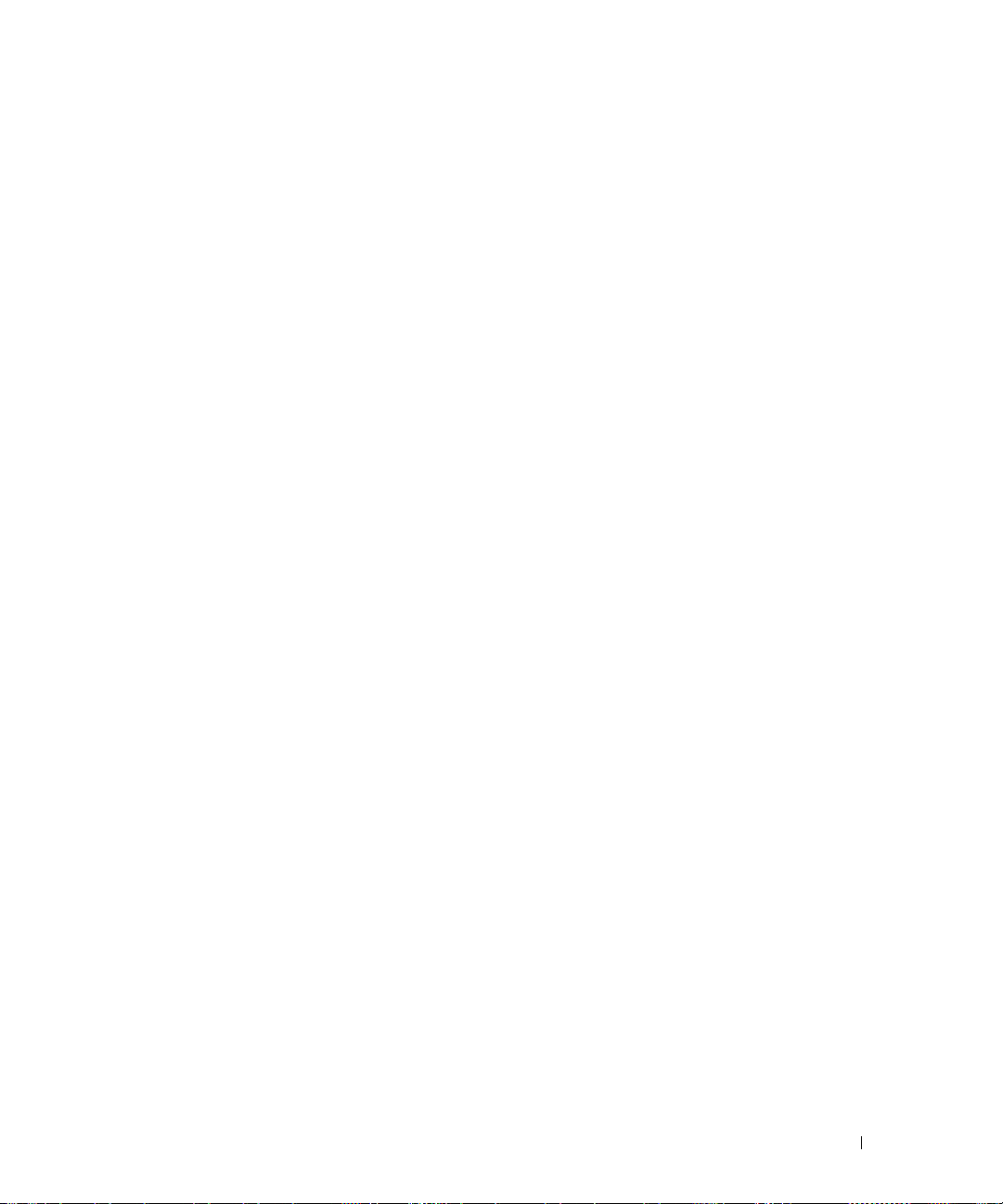
OCR(Optical Character Recognition)을 사용하여
스캔한 텍스트 편집
. . . . . . . . . . . . . . . . . . . . . . . . . 47
스캔한 이미지 편집 . . . . . . . . . . . . . . . . . . . . . . . . . 48
이미지를 컴퓨터에 저장 . . . . . . . . . . . . . . . . . . . . . . 48
스캔한 이미지 또는 문서를 이메일로 보내기 . . . . . . . . . . . . 49
5 팩스
이미지나 문서 확대 또는 축소
. . . . . . . . . . . . . . . . . . . 50
프린터와 장비 설정 . . . . . . . . . . . . . . . . . . . . . . . . . 51
벽면 전화 콘센트에 직접 연결
. . . . . . . . . . . . . . . . . 52
전화기에 연결 . . . . . . . . . . . . . . . . . . . . . . . . . 52
자동 응답기에 연결
. . . . . . . . . . . . . . . . . . . . . . 53
컴퓨터 모뎀에 연결 . . . . . . . . . . . . . . . . . . . . . . 54
DSL(Digital Subscriber Line)이 있는 경우
프린터 조작 판넬에서 팩스 사용
팩스 보내기
. . . . . . . . . . . . . . . . . . . . . . . . . . 55
브로드캐스트 팩스 보내기
. . . . . . . . . . . . . . . . . . 55
. . . . . . . . . . . . . . . . . . . 56
. . . . . . . . . . . 54
자동으로 팩스 받기 . . . . . . . . . . . . . . . . . . . . . . 57
수동으로 팩스 받기 . . . . . . . . . . . . . . . . . . . . . . 58
자동 응답기가 프린터에 연결되어 있을 때 팩스 받기
컴퓨터에서 팩스 보내기
케이블 연결
. . . . . . . . . . . . . . . . . . . . . . 59
. . . . . . . . . . . . . . . . . . . . . . . . . . 59
. . . . . 58
DSL(Digital Subscriber Line)이 있는 경우 . . . . . . . . . . . 59
프린터 모뎀을 통해 팩스 사용 . . . . . . . . . . . . . . . . . 60
프린터 설정 유틸리티 탭
. . . . . . . . . . . . . . . . . . . . 61
컴퓨터 모뎀을 통해 팩스 사용 . . . . . . . . . . . . . . . . . 62
단축 다이얼
. . . . . . . . . . . . . . . . . . . . . . . . . . . . . 65
컴퓨터에서 단축 다이얼 목록 만들기
조작 판넬에서 그룹 다이얼 목록 만들기
단축 또는 그룹 다이얼 목록 사용
. . . . . . . . . . . . . 66
. . . . . . . . . . . . 66
. . . . . . . . . . . . . . . 67
목차 7
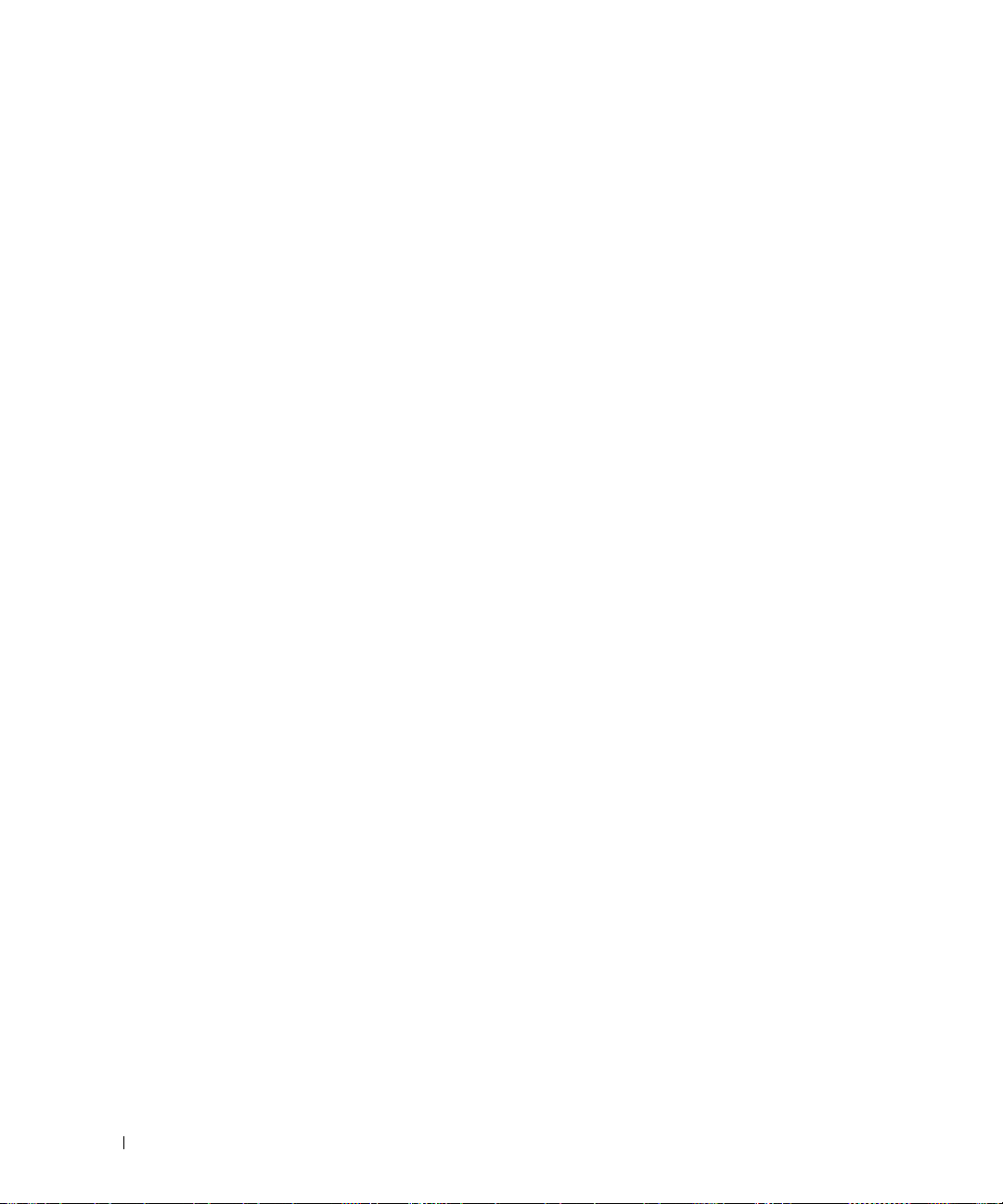
발신음을 들리게 하여 수동으로 팩스 보내기(On Hook Dial) . . . 68
예약 팩스 보내기 . . . . . . . . . . . . . . . . . . . . . . . . . 68
팩스 차단 . . . . . . . . . . . . . . . . . . . . . . . . . . . . . 69
팩스 수신 차단 목록 만들기
팩스 차단 켜기 . . . . . . . . . . . . . . . . . . . . . . . . 70
발신자 번호가 표시되지 않는 팩스 차단 . . . . . . . . . . . 70
픽업 코드 변경 . . . . . . . . . . . . . . . . . . . . . . . . . . . 71
자동 팩스 변환 사용 . . . . . . . . . . . . . . . . . . . . . . . . 72
6 소프트웨어 이해
Dell 복합기 센터 사용 . . . . . . . . . . . . . . . . . . . . . . . 73
인쇄 기본 설정 사용 . . . . . . . . . . . . . . . . . . . . . . . . 76
Dell Picture Studio 사용 . . . . . . . . . . . . . . . . . . . . . . 78
Memory Card Manager 사용 . . . . . . . . . . . . . . . . . . . 78
Dell Ink Management System . . . . . . . . . . . . . . . . . . . 79
. . . . . . . . . . . . . . . . . 69
소프트웨어 제거 및 재설치
7 잉크 카트리지 유지관리
잉크 카트리지 교체 . . . . . . . . . . . . . . . . . . . . . . . . 83
잉크 카트리지 정렬
잉크 카트리지 노즐 청소 . . . . . . . . . . . . . . . . . . . . . 88
8 목차
. . . . . . . . . . . . . . . . . . . . 81
. . . . . . . . . . . . . . . . . . . . . . . . 87
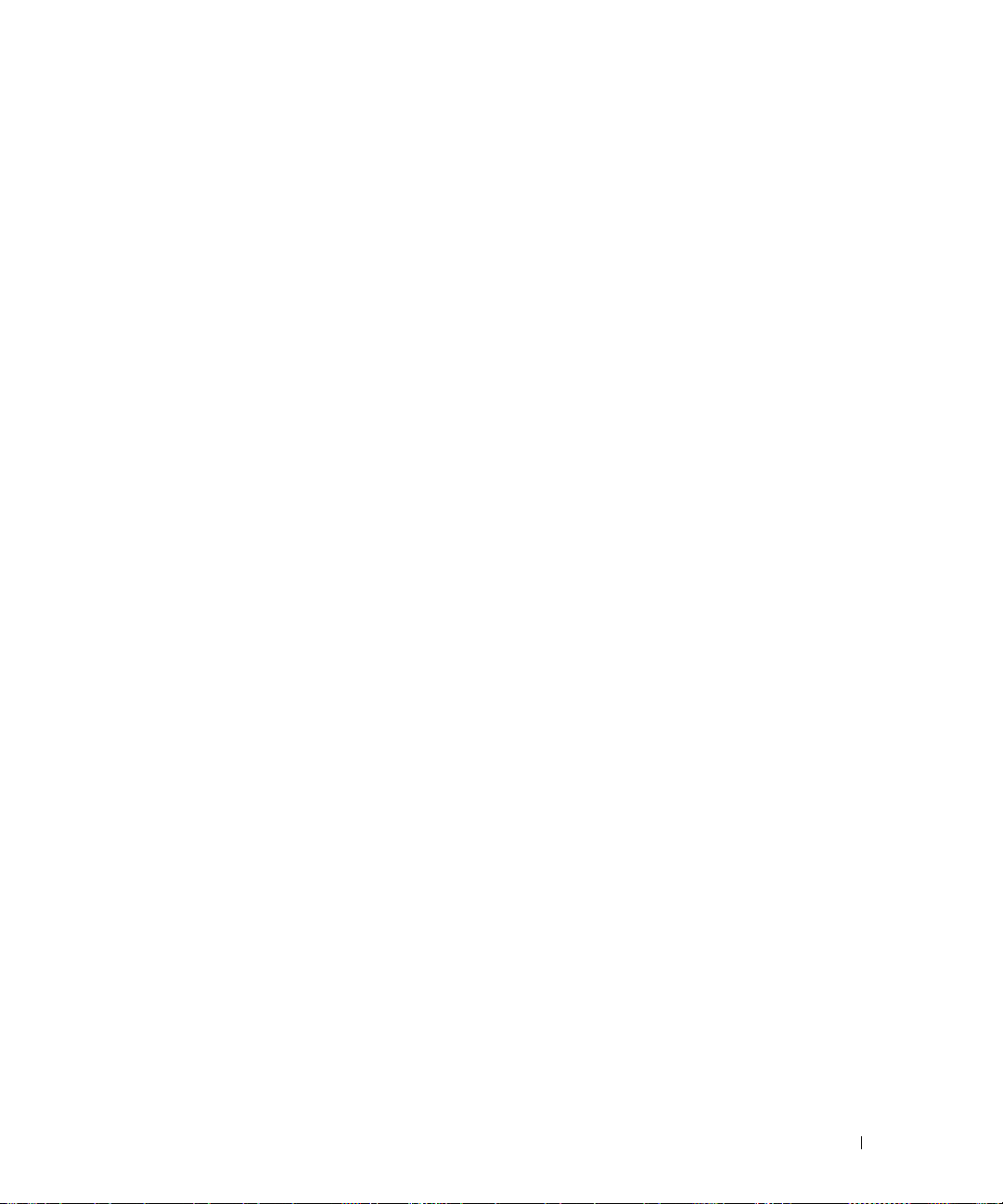
8 문제 해결
설치 문제 . . . . . . . . . . . . . . . . . . . . . . . . . . . . . . 89
컴퓨터 문제
프린터 문제 . . . . . . . . . . . . . . . . . . . . . . . . . . 91
일반적인 문제 . . . . . . . . . . . . . . . . . . . . . . . . . . . . 92
팩스 문제
용지 문제 . . . . . . . . . . . . . . . . . . . . . . . . . . . . 93
네트워크 문제
. . . . . . . . . . . . . . . . . . . . . . . . . . 89
. . . . . . . . . . . . . . . . . . . . . . . . . . . . 92
. . . . . . . . . . . . . . . . . . . . . . . . . 96
오류 메시지 및 표시등
. . . . . . . . . . . . . . . . . . . . . . . 97
인쇄 품질 향상 . . . . . . . . . . . . . . . . . . . . . . . . . . . 99
9 Dell 연락처
기술 지원 . . . . . . . . . . . . . . . . . . . . . . . . . . . . . 101
자동 주문 상태 서비스 . . . . . . . . . . . . . . . . . . . . . . 102
Dell 연락처
. . . . . . . . . . . . . . . . . . . . . . . . . . . . 102
색인 . . . . . . . . . . . . . . . . . . . . . . . . . . . . . . . . . . . 121
목차 9
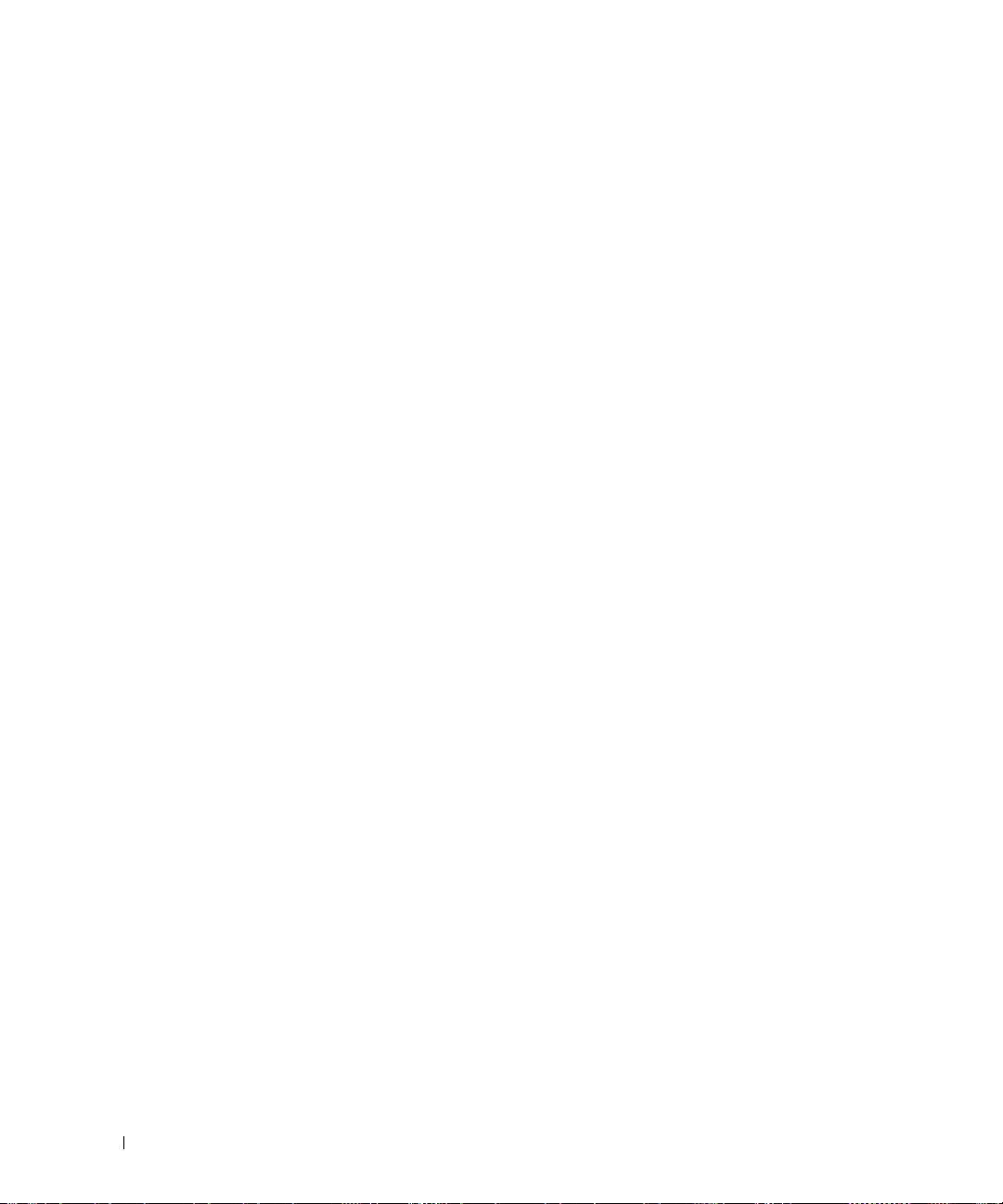
10 목차
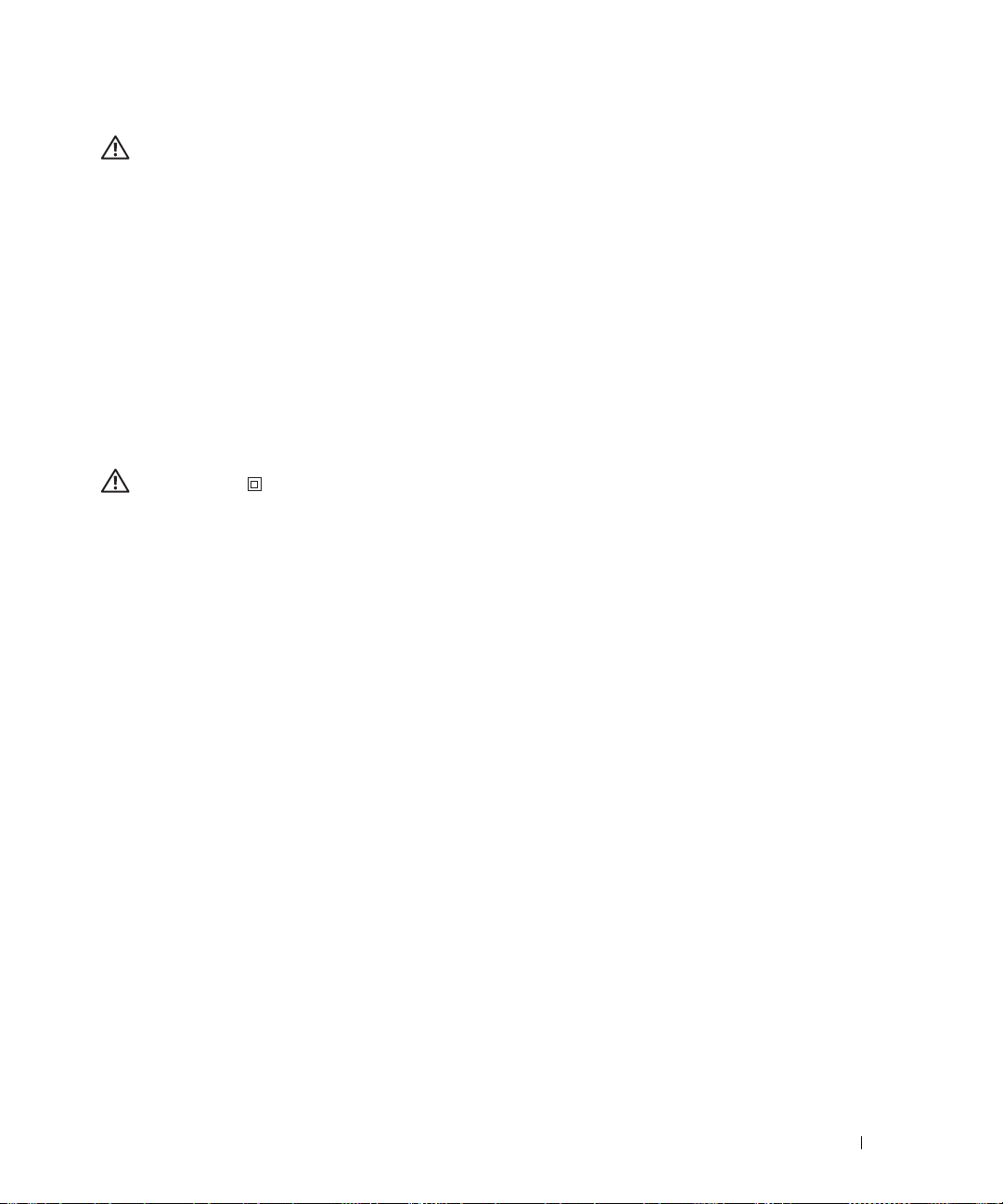
주의: 안전 지침
개인의 안전을 보장하고 제품 및 작업 환경의 잠재적인 피해를 방지하기 위해 다음 안전 지침을 사용
하십시오.
• 제품에는 모뎀이 들어 있습니다. 모뎀에 사용할 케이블은 최소 와이어 크기가 26 AWG(American
wire gauge)이고 FCC 규격 RJ-11 모듈식 플러그를 갖춰야 합니다.
• 전력이 갑자기 늘어나거나 줄어들 때 제품을 보호하기 위해 서지 차단 장치, 라인 컨디셔너 또는
무정전 전원 공급 코드(UPS)를 사용하십시오.
• 욕조, 싱크대, 수영장, 축축한 지하실 등 습기가 많은 곳에서 프린터를 사용하지 마십시오.
• 제품 케이블 위에 아무것도 올려 놓아서는 안되며 케이블을 밟히거나 잘리지 않을 위치에 배치
해야 합니다.
• 이 제품과 함께 제공된 전원 케이블 또는 제조자가 승인한 교체용 전원 케이블만 사용하십시오.
주의: 제품에 기호가 없는 경우 제대로 접지된 전기 콘센트에 연결해야 합니다.
• 제품에 가깝고 접근하기 쉬운 전기 콘센트에 전원 케이블을 연결하십시오.
• 제품을 완전히 끄려면 전원 공급 장치에서 전원 케이블을 뽑아야 합니다.
• 사용 설명서에 없는 문제는 전문 서비스 담당자에게 서비스나 수리를 문의하십시오.
• 천둥 번개가 칠 때는 팩스 기능을 사용하지 마십시오. 또한 천둥 번개가 칠 때 이 제품을 설치하
거나 전원 케이블 또는 전화선 등을 연결하지 마십시오.
• 이 제품은 특수 Dell 승인 구성 부품을 사용하여 안전 규격을 충족하도록 설계되었습니다. 일부
부품의 안전 기능은 분명히 드러나지 않을 수 있습니다. Dell은 Dell이 승인하지 않은 구성 부품
을 사용한 경우 어떠한 책임도 지지 않습니다.
• 용지 걸림을 해결하는 올바른 방법은 89 페이지의 "문제 해결"을 참조하십시오.
주의: 안전 지침 11
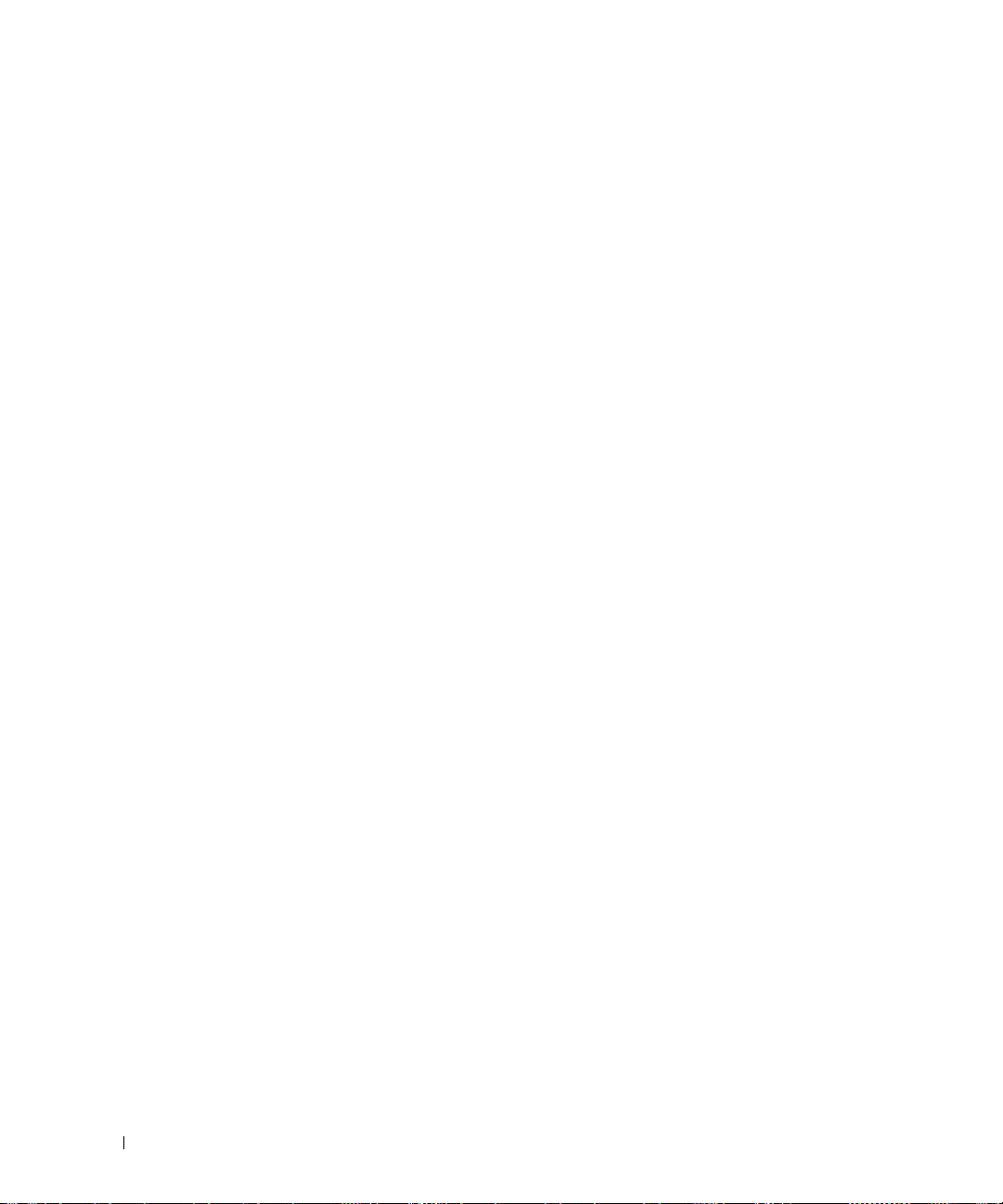
www.dell.com | support.dell.com
12 주의: 안전 지침
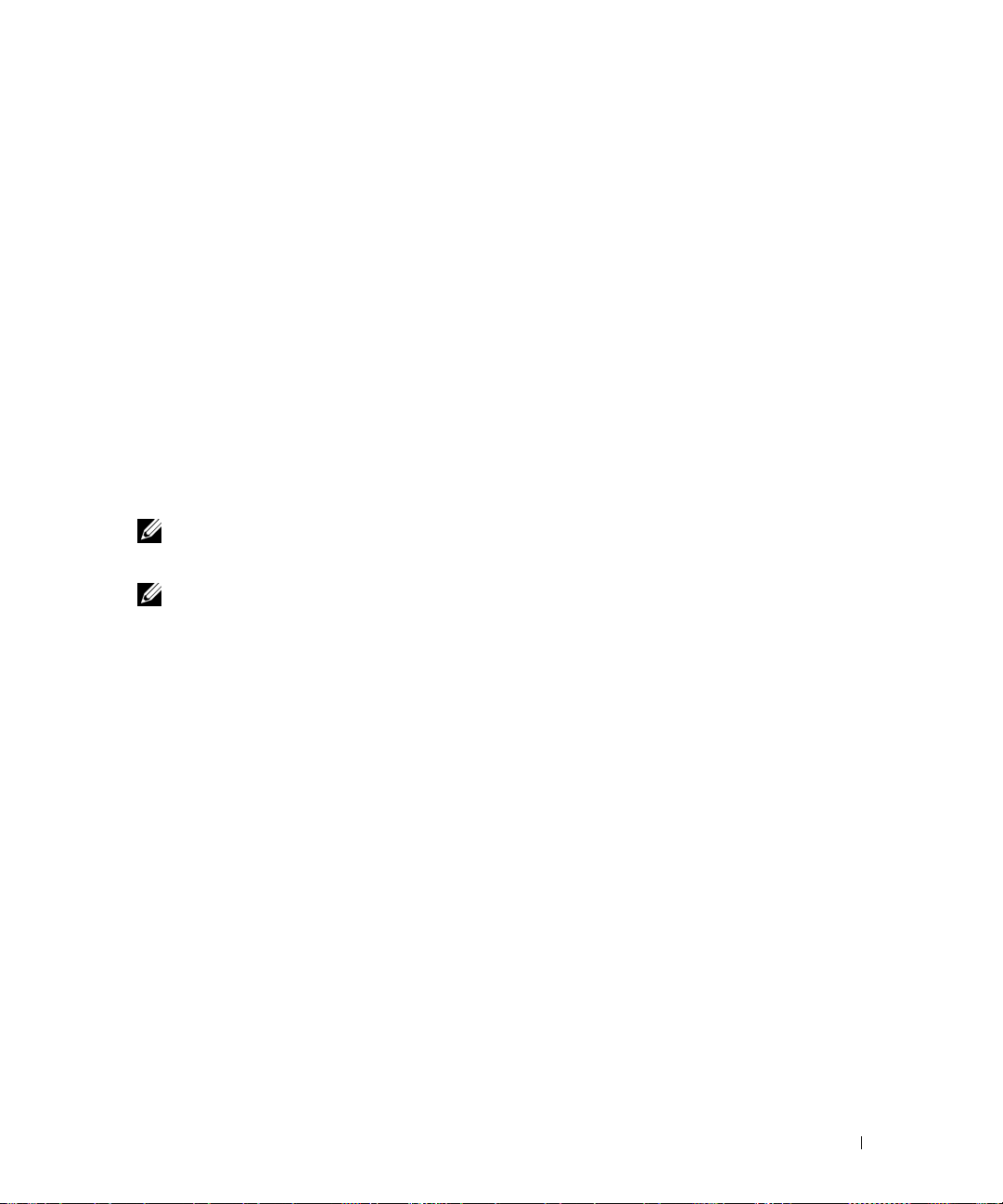
프린터 정보
Dell Photo AIO Printer 964를 사용하면 다양한 작업을 수행할 수 있습니다. 알아 두어야 할
중요 사항:
• 프린터를 컴퓨터에 연결하면 프린터 조작 판넬 또는 프린터 소프트웨어를 사용하여 좋
은 품질의 문서를 빠르게 만들 수 있습니다.
1
• 인쇄, 스캔 또는 컴퓨터에 사진 저장 기능을 사용하려면 프린터를 컴퓨터에
합니다.
• 사진을 복사하거나, 팩스를 보내거나, 메모리 카드 또는 PictBridge 호환 카메라에서 인
쇄하려는 경우 프린터를 컴퓨터에
참고: 프린터에서 팩스를 보내려면 컴퓨터와의 연결 여부에 상관 없이 프린터가 전화선에 연결
되어 있어야 합니다.
참고: 컴퓨터에 DSL 모뎀을 사용하는 경우 프린터에 연결된 전화선에 DSL 필터를 설치해야 합
니다.
연결하지 않아도
됩니다.
연결해야
프린터 정보 13
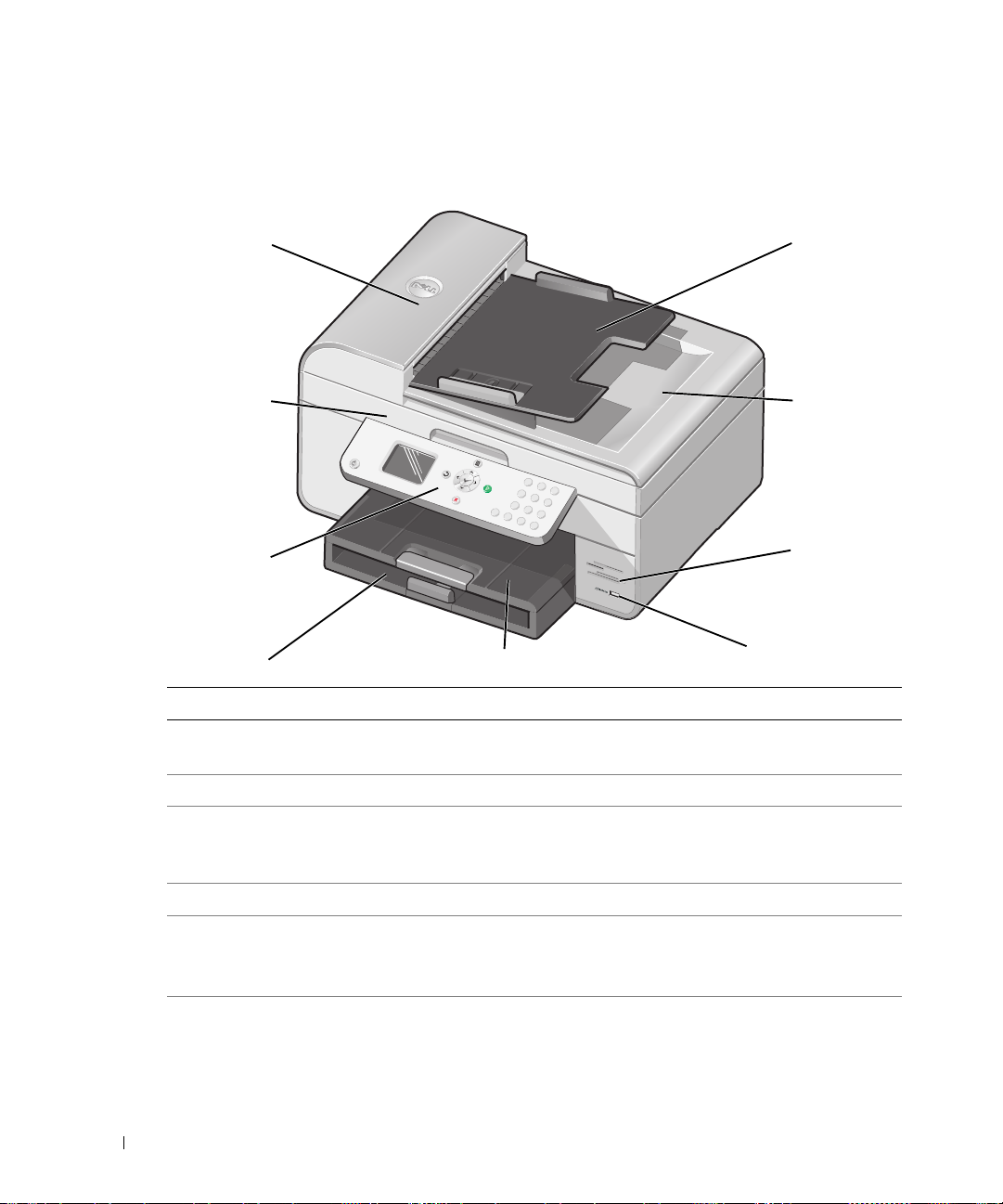
프린터 주요 부분 이해
www.dell.com | support.dell.com
1
2
P
h
o
to
9
6
4
3
4
5
번호: 주요 부분: 설명:
1
ADF(자동 급지 장치) 여러 페이지로 된 문서 및/또는 리갈 크기의 문서를 스캔,
복사 또는 팩스 전송합니다.
2
3
프린터 장치 잉크 카트리지에 액세스할 때 들어올리는 부분입니다.
조작 판넬 복사, 스캔, 팩스 및 인쇄를 제어하는 데 사용하는 프린터
의 판넬입니다. 자세한 내용은 18 페이지의 "조작 판넬 사
용"을 참조하십시오.
4
5
용지 입력 트레이 프린터에 용지를 넣는 곳입니다.
용지 출력 트레이 프린터에서 나온 용지가 들어 있는 트레이입니다.
참고: 용지 출력 트레이 받침대를 똑바로 잡아 당겨서 늘
리십시오.
6
PictBridge 커넥터 PictBridge 호환 디지털 카메라를 프린터에 연결하는 데 사
용하는 커넥터입니다.
9
8
7
6
14 프린터 정보
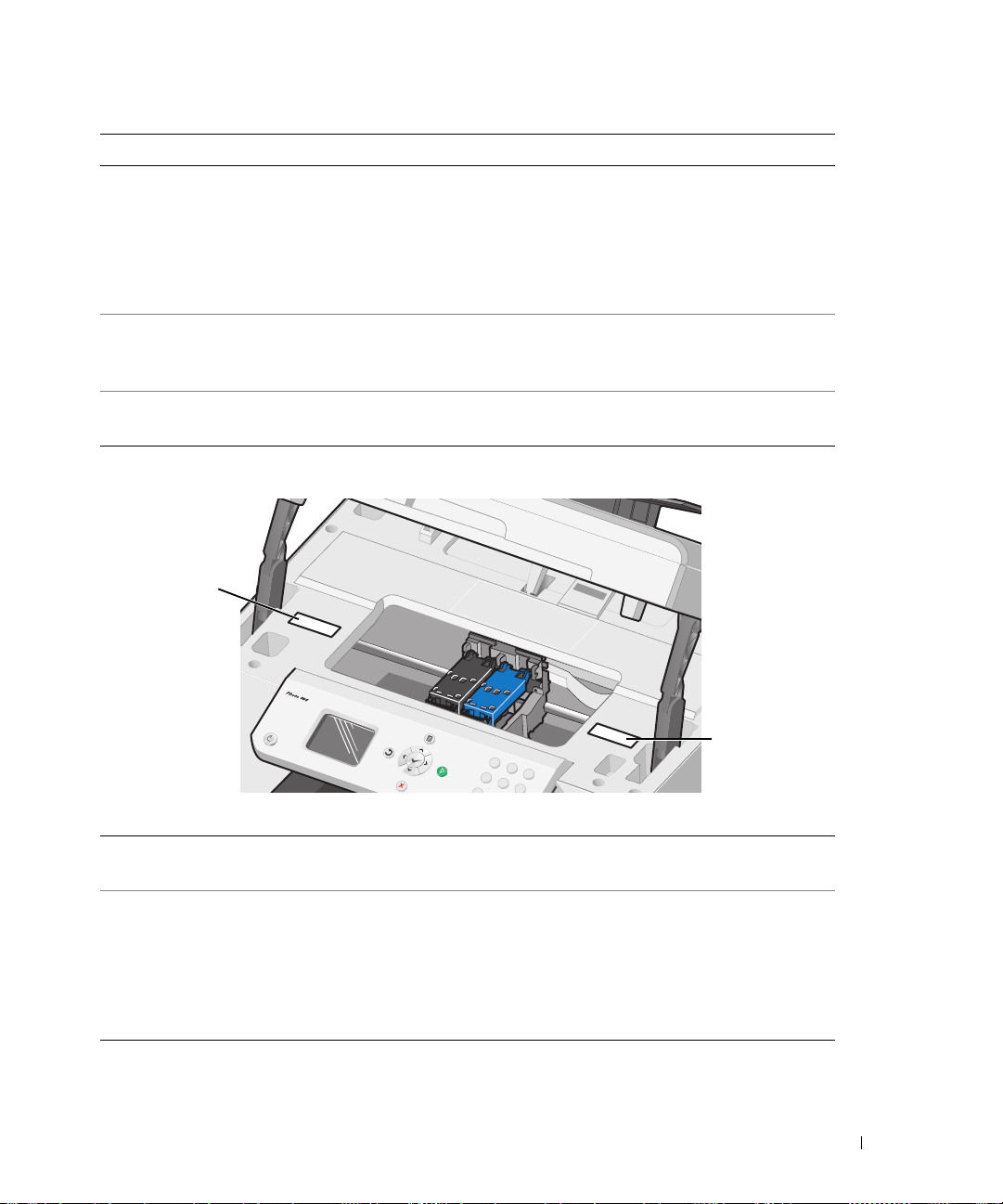
번호: 주요 부분: 설명:
7
8
9
미디어 카드 슬롯 디지털 사진이 들어 있는 미디어 카드를 삽입하는 슬롯입
니다.
참고: LCD에는 미디어 카드에 들어 있는 JPG 파일만 표시
됩니다. 미디어 카드에 저장된 다른 이미지 유형을 보려면
Memory Card Manager를 여십시오. 자세한 내용은 78 페이
지의 "Memory Card Manager 사용"을 참조하십시오.
통합된 ADF 출력 트레
이의 상단 덮개
ADF 입력 트레이 프린터에 원본 문서를 넣습니다. 여러 페이지로 된 문서를
10
스캔하는 동안 문서나 사진을 평평하게 유지해 주는 프린
터의 상부입니다. 여기서 ADF를 통해 들어간 원본 문서를
꺼낼 수도 있습니다.
스캔, 복사 또는 팩스로 전송하는 데 적합합니다.
10
11
소모품 재주문 레이블 잉크 카트리지 또는 용지를 주문하려면
www.dell.com/supplies를 방문하십시오.
익스프레스 서비스
코드
• support.dell.com에서 사용자의 프린터를 확인하거나
기술 지원에 문의하십시오.
• 기술 지원에 문의할 때 익스프레스 서비스 코드를 입력
하면 바로 통화할 수 있습니다.
참고: 익스프레스 코드는 일부 국가에서만 사용할 수 있
습니다.
11
프린터 정보 15
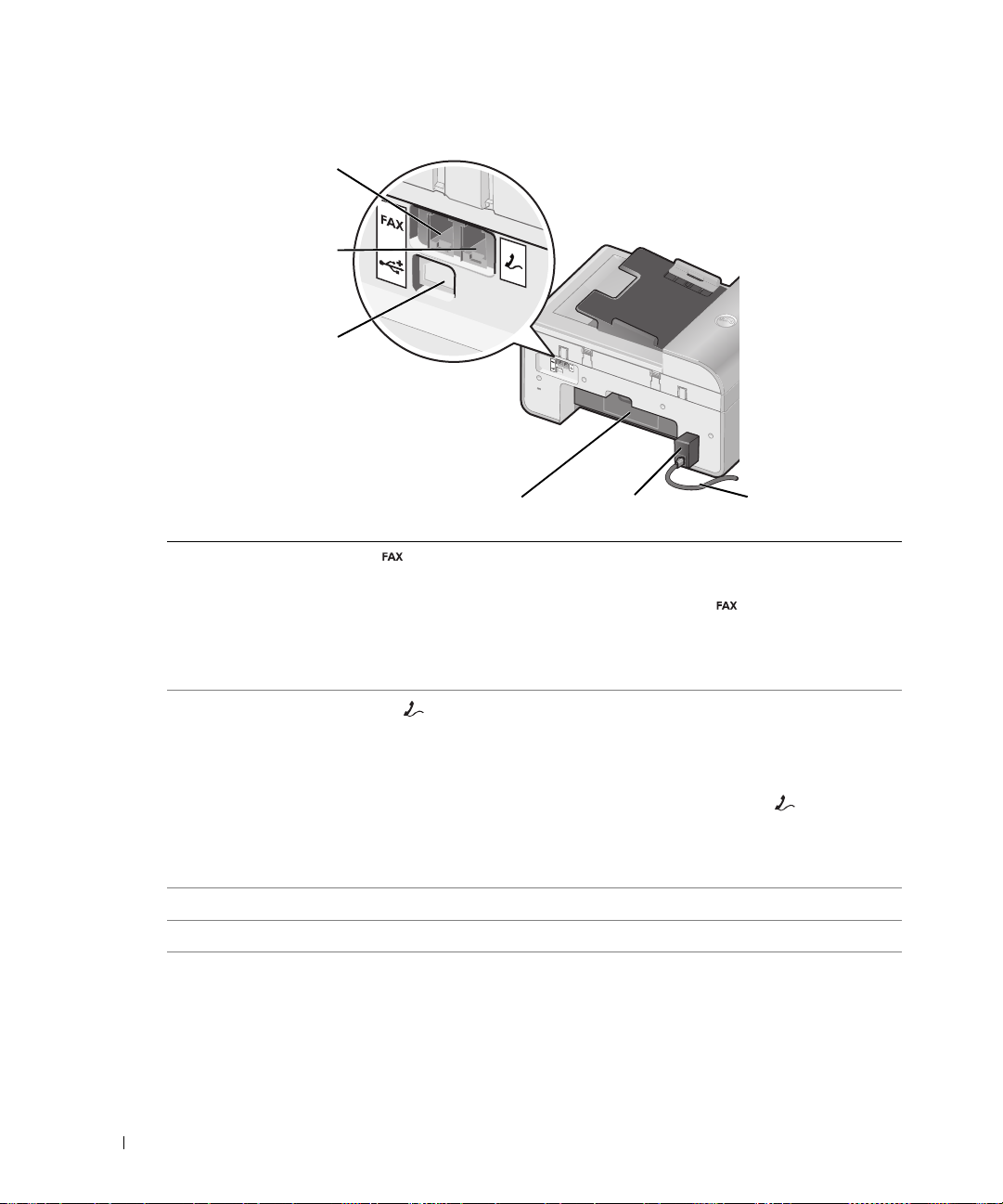
www.dell.com | support.dell.com
12
13
14
12
13
14
15
16
15
팩스 커넥터
왼쪽 커넥터)
전화 잭 커넥터
오른쪽 커넥터)
USB 커넥터 프린터를 컴퓨터에 연결합니다.
후면 개폐구 용지 걸림을 제거하려면 이 문을 여십시오.
전원 공급 장치 전원을 프린터에 공급합니다.
(—
(—
사용 가능한 전화선에 프린터를 연결하면 팩스를 보내거
나 받을 수 있습니다.
참고: 추가 장치를 팩스 커넥터(—왼쪽 커넥터)에 연
결하거나 프린터에 디지털 회선 필터를 사용하지 않은 상
태에서 DSL(Digital Subscriber Line) 또는 ISDN(Integrated
Services Digital Network)을 연결하지 마십시오.
데이터/팩스 모델, 전화기 또는 자동 응답기와 같은 추가 장
치를 프린터에 연결하려면 청색 플러그를 제거하십시오.
참고: 현지 국가(독일, 스웨덴, 덴마크, 오스트리아, 벨기
에, 이탈리아, 프랑스 및 스위스 등)의 전화 통신이 직렬인
경우 제대로 작동하려면 오른쪽 커넥터()에서 파란색
플러그를 제거한 후 팩스용으로 공급된 노란색 종단기를
삽입하십시오. 이러한 국가에서는 추가 장치에 이 포트를
사용할 수 없습니다.
참고: 전원 공급 장치는 착탈식입니다. 전원 공급 장치를
프린터에서 제거했는데 콘센트에는 계속 꽂혀 있는 경우
LED가 켜져서 현재 전원이 들어오고 있음을 알립니다.
참고: 기기의 플러그를 뺄 때 전원이 꺼져 있으면 플러그
를 다시 꽂아도 전원은 꺼져 있는 상태입니다.
16
17
16 프린터 정보
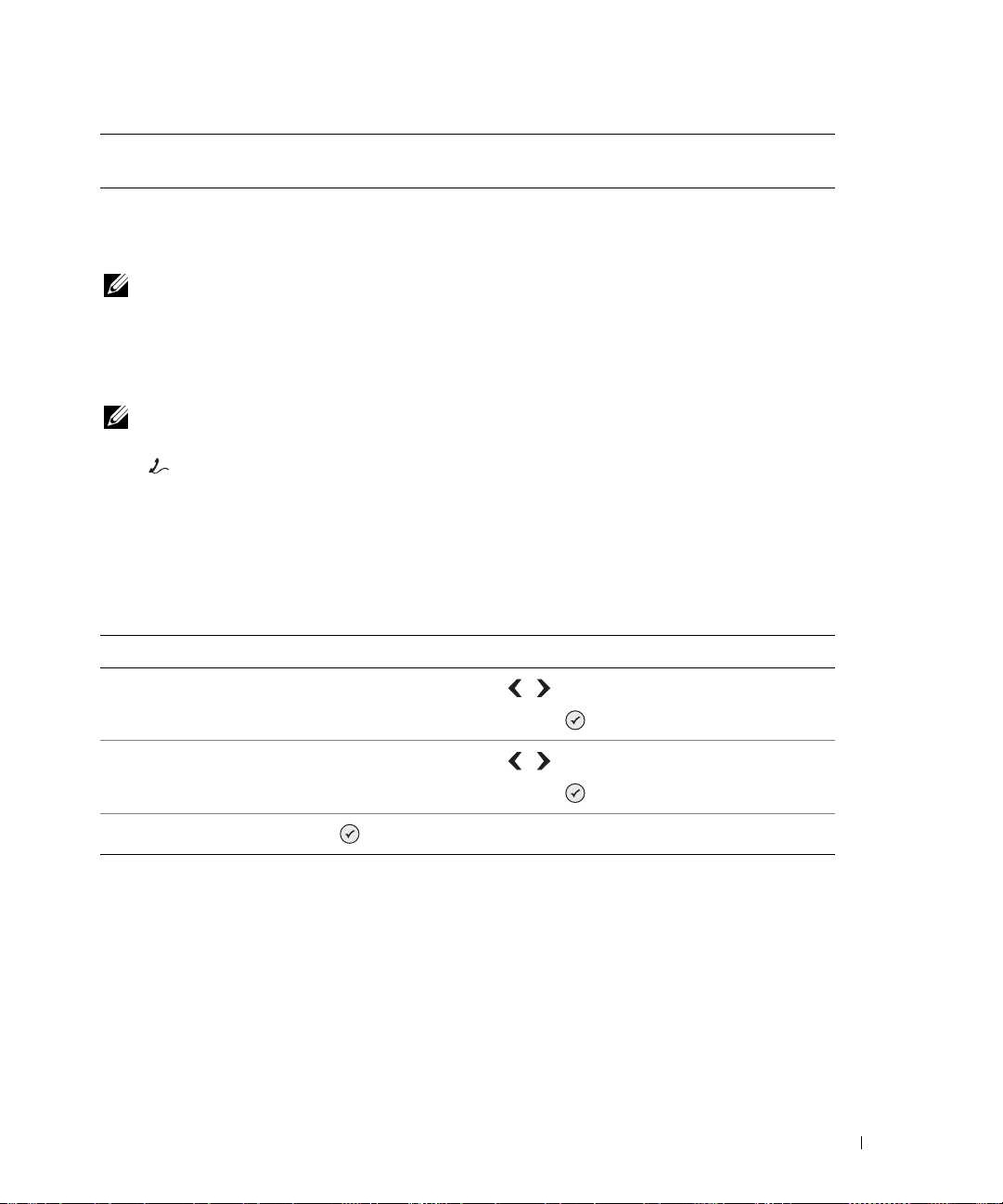
17
전원 코드 커넥터 공급된 해당 국가용 전원 코드를 사용하여 프린터 전원 공
급 장치를 전원 콘센트에 연결합니다.
프린터 설정
참고: Dell Photo All-In-One Printer 964는 Microsoft® Windows® 2000, Windows XP 및 Windows
XP Professional X64 Edition을 지원합니다.
프린터를 설치하려면
프린터 설치
포스터의 단계에 따라 설치하십시오. 설치 중에 문제가
발생하면 89 페이지의 "문제 해결"을 참조하십시오.
참고: Dell Photo AIO Printer 964는 벽면 콘센트에 직접 연결된 경우에만 작동하는 아날로그 장
치입니다. 전화기나 자동 응답기와 같은 다른 장치는 설치 단계의 설명에 따라 전화 잭 커넥터
(—오른쪽 커넥터)에
털 연결을 사용하려면 디지털 회선 필터가 필요합니다. 자세한 내용은 인터넷 서비스 공급자에
게 문의하십시오.
연결하면 정상적으로 작동합니다. ISDN, DSL 또는 ADSL과 같은 디지
초기 설정 메뉴
처음 프린터의 전원을 켜면 프린터에 초기 설정 메뉴가 자동으로 표시됩니다.
메뉴 항목: 설정:
언어
국가
일자 및 시간 설정
왼쪽 및 오른쪽 화살표 버튼
다. 해당 언어가 강조 표시되면 선택 을 누릅니다.
왼쪽 및 오른쪽 화살표 버튼 을 사용하여 국가 옵션을 스크롤합니
다. 해당 국가가 강조 표시되면 선택 을 누릅니다.
선택 을 눌러 날짜 및 시간 설정 메뉴로 들어갑니다.
을 사용하여 언어 옵션을 스크롤합니
설정 업데이트
설정 메뉴에 액세스하면 초기 설정 후에 시간, 날짜, 언어 및 국가 설정을 업데이트할 수 있
습니다.
프린터 정보 17
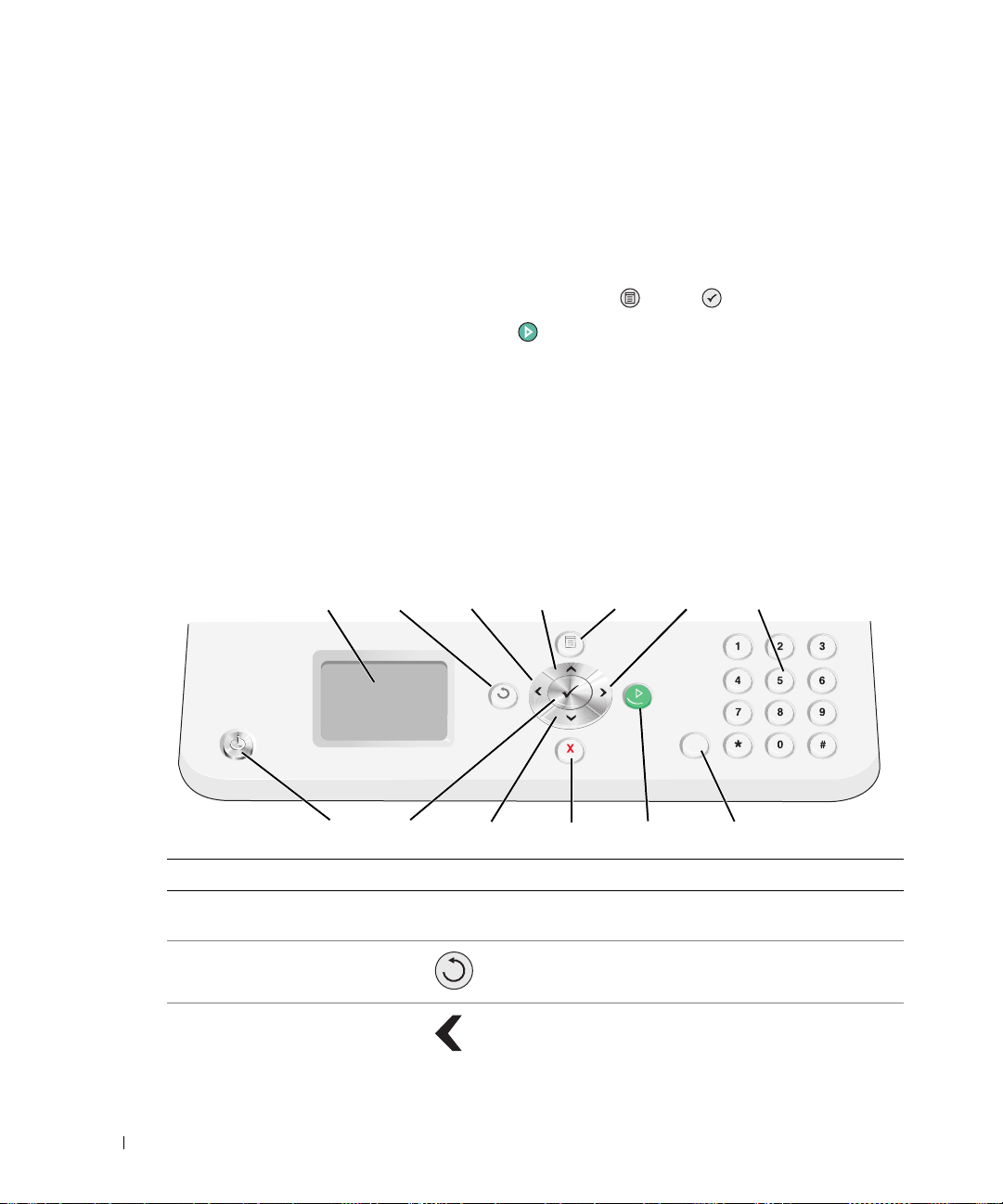
조작 판넬 이해
조작 판넬 사용
조작 판넬 버튼을 사용하면 문서와 사진을 복사하고, 문서를 팩스로 보내고, 컴퓨터에 연결
하지 않고도 메모리 카드나 PictBridge 호환 카메라에서 사진을 인쇄할 수 있습니다. 전원 표
시등이 켜져 있으면 프린터가 켜져 있는 것입니다. 메뉴 , 선택 및 화살표 버튼을 사
용하여 설정을 변경할 수 있으며 시작 버튼 을 사용하면 스캔, 복사 또는 팩스 기능을 시
작할 수 있습니다.
www.dell.com | support.dell.com
디스플레이에는 다음 항목이 표시됩니다.
• 프린터 상태
• 메시지
• 메뉴
• 메모리 카드에 저장된 사진
1
Photo 964
13
번호 주요 부분: 용도:
1LCD(Liquid
Crystal Display)
2
뒤로 디스플레이에서 사용 가능한 메뉴를 탐색하는 중
2
12 11 10 9 8
3
45
사용할 수 있는 옵션을 보여 줍니다.
메뉴 수준을 뒤로 이동합니다.
6
,
7
3
18 프린터 정보
왼쪽 화살표 •디스플레이에서 숫자를 낮춥니다.
• 디스플레이에 표시된 목록을 스크롤합니다.
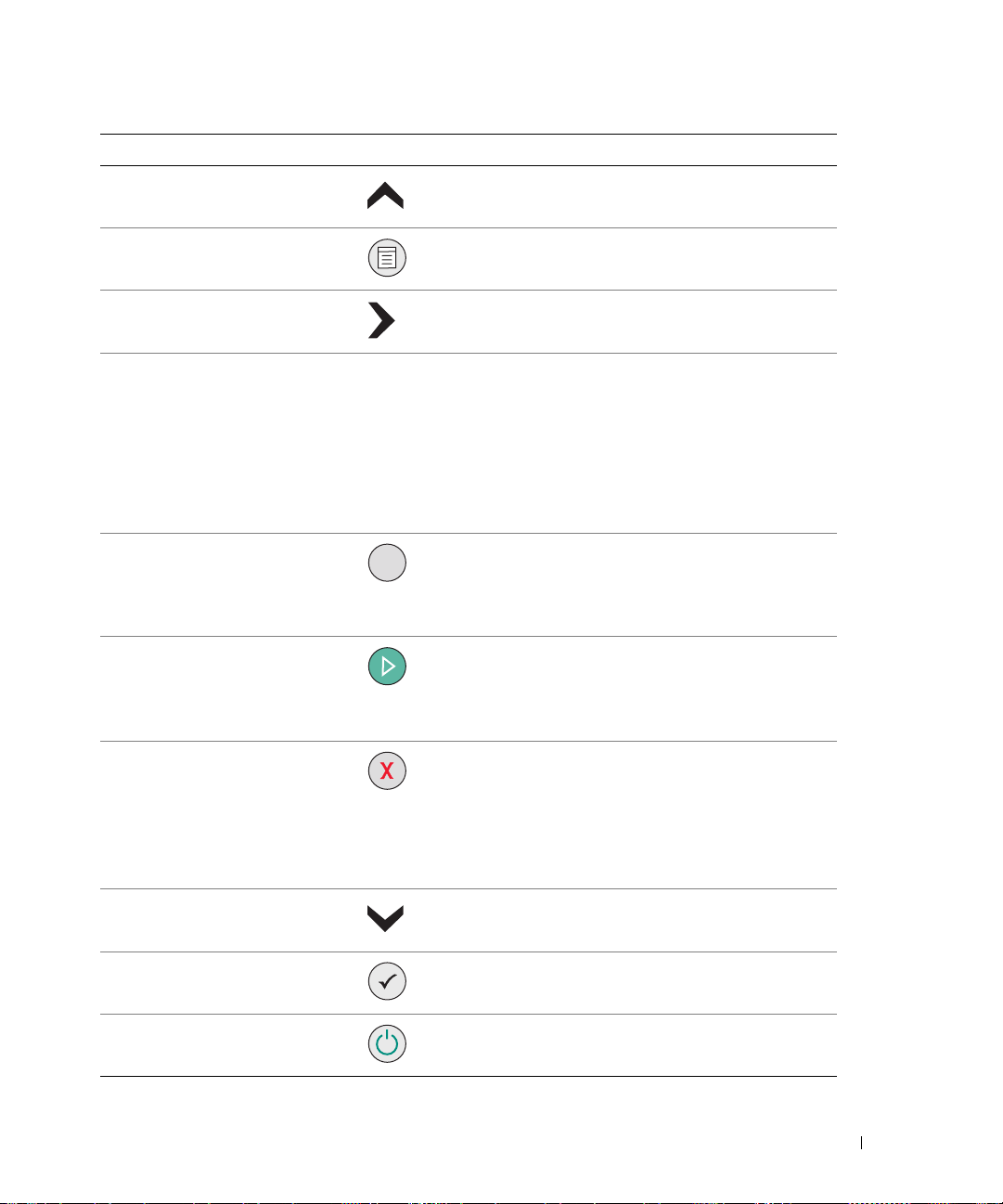
번호 주요 부분: 용도:
4
위쪽 화살표 메뉴에서 사용 가능한 옵션을 스크롤합니다.
5
6
7
8
9
10
11
메뉴 사용 가능한 메뉴를 스크롤합니다.
오른쪽 화살표 • 디스플레이에서 숫자를 높입니다.
• 디스플레이에 표시된 목록을 스크롤합니다.
키패드 숫자 또
는 기호
일시 중지 해당 번호에서 3초 정도 일시 중지하여 외부 회선
시작 •스캔, 복사 또는 팩스 작업을 시작합니다.
취소 •진행 중인 스캔, 인쇄 또는 복사 작업을 취소합
아래쪽 화살표 메뉴에서 사용 가능한 옵션을 스크롤합니다.
,
• 팩스 모드에서:
– 팩스 번호를 입력합니다.
– 단축 다이얼 목록을 만들 때 문자를 선택합
니다.
– 숫자를 입력하여 프린터 디스플레이에 표시
된 날짜와 시간을 입력하거나 변경합니다.
• 복사 모드에서 매수를 선택합니다.
에 대기하거나 자동 응답기로 들어갑니다.
참고: 번호 입력을 이미 시작했을 때만 일시 중지
를 넣습니다.
• 사진 모드에서 사진을 인쇄합니다.
참고: 컬러인지 흑백인지 지정하지 않고 복사를
시작하면 기본값인 컬러로 인쇄됩니다.
니다.
• 메뉴를 종료합니다.
• 팩스 번호를 지우거나 팩스 전송을 종료하고
디스플레이를 팩스 기본값으로 복원합니다.
• 현재 설정을 지우고 기본 설정으로 복원합니다.
12
13
선택 디스플레이에 나타나는 옵션을 선택합니다.
전원 프린터를 켜거나 끕니다.
프린터 정보 19
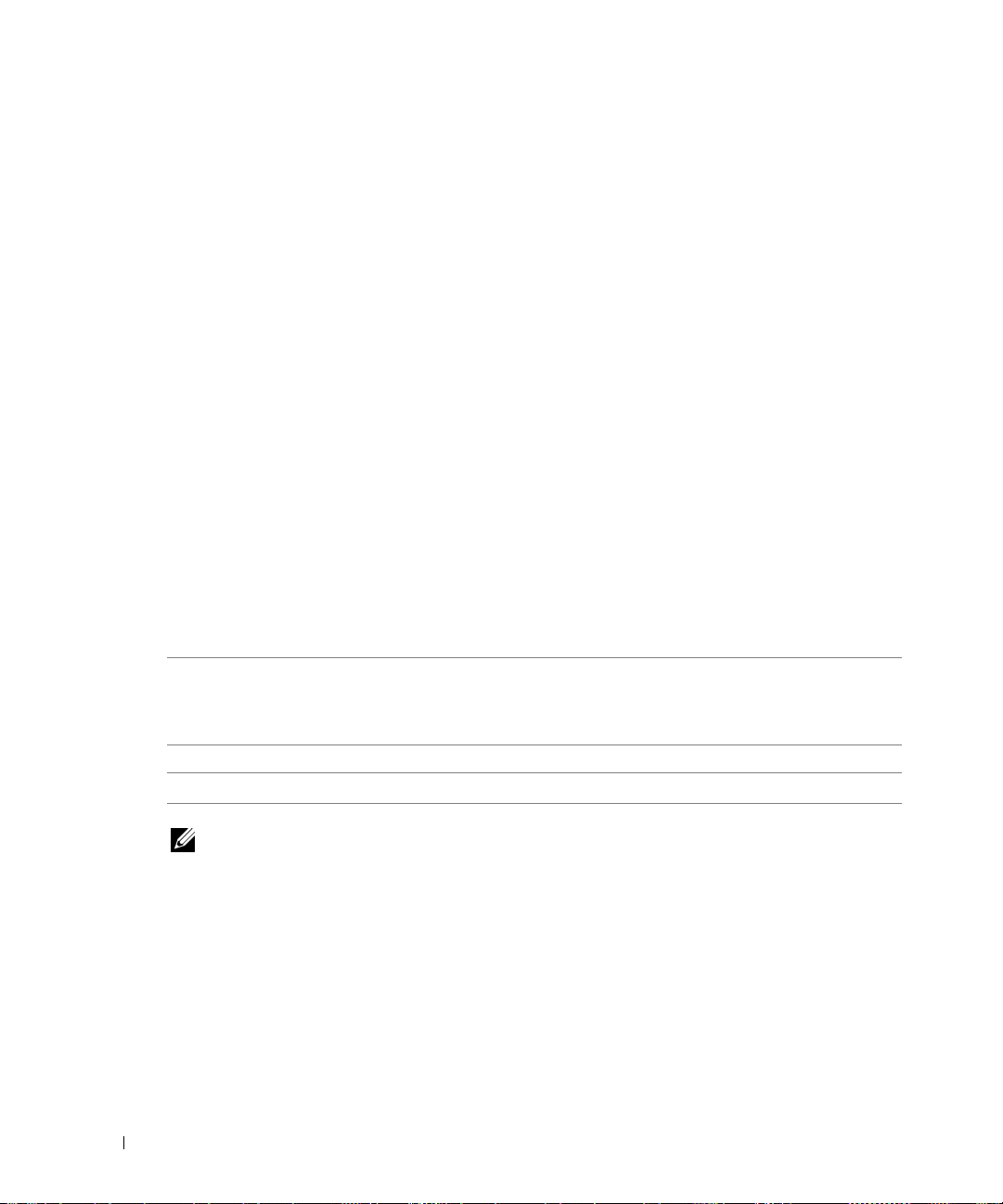
조작 판넬 메뉴
기본 메뉴에서는 프린터에서 사용할 수 있는 복사, 사진, 팩스, 스캔, 설정 또는 유지관리 모
드로 이동할 수 있습니다.
또한 모드로 이동하지 않고 기본 메뉴에서 바로 사진을 보거나 팩스를 보낼 수 있으며, 고속
복사나 고속 스캔 작업을 수행할 수도 있습니다.
www.dell.com | support.dell.com
조작 판넬 메뉴에 대한 자세한 내용은
사용 설명서
를 참조하십시오.
자동 용지 유형 센서 이해
이 프린터에는 다음 용지 유형을 감지하는 자동 용지 유형 센서가 장착되어 있습니다.
• 일반
• 투명
• 광택/사진
이러한 용지 유형을 넣으면 프린터에서 용지 유형을 감지하고 품질/속도 설정을 자동으로
조정합니다.
품질/속도 설정
용지 유형 검은색 및 컬러 카트리지가 설치된 경우 사진 및 컬러 카트리지가 설치된 경우
일반 보통 사진
투명 보통 사진
광택/사진 사진 사진
참고: 프린터에서 용지 크기는 감지할 수 없습니다.
용지 크기를 선택하려면:
1 문서가 열려 있는 상태에서 파일→ 인쇄를 클릭합니다.
2 인쇄 대화 상자에서 기본 설정, 속성 또는 등록 정보(운영 체제나 프로그램에 따라)를
클릭합니다.
인쇄 기본 설정 대화 상자가 열립니다.
3 인쇄 설정 탭에서 용지 크기를 선택합니다.
4 확인을 클릭합니다.
20 프린터 정보
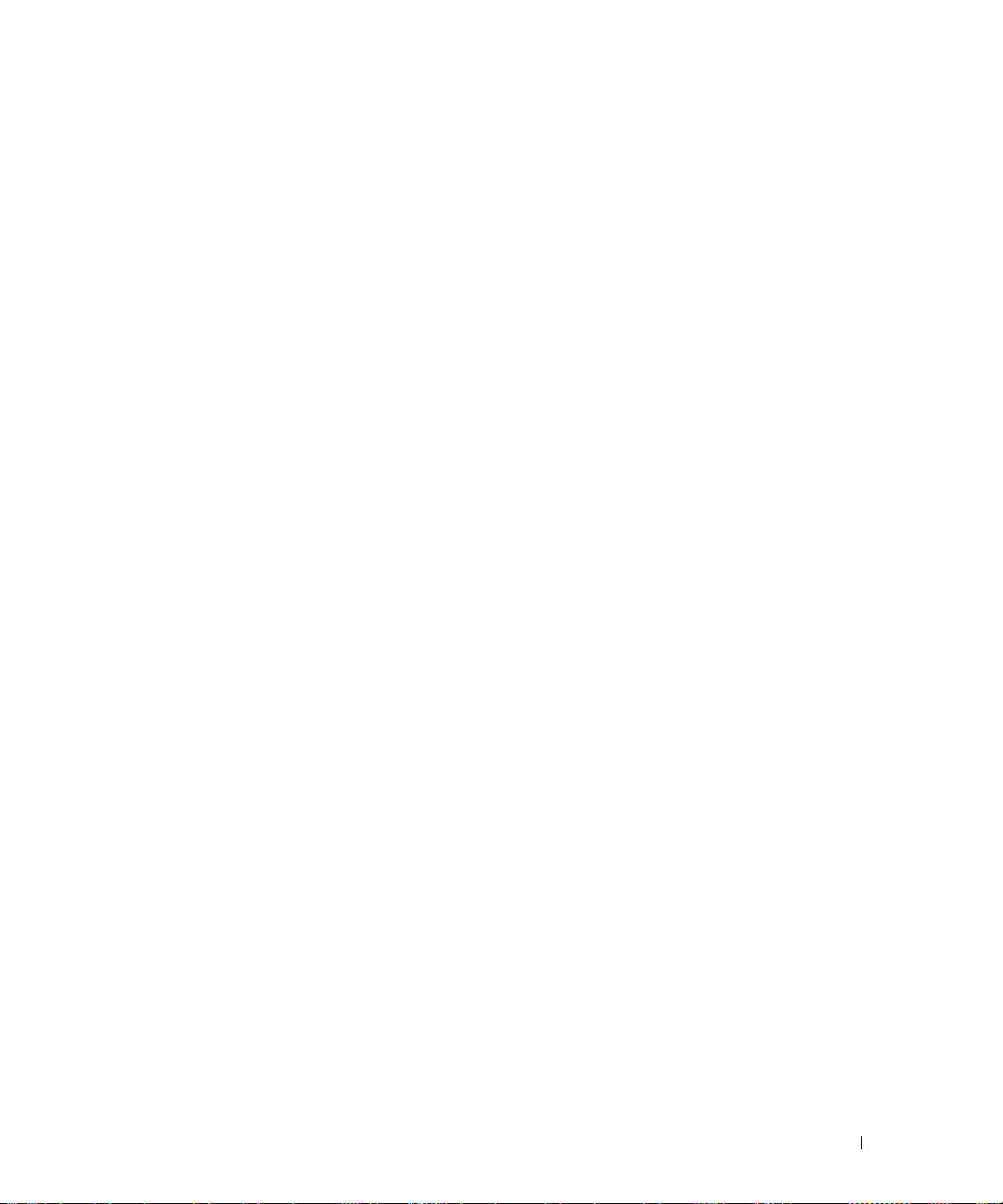
자동 용지 유형 센서는 사용자가 끄지 않은 경우 항상 켜져 있습니다. 특정 인쇄 작업에 대해
자동 용지 유형 센서를 끄려면:
1 문서가 열려 있는 상태에서 파일→ 인쇄를 클릭합니다.
2 인쇄 대화 상자에서 기본 설정, 속성 또는 등록 정보(운영 체제나 프로그램에 따라)를
클릭합니다.
인쇄 기본 설정 대화 상자가 열립니다.
3 인쇄 설정 탭을 클릭합니다.
4 용지 유형 드롭다운 메뉴에서 사용할 용지 유형을 선택합니다.
5 확인을 클릭합니다.
모든 인쇄 작업에 대해 자동 용지 유형 센서를 끄려면:
1 Windows XP에서 시작→ 제어판→ 프린터 및 기타 하드웨어→ 프린터 및 팩스를 클릭합
니다.
Windows 2000의 경우 시작→ 설정→ 프린터를 클릭합니다.
2 Dell Photo AIO Printer 964 아이콘을 마우스 오른쪽 버튼으로 클릭합니다.
3 인쇄 기본 설정을 클릭합니다.
4 인쇄 설정 탭을 클릭합니다.
5 용지 유형 드롭다운 메뉴에서 사용할 용지 유형을 선택합니다.
6 확인을 클릭합니다.
프린터 정보 21
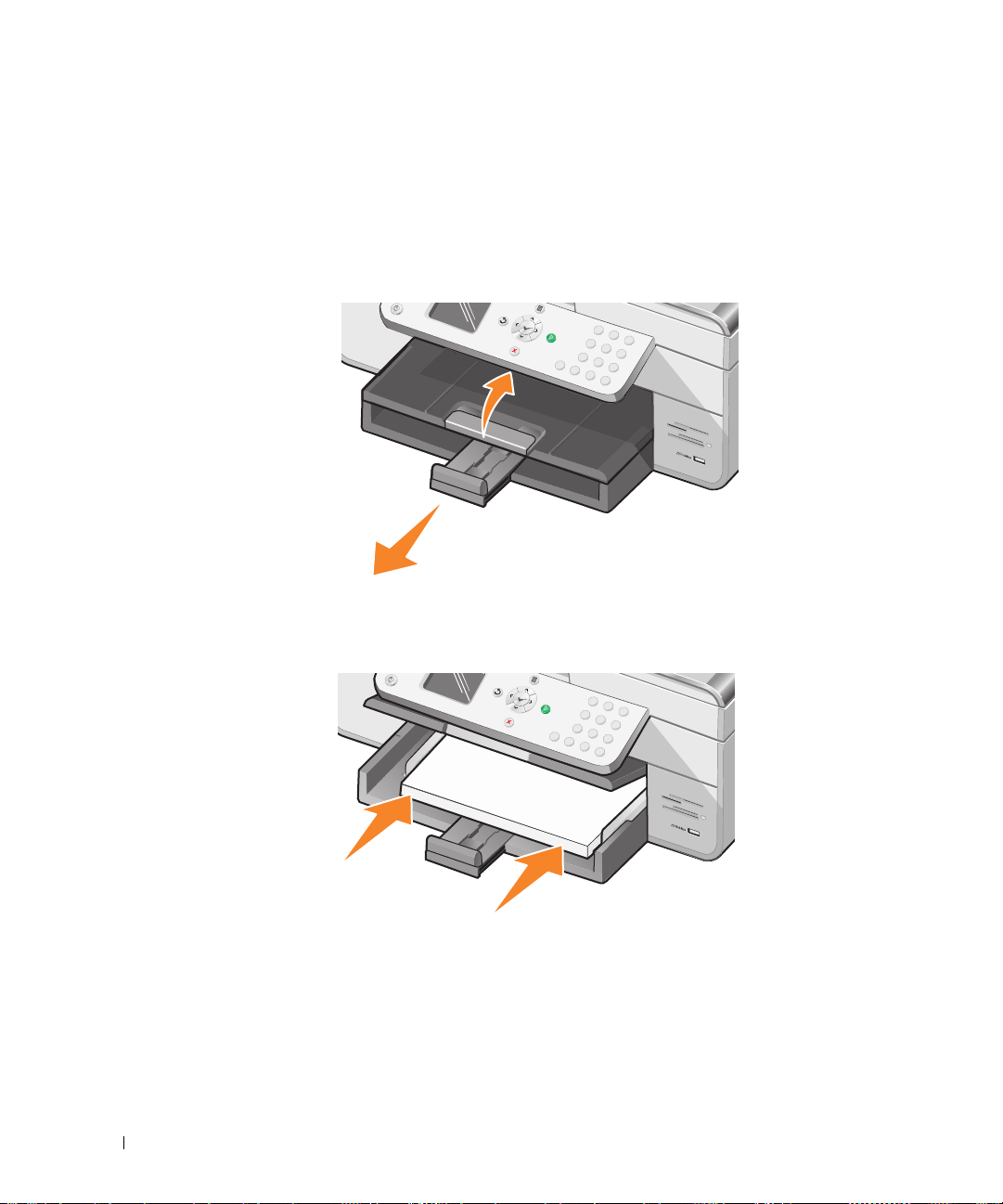
www.dell.com | support.dell.com
용지 넣기
용지 받침대에 일반 용지 넣기
1 용지 출력 트레이를 올리고 용지 받침대를 늘립니다.
2 용지를 용지 입력 트레이에 넣습니다.
22 프린터 정보
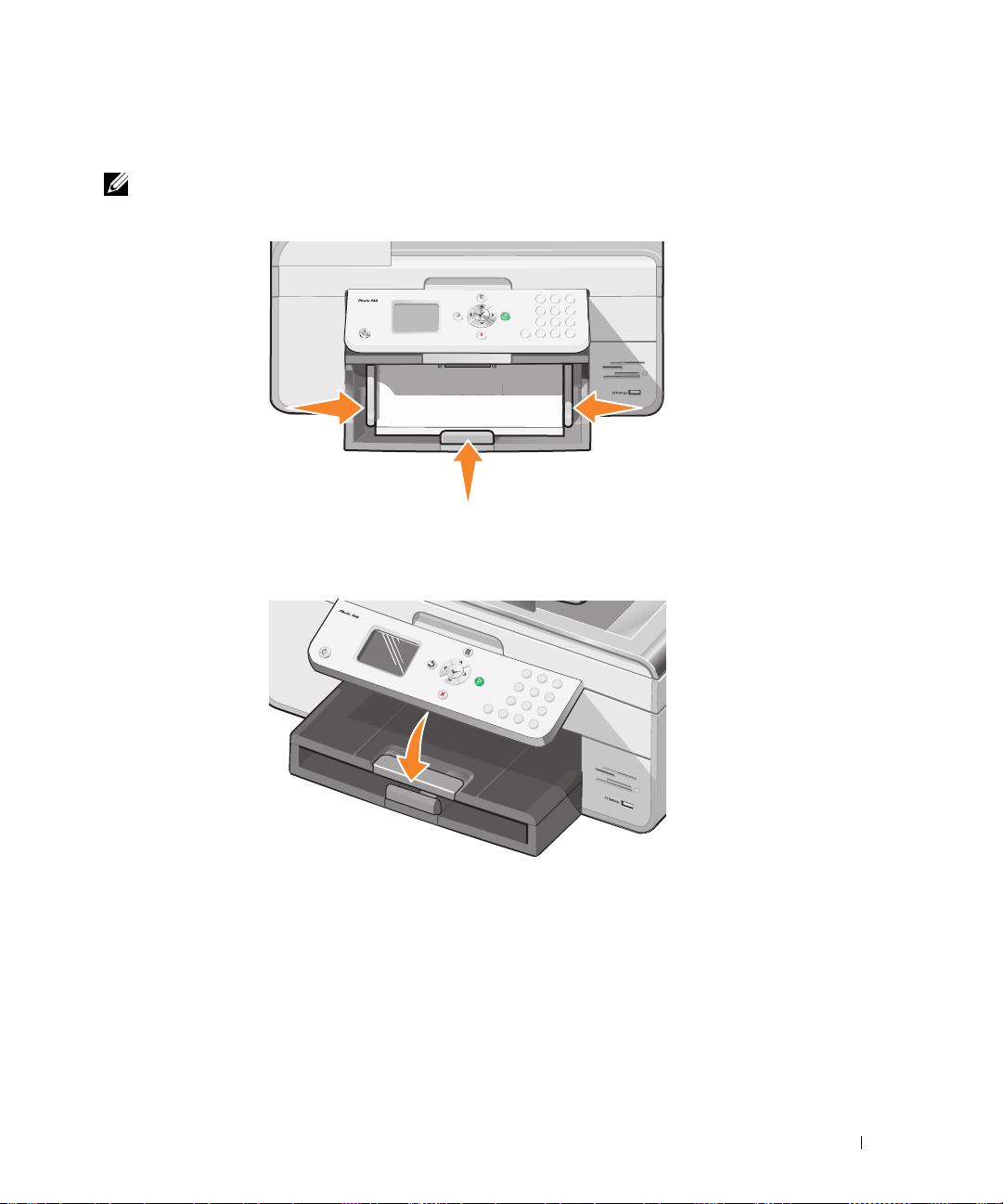
3 용지의 하단과 왼쪽 및 오른쪽 가장자리에 맞게 용지 고정대를 밀어서 조정합니다.
참고: 용지를 프린터에 강제로 넣지 마십시오.
4 용지 출력 트레이를 내립니다.
프린터 정보 23
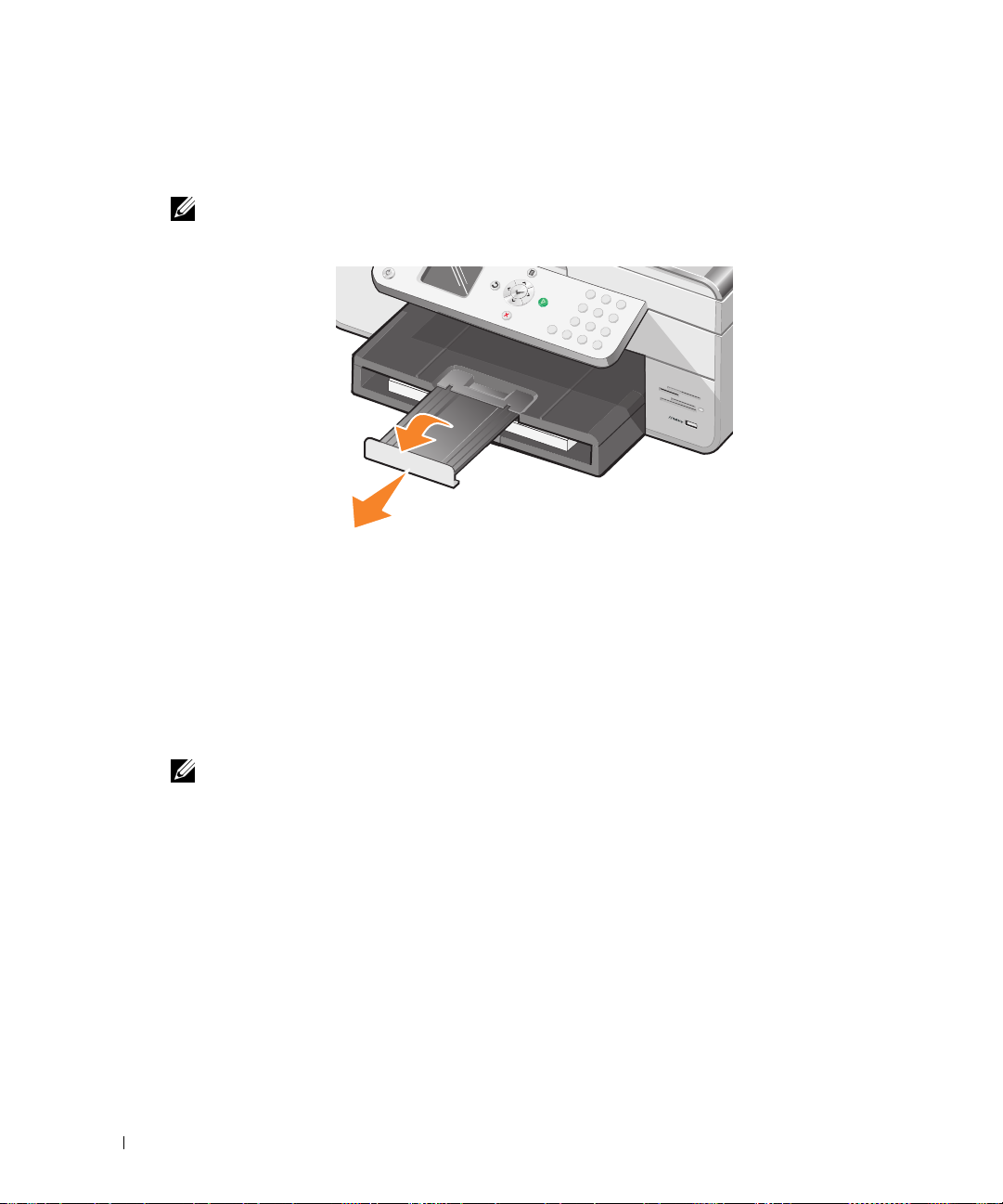
www.dell.com | support.dell.com
5 용지가 프린터에서 나올 때 용지가 떨어지지 않도록 용지 출력 트레이 받침대를 늘립
니다.
참고: 용지 출력 트레이에는 최대 50장까지 용지를 쌓아둘 수 있습니다.
인쇄 매체와 관련된 자세한 지침은 26 페이지의 "용지 받침대에 대한 인쇄 매체 지침"을 참
조하십시오.
ADF에 원본 문서 넣기
스캔, 복사 및 팩스 전송용으로 최대 50장까지 원본 문서를 텍스트 면이 위로 향하게 하여
ADF에 넣을 수 있습니다. 여러 페이지 문서를 넣을 때는 ADF를 사용하는 것이 좋습니다.
자세한 내용은 28 페이지의 "ADF에 대한 용지 지침"을 참조하십시오.
참고: 엽서, 사진 카드, 인화지 또는 작은 이미지를 ADF에 넣지 마십시오. 이러한 항목은 스캐너
유리에 놓으십시오.
24 프린터 정보
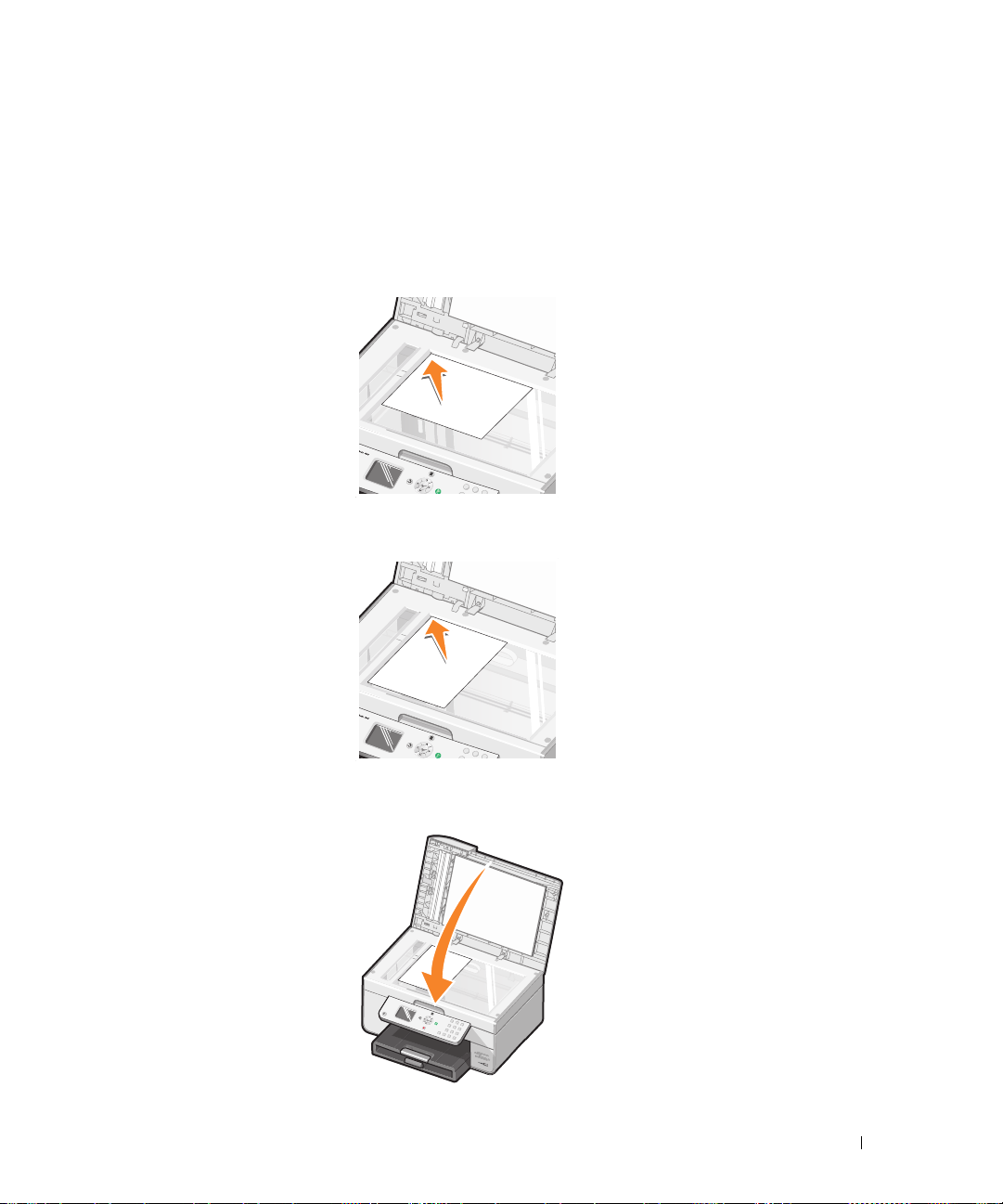
스캐너 유리에 원본 문서 놓기
1 상단 덮개를 엽니다.
2 스캔할 면이 아래로 향하도록 원본 문서를 스캐너 유리 왼쪽 상단 구석에 놓습니다.
세로(수직) 방향으로 복사하려면:
가로(수평) 방향으로 복사하려면:
3 상단 덮개를 닫습니다.
P
h
o
t
o
9
6
4
프린터 정보 25
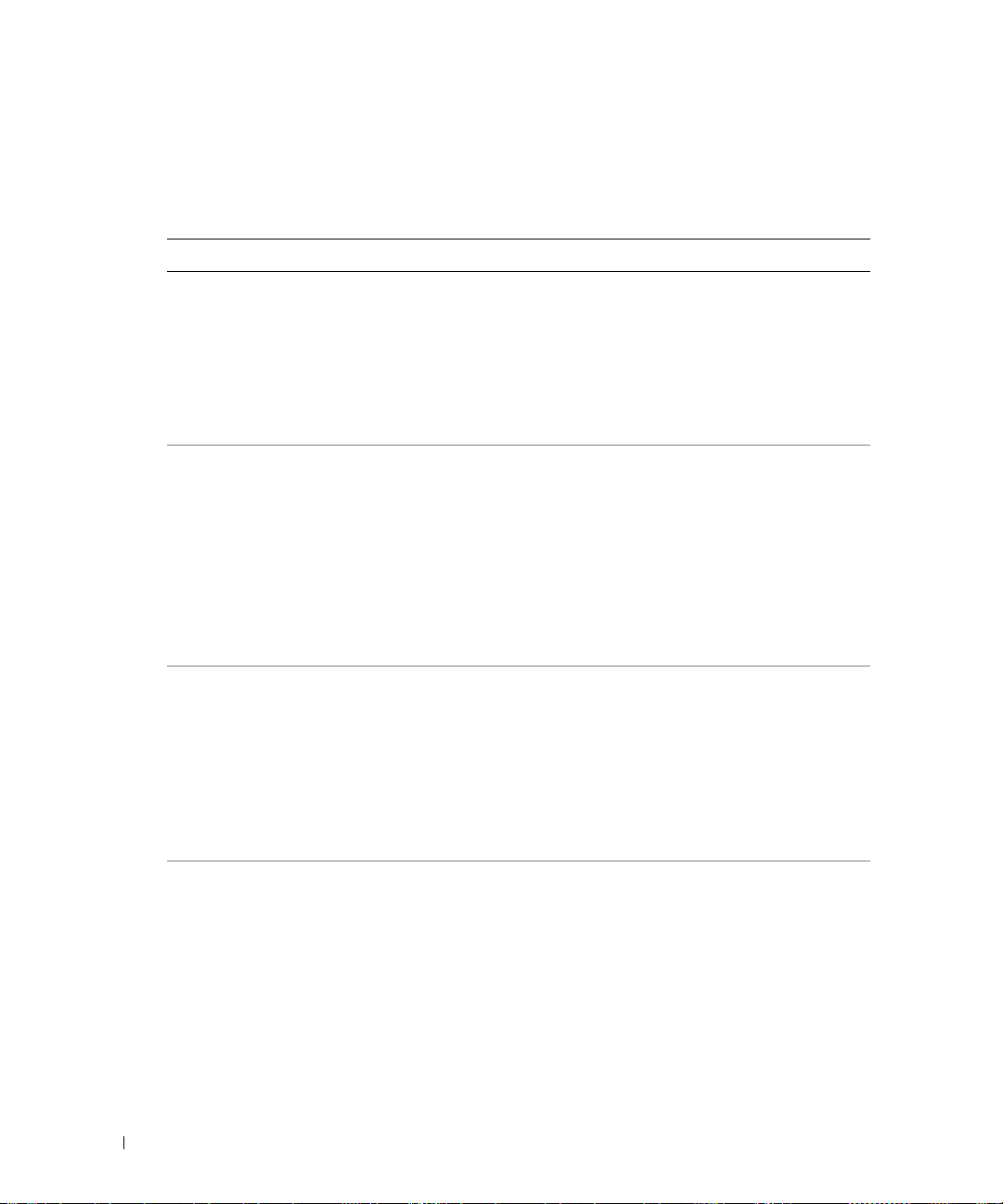
인쇄 매체 지침
용지 받침대에 대한 인쇄 매체 지침
최대 급지량: 다음을 확인하십시오.
www.dell.com | support.dell.com
일반 용지
100장
배너 용지
20장
봉투 15장 • 봉투의 인쇄면을 아래로 향하게 합니다.
• 용지를 용지 받침대 중앙에 넣습니다.
• 용지 고정대를 용지의 왼쪽 및 오른쪽 가장자리에 맞도록 조정합니다.
• 용지 고정대를 용지의 아래쪽 가장자리에 맞도록 조정합니다.
• 고속 인쇄(사진 카트리지가 설치되어 있는 경우 사진 선택), 보통 또는 사
진 인쇄 품질을 선택합니다.
참고: 레터헤드의 앞면을 아래로 향하게 하고 레터헤드의 윗면이 프린터에
먼저 들어가도록 하여 레터헤드 용지를 넣습니다.
• 배너 용지를 넣기 전에 용지 받침대에서 용지를 제거합니다.
• 프린터 전면에 배너 용지(20장 이하)를 쌓아두고 첫 장을 넣습니다.
• 배너 용지의 선단이 용지 받침대의 오른쪽에 맞춰져 프린터에 들어가도록
조정합니다.
• 용지 고정대를 잡고 배너 용지의 오른쪽 가장자리에 맞도록 조정합니다.
• 잉크젯 프린터용 배너 용지를 사용합니다.
참고: 인쇄 속성에서 A4 배너 또는 레터 배너 용지 크기를 선택해야 합니다.
이렇게 해야 용지가 걸리지 않습니다. 93 페이지의 "용지 문제"을 참조하십
시오.
• 봉투를 용지 받침대의 중앙에 맞춥니다.
• 용지 고정대를 봉투의 왼쪽 및 오른쪽 가장자리에 맞도록 조정합니다.
• 용지 고정대를 용지의 아래쪽 가장자리에 맞도록 조정합니다.
• 봉투를 가로 방향으로 인쇄합니다.
• 올바른 봉투 크기를 선택합니다. 목록에 정확한 봉투 크기가 없으면 다음
으로 큰 크기를 선택하고 봉투에 봉투 텍스트가 올바르게 배치되도록 오
른쪽 및 왼쪽 여백을 설정합니다.
축하 카드,
인덱스 카드,
엽서 또는 사
진 카드 35장
26 프린터 정보
• 카드의 인쇄면을 아래로 향하게 합니다.
• 카드를 용지 받침대의 중앙에 맞춥니다.
• 용지 고정대를 카드의 왼쪽 및 오른쪽 가장자리에 맞도록 조정합니다.
• 용지 고정대를 용지의 아래쪽 가장자리에 맞도록 조정합니다.
• 보통 또는 사진 인쇄 품질을 선택합니다.
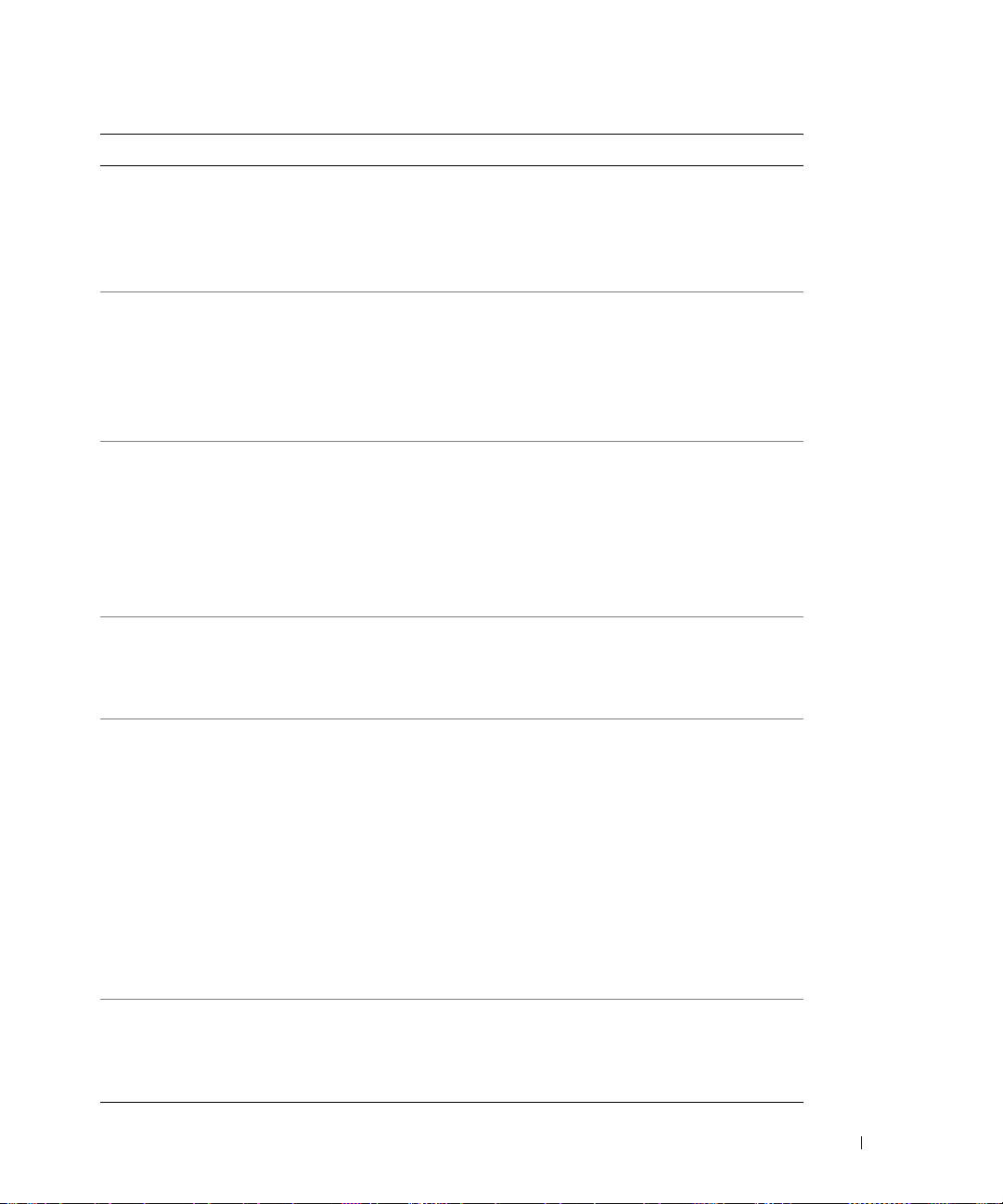
최대 급지량: 다음을 확인하십시오.
사진, 코팅 또
는 광택 용지
75장
열전사 용지
25장
투명 필름
75장
라벨 용지
35장
• 용지의 광택면이나 코팅면을 아래로 향하게 합니다.
• 용지를 용지 받침대 중앙에 넣습니다.
• 보통 또는 사진 인쇄 품질을 선택합니다.
• 용지 고정대를 용지의 왼쪽 및 오른쪽 가장자리에 맞도록 조정합니다.
• 용지 고정대를 용지의 아래쪽 가장자리에 맞도록 조정합니다.
• 열전사 용지 포장에 표시된 급지 지침을 따릅니다.
• 열전사 용지의 인쇄면을 아래로 향하게 합니다.
• 용지 고정대를 용지의 왼쪽 및 오른쪽 가장자리에 맞도록 조정합니다.
• 용지 고정대를 용지의 아래쪽 가장자리에 맞도록 조정합니다.
• 열전사 용지를 용지 받침대의 중앙에 맞춥니다.
• 보통 또는 사진 인쇄 품질을 선택합니다.
• 투명 용지의 거친 면을 아래로 향하게 합니다.
• 용지 고정대를 투명 용지의 왼쪽 및 오른쪽 가장자리에 맞도록 조정합니다.
• 용지 고정대를 용지의 아래쪽 가장자리에 맞도록 조정합니다.
참고: 일반 용지를 제거하지 않고 투명 용지 한 장을 용지 받침대에 넣어도
됩니다.
• 보통 또는 사진 인쇄 품질을 선택합니다.
• 투명 용지를 용지 받침대의 중앙에 맞춥니다.
• 라벨 용지의 인쇄면을 용지 받침대에서 아래로 향하게 합니다.
• 라벨 용지의 상단을 프린터에 먼저 넣습니다.
• 용지 고정대를 용지의 왼쪽 및 오른쪽 가장자리에 맞도록 조정합니다.
• 용지 고정대를 용지의 아래쪽 가장자리에 맞도록 조정합니다.
사용자 정의
크기 용지
100장
레터헤드 용지
100장
• 용지의 인쇄면을 아래로 향하게 합니다.
• 용지 크기가 다음 규격 범위에 맞는지 확인합니다.
폭
• 76–216mm
• 3.0–8.5인치
길이
• 127–432mm
• 5.0–17.0인치
• 용지를 용지 받침대 중앙에 넣습니다.
• 용지 고정대를 용지의 왼쪽 및 오른쪽 가장자리에 맞도록 조정합니다.
• 용지 고정대를 용지의 아래쪽 가장자리에 맞도록 조정합니다.
• 레터헤드 용지의 앞면을 아래로 향하게 합니다.
• 레터헤드 상단을 프린터에 먼저 넣습니다.
• 용지 고정대를 용지의 왼쪽 및 오른쪽 가장자리에 맞도록 조정합니다.
• 용지 고정대를 용지의 아래쪽 가장자리에 맞도록 조정합니다.
프린터 정보 27
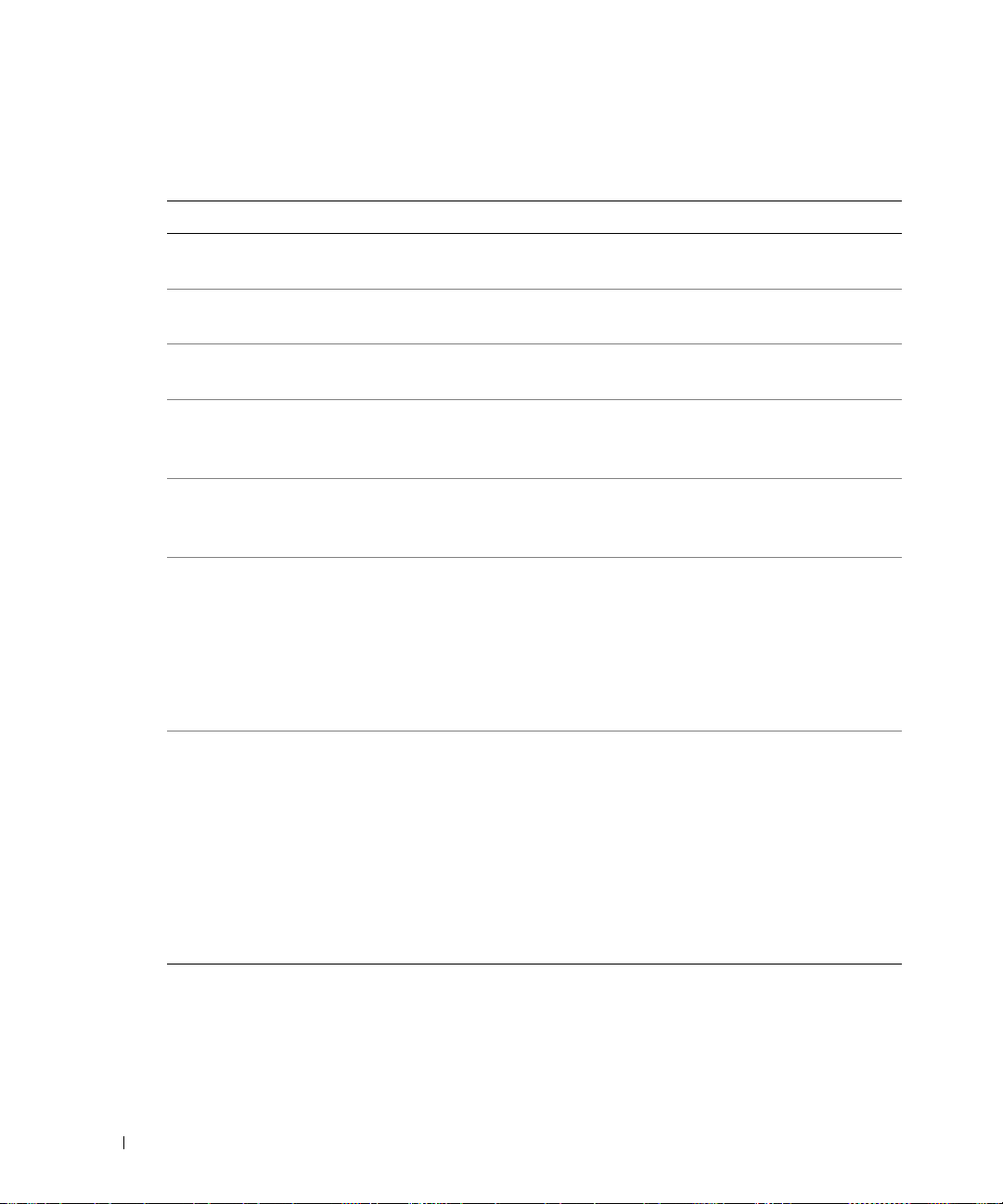
ADF에 대한 용지 지침
최대 급지량: 다음을 확인하십시오.
www.dell.com | support.dell.com
레터 크기 용지
50장
A4 크기 용지
50장
리갈 크기 용지
50장
2홀, 3홀 또는
4홀 펀치 매체
50장
가장자리가 보
강된 3홀 복사
용 매체 50장
기인쇄지 양식
및 레터헤드 매
체 50장
사용자 정의 크
기 용지 50장
• 문서의 텍스트 면을 위로 향하게 합니다.
• 용지 고정대를 용지의 가장자리에 맞도록 조정합니다.
• 문서의 텍스트 면을 위로 향하게 합니다.
• 용지 고정대를 용지의 가장자리에 맞도록 조정합니다.
• 문서의 텍스트 면을 위로 향하게 합니다.
• 용지 고정대를 용지의 가장자리에 맞도록 조정합니다.
• 문서의 텍스트 면을 위로 향하게 합니다.
• 용지 고정대를 용지의 가장자리에 맞도록 조정합니다.
• 용지 크기가 허용되는 규격 범위 내에 있는지 확인합니다.
• 문서의 텍스트 면을 위로 향하게 합니다.
• 용지 고정대를 용지의 가장자리에 맞도록 조정합니다.
• 용지 크기가 허용되는 규격 범위 내에 있는지 확인합니다.
• 문서의 텍스트 면을 위로 향하게 합니다.
• 용지 고정대를 용지의 가장자리에 맞도록 조정합니다.
• 용지 크기가 허용되는 규격 범위 내에 있는지 확인합니다.
• 잉크 흡수력이 좋은 매체를 선택합니다.
• 기인쇄지 매체를 ADF에 사용하기 전에 완전히 건조시킵니다.
• 금속성 잉크 입자로 인쇄한 매체를 ADF에 사용하지 마십시오.
• 돌출된 디자인을 사용하지 마십시오.
• 문서의 텍스트 면을 위로 향하게 합니다.
• 용지 고정대를 용지의 가장자리에 맞도록 조정합니다.
• 용지 크기가 다음 규격 범위에 맞는지 확인합니다.
폭
• 210.0mm–215.9mm
• 8.27–8.5인치
길이
• 279.4mm–355.6mm
• 11.0–14.0인치
28 프린터 정보
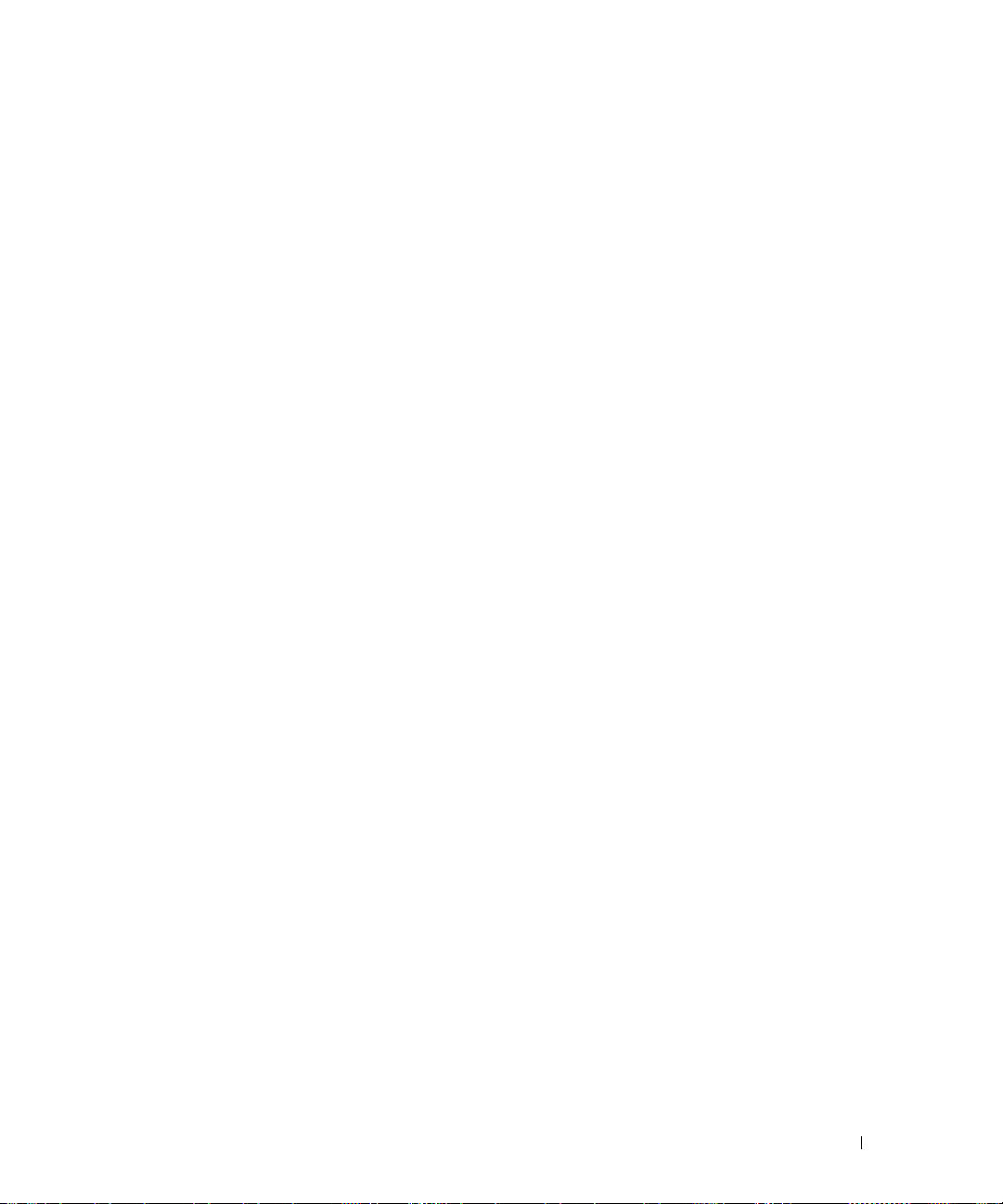
인쇄
문서 인쇄
1 컴퓨터와 프린터를 켜고 서로 연결되어 있는지 확인합니다.
2 인쇄면이 아래로 향하도록 용지를 넣습니다. 자세한 내용은 22 페이지의 "용지 넣기"를
참조하십시오.
3 문서가 열려 있는 상태에서 파일→ 인쇄를 클릭합니다.
4 인쇄 설정을 사용자 정의합니다.
a 기본 설정, 속성, 옵션 또는 설정을 클릭합니다(프로그램이나 운영 체제에 따라
다름).
인쇄 기본 설정 대화 상자가 열립니다.
b 인쇄 설정 탭에서 인쇄 품질/속도, 용지 크기, 흑백 또는 컬러 인쇄, 테두리 없음 인
쇄, 방향 및 인쇄 매수를 선택합니다.
c 고급 탭에서 양면 인쇄 옵션, 특수 레이아웃 옵션 또는 품질 자동 개선 사용 여부를
지정할 수 있습니다.
2
d 인쇄 기본 설정을 변경한 후에는 화면 아래쪽의 확인을 클릭하여 인쇄 대화 상자로
돌아갑니다.
5 확인 또는 인쇄를 클릭합니다(프로그램 또는 운영 체제에 따라 다름).
사진 인쇄
1 인쇄면(광택면)이 아래로 향하도록 하여 사진 용지를 넣습니다. 자세한 내용은 26 페이
지의 "용지 받침대에 대한 인쇄 매체 지침"을 참조하십시오.
2 컬러 카트리지와 사진 카트리지(별매)가 설치되어 있는지 확인합니다. 자세한 내용은
83 페이지의 "잉크 카트리지 교체"를 참조하십시오.
3 문서가 열려 있는 상태에서 파일→ 인쇄를 클릭합니다.
인쇄 29
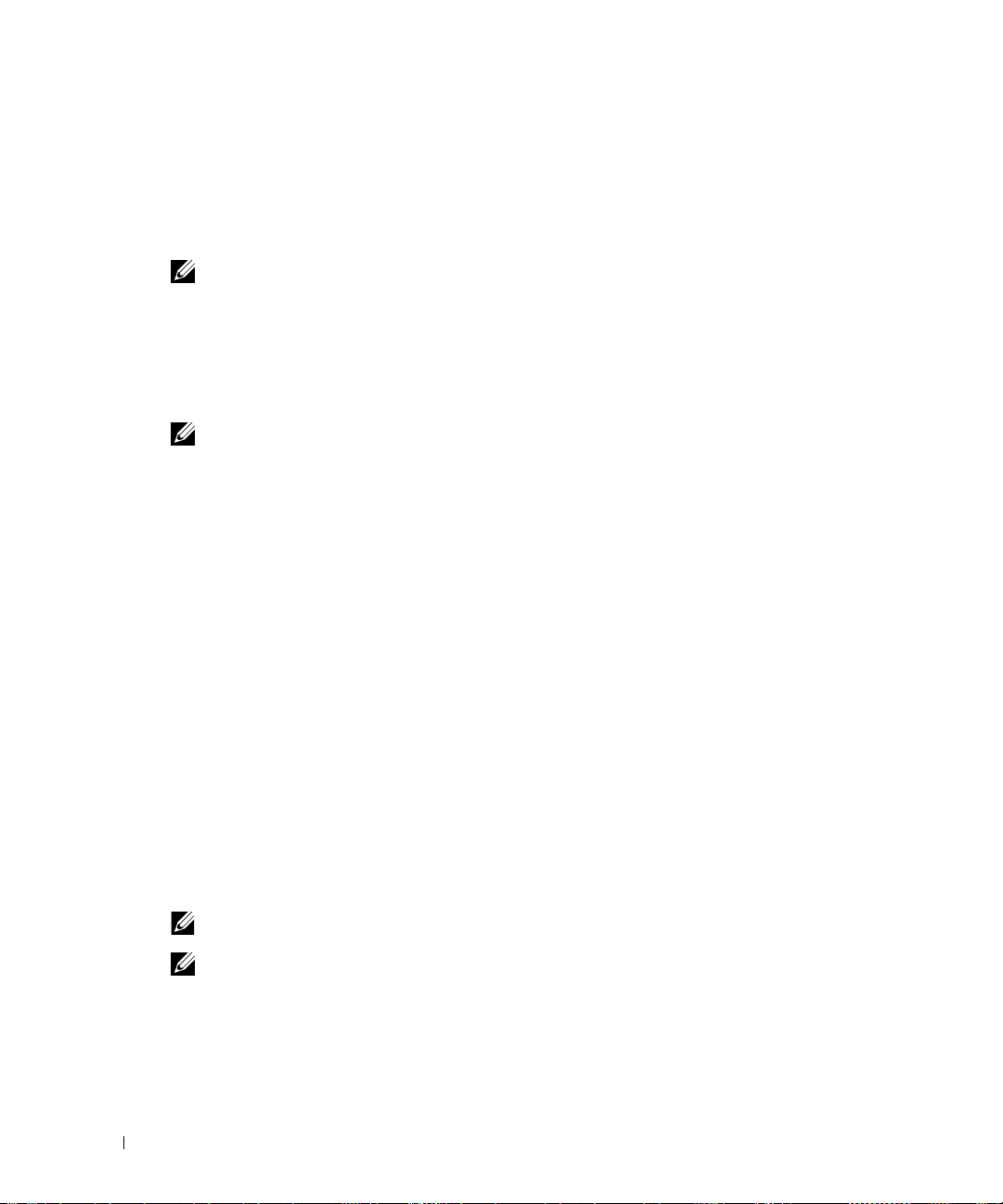
www.dell.com | support.dell.com
4 인쇄 설정을 사용자 정의하려면 기본 설정, 속성, 옵션 또는 설정(프로그램이나 운영 체
제에 따라 다름)을 클릭합니다.
인쇄 기본 설정 대화 상자가 열립니다.
5 인쇄 설정 탭에서 사진, dpi 설정, 용지 유형 및 용지 크기를 선택합니다.
참고: 사진을 인쇄할 때는 사진/광택 또는 코팅 용지를 사용하는 것이 좋습니다.
인쇄 옵션의 사용자 정의를 마치면 확인을 클릭합니다.
6
7 확인 또는 인쇄를 클릭합니다(프로그램 또는 운영 체제에 따라 다름).
8 사진이 서로 들러붙거나 얼룩이 생기지 않도록 사진이 프린터에서 나올 때마다 꺼냅
니다.
참고: 인쇄물을 비접착식 사진 앨범이나 액자에 넣기 전에 충분히 시간을 두고 인쇄물을 완전하
게 말립니다(주변 조건에 따라 12-24시간). 이렇게 하면 인쇄물의 수명이 오래갑니다.
테두리 없는 사진 인쇄
1 사진/광택 용지를 용지 받침대에 넣고 인쇄면이 아래로 향하도록 합니다. 자세한 내용
은 26 페이지의 "용지 받침대에 대한 인쇄 매체 지침"을 참조하십시오.
2 컬러 카트리지와 사진 카트리지(별매)가 설치되어 있는지 확인합니다. 자세한 내용은
83 페이지의 "잉크 카트리지 교체"를 참조하십시오.
3 문서가 열려 있는 상태에서 파일→ 인쇄를 클릭합니다.
4 인쇄 설정을 사용자 정의하려면 기본 설정, 속성, 옵션 또는 설정(프로그램이나 운영 체
제에 따라 다름)을 클릭합니다.
인쇄 기본 설정 대화 상자가 열립니다.
30 인쇄
5 인쇄 설정 탭에서 사진, dpi 설정, 용지 유형, 용지 크기를 선택하고 테두리 없음 체크상
자를 선택합니다.
6 인쇄 옵션의 사용자 정의를 마치면 확인을 클릭합니다.
7 확인 또는 인쇄를 클릭합니다(프로그램 또는 운영 체제에 따라 다름).
참고: 일부 프로그램에서는 테두리 없음 용지 크기를 선택해야 할 수 있습니다.
참고: 테두리 없음 인쇄는 사진/광택 용지를 사용하는 경우에만 사용합니다. 사진 용지를 제외
한 용지의 출력물에는 모든 면에 2mm의 여백이 있습니다.
 Loading...
Loading...