Dell 964 User Manual [ja]

Dell™ Photo AIO Printer 964
オーナーズマニュアル
概要:
消耗品の注文
•
プリンタ各部の名称とはたらき
•
プリンタの使用
•
プリンタソフトウェアについて
•
メンテナンスとトラブルシューティング
•
Photo 964
www.dell.com/supplies | support.jp.dell.com
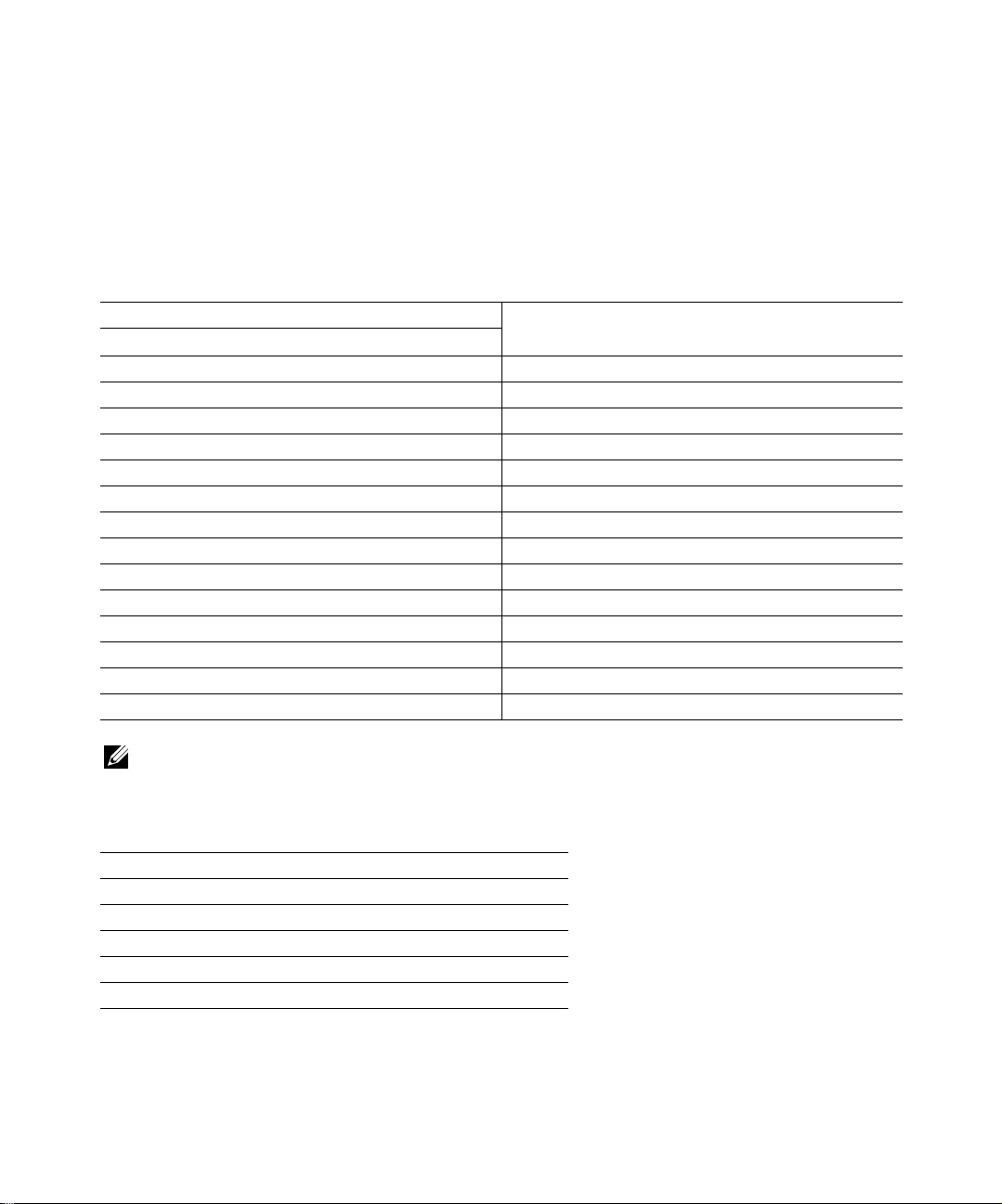
消耗品の注文
お使いの
Dell Photo AIO Printer 964
には、プリンタのインク残量を検知するソフトウェアがインストール
されています。印刷中にインクレベルが低くなると、コンピュータに警告画面が表示されます。インクは、
www.dell.com/supplies
アイルランド
アメリカ合衆国
イタリア
英国
オーストラリア
オーストリア
オランダ
カナダ
韓国
コロンビア
シンガポール
スイス
スウェーデン
スペイン
チェコ
中華人民共和国
からオンラインで、または電話で注文できます。
1850 707 407
チリ
877-INK-2-YOU
800602705
0870 907 4574
1300 303 290
0820-24053035
020 - 674 4881
877-501-4803
080-999-0240
01800-9-155676
1800 394 7245
0848 335 599
08 587 705 81
902120385
+420 225 372 711
800-858-2425
デンマーク
ドイツ
日本
ノルウェー
フィンランド
プエルトリコ
フランス
ベルギー
ポーランド
ポルトガル
マレーシア
南アフリカ
メキシコ
ルクセンブルグ
1230-020-3947
800-202874
3287 5215
0800 2873355
044-556-3551
231622 64
09 2533 1411
866-851-1760
825387247
02.713 1590
022 579 59 65
21 4220710
1800 88 0553
0860 102 591
0018668511754
02.713 1590
メモ: 国名が一覧にない場合は、
の販売店に連絡して消耗品をご注文ください。
Dell
お使いのプリンタでは以下のカートリッジを使用できます。
消耗品名 商品コード
ブラックカートリッジ(標準)
カラーカートリッジ(標準)
ブラックカートリッジ(大容量)
カラーカートリッジ(大容量)
フォトカートリッジ
J5566
J5567
M4640
M4646
J4844
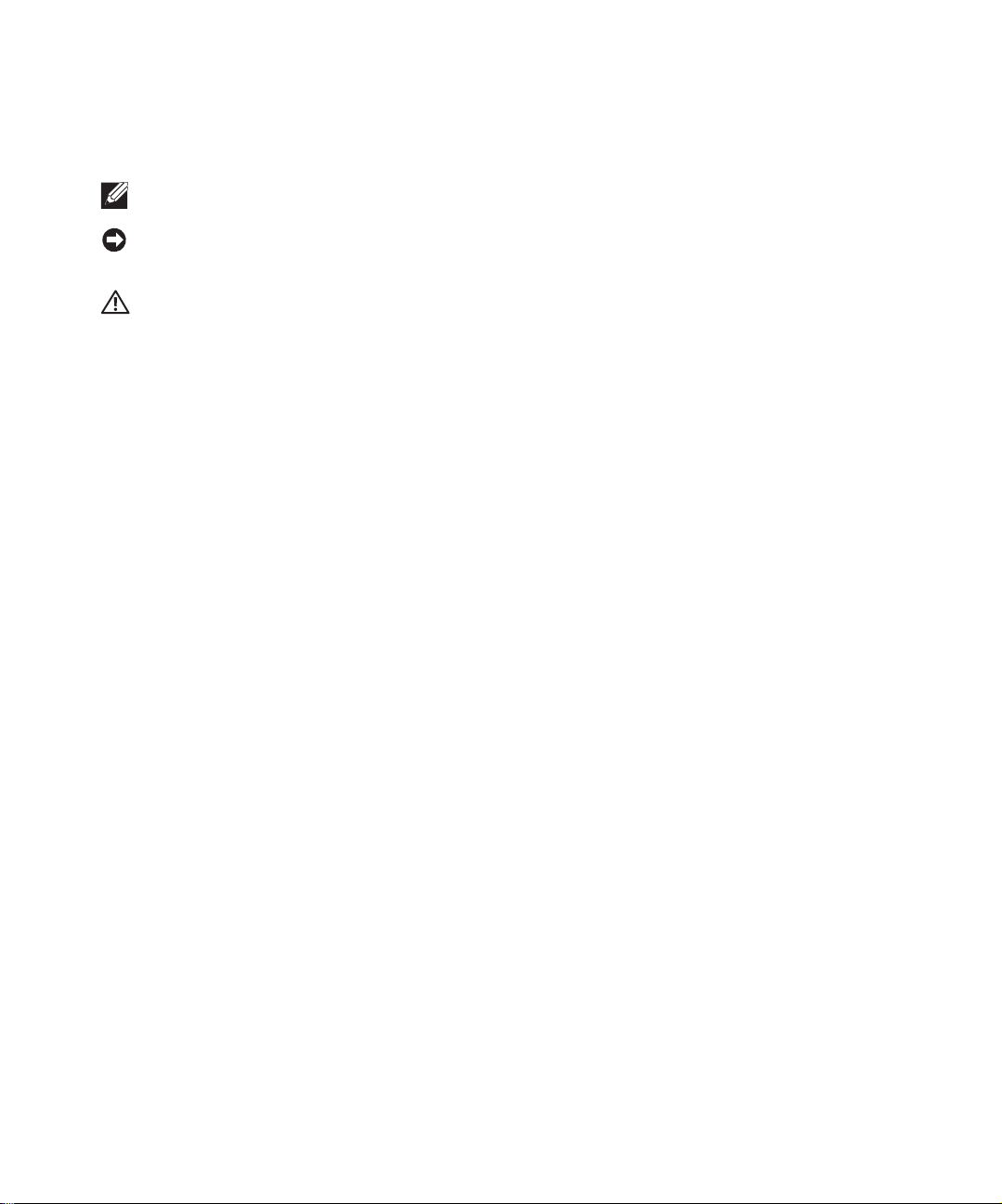
メモ、注意、および警告について
メモ:
注意:
プリンタの使用方法を向上するための重要な情報を示します。
ハードウェアの故障またはデータの損失を引き起こす可能性のある問題を示し、問題を回避する
方法について説明します。
警告:
物品の破損やケガ、または人命にかかわる可能性のある問題を示します。
____________________
本書の内容は予告なく変更される場合があります。
© 2005 Dell Inc. All rights reserved.
方法のいかんを問わず、
本書に使用される商標:
Microsoft
本書中では、その他の商標および社名を各社の商号または製品名を示す呼称として使用する場合があります。
自社以外の商標および商品名に対して、いかなる所有権も主張するものではありません。
アメリカ合衆国政府の権利制限
このソフトウェアおよび文書は、権利制限に基づいて提供されます。合衆国政府による使用、複製、または開示は、
252.227-7013
規定に基づいて制限されます。
および
の『テクニカルデータおよびコンピュータソフトウェアに関する諸権利』の(c)(1)(ii)項および関連条項の
Dell、DELL
Windows は Microsoft Corporation
の書面による許諾なく本書の内容の一部または全部を複製することは禁止されています。
Dell Inc.
のロゴ、
Dell Picture Studio、Dell Ink Management System は Dell Inc.
の登録商標です。
Dell Inc, One Dell Way, Round Rock, Texas, 78682, USA.
の商標です。
Dell Inc.
は、
DFARS
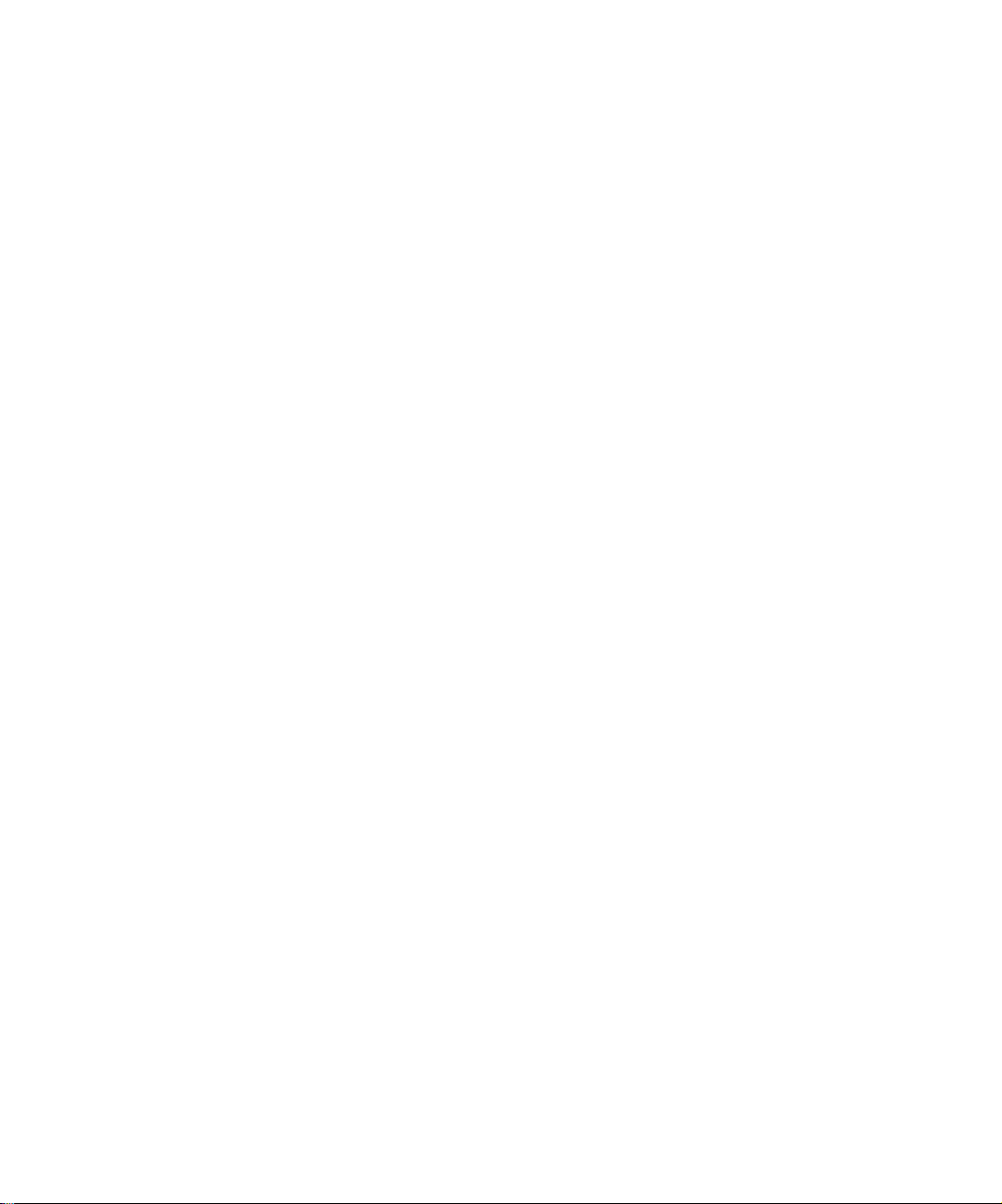
www.dell.com/jp | support.jp.dell.com
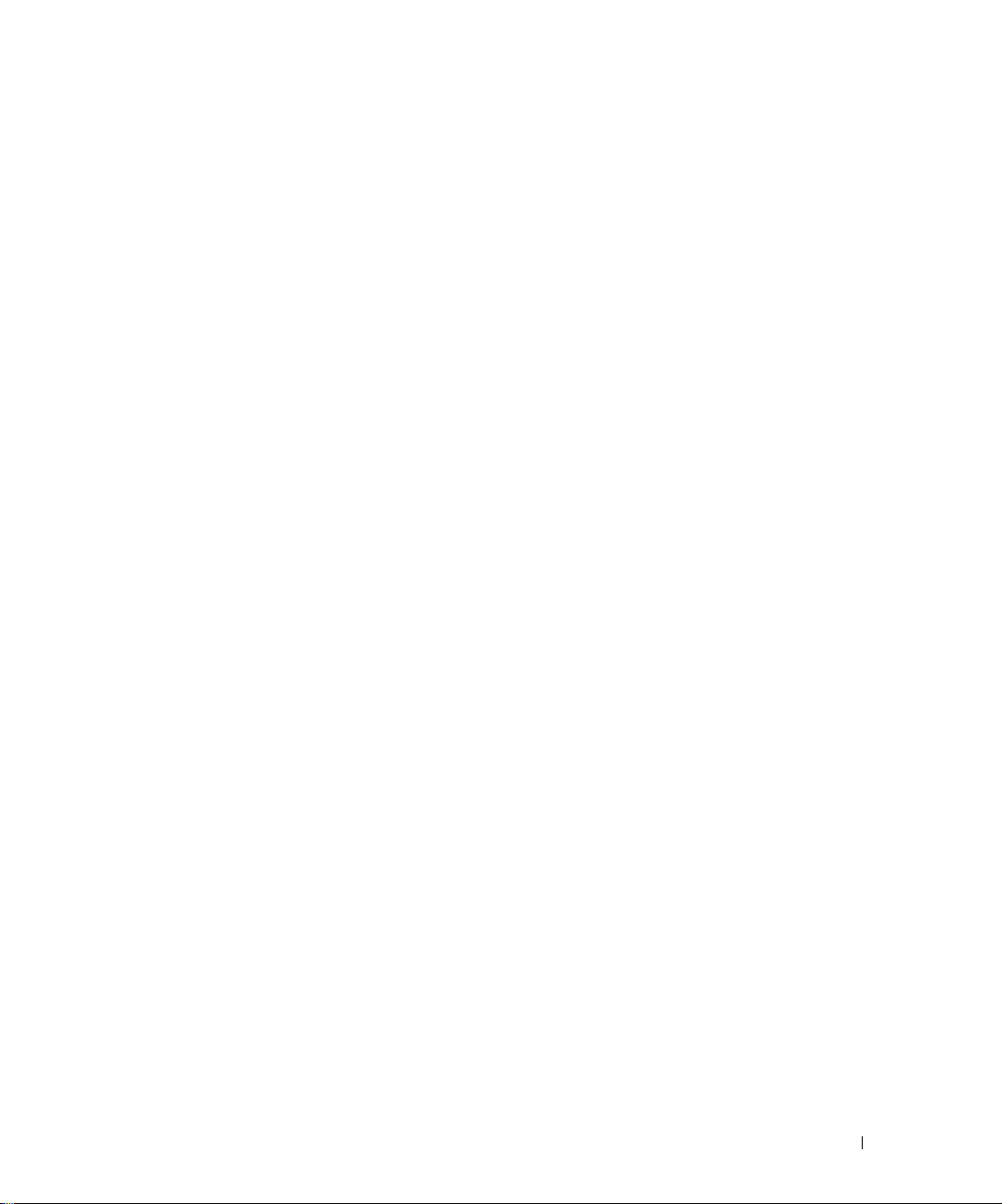
目次
1 プリンタ各部の名称とはたらき
2 印刷
プリンタ各部のはたらき . . . . . . . . . . . . . . . . . . . . . . .
プリンタのセットアップ . . . . . . . . . . . . . . . . . . . . . . .
[初期設定]メニュー . . . . . . . . . . . . . . . . . . . . . .
操作パネルのはたらき . . . . . . . . . . . . . . . . . . . . . . . .
操作パネルの使用 . . . . . . . . . . . . . . . . . . . . . . . .
操作パネルのメニュー . . . . . . . . . . . . . . . . . . . . . . . .
自動用紙センサーのはたらき . . . . . . . . . . . . . . . . . . . . .
用紙をセットする . . . . . . . . . . . . . . . . . . . . . . . . . . .
用紙サポーターに普通紙をセットする . . . . . . . . . . . . . .
に原稿をセットする . . . . . . . . . . . . . . . . . . . .
ADF
スキャナガラスに原稿をセットする . . . . . . . . . . . . . . .
印刷用紙のガイドライン . . . . . . . . . . . . . . . . . . . . . . .
用紙サポーターにセットする印刷用紙のガイドライン . . . . . . .
にセットする用紙のガイドライン . . . . . . . . . . . . . .
ADF
14
17
17
18
18
20
20
22
22
24
25
26
26
28
ドキュメントを印刷する . . . . . . . . . . . . . . . . . . . . . . .
写真を印刷する . . . . . . . . . . . . . . . . . . . . . . . . . . . .
フチなし写真を印刷する . . . . . . . . . . . . . . . . . . . . . . .
PictBridge
対応デジタルカメラから写真を印刷する . . . . . . . . . .
29
29
30
31
目次 5
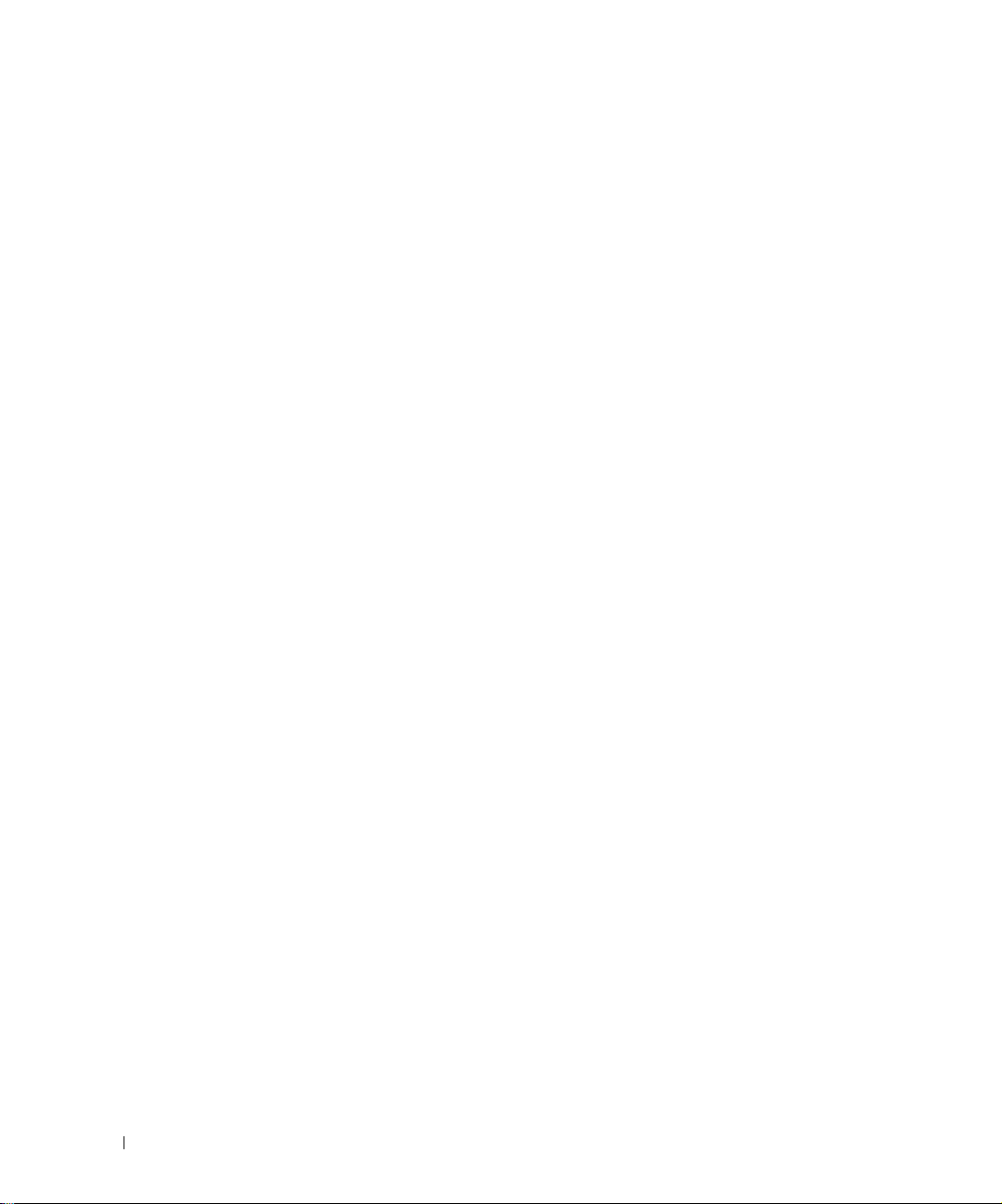
メモリカードから写真を印刷する . . . . . . . . . . . . . . . . . .
写真を表示または印刷する . . . . . . . . . . . . . . . . . . .
写真をコンピュータに保存する . . . . . . . . . . . . . . . . .
スライドショーを表示する . . . . . . . . . . . . . . . . . . .
メモリカードまたは
キーのすべての写真を印刷する . . . .
USB
32
33
33
34
34
ドキュメントを部単位で印刷する . . . . . . . . . . . . . . . . . .
逆順で印刷する . . . . . . . . . . . . . . . . . . . . . . . . . . .
枚の用紙に複数のページを印刷する . . . . . . . . . . . . . . . .
1
イメージを分割する(ポスター). . . . . . . . . . . . . . . . . . .
バナー紙に印刷する . . . . . . . . . . . . . . . . . . . . . . . . .
3 コピー
操作パネルを使用してドキュメントをコピーする . . . . . . . . . . .
コンピュータを使用してドキュメントをコピーする . . . . . . . . . .
操作パネルを使用して写真をコピーする . . . . . . . . . . . . . . .
コンピュータを使用して写真をコピーする . . . . . . . . . . . . . .
操作パネルを使用して部単位でコピーする . . . . . . . . . . . . . .
コピー設定を変更する . . . . . . . . . . . . . . . . . . . . . . . .
35
35
36
36
37
39
39
40
41
41
42
4 スキャン
6 目次
操作パネルの使用 . . . . . . . . . . . . . . . . . . . . . . . . . .
プリンタソフトウェアの使用 . . . . . . . . . . . . . . . . . . . . .
写真をスキャンする . . . . . . . . . . . . . . . . . . . . . . . . .
コンピュータからネットワーク経由でスキャンする . . . . . . . . . .
複数のページまたはイメージをスキャンする . . . . . . . . . . . . .
43
43
44
45
46
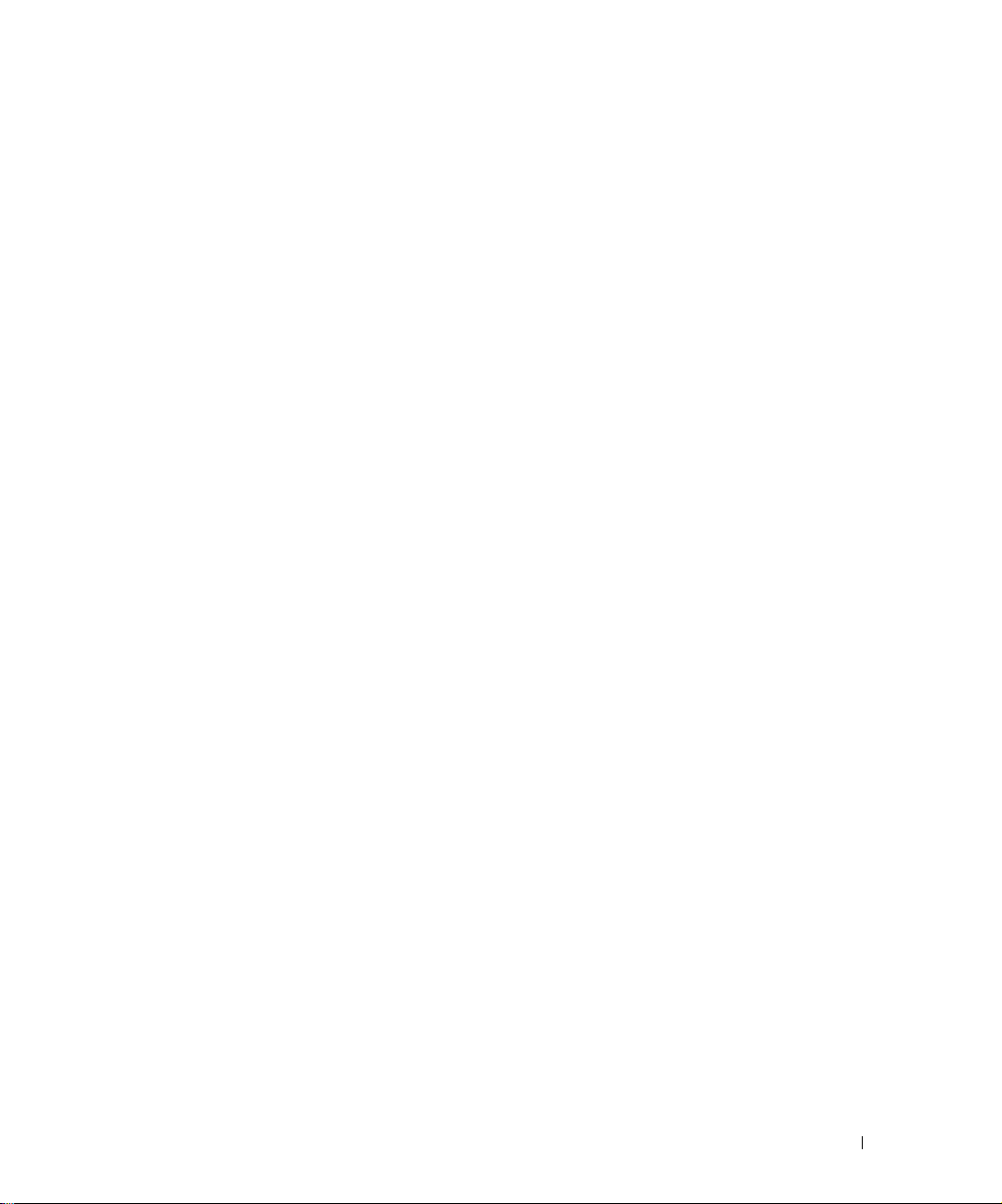
を使用してスキャンしたテキストを編集する . . . . . . . . . . .
OCR
47
スキャンしたイメージを編集する . . . . . . . . . . . . . . . . . . .
イメージをコンピュータに保存する . . . . . . . . . . . . . . . . . .
取り込んだイメージまたはドキュメントを
イメージまたはドキュメントを拡大・縮小する . . . . . . . . . . . .
5
FAX
プリンタにその他の機器をセットアップする . . . . . . . . . . . . . .
電話線コネクタに直接接続する . . . . . . . . . . . . . . . . . .
電話器に接続する . . . . . . . . . . . . . . . . . . . . . . . .
留守番電話に接続する . . . . . . . . . . . . . . . . . . . . . .
コンピュータのモデムに接続する . . . . . . . . . . . . . . . . .
(デジタル加入者回線)の場合 . . . . . . . . . . . . . . .
DSL
プリンタの操作パネルを使用して
を送信する . . . . . . . . . . . . . . . . . . . . . . . . .
FAX
ブロードキャスト
を自動受信する . . . . . . . . . . . . . . . . . . . . . . .
FAX
を手動で受信する . . . . . . . . . . . . . . . . . . . . . .
FAX
留守番電話が接続されているプリンタで
FAX
FAX
を送信する . . . . . . . . . . . . . . . .
メールで送る . . . . . . .
E
を送信する . . . . . . . . . . .
を受信する . . . . .
FAX
48
48
49
50
51
52
52
53
54
54
55
55
56
57
58
58
コンピュータから
ケーブルを接続する . . . . . . . . . . . . . . . . . . . . . . .
(デジタル加入者回線)の場合 . . . . . . . . . . . . . . .
DSL
プリンタのモデムを使用して
プリンタ設定ユーティリティのタブ . . . . . . . . . . . . . . .
コンピュータのモデムを使用して
短縮ダイヤル . . . . . . . . . . . . . . . . . . . . . . . . . . . . .
コンピュータで短縮ダイヤルリストを作成する . . . . . . . . . .
操作パネルでグループダイヤルリストを作成する . . . . . . . . .
短縮ダイヤルリストまたはグループダイヤルリストを使用する . .
受話器を上げずに手動で
を送信する . . . . . . . . . . . . . . . . . .
FAX
を送信する . . . . . . . . . .
FAX
を送信する . . . . . . . .
FAX
を送信する(オンフックダイヤル). . . .
FAX
59
59
59
60
61
62
65
66
66
67
68
目次 7
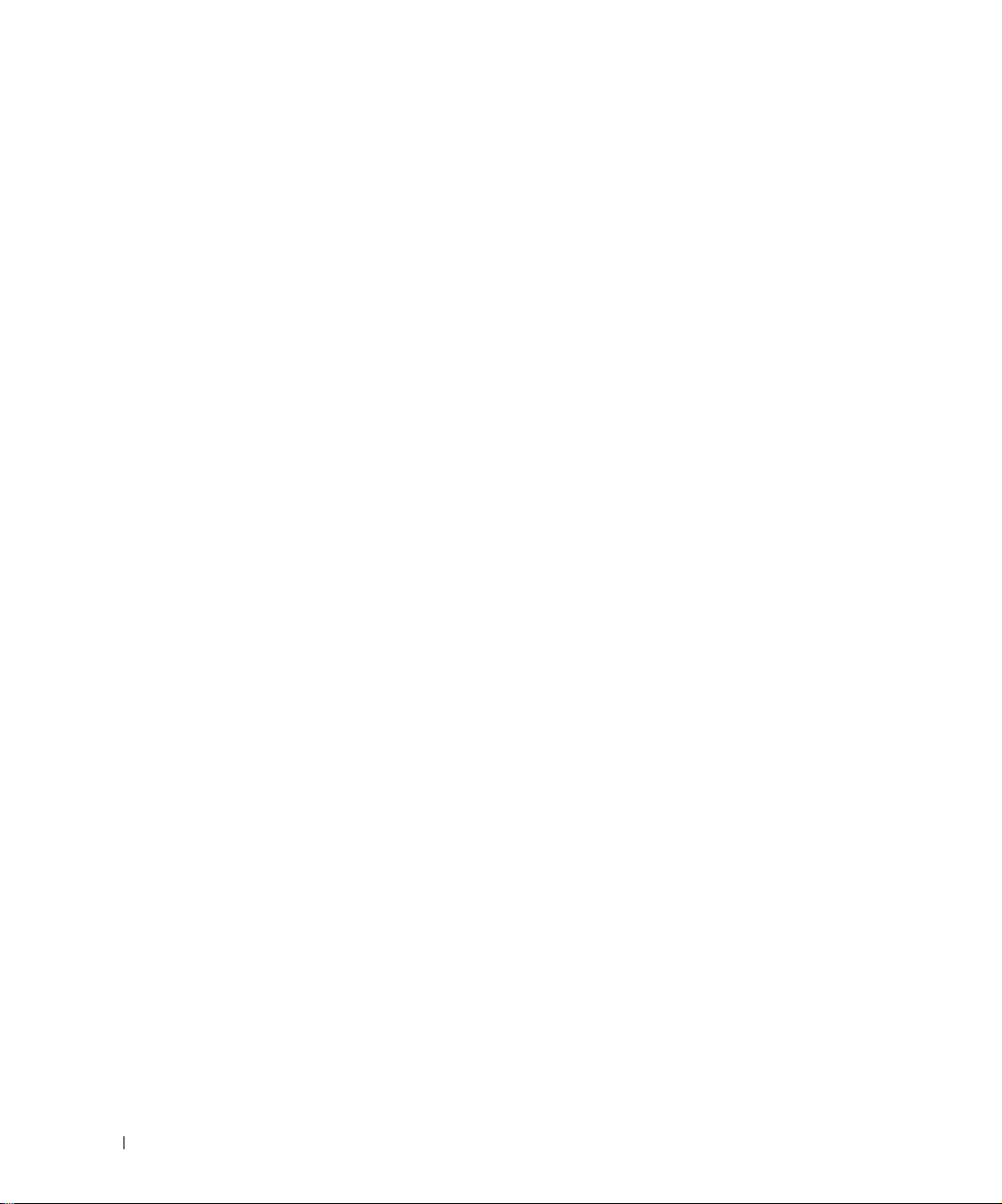
の送信時間を指定する . . . . . . . . . . . . . . . . . . . . .
FAX
68
の受信を拒否する . . . . . . . . . . . . . . . . . . . . . . .
FAX
迷惑
迷惑
コール
手動受信コードの変更 . . . . . . . . . . . . . . . . . . . . . . . .
自動
FAX
リストを作成する . . . . . . . . . . . . . . . . . .
FAX
機能をオンにする . . . . . . . . . . . . . . . . . .
FAX
のない
ID
変換を使用する . . . . . . . . . . . . . . . . . . . . . .
FAX
6 ソフトウェアについて
Dell AIO
印刷設定の使用 . . . . . . . . . . . . . . . . . . . . . . . . . . .
Dell Picture Studio
メモリカードマネージャの使用 . . . . . . . . . . . . . . . . . . .
Dell Ink Management System
ソフトウェアの削除と再インストール . . . . . . . . . . . . . . . .
ナビの使用 . . . . . . . . . . . . . . . . . . . . . . . .
の使用 . . . . . . . . . . . . . . . . . . . . .
の受信を拒否する . . . . . . . . . . . .
. . . . . . . . . . . . . . . . . . .
69
69
70
70
71
72
73
76
78
78
79
81
7 カートリッジのメンテナンス
カートリッジの交換 . . . . . . . . . . . . . . . . . . . . . . . . .
カートリッジのアライメント調整 . . . . . . . . . . . . . . . . . .
カートリッジノズルの清掃 . . . . . . . . . . . . . . . . . . . . . .
8 トラブルシューティング
セットアップに関するトラブルシューティング . . . . . . . . . . . .
コンピュータに関するトラブルシューティング . . . . . . . . .
プリンタに関するトラブルシューティング . . . . . . . . . . . .
8 目次
83
87
88
89
89
91
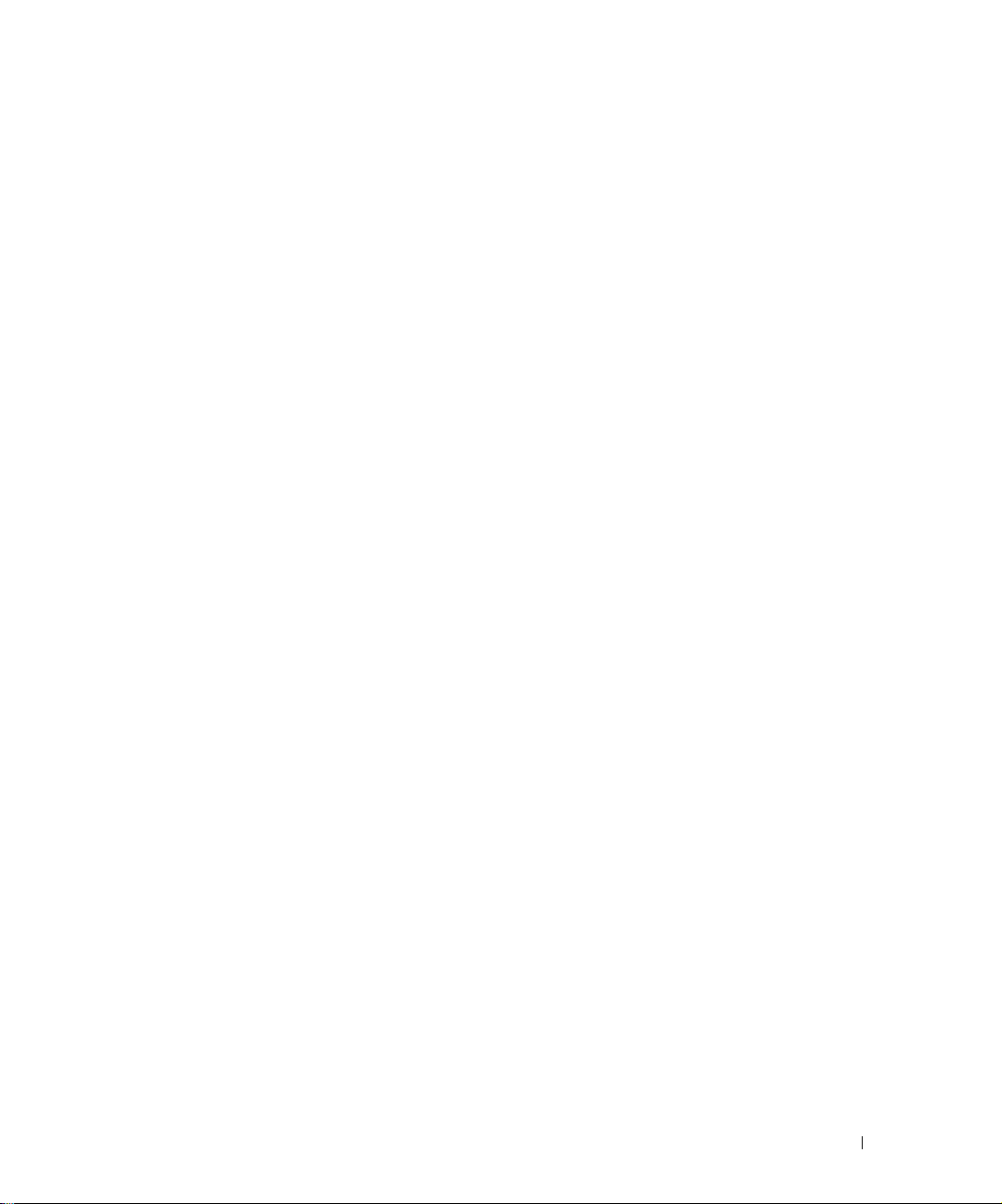
一般的なトラブルシューティング . . . . . . . . . . . . . . . . . . .
に関するトラブルシューティング . . . . . . . . . . . . . .
FAX
用紙に関するトラブルシューティング . . . . . . . . . . . . . .
ネットワークに関するトラブルシューティング . . . . . . . . . .
92
92
93
96
9
Dell
10 付録
エラーメッセージとランプ . . . . . . . . . . . . . . . . . . . . . .
印刷品質の向上 . . . . . . . . . . . . . . . . . . . . . . . . . . . .
へのお問い合わせ
テクニカルサポート . . . . . . . . . . . . . . . . . . . . . . . .
自動オーダーステータスサービス . . . . . . . . . . . . . . . . . .
へのお問い合わせ . . . . . . . . . . . . . . . . . . . . . . .
Dell
限定保証および返品条件 . . . . . . . . . . . . . . . . . . . . . .
インクおよびトナーカートリッジの限定保証 . . . . . . . . . . . . .
輸出規制 . . . . . . . . . . . . . . . . . . . . . . . . . . . . . .
ソフトウェア使用許諾契約書 . . . . . . . . . . . . . . . . . .
Dell
リサイクル . . . . . . . . . . . . . . . . . . . . . . . . . . . . .
97
99
101
102
102
119
121
121
122
123
索引 . . . . . . . . . . . . . . . . . . . . . . . . . . . . . . . . . . .
125
目次 9
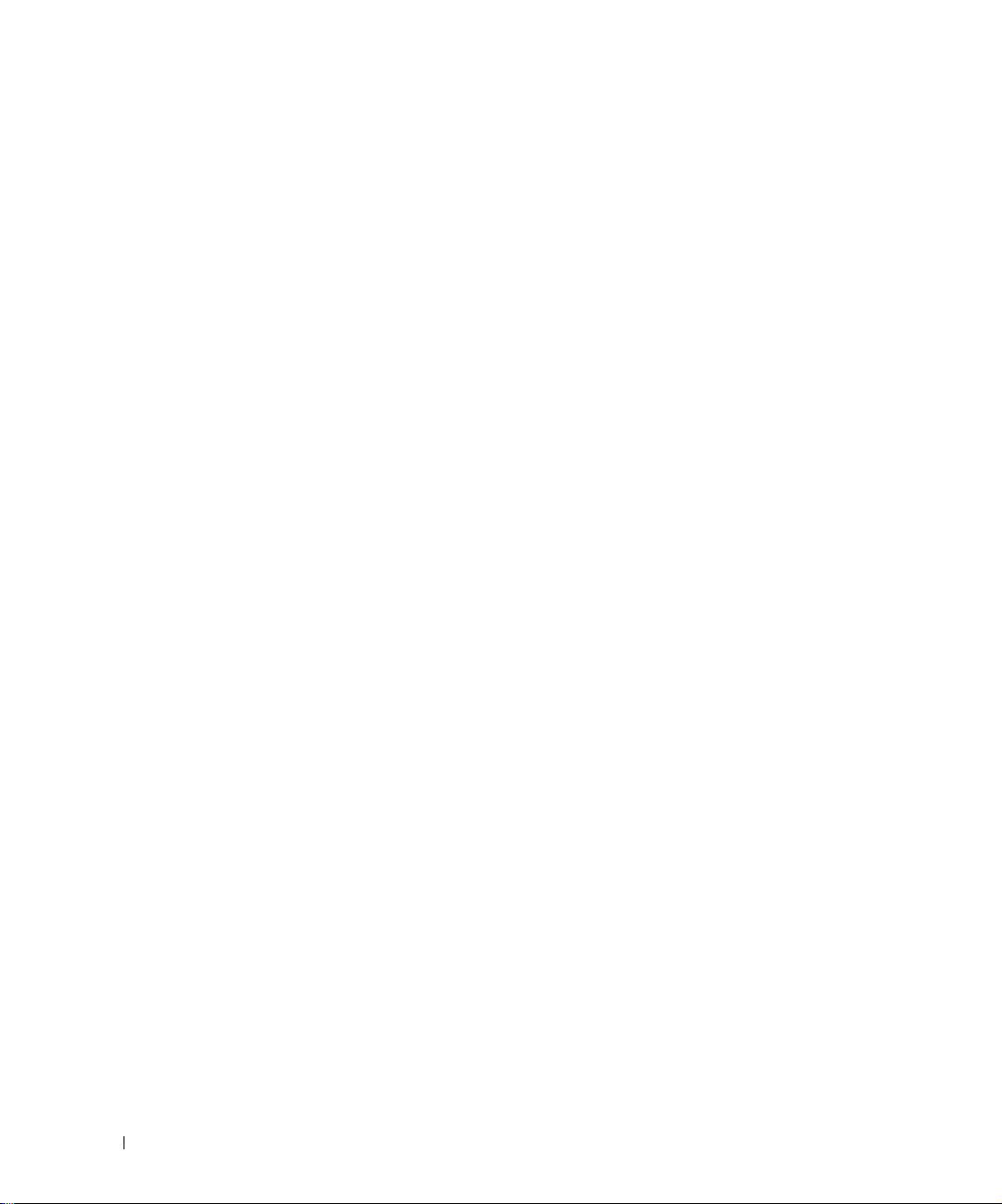
10 目次
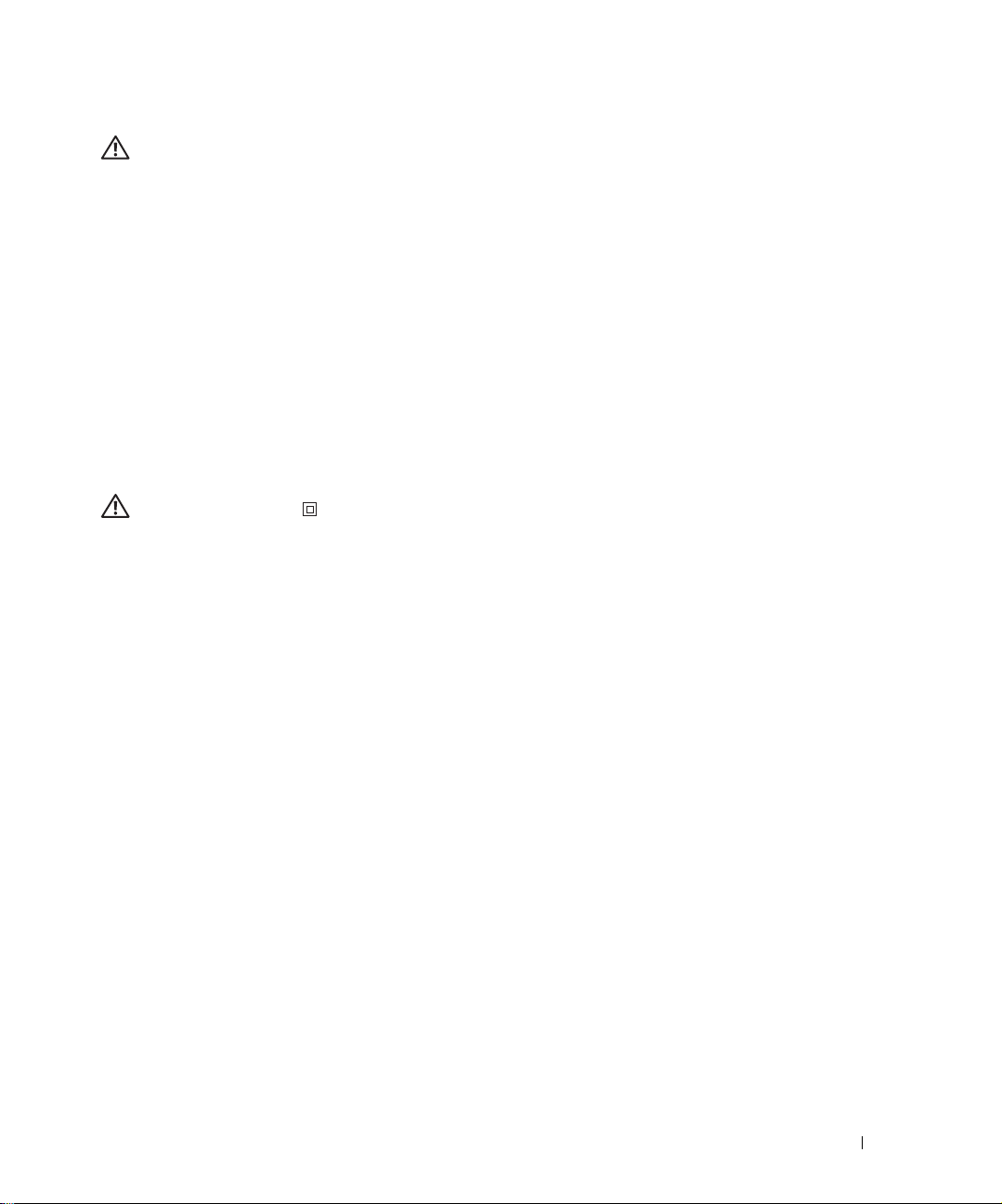
警告:
お客様自身の安全を守り、製品および作業環境の損傷を避けるために、次の安全に関するガイドラインを使用
してください。
お使いの製品にモデムが含まれている場合、モデムで使用するケーブルは、米国ワイヤゲージ規格
•
以上の太さで
26
電源電圧の急激で一時的な上昇および下降からお使いの製品を保護するためには、サージプロテクタ、
•
電源ラインコンディショナー、または無停電電源装置(
浴室、洗面所、プールサイド、または湿気の多い地下室など、水に濡れる恐れのある場所でプリンタを
•
使用しないでください。
お使いの製品のケーブルの上に物を置いたり、踏んだりつまづいたりする可能性のある場所にケーブルを
•
配置しないでください。
本製品に付属する電源ケーブルまたは製造元が代替品として認可した電源ケーブルのみを使用してくだ
•
さい。
警告:
する必要があります。
電源ケーブルは、製品に近く、抜き差しが容易なコンセントに接続してください。
•
製品の電源を完全に遮断するには、電源ケーブルを電源コンセントから抜く必要があります。
•
取扱説明書に記載以外の事項については、サービスセンターの専門家にお尋ねください。
•
雷雨の際には
•
ケーブルや電話線などのケーブル接続作業を行わないでください。
本製品は、
•
ています。市場に流通する部品には、安全性が明白でないものが含まれている場合があります。弊社は、
が認定していないコンポーネントの使用に関する責任を負いません。
Dell
紙づまりを正しく取り除く方法については、
•
安全のための手引き
FCC 互換 RJ-11
お使いの製品に
FAX
が認定する特定コンポーネントとともに使用される場合に安全基準を満たすように設計され
Dell
機能を使用しないでください。また、雷雨の際は、本製品のセットアップ作業や電源
モジュラープラグ付きのものを使用してください。
のマークが付いていない場合は、正しく接地された電源コンセントに接続
)を使用してください。
UPS
ページの「トラブルシューティング」を参照してください。
89
AWG
警告: 安全のための手引き 11
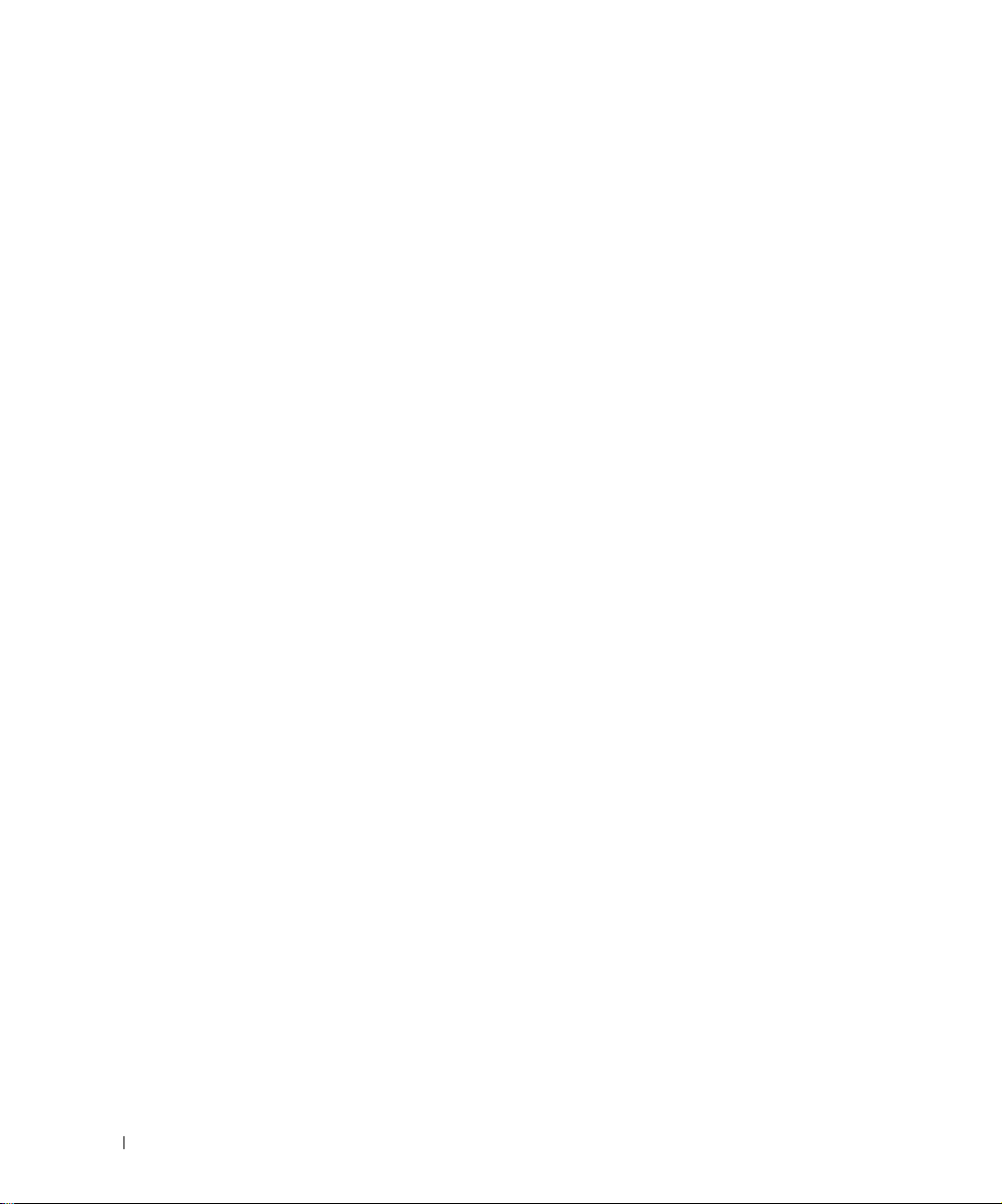
www.dell.com/jp | support.jp.dell.com
12 警告: 安全のための手引き
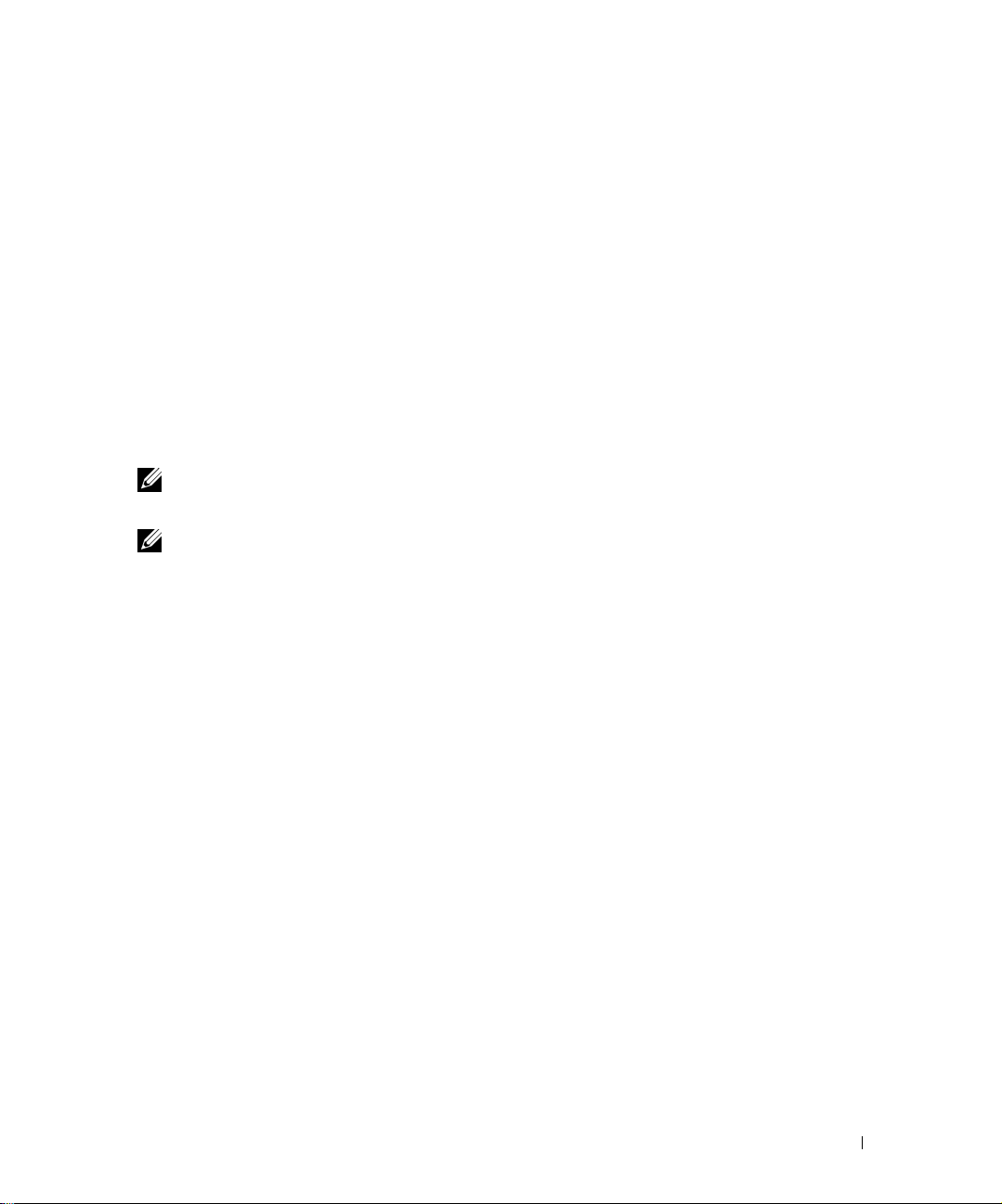
プリンタ各部の名称とはたらき
1
Dell Photo AIO Printer 964
プリンタがコンピュータに接続されている場合、プリンタの操作パネルまたはプリンタソフト
•
ウェアを使用して高品質のドキュメントをすばやく印刷できます。
印刷、スキャン、および[コンピュータに写真を保存]の各機能を使用するには、プリンタがコン
•
ピュータに接続されている必要があります。
コピーする場合や、
•
印刷する場合は、プリンタをコンピュータに接続する必要はありません。
メモ:
接続する必要があります。
メモ:
を取り付ける必要があります。
を送信するには、プリンタを(コンピュータに接続しているかどうかに関係なく)電話回線に
FAX
コンピュータで
は、さまざまな用途に使用できます。次の点に注意してください。
を送信する場合、メモリカードまたは
FAX
モデムを使用している場合は、プリンタに接続する電話回線に
DSL
PictBridge
対応のカメラから
DSL
フィルタ
プリンタ各部の名称とはたらき 13
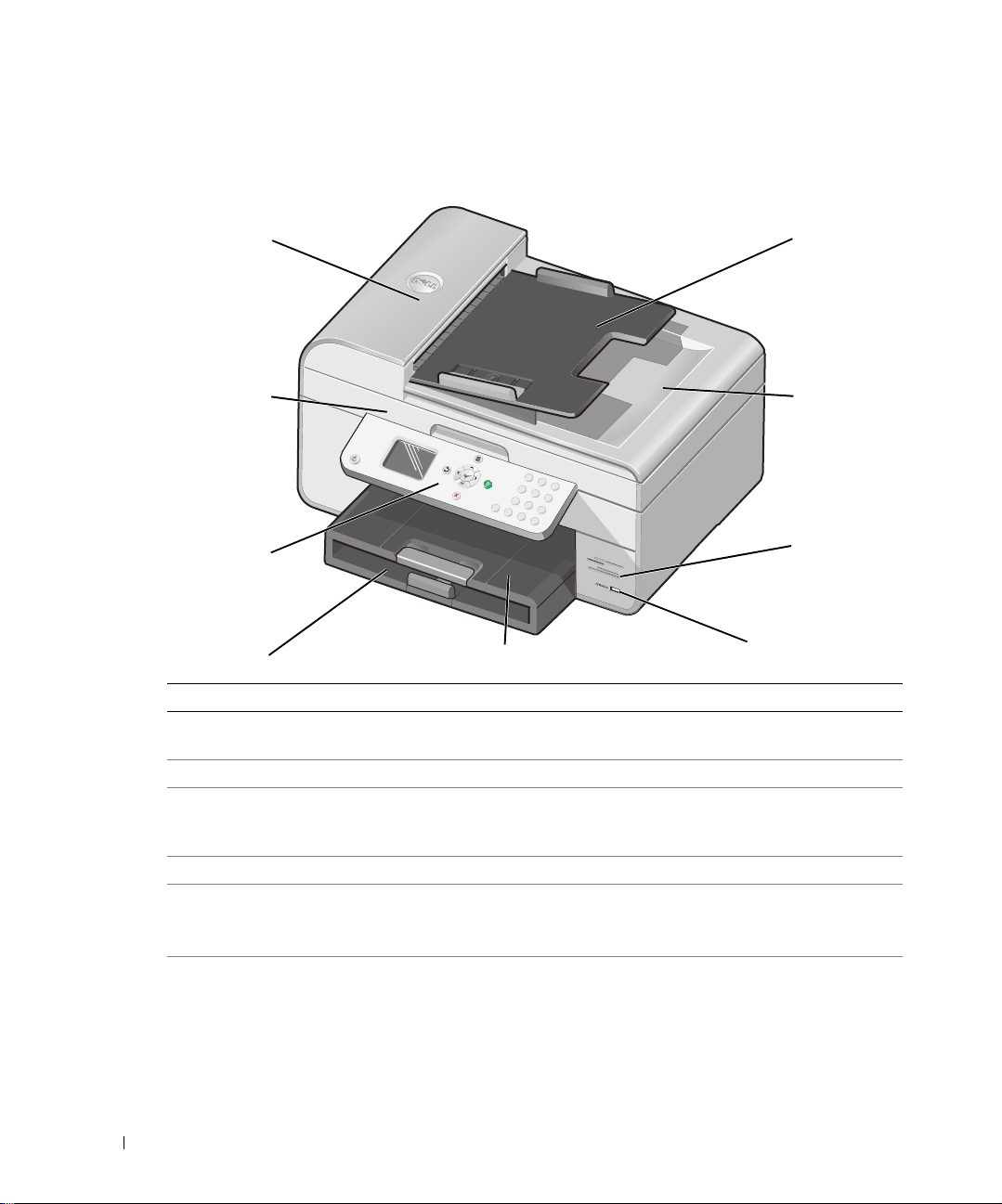
プリンタ各部のはたらき
www.dell.com/jp | support.jp.dell.com
1
2
P
h
o
to
9
6
4
3
4
番号 名称 説明
1
2
3
4
5
6
自動ドキュメントフィーダ
(
ADF)
複数ページの原稿またはリーガルサイズの原稿のスキャン、
コピー、または
スキャナユニット カートリッジを交換する場合は、このユニットを開きます。
操作パネル コピー、スキャン、
ルです。詳細については、
参照してください。
給紙トレイ プリンタに用紙をセットするところです。
排紙トレイ プリンタから排出された用紙を支えます。
メモ:
ができます。
PictBridge
コネクタ
PictBridge
コネクタです。
9
8
7
5
操作を行います。
FAX
、印刷操作に使用するプリンタ上のパネ
FA X
ページの「操作パネルの使用」を
18
排紙トレイをまっすぐ引き出すと、トレイを延ばすこと
互換のデジタルカメラをプリンタに接続するための
6
14 プリンタ各部の名称とはたらき
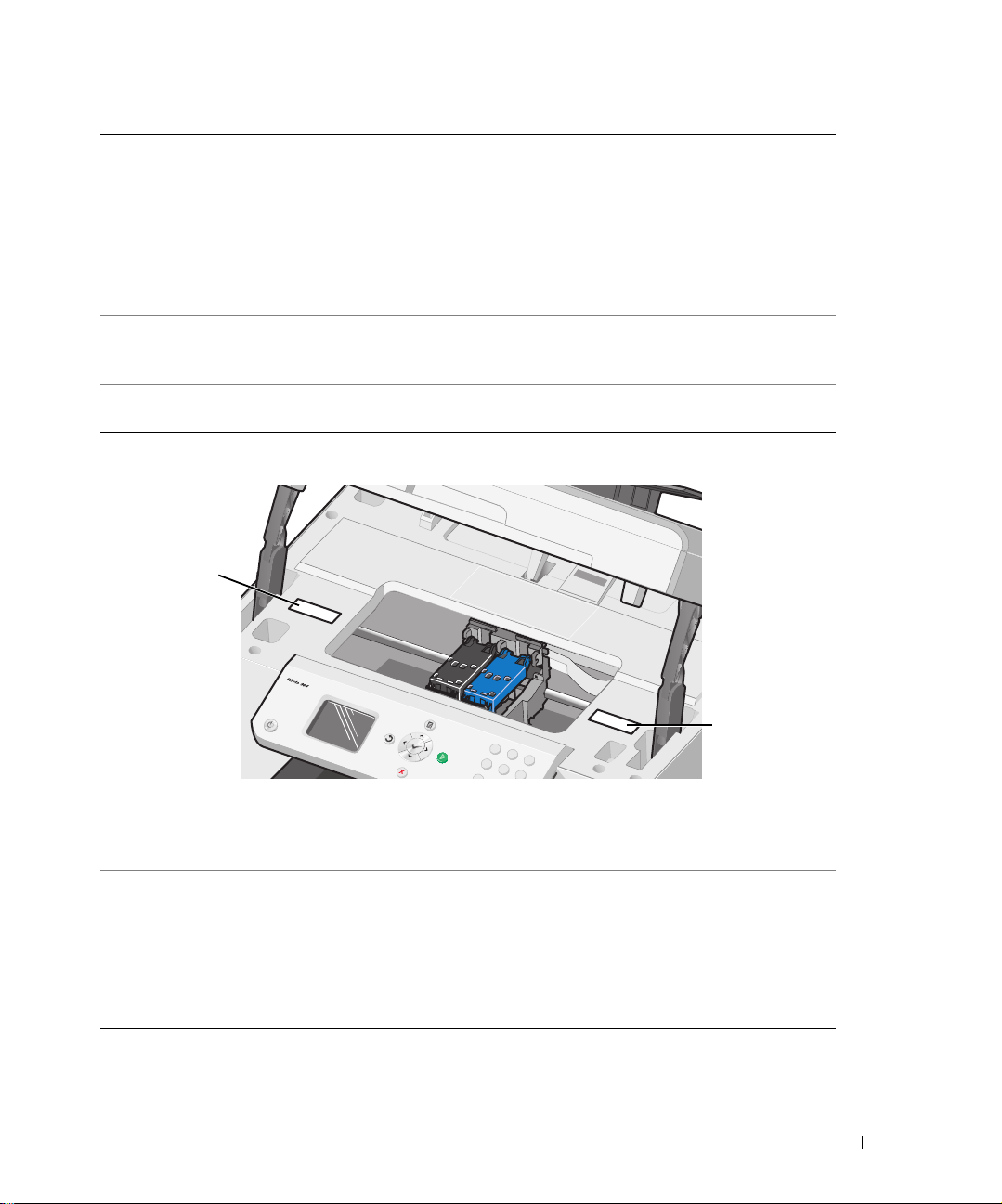
番号 名称 説明
7
メモリカードスロット デジタルカメラの写真が保存されたメモリカードをセットする
スロットです。
メモ:
JPG
いる他の画像形式のファイルを表示するには、メモリカード
マネージャを開きます。詳細については、
カードマネージャの使用」を参照してください。
8
9
排紙トレイが統合
ADF
されたトップカバー
給紙トレイ プリンタに原稿をセットします。複数ページの原稿をスキャン、
ADF
スキャンする原稿または写真が平らになるように押さえるプリ
ンタの上部です。ここで
もできます。
コピー、および
10
液晶ディスプレイにはメモリカードに保存されている
ファイルのみが表示されます。メモリカードに保存されて
ページの「メモリ
78
を通過した後の原稿を取ること
ADF
する場合に使用してください。
FAX
10
11
11
消耗品再注文ラベル インクカートリッジや用紙は www.dell.com/supplies から注文
できます。
エクスプレスサービス
コード
support.jp.dell.com を使用する際、またはテクニカルサポート
•
にお問い合わせの際に、プリンタを識別します。
テクニカルサポートにお問い合わせの際にエクスプレス
•
サービスコードを入力すると、担当者とスムーズに連絡を
取ることができます。
国によっては、エクスプレスコードが使用できない場合
メモ:
があります。
プリンタ各部の名称とはたらき 15
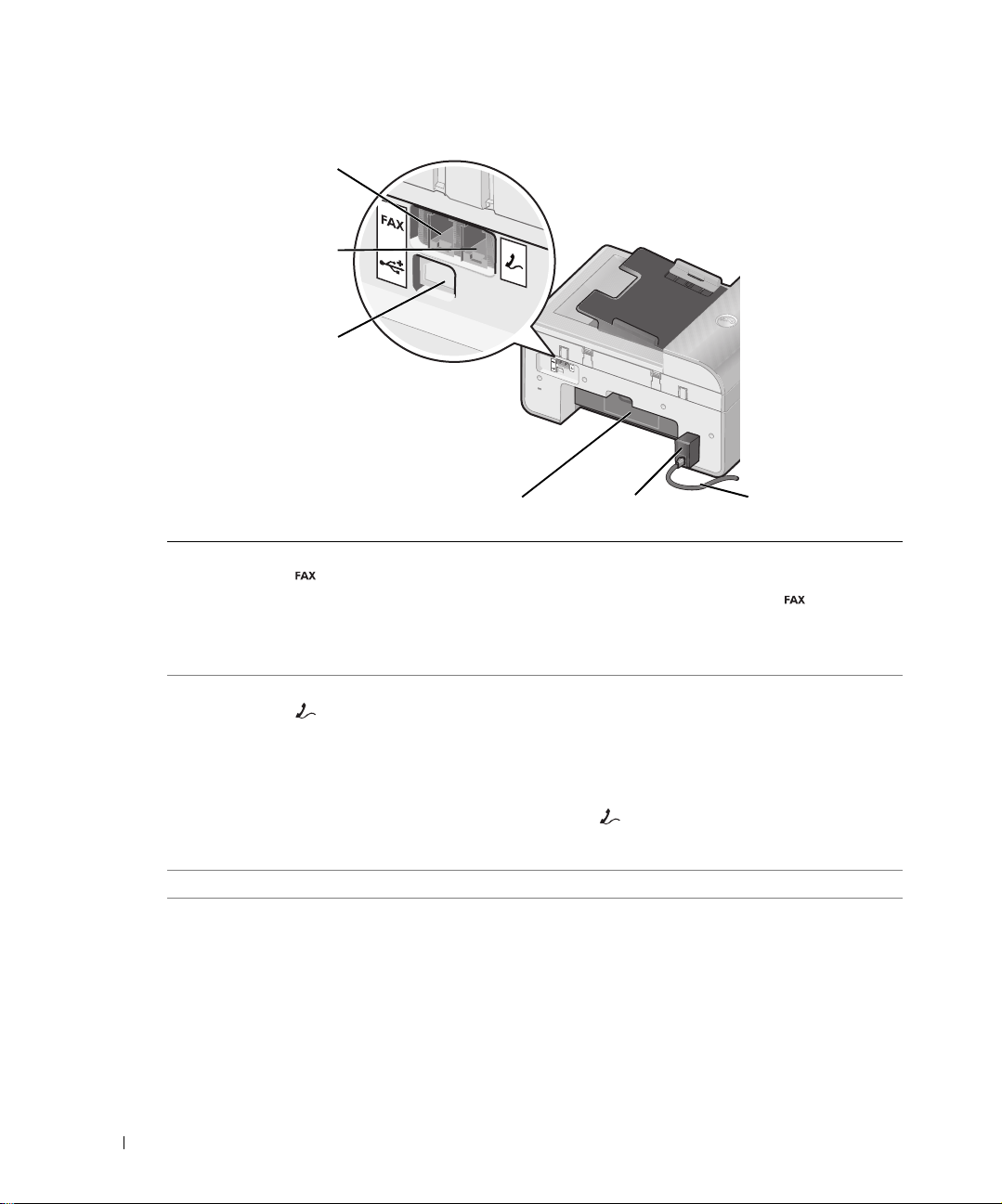
www.dell.com/jp | support.jp.dell.com
12
13
14
12
13
14
15
15
コネクタ
FA X
左側のコネクタ)
(
-
電話線コネクタ
右側のコネクタ)
(
-
コネクタ プリンタをコンピュータに接続します。
USB
背面アクセスドア 紙づまりを取り除く場合に開きます。
の送受信を行う場合は、使用可能な電話回線にプリンタを
FAX
接続します。
メモ:
その他のデバイスを
クタ)に接続しないでください。また、デジタル回線フィルタ
を使用せずに
デジタル通信サービス網)にプリンタを接続しないでください。
データ
/FAX
デバイスをプリンタに接続するには、青いプラグを取り外し
ます。
電話での通信がシリアルで行われる国(ドイツ、スウェー
メモ:
デン、デンマーク、オーストリア、ベルギー、イタリア、フラ
ンス、スイスなど)では、
右側のコネクタ( )から青いプラグを取り外し、付属の黄色
いターミネータを差し込む必要があります。これらの国では、
このポートに追加のデバイスを接続することはできません。
16
FAX
(デジタル加入者回線)または
DSL
モデム、電話(留守番電話を含む)など、追加の
FAX
17
コネクタ(
を正常に機能させるために、
左側のコネ
-
ISDN
(統合
16 プリンタ各部の名称とはたらき
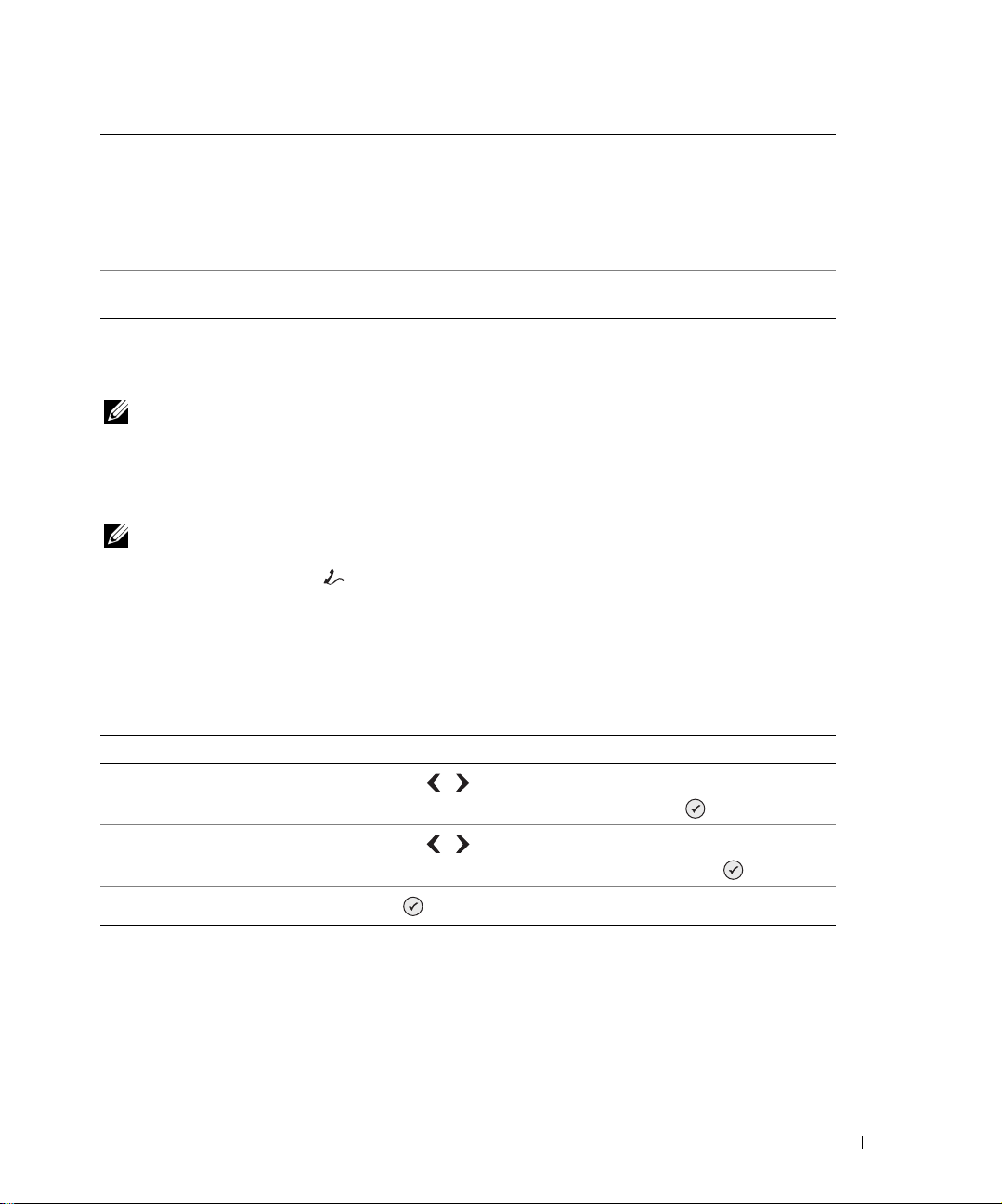
16
17
電源コード プリンタに電源を供給します。
メモ:
から取り外しても、壁のコンセントに差し込んだままにしてお
くと、電源が入っていることを示すために
メモ:
場合は、再び取り付けたときも電源はオフになります。
電源コードコネクタ 付属の国別の電源コードを使用してプリンタの電源を電源コン
セントに接続します。
プリンタのセットアップ
電源コードは取り外し可能です。電源コードをプリンタ
が点灯します。
LED
プリンタから取り外すときに電源がオフになっていた
メモ:
Dell Photo AIO Printer 964 は Microsoft® Windows® 2000、Windows XP
Professional X64 Edition
に対応しています。
、および
Windows XP
プリンタをセットアップするには、「プリンタのセットアップ」の手順に従います。セットアップ中
に問題が発生した場合は、
メモ:
Dell Photo AIO Printer 964
グデバイスです。セットアップの手順で説明されているように、電話(留守番電話を含む)などの他のデ
バイスを電話線コネクタ(
ISDN、DSL、ADSL
ついては、インターネットサービスプロバイダにお問い合わせください。
ページの「トラブルシューティング」を参照してください。
89
は壁の電話線コネクタに直接接続されている場合のみ機能するアナロ
右側のコネクタ)に接続して、プリンタを経由させることができます。
-
などのデジタル接続をお使いの場合は、デジタル回線フィルタが必要です。詳細に
[初期設定]メニュー
プリンタに初めて電源を入れると、[初期設定]メニューが表示されます。
メニュー項目 設定
言語 左右の矢印ボタン
お使いの言語がハイライト表示されたら、[設定]ボタン
国
地域 左右の矢印ボタン
/
日付と時間を設定
お住まいの国
[設定]ボタン
地域がハイライト表示されたら、[設定]ボタン
/
を使用して、言語オプションをスクロールします。
を押します。
を使用して、国/地域オプションをスクロールします。
を押します。
を押すと、[日付と時間を設定]メニューが開始されます。
設定の更新
初期設定を行った後も、[セットアップ]メニューから日時、言語、国/地域の設定を更新できます。
プリンタ各部の名称とはたらき 17
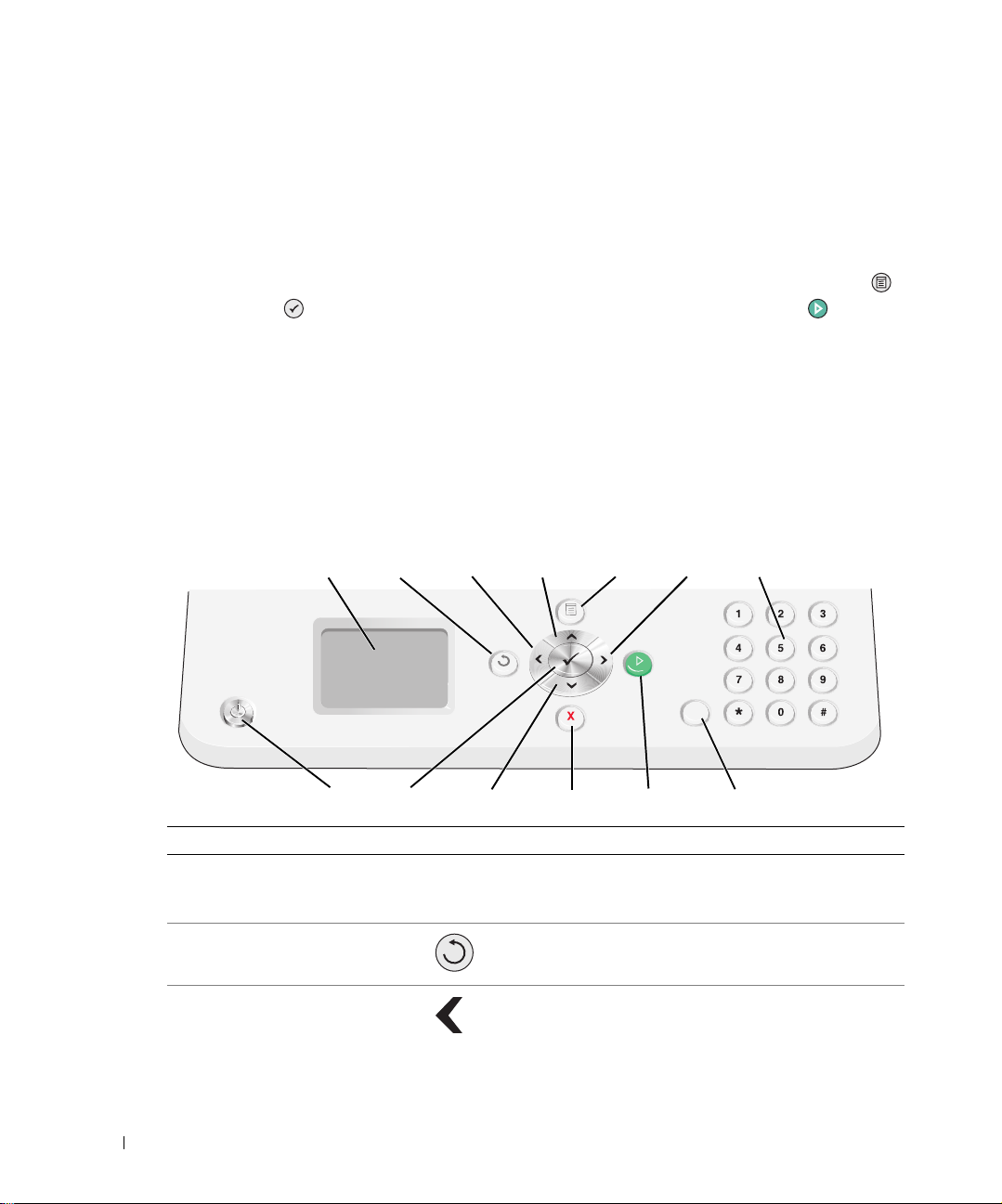
操作パネルのはたらき
操作パネルの使用
操作パネルのボタンを使用すると、コンピュータに接続することなく、原稿および写真のコピー、
原稿の
ことができます。プリンタの電源がオンになると、電源ボタンが点灯します。[メニュー]ボタン
[設定]ボタン 、および矢印ボタンを使用して設定を変更したり、[スタート]ボタン
てスキャン、コピー、または
表示機能:
•
送信、メモリカードまたは
FAX
印刷ステータス
PictBridge
操作を開始できます。
FAX
対応カメラに保存されている写真の印刷を行う
を使用し
、
www.dell.com/jp | support.jp.dell.com
メッセージ
•
メニュー
•
メモリカードに保存されている写真
•
1
Photo 964
13
番号 名称 目的
1LCD
(液晶ディスプレイ)
2
戻る ディスプレイに表示されているメニューを移動して
2
12 11 10 9 8
3
4
56
,
使用できるオプションを表示します。
いるときに、
つ前のレベルのメニューに戻ります。
1
7
3
18 プリンタ各部の名称とはたらき
左向き矢印
•
ディスプレイに表示されている数字を減らします。
ディスプレイに表示されているリストをスクロール
•
します。
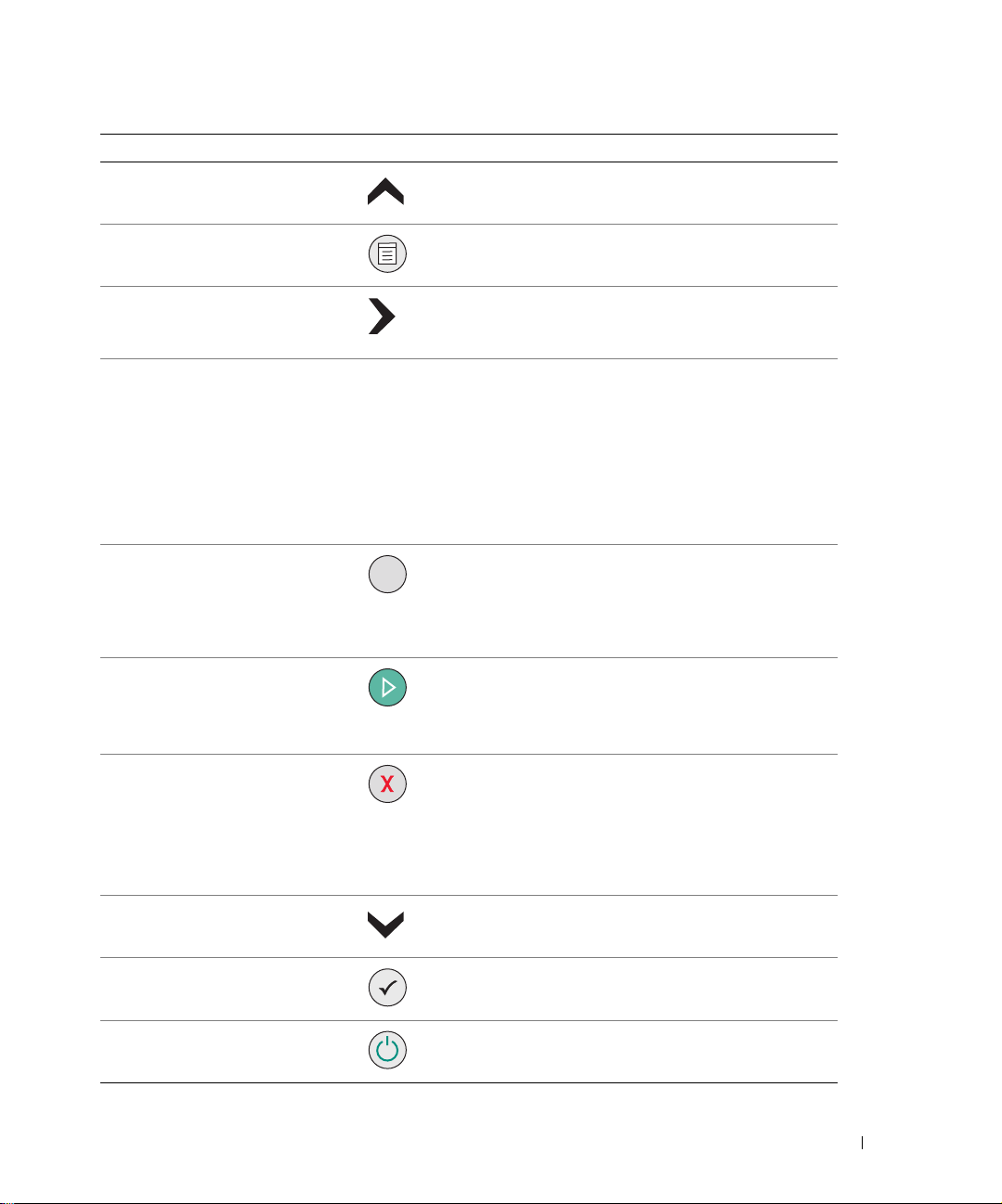
番号 名称 目的
4
上向き矢印 メニューに表示されている、使用可能なオプションを
スクロールします。
5
6
7
8
9
10
11
メニュー
右向き矢印
キーパッドの数字
または記号
ポーズ 外線への切り替え、または留守番電話につながるのを
スタート
キャンセル
下向き矢印 メニューに表示されている、使用可能なオプションを
,
•
•
使用可能なメニューをスクロールします。
ディスプレイに表示されている数字を増やします。
•
ディスプレイに表示されているリストをスクロール
•
します。
モード時:
•FAX
番号を入力します。
•FAX
短縮ダイヤルのリストを作成するときに文字を
•
選択します。
数字を入力して、日時を入力するか、プリンタの
•
ディスプレイに表示されている日時を編集し
ます。
コピーモードの時は、コピーする部数を選択します。
•
待つため、ダイヤルする番号に
します。
メモ:
ポーズは、既に番号を入力し始めている場合に
のみ挿入してください。
スキャン、コピー、
写真モード時は、写真を印刷します。
•
カラーかモノクロかを指定しないでコピーを
メモ:
開始すると、標準ではカラーでコピーされます。
実行中のスキャン、印刷、またはコピーをキャンセ
ルします。
メニューを終了します。
•
番号を削除するか、
•FAX
スプレイを
現在の設定を削除し、標準設定に戻します。
•
スクロールします。
FAX
FAX
の標準表示に戻します。
秒間のポーズを挿入
3
操作を開始します。
の転送を終了し、ディ
FAX
12
13
設定 ディスプレイに表示されているオプションを選択し
ます。
電源
プリンタの電源のオン/オフを切り替えます。
プリンタ各部の名称とはたらき 19
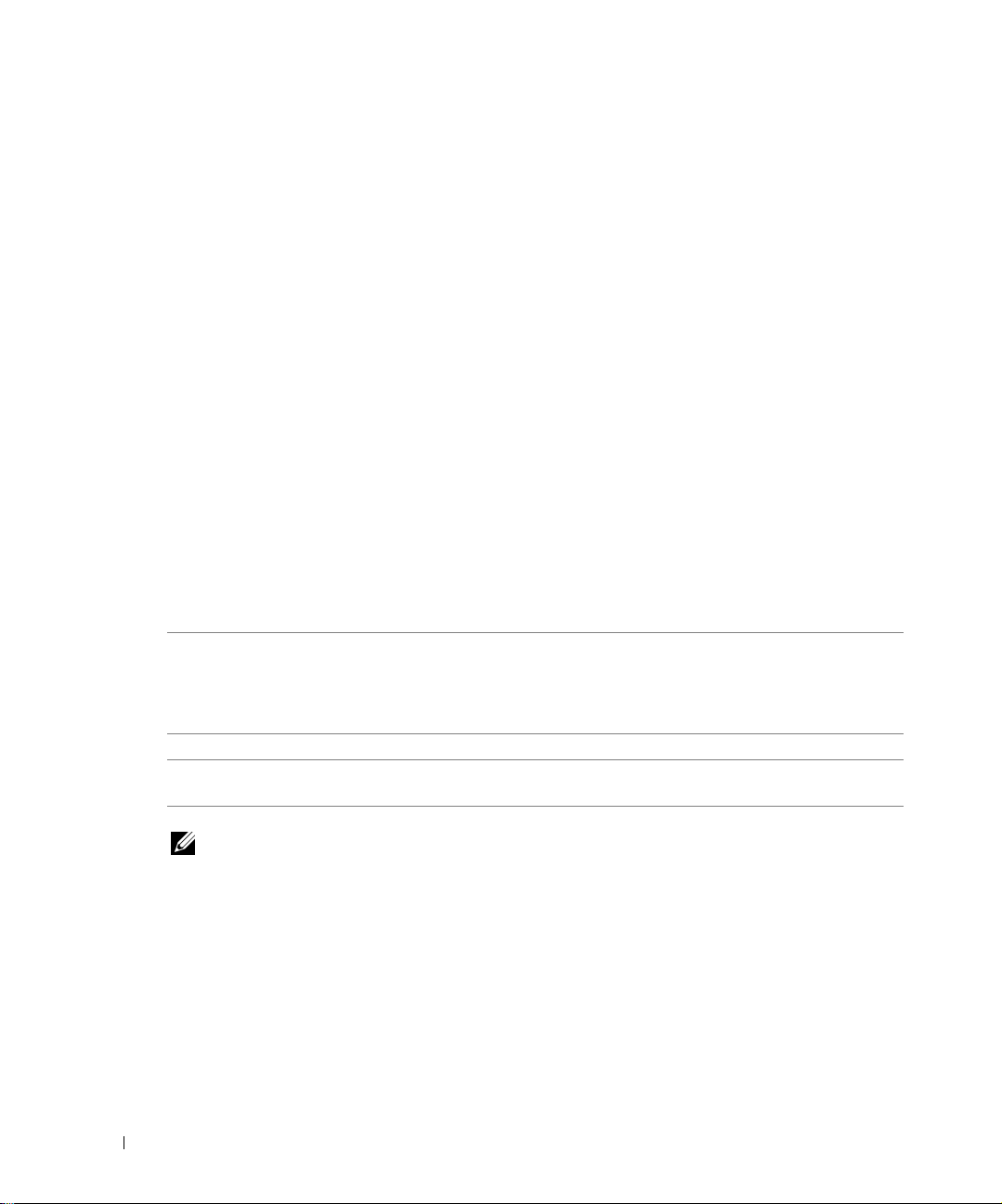
操作パネルのメニュー
www.dell.com/jp | support.jp.dell.com
このメインメニューから、コピー、写真、
に移行できます。
メインメニューから直接、写真を表示したり、
行うこともできます。
操作パネルのメニューの詳細については、『ユーザーズガイド』を参照してください。
、スキャン、セットアップ、メンテナンスの各モード
FAX
を送信したり、コピーやスキャンをすばやく
FAX
自動用紙センサーのはたらき
プリンタには自動用紙センサーが備わっており、次の種類の用紙を検出できます。
普通紙
•
•OHP
•
これらの種類の用紙をセットすると、プリンタが用紙の種類を検出して、[品質 / 速度]設定が自動的
に調整されます。
用紙の種類 ブラックカートリッジとカラーカートリッジ
普通紙 標準 写真
OHP
光沢紙
フォトペーパー
フィルム
光沢紙/フォトペーパー
がセットされている場合
フィルム 標準 写真
/
写真 写真
[品質/速度]設定
フォトカートリッジとカラーカート
リッジがセットされている場合
メモ: プリンタは用紙サイズを検出することはできません。
用紙サイズを選択するには、次の操作を行います。
1 ドキュメントを開いた状態で、[ファイル]、[印刷]の順にクリックします。
2 [印刷]ダイアログボックスで、[設定]または[プロパティ]をクリックします(プログラム
またはオペレーティングシステムによって異なります)。
[印刷設定]ダイアログボックスが表示されます。
3 [印刷設定]タブで、用紙のサイズを選択します。
4 [OK]をクリックします。
20 プリンタ各部の名称とはたらき
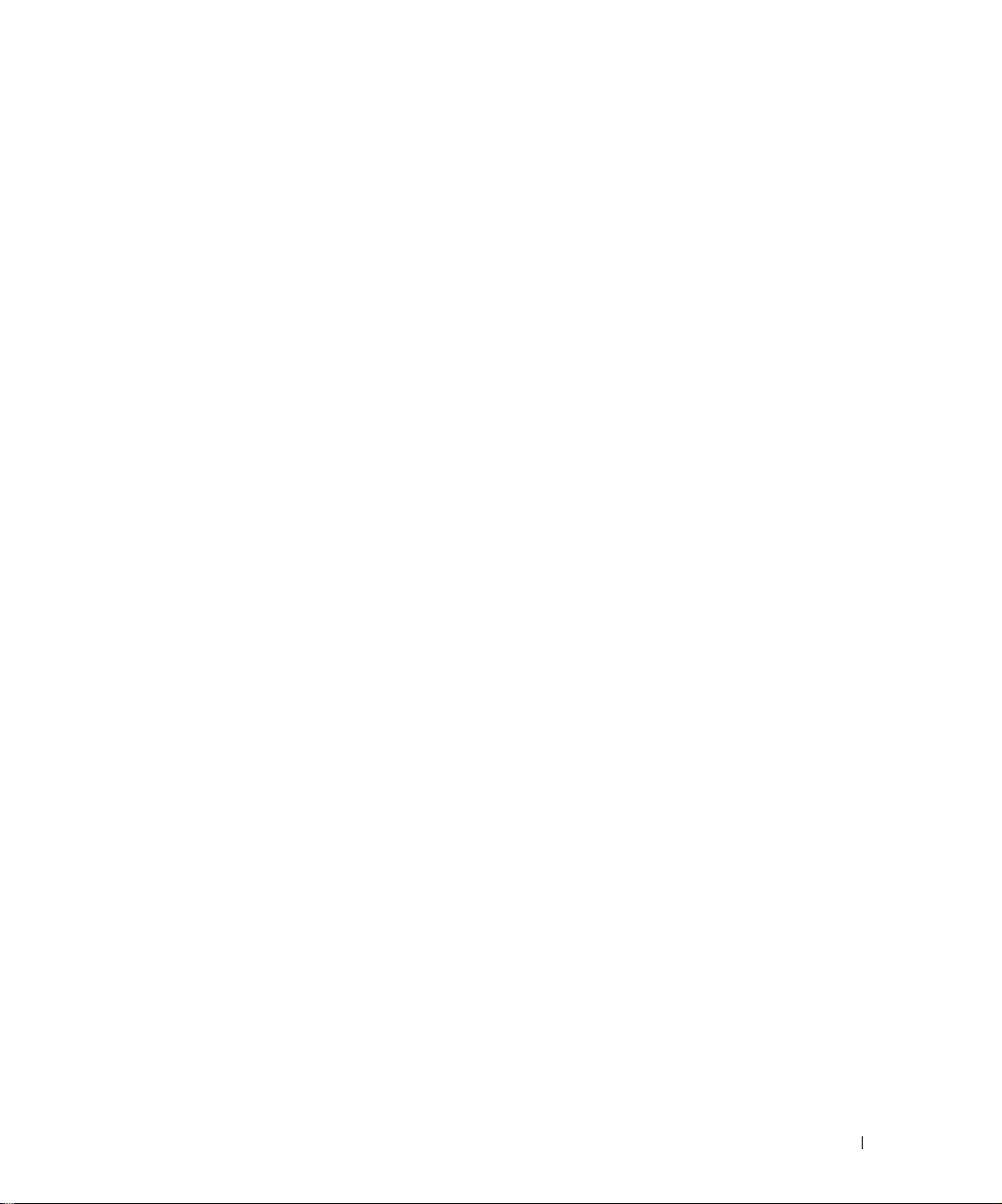
自動用紙センサーは、オフに切り替えない限り常にオンの状態になっています。特定の印刷ジョブ
のために自動用紙センサーをオフにするには、次の操作を行います。
1 ドキュメントを開いた状態で、[ファイル]、[印刷]の順にクリックします。
2 [印刷]ダイアログボックスで、[設定]または[プロパティ]をクリックします(プログラムま
たはオペレーティングシステムによって異なります)。
[印刷設定]ダイアログボックスが表示されます。
3 [印刷設定]タブをクリックします。
4 [用紙の種類]ドロップダウンメニューから用紙の種類を選択します。
5 [OK]をクリックします。
印刷実行時に常に自動用紙センサーをオフにするには、次の操作を行います。
1
Windows XP
[プリンタと FAX]の順にクリックします。
Windows 2000
2 [Dell Photo AIO Printer 964]のアイコンを右クリックします。
3 [印刷設定]をクリックします。
4 [印刷設定]タブをクリックします。
5 [用紙の種類]ドロップダウンメニューから用紙の種類を選択します。
6 [OK]をクリックします。
の場合は、[スタート]メニューから、[コントロール パネル]、[プリンタとその他のハードウェア]、
の場合は、[スタート]メニューから、[設定]、[プリンタ]の順にクリックします。
プリンタ各部の名称とはたらき 21
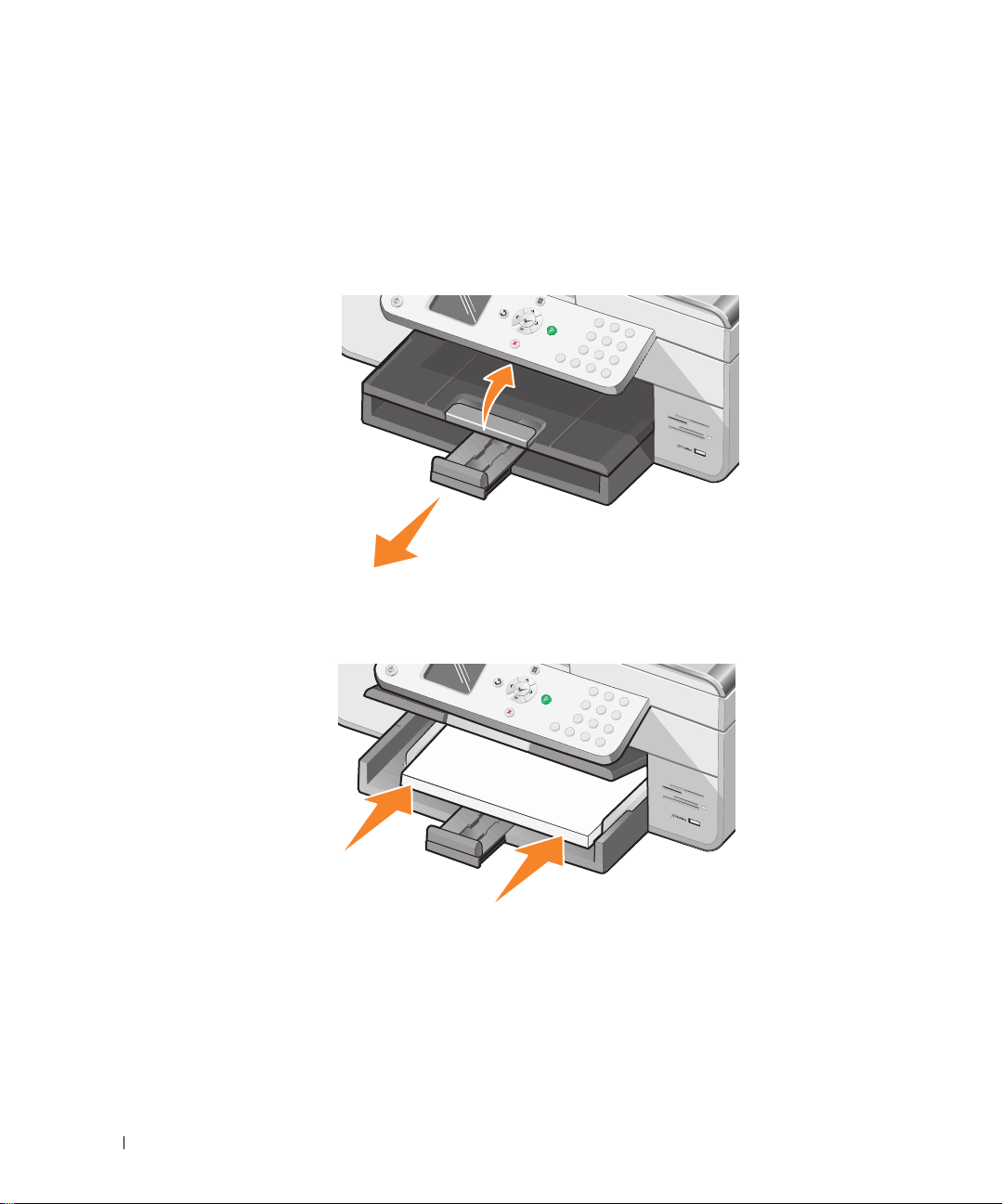
www.dell.com/jp | support.jp.dell.com
用紙をセットする
用紙サポーターに普通紙をセットする
1 排紙トレイを持ち上げ、用紙サポーターを引き出します。
2 給紙トレイに用紙をセットします。
22 プリンタ各部の名称とはたらき
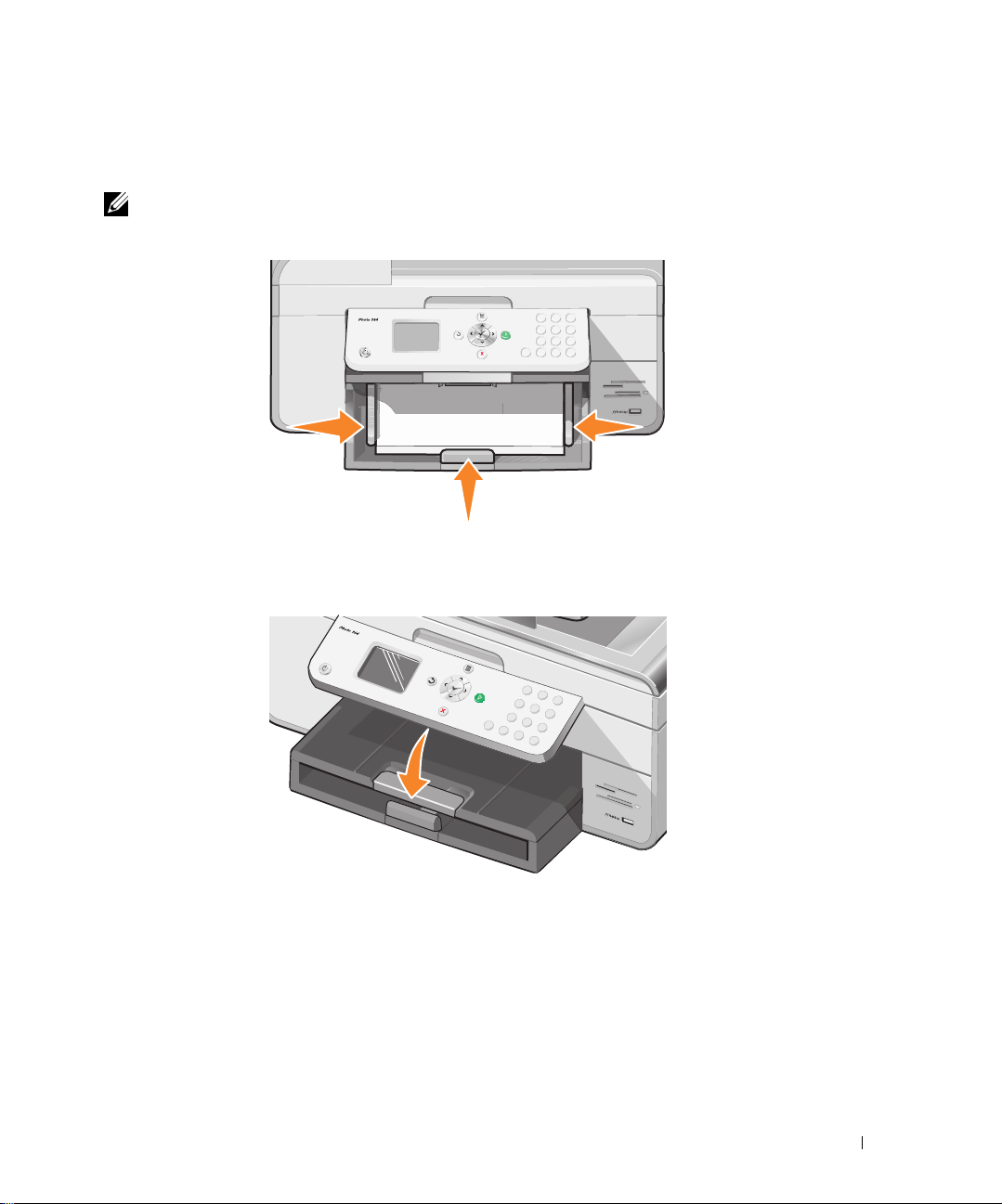
3 レバーをつまみながら用紙ガイドをスライドさせて、用紙の左端、右端、および下端に合わせ
ます。
メモ:
用紙をプリンタに無理に押し込まないでください。
4 排紙トレイを下ろします。
プリンタ各部の名称とはたらき 23
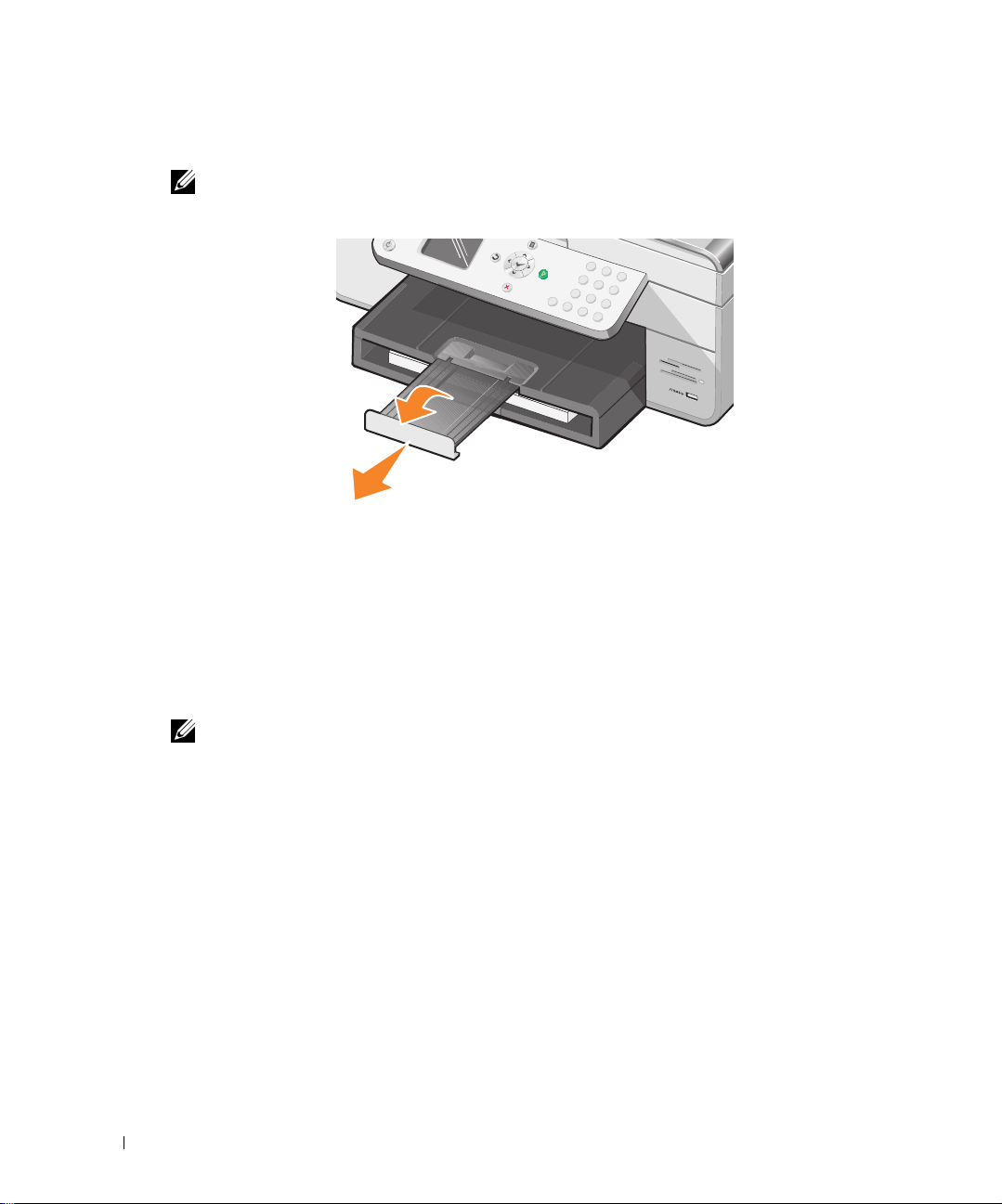
5 排紙トレイを引き出して、プリンタから出てくる用紙を受けます。
www.dell.com/jp | support.jp.dell.com
メモ: 普通紙を印刷するときの排紙トレイの容量は
印刷用紙のガイドラインについては、
ライン」を参照してください。
に原稿をセットする
ADF
には、原稿を
ADF
行うことができます。複数ページの原稿をセットするには、
詳細については、
枚までセットして(表を上にします)、スキャン、コピー、および
50
ページの「
28
ADF
ページの「用紙サポーターにセットする印刷用紙のガイド
26
にセットする用紙のガイドライン」を参照してください。
50
枚です。
を使用することをお勧めします。
ADF
FAX
送信を
メモ:
24 プリンタ各部の名称とはたらき
ポストカード、フォトカード、フォトペーパー、および小さなイメージは
ください。これらの原稿はスキャナガラスの上にセットします。
にセットしないで
ADF
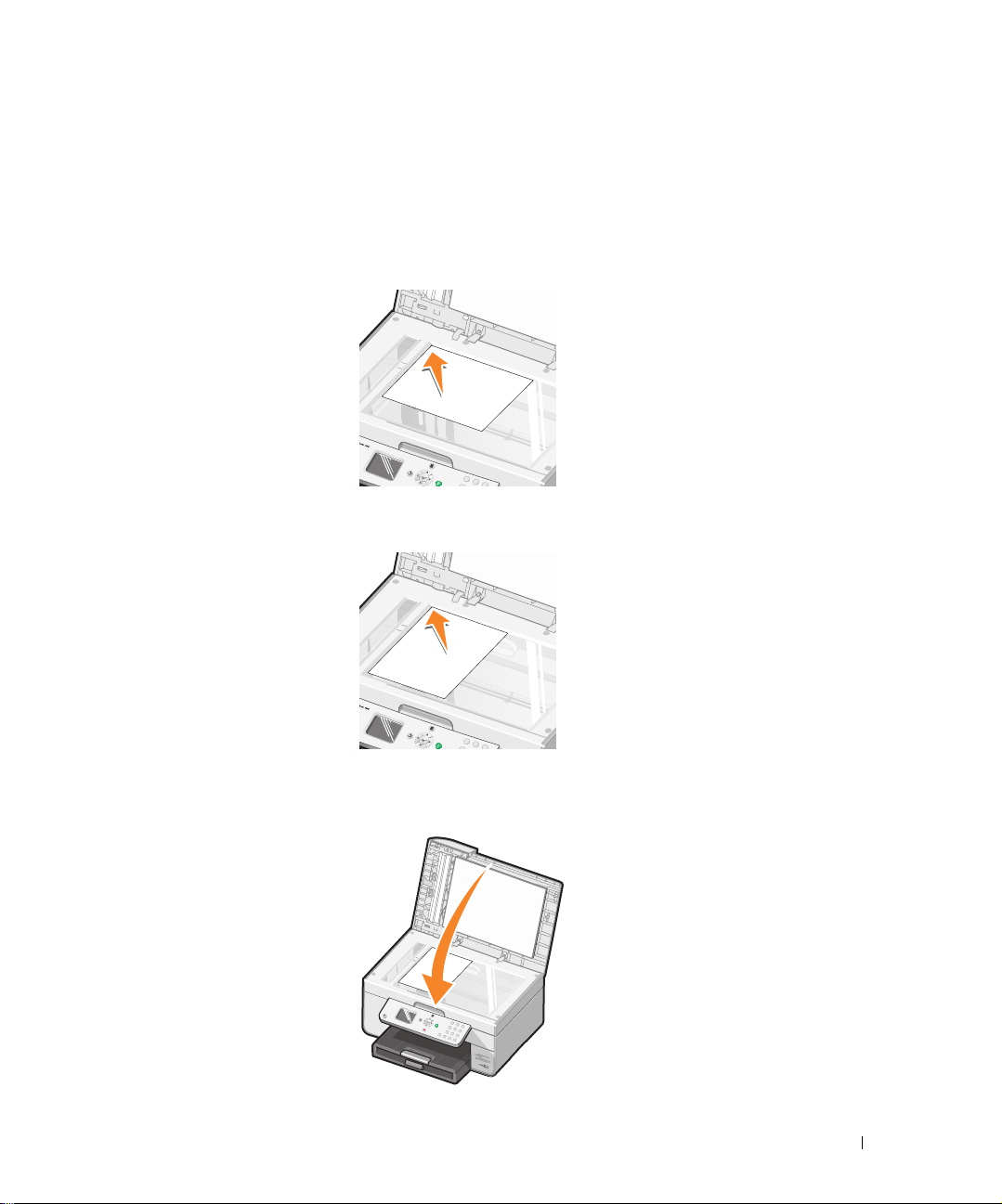
スキャナガラスに原稿をセットする
1 トップカバーを開きます。
2 スキャンする面を下にして、原稿をスキャナガラス面の左上にセットします。
縦向きでコピーをとる場合:
横向きでコピーをとる場合:
3 トップカバーを閉じます。
P
h
o
t
o
9
6
4
プリンタ各部の名称とはたらき 25
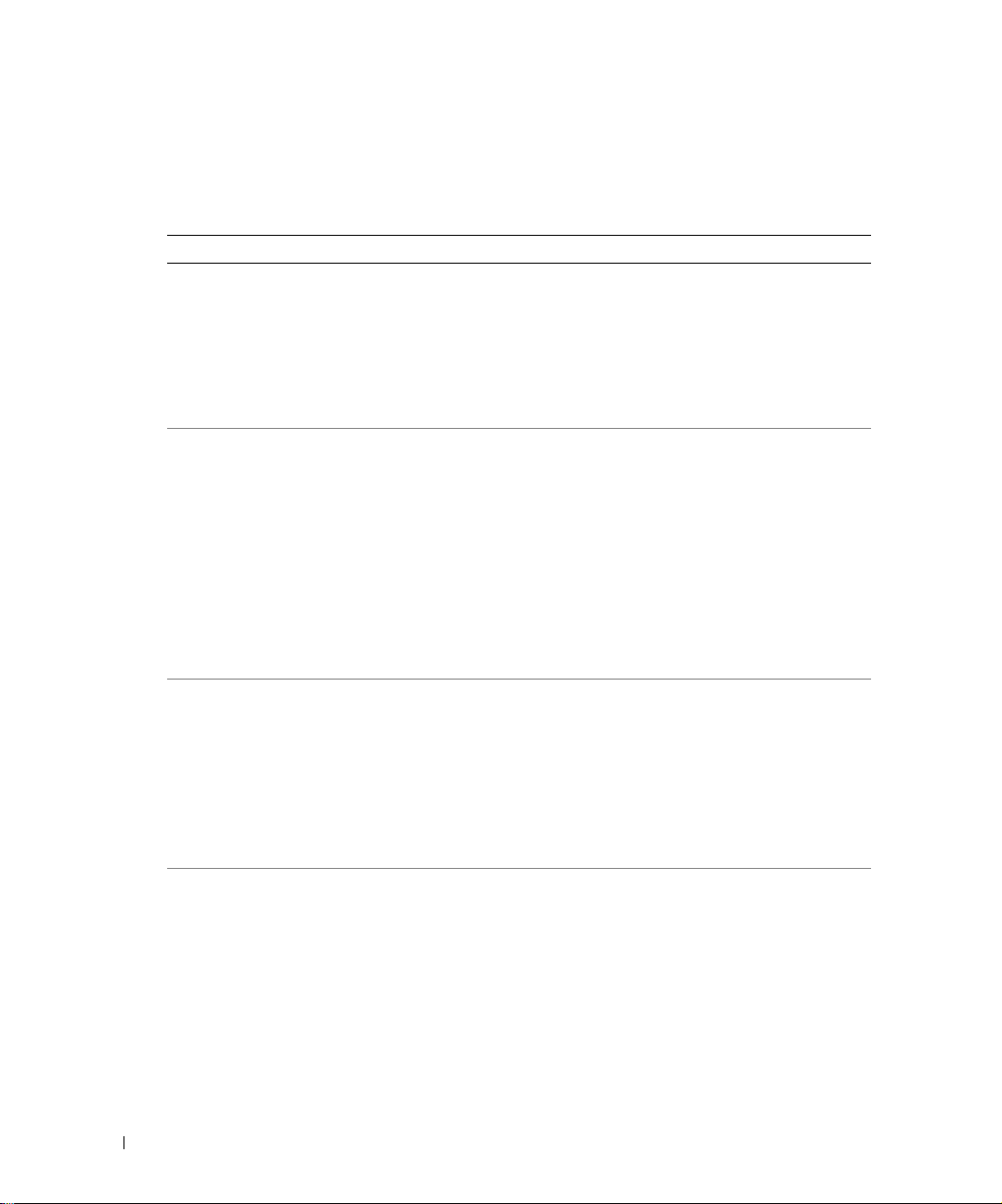
印刷用紙のガイドライン
www.dell.com/jp | support.jp.dell.com
用紙サポーターにセットする印刷用紙のガイドライン
セット可能枚数 次の点をチェックしてください。
普通紙:
バナー紙:
封筒:
グリーティング
カード、
インデックス
カード、
ポストカード、
フォトカード:
枚
35
100
20
15
枚
枚
枚
用紙を用紙サポーターの中央にそろえて置きます。
•
用紙ガイドを用紙の両端に合わせます。
•
用紙ガイドを用紙の下端に合わせます。
•
印刷の品質を、[下書き](フォトカートリッジがセットされている場合は[写真]
•
を選択)、[標準]、または[写真]から選択します。
レターヘッドのある用紙の場合は、レターヘッドのある方をプリンタ側に向
メモ:
けて、印刷面が下になるようにセットします。
他の用紙が用紙サポーターにある場合は、取り除いてからバナー紙をセットし
•
ます。
バナー紙(
•
込みます。
用紙サポーターの右端にそろえて、バナー紙の先端をプリンタに差し込みます。
•
レバーをつまみながら用紙ガイドをスライドさせて、バナー紙の左端に合わせ
•
ます。
インクジェット用のバナー紙を使用してください。
•
[プリンタのプロパティ]で、[A4 バナー]または[US レターバナー]のどちらかの用
メモ:
紙サイズを選択します。用紙サイズを選択しないと、紙づまりの原因になります。
ページの「用紙に関するトラブルシューティング」を参照してください。
93
封筒の印刷面を下にしてセットします。
•
封筒を用紙サポーターの中央にセットします。
•
用紙ガイドを封筒の両端に合わせます。
•
用紙ガイドを用紙の下端に合わせます。
•
印刷方向を[横]に設定します。
•
正しい封筒サイズを選択します。正確な封筒サイズがリストに表示されない場合
•
は次に大きなサイズを選択し、左右にマージンを設定して封筒に印刷されるテキ
ストの位置を調整します。
カードの印刷面を下にしてセットします。
•
カードを用紙サポーターの中央にセットします。
•
用紙ガイドをカードの両端に合わせます。
•
用紙ガイドを用紙の下端に合わせます。
•
[標準]または[写真]のどちらかの印刷品質を選択します。
•
枚以下)をプリンタの前に置き、最初のページをプリンタに差し
20
26 プリンタ各部の名称とはたらき
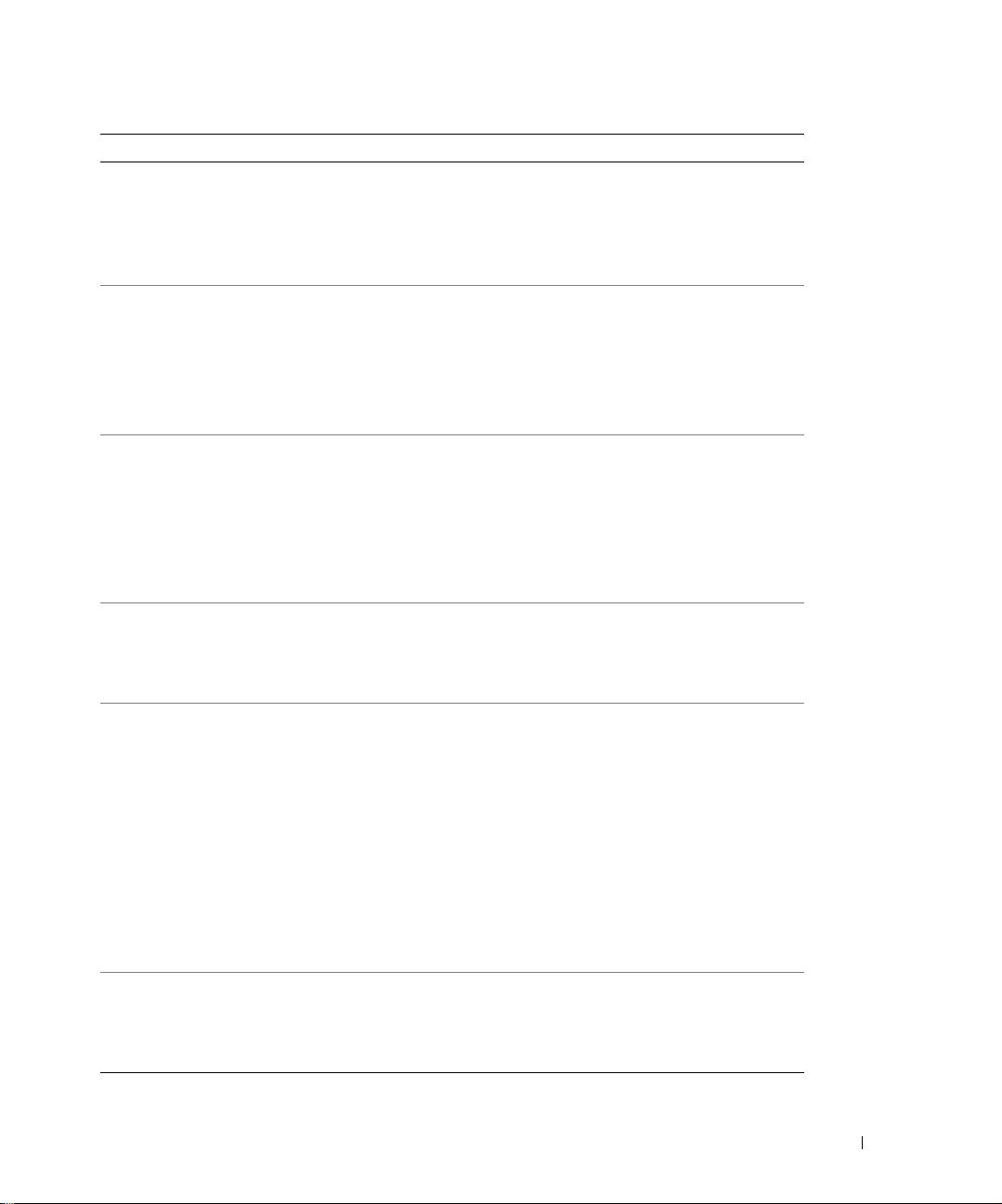
セット可能枚数 次の点をチェックしてください。
フォト
ペーパー、
コート紙、
光沢紙:
アイロン
プリント紙:
25
OHP
75
ラベル用紙:
35
ユーザー定義
用紙:
枚
フィルム:
枚
枚
100
75
枚
枚
光沢のある面、またはコートされている面を下にしてセットします。
•
用紙を用紙サポーターの中央にそろえて置きます。
•
[標準]または[写真]のどちらかの印刷品質を選択します。
•
用紙ガイドを用紙の両端に合わせます。
•
用紙ガイドを用紙の下端に合わせます。
•
アイロンプリント紙のパッケージに記載されているセット手順に従います。
•
アイロンプリント紙の無地の面を下にしてセットします。
•
用紙ガイドを用紙の両端に合わせます。
•
用紙ガイドを用紙の下端に合わせます。
•
アイロンプリント紙を用紙サポーターの中央にセットします。
•
[標準]または[写真]のどちらかの印刷品質を選択します。
•
フィルムのざらざらした方の面を下にしてセットします。
•OHP
用紙ガイドを
•
用紙ガイドを用紙の下端に合わせます。
•
メモ:
できます。
[標準]または[写真]のどちらかの印刷品質を選択します。
•
•OHP
ラベル用紙の印刷面を下にして用紙サポーターにセットします。
•
ラベル用紙の上部を給紙口にセットします。
•
用紙ガイドを用紙の両端に合わせます。
•
用紙ガイドを用紙の下端に合わせます。
•
用紙の印刷面を下にしてセットします。
•
用紙サイズの要件は次のとおりです。
•
幅
フィルム
OHP
フィルムを用紙サポーターの中央にセットします。
フィルムの両端に合わせます。
OHP
枚であれば、用紙サポーターの普通紙を取り除かずにセット
1
• 76 mm ~ 216 mm
•3.0
長さ
インチ ~
8.5
インチ
• 127 mm ~ 432 mm
レターヘッドの
ある用紙:
枚
100
インチ ~
•5.0
用紙を用紙サポーターの中央にそろえて置きます。
•
用紙ガイドを用紙の両端に合わせます。
•
用紙ガイドを用紙の下端に合わせます。
•
レターヘッドのある面を下にしてセットします。
•
レターヘッドのある方を給紙口にセットします。
•
用紙ガイドを用紙の両端に合わせます。
•
用紙ガイドを用紙の下端に合わせます。
•
17.0
インチ
プリンタ各部の名称とはたらき 27
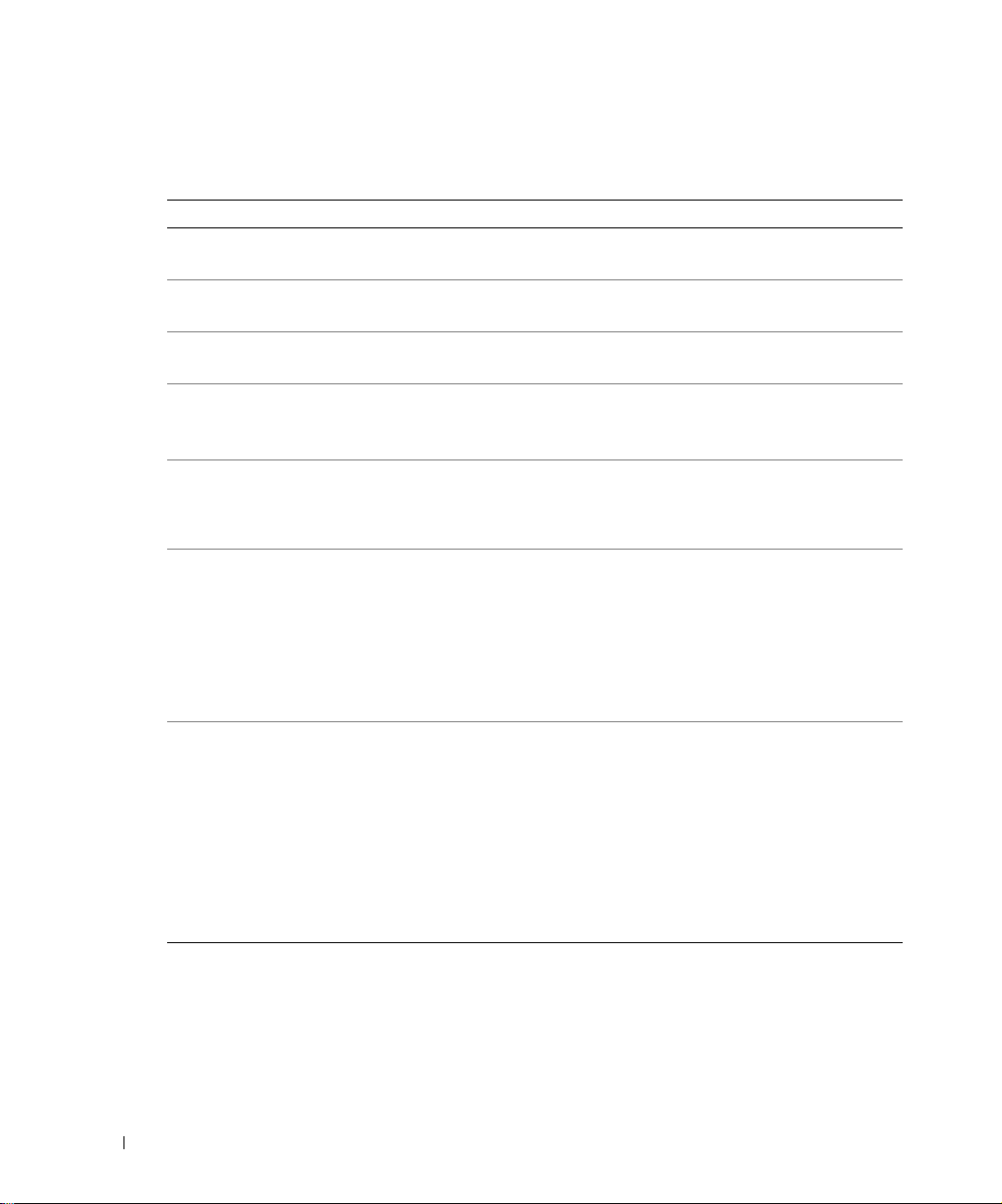
www.dell.com/jp | support.jp.dell.com
にセットする用紙のガイドライン
ADF
セット可能枚数 次の点をチェックしてください。
レターサイズの
用紙:
A4
用紙:
リーガルサイズ
の用紙:
2
4
50
端が補強されて
いる
コピー用紙:
50
印刷済み
フォームと
レターヘッド
用紙:
ユーザー定義
用紙:
枚
50
サイズの
枚
50
枚
50
つ穴、3 つ穴、
つ穴の用紙:
枚
つ穴の
3
枚
枚
50
枚
50
印刷面を上にしてセットします。
•
用紙ガイドを用紙の端に合わせます。
•
印刷面を上にしてセットします。
•
用紙ガイドを用紙の端に合わせます。
•
印刷面を上にしてセットします。
•
用紙ガイドを用紙の端に合わせます。
•
印刷面を上にしてセットします。
•
用紙ガイドを用紙の端に合わせます。
•
用紙サイズが許容サイズであることを確認します。
•
印刷面を上にしてセットします。
•
用紙ガイドを用紙の端に合わせます。
•
用紙サイズが許容サイズであることを確認します。
•
印刷面を上にしてセットします。
•
用紙ガイドを用紙の端に合わせます。
•
用紙サイズが許容サイズであることを確認します。
•
インクの吸収がよい用紙を選択します。
•
印刷済みの用紙は、
•
印刷に金属粉インキが使用されている用紙は
•
エンボスのある用紙は使用しないでください。
•
印刷面を上にしてセットします。
•
用紙ガイドを用紙の端に合わせます。
•
用紙サイズの要件は次のとおりです。
•
幅
ADF
• 210.0 mm ~ 215.9 mm
•8.27
長さ
インチ ~
8.5
インチ
• 279.4 mm ~ 355.6 mm
• 11.0
インチ ~
14.0
インチ
で使用する前によく乾かしておきます。
に使用しないでください。
ADF
28 プリンタ各部の名称とはたらき
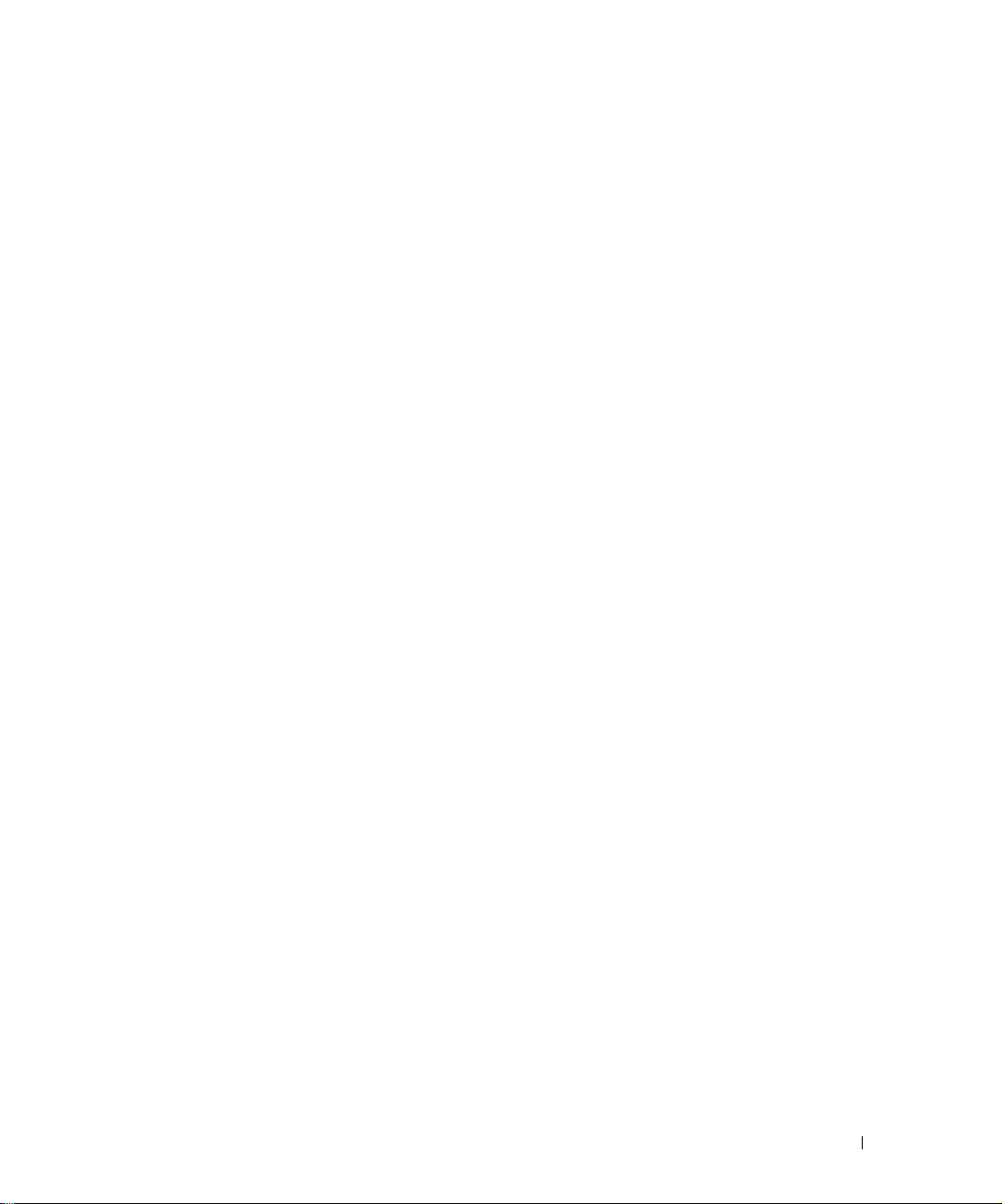
2
印刷
ドキュメントを印刷する
1 コンピュータとプリンタが接続された状態であることを確認し、電源をオンにします。
2 印刷面を下にして用紙をセットします。詳細については、
を参照してください。
3 ドキュメントを開いた状態で、[ファイル]、[印刷]の順にクリックします。
4 プリンタの設定を変更するには、次の操作を行います。
a [設定]、[プロパティ]、[オプション]、または[セットアップ]をクリックします(プログラムまたは
オペレーティングシステムによって異なります)。
[印刷設定]ダイアログボックスが表示されます。
b [印刷設定]タブで、印刷の品質
なし印刷、印刷方向、印刷部数を指定します。
c [アドバンス]タブでは、両面印刷、特殊レイアウト、画像のシャープ化を行うかどうかを
指定できます。
d [印刷設定]で設定を変更したら、画面の下にある[OK]ボタンをクリックして[印刷]
ダイアログボックスに戻ります。
速度、用紙サイズ、モノクロまたはカラー印刷、フチ
/
ページの「用紙をセットする」
22
5 [OK]ま た は[ 印刷]をクリックします(プログラムまたはオペレーティングシステムによって
異なります)。
写真を印刷する
1 光沢のある印刷面を下にして、フォトペーパーをセットします。詳細については、
「用紙サポーターにセットする印刷用紙のガイドライン」を参照してください。
2 カラーカートリッジとフォトカートリッジ(別売)が取り付けられていることを確認します。
詳細については、
3 ドキュメントを開いた状態で、[ファイル]、[印刷]の順にクリックします。
ページの「カートリッジの交換」を参照してください。
83
ページの
26
印刷 29
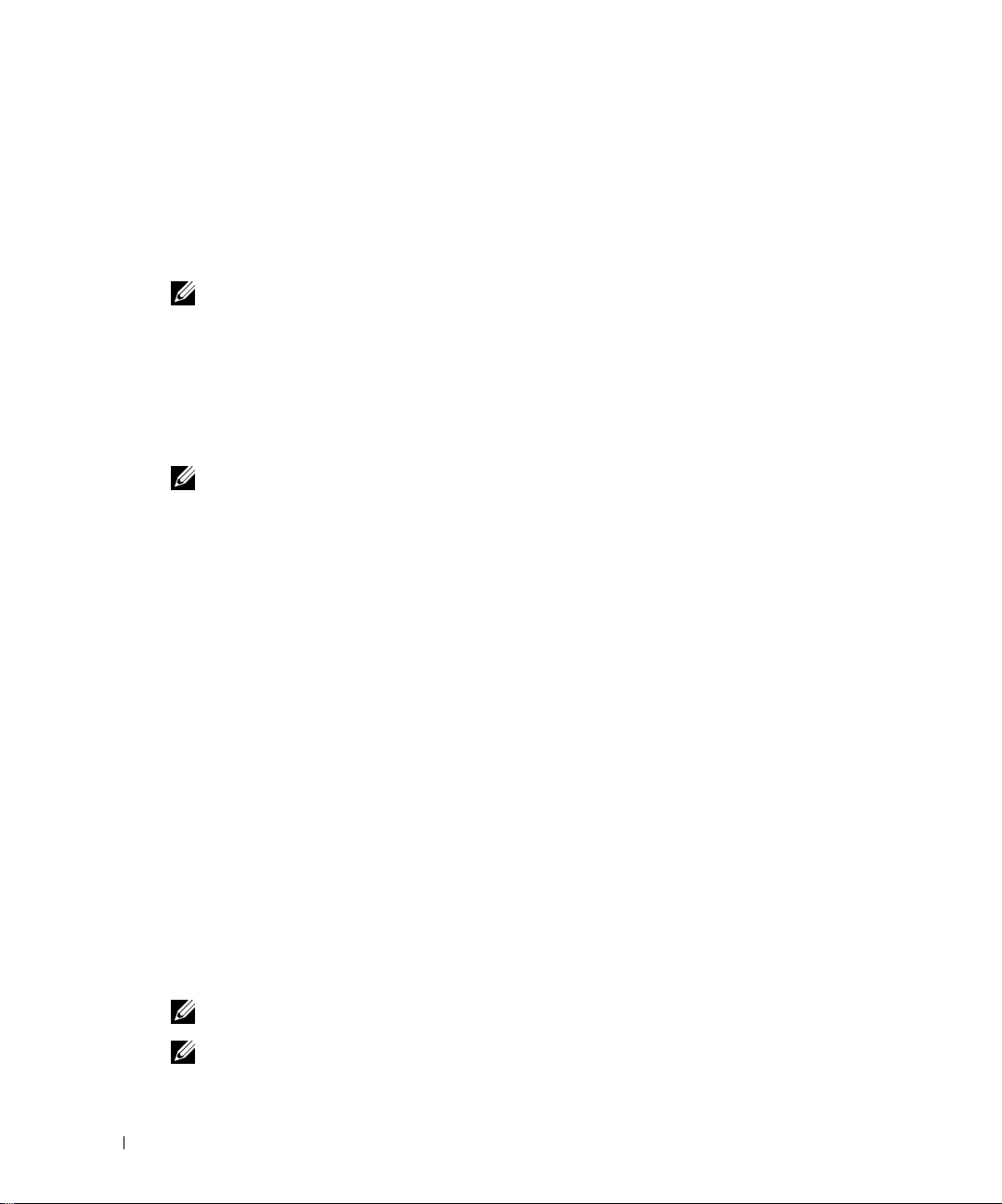
4 印刷設定を変更するには、[設定]、[プロパティ]、[オプション]、または[セットアップ]をクリックします
(プログラムまたはオペレーティングシステムによって異なります)。
[印刷設定]ダイアログボックスが表示されます。
www.dell.com/jp | support.jp.dell.com
5 [印刷設定]タブで、[写真]を選択し、
(ドット/インチ)の値、用紙の種類、用紙サイズ
dpi
を選択します。
メモ:
写真の印刷には、フォトペーパー、光沢紙、またはコート紙の使用をお勧めします。
6 印刷設定の変更が完了したら、[OK]をクリックします。
7 [OK]ま た は[ 印刷]をクリックします(プログラムまたはオペレーティングシステムによって
異なります)。
8 印刷された写真が張り付いたり、汚れたりしないように、プリンタから排出された写真は
1
ずつ取り除きます。
メモ:
写真をアルバムや額などにはさむ場合、完全にインクが乾くまで十分に時間をおいてください
(環境によって
12 ~ 24
時間かかります)。こうすることで、写真が長持ちします。
フチなし写真を印刷する
1 用紙サポーターにフォトペーパーまたは光沢紙を印刷面を下にしてセットします。詳細につい
ては、
さい。
2 カラーカートリッジとフォトカートリッジ(別売)が取り付けられていることを確認します。
詳細については、
3 ドキュメントを開いた状態で、[ファイル]、[印刷]の順にクリックします。
ページの「用紙サポーターにセットする印刷用紙のガイドライン」を参照してくだ
26
ページの「カートリッジの交換」を参照してください。
83
枚
30 印刷
4 印刷設定を変更するには、[設定]、[プロパティ]、[オプション]、または[セットアップ]をクリックします
(プログラムまたはオペレーティングシステムによって異なります)。
[印刷設定]ダイアログボックスが表示されます。
5 [印刷設定]タブで、[写真]を選択し、
(ドット/インチ)の値、用紙の種類、用紙サイズ
dpi
を選択し、[フチなし]チェックボックスをオンにします。
6 印刷設定の変更が完了したら、[OK]をクリックします。
7 [OK]または[印刷]をクリックします(プログラムまたはオペレーティングシステムによっ
て異なります)。
メモ: プログラムによっては、フチなし印刷の用紙のサイズを選択する必要があります。
メモ:
フチなし印刷を実行できるのは、フォトペーパー/光沢紙を選択した場合のみです。フォトペー
パー
光沢紙以外の用紙に印刷する場合は、すべてのフチに
/
の余白が生じます。
2 mm
 Loading...
Loading...