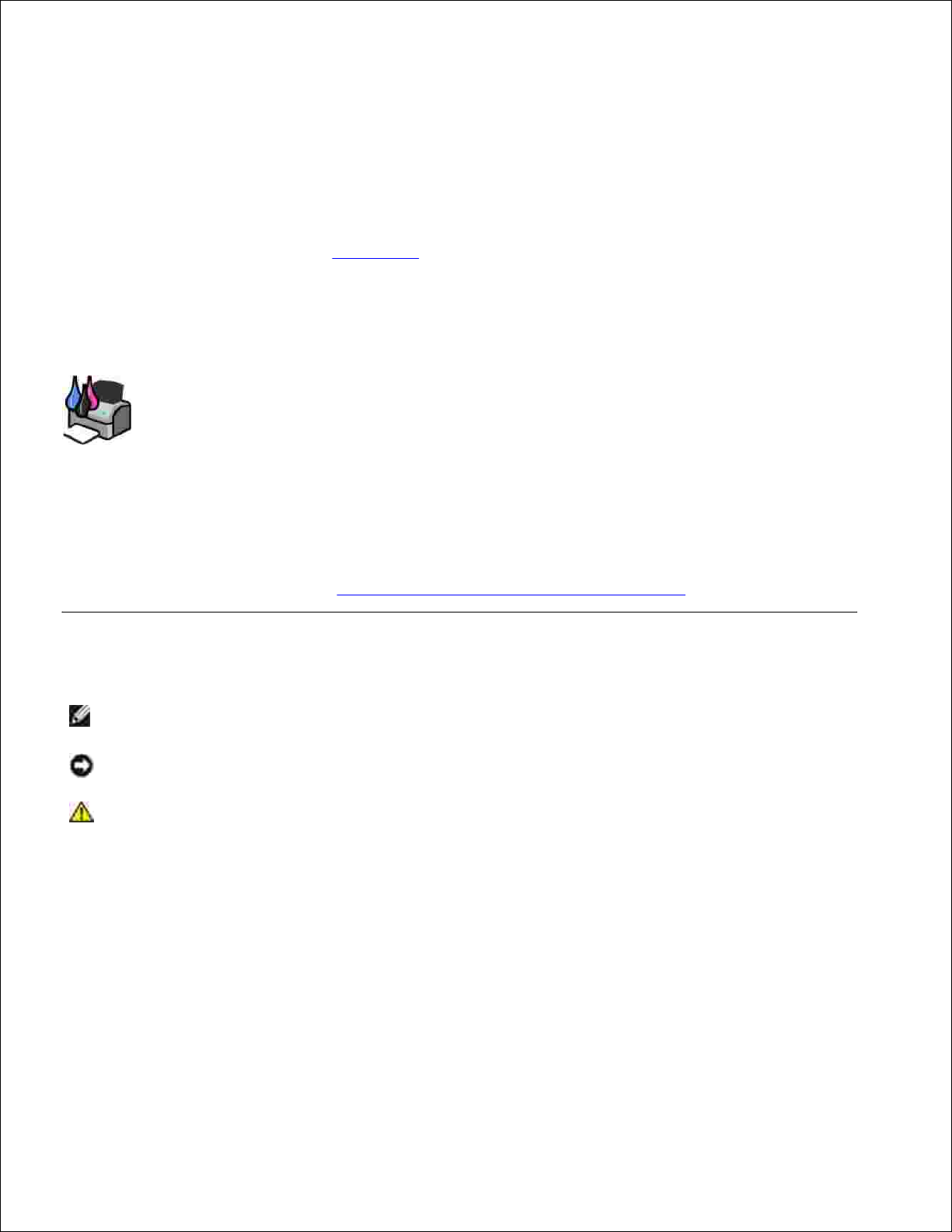
Dell™ Photo All-In-One Printer 964 –
Benutzerhandbuch
Klicken Sie auf die Verknüpfungen auf der linken Seite, um Informationen zu den Funktionen und zur
Betriebsweise Ihres Druckers anzuzeigen. Informationen zu anderen, mit Ihrem Drucker mitgelieferten
Dokumentationen erhalten Sie unter Gewusst wo.
So bestellen Sie Tinte oder Zubehör bei Dell:
Doppelklicken Sie auf das Verknüpfungssymbol auf dem Desktop.1.
Besuchen Sie die Website von Dell: www.dell.com/supplies.2.
Bestellen Sie telefonisch Zubehör für den Dell Drucker. Die gültige Telefonnummer für Ihr Land finden
Sie im Besitzerhandbuch.
3.
Für eine optimale Beratung sollten Sie das Service-Tag Ihres Dell Druckers bereithalten. Weitere
Informationen finden Sie unter Express Service Code und Service-Tag-Nummer.
Hinweise, Anmerkungen und Vorsicht-Hinweise
HINWEIS: Ein HINWEIS gibt wichtige Informationen, die Ihnen helfen, die Verwendung des
Druckers zu optimieren.
ANMERKUNG: Eine ANMERKUNG weist entweder auf mögliche Beschädigungen der Hardware oder
auf mögliche Datenverluste hin und zeigt auf, wie das Problem vermieden werden kann.
VORSICHT: Ein VORSICHT-Hinweis weist auf mögliche Beschädigungen von Eigentum sowie auf
Verletzungs- oder Todesgefahr hin.
Die in diesem Dokument enthaltenen Informationen können ohne vorherige Ankündigung geändert werden.
© 2005 Dell Inc. Alle Rechte vorbehalten.
Die Vervielfältigung in irgendwelcher Form ohne die vorherige schriftliche Zustimmung von Dell Inc. ist strengstens untersagt.
Im Dokument verwendete Marken: Dell, das DELL Logo, Dell Picture Studio und Dell Ink Management System sind Marken von
Dell Inc.; Microsoft und Windows sind eingetragene Marken der Microsoft Corporation.
Andere Marken und Markenbezeichnungen werden in diesem Dokument verwendet, um entweder Bezug auf die Unternehmen zu
nehmen, die Anspruch auf diese Marken und Bezeichnungen haben, oder auf deren Produkte. Dell Inc. verzichtet auf jegliche
Eigentumsrechte für Marken und Handelsbezeichnungen außer den eigenen.
Modell 964
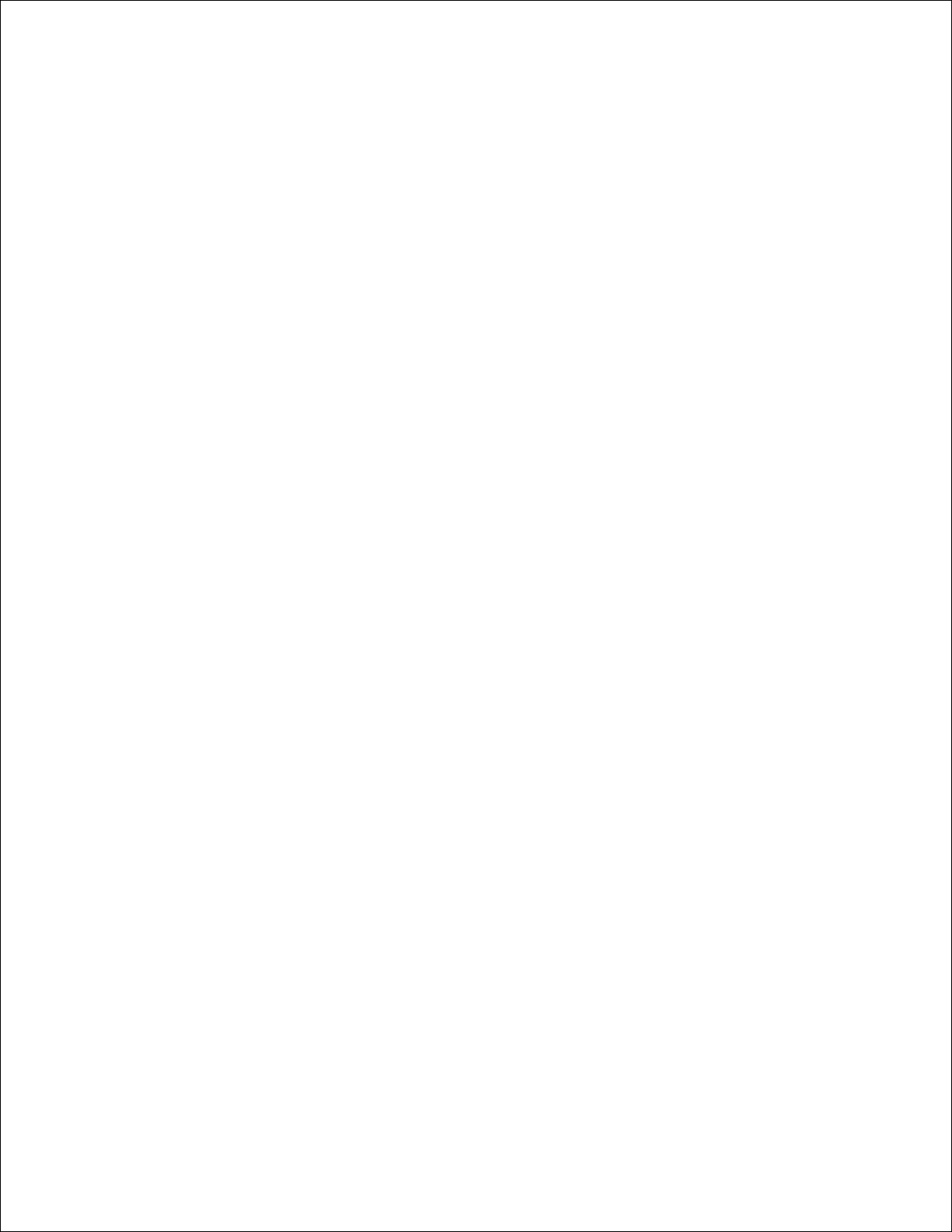
Juli 2005 SRV DC840 Aufl. A00
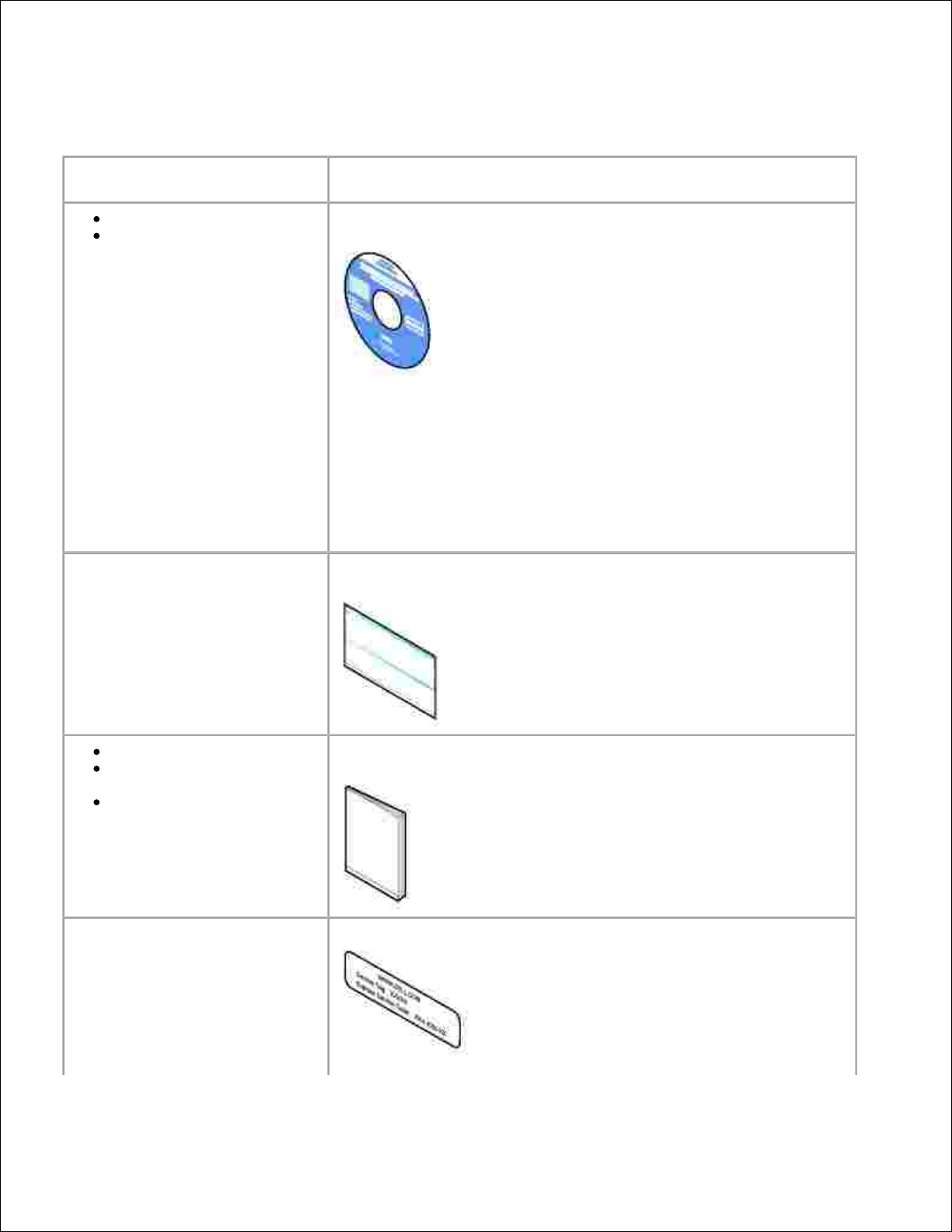
Gewusst wo
Was suchen Sie?
Hier finden Sie es
Treiber für meinen Drucker
Mein Benutzerhandbuch
Drivers and Utilities-CD
Falls Sie Ihren Dell Computer und Dell Drucker gleichzeitig erworben
haben, sind die Dokumentation und Treiber des Druckers bereits auf
dem Computer installiert. Mithilfe der CD können Sie die Treiber
deinstallieren/erneut installieren oder die Dokumentation aufrufen.
Auf der CD befinden sich ggf. Readme-Dateien, die Ihnen die
aktuellsten Informationen zu technischen Änderungen an Ihrem
Drucker oder weiteres technisches Referenzmaterial für erfahrene
Benutzer oder Techniker an die Hand geben.
Einrichten meines Druckers
Poster Einrichten des Druckers
Sicherheitsinformationen
Einrichten und Verwenden
meines Druckers
Garantieinformationen
Besitzerhandbuch
Express Service Code und ServiceTag-Nummer
Express Service Code und Service-Tag-Nummer
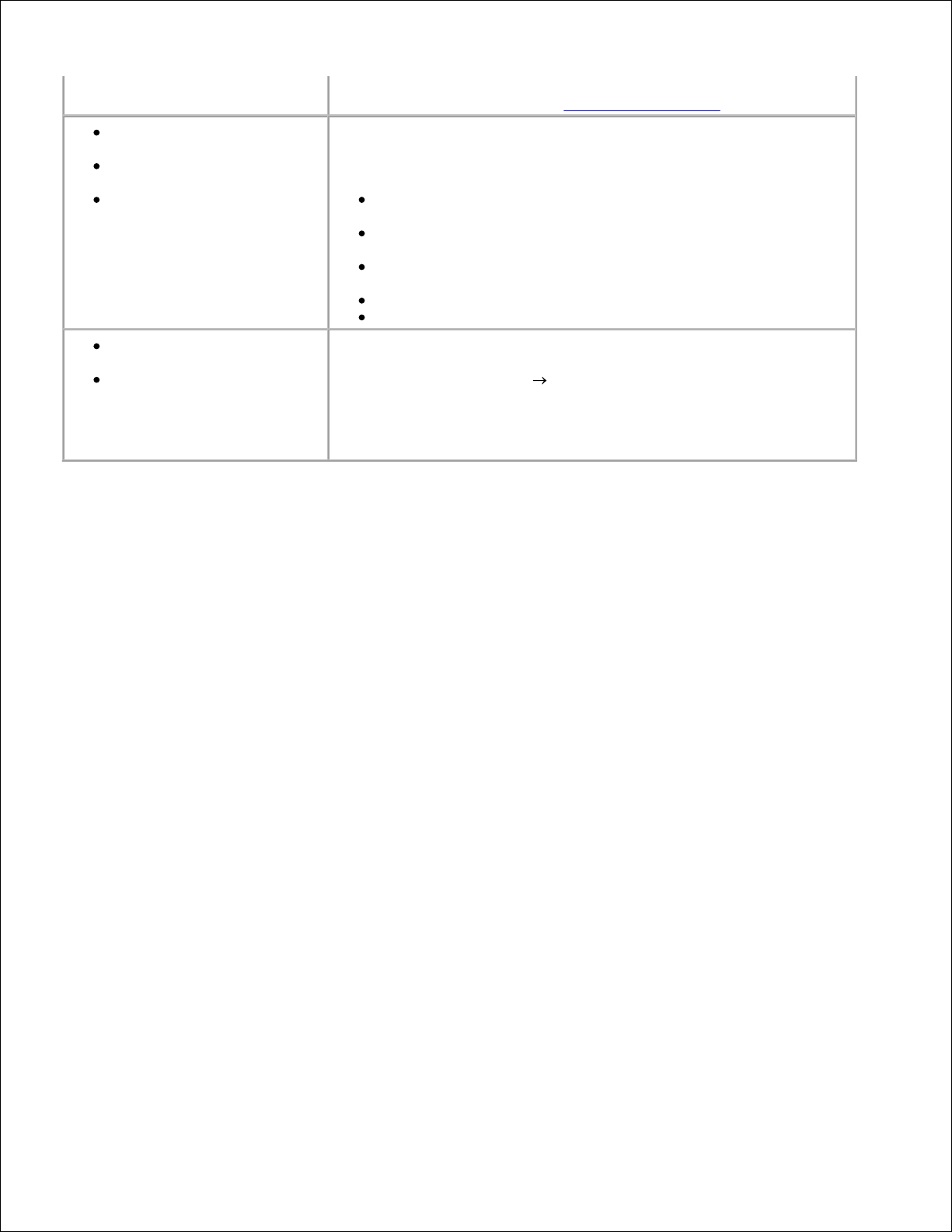
Dieses Etikett befindet sich unter der Druckereinheit. Weitere
Informationen finden Sie unter Express Service Code.
Aktuellste Treiber für meinen
Drucker
Antworten auf Fragen zur
Technik und Bedienung
Dokumentation für meinen
Drucker
Dell Kundendienst-Website
Die Kundendienst-Website von Dell bietet mehrere Online-Tools, u. a.:
Lösungen: Hinweise zur Fehlersuche und Abhilfe sowie Tipps,
Artikel von Technikern und Online-Kurse
Aktualisierungen: Upgrade-Informationen für Komponenten,
z. B. Arbeitsspeicher
Kundendienst: Kontaktinformationen, Bestellstatus, Garantie
und Reparaturinformationen
Downloads: Treiber
Referenz: Druckerdokumentationen und Produktspezifikationen
Verwendung von Windows
XP
Dokumentation für meinen
Drucker
Windows XP Hilfe und Support Center
Klicken Sie auf Start Hilfe und Support.1.
Geben Sie ein Wort bzw. einen Ausdruck ein, mit dem das
Problem umschrieben wird, und klicken Sie auf das Pfeilsymbol.
2.
Klicken Sie auf das zu Ihrem Problem passende Thema.3.
Befolgen Sie die Bildschirmanweisungen.4.
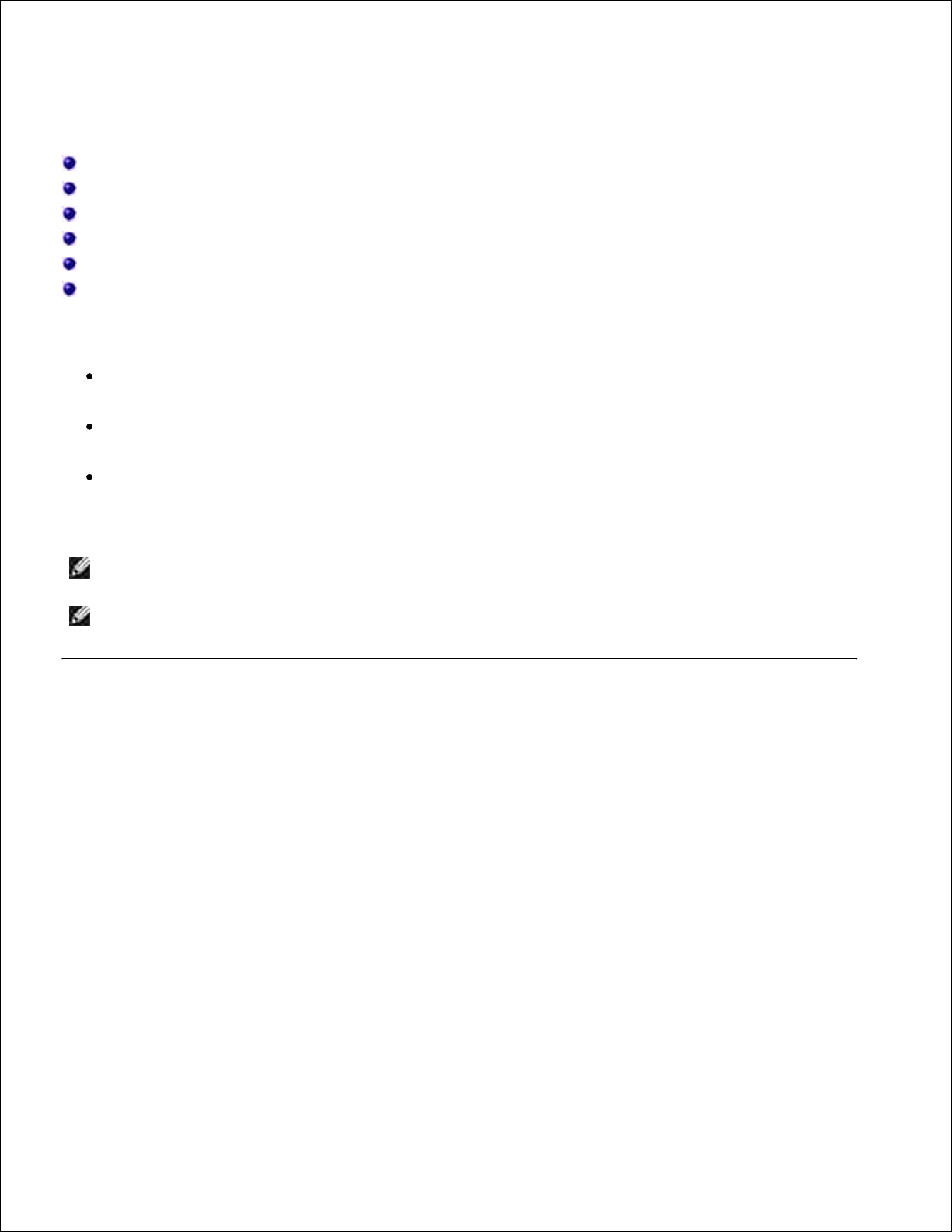
Informationen zu Ihrem Drucker
Informationen zu den Druckerkomponenten
Einrichten des Druckers
Informationen zum Bedienfeld
Menüs des Bedienfelds
Informationen zum automatischen Papiersortensensor
Einlegen von Papier
Mit dem Dell Photo AIO Printer 964 können Sie eine Vielzahl von Aufgaben erledigen. Es sind dabei einige
wichtige Punkte zu beachten:
Wenn der Drucker an einen Computer angeschlossen ist, können Sie über das Bedienfeld des Druckers
oder die Druckersoftware schnell und einfach qualitativ hochwertige Dokumente erstellen.
Der Drucker muss an einen Computer angeschlossen sein, wenn Sie scannen, drucken oder die
Funktion Fotos auf dem Computer speichern verwenden möchten.
Der Drucker muss nicht an einen Computer angeschlossen sein, wenn Sie Fotokopien anfertigen,
Faxnachrichten versenden oder Bilder von einer Speicherkarte bzw. einer PictBridge-fähigen Kamera
drucken möchten.
HINWEIS: Unabhängig davon, ob der Drucker an einen Computer angeschlossen ist
oder nicht, muss der Drucker zum Faxen mit einer Telefonleitung verbunden sein.
HINWEIS: Wenn Sie für Ihren Computer ein DSL-Modem verwenden, müssen Sie an
der Telefonleitung, die mit dem Drucker verbunden ist, einen DSL-Filter installieren.
Informationen zu den Druckerkomponenten
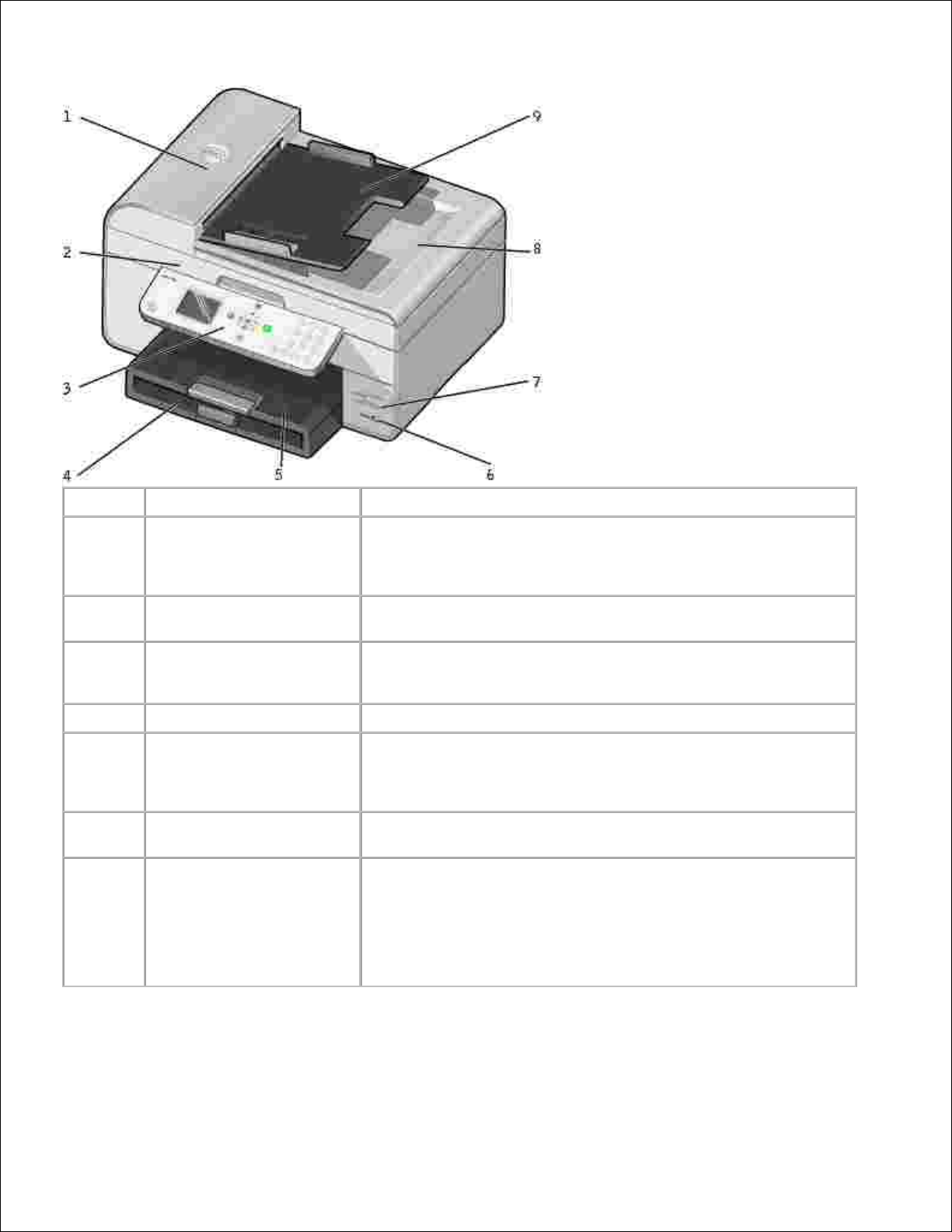
Nummer
Komponente
Beschreibung
1
Automatischer
Dokumenteinzug
(Automatic Document
Feeder, ADF)
Scannen, Kopieren oder Faxen mehrseitiger Dokumente und/oder
von Dokumenten im Legal-Format
2
Druckerkomponente
Eine Komponente, die angehoben werden muss, um Zugriff auf
die Tintenpatronen zu erhalten.
3
Bedienfeld
Bedienfeld auf dem Drucker zum Steuern von Scan-, Kopier-, Faxund Druckvorgängen. Weitere Informationen hierzu finden Sie
unter Verwenden des Bedienfelds .
4
Papiereingabefach
Fach zum Einlegen von Papier in den Drucker.
5
Papierablage
Fach, in dem das vom Drucker ausgegebene Papier abgelegt wird.
HINWEIS: Ziehen Sie die Papierablage gerade aus dem Drucker,
um sie zu verlängern.
6
PictBridge-Anschluss
Buchse zum Anschließen einer PictBridge-kompatiblen
Digitalkamera an den Drucker.
7
Mediensteckplätze
Steckplatz für Speicherkarten mit digitalen Bildern.
HINWEIS: Im LCD-Display werden nur die auf der Speicherkarte
gefundenen JPG-Dateien angezeigt. Wenn Sie andere
Bilddateitypen auf der Medienkarte anzeigen möchten, müssen
Sie den Speicherkarten-Manager öffnen. Weitere Informationen
finden Sie unter Verwenden des Speicherkarten-Managers .
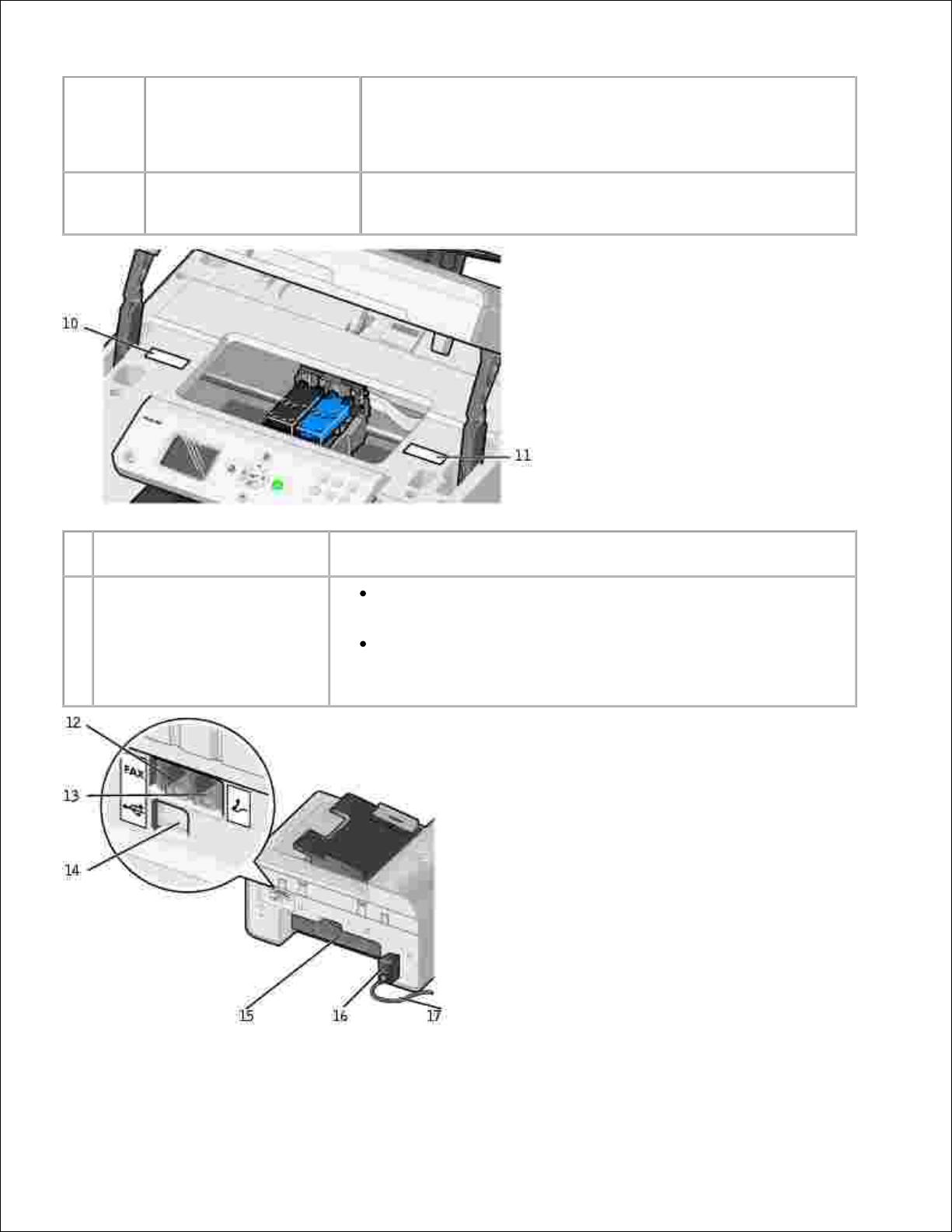
8
Obere Abdeckung mit
eingebauter ADFPapierablage
Obere Druckerabdeckung, die das Dokument oder Foto flach hält,
während es gescannt wird. Außerdem wird hier das
Originaldokument abgelegt, nachdem es den automatischen
Dokumenteinzug (Automatic Document Feeder, ADF) durchlaufen
hat.
9
ADF-Papiereingabefach
Dient zum Einlegen von Originaldokumenten in den Drucker.
Empfohlen für das Scannen, Kopieren oder Faxen mehrseitiger
Dokumente.
10
Etikett zum Nachbestellen von
Verbrauchsmaterial
Auf der Website www.dell.com/supplies können Sie Tintenpatronen
und Papier bestellen.
11
Express Service Code
Dient der Identifikation Ihres Druckers beim Zugriff auf
support.dell.com oder bei der Kontaktaufnahme mit dem
technischen Kundendienst.
Geben Sie den Express Service Code an, damit Ihr Anruf im
technischen Kundendienst korrekt weitergeleitet werden kann.
HINWEIS: Der Express Code ist nicht in allen Ländern verfügbar.
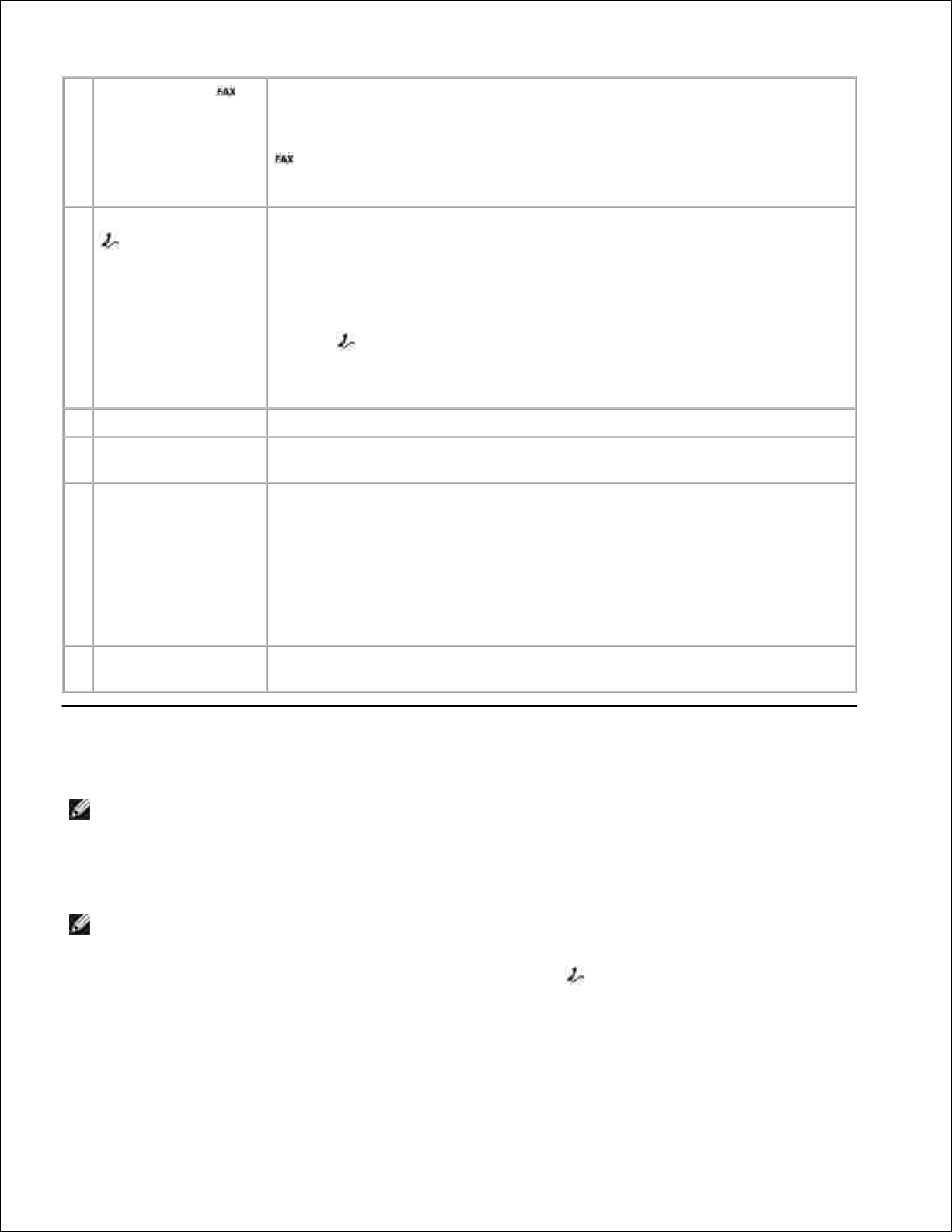
12
FAX-Anschluss ( –
linke Buchse)
Dient dem Anschluss des Druckers an eine aktive Telefonleitung, so dass
Faxnachrichten gesendet und empfangen werden können.
HINWEIS: Verbinden Sie keine zusätzlichen Geräte mit dem FAX-Anschluss (
– linke Buchse), und schließen Sie den Drucker nicht ohne Filter an eine
DSL-Leitung (Digital Subscriber Line) oder ISDN-Leitung (Integrated Services
Digital Network) an.
13
TELEFON-Anschluss (
– rechte Buchse)
Entfernen Sie den blauen Stecker, um zusätzliche Geräte, wie beispielsweise
ein Daten-/Faxmodem, ein Telefon oder einen Anrufbeantworter, an den
Drucker anzuschließen.
HINWEIS: Wenn die Telefonkommunikation in Ihrem Land seriell erfolgt (wie
z. B. in Deutschland, Schweden, Dänemark, Österreich, Belgien, Italien,
Frankreich und der Schweiz), müssen Sie den blauen Stecker aus der rechten
Buchse ( ) entfernen und den im Lieferumfang enthaltenen gelben
Abschlussstecker einsetzen, damit die Faxfunktionen ordnungsgemäß
ausgeführt werden. Diese Buchse kann in diesen Ländern nicht für zusätzliche
Geräte verwendet werden.
14
USB-Anschluss
Dient dem Anschluss des Druckers an den Computer.
15
Klappe auf der
Rückseite
Wird zum Entfernen von Papierstaus geöffnet.
16
Netzteil
Dient der Stromversorgung des Druckers.
HINWEIS: Das Netzteil kann entfernt werden. Wenn das Netzteil vom Drucker
getrennt wird, aber an die Steckdose angeschlossen bleibt, leuchtet eine LED
bei anliegender Spannung.
HINWEIS: Wenn das Gerät vor dem Ziehen des Steckers ausgeschaltet
wurde, bleibt es weiterhin ausgeschaltet, wenn der Stecker wieder eingesteckt
wird.
17
Netzkabelanschluss
Dient zum Anschließen des Druckernetzteils an eine Steckdose (über ein
länderspezifisches Netzkabel).
Einrichten des Druckers
HINWEIS: Der Dell Photo All-In-One Printer 964 unterstützt Microsoft® Windows®
2000, Windows XP und Windows XP Professional X64 Edition.
Befolgen Sie zum Einrichten des Druckers die Schritte auf dem Poster Einrichten des Druckers . Falls
während der Konfiguration Probleme auftreten, finden Sie unter Fehlerbehebung weitere Informationen.
HINWEIS: Der Dell Photo AIO Printer 964 ist ein analoges Gerät, das nur
funktioniert, wenn es direkt an eine Wandanschlussbuchse angeschlossen ist. Andere
Geräte (z. B. ein Telefon oder Anrufbeantworter) können, wie in den
Einrichtungsschritten beschrieben, an den TELEFON-Anschluss ( – rechte Buchse)
angeschlossen werden, so dass sie über den Drucker laufen. Wenn Sie einen digitalen
Anschluss, wie z. B. ISDN, DSL oder ADSL verwenden, benötigen Sie einen
entsprechenden Filter. Weitere Informationen erhalten Sie von Ihrem
Internetdienstanbieter.
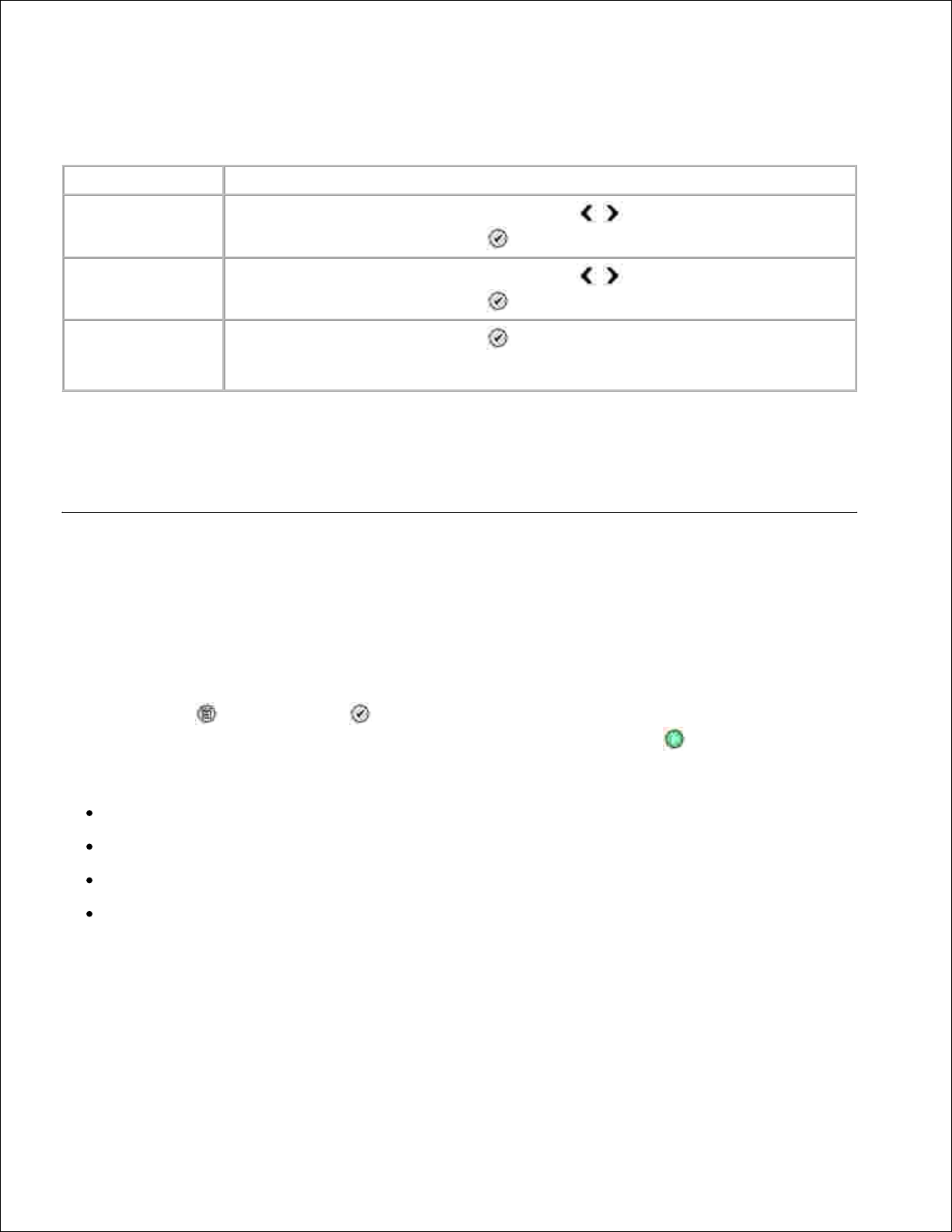
Menü "Ersteinrichtung"
Beim ersten Einschalten des Druckers wird automatisch das Menü Ersteinrichtung angezeigt.
Menüeintrag
Einstellungen
Sprache
Navigieren Sie mit dem Links- bzw. Rechtspfeil durch die Sprachoptionen.
Drücken Sie die Taste Auswählen , wenn die gewünschte Sprache markiert ist.
Land
Navigieren Sie mit dem Links- bzw. Rechtspfeil durch die Länderoptionen.
Drücken Sie die Taste Auswählen , wenn das gewünschte Land markiert ist.
Datum und Uhrzeit
einstellen
Drücken Sie die Taste Auswählen , um das Menü Datum und Uhrzeit
einstellen zu öffnen. Weitere Informationen finden Sie unter Menü "Datum und
Uhrzeit einstellen" .
Aktualisieren der Einstellungen
Nach der Ersteinrichtung können Sie die Uhrzeit, das Datum, die Sprache und das Land ändern, indem Sie
das Menü Installation aufrufen.
Informationen zum Bedienfeld
Verwenden des Bedienfelds
Mit den Tasten des Bedienfelds können Sie Dokumente und Fotos kopieren, Dokumente als Fax versenden
und Fotos von einer Speicherkarte oder aus einer PictBridge-fähigen Kamera drucken, ohne den Drucker an
einen Computer anschließen zu müssen. Der Drucker ist eingeschaltet, wenn die Taste Ein/Aus leuchtet. Mit
den Tasten Menü und Auswählen sowie den Pfeiltasten können Sie die Einstellungen ändern. Zum
Einleiten eines Scan-, Kopier- oder Faxvorgangs drücken Sie dann die Taste Start .
Im Display werden folgende Informationen angezeigt:
Druckerstatus
Meldungen
Menüs
Fotos auf einer Speicherkarte
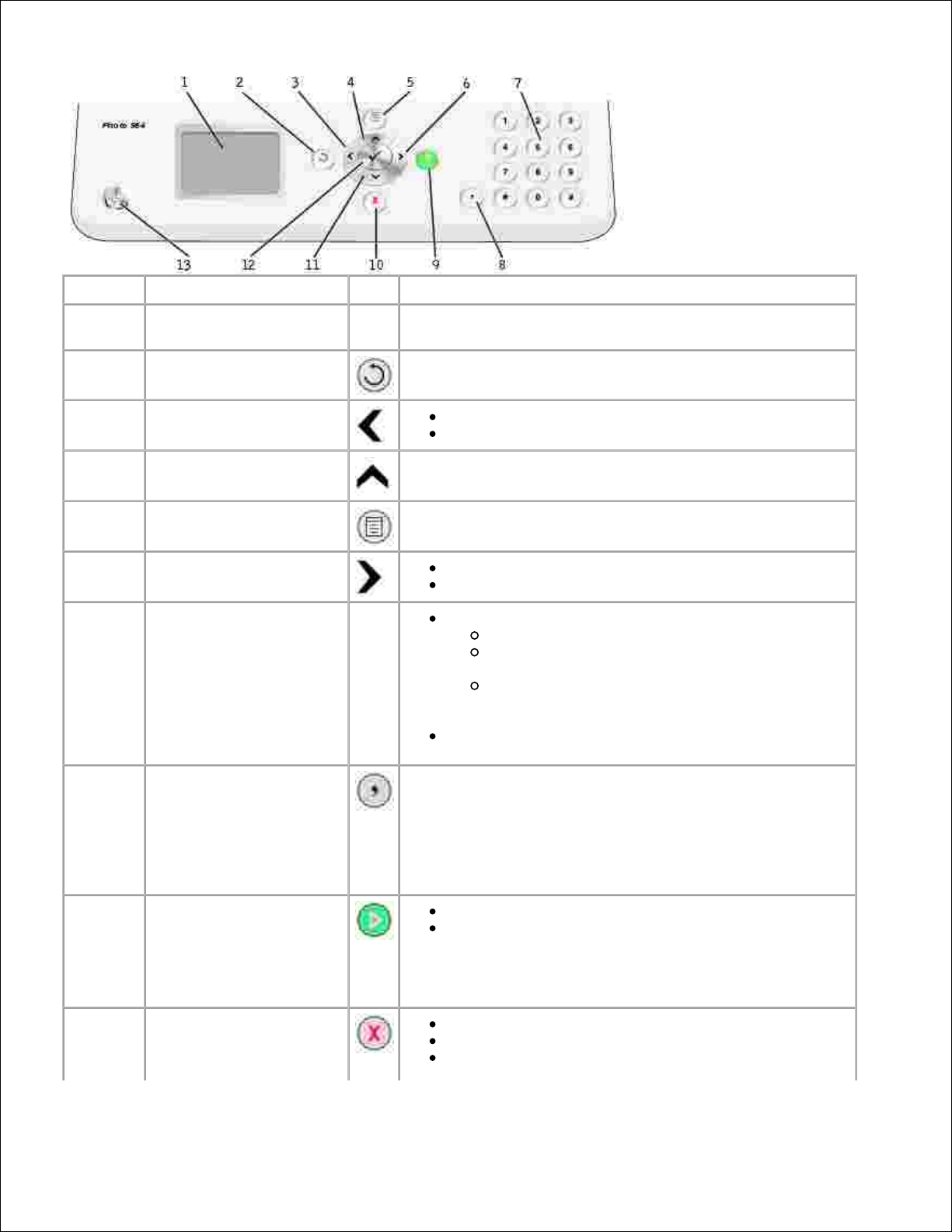
Nummer
Komponente
Verwendungszweck
1
LCD
(Flüssigkristallanzeige)
Dient zur Anzeige der verfügbaren Optionen.
2
Zurück
Dient beim Navigieren durch die im Display verfügbaren
Menüs zur Rückkehr zur nächsthöheren Menüebene.
3
Linkspfeil
Verringern einer Zahl im Display
Blättern durch eine Liste im Display
4
Aufwärtspfeil
Dient zum Durchblättern der im Menü verfügbaren Optionen.
5
Menü
Dient zum Durchblättern der verfügbaren Menüs.
6
Rechtspfeil
Erhöhen einer Zahl im Display
Blättern durch eine Liste im Display
7
Zahl oder Symbol auf der
Zifferntastatur
Im Faxmodus:
Eingabe von Faxnummern
Auswahl von Buchstaben bei der Erstellung einer
Kurzwahlliste
Eingabe von Zahlen, um die auf dem DruckerDisplay angezeigten Werte für Datum und Uhrzeit
einzugeben oder zu ändern.
Im Kopiermodus: Auswahl der Anzahl anzufertigender
Kopien
8
Anhalten
Fügt eine Pause von drei Sekunden in die zu wählende
Nummer ein, um auf das Freizeichen für eine externe
Leitung zu warten oder um über ein automatisches
Callcenter-System herauszuwählen.
HINWEIS: Geben Sie nur dann eine Pause ein, wenn Sie mit
der Nummerneingabe bereits begonnen haben.
9
Start
Starten eines Scan-, Kopier- oder Faxvorgangs
Drucken von Fotos im Fotomodus
HINWEIS: Wenn Sie einen Kopiervorgang starten, ohne
einen Modus festzulegen (Farbe oder Schwarzweiß), wird
standardmäßig der Farbmodus verwendet.
10
Abbrechen
Abbrechen eines Scan-, Druck- oder Kopiervorgangs
Verlassen eines Menüs
Löschen einer Faxnummer oder Beenden einer
Faxübertragung und Zurücksetzen des Displays auf den
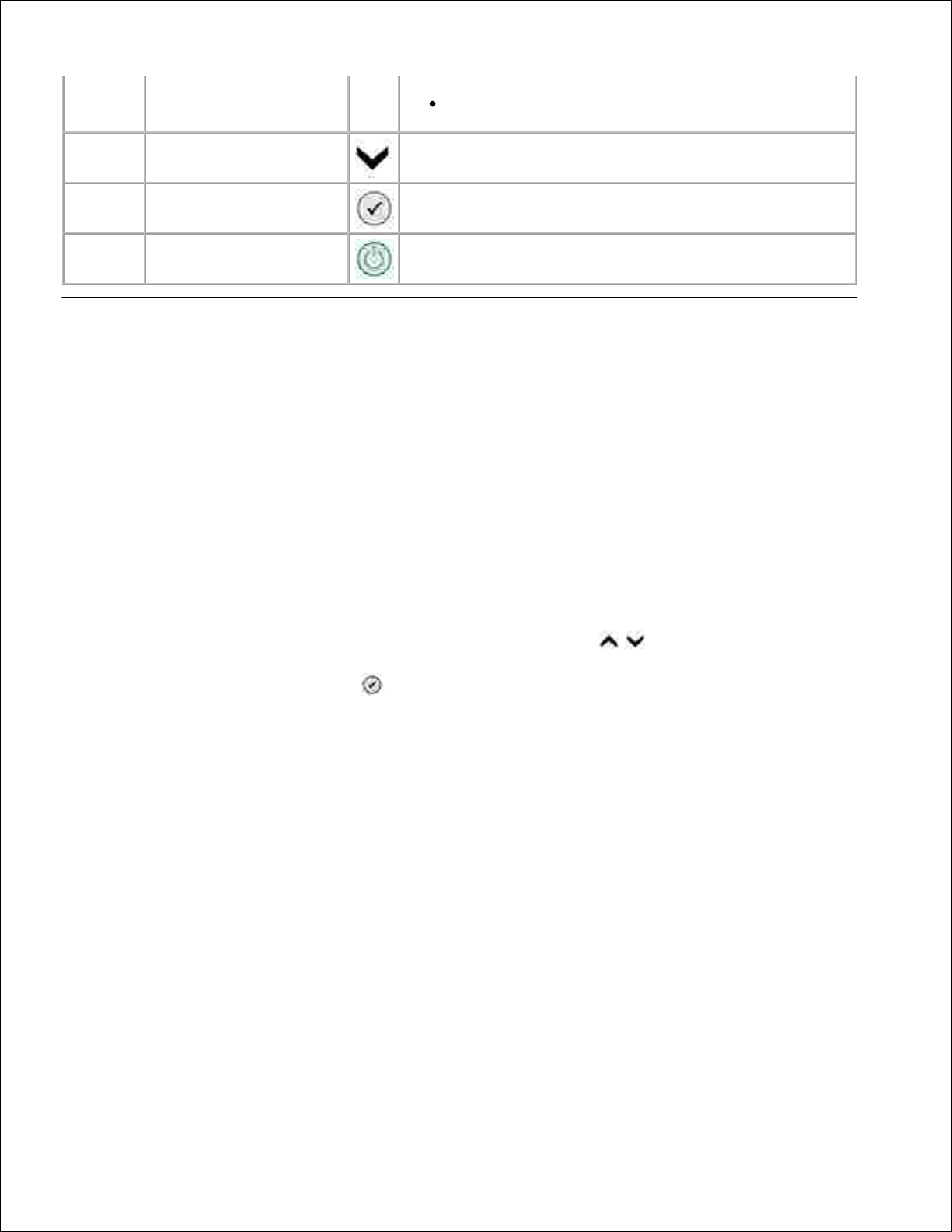
Faxstandard
Löschen der aktuellen Einstellungen und
Wiederherstellen der Standardeinstellungen
11
Abwärtspfeil
Dient zum Durchblättern der im Menü verfügbaren Optionen.
12
Auswählen
Dient zum Auswählen der Option, die im Display angezeigt
wird.
13
Ein/Aus
Dient zum Ein- und Ausschalten des Druckers.
Menüs des Bedienfelds
Hauptmenü
In diesem Menü können Sie zu den in Ihrem Drucker verfügbaren Modi (Kopiermodus , Fotomodus ,
Faxmodus , Scanmodus , Einrichtungsmodus oder Wartungsmodus ) navigieren.
Sie können außerdem direkt aus dem Hauptmenü heraus Fotos anzeigen, Faxnachrichten versenden oder
Schnellkopien bzw. Schnellscans durchführen.
Kopiermodus
So ändern Sie die Einstellungen für den Kopiermodus:
Navigieren Sie im Hauptmenü mit dem Aufwärts- bzw. Abwärtspfeil zur Option Kopieren .1.
Drücken Sie die Taste Auswählen .2.
Menü "Kopiermodus"
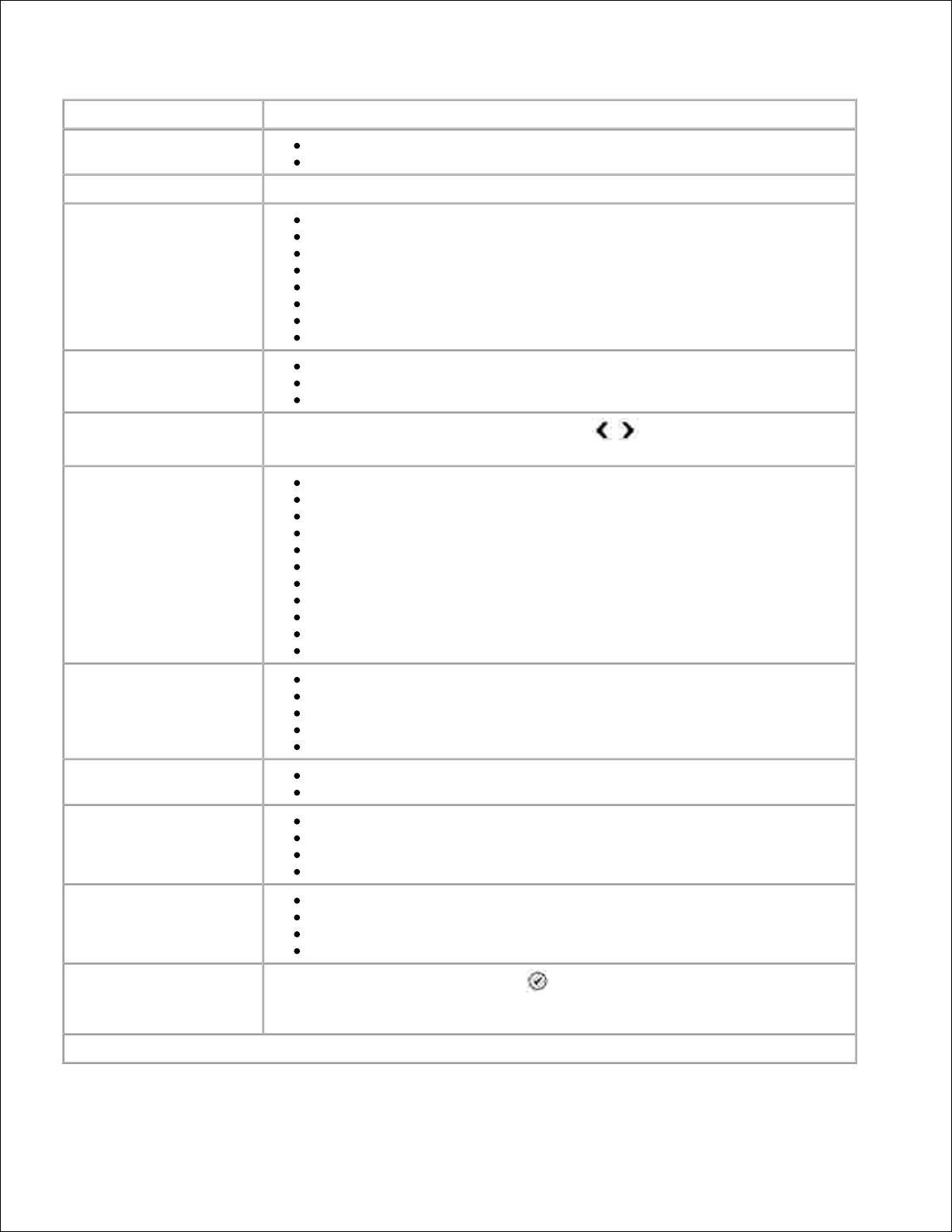
Menüeintrag
Einstellungen
Farbe
Farbe*
Schwarzweiß
Kopien
1–99
Verkleinern/Vergrößern
50%
100%*
200%
Benutzerdef.%
Seite anp.
2x2 Poster
3x3 Poster
4x4 Poster
Qualität
Entwurf
Normal*
Foto
Heller/Dunkler
Wählen Sie mit dem Links- bzw. Rechtspfeil eine Helligkeitseinstellung
aus (standardmäßig wird die mittlere Einstellung verwendet).
Papierformat
Hagaki
L
2L
A6
A5
B5
A4
3 x 5
4 x 6
8,5 x 11*
8,5 x 14
Papiersorte
Automatische Erkennung*
Normal
Beschichtet
Foto
Transparentfolie
Sortieren
Aus*
Ein
Layout
1 pro Seite*
4 pro Seite
9 pro Seite
16 pro Seite
Inhaltstyp
Text und Grafiken*
Foto
Nur Text
Linienzeichnung
Standardeinstellungen
ändern
Drücken Sie die Taste Auswählen , um das Menü Standardeinst. zum
Kopieren zu öffnen. Weitere Informationen finden Sie unter Menü
"Standardeinst. zum Kopieren" .
* Werkseinstellung
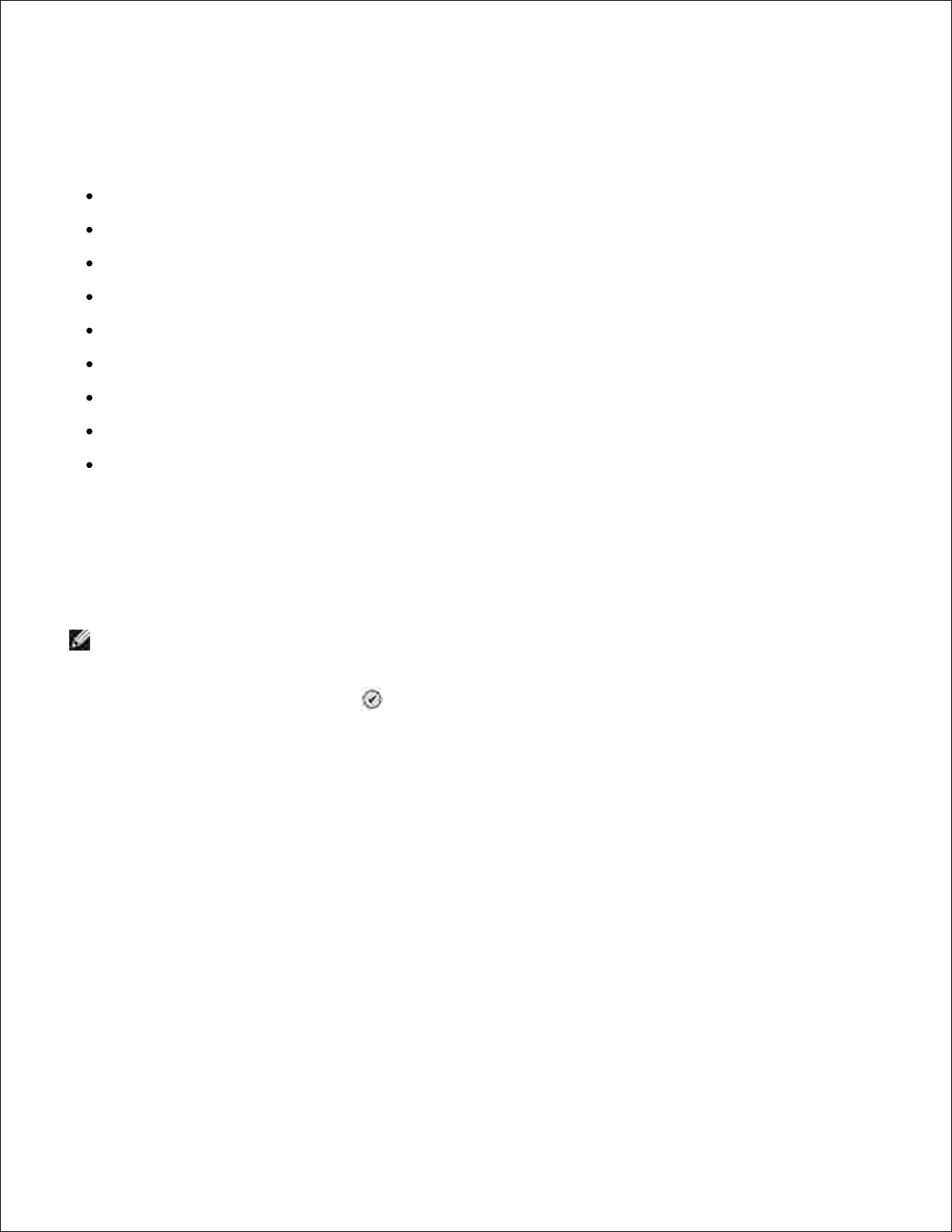
Fotomodus
Bei den meisten Digitalkameras werden die Fotos auf einer Speicherkarte gespeichert. Der Dell Photo AIO
Printer 964 unterstützt folgende digitale Medien:
CompactFlash Typ I und II
Memory Stick
Memory Stick PRO
Memory Stick Duo
Microdrive
SmartMedia
Secure Digital
MultiMediaCard
xD-Picture Card
So bearbeiten Sie die Einstellungen für den Fotomodus:
Setzen Sie eine Fotokarte ein.1.
Nach dem Lesen der Karte wechselt der Drucker automatisch in den Fotomodus .
HINWEIS: Entfernen Sie keinesfalls die Karte, während sie gelesen wird. Andernfalls
können Daten beschädigt werden.
Drücken Sie die Taste Auswählen .2.
Fotomodus-Hauptmenü
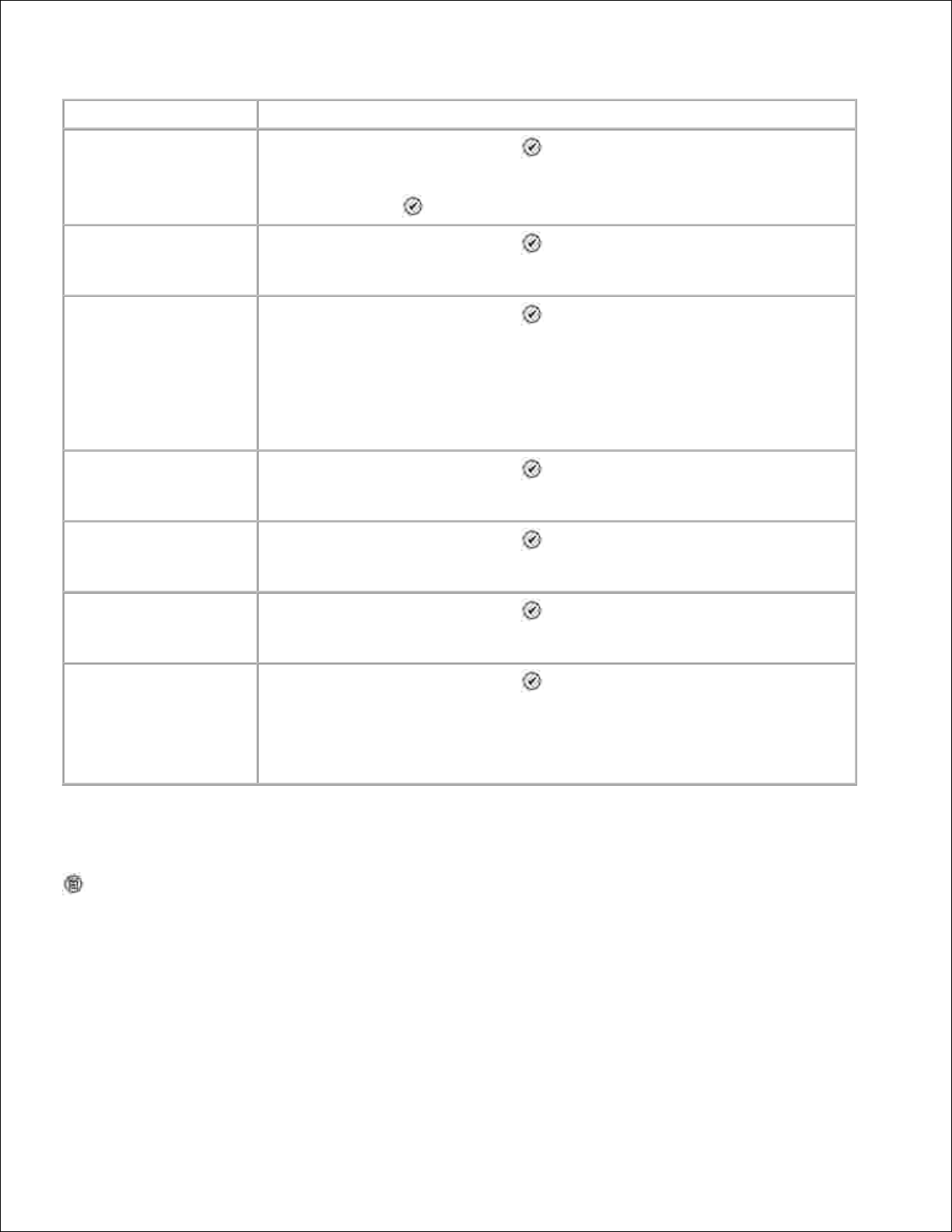
Menüeintrag
Einstellungen
Diashow anzeigen
Drücken Sie die Taste Auswählen , um das Menü Diashow zu öffnen. Hier
können Sie die Geschwindigkeit der Diashow für die Fotos auf der Fotokarte
festlegen. Markieren Sie die gewünschte Geschwindigkeit, und drücken Sie die
Taste Auswählen , um die Diashow zu starten.
Fotos suchen & drucken
Drücken Sie die Taste Auswählen , um in den Modus Foto-Druckvorschau
zu wechseln. Sie können Fotos direkt aus dem Vorschaubildschirm heraus
drucken.
Alle Fotos drucken
Drücken Sie die Taste Auswählen , um den Bildschirm Alle Fotos drucken
zu öffnen. Hier können Sie die Anzahl der Fotos angeben, die pro Blatt gedruckt
werden sollen.
HINWEIS: Es können nur Fotos, die im JPG-Format vorliegen, direkt von der
Speicherkarte gedruckt werden. Wenn Sie die in einem anderen Dateiformat auf
der Speicherkarte vorhandenen Fotos drucken möchten, müssen Sie die Fotos
zunächst auf dem Computer speichern.
Fotos auf Computer
speichern
Drücken Sie die Taste Auswählen , um in den Modus Auf PC speichern zu
wechseln. Sie können die Fotos auf der Fotokarte auf Ihrem Computer
speichern.
Einstellungen für
Fotodruck ändern
Drücken Sie die Taste Auswählen , um das Menü Einstellungen für
Fotodruck zu öffnen. Weitere Informationen finden Sie unter Menü
"Einstellungen für Fotodruck" .
Standardeinstellungen
ändern
Drücken Sie die Taste Auswählen , um das Menü Foto-
Stand.Einstellungen zu öffnen. Weitere Informationen finden Sie unter Menü
"Foto-Stand.Einstellungen" .
Kameraauswahl drucken
Drücken Sie die Taste Auswählen , um das Menü DPOF-Auswahl drucken
zu öffnen. Weitere Informationen finden Sie unter Menü "DPOF drucken" .
HINWEIS: Diese Option wird nur angezeigt, wenn DPOF-Dateien auf der
Speicherkarte gespeichert sind. DPOF-Dateien werden von einer Kamera
erzeugt und auf einer Speicherkarte gespeichert.
Menü "Weitere Fotooptionen"
Sie öffnen das Menü Weitere Fotooptionen , indem Sie im Modus Foto-Druckvorschau die Taste Menü
drücken.
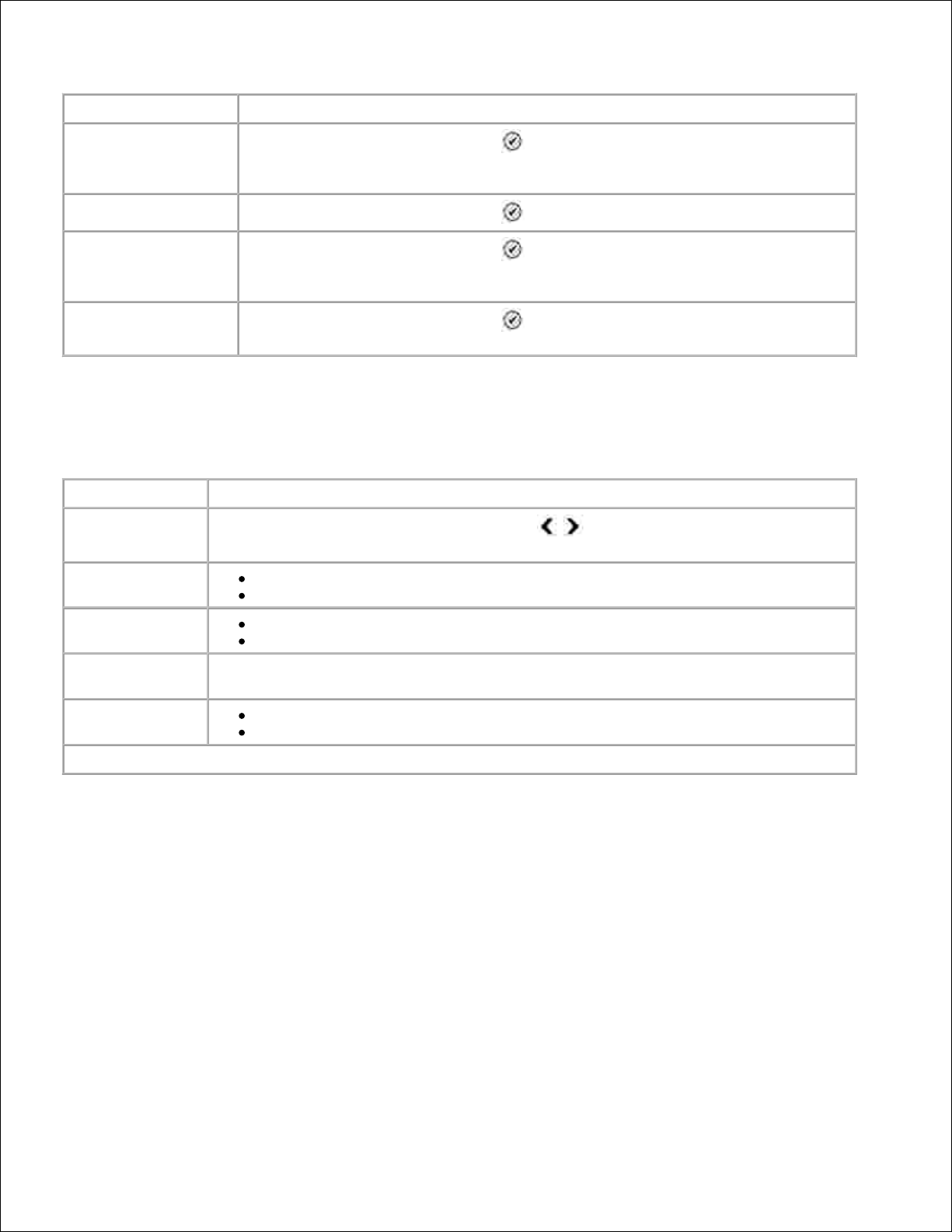
Menüeintrag
Einstellungen
Foto bearbeiten
Drücken Sie die Taste Auswählen , um das Menü Fotobearb.-Einstellungen
zu öffnen. Weitere Informationen finden Sie unter Menü "Fotobearb.-Einstellungen"
.
Vollbild anzeigen
Drücken Sie die Taste Auswählen , um Fotos im Vollbildmodus anzuzeigen.
Druckeinstellungen
ändern
Drücken Sie die Taste Auswählen , um das Menü Einstellungen für
Fotodruck zu öffnen. Weitere Informationen finden Sie unter Menü "Einstellungen
für Fotodruck" .
Vorschau anzeigen
Drücken Sie die Taste Auswählen , um eine Vorschau des Druckauftrags für
das ausgewählte Foto anzuzeigen.
Menü "Fotobearb.-Einstellungen"
Sie öffnen das Menü Fotobearb.-Einstellungen , indem Sie im Menü Weitere Fotooptionen die Option
Foto bearbeiten auswählen.
Menüeintrag
Einstellungen
Helligkeit
Wählen Sie mit dem Links- bzw. Rechtspfeil eine Helligkeitseinstellung aus
(standardmäßig wird die mittlere Einstellung verwendet).
Drehen
CW*
CCW
Ausschneiden
Verkleinern*
Erweitern
Schwenken
Verwenden Sie die Pfeiltasten, um den Fokus in der Vorschau des Fotos auf die
gewünschte Position zu platzieren.
Rote Augen
entfernen
Nein*
Ja
* Werkseinstellung
Menü "Einstellungen für Fotodruck"
Sie öffnen das Menü Einstellungen für Fotodruck , indem Sie im Fotomodus im Hauptmenü die Option
Einstellungen für Fotodruck ändern auswählen.
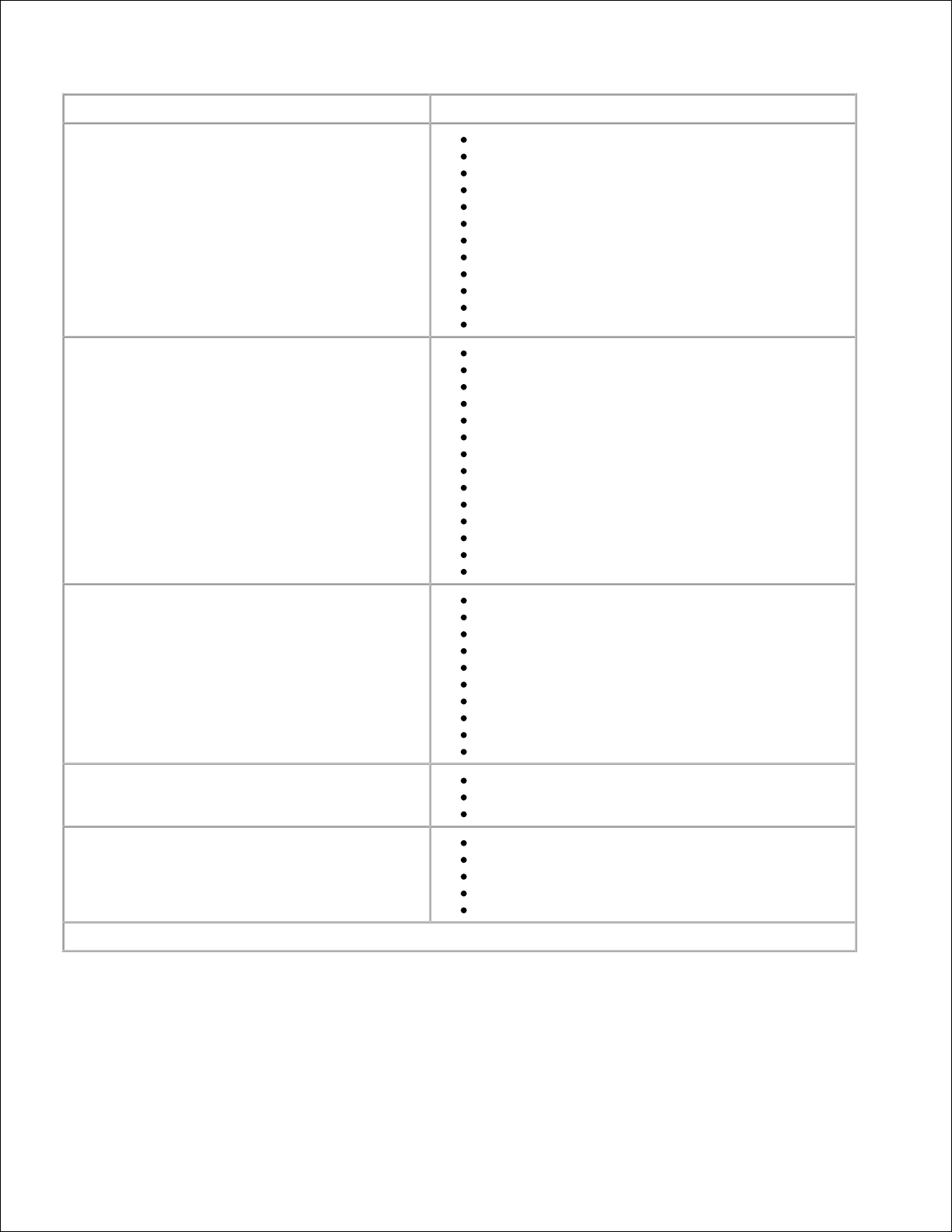
Menüeintrag
Einstellungen
Papierformat
Hagaki
L
2L
A6
10 x 15 cm
A5
13 x 18 cm
B5
A4
4 x 6
5 x 7
8,5 x 11*
Fotogröße
Hagaki
L
2L
60 x 80 mm
A6
10 x 15 cm
A5
13 x 18 cm
B5
A4
4 x 6
5 x 7
8 x 10
8,5 x 11
Layout
Automatisch*
Randlos (1 pro Seite)
Ein Foto zentriert
1 pro Seite
2 pro Seite
3 pro Seite
4 pro Seite
6 pro Seite
8 pro Seite
16 pro Seite
Qualität
Entwurf
Normal*
Foto
Papiersorte
Automatische Erkennung*
Normal
Beschichtet
Foto
Transparentfolie
* Werkseinstellung
Menü "DPOF drucken"
Sie öffnen das Menü DPOF drucken , indem Sie im Fotomodus im Hauptmenü die Option Kameraauswahl
drucken auswählen.
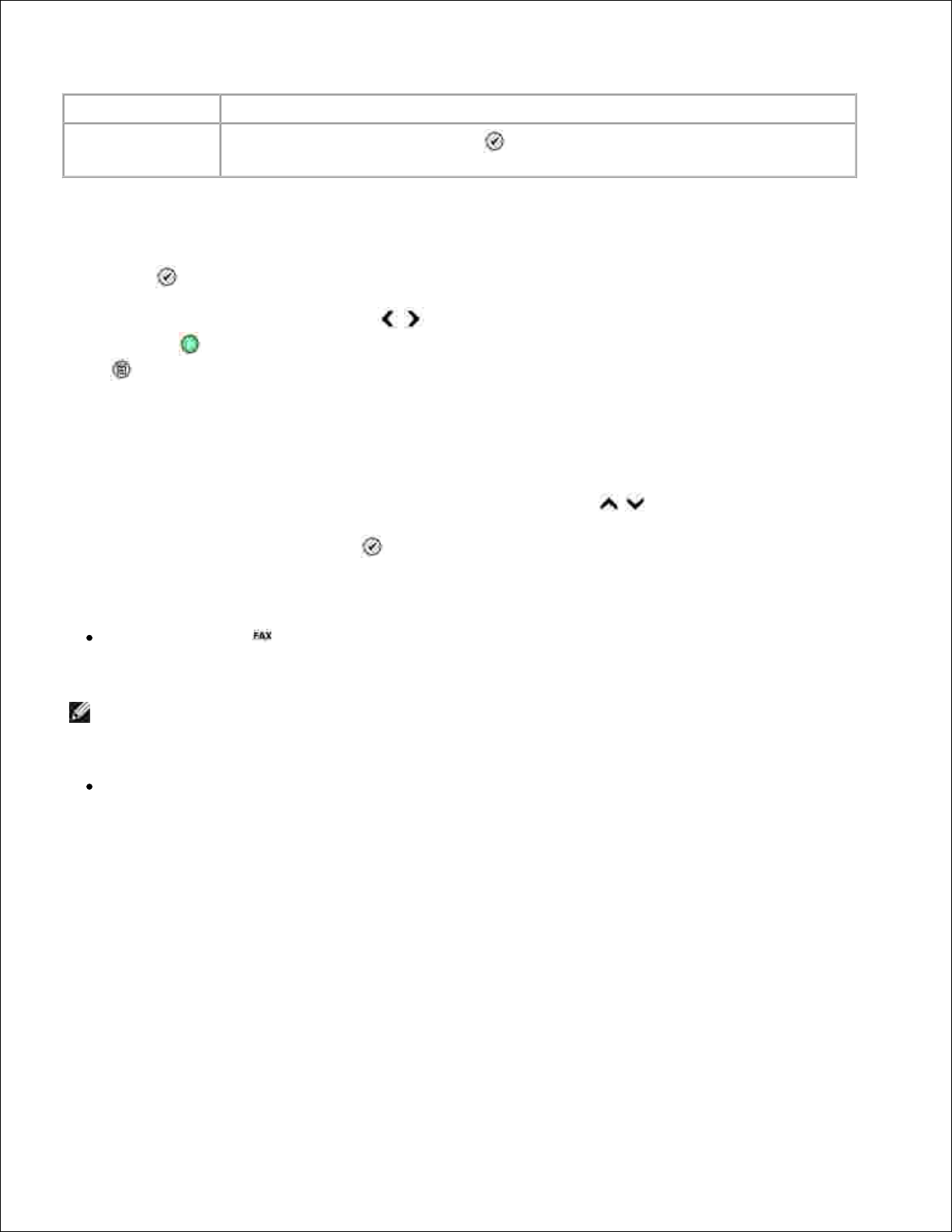
Menüeintrag
Einstellungen
Kameraauswahl
drucken
Drücken Sie die Taste Auswählen , um das Menü Vorschau Kameraauswahl zu
öffnen. Weitere Informationen finden Sie unter Vorschau Kameraauswahl .
Vorschau Kameraauswahl
Sie öffnen das Menü Vorschau Kameraauswahl , indem Sie im Menü DPOF drucken die Taste
Auswählen drücken.
Verwenden Sie den Links- bzw. Rechtspfeil , um durch die Kameraoptionen zu blättern. Drücken Sie
die Taste Start , um die Fotos mit den aktuellen Druckeinstellungen zu drucken. Drücken Sie die Taste
Menü , wenn Sie die Druckeinstellungen ändern möchten.
Faxmodus
So bearbeiten Sie die Einstellungen für den Faxmodus:
Navigieren Sie im Hauptmenü mit dem Aufwärts- bzw. Abwärtspfeil zur Option Faxen .1.
Drücken Sie die Taste Auswählen .2.
Damit die Faxfunktion korrekt ausgeführt wird, muss Folgendes gewährleistet sein:
Der FAX-Anschluss ( – linke Buchse) des Druckers muss mit einer aktiven Telefonleitung verbunden
sein. Genauere Informationen zur Einrichtung finden Sie unter Einrichten des Druckers mit Zubehör .
HINWEIS: Sie können nur über DSL (Digital Subscriber Line) oder ISDN (Integrated
Signature Digital Network) faxen, wenn Sie einen entsprechenden Filter besitzen.
Weitere Informationen erhalten Sie von Ihrem Internetdienstanbieter.
Wenn Sie die Fax-Hilfsprogramme des Dell Druckers verwenden möchten, um Faxnachrichten aus einer
Anwendung heraus zu senden, muss der Drucker über ein USB-Kabel an einen Computer
angeschlossen sein.
Faxoptionen
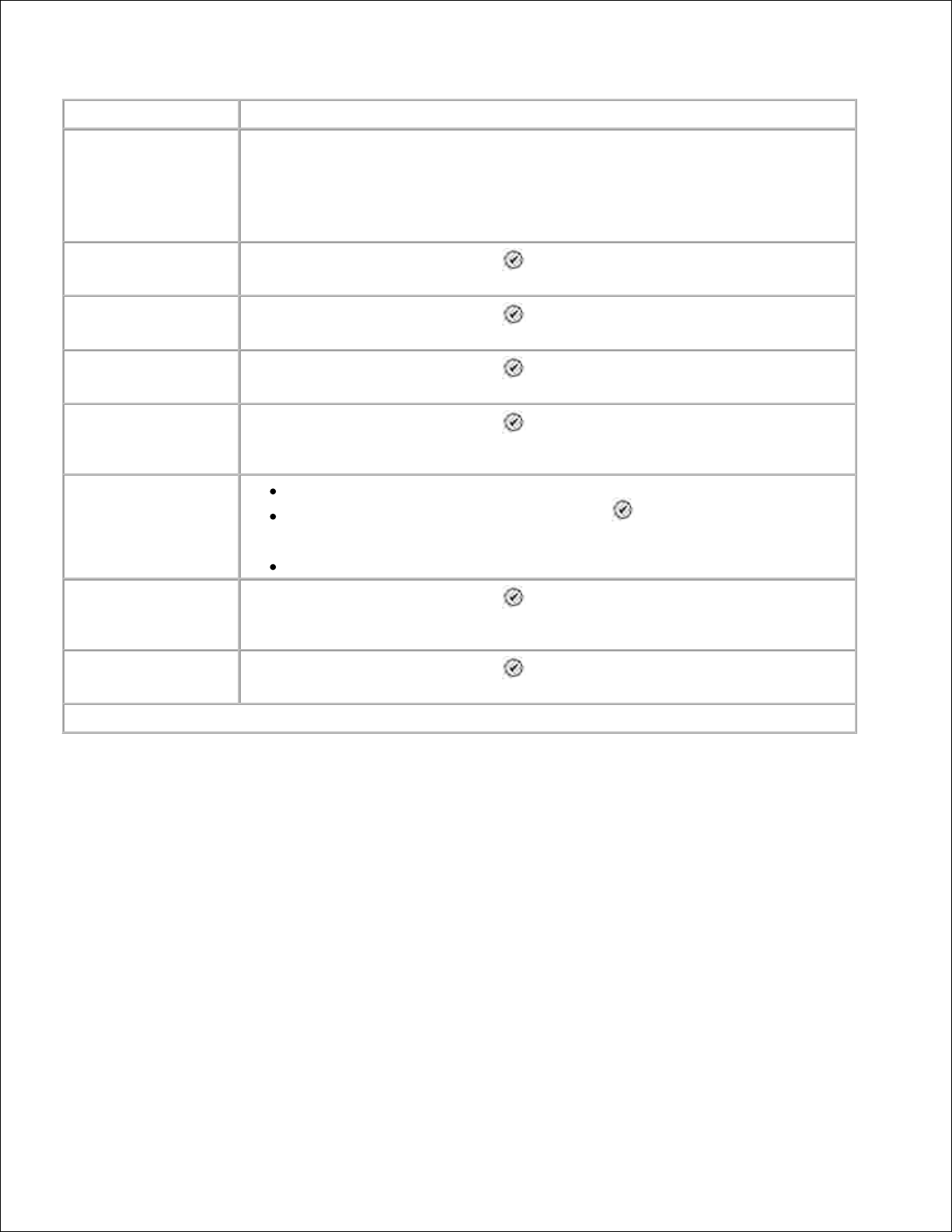
Menüeintrag
Aktion
Faxnummernfenster
Geben Sie mithilfe der Zifferntastatur die Nummer ein, an die Sie das Fax senden
möchten. Die Nummer wird in dem Fenster angezeigt.
HINWEIS: Dieses Fenster wird auch zum Senden von Broadcast-Faxnummern
verwendet. Dabei können Sie eine einzelne Faxnachricht in einem Schritt an
mehrere Empfänger senden.
Telefonbuch
Drücken Sie die Taste Auswählen , um das Menü Telefonbuch zu öffnen.
Weitere Informationen finden Sie unter Menü "Telefonbuch" .
Wiederwahlverlauf
Drücken Sie die Taste Auswählen , um den Wiederwahlverlauf anzuzeigen.
Die fünf letzten gewählten Nummern werden angezeigt.
Wahl bei aufgelegtem
Hörer
Drücken Sie die Taste Auswählen , um in den Modus Wahl bei aufgelegtem
Hörer zu wechseln.
Faxversendung
verzögern
Drücken Sie die Taste Auswählen , um den Bildschirm Faxversendung
verzögern anzuzeigen. Geben Sie in diesem Bildschirm mithilfe der Zifferntastatur
die Uhrzeit ein, zu der die Faxnachricht gesendet werden soll.
Automatisch
antworten
Ein*
Geplant: Drücken Sie die Taste Auswählen , um das Menü Zeitplan für
automatische Antwort zu öffnen. Weitere Informationen finden Sie unter
Menü "Zeitplan für automatische Antwort" .
Aus
Faxeinstellungen
bearbeiten
Drücken Sie die Taste Auswählen , um das Menü Faxeinstellungen
bearbeiten zu öffnen. Weitere Informationen finden Sie unter Menü
"Faxeinstellungen bearbeiten" .
Faxeinrichtung
Drücken Sie die Taste Auswählen , um das Menü Faxeinrichtung zu öffnen.
Weitere Informationen finden Sie unter Menü "Faxeinrichtung" .
* Werkseinstellungen
Menü "Telefonbuch"
Sie öffnen das Menü Telefonbuch , indem Sie im Menü mit den Faxoptionen die Option Telefonbuch
auswählen. Sie können dieses Menü auch öffnen, indem Sie im Menü Faxeinrichtung die Option Kurzwahl-
Telefonbuch auswählen.
Sie können bis zu 99 Kurzwahlnummern festlegen: 89 einzelne Fax-Kurzwahlnummern und 10
Gruppenkurzwahlnummern für jeweils maximal 30 Einzelnummern.
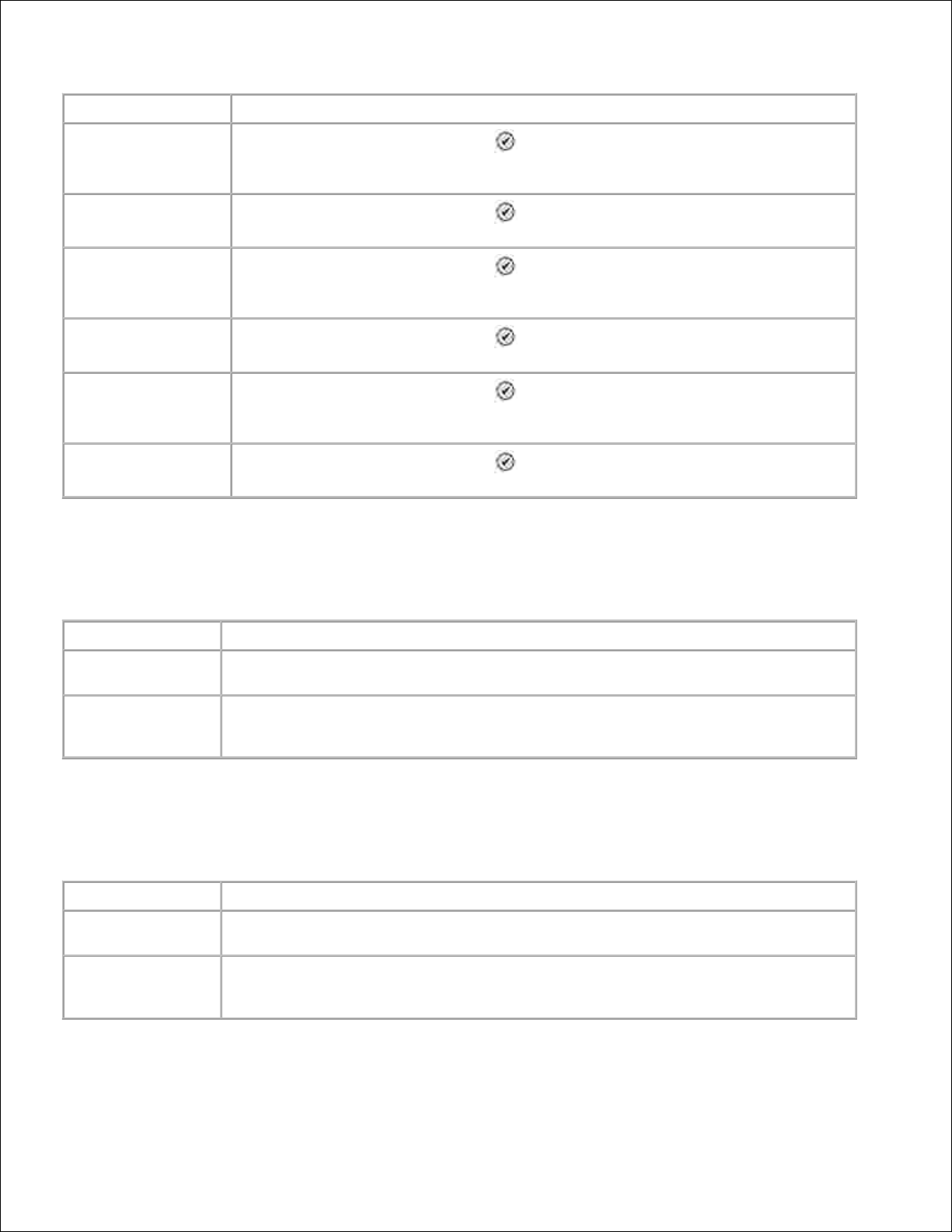
Menüeintrag
Aktion
Namensuche
Drücken Sie die Taste Auswählen , um das Menü für die Namensuche im
Telefonbuch zu öffnen. Weitere Informationen finden Sie unter Menü für die
Namensuche im Telefonbuch .
Telefonnummersuche
Drücken Sie die Taste Auswählen , um das Menü Telefonnummersuche zu
öffnen. Weitere Informationen finden Sie unter Menü "Telefonnummersuche" .
Eintrag hinzufügen
Drücken Sie die Taste Auswählen , um das Menü Telefonbuch: Eintrag
hinzufügen zu öffnen. Weitere Informationen finden Sie unter Menü "Telefonbuch:
Eintrag hinzufügen" .
Gruppensuche
Drücken Sie die Taste Auswählen , um das Menü Gruppensuche zu öffnen.
Weitere Informationen finden Sie unter Menü "Gruppensuche" .
Gruppe hinzufügen
Drücken Sie die Taste Auswählen , um das Menü Telefonbuch: Gruppe
hinzufügen zu öffnen. Weitere Informationen finden Sie unter Menü "Telefonbuch:
Gruppe hinzufügen" .
Liste dr.
Drücken Sie die Taste Auswählen , um das im Drucker gespeicherte
Telefonbuch zu drucken.
Menü für die Namensuche im Telefonbuch
Sie öffnen Menü für die Namensuche im Telefonbuch, indem Sie im Menü Telefonbuch die Option
Namensuche auswählen.
Menüeintrag
Aktion
Suchkriterienfenster
Geben Sie mithilfe der Zifferntastatur einen Buchstaben ein. Die Liste wird
automatisch bis zur entsprechenden Stelle im Telefonbuch durchblättert.
Kurzwahl
Die den Kurzwahlnummern entsprechenden Namen werden angezeigt. Die Anzahl der
aufgeführten Kurzwahlnummern hängt von der im Drucker festgelegten
Kurzwahlnummernanzahl ab.
Menü "Telefonnummersuche"
Sie öffnen das Menü Telefonnummersuche , indem Sie im Menü Telefonbuch die Option Kurzwahlsuche
auswählen.
Menüeintrag
Aktion
Suchkriterienfenster
Geben Sie mithilfe der Zifferntastatur eine Ziffer ein. Die Liste wird automatisch bis
zur entsprechenden Stelle im Telefonbuch durchblättert.
Kurzwahl
Die den Kurzwahlnummern entsprechenden Faxnummern werden angezeigt. Die
Anzahl der aufgeführten Kurzwahlnummern hängt von der im Drucker festgelegten
Kurzwahlnummernanzahl ab.
Menü "Telefonbuch: Eintrag bearbeiten"
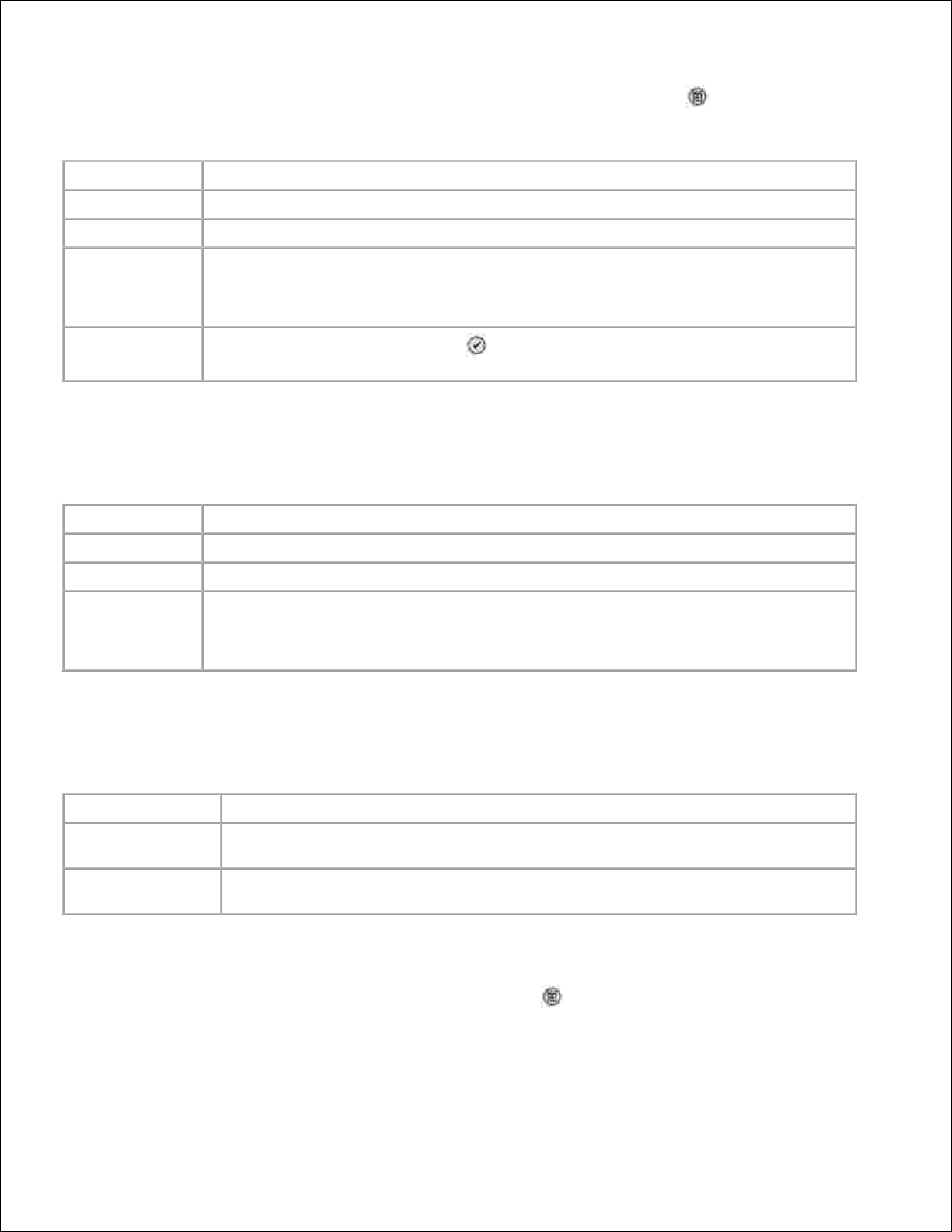
Sie öffnen das Menü Telefonbuch: Eintrag bearbeiten , indem Sie die Taste Menü drücken, während
im Menü für die Telefonnummersuche bzw. im Menü für die Namensuche im Telefonbuch eine
Kurzwahlnummer markiert ist.
Menüeintrag
Aktion
Name
Ändern Sie mithilfe der Zifferntastatur den Namen des Kontakts.
Faxnummer
Ändern Sie mithilfe der Zifferntastatur die Faxnummer des Kontakts.
Kurzwahlnummer
Die Kurzwahlnummer, die diesem Kontakt zugewiesen wurde, wird angezeigt.
HINWEIS: Die Kurzwahlnummer wird automatisch zugewiesen. Die Kurzwahlnummer
kann nicht geändert werden.
Eintrag löschen
Drücken Sie die Taste Auswählen , um den Eintrag aus dem Telefonbuch zu
löschen.
Menü "Telefonbuch: Eintrag hinzufügen"
Sie öffnen das Menü Telefonbuch: Eintrag hinzufügen , indem Sie im Menü Telefonbuch die Option
Eintrag hinzufügen auswählen.
Menüeintrag
Aktion
Name
Geben Sie mithilfe der Zifferntastatur einen Namen für den Kontakt ein.
Faxnummer
Geben Sie mithilfe der Zifferntastatur eine Faxnummer für den Kontakt ein.
Kurzwahlnummer
Dem Kontakt wird die niedrigste verfügbare Kurzwahlnummer zugewiesen.
HINWEIS: Die Kurzwahlnummer wird automatisch zugewiesen. Die Kurzwahlnummer
kann nicht geändert werden.
Menü "Gruppensuche"
Sie öffnen das Menü Gruppensuche , indem Sie im Menü Telefonbuch die Option Gruppensuche
auswählen.
Menüeintrag
Aktion
Suchkriterienfenster
Geben Sie mithilfe der Zifferntastatur einen Buchstaben ein. Die Liste wird
automatisch bis zur entsprechenden Stelle im Telefonbuch durchblättert.
Kurzwahl
Die den Gruppen entsprechenden Faxnummern werden angezeigt. Die Anzahl der
aufgeführten Gruppen hängt von der im Drucker festgelegten Gruppenanzahl ab.
Menü "Gruppe bearb."
Sie öffnen das Menü Gruppe bearb. , indem Sie die Taste Menü drücken, wenn eine Kurzwahlnummer
unter Gruppensuche markiert ist.
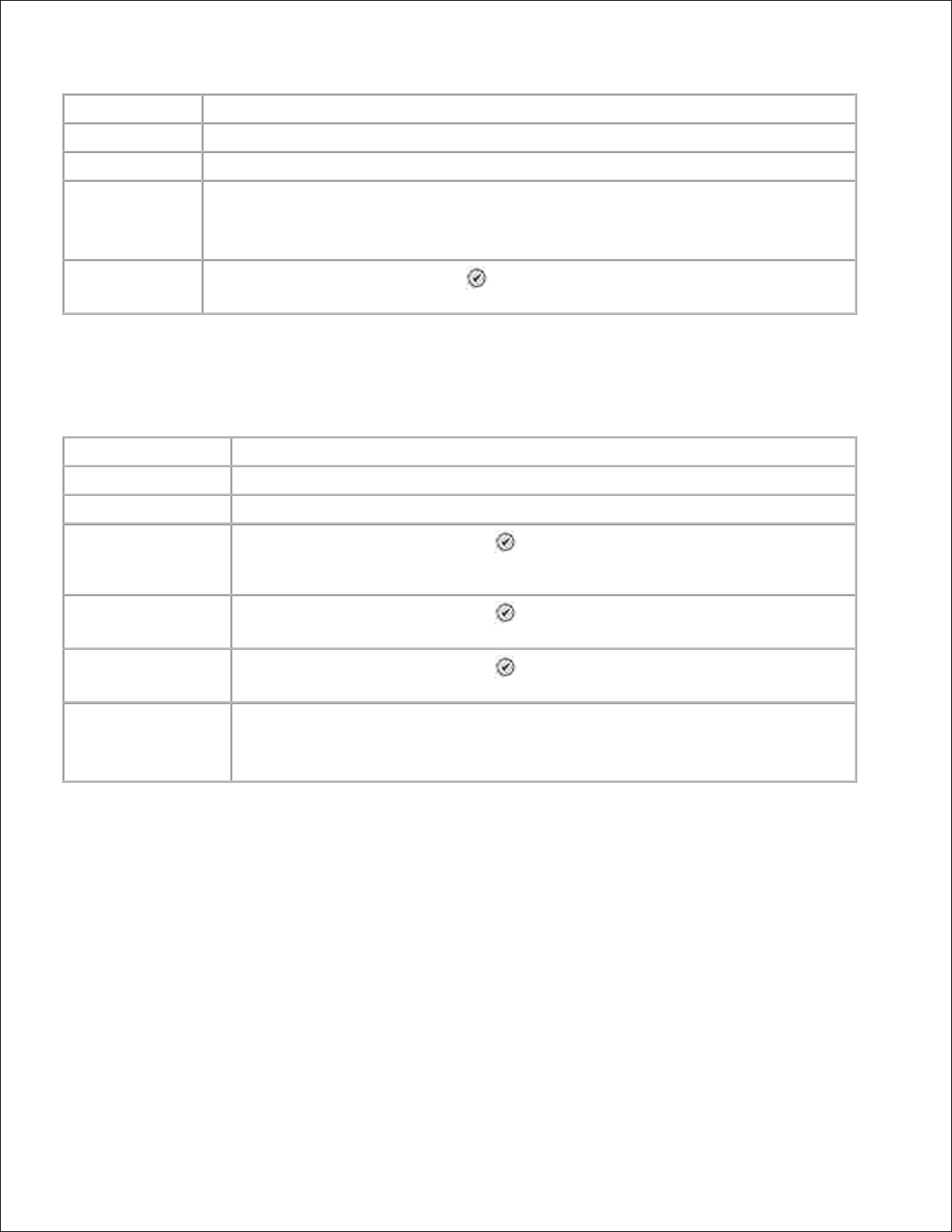
Menüeintrag
Aktion
Name
Ändern Sie mithilfe der Zifferntastatur den Namen des Kontakts.
Faxnummer
Ändern Sie mithilfe der Zifferntastatur die Faxnummer des Kontakts.
Kurzwahlnummer
Die Kurzwahlnummer, die diesem Kontakt zugewiesen wurde, wird angezeigt.
HINWEIS: Die Kurzwahlnummer wird automatisch zugewiesen. Die Kurzwahlnummer
kann nicht geändert werden.
Eintrag löschen
Drücken Sie die Taste Auswählen , um den Eintrag aus dem Telefonbuch zu
löschen.
Menü "Telefonbuch: Gruppe hinzufügen"
Sie öffnen das Menü Telefonbuch: Gruppe hinzufügen , indem Sie im Menü Telefonbuch die Option
Gruppe hinzufügen auswählen.
Menüeintrag
Aktion
Name
Ändern Sie mithilfe der Zifferntastatur den Namen des Kontakts.
Faxnummernfenster
Ändern Sie mithilfe der Zifferntastatur die Faxnummer des Kontakts.
Namensuche
Drücken Sie die Taste Auswählen , um das Menü für die Namensuche im
Telefonbuch zu öffnen. Weitere Informationen finden Sie unter Menü für die
Namensuche im Telefonbuch .
Telefonnummersuche
Drücken Sie die Taste Auswählen , um das Menü Telefonnummersuche zu
öffnen. Weitere Informationen finden Sie unter Menü "Telefonnummersuche" .
Wiederwahlverlauf
Drücken Sie die Taste Auswählen , um den Wiederwahlverlauf anzuzeigen. Die
fünf letzten gewählten Nummern werden angezeigt.
Kurzwahlnummer
Dem Kontakt wird die niedrigste verfügbare Kurzwahlnummer zugewiesen.
HINWEIS: Die Kurzwahlnummer wird automatisch zugewiesen. Die
Kurzwahlnummer kann nicht geändert werden.
Menü "Zeitplan für automatische Antwort"
Sie öffnen das Menü Zeitplan für automatische Antwort , indem Sie im Menü mit den Faxoptionen für
Automatisch antworten die Option Geplant einstellen oder im Menü Anrufen und Antworten die Option
Zeitplan für automatische Antwort auswählen.
Wenn Automatisch antworten aktiviert ist, werden eingehende Faxnachrichten automatisch vom Faxgerät
angenommen, ohne dass ein Benutzereingriff erforderlich ist. Wenn Automatisch antworten deaktiviert ist,
müssen eingehende Faxnachrichten manuell angenommen werden.
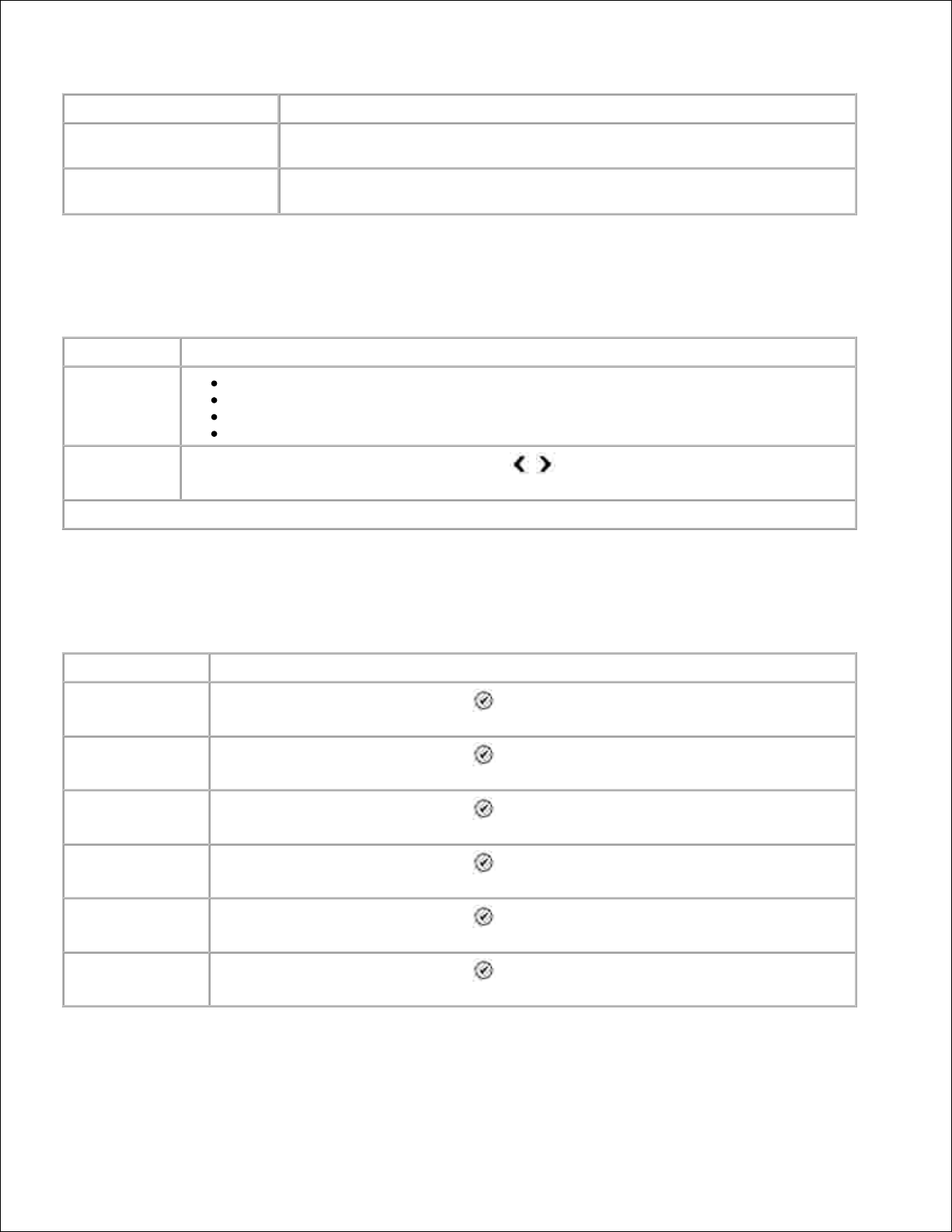
Menüeintrag
Aktion
Automatische Antwort
einschalten am
Geben Sie mithilfe der Zifferntastatur die Uhrzeit ein, zu der die Funktion
Automatisch antworten aktiviert werden soll.
Automatische Antwort
ausschalten am
Geben Sie mithilfe der Zifferntastatur die Uhrzeit ein, zu der die Funktion
Automatisch antworten deaktiviert werden soll.
Menü "Faxeinstellungen bearbeiten"
Sie öffnen das Menü Faxeinstellungen bearbeiten , indem Sie im Menü mit den Faxoptionen die Option
Faxeinstellungen bearbeiten auswählen.
Menüeintrag
Einstellungen
Qualität
Standard*
Fein
Superfein
Extrafein
Heller/Dunkler
Wählen Sie mit dem Links- bzw. Rechtspfeil eine Helligkeitseinstellung aus
(standardmäßig wird die mittlere Einstellung verwendet).
* Werkseinstellungen
Menü "Faxeinrichtung"
Sie öffnen das Menü Faxeinrichtung , indem Sie im Menü mit den Faxoptionen die Option Faxeinrichtung
oder im Menü Installation die Option Standardeinstellungen für Faxe ändern auswählen.
Menüeintrag
Aktion
KurzwahlTelefonbuch
Drücken Sie die Taste Auswählen , um das Menü Telefonbuch zu öffnen. Weitere
Informationen finden Sie unter Menü "Telefonbuch" .
Historie und
Berichte
Drücken Sie die Taste Auswählen , um das Menü Historie und Berichte zu
öffnen. Weitere Informationen finden Sie unter Menü "Historie und Berichte" .
Anrufen und
Antworten
Drücken Sie die Taste Auswählen , um das Menü Anrufen und Antworten zu
öffnen. Weitere Informationen finden Sie unter Menü "Anrufen und Antworten" .
Fax drucken
Drücken Sie die Taste Auswählen , um das Menü Fax drucken zu öffnen. Weitere
Informationen finden Sie unter Menü "Fax drucken" .
Wählen und
Senden
Drücken Sie die Taste Auswählen , um das Menü Wählen und Senden zu öffnen.
Weitere Informationen finden Sie unter Menü "Wählen und Senden" .
Fax-Blockierung
Drücken Sie die Taste Auswählen , um das Menü Fax-Blockierung zu öffnen.
Weitere Informationen finden Sie unter Menü "Fax-Blockierung" .
Menü "Historie und Berichte"
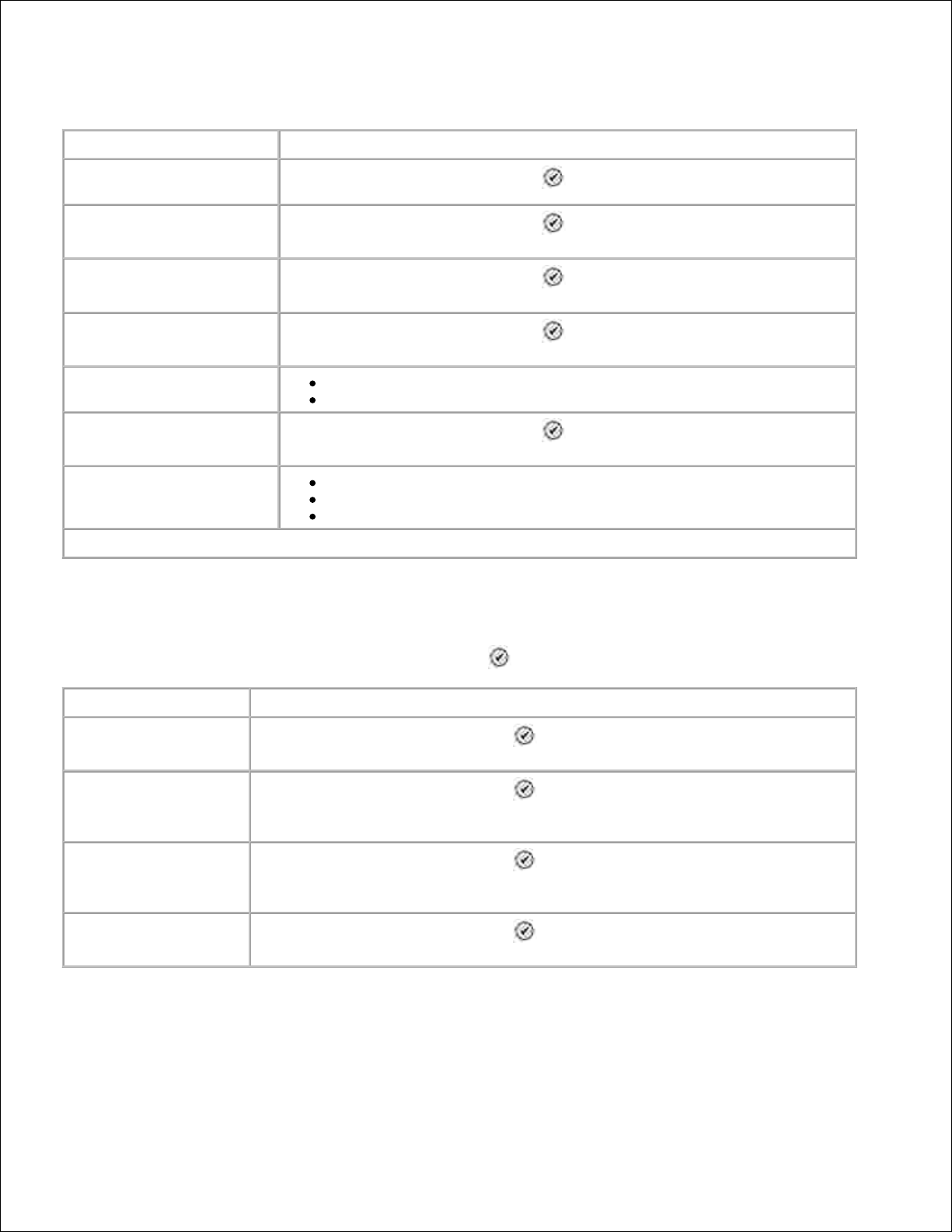
Sie öffnen das Menü Historie und Berichte , indem Sie im Menü Faxeinrichtung die Option Historie und
Berichte auswählen.
Menüeintrag
Aktion
Historie auf Bildschirm
anzeigen
Drücken Sie die Taste Auswählen , um den Faxverlauf anzuzeigen.
Sendehistorie drucken
Drücken Sie die Taste Auswählen , um den Verlauf der gesendeten
Faxnachrichten zu drucken.
Empfangshistorie drucken
Drücken Sie die Taste Auswählen , um den Verlauf der empfangenen
Faxnachrichten zu drucken.
Ausstehende Faxe anzeigen
Drücken Sie die Taste Auswählen , um Informationen zu ausstehenden
Faxnachrichten anzuzeigen.
Bericht
Man. Druck*
Alle 40 Auftr
Faxaktivitätsverlauf
drucken
Drücken Sie die Taste Auswählen , um einen Bericht zum
Faxaktivitätsverlauf zu drucken.
Bestätigung
Aus
Bei Fehler*
Für alle
* Werkseinstellungen
Menü "Faxverlauf - Weitere Optionen"
Sie öffnen das Menü Faxverlauf - Weitere Optionen , indem Sie im Bildschirm Faxverlauf eine der
aufgeführten Ziffern markieren und die Taste Auswählen drücken.
Menüeintrag
Aktion
Diese Nummer erneut
wählen
Drücken Sie die Taste Auswählen , um das Menü mit den Faxoptionen zu
öffnen. Die ausgewählte Nummer wird im Faxnummernfenster angezeigt.
Nummer zum
Telefonbuch hinzufügen
Drücken Sie die Taste Auswählen , um das Menü Telefonbuch: Eintrag
hinzufügen zu öffnen. Die aktuelle Faxnummer wird automatisch in das
Faxnummernfeld übertragen.
Nummer zu blockierten
Faxen hinzufügen
Drücken Sie die Taste Auswählen , um das Menü Blockiertes Fax -
Eintrag hinzuf. zu öffnen. Die aktuelle Faxnummer wird automatisch in das
Faxnummernfeld übertragen.
Alle Historie löschen
Drücken Sie die Taste Auswählen , um das Faxaktivitätsprotokoll für die
Anzeige und den Druck zu löschen.
Menü "Anrufen und Antworten"
Sie öffnen das Menü Anrufen und Antworten , indem Sie im Menü Faxeinrichtung die Option Anrufen
und Antworten auswählen.
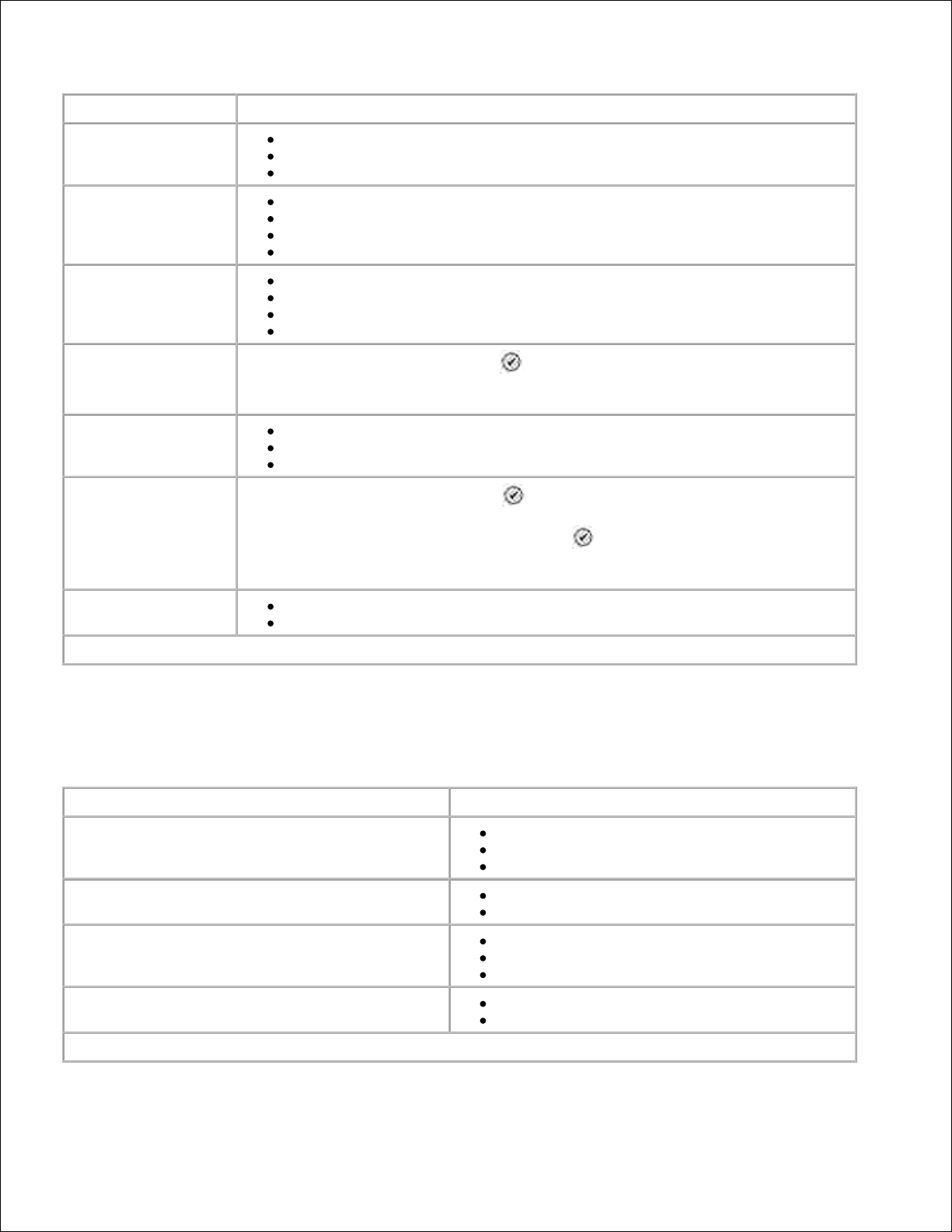
Menüeintrag
Einstellungen
Lautst. Kl-z.
Aus
Niedrig*
Hoch
Antworten bei
1. Rufzeichen
2. Rufzeichen
3. Rufzeichen*
5. Rufzeichen
Eindeutiger Klingelton
Bel.Kl-z*
Einfacher Klingelton
Zweifacher Klingelton
Dreifacher Klingelton
Zeitplan für
automatische Antwort
Drücken Sie die Taste Auswählen , um das Menü Zeitplan für automatische
Antwort zu öffnen. Weitere Informationen finden Sie unter Menü "Zeitplan für
automatische Antwort" .
Faxweiterleitung
Aus*
Weiterleiten
Drucken & Weiterleiten
Annahmecode
Drücken Sie die Taste "Auswählen" , um das Menü Annahmecode anzuzeigen.
Geben Sie zum Ändern des Codes mithilfe der Zifferntastatur den neuen Code ein,
und drücken Sie dann die Taste "Auswählen" .
HINWEIS: Der Standardcode lautet DELL# (3355#) .
Fehlerkorrektur
Ein*
Aus
* Werkseinstellungen
Menü "Fax drucken"
Sie öffnen das Menü Fax drucken , indem Sie im Menü Faxeinrichtung die Option Fax drucken
auswählen.
Menüeintrag
Einstellungen
Papierformat
8,5 x 11*
8,5 x 14
A4
Wenn zu groß
An Seite anpassen*
Zwei Seiten verwenden
Qualität
Entwurf
Normal*
Foto
Faxfußzeile
Ein*
Aus
* Werkseinstellungen
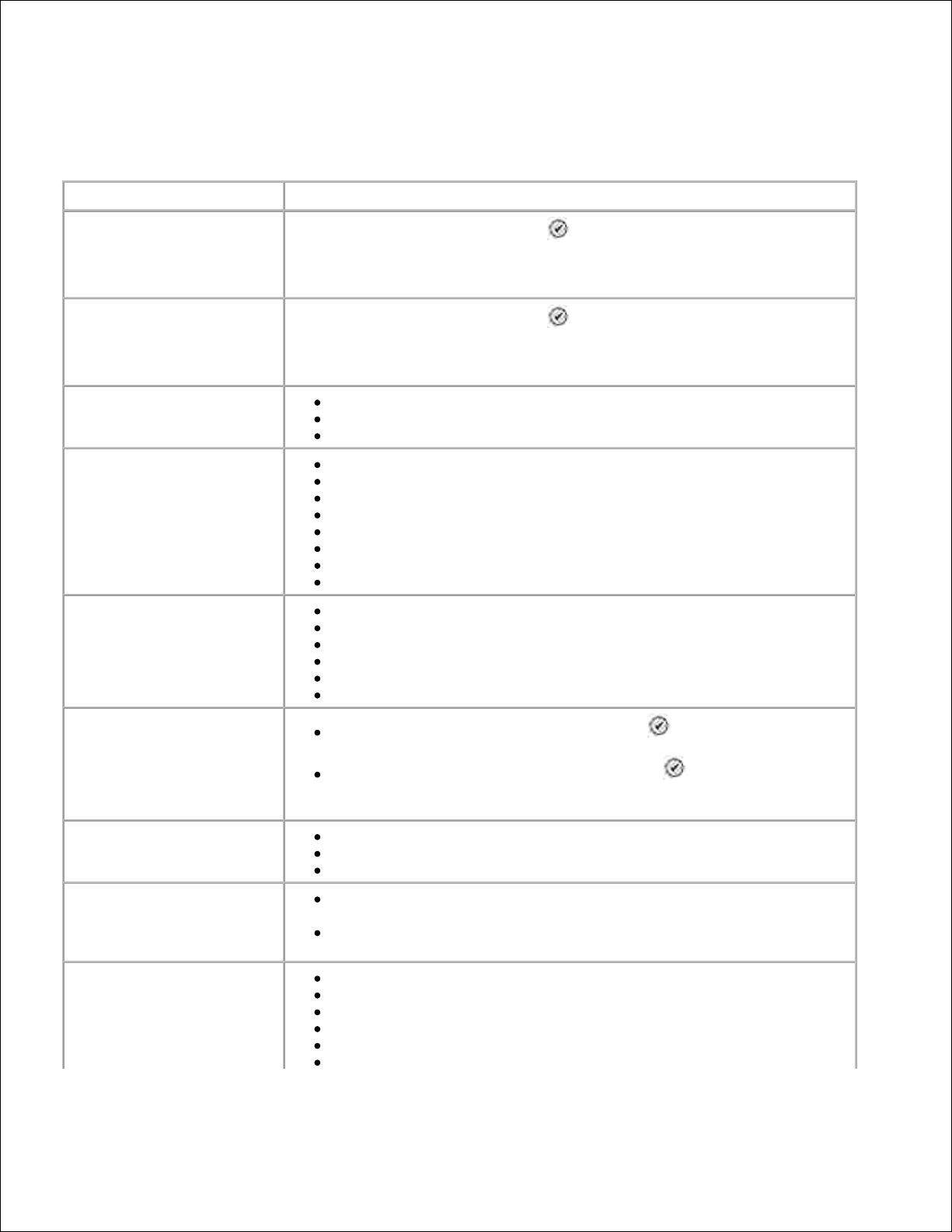
Menü "Wählen und Senden"
Sie öffnen das Menü Wählen und Senden , indem Sie im Menü Faxeinrichtung die Option Wählen und
Senden auswählen.
Menüeintrag
Einstellungen
Ihre Fax-Nummer
Drücken Sie die Taste Auswählen , um den Bildschirm Ihre Fax-
Nummer zu öffnen. Geben Sie mithilfe der Zifferntastatur die Faxnummer
des Druckers ein. Dies ist die Nummer, die in der Kopfzeile ausgehender
Faxnachrichten aufgeführt wird.
Ihr Fax-Name
Drücken Sie die Taste Auswählen , um den Bildschirm Ihr Fax-Name
zu öffnen. Geben Sie mithilfe der Zifferntastatur den Namen des Druckers
ein. Dies ist der Name, der in der Kopfzeile ausgehender Faxnachrichten
aufgeführt wird.
Wahlmethode
Tastenwahl*
Impuls
Hinter PBX (Freizeichenerkennung aus)
Wahlwiederholungszeit
1 Min.
2 Min.*
3 Min.
4 Min.
5 Min.
6 Min.
7 Min.
8 Min.
Wahlwiederholungsversuche
0 Mal
1 Mal
2 Mal
3 Mal*
4 Mal
5 Mal
Vorwahl
Ohne*: Drücken Sie die Taste Auswählen , um eine vorhandene
Vorwahl für den Zugang zu einer externen Leitung zu bearbeiten.
Erstellen: Drücken Sie die Taste Auswählen , um die Vorwahl
anzugeben, falls sie für den Zugang zu einer externen Leitung
erforderlich ist.
Wähllautstärke
Aus
Niedrig*
Hoch
Scannen
Vor Einwahl*: Das Fax wird vor dem Wählen der Faxnummer gescannt
und gespeichert.
Nach Einwahl: Die Faxnummer wird gewählt, die Verbindung zum
Empfangsgerät wird hergestellt, und das Fax wird gescannt.
Max. Geschwindigkeit
33.600 Bit/s*
31.200 Bit/s
28.800 Bit/s
26.400 Bit/s
24.000 Bit/s
21.600 Bit/s
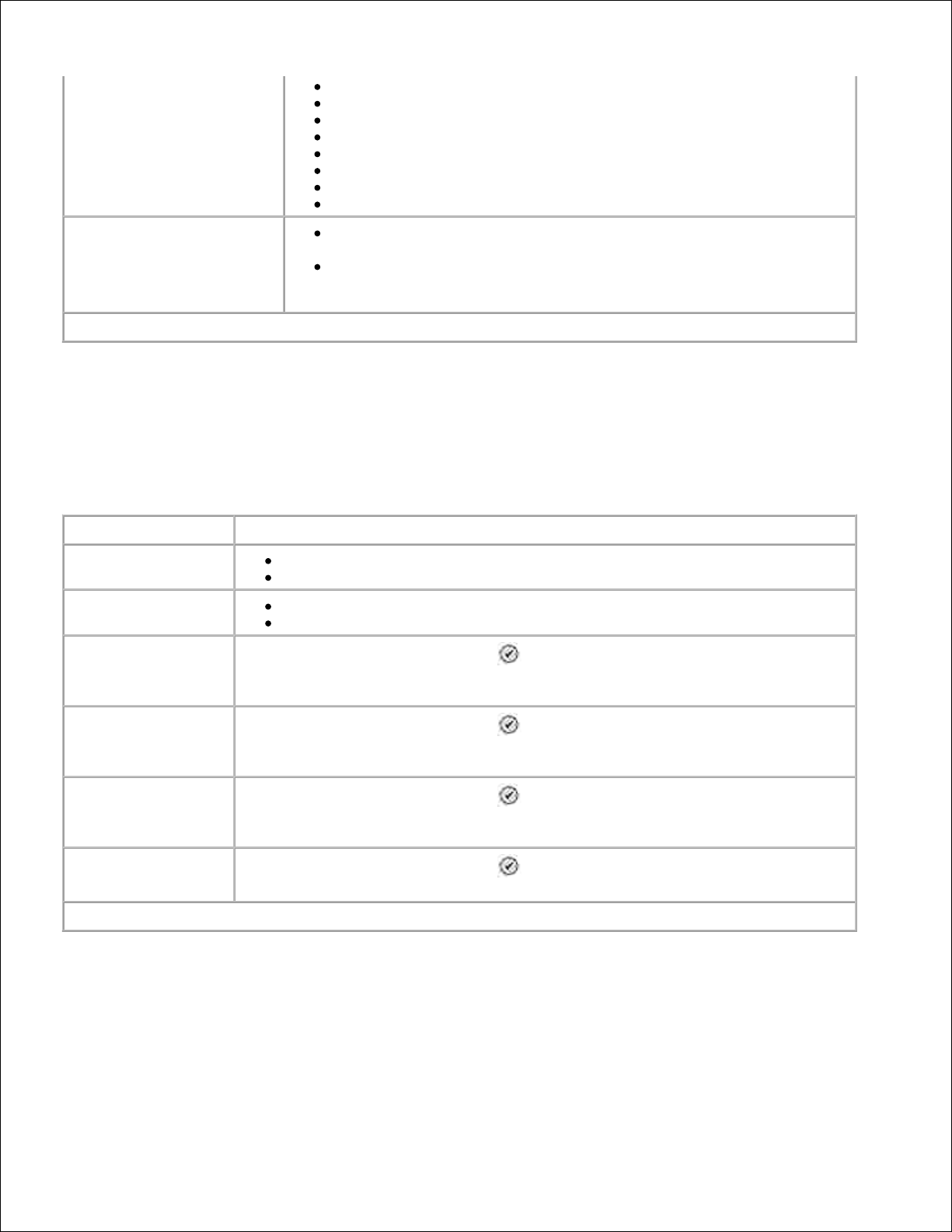
19.200 Bit/s
16.800 Bit/s
14.400 Bit/s
12.000 Bit/s
9.600 Bit/s
7.200 Bit/s
4.800 Bit/s
2.400 Bit/s
Automatische
Faxumwandlung
Ein*: Das Fax wird automatisch konvertiert, so dass es unabhängig
von den Sendeeinstellungen mit dem Empfangsgerät kompatibel ist.
Aus: Es wird eine Meldung des Typs "Nicht unterstützt" ausgegeben,
wenn die Sendeeinstellungen und die Einstellungen des
Empfangsgeräts voneinander abweichen.
* Werkseinstellungen
Menü "Fax-Blockierung"
Sie öffnen das Menü Fax-Blockierung , indem Sie im Menü Faxeinrichtung die Option Fax-Blockierung
auswählen.
Bei aktivierter Fax-Blockierung werden Anrufe von Faxgeräten, deren Anrufer-ID einem der Einträge in der
Liste gesperrter Faxnummern entspricht oder blockiert ist, abgebrochen.
Menüeintrag
Einstellungen
Blockieren-Liste
Aus*
Ein
Nummer-ID
blockieren
Aus*
Ein
Blockiertes Fax Namen suchen
Drücken Sie die Taste Auswählen , um das Menü Blockiertes Fax - Namen
suchen zu öffnen. Weitere Informationen finden Sie unter Menü "Blockiertes Fax Namen suchen" .
Blockiertes Fax Nummer suchen
Drücken Sie die Taste Auswählen , um das Menü Blockiertes Fax - Nummer
suchen zu öffnen. Weitere Informationen finden Sie unter Menü "Blockiertes Fax Nummer suchen" .
Blockiertes Fax Eintrag hinzuf.
Drücken Sie die Taste Auswählen , um das Menü Blockiertes Fax - Eintrag
hinzuf. zu öffnen. Weitere Informationen finden Sie unter Menü "Blockiertes Fax Eintrag hinzuf." .
Liste blockierter Faxe
drucken
Drücken Sie die Taste Auswählen , um den Inhalt der Liste blockierter Faxe zu
drucken.
* Werkseinstellungen
Menü "Blockiertes Fax - Namen suchen"
Sie öffnen das Menü Blockiertes Fax - Namen suchen , indem Sie im Menü Fax-Blockierung die Option
Blockiertes Fax - Namen suchen auswählen.
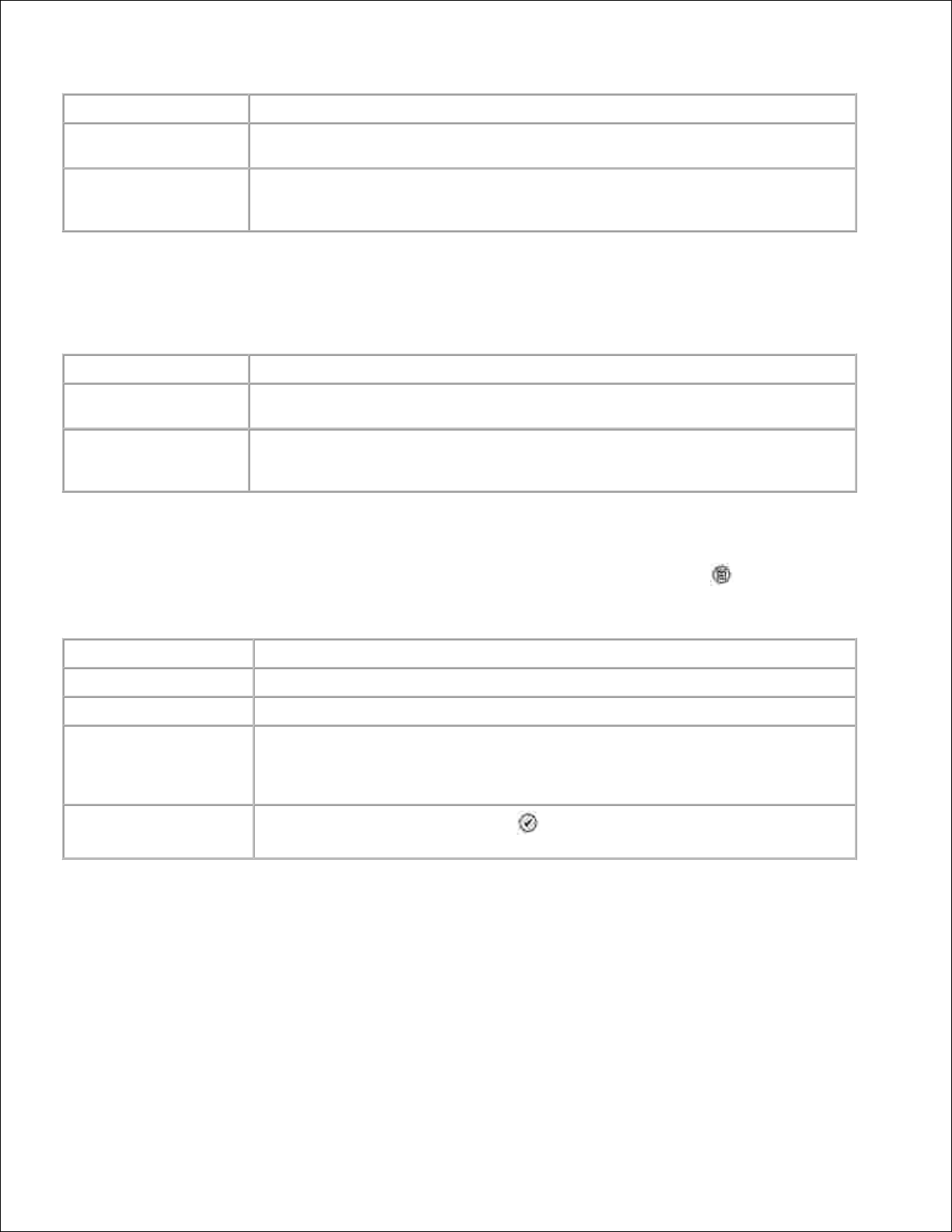
Menüeintrag
Aktion
Suchkriterienfenster
Geben Sie mithilfe der Zifferntastatur einen Buchstaben ein. Die Liste wird
automatisch bis zur entsprechenden Stelle im Telefonbuch durchblättert.
Liste blockierter
Faxnummern
Die der gesperrten Faxnummer zugewiesene Nummer wird angezeigt. Die der
Liste gesperrter Faxnummern zugewiesene Nummer hängt von der Anzahl der
gesperrten Faxnummern ab.
Menü "Blockiertes Fax - Nummer suchen"
Sie öffnen das Menü Blockiertes Fax - Nummer suchen , indem Sie im Menü Fax-Blockierung die Option
Blockiertes Fax - Nummer suchen auswählen.
Menüeintrag
Aktion
Suchkriterienfenster
Geben Sie mithilfe der Zifferntastatur eine Ziffer ein. Die Liste wird automatisch
bis zur entsprechenden Stelle im Telefonbuch durchblättert.
Liste blockierter
Faxnummern
Die der gesperrten Faxnummer zugewiesene Nummer wird angezeigt. Die der
Liste gesperrter Faxnummern zugewiesene Nummer hängt von der Anzahl der
gesperrten Faxnummern ab.
Menü "Blockiertes Fax: Eintrag bearbeiten"
Sie öffnen das Menü Blockiertes Fax: Eintrag bearbeiten , indem Sie die Taste Menü drücken,
während im Menü Blockiertes Fax - Namen suchen bzw. Blockiertes Fax - Nummer suchen eine
Nummer markiert ist.
Menüeintrag
Aktion
Name
Ändern Sie mithilfe der Zifferntastatur den Namen des Kontakts.
Faxnummer
Ändern Sie mithilfe der Zifferntastatur die Faxnummer des Kontakts.
Liste blockierter
Faxnummern
Der gesperrten Faxnummer ist eine Nummer zugewiesen.
HINWEIS: Die Nummer wird automatisch zugewiesen. Die zugewiesene
Nummer kann nicht geändert werden.
Eintrag löschen
Drücken Sie die Taste Auswählen , um diesen Eintrag aus der Liste der
gesperrten Faxnummern zu löschen.
Menü "Blockiertes Fax - Eintrag hinzuf."
Sie öffnen das Menü Blockiertes Fax - Eintrag hinzuf. , indem Sie im Menü Fax-Blockierung die Option
Blockiertes Fax - Eintrag hinzuf. auswählen.
Sie können bis zu 50 Nummern zur Liste gesperrter Faxnummern hinzufügen.
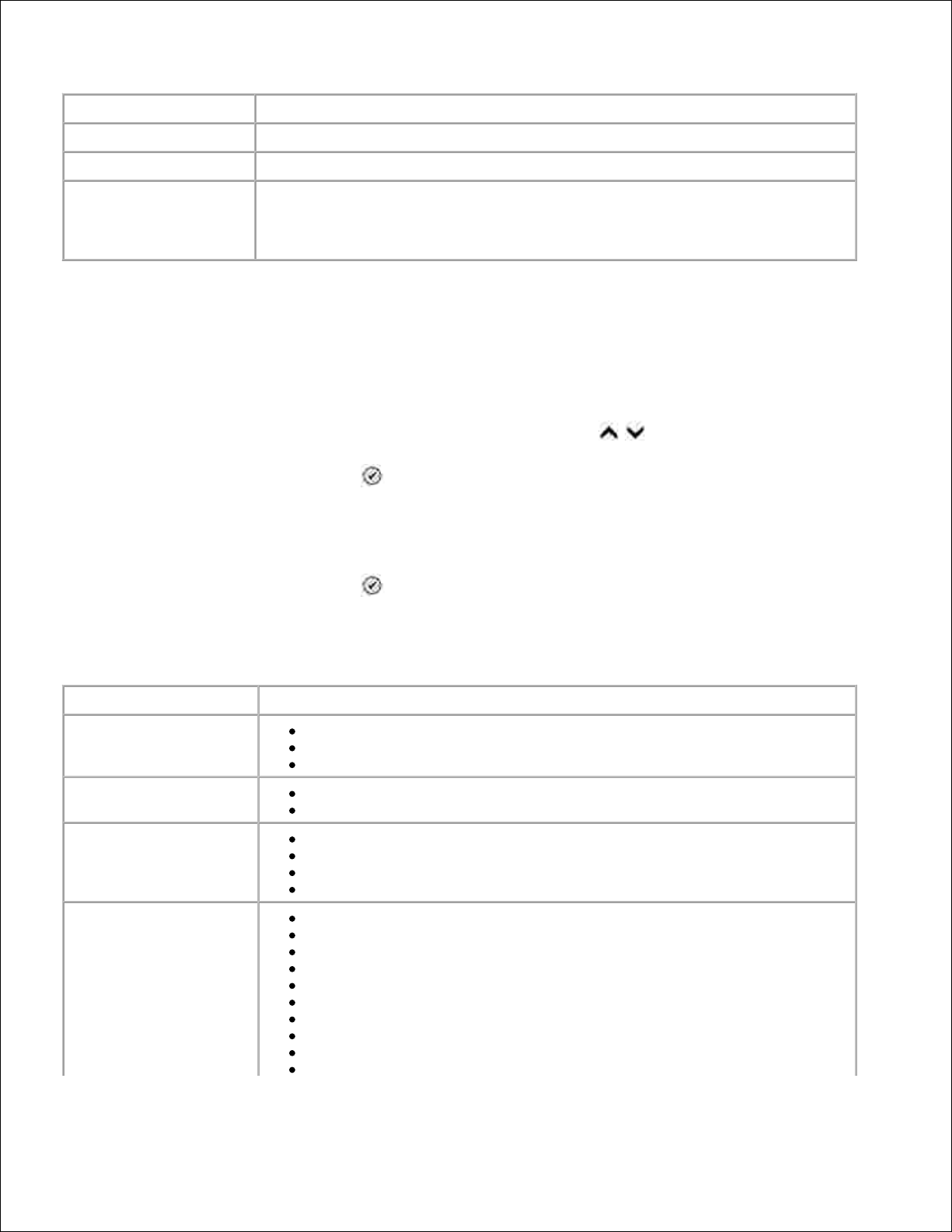
Menüeintrag
Aktion
Name
Ändern Sie mithilfe der Zifferntastatur den Namen des Kontakts.
Faxnummer
Ändern Sie mithilfe der Zifferntastatur die Faxnummer des Kontakts.
Liste blockierter
Faxnummern
Der gesperrten Faxnummer ist eine Nummer zugewiesen.
HINWEIS: Die Nummer wird automatisch zugewiesen. Die zugewiesene
Nummer kann nicht geändert werden.
Scanmodus
So bearbeiten Sie die Einstellungen für den Scanmodus:
Stellen Sie sicher, dass der Drucker und der Computer über ein USB-Kabel miteinander verbunden
sind.
1.
Navigieren Sie im Hauptmenü mit dem Aufwärts- bzw. Abwärtspfeil zur Option Scannen .1.
Drücken Sie die Taste Auswählen .2.
Wenn der Computer an ein Netzwerk angeschlossen ist, wählen Sie im Bildschirm für die Host-Auswahl
einen Host aus und geben Sie dann gegebenenfalls eine vierstellige PIN-Nummer für den ausgewählten
Host ein.
3.
Drücken Sie die Taste Auswählen .4.
Scanoptionen
Menüeintrag
Einstellungen
Scannen an
E-Mail
Software
Datei
Farbe
Farbe*
Schwarzweiß
Qualität
Automatisch*
150 dpi
300 dpi
600 dpi
Originalgröße
Automatische Erkennung*
L
2L
A6
A5
B5
A4
Wallet
3 x 5
4 x 6
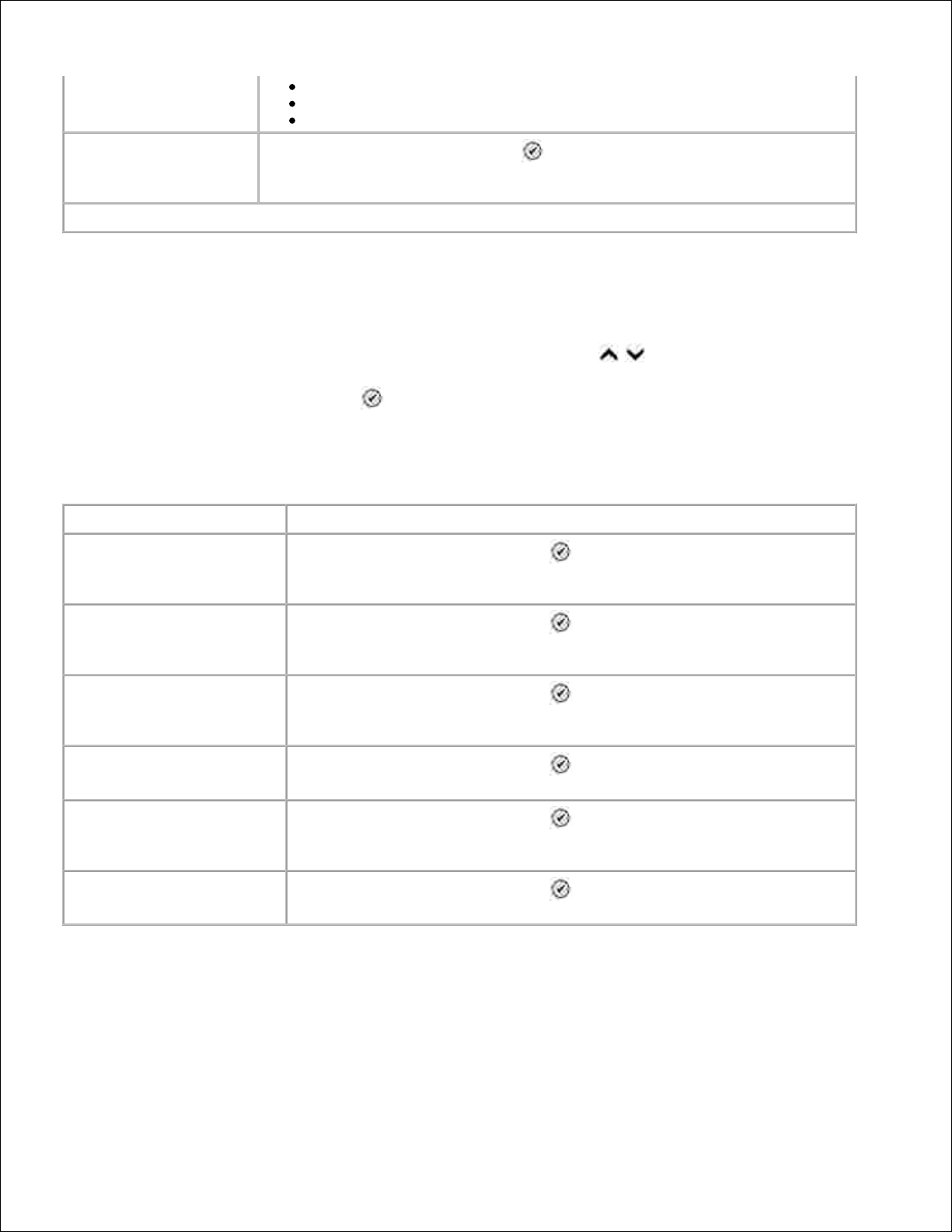
5 x 7
8 x 10
8,5 x 11
Standardeinstellungen
ändern
Drücken Sie die Taste Auswählen , um das Menü Standardeinst. zum
Scannen zu öffnen. Weitere Informationen finden Sie unter Menü
"Standardeinst. zum Scannen" .
* Werkseinstellungen
Installationsmodus
So rufen Sie die Optionen für den Installationsmodus auf:
Navigieren Sie im Hauptmenü mit dem Aufwärts- bzw. Abwärtspfeil zur Option Installation .1.
Drücken Sie die Taste Auswählen .2.
Menü "Installationsmodus"
Menüeintrag
Aktion
DruckerStandardeinstellungen
ändern
Drücken Sie die Taste Auswählen , um das Menü Drucker-
Standardeinstellungen ändern zu öffnen. Weitere Informationen finden
Sie unter Menü "Drucker-Standardeinstellungen" .
Standardeinstellungen zum
Kopieren ändern
Drücken Sie die Taste Auswählen , um das Menü
Standardeinstellungen zum Kopieren ändern zu öffnen. Weitere
Informationen finden Sie unter Menü "Standardeinst. zum Kopieren" .
Standardeinstellungen für
Fotos ändern
Drücken Sie die Taste Auswählen , um das Menü Einstellungen für
Fotodruck zu öffnen. Weitere Informationen finden Sie unter Menü
"Einstellungen für Fotodruck" .
Standardeinstellungen für
Faxe ändern
Drücken Sie die Taste Auswählen , um das Menü Faxeinrichtung zu
öffnen. Weitere Informationen finden Sie unter Menü "Faxeinrichtung" .
Standardeinstellungen zum
Scannen ändern
Drücken Sie die Taste Auswählen , um das Menü Standardeinst. zum
Scannen zu öffnen. Weitere Informationen finden Sie unter Menü
"Standardeinst. zum Scannen" .
Einstellungsliste drucken
Drücken Sie die Taste Auswählen , um eine Liste der aktuellen
Einstellungen zu drucken.
Menü "Drucker-Standardeinstellungen"
Sie öffnen das Menü Drucker-Standardeinstellungen , indem Sie im Menü Installation die Option
Drucker-Standardeinstellungen ändern auswählen.
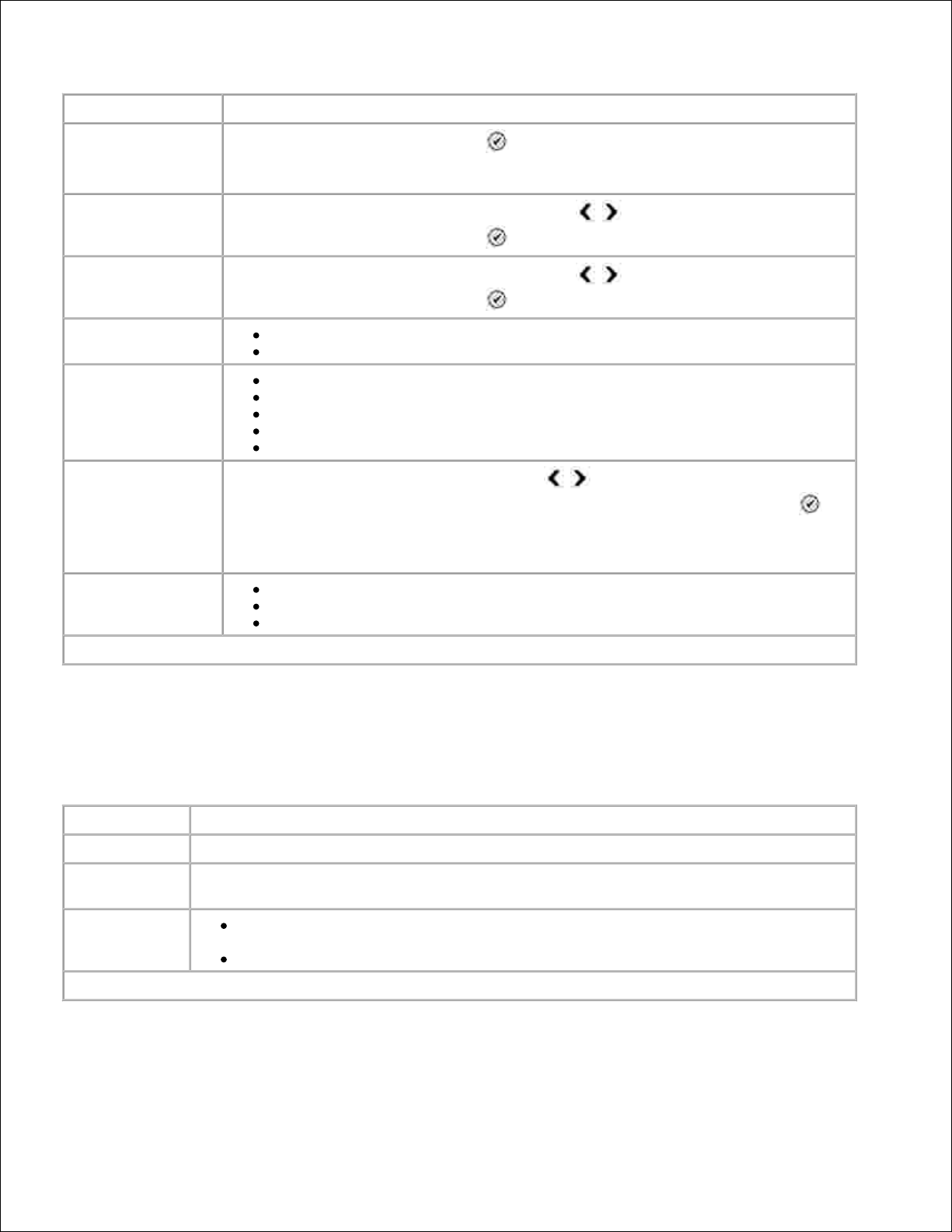
Menüeintrag
Einstellungen
Datum und Uhrzeit
einstellen
Drücken Sie die Taste Auswählen , um das Menü Datum und Uhrzeit
einstellen zu öffnen. Weitere Informationen finden Sie unter Menü "Datum und
Uhrzeit einstellen" .
Sprache
Navigieren Sie mit dem Links- bzw. Rechtspfeil durch die Sprachoptionen.
Drücken Sie die Taste Auswählen , wenn die gewünschte Sprache markiert ist.
Land
Navigieren Sie mit dem Links- bzw. Rechtspfeil durch die Länderoptionen.
Drücken Sie die Taste Auswählen , wenn das gewünschte Land markiert ist.
Tastendruckton
Aus
Ein*
Strom sparen
Jetzt
Nach 10 Min.
Nach 30 Min.*
Nach 60 Min.
Nie
Anrufer-ID-Muster
Verwenden Sie den Links- bzw. Rechtspfeil , um durch die verschiedenen
Anrufer-ID-Erkennungsmuster zu blättern. Drücken Sie die Taste Auswählen ,
wenn das gewünschte Muster markiert ist.
HINWEIS: Die Anrufer-ID-Erkennungsmuster sind länderspezifisch.
Lautstärke
Aus
Niedrig*
Hoch
* Werkseinstellungen
Menü "Datum und Uhrzeit einstellen"
Sie öffnen das Menü Datum und Uhrzeit einstellen , indem Sie im Menü DruckerStandardeinstellungen die Option Datum und Uhrzeit einstellen oder im Menü "Ersteinrichtung" die
Option Datum und Uhrzeit einstellen auswählen.
Menüeintrag
Aktion
Aktuelle Zeit
Geben Sie mithilfe der Zifferntastatur die aktuelle Uhrzeit ein.
Aktuelles
Datum
Geben Sie mithilfe der Zifferntastatur das aktuelle Datum ein.
Sommerzeit
Ein: Der Drucker passt die Uhrzeit dem Datum entsprechend automatisch an die
Sommerzeit bzw. Winterzeit an.
Aus*
* Werkseinstellungen
Menü "Standardeinst. zum Kopieren"
 Loading...
Loading...