Page 1
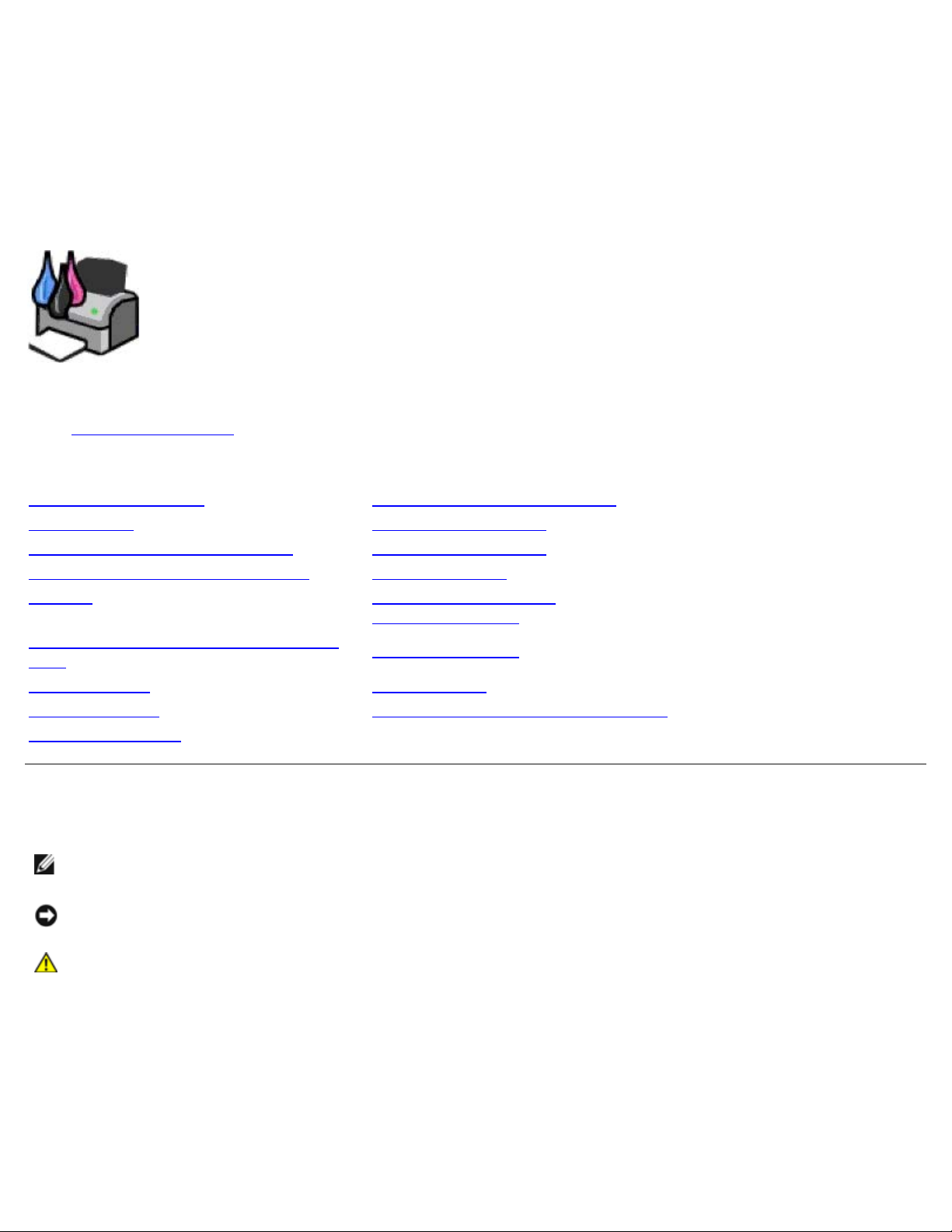
Руководство пользователя принтера Dell All-In-One Printer 948
Руководство пользователя принтера Dell™ All-In-One
Printer 948
Чтобы заказать чернила или принадлежности в компании Dell:
1. Дважды щелкните значок на рабочем столе.
2. Посетите веб-узел Dell или закажите расходные материалы для принтера Dell по телефону.
www.dell.com/supplies
Для получения наилучшего обслуживания приготовьте данные с метки обслуживания принтера Dell.
Поиск информации Программное обеспечение
О принтере Беспроводная сеть
Меню на панели управления Одноранговая сеть
Загрузка бумаги и оригиналов Обслуживание
Печать Поиск и устранение
неисправностей
Печать с карты памяти или диска
USB
Характеристики
Копирование Приложение
Сканирование Уведомление о лицензировании
Работа с факсом
Примечания, уведомления и предупреждения
ПРИМЕЧАНИЕ. ПРИМЕЧАНИЕ показывает важную информацию, которая помогает более эффективно
использовать принтер.
ЗАМЕЧАНИЕ. ЗАМЕЧАНИЕ указывает на возможное повреждение оборудования и потерю данных, а также
содержит информацию о том, как предотвратить неисправность.
ВНИМАНИЕ! В разделе ВНИМАНИЕ указывается на возможность повреждения имущества,
травмирования или смерти.
Информация, содержащаяся в настоящем документе, может изменяться без предварительного уведомления.
© Dell Inc., 2007. Все права защищены.
Воспроизведение материалов данного руководства в любой форме без письменного разрешения корпорации Dell Inc. строго запрещено.
Товарные знаки, используемые в этом тексте: Dell, логотип DELL, Dell Picture Studio и Dell Ink Management System являются товарными
знаками корпорации Dell Inc.; Microsoft и Windows являются товарными знаками корпорации Microsoft, зарегистрированными в США и/или
других странах. Windows Server и Windows NT являются зарегистрированными товарными знаками корпорации Microsoft. Windows Vista
является товарным знаком корпорации Microsoft, зарегистрированным в США и/или других странах. Bluetooth является охраняемым товарным
знаком, принадлежащим Bluetooth SIG, Inc. и используется корпорацией Dell Inc. по лицензии. EMC является охраняемым товарным знаком
корпорации EMC.
file:///T|/htdocs/systems/prn948/ru/ru/index.html[10/10/2012 6:45:10 PM]
Page 2
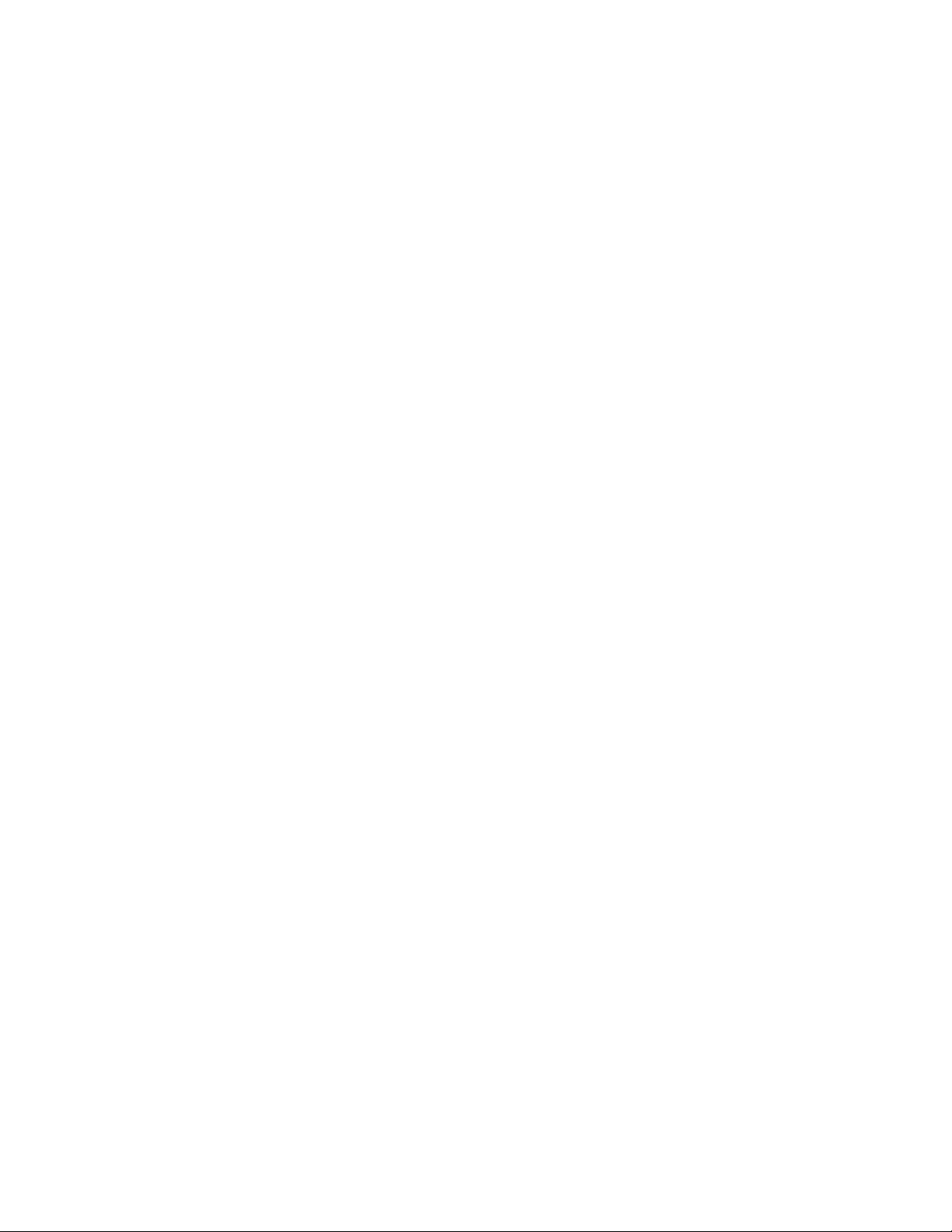
Руководство пользователя принтера Dell All-In-One Printer 948
В этом документе могут использоваться другие товарные знаки и названия продуктов для обозначения либо организаций, которые заявили
свое право на них, либо их продуктов. Корпорация Dell отказывается от каких-либо имущественных интересов в отношении товарных знаков
и названий, кроме своих собственных.
ОГРАНИЧЕННЫЕ ПРАВА ПРАВИТЕЛЬСТВА США
Настоящее программное обеспечение и документация предоставляются с ОГРАНИЧЕННЫМИ ПРАВАМИ. Использование, копирование или
распространение Правительством ограничивается в соответствии с подразделом (c)(1)(ii) закона Rights in Technical Data and Computer
Software, статья DFARS 252.227-7013, действие которого распространяется на: Dell Inc., One Dell Way, Round Rock, Texas, 78682, USA.
Модель 948
Июль 2007 года SRV UY127 Rev. A00
file:///T|/htdocs/systems/prn948/ru/ru/index.html[10/10/2012 6:45:10 PM]
Page 3
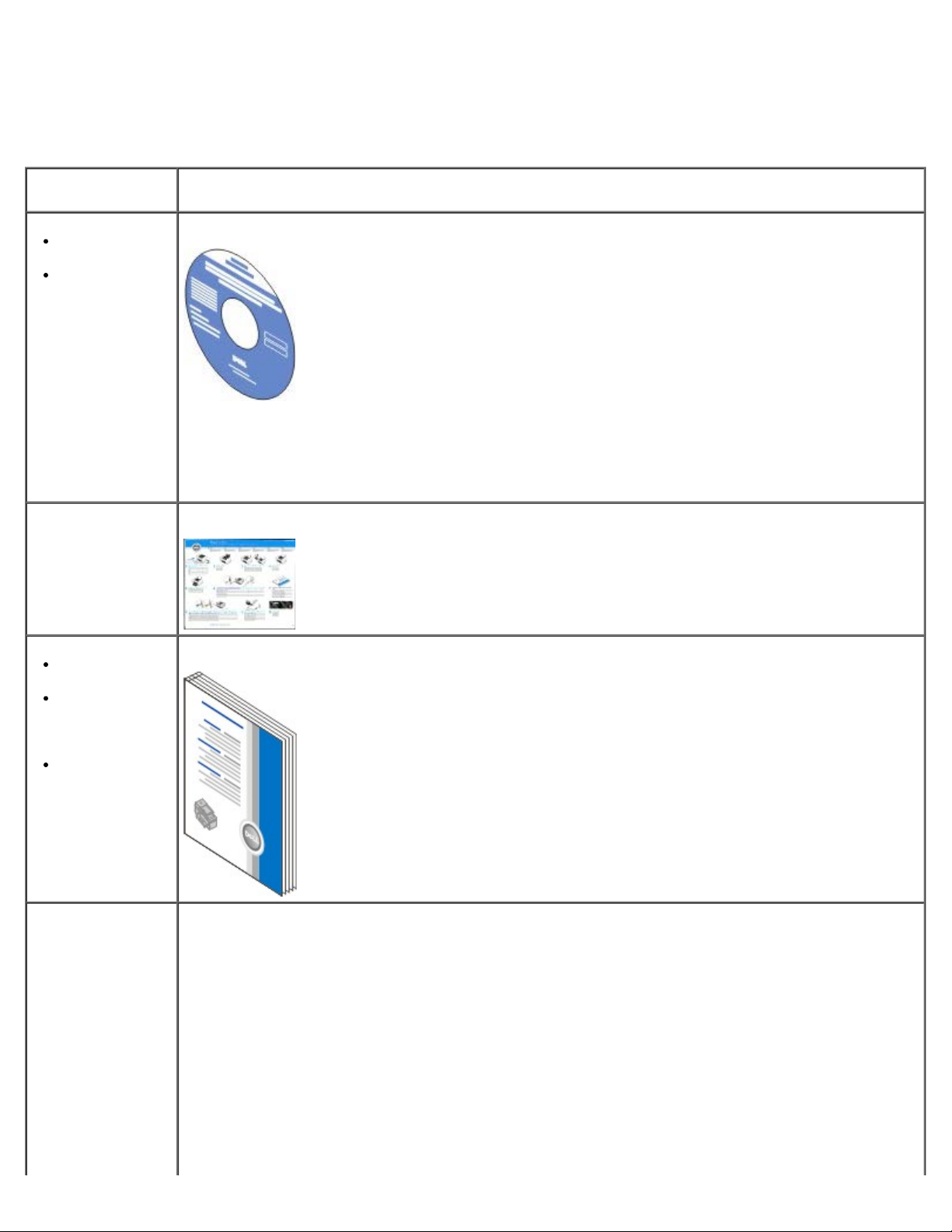
Поиск информации
Поиск информации
Что требуется
найти?
Драйверы для
принтера
Руководство
пользователя
Как установить
принтер
Источник
Компакт-диск с драйверами и утилитами
Если компьютер и принтер Dell были приобретены одновременно, то документация и драйверы
принтера уже установлены на компьютере. Для удаления и повторной установки драйверов, а
также для просмотра документации можно использовать компакт-диск. На компакт-диске могут
также содержаться файлы Readme с последней информацией о технических изменениях в
принтере или дополнительные сведения для опытных пользователей или специалистов.
Памятка Установка принтера
Сведения по
безопасности
Как
установить и
использовать
принтер
Сведения о
гарантии
Код экспресс
обслуживания и
номер метки
обслуживания
Руководство пользователя
Код экспресс обслуживания и номер метки обслуживания
file:///T|/htdocs/systems/prn948/ru/ru/d0e56.html[10/10/2012 6:45:15 PM]
Page 4
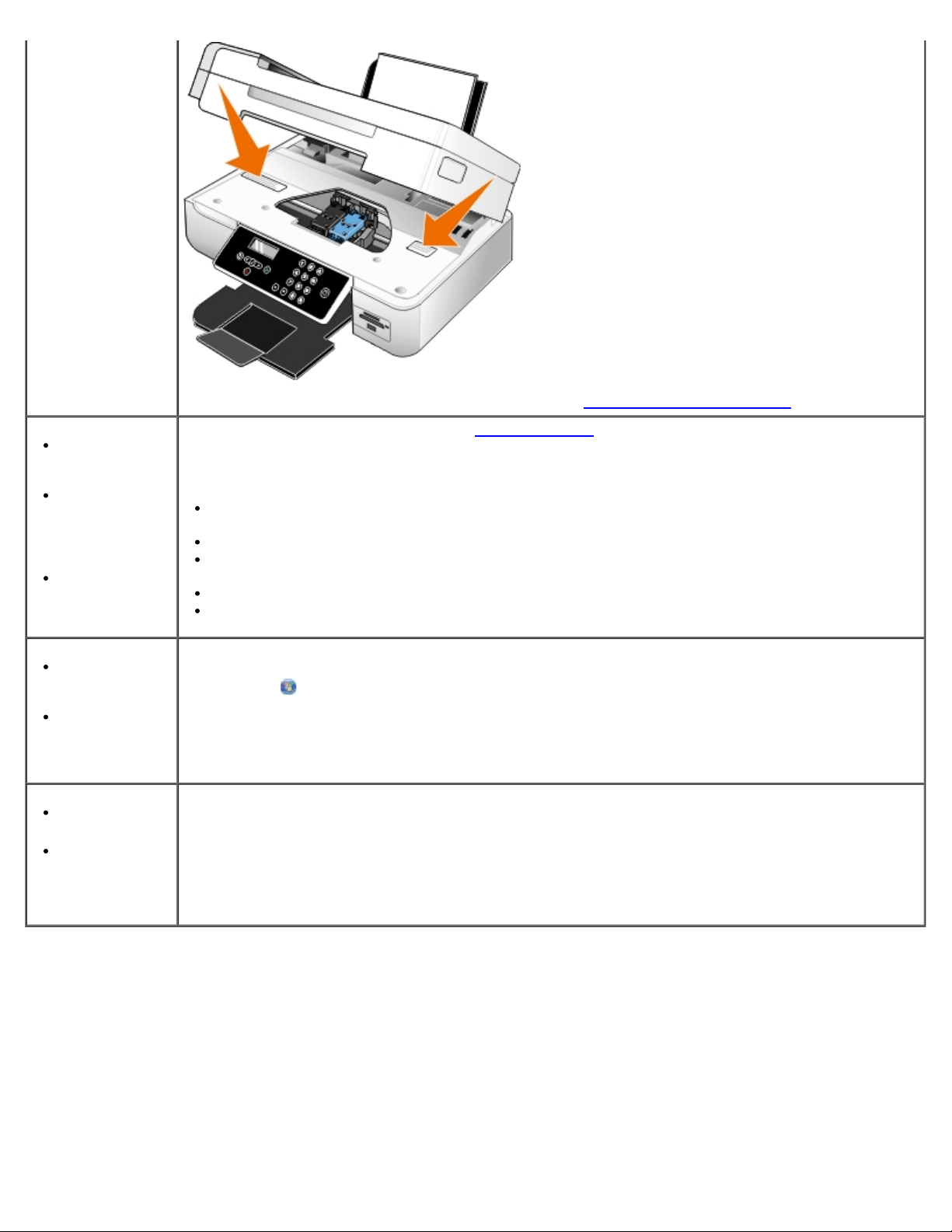
Поиск информации
Для получения дополнительных сведений см. раздел Код экспресс обслуживания.
Последние
драйверы для
принтера
Ответы на
вопросы о
техническом
обслуживании
и поддержке
Документация
для принтера
Использование
Windows
Vista™
Документация
для принтера
Использование
Windows® XP
Документация
для принтера
Веб-узел технической поддержки Dell: support.dell.com
Веб-узел технической поддержки Dell содержит несколько интерактивных инструментов, включая
следующие.
Решения - советы по поиску и устранению неисправностей, статьи специалистов и
интерактивные источники
Обновления - сведения по обновлению компонентов, например модулей памяти
Служба технической поддержки - контактная информация, сведения о состоянии заказа,
гарантии и ремонте
Файлы для загрузки - драйверы
Справочные материалы - документация по принтеру и технические характеристики устройства
Центр справки и поддержки Windows Vista
1. Нажмите
2. Наберите слово или фразу, описывающую неисправность, а затем нажмите на значок со
стрелкой.
3. Выберите раздел, описывающий существующую неполадку.
4. Следуйте инструкциям на экране.
Центр справки и поддержки Windows XP
1. Нажмите Пуск® Справка и поддержка.
2. Наберите слово или фразу, описывающую неисправность, а затем нажмите на значок со
стрелкой.
3. Выберите раздел, описывающий существующую неполадку.
4. Следуйте инструкциям на экране.
® Справка и поддержка.
file:///T|/htdocs/systems/prn948/ru/ru/d0e56.html[10/10/2012 6:45:15 PM]
Page 5
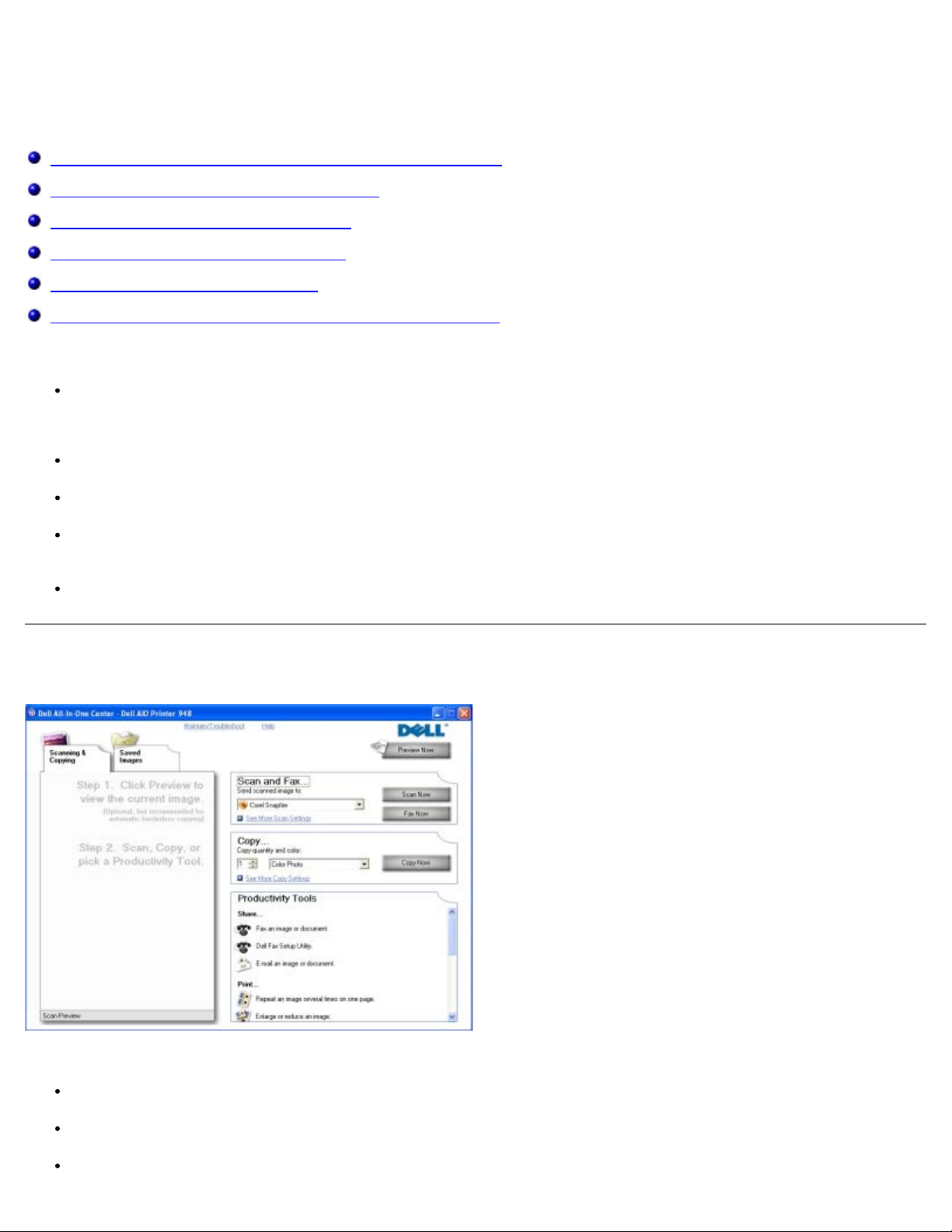
Программное обеспечение
Программное обеспечение
Использование Центра многофункциональных устройств Dell
Использование программы Dell Fax Solutions
Использование окна "Настройка печати"
Использование диспетчера карт памяти
Система управления чернилами Dell
Удаление и повторная установка программного обеспечения
Программное обеспечение принтера включает следующие функции:
Центр многофункциональных устройств Dell - позволяет выполнять различные операции сканирования и
копирования, а также отправки по факсу и печати отсканированных или ранее сохраненных документов или
изображений.
Программа Dell Fax Solutions - позволяет отправлять по факсу электронные или сканированные документы.
Настройка печати - позволяет настраивать параметры принтера.
Диспетчер карт памяти - позволяет отображать, управлять, редактировать, распечатывать и сохранять
фотографии с карты памяти или диска USB на компьютере.
Dell Ink Management System™ - предупреждает, когда в принтере заканчиваются чернила.
Использование Центра многофункциональных устройств Dell
Центр многофункциональных устройств Dell позволяет выполнить следующие операции:
Сканирование, копирование, отправка факса и использование инструментов для быстрой работы.
Выбор назначения для отправки сканированного изображения.
Выбор количества и цвета копий.
file:///T|/htdocs/systems/prn948/ru/ru/d0e8996.html[10/10/2012 6:45:20 PM]
Page 6
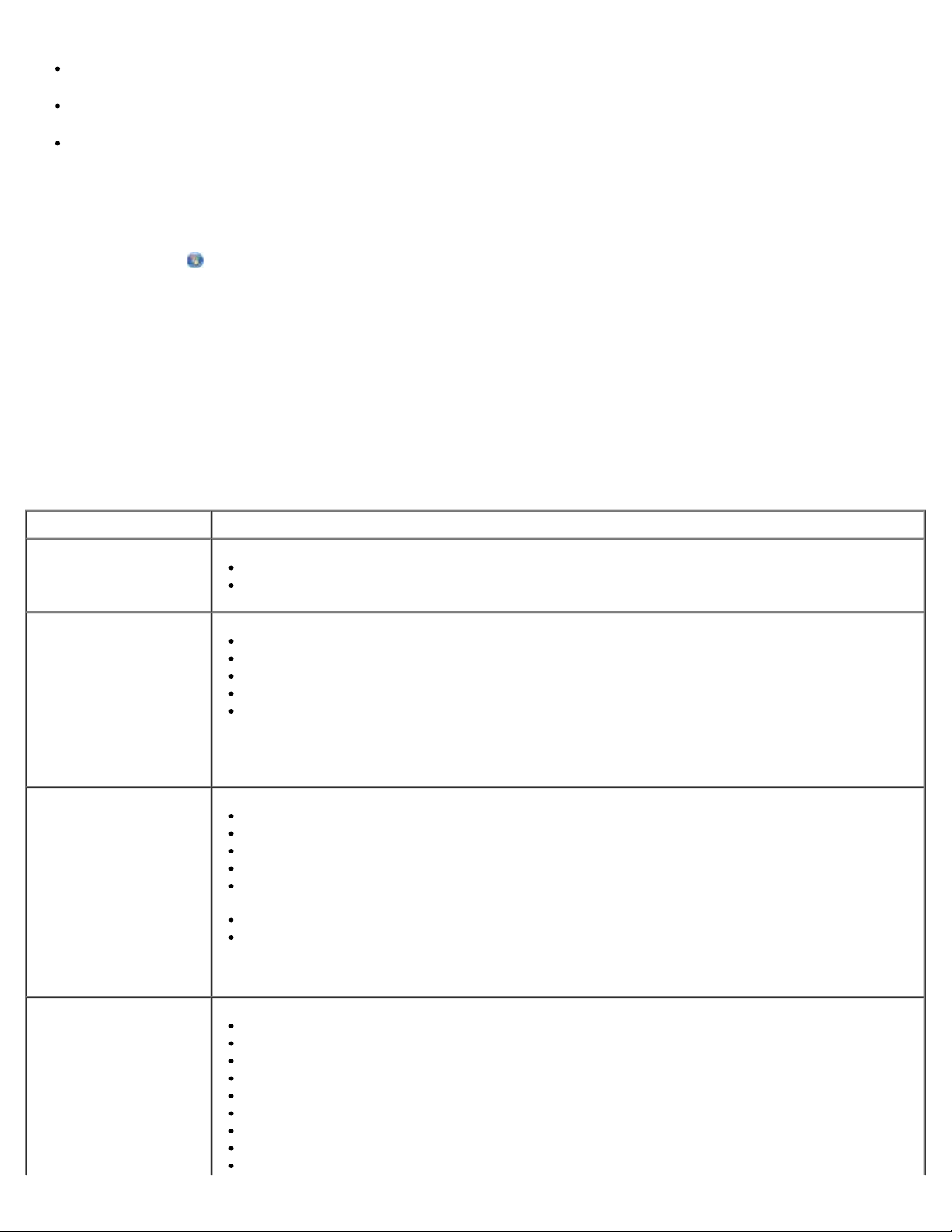
Программное обеспечение
Получение информации по устранению неисправностей и обслуживанию.
Предварительный просмотр изображений, которые необходимо скопировать или распечатать.
Управление фотографиями (копирование их в различные папки, печать, творческое копирование).
Чтобы открыть Центр многофункциональных устройств Dell:
1. В системе Windows Vista™:
a. Нажмите
® Программы.
b. Выберите Принтеры Dell.
c. Выберите Dell AIO Printer 948.
®
В системе Windows
XP и Windows 2000:
Нажмите Пуск® Программы или Все программы® Принтеры Dell® Dell AIO Printer 948.
2. Выберите Центр многофункциональных устройств Dell.
Центр многофункциональных устройств Dell состоит из четырех основных разделов.
Раздел Действия:
Просмотреть сейчас
Выбор области предварительного изображения для сканирования или копирования.
Просмотр изображения, которое требуется распечатать или скопировать.
Сканирование и
отправка факса
Выбор программы, в которую необходимо отправить сканированное изображение.
Выбор типа сканируемого изображения.
Выбор параметра качества сканирования.
Выберите Сканировать сейчас, чтобы отсканировать документ или фотографию.
Выберите Сканировать сейчас, чтобы выполнить сканирование, а затем отправить
копию документа или фотографии по факсу.
Копировать
Инструменты для
быстрой работы
ПРИМЕЧАНИЕ. Нажмите Просмотреть дополнительные параметры сканирования для
просмотра всех параметров.
Выбор количества и цвета копий.
Выбор параметра качества копий.
Выбор формата чистой бумаги.
Выбор размера копируемого оригинала документа.
Создание более темных или светлых копий (это также можно сделать с помощью панели
управления).
Изменение размера копий.
Выберите Копировать сейчас, чтобы создать копии.
ПРИМЕЧАНИЕ. Нажмите Просмотреть дополнительные параметры копирования для
просмотра всех параметров.
Отправка изображения или документа по факсу.
Доступ к программе настройки факса Dell.
Отправка изображения или документа по электронной почте.
Печать нескольких копий изображения на одной странице.
Изменение размера изображения.
Печать изображения в виде многостраничного плаката.
Печать нескольких страниц на одном листе.
Сохранение изображения на компьютере.
Сохранение нескольких фотографий.
file:///T|/htdocs/systems/prn948/ru/ru/d0e8996.html[10/10/2012 6:45:20 PM]
Page 7
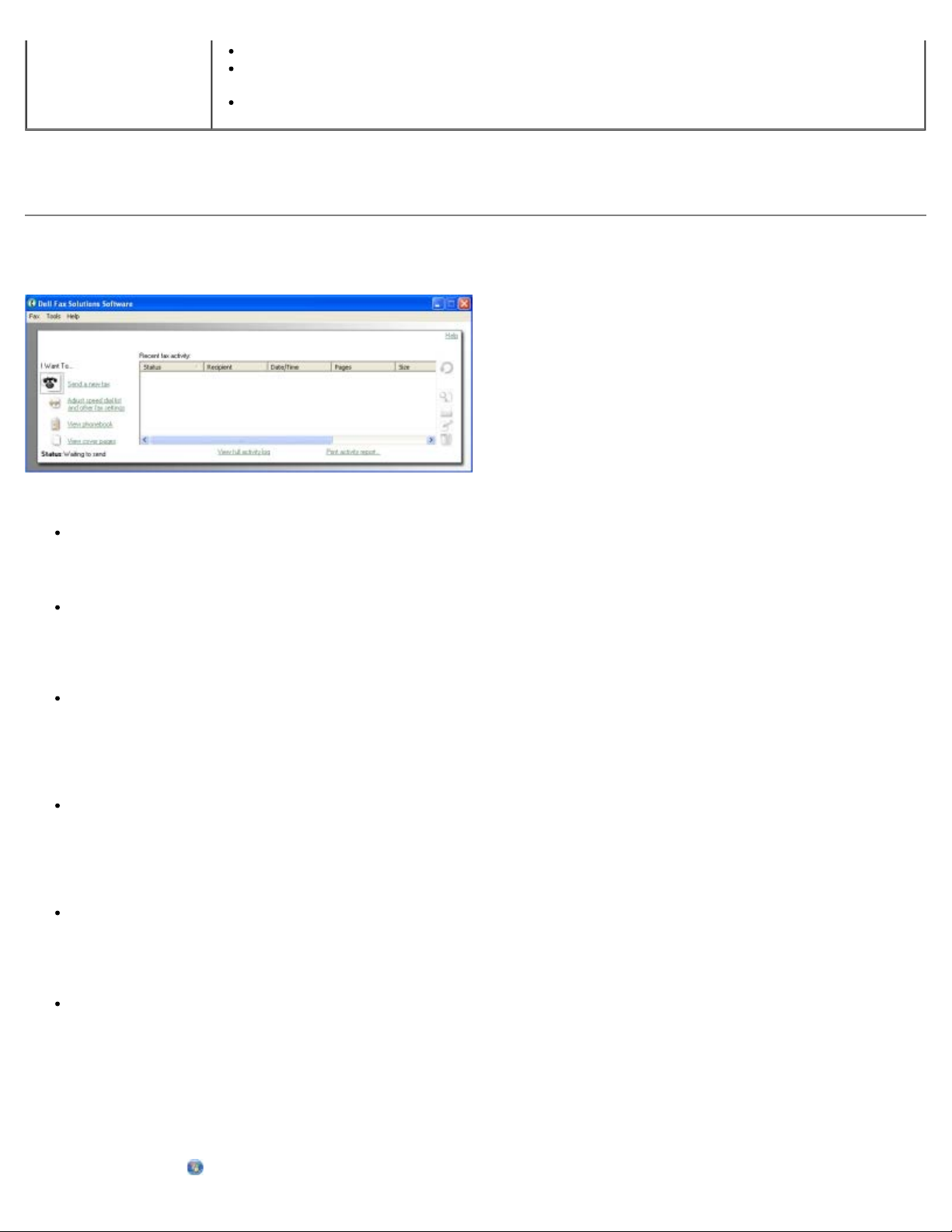
Программное обеспечение
Сканирование и сохранение в формат PDF.
Редактирование текста в отсканированном документе (OCR- оптическое распознавание
символов).
Изменение изображения с помощью фоторедактора.
Для получения дополнительных сведений нажмите кнопку Справка в Центре многофункциональных устройств
Dell.
Использование программы Dell Fax Solutions
Программа Dell Fax Solutions позволяет выполнить следующие операции:
Отправка факса.
Нажмите кнопку Отправить новый факс, а затем следуйте инструкциям на экране компьютера.
Настройка других параметров факса.
Нажмите Настроить быстрый набор и другие параметры факса, чтобы настроить различные параметры
факса.
Просмотр и управление телефонным справочником.
Нажмите Просмотреть телефонный справочник , чтобы открыть телефонный справочник. Можно добавлять,
изменять и удалять сведения о контактах и группах. Можно также добавить контакт или группу в список быстрого
набора.
Просмотр и настройка титульной страницы.
Нажмите кнопку Просмотреть титульные страницы, чтобы открыть диалоговое окно "Титульные страницы".
Можно индивидуально адаптировать титульные страницы, добавлять логотипы или выбрать одну из различных
готовых титульных страниц для факса.
Просмотр журнала факса.
Нажмите кнопку Просмотреть полный журнал по операциям, чтобы просмотреть или распечатать подробный
список всех факсов.
Создание отчета по факсам.
Нажмите кнопку Распечатать отчет по операциям, чтобы просмотреть подробный отчет по операциям факса.
Нажмите на значок Печать, чтобы распечатать отчет по операциям.
Чтобы открыть программу Dell Fax Solutions:
1. В системе Windows Vista:
a. Нажмите
file:///T|/htdocs/systems/prn948/ru/ru/d0e8996.html[10/10/2012 6:45:20 PM]
® Программы.
Page 8
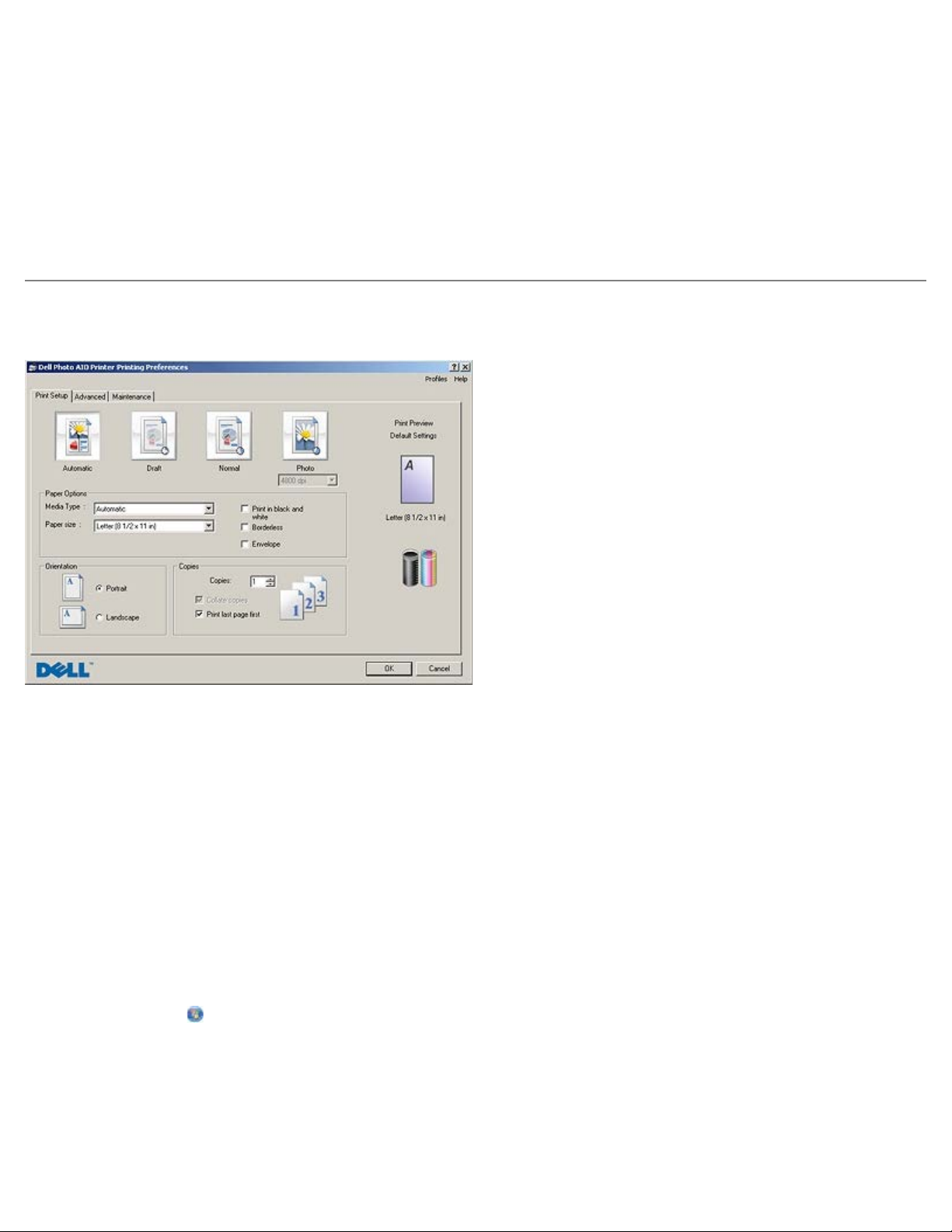
Программное обеспечение
b. Выберите Принтеры Dell.
c. Выберите Dell AIO Printer 948.
В системе Windows XP и 2000:
Нажмите Пуск® Программы или Все программы® Принтеры Dell® Dell AIO Printer 948.
2. Выберите Dell Fax Solutions.
Откроется диалоговое окно Программа Dell Fax Solutions.
Использование окна "Настройка печати"
Параметры принтера можно изменить в окне "Настройка печати" в соответствии с типом создаваемого проекта.
Чтобы открыть окно "Настройка печати", когда документ открыт:
1. Выберите Файл® Печать.
Появится диалоговое окно Печать.
2. Нажмите кнопку Свойства, Параметры или Настройка (в зависимости от программы или операционной
системы).
Появится диалоговое окно Настройка печати.
Открытие окна "Настройка печати", когда документ не открыт:
1. В системе Windows Vista:
a. Нажмите
b. Выберите Оборудование и звук .
c. Нажмите Принтеры.
В системе Windows XP нажмите Пуск® Настройка ® Панель управления® Принтеры и другое оборудование®
Принтеры и факсы.
® Панель управления.
file:///T|/htdocs/systems/prn948/ru/ru/d0e8996.html[10/10/2012 6:45:20 PM]
Page 9
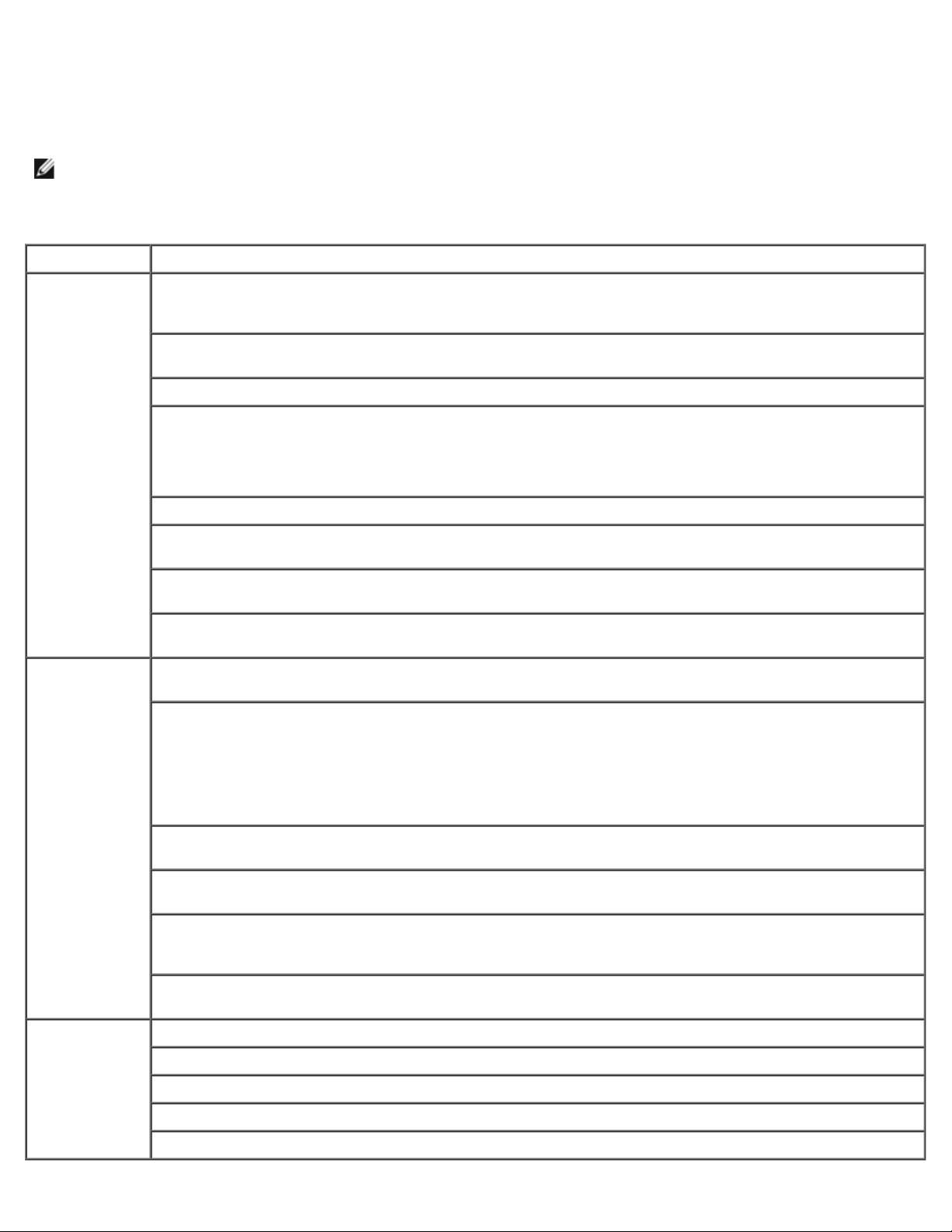
Программное обеспечение
В системе Windows 2000 нажмите Пуск® Настройка® Принтеры.
2. Нажмите правой кнопкой мыши на значок Dell 948.
3. Выберите Настройка печати.
ПРИМЕЧАНИЕ. Изменения параметров принтера, выполненные из папки Принтеры, становятся
настройками по умолчанию для большинства программ.
В диалоговом окне "Настройка печати" три раздела:
Вкладка Возможные действия
Настройка
печати
Дополнительно 2-сторонняя печать - выберите этот параметр, если требуется печатать на обеих сторонах бумаги.
Качество/Скорость - выберите параметр Автовыбор, Черновое, Обычная или Фото в зависимости
от требуемого качества печати. Черновое соответствует самой высокой скорости печати, однако этот
параметр не следует выбирать, когда установлен фотокартридж.
Тип материала - позволяет вручную задать тип бумаги или разрешить датчику типа бумаги
определить его автоматически.
Формат бумаги - выбор формата бумаги.
Монохромная печать - печать цветных изображений в режиме монохромной печати для экономии
чернил в цветном картридже.
ПРИМЕЧАНИЕ. Этот параметр невозможно выбрать, если выбран параметр Использовать цветной
картридж для монохромной печати.
Без рамки - установите этот флажок, если требуется распечатать фотографии без рамки.
Ориентация - выберите расположение печатного документа на странице. Возможна печать в книжной
и альбомной ориентации.
Конверт - установите этот флажок, если требуется распечатать на конверте. В разделе "Размер
бумаги" имеется список размеров конвертов, на которых можно выполнять печать.
Копии - настройте, как принтер должен распечатывать несколько копий одного задания печати:
Разбор по копиям, Обычная или Печать с последней страницы.
Выберите Автоматическая, Ручная или Двусторонняя печать.
Увеличить время сушки - выберите этот параметр, если при двусторонней печати чернила
смазываются внизу страниц. При использовании этой функции распечатанная сторона успевает
просохнуть, прежде чем модуль дуплекса будет снова подавать бумагу в принтер для печати на
другой стороне.
ПРИМЕЧАНИЕ. Если эта функция включена, потребуется подождать на несколько секунд больше
завершения двусторонней печати модулем дуплекса.
Компоновка - выберите значение Обычная, Транспарант, Зеркальная, N-страниц, Плакат,
Брошюра или Без рамки.
Авторезкость изображения - автоматический выбор наилучшего уровня резкости изображения в
зависимости от содержимого изображения.
Программа повышения качества обслуживания покупателей принтеров Dell - позволяет получить
доступ к информации о программе, а также изменить состояние участия в программе повышения
качества обслуживания покупателей принтеров Dell.
Дополнительные параметры - позволяет указать параметры Режим внешнего вида и Complete-A-
Print. Можно также просмотреть значение типа бумаги, выбранное принтером.
Обслуживание Установка картриджей
Прочистка картриджей
Юстировка картриджей
Печать страницы диагностики
Поддержка сети
file:///T|/htdocs/systems/prn948/ru/ru/d0e8996.html[10/10/2012 6:45:20 PM]
Page 10
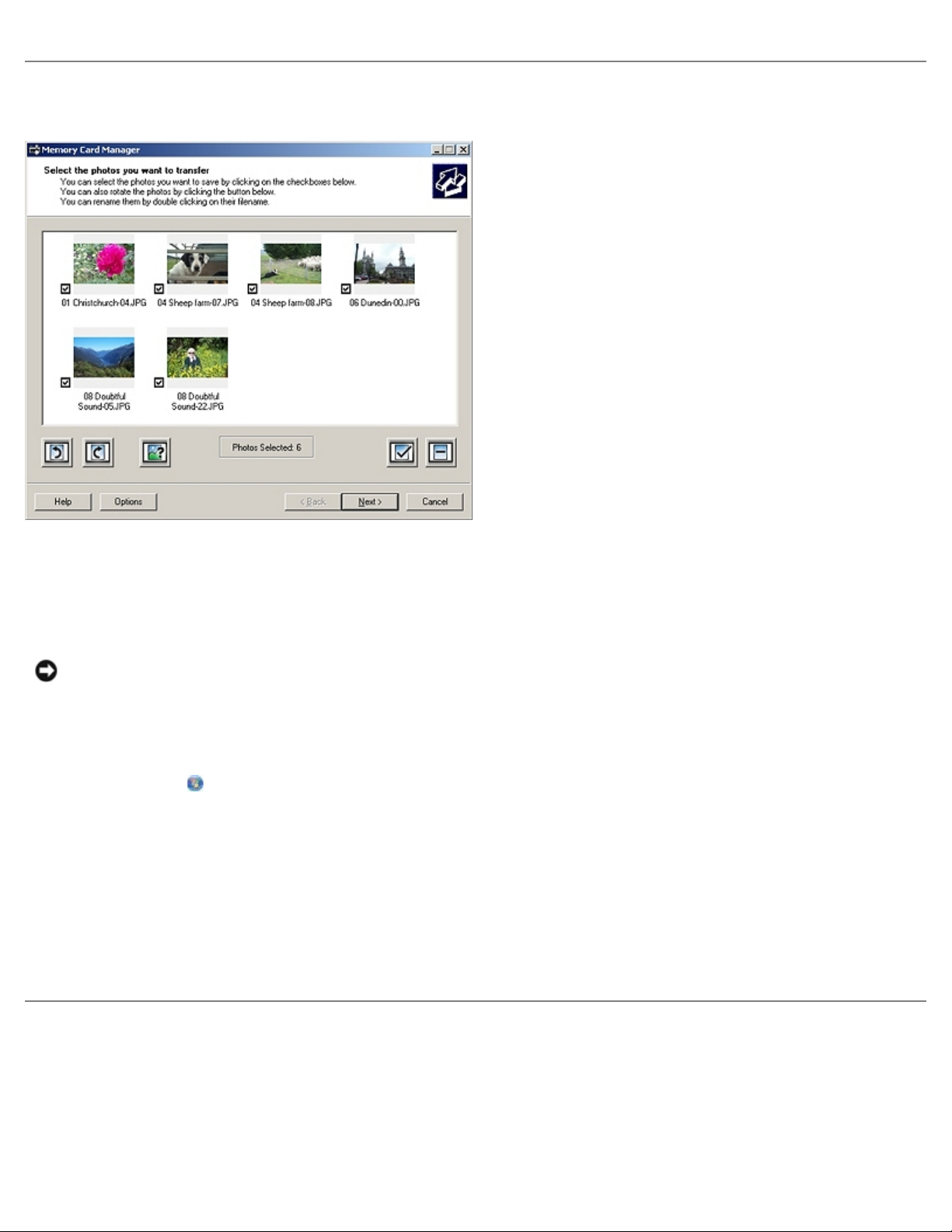
Программное обеспечение
Если уровень чернил в картридже низкий, при попытке печати на экране будет отображаться сообщение
Использование диспетчера карт памяти
Диспетчер карт памяти позволяет отображать, управлять, редактировать, распечатывать и сохранять фотографии с
карты памяти или диска USB на компьютере.
Чтобы запустить Диспетчер карт памяти:
1. Вставьте карту памяти или диск USB в порт PictBridge на передней панели принтера.
ЗАМЕЧАНИЕ. Не извлекайте карту памяти или диск USB и не прикасайтесь к принтеру рядом с картой
памяти или диском USB во время чтения, записи или печати с данных устройств. Возможно повреждение
данных.
2. В системе Windows Vista:
a. Нажмите
b. Выберите Принтеры Dell.
c. Выберите Dell AIO Printer 948.
В системе Windows XP и 2000:
Нажмите Пуск® Программы или Все программы® Принтеры Dell® Dell AIO Printer 948.
3. Выберите Включить диспетчер карт памяти.
® Программы.
Система управления чернилами Dell
Каждый раз при печати задания отображается окно, показывающее ход выполнения, а также оставшееся количество
чернил и примерное количество оставшихся страниц. Счетчик страниц остается скрытым во время печати первых 50
страниц с помощью картриджа, пока не будут собраны необходимые сведения о печати и обеспечен более точный
подсчет. Число оставшихся страниц изменяется в зависимости от типа задания, выполняемого принтером.
file:///T|/htdocs/systems/prn948/ru/ru/d0e8996.html[10/10/2012 6:45:20 PM]
Page 11
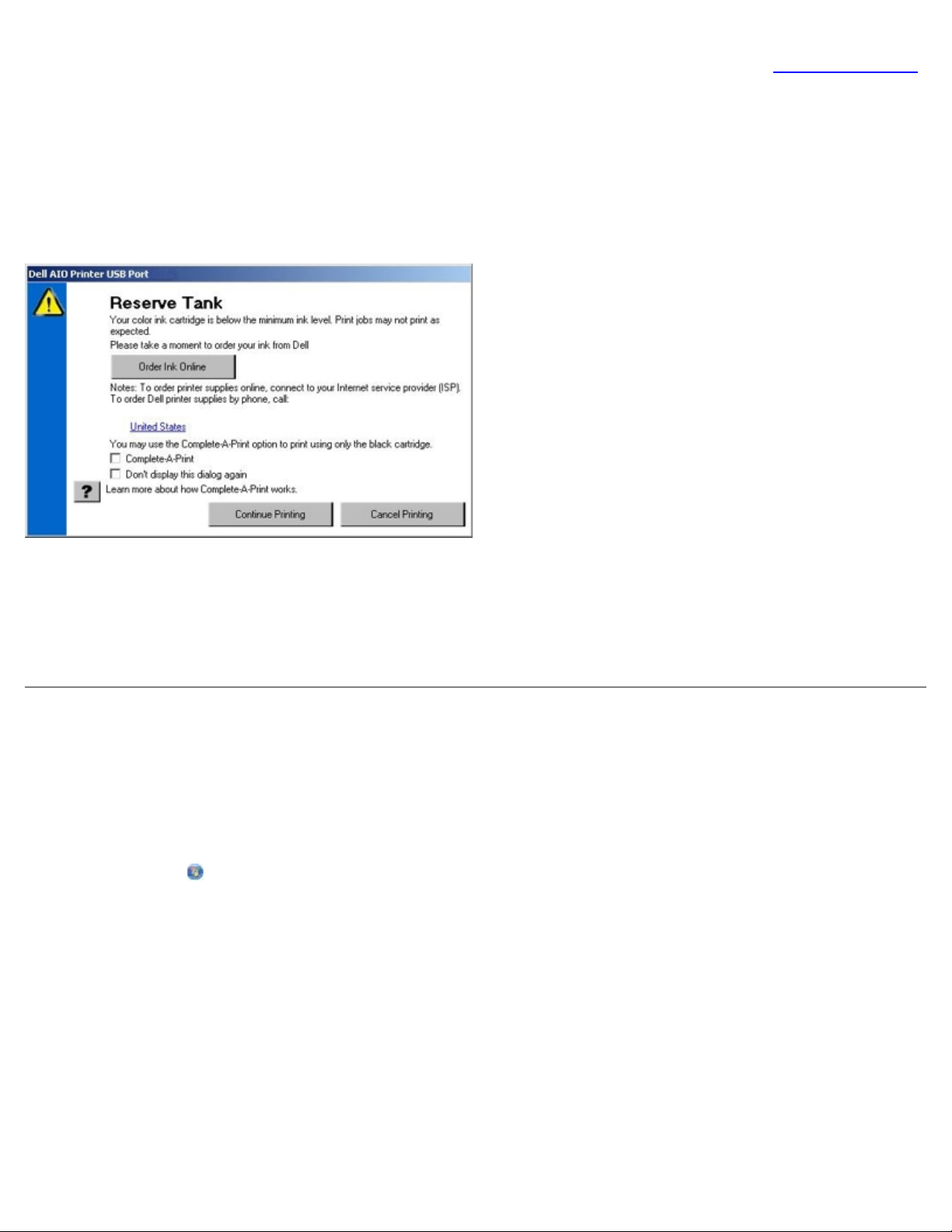
Программное обеспечение
Предупреждение о заканчивающихся чернилах. Это предупреждение будет отображаться при каждой печати,
пока не будет установлен новый картридж. Для получения дополнительной информации см. раздел Замена картриджей.
Когда закончатся чернила в одном или обоих картриджах, при попытке печати на экране появится окно Запасной
резервуар. В случае продолжения печати задание может распечатываться неправильно.
Если закончатся чернила в черном картридже, можно выполнять монохромную печать с использованием цветного
картриджа (обработка черного цвета), выбрав параметр Complete-A-Print перед нажатием кнопки Продолжить
печать. Если выбрать параметр Complete-A-Print и нажать кнопку Продолжить печать, для всей монохромной
печати будет использоваться функция обработки черного цвета, пока не будет заменен картридж или отключен
параметр в разделе Дополнительные параметры на вкладке Дополнительно диалогового окна Настройка печати.
Диалоговое окно Запасной резервуар не будет отображаться, пока не будет заменен картридж, в котором
закончились чернила. После установки другого картриджа флажок Complete-A-Print снимается автоматически.
Если закончатся чернила в цветном картридже, можно выполнять печать цветных документов в оттенках серого, выбрав
параметрComplete-A-Print перед нажатием кнопки Продолжить печать . Если выбрать параметр Complete-A-Print и
нажать кнопку Продолжить печать , все цветные документы будут распечатываться в режиме монохромной печати до
тех пор, пока не будет заменен цветной картридж или отключен параметр в разделе Дополнительные параметры на
вкладке Дополнительно диалогового окна Настройка печати. Диалоговое окно Запасной резервуар не будет
отображаться, пока не будет заменен картридж, в котором закончились чернила. После установки другого картриджа
флажок Complete-A-Print снимается автоматически.
Удаление и повторная установка программного обеспечения
Если принтер работает неправильно или при его использовании появляются сообщения об ошибках связи, можно
удалить, а затем повторно установить программное обеспечение принтера.
1. В системе Windows Vista:
a. Нажмите
b. Выберите Принтеры Dell.
c. Выберите Dell AIO Printer 948.
В системах Windows XP и Windows 2000:
® Программы.
Нажмите Пуск® Программы или Все программы® Принтеры Dell® Dell AIO Printer 948.
2. Выберите Удаление принтера Dell AIO Printer 948.
3. Следуйте инструкциям на экране.
4. Перезагрузите компьютер.
5. Вставьте компакт-диск Drivers and Utilities (Драйверы и утилиты) и следуйте инструкциям на экране.
file:///T|/htdocs/systems/prn948/ru/ru/d0e8996.html[10/10/2012 6:45:20 PM]
Page 12
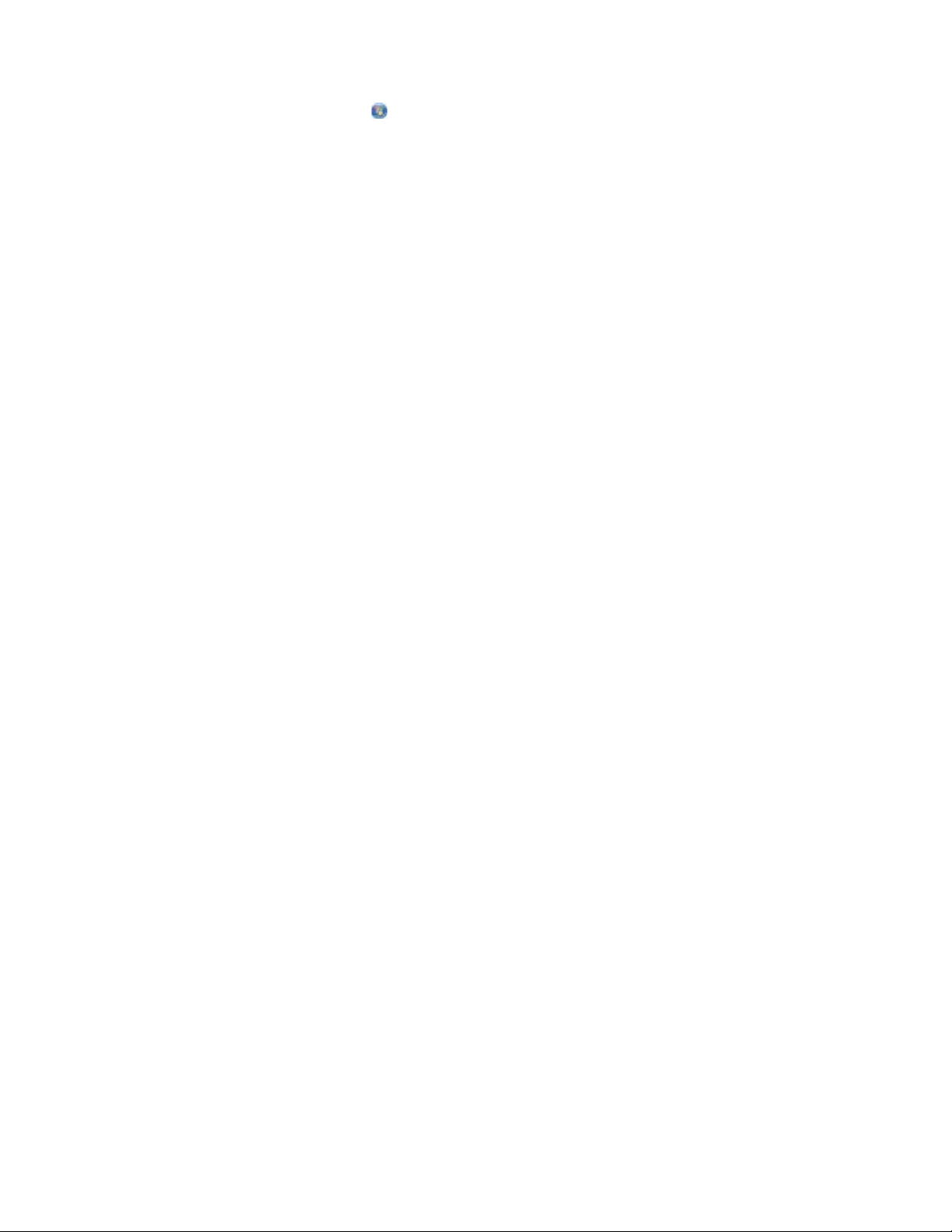
Программное обеспечение
Если экран установки не появляется:
a. В системе Windows Vista нажмите ® Компьютер.
В системе Windows XP нажмите Пуск® Мой компьютер.
В системе Windows 2000 дважды нажмите на значок Мой компьютер на рабочем столе.
b. Дважды нажмите на значок Дисковод CD-ROM, затем дважды нажмите на файл setup.exe.
c. Когда появится экран установки программного обеспечения принтера, выберите С использованием
кабеля USB или С использованием беспроводной сети.
d. Следуйте инструкциям на экране для завершения установки.
file:///T|/htdocs/systems/prn948/ru/ru/d0e8996.html[10/10/2012 6:45:20 PM]
Page 13
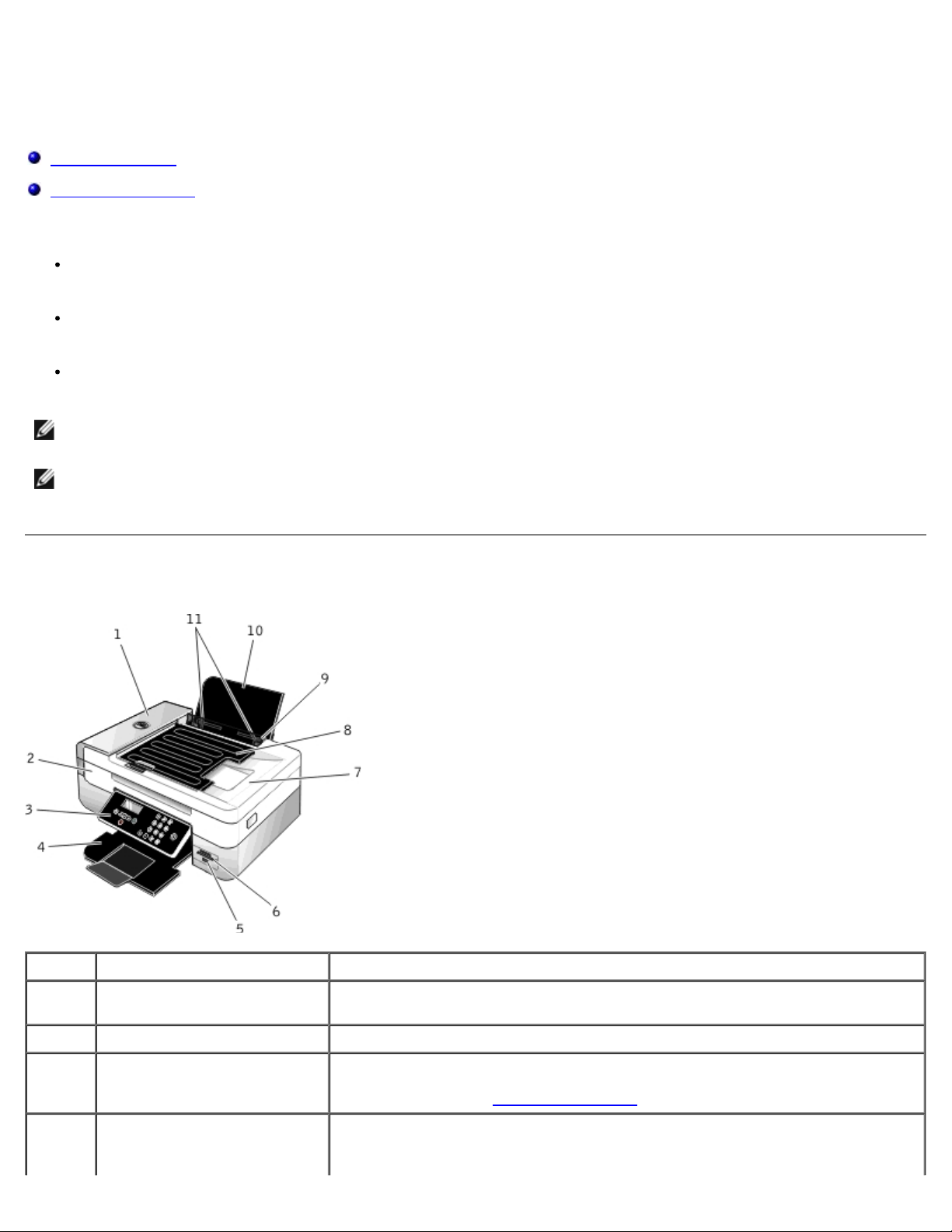
О принтере
О принтере
Детали принтера
Панель управления
С помощью принтера можно выполнять самые различные операции. Важные замечания.
Если принтер подключен к компьютеру, то для печати качественных документов можно использовать либо панель
управления, либо программное обеспечение принтера.
Принтер необходимо подключить к компьютеру для использования функций сканирования, печати, сохранения
фотографий на компьютере или режима Файл Office.
Для создания фотокопий, отправки факсов или печати с карт памяти или PictBridge-совместимой камеры принтер
необязательно подключать к компьютеру.
ПРИМЕЧАНИЕ. Для передачи факсимильного сообщения принтер необходимо предварительно подключить к
работающей телефонной линии (независимо от того, подключен ли он к компьютеру).
ПРИМЕЧАНИЕ. Если на компьютере используется модем DSL (Digital Subscriber Line), то для подключения к
телефонной линии на компьютере должен быть установлен фильтр DSL. Для получения дополнительных сведений
о фильтрах DSL обратитесь к поставщику услуг DSL.
Детали принтера
Номер: Деталь Описание
1 устройство автоматической
подачи
2 Блок принтера Блок, который можно поднять для доступа к картриджам.
3 Панель управления Панель на принтере, которая используется для управления копирование,
4 Выходной лоток для бумаги Лоток, удерживающий бумагу при выходе из принтера.
file:///T|/htdocs/systems/prn948/ru/ru/d0e186.html[10/10/2012 6:45:27 PM]
Деталь для подачи оригиналов документов в принтер.
сканированием, функциями факса и печатью. Для получения дополнительных
сведений см. раздел Панель управления
ПРИМЕЧАНИЕ. Для увеличения длины выходного лотка следует вытянуть
.
Page 14
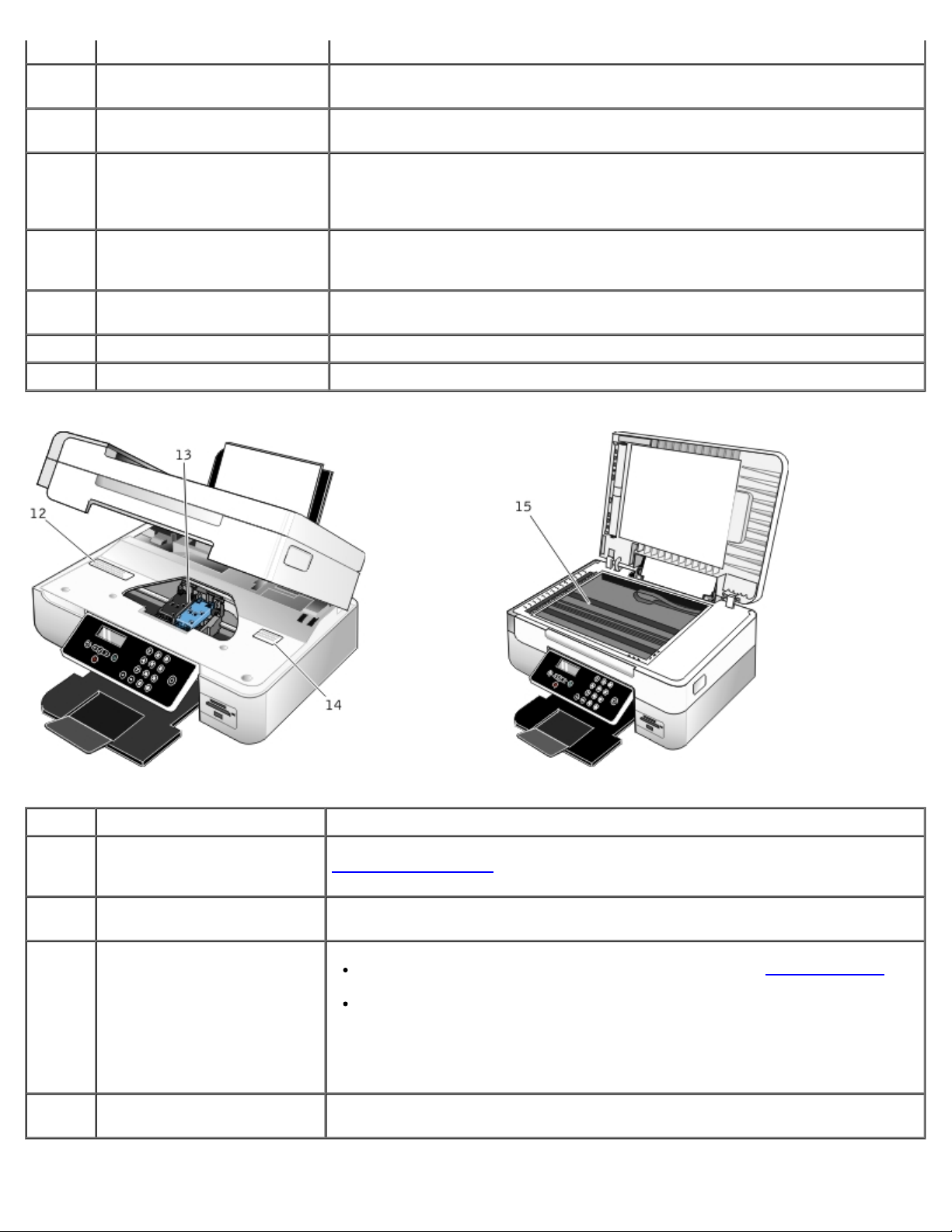
О принтере
фиксатор выходного лотка.
5 Порт PictBridge Порт, используемый для подключения PictBridge-совместимой цифровой
камеры или диска USB к принтеру.
6 Разъемы для карт памяти Разъемы, в которые вставляется карта памяти, содержащая цифровые
фотографии.
7 Верхняя крышка с
встроенным выходным
лотком устройства
автоматической подачи
8 Подающий лоток устройства
автоматической подачи
9 Защита от попадания
посторонних предметов
10 Опора для бумаги Деталь, поддерживающая загруженную бумагу.
11 Направляющие для бумаги Направляющие, которые обеспечивают правильную подачу бумаги в принтер.
Верхняя часть принтера, которая обеспечивает ровное размещение
документов и фотографий при сканировании. Также служит для извлечения
оригинала после прохождения через устройство автоматической подачи.
Лоток, в котором удерживаются оригиналы документов. Используется для
сканирования, копирования или отправки по факсу многостраничных
документов.
Деталь, которая предотвращает попадание маленьких посторонних предметов
в бумагопротяжный тракт.
Номер: Деталь Описание
12 Этикетка с данными для
заказа расходных
материалов
13 Держатель картриджа Деталь, в которую устанавливаются два картриджа: один цветной, а другой
14 Код экспресс обслуживания
15 Стекло сканера Поверхность, на которую помещается документ или фотография лицевой
file:///T|/htdocs/systems/prn948/ru/ru/d0e186.html[10/10/2012 6:45:27 PM]
Чтобы заказать картриджи или бумагу, посетите веб-узел
www.dell.com/supplies
черный или фотокартридж.
Идентификация принтера при обращении на веб-узел support.dell.com или
в службу технической поддержки.
При обращении в службу технической поддержки введите этот код для
направления вызова в соответствующее подразделение.
ПРИМЕЧАНИЕ. Код экспресс обслуживания отсутствует в некоторых
странах.
стороной вниз для копирования, сканирования или отправки по факсу.
Page 15
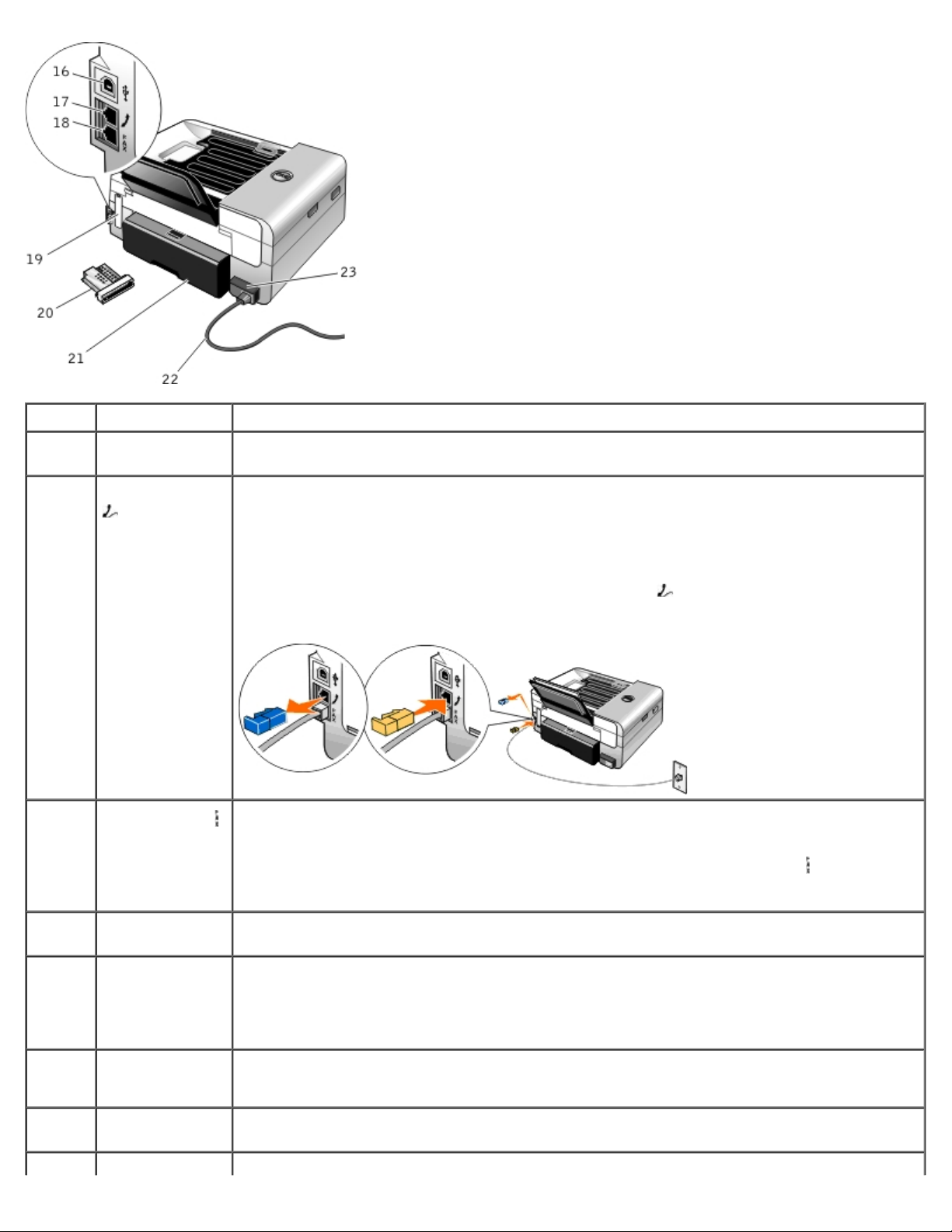
О принтере
23 Блок питания Обеспечивает питание принтера.
Номер: Деталь Описание
16 Разъем USB Разъем, к которому подключается кабель USB (продается отдельно). Другой конец кабеля
USB подключается к компьютеру.
17 Гнездо PHONE (
- среднее
гнездо)
18 Разъем факса (
нижнее гнездо)
19 Задняя крышка Крышка, которую необходимо снять, чтобы установить беспроводной адаптер Dell Internal
Разъем на принтере, к которому подключаются дополнительные устройства, например
модем для передачи факсов или данных, телефон или автоответчик. Перед
использованием удалите синюю заглушку.
ПРИМЕЧАНИЕ. Если в вашей стране используется последовательная телефонная связь
(например, в Германии, Швеции, Дании, Австрии, Бельгии, Италии, Франции и
Швейцарии), удалите синюю заглушку с гнезда PHONE (
прилагаемый желтый терминатор для правильной работы факса. В этих странах этот порт
не удастся использовать для подключения дополнительных устройств.
Разъем, к которому подключается активная телефонная линия для отправки и принятия
факсов.
ПРИМЕЧАНИЕ. Не подключайте дополнительные устройства к гнезду FAX (
гнездо) и не подключайте линию DSL (digital subscriber line) или ISDN (integrated services
digital network) к принтеру без фильтра цифровой линии.
Wireless Adapter 1000.
- верхнее гнездо) и вставьте
- нижнее
20 Дополнительный
беспроводной
адаптер Dell
Internal Wireless
Adapter 1000
21 Крышка модуля
дуплекса
22 Кабель питания Используется для подключения блока питания принтера к электророзетке дома или в
file:///T|/htdocs/systems/prn948/ru/ru/d0e186.html[10/10/2012 6:45:27 PM]
Сетевое устройство, приобретаемое отдельно, для настройки работы принтера в
беспроводной сети.
Деталь, закрывающая модуль дуплекса.
Модуль дуплекса позволяет автоматически распечатывать на обеих сторонах бумаги.
офисе.
Page 16
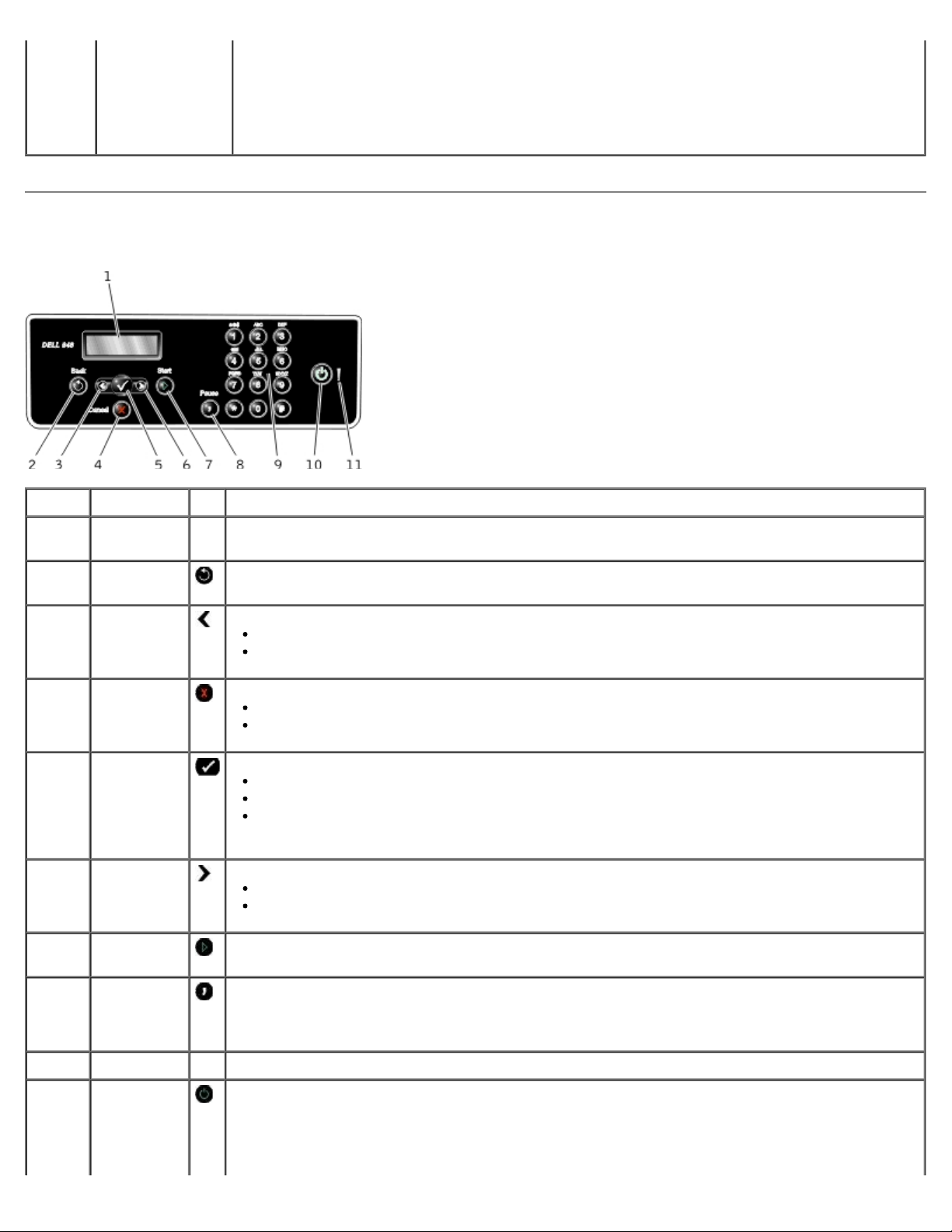
О принтере
ПРИМЕЧАНИЕ. Блок питания можно отсоединить. Когда блок питания отсоединен от
принтера, но остается включенным в электророзетку, высвечивается индикатор,
сообщающий, что питание по-прежнему подается на блок питания.
ПРИМЕЧАНИЕ. Если при отключении кабеля питания принтера питание было выключено,
оно будет также выключено при повторном подключении кабеля питания.
Панель управления
Номер Деталь Назначение
1 Дисплей
2 Кнопка
"Назад"
3 Кнопка со
стрелкой
влево
4 Кнопка
"Отмена"
5 Кнопка
"Выбрать"
6 Кнопка со
стрелкой
вправо
7 Кнопка
"Старт"
Просмотр параметров сканирования, копирования, факса и печати, а также сообщений о
состоянии и ошибках.
Возврат в предыдущее меню.
Уменьшение числового значения.
Прокрутка списка на дисплее.
Отмена выполняемого задания сканирования, печати или копирования.
Выход из меню без сохранения изменений в параметрах меню.
Доступ к отображаемому меню.
Выбор элемента меню.
Запуск подачи или извлечения бумаги, когда эта кнопка удерживается в течение трех
секунд.
Увеличение числового значения.
Прокрутка списка на дисплее.
Запуск копирования, сканирования или факса.
8 Кнопка
"Пауза"
9 Клавиатура Ввод числовых данных или текста.
10 Кнопка
питания
file:///T|/htdocs/systems/prn948/ru/ru/d0e186.html[10/10/2012 6:45:27 PM]
Ввод трехсекундной паузы в набираемый номер, чтобы дождаться ответа внешней линии
или войти в систему автоответчика.
ПРИМЕЧАНИЕ. Паузу следует добавлять только после начала ввода номера.
Включение и отключение принтера.
ПРИМЕЧАНИЕ. Чтобы выключить принтер, нажмите кнопку "Питание" и удерживайте ее
более трех секунд. Если она удерживается менее трех секунд, принтер переключается в
режим экономии энергии.
Page 17
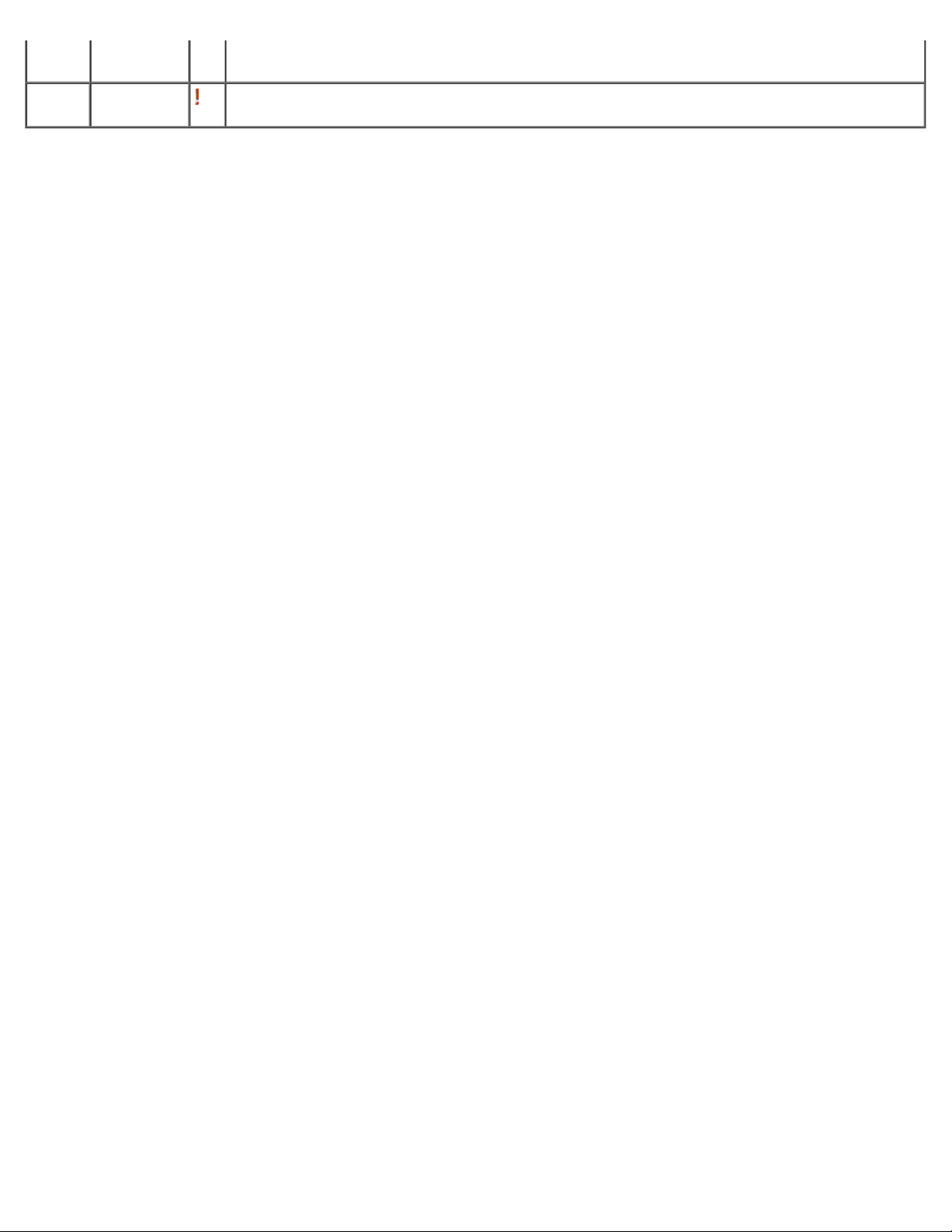
О принтере
ПРИМЕЧАНИЕ. Нажатие кнопки "Питание" не приводит к отключению принтера, если к
порту PictBridge подключена камера PictBridge и с ней выполняются операции.
11 Индикатор
ошибки
Проверка наличия ошибки.
file:///T|/htdocs/systems/prn948/ru/ru/d0e186.html[10/10/2012 6:45:27 PM]
Page 18
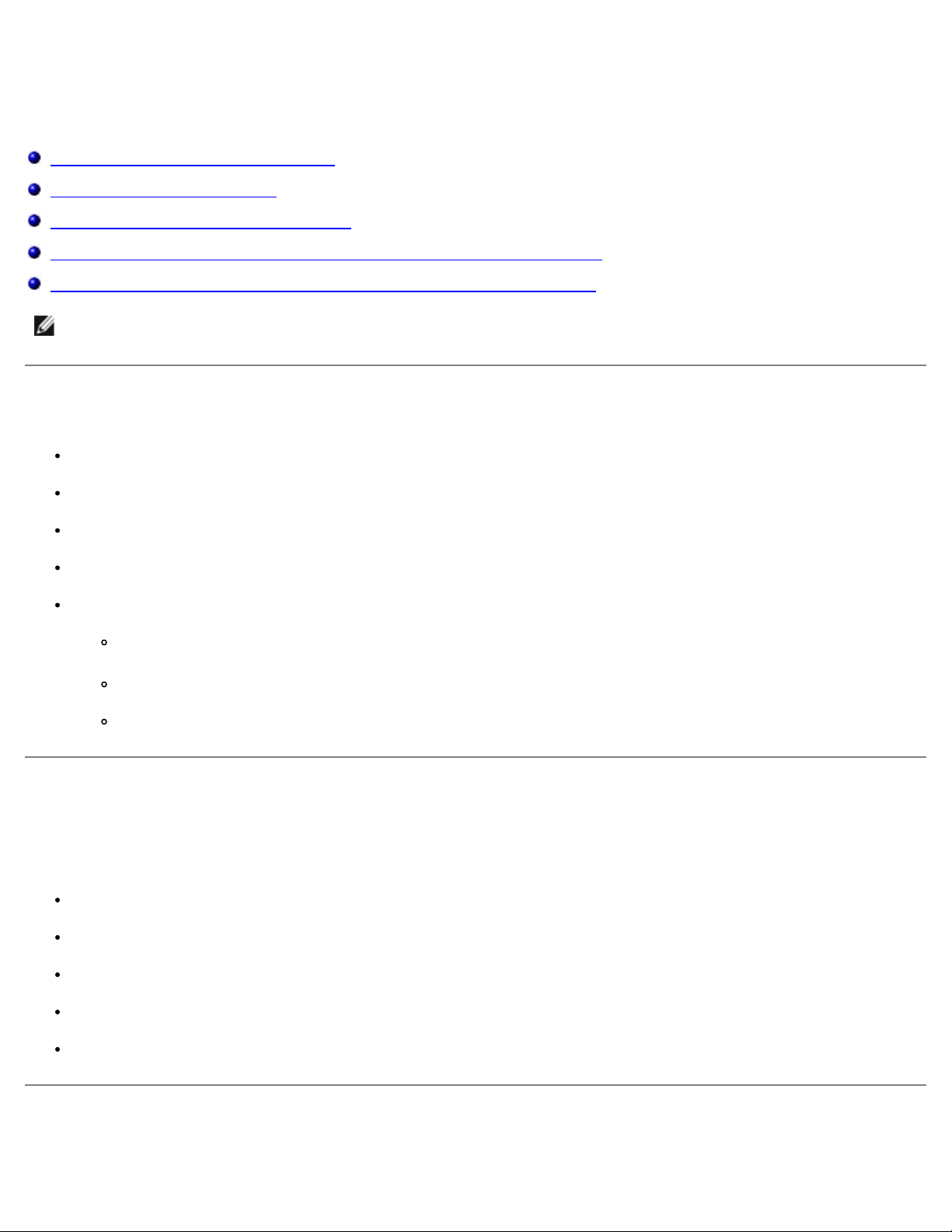
Беспроводная сеть
Беспроводная сеть
Минимальные требования к установке
Параметры беспроводной сети
Шифрование беспроводного соединения
Установка и настройка беспроводного адаптера Dell Wireless Adapter 1000
Настройка адаптера с помощью программы настройки беспроводной сети
ПРИМЕЧАНИЕ. Внутренний беспроводной адаптер Dell™ Internal Wireless Adapter 1000 может не продаваться в
некоторых регионах. Чтобы узнать о наличии, обратитесь к местному торговому представителю Dell.
Минимальные требования к установке
Беспроводной адаптер Dell Internal Wireless Adapter 1000
Принтер Dell All-In-One
Существующая беспроводная сеть
Компакт-диск Drivers and Utilities (Драйверы и утилиты), прилагаемый к принтеру
Компьютер со следующими операционными системами:
Windows Vista™
Microsoft® Windows® XP
Microsoft Windows 2000
Параметры беспроводной сети
Для настройки адаптера, установленного в принтере, возможно, потребуются указать некоторые параметры
беспроводной сети. Далее приведены некоторые параметры, которые могут потребоваться:
Имя сети, которое также называют SSID (Service Set ID)
Тип BSS (Basic Service Set) (используемый тип беспроводной сети - одноранговый или режим инфраструктуры)
Номер канала беспроводной сети
Тип проверки подлинности и шифрования для сети
Ключи безопасности
Шифрование беспроводного соединения
file:///T|/htdocs/systems/prn948/ru/ru/d0e9548.html[10/10/2012 6:45:34 PM]
Page 19
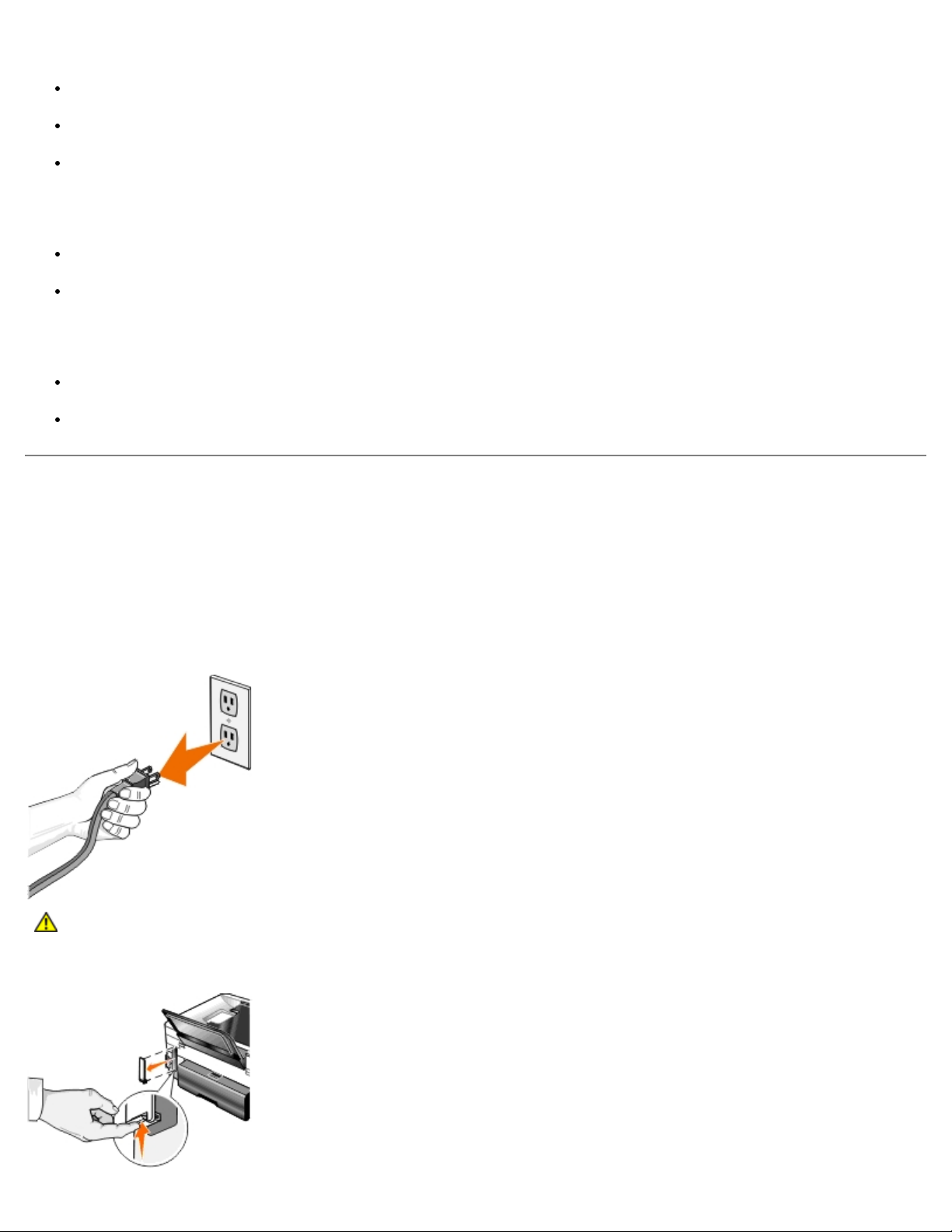
Беспроводная сеть
Поддерживаются следующие типы систем безопасности:
Защита отсутствует
WEP с 64-битным или 128-битным ключом
WPA с 128-битным механизмом шифрования TKIP или 128-битным механизмом шифрования AES-CCMP
Предварительно предоставляемый ключ WPA (WiFi Protected Access) аналогичен паролю, который должен отвечать
следующим критериям:
Если используются шестнадцатеричные символы, допустимыми являются ключи длиной 64 символа.
Если используется кодировка ASCII, то допустимыми являются ключи длиной не менее 8 символов.
В беспроводной сети может использоваться один из четырех ключей WEP. Ключ WEP аналогичен паролю, который
должен отвечать следующим критериям:
Если используются шестнадцатеричные символы, допустимыми являются ключи длиной 10 или 26 символов.
Если используется кодировка ASCII, то допустимыми являются ключи длиной 5 или 13 символов.
Установка и настройка беспроводного адаптера Dell Wireless
Adapter 1000
Установка беспроводного адаптера
1. Выключите принтер, а затем отсоедините кабель питания от настенной розетки.
ВНИМАНИЕ! Если не отключить принтер от сети, возможно повреждение принтера и адаптера.
2. Снимите заднюю крышку.
file:///T|/htdocs/systems/prn948/ru/ru/d0e9548.html[10/10/2012 6:45:34 PM]
Page 20
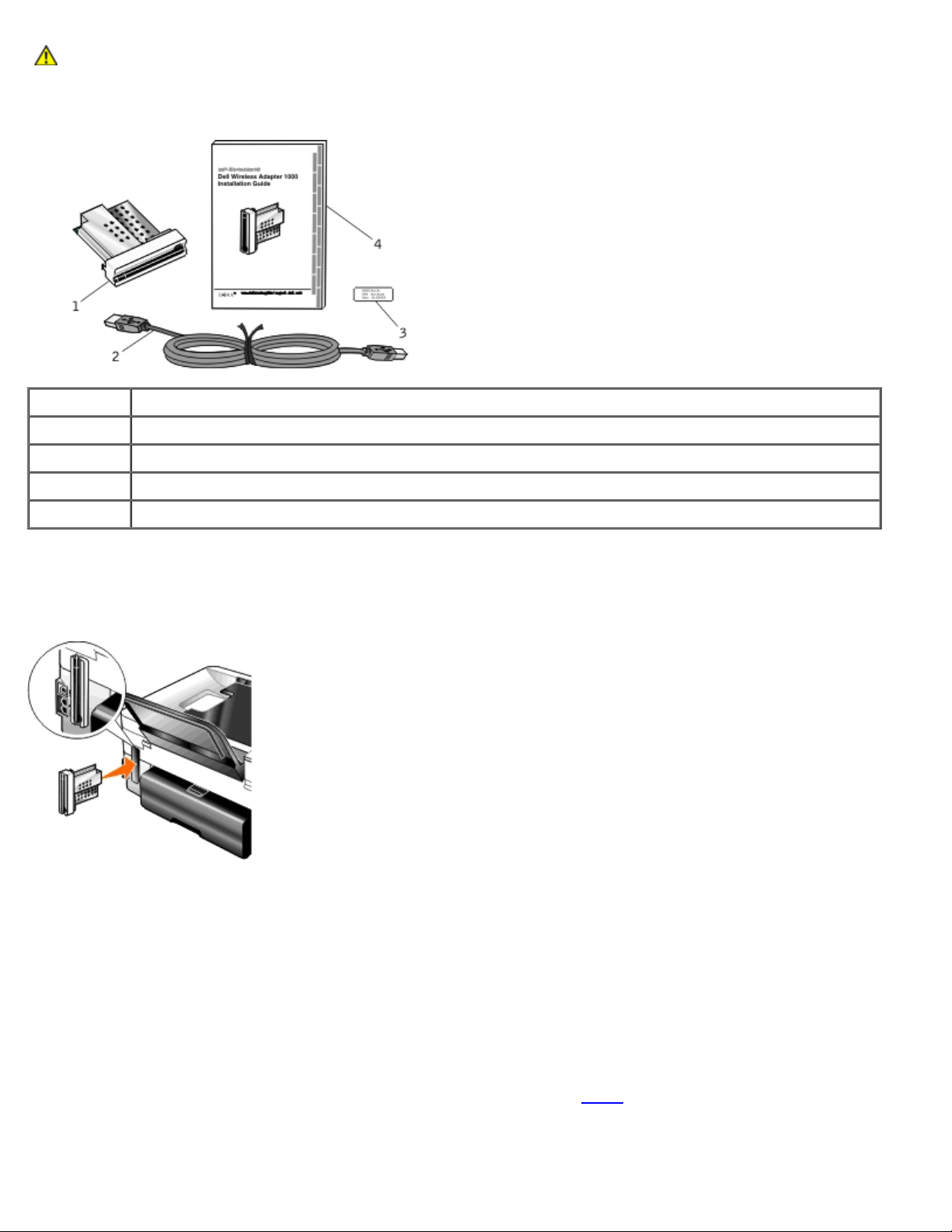
Беспроводная сеть
ВНИМАНИЕ! Беспроводные платы быстро выходят из строя под воздействием статического
электричества. Прежде чем прикасаться к адаптеру, прикоснитесь к металлическому предмету.
3. Извлеките беспроводной адаптер Dell Wireless Adapter 1000 из упаковки.
Надпись Элемент
1 Беспроводной адаптер Dell Wireless Adapter 1000
2 Кабель USB
3 Наклейка с MAC-адресом
4 Руководство по установке беспроводного адаптера Dell Wireless Adapter 1000
4. Прикрепите наклейку с MAC-адресом к задней панели принтера.
5. Вставьте адаптер с задней стороны принтера до щелчка .
Теперь можно приступить к настройке адаптера для работы в беспроводной сети.
Настройка беспроводного адаптера
1. Подключите кабель питания к настенной розетке.
2. Нажмите кнопку питания.
На панели оператора на три секунды появится сообщение Обнаружен беспроводной адаптер.
3. Если принтер используется с новым компьютером Dell: Перейдите к шаг 8
3 Если принтер используется с существующим компьютером: Перейдите к следующему шагу.
file:///T|/htdocs/systems/prn948/ru/ru/d0e9548.html[10/10/2012 6:45:34 PM]
.
Page 21
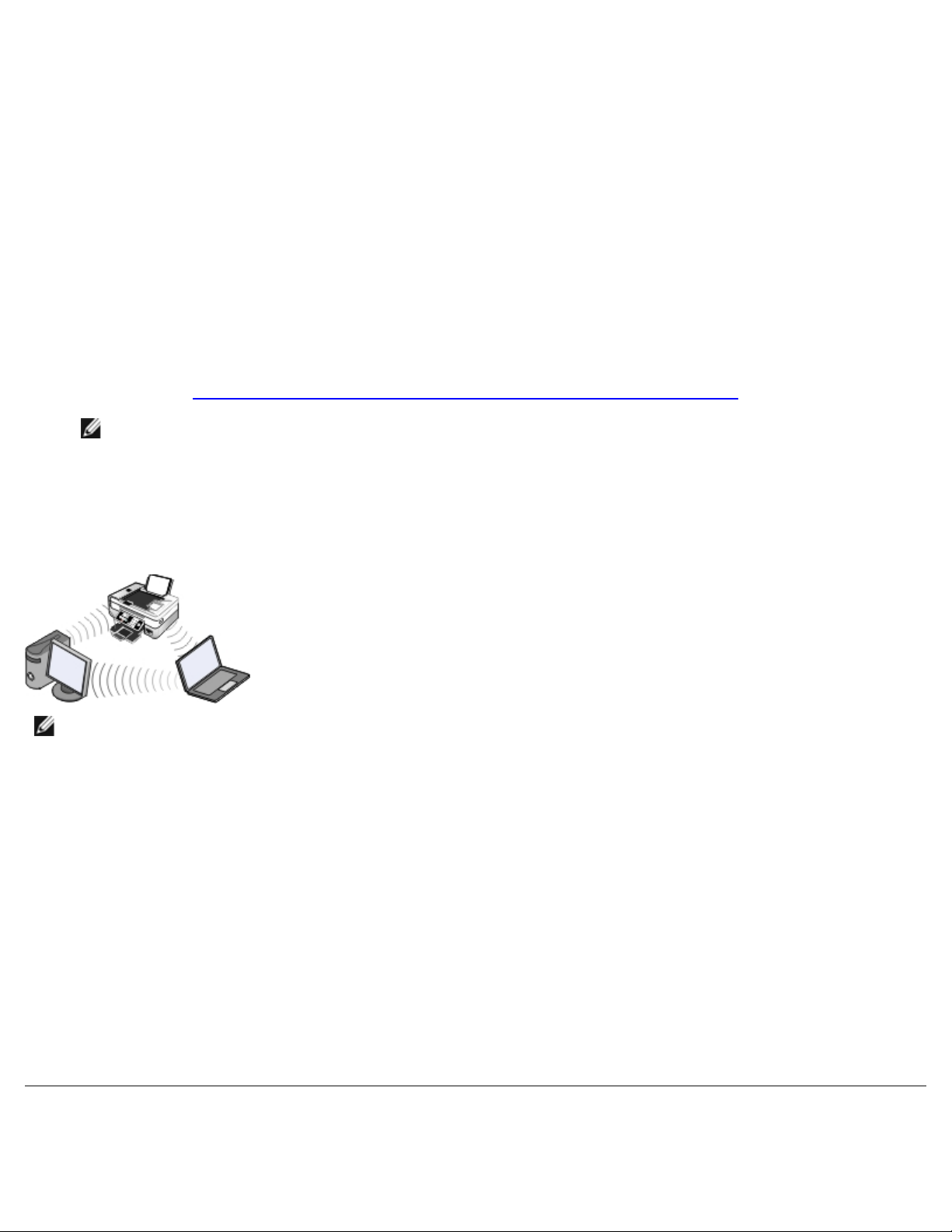
Беспроводная сеть
4. Убедитесь в том, что компьютер включен, а затем вставьте компакт-диск Drivers and Utilities (Драйверы и
беспроводной сети
утилиты).
5. Выберите параметр Using a wireless network (Используя беспроводную сеть), а затем нажмите кнопку Next
(Далее).
6. Выберите I Agree with the terms of this license agreement (Я принимаю условия настоящего лицензионного
соглашения) и нажмите кнопку Next (Далее).
7. Прочтите сведения об исключениях для брандмауэра и нажмите кнопку Next (Далее).
8. Подсоедините кабель USB к порту на задней панели принтера и порту на задней панели компьютера.
9. В диалоговом окне Configure Your Wireless Printer Adapter (Настройка беспроводного адаптера принтера)
выберите параметр Create or modify the printer's wireless settings (Сохранить текущие параметры
беспроводной связи принтера), а затем нажмите кнопку Next (Далее).
Следуйте инструкциям на экране. Для получения дополнительных сведений о настройке адаптера для работы в
сети см. раздел Настройка адаптера с помощью программы настройки беспроводной сети
ПРИМЕЧАНИЕ. Для завершения настройки с помощью этого мастера могут потребоваться имя сети (SSID) и
параметры безопасности для беспроводной сети, к которой необходимо установить подключение. Для
получения дополнительных сведений обратитесь к администратору беспроводной сети или документации по
сети.
.
Подключение принтера к другому компьютеру
ПРИМЕЧАНИЕ. Для выполнения следующих действий необходимо, чтобы принтер был уже подключен к
компьютеру или маршрутизатору по беспроводной сети.
1. Убедитесь в том, что компьютер включен, а затем вставьте компакт-диск Drivers and Utilities (Драйверы и
утилиты).
2. Выберите параметр Using a wireless network (Используя беспроводную сеть), а затем нажмите кнопку Next
(Далее).
3. Выберите I Agree with the terms of this license agreement (Я принимаю условия настоящего лицензионного
соглашения) и нажмите кнопку Next (Далее).
4. Прочтите сведения об исключениях для брандмауэра и нажмите кнопку Next (Далее).
5. В диалоговом окне Configure Your Wireless Printer Adapter (Настройка беспроводного адаптера принтера)
выберите параметр Keep the current wireless settings of the printer (Сохранить текущие параметры
беспроводной связи принтера) и нажмите кнопку Next (Далее).
6. Выберите порт или вручную введите IP-адрес и следуйте указаниям на экране.
Настройка адаптера с помощью программы настройки
file:///T|/htdocs/systems/prn948/ru/ru/d0e9548.html[10/10/2012 6:45:34 PM]
Page 22
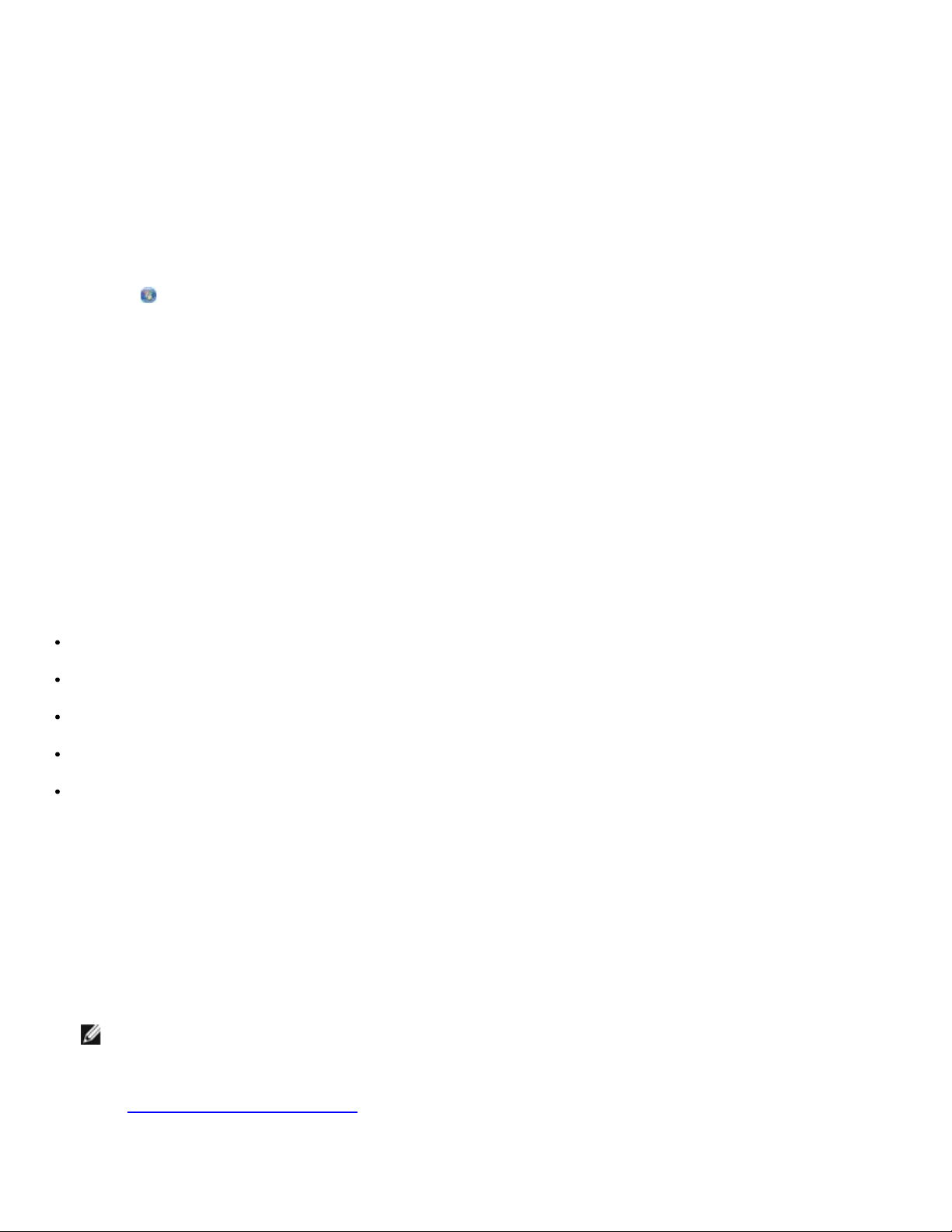
Беспроводная сеть
Общие сведения о настройке
При настройке адаптера с использованием программы настройки беспроводной сети принтер, в котором установлен
адаптер, необходимо подключить к компьютеру с помощью кабеля USB и запустить компакт-диск Drivers and Utilities
(Драйверы и утилиты).
Если потребуется настроить параметры беспроводного адаптера после установки, компакт-диск для этого устанавливать
не нужно. Запустите программу настройки беспроводной сети.
В системе Windows Vista:
1. Нажмите
2. Выберите Принтеры Dell.
3. Выберите Dell AIO Printer 948.
4. Выберите Программа настройки беспроводной сети.
В системах Windows XP и Windows 2000:
1. Нажмите Пуск® Программы или Все программы® Принтеры Dell® Dell AIO Printer 948.
2. Выберите Программа настройки беспроводной сети.
В программе настройки беспроводной сети предлагаются пошаговые инструкции по настройке. С помощью мастера
можно автоматически обнаружить настройки беспроводной сети или ввести параметры конфигурации сети вручную.
Перед выполнением настройки адаптера убедитесь в правильности установки принтера.
Адаптер правильно установлен в принтер.
Картриджи установлены правильно.
Бумага загружена в принтер.
® Программы.
Кабель USB подключен и к принтеру, и к компьютеру.
Принтер включен и готов к установке.
Использование имеющейся конфигурации беспроводной сети
1. На экране Обнаружены беспроводные сети выберите в списке соответствующее Имя сети (SSID), а затем
нажмите кнопку Далее.
2. На экране Применение и проверка параметров беспроводной связи проверьте каждый атрибут сети и
убедитесь в правильности настройки параметров. Затем нажмите кнопку Далее, чтобы их применить.
ПРИМЕЧАНИЕ. При нажатии кнопки Далее программа настройки должна выполнить проверку
беспроводной связи с принтером. Процесс проверки может занять до 120 секунд.
3. Проверьте возможность обмена данными с адаптером по сети. Для получения дополнительных сведений см.
раздел Проверка сетевого соединения
.
file:///T|/htdocs/systems/prn948/ru/ru/d0e9548.html[10/10/2012 6:45:34 PM]
Page 23
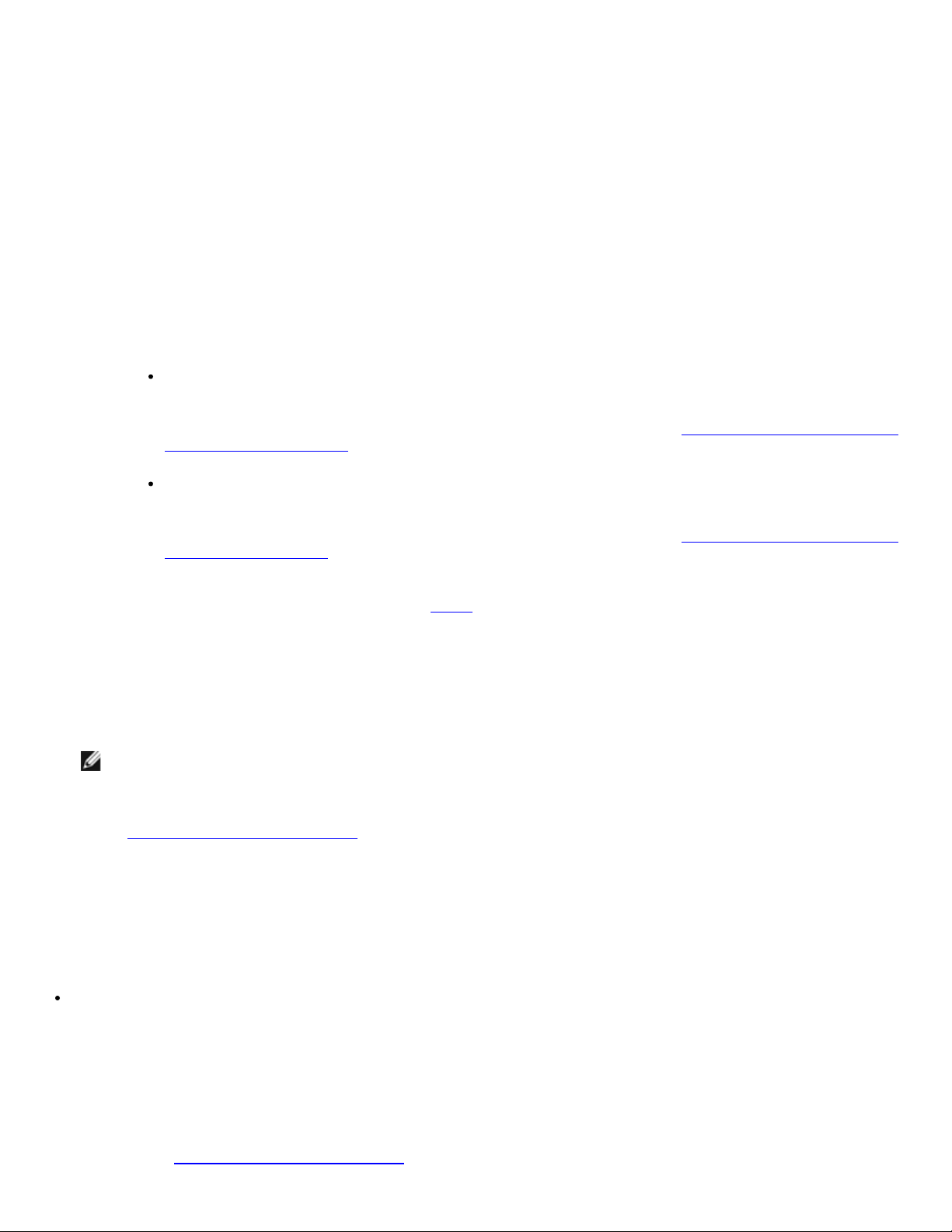
Беспроводная сеть
Ввод другой конфигурации беспроводной сети
1. На экране Обнаружены беспроводные сети выберите Необходимо использовать другую конфигурацию и
нажмите кнопку Далее.
2. Если отображается необходимое имя сети (SSID), выберите его в списке и нажмите кнопку Далее.
Если имя сети (SSID) отсутствует
a. Выберите параметр Необходимо ввести другое имя сети, а затем нажмите кнопку Далее.
b. Введите Имя сети (SSID).
c. Выберите соответствующий Канал в раскрывающемся списке. (Автовыбор - значение по умолчанию.)
d. Выберите Беспроводной режим.
Для режима инфраструктуры выберите Войти в существующую сеть с помощью беспроводного
маршрутизатора (в режиме инфраструктуры) - стандартный и нажмите кнопку Далее.
Для получения дополнительных инструкций по установке см. раздел Ручная настройка адаптера в
режиме инфраструктуры.
Для однорангового режима выберите Войти на компьютер напрямую, не используя
беспроводной маршрутизатор (одноранговый режим) и нажмите кнопку Далее.
Для получения дополнительных инструкций по установке см. раздел Ручная настройка адаптера в
одноранговом режиме.
3. Выберите соответствующий метод обеспечения безопасности, а затем нажмите кнопку Далее. Если используемый
метод безопасности не обнаружен, перейдите к шаг 5
4. Введите соответствующие ключи безопасности для сети, а затем нажмите кнопку Далее.
5. На экране Применение и проверка параметров беспроводной связи проверьте каждый атрибут сети и
убедитесь в правильности настройки параметров. Затем нажмите кнопку Далее, чтобы их применить.
ПРИМЕЧАНИЕ. При нажатии кнопки Далее программа настройки должна выполнить проверку
беспроводной связи с принтером. Процесс проверки может занять до 120 секунд.
6. Проверьте возможность обмена данными с адаптером по сети. Для получения дополнительных сведений см.
раздел Проверка сетевого соединения
.
.
Ручная настройка адаптера в режиме инфраструктуры
Действия для настройки адаптера в режиме инфраструктуры отличаются в зависимости от выбранных параметров
безопасности.
Если никакая защита не требуется
1. На экране Настройки безопасности беспроводной сети выберите параметр Защита отсутствует и
нажмите кнопку Далее.
2. На экране Применение и проверка параметров беспроводной связи проверьте каждый атрибут сети и
убедитесь в правильности настройки параметров. Затем нажмите кнопку Далее, чтобы их применить.
3. Проверьте возможность обмена данными с адаптером по сети. Для получения дополнительных сведений см.
раздел Проверка сетевого соединения
file:///T|/htdocs/systems/prn948/ru/ru/d0e9548.html[10/10/2012 6:45:34 PM]
.
Page 24
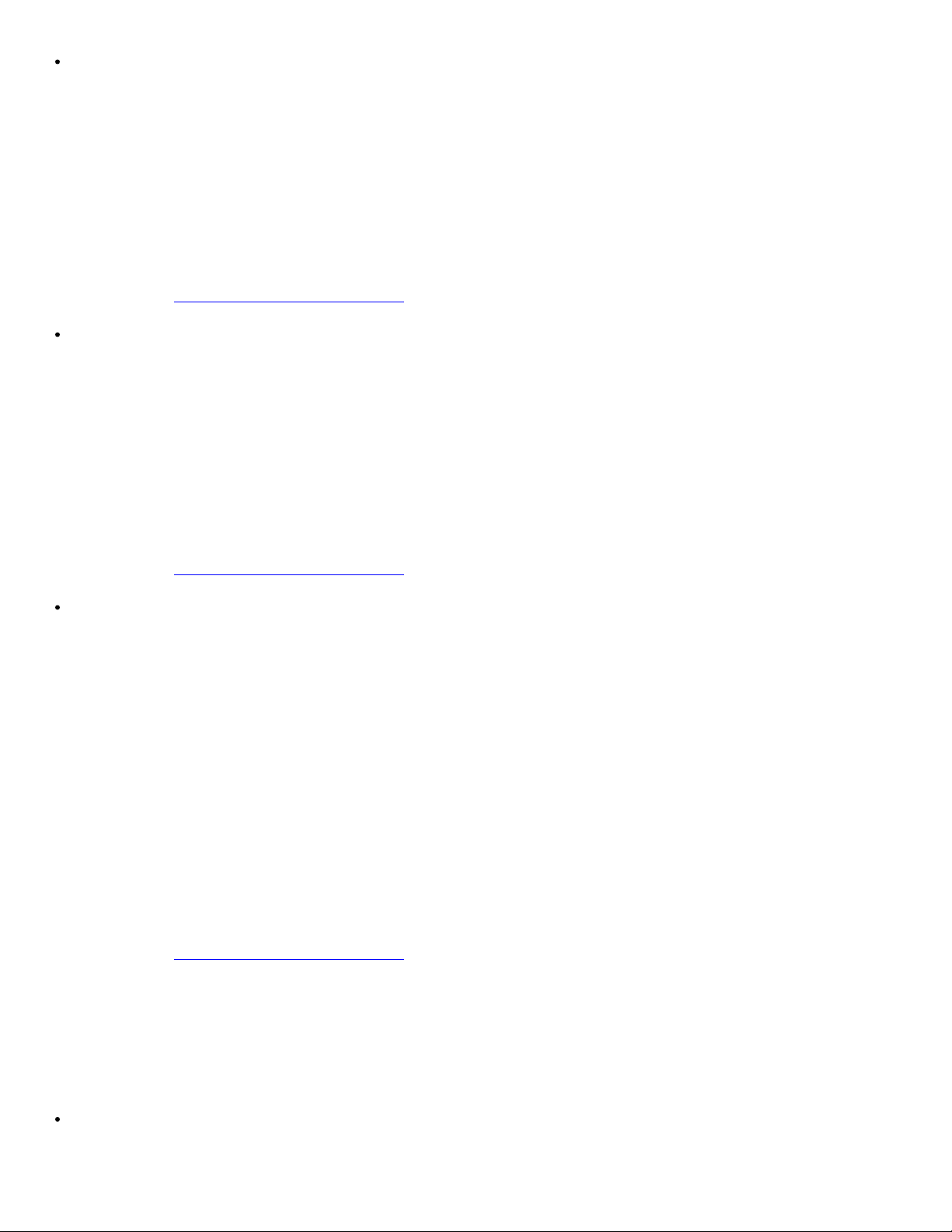
Беспроводная сеть
Если требуется использовать защиту WEP (Wired Equivalent Privacy)
Если требуется использовать защиту WPA ( Wi-Fi Protected Access)
1. На экране Настройки безопасности беспроводной сети выберите параметр WEP (Wired Equivalent
Privacy) и нажмите кнопку Далее.
Появится экран Данные безопасности WEP.
2. Введите соответствующий Сетевой ключ и нажмите кнопку Далее.
3. На экране Применение и проверка параметров беспроводной связи проверьте каждый атрибут сети и
убедитесь в правильности настройки параметров. Затем нажмите кнопку Далее, чтобы их применить.
4. Проверьте возможность обмена данными с адаптером по сети. Для получения дополнительных сведений см.
раздел Проверка сетевого соединения
1. На экране Настройки безопасности беспроводной сети выберите параметр WPA (Wi-Fi Protected
Access) и нажмите кнопку Далее.
Появится экран Данные безопасности WPA.
2. Введите соответствующий Сетевой ключ WPA и нажмите кнопку Далее.
.
3. На экране Применение и проверка параметров беспроводной связи проверьте каждый атрибут сети и
убедитесь в правильности настройки параметров. Затем нажмите кнопку Далее, чтобы их применить.
4. Проверьте возможность обмена данными с адаптером по сети. Для получения дополнительных сведений см.
раздел Проверка сетевого соединения
Если требуется разрешить подключение только к точкам доступа, поддерживающим защиту WPA2
1. На экране Настройки безопасности беспроводной сети выберите параметр WPA (Wi-Fi Protected
Access), а затем выберите Дополнительные параметры WPA.
Откроется диалоговое окно Дополнительные параметры WPA.
2. Установите флажок Только проверка WPA2, а затем нажмите кнопку OK.
Снова появится экран Настройки безопасности беспроводной сети.
3. Нажмите кнопку Далее.
4. Введите соответствующий Сетевой ключ WPA и нажмите кнопку Далее.
5. На экране Применение и проверка параметров беспроводной связи проверьте каждый атрибут сети и
убедитесь в правильности настройки параметров. Затем нажмите кнопку Далее, чтобы их применить.
6. Проверьте возможность обмена данными с адаптером по сети. Для получения дополнительных сведений см.
раздел Проверка сетевого соединения
.
.
Ручная настройка адаптера в одноранговом режиме
Действия для настройки адаптера в одноранговом режиме отличаются в зависимости от выбранных параметров
безопасности. Количество параметров безопасности в одноранговом режиме меньше, чем в режиме инфраструктуры.
Если никакая защита не требуется
1. На экране Настройки безопасности беспроводной сети выберите параметр Защита отсутствует и
file:///T|/htdocs/systems/prn948/ru/ru/d0e9548.html[10/10/2012 6:45:34 PM]
Page 25
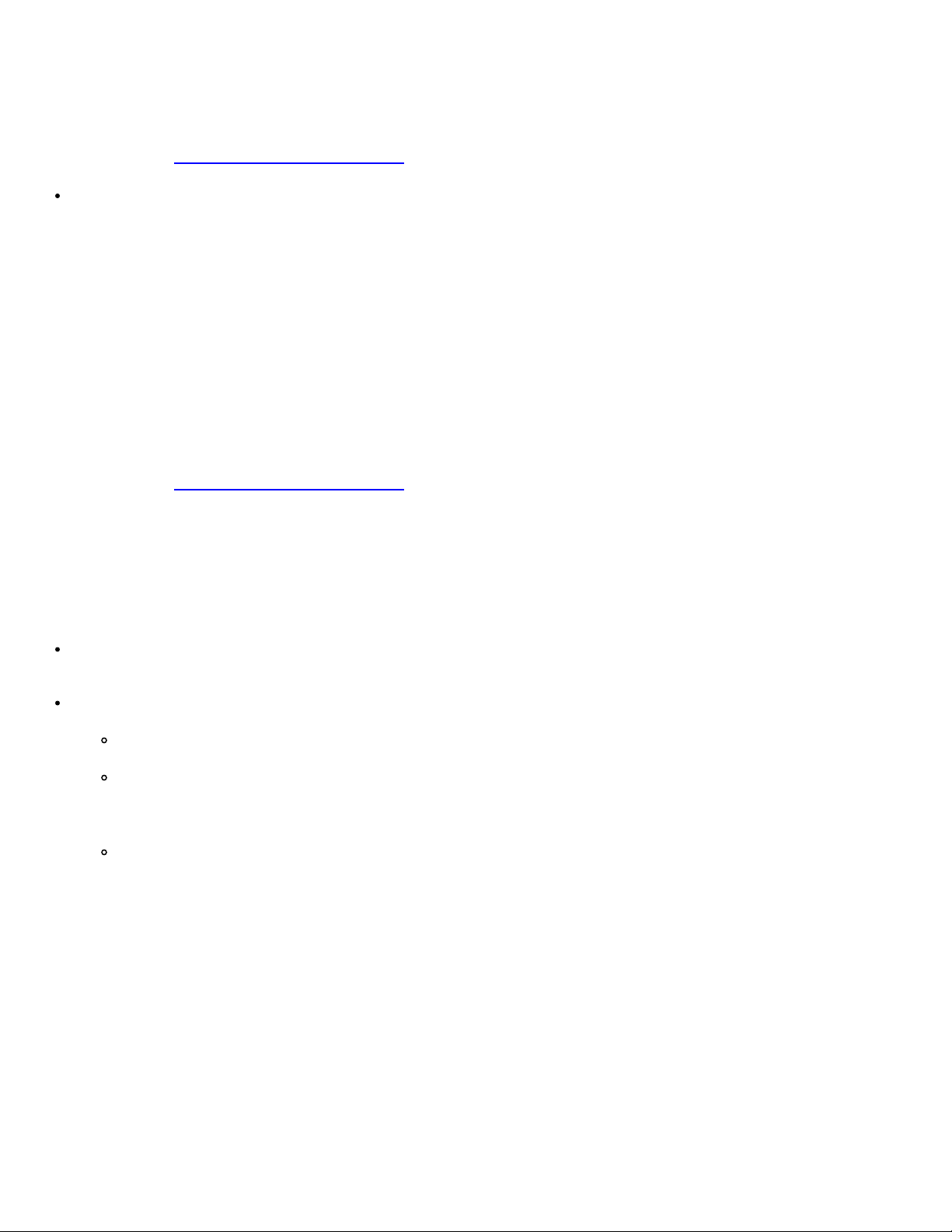
Беспроводная сеть
нажмите кнопку Далее.
Если требуется использовать защиту WEP (Wired Equivalent Privacy)
2. На экране Применение и проверка параметров беспроводной связи проверьте каждый атрибут сети и
убедитесь в правильности настройки параметров. Затем нажмите кнопку Далее, чтобы их применить.
3. Проверьте возможность обмена данными с адаптером по сети. Для получения дополнительных сведений см.
раздел Проверка сетевого соединения
1. На экране Настройки безопасности беспроводной сети выберите параметр WEP (Wired Equivalent
Privacy) и нажмите кнопку Далее.
2. Введите соответствующий Сетевой ключ.
3. Если используются дополнительные сетевые ключи, установите флажок Для сети требуется несколько
ключей и введите дополнительные сетевые ключи.
4. Нажмите кнопку Далее.
5. На экране Применение и проверка параметров беспроводной связи проверьте каждый атрибут сети и
убедитесь в правильности настройки параметров. Затем нажмите кнопку Далее, чтобы их применить.
.
6. Проверьте возможность обмена данными с адаптером по сети. Для получения дополнительных сведений см.
раздел Проверка сетевого соединения
.
Проверка сетевого соединения
Перед установкой программного обеспечения принтера необходимо проверить возможность обмена данными с
адаптером по сети.
Если адаптер настроен успешно и доступен в сети, отсоедините кабель USB и нажмите кнопку Далее, чтобы
продолжить установку программного обеспечения принтера.
Если не удалось подключить адаптер к беспроводной сети, попробуйте выполнить одно из следующих действий:
Нажмите Просмотреть настройки, чтобы проверить параметры.
Выберите Необходимо изменить введенные параметры и нажмите кнопку Далее.
Следуйте указаниям на экране для обновления параметров беспроводной связи.
Выберите параметр Беспроводной принтер установлен ближе к маршрутизатору. Требуется
повторить попытку соединения и нажмите кнопку Далее.
file:///T|/htdocs/systems/prn948/ru/ru/d0e9548.html[10/10/2012 6:45:34 PM]
Page 26
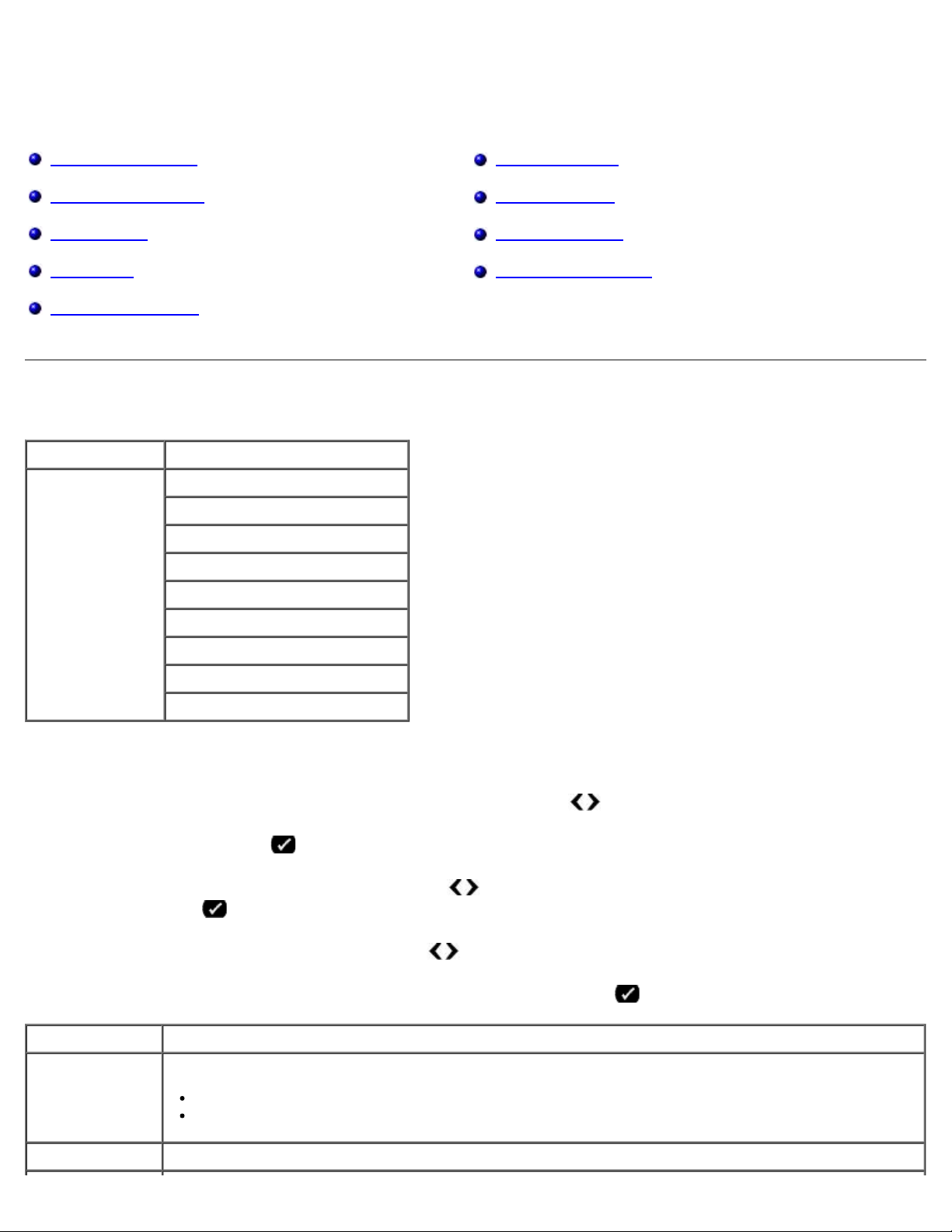
Меню на панели управления
Меню на панели управления
Режим копирования Режим PictBridge
Режим сканирования Режим Bluetooth
Режим факса Режим настройки
Фоторежим Режим обслуживания
Режим "Файл Office"
Режим копирования
Главное меню Главное меню режима
Копировать Цветная копия
Копии
Качество
Темное
Параметры страницы
2-сторонние копии
Масштаб
Размер оригинала
Тип оригинала
Чтобы просмотреть или изменить параметры в меню "Режим копирования":
1. В главном меню с помощью кнопок со стрелками влево и вправо
2. Нажмите кнопку Выбрать .
3. С помощью кнопок со стрелками влево и вправо
кнопку Выбрать .
4. Нажмите кнопки со стрелками влево и вправо
5. Когда на дисплее появится нужный параметр, нажмите кнопку Выбрать , чтобы сохранить этот параметр.
Элемент меню Действия
Цвет копии Выберите цветную или монохромную копию.
Цветная*
Черный
Копии Укажите необходимое число копий в диапазоне 1-99.
отобразите на дисплее нужный параметр, а затем нажмите
для прокрутки имеющихся пунктов меню.
выберите пункт КОПИРОВАТЬ .
file:///T|/htdocs/systems/prn948/ru/ru/d0e648.html[10/10/2012 6:45:38 PM]
Page 27
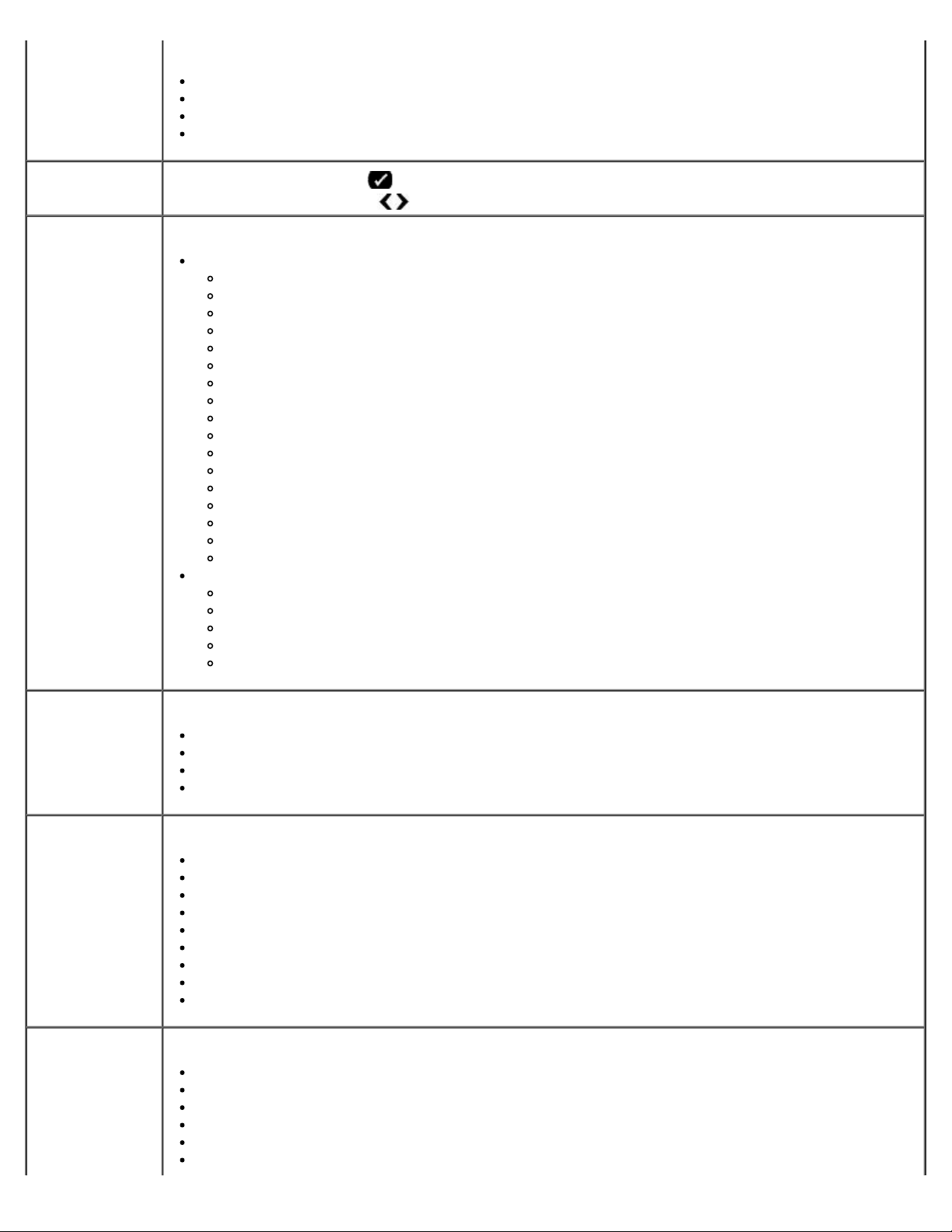
Меню на панели управления
Качество Выберите качество копии.
Автовыбор*
Темное Нажмите кнопку Выбрать , а затем настройте параметр яркости с помощью кнопок со
Черновое
Обычная печать
Фото
стрелками влево и вправо
.
Параметры
страницы
Выберите формат и тип бумаги в подающем лотке.
Формат бумаги
8,5 x 11 дюймов*
8,5 x 14 дюймов
A4
B5
A5
A6
L
2L
Hagaki
3 x 5 дюймов
3,5x 5 дюймов
4 x 6 дюймов
4 x 8 дюймов
5 x 7 дюймов
10x15 см
10x20 см
13x18 см
Тип бумаги
Автовыбор*
Обычная
Плотная матовая
Фото
Прозрачная пленка
2-сторонние
копии
Масштаб Укажите, насколько требуется увеличить оригинал документа на копии.
Размер
оригинала
Выберите необходимый тип копии.
1-сторонний оригинал, 1-сторонняя копия*
1-сторонний оригинал, 2-сторонняя копия
2-сторонний оригинал, 1-сторонняя копия
2-сторонний оригинал, 2-сторонняя копия
50%
100%*
150%
200%
Настройка %
По размеру страницы
Плакат 2x2
Плакат 3x3
Плакат 4x4
Выберите размер копируемого оригинала документа.
Автовыбор*
8,5 x 11 дюймов
2,25 x 3,25 дюймов
3 x 5 дюймов
3,5 x 5 дюймов
4 x 6 дюймов
file:///T|/htdocs/systems/prn948/ru/ru/d0e648.html[10/10/2012 6:45:38 PM]
Page 28
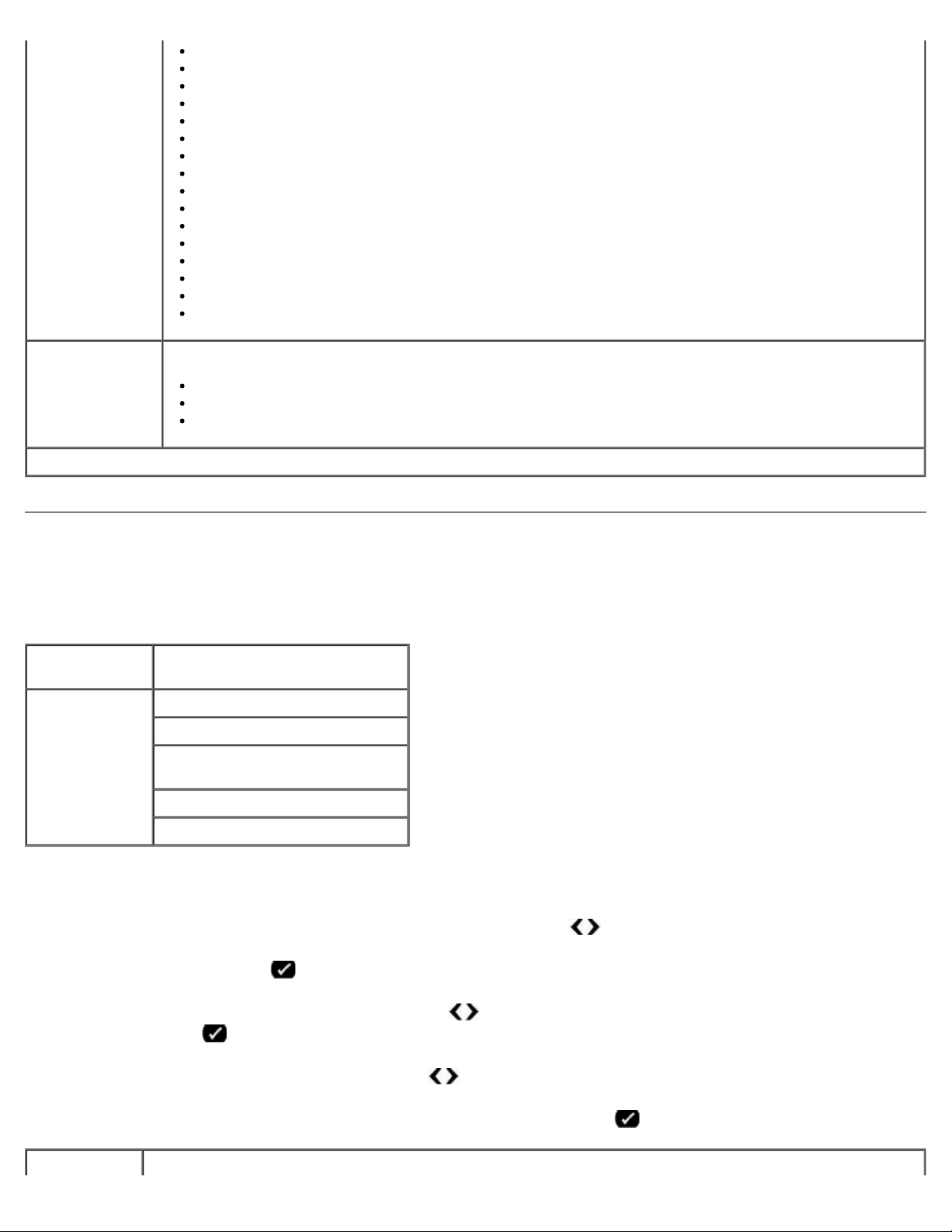
Меню на панели управления
4 x 8 дюймов
5 x 7 дюймов
8 x 10 дюймов
L
2L
Hagaki
A6
A5
B5
A4
60x80 мм
9x13 см
10x15 см
10x20 см
13x18 см
20x25 см
Тип оригинала Выберите тип копируемого оригинала документа.
Текст и графика*
Только текст
Фото
*Заводская настройка по умолчанию/Текущая настройка, выбранная пользователем
Режим сканирования
Меню "Режим сканирования" доступно только в том случае, если принтер подключен к компьютеру или сетевому
адаптеру.
Главное
меню
Сканировать Цвет сканирования
Чтобы просмотреть или изменить параметры в меню "Режим сканирования":
1. В главном меню с помощью кнопок со стрелками влево и вправо
2. Нажмите кнопку Выбрать .
3. С помощью кнопок со стрелками влево и вправо
кнопку Выбрать .
Главное меню режима
Сканирование на компьютер
Сканировать в устройство
памяти
Качество
Размер оригинала
выберите пункт СКАНИРОВАТЬ.
отобразите на дисплее нужный параметр, а затем нажмите
4. Нажмите кнопки со стрелками влево и вправо
5. Когда на дисплее появится нужный параметр, нажмите кнопку Выбрать , чтобы сохранить этот параметр.
Элемент Действия
file:///T|/htdocs/systems/prn948/ru/ru/d0e648.html[10/10/2012 6:45:38 PM]
для прокрутки имеющихся пунктов меню.
Page 29
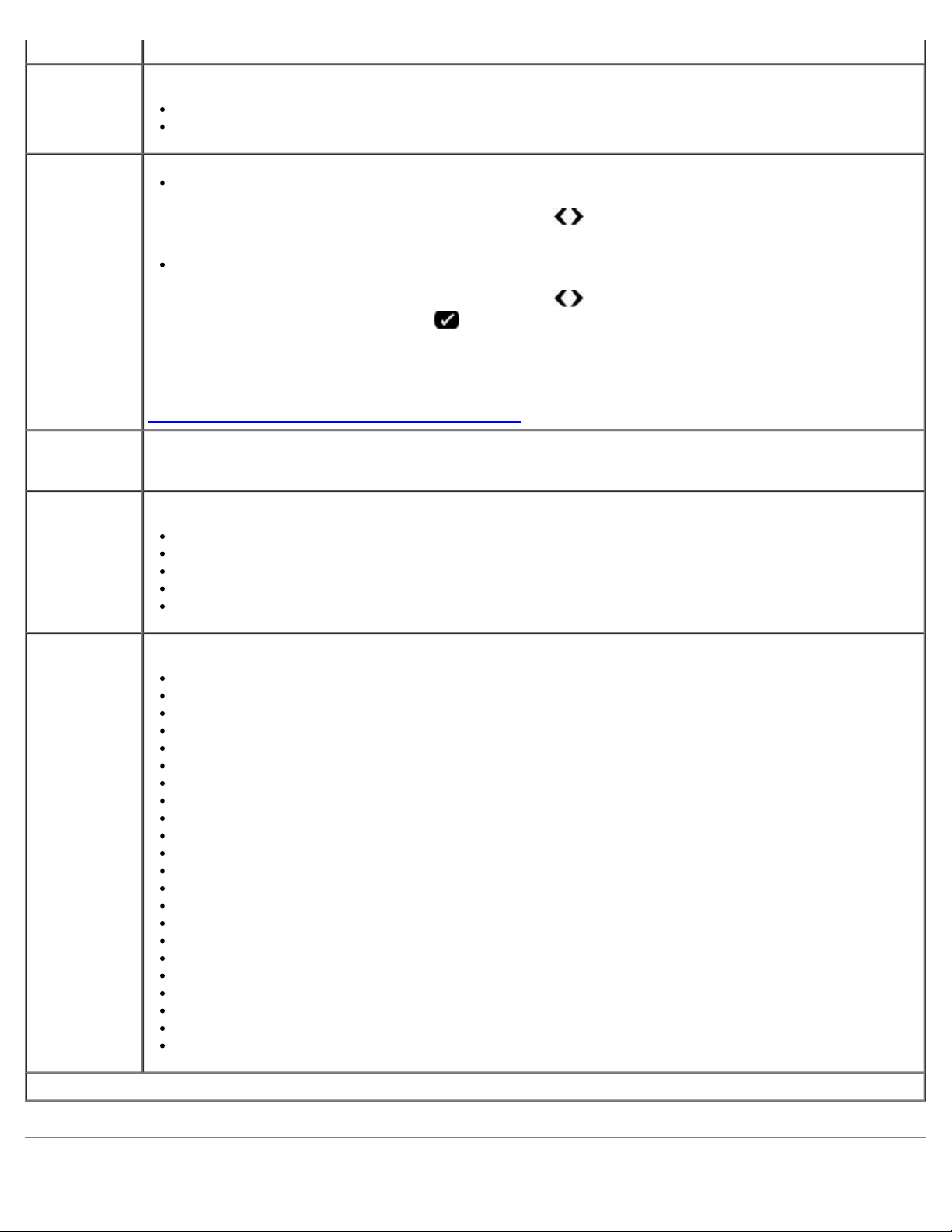
Меню на панели управления
меню
Цвет
сканирования
Сканирование
на компьютер
Сканировать
в устройство
памяти
Качество Выбрать разрешение, с которым требуется сканировать оригинал документа или изображение.
Выберите цветную или монохромную копию.
Цветная*
Черный
Если принтер подключен локально:
С помощью кнопок со стрелками влево и вправо
необходимо отправить сканированное изображение или документ.
Если принтер подключен к сети:
С помощью кнопок со стрелками влево и вправо
а затем нажмите кнопку Выбрать , чтобы открыть список имеющихся приложений на этом
компьютере.
ПРИМЕЧАНИЕ. Если для доступа на компьютер, на который выполняется отправка сканированных
изображений или документов, требует ввода PIN-кода, перед инициализацией сканирования появится
запрос на ввод PIN-кода. Для получения дополнительных сведений о сканировании по сети см. раздел
Сканирование фотографии или документа по сети
Автоматическое сохранение документов или изображений на стекле сканера или в устройстве
автоматической подачи на вставленной карте памяти или диске USB.
.
выберите приложение, в которое
выберите один из имеющихся компьютеров,
Размер
оригинала
Автовыбор*
75 т/д
150 т/д
300 т/д
600 т/д
Выберите размер оригинала документа, который необходимо сканировать.
Автовыбор*
8,5 x 11 дюймов
2,25 x 3,25 дюймов
3 x 5 дюймов
3,5 x 5 дюймов
4 x 6 дюймов
4 x 8 дюймов
5 x 7 дюймов
8 x 10 дюймов
L
2L
Hagaki
A6
A5
B5
A4
60x80 см
9x13 см
10x15 см
10x20 см
13x18 см
20x25 см
*Заводская настройка по умолчанию/Текущая настройка, выбранная пользователем
file:///T|/htdocs/systems/prn948/ru/ru/d0e648.html[10/10/2012 6:45:38 PM]
Page 30
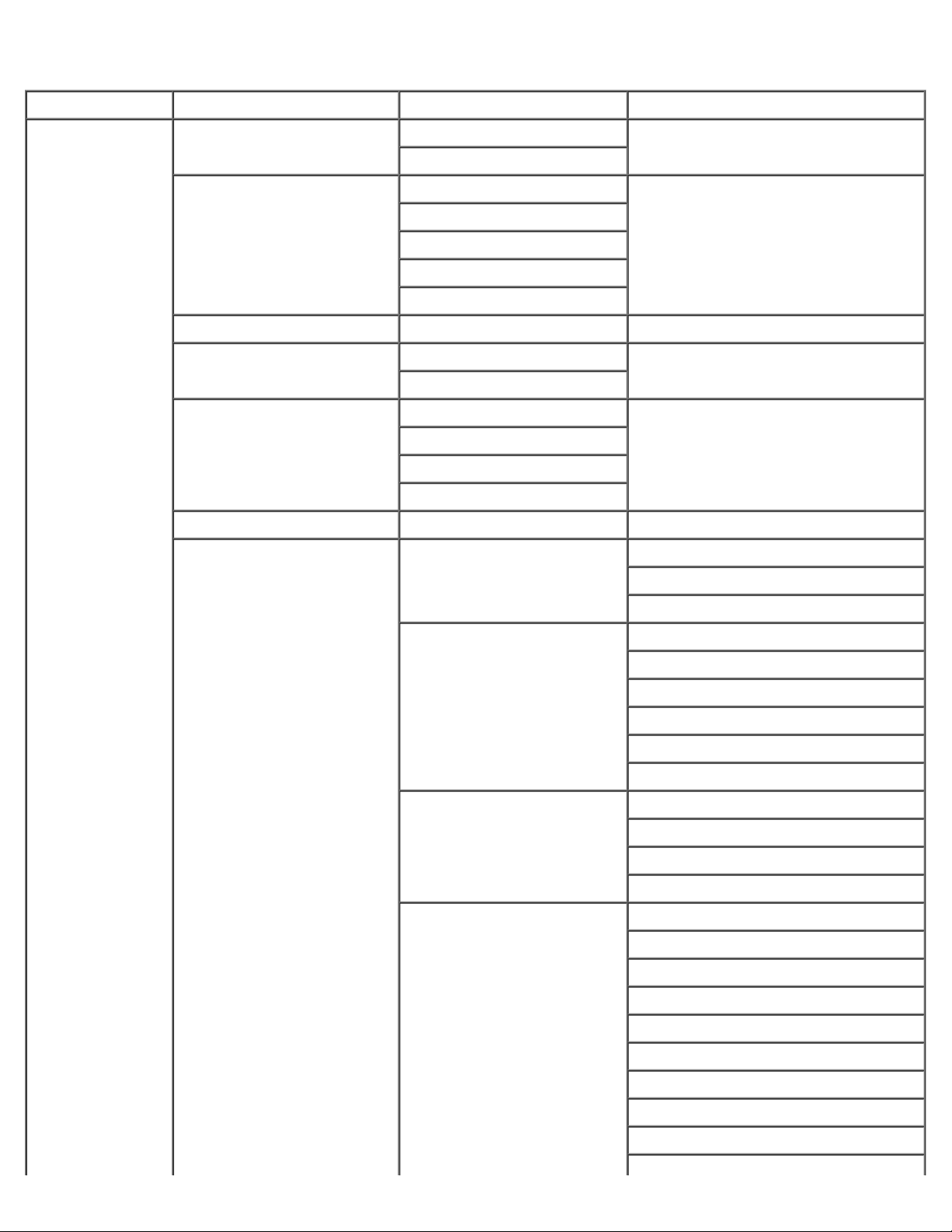
Меню на панели управления
Режим факса
Автопреобразование факсов
Главное меню Главное меню режима Подменю режима Подменю режима
Факс Цвет факса Монохромный*
Цветной
Телефонный справочник Просмотр
Добавить
Удалить
Изменить
Печать
Набор без трубки
Отложить факс Задержка до
Просмотреть отложенные
Качество Стандартное
Высокое
Отличное
Максимальное
Темное
Настройка факса Отчеты Отчет по операциям
Звонок и ответ Автоответ
Подтверждение
Печать отчетов
Громкость звонка
Ответ на факс
Шаблон звонка
Переадресация
Шаблон АОН
Печать факса Параметры страницы
Факс по размеру страницы
Нижний колонтитул
2-сторонняя печать факса
Набор и отправка Номер факса
Имя вашего факса
Метод набора
Время набора
Попыток набора
Префикс набора
Громкость набора
Сканировать
Максимальная скорость отправки
file:///T|/htdocs/systems/prn948/ru/ru/d0e648.html[10/10/2012 6:45:38 PM]
Page 31

Меню на панели управления
Блокировка факсов Вкл/Выкл
Чтобы просмотреть или изменить параметры меню "Режим факса":
Коррекция ошибок
Добавить
Удалить
Изменить
Печать
Блокировка неопознанных
1. В главном меню с помощью кнопок со стрелками влево и вправо
2. Нажмите кнопку Выбрать .
3. На дисплее появится запрос номера факса. Нажмите кнопку Выбрать
4. Нажимайте кнопку со стрелкой вправо
нажмите кнопку Выбрать .
5. Нажмите кнопки со стрелками влево и вправо
6. Когда на дисплее появится нужный параметр, нажмите кнопку Выбрать , чтобы сохранить параметр или войти
в подменю.
Для правильной работы в режиме факса необходимо соблюдение следующих условий.
Разъем FAX принтера ( -нижнее гнездо) необходимо подключить к активной телефонной линии. Подробные
сведения об установке см. в разделе Настройка принтера с внешними устройствами .
ПРИМЕЧАНИЕ. Отправка факса с использованием линии DSL или ISDN возможна только после
приобретения фильтра цифровой линии. Для получения дополнительных сведений обратитесь к поставщику
услуг Интернета.
до тех пор, пока на дисплее не появится нужный заголовок, а затем
для прокрутки имеющихся пунктов меню.
выберите пункт ФАКС.
.
В случае отправки факса из приложения принтер должен быть подключен к компьютеру с помощью кабеля USB.
Элемент
меню
Цвет факса Выбрать цветной или монохромный режим факса.
Телефонный
справочник
Набор без
трубки
file:///T|/htdocs/systems/prn948/ru/ru/d0e648.html[10/10/2012 6:45:38 PM]
Позволяет
Монохромный*
Цветной
Указать операцию, которую необходимо выполнить в телефонном справочнике.
Просмотр
Добавить
Удалить
Изменить
Печать
Для получения дополнительной информации о телефонном справочнике см. раздел Использование
быстрого набора.
Нажать кнопку Выбрать , чтобы принтер подготовился к набору при положенной трубке.
Page 32

Меню на панели управления
Отложить
Отправить отложенный факс или просмотреть факсы, ожидающие отправки.
факс
Качество Указать качество (разрешение) отправляемого факса.
Темное С помощью кнопок со стрелками влево и вправо укажите значения параметра плотности.
Настройка
факса
*Заводская настройка по умолчанию/Текущая настройка, выбранная пользователем
Задержка до
Просмотреть отложенные
Стандартное*
Высокое
Отличное
Максимальное
Настройка по умолчанию для этого параметра соответствует положению звездочки (*) в середине
регулятора.
Настройка различных параметров настройки факса принтера.
Отчеты
Звонок и ответ
Печать факса
Набор и отправка
Блокировка факсов
Меню настройки факса
Выбранный параметр в меню "Настройка факса" управляет настройками, отображаемыми на дисплее.
1. В меню Настройка факса с помощью кнопок со стрелками влево и вправо
параметров.
2. Нажмите кнопку Выбрать
.
прокрутите список доступных
Меню настройки факса
Элемент
меню
Отчеты Указать тип отчета, для которого требуется задать параметры печати.
Звонок и ответ Указать различные параметры настройки факса принтера.
Позволяет
Отчет по операциям
Подтверждение
Печать отчетов
Для получения дополнительных сведений о параметрах в меню Отчеты см. раздел Дополнительные
параметры факса.
Автоответ
Громкость звонка
Ответ на факс
Шаблон звонка
Переадресация
Шаблон АОН
Для получения дополнительных сведений о параметрах в меню Звонок и ответ см. раздел
Дополнительные параметры факса
Печать факса Указать параметры печати факсов.
Параметры страницы
Факс по размеру страницы
Нижний колонтитул
file:///T|/htdocs/systems/prn948/ru/ru/d0e648.html[10/10/2012 6:45:38 PM]
.
Page 33

Меню на панели управления
2-сторонняя печать факса
Набор и
отправка
Для получения дополнительных сведений о параметрах в меню Печать факса см. раздел
Дополнительные параметры факса
Настроить различные параметры отправки факсов с принтера.
Ваш номер факса - введите номер факса с помощью клавиатуры. Этот номер указывается в
нижнем колонтитуле факса.
Имя вашего факса - введите имя факса с помощью клавиатуры. Это имя указывается в нижнем
колонтитуле факса.
Метод набора
Время набора
Попыток набора
Префикс набора
Громкость набора
Сканировать
Максимальная скорость отправки
Автопреобразование факсов
Коррекция ошибок
Для получения дополнительных сведений о параметрах в меню Набор и отправка см. раздел
Дополнительные параметры факса
.
.
Блокировка
факсов
Добавить или удалить номера, с которых необходимо заблокировать факсы.
Вкл/Выкл
Добавить
Удалить
Изменить
Печать
Блокировка неопознанных
Для получения дополнительных сведений о параметрах в меню Блокировка факсов см. раздел
Дополнительные параметры факса
.
Дополнительные параметры факса
1. С помощью кнопок со стрелками влево и вправо прокрутите список имеющихся меню.
2. Когда на дисплее появится нужный параметр, нажмите кнопку Выбрать , чтобы сохранить этот параметр.
Дополнительные параметры факса
Элемент меню Позволяет
Отчет по операциям Указать, когда требуется распечатывать отчет по операциям факса.
По запросу*
Через 40 факсов
Подтверждение Указать, как часто необходимо распечатывать подтверждение факсов.
При ошибке*
Выкл
Печать всех
Печать отчетов Указать отчет или журнал, который необходимо распечатать.
Отчет по операциям
Журнал отправки
Журнал приема
Список параметров
Автоответ Указать параметры автоответа.
file:///T|/htdocs/systems/prn948/ru/ru/d0e648.html[10/10/2012 6:45:38 PM]
Page 34

Меню на панели управления
Вкл*
Запланировано
Выкл
Громкость звонка Указать громкость звонка из встроенного динамика принтера.
Выкл
Тихий*
Громкий
Ответ на факс Указать число звонков, после которого принтер отвечает на факс, когда принтера находится в
режиме автоответа.
Через 1 звонок
После 2 звонков
После 3 звонков*
После 5 звонков
ПРИМЕЧАНИЕ. Чтобы использовать функцию блокировки факсов, необходимо выбрать два или
более звонков.
Шаблон звонка Указать единственный тип звонка, на который будет отвечать принтер при входящих вызовах.
Если выбрать значение Любой, принтер будет отвечать на все входящие вызовы.
Один*
Двойной
Тройной
Любой
Переадресация Указать, требуется ли переадресация входящих факсов на другой номер факса.
Выкл*
Переадресация
Печать и переадресация
Шаблон АОН Указать необходимый шаблон АОН.
Шаблон 1*
Шаблон 2
Шаблон n
ПРИМЕЧАНИЕ. Количество отображаемых шаблонов зависит от выбранной страны.
Параметры
страницы
Выбрать формат и тип бумаги в подающем лотке.
Формат бумаги
8,5 x 11 дюймов*
8,5 x 14 дюймов
A4
B5
A5
A6
L
2L
Hagaki
3 x 5 дюймов
3,5x 5 дюймов
4 x 6 дюймов
4 x 8 дюймов
5 x 7 дюймов
10x15 см
10x20 см
13x18 см
Тип бумаги
Автовыбор*
Обычная
file:///T|/htdocs/systems/prn948/ru/ru/d0e648.html[10/10/2012 6:45:38 PM]
Page 35

Меню на панели управления
Плотная матовая
Выкл
Фото
Прозрачная пленка
Факс по размеру
страницы
Нижний колонтитул Указать, требуется ли вставлять в нижний колонтитул время, дату, номер страницы и
Указать, требуется ли уменьшать масштаб больших факсов по формату бумаги в подающем
лотке.
По размеру страницы*
Использовать две страницы
идентификационные сведения системы в нижней части каждого принимаемого факса.
Вкл*
Выкл
2-сторонняя печать
факса
Метод набора Указать метод набора принтера.
Время набора Указать время ожидания принтера перед повторной попыткой отправки неудачного факса.
Попыток набора Указать количество попыток повторной отправки неудачного факса.
Указать, требуется распечатать факс.
2-сторонний
1-сторонний
Тональный*
Импульсный
После АТС
1 минута
2 минуты*
3 минуты
4 минуты
5 минут
6 минут
7 минут
8 минут
0 раз
1 раз
2 раза
3 раза*
4 раза
5 раз
Префикс набора Указать номер длиной до восьми знаков, который будет добавляться в начало каждого
набираемого номера.
ПРИМЕЧАНИЕ. Во время набора после префикса автоматически вставляется пауза.
Если префикс не указан:
Нет*
Создать
Если префикс указан:
Отображается текущий префикс
Нет
Громкость набора Указать громкость набора.
file:///T|/htdocs/systems/prn948/ru/ru/d0e648.html[10/10/2012 6:45:38 PM]
Page 36

Меню на панели управления
Тихий*
Громкий
Сканировать Указать, требуется сканировать оригинал документа в память перед повторным набором номера
Максимальная
скорость отправки
Автопреобразование
факсов
факса.
До набора*
После набора
Указать максимальную скорость, с которой отправляется факс.
2400
4800
7200
9600
12000
14400
16800
19200
21600
24000
26400
28800
31200
33600*
Включить или отключить функцию автоматического преобразования факсов. При отправке
документа с большим разрешением на факс, который выполняет печать только с пониженным
разрешением, принтер автоматически уменьшает разрешение в с соответствии с тем, которое
поддерживается принимающий аппаратом.
Вкл*
Выкл
Коррекция ошибок Указать, требуется ли включить коррекцию ошибок.
Вкл*
Выкл
Вкл/Выкл Включить или отключить блокировку факсов.
Вкл
Выкл*
Блокировка
неопознанных
*Заводская настройка по умолчанию/Текущая настройка, выбранная пользователем
Включить или отключить блокировку факсов, не предоставляющих номер вызывающего
абонента.
Вкл
Выкл*
Фоторежим
Фоторежим доступен только в том случае, когда в принтер вставлена карта памяти, а также если к порту PictBridge
подсоединен диск USB или PictBridge--совместимая цифровая камера.
Главное
меню
file:///T|/htdocs/systems/prn948/ru/ru/d0e648.html[10/10/2012 6:45:38 PM]
Главное меню режима
Page 37

Меню на панели управления
Фото Выбор компьютера
Лист пробных отпечатков
Чтобы просмотреть или изменить параметры меню "Фоторежим":
1. Вставьте карту памяти в гнездо для карт или диск USB в порт PictBridge.
ЗАМЕЧАНИЕ. Не извлекайте карту памяти или диск USB и не прикасайтесь к принтеру рядом с картой
памяти или диском USB во время чтения, записи или печати с данных устройств. Возможно повреждение
данных.
2. Если на карте памяти или диске USB содержатся только файлы фотографий, на дисплее автоматически появится
надпись ФОТО. С помощью кнопок со стрелками влево и вправо
затем нажмите кнопку Выбрать.
Печать DPOF
Цвет фото
Автоулучшение
Сохранение фото
Печать изображений
Размер фото
Параметры страницы
Качество
выберите необходимое меню на дисплее, а
Если на карте памяти или диске USB содержатся и документы, и фотографии, на дисплее принтера появится
запрос о том, какие файлы следует напечатать. С помощью кнопок со стрелками влево и вправо
пункт Фотографии, а затем нажмите кнопку Выбрать .
3. Нажмите кнопки со стрелками влево и вправо
4. Когда на дисплее появится нужный параметр, нажмите кнопку Выбрать , чтобы сохранить этот параметр.
Элемент меню Позволяет
Выбор компьютера Выбрать компьютер, на который следует отправить
Лист пробных отпечатков Использовать лист пробных отпечатков для управления
для прокрутки имеющихся пунктов меню.
фотографии. Этот параметр доступен только в том случае,
если принтер подключен к сети и на него был передан
список компьютеров, поддерживающих подключение
сетевых носителей.
печатью фотографий.
В подменю Печать листа пробных отпечатков с
помощью кнопок со стрелками
следующих параметров:
Все
Последние 25
Диапазон дат
В подменю Сканирование листа пробных отпечатков
нажмите кнопку Старт
сканирование листа пробных отпечатков. Для
получения дополнительных сведений см. раздел
Печать фотографий с использованием листа пробных
отпечатков.
, чтобы запустить
выберите один из
выберите
Печать DPOF Нажмите кнопку Старт , чтобы распечатать все
file:///T|/htdocs/systems/prn948/ru/ru/d0e648.html[10/10/2012 6:45:38 PM]
Page 38

Меню на панели управления
изображения DPOF, содержащиеся на карте памяти. Для
ПРИМЕЧАНИЕ. Этот пункт меню отображается только
после вставки в принтер карты памяти с изображениями
в формате DPOF (Digital Print Order Format) или
подключении PictBridge-совместимой цифровой камеры с
изображениями DPOF к порту PictBridge.
Цвет фото Указать цвет фотографий.
Автоулучшение Автоматически улучшить качество фотографий.
Сохранение фото Нажать кнопку Старт , чтобы запустить диспетчер карт
Печать изображений Нажать кнопку Выбрать
Размер фото Указать размер фотографии.
получения дополнительных сведений см. раздел Печать
фотографий с PictBridge-совместимой камеры.
Цветная*
Монохромная&
Сепия
Выкл*
Вкл
памяти на компьютере.
, чтобы распечатать все
изображения, хранящиеся на карте памяти, диске USB или
PictBridge-совместимой цифровой камере.
4 x 6 дюймов*
5 x 7 дюймов
8 x 10 дюймов
L
2L
6x8 см
10x15 см
13x18 см
8,5 x 11 дюймов
A4
A5
B5
A6
Hagaki
Wallet
3,5 x 5 дюймов
Параметры страницы Указать формат и тип бумаги в подающем лотке.
Формат бумаги
8,5 x 11 дюймов*
8,5 x 14 дюймов
4 x 6 дюймов
A4
B5
A5
A6
L
2L
Hagaki
3 x 5 дюймов
3,5 x 5 дюймов
4 x 6 дюймов
4 x 8 дюймов
5 x 7 дюймов
10x15 см
10x20 см
13x18 см
Тип бумаги
file:///T|/htdocs/systems/prn948/ru/ru/d0e648.html[10/10/2012 6:45:38 PM]
Page 39

Меню на панели управления
Автовыбор*
Обычная
Плотная матовая
Фото
Прозрачная пленка
Качество Задать качество фотографий.
Автовыбор*
Черновое
Нормальное
Фото
* Заводская настройка по умолчанию/Текущая настройка, выбранная пользователем
Режим "Файл Office"
Режим "Файл Office" доступен только в том случае, если в принтер вставлена карта памяти или диск USB, содержащие
документы.
Принтер распознает файлы со следующими расширениями:
DOC (Microsoft® Word)
XLS (Microsoft Excel)
PPT (Microsoft PowerPoint®)
PDF (Adobe® Portable Document Format)
RTF (Rich Text Format)
DOCX (Microsoft Word Open Document Format)
XLSX (Microsoft Excel Open Document Format)
PPTX (Microsoft PowerPoint Open Document Format)
WPS (Microsoft Works)
WPD (Word Perfect)
ПРИМЕЧАНИЕ. Чтобы использовать меню Режим "Файл Office", необходимо подсоединить принтер к
компьютеру с помощью кабеля USB и установить на компьютере соответствующее программное обеспечение
принтера.
Чтобы просмотреть или изменить параметры в меню Режим "Файл Office":
1. Убедитесь в том, что принтер подключен к компьютеру и включен.
2. Вставьте карту памяти в гнездо для карт или диск USB в порт PictBridge.
ЗАМЕЧАНИЕ. Не извлекайте карту памяти или диск USB и не прикасайтесь к принтеру рядом с картой
памяти или диском USB во время чтения, записи или печати с данных устройств. Возможно повреждение
данных.
3. Если на карте памяти или диске USB содержатся только документы, принтер автоматически переключается в
file:///T|/htdocs/systems/prn948/ru/ru/d0e648.html[10/10/2012 6:45:38 PM]
Page 40

Меню на панели управления
режим ФАЙЛ OFFICE. С помощью кнопок со стрелками влево и вправо выберите файлы, а затем нажмите
кнопку Выбрать , чтобы выполнить печать.
Если на карте памяти или диске USB содержатся и документы, и фотографии, на дисплее появится запрос о том,
какие файлы следует напечатать. С помощью кнопок со стрелками влево и вправо выберите пункт
Документы, а затем нажмите кнопку Выбрать .
4. С помощью кнопок со стрелками влево и вправо
нажмите кнопку Выбрать .
Элемент
меню
ФАЙЛ
OFFICE
Позволяет
С помощью кнопок со стрелками влево и вправо
диске USB или карте памяти. Нажмите кнопку Выбрать , чтобы получить доступ к содержимому папок
или выбрать файл, который необходимо напечатать.
отобразите на дисплее необходимый пункт меню, а затем
просмотреть папки и файлы Office, хранящиеся на
Режим PictBridge
Принтер автоматически переключается в режим PictBridge при подключении PictBridge-совместимой камеры. Можно
выполнять печать изображений, используя управляющие элементы камеры. Для получения дополнительных сведений
см. раздел Печать фотографий с PictBridge-совместимой камеры
Главное меню Главное меню режима
PictBridge Формат бумаги
Размер фото
.
Компоновка
Качество
Тип бумаги
1. Когда принтер переключится в режим PictBridge с помощью кнопок со стрелками влево и вправо
на дисплее нужное меню, а затем нажмите кнопку Выбрать .
2. Нажмите кнопки со стрелками влево и вправо
3. Когда на дисплее появится нужный параметр, нажмите кнопку Выбрать , чтобы сохранить этот параметр.
Элемент меню Позволяет
Формат бумаги Выбрать формат бумаги, загруженной в подающий лоток.
8,5 x 11 дюймов
8,5 x 14 дюймов
4 x 6 дюймов
A4
B5
A5
A6
L
2L
Hagaki
3 x 5 дюймов
для прокрутки имеющихся пунктов меню.
отобразите
file:///T|/htdocs/systems/prn948/ru/ru/d0e648.html[10/10/2012 6:45:38 PM]
Page 41

Меню на панели управления
Режим Bluetooth
3,5 x 5 дюймов
4 x 6 дюймов
4 x 8 дюймов
5 x 7 дюймов
10x15 см
10x20 см
13x18 см
Размер фото Выбрать размер фотографий для печати.
2,25 x 3,25 дюймов
3,5 x 5 дюймов
4 x 6 дюймов*
5 x 7 дюймов
8 x 10 дюймов
8 x 11 дюймов
L
2L
Hagaki
A6
A5
B5
A4
60 x 80 мм
9 x 13 см
10 x 15 см
13 x 18 см
20 x 25 см
Компоновка Указать компоновку фотографий на распечатанной странице.
Автовыбор*
Без рамки
1 на стр.
2 на стр.
3 на стр.
4 на стр.
6 на стр.
8 на стр.
16 на стр.
1 по центру
Качество Указать качество печати (разрешение) для фотографий.
Автовыбор*
Черновое
Нормальное
Фото
Тип бумаги Указать тип бумаги в, загруженной в подающий лоток.
Автовыбор*
Обычная
Плотная матовая
Фото
Прозрачная пленка
* Заводская настройка по умолчанию/Текущая настройка, выбранная пользователем
file:///T|/htdocs/systems/prn948/ru/ru/d0e648.html[10/10/2012 6:45:38 PM]
Page 42

Меню на панели управления
При подключении адаптера Bluetooth™ (продается отдельно) к порту PictBridge принтер автоматически переключается в
режим Bluetooth.
Главное меню Главное меню режима
Bluetooth Включить
Обнаружение
Имя принтера
Уровень безопасности
Ключ доступа
Очистить список устройств
1. С помощью кнопок со стрелками влево и вправо отобразите на дисплее нужное меню, а затем нажмите
кнопку Выбрать .
2. Нажмите кнопки со стрелками влево и вправо
3. Когда на дисплее появится нужный параметр, нажмите кнопку Выбрать , чтобы сохранить этот параметр.
Элемент
меню
Включить Разрешить принтеру принимать соединения Bluetooth, а также разрешить адаптеру USB Bluetooth
Обнаружение Разрешить другим устройствам Bluetooth обнаруживать адаптер USB Bluetooth, подключенный к
Имя
принтера
Уровень
безопасности
Позволяет
устанавливать соединения с другими устройствами Bluetooth.
Выкл
Вкл*
принтеру.
Выкл
Вкл*
Просмотреть имя принтера с номером метки обслуживания.
ПРИМЕЧАНИЕ. Имя отображается в списке устройств, подключенных к компьютеру с использованием
беспроводного соединения Bluetooth.
Задать параметры безопасности для соединения Bluetooth.
Высокий
Низкий*
для прокрутки имеющихся пунктов меню.
Ключ
доступа
Очистить
список
устройств
file:///T|/htdocs/systems/prn948/ru/ru/d0e648.html[10/10/2012 6:45:38 PM]
Указать ключ доступа. Для отправки задания печати с любого внешнего устройства Bluetooth
необходимо будет ввести этот ключ.
ПРИМЕЧАНИЕ. Ключ доступа следует указывать, только если для параметра Уровень безопасности
установлено значение Высокий.
Удаление отображаемых имен устройств. Нажать кнопку Выбрать
устройств. Прежде чем список будет очищен, появится окно подтверждение.
ПРИМЕЧАНИЕ. Это подменю доступно только в том случае, если для параметра "Уровень
безопасности" установлено значение Высокий.
ПРИМЕЧАНИЕ. В памяти принтера могут храниться данные не более чем о восьми внешних
устройствах Bluetooth. При обнаружении большего количества устройств из списка удаляется
устройство, которое использовалось первым.
, чтобы очистить список
Page 43

Меню на панели управления
*Заводская настройка по умолчанию/Текущая настройка, выбранная пользователем
Режим настройки
Главное
меню
Установка Параметры страницы Формат бумаги
Главное меню
режима
Тип бумаги
Настройка устройства Язык
Страна
Дата/время
Сигнал кнопки
Экон энерг
По умолчанию Размер печати фото
По умолчанию
Настройка сети Печать страницы настройки
Подменю режима Подменю режима
Параметры размещения
факсов
Таймаут удаления
параметров
Настройка беспроводной
сети
Имя сети
Качество беспроводного сигнала
Меню "TCP/IP" Включить DHCP
Задать IP-адрес/Просмотреть IP-адрес
Задать IP-маску сети/Просмотреть IP-маску сети
Задать IP-шлюз/Просмотреть IP-шлюз
Время сети
Чтобы открыть меню "Режим настройки":
1. В главном меню с помощью кнопок со стрелками влево и вправо
нажмите кнопку Выбрать .
2. С помощью кнопок со стрелками влево и вправо
кнопку Выбрать .
3. С помощью кнопок со стрелками влево и вправо
кнопку Выбрать , чтобы сохранить параметры.
отобразите на дисплее нужное меню, а затем нажмите
выберите необходимые пункты меню, а затем нажмите
Восстановить заводские настройки сетевого
адаптера
выберите пункт НАСТРОЙКА, а затем
Меню "Режим настройки"
Меню Позволяет
file:///T|/htdocs/systems/prn948/ru/ru/d0e648.html[10/10/2012 6:45:38 PM]
Page 44

Меню на панели управления
Параметры страницы Выбрать формат и тип бумаги в подающем лотке.
Страна Указать параметры страны.
Формат бумаги
8,5 x 11 дюймов*
8,5 x 14 дюймов
A4
B5
A5
A6
L
2L
Hagaki
3 x 5 дюймов
3,5 x 5 дюймов
4 x 6 дюймов
4 x 8 дюймов
5 x 7 дюймов
10x15 см
10x20 см
13x18 см
Тип бумаги
Автовыбор*
Обычная
Плотная матовая
Фото
Прозрачная пленка
Настройка устройства Выбрать параметр на панели управления, который необходимо настроить.
Язык
Страна
Дата/время
Параметры размещения факсов
Сигнал кнопки
Экон энерг
Таймаут удаления параметров
Для получения дополнительных сведений см. раздел Параметры настройки устройства
По умолчанию Изменить заводские настройки по умолчанию на указанные пользователем.
Размер печати фото
По умолчанию
Для получения дополнительных сведений см. раздел Параметры по умолчанию
Настройка сети Указать настройки сети.
Печать страницы настройки
Настройка беспроводной сети
Меню "TCP/IP"
Время сети
Для получения дополнительных сведений см. раздел Параметры настройки сети
*Заводская настройка по умолчанию/Текущая настройка, выбранная пользователем
.
.
.
Параметры настройки устройства
Чтобы перенастроить параметры панели управления, выберите в меню "Настройка" пункт Настройка устройства.
Меню "Настройка устройства"
Меню Позволяет
Язык Указать параметры языка.
file:///T|/htdocs/systems/prn948/ru/ru/d0e648.html[10/10/2012 6:45:38 PM]
Page 45

Меню на панели управления
Дата/время Ввести текущую дату и время.
Параметры размещения
факсов
Сигнал кнопки Указать, требуется ли сигнал при нажатии кнопок на панели управления.
Экон энерг Указать период времени, по истечении которого принтер переходит в режим экономии
Таймаут удаления
параметров
Указать, требуется ли разрешить изменение параметров факса принтера из программы
настройки факса.
Разрешить*
Блокировать
Вкл*
Выкл
энергии.
Никогда
Через 60 мин*
Через 30 мин
Через 10 мин.
Сейчас
Указать период времени, по истечении которого для списка параметров устанавливаются
значения по умолчанию.
2 минуты*
Никогда
*Заводская настройка по умолчанию/Текущая настройка, выбранная пользователем
Параметры по умолчанию
Чтобы указать значения по умолчанию для параметров панели управления, выберите в меню "Настройка" пункт По
умолчанию.
Меню "По умолчанию"
Меню Позволяет
Размер печати фото Указать размер фотографии.
По умолчанию Указать параметры, которые необходимо использовать для принтера.
Использовать текущие
Использовать заводские
Параметры настройки сети
Чтобы настроить параметры сети, в меню "Настройка" выберите пункт Настройка сети.
Меню "Настройка сети"
Меню Позволяет
Печать страницы настройки Распечатать список параметров беспроводной сети.
Настройка беспроводной сети Просмотреть параметры настройки беспроводной сети.
Имя сети
Качество беспроводного сигнала
Меню "TCP/IP" Настроить параметры TCP/IP.
Включить DHCP
file:///T|/htdocs/systems/prn948/ru/ru/d0e648.html[10/10/2012 6:45:38 PM]
Page 46

Меню на панели управления
Если протокол DHCP отключен, на дисплее отображаются следующие
параметры:
Задать IP-адрес
Задать IP-маску сети
Задать IP-шлюз
Если протокол DHCP включен, на дисплее отображаются следующие
параметры:
Просмотреть IP-адрес
Просмотреть IP-маску сети
Просмотреть IP-шлюз
Время сети Разрешить принтеру обновлять внутренние часы в соответствии с настройкой
времени на сервере в сети.
Включить
Отключить
Восстановить заводские настройки
сетевого адаптера
Удалить все параметры беспроводной сети.
Меню "Настройка беспроводной сети"
Меню Позволяет
Имя сети Просмотреть используемое имя SSID сети.
ПРИМЕЧАНИЕ. Значение параметра "Имя сети" невозможно изменить.
Качество беспроводного сигнала Просмотреть уровень сигнала беспроводной связи.
Меню "TCP/IP"
Меню Позволяет
Включить
DHCP
Задать IPадрес
Включить протокол DHCP на принтере.
Да*
Нет
ПРИМЕЧАНИЕ. Если включен протокол DHCP, невозможно изменить или задать IP-адрес, IP-маску и
IP-шлюз.
Ввести IP-адрес с помощью клавиатуры. Нажмите кнопку Выбрать
ПРИМЕЧАНИЕ. Если включен протокол DHCP, невозможно изменить IP-адрес. На дисплее появится
параметр Просмотреть IP-адрес.
, чтобы сохранить параметры.
Задать IPмаску сети
Задать IPшлюз
*Заводская настройка по умолчанию/Текущая настройка, выбранная пользователем
Ввести IP-адрес с помощью клавиатуры. Нажмите кнопку Выбрать , чтобы сохранить параметры.
ПРИМЕЧАНИЕ. IP-маску сети невозможно изменить, когда включен протокол DHCP. На дисплее
появится параметр Просмотреть IP-маску сети.
Ввести IP-адрес с помощью клавиатуры. Нажмите кнопку Выбрать , чтобы сохранить параметры.
ПРИМЕЧАНИЕ. IP-шлюз невозможно изменить, когда включен протокол DHCP. На дисплее появится
параметр Просмотреть IP-шлюз.
Режим обслуживания
Главное меню Главное меню режима
file:///T|/htdocs/systems/prn948/ru/ru/d0e648.html[10/10/2012 6:45:38 PM]
Page 47

Меню на панели управления
Обслуживание Уровни чернил
Прочистка картриджей
Юстировка картриджей
Печать страницы диагностики
Чтобы просмотреть или изменить параметры меню "Обслуживание":
1. В главном меню с помощью кнопок со стрелками влево и вправо
2. Нажмите кнопку Выбрать .
3. С помощью кнопок со стрелками влево и вправо
кнопку Выбрать .
Меню Позволяет
Уровни чернил Нажать кнопку Выбрать , чтобы просмотреть уровни чернил в обоих картриджах.
Прочистка
картриджей
Юстировка
картриджей
Печать страницы
диагностики
Нажать кнопку Выбрать
прочистки сопел. После завершения печати эту страницу можно выбросить.
Нажать кнопку Выбрать
юстировки. После завершения печати эту страницу можно выбросить.
Нажать кнопку Выбрать
эту страницу можно выбросить.
, чтобы прочистить картриджи. Будет напечатана страница для
, чтобы выполнить юстировку картриджей. Распечатается страница
, чтобы распечатать страницу диагностики. После завершения печати
отобразите на дисплее нужное меню, а затем нажмите
выберите пункт ОБСЛУЖИВАНИЕ.
file:///T|/htdocs/systems/prn948/ru/ru/d0e648.html[10/10/2012 6:45:38 PM]
Page 48

Одноранговая сеть
Одноранговая сеть
Совместное использование принтера в сети
Добавление общего принтера на других сетевых компьютерах
Общий доступ к принтеру для других пользователей в сети может быть возможен даже без внутреннего беспроводного
адаптера Dell™ Internal Wireless Adapter 1000. Подсоедините принтер напрямую к компьютеру (хост-компьютер) с
помощью кабеля USB и разрешите общий доступ к нему в одноранговой сети). В случае организации общего доступа к
принтеру с использованием компьютера производительность компьютера может уменьшаться.
Чтобы сделать принтер общедоступным:
1. Назначьте для принтера “имя общего ресурса”. Для получения дополнительной информации см. раздел
Совместное использование принтера в сети
2. Настройте сетевые компьютеры, которые должны иметь возможность подключения и использования общего
принтера. Для получения дополнительных сведений см. раздел Добавление общего принтера на других сетевых
компьютерах
.
Совместное использование принтера в сети
На хост-компьютере или на сетевом компьютере, к которому принтер подключен непосредственно с помощью кабеля
USB, настройте принтер для совместного использования.
В системе Windows Vista™:
1. Нажмите
2. Выберите Оборудование и звук.
3. Нажмите Принтеры.
4. Нажмите правой кнопкой мыши на значок принтера, а затем выберите Доступ.
5. Выберите Настройка общего доступа.
6. Нажмите кнопку Продолжить.
7. Выберите Общий доступ к данному принтеру и назначьте имя для принтера.
8. Нажмите кнопку OK.
В системе Windows
® Панель управления.
®
XP и Windows 2000:
1. В системе Windows XP нажмите Пуск® Настройка ® Панель управления® Принтеры и другое оборудование®
Принтеры и факсы.
В системе Windows 2000 нажмите Пуск® Настройка® Принтеры.
2. Нажмите правой кнопкой мыши на значок принтера, а затем выберите Доступ.
3. Выберите Общий доступ к данному принтеру и назначьте имя для принтера.
4. Нажмите кнопку OK.
file:///T|/htdocs/systems/prn948/ru/ru/d0e10117.html[10/10/2012 6:45:42 PM]
Page 49

Одноранговая сеть
Добавление общего принтера на других сетевых компьютерах
Чтобы принтер можно было использовать на других сетевых компьютерах, на клиентских компьютерах необходимо
выполнить следующие действия:
В системе Windows Vista:
1. Нажмите
2. Выберите Оборудование и звук.
3. Нажмите Принтеры.
4. Нажмите Добавить принтер.
5. Нажмите Добавить сетевой, беспроводной принтер или принтер Bluetooth.
6. Чтобы вручную подключиться к общему принтеру, выберите Необходимого принтера нет в списке.
7. В диалоговом окне Поиск принтера по имени или адресу TCP/IP нажмите Выберите общий принтер по
имени, а затем введите имя общего принтера.
Чтобы найти имя компьютера, для которого необходимо обеспечить доступ к принтеру, перейдите на хосткомпьютер.
a. Нажмите
b. Выберите Система и обслуживание .
c. Выберите Система.
® Панель управления.
® Панель управления.
8. Нажмите кнопку Далее.
9. Следуйте инструкциям на экране компьютера для завершения установки.
В системах Windows XP и Windows 2000:
1. В системе Windows XP нажмите Пуск® Настройка ® Панель управления® Принтеры и другое оборудование®
Принтеры и факсы.
В системе Windows 2000 нажмите Пуск® Настройка® Принтеры.
2. Нажмите Добавить принтер.
3. В диалоговом окне Мастер добавления принтера нажмите кнопку Далее.
4. В диалоговом окне Локальный или сетевой принтер выберите Сетевой принтер или принтер,
подключенный к другому компьютеру.
5. Нажмите кнопку Далее.
6. В диалоговом окне Назначение принтера выберите Подключиться к этому принтеру и введите имя
принтера.
Чтобы найти имя компьютера, для которого необходимо обеспечить доступ к принтеру, перейдите на хосткомпьютер.
a. В системе Windows XP нажмите Пуск® Настройка® Панель управления® Производительность и
file:///T|/htdocs/systems/prn948/ru/ru/d0e10117.html[10/10/2012 6:45:42 PM]
Page 50

Одноранговая сеть
обслуживание® Система.
В системе Windows 2000 нажмите Пуск® Настройка® Система.
b. В диалоговом окне Свойства системы перейдите на вкладку Имя компьютера.
7. Нажмите кнопку Далее.
8. Следуйте инструкциям на экране компьютера для завершения установки.
file:///T|/htdocs/systems/prn948/ru/ru/d0e10117.html[10/10/2012 6:45:42 PM]
Page 51

Загрузка бумаги и оригиналов
Загрузка бумаги и оригиналов
Загрузка бумаги
Автоматический датчик типа бумаги
Загрузка оригиналов документов
Загрузка бумаги
1. Пролистайте бумагу.
2. Вставьте бумагу, выровняв ее по центру на опоре для бумаги.
3. Настройте направляющие для бумаги, придвинув их вплотную к краям бумаги.
ПРИМЕЧАНИЕ. Не следует тянуть сразу за обе направляющие. При перемещении одной направляющей
другая также настраивается соответственно.
ПРИМЕЧАНИЕ. Бумага должна загружаться в принтер без усилия. Бумага должна ровно лежать на опоре
для бумаги, а кромки должны быть ровно прижаты к обеим направляющим.
Указания по использованию материалов для печати
Загрузите не более: Убедитесь, что:
100 листов обычной бумаги
file:///T|/htdocs/systems/prn948/ru/ru/d0e3948.html[10/10/2012 6:45:47 PM]
Направляющие сдвинуты вплотную к краям бумаги.
Печатные бланки загружаются стороной для печати вверх, верхним краем в
принтер.
Page 52

Загрузка бумаги и оригиналов
почтовых или фотокарточек
Направляющие сдвинуты вплотную к краям карточек.
100 листов плотной матовой
бумаги
20 листов бумаги для
транспарантов
10 конвертов
Сторона для печати обращена вверх.
Направляющие сдвинуты вплотную к краям бумаги.
Выбрано качество печати Автовыбор, Нормальное или Фото.
Перед вставкой бумаги для транспаранта удалена вся бумага с опоры.
Бумага для транспарантов предназначена для печати на струйных принтерах.
Стопка бумаги для транспаранта помещена сзади принтера, а первый лист
загружен так, как показано на рисунке.
Направляющие сдвинуты вплотную к краям бумаги.
Выбран формат бумаги Транспарант A4 или Транспарант Letter.
Конверты загружены стороной для печати вверх.
Направляющие сдвинуты вплотную к краям конвертов.
При печати на конвертах используется альбомная ориентация.
ПРИМЕЧАНИЕ. В случае отправки письма в пределах территории Японии конверт
должен быть распечатан с книжной ориентацией (при этом место для штампа
должно находиться в правом нижнем углу) или с альбомной ориентацией (при
этом место для штампа должно находиться в левом нижнем углу). При отправке
письма за границу конверт следует распечатать с альбомной ориентацией (при
этом место для штампа должно находиться в левом верхнем углу).
Выбран правильный размер конверта. Если точный размер конверта не указан,
выберите ближайший больший размер и установите правое и левое поля, чтобы
текст был правильно размещен на конверте.
25 листов наклеек
25 поздравительных
открыток, каталожных,
file:///T|/htdocs/systems/prn948/ru/ru/d0e3948.html[10/10/2012 6:45:47 PM]
Сторона наклеек для печати находится сверху.
Направляющие сдвинуты вплотную к краям бумаги.
Выбрано качество печати Автовыбор, Нормальное или Фото.
Карточки загружены стороной для печати вверх.
Page 53

Загрузка бумаги и оригиналов
Выбрано качество печати Автовыбор, Нормальное или Фото.
25 листов глянцевой или
фотобумаги
10 термонаклеек
50 прозрачных пленок
Сторона для печати обращена вверх.
Направляющие сдвинуты вплотную к краям бумаги.
Выбрано качество печати Автовыбор, Нормальное или Фото.
Соблюдены инструкции, имеющиеся на упаковке для термонаклеек.
Термонаклейки загружены стороной для печати вверх.
Направляющие придвинуты вплотную к краям термонаклеек.
Выбрано качество печати Автовыбор, Нормальное или Фото.
Прозрачные пленки загружены шершавой стороной вверх.
Направляющие сдвинуты вплотную к краям прозрачных пленок.
Автоматический датчик типа бумаги
В принтере имеется автоматический датчик типа бумаги, который распознает следующие типы бумаги:
Обычная/матовая плотная бумага
Прозрачная пленка
Глянцевая или фотобумага
Если загрузить бумагу одного из этих типов, принтер распознает тип бумаги и автоматически настроит параметры
качества/скорости.
Тип бумаги Параметры качества/скорости
Установлен черный и цветной
картриджи
Обычная/матовая плотная
бумага
Прозрачная пленка Обычная печать Фото
Глянцевая или фотобумага Фото Фото
ПРИМЕЧАНИЕ. Принтер не определяет формат бумаги.
Чтобы выбрать формат бумаги:
1. Открыв документ, выберите Файл® Печать.
Обычная печать Фото
Установлен цветной и
фотокартриджи
file:///T|/htdocs/systems/prn948/ru/ru/d0e3948.html[10/10/2012 6:45:47 PM]
Page 54

Загрузка бумаги и оригиналов
Появится диалоговое окно Печать.
2. Нажмите кнопку Свойства, Параметры или Настройка (в зависимости от программы или операционной
системы).
Появится диалоговое окно Настройка печати.
3. На вкладке Настройка печати выберите формат бумаги.
4. Нажмите кнопку OK.
Автоматический датчик типа бумаги всегда остается включенным, если он специально не отключен пользователем.
Чтобы отключить автоматически датчик типа бумаги для определенного задания печати:
1. Открыв документ, выберите Файл® Печать.
Появится диалоговое окно Печать.
2. Нажмите кнопку Свойства, Параметры или Настройка (в зависимости от программы или операционной
системы).
Появится диалоговое окно Настройка печати.
3. На вкладке Настройка печати выберите тип бумаги.
4. Нажмите кнопку OK.
Чтобы отключить автоматически датчик типа бумаги для всех заданий печати:
1. В системе Windows Vista™:
a. Нажмите
b. Выберите Оборудование и звук .
c. Нажмите Принтеры.
В системе Windows
факсы.
В системе Windows 2000 нажмите Пуск® Настройка® Принтеры.
2. Нажмите правой кнопкой мыши на значок принтера.
3. Выберите Настройка печати.
4. На вкладке Настройка печати выберите тип бумаги.
® Панель управления.
®
XP нажмите Пуск® Панель управления® Принтеры и другое оборудование® Принтеры и
5. Нажмите кнопку OK.
Загрузка оригиналов документов
В устройство автоматической подачи
В устройство автоматической подачи можно загрузить не более 25 листов оригинала документа для выполнения
сканирования, копирования и отправки по факсу. Для загрузки многостраничных документов рекомендуется
file:///T|/htdocs/systems/prn948/ru/ru/d0e3948.html[10/10/2012 6:45:47 PM]
Page 55

Загрузка бумаги и оригиналов
использовать устройство автоматической подачи.
25 листов бумаги формата, определяемого
1. Загрузите оригинал документа в устройство автоматической подачи текстом вверх.
ПРИМЕЧАНИЕ. Не загружайте открытки, фотографии, небольшие документы или тонкие листы (например,
вырезки из журналов) в устройство автоматической подачи. Их следует помещать на стекло сканера.
2. Настройте направляющие для бумаги устройства автоматической подачи, придвинув их вплотную к краям бумаги.
Емкость устройства автоматической подачи
Загрузите не более Убедитесь в следующем:
25 листов бумаги формата letter
25 листов бумаги формата legal
25 листов бумаги формата A4
25 листов бумаги с двумя, тремя или четырьмя
перфорированными отверстиями
25 листов бумаги для копирования с
укрепленными кромками и тремя
перфорированными отверстиями
Документ загружен текстом вверх.
Направляющая придвинута вплотную к краю бумаги.
Документ загружен текстом вверх.
Направляющая придвинута вплотную к краю бумаги.
Документ загружен текстом вверх.
Направляющая придвинута вплотную к краю бумаги.
Формат бумаги не превышает этих размеров. Ширина: 8,27 - 8,5
дюймов (210,0 - 215,9 мм) Длина: 11,0 - 14,0 дюймов (279,4 355,6 мм)
Документ загружен текстом вверх.
Направляющая придвинута вплотную к краю бумаги.
Формат бумаги не превышает этих размеров. Ширина: 8,27 - 8,5
дюймов (210,0 - 215,9 мм) Длина: 11,0 - 14,0 дюймов (279,4 355,6 мм)
Документ загружен текстом вверх.
Направляющая придвинута вплотную к краю бумаги.
25 листов печатных и других бланков
file:///T|/htdocs/systems/prn948/ru/ru/d0e3948.html[10/10/2012 6:45:47 PM]
Формат бумаги не превышает этих размеров. Ширина: 8,27 - 8,5
дюймов (210,0 - 215,9 мм) Длина: 11,0 - 14,0 дюймов (279,4 355,6 мм)
Документ загружен текстом вверх.
Направляющая придвинута вплотную к краю бумаги.
В устройство автоматической подачи загружены материалы с
полностью высохшими чернилами.
В устройстве автоматической подачи не используются
документы, распечатанные с использованием чернил на основе
металлических частиц.
Не используется бумага с тиснением.
Page 56

Загрузка бумаги и оригиналов
Формат бумаги не превышает этих размеров. Ширина: 8,27 - 8,5
пользователем
Использование стекла сканера
1. Откройте верхнюю крышку.
дюймов (210,0 - 215,9 мм) Длина: 11,0 - 14,0 дюймов (279,4 355,6 мм)
Документ загружен текстом вверх.
Направляющая придвинута вплотную к краю бумаги.
2. Поместите документ на стекло сканера лицевой стороной вниз.
ПРИМЕЧАНИЕ. Совместите левый верхний угол лицевой стороны листа со стрелкой на принтере.
3. Закройте верхнюю крышку.
file:///T|/htdocs/systems/prn948/ru/ru/d0e3948.html[10/10/2012 6:45:47 PM]
Page 57

Загрузка бумаги и оригиналов
file:///T|/htdocs/systems/prn948/ru/ru/d0e3948.html[10/10/2012 6:45:47 PM]
Page 58

Обслуживание
Обслуживание
Замена картриджей
Юстировка картриджей
Прочистка сопел картриджей
Чистка корпуса принтера
Изменение настроек по умолчанию на панели управления
Восстановление заводских настроек по умолчанию
Восстановление настройки языка по умолчанию
ВНИМАНИЕ! Перед выполнением любых процедур, указанных в данном разделе, прочитайте сведения
по безопасности в руководстве пользователя.
Картриджи Dell™ можно приобрести только в компании Dell. Чернила можно заказать на веб-узле www.dell.com/supplies
или по телефону.
ВНИМАНИЕ! Компания Dell рекомендует использовать в принтере картриджи Dell. Гарантия Dell не
распространяется на неполадки, вызванные использованием принадлежностей, деталей или
компонентов, которые были поставлены не компанией Dell.
Замена картриджей
1. Включите принтер.
2. Поднимите блок принтера.
Если принтер не занят, каретка с картриджами перемещается в исходное положение.
3. Нажмите на рычаг картриджа, чтобы поднять крышку картриджа.
file:///T|/htdocs/systems/prn948/ru/ru/d0e10317.html[10/10/2012 6:45:52 PM]
Page 59

Обслуживание
4. Извлеките старые картриджи.
5. Положите картриджи в герметичный контейнер, например в устройство для хранения, прилагаемое к
фотокартриджу, или утилизируйте.
6. В случае установки новых картриджей удалите наклейку и прозрачную ленту с задней и нижней стороны каждого
картриджа.
ПРИМЕЧАНИЕ. Не прикасайтесь к золотой поверхности контактов сзади или к металлическим соплам
картриджа снизу.
ПРИМЕЧАНИЕ. На следующем рисунке показан черный картридж и цветной картридж (используемые для
обычной печати). Для печати фотографий используйте фотокартридж и цветной картридж.
7. Вставьте новые картриджи. Убедитесь, что черный или фотокартридж надежно установлены в левом держателе, а
цветной - в правом.
8. Закройте каждую крышку до щелчка.
file:///T|/htdocs/systems/prn948/ru/ru/d0e10317.html[10/10/2012 6:45:52 PM]
Page 60

Обслуживание
9. Опустите блок до тех пор, пока он полностью не закроется.
Юстировка картриджей
Принтер автоматически запросит выполнить юстировку картриджа в случае их установки или замены. Юстировка
картриджей также может требоваться, если символы пропечатаны не полностью или не выровнены по левому краю или
вертикальные линии распечатываются неровными.
Чтобы выполнить юстировку картриджей с помощью панели управления:
1. Загрузите обычную бумагу. Для получения дополнительных сведений см. раздел Загрузка бумаги
2. С помощью кнопок со стрелками
3. С помощью кнопок со стрелками влево и вправо
кнопку Выбрать .
Распечатается страница юстировки. После печати страницы юстировка картриджей завершена. После завершения
юстировки страницу юстировки можно выбросить.
Чтобы выполнить юстировку картриджей с помощью программного обеспечения принтера:
1. Загрузите обычную бумагу.
2. В системе Windows Vista™:
a. Нажмите
® Панель управления.
выберите пункт ОБСЛУЖИВАНИЕ, а затем нажмите кнопку Выбрать .
выберите пункт Юстировка картриджей , а затем нажмите
.
b. Выберите Оборудование и звук .
c. Нажмите Принтеры.
®
В системе Windows
Принтеры и факсы.
file:///T|/htdocs/systems/prn948/ru/ru/d0e10317.html[10/10/2012 6:45:52 PM]
XP нажмите кнопку Пуск® Панель управления® Принтеры и другое оборудование®
Page 61

Обслуживание
В системе Windows 2000 нажмите Пуск® Настройка® Принтеры.
3. Нажмите правой кнопкой мыши на значок Dell 948.
4. Выберите Настройка печати.
Появится диалоговое окно Настройка печати.
5. Выберите вкладку Обслуживание.
6. Выберите Юстировка картриджей.
7. Нажмите кнопку Печать.
Распечатается страница юстировки. После печати страницы юстировка картриджей завершена. После завершения
юстировки страницу юстировки можно выбросить.
Прочистка сопел картриджей
Чистка сопел картриджей может потребоваться в следующих случаях.
Белые линии или черные области на графическом изображении.
Слишком темное или нечеткое изображение.
Цвета тусклые, не пропечатываются или печатаются неправильно.
Неровные края у вертикальных линий или кромок.
Чтобы прочистить сопла картриджей с помощью панели управления:
1. Загрузите обычную бумагу. Для получения дополнительных сведений см. раздел Загрузка бумаги
2. С помощью кнопок со стрелками
3. С помощью кнопок со стрелками влево и вправо
кнопку Выбрать .
Чтобы прочистить сопла картриджей с помощью программного обеспечения принтера:
1. Загрузите обычную бумагу.
2. В системе Windows Vista:
a. Нажмите
® Панель управления.
выберите пункт ОБСЛУЖИВАНИЕ, а затем нажмите кнопку Выбрать .
выберите пункт Прочистка картриджей , а затем нажмите
.
b. Выберите Оборудование и звук .
c. Нажмите Принтеры.
В системе Windows XP нажмите Пуск® Панель управления® Принтеры и другое оборудование® Принтеры и
факсы.
В системе Windows 2000 нажмите Пуск® Настройка® Принтеры.
3. Нажмите правой кнопкой мыши на значок Dell 948.
file:///T|/htdocs/systems/prn948/ru/ru/d0e10317.html[10/10/2012 6:45:52 PM]
Page 62

Обслуживание
4. Выберите Настройка печати.
Появится диалоговое окно Настройка печати.
5. Выберите вкладку Обслуживание.
6. Выберите Прочистить картриджи.
Будет напечатана страница для прочистки сопел.
7. Если качество печати не улучшилось, выберите Прочистить снова.
8. Распечатайте документ еще раз, чтобы убедиться, что качество печати улучшилось.
Если качество печати все еще неудовлетворительное, протрите сопла картриджей чистой мягкой тканью, а затем
распечатайте документ еще раз.
Чистка корпуса принтера
1. Убедитесь, что принтер выключен и отключен от электророзетки.
ВНИМАНИЕ! Во избежание поражения электрическим током, прежде чем продолжить,
отсоедините кабель питания от электророзетки и отсоедините все кабели принтера.
2. Извлеките бумагу с опоры для бумаги и из выходного лотка.
3. Смочите в воде чистую ткань без ворса.
ЗАМЕЧАНИЕ. Не пользуйте бытовыми чистящими средствами или растворами, поскольку они могут
повредить покрытие принтера.
4. Протрите только наружную поверхность принтера, удалите остатки чернил, накопившиеся на выходном лотке для
бумаги.
ЗАМЕЧАНИЕ. Протирание корпуса влажной тряпкой может привести к повреждению принтера. Гарантия не
распространяется на повреждения принтера в результате нарушения инструкций по чистке.
5. Перед печатью убедитесь, что опора для бумаги и выходной лоток сухие.
Изменение настроек по умолчанию на панели управления
Чтобы изменить настройки по умолчанию на панели управления:
1. Включите принтер.
2. Измените настройки на панели управления.
3. С помощью кнопок со стрелками влево и вправо
Выбрать .
4. С помощью кнопок со стрелками влево и вправо
Выбрать .
5. С помощью кнопок со стрелками влево и вправо
file:///T|/htdocs/systems/prn948/ru/ru/d0e10317.html[10/10/2012 6:45:52 PM]
выберите пункт УСТАНОВКА, а затем нажмите кнопку
выберите пункт По умолчанию, а затем нажмите кнопку
выберите пункт Задать по умолчанию, а затем нажмите
Page 63

Обслуживание
кнопку Выбрать .
6. С помощью кнопок со стрелками влево и вправо выберите пункт Использовать текущие, а затем нажмите
кнопку Выбрать .
Текущие настройки на панели управления будут сохранены в качестве новых настроек по умолчанию.
Восстановление заводских настроек по умолчанию
Пункты меню, помеченные звездочкой (*), показывают активные настройки. Можно восстановить исходные настройки
принтера. Эту процедуру часто называют восстановлением заводских настроек по умолчанию.
1. Убедитесь в том, что принтер включен.
2. С помощью кнопок со стрелками влево и вправо
Выбрать .
3. С помощью кнопок со стрелками влево и вправо
Выбрать .
4. С помощью кнопок со стрелками влево и вправо
кнопку Выбрать .
5. С помощью кнопок со стрелками влево и вправо
кнопку Выбрать .
Будут восстановлены заводские настройки по умолчанию.
выберите пункт УСТАНОВКА, а затем нажмите кнопку
выберите пункт По умолчанию, а затем нажмите кнопку
выберите пункт Задать по умолчанию, а затем нажмите
выберите пункт Использовать заводские, а затем нажмите
Восстановление настройки языка по умолчанию
Исходные настройки языка дисплея можно восстановить, не открывая меню принтера.
ПРИМЕЧАНИЕ. с помощью этих кнопок можно также восстановить исходные значения и других параметров.
1. Отключите принтер.
2. Нажмите и удерживайте кнопки Назад
3. Продолжайте нажимать эти кнопки, пока на дисплее не появится индикация Настройка языка сброшена.
4. С помощью кнопок со стрелками влево и вправо выберите язык, страну, время, дату, номер и имя факса.
Нажмите кнопку Выбрать , чтобы сохранить каждый параметр.
file:///T|/htdocs/systems/prn948/ru/ru/d0e10317.html[10/10/2012 6:45:52 PM]
и Старт , предварительно нажав кнопку питания .
Page 64

Печать
Печать
Печать документов Печать транспаранта
Печать фотографий Печать брошюры
Печать на конвертах Составление брошюры
Печать с устройства Bluetooth
Печать фотографий с PictBridge-совместимой камеры Отмена задания на печать
Печать нескольких страниц на одном листе Изменение настроек печати по умолчанию
Печать изображения в виде многостраничного плаката
®
Двусторонняя печать
Печать документов
1. Включите компьютер и принтер и убедитесь, что они подключены друг к другу.
2. Загрузите бумагу. Для получения дополнительной информации см. раздел Загрузка бумаги
3. Открыв документ, выберите Файл ® Печать.
Появится диалоговое окно Печать.
4. Нажмите кнопку Свойства, Параметры или Настройка (в зависимости от программы или операционной
системы).
.
Появится диалоговое окно Настройка печати.
5. Внесите необходимые изменения в документ на вкладках Настройка печати и Дополнительно.
6. После завершения настройки параметров нажмите кнопку OK.
Диалоговое окно Настройка печати закроется.
7. Нажмите кнопку OK или Печать.
Печать фотографий
ПРИМЕЧАНИЕ. Для печати фотографий корпорация Dell рекомендует использовать цветной или фотокартридж.
1. Включите компьютер и принтер и убедитесь, что они подключены друг к другу.
2. Загрузите бумагу стороной для печати вверх.
ПРИМЕЧАНИЕ. Для печати фотографий рекомендуется использовать глянцевую/фотобумагу.
file:///T|/htdocs/systems/prn948/ru/ru/d0e4461.html[10/10/2012 6:45:58 PM]
Page 65

Печать
3. Открыв документ, выберите Файл® Печать.
Появится диалоговое окно Печать.
4. Нажмите кнопку Свойства, Параметры или Настройка (в зависимости от программы или операционной
системы).
Появится диалоговое окно Настройка печати.
5. На вкладке Настройка печати выберите параметр Фото, а затем в раскрывающемся меню выберите разрешение
фотографии.
ПРИМЕЧАНИЕ. Чтобы распечатать фотографии без рамки, установите флажок Без рамки на вкладке
Настройка печати, а затем выберите формат бумаги для печати без рамки в раскрывающемся меню на
вкладке Дополнительно. Печать без рамки возможна только на глянцевой фотобумаге. При печати на
другой бумаге устанавливаются поля по 2 мм со всех сторон.
6. Внесите необходимые изменения в документ на вкладках Настройка печати и Дополнительно.
7. После завершения настройки параметров нажмите кнопку OK.
Диалоговое окно Настройка печати закроется.
8. Нажмите кнопку OK или Печать.
9. Для предотвращения слипания или смазывания фотографий извлекайте каждую фотографию сразу же после ее
выхода из принтера.
ПРИМЕЧАНИЕ. Прежде чем поместить распечатанные фотографии в фотоальбом (не магнитный) или рамку, дайте
фотографиям полностью просохнуть (от 12 до 24 часов в зависимости от окружающих условий). Это позволит
максимально увеличить долговечность распечаток.
Печать на конвертах
1. Включите компьютер и принтер и убедитесь, что они подключены друг к другу.
2. Загрузите конверт стороной для печати вверх.
3. Открыв документ, выберите Файл® Печать.
Появится диалоговое окно Печать.
4. Нажмите кнопку Свойства, Параметры или Настройка (в зависимости от программы или операционной
системы).
Появится диалоговое окно Настройка печати.
file:///T|/htdocs/systems/prn948/ru/ru/d0e4461.html[10/10/2012 6:45:58 PM]
Page 66

Печать
5. На вкладке Настройка печати выберите Конверт, а затем выберите размер конверта в раскрывающемся меню
"Размер бумаги" .
При отправке писем на территории Японии конверты
можно загружать двумя способами:
6. Внесите необходимые изменения в документ на вкладках Настройка печати и Дополнительно.
ПРИМЕЧАНИЕ. В случае отправки письма в пределах территории Японии конверт должен быть распечатан
с книжной ориентацией (при этом место для штампа должно находиться в правом нижнем углу) или с
альбомной ориентацией (при этом место для штампа должно находиться в левом нижнем углу). При
отправке письма за границу конверт следует распечатать с альбомной ориентацией (при этом место для
штампа должно находиться в левом верхнем углу).
В случае международной пересылки конверты следует
загружать следующим образом:
7. После завершения настройки параметров нажмите кнопку OK.
Диалоговое окно Настройка печати закроется.
8. Нажмите кнопку OK или Печать.
Печать с устройства Bluetooth
Этот принтер соответствует спецификации Bluetooth 1.2. Он поддерживает следующие профили: Object Push
Profile (OPP), Serial Port Profile (SPP) и Basic Print Profile (BPP). Обратитесь к изготовителю Bluetooth-совместимого
устройства (сотового телефона или карманного компьютера), чтобы выяснить аппаратную совместимость и
возможность совместной работы с этими устройствами. Рекомендуется установить последнюю версию
микропрограммы на Bluetooth-совместимом устройстве.
Для печати документов Microsoft с карманного компьютера Windows® Mobile/Pocket PC требуется дополнительное
программное обеспечение и драйверы сторонних производителей. Для получения дополнительных сведений о
требуемом программном обеспечении и драйверах см. документацию к карманному компьютеру.
Прежде чем позвонить в службу поддержки Dell, см. раздел, посвященный настройке соединения с Bluetoothсовместимым устройством. Можно также посетить веб-узел поддержки Dell support.dell.com
можно найти последнюю документацию. Обязательно прочитайте указания по настройке в документации,
прилагаемой к Bluetooth-совместимому устройству.
®
. На этом веб-узле
Настройка подключения принтера к Bluetooth-совместимому
устройству
file:///T|/htdocs/systems/prn948/ru/ru/d0e4461.html[10/10/2012 6:45:58 PM]
Page 67

Печать
ПРИМЕЧАНИЕ. Принтер не поддерживает печать файлов с компьютера с использованием соединения Bluetooth.
Перед первой отправкой задания печати на устройство Bluetooth необходимо настроить подключение Bluetoothсовместимого устройства к принтеру. Настройку потребуется повторить в следующих случаях:
После восстановления заводских настроек по умолчанию. Для получения дополнительных сведений см. раздел
Восстановление заводских настроек по умолчанию
После изменения уровня безопасности Bluetooth или ключа доступа Bluetooth. Для получения дополнительных
сведений см. раздел Настройка уровня безопасности Bluetooth
Для использования указанного Bluetooth-совместимого устройства необходимо настраивать подключение Bluetooth
для каждого задания печати. Сведения по печати с использованием технологии Bluetooth см. в инструкциях,
прилагаемых к устройству.
После удаления содержимого списка устройств Bluetooth. Для получения дополнительных сведений см. раздел
Режим Bluetooth
Имя используемого устройства Bluetooth автоматически удаляется из списка устройств Bluetooth.
Если для уровня безопасности Bluetooth установлено значение Высокий, принтер сохраняет список из 8 устройств
Bluetooth, которые ранее устанавливали с ним соединение. Если в списке уже имеется 8 устройств и необходимо
настроить подключение к другому устройству Bluetooth, то первое устройство автоматически удаляется из списка,
чтобы можно было сохранить новое устройство. Чтобы отправить задание печати на принтер с удаленного
устройства, необходимо повторить настройку этого устройства.
.
.
.
ПРИМЕЧАНИЕ. Необходимо настроить подключение для каждого Bluetooth-совместимого устройства, которое
будет использоваться для отправки задания на печать на принтер.
Чтобы настроить подключение принтера к Bluetooth-совместимому устройству:
1. Включите принтер.
2. Вставьте адаптер USB Bluetooth в порт USB на передней панели принтера.
ПРИМЕЧАНИЕ. Адаптер Bluetooth не входит в комплект поставки принтера.
3. С помощью кнопок со стрелками влево и вправо
.
выберите пункт BLUETOOTH и нажмите кнопку Выбрать
4. С помощью кнопок со стрелками влево и вправо
.
5. С помощью кнопок со стрелками влево и вправо
Принтер готов к подключению к Bluetooth-совместимому устройству.
6. Настройте Bluetooth-совместимое устройство для подключения к принтеру. Сведения о подключении Bluetooth см.
в инструкциях, прилагаемых к устройству.
file:///T|/htdocs/systems/prn948/ru/ru/d0e4461.html[10/10/2012 6:45:58 PM]
выберите пункт Обнаружение и нажмите кнопку Выбрать
выберите пункт Вкл и нажмите кнопку Выбрать .
Page 68

Печать
ПРИМЕЧАНИЕ. Если на принтере для уровня безопасности Bluetooth установлено значение "Высокий", то
потребуется ввести ключ доступа. Для получения дополнительных сведений см. раздел Настройка уровня
безопасности Bluetooth.
Настройка уровня безопасности Bluetooth
1. Включите принтер.
2. Вставьте адаптер Bluetooth USB в порт USB.
ПРИМЕЧАНИЕ. Адаптер Bluetooth не входит в комплект поставки принтера.
3. С помощью кнопок со стрелками влево и вправо
.
4. С помощью кнопок со стрелками влево и вправо
Выбрать .
5. С помощью кнопок со стрелками влево и вправо
Выбрать .
Выберите Низкий для обеспечения соединения с устройствами Bluetooth и отправки заданий печати на
принтер без ввода ключа доступа.
Выберите Высокий, если для соединения с устройством Bluetooth и отправки заданий печати на принтер
необходимо ввести четырехзначный ключ доступа.
6. Если для уровня безопасности установлено значение Высокий, то на панели управления отобразится меню Ключ
доступа. С помощью клавиатуры введите четырехзначный ключ доступа, а затем нажмите кнопку Выбрать
7. При появлении запроса о сохранении нового ключа доступа с помощью кнопок со стрелками влево и вправо
выберите Да, а затем нажмите кнопку Выбрать .
выберите пункт BLUETOOTH и нажмите кнопку Выбрать
выберите пункт Уровень безопасности и нажмите кнопку
выберите уровень безопасности, а затем нажмите кнопку
.
Печать с устройства Bluetooth
1. Включите принтер.
2. Вставьте адаптер USB Bluetooth в порт USB.
file:///T|/htdocs/systems/prn948/ru/ru/d0e4461.html[10/10/2012 6:45:58 PM]
Page 69

Печать
ПРИМЕЧАНИЕ. Адаптер Bluetooth не входит в комплект поставки принтера.
3. Убедитесь в том, что включен режим Bluetooth. Для получения дополнительных сведений см. раздел Режим
Bluetooth.
4. Убедитесь в том, что принтер настроен на прием соединений Bluetooth. Для получения дополнительных сведений
см. раздел Настройка подключения принтера к Bluetooth-совместимому устройству
5. Настройте устройство Bluetooth для печати на принтере. Сведения по настройке печати с использованием
технологии Bluetooth см. в инструкциях, прилагаемых к устройству.
.
6. Чтобы начать печать, см. инструкции, прилагаемые к устройству Bluetooth.
ПРИМЕЧАНИЕ. Если на принтере для уровня безопасности Bluetooth установлено значение "Высокий", то
потребуется ввести ключ доступа. Для получения дополнительных сведений см. раздел Настройка уровня
безопасности Bluetooth.
Печать фотографий с PictBridge-совместимой камеры
Принтер поддерживает печать с PictBridge--совместимой камеры.
1. Включите принтер.
2. Вставьте один разъем кабеля USB в камеру.
3. Вставьте другой конец кабеля USB в порт PictBridge на передней панели принтера.
Информацию по выбору соответствующих параметров USB, подключения PictBridge, а также сведения по
использованию см. в инструкциях, прилагаемых к камере.
ПРИМЕЧАНИЕ. Когда принтер не подключен к компьютеру и камера PictBridge подключена к принтеру,
некоторые функции кнопок на панели управления могут быть недоступны. Эти функции становятся
доступными после отсоединения камеры PictBridge от принтера.
4. Включите цифровую камеру.
Принтер автоматически перейдет в режим PictBridge.
file:///T|/htdocs/systems/prn948/ru/ru/d0e4461.html[10/10/2012 6:45:58 PM]
Page 70

Печать
6. Выберите размер плаката.
5. Чтобы начать печать фотографий, см. инструкции, прилагаемые к камере.
ЗАМЕЧАНИЕ. Не отключайте PictBridge-совместимое устройство и не прикасайтесь к принтеру рядом с
картой памяти или PictBridge-совместимым устройством во время печати с PictBridge-совместимого
устройства. Возможно повреждение данных.
ПРИМЕЧАНИЕ. Если у цифровой камеры имеется два режима USB: компьютер и принтер (PTP), для
выполнения печати PictBridge используйте режим USB для принтера (PTP). Для получения дополнительных
сведений см. документацию, прилагаемую к камере.
Печать нескольких страниц на одном листе
1. Включите компьютер и принтер и убедитесь, что они подключены друг к другу.
2. Загрузите бумагу. Для получения дополнительных сведений см. раздел Загрузка бумаги
3. Открыв документ, выберите Файл® Печать.
4. Нажмите кнопку Свойства, Параметры или Настройка (в зависимости от программы или операционной
системы).
Появится диалоговое окно Настройка печати.
5. На вкладке Дополнительно выберите параметр N-страниц в раскрывающемся списке Компоновка.
6. В раскрывающемся списке Страниц на листе выберите, сколько страниц должно распечатываться на одном
листе.
7. Установите флажок Печать границ страницы, если необходимо добавить границы между страницами.
8. Внесите дополнительные изменения в документ на вкладках Настройка печати и Дополнительно.
9. Выберите количество страниц, которое нужно распечатать на каждой странице.
10. После настройки параметров нажмите кнопку OK.
Диалоговое окно Настройка печати закроется.
11. Нажмите кнопку OK или Печать.
.
Печать изображения в виде многостраничного плаката
1. Включите компьютер и принтер и убедитесь, что они подключены друг к другу.
2. Загрузите бумагу. Для получения дополнительных сведений см. раздел Загрузка бумаги
3. Открыв документ, выберите Файл® Печать.
4. Нажмите кнопку Свойства, Параметры или Настройка (в зависимости от программы или операционной
системы).
Появится диалоговое окно Настройка печати.
5. На вкладке Дополнительно выберите параметр Плакат в раскрывающемся списке Компоновка.
file:///T|/htdocs/systems/prn948/ru/ru/d0e4461.html[10/10/2012 6:45:58 PM]
.
Page 71

Печать
7. Внесите дополнительные изменения в документ на вкладках Настройка печати и Дополнительно.
8. После настройки параметров нажмите кнопку OK.
Диалоговое окно Настройка печати закроется.
9. Нажмите кнопку OK или Печать.
Печать транспаранта
1. Включите компьютер и принтер и убедитесь, что они подключены друг к другу.
2. Загрузите бумагу. Для получения дополнительных сведений см. раздел Загрузка бумаги
3. Открыв документ, выберите Файл® Печать.
4. Нажмите кнопку Свойства, Параметры или Настройка (в зависимости от программы или операционной
системы).
Появится диалоговое окно Настройка печати.
5. На вкладке Дополнительно в раскрывающемся списке Компоновка Транспарант, а затем выберите параметр
Транспарант Letter или Транспарант A4 в раскрывающемся списке Размер бумаги для транспаранта.
6. Внесите дополнительные изменения в документ на вкладках Настройка печати и Дополнительно.
7. После настройки параметров нажмите кнопку OK.
Диалоговое окно Настройка печати закроется.
8. Нажмите кнопку OK или Печать.
ПРИМЕЧАНИЕ. После начала печати подождите, пока не появится передний край транспаранта, выходящий
из принтера, и затем аккуратно опустите бумагу на пол перед принтером.
.
Печать брошюры
Перед изменением любых параметров в окне "Параметры печати" необходимо сначала выбрать соответствующий
формат бумаги в программе. Печать брошюр можно выполнять с использованием следующих форматов бумаги:
Letter
A4
1. Загрузите бумагу. Для получения дополнительных сведений см. раздел Загрузка бумаги
2. Открыв документ, выберите Файл® Печать.
3. В диалоговом окне "Печать" нажмите кнопку Свойства, Параметры или Настройка (в зависимости от
программы или операционной системы).
4. Выберите вкладку Дополнительно.
5. В раскрывающемся меню Компоновка выберите Брошюра.
file:///T|/htdocs/systems/prn948/ru/ru/d0e4461.html[10/10/2012 6:45:58 PM]
.
Page 72

Печать
6. При печати большой брошюры выберите количество Листов в пачке.
a. Нажмите кнопку Параметры® Параметры компоновки.
b. В раскрывающемся меню Листов в пачке выберите количество листов в пачке.
ПРИМЕЧАНИЕ. Пачка - это заданное количество листов бумаги, согнутых вместе. Отпечатанные пачки
складываются в стопку, одна на другую, с соблюдением правильного порядка страниц. Пачки, сложенные в
стопку, можно переплести в брошюру. При печати с использованием более плотной бумаги выберите
меньшее количество Листов в пачке.
7. Нажмите кнопку OK, чтобы закрыть все открытые диалоговые окна программного обеспечения принтера.
8. Распечатайте документ.
ПРИМЕЧАНИЕ. Чтобы получить справку по составлению брошюры, см. раздел Составление брошюры.
Составление брошюры
1. Переверните стопку бумаги с распечаткой в выходном лотке.
2. Возьмите первую пачку из стопки, согните ее пополам и отложите в сторону первой страницей вниз.
3. Возьмите следующую пачку из стопки, согните ее пополам и положите первой страницей вниз поверх первой
пачки.
4. Сложите в стопку остальные пачки одну поверх другой первой страницей вниз, пока брошюра не будет
составлена полностью.
5. Переплетите пачки, чтобы получилась единая брошюра.
Двусторонняя печать
Функция автоматической двусторонней печати позволяет выполнять печать документа на обеих сторонах бумаги, не
переворачивая вручную листы. Убедитесь, что загружена обычная бумага формата Letter или A4. Невозможно
выполнить двустороннюю печать на конвертах, карточках или фотобумаге.
1. Включите компьютер и принтер и убедитесь, что они подключены друг к другу.
2. Загрузите бумагу. Для получения дополнительных сведений см. раздел Загрузка бумаги
file:///T|/htdocs/systems/prn948/ru/ru/d0e4461.html[10/10/2012 6:45:58 PM]
.
Page 73

Печать
3. Открыв документ, выберите Файл® Печать.
4. Нажмите кнопку Свойства, Параметры или Настройка (в зависимости от программы или операционной
системы).
5. Выберите вкладку Расширенные, затем установите флажок 2-сторонняя печать.
6. В раскрывающемся списке выберите Автоматическая.
7. Выберите способ переплетения страниц.
8. После настройки параметров нажмите кнопку OK.
Диалоговое окно Настройка печати закроется.
9. Нажмите кнопку OK или Печать.
Отмена задания на печать
Задание, отправленное с локального компьютера
Задание печати, отправленное с компьютера, подключенного к принтеру с помощью кабеля USB, можно удалить двумя
способами.
В папке "Принтеры":
1. В системе Windows Vista™:
a. Нажмите ® Панель управления.
b. Выберите Оборудование и звук .
c. Нажмите Принтеры.
®
В системе Windows
Принтеры и факсы.
В системе Windows 2000 нажмите Пуск ® Настройка® Принтеры.
2. Нажмите правой кнопкой мыши на значок Dell 948.
3. Нажмите кнопку Открыть.
4. В появившемся списке выберите задание, которое необходимо отменить.
XP нажмите Пуск ® Настройка® Панель управления® Принтеры и другое оборудование®
5. В меню Документ выберите Отмена.
В окне "Состояние печати":
Окно "Состояние печати" автоматически открывается в правой нижней части экрана при отправке задания
печати. Нажмите кнопку Отмена печати, чтобы отменить текущее задание печати.
На панели задач:
1. Дважды нажмите на значок принтера в правой нижней части экрана компьютера на панели задач.
file:///T|/htdocs/systems/prn948/ru/ru/d0e4461.html[10/10/2012 6:45:58 PM]
Page 74

Печать
2. Дважды нажмите задание печати, которое необходимо отменить.
3. Нажмите кнопку Отмена.
Задание печати, отправленное с устройства Bluetooth
На принтере:
Нажмите кнопку Отмена , чтобы отменить задание печати и разорвать соединение Bluetooth.
Нажмите кнопку питания , чтобы отменить задание печати, разорвать соединение Bluetooth и отключить
принтер.
На Bluetooth устройстве:
Для получения дополнительных сведений см. документацию, прилагаемую к устройству.
Задания печати, отправленные с компьютера по беспроводной сети
1. В системе Windows Vista:
a. Нажмите ® Панель управления.
b. Выберите Оборудование и звук .
c. Нажмите Принтеры.
В системе Windows XP нажмите Пуск ® Настройка® Панель управления® Принтеры и другое оборудование®
Принтеры и факсы.
В системе Windows 2000 нажмите Пуск ® Настройка® Принтеры.
2. Нажмите правой кнопкой мыши на значок Dell 948.
3. Нажмите кнопку Открыть.
4. В появившемся списке выберите задание, которое необходимо отменить.
5. В меню Документ выберите Отмена.
Изменение настроек печати по умолчанию
При отправке документа или фотографии на печать можно указать различные настройки, например печать на обеих
сторонах бумаги, печать более высокого или более низкого качества, монохромная печать и др. Если необходимо
использовать определенные настройки, их можно установить в качестве настроек по умолчанию. В этом случае не
нужно будет выполнять настройку каждый раз при отправке задания печати.
Чтобы установить определенные настройки в качестве настроек по умолчанию для большинства программ, откройте
диалоговое окно "Настройка печати".
1. В системе Windows Vista:
a. Нажмите
file:///T|/htdocs/systems/prn948/ru/ru/d0e4461.html[10/10/2012 6:45:58 PM]
® Панель управления.
Page 75

Печать
b. Выберите Оборудование и звук .
c. Нажмите Принтеры.
В системе Windows XP нажмите Пуск® Настройка ® Панель управления® Принтеры и другое оборудование®
Принтеры и факсы.
В системе Windows 2000 нажмите Пуск® Настройка® Принтеры.
2. Нажмите правой кнопкой мыши на значок Dell 948.
3. Выберите Настройка печати.
4. Измените настройки, которые необходимо установить в качестве настроек по умолчанию для печати из
большинства программ.
На вкладке "Настройка печати" можно выполнить следующие действия:
Изменить качество печати по умолчанию на Черновое, Нормальное или Фото.
Изменить тип и формат бумаги.
Установить в качестве параметров по умолчанию монохромную печать и печать без рамки.
Изменить ориентацию по умолчанию.
Изменить количество копий по умолчанию.
На вкладке "Дополнительно" можно выполнить следующие действия:
Установить по умолчанию автоматическую двустороннюю печать.
Увеличить время просушки при двусторонней печати по умолчанию.
Указать компоновки, которые необходимо установить как компоновки по умолчанию.
На вкладке "Обслуживание":
На вкладке Обслуживание нет параметров печати, которые можно установить в качестве параметров по умолчанию. С
помощью этой вкладки можно выполнить следующее:
Установить, выполнить чистку и юстировку картриджей.
Распечатать страницу диагностики.
Получить сведения о совместном использовании принтера в сети.
file:///T|/htdocs/systems/prn948/ru/ru/d0e4461.html[10/10/2012 6:45:58 PM]
Page 76

Поиск и устранение неисправностей
Поиск и устранение неисправностей
Неполадки во время установки Неполадки при отправке факса
Сообщения об ошибках Проблемы передачи данных по сети
Удаление застрявшей бумаги Проблемы с картой памяти
Предотвращение застреваний и неправильной подачи
бумаги
Неисправности при печати Улучшение качества печати
Неисправности при копировании Общие указания по выбору или загрузке материалов для
Неисправности при сканировании
Если принтер не работает, убедитесь, что принтер правильно подключен к электрической розетке и компьютеру (если
используется компьютер).
Для получения дополнительных справочных сведений, а также информации о поиске и устранении неисправностей
принтера посетите веб-узел по адресу: http://support.dell.com/support
Ошибки при подаче бумаги
печати
.
Неполадки во время установки
Неполадки компьютера
Убедитесь, что принтер совместим с компьютером.
Принтер поддерживает операционные системы Windows Vista™, Windows® XP и Windows 2000.
Системы Windows ME, Windows 98 и Windows 95 не поддерживаются.
Убедитесь в том, что включены и принтер, и компьютер.
Проверьте кабель USB.
Убедитесь в том, что кабель USB надежно подключен к принтеру и компьютеру.
Выключите компьютер, подключите кабель USB, как показано на плакате Установка принтера, а затем
перезагрузите компьютер.
Если экран установки программного обеспечения принтера автоматически не появляется, установите
программное обеспечение вручную.
1. Вставьте компакт-диск Drivers and Utilities (Драйверы и утилиты).
2. В системе Windows Vista нажмите
® Компьютер.
file:///T|/htdocs/systems/prn948/ru/ru/d0e10686.html[10/10/2012 6:46:03 PM]
Page 77

Поиск и устранение неисправностей
Пуск® Мой компьютер
В системе Windows XP нажмите
В системе Windows 2000 дважды нажмите на значок Мой компьютер на рабочем столе.
3. Дважды нажмите на значок Дисковод CD-ROM, затем дважды нажмите на файл setup.exe.
4. Когда появится экран установки программного обеспечения принтера, выберите С использованием кабеля USB
или С использованием беспроводной сети.
5. Следуйте инструкциям на экране для завершения установки.
.
Проверьте, установлено ли программное обеспечение принтера.
В системе Windows Vista:
1. Нажмите
2. Выберите Принтеры Dell.
В системах Windows XP и Windows 2000:
Нажмите Пуск® Программы или Все программы® Принтеры Dell® Dell AIO Printer 948.
Если принтер не отображается в списке принтеров, программное обеспечение принтера не установлено. Установите
программное обеспечение принтера. Для получения дополнительных сведений см. раздел Удаление и повторная
установка программного обеспечения.
® Программы.
Устранение ошибок связи между принтером и компьютером.
Отключите кабель USB от принтера и компьютера. Снова подключите кабель USB к принтеру и компьютеру.
Выключите принтер. Отсоедините кабель питания принтера от электророзетки. Снова подсоедините кабель
питания принтера к электророзетке и включите принтер.
Перезагрузите компьютер.
Выбор принтера в качестве принтера по умолчанию.
1. В системе Windows Vista:
a. Нажмите
b. Выберите Оборудование и звук .
c. Нажмите Принтеры.
В системе Windows XP нажмите Пуск® Панель управления® Принтеры и другое оборудование® Принтеры и
факсы.
В системе Windows 2000 нажмите Пуск® Настройка® Принтеры.
® Панель управления.
2. Нажмите правой кнопкой мыши на значок Dell 948.
3. Выберите параметр Использовать по умолчанию.
Принтер не печатает, а задания печати остаются в очереди на печать.
Проверьте, не установлено ли на компьютере несколько экземпляров принтера.
file:///T|/htdocs/systems/prn948/ru/ru/d0e10686.html[10/10/2012 6:46:03 PM]
Page 78

Поиск и устранение неисправностей
1. В системе Windows Vista:
a. Нажмите
b. Выберите Оборудование и звук .
c. Нажмите Принтеры.
В системе Windows XP нажмите Пуск® Панель управления® Принтеры и другое оборудование® Принтеры и
факсы.
В системе Windows 2000 нажмите Пуск® Настройка® Принтеры.
2. Проверьте, не существуют ли несколько объектов принтера.
3. Распечатайте задание на каждый из этих объектов принтера, чтобы определить, который из принтеров является
активным.
4. Установите этот объект принтера в качестве принтера по умолчанию:
a. Нажмите правой кнопкой мыши на значок Dell 948.
b. Выберите Использовать по умолчанию.
5. Удалите другие принтеры, нажав правой кнопкой мыши имя принтера и выбрав Удалить.
Чтобы предотвратить появление нескольких экземпляров принтера в папке Принтеры, обязательно подключайте
кабель USB в тот же порт USB, который изначально использовался для принтера. Не устанавливайте драйверы
принтера несколько раз с компакт-диска с драйверами и утилитами .
® Панель управления.
Неполадки принтера
Убедитесь, что кабель питания принтера надежно подключен к принтеру и электророзетке.
Убедитесь, что печать не отложена и не приостановлена.
1. В системе Windows Vista:
a. Нажмите
b. Выберите Оборудование и звук .
c. Нажмите Принтеры.
В системе Windows XP нажмите Пуск® Панель управления® Принтеры и другое оборудование® Принтеры и
факсы.
В системе Windows 2000 нажмите Пуск® Настройка® Принтеры.
2. Нажмите правой кнопкой мыши на значок Dell 948.
3. Убедитесь, что параметр Приостановить печать не выбран. Если выбран параметр Приостановить печать,
нажмите, чтобы его отключить.
® Панель управления.
Посмотрите, не мигают ли на принтере индикаторы.
Для получения дополнительных сведений см. раздел Сообщения об ошибках.
file:///T|/htdocs/systems/prn948/ru/ru/d0e10686.html[10/10/2012 6:46:03 PM]
Page 79

Поиск и устранение неисправностей
фотокартридж с левой
Символ ? отображается для каждого
Убедитесь, что картриджи установлены правильно, а с каждого картриджа удалена наклейка и
лента.
Убедитесь, что бумага загружена правильно.
Для получения дополнительных сведений см. раздел Загрузка бумаги.
Убедитесь, что принтер не подключен к PictBridge-совместимой камере.
Для получения дополнительных сведений см. раздел Печать фотографий с PictBridge-совместимой камеры.
Сообщения об ошибках
Для получения дополнительных справочных сведений, а также информации о поиске и устранении неисправностей
принтера посетите веб-узел по адресу: http://support.dell.com/support
Сообщение об ошибке Значение Решение
.
Компьютер не подключен Попытка сканирования или печати файлов
Office с карты памяти или диска USB или
выбор параметра Сохранить на
компьютер, если принтер не подключен к
компьютеру или компьютер не включен.
Эта функция не
поддерживается по сети.
Нет ответа Истекло время ожидания после нажатия
Загрузите бумагу, затем
нажмите
Освободите каретку и нажмите
.
Удалите застрявшую бумагу и
нажмите
.
.
Попытка печати файлов Office с карты
памяти или диска USB, если принтер
подсоединен к сетевому адаптеру, но не
подключен непосредственно к компьютеру.
кнопки Старт
В принтере закончилась бумага. Загрузите бумагу в принтер и нажмите
Застряла каретка. Удалите препятствия на пути движения
В принтере застряла бумага. Удалите застрявшую бумагу. Для
.
Убедитесь, что принтер подключен к
компьютеру.
Подсоедините принтер напрямую к
компьютеру.
Нажмите кнопку Отмена
кнопку Выбрать , чтобы продолжить
печать. Для получения дополнительных
сведений см. раздел Загрузка бумаги
каретки, закройте крышки держателя
картриджа и нажмите кнопку Выбрать
.
получения дополнительных сведений
см. раздел Проверьте, не застряла ли
бумага..
.
.
Открыта крышка. Блок принтера открыт. Закройте блок принтера.
Формат бумаги
Размер фотографии больше
формата бумаги. Нажмите
кнопку
новый формат бумаги.
Неподдерживаемый формат
бумаги
Установите черный или
file:///T|/htdocs/systems/prn948/ru/ru/d0e10686.html[10/10/2012 6:46:03 PM]
, чтобы выбрать
В принтер загружена бумага, формат
которой меньше, чем выбранный.
Запущено задание печати фотографии, но
выбран неподдерживаемый формат бумаги.
Отсутствует картридж.
Измените формат бумаги в поле "Формат
бумаги" в соответствии с тем, который
загружен в принтер, или нажмите
кнопку Выбрать
печать.
Нажмите кнопку Назад
отменить задание и выбрать другой
формат бумаги.
Вставьте черный или фотокартридж в
левый держатель, а цветной - в правый.
, чтобы продолжить
, чтобы
Page 80

Поиск и устранение неисправностей
Для получения дополнительных
карты.
стороны.
Установите цветной
картридж с правой стороны.
Установите оба картриджа.
Заканчиваются черные
чернила. Закажите чернила
на веб-узле
WWW.DELL.COM/SUPPLIES.
Для продолжения нажмите
.
Заканчиваются цветные
чернила. Закажите чернила
на веб-узле
WWW.DELL.COM/SUPPLIES.
Для продолжения нажмите
.
Заканчиваются
фоточернила. Закажите
чернила на веб-узле
WWW.DELL.COM/SUPPLIES.
Для продолжения нажмите
.
Заканчиваются черные и
цветные чернила. Закажите
чернила на веб-узле
WWW.DELL.COM/SUPPLIES.
Для продолжения нажмите
.
Заканчиваются цветные и
фоточернила. Закажите
чернила на веб-узле
WWW.DELL.COM/SUPPLIES.
Для продолжения нажмите
.
отсутствующего картриджа, а снизу
отображается сообщение.
В картридже заканчиваются чернила. Замените картридж. Для получения
сведений см. раздел Замена
картриджей.
дополнительных сведений см. раздел
Замена картриджей
.
Ошибка левого картриджа.
Замените картридж.
Ошибка правого картриджа.
Замените картридж.
Установите оба картриджа.
Ошибка юстировки. Удалите
ленту с картриджей или
обратитесь к разделам поиска
и устранения неисправностей.
Нажмите кнопку
повтора.
Проблемы с картой памяти.
Убедитесь, что карта не
повреждена и вставлена
правильно.
Неверное устройство.
Подключенное устройство USB
не поддерживается.
Отсоедините его и обратитесь к
руководству пользователя.
Допустимо только одно
устройство или карта памяти.
Отключите все устройства и
для
Неверный картридж.
Символ X отображается для каждого
неверного картриджа, а снизу
отображается сообщение.
Перед установкой картриджей не была
удалена лента.
Карта памяти или диск USB вставлен
неправильно, поврежден, неисправен или
ее/его формат не поддерживается.
Подключенное устройство не
поддерживается, или PictBridgeсовместимая цифровая камера не
настроена на соответствующий режим USB.
В принтер вставлено несколько устройств
или карт памяти.
Замените неверный картридж. Для
получения дополнительных сведений
см. раздел Замена картриджей
Удалите ленту с картриджей. Для
получения дополнительных сведений
см. раздел Замена картриджей
Извлеките карту памяти или диск USB.
Для получения дополнительных
сведений см. документацию,
прилагаемую к устройству.
Отсоедините устройство или проверьте
настройку режима USB. Для получения
дополнительных сведений см.
документацию, прилагаемую к цифровой
камере.
Отключите все устройства или извлеките
все карты памяти.
.
.
file:///T|/htdocs/systems/prn948/ru/ru/d0e10686.html[10/10/2012 6:46:03 PM]
Page 81

Поиск и устранение неисправностей
Отключите камеру, чтобы
использовать другие функции
принтера.
Загрузите ОБЫЧНУЮ БУМАГУ
8,5x11"" и нажмите
Загрузите ОБЫЧНУЮ бумагу A4
и нажмите
Лист пробных отпечатков с
ошибками. Повторно
распечатайте лист пробных
отпечатков и повторите
попытку.
Невозможно распознать лист
пробных отпечатков.
Компоновка не выбрана. Выполняется сканирование листа пробных
Одновременно можно выбрать
только одну компоновку
.
. Или
Нажата неактивная кнопка, когда принтер
находится в режиме PictBridge.
При печати страницы юстировки, страницы
для очистки или страницы настройки сети
на опору загружена бумага, отличная от
обычной.
Принтер обнаруживает неверный
штриховой код или ошибку.
Принтеру не удалось распознать лист
пробных отпечатков, лист пробных
отпечатков перекошен или неправильно
размещен на стекле сканера.
отпечатков, но не выбран формат бумаги
или размер фотографии.
Выполняется сканирование листа пробных
отпечатков, но выбрано несколько
форматов бумаги или размеров
фотографии.
Отсоедините устройство PictBridge,
чтобы использовать другие функции
принтера.
Загрузите обычную бумагу и нажмите
кнопку Выбрать
Проверьте лист пробных отпечатков или
повторно распечатайте его. Для
получения дополнительных сведений
см. раздел Печать фотографий с
использованием листа пробных
отпечатков.
Повторно распечатайте лист пробных
отпечатков и выберите необходимые
параметры или правильно расположите
его на стекле сканера и снова
выполните сканирование.
На листе пробных отпечатков выберите
формат бумаги или размер фотографии
и выполните сканирование повторно.
Повторно распечатайте лист пробных
отпечатков, выберите только один
формат бумаги или размер фотографии
и снова выполните сканирование.
.
Изображения не выбраны. Выполняется сканирование листа пробных
отпечатков, но изображения не выбраны.
Отсутствуют данные о листе
пробных отпечатков.
Некоторые фотографии
удалены с карты с помощью
компьютера.
Ошибка NNNN. Если на дисплее отображается надпись
Выполняется сканирование листа пробных
отпечатков, но данные листа пробных
отпечатков удалены или стерты с карты
памяти.
Фотография, выбранная пользователем на
листе пробных отпечатков, удалена или
перенесена с карты памяти.
Ошибка, а затем четырехзначный номер,
произошла ошибка подачи.
Выберите изображения на листе
пробных отпечатков и повторно
выполните сканирование.
Повторно распечатайте лист пробных
отпечатков, выберите необходимые
параметры и фотографии и повторите
сканирование.
Повторно распечатайте лист пробных
отпечатков, выберите необходимые
параметры и фотографии и повторите
сканирование.
Обратитесь в службу поддержки. Для
получения дополнительных сведений
перейдите на веб-узел
http://support.dell.com/support
.
Удаление застрявшей бумаги
Застревание бумаги на пути ее прохождения
1. Вытяните бумагу. Если не удается достать бумагу, поскольку она находится глубоко в принтере, поднимите блок
принтера, чтобы открыть его.
2. Вытяните бумагу.
3. Закройте блок принтера.
4. Повторно отправьте задание на печать, чтобы распечатать недостающие страницы.
Застрявшей бумаги не видно
file:///T|/htdocs/systems/prn948/ru/ru/d0e10686.html[10/10/2012 6:46:03 PM]
Page 82

Поиск и устранение неисправностей
1. Выключите принтер.
2. Поднимите блок принтера.
3. Возьмите бумагу и аккуратно выньте ее из принтера.
4. Закройте блок принтера.
5. Включите принтер и распечатайте документ еще раз.
Застревание бумаги в модуле дуплекса
1. Извлеките крышку модуля дуплекса.
2. Возьмите бумагу и аккуратно выньте ее из принтера.
3. Повторно установите крышку модуля дуплекса.
4. Нажмите кнопку Выбрать
, чтобы продолжить печать.
Застревание бумаги рядом с устройством автоматической подачи
1. Поднимите крышку устройства автоматической подачи или блок устройства автоматической подачи,
расположенный слева от подающего лотка устройства автоматической подачи.
file:///T|/htdocs/systems/prn948/ru/ru/d0e10686.html[10/10/2012 6:46:03 PM]
Page 83

Поиск и устранение неисправностей
2. Возьмите бумагу, а затем аккуратно выньте ее из принтера.
3. Закройте крышку устройства автоматической подачи.
4. Нажмите кнопку Выбрать
5. Повторно отправьте задание на печать, чтобы распечатать недостающие страницы.
.
Предотвращение застреваний и неправильной подачи бумаги
При выполнении следующих указаний можно избежать застреваний и неправильной подачи бумаги.
Используйте материал для печати, соответствующий указаниям по выбору материалов для печати. Для получения
дополнительных сведений см. раздел Загрузка бумаги
Убедитесь, что бумага правильно загружена во входной лоток.
Не перегружайте входной лоток.
Не вынимайте бумагу из входного лотка во время печати.
Перед загрузкой согните, разделите и выпрямите бумагу.
Не используйте помятую, влажную или скрученную бумагу.
Расположите бумагу в соответствии с инструкциями для принтера.
.
Неисправности при печати
Проверьте уровни чернил и при необходимости установите новые картриджи.
Для получения дополнительных сведений см. раздел Замена картриджей.
Удалите отдельные листы из выходного лотка для бумаги.
Во избежание смазывания чернил при использовании следующих типов материалов для печати извлекайте каждый лист
сразу же при выходе из принтера и дайте ему просохнуть:
Фотобумага
Глянцевая бумага
Прозрачная пленка
file:///T|/htdocs/systems/prn948/ru/ru/d0e10686.html[10/10/2012 6:46:03 PM]
Page 84

Поиск и устранение неисправностей
Наклейки
Конверты
Термонаклейки
Увеличьте время просушки при двусторонней печати
Если чернила смазываются внизу страниц при двусторонней печати, увеличьте время сушки распечатанной стороны,
прежде чем модуль дуплекса будет снова подавать бумагу в принтер для печати на другой стороне.
ПРИМЕЧАНИЕ. Если эта функция включена, потребуется подождать на несколько секунд больше завершения
двусторонней печати модулем дуплекса.
Чтобы использовать эту функцию по умолчанию для всех заданий двусторонней печати:
1. В системе Windows Vista:
a. Нажмите
b. Выберите Оборудование и звук .
c. Нажмите Принтеры.
В системе Windows XP нажмите Пуск® Панель управления® Принтеры и другое оборудование® Принтеры и
факсы.
В системе Windows 2000 нажмите Пуск® Настройка® Принтеры.
2. Нажмите правой кнопкой мыши на значок Dell 948.
3. Выберите Настройка печати.
Появится диалоговое окно Настройка печати.
4. Выберите вкладку Дополнительно.
5. В области 2-сторонняя печать выберите параметр Увеличить время сушки.
6. Нажмите кнопку OK.
Чтобы использовать эту функцию только для текущего задания двусторонней печати:
® Панель управления.
1. Открыв документ, выберите Файл® Печать.
Появится диалоговое окно Печать.
2. Нажмите кнопку Свойства, Параметры или Настройка (в зависимости от программы или операционной
системы).
Появится диалоговое окно Настройка печати.
3. Выберите вкладку Дополнительно.
4. В области 2-сторонняя печать выберите параметр Увеличить время сушки.
5. Нажмите кнопку OK.
Если скорость печати низкая, требуются дополнительные ресурсы памяти компьютера
file:///T|/htdocs/systems/prn948/ru/ru/d0e10686.html[10/10/2012 6:46:03 PM]
Page 85

Поиск и устранение неисправностей
Закройте все неиспользуемые приложения.
Уменьшите число и размер графики и изображений в документе.
Попробуйте увеличить объем памяти ОЗУ компьютера.
Удалите из системы редко используемые шрифты.
Удалите и повторно установите программное обеспечение принтера. Для получения дополнительных сведений см.
раздел Удаление и повторная установка программного обеспечения
В диалоговом окне "Настройка печати" выберите низкое качество печати.
Убедитесь, что бумага загружена правильно.
Для получения дополнительных сведений см. раздел Загрузка бумаги.
Неисправности при копировании
.
Посмотрите, не мигают ли на принтере индикаторы или сообщения об ошибках.
Для получения дополнительных сведений см. раздел Сообщения об ошибках.
Убедитесь, что стекло сканера чистое.
Аккуратно протрите стекло сканера, а также тонкую полоску стекла за ним, чистой тканью без ворса, смоченной в воде.
Удалите дефекты на изображениях журналов или газет.
1. В системе Windows Vista:
a. Нажмите
b. Выберите Принтеры Dell.
c. Выберите Dell AIO Printer 948.
В системе Windows XP или Windows 2000:
Нажмите Пуск® Программы или Все программы® Принтеры Dell® Dell AIO Printer 948.
2. Выберите Центр многофункциональных устройств Dell.
® Программы.
Откроется Центр многофункциональных устройств Dell.
3. Нажмите Просмотреть дополнительные параметры копирования, а затем нажмите кнопку Дополнительно.
Откроется диалоговое окно Дополнительные параметры копирования.
4. На вкладке Шаблоны изображений выберите параметр Удаление сетки с изображений из журналов и
газет, а затем нажмите кнопку OK.
5. Нажмите кнопку Копировать сейчас.
file:///T|/htdocs/systems/prn948/ru/ru/d0e10686.html[10/10/2012 6:46:03 PM]
Page 86

Поиск и устранение неисправностей
Убедитесь, что документ или фотография правильно размещены на стекле сканера или в устройстве
автоматической подачи.
Для получения дополнительных сведений см. раздел Загрузка оригиналов документов.
Проверьте формат бумаги.
Убедитесь, что формат используемой бумаги соответствует выбранному на панели управления или в Центре
многофункциональных устройств Dell.
Неисправности при сканировании
Посмотрите, не мигают ли на принтере индикаторы и сообщения об ошибках.
Для получения дополнительных сведений см. раздел Сообщения об ошибках.
Проверьте кабель USB.
Убедитесь в том, что кабель USB надежно подключен к принтеру и компьютеру.
Выключите компьютер, подключите кабель USB, как показано на плакате Установка принтера, а затем
перезагрузите компьютер.
Проверьте, установлено ли программное обеспечение принтера.
В системе Windows Vista:
1. Нажмите
2. Выберите Принтеры Dell.
В системе Windows XP или Windows 2000:
Нажмите Пуск® Программы или Все программы® Принтеры Dell® Dell AIO Printer 948.
Если принтер не отображается в списке принтеров, программное обеспечение принтера не установлено. Установите
программное обеспечение принтера. Для получения дополнительных сведений см. раздел Удаление и повторная
установка программного обеспечения.
® Программы.
Устранение ошибок связи между принтером и компьютером.
Отключите кабель USB от принтера и компьютера, а затем подключите снова.
Выключите принтер. Отсоедините кабель питания принтера от электророзетки. Снова подсоедините кабель
питания принтера к электророзетке и включите принтер.
Перезагрузите компьютер.
Уменьшите разрешение сканирования, если сканирование выполняется очень медленно или
приводит к "зависанию" компьютера.
1. В системе Windows Vista:
a. Нажмите
file:///T|/htdocs/systems/prn948/ru/ru/d0e10686.html[10/10/2012 6:46:03 PM]
® Программы.
Page 87

Поиск и устранение неисправностей
b. Выберите Принтеры Dell.
c. Выберите Dell AIO Printer 948.
В системах Windows XP и Windows 2000:
Нажмите Пуск® Программы или Все программы® Принтеры Dell® Dell AIO Printer 948.
2. Выберите Центр многофункциональных устройств Dell.
Откроется Центр многофункциональных устройств Dell.
3. Выберите Просмотреть дополнительные параметры сканирования.
4. Введите меньшее значение разрешения для сканирования в меню Выберите качество сканирования.
5. Нажмите кнопку Сканировать сейчас.
Увеличьте разрешение сканирования, если качество сканированных изображений плохое.
1. В системе Windows Vista:
a. Нажмите
b. Выберите Принтеры Dell.
c. Выберите Dell AIO Printer 948.
В системах Windows XP и Windows 2000:
Нажмите Пуск® Программы или Все программы® Принтеры Dell® Dell AIO Printer 948.
2. Выберите Центр многофункциональных устройств Dell.
Откроется Центр многофункциональных устройств Dell.
3. Выберите Просмотреть дополнительные параметры сканирования.
4. Введите повышенное разрешение для сканирования в меню Выберите качество сканирования.
5. Нажмите кнопку Сканировать сейчас.
® Программы.
Удалите дефекты на изображениях журналов или газет.
1. В системе Windows Vista:
a. Нажмите
b. Выберите Принтеры Dell.
c. Выберите Dell AIO Printer 948.
В системах Windows XP и Windows 2000:
Нажмите Пуск® Программы или Все программы® Принтеры Dell® Dell AIO Printer 948.
2. Выберите Центр многофункциональных устройств Dell.
file:///T|/htdocs/systems/prn948/ru/ru/d0e10686.html[10/10/2012 6:46:03 PM]
® Программы.
Page 88

Поиск и устранение неисправностей
Откроется Центр многофункциональных устройств Dell.
3. Нажмите Просмотреть дополнительные параметры сканирования, а затем нажмите кнопку Дополнительно.
Откроется диалоговое окно Дополнительные параметры сканирования.
4. На вкладке Шаблоны изображений выберите параметр Удаление сетки с изображений из журналов и
газет, а затем нажмите кнопку OK.
5. Нажмите кнопку Сканировать сейчас.
Выберите другое приложение, если сканирование в приложение выполняется неправильно.
Использование панели управления
1. В главном меню с помощью кнопок со стрелками влево или вправо
нажмите кнопку Выбрать
2. В меню Режим сканирования с помощью кнопок со стрелками влево или вправо
Сканировать на компьютер, а затем с помощью кнопок со стрелками влево или вправо
приложение.
Использование компьютера
1. В системе Windows Vista:
a. Нажмите
b. Выберите Принтеры Dell.
c. Выберите Dell AIO Printer 948.
В системах Windows XP и Windows 2000:
Нажмите Пуск® Программы или Все программы® Принтеры Dell® Dell AIO Printer 948.
2. Выберите Центр многофункциональных устройств Dell.
Откроется Центр многофункциональных устройств Dell.
® Программы.
.
выберите пункт СКАНИРОВАТЬ, а затем
выберите пункт
выберите другое
3. В раскрывающемся меню Отправить сканированное изображение в выберите другое приложение.
ПРИМЕЧАНИЕ. Если необходимая программа отсутствует в списке, выберите Поиск дополнительных в
раскрывающемся меню. На следующем экране нажмите кнопку Добавить, чтобы найти и добавить программу в
список.
Убедитесь, что документ или фотография правильно размещены на стекле сканера или в устройстве
автоматической подачи.
Для получения дополнительных сведений см. раздел Загрузка оригиналов документов.
Убедитесь, что стекло сканера чистое.
Аккуратно протрите стекло сканера, а также тонкую полоску стекла за ним, чистой тканью без ворса, смоченной в воде.
Неполадки при отправке факса
file:///T|/htdocs/systems/prn948/ru/ru/d0e10686.html[10/10/2012 6:46:03 PM]
Page 89

Поиск и устранение неисправностей
Звонок и ответ
Убедитесь в том, что включены и принтер, и компьютер, а кабель USB подключен правильно.
Убедитесь, что компьютер подключен к активной аналоговой телефонной линии.
Для использования функции факса необходимо подключить телефонную линию к факс-модему в компьютере.
Если используется служба широкополосной передачи DSL, необходимо установить фильтр DSL на телефонном
кабеле. Для получения дополнительной информации обратитесь к поставщику услуг Интернета.
При отправке факса убедитесь в том, что компьютер не подключен к Интернету с помощью модема удаленного
доступа.
Если модем внешний, убедитесь, что он правильно подключен к компьютеру и включен.
Если память принтера переполнена, напечатайте отчет по операциям факса и повторно отправьте
страницы, которые не были переданы.
При отправке цветных страниц настройте принтер таким образом, чтобы выполнялось сканирование
оригинальных документов после набора номера.
1. С помощью кнопок со стрелками влево и вправо выберите пункт ФАКС, а затем нажмите кнопку Выбрать
.
2. На экране Ввод номера факса нажмите кнопку Выбрать
3. С помощью кнопок со стрелками влево и вправо
Выбрать
4. С помощью кнопок со стрелками влево и вправо
кнопку Выбрать
5. С помощью кнопок со стрелками влево и вправо
со стрелками влево или вправо
6. Нажмите кнопку Выбрать
ПРИМЕЧАНИЕ. Этот параметр применим для всех последующих заданий факса.
.
.
выберите пункт После набора.
, чтобы сохранить изменения.
выберите пункт Настройка факса, а затем нажмите кнопку
выберите пункт Набор и отправка, а затем нажмите
выберите пункт Сканировать, а затем с помощью кнопок
.
Если АОН не работает, убедитесь, что выбран правильный шаблон АОН.
Определение шаблона обнаружения АОН зависит от того, какая страна или регион выбраны во время первоначальной
настройки. Если в вашей стране используются оба шаблона обнаружения, позвоните в телекоммуникационную
компанию, чтобы узнать, какой шаблон предназначен для вас.
1. С помощью кнопок со стрелками влево и вправо
.
2. На экране Ввод номера факса, нажмите кнопку Выбрать
3. С помощью кнопок со стрелками влево и вправо
Выбрать
4. С помощью кнопок со стрелками влево и вправо
file:///T|/htdocs/systems/prn948/ru/ru/d0e10686.html[10/10/2012 6:46:03 PM]
.
выберите пункт ФАКС, а затем нажмите кнопку Выбрать
.
выберите пункт Настройка факса, а затем нажмите кнопку
выберите пункт
, а затем нажмите кнопку
Page 90

Поиск и устранение неисправностей
Выбрать .
5. С помощью кнопок со стрелками влево и вправо выберите пункт Шаблон АОН, а затем с помощью кнопок со
стрелками влево и вправо
Выберите Шаблон 1, если в регионе используется шаблон обнаружения на основе частотной манипуляции
(FSK).
Выберите Шаблон 2, если в регионе используется шаблон обнаружения на основе двухтонального
многочастотного набора (DTMF).
выберите значение.
6. Нажмите кнопку Выбрать
.
Если качество факса низкое, установите для качества исходящего факса значение Максимальное.
1. С помощью кнопок со стрелками влево и вправо выберите пункт ФАКС, а затем нажмите кнопку Выбрать
.
2. На экране Ввод номера факса нажмите кнопку Выбрать
3. С помощью кнопок со стрелками влево и вправо
Выбрать
4. С помощью кнопок со стрелками влево и вправо
5. Нажмите кнопку Выбрать
Если сохраняется низкое качество принятого факса, возможно, проблема связана с принимающим факсимильным
аппаратом. Любые настройки, выполненные на принтере, не влияют на качество принятых факсов.
.
.
выберите пункт Качество, а затем нажмите кнопку
выберите пункт Максимальное.
.
Проблемы передачи данных по сети
Проверьте питание
Убедитесь, что горит индикатор питания принтера.
Проверьте кабель
Убедитесь в том, что кабель питания подключен к принтеру и электророзетке.
Убедитесь в том, что кабель USB не подключен.
Проверьте подключение к сети.
Убедитесь, что принтер подключен к исправной сетевой розетке.
Перезагрузите компьютер
Выключите, а затем повторно запустите компьютер.
Для получения сведений о настройке и использовании сетевого адаптера см. соответствующую
file:///T|/htdocs/systems/prn948/ru/ru/d0e10686.html[10/10/2012 6:46:03 PM]
Page 91

Поиск и устранение неисправностей
документацию.
Проблемы с картой памяти
Убедитесь, что используемый тип карты памяти подходит для принтера.
Для получения дополнительных сведений см. раздел Печать с карты памяти или диска USB.
Карты памяти следует вставлять по одной.
Вставьте карту памяти до упора.
Если карта памяти вставлена в гнездо для карты памяти неправильно, чтение ее содержимого принтером будет
невозможно.
При печати изображений с карты памяти убедитесь, что формат изображений поддерживается
принтером.
Печать напрямую с карты памяти возможна только изображений в формате JPEG, а также ограниченного набора
форматов TIFF. Поддерживаются только файлы TIFF, созданные непосредственно с помощью цифровых фотокамер,
которые не редактировались в программном обеспечении компьютера. Если необходимо напечатать фотографии,
хранящиеся на карте памяти в другом формате, перед печатью фотографии необходимо перенести на компьютер.
Убедитесь, что принтер не подключен к PictBridge-совместимой камере.
Для получения дополнительных сведений см. раздел Печать фотографий с PictBridge-совместимой камеры.
Ошибки при подаче бумаги
Убедитесь, что бумага загружена правильно.
Для получения дополнительных сведений см. раздел Загрузка бумаги.
Печатайте только на бумаге, рекомендованной для данного принтера.
Для получения дополнительных сведений см. раздел Указания по использованию материалов для печати.
При печати нескольких страниц следует загружать меньшее количество бумаги.
Для получения дополнительных сведений см. раздел Указания по использованию материалов для печати.
Убедитесь, что бумага не мятая, не порвана и не повреждена.
Проверьте, не застряла ли бумага.
Для получения дополнительных сведений см. раздел Удаление застрявшей бумаги.
Улучшение качества печати
file:///T|/htdocs/systems/prn948/ru/ru/d0e10686.html[10/10/2012 6:46:03 PM]
Page 92

Поиск и устранение неисправностей
Если качество печати документов неудовлетворительное, то его можно попробовать улучшить несколькими способами.
Используйте соответствующую бумагу. Например, при печати фотографий с использованием фотокартриджа
используйте фотобумагу Dell™ Premium.
Выберите более высокое качество печати.
Чтобы выбрать более высокое качество печати, выполните следующие рекомендации.
1. Открыв документ, выберите Файл® Печать.
Появится диалоговое окно Печать.
2. Нажмите кнопку Свойства, Параметры или Настройка (в зависимости от программы или операционной
системы).
Появится диалоговое окно Настройка печати.
3. На вкладке Настройка печати выберите параметр более высокого качества.
4. Распечатайте документ еще раз.
5. Если качество печати не улучшилось, попробуйте отъюстировать или почистить картриджи. Для получения
дополнительных сведений см. раздел Юстировка картриджей
и Прочистка сопел картриджей.
Для получения дополнительных советов посетите веб-узел http://support.dell.com/support
.
Общие указания по выбору или загрузке материалов для
печати
Использование для печати влажной, скрученной, мятой или оборванной бумаги может привести к застреванию
бумаги и ухудшению качества печати.
Для наилучшего качества печати используйте только высококачественную, предназначенную для копирования
бумагу.
Не используйте бумагу с тиснением, перфорацией или слишком гладкую или жесткую бумагу. Это может привести
к застреванию бумаги.
Храните бумагу в упаковке до тех пор, пока не решите ее использовать. Храните упаковки на столе или полке, но
не на полу.
Не ставьте на бумагу тяжелые предметы, независимо от того, находится она в упаковке или нет.
Не подвергайте бумагу воздействию влаги или других факторов, под влиянием которых она может сморщиться или
скрутиться.
Храните неиспользованную бумагу при температуре 15°C - 30°C (59°F - 86°F). Относительная влажность должна
составлять от 10% до 70%.
Для хранения следует использовать водонепроницаемый материал, например пластиковый пакет или сумку, во
избежание загрязнения бумаги вследствие попадания пыли и влаги.
file:///T|/htdocs/systems/prn948/ru/ru/d0e10686.html[10/10/2012 6:46:03 PM]
Page 93

Печать с карты памяти или диска USB
Печать с карты памяти или диска USB
Печать фотографий
Печать файлов Office
На большей части цифровых камер для хранения фотографий используются карты памяти. Принтер поддерживает
следующие карты памяти:
Compact Flash тип I и II
Memory Stick
Memory Stick PRO
Memory Stick Duo (с адаптером)
Mini SD (с адаптером)
Microdrive
Secure Digital
Карта MultiMedia
Карта xD-Picture
Карты памяти следует вставлять наклейкой вверх. Устройство чтения содержит четыре гнезда для таких карт, а также
небольшой индикатор, который мигает при чтении карты или передаче на нее данных.
ПРИМЕЧАНИЕ. Не вставляйте одновременно несколько карт памяти.
Разъем, который используется для подключения PictBridge-совместимой камеры, также можно использовать для доступа
к информации, хранящейся на дисках USB.
ЗАМЕЧАНИЕ. Не извлекайте карту памяти или диск USB и не прикасайтесь к принтеру рядом с картой памяти или
диском USB во время чтения, записи или печати с данных устройств. Возможно повреждение данных.
ПРИМЕЧАНИЕ. Не вставляйте диск USB, если в принтере уже установлена карта памяти.
При вставке карты памяти или диска USB принтер автоматически переключается в режим Фото только в том случае,
если на диске содержатся файлы цифровых фотографий. Если на карте памяти или диске USB хранятся и документы, и
фотографии, отобразится запрос о том, какие файлы следует напечатать. Для получения дополнительной информации
см. раздел Фоторежим
ПРИМЕЧАНИЕ. Принтер поддерживает формат данных FAT32. Перед вставкой карты памяти или диска USB в
принтер файлы, хранящиеся в системе NTFS, необходимо преобразовать в формат FAT 32.
.
Печать фотографий
Сохранение фотографий на компьютере
1. Вставьте карту памяти или диск USB.
Если на карте памяти или диске USB содержатся только фотографии, принтер автоматически переключается в
file:///T|/htdocs/systems/prn948/ru/ru/d0e5308.html[10/10/2012 6:46:08 PM]
Page 94

Печать с карты памяти или диска USB
режим ФОТО.
Если на карте памяти или диске USB содержатся документы и фотографии, на дисплее отображается запрос о
том, какие файлы следует напечатать. С помощью кнопок со стрелками влево и вправо
Фотографии, а затем нажмите кнопку Выбрать .
выберите пункт
2. С помощью кнопок со стрелками влево и вправо
Выбрать .
3. Нажмите кнопку Старт
На компьютере запустится Диспетчер карт памяти.
4. Следуйте указаниям в диалоговом окне Диспетчер карт памяти для передачи фотографий на компьютер.
.
выберите пункт Сохранить фото, а затем нажмите кнопку
Печать всех фотографий
1. Вставьте карту памяти или диск USB.
Если на карте памяти или диске USB содержатся только фотографии, принтер автоматически переключается в
режим ФОТО.
Если на карте памяти или диске USB содержатся документы и фотографии, на дисплее отображается запрос о
том, какие файлы следует напечатать. С помощью кнопок со стрелками влево и вправо
Фотографии, а затем нажмите кнопку Выбрать .
2. С помощью кнопок со стрелками влево и вправо
нажмите кнопку Выбрать на панели управления.
выберите пункт Печать изображений, а затем дважды
выберите пункт
Принтер распечатает все фотографии, хранящиеся на карте памяти или диске USB.
ПРИМЕЧАНИЕ. Если необходимо распечатать не все фотографии, содержащиеся на карте памяти или диске
USB, выберите фотографии для печати с помощью листа пробных отпечатков. Для получения
дополнительных сведений см. раздел Печать фотографий с использованием листа пробных отпечатков
ПРИМЕЧАНИЕ. Печать напрямую с карты памяти или диска USB возможна только изображений в формате
JPEG, а также ограниченного набора форматов TIFF. Поддерживаются только файлы TIFF, созданные
непосредственно с помощью цифровых фотокамер, которые не редактировались в программном обеспечении
компьютера. Если необходимо распечатать фотографии, хранящиеся на карте памяти или на диске USB в
другом формате, перед печатью фотографии необходимо перенести на компьютер. Для получения
дополнительных сведений см. раздел Сохранение фотографий на компьютере
.
.
Печать фотографий с цифровой камеры с использованием DPOF
Digital Print Order Format (DPOF) - это функция, которая имеется на некоторых цифровых камерах и позволяет сохранить
данные настройки печати на карте памяти вместе с фотографиями, которые необходимо распечатать. С помощью DPOFсовместимой цифровой камеры можно выбрать фотографии для печати с карты памяти, число копий, а также другие
параметры печати. Принтер распознает эти настройки после вставки карты памяти в соответствующее гнездо.
1. Загрузите глянцевую или фотобумагу стороной для печати вверх.
ПРИМЕЧАНИЕ. Убедитесь, что формат загруженной бумаги не меньше размера, указанного в параметрах
DPOF.
2. Вставьте карту памяти. Принтер автоматически переключится в Фоторежим.
ПРИМЕЧАНИЕ. Не вставляйте одновременно несколько карт памяти или дисков USB.
file:///T|/htdocs/systems/prn948/ru/ru/d0e5308.html[10/10/2012 6:46:08 PM]
Page 95

Печать с карты памяти или диска USB
3. С помощью кнопок со стрелками влево и вправо выберите пункт Печать DPOF.
4. Нажмите кнопку Старт .
Печать фотографий с использованием листа пробных отпечатков
1. Вставьте карту памяти или диск USB.
Если на карте памяти или диске USB содержатся только фотографии, принтер автоматически переключается в
режим ФОТО.
Если на карте памяти или диске USB содержатся документы и фотографии, на дисплее отображается запрос о
том, какие файлы следует напечатать. С помощью кнопок со стрелками влево и вправо
Фотографии, а затем нажмите кнопку Выбрать .
ПРИМЕЧАНИЕ. Печать напрямую с карты памяти или диска USB возможна только изображений в форматах
JPEG и TIFF. Если необходимо распечатать фотографии, хранящиеся на карте памяти или на диске USB в
другом формате, перед печатью фотографии необходимо перенести на компьютер. Для получения
дополнительных сведений см. раздел Сохранение фотографий на компьютере
.
выберите пункт
2. С помощью кнопок со стрелками влево и вправо
нажмите кнопку Выбрать .
3. С помощью кнопок со стрелками влево и вправо
затем нажмите кнопку Выбрать .
4. С помощью кнопок со стрелками влево или вправо
которые необходимо напечатать на листе пробных отпечатков.
Параметр Назначение
Все Печать всех фотографий с карты памяти или диска USB на листе пробных отпечатков.
Последние 25 Печать 25 последних фотографий на листе пробных отпечатков.
Диапазон дат Печать фотографий, созданных в определенный период.
5. Нажмите кнопку Старт .
Будет распечатан лист пробных отпечатков.
6. Следуя инструкциям на листе пробных отпечатков, выберите фотографии для печати, а также вариант
компоновки и тип бумаги.
выберите пункт Лист пробных отпечатков, а затем
выберите пункт Печать листа пробных отпечатков, а
укажите фотографии на карте памяти или диске USB,
Закрасьте кружок со значком красных глаз, расположенный под фотографией, чтобы устранить эффект красных
глаз на распечатанном изображении.
file:///T|/htdocs/systems/prn948/ru/ru/d0e5308.html[10/10/2012 6:46:08 PM]
Page 96

Печать с карты памяти или диска USB
ПРИМЕЧАНИЕ. При выборе полностью закрашивайте кружочки.
7. Поместите лист пробных отпечатков на стекло сканера лицевой стороной вниз. Для получения дополнительных
сведений см. раздел Загрузка оригиналов документов
.
8. Загрузите бумагу. Для получения дополнительных сведений см. раздел Загрузка бумаги
ПРИМЕЧАНИЕ. Убедитесь, что формат загруженной в принтер бумаги соответствует формату, указанному на
листе пробных отпечатков.
ПРИМЕЧАНИЕ. Для печати фотографий рекомендуется использовать глянцевую/фотобумагу.
9. С помощью кнопок со стрелками влево и вправо
а затем нажмите кнопку Старт .
ЗАМЕЧАНИЕ. Не извлекайте карту памяти, не выключайте принтер, пока не будут распечатаны фотографии,
выбранные на листе пробных отпечатков. Лист пробных отпечатков становится недействительным в случае
извлечения карты памяти из принтера или выключения принтера.
выберите пункт Сканирование листа пробных отпечатков,
.
Печать файлов Office
1. Включите компьютер и принтер и убедитесь, что они подключены друг к другу.
2. Вставьте карту памяти в гнездо для карт или диск USB в порт PictBridge.
Если на карте памяти или диске USB содержатся только документы, принтер автоматически переключается в
режим ФАЙЛ OFFICE.
Если на карте памяти или диске USB содержатся документы и фотографии, на дисплее отображается запрос о
том, какие файлы следует напечатать. С помощью кнопок со стрелками влево и вправо
Документы, а затем нажмите кнопку Выбрать .
Для получения сведений о том, какие типы файлов поддерживает принтер, см. раздел Режим "Файл Office"
3. С помощью кнопок со стрелками влево и вправо
4. Нажмите кнопку Старт .
file:///T|/htdocs/systems/prn948/ru/ru/d0e5308.html[10/10/2012 6:46:08 PM]
выберите пункт
.
выберите файл, который необходимо напечатать.
Page 97

Характеристики
Характеристики
Обзор Поддержка операционных систем
Характеристики среды Требования к памяти и характеристики
Потребляемая мощность и требования к питанию Типы и форматы бумаги
Функции в режиме факса Кабели
Функции в режиме печати и сканирования
Обзор
Память
32 МБ SDRAM
4 МБ флэш-памяти
4 МБ памяти факсов
Разъемы для подключения USB 2.0 (высокоскоростной)
Рабочий ресурс (средний) 1000 страниц в месяц
Срок службы принтера
Принтер: 18000 страниц
Сканер: 12000 сканирований
Устройство автоматической подачи: 6000 сканирований
Характеристики среды
Температура/относительная влажность
Состояние Температура Относительная влажность (без конденсации)
Работа от 16° до 32° С (от 61° до 90° F) 8 - 80%
Хранение от 1° до 60° С (от 34° до 140° F) 5 - 80%
Транспортировка от -40° до 60° C (от -40° до 140° F) 5-100%
Потребляемая мощность и требования к питанию
Номинальное входное напряжение переменного тока 90 - 255 В
Номинальная частота 47 - 63 Гц
Минимальное входное напряжение переменного тока 90 В переменного тока
Максимальное входное напряжение переменного тока 255 В переменного тока
file:///T|/htdocs/systems/prn948/ru/ru/d0e12058.html[10/10/2012 6:46:11 PM]
Page 98

Характеристики
Максимальный потребляемый ток 1,0 А
Средняя потребляемая мощность
Режим ожидания
< 10 В
Рабочий режим
<32 В
Функции в режиме факса
При сканировании для передачи по факсу документ сканируется с разрешением 200 т/д (точек на дюйм). По факсу
можно отправлять черно-белые документы.
Для правильной работы функции факса принтер должен иметь доступ к компьютеру, подключенному к исправной
телефонной линии.
ПРИМЕЧАНИЕ. Если при работе с факсом используется телефонная линия, подключенная к модему DSL,
установите фильтр DSL, чтобы избежать помех аналогового сигнала модема.
ПРИМЕЧАНИЕ. ISDN (integrated service digital network) и кабельные модемы не являются факс-модемами и
поэтому не поддерживаются для работы с факсом.
Функции в режиме печати и сканирования
Принтер позволяет сканировать с разрешением от 72 до 19200 т/д. Несмотря на то, что можно задавать произвольное
разрешение, компания Dell™ рекомендует использовать стандартные заданные значения.
Разрешение печати и
сканирования
Черновое 150 x 150 т/д 600 x 600 т/д 300 x 600 т/д
Нормальное 300 x 300 т/д 1200 x 1200 т/д 600 x 600 т/д
Фото 600 x 600 т/д 4800 x 1200 т/д 1200 x 1200 т/д
Разрешение
сканирования
Глянцевая/
фотобумага
Разрешение печати
Другие
материалы
Поддержка операционных систем
Принтер поддерживает системы:
Microsoft Windows Vista™
Microsoft® Windows® XP
Microsoft Windows 2000
Требования к памяти и характеристики
Операционная система должна отвечать минимальным требованиям.
Операционная система Частота процессора (МГц) ОЗУ (МБ) Жесткий диск
file:///T|/htdocs/systems/prn948/ru/ru/d0e12058.html[10/10/2012 6:46:11 PM]
Page 99

Характеристики
Microsoft Windows Vista
Microsoft Windows XP 800 МГц Pentium/Celeron 256 500 МБ
Microsoft Windows 2000 800 МГц Pentium/Celeron 256 500 МБ
800 МГц Pentium
®
/Celeron
®
512 20 ГБ (15 ГБ свободного места)
Типы и форматы бумаги
Тип бумаги: Поддерживаемые форматы: Загрузите не
более:
Обычная или плотная матовая бумага
Letter: 8.5 x 11 дюймов (216 x 279 мм)
A4: 8.27 x 11,69 дюймов (210 x 297 мм)
Legal: 8.5 x 14 дюймов (216 x 355,6 мм)
Бумага для транспаранта
Транспарант A4
Транспарант Letter
Конверты
Конверты № 9: 3 7/8 x 8 7/8 дюйма
Конверты № 10: 4 1/8 x 9 1/2 дюйма
6 Конверты 3/4: 3 1/4 x 6 1/2 дюйма
7 Конверты 3/4: 3 7/8 x 7 1/2 дюйма
Конверты A2 Baronial: 111 x 146 мм
Конверты B5: 176 x 250 мм
Конверты C5: 162 x 229 мм
Конверты C6: 114 x 162 мм
Конверты DL: 110 x 220 мм
Конверты Chokei 3: 120 x 235 мм
Конверты Chokei 4: 90 x 205 мм
Конверты Chokei 40: 90 x 225 мм
Конверты Kakugata 3: 216 x 277 мм
Конверты Kakugata 4: 197 x 267 мм
Конверты Kakugata 5: 190 x 240 мм
Конверты Kakugata 6: 162 x 229 мм
100 листов
20 листов
10 конвертов
Поздравительные открытки, каталожные, почтовые
или фотокарточки
Глянцевая/фотобумага
Термонаклейки
Прозрачные пленки
Бумага формата, определяемого пользователем Формат бумаги не должен превышать
file:///T|/htdocs/systems/prn948/ru/ru/d0e12058.html[10/10/2012 6:46:11 PM]
Почтовая/фотокарточка: 4 x 6 дюймов
Каталожная карточка: 3 x 5 дюймов
8.5 x 11 дюймов (216 x 279 мм)
A4: 8.27 x 11,69 дюймов (210 x 297 мм)
4 x 6 дюймов (101,6 x 152,4 мм)
8.5 x 11 дюймов (216 x 279 мм)
A4: 8.27 x 11,69 дюймов (210 x 297 мм)
8.5 x 11 дюймов (216 x 279 мм)
A4: 8.27 x 11,69 дюймов (210 x 297 мм)
следующих размеров:
Ширина: 3.0 - 8,5 дюймов (76 - 216 мм)
Длина: 5.0 - 17,0 дюймов (127 - 432 мм)
25 карточек
25 листов
10 листов
50 прозрачных
пленок
100 листов
Page 100

Характеристики
Кабели
Для данного принтера требуется кабель универсальной последовательной шины USB (приобретается отдельно).
file:///T|/htdocs/systems/prn948/ru/ru/d0e12058.html[10/10/2012 6:46:11 PM]
 Loading...
Loading...