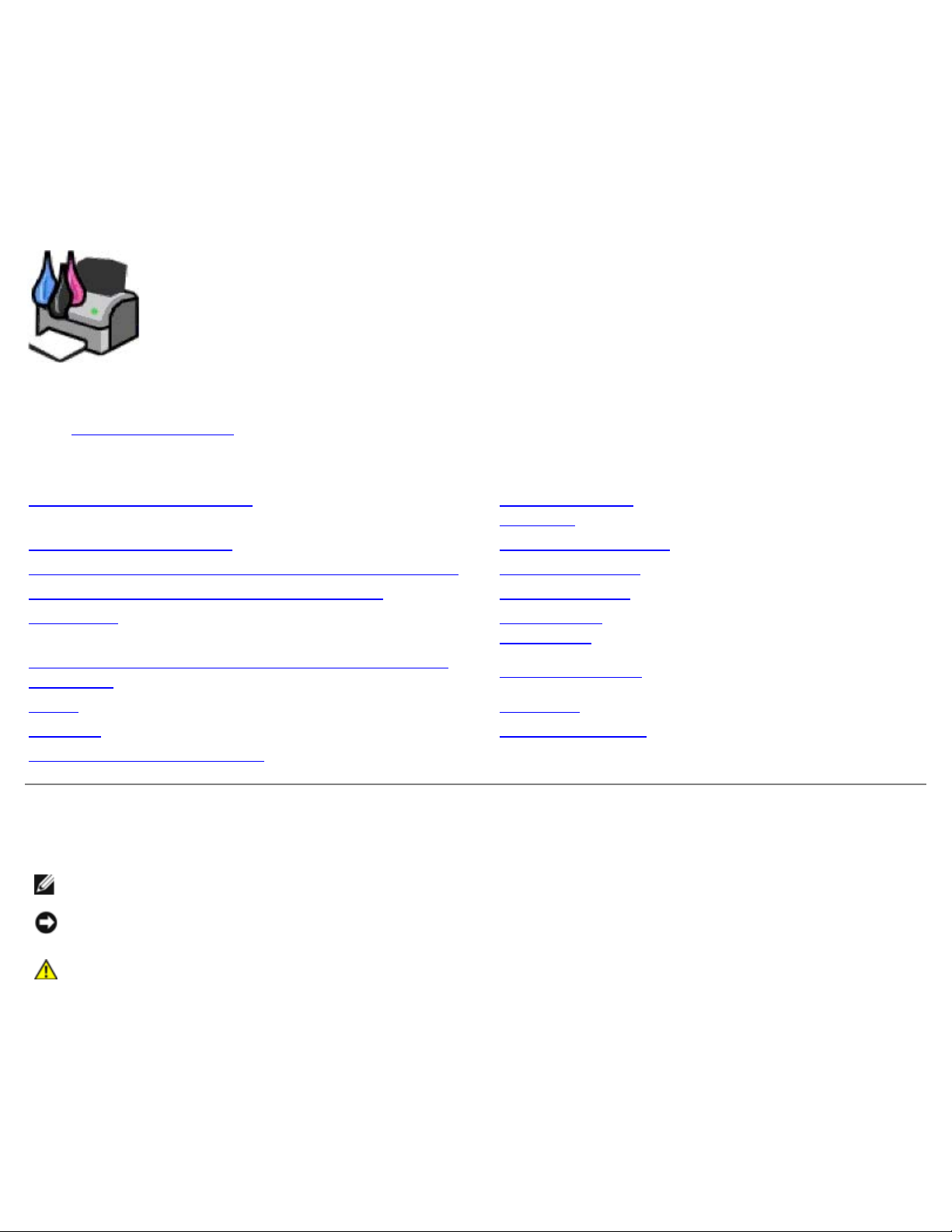
Guía del usuario de la impresora Dell All-In-One Printer 948
nombres o productos. Dell Inc. renuncia a cualquier derecho de propiedad de los nombres y marcas comerciales que no sean de sus propios
Guía del usuario de la impresora Dell™ All-In-One
Printer 948
Para pedir cartuchos de tinta o consumibles a Dell:
1. Haga doble clic en el icono del escritorio.
2. Visite el sitio web de Dell para solicitar consumibles por vía telefónica.
www.dell.com/supplies
Para obtener un mejor servicio, asegúrese de que esté disponible la etiqueta de servicio de la impresora Dell.
Búsqueda de información Descripción del
software
Acerca de la impresora Redes inalámbricas
Descripción de los menús del panel del operador Redes par a par
Carga de papel y documentos originales Mantenimiento
Impresión Solución de
problemas
Impresión desde una tarjeta de memoria o una
llave USB
Especificaciones
Copia Apéndice
Escaneo Aviso de licencia
Envío y recepción de faxes
Notas, advertencias y precauciones
NOTA: Una NOTA aporta información importante que le ayudará a utilizar mejor la impresora.
AVISO: Una ADVERTENCIA le indica que existe un posible daño del hardware o una pérdida de datos y le informa de
cómo evitar el problema.
PRECAUCIÓN: Una PRECAUCIÓN avisa de posibles daños materiales, personales o incluso la muerte.
La información del presente documento está sujeta a cambios sin previo aviso.
© 2007 Dell Inc. Reservados todos los derechos.
Queda estrictamente prohibida la reproducción en cualquier soporte sin la debida autorización por escrito de Dell Inc.
Marcas comerciales utilizadas en este texto: Dell, el logotipo de DELL, Dell Picture Studio y Dell Ink Management System son marcas comerciales
de Dell Inc.; Microsoft y Windows son marcas comerciales registradas de Microsoft Corporation en los Estados Unidos o en otros países. Windows
Server y Windows NT son marcas comerciales registradas de Microsoft Corporation. Windows Vista es una marca comercial o una marca comercial
registrada de Microsoft Corporation en los Estados Unidos o en otros países. Bluetooth es una marca comercial registrada propiedad de Bluetooth
SIG, Inc. y utilizada por Dell Inc. en virtud de una licencia. EMC es una marca registrada de EMC Corporation.
Este documento puede contener otros nombres o marcas comerciales para hacer mención a empresas propietarias de sus correspondientes marcas,
file:///T|/htdocs/systems/prn948/sp/sp/index.html[10/10/2012 6:54:34 PM]
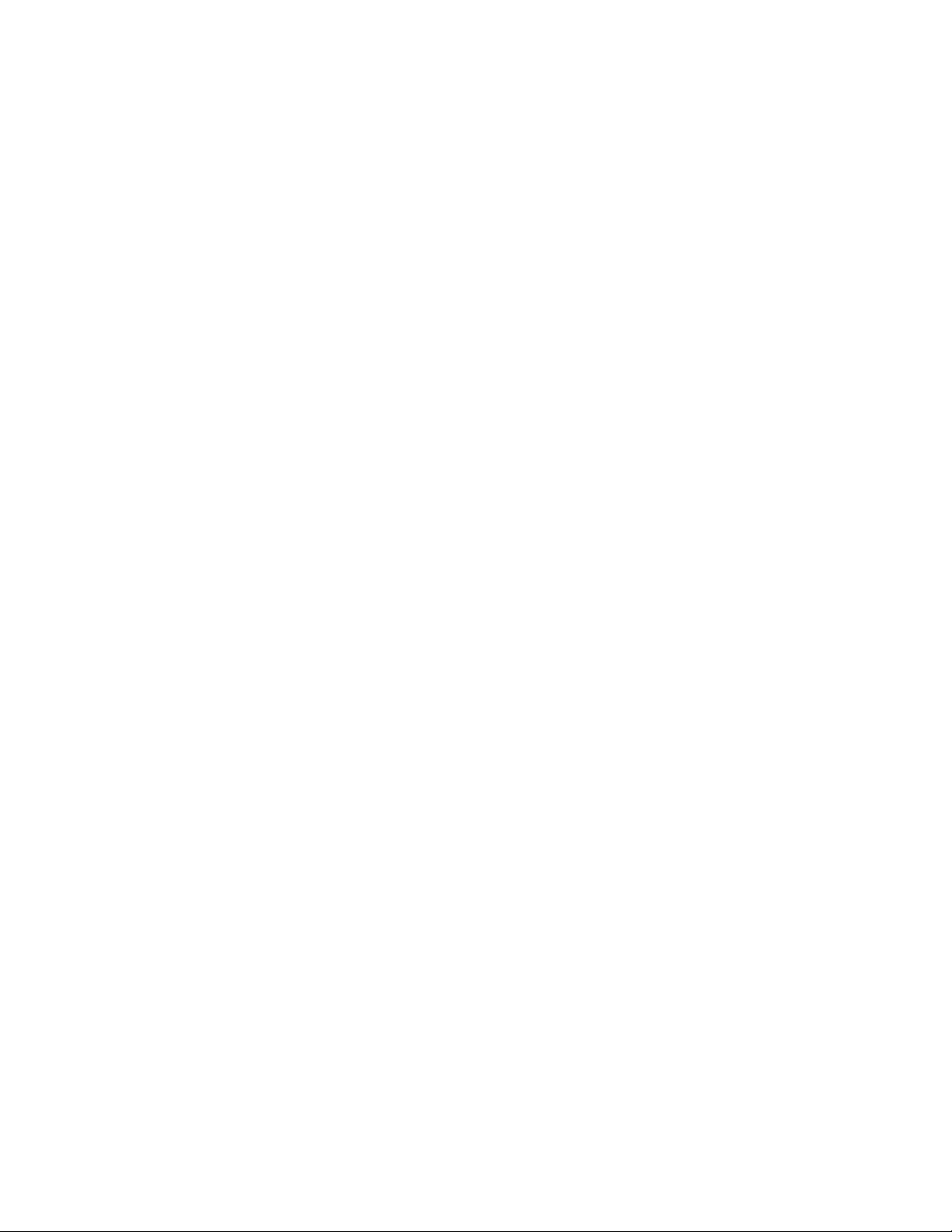
Guía del usuario de la impresora Dell All-In-One Printer 948
productos.
DERECHOS RESTRINGIDOS DEL GOBIERNO DE LOS EE. UU.
Este programa informático y su documentación poseen DERECHOS RESTRINGIDOS. El uso, duplicación o revelación por parte del Gobierno está
sujeto a restricciones según se establece en el subapartado, (c)(1)(ii) de la cláusula de los derechos de datos técnicos y software informático en
DFARS 252.227- 7013 y en las provisiones FAR aplicables: Dell Inc., One Dell Way, Round Rock, Texas, 78682, EE. UU.
Modelo 948
Julio de 2007 SRV UY127 Rev. A00
file:///T|/htdocs/systems/prn948/sp/sp/index.html[10/10/2012 6:54:34 PM]
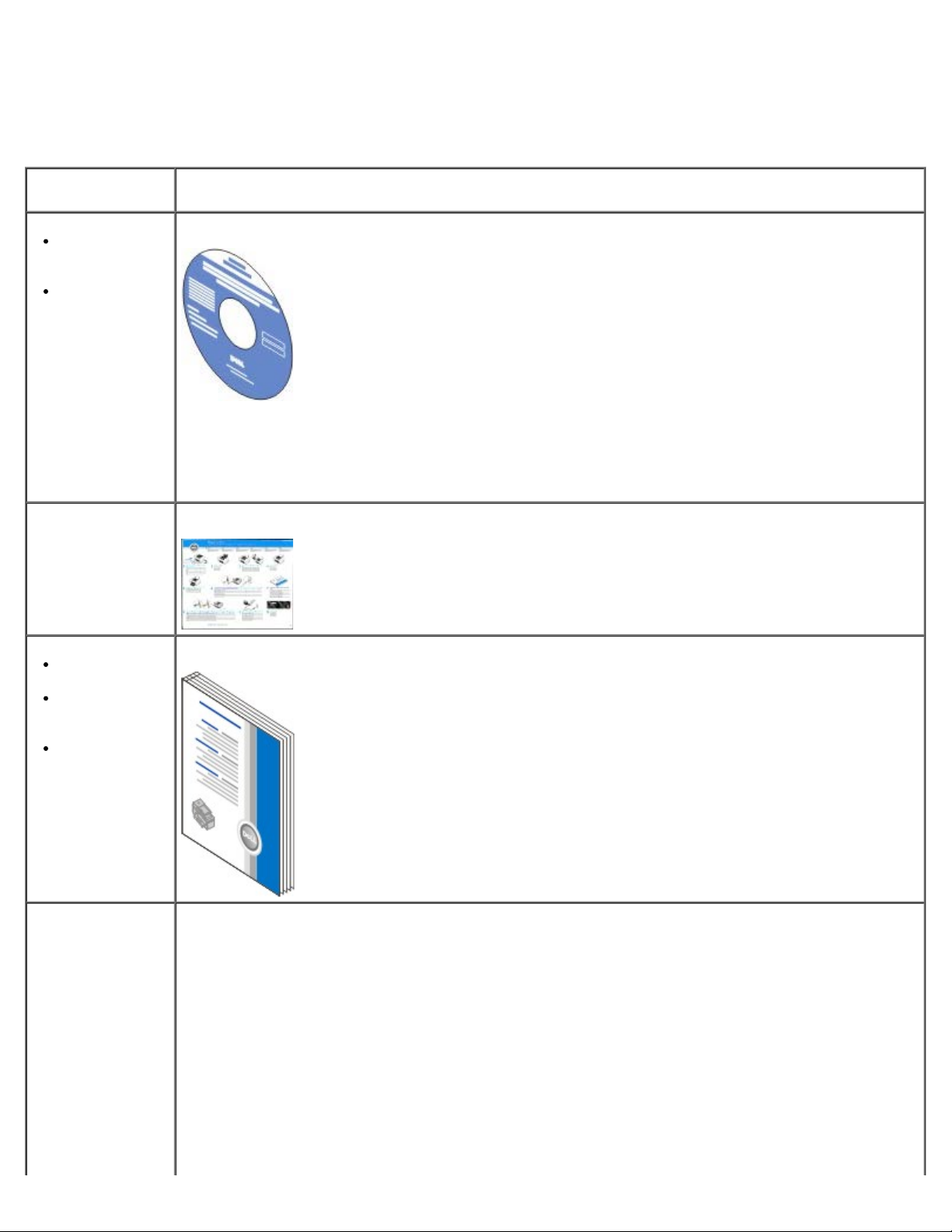
Búsqueda de información
Búsqueda de información
¿Qué está
buscando?
Controladores
para mi
impresora
Mi Guía del
usuario
Cómo instalar mi
impresora
Encuéntrelo en
CD Controladores y utilidades
Si ha adquirido el equipo y la impresora Dell al mismo tiempo, los controladores y la documentación de
la impresora ya se encuentran instalados en su equipo. Puede utilizar el CD para desinstalar
controladores, instalarlos de nuevo o acceder a la documentación. Puede que el CD incluya archivos
Léame con información actualizada sobre modificaciones técnicas de la impresora o material técnico de
referencia avanzado para técnicos o usuarios experimentados.
Póster de Instalación de la impresora
Información de
seguridad
Cómo instalar
y utilizar mi
impresora
Información
sobre la
garantía
Código de servicio
rápido y número
de la etiqueta de
servicio
Manual del propietario
Código de servicio rápido y número de la etiqueta de servicio
file:///T|/htdocs/systems/prn948/sp/sp/d0e56.html[10/10/2012 6:54:39 PM]
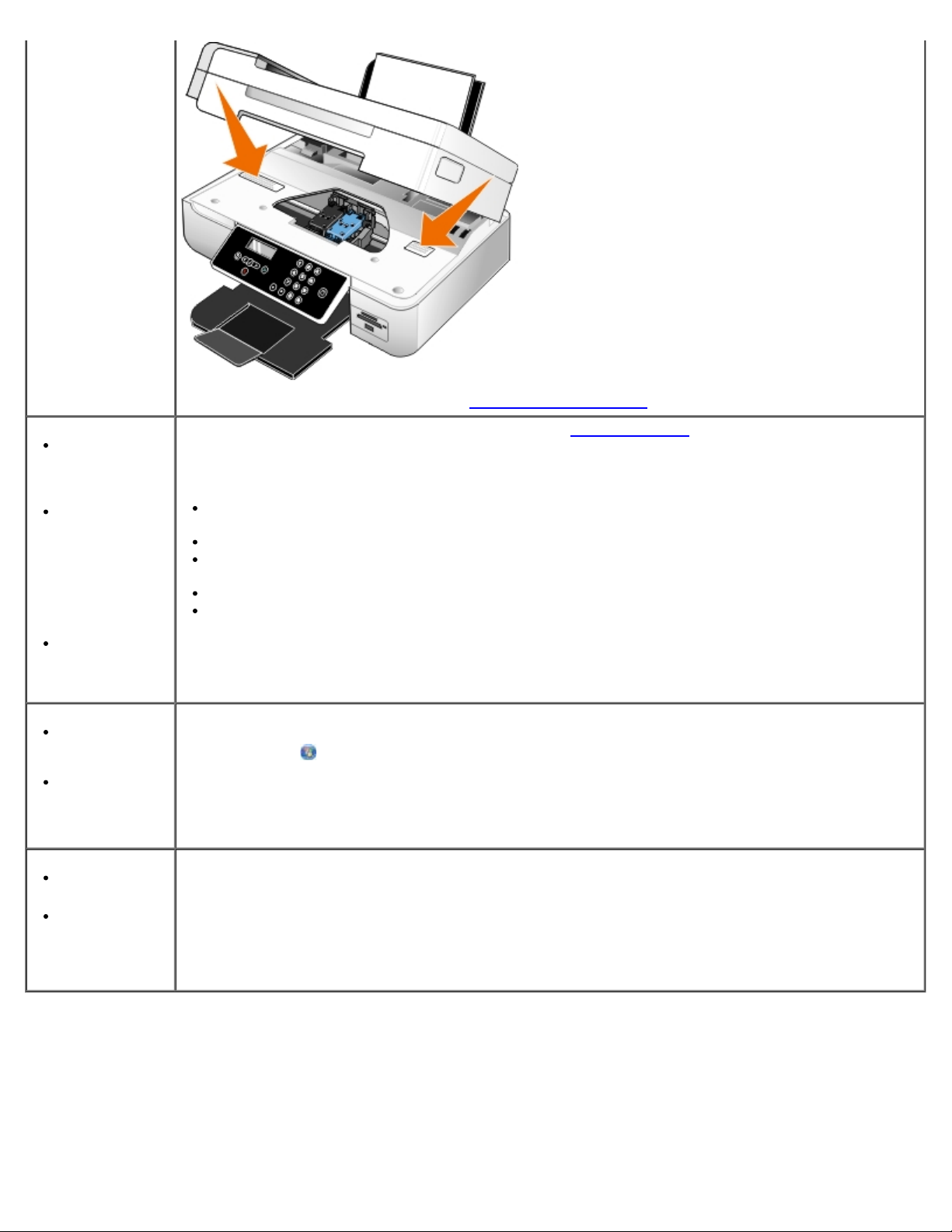
Búsqueda de información
Para obtener más información, consulte Código de servicio rápido.
Últimos
controladores
para mi
impresora
Respuestas a
preguntas
sobre el
servicio de
asistencia
técnica y
atención al
cliente
Documentación
de mi
impresora
Cómo utilizar
Windows
Vista™
Documentación
de mi
impresora
Cómo utilizar
Windows® XP
Documentación
de mi
impresora
Página web del Servicio de atención al cliente de Dell: support.dell.com
La página web del Servicio de atención al cliente de Dell pone a su disposición diferentes herramientas
en línea, entre las que se encuentran las siguientes:
Soluciones: sugerencias y consejos para la solución de problemas, artículos de técnicos
especializados y cursos en línea.
Actualizaciones: información sobre actualizaciones para componentes como la memoria.
Atención al cliente: información de contacto y sobre el estado del pedido, la garantía y las
reparaciones.
Descargas: controladores.
Referencia: documentación de la impresora y especificaciones del producto.
Centro de ayuda y soporte técnico de Windows Vista
1. Haga clic en
2. Escriba una palabra o frase que describa mejor el problema y, a continuación, haga clic en el icono
de la flecha.
3. Haga clic en el tema que describa su problema.
4. Siga las instrucciones que aparecen en pantalla.
Centro de ayuda y soporte técnico de Windows XP
1. Haga clic en Inicio® Ayuda y soporte técnico.
2. Escriba una palabra o frase que describa mejor el problema y, a continuación, haga clic en el icono
de la flecha.
3. Haga clic en el tema que describa su problema.
4. Siga las instrucciones que aparecen en pantalla.
® Ayuda y soporte técnico.
file:///T|/htdocs/systems/prn948/sp/sp/d0e56.html[10/10/2012 6:54:39 PM]
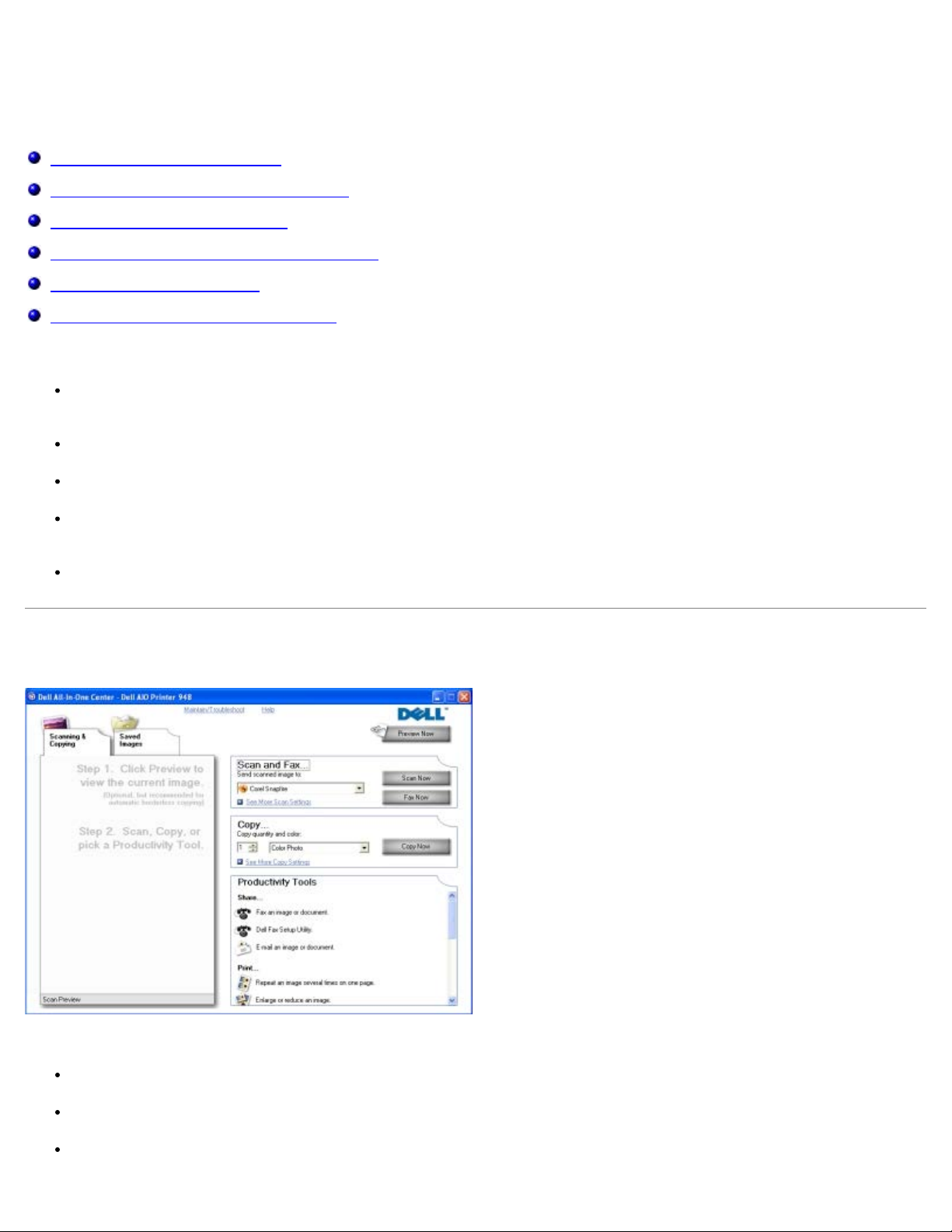
Descripción del software
Descripción del software
Uso del Centro Todo en Uno Dell
Uso del software de soluciones de fax Dell
Uso de Preferencias de impresión
Uso del Administrador de tarjetas de memoria
Dell Ink Management System
Desinstalación o instalación del software
El software de la impresora incluye:
Centro Todo en Uno: permite llevar a cabo diversas tareas de escaneo, copia, envío por fax e impresión con
imágenes y documentos guardados con anterioridad o que acaban de escanearse.
Software Soluciones de fax Dell: permite enviar documentos electrónicos o escaneados.
Preferencias de impresión: permite ajustar los valores de la impresora.
Administrador de tarjetas de memoria: permite visualizar, gestionar, editar, imprimir y escanear las fotos de la
tarjeta de memoria o un dispositivo de memoria USB en el equipo.
Dell Ink Management System™: le avisa cuando los niveles de tinta de la impresora empiezan a ser bajos.
Uso del Centro Todo en Uno Dell
El Centro Todo en Uno Dell permite llevar a cabo las siguientes acciones:
Escanear, copiar, enviar o recibir faxes y utilizar herramientas de productividad.
Seleccionar la ubicación a la que se desea enviar la imagen escaneada.
Seleccionar el número y el color de las copias.
file:///T|/htdocs/systems/prn948/sp/sp/d0e8996.html[10/10/2012 6:54:43 PM]
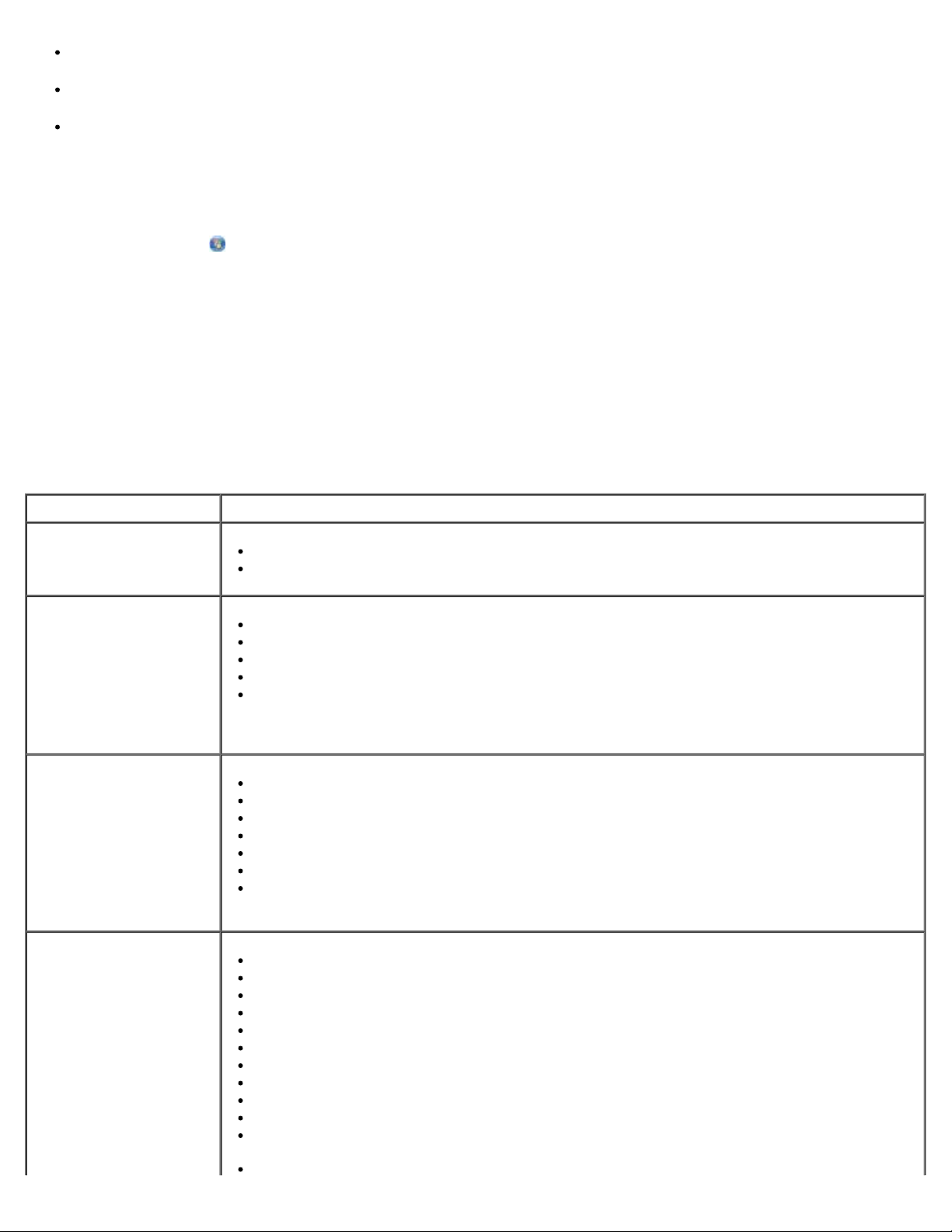
Descripción del software
Acceder a la información de mantenimiento y solución de problemas.
Modificar una imagen mediante un editor de fotografías.
Ver una presentación preliminar de las imágenes que desea imprimir o copiar.
Administrar fotografías (copiarlas en carpetas, imprimirlas o realizar copias creativas).
Para acceder al Centro Todo en Uno Dell:
1. En Windows Vista™:
a. Haga clic en
® Programas.
b. Haga clic en Impresoras Dell.
c. Haga clic en Dell AIO Printer 948.
®
En Windows
XP y Windows 2000:
Haga clic en Inicio® Programas o bien, en Todos los programas® Impresoras Dell® Dell AIO Printer 948.
2. Seleccione Centro Todo en Uno Dell.
El Centro Todo en Uno Dell incluye cuatro secciones principales:
En esta sección: Puede:
Ver presentación
preliminar
Seleccionar un área de la imagen de la presentación preliminar para escanearla o copiarla.
Ver una imagen de lo que se va a imprimir o copiar.
Escanear y enviar faxes
Seleccionar el programa al que desea enviar la imagen escaneada.
Seleccionar el tipo de imagen que se está escaneando.
Seleccionar un valor de calidad para los escaneos.
Seleccionar Escanear para escanear el documento o fotografía.
Seleccionar Enviar fax para escanear y, a continuación, enviar una copia por fax del
documento o fotografía.
Copiar
Herramientas de
productividad
NOTA: Haga clic en Ver más opciones de escaneo para ver todos los valores.
Seleccionar la calidad y el color de las copias.
Seleccionar un valor de calidad para las copias.
Especificar el tamaño del papel en blanco.
Seleccionar el tamaño del documento original que se está copiando.
Aclarar u oscurecer las copias (también se puede llevar a cabo desde el panel del operador).
Cambiar el tamaño de las copias.
Seleccionar Copiar para crear copias.
NOTA: Haga clic en Ver más opciones de copia para ver todos los valores.
Enviar una imagen o un documento por fax.
Mostrar la Utilidad de configuración de fax Dell.
Enviar una imagen o un documento por correo electrónico.
Repetir una imagen varias veces en una misma página.
Cambiar el tamaño de la imagen.
Imprimir una imagen como un póster de varias páginas.
Imprimir más de una página en una hoja de papel.
Guardar una imagen en el equipo.
Guardar varias fotografías.
Escanear y guardar en formato PDF.
Editar el texto que aparece en un documento escaneado (con la función Reconocimiento
óptico de caracteres).
file:///T|/htdocs/systems/prn948/sp/sp/d0e8996.html[10/10/2012 6:54:43 PM]
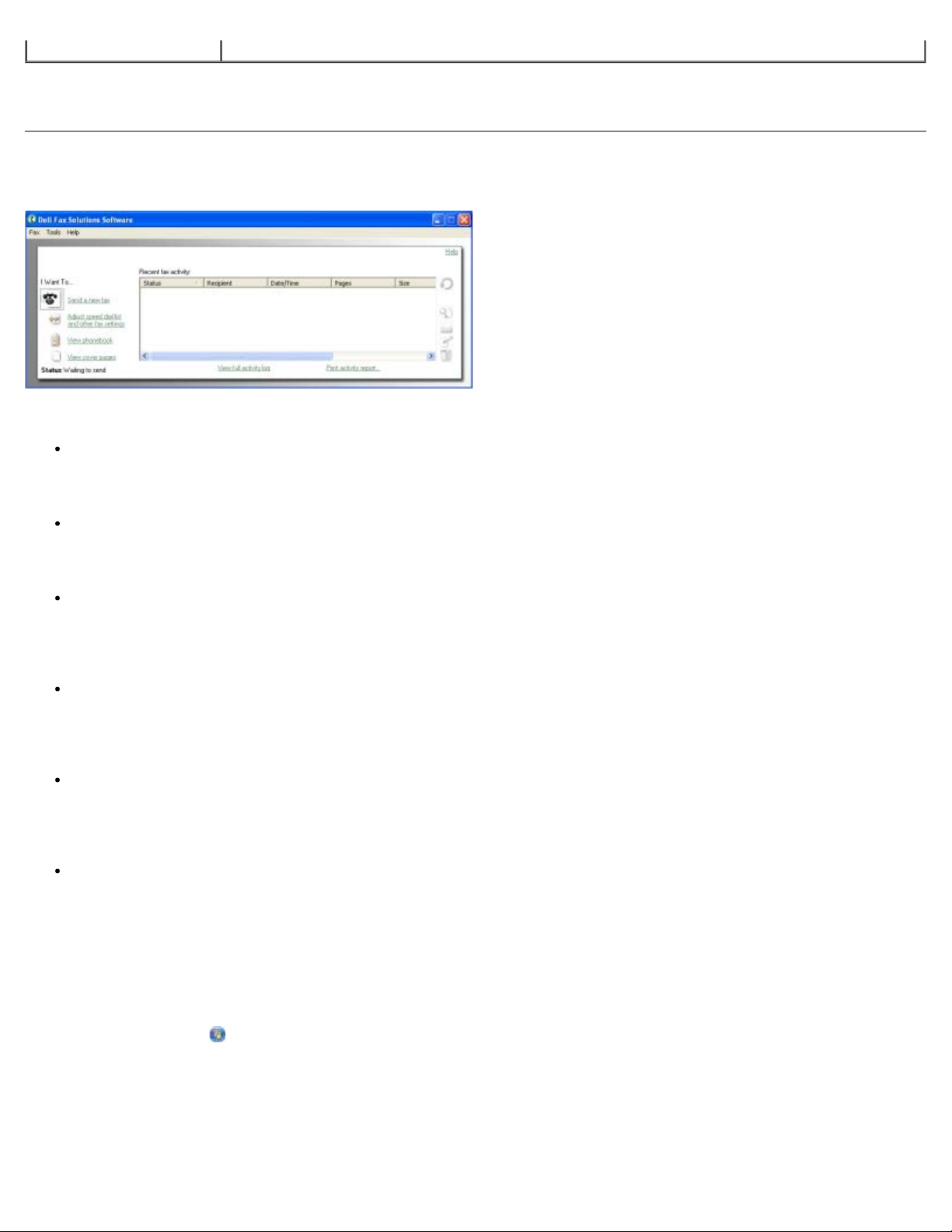
Descripción del software
Para obtener más información, haga clic en Ayuda en el Centro Todo en Uno Dell.
Uso del software de soluciones de fax Dell
El software Soluciones de fax Dell permite:
Enviar faxes.
Haga clic en Enviar un nuevo fax y siga las instrucciones en pantalla.
Ajustar otros valores de fax.
Haga clic en Ajustar la lista de marcación rápida y otros valores de fax para personalizar la configuración del fax.
Ver y gestionar la libreta de teléfonos.
Haga clic en Ver libreta de teléfonos para abrir la libreta de teléfonos. Es posible añadir, editar o eliminar
información sobre contactos y grupos. Se puede agregar un contacto o un grupo a la lista de marcación rápida.
Ver y personalizar la portada.
Haga clic en Ver portadas para abrir el cuadro de diálogo Portadas. Puede personalizar logotipos, añadirlos o escoger
una de las distintas portadas ya diseñadas para los faxes.
Ver el historial de faxes.
Haga clic en Ver registro de actividades completo para ver o imprimir una lista detallada de toda la actividad de
fax.
Crear un informe sobre faxes.
Haga clic en Imprimir informe de actividad para ver un informe detallado de toda la actividad del fax. Haga clic en
el icono Imprimir para imprimir el informe de actividad.
Para acceder al software de soluciones de fax Dell:
1. En Windows Vista:
a. Haga clic en
b. Haga clic en Impresoras Dell.
c. Haga clic en Dell AIO Printer 948.
En Windows XP y 2000:
file:///T|/htdocs/systems/prn948/sp/sp/d0e8996.html[10/10/2012 6:54:43 PM]
® Programas.
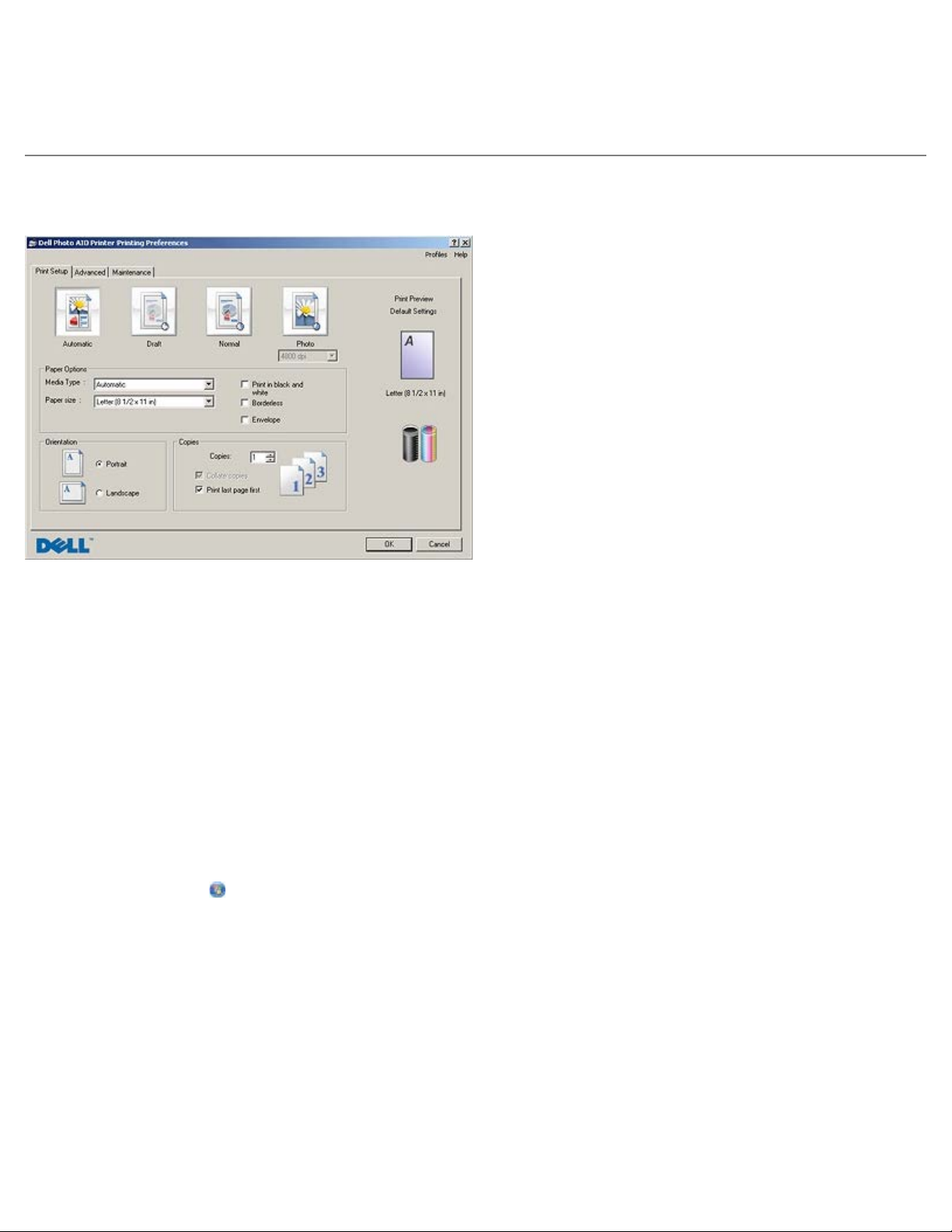
Descripción del software
Haga clic en Inicio® Programas o bien, en Todos los programas® Impresoras Dell® Dell AIO Printer 948.
NOTA: Los cambios realizados en la configuración de la impresora desde la carpeta Impresoras se convierten en
2. Haga clic en Soluciones de fax Dell.
Se abre el cuadro de diálogo Software Soluciones de fax Dell.
Uso de Preferencias de impresión
Los valores de la impresora se pueden modificar en Preferencias de impresión en función del tipo de proyecto que desee
crear.
Para acceder a Preferencias de impresión con un documento abierto:
1. Haga clic en Archivo ® Imprimir.
Se abre el cuadro de diálogo Imprimir.
2. Haga clic en Preferencias, Propiedades, Opciones o Configuración (según el programa o sistema operativo).
Se abre el cuadro de diálogo Preferencias de impresión.
Para acceder a Preferencias de impresión cuando no hay ningún documento abierto:
1. En Windows Vista:
a. Haga clic en
b. Haga clic en Hardware y sonidos.
c. Haga clic en Impresoras.
En Windows XP, haga clic en Inicio® Configuración® Panel de control ® Impresoras y otro hardware®
Impresoras y faxes.
® Panel de control.
En Windows 2000, haga clic en Inicio® Configuración® Impresoras.
2. Haga clic con el botón secundario en el icono Dell 948.
3. Haga clic en Preferencias de impresión.
file:///T|/htdocs/systems/prn948/sp/sp/d0e8996.html[10/10/2012 6:54:43 PM]
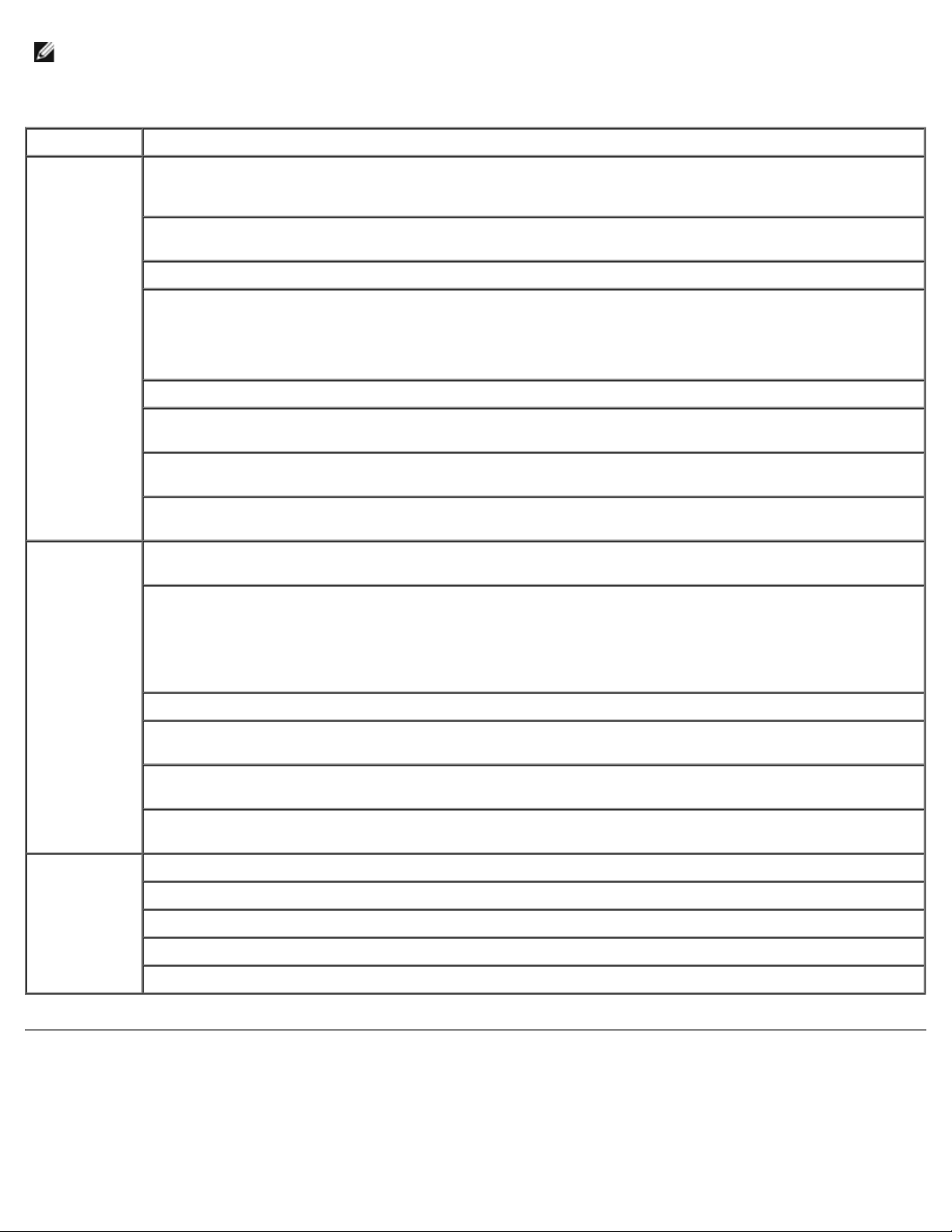
Descripción del software
los valores predeterminados de la mayoría de los programas.
El cuadro de diálogo Preferencias de impresión tiene tres secciones:
Ficha Opciones
Configurar
impresión
Avanzadas Impresión a dos caras: seleccione esta opción si desea imprimir en ambas caras del papel. Seleccione
Calidad/Velocidad: permite seleccionar Automática, Borrador, Normal o Fotográfica según la calidad de
impresión que desee. Borrador es la opción más rápida, pero no debe seleccionarla si tiene instalado un
cartucho fotográfico.
Tipo de material: permite configurar el tipo de papel manualmente o que la impresora detecte
automáticamente el tipo de papel.
Tamaño de papel: permite seleccionar el tamaño del papel.
Impresión en blanco y negro: imprima imágenes de color en blanco y negro para ahorrar tinta del cartucho
de color.
NOTA: No puede utilizar este ajuste si ha seleccionado Usar cartucho de color para todas las
impresiones en negro.
Sin bordes: seleccione esta casilla de verificación si desea imprimir fotografías sin bordes.
Orientación: permite seleccionar el modo de orientación del documento en la página impresa. Puede
imprimir con orientación vertical u horizontal.
Sobre: seleccione esta casilla si desea imprimir en un sobre. En el área Tamaño del papel aparecen los
tamaños de sobre disponibles.
Copias: permite personalizar el modo de impresión de varias copias de un mismo trabajo de impresión:
Intercalado, Normal o Invertir orden de impresión.
Automática, Manual o Imprimir a doble cara.
Ampliar tiempo de secado: seleccione esta opción si la tinta aparece borrosa en la parte inferior de las
páginas de sus trabajos de impresión a dos caras. De este modo, la tinta en el papel puede secarse antes
de que la unidad de impresión a doble cara imprima en la otra cara.
NOTA: Deberá esperar unos segundos más para que terminen los trabajos de impresión a dos caras si
activa esta función.
Presentación: seleccione Normal, Banner, Simetría, N.º por cara, Póster, Catálogo o Sin bordes.
Aumento automático de la nitidez de las imágenes: permite seleccionar automáticamente el nivel de nitidez
más adecuado al contenido de la imagen en cuestión.
Programa de mejoras para clientes de Dell: permite acceder a información acerca del programa de mejoras
para clientes de Dell y cambiar su estado en éste.
Más opciones: permite especificar los valores de Modo de aspecto y Completar impresión. También
puede visualizar el tipo de papel que detecta la impresora.
Mantenimiento Instalación de cartuchos de tinta
Limpiar cartuchos de tinta
Alinear cartuchos de tinta
Imprimir página de prueba
Soporte para red
Uso del Administrador de tarjetas de memoria
file:///T|/htdocs/systems/prn948/sp/sp/d0e8996.html[10/10/2012 6:54:43 PM]
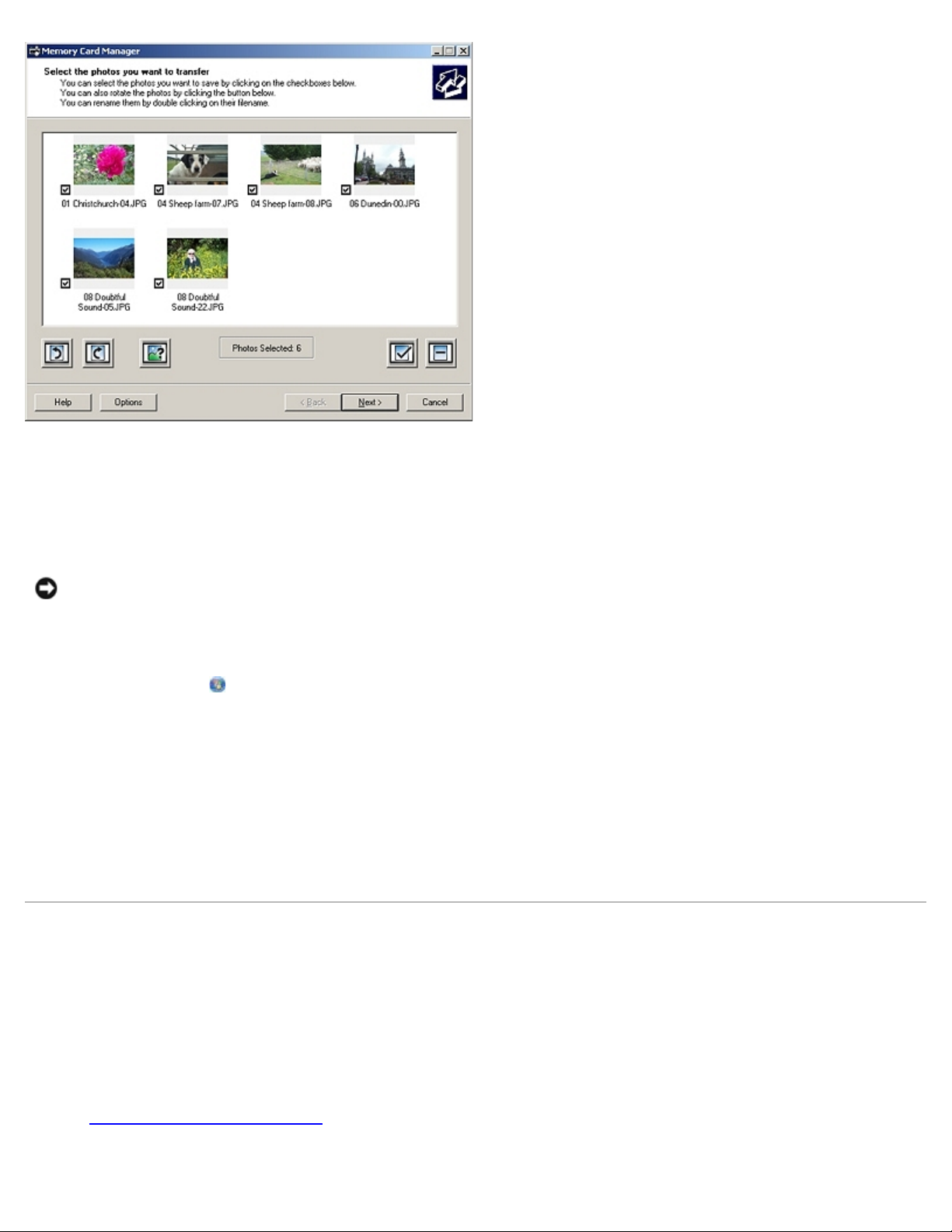
Descripción del software
El Administrador de tarjetas de memoria le permite visualizar, gestionar, editar, imprimir y guardar las fotos de la tarjeta de
memoria o un dispositivo de memoria USB en el equipo.
Para iniciar el Administrador de tarjetas de memoria siga estos pasos:
1. Introduzca una tarjeta de memoria en la ranura de la tarjeta de memoria o un dispositivo USB en el puerto PictBridge,
en la parte delantera de la impresora.
AVISO: No retire la tarjeta de memoria ni el dispositivo USB, ni toque el área cercana mientras se esté leyendo,
imprimiendo o escribiendo desde alguno de estos dispositivos ya que los datos podrían resultar dañados.
2. En Windows Vista:
a. Haga clic en
b. Haga clic en Impresoras Dell.
c. Haga clic en Dell AIO Printer 948.
En Windows XP y 2000:
Haga clic en Inicio® Programas o bien, en Todos los programas® Impresoras Dell® Dell AIO Printer 948.
3. Seleccione Administrador de tarjetas de memoria.
® Programas.
Dell Ink Management System
Cada vez que imprime un trabajo, aparece una ventana de progreso de la impresión que muestra el progreso del trabajo de
impresión, así como la cantidad de tinta y el número aproximado de páginas remanentes en el cartucho. El contador de
páginas permanecerá oculto durante las 50 primeras páginas de uso del cartucho, hasta que asimile los hábitos de impresión
y pueda proporcionar un conteo más preciso. El número de páginas remanentes varía como resultado del tipo de trabajos de
impresión que realiza.
Cuando el nivel de tinta sea bajo, cuando intente imprimir, aparecerá en la pantalla un mensaje de Aviso de nivel bajo de
tinta. Este mensaje aparecerá cada vez que intente imprimir, hasta que cambie el cartucho. Para obtener más información,
consulte Sustitución de cartuchos de tinta
Cuando uno o ambos cartuchos de tinta estén vacíos, la ventana Depósito de reserva aparece en la pantalla cuando intente
imprimir. Si continúa imprimiendo puede que no obtenga los resultados esperados para el trabajo.
file:///T|/htdocs/systems/prn948/sp/sp/d0e8996.html[10/10/2012 6:54:43 PM]
.
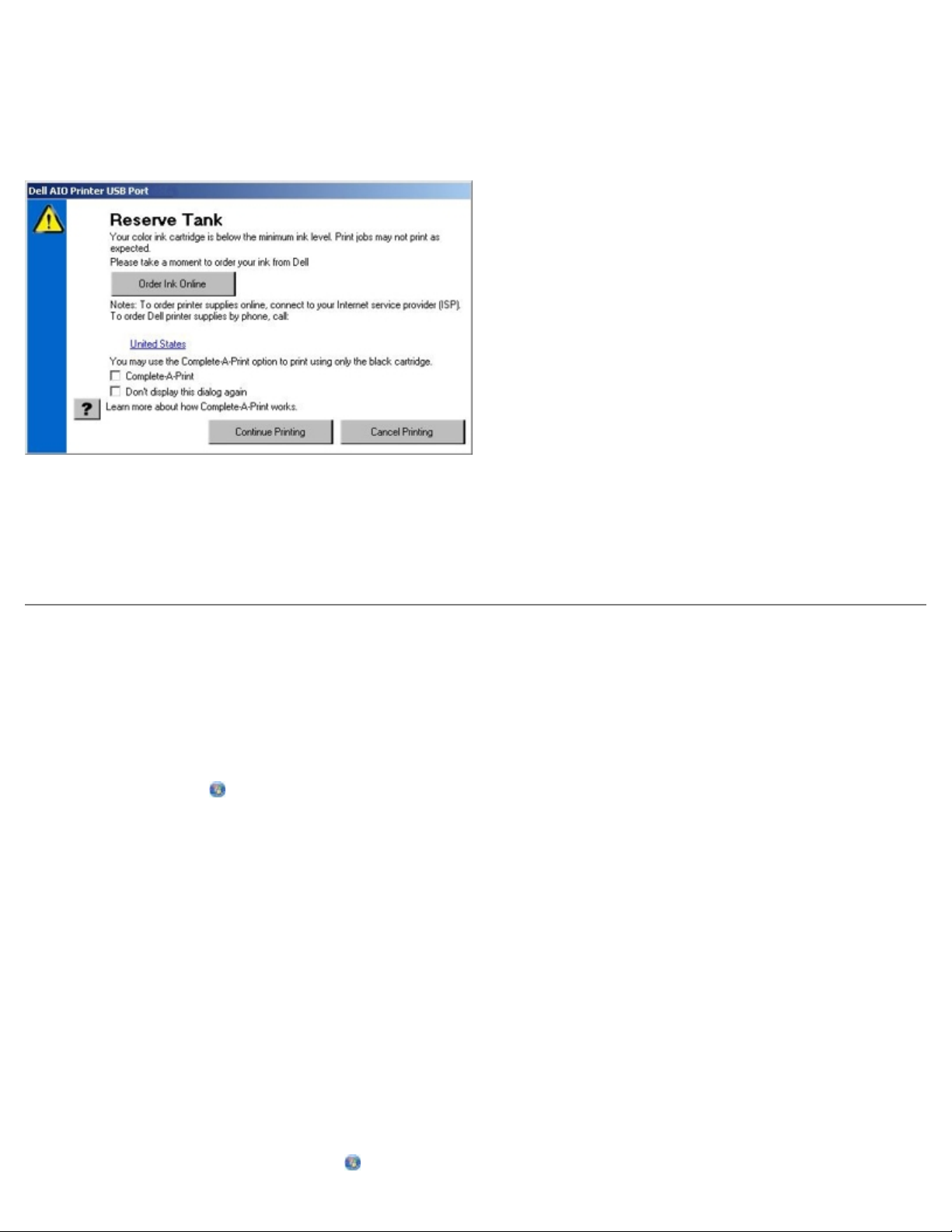
Descripción del software
Si el cartucho de tinta negra no tiene tinta puede seleccionar imprimir en negro desde el cartucho de tinta en color (mediante
la opción procesar en negro) seleccionando Completar impresión antes de hacer clic en el botón Continuar imprimiendo.
Si selecciona Completar impresión y hace clic en Continuar imprimiendo la opción procesar en negro se aplica a toda la
impresión en negro hasta que se reponga el cartucho de tinta negro o se elimine la opción desde Más opciones, que se
encuentra en la ficha Avanzadas de las Preferencias de impresión. El cuadro de diálogo Depósito de reserva no aparece
de nuevo hasta que no se sustituye el cartucho de tinta con nivel bajo. La casilla de verificación Completar impresión se
restablece de forma automática cuando se instala un cartucho nuevo o uno diferente.
Si el cartucho de tinta en color no tiene tinta puede seleccionar imprimir documentos en color en escala de grises
seleccionando Completar impresión antes de hacer clic en el botón Continuar imprimiendo. Si selecciona Completar
impresión y hace clic en Continuar imprimiendo todos los documentos en color se imprimirán en blanco y negro hasta que
se reemplace el cartucho de tinta en color o se elimine la opción desde Más opciones, que se encuentra en la ficha
Avanzadas de las Preferencias de impresión. El cuadro de diálogo Depósito de reserva no aparece de nuevo hasta que
se sustituye el cartucho de tinta con nivel bajo. The La casilla de verificación Completar impresión se restablece de forma
automática cuando se instala un cartucho nuevo o uno diferente.
Desinstalación o instalación del software
Si la impresora no funciona correctamente o aparecen mensajes de error de comunicación cuando está utilizando la
impresora, puede desinstalar y reinstalar el software de la impresora.
1. En Windows Vista:
a. Haga clic en
b. Haga clic en Impresoras Dell.
c. Haga clic en Dell AIO Printer 948.
En Windows XP y Windows 2000:
® Programas.
Haga clic en Inicio® Programas o bien, en Todos los programas® Impresoras Dell® Dell AIO Printer 948.
2. Haga clic en Desinstalar Dell AIO Printer 948.
3. Siga las instrucciones que aparecen en pantalla.
4. Reinicie el equipo.
5. Introduzca el CD Controladores y utilidades, y siga las instrucciones que se muestran en pantalla.
Si no aparece la pantalla de instalación:
a. En Windows Vista, haga clic en
file:///T|/htdocs/systems/prn948/sp/sp/d0e8996.html[10/10/2012 6:54:43 PM]
® Equipo.
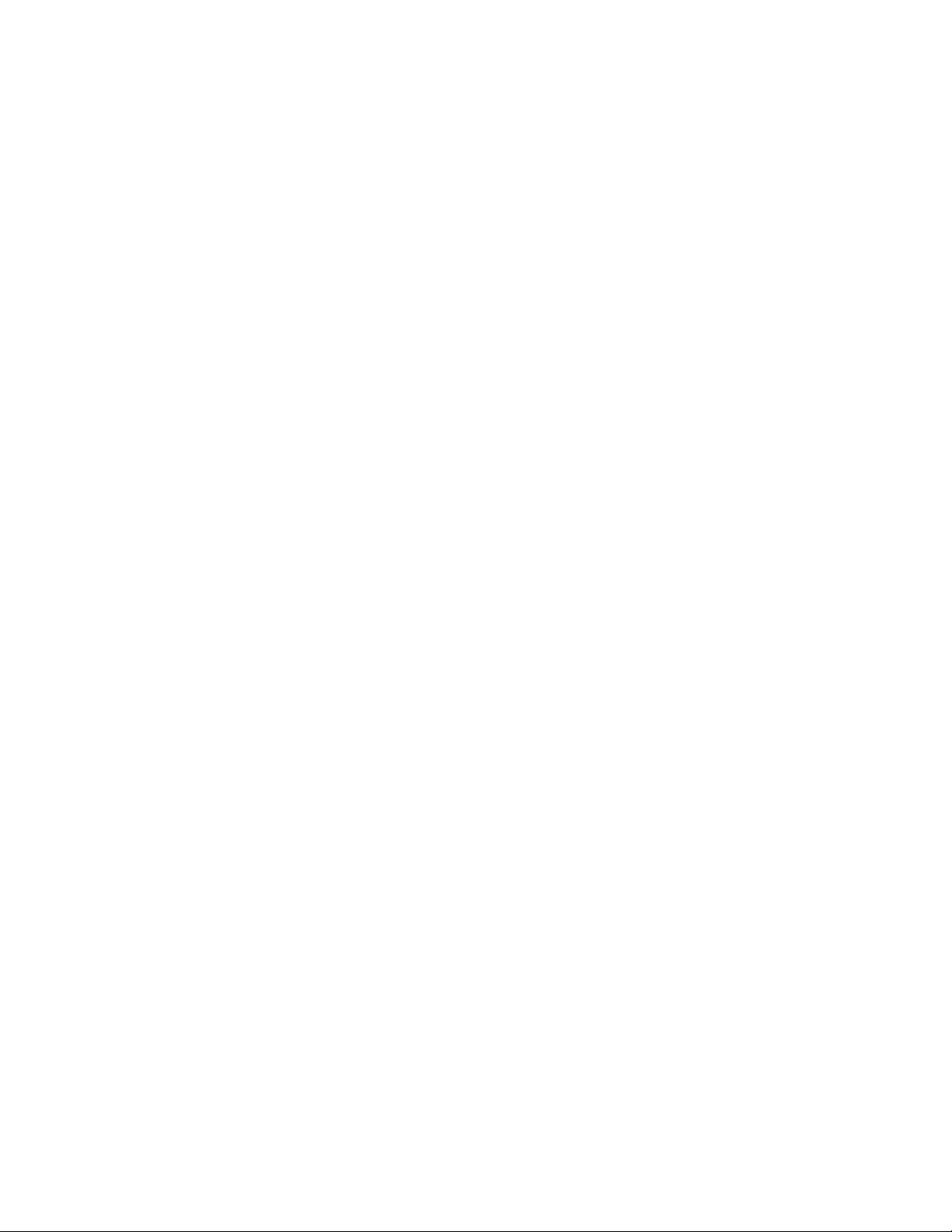
Descripción del software
En Windows XP, haga clic en Inicio® Mi PC.
En Windows 2000, haga doble clic en Mi PC en el escritorio.
b. Haga doble clic en el icono de la unidad de CD-ROM y después haga doble clic en setup.exe.
c. Cuando aparezca la pantalla de instalación del software de la impresora, haga clic en Mediante un cable USB o
Mediante una red inalámbrica.
d. Siga las instrucciones que aparecen en la pantalla para finalizar la instalación.
file:///T|/htdocs/systems/prn948/sp/sp/d0e8996.html[10/10/2012 6:54:43 PM]
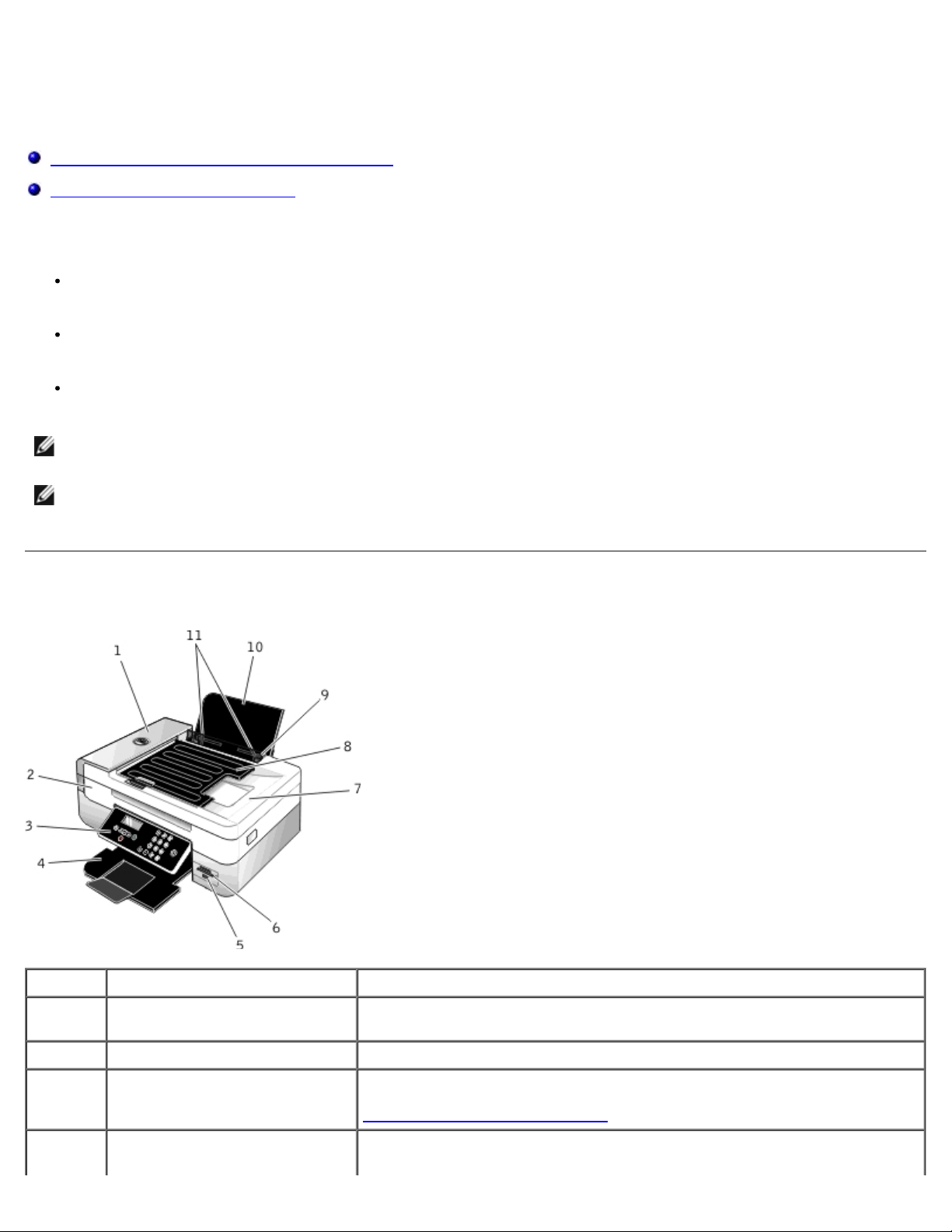
Acerca de la impresora
Acerca de la impresora
Descripción de los componentes de la impresora
Descripción del panel del operador
Puede utilizar la impresora para realizar una gran variedad de tareas. Algunos puntos importantes que se deben tener en
cuenta:
Si la impresora está conectada a un equipo, puede utilizar el panel del operador de la impresora o el software para
crear documentos de gran calidad.
Es necesario conectar la impresora a un equipo para imprimir, escanear o utilizar la función Guardar fotos en un
ordenador o el modo archivo Office.
No necesita conectar la impresora a un ordenador para hacer fotocopias, enviar faxes o imprimir desde tarjetas de
memoria o una cámara compatible con PictBridge.
NOTA: La impresora (tanto si está conectada al equipo como si no) debe estar conectada a la línea telefónica antes de
que pueda enviar un fax.
NOTA: Si utiliza un módem DSL (línea digital de abonado) para el equipo, debe instalar un filtro DSL en la línea de
teléfono que está conectada al equipo. Para obtener información acerca de los filtros DSL, póngase en contacto con el
proveedor de servicios de DSL.
Descripción de los componentes de la impresora
Número: Componente: Descripción:
1 Alimentador automático de
documentos (ADF)
2 Unidad de impresora Unidad que tiene que levantar para acceder a los cartuchos de tinta.
3 Panel del operador Panel de la impresora que se utiliza para controlar la copia, el escaneo, el
4 Bandeja de salida de papel Bandeja que sujeta el papel a medida que sale de la impresora.
file:///T|/htdocs/systems/prn948/sp/sp/d0e186.html[10/10/2012 6:54:53 PM]
Componente que carga los documentos originales en la impresora.
envío de faxes y la impresión. Para obtener más información, consulte
Descripción del panel del operador
.
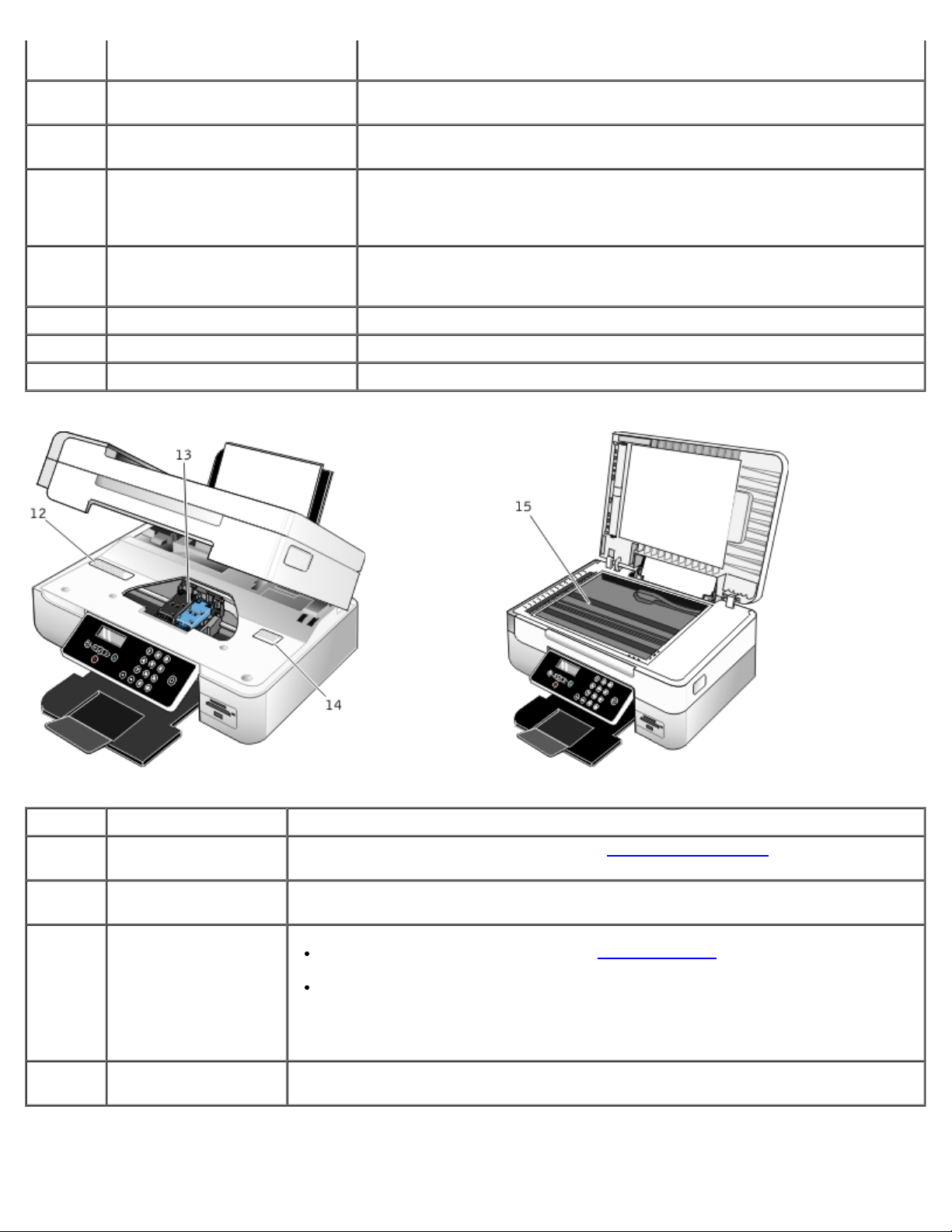
Acerca de la impresora
NOTA: Tire del tope de la bandeja de salida del papel hacia fuera para
extenderla.
5 Puerto PictBridge Puerto mediante el cual se establece la conexión entre una cámara digital
6 Ranuras para tarjetas de
memoria
7 Cubierta superior con bandeja de
salida del alimentador
automático de documentos (ADF)
integrada
8 Bandeja de entrada del
alimentador automático de
documentos (ADF)
9 Protector de objetos extraños Pieza que evita que los objetos extraños caigan en la trayectoria del papel.
10 Bandeja de papel Parte que sujeta la carga de papel.
11 Guías de papel Guías que facilitan la correcta alimentación del papel en la impresora.
habilitada con PictBridge o dispositivo USB y la impresora.
Ranuras en las que puede introducir una tarjeta de memoria que contenga
fotografías digitales.
Cubierta de la impresora que mantiene el documento o fotografía plano
mientras lo escanea. También puede recoger aquí el documento original
después de que haya pasado por el alimentador automático de documentos
(ADF).
Bandeja que sostiene los documentos originales. Se utiliza para escanear,
copiar o enviar por fax documentos de varias páginas.
Número: Componente: Descripción:
12 Etiqueta de pedido de
consumibles
13 Carro de cartucho de
tinta
14 Código de servicio
rápido
15 Cristal del escáner Superficie en la que sitúa el documento o fotografía hacia abajo para copiarla, enviarla
file:///T|/htdocs/systems/prn948/sp/sp/d0e186.html[10/10/2012 6:54:53 PM]
Para pedir cartuchos de tinta o papel, visite www.dell.com/supplies
Pieza que sujeta dos cartuchos de tinta, uno en color y otro en negro o fotográfico.
Identifique su impresora cuando visite support.dell.com o póngase en contacto con
el departamento de asistencia técnica.
Introduzca el código de servicio rápido para dirigir su llamada al departamento de
asistencia técnica.
NOTA: El código de servicio rápido no está disponible en todos los países.
por fax o escanearla.
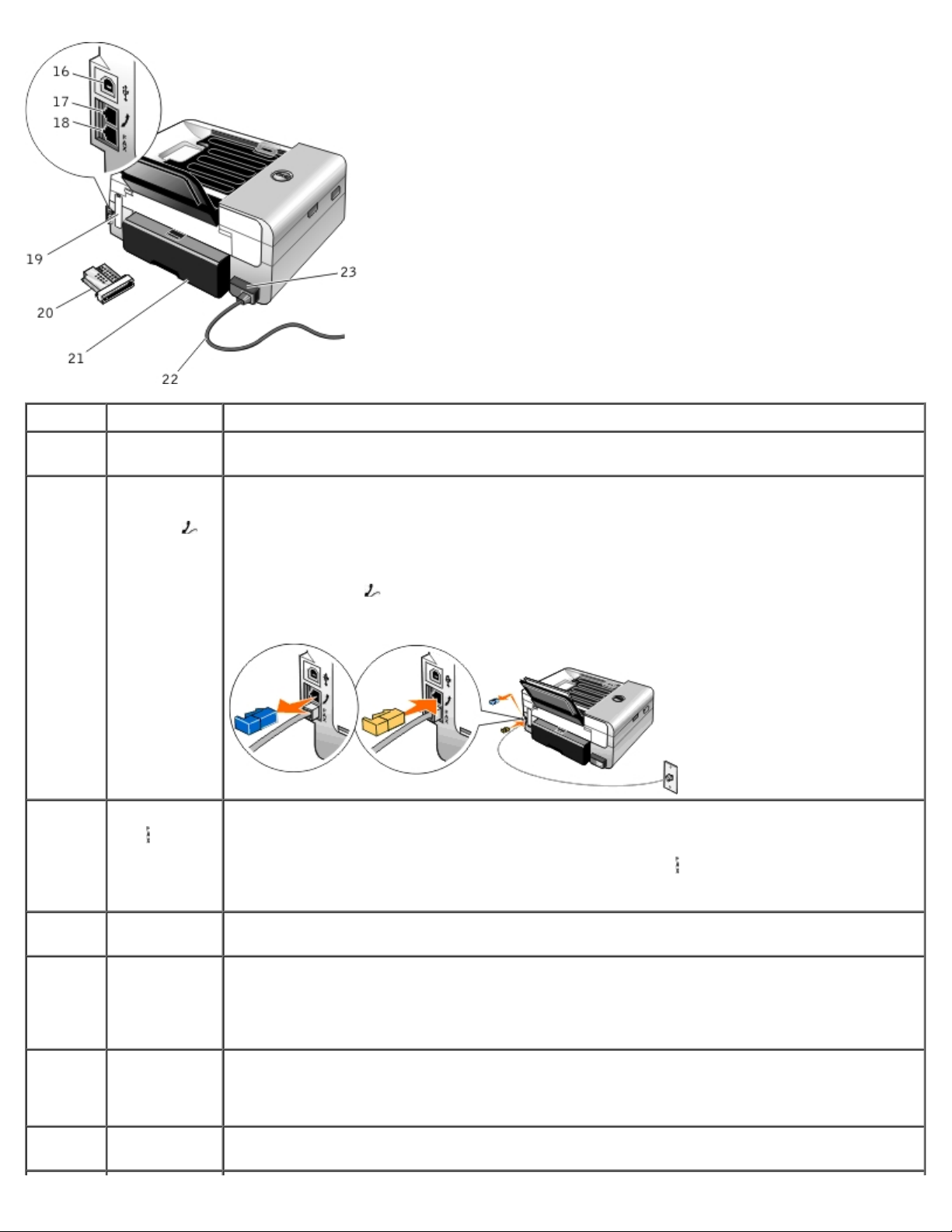
Acerca de la impresora
Número: Componente: Descripción:
16 Conector USB Ranura en la que se conecta el cable USB (se adquiere por separado). El otro extremo del cable
USB se conecta al equipo.
17 Conector de la
toma del
teléfono (
conector
medio).
18 Conector de
:
fax (
conector
inferior)
19 Cubierta
posterior
:
Ranura de la impresora en la que se conectan dispositivos adicionales, como un módem de
datos o de fax, un teléfono o un contestador automático. Retire la protección azul antes de su
uso.
NOTA: Si la comunicación telefónica en su país es serie (como lo es en Alemania, Suecia,
Dinamarca, Austria, Bélgica, Italia, Francia y Suiza), retire la protección azul del conector de la
toma del teléfono (
el fax funcione correctamente. En estos países no podrá utilizar este puerto para dispositivos
adicionales.
Ranura en la que se conecta la impresora a una línea de teléfono activa para enviar y recibir
faxes.
NOTA: No conecte dispositivos adicionales al conector de fax (
líneas DSL (línea digital de abonado) ni RDSI (red digital de servicios integrados) sin utilizar un
filtro de línea digital.
Cubierta que deberá retirar para instalar el adaptador inalámbrico interno 1000 de Dell.
: conector superior) e inserte el terminador amarillo suministrado para que
: conector inferior), ni conecte
20 Adaptador
inalámbrico
interno 1000
opcional de
Dell
21 Cubierta de la
unidad de
impresión a
doble cara
22 Cable de
alimentación
file:///T|/htdocs/systems/prn948/sp/sp/d0e186.html[10/10/2012 6:54:53 PM]
Dispositivo de conexión de redes que puede adquirirse por separado para configurar la
impresora en una red inalámbrica.
Pieza que cubre la unidad de impresión a doble cara.
La unidad de impresión a doble cara permite imprimir en ambas caras del papel de modo
automático.
Conecta la fuente de alimentación de la impresora a la toma eléctrica de su casa u oficina.
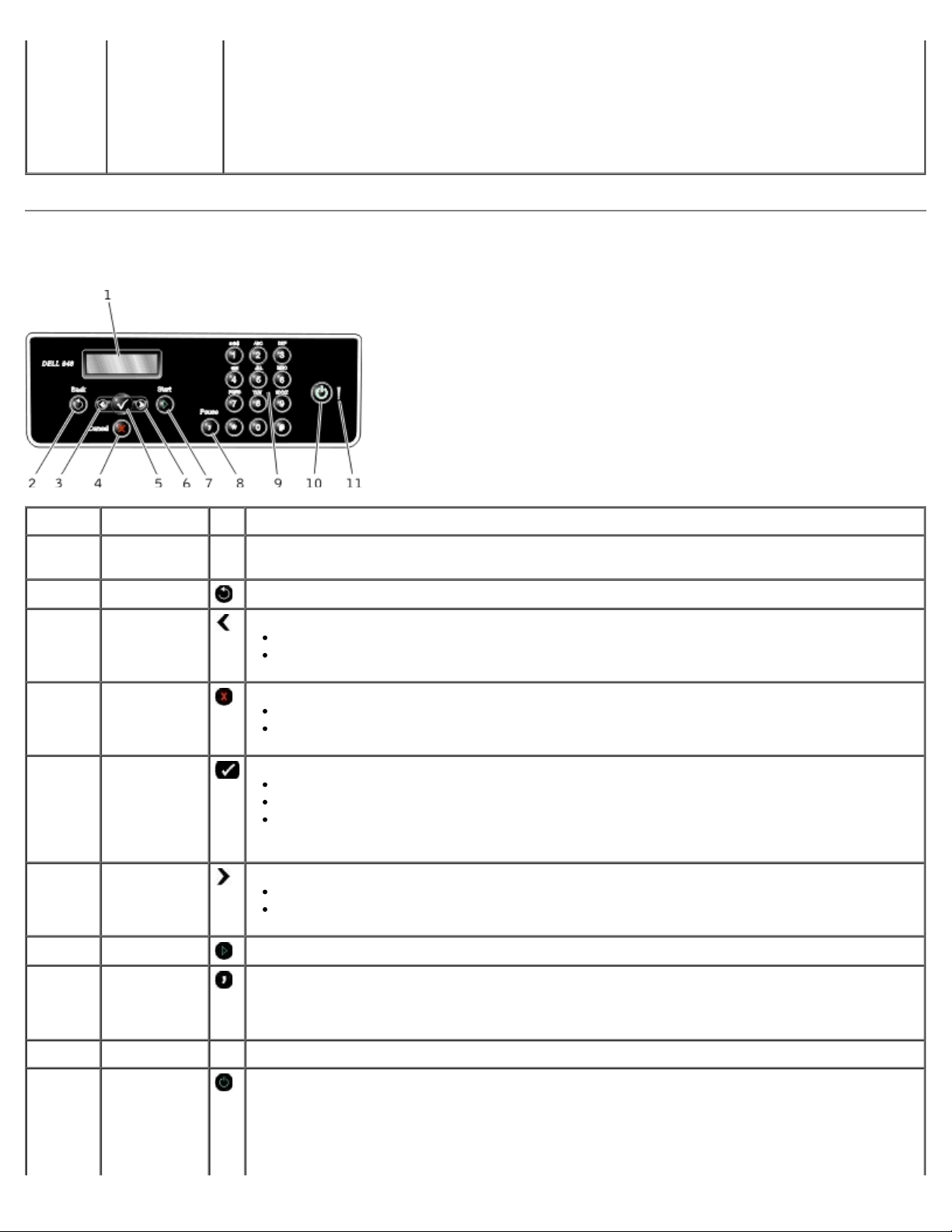
Acerca de la impresora
23 Fuente de
Proporciona alimentación a la impresora.
alimentación
NOTA: La fuente de alimentación se puede extraer. Cuando se retira la fuente de alimentación
de la impresora, pero se deja enchufada a la toma de corriente, se enciende un indicador
luminoso que le avisa de la presencia de electricidad en la fuente de alimentación.
NOTA: Si la alimentación está apagada cuando desenchufa la impresora, la alimentación estará
también apagada cuando la vuelva a enchufar.
Descripción del panel del operador
Número Utilice: Para:
1 Pantalla
2 botón Atrás
3 Botón de
flecha a la
izquierda
4 Botón
Cancelar
5 Botón
Seleccionar
6 Botón de
flecha a la
derecha
7 Botón Inicio Iniciar una copia, escaneo o envío de fax.
Ver las opciones de escaneo, copia, envío de faxes e impresión, así como mensajes de estado
y de error.
Volver al menú anterior.
Disminuir una opción de valor numérico.
Desplazarse por una lista que aparezca en la pantalla del panel de la impresora.
Cancelar un trabajo de escaneo, impresión o copia en curso.
Salir de un menú sin guardar los cambios en la configuración del menú.
Acceder al menú que aparece en la pantalla.
Seleccionar una opción de menú.
Iniciar la alimentación o expulsión de papel si se mantiene el botón pulsado durante tres
segundos.
Aumentar una opción de valor numérico.
Desplazarse por una lista que aparezca en la pantalla del panel de la impresora.
8 Botón Pausa
9 Teclado Introducir datos numéricos o texto.
10 Botón de
encendido
file:///T|/htdocs/systems/prn948/sp/sp/d0e186.html[10/10/2012 6:54:53 PM]
Introducir una pausa de tres segundos en el número que se va a marcar para esperar a una
línea externa o dirigirlo a un sistema de contestador automático.
NOTA: Introduzca una pausa sólo cuando ya haya empezado a introducir el número.
Encender o apagar la impresora.
NOTA: Pulse el botón de encendido durante más de tres segundos para desconectar la
impresora. Si se presiona durante menos de tres segundos se cambia la impresora al modo
Ahorro de energía.
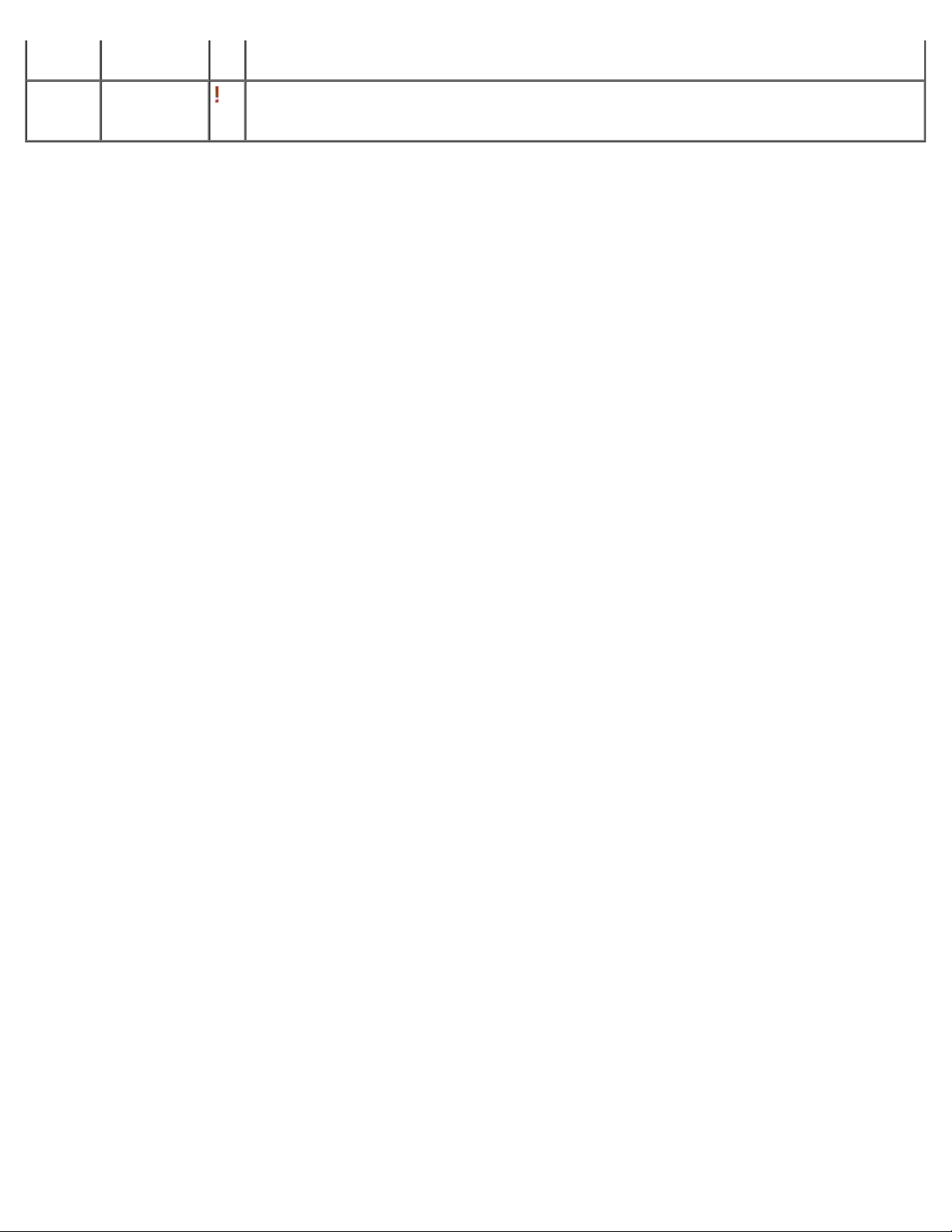
Acerca de la impresora
NOTA: La impresora no se desconecta si se presiona el botón de encendido y hay una
cámara compatible con PictBridge con sesión activa introducida en el puerto PictBridge.
11 Indicador
luminoso de
error
Comprobar si existe un error.
file:///T|/htdocs/systems/prn948/sp/sp/d0e186.html[10/10/2012 6:54:53 PM]
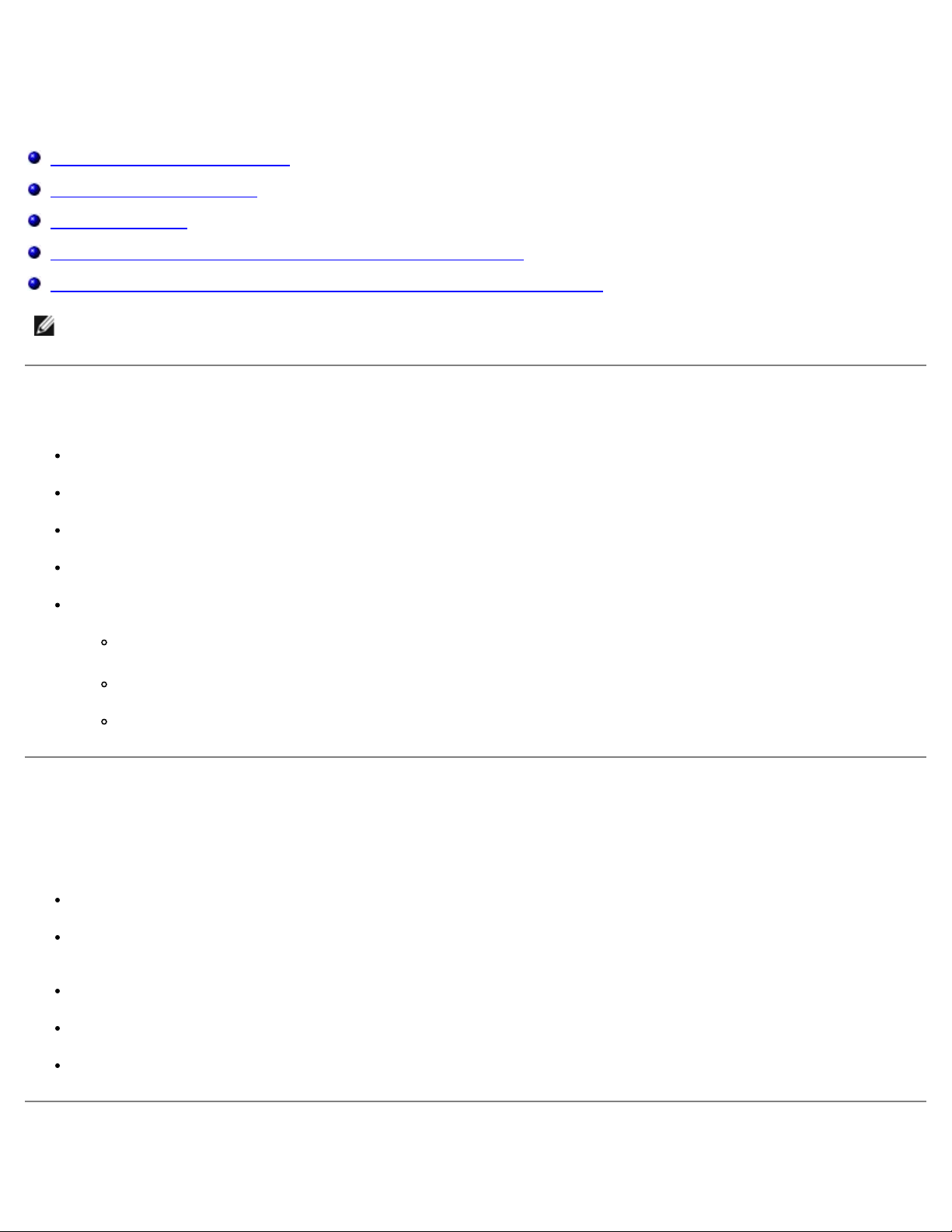
Redes inalámbricas
Redes inalámbricas
Requisitos mínimos de instalación
Valores de la red inalámbrica
Cifrado inalámbrico
Instalación y configuración del adaptador inalámbrico 1000 de Dell
Configuración del adaptador mediante la utilidad de configuración inalámbrica
NOTA: Es posible que el adaptador inalámbrico interno 1000 de Dell™ no esté disponible en todas las regiones. Consulte
la disponibilidad con su representante local de ventas de Dell.
Requisitos mínimos de instalación
Adaptador inalámbrico interno 1000 de Dell
Impresora Dell All-In-One
Red inalámbrica existente
CD Controladores y utilidades incluido con la impresora
Un equipo en el que se ejecute uno de los sistemas operativos siguientes:
Windows Vista™
Microsoft® Windows® XP
Microsoft Windows 2000
Valores de la red inalámbrica
Es posible que sea necesario configurar algunos valores de la red inalámbrica del adaptador instalado en la impresora. Éstos
son algunos de los valores que puede ser necesario ajustar:
El nombre de red, también denominado SSID (Service Set ID, identificador de red SSID)
El tipo de BSS (Basic Service Set, conjunto de servicios básicos) (tipo de red inalámbrica utilizada: Ad hoc o
Infraestructura)
El número de canal inalámbrico
El tipo de cifrado y autenticación de red
Las claves de seguridad
Cifrado inalámbrico
file:///T|/htdocs/systems/prn948/sp/sp/d0e9548.html[10/10/2012 6:54:57 PM]
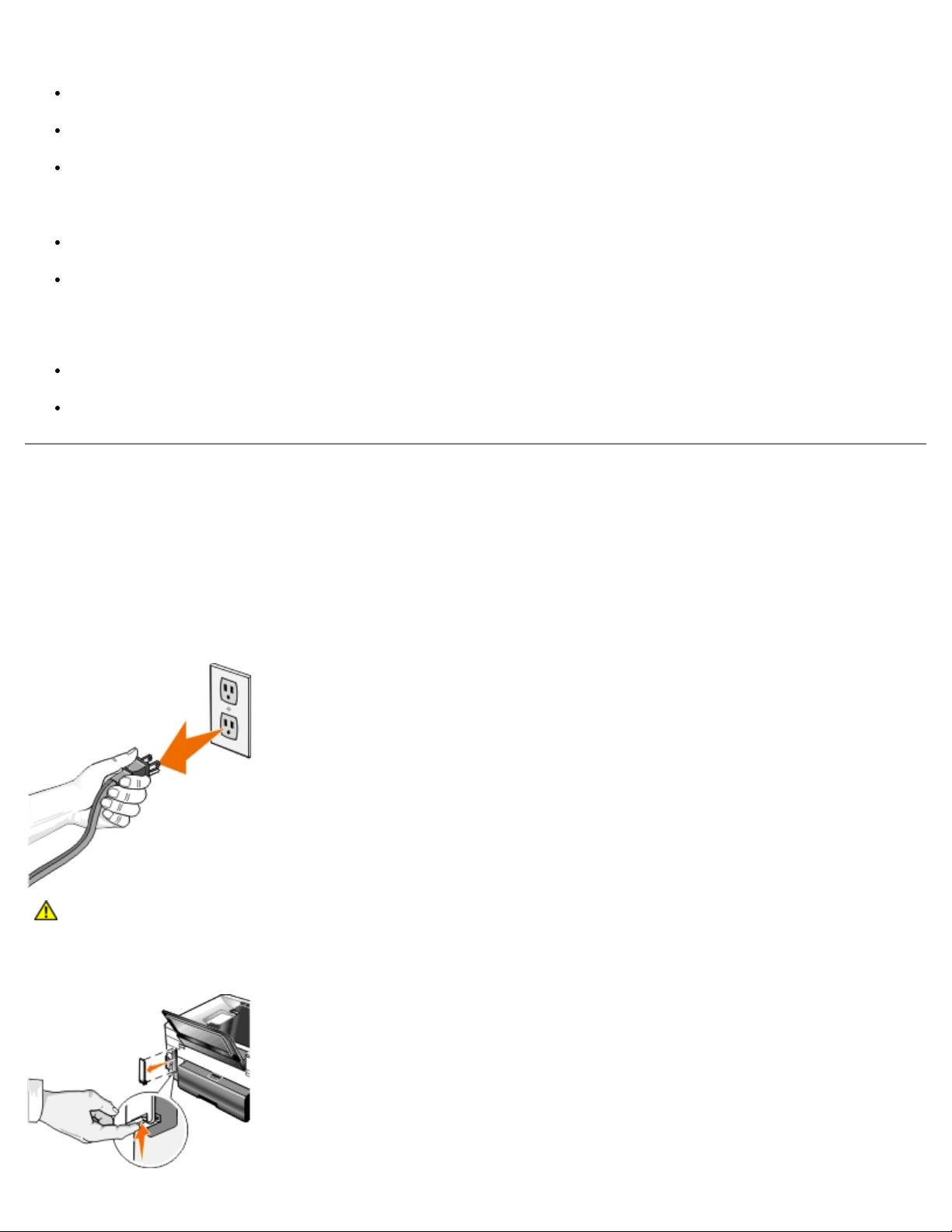
Redes inalámbricas
Es compatible con los siguientes tipos de seguridad:
Sin seguridad
WEP con clave de 64 ó 128 bits
WPA con motor de cifrado TKIP de 128 bits, o con motor de cifrado AES-CCMP de 128 bits
Una clave WPA (WiFi Protected Access) precompartida es como una contraseña y debe seguir los siguientes criterios:
Si está utilizando caracteres hexadecimales, las claves válidas deben tener 64 caracteres.
Si está utilizando ASCII, las claves válidas deben tener al menos 8 caracteres.
La red inalámbrica puede funcionar con un número de caracteres WEP comprendido entre 1 y 4. Una clave WEP es como una
contraseña y debe seguir los siguientes criterios:
Si está utilizando caracteres hexadecimales, las claves válidas deben tener 10 ó 26 caracteres.
Si está utilizando ASCII, las claves válidas deben tener 5 ó 13 caracteres.
Instalación y configuración del adaptador inalámbrico 1000 de
Dell
Instalación del adaptador inalámbrico
1. Apague la impresora y, a continuación, desconecte el cable de alimentación de la toma mural.
PRECAUCIÓN: En caso de que no se desconecte la impresora, pueden producirse daños tanto en ésta
como en el adaptador.
2. Retire la cubierta posterior.
file:///T|/htdocs/systems/prn948/sp/sp/d0e9548.html[10/10/2012 6:54:57 PM]
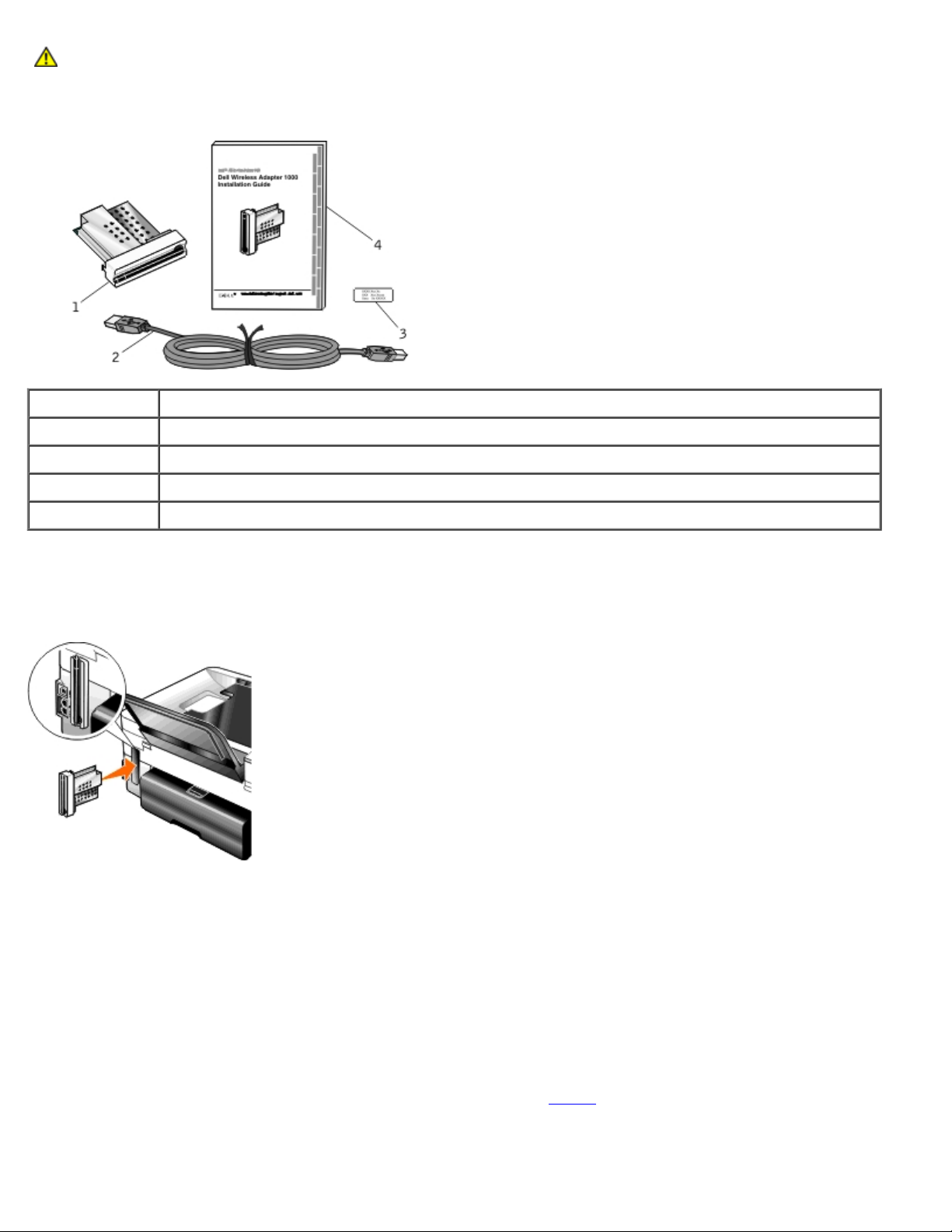
Redes inalámbricas
PRECAUCIÓN: Las tarjetas inalámbricas son especialmente sensibles a la electricidad estática. Toque
un objeto metálico antes de tocar el adaptador.
3. Saque el adaptador inalámbrico 1000 de Dell de su embalaje.
Leyenda Elemento
1 Adaptador inalámbrico 1000 de Dell
2 Cable USB
3 Etiqueta de dirección MAC
4 Guía de instalación del adaptador inalámbrico 1000 de Dell
4. Adhiera la etiqueta de dirección MAC a la parte posterior de la impresora.
5. Inserte el adaptador en la parte posterior de la impresora hasta que encaje en su sitio.
Ahora podrá configurar el adaptador para que funcione con su red inalámbrica.
Configuración del adaptador inalámbrico
1. Conecte el cable de alimentación de la impresora a la toma mural.
2. Pulse el botón Encendido.
Aparece el mensaje Detectado adaptador inalámbrico en el panel del operador durante tres segundos.
3. Si está utilizando la impresora con un equipo Dell nuevo: consulte paso 8
Si está utilizando la impresora con un equipo existente: vaya al siguiente paso.
file:///T|/htdocs/systems/prn948/sp/sp/d0e9548.html[10/10/2012 6:54:57 PM]
.
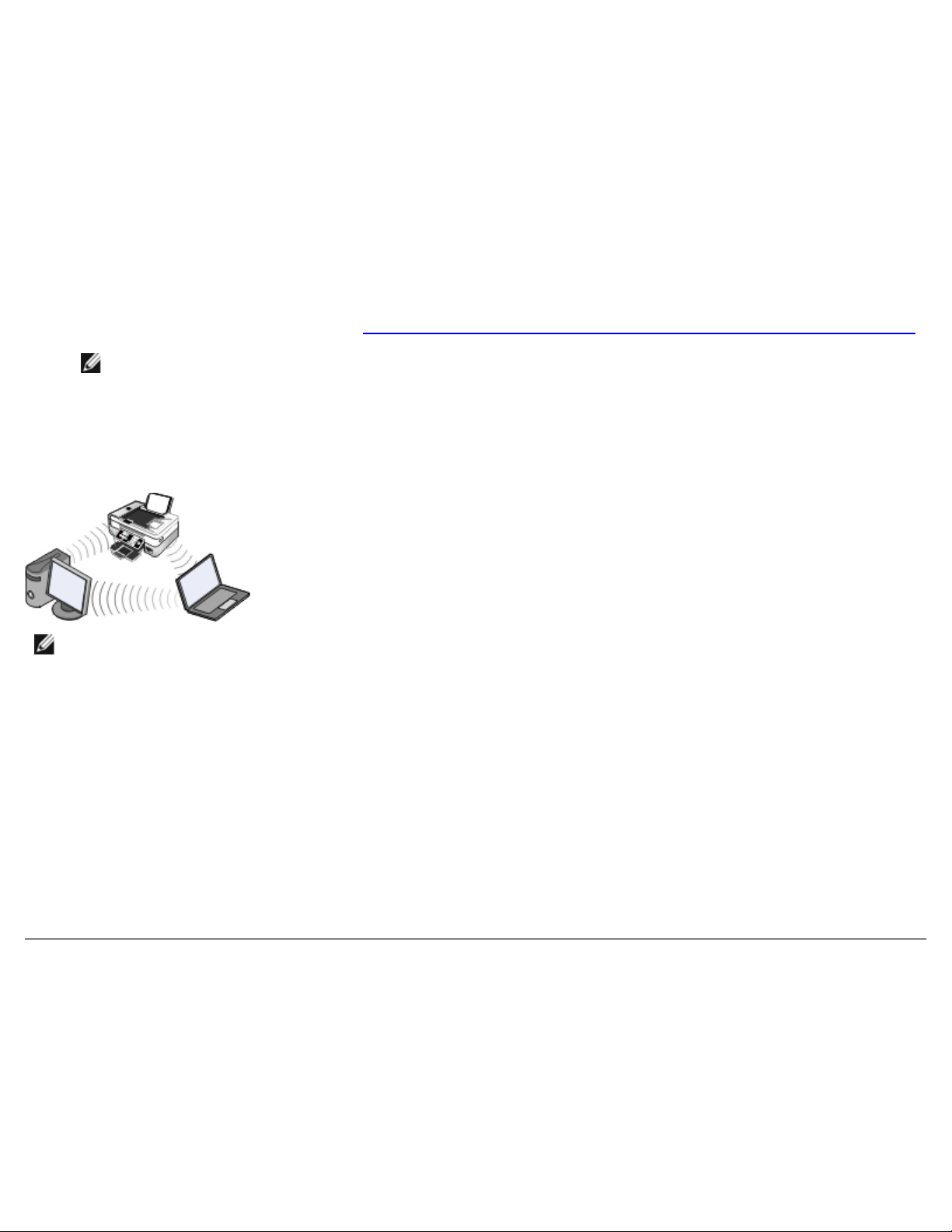
Redes inalámbricas
4. Asegúrese de que el equipo está encendido e inserte el CD Controladores y utilidades.
5. Seleccione Utilización de una red inalámbrica y, a continuación, haga clic en Siguiente.
6. Seleccione Acepto los términos del Acuerdo de licencia y, a continuación, haga clic en Siguiente.
7. Lea la información de excepciones del cortafuegos y haga clic en Siguiente.
8. Conecte el cable USB entre el puerto de la parte posterior de la impresora y el puerto de la parte posterior del equipo.
9. En el cuadro de diálogo Configure el adaptador inalámbrico de la impresora, seleccione Crear o modificar la
configuración inalámbrica de la impresora y haga clic en Siguiente.
Siga las instrucciones que aparecen en pantalla. Para obtener más información acerca de cómo configurar el adaptador
para su funcionamiento en red, consulte Configuración del adaptador mediante la utilidad de configuración inalámbrica
NOTA: El nombre de red (SSID) y la configuración de seguridad de la red inalámbrica a la que desea conectarse
pueden ser necesarios para completar este asistente de configuración. Para obtener más información, consulte la
documentación de la red o póngase en contacto con el administrador de la red inalámbrica.
Conexión de la impresora a otro equipo
.
NOTA: Para realizar estos pasos, la impresora ya debe estar conectada a un equipo o enrutador a través de la red
inalámbrica.
1. Asegúrese de que el equipo está encendido e inserte el CD Controladores y utilidades.
2. Seleccione Utilización de una red inalámbrica y, a continuación, haga clic en Siguiente.
3. Seleccione Acepto los términos del Acuerdo de licencia y, a continuación, haga clic en Siguiente.
4. Lea la información de excepciones del cortafuegos y haga clic en Siguiente.
5. En el cuadro de diálogo Configure el adaptador inalámbrico de la impresora, seleccione Conservar la
configuración inalámbrica actual de la impresora y haga clic en Siguiente.
6. Seleccione un puerto o introduzca manualmente una dirección IP y siga las instrucciones en pantalla.
Configuración del adaptador mediante la utilidad de
configuración inalámbrica
Descripción general de la configuración
La configuración del adaptador por medio de la Utilidad de configuración inalámbrica supone la conexión de la impresora en la
que se haya instalado el adaptador a un equipo por medio de un cable USB y el inicio del CD Drivers and Utilities.
file:///T|/htdocs/systems/prn948/sp/sp/d0e9548.html[10/10/2012 6:54:57 PM]
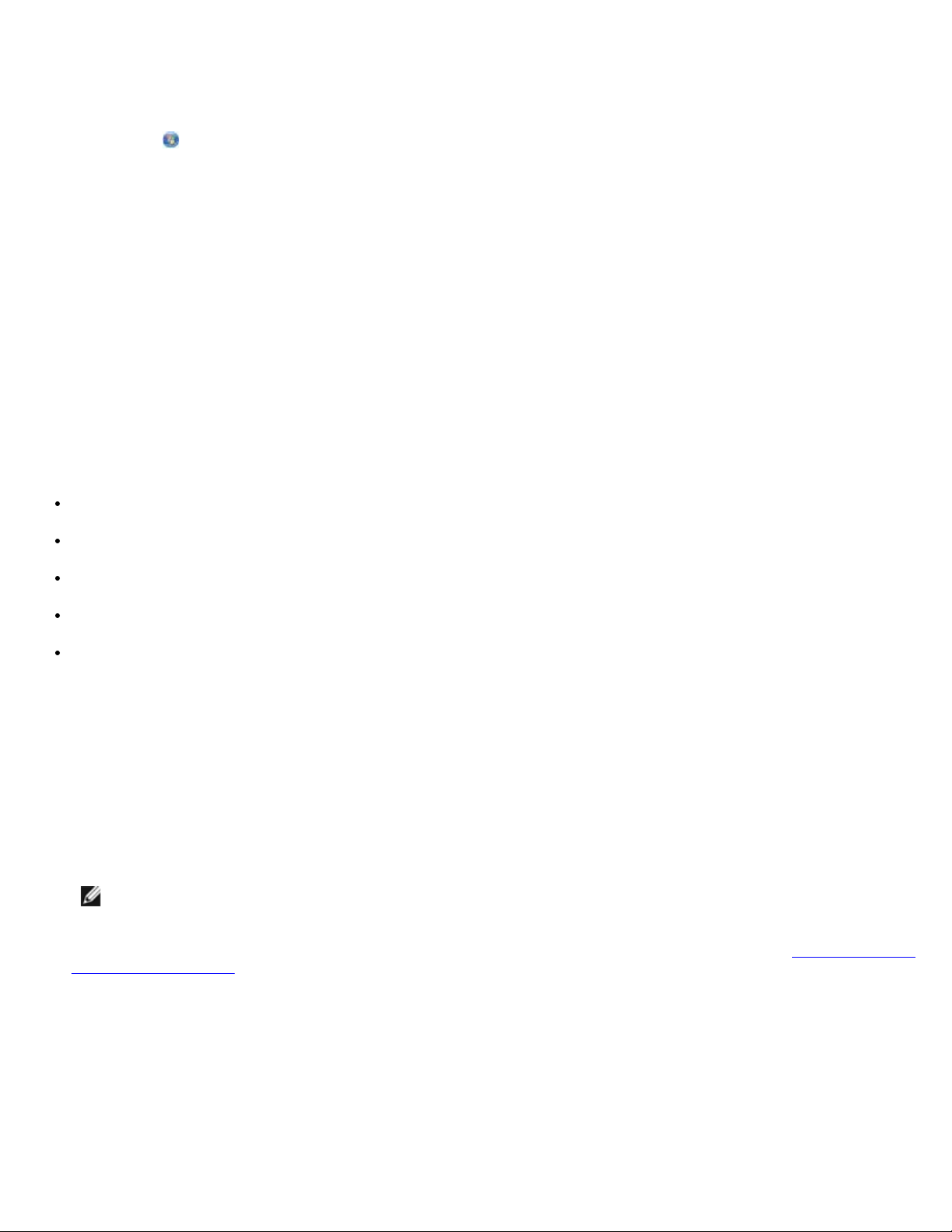
Redes inalámbricas
Si necesita ajustar la configuración del adaptador inalámbrico después de la instalación, el CD no será necesario. Inicie la
Utilidad de configuración inalámbrica.
En Windows Vista:
1. Haga clic en
2. Haga clic en Impresoras Dell.
3. Haga clic en Dell AIO Printer 948.
4. Haga clic en Utilidad de configuración inalámbrica.
En Windows XP y Windows 2000:
1. Haga clic en Inicio® Programas o bien, en Todos los programas® Impresoras Dell® Dell AIO Printer 948.
2. Haga clic en Utilidad de configuración inalámbrica.
La Utilidad de configuración inalámbrica guía al usuario a través del proceso de configuración. El asistente puede detectar
automáticamente los ajustes de la red inalámbrica o permitir que el usuario introduzca manualmente los ajustes de
configuración de la red.
Antes de configurar el adaptador, asegúrese de que la impresora se haya configurado correctamente:
El adaptador se ha instalado correctamente en la impresora.
Los cartuchos de tinta están correctamente instalados.
Se ha cargado papel en la impresora.
® Programas.
El cable USB está conectado a la impresora y al equipo.
La impresora está encendida y lista para utilizarse.
Utilización de una configuración de red inalámbrica disponible
1. En la pantalla Se han encontrado redes inalámbricas en su área seleccione Nombre de red (SSID) en la lista y,
a continuación, haga clic en Siguiente.
2. En la pantalla Aplicación y comprobación de los ajustes inalámbricos, revise todos los atributos de red para
comprobar que la configuración es correcta y haga clic en Siguiente para aplicar la configuración.
NOTA: Al hacer clic en Siguiente, la utilidad de configuración comprueba la comunicación inalámbrica con la
impresora. Este proceso de comprobación puede durar hasta 120 segundos.
3. Compruebe que el adaptador se puede comunicar en la red. Para obtener más información, consulte Comprobación de
la comunicación en red.
Introducción de una configuración de red inalámbrica diferente
1. En la pantalla Se han encontrado redes inalámbricas en su área seleccione Deseo introducir una configuración
diferente y, continuación, haga clic en Siguiente.
2. Si está disponible el Nombre de red (SSID) que desea utilizar, selecciónelo en la lista y, a continuación, haga clic en
Siguiente.
file:///T|/htdocs/systems/prn948/sp/sp/d0e9548.html[10/10/2012 6:54:57 PM]
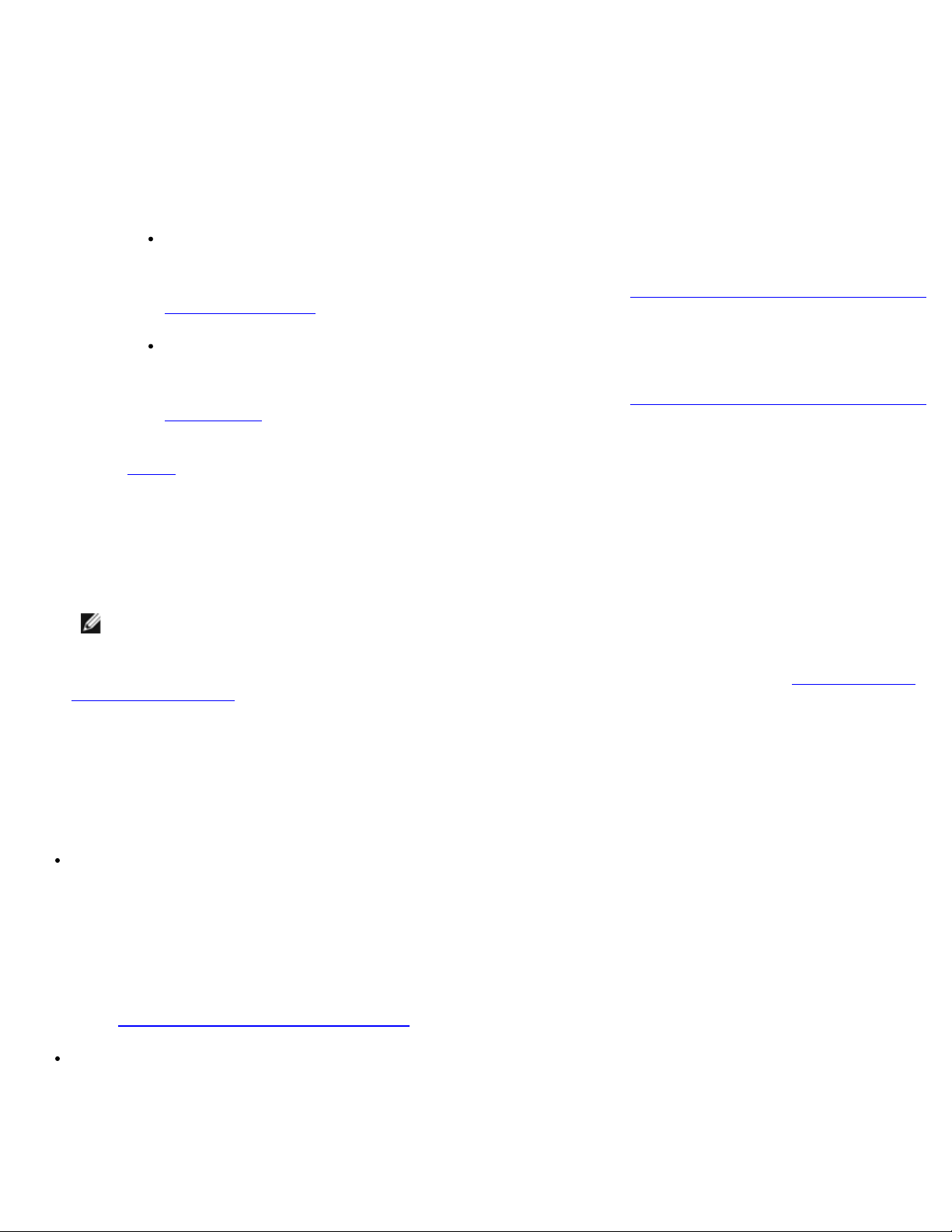
Redes inalámbricas
Si no está disponible el Nombre de red (SSID)
a. Seleccione Deseo introducir un nombre diferente y, a continuación, haga clic en Siguiente.
b. Introduzca el Nombre de red (SSID).
c. Seleccione el Canal adecuado en la lista desplegable. (El valor predeterminado es Automático.)
d. Seleccione el Modo inalámbrico.
Para Modo Infraestructura seleccione Acceder a una red existente a través de un encaminador
inalámbrico típico - (Modo Infraestructura) y, a continuación, haga clic en Siguiente.
Para obtener instrucciones de configuración adicionales, consulte Configuración manual del adaptador en el
modo Infraestructura.
Para Modo Ad-Hoc seleccione Acceder a otros ordenadores directamente sin utilizar un
encaminador inalámbrico (Modo Ad-Hoc) y, a continuación, haga clic en Siguiente.
Para obtener instrucciones de configuración adicionales, consulte Configuración manual del adaptador en el
modo Ad-Hoc.
3. Seleccione el método de seguridad adecuado y haga clic en Siguiente. Si no se ha detectado ningún tipo de seguridad,
vaya al paso 5
.
4. Introduzca las claves de seguridad adecuadas para su red y haga clic en Siguiente.
5. En la pantalla Aplicación y comprobación de los ajustes inalámbricos, revise todos los atributos de red para
comprobar que la configuración es correcta y haga clic en Siguiente para aplicar la configuración.
NOTA: al hacer clic en Siguiente, la utilidad de configuración comprueba la comunicación inalámbrica con la
impresora. Este proceso de comprobación puede durar hasta 120 segundos.
6. Compruebe que el adaptador se puede comunicar en la red. Para obtener más información, consulte Comprobación de
la comunicación en red.
Configuración manual del adaptador en el modo Infraestructura
Los pasos para configurar el adaptador en el modo Infraestructura varían según las opciones de seguridad que se han
seleccionado.
Si no desea ningún tipo de seguridad
1. En la pantalla Configuración de seguridad inalámbrica, seleccione Sin seguridad y, a continuación, haga
clic en Siguiente.
2. En la pantalla Aplicación y comprobación de los ajustes inalámbricos, revise todos los atributos de red
para comprobar que la configuración es correcta y haga clic en Siguiente para aplicar la configuración.
3. Compruebe que el adaptador se puede comunicar en la red. Para obtener más información, consulte
Comprobación de la comunicación en red
Si desea utilizar seguridad Wired Equivalent Privacy (WEP)
1. En la pantalla Configuración de seguridad inalámbrica, seleccione Wired Equivalent Privacy (WEP) y
haga clic en Siguiente.
Se abre la pantalla Información de seguridad WEP.
file:///T|/htdocs/systems/prn948/sp/sp/d0e9548.html[10/10/2012 6:54:57 PM]
.
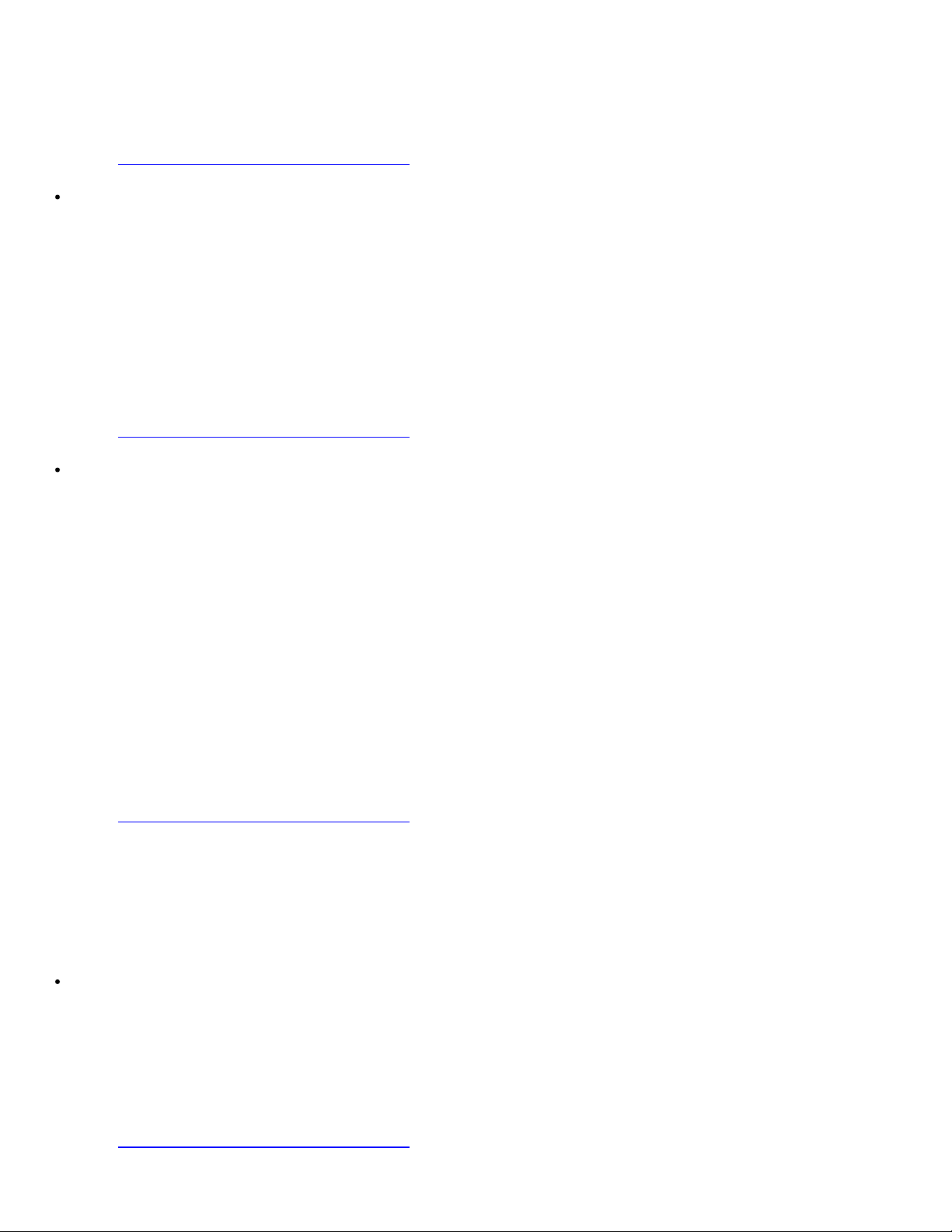
Redes inalámbricas
2. Introduzca la Clave de red correcta y, a continuación, haga clic en Siguiente.
3. En la pantalla Aplicación y comprobación de los ajustes inalámbricos, revise todos los atributos de red
4. Compruebe que el adaptador se puede comunicar en la red. Para obtener más información, consulte
Si desea utilizar seguridad Acceso protegido Wi-Fi (WPA, Wi-Fi Protected Access)
1. En la pantalla Configuración de seguridad inalámbrica seleccione Acceso protegido Wi-Fi (WPA) y, a
2. Introduzca la Clave de red WPA correcta y, a continuación, haga clic en Siguiente.
3. En la pantalla Aplicación y comprobación de los ajustes inalámbricos, revise todos los atributos de red
4. Compruebe que el adaptador se puede comunicar en la red. Para obtener más información, consulte
para comprobar que la configuración es correcta y haga clic en Siguiente para aplicar la configuración.
Comprobación de la comunicación en red
continuación, haga clic en Siguiente.
Se abre la pantalla Información de seguridad WPA.
para comprobar que la configuración es correcta y haga clic en Siguiente para aplicar la configuración.
Comprobación de la comunicación en red
.
.
Si únicamente desea conectarse a puntos de acceso compatibles con la seguridad WPA2
1. En la pantalla Configuración de seguridad inalámbrica seleccione Acceso protegido Wi-Fi (WPA) y, a
continuación, haga clic en Configuración avanzada WPA.
Se abre el cuadro de diálogo Opciones avanzadas WPA.
2. Seleccione la casilla de verificación Utilizar sólo autenticación WPA2 y, a continuación, haga clic en Aceptar.
Se vuelve a la pantalla Configuración de seguridad inalámbrica.
3. Haga clic en Siguiente.
4. Introduzca la Clave de red WPA correcta y, a continuación, haga clic en Siguiente.
5. En la pantalla Aplicación y comprobación de los ajustes inalámbricos, revise todos los atributos de red
para comprobar que la configuración es correcta y haga clic en Siguiente para aplicar la configuración.
6. Compruebe que el adaptador se puede comunicar en la red. Para obtener más información, consulte
Comprobación de la comunicación en red
.
Configuración manual del adaptador en el modo Ad-Hoc
Los pasos para la configuración del adaptador en el modo Ad-Hoc varían según las opciones de seguridad que se han
seleccionado. Las opciones de seguridad son más limitadas en el modo Ad-Hoc que en el modo Infraestructura.
Si no desea ningún tipo de seguridad
1. En la pantalla Configuración de seguridad inalámbrica, seleccione Sin seguridad y, a continuación, haga
clic en Siguiente.
2. En la pantalla Aplicación y comprobación de los ajustes inalámbricos, revise todos los atributos de red
para comprobar que la configuración es correcta y haga clic en Siguiente para aplicar la configuración.
3. Compruebe que el adaptador se puede comunicar en la red. Para obtener más información, consulte
Comprobación de la comunicación en red
file:///T|/htdocs/systems/prn948/sp/sp/d0e9548.html[10/10/2012 6:54:57 PM]
.
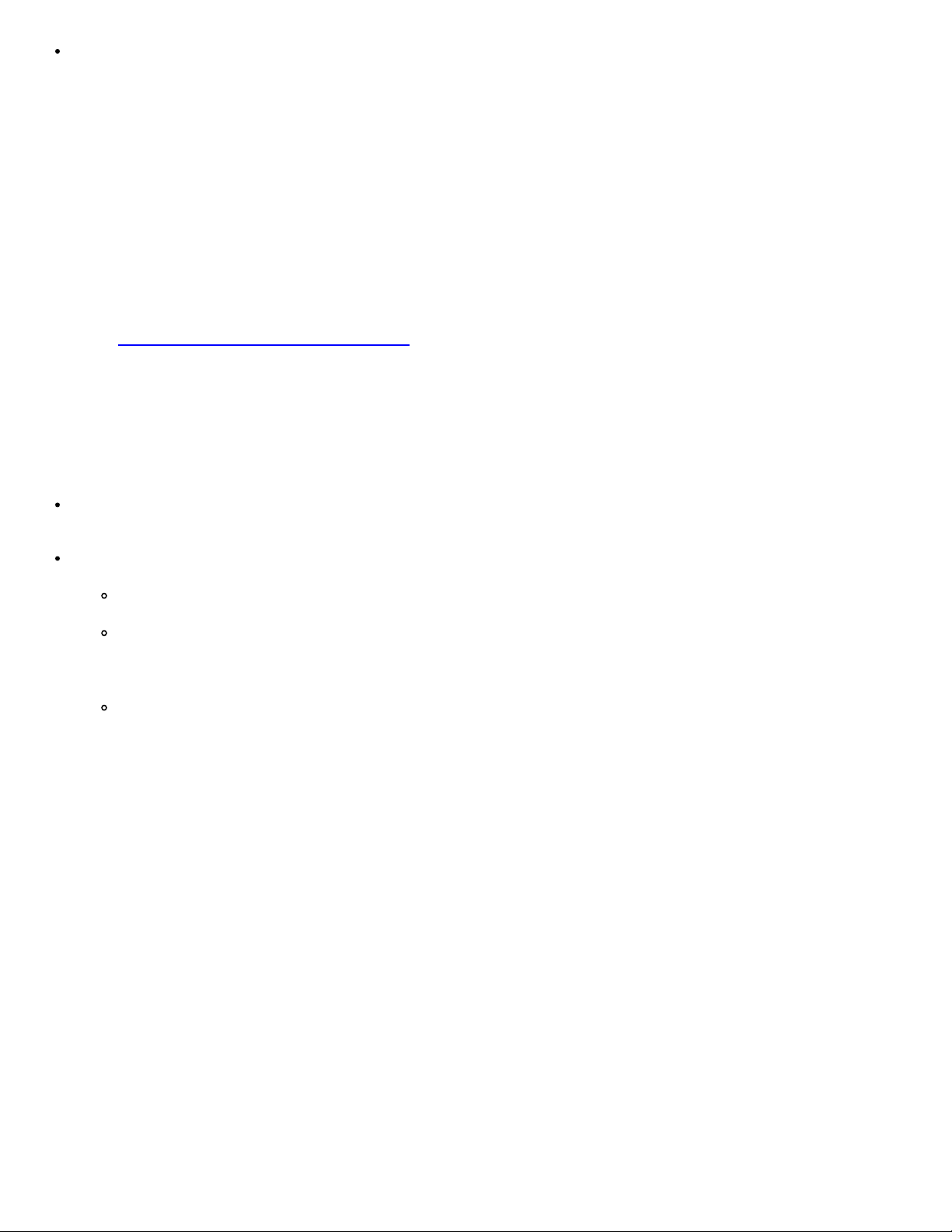
Redes inalámbricas
Si desea utilizar seguridad Wired Equivalent Privacy (WEP)
1. En la pantalla Configuración de seguridad inalámbrica, seleccione Wired Equivalent Privacy (WEP) y
haga clic en Siguiente.
2. Introduzca la Clave de red correcta.
3. Si dispone de claves de red adicionales, seleccione la casilla de verificación Mi red solicita más de una clave
de red e introduzca las claves de red adicionales.
4. Haga clic en Siguiente.
5. En la pantalla Aplicación y comprobación de los ajustes inalámbricos, revise todos los atributos de red
para comprobar que la configuración es correcta y haga clic en Siguiente para aplicar la configuración.
6. Compruebe que el adaptador se puede comunicar en la red. Para obtener más información, consulte
Comprobación de la comunicación en red
.
Comprobación de la comunicación en red
Debe comprobar que el adaptador se puede comunicar a través de la red antes de finalizar la instalación del software de la
impresora.
Si el adaptador se ha configurado con éxito y está disponible en red, retire el cable USB y haga clic en Siguiente para
continuar con la instalación del software de la impresora.
Si el adaptador no se ha podido conectar a la red inalámbrica, lleve a cabo una de las siguientes opciones:
Haga clic en Ver configuración para comprobar que es la correcta.
Seleccione Deseo cambiar los valores introducidos y, a continuación, haga clic en Siguiente.
Siga las instrucciones que aparecen en la pantalla para actualizar la configuración inalámbrica.
Seleccione Se ha acercado la impresora inalámbrica al encaminador inalámbrico. Deseo intentar de
nuevo la conexión y, a continuación, haga clic en Siguiente.
file:///T|/htdocs/systems/prn948/sp/sp/d0e9548.html[10/10/2012 6:54:57 PM]
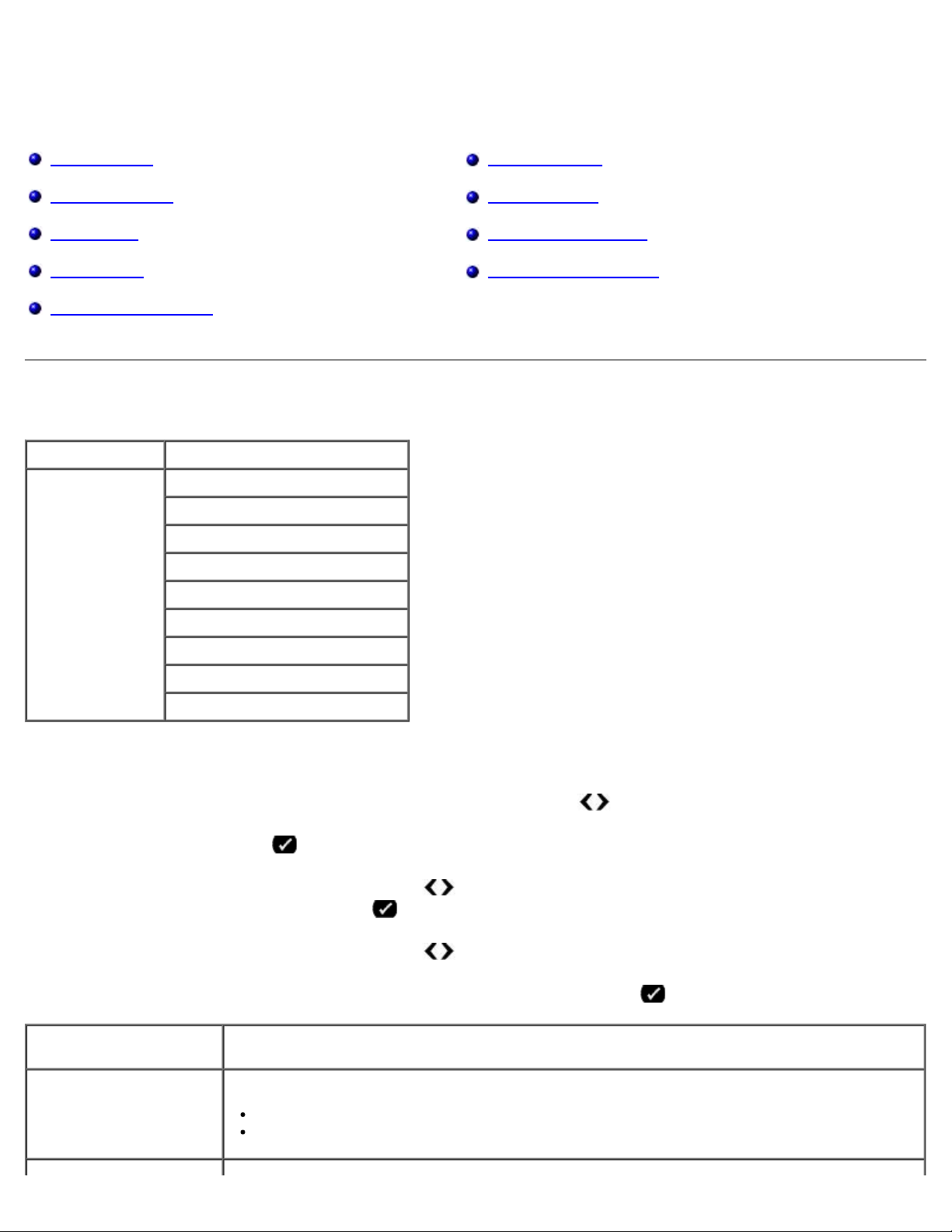
Descripción de los menús del panel del operador
Descripción de los menús del panel del operador
Modo de copia Modo PictBridge
Modo de escaneo Modo Bluetooth
Modo de fax Modo de configuración
Modo de foto Modo de mantenimiento
Modo de archivo Office
Modo de copia
Menú principal Menú principal de modo
Copiar Copiar en color
Copias
Calidad
Oscuro
Configuración de papel
Copias a dos caras
Zoom
Tamaño original
Tipo original
Para ver o cambiar los valores del menú Modo de copia, haga lo siguiente:
1. En el menú principal, utilice los botones de flecha derecha e izquierda
2. Pulse el botón Seleccionar .
3. Utilice los botones de flecha izquierda y derecha
continuación, pulse el botón Seleccionar. .
4. Utilice los botones de flecha izquierda y derecha
5. Cuando aparezca en la pantalla el valor que desee, pulse el botón Seleccionar para guardarlo.
En este elemento de
menú:
Copia color Seleccionar color o en blanco y negro para la copia.
Puede:
Color*
Negro
hasta que aparezca el título que desee en la pantalla y, a
para desplazarse por los elementos de menú disponibles.
para desplazarse hasta COPIAR.
file:///T|/htdocs/systems/prn948/sp/sp/d0e648.html[10/10/2012 6:55:01 PM]
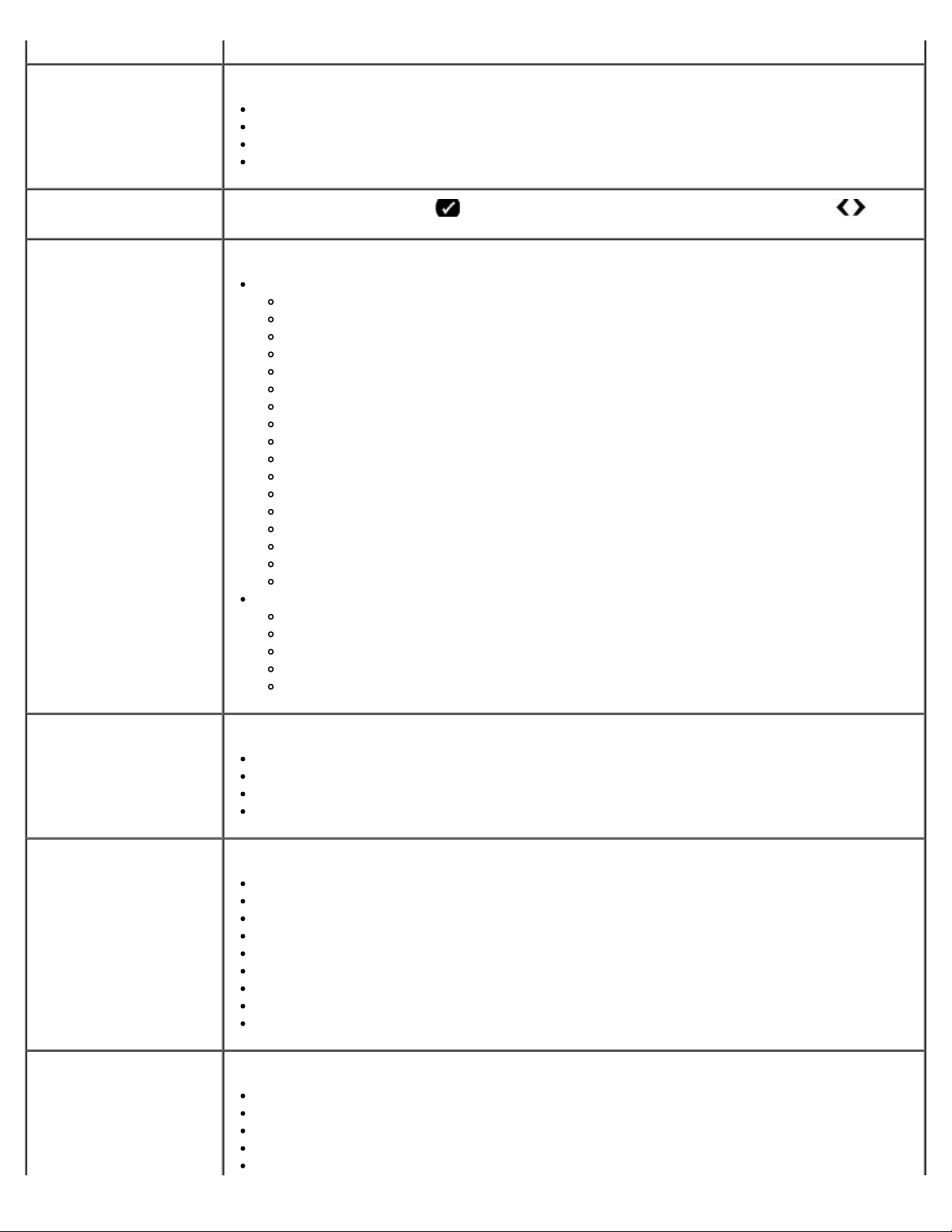
Descripción de los menús del panel del operador
Copias Especificar el número de copias que desee realizar de 1 a 99.
Calidad Seleccionar la calidad de la copia.
Oscuro Pulsar el botón Seleccionar y utilizar los botones de flecha izquierda y derecha para
Configuración de papel Seleccionar el tamaño y tipo de papel en la bandeja de entrada de papel.
Automática*
Borrador
Normal
Fotográfica
ajustar el brillo.
Tamaño de papel
8,5 x 11 in*
8,5 x 14 in
A4
B5
A5
A6
L
2L
Hagaki
3 x 5 in
3,5x 5 in
4 x 6 in
4 x 8 in
5 x 7 in
10 x 15 cm
10 x 20 cm
13 x 18 cm
Tipo de papel
Detección automática*
Normal
Mate de gran gramaje
Fotográfico
Transparencia
Copias a dos caras Seleccionar el tipo de copias que desea.
Original por una cara, copia por una cara*
Original por una cara, copia a dos caras
Original a dos caras, copia por una cara
Original a dos caras, copia a dos caras
Zoom Especificar el porcentaje que desea que la copia aumente el documento original.
50%
100%*
150%
200%
% personalizado
Ajustar a página
Póster 2x2
Póster 3x3
Póster 4x4
Tamaño original Seleccionar el tamaño del documento original que esté copiando.
Automática*
8,5 x 11 in
2,25 x 3,25 in
3 x 5 in
3,5 x 5 in
file:///T|/htdocs/systems/prn948/sp/sp/d0e648.html[10/10/2012 6:55:01 PM]
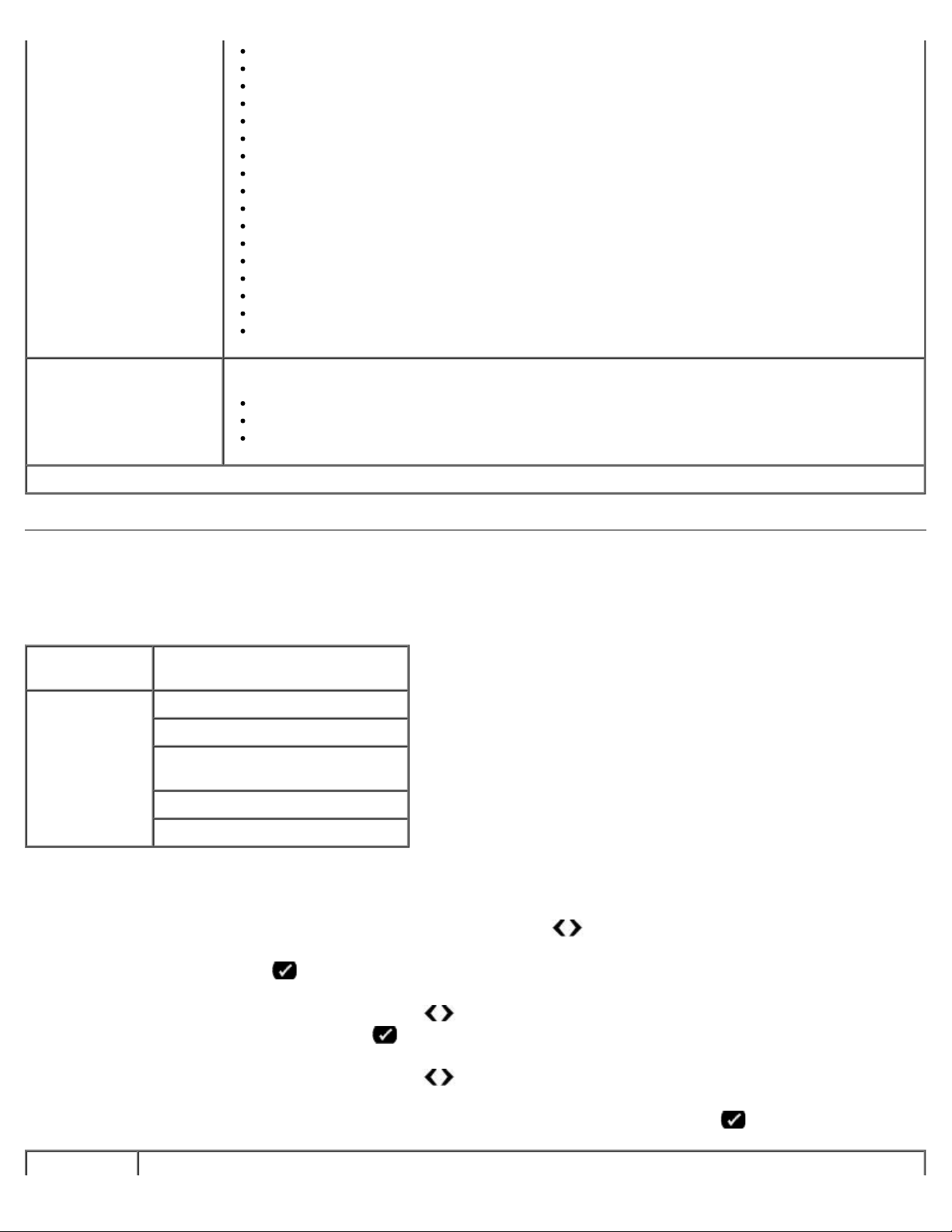
Descripción de los menús del panel del operador
4 x 6 in
4 x 8 in
5 x 7 in
8 x 10 in
L
2L
Hagaki
A6
A5
B5
A4
60 x 80 mm
9x13 cm
10x15 cm
10x20 cm
13x18 cm
20x25 cm
Tipo original Seleccionar el tipo del documento original que esté copiando.
Texto y gráficos*
Sólo texto
Fotográfico
*Valores predeterminados de fábrica/valor actual seleccionado por el usuario
Modo de escaneo
El menú Modo de escaneo sólo está disponible si la impresora está conectada a un equipo o a un adaptador de red.
Menú
principal
Escanear Color de escaneo
Para ver o cambiar los valores del menú Modo de escaneo, haga lo siguiente:
1. En el menú principal, utilice el botón de flecha izquierda y derecha
Menú principal de modo
Escanear en un equipo
Escanear en un dispositivo de
memoria
Calidad
Tamaño original
hasta desplazase a ESCANEAR.
2. Pulse el botón Seleccionar .
3. Utilice los botones de flecha izquierda y derecha
continuación, pulse el botón Seleccionar. .
4. Utilice los botones de flecha izquierda y derecha
5. Cuando aparezca en la pantalla el equipo que desea escanear, pulse el botón Seleccionar .
En este Puede:
file:///T|/htdocs/systems/prn948/sp/sp/d0e648.html[10/10/2012 6:55:01 PM]
hasta que aparezca el título que desea en la pantalla y, a
hasta desplazarse a los elementos de menú disponibles.
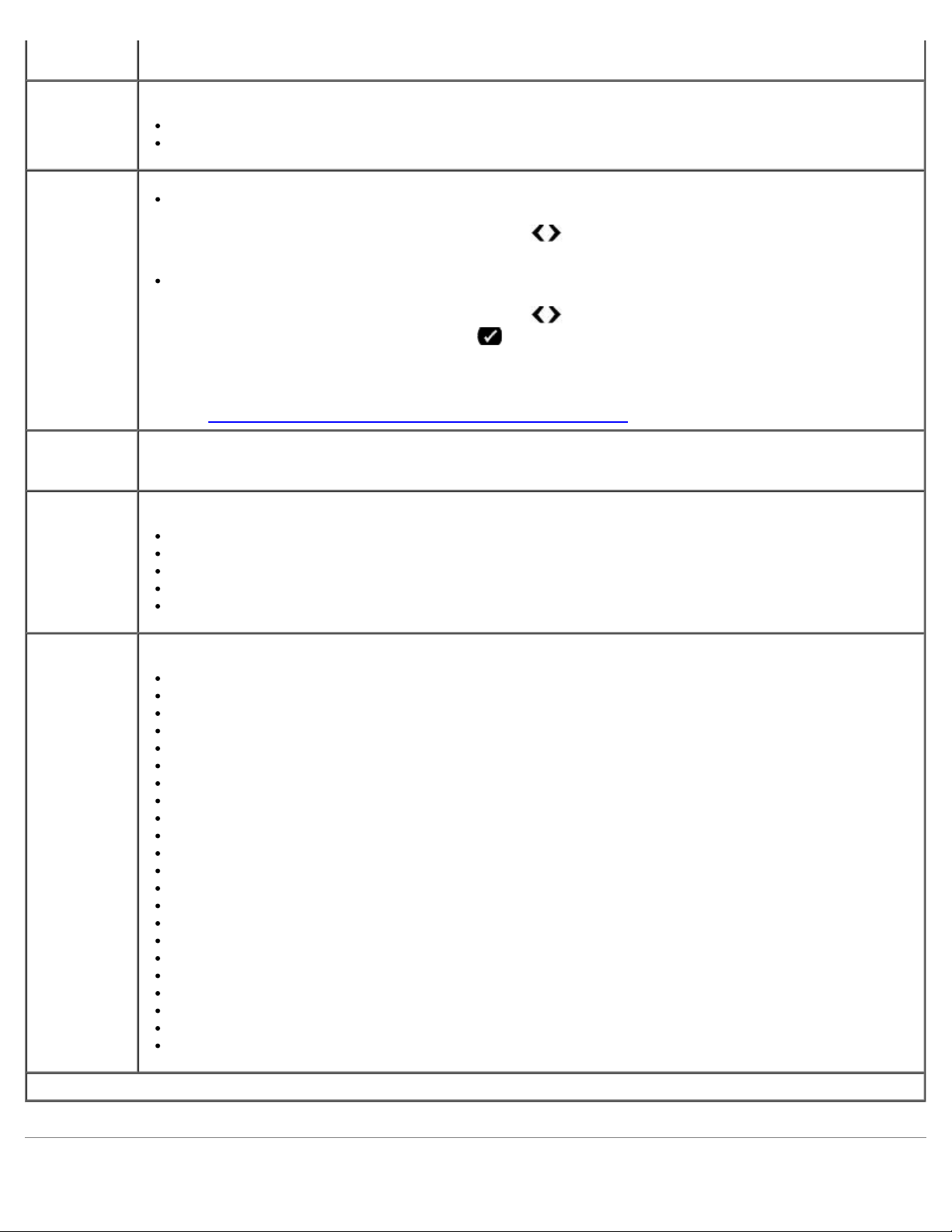
Descripción de los menús del panel del operador
elemento de
menú:
Color de
escaneo
Escanear en
un equipo
Escanear en
un dispositivo
de memoria
Calidad Seleccionar la resolución en la que desea que se escanee el documento o imagen original.
Seleccionar en color o en blanco y negro para la copia.
Color*
Negro
Si la impresora está conectada de forma local:
Utilizar los botones de flecha izquierda y derecha
enviar la imagen o documento escaneados.
Si la impresora se encuentra conectada a una red:
Utilizar los botones de flecha izquierda y derecha
continuación, pulsar el botón Seleccionar para acceder a la lista de aplicaciones disponibles en ese
equipo.
NOTA: Si el equipo al que está enviando imágenes o documentos escaneados necesita un PIN, se le pedirá
que lo introduzca antes de que se inicie el escaneo. Para obtener más información sobre el escaneo en red,
consulte Escaneo de un documento o fotografía a través de una red
Guardar de modo automático los documentos o imágenes del cristal del escáner o el alimentador automático
de documentos (ADF) en la tarjeta de memoria introducida o USB.
Automática*
75 ppp
150 ppp
300 ppp
600 ppp
para seleccionar la aplicación a la que desea
para desplazarse a los equipos disponibles y, a
.
Tamaño
original
*Valores predeterminados de fábrica/valor actual seleccionado por el usuario
Seleccionar el tamaño del documento original que desee escanear.
Detección automática*
8,5 x 11 pulgadas
2,25 x 3,25 pulgadas
3 x 5 pulgadas
3,5 x 5 pulgadas
4 x 6 pulgadas
4 x 8 pulgadas
5 x 7 pulgadas
8 x 10 pulgadas
L
2L
Hagaki
A6
A5
B5
A4
60 x 80 cm
9 x 13 cm
10 x 15 cm
10 x 20 cm
13 x 18 cm
20 x 25 cm
file:///T|/htdocs/systems/prn948/sp/sp/d0e648.html[10/10/2012 6:55:01 PM]
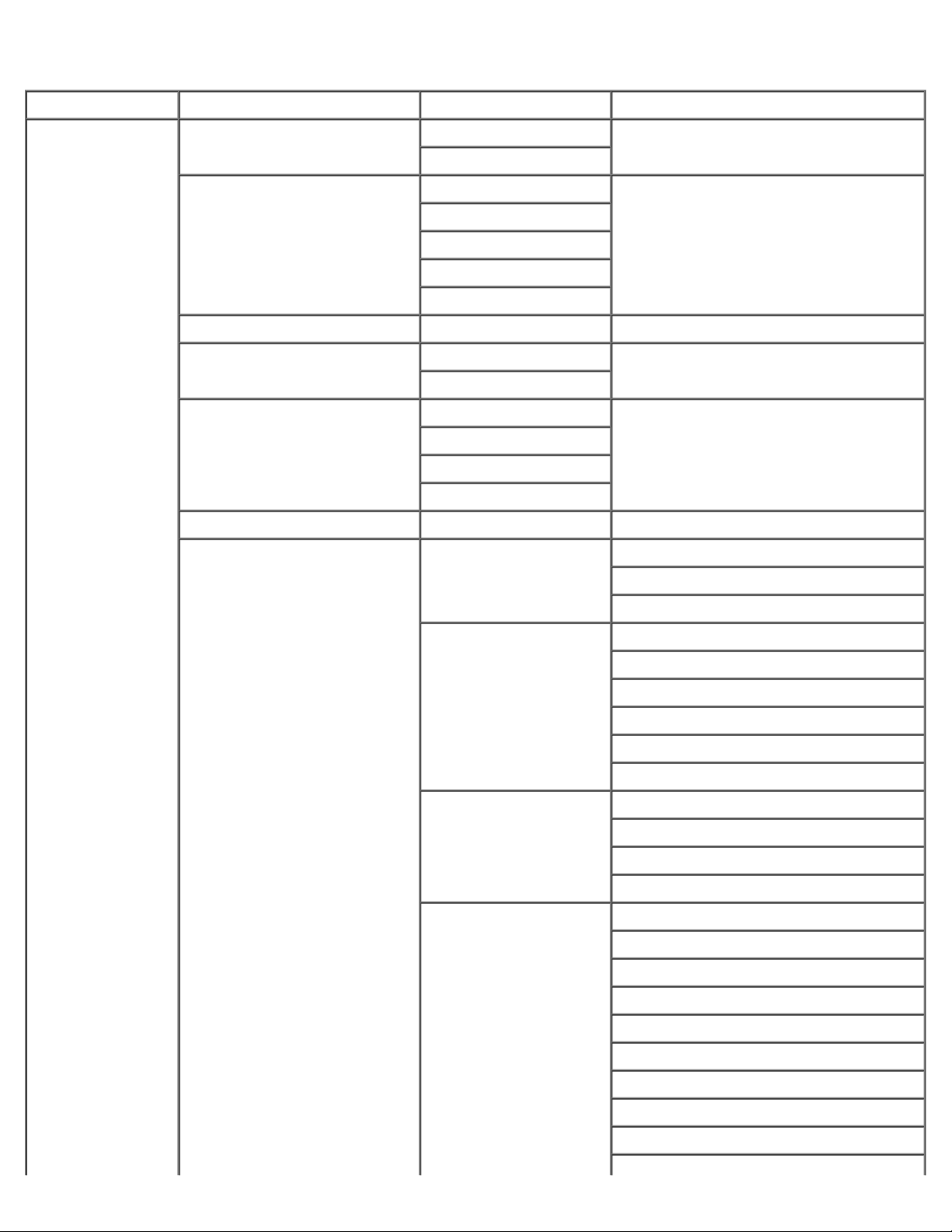
Descripción de los menús del panel del operador
Modo de fax
Conversión automática de fax
Menú principal Menú principal de modo Submenú de modo Submenú de modo
Fax Fax en color Blanco y negro*
Color
Libreta de teléfonos Ver
Agregar
Eliminar
Modificar
Imprimir
Marcación instantánea
Retrasar fax Retrasar hasta
Ver pendientes
Calidad Estándar
Superior
Óptima
Máxima
Oscuro
Configurar fax Informes Informe de actividad
Llamada y respuesta Respuesta automática
Confirmación
Informes de impresión
Volumen del timbre
Responder al fax cuando
Modelo de timbre
Reenvío de fax
Patrón de identificación de llamada
Impresión de fax Configuración de papel
Ajustar fax a página
Pie de página de fax
Impresión de fax a dos caras
Marcación y envío Su número de fax
Su nombre de fax
Método de marcación
Hora de rellamada
Intentos de rellamada
Prefijo de marcación
Volumen de marcación
Escanear
Velocidad máxima de envío
file:///T|/htdocs/systems/prn948/sp/sp/d0e648.html[10/10/2012 6:55:01 PM]

Descripción de los menús del panel del operador
Para ver o cambiar los valores del menú Modo de fax:
Corrección de errores
Bloqueo de faxes Encender/Apagar
Agregar
Eliminar
Modificar
Imprimir
Bloquear sin ID
1. En el menú principal, utilice los botones de flecha hacia la derecha y hacia la izquierda
FAX.
2. Pulse el botón Seleccionar
3. Se le solicitará un número de teléfono. Pulse el botón Seleccionar
4. Pulse el botón de flecha hacia la derecha
pulse el botón Seleccionar .
5. Utilice los botones de flecha hacia la izquierda y hacia la derecha
disponibles.
6. Cuando aparezca en la pantalla el valor que desee, pulse el botón Seleccionar
submenú.
Para que el envío de faxes funcione correctamente:
El conector FAX de la impresora (conector inferior ) debe estar conectado a una línea de teléfono activa. Consulte
Configuración de la impresora con dispositivos externos para comprobar los detalles de configuración.
NOTA: No pueden enviarse faxes con una DSL (línea digital de abonado) o RDSI (Red Digital de Servicios
Integrados) a menos que adquiera un filtro de líneas digitales. Póngase en contacto con su proveedor de servicios
de Internet para obtener más detalles.
.
.
hasta que aparezca el título que desea en la pantalla y, a continuación,
hasta desplazarse a los elementos de menú
para desplazarse hasta
para guardar el valor o entrar en el
Si está enviando un fax desde una aplicación, la impresora debe estar conectada a un equipo con un cable USB.
En este
elemento de
menú:
Fax en color Especificar si desea su fax en color o en blanco y negro.
Libreta de
teléfonos
file:///T|/htdocs/systems/prn948/sp/sp/d0e648.html[10/10/2012 6:55:01 PM]
Puede:
Blanco y negro*
Color
Especificar la acción que quiere llevar a cabo en la libreta de teléfonos.
Ver
Agregar
Eliminar
Modificar
Imprimir
Para obtener más información acerca de la Libreta de teléfonos, consulte Uso de la marcación rápida
.

Descripción de los menús del panel del operador
Marcación
Pulsar el botón Seleccionar para que la impresora se desconecte.
instantánea
Retrasar fax Enviar un fax con retraso o ver los faxes en espera de ser enviados.
Calidad Especificar la calidad (resolución) del fax que se está enviando.
Oscuro Utilizar los botones de flecha hacia la izquierda y hacia la derecha para especificar un valor de
Configurar fax Definir varias funciones de configuración para los ajustes de fax de la impresora.
Retrasar hasta
Ver pendientes
Estándar*
Superior
Óptima
Máxima
oscuridad. El valor predeterminado de oscuridad es cuando el asterisco (*) está en el medio de la barra.
Informes
Llamada y respuesta
Impresión de fax
Marcación y envío
Bloqueo de faxes
* Valores predeterminados de fábrica/Valor actual seleccionado por el usuario
Menú Configurar fax
La opción que seleccione en el título Configurar fax controla los ajustes que se muestran en la pantalla.
1. En el menú Configurar fax, utilice los botones de flecha hacia la izquierda y hacia la derecha
por las opciones disponibles.
2. Pulse el botón Seleccionar
.
para desplazarse
Menú Configurar fax
En este elemento
de menú:
Informes Especificar el tipo de informe para el que le gustaría definir ajustes de impresión.
Llamada y respuesta Definir varias funciones de llamada y contestación para los ajustes de fax de la impresora.
Puede:
Informe de actividad
Confirmación
Informes de impresión
Para obtener más información acerca de cualquiera de las opciones de la lista del título Informes,
consulte Opciones de fax adicionales
.
Respuesta automática
Volumen del timbre
Responder al fax cuando
Modelo de timbre
Reenvío de fax
Patrón ID llamada
Para obtener más información acerca de cualquiera de las opciones de la lista del título Llamada y
respuesta, consulte Opciones de fax adicionales
Impresión de fax Definir los ajustes sobre el modo en que desea imprimir faxes.
Configuración de papel
file:///T|/htdocs/systems/prn948/sp/sp/d0e648.html[10/10/2012 6:55:01 PM]
.

Descripción de los menús del panel del operador
Ajustar fax a página
Pie de página de fax
Impresión de fax a dos caras
Para obtener más información acerca de cualquiera de las opciones de la lista del título Impresión de
fax, consulte Opciones de fax adicionales
Marcación y envío Definir varias opciones que controlen el modo en que la impresora envía faxes.
Su n.º fax: utilizar el teclado para introducir el número de fax. Éste es el número que se utiliza en
el pie de página de fax.
Su nombre de fax: utilizar el teclado para introducir el nombre de fax. Éste es el nombre que se
utiliza en el pie de página de fax.
Método de marcación
Hora de rellamada
Intentos de rellamada
Prefijo de marcación
Volumen de marcación
Escanear
Velocidad máxima de envío
Conversión automática de fax
Corrección de errores
Para obtener más información acerca de cualquiera de las opciones de la lista del título Marcación y
envío, consulte Opciones de fax adicionales
.
.
Bloqueo de faxes Añadir o eliminar números desde los que desea bloquear faxes.
Encender/Apagar
Agregar
Eliminar
Modificar
Imprimir
Bloquear sin ID
Para obtener más información acerca de cualquiera de las opciones de la lista del título Bloqueo de
faxes, consulte Opciones de fax adicionales
.
Opciones de fax adicionales
1. Utilice los botones de flecha hacia la izquierda y hacia la derecha para desplazarse por las opciones disponibles.
2. Cuando aparezca en la pantalla el equipo que desea escanear, pulse el botón Seleccionar .
Opciones de fax adicionales
En este
elemento de
menú:
Informe de
actividad
Puede:
Especificar cuándo desea que se imprima un informe de actividad de fax.
A petición*
Después de 40 faxes
Confirmación Especificar con qué frecuencia desea imprimir una confirmación del fax.
Imprimir si hay errores*
Desactivada
Imprimir siempre
Informes de
impresión
file:///T|/htdocs/systems/prn948/sp/sp/d0e648.html[10/10/2012 6:55:01 PM]
Especificar el informe o registro que desea imprimir.
Informe de actividad
Registro de envío
Registro de recepción

Descripción de los menús del panel del operador
Lista de valores
Respuesta
automática
Volumen del
timbre
Responder al fax
cuando
Modelo de
timbre
Especificar los valores de respuesta automática.
Activada*
Programada
Desactivada
Especificar el volumen de llamada en el altavoz incorporado en la impresora.
Desactivado
Bajo*
Alto
Especificar el número de tonos que sonarán antes de que la impresora responda al fax si la impresora
está en modo de respuesta automática.
Después de 1 tono
Después de 2 tonos
Después de 3 tonos*
Después de 5 tonos
NOTA: Para utilizar el bloqueo de fax, debe tener seleccionados dos o más tonos.
Especificar un tipo de tono para que la impresora sólo responda a las llamadas entrantes con ese tono. Si
está seleccionado Cualquiera, la impresora responde a todas las llamadas entrantes.
Sencillo*
Doble
Triple
Cualquiera
Reenvío de fax Especificar si desea que los faxes entrantes se envíen a otro número de fax.
Desactivado*
Reenviar
Imprimir y reenviar
Patrón de
identificación de
llamada
Configuración de
papel
Especificar el patrón de identificación de llamada que desea utilizar.
Patrón 1*
Patrón 2
Patrón n
NOTA: El número de patrones que se muestra está basado en la selección del país.
Seleccionar el tamaño y tipo de papel en la bandeja de entrada de papel.
Tamaño de papel
8,5 x 11 in*
8,5 x 14 in
A4
B5
A5
A6
L
2L
Hagaki
3 x 5 in
3,5x 5 in
4 x 6 in
4 x 8 in
5 x 7 in
10 x 15 cm
10 x 20 cm
13 x 18 cm
file:///T|/htdocs/systems/prn948/sp/sp/d0e648.html[10/10/2012 6:55:01 PM]

Descripción de los menús del panel del operador
Tipo de papel
Detección automática*
Normal
Mate de gran gramaje
Fotográfico
Transparencia
Ajustar fax a
página
Pie de página de
fax
Impresión de fax
a dos caras
Método de
marcación
Hora de
rellamada
Especificar si desea ajustar los faxes demasiado grandes al papel de la bandeja de entrada de papel.
Ajustar a página*
Utilizar dos hojas
Especificar si desea introducir el pie de página Hora/Fecha/Número de página/Identificación de sistema
en la parte inferior de cada fax que reciba.
Activado*
Desactivado
Especificar cómo desea imprimir el fax.
A dos caras
A una cara
Especificar el método de marcación de la impresora.
Por tonos*
Por pulsos
Mediante PBX
Especificar la cantidad de tiempo que la impresora deberá esperar antes de intentar enviar un fax
erróneo.
1 minuto
2 minutos*
3 minutos*
4 minutos*
5 minutos*
6 minutos*
7 minutos*
8 minutos*
Intentos de
rellamada
Prefijo de
marcación
file:///T|/htdocs/systems/prn948/sp/sp/d0e648.html[10/10/2012 6:55:01 PM]
Especificar el número de veces que la impresora deberá intentar reenviar un fax erróneo.
0 veces
1 vez
2 veces
3 veces*
4 veces
5 veces
Especificar un número de hasta ocho dígitos que se añadirá al comienzo de cada número que se marque.
NOTA: Se introduce de forma automática una pausa después del prefijo cuando se realiza el marcado.
Si no se define ningún prefijo:
Ninguno*
Crear
Si se define un prefijo:
Se muestra el prefijo actual
Nunca

Descripción de los menús del panel del operador
Volumen de
Especificar el volumen de marcación.
principal
marcación
Escanear Especificar si desea que se escanee el documento original en la memoria antes o después de marcar el
Velocidad
máxima de envío
Desactivado
Bajo*
Alto
número de fax.
Antes marcación*
Tras marcación
Especificar la velocidad máxima a la que se envía un fax.
2.400
4.800
7.200
9.600
12.000
14.400
16.800
19.200
21.600
24.000
26.400
28.800
31.200
33.600*
Conversión
automática de
fax
Corrección de
errores
Encender/Apagar Activar o desactivar el bloqueo de fax.
Bloquear sin ID Activar o desactivar el bloqueo de faxes sin identificación de llamada.
* Valores predeterminados de fábrica/Valor actual seleccionado por el usuario
Activar o desactivar la conversión automática de fax. Si manda por fax un documento de alta resolución
a otro fax que imprima a una resolución menor, la impresora convierte automáticamente la resolución
para que coincida con la de la máquina de fax receptora.
Activada*
Desactivada
Especificar si desea activar la corrección de errores.
Activada*
Desactivada
Activado
Desactivado*
Activado
Desactivado*
Modo de foto
El Modo de foto sólo está disponible cuando una tarjeta de memoria se introduce en la impresora o si una llave USB o una
cámara digital compatible con PictBridge está conectada al puerto PictBridge.
Menú
file:///T|/htdocs/systems/prn948/sp/sp/d0e648.html[10/10/2012 6:55:01 PM]
Menú principal de modo

Descripción de los menús del panel del operador
Foto Seleccionar equipo
Página de prueba
Imprimir DPOF
Color de foto
Mejora automática
Guardar fotos
Imprimir imágenes
Tamaño de foto
Configuración de papel
Calidad
Para ver o cambiar los valores del menú Modo de foto:
1. Introduzca una tarjeta de memoria en las ranuras para tarjetas o un dispositivo USB en el puerto PictBridge.
AVISO: No retire la tarjeta de memoria ni el dispositivo USB, ni toque el área cercana mientras se esté leyendo,
imprimiendo o escribiendo desde alguno de estos dispositivos Los datos podrían resultar dañados.
2. Si la tarjeta de memoria o llave USB sólo contiene fotos, la impresora cambia automáticamente a FOTO. Utilice los
botones de flecha hacia la izquierda y hacia la derecha
continuación, pulse el botón Seleccionar.
Si la tarjeta de memoria o la llave USB contiene documentos y fotos, la impresora le pregunta qué archivos desea
imprimir. Utilice los botones de flecha hacia la izquierda y hacia la derecha
continuación, pulse el botón Seleccionar .
3. Utilice los botones de flecha hacia la izquierda y hacia la derecha
disponibles.
4. Cuando aparezca en la pantalla el valor que desea, pulse el botón Seleccionar
En este elemento de menú: Puede:
Seleccionar equipo Elegir un equipo al que enviar las fotos. Sólo está
Página de prueba Utilizar la página de prueba para controlar la
hasta que aparezca el título que desea en la pantalla y, a
para desplazarse hasta Fotos y, a
para desplazarse por los elementos de menú
para guardar el valor.
disponible cuando la impresora está conectada a
una red y ha recibido una lista de equipos
compatibles con la conexión de los medios de
red.
impresión de las fotos.
En el submenú Imprimir página de prueba,
utilizar los botones de flecha
seleccionar uno de los siguientes valores:
Todos
Las últimas 25
Intervalo de fechas
En el submenú Escanear página de prueba,
pulsar el botón Inicio
escanear la hoja de prueba. Para obtener más
información, consulte Impresión de
fotografías mediante una página de prueba.
para comenzar a
para
Imprimir DPOF Pulse el botón Inicio para imprimir todas las
file:///T|/htdocs/systems/prn948/sp/sp/d0e648.html[10/10/2012 6:55:01 PM]

Descripción de los menús del panel del operador
imágenes DPOF en una tarjeta de memoria. Para
NOTA: Esta opción de menú sólo se encuentra disponible cuando una
tarjeta de memoria con imágenes Formato de orden de impresión digital
(Digital Print Order Format, DPOF) se introduce en la impresora o
cuando se conecta una cámara digital compatible con PictBridge con
imágenes DPOF al puerto PictBridge.
Color de foto Especificar el color de las fotos.
Mejora automática Mejora automáticamente la calidad de las fotos.
Guardar fotos Pulsar el botón Inicio para abrir el
Imprimir imágenes Pulse el botón Seleccionar para imprimir
Tamaño de foto Especificar el tamaño de la foto.
obtener más información, consulte Impresión de
fotos desde una cámara compatible con
PictBridge.
Color*
Blanco y negro
Sepia
Desactivada*
Activada
Administrador de tarjetas de memoria en su
equipo.
todas las imágenes guardadas en una tarjeta de
memoria, llave USB o una cámara digital
compatible con PictBridge.
4 x 6 pulgadas*
5 x 7 pulgadas
8 x 10 pulgadas
L
2L
6 x 8 cm
10 x 15 cm
13 x 18 cm
8,5 x 11 pulgadas
A4
A5
B5
A6
Hagaki
Billetero
3,5 x 5 pulgadas
Configuración de papel Especificar el tamaño y tipo de papel de la
bandeja de entrada de papel.
Tamaño de papel
8,5 x 11 pulgadas*
8,5 x 14 pulgadas
4 x 6 pulgadas
A4
B5
A5
A6
L
2L
Hagaki
3 x 5 pulgadas
3,5 x 5 pulgadas
4 x 6 pulgadas
4 x 8 pulgadas
5 x 7 pulgadas
10 x 15 cm
file:///T|/htdocs/systems/prn948/sp/sp/d0e648.html[10/10/2012 6:55:01 PM]

Descripción de los menús del panel del operador
10 x 20 cm
13 x 18 cm
Tipo de papel
Detección automática*
Normal
Mate de gran gramaje
Fotográfico
Transparencia
Calidad Definir la calidad de las fotos.
Automática*
Borrador
Normal
Fotográfica
* Valores predeterminados de fábrica/Valor actual seleccionado por el usuario
Modo de archivo Office
El modo de archivo Office sólo está disponible cuando se introduce en la impresora una tarjeta de memoria o una llave USB
que contiene documentos.
La impresora reconoce archivos con las extensiones siguientes:
.doc (Microsoft® Word)
.xls (Microsoft Excel)
.ppt (Microsoft PowerPoint®)
.pdf (Adobe® formato de documento portátil, Portable Document Format)
.rtf (formato de texto enriquecido, Rich Text Format)
.docx (formato de documento de Microsoft Word Open)
.xlsx (formato de documento de Microsoft Excel Open)
.pptx (formato de documento de Microsoft PowerPoint Open)
.wps (Microsoft Works)
.wpd (Word Perfect)
NOTA: Para utilizar los menús del Modo de archivo Office, debe conectar la impresora al equipo a través de un cable
USB e instalar en su equipo el software de la impresora adecuado.
Para ver o cambiar los valores del menú Modo de archivo Office:
1. Compruebe que la impresora está conectada al equipo y que está encendida.
2. Introduzca una tarjeta de memoria en las ranuras para tarjetas o un dispositivo USB en el puerto PictBridge.
AVISO: No retire la tarjeta de memoria ni el dispositivo USB, ni toque el área cercana mientras se esté leyendo,
imprimiendo o escribiendo desde alguno de estos dispositivos Los datos podrían resultar dañados.
file:///T|/htdocs/systems/prn948/sp/sp/d0e648.html[10/10/2012 6:55:01 PM]

Descripción de los menús del panel del operador
3. Si la tarjeta de memoria o la llave USB contiene sólo documentos, la impresora cambia automáticamente al modo
ARCHIVO OFFICE. Utilice los botones de fecha hacia la derecha y hacia la izquierda para desplazarse por los
archivos y, a continuación, pulse el botón Seleccionar .
Si la tarjeta de memoria o la llave USB contiene documentos y fotos, se le pregunta en la pantalla qué archivos desea
imprimir. Utilice los botones de flecha hacia la derecha y hacia la izquierda para desplazarse a Documentos y, a
continuación, pulse el botón Seleccionar .
4. Utilice los botones de flecha hacia la izquierda y hacia la derecha
pantalla y, a continuación, pulse el botón Seleccionar .
En este
elemento
de menú:
ARCHIVO
OFFICE
Puede:
Utilizar los botones de flecha
llave USB o en la tarjeta de memoria. Pulse el botón Seleccionar para acceder al contenido de las
carpetas o seleccionar el archivo que desea imprimir.
para desplazarse por las carpetas y los archivos de Office guardados en la
hasta que aparezca el título que desea en la
Modo PictBridge
La impresora cambia automáticamente al modo PictBridge al conectarle una cámara compatible con PictBridge. Puede
imprimir fotografías por medio de los controles de la cámara. Para obtener más información, consulte Impresión de fotos
desde una cámara compatible con PictBridge.
Menú principal Menú principal de modo
PictBridge Tamaño del papel
Tamaño de foto
Presentación
Calidad
Tipo de papel
1. Cuando la impresora cambie al modo PictBridge, utilice los botones de flecha hacia la izquierda y hacia la derecha
hasta que aparezca el título que desea en la pantalla y, a continuación, pulse el botón Seleccionar .
2. Utilice los botones de flecha hacia la izquierda y hacia la derecha
disponibles.
3. Cuando aparezca en la pantalla el valor que desea, pulse el botón Seleccionar
En este elemento de menú: Puede:
Tamaño del papel Seleccionar el tamaño de papel en la bandeja de entrada de papel.
8,5 x 11 pulgadas
8,5 x 14 pulgadas
4 x 6 pulgadas
A4
B5
A5
A6
L
para desplazarse por los elementos de menú
para guardar el valor.
file:///T|/htdocs/systems/prn948/sp/sp/d0e648.html[10/10/2012 6:55:01 PM]

Descripción de los menús del panel del operador
2L
Hagaki
3 x 5 pulgadas
3,5 x 5 pulgadas
4 x 6 pulgadas
4 x 8 pulgadas
5 x 7 pulgadas
10 x 15 cm
10 x 20 cm
13 x 18 cm
Tamaño de foto Seleccionar el tamaño de las fotos que desea imprimir.
2,25 x 3,25 pulgadas
3,5 x 5 pulgadas
4 x 6 pulgadas*
5 x 7 pulgadas
8 x 10 pulgadas
8 x 11 pulgadas
L
2L
Hagaki
A6
A5
B5
A4
60 x 80 mm
9 x 13 cm
10 x 15 cm
13 x 18 cm
20 x 25 cm
Presentación Especificar la presentación de las fotos en la página impresa.
Automática*
Sin bordes
1 por página
2 por página
3 por página
4 por página
6 por página
8 por página
16 por página
1 centrado
Calidad Especificar la calidad de impresión (resolución) de las fotos.
Automática*
Borrador
Normal
Fotográfica
Tipo de papel Especificar el tipo del papel en la bandeja de entrada de papel.
Detección automática*
Normal
Mate de gran gramaje
Fotográfico
Transparencia
* Valores predeterminados de fábrica/Valor actual seleccionado por el usuario
file:///T|/htdocs/systems/prn948/sp/sp/d0e648.html[10/10/2012 6:55:01 PM]

Descripción de los menús del panel del operador
Modo Bluetooth
La impresora cambia automáticamente al modo Bluetooth cuando inserta un adaptador Bluetooth™ (se vende por separado)
en el puerto PictBridge.
Menú principal Menú principal de modo
Bluetooth Habilitar
Identificación
Nombre de la impresora
Nivel de seguridad
Contraseña
Eliminar lista disp.
1. Utilice los botones de flecha a la izquierda y a la derecha hasta que aparezca el título que desee en la pantalla y,
a continuación, pulse el botón Seleccionar .
2. Utilice los botones de flecha a la izquierda y a la derecha
disponibles.
3. Cuando aparezca en la pantalla el valor que desee, pulse el botón Seleccionar
En este
elemento de
menú:
Habilitar Habilitar la impresora para aceptar las conexiones Bluetooth y permitir que el adaptador Bluetooth USB se
Identificación Permitir que otros dispositivos compatibles con Bluetooth detecten el adaptador Bluetooth USB conectado a
Nombre de la
impresora
Puede:
comunique con otros dispositivos compatibles con Bluetooth.
Desactivada
Activada*
la impresora.
Desactivada
Activada*
Ver el nombre de la impresora con el número de la etiqueta de servicio.
NOTA: El nombre aparece en la lista de impresoras de dispositivos que se conectan a su equipo mediante
las especificación inalámbrica Bluetooth.
para desplazarse por los elementos de menú
para guardarlo.
Nivel de
seguridad
Contraseña Especificar una contraseña. Cualquier dispositivo externo compatible con Bluetooth necesita que se
Eliminar lista
disp.
file:///T|/htdocs/systems/prn948/sp/sp/d0e648.html[10/10/2012 6:55:01 PM]
Configurar los valores de seguridad de la conexión Bluetooth.
Alto
Bajo*
introduzca esta contraseña antes de enviar un trabajo de impresión
NOTA: Sólo necesita especificar una contraseña si el nivel de seguridad se define como Alto.
Eliminar los nombres de los dispositivos enumerados. Pulse el botón Seleccionar
dispositivos. Aparece un mensaje de confirmación antes de que se borre la lista.
NOTA: Este submenú sólo está disponible si el nivel de seguridad se define como Alto.
para borrar la lista de

Descripción de los menús del panel del operador
NOTA: La impresora guarda un máximo de ocho dispositivos externos compatibles con Bluetooth. Si la
Menú Modo de configuración
impresora detecta más de ocho dispositivos, se elimina de la lista el dispositivo utilizado hace más tiempo.
*Valores predeterminados de fábrica/Valor actual seleccionado por el usuario
Modo de configuración
Menú
principal
Configuración Configuración de papel Tamaño de papel
Menú principal de
modo
Tipo de papel
Configuración del
dispositivo
País
Fecha/hora
Configuración de fax host
Sonido botón
Ahorro energía
Submenú de modo Submenú de modo
Idioma
Borrar valores de tiempo de
espera
Valores
predeterminados
Predeterminados
Configuración de red Imprimir página de valores
Configuración inalámbrica Nombre de red
Calidad de la señal inalámbrica
Menú TCP/IP Activar DHCP
Definir dirección IP/Ver dirección IP
Definir máscara de red IP/Ver máscara de red IP
Definir pasarela IP/Ver pasarela IP
Horario de red
Para acceder al menú Modo de configuración:
1. En el menú principal, utilice los botones de flecha a la izquierda y a la derecha
CONFIGURACIÓN y, a continuación, pulse el botón Seleccionar .
Tamaño de impresión de
foto
Restablecer adaptador de red a valores
predeterminados de fábrica
para desplazarse hasta
2. Utilice los botones de flecha a la izquierda y a la derecha
a continuación, pulse el botón Seleccionar .
3. Utilice los botones de flecha a la izquierda y a la derecha
y, a continuación, pulse el botón Seleccionar para guardar los valores.
file:///T|/htdocs/systems/prn948/sp/sp/d0e648.html[10/10/2012 6:55:01 PM]
hasta que aparezca el título que desee en la pantalla y,
para desplazarse por los elementos de menú disponibles

Descripción de los menús del panel del operador
En este menú: Puede:
Configuración de papel Seleccionar el tamaño y tipo de papel en la bandeja de entrada de papel.
Tamaño de papel
8,5 x 11 pulgadas*
8,5 x 14 pulgadas
A4
B5
A5
A6
L
2L
Hagaki
3 x 5 pulgadas
3,5 x 5 pulgadas
4 x 6 pulgadas
4 x 8 pulgadas
5 x 7 pulgadas
10 x 15 cm
10 x 20 cm
13 x 18 cm
Tipo de papel
Detección automática*
Normal
Mate de gran gramaje
Fotográfico
Transparencia
Configuración del dispositivo Seleccionar los valores del panel del operador que desea volver a configurar.
Idioma
País
Fecha/hora
Valores de fax host
Sonido botón
Ahorro energía
Borrar valores de tiempo de espera
Para obtener más información, consulte Opciones de configuración del dispositivo
Valores predeterminados Cambiar los ajustes predeterminados de fábrica como desee.
Tamaño de impresión de foto
Predeterminados
Para obtener más información, consulte Opciones predeterminadas
Configuración de red Especificar los valores de red.
Imprimir página de valores
Configuración inalámbrica
Menú TCP/IP
Horario de red
Para obtener más información, consulte Opciones de configuración de red
*Valores predeterminados de fábrica/Valor actual seleccionado por el usuario
.
.
.
Opciones de configuración del dispositivo
Puede volver a configurar los valores del panel del operador si selecciona Configuración del dispositivo en el menú
Configuración.
Menú Configuración del dispositivo
En este menú: Puede:
file:///T|/htdocs/systems/prn948/sp/sp/d0e648.html[10/10/2012 6:55:01 PM]

Descripción de los menús del panel del operador
Idioma Especificar las opciones de idioma.
País Especificar las opciones de país.
Fecha/hora Introducir la fecha y hora actuales.
Valores de fax host Especificar si desea que los valores de fax de la impresora se vuelvan a configurar desde el
software Utilidad de configuración de la impresora.
Permitir*
Bloquear
Sonido botón Especificar si desea oír un sonido cuando pulse los botones del panel del operador.
Activado*
Desactivado
Ahorro energía Especificar el tiempo que desea que transcurra antes de que la impresora cambie al modo Ahorro
de energía.
Nunca
Después de 60 min*
Después de 30 min
Después de 10 min
Ahora
Borrar valores de
tiempo de espera
*Valores predeterminados de fábrica/Valor actual seleccionado por el usuario
Seleccionar el tiempo que desea que transcurra antes de que la lista de valores se restablezca a
los valores predeterminados.
2 minutos*
Nunca
Opciones predeterminadas
Puede especificar los valores predeterminados del panel del operador si selecciona Valores predeterminados en el menú
Configuración.
Menú Valores predeterminados
En este menú: Puede:
Tamaño de impresión de foto Especificar el tamaño de la foto.
Predeterminados Especificar los valores que va a utilizar la impresora.
Actuales
De fábrica
Opciones de configuración de red
Puede configurar las opciones de configuración de red si selecciona Configuración de red en el menú Configuración.
Menú Configuración de red
En este menú: Puede:
Imprimir página de valores Imprimir una lista de los valores de red inalámbrica.
Configuración inalámbrica Visualizar las opciones de configuración inalámbrica.
Nombre de red
Calidad de la señal inalámbrica
file:///T|/htdocs/systems/prn948/sp/sp/d0e648.html[10/10/2012 6:55:01 PM]

Descripción de los menús del panel del operador
Menú TCP/IP Configurar las opciones de TCP/IP.
Activar DHCP
Horario de red Permitir que la impresora actualice su reloj interno en función del
Si DHCP está desactivado, aparecen los siguientes elementos en la
pantalla:
Definir dirección IP
Definir máscara de red IP
Definir pasarela IP
Si DHCP está activado, aparecen los siguientes elementos en la
pantalla:
Ver dirección IP
Ver máscara de red IP
Ver pasarela IP
servidor horario de la red.
Activar
Desactivar
Restablecer adaptador de red a valores
predeterminados de fábrica
Borrar todos los valores de red inalámbrica.
Menú Configuración inalámbrica
En este menú: Puede:
Nombre de red Ver el SSID que se está utilizando actualmente.
NOTA: No puede cambiar el valor de Nombre de red.
Calidad de la señal inalámbrica Ver la intensidad actual de la señal inalámbrica.
Menú TCP/IP
En este menú: Puede:
Activar DHCP Activar DHCP en la impresora.
Sí*
No
NOTA: No puede modificar o definir una dirección, máscara o pasarela IP si DHCP está activado.
Definir dirección IP Utilizar el teclado para introducir una dirección IP. Pulse el botón Seleccionar
valores.
para guardar los
NOTA: La dirección IP no se puede modificar si DHCP está activado. Ver dirección IP aparece en la
pantalla.
Definir máscara de
red IP
Definir pasarela IP Utilizar el teclado para introducir una dirección IP. Pulsar el botón Seleccionar
*Valores predeterminados de fábrica/Valor actual seleccionado por el usuario
file:///T|/htdocs/systems/prn948/sp/sp/d0e648.html[10/10/2012 6:55:01 PM]
Utilizar el teclado para introducir una dirección IP. Pulse el botón Seleccionar
valores.
NOTA: La máscara de red IP no se puede modificar si DHCP está activado. Ver máscara de red IP
aparece en la pantalla.
valores.
NOTA: La pasarela IP no se puede modificar si DHCP está activado. Ver pasarela IP aparece en la
pantalla.
para guardar los
para guardar los

Descripción de los menús del panel del operador
Modo de mantenimiento
Menú principal Menú principal de modo
Mantenimiento Niveles de tinta
Limpiar cartuchos
Alinee los cartuchos
Imprimir página de prueba
Para ver o cambiar los valores del menú del modo de mantenimiento:
1. En el menú principal, utilice el botón de flecha hacia la izquierda y hacia la derecha
MANTENIMIENTO.
2. Pulse el botón Seleccionar
3. Utilice los botones de flecha hacia la izquierda y hacia la derecha
pantalla y, a continuación, pulse el botón Seleccionar .
En este
menú:
Niveles de tinta Pulsar el botón Seleccionar
Limpiar
cartuchos
Alinear los
cartuchos
Imprimir
página de
prueba
Puede:
Pulsar el botón Seleccionar
Puede desechar la página una vez que la impresión haya finalizado.
Pulsar el botón Seleccionar
alineación. Puede desechar la página una vez que la impresión haya finalizado.
Pulsar el botón Seleccionar
que la impresión haya finalizado.
.
hasta que aparezca el título que desea en la
para ver el nivel de tinta de ambos cartuchos.
para limpiar los cartuchos de tinta. Se imprimirá una página de limpieza.
para alinear los cartuchos de tinta. Se imprimirá una página de
para imprimir una página de prueba. Puede desechar la página una vez
para desplazase a
file:///T|/htdocs/systems/prn948/sp/sp/d0e648.html[10/10/2012 6:55:01 PM]

Redes par a par
Redes par a par
Uso compartido de la impresora en red
Adición de la impresora compartida a otros equipos en red
Incluso sin el adaptador inalámbrico interno 1000 de Dell™ la impresora podrá compartirse con otros usuarios de la red.
Conecte la impresora directamente a un equipo (el equipo host) mediante el cable USB y permita que se comparta a través
de la red, mediante la compartición par a par. Si comparte la impresora utilizando el equipo es posible que se reduzca la
velocidad del equipo.
Para compartir la impresora:
1. Asigne un “nombre compartido” a la impresora. Para obtener más información, consulte Uso compartido de la
impresora en red.
2. Configure los equipos de red que desee conectar y utilice la impresora compartida. Para obtener más información,
consulte Adición de la impresora compartida a otros equipos en red
.
Uso compartido de la impresora en red
En el equipo host o de red donde la impresora se conecta directamente con un cable USB, comparta la impresora.
En Windows Vista™:
1. Haga clic en
2. Haga clic en Hardware y sonidos.
3. Haga clic en Impresoras.
4. Haga clic con el botón secundario del ratón en el icono de la impresora y seleccione Compartir.
5. Haga clic en Cambiar opciones de uso compartido.
6. Haga clic en Continuar.
7. Haga clic en Compartir esta impresora, y asigne un nombre a la impresora.
8. Haga clic en Aceptar.
®
En Windows
XP y Windows 2000:
® Panel de control.
1. En Windows XP, haga clic en Inicio® Configuración® Panel de control ® Impresoras y otro hardware®
Impresoras y faxes.
En Windows 2000, haga clic en Inicio® Configuración® Impresoras.
2. Haga clic con el botón secundario del ratón en el icono de la impresora y seleccione Compartir.
3. Haga clic en Compartir esta impresora, y asigne un nombre a la impresora.
4. Haga clic en Aceptar.
file:///T|/htdocs/systems/prn948/sp/sp/d0e10117.html[10/10/2012 6:55:04 PM]

Redes par a par
Adición de la impresora compartida a otros equipos en red
Para compartir la impresora con otros equipos en red, siga estos pasos en los equipos cliente:
En Windows Vista:
1. Haga clic en
2. Haga clic en Hardware y sonidos.
3. Haga clic en Impresoras.
4. Haga clic en Agregar una impresora.
5. Haga clic en Agregar una impresora de red, inalámbrica o Bluetooth.
6. Para conectarlo manualmente a la impresora compartida, haga clic en La impresora que quiero no aparece en la
lista.
7. En el cuadro de diálogo Buscar una impresora por nombre o dirección TCP/IP, haga clic en Seleccionar una
impresora compartida por nombre y, a continuación, escriba el nombre de la impresora compartida.
Para ver el nombre del equipo con el que quiere compartir la impresora, vaya al equipo host.
a. Haga clic en
b. Haga clic en Sistema y mantenimiento.
c. Haga clic en Sistema.
® Panel de control.
® Panel de control.
8. Haga clic en Siguiente.
9. Siga las instrucciones que aparecen en la pantalla del equipo para completar la instalación.
En Windows XP y Windows 2000:
1. En Windows XP, haga clic en Inicio® Configuración® Panel de control ® Impresoras y otro hardware®
Impresoras y faxes.
En Windows 2000, haga clic en Inicio® Configuración® Impresoras.
2. Haga clic en Agregar una impresora.
3. En el cuadro de diálogo Asistente para agregar impresora, haga clic en Siguiente.
4. En el cuadro de diálogo Impresora local o de red, haga clic en Una impresora de red o una impresora
conectada a otro equipo.
5. Haga clic en Siguiente.
6. En el cuadro de diálogo Especifique una impresora, haga clic en Conectarse a esta impresora y, a continuación,
introduzca el nombre de la impresora compartida.
Para ver el nombre del equipo con el que quiere compartir la impresora, vaya al equipo host.
a. En Windows XP, haga clic en Inicio® Configuración® Panel de control ® Rendimiento y mantenimiento®
Sistema.
En Windows 2000, haga clic en Inicio® Configuración® Sistema.
file:///T|/htdocs/systems/prn948/sp/sp/d0e10117.html[10/10/2012 6:55:04 PM]

Redes par a par
b. En el cuadro de diálogo Propiedades del sistema, haga clic en la ficha Nombre del equipo.
7. Haga clic en Siguiente.
8. Siga las instrucciones que aparecen en la pantalla del equipo para completar la instalación.
file:///T|/htdocs/systems/prn948/sp/sp/d0e10117.html[10/10/2012 6:55:04 PM]

Carga de papel y documentos originales
Carga de papel y documentos originales
Carga del papel
Descripción del sensor automático de tipo de papel
Carga de documentos originales
Carga del papel
1. Airee el papel.
2. Centre el papel en la bandeja de papel.
3. Ajuste las guías del papel contra los bordes del papel.
NOTA: No tire de ambas guías al mismo tiempo. Al mover una guía del papel, la otra se ajusta sola.
NOTA: No fuerce el papel al introducirlo en la impresora. El papel debería quedar plano en el soporte del papel y
los bordes, alineados contra las guías del papel.
Directrices sobre material de impresión
Cargue un máximo de: Asegúrese de lo siguiente:
100 hojas de papel normal
file:///T|/htdocs/systems/prn948/sp/sp/d0e3948.html[10/10/2012 6:55:09 PM]
Las guías de papel están apoyadas contra los bordes del papel.
Cargue el papel con membrete con la cara de impresión orientada hacia arriba y lo
introduce en la impresora por la parte superior del membrete.

Carga de papel y documentos originales
100 hojas de papel mate de
gramaje pesado
20 hojas de papel de banner
10 sobres
La cara de impresión del papel está orientada hacia arriba.
Las guías de papel están apoyadas contra los bordes del papel.
Seleccione la calidad de impresión Automática, Normal o Fotográfica.
Retira todo el papel de la bandeja de papel antes de introducir el papel de banner.
El papel de banner está diseñado para impresoras de inyección de tinta.
Coloca una pila de papel de banner encima o detrás de la impresora e introduzca la
primera hoja.
Las guías de papel están apoyadas contra los bordes del papel.
Seleccione el tamaño de papel Banner A4 o Banner Carta.
El lado de impresión de los sobres debe estar hacia arriba.
Las guías del papel están apoyadas contra los bordes de los sobres.
Los sobres se imprimen con orientación Horizontal.
NOTA: Si va a enviar los sobres a Japón, puede imprimirlos con orientación vertical y
el sello en la esquina inferior derecha o con orientación horizontal y el sobre en la
esquina inferior izquierda. Si va a enviarlos al extranjero, imprímalos con orientación
horizontal y el sello en la esquina superior izquierda.
Seleccione el tamaño de sobre adecuado. Si el tamaño exacto del sobre no está en la
lista, seleccione el tamaño inmediatamente superior y defina los márgenes izquierdo y
derecho de modo que el sobre quede correctamente colocado.
25 hojas de etiquetas
25 tarjetas de felicitación,
fichas, postales o tarjetas
fotográficas
file:///T|/htdocs/systems/prn948/sp/sp/d0e3948.html[10/10/2012 6:55:09 PM]
La cara de impresión de la etiqueta está orientada hacia arriba.
Las guías de papel están apoyadas contra los bordes del papel.
Seleccione la calidad de impresión Automática, Normal o Fotográfica.
La cara de impresión de las tarjetas está orientada hacia arriba.
Las guías del papel están apoyadas contra los bordes de las tarjetas.
Seleccione la calidad de impresión Automática, Normal o Fotográfica.

Carga de papel y documentos originales
25 hojas de papel brillante o
fotográfico
10 hojas para transferencia
térmica
50 transparencias
La cara de impresión del papel está orientada hacia arriba.
Las guías de papel están apoyadas contra los bordes del papel.
Seleccione la calidad de impresión Automática, Normal o Fotográfica.
Siga las instrucciones de carga que aparecen en el embalaje de las transferencias
térmicas.
La cara de impresión del papel está orientada hacia arriba.
Las guías del papel están apoyadas contra los bordes de la transferencia.
Seleccione la calidad de impresión Automática, Normal o Fotográfica.
El lado rugoso de las transparencias está orientado hacia arriba.
Las guías del papel están apoyadas contra los bordes de las transparencias.
Descripción del sensor automático de tipo de papel
La impresora incluye un sensor automático de tipo de papel que detecta los siguientes tipos:
Normal/mate de gran gamaje
Transparencia
Fotográfico/brillante
Si carga alguno de estos tipos de papel, la impresora lo detectará y ajustará automáticamente los valores de
Calidad/Velocidad.
Tipo de papel Valores de Calidad/Velocidad
Cartuchos de tinta de color y blanco y negro
instalados
Normal/mate de gran
gamaje
Transparencia Normal Fotográfico
Fotográfico/brillante Fotográfico Fotográfico
NOTA: La impresora no detecta el tamaño del papel.
Para elegir el tamaño del papel:
1. Con el documento abierto, haga clic en Archivo® Imprimir.
Normal Fotográfico
Cartuchos de tinta de color y fotográficos
instalados
file:///T|/htdocs/systems/prn948/sp/sp/d0e3948.html[10/10/2012 6:55:09 PM]

Carga de papel y documentos originales
Se abre el cuadro de diálogo Imprimir.
2. Haga clic en Preferencias, Propiedades, Opciones o Configuración (según el programa o sistema operativo).
Se abre el cuadro de diálogo Preferencias de impresión.
3. En la ficha Configurar impresión, seleccione el tamaño del papel.
4. Haga clic en Aceptar.
El sensor automático de tipo de papel está siempre encendido, a no ser que lo apague. Para desactivar el sensor automático
de tipo de papel para un trabajo de impresión específico:
1. Con el documento abierto, haga clic en Archivo® Imprimir.
Se abre el cuadro de diálogo Imprimir.
2. Haga clic en Preferencias, Propiedades, Opciones o Configuración (según el programa o sistema operativo).
Se abre el cuadro de diálogo Preferencias de impresión.
3. En la ficha Configurar impresión, seleccione el tipo de papel.
4. Haga clic en Aceptar.
Para desactivar el sensor automático de tipo de papel para todos los trabajos de impresión:
1. En Windows Vista™:
a. Haga clic en
b. Haga clic en Hardware y sonidos.
c. Haga clic en Impresoras.
®
En Windows
En Windows 2000, haga clic en Inicio® Configuración® Impresoras.
2. Haga clic con el botón secundario del ratón en el icono de la impresora.
3. Haga clic en Preferencias de impresión.
4. En la ficha Configurar impresión, seleccione el tipo de papel.
5. Haga clic en Aceptar.
XP, haga clic en Inicio® Panel de control ® Impresoras y otro hardware® Impresoras y faxes.
® Panel de control.
Carga de documentos originales
En el alimentador automático de documentos
Puede cargar hasta 25 hojas de un documento original en el alimentador automático de documentos (ADF) para escanearlas,
copiarlas o enviarlas por fax. Se recomienda el alimentador automático de documentos (ADF) para cargar documentos de
varias páginas.
1. Cargue un documento original con el texto hacia arriba en el alimentador automático de documentos (ADF).
file:///T|/htdocs/systems/prn948/sp/sp/d0e3948.html[10/10/2012 6:55:09 PM]

Carga de papel y documentos originales
NOTA: No cargue postales, fotos, elementos pequeños ni papel fino (como recortes de revistas) en el alimentador
automático de documentos. Coloque dichos elementos en el cristal del escáner.
2. Ajuste la guía del papel del alimentador automático de documentos (ADF) contra el borde del papel.
Capacidad de papel del alimentador automático de documentos (ADF)
Cargue un máximo de Asegúrese de lo siguiente:
25 hojas de papel de tamaño carta
25 hojas de papel de tamaño legal
25 hojas de papel de tamaño A4
25 hojas de papel perforado de dos,
tres o cuatro agujeros
25 hojas de papel de copia de tres
agujeros con bordes reforzados
25 hojas de papel con membrete y
formularios preimpresos
El documento se carga con el texto hacia arriba.
La guía del papel está colocada contra el borde del papel.
El documento se carga con el texto hacia arriba.
La guía del papel está colocada contra el borde del papel.
El documento se carga con el texto hacia arriba.
La guía del papel está colocada contra el borde del papel.
El tamaño del papel se ajusta a estas dimensiones: ancho: 8,27 – 8,5 pulg.
(210,0 – 215,9 mm); largo: 11,0 – 14,0 pulg. (279,4 – 355,6 mm).
El documento se carga con el texto hacia arriba.
La guía del papel está colocada contra el borde del papel.
El tamaño del papel se ajusta a estas dimensiones: ancho: 8,27 – 8,5 pulg.
(210,0 – 215,9 mm); largo: 11,0 – 14,0 pulg. (279,4 – 355,6 mm).
El documento se carga con el texto hacia arriba.
La guía del papel está colocada contra el borde del papel.
El tamaño del papel se ajusta a estas dimensiones: ancho: 8,27 – 8,5 pulg.
(210,0 – 215,9 mm); largo: 11,0 – 14,0 pulg. (279,4 – 355,6 mm).
El documento se carga con el texto hacia arriba.
La guía del papel está colocada contra el borde del papel.
Permita que el papel preimpreso se seque totalmente antes de introducirlo en el
alimentador automático de documentos.
No utilice papel impreso con partículas metálicas de tinta en el alimentador
automático de documentos.
No utiliza diseños con membretes en relieve.
25 hojas de papel de tamaño
personalizado
file:///T|/htdocs/systems/prn948/sp/sp/d0e3948.html[10/10/2012 6:55:09 PM]
El tamaño del papel se ajusta a estas dimensiones: ancho: 8,27 – 8,5 pulg.
(210,0 – 215,9 mm); largo: 11,0 – 14,0 pulg. (279,4 – 355,6 mm).
El documento se carga con el texto hacia arriba.
La guía del papel está colocada contra el borde del papel.

Carga de papel y documentos originales
En el cristal del escáner
1. Abra la cubierta superior.
2. Coloque los documentos hacia abajo en el cristal del escáner.
NOTA: Asegúrese de que la esquina superior izquierda de la parte delantera de los elementos queda alineada con
la flecha de la impresora.
3. Cierre la cubierta superior.
file:///T|/htdocs/systems/prn948/sp/sp/d0e3948.html[10/10/2012 6:55:09 PM]

Mantenimiento
Mantenimiento
Sustitución de cartuchos de tinta
Alineación de los cartuchos de tinta
Limpieza de los inyectores de los cartuchos de tinta
Limpieza de la parte exterior de la impresora
Modificación de los valores predeterminados del panel del operador
Restauración de los valores predeterminados de fábrica
Restauración del idioma al valor predeterminado de fábrica
PRECAUCIÓN: Antes de llevar a cabo los procedimientos que se enumeran en esta sección, consulte y siga
la información de seguridad del Manual del propietario.
Los cartuchos de tinta Dell™ sólo están disponibles a través de Dell. Puede solicitar cartuchos de tinta a través de Internet en
www.dell.com/supplies
o por teléfono.
PRECAUCIÓN: Dell recomienda el uso de cartuchos de tinta Dell para la impresora. Dell no ofrece ninguna
cobertura de garantía en caso de problemas provocados por el uso de accesorios, piezas o componentes no
suministrados por Dell.
Sustitución de cartuchos de tinta
1. Encienda la impresora.
2. Levante la unidad de la impresora.
El cartucho de tinta se coloca en la posición de carga, a menos que la impresora esté ocupada.
3. Presione hacia abajo la palanca del cartucho para levantar la tapa.
file:///T|/htdocs/systems/prn948/sp/sp/d0e10317.html[10/10/2012 6:55:14 PM]

Mantenimiento
4. Extraiga los cartuchos de tinta anteriores.
5. Guárdelos en un envase hermético, como el de la unidad de almacenamiento que recibió con el cartucho fotográfico, o
elimínelos correctamente.
6. Si desea instalar cartuchos de tinta nuevos, retire el adhesivo y el precinto transparente de la parte trasera e inferior
de cada cartucho.
NOTA: No toque el área de contacto dorada de la parte trasera ni los inyectores de metal de la parte inferior de
los cartuchos.
NOTA: La imagen siguiente muestra un cartucho de tinta negra y otro de color (para la impresión habitual). Para
impresión fotográfica, utilice un cartucho fotográfico y otro de color.
7. Inserte los cartuchos de tinta nuevos. Asegúrese de que el cartucho de tinta negra o el fotográfico se encuentran en el
compartimiento izquierdo y de que el cartucho de color esté colocado en el compartimiento derecho.
8. Encaje cada tapa en la posición de cierre.
file:///T|/htdocs/systems/prn948/sp/sp/d0e10317.html[10/10/2012 6:55:14 PM]

Mantenimiento
9. Baje la unidad de la impresora hasta que esté completamente cerrada.
Alineación de los cartuchos de tinta
La impresora solicitará automáticamente que alinee los cartuchos de impresión cuando los instale o sustituya. Puede que sea
necesario alinear cartuchos de tinta cuando los caracteres aparezcan mal definidos o no estén alineados en el margen
izquierdo, o si las líneas verticales o rectas aparecen onduladas.
Para alinear los cartuchos de impresión desde el panel del operador:
1. Cargue papel normal. Para obtener más información, consulte Carga del papel
2. Pulse el botón de flecha hacia la izquierda o hacia la derecha
continuación, pulse el botón Seleccionar .
3. Pulse el botón de flecha hacia la izquierda o hacia la derecha
continuación, pulse el botón Seleccionar .
Se imprimirá una página de alineación. Los cartuchos de tinta se alinean cuando se imprime la página. Puede desechar
la página de alineación una vez completado el proceso.
Para alinear los cartuchos de tinta desde el software de la impresora:
1. Cargue papel normal.
2. En Windows Vista™:
para desplazarse hasta MANTENIMIENTO y, a
para desplazarse hasta Alinear cartuchos y, a
.
a. Haga clic en
b. Haga clic en Hardware y sonidos.
c. Haga clic en Impresoras.
®
En Windows
file:///T|/htdocs/systems/prn948/sp/sp/d0e10317.html[10/10/2012 6:55:14 PM]
XP, haga clic en Inicio® Panel de control ® Impresoras y otro hardware® Impresoras y faxes.
® Panel de control.

Mantenimiento
En Windows 2000, haga clic en Inicio® Configuración® Impresoras.
3. Haga clic con el botón secundario en el icono Dell 948.
4. Haga clic en Preferencias de impresión.
Se abre el cuadro de diálogo Preferencias de impresión.
5. Haga clic en la ficha Mantenimiento.
6. Haga clic en Alinear cartuchos de tinta.
7. Haga clic en Imprimir.
Se imprimirá una página de alineación. Los cartuchos de tinta se alinean cuando se imprime la página. Puede desechar
la página de alineación una vez completado el proceso.
Limpieza de los inyectores de los cartuchos de tinta
Puede que resulte necesario limpiar los inyectores cuando:
Aparezcan líneas blancas en los gráficos o áreas negras.
La impresión sea demasiado oscura o presente manchas de color negro.
Los colores aparezcan difuminados, no se impriman o no se impriman correctamente.
Las líneas verticales aparecen quebradas o los bordes poco definidos.
Para limpiar los inyectores desde el panel del operador:
1. Cargue papel normal. Para obtener más información, consulte Carga del papel
2. Pulse el botón de flecha hacia la izquierda o hacia la derecha
continuación, pulse el botón Seleccionar .
3. Pulse el botón de flecha hacia la izquierda o hacia la derecha
continuación, pulse el botón Seleccionar .
Para limpiar los inyectores desde el software de la impresora:
1. Cargue papel normal.
2. En Windows Vista:
para desplazarse hasta MANTENIMIENTO y, a
para desplazarse hasta Limpiar cartuchos y, a
.
a. Haga clic en
b. Haga clic en Hardware y sonidos.
c. Haga clic en Impresoras.
En Windows XP, haga clic en Inicio® Panel de control ® Impresoras y otro hardware® Impresoras y faxes.
En Windows 2000, haga clic en Inicio® Configuración® Impresoras.
3. Haga clic con el botón secundario en el icono Dell 948.
file:///T|/htdocs/systems/prn948/sp/sp/d0e10317.html[10/10/2012 6:55:14 PM]
® Panel de control.

Mantenimiento
4. Haga clic en Preferencias de impresión.
Se abre el cuadro de diálogo Preferencias de impresión.
5. Haga clic en la ficha Mantenimiento.
6. Haga clic en Limpiar cartuchos de tinta.
Se imprime la página de limpieza.
7. Si la calidad de impresión no ha mejorado, haga clic en Volver a limpiar.
8. Vuelva a imprimir el documento para comprobar que, efectivamente, ha mejorado la calidad.
Si no está satisfecho con la calidad de impresión, limpie los inyectores con un paño limpio y seco, y vuelva a imprimir el
documento.
Limpieza de la parte exterior de la impresora
1. Asegúrese de que la impresora esté apagada y desconectada de la toma mural.
PRECAUCIÓN: Para evitar el riesgo de descarga eléctrica, desconecte el cable de alimentación de la
toma mural y desconecte todos los cables de la impresora antes de realizar la operación.
2. Retire el papel de la bandeja de salida y de la bandeja de salida de papel.
3. Humedezca un paño limpio que no suelte pelusa.
AVISO: No utilice productos de limpieza para el hogar ni detergentes, ya que podrían dañar el acabado de la
impresora.
4. Limpie únicamente la parte exterior de la impresora y asegúrese de eliminar todos los residuos de tinta acumulados en
la bandeja de salida de papel.
AVISO: La utilización de un paño húmedo para la limpieza de la parte interior podría originar daños en la
impresora. La garantía no cubre los daños a la impresora derivados de limpiezas realizadas sin seguir las
instrucciones correctas.
5. Asegúrese de que la bandeja de papel y la bandeja de salida de papel estén secas antes de comenzar un nuevo trabajo
de impresión.
Modificación de los valores predeterminados del panel del
operador
Para cambiar los valores predeterminados en el panel del operador:
1. Encienda la impresora.
2. Cambie los valores del panel del operador.
3. Pulse el botón de flecha hacia la izquierda o hacia la derecha
continuación, pulse el botón Seleccionar .
4. Pulse el botón de flecha hacia la izquierda o hacia la derecha
file:///T|/htdocs/systems/prn948/sp/sp/d0e10317.html[10/10/2012 6:55:14 PM]
para desplazarse hasta CONFIGURAR y, a
para desplazarse hasta Valores predeterminados

Mantenimiento
y, a continuación, pulse el botón Seleccionar .
5. Pulse el botón de flecha hacia la izquierda o hacia la derecha para desplazarse hasta Predeterminados y, a
continuación, pulse el botón Seleccionar .
6. Pulse el botón de flecha hacia la izquierda o hacia la derecha
pulse el botón Seleccionar .
Los valores actuales del panel del operador se guardan como nuevos valores predeterminados.
para desplazarse hasta Actuales y, a continuación,
Restauración de los valores predeterminados de fábrica
Los valores del menú marcados con un asterisco (*) indican los valores que están activos. Puede restaurar los valores
originales de la impresora, a menudo referidos como valores predeterminados de fábrica.
1. Asegúrese de que la impresora está encendida.
2. En el panel del operador, pulse el botón de flecha hacia la izquierda o hacia la derecha
CONFIGURAR y, a continuación, pulse el botón Seleccionar .
3. Pulse el botón de flecha hacia la izquierda o hacia la derecha
y, a continuación, pulse el botón Seleccionar .
4. Pulse el botón de flecha hacia la izquierda o hacia la derecha
continuación, pulse el botón Seleccionar .
para desplazarse hasta Valores predeterminados
para desplazarse hasta Predeterminados y, a
para desplazarse hasta
5. Pulse el botón de flecha hacia la izquierda o hacia la derecha
continuación, pulse el botón Seleccionar .
Los valores vuelven a ser los predeterminados de fábrica.
para desplazarse hasta De fábrica y, a
Restauración del idioma al valor predeterminado de fábrica
Puede restablecer el idioma de la pantalla al valor predeterminado de fábrica sin utilizar los menús de la impresora.
NOTA: Al usar esta secuencia de teclas también se restablecerán el resto de opciones seleccionadas a sus valores
predeterminados de fábrica.
1. Apague la impresora.
2. Pulse el botón Atrás
3. Mantenga pulsados estos botones hasta que aparezca en pantalla Idioma borrado.
4. Utilice el botón de flecha hacia la izquierda y hacia la derecha para seleccionar el idioma, país, hora, fecha,
número de fax y nombre de fax. Pulse el botón Seleccionar para guardar las selecciones.
y el botón Inicio y manténgalos pulsados mientras pulsa el botón Encendido .
file:///T|/htdocs/systems/prn948/sp/sp/d0e10317.html[10/10/2012 6:55:14 PM]

Impresión
Impresión
Impresión de documentos Impresión de banners
Impresión de fotos Impresión de un catálogo
Impresión de sobres Encuadernación de un catálogo
Impresión desde un dispositivo compatible con
Bluetooth
Impresión de fotos desde una cámara compatible con
PictBridge
Impresión de más de una página en una hoja de papel Cambio de los valores predeterminados de las preferencias de
Impresión de una imagen como un póster de varias
páginas
®
Impresión a doble cara (a dos caras)
Cancelación de un trabajo de impresión
impresión
Impresión de documentos
1. Encienda el equipo y la impresora y compruebe que están conectados.
2. Cargue el papel. Para obtener más información, consulte Carga del papel
3. Con el documento abierto, haga clic en Archivo ® Imprimir.
Se abre el cuadro de diálogo Imprimir.
.
4. Haga clic en Preferencias, Propiedades, Opciones o Configuración (según el programa o sistema operativo).
Se abre el cuadro de diálogo Preferencias de impresión.
5. Realice cualquier cambio adicional en su documento en las fichas Configurar impresión y Avanzadas.
6. Una vez finalizada la personalización de los valores, haga clic en Aceptar.
Se cierra el cuadro de diálogo Preferencias de impresión.
7. Haga clic en Aceptar o Imprimir.
Impresión de fotos
NOTA: Dell le recomienda utilizar un cartucho de color y otro fotográfico para imprimir fotografías.
1. Encienda el equipo y la impresora, y compruebe que están conectados.
2. Cargue el papel con la cara de impresión hacia arriba.
file:///T|/htdocs/systems/prn948/sp/sp/d0e4461.html[10/10/2012 6:55:19 PM]

Impresión
NOTA: Para imprimir fotos se recomienda el papel fotográfico o brillante.
3. Con el documento abierto, haga clic en Archivo® Imprimir.
Se abre el cuadro de diálogo Imprimir.
4. Haga clic en Preferencias, Propiedades, Opciones o Configuración (según el programa o sistema operativo).
Se abre el cuadro de diálogo Preferencias de impresión.
5. En la ficha Configurar impresión, seleccione Fotografía y, a continuación, seleccione los valores de ppp para la
fotografía en el menú desplegable.
NOTA: Para imprimir fotos sin bordes, marque la casilla de verificación Sin bordes de la ficha Configurar
impresión y, a continuación, seleccione el tamaño del papel sin bordes del menú desplegable de la ficha
Avanzadas. Sólo se realizará la impresión sin bordes si se utiliza papel fotográfico o brillante. La impresión en
papel que no es fotográfico incluye un margen de 2 mm en todas las caras.
6. Realice cualquier cambio adicional en su documento en las fichas Configurar impresión y Avanzadas.
7. Una vez finalizada la personalización de los valores, haga clic en Aceptar.
Se cierra el cuadro de diálogo Preferencias de impresión.
8. Haga clic en Aceptar o en Imprimir.
9. Retire las fotografías según van saliendo para impedir manchas en las fotos o que se queden pegadas.
NOTA: Antes de colocar las impresiones en un álbum de fotos que no se adherente o en un marco, deje secarlas
durante suficiente tiempo (de 12 a 24 horas, según las condiciones ambientales). Así se alarga la vida útil de la
impresora.
Impresión de sobres
1. Encienda el equipo y la impresora, y compruebe que están conectados.
2. Cargue el sobre con la cara de impresión hacia arriba.
3. Con el documento abierto, haga clic en Archivo® Imprimir.
Se abre el cuadro de diálogo Imprimir.
4. Haga clic en Preferencias, Propiedades, Opciones o Configuración (según el programa o sistema operativo).
Se abre el cuadro de diálogo Preferencias de impresión.
file:///T|/htdocs/systems/prn948/sp/sp/d0e4461.html[10/10/2012 6:55:19 PM]

Impresión
5. En la ficha Configurar impresión, seleccione Sobre y, a continuación, elija el tamaño del sobre en el menú
desplegable Tamaño de papel.
Si va a enviar correo a Japón, los sobres se pueden
cargar de dos formas:
6. Realice cualquier cambio adicional en su documento en las fichas Configurar impresión y Avanzadas.
7. Una vez finalizada la personalización de los valores, haga clic en Aceptar.
NOTA: Si va a enviar correo a Japón, puede imprimir los sobres con orientación vertical y poner el sello en la
esquina inferior derecha, o con orientación horizontal y el sello en la esquina inferior izquierda. Si va a enviar
correo a otros países, imprima los sobres con orientación horizontal y el sello en la esquina superior izquierda.
Si va a enviar correo a otros países, cargue el sobre de la
siguiente forma:
Se cierra el cuadro de diálogo Preferencias de impresión.
8. Haga clic en Aceptar o Imprimir.
Impresión desde un dispositivo compatible con Bluetooth
Esta impresora cumple con la especificación Bluetooth 1.2. Admite los siguientes perfiles: perfil de pulsación de objetos
(OPP), perfil de puerto de serie (SPP) y perfil de impresión básica (BPP). Consulte con su fabricante de dispositivos
compatibles con Bluetooth (teléfono móvil o PDA) para determinar la compatibilidad e interoperabilidad con el
hardware. Se recomienda utilizar la última versión de firmware de su dispositivo compatible con Bluetooth.
Para imprimir documentos de Microsoft desde Windows® con un teléfono móvil o PDA de bolsillo, necesitará software y
controladores adicionales de otro fabricante. Para obtener más información sobre el software y los controladores
necesarios, consulte la documentación suministrada con su PDA.
Antes de llamar al servicio de atención al cliente de Dell, consulte la sección de información acerca de la instalación y
conexión a un dispositivo compatible con Bluetooth. También puede visitar el sitio web del servicio de atención al
cliente de Dell en support.dell.com
instrucciones de instalación suministradas con su dispositivo Bluetooth para ver las instrucciones de instalación.
. Este sitio web contiene la documentación más reciente. Asegúrese de consultar las
®
Configuración de una conexión entre la impresora y un dispositivo
compatible con Bluetooth
NOTA: La impresora no es compatible con la impresión de archivos desde su equipo mediante una conexión Bluetooth.
Debe configurar una conexión entre un dispositivo compatible con Bluetooth y la impresora si se dispone a enviar un trabajo
file:///T|/htdocs/systems/prn948/sp/sp/d0e4461.html[10/10/2012 6:55:19 PM]

Impresión
de impresión desde el dispositivo Bluetooth por primera vez. Deberá repetir dicho proceso de configuración si:
Para obtener más información, consulte Configuración del nivel de seguridad Bluetooth.
Restablece los valores predeterminados de fábrica de la impresora. Para obtener más información, consulte
Restauración de los valores predeterminados de fábrica
Ha cambiado el nivel de seguridad Bluetooth o la contraseña Bluetooth. Para obtener más información, consulte
Configuración del nivel de seguridad Bluetooth
El dispositivo compatible con Bluetooth que está utilizando precisa que los usuarios configuren una conexión Bluetooth
en cada trabajo de impresión. Consulte las instrucciones que se incluyen con el dispositivo para obtener información de
impresión Bluetooth.
Ha borrado el contenido de la lista de dispositivos Bluetooth. Para obtener más información, consulte Modo Bluetooth.
El nombre del dispositivo Bluetooth que está utilizando se elimina automáticamente de la lista de dispositivos Bluetooth.
Cuando el nivel de seguridad Bluetooth se define como Alto, la impresora guarda una lista de hasta ocho dispositivos
Bluetooth que han configurado previamente una conexión con la impresora. Si ya hay ocho dispositivos en la lista y
necesita configurar una conexión para otro dispositivo Bluetooth, se elimina de forma automática el primer dispositivo
de la lista, de forma que se pueda guardar el nuevo dispositivo. Necesita repetir la configuración del dispositivo
eliminado para poder enviar un trabajo de impresión a la impresora.
NOTA: Necesita configurar una conexión para cada dispositivo Bluetooth que vaya a utilizar para enviar un trabajo de
impresión a la impresora.
.
.
Para configurar una conexión entre la impresora y un dispositivo compatible con Bluetooth:
1. Encienda la impresora.
2. Introduzca un adaptador Bluetooth USB en el puerto USB ubicado en la parte frontal de la impresora.
NOTA: No se incluye un adaptador Bluetooth con la impresora.
3. Utilice los botones de flecha hacia la izquierda o hacia la derecha
continuación, pulse el botón Seleccionar .
4. Pulse el botón de flecha hacia la izquierda o hacia la derecha
continuación, pulse el botón Seleccionar .
para desplazarse hasta BLUETOOTH, y, a
para desplazarse hasta Descubrimiento y, a
5. Pulse el botón de flecha hacia la izquierda o hacia la derecha
pulse el botón Seleccionar .
La impresora ya está lista para aceptar una conexión desde un dispositivo compatible con Bluetooth.
6. Configure el dispositivo compatible con Bluetooth para configurar una conexión con la impresora. Consulte las
instrucciones que se incluyen con el dispositivo para obtener información sobre la conexión Bluetooth.
NOTA: Si el nivel de seguridad Bluetooth de la impresora está definido como Alto, introduzca una contraseña.
file:///T|/htdocs/systems/prn948/sp/sp/d0e4461.html[10/10/2012 6:55:19 PM]
para desplazarse hasta Activado y, a continuación,

Impresión
Configuración del nivel de seguridad Bluetooth
1. Encienda la impresora.
2. Introduzca un adaptador USB Bluetooth en el puerto USB.
NOTA: No se incluye un adaptador Bluetooth con la impresora.
3. Utilice los botones de flecha hacia la izquierda
continuación, pulse el botón Seleccionar .
4. Utilice los botones de flecha hacia la izquierda
a continuación, pulse el botón Seleccionar .
5. Utilice los botones de flecha a la izquierda
continuación, pulse el botón Seleccionar .
Seleccione Bajo para permitir que los dispositivos Bluetooth se conecten y envíen trabajos de impresión a la
impresora sin que los usuarios deban introducir una contraseña.
Seleccione Alto para solicitar a los usuarios que introduzcan una contraseña numérica de cuatro dígitos en un
dispositivo Bluetooth antes de conectarse y enviar trabajos de impresión a la impresora.
6. El menú Contraseña se abre en la pantalla del panel del operador si define el nivel de seguridad en Alto. Utilice el
teclado para introducir la contraseña de cuatro dígitos y pulse el botón Seleccionar
7. Utilice los botones de flecha hacia la izquierda
que guarde la contraseña nueva y, a continuación, pulse el botón Seleccionar .
y hacia la derecha para desplazarse hasta BLUETOOTH y, a
y hacia la derecha para desplazarse hasta Nivel de seguridad y,
y hacia la derecha para seleccionar un nivel de seguridad y, a
.
y hacia la derecha para desplazarse hasta Sí cuando se le solicite
Impresión desde un dispositivo compatible con Bluetooth
1. Encienda la impresora.
2. Introduzca un adaptador Bluetooth USB en el puerto USB.
file:///T|/htdocs/systems/prn948/sp/sp/d0e4461.html[10/10/2012 6:55:19 PM]

Impresión
NOTA: No se incluye un adaptador Bluetooth con la impresora.
3. Asegúrese de que el modo Bluetooth está encendido. Para obtener más información, consulte Modo Bluetooth
4. Asegúrese de que la impresora está configurada para recibir conexiones Bluetooth. Para obtener más información,
consulte Configuración de una conexión entre la impresora y un dispositivo compatible con Bluetooth
5. Configure el dispositivo Bluetooth para imprimir en la impresora. Consulte las instrucciones que se incluyen con el
dispositivo para obtener información de configuración de impresión Bluetooth.
6. Consulte las instrucciones que se incluyen con el dispositivo Bluetooth para comenzar la impresión.
NOTA: Si el nivel de seguridad Bluetooth de la impresora está definido como Alto, deberá introducir una
contraseña. Para obtener más información, consulte Configuración del nivel de seguridad Bluetooth
.
.
.
Impresión de fotos desde una cámara compatible con PictBridge
La impresora admite impresiones desde una cámara compatible con PictBridge.
1. Encienda la impresora.
2. Introduzca un extremo del cable USB en la cámara.
3. Conecte el otro extremo del cable USB en el puerto PictBridge situado en la parte frontal de la impresora.
Consulte las instrucciones suministradas con la cámara para seleccionar los valores de USB de la cámara y obtener
información acerca de la conexión y el uso de PictBridge.
NOTA: Si la impresora no está conectada a un equipo y la cámara PictBridge está conectada a la impresora, es
posible que algunas de las funciones de los botones del panel del operador no estén disponibles. Dichas funciones
volverán a estar disponibles cuando desconecte la cámara con PictBridge de la impresora.
4. Encienda la cámara digital.
La impresora entra automáticamente en modoPictBridge .
5. Consulte las instrucciones suministradas con la cámara para comenzar a imprimir fotos.
file:///T|/htdocs/systems/prn948/sp/sp/d0e4461.html[10/10/2012 6:55:19 PM]

Impresión
AVISO: No extraiga el dispositivo compatible con PictBridge ni toque el área de la impresora cercana a la tarjeta
de memoria o el dispositivo compatible con PictBridge mientras se esté imprimiendo desde Pictbridge. Los datos
pueden sufrir daños.
NOTA: Si su cámara dispone de selecciones de modo USB para el equipo y la impresora (PTP), utilice la selección
de modo USB de la impresora (PTP) para la impresión PictBridge. Para obtener más información, consulte la
documentación suministrada con la cámara.
Impresión de más de una página en una hoja de papel
1. Encienda el equipo y la impresora y compruebe que están conectados.
2. Cargue el papel. Para obtener más información, consulte Carga del papel
3. Con el documento abierto, haga clic en Archivo® Imprimir.
4. Haga clic en Preferencias, Propiedades, Opciones o Configuración (según el programa o sistema operativo).
Se abre el cuadro de diálogo Preferencias de impresión.
5. En la ficha Avanzadas, seleccione N.º por cara en la lista desplegable Presentación.
6. En la lista desplegable Páginas por hoja, seleccione el número de páginas que desea imprimir en una hoja.
7. Seleccione la casilla de verificación Imprimir bordes de página, si desea que haya bordes entre las páginas.
8. Realice cualquier cambio adicional en su documento en las fichas Configurar impresión y Avanzadas.
9. Seleccione el número de páginas que desea imprimir en cada hoja.
10. Una vez personalizados los ajustes, haga clic en Aceptar.
Se cierra el cuadro de diálogo Preferencias de impresión.
11. Haga clic en Aceptar o Imprimir.
.
Impresión de una imagen como un póster de varias páginas
1. Encienda el equipo y la impresora y compruebe que están conectados.
2. Cargue el papel. Para obtener más información, consulte Carga del papel
3. Con el documento abierto, haga clic en Archivo® Imprimir.
4. Haga clic en Preferencias, Propiedades, Opciones o Configuración (según el programa o sistema operativo).
Se abre el cuadro de diálogo Preferencias de impresión.
5. En la ficha Avanzadas, seleccione Póster en la lista desplegable Presentación.
6. Seleccione el tamaño del póster.
7. Realice cualquier cambio adicional en su documento en las fichas Configurar impresión y Avanzadas.
8. Una vez personalizados los ajustes, haga clic en Aceptar.
file:///T|/htdocs/systems/prn948/sp/sp/d0e4461.html[10/10/2012 6:55:19 PM]
.

Impresión
b. En el menú desplegable Hojas impresas por paquete, seleccione un número de hojas impresas por paquete.
Se cierra el cuadro de diálogo Preferencias de impresión.
9. Haga clic en Aceptar o Imprimir.
Impresión de banners
1. Encienda el equipo y la impresora y compruebe que están conectados.
2. Cargue el papel. Para obtener más información, consulte Carga del papel
3. Con el documento abierto, haga clic en Archivo® Imprimir.
4. Haga clic en Preferencias, Propiedades, Opciones o Configuración (según el programa o sistema operativo).
Se abre el cuadro de diálogo Preferencias de impresión.
5. En la ficha Avanzadas seleccione Banner de la lista desplegable Presentación y, a continuación, seleccione Banner
carta o Banner A4 de la lista desplegable Tamaño de papel de banner.
6. Realice cualquier cambio adicional en su documento en las fichas Configurar impresión y Avanzadas.
7. Una vez personalizados los ajustes, haga clic en Aceptar.
Se cierra el cuadro de diálogo Preferencias de impresión.
8. Haga clic en Aceptar o Imprimir.
NOTA: Cuando la impresora empiece a imprimir, espere hasta ver salir de la impresora la cabecera del banner y
despliegue cuidadosamente el papel hacia el suelo, frente a la impresora.
.
Impresión de un catálogo
Antes de modificar cualquier valor de Propiedades de impresión, debe seleccionar el tamaño de papel correcto en el programa.
Es posible imprimir catálogos con estos tamaños de papel:
Carta
A4
1. Cargue el papel. Para obtener más información, consulte Carga del papel
2. Con el documento abierto, haga clic en Archivo® Imprimir.
3. En el cuadro de diálogo Imprimir, haga clic en Propiedades, Preferencias, Opciones o Configurar (según el
programa o sistema operativo).
4. Haga clic en la ficha Avanzadas.
5. En el menú desplegable Presentación, seleccione Póster.
6. Si se dispone a imprimir un catálogo grande, seleccione un número de Hojas impresas por paquete.
a. Haga clic en Opciones® Opciones de presentación.
.
file:///T|/htdocs/systems/prn948/sp/sp/d0e4461.html[10/10/2012 6:55:19 PM]

Impresión
NOTA: Un paquete es un número de hojas de papel plegadas juntas. Los paquetes impresos se apilan, uno sobre
el otro, de acuerdo con el orden de página correcto. Las pilas amontonadas se unen para formar un catálogo. Al
imprimir con un papel más pesado, seleccione un número de hojas menor en Hojas impresas por paquete.
7. Haga clic en Aceptar para cerrar cualquier cuadro de diálogo del software de la impresora que esté abierto.
8. Imprima el documento.
NOTA: Para obtener ayuda acerca del montaje de un catálogo, consulte Encuadernación de un catálogo.
Encuadernación de un catálogo
1. Dé la vuelta a la pila de papeles impresos en la bandeja de salida del papel.
2. Coja el primer paquete de la pila, dóblelo por la mitad y, a continuación, déjelo apartado con la página frontal hacia
abajo.
3. Tome el siguiente paquete de la pila, dóblelo por la mitad y, a continuación, apílelo con la página frontal hacia abajo
encima del primer paquete.
4. Coloque el resto de los paquetes uno encima de otro con la página frontal hacia abajo hasta completar el catálogo.
5. Encuaderne los paquetes para terminar el catálogo.
Impresión a doble cara (a dos caras)
La doble cara automática permite imprimir documentos por las dos caras del papel sin tener que volver a orientar las hojas
manualmente. Asegúrese de que ha cargado papel normal de tamaño Carta o A4. No pueden imprimirse sobres, tarjetas ni
papel fotográfico a dos caras.
1. Encienda el equipo y la impresora y compruebe que están conectados.
2. Cargue el papel. Para obtener más información, consulte Carga del papel
3. Con el documento abierto, haga clic en Archivo® Imprimir.
4. Haga clic en Preferencias, Propiedades, Opciones o Configuración (según el programa o sistema operativo).
.
5. Haga clic en la ficha Avanzadas y, a continuación, seleccione la casilla de verificación Impresión a dos caras.
file:///T|/htdocs/systems/prn948/sp/sp/d0e4461.html[10/10/2012 6:55:19 PM]

Impresión
6. En la lista desplegable, seleccione Automática.
7. Seleccione cómo desea encuadernar las páginas.
8. Una vez personalizados los ajustes, haga clic en Aceptar.
Se cierra el cuadro de diálogo Preferencias de impresión.
9. Haga clic en Aceptar o Imprimir.
Cancelación de un trabajo de impresión
Envíos desde un equipo local
Hay dos formas de cancelar un trabajo de impresión enviado desde un equipo que esté conectado a la impresora mediante
un cable USB.
Desde la carpeta Impresoras:
1. En Windows Vista™:
a. Haga clic en ® Panel de control.
b. Haga clic en Hardware y sonidos.
c. Haga clic en Impresoras.
®
En Windows
Impresoras y faxes.
En Windows 2000, haga clic en Inicio ® Configuración® Impresoras.
2. Haga clic con el botón secundario en el icono Dell 948.
3. Haga clic en Abrir.
4. Seleccione el trabajo que desea cancelar de la lista que aparece.
5. En el menú Documento, haga clic en Cancelar.
XP, haga clic en Inicio ® Configuración® Panel de control ® Impresoras y otro hardware®
En la ventana Estado de impresión:
La ventana Estado de impresión se abre automáticamente en la parte inferior derecha de la pantalla cuando
envía un trabajo de impresión. Haga clic en Cancelar impresión para cancelar el trabajo de impresión actual.
En la barra de tareas:
1. Haga doble clic en el icono de la impresora en la parte inferior derecha de la pantalla del equipo o en la barra de
tareas.
2. Haga doble clic en el trabajo de impresión que desea cancelar.
3. Haga clic en Cancelar.
file:///T|/htdocs/systems/prn948/sp/sp/d0e4461.html[10/10/2012 6:55:19 PM]

Impresión
Envíos desde un dispositivo compatible con Bluetooth
Desde la impresora:
Pulse el botón Cancelar para cancelar el trabajo de impresión y finalizar la conexión Bluetooth.
Pulse el botón de encendido para cancelar el trabajo de impresión, finalizar la conexión Bluetooth y apagar la
impresora.
Desde un dispositivo compatible con Bluetooth:
Consulte la documentación que se incluye con el dispositivo para obtener más información.
Envíos desde un equipo a través de una red inalámbrica
1. En Windows Vista:
a. Haga clic en ® Panel de control.
b. Haga clic en Hardware y sonidos.
c. Haga clic en Impresoras.
En Windows XP, haga clic en Inicio ® Configuración® Panel de control ® Impresoras y otro hardware®
Impresoras y faxes.
En Windows 2000, haga clic en Inicio ® Configuración® Impresoras.
2. Haga clic con el botón secundario en el icono Dell 948.
3. Haga clic en Abrir.
4. Seleccione el trabajo que quiere cancelar de la lista que aparece.
5. En el menú Documento, haga clic en Cancelar.
Cambio de los valores predeterminados de las preferencias de
impresión
Cuando envía un documento o foto para su impresión, puede especificar varios valores, como la impresión a dos caras del
papel, impresión con calidad de impresión alta o baja, impresión sólo en blanco y negro y muchas más. Si desea establecer
sus valores preferidos, puede convertirlos en predeterminados para que no tenga que especificar sus preferencias de
impresión cada vez que envíe un trabajo de impresión.
Para que sus valores preferidos se conviertan en valores de impresión predeterminados para la mayor parte de los
programas, abra el cuadro de diálogo Preferencias de impresión en la carpeta Impresoras.
1. En Windows Vista:
a. Haga clic en
b. Haga clic en Hardware y sonidos.
c. Haga clic en Impresoras.
file:///T|/htdocs/systems/prn948/sp/sp/d0e4461.html[10/10/2012 6:55:19 PM]
® Panel de control.

Impresión
En Windows XP, haga clic en Inicio® Configuración® Panel de control ® Impresoras y otro hardware®
Impresoras y faxes.
En Windows 2000, haga clic en Inicio® Configuración® Impresoras.
2. Haga clic con el botón secundario en el icono Dell 948.
3. Seleccione Preferencias de impresión.
4. Cambie los valores que desee establecer como predeterminados para la impresión desde la mayor parte de los
programas.
En la ficha Configurar impresión, puede realizar lo siguiente:
Cambiar la calidad de impresión predeterminada a Borrador, Normal o Fotográfica.
Cambiar el tipo y tamaño de papel predeterminados.
Establecer la impresión en blanco y negro y la impresión sin bordes como valores predeterminados.
Cambiar la orientación predeterminada.
Modificar el número de copias predeterminado.
En la ficha Avanzadas, podrá realizar lo siguiente:
Establecer la impresión por las dos caras (doble cara) como el valor predeterminado.
Ampliar el tiempo de secado en las impresiones a doble cara de forma predeterminada.
Especificar las presentaciones que desea establecer como predeterminadas.
En la ficha Mantenimiento:
No hay valores de impresión para establecer como predeterminados en la ficha Mantenimiento. Desde aquí podrá realizar lo
siguiente:
Instalar, limpiar y alinear los cartuchos de tinta.
Imprimir una página de prueba.
Obtener información para compartir su impresora en una red.
file:///T|/htdocs/systems/prn948/sp/sp/d0e4461.html[10/10/2012 6:55:19 PM]

Solución de problemas
En Windows XP, haga clic en Inicio Mi PC.
Solución de problemas
Problemas de instalación Problemas de fax
Mensajes de error Problemas de red
Eliminación de atascos de papel Problemas de la tarjeta de memoria
Prevención de problemas de atascos y alimentación
de papel
Problemas de impresión Mejora de la calidad de impresión
Problemas de copia Directrices generales para la selección o carga del material de
Problemas de escaneo
Si la impresora no funciona, asegúrese de que está correctamente conectada a la toma eléctrica y al equipo, en caso de que lo
esté utilizando.
Para obtener más ayuda y comprobar la información más reciente sobre la solución de problemas de la impresora, visite
http://support.dell.com/support
.
Problemas de papel
impresión
Problemas de instalación
Problemas relacionados con el equipo
Compruebe que la impresora es compatible con el equipo.
La impresora solo es compatible con Windows Vista™, Windows® XP y Windows 2000.
La impresora no es compatible con Windows ME, Windows 98 y Windows 95.
Asegúrese de que tanto la impresora como el equipo estén encendidos.
Compruebe el cable USB.
Asegúrese de que el cable USB esté conectado a la impresora y al equipo.
Apague el equipo, vuelva a conectar el cable USB como se muestra en el póster Instalación de la impresora y, a
continuación, reinicie el equipo.
Si la pantalla de instalación no se muestra automáticamente, instale el software de forma manual.
1. Introduzca el CD Controladores y utilidades.
2. En Windows Vista, haga clic en
® Equipo.
file:///T|/htdocs/systems/prn948/sp/sp/d0e10686.html[10/10/2012 6:55:24 PM]

Solución de problemas
®
En Windows 2000, haga doble clic en Mi PC en el escritorio.
3. Haga doble clic en el icono de la unidad de CD-ROM y después haga doble clic en setup.exe.
4. Cuando aparezca la pantalla de instalación del software de la impresora, haga clic en Mediante un cable USB o
Mediante una red inalámbrica.
5. Siga las instrucciones que aparecen en la pantalla para finalizar la instalación.
Determine si el software de la impresora está instalado.
En Windows Vista:
1. Haga clic en
2. Haga clic en Impresoras Dell.
En Windows XP y Windows 2000:
Haga clic en Inicio® Programas o bien, en Todos los programas® Impresoras Dell® Dell AIO Printer 948.
Si la impresora no aparece en la lista de impresoras, no está instalado el software correspondiente. Instale el software de la
impresora. Para obtener más información, consulte Desinstalación o instalación del software
® Programas.
.
Corrija los problemas de comunicación entre la impresora y el equipo.
Extraiga el cable USB de la impresora y del equipo. Vuelva a conectar el cable USB a la impresora y al equipo.
Apague la impresora. Desenchufe el cable de la impresora de la toma de corriente. Vuelva a enchufar el cable de la
impresora a la toma de corriente y enciéndala.
Reinicie el equipo.
Establezca la impresora como predeterminada.
1. En Windows Vista:
a. Haga clic en
b. Haga clic en Hardware y sonidos.
c. Haga clic en Impresoras.
En Windows XP, haga clic en Inicio® Panel de control ® Impresoras y otro hardware® Impresoras y faxes.
En Windows 2000, haga clic en Inicio® Configuración® Impresoras.
2. Haga clic con el botón secundario en el icono Dell 948.
3. Seleccione Establecer como impresora predeterminada.
® Panel de control.
La impresora no imprime y los trabajos se quedan en la cola de impresión.
Compruebe que en el equipo no haya instaladas varias instancias de la impresora.
1. En Windows Vista:
file:///T|/htdocs/systems/prn948/sp/sp/d0e10686.html[10/10/2012 6:55:24 PM]

Solución de problemas
a. Haga clic en ® Panel de control.
b. Haga clic en Hardware y sonidos.
c. Haga clic en Impresoras.
En Windows XP, haga clic en Inicio® Panel de control ® Impresoras y otro hardware® Impresoras y faxes.
En Windows 2000, haga clic en Inicio® Configuración® Impresoras.
2. Compruebe la existencia de varios objetos para la impresora.
3. Imprima un trabajo en cada uno de estos objetos para comprobar cuál es la impresora activa.
4. Establezca ese objeto de impresión como impresora predeterminada:
a. Haga clic con el botón secundario en el icono Dell 948.
b. Haga clic en Establecer como impresora predeterminada.
5. Elimine las otras copias del objeto de impresión haciendo clic con el botón secundario en el nombre de la impresora y
seleccionando Eliminar.
Para evitar que haya varias instancias de la impresora en la carpeta Impresoras, asegúrese de conectar el cable USB
en el mismo puerto que utilizó originariamente para la impresora. No instale los controladores de la impresora varias
veces desde el CD Controladores y utilidades.
Problemas de impresión
Compruebe que el cable de alimentación de la impresora está firmemente conectado a la impresora y a la
toma de alimentación eléctrica.
Determine si se ha establecido el estado de la impresora como en pausa o en espera.
1. En Windows Vista:
a. Haga clic en
b. Haga clic en Hardware y sonidos.
c. Haga clic en Impresoras.
En Windows XP, haga clic en Inicio® Panel de control ® Impresoras y otro hardware® Impresoras y faxes.
En Windows 2000, haga clic en Inicio® Configuración® Impresoras.
® Panel de control.
2. Haga clic con el botón secundario en el icono Dell 948.
3. Asegúrese de que no está seleccionada la opción Interrumpir impresión. Si Pausar Impresión está seleccionado
haga clic en eliminar opción.
Compruebe si parpadea alguna luz en la impresora.
Para obtener más información, consulte Mensajes de error.
file:///T|/htdocs/systems/prn948/sp/sp/d0e10686.html[10/10/2012 6:55:24 PM]

Solución de problemas
Compruebe que ha instalado los cartuchos de tinta correctamente y ha retirado el adhesivo y el precinto.
Instale un cartucho de
Asegúrese de que ha cargado el papel correctamente.
Para obtener más información, consulte Carga del papel.
Asegúrese de que la impresora no está conectada a una cámara compatible con PictBridge.
Para obtener más información, consulte Impresión de fotos desde una cámara compatible con PictBridge.
Mensajes de error
Para obtener más ayuda y comprobar la información más reciente sobre la solución de problemas de la impresora, visite
http://support.dell.com/support
Mensaje de error: Significado: Solución:
.
Equipo no conectado Intente escanear o imprimir archivos de Office
desde una tarjeta de memoria o un dispositivo
USB o seleccione la opción Guardar en PC
cuando la impresora no está conectada a un
equipo o el equipo no está encendido.
Esta función no está disponible
a través de una red.
No hay respuesta Ha transcurrido un tiempo de espera después de
Cargue papel y pulse
Elimine el atasco en el carro de
impresión y pulse
Elimine el atasco de papel y
pulse
.
. La impresora se ha quedado sin papel. Cargue papel en la impresora y pulse el
.
Intente imprimir archivos de Office desde una
tarjeta de memoria o un dispositivo USB cuando
la impresora está conectada a un adaptador de
red, y no directamente al equipo.
que el usuario pulsara el botón Inicio
Se ha producido un atasco en el cabezal de
impresión.
Se ha producido un atasco en la impresora. Elimine el atasco de papel. Para obtener
.
Asegúrese de que la impresora está
conectada al equipo.
Conecte la impresora directamente al
equipo.
Pulse el botón Cancelar
botón Seleccionar
con la impresión. Para obtener más
información, consulte Carga del papel
Elimine cualquier obstrucción de la
trayectoria del carro o cierre las tapas
de los carros de los cartuchos de
impresión y, a continuación, pulse el
botón Seleccionar
más información, consulte Compruebe
que no hay atascos de papel..
.
para continuar
.
.
Cubierta abierta. La unidad de la impresora está abierta. Cierre la unidad de la impresora.
Tamaño del papel
El tamaño de foto es mayor que
el papel. Pulse
seleccionar otro tamaño de
papel.
Tamaño de papel no
compatible.
Instale un cartucho de
impresión negro o
fotográfico en el
compartimento izquierdo.
file:///T|/htdocs/systems/prn948/sp/sp/d0e10686.html[10/10/2012 6:55:24 PM]
para
El papel de la impresora es inferior al tamaño de
papel blanco seleccionado.
Se inicia un trabajo de impresión de fotos y se
selecciona un tamaño de papel no compatible.
Falta un cartucho de tinta.
Aparece un signo ? para cada cartucho ausente
junto con el mensaje que aparece bajo este.
Cambie el tamaño del papel blanco
para que coincida con el papel de la
impresora o pulse el botón Seleccionar
para continuar con la impresión.
Pulse el botón Atrás
el trabajo y seleccionar un nuevo
tamaño de papel.
Inserte un cartucho negro o fotográfico
en el carro izquierdo y un cartucho de
color en el carro derecho. Para obtener
más información, consulte Sustitución
de cartuchos de tinta.
para cancelar

Solución de problemas
impresión en color en el
compartimento derecho.
Instale los dos cartuchos.
Nivel bajo negro. Realice
sus pedidos de tinta en
WWW.DELL.COM/SUPPLIES.
Pulse
Nivel bajo de color. Realice
sus pedidos de tinta en
WWW.DELL.COM/SUPPLIES.
Pulse
Nivel bajo foto. Realice sus
pedidos de tinta en
WWW.DELL.COM/SUPPLIES.
Pulse
Nivel bajo negro/color.
Realice sus pedidos de tinta
en
WWW.DELL.COM/SUPPLIES.
Pulse
Nivel bajo color/foto.
Realice sus pedidos de tinta
en
WWW.DELL.COM/SUPPLIES.
Pulse
para continuar.
para continuar.
para continuar.
para continuar.
para continuar.
El cartucho de tinta está casi vacío. Cambie el cartucho de tinta. Para
obtener más información, consulte
Sustitución de cartuchos de tinta
.
Error de cartucho izquierdo.
Sustituya el cartucho.
Error del cartucho derecho.
Sustituya el cartucho.
Instale los dos cartuchos.
Problema de alineación. Retire
la cinta de los cartuchos de
tinta o compruebe la solución
de problemas. Pulse
reintentar.
Problema de la tarjeta de
memoria. Asegúrese de que no
se ha dañado y de que se ha
insertado correctamente.
Dispositivo no válido. El
dispositivo USB conectado no
es compatible. Desconéctelo y
consulte el manual del usuario.
Sólo se permite una tarjeta de
memoria o dispositivo. Extraiga
todos los dispositivos y tarjetas.
para
Un cartucho de tinta no es válido.
Aparece un signo X para cada cartucho no válido
junto con el mensaje que aparece bajo este.
No se ha extraído correctamente la cinta
protectora de los cartuchos antes de instalarlos.
La tarjeta de memoria o el dispositivo USB no se
ha introducido correctamente, está dañado, no
funciona o su formato no es compatible.
El dispositivo conectado no es compatible o la
cámara digital compatible con PictBridge no está
configurada en el modo USB correcto.
Se ha introducido más de un dispositivo o tarjeta
de memoria en la impresora.
Sustituya el cartucho de tinta no válido.
Para obtener más información, consulte
Sustitución de cartuchos de tinta
Retire la cinta de los cartuchos de tinta.
Para obtener más información, consulte
Sustitución de cartuchos de tinta
Retire la tarjeta de memoria o el
dispositivo USB. Consulte la
documentación que se incluye con su
cámara digital para obtener más
información.
Desconecte el dispositivo o compruebe
la configuración del modo USB.
Consulte la documentación que se
incluye con su cámara digital para
obtener más información.
Extraiga todos los dispositivos o
tarjetas de memoria.
.
.
Desconecte la cámara para
utilizar otras funciones de la
impresora.
Cargue papel NORMAL de
8,5x11” y pulse
papel NORMAL A4 y pulse
Página de prueba no válida. La impresora detecta un código de barras no Compruebe la página de prueba o
file:///T|/htdocs/systems/prn948/sp/sp/d0e10686.html[10/10/2012 6:55:24 PM]
. O cargue
Ha pulsado un botón que no funciona mientras la
impresora está en modo PictBridge.
Se carga un tipo de papel que no es normal en la
bandeja de papel al intentar imprimir una página
de alineación, una página de limpieza o una
.
página de configuración de red.
Retire la conexión PictBridge para poder
utilizar la impresora para otras
funciones.
Cargue papel normal y, a continuación,
pulse el botón Seleccionar
.

Solución de problemas
Vuelva a imprimir la página de
válido o un error. vuelva a imprimirla. Para obtener más
prueba e inténtelo de nuevo.
No se ha detectado una página
de prueba.
No se ha realizado ninguna
selección de presentación.
Solo se puede realizar una
selección de presentación cada
vez.
No se han seleccionado
imágenes.
No hay información de la
página de prueba.
El equipo ha eliminado algunas
fotos de la tarjeta.
Error NNNN. Si en la pantalla aparece Error seguido de un
La impresora no reconoce la página de prueba o
esta está torcida o colocada de forma incorrecta
en el cristal del escáner.
La página de prueba se está escaneando sin que
se haya seleccionado ninguna opción de tamaño
de papel o foto.
La página de prueba se está escaneado con
varias opciones de tamaño de papel o foto
seleccionadas.
La página de prueba se está escaneando sin
ninguna imagen seleccionada.
La página de prueba se está escaneando y la
información de la página de prueba se eliminado
o borrado de la tarjeta de memoria.
Se ha eliminado o borrado de la tarjeta de
memoria una foto seleccionada por el usuario en
la página de prueba.
número de cuatro dígitos, se ha producido un
error grave.
información, consulte Impresión de
fotografías mediante una página de
prueba.
Vuelva a imprimir la página de prueba
y seleccione las opciones, o coloque
correctamente la página de prueba
hacia abajo en el cristal del escáner y
escanéela de nuevo.
Seleccione alguna opción de tamaño de
papel o foto para la página de prueba y
escanéela de nuevo.
Vuelva a imprimir la página de prueba,
seleccione solo una opción de tamaño
de papel o foto y escanéela de nuevo.
Seleccione imágenes de la página de
prueba y escanéela de nuevo.
Vuelva a imprimir la página de prueba,
seleccione las opciones y escanéela de
nuevo.
Vuelva a imprimir la página de prueba,
seleccione las opciones y escanéela de
nuevo.
Ponerse en contacto con el servicio de
atención al cliente. Para obtener más
información, vaya a
http://support.dell.com/support
.
Eliminación de atascos de papel
Atasco de papel en la trayectoria de alimentación de papel
1. Tire firmemente del papel para extraerlo. Si no puede alcanzar el papel porque se encuentra muy dentro de la
impresora, levante la unidad de la impresora para abrirla.
2. Saque el papel.
3. Cierre la unidad de la impresora.
4. Reenvíe el trabajo de impresión para que imprima las páginas que falten.
No se ve el atasco de papel
1. Apague la impresora.
2. Levante la unidad de la impresora.
file:///T|/htdocs/systems/prn948/sp/sp/d0e10686.html[10/10/2012 6:55:24 PM]

Solución de problemas
3. Agarre el papel con firmeza y extráigalo de la impresora con cuidado.
4. Cierre la unidad de la impresora.
5. Encienda la impresora y vuelva a imprimir el documento.
Atascos de papel en la unidad de impresión a doble cara
1. Extraiga la cubierta de la unidad de impresión a doble cara.
2. Agarre el papel con firmeza y extráigalo de la impresora con cuidado.
3. Vuelva a instalar la cubierta de la unidad de impresión a doble cara.
4. Pulse el botón Seleccionar
para continuar con la impresión.
Atasco de papel cerca del alimentador automático de documentos (ADF)
1. Levante la cubierta superior hacia la parte izquierda de la bandeja de entrada ADF.
2. Agarre el papel con firmeza y extráigalo de la impresora con cuidado.
3. Cierre la cubierta del alimentador automático de documentos (ADF).
file:///T|/htdocs/systems/prn948/sp/sp/d0e10686.html[10/10/2012 6:55:24 PM]

Solución de problemas
4. Pulse el botón Seleccionar .
5. Reenvíe el trabajo de impresión para que imprima las páginas que falten.
Prevención de problemas de atascos y alimentación de papel
Podrá evitar la mayoría de los problemas de atascos y alimentación de papel siguiendo estas directrices:
Utilice el papel que le indiquen las directrices sobre el papel de la impresora. Para obtener más información, consulte
Carga del papel
Asegúrese de que el papel se haya cargado adecuadamente en la bandeja de entrada.
No sobrecargue la bandeja de entrada.
No extraiga el papel de la bandeja de entrada mientras esté imprimiendo.
Flexione, airee y enderece el papel antes de cargarlo.
No utilice papel doblado, húmedo ni combado.
Oriente el papel según las instrucciones de la impresora.
.
Problemas de impresión
Compruebe los niveles de tinta e instale cartuchos de impresión nuevos si es necesario.
Para obtener más información, consulte Sustitución de cartuchos de tinta.
Asegúrese de que retira las hojas de la bandeja de salida del papel.
Para evitar que aparezcan manchas de tinta retire cada hoja según sale y déjela secar cuando utilice los tipos de materiales
siguientes:
Papel fotográfico
Papel brillante
Transparencia
Etiquetas
Sobres
file:///T|/htdocs/systems/prn948/sp/sp/d0e10686.html[10/10/2012 6:55:24 PM]

Solución de problemas
Transferencias térmicas
Aumente el tiempo de secado al realizar trabajos de impresión a doble cara.
Si la tinta aparece borrosa en la parte inferior de las páginas de los trabajos de impresión a dos caras, amplíe el tiempo de
secado de la cara impresa antes de volver a cargar papel en la unidad de doble cara de la impresora e imprima por la otra
cara.
NOTA: Deberá esperar unos segundos más para que terminen los trabajos de impresión a dos caras si activa esta función.
Para que esta función sea la predeterminada en todos los trabajos de impresión a dos caras:
1. En Windows Vista:
a. Haga clic en
b. Haga clic en Hardware y sonidos.
c. Haga clic en Impresoras.
En Windows XP, haga clic en Inicio® Panel de control ® Impresoras y otro hardware® Impresoras y faxes.
En Windows 2000, haga clic en Inicio® Configuración® Impresoras.
2. Haga clic con el botón secundario en el icono Dell 948.
3. Seleccione Preferencias de impresión.
Se abre el cuadro de diálogo Preferencias de impresión.
4. Haga clic en la ficha Avanzadas.
5. En el área Impresión a dos caras, seleccione Ampliar tiempo de secado.
6. Haga clic en Aceptar.
Para aplicar esta función únicamente a su trabajo de impresión a dos caras actual:
1. Con el documento abierto, haga clic en Archivo® Imprimir.
® Panel de control.
Se abre el cuadro de diálogo Imprimir.
2. Haga clic en Preferencias, Propiedades, Opciones o Configuración (según el programa o sistema operativo).
Se abre el cuadro de diálogo Preferencias de impresión.
3. Haga clic en la ficha Avanzadas.
4. En el área Impresión a dos caras, seleccione Ampliar tiempo de secado.
5. Haga clic en Aceptar.
Libere memoria en el equipo cuando la velocidad de impresión sea lenta.
Cierre todas las aplicaciones que no estén en uso.
Intente minimizar el número y el tamaño de los gráficos y de las imágenes del documento.
Considere la posibilidad de ampliar la memoria de acceso aleatorio (RAM, Random Access Memory) de su equipo.
file:///T|/htdocs/systems/prn948/sp/sp/d0e10686.html[10/10/2012 6:55:24 PM]

Solución de problemas
Elimine las fuentes que no suele utilizar desde su sistema.
Desinstale el software de la impresora y, a continuación, vuelva a instalarlo. Para obtener más información, consulte
Desinstalación o instalación del software
Seleccione una calidad de impresión más baja del cuadro de diálogo Preferencias de impresión.
.
Asegúrese de que ha cargado el papel correctamente.
Para obtener más información, consulte Carga del papel.
Problemas de copia
Compruebe si parpadea alguna luz o si aparecen mensajes de error en la impresora.
Para obtener más información, consulte Mensajes de error.
Asegúrese de que el cristal del escáner está limpio.
Limpie suavemente el cristal del estáner y la estrecha franja de cristal de su lado con un paño húmedo, limpio y que no suelte
pelusa.
Elimine los patrones de imagen de revistas o periódicos.
1. En Windows Vista:
a. Haga clic en
b. Haga clic en Impresoras Dell.
c. Haga clic en Dell AIO Printer 948.
®
En Windows
Haga clic en Inicio® Programas o bien, en Todos los programas® Impresoras Dell® Dell AIO Printer 948.
2. Seleccione Centro Todo en Uno Dell.
Se abre el Centro Todo en Uno Dell.
3. Haga clic en Ver más opciones de copia y, a continuación, haga clic en Avanzadas.
Se abre el cuadro de diálogo Opciones avanzadas de copia.
XP o Windows 2000:
® Programas.
4. En la ficha Patrones de imagen, seleccione Eliminar patrones de imagen de revistas/periódicos (eliminar
tramado) y, a continuación, haga clic en Aceptar.
5. Haga clic en Copiar.
Asegúrese de que el documento o la fotografía se ha cargado correctamente en el alimentador
automático de documentos o en el cristal del escáner.
Para obtener más información, consulte Carga de documentos originales.
file:///T|/htdocs/systems/prn948/sp/sp/d0e10686.html[10/10/2012 6:55:24 PM]

Solución de problemas
Compruebe los tamaños de papel.
Asegúrese de que el tamaño de papel utilizado coincide con el tamaño seleccionado en el panel del operador o el Centro Todo
en Uno Dell.
Problemas de escaneo
Compruebe si parpadea alguna luz o si aparecen mensajes de error en la impresora.
Para obtener más información, consulte Mensajes de error.
Compruebe el cable USB.
Asegúrese de que el cable USB esté conectado a la impresora y al equipo.
Apague el equipo, vuelva a conectar el cable USB como se muestra en el póster Instalación de la impresora y, a
continuación, reinicie el equipo.
Determine si el software de la impresora está instalado.
En Windows Vista:
1. Haga clic en
2. Haga clic en Impresoras Dell.
®
En Windows
Haga clic en Inicio® Programas o bien, en Todos los programas® Impresoras Dell® Dell AIO Printer 948.
Si la impresora no aparece en la lista, no estará instalado el software correspondiente. Instale el software de la impresora.
Para obtener más información, consulte Desinstalación o instalación del software
XP o Windows 2000:
® Programas.
.
Corrija los problemas de comunicación entre la impresora y el equipo.
Extraiga el cable USB de la impresora y del equipo y vuelva a conectarlo.
Apague la impresora. Desenchufe el cable de la impresora de la toma de corriente. Vuelva a enchufar el cable de la
impresora a la toma de corriente y enciéndala.
Reinicie el equipo.
Cambie la resolución de escaneo a un valor inferior si el proceso de escaneo tarda demasiado o bloquea
el equipo.
1. En Windows Vista:
a. Haga clic en
b. Haga clic en Impresoras Dell.
c. Haga clic en Dell AIO Printer 948.
En Windows XP y Windows 2000:
file:///T|/htdocs/systems/prn948/sp/sp/d0e10686.html[10/10/2012 6:55:24 PM]
® Programas.

Solución de problemas
Haga clic en Inicio® Programas o bien, en Todos los programas® Impresoras Dell® Dell AIO Printer 948.
2. Seleccione Centro Todo en Uno Dell.
Se abre el Centro Todo en Uno Dell.
3. Haga clic en Ver más opciones de escaneo.
4. Seleccione una resolución de escaneo inferior en el menú Seleccionar calidad de escaneo.
5. Haga clic en Escanear.
Cambie la resolución de escaneo a un valor superior si la calidad de la imagen escaneada es baja.
1. En Windows Vista:
a. Haga clic en
b. Haga clic en Impresoras Dell.
c. Haga clic en Dell AIO Printer 948.
En Windows XP y Windows 2000:
Haga clic en Inicio® Programas o bien, en Todos los programas® Impresoras Dell® Dell AIO Printer 948.
2. Seleccione Centro Todo en Uno Dell.
Se abre el Centro Todo en Uno Dell.
3. Haga clic en Ver más opciones de escaneo.
4. Seleccione una resolución de escaneo superior en el menú Seleccionar calidad de escaneo.
5. Haga clic en Escanear.
® Programas.
Eliminación de patrones de imagen de revistas o periódicos
1. En Windows Vista:
a. Haga clic en
b. Haga clic en Impresoras Dell.
c. Haga clic en Dell AIO Printer 948.
En Windows XP y Windows 2000:
Haga clic en Inicio® Programas o bien, en Todos los programas® Impresoras Dell® Dell AIO Printer 948.
2. Seleccione Centro Todo en Uno Dell.
Se abre el Centro Todo en Uno Dell.
3. Haga clic en Ver más opciones de escaneo y, a continuación, haga clic en Avanzadas.
Se abre el cuadro de diálogo Opciones avanzadas de escaneo.
file:///T|/htdocs/systems/prn948/sp/sp/d0e10686.html[10/10/2012 6:55:24 PM]
® Programas.

Solución de problemas
4. En la ficha Patrones de imagen, seleccione Eliminar patrones de imagen de revistas/periódicos (eliminar
tramado) y, a continuación, haga clic en Aceptar.
5. Haga clic en Escanear.
Elija otra aplicación si se produce un fallo de escaneo en otra aplicación.
Uso del panel del operador
1. En el menú principal, utilice los botones de flecha a la izquierda o a la derecha
y, a continuación, pulse el botón Seleccionar
2. En el menú Modo de escaneo, utilice los botones de flecha a la izquierda o a la derecha
Escanear en un equipo y, a continuación, pulse los botones de flecha a la izquierda o a la derecha
otra aplicación.
Uso del equipo
1. En Windows Vista:
a. Haga clic en
b. Haga clic en Impresoras Dell.
c. Haga clic en Dell AIO Printer 948.
En Windows XP y Windows 2000:
Haga clic en Inicio® Programas o bien, en Todos los programas® Impresoras Dell® Dell AIO Printer 948.
2. Seleccione Centro Todo en Uno Dell.
Se abre el Centro Todo en Uno Dell.
® Programas.
.
para desplazarse hasta ESCANEAR
para desplazarse hasta
para elegir
3. En el menú desplegable Enviar imágenes escaneadas a, elija otra aplicación.
NOTA: si el programa que desea utilizar no aparece en la lista, seleccione Buscar más en el menú desplegable. En la
pantalla siguiente, haga clic en Agregar para localizar e incorporar el programa a la lista.
Asegúrese de que el documento o la fotografía se han cargado correctamente en el alimentador
automático de documentos (ADF) o en el cristal del escáner.
Para obtener más información, consulte Carga de documentos originales.
Asegúrese de que el cristal del escáner está limpio.
Limpie suavemente el cristal del escáner y la estrecha franja de cristal de su lado con un paño húmedo, limpio y que no suelte
pelusa.
Problemas de fax
Asegúrese de que ha encendido tanto la impresora como el equipo y de que el cable USB está conectado
correctamente.
Asegúrese de que el equipo está conectado a una línea telefónica analógica activa.
file:///T|/htdocs/systems/prn948/sp/sp/d0e10686.html[10/10/2012 6:55:24 PM]

Solución de problemas
El empleo de la función de fax hace necesaria una conexión telefónica con el módem de fax del equipo.
Si utiliza un servicio de banda ancha DSL, asegúrese de que dispone de un filtro DSL instalado en el cable telefónico.
Póngase en contacto con su proveedor de servicios de Internet para obtener más información.
Asegúrese de que su equipo no esté conectado a Internet por medio de un módem de marcación cuando intenta enviar
y recibir faxes.
Si se utiliza un módem externo, asegúrese de que esté encendido y de que esté correctamente conectado
al equipo.
Cuando la memoria de la impresora esté llena, imprima un informe de actividad de faxes y reenvíe las
páginas que no se hayan transmitido.
Cuando envíe páginas en color, defina la impresora para escanear los documentos originales después de
la marcación.
1. En el menú principal, utilice los botones de flecha a la izquierda y a la derecha del menú principal para
desplazarse hasta FAX y pulse el botón Seleccionar
.
2. En la pantalla Introducir número de fax, pulse el botón Seleccionar
3. Utilice los botones de flecha a la izquierda y a la derecha
continuación, pulse el botón Seleccionar
4. Utilice los botones de flecha a la izquierda y a la derecha
continuación, pulse el botón Seleccionar
5. Pulse los botones de flecha a la izquierda y a la derecha
flecha a la izquierda y a la derecha
6. Pulse el botón Seleccionar
NOTA: Este valor es aplicable a todos los trabajos de fax posteriores.
para guardar los cambios.
para desplazarse hasta Tras marcación.
.
.
para desplazarse hasta Configurar fax y, a
para desplazarse hasta Marcación y envíoy, a
para desplazarse hasta Escanear y pulse los botones de
.
Si no funciona la identificación de llamada, asegúrese de que selecciona el patrón de identificación de
llamada correcto.
El patrón de detección de identificación de llamada está determinado por el país o región seleccionados en la configuración
inicial. Si los teléfonos de su país utilizan dos patrones de detección, póngase en contacto con su compañía de
telecomunicaciones para determinar con qué patrón opera.
1. En el menú principal, utilice los botones de flecha a la izquierda y a la derecha
continuación, pulse el botón Seleccionar
.
para desplazarse hasta FAX y, a
2. En la pantalla Introducir número de fax, pulse el botón Seleccionar
3. Utilice los botones de flecha a la izquierda y a la derecha
continuación, pulse el botón Seleccionar
4. Utilice los botones de flecha a la izquierda y a la derecha
continuación, pulse el botón Seleccionar
file:///T|/htdocs/systems/prn948/sp/sp/d0e10686.html[10/10/2012 6:55:24 PM]
.
.
.
para desplazarse hasta Configurar fax y, a
para desplazarse hasta Llamada y respuesta y, a

Solución de problemas
5. Utilice los botones de flecha a la izquierda y a la derecha para desplazarse hasta Patrón de identificación de
llamaday, a continuación, utilice los botones de flecha a la izquierda y a la derecha para seleccionar una opción.
6. Pulse el botón Seleccionar
Seleccione Modelo 1, si los teléfonos de su país operan con un patrón de detección mediante claves de cambio
de frecuencia (FSK).
Seleccione Modelo 2, si los teléfonos de su país operan con un patrón de detección mediante varias frecuencias
de tono dual (FSK).
.
Si la calidad del fax es baja, defina la calidad de los faxes salientes como Máxima.
1. En el menú principal, utilice los botones de flecha a la izquierda y a la derecha para desplazarse hasta FAX y, a
continuación, pulse el botón Seleccionar
2. En la pantalla Introducir número de fax, pulse el botón Seleccionar
3. Utilice los botones de flecha a la izquierda y a la derecha
el botón Seleccionar
4. Utilice los botones de flecha a la izquierda y a la derecha
5. Pulse el botón Seleccionar
.
.
.
.
para desplazarse hasta Calidad y, a continuación, pulse
para desplazarse hasta Máxima.
Si la calidad del fax recibido continúa siendo baja, puede que la máquina de fax del destinatario esté limitando la calidad del
fax. Cualquier ajuste realizado a la impresora no afecta a la calidad de los faxes recibidos del destinatario.
Problemas de red
Compruebe la alimentación.
Asegúrese de que el indicador de encendido de la impresora esté iluminado.
Compruebe el cable.
Asegúrese de que el cable de alimentación esté conectado a la impresora y a la toma de corriente.
Asegúrese de que el cable USB no está conectado.
Compruebe su conexión de red.
Asegúrese de que la impresora está conectada a una conexión de red operativa.
Reinicie el equipo.
Apague el equipo y vuelva a encenderlo.
Compruebe la documentación del adaptador de red para obtener información sobre la configuración y la
utilización.
file:///T|/htdocs/systems/prn948/sp/sp/d0e10686.html[10/10/2012 6:55:24 PM]

Solución de problemas
Problemas de la tarjeta de memoria
Asegúrese de que el tipo de tarjeta de memoria que está utilizando se puede usar en la impresora.
Para obtener más información, consulte Impresión desde una tarjeta de memoria o una llave USB.
No introduzca más de una tarjeta de memoria a la vez.
Introduzca la tarjeta de memoria hasta que note el tope.
La impresora no leerá el contenido de la tarjeta de memoria si no está bien insertada en la ranura.
Cuando imprima imágenes desde una tarjeta de memoria, asegúrese de que el formato de las imágenes
es compatible con la impresora.
Sólo se pueden imprimir las imágenes en formato JPEG y un número limitado de formatos TIFF desde la tarjeta de memoria.
Sólo se admiten archivos TIFF creados directamente desde cámaras digitales y que no hayan sido modificadas por ninguna
aplicación. Si desea imprimir fotografías guardadas en la tarjeta de memoria con formato de archivo diferente, debe
transferirlas a su equipo antes de imprimirlas.
Asegúrese de que la impresora no está conectada a una cámara compatible con PictBridge.
Para obtener más información, consulte Impresión de fotos desde una cámara compatible con PictBridge.
Problemas de papel
Asegúrese de que ha cargado el papel correctamente.
Para obtener más información, consulte Carga del papel.
Utilice solamente el papel recomendado para la impresora.
Para obtener más información, consulte Directrices sobre material de impresión.
Cargue una cantidad de papel reducida al imprimir varias páginas.
Para obtener más información, consulte Directrices sobre material de impresión.
Asegúrese de que el papel no está arrugado, rasgado o dañado.
Compruebe que no hay atascos de papel.
Para obtener más información, consulte Eliminación de atascos de papel.
Mejora de la calidad de impresión
Si no está satisfecho con la calidad de impresión de los documentos, podrá mejorarla de distintas formas.
file:///T|/htdocs/systems/prn948/sp/sp/d0e10686.html[10/10/2012 6:55:24 PM]

Solución de problemas
Utilice el papel adecuado. Por ejemplo, utilice papel Dell™ Premium Photo si está imprimiendo fotografías con un
cartucho de tinta en color.
Selecciona un valor superior de calidad de impresión.
Para seleccionar un valor superior de calidad de impresión:
1. Con el documento abierto, haga clic en Archivo® Imprimir.
Se abre el cuadro de diálogo Imprimir.
2. Haga clic en Preferencias, Propiedades, Opciones o Configuración (según el programa o sistema operativo).
Se abre el cuadro de diálogo Preferencias de impresión.
3. En la ficha Configurar impresión, seleccione calidad de impresión más alta.
4. Vuelva a imprimir el documento.
5. Si la calidad de impresión no mejora, intente alinear o limpiar los cartuchos de impresión. Para obtener más
información, consulte Alineación de los cartuchos de tinta
y Limpieza de los inyectores de los cartuchos de tinta.
Para obtener otras soluciones, vaya a http://support.dell.com/support
.
Directrices generales para la selección o carga del material de
impresión
Si se intenta imprimir en papel húmedo, curvado, arrugado o rasgado pueden provocarse atascos de papel y una baja
calidad de impresión.
Utilice sólo papel de alta calidad para copias para obtener la mejor calidad.
Evite el papel de carta con membretes, perforaciones o con una textura demasiado rugosa o demasiado lisa, ya que
podrían producirse atascos.
Almacene el papel en su embalaje hasta que vaya a utilizarlo. Coloque las cajas en palés o estanterías, no en el suelo.
No coloque objetos pesados encima del papel, tanto si está embalado como si no.
Mantenga el papel fuera de ambientes húmedos o condiciones que puedan provocar que se combe o arrugue.
Almacene el papel que no utilice a temperaturas entre 15°C y 30°C (59°F y 86°F). La humedad relativa deberá oscilar
entre el 10% y el 70%.
Durante el almacenamiento, deberá utilizar un embalaje antihumedad, como un recipiente o bolsa de plástico, para
evitar que el polvo o la humedad contaminen el papel.
file:///T|/htdocs/systems/prn948/sp/sp/d0e10686.html[10/10/2012 6:55:24 PM]

Impresión desde una tarjeta de memoria o una llave USB
Impresión desde una tarjeta de memoria o una llave
USB
Impresión de fotos
Impresión de archivos de Office
La mayoría de las cámaras digitales utilizan una tarjeta de memoria para almacenar fotografías. La impresora es compatible
con las siguientes tarjetas de memoria:
Compact Flash I y II
Memory Stick
Memory Stick PRO
Memory Stick Duo (con adaptador)
Mini SD (con adaptador)
Microdrive
Secure Digital
Tarjeta MultiMedia
xD-Picture Card
Las tarjetas de memoria se deben introducir con la etiqueta hacia arriba. El lector de tarjetas de memoria dispone de cuatro
ranuras para colocar estas tarjetas y una pequeña luz que parpadea para indicar que se está leyendo la tarjeta o que se está
transmitiendo información.
NOTA: No introduzca más de una tarjeta de memoria a la vez.
El conector que se utiliza para PictBridge puede utilizarse también para obtener información almacenada en llaves USB.
AVISO: No retire la tarjeta de memoria ni el dispositivo USB, ni toque el área cercana mientras se esté leyendo,
imprimiendo o escribiendo desde alguno de estos dispositivos. Los datos podrían resultar dañados.
NOTA: No introduzca una llave USB si ya hay una tarjeta de memoria insertada en la impresora.
Al introducir una tarjeta de memoria o un dispositivo USB, la impresora cambia automáticamente al Modo de foto si sólo
contiene archivos de fotos digitales. Si la tarjeta de memoria o la llave USB tiene almacenados documentos y fotos, la
impresora le pregunta al usuario qué archivo desea imprimir. Para obtener más información, consulte Modo de foto
NOTA: La impresora es compatible con el formato de datos FAT32. Los archivos almacenados como NTFS deberán
convertirse al formato de datos FAT32 antes de introducir la tarjeta de memoria o la llave USB en la impresora.
.
Impresión de fotos
Almacenamiento de fotografías en el equipo
1. Inserte la tarjeta de memoria o llave USB.
file:///T|/htdocs/systems/prn948/sp/sp/d0e5308.html[10/10/2012 6:55:28 PM]

Impresión desde una tarjeta de memoria o una llave USB
Si la tarjeta de memoria o llave USB sólo contienen fotos, la impresora cambia automáticamente al modo FOTO.
Si la tarjeta de memoria o la llave USB contienen documentos y fotos, se le pregunta en la pantalla qué archivos desea
imprimir. Pulse el botón de flecha a la izquierda o a la derecha
pulse el botón Seleccionar .
para desplazarse hasta Fotos y, a continuación,
2. Utilice los botones de flecha a la derecha y a la izquierda
continuación, pulse el botón Seleccionar .
3. Pulse el botón Inicio
Se inicia el Administrador de tarjetas de memoria.
4. Siga las instrucciones que se indican en el cuadro de diálogo Administrador de tarjetas de memoria para transferir
fotografías al equipo.
.
para desplazarse hasta Guardar fotos y, a
Impresión de todas las fotos
1. Inserte la tarjeta de memoria o llave USB.
Si la tarjeta de memoria o llave USB sólo contienen fotos, la impresora cambia automáticamente al modoFOTO.
Si la tarjeta de memoria o la llave USB contienen documentos y fotos, se le pregunta en la pantalla qué archivos desea
imprimir. Utilice los botones de fecha a la derecha y a la izquierda
continuación, pulse el botón Seleccionar .
2. Utilice los botones de flecha a la izquierda y a la derecha
continuación, pulse el botón Seleccionar dos veces en el panel del operador.
para desplazarse hasta Imprimir imágenes y, a
para desplazarse hasta Fotos y, a
La impresora imprime todas las fotografías guardadas en la tarjeta de memoria o llave USB.
NOTA: Si sólo quiere imprimir algunas fotos de la tarjeta de memoria o llave USB utilice una página de prueba
para seleccionar las fotos que desea imprimir. Para obtener más información, consulte Impresión de fotografías
mediante una página de prueba.
NOTA: Sólo se pueden imprimir las imágenes en formato JPG y un número limitado de formatos TIFF desde la
tarjeta de memoria o llave USB. Sólo se admiten archivos TIFF creados directamente desde cámaras digitales y
que no hayan sido modificadas por ninguna aplicación. Si quiere imprimir fotos guardadas en la tarjeta de
memoria o la llave USB con formato de archivo diferente, debe transferirlas a su equipo antes de la impresión.
Para obtener más información, consulte Almacenamiento de fotografías en el equipo
.
Impresión de fotografías desde una cámara digital mediante DPOF
El formato de orden de impresión digital (DPOF, Digital Print Order Format) es una función disponible en algunas cámaras
digitales que permite guardar información de los valores de impresión en una tarjeta de memoria junto con las fotografías
que desea imprimir. Mediante una cámara con la función DPOF activada puede determinar las fotografías que desea imprimir
de la tarjeta de memoria, el número de copias y otros valores de impresión. La impresora reconocerá estos valores cuando
introduzca la tarjeta de memoria en la ranura de la tarjeta de memoria de la impresora.
1. Cargue el papel fotográfico/brillante con la cara de impresión hacia arriba.
NOTA: asegúrese de que el tamaño de papel que ha cargado no sea menor que el tamaño especificado en la
selección DPOF.
2. Introduzca la tarjeta de memoria. La impresora entra automáticamente en modo Foto.
NOTA: no introduzca más de un dispositivo USB o una tarjeta de memoria a la vez.
file:///T|/htdocs/systems/prn948/sp/sp/d0e5308.html[10/10/2012 6:55:28 PM]

Impresión desde una tarjeta de memoria o una llave USB
3. Utilice los botones de flecha a la derecha o a la izquierda para desplazarse hasta Imprimir DPOF.
4. Pulse el botón Inicio .
Impresión de fotografías mediante una página de prueba
1. Inserte la tarjeta de memoria o llave USB.
Si la tarjeta de memoria o llave USB sólo contienen fotos, la impresora cambia automáticamente al modo FOTO.
Si la tarjeta de memoria o la llave USB contienen documentos y fotos, se le pregunta en la pantalla qué archivos desea
imprimir. Utilice los botones de flecha a la izquierda y a la derecha
continuación, pulse el botón Seleccionar .
NOTA: Sólo se pueden imprimir imágenes en formatos JPEG y TIFF directamente desde la tarjeta de memoria o
llave USB. Si quiere imprimir fotos guardadas en la tarjeta de memoria o la llave USB con formato de archivo
diferente, debe transferirlas a su equipo antes de la impresión. Para obtener más información, consulte
Almacenamiento de fotografías en el equipo
.
para desplazarse hasta Fotos y, a
2. Pulse los botones de flecha a la izquierda y a la derecha
continuación, pulse el botón Seleccionar .
3. Pulse los botones de flecha a la izquierda y a la derecha
a continuación, pulse el botón Seleccionar .
4. Utilice los botones de flecha a la izquierda y a la derecha
la llave USB va a imprimir en la página de prueba.
Puede elegir entre Para
Todos Imprimir todas las fotografías en la tarjeta de memoria o la llave USB en la página de prueba.
Las últimas 25 Imprimir las 25 fotografías más recientes en la página de prueba.
Intervalo de fechas Imprimir sólo fotografías creadas en un determinado intervalo de fechas.
5. Pulse el botón Inicio .
Se imprime la página de prueba.
6. Siga las instrucciones de la página de prueba para seleccionar las fotografías que desea imprimir y para seleccionar una
presentación y un tipo de papel.
para desplazarse hasta Página de prueba y, a
para desplazarse hasta Imprimir página de prueba y,
para especificar qué fotos de la tarjeta de memoria o de
Rellene el círculo con el icono de efecto de ojos rojos que aparece debajo de una fotografía para reducir el efecto de
ojos rojos en la impresión.
file:///T|/htdocs/systems/prn948/sp/sp/d0e5308.html[10/10/2012 6:55:28 PM]

Impresión desde una tarjeta de memoria o una llave USB
NOTA: Asegúrese de rellenar completamente los círculos cuando realice las selecciones.
7. Cargue la página de prueba boca abajo en el cristal del escáner. Para obtener más información, consulte Carga de
documentos originales.
8. Cargue el papel. Para obtener más información, consulte Carga del papel
NOTA: Asegúrese de que el tamaño del papel que cargó en la impresora coincida con el tamaño de papel que ha
especificado en la página de prueba.
NOTA: Para imprimir fotos se recomienda el papel fotográfico o brillante.
9. Utilice los botones de flecha a la izquierda y a la derecha
a continuación, pulse el botón Inicio .
AVISO: No retire la tarjeta de memoria o apague la impresora hasta que se hayan imprimido las fotografías
seleccionadas en la página de prueba de fotografías. La página de prueba deja de ser válida cuando la tarjeta de
memoria se retira de la impresora o se apaga la impresora en cualquier momento.
para desplazarse hasta Escanear página de prueba y,
.
Impresión de archivos de Office
1. Encienda el equipo y la impresora y compruebe que están conectados.
2. Introduzca una tarjeta de memoria en una ranura para tarjetas o una llave USB en el puerto PictBridge.
Si la tarjeta de memoria o la llave USB contienen sólo documentos, la impresora cambia automáticamente al modo
ARCHIVO OFFICE.
Si la tarjeta de memoria o la llave USB contienen documentos y fotos, se le pregunta en la pantalla qué archivos desea
imprimir. Utilice los botones de flecha a la izquierda y a la derecha
continuación, pulse el botón Seleccionar .
Para obtener más información acerca de los tipos de archivos compatibles con la impresora, consulte Modo de archivo
Office.
3. Utilice los botones de flecha a la izquierda y a la derecha
4. Pulse el botón Inicio .
file:///T|/htdocs/systems/prn948/sp/sp/d0e5308.html[10/10/2012 6:55:28 PM]
para desplazarse hasta Documentos y, a
para desplazarse hasta el archivo que desea imprimir.

Especificaciones
Especificaciones
Descripción general Compatibilidad con el sistema operativo
Especificaciones medioambientales Requisitos y especificaciones de memoria
Consumo de energía y requisitos Tipos y tamaños de papel
Funciones del modo de fax Cables
Especificaciones de los modos de escaneo e impresión
Descripción general
Memoria
Conectividad USB 2.0 de alta velocidad
Ciclo de funcionamiento (media) 1.000 páginas al mes
Vida útil de la impresora
32 MB de SDRAM
4 MB de FLASH
Fax de 4 MB
Impresora: 18.000 páginas
Escáner: 12.000 escaneos
ADF: 6.000 escaneos
Especificaciones medioambientales
Temperatura/Humedad relativa
Condiciones Temperatura Humedad relativa (sin condensación)
Funcionamiento De 61 a 90 °F (De 16 a 32 ºC) Del 8 al 80 %
Almacenamiento De 34 a 140 °F (De 1 a 60 ºC) Del 5 al 80 %
Envíos De -40 a 140 ºF (de -40 ºC a 60 ºC) Del 5 al 100 %
Consumo de energía y requisitos
Entrada nominal de CA 90–255 V
Frecuencia nominal De 47 Hz a 63 Hz
Entrada mínima de CA 90 V CA
Entrada máxima de CA 255 V CA
file:///T|/htdocs/systems/prn948/sp/sp/d0e12058.html[10/10/2012 6:55:30 PM]

Especificaciones
Tensión máxima de entrada 1,0 A
Consumo medio de energía
Modo en espera
< 10 W
Modo operativo
<32 W
Funciones del modo de fax
Cuando escanea en fax, su documento escaneará a 200 ppp (puntos por pulgada). Puede enviar documentos en blanco y
negro por fax.
Para que funcione correctamente el envío de faxes, la impresora debe ser capaz de acceder a un equipo conectado a una
línea telefónica analógica activa.
NOTA: Si está enviando un fax a través de una línea telefónica conectada a un módem DSL, instale un filtro DSL para
evitar que se produzcan interferencias con la señal analógica de módem de fax.
NOTA: No puede utilizar módems de cable ni módems RDSI (red digital de servicios integrados) para enviar faxes.
Especificaciones de los modos de escaneo e impresión
La impresora puede realizar trabajos de escaneo de 72 a 19.200 ppp (puntos por pulgada). Aunque la impresora tiene esta
capacidad, Dell™ recomienda utilizar la resolución predeterminada.
Resolución de impresión y escaneo Resolución de escaneo Resolución de impresión
Papel fotográfico/brillante Resto de materiales
Borrador 150 x 150 ppp 600 x 600 ppp 300 x 600 ppp
Normal 300 x 300 ppp 1200 x 1200 ppp 600 x 600 ppp
Fotografía 600 x 600 ppp 4800 x 1200 ppp 1200 x 1200 ppp
Compatibilidad con el sistema operativo
La impresora admite los siguientes sistemas operativos:
Microsoft Windows Vista™
Microsoft® Windows® XP
Microsoft Windows 2000
Requisitos y especificaciones de memoria
El sistema operativo debe cumplir los requisitos mínimos del sistema.
Sistema operativo Velocidad del procesador (MHz) RAM (MB) Disco duro
Microsoft Windows Vista
file:///T|/htdocs/systems/prn948/sp/sp/d0e12058.html[10/10/2012 6:55:30 PM]
800 MHz Pentium
®
/Celeron
®
512 20 GB (15 GB de espacio libre)

Especificaciones
Microsoft Windows XP 800 MHz Pentium/Celeron 256 500 MB
Microsoft Windows 2000 800 MHz Pentium/Celeron 256 500 MB
Tipos y tamaños de papel
Tipo de papel: Tamaños compatibles: Cargue un
máximo de:
Papel normal o papel mate de gran gramaje
Papel de banner
Sobres
Carta: 8,5 x 11 pulg. (216 x 279 mm)
100 hojas
A4: 8,27 x 11,69 pulg. (210 x 297 mm)
Legal: 8,5 x 14 pulg. (216 x 355,6 mm)
20 hojas
Banner A4
Banner carta
10 sobres
9 sobres: 3 7/8 x 8 7/8 pulg.
10 sobres: 4 1/8 x 9 1/2 pulg.
6 sobres 3/4: 3 1/4 x 6 1/2 pulg.
7 sobres 3/4: 3 7/8 x 7 1/2 pulg.
A2 sobres Baronial: 111 x 146 mm
Sobres B5: 176 x 250 mm
Sobres C5: 162 x 229 mm
Sobres C6: 114 x 162 mm
Sobres DL: 110 x 220 mm
3 sobres Chokei: 120 x 235 mm
4 sobres Chokei: 90 x 205 mm
40 sobres Chokei: 90 x 225 mm
3 sobres Kakugata: 216 x 277 mm
4 sobres Kakugata: 197 x 267 mm
5 sobres Kakugata: 190 x 240 mm
6 sobres Kakugata: 162 x 229 mm
Tarjetas de felicitación, fichas, postales o
tarjetas fotográficas
Papel brillante o fotográfico
Transferencias térmicas
Transparencias
Tamaño de papel personalizado El tamaño del papel debe ajustarse a las siguientes
Tarjeta fotográfica/postal: 4 x 6 pulgadas
Ficha: 3 x 5 pulgadas
8,5 x 11 pulg. (216 x 279 mm)
A4: 8,27 x 11,69 pulg. (210 x 297 mm)
4 x 6 pulg. (101,6 x 152,4 mm)
8,5 x 11 pulg. (216 x 279 mm)
A4: 8,27 x 11,69 pulg. (210 x 297 mm)
8,5 x 11 pulg. (216 x 279 mm)
A4: 8,27 x 11,69 pulg. (210 x 297 mm)
dimensiones:
Ancho: 3,0 – 8,5 pulg. (76 – 216 mm)
Largo: 5,0 – 17,0 pulg. (127 – 432 mm)
25 tarjetas
25 hojas
10 hojas
50 transparencias
100 hojas
file:///T|/htdocs/systems/prn948/sp/sp/d0e12058.html[10/10/2012 6:55:30 PM]

Especificaciones
Cables
La impresora utiliza un cable bus serie universal (USB) (se vende por separado).
file:///T|/htdocs/systems/prn948/sp/sp/d0e12058.html[10/10/2012 6:55:30 PM]

Copia
Copia
Copia de documentos
Copia de fotos
Copia de un documento a dos caras
Realización de copias a doble cara
Modificación de las opciones de copia
Copia de documentos
Uso del panel del operador
1. Encienda la impresora.
2. Cargue el papel. Para obtener más información, consulte Carga del papel
3. Cargue el documento original. Para obtener más información, consulte Carga de documentos originales
4. Pulse el botón de flecha hacia la izquierda o la derecha
continuación, pulse el botón Seleccionar .
5. Utilice los botones de flecha flecha hacia la izquierda o la derecha
los valores. Para obtener más información, consulte Modo de copia.
6. Pulse el botón Inicio
NOTA: Si pulsa el botón Inicio sin modificar los valores de los submenús, la copia se imprime con los valores
predeterminados actuales.
.
para desplazarse hasta el Modo de copiar y, a
.
para desplazarse por los submenús y modificar
Uso del equipo
1. Encienda el equipo y la impresora y compruebe que están conectados.
2. Cargue el papel. Para obtener más información, consulte Carga del papel
.
.
3. Cargue el documento original. Para obtener más información, consulte Carga de documentos originales
4. En Windows Vista™:
a. Haga clic en
b. Haga clic en Impresoras Dell.
c. Haga clic en Dell AIO Printer 948.
®
En Windows
file:///T|/htdocs/systems/prn948/sp/sp/d0e5583.html[10/10/2012 6:55:33 PM]
XP o Windows 2000:
® Programas.
.
 Loading...
Loading...