Dell 948 User Manual [ko]
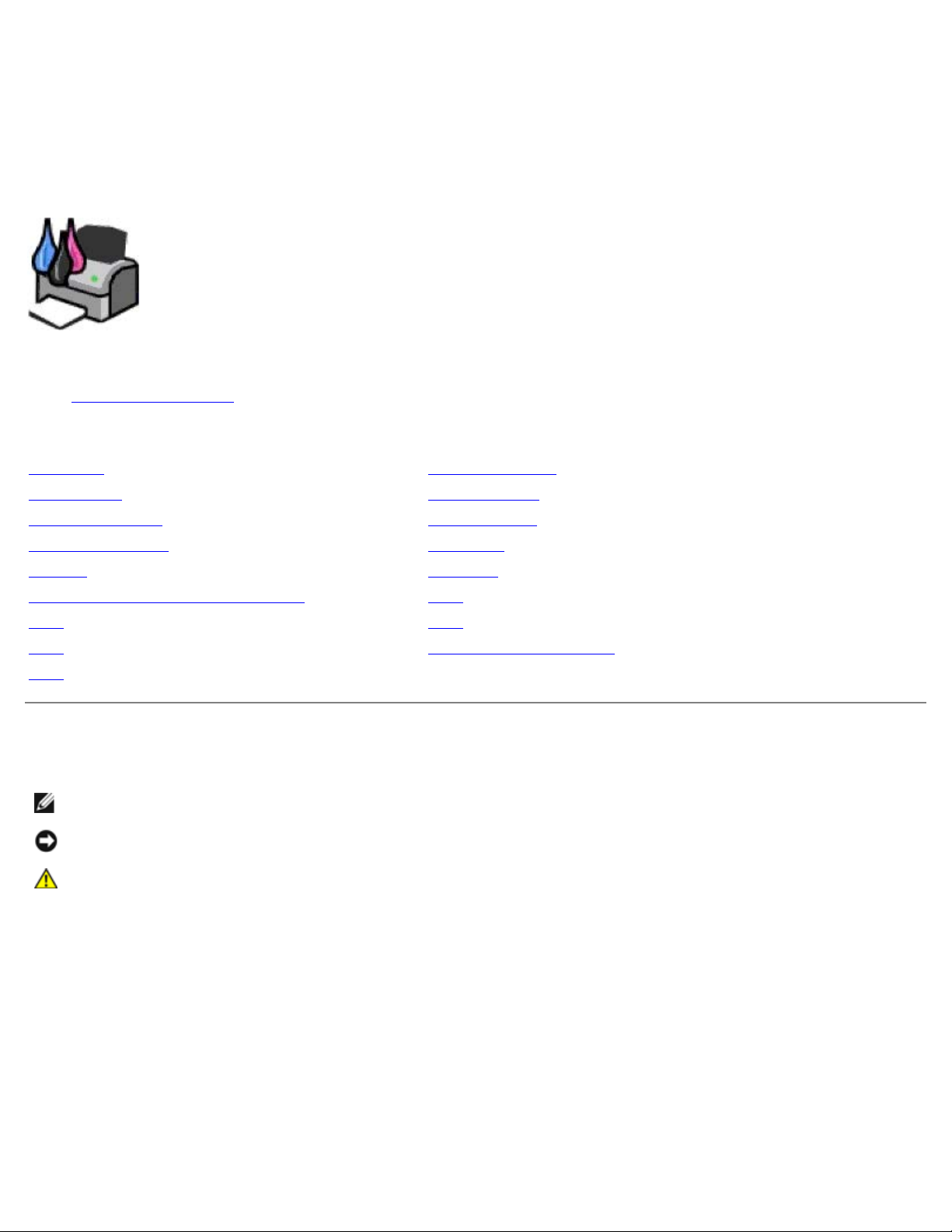
Dell 복합기 프린터 948 사용 설명서
Dell™ 복합기 프린터 948 사용 설명서
Dell에 잉크 또는 소모품을 주문하려면 다음과 같이 하십시오.
1. 바탕 화면에서 다음 아이콘을 두 번 누릅니다.
2. 다음 Dell 웹사이트를 방문하거나 전화로 Dell 프린터 소모품을 주문합니다.
www.dell.com/supplies
원활한 서비스를 위해 Dell 프린터 서비스 태그를 준비하십시오.
정보 찾기 소프트웨어 이해
프린터 정보 무선 네트워킹
조작판 메뉴 이해 P2P 네트워킹
용지 및 원본 넣기 유지 관리
인쇄 시 문제해결
메모리 카드 또는 USB 키에서 인쇄 사양
복사 부록
스캔 라이센스 관련 고지사항
팩스
참고, 정보 및 주의
참고: 참고는 원활한 프린터 사용에 도움이 되는 중요한 정보를 나타냅니다.
정보: 정보는 하드웨어 손상이나 데이터 손실이 발생할 수 있음을 나타내며 문제 예방법을 알려줍니다.
주의: 주의는 재산 피해, 부상 또는 사망의 위험이 있음을 나타냅니다.
이 문서의 정보는 예고 없이 변경될 수 있습니다.
© 2007 Dell Inc. All rights reserved.
Dell Inc.의 서면 승인 없이는 방식에 관계 없이 문서의 정보를 재생하는 행위가 엄격히 금지되어 있습니다.
본문 중에 사용된 상표 Dell, DELL 로고, Dell Picture Studio 및 Dell Ink Management System 은 Dell Inc. 의 상표이며 Microsoft 및 Windows는 미국 및 기타 국
가에서 Microsoft Corporation의 등록 상표입니다. Windows Server 및 Windows NT 는 Microsoft Corporation의 등록 상표입니다. Windows Vista는 미국 및 기타
국가에서 Microsoft Corporation의 상표 또는 등록 상표입니다. Bluetooth는 Bluetooth SIG, Inc. 의 등록 상표이며, Dell Inc. 는 라이센스 하에서 사용합니다. EMC는
EMC Corporation의 등록 상표입니다.
이 문서에 사용된 기타 상표 및 상호는 해당 상표 및 상호의 소유권자 또는 그 제품을 가리킵니다. Dell Inc. 는 자사 소유를 제외한 상표 및 상호에 대한 재산상의 이익을
주장하지 않습니다.
미국 정부 제한 권한
이 소프트웨어와 관련 문서는 제한적인 권한으로 제공됩니다. 정부에 의한 사용, 복제 또는 공개는 DFARS 252.227- 7013 에 있는 Rights in Technical Data and
Computer Software 조항의 (c)(1)(ii) 하위 단락에 명시된 제약과 관련 FAR 조항에 명시된 제약을 받습니다. Dell Inc., One Dell Way, Round Rock, Texas,
78682, USA.
file:///T|/htdocs/systems/prn948/ko/ko/index.html[10/10/2012 11:43:40 AM]
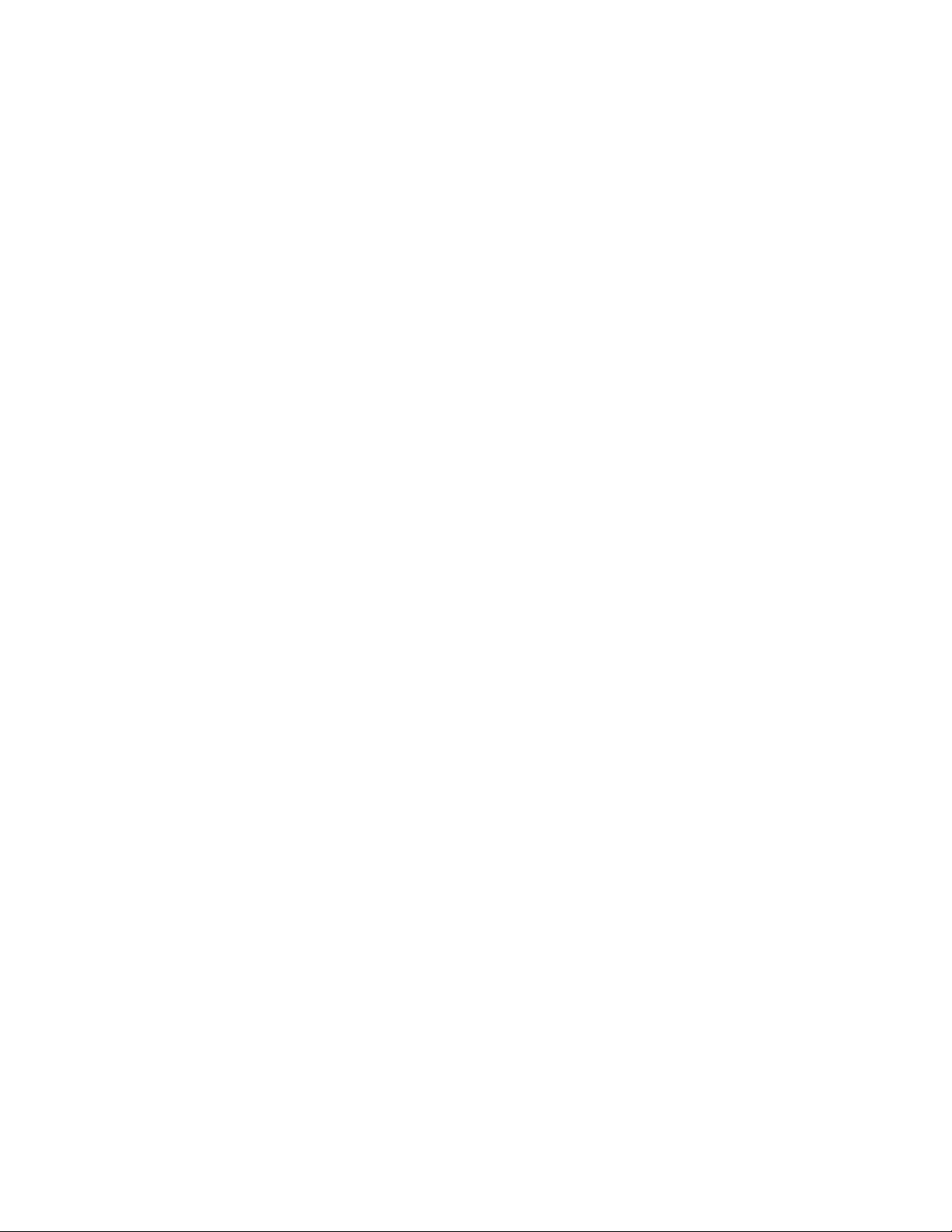
Dell 복합기 프린터 948 사용 설명서
모델 948
2007년 7월 SRV UY127 개정 번호 A00
file:///T|/htdocs/systems/prn948/ko/ko/index.html[10/10/2012 11:43:40 AM]
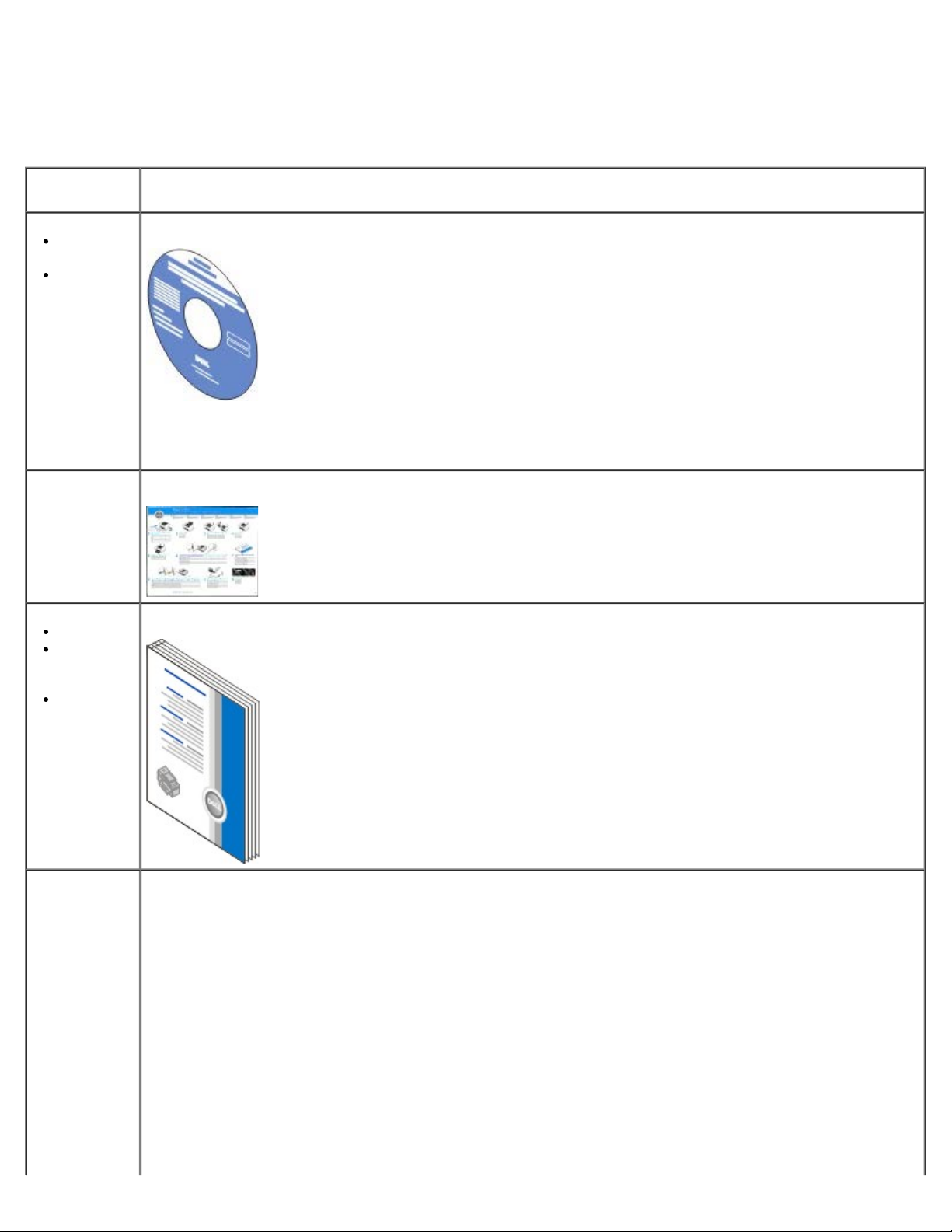
정보 찾기
정보 찾기
어떤 정보를 원
하십니까?
프린터용 드
라이버
My 사용 설
명서
프린터 설정 방법프린터 설치 포스터
안전 정보
프린터 설정
및 사용 방
법
보증 정보
위치
드라이버 및 유틸리티 CD
Dell 컴퓨터와 프린터를 동시에 구매한 경우 프린터의 설명서와 드라이버는 컴퓨터에 이미 설치되어 있습니다. CD를 사용
하여 드라이버를 제거/재설치하거나 설명서에 액세스할 수 있습니다. CD에 포함된 Readme 파일에는 프린터의 기술 변경
사항에 대한 최신 업데이트 사항이나 숙련된 사용자 또는 기술자를 위한 고급 기술 참고 자료가 들어 있습니다.
사용 설명서
익스프레스 서비
스 코드 및 서비
스 태그 번호
file:///T|/htdocs/systems/prn948/ko/ko/d0e56.html[10/10/2012 11:43:43 AM]
익스프레스 서비스 코드 및 서비스 태그 번호
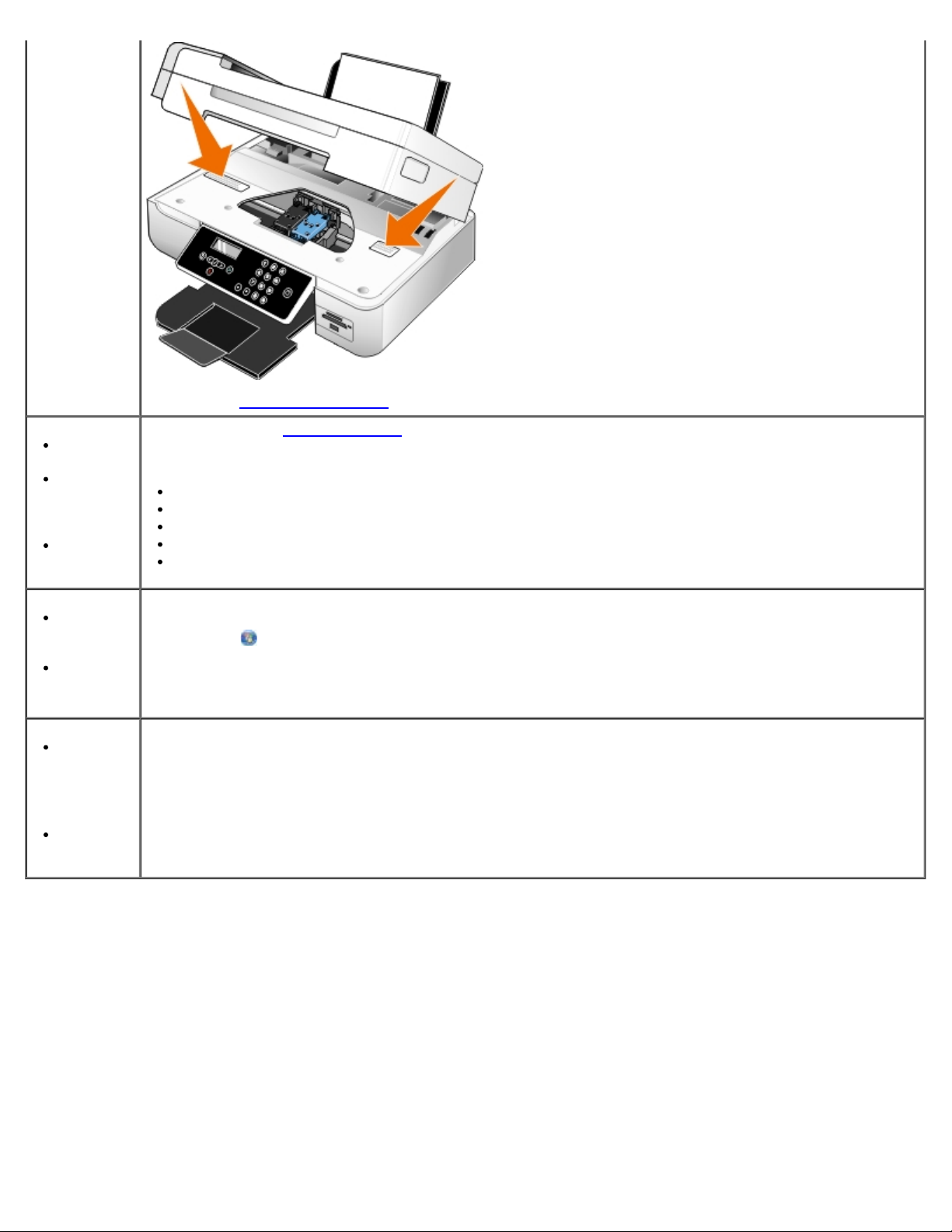
정보 찾기
자세한 내용은 익스프레스 서비스 코드을 참조하십시오.
프린터용 최
신 드라이버
기술 서비스
및 지원 질
문에 대한
답변
프린터 설명
서
Windows
Vista™ 사
용 방법
프린터 설명
서
How to
use
Windows
XP 사용 방
법
프린터 설명
서
Dell 지원 웹 사이트: support.dell.com
Dell 지원 웹 사이트는 다음과 같은 다양한 온라인 도구를 제공합니다.
솔루션 - 문제 해결 힌트 및 팁, 기술자 의견, 온라인 강좌
업그레이드 - 메모리 등 구성 요소를 위한 업그레이드 정보
고객 관리 - 연락처 정보, 주문 상태, 보증 및 수리 정보
다운로드 - 드라이버
참고 자료 - 프린터 설명서 및 제품 사양
Windows Vista 도움말 및 지원 센터
1. Lexmark
® 도움말 및 지원을 누릅니다.
2. 문제를 설명하는 단어나 구를 입력한 후 화살표 아이콘을 누릅니다.
3. 문제를 설명하는 항목을 클릭합니다.
4. 화면에 표시되는 지침을 따릅니다.
Windows XP 도움말 및 지원 센터
1. 시작® 도움말 및 지원을 누릅니다.
®
2. 문제를 설명하는 단어나 구를 입력한 후 화살표 아이콘을 누릅니다.
3. 문제를 설명하는 항목을 클릭합니다.
4. 화면에 표시되는 지침을 따릅니다.
file:///T|/htdocs/systems/prn948/ko/ko/d0e56.html[10/10/2012 11:43:43 AM]
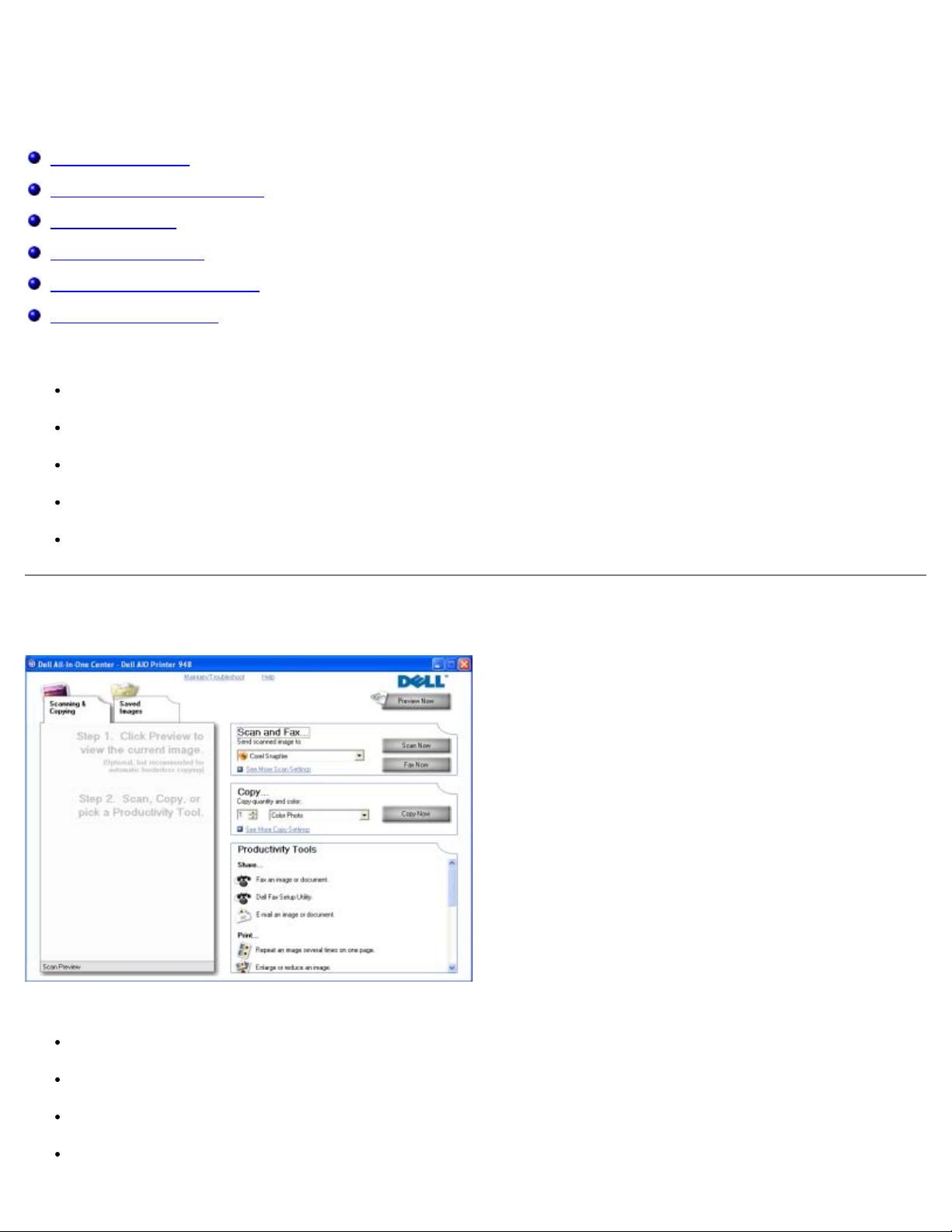
소프트웨어 이해
소프트웨어 이해
Dell 복합기 센터 사용
Dell 팩스 솔루션 소프트웨어 사용
인쇄 기본 설정 사용
메모리 카드 관리자 사용
Dell Ink Management System
소프트웨어 제거 및 재설치
프린터 소프트웨어의 구성 요소는 다음과 같습니다.
Dell 복합기 센터 - 새로 스캔하거나 이전에 저장해 두었던 문서와 이미지로 다양한 스캔, 복사, 팩스 전송, 인쇄 작업을 할 수 있습니다.
Dell 팩스 솔루션 소프트웨어 - 전자 문서 또는 스캔된 문서를 팩스로 송수신할 수 있습니다.
인쇄 기본 설정 - 프린터 설정을 조정할 수 있습니다.
메모리 카드 관리자- 메모리 카드 또는 USB 메모리 키의 사진을 컴퓨터로 표시, 관리, 편집, 인쇄 및 스캔할 수 있습니다.
Dell Ink Management System - 프린터에 잉크가 부족한 경우 경고 메시지를 보냅니다.
Dell 복합기 센터 사용
Dell 복합기 센터는 다음과 같은 기능을 제공합니다.
스캔, 복사, 팩스 작업은 물론 유용한 도구를 사용합니다.
스캔한 이미지의 전송 대상을 선택합니다.
사본의 수량과 색상을 선택합니다.
문제해결 및 유지관리 정보에 액세스합니다.
file:///T|/htdocs/systems/prn948/ko/ko/d0e8996.html[10/10/2012 11:43:46 AM]
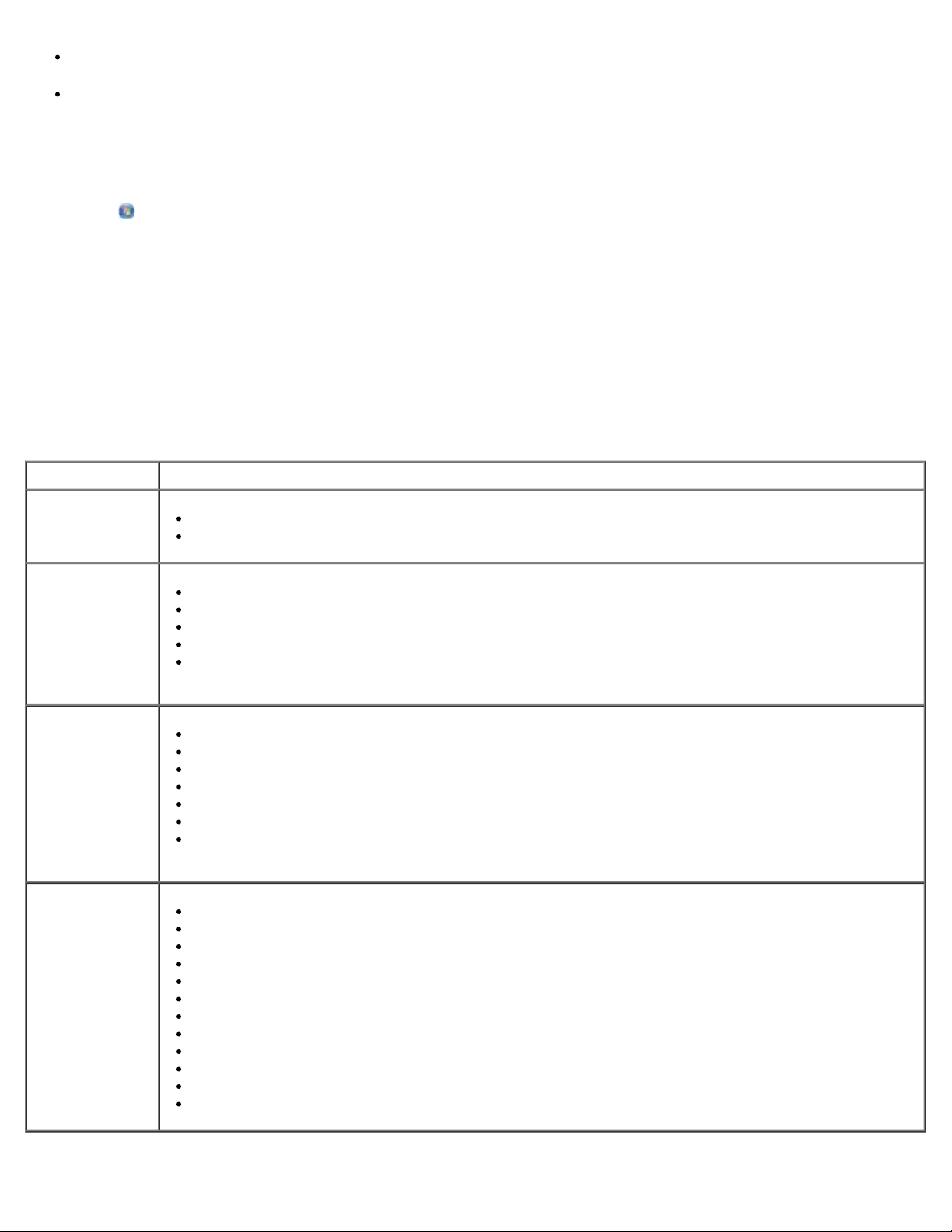
소프트웨어 이해
인쇄 또는 복사할 이미지를 미리 봅니다.
사진을 관리합니다(폴더로 복사, 인쇄, 개별 복사 등).
Dell 복합기 센터에 액세스하려면 다음과 같이 하십시오.
1. Windows Vista™의 경우
® 프로그램을 누릅니다.
a.
b. Dell 프린터를 누릅니다.
c. Dell 복합기 프린터 948을 누릅니다.
®
Windows
XP 및 Windows 2000의 경우
시작® 프로그램 또는 모든 프로그램® Dell 프린터® Dell 복합기 프린터 948을 누릅니다.
2. Dell 복합기 센터를 선택합니다.
Dell 복합기 센터에는 4개의 기본 섹션이 있습니다.
섹션: 기능:
미리 보기
스캔 및 팩스
참고: 모든 설정을 보려면 추가 스캔 설정 보기를 누르십시오.
복사
참고: 모든 설정을 보려면 추가 복사 설정 보기를 누르십시오.
유용한 도구
미리보기 이미지에서 스캔하거나 복사할 영역을 선택합니다.
인쇄 또는 복사할 개체의 이미지를 봅니다.
스캔한 이미지를 전송할 대상 프로그램을 선택합니다.
스캔할 이미지의 유형을 선택합니다.
스캔의 품질 설정을 선택합니다.
문서 또는 사진을 스캔하려면 스캔을 선택합니다.
문서 또는 사진을 스캔하여 팩스로 보내려면 지금 팩스 보내기를 선택합니다.
사본의 수량과 색상을 선택합니다.
사본의 품질 설정을 선택합니다.
빈 페이지 크기를 지정합니다.
복사할 원본 문서의 크기를 지정합니다.
사본을 밝거나 어둡게 합니다(조작판에서도 가능).
사본의 크기를 변경합니다.
사본을 만들려면 복사를 선택합니다.
이미지나 문서를 팩스로 보냅니다.
Dell 팩스 설정 유틸리티에 액세스합니다.
이미지나 문서를 전자우편으로 보냅니다.
한 이미지를 한 페이지에 여러 번 반복 인쇄합니다.
이미지 크기를 변경합니다.
이미지를 여러 페이지 포스터로 인쇄합니다.
용지 한 장에 여러 페이지를 인쇄합니다.
이미지를 컴퓨터에 저장합니다.
여러 장의 사진을 저장합니다.
스캔 후 PDF 포맷으로 저장합니다.
OCR을 사용하여 스캔한 문서의 텍스트를 편집합니다.
사진 편집기를 사용하여 이미지를 수정합니다.
file:///T|/htdocs/systems/prn948/ko/ko/d0e8996.html[10/10/2012 11:43:46 AM]
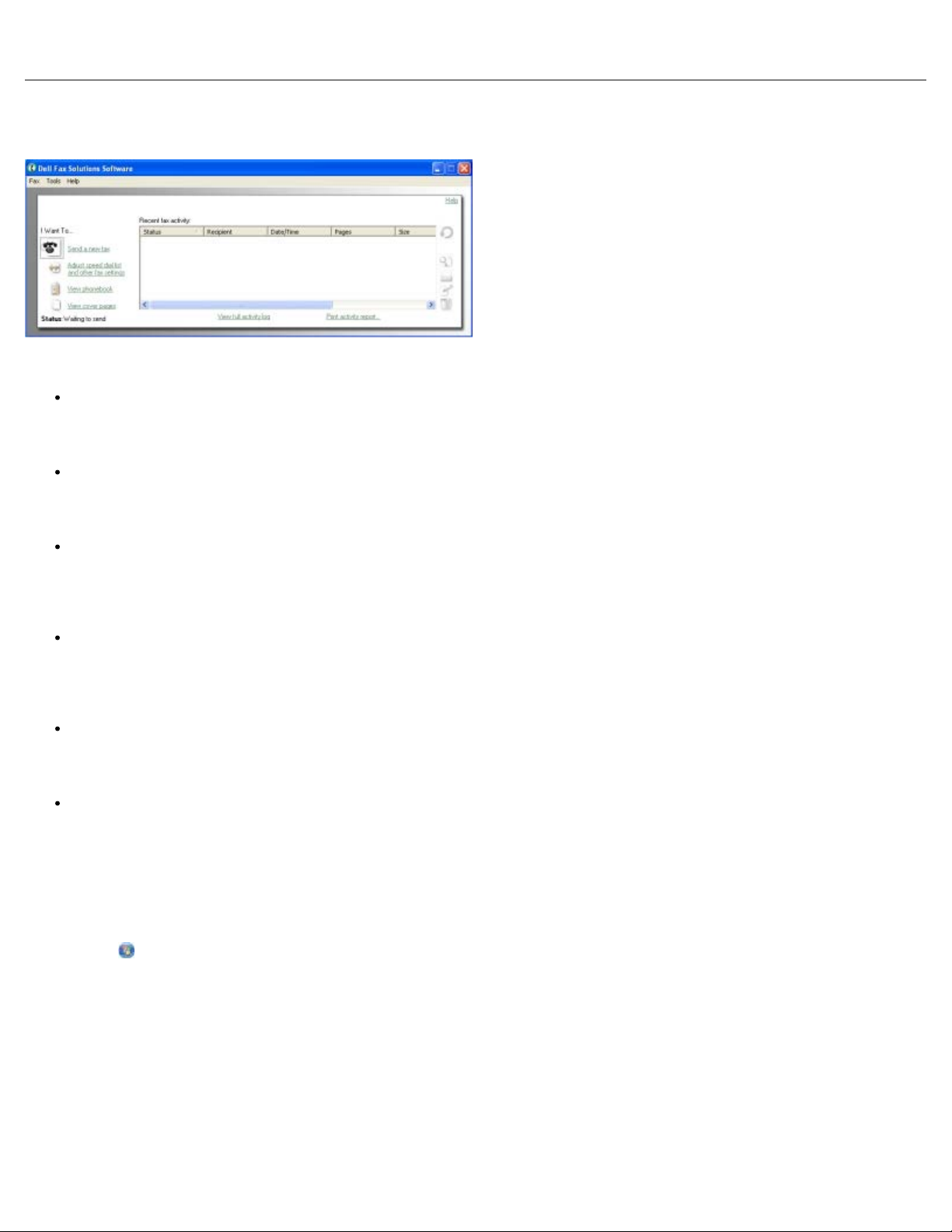
소프트웨어 이해
Dell
.
Dell 팩스 솔루션 소프트웨어 대화 상자가 열립니다.
자세한 내용을 보려면
복합기 센터의 도움말을 누릅니다
Dell 팩스 솔루션 소프트웨어 사용
Dell 팩스 솔루션 소프트웨어는 다음과 같은 기능을 제공합니다.
팩스를 전송합니다.
새 팩스 보내기를 누른 다음 컴퓨터 화면의 지침을 따릅니다.
기타 팩스 설정을 조정합니다.
단축 다이얼 목록 및 기타 팩스 설정 조정을 눌러 다양한 팩스 설정을 사용자 정의합니다.
전화번호부를 보고 관리합니다.
전화번호부 보기를 눌러 전화번호부를 엽니다. 연락처 및 그룹 정보를 추가, 편집, 삭제할 수 있습니다. 연락처 또는 그룹을 단축 다이얼
목록에 추가할 수도 있습니다.
표지를 보고 사용자 정의합니다.
표지 보기를 눌러 표지 대화 상자를 엽니다. 팩스 표지를 사용자 정의하고, 로고를 추가하고, 기존의 팩스 표지 중 하나를 선택할 수 있습
니다.
팩스 기록을 봅니다.
전체 작업 로그 보기를 눌러 모든 팩스 작업 목록을 확인하거나 인쇄합니다.
팩스 보고서를 작성합니다.
작업 보고서 인쇄를 눌러 모든 팩스 작업에 대한 자세한 보고서를 봅니다. 인쇄 아이콘을 눌러 작업 보고서를 인쇄합니다.
Dell 팩스 솔루션 소프트웨어에 액세스하려면 다음과 같이 하십시오.
1. Windows Vista의 경우
® 프로그램을 누릅니다.
a.
b. Dell 프린터를 누릅니다.
c. Dell 복합기 프린터 948을 누릅니다.
Windows XP 및 2000의 경우
시작® 프로그램 또는 모든 프로그램® Dell 프린터® Dell 복합기 프린터 948을 누릅니다.
2. Dell 팩스 솔루션을 누릅니다.
file:///T|/htdocs/systems/prn948/ko/ko/d0e8996.html[10/10/2012 11:43:46 AM]
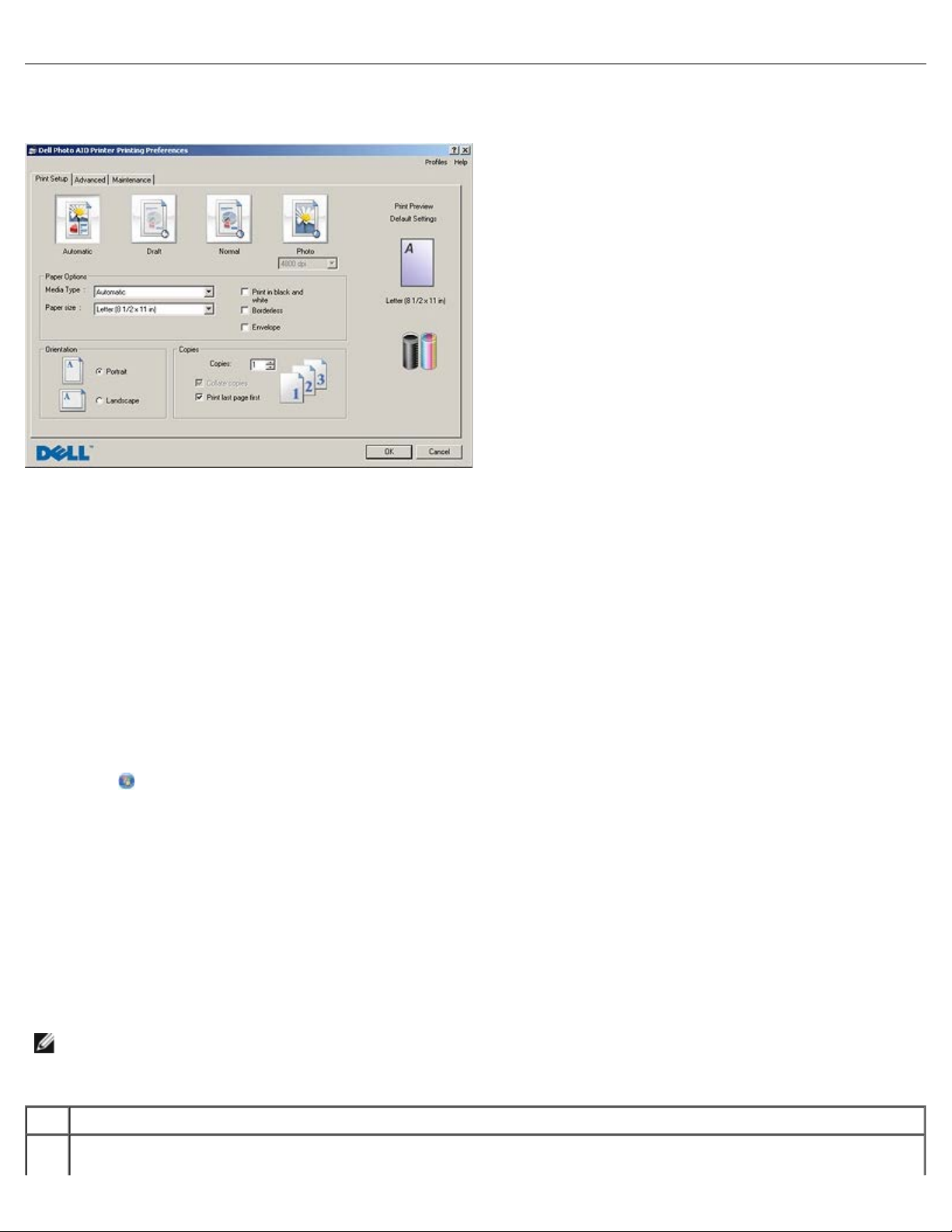
소프트웨어 이해
인쇄 기본 설정 사용
만드는 프로젝트의 유형에 따라 인쇄 기본 설정에서 인쇄 설정을 변경할 수 있습니다.
문서를 연 상태에서 인쇄 기본 설정에 액세스하려면 다음과 같이 하십시오.
1. 파일 ® 인쇄를 누릅니다.
인쇄 대화 상자가 열립니다.
2. 기본 설정, 등록 정보, 옵션 또는 설정을 누릅니다(프로그램이나 운영 체제에 따라 다름).
인쇄 기본 설정 대화 상자가 열립니다.
문서가 열려 있지 않은 경우 인쇄 기본 설정에 액세스하려면 다음과 같이 하십시오.
1. Windows Vista:
® 제어판을 누릅니다.
a.
b. 하드웨어 및 사운드를 누릅니다.
c. 프린터를 누릅니다.
Windows XP의 경우 시작® 설정® 제어판® 프린터 및 기타 하드웨어® 프린터 및 팩스를 누릅니다.
Windows 2000의 경우 시작® 설정® 프린터를 누릅니다.
2. 마우스 오른쪽 단추로 Dell 948 아이콘을 누릅니다.
3. 인쇄 기본 설정을 누릅니다.
참고: 프린터 폴더에서 변경한 프린터 설정이 대부분의 프로그램에서 기본 설정이 됩니다.
인쇄 기본 설정 대화 상자에는 세 가지 섹션이 있습니다.
탭 옵션
인쇄
품질/속도 - 원하는 출력 품질에 따라 자동, 고속 인쇄, 보통 또는 사진을 선택합니다. 고속 인쇄는 가장 빠른 옵션이지만 포토 카트리
설정
지가 설치되어 있어야 선택할 수 있습니다.
file:///T|/htdocs/systems/prn948/ko/ko/d0e8996.html[10/10/2012 11:43:46 AM]
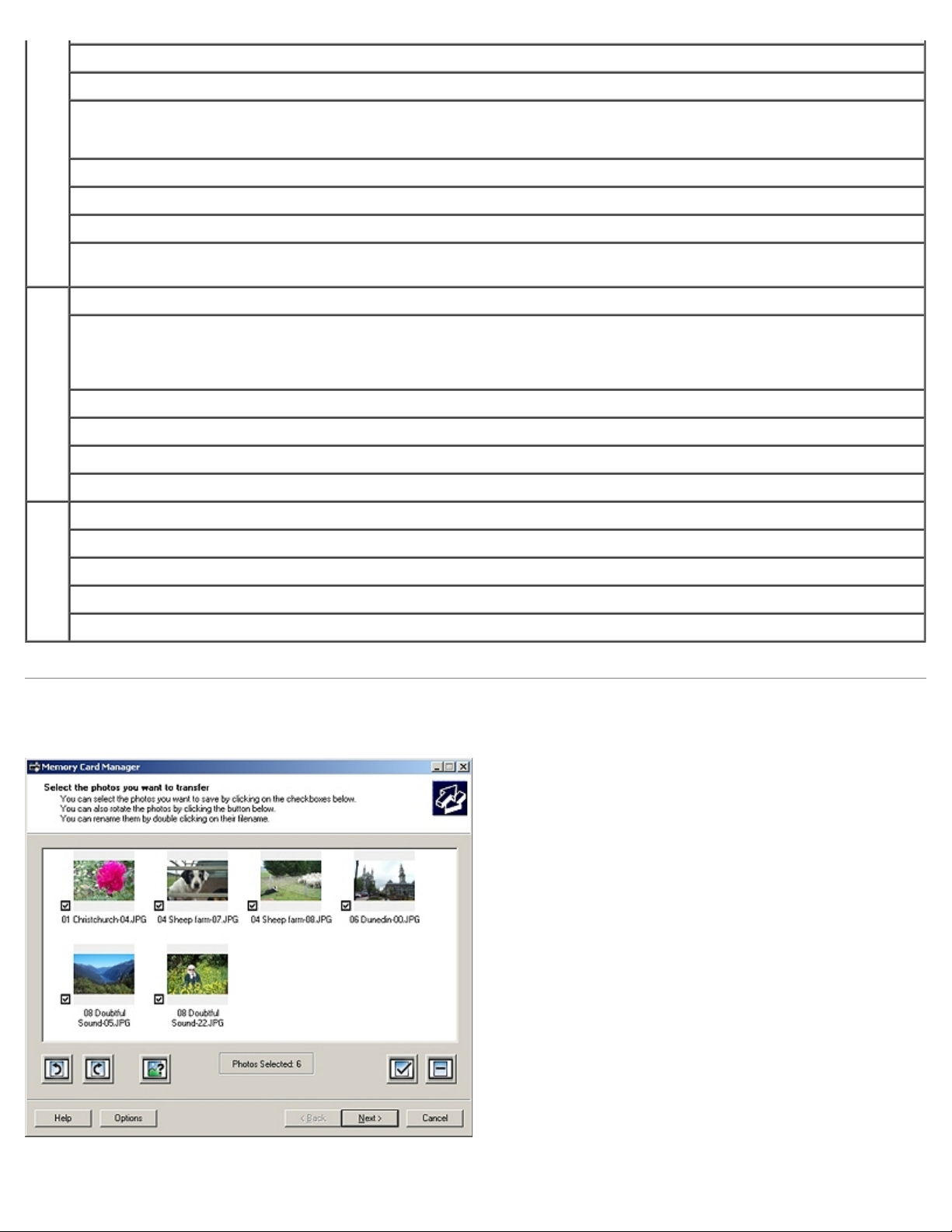
소프트웨어 이해
용지 종류 - 용지 종류를 수동으로 설정하거나 프린터가 용지 종류를 자동으로 감지하도록 할 수 있습니다.
용지 크기 - 용지의 크기를 선택합니다.
흑백 인쇄 - 컬러 이미지를 흑백으로 인쇄하여 컬러 카트리지의 잉크를 절약합니다.
참고: 모든 흑백 인쇄에 컬러 카트리지 사용을 선택한 경우에는 이 설정을 선택할 수 없습니다.
경계선 확장 - 경계선 없는 사진을 인쇄하려면 이 확인란을 선택합니다.
방향 - 인쇄되는 페이지에 문서가 정렬되는 방식을 선택합니다. 세로 또는 가로 방향으로 인쇄할 수 있습니다.
봉투 - 봉투를 인쇄하려면 이 확인란을 선택합니다. 용지 크기 영역에 인쇄 가능한 봉투 크기가 나열됩니다.
매수 - 하나의 인쇄 작업을 여러 부 인쇄하는 방법을 사용자 정의합니다. 작업(한 부씩 인쇄, 보통 또는 마지막 페이지부터 인쇄)의 여
러 사진 사본을 인쇄하는 방식을 사용자 정의합니다.
고급 양면 인쇄 - 용지의 양면에 인쇄하려면 이 옵션을 선택합니다. 자동, 수동 또는 양면 인쇄 중에서 선택합니다.
건조 시간 연장 - 양면 인쇄 작업의 페이지 아래쪽에 잉크 얼룩이 생긴 경우에는 이 옵션을 선택합니다. 이 옵션은 양면 인쇄 장치가 프
린터에 용지를 다시 공급 하여 다른 쪽 면에 인쇄하기 전에 용지의 잉크가 마르도록 합니다.
참고: 이 기능을 켠 경우에는 양면 인쇄 작업 완료에 몇 초가 더 오래 소요됩니다.
레이아웃 - 보통, 배너, 거울 이미지, 한 장에 여러 페이지, 포스터, 소책자 또는 경계선 확장을 선택합니다.
품질 자동 개선 - 이미지 컨텐트에 따라 최상의 이미지 품질 레벨을 자동으로 선택합니다.
고객 만족 향상 프로그램 - Dell 고객 만족 향상 프로그램에 대한 정보를 알아보고 고객의 상태를 변경할 수 있습니다.
Dell
추가 옵션 - 화면 표시 모드 및 Complete-A-Print 설정을 지정할 수 있습니다. 프린터가 감지한 용지 종류를 볼 수도 있습니다.
유지
잉크 카트리지 설치
관리
잉크 카트리지 청소
잉크 카트리지 정렬
테스트 페이지 인쇄
네트워크 지원
메모리 카드 관리자 사용
메모리 카드 관리자를 사용하여 메모리 카드 또는 USB 메모리 키의 사진을 표시, 관리, 편집, 인쇄하거나 컴퓨터에 저장할 수 있습니다.
file:///T|/htdocs/systems/prn948/ko/ko/d0e8996.html[10/10/2012 11:43:46 AM]
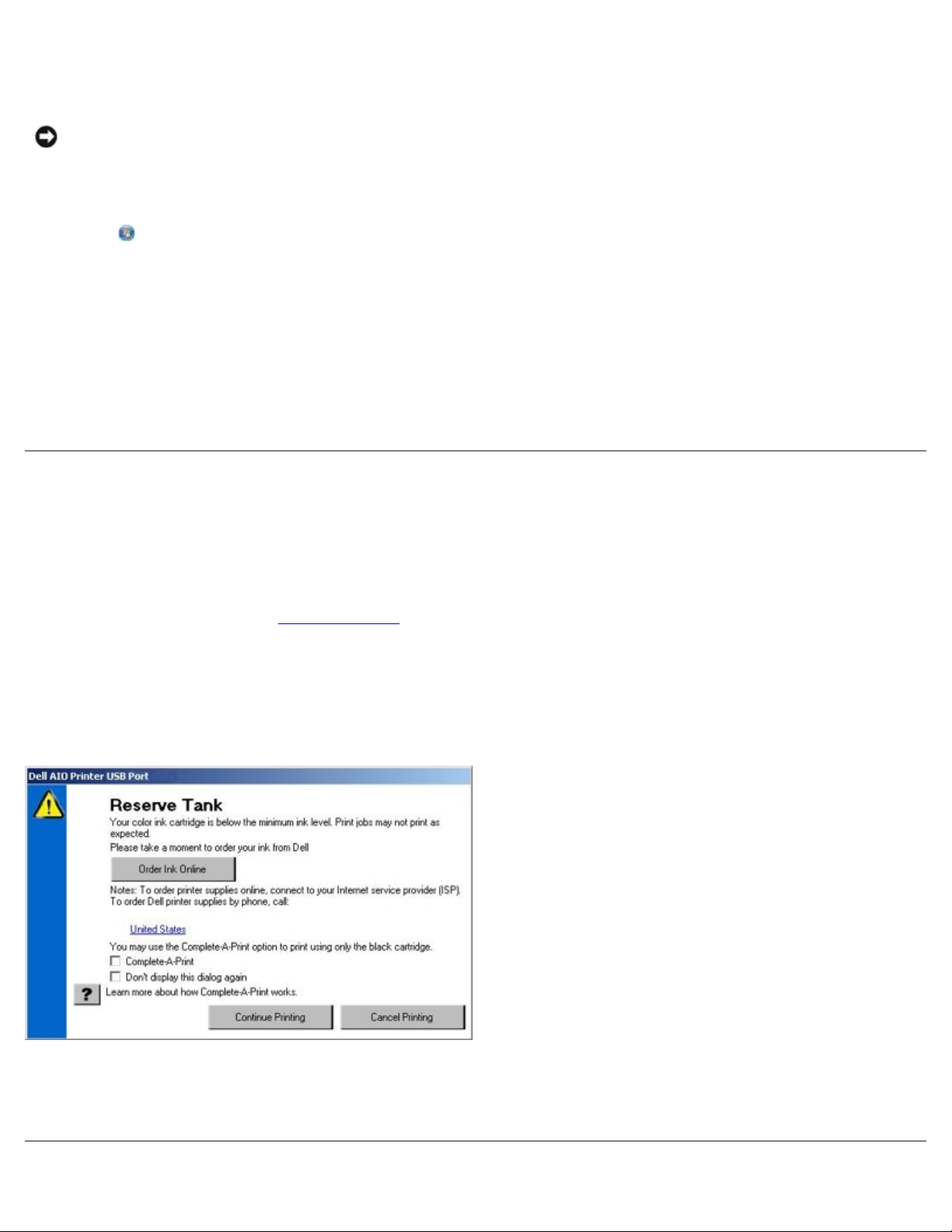
소프트웨어 이해
메모리 카드 관리자를 시작하려면 다음과 같이 하십시오.
1. 메모리 카드를 메모리 카드 슬롯에 넣거나 프린터 앞쪽의 USB를 PictBridge 포트에 넣습니다.
정보: 메모리 카드 또는 USB 키에서 인쇄, 읽기 또는 쓰기 작업 중에 메모리 카드 또는 USB 키를 분리하나 프린터의 메모리 카드
또는 USB 키 영역 부근을 만지지 마십시오. 데이터가 손상될 수 있습니다.
2. Windows Vista의 경우
® 프로그램을 누릅니다.
a.
b. Dell 프린터를 누릅니다.
c. Dell 복합기 프린터 948을 누릅니다.
Windows XP 및 2000의 경우
시작® 프로그램 또는 모든 프로그램® Dell 프린터® Dell 복합기 프린터 948을 누릅니다.
3. 메모리 카드 관리자 활성화를 선택합니다.
Dell Ink Management System
인쇄할 때마다 인쇄 진행 상태 화면이 나타나 인쇄 작업의 진행 상태는 물론 카트리지의 잉크 잔량과 남아 있는 대략적인 페이지 수를 알 수 있습
니다. 페이지 카운터는 처음 50페이지에 해당하는 카트리지 사용 기간에는 숨겨져 있다가, 사용자의 인쇄 습관을 인식하여 보다 정확한 카운트
를 제공할 수 있게 되면 나타납니다. 남아 있는 페이지 수는 프린터가 수행하는 인쇄 작업의 유형에 따라 바뀝니다.
잉크 카트리지의 잉크 잔량이 부족할 때 인쇄하려고 하면 화면에 잉크 부족 경고가 나타납니다. 이 경고는 새 잉크 카트리지를 설치할 때까지 인
쇄할 때마다 표시됩니다. 자세한 내용은 잉크
한쪽 또는 양쪽 잉크 카트리지가 비어 있을 때 인쇄하려고 하면 화면에 예비 탱크 창이 나타납니다. 인쇄를 계속하더라도 예상대로 인쇄되지 않
을 수 있습니다.
검정색 잉크 카트리지에 잉크가 없을 때는 Complete-A-Print를 선택한 다음 인쇄 계속 단추를 눌러 컬러 잉크 카트리지에서 흑백 인쇄(흑백
처리)를 할 수 있습니다. Complete-A-Print를 선택하고 인쇄 계속을 누르면, 검정색 카트리지를 교체하거나 인쇄 환경설정의 고급 탭에 있
는 추가 옵션에서 해당 옵션을 선택 취소할 때까지 모든 흑백 인쇄에 흑백 처리가 사용됩니다. 잉크가 없는 카트리지를 교체한 뒤 예비 탱크 대화
상자는 다시 표시되지 않습니다. 새 카트리지나 다른 카트리지를 설치하면 Complete-A-Print 확인란은 자동으로 재설정됩니다.
카트리지 교체를 참조하십시오.
컬러 잉크 카트리지에 잉크가 없을 때는 Complete-A-Print를 선택한 다음 인쇄 계속 단추를 눌러 컬러 문서를 그레이스케일로 인쇄할 수 있
습니다. Complete-A-Print를 선택하고 인쇄 계속을 누르면, 컬러 카트리지를 교체하거나 인쇄 환경설정의 고급 탭에 있는 추가 옵션에서 해
당 옵션을 선택 취소할 때까지 모든 컬러 문서가 흑백으로 인쇄됩니다. 잉크가 없는 카트리지를 교체한 뒤 예비 탱크 대화 상자는 다시 표시되지
않습니다. 새 카트리지나 다른 카트리지를 설치하면 Complete-A-Print 확인란은 자동으로 재설정됩니다.
file:///T|/htdocs/systems/prn948/ko/ko/d0e8996.html[10/10/2012 11:43:46 AM]
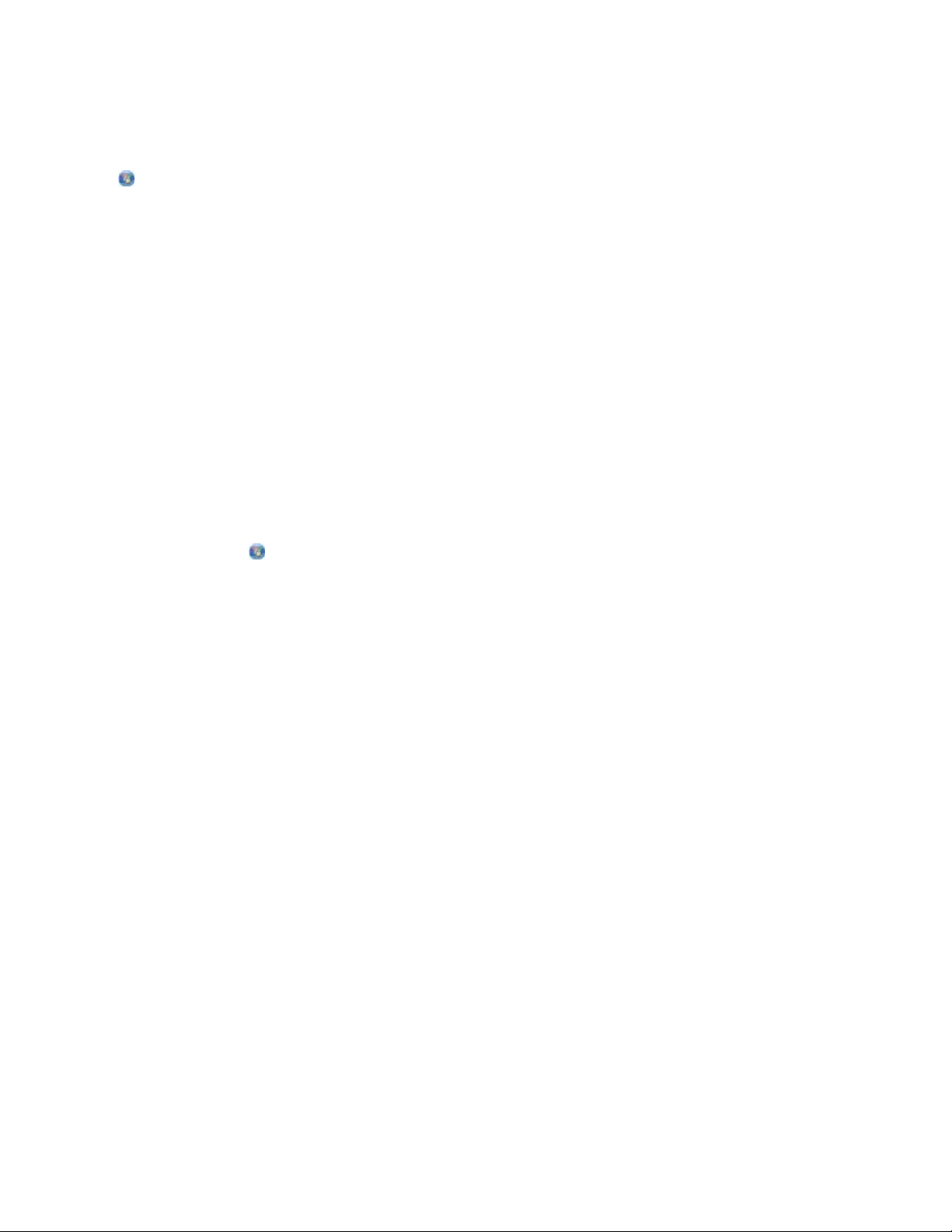
소프트웨어 이해
소프트웨어 제거 및 재설치
프린터가 올바르게 작동하지 않거나 프린터를 사용할 때 통신 오류 메시지가 나타나면 프린터 소프트웨어를 제거하고 다시 설치합니다.
1. Windows Vista의 경우
® 프로그램을 누릅니다.
a.
b. Dell 프린터를 누릅니다.
c. Dell 복합기 프린터 948을 누릅니다.
Windows XP 및 Windows 2000의 경우:
시작® 프로그램 또는 모든 프로그램® Dell 프린터® Dell 복합기 프린터 948을 누릅니다.
2. Dell 복합기 프린터 948 설치 제거를 누릅니다.
3. 화면에 표시되는 지침을 따릅니다.
4. 컴퓨터를 다시 시작합니다.
5. 드라이버 및 유틸리티 CD를 넣은 다음 화면에 나타나는 지침을 따릅니다.
설치 화면이 나타나지 않으면
a. Windows Vista에서
Windows XP에서 시작® 내 컴퓨터를 누릅니다.
Windows 2000에서 바탕 화면에서 내 컴퓨터를 두 번 누릅니다.
b. CD-ROM 드라이브 아이콘을 두 번 누른 다음 setup.exe를 두 번 누릅니다.
c. 프린터 소프트웨어 설치 화면이 나타나면 USB 케이블 사용 또는 무선 네트워크 사용을 누릅니다.
d. 화면의 지침에 따라 설치를 완료합니다.
® 컴퓨터를 누릅니다.
file:///T|/htdocs/systems/prn948/ko/ko/d0e8996.html[10/10/2012 11:43:46 AM]
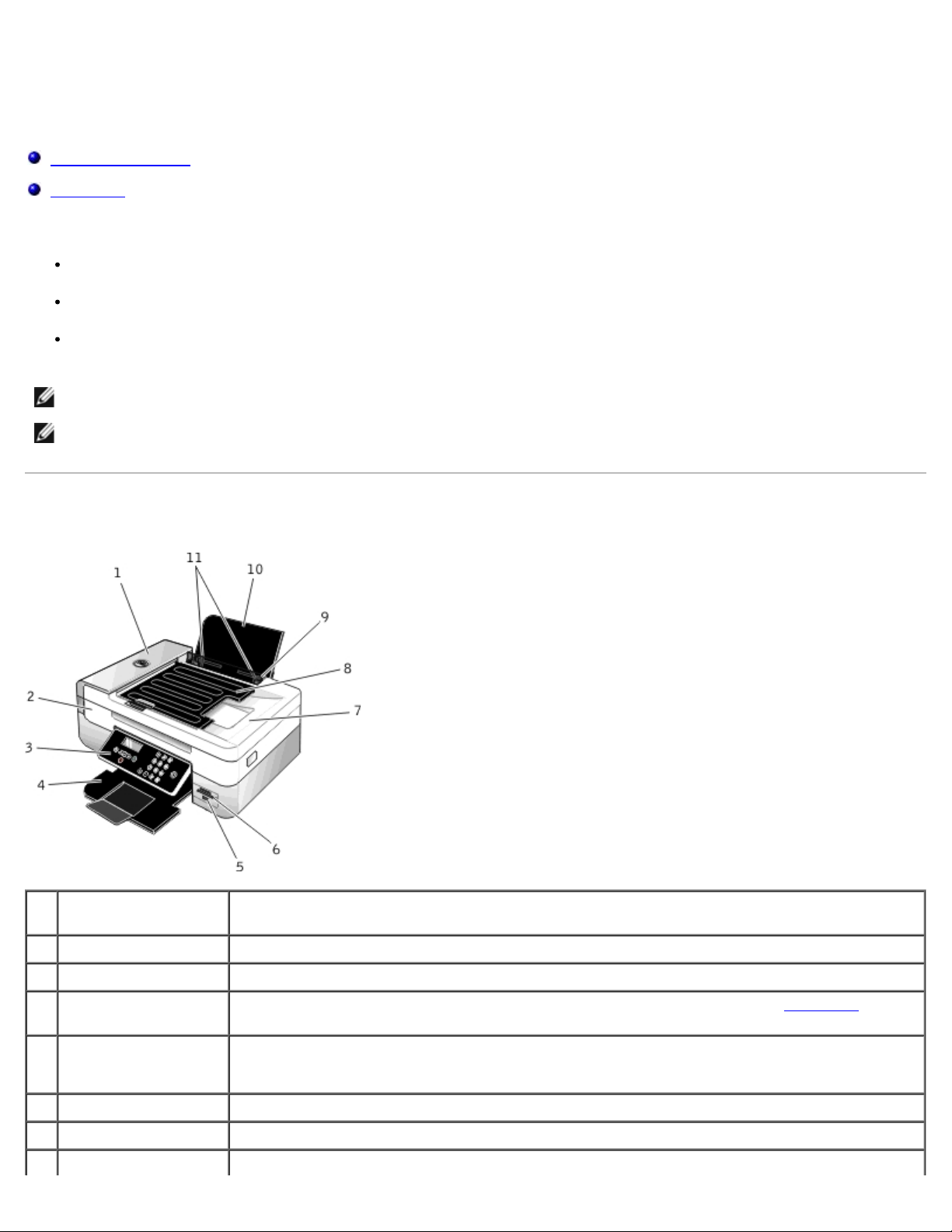
프린터 정보
프린터 정보
프린터 주요 부분 이해
조작판 이해
프린터를 사용하여 다양한 작업을 수행할 수 있습니다. 몇 가지 중요한 참고 사항은 다음과 같습니다.
프린터를 컴퓨터에 연결하면 프린터 조작판 또는 프린터 소프트웨어를 사용하여 좋은 품질의 문서를 만들 수 있습니다.
인쇄, 스캔 또는 커뮤터에 사진 저장 기능이나 Office File 모드를 사용하려면 프린터를 컴퓨터에 연결해야 합니다.
사진을 복사하거나, 팩스를 보내거나, 메모리 카드 또는 PictBridge 호환 카메라에서 인쇄하려는 경우 프린터를 컴퓨터에 연결하지 않아
도 됩니다.
참고: 프린터에서 팩스를 보내려면 컴퓨터와의 연결 여부에 상관 없이 프린터가 전화선에 연결되어 있어야 합니다.
참고: 컴퓨터에 DSL 모뎀을 사용하는 경우 컴퓨터에 연결된 전화선에 DSL 필터를 설치해야 합니다. DSL 필터에 대한 자세한 내용은
DSL 서비스 업체에 문의하십시오.
프린터 주요 부분 이해
번호주요 부분 설명
1 자동 급지 장치(ADF) 원본 문서를 프린터에 급지하는 부분입니다.
2 프린터 장치 잉크 카트리지에 접근할 때 들어올리는 장치입니다.
3 조작 판넬 복사, 스캔, 팩스 및 인쇄를 제어하는 데 사용하는 프린터의 판넬입니다. 자세한 내용은 조작판
십시오.
4 용지 출력 트레이 프린터에서 나온 용지가 들어 있는 트레이입니다.
참고: 용지 출력 트레이 받침대를 똑바로 잡아 당겨서 늘리십시오.
5 PictBridge 포트 PictBridge 지원 디지털 카메라나 USB 키를 프린터에 연결할 때 사용하는 포트입니다.
6 메모리 카드 슬롯 디지털 사진을 담은 메모리 카드를 삽입하는 슬롯입니다.
7 통합된 ADF 출력함의 상 스캔하는 동안 문서 또는 사진을 평평하게 고정시키는 프린터 덮개입니다. 여기서 ADF를 통해 들어간 원본
file:///T|/htdocs/systems/prn948/ko/ko/d0e186.html[10/10/2012 11:43:49 AM]
이해을 참조하
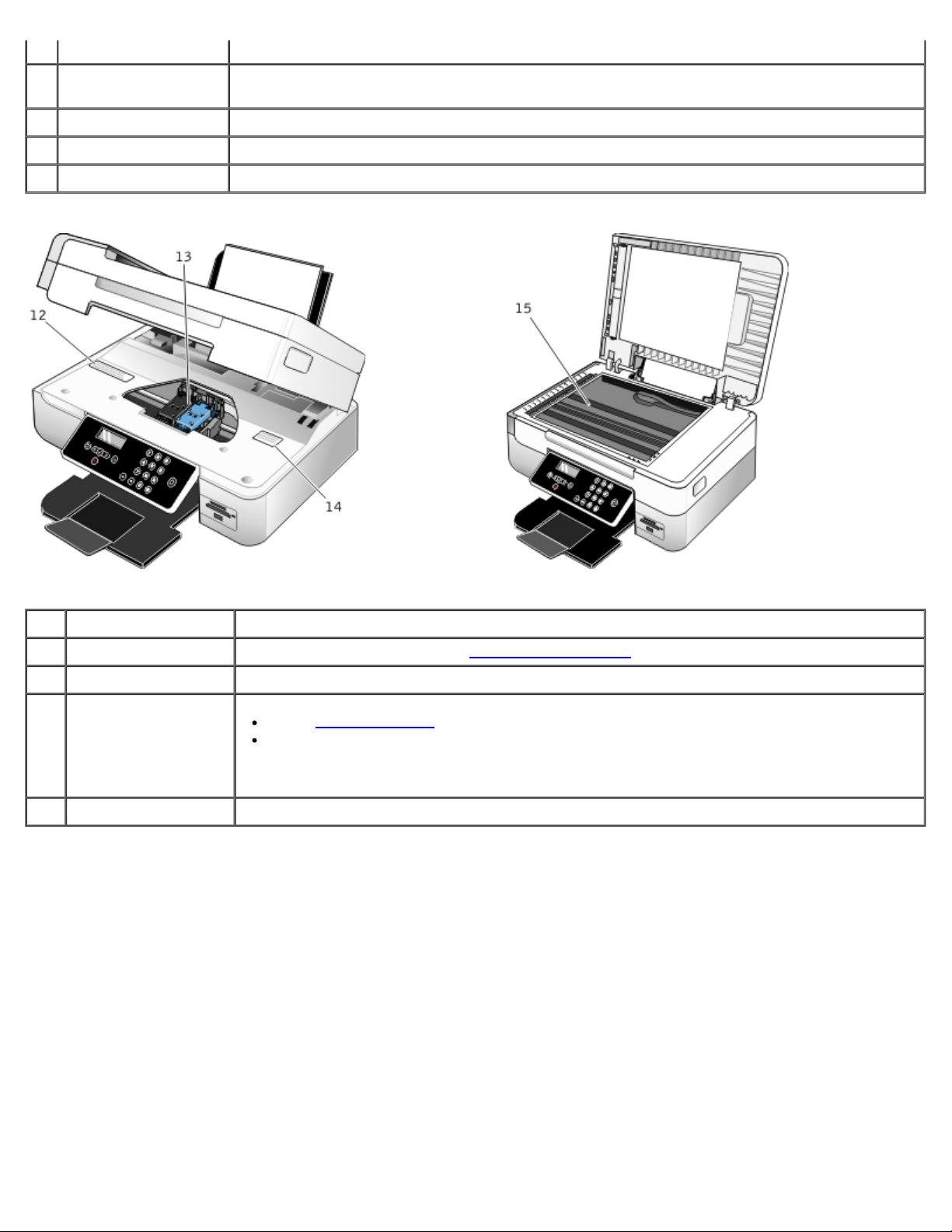
프린터 정보
.
단 덮개 문서를 꺼낼 수도 있습니다
8 ADF 입력 트레이 원본 문서를 담는 트레이입니다. 여러 페이지 문서를 스캔하거나 복사하거나 또는 팩스로 전송할 때 사용합니
다.
9 이물질 보호대 작은 이물질이 용지 경로에 들어가는 것을 방지하는 부분입니다.
10 용지 받침대 프린터에 넣은 용지를 받치는 부품입니다.
11 용지 고정대 용지가 프린터로 제대로 공급되게 하는 고정대입니다.
번호 주요 부분 설명
12 소모품 재주문 레이블 잉크 카트리지나 용지를 주문하려면 www.dell.com/supplies를 방문하십시오.
13 잉크 카트리지 운반 장치 단색 컬러 잉크와 흑백 또는 포토 카트리지의 2가지 잉크 카트리지가 있는 부분입니다.
14 익스프레스 서비스 코드
15 스캐너 유리 문서 또는 사진을 복사, 스캔, 팩스 전송할 때 작업할 면이 밑으로 가도록 올려 놓는 표면입니다.
고객이 support.dell.com을 이용하거나 기술 지원을 문의할 때 해당 프린터를 확인하는 코드입니다.
기술 지원에 문의할 때 익스프레스 서비스 코드를 입력하면 바로 통화할 수 있습니다.
참고: 익스프레스 서비스 코드는 일부 국가에서만 사용할 수 있습니다.
file:///T|/htdocs/systems/prn948/ko/ko/d0e186.html[10/10/2012 11:43:49 AM]
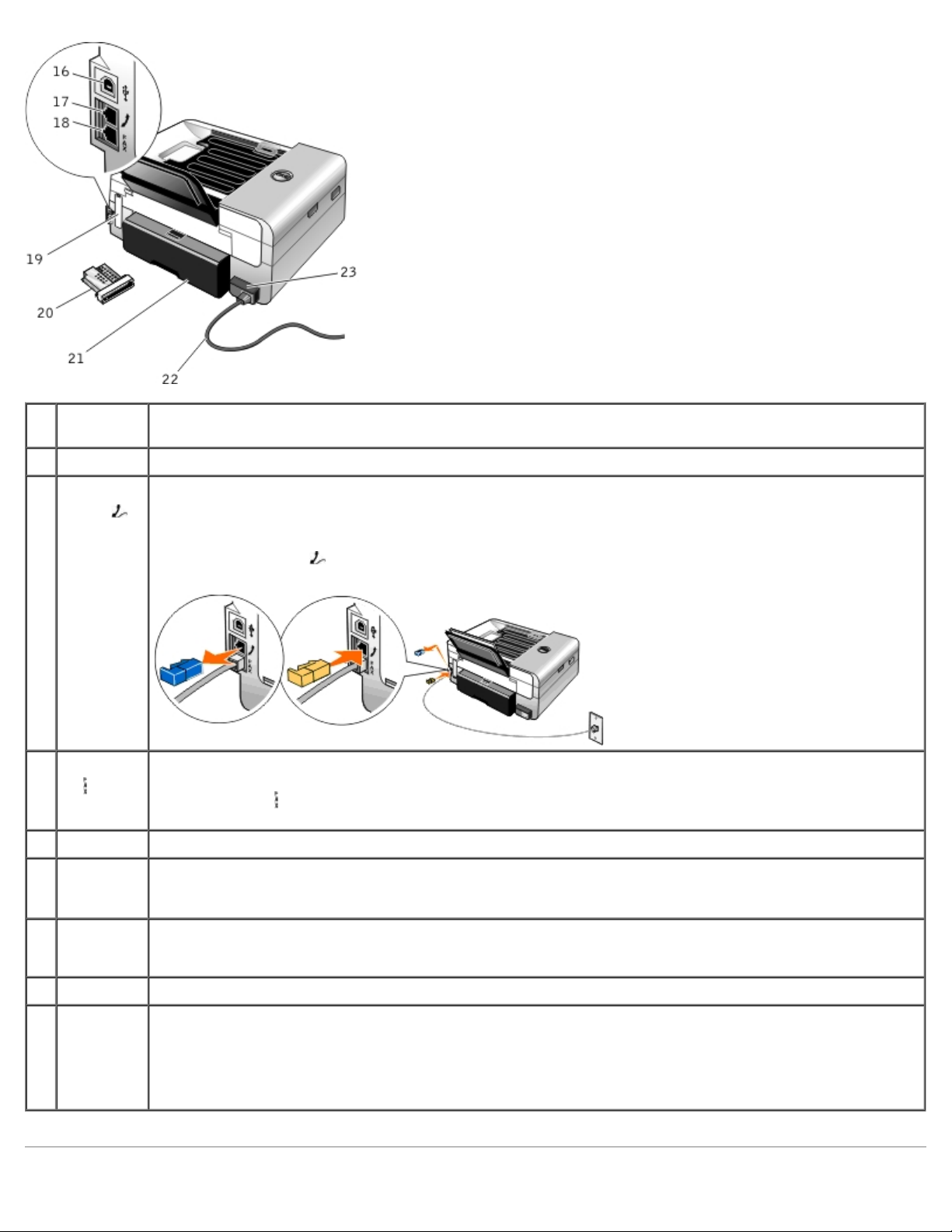
프린터 정보
번호주요 부분 설명
16 USB 커넥터 USB 케이블(별매)을 꽂는 슬롯입니다. USB 케이블의 다른 끝부분을 컴퓨터에 연결합니다.
17 PHONE 잭
커넥터(
중간 커넥
터)
18 팩스 커넥
아래쪽
터(
커넥터)
19 뒷면 덮개 Dell 내장 무선 어댑터 1000을 설치할 때 제거해야 하는 덮개입니다.
20 선택적 Dell
내장 무선 어
댑터 1000
21 양면 인쇄 장
치 덮개
데이터/팩스 모뎀, 전화 또는 자동 응답기 등의 추가 장치를 연결하는 프린터 슬롯입니다. 사용하기 전에 파란색 플러그를
-
제거하십시오.
참고: 전화 통신이 직렬로 이루어지는 국가(예: 독일, 스웨덴, 덴마크, 오스트리아, 벨기에, 이탈리아, 프랑스, 스위스)에
서는 PHONE 잭 커넥터(
제대로 작동합니다. 이러한 국가에서는 추가 장치에 이 포트를 사용할 수 없습니다.
팩스 송수신을 위해 사용 가능한 전화선을 연결하는 슬롯입니다.
참고: FAX 커넥터( - 아래쪽 커넥터)에 추가 장치를 연결하거나 디지털 라인 필터를 사용하지 않고 DSL(Digital
Subscriber Line) 또는 ISDN(Integrated Services Digital Network)을 프린터에 연결하지 마십시오.
무선 네트워크에 프린터를 설정할 때 별도로 구입할 수 있는 네트워킹 장치입니다.
양면 인쇄 장치를 덮는 부분입니다.
양면 인쇄 장치를 사용하면 자동으로 용지 양면에 인쇄할 수 있습니다.
- 위쪽 커넥터)에서 파란색 플러그를 제거하고 제공된 노란색 터미네이터를 삽입해야 팩스가
22 전원 코드 프린터 전원 공급 장치를 가정이나 사무실의 전원 콘센트에 연결합니다.
23 전원 공급 장치전원을 프린터에 공급합니다.
참고: 전원 공급 장치는 착탈식입니다. 전원 콘센트에 연결된 채로 전원 공급 장치를 프린터에서 떼어내면 LED에 불이 들
어와 전원이 아직 전원 공급 장치에 공급되고 있음을 알려 줍니다.
참고: 프린터에서 전원 플러그를 뽑았을 때 전원이 없었다면 플러그를 다시 꽂아도 전원은 꺼진 상태가 됩니다.
file:///T|/htdocs/systems/prn948/ko/ko/d0e186.html[10/10/2012 11:43:49 AM]
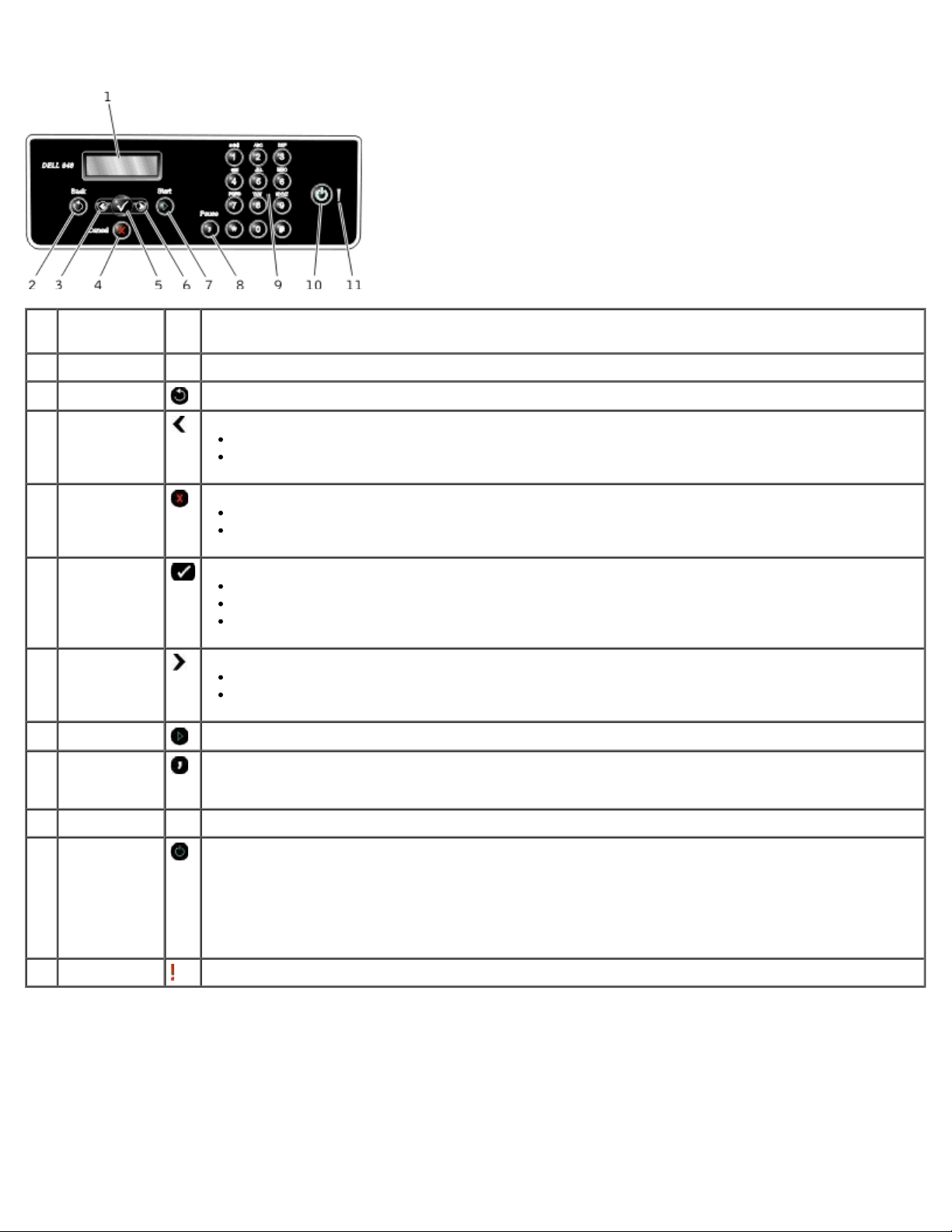
프린터 정보
조작판 이해
번호명칭
1 디스플레이 상태 및 오류 메시지는 물론 스캔, 복사, 팩스, 인쇄 등의 옵션을 표시합니다.
2 뒤로 단추
3 왼쪽 화살표 단
추
4 취소 단추
5 선택 단추
6 오른쪽 화살표
단추
7 시작 단추 복사, 스캔, 팩스 작업을 시작합니다.
8 일시 중지 단추
작업
이전 메뉴로 돌아갑니다.
숫자 값 옵션을 줄입니다.
디스플레이에 표시된 목록을 스크롤합니다.
진행 중인 스캔, 인쇄 또는 복사 작업을 취소합니다.
변경 내용을 메뉴 설정에 저장하지 않고 메뉴를 종료합니다.
현재 표시된 메뉴에 액세스합니다.
메뉴 옵션을 선택합니다.
이 단추를 3초간 누르고 있으면 용지 공급이나 용지 배출이 시작됩니다.
숫자 값 옵션을 늘립니다.
디스플레이에 표시된 목록을 스크롤합니다.
외선 연결이나 자동 응답 시스템의 응답을 대기하기 위해 다이얼 번호에 3초의 포즈를 삽입합니다.
참고: 번호 입력을 이미 시작했을 때만 일시 중지를 넣습니다.
9 키패드 숫자 데이터나 텍스트를 입력합니다.
10 전원 단추
11 오류 LED
file:///T|/htdocs/systems/prn948/ko/ko/d0e186.html[10/10/2012 11:43:49 AM]
프린터의 전원을 켜거나 끕니다.
참고: 전원 단추를 3초 이상 누르면 프린터 전원이 꺼집니다. 3초 미만으로 누르면 프린터가 절전 모드로 전환됩
니다.
참고: 세션이 활성화된 PictBridge 카메라가 PictBridge 포트에 연결되어 있을 때는 전원 단추를 누르더라도 프린
터 전원이 꺼지지 않습니다.
오류가 있는지 확인합니다.
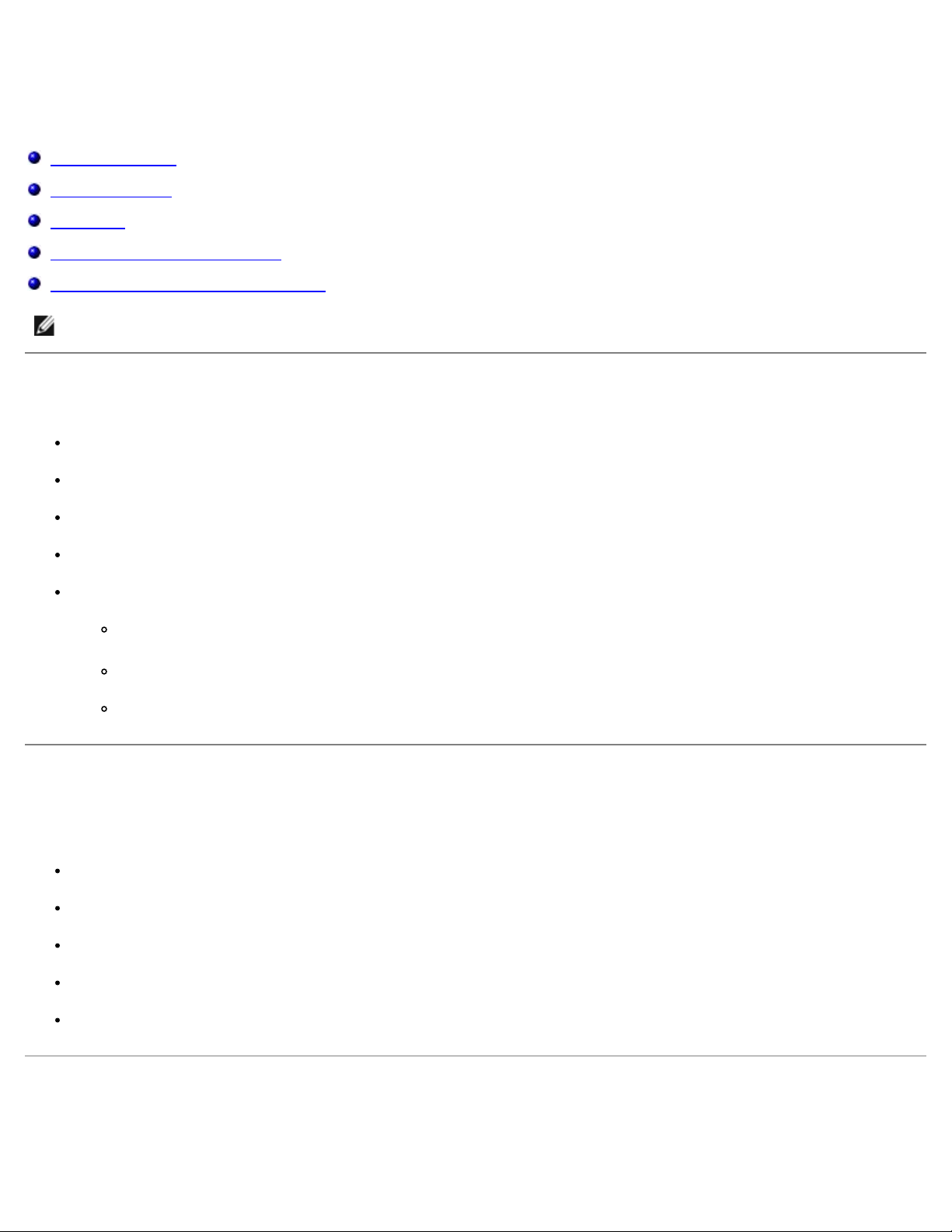
무선 네트워킹
무선 네트워킹
설치 최소 요구 사항
무선 네트워크 설정
무선 암호화
Dell 무선 어댑터 1000 설치 및 설정
무선 설정 유틸리티를 사용하여 어댑터 구성
참고: Dell™ 내장 무선 어댑터 1000을 판매하지 않는 지역도 있습니다. 근처의 Dell 대리점에 판매 여부를 문의하시기 바랍니다.
설치 최소 요구 사항
Dell 내장 무선 어댑터 1000
Dell 복합기 프린터
기존 무선 네트워크
프린터와 함께 제공된드라이버 및 유틸리티 CD
다음과 같은 운영 체제를 실행하는 컴퓨터
Windows Vista™
Microsoft® Windows® XP
Microsoft Windows 2000
무선 네트워크 설정
일부 무선 네트워크 설정은 프린터에 설치된 어댑터의 구성을 필요로 합니다. 다음 설정이 필요할 수 있습니다.
네트워크 이름 또는 SSID(서비스 세트 ID)
BSS(베이직 서비스 세트) 타입(Ad-Hoc 또는 인프라 중 사용하는 무선 네트워크 타입)
무선 채널 번호
네트워크 인증 및 암호화 형식
보안 키
무선 암호화
지원되는 보안 유형은 다음과 같습니다.
file:///T|/htdocs/systems/prn948/ko/ko/d0e9548.html[10/10/2012 11:43:53 AM]
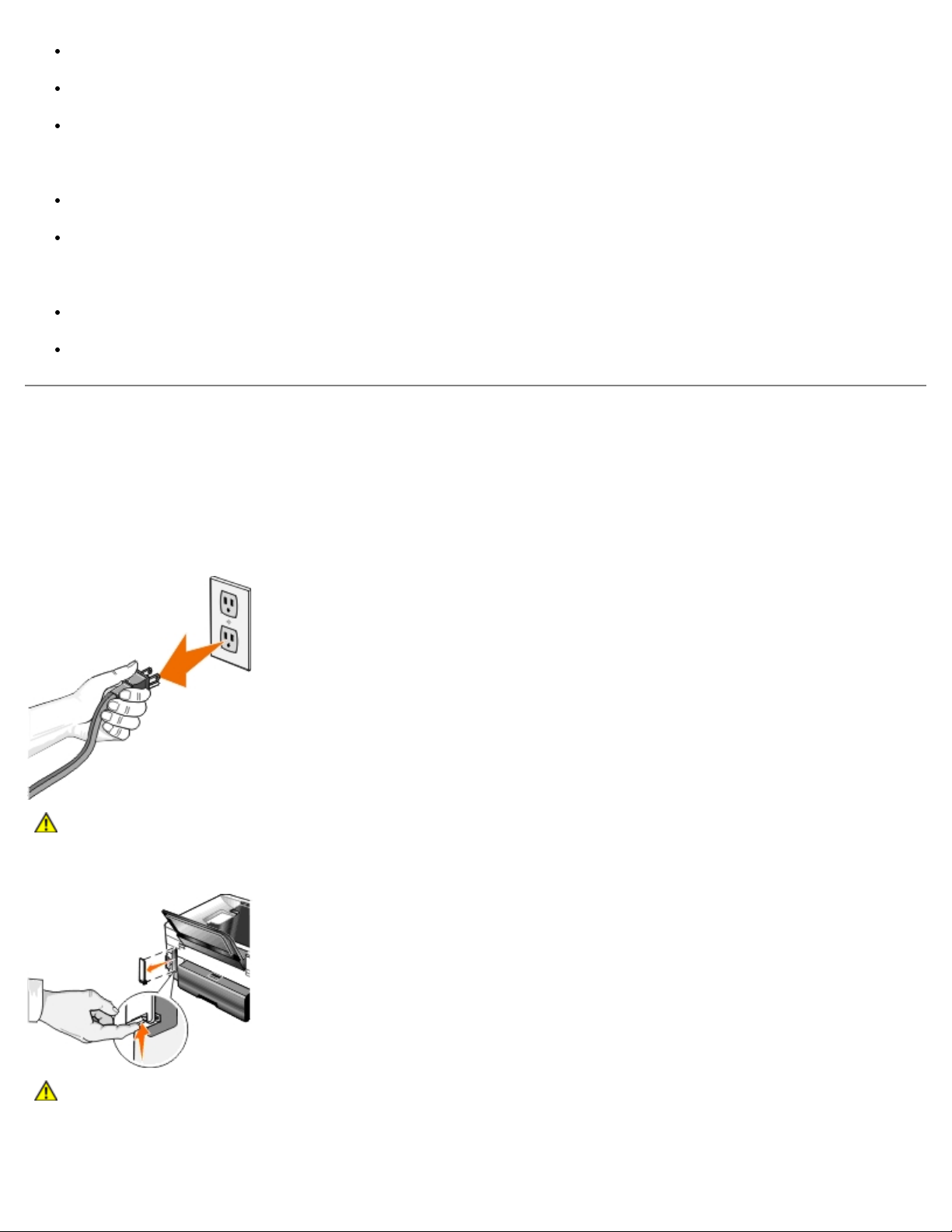
무선 네트워킹
보안 없음
WEP(64비트 또는 128비트 키 적용)
WPA(128비트 TKIP 암호화 엔진 또는 128비트 AES-CCMP 암호화 엔진 적용)
WPA(WiFi Protected Access) 사전 공유 키는 암호와 같으며 다음 기준을 충족해야 합니다.
Hex 문자를 사용하는 경우 유효한 키의 길이는 64자입니다.
ASCII를 사용하는 경우 유효한 키의 길이는 8자 이상입니다.
무선 네트워크는 네 가지 WEP 키 중 하나를 어디서나 사용할 수 있습니다. WEP 키는 암호와 같으며 다음 기준을 충족해야 합니다.
Hex 문자를 사용하는 경우 유효한 키는 10자 또는 26자 길이입니다.
ASCII를 사용하는 경우 유효한 키는 5자 또는 13자 길이입니다.
Dell 무선 어댑터 1000 설치 및 설정
무선 어댑터 설치
1. 프린터의 전원을 끄고 전원 케이블을 콘센트에서 뺍니다.
주의: 프린터의 플러그를 뽑지 않으면 프린터와 어댑터가 손상될 수 있습니다.
2. 뒷면 덮개를 분리합니다.
주의: 무선 카드는 정전기에 의해 쉽게 손상될 수 있습니다. 어댑터를 만지기 전에 금속을 만집니다.
3. Dell 무선 어댑터 1000를 포장에서 꺼냅니다.
file:///T|/htdocs/systems/prn948/ko/ko/d0e9548.html[10/10/2012 11:43:53 AM]
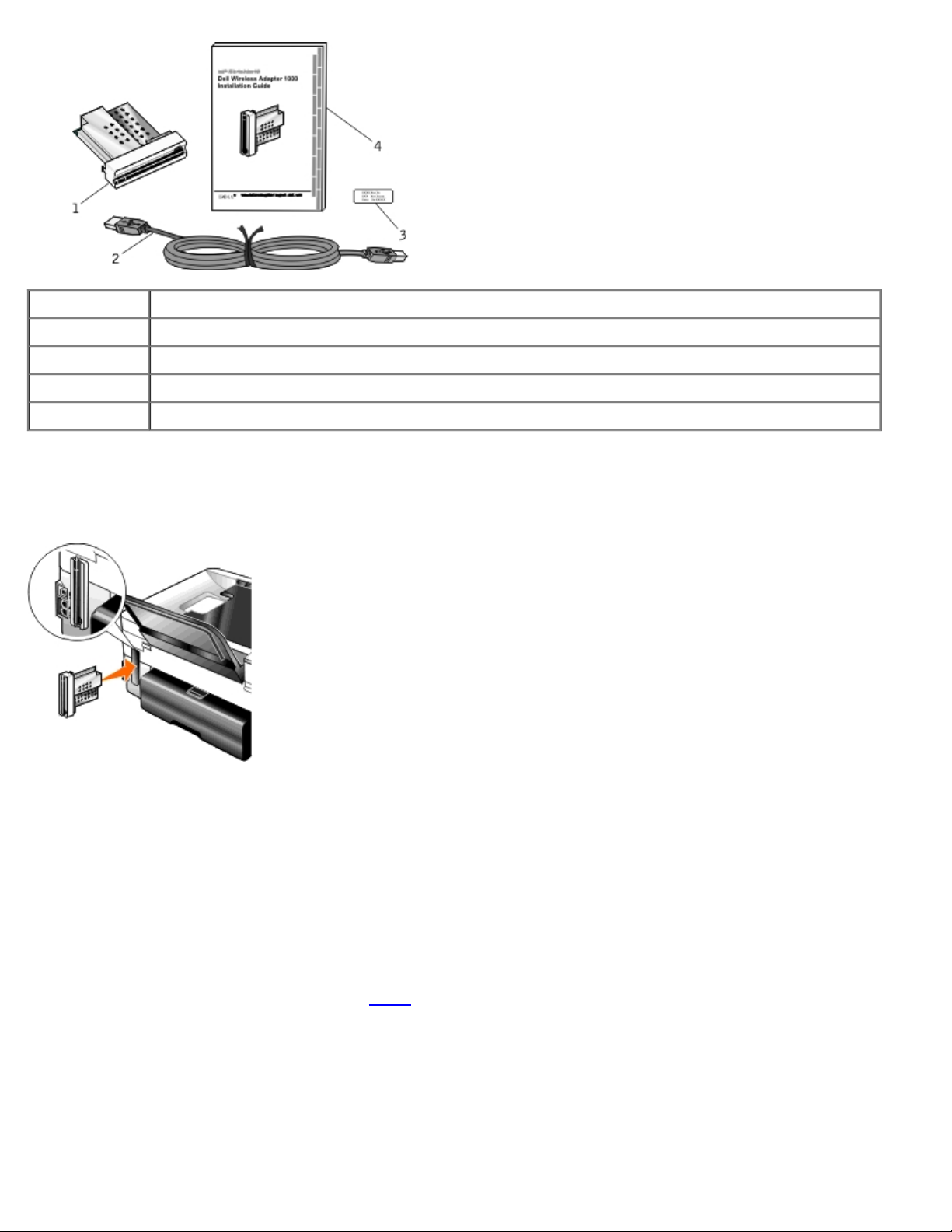
무선 네트워킹
번호 품목
1 Dell 무선 어댑터 1000
2 USB 케이블
3 MAC 주소 라벨
4 Dell 무선 어댑터 1000 설치 설명서
4. 프린터 뒷면에 MAC 주소 라벨을 부착합니다.
5. 프린터 뒷면에 어댑터를 딸깍 소리가 날 때까지 꽂습니다.
무선 네트워크에서 작동하도록 어댑터를 구성할 준비가 되었습니다.
무선 어댑터 구성
1. 프린터 전원 공급 케이블을 벽면 콘센트에 연결합니다.
2. 전원 단추를 누릅니다.
무선 어댑터 감지 메시지가 조작판에 3초간 표시됩니다.
3. 프린터를 새 Dell 컴퓨터와 함께 사용하는 경우 8
프린터를 기존 컴퓨터와 함께 사용하는 경우 다음 단계로 이동합니다.
4. 컴퓨터가 켜져 있고 드라이버 및 유틸리티 CD를 꽂았는지 확인합니다.
5. 무선 네트워크 사용을 선택하고 다음을 누릅니다.
6. 이 라이센스 계약의 조건에 동의합니다.를 선택한 후 다음을 누릅니다.
file:///T|/htdocs/systems/prn948/ko/ko/d0e9548.html[10/10/2012 11:43:53 AM]
단계를 참조합니다.
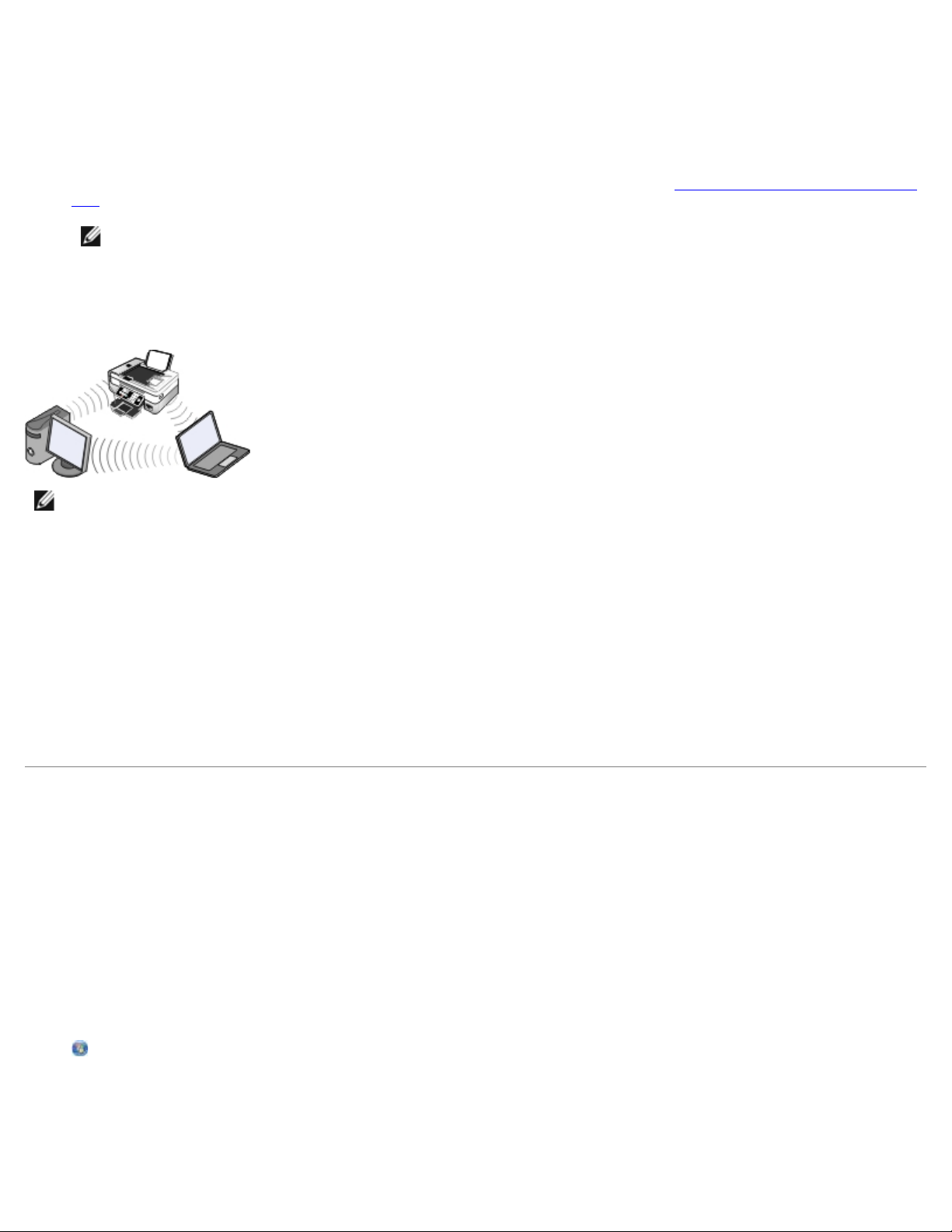
무선 네트워킹
7.
.
방화벽 예외 정보를 읽고 다음을 누릅니다
8. 프린터 뒷면의 포트와 컴퓨터 뒷면의 포트를 USB 케이블로 연결합니다.
9. 무선 프린터 어댑터 구성 대화 상자에서 프린터의 무선 설정 작성 또는 수정을 선택하고 다음을 누릅니다.
화면의 지침에 따릅니다. 네트워크에서 작동하도록 어댑터를 구성하는 것에 대한 자세한 내용은 무선
구성을 참조하십시오.
참고: 이 설치 마법사를 완료하려면 연결하려는 무선 네트워크의 보안 설정 및 네트워크 이름(SSID)이 필요할 수 있습니다. 자세
한 내용은 무선 네트워크 관리자나 네트워크 문서를 참조하십시오.
설정 유틸리티를 사용하여 어댑터
프린터를 다른 컴퓨터에 연결
참고: 다음 단계를 수행하려면 프린터가 다른 컴퓨터나 라우터에 무선 네트워크를 통해 이미 연결되어 있어야 합니다.
1. 컴퓨터가 켜져 있고 드라이버 및 유틸리티 CD를 꽂았는지 확인합니다.
2. 무선 네트워크 사용을 선택하고 다음을 누릅니다.
3. 이 라이센스 계약의 조건에 동의합니다.를 선택한 후 다음을 누릅니다.
4. 방화벽 예외 정보를 읽고 다음을 누릅니다.
5. 무선 프린터 어댑터 구성 대화 상자에서 프린터의 현재 무선 설정 유지를 선택하고 다음을 누릅니다.
6. 포트를 선택하거나 수동으로 IP 주소를 입력한 다음 화면의 지침을 따릅니다.
무선 설정 유틸리티를 사용하여 어댑터 구성
구성 개요
무선 설정 유틸리티를 사용하여 어댑터를 구성할 때는, 어댑터가 설치된 프린터를 USB 케이블로 컴퓨터에 연결하고 드라이버 및 유틸리티
CD를 실행하는 작업이 포함됩니다.
설치 후 무선 어댑터 설정을 조정해야 하는 경우에는 CD가 있어야 합니다. 무선 설정 유틸리티를 실행합니다.
Windows Vista의 경우
® 프로그램을 누릅니다.
1.
2. Dell 프린터를 누릅니다.
3. Dell 복합기 프린터 948을 누릅니다.
4. 무선 설정 유틸리티를 누릅니다.
file:///T|/htdocs/systems/prn948/ko/ko/d0e9548.html[10/10/2012 11:43:53 AM]
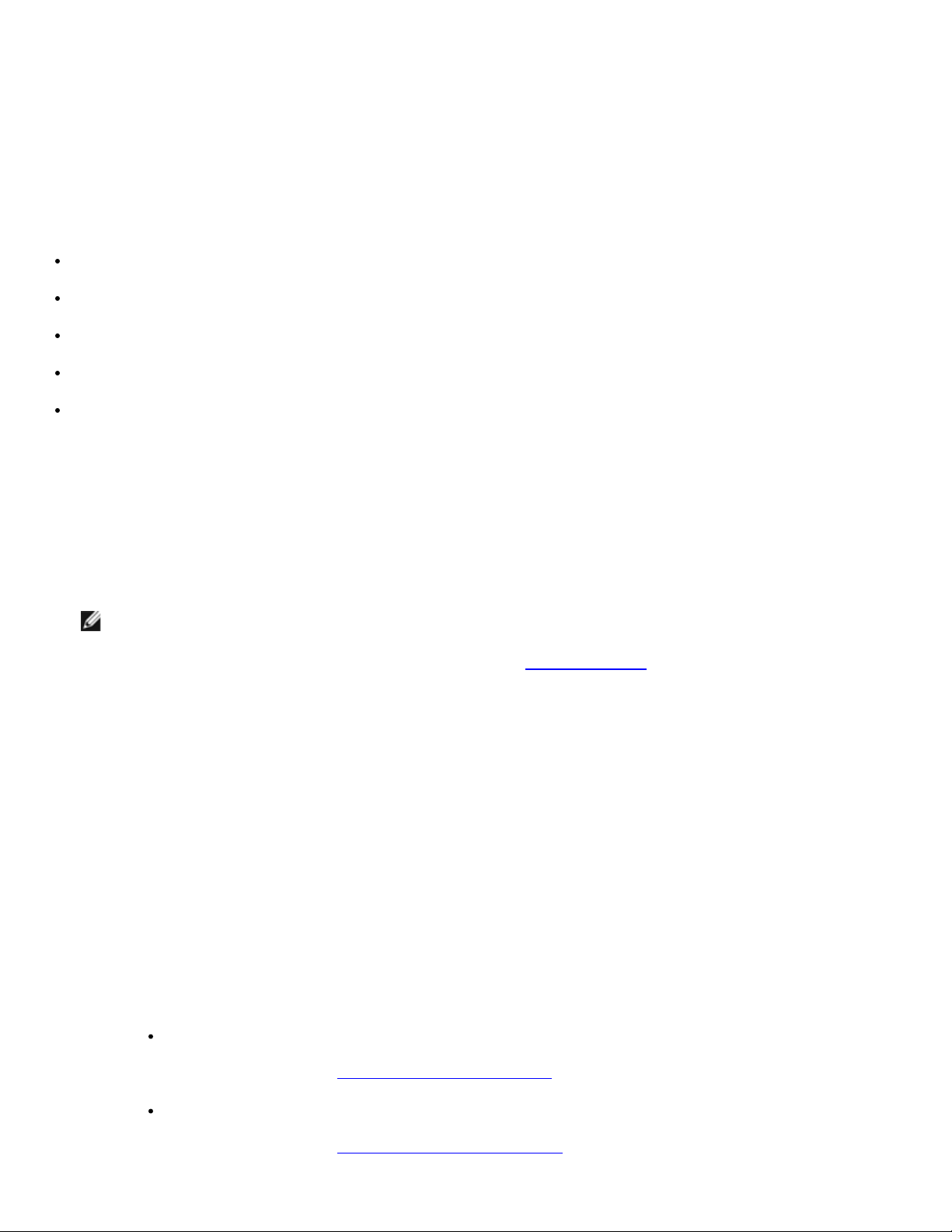
무선 네트워킹
Windows XP 및 Windows 2000의 경우
1. 시작® 프로그램 또는 모든 프로그램® Dell 프린터® Dell 복합기 프린터 948을 누릅니다.
2. 무선 설정 유틸리티를 누릅니다.
무선 설정 유틸리티가 구성 단계를 안내합니다. 마법사가 무선 네트워크 설정을 자동으로 감지할 수도 있고 사용자가 네트워크 구성 설정을 수동
으로 입력할 수도 있습니다.
어댑터를 구성하기 전에 프린터가 올바르게 설정되었는지 확인합니다.
어댑터를 프린터에 올바르게 설치했습니다.
잉크 카트리지를 올바르게 설치했습니다.
용지가 프린터에 급지되었습니다.
USB 케이블이 프린터와 컴퓨터에 연결되었습니다.
프린터 전원이 켜져 있고 설치 준비가 되었습니다.
사용 가능한 무선 네트워크 구성 사용
1. 현재 영역 내에서 발견된 무선 네트워크 화면에서 목록 중 적절한 네트워크 이름(SSID)을 선택하고 다음을 누릅니다.
2. 무선 설정 적용 및 확인 화면에서 각 네트워크 속성을 확인하여 설정이 올바른지 확인한 후 다음을 눌러 설정을 적용합니다.
참고: 다음을 누르면 프린터와의 무선 통신이 확인됩니다. 확장에는 최대 120초가 걸릴 수 있습니다.
3. 어댑터가 네트워크를 통해 통신할 수 있는지 확인합니다. 자세한 내용은 네트워크
통신 확인을 참조하십시오.
다른 무선 네트워크 구성 입력
1. 현재 영역 내에서 발견된 무선 네트워크 화면에서 다른 구성을 입력하겠습니다.를 선택하고 다음을 누릅니다.
2. 사용할 네트워크 이름(SSID)을 사용할 수 있는 경우 목록에서 해당 이름을 선택하고 다음을 누릅니다.
네트워크 이름(SSID)을 사용할 수 없는 경우
a. 다른 네트워크 이름을 입력하겠습니다.를 선택하고 다음을 누릅니다.
b. 네트워크 이름(SSID)을 입력합니다.
c. 드롭다운 목록에서 적절한 채널을 선택합니다 (기본값: 자동).
d. 무선 모드를 선택합니다.
인프라 모드의 경우 무선 라우터를 통해 기존 네트워크에 액세스(인프라 모드) - 일반을 선택하고 다음을 누릅니다.
추가 설치 지침에 대해서는 인프라
Ad-Hoc 모드의 경우 무선 라우터 없이 다른 컴퓨터에 직접 액세스(Ad-Hoc 모드)를 선택하고 다음을 누릅니다.
추가 설치 지침에 대해서는 Ad-Hoc
file:///T|/htdocs/systems/prn948/ko/ko/d0e9548.html[10/10/2012 11:43:53 AM]
모드에서 어댑터 수동 구성을 참조하십시오.
모드에서 어댑터 수동 구성을 참조하십시오.
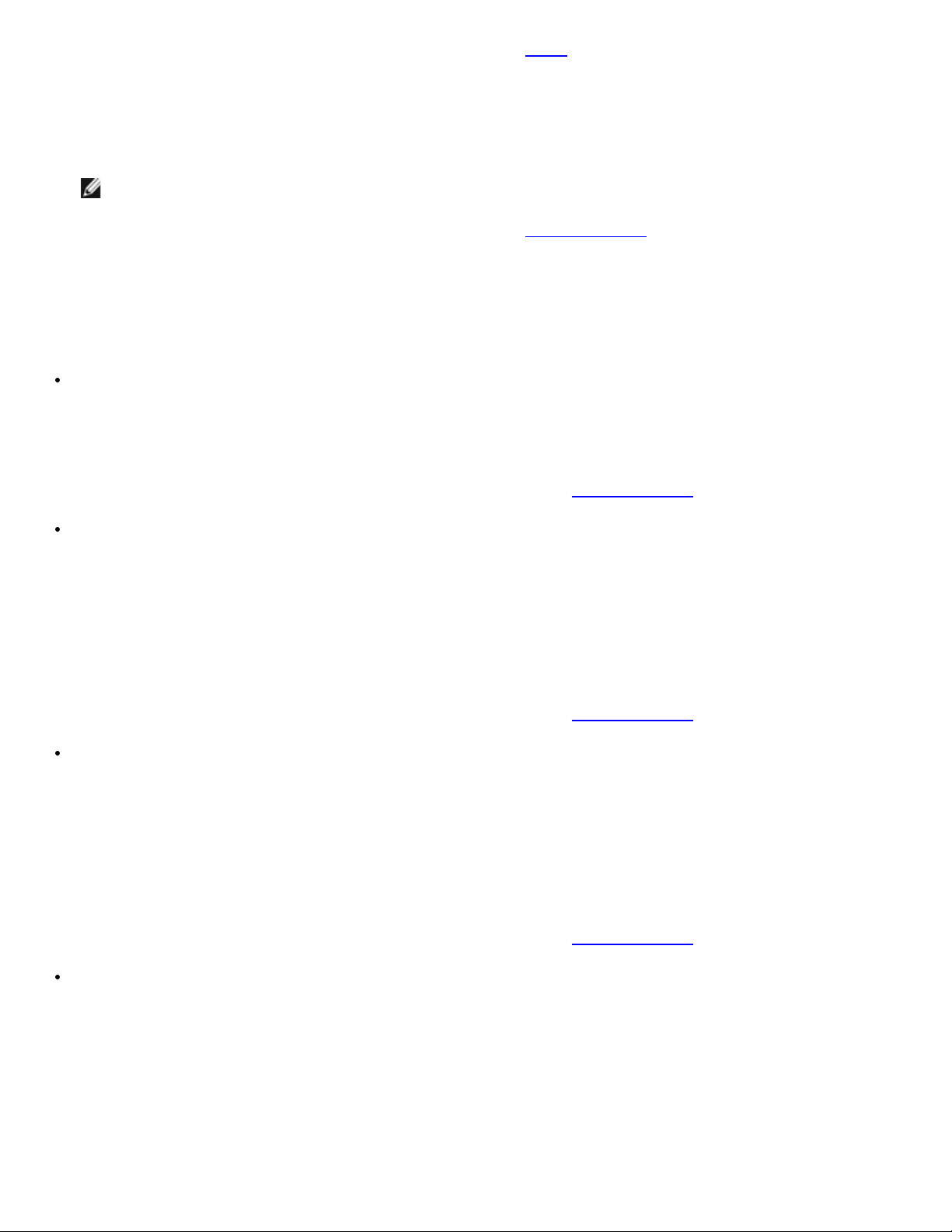
무선 네트워킹
3.
5
.
적절한 보안 모드를 선택하고 다음을 누릅니다. 보안이 발견되지 않으면
4. 네트워크에 대한 적절한 보안 키를 입력하고 다음을 누릅니다.
5. 무선 설정 적용 및 확인 화면에서 각 네트워크 속성을 확인하여 설정이 올바른지 확인한 후 다음을 눌러 설정을 적용합니다.
참고: 다음을 누르면 프린터와의 무선 통신이 확인됩니다. 확장에는 최대 120초가 걸릴 수 있습니다.
6. 어댑터가 네트워크를 통해 통신할 수 있는지 확인합니다. 자세한 내용은 네트워크
단계로 이동합니다
통신 확인을 참조하십시오.
인프라 모드에서 어댑터 수동 구성
인프라 모드에서 어댑터를 설정하려는 경우 설정 단계는 보안 설정에 따라 다릅니다.
보안을 원하지 않는 경우
1. 무선 보안 설정 화면에서 보안 없음을 선택하고 다음을 누릅니다.
2. 무선 설정 적용 및 확인 화면에서 각 네트워크 속성을 확인하여 설정이 올바른지 확인한 후 다음을 눌러 설정을 적용합니다.
3. 어댑터가 네트워크를 통해 통신할 수 있는지 확인합니다. 자세한 내용은 네트워크
통신 확인을 참조하십시오.
WEP(Wired Equivalent Privacy) 보안을 사용하려는 경우
1. 무선 보안 설정 화면에서 WEP(Wired Equivalent Privacy)를 선택하고 다음을 누릅니다.
WEP 보안 정보 화면이 열립니다.
2. 적절한 네트워크 키를 입력하고 다음을 누릅니다.
3. 무선 설정 적용 및 확인 화면에서 각 네트워크 속성을 확인하여 설정이 올바른지 확인한 후 다음을 눌러 설정을 적용합니다.
4. 어댑터가 네트워크를 통해 통신할 수 있는지 확인합니다. 자세한 내용은 네트워크
WPA(Wi-Fi Protected Access) 보안을 사용하려는 경우
1. 무선 보안 설정 화면에서 WPA(Wi-Fi Protected Access)를 선택하고 다음을 누릅니다.
WPA 보안 정보 화면이 열립니다.
2. 적절한 WPA 네트워크 키를 입력하고 다음을 누릅니다.
3. 무선 설정 적용 및 확인 화면에서 각 네트워크 속성을 확인하여 설정이 올바른지 확인한 후 다음을 눌러 설정을 적용합니다.
4. 어댑터가 네트워크를 통해 통신할 수 있는지 확인합니다. 자세한 내용은 네트워크
WPA2 보안을 지원하는 액세스 포인트에만 연결하려면
통신 확인을 참조하십시오.
통신 확인을 참조하십시오.
1. 무선 보안 설정 화면에서 WPA(Wi-Fi Protected Access)를 선택하고 고급 WPA 설정을 누릅니다.
고급 WPA 옵션 대화 상자가 열립니다.
2. WPA2 인증만 사용 확인란을 선택하고 확인을 누릅니다.
무선 보안 설정 화면으로 돌아옵니다.
3. 다음을 누릅니다.
file:///T|/htdocs/systems/prn948/ko/ko/d0e9548.html[10/10/2012 11:43:53 AM]
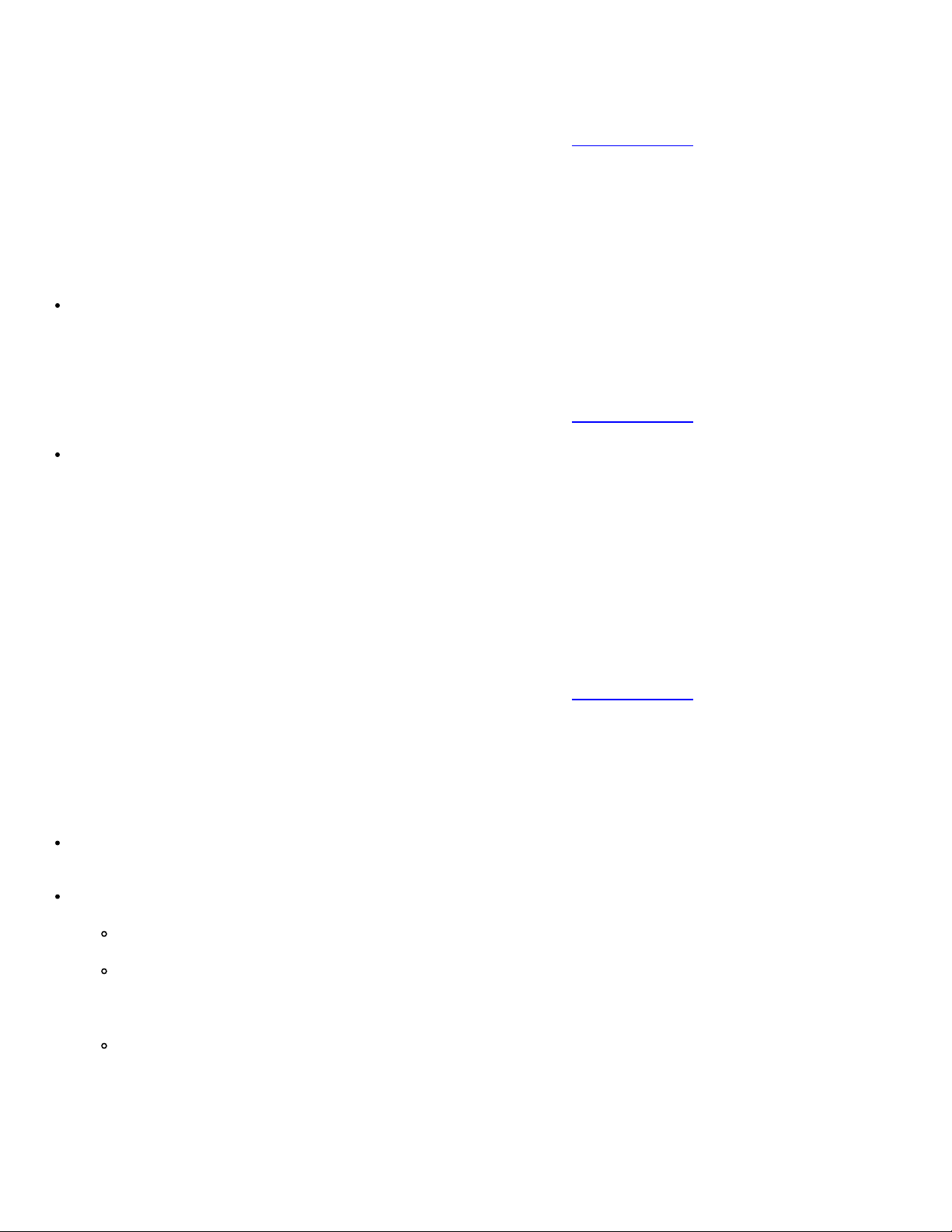
무선 네트워킹
4. 적절한 WPA 네트워크 키를 입력하고 다음을 누릅니다.
5. 무선 설정 적용 및 확인 화면에서 각 네트워크 속성을 확인하여 설정이 올바른지 확인한 후 다음을 눌러 설정을 적용합니다.
6. 어댑터가 네트워크를 통해 통신할 수 있는지 확인합니다. 자세한 내용은 네트워크
통신 확인을 참조하십시오.
Ad-Hoc 모드에서 어댑터 수동 구성
Ad-Hoc 모드에서 어댑터를 설정하려는 경우 설정 단계는 보안 설정에 따라 다릅니다. Ad-Hoc 모드에서는 인프라 모드보다 보안 옵션이 더 제
한적입니다.
보안을 원하지 않는 경우
1. 무선 보안 설정 화면에서 보안 없음을 선택하고 다음을 누릅니다.
2. 무선 설정 적용 및 확인 화면에서 각 네트워크 속성을 확인하여 설정이 올바른지 확인한 후 다음을 눌러 설정을 적용합니다.
3. 어댑터가 네트워크를 통해 통신할 수 있는지 확인합니다. 자세한 내용은 네트워크
WEP(Wired Equivalent Privacy) 보안을 사용하려는 경우
1. 무선 보안 설정 화면에서 WEP(Wired Equivalent Privacy)를 선택하고 다음을 누릅니다.
2. 적절한 네트워크 키를 입력합니다.
3. 추가적인 네트워크 키가 있는 경우 네트워크에 네트워크 키가 두 개 이상 필요합니다. 확인란을 선택하고 추가 네트워크 키를 입
력합니다.
통신 확인을 참조하십시오.
4. 다음을 누릅니다.
5. 무선 설정 적용 및 확인 화면에서 각 네트워크 속성을 확인하여 설정이 올바른지 확인한 후 다음을 눌러 설정을 적용합니다.
6. 어댑터가 네트워크를 통해 통신할 수 있는지 확인합니다. 자세한 내용은 네트워크
통신 확인을 참조하십시오.
네트워크 통신 확인
프린터 소프트웨어의 설치를 완료하기 전에 어댑터가 네트워크를 통해 통신할 수 있는지 확인해야 합니다.
어댑터가 제대로 구성되었고 네트워크에서 사용 가능하게 되면 USB 케이블을 분리하고 다음을 눌러 프린터 소프트웨어 설치를 계속합
니다.
어댑터가 무선 네트워크에 연결할 수 없는 경우 다음 중 하나를 시도합니다.
설정 보기를 눌러 설정이 올바른지 확인합니다.
입력한 설정을 변경을 선택하고 다음을 누릅니다.
화면 안내에 따라 무선 설정을 업데이트합니다.
무선 프린터를 무선 라우터에 더 가깝에 옮겼습니다. 다시 연결을 시도합니다.를 선택하고 다음을 누릅니다.
file:///T|/htdocs/systems/prn948/ko/ko/d0e9548.html[10/10/2012 11:43:53 AM]
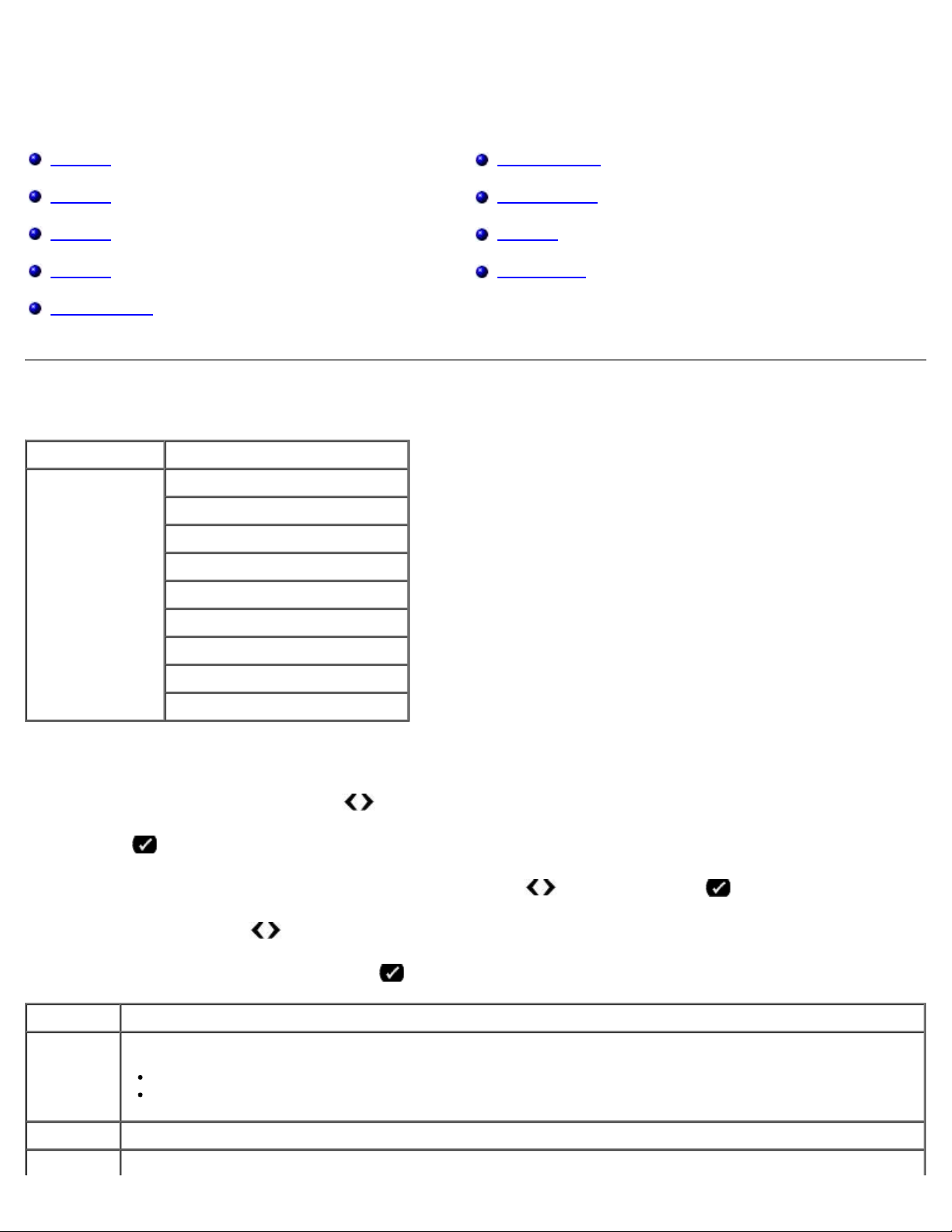
조작판 메뉴 이해
조작판 메뉴 이해
복사 모드 PictBridge 모드
스캔 모드 Bluetooth 모드
팩스 모드 설정 모드
사진 모드 유지관리 모드
Office File 모드
복사 모드
기본 메뉴 모드 기본 메뉴
복사 컬러 복사
매수
품질
어둡기
용지 설정
양면 복사
확대/축소
원래 크기
원본 종류
복사 모드 메뉴 설정을 보거나 변경하려면 다음과 같이 합니다.
1. 기본 메뉴에서 왼쪽 및 오른쪽 화살표 단추
2. 선택 단추 를 누릅니다.
3. 원하는 이름이 디스플레이에 나타날 때까지 왼쪽 및 오른쪽 화살표 단추
4. 왼쪽 및 오른쪽 화살표 단추
5. 디스플레이에 원하는 설정이 나타나면 선택 단추 를 눌러 설정을 저장합니다.
메뉴 항목 기능
복사 컬러 컬러 또는 흑백을 선택합니다.
컬러*
검정
매수 원하는 매수를 지정합니다(1 - 99).
품질 복사 품질을 선택합니다.
를 사용하여 사용 가능한 메뉴 항목을 스크롤합니다.
를 사용하여 복사로 스크롤합니다.
를 누른 다음 선택 단추 를 누릅니다.
file:///T|/htdocs/systems/prn948/ko/ko/d0e648.html[10/10/2012 11:43:57 AM]
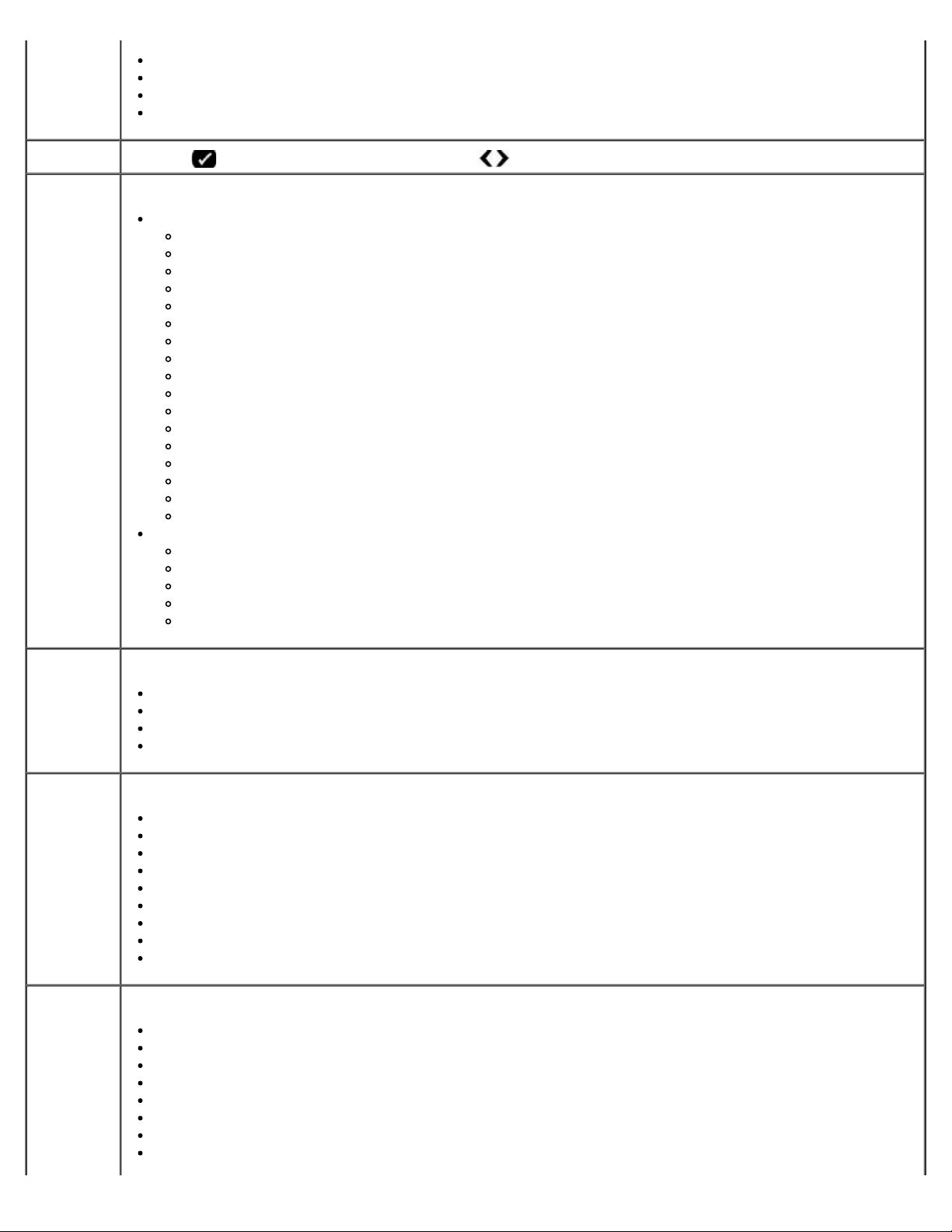
조작판 메뉴 이해
자동*
고속
보통
사진
어둡기 선택 단추 를 누른 다음 왼쪽 및 오른쪽 화살표 단추 를 사용하여 밝기 설정을 조정합니다.
용지 설정 용지 입력함에 있는 용지의 크기와 종류를 선택합니다.
용지 크기
8.5 x 11 인치*
8.5 x 14 인치
A4
B5
A5
A6
L
2L
하가키
3 x 5 인치
3.5x 5 인치
4 x 6 인치
4 x 8 인치
5 x 7 인치
10x15 cm
10x20 cm
13x18 cm
용지 유형
자동 감지*
일반
고중량 무광
사진
투명 용지
양면 복사 원하는 매수를 선택합니다.
단면 원본, 단면 복사*
단면 원본, 양면 복사
양면 원본, 단면 복사
양면 원본, 양면 복사
확대/축소 원본 문서를 확대 복사할 비율을 지정합니다.
50%
100%*
150%
200%
사용자 정의 %
페이지에 맞추기
2x2 포스터
3x3 포스터
4x4 포스터
원래 크기 복사하는 원본 문서의 크기를 선택합니다.
자동*
8.5 x 11 인치
2.25 x 3.25 인치
3 x 5 인치
3.5 x 5 인치
4 x 6 인치
4 x 8 인치
5 x 7 인치
file:///T|/htdocs/systems/prn948/ko/ko/d0e648.html[10/10/2012 11:43:57 AM]
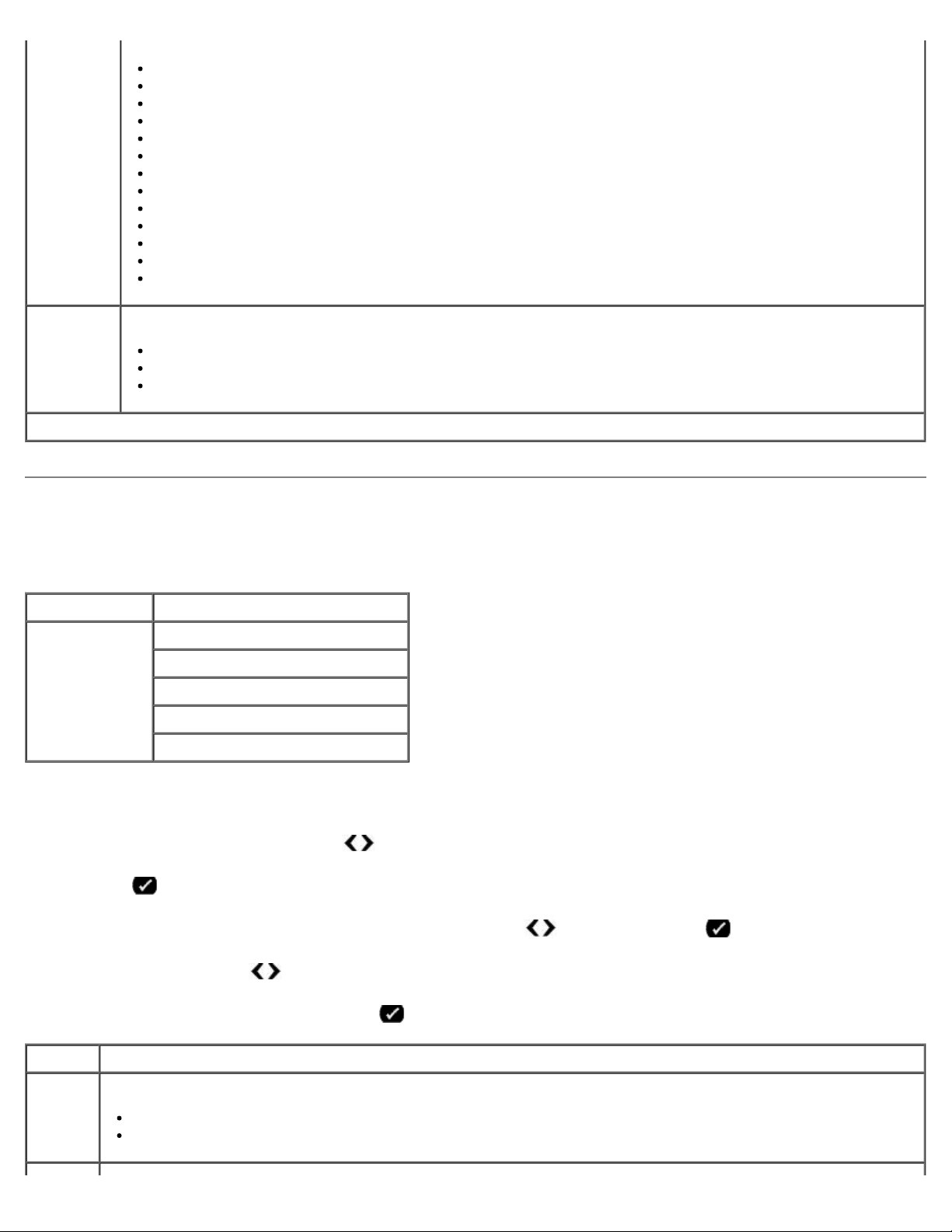
조작판 메뉴 이해
8 x 10
인치
L
2L
하가키
A6
A5
B5
A4
60x80 mm
9x13 cm
10x15 cm
10x20 cm
13x18 cm
20x25 cm
원본 종류 복사하는 원본 문서의 종류를 선택합니다.
텍스트/그래픽*
텍스트만
사진
* 출고 시 기본 설정/사용자가 선택한 현재 설정
스캔 모드
스캔 모드는 프린터가 컴퓨터 또는 네트워크 어댑터에 연결되어 있을 때만 사용 가능합니다.
기본 메뉴 모드 기본 메뉴
스캔 스캔 색상
컴퓨터로 스캔
메모리 장치로 스캔
품질
원래 크기
스캔 모드 메뉴 설정을 보거나 변경하려면 다음과 같이 합니다.
1. 기본 메뉴에서 왼쪽 및 오른쪽 화살표 단추 를 사용하여 스캔으로 스크롤합니다.
2. 선택 단추 를 누릅니다.
3. 원하는 이름이 디스플레이에 나타날 때까지 왼쪽 및 오른쪽 화살표 단추
4. 왼쪽 및 오른쪽 화살표 단추
를 사용하여 사용 가능한 메뉴 항목을 스크롤합니다.
를 누른 다음 선택 단추 를 누릅니다.
5. 디스플레이에 원하는 설정이 나타나면 선택 단추 를 눌러 설정을 저장합니다.
메뉴 항목 기능
스캔 색상 컬러 또는 흑백을 선택합니다.
컬러*
검정
file:///T|/htdocs/systems/prn948/ko/ko/d0e648.html[10/10/2012 11:43:57 AM]
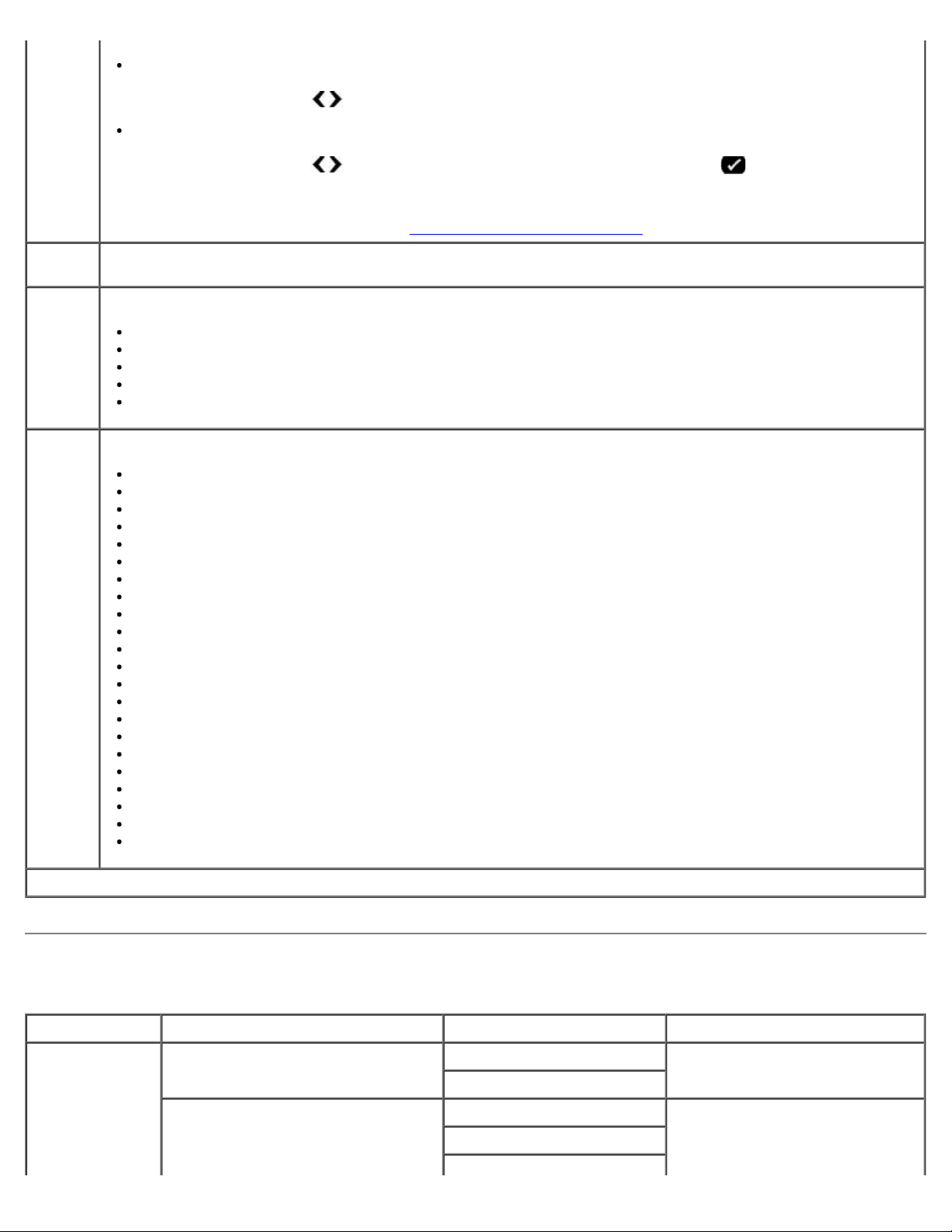
조작판 메뉴 이해
제거
컴퓨터로
스캔
메모리 장
치로 스캔
품질 원본 문서나 이미지를 스캔할 해상도를 선택합니다.
원래 크기 스캔하는 원본 문서의 크기를 선택합니다.
프린터를 로컬 연결한 경우에는
왼쪽 및 오른쪽 화살표 단추
프린터가 네트워크에 연결된 경우
왼쪽 및 오른쪽 화살표 단추
용할 수 있는 응용 프로그램 목록에 액세스합니다.
참고: 스캔한 이미지나 문서를 전송하는 컴퓨터에 PIN이 필요한 경우 스캔이 시작되기 전에 PIN을 입력하라는 메시지가 나타납니
다. 네트워크를 통한 스캔에 대한 자세한 내용은 네트워크를
스캐너 유리 또는 ADF의 문서나 이미지를 자동으로 삽입된 메모리 카드 또는 USB 키로 복사합니다.
자동*
75dpi
150dpi
300dpi
600dpi
자동 감지*
8.5 x 11 인치
2.25 x 3.25 인치
3 x 5 인치
3.5 x 5 인치
4 x 6 인치
4 x 8 인치
5 x 7 인치
8 x 10 인치
L
2L
하가키
A6
A5
B5
A4
60x80 cm
9x13 cm
10x15 cm
10x20 cm
13x18 cm
20x25 cm
를 사용하여, 스캔한 이미지가 문서를 보낼 응용 프로그램을 선택합니다.
를 사용하여 사용 가능한 컴퓨터를 스크롤한 다음 선택 단추 를 눌러 해당 컴퓨터에서 사
통한 문서 또는 사진 스캔을 참조하십시오.
* 출고 시 기본 설정/사용자가 선택한 현재 설정
팩스 모드
기본 메뉴 모드 기본 메뉴 모드 하위 메뉴 모드 하위 메뉴
팩스 팩스 색상 흑백*
색상
전화번호부 보기
추가
file:///T|/htdocs/systems/prn948/ko/ko/d0e648.html[10/10/2012 11:43:57 AM]
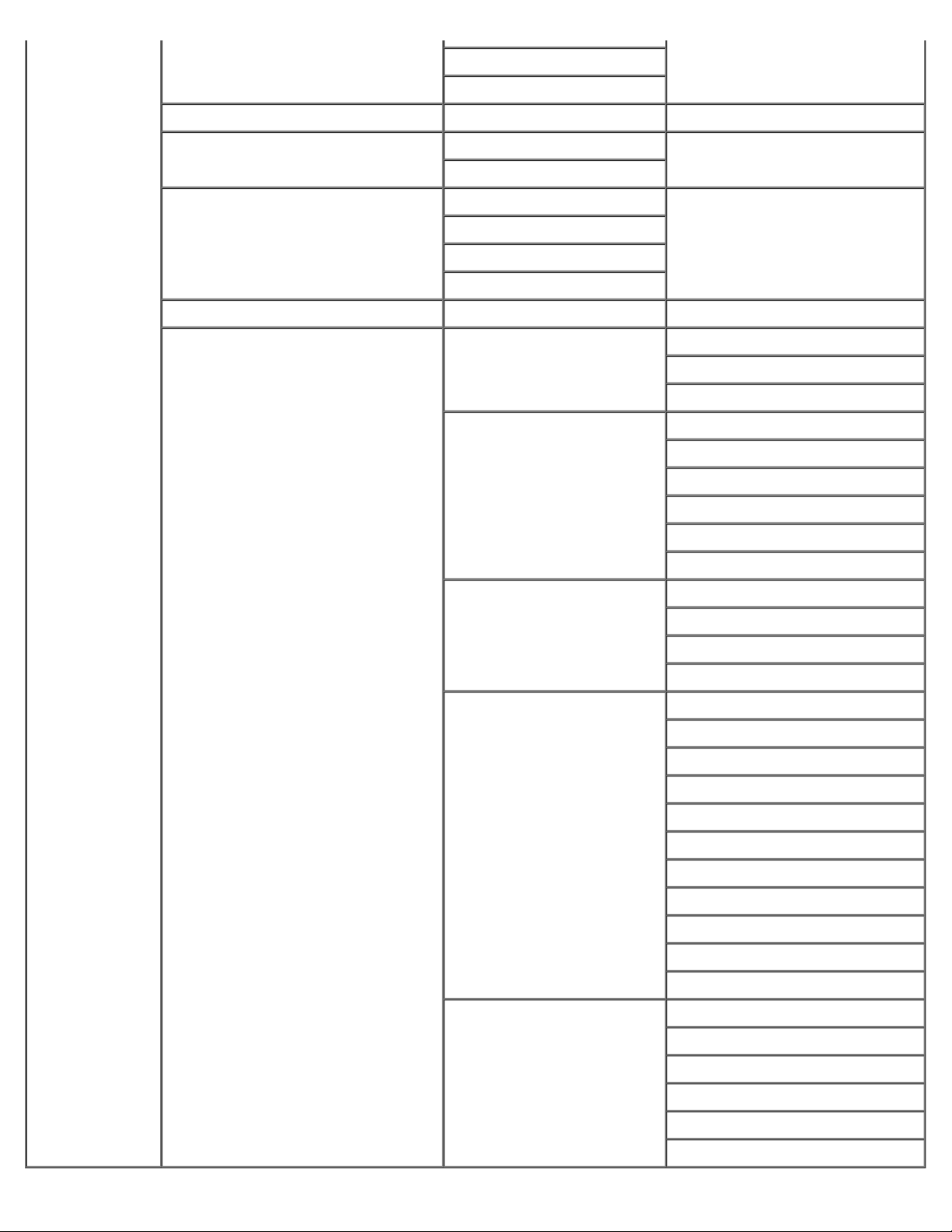
조작판 메뉴 이해
수정
인쇄
온 후크 다이얼(OHD)
팩스 지연 전송 예약 시간
보류 보기
품질 표준
고급
특급
최고급
어둡기
팩스 설정 보고서 활동 보고서
벨울림 및 응답 자동 응답
팩스 인쇄 용지 설정
확인
보고서 인쇄
벨울림 볼륨
팩스 응답
벨소리 패턴
팩스 전달
발신 ID 패턴
페이지에 팩스 맞춤
팩스 바닥글
양면 팩스 인쇄
전화걸기 및 송신 팩스 번호
팩스 이름
다이얼 방법
재다이얼 시간
재다이얼 시도 횟수
외부 회선 연결 번호
다이얼 볼륨
스캔
최대 전송 속도
자동 팩스 변환
오류 교정
팩스 차단 켜기/끄기
추가
제거
file:///T|/htdocs/systems/prn948/ko/ko/d0e648.html[10/10/2012 11:43:57 AM]
수정
인쇄
ID 없는 통화 차단
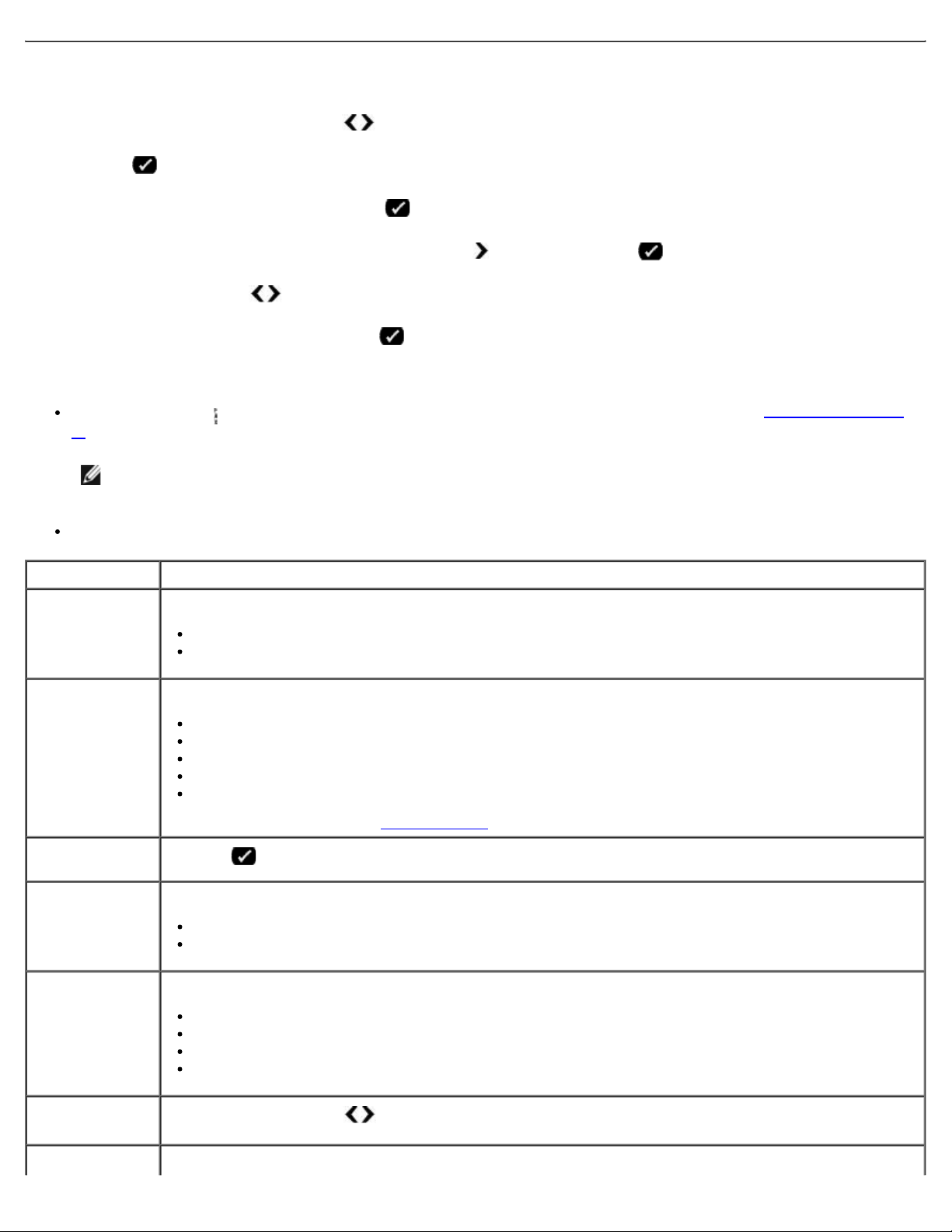
조작판 메뉴 이해
팩스 모드 메뉴 설정을 보거나 변경하려면 다음과 같이 합니다.
1. 기본 메뉴에서 왼쪽 및 오른쪽 화살표 단추
2. 선택 단추 를 누릅니다.
3. 전화 번호를 묻는 메시지가 나타납니다. 선택 단추
4. 원하는 이름이 디스플레이에 나타날 때까지 오른쪽 화살표 단추
5. 왼쪽 및 오른쪽 화살표 단추
6. 디스플레이에 원하는 설정이 나타나면 선택 단추 를 눌러 설정을 저장하거나 하위 메뉴에 들어갑니다.
팩스 기능을 올바르게 작동시키려면
프린터의 팩스 커넥터( -아래쪽 커넥터)가 사용 가능한 전화선에 연결되어 있어야 합니다. 자세한 설정 방법은 프린터와 외부 장치 설
정을 참조하십시오.
참고: 디지털 회선 필터를 구입하지 않으면 DSL(Digital Subscriber Line) 또는 ISDN(Integrated Signature Digital
Network)을 사용하여 팩스 기능을 수행할 수 없습니다. 자세한 내용은 인터넷 서비스 공급자에게 문의하십시오.
응용 프로그램 안에서 팩스를 보내려는 경우 USB 케이블을 통해 프린터를 컴퓨터에 연결해야 합니다.
를 사용하여 사용 가능한 메뉴 항목을 스크롤합니다.
를 사용하여 팩스로 스크롤합니다.
를 누릅니다.
를 누른 다음 선택 단추 를 누릅니다.
메뉴 항목 기능
팩스 색상 팩스의 컬러 또는 흑백 여부를 지정합니다.
흑백*
색상
전화번호부 전화번호부에서 수행할 작업을 지정합니다.
보기
추가
제거
수정
Print
전화번호부에 대한 자세한 내용은 단축
OHD(On Hook
Dial)
팩스 지연 지연된 팩스를 전송하거나 전송 대기 중인 팩스를 봅니다.
품질 전송할 팩스의 품질(해상도)을 지정합니다.
선택 단추 를 눌러 프린터를 오프 후크로 합니다.
전송 예약 시간
보류 보기
표준*
고급
특급
최고급
다이얼 사용을 참조하십시오.
어둡기 왼쪽 및 오른쪽 화살표 단추 를 사용하여 어둡기 설정을 지정합니다. 막대 가운데에 별표(*)가 있는 것이 기본 어둡
기 설정입니다.
팩스 설정 프린터의 팩스 설정에 대해 여러 설정 기능을 설정합니다.
file:///T|/htdocs/systems/prn948/ko/ko/d0e648.html[10/10/2012 11:43:57 AM]
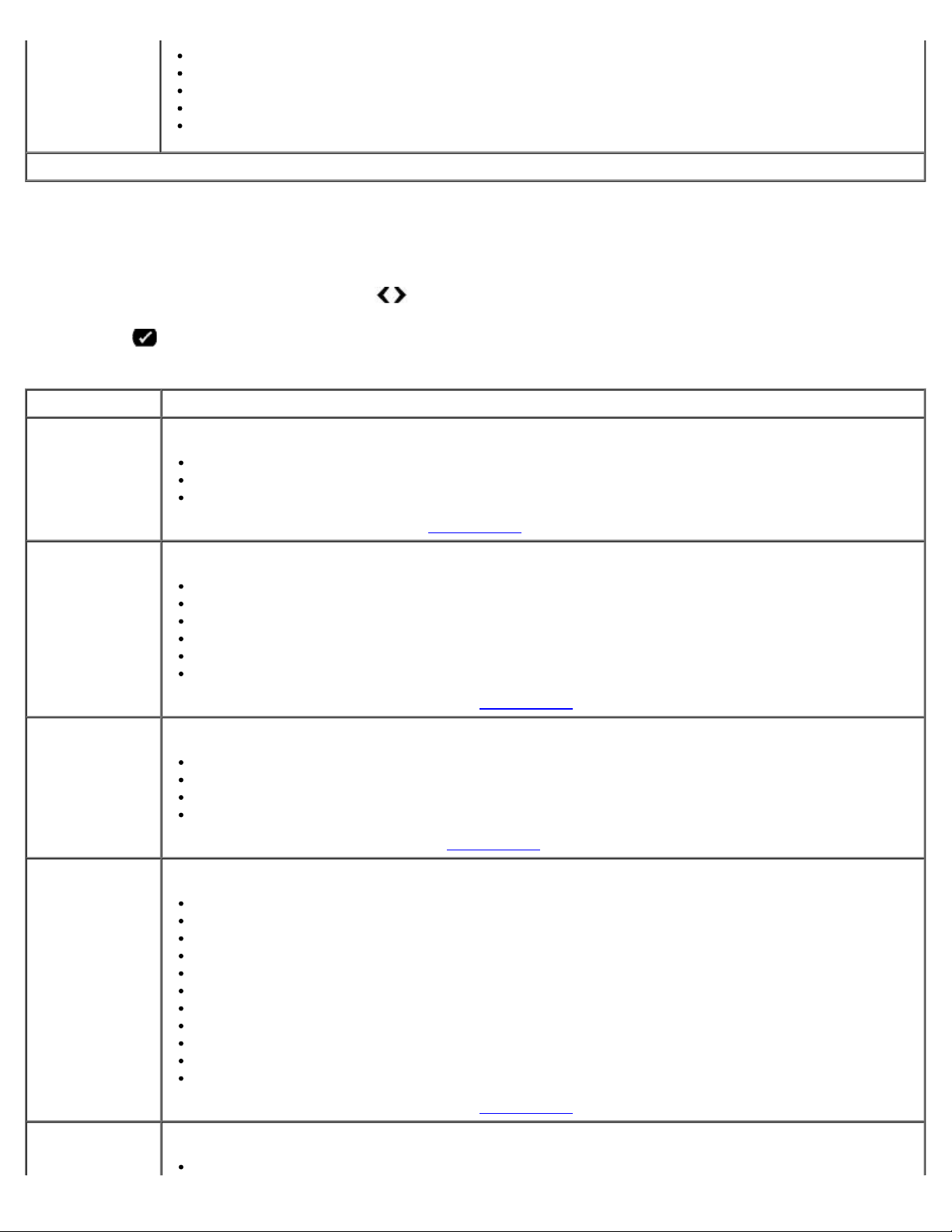
조작판 메뉴 이해
보고서
벨울림 및 응답
팩스 인쇄
전화걸기 및 송신
팩스 차단
* 출고 시 기본 설정/사용자가 선택한 현재 설정
팩스 설정 메뉴
팩스 설정에서 선택하는 옵션에 따라 디스플레이에 표시되는 설정이 조절됩니다.
1. 팩스 설정 메뉴에서 왼쪽 및 오른쪽 화살표 단추
2. 선택 단추 를 누릅니다.
를 사용하여 사용 가능한 옵션으로 스크롤합니다.
팩스 설정 메뉴
메뉴 항목 기능
보고서 프린터 설정을 설정할 보고서 유형을 지정합니다.
활동 보고서
확인
보고서 인쇄
보고서 아래에 나열되는 옵션에 대해서는 추가
벨울림 및 응답 프린터의 팩스 설정에 대한 다양한 벨울림 및 응답 기능을 설정합니다.
자동 응답
벨소리 볼륨
팩스 응답
벨소리 패턴
팩스 전달
발신 ID 패턴
벨울림 및 응답 아래에 나열되는 옵션에 대해서는 추가
팩스 인쇄 팩스를 인쇄할 방법에 대한 설정을 지정합니다.
팩스 옵션을 참조하십시오.
팩스 옵션을 참조하십시오.
용지 설정
페이지에 팩스 맞춤
팩스 바닥글
양면 팩스 인쇄
팩스 인쇄 아래에 나열되는 옵션에 대해서는 추가
전화걸기 및 송신 프린터가 팩스를 전송하는 방식을 제어하는 여러 옵션을 설정합니다.
팩스 번호-키패드를 이용하여 자신의 팩스 번호를 입력합니다. 이 번호는 팩스 바닥글에 사용됩니다.
팩스 이름-키패드를 이용하여 자신의 팩스 이름을 입력합니다. 이 번호는 팩스 바닥글에 사용됩니다.
다이얼 방법
재다이얼 시간
재다이얼 시도 횟수
외부 회선 연결 번호
다이얼 볼륨
스캔
최대 전송 속도
자동 팩스 변환
오류 교정
다이얼 및 전송 아래에 나열되는 옵션에 대해서는 추가
팩스 차단 팩스를 차단할 번호를 추가하거나 제거합니다.
켜기/끄기
팩스 옵션을 참조하십시오.
팩스 옵션을 참조하십시오.
file:///T|/htdocs/systems/prn948/ko/ko/d0e648.html[10/10/2012 11:43:57 AM]
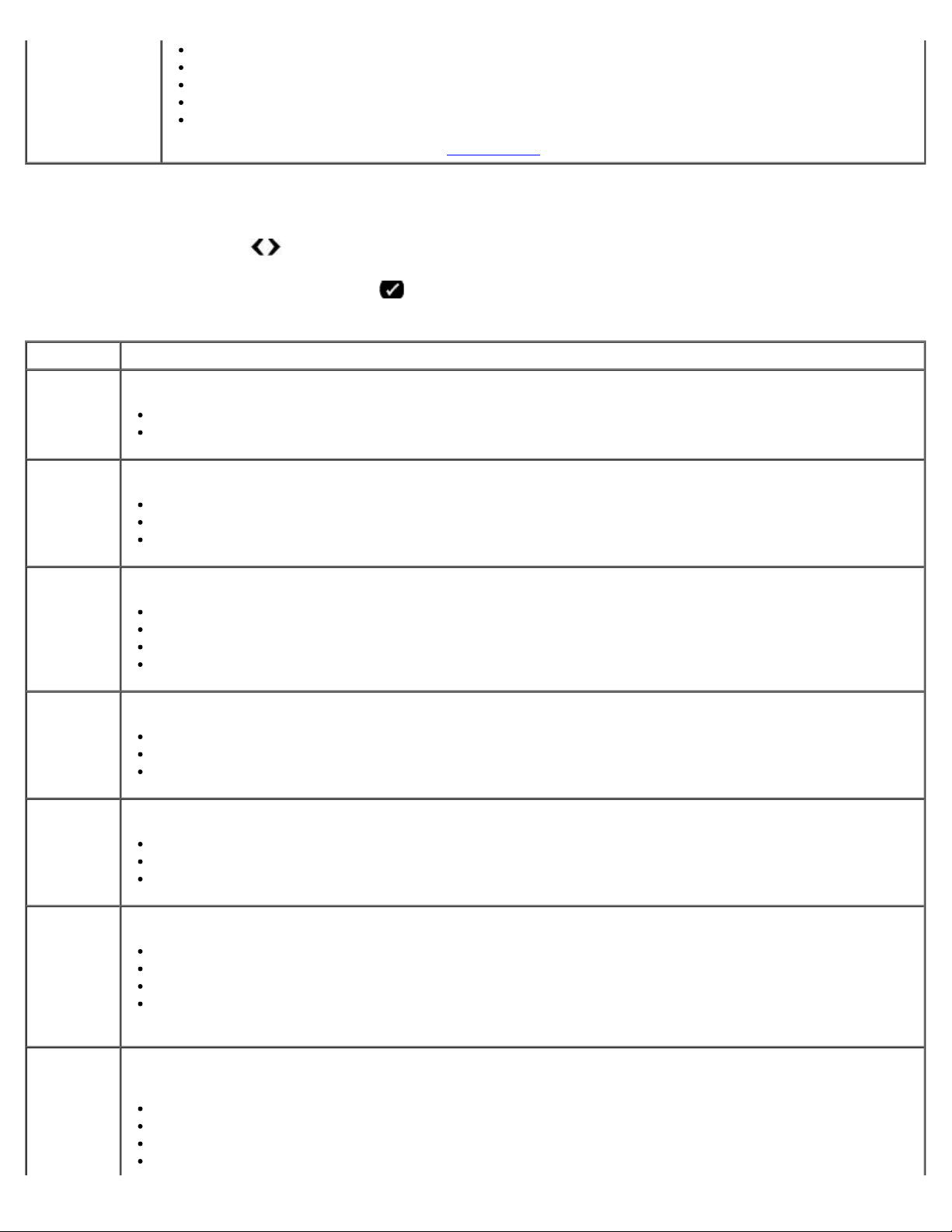
조작판 메뉴 이해
추가
제거
수정
인쇄
ID 없는 통화 차단
팩스 차단 아래에 나열되는 옵션에 대해서는 추가
팩스 옵션을 참조하십시오.
추가 팩스 옵션
1. 왼쪽 및 오른쪽 화살표 단추 를 사용하여 사용 가능한 옵션을 스크롤합니다.
2. 디스플레이에 원하는 설정이 나타나면 선택 단추 를 눌러 설정을 저장합니다.
추가 팩스 옵션
메뉴 항목 기능
활동 보고서 팩스 활동 보고서를 인쇄할 시점을 지정합니다.
요청 시*
40통 후
확인 팩스 확인을 인쇄할 빈도를 지정합니다.
오류 상태*
꺼짐
모두 인쇄
보고서 인쇄 인쇄할 보고서나 로그를 지정합니다.
활동 보고서
보내기 로그
수신 로그
설정 목록
자동 응답 자동 응답 설정을 지정합니다.
켜짐*
예정
꺼짐
벨소리 볼륨 프린터 내장 스피커의 벨소리 볼륨을 지정합니다.
꺼짐
저*
고
팩스 응답 프린터가 자동 응답 모드에 있을 때 몇 번의 벨이 울렸을 때 프린터가 팩스에 응답할지 지정합니다.
벨소리 한 번 울린 후
벨소리 두 번 울린 후
벨소리 세 번 울린 후*
벨소리 다섯 번 울린 후
참고: 팩스 차단을 사용하려면 두 번 이상의 벨소리를 선택해야 합니다.
벨소리 패턴 해당 벨소리의 수신 전화에만 프린터가 응답할 벨소리 유형을 지정합니다. 모두를 선택하면 프린터는 걸려오는 모든 전화에 응
답합니다.
한 번*
2중
3중
모두
file:///T|/htdocs/systems/prn948/ko/ko/d0e648.html[10/10/2012 11:43:57 AM]
 Loading...
Loading...