Dell 948 User Manual [ja]
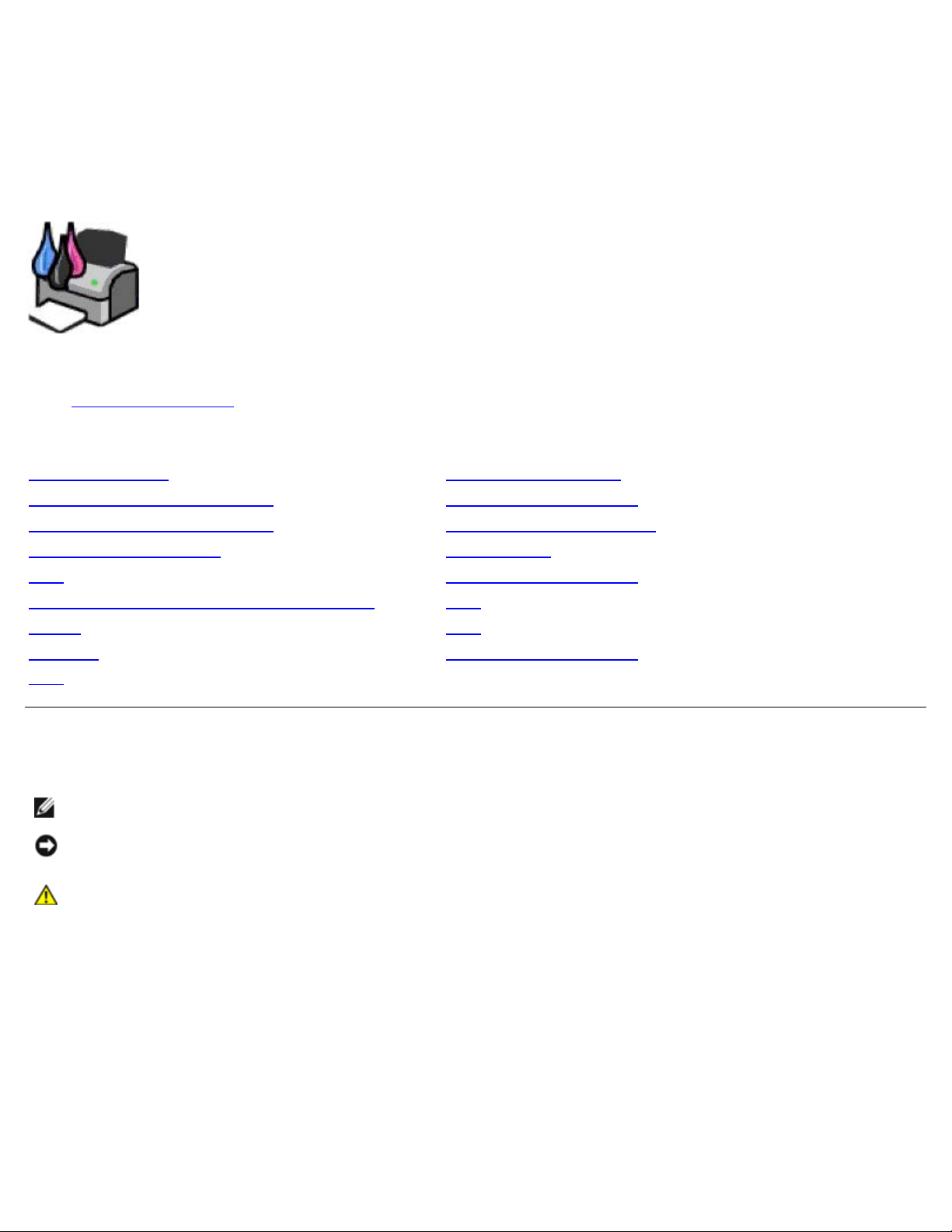
Dell All-In-One Printer 948 操作ガイド
操作ガイド
Dell™ All-In-One Printer 948
デルから消耗品を注文するには、以下の手順に従います。
1. デスクトップのアイコンをダブルクリックします。
2. デルの Web サイトにアクセスするか、電話でデル製プリンタの消耗品を注文します。
www.dell.com/supplies
サービスを最大限に利用するには、デルプリンタ サービスタグをお手元にご用意ください。
情報とその入手先 ソフトウェアについて
プリンタ各部の名称とはたらき ワイヤレスネットワーク
操作パネルのメニューについて ピアトゥピアネットワーク
用紙や原稿をセットする メンテナンス
印刷 トラブルシューティング
メモリカードまたは USB キーから印刷する 仕様
コピー 付録
スキャン ライセンスに関する通知
FAX
メモ、注意、および警告について
メモ: メモとは、プリンタの使用方法を向上させるための重要な情報を示したものです。
注意: 注意とは、ハードウェアの故障またはデータの損失を引き起こす可能性のある問題を示し、問題を回避する方法について説明した
ものです。
危険: 警告とは、物品の破損やケガ、または人命にかかわる可能性のある問題を示したものです。
本書の内容は予告なく変更される場合があります。
© 2007 Dell Inc. All rights reserved.
方法のいかんを問わず、Dell Inc. の書面による許諾なく本書の内容の一部または全部を複製することは禁止されています。
本書で使用されている商標:Dell、DELL のロゴ、Dell Picture Studio、および Dell Ink Management System は Dell Inc. の商標です。Microsoft および
Windows は Microsoft Corporation のアメリカ合衆国および他の国々での登録商標です。Windows Server および Windows NT は Microsoft Corporation の登録商
標です。Windows Vista は Microsoft Corporation のアメリカ合衆国および他の国々での商標または登録商標です。Bluetooth は Bluetooth SIG, Inc. が所有する登
録商標で、Dell Inc. はライセンス契約に基づいて使用しています。EMC は EMC Corporation の登録商標です。
本書中では、その他の商標および社名を各社の商号または製品名を示す呼称として使用する場合があります。Dell Inc. は、自社以外の商標および商品名に対して、いかな
る所有権も主張するものではありません。
アメリカ合衆国政府の権利制限
このソフトウェアおよび文書は、権利制限に基づいて提供されます。合衆国政府による使用、複製、または開示は、DFARS 252.2277013 の『テクニカルデータおよびコ
ンピュータソフトウェアに関する諸権利』の(c)(1)(ii)項および関連条項の規定に基づいて制限されます。Dell Inc., One Dell Way, Round Rock, Texas,
78682, USA.
file:///T¦/htdocs/systems/prn948/ja/ja/index.html[10/10/2012 11:41:30 AM]
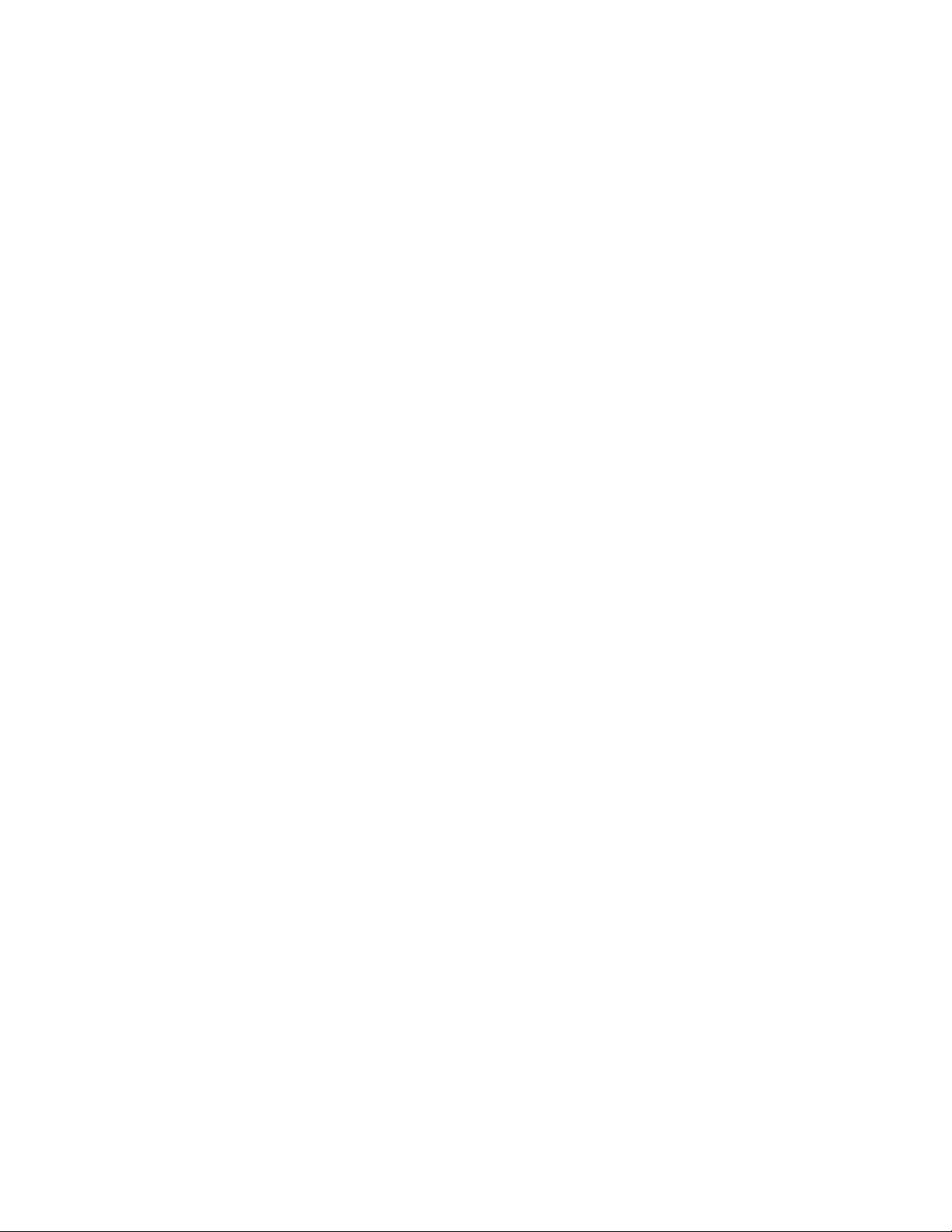
Dell All-In-One Printer 948 操作ガイド
モデル 948
2007 年 7 月 SRV UY127 Rev. A00
file:///T¦/htdocs/systems/prn948/ja/ja/index.html[10/10/2012 11:41:30 AM]
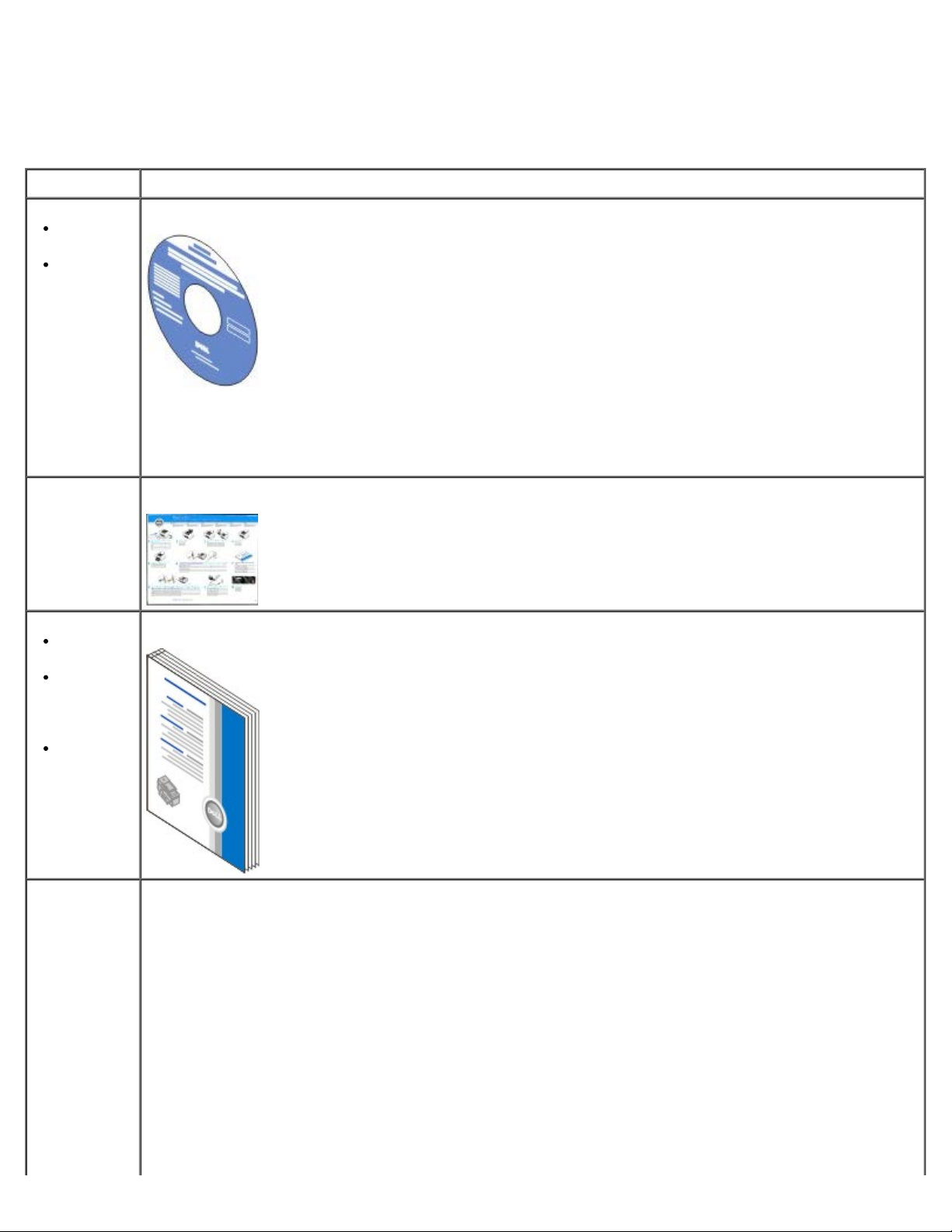
情報とその入手先
情報とその入手先
必要な情報 入手先
プリンタド
ライバ
操作ガイド
プリンタのセッ
トアップ方法
安全に関す
る情報
プリンタの
セットアッ
プ方法と使
用方法
保証に関す
る情報
Drivers and Utilities CD
コンピュータとプリンタを同時にデルからご購入いただいた場合には、マニュアルおよびドライバはコンピュータにインス
トールされています。ドライバをアンインストールして再インストールするとき、またはマニュアルを参照するとき
に、CD を使用します。CD には Readme ファイルが含まれている場合があります。Readme ファイルには、プリンタの
技術的な変更に関する最新情報や、熟練ユーザーや技術者のための高度な技術資料が含まれています。
プリンタのセットアップ図
オーナーズマニュアル
エクスプレス
サービスコード
とサービスタグ
ナンバー
file:///T¦/htdocs/systems/prn948/ja/ja/d0e56.html[10/10/2012 11:41:34 AM]
エクスプレスサービスコードとサービスタグナンバー
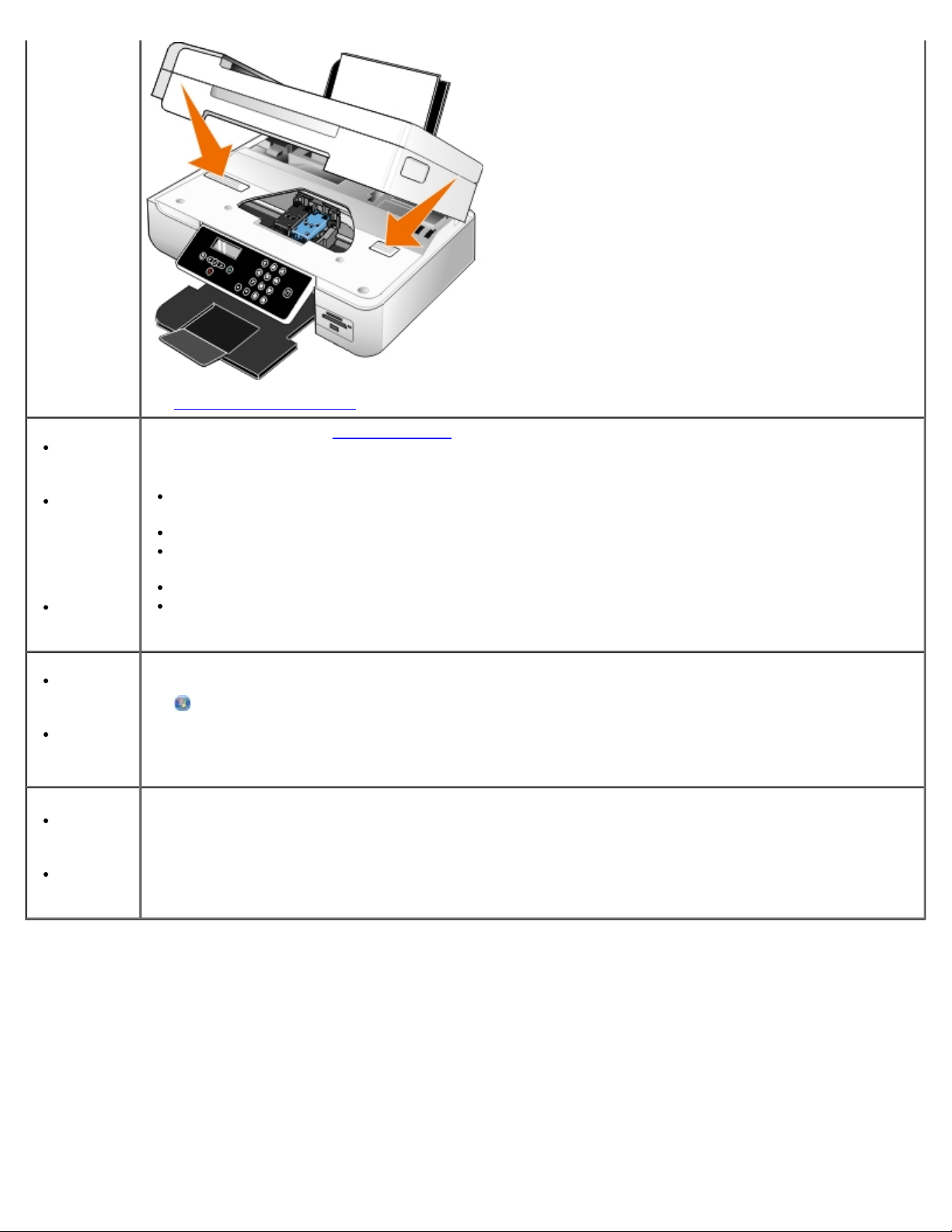
情報とその入手先
(⇒エクスプレスサービスコード)
プリンタ用
の最新ドラ
イバ
テクニカル
サービスお
よびサポー
トに関する
質問への回
答
プリンタの
マニュアル
Windows
Vista™ の
使用方法
プリンタの
マニュアル
Windows
XP の使用
方法
プリンタの
マニュアル
デルサポート ホームページ:support.dell.com
デルサポート Web サイトでは、次のようなオンラインツールを提供しています。
ソリューション - トラブルシューティングのヒントとテクニック、技術者による文書、およびオンラインセミナーを提
供します。
アップグレード - メモリなどのコンポーネントのアップグレードに関する情報を提供します。
カスタマーケア - デルへの連絡先、オーダーステータス(お届け予約案内)、保証、および修理に関する情報を提供し
ます。
ダウンロード - ドライバをダウンロードします。
レファレンス - プリンタのマニュアルと製品仕様を参照できます。
Windows Vista のヘルプとサポートセンター
1. ® [ヘルプとサポート]の順にクリックします。
2. トラブルを説明する単語またはフレーズを入力して、矢印アイコンをクリックします。
3. トラブルに当てはまるトピックをクリックします。
4. 画面に表示される手順に従います。
Windows XP のヘルプとサポートセンター
®
1. [スタート]® [ヘルプとサポート]の順にクリックします。
2. トラブルを説明する単語またはフレーズを入力して、矢印アイコンをクリックします。
3. トラブルに当てはまるトピックをクリックします。
4. 画面に表示される手順に従います。
file:///T¦/htdocs/systems/prn948/ja/ja/d0e56.html[10/10/2012 11:41:34 AM]
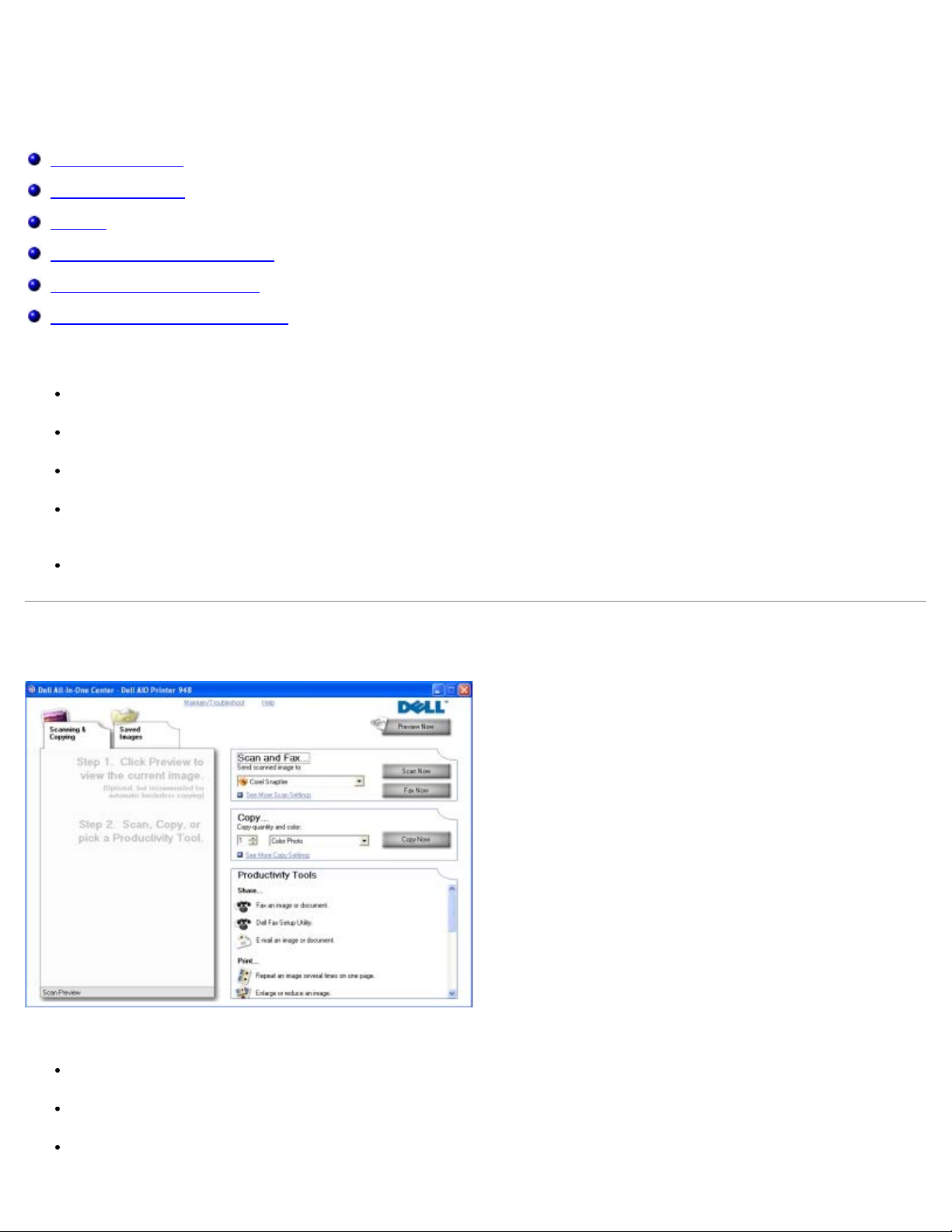
ソフトウェアについて
ソフトウェアについて
Dell AIO ナビの使用
Dell FAX ナビの使用
印刷設定
メモリカードマネージャを使用する
Dell Ink Management System
ソフトウェアの削除と再インストール
プリンタソフトウェアには、次のものが含まれます。
Dell AIO ナビ - さまざまなスキャン、コピー、FAX、および新規または既存の文書や画像を使用した印刷を実行できます。
Dell FAX ナビ - 保存されたドキュメントまたはスキャンした原稿を FAX で送信できます。
印刷設定 - プリンタの設定の調整に使用します。
メモリカードマネージャ - メモリカードまたは USB メモリキーの写真の表示、管理、編集、印刷、およびコンピュータへの保存が可能
です。
Dell Ink Management System™ - プリンタがインク切れになると警告します。
Dell AIO ナビの使用
Dell AIO ナビを使用して、以下の操作を実行できます。
スキャン、コピー、FAX、およびツールの使用
画像の取り込み先の選択
コピー部数とカラーモードの選択
file:///T¦/htdocs/systems/prn948/ja/ja/d0e8995.html[10/10/2012 11:41:36 AM]
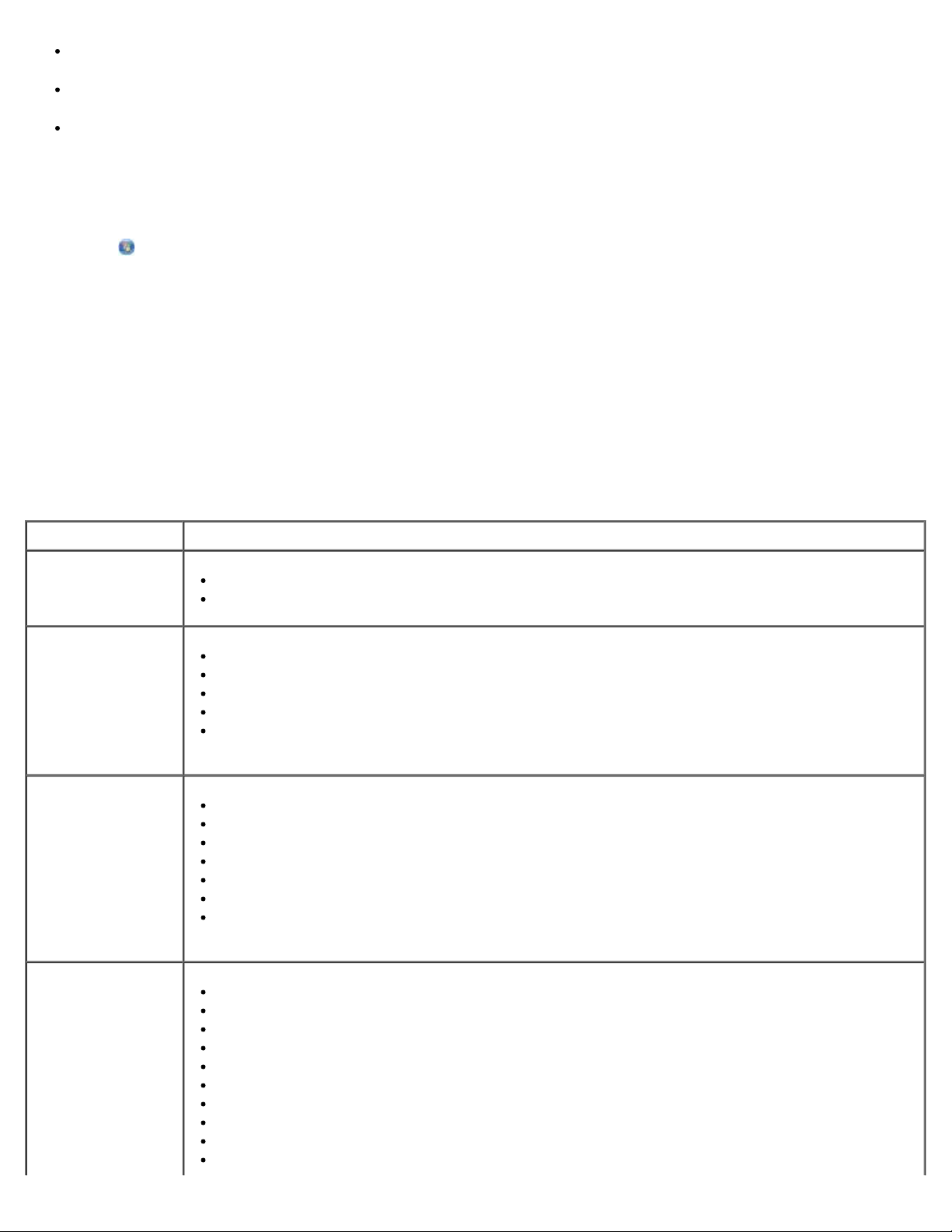
ソフトウェアについて
トラブルシューティングおよびメンテナンス情報へのアクセス
印刷またはコピーする画像のプレビュー
写真の管理(フォルダへのコピー、印刷、趣向を凝らしたコピーの作成など)
Dell AIO ナビにアクセスするには、以下の手順に従います。
1. Windows Vista™ の場合:
a. ® [プログラム]の順にクリックします。
b. [Dell プリンタ]をクリックします。
c. [Dell AIO Printer 948]をクリックします。
Windows
®
XP および Windows 2000 の場合:
[スタート]® [プログラム]または[すべてのプログラム]® [Dell プリンタ]® [Dell AIO Printer 948]の順にクリックしま
す。
2. [Dell AIO ナビ]を選択します。
Dell AIO ナビには以下の 4 つの主なセクションがあります。
セクション名 可能な操作
プレビュー
プレビューした画像の領域を選択してスキャンまたはコピーします。
印刷またはコピーする画像を表示します。
スキャンと FAX
画像を取り込むアプリケーションを選択します。
スキャンする画像の種類を選択します。
スキャンの品質設定を選択します。
[スキャン]をクリックして、文書や写真をスキャンします。
[FAX]をクリックして、文書や写真を FAX で送信します。
メモ: すべての設定を表示するには、[スキャン設定を表示]をクリックします。
コピー
コピー部数とカラーモードを選択します。
コピーの品質設定を選択します。
用紙サイズを指定します。
コピーする原稿のサイズを指定します。
コピー濃度を調整します(この操作は操作パネルからも実行できます)。
コピーのサイズを変更します。
[コピー]をクリックして、コピーを作成します。
メモ: すべての設定を表示するには、[コピー設定を表示]をクリックします。
ツール
画像や文書を FAX で送信します。
Dell FAX ユーティリティにアクセスします。
画像やドキュメントを E メールで送信します。
1 ページに同じ画像を繰り返して表示します。
画像のサイズを変更します。
画像を分割します(ポスター)。
1 枚の用紙に複数ページを割り付けて印刷します。
画像をコンピュータに保存します。
複数の写真を保存します。
スキャンして PDF 形式で保存します。
file:///T¦/htdocs/systems/prn948/ja/ja/d0e8995.html[10/10/2012 11:41:36 AM]
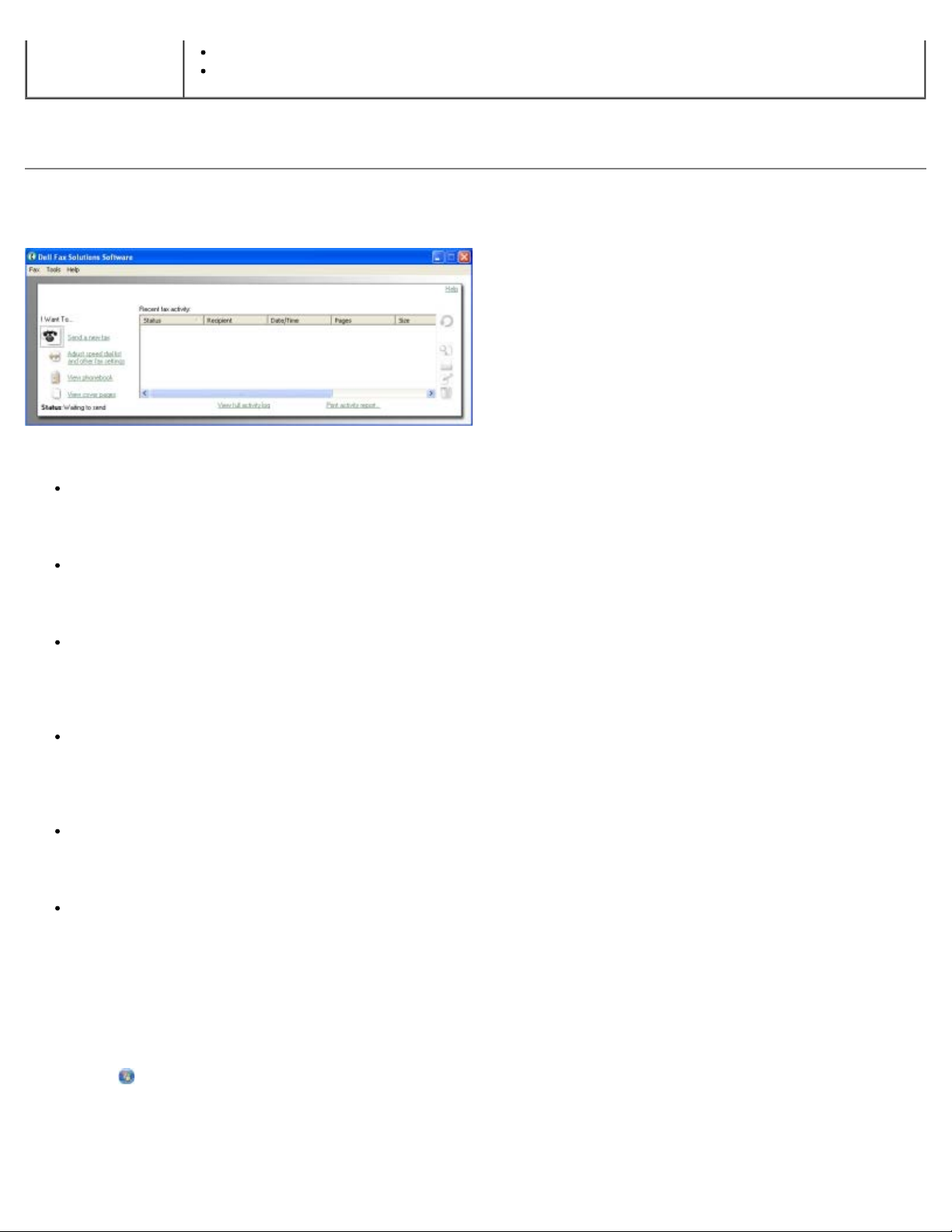
ソフトウェアについて
スキャンしたドキュメントのテキストを編集します(OCR)。
画像を画像編集ソフトウェアで加工します。
詳細については、Dell AIO ナビの[ヘルプ]をクリックしてください。
Dell FAX ナビの使用
Dell FAX ナビには、以下の機能があります。
FAX の送信
[新規 FAX の送信]をクリックして、コンピュータの画面に表示される手順に従います。
FAX のプロパティの調整
さまざまな FAX 設定を変更するには、[FAX のプロパティ]をクリックします。
アドレス帳の表示と管理
アドレス帳を開くには、[アドレス帳]をクリックします。連絡先およびグループに関する情報の追加、編集、または削除を行えます。
短縮ダイヤルリストに連絡先またはグループを追加することもできます。
送付状の表示と変更
[通常使う送付状の設定]をクリックすると、[送付状]ダイアログが表示されます。送付状をカスタマイズしたり、ロゴを追加した
り、あらかじめ用意されているさまざまな送付状から選択して、FAX に添付できます。
FAX ログの表示
すべての送受信 FAX の詳細リストを表示または印刷するには、[FAX ログの表示]をクリックします。
FAX 管理レポートの作成
すべての FAX 操作に関する詳細なレポートを確認するには、[管理レポートの表示]をクリックします。通信管理レポートを印刷する
には、[印刷]アイコンをクリックします。
Dell FAX ナビにアクセスするには、以下の手順に従います。
1. Windows Vistaの場合:
a. ® [プログラム]の順にクリックします。
b. [Dell プリンタ]をクリックします。
c. [Dell AIO Printer 948]をクリックします。
file:///T¦/htdocs/systems/prn948/ja/ja/d0e8995.html[10/10/2012 11:41:36 AM]
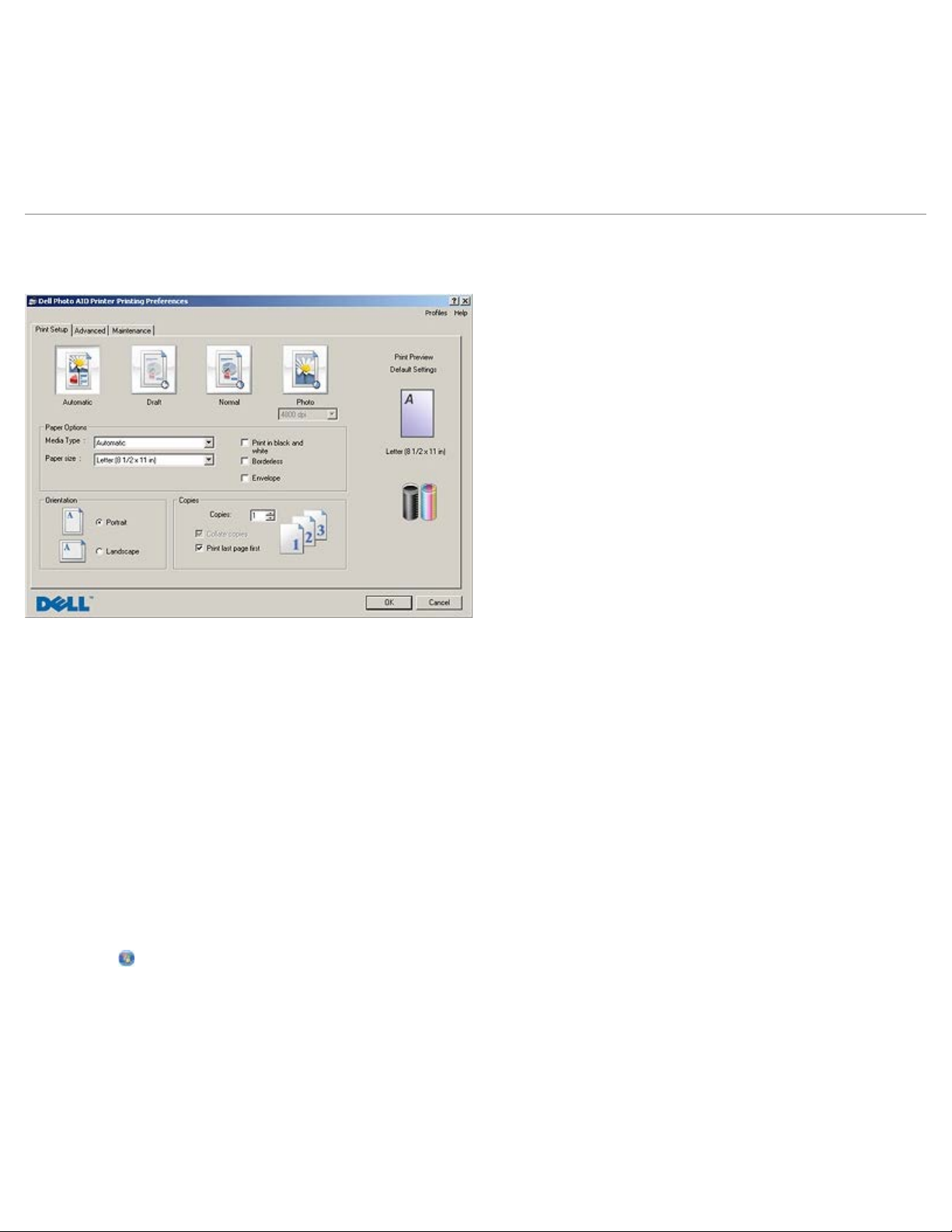
ソフトウェアについて
Windows XP および 2000 の場合:
[スタート]® [プログラム]または[すべてのプログラム]® [Dell プリンタ]® [Dell AIO Printer 948]の順にクリックしま
す。
2. [FAX ナビ]をクリックします。
[Dell FAX ナビ]ダイアログが開きます。
印刷設定
[印刷設定]では、作成する印刷物の種類に応じてプリンタの設定を変更できます。
ドキュメントを開いた状態で[印刷設定]にアクセスするには、以下の手順に従います。
1. [ファイル]® [印刷]の順にクリックします。
[印刷]ダイアログボックスが表示されます。
2. [設定]、[プロパティ]、[オプション]、または[セットアップ]をクリックします(アプリケーションまたはオペレーティングシ
ステムによって異なります)。
[印刷設定]ダイアログボックスが表示されます。
ドキュメントが開かれていない状態で、[印刷設定]にアクセスするには、以下の手順に従います。
1. Windows Vista の場合:
a.
® [コントロール パネル]の順にクリックします。
b. [ハードウェアとサウンド]をクリックします。
c. [プリンタ]をクリックします。
Windows XP の場合は、[スタート]® [設定]® [コントロール パネル]® [プリンタとその他のハードウェア]® [プリンタと
FAX]の順にクリックします。
Windows 2000 の場合は、[スタート]® [設定]® [プリンタ]の順にクリックします。
2. [Dell 948]のアイコンを右クリックします。
file:///T¦/htdocs/systems/prn948/ja/ja/d0e8995.html[10/10/2012 11:41:36 AM]
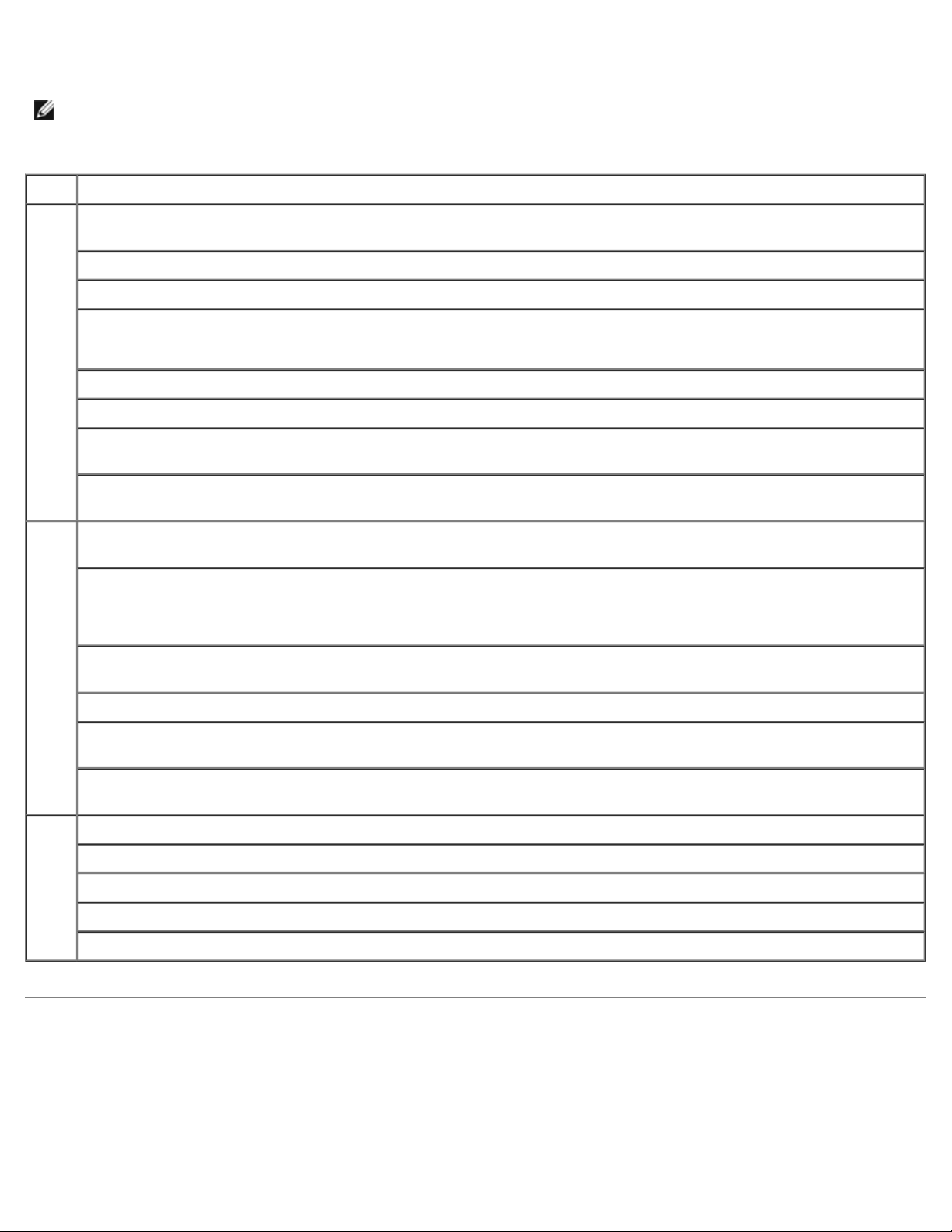
ソフトウェアについて
3. [印刷設定]をクリックします。
メモ: [プリンタ]フォルダで変更したプリンタの設定は、ほとんどのアプリケーションで標準設定に設定されます。
[印刷設定]ダイアログボックスには、以下の 3 つのセクションがあります。
タブ オプション
印刷
設定
アド
バン
ス
[品質/速度] - 印刷の品質に応じて、[自動]、[高速]、[標準]、または[写真]を選択します。[下書き]は、最も速く印刷
できるオプションです。ただし、フォトカートリッジがセットされている場合には選択しないでください。
[用紙の種類] - 用紙の種類を手動で選択するか、プリンタで自動的に検出するかを設定します。
[用紙サイズ] - 用紙のサイズを選択します。
[モノクロで印刷] - カラー画像をモノクロで印刷して、カラーカートリッジのインクを節約します。
メモ: [カラーカートリッジを使用して黒で印刷する]オプションが選択されている場合、この設定は選択できません。
[フチなし] - 写真をフチなしで印刷する場合、このチェックボックスをオンにします。
[印刷方向] - 文書をどの方向に印刷するかを指定します。縦方向または横方向に印刷できます。
[封筒] - 封筒に印刷する場合、このチェックボックスをオンにします。[用紙サイズ]の欄には、印刷に使用できる封筒のサイズ
が表示されます。
[印刷部数] - 1 回のジョブで複数のコピーを作成する方法を変更します。[部単位で印刷]、[標準]、または[逆順で印刷]など
の印刷順序を指定します。
[両面印刷] - 用紙の両面に印刷するには、このオプションを選択します。[自動]、[手動]、または[両面印刷]のいずれかか
ら選択します。
[乾燥時間の延長] - 両面印刷ジョブでページ下部がインクで汚れる場合は、このオプションを選択します。この機能を使用する
と、印刷面のインクが乾くまで待機してから、用紙をプリンタに戻して裏面が印刷されるまでの時間が延長されます。
メモ: この機能をオンにすると、両面印刷ジョブが完了するまでの時間が少し長くなります。
[レイアウト] - [標準]、[バナー]、[左右反転]、[割り付け]、[ポスター]、[小冊子]、または[フチなし]を選択し
ます。
[画像のシャープ化] - 画像の種類に応じて、最も良い鮮明度のレベルが自動的に選択されます。
[デル カスタマーエクスペリエンス向上プログラム] - デル カスタマーエクスペリエンス向上プログラムに関する情報にアクセス
し、参加の状態を変更できます。
[その他のオプション] - [表示オプション]および[印刷を完了]の設定を指定できます。プリンタで検出された用紙の種類を表
示することもできます。
メン
テナ
ンス
カートリッジの取り付け
ノズル清掃
プリントヘッド調整
テストページの印刷
ネットワークサポート
メモリカードマネージャを使用する
file:///T¦/htdocs/systems/prn948/ja/ja/d0e8995.html[10/10/2012 11:41:36 AM]
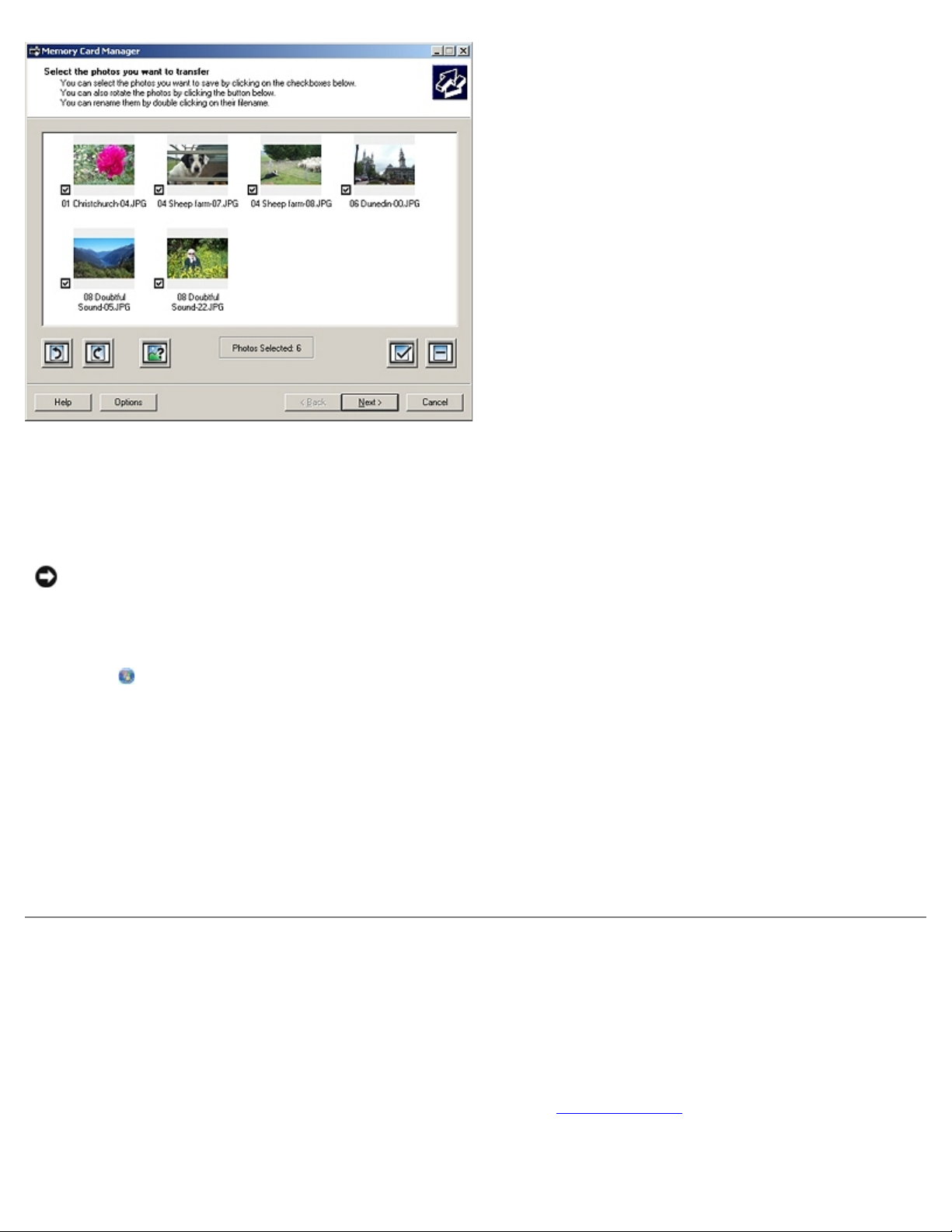
ソフトウェアについて
メモリカードマネージャを使用すると、メモリカードまたは USB メモリキーに保存された写真の表示、管理、編集、印刷、およびコンピュー
タへの保存が可能です。
メモリカードマネージャを起動するには、以下の手順に従います。
1. メモリカードをメモリカードスロットに、または USB キーをプリンタ前面の PictBridge ポートに差し込みます。
注意: メモリカードまたは USB キーにデータを読み書きしているときや、印刷の実行中は、これらのメディアを取り外したり、
メモリカードまたは USB キー付近のプリンタの部分に手を触れないでください。データが破損する場合があります。
2. Windows Vistaの場合:
a. ® [プログラム]の順にクリックします。
b. [Dell プリンタ]をクリックします。
c. [Dell AIO Printer 948]をクリックします。
Windows XP および 2000 の場合:
[スタート]® [プログラム]または[すべてのプログラム]® [Dell プリンタ]® [Dell AIO Printer 948]の順にクリックしま
す。
3. [メモリカードマネージャの有効化]を選択します。
Dell Ink Management System
印刷を実行するたびに、印刷の進行状況を示す画面が表示されます。この画面には、印刷ジョブの進行状況、カートリッジのインク残量、残り
のインクで印刷できるおよそのページ数が表示されます。カートリッジを使用し始めてから 50 ページ印刷するまでは、残りのページ数は表示
されません。その間の印刷状況に応じてより正確な枚数を計算しているためです。残りのページ数は、プリンタで実行される印刷ジョブの種類
に応じて変化します。
カートリッジのインクレベルが低下している場合、印刷しようとすると[Low Ink Warning]が画面に表示されます。この警告は、新しい
カートリッジを取り付けるまで、印刷を行うたびに表示されます。詳細については、カートリッジの交換を参照してください。
1 つまたは両方のカートリッジが空の場合、印刷しようとすると[予備タンク]ウィンドウが画面に表示されます。この状態で印刷を続けて
も、希望通りに印刷されない場合があります。
file:///T¦/htdocs/systems/prn948/ja/ja/d0e8995.html[10/10/2012 11:41:36 AM]
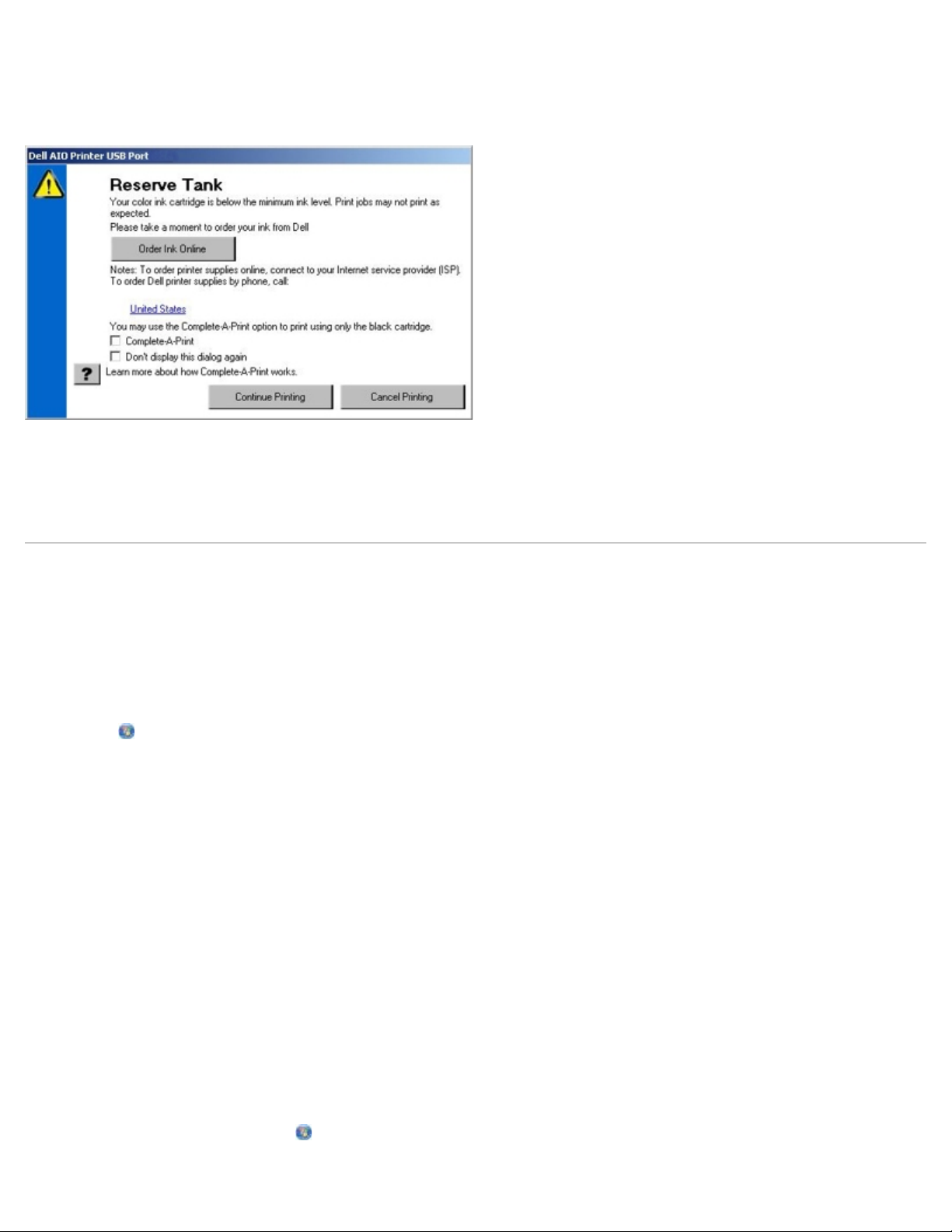
ソフトウェアについて
ブラックカートリッジがインク切れの場合、[印刷を完了]を選択してから[続ける]ボタンをクリックすると、カラーカートリッジを使用し
て合成されたブラックで印刷することができます。[印刷を完了]を選択して[続ける]をクリックすると、ブラックカートリッジを交換する
か、[印刷設定]の[アドバンス]タブにある[その他のオプション]からオプションの選択を解除するまで、すべてのブラック印刷に合成さ
れたブラックが使用されます。インク切れのカートリッジが交換されるまで、[予備タンク]ダイアログは二度と表示されません。新しいカー
トリッジまたは別のカートリッジが取り付けられると、[印刷を完了]チェックボックスは自動的にオフになります。
カラーカートリッジがインク切れの場合、[印刷を完了]を選択してから[続ける]ボタンをクリックすると、カラーの文書をグレースケール
で印刷することができます。[印刷を完了]を選択して[続ける]をクリックすると、カラーカートリッジを交換するか、[印刷設定]の[ア
ドバンス]タブにある[その他のオプション]からオプションの選択を解除するまで、すべてのカラー文書がモノクロで印刷されます。インク
切れのカートリッジが交換されるまで、[予備タンク]ダイアログは二度と表示されません。新しいカートリッジまたは別のカートリッジが取
り付けられると、[印刷を完了]チェックボックスは自動的にオフになります。
ソフトウェアの削除と再インストール
プリンタの使用時にプリンタが正しく機能しないか、通信エラーのメッセージが表示された場合は、プリンタソフトウェアを削除し、再インス
トールします。
1. Windows Vistaの場合:
a. ® [プログラム]の順にクリックします。
b. [Dell プリンタ]をクリックします。
c. [Dell AIO Printer 948]をクリックします。
Windows XP および Windows 2000 の場合:
[スタート]® [プログラム]または[すべてのプログラム]® [Dell プリンタ]® [Dell AIO Printer 948]の順にクリックしま
す。
2. [Dell AIO Printer 948 のアンインストール]をクリックします。
3. 画面に表示される手順に従います。
4. コンピュータを再起動します。
5. Drivers and Utilities CDをセットし、画面に表示される手順に従います。
インストール画面が表示されない場合は、以下の手順に従います。
a. Windows Vista の場合は、
file:///T¦/htdocs/systems/prn948/ja/ja/d0e8995.html[10/10/2012 11:41:36 AM]
® [コンピュータ]の順にクリックします。
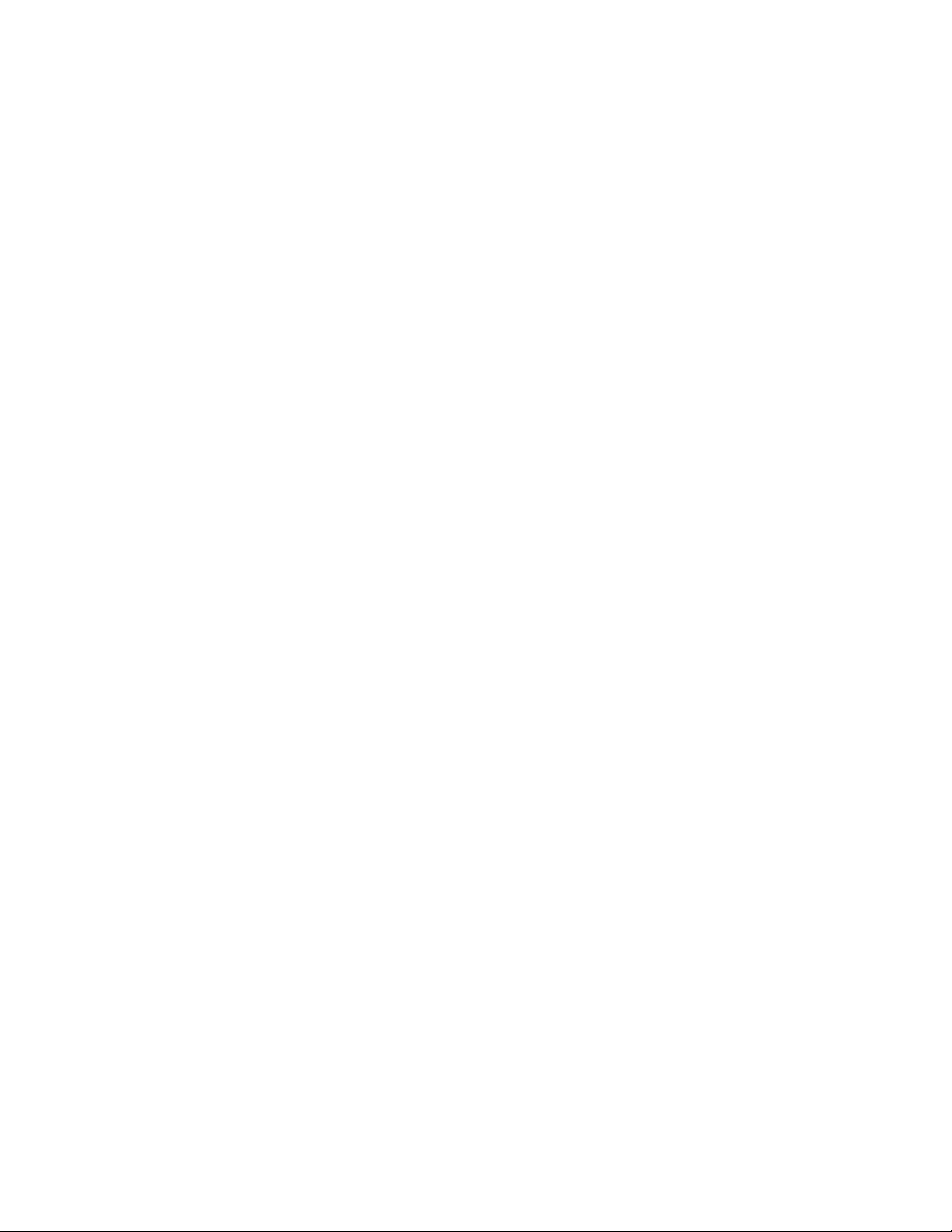
ソフトウェアについて
Windows XP の場合は、[スタート]® [マイ コンピュータ]の順にクリックします。
Windows 2000 の場合は、デスクトップで[マイ コンピュータ]アイコンをダブルクリックします。
b. CD-ROM ドライブのアイコンをダブルクリックし、setup.exe をダブルクリックします。
c. プリンタソフトウェアのインストール画面が表示されたら、[USB ケーブルを使用する]または[ワイヤレスネットワークを使
用する]をクリックします。
d. 画面に表示される手順に従い、インストールを完了します。
file:///T¦/htdocs/systems/prn948/ja/ja/d0e8995.html[10/10/2012 11:41:36 AM]
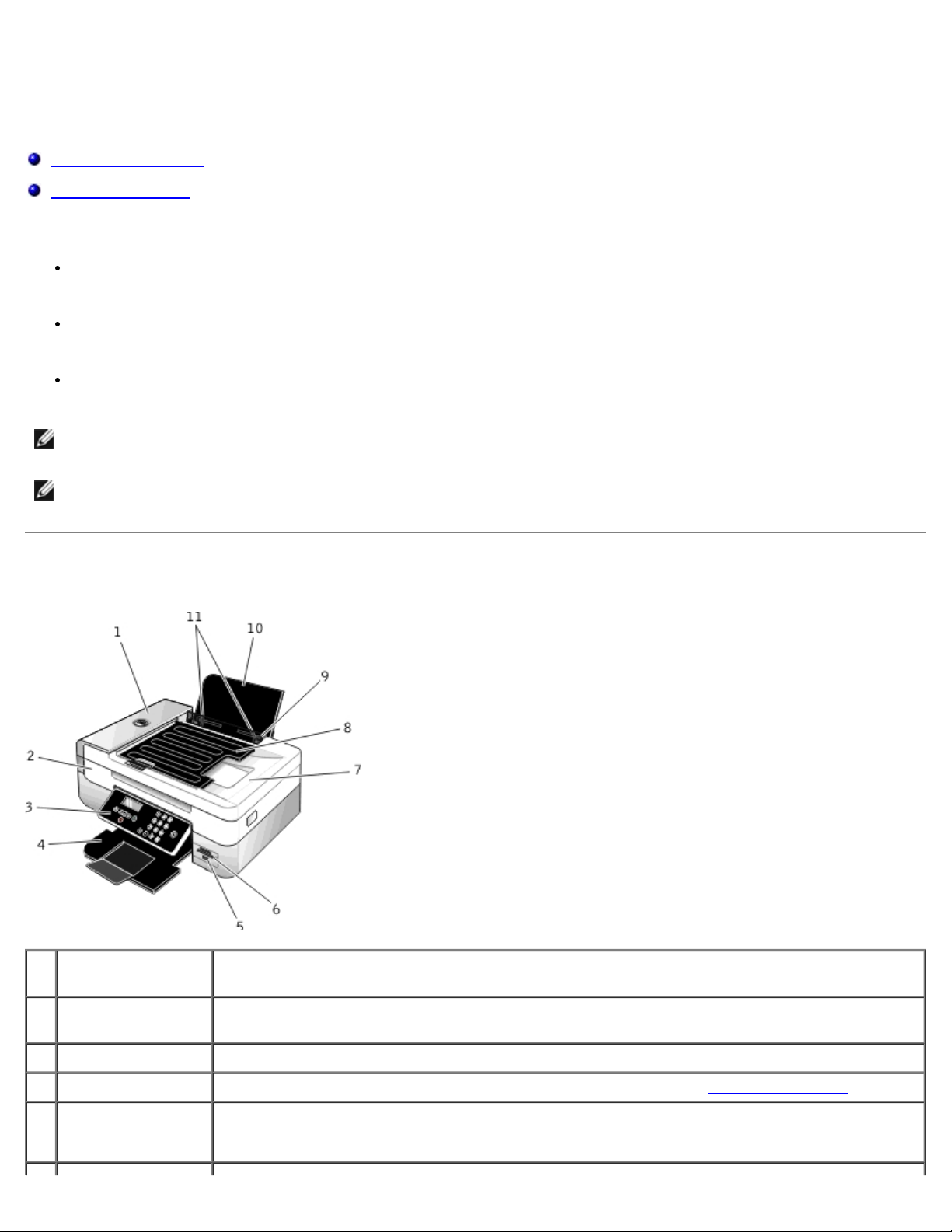
プリンタ各部の名称とはたらき
プリンタ各部の名称とはたらき
プリンタ各部のはたらき
操作パネルのはたらき
お使いのプリンタは、さまざまな用途に使用できます。以下の点に注意してください。
プリンタがコンピュータに接続されている場合、プリンタの操作パネルまたはプリンタソフトウェアを使用して、高品質のドキュメント
を作成できます。
印刷、スキャン、コンピュータに写真を保存する機能、または Office ファイルモードを使用するには、プリンタがコンピュータに接続
されている必要があります。
コピーを作成する場合や、FAX を送信する場合、メモリカードまたは PictBridge 対応カメラから印刷する場合は、プリンタをコン
ピュータに接続する必要はありません。
メモ: FAX を送信する場合は、プリンタがコンピュータに接続されているかどうかに関係なく、プリンタは電話線に接続されている必
要があります。
メモ: コンピュータで DSL(デジタル加入者回線)モデムを使用している場合は、コンピュータに接続されている電話線に DSL フィル
タを取り付ける必要があります。DSL フィルタの詳細については、DSL サービスプロバイダにお問い合わせください。
プリンタ各部のはたらき
番号名称 説明
1
ADF(自動原稿フィー
ダー)
2
プリンタユニット カートリッジを交換する場合は、このユニットを開きます。
3
操作パネル コピー、スキャン、FAX、印刷操作に使用するプリンタ上のパネルです。(⇒操作パネルのはたらき
4
排紙トレイ プリンタから排出された用紙を受けるところです。
file:///T¦/htdocs/systems/prn948/ja/ja/d0e186.html[10/10/2012 11:41:40 AM]
原稿をプリンタに送ります。
メモ: 排紙トレイをいっぱいに引き出して延ばします。
)
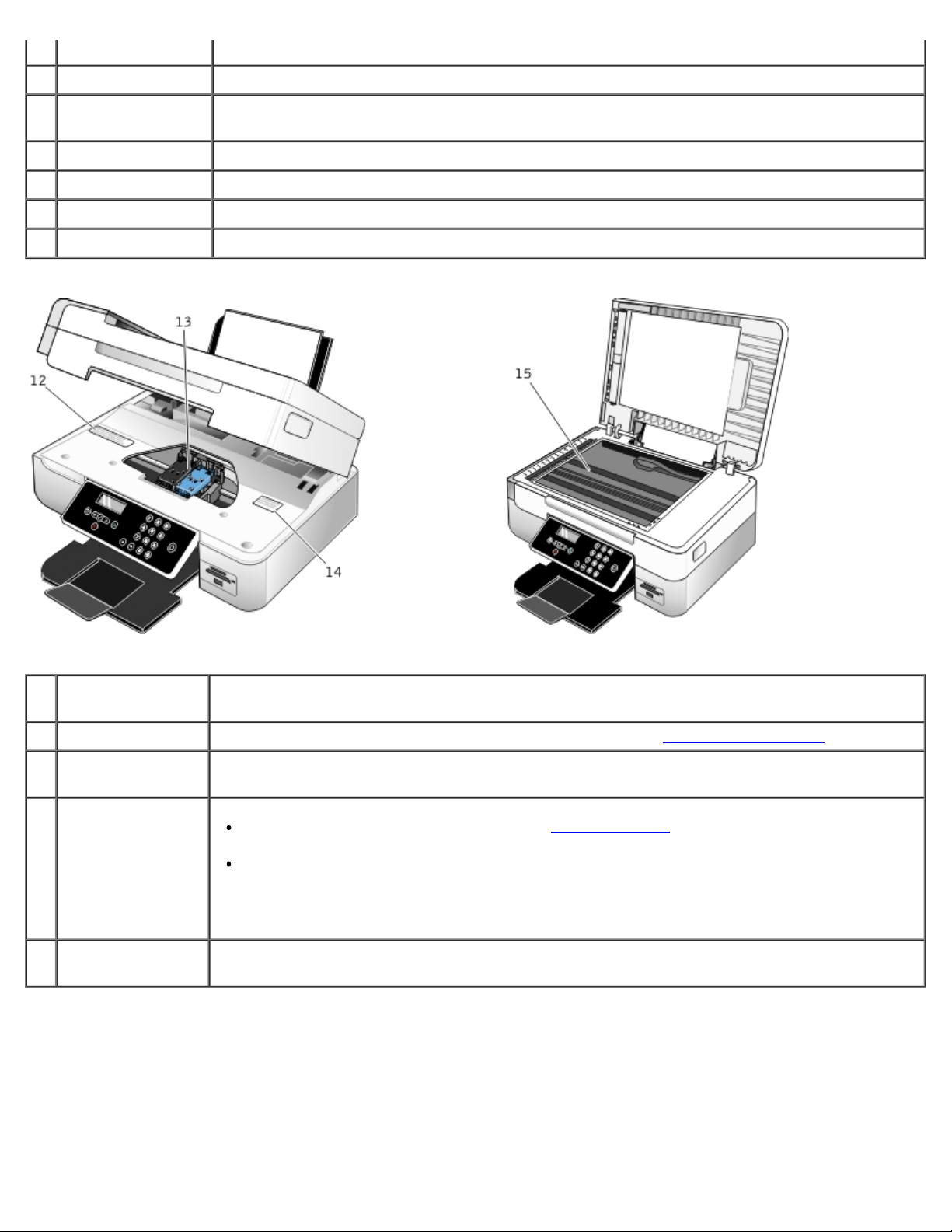
プリンタ各部の名称とはたらき
5
PictBridge ポート PictBridge 対応のデジタルカメラまたは USB キーをプリンタに接続するためのポートです。
6
メモリカードスロット デジカメの写真が保存されたメモリカードをセットするスロットです。
7
ADF 排紙トレイ付き
原稿カバー
8
ADF 給紙トレイ 原稿をセットするためのトレイです。複数ページの原稿のスキャン、コピー、FAX を行う際に使用します。
9
落下防止ガード 小さな異物がプリンタ内部に入り込むのを防ぎます。
10
用紙サポート セットされた用紙を支えます。
11
用紙ガイド プリンタへの給紙が正しく行われるようにします。
プリンタの一番上の部分で、スキャンする文書または写真が平らになるように押さえます。ADF を通過した後
の原稿を受けるトレイも付属しています。
番号名称 説明
12
消耗品注文ラベル カートリッジや用紙を注文するには、次のアドレスにアクセスします。www.dell.com/supplies
13
カートリッジホルダー カラーカートリッジ 1 個と、ブラックまたはフォトカートリッジのいずれか 1 個の、合計 2 個のカートリッジ
を取り付けることができます。
14
エクスプレスサービス
コード
15
原稿台 コピー、スキャン、または FAX する文書や写真をセットする部分です。セットする場合はスキャンする面を下
テクニカルサポートにお問い合わせの際、またはsupport.dell.com を使用する際にお使いのプリンタを識
別するための番号です。
テクニカルサポートにお問い合わせの際にエクスプレスサービスコードを入力すると、担当者とスムーズに
連絡を取ることができます。
メモ: 国によっては、エクスプレスサービスコードが使用できない場合があります。
向きに載せます。
file:///T¦/htdocs/systems/prn948/ja/ja/d0e186.html[10/10/2012 11:41:40 AM]
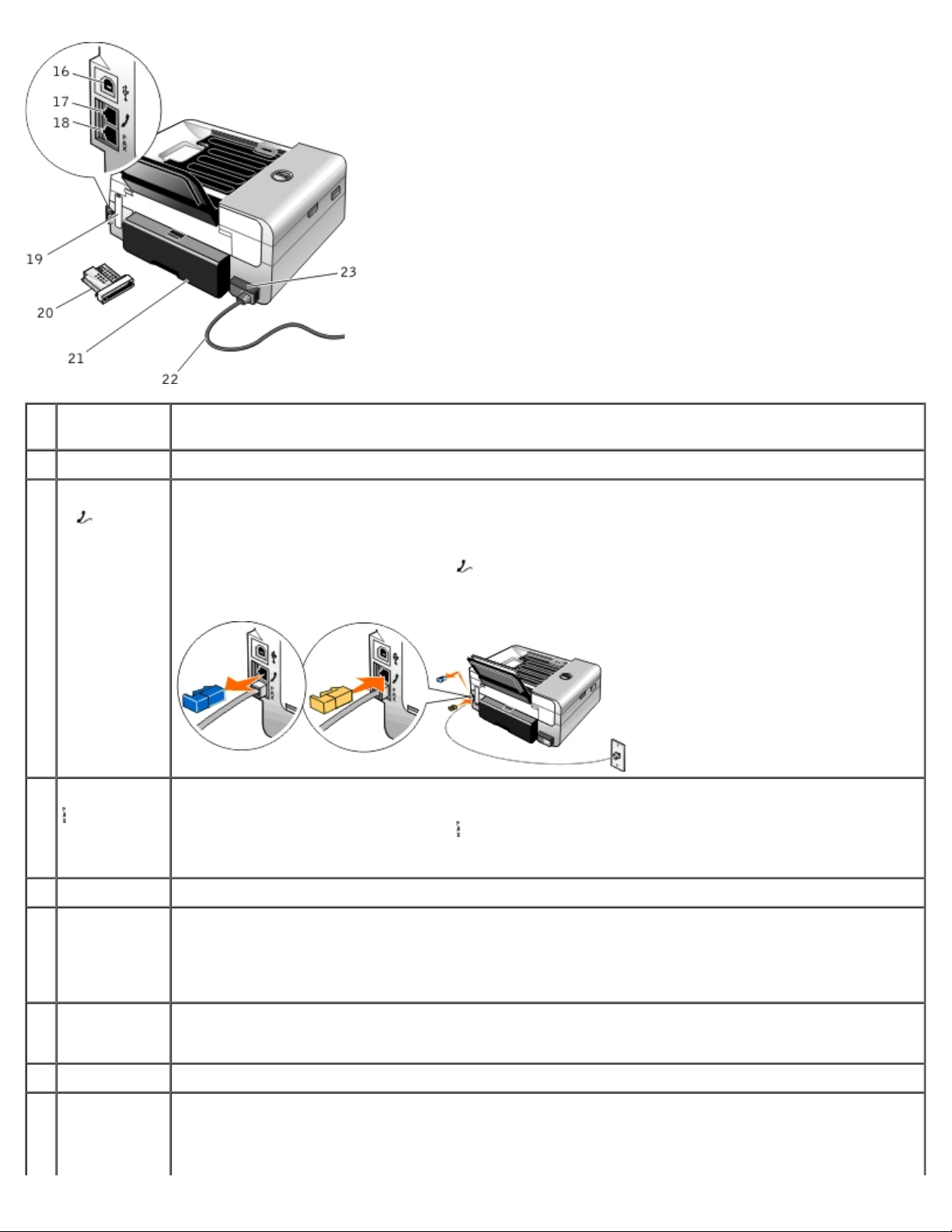
プリンタ各部の名称とはたらき
番号名称 説明
16
USB 接続部 USB ケーブル(別売)を接続するための差込口です。USB ケーブルのもう一方の端末はコンピュータに接続します。
17
電話線コネクタ
(
- 中央のコ
ネクタ)
18
FAX コネクタ(
- 下側のコネ
クタ)
19
背面カバー Dell Internal Wireless Adapter 1000 を取り付ける際にこのカバーを外します。
20 Dell Internal
Wireless
Adapter
1000(オプ
ション)
データ/FAX モデム、電話機、留守番電話などの追加デバイスをプリンタに接続するための差込口です。使用する前に
ブルーのプラグを取り外してください。
メモ: ドイツ、スウェーデン、デンマーク、オーストリア、ベルギー、イタリア、フランス、スイスなど、電話回線
がシリアル接続の国では、電話線コネクタ( - 上側のコネクタ)からブルーのプラグを取り外してから、付属する
黄色のターミネータを接続しないと、FAX が正しく動作しません。これらの国では、このポートに追加のデバイスを
接続することはできません。
FAX を送受信する場合に、使用可能な電話線を接続するための差込口です。
メモ: その他のデバイスを FAX コネクタ( - 下側のコネクタ)に接続しないでください。また、デジタル回線フィ
ルタを使用せずに DSL(デジタル加入者回線)または ISDN(統合デジタル通信サービス網)にプリンタを接続しな
いでください。
お使いのプリンタをワイヤレスネットワーク上でセットアップするためのネットワーク機器(別売)です。
21
両面印刷ユニッ
トカバー
22
電源コード プリンタの電源部をご家庭やオフィスの電源コンセントに接続します。
23
電源部 プリンタに電源を供給します。
file:///T¦/htdocs/systems/prn948/ja/ja/d0e186.html[10/10/2012 11:41:40 AM]
両面印刷ユニットのカバーです。
両面印刷ユニットを使用すると、自動で用紙の両面に印刷できます。
メモ: 電源部は取り外し可能です。電源部をプリンタから取り外しても、壁のコンセントに差し込んだままにしてお
くと、電源が入っていることを示すために LED が点灯します。
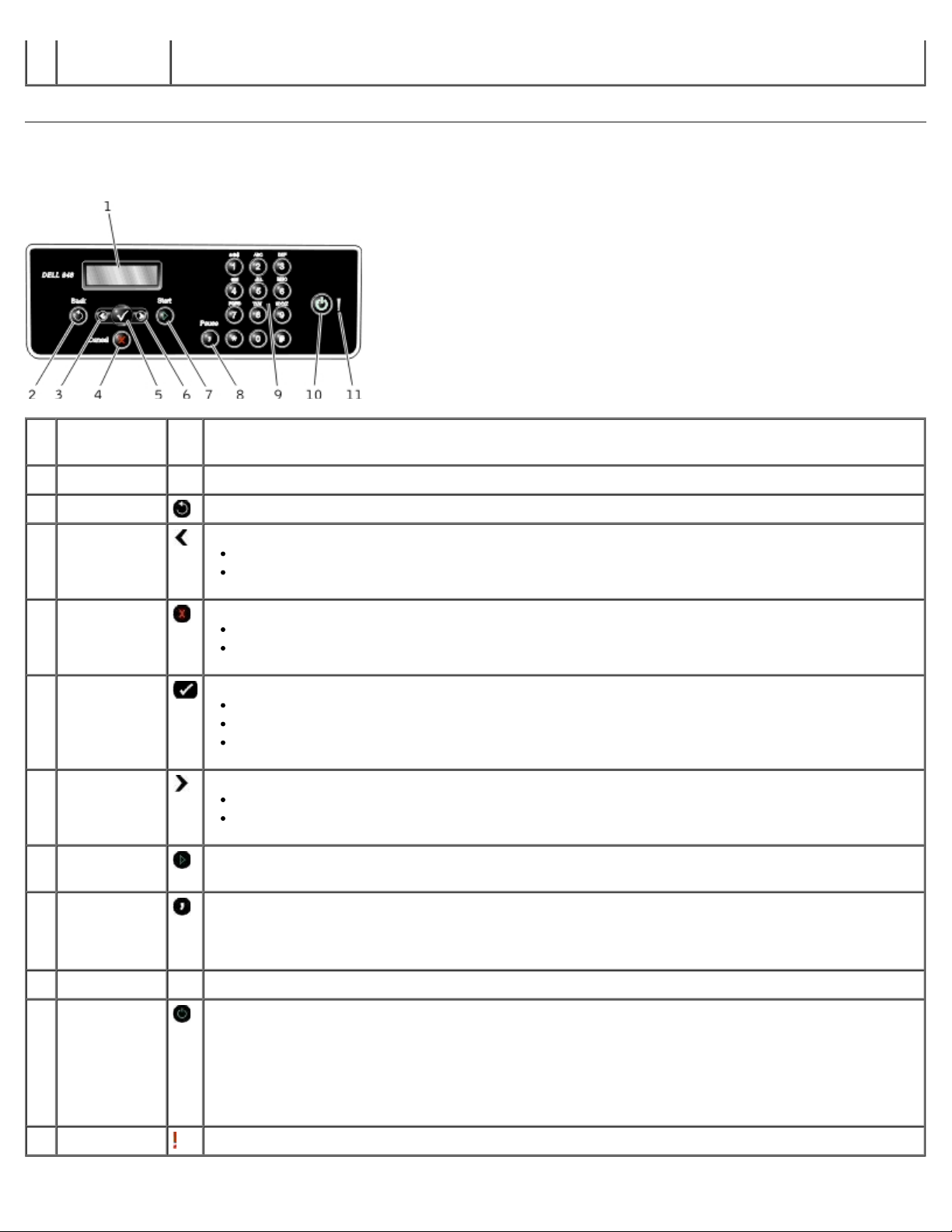
プリンタ各部の名称とはたらき
メモ: プリンタの電源がオフの際にコンセントから抜くと、次にコンセントに接続したとき、プリンタの電源はオフ
のままです。
操作パネルのはたらき
番号名称
1
ディスプレイ
2
[戻る]ボタン
3
左向き矢印ボタ
ン
4
[キャンセル]
ボタン
5
設定ボタン
6
右向き矢印ボタ
ン
7
[スタート]ボ
タン
はたらき
スキャン、コピー、FAX、印刷の各機能のオプションと、プリンタの状態やエラーメッセージを表示します。
前のメニューに戻ります。
オプションの数値を減らします。
ディスプレイに表示されているリストをスクロールします。
実行中のスキャン、印刷、またはコピー操作をキャンセルします。
メニューの設定に加えた変更を保存せずにメニューを終了します。
現在表示されているメニューにアクセスします。
メニューのオプションを選択します。
ボタンを 3 秒間押したままにすると、用紙が送られるか排出されます。
オプションの数値を増やします。
ディスプレイに表示されているリストをスクロールします。
コピー、スキャン、FAX を開始します。
8
[ポーズ]ボタ
ン
9
キーパッド
10
電源ボタン
11
エラー LED
file:///T¦/htdocs/systems/prn948/ja/ja/d0e186.html[10/10/2012 11:41:40 AM]
外線への切り替え、または留守番電話機につながるのを待つため、ダイヤルする番号に 3 秒間のポーズを挿入し
ます。
メモ: ポーズを挿入できるのは、既に番号を入力し始めている場合のみです。
数値またはテキストを入力します。
プリンタの電源のオン/オフを切り替えます。
メモ: 電源ボタンを 3 秒以上押し続けて、プリンタの電源をオフにします。押している時間が 3 秒以内の場
合、プリンタは節電モードに切り替わります。
メモ: PictBridge 対応カメラが PictBridge ポートに接続され、操作中の場合は、電源ボタンを押してもプリン
タの電源はオフになりません。
エラーが発生しているかどうか確認します。
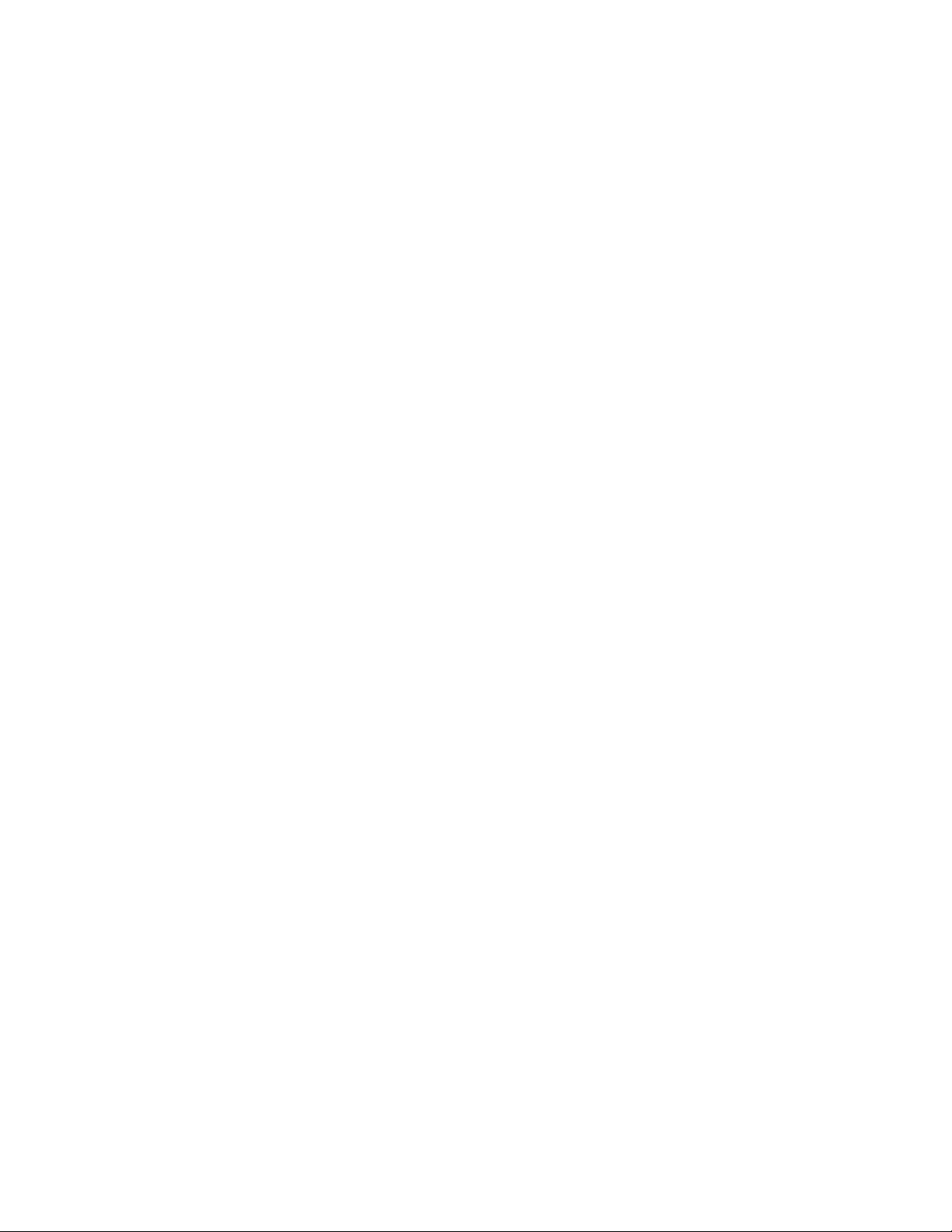
プリンタ各部の名称とはたらき
file:///T¦/htdocs/systems/prn948/ja/ja/d0e186.html[10/10/2012 11:41:40 AM]
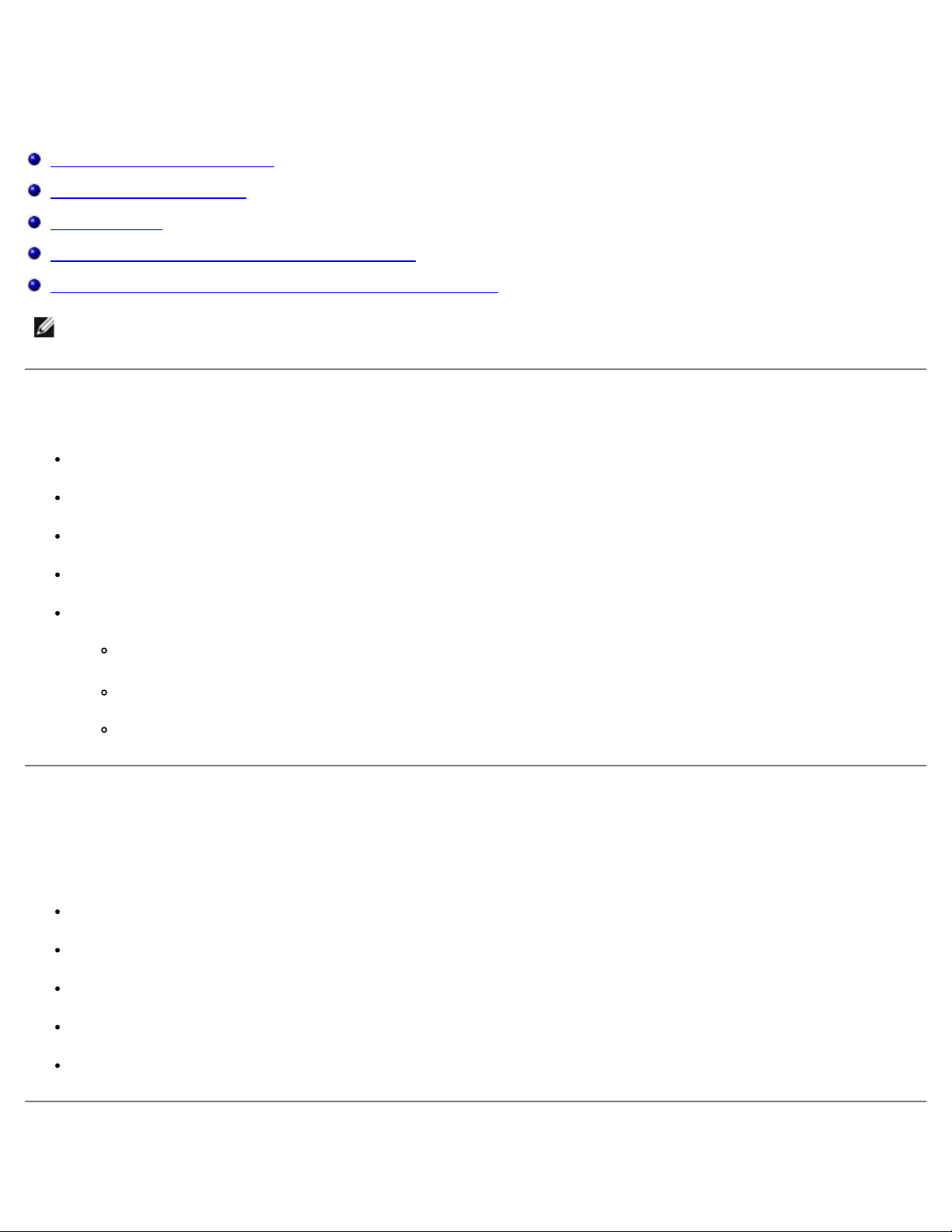
ワイヤレスネットワーク
ワイヤレスネットワーク
セットアップのための最小必要条件
ワイヤレスネットワークの設定
無線通信の暗号化
Dell Wireless Adapter 1000 の取り付けとセットアップ
ワイヤレス接続ユーティリティを使用してプリントサーバーを設定する
メモ: 一部の地域では、Dell™ Internal Wireless Adapter 1000 をご利用いただけない場合があります。ご利用いただけるかどうか
については、お近くのデル販売店にお問い合わせください。
セットアップのための最小必要条件
Dell Internal Wireless Adapter 1000
Dell AIO プリンタ
既存のワイヤレスネットワーク
プリンタに付属する Drivers and Utilities CD
以下のいずれかのオペレーティングシステムを実行しているコンピュータ:
Windows Vista™
Microsoft® Windows® XP
Microsoft Windows 2000
ワイヤレスネットワークの設定
プリンタに取り付けたプリントサーバーを設定するには、ワイヤレスネットワークの設定情報の一部が必要となる場合があります。必要となる
設定の一部は以下のとおりです。
ネットワーク名。SSID(Service Set ID)とも呼ばれます。
BSS(Basic Service Set)の種類(使用しているワイヤレスネットワークの種類。アドホックまたはインフラストラクチャ)
ワイヤレスチャネル番号
ネットワーク認証および暗号化の種類
セキュリティキー
無線通信の暗号化
file:///T¦/htdocs/systems/prn948/ja/ja/d0e9547.html[10/10/2012 11:41:42 AM]
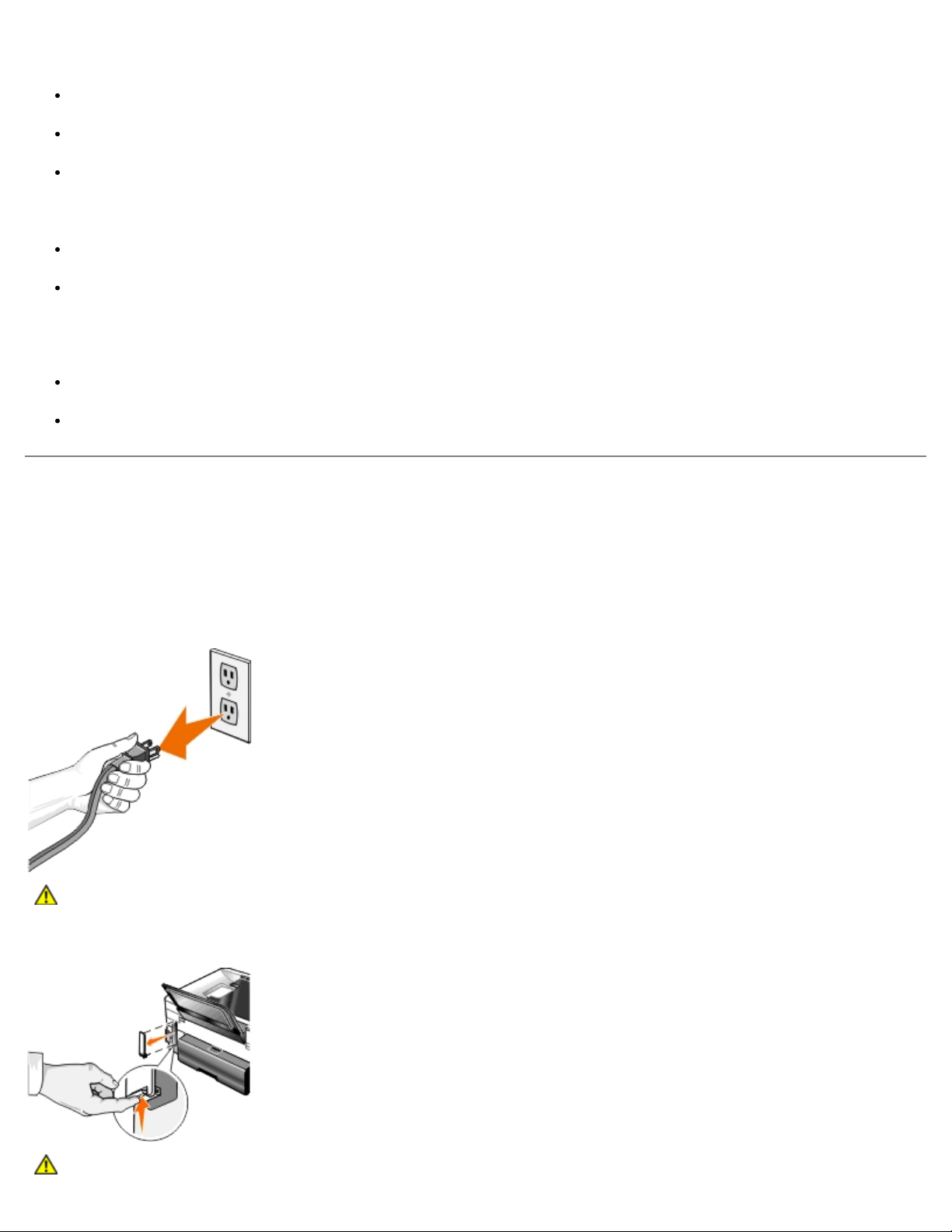
ワイヤレスネットワーク
以下の種類のセキュリティがサポートされています。
セキュリティなし
64 bit キーまたは 128 bit キーのいずれかによる WEP
128 bit TKIP 暗号化エンジンまたは 128 bit AES-CCMP 暗号化エンジンによる WPA
WPA(WiFi Protected Access)事前共有キーとはパスワードのようなもので、次の条件を満たす必要があります。
16 進数列を使用している場合は、有効なキーは 64 桁です。
ASCII 文字列を使用している場合は、有効なキーは 8 桁です。
ワイヤレスネットワークでは、1 ~ 4 番のいずれかの WEP キーが使用される場合があります。WEP キーとはパスワードの一種で、以下の条
件に従っている必要があります。
16 進数列を使用している場合は、有効なキーは 10 桁または 26 桁です。
ASCII 文字列を使用している場合は、有効なキーは 5 桁または 13 桁です。
Dell Wireless Adapter 1000 の取り付けとセットアップ
ワイヤレスプリントサーバーを取り付ける
1. プリンタの電源をオフにしてから、電源コードを壁のコンセントから抜きます。
危険: プリンタの電源コードを抜かないで取り付けを行うと、プリンタとプリントサーバーが損傷する場合があります。
2. 背面カバーを取り外します。
危険: ワイヤレスカードは静電気に非常に弱い製品です。プリントサーバーに手を触れる前に、金属などに触れて静電気を逃が
file:///T¦/htdocs/systems/prn948/ja/ja/d0e9547.html[10/10/2012 11:41:42 AM]
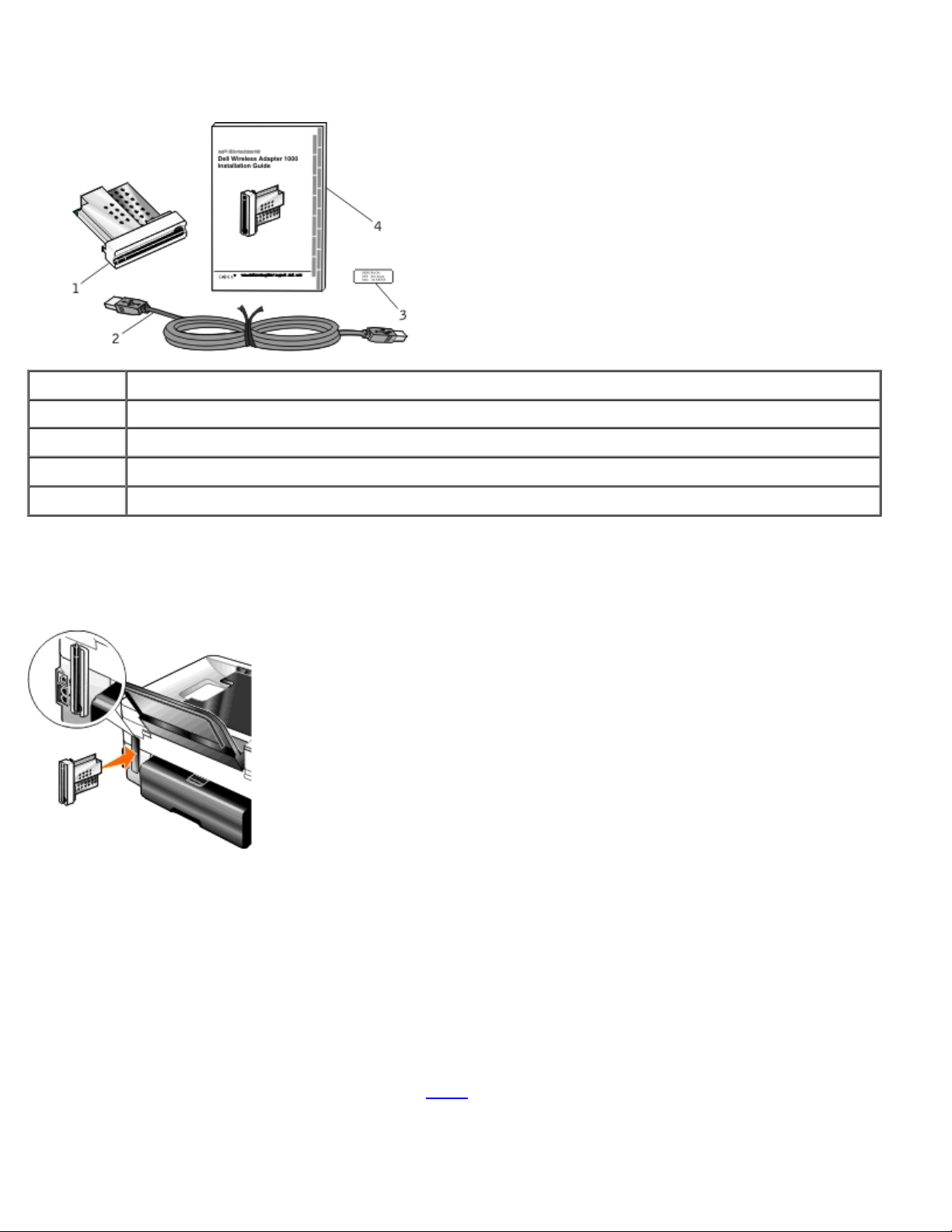
ワイヤレスネットワーク
してください。
3. Dell Wireless Adapter 1000をパッケージから取り出します。
番号 品名
1 Dell Wireless Adapter 1000
2
3
4
4. MACアドレス ラベルをプリンタの背面に貼り付けます。
5. プリントサーバーをプリンタの背面に差し込み、カチッ と音がするまで押し込みます。
次に、ワイヤレスネットワークでプリントサーバーを使用するための設定を行います。
USB ケーブル
MACアドレスラベル
Dell Wireless Adapter 1000取り付けガイド
ワイヤレスプリントサーバーを設定する
1. プリンタの電源コードをコンセントに差し込みます。
2. 電源ボタンを押します。
プリンタの操作パネルに、「ワイヤレスプリントサーバーを検出しました」というメッセージが 3 秒間表示されます。
3. 新しいデルコンピュータでプリンタを使用する場合は、 手順 8 に進みます。
既存のコンピュータでプリンタを使用する場合は、次の手順に進みます。
file:///T¦/htdocs/systems/prn948/ja/ja/d0e9547.html[10/10/2012 11:41:42 AM]
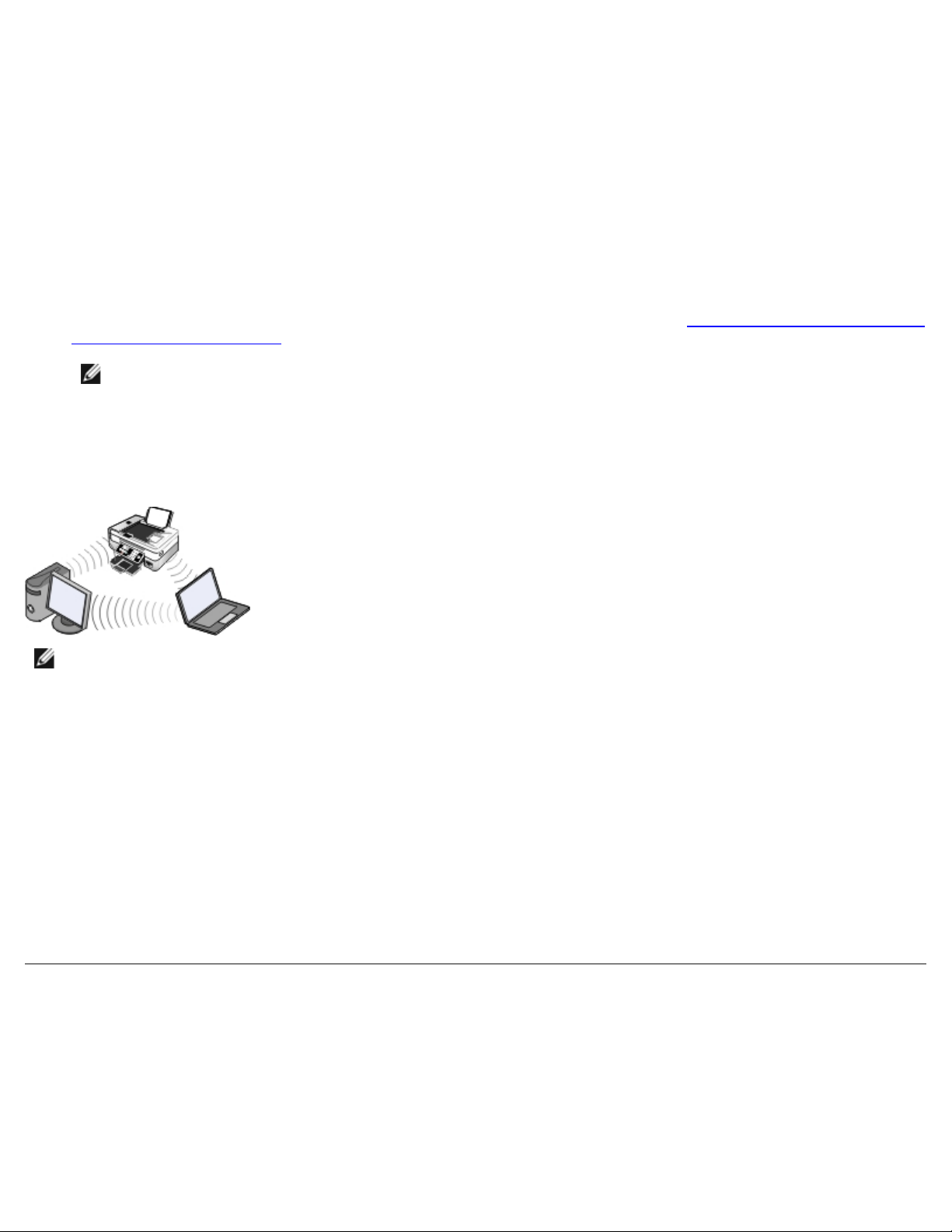
ワイヤレスネットワーク
4. コンピュータの電源がオンになっていることを確認してから、Drivers and Utilities CDをセットします。
5. [ワイヤレスネットワークを使用する]を選択して、[次へ]をクリックします。
6. [このライセンス契約に同意します]を選択して、[次へ]をクリックします。
7. ファイアウォールの例外設定に関する情報を確認して、[次へ]をクリックします。
8. プリンタの背面にあるUSBポートとコンピュータのUSBポートをUSBケーブルで接続します。
9. [ワイヤレスプリントサーバーの設定]ダイアログボックスで、[プリンタのワイヤレス設定を作成または変更する]を選択して、[次
へ]をクリックします。
画面に表示される手順に従います。ネットワークで使用するためのカードの設定に関する詳細(⇒ワイヤレス接続ユーティリティを使用
してプリントサーバーを設定する)
メモ: この設定ウィザードを完了するには、接続するワイヤレスネットワークのネットワーク名(SSID)およびセキュリティ設
定が必要となる場合があります。詳細については、ネットワークの管理者に問い合わせるか、ネットワークのマニュアルを参照し
てください。
プリンタを別のコンピュータに接続する
メモ: 以下の手順を実行するには、あらかじめプリンタがワイヤレスネットワーク経由でコンピュータまたはルーターに接続されている
必要があります。
1. コンピュータの電源がオンになっていることを確認してから、Drivers and Utilities CDをセットします。
2. [ワイヤレスネットワークを使用する]を選択して、[次へ]をクリックします。
3. [このライセンス契約に同意します]を選択して、[次へ]をクリックします。
4. ファイアウォールの例外設定に関する情報を確認して、[次へ]をクリックします。
5. [ワイヤレスプリントサーバーの設定]ダイアログボックスで、[プリンタの現在のワイヤレス設定を使用する]を選択して、[次
へ]をクリックします。
6. ポートを選択するか、IP アドレスを手動で入力して、画面に表示される手順に従います。
ワイヤレス接続ユーティリティを使用してプリントサーバーを設定する
設定の概要
ワイヤレス接続ユーティリティを使用してプリントサーバーを設定するには、プリントサーバーを取り付けたプリンタを USB ケーブルでコン
ピュータに接続し、Drivers and Utilities CD を起動する必要があります。
file:///T¦/htdocs/systems/prn948/ja/ja/d0e9547.html[10/10/2012 11:41:42 AM]
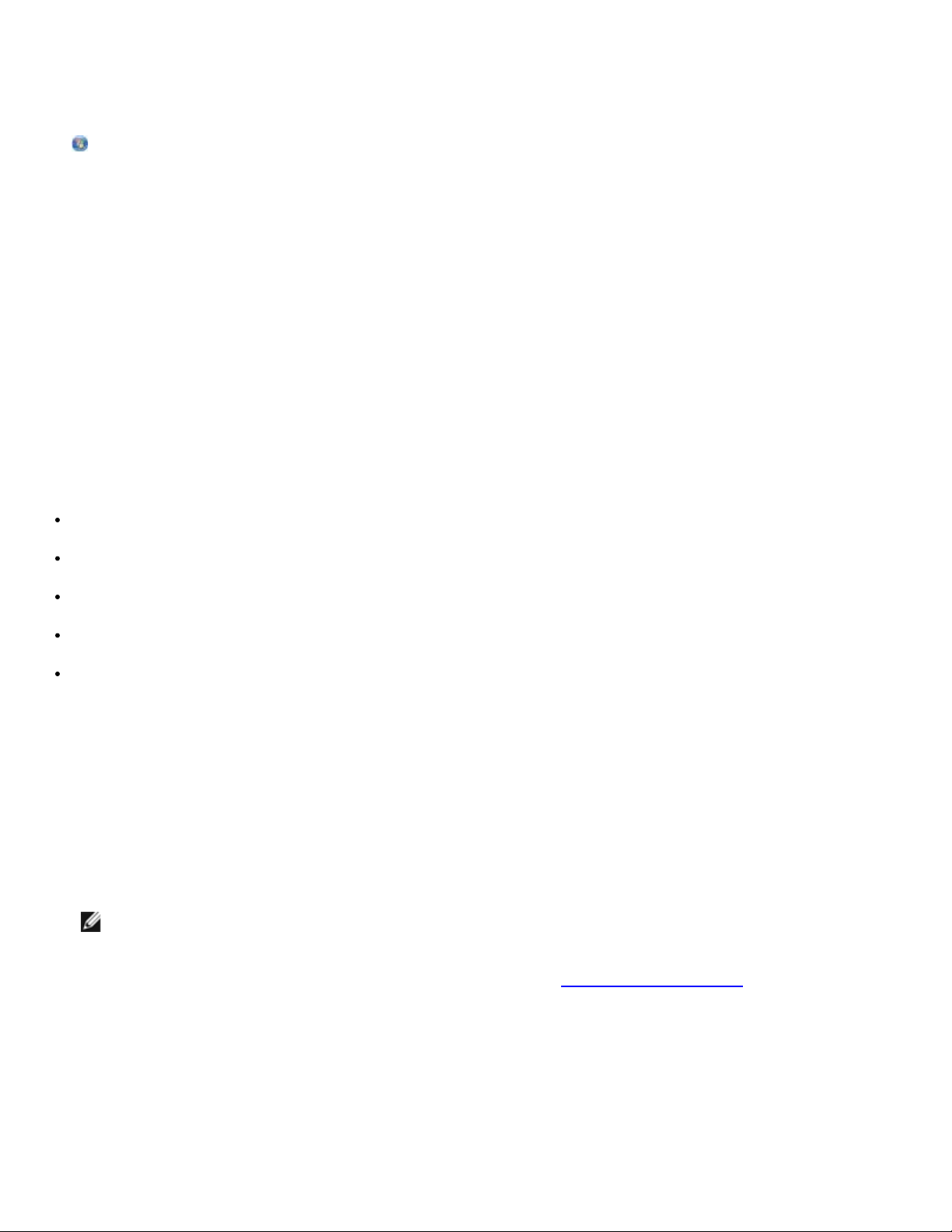
ワイヤレスネットワーク
インストール後にワイヤレスプリントサーバーの設定の変更が必要な場合は、CD は必要ありません。ワイヤレス接続ユーティリティを起動し
ます。
Windows Vistaの場合:
1. ® [プログラム]の順にクリックします。
2. [Dell プリンタ]をクリックします。
3. [Dell AIO Printer 948]をクリックします。
4. [ワイヤレス接続ユーティリティ]をクリックします。
Windows XP および Windows 2000 の場合:
1. [スタート]® [プログラム]または[すべてのプログラム]® [Dell プリンタ]® [Dell AIO Printer 948]の順にクリックしま
す。
2. [ワイヤレス接続ユーティリティ]をクリックします。
ワイヤレス設定ユーティリティを使用すると、設定を順に行うことができます。ウィザードにより、ワイヤレスネットワーク設定を自動的に検
出したり、ネットワーク設定を手動で入力できます。
プリントサーバーを設定する前に、プリンタが次のように正しく設定されていることを確認します。
プリンタにプリントサーバーが正しく取り付けられている。
カートリッジが正しく取り付けられている。
プリンタに用紙がセットされている。
プリンタとコンピュータに USB ケーブルが接続されている。
プリンタの電源がオンになっていて、インストールの準備ができている。
使用可能なワイヤレスネットワーク設定を使用する
1. [付近で検出されたワイヤレスネットワーク]画面で、リストから適切なネットワーク名(SSID)を選択して、[次へ]をクリックし
ます。
2. [構成の適用と検証]画面で、各ネットワーク属性をチェックして正しく設定されていることを確認し、[次へ]をクリックして設定を
適用します。
メモ: [次へ]をクリックすると、接続ユーティリティはプリンタのワイヤレス通信を確認します。確認プロセスには最大 120
秒かかります。
3. ネットワークを介してプリントサーバーが通信できることを確認します。(⇒ネットワーク通信を確認する)
別のワイヤレスネットワーク設定を入力する
1. [付近で検出されたワイヤレスネットワーク]画面で、[別の設定を入力する]を選択して[次へ]をクリックします。
2. 使用するネットワーク名(SSID)を選択できる場合はリストから選択して、[次へ]をクリックします。
file:///T¦/htdocs/systems/prn948/ja/ja/d0e9547.html[10/10/2012 11:41:42 AM]
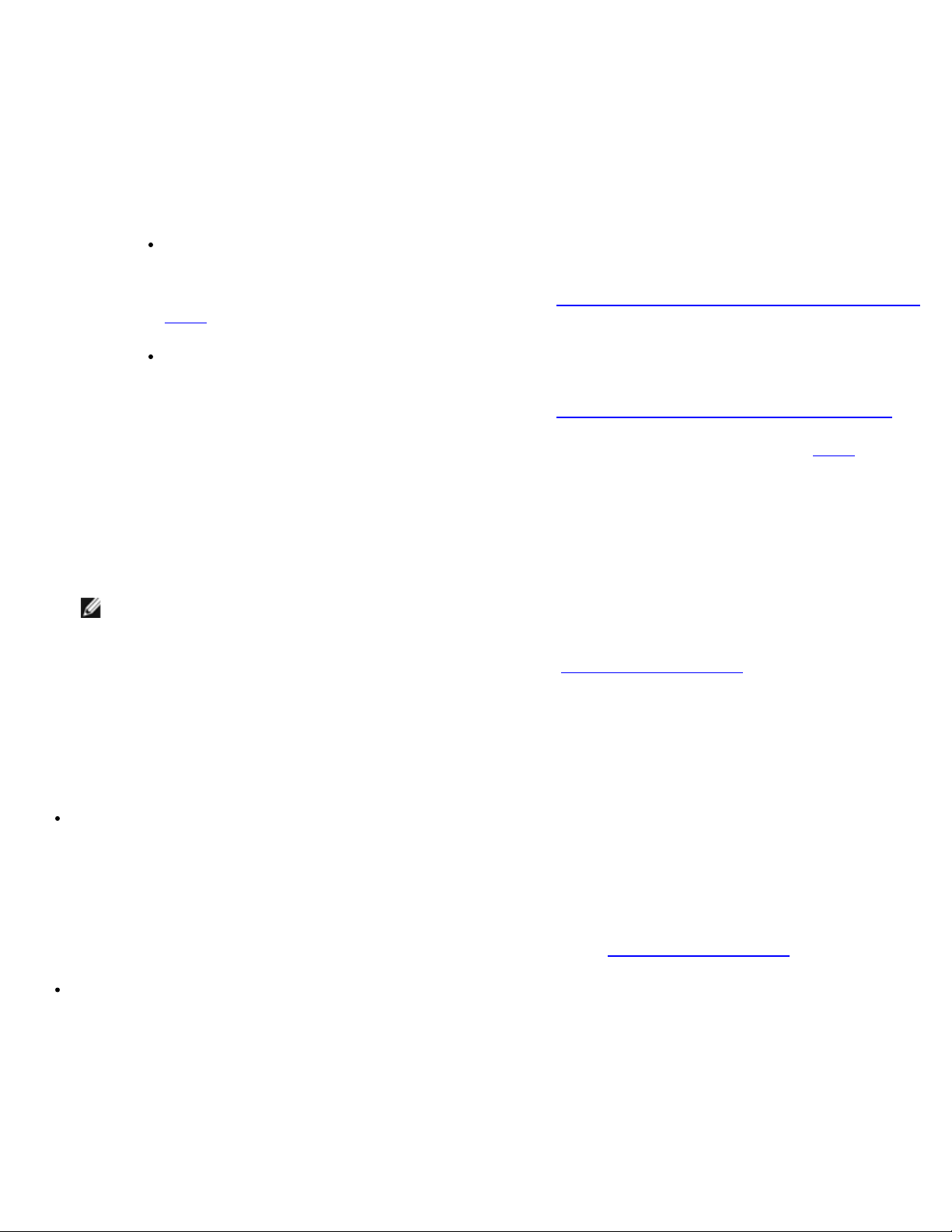
ワイヤレスネットワーク
ネットワーク名(SSID)が選択できない場合
a. [別の名前を入力する]を選択して、[次へ]をクリックします。
b. ネットワーク名(SSID)を入力します。
c. ドロップダウンリストから、適切なチャンネルを選択します(デフォルトでは[自動]が選択されています)。
d. ワイヤレスモードを選択します。
インフラストラクチャモードの場合、[ワイヤレスルーター経由で既存のネットワークにアクセスする(インフラストラ
クチャモード) - 標準]を選択して[次へ]をクリックします。
詳細なセットアップ手順については、次を参照してください。インフラストラクチャモードでプリントサーバーを手動設
定する.
アドホックモードの場合、[ワイヤレスルーターを使用せずに直接他のコンピュータにアクセスする(アドホックモー
ド)]を選択して[次へ]をクリックします。
詳細なセットアップ手順については、次を参照してください。アドホックモードでプリントサーバーを手動設定する.
3. 適切なセキュリティ方式を選択して、[次へ]をクリックします。セキュリティが検出されない場合、次に進みます。手順 5.
4. ネットワーク用の適切なセキュリティキーを入力して、[次へ]をクリックします。
5. [構成の適用と検証]画面で、各ネットワーク属性をチェックして正しく設定されていることを確認し、[次へ]をクリックして設定を
適用します。
メモ: [次へ]をクリックすると、接続ユーティリティはプリンタのワイヤレス通信を確認します。確認プロセスには最大 120
秒かかります。
6. ネットワークを介してプリントサーバーが通信できることを確認します。(⇒ネットワーク通信を確認する)
インフラストラクチャモードでプリントサーバーを手動設定する
プリントサーバーをインフラストラクチャモードに設定する場合、選択したセキュリティ設定に応じてセットアップ手順が異なります。
セキュリティを使用しない場合
1. [ワイヤレスセキュリティの設定]画面で[セキュリティなし]を選択して、[次へ]をクリックします。
2. [構成の適用と検証]画面で、各ネットワーク属性をチェックして正しく設定されていることを確認し、[次へ]をクリックし
て設定を適用します。
3. ネットワークを介してプリントサーバーが通信できることを確認します。(⇒ネットワーク通信を確認する)
WEP(Wired Equivalent Privacy)セキュリティを使用する場合
1. [ワイヤレスセキュリティの設定]画面で[WEP]を選択して、[次へ]をクリックします。
[WEP セキュリティ情報]画面が表示されます。
2. 適切なネットワークキーを入力して、[次へ]をクリックします。
3. [構成の適用と検証]画面で、各ネットワーク属性をチェックして正しく設定されていることを確認し、[次へ]をクリックし
て設定を適用します。
file:///T¦/htdocs/systems/prn948/ja/ja/d0e9547.html[10/10/2012 11:41:42 AM]
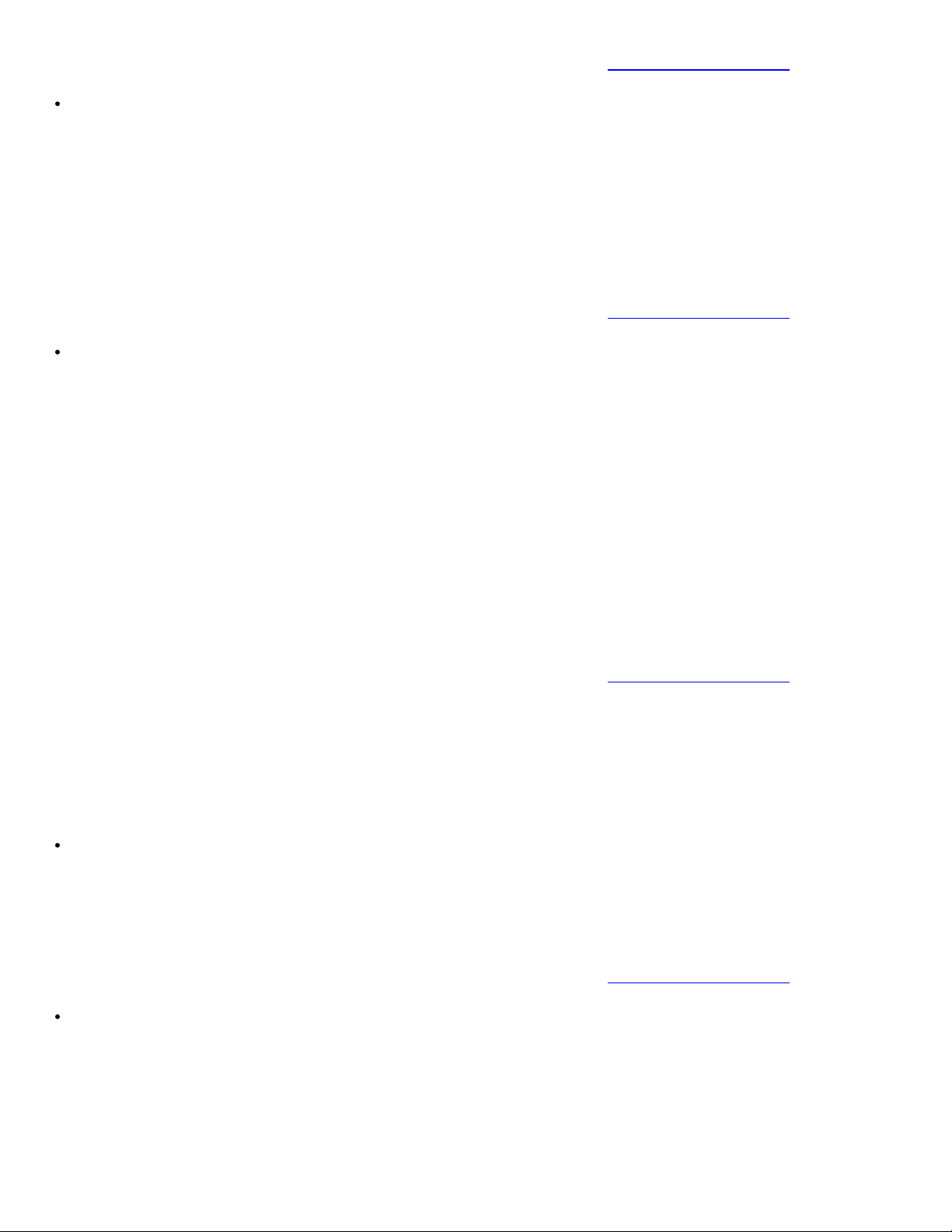
ワイヤレスネットワーク
4. ネットワークを介してプリントサーバーが通信できることを確認します。(⇒ネットワーク通信を確認する)
WPA(Wi-Fi Protected Access)セキュリティを使用する場合
1. [ワイヤレスセキュリティの設定]画面で[WPA]を選択して、[次へ]をクリックします。
[WPA セキュリティ情報]画面が表示されます。
2. 適切な WPA ネットワークキーを入力して、[次へ]をクリックします。
3. [構成の適用と検証]画面で、各ネットワーク属性をチェックして正しく設定されていることを確認し、[次へ]をクリックし
て設定を適用します。
4. ネットワークを介してプリントサーバーが通信できることを確認します。(⇒ネットワーク通信を確認する)
WPA2 セキュリティをサポートするアクセスポイントのみに接続する場合
1. [ワイヤレスセキュリティの設定]画面で[WPA]を選択して、[WPA の詳細設定]をクリックします。
[WPA の詳細オプション]ダイアログボックスが表示されます。
2. [WPA2 認証のみを使用する]チェックボックスをオンにして、[OK]をクリックします。
[ワイヤレスセキュリティの設定]画面に戻ります。
3. [次へ]をクリックします。
4. 適切な WPA ネットワークキーを入力して、[次へ]をクリックします。
5. [構成の適用と検証]画面で、各ネットワーク属性をチェックして正しく設定されていることを確認し、[次へ]をクリックし
て設定を適用します。
6. ネットワークを介してプリントサーバーが通信できることを確認します。(⇒ネットワーク通信を確認する)
アドホックモードでプリントサーバーを手動設定する
プリントサーバーをアドホックモードに設定する場合、選択したセキュリティ設定に応じてセットアップ手順が異なります。インフラストラク
チャモードと比較すると、アドホックモードで利用可能なセキュリティオプションは限られています。
セキュリティを使用しない場合
1. [ワイヤレスセキュリティの設定]画面で[セキュリティなし]を選択して、[次へ]をクリックします。
2. [構成の適用と検証]画面で、各ネットワーク属性をチェックして正しく設定されていることを確認し、[次へ]をクリックし
て設定を適用します。
3. ネットワークを介してプリントサーバーが通信できることを確認します。(⇒ネットワーク通信を確認する)
WEP(Wired Equivalent Privacy)セキュリティを使用する場合
1. [ワイヤレスセキュリティの設定]画面で[WEP]を選択して、[次へ]をクリックします。
2. 適切なネットワークキーを入力します。
3. 追加のネットワークキーを使用する場合は、[複数のネットワークキーを使用する]チェックボックスをオンにして、追加の
ネットワークキーを入力します。
file:///T¦/htdocs/systems/prn948/ja/ja/d0e9547.html[10/10/2012 11:41:42 AM]
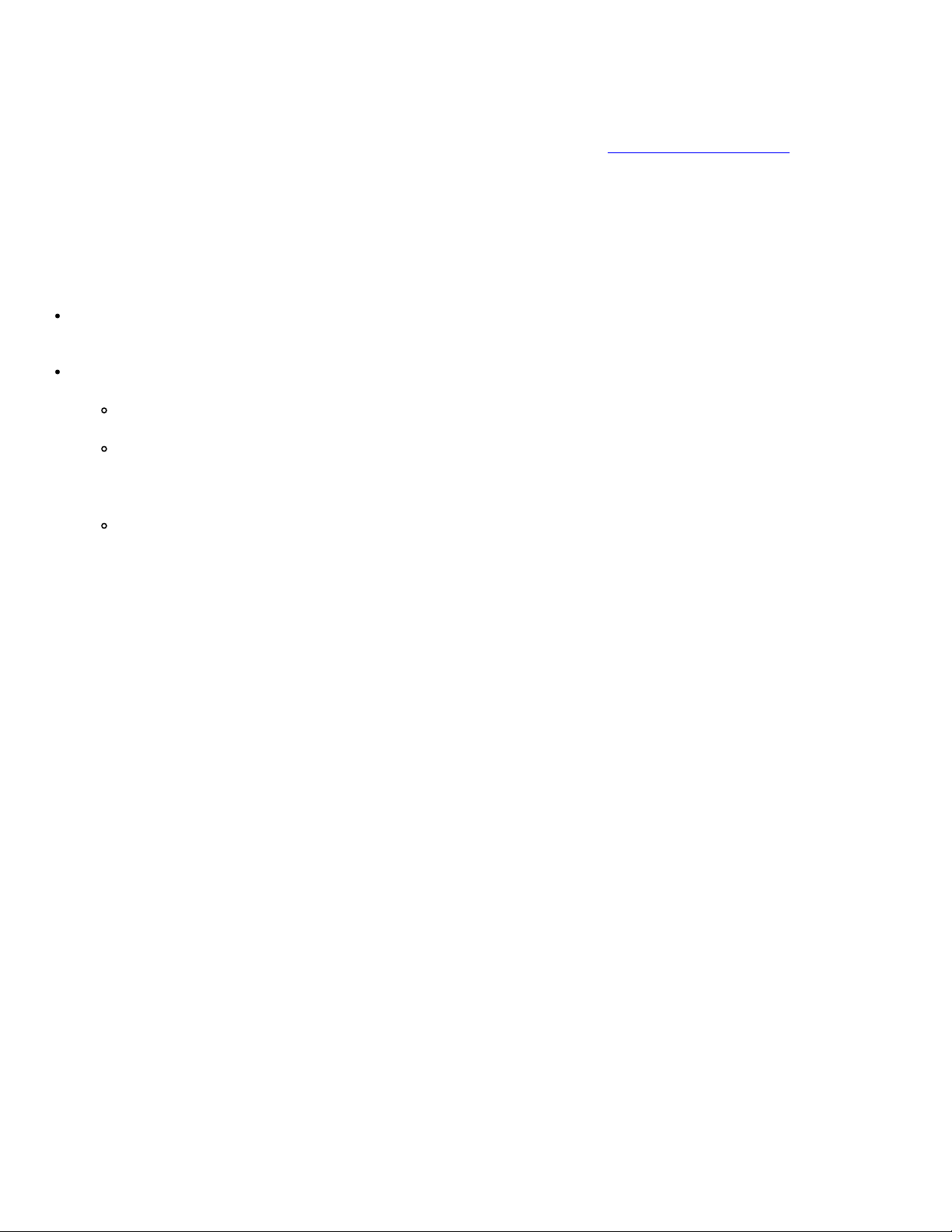
ワイヤレスネットワーク
[次へ]をクリックします。
4.
5. [構成の適用と検証]画面で、各ネットワーク属性をチェックして正しく設定されていることを確認し、[次へ]をクリックし
て設定を適用します。
6. ネットワークを介してプリントサーバーが通信できることを確認します。(⇒ネットワーク通信を確認する)
ネットワーク通信を確認する
プリンタソフトウェアのインストールを完了する前に、お使いのプリントサーバーがネットワーク上で通信できることを確認する必要がありま
す。
プリントサーバーが正しく設定され、ネットワークで使用できる場合、USB ケーブルを取り外し、[次へ]をクリックしてプリンタソ
フトウェアのインストールを続けます。
プリントサーバーがワイヤレスネットワークに参加できない場合、以下のいずれかの操作を試してください。
[設定の表示]をクリックして、正しく設定されていることを確認します。
[入力した設定を変更する]を選択して、[次へ]をクリックします。
画面に表示される手順に従い、ワイヤレス設定を更新します。
[プリンタをワイヤレスルーターの付近に移動したため、もう一度接続する]を選択してから、[次へ]をクリックします。
file:///T¦/htdocs/systems/prn948/ja/ja/d0e9547.html[10/10/2012 11:41:42 AM]
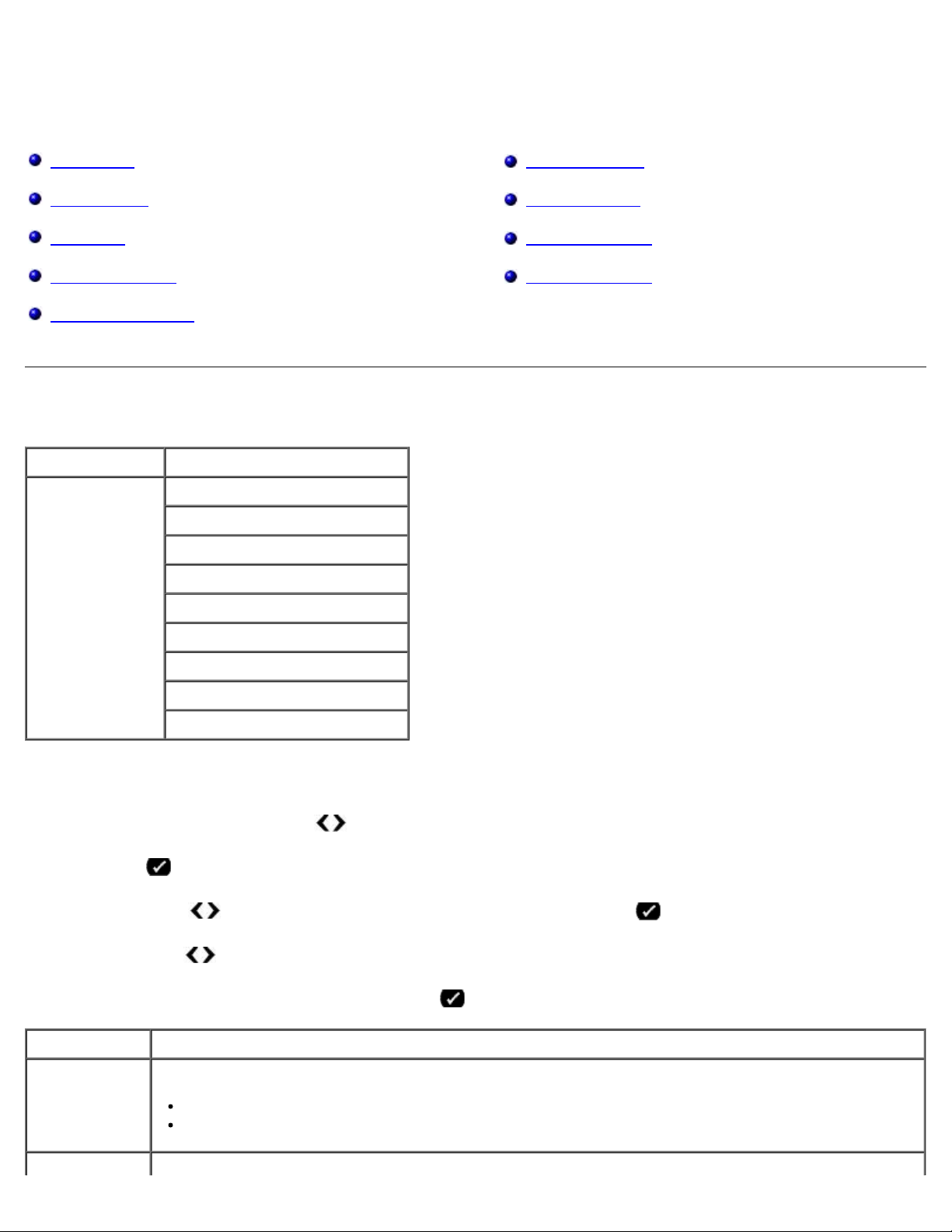
操作パネルのメニューについて
部数 印刷する部数を数字(1 ~ 99)で入力します。
操作パネルのメニューについて
コピーモード PictBridge モード
スキャンモード Bluetooth モード
FAX モード セットアップモード
写真プリントモード メンテナンスモード
Office ファイルモード
コピーモード
メインメニュー モードのメインメニュー
コピー カラーコピー
部数
品質
明るさ
用紙設定
両面コピー
ズーム
原稿サイズ
原稿の種類
コピーモードメニューの設定を表示または変更するには、以下の手順に従います。
1. メインメニューで、左右の矢印ボタン を使用して[コピー]までスクロールします。
2. 設定ボタン
3. 左右の矢印ボタン
4. 左右の矢印ボタン
5. 選択する設定がディスプレイに表示されたら、設定ボタン
メニュー項目 可能な操作
コピーカラー カラーまたはモノクロの別を選択します。
file:///T¦/htdocs/systems/prn948/ja/ja/d0e648.html[10/10/2012 11:41:45 AM]
を押します。
を使用して、選択する項目をディスプレイに表示し、設定ボタン を押します。
を使用して、選択できるメニュー項目をスクロールします。
を押して設定を保存します。
カラー *
モノクロ
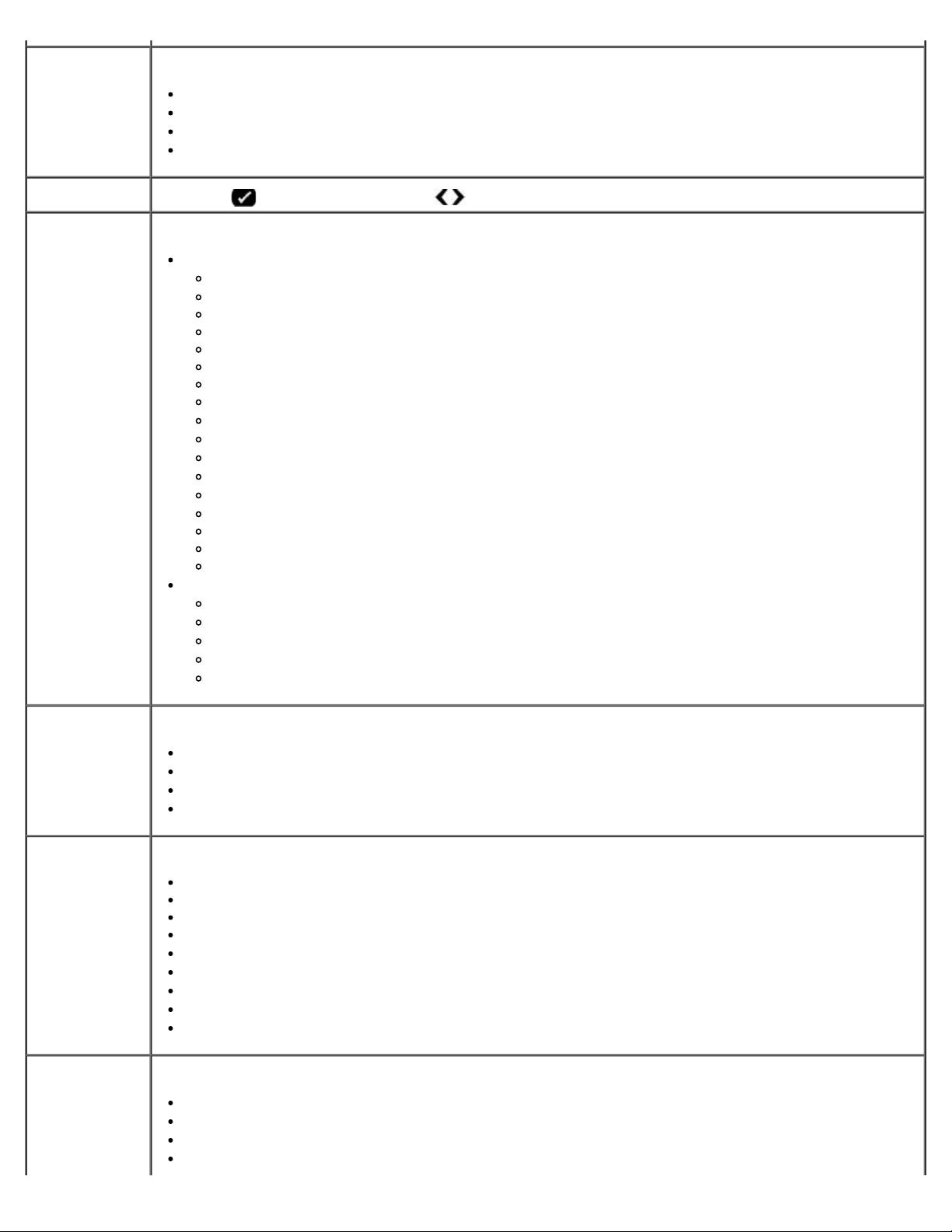
操作パネルのメニューについて
品質 コピーの品質を選択します。
自動 *
高速
標準
高品質
明るさ 設定ボタン
用紙設定 給紙トレイにセットされている用紙のサイズを選択します。
用紙サイズ
用紙の種類
を押し、左右の矢印ボタン を使用して、明るさの設定を調整します。
8.5 x 11 インチ*
8.5 x 14 インチ
A4
B5
A5
A6
L
2L
ハガキ
3 x 5 インチ
3.5x 5 インチ
4 x 6 インチ
4 x 8 インチ
5 x 7 インチ
100x150 mm
100x200 mm
130x180 mm
自動検出 *
普通紙
マット紙
フォトペーパー
OHP フィルム
両面コピー コピーの方法を選択します
片面の原稿を片面にコピー*
片面の原稿を両面にコピー
両面の原稿を片面にコピー
両面の原稿を両面にコピー
ズーム 原稿を拡大または縮小する割合を指定します。
50%
100%*
150%
200%
任意倍率
用紙に合わせる
2 x 2 ポスター
3 x 3 ポスター
4 x 4 ポスター
原稿サイズ コピーする原稿のサイズを選択します。
自動 *
8.5 x 11 インチ
2.25 x 3.25 インチ
3 x 5 インチ
file:///T¦/htdocs/systems/prn948/ja/ja/d0e648.html[10/10/2012 11:41:45 AM]
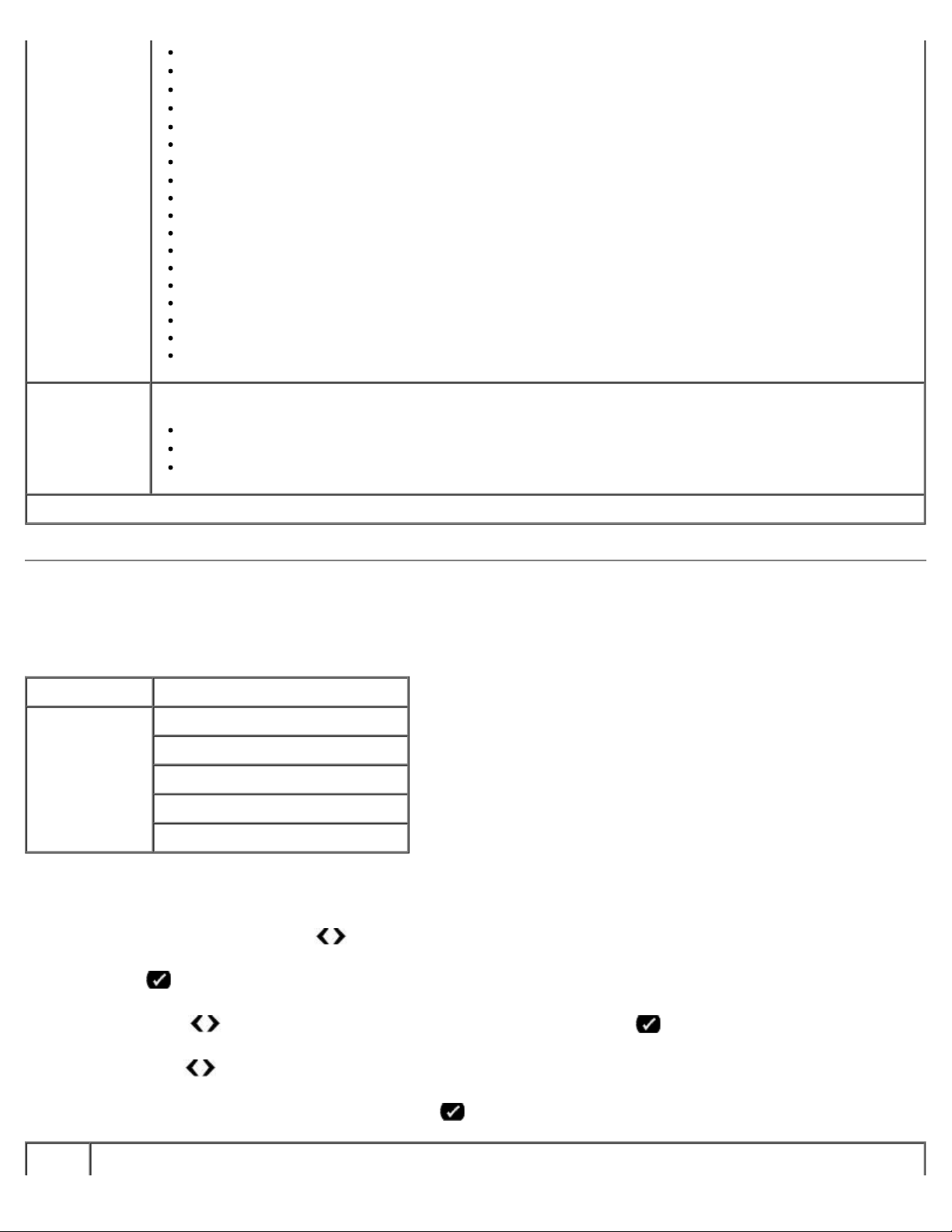
操作パネルのメニューについて
3.5 x 5 インチ
4 x 6 インチ
4 x 8 インチ
5 x 7 インチ
8 x 10 インチ
L
2L
ハガキ
A6
A5
B5
A4
60x80 mm
90x130 mm
100x150 mm
100x200 mm
130x180 mm
200x250 mm
原稿の種類 コピーする原稿の種類を選択します。
グラフィックス *
テキストのみ
写真
* 出荷時の設定/ユーザーが選択した現在の設定
スキャンモード
スキャンモードメニューが使用できるのは、プリンタがコンピュータまたはネットワークアダプタに接続されている場合のみです。
メインメニュー モードのメインメニュー
スキャン スキャンカラー
パソコンに保存
メモリカードに保存
品質
原稿サイズ
スキャンモードメニューの設定を表示または変更するには、以下の手順に従います。
1. メインメニューで、左右の矢印ボタン
を使用して[スキャン]までスクロールします。
2. 設定ボタン
3. 左右の矢印ボタン
4. 左右の矢印ボタン
5. 選択する設定がディスプレイに表示されたら、設定ボタン
メ 可能な操作
file:///T¦/htdocs/systems/prn948/ja/ja/d0e648.html[10/10/2012 11:41:45 AM]
を押します。
を使用して、選択する項目をディスプレイに表示し、設定ボタン を押します。
を使用して、選択できるメニュー項目をスクロールします。
を押して設定を保存します。
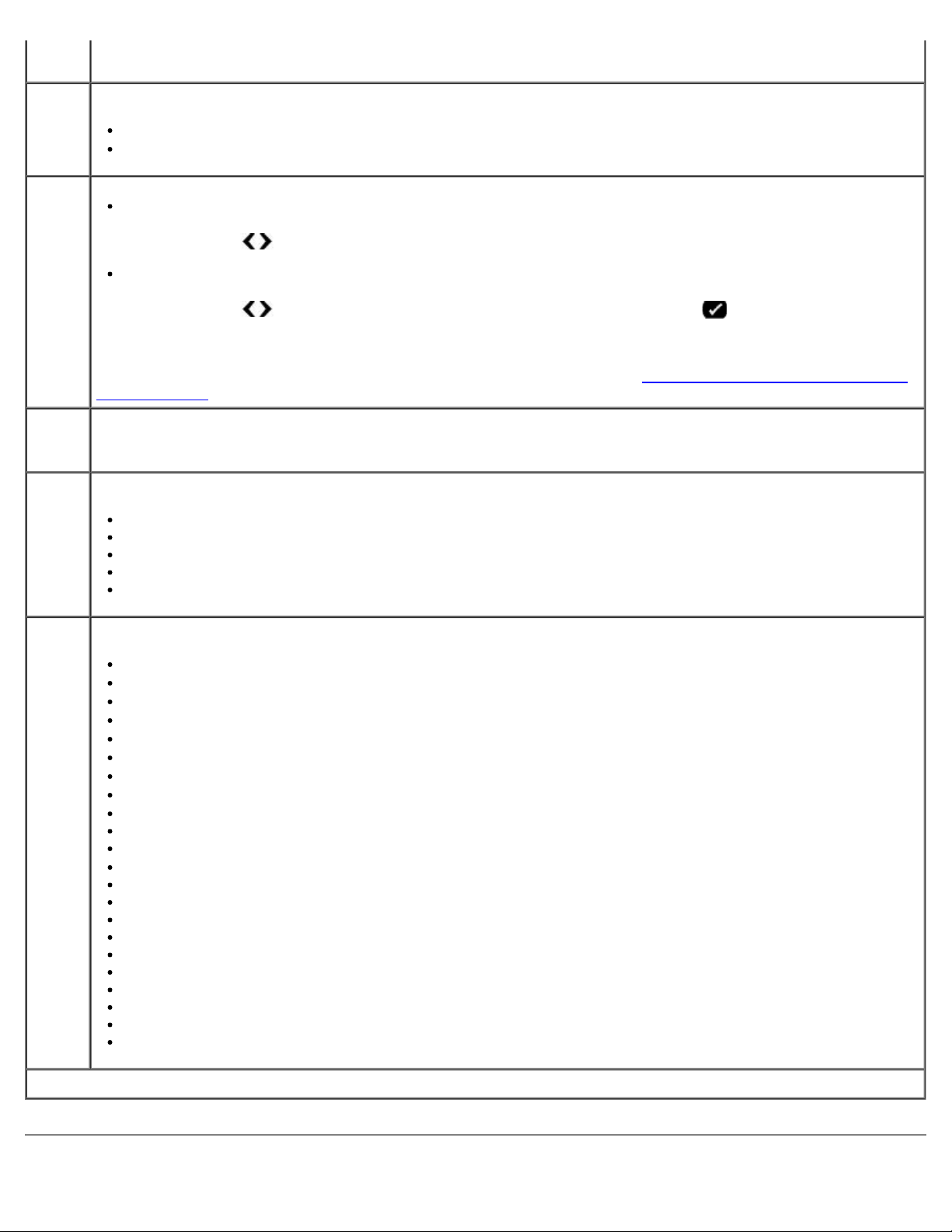
操作パネルのメニューについて
ニュー
項目
スキャ
ンカ
ラー
パソコ
ンに保
存
メモリ
カード
に保存
品質 原稿または画像をスキャンする解像度を選択します。
カラーまたはモノクロの別を選択します。
カラー *
モノクロ
プリンタが直接接続されている場合:
左右の矢印ボタン を使用して、画像または文書を取り込むことができるアプリケーション名をスクロールします。
プリンタがネットワークに接続されている場合:
左右の矢印ボタン を使用して選択可能なコンピュータ名をスクロールし、設定ボタン を押してコンピュータで使用
できるアプリケーションのリストにアクセスします。
メモ: スキャンした画像またはドキュメントを送るコンピュータで PIN が必要な場合は、スキャンを開始する前に PIN の入力を
求めるメッセージが表示されます。ネットワーク経由でのスキャンについての詳細(⇒ネットワーク経由でドキュメントまたは写
真をスキャンする)
原稿台または ADF にセットした文書や画像を、セットしたメモリカードまたは USB キーに自動的に保存します。
自動 *
75 dpi
150 dpi
300 dpi
600 dpi
原稿サイズスキャンする原稿のサイズを選択します。
自動検出 *
8.5 x 11 インチ
2.25 x 3.25 インチ
3 x 5 インチ
3.5 x 5 インチ
4 x 6 インチ
4 x 8 インチ
5 x 7 インチ
8 x 10 インチ
L
2L
ハガキ
A6
A5
B5
A4
600x800 mm
90x130 mm
100x150 mm
100x200 mm
130x180 mm
200x250 mm
* 出荷時の設定/ユーザーが選択した現在の設定
file:///T¦/htdocs/systems/prn948/ja/ja/d0e648.html[10/10/2012 11:41:45 AM]
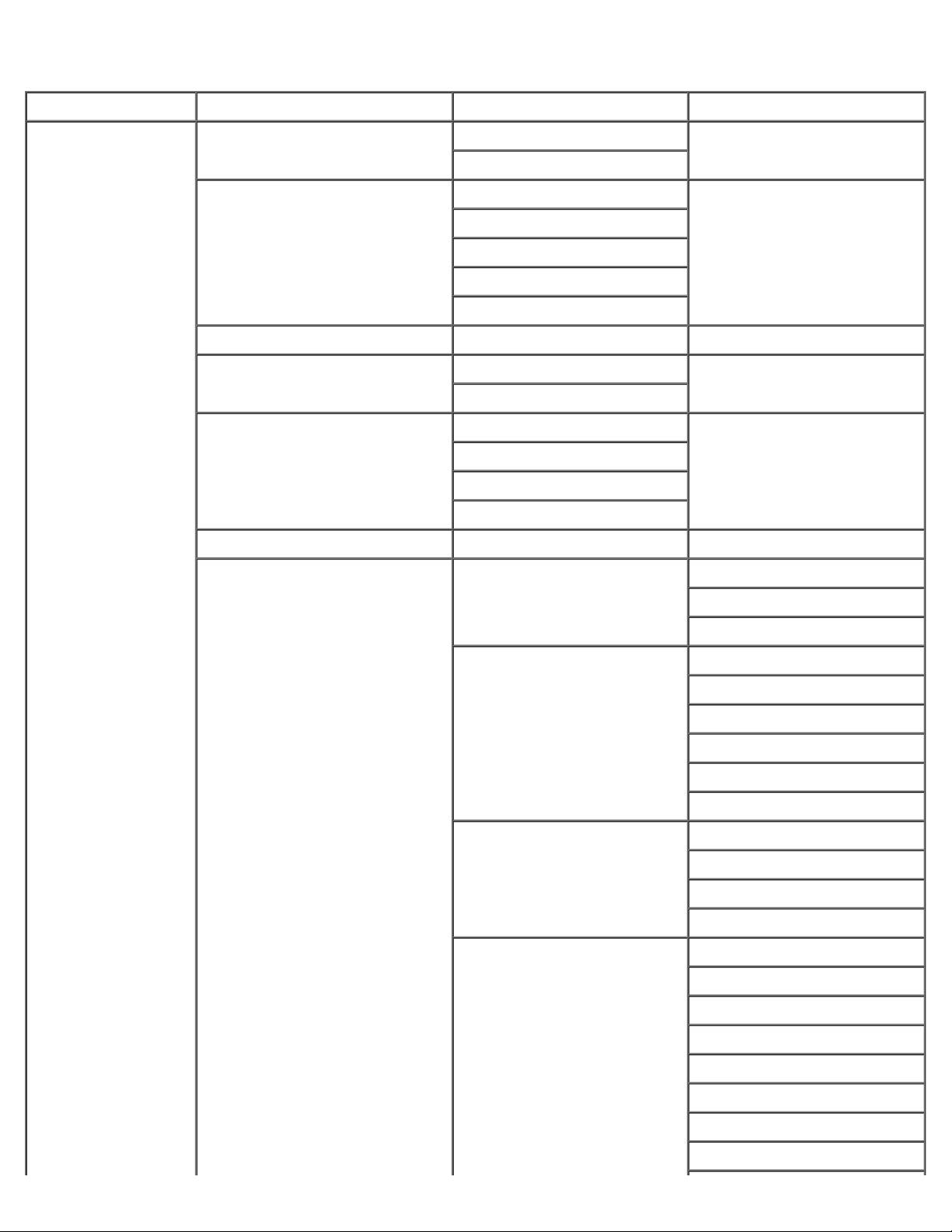
操作パネルのメニューについて
FAX モード
メインメニュー モードのメインメニュー モードのサブメニュー モードのサブメニュー
FAX
FAX カラー モノクロ*
カラー
アドレス帳 表示
追加
削除
変更
印刷
オンフック
日時指定 予約送信
品質 標準
明るさ
詳細設定 管理レポート 通信管理レポート
保留 FAX の表示
ファイン
スーパーファイン
ウルトラファイン
自動受信と呼出音 自動受信
送信確認
管理レポートの表示
呼出音量
受信モード
着信音の選択
FAX 転送
通知形式
印刷設定 用紙設定
用紙に合せて縮小
フッター
両面印刷
ダイヤルと送信 発信元 FAX 番号
発信者名
回線の種類
リダイヤル間隔
リダイヤル回数
外線発信番号
ダイヤル音
スキャン
file:///T¦/htdocs/systems/prn948/ja/ja/d0e648.html[10/10/2012 11:41:45 AM]
 Loading...
Loading...