Dell 948 User Manual [zh]
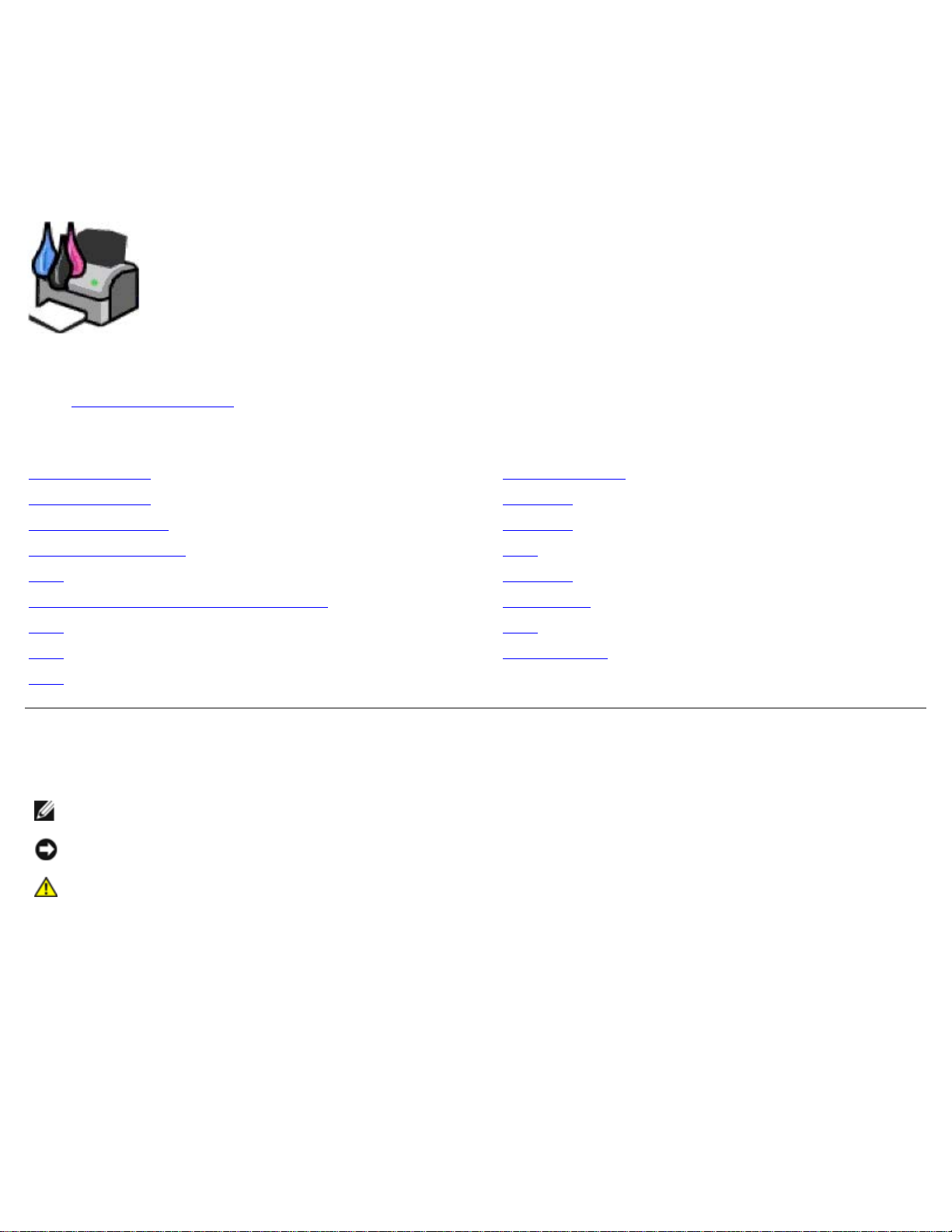
Dell All-In-One Printer 948用户手册
Dell™ All-In-One Printer 948用户手册
如要从Dell订购打印墨盒或耗材:
1. 双击您的计算机桌面上的图标。
2. 访问Dell的国际互联网站或者拨打电话订购Dell打印机耗材。
www.dell.com/supplies
要获得最好的服务,请准备好您的Dell打印机服务编号。
获取更多的信息 了解打印机软件
关于您的打印机 无线网络
了解操作面板菜单 对等网络
装入纸张和文档原件 维护
打印 问题解答
从存储卡或USB闪存驱动器中进行打印 打印机规格
复印 附录
扫描 许可协议通告
传真
注意、通告和当心
注意: 表示重要的信息,可以帮助您更好地使用您的打印机。
通告: 表示有可能损坏硬件或丢失数据,并告诉您如何避免这些问题。
当心: 表示有可能发生财产损失、人身伤害或死亡等危险。
本文档中的信息可能会随时改变,恕不另行通知。
© 2007 Dell Inc. All rights reserved. 保留所有权利。
未经过Dell Inc.的书面许可,任何方式的复制都是严格禁止的。
商标应按照以下的文字使用:Dell、DELL徽标、Dell Picture Studio和Dell墨水管理系统都是Dell Inc.的商标;Microsoft和Windows都是Microsoft Corporation在美国
和/或其他国家注册的商标。Windows Server 和Windows NT都是Microsoft Corporation的注册商标。Windows Vista是Microsoft Corporation在美国和/或其他国家
注册的商标或注册商标。Bluetooth(蓝牙)是属于Bluetooth SIG, Inc. 所有的注册商标,并许可Dell Inc.使用。EMC是EMC Corporation的注册商标。
本文档中可能会使用其他的商标和商标名称,代表注册该商标和名称的实体或他们的产品。对于不属于自己的商标和商标名称,Dell Inc.否认具有所有权。
UNITED STATES GOVERNMENT RESTRICTED RIGHTS
This software and documentation are provided with RESTRICTED RIGHTS. Use, duplication or disclosure by the Government is subject to restrictions
as set forth in subparagraph (c)(1)(ii) of the Rights in Technical Data and Computer Software clause at DFARS 252.227- 7013 and in applicable FAR
provisions: Dell Inc., One Dell Way, Round Rock, Texas, 78682, USA.
file:///T|/htdocs/systems/prn948/cs/cs/index.html[10/10/2012 10:49:48 AM]

Dell All-In-One Printer 948用户手册
948
型号
2007年7月 SRV UY127 Rev. A00
file:///T|/htdocs/systems/prn948/cs/cs/index.html[10/10/2012 10:49:48 AM]

获取更多的信息
获取更多的信息
您正在找什么?可以从这里得到:
我的打印
机的驱动
程序
我的用户
手册
如何安装我的
打印机
安全信息
如何安装
和使用我
的打印机
保修信息
Drivers and Utilities光盘
如果您同时购买了Dell计算机和打印机,打印机文档和驱动程序已经安装在您的计算机上。您可以使用光盘反安装/重新安装驱
动程序或者浏览您的文档。自述文件可能包含在您的光盘中,此文件为有经验的用户或技术员提供有关打印机的最新技术变更信
息和高级技术参考资料。
安装您的打印机图表
用户指南
服务序列号和
服务编号
file:///T|/htdocs/systems/prn948/cs/cs/d0e53.html[10/10/2012 10:49:51 AM]
服务序列号和服务编号

获取更多的信息
请参阅服务序列号获取更多的信息。
我的打印
机的最新
驱动程序
技术服务
和支持问
题的回答
我的打印
机的文档
如何使
用Windows
Vista™
如何使
用Windows
XP
Dell技术支持网站:support.dell.com
Dell技术支持网站提供了多种在线工具,包括:
解决方案 - 问题解答提示、专家撰写的文章和在线教程
升级 - 部件升级信息,例如内存
客户服务 - 联系信息、订购状态、保修和维修信息
下载 - 驱动程序
参考资料 - 打印机文档和产品规格
Windows Vista帮助和支持中心
1. 单击“
®帮助和支持”。
2. 根据您的问题输入适当的字或短语,然后单击箭头按钮。
3. 单击与您的问题最相符的主题。
4. 按照计算机屏幕上的指导进行操作。
Windows XP帮助和支持中心
®
1. 单击“开始® 帮助和支持”。
2. 根据您的问题输入适当的字或短语,然后单击箭头按钮。
3. 单击与您的问题最相符的主题。
4. 按照计算机屏幕上的指导进行操作。
file:///T|/htdocs/systems/prn948/cs/cs/d0e53.html[10/10/2012 10:49:51 AM]

了解打印机软件
了解打印机软件
使用Dell多功能一体中心
使用Dell传真解决方案软件
使用打印首选项
使用存储卡管理器
Dell墨水管理系统
反安装并重新安装软件
打印机软件包括:
Dell多功能一体中心- 您可以使用最新扫描的图像或以前保存的文档和图像完成各种扫描、复印、传真和打印操作。
Dell传真解决方案软件- 您可以通过传真发送电子文档或扫描的文档。
打印首选项- 您可以调整打印设置。
存储卡管理器- 您可以显示、管理、编辑、打印存储卡或USB闪存驱动器中的照片,以及将其中的照片保存到您的计算机上。
Dell墨水管理系统™ - 当您的打印机的墨水量偏低时,可以对您提出警告。
使用Dell多功能一体中心
您可以使用Dell多功能一体中心实现以下的功能:
扫描、复印、传真、以及使用创造性工具。
选择您希望将扫描的图像发送到哪个应用程序。
选择复印的数量和颜色设置。
file:///T|/htdocs/systems/prn948/cs/cs/d0e8969.html[10/10/2012 10:49:54 AM]

了解打印机软件
获取问题解答和维护信息。
预览您希望打印或复印的图像。
管理照片(复制到文件夹、打印、以及完成创造性项目)。
如要打开Dell多功能一体中心:
1. Windows Vista™:
a. 单击“ ®所有程序”。
b. 单击“Dell打印机”。
c. 单击“Dell AIO Printer 948”。
Windows
®
XP和Windows 2000:
单击“开始®程序或所有程序®Dell打印机®Dell AIO Printer 948”。
2. 单击“Dell多功能一体中心”。
Dell多功能一体中心主要包括四个部分:
在此区域中: 您可以:
预览区域
在预览图像中选择要扫描或复印的区域。
预览您希望打印或复印的图像。
扫描和传真
选择将扫描的图像发送到哪个应用程序。
选择您要扫描的图像类型。
选择扫描的质量。
单击“开始扫描”扫描您的文档或照片。
单击“开始传真”扫描并传真您的文档或照片。
注意: 单击“查看更多的扫描设置”可以显示出所有的设置。
复印
选择复印的数量和颜色。
选择复印的质量。
指定空白纸张尺寸。
指定要复印的文档原件的尺寸。
使您的复印结果较浅或较深(您也可以使用操作面板实现此功能)。
调整复印结果的大小。
单击“开始复印”进行复印。
注意: 单击“查看更多的复印设置”可以显示出所有的设置。
创造性工具
传真图像或文档。
显示Dell传真设置应用程序。
通过电子邮件发送图像或文档。
将一个图像在一页纸上复制多个。
放大或缩小图像。
将一个图像打印成多页的海报。
将多个图像打印在一页纸上。
将图像保存到您的计算机上。
保存多张照片。
扫描并保存为PDF格式。
编辑扫描的文档中的文本(OCR)。
file:///T|/htdocs/systems/prn948/cs/cs/d0e8969.html[10/10/2012 10:49:54 AM]

了解打印机软件
使用照片编辑器编辑图像。
如要获取更多的信息,请单击Dell多功能一体中心里的“帮助”。
使用Dell传真解决方案软件
Dell传真解决方案软件可以帮助您:
发送传真。
单击“发送新的传真”,然后按照计算机屏幕上的指导进行操作。
调整其他的传真设置。
单击“调整快速拨号列表和其他的传真设置”可以定制各种传真设置。
查看和管理您的电话簿。
单击“查看电话簿”可以打开电话簿。您可以添加、编辑或删除联系人和组的信息。您也可以向您的快速拨号列表中添加联系人或组。
查看和定制封面。
单击“查看封面”可以打开“封面”对话框。您可以为您的传真定制封面,向封面中添加徽标,或者从各种现成的封面中选择使用。
查看传真历史记录。
单击“查看完全的活动日志”可以查看或打印所有传真活动的详细列表。
创建传真报告。
单击“打印活动报告”可以查看所有传真活动的详细报告。单击“打印”可以打印您的活动报告。
如要打开Dell传真解决方案软件:
1. Windows Vista:
a. 单击“ ®所有程序”。
b. 单击“Dell打印机”。
c. 单击“Dell AIO Printer 948”。
Windows XP和Windows 2000:
单击“开始®程序或所有程序®Dell打印机®Dell AIO Printer 948”。
file:///T|/htdocs/systems/prn948/cs/cs/d0e8969.html[10/10/2012 10:49:54 AM]

了解打印机软件
2. 单击“Dell传真解决方案”。
Dell传真解决方案软件将会打开。
使用打印首选项
您可以根据所创建项目的类型,在打印首选项中改变相关的打印设置。
如要在打开文档的情况下打开打印首选项:
1. 从应用程序中单击“文件®打印”。
“打印”对话框将会出现。
2. 单击“首选项”、“属性”、“选项”或“设置”(取决于您的应用程序或者操作系统)。
打印首选项界面将会出现。
如要在不打开文档的情况下打开打印首选项:
1. Windows Vista:
a. 单击“ ®控制面板”。
b. 单击“硬件和声音”。
c. 单击“打印机”。
Windows XP:单击开始®控制面板®打印机和其他硬件®打印机和传真。
Windows 2000:单击开始®设置®打印机。
2. 右键单击Dell 948图标。
3. 单击“打印首选项”。
注意: 从“打印机”文件夹中改变的打印设置将成为大多数应用程序的默认设置。
打印首选项对话框包括三个选项卡:
file:///T|/htdocs/systems/prn948/cs/cs/d0e8969.html[10/10/2012 10:49:54 AM]
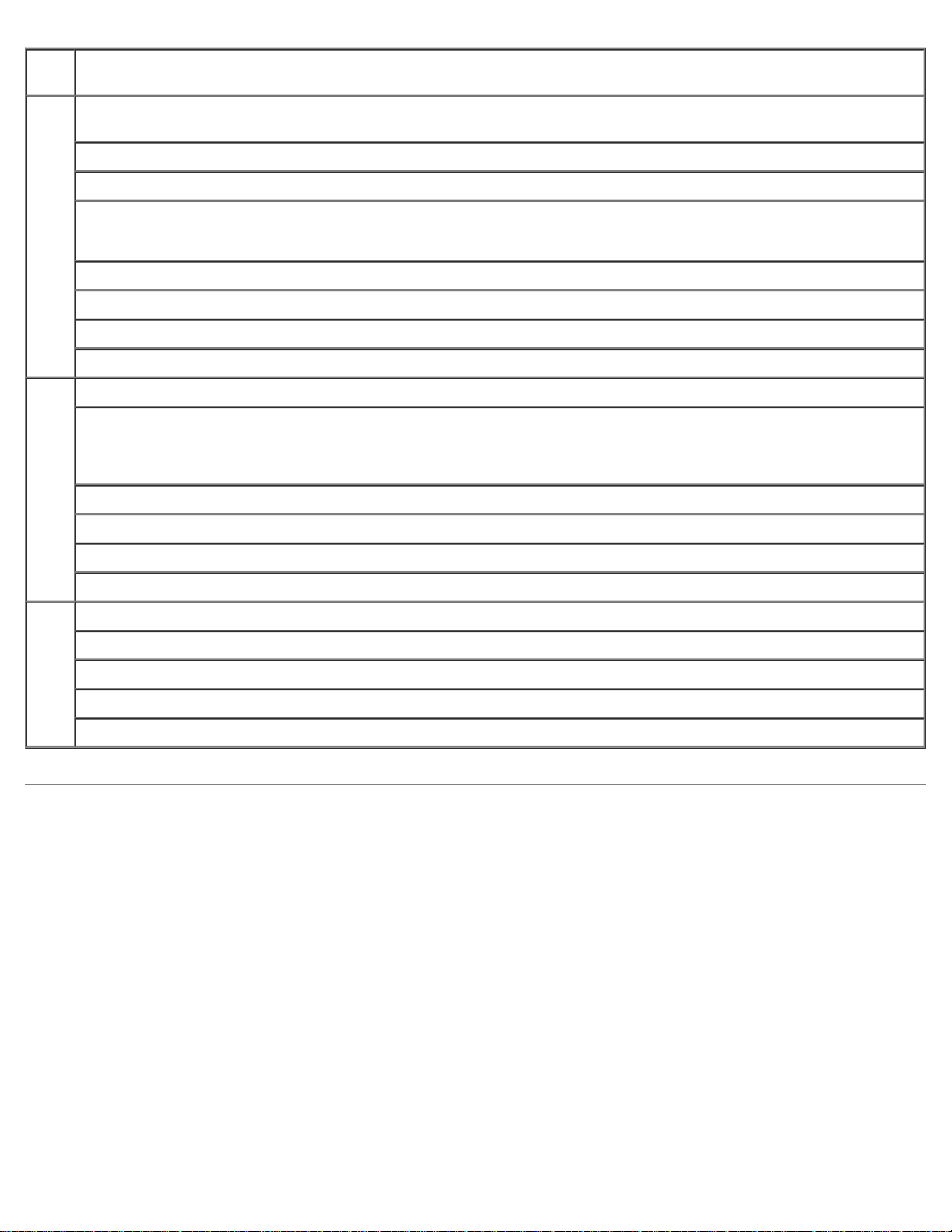
了解打印机软件
选项卡:设置:
打印
设置
高级 双面打印 - 选择此设置可以在纸张的双面打印您的文档。您可以选择自动、手动或双面打印。
质量/速度 - 选择自动、高速、正常或照片,取决于您希望获得什么样的输出质量。高速是打印速度最快的选项,但是如果您安装了照
片打印墨盒,则不应该选择此选项。
介质类型 - 允许您手动选择纸张类型,或者让打印机传感器自动检测纸张类型。
纸张尺寸 - 选择您使用的纸张尺寸。
黑白打印 - 使用黑白方式打印您的彩色图像,以节省彩色打印墨盒的墨水。
注意: 如果您已经选择了“使用彩色打印墨盒完成所有的黑白打印作业”,则不能使用此设置。
无边界 - 如果您希望打印无边界照片,请选中此框。
打印方向 - 选择您的文档在打印页上的排布方式。您可以选择纵向打印或横向打印。
信封 - 如果您希望打印信封,请选中此框。在“纸张尺寸”区域中列出了所有可以打印的信封尺寸。
份数 - 定制打印机如何打印多份文档:逐份打印、正常或先打印最后一页。
延长干燥时间 - 如果您的双面打印作业的页面背面出现墨水污迹,选中此设置可以延长双面打印器将打印页重新送入打印机内并打印另
外一面之前的时间,以便已打印的一面完全干燥。
注意: 如果您使用了此功能,您可能需要多等候几秒钟,双面打印作业才会完成。
样式 - 选择正常、横幅、镜像、合并打印、海报、手册或无边界。
自动图像锐化 - 根据图像的内容自动选择最佳的图像锐化设置。
Dell客户经验增进计划 - 您可以获取有关Dell客户经验增进计划的信息并改变您的状态。
更多的选项 - 允许您选择“外观模式”和“完成打印”设置。您也可以查看打印机检测到的纸张类型。
维护 安装打印墨盒
清洗打印墨盒
校正打印墨盒
打印测试页
网络支持
使用存储卡管理器
file:///T|/htdocs/systems/prn948/cs/cs/d0e8969.html[10/10/2012 10:49:54 AM]
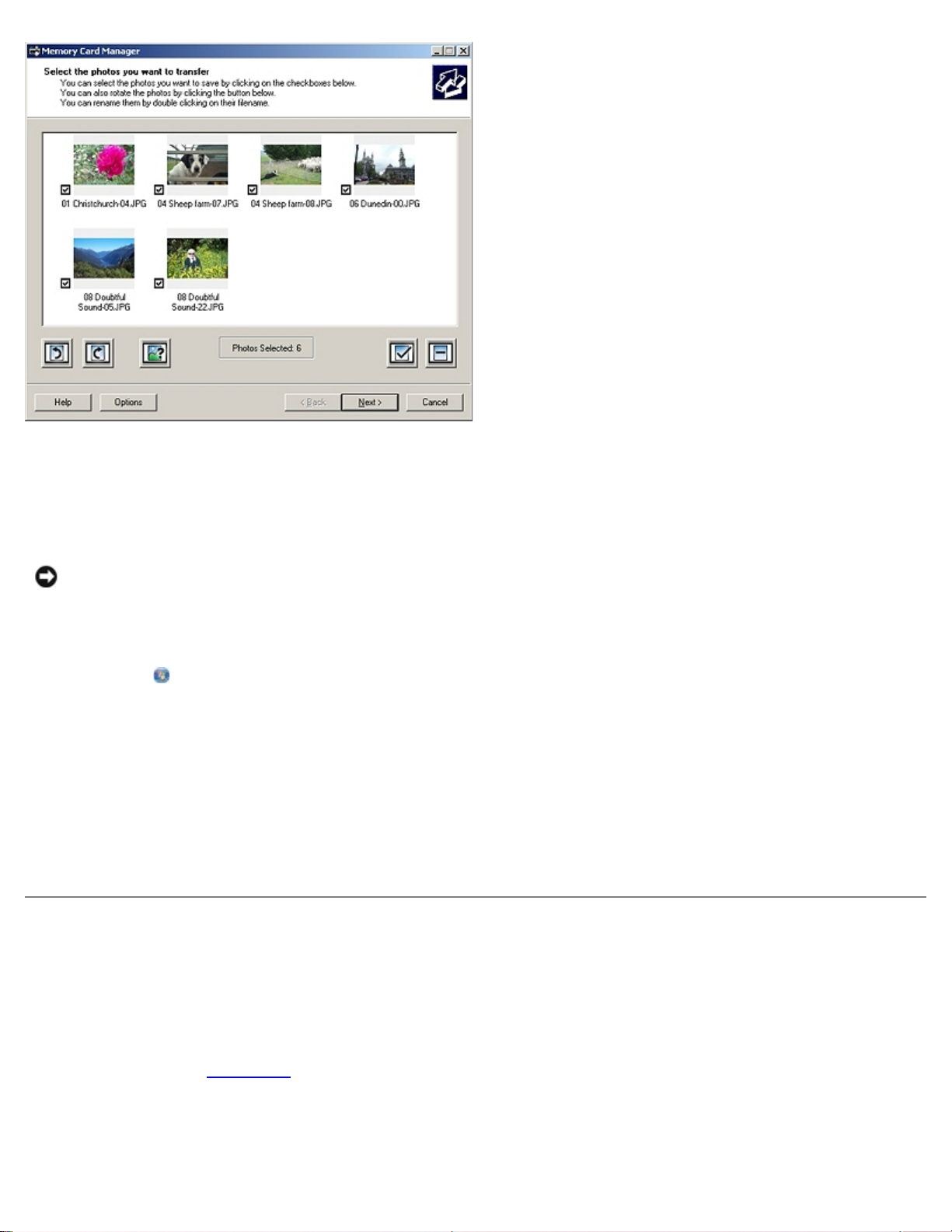
了解打印机软件
存储卡管理器可以帮助您显示、管理、编辑、打印存储卡或USB闪存驱动器中的照片,以及将存储卡或USB闪存驱动器中的照片保存到您的计算机
上。
如要打开存储卡管理器:
1. 将存储卡插入打印机前面相应的插槽中,或者将USB闪存驱动器插入打印机前面的PictBridge插口中。
通告: 当正在打印、读取或写入存储卡或USB闪存驱动器时,请不要取出这些设备,或者触摸打印机上这些设备附近的区域,否则
可能会发生数据丢失。
2. Windows Vista:
a. 单击“ ®所有程序”。
b. 单击“Dell打印机”。
c. 单击“Dell AIO Printer 948”。
Windows XP和Windows 2000:
单击“开始®程序或所有程序®Dell打印机®Dell AIO Printer 948”。
3. 单击“启动存储卡管理器”。
Dell墨水管理系统
每次您开始打印作业后,打印状态界面将会出现在计算机屏幕上,指示打印作业的进度,以及打印墨盒的剩余墨水量和大约还能再打印多少页。当
安装了新的打印墨盒后,开始的50页内不会显示页数。随着对打印习惯的了解,将可以为您提供准确的信息。随着打印机完成不同类型的打印作
业,剩余页数也会相应地变化。
如果您的打印墨盒的墨水量偏低,当您尝试打印时,“墨水量偏低通知”界面将会出现在计算机屏幕上。每次您尝试打印时都会显示此通知,直到您
更换了新的打印墨盒。请参阅更换打印墨盒获取更多的信息。
如果您的一个或两个打印墨盒的墨水用完了,当您尝试打印时,“更换打印墨盒”界面将会出现在计算机屏幕上。如果您继续打印,打印结果可能与
您预期的不同。
如果您的黑色打印墨盒的墨水用完了,您可以选择使用彩色打印墨盒打印黑色区域,请选中“完成打印”,然后单击“继续打印”。此后将一直使用彩
file:///T|/htdocs/systems/prn948/cs/cs/d0e8969.html[10/10/2012 10:49:54 AM]
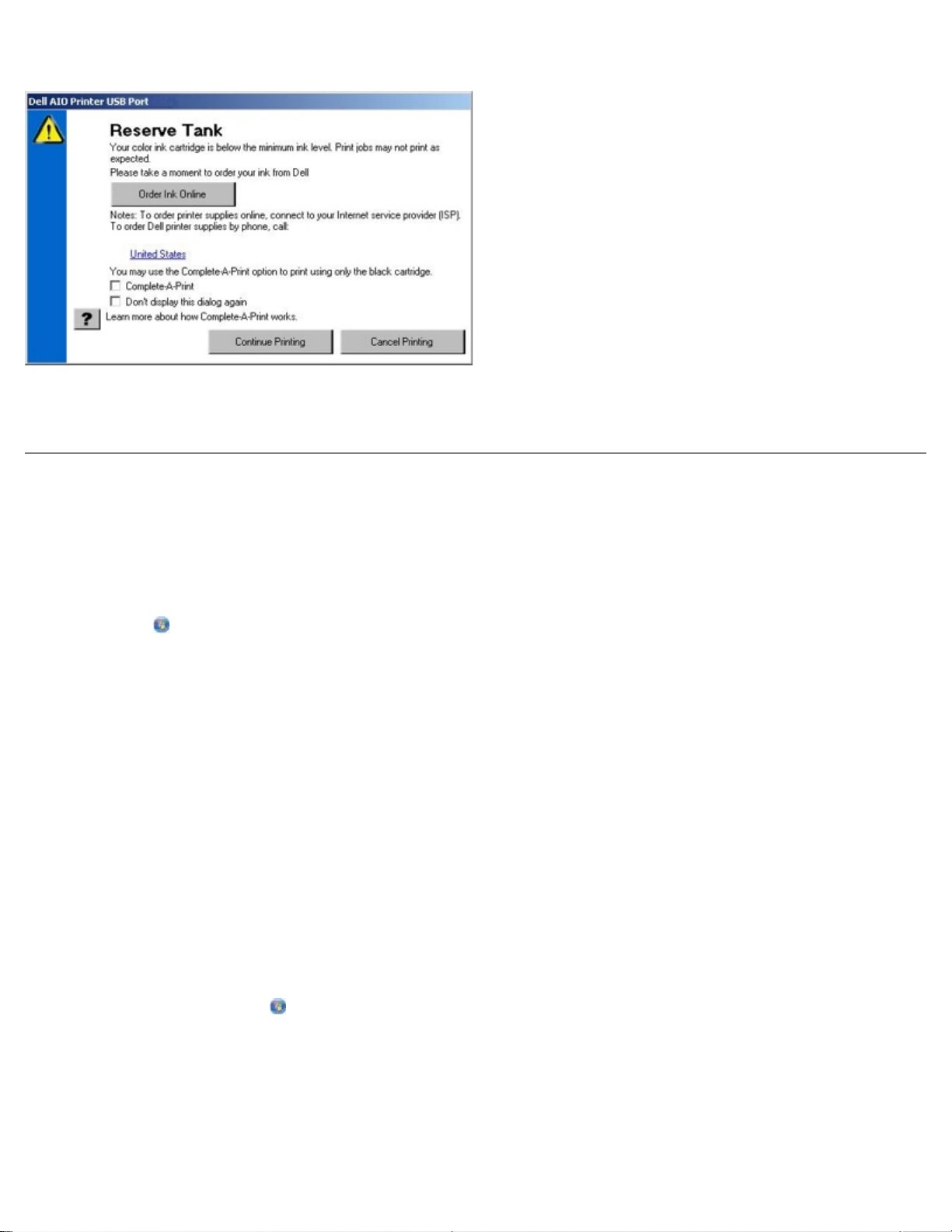
了解打印机软件
® “高级”
色打印墨盒打印黑色区域,直到您更换了黑色打印墨盒,或者在打印首选项
盒后,“更换打印墨盒”界面将不会再出现,同时“完成打印”复选框自动恢复为默认设置(不选中)。
如果您的彩色打印墨盒的墨水用完了,您可以选择使用黑白方式打印彩色文档,请选中“完成打印”,然后单击“继续打印”。此后将一直使用黑白方
式打印彩色文档,直到您更换了彩色打印墨盒,或者在打印首选项® “高级”选项卡® 更多的选项中取消选择此选项。当您更换了打印墨盒后,“更
换打印墨盒”界面将不会再出现,同时“完成打印”复选框自动恢复为默认设置(不选中)。
选项卡® 更多的选项中取消选择此选项。当您更换了打印墨
反安装并重新安装软件
如果您的打印机工作不正常,或者当您尝试使用打印机时出现了通讯错误信息,您可以进行反安装,然后重新安装打印机软件。
1. Windows Vista:
a. 单击“ ®所有程序”。
b. 单击“Dell打印机”。
c. 单击“Dell AIO Printer 948”。
Windows XP和Windows 2000:
单击“开始®程序或所有程序®Dell打印机®Dell AIO Printer 948”。
2. 单击“Dell AIO Printer 948反安装程序”。
3. 按照计算机屏幕上的指导进行操作。
4. 重新启动您的计算机。
5. 插入Drivers and Utilities光盘,然后按照计算机屏幕上的指导进行操作。
如果软件安装界面没有出现:
a. Windows Vista:单击“ ®计算机”。
Windows XP:单击“开始®我的电脑”。
Windows 2000:在计算机桌面上双击“我的电脑”图标。
b. 双击光盘驱动器图标,然后再双击setup.exe。
c. 当打印机软件安装界面出现后,请单击“使用USB电缆”或“使用无线网络”。
file:///T|/htdocs/systems/prn948/cs/cs/d0e8969.html[10/10/2012 10:49:54 AM]

了解打印机软件
d. 按照计算机屏幕上的指导完成安装。
file:///T|/htdocs/systems/prn948/cs/cs/d0e8969.html[10/10/2012 10:49:54 AM]
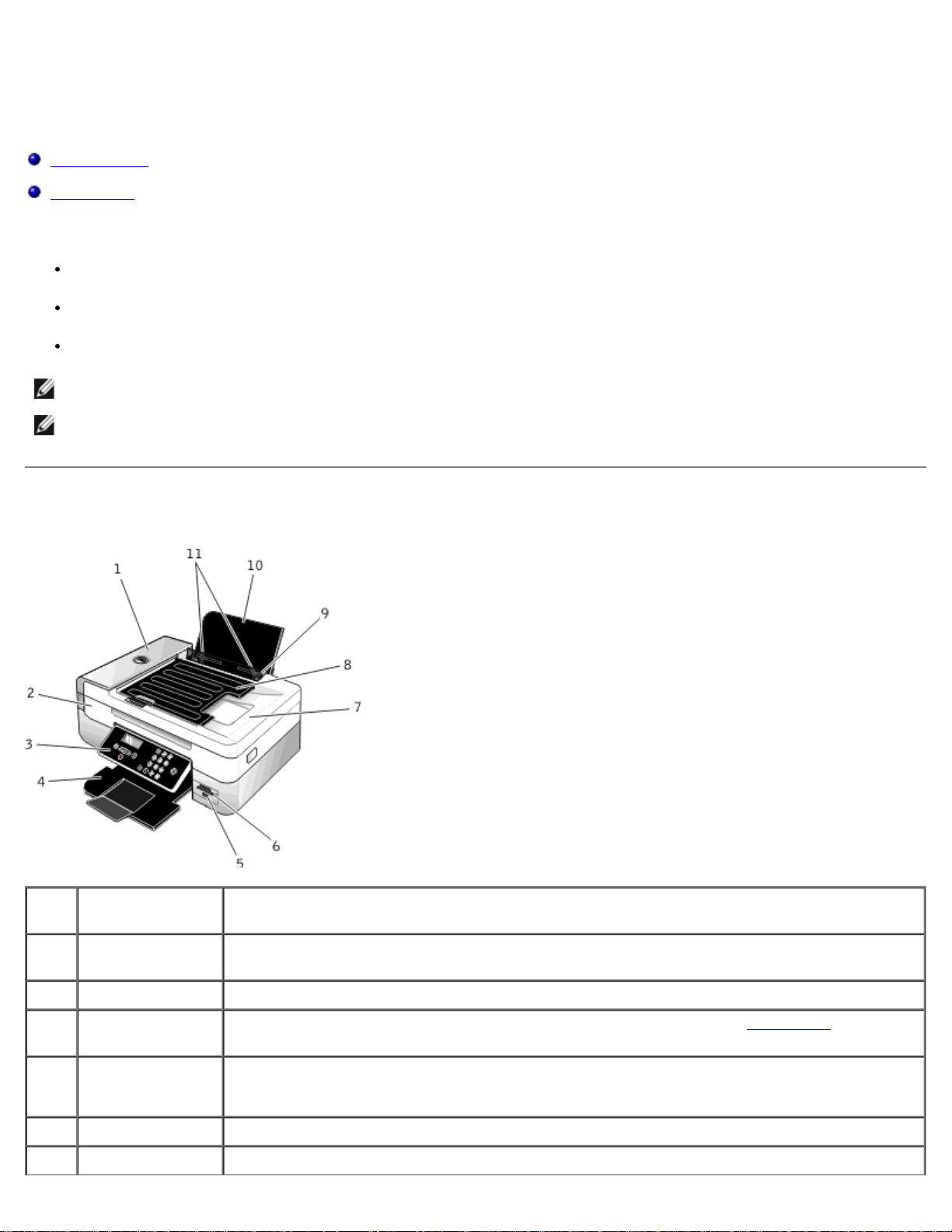
关于您的打印机
关于您的打印机
了解打印机部件
了解操作面板
您可以使用您的打印机实现多种功能。以下是您要注意的一些重要事项:
如果您的打印机连接在一台计算机上,您可以使用打印机操作面板或打印机软件创建高质量的文档。
如要进行打印、扫描、或者使用“将照片保存到计算机”功能或“办公文件”模式,您必须将您的打印机连接在计算机上。
如要复印照片、发送传真、或者从存储卡或PictBridge兼容数码相机中打印照片,您不需要将您的打印机连接在计算机上。
注意: 打印机(无论是否连接在计算机上)必须连接在一根可用的电话线上,然后才可以发送传真。
注意: 如果您为您的计算机安装了DSL(数字用户线路)调制解调器,您必须在使用的电话线上安装一个DSL过滤器。如果需要更多的信
息,请与您的DSL服务供应商联系。
了解打印机部件
编
号:
1 自动文档传送
部件: 说明:
器(ADF)
将文档原件送入打印机内。
2 打印机单元 抬起打印机单元可以露出打印墨盒。
3 操作面板 打印机上的面板,您可以使用上面的按钮进行复印、扫描、传真和打印操作。请参阅了解操作面板
息。
4 出纸托盘 盛放打印机送出的打印页。
注意: 向外拉开出纸托盘挡板可以增加托盘的长度。
5 PictBridge插口 将PictBridge兼容数码相机或USB闪存驱动器连接在打印机上。
6 存储卡插槽 插入包含数码照片的存储卡。
file:///T|/htdocs/systems/prn948/cs/cs/d0e173.html[10/10/2012 10:49:56 AM]
获取更多的信
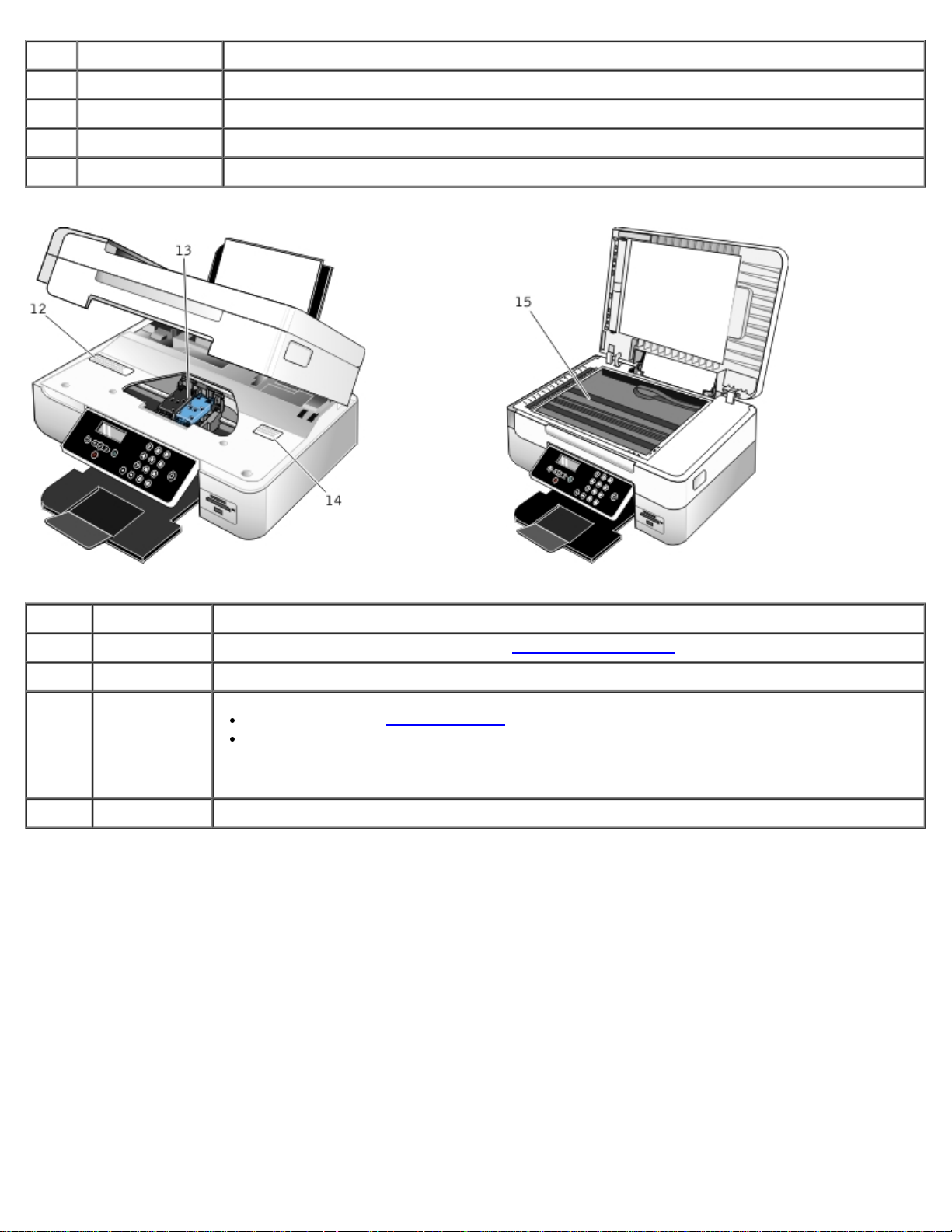
关于您的打印机
7 顶盖和ADF输出托盘 打印机的顶部,当您进行扫描时可以保证文档或照片平整。另外,当文档原件通过ADF后,您可以从这里取走。
8 ADF输入托盘 盛放文档原件,用于扫描、复印或传真多页文档。
9 异物保护盖 防止小的异物掉进纸张通道内。
10 纸张支架 支撑装入打印机内的纸张以保持平整。
11 进纸导轨 确保纸张能够正确地进入打印机内。
编号: 部件: 说明:
12 耗材订购标签 如要订购打印墨盒或纸张,请访问国际互联网站www.dell.com/supplies
13 打印墨盒拖车 安装打印墨盒。一个安装彩色打印墨盒,另一个安装黑色或照片打印墨盒。
14 服务序列号
当您访问国际互联网站support.dell.com或者联系技术支持时可以识别您的打印机。
当您联系技术支持时,输入服务序列号可以帮助您快速转接到适当的技术人员。
注意: 服务序列号在某些国家/地区不能使用。
15 扫描仪玻璃 您可以将您的文档原件或照片正面朝下放置在扫描仪玻璃上进行复印、扫描或传真。
。
file:///T|/htdocs/systems/prn948/cs/cs/d0e173.html[10/10/2012 10:49:56 AM]

关于您的打印机
编号:部件: 说明:
16 USB插口 连接USB电缆(另外单独销售)。USB电缆的另一端连接在您的计算机上。
17 电话插口(
的插口)
18 传真插口( - 下边的
插口)
19 后盖 打开后盖可以安装Dell Internal Wireless Adapter 1000内部无线适配器。
20 可选的Dell Internal
Wireless Adapter
1000内部无线适配器
- 中间
将其他设备(例如数据/传真调制解调器、电话机或电话答录机)连接在您的打印机上。使用之前请先去掉蓝色
的保护塞。
注意: 如果您所在的国家/地区的电话通讯是串行的(例如德国、瑞典、丹麦、奥地利、比利时、意大利、法国
和瑞士),您必须从电话插口( - 中间的插口)上去掉蓝色的保护塞,然后插入为您提供的黄色的终结器,以
便传真功能可以正常工作。在这些国家/地区,您不能使用此插口连接其他设备。
将您的打印机连接在一根可用的电话线上,以发送和接收传真。
注意: 请不要将其他设备连接在传真插口( - 下边的插口)上,请不要将DSL(数字用户线路)或ISDN(综合
业务数字网)不通过数字线路过滤器直接连接在打印机上。
需要另外单独购买的一种网络设备,可以允许您在无线网络中安装您的打印机。
21 双面打印器后盖 双面打印器后面的盖子。
双面打印器可以允许您自动在纸张的双面进行打印。
22 电源线插口 将打印机电源适配器连接在您的家庭或办公室的电源插座上。
23 电源适配器 为打印机提供电源。
注意: 电源适配器可以取下。当电源适配器从打印机上取下,但是仍然连接在电源插座上时,一个LED指示灯将
会变亮,表示电源适配器仍然是接通电源的。
注意: 如果您断开电源时打印机是关闭的,当您重新接通电源后,打印机仍然是关闭的。
file:///T|/htdocs/systems/prn948/cs/cs/d0e173.html[10/10/2012 10:49:56 AM]
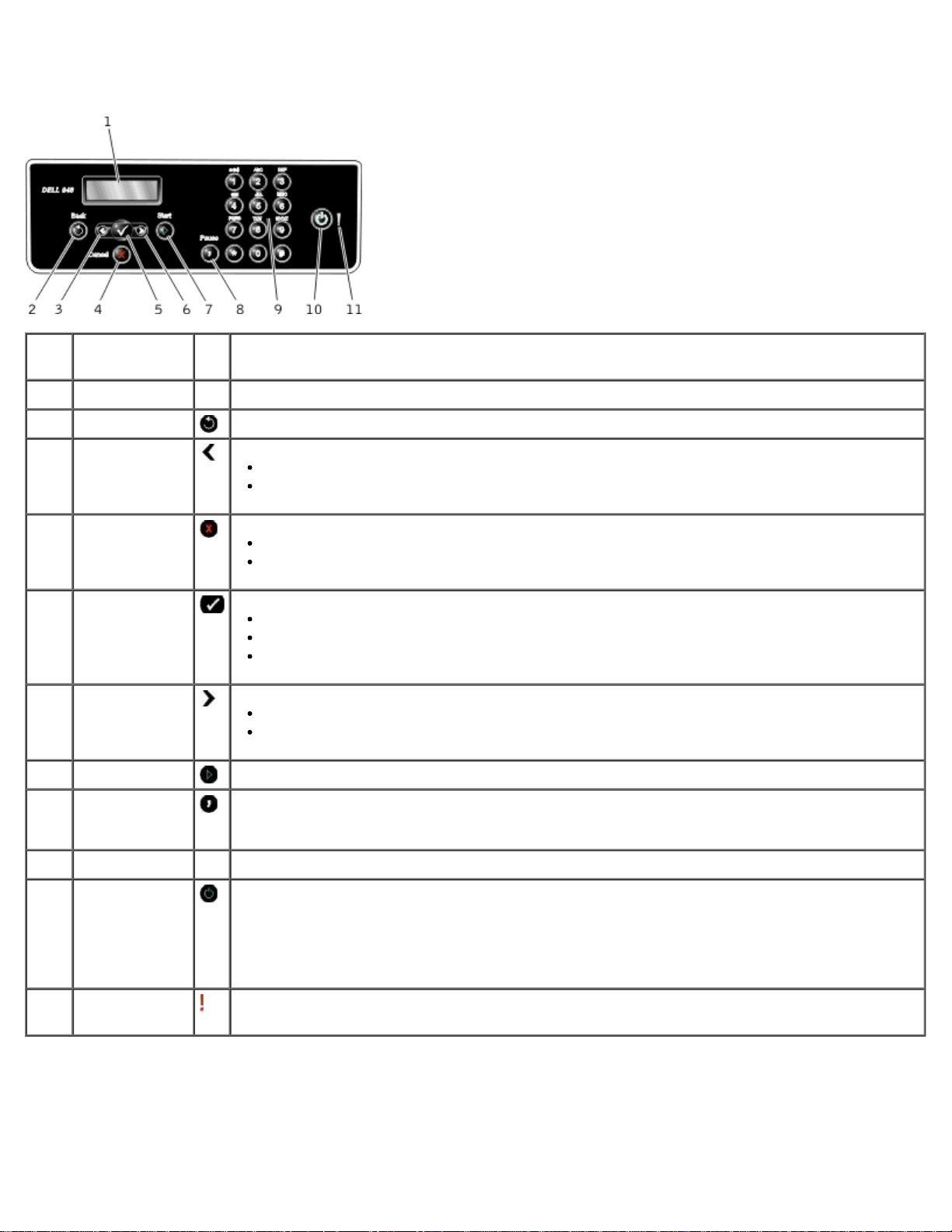
关于您的打印机
了解操作面板
编
使用:
号:
1 显示屏 显示扫描、复印、传真和打印选项,以及打印机状态和错误信息。
您可以:
2 “返回”按钮
3 左箭头按钮
4 “取消”按钮
5 “选择”按钮
6 右箭头按钮
7 “开始”按钮
8 “暂停”按钮
9 数字符号键区 输入数字资料或文本。
返回到上一级菜单。
减小数值选项。
浏览显示屏上的列表。
取消正在进行的扫描、打印或复印作业。
退出菜单,不保存菜单设置的改变。
进入当前显示的菜单。
选择菜单选项。
按住此按钮3秒钟可以送入或送出纸张。
增大数值选项。
浏览显示屏上的列表。
开始复印、扫描或传真操作。
在准备拨出的号码中加入三秒钟的暂停,用来等待接通外线或者接通自动应答系统。
注意: 只有当您已经开始输入号码后,才可以加入暂停。
10 “电源”按钮
11 错误状态LED指
示灯
file:///T|/htdocs/systems/prn948/cs/cs/d0e173.html[10/10/2012 10:49:56 AM]
打开或关闭您的打印机的电源。
注意: 按“电源”按钮超过3秒钟将会关闭打印机的电源,不超过3秒钟将会使打印机进入节约能源模式。
注意: 如果PictBridge兼容数码相机连接在打印机的PictBridge插口上并且正在工作,按“电源”按钮将不会关
闭您的打印机。
检查是否发生了错误。
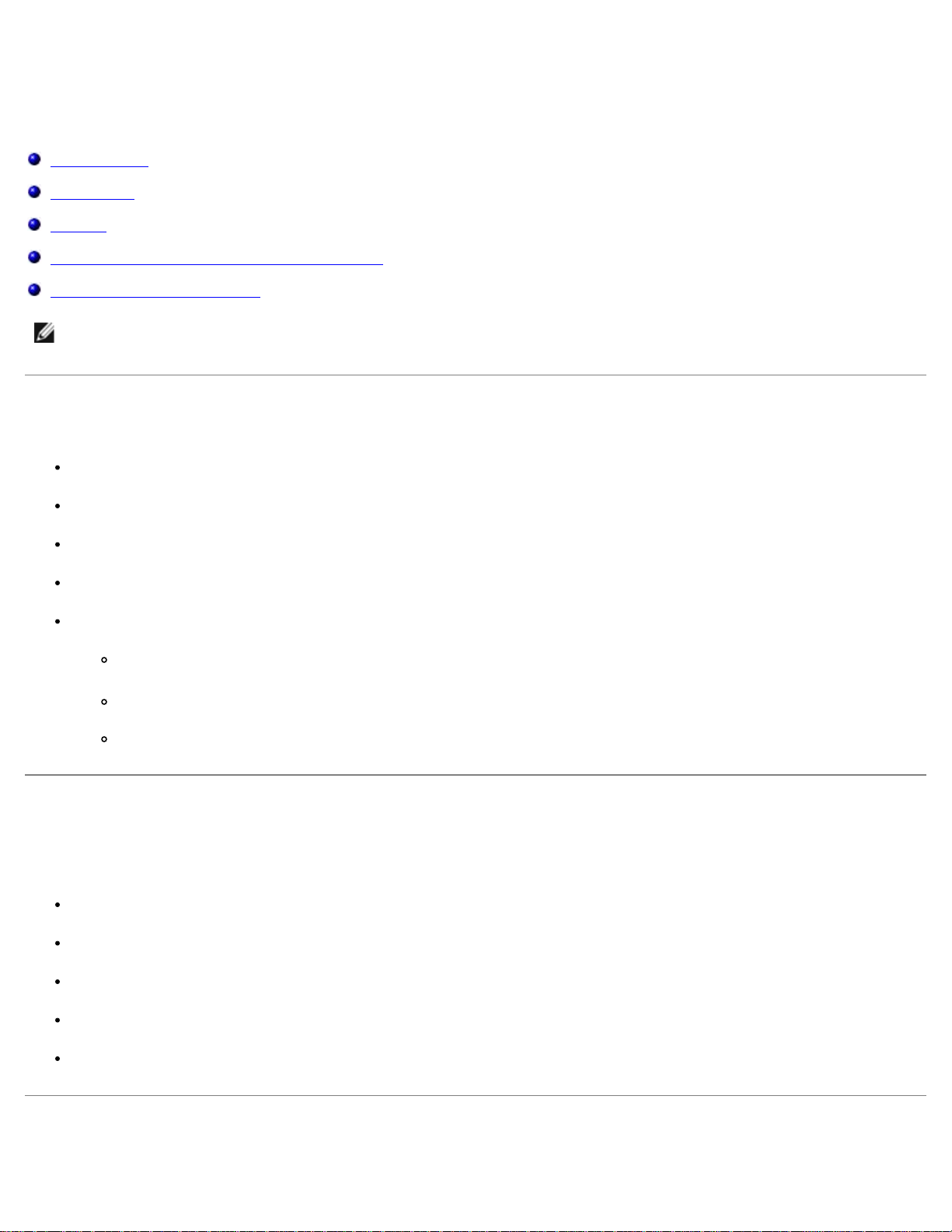
无线网络
无线网络
安装的最小需求
无线网络设置
无线加密
安装和设置Dell Wireless Adapter 1000无线适配器
使用无线设置应用程序配置适配器
注意: 在某些国家或地区,Dell™ Internal Wireless Adapter 1000内部无线适配器可能无法使用。请与您本地的Dell销售代表联系确定
是否可用。
安装的最小需求
Dell Internal Wireless Adapter 1000内部无线适配器
Dell多功能一体机
一个现有的无线网络
随同您的打印机一起提供的Drivers and Utilities光盘
一台安装了以下任一操作系统的计算机:
Windows Vista™
Microsoft® Windows® XP
Microsoft Windows 2000
无线网络设置
如要配置安装在打印机内的适配器,您可能需要一些无线网络设置。以下是一些可能需要的设置:
网络名称,也称作SSID(服务设置识别码)
BSS(基本服务群)类型(您使用的无线网络的类型-点对点或基础建设模式)
无线频道数
网络鉴别和加密的类型
安全密钥
无线加密
file:///T|/htdocs/systems/prn948/cs/cs/d0e9518.html[10/10/2012 10:49:59 AM]

无线网络
打印机可以支持以下的安全类型:
无安全性
WEP,64位或128位密钥
WPA,128位TKIP加密引擎或128位AES-CCMP加密引擎
WPA(WiFi保护访问)预共享密钥类似于密码,必须符合以下的标准:
如果您使用十六进制字符,有效密钥的长度为64个字符。
如果您使用ASCII字符,有效密钥的长度为至少8个字符。
无线网络可以使用1-4个WEP密钥。WEP密钥类似于密码,必须符合以下的标准:
如果您使用十六进制字符,有效密钥的长度为10个或26个字符。
如果您使用ASCII字符,有效密钥的长度为至少5个或13个字符。
安装和设置Dell Wireless Adapter 1000无线适配器
安装无线适配器
1. 关闭打印机的电源,然后从电源插座上断开电源线。
当心: 不断开打印机的电源线可能会损坏您的打印机和适配器。
2. 取下后盖。
当心: 无线适配器很容易被静电损坏。在您接触适配器之前,请先触摸一下金属物体。
file:///T|/htdocs/systems/prn948/cs/cs/d0e9518.html[10/10/2012 10:49:59 AM]

无线网络
3. 打开Dell Wireless Adapter 1000无线适配器的包装。
编号: 项目:
1 Dell Wireless Adapter 1000无线适配器
2 USB电缆
3 MAC地址标签
4 Dell Wireless Adapter 1000安装手册
4. 将MAC地址标签贴在打印机的后面。
5. 将适配器插入打印机的后面,直到完全固定住。
您已经准备就绪,可以配置您的适配器,以便在您的无线网络中使用。
配置无线适配器
1. 将打印机的电源线连接在电源插座上。
2. 按“电源”按钮。
操作面板显示屏上将会出现信息“检测到无线适配器”,并且保留3秒钟。
3. 如果您要连接一台新的Dell计算机使用您的打印机:请转到步骤8。
如果您要连接一台现有的计算机使用您的打印机:请继续进行下一步。
4. 请确认您的计算机的电源已打开,然后插入Drivers and Utilities光盘。
file:///T|/htdocs/systems/prn948/cs/cs/d0e9518.html[10/10/2012 10:49:59 AM]

无线网络
5. 选择“
使用无线网络”,然后单击“下一步”。
6. 选择“我同意接受此许可协议中的所有条款”,然后单击“下一步”。
7. 阅读“防火墙例外”信息,然后单击“下一步”。
8. 使用USB电缆连接打印机后面的插口和计算机后面的插口。
9. 在“配置您的无线打印机适配器”对话框中选择“创建或改变打印机的无线设置”,然后单击“下一步”。
按照计算机屏幕上的指导进行操作。有关配置您的适配器以便在网络中使用的更多帮助信息,请参阅使用无线设置应用程序配置适配器。
注意: 如要完成此设置向导,您可能需要您希望连接的无线网络的网络名称(SSID)和安全设置。请与您的无线网络管理员联系,或
者参阅您的网络帮助文档获取更多的信息。
将打印机连接到其他的计算机
注意: 在完成以下步骤之前,打印机必须已经通过无线网络连接在一台计算机或路由器上。
1. 请确认您的计算机的电源已打开,然后插入Drivers and Utilities光盘。
2. 选择“使用无线网络”,然后单击“下一步”。
3. 选择“我同意接受此许可协议中的所有条款”,然后单击“下一步”。
4. 阅读“防火墙例外”信息,然后单击“下一步”。
5. 在“配置您的无线打印机适配器”对话框中选择“保留打印机的当前无线设置”,然后单击“下一步”。
6. 选择一个端口或者手动输入一个IP地址,然后按照计算机屏幕上的指导进行操作。
使用无线设置应用程序配置适配器
配置概述
当您使用USB电缆将安装了适配器的打印机连接在计算机上,并且运行了Drivers and Utilities光盘时,您可以使用无线设置应用程序配置适配
器。
如果您需要在安装之后调整无线适配器设置,则不需要光盘,只需运行无线设置应用程序。
Windows Vista:
1. 单击“ ®所有程序”。
file:///T|/htdocs/systems/prn948/cs/cs/d0e9518.html[10/10/2012 10:49:59 AM]

无线网络
2. 单击“Dell
打印机”。
3. 单击“Dell AIO Printer 948”。
4. 单击“无线设置应用程序”。
Windows XP和Windows 2000:
1. 单击“开始®程序或所有程序®Dell打印机®Dell AIO Printer 948”。
2. 单击“无线设置应用程序”。
无线设置应用程序可以逐步指导您完成配置过程。向导可以自动检测无线网络设置,或者允许您手动输入网络配置设置。
在配置适配器之前,请确认您的打印机已经正确安装:
适配器已经正确插入打印机内。
打印墨盒已经正确安装。
纸张已经正确装入打印机内。
USB电缆的两端牢固地连接在打印机和计算机上。
打印机的电源已打开,并且已经准备就绪,可以进行安装。
使用可用的无线网络配置
1. 在“您所在的区域中可用的无线网络”界面中,从列表中选择适当的“网络名称(SSID)”,然后单击“下一步”。
2. 在“应用并检查无线设置”界面中检查每个网络的属性并确认设置正确,然后单击“下一步”应用设置。
注意: 单击“下一步”后,设置应用程序将会检查与打印机的无线通讯。检查过程可能需要2分钟时间。
3. 请确认适配器可以在网络中进行通讯。请参阅检查网络通讯
获取更多的信息。
输入不同的无线网络配置
1. 在“您所在的区域中可用的无线网络”界面中选择“我希望输入一个不同的配置”,然后单击“下一步”。
2. 如果您希望使用的网络名称(SSID)包含在列表中,请从列表中选择网络名称,然后单击“下一步”。
如果网络名称(SSID)不可以选择
a. 选择“我希望输入一个不同的网络名称”,然后单击“下一步”。
b. 输入“网络名称(SSID)”。
c. 从“频道”下拉列表中选择适当的设置。(默认设置是“自动”。)
d. 选择您的“无线模式”。
如果您使用基础建设模式,请选择“通过无线路由器访问现有的网络(基础建设模式) - 典型”,然后单击“下一步”。
file:///T|/htdocs/systems/prn948/cs/cs/d0e9518.html[10/10/2012 10:49:59 AM]

无线网络
请参阅在基础建设模式下手动配置适配器获取更多的安装指导。
如果您使用点对点模式,请选择“不通过无线路由器直接访问其他的计算机(Ad-Hoc模式)”,然后单击“下一步”。
请参阅在点对点模式下手动配制适配器获取更多的安装指导。
3. 选择适当的安全设置,然后单击“下一步”。如果没有检测到安全设置,请转到步骤5。
4. 输入适当的网络安全密钥,然后单击“下一步”。
5. 在“应用并检查无线设置”界面中检查每个网络的属性并确认设置正确,然后单击“下一步”应用设置。
注意: 单击“下一步”后,设置应用程序将会检查与打印机的无线通讯。检查过程可能需要2分钟时间。
6. 请确认适配器可以在网络中进行通讯。请参阅检查网络通讯
获取更多的信息。
在基础建设模式下手动配置适配器
当您在基础建设模式下配置适配器时,根据您所选择的安全设置,配置步骤会有所不同。
如果您不希望任何安全性
1. 在“无线安全设置”界面中选择“无安全性”,然后单击“下一步”。
2. 在“应用并检查无线设置”界面中检查每个网络的属性并确认设置正确,然后单击“下一步”应用设置。
3. 请确认适配器可以在网络中进行通讯。请参阅检查网络通讯获取更多的信息。
如果您希望使用有线等效加密(WEP)安全性
1. 在“无线安全设置”界面中选择“有线等效加密(WEP)”,然后单击“下一步”。
“WEP安全信息”界面将会出现。
2. 输入适当的“网络密钥”,然后单击“下一步”。
3. 在“应用并检查无线设置”界面中检查每个网络的属性并确认设置正确,然后单击“下一步”应用设置。
4. 请确认适配器可以在网络中进行通讯。请参阅检查网络通讯获取更多的信息。
如果您希望使用Wi-Fi保护访问(WPA)安全性
1. 在“无线安全设置”界面中选择“Wi-Fi保护访问(WPA)”,然后单击“下一步”。
“WPA安全信息”界面将会出现。
2. 输入适当的“WPA网络密钥”,然后单击“下一步”。
3. 在“应用并检查无线设置”界面中检查每个网络的属性并确认设置正确,然后单击“下一步”应用设置。
4. 请确认适配器可以在网络中进行通讯。请参阅检查网络通讯获取更多的信息。
如果您只希望连接到支持WPA2安全性的无线接入点
1. 在“无线安全设置”界面中选择“Wi-Fi保护访问(WPA)”,然后单击“高级WPA选项”。
file:///T|/htdocs/systems/prn948/cs/cs/d0e9518.html[10/10/2012 10:49:59 AM]

无线网络
“高级WPA选项”对话框将会出现。
2. 选中“只使用WPA2认证”,然后单击“确定”。
您将会返回到“无线安全设置”界面。
3. 单击“下一步”。
4. 输入适当的“WPA网络密钥”,然后单击“下一步”。
5. 在“应用并检查无线设置”界面中检查每个网络的属性并确认设置正确,然后单击“下一步”应用设置。
6. 请确认适配器可以在网络中进行通讯。请参阅检查网络通讯获取更多的信息。
在点对点模式下手动配制适配器
当您在点对点模式下配置适配器时,根据您所选择的安全设置,配置步骤会有所不同。和基础建设模式相比,点对点模式的安全选项非常有限。
如果您不希望任何安全性
1. 在“无线安全设置”界面中选择“无安全性”,然后单击“下一步”。
2. 在“应用并检查无线设置”界面中检查每个网络的属性并确认设置正确,然后单击“下一步”应用设置。
3. 请确认适配器可以在网络中进行通讯。请参阅检查网络通讯获取更多的信息。
如果您希望使用有线等效加密(WEP)安全性
1. 在“无线安全设置”界面中选择“有线等效加密(WEP)”,然后单击“下一步”。
2. 输入适当的“网络密钥”。
3. 如果您有多个网络密钥,请选中“我的网络需要多个网络密钥”,然后输入其他的网络密钥。
4. 单击“下一步”。
5. 在“应用并检查无线设置”界面中检查每个网络的属性并确认设置正确,然后单击“下一步”应用设置。
6. 请确认适配器可以在网络中进行通讯。请参阅检查网络通讯获取更多的信息。
检查网络通讯
在完成打印机软件的安装之前,您应该确认您的适配器可以在网络中进行通讯。
如果适配器已成功配置,并且可以在网络中使用,请断开USB电缆,然后单击“下一步”继续安装打印机软件。
如果适配器无法加入无线网络,请尝试以下建议:
单击“查看设置”,确认设置正确。
选择“我希望改变我输入的设置”,然后单击“下一步”。
按照计算机屏幕上的指导更新无线设置。
file:///T|/htdocs/systems/prn948/cs/cs/d0e9518.html[10/10/2012 10:49:59 AM]
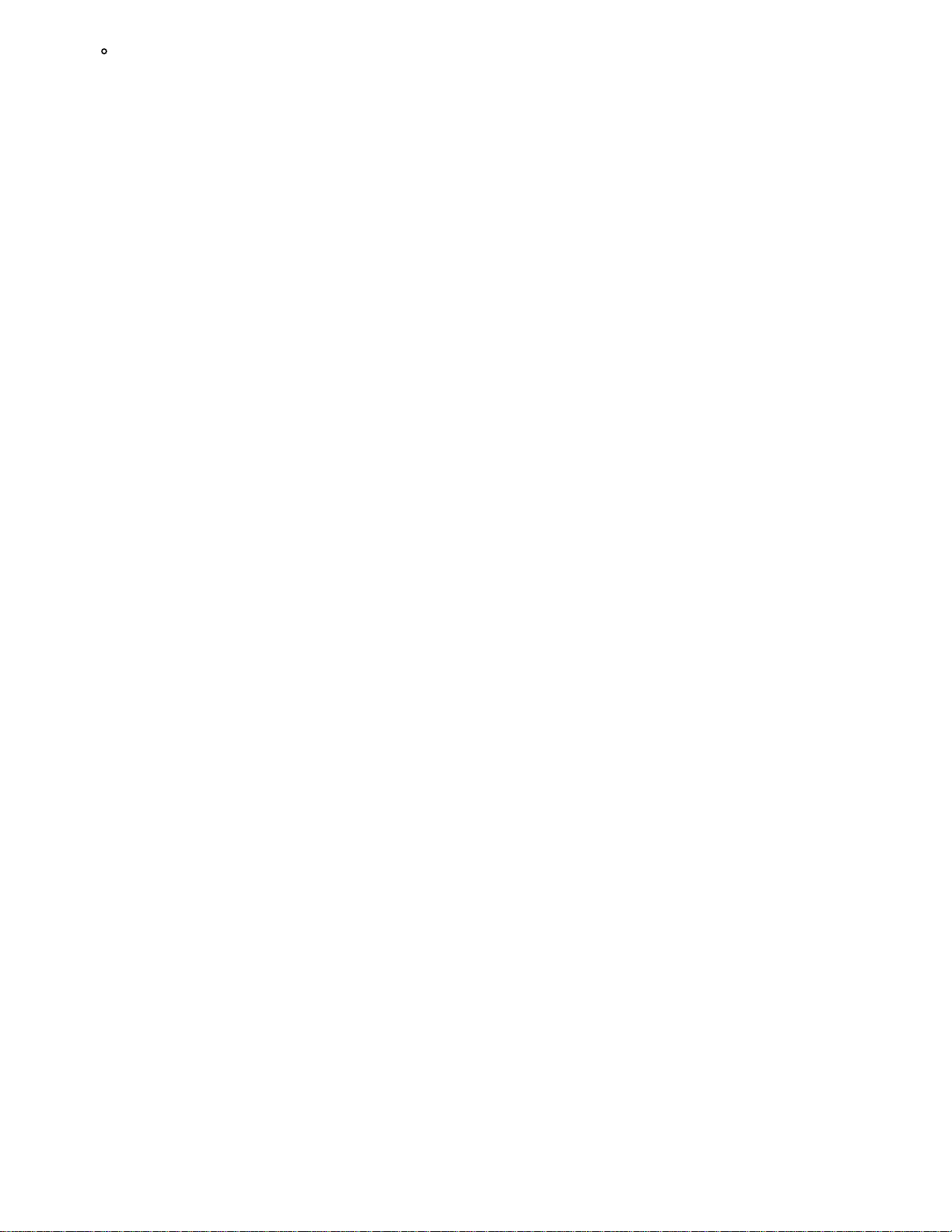
无线网络
选择“我已经将我的无线打印机移动到更靠近无线路由器的位置。我希望重新尝试连接”,然后单击“下一步”。
file:///T|/htdocs/systems/prn948/cs/cs/d0e9518.html[10/10/2012 10:49:59 AM]

了解操作面板菜单
了解操作面板菜单
复印模式 PictBridge模式
扫描模式 蓝牙模式
传真模式 设置模式
照片模式 维护模式
办公文件模式
复印模式
主菜单: 模式菜单项:
复印 复印色彩
份数
质量
深浅
纸张设置
双面复印
缩放
原件尺寸
原件类型
如要浏览或改变“复印模式”菜单设置:
1. 在主菜单中,反复按左右箭头按钮 选择“复印”。
2. 按“选择”按钮 。
3. 反复按左右箭头按钮
4. 反复按左右箭头按钮
5. 当您希望的设置出现在显示屏上时,请按“选择”按钮 保存设置。
在此菜单项中: 您可以:
复印色彩 选择彩色复印或黑白复印。
份数 指定您希望复印的份数,范围为1-99。
file:///T|/htdocs/systems/prn948/cs/cs/d0e635.html[10/10/2012 10:50:02 AM]
,直到显示屏上出现您希望的菜单项,然后按“选择”按钮 。
浏览可选的设置。
彩色 *
黑白
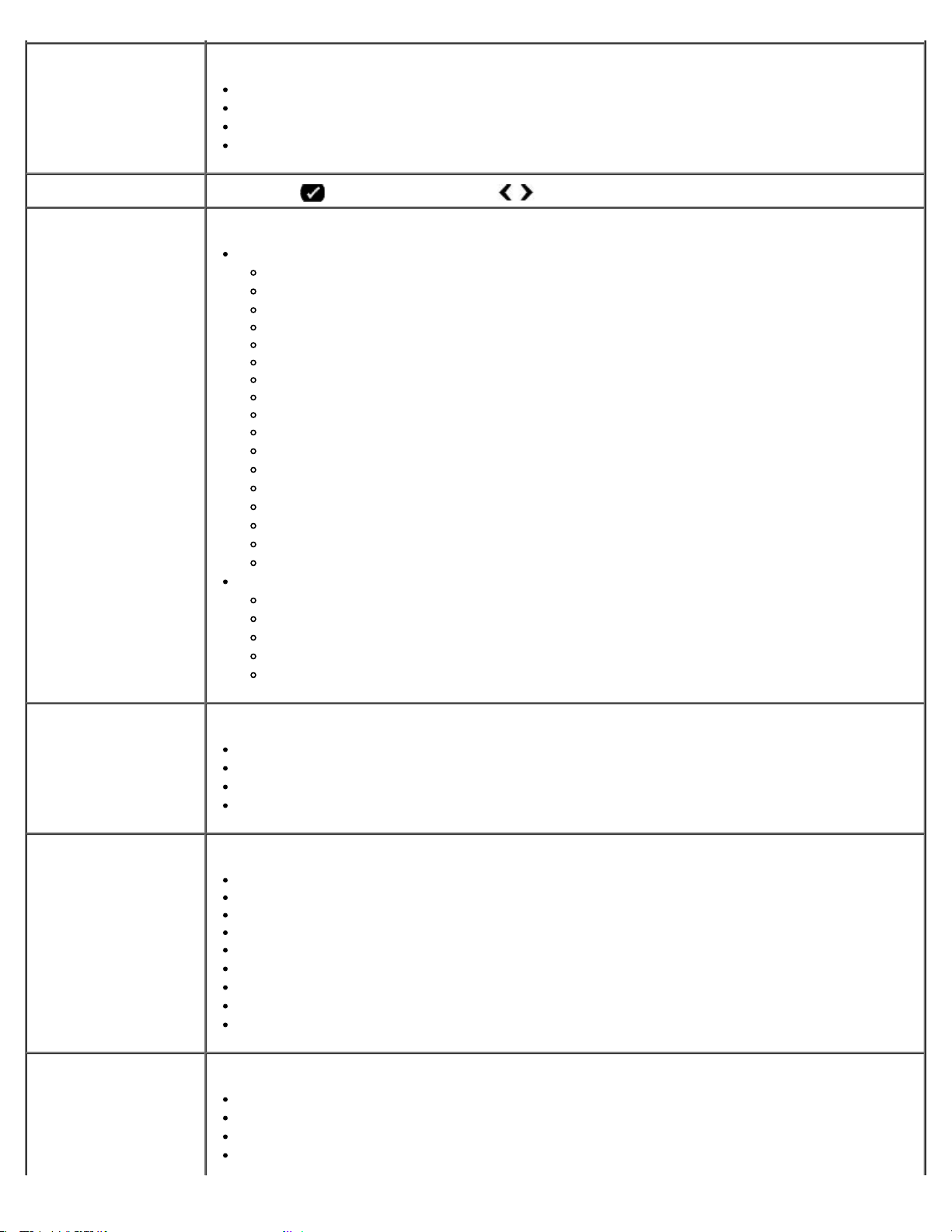
了解操作面板菜单
质量 选择复印的质量。
自动 *
高速
正常
照片
深浅 按“选择”按钮
纸张设置 选择装入打印机内的纸张尺寸和类型。
纸张尺寸
8.5 x 11 英寸 *
8.5 x 14 英寸
A4
B5
A5
A6
L
2L
Hagaki
3 x 5 英寸
3.5x 5 英寸
4 x 6 英寸
4 x 8 英寸
5 x 7 英寸
10 x 15 厘米
10 x 20 厘米
13 x 18 厘米
纸张类型
自动检测 *
普通纸
重磅亚光纸
照片纸
透明胶片
,然后反复按左右箭头按钮 调整深浅设置。
双面复印 选择您希望的复印类型。
单面原件,单面复印 *
单面原件,双面复印
双面原件,单面复印
双面原件,双面复印
缩放 指定您希望复印结果的缩放比例。
50%
100% *
150%
200%
自定义%
适合页面
2x2海报
3x3海报
4x4海报
原件尺寸 选择您要复印的文档原件的尺寸。
自动 *
8.5 x 11 英寸
2.25 x 3.25 英寸
3 x 5 英寸
file:///T|/htdocs/systems/prn948/cs/cs/d0e635.html[10/10/2012 10:50:02 AM]
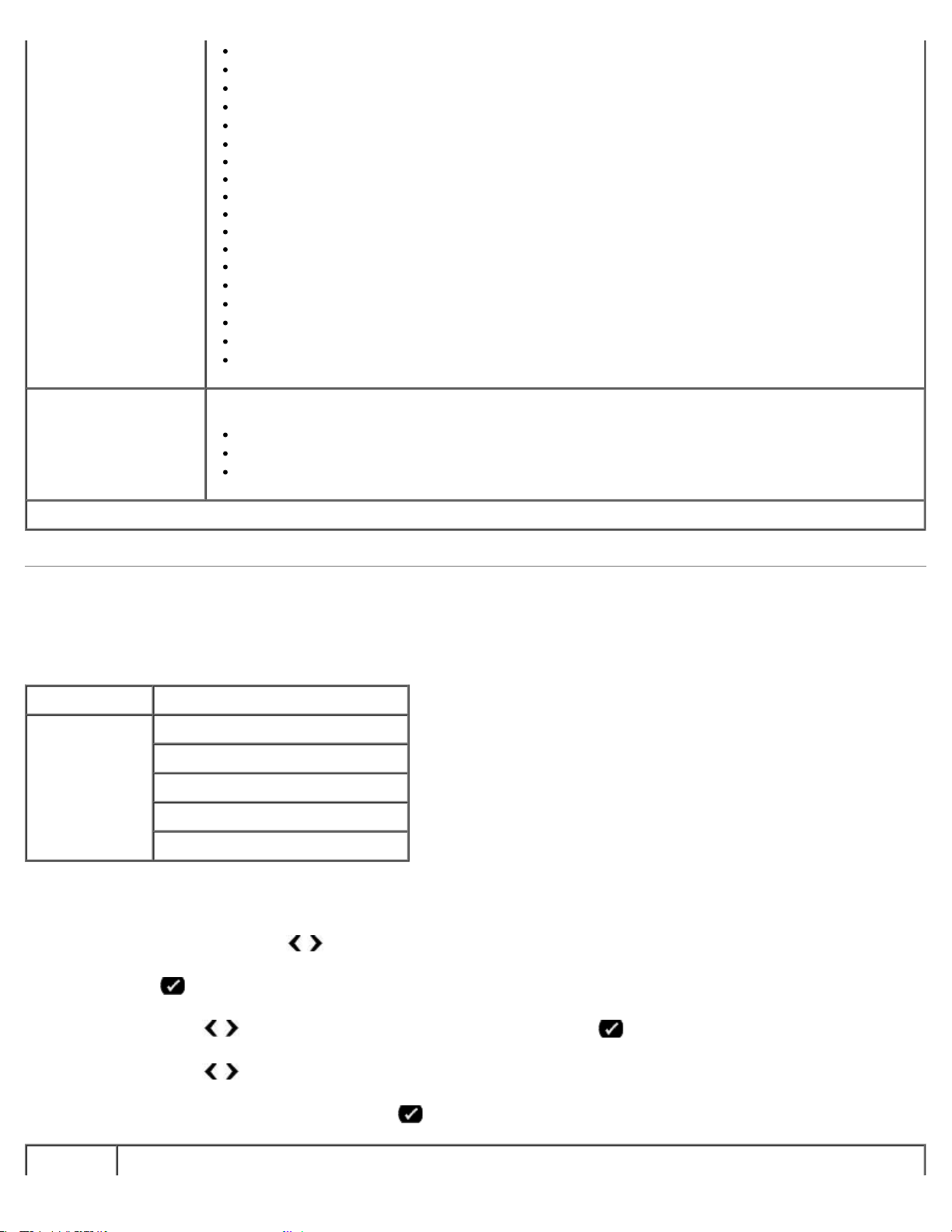
了解操作面板菜单
3.5 x 5
英寸
4 x 6 英寸
4 x 8 英寸
5 x 7 英寸
8 x 10 英寸
L
2L
Hagaki
A6
A5
B5
A4
60 x 80 毫米
9 x 13 厘米
10 x 15 厘米
10 x 20 厘米
13 x 18 厘米
20 x 25 厘米
原件类型 选择您要复印的文档原件的类型。
文字/图像 *
纯文本
照片
* 出厂默认设置/用户选择的当前设置
扫描模式
只有当打印机连接在计算机或网络适配器上时,“扫描模式”菜单才会出现。
主菜单: 模式菜单项:
扫描 扫描色彩
扫描至计算机
扫描至存储设备
质量
原件尺寸
如要浏览或改变“扫描模式”菜单设置:
1. 在主菜单中,反复按左右箭头按钮
选择“扫描”。
2. 按“选择”按钮 。
3. 反复按左右箭头按钮
4. 反复按左右箭头按钮
5. 当您希望的设置出现在显示屏上时,请按“选择”按钮 保存设置。
在此菜单项 您可以:
file:///T|/htdocs/systems/prn948/cs/cs/d0e635.html[10/10/2012 10:50:02 AM]
,直到显示屏上出现您希望的菜单项,然后按“选择”按钮 。
浏览可选的设置。
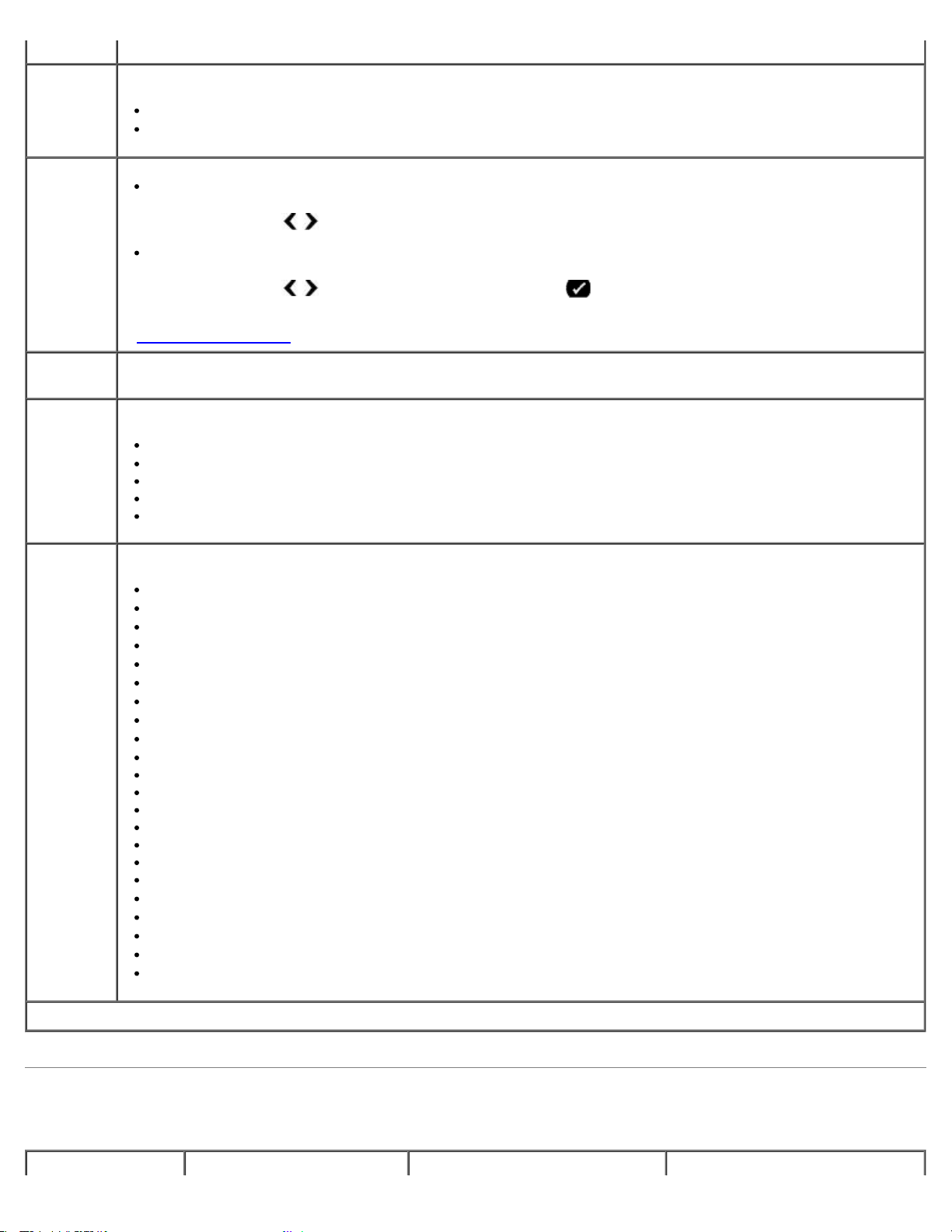
了解操作面板菜单
中:
扫描色彩 选择彩色扫描或黑白扫描。
扫描至计算
机
扫描至存储
设备
质量 选择您希望扫描文档或图像的分辨率。
彩色 *
黑白
如果您的打印机连接在本地计算机上:
反复按左右箭头按钮 选择您希望将扫描的图像或文档发送到哪一个应用程序。
如果您的打印机连接在网络中:
反复按左右箭头按钮 浏览可用的计算机,然后按“选择”按钮 显示该计算机上可用的应用程序列表。
注意: 如果您选择的计算机需要识别码,扫描开始之前将会提示您输入识别码。有关通过网络进行扫描的更多帮助信息,请参
阅通过网络扫描文档或照片
自动将扫描仪玻璃上或自动文档传送器(ADF)内的文档或图像保存到插入的存储卡或USB闪存驱动器中。
自动 *
75 dpi
150 dpi
300 dpi
600 dpi
。
原件尺寸 选择您要扫描的文档原件的尺寸。
自动检测 *
8.5 x 11 英寸
2.25 x 3.25 英寸
3 x 5 英寸
3.5 x 5 英寸
4 x 6 英寸
4 x 8 英寸
5 x 7 英寸
8 x 10 英寸
L
2L
Hagaki
A6
A5
B5
A4
60 x 80 厘米
9 x 13 厘米
10 x 15 厘米
10 x 20 厘米
13 x 18 厘米
20 x 25 厘米
* 出厂默认设置/用户选择的当前设置
传真模式
主菜单: 模式菜单项: 模式子菜单项: 模式子菜单项:
file:///T|/htdocs/systems/prn948/cs/cs/d0e635.html[10/10/2012 10:50:02 AM]

了解操作面板菜单
错误修正
传真 传真色彩 黑白 *
彩色
电话簿 查看
添加
删除
编辑
打印
免提拨号
延时传真 延时到
查看准备发送的
质量 标准
较好
更好
最好
深浅
传真设置 报告 活动报告
确认
打印报告
铃声和应答 自动应答
铃声音量
何时应答传真
铃声模式
传真转发
来电显示模式
传真打印 纸张设置
使传真适合页面
传真页脚
双面传真打印
拨号和发送 您的传真号码
您的传真名称
拨号方法
重拨时间
file:///T|/htdocs/systems/prn948/cs/cs/d0e635.html[10/10/2012 10:50:02 AM]
重拨尝试次数
拨号前缀
拨号音量
扫描
最大发送速度
自动传真转换

了解操作面板菜单
如要浏览或改变“传真模式”菜单设置:
1. 在主菜单中,反复按左右箭头按钮 选择“传真”。
2. 按“选择”按钮 。
阻止传真 打开/关闭
添加
删除
编辑
打印
阻止无号码
3. 显示屏上将会要求您输入传真号码。按“选择”按钮
4. 反复按左右箭头按钮
5. 反复按左右箭头按钮
6. 当您希望的设置或子菜单出现在显示屏上时,请按“选择”按钮 保存设置或者进入子菜单。
如要使传真功能可以正常工作:
打印机的传真插口( - 下边的插口)必须连接一根可用的电话线。请参阅安装打印机和外接设备了解详细的安装步骤。
注意: 您不能使用DSL(数字用户线路)或ISDN(综合业务数字网)发送传真,除非您购买一个数字线路过滤器。请与您
的Internet服务供应商联系获取详细信息。
如果您要从应用程序中发送传真,打印机必须通过USB电缆连接在计算机上。
在此菜单项中: 您可以:
传真色彩 选择彩色传真或黑白传真。
,直到显示屏上出现您希望的菜单项,然后按“选择”按钮 。
浏览可选的设置或子菜单。
黑白 *
彩色
。
电话簿 选择您希望在您的电话簿中进行什么操作。
查看
添加
删除
编辑
打印
有关您的电话簿的更多帮助信息,请参阅使用快速拨号。
免提拨号 如果您希望打印机进入免提拨号模式,请按“选择”按钮
延时传真 发送延时传真或者查看等待发送的传真。
延时到
查看准备发送的
质量 指定发送传真的质量(分辨率)。
file:///T|/htdocs/systems/prn948/cs/cs/d0e635.html[10/10/2012 10:50:02 AM]
。
 Loading...
Loading...