Dell 946 User Manual [sv]
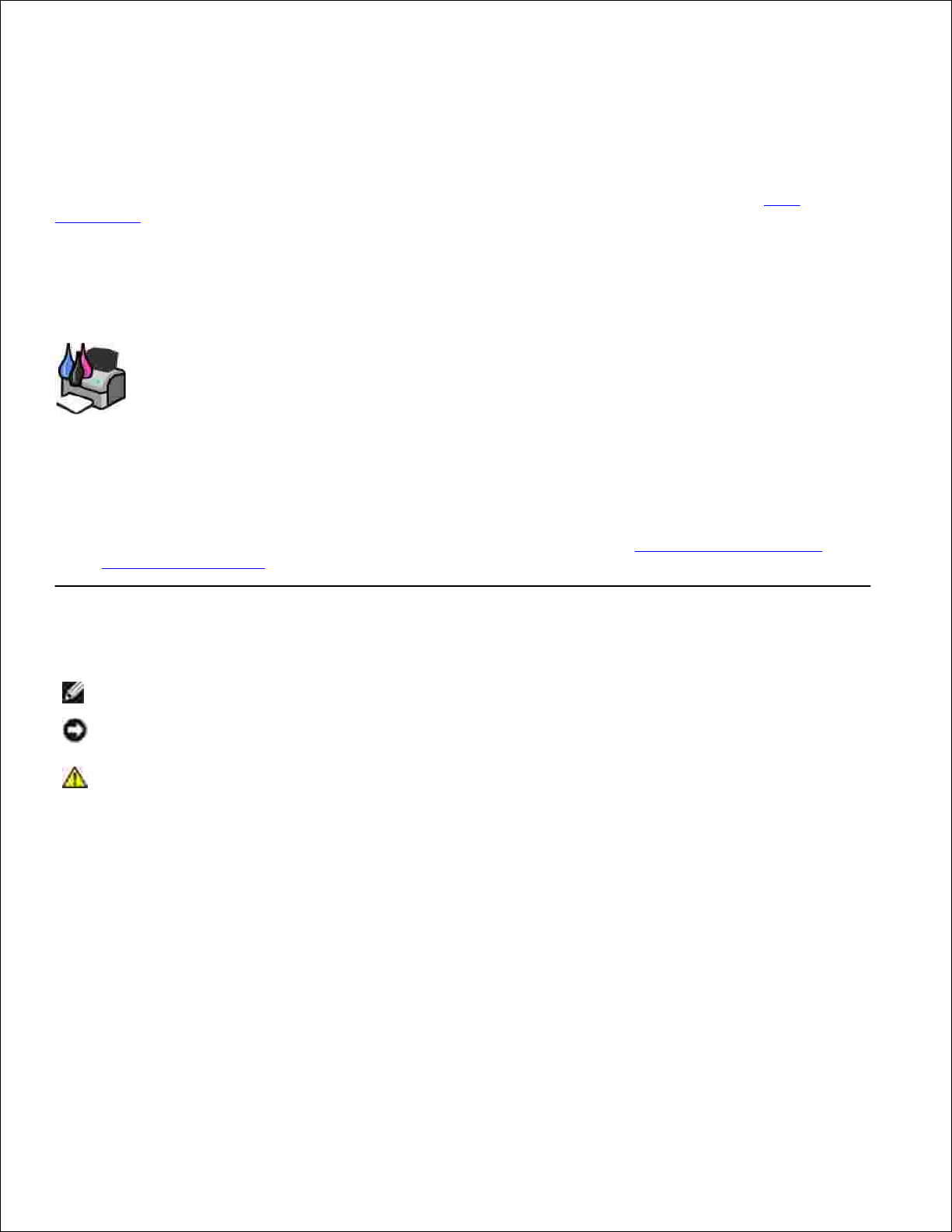
Användarhandbok för Dell™ Allt-i-ett-skrivare
946
Klicka på länkarna till vänster för att få information om skrivarens egenskaper och drift. Under Hitta
information finns information om annan dokumentation som följer med skrivaren.
Så här beställer du bläck eller förbrukningsartiklar från Dell:
Dubbelklicka på ikonen på skrivbordet.1.
Besök Dells webbplats: www.dell.com/supplies.2.
Beställ förbrukningsartiklar till skrivaren via telefon. I Användarhandboken finns telefonnummer för ditt
land.
3.
Bäst service kan ges om du har skrivarens serviceetikett tillgänglig. Se Kod för snabbservice och
serviceetikettnummer.
Obs!-meddelanden, meddelanden och varningar
OBS! Ett Obs! anger viktig information som hjälper dig att använda din skrivare på ett bättre sätt.
MEDDELANDE! Ett Meddelande! anger antingen risk för skada på maskinvara eller dataförlust, och
förklarar hur du undviker problemet.
VARNING! En VARNING! visar på risk för egendomsskada, personskada eller dödsfall.
Uppgifterna i dokumentet kan ändras utan föregående meddelande.
© 2006 Dell Inc. Med ensamrätt.
Återgivning på något sätt överhuvudtaget utan föregående skriftligt tillstånd från Dell Inc. är strängt förbjudet.
Varumärken som används i denna text: Dell, DELL-logotypen, Dell Picture Studio och Dell Ink Management System är
varumärken som tillhör Dell Inc. Microsoft och Windows är registrerade varumärken som tillhör Microsoft Corporation.
Övriga varumärken och varunamn kan användas i detta dokument för att hänvisa antingen till enheter som äger märkena och
namnen eller deras produkter. Dell Inc. frånsäger sig allt äganderättsligt intresse i varumärken och varunamn som inte tillhör
företaget.
Modell 946
Juni 2006 SRV KJ941 Rev. A00
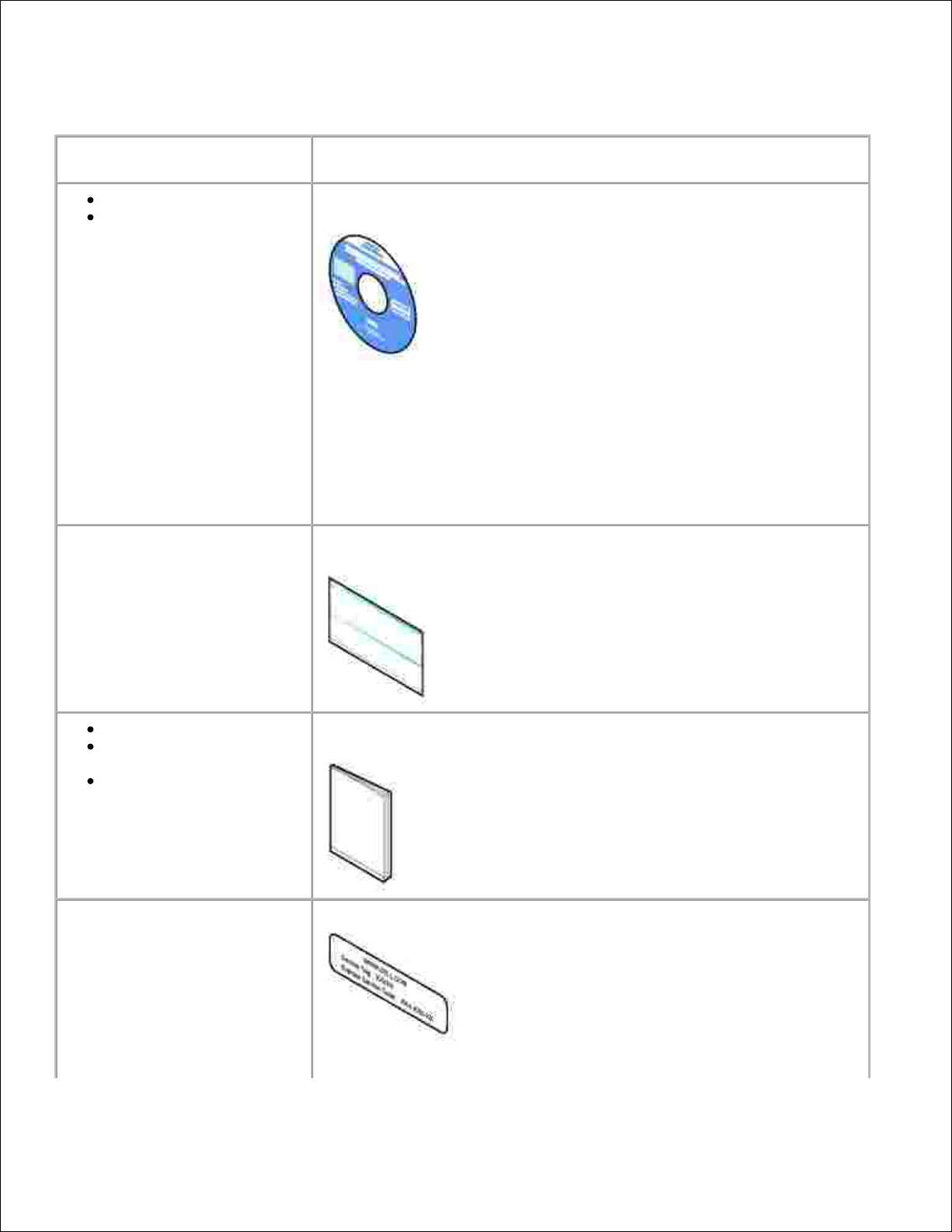
Hitta information
Vad letar du efter?
Här kan du hitta det
Drivrutiner till skrivaren
Min Användarhandbok
CD-skivan Drivers and Utilities
Om du köpte Dell-datorn och skrivaren samtidigt är skrivarens
drivrutiner och verktyg redan installerade på datorn. Du kan använda
cd:n för att avinstallera/installera om drivrutiner eller öppna
dokumentationen.
Viktigt-filer kan ha inkluderats på cd:n för att informera om det senaste
vad gäller tekniska ändringar av skrivaren eller avancerat tekniskt
referensmaterial för erfarna användare eller tekniker.
CD-skivan Drivers and Utilities
Installera skrivaren (affisch)
Säkerhetsinformation
Så här installerar du och
använder skrivaren
Garantiinformation
Användarhandbok
Kod för snabbservice och
nummer på serviceetikett
Kod för snabbservice och nummer på serviceetikett
Den här etiketten sitter under skrivarenheten. Mer information finns i
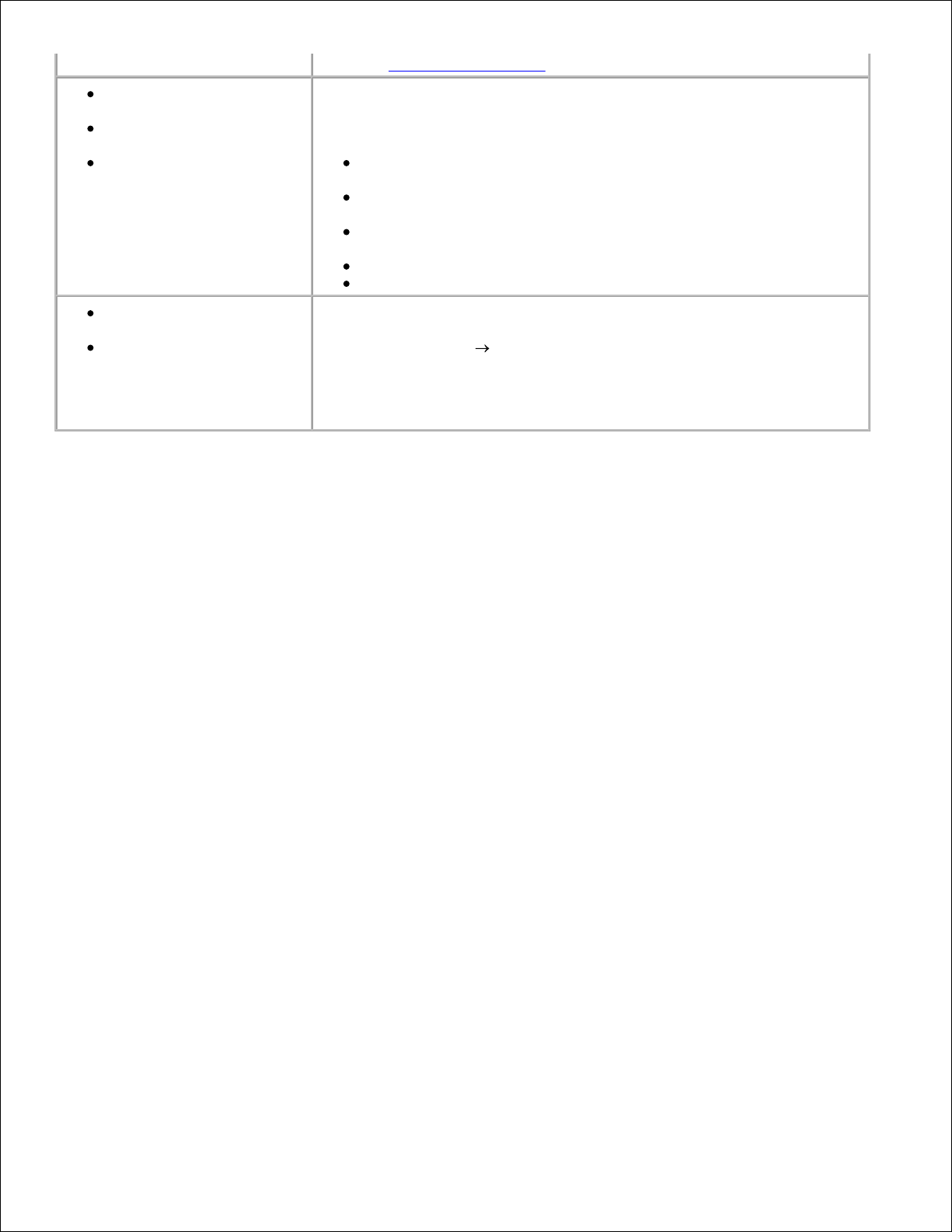
avsnittet Kod för snabbservice.
Senaste drivrutinerna till
skrivaren
Svar på frågor till teknisk
service och support
Dokumentation till
skrivaren
Webbplatsen Dell Support
Webbplatsen Dell Support innehåller flera onlineverktyg, bl.a.:
Lösningar – tips om felsökning, artiklar från tekniker och onlinekurser
Uppgraderingar – uppgraderingsinformation för komponenter, t.ex.
minne
Kundtjänst – information om kontakt, orderstatus, garanti och
reparation
Nedladdningar – drivrutiner
Referens – skrivardokumentation och produktspecifikationer
Så här använder du
Windows XP
Dokumentation till
skrivaren
Windows XP Hjälp- och supportcenter
Klicka på Start Hjälp och support.1.
Skriv in ett ord eller en mening som beskriver problemet och klicka
sedan på pilikonen.
2.
Klicka på det ämne som beskriver problemet.3.
Följ instruktionerna på skärmen.4.
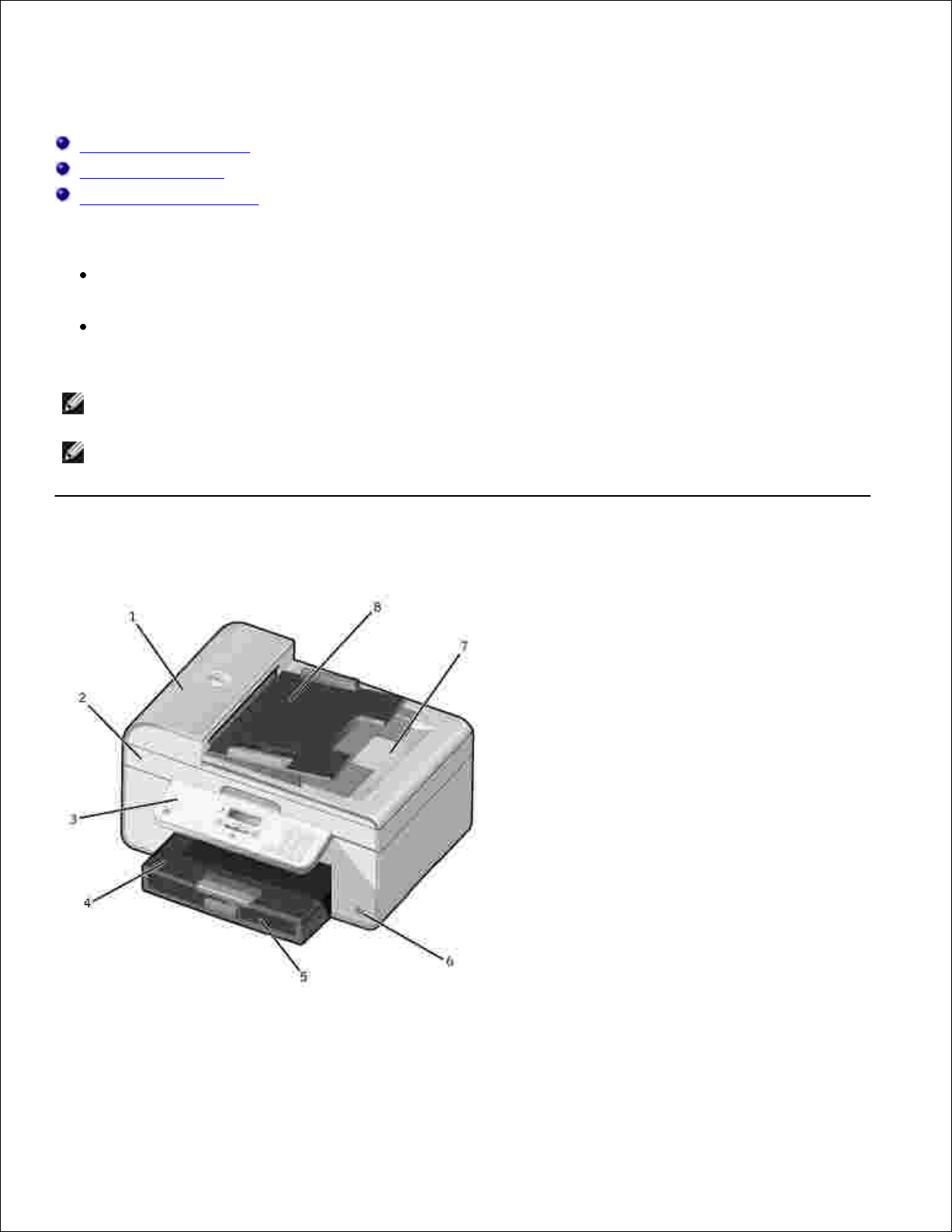
Om skrivaren
Förstå skrivarens delar
Installera skrivaren
Förstå funktionspanelen
Du kan använda skrivaren till en rad olika saker. Några viktiga saker att tänka på:
Om skrivaren är ansluten till en dator kan du använda både skrivarens funktionspanel och
skrivarprogrammet för att snabbt skapa dokument av hög kvalitet.
Du behöver inte ansluta skrivaren till en dator för att kopiera dokument, skicka fax eller skriva ut från
en digitalkamera med PictBridge-funktion.
OBS! Skrivaren (oavsett om den är ansluten till en dator eller inte) måste vara ansluten till en
telefonlinje innan du kan skicka ett fax.
OBS! Om du använder ett DSL-modem till datorn måste du installera ett DSL-filter på telefonlinjen
som skrivaren är ansluten till.
Förstå skrivarens delar
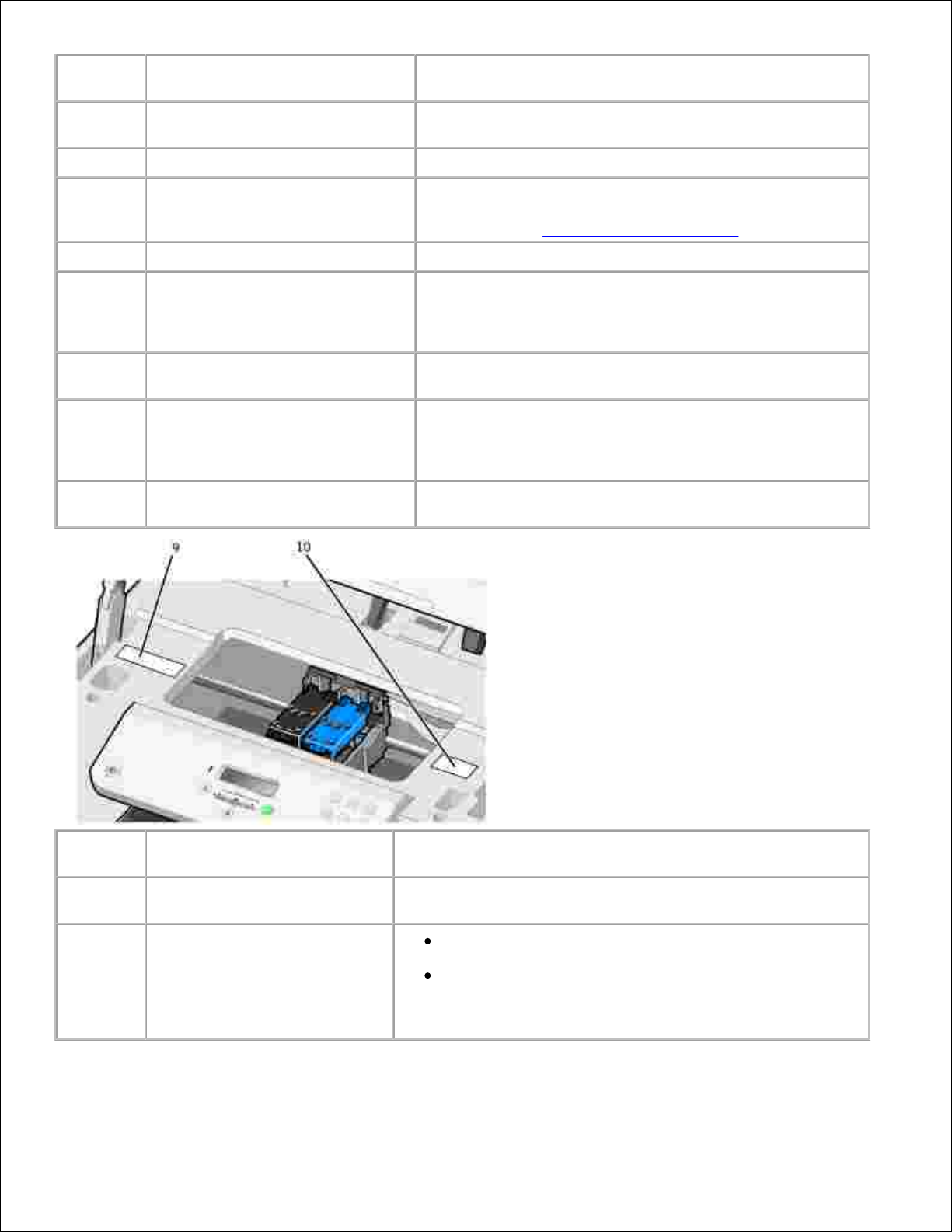
Nummer:
Del:
Beskrivning:
1
Automatisk dokumentmatare
(ADF)
Skanna, kopiera eller faxa flersidiga dokument och/eller
dokument med storleken Legal.
2
Skrivarenhet
Enhet du lyfter upp för att komma åt bläckpatronerna.
3
Funktionspanel
Panel på skrivaren som du använder för att styra
kopiering, skanning, faxning och utskrift. Mer information
finns i avsnittet Använda funktionspanelen.
4
Pappersinmatningsfack
Där du fyller på papper i skrivaren.
5
Utmatningsfack
Fack som fångar upp papperet när det matas ut ur
skrivaren.
OBS! Dra utmatningsfacket rakt utåt för att fälla ut det.
6
PictBridge-anslutning
Den anslutning du använder för att ansluta en PictBridgekompatibel digitalkamera till skrivaren.
7
Dokumentlock med integrerat
utmatningsfack för automatisk
dokumentmatare
Den övre delen av skrivaren som ser till att dokumentet
eller fotot ligger platt när du skannar det. Här kan du
också samla ihop originaldokumenten när de har gått
igenom den automatiska dokumentmataren.
8
Inmatningsfack för automatisk
dokumentmatare
Fylla på originaldokument i skrivaren. Rekommenderas för
skanning, kopiering eller faxning av flersidiga dokument.
Nummer:
Del:
Beskrivning:
9
Etikett för beställning av
förbrukningsartiklar
Gå in på www.dell.com/supplies för att beställa
bläckpatroner eller papper.
10
Kod för snabbservice
Identifiera din skrivare när du använder
support.dell.com eller kontaktar teknisk support.
Ange koden för snabbservice för att ditt samtal ska
hamna rätt när du kontaktar teknisk support.
OBS! Snabbkoden är inte tillgänglig i alla länder.
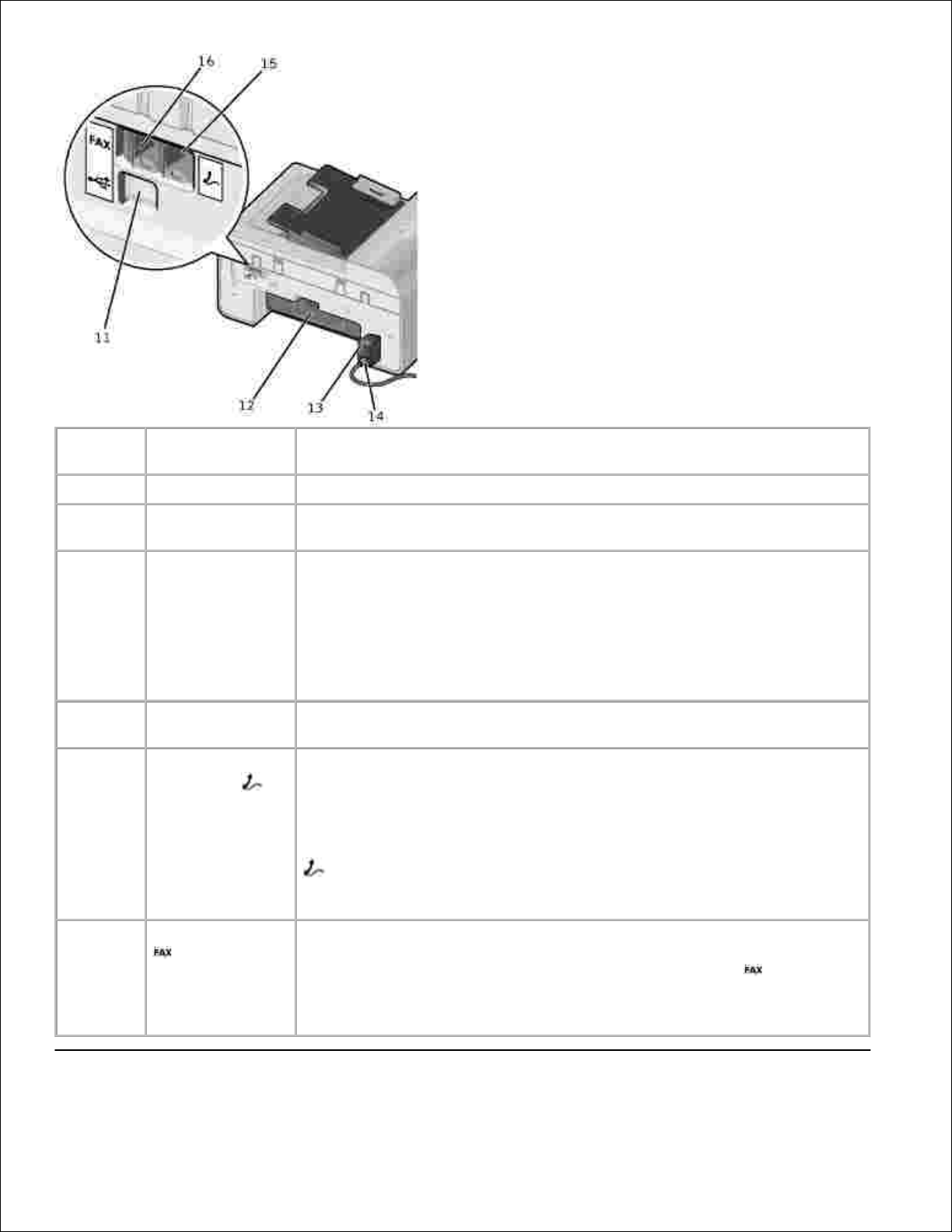
Nummer:
Del:
Beskrivning:
11
USB-anslutning
Ansluter skrivaren till datorn med en USB-kabel (säljs separat).
12
Bakre
åtkomstlucka
Öppna för att ta bort pappersstopp.
13
Nätdel
Strömförsörjer skrivaren.
OBS! Nätsladden kan tas bort. När strömförsörjningen tagits bort från
skrivaren, men förblir ansluten till ett vägguttag, lyser en LED-indikator
när strömmen är inkopplad.
OBS! Om strömmen är avstängd när du kopplar ifrån maskinen, kommer
den även att vara avstängd när du kopplar in den igen.
14
Anslutning för
nätsladd
Ansluter skrivarens strömförsörjningsenhet till nätuttaget med hjälp av
den medföljande landsspecifika nätsladden.
15
TELEFONanslutning (
– anslutning på
höger sida)
Ta bort den blå kontakten om du ska ansluta extra enheter, som t.ex.
data-/faxmodem, telefon eller telefonsvarare till skrivaren.
OBS! Om telefonkommunikationen är seriell i ditt land (gäller till exempel
Tyskland, Sverige, Danmark, Österrike, Belgien, Italien, Frankrike och
Schweiz) måste du ta bort den blå kontakten från TELEFON-anslutningen (
– anslutning på höger sida), och koppla in den gula avslutaren för att
din fax ska fungera korrekt. Du kommer inte att kunna använda den här
porten för extra enheter i dessa länder.
16
FAX-anslutning (
– anslutning
på vänster sida)
Ansluter skrivaren till en aktiv telefonlinje för att ta emot eller skicka fax.
OBS! Anslut inte ytterligare enheter till FAX-anslutningen ( – anslutning
på vänster sida) och anslut inte DSL (digital subscriber line) eller ISDN
(integrated services digital network) till skrivaren utan att använda ett
digitalt linjefilter.
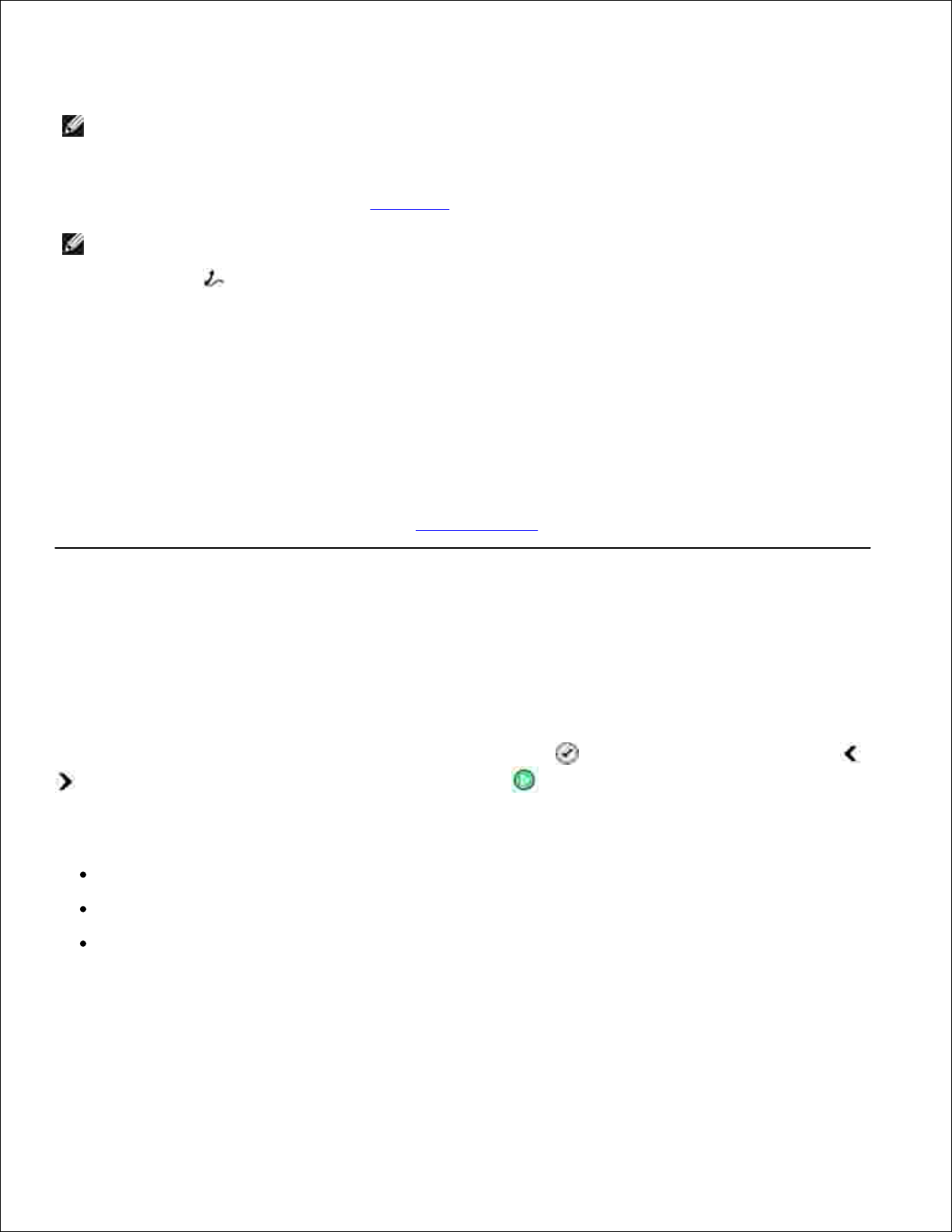
Installera skrivaren
OBS! Skrivaren hanterar Microsoft® Windows® 2000, Windows XP och Windows XP Professional X64
Edition.
Följ stegen på affischen Installera skrivaren när du ska installera skrivaren. Om du stöter på problem under
installationen finns information i avsnittet Felsökning.
OBS! Skrivarmodemet är en analog enhet som endast fungerar när den är direkt ansluten till ett
vägguttag. Annan utrustning, t.ex. en telefon eller en telefonsvarare, kan anslutas till TELEFONanslutningen ( – anslutning på höger sida) så att den går genom skrivaren enligt beskrivningen i
installationsstegen. Om du har en digital anslutning som ISDN, DSL eller ADSL behövs ett digitalt
linjefilter. Kontakta din Internetleverantör för mer information.
Menyn Urspr.inställ.
Skrivaren utför startinstallationen automatiskt när du slår på skrivaren första gången. Under
startinstallationen specificeras språk, land, datum, tid, faxnummer och faxnamn.
Om det behövs kan du ändra inställningar för språk, land, datum, tid, faxnummer och faxnamn från menyn
Inställningar. Mer information finns i avsnittet Installationsläge.
Förstå funktionspanelen
Använda funktionspanelen
Med knapparna på funktionspanelen kan du kopiera dokument och foton, faxa dokument och skriva ut foton
från en kamera med PictBridge-funktion utan att ansluta till en dator. Skrivaren är på när strömbrytaren är
tänd. Du kan ändra inställningar genom att använda knappen Välj och höger och vänster pilknappar
, och börja skanna, kopiera eller faxa med knappen Start .
På displayen visas:
Skrivarstatus
Meddelanden
Menyer
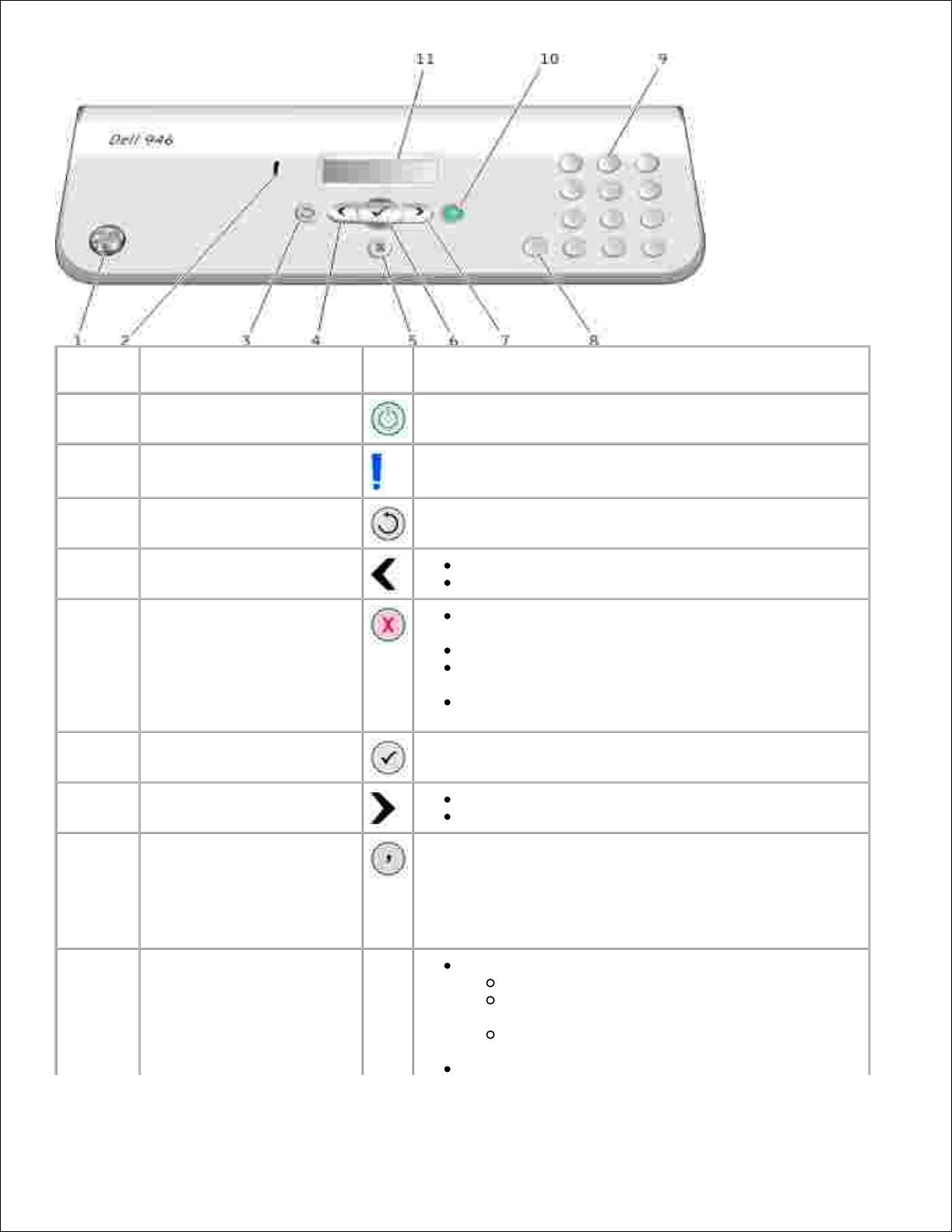
Nummer
Del:
Syfte:
1
Strömbrytare
Slå på eller stänga av skrivaren.
2
Felmeddelandeindikator
Varnar dig för fel, t.ex. att det är slut på papper eller att
papper har fastnat.
3
Bakåt
Gå en menynivå bakåt när du navigerar genom de
tillgängliga menyerna på displayen.
4
Vänster pil
Minska en siffra på displayen.
Bläddra i en lista på displayen.
5
Avbryt
Avbryta ett pågående skannings-, utskrifts- eller
kopieringsjobb.
Avsluta en meny.
Ta bort ett faxnummer eller avsluta en faxsändning
och återställa displayen till faxstandarden.
Ta bort aktuella inställningar och återgå till
standardinställningarna.
6
Välj
Så här gör du för att välja det alternativ som visas på
displayen.
7
Höger pil
Öka en siffra på displayen.
Bläddra i en lista på displayen.
8
Paus
Lägg in en paus på tre sekunder i numret som ska ringas
upp för att vänta på en utgående linje eller navigera
genom ett automatiserat svarssystem.
OBS! Du kan bara ange en paus när du redan har börjat
slå numret.
9
Ett nummer eller en symbol
på knappsatsen
I faxläget:
Ange faxnummer.
Välja bokstäver när du skapar en
snabbuppringningslista.
Skriv siffror eller redigera det datum och den
tid som visas på skrivarens display.
I kopieringsläget väljer du det antal kopior som du

vill göra.
10
Start
Starta skanning, kopiering eller faxning.
OBS! Om du startar ett kopieringsjobb utan att ange färg
eller svartvitt används färg som standard.
11
Display
Visa de alternativ som är tillgängliga.
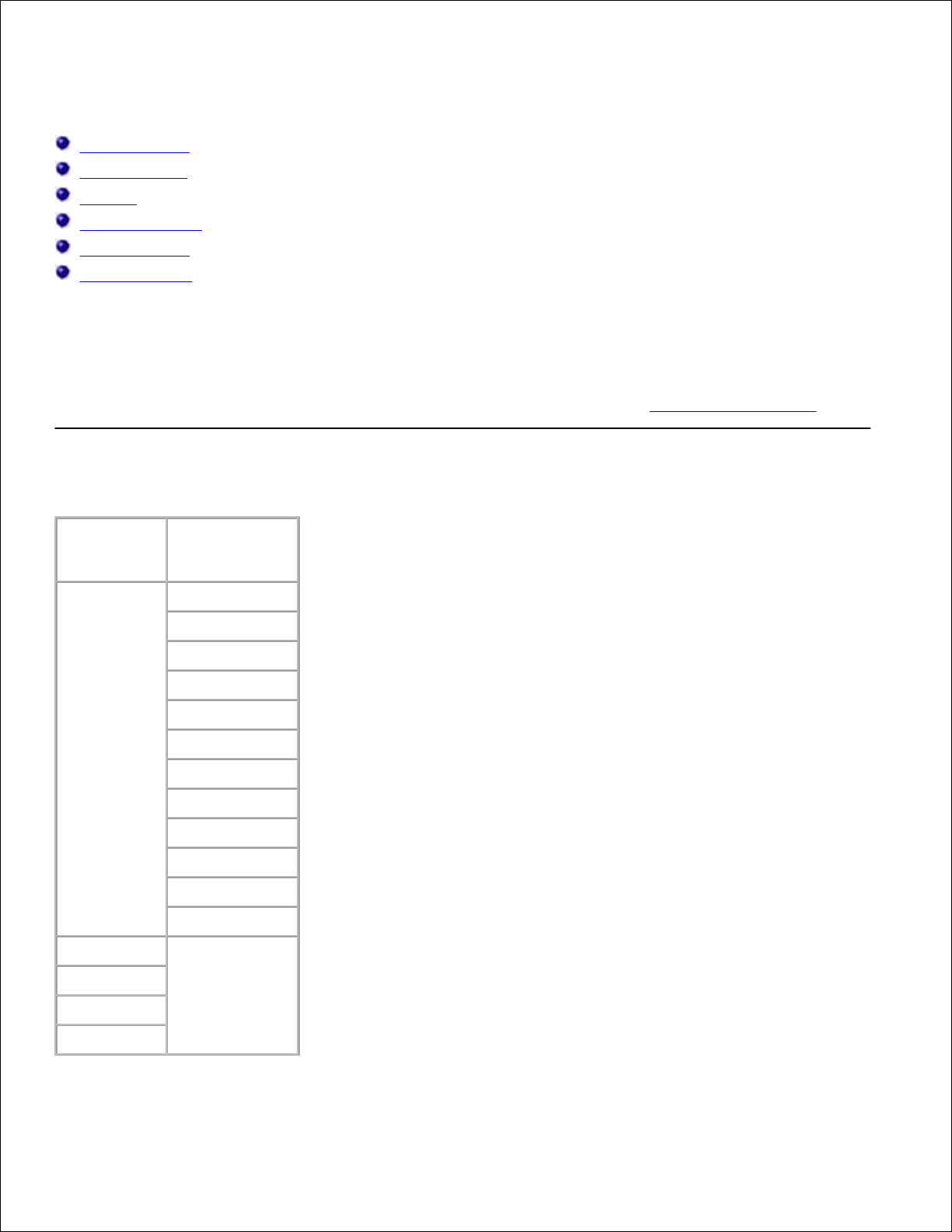
Menyer på funktionspanelen
Kopieringsläge
Skanningsläge
Faxläge
Installationsläge
Underhållsläge
PictBridge-läge
I huvudmenyn på skrivaren har du tillgång till fem olika lägen: Kopiera, Skanna, Faxa, Installation och
Underhåll.
Även ett sjätte läge – PictBridge finns tillgängligt på skrivaren. Detta läge är endast tillgängligt när du
ansluter en PictBridge-kompatibel kamera till skrivaren. Mer information finns i Menyn PictBridge-läge.
Kopieringsläge
Huvudmeny
Läget
Huvudmeny
Kopiera
Färgkopia
Kopior
Kvalitet
Mörk
Pappersstorlek
Papperstyp
Zoom
Upprepa bild
Sortera
Miniatyrer
Originalstorlek
Originaltyp
Skanna
Faxa
Installation
Underhåll
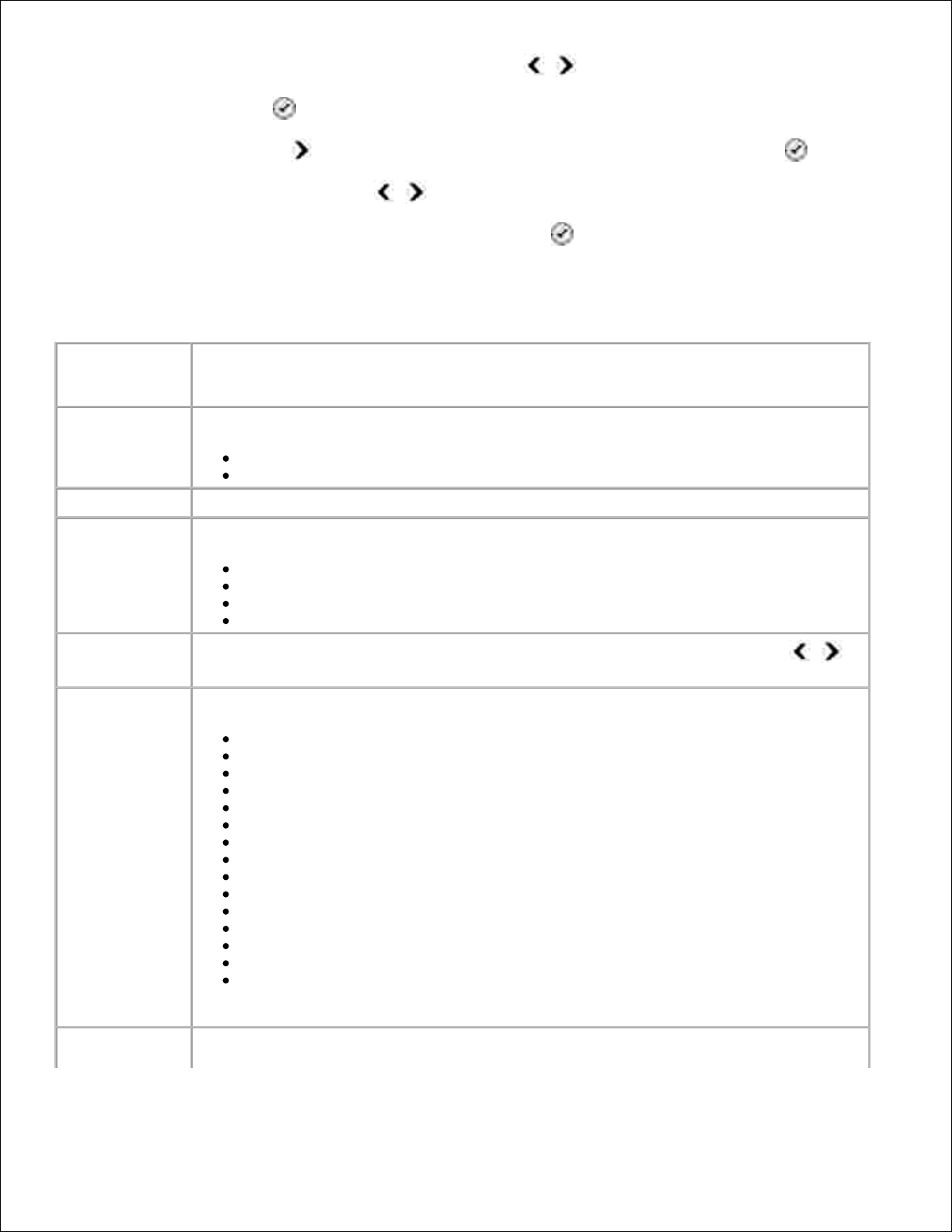
I huvudmenyn använder du vänster och höger pilknapp för att bläddra till Kopiera.1.
Tryck på knappen Välj .2.
Tryck på höger pilknapp tills önskad rubrik visas på displayen, och tryck sedan på Välj .3.
Använd vänster och höger pilknapp för att bläddra genom tillgängliga menyalternativ.4.
När önskad inställning visas på displayen trycker du på Välj för att spara inställningen.5.
Menyn Kopieringsläge
På den här
menyn:
Kan du:
Färgkopia
Ange om kopian ska vara i färg eller svartvitt.
Färg*
Svart
Kopior
Ange det antal kopior du vill skriva ut (1-99).
Kvalitet
Ange kopieringskvalitet.
Auto-avkänning*
Utkast
Normal
Foto
Mörk
Ändra mellan ljusare och mörkare inställning med vänster och höger pilknapp
(mellanläget är standard).
Pappersstorlek
Ange storlek för papperet i pappersfacket.
8,5 x 11 tum*
8,5 x 14 tum
A4*
B5
A5
A6
L
2L
Hagaki
3 x 5 tum
3,5 x 5 tum
4 x 6 tum
5 x 7 tum
10 x 15 cm
13 x 18 cm
OBS! Standardstorlek för papperet varierar beroende på landval.
Papperstyp
Ange typ för papperet i pappersinmatningsfacket.
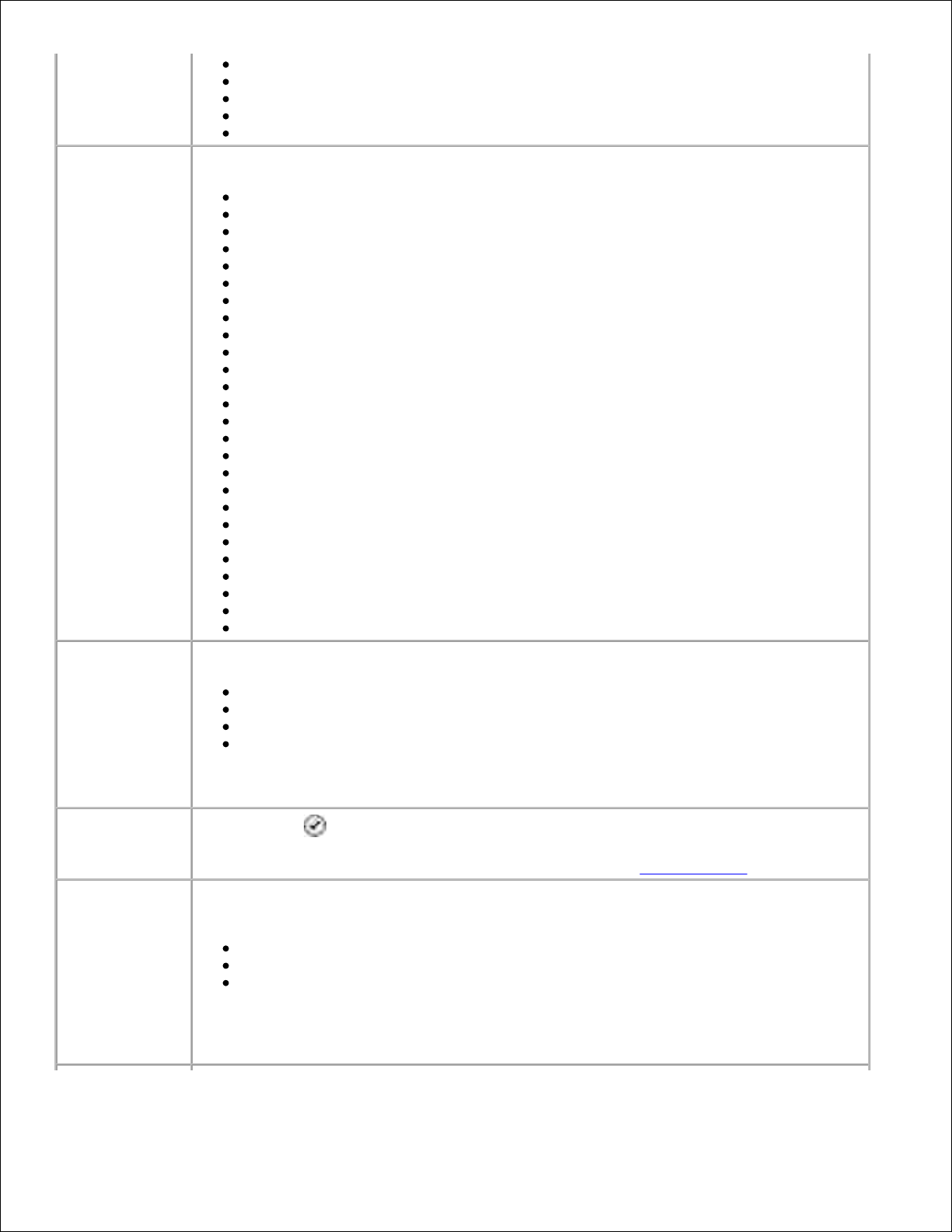
Auto-avkänning*
Vanligt
Bestruket
Foto
OH-film
Zoom
Ange hur mycket originaldokumentet ska förstoras
50%
100%*
150%
200%
Anpassad %
Anpassa till sida
2 x 2 affisch
3 x 3 affisch
4 x 4 affisch
2,25 x 3,25 tum
3 x 5 tum
3,5 x 5 tum
4 x 6 tum
5 x 7 tum
8 x 10 tum
8,5 x 11 tum
8,5 x 14 tum
L
2L
Hagaki
60 x 80 mm
9 x 13 cm
10 x 15 cm
13 x 18 cm
20 x 25 cm
A4
Upprepa bild
Ange hur många gånger du vill att bilden ska upprepas på en sida.
1*
4
9
16
OBS! Funktionen Upprepa bild kan inte användas tillsammans med zoom. Om du väljer
ett annat värde än 1, ställs zoomning automatiskt in på 100 %.
Sortera
Tryck på Välj om du vill sortera flersidiga kopior.
Mer information om hur du sorterar kopior finns i avsnittet Sortera kopior.
N-upp
Ange hur många olika bilder eller sidor av ett dokument som du vill skriva ut på en
enskild sida.
1-upp*
2-upp
4-upp
OBS! N-upp och Upprepa bild kan inte användas tillsammans. Om ett annat värde än 1-
upp anges och du sedan väljer ett värde för Upprepa bild som är högre än 1, ignoreras
inställningen för Upprepa bild och inställningen N-upp används.
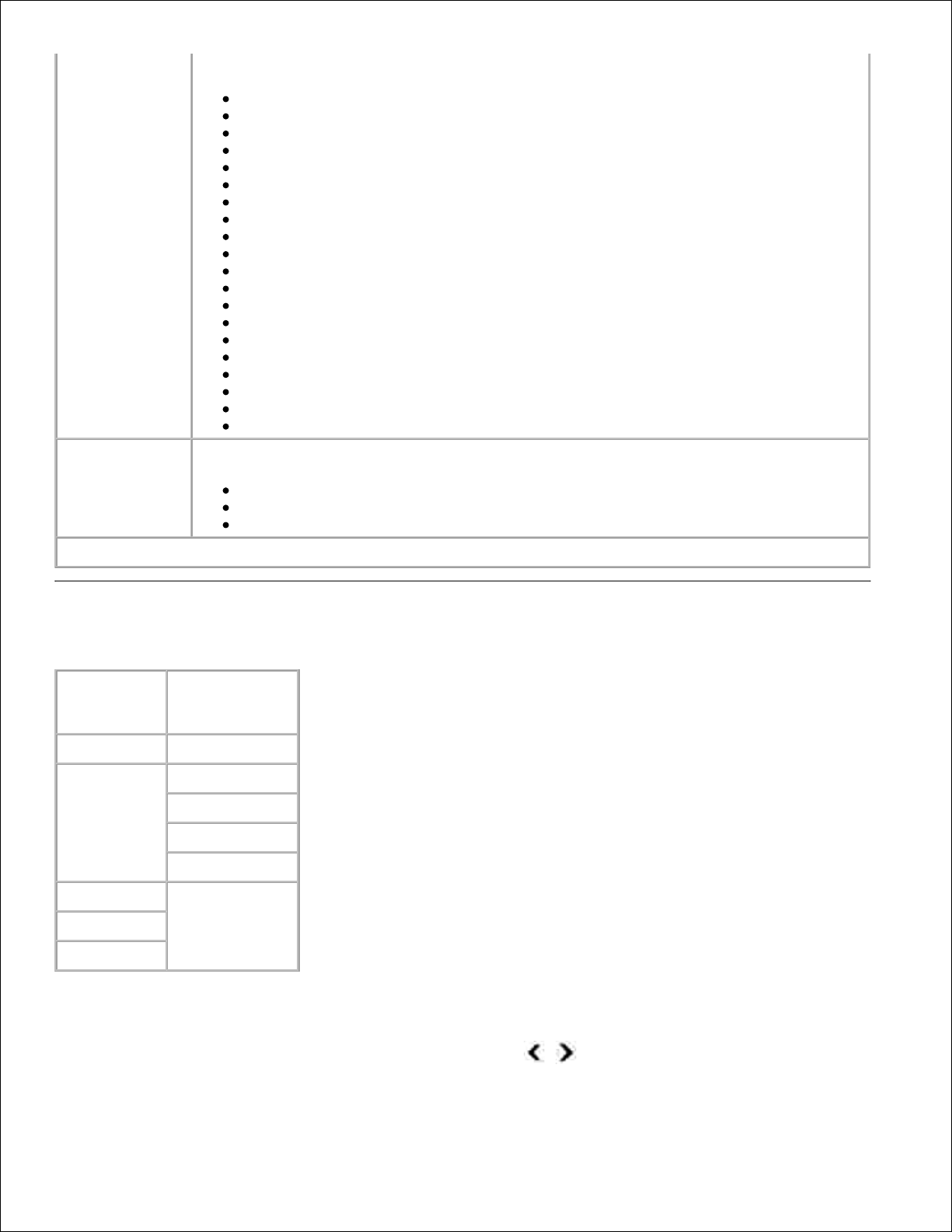
Originalstorlek
Ange storlek för originaldokumentet som du kopierar.
Automatisk*
8,5 x 11 tum
2,25 x 3,25 tum
3 x 5 tum
3,5 x 5 tum
4 x 6 tum
5 x 7 tum
8 x 10 tum
L
2L
Hagaki
A6
A5
B5
A4
60 x 80 mm
9 x 13 cm
10 x 15 cm
13 x 18 cm
20 x 25 cm
Originaltyp
Ange typ för originaldokumentet som du kopierar.
Text/grafik*
Endast text
Foto
*Fabriksinställning
Skanningsläge
Huvudmeny
Läget
Huvudmeny
Kopiera
Skanna
Skanna färg
Skanna till
Kvalitet
Originalstorlek
Faxa
Installation
Underhåll
Slå på datorn och skrivaren och se till att de är anslutna. Om du vill arbeta via ett nätverk kontrollerar
du att skrivaren är ansluten till nätverket.
1.
I huvudmenyn använder du vänster och höger pilknapp för att bläddra till Skanna och tryck på2.
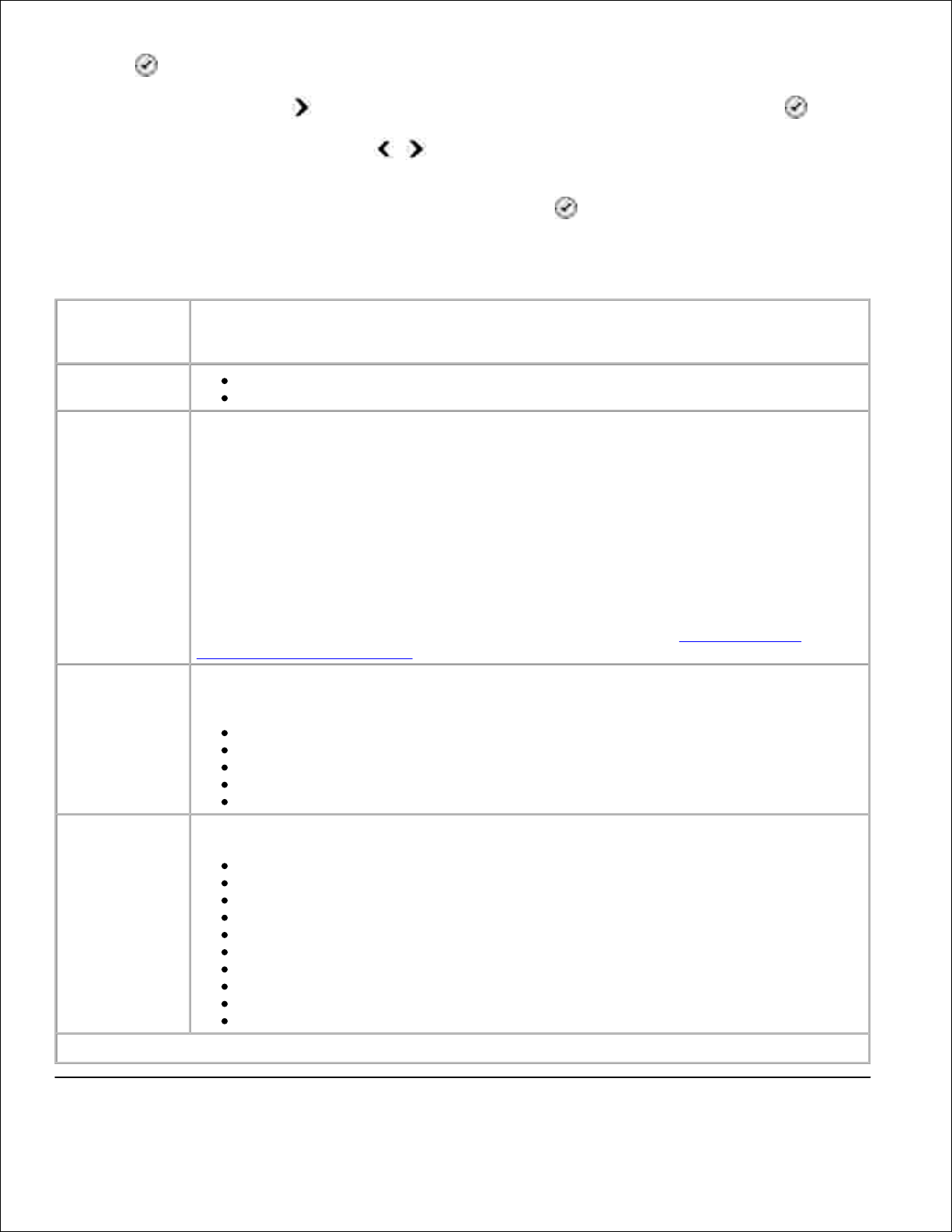
Välj .
2.
Tryck på höger pilknapp tills önskad rubrik visas på displayen, och tryck sedan på Välj .3.
Använd vänster och höger pilknapp för att bläddra genom tillgängliga menyalternativ.4.
När önskad inställning visas på displayen trycker du på Välj för att spara inställningen.
Menyn Skanningsläge
På den här
menyn:
Kan du:
Skanna färg
Färg*
Svart
Skanna till
Om skrivaren är lokalt ansluten:
Välj till vilket program som du vill att skannad bild eller skannat dokument ska skickas
till.
Om skrivaren är ansluten till ett nätverk:
Välj dator på nätverket och program på vald dator som du vill att skannad bild eller
skannat dokument ska skickas till.
OBS! Om det behövs en PIN-kod för datorn som du skickar skannade bilder eller
dokument till, uppmanas du att ange PIN-koden innan skanningen startas. Mer
information om hur du skannar över ett nätverk finns i avsnittet Skanna ensidiga
dokument och ensidiga foton.
Kvalitet
Ange vilken upplösning du vill använda för originaldokumentet eller bilden som ska
skannas.
Automatisk
75 dpi
150 dpi*
300 dpi
600 dpi
Originalstorlek
Ange storlek för originaldokumentet som du vill skanna.
Auto-avkänning*
8,5 x 11 tum
2,25 x 3,25 tum
3 x 5 tum
4 x 6 tum
5 x 7 tum
8 x 10 tum
A6
A5
B5
*Fabriksinställningar
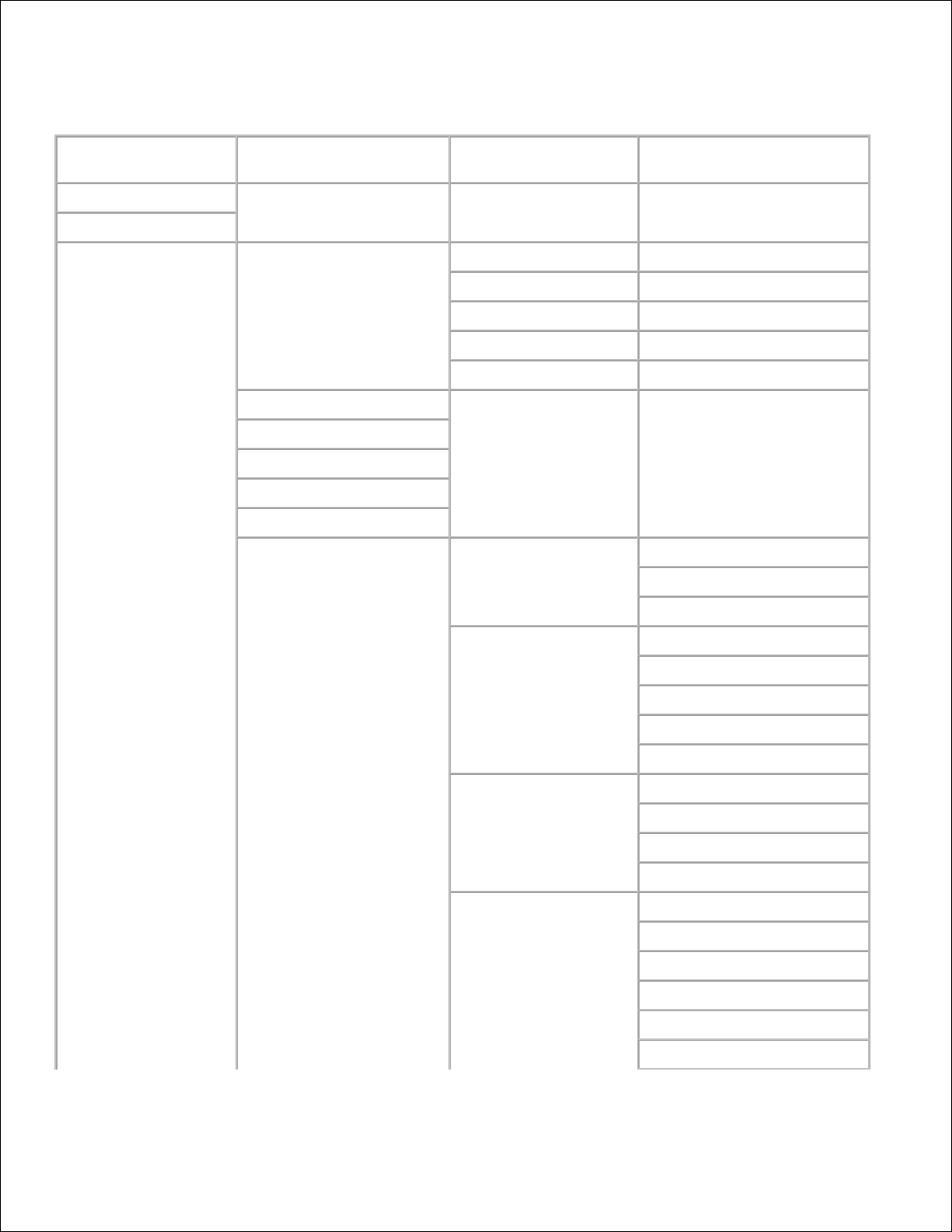
Faxläge
Läget Huvudmeny
Läget Huvudmeny
Läget Undermeny
Läget Undermeny
Kopiera
Skanna
Faxa
Telefonbok
Visa
Lägg till
Ta bort
Anpassa
Skriv ut
Ringa upp med luren på
Fördröja fax
Autosvar
Kvalitet
Mörk
Faxinställningar
Rapporter
Aktivitetsrapport
Bekräftelse
Utskriftsrapporter
Ringa och svara
Ringvolym
Svara på fax när
Ringmönster
Vidarebefordra fax
Mönster för samtals-ID
Faxutskrift
Pappersstorlek
Papperstyp
Anpassa fax till sida
Faxsidfot
Ringa upp och skicka
Ditt faxnummer
Ditt faxnamn
Uppringningsmetod
Återuppringningstid
Återuppringningsförsök
Uppringningsprefix
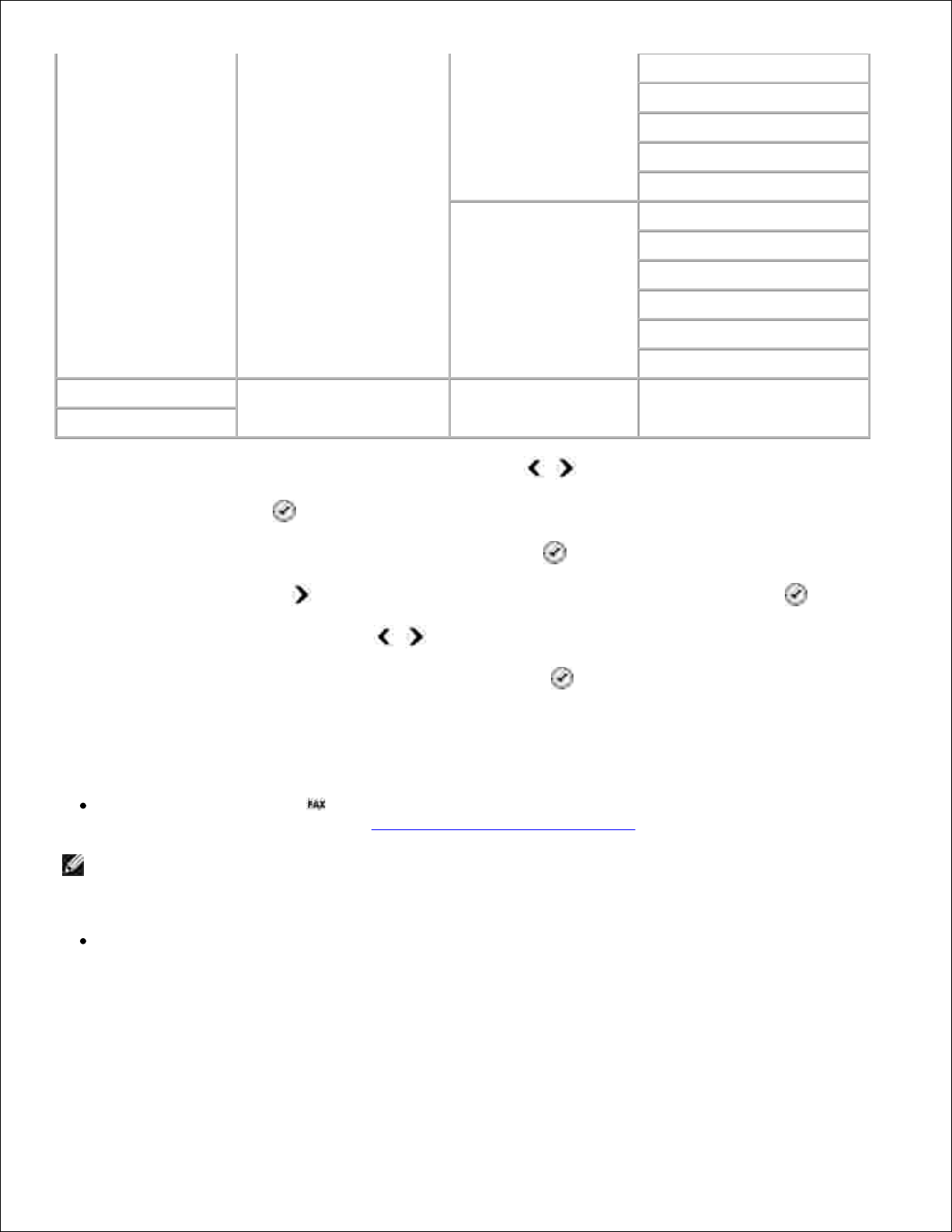
Uppringningsvolym
Skanna
Högsta sändningshastighet
Felkorrigering
Automatisk faxkonvertering
Faxblockering
Slå på/stäng av
Lägg till
Ta bort
Anpassa
Skriv ut
Blockera fax utan ID
Installation
Underhåll
I huvudmenyn använder du vänster och höger pilknapp för att bläddra till Faxa.1.
Tryck på knappen Välj .2.
På displayen frågas efter ett telefonnummer. Tryck på Välj .3.
Tryck på höger pilknapp tills önskad rubrik visas på displayen, och tryck sedan på Välj .4.
Använd vänster och höger pilknapp för att bläddra genom tillgängliga menyalternativ.5.
När önskad inställning visas på displayen trycker du på Välj för att spara inställningen eller ange
undermeny.
6.
För att faxfunktionen ska fungera måste
Skrivarens FAX-anslutning ( - höger anslutning) anslutas till en aktiv telefonlinje. Ytterligare
information om installationen finns i Installera skrivaren med utrustning.
OBS! OBS! Du kan inte faxa med DSL (digital subscriber line) eller ISDN (integrated services digital
network) om du inte skaffar ett digitalt linjefilter. Kontakta din Internet-leverantör för att få mer
information.
Om du använder Dell Printer Fax-verktyg för att skicka ett fax från ett program måste skrivaren vara
ansluten till en dator via en USB-kabel.
Huvudmenyn i faxläget
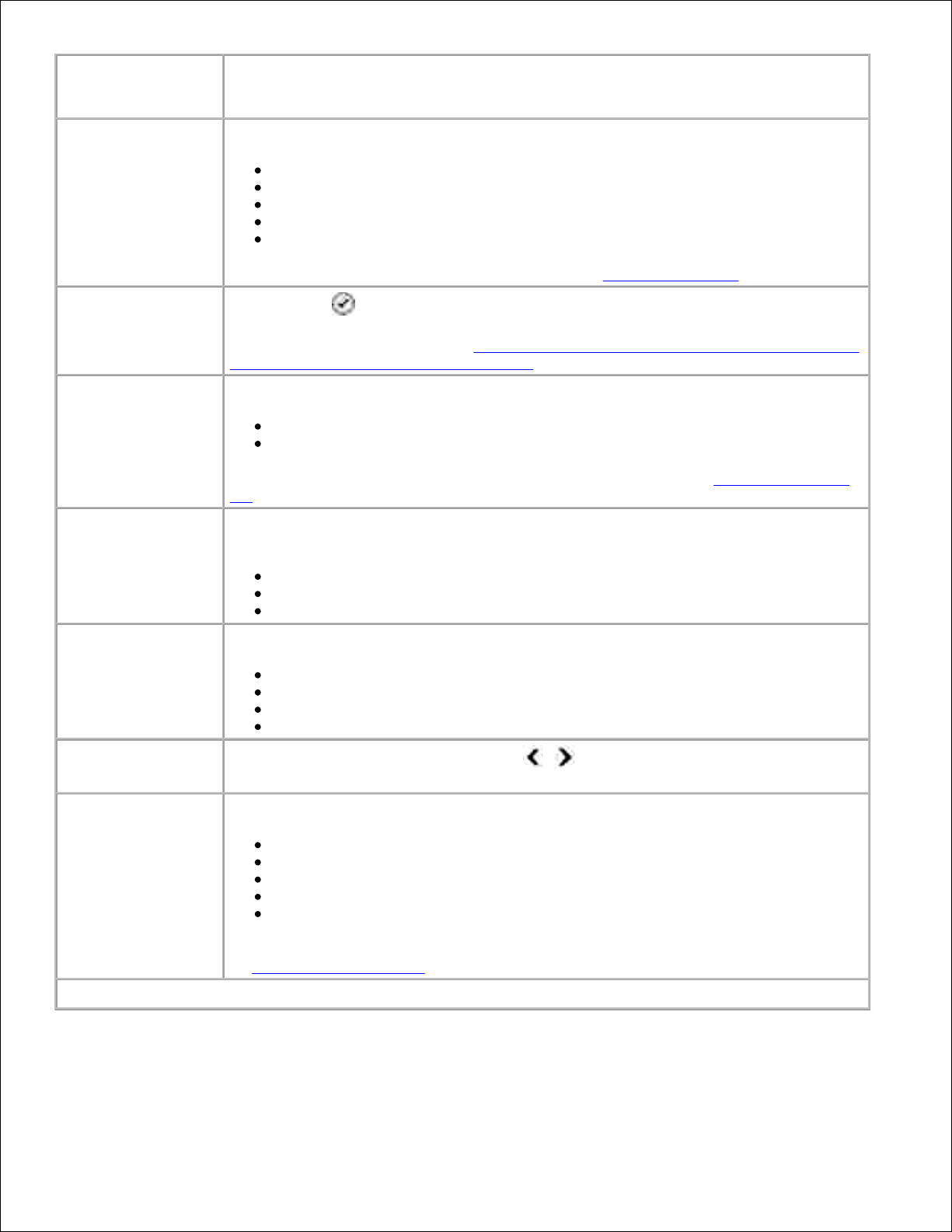
På den här
menyn:
Kan du:
Telefonbok
Ange vilken åtgärd du vill utföra i telefonboken.
Visa
Lägg till
Ta bort
Anpassa
Skriv ut
Mer information om telefonboken finns i avsnittet Snabbuppringning.
Ringa upp med luren
på
Tryck på Välj om du vill att skrivaren ska ringa upp med luren på.
Mer information finns i avsnittet Manuellt ringa upp ett faxnummer vid lyssning över
en telefonlinje (Ringa upp med luren på).
Fördröja fax
Skicka ett fördröjt fax eller visa fax som väntar på att skickas.
Fördröj tills
Visa väntande
Mer information om hur du skickar fördröjda fax finns i avsnittet Skicka ett fördröjt
fax.
Autosvar
Slå på eller stäng av funktionen Autosvar eller schemalägg en tid när funktionen ska
aktiveras och inaktiveras.
På*
Schemalagd
Av
Kvalitet
Ange kvalitet (upplösning) för faxet som ska skickas.
Standard*
Fin
Superfin
Ultrafin
Mörk
Använd vänster och höger pilknappar för att ange en ljusare eller mörkare
inställning (mellanläget är standard).
Faxinställningar
Ställa in flera funktioner för skrivarens faxinställningar.
Rapporter
Ringa och svara
Faxutskrift
Ringa upp och skicka
Faxblockering
Mer information finns för alla alternativ i listan under rubriken Faxinställningar ,
se menyn Faxinställningar.
*Fabriksinställning
Menyn Faxinställningar
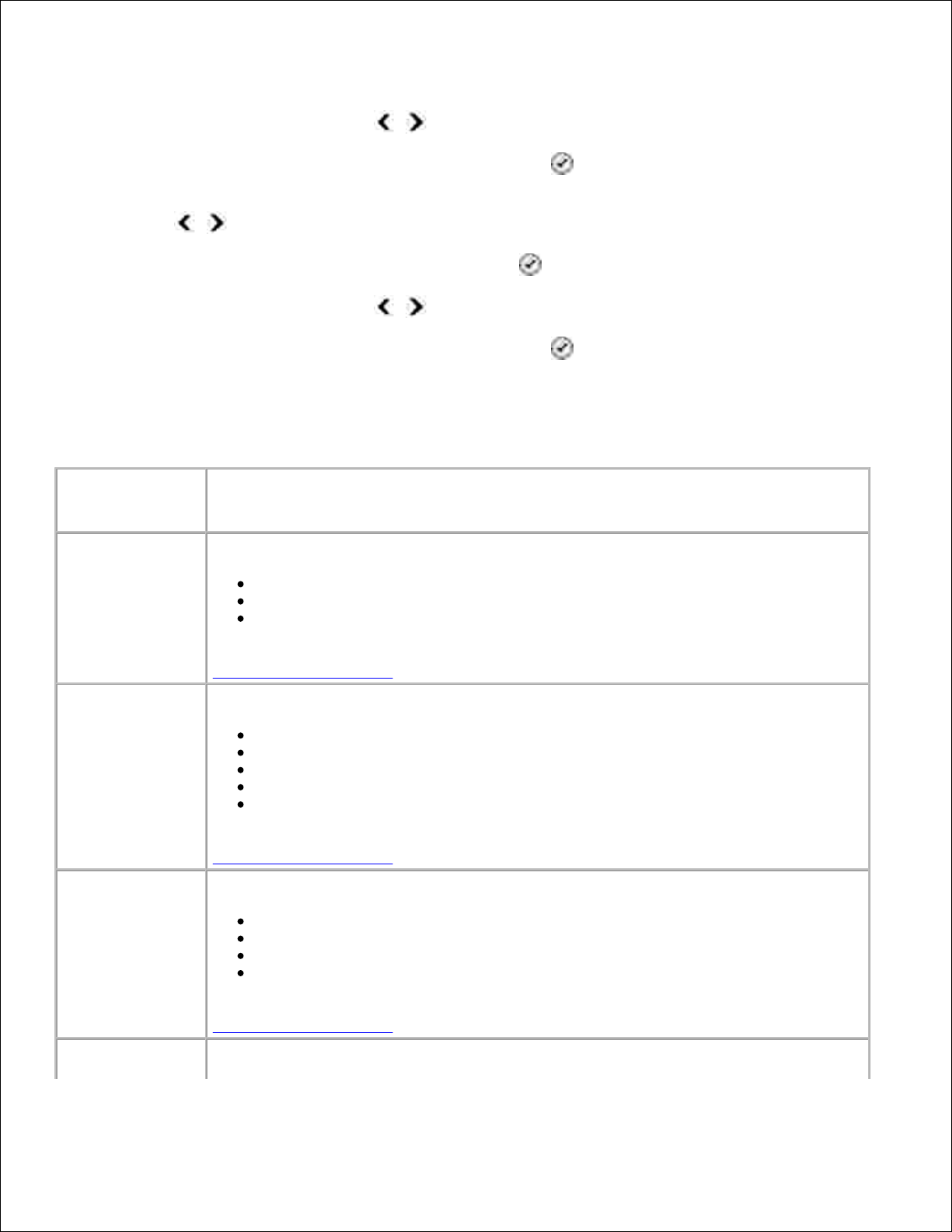
Alternativet som du väljer under rubriken Faxinställningar styr vilka inställningar som visas på displayen.
Använd vänster och höger pilknapp för att bläddra genom tillgängliga menyalternativ.1.
När önskad inställning visas på displayen trycker du på Välj för att spara inställningen.2.
Om du vill ändra flera inställningar i menyn Faxinställningar, använder du höger och vänster
pilknapp för att bläddra fram till tillgängliga rubriker.
3.
När önskad rubrik visas på displayen trycker du på Välj .4.
Använd vänster och höger pilknapp för att bläddra genom tillgängliga menyalternativ.5.
När önskad inställning visas på displayen trycker du på Välj för att spara inställningen eller ange
undermeny.
6.
Menyn Faxinställningar
På den här
menyn:
Kan du:
Rapporter
Ange för vilken rapporttyp som du vill ställa in utskriftsinställningar.
Aktivitetsrapport
Faxbekräftelse
Utskriftsrapporter
Mer information finns för alla alternativ i listan under rubriken Rapporter, se
Ytterligare Faxalternativ.
Ringa och svara
Ställa in flera uppringnings- och svarsfunktioner för skrivarens faxinställningar.
Ringvolym
Svara på fax när
Ringmönster
Vidarebefordra fax
Mönster för samtals-ID
Mer information finns för alla alternativ i listan under rubriken Ringa och svara , se
Ytterligare Faxalternativ.
Faxutskrift
Göra inställningar för hur du vill att fax ska skrivas ut.
Pappersstorlek
Papperstyp
Anpassa fax till sida
Faxsidfot
Mer information finns för alla alternativ i listan under rubriken Faxutskrift , se
Ytterligare Faxalternativ.
Ringa upp och
skicka
Ställa in flera alternativ som styr hur skrivaren skickar fax.
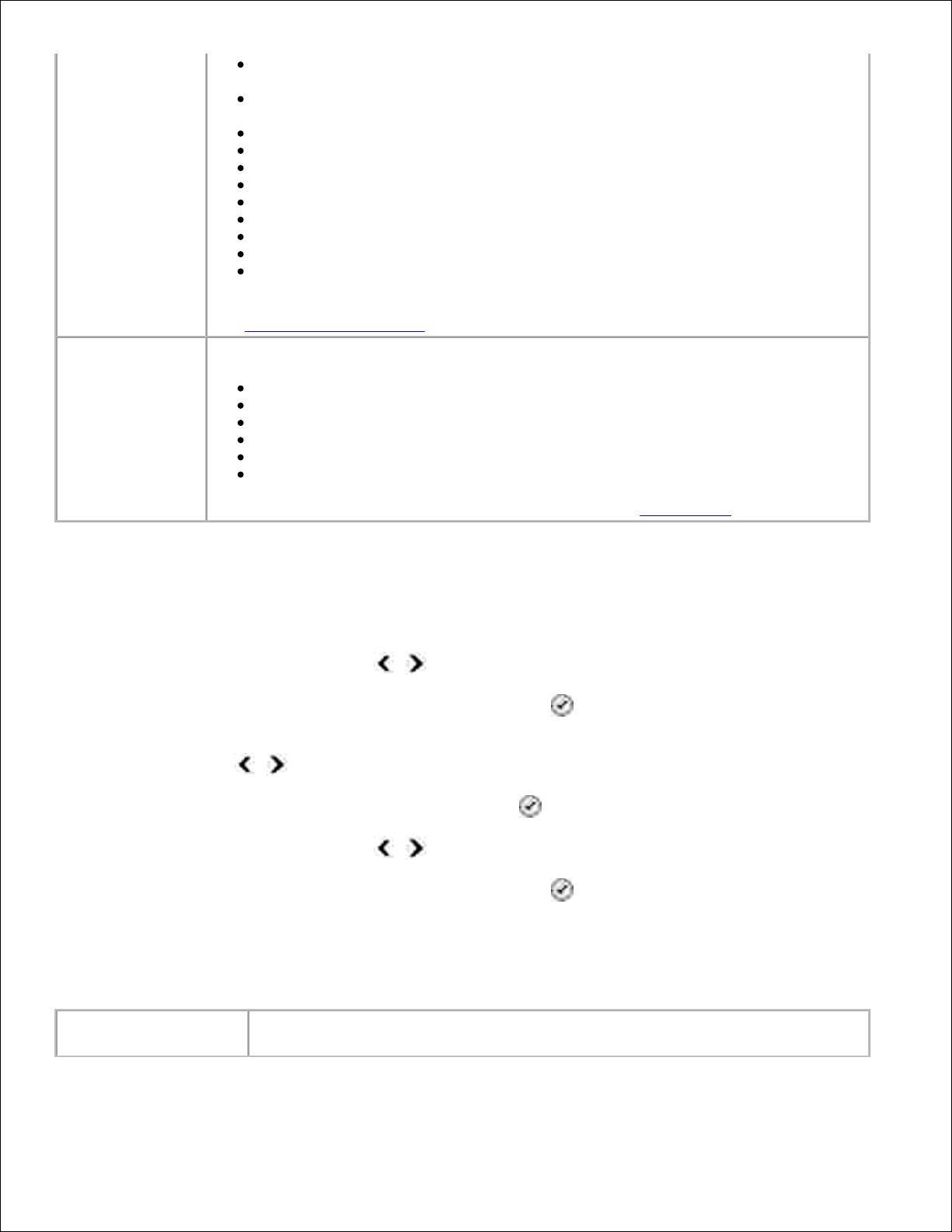
Ditt faxnummer - använd knappsatsen för att ange faxnumret. Det här är numret
som används på faxsidfoten.
Ditt faxnamn - använd knappsatsen för att ange faxnamnet. Det här är namnet
som används på faxsidfoten.
Uppringningsmetod
Återuppringningstid
Återuppringningsförsök
Uppringningsprefix
Uppringningsvolym
Skanna
Högsta sändningshastighet
Felkorrigering
Automatisk faxkonvertering
Mer information finns för alla alternativ i listan under rubriken Ringa upp och skicka
, se Ytterligare Faxalternativ.
Faxblockering
Lägga till eller ta bort nummer från vilka du vill blockera fax.
Slå på/stäng av
Lägg till
Ta bort
Anpassa
Skriv ut
Blockera fax utan ID
Mer information om hur du blockerar fax finns i avsnittet Blockera fax.
Ytterligare faxalternativ
Alternativet som du väljer på menyn Faxinställningar styr inställningarna som visas på displayen.
Använd vänster och höger pilknapp för att bläddra genom tillgängliga menyalternativ.1.
När önskad inställning visas på displayen trycker du på Välj för att spara inställningen.2.
Om du vill ändra flera ytterligare inställningar i menyn Faxinställningar, använder du höger och
vänster pilknapp för att bläddra fram till tillgängliga rubriker.
3.
När önskad rubrik visas på displayen trycker du på Välj .4.
Använd vänster och höger pilknapp för att bläddra genom tillgängliga menyalternativ.5.
När önskad inställning visas på displayen trycker du på Välj för att spara inställningen eller ange
undermeny.
6.
Menyn Ytterligare Faxalternativ
På den här menyn:
Kan du:
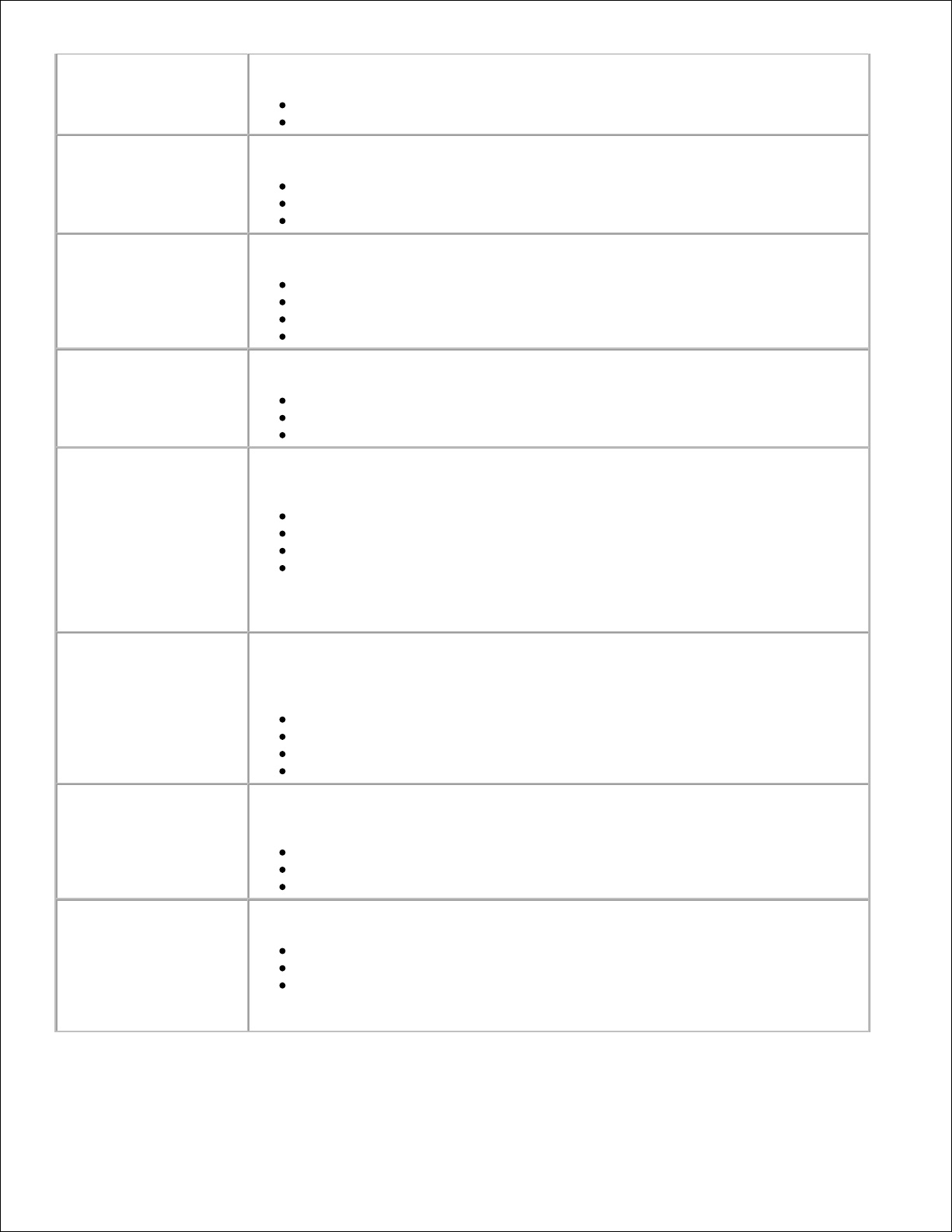
Aktivitetsrapport
Ange när du vill att en faxaktivitetsrapport ska skrivas ut.
På begäran*
Efter 40 fax
Bekräftelse
Ange hur ofta du vill att en faxbekräftelse ska skrivas ut.
Vid fel*
Av
Skriv ut för alla
Utskriftsrapporter
Ange vilken rapport eller loggfil som du vill skriva ut.
Aktivitetsrapport
Skicka loggfil
Ta emot loggfil
Listan Inställningar
Ringvolym
Ange ringsignalsvolym för den inbyggda högtalaren på skrivaren.
Av
Låg*
Hög
Svara på fax när
Ange hur många ringsignaler som ska gå fram innan skrivaren svarar på faxet,
om skrivaren är i läget Autosvar.
Efter 1 ringsignal
Efter 2 ringsignaler
Efter 3 ringsignaler*
Efter 4 ringsignaler
OBS! Om du vill använda faxblockering måste du ha valt två eller fler
ringsignaler.
Ringmönster
Ange en ringsignalstyp för skrivaren, så att den endast svarar på inkommande
samtal med den ringsignalen. Om Alla har valts, svarar skrivaren på alla
inkommande samtal.
En ringsignal
Två ringsignaler
Tre ringsignaler
Alla*
Vidarebefordra fax
Ange om du vill att inkommande fax ska vidarebefordras till ett annat
faxnummer.
Av*
Vidarebefordra
Skriv ut & vidarebefordra
Mönster för samtals-ID
Ange vilket mönster för samtals-ID som du vill använda.
Mönster 1*
Mönster 2
Mönster n
OBS! Antalet mönster som visas varierar beroende på landval.
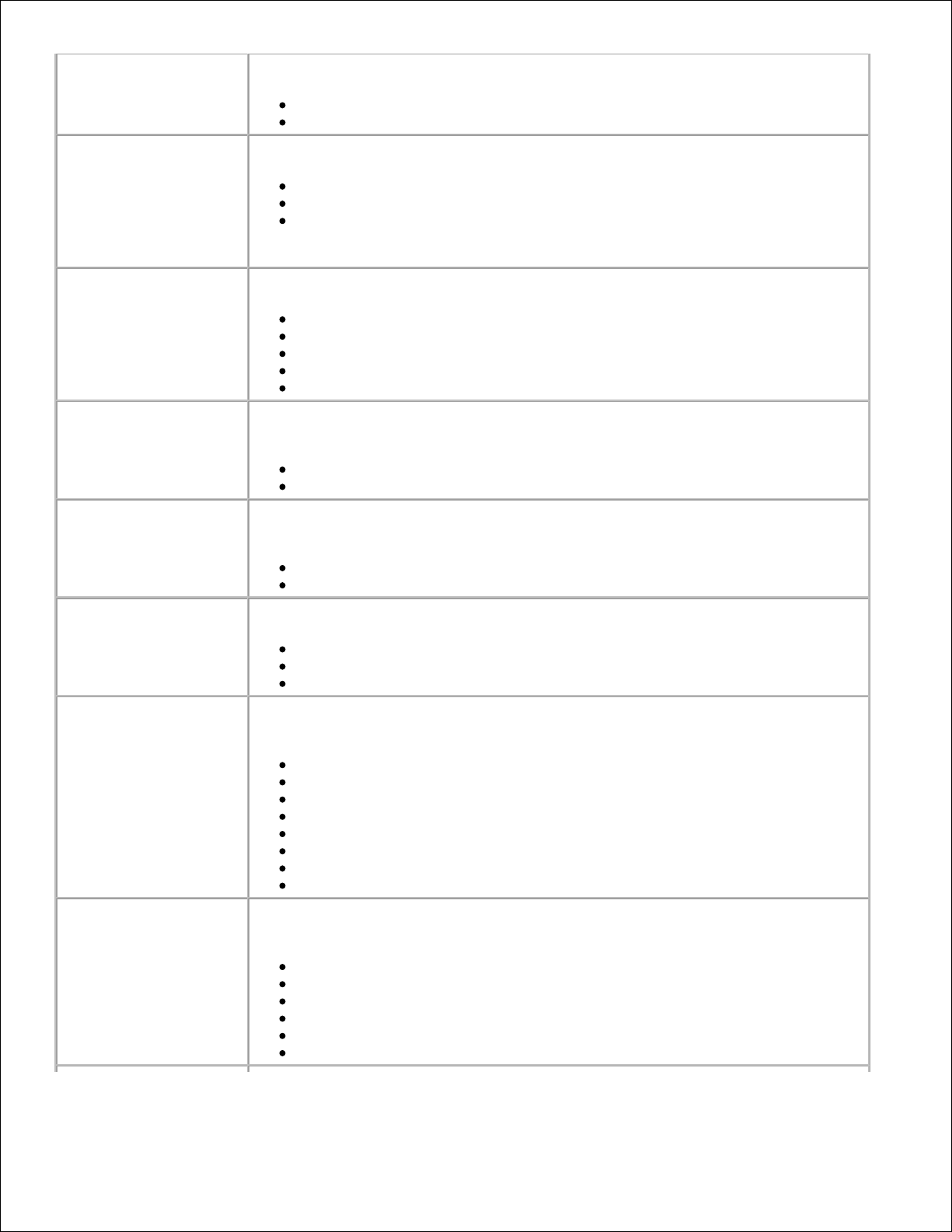
Felkorrigering
Ange om du vill aktivera felkorrigering eller inte.
På*
Av
Pappersstorlek
Ange storlek för papperet i pappersinmatningsfacket.
8,5 x 11 tum*
8,5 x 14 tum
A4*
OBS! Standardstorlek för papperet varierar beroende på landval.
Papperstyp
Ange typ för papperet i pappersinmatningsfacket.
Auto-avkänning*
Vanligt
Bestruket
Foto
OH-film
Anpassa fax till sida
Ange om du vill att stora fax ska anpassas till storleken på papperet i
pappersinmatningsfacket.
Anpassa till sida*
Använd två sidor
Faxsidfot
Ange om du vill infoga sidfot med tid/datum/sidnummer/systeminformation
längst ned på varje mottaget fax.
På*
Av
Uppringningsmetod
Ange uppringningsmetod för skrivaren.
Tonval*
Puls
Bakom en telefonväxel
Återuppringningstid
Ange hur länge skrivaren ska vänta innan den försöker skicka ett fax på nytt som
inte kunde skickas tidigare.
1 minut
2 minuter*
3 minuter
4 minuter
5 minuter
6 minuter
7 minuter
8 minuter
Återuppringningsförsök
Ange hur många gånger skrivaren ska försöka skicka ett fax på nytt som inte
kunde skickas tidigare.
0 gånger
1 gång
2 gånger
3 gånger*
4 gånger
5 gånger
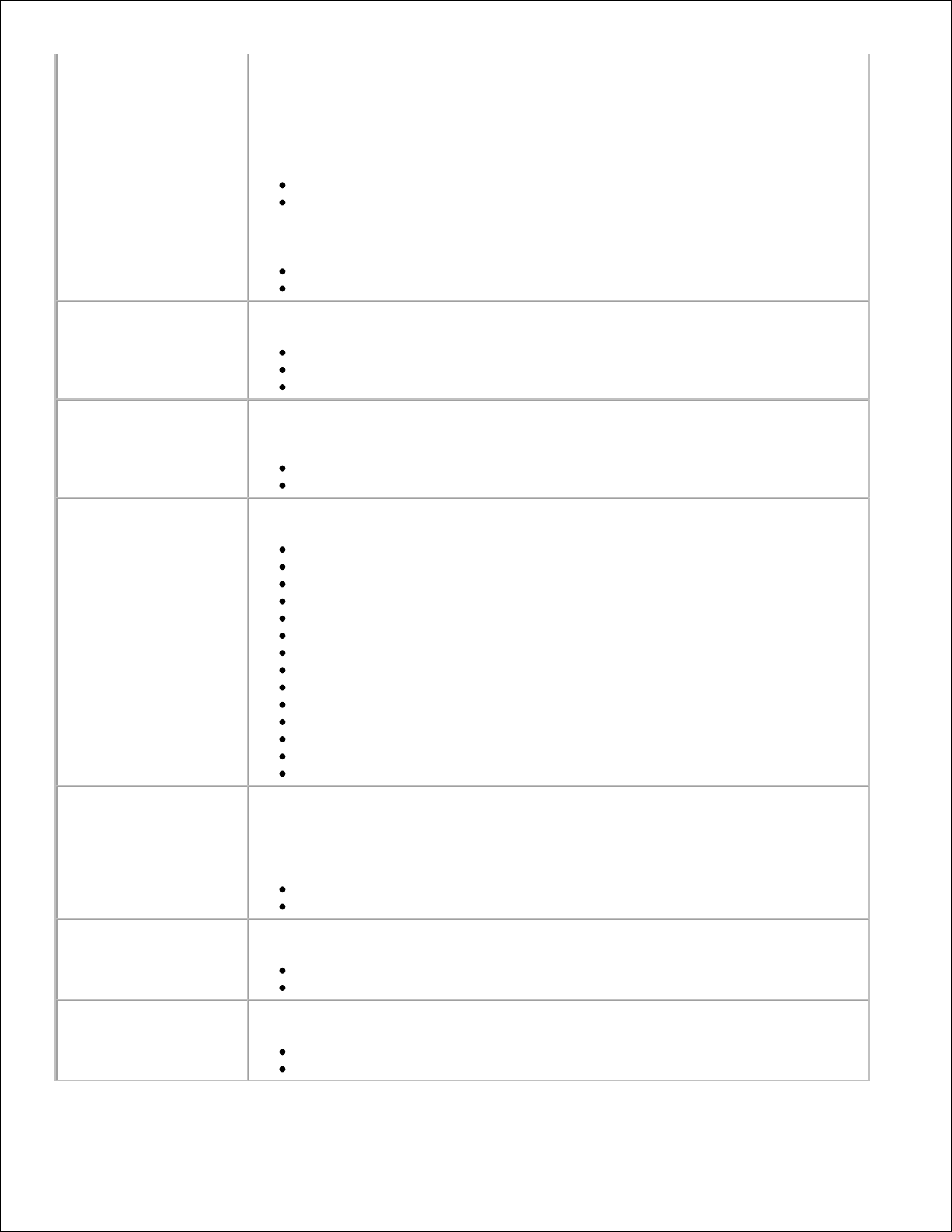
Uppringningsprefix
Ange ett nummer med upp till åtta siffror som ska läggas till i början av varje
nummer som slås.
OBS! En paus infogas automatiskt efter prefixet vid uppringningstillfället.
Om inget prefix har ställts in:
Ingen*
Skapa
Om ett prefix har ställts in:
Nuvarande prefix visas
Inget
Uppringningsvolym
Ange uppringningsvolym.
Av
Låg*
Hög
Skanna
Ange om du vill att originaldokumentet ska skannas till minnet före eller efter du
har slagit faxnumret.
Före uppringning*
Efter uppringning
Högsta
sändningshastighet
Ange den högsta hastigheten som ett fax ska skickas med.
2400
4800
7200
9600
12000
14400
16800
19200
21600
24000
26400
28800
31200
33600*
Automatisk
faxkonvertering
Slå på eller stäng av Automatisk faxkonvertering. Om du faxar ett dokument
med hög upplösning till en fax som skriver ut med lägre upplösning, kan
skrivaren automatiskt anpassa upplösningen på faxet som du skickar så att den
överensstämmer med faxmaskinen som tar emot.
På*
Av
Slå på/stäng av
Slå på eller stäng av faxblockering.
På
Av*
Blockera fax utan ID
Slå på eller stäng av faxblockering för fax utan samtals-ID.
På
Av*
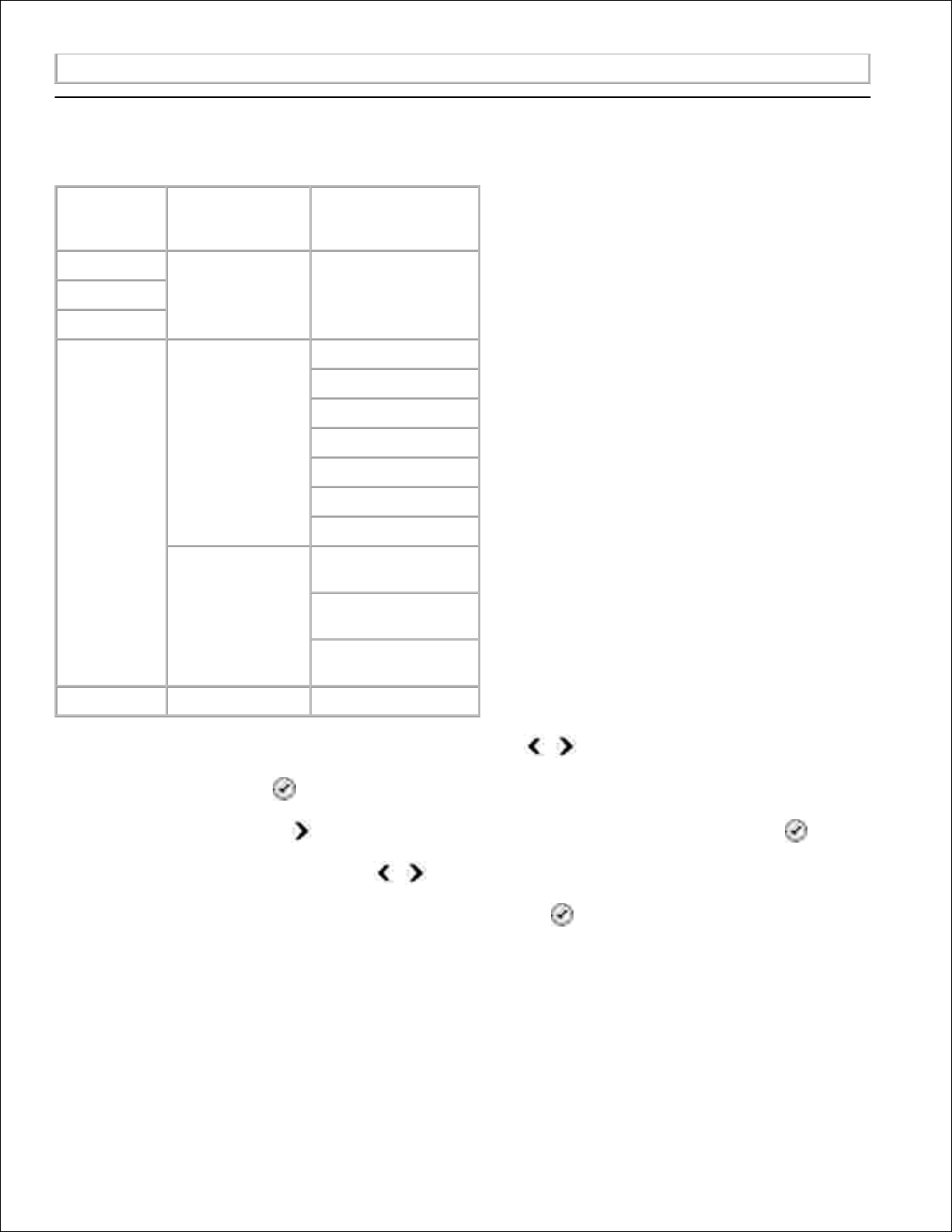
*Fabriksinställning
Installationsläge
Huvudmeny
Läget
Huvudmeny
Läget Undermeny
Kopiera
Skanna
Faxa
Installation
Enhetsinstallation
Språk
Land
Datum/tid
Värdfaxinställningar
Knappljud
Energisparläge
Timeout
Standarder
Pappersstorlek för
kopiering/faxning
Papperstyp för
kopiering
Ange
standardinställningar
Underhåll
I huvudmenyn använder du vänster och höger pilknapp för att bläddra till Installation.1.
Tryck på knappen Välj .2.
Tryck på höger pilknapp tills önskad rubrik visas på displayen, och tryck sedan på Välj .3.
Använd vänster och höger pilknapp för att bläddra genom tillgängliga menyalternativ.4.
När önskad inställning visas på displayen trycker du på Välj för att spara inställningen eller ange
undermeny.
5.
Huvudmenyn i installationsläget
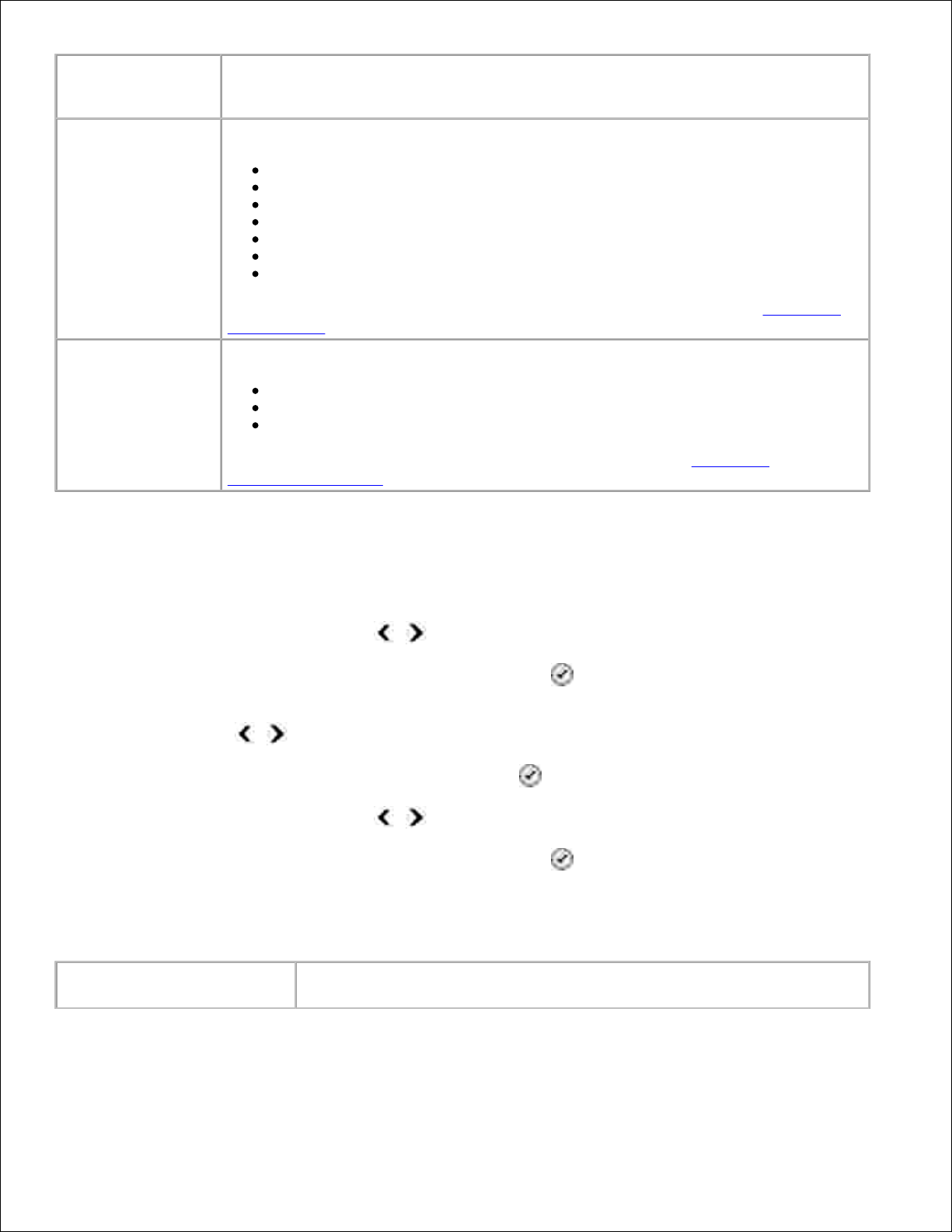
På den här
menyn:
Kan du:
Enhetsinstallation
Välja vilken inställning på funktionspanelen som du vill konfigurera om.
Språk
Land
Datum/tid
Värdfaxinställningar
Knappljud
Energisparläge
Rensa inställningar för timeout
Mer information om allternativen Enhetsinstallation finns i avsnittet Ytterligare
Faxalternativ.
Standarder
Ändra standardinställningar från fabriken till inställningar som du anger.
Pappersstorlek för kopiering/faxning
Papperstyp för kopiering
Ange standardinställningar
Mer information om allternativen Standarder finns i avsnittet Ytterligare
inställningsalternativ.
Ytterligare inställningsalternativ
Alternativet som du väljer på menyn Inställningar styr inställningarna som visas på displayen.
Använd vänster och höger pilknapp för att bläddra genom tillgängliga menyalternativ.1.
När önskad inställning visas på displayen trycker du på Välj för att spara inställningen.2.
Om du vill ändra flera ytterligare inställningar i menyn Faxinställningar, använder du höger och
vänster pilknapp för att bläddra fram till tillgängliga rubriker.
3.
När önskad rubrik visas på displayen trycker du på Välj .4.
Använd vänster och höger pilknapp för att bläddra genom tillgängliga menyalternativ.5.
När önskad inställning visas på displayen trycker du på Välj för att spara inställningen.6.
Menyn Ytterligare inställningsalternativ
På den här menyn:
Kan du:
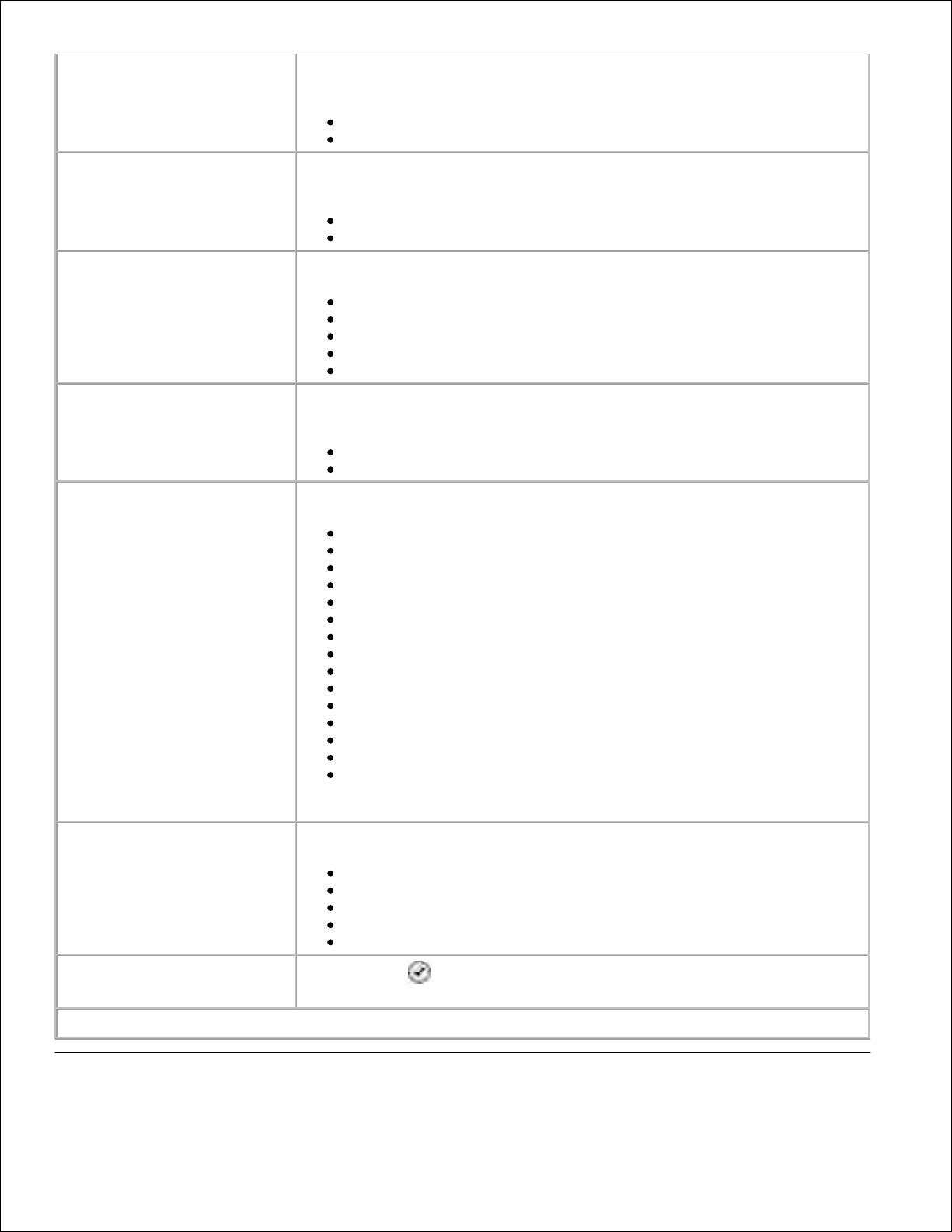
Värdfaxinställningar
Ange om du vill att skrivarens faxinställningar ska konfigureras om med
verktyget för skrivarinställningar.
Tillåt*
Blockera
Knappljud
Age om du vill att ett pip ska höras eller inte när du trycker på
funktionspanelens knappar.
På*
Av
Energisparläge
Ange hur lång tid som ska gå innan skrivaren växlar till energisparläge.
Aldrig
Efter 60 min
Efter 30 min*
Efter 10 min
Nu
Rensa inställningar för
timeout
Välja hur mycket tid som ska gå innan listan med inställningar har
återställts till standardinställningarna.
2 minuter*
Aldrig
Pappersstorlek för
kopiering/faxning
Ange storlek för papperet i pappersinmatningsfacket.
8,5 x 11 tum*
8,5 x 14 tum
A4*
B5
A5
A6
L
2L
Hagaki
3 x 5 tum
3,5 x 5 tum
4 x 6 tum
5 x 7 tum
10 x 15 cm
13 x 18 cm
OBS! Standardstorlek för papperet varierar beroende på landval.
Papperstyp för kopiering
Ange typ för papperet i pappersinmatningsfacket.
Auto-avkänning*
Vanligt
Bestruket
Foto
OH-film
Ange standardinställningar
Tryck på Välj för att ändra nuvarande inställningar på skrivaren till
standardinställningarna.
*Fabriksinställningar
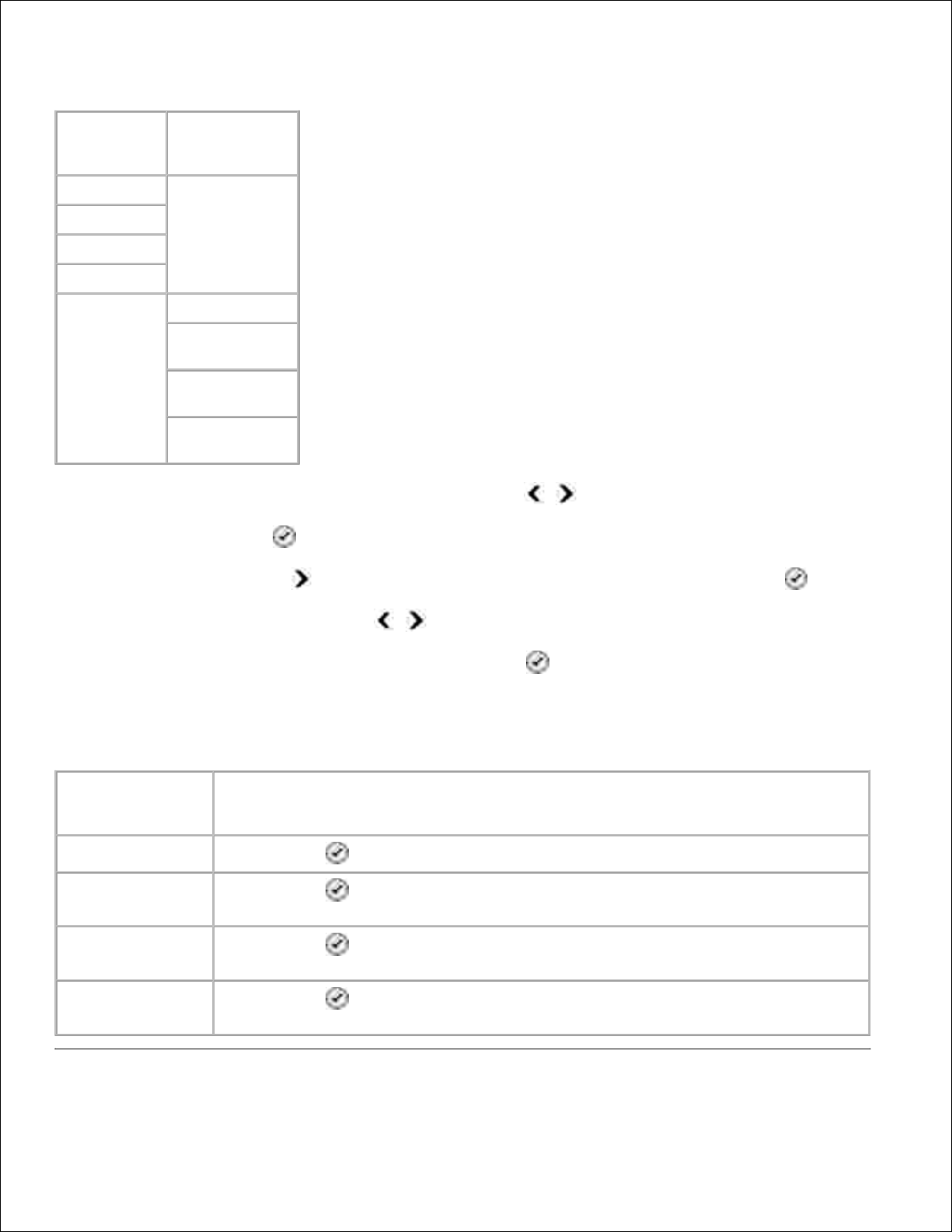
Underhållsläge
Huvudmeny
Läget
Huvudmeny
Kopiera
Skanna
Faxa
Installation
Underhåll
Bläcknivåer
Rengöra
bläckpatroner
Justera
bläckpatroner
Skriv ut
testsida
I huvudmenyn använder du vänster och höger pilknapp för att bläddra till Underhåll.1.
Tryck på knappen Välj .2.
Tryck på höger pilknapp tills önskad rubrik visas på displayen, och tryck sedan på Välj .3.
Använd vänster och höger pilknapp för att bläddra genom tillgängliga underhållsuppgiften.4.
När önskad uppgift visas på displayen trycker du på Välj för att spara uppgiften.5.
Menyn Underhållsläge
På den här
menyn:
Kan du:
Bläcknivåer
Tryck på Välj för att visa bläcknivåerna i båda bläckpatronerna.
Rengöra
bläckpatroner
Tryck på Välj för att rengöra bläckpatronerna. En rengöringssida skrivs ut. Du kan
kassera sidan när utskriften är slutförd.
Justera
bläckpatroner
Tryck på Välj för att justera bläckpatronerna. En justeringssida skrivs ut. Du kan
kassera sidan när utskriften är slutförd.
Skriv ut testsida
Tryck på Välj för att skriva ut en testsida. Du kan kassera sidan när utskriften är
slutförd.
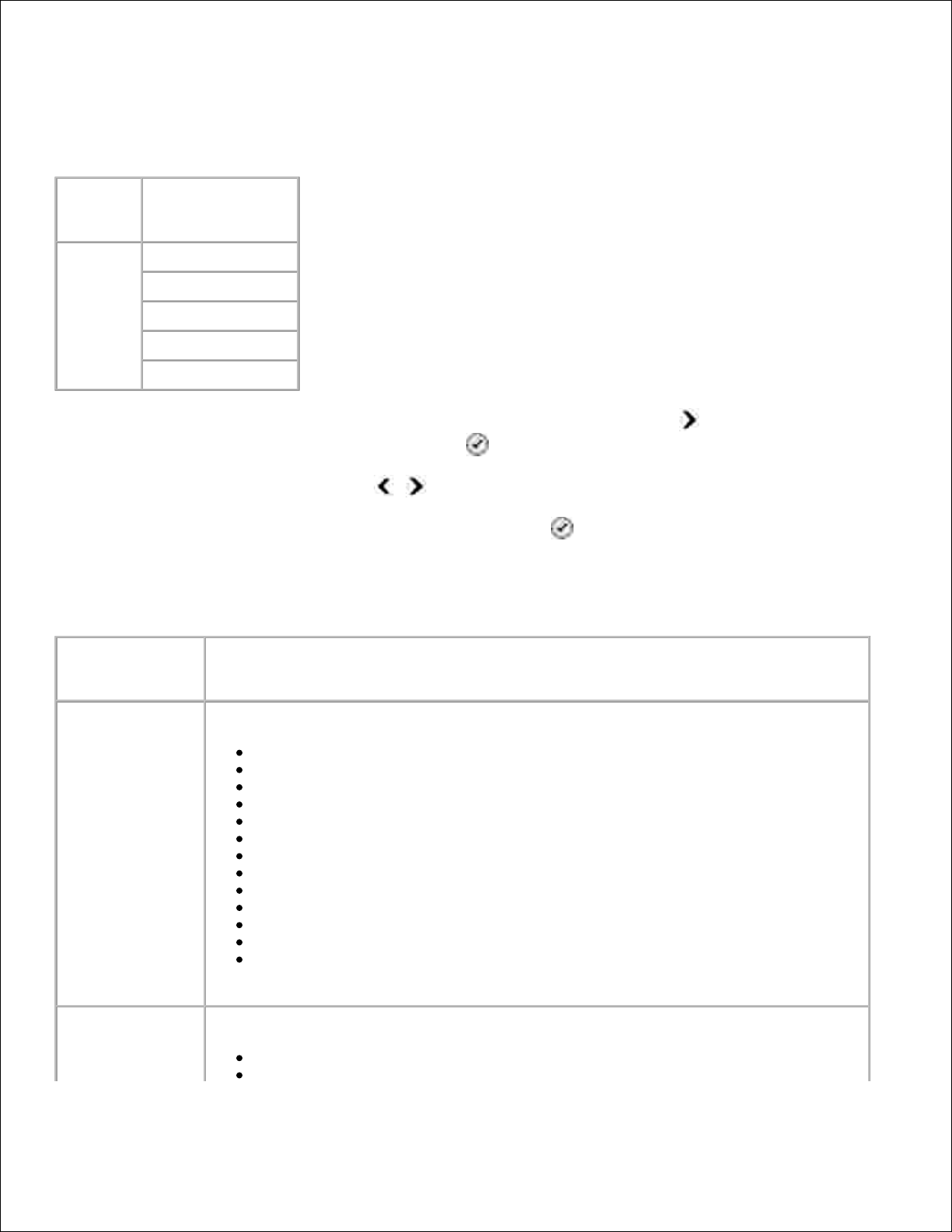
PictBridge-läge
När du ansluter kameran med PictBridge-funktion till skrivaren växlar skrivaren automatiskt till läget
PictBridge.
Läge
Läget
Huvudmeny
PictBridge
Pappersstorlek
Fotostorlek
Layout
Kvalitet
Papperstyp
När skrivaren ändrar läge till PictBridge-läget trycker du på höger pilknapp tills önskad rubrik
visas på displayen, och sedan trycker du på Välj .
1.
Använd vänster och höger pilknapp för att bläddra genom tillgängliga menyalternativ.2.
När önskad inställning visas på displayen trycker du på Välj för att spara inställningen.3.
Menyn PictBridge-läge
På den här
menyn:
Kan du:
Pappersstorlek
Ange storlek för papperet i pappersfacket.
3,5 x 5 tum
4 x 6 tum
5 x 7 tum
8,5 x 11 tum*
L
2L
Hagaki
A6
A5
B5
A4*
10 x 15 cm
13 x 18 tum
OBS! Standardstorlek för papperet varierar beroende på landval.
Fotostorlek
Ange storlek för foton som du vill skanna.
2,25 x 3,25 tum
3,5 x 5 tum
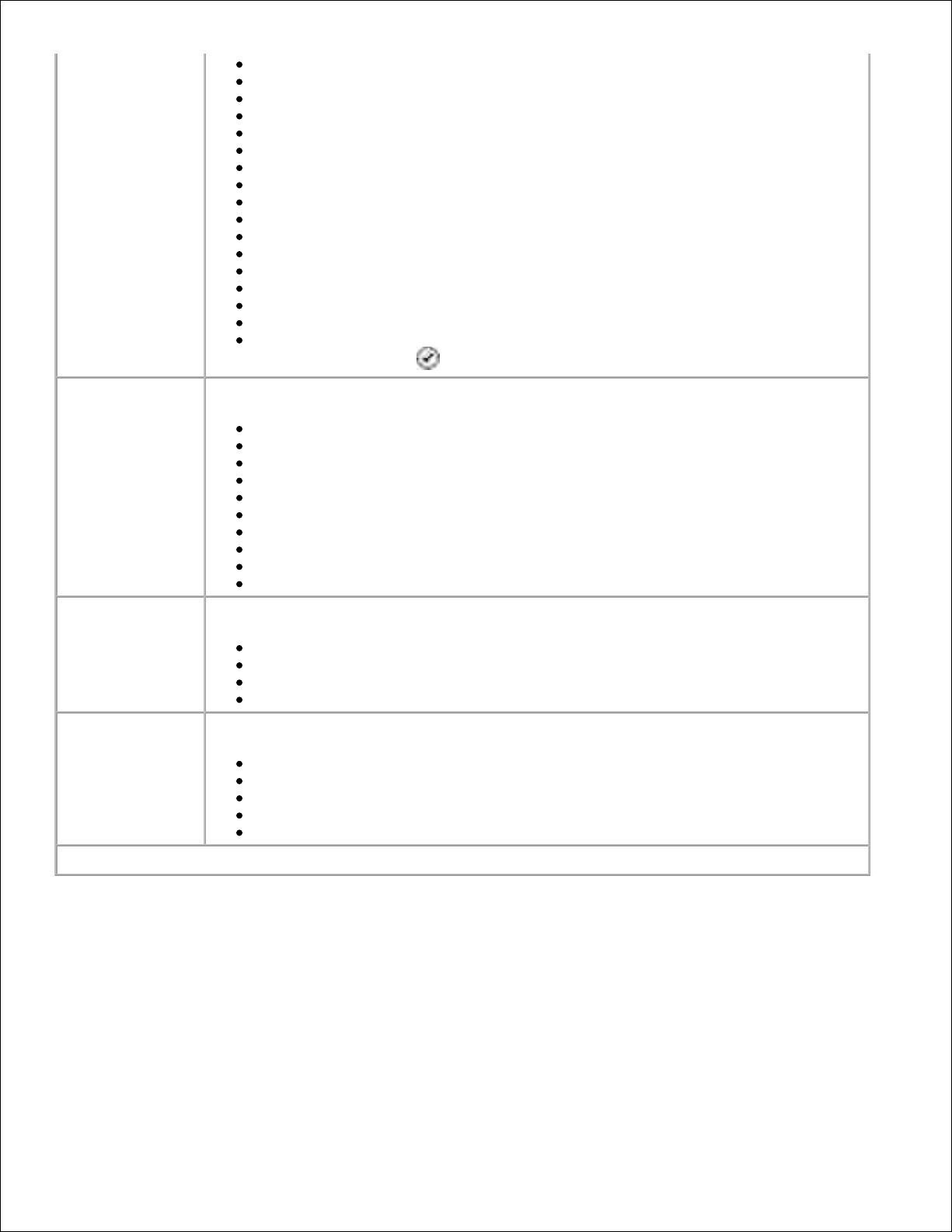
4 x 6 tum*
5 x 7 tum
8 x 10 tum
8,5 x 11 tum
L
2L
Hagaki
A6
A5
B5
A4
60 x 80 mm
9 x 13 cm
10 x 15 cm
13 x 18 cm
20 x 25 cm
Använda layout - visas endast om det finns en konflikt mellan fotostorlek och
layout. Tryck på Välj för att lösa konflikten.
Layout
Ange layout för fotona på den utskrivna sidan.
Automatisk*
Marginalfri
1 per sida
2 per sida
3 per sida
4 per sida
6 per sida
8 per sida
16 per sida
1 centrerad
Kvalitet
Ange utskriftskvalitet (upplösning) för fotona.
Automatisk*
Utkast
Normal
Foto
Papperstyp
Ange typ för papperet i pappersinmatningsfacket.
Auto-avkänning*
Vanligt
Bestruket
Foto
OH-film
*Fabriksinställning
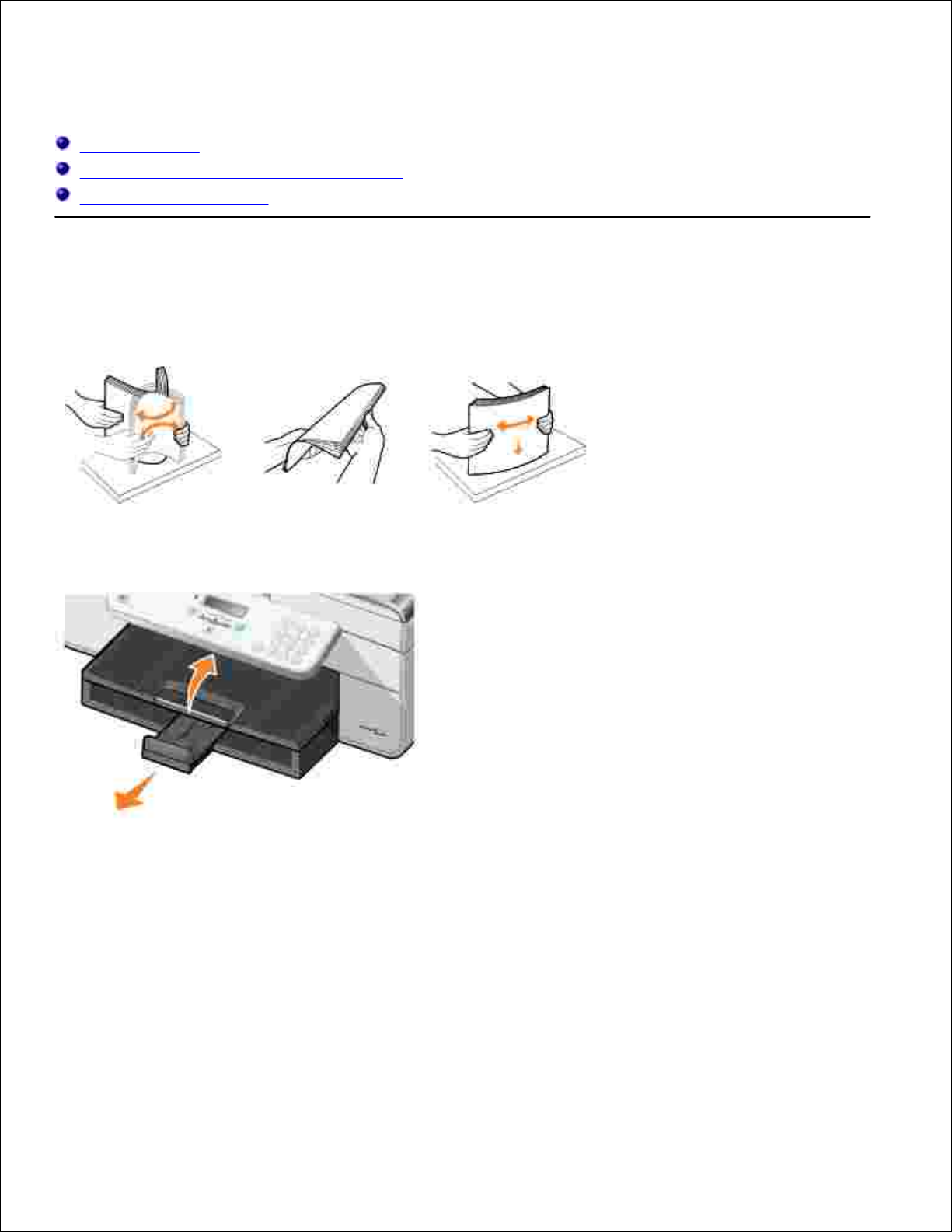
Förstå riktlinjer för papper och specialmedia
Fylla på papper.
Förstå den automatiska papperstypsensorn
Lägga i originaldokument
Fylla på papper.
Bläddra igenom papperet.1.
Lyft upp facket för pappersutmatning och dra ut pappersfacket.2.
Lägg i papper i pappersinmatningsfacket.3.
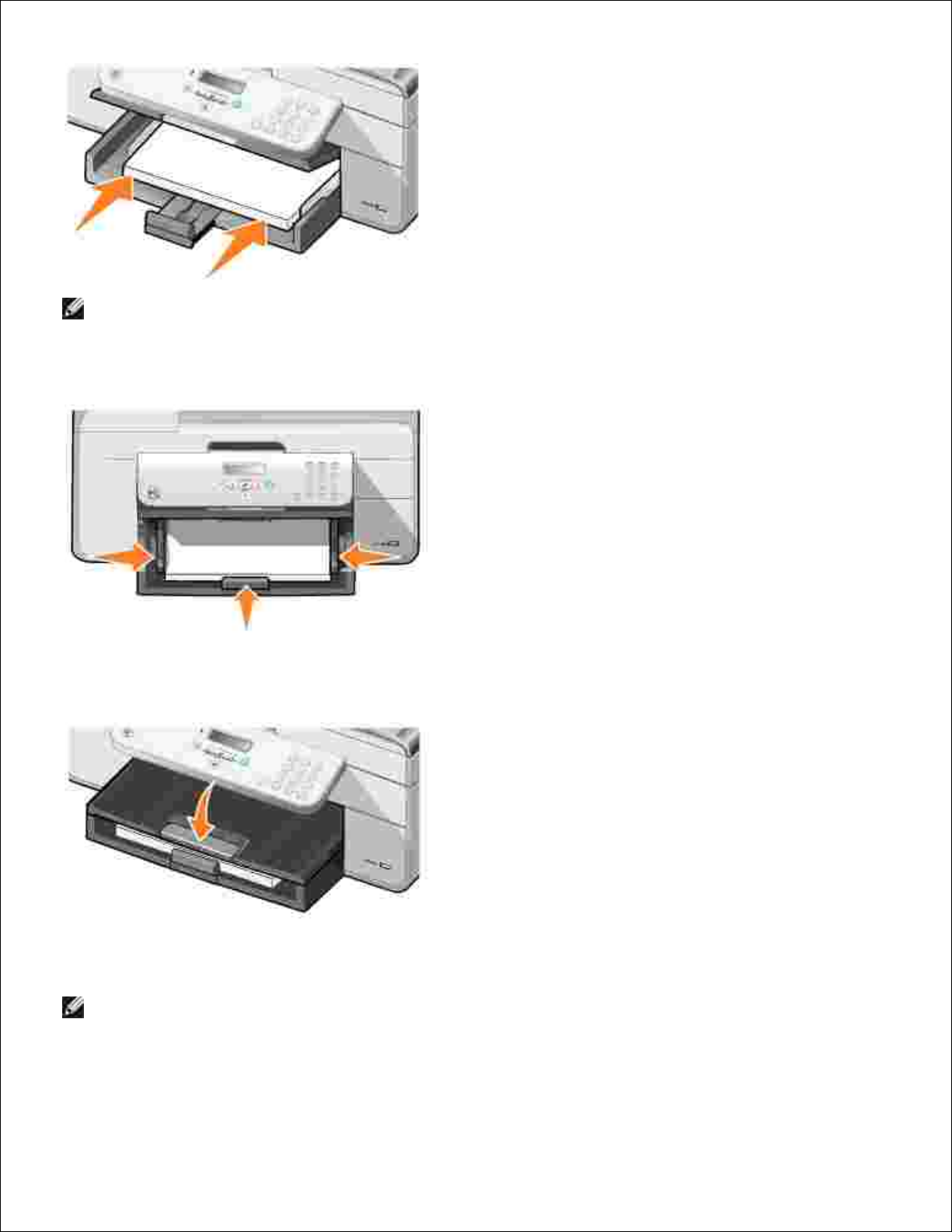
3.
OBS! Tvinga inte in papperet i skrivaren.
Skjut pappersstöden mot papperets kanter.4.
Sänk pappersutmatningsfacket.5.
Skjut ut pappersutmatningsfackets stopp för att fånga upp papperet som kommer ut från skrivaren.6.
OBS! Utmatningsfacket rymmer upp till 50 pappersark.
 Loading...
Loading...