Dell 946 User Manual [de]
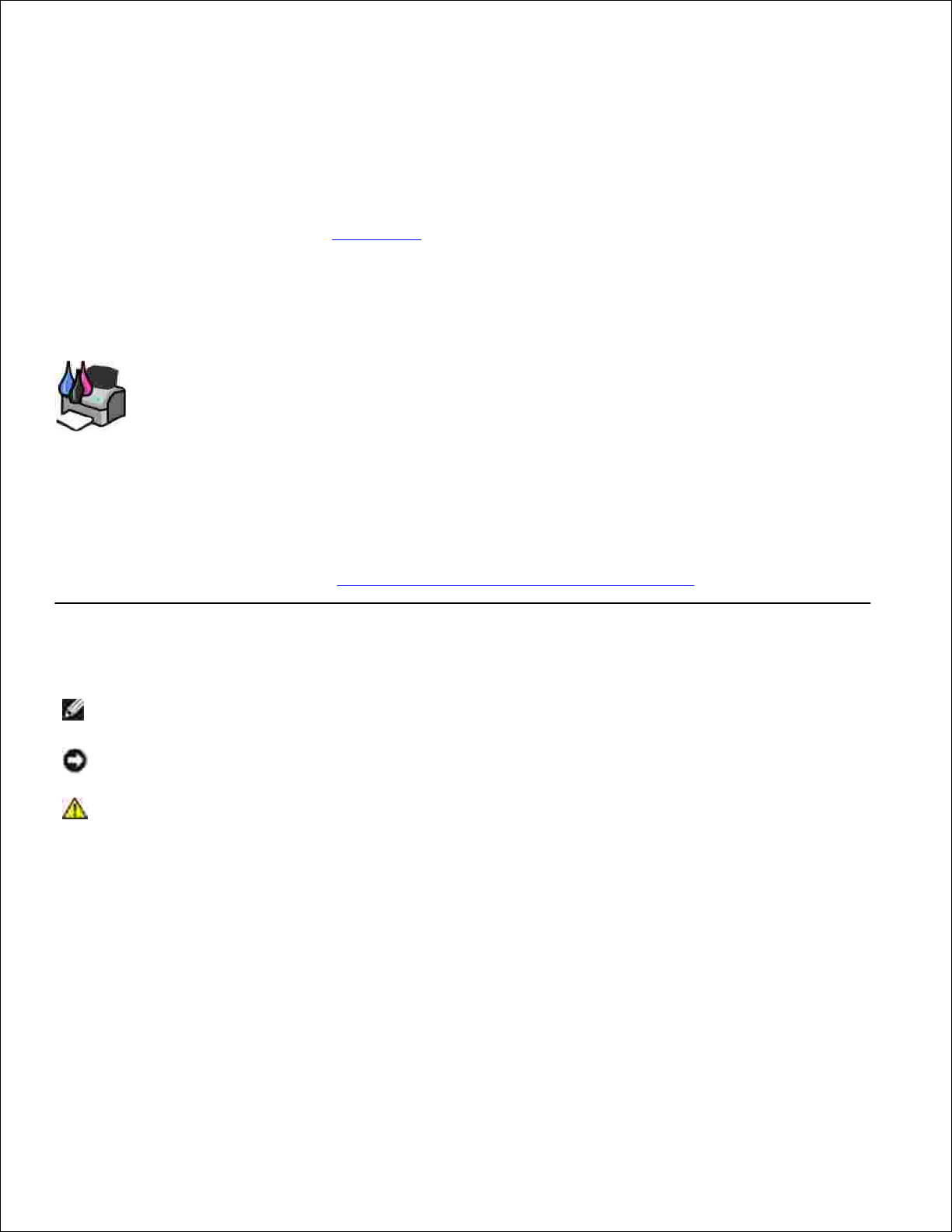
Dell™ All-In-One Printer 946 Benutzerhandbuch
Klicken Sie auf die Verknüpfungen auf der linken Seite, um Informationen zu den Funktionen und zur
Betriebsweise Ihres Druckers zu erhalten. Informationen zu anderen, mit Ihrem Drucker mitgelieferten
Dokumentationen erhalten Sie unter Gewusst wo.
So können Sie Tintenpatronen oder Zubehör bei Dell bestellen:
Doppelklicken Sie auf das Shortcut-Symbol auf dem Desktop.1.
Besuchen Sie die Website von Dell: www.dell.com/supplies.2.
Bestellen Sie telefonisch Zubehör für den Dell Drucker. Die gültige Telefonnummer für Ihr Land finden
Sie im Benutzerhandbuch.
3.
Für eine optimale Beratung sollten Sie das Service-Tag des Dell Druckers bereithalten. Weitere
Informationen finden Sie unter Express Service Code und Service-Tag-Nummer.
Hinweise, Anmerkungen und Warnungen
HINWEIS: Ein HINWEIS gibt wichtige Informationen, die Ihnen helfen, die Verwendung des
Druckers zu optimieren.
ANMERKUNG: Eine ANMERKUNG weist entweder auf mögliche Beschädigungen der Hardware oder
auf mögliche Datenverluste hin und zeigt auf, wie das Problem vermieden werden kann.
VORSICHT: Eine WARNUNG weist auf mögliche Beschädigungen von Eigentum sowie auf
Verletzungs- oder Todesgefahr hin.
Die Informationen in diesem Dokument können ohne Vorankündigung geändert werden.
© 2006 Dell Inc. Alle Rechte vorbehalten.
Die Vervielfältigung in irgendwelcher Form ohne die vorherige schriftliche Erlaubnis von Dell Inc. ist strengstens untersagt.
Im Dokument verwendete Marken: Dell, das DELL-Logo, Dell Picture Studio und Dell Ink Management System sind Marken von
Dell Inc.; Microsoft und Windows sind eingetragene Marken der Microsoft Corporation.
Andere Marken und Markenbezeichnungen werden in diesem Dokument verwendet, um entweder Bezug auf die Einheiten zu
nehmen, die Anspruch auf diese Marken und Bezeichnungen haben, oder auf deren Produkte. Dell Inc. verzichtet auf jegliche
Eigentumsrechte für Marken und Handelsbezeichnungen außer den eigenen.
Modell 946
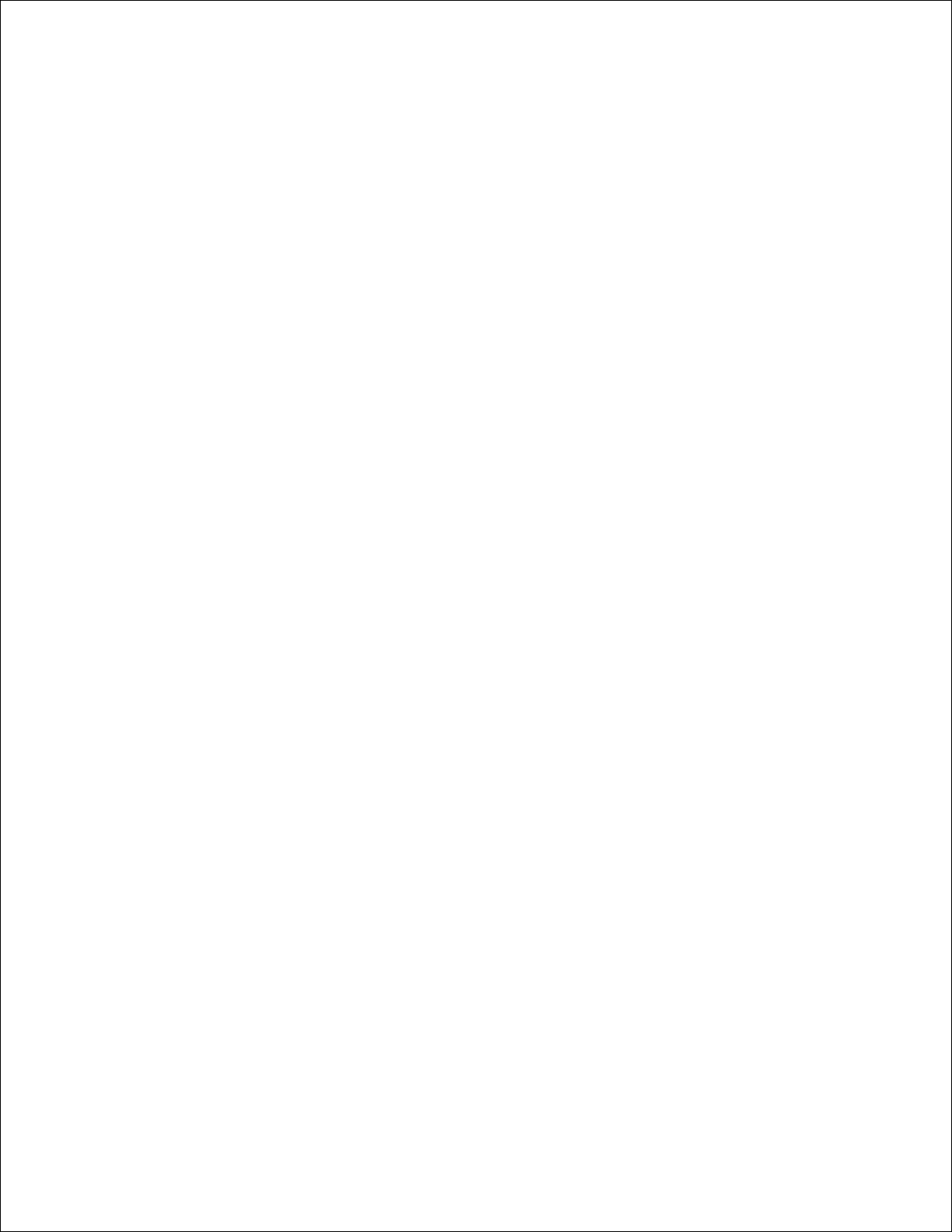
Juni 2006 SRV KJ941 Rev. A00
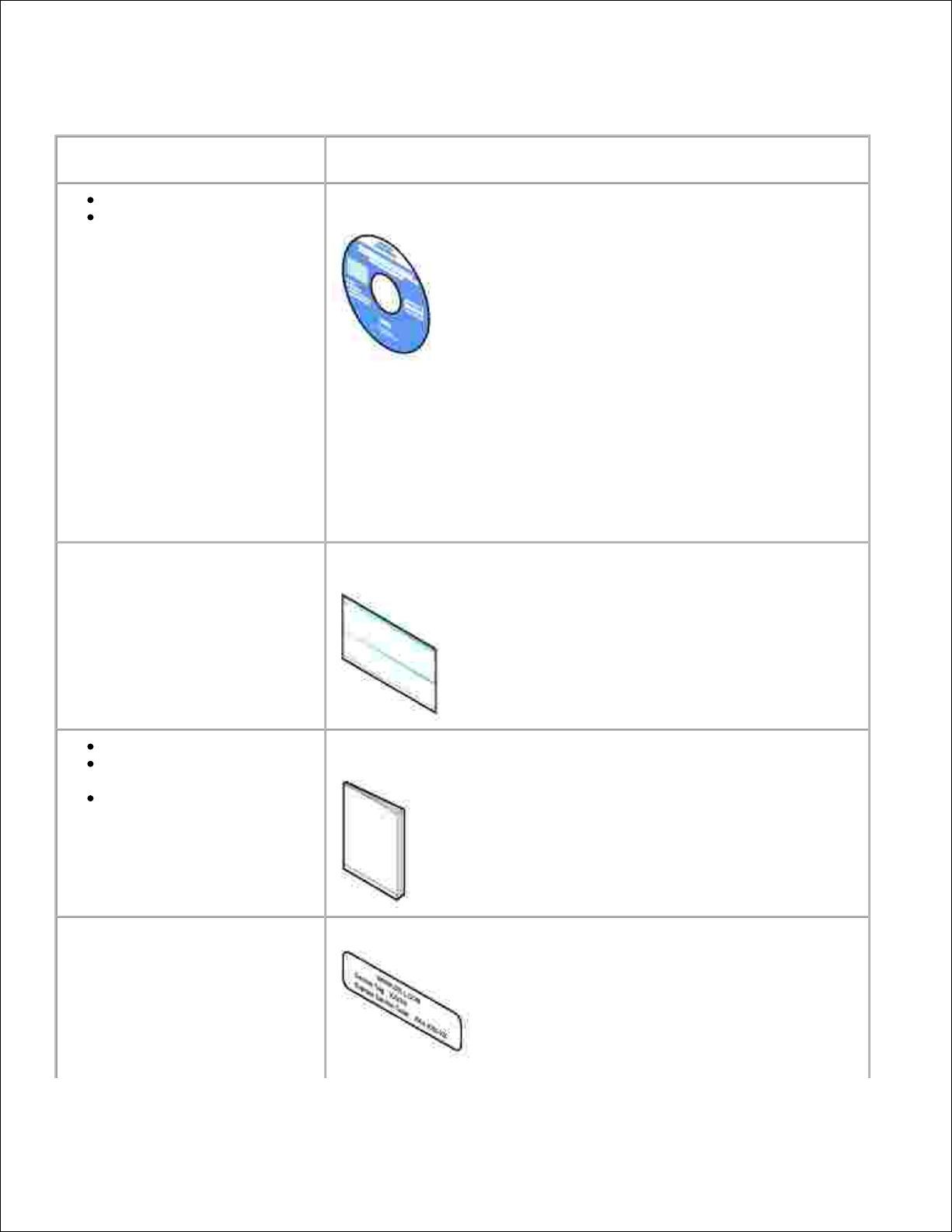
Gewusst wo
Sie suchen nach
Hier finden Sie es
Treiber für meinen Drucker
Mein Benutzerhandbuch
Drivers and Utilities-CD
Falls Sie Ihren Dell Computer und Dell Drucker gleichzeitig erworben
haben, sind die Dokumentation und Treiber des Druckers bereits auf
dem Computer installiert. Mithilfe der CD können Sie die Treiber
deinstallieren/erneut installieren oder die Dokumentation aufrufen.
Auf der CD können sich Readme-Dateien befinden, die topaktuelle
technische Aktualisierungen Ihres Druckers beschreiben oder
technisches Referenzmaterial für erfahrene Anwender oder Techniker
enthalten.
Installieren des Druckers
Poster Einrichten des Druckers
Sicherheitsinformationen
Installieren und Verwenden
des Druckers
Garantieinformationen
Benutzerhandbuch
Express Service Code und
Service-Tag-Nummer
Express Service Code und Service-Tag-Nummer
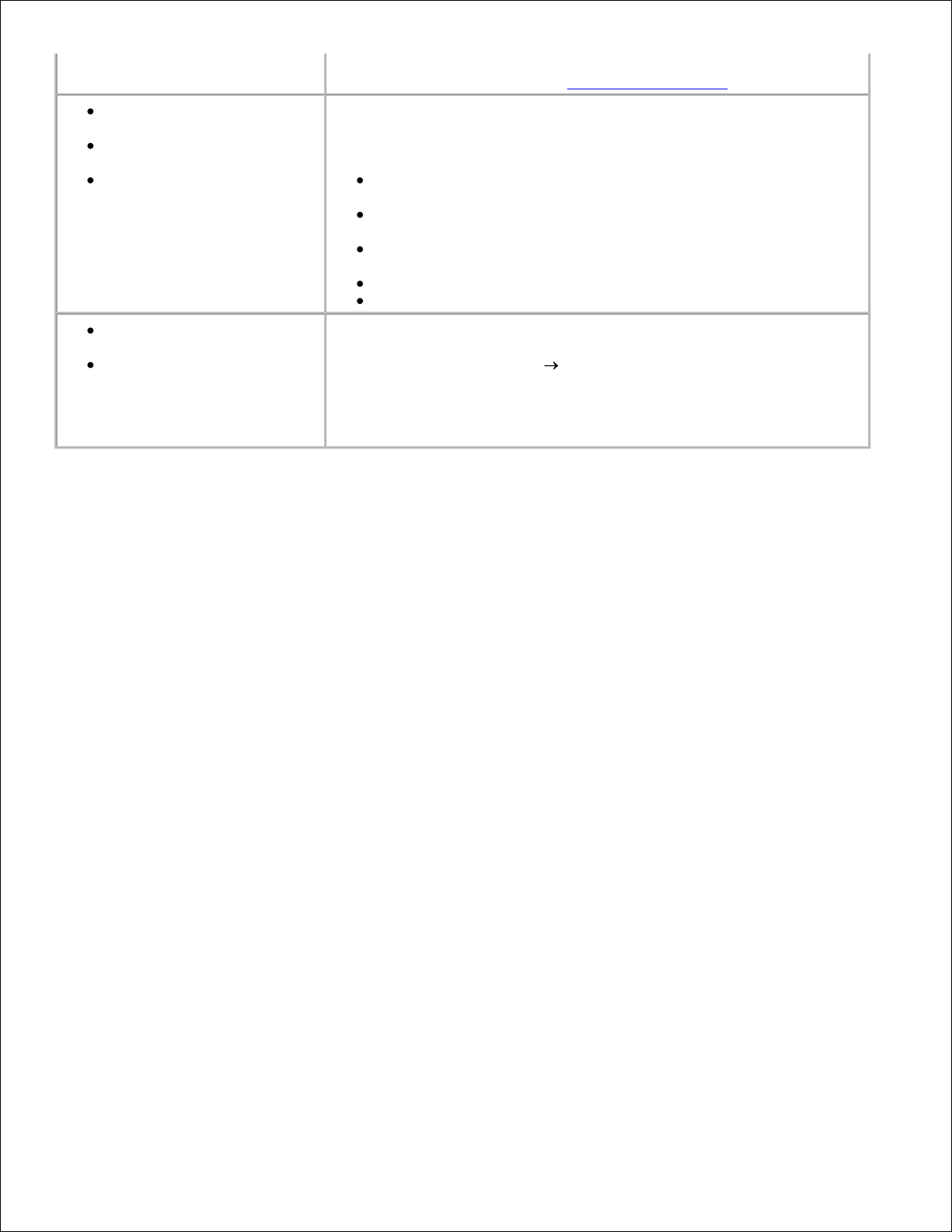
Dieses Etikett befindet sich unter der Druckereinheit. Weitere
Informationen finden Sie unter Express Service Code.
Aktuellste Treiber für
meinen Drucker
Antworten auf Fragen zur
Technik und Bedienung
Dokumentation für meinen
Drucker
Dell Kundendienst-Website
Die Kundendienst-Website von Dell bietet mehrere Online-Tools, u. a.:
Lösungen – Hinweise und Tipps zur Fehlersuche, technische
Beiträge und Online-Kurse
Aktualisierungen – Aktualisierungsinformationen für
Komponenten, beispielsweise Speicher
Kundendienst – Kontaktinformationen, Bestellstatus, Garantie
und Reparaturinformationen
Downloads: Treiber
Referenz – Druckerdokumentationen und Produktspezifikationen
Verwendung unter Windows
XP
Dokumentation für meinen
Drucker
Windows XP Hilfe und Support Center
Klicken Sie auf Start> Hilfe und Support.1.
Geben Sie ein Wort bzw. einen Ausdruck ein, mit dem das
Problem umschrieben wird, und klicken Sie auf das Pfeilsymbol.
2.
Klicken Sie auf das zu Ihrem Problem passende Thema.3.
Befolgen Sie die Bildschirmanweisungen.4.
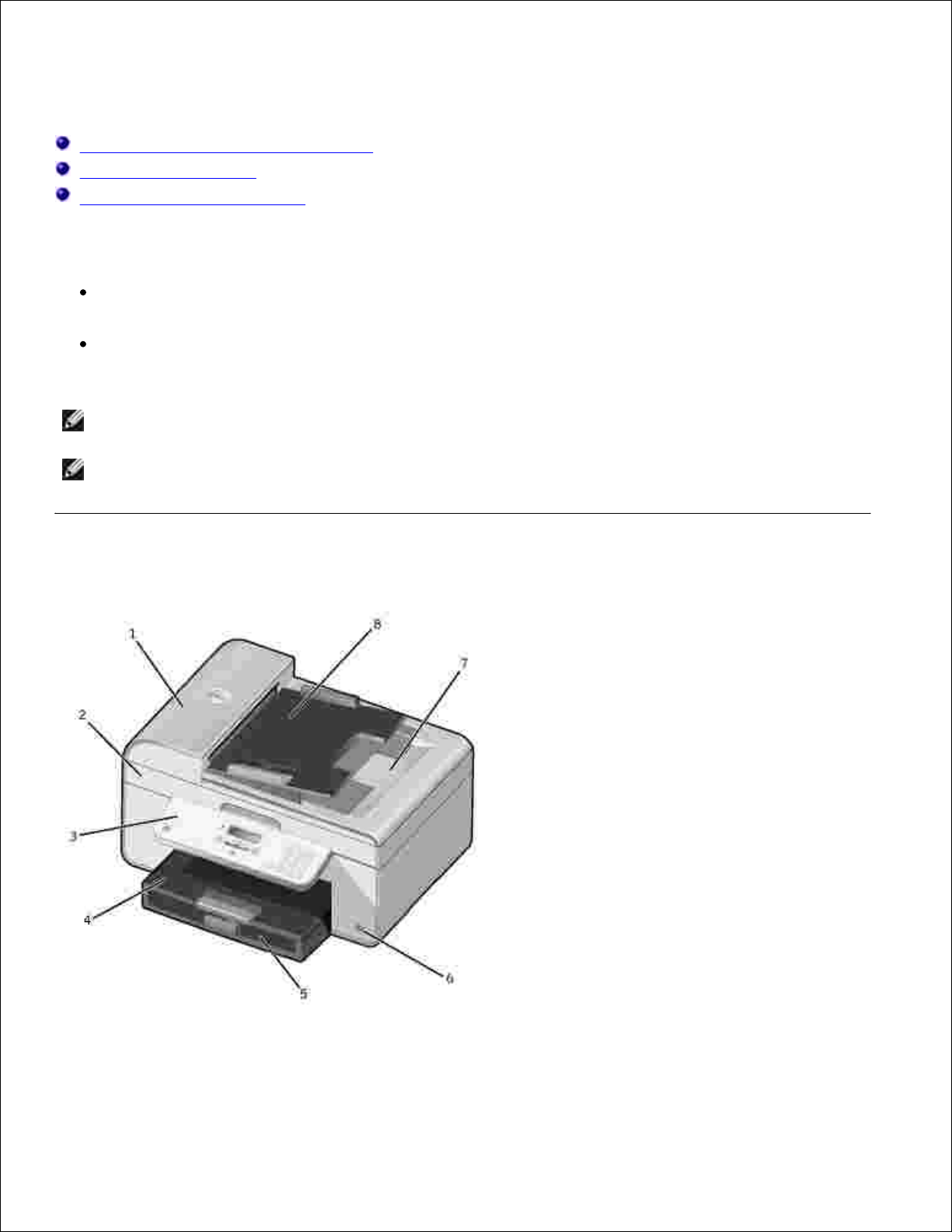
Informationen zum Drucker
Informationen zu Druckerkomponenten
Einrichten des Druckers
Informationen zum Bedienfeld
Sie können mit dem Drucker eine Vielzahl von Aufgaben bearbeiten. Dabei sind einige wichtige Punkte zu
beachten:
Wenn der Drucker an einen Computer angeschlossen ist, können Sie über das Bedienfeld des Druckers
oder die Druckersoftware schnell und einfach qualitativ hochwertige Dokumente erstellen.
Der Drucker muss nicht an einen Computer angeschlossen sein, wenn Sie Fotokopien anfertigen,
Faxnachrichten versenden oder Bilder von einer PictBridge-fähigen Kamera drucken möchten.
HINWEIS: Unabhängig davon, ob der Drucker an einen Computer angeschlossen ist oder nicht, muss
der Drucker zum Faxen mit einer Telefonleitung verbunden sein.
HINWEIS: Wenn Sie für Ihren Computer ein DSL-Modem verwenden, müssen Sie an der
Telefonleitung, die mit dem Drucker verbunden ist, einen DSL-Filter installieren.
Informationen zu Druckerkomponenten
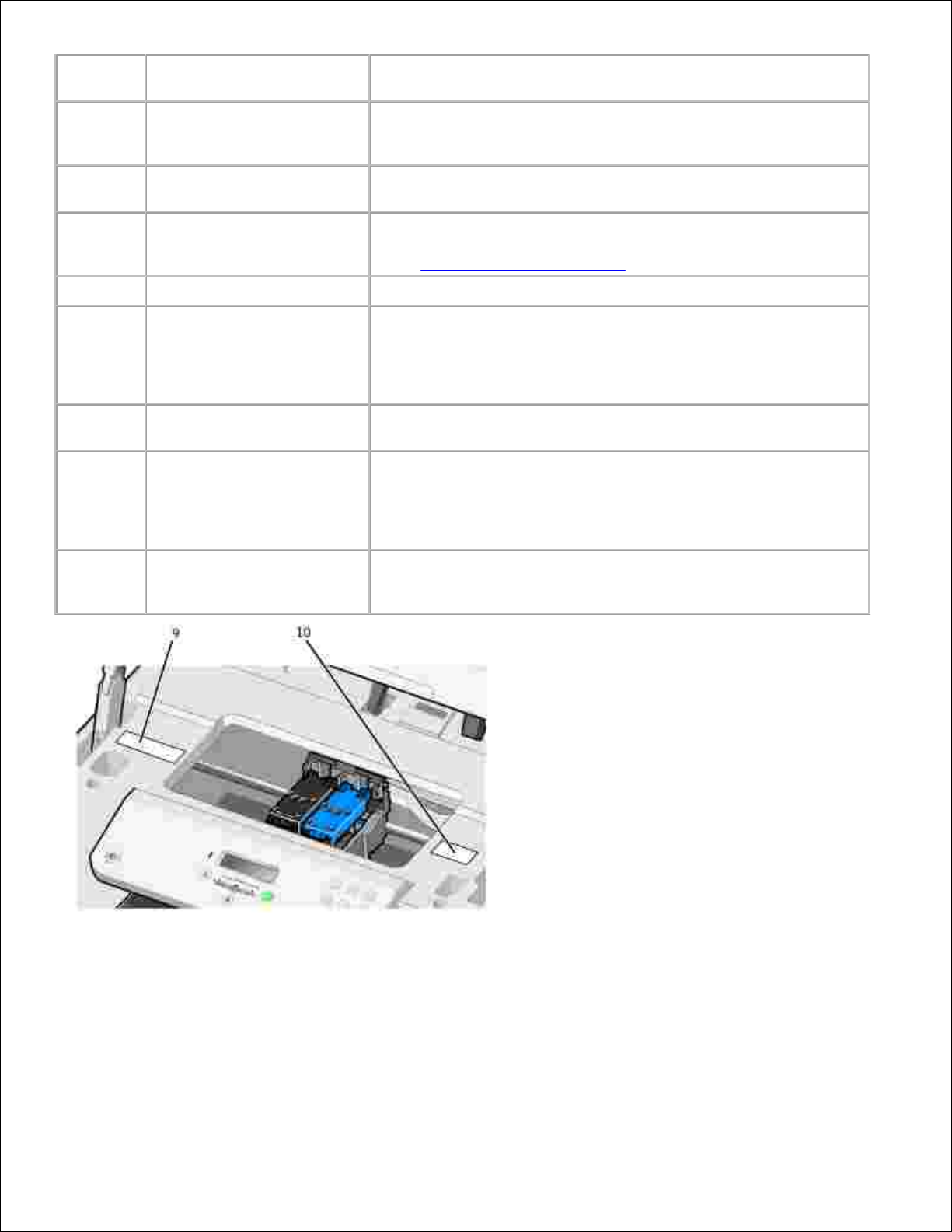
Nummer:
Komponente:
Beschreibung:
1
Automatischer
Dokumenteinzug (Automatic
Document Feeder, ADF)
Scannen, Kopieren oder Faxen mehrseitiger Dokumente
und/oder von Dokumenten im Legal-Format
2
Druckereinheit
Eine Einheit, die angehoben werden muss, um Zugriff auf die
Tintenpatronen zu erhalten.
3
Bedienfeld
Bedienfeld auf dem Drucker zum Steuern von Scan-, Kopier-,
Fax- und Druckvorgängen Weitere Informationen finden Sie
unter Verwenden des Bedienfelds.
4
Papiereingabefach
Fach zum Einlegen von Papier in den Drucker.
5
Papierausgabefach
Fach, in dem das vom Drucker ausgegebene Papier ausgegeben
wird.
HINWEIS: Ziehen Sie die Papierausgabefach gerade aus dem
Drucker, um sie zu verlängern.
6
PictBridge-Anschluss
Buchse zum Anschließen der PictBridge-kompatiblen
Digitalkamera an den Drucker.
7
Obere Abdeckung mit
eingebautem ADFPapierausgabefach
Obere Druckerabdeckung, die das Dokument oder Foto flach
hält, während es gescannt wird. Außerdem wird hier das
Originaldokument abgelegt, nachdem es den automatischen
Dokumenteinzug (Automatic Document Feeder, ADF)
durchlaufen hat.
8
ADF-Papiereingabefach
Dient zum Einlegen von Originaldokumenten in den Drucker.
Empfohlen für das Scannen, Kopieren oder Faxen mehrseitiger
Dokumente.
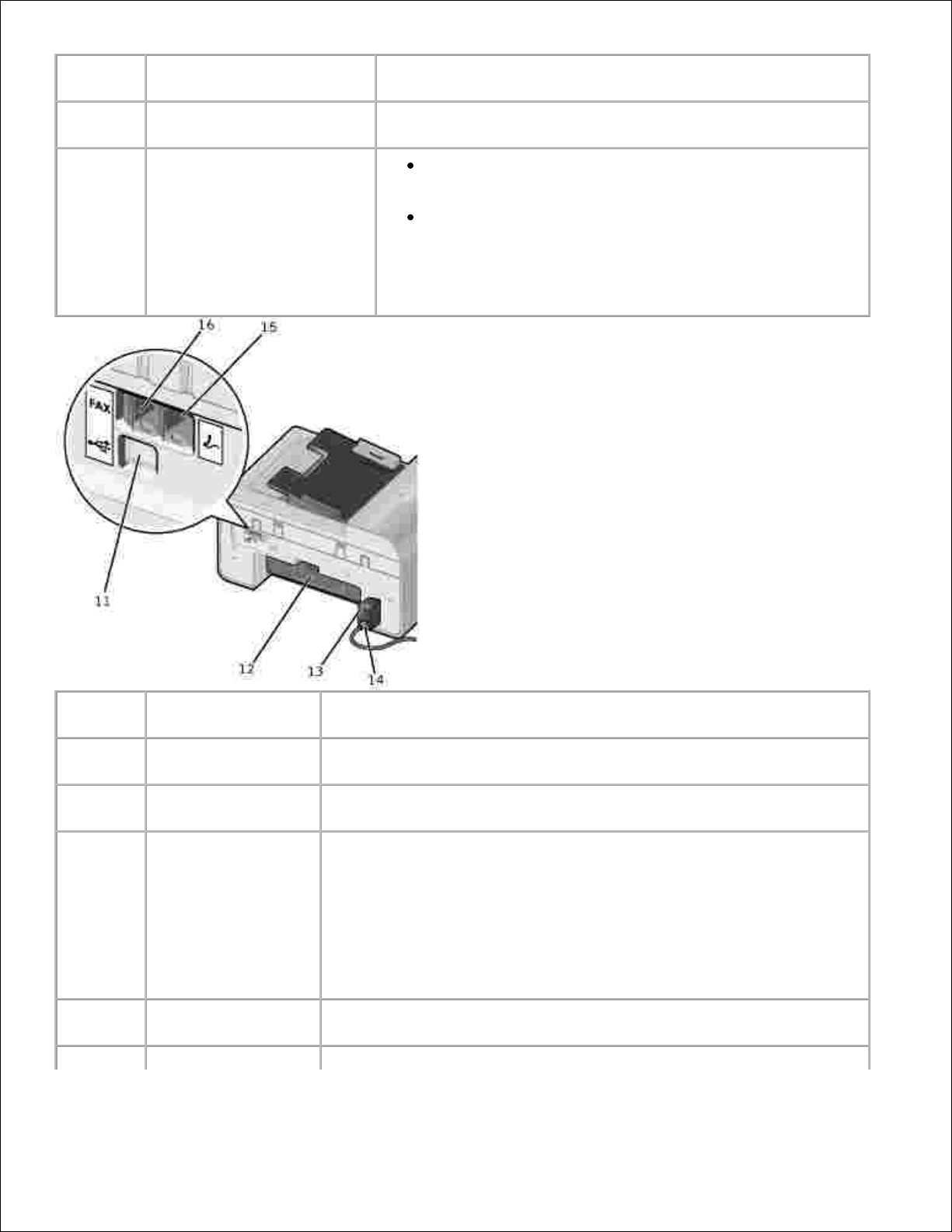
Nummer:
Komponente:
Beschreibung:
9
Etikett zum Nachbestellen
von Verbrauchsmaterial
Auf der Website www.dell.com/supplies können Sie
Tintenpatronen und Papier bestellen.
10
Express Service Code
Dient der Identifikation Ihres Druckers beim Zugriff auf
support.dell.com oder bei der Kontaktaufnahme mit dem
technischen Kundendienst.
Geben Sie den Express Service Code an, damit Ihr Anruf
im technischen Kundendienst korrekt weitergeleitet
werden kann.
HINWEIS: Der Express Code ist nicht in allen Ländern
verfügbar.
Nummer:
Komponente:
Beschreibung:
11
USB-Anschluss
Verbindet Ihren Drucker über ein USB-Kabel mit einem Computer
(separat erhältlich).
12
Klappe auf der
Rückseite
Wird zum Entfernen von Papierstaus geöffnet.
13
Netzteil
Dient der Stromversorgung des Druckers.
HINWEIS: Das Netzteil kann entfernt werden. Wenn das Netzteil vom
Drucker getrennt wird, aber an die Steckdose angeschlossen bleibt,
leuchtet eine LED bei anliegender Spannung.
HINWEIS: Wenn das Gerät vor dem Ziehen des Steckers
ausgeschaltet wurde, bleibt es weiterhin ausgeschaltet, wenn der
Stecker wieder eingesteckt wird.
14
Netzkabelanschluss
Dient zum Anschließen des Druckernetzteils an eine Steckdose (über
ein länderspezifisches Netzkabel).
15
TELEFON-Anschluss (
Entfernen Sie den blauen Stecker, um zusätzliche Geräte, wie
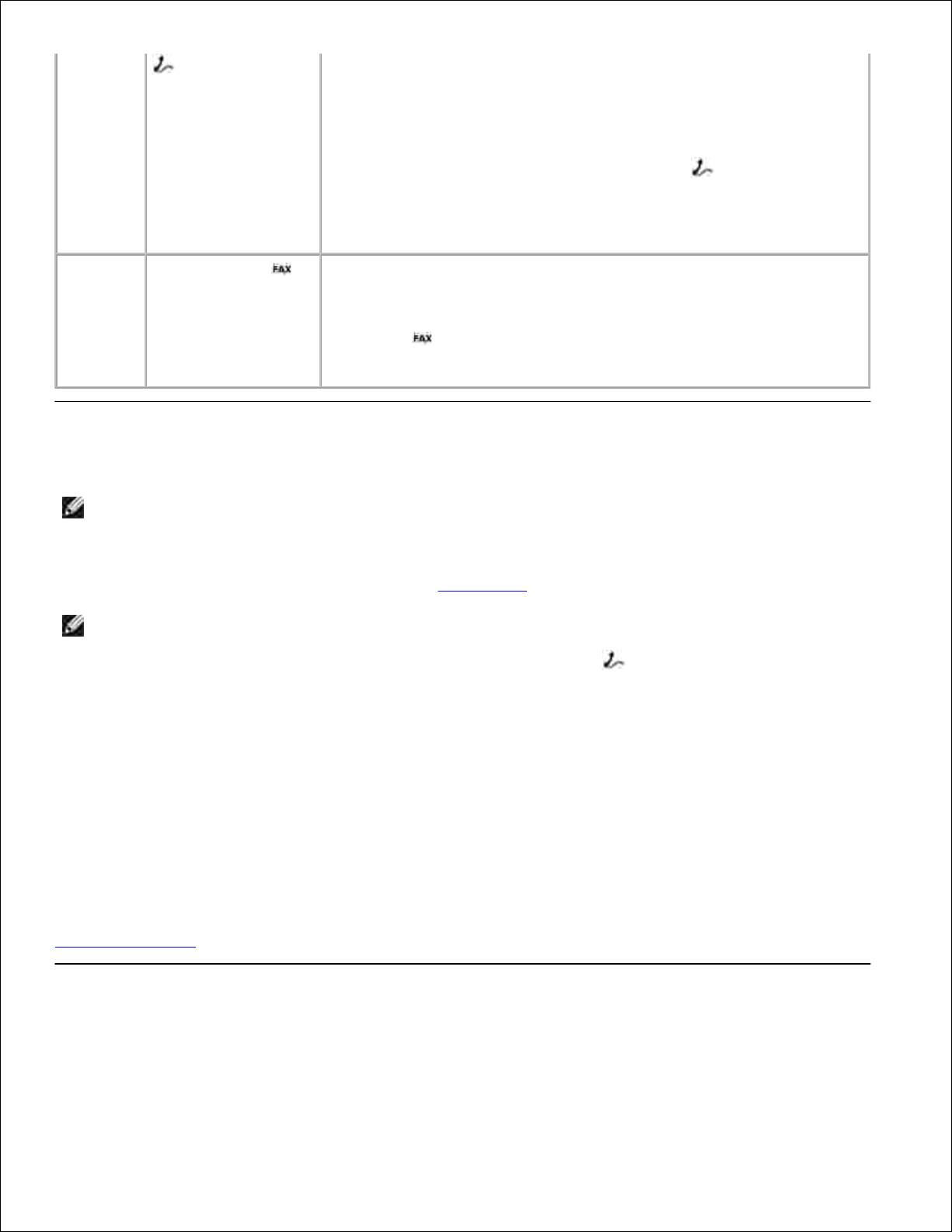
– rechte Buchse)
beispielsweise ein Daten-/Faxmodem, ein Telefon oder einen
Anrufbeantworter, an den Drucker anzuschließen.
HINWEIS: Wenn die Telefonkommunikation in Ihrem Land seriell
erfolgt (wie z. B. in Deutschland, Schweden, Dänemark, Österreich,
Belgien, Italien, Frankreich und der Schweiz), müssen Sie den blauen
Stecker aus dem TELEFON-Anschluss entfernen ( – rechte Buchse)
und den im Lieferumfang enthaltenen gelben Abschlussstecker
einsetzen, damit die Faxfunktionen ordnungsgemäß ausgeführt werden.
Diese Buchse kann in diesen Ländern nicht für zusätzliche Geräte
verwendet werden.
16
FAX-Anschluss ( –
linke Buchse)
Dient dem Anschluss des Druckers an eine aktive Telefonleitung, so
dass Faxnachrichten gesendet und empfangen werden können.
HINWEIS: Verbinden Sie keine zusätzlichen Geräte mit dem FAX-
Anschluss ( – linke Buchse) und schließen Sie den Drucker nicht
ohne Filter an eine DSL-Leitung (Digital Subscriber Line) oder ISDNLeitung (Integrated Services Digital Network) an.
Einrichten des Druckers
HINWEIS: Der Drucker unterstützt Microsoft® Windows® 2000, Windows XP und Windows XP
Professional x64 Edition.
Befolgen Sie zum Einrichten des Druckers die Schritte auf dem Druckereinrichtungsposter. Falls während der
Konfiguration Probleme auftreten, finden Sie unter Fehlersuche weitere Informationen.
HINWEIS: Das Druckermodem ein analoges Gerät, das nur funktioniert, wenn es direkt an die
Steckdose angeschlossen ist. Andere Geräte (z. B. ein Telefon oder Anrufbeantworter) können, wie in
den Einrichtungsschritten beschrieben, an den TELEFON-Anschluss ( – rechte Buchse)
angeschlossen werden, so dass sie über den Drucker laufen. Wenn Sie einen digitalen Anschluss, wie
z. B. ISDN, DSL oder ADSL verwenden, benötigen Sie einen entsprechenden Filter. Weitere
Informationen erhalten Sie bei Ihrem Internet-Provider.
Menü "Ersteinrichtung"
Beim ersten Einschalten des Druckers durchläuft das Gerät die Ersteinrichtung. Bei der Ersteinrichtung
werden Sprache, Land, Datum, Uhrzeit, Faxnummer und Faxnummer angegeben.
Die Einstellungen für Sprache, Land, Datum, Uhrzeit, Faxnummer und Faxname können bei Bedarf durch
Zugriff auf das Menü Installation .geändert werden. Weitere Informationen hierzu finden Sie unter
Installationsmodus.
Informationen zum Bedienfeld
Verwenden des Bedienfelds
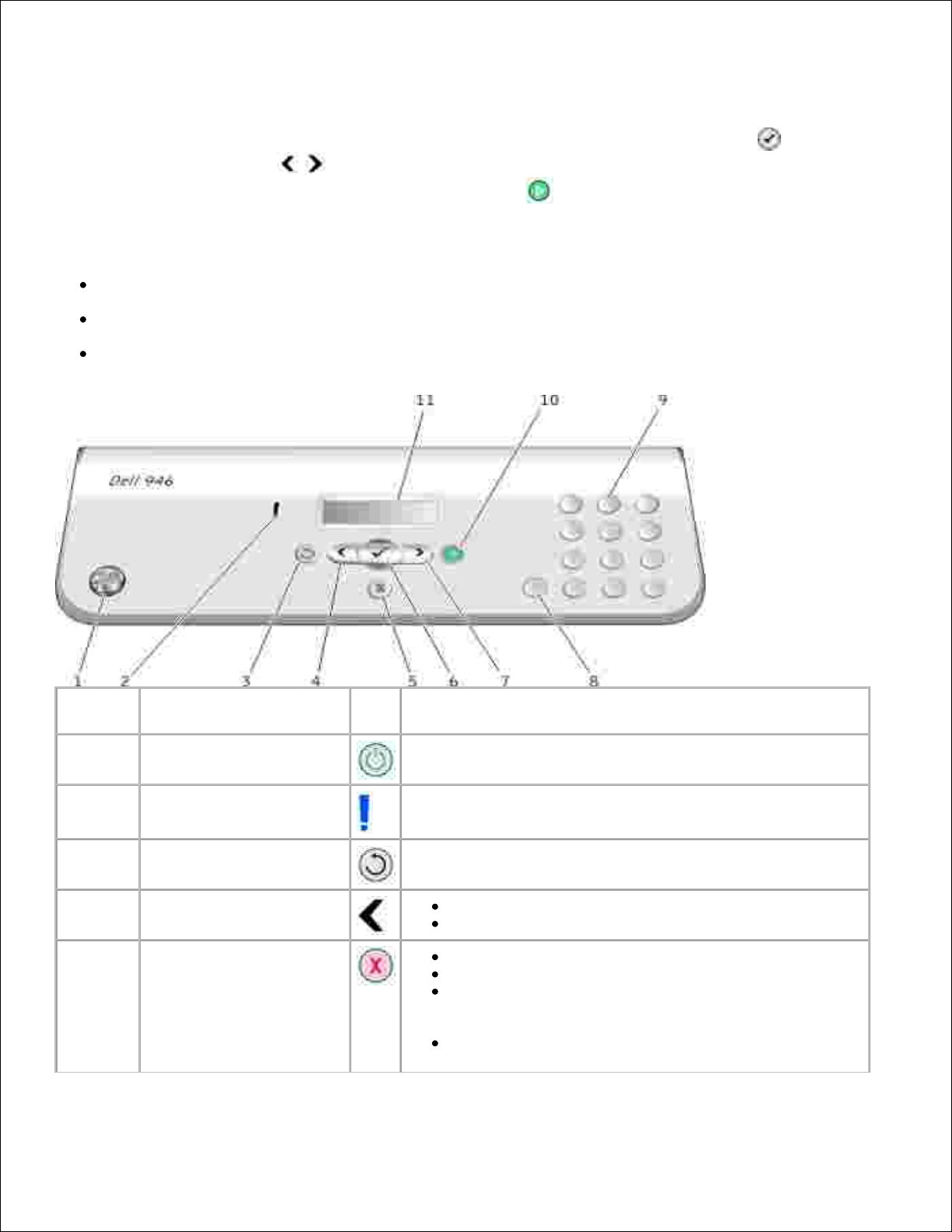
Mit den Tasten des Bedienfelds können Sie Dokumente und Fotos kopieren, Dokumente als Fax versenden
und Fotos von einer PictBridge-fähigen Kamera drucken, ohne den Drucker an einen Computer anschließen
zu müssen. Der Drucker ist eingeschaltet, wenn die Netz-LED leuchtet. Mit der Taste Auswahl sowie der
linken und rechten Pfeiltaste können Sie die Einstellungen ändern. Drücken Sie zum Starten eines
Scan-, Kopier- oder Faxvorgangs anschließend die Taste Start .
Im Display werden folgende Informationen angezeigt:
Druckerstatus
Meldungen
Menüs
Nummer
Komponente:
Verwendungszweck:
1
Ein/Aus
Ein- und Ausschalten des Druckers
2
Fehlermeldungsleuchte
Hinweisen auf Fehler wie ausgegangenes Papier oder
Papierstau
3
Zurück
Rückkehr beim Navigieren durch die im Display verfügbaren
Menüs zur nächsthöheren Menüebene
4
Linkspfeil
Verringern einer Zahl im Display
Blättern durch eine Liste im Display
5
Abbrechen
Abbrechen eines Scan-, Druck- oder Kopierauftrags
Verlassen eines Menüs
Löschen einer Faxnummer oder Beenden einer
Faxübertragung und Zurücksetzen des Displays auf den
Faxstandard
Löschen der aktuellen Einstellungen und
Wiederherstellen der Standardeinstellungen
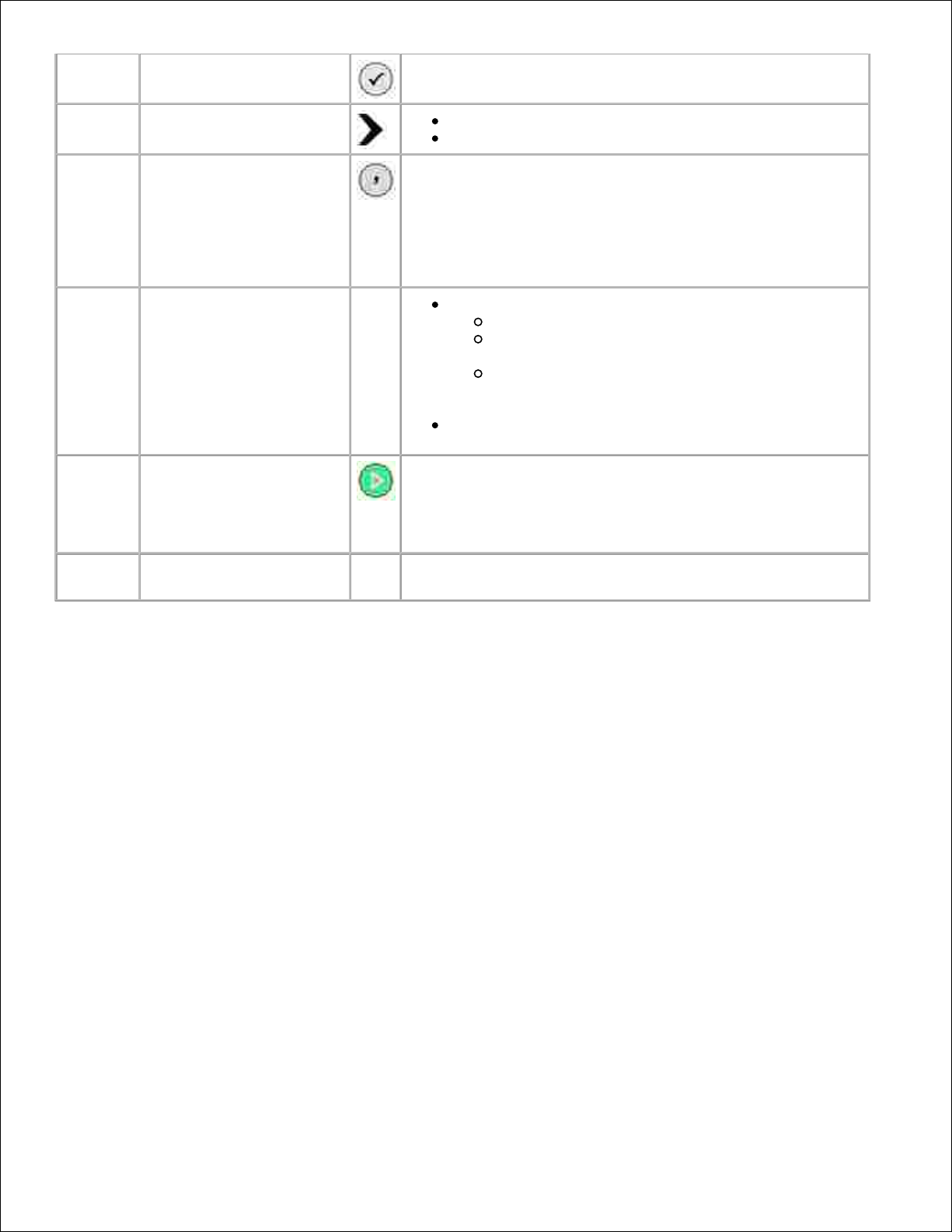
6
Auswahl
Auswahl der Option, die im Display angezeigt wird
7
Rechtspfeil
Erhöhen einer Zahl im Display
Blättern durch eine Liste im Display
8
Anhalten
Einfügen einer Pause von drei Sekunden in die zu wählende
Nummer, um auf das Freizeichen für eine externe Leitung zu
warten oder um über ein automatisches Callcenter-System
zu wählen
HINWEIS: Geben Sie nur dann eine Pause ein, wenn Sie mit
der Nummerneingabe bereits begonnen haben.
9
Zahl oder Symbol auf der
Zifferntastatur
Im Faxmodus:
Eingabe von Faxnummern
Auswahl von Buchstaben bei der Erstellung einer
Kurzwahlliste
Eingabe von Zahlen, um die auf dem DruckerDisplay angezeigten Werte für Datum und Uhrzeit
einzugeben oder zu ändern
Auswählen der Anzahl für die anzufertigenden Kopien
im Kopiermodus
10
Start
Starten eines Scan-, Kopier- oder Faxvorgangs
HINWEIS: Wenn Sie einen Kopiervorgang starten, ohne
einen Modus festzulegen (Farbe oder Schwarzweiß), wird
standardmäßig der Farbmodus verwendet.
11
LCD
(Flüssigkristallanzeige)
Anzeige der verfügbaren Optionen
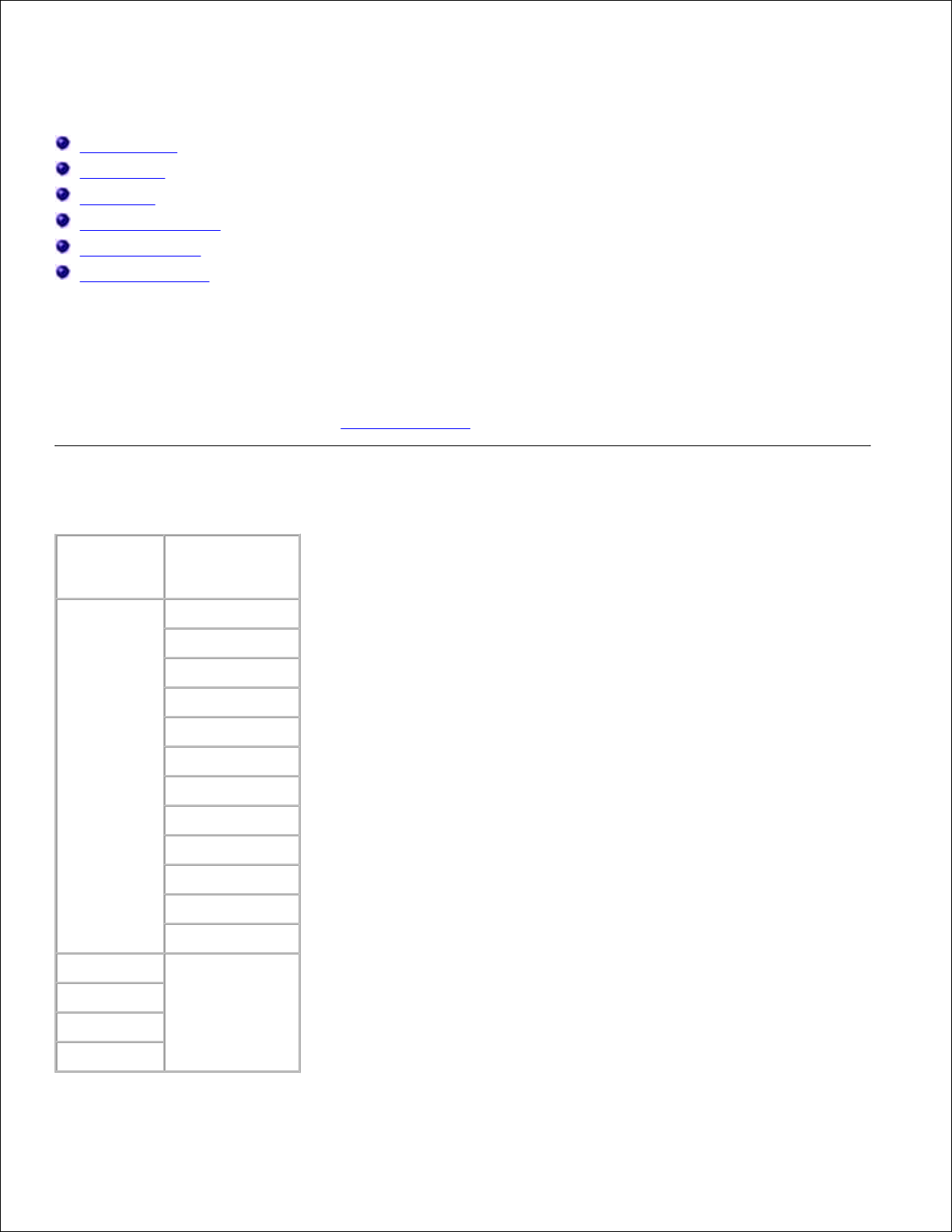
Menüs des Bedienfelds
Kopiermodus
Scanmodus
Faxmodus
Installationsmodus
Wartungsmodus
PictBridge-Modus
Im Hauptmenü des Druckers stehen fünf Modi zur Verfügung: Kopieren, Scannen, Faxen, Installation und
Wartung.
Ein sechster Modus, der Modus PictBridge, steht für diesen Drucker ebenfalls zur Verfügung. Dieser Modus
steht nur zur Verfügung, wenn Sie eine PictBridge-fähige Kamera an den Drucker anschließen. Weitere
Informationen hierzu finden Sie unter PictBridge-Modus.
Kopiermodus
Hauptmenü
ModusHauptmenü
Kopieren
Kopiefarbe
Kopien
Qualität
Dunkel
Papierformat
Papiersorte
Zoom
Bild wiederholen
Sortieren
Mehrseitendruck
Originalgröße
Originalsorte
Scannen
Faxen
Installation
Wartung
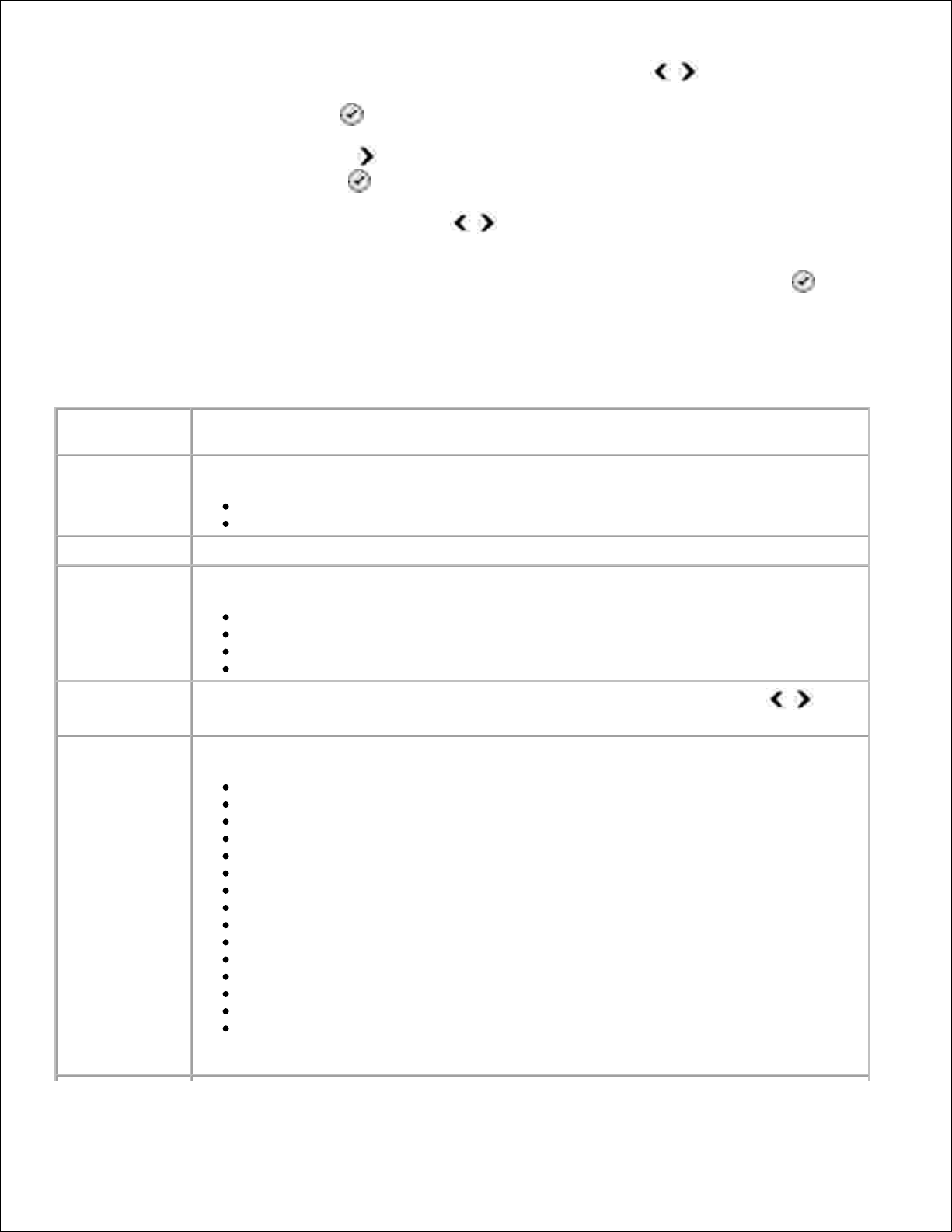
Navigieren Sie im Hauptmenü mithilfe der linken bzw. rechten Pfeiltaste zur Option Kopieren.1.
Drücken Sie die Taste Auswahl .2.
Drücken Sie die rechte Pfeiltaste , bis die gewünschte Überschrift angezeigt wird. Drücken Sie
anschließend die Taste Auswahl .
3.
Verwenden Sie die linke und rechte Pfeiltaste , um durch die verfügbaren Menüelemente zu
navigieren.
4.
Wird die gewünschte Einstellung auf dem Display angezeigt, drücken Sie die Taste Auswahl , um
die Einstellung zu speichern.
5.
Menü für den Kopiermodus
Menü:
Funktionen:
Kopiefarbe
Angeben, ob eine Farb- oder Schwarzweißkopie erstellt werden soll
Farbe*
Schwarz
Kopien
Festlegen der Anzahl zu druckender Kopien (von 1 bis 99)
Qualität
Angeben der Kopiequalität
Automatische Erkennung*
Entwurf
Normal
Foto
Dunkel
Ändern der Helligkeitseinstellung mithilfe der linken und rechten Pfeiltaste (die
mittlere Einstellung ist die Standardeinstellung)
Papierformat
Angeben des Formats des im Papiereingabefach eingelegten Papiers
8,5 Zoll x 11 Zoll (21,6 cm x 28 cm)*
8,5 Zoll x 14 Zoll (21,6 cm x 35,6 cm)
A4*
B5
A5
A6
L
2L
Hagaki
3 Zoll x 5 Zoll (7,6 cm x 12,7 cm)
3,5 Zoll x 5 Zoll (8,9 cm x 12,7 cm)
4 Zoll x 6 Zoll (10 cm x 15,2 cm)
5 Zoll x 7 Zoll (12,7 cm x 17,8 cm)
10 cm x 15 cm
13 cm x 18 cm
HINWEIS: Das Standardpapierformat hängt von der jeweiligen Landesauswahl ab.
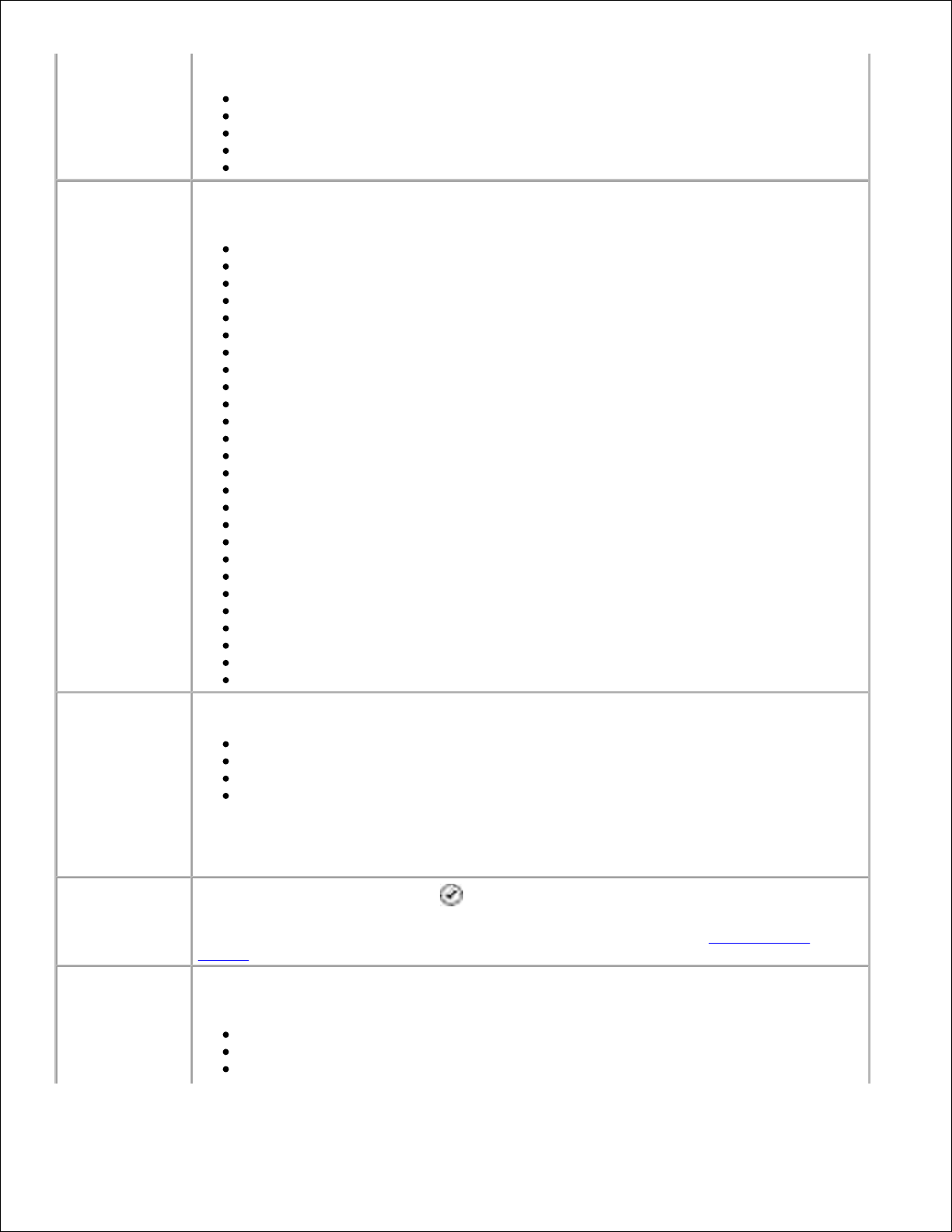
Papiersorte
Angeben der Sorte des im Papiereingabefach eingelegten Papiers
Automatische Erkennung*
Normal
Beschichtet
Foto
Folie
Zoom
Angeben, um wie viel die Kopie im Vergleich zum Originaldokument vergrößert werden
soll
50 %
100 %*
150 %
200 %
Benutzerdef.%
An Seite anpassen
2 x 2 Poster
3 x 3 Poster
4 x 4 Poster
2,25 Zoll x 3,25 Zoll (5,7 cm x 8,3 cm)
3 Zoll x 5 Zoll (7,6 cm x 12,7 cm)
3,5 Zoll x 5 Zoll (8,9 cm x 12,7 cm)
4 Zoll x 6 Zoll (10 cm x 15,2 cm)
5 Zoll x 7 Zoll (12,7 cm x 17,8 cm)
8 Zoll x 10 Zoll (20,3 cm x 25,4 cm)
8,5 Zoll x 11 Zoll (21,6 cm x 28 cm)
8,5 Zoll x 14 Zoll (21,6 cm x 35,6 cm)
L
2L
Hagaki
60 mm x 80 mm
9 cm x 13 cm
10 cm x 15 cm
13 cm x 18 cm
20 cm x 25 cm
A4
Bild wiederholen
Angeben, wie oft das Bild auf einer Seite wiederholt werden soll
1*
4
9
16
HINWEIS: Die Funktion zur Bildwiederholung kann nicht mit der Zoomfunktion
verwendet werden. Bei Auswahl eines anderen Werts als 1 wird die Zoomfunktion
automatisch auf "100 %" eingestellt.
Sortieren
Drücken Sie die Taste Auswahl , um die mehrseitigen Kopien zu sortieren.
Weitere Informationen zum Sortieren von Kopien erhalten Sie unter Sortieren von
Kopien.
Mehrseitendruck
Angeben, wie viele verschiedene Bilder oder Seiten eines zu druckenden Dokuments auf
eine einzelne Seite gedruckt werden sollen
1*
2
4
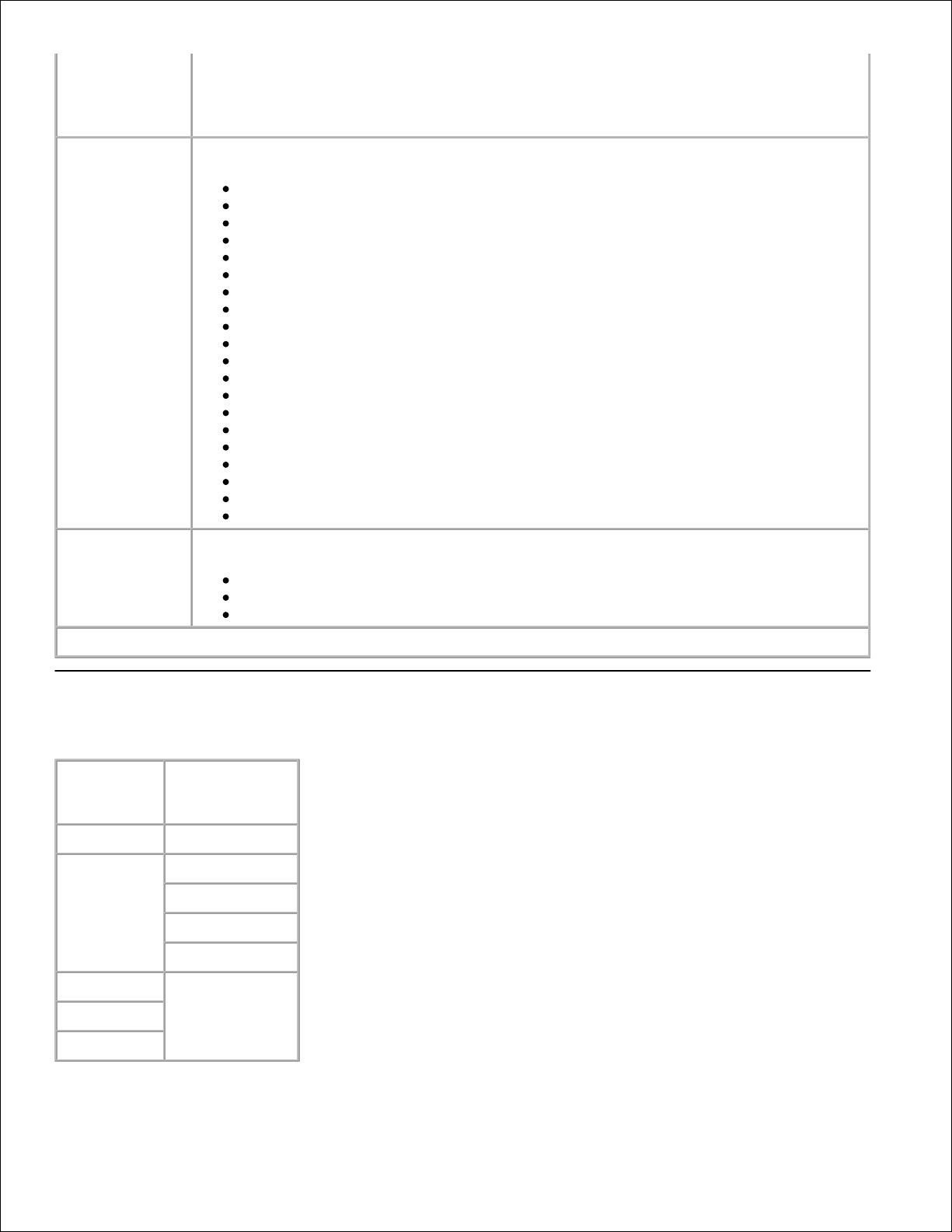
HINWEIS: Der Mehrseitendruck und die Funktion zur Bildwiederholung können nicht
zusammen verwendet werden. Wird ein anderer Wert als 1 Bild/Seite pro Seite und ein
größerer Wert als 1 für die Bildwiederholung angegeben, wird die Einstellung für die
Bildwiederholung ignoriert und die Einstellung für den Mehrseitendruck verwendet.
Originalgröße
Angeben der Größe des zu kopierenden Originaldokuments
Automatisch*
8,5 Zoll x 11 Zoll (21,6 cm x 28 cm)
2,25 Zoll x 3,25 Zoll (5,7 cm x 8,3 cm)
3 Zoll x 5 Zoll (7,6 cm x 12,7 cm)
3,5 Zoll x 5 Zoll (8,9 cm x 12,7 cm)
4 Zoll x 6 Zoll (10 cm x 15,2 cm)
5 Zoll x 7 Zoll (12,7 cm x 17,8 cm)
8 Zoll x 10 Zoll (20,3 cm x 25,4 cm)
L
2L
Hagaki
A6
A5
B5
A4
60 mm x 80 mm
9 cm x 13 cm
10 cm x 15 cm
13 cm x 18 cm
20 cm x 25 cm
Originalsorte
Angeben des Typs des zu kopierenden Originaldokuments
Text/Grafiken*
Nur Text
Foto
* Werkseinstellung
Scanmodus
Hauptmenü
ModusHauptmenü
Kopieren
Scannen
Scanfarbe
Scannen an
Qualität
Originalgröße
Faxen
Installation
Wartung
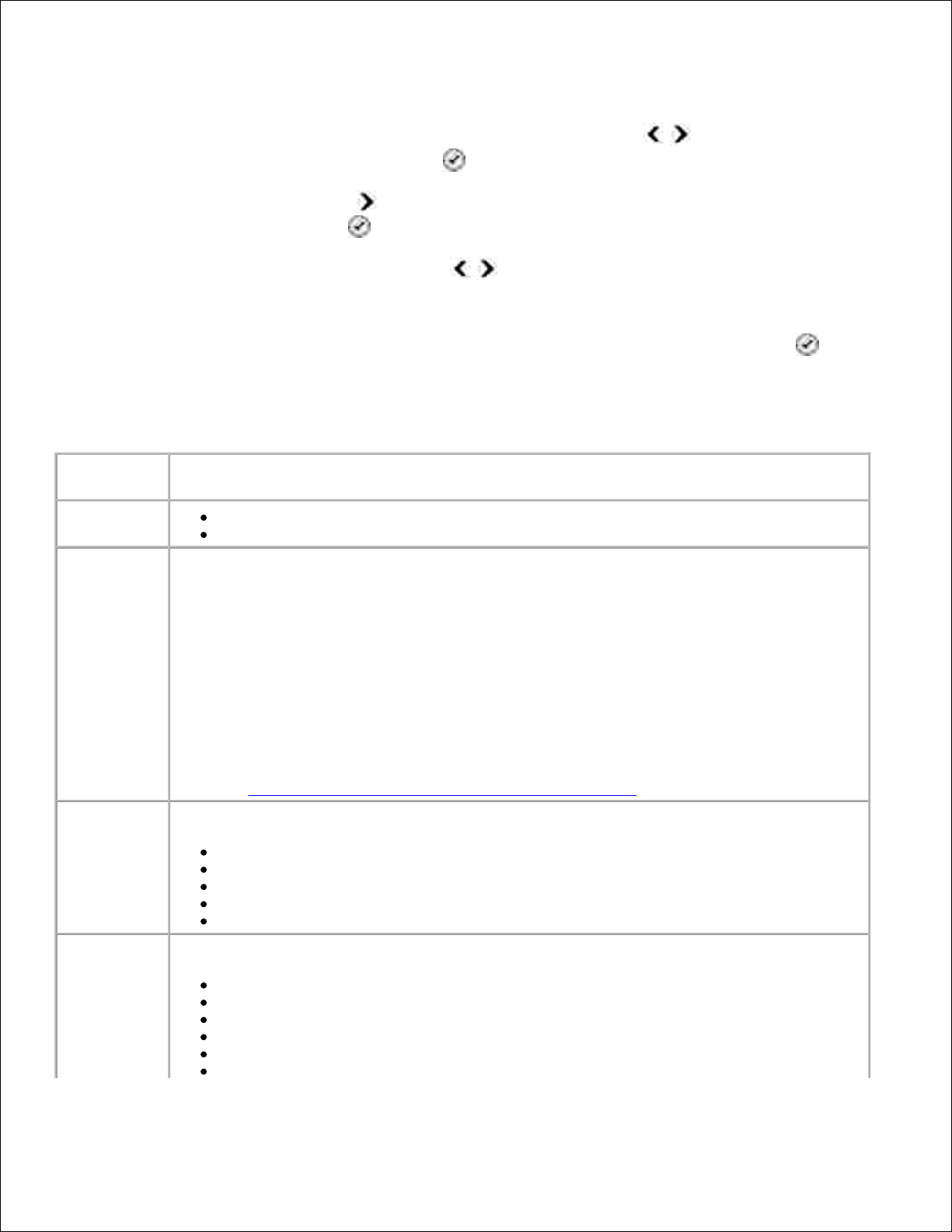
Schalten Sie den Computer und den Drucker ein und stellen Sie sicher, dass sie miteinander verbunden
sind. Stellen Sie beim Arbeiten mittels Netzwerk sicher, dass der Drucker mit dem Netzwerk verbunden
ist.
1.
Navigieren Sie im Hauptmenü mithilfe der linken und rechten Pfeiltaste zur Option Scannen.
Drücken Sie anschließend die Taste Auswahl .
2.
Drücken Sie die rechte Pfeiltaste , bis die gewünschte Überschrift angezeigt wird. Drücken Sie
anschließend die Taste Auswahl .
3.
Verwenden Sie die linke und rechte Pfeiltaste , um durch die verfügbaren Menüelemente zu
navigieren.
4.
Wird die gewünschte Einstellung auf dem Display angezeigt, drücken Sie die Taste Auswahl , um
die Einstellung zu speichern.
Menü "Scanmodus"
Menü:
Funktionen:
Scanfarbe
Farbe*
Schwarz
Scannen an
Falls der Drucker lokal angeschlossen ist:
Wählen Sie die Anwendung aus, an die das gescannte Bild oder Dokument gesendet werden
soll.
Falls der Drucker an ein Netzwerk angeschlossen ist:
Wählen Sie den Computer im Netzwerk sowie die Anwendung auf dem ausgewählten
Computer aus, an die das gescannte Bild oder Dokument gesendet werden soll.
HINWEIS: Ist für den Computer, an den gescannte Bilder oder Dokumente gesendet
werden, eine PIN erforderlich, werden Sie zur Eingabe der PIN vor dem Starten des
Scanauftrags aufgefordert. Weitere Informationen zum Scannen mittels Netzwerk erhalten
Sie unter Scannen einseitiger Dokumente und einzelner Fotos.
Qualität
Angeben der Auflösung, mit der das Originaldokument oder Bild gescannt werden soll
Automatisch
75 dpi
150 dpi*
300 dpi
600 dpi
Originalgröße
Angeben der Größe des zu scannenden Originaldokuments
Automatische Erkennung*
8,5 Zoll x 11 Zoll (21,6 cm x 28 cm)
2,25 Zoll x 3,25 Zoll (5,7 cm x 8,3 cm)
3 Zoll x 5 Zoll (7,6 cm x 12,7 cm)
4 Zoll x 6 Zoll (10 cm x 15,2 cm)
5 Zoll x 7 Zoll (12,7 cm x 17,8 cm)
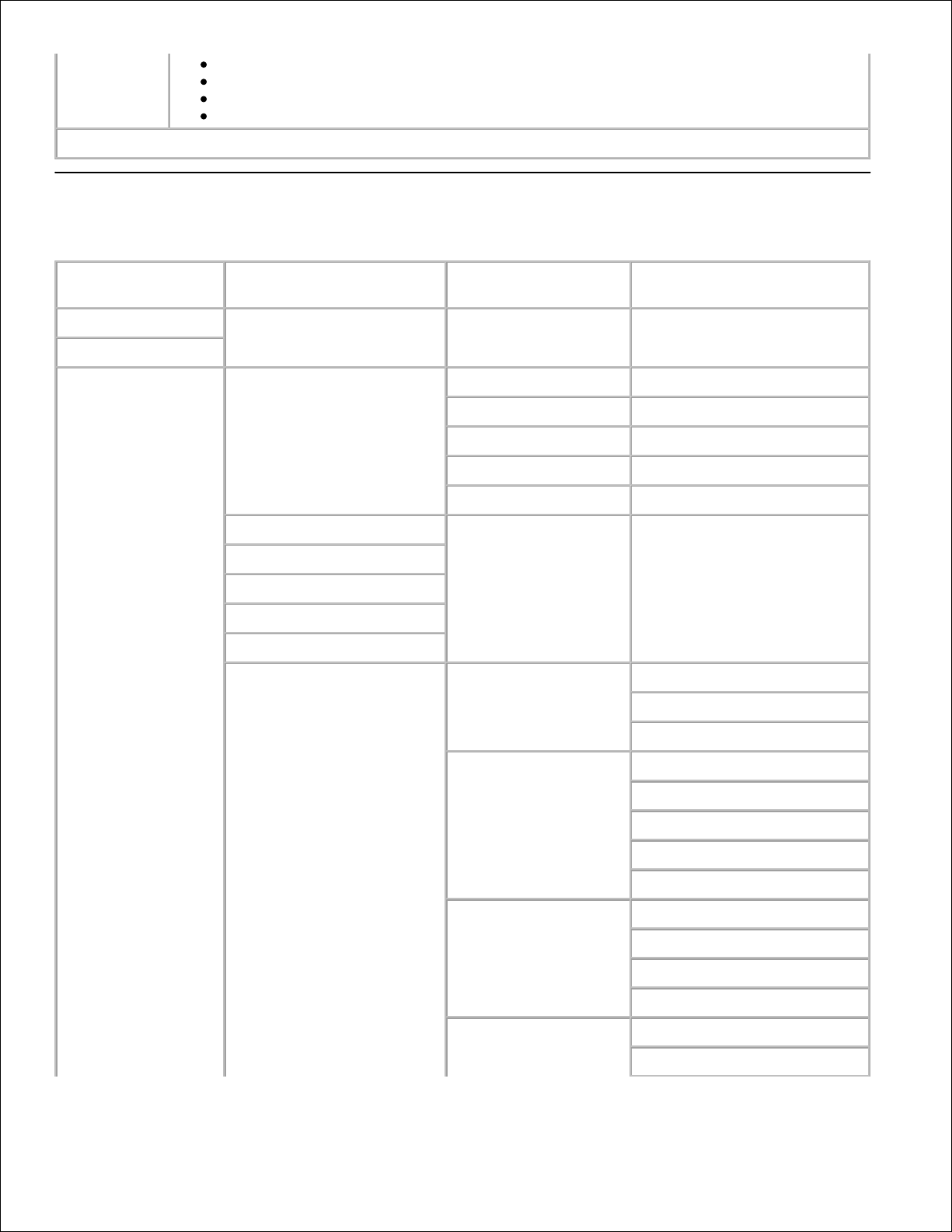
8 Zoll x 10 Zoll (20,3 cm x 25,4 cm)
A6
A5
B5
* Werkseinstellungen
Faxmodus
Modus-Hauptmenü
Modus-Hauptmenü
Modus-Untermenü
Modus-Untermenü
Kopieren
Scannen
Faxen
Telefonbuch
Anzeigen
Hinzufügen
Entfernen
Ändern
Drucken
Wahl bei aufgelegtem Hörer
Fax verzögern
Automatische Antwort
Qualität
Dunkel
Faxeinrichtung
Berichte
Aktivitätsbericht
Bestätigung
Berichte drucken
Anrufen und Antworten
Lautst. Kl-z.
Fax beantworten, wenn
Klingelmelodie
Fax weiterleiten
Anrufer-ID-Muster
Fax drucken
Papierformat
Papiersorte
Fax an Seite anpassen
Faxfußzeile
Wählen und Senden
Ihre Fax-Nummer
Ihr Fax-Name
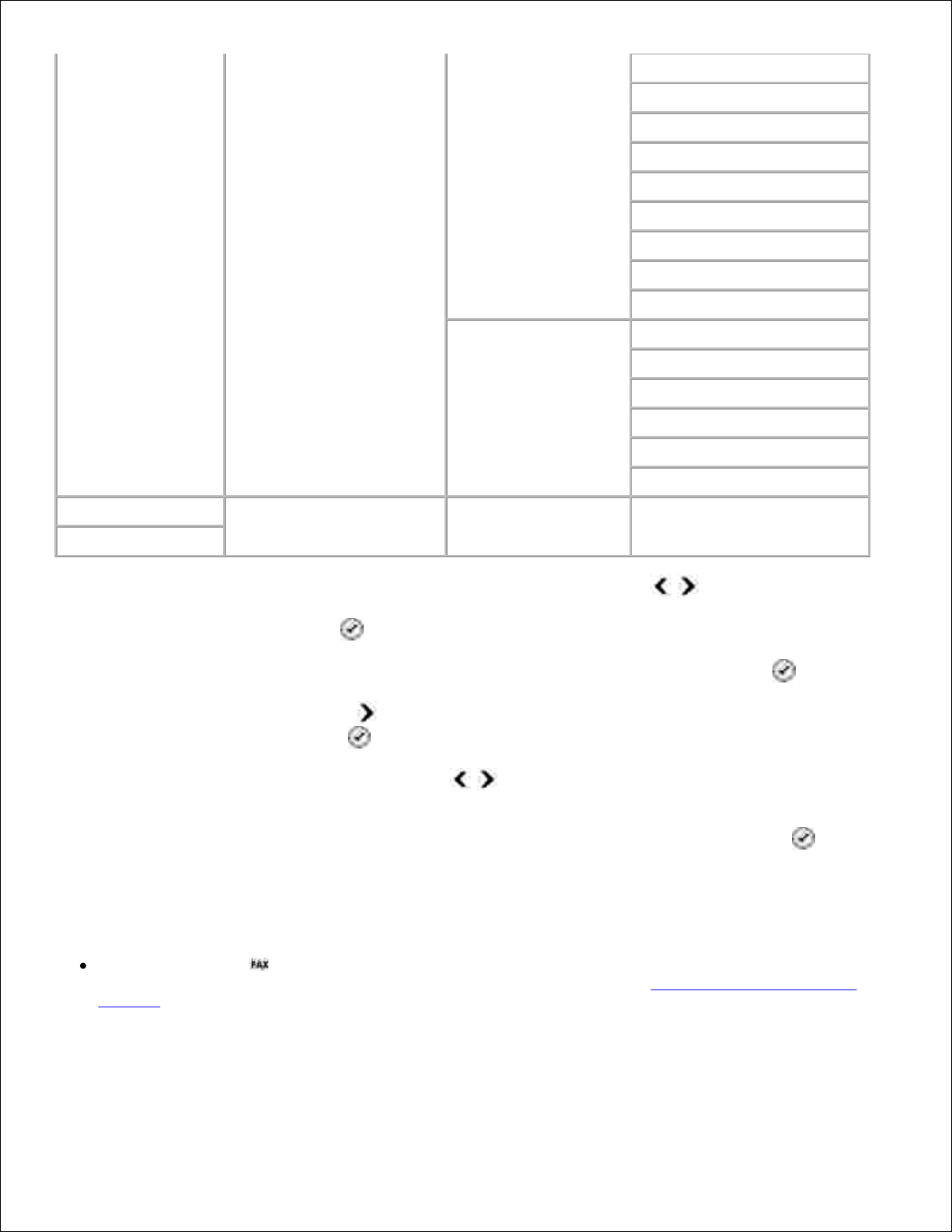
Wahlmethode
Wahlwiederholungszeit
Wahlwiederholungsversuche
Vorwahl
Wähllautstärke
Scannen
Max. Geschwindigkeit
Fehlerkorrektur
Automatische Faxumwandlung
Fax-Blockierung
Ein/Aus
Hinzufügen
Entfernen
Ändern
Drucken
Nummer-ID blockieren
Installation
Wartung
Navigieren Sie im Hauptmenü mithilfe der linken bzw. rechten Pfeiltaste zur Option Faxen.1.
Drücken Sie die Taste Auswahl .2.
Auf dem Display wird nach einer Telefonnummer gefragt. Drücken Sie die Taste Auswahl .3.
Drücken Sie die rechte Pfeiltaste , bis die gewünschte Überschrift angezeigt wird. Drücken Sie
anschließend die Taste Auswahl .
4.
Verwenden Sie die linke und rechte Pfeiltaste , um durch die verfügbaren Menüelemente zu
navigieren.
5.
Wird die gewünschte Einstellung auf dem Display angezeigt, drücken Sie die Taste Auswahl , um
die Einstellung zu speichern oder das Untermenü zu öffnen.
6.
Damit die Faxfunktion korrekt funktioniert, muss Folgendes gewährleistet sein:
Der FAX-Anschluss ( – rechte Buchse) des Druckers muss mit einer aktiven Telefonleitung
verbunden sein. Genauere Informationen zur Einrichtung finden Sie unter Einrichten des Druckers mit
Zubehör.
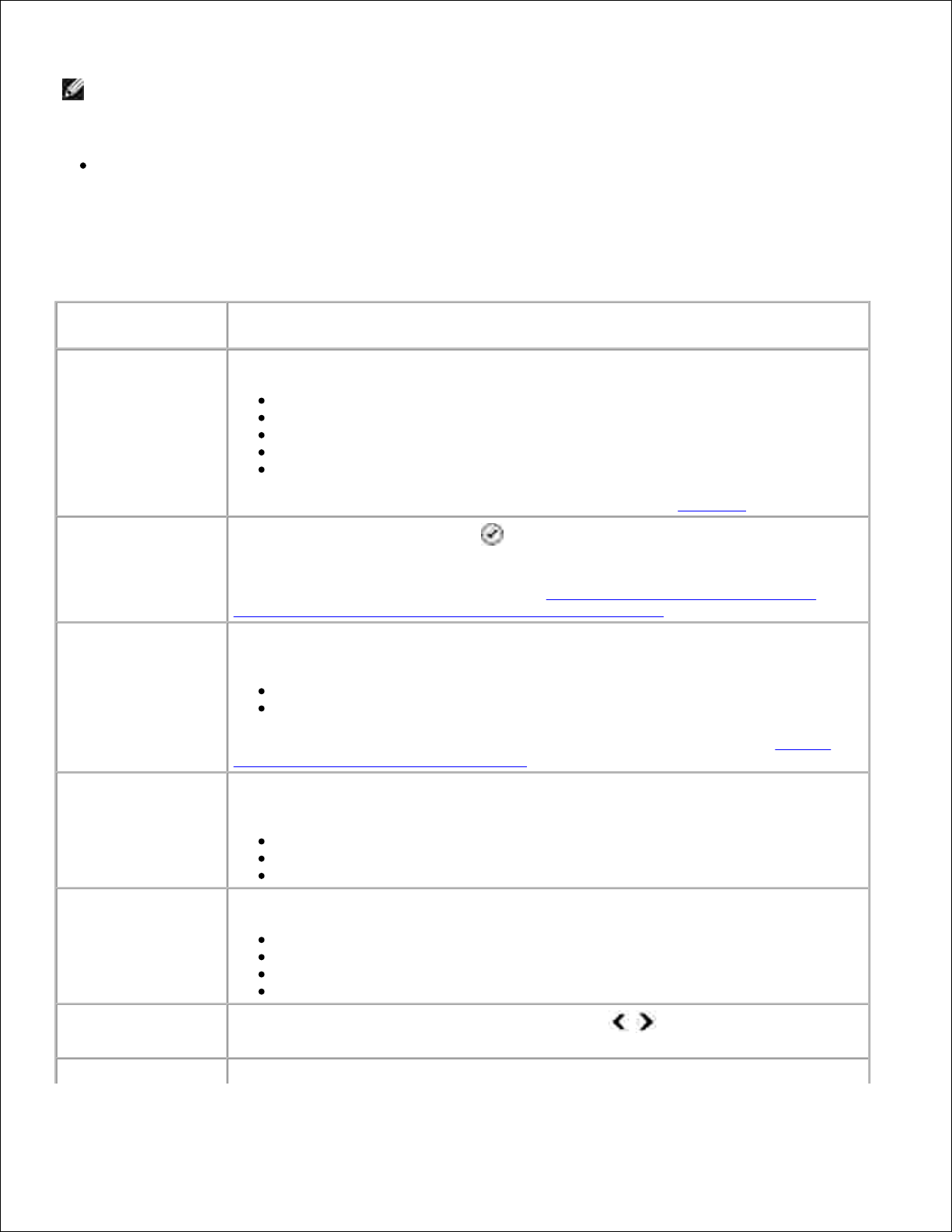
HINWEIS: Sie können nur über DSL (Digital Subscriber Line) oder ISDN (Integrated Services Digital
Network) faxen, wenn Sie einen entsprechenden Filter besitzen. Weitere Informationen erhalten Sie
bei Ihrem Internet-Provider.
Wenn Sie die Faxhilfsprogramme des Dell Druckers verwenden möchten, um Faxnachrichten aus einer
Anwendung heraus zu senden, muss der Drucker über ein USB-Kabel an einen Computer
angeschlossen sein.
Faxmodus-Hauptmenü
Menü:
Funktionen:
Telefonbuch
Festlegen der Aktion, die im Telefonbuch ausgeführt werden soll
Anzeigen
Hinzufügen
Entfernen
Ändern
Drucken
Weitere Informationen zum Telefonbuch erhalten Sie unter Kurzwahl.
Wahl bei
aufgelegtem Hörer
Drücken Sie die Taste "Auswahl" , um den Drucker in den Modus mit
abgenommenem Hörer umzuschalten.
Weitere Informationen erhalten Sie unter Manuelle Faxwahl und gleichzeitiges
Abhören der Telefonleitung (Wahl bei aufgelegtem Hörer).
Fax verzögern
Senden eines verzögerten Faxes oder Anzeigen von noch zu sendenden
Faxnachrichten
Verzögerung bis
Aussteh. anz.
Weitere Informationen zum Senden verzögerter Faxe erhalten Sie unter Senden
einer Faxnachricht mit Zeitverzögerung.
Automatische
Antwort
Aktivieren/Deaktivieren der Funktion zur automatischen Antwort oder Angabe eines
Zeitraums zur Aktivierung/Deaktivierung der Funktion
Ein*
Geplant
Aus
Qualität
Festlegen der Qualität (Auflösung) der zu sendenden Faxnachricht
Standard*
Fein
Superfein
Extrafein
Dunkel
Wählen Sie mit der linken und rechten Pfeiltaste eine Helligkeitseinstellung
aus (standardmäßig wird die mittlere Einstellung verwendet).
Faxeinrichtung
Festlegen verschiedener Einrichtungsfunktionen für die Druckerfaxeinstellungen
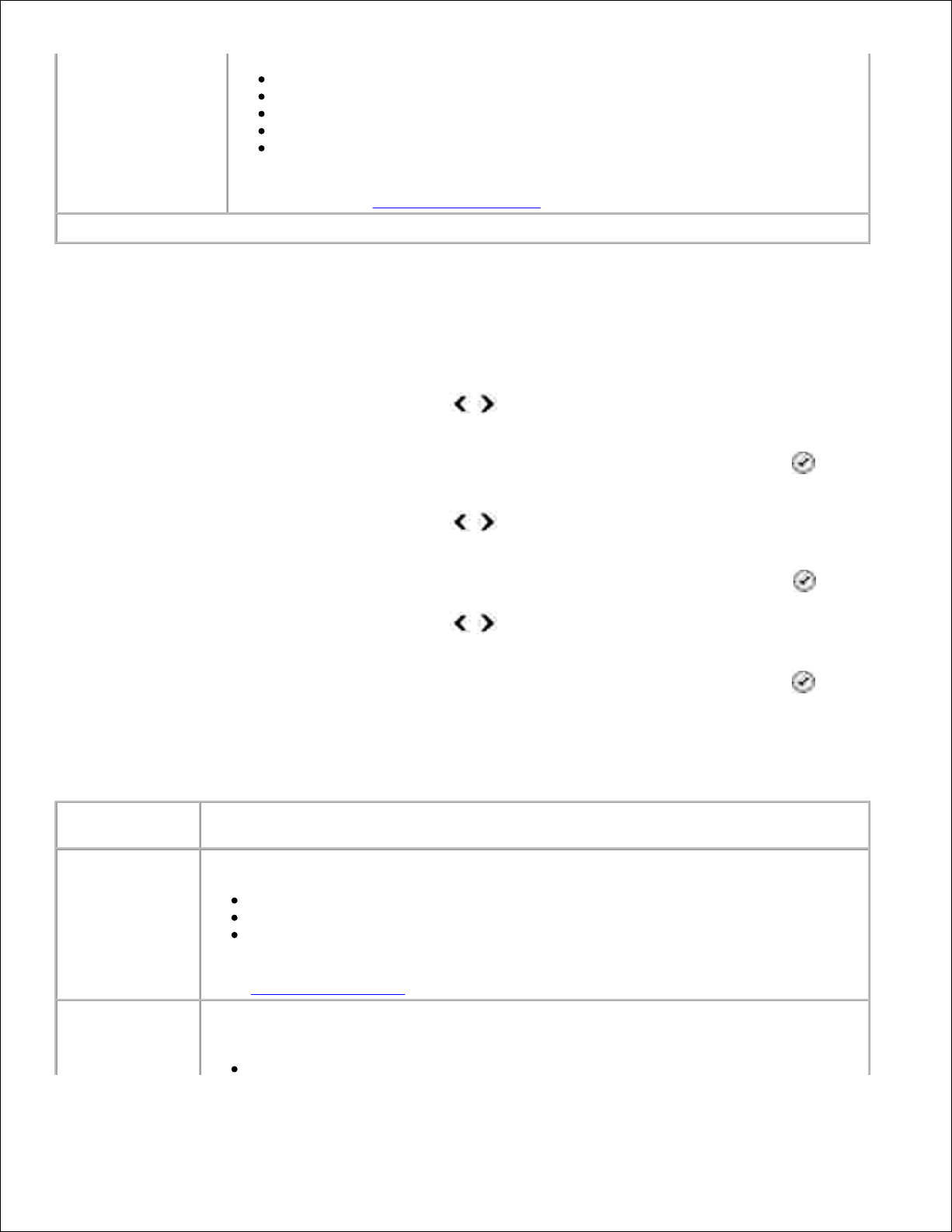
Berichte
Anrufen und Antworten
Fax drucken
Wählen und Senden
Fax-Blockierung
Weitere Informationen zu den unter Faxeinrichtung angegebenen Optionen
erhalten Sie unter Menü "Faxeinrichtung".
* Werkseinstellung
Menü "Faxeinrichtung"
Mit der unter Faxeinrichtung ausgewählten Option werden die auf dem Display angezeigten Einstellungen
gesteuert.
Verwenden Sie die linke und rechte Pfeiltaste , um durch die verfügbaren Menüelemente zu
navigieren.
1.
Wird die gewünschte Einstellung auf dem Display angezeigt, drücken Sie die Taste Auswahl , um
die Einstellung zu speichern.
2.
Verwenden Sie die linke und rechte Pfeiltaste und blättern Sie durch die verfügbaren
Überschriften, um weitere Einstellungen im Menü Faxeinrichtung zu ändern.
3.
Wird die gewünschte Überschrift auf dem Display angezeigt, drücken Sie die Taste Auswahl .4.
Verwenden Sie die linke und rechte Pfeiltaste , um durch die verfügbaren Menüelemente zu
navigieren.
5.
Wird die gewünschte Einstellung auf dem Display angezeigt, drücken Sie die Taste Auswahl , um
die Einstellung zu speichern oder das Untermenü zu öffnen.
6.
Menü "Faxeinrichtung"
Menü:
Funktionen:
Berichte
Angeben des Typs des Berichts, für den Druckeinstellungen festgelegt werden sollen
Aktivitätsbericht
Faxbestätigung
Berichte drucken
Weitere Informationen zu den unter Berichte angegebenen Optionen erhalten Sie
unter Weitere Faxoptionen.
Anrufen und
Antworten
Festlegen verschiedener Funktionen zum Anrufen und Antworten für die
Druckerfaxeinstellungen
Lautst. Kl-z.
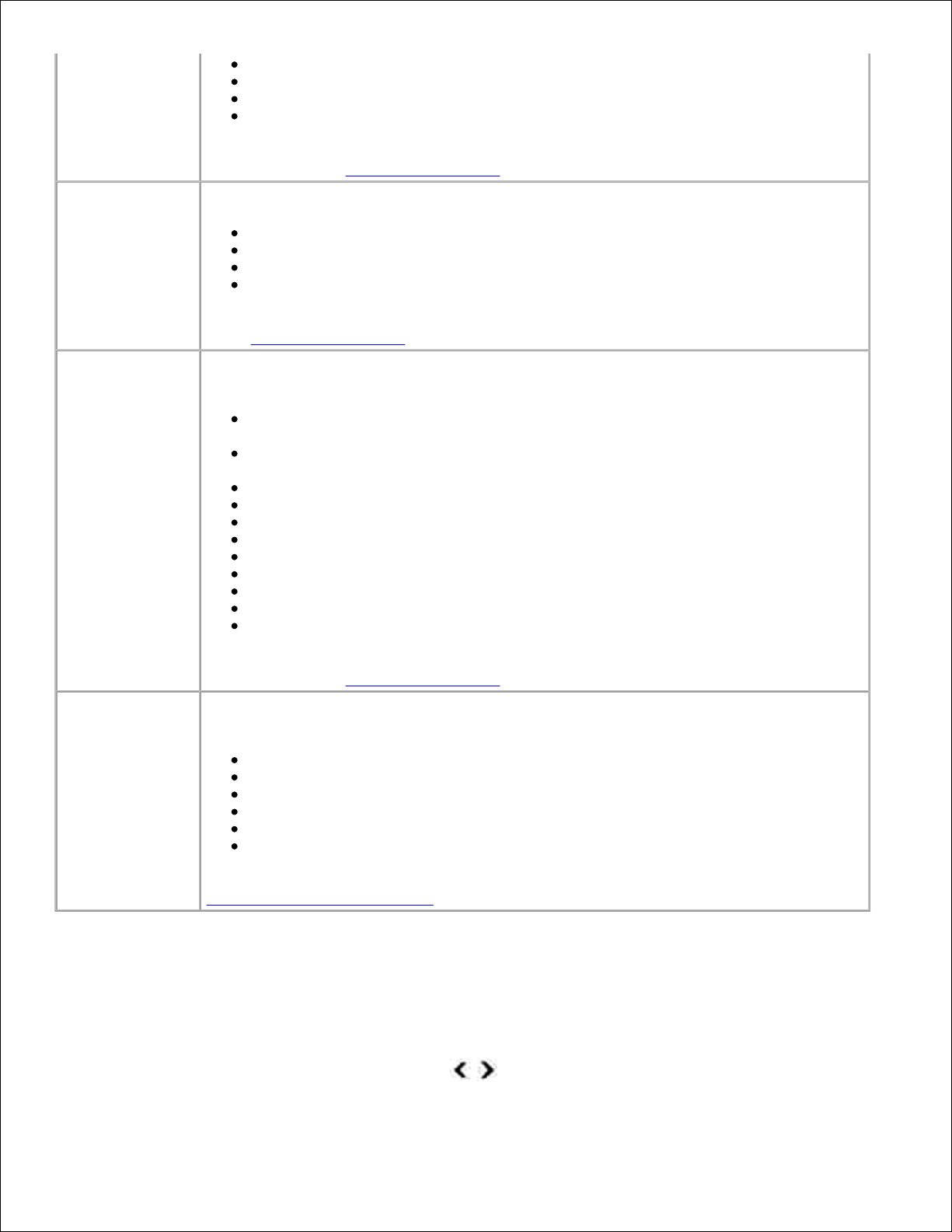
Fax beantworten, wenn
Klingelmelodie
Fax weiterleiten
Anrufer-ID-Muster
Weitere Informationen zu den unter Anrufen und Antworten angegebenen Optionen
erhalten Sie unter Weitere Faxoptionen.
Fax drucken
Festlegen der Einstellungen zum Drucken von Faxnachrichten
Papierformat
Papiersorte
Fax an Seite anpassen
Faxfußzeile
Weitere Informationen zu den unter Fax drucken angegebenen Optionen erhalten Sie
unter Weitere Faxoptionen.
Wählen und
Senden
Festlegen verschiedener Optionen, mit denen gesteuert wird, wie der Drucker
Faxnachrichten sendet
Ihre Fax-Nummer – Verwenden der Zifferntastatur zur Eingabe der Faxnummer
(diese Nummer wird in der Faxfußzeile angezeigt)
Ihr Fax-Name – Verwenden der Zifferntastatur zur Eingabe des Faxnamens
(dieser Name wird in der Faxfußzeile angezeigt)
Wahlmethode
Wahlwiederholungszeit
Wahlwiederholungsversuche
Vorwahl
Wähllautstärke
Scannen
Max. Geschwindigkeit
Fehlerkorrektur
Automatische Faxumwandlung
Weitere Informationen zu den unter Wählen und Senden angegebenen Optionen
erhalten Sie unter Weitere Faxoptionen.
Fax-Blockierung
Hinzufügen oder Entfernen von Nummern, bei denen Faxnachrichten blockiert werden
sollen.
Ein/Aus
Hinzufügen
Entfernen
Ändern
Drucken
Nummer-ID blockieren
Weitere Informationen zum Blockieren von Faxnachrichten erhalten Sie unter
Blockieren von Faxnachrichten.
Weitere Faxoptionen
Mit der im Menü Faxeinrichtung von den verschiedenen Optionen ausgewählten Option werden die auf dem
Display angezeigten Einstellungen gesteuert.
Verwenden Sie die linke und rechte Pfeiltaste , um durch die verfügbaren Menüelemente zu1.
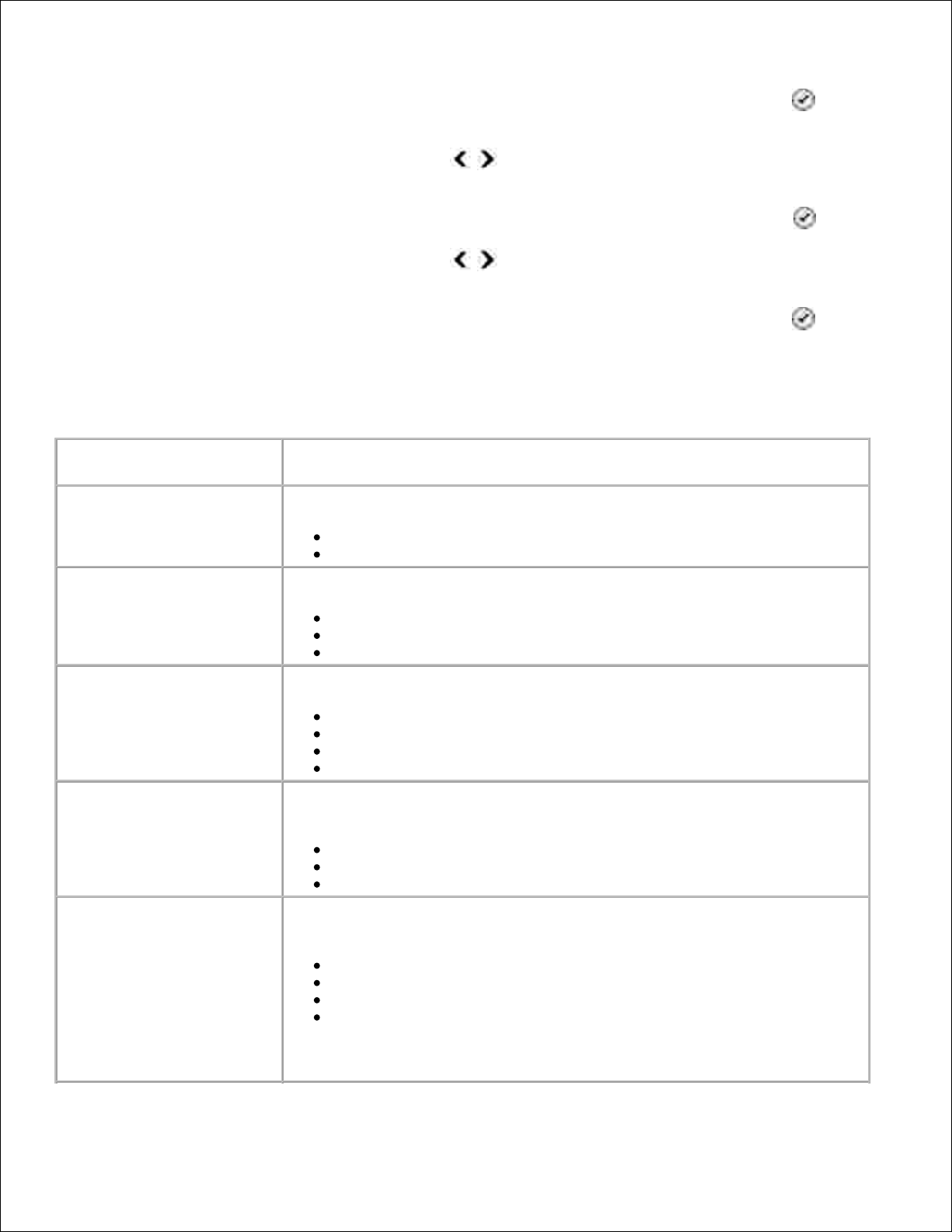
navigieren.
1.
Wird die gewünschte Einstellung auf dem Display angezeigt, drücken Sie die Taste Auswahl , um
die Einstellung zu speichern.
2.
Verwenden Sie die linke und rechte Pfeiltaste und blättern Sie durch die verfügbaren
Überschriften, um ggf. weitere Einstellungen im Menü zu ändern.
3.
Wird die gewünschte Überschrift auf dem Display angezeigt, drücken Sie die Taste Auswahl .4.
Verwenden Sie die linke und rechte Pfeiltaste , um durch die verfügbaren Menüelemente zu
navigieren.
5.
Wird die gewünschte Einstellung auf dem Display angezeigt, drücken Sie die Taste Auswahl , um
die Einstellung zu speichern oder das Untermenü zu öffnen.
6.
Menü für weitere Faxoptionen
Menü:
Funktionen:
Aktivitätsbericht
Festlegen, wann ein Faxaktivitätsbericht gedruckt werden soll
Auf Anfrage*
Nach 40 Faxen
Bestätigung
Festlegen, wie oft eine Faxbestätigung gedruckt werden soll
Bei Fehler*
Aus
Für alle drucken
Berichte drucken
Festlegen, welcher Bericht bzw. welches Protokoll gedruckt wird
Aktivitätsbericht
Sendeprotokoll
Empfangsprotokoll
Einstellungsliste
Lautst. Kl-z.
Festlegen der Lautstärke für das Rufzeichen aus dem integrierten
Druckerlautsprecher
Aus
Niedrig*
Hoch
Fax beantworten, wenn
Festlegen, wie viele Rufzeichen erfolgen, ehe der Drucker die Faxnachricht
annimmt, wenn sich dieser im Modus Automatische Antwort befindet
Nach 1 Rufzeichen
Nach 2 Rufzeichen
Nach 3 Rufzeichen*
Nach 4 Rufzeichen
HINWEIS: Zur Verwendung der Faxblockierung muss die Einstellung auf
mindestens zwei Rufzeichen festgelegt sein.
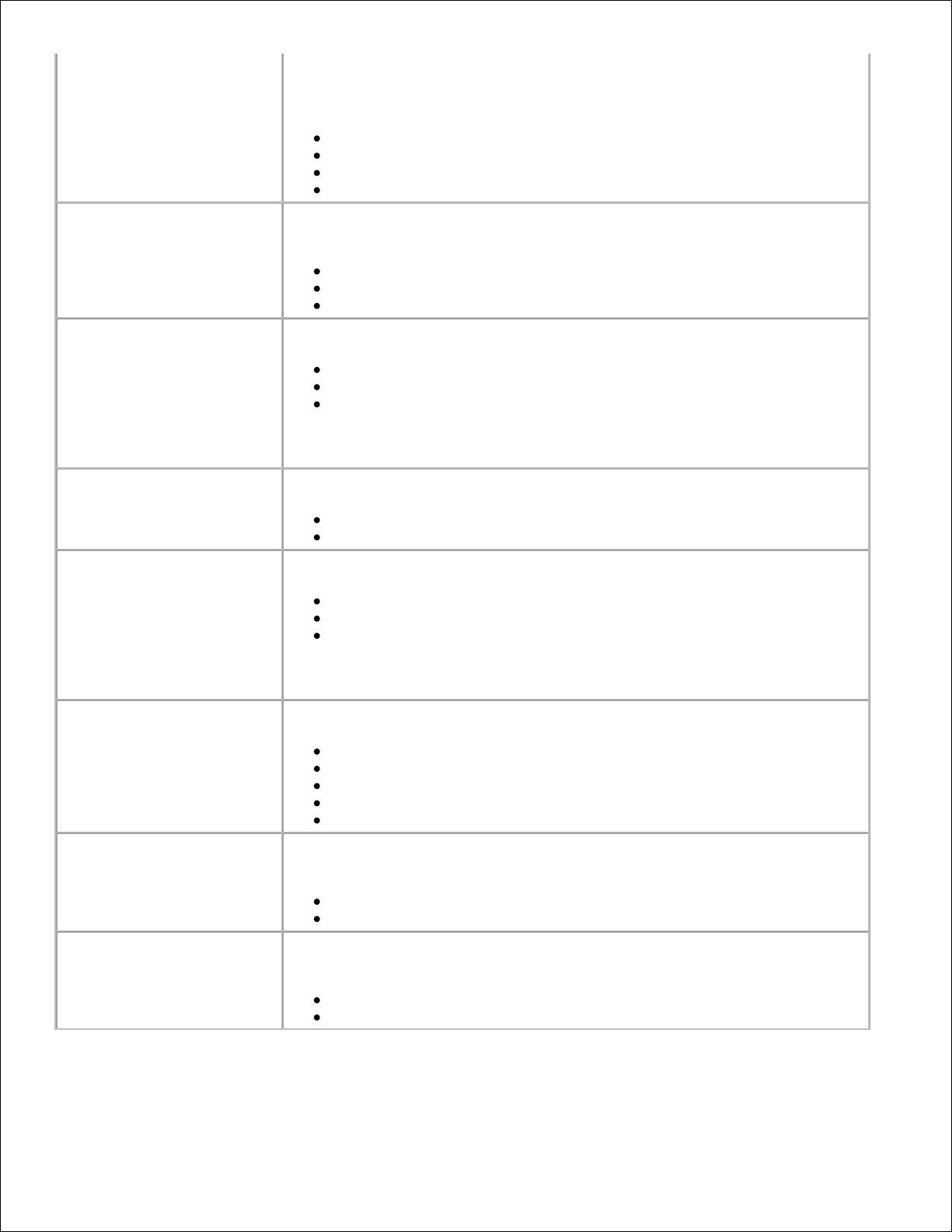
Klingelmelodie
Festlegen einer Klingelmelodie, bei der vom Drucker nur eingehende Anrufe
mit dieser Melodie beantwortet werden (bei Auswahl von Beliebig
beantwortet der Drucker alle eingehenden Anrufe)
Einfach
Doppelt
Dreifach
Beliebig*
Fax weiterleiten
Festlegen, ob eingehende Faxnachrichten an eine andere Faxnummer
weitergeleitet werden
Aus*
Weiterleiten
Drucken & Weiterleiten
Anrufer-ID-Muster
Festlegen des zu verwendenden Anrufer-ID-Musters
Muster 1*
Muster 2
Muster n
HINWEIS: Die Anzahl der angezeigten Muster hängt von der jeweiligen
Landesauswahl ab.
Fehlerkorrektur
Festlegen, ob die Fehlerkorrektur aktiviert wird
Ein*
Aus
Papierformat
Angeben des Formats des im Papiereingabefach eingelegten Papiers
8,5 Zoll x 11 Zoll (21,6 cm x 28 cm)*
8,5 Zoll x 14 Zoll (21,6 cm x 35,6 cm)
A4*
HINWEIS: Das Standardpapierformat hängt von der jeweiligen
Landesauswahl ab.
Papiersorte
Angeben der Sorte des im Papiereingabefach eingelegten Papiers
Automatische Erkennung*
Normal
Beschichtet
Foto
Folie
Fax an Seite anpassen
Festlegen, ob zu große Faxnachrichten skaliert und an das im
Papiereingabefach eingelegte Papier angepasst werden
An Seite anpassen*
Zwei Seiten verwenden
Faxfußzeile
Festlegen, ob die Fußzeile mit Uhrzeit, Datum, Seitenzahl und
Systemkennung unten auf jeder empfangenen Faxnachricht eingefügt wird
Ein*
Aus
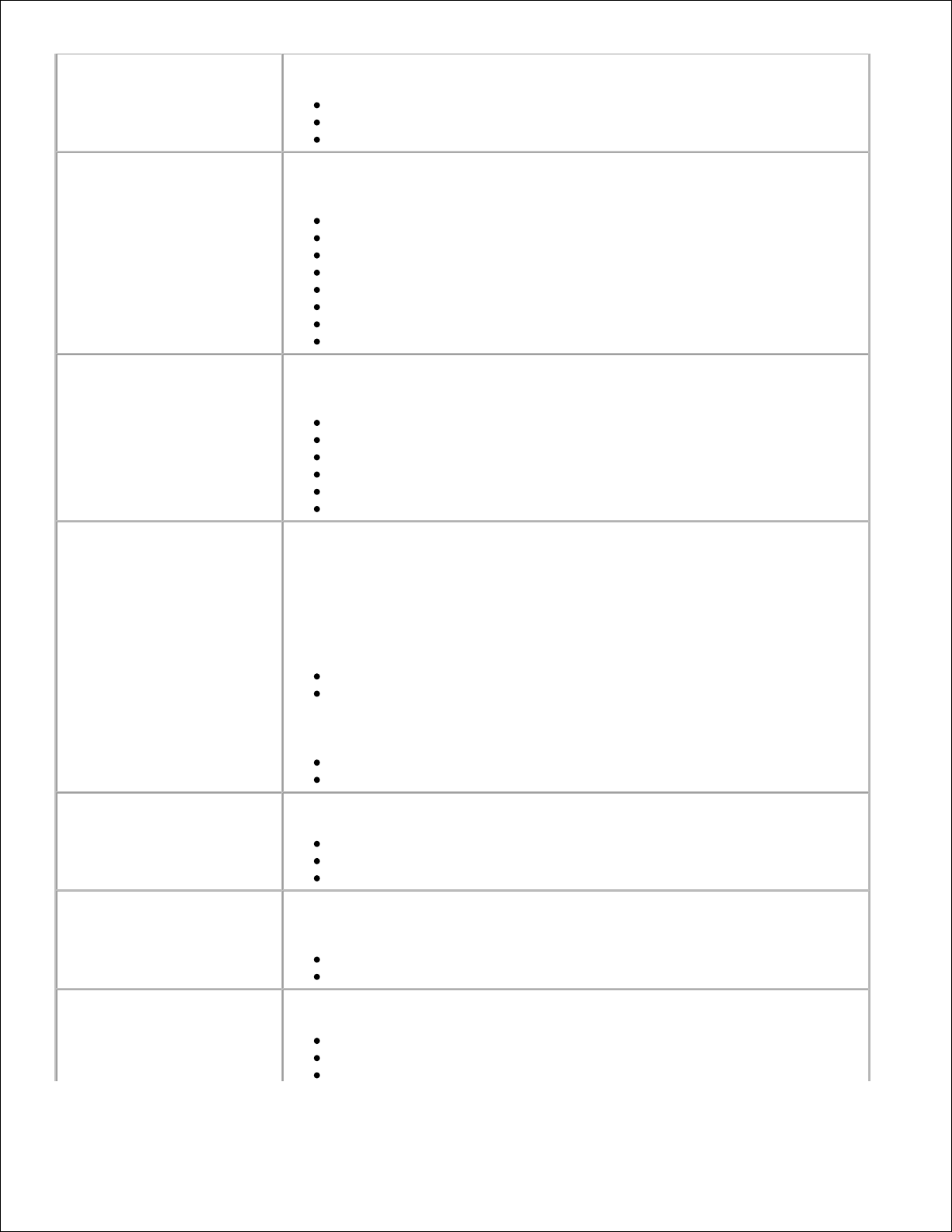
Wahlmethode
Festlegen der Wahlmethode des Druckers
Tastenwahl*
Impulswahl
Hinter PBX
Wahlwiederholungszeit
Festlegen, nach welchem Zeitraum der Drucker eine fehlgeschlagene
Faxnachricht erneut sendet
1 Minute
2 Minuten*
3 Minuten
4 Minuten
5 Minuten
6 Minuten
7 Minuten
8 Minuten
Wahlwiederholungsversuche
Festlegen, wie oft der Drucker eine fehlgeschlagene Faxnachricht erneut zu
senden versucht
0 Mal
1 Mal
2 Mal
3 Mal*
4 Mal
5 Mal
Vorwahl
Festlegen einer Nummer mit bis zu 8 Ziffern, die vor jede gewählte Nummer
eingefügt wird
HINWEIS: Eine Pause wird automatisch nach der Vorwahl eingefügt, wenn
der Wählvorgang erfolgt.
Falls keine Vorwahl festgelegt ist:
Keine*
Erstellen
Falls eine Vorwahl festgelegt ist:
Aktuelle Vorwahl wird angezeigt
Keine
Wähllautstärke
Festlegen der Wähltonlautstärke
Aus
Niedrig*
Hoch
Scannen
Festlegen, ob das Originaldokument vor oder nach dem Wählen der
Faxnummer in den Speicher gescannt wird
Vor Wählen*
Nach Einwahl
Max. Geschwindigkeit
Festlegen der Höchstgeschwindigkeit, in der ein Fax gesendet wird
2400
4800
7200
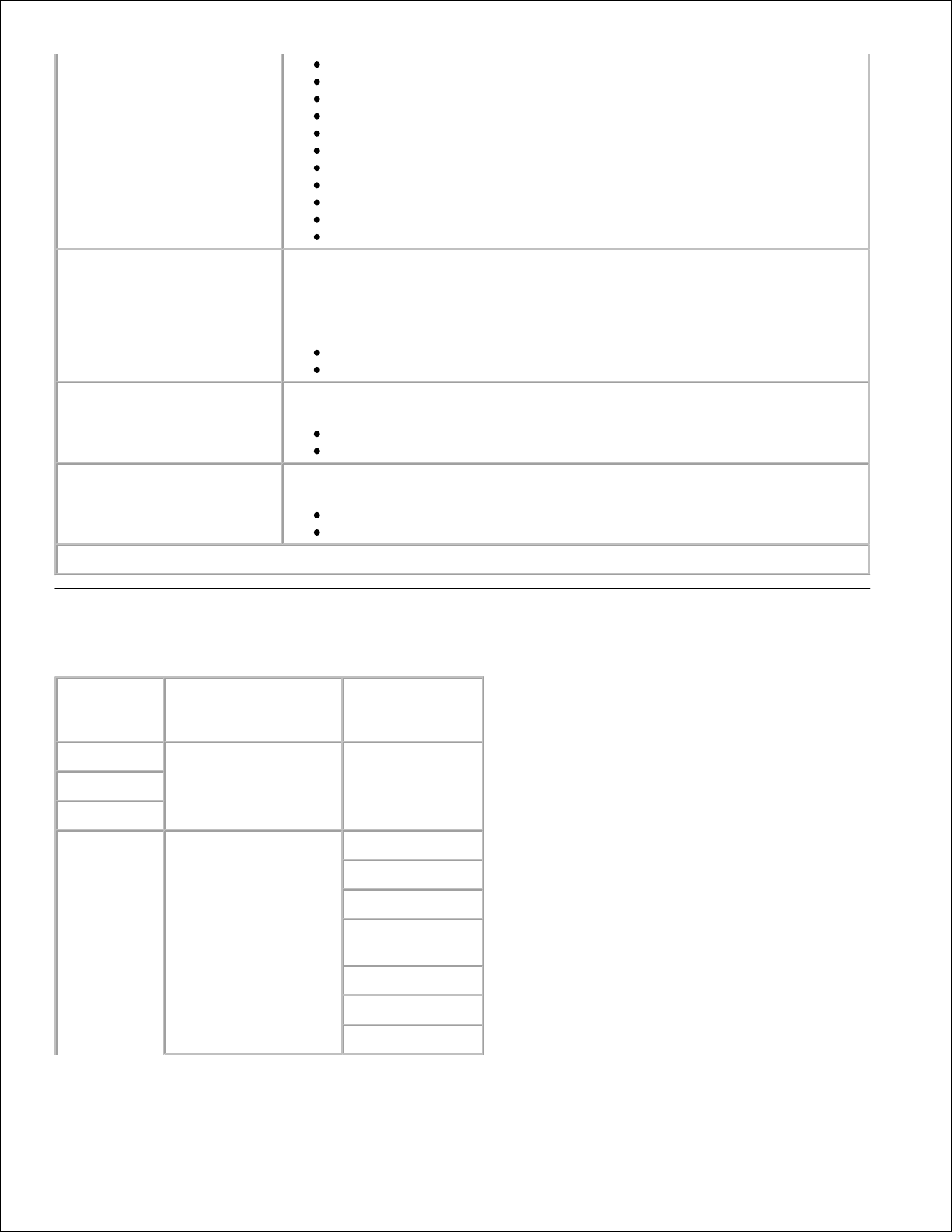
9600
12000
14400
16800
19200
21600
24000
26400
28800
31200
33600*
Automatische
Faxumwandlung
Aktivieren/Deaktivieren der automatischen Faxkonvertierung. Beim Senden
eines Dokuments mit hoher Auflösung an ein Faxgerät mit geringerer
Auflösung konvertiert der Drucker automatisch die Auflösung und passt sie
somit an die Einstellungen des Faxgeräts an, das die Faxnachricht empfängt.
Ein*
Aus
Ein/Aus
Aktivieren/Deaktivieren der Faxblockierung
Ein
Aus*
Nummer-ID blockieren
Aktivieren/Deaktivieren der Blockierung von Faxnachrichten ohne Anrufer-ID
Ein
Aus*
* Werkseinstellung
Installationsmodus
Hauptmenü
Modus-Hauptmenü
ModusUntermenü
Kopieren
Scannen
Faxen
Installation
Druckerkonfiguration
Sprache
Land
Datum/Zeit
HostFaxeinstellungen
Tastenton
Stromsparmodus
Zeitlimit
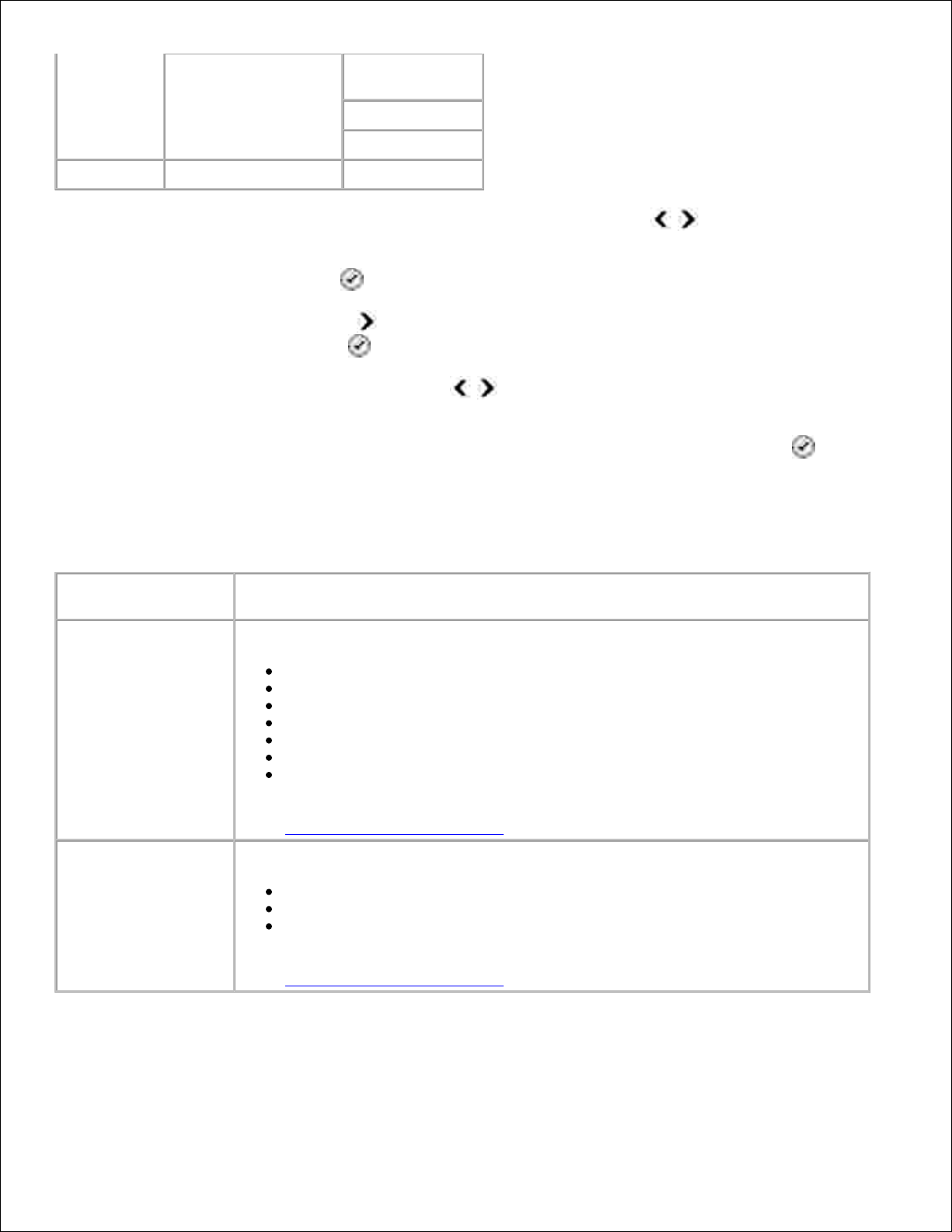
Standardeinstellungen
Pap.form
Kopie/Fax
Pap.sorte Kopie
Standard einst.
Wartung
Navigieren Sie im Hauptmenü mithilfe der linken bzw. rechten Pfeiltaste zur Option
Installation.
1.
Drücken Sie die Taste Auswahl .2.
Drücken Sie die rechte Pfeiltaste , bis die gewünschte Überschrift angezeigt wird. Drücken Sie
anschließend die Taste Auswahl .
3.
Verwenden Sie die linke und rechte Pfeiltaste , um durch die verfügbaren Menüelemente zu
navigieren.
4.
Wird die gewünschte Einstellung auf dem Display angezeigt, drücken Sie die Taste Auswahl , um
die Einstellung zu speichern oder das Untermenü zu öffnen.
5.
Installationsmodus-Hauptmenü
Menü:
Funktionen:
Druckerkonfiguration
Auswählen der neu zu konfigurierenden Bedienfeldeinstellungen
Sprache
Land
Datum/Zeit
Host-Faxeinstellungen
Tastenton
Stromsparmodus
Zeitlimiteinstellungen löschen
Weitere Informationen zu den Optionen der Druckerkonfiguration erhalten Sie
unter Weitere Installationsoptionen.
Standardeinstellungen
Ändern der Standardwerkseinstellungen in eigene Einstellungen
Pap.form Kopie/Fax
Pap.sorte Kopie
Standard einst.
Weitere Informationen zu den Optionen der Standardeinstellungen erhalten Sie
unter Weitere Installationsoptionen.
Weitere Installationsoptionen
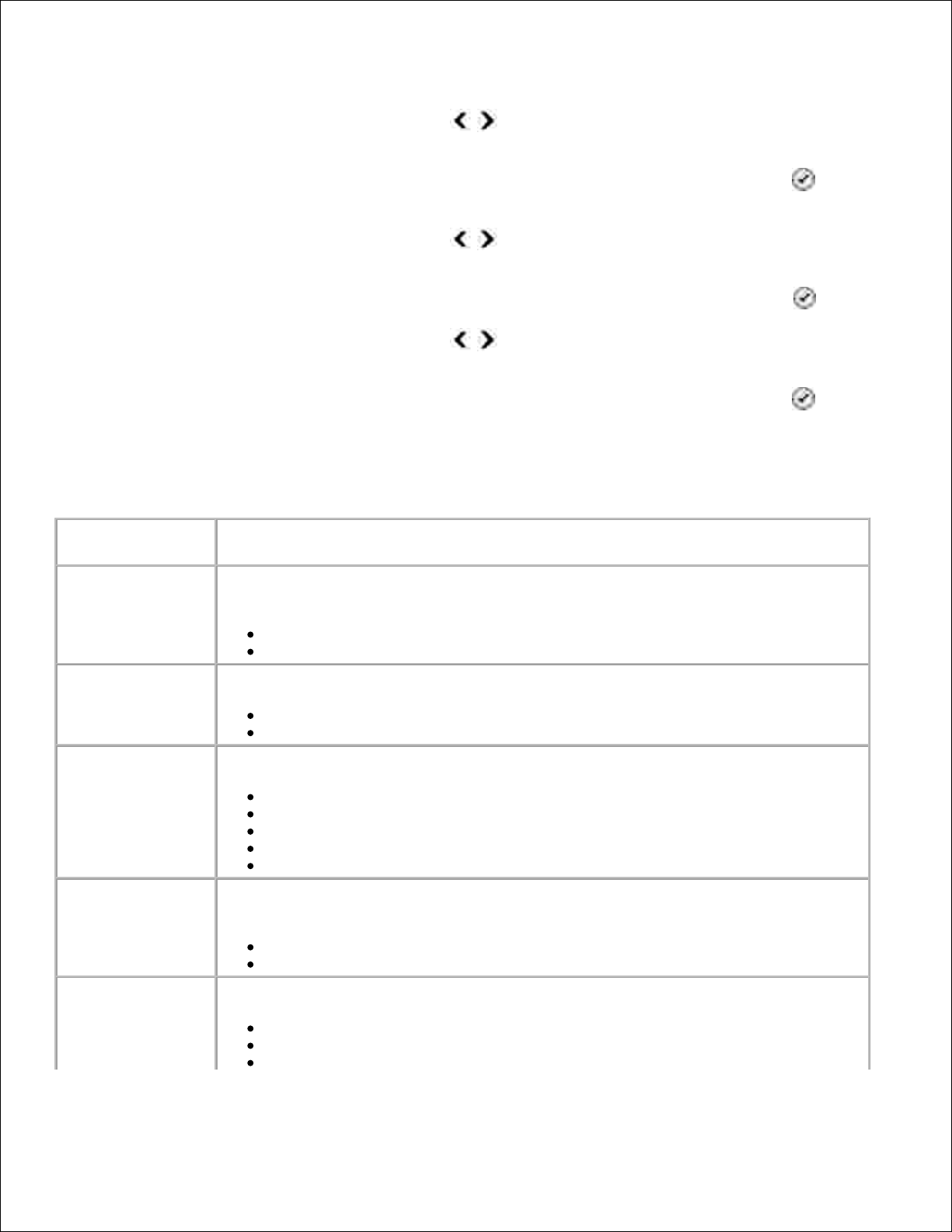
Mit der im Hauptmenü des Installationsmodus von den verschiedenen Optionen ausgewählten Option
werden die auf dem Display angezeigten Einstellungen gesteuert.
Verwenden Sie die linke und rechte Pfeiltaste , um durch die verfügbaren Menüelemente zu
navigieren.
1.
Wird die gewünschte Einstellung auf dem Display angezeigt, drücken Sie die Taste Auswahl , um
die Einstellung zu speichern.
2.
Verwenden Sie die linke und rechte Pfeiltaste und blättern Sie durch die verfügbaren
Überschriften, um ggf. weitere Einstellungen im Menü zu ändern.
3.
Wird die gewünschte Überschrift auf dem Display angezeigt, drücken Sie die Taste Auswahl .4.
Verwenden Sie die linke und rechte Pfeiltaste , um durch die verfügbaren Menüelemente zu
navigieren.
5.
Wird die gewünschte Einstellung auf dem Display angezeigt, drücken Sie die Taste Auswahl , um
die Einstellung zu speichern.
6.
Menü für weitere Installationsoptionen
Menü:
Funktionen:
HostFaxeinstellungen
Festlegen, ob die Druckerfaxeinstellungen mittels Software des Dienstprogramms zur
Druckereinrichtung neu konfiguriert werden können
Zulassen*
Blockieren
Tastenton
Festlegen, ob ein Ton beim Drücken von Tasten des Bedienfelds zu hören sein soll
Ein*
Aus
Stromsparmodus
Festlegen, nach welchem Zeitraum der Drucker in den Stromsparmodus wechselt
Nie
Nach 60 Min.
Nach 30 Min.*
Nach 10 Min.
Jetzt
Einst.zeitl. lösch.
Festlegen des Zeitraums, nach dem die Einstellungsliste auf die
Standardeinstellungen zurückgesetzt wird
2 Minuten*
Nie
Pap.form.
Kopie/Fax
Angeben des Formats des im Papiereingabefach eingelegten Papiers
8,5 Zoll x 11 Zoll (21,6 cm x 28 cm)*
8,5 Zoll x 14 Zoll (21,6 cm x 35,6 cm)
A4*
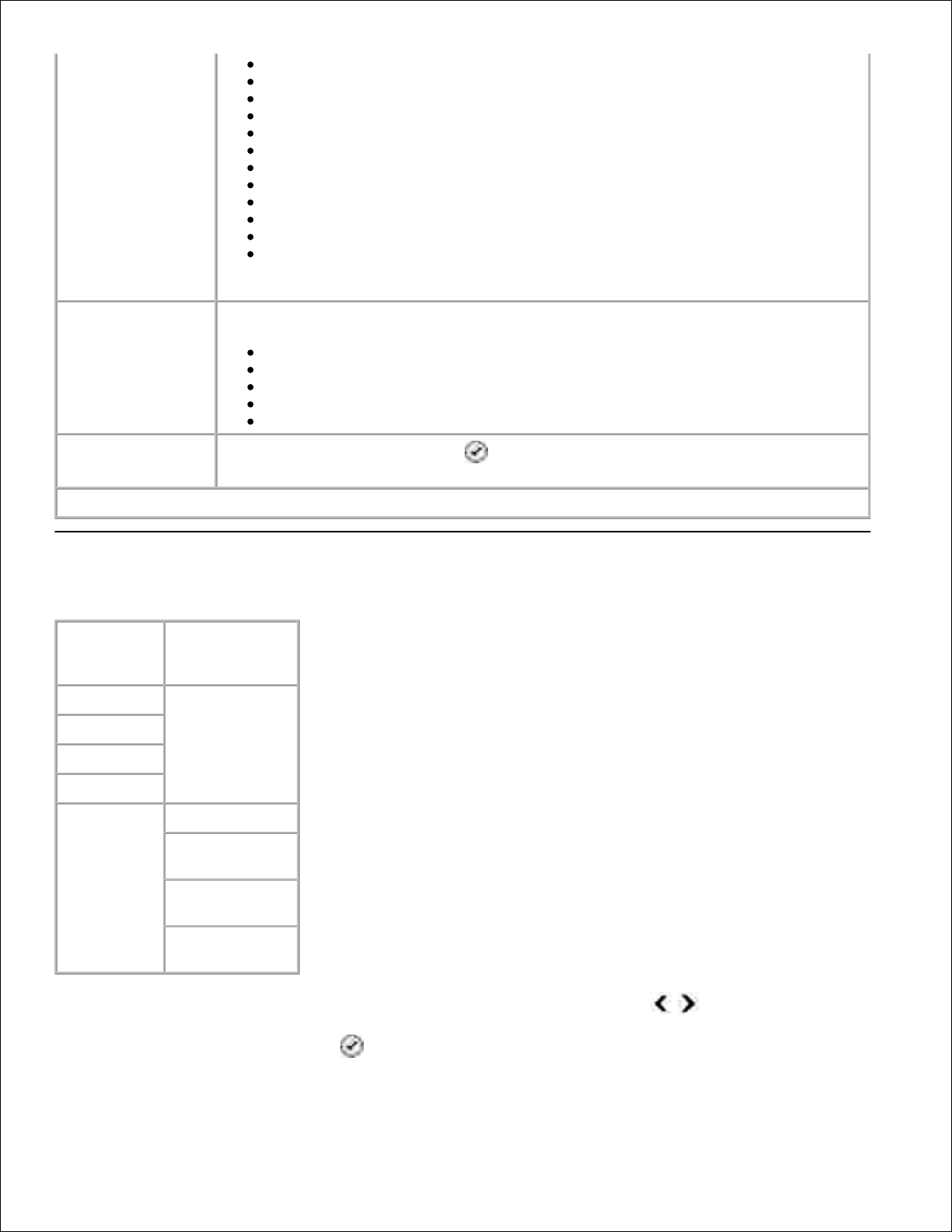
B5
A5
A6
L
2L
Hagaki
3 Zoll x 5 Zoll (7,6 cm x 12,7 cm)
3,5 Zoll x 5 Zoll (8,9 cm x 12,7 cm)
4 Zoll x 6 Zoll (10 cm x 15,2 cm)
5 Zoll x 7 Zoll (12,7 cm x 17,8 cm)
10 cm x 15 cm
13 cm x 18 cm
HINWEIS: Das Standardpapierformat hängt von der jeweiligen Landesauswahl ab.
Pap.sorte Kopie
Angeben der Sorte des im Papiereingabefach eingelegten Papiers
Automatische Erkennung*
Normal
Beschichtet
Foto
Folie
Standard einst.
Drücken Sie die Taste Auswahl , um die aktuellen Einstellungen des Druckers auf
die Standardeinstellungen zurückzusetzen.
* Werkseinstellungen
Wartungsmodus
Hauptmenü
ModusHauptmenü
Kopieren
Scannen
Faxen
Installation
Wartung
Tintenfüllstände
Patronen
reinigen
Patronen
ausrichten
Testseite
drucken
Navigieren Sie im Hauptmenü mithilfe der linken bzw. rechten Pfeiltaste zur Option Wartung.1.
Drücken Sie die Taste Auswahl .2.
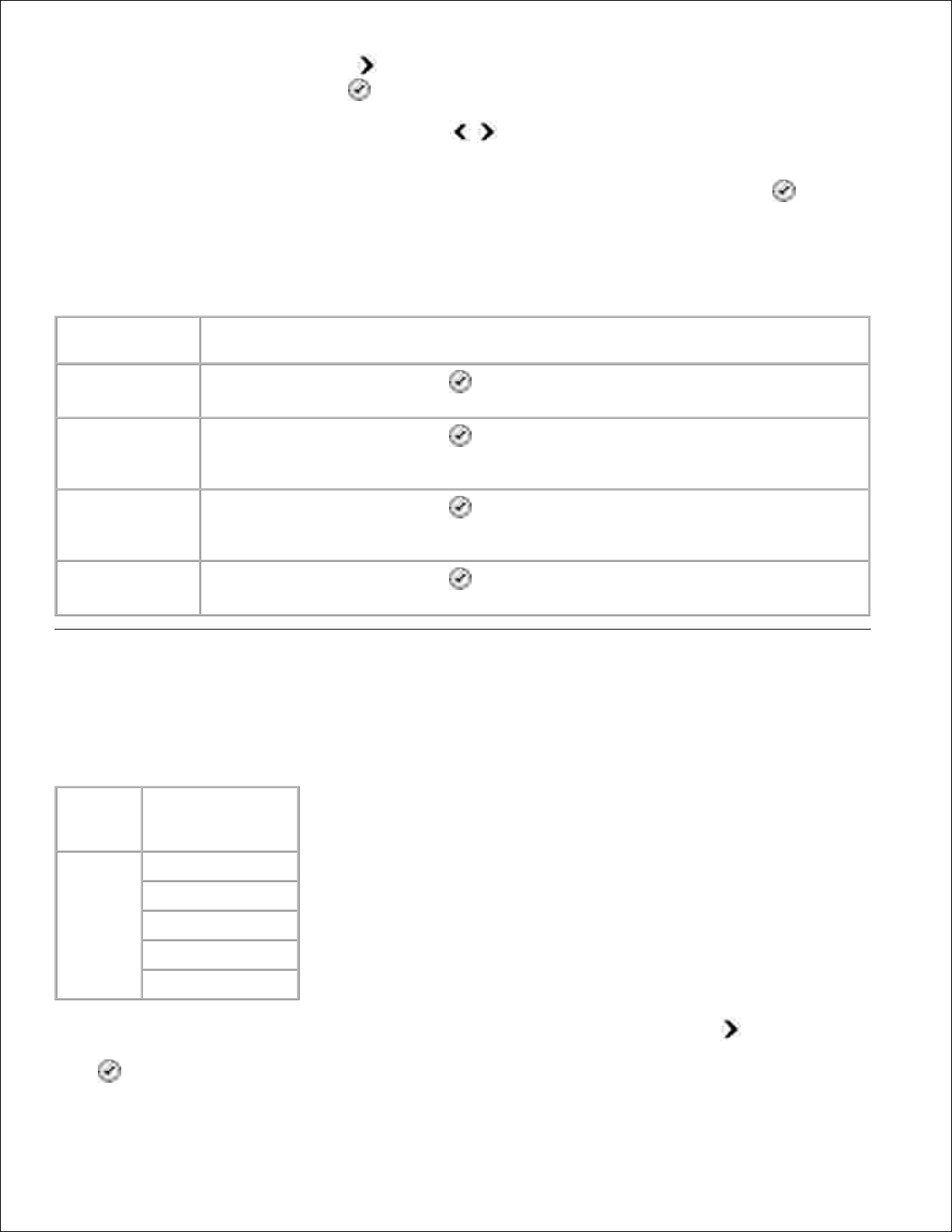
2.
Drücken Sie die rechte Pfeiltaste , bis die gewünschte Überschrift angezeigt wird. Drücken Sie
anschließend die Taste Auswahl .
3.
Verwenden Sie die linke und rechte Pfeiltaste , um durch die verfügbaren Wartungsaufgaben zu
navigieren.
4.
Wird die gewünschte Aufgabe auf dem Display angezeigt, drücken Sie die Taste Auswahl , um die
Aufgabe auszuführen.
5.
Menü "Wartungsmodus"
Menü:
Funktionen:
Tintenfüllstände
Drücken Sie die Taste Auswahl , um den Tintenfüllstand beider Tintenpatronen
anzuzeigen.
Patronen reinigen
Drücken Sie die Taste Auswahl , um die Tintenpatronen zu reinigen. Eine
Reinigungsseite wird gedruckt. Sie können die Seite entsorgen, sobald der
Druckvorgang beendet ist.
Patronen
ausrichten
Drücken Sie die Taste Auswahl , um die Tintenpatronen auszurichten. Nun wird eine
Ausrichtungsseite gedruckt. Sie können die Seite entsorgen, sobald der Druckvorgang
beendet ist.
Testseite drucken
Drücken Sie die Taste Auswahl , um eine Testseite zu drucken. Sie können die Seite
entsorgen, sobald der Druckvorgang beendet ist.
PictBridge-Modus
Beim Anschließen einer PictBridge-fähigen Kamera an den Drucker wechselt der Drucker automatisch in den
PictBridgeModus.
Modus
ModusHauptmenü
Pictbridge
Papierformat
Fotoformat
Layout
Qualität
Papiersorte
Wechselt der Drucker in den PictBridge-Modus, drücken Sie die rechte Pfeiltaste , bis die
gewünschte Überschrift auf dem Display angezeigt wird. Drücken Sie anschließend die Taste Auswahl
.
1.
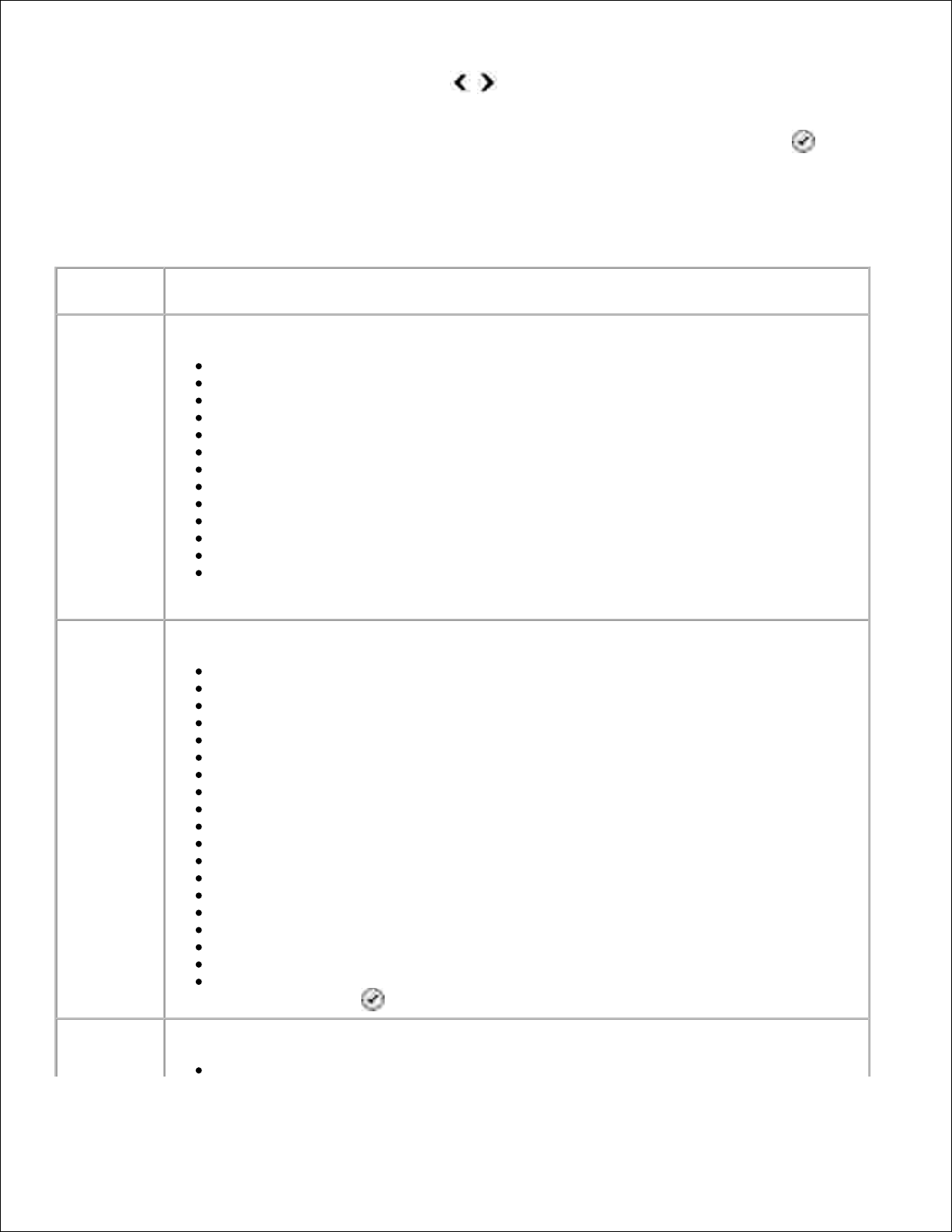
1.
Verwenden Sie die linke und rechte Pfeiltaste , um durch die verfügbaren Menüelemente zu
navigieren.
2.
Wird die gewünschte Einstellung auf dem Display angezeigt, drücken Sie die Taste Auswahl , um
die Einstellung zu speichern.
3.
Menü für den PictBridge-Modus
Menü:
Funktionen:
Papierformat
Angeben des Formats des im Papiereingabefach eingelegten Papiers
3,5 Zoll x 5 Zoll (8,9 cm x 12,7 cm)
4 Zoll x 6 Zoll (10 cm x 15,2 cm)
5 Zoll x 7 Zoll (12,7 cm x 17,8 cm)
8,5 Zoll x 11 Zoll (21,6 cm x 28 cm)*
L
2L
Hagaki
A6
A5
B5
A4*
10 cm x 15 cm
13 x 18 cm
HINWEIS: Das Standardpapierformat hängt von der jeweiligen Landesauswahl ab.
Fotoformat
Angeben der Größe der zu druckenden Fotos
2,25 Zoll x 3,25 Zoll (5,7 cm x 8,3 cm)
3,5 Zoll x 5 Zoll (8,9 cm x 12,7 cm)
4 Zoll x 6 Zoll (10 cm x 15,2 cm)*
5 Zoll x 7 Zoll (12,7 cm x 17,8 cm)
8 Zoll x 10 Zoll (20,3 cm x 25,4 cm)
8,5 Zoll x 11 Zoll (21,6 cm x 28 cm)
L
2L
Hagaki
A6
A5
B5
A4
60 mm x 80 mm
9 cm x 13 cm
10 cm x 15 cm
13 cm x 18 cm
20 cm x 25 cm
Verw. Layout – Wird nur bei einem Fotoformat-/Layoutkonflikt angezeigt. Drücken Sie
die Taste Auswahl , um den Konflikt zu beheben.
Layout
Festlegen des Layouts für die Fotos auf der gedruckten Seite
Automatisch*
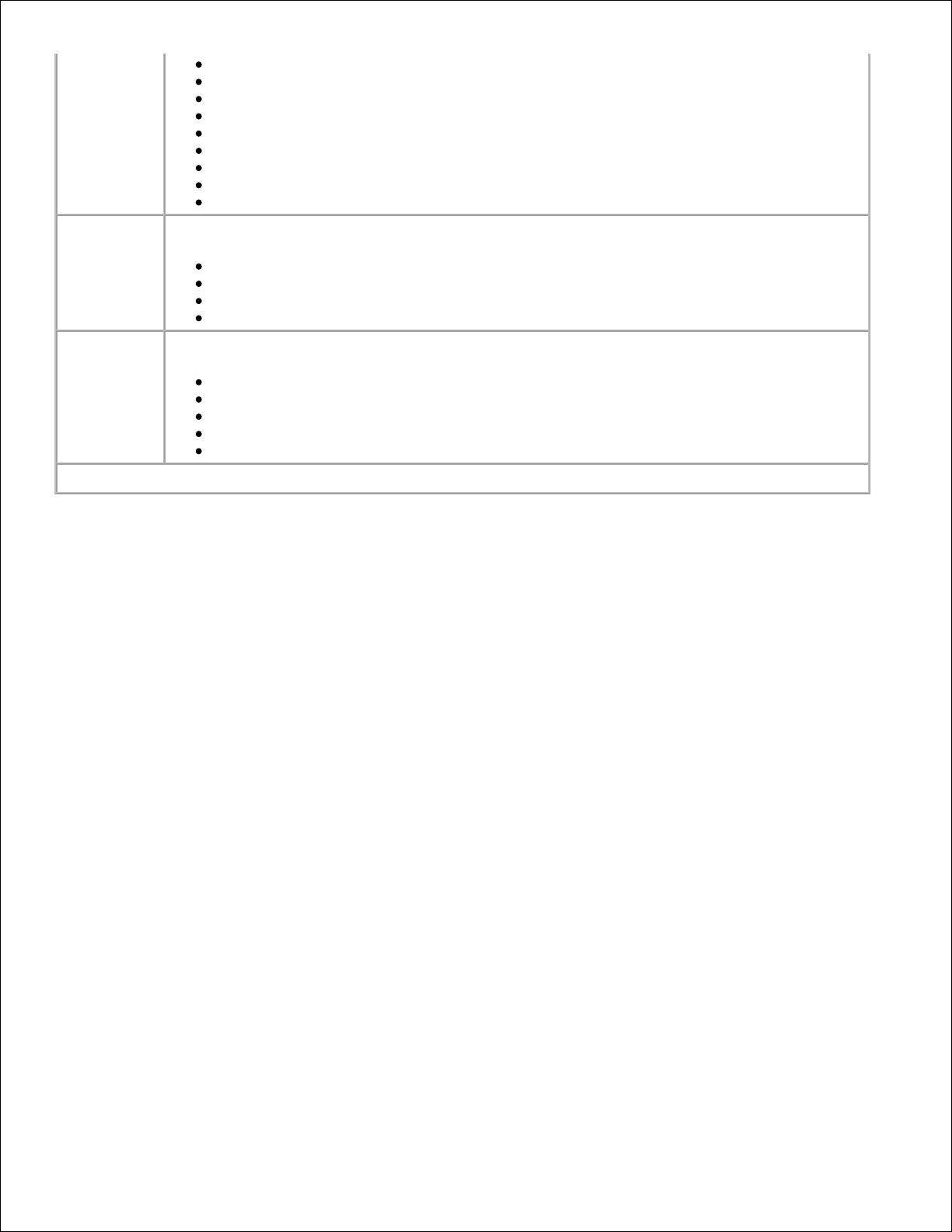
Randlos
1 pro Seite
2 pro Seite
3 pro Seite
4 pro Seite
6 pro Seite
8 pro Seite
16 pro Seite
1 zentriert
Qualität
Festlegen der Druckqualität (Auflösung) der Fotos
Automatisch*
Entwurf
Normal
Foto
Papiersorte
Angeben der Sorte des im Papiereingabefach eingelegten Papiers
Automatische Erkennung*
Normal
Beschichtet
Foto
Folie
* Werkseinstellung
 Loading...
Loading...