Dell 946 User Manual [da]
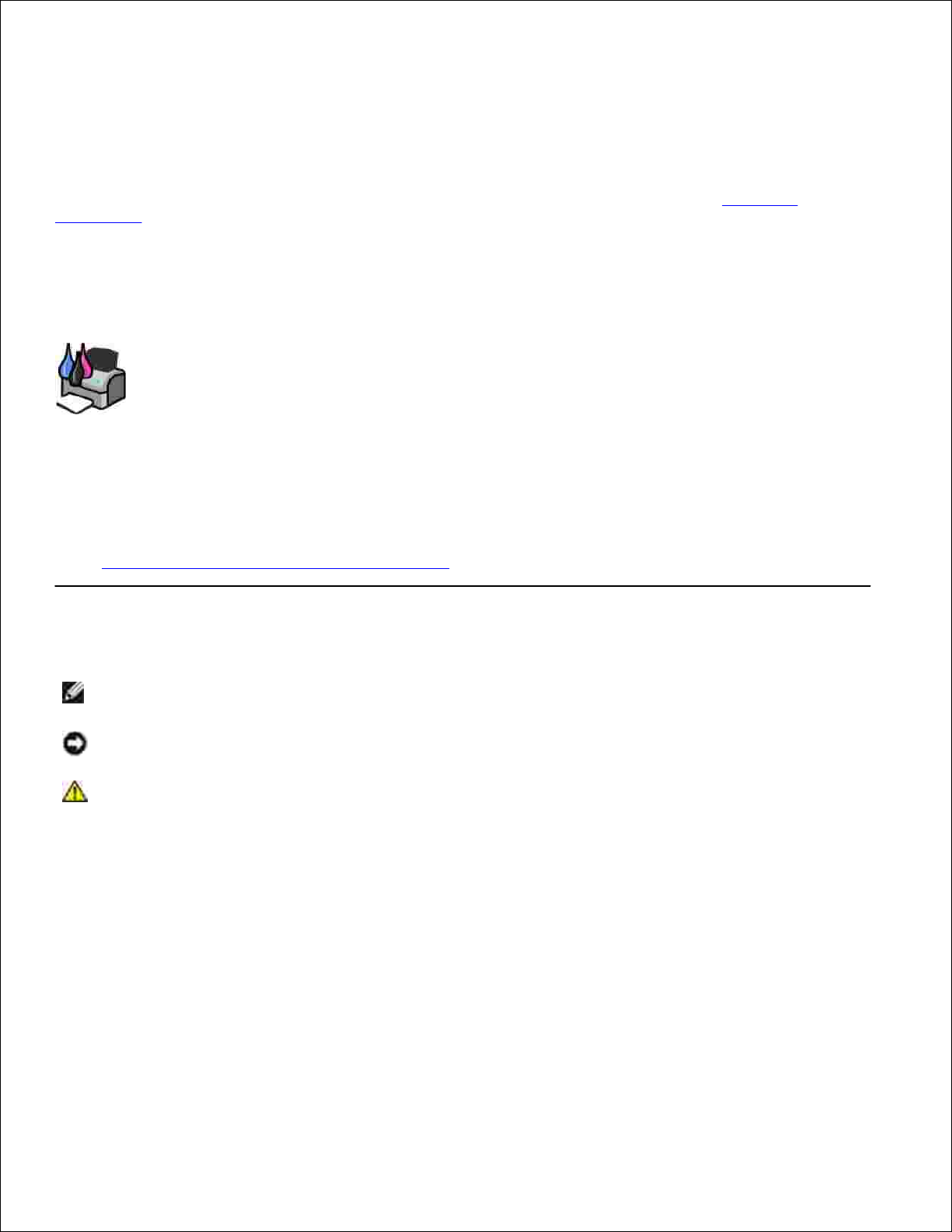
Brugervejledning til Dell™ All-In-One Printer
946 (Alt-i-en)
Klik på linkene til venstre for at få oplysninger om printerens funktioner og betjening. Se Yderligere
oplysninger, hvis du ønsker oplysninger om anden dokumentation, der fulgte med printeren.
Sådan bestilles blækpatroner og forbrugsstoffer fra Dell:
Dobbeltklik på ikonet på skrivebordet.1.
Besøg Dells websted: www.dell.com/supplies.2.
Bestil Dell-forbrugsstoffer til printeren pr. telefon. Se brugerhåndbogen for at finde telefonnummeret
for dit land.
3.
Sørg for, at du har Dell-printerservicemærket parat, så du får den bedst mulige service. Se
Ekspresservicekode og servicemærkatnummer.
Bemærk, NB og Forsigtig
BEMÆRK! BEMÆRK! angiver vigtige oplysninger, som kan hjælpe dig med at udnytte printeren
bedre.
NB! NB! angiver, at der enten er risiko for skade på hardwaren eller risiko for datatab, og forklarer,
hvordan du forhindrer skaden.
FORSIGTIG! FORSIGTIG! angiver, at der er risiko for skade på personer eller materiel, eller
at der er livsfare.
Oplysningerne i dette dokument kan ændres uden forudgående varsel.
© 2006 Dell Inc. Alle rettigheder forbeholdes.
Enhver form for kopiering uden skriftlig tilladelse fra Dell Inc. er strengt forbudt.
Varemærker, der bruges i denne tekst: Dell, DELL-logoet, Dell Picture Studio og Dell Ink Management System er varemærker
tilhørende Dell Inc. Microsoft og Windows er registrerede varemærker tilhørende Microsoft Corporation.
Andre varemærker og handelsnavne optræder muligvis i dette dokument som reference til enheder, der gør krav på mærkerne
og navnene, eller deres produkter. Dell Inc. fraskriver sig enhver ejendomsret til varemærker og handelsnavne bortset fra sine
egne.
Model 946
Juni 2006 SRV KJ941 Rev. A00
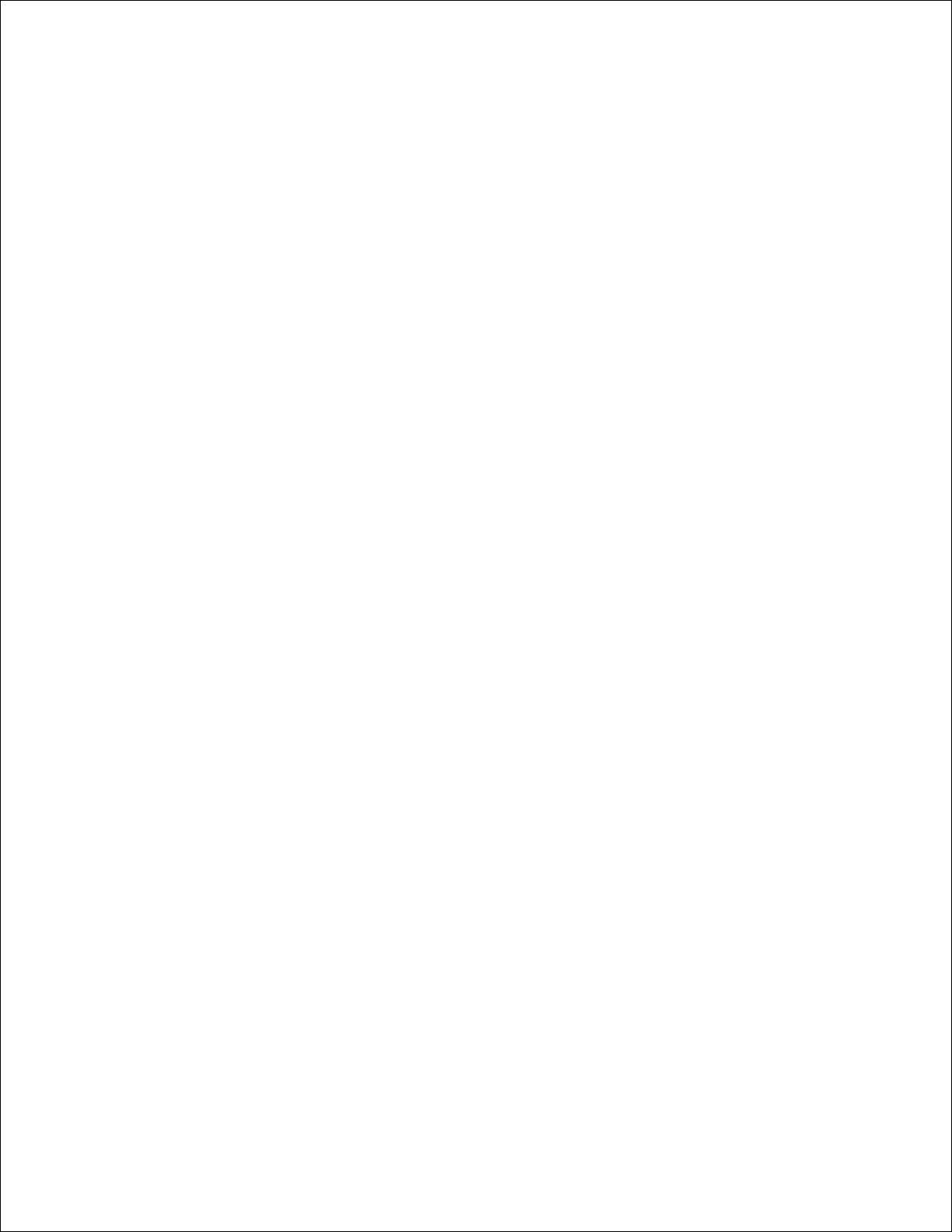
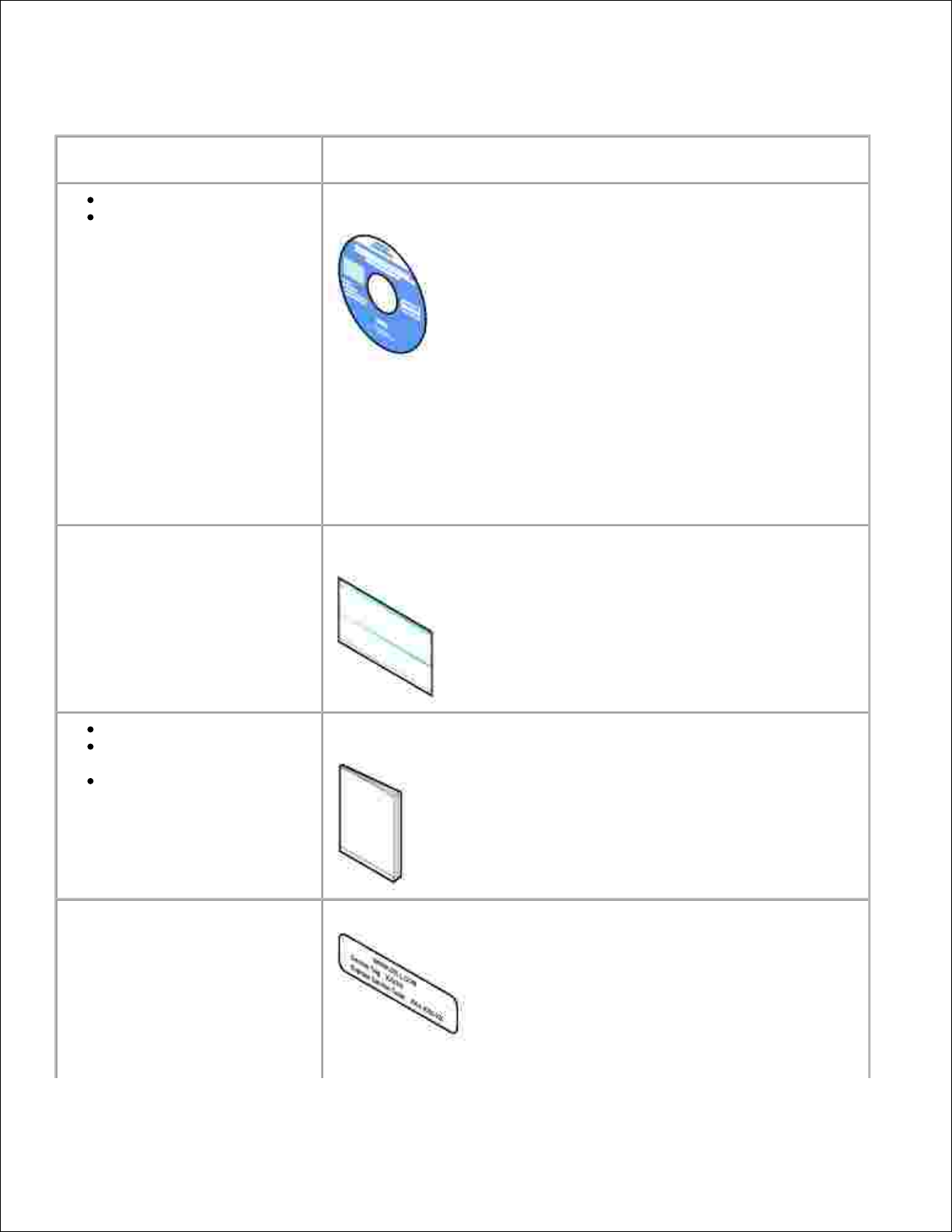
Yderligere oplysninger
Det, du søger
Finder du her
Drivere til printeren
Brugervejledningen
Cd'en Drivere og værktøjer
Hvis du har købt computeren og printeren fra Dell på samme tid, er
dokumentation og drivere til printeren allerede installeret på
computeren. Du kan bruge cd'en til at af- eller geninstallere drivere og
læse dokumentationen.
Der kan være vigtigt-filer på cd'en, som omhandler de seneste nyheder
om tekniske ændringer af printeren, eller avanceret, teknisk
referencemateriale, der henvender sig til erfarne brugere og teknikere.
Oplysninger om installation af
printeren
Plakaten Installation af printeren
Sikkerhedsoplysninger
Oplysninger om installation
og brug af printeren
Garantioplysninger
Brugerhåndbog
Ekspresservicekode og
servicemærkatnummer
Ekspresservicekode og servicemærkatnummer
Mærkaten er placeret under printeren. Du kan finde yderligere
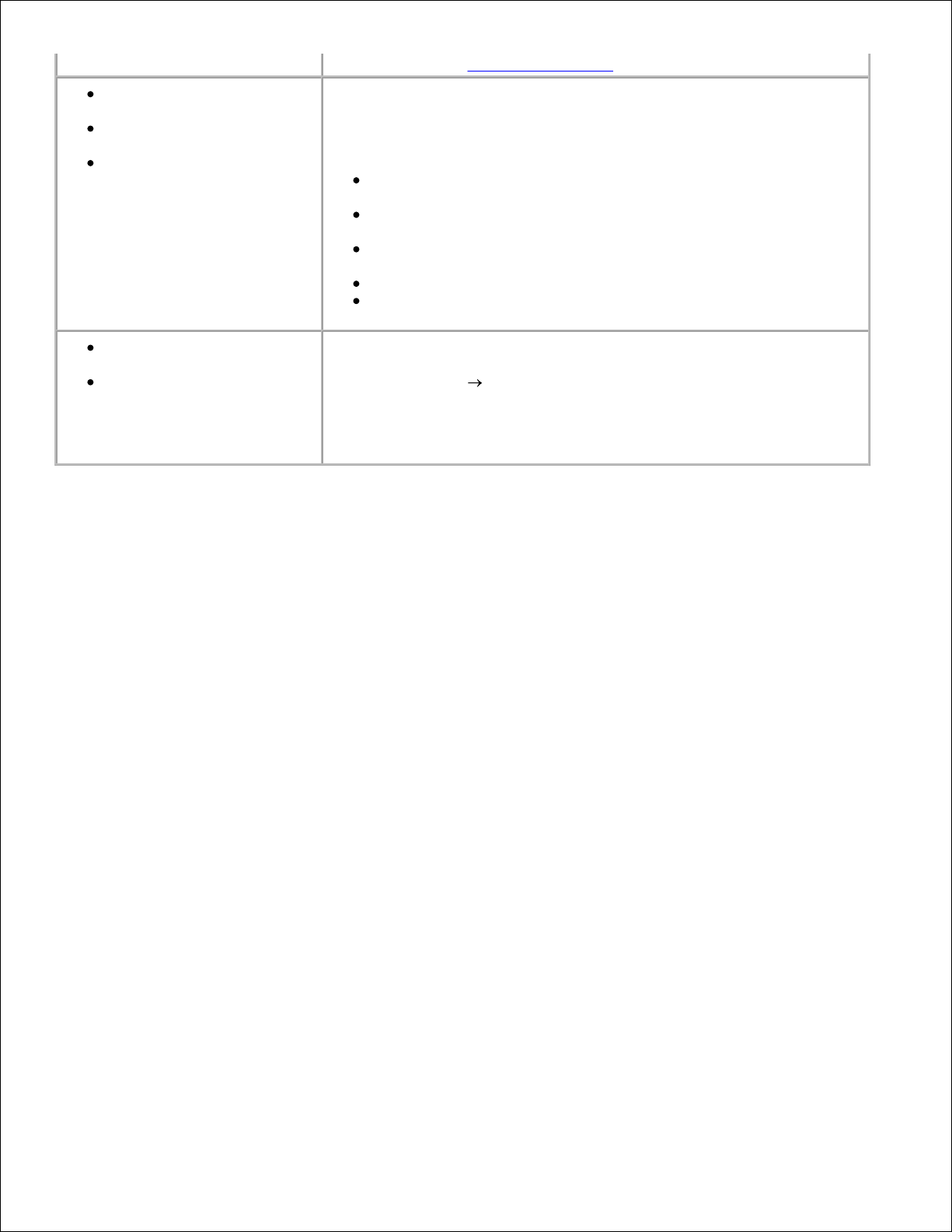
oplysninger under Ekspresservicekode.
De nyeste drivere til
printeren
Svar på spørgsmål til
teknisk service og support
Dokumentation til printeren
Dells websted til support
Dells websted til support giver adgang til flere onlineværktøjer,
herunder:
Løsninger – råd og tip til fejlfinding, artikler af teknikere og
onlinekurser
Opgraderinger – oplysninger om opgraderinger af komponenter,
f.eks. hukommelse
Kundeservice – kontaktoplysninger, ordrestatus, garanti og
oplysninger om reparationer
Overførsler – drivere
Referencemateriale – printerdokumentation og
produktspecifikationer
Oplysninger om brugen af
Windows XP
Dokumentation til printeren
Hjælp og support i Windows XP
Klik på Start Hjælp og support.1.
Indtast et ord eller en sætning, der beskriver dit problem, og klik
på pilen.
2.
Klik på det emne, der bedst beskriver problemet.3.
Følg vejledningen på skærmen.4.
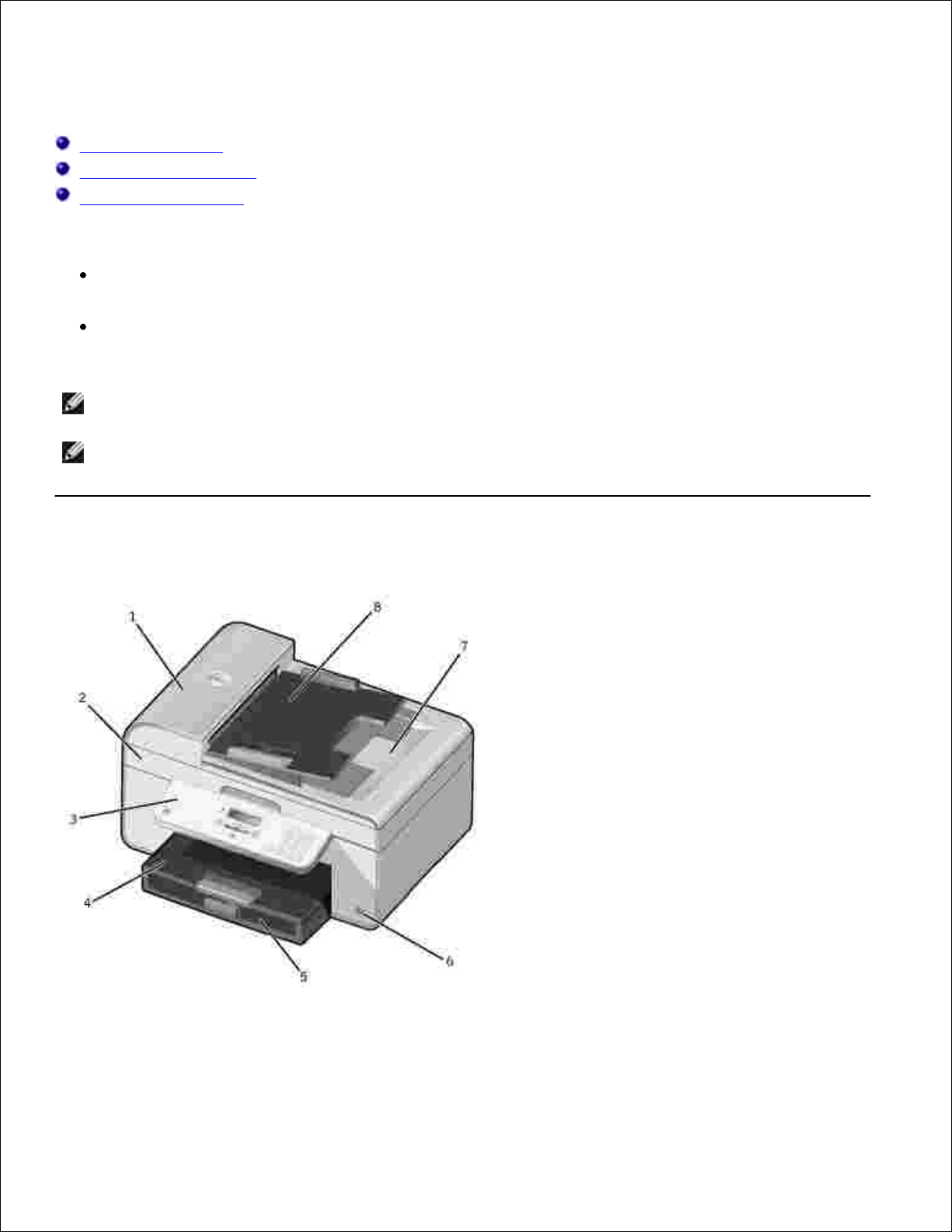
Om printeren
Om printerens dele
Installation af printeren
Om betjeningspanelet
Du kan bruge printeren til at udføre en række forskellige opgaver. Du skal være opmærksom på følgende:
Hvis printeren er tilsluttet en computer, kan du enten anvende printerens betjeningspanel eller
printersoftwaren til hurtigt at udskrive dokumenter af høj kvalitet.
Du behøver ikke slutte printeren til en computer for at tage fotokopier, sende faxer eller udskrive fra et
PictBridge-aktiveret kamera.
BEMÆRK! Printeren skal tilsluttes en telefonlinje, før du kan sende faxer, uanset om den er tilsluttet
en computer eller ej.
BEMÆRK! Hvis du bruger et DSL-modem til computeren, skal du installere et DSL-filter på den
telefonlinje, der er tilsluttet printeren.
Om printerens dele
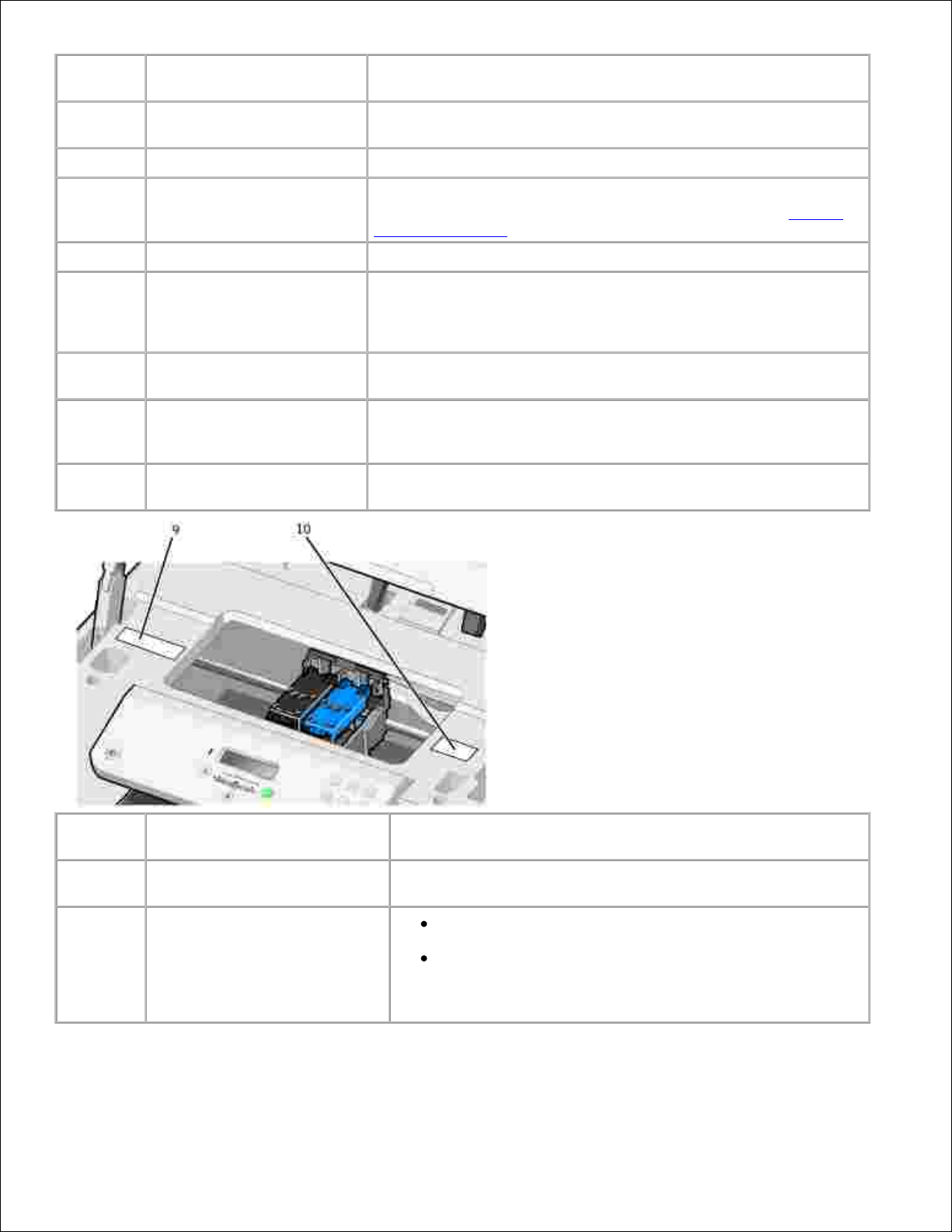
Nummer:
Komponent:
Beskrivelse:
1
ADF (automatisk
dokumentføder)
Scan, kopier eller fax dokumenter på flere sider og/eller
dokumenter i Legal-format.
2
Printerenhed
Enhed, som løftes for at få adgang til blækpatronerne.
3
Betjeningspanel
Panel på printeren, som du kan bruge til at kopiere, scanne, faxe
og udskrive. Du kan finde yderligere oplysninger under Brug af
betjeningspanelet.
4
Papirinputbakke
Her lægger du papir i printeren.
5
Papirudskriftsbakke
Bakke til papir, der føres ud af printeren.
BEMÆRK! Træk papirudskriftsbakkens stopper lige ud for at
forlænge den.
6
PictBridge-port
Den port, du bruger til at slutte et PictBridge-kompatibelt
digitalkamera til printeren.
7
Topdæksel med indbygget
ADF-udskriftsbakke
Printerens dæksel, hvor dokumentet eller fotoet presses ned
under scanning. Du kan også tage originaldokumentet ud her,
efter at det er ført gennem ADF'en.
8
ADF-inputbakke
Læg originaldokumenter i printeren. Anbefales til scanning,
kopiering eller faxning af dokumenter på flere sider.
Nummer:
Komponent:
Beskrivelse:
9
Mærkat til genbestilling af
forbrugsstoffer
Du kan bestille blækpatroner og papir på
www.dell.com/supplies.
10
Ekspresservicekode
Identificer printeren, når du besøger support.dell.com
eller kontakter teknisk support.
Angiv ekspresservicekoden for at omdirigere opkaldet,
når du kontakter teknisk support.
BEMÆRK! Ekspreskoden er ikke tilgængelig i alle lande.
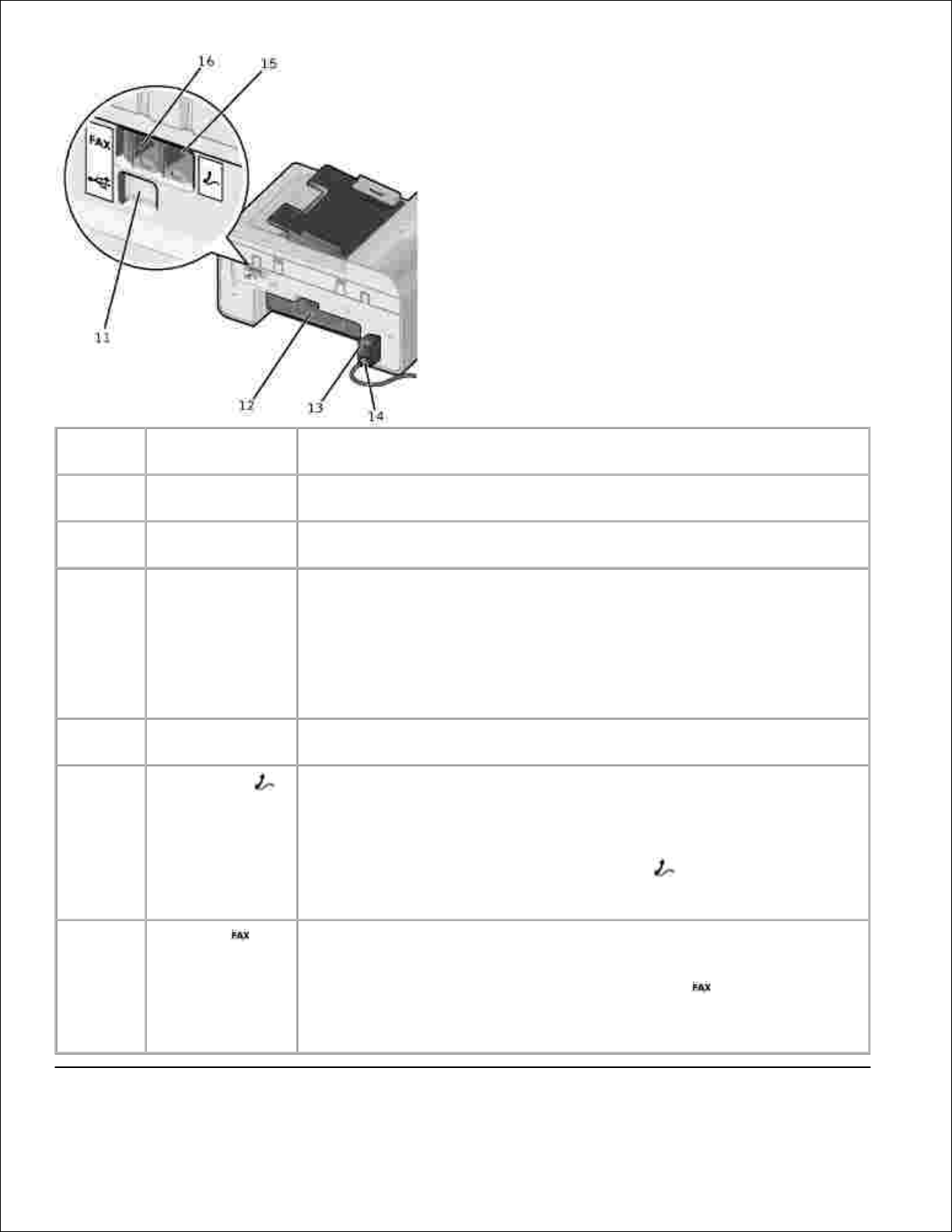
Nummer:
Komponent:
Beskrivelse:
11
USB-port
Slutter printeren til computeren ved hjælp af et USB-kabel (sælges
separat).
12
Bagerste
adgangspanel
Åbn panelet for at fjerne papirstop.
13
Strømforsyning
Leverer strøm til printeren.
BEMÆRK! Strømforsyningen kan fjernes. Hvis strømforsyningen fjernes
fra printeren, men stadig er tilsluttet en stikkontakt, lyser en indikator for
at angive, at der modtages strøm.
BEMÆRK! Hvis strømmen er afbrudt, når du tager stikket ud af enheden,
er strømmen også afbrudt, når du sætter det i igen.
14
Netledningsstik
Slutter printerens strømforsyning til stikkontakten via den medfølgende
landespecifikke netledning.
15
PHONE-port ( –
port i højre side)
Fjern den blå prop for at tilslutte flere enheder, f.eks. et data/fax-modem,
en telefon eller en telefonsvarer, til printeren.
BEMÆRK! Hvis der er seriel telefonkommunikation i dit land (f.eks.
Tyskland, Sverige, Danmark, Østrig, Belgien, Italien, Frankrig og Schweiz),
skal du fjerne den blå prop fra PHONE-porten ( – port i højre side) og
indsætte det medfølgende gule stik, for at faxen kan fungere korrekt. Du
kan ikke bruge denne port til ekstra enheder i de pågældende lande.
16
FAX-port ( –
port i venstre
side)
Slutter printeren til en aktiv telefonlinje, så du kan sende og modtage
faxer.
BEMÆRK! Slut ikke ekstra enheder til FAX-porten ( – port i venstre
side), og tilslut ikke en DSL-linje (Digital Subscriber Line) eller ISDN-linje
(Integrated Services Digital Network) til printeren uden at anvende et
digitalt linjefilter.
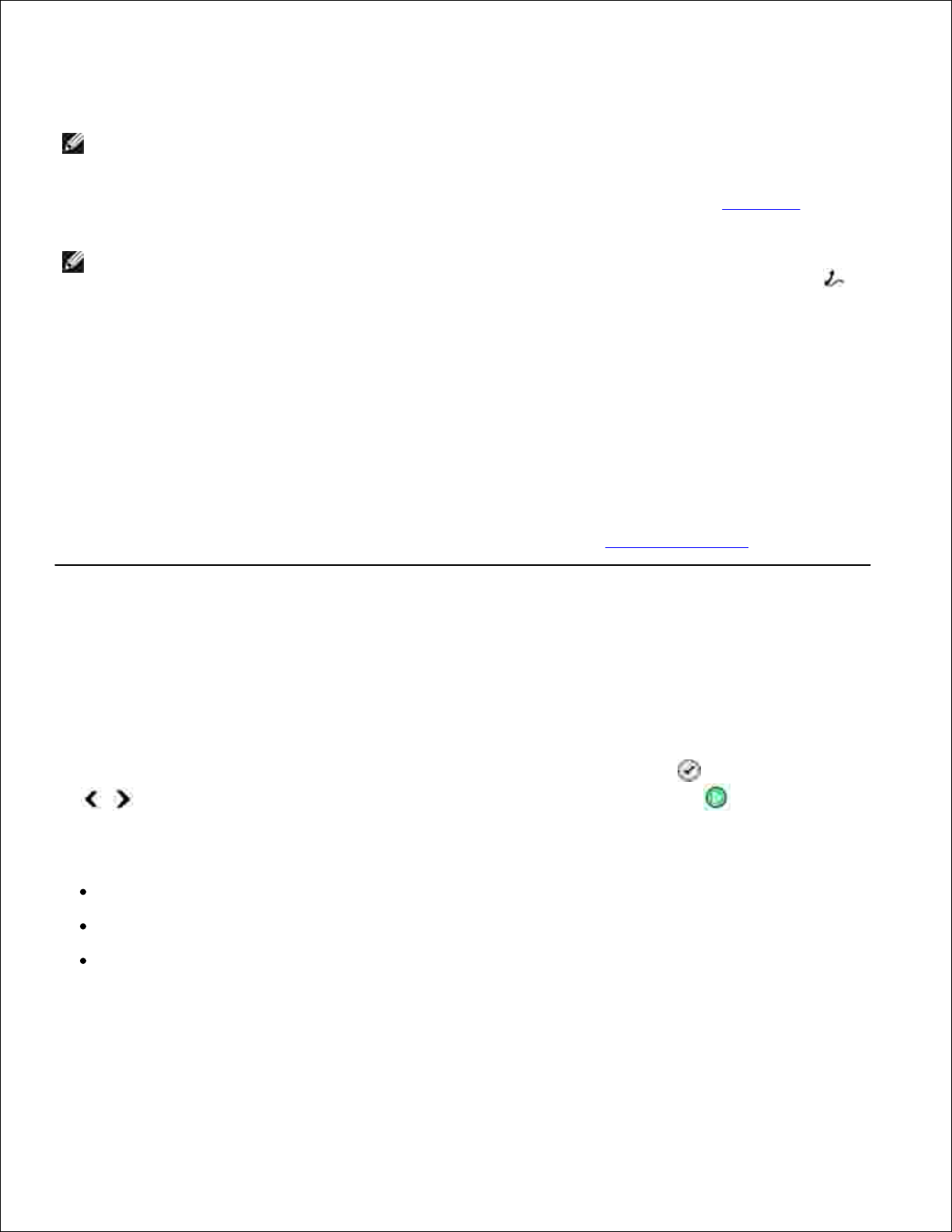
Installation af printeren
BEMÆRK! Printeren understøtter Microsoft® Windows® 2000, Windows XP og Windows XP
Professional X64 Edition.
Du kan installere printeren ved at følge trinnene på plakaten Installation af printeren. Se Fejlfinding, hvis der
opstår problemer under installationen.
BEMÆRK! Printermodemmet er en analog enhed, der kun fungerer, når det er sluttet direkte til en
stikkontakt. Andre enheder, f.eks. en telefon eller en telefonsvarer, kan tilsluttes PHONE-porten ( –
port i højre side), så den går gennem printeren, som beskrevet i installationstrinnene. Hvis du har en
digitalforbindelse, f.eks. ISDN, DSL eller ADSL, kræves der et digitalt linjefilter. Kontakt
internetudbyderen for at få yderligere oplysninger.
Menuen Startindstillinger
Printeren går automatisk gennem startindstillingerne, første gang du tænder printeren. Startindstillingerne
konfigureres ved at angive sprog, land, dato, klokkeslæt, faxnummer og faxnavn.
Du kan om nødvendigt redigere indstillingerne for sprog, land, dato, klokkeslæt, faxnummer og faxnavn ved
hjælp af menuen Opsætning. Du kan finde yderligere oplysninger under Opsætningstilstand.
Om betjeningspanelet
Brug af betjeningspanelet
Knapperne i betjeningspanelet giver dig mulighed for at kopiere dokumenter og fotos, faxe dokumenter og
udskrive fotos fra et PictBridge-aktiveret kamera uden at slutte det til en computer. Printeren er tændt, når
afbryderknappen lyser. Du kan redigere indstillinger ved hjælp af knappen Vælg og venstre og højre
pil og starten en scanning, kopiering eller faxning ved hjælp af knappen Start .
Displayet viser:
Printerstatus
Meddelelser
Menuer
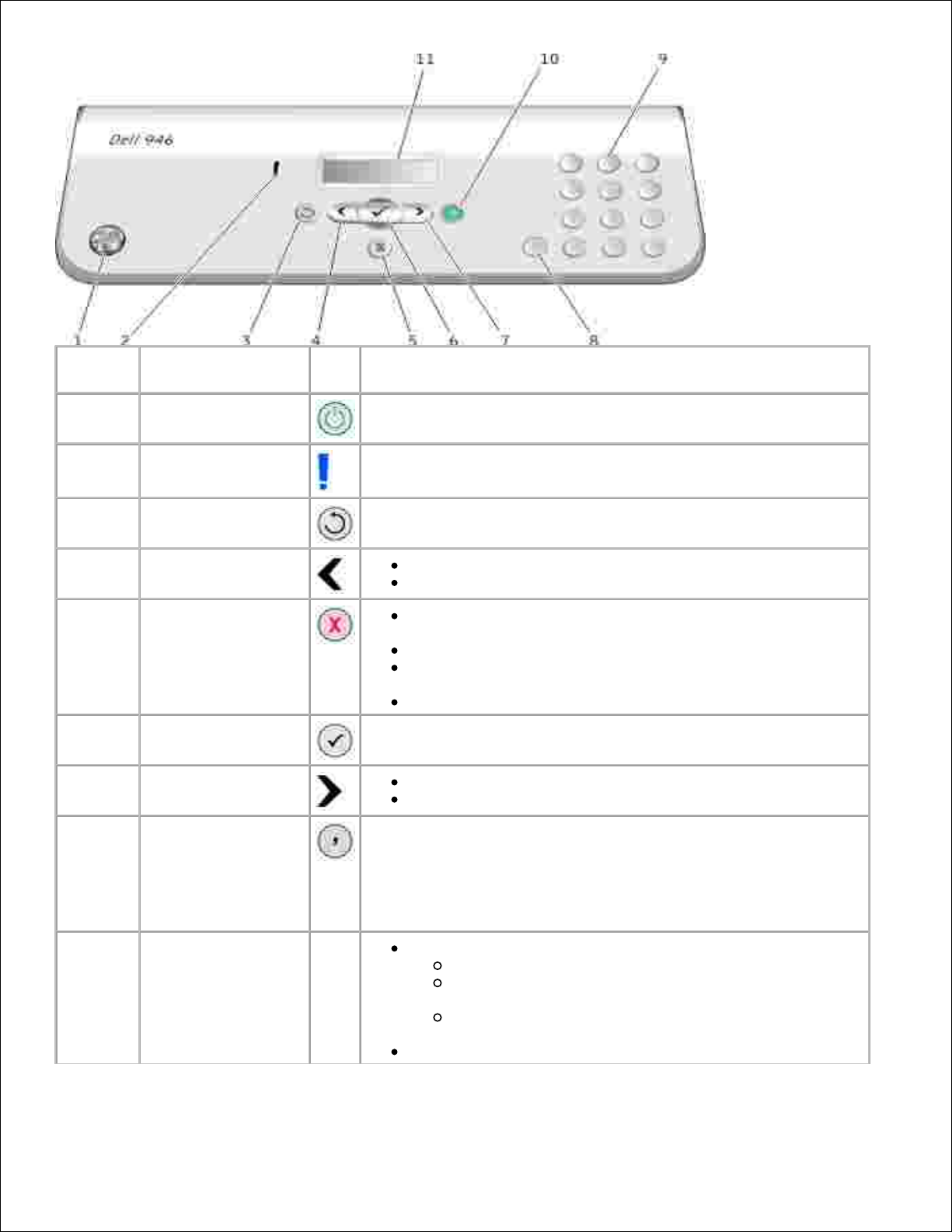
Nummer
Komponent:
Formål:
1
Afbryderknap
Tænde og slukke printeren.
2
Lysindikator for
fejlmeddelelser
Angive, at der er opstået fejl, f.eks. manglende papir eller
papirstop.
3
Tilbage
Gå et menuniveau tilbage, når du navigerer gennem de
tilgængelige menuer i displayet.
4
Venstre pil
Reducere et tal i displayet.
Rulle gennem en liste i displayet.
5
Annuller
Annullere en igangværende scanning, udskrivning eller
kopiering.
Afslutte en menu.
Annullere et faxnummer eller afslutte en faxoverførsel og gå
tilbage til standardvisningen for fax i displayet.
Nulstille de aktuelle indstillinger til standardindstillingerne.
6
Vælg
Vælge den indstilling, der vises i displayet.
7
Højre pil
Øge et tal i displayet.
Rulle gennem en liste i displayet.
8
Pause
Indsætte en pause på tre sekunder i det nummer, der skal ringes
til, for at vente på en udgående linje eller for at komme gennem
et automatisk svarsystem.
BEMÆRK! Indsæt først en pause, når du er begyndt at angive
nummeret.
9
Et tal eller symbol på
tastaturet
I faxtilstand:
Angive faxnumre.
Vælge bogstaver ved oprettelse af en
hurtigopkaldsliste.
Indtaste tal for at angive eller redigere dato og
klokkeslæt i printerens display.
Vælge det ønskede antal kopier i kopieringstilstand.
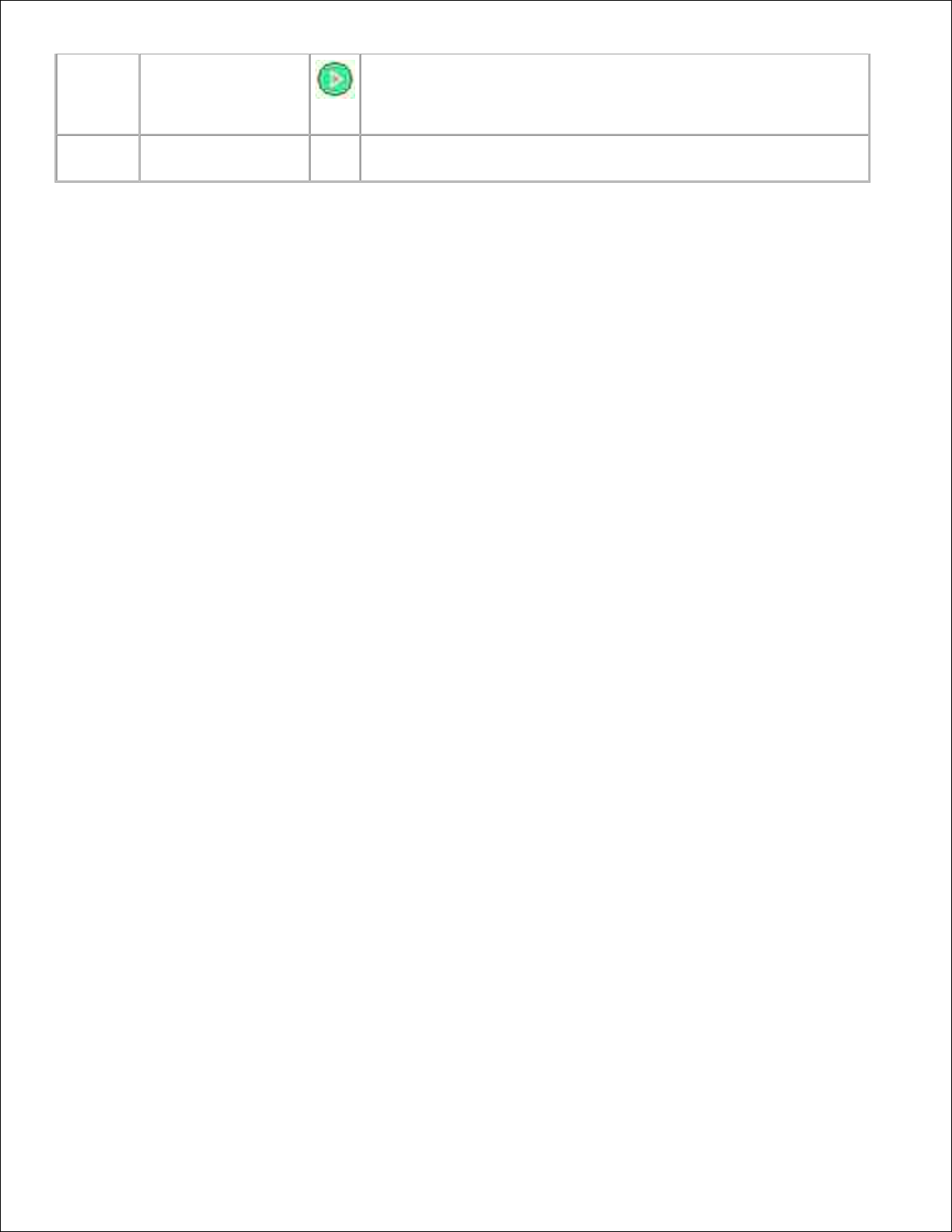
10
Start
Starte en scanning, kopiering eller faxning.
BEMÆRK! Hvis du starter en kopiering uden at angive farver eller
sort/hvid, anvendes der som standard farver.
11
LCD-display (Liquid
Crystal Display)
Vise de tilgængelige indstillinger.
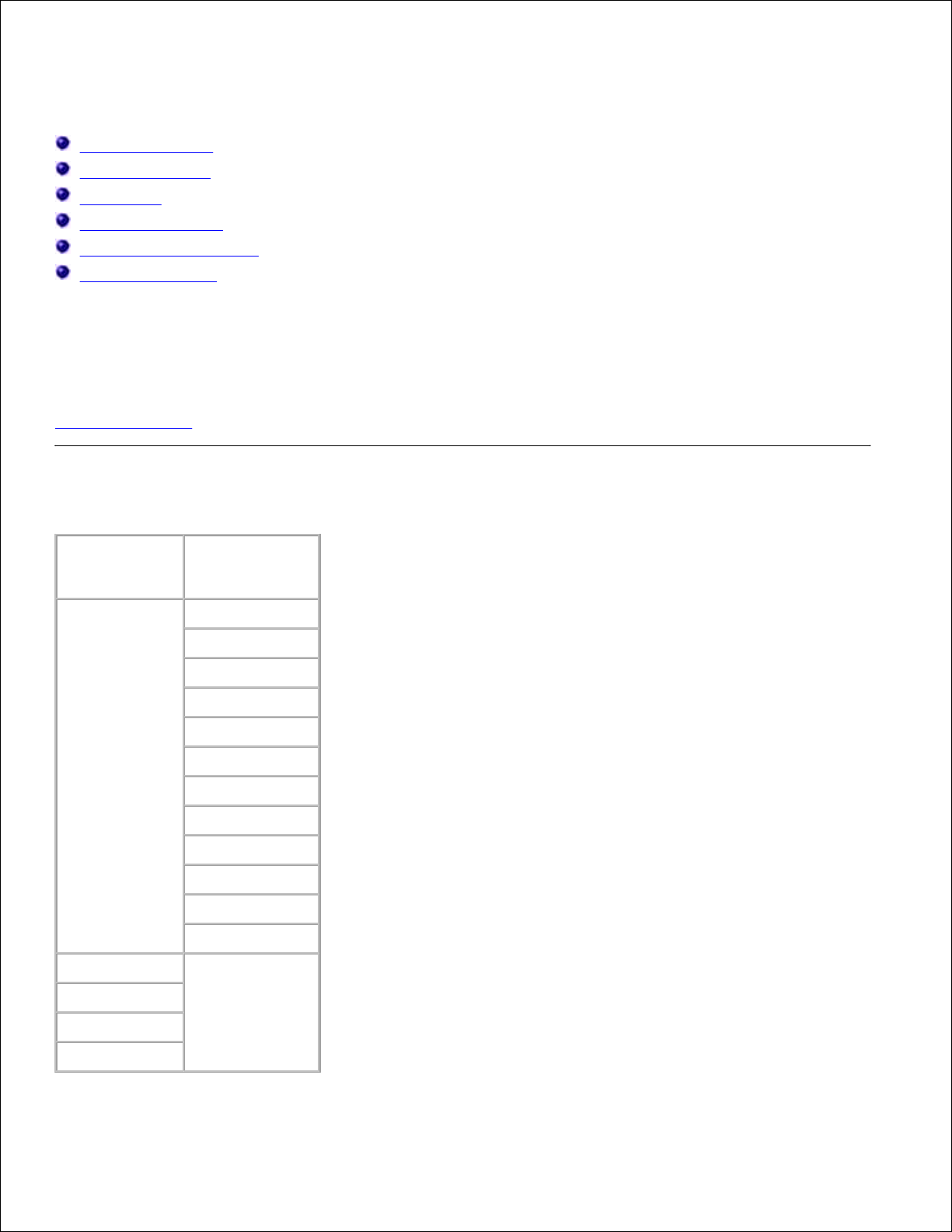
Menuer i betjeningspanelet
Kopieringstilstand
Scanningstilstand
Faxtilstand
Opsætningstilstand
Vedligeholdelsestilstand
PictBridge-tilstand
Der er fem tilgængelige tilstande i printerens hovedmenu: kopieringstilstand, scanningstilstand,
faxtilstand, opsætningstilstand og vedligeholdelsestilstand.
En sjette tilstand, PictBridge-tilstand, er også tilgængelig på printeren. Denne tilstand er kun tilgængelig,
hvis du slutter et PictBridge-aktiveret kamera til printeren. Du kan finde yderligere oplysninger under
PictBridge-tilstand.
Kopieringstilstand
Hovedmenu
Hovedmenu
for tilstand
Kopier
Kopifarve
Kopier
Kvalitet
Mørk
Papirstørrelse
Papirtype
Zoom
Gentag billede
Sorter
Uddelingskopi
Originalstørrelse
Originaltype
Scan
Fax
Opsætning
Vedligeholdelse
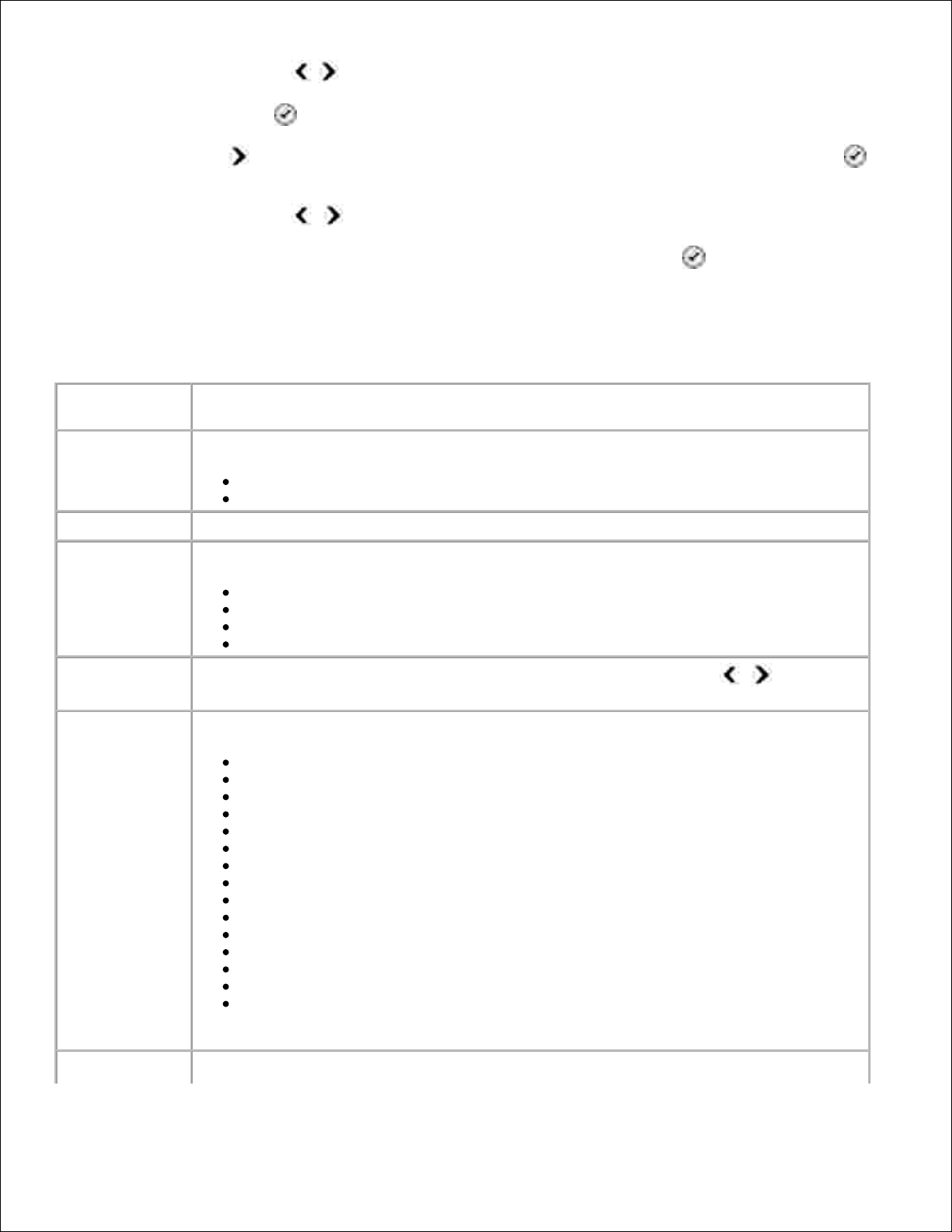
Brug venstre og højre pil i hovedmenuen til at rulle til Kopier.1.
Tryk på knappen Vælg .2.
Tryk på højre pil , indtil den ønskede menu vises i displayet, og tryk derefter på knappen Vælg
.
3.
Brug venstre og højre pil til at rulle gennem de tilgængelige menupunkter.4.
Når den ønskede indstilling vises i displayet, skal du trykke på knappen Vælg for at gemme
indstillingen.
5.
Menuen Kopieringstilstand
I denne menu:
Kan du:
Kopifarve
Angive, om kopien skal være i farver eller sort/hvid.
Farve*
Sort
Kopier
Angive det ønskede antal kopier fra 1 til 99.
Kvalitet
Angive kopiens kvalitet.
Automatisk registrering*
Kladde
Normal
Foto
Mørk
Redigere indstillingen for sværtning ved hjælp af venstre og højre pil
(standardindstillingen er den mellemste).
Papirstørrelse
Angive størrelsen på papiret i papirinputbakken.
8,5x11"*
8,5x14"
A4*
B5
A5
A6
L
2L
Hagaki
3x5"
3,5x5"
4x6"
5x7"
10x15 cm
13x18 cm
BEMÆRK! Standardstørrelsen på papiret er baseret på, hvilket land der er angivet.
Papirtype
Angive typen på papiret i papirinputbakken.
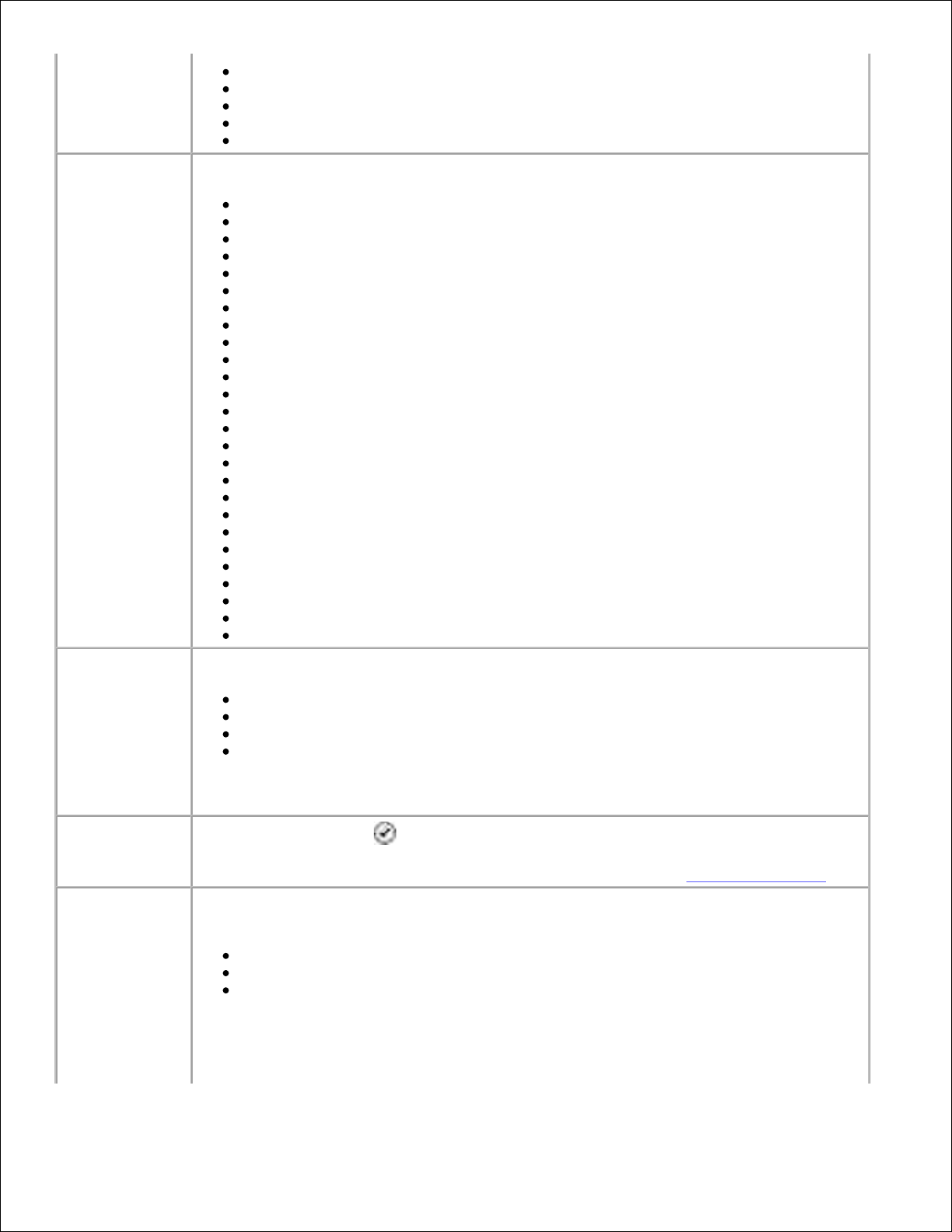
Automatisk registrering*
Almindeligt
Bestrøget
Foto
Transparent
Zoom
Angive, hvor meget originaldokumentet skal forstørres til kopien
50%
100%*
150%
200%
Brugerdefineret%
Tilpas til side
2x2-plakat
3x3-plakat
4x4-plakat
2,25x3,25"
3x5"
3,5x5"
4x6"
5x7"
8x10"
8,5x11"
8,5x14"
L
2L
Hagaki
60x80 mm
9x13 cm
10x15 cm
13x18 cm
20x25 cm
A4
Gentag billede
Angive, hvor mange gange et billede skal gentages på en side.
1*
4
9
16
BEMÆRK! Funktionen Gentag billede kan ikke bruges med zoom. Hvis du vælger en
anden værdi end 1, indstilles zoom automatisk til 100%.
Sorter
Tryk på knappen Vælg for at sortere kopier på flere sider.
Du kan finde yderligere oplysninger om sortering af kopier under Sortering af kopier.
Uddelingskopi
Angive, hvor mange forskellige billeder eller sider af et dokument, der skal udskrives på
en enkelt side.
1 uddelingskopi*
2 uddelingskopier
4 uddelingskopier
BEMÆRK! Funktionerne Uddelingskopi og Gentag billede kan ikke bruges sammen. Hvis
du angiver en anden værdi end 1 uddelingskopi og derefter vælger en anden værdi end
1 under Gentag Billede, ignoreres indstillingen for Gentag billede, og indstillingen for
Uddelingskopi bruges.
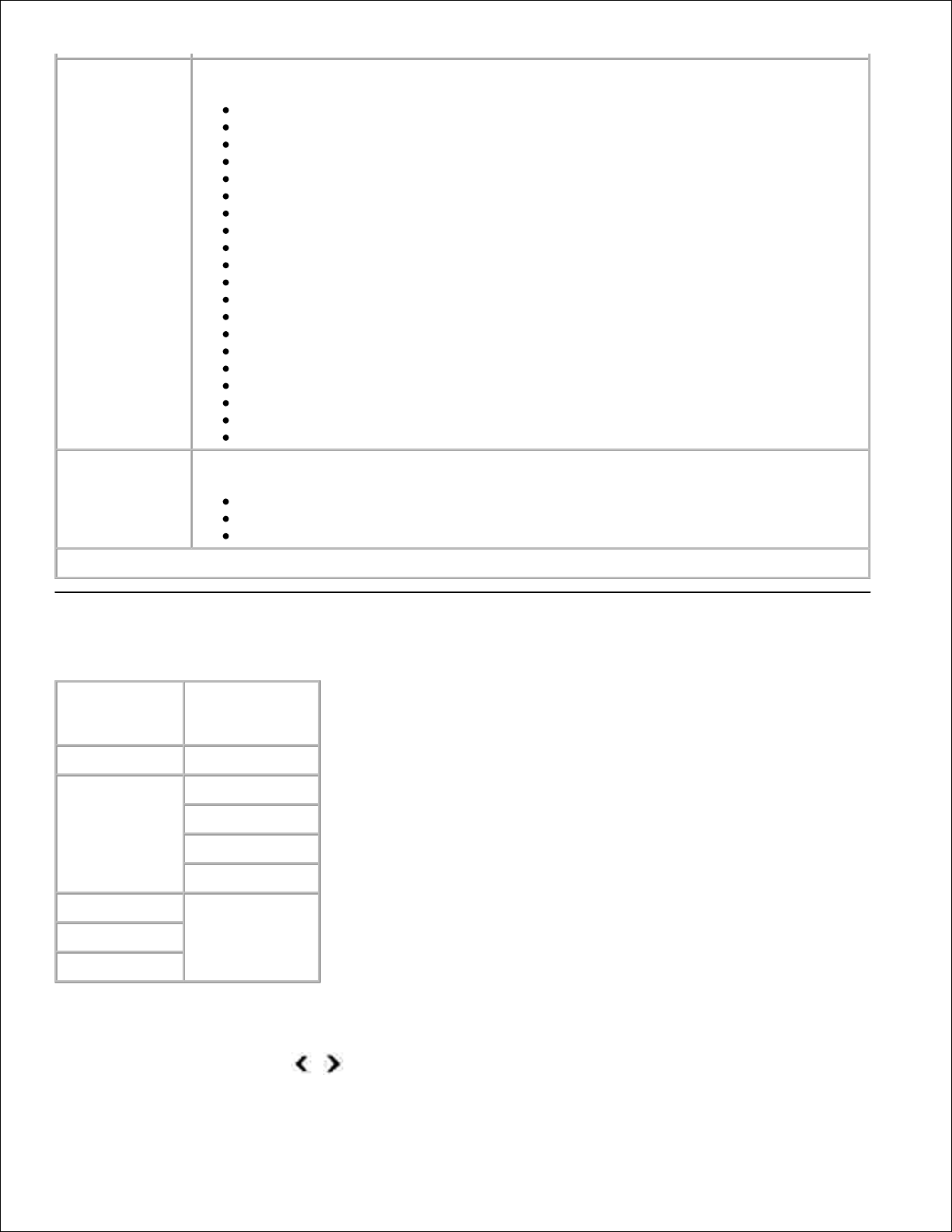
Originalstørrelse
Angive størrelsen på det originaldokument, der skal kopieres.
Automatisk*
8,5x11"
2,25x3,25"
3x5"
3,5x5"
4x6"
5x7"
8x10"
L
2L
Hagaki
A6
A5
B5
A4
60x80 mm
9x13 cm
10x15 cm
13x18 cm
20x25 cm
Originaltype
Angive typen på det originaldokument, der skal kopieres.
Tekst/grafik*
Kun tekst
Foto
*Fabriksindstilling
Scanningstilstand
Hovedmenu
Hovedmenu
for tilstand
Kopier
Scan
Favescanning
Scan til
Kvalitet
Originalstørrelse
Fax Opsætning
Vedligeholdelse
Tænd computeren og printeren, og kontroller, at der er forbindelse mellem dem. Hvis du arbejder over
et netværk, skal du kontrollere, at printeren er sluttet til netværket.
1.
Brug venstre og højre pil i hovedmenuen til at rulle til Scan, og tryk derefter på knappen2.
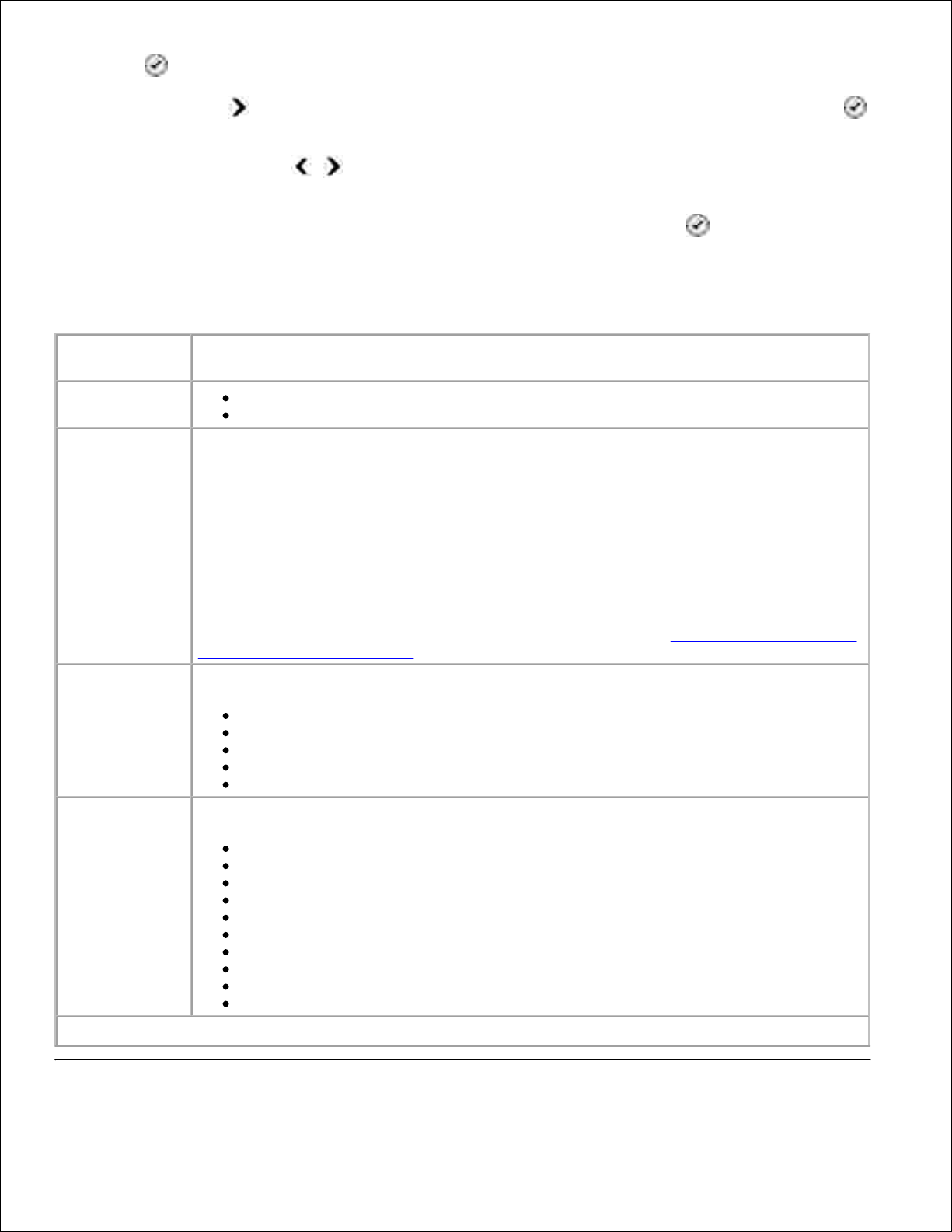
Vælg .
2.
Tryk på højre pil , indtil den ønskede menu vises i displayet, og tryk derefter på knappen Vælg
.
3.
Brug venstre og højre pil til at rulle gennem de tilgængelige menupunkter.4.
Når den ønskede indstilling vises i displayet, skal du trykke på knappen Vælg for at gemme
indstillingen.
Menuen Scanningstilstand
I denne menu:
Kan du:
Favescanning
Farve*
Sort
Scan til
Gør følgende, hvis printeren er tilsluttet lokalt:
Vælg det program, som det scannede billede eller dokument skal sendes til.
Gør følgende, hvis printeren er sluttet til et netværk:
Vælg computeren på netværket og programmet på den valgte computer, som det
scannede billede eller dokument skal sendes til.
BEMÆRK! Hvis den computer, du sender scannede billeder eller dokumenter til, kræver
en pinkode, bliver du bedt om at angive pinkoden, inden scanningen startes. Du kan
finde yderligere oplysninger om scanning via et netværk under Scanning af enkeltsidede
dokumenter og enkelte fotos.
Kvalitet
Angive den opløsning, som originaldokumentet eller billedet skal scannes med.
Automatisk
75 dpi
150 dpi*
300 dpi
600 dpi
Originalstørrelse
Angive størrelsen på det originaldokument, der skal scannes.
Automatisk registrering*
8,5x11"
2,25x3,25"
3x5"
4x6"
5x7"
8x10"
A6
A5
B5
*Fabriksindstillinger
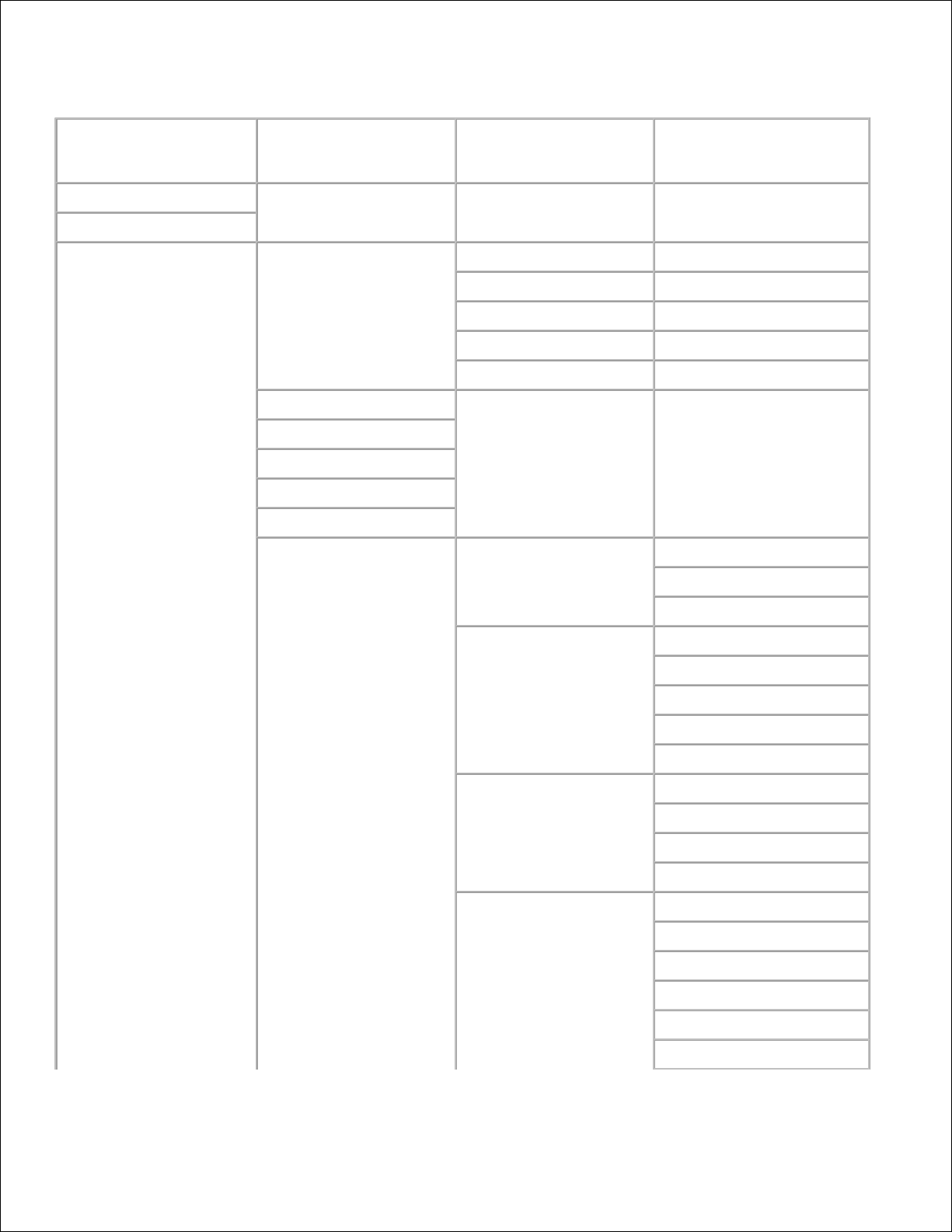
Faxtilstand
Hovedmenu for
tilstand
Hovedmenu for
tilstand
Undermenu for
tilstand
Undermenu for tilstand
Kopier
Scan
Fax
Telefonbog
Vis
Tilføj
Fjern
Rediger
Udskriv
Opkald med pålagt rør
Udskyd fax
Automatisk svar
Kvalitet
Mørk
Faxopsætning
Rapporter
Aktivitetsrapport
Bekræftelse
Udskriv rapporter
Ringning og besvarelse
Ringestyrke
Svar fax når
Ringemønster
Videresend fax
Mønster for opkalds-id
Faxudskrivning
Papirstørrelse
Papirtype
Tilpas fax til side
Faxsidefod
Opkald og afsendelse
Dit faxnummer
Dit faxnavn
Opkaldsmetode
Tidspunkt for genopkald
Forsøg på genopkald
Opkaldspræfiks
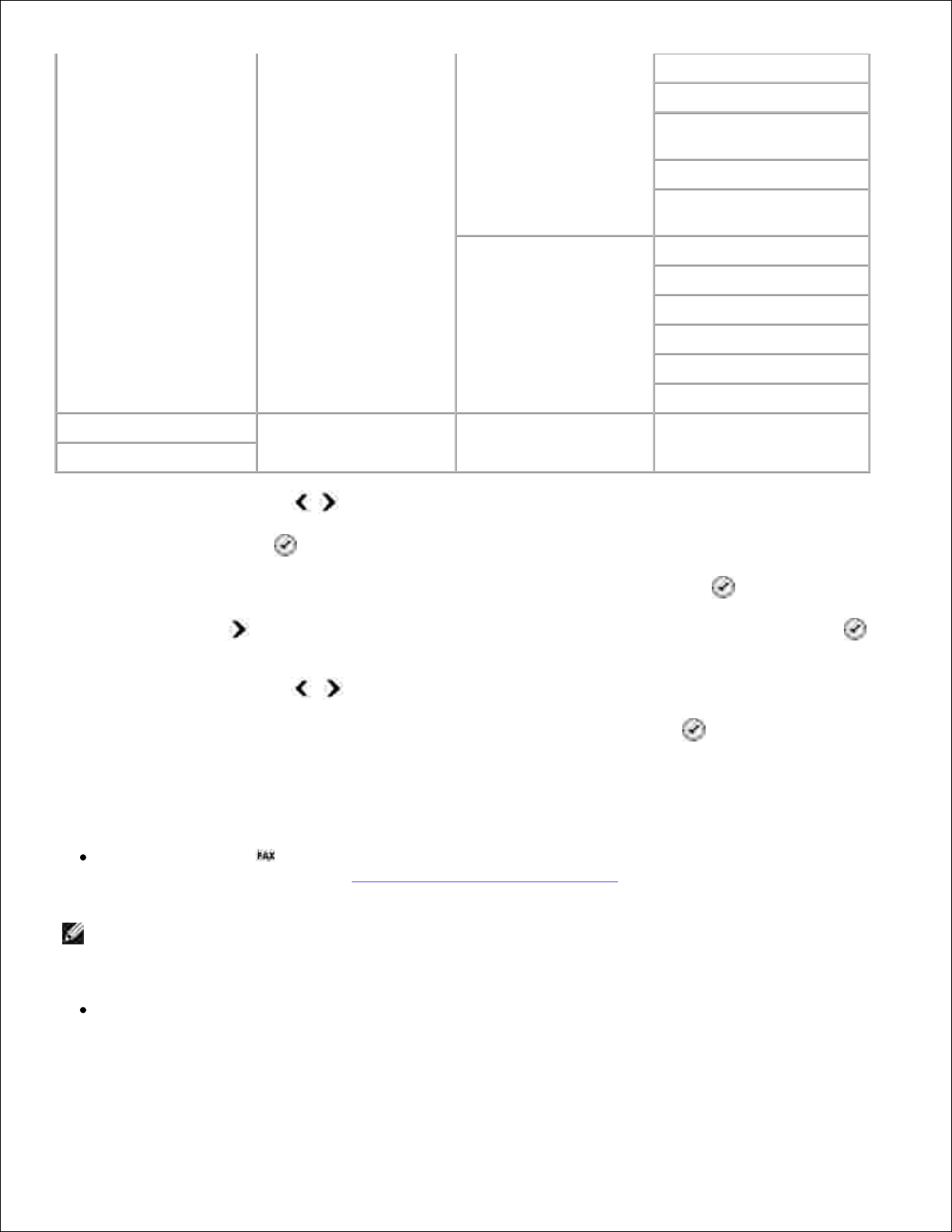
Opkaldslydstyrke
Scan
Maks.
afsendelseshastighed
Fejlkorrektion
Automatisk
faxkonvertering
Faxblokering
Slå til/fra
Tilføj
Fjern
Rediger
Udskriv
Bloker – ingen id
Opsætning
Vedligeholdelse
Brug venstre og højre pil i hovedmenuen til at rulle til Fax.1.
Tryk på knappen Vælg .2.
Du bliver bedt om at angive et telefonnummer i displayet. Tryk på knappen Vælg .3.
Tryk på højre pil , indtil den ønskede menu vises i displayet, og tryk derefter på knappen Vælg
.
4.
Brug venstre og højre pil til at rulle gennem de tilgængelige menupunkter.5.
Når den ønskede indstilling vises i displayet, skal du trykke på knappen Vælg for at gemme
indstillingen eller åbne undermenuen.
6.
Sådan sikres det, at faxning fungerer korrekt:
Printerens FAX-port ( – port i højre side) skal tilsluttes en aktiv telefonlinje. Du kan finde yderligere
oplysninger om installation under Installation af printeren med udstyr.
BEMÆRK! Du kan ikke faxe ved hjælp af en DSL-linje (Digital Subscriber Line) eller ISDN-linje
(Integrated Services Digital Network), medmindre du køber et digitalt linjefilter. Kontakt
internetudbyderen for at få yderligere oplysninger.
Hvis du bruger Dells printerfaxværktøjer til at sende en fax fra et program, skal printeren være
tilsluttet computeren med et USB-kabel.
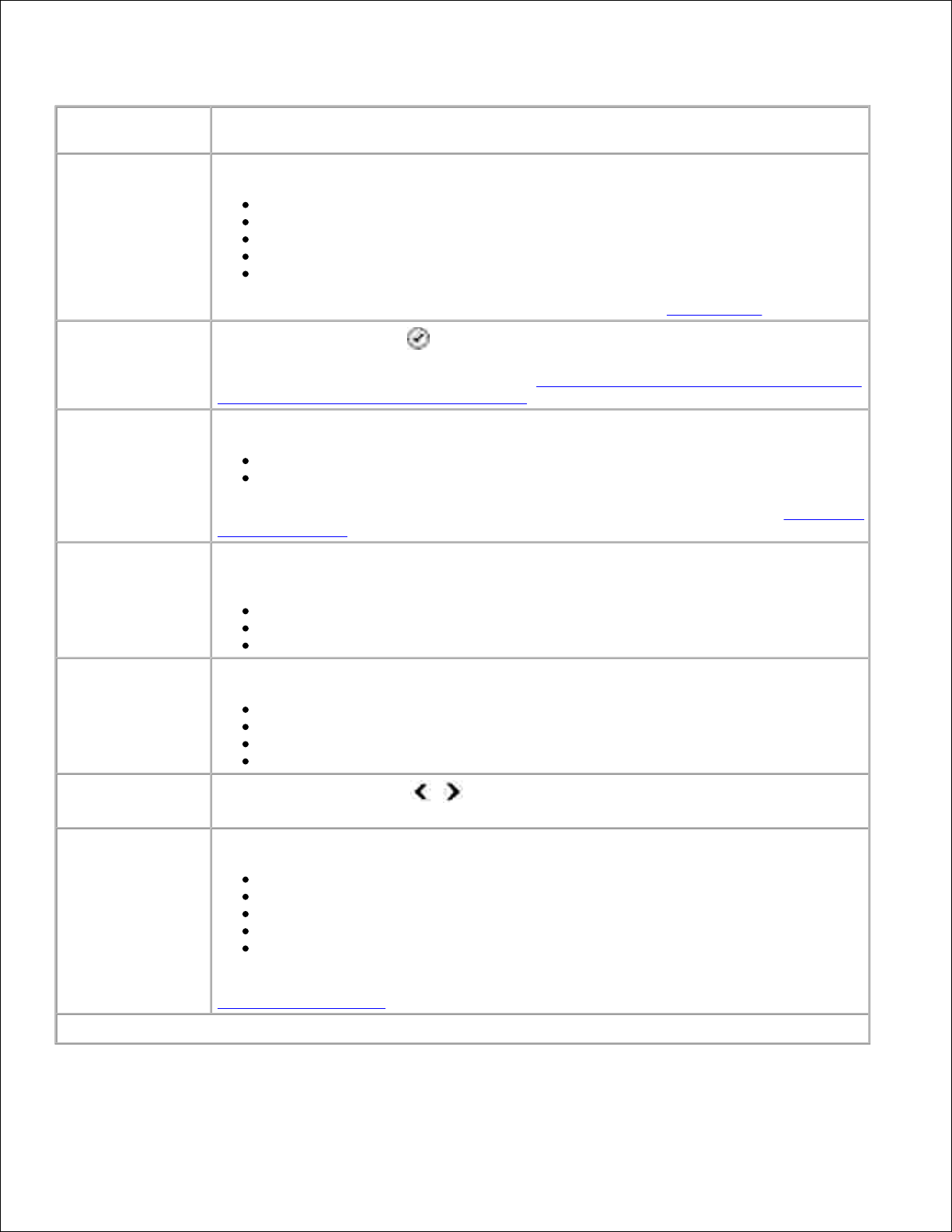
Hovedmenu for faxtilstand
I denne menu:
Kan du:
Telefonbog
Angive den handling, du vil udføre for telefonbogen.
Vis
Tilføj
Fjern
Rediger
Udskriv
Du kan finde yderligere oplysninger om telefonbogen under Hurtigopkald.
Opkald med pålagt
rør
Trykke på knappen Vælg , hvis printeren skal løfte røret.
Du kan finde yderligere oplysninger under Manuel afsendelse af en fax under aflytning
af en telefonlinje (opkald med pålagt rør).
Udskyd fax
Sende en udskudt fax eller få vist faxer, der venter på at blive sendt.
Udskyd indtil
Vis ventende
Du kan finde yderligere oplysninger om afsendelse af udskudte faxer under Afsendelse
af en udskudt fax.
Automatisk svar
Slå funktionen Automatisk svar til eller fra eller fastsætte et tidspunkt, hvor
funktionen skal aktiveres eller deaktiveres.
Til*
Planlagt
Fra
Kvalitet
Angive kvaliteten (opløsningen) på den fax, der skal sendes.
Standard*
Fin
Superfin
Ultrafin
Mørk
Brug venstre og højre pil til at angive indstillingen for sværtning
(standardindstillingen er den mellemste).
Faxopsætning
Angive forskellige opsætningsfunktioner for printerens faxindstillinger.
Rapporter
Ringning og besvarelse
Faxudskrivning
Opkald og afsendelse
Faxblokering
Du kan finde yderligere oplysninger om indstillingerne i menuen Faxopsætning under
Menuen Faxopsætning.
*Fabriksindstilling
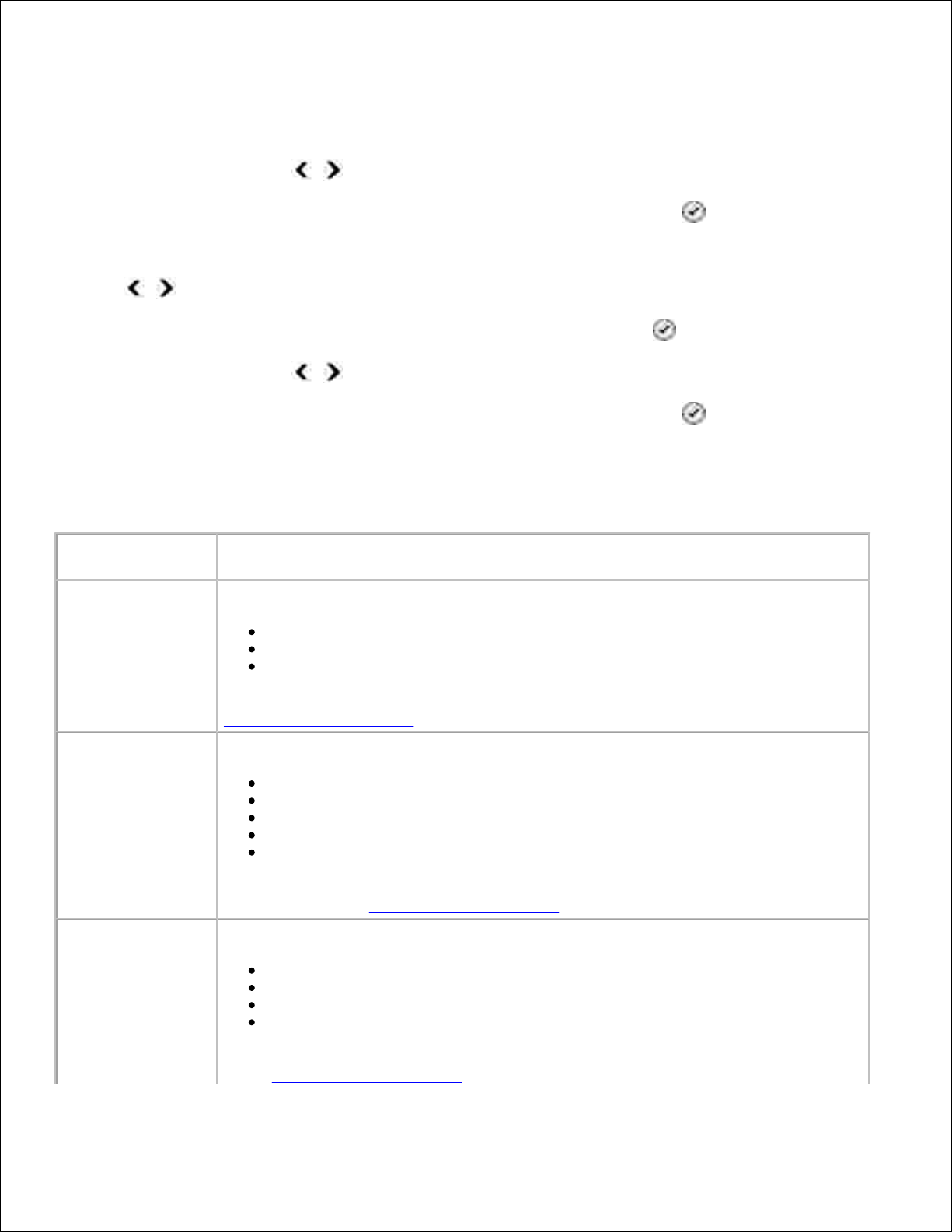
Menuen Faxopsætning
De indstillinger, du vælger i menuen Faxopsætning styrer de indstillinger, der vises i displayet.
Brug venstre og højre pil til at rulle gennem de tilgængelige menupunkter.1.
Når den ønskede indstilling vises i displayet, skal du trykke på knappen Vælg for at gemme
indstillingen.
2.
Hvis du ønsker at redigere flere indstillinger i menuen Faxopsætning, skal du bruge venstre og højre
pil til at rulle gennem de tilgængelige menuer.
3.
Når den ønskede menu vises i displayet, skal du trykke på knappen Vælg .4.
Brug venstre og højre pil til at rulle gennem de tilgængelige menupunkter.5.
Når den ønskede indstilling vises i displayet, skal du trykke på knappen Vælg for at gemme
indstillingen eller åbne undermenuen.
6.
Menuen Faxopsætning
I denne menu:
Kan du:
Rapporter
Angive den rapporttype, du vil angive udskriftsindstillinger for.
Aktivitetsrapport
Faxbekræftelse
Udskriv rapporter
Du kan finde yderligere oplysninger om indstillingerne i menuen Rapporter under
Yderligere faxindstillinger.
Ringning og
besvarelse
Angive forskellige funktioner for opkald og besvarelse for printerens faxindstillinger.
Ringestyrke
Svar fax når
Ringemønster
Videresend fax
Mønster for opkalds-id
Du kan finde yderligere oplysninger om indstillingerne i menuen Ringning og
besvarelse under Yderligere faxindstillinger.
Faxudskrivning
Angive indstillinger for, hvordan du vil udskrive faxer.
Papirstørrelse
Papirtype
Tilpas fax til side
Faxsidefod
Du kan finde yderligere oplysninger om indstillingerne i menuen Faxudskrivning
under Yderligere faxindstillinger.
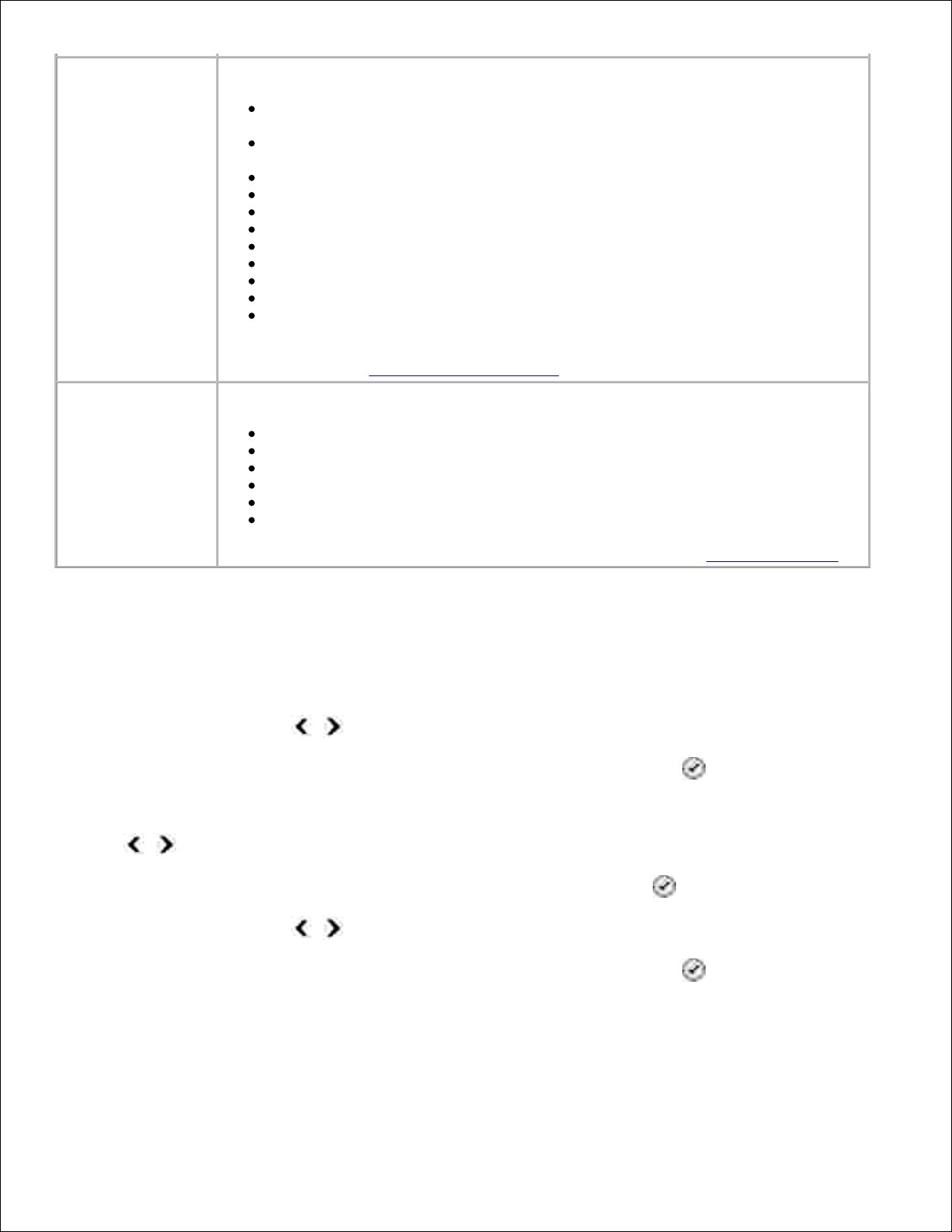
Opkald og
afsendelse
Angive forskellige indstillinger for, hvordan printeren sender faxer.
Dit faxnummer – brug tastaturet til at angive faxnummeret. Dette nummer
bruges på faxsidefoden.
Dit faxnavn – brug tastaturet til at angive faxnavnet. Dette navn bruges på
faxsidefoden.
Opkaldsmetode
Tidspunkt for genopkald
Forsøg på genopkald
Opkaldspræfiks
Opkaldslydstyrke
Scan
Maks. afsendelseshastighed
Fejlkorrektion
Automatisk faxkonvertering
Du kan finde yderligere oplysninger om indstillingerne i menuen Opkald og
afsendelse under Yderligere faxindstillinger.
Faxblokering
Tilføje og fjerne numre, som du vil blokere faxer fra.
Slå til/fra
Tilføj
Fjern
Rediger
Udskriv
Bloker – ingen id
Du kan finde yderligere oplysninger om blokering af faxer under Blokering af faxer.
Yderligere faxindstillinger
De indstillinger, du vælger blandt de tilgængelige indstillinger i menuen Faxopsætning, styrer de
indstillinger, der vises i displayet.
Brug venstre og højre pil til at rulle gennem de tilgængelige menupunkter.1.
Når den ønskede indstilling vises i displayet, skal du trykke på knappen Vælg for at gemme
indstillingen.
2.
Hvis du ønsker at redigere flere af de yderligere indstillinger i menuen, skal du bruge venstre og højre
pil til at rulle gennem de tilgængelige menuer.
3.
Når den ønskede menu vises i displayet, skal du trykke på knappen Vælg .4.
Brug venstre og højre pil til at rulle gennem de tilgængelige menupunkter.5.
Når den ønskede indstilling vises i displayet, skal du trykke på knappen Vælg for at gemme
indstillingen eller åbne undermenuen.
6.
Menuen Yderligere faxindstillinger
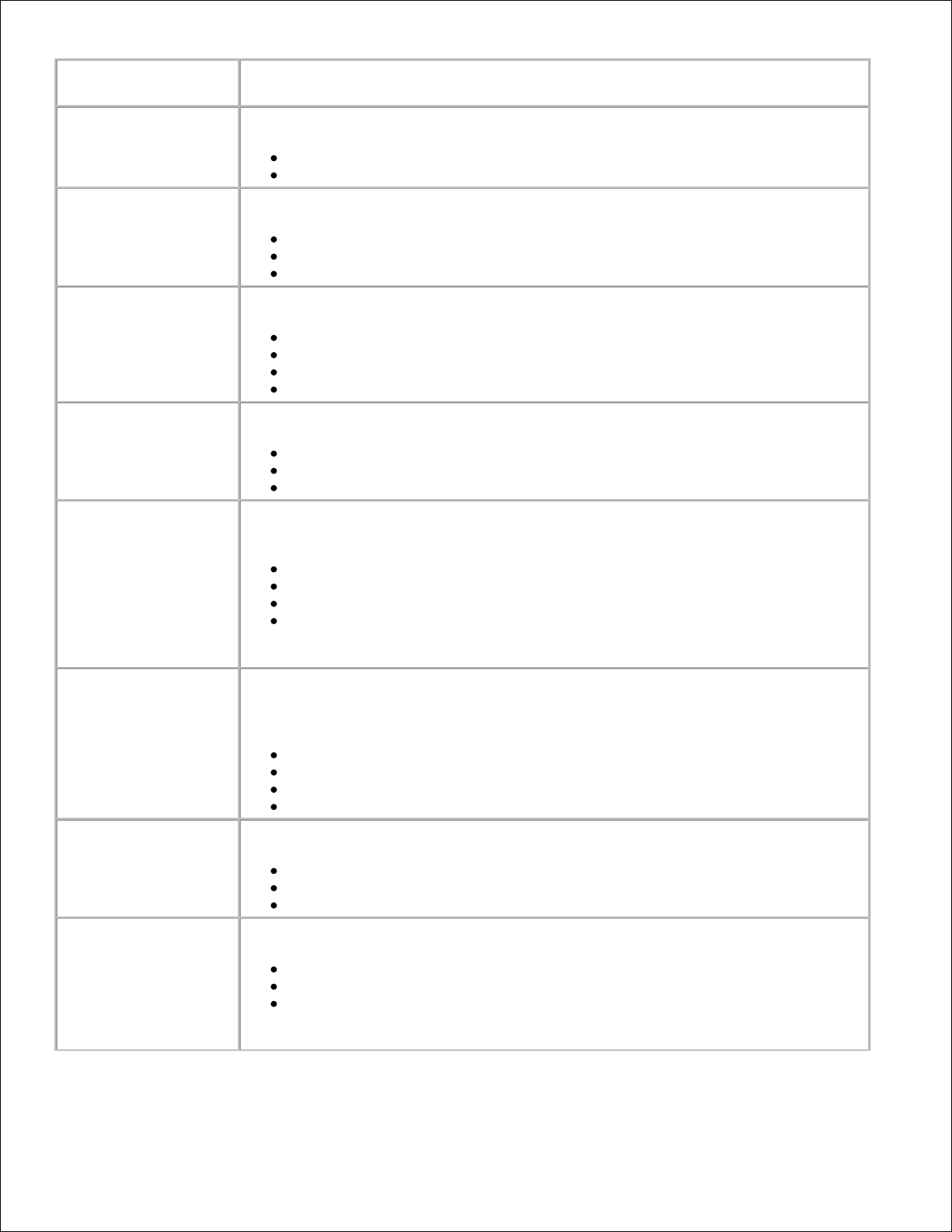
I denne menu:
Kan du:
Aktivitetsrapport
Angive, hvornår der skal udskrives en rapport over faxaktivitet.
Efter anmodning*
Efter 40 faxer
Bekræftelse
Angive, hvor tit der skal udskrives en faxbekræftelse.
Ved fejl*
Fra
Udskriv for alle
Udskriv rapporter
Angive, hvilken rapport eller logfil du vil udskrive.
Aktivitetsrapport
Afsendelseslog
Modtagelseslog
Liste over indstillinger
Ringestyrke
Angive ringestyrken for printerens indbyggede højttaler.
Fra
Lav*
Høj
Svar fax når
Angive antallet af ringesignaler, før printeren besvarer faxen, hvis printeren er i
tilstanden Automatisk svar.
Efter 1 ringesignal
Efter 2 ringesignaler
Efter 3 ringesignaler*
Efter 4 ringesignaler
BEMÆRK! Du skal vælge to eller flere ringesignaler for at bruge faxblokering.
Ringemønster
Angive en type af ringesignal for at indikere, at printeren kun skal besvare
indgående opkald med dette ringesignal. Hvis Alle er valgt, besvarer printeren
alle indgående opkald.
Enkelt
Dobbelt
Tredobbelt
Alle*
Videresend fax
Angive, om indgående faxer skal videresendes til et andet faxnummer.
Fra*
Videresend
Udskriv og videresend
Mønster for opkalds-id
Angive det mønster for opkalds-id, du vil bruge.
Mønster 1*
Mønster 2
Mønster n
BEMÆRK! Antallet af viste mønstre afhænger af landevalget.
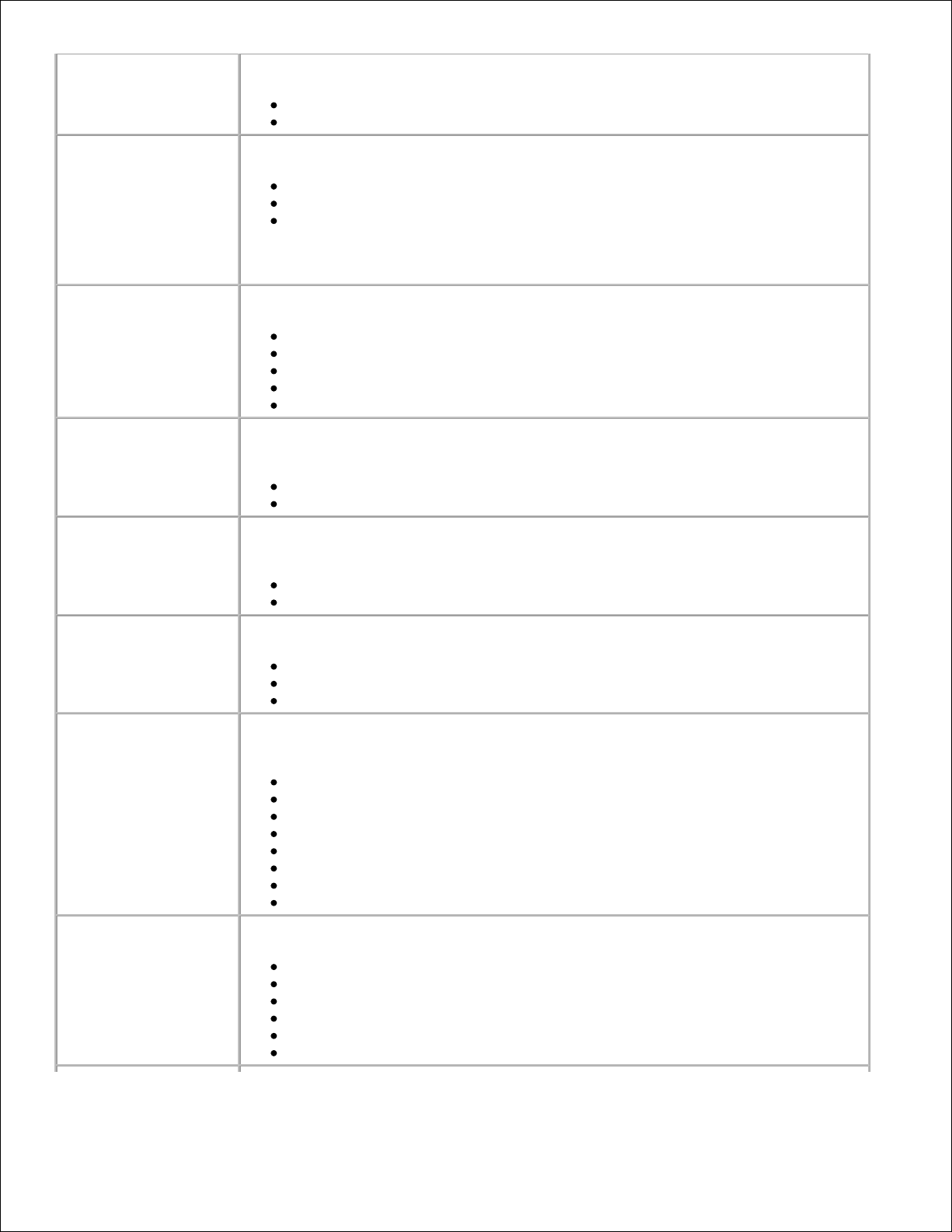
Fejlkorrektion
Angive, om du ønsker, at fejlkorrektion er slået til eller fra.
Til*
Fra
Papirstørrelse
Angive størrelsen på papiret i papirinputbakken.
8,5x11"*
8,5x14"
A4*
BEMÆRK! Standardstørrelsen på papiret er baseret på, hvilket land der er
angivet.
Papirtype
Angive typen på papiret i papirinputbakken.
Automatisk registrering*
Almindeligt
Bestrøget
Foto
Transparent
Tilpas fax til side
Angive, om du ønsker, at for store faxer skal skaleres, så de passer til papiret i
papirinputbakken.
Tilpas til side*
Brug to sider
Faxsidefod
Angive, om du vil indsætte en sidefod med klokkeslæt, dato, sidetal, system-id
nederst på alle modtagne faxer.
Til*
Fra
Opkaldsmetode
Angive opkaldsmetoden for printeren.
Tryktast*
Impuls
Fra PBC
Tidspunkt for
genopkald
Angive det tidsrum, printeren skal vente, inden det forsøges at sende en mislykket
fax igen.
1 minut
2 minutter*
3 minutter
4 minutter
5 minutter
6 minutter
7 minutter
8 minutter
Forsøg på genopkald
Angive det antal gange, printeren skal forsøge at sende en mislykket fax igen.
0 gange
1 gang
2 gange
3 gange*
4 gange
5 gange
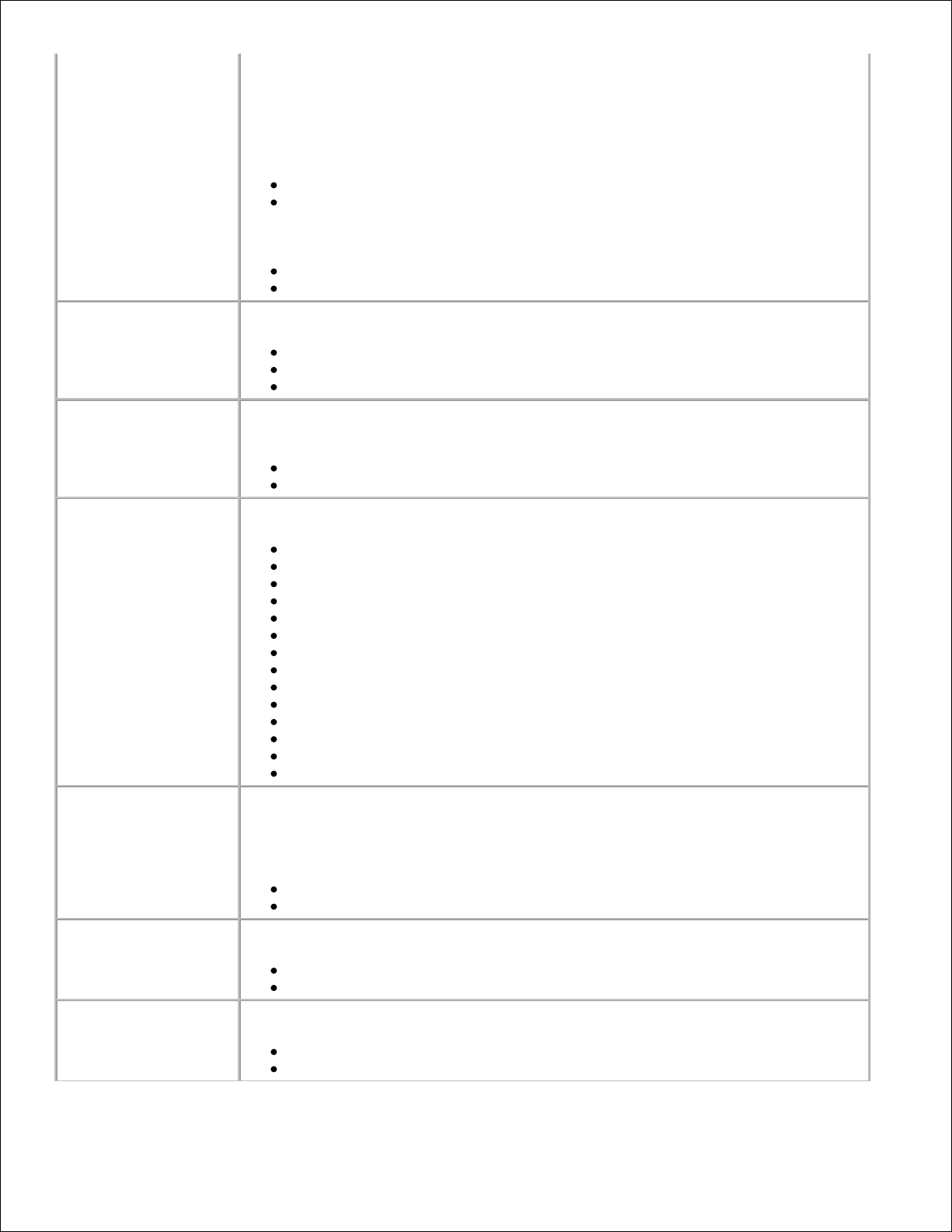
Opkaldspræfiks
Angiv et tal på op til otte cifre, der sættes foran alle numre, der ringes til.
BEMÆRK! Der indsættes automatisk en pause efter præfikset, når opkaldet
foretages.
Hvis der ikke er angivet noget præfiks:
Ingen*
Opret
Hvis der er angivet et præfiks:
Det aktuelle præfiks vises
Ingen
Opkaldslydstyrke
Angive opkaldslydstyrken.
Fra
Lav*
Høj
Scan
Angive, om originaldokumentet skal scannes til hukommelsen, før eller efter der
ringes op til faxnummeret.
Før opkald*
Efter opkald
Maks.
afsendelseshastighed
Angive den maksimale hastighed, som en fax sendes med.
2400
4800
7200
9600
12000
14400
16800
19200
21600
24000
26400
28800
31200
33600*
Automatisk
faxkonvertering
Slå automatisk faxkonvertering til eller fra. Hvis du faxer et dokument med høj
opløsning til en faxmaskine, der udskriver ved en lavere opløsning, konverterer
printeren automatisk opløsningen, så den passer til opløsningen for den
modtagende faxmaskine.
Til*
Fra
Slå til/fra
Slå faxblokering til eller fra.
Til
Fra*
Bloker – ingen id
Slå faxblokering af faxer uden opkalds-id til eller fra.
Til
Fra*
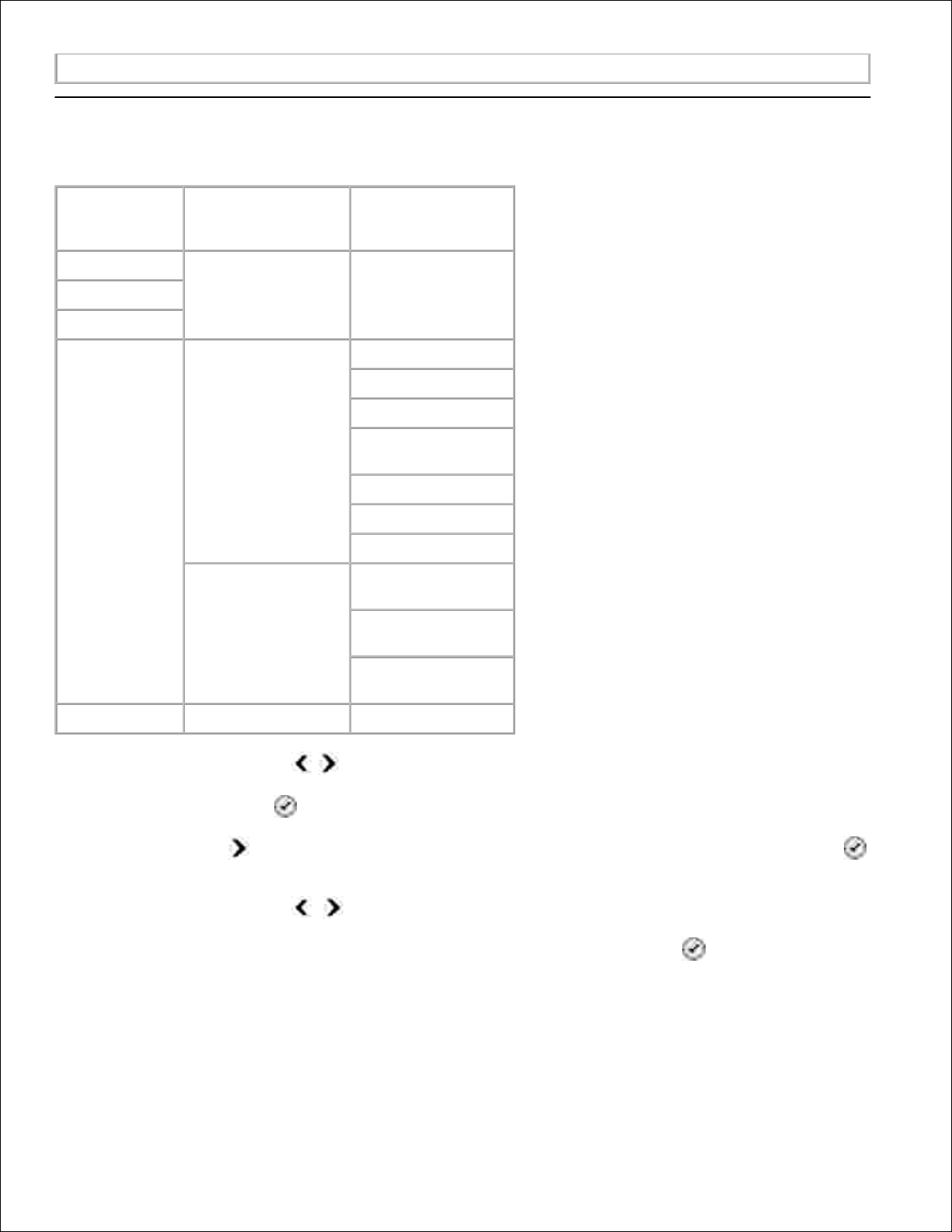
*Fabriksindstilling
Opsætningstilstand
Hovedmenu
Hovedmenu for
tilstand
Undermenu for
tilstand
Kopier
Scan
Fax
Opsætning
Opsætning af enhed
Sprog
Land
Dato/klokkeslæt
Indstillinger for
værtsfax
Knaplyd
Strømbesparelse
Timeout
Standardindstillinger
Papirstørrelse ved
kopiering/fax
Papirtype ved
kopiering
Angiv
standardindstillinger
Vedligeholdelse
Brug venstre og højre pil i hovedmenuen til at rulle til Opsætning.1.
Tryk på knappen Vælg .2.
Tryk på højre pil , indtil den ønskede menu vises i displayet, og tryk derefter på knappen Vælg
.
3.
Brug venstre og højre pil til at rulle gennem de tilgængelige menupunkter.4.
Når den ønskede indstilling vises i displayet, skal du trykke på knappen Vælg for at gemme
indstillingen eller åbne undermenuen.
5.
Hovedmenu for opsætningstilstand
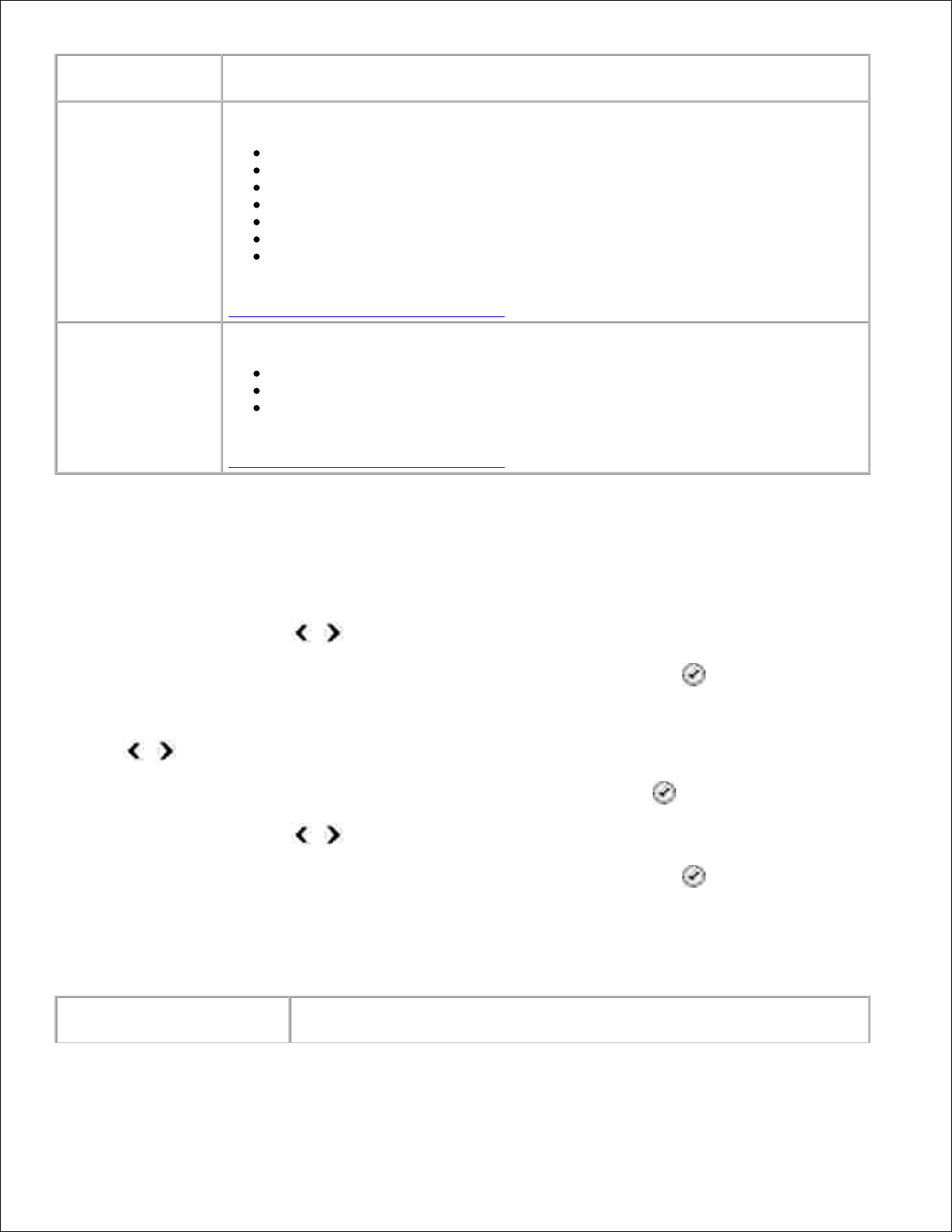
I denne menu:
Kan du:
Opsætning af enhed
Vælg den indstilling i betjeningspanelet, som du vil ændre konfigurationen for.
Sprog
Land
Dato/klokkeslæt
Indstillinger for værtsfax
Knaplyd
Strømbesparelse
Nulstil indstillinger for timeout
Du kan få yderligere oplysninger om indstillingerne i Opsætning af enhed under
Yderligere indstillinger for opsætning.
Standardindstillinger
Rediger fabriksindstillingerne til de indstillinger, du angiver.
Papirstørrelse ved kopiering/fax
Papirtype ved kopiering
Angiv standardindstillinger
Du kan få yderligere oplysninger om indstillingerne i Standardindstillinger under
Yderligere indstillinger for opsætning.
Yderligere indstillinger for opsætning
De indstillinger, du vælger blandt de tilgængelige indstillinger i hovedmenuen for opsætningstilstand,
styrer de indstillinger, der vises i displayet.
Brug venstre og højre pil til at rulle gennem de tilgængelige menupunkter.1.
Når den ønskede indstilling vises i displayet, skal du trykke på knappen Vælg for at gemme
indstillingen.
2.
Hvis du ønsker at redigere flere af de yderligere indstillinger i menuen, skal du bruge venstre og højre
pil til at rulle gennem de tilgængelige menuer.
3.
Når den ønskede menu vises i displayet, skal du trykke på knappen Vælg .4.
Brug venstre og højre pil til at rulle gennem de tilgængelige menupunkter.5.
Når den ønskede indstilling vises i displayet, skal du trykke på knappen Vælg for at gemme
indstillingen.
6.
Menuen Yderligere indstillinger for opsætning
I denne menu:
Kan du:
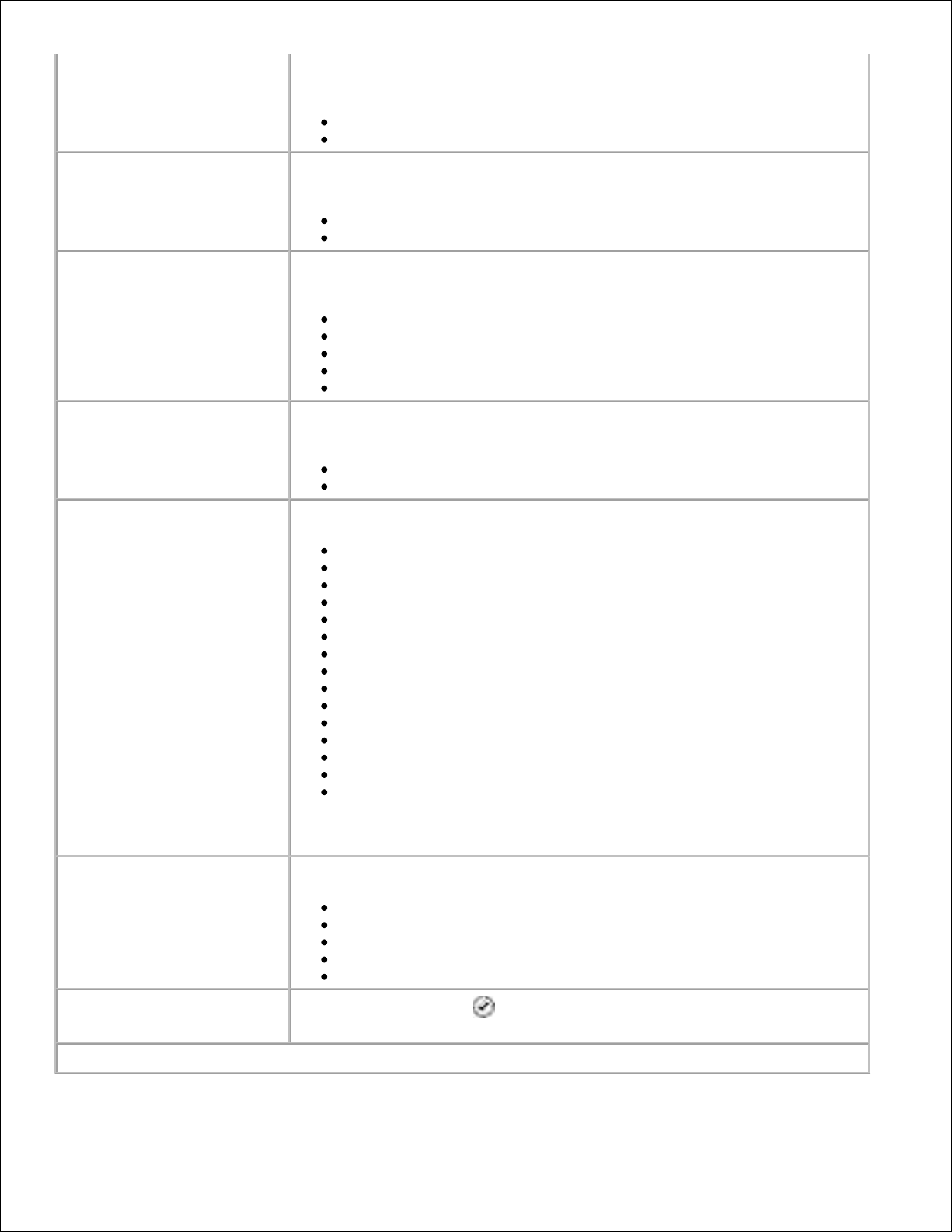
Indstillinger for værtsfax
Angive, om indstillingerne for printerfax skal kunne konfigureres igen ved
hjælp af værktøjet til printeropsætning.
Tillad*
Bloker
Knaplyd
Angive, om der skal udsendes en biplyd, når du trykker på knapperne på
betjeningspanelet.
Til*
Fra
Strømbesparelse
Angive, hvor lang tid der skal gå, inden printeren skifter til
strømbesparende tilstand.
Aldrig
Efter 60 minutter
Efter 30 minutter*
Efter 10 minutter
Nu
Timeout for nulstilling af
indstillinger
Vælge, hvor lang tid der skal gå, inden listen over indstillinger nulstilles til
standardindstillingerne.
2 minutter*
Aldrig
Papirstørrelse ved
kopiering/fax
Angive størrelsen på papiret i papirinputbakken.
8,5x11"*
8,5x14"
A4*
B5
A5
A6
L
2L
Hagaki
3x5"
3,5x5"
4x6"
5x7"
10x15 cm
13x18 cm
BEMÆRK! Standardstørrelsen på papiret er baseret på, hvilket land der er
angivet.
Papirtype ved kopiering
Angive typen på papiret i papirinputbakken.
Automatisk registrering*
Almindeligt
Bestrøget
Foto
Transparent
Angiv standardindstillinger
Tryk på knappen Vælg for at ændre de aktuelle indstillinger for
printeren til standardindstillingerne.
*Fabriksindstillinger
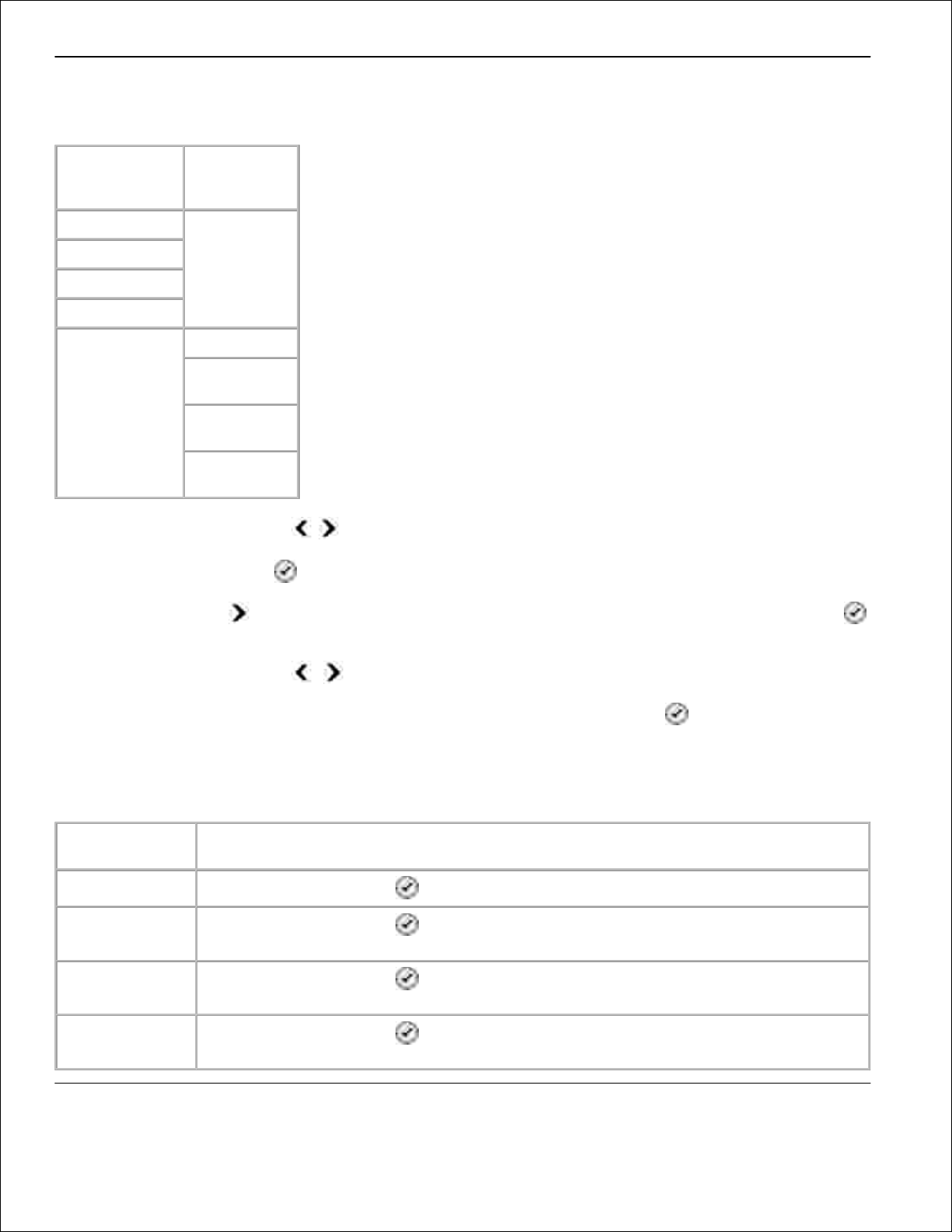
Vedligeholdelsestilstand
Hovedmenu
Hovedmenu
for tilstand
Kopier
Scan
Fax
Opsætning
Vedligeholdelse
Blækniveauer
Rens
blækpatroner
Juster
blækpatroner
Udskriv
testside
Brug venstre og højre pil i hovedmenuen til at rulle til Vedligeholdelse.1.
Tryk på knappen Vælg .2.
Tryk på højre pil , indtil den ønskede menu vises i displayet, og tryk derefter på knappen Vælg
.
3.
Brug venstre og højre pil til at rulle gennem de tilgængelige vedligeholdelsesopgaver.4.
Når den ønskede opgave vises i displayet, skal du trykke på knappen Vælg for at udføre opgaven.5.
Menuen Vedligeholdelsestilstand
I denne menu:
Kan du:
Blækniveau
Trykke på knappen Vælg for at få vist blækniveauet i begge blækpatroner.
Rens
blækpatroner
Trykke på knappen Vælg for at rense blækpatronerne. Der udskrives en
rensningsside. Du kan kassere siden, når udskrivningen er fuldført.
Juster
blækpatroner
Trykke på knappen Vælg for at justere blækpatronerne. Der udskrives en
justeringsside. Du kan kassere siden, når udskrivningen er fuldført.
Udskriv testside
Trykke på knappen Vælg for at udskrive en testside. Du kan kassere siden, når
udskrivningen er fuldført.
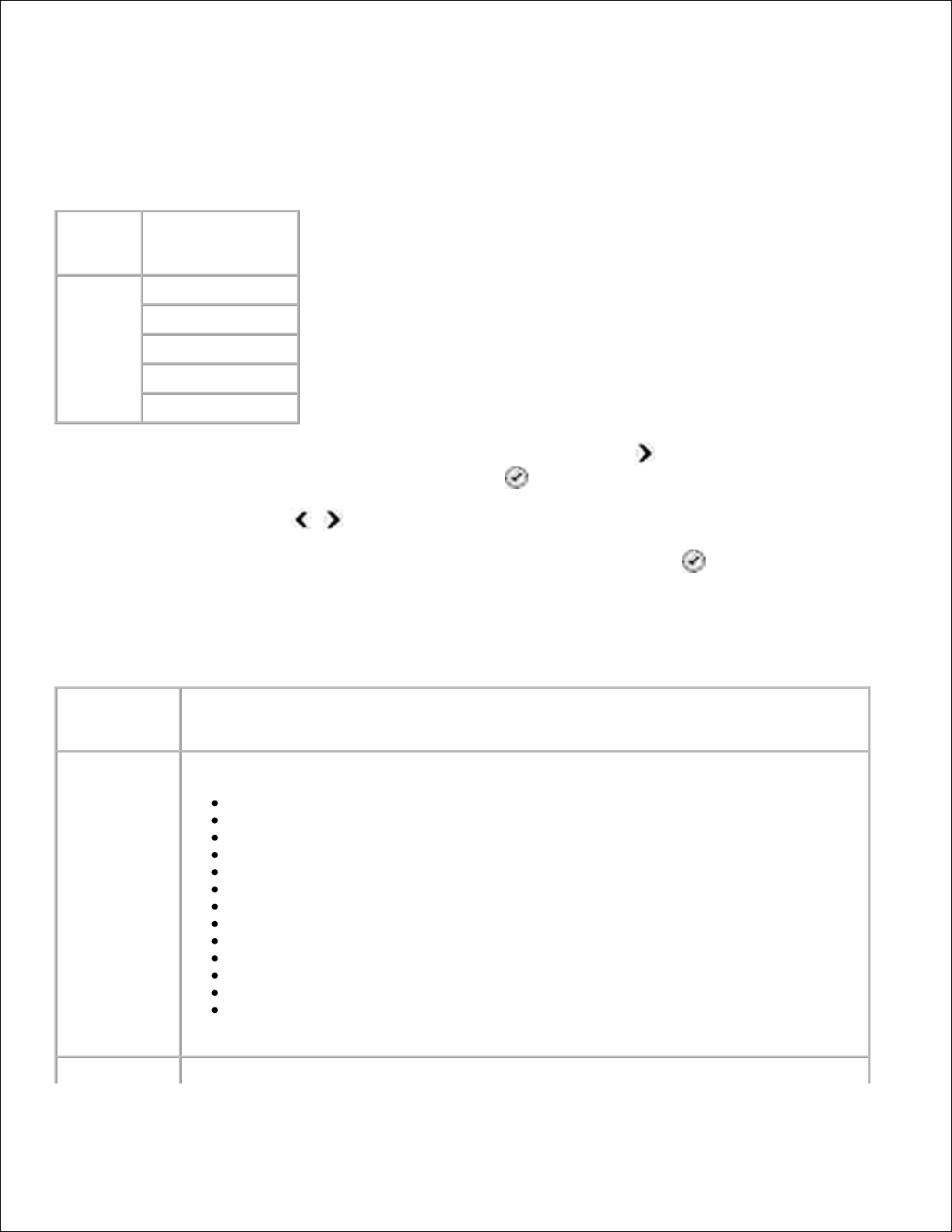
PictBridge-tilstand
Hvis du slutter et PictBridge-aktiveret kamera til printeren, skifter printeren automatisk til PictBridgetilstand.
Tilstand
Hovedmenu for
tilstand
Pictbridge
Papirstørrelse
Fotostørrelse
Layout
Kvalitet
Papirtype
Når printeren skifter til PictBridge-tilstand, skal du trykke på højre pil , indtil den ønskede menu
vises i displayet, og derefter trykke på knappen Vælg .
1.
Brug venstre og højre pil til at rulle gennem de tilgængelige menupunkter.2.
Når den ønskede indstilling vises i displayet, skal du trykke på knappen Vælg for at gemme
indstillingen.
3.
Menuen PictBridge-tilstand
I denne
menu:
Kan du:
Papirstørrelse
Angive størrelsen på papiret i papirinputbakken.
3,5x5"
4x6"
5x7"
8,5x11"*
L
2L
Hagaki
A6
A5
B5
A4*
10x15 cm
13x18 cm
BEMÆRK! Standardstørrelsen på papiret er baseret på, hvilket land der er angivet.
Fotostørrelse
Angive størrelsen på de fotos, du vil udskrive.
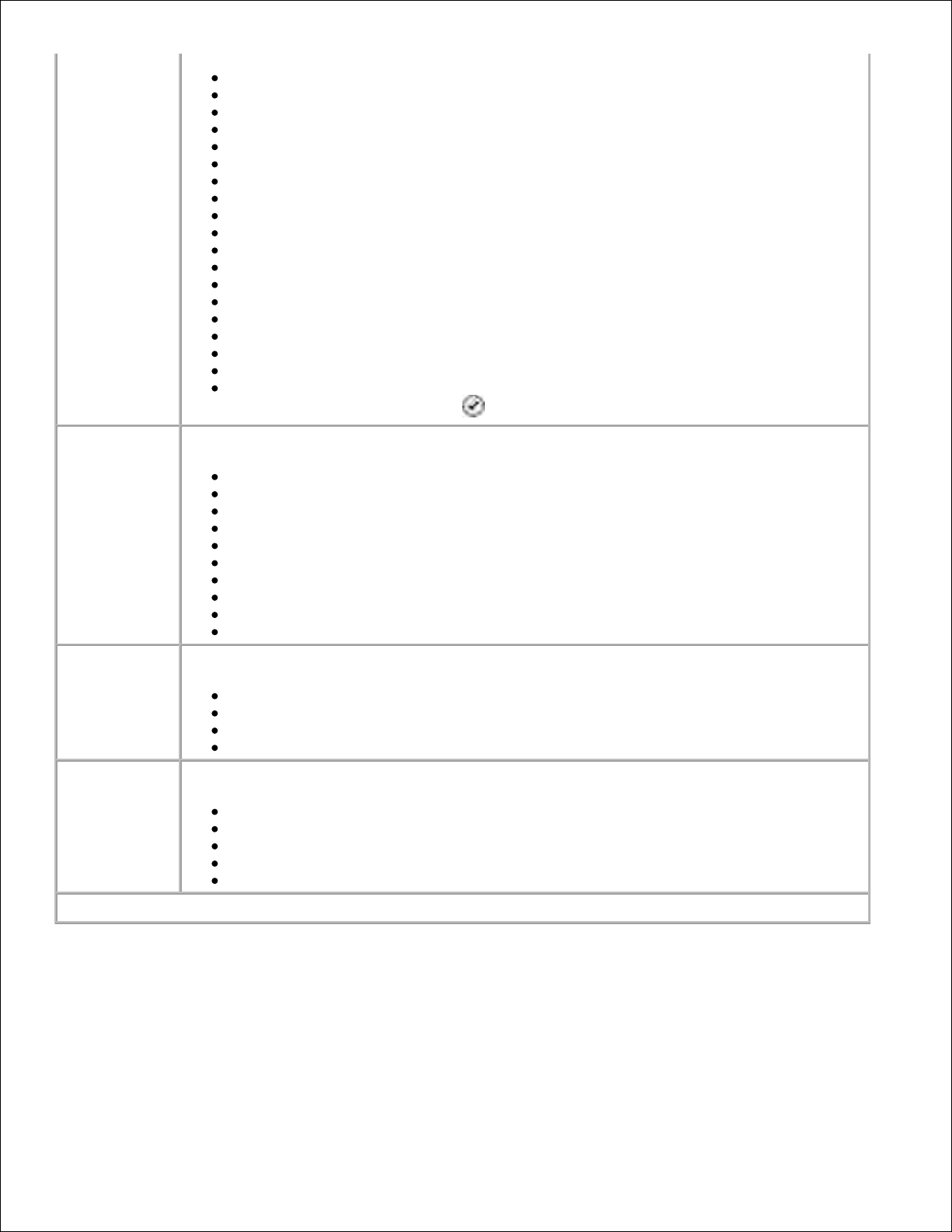
2,25x3,25"
3,5x5"
4x6"*
5x7"
8x10"
8,5x11"
L
2L
Hagaki
A6
A5
B5
A4
60x80 mm
9x13 cm
10x15 cm
13x18 cm
20x25 cm
Bruger layout – vises kun, hvis der er uoverensstemmelse mellem fotostørrelse og
layout. Tryk på knappen Vælg for at afhjælpe uoverensstemmelsen.
Layout
Angive layout for fotoene på udskriften.
Automatisk*
Uden rammer
1 pr. side
2 pr. side
3 pr. side
4 pr. side
6 pr. side
8 pr. side
16 pr. side
1 centreret
Kvalitet
Angive udskriftskvaliteten (opløsningen) for fotoene.
Automatisk*
Kladde
Normal
Foto
Papirtype
Angive typen på papiret i papirinputbakken.
Automatisk registrering*
Almindeligt
Bestrøget
Foto
Transparent
*Fabriksindstilling
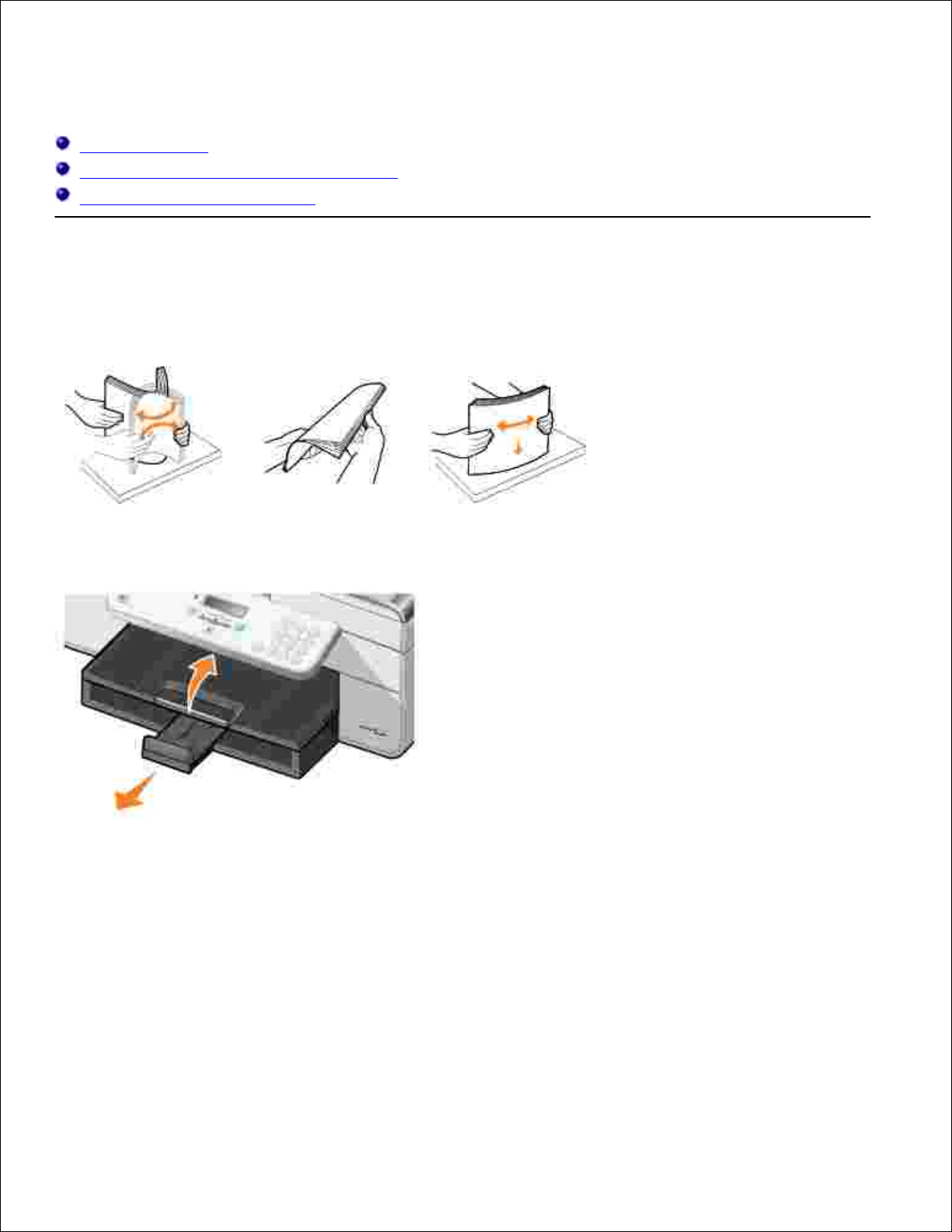
Om retningslinjer for papir og specialmedier
Ilægning af papir
Om den automatiske papirtyperegistrering
Ilægning af originaldokumenter
Ilægning af papir
Luft papiret.1.
Løft papirudskriftsbakken, og træk papirstøtten ud.2.
Læg papir i papirinputbakken.3.
 Loading...
Loading...